Akai Advance 49 User Manual

User Guide
English
Manual Version 1.1

Table of Contents |
|
(Click a chapter/section to skip to it.) |
|
Introduction........................................................................................................................................................ |
5 |
Box Contents ................................................................................................................................................. |
5 |
Support........................................................................................................................................................... |
5 |
About This User Guide.................................................................................................................................. |
5 |
Initial Setup ........................................................................................................................................................ |
6 |
1. Software/Driver Download and Installation ........................................................................................... |
6 |
2. Controller Setup ........................................................................................................................................ |
6 |
3. Software-Controller Configuration.......................................................................................................... |
7 |
With VIP in Your DAW................................................................................................................................. |
7 |
With VIP in Standalone Mode (Without a DAW) ......................................................................................... |
8 |
With Your DAW Only................................................................................................................................... |
8 |
With External MIDI Equipment (Without a Computer) ................................................................................ |
8 |
Features.............................................................................................................................................................. |
9 |
Top Panel ....................................................................................................................................................... |
9 |
Rear Panel.................................................................................................................................................... |
11 |
2

|
|
|
|
..........................................................................................................................................................Operation |
12 |
||
Setup Scenarios .......................................................................................................................................... |
13 |
||
With VIP in Your DAW............................................................................................................................... |
13 |
||
With VIP in Standalone Mode (Without a DAW) ....................................................................................... |
13 |
||
With Your DAW Only................................................................................................................................. |
14 |
||
With External MIDI Equipment (Without a Computer) .............................................................................. |
14 |
||
Display and Navigation ............................................................................................................................... |
15 |
||
Basic Functions ........................................................................................................................................... |
16 |
||
Loading DAW Presets............................................................................................................................... |
16 |
||
Loading Patches ....................................................................................................................................... |
16 |
||
Controlling Your Patch or Your DAW ....................................................................................................... |
17 |
||
Controlling Multiple Instances .................................................................................................................. |
18 |
||
Modes........................................................................................................................................................... |
19 |
||
Main Mode ................................................................................................................................................ |
19 |
||
Selecting the Browser or Setlists ........................................................................................................... |
20 |
||
Loading Patches.................................................................................................................................... |
20 |
||
Loading and Saving DAW Presets ......................................................................................................... |
21 |
||
Editing Various Global Settings .............................................................................................................. |
22 |
||
Setup Mode .............................................................................................................................................. |
23 |
||
Loading and Saving DAW Presets ......................................................................................................... |
23 |
||
Editing Various Global Settings .............................................................................................................. |
24 |
||
Browser Mode .......................................................................................................................................... |
25 |
||
Selecting Tag Categories....................................................................................................................... |
25 |
||
Loading Patches.................................................................................................................................... |
26 |
||
Loading Multi Slots ................................................................................................................................ |
26 |
||
Global Mode ............................................................................................................................................. |
27 |
||
Available Global Settings........................................................................................................................ |
27 |
||
Control Mode ............................................................................................................................................ |
29 |
||
Selecting Controls ................................................................................................................................. |
30 |
||
Adjusting Controls ................................................................................................................................. |
30 |
||
Pad Layout ............................................................................................................................................ |
30 |
||
3 |
|
|
|

|
|
|
|
.....................................................................................................................................Control Edit Mode |
31 |
||
Selecting Controls ................................................................................................................................. |
31 |
||
Editing Control Parameters .................................................................................................................... |
31 |
||
Available Control Parameters................................................................................................................. |
32 |
||
Learn Mode ........................................................................................................................................... |
35 |
||
MIDI Mode ................................................................................................................................................ |
36 |
||
Selecting Controls ................................................................................................................................. |
36 |
||
Adjusting Controls ................................................................................................................................. |
36 |
||
MIDI Edit Mode ......................................................................................................................................... |
37 |
||
Selecting Controls ................................................................................................................................. |
37 |
||
Editing Control Parameters .................................................................................................................... |
37 |
||
Available Control Parameters................................................................................................................. |
38 |
||
Multi Mode ................................................................................................................................................ |
43 |
||
About Multis .......................................................................................................................................... |
43 |
||
Creating and Editing Multis .................................................................................................................... |
43 |
||
Adjusting Multi Channels........................................................................................................................ |
45 |
||
Adjusting Bus Sends ............................................................................................................................. |
45 |
||
Adjusting Inserts .................................................................................................................................... |
45 |
||
Multi Edit Mode......................................................................................................................................... |
46 |
||
Editing Multi Slot Parameters ................................................................................................................. |
46 |
||
Available Multi Slot Parameters .............................................................................................................. |
47 |
||
Key Control Mode..................................................................................................................................... |
48 |
||
Available Key Control Parameters .......................................................................................................... |
48 |
||
Timing Functions......................................................................................................................................... |
49 |
||
Overview ................................................................................................................................................... |
49 |
||
Tempo ................................................................................................................................................... |
49 |
||
Tap Tempo ............................................................................................................................................ |
49 |
||
Time Division ......................................................................................................................................... |
49 |
||
Transport Control .................................................................................................................................. |
49 |
||
Arpeggiator ............................................................................................................................................... |
50 |
||
Note Repeat .............................................................................................................................................. |
50 |
||
Technical Specifications................................................................................................................................. |
51 |
||
Trademarks and Licenses .............................................................................................................................. |
51 |
||
4 |
|
|
|
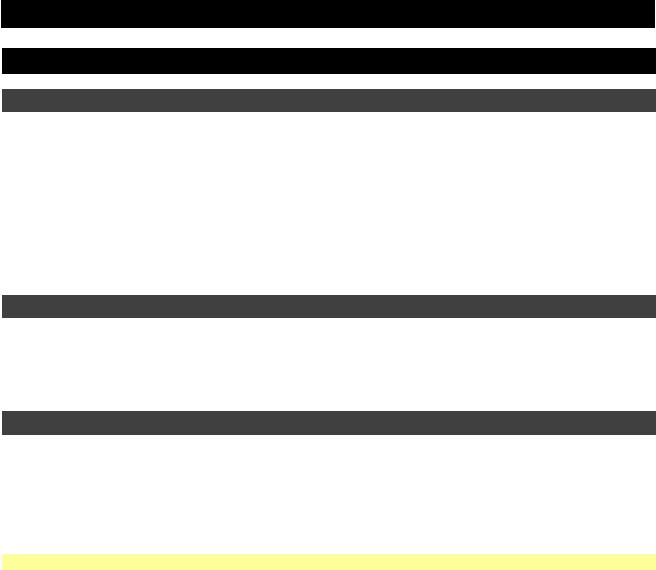
Introduction
Box Contents
Advance 49
USB Cable
Software Installation Card
Quickstart Guide
Safety & Warranty Manual
Support
For the latest information about this product (system requirements, compatibility information, etc.) and product registration, visit akaipro.com.
About This User Guide
This User Guide was written to help you get familiar with the Advance 49 hardware.
For consistency and to help prevent confusion, we used a uniform set of symbols to show topics of interest or significance:
Important/Note/Tip: Important or helpful information on a given topic.
Buttons, controls, parameters, and other important items are usually indicated in bold characters.
Examples: Press Multi.
Turn the Data Dial.
Select the Mode field.
Some text refers to other relevant sections, shown in blue, bold italic characters. Click the text to jump to that part of the User Guide.
Examples: Make sure your Advance 49 box includes all of the items listed above in Box Contents. For descriptions of Advance 49’s controls, please see the Features chapter.
To learn how to change an encoder’s minimum and maximum value, please see Modes > Control Edit Mode.
5

Initial Setup
1. Software/Driver Download and Installation
To download and install the required drivers, VIP software application, and virtual instruments:
1.Go to akaipro.com and register your product. If you don’t have an Akai Professional account yet, you will be prompted to create one.
2.In your Akai Professional account, download the Advance Driver and VIP Plus (containing the VIP software application and bundled virtual instruments).
3.Open the file and double-click the installer application: .exe (Windows) or .dmg (macOS).
4.Follow the on-screen instructions to complete the installation.
Note: By default, VIP will be installed in [your hard drive] \ Program Files \ VstPlugins (Windows) or
Applications (macOS). A shortcut will be created on your Desktop, as well.
To download additional plugins and audio content:
1.Open VIP.
2.In VIP, click the Store tab to view the virtual store of additional plugins and audio content to download and use within VIP or your DAW.
3.Select and download the plugins and audio content you want to use with VIP. Follow the on-screen instructions for each selection.
Important: When installing these plugins, we recommend installing them on your computer’s internal hard drive rather than on an external hard drive.
2. Controller Setup
Here is just an example of how to use Advance 49 to your setup. Items not listed under Introduction > Box Contents are sold separately.
Expression Pedal Power (optional) (optional)
Sustain Pedal
(optional)
External MIDI
Sound Module
Computer |
(optional) |
6

3. Software-Controller Configuration
This section describes how to start using your Advance 49. We recommend using Advance 49 with the included VIP software which you can use to perform with, create, edit, and manage multiple plugin patches simultaneously. To learn more about how you can use Advance 49 in each kind of setup, please see the
Operation chapter.
Make sure you have installed the software (described earlier in 1. Software/Driver Download and Installation) and connected Advance 49 to your computer, external MIDI equipment, and/or other devices (described earlier in 2. Controller Setup).
With VIP in Your DAW
To set up Advance 49 with VIP in your DAW:
1.Power on your Advance 49, and open your DAW in your computer.
2.Make sure Advance 49 is selected as a controller in your DAW—you can usually do this in your DAW’s
Preferences, Device Setup, or Options.
3.In your DAW, create a new MIDI track (i.e., not an audio track).
4.Open VIP in your DAW as you would open a standard plugin. By default, VIP is installed in the following location, depending on your operating system and desired plugin format:
•Windows (VST): [your hard drive]\Program Files\VstPlugins
•macOS (VST): Library/Audio/Plug-Ins/VST
•macOS (AU): Library/Audio/Plug-Ins/Components
•macOS (AAX): Library/Application Support/Avid/Audio/Plug-Ins
5.In VIP, click the Settings menu and select Plugin Manager.
6.At the bottom of the Plugin Manager window, click one of the Plugin Folder fields, and then select the folder where your instrument plugins are located on your computer. You can select up to two locations (one for each Plugin Folder field).
7.Click Scan. VIP will scan the folder/folders for available plugins, which will appear in the list. When the process is complete, click OK to close the Settings window. VIP will return to its main window and begin importing the patches (presets) for all of your scanned plugins. This can take several minutes.
8.On Advance 49, turn the Data Dial to browse your list of patches in the display (the plug-in name will appear under the patch name). Press the Data Dial to load one.
To learn more about how you can use Advance 49 in this kind of setup, please see Operation > Setup Scenarios > With VIP in Your DAW.
7

With VIP in Standalone Mode (Without a DAW)
To set up Advance 49 with VIP in Standalone Mode:
1.Power on your Advance 49.
2.Open VIP. By default, VIP is installed in [your hard drive] \ Program Files \ VstPlugins (Windows) or
Applications (macOS).
3.In VIP, click the Settings menu and select Plugin Manager.
4.At the bottom of the Plugin Manager window, click one of the Plugin Folder fields, and then select the folder where your instrument plugins are located on your computer. You can select up to two locations (one for each Plugin Folder field).
5.Click Scan. VIP will scan the folder/folders for available plugins, which will appear in the list. When the process is complete, click OK to close the Settings window. VIP will return to its main window and begin importing the patches (presets) for all of your scanned plugins. This can take several minutes.
6.On Advance 49, turn the Data Dial to browse your list of patches in the display (the plug-in name will appear under the patch name). Press the Data Dial to load one.
To learn more about how you can use Advance 49 in this kind of setup, please see Operation > Setup Scenarios > With VIP in Standalone Mode (Without a DAW).
With Your DAW Only
To set up Advance 49 with your DAW only:
1.Power on your Advance 49, and open your DAW in your computer.
2.Make sure Advance 49 is selected as a controller in your DAW—you can usually do this in your DAW’s
Preferences, Device Setup, or Options.
3.In your DAW, create a new MIDI track (i.e., not an audio track).
To learn more about how you can use Advance 49 in this kind of setup, please see Operation > Setup Scenarios > With Your DAW Only.
With External MIDI Equipment (Without a Computer)
To set up Advance 49 with external MIDI equipment:
1.Power on your Advance 49 and your external MIDI device.
2.If you are using a standard power adapter connected to Advance 49’s Power Input, you can start playing immediately. Advance 49 is automatically set to send all of its MIDI messages to your external MIDI device via the MIDI Out.
If you are using a USB charger to power Advance 49, set any relevant controls to send their MIDI messages out of the MIDI Out. Any controls set to transmit only over the USB Port will not be sent to your external MIDI device.
To learn more about how you can use Advance 49 in this kind of setup, please see Operation > Setup Scenarios > With External MIDI Equipment (Without a Computer).
8

Features
Top Panel
|
|
|
|
|
|
17 |
|
7 |
7 |
7 |
7 |
7 |
7 |
7 |
7 |
3 |
4 |
|
19 |
15 |
|
18 |
11 |
||||||||
|
|
|
|
8 |
8 |
8 |
8 |
8 |
8 |
8 |
8 |
||||
|
|
|
20 |
16 |
|
12 |
10 |
9 |
9 |
9 |
9 |
9 |
9 |
9 |
9 |
|
2 |
5 |
6 |
21 |
22 |
14 13 |
|
|
|
|
|
|
|
|
|
|
|
|
|
|
|
|
|
1 |
|
|
|
|
|
|
|
1.Keyboard: This 49-note keyboard is velocityand pressure-sensitive and, in conjunction with the Octave Up/Down buttons, can control a 10-octave range.
2.Octave Down/Up: Use these buttons to shift the keyboard’s range up or down. Press both buttons simultaneously to reset the octave shift to “zero.”
3.Pitch-Bend Wheel: Moving this wheel sends MIDI Pitch Bend information on a selected MIDI channel and port.
4.Modulation Wheel: Moving this wheel sends continuous controller data—MIDI CC #01 (modulation), by default.
5.Arp / Config: Press this button to enable or disable the internal Arpeggiator whose rate is based on the current Tempo and Time Division settings. The Arpeggiator will function on notes being played on the keyboard only. You can also sync the Arpeggiator to an internal or external MIDI Clock source. Press Shift and this button to configure the Arpeggiator’s settings.
6.Latch: Press this button to activate or deactivate the Arpeggiator’s Latch feature. When the Arpeggiator is on and Latch is enabled, you can press a combination of keys on the keyboard and the Arpeggiator continue to arpeggiate these notes even after you release the keys. Pressing a new combination of keys will start a new arpeggiation.
Tip: While holding down a combination of keys on the keyboard, add more notes to that arpeggiated chord by pressing additional keys.
7.Encoders: Use these 360º knobs to send MIDI CC or Increment/Decrement messages to your software or external MIDI device.
8.Switches: Use these switches to send MIDI CC, Program Change, or Program Bank messages to your software or external MIDI device. They can function as momentary or toggle (latching) switches. If Time Division is activated, these switches select the time division of the Arpeggiator and Note Repeat features.
9.Pads: Use these pads to send MIDI Note messages to your software or external MIDI sound module. The pads are pressureand velocity-sensitive, which makes them very responsive and intuitive to play when triggering drum hits or other samples.
10.Pad Bank: Use these buttons to select Pad Bank A, B, C, or D. Between these 4 banks with 8 pads per bank, you can access up to 32 MIDI events.
11.Time Div: Use this button and the switches to select the current Time Division, which determines the rate of the Note Repeat and Arpeggiator features. While Time Division is active, the switches will not send any of their normal MIDI CC, Program Change, or Program Bank messages.
9

12.Full Level: Press this button to activate or deactivate Full Level. When Full Level is active, the pads always play at their maximum velocity no matter how hard or soft you hit them.
13.Note Repeat / Config: Use this button to activate or deactivate Note Repeat. While Note Repeat is active, striking a pad causes its note to retrigger at a rate based on the current Tempo and Time Division settings. You can also sync Note Repeat to an internal or external MIDI Clock source. Press Shift and this button to configure Note Repeat’s settings.
14.Tap Tempo: Tap this button at the desired rate to enter a new tempo.
Important: This feature does not work when the Advance 49 is set to External sync.
15.Display: Use this full-color display to view Advance 49’s menus, options, parameters, and settings.
16.Page Left/Right: Use these buttons to move between the available pages in the display.
17.Data Dial: Use this dial to change parameter values, settings, etc. in the display. Pressing the dial also functions as an Enter button.
18.Cursors: Use these buttons to navigate through the menus and options in the current page in the display.
19.Mode Buttons: Press one of these buttons to enter its primary mode (labeled above the button). Press and hold Shift and then press one of these buttons to its secondary mode (labeled under the button). See Operation > Modes for more information.
20.Shift: Press and hold this button to enable secondary functions of certain other buttons on Advance 49.
21.Transport Control Buttons: These three buttons are dedicated buttons for sending conventional transport control commands: Stop, Play, and Record. These can be set to send MIDI (MIDI Start/Stop),
CC (pre-assigned MIDI CC values), MMC (MIDI Machine Control), and MMC/MIDI. The PTEX setting is for use with Avid® Pro Tools® Express only.
22.Loop: Press and hold this button to activate the Loop or Repeat feature in your software. This button is considered a transport control, so it can be set to send the same messages as the other transport control buttons: MIDI (MIDI Start/Stop), CC (pre-assigned MIDI CC values), MMC (MIDI Machine Control), and MMC/MIDI. The PTEX setting is for use with Avid® Pro Tools® Express only.
Important: Your software must be able to loop or repeat in order to use this feature. Also, configure the Transport Format in Global Mode so it communicates properly with your software.
10
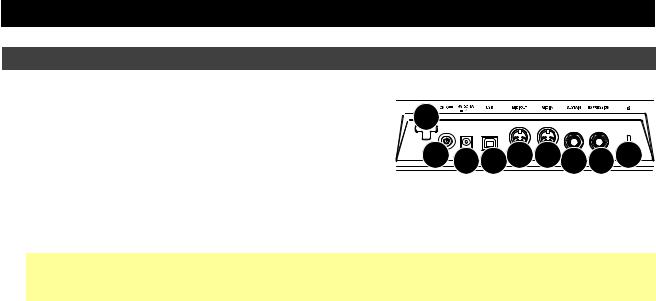
Rear Panel
1.Cable Restraint: You can secure a power adapter cord to this restraint to help avoid disconnecting it accidentally.
2.Power Button: Press this button to power the Advance 49 on or off.

 1
1
2 3 4 5 6 7 8 9 |
3.Power Input: Connect this power input to a power outlet using an optional power adapter (6V DC, 1A, center-positive, sold separately). Alternatively, if you want to use Advance 49 to control an external MIDI device and without a computer connection, you can connect Advance 49’s USB Port to a power outlet using a standard USB charger (sold separately).
Important: If you use a USB charger to power Advance 49, set any relevant controls to send their MIDI messages out of the MIDI Out. Any controls set to transmit only over the USB Port will not be sent to a device connected to the MIDI Out.
4.USB Port: Use a standard USB cable to connect this USB port to your computer. The computer’s USB port provides ample power to Advance 49. If you connect it to a USB hub, make sure it is a powered hub. This connection is also used to send and receive MIDI data to and from your computer.
You can also power Advance 49 by connecting this USB port to a power outlet using a standard USB charger (sold separately). If you do this, set any relevant controls to send their MIDI messages out of the MIDI Out. Any controls set to transmit only over the USB Port will not be sent to a device connected to the MIDI Out.
When using Advance 49 with external MIDI equipment:
•If an external device is connected to the MIDI Out, your computer can send MIDI messages out along this path: Computer Advance 49 External Device.
•If an external device is connected to the MIDI In, the external device sends MIDI messages in along this path: External Device Advance 49 Computer. MIDI messages can then be sent to an external device via the MIDI Out, but they must pass through the computer first.
5.MIDI Out: Use a standard five-pin MIDI cable to connect this MIDI Out to the MIDI In of an external MIDI device (e.g., a synthesizer, sequencer, drum machine, etc.). Please see the above USB Port description for information about how MIDI messages are routed while using Advance 49.
6.MIDI In: Use a standard five-pin MIDI cable to connect this MIDI In to the MIDI Out of an external MIDI device (e.g., another MIDI controller). The MIDI messages sent to this MIDI In will be sent to your computer via the USB port. Please see the above USB Port description for information about how MIDI messages are routed while using Advance 49.
7.Sustain Pedal Input: Connect an optional 1/4” (6.35 mm) TS sustain pedal to this input.
8.Expression Pedal Input: Connect an optional 1/4” (6.35 mm) TRS expression pedal to this input.
9.Kensington® Lock Slot: You may use this Kensington lock slot to secure the Advance 49 to a table or other surface.
11

Operation
This chapter describes how you can use Advance 49 in your studio or performance setup.
Read Setup Scenarios to learn how Advance 49 can function with software or hardware (with or without a DAW, with or without VIP, etc.).
Read Display and Navigation to get a better understanding of Advance 49’s full-color display and how to move through its various menus and panels.
Read Basic Functions to learn how to do some simple tasks with Advance 49.
Read Modes to learn about each of Advance 49’s modes, which let you browse and select your plugins and patches, assign/edit controllers and parameters, adjust global settings, and more.
Read Timing Functions to see an overview of Advance 49’s time-related features. This section also describes how to configure the settings for the Arpeggiator and Note Repeat features.
12

Setup Scenarios
With VIP in Your DAW
The included VIP software lets you get the most control and function out of your Advance 49. VIP is essentially a host for your plugins, a hub where you can create, edit, and manage your patches (presets) for your various plugins. When VIP is used as a plugin, as in this scenario, all audio from VIP will be sent into your DAW on its track. You can switch between Advance 49’s Control Mode to control VIP or MIDI Mode to control your DAW (see the Modes section for more information).
Tip: You can use Control Edit Mode to assign some knobs to MIDI CC messages instead of VST parameters. This lets you control your plugin and your DAW while in Control Mode. See Modes > Control Edit Mode for more information.
Tip: As with other plugins, you can use multiple instances of VIP in your DAW, each on its own track.
MIDI Mode |
|
|
|
Digital Audio Workstation (DAW) |
|||
Control Mode |
|
|
|
VIP |
|
|
|
Plugin |
Plugin |
Plugin |
Plugin |
Plugin |
Plugin |
Plugin |
Plugin |
With VIP in Standalone Mode (Without a DAW)
You can use VIP in Standalone Mode without a DAW. This works the same way as when used as a plugin (described earlier) except the audio is routed to your computer’s sound card instead of to your DAW. You can use Advance 49’s Control Mode to control VIP (see the Modes section for more information).
Control Mode
 VIP
VIP
Plugin Plugin Plugin Plugin
Plugin Plugin Plugin Plugin
13

With Your DAW Only
You can use Advance 49 as a standard USB MIDI controller for your music creation software. We’ve created presets for several popular DAWs so you can use Advance 49 with your projects in the most logical and intuitive way possible. You can use Advance 49’s MIDI Mode to control your DAW (see the Modes section for more information).
MIDI Mode
Digital Audio
 Workstation (DAW)
Workstation (DAW)
With External MIDI Equipment (Without a Computer)
You can connect an external MIDI device (synth, drum machine, etc.) to Advance 49’s MIDI Out, letting you use Advance 49 to control it, whether or not you’re connected to a computer. If you aren’t connected to a computer, though, remember to power Advance 49 externally (see Features > Rear Panel > Power Input). You can use Advance 49’s MIDI Mode to control your external MIDI device (see the Modes section for more information).
14

Display and Navigation
Data
Dial
Mode 

 Display
Display
Buttons |
|
Page Left/Right |
Cursors |
|
Advance 49’s display shows information about its current mode and operations. You can navigate its different modes, pages, etc. by using the following controls:
•Data Dial: Use this dial to change a selected parameter values, settings, etc. in the display. Press the dial to enter or confirm a command or setting. You can also use this dial to scroll through lists, menus, and browsers.
•Cursors: Use these buttons to navigate through the menus and options in the current page in the display.
•Page Left/Right: Use these buttons to move between the available pages in the display. When there is a page available to the left or right of the current one, the corresponding button will light up.
•Mode Buttons: Press one of these buttons to enter its primary mode (labeled above the button). Press and hold Shift and then press one of these buttons to its secondary mode (labeled under the button).
The display contains the essential information you’ll need during performance, recording, or production. When using VIP, though, the VIP software window on your computer may contain additional information, depending on the current mode. Keep this in mind while exploring the different modes in VIP (see the Modes section for more information).
15
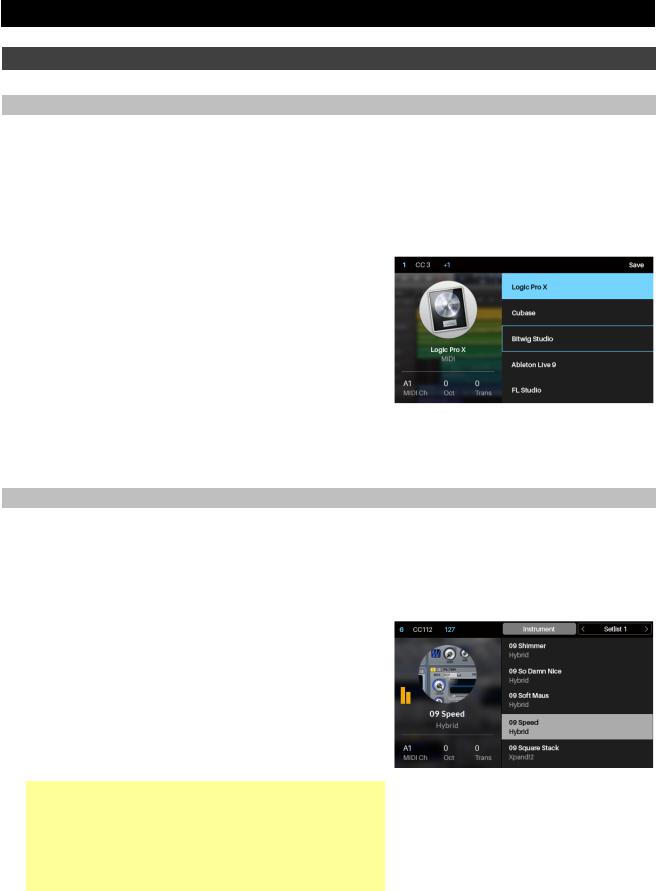
Basic Functions
Loading DAW Presets
We’ve pre-mapped several presets that let you use Advance 49 to control your DAW in the most logical and intuitive way possible.
Setup Mode will show a list of presets that let you use Advance 49 to control your DAW. If you are not using VIP, you can see this list in Main Mode, as well.
To load a DAW preset:
1.Press Shift and the Main (Setup) mode button to enter Setup Mode. If you are not using VIP, you can also press Main to enter Main Mode.
2.Use the Cursors to select the DAW Preset Browser (the list of DAW presets in the right half of the display).
3.Turn the Data Dial to scroll through the list.
4.Press the Data Dial to load a DAW preset. The loaded preset will be highlighted.
Loading Patches
While using VIP with Advance 49, you can load a patch using the Patch Browser (the right half of the display), which will show all available patches or multis currently in VIP’s Patch Browser or in a setlist (described in Main Mode > Selecting the Browser or Setlists).
To load a patch:
1.Press the Main mode button to enter Main Mode.
2.Use the Cursors to select the Patch Browser (the list of patches in the right half of the display).
3.Turn the Data Dial to scroll through the list.
4.Press the Data Dial to load a patch. The loaded patch will be highlighted.
Note: The patches shown in the Patch Browser are based on both the currently selected tags and the text in the Search field in VIP (above its own Patch Browser). If you think some patches are missing from the Patch Browser, make sure that (1) VIP’s Search field is empty and (2) the correct tags are selected. To learn about tags, see
Browser Mode > Selecting Tag Categories.
16
 Loading...
Loading...