Page 1

Mode d’emploi de Breeze Manager
Page 2
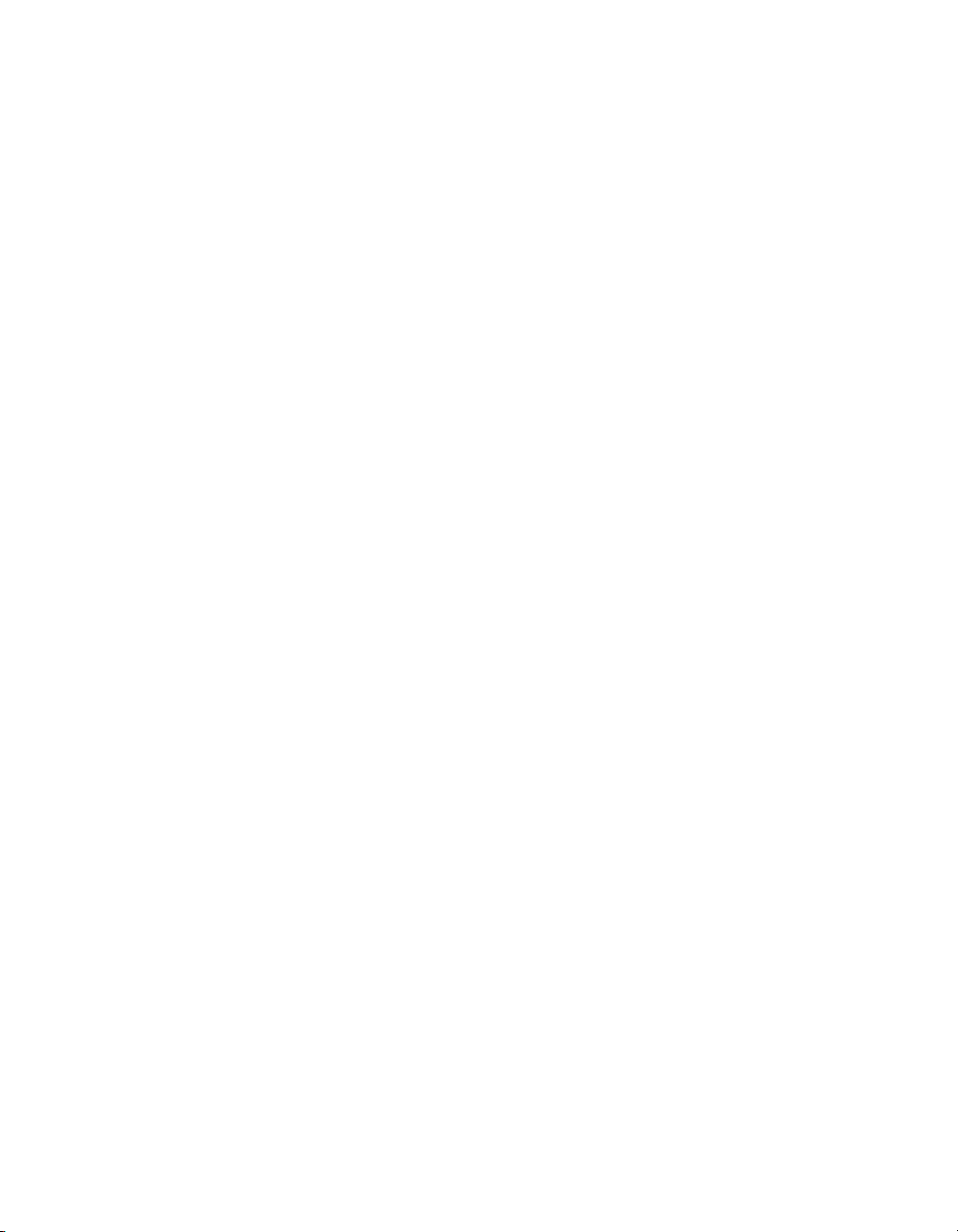
Marques commerciales
1 Step RoboPDF, ActiveEdit, ActiveTest, Authorware, Blue Sky Software, Blue Sky, Breeze, Breezo, Captivate, Central,
ColdFusion, Contribute, Database Explorer, Director, Dreamweaver, Fireworks, Flash, FlashCast, FlashHelp, Flash Lite,
FlashPaper, Flex, Flex Builder, Fontographer, FreeHand, Generator, HomeSite, JRun, MacRecorder, Macromedia, MXML,
RoboEngine, RoboHelp, RoboInfo, RoboPDF, Roundtrip, Roundtrip HTML, Shockwave, SoundEdit, Studio MX, UltraDev et
WebHelp sont des marques déposées ou des marques commerciales de Macromedia, Inc. et peuvent être déposées aux États-Unis
et dans d’autres juridictions ou pays. Les autres noms de produits, logos, designs, titres, mot ou expressions mentionnés dans cette
publication peuvent être des marques commerciales, des marques de service ou des noms commerciaux de Macromedia, Inc. ou
d’autres entités et peuvent être enregistrées dans certaines juridictions, notamment internationalement.
Informations tierces
Ce guide contient des liens vers des sites tiers qui ne sont pas sous le contrôle de Macromedia et Macromedia n’est pas responsable
du contenu de ces sites. L’accès à ces sites se fait sous votre seule responsabilité. Macromedia fournit ces liens à des fins pratiques
et l’inclusion de ces liens n’implique pas que Macromedia parraine ou accepte la moindre responsabilité pour le contenu de ces
sites Web tiers.
Copyright © 2005 Macromedia, Inc. Tous droits réservés. Ce manuel ne peut pas être copié, photocopié, reproduit,
traduit ou converti sous forme électronique ou informatique, en partie ou en totalité, sans l’autorisation écrite préalable de
Macromedia, Inc. Nonobstant les dispositions précédentes, le propriétaire ou un utilisateur autorisé d’une copie valide du
logiciel accompagnant le présent manuel pourra en imprimer une copie à partir d’une version électronique dans le seul
but, pour le propriétaire ou l’utilisateur autorisé, d’apprendre à utiliser le logiciel, à condition qu’aucune partie de ce
manuel soit imprimée, reproduite, distribuée, revendue ou transmise à toute autre fin, y compris mais sans s’y limiter, à
des fins commerciales telles que la vente de copies de cette documentation ou la vente de services d’assistance.
Remerciements
Directeur : Erick Vera
Gestion de projet : Stephanie Gowin
Rédaction : Alice Polesky, avec la collaboration de Mary Burger et Suzanne Smith
Edition : Linda Adler, Geta Carlson, Evelyn Eldridge, Mary Kraemer, Noreen Maher, Anne Szabla, Lisa Stanziano
Gestion de la production et de l’édition : Patrice O’Neill
Conception et production des supports : Adam Barnett, Mario Reynoso, John Francis
Deuxième édition : Juin 2005
Macromedia, Inc.
601 Townsend St.
San Francisco, CA 94103
Page 3
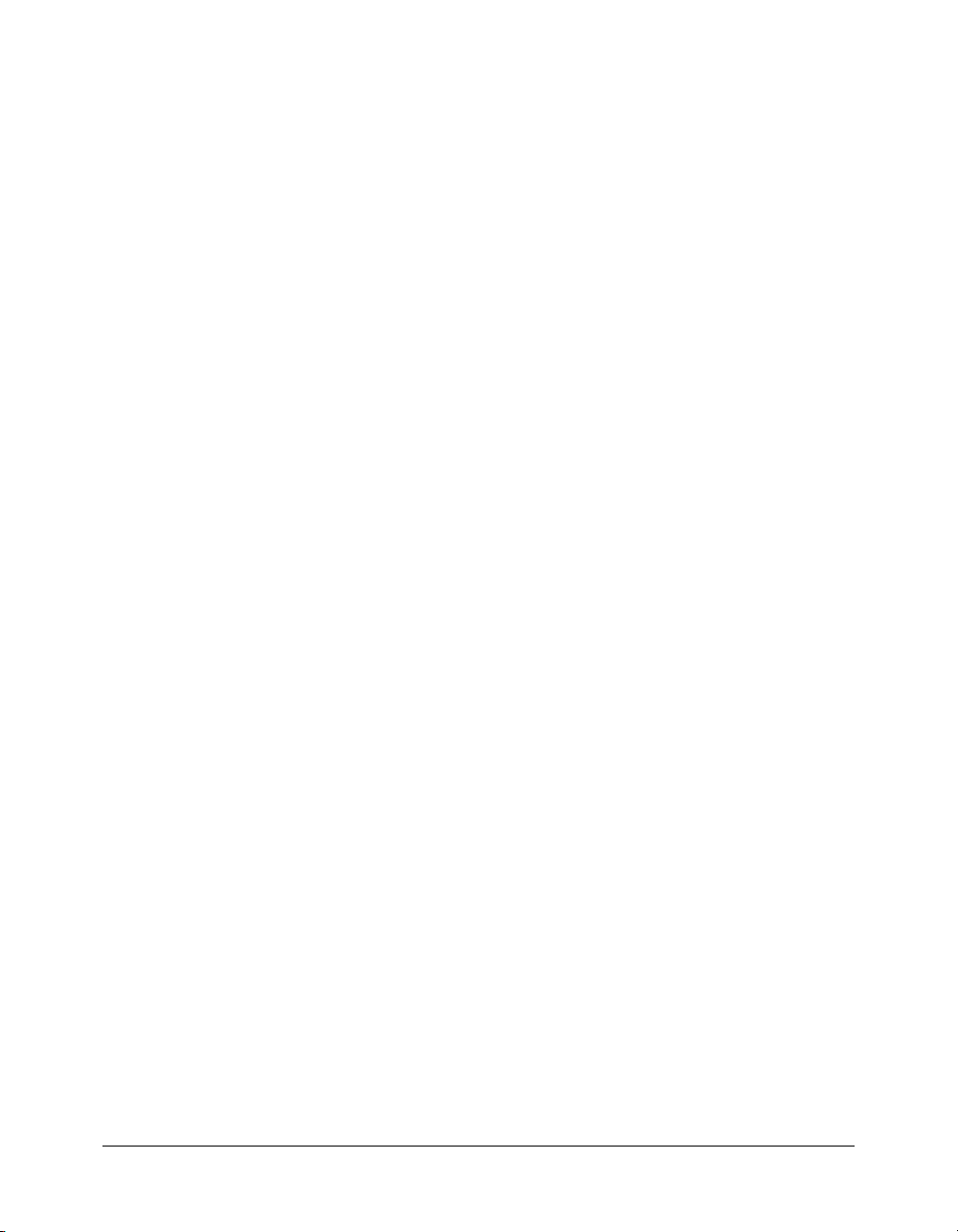
TABLE DES MATIÈRES
INTRODUCTION : Utilisation de Breeze Manager . . . . . . . . . . . . . . . . . . . . . . . . . 7
Utilisateurs de Breeze Manager . . . . . . . . . . . . . . . . . . . . . . . . . . . . . . . . . . . . . . . . 7
Intégration aux systèmes de gestion de la formation . . . . . . . . . . . . . . . . . . . . . . . . 9
Configuration requise . . . . . . . . . . . . . . . . . . . . . . . . . . . . . . . . . . . . . . . . . . . . . . . 9
Nouveautés de Breeze Manager . . . . . . . . . . . . . . . . . . . . . . . . . . . . . . . . . . . . . . . 10
Accès à Breeze Manager . . . . . . . . . . . . . . . . . . . . . . . . . . . . . . . . . . . . . . . . . . . . . 13
A propos de la documentation de Breeze . . . . . . . . . . . . . . . . . . . . . . . . . . . . . . . . 13
Ressources Macromedia supplémentaires . . . . . . . . . . . . . . . . . . . . . . . . . . . . . . . . 14
CHAPITRE 1 : Compréhension de l’espace de travail . . . . . . . . . . . . . . . . . . . . . . 15
Accès aux onglets de Breeze . . . . . . . . . . . . . . . . . . . . . . . . . . . . . . . . . . . . . . . . . . 16
Description des onglets de Breeze . . . . . . . . . . . . . . . . . . . . . . . . . . . . . . . . . . . . . 16
Onglet Accueil . . . . . . . . . . . . . . . . . . . . . . . . . . . . . . . . . . . . . . . . . . . . . . . . . . . 17
Termes et concepts de Breeze. . . . . . . . . . . . . . . . . . . . . . . . . . . . . . . . . . . . . . . . . 21
Icônes Breeze . . . . . . . . . . . . . . . . . . . . . . . . . . . . . . . . . . . . . . . . . . . . . . . . . . . . . 23
Fonctionnalités de Breeze Manager globales . . . . . . . . . . . . . . . . . . . . . . . . . . . . . 24
CHAPITRE 2 : A propos du contenu . . . . . . . . . . . . . . . . . . . . . . . . . . . . . . . . . . . 31
A propos de la bibliothèque de contenu. . . . . . . . . . . . . . . . . . . . . . . . . . . . . . . . . 31
Types de fichiers de la bibliothèque de contenu . . . . . . . . . . . . . . . . . . . . . . . . . . . 31
A propos des autorisations de la bibliothèque de contenu . . . . . . . . . . . . . . . . . . . 33
Structure de la bibliothèque de contenu . . . . . . . . . . . . . . . . . . . . . . . . . . . . . . . . 34
Activités de la bibliothèque de contenu . . . . . . . . . . . . . . . . . . . . . . . . . . . . . . . . . 35
CHAPITRE 3 : Utilisatio n du contenu . . . . . . . . . . . . . . . . . . . . . . . . . . . . . . . . . . 37
Consultation de la bibliothèque de contenu . . . . . . . . . . . . . . . . . . . . . . . . . . . . . 37
Recherche dans la bibliothèque de contenu . . . . . . . . . . . . . . . . . . . . . . . . . . . . . . 38
Affichage d’une présentation Macromedia Breeze . . . . . . . . . . . . . . . . . . . . . . . . . 41
Ajout d’un nouveau contenu à la bibliothèque de contenu . . . . . . . . . . . . . . . . . . 46
Gestion des fichiers et des dossiers de contenu. . . . . . . . . . . . . . . . . . . . . . . . . . . . 47
Affichage du tableau de bord de contenu. . . . . . . . . . . . . . . . . . . . . . . . . . . . . . . . 58
Rapports sur les contenus . . . . . . . . . . . . . . . . . . . . . . . . . . . . . . . . . . . . . . . . . . . 59
3
Page 4
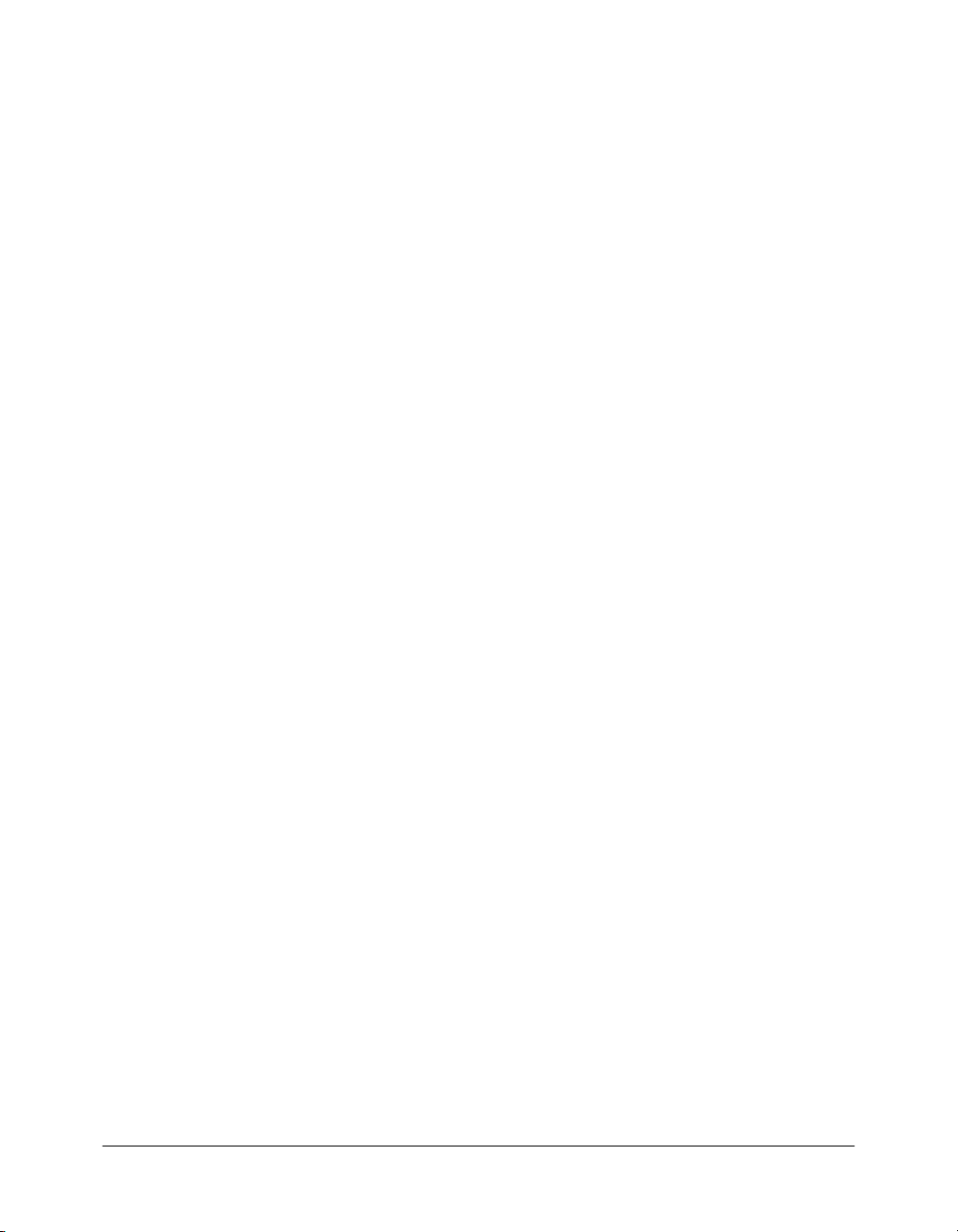
CHAPITRE 4 : A propos de la formation. . . . . . . . . . . . . . . . . . . . . . . . . . . . . . . . 61
Accès à la bibliothèque des formations. . . . . . . . . . . . . . . . . . . . . . . . . . . . . . . . . . 61
A propos des autorisations de la bibliothèque des formations. . . . . . . . . . . . . . . . . 62
Contenu AICC pour les cours . . . . . . . . . . . . . . . . . . . . . . . . . . . . . . . . . . . . . . . . 64
Affichage du tableau de bord des formations . . . . . . . . . . . . . . . . . . . . . . . . . . . . . 64
Tâches de formation . . . . . . . . . . . . . . . . . . . . . . . . . . . . . . . . . . . . . . . . . . . . . . . 64
CHAPITRE 5 : Utilisation des cours . . . . . . . . . . . . . . . . . . . . . . . . . . . . . . . . . . . 69
Affichage des informations sur les cours. . . . . . . . . . . . . . . . . . . . . . . . . . . . . . . . . 70
Création d’un nouveau cours. . . . . . . . . . . . . . . . . . . . . . . . . . . . . . . . . . . . . . . . . 72
Gestion des cours . . . . . . . . . . . . . . . . . . . . . . . . . . . . . . . . . . . . . . . . . . . . . . . . . 80
Rapports sur les cours . . . . . . . . . . . . . . . . . . . . . . . . . . . . . . . . . . . . . . . . . . . . . . 86
CHAPITRE 6 : Utilisation des curriculums de formatio n . . . . . . . . . . . . . . . . . . . . 89
A propos des tâches du curriculum . . . . . . . . . . . . . . . . . . . . . . . . . . . . . . . . . . . . 90
Création d’un curriculum . . . . . . . . . . . . . . . . . . . . . . . . . . . . . . . . . . . . . . . . . . . 91
Affichage et modification des informations sur le curriculum . . . . . . . . . . . . . . . . 98
Ajout d’éléments à un curriculum . . . . . . . . . . . . . . . . . . . . . . . . . . . . . . . . . . . . . 99
Affectation de conditions préalables à un élément . . . . . . . . . . . . . . . . . . . . . . . . 103
Affectation d’examens pour un élément ou dossier . . . . . . . . . . . . . . . . . . . . . . . 104
Suppression d’éléments d’un curriculum . . . . . . . . . . . . . . . . . . . . . . . . . . . . . . . 105
Modification des informations sur le curriculum . . . . . . . . . . . . . . . . . . . . . . . . . 105
Spécification ou modification des conditions d’accomplissement. . . . . . . . . . . . . 106
Affichage des informations sur l’état du curriculum. . . . . . . . . . . . . . . . . . . . . . . 106
Gestion des inscrits . . . . . . . . . . . . . . . . . . . . . . . . . . . . . . . . . . . . . . . . . . . . . . . 107
Envoi de la notification aux inscrits au curriculum . . . . . . . . . . . . . . . . . . . . . . . 108
Suppression d’un curriculum . . . . . . . . . . . . . . . . . . . . . . . . . . . . . . . . . . . . . . . . 111
A propos des rapports sur les curriculums . . . . . . . . . . . . . . . . . . . . . . . . . . . . . . 112
A propos de la configuration et de la suppression des filtres de rapport . . . . . . . . 116
Téléchargement de rapports sur les curriculums . . . . . . . . . . . . . . . . . . . . . . . . . . 117
A propos du tableau de bord des formations . . . . . . . . . . . . . . . . . . . . . . . . . . . . 117
CHAPITRE 7 : Gestion de la bibliothèque des formations . . . . . . . . . . . . . . . . . 119
Structure de la bibliothèque des formations . . . . . . . . . . . . . . . . . . . . . . . . . . . . . 119
Tâches de la bibliothèque des formations. . . . . . . . . . . . . . . . . . . . . . . . . . . . . . . 121
Navigation dans la bibliothèque des formations. . . . . . . . . . . . . . . . . . . . . . . . . . 121
Gestion des fichiers et des dossiers de formation . . . . . . . . . . . . . . . . . . . . . . . . . 122
CHAPITRE 8 : A propos des réunions. . . . . . . . . . . . . . . . . . . . . . . . . . . . . . . . . 129
Accès à la bibliothèque de réunions . . . . . . . . . . . . . . . . . . . . . . . . . . . . . . . . . . . 129
A propos des attributs et de la terminologie des réunions. . . . . . . . . . . . . . . . . . . 129
A propos des autorisations . . . . . . . . . . . . . . . . . . . . . . . . . . . . . . . . . . . . . . . . . . 132
Modèles de salles de réunion . . . . . . . . . . . . . . . . . . . . . . . . . . . . . . . . . . . . . . . . 133
Tâches de réunion . . . . . . . . . . . . . . . . . . . . . . . . . . . . . . . . . . . . . . . . . . . . . . . . 135
4 Table des matières
Page 5
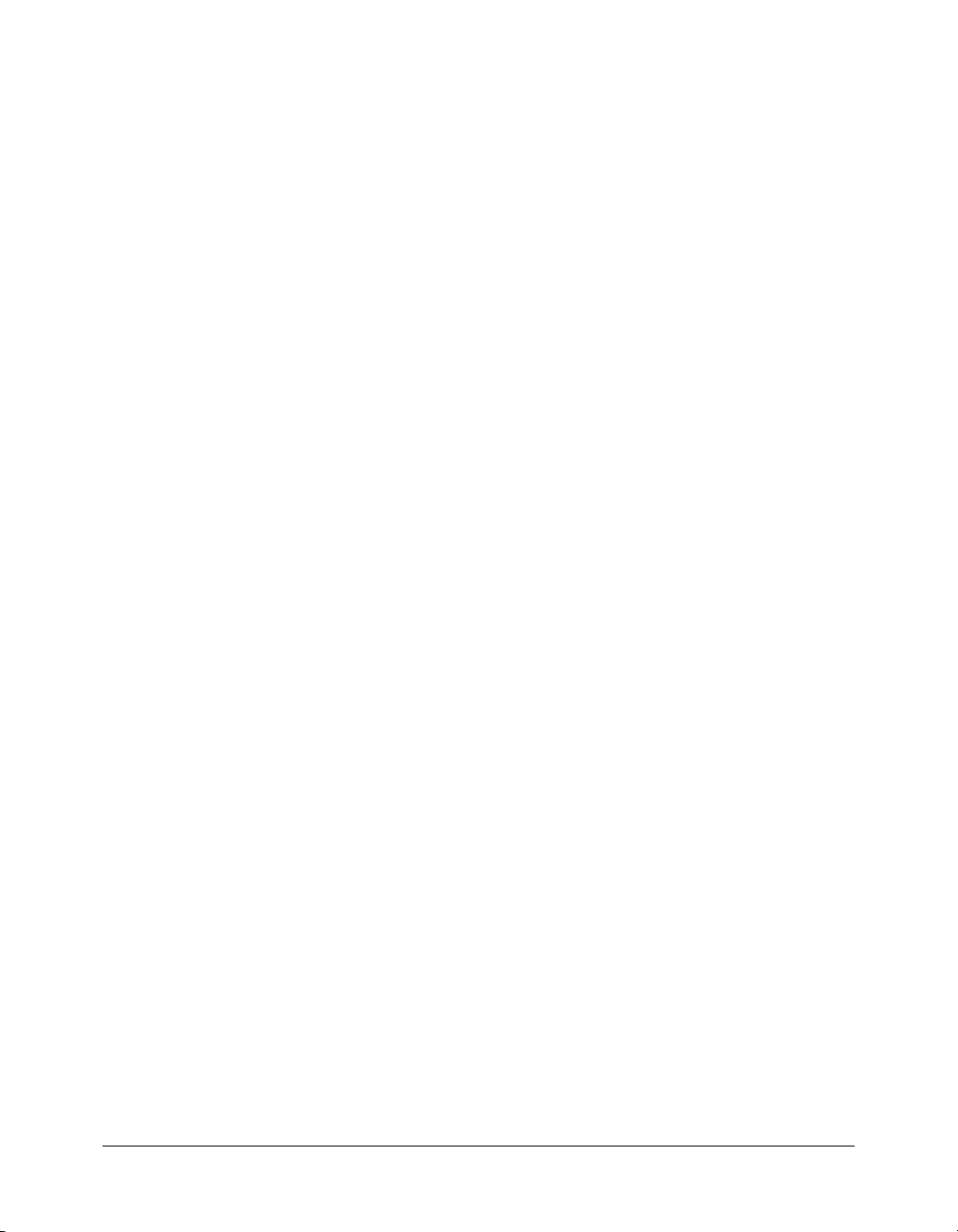
CHAPITRE 9 : Utilisation des réunions . . . . . . . . . . . . . . . . . . . . . . . . . . . . . . . . 137
Obtenir des informations sur une réunion . . . . . . . . . . . . . . . . . . . . . . . . . . . . . . 138
Joindre une réunion. . . . . . . . . . . . . . . . . . . . . . . . . . . . . . . . . . . . . . . . . . . . . . . 138
Création d’une réunion . . . . . . . . . . . . . . . . . . . . . . . . . . . . . . . . . . . . . . . . . . . . 139
Utilisation des réunions existantes . . . . . . . . . . . . . . . . . . . . . . . . . . . . . . . . . . . . 145
Affichage du tableau de bord . . . . . . . . . . . . . . . . . . . . . . . . . . . . . . . . . . . . . . . . 153
Rapports sur les réunions. . . . . . . . . . . . . . . . . . . . . . . . . . . . . . . . . . . . . . . . . . . 153
CHAPITRE 10 : Gestion de la bibliothèque de réunions . . . . . . . . . . . . . . . . . . . 155
Structure de la bibliothèque de réunions . . . . . . . . . . . . . . . . . . . . . . . . . . . . . . . 155
Navigation dans la bibliothèque de réunions . . . . . . . . . . . . . . . . . . . . . . . . . . . . 158
Recherche dans les archives de la bibliothèque de réunions . . . . . . . . . . . . . . . . . 159
Déplacement et suppression de réunions et de contenu de réunions . . . . . . . . . . 159
Gestion des dossiers de réunions . . . . . . . . . . . . . . . . . . . . . . . . . . . . . . . . . . . . . 164
CHAPITRE 11 : A propos des séminaires. . . . . . . . . . . . . . . . . . . . . . . . . . . . . . . 171
A propos des licences pour les réunions et séminaires. . . . . . . . . . . . . . . . . . . . . . 171
Accès à la bibliothèque des séminaires . . . . . . . . . . . . . . . . . . . . . . . . . . . . . . . . . 172
A propos des attributs et de la terminologie des séminaires . . . . . . . . . . . . . . . . . 172
A propos des autorisations . . . . . . . . . . . . . . . . . . . . . . . . . . . . . . . . . . . . . . . . . . 174
Modèles de salles de séminaire . . . . . . . . . . . . . . . . . . . . . . . . . . . . . . . . . . . . . . . 175
Tâches associées aux séminaires . . . . . . . . . . . . . . . . . . . . . . . . . . . . . . . . . . . . . . 176
CHAPITRE 12 : Utilisation des séminaires . . . . . . . . . . . . . . . . . . . . . . . . . . . . . 179
Obtention d’informations relatives à un séminaire. . . . . . . . . . . . . . . . . . . . . . . . 180
Participation à un séminaire . . . . . . . . . . . . . . . . . . . . . . . . . . . . . . . . . . . . . . . . 180
Création d’un séminaire . . . . . . . . . . . . . . . . . . . . . . . . . . . . . . . . . . . . . . . . . . . 181
Utilisation de séminaires existants . . . . . . . . . . . . . . . . . . . . . . . . . . . . . . . . . . . . 186
Affichage d’informations sur le séminaire . . . . . . . . . . . . . . . . . . . . . . . . . . . . . . 186
Affichage du tableau de bord . . . . . . . . . . . . . . . . . . . . . . . . . . . . . . . . . . . . . . . . 195
Rapports de séminaires . . . . . . . . . . . . . . . . . . . . . . . . . . . . . . . . . . . . . . . . . . . . 196
CHAPITRE 13 : Gestion de la bibliothèque de séminaires . . . . . . . . . . . . . . . . . 197
A propos de la bibliothèque de séminaires . . . . . . . . . . . . . . . . . . . . . . . . . . . . . . 197
Consultation de la bibliothèque de séminaires . . . . . . . . . . . . . . . . . . . . . . . . . . . 198
Recherche dans les archives de la bibliothèque de séminaires . . . . . . . . . . . . . . . . 200
Déplacement et suppression de séminaires et de contenu de séminaires . . . . . . . . 201
Gestion des dossiers de séminaire . . . . . . . . . . . . . . . . . . . . . . . . . . . . . . . . . . . . 206
CHAPITRE 14 : A propos des événements . . . . . . . . . . . . . . . . . . . . . . . . . . . . . 213
Quand créer des événements . . . . . . . . . . . . . . . . . . . . . . . . . . . . . . . . . . . . . . . . 213
Cycle de vie d’un événement . . . . . . . . . . . . . . . . . . . . . . . . . . . . . . . . . . . . . . . . 214
Tâches préalables à l’événement . . . . . . . . . . . . . . . . . . . . . . . . . . . . . . . . . . . . . . 214
Tâches intra-événement. . . . . . . . . . . . . . . . . . . . . . . . . . . . . . . . . . . . . . . . . . . . 216
Tâches ultérieures à l’événement . . . . . . . . . . . . . . . . . . . . . . . . . . . . . . . . . . . . . 217
Tâches associées à un événement . . . . . . . . . . . . . . . . . . . . . . . . . . . . . . . . . . . . . 217
Table des matières 5
Page 6
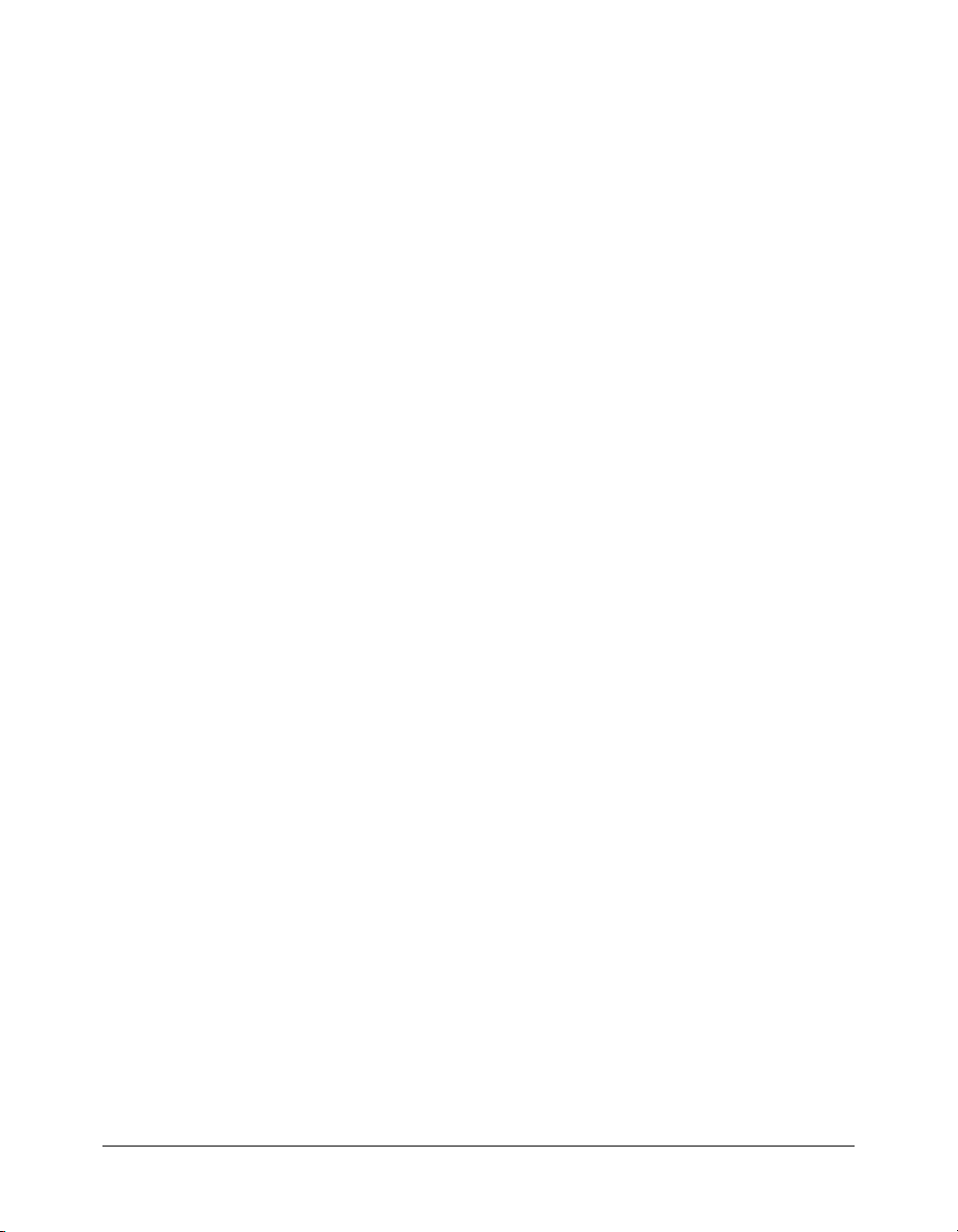
CHAPITRE 15 : Utilisation des événements . . . . . . . . . . . . . . . . . . . . . . . . . . . . 219
Création d’un événement . . . . . . . . . . . . . . . . . . . . . . . . . . . . . . . . . . . . . . . . . . 219
Prévisualisation et modification des pages d’inscription et d’événements . . . . . . . 228
Publication d’événements . . . . . . . . . . . . . . . . . . . . . . . . . . . . . . . . . . . . . . . . . . 232
Modification d’un événement existant . . . . . . . . . . . . . . . . . . . . . . . . . . . . . . . . . 232
Suivi d’un événement . . . . . . . . . . . . . . . . . . . . . . . . . . . . . . . . . . . . . . . . . . . . . 236
Rapports sur les événements . . . . . . . . . . . . . . . . . . . . . . . . . . . . . . . . . . . . . . . . 237
Rejoindre des événements en tant que participant . . . . . . . . . . . . . . . . . . . . . . . . 237
CHAPITRE 16 : Gestion de la bibliothèque d’événements . . . . . . . . . . . . . . . . . 239
Consultation de la bibliothèque d’événements. . . . . . . . . . . . . . . . . . . . . . . . . . . 239
Affichage des informations sur un événement . . . . . . . . . . . . . . . . . . . . . . . . . . . 241
Déplacement d’un événement . . . . . . . . . . . . . . . . . . . . . . . . . . . . . . . . . . . . . . . 242
Suppression d’un événement . . . . . . . . . . . . . . . . . . . . . . . . . . . . . . . . . . . . . . . . 243
Modification des informations sur l’événement . . . . . . . . . . . . . . . . . . . . . . . . . . 244
Gestion des participants de l’événement . . . . . . . . . . . . . . . . . . . . . . . . . . . . . . . 245
Envoi d’invitations à un événement . . . . . . . . . . . . . . . . . . . . . . . . . . . . . . . . . . . 247
Gestion des dossiers d’événement . . . . . . . . . . . . . . . . . . . . . . . . . . . . . . . . . . . . 249
CHAPITRE 17 : A propos de l’administration . . . . . . . . . . . . . . . . . . . . . . . . . . . 253
Déroulement des tâches administratives. . . . . . . . . . . . . . . . . . . . . . . . . . . . . . . . 254
Activités de gestion des comptes . . . . . . . . . . . . . . . . . . . . . . . . . . . . . . . . . . . . . 254
Activités de gestion des utilisateurs . . . . . . . . . . . . . . . . . . . . . . . . . . . . . . . . . . . 254
CHAPITRE 18 : Gestion du compte Breeze . . . . . . . . . . . . . . . . . . . . . . . . . . . . 257
A propos de votre compte Breeze . . . . . . . . . . . . . . . . . . . . . . . . . . . . . . . . . . . . . 257
Modification des informations sur le compte Breeze . . . . . . . . . . . . . . . . . . . . . . 260
Personnalisation du système Breeze . . . . . . . . . . . . . . . . . . . . . . . . . . . . . . . . . . . 261
Affichage du tableau de bord administratif . . . . . . . . . . . . . . . . . . . . . . . . . . . . . 266
Affichage des rapports sur votre compte . . . . . . . . . . . . . . . . . . . . . . . . . . . . . . . 267
CHAPITRE 19 : Utilisation des Utilisateurs et groupes . . . . . . . . . . . . . . . . . . . . 275
Architecture des autorisations du système Breeze . . . . . . . . . . . . . . . . . . . . . . . . . 275
Types de groupes et autorisations de groupes . . . . . . . . . . . . . . . . . . . . . . . . . . . . 278
Activités et autorisations associées aux bibliothèques . . . . . . . . . . . . . . . . . . . . . . 285
Personnalisation des champs du profil utilisateur. . . . . . . . . . . . . . . . . . . . . . . . . 293
Gestion des paramètres de connexion et de mot de passe . . . . . . . . . . . . . . . . . . . 296
Déroulement du travail de création de comptes Breeze . . . . . . . . . . . . . . . . . . . . 297
Utilisation des Utilisateurs et groupes acquis par le biais du protocole LDAP . . . 298
Importation de fichiers CSV d’utilisateurs et de groupes . . . . . . . . . . . . . . . . . . . 298
Création manuelle de groupes . . . . . . . . . . . . . . . . . . . . . . . . . . . . . . . . . . . . . . . 303
Création manuelle d’un nouvel utilisateur . . . . . . . . . . . . . . . . . . . . . . . . . . . . . . 305
Configuration d’autorisations personnalisées pour les bibliothèques Breeze. . . . . 308
Modification et affichage des informations des utilisateurs existants . . . . . . . . . . 309
Affichage et modification des informations des groupes existants. . . . . . . . . . . . . 315
INDEX . . . . . . . . . . . . . . . . . . . . . . . . . . . . . . . . . . . . . . . . . . . . . . . . . . . . . . . . . . 321
6 Table des matières
Page 7
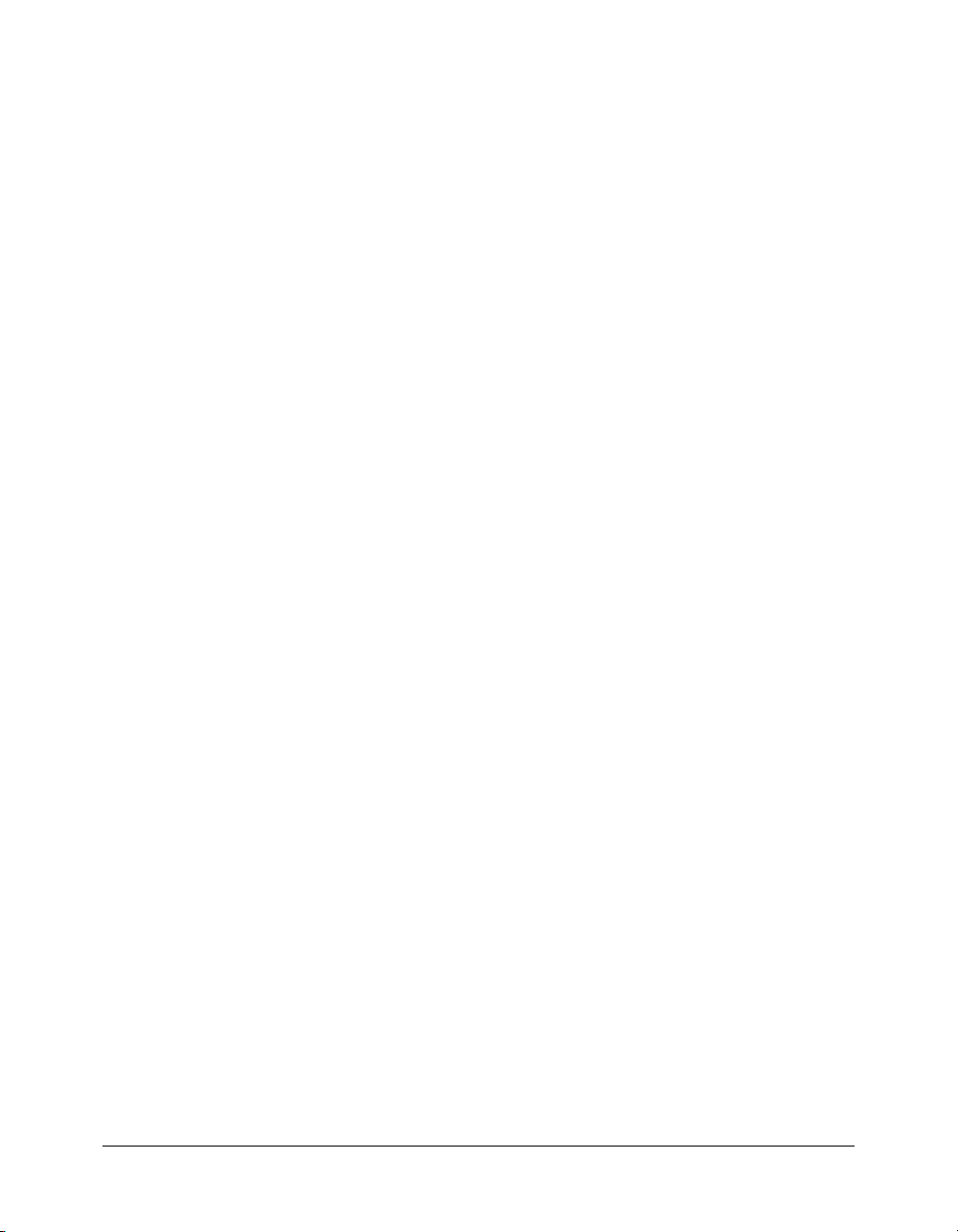
INTRODUCTION
Utilisation de Breeze Manager
Breeze Manager est une application Web qui fait office de point d’accès et de contrôle pour toutes
les applications Macromedia Breeze. Breeze Manager vous permet de configurer et de gérer des
réunions, séminaires, cours de formation et curriculums, ainsi que de gérer le contenu pouvant
être partagé par les réunions, présentations, cours de formation et événements.
En outre, le composant de gestion des utilisateurs de Breeze Manager vous permet de définir les
autorisations d’accès pour les utilisateurs de ce contenu et le contenu à proprement parler.
Remarque : les fonctionnalités de Breeze Manager ne sont pas accessibles à tout le monde. Les
fonctionnalités auxquelles vous pouvez accéder dépendent de votre configuration de Breeze et
de vos autorisations.
Utilisateurs de Breeze Manager
Vous pouvez utiliser différentes fonctionnalités de Breeze Manager selon vos besoins.
Les utilisateurs de Breeze sont répartis dans les groupes suivants :
• Hôtes de réunions, page 7
• Auteurs, page 8
• Gestionnaires de formation, page 8
• Hôtes de séminaires, page 8
• Gestionnaires d’événements, page 8
• Administrateurs, page 9
Hôtes de réunions
Ce groupe inclut les assistants administratifs, les dirigeants et toute personne d’une organisation
en mesure de créer des réunions Breeze. Il n’est pas nécessaire de disposer de Breeze Manager pour
assister à une telle réunion ; seule l’URL de la réunion est requise. Cependant, dans la plupart des
cas, vous pouvez également vous joindre à une réunion Breeze à partir de Breeze Manager. Pour
obtenir des informations générales sur les réunions, consultez Chapitre 8, A propos des réunions,
page 129. Pour obtenir des instructions sur la façon de participer, créer ou modifier des réunions,
consultez Chapitre 9, Utilisation des réunions, page 137.
7
Page 8
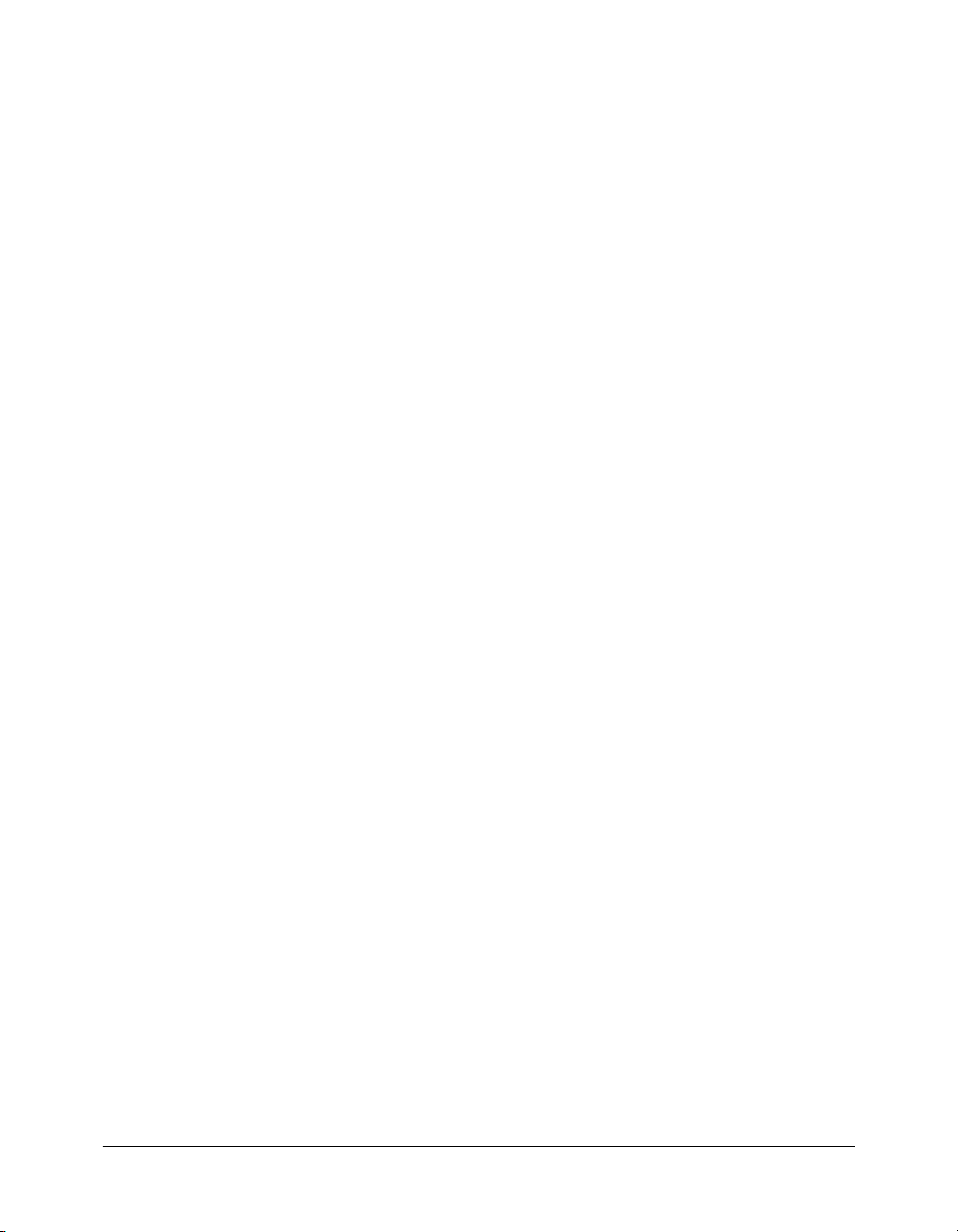
Auteurs
Il s’agit de toute personne qui transfère du contenu sur le serveur Breeze. Le contenu peut inclure
les fichiers créés dans Breeze Presenter, Macromedia Captivate ou tout autre contenu transféré
vers la bibliothèque de contenu de Breeze. Pour plus d’informations sur les types de fichiers que
vous pouvez transférer sur le serveur Breeze, consultez Types de fichiers de la bibliothèque de
contenu, page 31.
Pour plus d’informations sur l’utilisation de Macromedia Breeze Presenter, consultez le Mode
d’emploi de Breeze Presenter. Une fois la conversion de fichiers terminée, consultez Chapitre 3,
Utilisation du contenu, page 37. Ce chapitre explique comment utiliser les fichiers de contenu. En
outre, le chapitre inclut des instructions relatives à l’affichage des présentations ; en effet, vous
pouvez afficher une présentation terminée dans la bibliothèque de contenu, non seulement au
cours de la réunion, mais à tout moment une fois celle-ci terminée. Pour cela, vous devez disposer
des aurorisations adéquates.
Gestionnaires de formation
Breeze fait référence aux formateurs en tant que « gestionnaires de formation ». Ce groupe inclut
quiconque développant des cours et des curriculums. Si vous êtes formateur ou gestionnaire de
cours, consultez Chapitre 5, Utilisation des cours, page 69, Chapitre 6, Utilisation des curriculums
de formation, page 89 et Chapitre 7, Gestion de la bibliothèque des formations, page 119.
Hôtes de séminaires
Ce groupe inclut les personnes qui présentent des séminaires. Un séminaire est un type de réunion
spécifique disposant de ses propres attributs et structure de licence. Pour plus d’informations sur
les séminaires, consultez Chapitre 11, A propos des séminaires, page 171. Pour obtenir des
instructions sur la création et la modification de séminaires, consultez Chapitre 12, Utilisation des
séminaires, page 179 ; pour plus d’informations sur la gestion de fichiers de séminaires, consultez
Chapitre 13, Gestion de la bibliothèque de séminaires, page 197.
Gestionnaires d’événements
Ce groupe inclut quiconque organisant des événements. Un événement peut être une réunion,
une présentation, un cours, un curriculum ou un séminaire qui requiert une inscription et qui
génère des rapports en utilisant les informations de suivi des participants. Pour obtenir une
description des événements, consultez Chapitre 14, A propos des événements, page 213. Pour
obtenir les procédures relatives à la création et à la gestion d’événements, consultez Chapitre 15,
Utilisation des événements, page 219 et Chapitre 16, Gestion de la bibliothèque d’événements,
page 239. Si votre événement inclut également une présentation, consultez Chapitre 3, Utilisation
du contenu, page 37.
8 Introduction : Utilisation de Breeze Manager
Page 9
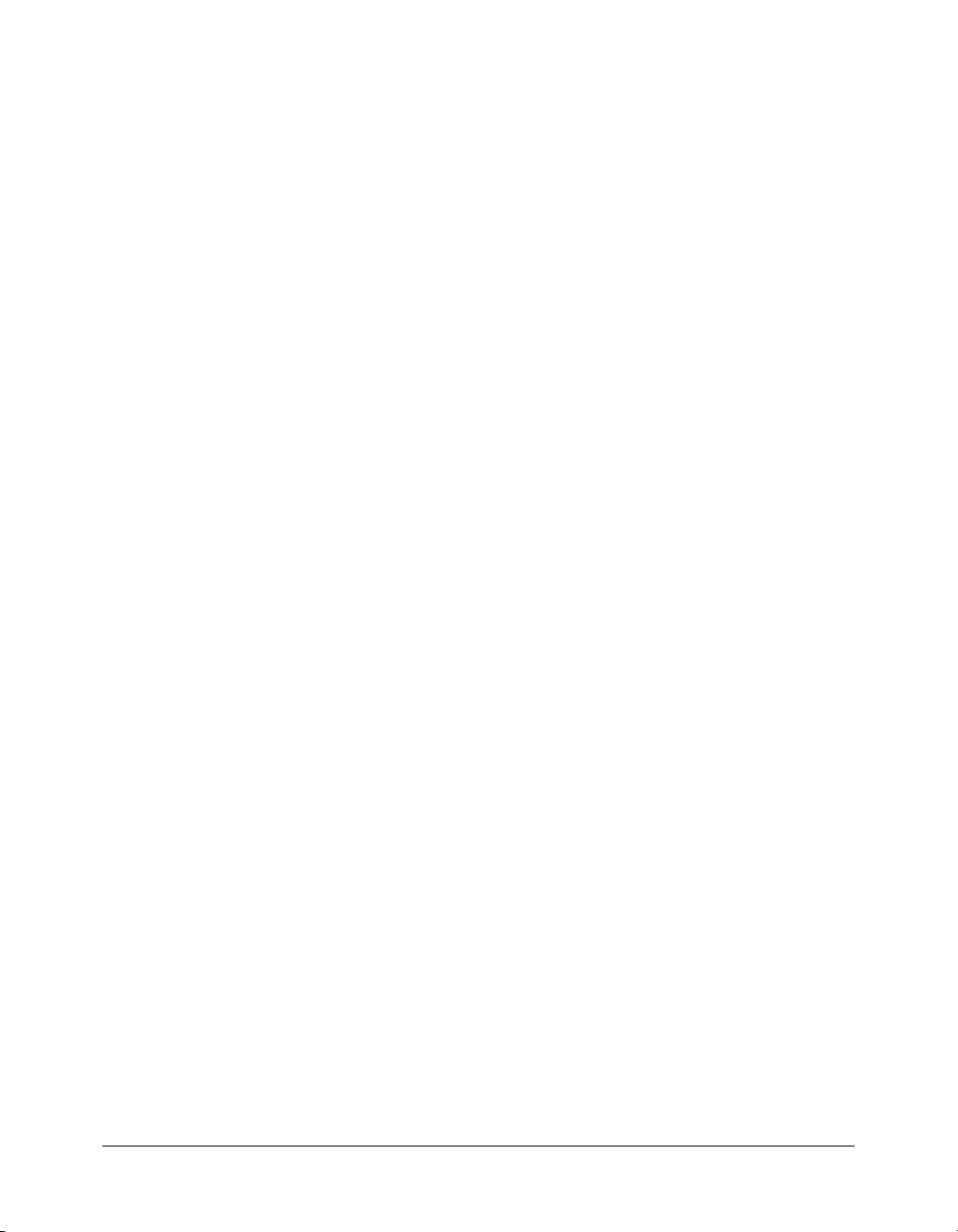
Administrateurs
Ce groupe comprend les utilisateurs qui gèrent l’application Breeze pour l’ensemble de
l’organisation. Par conséquent, les administrateurs sont chargés de personnaliser l’aspect de Breeze
pour leur organisation et de gérer tous les comptes Breeze dans leur intégralité. Il leur incombe
donc d’effectuer toute tâche liée à la gestion des comptes et des utilisateurs, comme la création de
groupes d’utilisateurs personnalisés et l’affectation d’utilisateurs à ces derniers, ainsi qu’aux
groupes intégrés Breeze. Si vous êtes administrateur, consultez Chapitre 17, A propos de
l’administration, page 253 Chapitre 18, Gestion du compte Breeze, page 257, et Chapitre 19,
Utilisation des utilisateurs et groupes, page 275.
Intégration aux systèmes de gestion de la formation
Les entreprises peuvent intégrer du contenu Breeze dans leurs systèmes de gestion de la formation
(LMS). Breeze prend en charge les deux protocoles de communication LMS standard :
• AICC (Aviation Industry CBT Committee) avec protocole HACP (HTTP AICC
Communication Protocol), versions 2.0 à 3.5
• SCORM (Sharable Content Object Reference Model), version 1.2
Vous pouvez sélectionner le protocole de communication LMS approprié lorsque vous publiez du
contenu dans Breeze Presenter. Pour plus de détails, consultez le Mode d’emploi de Breeze Presenter.
Configuration requise
Pour utiliser Breeze Manager, vous devez disposer des éléments suivants :
• Connexion Internet
• L’un des systèmes d’exploitation pris en charge dont la liste est disponible à l’adresse
www.macromedia.com/go/breeze_sysreqs_fr
• L’un des navigateurs pris en charge dont la liste est disponible à l’adresse
www.macromedia.com/go/breeze_sysreqs_fr
• Le plug-in Macromedia Flash Player 6 (6.0.65) ou version ultérieure doit être installé dans
votre navigateur
Remarque : la plupart des navigateurs sont équipés en standard du lecteur Macromedia Flash.
Pour connaître la version de votre Flash Player, consultez la page de test de Macromedia à
l’adresse www.macromedia.com/fr/software/flash/about/.
• Une carte son et des haut-parleurs pour écouter les enregistrements audio qui accompagnent
les présentations ou qui sont diffusés par les autres participants à la réunion
• (Facultatif) Un microphone pour transmettre votre voix aux autres participants de la réunion
ou enregistrer un commentaire pour les présentations Breeze
• (Facultatif) Une webcam pour transmettre des images aux autres participants de la réunion
Pour obtenir la liste complète de la configuration requise et des recommandations, consultez le
site www.macromedia.com/go/breeze_sysreqs_fr.
Configuration requise 9
Page 10
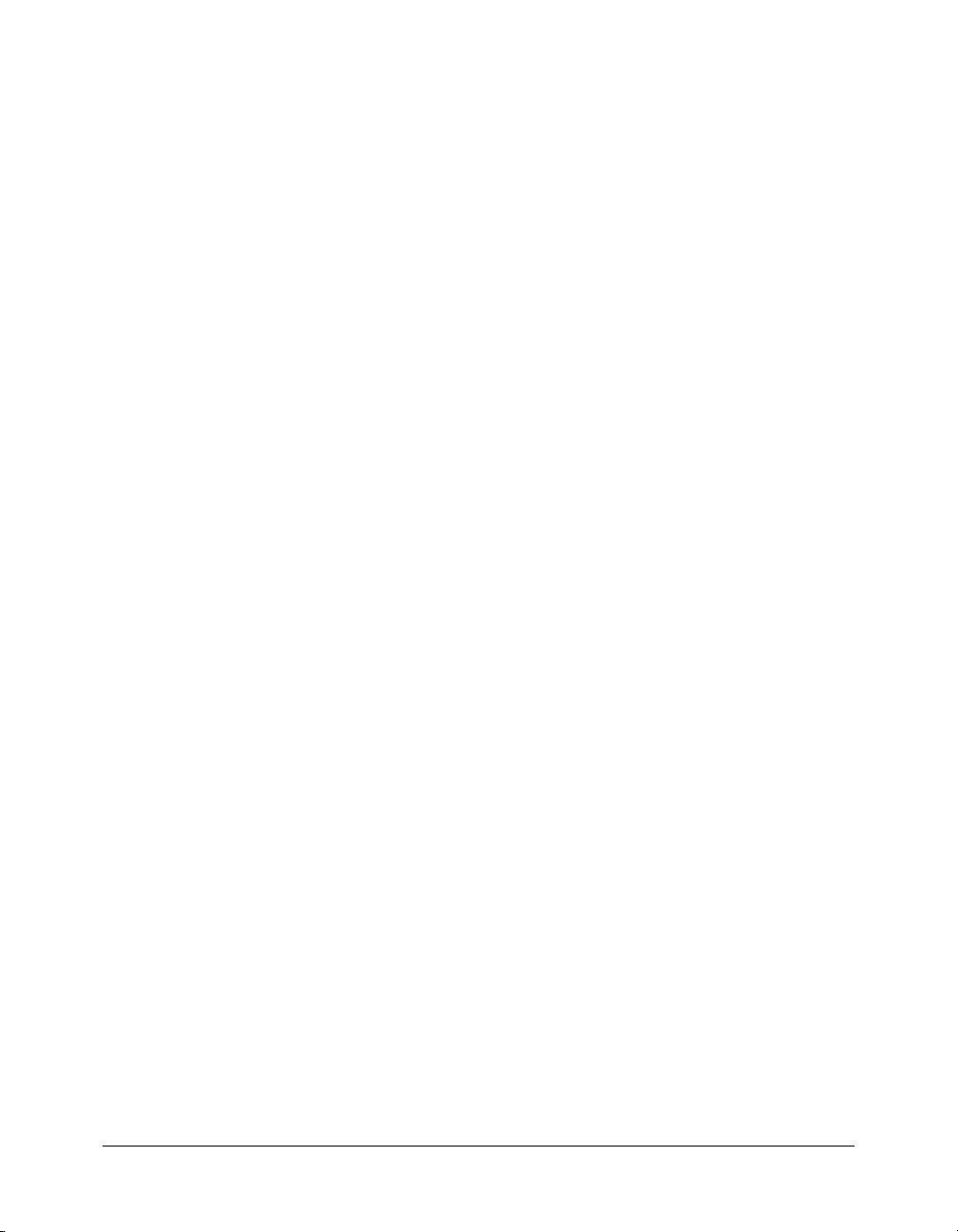
Nouveautés de Breeze Manager
Breeze Manager 5.1 n’offre pas uniquement des fonctionnalités nouvelles et améliorées dédiées
aux utilisateurs actuels ; ses nouvelles fonctionnalités sont également destinées aux nouveaux types
d’utilisateurs. Pour plus d’informations sur ces dernières, consultez :
• Nouveaux onglets de Breeze Manager, page 10
• Application générale : ajouts et améliorations, page 11
• Nouvelles fonctionnalités destinées aux administrateurs de Breeze, page 12
• Nouvelles fonctionnalités destinées aux auteurs de Breeze, page 12
• Nouvelles fonctionnalités destinées aux formateurs Breeze, page 12
Nouveaux onglets de Breeze Manager
Quatre nouveaux onglets, représentant chacun une nouvelle fonctionnalité, ont été ajoutés dans
l’interface de Breeze Manager :
• Onglet Formation. Cet onglet remplace et intègre toutes les fonctionnalités de l’onglet Cours
précédent, mais permet en outre de créer et de gérer des curriculums. Consultez Chapitre 6,
Utilisation des curriculums de formation, page 89.
• Onglet Séminaires. Une salle de séminaire est un type de salle de réunion utilisée pour
accueillir des événements importants en direct. Consultez Chapitre 11, A propos des séminaires,
page 171 Chapitre 12, Utilisation des séminaires, page 179, et Chapitre 13, Gestion de la
bibliothèque de séminaires, page 197.
• Onglet Evénements. Un événement peut être une réunion, une formation, un séminaire ou
une présentation qui requiert une inscription et des données de génération de rapports
spécifiques. Dans la mesure où elle est généralement utilisée pour gérer de nombreux
utilisateurs simultanément, la fonctionnalité d’événements vous permet d’effectuer des
importations en lot de listes d’utilisateurs volumineuses via des fichiers CSV (valeurs séparées
par des virgules). En outre, les rapports sur les événements incluent des fonctionnalités
spéciales pour les données des participants. Consultez Chapitre 14, A propos des événements,
page 213 Chapitre 15, Utilisation des événements, page 219, et Chapitre 16, Gestion de la
bibliothèque d’événements, page 239.
• Onglet Administration. Cet onglet combine les fonctions d’administrateur de compte, de
génération de rapports et de gestion des utilisateurs (les onglets Comptes, Rapports et
Utilisateurs précédents) utilisées par les administrateurs Breeze, et intègre plusieurs nouvelles
fonctionnalités et améliorations. Consultez Nouvelles fonctionnalités destinées aux
administrateurs de Breeze, page 12, Chapitre 17, A propos de l’administration, page 253,
Chapitre 18, Gestion du compte Breeze, page 257 et Chapitre 19, Utilisation des utilisateurs et
groupes, page 275.
En outre, l’onglet Rapports a été supprimé car la fonctionnalité de génération de rapports a été
déplacée dans les onglets individuels. La fonctionnalité de rapports a été considérablement
améliorée ; consultez Fonctionnalités de génération de rapports, page 11.
10 Introduction : Utilisation de Breeze Manager
Page 11
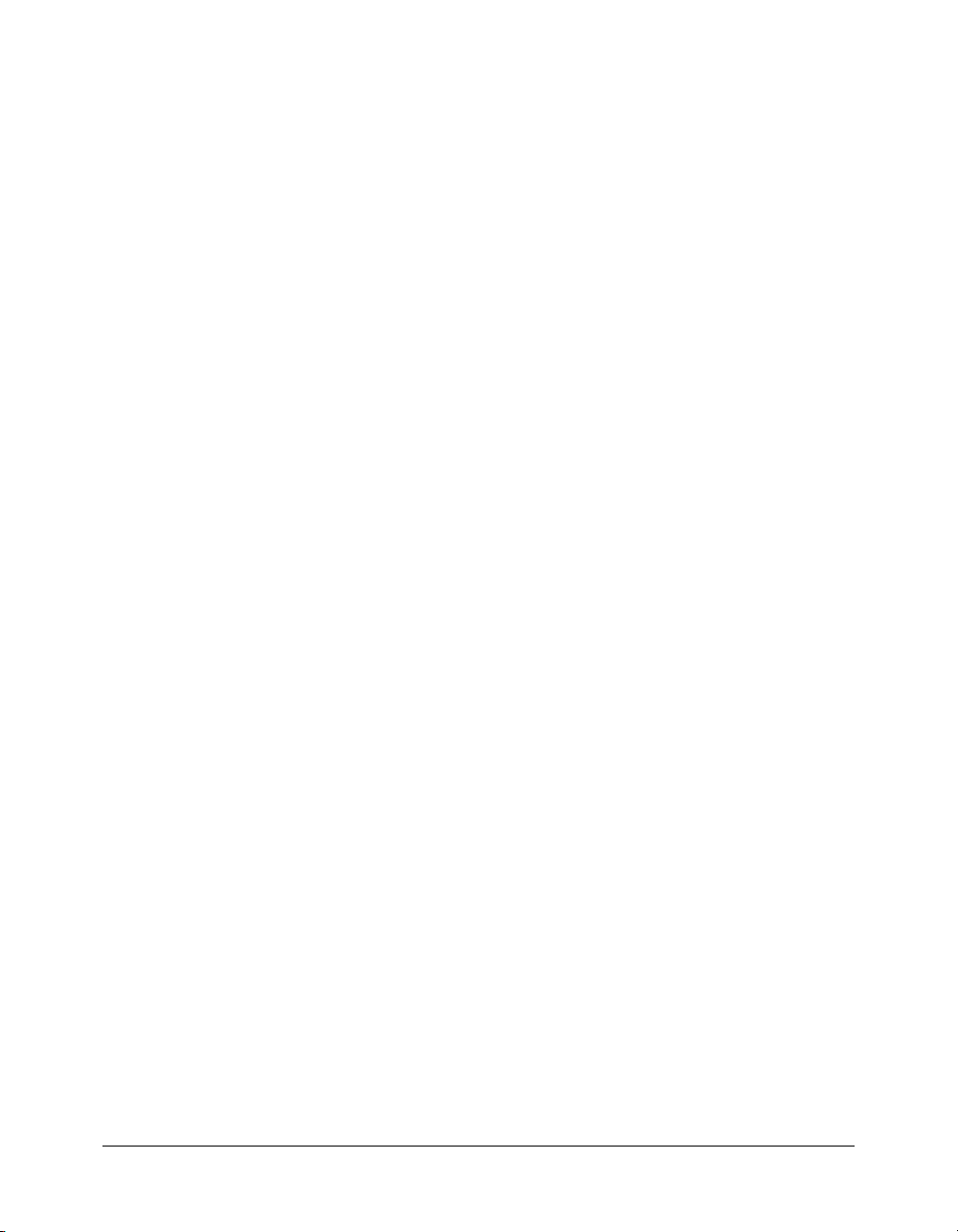
Application générale : ajouts et améliorations
Breeze 5.1 est doté d’une nouvelle interface utilisateur, facilitant l’utilisation de Breeze Manager,
et inclut des fonctionnalités supplémentaires. Pour plus d’informations sur ces dernières,
consultez Chapitre 1, Compréhension de l’espace de travail, page 15.
Fonctionnalités de génération de rapports
Toutes les fonctionnalités Breeze Manager ont amélioré les fonctions de génération de rapports,
notamment celles permettant de définir des filtres pour les rapports et de télécharger ou
d’imprimer des rapports.
Le Tableau de bord est une fonctionnalité de génération de rapports entièrement nouvelle.
Cette fonctionnalité permet d’inclure un tableau de bord sur chaque onglet, en faisant apparaître
une représentation graphique des informations statistiques relatives à la fonction de l’onglet.
Chaque tableau de bord vous permet de faire un zoom avant pour afficher davantage
d’informations sur un élément spécifique.
Navigation de la liste
Toute liste de noms d’utilisateurs et de groupes que vous utilisez dispose désormais d’un bouton
Rechercher vous permettant de rechercher un nom dans la liste. Vous pouvez également
développer un groupe dans une liste pour afficher ses membres et sélectionner plusieurs noms.
URL personnalisées
Vous pouvez désormais créer une URL personnalisée pour vos réunions, formations, événements,
présentations ou séminaires, facile à retenir. Ce nom est ajouté au nom de domaine de votre
serveur, et est créé lorsque vous configurez la réunion, la formation, l’événement ou le séminaire,
conformément aux explications fournies dans les chapitres appropriés de ce guide. Pour plus
d’informations sur les URL personnalisées, consultez URL personnalisées, page 24.
Conception personnalisée
La fonctionnalité de conception de Breeze a été améliorée de manière à ce que vous puissiez
intégrer l’identité de votre organisation dans Breeze. Vous pouvez appliquer des modèles de
couleurs et des logos à vos pages, y compris aux pages de connexion et aux pages Breeze Manager,
Breeze Presentations et Breeze Meeting.
Nouveautés de Breeze Manager 11
Page 12
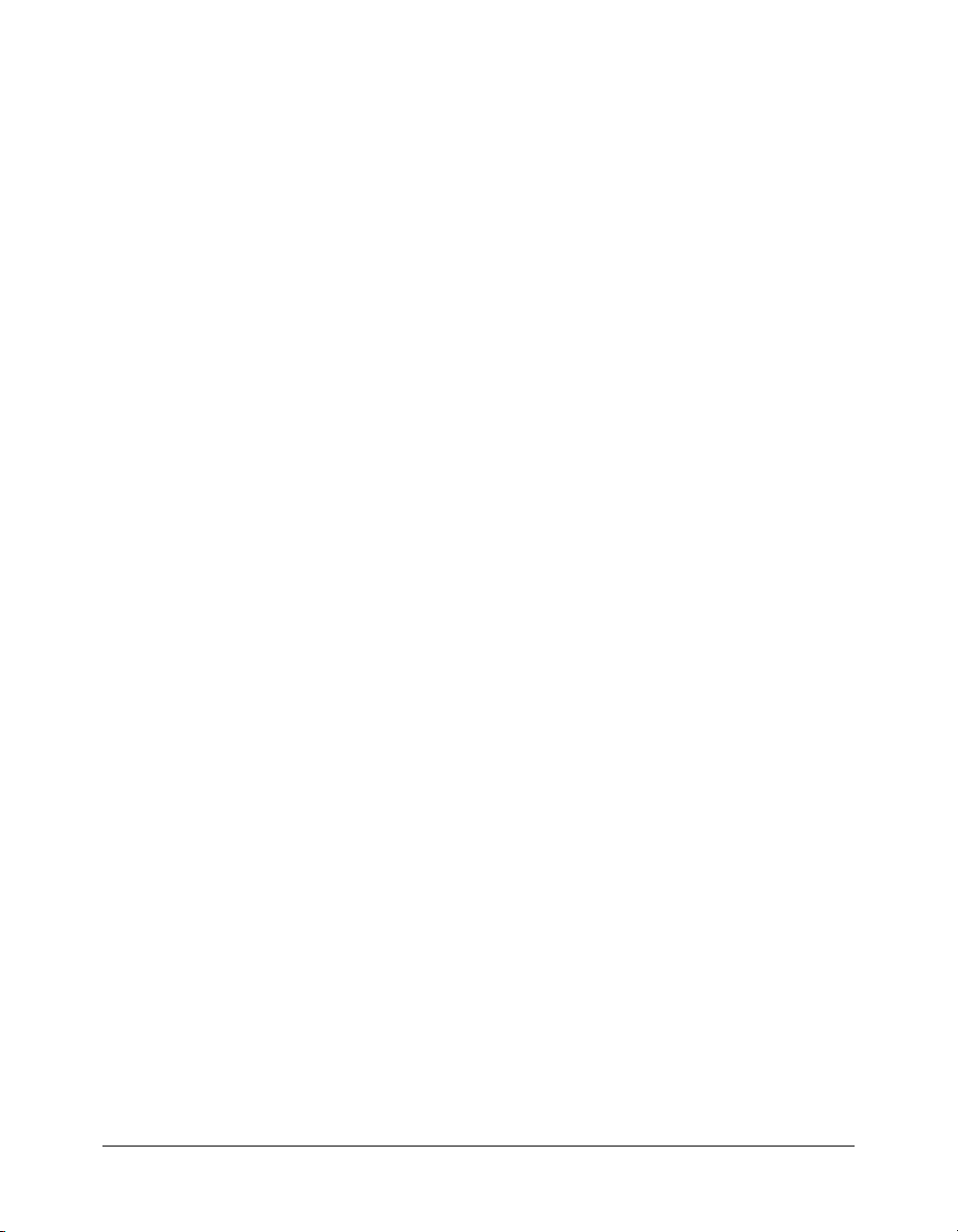
Nouvelles fonctionnalités destinées aux administrateurs de Breeze
Outre les fonctionnalités mentionnées précédemment, Breeze 5.1 a désormais amélioré et étendu
les fonctionnalités d’administration des comptes (gestion des utilisateurs et des comptes).
Gestion des utilisateurs
La présente version de Breeze a amélioré l’interface utilisateur afin de faciliter la gestion des
utilisateurs et des groupes. En outre, vous pouvez désormais définir les gestionnaires et les
membres de l’équipe pour les utilisateurs de Breeze, et personnaliser les attributs que vous
souhaitez inclure dans les profils utilisateur.
En outre, il existe deux nouvelles façons d’ajouter des utilisateurs et des groupes dans Breeze.
Toutes deux facilitent la gestion des utilisateurs :
• Les administrateurs peuvent désormais importer des utilisateurs et des groupes dans Breeze à
l’aide de fichiers CSV. Consultez Importation de fichiers CSV d’utilisateurs et de groupes,
page 298.
• Breeze prend désormais en charge la synchronisation LDAP (Lightweight Directory Access
Protocol). Consultez Utilisation des utilisateurs et groupes acquis par le biais du protocole LDAP,
page 298.
Gestion des comptes
Breeze applique désormais des stratégies relatives à la gestion de mots de passe et aux
réinitialisations de mots de passe administrateur conformes aux recommandations de l’industrie.
Ces stratégies sont appliquées dans les applications Breeze et permettent aux administrateurs
d’aligner Breeze avec leurs stratégies de sécurité existantes.
Pour plus de détails, consultez Chapitre 18, Gestion du compte Breeze, page 257.
Nouvelles fonctionnalités destinées aux auteurs de Breeze
Vous pouvez désormais transférer des pages Web, fichiers Captivate et autres nouveaux types de
fichier dans la bibliothèque de contenu. En outre, il existe une nouvelle interface pour l’affichage
des présentations. Pour plus de détails, consultez Chapitre 3, Utilisation du contenu, page 37.
Nouvelles fonctionnalités destinées aux formateurs Breeze
Breeze Training inclut désormais la nouvelle fonctionnalité de curriculum. Elle vous permet de
grouper les cours, d’ajouter du contenu Breeze, des présentations, des événements, des réunions,
des cours, ainsi que du contenu pédagogique externe à Breeze, par exemple une formation en salle
de cours et la lecture obligatoire. Vous pouvez également définir des prérequis pour un
curriculum, et concevoir votre programme de manière à ce que les utilisateurs puissent évaluer
leurs compétences critérielles dans certaines matières en se soumettant à un « examen ».
Au fur et à mesure que les utilisateurs achèvent les éléments du curriculum, vous pouvez effectuer
le suivi de leur progression et générer des rapports, ce qui vous permet de vous assurer que le
curriculum satisfait aux exigences des objectifs pédagogiques.
Pour plus de détails, consultez Chapitre 4, A propos de la formation, page 61.
12 Introduction : Utilisation de Breeze Manager
Page 13
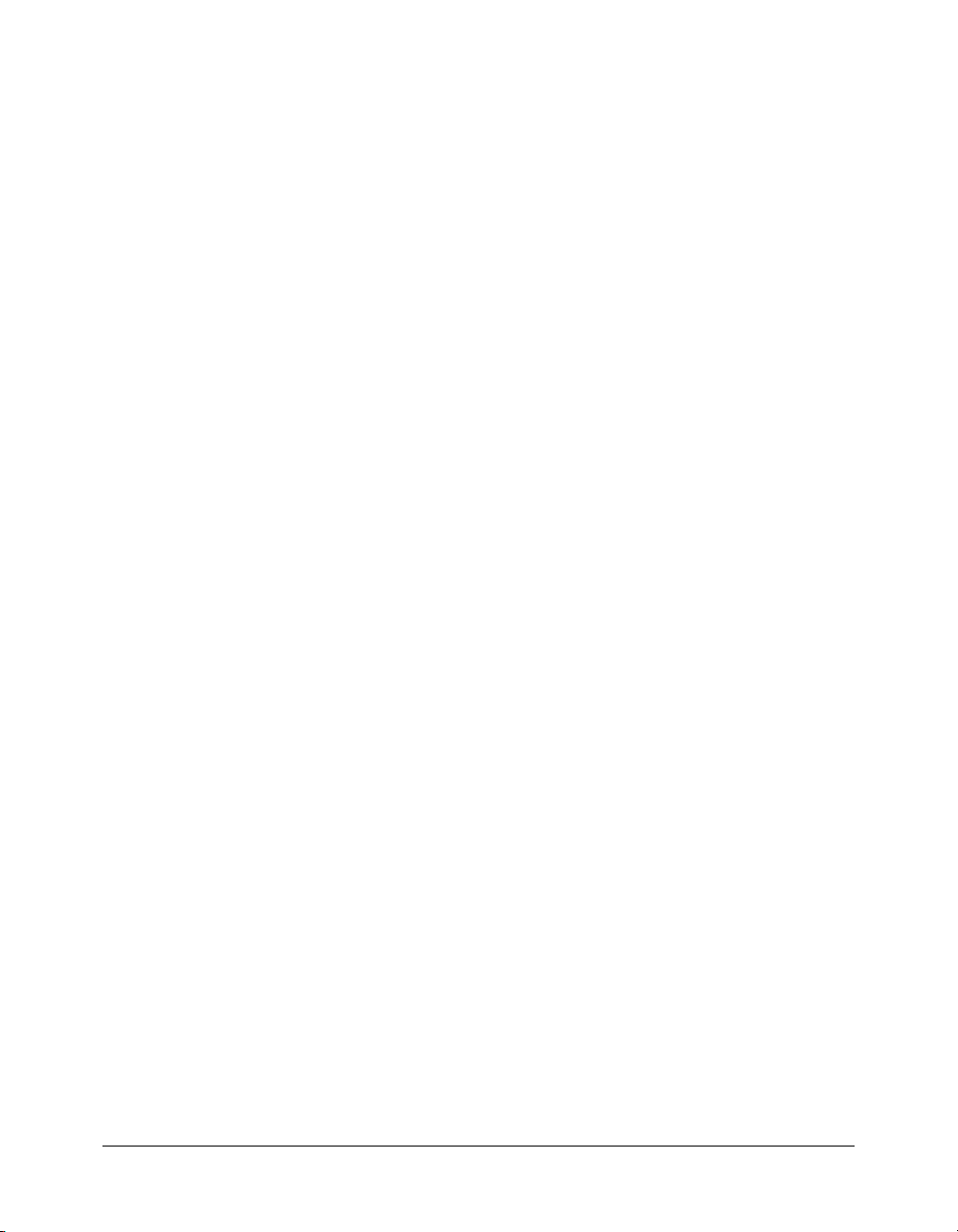
Accès à Breeze Manager
Chaque utilisateur de Breeze reçoit une URL de Breeze Manager spécifique à l’organisation, un
nom d’utilisateur Breeze et un mot de passe modifiable dans un e-mail qui leur est envoyé par
l’administrateur Breeze de leur organisation. Vous pouvez accéder à Breeze Manager en tapant
cette URL de Breeze Manager dans une fenêtre du navigateur, puis en vous connectant à Breeze,
tel que décrit ci-dessous.
Remarque : si vous avez installé Macromedia Breeze Presenter ou Macromedia Captivate,
vous pouvez également utiliser l’option Publier pour transférer du contenu dans la bibliothèque
de contenu. Pour plus de détails, consultez le Mode d’emploi de Breeze Presenter.
Pour accéder à Breeze Manager :
1.
Dans la fenêtre d’un navigateur, entrez l’URL fournie par votre administrateur Breeze ou incluse
dans le message de bienvenue.
2.
Dans la page de connexion, entrez votre nom d’utilisateur et votre mot de passe Breeze.
3.
Cliquez sur le bouton Envoyer.
Breeze Manager apparaît. Pour obtenir une description de l’interface utilisateur de Breeze
Manager, consultez Chapitre 1, Compréhension de l’espace de travail, page 15.
A propos de la documentation de Breeze
Outre le Mode d’emploi de Breeze Manager, la documentation utilisateur de Breeze inclut les guides
suivants :
Mode d’emploi de Breeze Meeting destiné aux hôtes et aux présentateurs/participants Ce
guide s’adresse aux hôtes de réunions Breeze, ainsi qu’aux présentateurs/participants. Il existe deux
versions : Mode d’emploi de Breeze Meeting destiné aux hôtes et aux présentateurs/participants.
Ces documents sont accessibles à partir d’une réunion Breeze en sélectionnant Réunion > Aide.
Mode d’emploi de Breeze Presenter Ce guide est destiné aux utilisateurs de Breeze qui
utilisent le plug-in PowerPoint de Breeze, Breeze Presenter. Il permet d’installer le programme,
de créer des présentations, de concevoir l’aspect des présentations, d’ajouter des données audio,
y compris des questionnaires, d’effectuer des publications sur le serveur Breeze et d’utiliser des
présentations dans Breeze. Pour accéder à ce guide, il vous suffit de cliquer sur Aide dans le
menu Breeze de PowerPoint.
A propos de la documentation de Breeze 13
Page 14
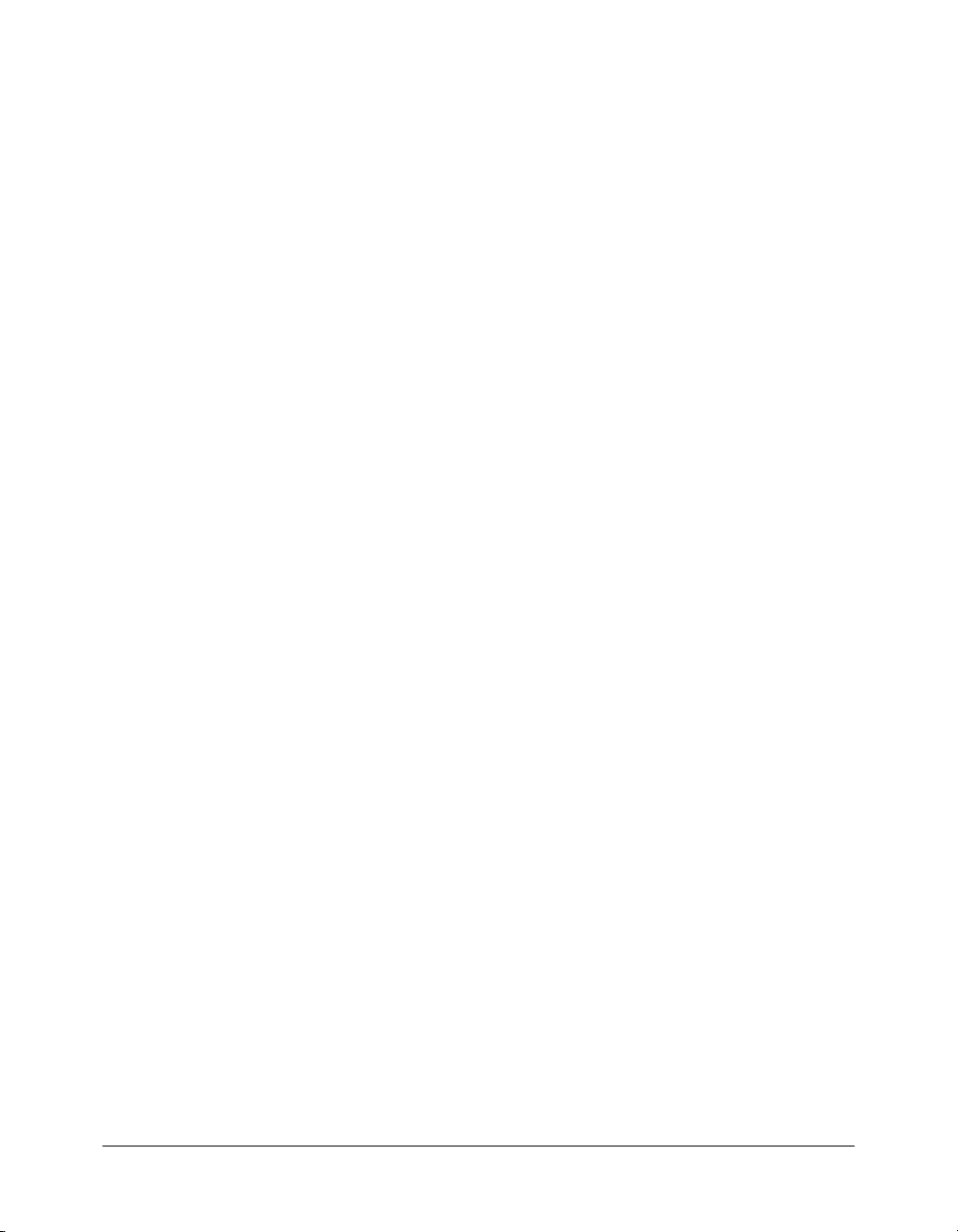
Ressources Macromedia supplémentaires
Pour plus d’informations, visitez les sites Web suivants :
Centre de ressources Breeze Le Centre de ressources Breeze est mis à jour régulièrement et
inclut des didacticiels, simulations, recommandations et liens vers les procédures. Consultez le site
à l’adresse http://www.macromedia.com/go/breeze_rsc_ctr_fr.
Centre des produits Breeze Le site Centre des produits Breeze est mis à jour régulièrement et
regroupe les informations les plus récentes sur Breeze, ce qui inclut des réponses aux questions
courantes, des papiers blancs, des témoignages et des conseils. Consultez régulièrement le site pour
prendre connaissance des nouveautés relatives à Breeze à l’adresse http://www.macromedia.com/go/
breeze_fr.
Centre d’assistance technique de Breeze Ce Centre contient les dernières informations sur
l’assistance technique, y compris des notes techniques, les didacticiels de présentation Breeze et les
détails relatifs au programme d’assistance. Pour obtenir les dernières informations, consultez
régulièrement le site Web à l’adresse http://www.macromedia.com/go/breeze_support_fr.
Centre des développeurs Breeze Le Centre des développeurs Breeze fournit des informations
destinées aux développeurs Breeze relatives à l’extension et au développement des applications
Breeze, à l’adresse http://www.macromedia.com/fr/devnet/breeze/.
14 Introduction : Utilisation de Breeze Manager
Page 15
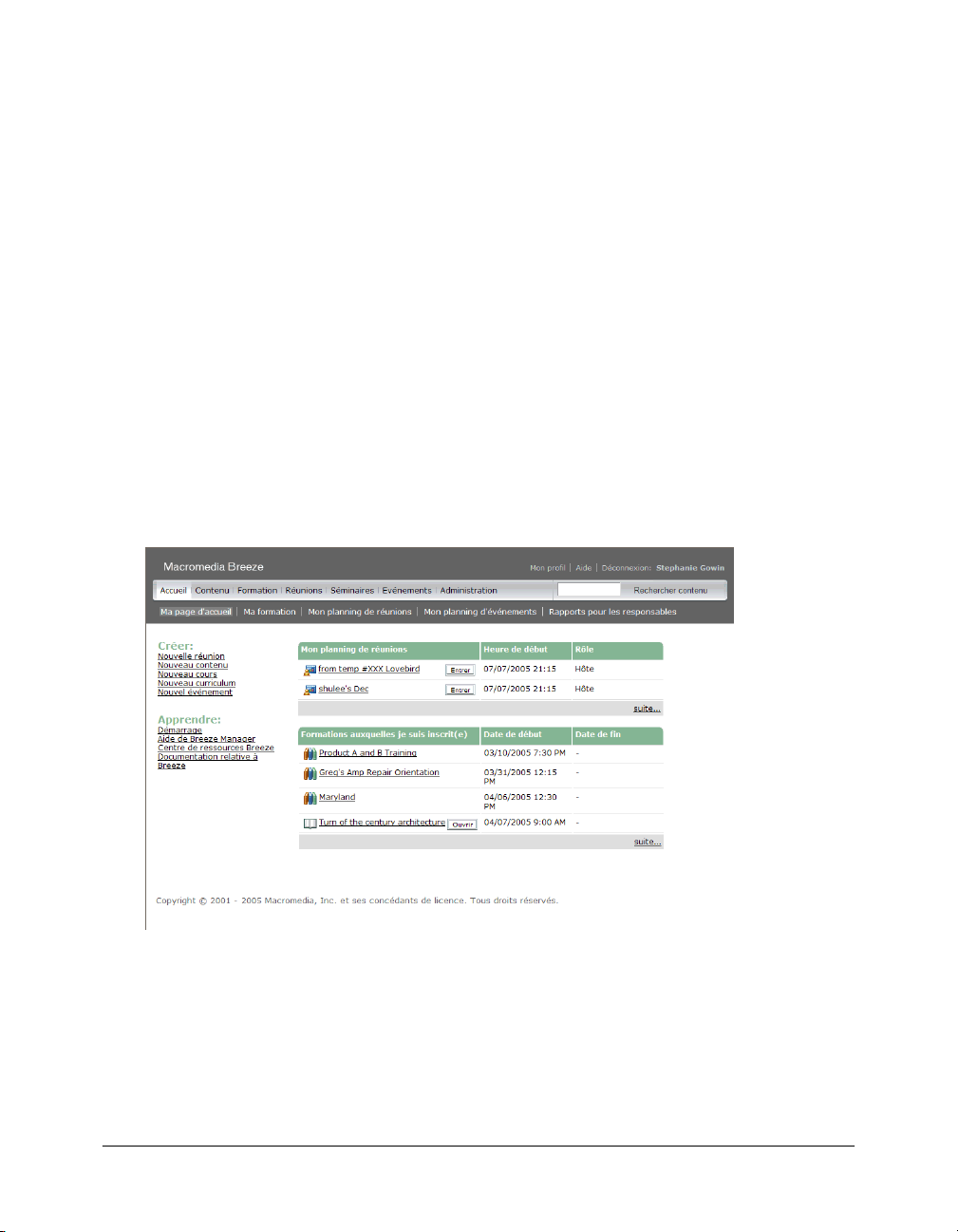
CHAPITRE 1
Compréhension de l’espace de travail
Macromedia Breeze Manager est l’application Web qui permet aux utilisateurs de gérer du
contenu, de créer des réunions, des événements, des cours et bien plus encore.
L’interface utilisateur de l’application Breeze Manager complète est dotée de sept onglets
(également appelés pages), chacun d’entre eux étant associé à une fonction spécifique et à une
application, comme le montre l’illustration suivante. Ce chapitre décrit les onglets et fournit
également des explications sur certaines fonctionnalités et divers concepts courants rencontrés
dans Breeze.
15
Page 16
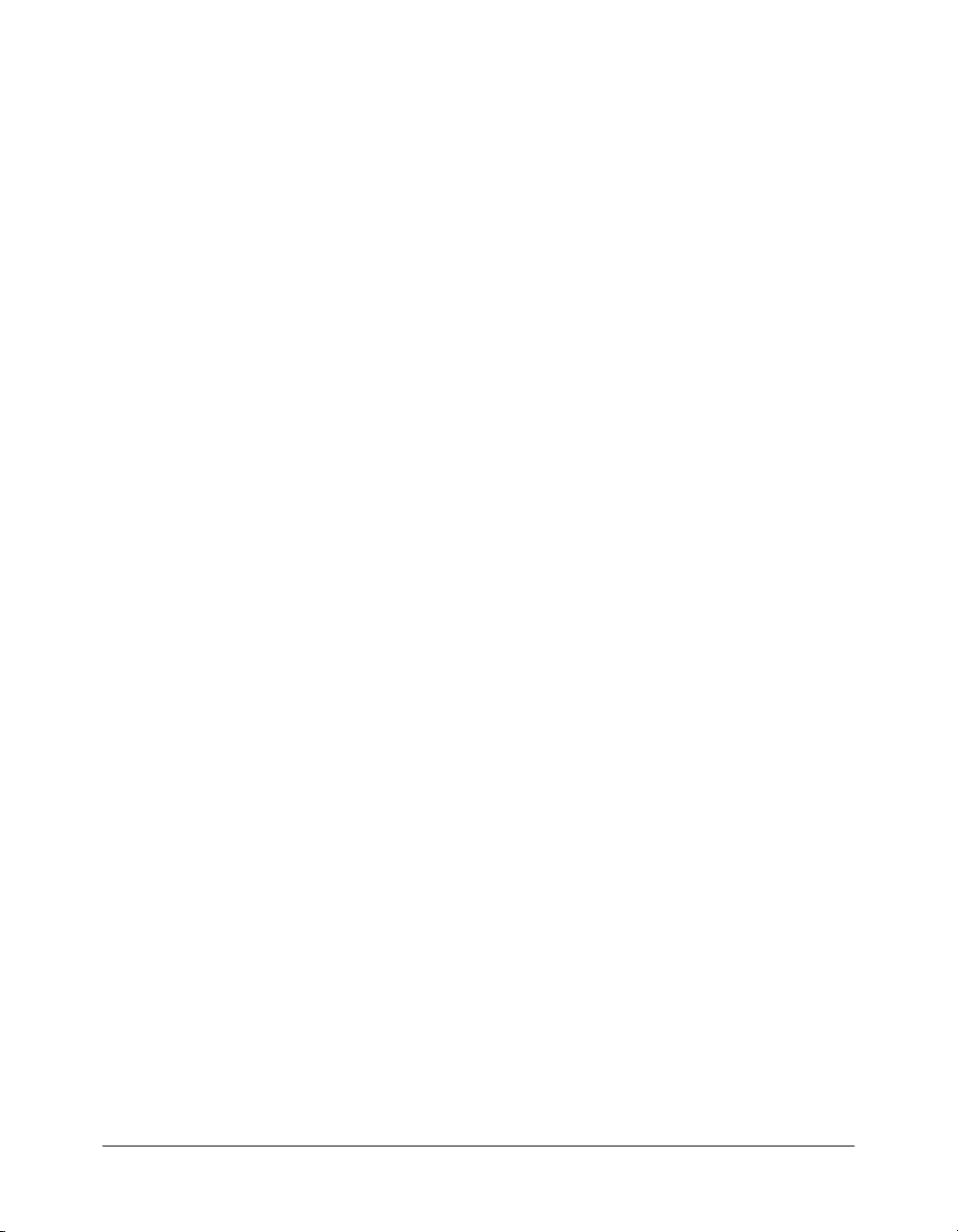
Accès aux onglets de Breeze
Il se peut que les sept onglets ne s’affichent pas tous sur votre propre interface. Ceci est du au fait
que votre organisation n’a pas acheté les applications associées aux onglets spécifiques. Si votre
organisation a acheté une application Breeze spécifique, celle-ci est visible dans votre fenêtre du
gestionnaire Breeze Manager, mais vous pouvez recevoir un message d’erreur lorsque vous cliquez
sur l’onglet pour y accéder. Si cela se produit, cela signifie que vous ne disposez pas des droits
d’accès pour cette application. Le système Breeze repose sur des autorisations, ce qui signifie que
vous ne pouvez pas accéder à des applications pour lesquelles vous ne disposez pas de
l’autorisation requise, même si celles-ci sont accessibles à d’autres utilisateurs de Breeze au sein de
votre organisation. Ceci vaut pour les fichiers ou les dossiers auxquels vous ne pouvez pas accéder.
Par exemple, bien que vous puissiez accéder à votre propre dossier sur un onglet spécifique, vous
pouvez recevoir un message d’erreur si vous essayez d’accéder à un dossier pour lequel vous ne
disposez pas des autorisations requises.
Un utilisateur accède à un onglet lorsqu’un administrateur l’affecte à un groupe intégré ayant
l’autorisation d’accéder à l’onglet. Pour obtenir une description des groupes intégrés, consultez
Groupes prédéfinis, page 279.
Description des onglets de Breeze
Les onglets et les applications qui leur sont associées sont les suivants :
• Onglet Accueil : seul onglet accessible à tous les utilisateurs de Breeze Manager. Il permet
aux utilisateurs d’effectuer diverses tâches se rapportant à leur compte Breeze spécifique.
Ce chapitre décrit l’onglet Accueil de façon détaillée. Consultez le Onglet Accueil, page 17.
• Onglet Contenu : permet aux utilisateurs de gérer le contenu pouvant être utilisé pour les
présentations, la formation, les réunions et les séminaires. L’onglet Contenu contient la
bibliothèque de contenu, un ensemble de dossiers et de fichiers de contenu. Dans Breeze,
les utilisateurs qui créent du contenu sont appelés auteurs. Toutefois, l’onglet Contenu est
accessible à tous les utilisateurs qui disposent des autorisations d’accès appropriées. Pour
plus d’informations sur l’utilisation du contenu et de la bibliothèque de contenu, voir
Chapitre 2, A propos du contenu, page 31 et Chapitre 3, Utilisation du contenu, page 37.
• Onglet Formation : associé aux cours et curriculums. Si vous utilisez cet onglet pour créer des
cours et des curriculums, Breeze vous considère comme étant un gestionnaire de formation.
Pour plus d’informations sur l’onglet Formation et sur les éléments pour lesquels vous pouvez
l’utiliser, voir Chapitre 4, A propos de la formation, page 61, Chapitre 5, Utilisation des cours,
page 69, Chapitre 6, Utilisation des curriculums de formation, page 89, and Chapitre 7,
Gestion de la bibliothèque des formations, page 119.
• Onglet Réunions : utilisé pour créer et gérer des réunions. Si vous pouvez créer des réunions
qui apparaissent sur cet onglet, vous êtes un hôte d’une réunion Breeze. Pour plus
d’informations, voir Chapitre 8, A propos des réunions, page 129, Chapitre 9, Utilisation des
réunions, page 137 et Chapitre 10, Gestion de la bibliothèque de réunions, page 155.
16 Chapitre 1 : Compréhension de l’espace de travail
Page 17
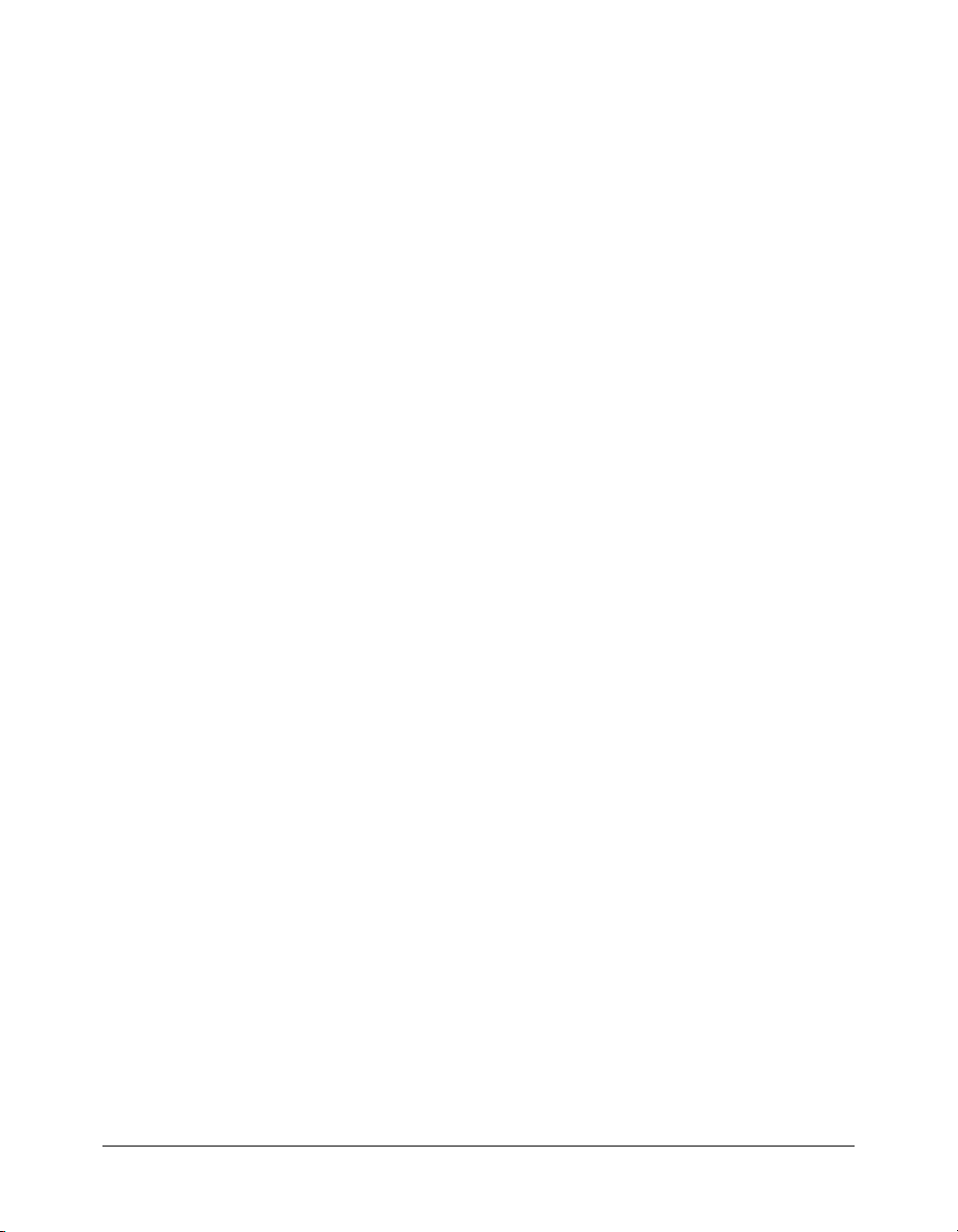
• Onglet Séminaires : utilisé pour créer et gérer des séminaires, un type de réunion spécifique de
Breeze disposant de sa propre configuration requise. Cet onglet est accessible aux hôtes de
séminaires ; pour plus de détails, voir Chapitre 11, A propos des séminaires, page 171,
Chapitre 12, Utilisation des séminaires, page 179 et Chapitre 13, Gestion de la bibliothèque de
séminaires, page 197.
• Onglet Evénements : associé aux événements, qu’il s’agisse d’une réunion, d’une formation,
d’une présentation ou d’un séminaire Breeze, nécessitant une inscription et des exigences de
rapports spéciales. Les gestionnaires d’événements Breeze utilisent l’onglet Gestion des
événements pour créer et gérer des événements. Pour plus d’informations, voir Chapitre 14, A
propos des événements, page 213, Chapitre 15, Utilisation des événements, page 219 et
Chapitre 16, Gestion de la bibliothèque d’événements, page 239.
• Onglet Administration : composant indispensable de Breeze Manager et visible par tous les
utilisateurs. Cependant, l’onglet Administration n’est accessible qu’aux administrateurs Breeze,
aux utilisateurs chargés d’effectuer toutes les tâches associées aux fonctions de gestion des
utilisateurs et des comptes Breeze. Un administrateur peut ajouter de nouveaux utilisateurs
dans Breeze, affecter des autorisations, personnaliser l’aspect de l’interface Breeze et effectuer de
nombreuses autres tâches. Si vous êtes administrateur, voir Chapitre 17, A propos de
l’administration, page 253, Chapitre 18, Gestion du compte Breeze, page 257 et Chapitre 19,
Utilisation des utilisateurs et groupes, page 275.
Onglet Accueil
Quelles que soient les fonctions de Breeze que vous utilisez, vous pouvez toujours accéder à
l’onglet Accueil (également appelé « page d’accueil ») dans la mesure où vous disposez d’un
compte Breeze. Il s’agit de l’onglet qui est actif dès que vous vous connectez à Breeze (pour
obtenir les procédures d’accès à Breeze, voir Utilisation de Breeze Manager, page 7). Vous pouvez
considérer cette page comme étant la base des opérations que vous allez effectuer. Sur cette page,
vous pouvez accéder aux réunions ou aux événements Breeze auxquels votre participation est
prévue, créer des réunions ou des événements pour lesquels vous disposez de l’autorisation
requise, rechercher les informations et les ressources et gérer votre compte Breeze, conformément
aux explications fournies dans ce chapitre.
Listes et liens d’utilisateurs de l’onglet Accueil
Une ligne de liens se trouve sous les onglets de Breeze Manager. Chacun d’entre eux vous permet
d’atteindre une liste d’informations se rapportant à vous uniquement. Lorsque vous affichez une
de ces listes, vous pouvez souvent effectuer des actions supplémentaires. Pour plus d’informations
sur ces actions, consultez les sections suivantes :
• Ma formation, page 18
• Mon planning de réunions, page 18
• Mon planning d’événements, page 18
• Rapports pour les responsables, page 19
Onglet Accueil 17
Page 18
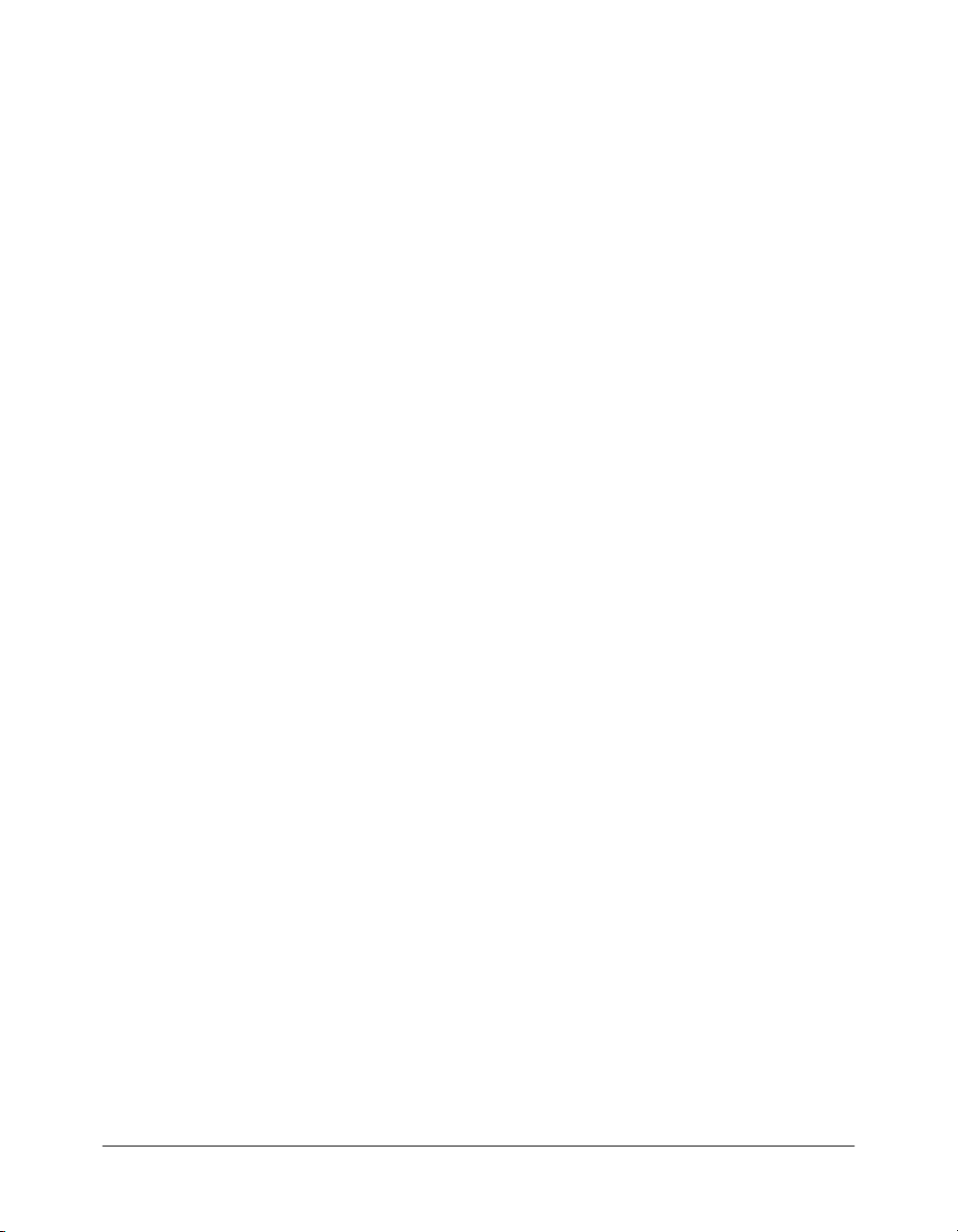
Ma formation
Lorsque vous cliquez sur le lien Ma formation, la liste des cours de formation ou des curriculums
auxquels vous êtes inscrit(e) s’affiche. Pour obtenir des détails sur l’un des éléments de la liste,
cliquez sur son nom dans la liste pour afficher un profil spécifique à ce cours ou curriculum.
Les mêmes informations s’affichent sous forme de liste sous Formations auxquelles je suis
inscrit(e) sur la page d’accueil. Toutefois, le fait de cliquer sur Ma formation permet de déployer la
liste et également d’afficher le lien Mes formations terminées, situé en haut de la page. Vous
pouvez cliquer sur celui-ci pour afficher la liste des formations que vous avez terminées.
En outre, le fait de cliquer sur le lien Plus situé sous la liste Formations auxquelles je suis inscrit(e)
vous permet d’accéder à la même page que celle qui s’affiche lorsque vous cliquez sur le lien Ma
formation.
Mon planning de réunions
Lorsque vous cliquez sur le lien Mon planning de réunions, toutes les réunions Breeze en cours et
expirées qui vous concernent s’affichent ; votre degré d’implication est affiché dans la colonne
Rôle. Bien que vos réunions en cours et futures s’affichent également sous forme de liste sous Mon
planning de réunions, le fait de cliquer sur Mon planning de réunions affiche également la liste
des réunions expirées. Le fait de cliquer sur le lien Entrer vous permet d’accéder à la salle de
réunion à partir de laquelle vous pouvez vous joindre à une réunion Breeze en direct ou afficher
une présentation d’une réunion passée. Cliquez sur le nom de la réunion pour afficher les détails
de la réunion et sur le bouton Entrer dans la salle de réunion pour participer à la réunion.
En outre, vous pouvez cliquer sur le lien Plus situé sous la liste Mon planning de réunions pour
afficher la même page que celle qui s’affiche lorsque vous cliquez sur le lien Mon planning de
réunions.
Pour obtenir des informations et des instructions sur la façon de rejoindre et de créer des
réunions, consultez Chapitre 8, A propos des réunions, page 129, Chapitre 9, Utilisation des
réunions, page 137 et Chapitre 10, Gestion de la bibliothèque de réunions, page 155.
Mon planning d’événements
Lorsque vous cliquez sur le lien Mon planning d’événements, la liste de tous les événements
auxquels vous êtes inscrits, ainsi que de tous vos événements obsolètes, s’affiche. De même que
vous pouvez participer à une réunion à tout moment, vous pouvez afficher un événement à tout
moment, qu’il soit obsolète ou non. Pour ce faire, il vous suffit de cliquer sur Entrée. Pour plus
d’informations sur la façon de participer à des événements, consultez Chapitre 15, Utilisation des
événements, page 219.
18 Chapitre 1 : Compréhension de l’espace de travail
Page 19
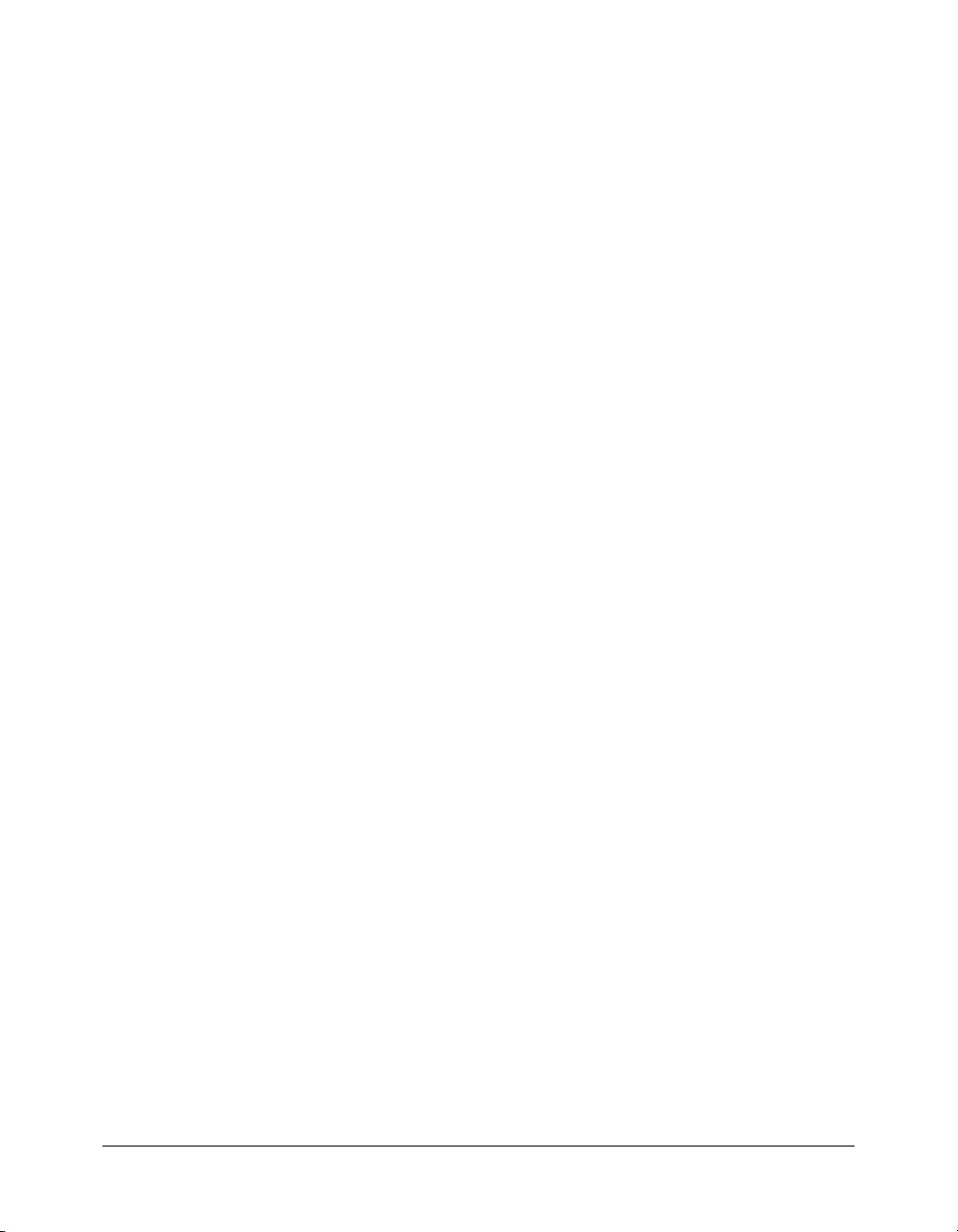
Rapports pour les responsables
Le lien Rapports pour les responsables concerne uniquement les utilisateurs qui sont responsables.
Si vous êtes responsable, vous pouvez cliquer sur Rapports pour les responsables pour afficher la
liste de tous vos rapports directs. Vous pouvez également sélectionner des liens vers les rapports
sur les formations, réunions et événements pour chaque utilisateur. Dans Rapports pour les
responsables, vous pouvez cliquer sur le lien d’un type de rapport pour afficher la liste de tous les
rapports de ce membre de l’équipe concernant ce type de rapport. Vous pouvez ensuite cliquer sur
le lien d’un rapport donné pour afficher les informations sur le rapport, puis selon le rapport
sélectionné, vous pouvez cliquer sur un autre lien pour afficher des informations plus spécifiques.
En outre, si l’un des utilisateurs que vous gérez a également des subordonnés, vous pouvez cliquer
sur le nom du rapport direct pour afficher la liste des rapports directs de cette personne, ainsi que
les rapports sur les formations, réunions et événements correspondants pour chacun d’entre eux.
Ainsi, vous pouvez afficher les rapports de toutes les personnes directement ou indirectement
placées sous votre responsabilité.
Actions de l’onglet Accueil
À gauche de l’onglet Accueil, vous trouverez deux fonctionnalités qui vous permettent d’effectuer
des actions spécifiques.
Créer
Le menu Créer vous permet de créer des occurrences des fonctions pour lesquelles vous disposez
de l’autorisation requise. Par exemple, si vous êtes l’hôte d’une réunion, le menu inclut l’option
Nouvelle réunion. Vous pouvez cliquer sur Nouvelles réunions pour lancer l’Assistant de création
de réunion pour créer une réunion.
Les gestionnaires de formation peuvent utiliser le menu Créer pour créer un nouveau cours ou
curriculum. Pour utiliser la fonctionnalité Créer, cliquez sur le lien approprié situé sous l’étiquette
Créer afin de lancer l’Assistant que vous souhaitez utiliser.
Remarque : le menu Créer affiche uniquement les options de création des fonctions pour lesquelles
vous disposez des autorisations requises. Par exemple, si vous êtes responsable de formation et non
l’hôte d’une réunion, l’option Nouvelle réunion n’apparaît pas dans le menu Créer.
Apprendre
Le menu Apprendre est doté de quatre liens particulièrement utiles en vue de l’apprentissage de Breeze :
• Démarrage : Liste des manuels Breeze, incluant ce guide, ainsi que des procédures destinées à
des utilisateurs spécifiques.
• Aide de Breeze Manager : Le présent guide, contenant des informations utilisateur relatives à
l’application Web Breeze Manager.
• Centre de ressources Breeze : Le site Centre de ressources Breeze est mis à jour régulièrement et
inclut des didacticiels, simulations, recommandations et liens vers les procédures.
• Documentation relative à Breeze : Ensemble de la documentation accompagnant Breeze 5, incluant
les informations relatives à l’administration, la gestion et l’utilisation des applications Breeze.
Onglet Accueil 19
Page 20
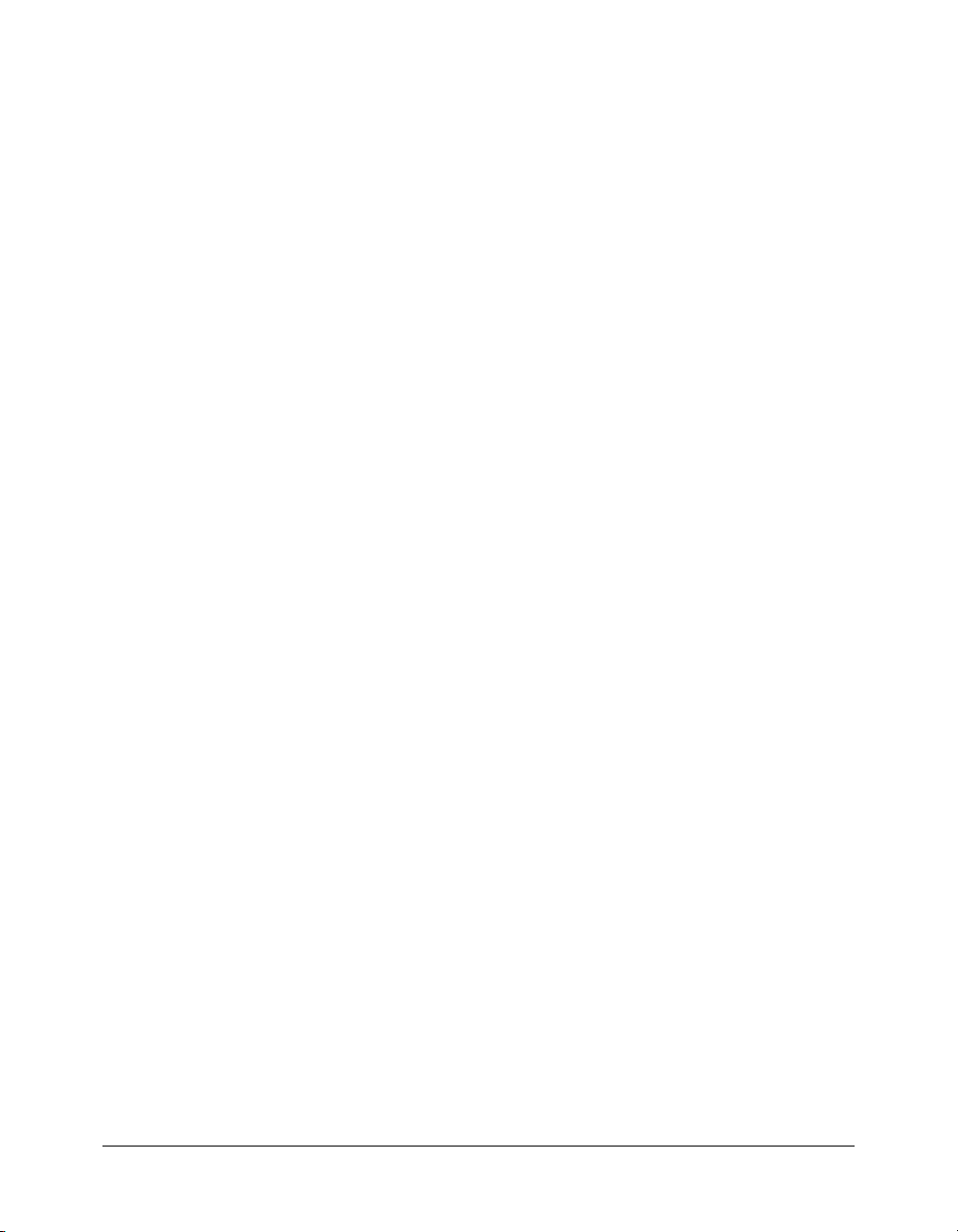
Fonctionnalités persistantes
Une fonctionnalité persistante apparaît sur chaque onglet et vous permet d’exécuter la fonction
qui lui est associée depuis n’importe quel emplacement dans Breeze Manager, et pas uniquement à
partir de l’onglet Accueil. Breeze Manager est doté de quatre fonctionnalités persistantes, situées
dans le coin supérieur droit de la fenêtre Gestionnaire. Les liens de Mon profil, Aide et
Déconnexion se trouvent à gauche de votre nom, au-dessus de la barre des onglets ; la zone de
saisie Rechercher du contenu est située à l’extrême droite de la barre des onglets.
Mon profil
Lorsque vous cliquez sur le lien Mon profil, les informations sur votre compte Breeze, ainsi que
deux liens supplémentaires, Changer mon mot de passe et Modifier mes préférences, s’affichent.
Informations utilisateur Les informations affichées peuvent varier, en fonction des
informations définies par votre administrateur Breeze pour les profils utilisateur. Quoi qu’il en
soit, vos nom et prénom, votre nom d’utilisateur et votre adresse de messagerie sont répertoriés.
En outre, les informations suivantes s’affichent également :
• Paramètres de conférence audio, ou informations d’accès téléphonique (votre code de
modérateur et ID client) vous permettant d’accéder à Breeze Meetings
Remarque : l’ID client est le numéro d’identification du client attribué par Premiere Conferencing.
Si votre société fait appel à un autre prestataire, ce champ porte un autre nom.
• Nom de votre responsable (le cas échéant)
• Noms de vos membres de l’équipe (le cas échéant)
Changer mon mot de passe Cliquez ici pour changer votre mot de passe. Lorsque vous
effectuez cette opération, le système vous invite à saisir votre mot de passe actuel, puis à saisir
votre nouveau mot de passe à deux reprises.
Modifier mes préférences Cliquez ici pour afficher une page sur laquelle vous pouvez modifier
votre fuseau horaire et vos paramètres de conférence audio.
Appartenance au groupe Cliquez ici pour afficher la liste de tous les groupes auxquels vous
appartenez, y compris les groupes prédéfinis.
Organisation Cliquez ici pour afficher une page incluant le nom de votre responsable et les
noms de tous vos membres de l’équipe, le cas échéant.
Aide
Lorsque vous cliquez sur Aide, l’ensemble des rubriques d’aide de ce manuel s’affichent.
Chacune d’entre elles correspond à un chapitre. Vous pouvez cliquer sur toutes ces rubriques
pour afficher des informations plus spécifiques dans un chapitre donné.
Déconnexion
Cliquez sur ce lien pour quitter Breeze Manager. Lorsque vous effectuez cette opération, la page
de connexion Breeze Manager apparaît. Fermez la page de connexion pour quitter l’application.
20 Chapitre 1 : Compréhension de l’espace de travail
Page 21
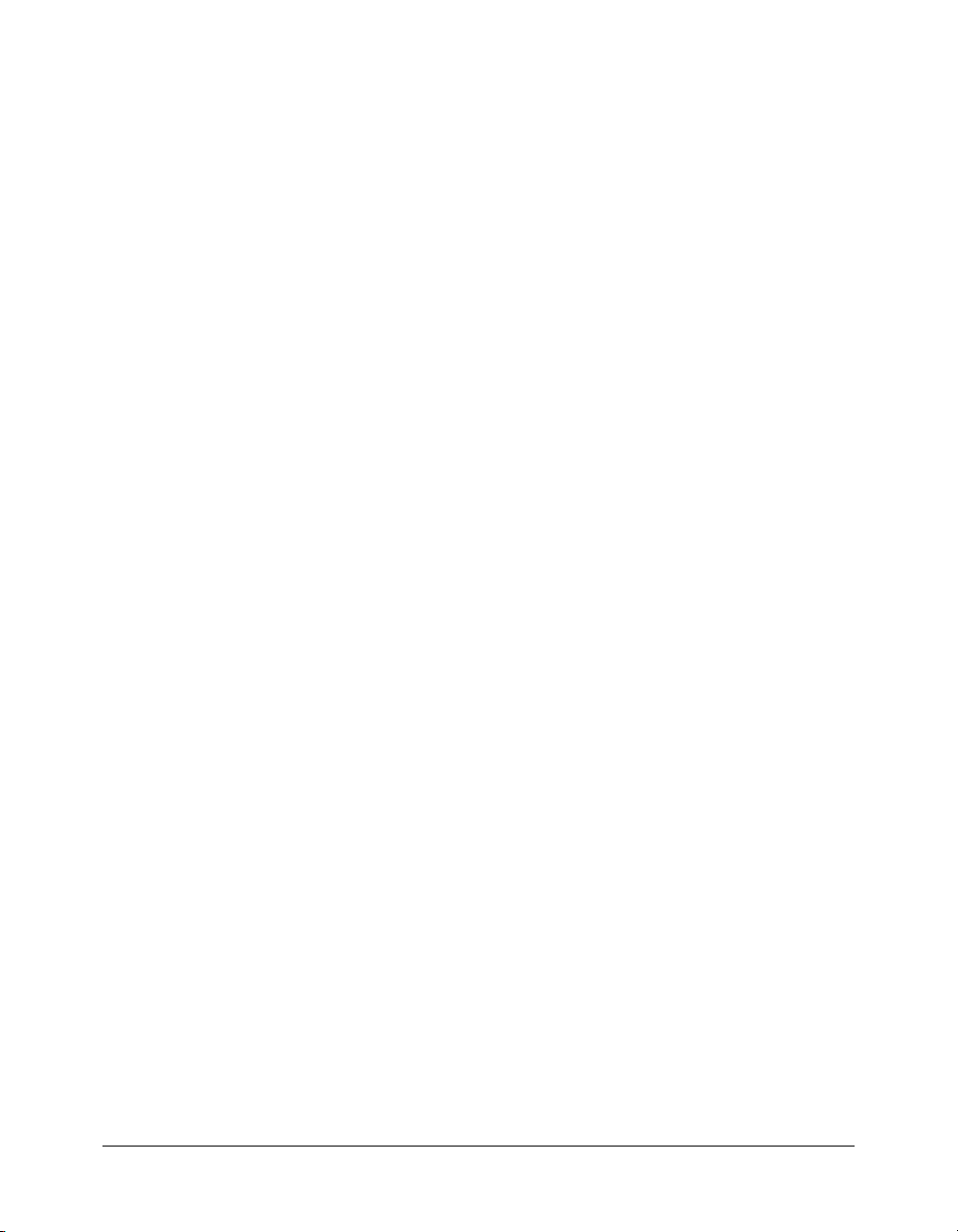
Rechercher du contenu
Vous pouvez saisir des mots clés sur le lien Rechercher du contenu afin de rechercher des
présentations, ainsi que des archives de réunions et de séminaires dans la bibliothèque de contenu.
Remarque : les présentations, elles-mêmes, doivent autoriser la recherche afin de pouvoir utiliser la
fonctionnalité Rechercher. En outre, vous devez disposer des autorisations requises pour afficher le
contenu que vous recherchez.
Pour utiliser Rechercher du contenu, saisissez un mot clé, puis cliquez sur Rechercher du contenu.
Vous pouvez également cliquer sur Rechercher du contenu sans saisir de mot clé pour définir les
paramètres de recherche de manière à affiner votre recherche. Pour obtenir des informations
détaillées et des instructions sur la façon d’utiliser cette fonctionnalité, consultez Recherche dans la
bibliothèque de contenu, page 38.
Termes et concepts de Breeze
Si vous ne connaissez pas Breeze Manager, la terminologie contenue dans cette section peut
s’avérer très utile. Pour plus d’informations, reportez-vous aux sections suivantes :
• Réunions et séminaires ou salles de réunion et salles de séminaire, page 21
• Contenu Breeze, page 22
• Événements Breeze, page 22
• Rapports Breeze, page 22
Réunions et séminaires ou salles de réunion et salles de séminaire
Une réunion Macromedia Breeze est une réunion en ligne qui se déroule en temps réel et dans
laquelle un présentateur peut montrer des diapositives ou des présentations multimédia, partager
des pages, converser et diffuser du contenu audio et vidéo en direct. Une telle réunion se tient
dans une salle de réunion Breeze : c’est l’exécution d’une application Macromedia Flash dans la
fenêtre d’un navigateur par l’intermédiaire de Macromedia Flash Player. La salle de réunion est
réutilisable après la réunion.
En outre, selon le modèle de tarification que votre organisation a acheté, vous pourrez, ou non,
vous joindre à une réunion si celle-ci n’est pas en direct. Dans certains cas, seul l’hôte est en
mesure d’entrer dans la salle de réunion lorsque celle-ci n’est pas en direct. Dans d’autres cas, vous
pouvez entrer dans la salle de réunion lorsque celle-ci n’est pas en direct si le système contient
suffisamment d’espaces pour la salle de réunion au moment où vous entrez.
Vous créez la salle de réunion à l’aide de Breeze Manager. Dans Breeze Manager, toutes les salles
de réunion Breeze sont contenues dans la bibliothèque de réunions. Pour plus de détails sur la
bibliothèque, ainsi que sur les procédures permettant de rejoindre des réunions, d’y participer et
de les configurer, consultez Chapitre 9, Utilisation des réunions, page 137.
Termes et concepts de Breeze 21
Page 22
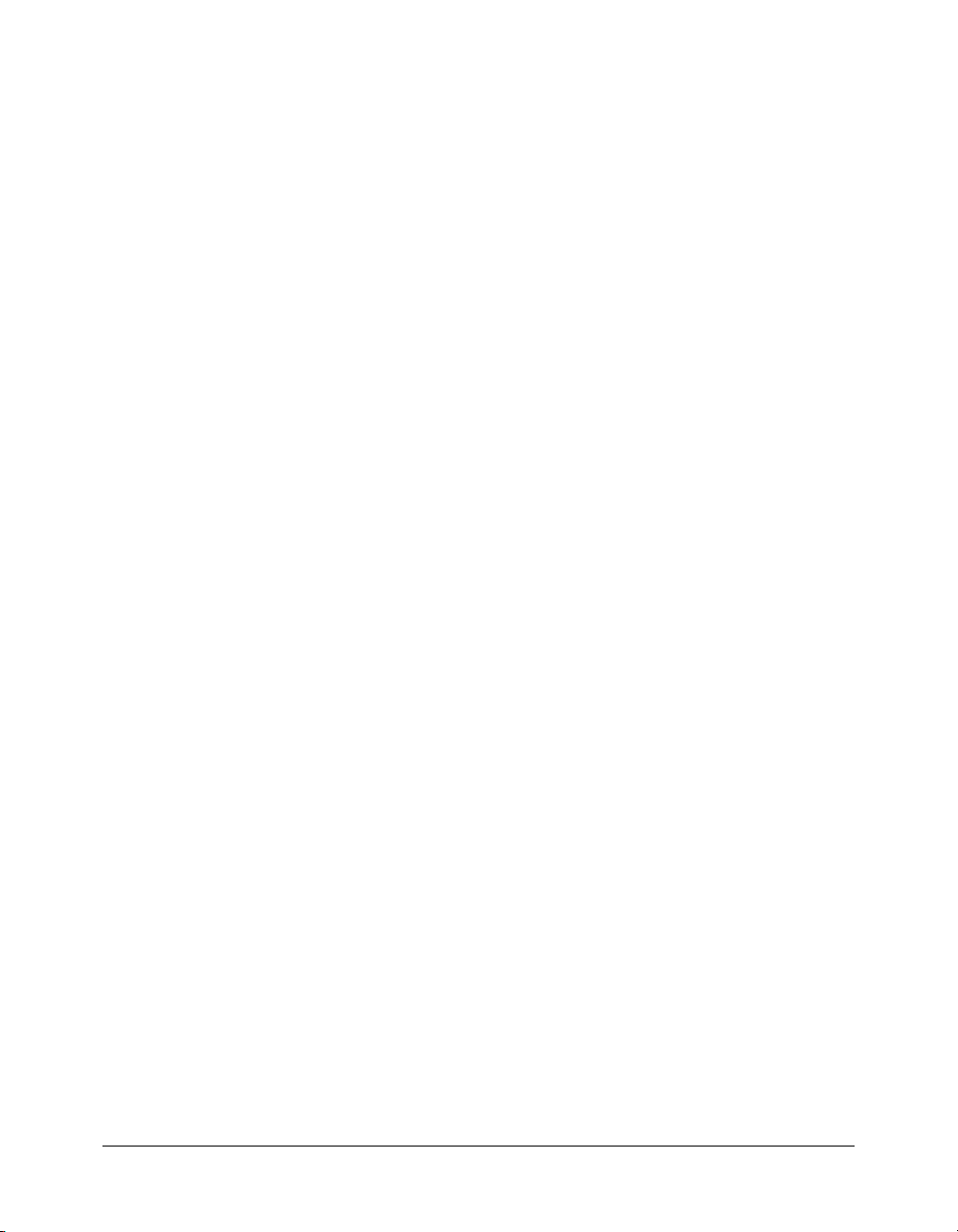
Un séminaire Breeze est un type de réunion Breeze unique, avec ses propres critères de licences et
attributs. Une salle de séminaire est comparable à une salle de réunion : il s’agit d’une application
Flash qui s’exécute dans la fenêtre d’un navigateur. Cependant, contrairement à certaines salles de
réunion, au moins un présentateur Breeze ou hôte du séminaire doit être présent dans la salle pour
permettre aux autres participants d’entrer, et ce même si le séminaire est une réunion publique.
Un séminaire se termine si tous les présentateurs et hôtes quittent la salle. En raison de leurs
exigences et format uniques, les séminaires disposent d’un onglet Breeze Manager qui leur est
dédié, nommé Salles de séminaire, ainsi que de leur propre bibliothèque de séminaires. Un
séminaire se termine si tous les utilisateurs de la réunion disposant de droits de présentateur ou
d’hôte quittent la réunion. Pour plus d’informations sur les séminaires, consultez Chapitre 11, A
propos des séminaires, page 171.
Contenu Breeze
Tout fichier ou dossier stocké dans la bibliothèque de contenu Breeze est appelé contenu dans
Breeze. Le contenu est synonyme d’informations et accessible depuis l’onglet Contenu de Breeze
Manager.
La bibliothèque de contenu est associée aux auteurs de Breeze (voir Utilisateurs de Breeze Manager,
page 7), seuls utilisateurs en mesure de transférer des fichiers vers cette bibliothèque. Pour plus
d’informations sur la bibliothèque, les types de fichiers qu’elle contient et la façon de l’utiliser,
consultez Chapitre 3, Utilisation du contenu, page 37.
Événements Breeze
Dans Breeze, le terme événement désigne une réunion, une présentation, un séminaire ou une
formation Web à grande échelle, nécessitant une inscription et ayant des exigences de rapports
uniques. Par conséquent, la fonctionnalité Gestion des événements de Breeze contient des
fonctions spéciales propres aux événements.
Pour plus d’informations sur les événements, consultez Chapitre 14, A propos des événements,
page 213. Pour obtenir les procédures permettant d’effectuer toutes les activités relatives à
l’organisation d’un événement, consultez Création d’un événement, page 219.
Rapports Breeze
Vous pouvez créer divers types de rapports dans Breeze Manager contenant des informations sur
des réunions, cours, curriculums, séminaires et utilisateurs individuels, entre autres. Vous pouvez
ajouter des filtres de rapport pour simplifier les informations des rapports ; en outre, si vous êtes
responsable, vous pouvez afficher les rapports sur vos membres de l’équipe. Pour plus
d’informations sur les rapports pour les responsables, consultez Rapports pour les responsables,
page 19. Pour obtenir des informations générales et les procédures sur les rapports d’une fonction
spécifique, reportez-vous à la description du rapport dans le chapitre approprié de ce manuel.
22 Chapitre 1 : Compréhension de l’espace de travail
Page 23
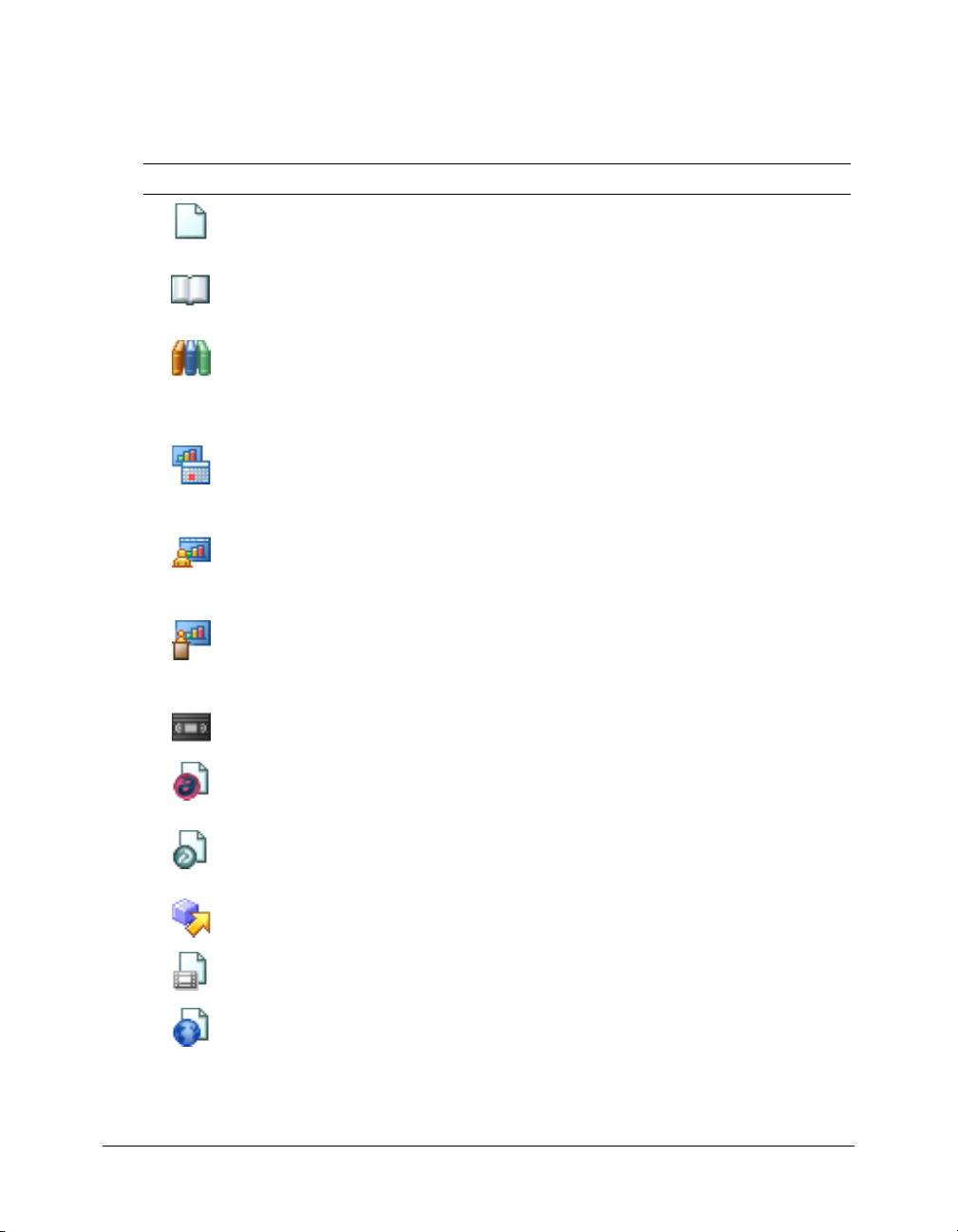
Icônes Breeze
Breeze Manager utilise des icônes pour représenter les réunions, séminaires, présentations,
cours et curriculums. Pour identifier ces événements, reportez-vous au tableau suivant :
Icône Description
Contenu Le contenu Breeze inclut des fichiers tels que les fichiers Adobe PDF ou les
documents Microsoft Word utilisés dans le cadre des réunions, séminaires,
présentations ou formations Breeze.
Cours Un cours Breeze est une présentation associée à un groupe de stagiaires
inscrits, avec un suivi pour chacun d’entre eux. Le cours peut être utilisé
indépendamment ou en tant que partie intégrante d’un curriculum.
Curriculum Un curriculum Breeze est un groupe de cours et autre contenu
pédagogique qui guide les étudiants dans leur cheminement pédagogique. Un
curriculum peut inclure du contenu Breeze, des présentations, des réunions, des
séminaires et du contenu externe, comme par exemple des sessions en salle de cours et
des listes de livres recommandés.
Evénement Un événement Breeze inclut l’inscription, les invitations, les rappels et les
rapports. Les événements concernent généralement un très grand nombre de
participants et s’articulent autour d’une réunion, d’un séminaire, d’une présentation ou
d’une formation Breeze.
Réunion Une réunion Breeze est une réunion en ligne qui se déroule en temps réel et
dans laquelle un hôte ou un présentateur peut montrer des diapositives ou des
présentations multimédia, partager des écrans, converser et diffuser du contenu audio
et vidéo en direct.
Séminaire Un séminaire Breeze est similaire à une réunion Breeze, mais les
séminaires sont généralement organisés dans le cadre de réunions qui n’ont lieu qu’une
seule fois ou peu fréquentes, regroupant au moins 50 participants et se caractérisant
par une faible participation ou interaction du public.
Archive Un fichier archivé est une réunion ou un séminaire Breeze enregistré(e) que
les utilisateurs peuvent visualiser quand ils le souhaitent.
Contenu Authorware Fichiers créés dans Macromedia Authorware, outil de création
visuel permettant de générer des applications d’apprentissage électronique pouvant
être déployées sur les réseaux d’entreprise, CD, DVD et sites Web.
Contenu Captivate Fichiers créés dans Macromedia Captivate, application qui
enregistre automatiquement toutes les actions à l’écran et crée instantanément une
simulation Flash interactive Flash.
Formation externe Dans un curriculum Breeze, la formation externe est une
formation dispensée hors de Breeze, telle que la formation en salle.
Fichier vidéo Flash (FLV) Fichier vidéo auquel les utilisateurs de Breeze peuvent
accéder, de la même manière qu’à tout autre contenu Breeze.
Fichier HTML Un fichier HTML définit la structure et la disposition d’un document
Web en utilisant diverses balises.
Icônes Breeze 23
Page 24
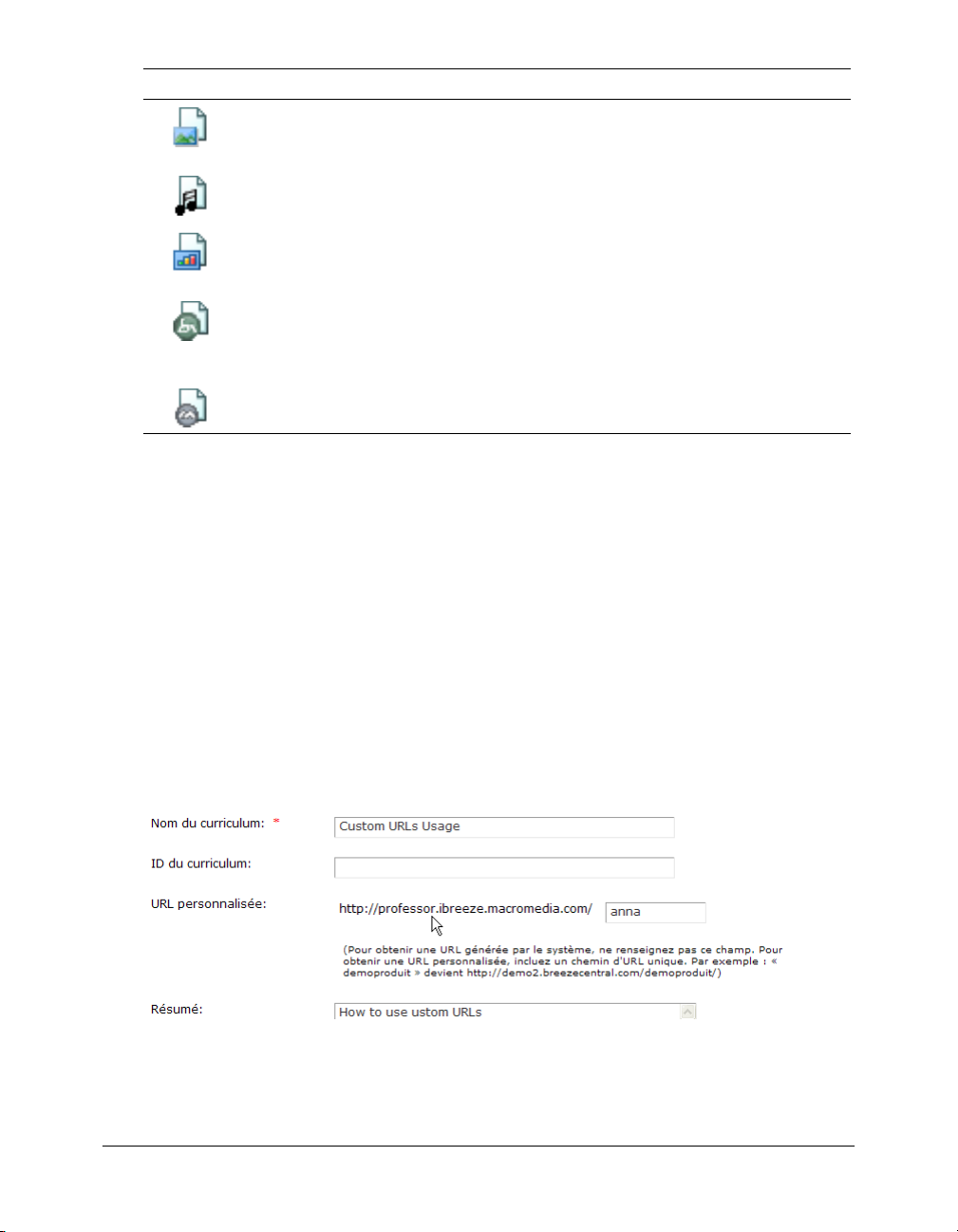
Icône Description
Fichier image (JPEG, GIF, PNG, BMP) Les fichiers image peuvent être des
dessins, des photographies, des diagrammes, des graphiques, des icônes ou tout autre
type de graphique.
Fichier MP3 Un fichier MP3 est une séquence audio, son ou musicale compressée
au format de fichier de petite taille.
Macromedia Breeze Presentation Présentation Breeze créée à l’aide du plug-in
Macromedia Breeze pour Microsoft PowerPoint. Ces présentations n’ont pas été
converties en présentations Macromedia Breeze Presenter.
Contenu Macromedia Breeze Presenter Présentation créée à l’aide de
Macromedia Breeze Presenter, plug-in pour Microsoft PowerPoint permettant aux
utilisateurs d’ajouter du son, des questionnaires et des fonctionnalités visuelles sur une
présentation PowerPoint.
Fichier Shockwave (SWF) Fichier d’animation multimédia pouvant être affiché
dans un navigateur Web.
Fonctionnalités de Breeze Manager globales
Cette section contient des descriptions de trois fonctionnalités prises en charge par plusieurs
onglets de Breeze Manager :
• URL personnalisées, page 24
• Configuration et suppression des filtres de rapport, page 26
• Tél é ch a r ge m e n t d e ra pp o r ts , page 29
URL personnalisées
Lorsque vous ajoutez un nouvel élément de contenu, une nouvelle réunion, un nouveau cours ou
curriculum, un nouveau séminaire ou un nouvel événement, vous pouvez inclure une URL
personnalisée. Cette URL est unique dans tout le compte Breeze et est significative pour l’élément
que vous créez. Par exemple, l’URL personnalisée peut être votre nom ou celui de votre
organisation :
24 Chapitre 1 : Compréhension de l’espace de travail
Page 25
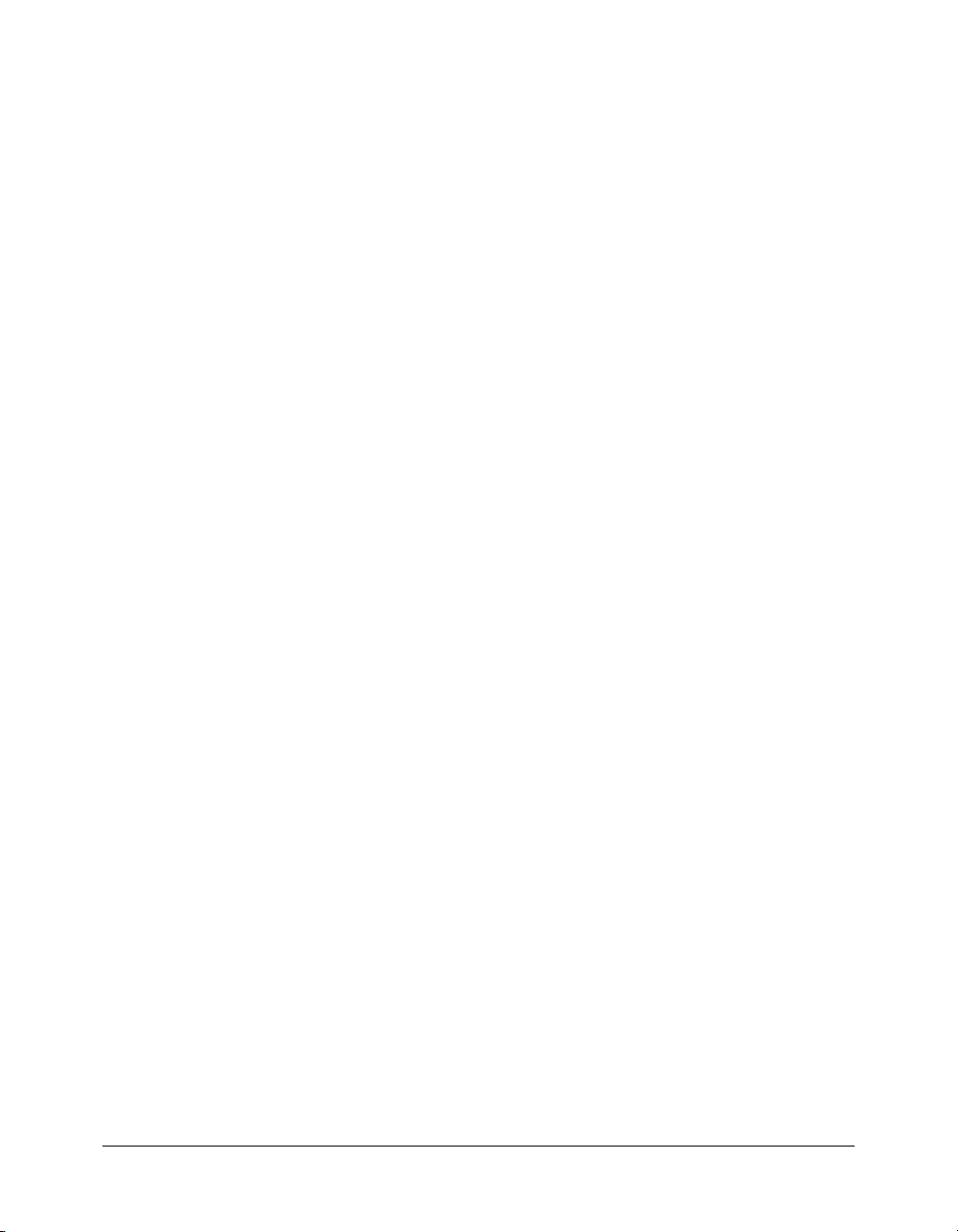
Utilisation d’une URL personnalisée
Une URL personnalisée ne peut être liée qu’à l’élément spécifique dans lequel elle est incluse.
En outre, vous ne pouvez pas l’utiliser pour une autre fonction Breeze. Par exemple, si vous
utilisez /yourname en tant qu’URL personnalisée d’un élément de contenu, vous ne pouvez pas
l’utiliser pour un autre élément de contenu ou pour une réunion. De même, un utilisateur
quelconque partageant votre compte Breeze ne peut pas l’utiliser. Toutefois, si vous supprimez
le contenu qui inclut l’URL personnalisée, celle-ci peut être utilisée ultérieurement.
Si un autre utilisateur de Breeze utilise actuellement l’URL personnalisée, vous recevrez un
message d’erreur lorsque vous entrerez l’adresse URL. Dans ce cas, selon les circonstances (par
exemple, si un autre utilisateur utilisait votre nom complet pour une URL personnalisée), vous
pouvez vous adresser à votre administrateur pour connaître l’identité de la personne qui utilise
l’URL, dans la mesure où il est habilité à le faire pour vous.
Règles relatives à une URL personnalisée
Lorsque vous créez une URL personnalisée, utilisez les règles suivantes :
• Vous ne pouvez pas modifier une URL personnalisée une fois créée.
• Vous ne pouvez pas utiliser de chiffres (0 à 9) au début d’une URL personnalisée.
• Les URL personnalisées ne peuvent pas contenir de signes de ponctuation, d’espaces ou de
codes de contrôle.
• Les URL personnalisées ne peuvent pas contenir de majuscules.
• N’utilisez aucun des termes contenus dans le tableau suivant car ce sont des mots clés réservés
utilisés par le serveur Breeze.
• account • curriculum • input • search
• admin • data • macromedia • seminar
• administration • default • réunion • send
• api • download • metadata • service
• app • event • monitor • servlet
• archive • fcs • open • soap
• breeze • flash • output • source
• close • gateway • présentateur • src
• com • go • producer • stream
• common • home • public • system
• console • hosted • publish • training
• content • idle • report • user
• cours • info •
sco • xml
Fonctionnalités de Breeze Manager globales 25
Page 26
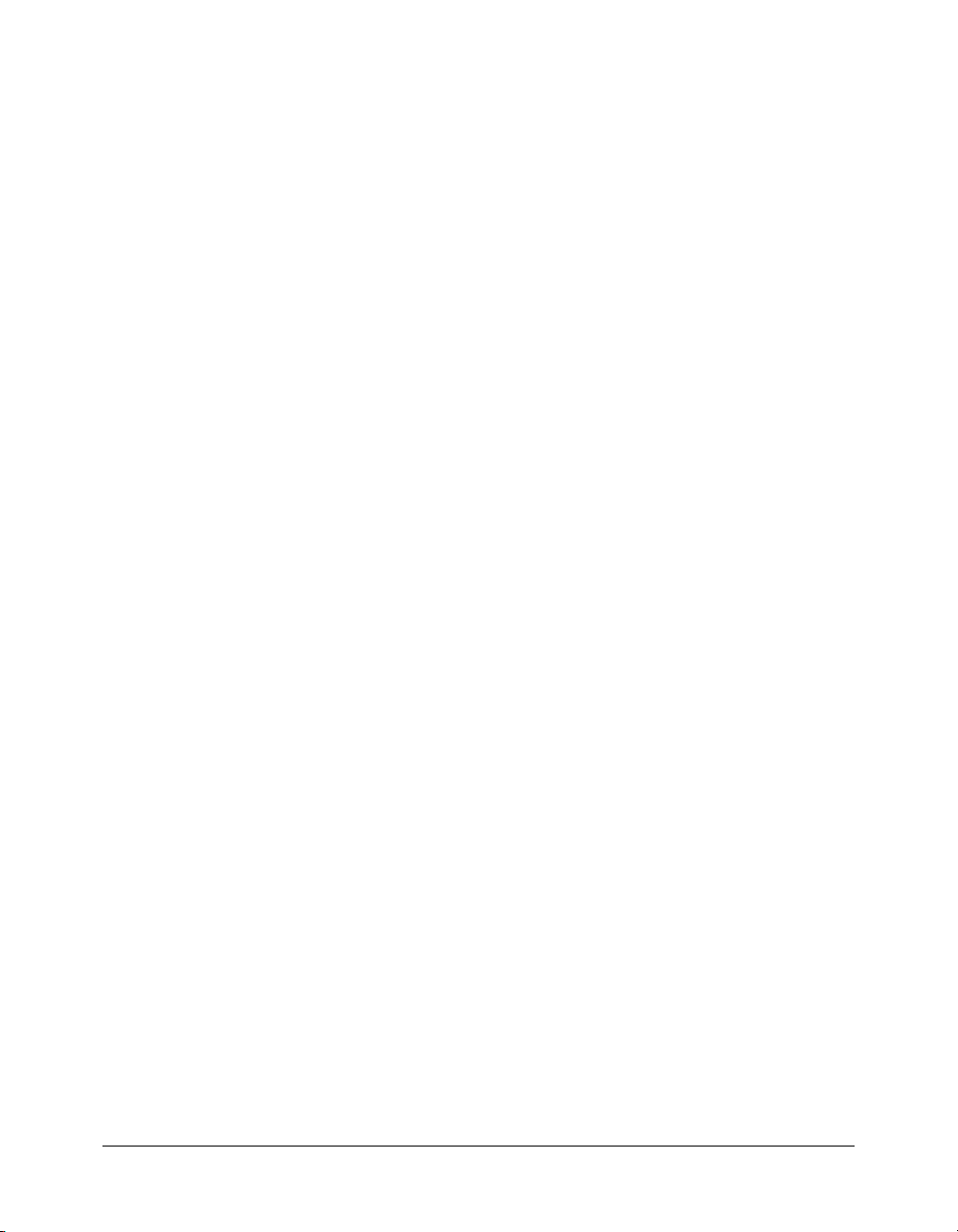
Configuration et suppression des filtres de rapport
Le cas échéant, vous pouvez ensuite définir les informations que vous voyez sur un rapport
particulier en spécifiant les filtres de rapport. Lorsqu’il est possible d’utiliser les filtres pour un
rapport donné, le lien Filtres des rapports apparaît au-dessus du rapport qui s’affiche. Vous pouvez
définir tout ou partie des critères suivants pour affiner vos rapports :
Durée Plage de dates pour les informations contenues dans ce rapport. Par exemple, si vous
sélectionnez une plage de dates pour le rapport Par diapositives, il affiche uniquement les
diapositives visualisées au cours de cette période.
Membres de l’équipe (pour les responsables uniquement) Les données sur le rapport
s’appliquent uniquement aux subordonnés du responsable, soit en tant que rapports directs ou
tous les rapports (incluant les subordonnés directs et indirects). Cette distinction dépend de
l’option sélectionnée : Afficher les données des personnes que je gère directement ou Afficher les
données des personnes que je gère directement et indirectement.
Groupes Les données sur le rapport s’appliquent uniquement aux membres d’un groupe
spécifique ayant participé. Vous pouvez sélectionner plusieurs groupes, puis déselectionnez
n’importe quel groupe.
Implications des filtres de rapport
Il est important que vous gardiez en mémoire que tous les filtres que vous définissez s’appliquent à
tous les rapports créés, à la fois pour le rapport spécifique et pour toute autre fonctionnalité de
Breeze. Par exemple, si vous créez un rapport de formation après avoir défini les filtres d’un
rapport sur le contenu, les filtres que vous avez définis s’appliquent non seulement au rapport sur
le contenu, mais également au rapport de formation. Cette règle inclut toutes les plages de dates
que vous avez spécifiées. Si vous ne supprimez pas un filtre de plage de dates défini pour un
rapport spécifique, les données obtenues pour une fonctionnalité de Breeze quelconque
s’appliquent toujours exclusivement à cette plage de dates.
26 Chapitre 1 : Compréhension de l’espace de travail
Page 27
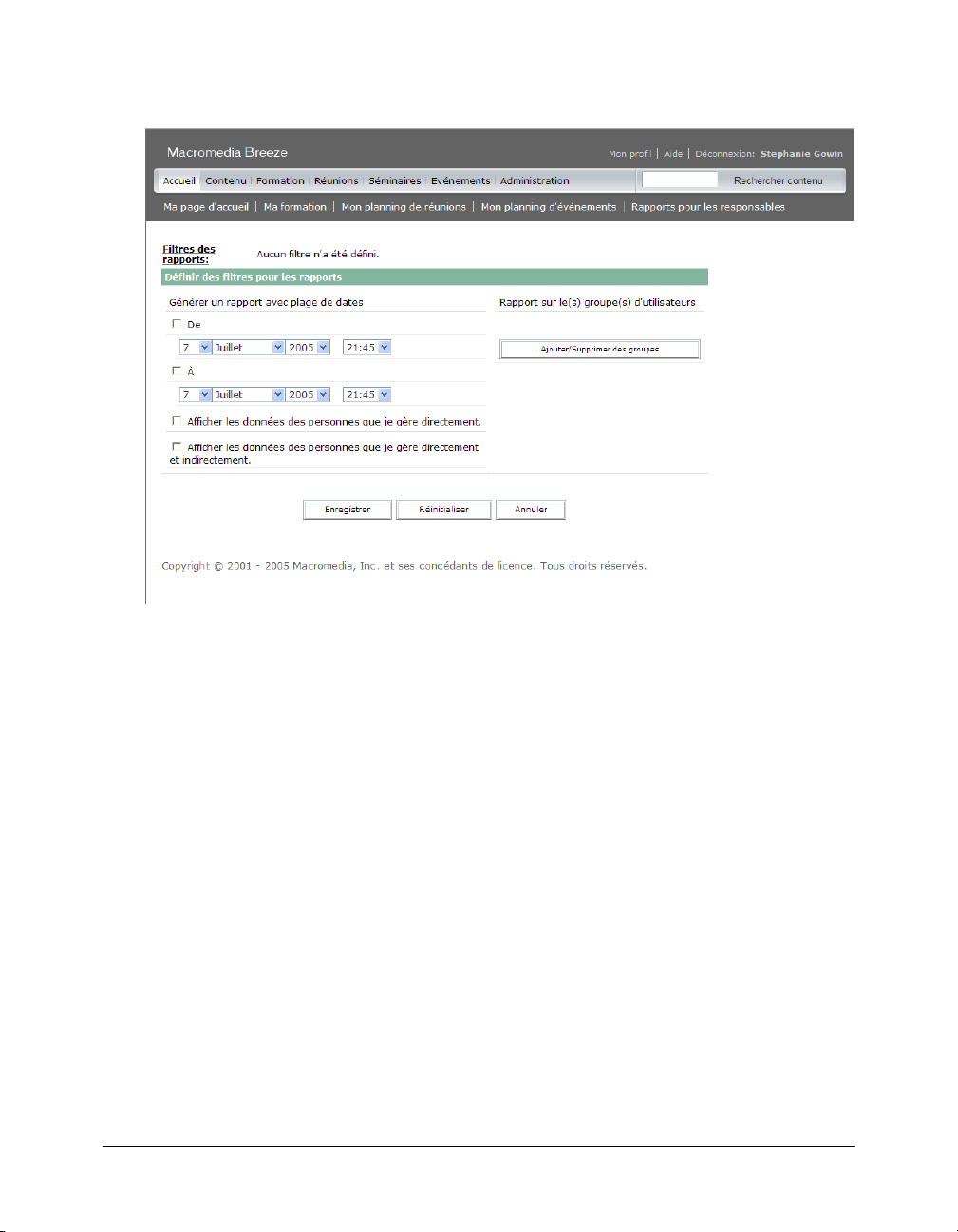
Pour supprimer les filtres que vous avez définis, cliquez sur Réinitialiser sur la page Définir des
filtres pour les rapports.
Pour définir des filtres pour les rapports :
1.
Suivez la procédure appropriée pour accéder à la page d’informations du rapport concerné
(par exemple, la page d’informations Contenu, Réunion, Cours, etc.) se rapportant au fichier
dont vous souhaitez définir les filtres de rapport.
2.
Sur la page d’informations, cliquez sur le lien Rapports situé au-dessus de la barre de titre de la
page d’informations que vous avez ouverte.
Un ensemble de liens de rapports apparaît au-dessus de la barre de titre. Résumé est mis en
surbrillance et le rapport de synthèse de cette réunion apparaît sous l’en-tête Informations.
3.
Cliquez sur le type de rapport pour lequel vous souhaitez définir des filtres.
Les données du type de rapport que vous avez sélectionné apparaissent dans la fenêtre du
gestionnaire Breeze Manager.
4.
Cliquez sur le lien Filtres des rapports, à droite de l’étiquette Aucun filtre n’a été défini située
au-dessus du rapport affiché.
La page Définir des filtres pour les rapports apparaît.
5.
Effectuez l’une des opérations suivantes :
■ Pour modifier la plage de dates des données de ce rapport, passez à l’étape 6.
■ Pour sélectionner des rapports sur les membres de l’équipe, passez à l’étape 7.
■ Pour sélectionner des groupes, passez à l’étape 8.
Fonctionnalités de Breeze Manager globales 27
Page 28
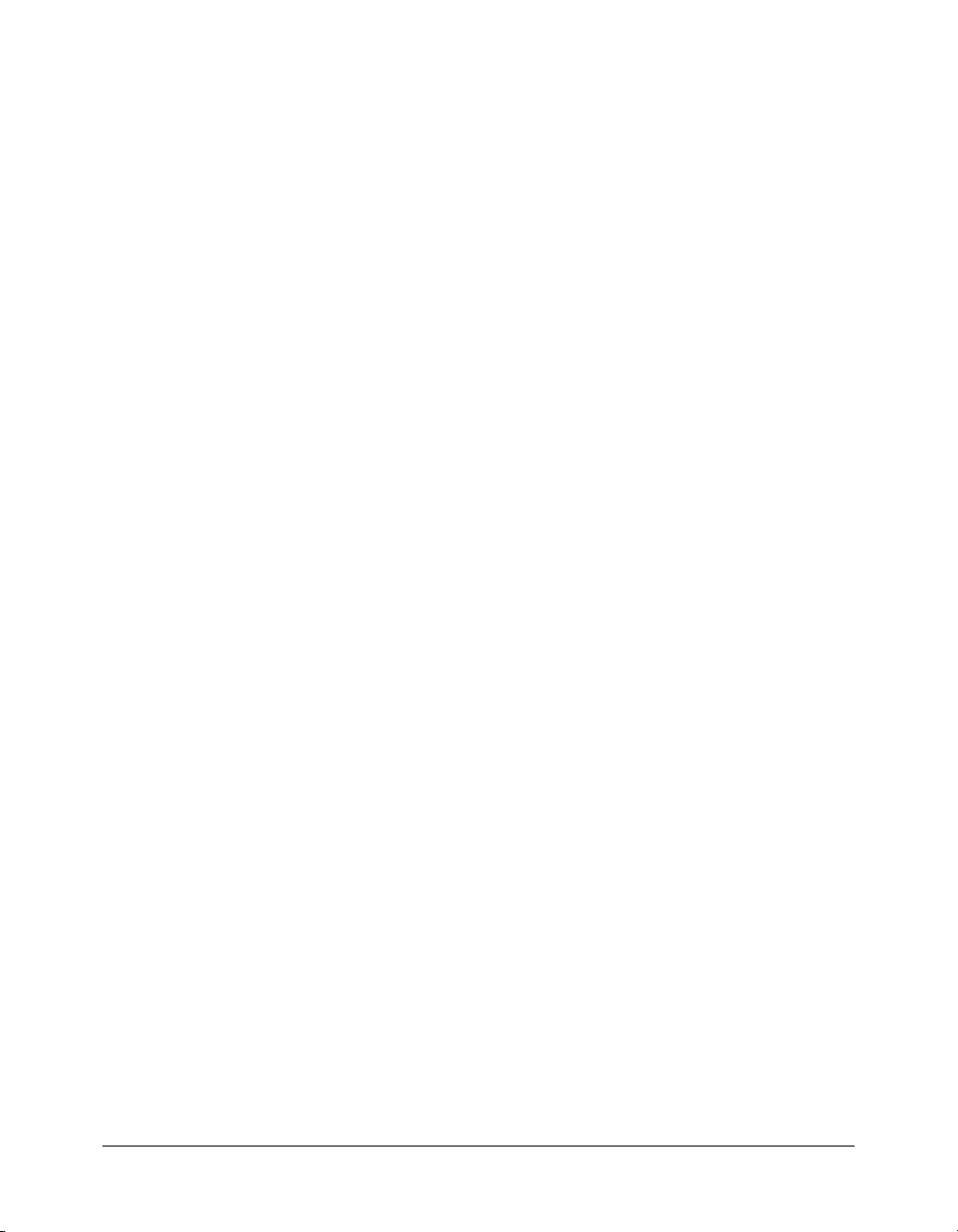
6.
Pour définir les filtres de la plage de dates, procédez comme suit :
a
Cochez les cases De et/ou À, selon vos besoins.
b
Dans les menus contextuels, sélectionnez les dates et heures de début et/ou de fin, suivant
vos besoins, pour définir les paramètres des données du rapport voulu.
c
Si vous ne voulez plus définir de filtres, cliquez sur Enregistrer.
La page des rapports s’affiche de nouveau. Elle contient les données des dates et des heures
spécifiées qui s’affichent dans les colonnes appropriées, ainsi que la plage de dates spécifiée
au-dessus de la barre affichée.
d
Pour définir les filtres permettant d’afficher vos rapports directs ou l’ensemble de vos
subordonnés (pour les responsables uniquement), passez à l’étape 7.
Pour définir des filtres pour les groupes, passez à l’étape 8.
7.
Cliquez sur le bouton approprié (Afficher les données des personnes que je gère directement ou
Afficher les données des personnes que je gère directement et indirectement) pour les membres
de l’équipe que vous souhaitez afficher.
■ Si vous ne voulez plus définir de filtres pour les groupes, cliquez sur Enregistrer.
La page des rapports s’affiche de nouveau. Le texte suivant apparaît au-dessus de la barre
affichée, selon votre sélection : « Afficher les données des personnes que je gère
directement » ou « Afficher les données des personnes que je gère directement et
indirectement ». Les informations spécifiques au rapport concernant ces participants
apparaissent dans les colonnes appropriées.
■ Pour définir des filtres pour les groupes, passez à l’étape 8.
8.
Cliquez sur le lien Ajouter/Supprimer des groupes.
La liste de tous les groupes présents sur le système apparaît.
9.
Cochez la case située à gauche de chaque groupe dont vous souhaitez inclure les données dans
votre rapport, puis cliquez sur Enregistrer.
La page Définir des filtres pour les rapports s’affiche de nouveau. Elle contient les noms de tous
les groupes que vous avez sélectionnés derrière l’étiquette Paramètres du filtre. Si vous avez déjà
défini d’autres filtres, leurs noms s’affichent également.
10.
Cliquez sur Enregistrer au bas de la page Définir des filtres pour les rapports.
La page des rapports s’affiche de nouveau. Elle contient les noms des groupes que vous avez
sélectionnés, ainsi que tous les autres filtres définis, au-dessus de la barre affichée. Les
informations filtrées spécifiques au rapport concernant ces participants apparaissent dans les
colonnes appropriées.
28 Chapitre 1 : Compréhension de l’espace de travail
Page 29
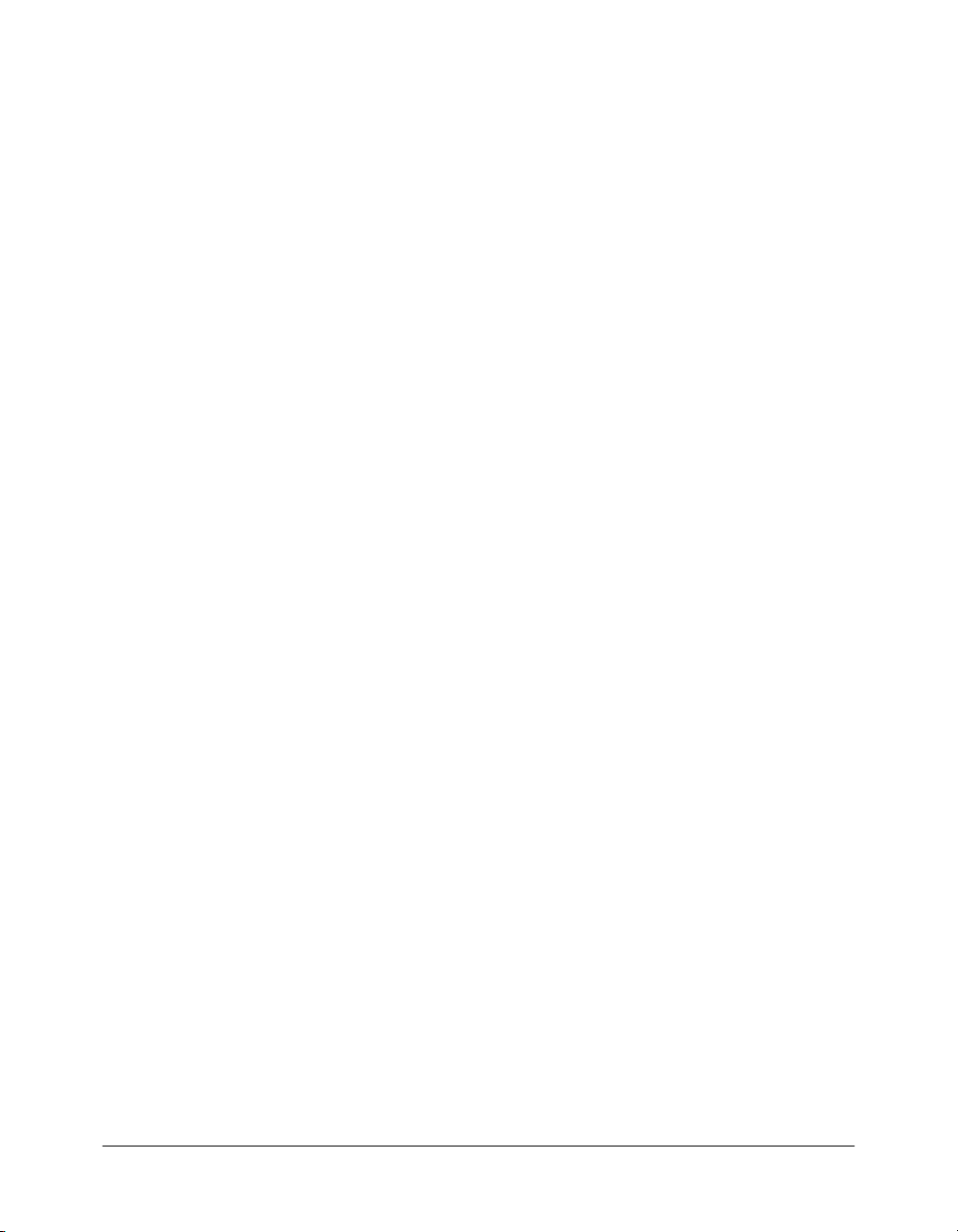
Pour supprimer des filtres pour les rapports :
1.
Dans la page des rapports, cliquez sur le lien Filtres des rapports.
Vos paramètres s’affichent sur la page Définir des filtres qui apparaît.
2.
Effectuez l’une des opérations suivantes :
■ Pour supprimer tous les filtres, cliquez sur Réinitialiser.
La page des rapports s’affiche de nouveau. Elle contient les filtres supprimés et le texte
« Aucun filtre n’a été défini ». Les données affichées dans le rapport ne s’appliquent plus à ce
filtre.
■ Pour supprimer un filtre spécifique, décochez la case et cliquez sur Enregistrer ; s’il s’agit
d’un groupe, cliquez sur Ajouter/Supprimer des groupes, décochez la case des groupes,
puis cliquez sur Enregistrer.
La page des rapports contenant les filtres supprimés s’affiche de nouveau. Les données
affichées dans le rapport ne s’appliquent plus aux filtres supprimés.
Téléchargement de rapports
Si le bouton Télécharger les données apparaît pour un rapport spécifique, vous pouvez cliquer sur
celui-ci pour exporter toutes les données du rapport vers un fichier CSV (valeurs séparées par des
virgules). Une fois cette opération effectuée, vous pouvez enregistrer ou ouvrir le rapport. Si vous
exécutez Breeze Manager dans un navigateur Internet Explorer et choisisser d’ouvrir le rapport,
Windows l’ouvre automatiquement dans Excel. Dans ce cas, vous devez double-cliquer dans
chaque cellule pour afficher ses informations.
Vous pouvez également enregistrer le fichier CSV sur votre bureau, sélectionner Bloc-notes dans
le menu Accessoires (pointez sur Démarrer > Accessoires > Bloc-notes), puis ouvrir le fichier dans
le Bloc-notes pour faciliter sa lecture.
En outre, si le bouton Version imprimable apparaît pour un rapport, vous pouvez cliquer sur
celui-ci pour exporter le rapport dans une fenêtre de navigateur.
Fonctionnalités de Breeze Manager globales 29
Page 30
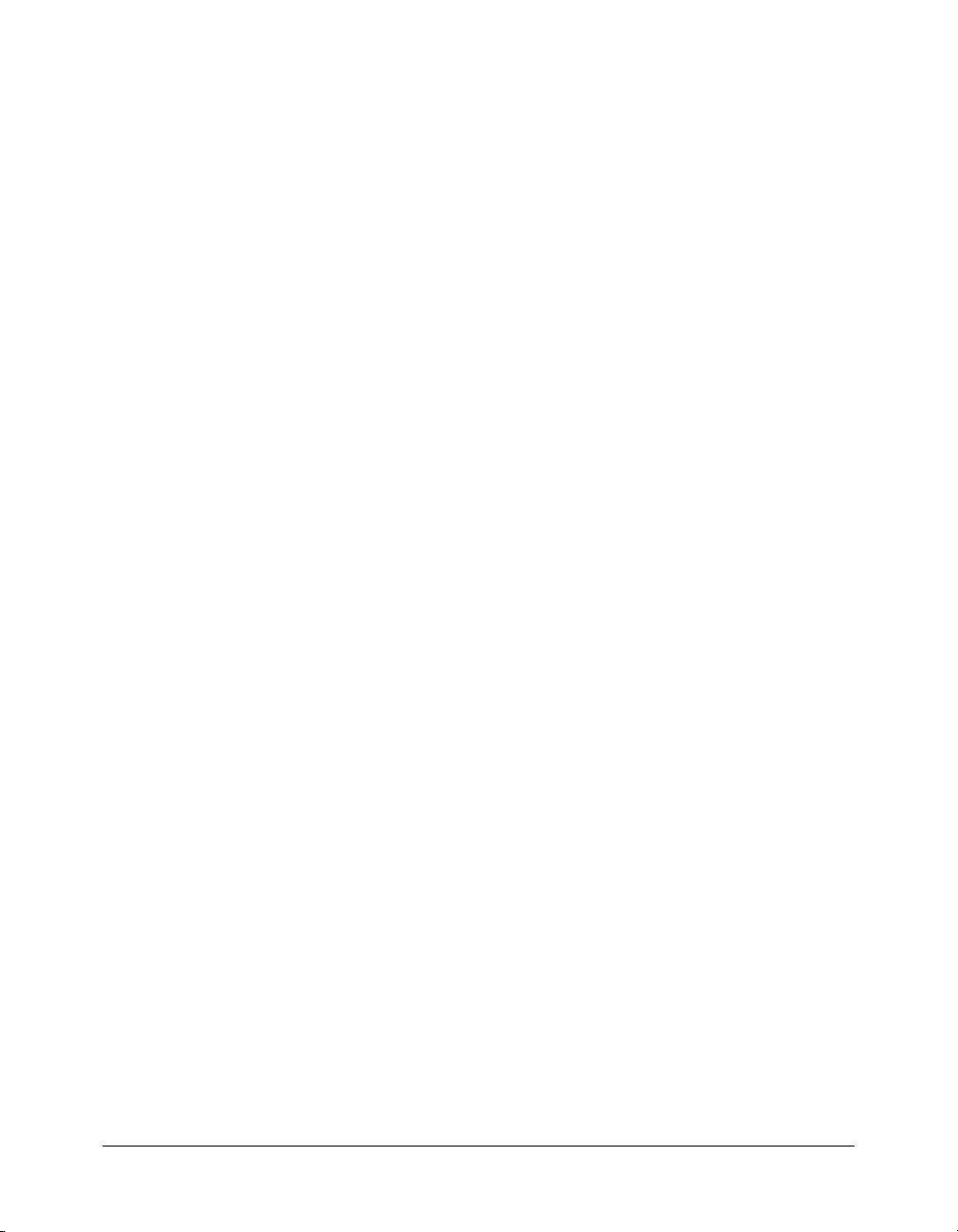
30 Chapitre 1 : Compréhension de l’espace de travail
Page 31

CHAPITRE 2
A propos du contenu
Dans Macromedia Breeze, le mot contenu décrit tout fichier qui contient des instructions,
des informations promotionnelles, ou toute autre information fournies au cours de réunions,
formations, séminaires ou présentations. Le contenu peut être constitué de divers types de
fichiers ; pour obtenir une description de ces fichiers, consultez Types de fichiers de la bibliothèque
de contenu, page 31.
L’ensemble du contenu est stocké et classé dans un répertoire de dossiers appelé bibliothèque de
contenu, accessible depuis l’onglet Contenu de Breeze Manager. Ce chapitre fournit des
informations générales que vous devez connaître pour pouvoir utiliser le contenu de la
bibliothèque de contenu.
À propos de la bibliothèque de contenu
La bibliothèque de contenu est l’emplacement où les auteurs de Breeze transfèrent leurs fichiers de
contenu. En outre, étant donné que la bibliothèque de contenu repose sur des autorisations, c’est
à partir de celle-ci que vous affectez des autorisations aux fichiers de contenu pour lesquels vous
disposez d’autorisations de gestion. Toute personne à qui vous avez affecté les autorisations
requises peut récupérer et afficher vos dossiers de contenu à la demande, et également gérer ou
publier du contenu dans ces dossiers, si vous les autorisez à le faire. Pour plus d’informations sur
les divers types d’autorisations possibles pour la bibliothèque de contenu, consultez A propos des
autorisations de la bibliothèque de contenu, page 33. Pour plus d’informations sur l’affectation des
autorisations, consultez Dossier Contenu partagé, page 35.
Types de fichiers de la bibliothèque de contenu
Le contenu de la bibliothèque doit correspondre à l’un des types d’élément multimédia suivants :
• Un fichier PPT unique (converti au format de fichier Macromedia Breeze Presentation à partir
de Macromedia Breeze Presenter)
• Un fichier SWF unique
• Un fichier HTML unique
• Un fichier SWF Captivate unique
• Contenu Captivate publié via l’application Macromedia Captivate
31
Page 32

• Contenu Presenter publié via le plug-in Presenter
• Contenu Presenter compacté en tant que fichier ZIP
• Une ancienne présentation de Breeze 4.1 compactée en tant que fichier ZIP (téléchargée pour
un serveur 4.1)
• Un fichier ZIP qui contient d’anciens modules (pod.swf, pod.asc)
• Un fichier ZIP qui contient plusieurs fichiers SWF et des fichiers supplémentaires (images,
fichiers XML, etc.) et un fichier appelé index.swf qui sera chargé en premier
• Un fichier ZIP qui contient du contenu Macromedia Authorware simple (un fichier HTM,
un fichier AAM et des fichiers Authorware supplémentaires)
• Un fichier ZIP qui contient plusieurs fichiers HTM ou HTML et des fichiers supplémentaires
(images, SWF, etc.) et un fichier appelé index.htm ou index.html
• Un fichier vidéo Macromedia Flash (fichier FLV)
• Une image unique (JPEG, GIF ou PNG)
• Un fichier audio unique (MP3)
Dans la bibliothèque de contenu, chaque type de fichier est représenté par une icône distincte ;
consultez Icônes Breeze, page 23.
Une présentation Macromedia Breeze est une présentation multimédia formée de diapositives,
d’enregistrements audio, d’une animation synchronisée et de commandes de navigation. Un auteur
crée la présentation à partir de diapositives Microsoft PowerPoint à l’aide de Macromedia Breeze
Presenter et la publie sur le serveur. Toute présentation créée dans Breeze 4.1 est toujours disponible
dans Breeze 5. Toutefois, pour tirer parti des fonctionnalités de Breeze 5, vous devez publier à
nouveau la présentation sur le serveur Breeze 5. Pour obtenir les instructions sur la façon de publier
les présentations, consultez le Mode d’emploi de Breeze Presenter. Un fichier de contenu compacté est
un fichier ZIP qui contient les autres types de fichiers autorisés pour la bibliothèque de contenu.
Instructions d’utilisation du contenu AICC
Pour transférer du contenu AICC (Aviation Industry CBT Committee) dans la bibliothèque de
contenu, vous devez zipper les fichiers dans un paquet de contenu et le transférer via l’interface
Nouveau contenu dans le gestionnaire Breeze Manager (voir Ajout d’un nouveau contenu à la
bibliothèque de contenu, page 46).
Respectez les directives suivantes lorsque vous créez du contenu AICC :
1.
Le message « terminé » ou « a réussi » doit pouvoir être transmis par le contenu de manière à
indiquer que l’utilisateur a fini d’interagir avec le contenu.
2.
Le paquet de contenu doit contenir un fichier nommé index.htm ou index.html sur lequel le
serveur peut se reposer pour lancer le contenu.
3.
Le contenu doit indiquer la mention « Incomplet » dans toutes les communications tant que
l’utilisateur ne l’a pas terminé. Certains types de contenu AICC indiquent la mention « A
échoué » tant que l’utilisateur ne l’a pas terminé. Cependant, lorsque Breeze reçoit le message
« a échoué », sachez que le contenu est terminé et qu’il s’agit d’une tentative d’un utilisateur qui
aboutira à des données incorrectes.
32 Chapitre 2 : A propos du contenu
Page 33

A propos des autorisations de la bibliothèque de contenu
La capacité à afficher, gérer et publier du contenu dans les divers dossiers de la bibliothèque de
contenu dépend des groupes auxquels un utilisateur appartient et des autorisations individuelles
qui lui sont accordées pour des fichiers et dossiers spécifiques. Contrairement aux autres
bibliothèques Breeze, les autorisations de fichiers de la bibliothèque de contenu peuvent différer
des autorisations du dossier parent.
Vous ne pouvez accéder qu’aux dossiers de l’onglet Contenu que vous avez créés ou aux dossiers
pour lesquels les autorisations d’affichage, de publication ou de gestion vous ont été accordées.
Ces autorisations sont définies comme suit :
Afficher Les utilisateurs ou groupes bénéficiant de cette autorisation pour un dossier peuvent
afficher le contenu de ce dossier (cela inclut l’accès au contenu dans Macromedia Breeze
Meeting). Une configuration de l’autorisation d’affichage accordée pour un fichier donné permet
d’accéder à celui-ci pour le consulter.
Publier Les utilisateurs et les groupes bénéficiant de cette autorisation pour un dossier ou une
présentation peuvent publier, mettre à jour et consulter les présentations, et afficher des rapports
concernant les fichiers de ce dossier. Toutefois, ces utilisateurs doivent être également membres du
groupe Auteur prédéfini, et disposer de l’autorisation de publication pour publier du contenu
dans ce dossier. Pour plus d’informations sur ce groupe et sur les autorisations de publication,
consultez Autorisations de contenu accordées aux groupes prédéfinis, page 34.
Gérer Les utilisateurs et les groupes bénéficiant de cette autorisation pour un dossier ou un
fichier peuvent afficher, supprimer, déplacer et modifier le fichier ou le dossier, afficher des
rapports sur les fichiers du dossier, configurer des autorisations pour le fichier ou le dossier et créer
de nouveaux dossiers. Cependant, ils ne peuvent pas publier dans ce dossier.
Refuser Les utilisateurs ou les groupes bénéficiant de cette autorisation pour un dossier ou un
fichier ne peuvent pas afficher, publier ou gérer ce dossier ou fichier.
Pour plus d’informations sur la résolution des autorisations dans le cas d’un utilisateur
appartenant à plusieurs groupes et disposant de plusieurs autorisations, consultez Ordre de priorité
des autorisations multiples, page 290.
Accès au contenu Breeze via un navigateur
Bien que vous puissiez voir tous les dossiers contenus dans les dossiers Contenu partagé et
Contenu utilisateurs, vous ne pouvez ouvrir que les fichiers ou dossiers pour lesquels vous
disposez de l’autorisation d’accès requise. Si vous essayez d’ouvrir un fichier ou dossier auquel
vous n’ ê te s pas autorisé à accéder, vous recevez un message d’erreur.
Toutefois, si vous accédez directement au contenu Breeze dans un navigateur à l’aide d’une adresse
URL, l’ouverture du fichier n’est pas toujours possible. Les situations suivantes peuvent se produire :
• Si le contenu Breeze est en libre accès, ou si vous êtes connecté à votre compte Breeze, le
contenu apparaît dans la fenêtre du navigateur.
• Si l’accès au contenu Breeze est restreint et que vous n’êtes pas connecté à votre compte Breeze,
la page d’ouverture de session Breeze apparaît et vous devez vous identifier pour ouvrir le
fichier. Même si vous disposez d’un compte Breeze valide, vous ne pouvez pas vous connecter
et ouvrir le fichier tant que vous n’avez pas reçu l’autorisation vous permettant de le faire.
A propos des autorisations de la bibliothèque de contenu 33
Page 34

Autorisations de contenu accordées aux groupes prédéfinis
Le serveur Breeze reconnaît six groupes d’autorisations par défaut, chacun d’entre eux étant
associé à une bibliothèque Breeze différente. Chaque membre d’un groupe prédéfini dispose de
son propre dossier utilisateur dans la bibliothèque correspondante. Vous ne pouvez pas modifier
les autorisations de ces groupes, mais vous pouvez les étendre en affectant des individus ou des
groupes à plusieurs groupes prédéfinis. En outre, l’administrateur peut créer des groupes
personnalisés et leur affecter les autorisations d’accès appropriées à des dossiers spécifiques de la
bibliothèque. Les groupes prédéfinis sont comme suit :
• Administrateurs
• Hôtes de réunions
• Gestionnaires de formation
• Hôtes de séminaires
• Gestionnaires d’événements
• Auteurs
Le groupe Auteurs est associé à la bibliothèque de contenu ; seuls les auteurs sont habilités à
publier du contenu dans la bibliothèque de contenu. Outre son appartenance au groupe Auteur,
un utilisateur doit également disposer des autorisations de publication pour le fichier ou dossier
dans lequel ils publient du contenu. Lorsque des utilisateurs sont affectés au groupe Auteur,
Breeze leur attribue automatiquement un dossier Contenu utilisateurs individuel dans lequel ils
peuvent publier (transférer) du contenu. Ce dossier se trouve dans la bibliothèque. Ils disposent
également des autorisations de gestion pour ce dossier, ce qui leur permet d’affecter des
autorisations de publication pour ce dossier à d’autres auteurs. Consultez Structure de la
bibliothèque de contenu, page 34 et A propos des autorisations de la bibliothèque de contenu, page 33.
Structure de la bibliothèque de contenu
La bibliothèque de contenu s’organise tel qu’indiqué sur l’illustration suivante.
Bibliothèque
de contenu
Contenu
partagé
user1@macromedia.com
(Mon contenu de
l'utilisateur 1)
34 Chapitre 2 : A propos du contenu
Contenu des
utilisateurs
user3@macromedia.com
(Mon contenu de
l'utilisateur 3)
user2@macromedia.com
(Mon contenu de
l'utilisateur 2)
Page 35

Dossier Contenu partagé
Par défaut, seuls les administrateurs disposent des autorisations de gestion pour le dossier
Contenu partagé. Les administrateurs peuvent créer des dossiers dans le dossier Contenu partagé
et affecter des autorisations de gestion aux autres utilisateurs pour ces dossiers. Ces utilisateurs,
qu’il s’agisse d’auteurs ou non, peuvent ensuite placer le contenu dans le dossier Contenu partagé.
Ce dernier est accessible à plusieurs utilisateurs qui peuvent manipuler son contenu. Cependant,
même si tout utilisateur de Breeze disposant des autorisations de gestion peut gérer un dossier
Contenu partagé, seuls les auteurs sont habilités à créer du contenu dans ces dossiers. Pour créer
du contenu, un utilisateur doit disposer de l’autorisation de publication requise : seuls les auteurs
peuvent bénéficier de cette autorisation.
Dossier Contenu utilisateurs
Le dossier Contenu utilisateurs inclut un dossier pour chaque auteur. Un nouveau dossier
individuel y est créé dès qu’un utilisateur est affecté au groupe Auteurs prédéfini. Les
administrateurs peuvent gérer tous les dossiers de ce dossier, alors que les auteurs ne peuvent gérer
et publier que leurs propres dossiers individuels. S’ils ne sont pas auteurs, les autres utilisateurs ne
peuvent pas gérer les dossiers placés dans le dossier Contenu utilisateurs sauf si les autorisations de
gestion leur ont été attribuées, par l’administrateur ou par le propriétaire du dossier ; ils ne
peuvent pas non plus créer (ou publier) du contenu dans les dossiers Contenu utilisateurs qu’ils
gèrent ; seuls les auteurs sont habilités à le faire.
Dossier Mon contenu
Chaque auteur dispose de son propre dossier de contenu dans le dossier Contenu utilisateurs. Le
véritable nom de ce dossier est le nom de connexion de l’auteur. Le dossier Mon contenu est un
raccourci vers un dossier spécifique de l’auteur dans le dossier Contenu utilisateurs. Les auteurs
peuvent uniquement gérer et publier du contenu dans leurs dossiers Mon contenu individuels
sauf si les droits de gestion et de publication dans les autres dossiers de la bibliothèque de contenu
leur ont été attribués par l’administrateur ou les utilisateurs disposant de droits de gestion pour
ces dossiers. Les utilisateurs peuvent visualiser les fichiers ou dossiers uniquement si les
autorisations d’affichage leur ont été attribuées.
Activités de la bibliothèque de contenu
Le tableau suivant répertorie les tâches que vous pouvez effectuer dans la bibliothèque de contenu.
Tâche Description Voir
Parcourir les dossiers de
contenu
Rechercher dans la
bibliothèque de contenu
Afficher les propriétés du fichier
de contenu
Ouvrir un dossier et se déplacer dans
les niveaux inférieurs ou supérieurs
du dossier
Localiser un élément de contenu
dans la bibliothèque à l’aide de mots
clés
Afficher les propriétés sur un fichier
de contenu
Activités de la bibliothèque de contenu 35
Consultation de la
bibliothèque de contenu,
page 37
Recherche dans la
bibliothèque de contenu,
page 38
Dossier Contenu partagé,
page 35
Page 36

Tâche Description Voir
Afficher du contenu Ouvrir un fichier de contenu en vue
de le visualiser, telle qu’une
Accès au contenu Breeze via
un navigateur, page 33
présentation ou une simulation
Captivate
Afficher une présentation
Macromedia Breeze
Publier/mettre à jour les
présentations
Visualiser une présentation
transférée depuis Macromedia
Breeze Presenter
Convertir les présentations
PowerPoint au format de fichier
Affichage d’une présentation
Macromedia Breeze,
page 41
Consultez le Mode d’emploi
de Breeze Presenter
Flash et les publier sur le serveur
Breeze
Transférer le contenu Transférer le contenu dans un fichier
ou dossier de la bibliothèque de
contenu
Déplacer le contenu Déplacer un fichier de contenu vers
un autre dossier de la bibliothèque de
Ajout d’un nouveau contenu
à la bibliothèque de contenu,
page 46
Déplacement d’un fichier ou
dossier de contenu, page 48
contenu
Supprimer le contenu Supprimer un élément de contenu
dans la bibliothèque de contenu
Modifier les propriétés du
contenu
Modifier le résumé d’un fichier de
contenu
Suppression d’un fichier ou
dossier de contenu, page 49
Modification des
informations sur les
propriétés du fichier de
contenu, page 49
Envoyer un message
électronique contenant un lien
Attribuer aux utilisateurs une URL
leur permettant d’afficher le contenu
Utilisation du courrier
électronique pour envoyer
une adresse URL
d’affichage, page 50
Télécharger du contenu Télécharger un fichier de contenu sur
votre ordinateur
Définir les autorisations de
contenu
Affecter des autorisations à un fichier
de contenu
Téléchargement du contenu,
page 51
Configuration d’autorisations
personnalisées pour les
fichiers et dossiers de
contenu, page 54
Créer des dossiers Ajouter de nouveaux dossiers dans la
bibliothèque de contenu
Déplacer des dossiers Déplacer un dossier de contenu à un
emplacement différent dans la
Création d’un dossier de
contenu, page 48
Déplacement d’un fichier ou
dossier de contenu, page 48
bibliothèque de contenu
Supprimer des dossiers Supprimer des dossiers de contenu
dans la bibliothèque de contenu
Changer le contrôle d’accès Modifier les autorisations d’utilisateur
et de groupe.
Suppression d’un fichier ou
dossier de contenu, page 49
Modification des
autorisations de fichier ou de
dossier, page 57
Afficher le tableau de bord Afficher les statistiques sur vos
fichiers de contenu
Afficher les rapports Afficher les rapports d’utilisation sur
votre contenu
Affichage du tableau de bord
de contenu, page 58
Rapports sur les contenus,
page 59
36 Chapitre 2 : A propos du contenu
Page 37

CHAPITRE 3
Utilisation du contenu
L’onglet Contenu de Macromedia Breeze Manager est votre interface de gestion du contenu.
L’utilisation du contenu correspond non seulement à la création, l’édition et la gestion de fichiers
dans la bibliothèque, mais aussi à l’ajout et à l’affichage des supports du contenu. Ce chapitre
contient les instructions relatives à la consultation de la bibliothèque de contenu et à la gestion des
fichiers, ainsi que les procédures nécessaires à l’affichage des présentations et à la création des
rapports de contenu.
Consultation de la bibliothèque de contenu
Que vous connaissiez ou non l’emplacement du contenu à consulter, vous pouvez parcourir la
bibliothèque de contenu.
Vous disposez de contrôles de navigation pour les tâches suivantes :
• « Ouverture d’un dossier pour afficher son contenu »
• « Passage au répertoire de niveau supérieur »
• « Remontée vers un répertoire parent de niveau supérieur »
Ouverture d’un dossier pour afficher son contenu
Pour afficher le contenu d’un dossier, cliquez sur le nom de dossier dans la liste affichée pour
l’ouvrir.
Pour ouvrir un dossier de contenu :
• Cliquez sur son nom.
Ses dossiers et fichiers apparaissent et le nom du dossier sélectionné s’affiche dans le chemin de
navigation situé dans la partie supérieure de la fenêtre du navigateur.
37
Page 38

Passage au répertoire de niveau supérieur
Utilisez la procédure suivante pour vous déplacer vers le dossier parent, à un niveau supérieur du
dossier courant.
Pour passer au dossier de niveau supérieur :
• Dans la barre de navigation située au-dessus de la liste de contenu, cliquez sur Dossier parent.
Les dossiers et les fichiers contenus dans le dossier parent s’affichent. Le nom et l’emplacement
du dossier parent s’affichent dans le chemin de navigation situé dans la partie supérieure de la
fenêtre du navigateur.
Accès à un autre niveau de dossiers parent
Le chemin de liens affiché au-dessus de la barre de navigation, appelé le chemin de navigation,
indique votre emplacement actuel dans la structure de répertoires. Vous pouvez vous déplacer vers
un quelconque dossier parent (y compris celui qui se trouve immédiatement au-dessus du dossier
courant) en cliquant sur le nom du dossier dans le chemin de navigation.
Pour revenir à un dossier parent :
• Dans le chemin de navigation situé au-dessus de la barre de navigation, cliquez sur le nom du
répertoire désiré.
Les dossiers et les fichiers contenus dans le dossier parent s’affichent. Le nom et l’emplacement
du dossier parent s’affichent dans le chemin de navigation situé dans la partie supérieure de la
fenêtre du navigateur.
Recherche dans la bibliothèque de contenu
Vous pouvez localiser rapidement dans la bibliothèque de contenu un contenu Breeze pour lequel
vous avez une autorisation d’accès en tapant des mots clés. Lorsque vous utilisez l’option de
recherche, Breeze recherche l’un des champs suivants, comme étant applicable :
• Titre
• Contenu de toutes les diapositives
Vous pouvez également spécifier des critères pour affiner votre recherche et afficher les résultats de
votre recherche :
Montrer Cette option vous permet de filtrer les résultats de votre recherche par type de
contenu.
Afficher Cette option définit le nombre de résultats à afficher sur une page. La valeur par défaut
est 5, mais vous pouvez la remplacer par 10, 15 ou 20.
Pour rechercher des informations sur les contenus à l’aide de mots clés :
1.
Tapez un ou plusieurs mots clés dans la zone Rechercher du contenu située dans le coin
supérieur droit de la fenêtre Breeze Manager, à droite de la barre de menus.
2.
Cliquez sur Rechercher du contenu.
La fenêtre du navigateur affiche ce qui suit pour tout contenu contenant vos mots clés :
38 Chapitre 3 : Utilisation du contenu
Page 39

■ Nom
■ Description
■ Aperçu du fichier
Vous pouvez cliquer sur un nom de dossier spécifique et afficher ses propriétés ou ouvrir le
fichier pour afficher son contenu. Pour plus d’informations sur les propriétés, consultez
Affichage des propriétés d’un fichier de contenu, page 39. Pour plus d’informations sur l’ouverture
du fichier, consultez Affichage du contenu Breeze à partir d’une liste de recherche, page 40. De
plus, si ce contenu est une présentation, Breeze affiche un numéro de diapositive spécifique sur
laquelle vous pouvez cliquer pour rechercher le mot correspondant à votre mot clé.
Pour affiner vos critères de recherche :
1.
Cliquez sur Rechercher du contenu.
Une barre s’affiche avec trois zones de texte : Montrer, Afficher et Rechercher.
2.
Pour modifier la valeur par défaut de l’option Montrer, sélectionnez le type de contenu à
rechercher à partir du menu déroulant Montrer.
3.
Pour modifier le nombre de résultats par page, sélectionnez le nombre de résultats que vous
souhaitez afficher sur chaque page à partir du menu déroulant de l’option Afficher.
4.
Si applicable, tapez un mot clé dans la zone Rechercher du texte et cliquez sur Aller.
Affichage des propriétés d’un fichier de contenu
Chaque fichier de contenu comporte une page Informations sur les contenus qui affiche les
propriétés suivantes de chaque élément du contenu :
Titre Titre du contenu.
Utilisation disque Taille approximative du contenu en kilo-octets.
Autorisations Autorisations d’accès au contenu. Si aucune autorisation spécifique n’est définie,
le contenu hérite des autorisations du dossier dans lequel il se trouve. Les valeurs sont
Personnalisée (si les autorisations ont été modifiées par rapport à celles du dossier parent), ou
Comme le dossier parent (si les autorisations n’ont pas été modifiées).
Adresse URL d’affichage Adresse URL permettant de consulter le contenu. Cliquez sur cette
URL pour afficher directement le contenu ou copiez-la dans le champ d’adresse d’une fenêtre de
navigateur.
Résumé Résumé décrivant le contenu.
Langue Langue du contenu.
Liens Cours, cursus, réunion, événement ou séminaire auquel/à laquelle est lié ce contenu. Le
contenu peut comporter plusieurs liens ou aucun lien.
Vous pouvez également éditer le profil du contenu ; pour plus d’informations, consultez
Modification des informations sur les propriétés du fichier de contenu, page 49.
Recherche dans la bibliothèque de contenu 39
Page 40

Pour afficher les propriétés du contenu :
1.
Dans la partie supérieure de la fenêtre du gestionnaire Breeze Manager, cliquez sur l’onglet
Contenu.
2.
Localisez le contenu à afficher ; pour plus d’informations, consultez Consultation de la
bibliothèque de contenu, page 37.
3.
Cliquez sur son titre.
La page Infos sur le contenu apparaît.
Affichage du contenu Breeze
Pour afficher des présentations Breeze Macromedia, du contenu Flash ou des fichiers vidéos Flash,
vous devez disposer de la version appropriée du Macromedia Flash Player. Pour plus
d’informations, consultez Configuration requise, page 9. Vous pouvez afficher le contenu d’un
fichier de la bibliothèque de contenu, y compris une présentation Breeze, de l’une des manières
suivantes :
• Affichage du contenu Breeze à partir de la bibliothèque de contenu
• Affichage du contenu Breeze à partir d’une liste de recherche
• Affichage du contenu Breeze dans une fenêtre du navigateur
De plus, si le contenu à afficher est une présentation Breeze, consultez Affichage d’une présentation
Macromedia Breeze, page 41.
Affichage du contenu Breeze à partir de la bibliothèque de contenu
Vous pouvez ouvrir le contenu à afficher dans le gestionnaire Breeze Manager après l’avoir
parcouru dans la bibliothèque de contenu.
Pour afficher un fichier de contenu depuis la bibliothèque de contenu :
1.
Dans la partie supérieure de la fenêtre du gestionnaire Breeze Manager, cliquez sur l’onglet
Contenu.
2.
Parcourez la bibliothèque de contenu et localisez le fichier à afficher ; pour plus d’informations,
consultez Consultation de la bibliothèque de contenu, page 37.
3.
Cliquez sur son nom pour afficher sa page Infos sur le contenu.
4.
Cliquez sur le lien Adresse URL d’affichage.
Une nouvelle fenêtre de navigateur s’ouvre et présente le fichier ou la présentation
sélectionné(e).
Affichage du contenu Breeze à partir d’une liste de recherche
Vous pouvez ouvrir le contenu du gestionnaire Breeze Manager à partir de la page Résultats de la
recherche. Pour obtenir les instructions, consultez Recherche dans la bibliothèque de contenu,
page 38. Cette procédure explique également comment affiner votre recherche.
40 Chapitre 3 : Utilisation du contenu
Page 41

Affichage du contenu Breeze dans une fenêtre du navigateur
Il n’est pas nécessaire de passer par le gestionnaire Breeze Manager pour ouvrir un fichier Breeze.
Lorsque vous connaissez son adresse URL, vous pouvez y accéder directement à l’aide d’un
navigateur.
Vous trouverez l’adresse URL d’affichage du fichier dans la page Informations sur les contenus du
gestionnaire Breeze Manager, auprès de la personne présentant le contenu ou dans un autre
afficheur. Pour plus d’informations, consultez Affichage des propriétés d’un fichier de contenu,
page 39. Cependant, si le contenu n’est pas en libre accès, vous devrez peut-être vous identifier
pour l’afficher. Pour plus d’informations, consultez Accès au contenu Breeze via un navigateur,
page 33.
Pour afficher directement un fichier ou une présentation dans un navigateur :
1.
Ouvrez une fenêtre de navigateur.
2.
Entrez l’adresse URL du contenu dans le champ d’adresse ou cliquez sur un lien contenu dans
un message électronique.
Le contenu Breeze s’affiche.
Affichage d’une présentation Macromedia Breeze
Une présentation Macromedia Breeze est une présentation multimédia formée de diapositives,
d’enregistrements audio, d’une animation synchronisée et de commandes de navigation. Lorsque
vous ouvrez une présentation Breeze, une nouvelle fenêtre de navigateur apparaît et le chargement
démarre. Utilisez les procédures de cette section pour tirer parti des différentes fonctionnalités de
présentation :
• Composition d’une présentation Breeze, page 42
• Utilisation du volet Plan de la présentation, page 42
• Utilisation du volet Miniature de la présentation, page 42
• Affichage des commentaires des diapositives de la présentation, page 43
• Utilisation du volet Recherche de la présentation, page 43
• Utilisation de la barre d’outils de la présentation, page 43
• Activation du mode plein écran, page 44
• Navigation au sein des diapositives, page 44
• Navigation dans la diapositive en cours, page 45
• Réglage du son de la présentation, page 45
Affichage d’une présentation Macromedia Breeze 41
Page 42

Composition d’une présentation Breeze
Les présentations Breeze sont composées des parties suivantes :
Présentation Partie principale de la fenêtre dans laquelle s’affichent les diapositives.
Encadré de présentation Volet situé à droite (emplacement par défaut) de la fenêtre de
navigateur qui affiche le nom de la présentation, des informations sur le présentateur, et les volets
Plan, Miniature, Commentaires et Recherche (si vous avez ajouté les volets à votre thème).
Remarque : l’option Montrer encadré aux participants doit être sélectionnée pour l’encadré à afficher
dans la présentation. Si l’option n’est pas affichée, cliquez sur Plein écran dans la partie inférieure de
la présentation et sélectionnez Montrer encadré aux participants.
Barre d’outils de présentation
Barre située en bas de la présentation qui permet de contrôler la
lecture, le contenu audio, les pièces jointes et la taille de la page.
Utilisation du volet Plan de la présentation
La plupart des présentations comportent un volet Plan dans la zone latérale. Le volet Plan indique
le titre et la durée de chaque diapositive. Vous pouvez l’utiliser pour afficher des informations et
pour déplacer une diapositive donnée dans la présentation.
Pour afficher le volet Plan :
• Cliquez sur le volet Plan dans la zone latérale située à droite.
Le volet Plan contient les fonctionnalités suivantes :
■ La diapositive actuelle apparaît en surbrillance avec une couleur vive. (Vous pouvez modifier
cette couleur dans le thème.)
■ Le titre entier de la diapositive apparaît lorsque le pointeur est placé dessus.
■ La durée de la diapositive est indiquée en regard de chaque diapositive.
■ Pour afficher la diapositive de votre choix dans la présentation, cliquez sur son titre dans le
volet Plan.
Utilisation du volet Miniature de la présentation
La plupart des présentations disposent d’un volet Miniature sur l’encadré. Le volet Miniature
affiche une petite image de chaque diapositive, le titre et la durée de la diapositive. Vous pouvez
utiliser le volet Miniature pour consulter rapidement le contenu de chaque diapositive et vous
déplacer vers une diapositive spécifique de la présentation.
Pour afficher le volet Miniature :
• Cliquez sur le volet Miniature dans l’encadré à droite.
Le volet Miniature contient les fonctionnalités suivantes :
■ La diapositive actuelle apparaît en surbrillance avec une couleur vive. (Cette couleur peut
être modifiée dans le thème.)
■ Le titre entier de la diapositive apparaît lorsque le pointeur est placé dessus.
■ Pour afficher la diapositive de votre choix, cliquez sur son titre dans le volet Miniature.
42 Chapitre 3 : Utilisation du contenu
Page 43

Affichage des commentaires des diapositives de la présentation
Lorsque vous créez une présentation dans PowerPoint, vous pouvez entrer des commentaires pour
chaque diapositive. Si de tels commentaires existent, ils peuvent être affichés dans la présentation
Breeze.
Remarque : les commentaires des diapositives sont facultatifs.
Lorsque les commentaires des diapositives s’affichent, ils apparaissent sur le côté droit de la fenêtre
de présentation. La taille du volet Commentaires des diapositives ne peut pas être modifiée.
Pour afficher les commentaires des diapositives :
• Cliquez sur le volet Commentaires dans l’encadré à droite.
Le volet Commentaires contient les fonctionnalités suivantes :
■ Le texte des commentaires complet est affiché. Le texte n’est pas mis en forme et ne peut pas
être directement édité sur le volet.
Utilisation du volet Recherche de la présentation
Les utilisateurs peuvent utiliser le volet Recherche (si vous l’avez inclus dans votre thème) pour
rechercher du texte spécifique dans une présentation. Par exemple, dans une présentation qui fait
office de manuel de ressources humaines d’une entreprise, un utilisateur peut rechercher le terme
vacances pour consulter du texte relatif aux politiques de congés.
Pour afficher et utiliser le volet Recherche :
1.
Cliquez sur le volet Recherche dans l’encadré à droite.
2.
Tapez le texte à rechercher directement dans la zone prévue à cet effet.
3.
Cliquez sur Rechercher.
Les résultats de la recherche sont affichés sous la zone de texte. Cliquez sur le titre d’une
diapositive dans la liste des résultats pour afficher cette diapositive.
Utilisation de la barre d’outils de la présentation
La barre d’outils située en bas de la présentation permet de contrôler l’aspect et la lecture.
La barre d’outils de présentation inclut les éléments suivants :
Lecture/Pause vous permet d’interrompre, puis de reprendre la lecture de la diapositive en cours.
Précédente vous permet de vous déplacer vers la diapositive précédente de la présentation.
Suivante vous permet de vous déplacer vers la diapositive suivante de la présentation.
Barre de progression des diapositives indique et contrôle la position de la lecture de la
diapositive en cours. Le repère en forme de flèche se déplace au cours de la lecture de la
diapositive. Pour modifier le point de lecture, vous pouvez faire glisser la flèche vers l’avant ou
l’arrière. Vous pouvez également cliquer sur un emplacement spécifique de la barre de progression
pour déplacer le repère et reprendre la lecture à cet endroit.
Numéro de la diapositive affichée indique le numéro de la diapositive affichée et le nombre total
de diapositives (par exemple, la diapositive 2 sur 10).
Affichage d’une présentation Macromedia Breeze 43
Page 44

Etat indique l’état de la diapositive en cours, tel que Lecture en cours, Arrêté, Pas d’audio ou
Présentation terminée.
Durée indique la durée écoulée de la diapositive en cours et la durée totale de la diapositive en
cours de lecture (par exemple, 00.02/00.05).
Volume audio indique le niveau sonore défini pour la diapositive.
Pièces jointes affiche une petite fenêtre qui indique les pièces jointes (par exemple, documents,
feuilles de calcul, images, adresses URL, etc.) ajoutées.
Afficher/Masquer encadré et barre d’outils bascule entre l’affichage et le masquage de l’encadré
et de la barre d’outils.
Activation du mode plein écran
Les présentations Breeze proposent deux modes d’affichage :
Normal est le mode d’affichage par défaut. Il inclut la barre d’outils de présentation dans la partie
inférieure de la fenêtre du navigateur et l’encadré de présentation.
Plein écran est le mode d’affichage facultatif qui retire la barre d’outils de présentation et ajuste la
taille des diapositives à la fenêtre du navigateur.
Pour passer d’un mode à l’autre :
1.
Cliquez sur Plein écran dans la partie inférieure de l’afficheur.
Si le plan de présentation était visible au départ, il disparaît et la présentation Breeze passe en
mode plein écran.
Si le plan n’était pas visible, la présentation Breeze passe en mode plein écran sans barre d’outils.
2.
Pour changer d’affichage, cliquez de nouveau sur Plein écran.
Si les commandes étaient visibles au départ, la présentation Breeze passe en mode plein écran
sans plan ni barre d’outils. Si la barre d’outils n’était pas visible, la présentation Breeze passe en
mode normal, avec ou sans plan.
Navigation au sein des diapositives
Vous pouvez naviguer au sein des diapositives au cours de la lecture à l’aide de la barre d’outils ou
du volet Plan ou Miniature.
Remarque : le volet Plan et le volet Miniature sont facultatifs ; utilisez l’Editeur de thème du
présentateur Breeze pour définir les volets des présentations.
Pour afficher la diapositive précédente à l’aide de la barre d’outils :
• Cliquez sur la diapositive précédente dans la barre d’outils de présentation.
Pour afficher la diapositive suivante à l’aide de la barre d’outils :
• Cliquez sur la diapositive suivante dans la barre d’outils de présentation.
Pour afficher la diapositive suivante à l’aide du volet Plan ou Miniature de présentation :
• Cliquez sur le titre d’une diapositive dans le volet Plan ou Miniature.
44 Chapitre 3 : Utilisation du contenu
Page 45

Navigation dans la diapositive en cours
Vous pouvez commander les options suivantes depuis une diapositive :
• Interruption ou reprise de la lecture des diapositives.
• Avancée vers un emplacement spécifique de la lecture des diapositives.
• Recul dans la lecture des diapositives.
Pour interrompre la lecture d’une diapositive :
• Cliquez sur Pause dans la barre d’outils de présentation.
Le bouton passe de Pause à Lecture.
Pour reprendre la lecture d’une diapositive après une pause :
• Cliquez sur Lecture dans la barre d’outils de présentation.
Le bouton passe de Lecture à Pause.
Pour revenir à un moment spécifique de la lecture :
• Dans la barre d’outils de présentation, utilisez l’une des méthodes suivantes :
■ Cliquez sur un emplacement spécifique de la barre de progression pour reprendre la lecture
à cet endroit.
■ Faites glisser le repère en forme de flèche vers l’avant ou l’arrière dans la barre de progression
pour passer d’un emplacement de la lecture à un autre.
Pour revenir à un moment spécifique de la lecture :
1.
Pour reculer par intervalles de durée définis, cliquez sur le bouton de retour arrière dans la barre
de progression.
2.
Pour reculer davantage, cliquez à plusieurs reprises sur ce bouton.
Réglage du son de la présentation
Le bouton du son de la barre d’outils de présentation permet d’activer et de désactiver la lecture de
l’enregistrement audio de la présentation.
Remarque : toutes les diapositives ou présentations ne comportent pas obligatoirement une bande
son.
Lorsqu’elles en sont dépourvues, leur état devient Pas d’audio et s’affiche comme tel dans la barre de
progression. La durée de l’enregistrement audio demeure affichée et la diapositive reste à l’écran
pendant le délai indiqué avant que la prochaine ne la remplace. Le conférencier définit ce délai.
Pour désactiver la bande son de la présentation :
• Cliquez sur Audio dans la barre d’outils de présentation et déplacez la barre de volume vers le
bas.
Pour activer la bande son :
• Cliquez sur Audio dans la barre d’outils de présentation et déplacez la barre de volume vers le
haut pour augmenter le volume.
Affichage d’une présentation Macromedia Breeze 45
Page 46

Ajout d’un nouveau contenu à la bibliothèque de contenu
Vous pouvez ajouter de nombreux types de fichiers à la bibliothèque de contenu. Pour plus
d’informations sur les fichiers que vous pouvez ajouter, consultez Types de fichiers de la
bibliothèque de contenu, page 31. Cette section explique également les instructions de
téléchargement du contenu AICC dans la bibliothèque de contenu.
Dans le gestionnaire Breeze Manager, vous pouvez ajouter un contenu à la bibliothèque de
contenu selon les méthodes suivantes :
Téléchargement de fichiers à partir de Breeze Manager Pour les instructions, consultez
Transfert de fichiers depuis Breeze Manager, page 47.
Publication des présentations Breeze à partir de PowerPoint Pour les instructions,
consultez le Mode d’emploi de Breeze Presenter.
Publication de démonstrations et de simulations à partir de Macromedia Captivate Vou s
pouvez ajouter des simulations Captivate à la bibliothèque de contenu ; pour les instructions,
consultez Utilisation de Captivate.
De plus, si un présentateur transfère le contenu à partir d’une salle de réunion Breeze, ce fichier ne
sera pas placé dans la bibliothèque de contenu mais dans celle des réunions. Pour déplacer le
contenu transféré vers la bibliothèque de contenu, consultez Déplacement et suppression de réunions
et de contenu de réunions, page 159.
Ajout du contenu à utiliser pour un événement
Si vous prévoyez d’utiliser une présentation existante pour un événement, vous devez publier à
nouveau la présentation PowerPoint dans un dossier bibliothèque de contenu différent du dossier
qui contient la présentation d’origine. Dans le cas contraire, toutes les informations des rapports
pour la présentation d’origine sont fusionnées avec les données de rapport spécifiques aux
événements, et toutes les données spécifiques aux événements sont transférées vers les rapports
ultérieurs de la présentation d’origine. Pour les instructions concernant l’utilisation des
présentations, consultez le Mode d’emploi de Breeze Presenter. Pour les instructions concernant
l’utilisation des événements, consultez Chapitre 14, A propos des événements, page 213 et
Chapitre 15, Utilisation des événements, page 219.
URL personnalisées
Lorsque vous ajoutez un nouveau contenu, vous pouvez inclure une URL personnalisée. Cette
URL est unique dans tout le compte Breeze et est significative pour votre contenu. Pour plus de
détails sur les URL personnalisées et les règles d’utilisation, consultez URL personnalisées, page 24.
46 Chapitre 3 : Utilisation du contenu
Page 47

Transfert de fichiers depuis Breeze Manager
Seuls les membres du groupe Auteurs intégré disposant d’autorisations de Publication pour un
dossier spécifique de la bibliothèque de contenu peuvent transférer des fichiers vers ce dossier.
Pour transférer un fichier de contenu :
1.
Effectuez l’une des opérations suivantes :
■ Pour commencer depuis l’onglet Accueil, sélectionnez Nouveau contenu dans le menu
déroulant Créer. Passez à l’étape 4.
■ Pour commencer depuis l’onglet Contenu, cliquez sur l’onglet Contenu dans la partie
supérieure de la fenêtre Breeze Manager et passez à l’étape 2.
2.
Localisez l’emplacement où vous souhaitez ajouter le nouveau fichier ; pour plus
d’informations, consultez Consultation de la bibliothèque de contenu, page 37.
3.
Dans la barre de menu située au-dessus de la liste de contenu, cliquez sur Nouveau contenu.
La page Entrer contenu s’affiche, avec le dossier correspondant indiqué dans le chemin de
navigation. Si vous ouvrez cette page depuis l’onglet Accueil, le dossier est votre dossier
utilisateur Mon contenu.
4.
Cliquez sur Parcourir sous Sélectionner informations de contenu pour localiser le fichier à
transférer.
La fenêtre de sélection de fichier apparaît.
5.
Sélectionnez le fichier souhaité, puis cliquez sur Ouvrir.
6.
Entrez un titre pour le nouveau fichier (requis) et un résumé (facultatif) dans les zones de texte
Informations sur contenu.
7.
(Facultatif) Entrez une URL personnalisée (si vous n’attribuez pas une URL personnalisée, le
système en attribue une automatiquement).
8.
Cliquez sur Enregistrer.
Le fichier est transféré dans le serveur Breeze et apparaît dans le dossier de contenu.
Remarque : si vous essayez de transférer un fichier d’un type non pris en charge, la page Entrer
contenu s’affiche de nouveau avec le message « Format de fichier sélectionné non valide ». Vous
pouvez ensuite répéter la procédure à partir de l’étape 4.
Gestion des fichiers et des dossiers de contenu
Les administrateurs et les utilisateurs autorisés à gérer un dossier spécifique peuvent organiser la
bibliothèque de contenu en effectuant les tâches suivantes :
• Création d’un dossier de contenu, page 48
• Déplacement d’un fichier ou dossier de contenu, page 48
• Suppression d’un fichier ou dossier de contenu, page 49
• Modification des informations sur les propriétés du fichier de contenu, page 49
• Utilisation du courrier électronique pour envoyer une adresse URL d’affichage, page 50
• Téléchargement du contenu, page 51
Gestion des fichiers et des dossiers de contenu 47
Page 48

• Modification d’un nom de dossier du contenu et description, page 54
• Configuration d’autorisations personnalisées pour les fichiers et dossiers de contenu, page 54
Création d’un dossier de contenu
Les administrateurs et les utilisateurs autorisés à gérer un dossier spécifique peuvent créer des
dossiers et des sous-dossiers au sein de ce dernier.
Pour créer un dossier de contenu :
1.
Dans la partie supérieure de la fenêtre du gestionnaire Breeze Manager, cliquez sur l’onglet
Contenu.
2.
Localisez l’emplacement où vous souhaitez ajouter le nouveau dossier ; pour plus
d’informations, consultez Consultation de la bibliothèque de contenu, page 37.
3.
Dans la barre de menu située au-dessus de la liste de contenu, cliquez sur Nouveau dossier.
4.
Dans la page qui apparaît, nommez le nouveau dossier.
5.
Pour créer le nouveau dossier, cliquez sur Enregistrer.
Déplacement d’un fichier ou dossier de contenu
Lorsque vous déplacez un tel dossier, tout ce qu’il contient est également transféré vers le nouvel
emplacement.
Pour déplacer un fichier ou dossier de contenu :
1.
Dans la partie supérieure de la fenêtre du gestionnaire Breeze Manager, cliquez sur l’onglet
Contenu.
2.
Localisez le fichier ou dossier de contenu à déplacer ; pour plus d’informations, consultez
Consultation de la bibliothèque de contenu, page 37.
3.
Cochez les cases situées à gauche du fichier ou dossier à déplacer.
4.
Dans la barre de menu située au-dessus de la liste de contenu, cliquez sur Déplacer.
La fenêtre Déplacer qui apparaît présente alors les éléments sélectionnés et vous permet de
choisir leur nouvel emplacement.
5.
Pou r n av ig ue r j us qu ’a u d os si er da ns le quel vo us so uh ai te z p la ce r l e f ic hi er ou do ss ie r d e c on te nu ,
cliquez sur le titre du dossier ou sur Dossier parent.
Au fur et à mesure que vous naviguez vers le nouvel emplacement, la future destination
s’affiche dans la partie supérieure droite de la fenêtre du gestionnaire Breeze Manager.
6.
Cliquez sur Déplacer.
La page Déplacement effectué apparaît pour confirmer le déplacement.
7.
Cliquez sur OK.
48 Chapitre 3 : Utilisation du contenu
Page 49

Suppression d’un fichier ou dossier de contenu
Avant de supprimer un contenu, pensez aux conséquences. Lors de leur suppression, les fichiers
ou dossiers de contenu sont définitivement effacés et ne pourront plus être récupérés. Ceci signifie
que toute présentation, réunion ou tout cours, cursus ou séminaire associé(e) à ce contenu ne peut
plus utiliser ce contenu. Si possible, vérifiez dans les propriétés de fichier les éléments (le cas
échéant) qui sont associés au contenu et prévenez les personnes utilisant ce contenu. Consultez
Affichage des propriétés d’un fichier de contenu, page 39.
Pour déplacer un fichier ou dossier de contenu :
1.
Dans la partie supérieure de la fenêtre du gestionnaire Breeze Manager, cliquez sur l’onglet
Contenu.
2.
Localisez le fichier ou dossier à supprimer.
3.
Activez les cases à cocher situées à gauche du fichier ou dossier à supprimer.
4.
Dans la barre de menu située au-dessus de la liste de contenu, cliquez sur Supprimer.
La page de suppression s’affiche et répertorie les fichiers ou dossiers de contenu sélectionnés.
Si des éléments (par exemple, des cours) sont associés à ce contenu, le message vous indique
que ces liens seront détruits et vous demande de confirmer que vous souhaitez définitivement
effacer ces fichiers ou dossiers.
5.
Cliquez sur Supprimer dans la page de suppression pour effacer définitivement les
éléments sélectionnés.
La page d’énumération affiche les fichiers ou dossiers supprimés.
Modification des informations sur les propriétés du fichier de contenu
Lorsque vous modifiez les propriétés d’un fichier de contenu donné, vous pouvez modifier le titre
du contenu Breeze et les informations du résumé.
Pour modifier les propriétés du fichier de contenu :
1.
Dans la partie supérieure de la fenêtre du gestionnaire Breeze Manager, cliquez sur l’onglet
Contenu.
2.
Localisez le fichier de contenu dont vous souhaitez modifier les informations de propriétés ;
pour plus d’informations, consultez Consultation de la bibliothèque de contenu, page 37.
3.
Dans la liste du contenu, cliquez sur le nom du fichier.
La page Informations sur les contenus apparaît.
4.
Dans la barre de navigation située sous le chemin de navigation, cliquez sur le lien Modifier les
infos.
La page Modifier les infos apparaît.
5.
Modifiez les informations de propriétés de fichier de contenu (le titre du contenu ou le résumé).
6.
Cliquez sur Enregistrer.
La page Infos sur le contenu apparaît.
Gestion des fichiers et des dossiers de contenu 49
Page 50

Utilisation du courrier électronique pour envoyer une adresse URL d’affichage
Chaque fichier de la bibliothèque de contenu possède une adresse URL unique qui permet aux
utilisateurs d’afficher son contenu. Vous pouvez envoyer cette URL à d’autres personnes par
courrier électronique à partir du gestionnaire Breeze Manager.
Lorsque vous utilisez le gestionnaire Breeze Manager pour envoyer une adresse URL à d’autres
utilisateurs, une version unique de l’URL est créée pour chaque destinataire du courrier
électronique. Par rapport à l’envoi de l’URL par copier-coller dans un courrier électronique de
votre client de messagerie, ce processus présente les avantages suivants :
• Vous pouvez demander à recevoir un accusé de réception chaque fois que l’un des destinataires
du message ouvre le fichier de contenu via le lien Web qui lui a été envoyé. La création d’une
URL unique pour chacun d’eux rend possible le suivi des destinataires.
• Chaque destinataire peut afficher le contenu sans avoir à s’identifier en fournissant un nom
d’utilisateur et un mot de passe Breeze, même si les autorisations pour le libre accès du fichier
de la bibliothèque de contenu n’ont pas été définies.
Pour envoyer une adresse URL de fichier de contenu par courrier électronique :
1.
Dans la partie supérieure de la fenêtre du gestionnaire Breeze Manager, cliquez sur l’onglet
Contenu.
2.
Localisez le fichier de contenu pour lequel vous souhaitez envoyer la notification de courrier
électronique ; pour plus d’informations, consultez Navigation dans la bibliothèque de réunions,
page 158.
3.
Cliquez sur son nom.
La page Informations sur les contenus apparaît.
4.
Dans la barre de navigation, cliquez sur Envoyer le lien par message électronique.
La page Envoyer le lien par message électronique apparaît.
5.
Dans la page Envoyer le lien par message électronique, entrez les adresses de messagerie de tous
les destinataires dans le champ À.
Si nécessaire, séparez les adresses de messagerie par des virgules pour créer une adresse URL
unique pour chaque destinataire de courrier électronique.
6.
Modifiez les champs Objet et Corps du message selon vos besoins.
Remarque : ne supprimez pas les informations placées entre accolades (« {url de suivi} ») dans le
corps du message. Il s’agit d’un espace reservé remplacé automatiquement par l’adresse URL du
contenu dans le message électronique généré.
7.
Activez la case à cocher Envoyer un accusé de réception à l’ouverture de la présentation pour
recevoir une notification électronique lorsque l’un des destinataires ouvre le fichier de contenu ;
dans le cas contraire désactivez-la.
8.
Cliquez sur Envoyer.
La notification électronique est envoyée.
50 Chapitre 3 : Utilisation du contenu
Page 51

Téléchargement du contenu
Si vous êtes un administrateur ou un auteur et si vous disposez d’autorisations de gestion pour le
contenu, vous pouvez télécharger des fichiers de bibliothèque de contenu, des présentations
Breeze compressées, du serveur Breeze vers votre propre ordinateur. Cette action vous permet
d’enregistrer les fichiers vers un quelconque serveur web ou de les copier sur un CD. Selon les cas,
vous pouvez télécharger tout type de contenu sous forme de fichier ZIP.
Cette section décrit deux procédures : la première décrit le téléchargement d’un fichier de contenu
différent d’une présentation Breeze et la seconde décrit le téléchargement d’une présentation
Breeze.
Pour les instructions de téléchargement de fichiers, respectez la procédure appropriée suivante :
• Téléchargement de fichiers de contenu différents des fichiers de présentation, page 51
• Téléchargement de présentations Breeze, page 52
Téléchargement de fichiers de contenu différents des fichiers de présentation
Les auteurs qui disposent d’autorisations de gestion peuvent télécharger les fichiers de contenu sur
leurs ordinateurs. Pour connaître les types de fichiers que vous pouvez télécharger, consultez Ajout
d’un nouveau contenu à la bibliothèque de contenu, page 46. Si vous téléchargez un fichier ZIP, vous
devez l’extraire sur votre ordinateur à l’aide de l’utilitaire de décompression.
Pour télécharger un fichier :
1.
Cliquez sur l’onglet Contenu.
2.
Localisez le fichier de contenu à télécharger.
Pour plus d’informations, consultez Recherche dans les archives de la bibliothèque de réunions,
page 159.
3.
Cliquez sur son nom.
La page Informations sur les contenus apparaît.
4.
Dans la barre de navigation, cliquez sur le lien Télécharger contenu.
La page Télécharger contenu apparaît.
5.
Cliquez du bouton droit sur le lien Télécharger le fichier et choisissez Enregistrer la cible sous.
Une boîte de dialogue de téléchargement du navigateur apparaît et vous demande à quel
endroit vous souhaitez enregistrer ce fichier.
6.
Dans la boîte de dialogue Enregistrer sous, localisez le fichier à enregistrer.
7.
Si nécessaire, remplacez le nom de fichier par défaut.
8.
Cliquez sur Enregistrer.
La boîte de dialogue qui apparaît présente la progression du téléchargement. Lorsque
l’opération est terminée, vous pouvez aussitôt afficher le contenu ou l’extraire sur votre
ordinateur.
Gestion des fichiers et des dossiers de contenu 51
Page 52

Téléchargement de présentations Breeze
Vous pouvez télécharger une présentation Breeze dans l’un des formats suivants :
• La présentation Breeze complète sous forme de fichier ZIP.
• Les fichiers source PowerPoint, c’est-à-dire le fichier source PowerPoint (PPT) et le fichier
source audio/minutage (PPC).
Téléchargement d’une présentation Breeze complète
Pour déployer l’intégralité de votre présentation Breeze dans un réseau intranet ou la diffuser sur
CD, téléchargez la présentation complète. La présentation est téléchargée sous forme de fichier
ZIP que vous pouvez ensuite extraire sur votre ordinateur.
Pour télécharger une présentation Breeze complète :
1.
Cliquez sur l’onglet Contenu.
2.
Localisez la présentation à télécharger ; pour plus d’informations, consultez Consultation de la
bibliothèque de contenu, page 37.
3.
Cliquez sur son nom.
La page Infos sur le contenu apparaît.
4.
Dans la barre de navigation, cliquez sur le lien Télécharger contenu.
La page Télécharger contenu apparaît.
5.
Cliquez sur le lien Télécharger le fichier de sortie.
Une boîte de dialogue de téléchargement du navigateur apparaît et vous demande à quel
endroit vous souhaitez enregistrer ce fichier.
6.
Dans la boîte de dialogue Enregistrer sous, localisez le fichier à enregistrer.
7.
Dans la boîte de dialogue de téléchargement d’un fichier, cliquez sur Enregistrer.
La barre de progression du téléchargement apparaît. Lorsque l’opération est terminée, vous
pouvez aussitôt afficher le contenu ou l’extraire sur votre ordinateur. Pour plus d’informations,
consultez Extraction d’un fichier ZIP, page 52.
Extraction d’un fichier ZIP
Une fois le téléchargement de la présentation Breeze terminé, décompressez le fichier ZIP. Pour ce
faire, il vous faut un utilitaire capable de traiter les fichiers ZIP.
Etant donné que chaque utilitaire ZIP a des procédures différentes d’extraction de fichier, vous
pouvez vous reporter au fichier d’aide de votre utilitaire pour obtenir davantage d’informations.
De plus, vous devez créer un nouveau répertoire pour chaque présentation que vous téléchargez,
étant donné que chaque répertoire ne peut contenir qu’une seule présentation Breeze et
l’extraction d’une nouvelle présentation dans un répertoire qui en contient déjà une remplace cette
dernière.
• Pour les ordinateurs UNIX ou Macintosh, vous pouvez utiliser un utilitaire classique comme Unzip.
• Pour Windows, vous pouvez utiliser un utilitaire comme WinZip.
Vous décompressez ensuite le contenu dans un nouveau répertoire.
52 Chapitre 3 : Utilisation du contenu
Page 53

Téléchargement des fichiers source d’une présentation Breeze
Si vos fichiers PPT et PPC source d’une présentation Breeze ne sont plus sur votre ordinateur,
téléchargez-les.
Vous devez enregistrer le fichier PPC dans le même dossier que le fichier PPT et leur donner le
même nom (avec une extension PPC au lieu de PPT, pour conserver le son ou le minutage dans la
présentation. Par conséquent, votre dossier doit contenir des fichiers PPC et PPT portant le
même nom mais dont les extensions de fichiers sont différentes. Il est impératif de ne pas
remplacer l’extension de fichier PPT par l’extension de fichier PPC ; sinon, le fichier devient
inutilisable.
Pour télécharger les fichiers source d’une présentation Breeze :
1.
Cliquez sur l’onglet Contenu.
2.
Localisez la présentation à télécharger.
Pour plus d’informations, con sultez Navigation dans la bibliothèque de réunions, page 158.
3.
Sélectionnez son nom.
La page Infos sur le contenu apparaît.
4.
Dans la barre de navigation, cliquez sur le lien Télécharger contenu.
La page Télécharger contenu apparaît.
5.
Cliquez sur le lien Télécharger un fichier source PowerPoint.
6.
Dans la boîte de dialogue de téléchargement d’un fichier, cliquez sur Enregistrer.
7.
Dans la boîte de dialogue Enregistrer sous, localisez le fichier à enregistrer.
Attention : ne modifiez jamais l’extension du fichier (PPT) car il deviendrait inutilisable. Si vous
modifiez le nom du fichier PPT, nommez celui du fichier PPC de la même manière.
8.
Cliquez sur Enregistrer.
9.
Cliquez sur le lien Télécharger un fichier source audio/minutage dans la page Télécharger
contenu.
10.
Dans la boîte de dialogue de téléchargement d’un fichier, cliquez sur Enregistrer.
11.
Dans la boîte de dialogue Enregistrer sous, localisez le fichier à enregistrer.
12.
Cliquez sur Enregistrer.
La barre de progression du téléchargement apparaît.
Gestion des fichiers et des dossiers de contenu 53
Page 54

Modification d’un nom de dossier du contenu et description
Pour modifier un nom de dossier de réunion et sa description, vous devez être un administrateur
ou un utilisateur autorisé à gérer le dossier de contenu spécifique en question.
Pour créer un dossier de réunion :
1.
Dans la partie supérieure de la fenêtre du gestionnaire Breeze Manager, cliquez sur l’onglet
Contenu.
2.
Localisez l’emplacement du dossier dont vous voulez modifier le nom et la description ;
pour plus d’informations, consultez Consultation de la bibliothèque de contenu, page 37.
3.
Cliquez sur le nom du dossier pour l’ouvrir.
Le nom du dossier s’affiche dans le chemin de navigation et la liste des fichiers dans ce dossier.
4.
Dans la liste de contenu, cliquez sur le lien Modifier les infos.
La page Modifier les infos apparaît.
5.
Entrez le nouveau nom de dossier dans le champ de saisie du titre et, si nécessaire, une
description dans le champ de saisie du résumé.
6.
Cliquez sur Enregistrer.
La page de la Liste de contenu s’affiche de nouveau et le nouveau nom de dossier est indiqué
dans le chemin de navigation.
Configuration d’autorisations personnalisées pour les fichiers et dossiers de contenu
Lors de l’ajout de contenu à la bibliothèque de contenu, les autorisations des fichiers sont
configurées par défaut avec l’option Comme le dossier parent (voir Ajout d’un nouveau contenu à
la bibliothèque de contenu, page 46). Le fichier présente donc les mêmes autorisations que le
dossier dans lequel il est enregistré.
Autorisations de dossier et de fichier
Les autorisations du fichier de contenu ne doivent pas obligatoirement rester les mêmes que celles
de son dossier parent. Les administrateurs et les utilisateurs autorisés à gérer un dossier spécifique
de la bibliothèque de contenu peuvent modifier le profil d’autorisations d’un fichier de contenu.
Pour modifier les autorisations d’un fichier ou d’un dossier, vous devez d’abord l’ouvrir.
De plus, les présentations que vous téléchargez à l’aide du présentateur Breeze peuvent avoir une
autorisation différente de celle du dossier vers lequel vous effectuez le transfert. Ceci est dû au fait
que, même si l’option Comme le dossier parent est le réglage par défaut au cours du processus de
publication, les auteurs disposant d’autorisations de gestion peuvent personnaliser les
autorisations de fichier lorsqu’ils publient la présentation. Pour plus d’informations, consultez le
Mode d’emploi de Breeze Presenter.
54 Chapitre 3 : Utilisation du contenu
Page 55

Options d’affichage des fichiers et dossiers de contenu
Les fichiers de contenu peuvent être définis comme publics ou privés, comme suit :
Public Toute personne connaissant l’adresse URL du fichier de contenu peut l’afficher.
Privé Seuls les utilisateurs Breeze disposant des autorisations d’affichage, de gestion ou de
publication peuvent afficher le contenu privé. Pour ce faire, ils doivent d’abord se connecter à
l’aide d’un nom d’utilisateur et d’un mot de passe Breeze.
Par défaut, si vous publiez ou transférer un fichier dans un dossier dont les autorisations
permettent un affichage public, le fichier de contenu sera également public. De même, si le profil
d’autorisations personnalisé du dossier parent limite son affichage et sa gestion à certains groupes
uniquement, par défaut il en sera de même pour le fichier de contenu.
Vous pouvez personnaliser les paramètres d’autorisations d’un fichier ou d’un dossier de contenu
à l’aide des options suivantes :
Visionnage public Autorise l’affichage public du fichier ou du dossier, même si les
autorisations du dossier parent indiquent l’inverse.
Définir un profil d’autorisations personnalisé pour les utilisateurs et les groupes Perme t
d’ajouter des utilisateurs ou des groupes au profil et d’autoriser l’affichage, la publication ou la
gestion ou de refuser l’accès. Les autorisations d’utilisateurs et de groupes définies pour le
fichier ou le dossier ont priorité sur celles du dossier parent.
Redéfinir sur parent Rétablit les autorisations du dossier parent pour le fichier de contenu.
Configuration d’autorisations pour les fichiers et dossiers de contenu
Si vous êtes un administrateur ou un utilisateur autorisé à gérer un dossier spécifique de la
bibliothèque de contenu, vous pouvez utiliser la procédure suivante pour personnaliser la liste des
autorisations pour le dossier.
Pour configurer les autorisations d’un fichier ou d’un dossier de contenu :
1.
Cliquez sur l’onglet Contenu.
2.
Localisez le fichier ou dossier de contenu pour lequel vous souhaitez configurer les
autorisations ; pour plus d’informations, consultez Consultation de la bibliothèque de contenu,
page 37.
3.
Cliquez sur le nom du fichier ou dossier de contenu pour l’ouvrir. Une des deux pages s’affiche :
■ S’il s’agit d’un fichier, la page Infos sur le contenu s’affiche.
■ S’il s’agit d’un dossier, la liste du contenu du dossier s’affiche.
4.
Pour configurer les autorisations d’un fichier dans la liste de dossiers, activez la case à cocher à
gauche du nom de fichier et cliquez sur Configurer les autorisations dans la barre de navigation.
Pour configurer les autorisations pour le dossier entier, cliquez seulement sur Configurer les
autorisations. L’une des pages suivantes s’affiche :
■ Si ce fichier ou dossier a déjà été personnalisé, la page Configurer les autorisations s’affiche
avec la liste Utilisateurs et groupes disponibles à gauche et la liste Autorisations actuelles à
droite.
Gestion des fichiers et des dossiers de contenu 55
Page 56

Pour modifier cette liste, passez à l’étape 6.
Pour redéfinir les autorisations du dossier parent, cliquez sur Redéfinir sur parent au-dessus
de la liste Utilisateurs et groupes disponibles.
■ Si le fichier ou le dossier n’a jamais été personnalisé, la page de personnalisation s’affiche
avec le message « Paramétrage actuel : comme le dossier parent ».
Pour conserver le même paramètrage, cliquez sur OK pour revenir à la page de la liste des
réunions et des dossiers.
Pour personnaliser les autorisations, passez à l’étape 5.
5.
Cliquez sur Personnalisation.
La page Configurer les autorisations s’affiche avec la liste Utilisateurs et groupes disponibles à
gauche et la liste Autorisations actuelles à droite.
6.
Configurez ou modifiez les autorisations pour ce fichier ou dossier comme suit :
■ Maintenez la touche Ctrl ou Maj. enfoncée pour sélectionner plusieurs utilisateurs ou
groupes dans la liste Utilisateurs et groupes disponibles.
■ Pour développer un groupe afin de pouvoir sélectionner des membres individuels dans la
liste Utilisateurs et groupes disponibles, double-cliquez sur le nom de groupe ; lorsque vous
avez terminé avec ce groupe, cliquez sur Dossier parent dans la liste pour revenir à la liste des
dossiers parents.
■ Pour rechercher un nom dans la liste Utilisateurs et groupes disponibles, cliquez sur
Rechercher dans la partie inférieure de la fenêtre, entrez le nom à afficher dans la liste,
puis sélectionnez le nom.
7.
Cliquez sur Ajouter.
Les utilisateurs et/ou groupes que vous avez ajoutés s’affichent dans la liste Autorisations
actuelles avec un paramètre d’autorisation par défaut pour l’affichage. Pour supprimer un
utilisateur ou un groupe de cette liste, sélectionnez-le et cliquez sur Supprimer.
8.
Accordez des autorisations à chaque utilisateur et groupe dans la liste des Autorisations actuelles
comme suit :
a
Sélectionnez un nom dans la liste :
Maintenez la touche Ctrl ou Maj. enfoncée, selon le cas, pour sélectionner plusieurs
utilisateurs ou groupes.
Pour rechercher un nom, cliquez sur Rechercher dans la partie inférieure de la fenêtre et
entrez le nom à afficher dans la liste, puis sélectionnez-le.
b
Pour chaque sélection, cliquez sur Autorisations dans la partie inférieure de la fenêtre.
Un menu contextuel des autorisations s’ouvre.
c
Cliquez sur le paramètre des autorisations correspondant à chaque nom sélectionné.
Les autorisations pour les noms sélectionnés sont remplacées par les autorisations que vous
avez accordées.
56 Chapitre 3 : Utilisation du contenu
Page 57

Modification des autorisations de fichier ou de dossier
Vous pouvez modifier les autorisations pour un fichier ou dossier de contenu en ajoutant à la liste
ou en retirant de la liste des utilisateurs et des groupes.
• Pour ajouter un utilisateur ou un groupe, utilisez la procédure de configuration des
autorisations ; consultez Configuration d’autorisations personnalisées pour les fichiers et dossiers de
contenu, page 54.
• Pour retirer un utilisateur ou un groupe, consultez Suppression d’un utilisateur ou d’un groupe de
la liste des autorisations d’accès, page 57.
Suppression d’un utilisateur ou d’un groupe de la liste des autorisations d’accès
Respectez cette procédure pour désactiver l’accès d’un utilisateur ou d’un groupe à un fichier ou
dossier de contenu.
Pour supprimer un utilisateur ou un groupe de la liste des autorisations d’accès :
1.
Dans la partie supérieure de la fenêtre du gestionnaire Breeze Manager, cliquez sur l’onglet
Contenu.
2.
Localisez le dossier de réunion dont vous voulez définir les autorisations ; pour plus
d’informations, consultez Consultation de la bibliothèque de contenu, page 37.
3.
Cliquez sur le nom du dossier pour l’ouvrir.
4.
Cliquez sur Configurer les autorisations dans la barre de navigation.
L’une des pages suivantes s’affiche :
■ Si ce dossier a déjà été personnalisé, la liste des Utilisateurs et groupes disponibles figure à
gauche dans la page Définir les autorisations qui s’affiche, et la liste des Autorisations
actuelles à droite.
Pour supprimer des utilisateurs ou des groupes, passez à l’étape 6.
■ Si le dossier n’a jamais été personnalisé, la page de personnalisation s’affiche avec le message
« Paramétrage actuel : comme le dossier parent. »
Pour supprimer des utilisateurs ou des groupes, passez à l’étape 5.
5.
Cliquez sur Personnalisation.
La liste des Utilisateurs et groupes disponibles figure à gauche dans la page Définir les
autorisations qui s’affiche, et la liste des Autorisations actuelles à droite.
6.
Pour supprimer des utilisateurs ou des groupes de la liste d’accès, effectuez une des actions
suivantes de la liste Autorisations actuelles :
■ Maintenez la touche Ctrl ou Maj. enfoncée, selon le cas, pour sélectionner plusieurs
utilisateurs ou groupes.
■ Pour rechercher un nom dans la liste, cliquez sur Rechercher dans la partie inférieure de la
fenêtre, entrez le nom à afficher dans la liste, puis sélectionnez-le.
7.
Cliquez sur Supprimer.
Les utilisateurs et/ou groupes supprimés disparaissent de la liste Autorisations actuelles.
Gestion des fichiers et des dossiers de contenu 57
Page 58

Affichage du tableau de bord de contenu
Le tableau de bord de contenu fournit une représentation graphique des données statistiques
relatives à votre contenu. Les données reflètent tout le contenu de votre dossier Mon contenu et
s’affichent sous forme de quatre graphiques à barres :
Contenu le plus consulté ces 30 derniers jours Indique le nombre total d’affichages.
Cliquez sur un quelconque élément dans l’affichage pour afficher la page Informations sur le
contenu pour l’élément.
Présentations les plus performantes ces 30 derniers jours Déterminées par le pourcentage
de diapositives affichées sur tous les afficheurs. Cliquez sur un quelconque élément dans
l’affichage pour afficher la page Informations sur le contenu pour l’élément.
Contenu affiché le plus récemment Sous forme de liste, indique le nom, le type de contenu, le
nombre d’affichages et la dernière date de consultation de ce contenu. Le contenu affiché le plus
récemment est listé en premier. Cliquez sur un quelconque élément dans l’affichage pour afficher
la page Informations sur le contenu pour l’élément.
Contenu ancien Sous forme de liste, indique le nom, le type de contenu et la dernière date de
consultation de ce contenu. Le contenu affiché le plus récemment est listé en dernier. Cliquez sur
un quelconque élément dans l’affichage pour afficher la page Informations sur le contenu pour
l’élément.
Les graphiques à barres s’affichent dans la fenêtre de l’onglet Contenu du gestionnaire Breeze
Manager. Cependant, vous pouvez également exporter le tableau de bord vers une fenêtre du
navigateur que vous pouvez imprimer. Pour ce faire, cliquez sur la version imprimable à gauche,
au-dessus de l’affichage.
58 Chapitre 3 : Utilisation du contenu
Page 59

Rapports sur les contenus
La fonctionnalité Rapports du gestionnaire Breeze Manager vous permet de créer des rapports qui
vous présentent un élément donné du contenu sous différentes perspectives. Pour utiliser la
fonctionnalité Rapports, ouvrez la page Informations sur le contenu (voir Affichage des propriétés
d’un fichier de contenu, page 39), et cliquez sur le lien Rapports au-dessus de la barre de titre de la
page Informations sur le contenu. D’autres liens s’affichent et vous permettent de définir les types
d’informations de rapport que vous pouvez voir pour ce contenu. Les liens sont les suivants :
Résumé Premier type de rapport qui s’affiche lorsque vous accédez à la fonctionnalité
Rapports. Le Résumé fournit le nom du contenu, la date de dernière modification du contenu, et
le nombre de consultations de ce contenu.
Par diapositives S’applique aux présentations uniquement. Un graphique à barres répertorie
chaque diapositive de la présentation par numéro de diapositive et le nombre de consultations de
cette diapositive ; un tableau contenant les mêmes informations est affiché sous le graphique et
inclut également la date de la dernière consultation de chaque diapostive.
Par questions Un graphique à barres affiche chaque question, codée par couleur comme étant
correcte ou incorrecte, et le nombre de réponses à la question. Cliquez sur une question spécifique
dans la barre pour afficher un graphique circulaire avec un tableau qui fournit la clé de réponse et
la distribution des réponses. La clé de réponse répertorie toutes les réponses possibles pour la
question sélectionnée et leur numéro ou lettre de réponse correspondant(e). La distribution des
réponses répertorie tous les choix de réponses sélectionnés pour cette question, signale la bonne
réponse et indique le nombre d’utilisateurs qui ont sélectionné chaque réponse, ainsi que le
pourcentage qu’ils représentent par rapport au nombre total d’utilisateurs. Enfin, le graphique
répertorie tous les utilisateurs par leur nombre et leur pourcentage. Un tableau fournissant un
aperçu de toutes les questions est affiché sous le graphique et répertorie chaque question par
numéro, nom, nombre de réponses correctes, nombre de réponses incorrectes, pourcentage de
réponses correctes, pourcentage de réponses incorrectes, ainsi que la note.
Par réponses Un tableau indique la note maximale possible, la note d’admissibilité, la note
moyenne et la note supérieure pour le questionnaire. Pour chaque question, le tableau indique
également le numéro de la question, la question elle-même et la distribution de la réponse ; c’està-dire, les réponses obtenues pour chaque question, le cas échéant. Cliquez sur le lien Afficher les
réponses pour afficher un graphique circulaire avec un tableau qui fournit la clé de réponse et la
distribution des réponses. La clé de réponse répertorie toutes les réponses possibles pour la
question sélectionnée et leur numéro ou lettre de réponse correspondant(e). La distribution des
réponses répertorie tous les choix de réponses sélectionnés pour cette question, signale la bonne
réponse et indique le nombre d’utilisateurs qui ont sélectionné chaque réponse, ainsi que le
pourcentage qu’ils représentent par rapport au nombre total d’utilisateurs. Enfin, le graphique
répertorie tous les utilisateurs par leur nombre et leur pourcentage.
Remarque : Breeze réinitialise les notes du contenu des questionnaires et sondages à chaque fois
que l’utilisateur accède au contenu. Ceci signifie que si un utilisateur ferme le contenu sans compléter
le questionnaire ou le sondage, puis y revient plus tard, toutes les réponses précédentes sont
perdues. Si vous ne souhaitez pas réinitialiser la note, et si vous accédez à l’onglet Formation, vous
pouvez créer un nouveau cours et sélectionner le contenu en question comme contenu du cours.
Ainsi, vous avez transformé le contenu en un cours. Pour plus de détails sur la création d’un nouveau
cours, consultez Création d’un nouveau cours, page 72.
Rapports sur les contenus 59
Page 60

Le bouton Masquer la distribution des réponses/Afficher la distribution des réponses est un
bouton bascule qui vous permet de masquer la distribution des réponses pour chaque question et
de les afficher à nouveau.
Configuration et suppression des filtres de rapport
Le cas échéant, vous pouvez ensuite définir les informations que vous voyez sur un rapport
particulier en spécifiant les filtres de rapport. Pour les fichiers de contenu, ces filtres peuvent être
utilisés pour les quatre types de rapports. Pour obtenir une description des filtres de rapport et les
procédures de configuration et de suppression de ces filtres, consultez Configuration et suppression
des filtres de rapport, page 26.
Téléchargement de rapports
A l’exception du rapport de résumé, vous pouvez exporter tous les rapports de contenu vers le
fichier CSV (valeurs séparées par des virgules) en cliquant sur Télécharger les données sous les
liens des types de rapports. Pour plus d’informations sur le téléchargement des rapports, consultez
Tél é ch a r ge m e n t d e ra pp o r ts , page 29.
60 Chapitre 3 : Utilisation du contenu
Page 61

CHAPITRE 4
A propos de la formation
Remarque : ce chapitre ne concerne que les comptes dotés de l’application Macromedia Breeze
Training.
L’application Macromedia Breeze Training réunit deux composants : les cours et les curriculums.
Un cours est une présentation Macromedia Breeze Presentation associée à un ensemble donné de
stagiaires inscrits et à leur suivi individuel. La présentation peut être affichée et administrée
indépendamment ou en tant que partie intégrante d’un curriculum.
Un curriculum est un groupe de cours et autre contenu pédagogique qui accompagne les étudiants
dans leur propre cheminement pédagogique. Un curriculum peut inclure du contenu Breeze, des
présentations qui ne sont pas conçues en tant que cours, des réunions, des séminaires et des cours,
mais aussi du contenu pédagogique externe à Breeze, par exemple une formation en salle de cours
et la lecture obligatoire. De même que pour les cours, vous pouvez générer des rapports pour
effectuer le suivi des inscrits au fur et à mesure qu’ils avancent dans le curriculum, afin de vous
assurer que ce dernier satisfait aux exigences des objectifs pédagogiques.
Tous les cours et curriculums Breeze sont stockés et classés dans un répertoire de dossiers appelé
bibliothèque des formations.
Accès à la bibliothèque des formations
Pour accéder à la bibliothèque des formations, cliquez sur l’onglet Formation situé en haut de la
fenêtre du gestionnaire Breeze Manager. Au fur et à mesure que vous parcourez la bibliothèque,
les noms des dossiers s’affichent les uns derrière les autres pour former un chemin de navigation
dans la partie supérieure de la fenêtre du navigateur.
Pour créer des cours et des curriculums, vous devez être gestionnaire de formation. Pour gérer un
dossier de bibliothèque des formations, il n’est pas nécessaire que vous soyez gestionnaire de
formation, mais vous devez disposer des autorisations de gestion requises pour ce dossier dans la
bibliothèque des formations.
Pour obtenir la liste des activités que vous pouvez effectuer dans la bibliothèque des formations en
disposant des autorisations appropriées, consultez Tâc h es d e fo r m at i o n , page 64.
61
Page 62

A propos des autorisations de la bibliothèque des formations
Tenez compte des aspects des autorisations suivants lorsque vous utilisez la bibliothèque des
formations :
Autorisations de rôle de participation définit les rôles joués par les stagiaires dans un cours ou
curriculum donné. Les deux autorisations de rôle de participation sont Inscrit et Accès refusé. Les
personnes disposant d’une autorisation Inscrit peuvent afficher un cours ou curriculum ; les
personnes disposant d’une autorisation Accès refusé ne peuvent pas accéder au cours ou
curriculum.
Les autorisations de rôle de participation sont affectées lorsqu’un cours ou curriculum est créé ;
pour plus d’informations, consultez Création d’un nouveau cours, page 72 ou Création d’un
curriculum, page 91, le cas échéant. Les autorisations peuvent également être modifiées après la
création du cours ou du curriculum. Pour modifier les autorisations, le gestionnaire de formation
doit ouvrir le fichier du cours ou du curriculum et modifier la liste des participants pour ajouter
ou supprimer des inscrits. Le gestionnaire de formation doit également disposer des autorisations
de gestion pour le dossier dans lequel se trouve ce cours ou curriculum.
Autorisations de gestion de la bibliothèque des formations définissent les utilisateurs pouvant
exécuter les différentes tâches associées aux fichiers et dossiers de la bibliothèque des formations,
comme par exemple l’ajout et la suppression de fichiers, la recherche d’archives dans la
bibliothèque, etc. La capacité à créer, supprimer et modifier des cours et des curriculums dans les
divers dossiers de la bibliothèque des formations dépend des groupes auxquels un utilisateur
appartient et des autorisations individuelles qui lui sont accordées pour des fichiers et dossiers
spécifiques. La bibliothèque des formations ne dispose que de deux autorisations : Gérer et Accès
refusé.
Les membres du groupe Administrateur peuvent gérer tous les fichiers et dossiers contenus dans la
bibliothèque des formations. Par défaut, les gestionnaires de formation disposent d’autorisations
de gestion uniquement pour leur dossier individuel placé dans le dossier Formation de
l’utilisateur. Autrement dit, les gestionnaires de formation peuvent ajouter, supprimer, modifier
ou affecter des autorisations uniquement dans leurs propres dossiers. Toutes les autres
autorisations de gestion sont affectées individuellement ou au niveau des groupes par
l’administrateur.
62 Chapitre 4 : A propos de la formation
Page 63

Autorisations de la bibliothèque des formations accordées aux groupes prédéfinis
Breeze reconnaît six groupes d’autorisations par défaut appelés groupes prédéfinis. Vou s n e po uve z
pas modifier les autorisations de ces groupes, mais vous pouvez les étendre en affectant des
individus ou des groupes à plusieurs groupes prédéfinis.
Le groupe Gestionnaires de formation est associé à la bibliothèque des formations, ce qui signifie
que chaque gestionnaire de formation dispose d’un dossier individuel dans le dossier Formation
de l’utilisateur au sein de la bibliothèque des formations. Ils peuvent créer et administrer leurs
cours et curriculums dans ce dossier. L’administrateur Breeze peut également affecter des
autorisations de gestion pour des dossiers de la bibliothèque des formations spécifiques aux
utilisateurs qui ne sont pas gestionnaires de formation. Cependant, seuls les gestionnaires de
formation peuvent créer de nouveaux cours ou curriculums.
Pour plus d’informations sur la configuration des autorisations dans le cas d’un utilisateur
appartenant à plusieurs groupes et disposant de plusieurs autorisations, consultez Ordre de priorité
des autorisations multiples, page 290.
Inscription au cours et curriculum
En fonction du type et de l’objet d’un cours ou curriculum donné, le gestionnaire de formation
peut vouloir inscrire les invités. Le cas échéant, l’application Breeze Manager du gestionnaire doit
disposer de l’onglet Gestion des événements, l’inscription de toute formation ne pouvant être
effectuée que dans ce dernier. Un gestionnaire de formation, disposant de cet onglet, doit
commencer par utiliser l’Assistant Cours ou Curriculum pour créer le cours ou curriculum dans
l’onglet Formation (voir Chapitre 5, Utilisation des cours, page 69 ou Chapitre 6, Utilisation des
curriculums de formation, page 89), mais ignorez les étapes de sélection des participants et d’envoi
des invitations. Ensuite, le gestionnaire de formation crée un événement via l’option Présenter un
curriculum ou cours de formation Breeze dans l’Assistant Événement, puis sélectionne la réunion
créée en tant qu’événement.
L’Assistant Événement permet au gestionnaire de formation de sélectionner et d’inviter des
inscrits, de sélectionner et de personnaliser des questions relatives à l’inscription et d’envoyer des
invitations, même aux listes de diffusion volumineuses. Pour plus d’informations sur ces
événements, consultez Chapitre 14, A propos des événements, page 213 et Chapitre 15, Utilisation
des événements, page 219.
Si la formation est présentée comme un événement, tous les inscrits, peu importe s’ils possèdent
ou non un compte Breeze ou que l’URL soit publique, doivent fournir des informations
d’inscription avant le début de la formation. Dans ce cas, le gestionnaire de formation peut
vérifier les demandes d’inscription avant le début de la formation et approuver ou refuser
l’admission de chaque personne inscrite.
A propos des autorisations de la bibliothèque des formations 63
Page 64

Contenu AICC pour les cours
Lorsque vous utilisez du contenu AICC (Aviation Industry CBT Committee) dans vos cours,
Breeze applique certaines règles spécifiques. Pour plus d’informations, consultez Instructions
d’utilisation du contenu AICC, page 32.
Affichage du tableau de bord des formations
Le tableau de bord des formations contient deux graphiques à barres, l’un dédié aux cours et
l’autre aux curriculums :
Résumé des cours des 30 derniers jours Affiche les cours des 30 derniers jours, en incluant le
nombre maximal d’inscrits ayant satisfait aux exigences de ce cours ; cliquez sur le graphique de
votre choix pour afficher plus de détails.
Résumé des curriculum des 30 derniers jours Affiche les cours des 30 derniers jours, en
incluant le nombre maximal d’inscrits ayant terminé ce curriculum ; cliquez sur le graphique de
votre choix pour afficher plus de détails.
Les graphiques à barres s’affichent dans la fenêtre de l’onglet Contenu du gestionnaire Breeze
Manager. Cependant, vous pouvez également exporter le tableau de bord vers une fenêtre du
navigateur que vous pouvez imprimer. Pour ce faire, cliquez sur Version imprimable à gauche,
au-dessus de l’affichage.
Tâches de formation
Outre les informations incluses dans ce chapitre, les chapitres suivants de ce guide contiennent
toutes les informations relatives aux tâches de formation Breeze que vous pouvez effectuer à l’aide
de Breeze Manager :
• Le Chapitre 4, A propos de la formation fournit des informations générales relatives à
l’application Training.
• Le Chapitre 5, Utilisation des cours fournit des procédures sur la façon de créer et de modifier
des cours individuels. Il ne traite pas des fonctions de gestion de fichiers de la bibliothèque des
formations.
• Le Chapitre 6, Utilisation des curriculums de formation fournit des informations et des
procédures relatives à la création et à la modification de curriculums individuels, y compris
l’affectation des conditions préalables et des conditions d’accomplissement requises.
• Le Chapitre 7, Gestion de la bibliothèque des formations fournit des procédures sur les tâches
administratives associées à la bibliothèque et traite plus particulièrement de la gestion de
fichiers, telles que les instructions sur la façon d’ajouter, de déplacer et de supprimer des
dossiers.
64 Chapitre 4 : A propos de la formation
Page 65

Le tableau suivant répertorie toutes les tâches que vous pouvez effectuer à l’aide de Breeze
Training et vous dirige vers la rubrique appropriée du présent guide.
Tâche Description Voir
Parcourir les dossiers de cours ou
de curriculums
Afficher les informations sur le
résumé du cours ou du curriculum
Afficher la liste des inscrits au
cours ou au curriculum
Créer un nouveau cours Utiliser l’Assistant de
Créer un nouveau curriculum Utiliser l’Assistant de
Déplacer des cours ou des
curriculums
Supprimer des cours ou des
curriculums
Modifier les informations sur le
cours ou curriculum
Modifier le contenu du cours ou du
curriculum
Ouvrir un dossier et se
déplacer dans les niveaux
inférieurs ou supérieurs de
ce dossier.
Afficher le profil d’un cours
ou d’un curriculum
spécifique, y compris le
nom, la description et l’URL.
Afficher une liste d es inscrits
au cours ou au curriculum.
création de cours pour
exécuter les étapes
nécessaires à la
configuration d’un nouveau
cours, de l’appellation du
cours à l’envoi des
invitations.
création de curriculum pour
exécuter les étapes
nécessaires à la
configuration d’un nouveau
curriculum, de l’appellation
du curriculum à l’envoi des
invitations
Déplacer un fichier ou
dossier de cours ou de
curriculum vers un dossier
de formation différent.
Supprimer un cours ou
curriculum.
Modifier les informations
récapitulatives d’un cours ou
d’un curriculum spécifique.
Modifier le contenu d’un
cours ou d’un curriculum
spécifique.
Navigation dans la bibliothèque
des formations, page 121
Affichage des informations sur
le cours, pa ge 71 et Affichage et
modification des informations
sur le curriculum, page 98
Affichage de la lis te des inscrits,
page 72 et Affichage et ajout
d’inscrits dans un curriculum,
page 107
Création d’un nouveau cours,
page 72
Création d’un curriculum,
page 91
Déplacement d’un cours ou
curriculum, page 123
Suppression d’un cours,
page 80 et Suppression d’un
curriculum, page 111
Modification des informations
sur le profil du cours, page 81 et
Modification des informations
sur le curriculum, page 105
Choix du contenu du cours,
page 74 et Suppression
d’éléments d’un curriculum,
page 105
Tâches de formation 65
Page 66

Tâche Description Voir
Modifier les inscrits au cours ou au
curriculum
Ajouter ou supprimer des
inscrits dans un cours ou
curriculum spécifique.
Modification des inscrits à un
cours, page 83, Affichage et
ajout d’inscrits dans un
curriculum, page 107 et
Suppression d’inscrits d’un
curriculum, page 108
Envoyer ou modifier les paramètres
des notifications de cours ou de
curriculums
Envoyer, ou modifier les
paramètres ou le texte des
notifications électroniques
de cours ou de curriculum.
Modification des paramètres
des notifications de cours,
page 84 et Envoi de la
notification aux inscrits au
curriculum, page 108
Envoyer ou modifier les
paramètres des rappels de cours
ou de curriculum
Affecter des conditions préalables
à un élément
Envoyer, ou modifier les
paramètres ou le texte des
rappels électroniques de
cours ou de curriculum.
Associer des conditions
préalables à un élément
pour créer un cheminement
Modification des paramètres
des rappels de cours, page 85
et Envoi de rappels aux inscrits
au curriculum, page 110
Affectation de conditions
préalables à un élément,
page 103
pédagogique dans un
curriculum.
Affecter des examens Associer un examen à un
élément dans un curriculum.
Configurer ou modifier la condition
d’accomplissement requise
Créer ou modifier des
conditions
d’accomplissement
Affectation d’examens pour un
élément ou dossier, page 104
Spécification ou modification
des conditions
d’accomplissement, page 106
requises pour un curriculum.
Modifier l’ordre d’un élément de
curriculum
Déplacer un élément de
curriculum vers un autre
emplacement dans le
Modification de l’ordre des
éléments dans un curriculum,
page 99
curriculum pour manipuler le
cheminement pédagogique.
Ajouter des éléments différents à
un curriculum
Ajouter un dossier, du
contenu, un cours, une
réunion ou une formation
externe à un curriculum.
Ajout d’un dossier pour grouper
des éléments dans un
curriculum, page 100
Ajout de contenu à un
curriculum, page 101
Ajout d’un cours à un
curriculum, page 101
Ajout d’une réunion à un
curriculum, page 102
Ajout d’une formation externe à
un curriculum, page 102
Créer des dossiers de cours ou de
curriculums
Ajouter de nouveaux
dossiers dans un dossier de
Création d’un dossier de
formation, page 123
bibliothèque des formations.
66 Chapitre 4 : A propos de la formation
Page 67

Tâche Description Voir
Déplacer un cours ou curriculum Déplacer un cours ou un
curriculum vers un autre
Déplacement d’un cours ou
curriculum, page 123
dossier de formation.
Déplacer des dossiers de cours ou
de curriculums
Déplacer un dossier de
formation à un
Déplacement d’un dossier de
formation, page 124
emplacement différent dans
la bibliothèque des
formations.
Supprimer des dossiers de cours ou
de curriculums
Supprimer des dossiers de
formation dans la
Suppression d’un dossier de
formation, page 124
bibliothèque des formations.
Configurer des autorisations pour les
dossiers de cours ou de curriculum
Associer des autorisations à
un dossier de formation.
Définition des autorisations
pour les dossiers de formation,
page 125
Afficher le tableau de bord des
formations
Afficher les informations
graphiques sur vos cours et
Affichage du tableau de bord
des formations, page 64
curriculums.
Afficher les rapports sur les cours ou
curriculums
Afficher des rapports sur
votre cours ou curriculum
dans la fenêtre du
gestionnaire Breeze
Rapports sur les cours,
page 86 et A propos des
rapports sur les curriculums,
page 112
Manager.
Tâches de formation 67
Page 68

68 Chapitre 4 : A propos de la formation
Page 69

CHAPITRE 5
Utilisation des cours
Remarque : ce chapitre ne concerne que les comptes dotés de l’application Macromedia Breeze
Training.
Un cours est une présentation Macromedia Breeze Presentation associée à un ensemble donné de
stagiaires inscrits et à leur suivi individuel. Par conséquent, un cours peut être constitué d’une
présentation autonome, ou peut être proposé en tant que partie intégrante d’un curriculum (voir
Chapitre 4, A propos de la formation, page 61).
Tous les cours Breeze sont stockés, classés et manipulés dans un répertoire de dossiers appelé
bibliothèque des formations. Ce chapitre ne traite pas des activités de gestion de la bibliothèque.
Pour accéder à ces informations, consultez Chapitre 7, Gestion de la bibliothèque des formations,
page 119. Par contre, ce chapitre traite de toutes les tâches liées à la création et à l’administration
de cours pouvant être effectuées dans Breeze Manager. Celles-ci incluent la modification de tous
les aspects d’un cours, à savoir la description et les heures du cours, son contenu, les personnes qui
y sont inscrites, ses notifications et ses rappels.
Le tableau suivant décrit les rubriques de ce chapitre et fournit des liens permettant d’y accéder.
Tâche Description Voir
Afficher les résumés des
cours
Afficher la liste des inscrits
au cours
Créer un nouveau cours Utiliser l’Assistant de création de cours
Supprimer un cours Supprimer un cours. Suppression d’un cours,
Modifier des informations
sur les cours
Afficher le profil d’un cours spécifique,
y compris le nom, la description, l’heure
et l’URL.
Afficher la liste des inscrits au cours. Affichage de la liste des inscrits,
pour exécuter toutes les étapes
nécessaires à la configuration d’un
nouveau cours, de l’appellation du
cours à l’envoi des notifications et des
rappels.
Modifier les informations
récapitulatives d’un cours donné.
Affichage des informations sur
le cours, page 71
page 72
Création d’un nouveau cours,
page 72
page 80
Modification des informations
sur le profil du cours, page 81
69
Page 70

Tâche Description Voir
Modifier le contenu des
cours
Modifier les inscrits aux
cours
Envoyer ou modifier les
paramètres des
notifications de cours
Envoyer ou modifier les
paramètres des rappels de
cours
Affich er des rappo rts sur les
cours
Modifier le contenu d’un cours
spécifique.
Ajouter ou supprimer des inscrits dans
un cours spécifique.
Envoy er (ou modi fier les paramètres ou
le texte) des notifications électroniques
de cours.
Envoy er (ou modi fier les paramètres ou
le texte) des rappels électroniques de
cours.
Créer des rapports contenant des
informations sur un cours spécifique, y
compris l’activation de filtres pour
définir des paramètres spécifiques
concernant les informations des
rapports.
Modification du contenu d’un
cours, page 82
Modification des inscrits à un
cours, page 83
Modification des paramètres
des notifications de cours,
page 84
Modification des paramètres
des rappels de cours, page 85
Rapports sur les cours,
page 86
Affichage des informations sur les cours
Vous pouvez consulter ou modifier les informations relatives à un cours dans Breeze Manager.
Ces informations se trouvent initialement sur la page d’informations sur le cours qui apparaît
lorsque vous cliquez sur le nom du cours dans la liste du dossier de formation. Sur cette page,
vous pouvez consulter ou modifier les informations relatives à un cours spécifique, y compris le
résumé du cours, son contenu, les personnes qui y sont inscrites et les paramètres de
notifications et de rappels. Chacune de ces fonctionnalités est accessible en tant que lien de
navigation lorsque vous accédez à la page d’informations sur le cours.
70 Chapitre 5 : Utilisation des cours
Page 71

Affichage des informations sur le cours
Chaque cours dispose d’une page d’informations qui lui est dédiée. Il s’agit d’un récapitulatif
contenant les informations affichées dans l’illustration suivante.
Informations sur le cours Nom du cours, ID, résumé, date d’ouverture, date de clôture,
adresse URL, nombre de diapositives, durée, tentatives maximales (nombre maximum de fois
qu’un inscrit peut suivre ce cours) et langue.
Stratégie de rappels Champ indiquant si une stratégie de rappels est implémentée, les
personnes qui reçoivent les rappels, la date d’envoi du prochain rappel et la fréquence d’envoi des
rappels.
Pour afficher un résumé de cours :
1.
Dans la partie supérieure de la fenêtre du gestionnaire Breeze Manager, cliquez sur l’onglet
Formation.
2.
Localisez le dossier contenant le cours désiré.
Pour plus d’informations, consultez Navigation dans la bibliothèque des formations, page 121.
3.
Dans la liste des cours, cliquez sur le nom de celui qui vous intéresse pour le sélectionner.
La page d’informations sur le cours apparaît.
Affichage des informations sur les cours 71
Page 72

Affichage de la liste des inscrits
Vous pouvez consulter la liste de tous les utilisateurs de Breeze inscrits à chaque cours.
Pour afficher la liste des inscrits à un cours :
1.
Dans la partie supérieure de la fenêtre du gestionnaire Breeze Manager, cliquez sur l’onglet
Formation.
2.
Localisez le dossier contenant le cours désiré ; pour plus d’informations, consultez Navigation
dans la bibliothèque des formations, page 121.
3.
Dans la liste des cours, cliquez sur le nom de celui qui vous intéresse pour le sélectionner.
La page d’informations sur le cours apparaît.
4.
Dans la barre de navigation, cliquez sur le lien Gestion des inscrits.
Une page contenant la liste Utilisateurs et groupes disponibles, à gauche, et la liste des inscrits
actuels à ce cours, à droite, incluant les noms des utilisateurs et des groupes inscrits, apparaît.
Pour modifier cette liste, consultez Modification des inscrits à un cours, page 83.
Création d’un nouveau cours
Avant de créer un cours, assurez-vous que les affirmations suivantes sont exactes :
• Le contenu que vous souhaitez utiliser pour le cours existe dans la bibliothèque de contenu.
• Vous disposez des autorisations d’affichage ou de gestion requises pour le fichier qui se trouve
dans la bibliothèque de contenu que vous souhaitez utiliser en tant que contenu. Pour plus
d’informations, consultez Structure de la bibliothèque de contenu, page 34, Ajout d’un nouveau
contenu à la bibliothèque de contenu, page 46 et le Mode d’emploi de Breeze Presenter.
URL personnalisées
Lorsque vous créez un nouveau cours, vous pouvez inclure une URL personnalisée. Cette URL est
unique dans tout le compte Breeze et est significative pour votre cours. Pour plus d’informations
sur la façon d’utiliser les URL personnalisées, y compris les termes réservés et les règles
d’utilisation, consultez URL personnalisées, page 24.
Démarrage de l’Assistant de création de cours
Vous pouvez utiliser l’Assistant de création de cours pour créer un nouveau cours, tel que décrit
dans la procédure suivante.
Pour démarrer l’Assistant de création de cours :
1.
Effectuez l’une des opérations suivantes :
■ Pour le lancer depuis l’onglet Accueil, cliquez sur Nouveau cours sous Créer. Passez à
l’étape 4.
■ Pour le lancer depuis l’onglet Formation, cliquez sur l’onglet Formation et passez à l’étape 2.
2.
Localisez le dossier dans lequel vous souhaitez ajouter un nouveau cours ; pour plus
d’informations, consultez Navigation dans la bibliothèque des formations, page 121.
72 Chapitre 5 : Utilisation des cours
Page 73

3.
Dans la barre de navigation, cliquez sur Nouveau cours.
La page Informations sur le cours apparaît ; si vous avez lancé l’Assistant depuis l’onglet
Accueil, le nouveau cours se trouve dans votre dossier Ma formation.
4.
Suivez les étapes de l’Assistant de création du cours, en commençant par Saisie des informations
sur le cours, page 73.
Saisie des informations sur le cours
La première étape de l’Assistant de création du cours consiste à saisir les informations générales
suivantes sur le cours. Après la création du cours, ces informations sont modifiables à tout
moment. Pour plus d’informations, consultez Modification des informations sur le profil du cours,
page 81.
Nom du cours Nom du cours ; champ obligatoire s’affichant dans la liste des cours et dans
les rapports.
ID cours Numéro du cours ou Identifiant : par exemple, 100, CS100, etc.
URL personnalisée Champ facultatif vous permettant de recréer une URL personnalisée pour
ce cours, réutilisable et facile à retenir. Si vous ne saisissez aucune URL, le système en génère une
automatiquement. Pour obtenir les informations à connaître avant de saisir une URL
personnalisée, consultez URL personnalisées, page 24.
Résumé Description du cours s’affichant dans la page d’informations sur le cours. Ce résumé
peut contenir jusqu’à 750 caractères.
Le cours débute le Date de début du cours. Champ obligatoire qui permet de définir la date à
partir de laquelle les utilisateurs peuvent accéder au cours.
Le cours se termine le Date de fin du cours. Champ facultatif qui permet de définir la date à
partir de laquelle les utilisateurs ne pourront plus accéder au cours.
Nombre maximal de tentatives Nombre maximum de fois qu’un inscrit peut suivre ce cours (par
exemple, si l’inscrit échoue à plusieurs reprises). Si vous n’entrez pas de valeur, le nombre est illimité.
Pour saisir des informations sur le cours :
1.
Dans la page Informations sur le cours, renseignez les champs suivants : Nom du cours
(obligatoire), ID cours (facultatif), URL personnalisée (facultatif) et Résumé (facultatif).
2.
Sélectionnez le mois, le jour, l’année et l’heure de la date de début du cours.
3.
Pour définir la date de clôture, utilisez l’une des méthodes suivantes :
■ Sélectionnez l’option Pas de date de clôture.
■ Choisissez le mois, le jour, l’année et l’heure.
4.
Entrez le nombre maximum de fois qu’un inscrit peut suivre ce cours ; ne renseignez pas ce
champ pour autoriser un nombre de tentatives illimité.
5.
Cliquez sur Suivant.
La page Sélectionner du contenu apparaît.
6.
Passez à Choix du contenu du cours.
Création d’un nouveau cours 73
Page 74

Choix du contenu du cours
La deuxième étape de l’Assistant de création du cours consiste à choisir le contenu du cours.
À cette étape, Breeze vous dirige vers la bibliothèque de contenu, dans laquelle vous pouvez
atteindre le fichier de contenu à utiliser. Il doit s’agir d’un fichier pour lequel vous disposez des
autorisations d’affichage ou de gestion. En outre, vous pouvez sélectionner uniquement un
élément dans la bibliothèque.
Pour plus d’informations sur la structure de la bibliothèque de contenu, consultez Structure de la
bibliothèque de contenu, page 34.
Lorsque vous sélectionnez le contenu à utiliser, Breeze en crée une copie qui sera utilisée pour le
cours. Ainsi, les modifications apportées au contenu original sélectionné n’affectent jamais le
cours. Après la création du cours, vous pouvez également modifier à tout moment le contenu
utilisé pour un cours. Pour plus d’informations, consultez Modification du contenu d’un cours,
page 82.
Pour choisir le contenu d’un cours :
1.
Dans la page Sélectionner du contenu, localisez le dossier contenant l’élément à utiliser ;
pour plus d’informations, consultez Consultation de la bibliothèque de contenu, page 37.
2.
Sélectionnez l’option à utiliser pour le cours.
3.
Effectuez l’une des opérations suivantes :
■ Cliquez sur Suivant pour inscrire des stagiaires maintenant.
La page Inscrire des stagiaires s’affiche avec la liste Utilisateurs et groupes disponibles à
gauche et la liste Inscrits actuels à droite. (Reportez-vous à la section suivante.)
■ Cliquez sur Terminer.
La page d’informations sur les cours apparaît. Cette opération ferme l’Assistant de création
de cours sans vous autoriser à inscrire des stagiaires ou à configurer des notifications et des
rappels de cours.
Pour inscrire des stagiaires, configurer des notifications de cours ou activer des rappels
électroniques ultérieurement, vous pouvez modifier le cours. Consultez les sections Modification
des inscrits à un cours, page 83, Modification des paramètres des notifications de cours, page 84, ou
Modification des paramètres des rappels de cours, page 85.
Inscription de stagiaires
La troisième étape de l’Assistant de création de cours consiste à choisir les stagiaires à inscrire au
cours. Vous pouvez inscrire des utilisateurs ou des groupes d’utilisateurs. Seules les personnes que
vous ajoutez à cette liste pourront accéder à l’adresse URL du cours et s’identifier pour l’afficher.
Pour inscrire de très nombreux utilisateurs, il vous suffit de présenter le cours en tant
qu’événement si vous disposez de l’application Gestion des événements. Pour plus de détails,
consultez Inscription au cours et curriculum, page 63.
Après la création du cours, vous pouvez également modifier les stagiaires inscrits à tout moment.
Pour plus d’informations, consultez Modification des inscrits à un cours, page 83.
74 Chapitre 5 : Utilisation des cours
Page 75

Pour inscrire des stagiaires :
1.
Dans la liste Utilisateurs et groupes disponibles, sélectionnez chaque utilisateur et/ou groupe
que vous souhaitez inviter à ce cours en effectuant l’une des opérations suivantes :
■ Maintenez la touche Ctrl ou Maj. enfoncée pour sélectionner plusieurs utilisateurs ou
groupes.
■ Pour développer un groupe afin de pouvoir y sélectionner des membres individuels, double-
cliquez sur son nom ; une fois que vous avez terminé, cliquez sur Dossier parent dans la liste
pour restaurer la liste d’origine.
■ Pour rechercher un nom dans la liste, cliquez sur Rechercher dans la partie inférieure de la
fenêtre, entrez le nom à afficher dans la liste, puis sélectionnez-le. Cliquez sur Effacer pour
revenir à la liste.
2.
Cliquez sur Ajouter.
Les utilisateurs et/ou groupes que vous avez ajoutés s’affichent dans la liste des inscrits actuels
avec l’autorisation Inscrit définie par défaut. Pour supprimer un nom de cette liste,
sélectionnez-le, puis cliquez sur Supprimer.
3.
Effectuez l’une des opérations suivantes :
■ Cliquez sur Suivant pour envoyer des notifications.
La page Préparer une notification apparaît. (Reportez-vous à la section suivante.)
■ Cliquez sur Terminer.
Cette opération ferme l’Assistant de création de cours sans vous autoriser à configurer des
notifications ou des rappels de cours.
Pour configurer des notifications de cours ou activer des rappels électroniques ultérieurement,
modifiez le cours. Consultez les références Modification des paramètres des notifications de cours,
page 84 ou Modification des paramètres des rappels de cours, page 85.
Configuration de notifications
La quatrième étape de l’Assistant de création de cours consiste à configurer les notifications de
cours. Une notification de cours est une notification électronique envoyée à tous les stagiaires ou
uniquement à ceux désignés afin de les informer de leur inscription et de leur expliquer comment
accéder au cours. Lorsque vous configurez une notification électronique de-cours, vous
sélectionnez s’il convient d’envoyer une notification-électronique, et dans ce cas, vous définissez le
calendrier de notification (lorsque la notification électronique est envoyée aux inscrits), ainsi que
l’objet et le corps-du message électronique.
Lorsque vous effectuez la mise en forme de votre notification, vous pouvez utiliser les champs à
insertion automatique dans la ligne d’objet et dans le corps du message. Ces champs sont des
variables d’informations renseignées automatiquement lors de l’envoi de la notification par
courrier électronique. Pour plus d’informations sur les champs à insertion automatique, consultez
Paramètres des notifications électroniques, page 76 et Champs par défaut des notifications
électroniques, page 77.
Création d’un nouveau cours 75
Page 76

Après la création du cours, vous pouvez également modifier à tout moment les notifications.
Pour plus d’informations, consultez Modification des paramètres des notifications de cours,
page 84.
Pour configurer des notifications de cours :
1.
Dans la page Préparer une notification, sélectionnez l’option du calendrier de notification
souhaitée.
2.
Sélectionnez l’option des destinataires devant recevoir les notifications.
3.
Modifiez l’objet et le corps du message électronique ; pour utiliser les champs à insertion
automatique, sélectionnez et copiez le nom du champ dans la liste Champs à insertion
automatique située à droite du corps du message, et copiez-le dans l’objet ou le corps du
message. Ne modifiez pas le texte du champ à insertion automatique placé entre accolades.
4.
Effectuez l’une des opérations suivantes :
■ Cliquez sur Suivant pour configurer les rappels de cours.
La page Préparer des rappels apparaît. Passez à Configuration des rappels, page 78.
■ Cliquez sur Terminer.
Cette opération ferme l’Assistant de création de cours sans configurer les rappels.
Pour configurer les rappels ultérieurement, modifiez le cours. Consultez Modification des
paramètres des rappels de cours, page 85.
Paramètres des notifications électroniques
Les paramètres valides des calendriers de notification et des champs à insertion automatique sont
les suivants :
Calendrier de notification Ce paramètre définit la date d’envoi de la notification par courrier
électronique aux inscrits. Les valeurs possibles sont les suivantes :
• Ne pas envoyer de notification.
• Envoyer la notification maintenant.
• Envoyer la notification à la date de début du cours (valeur par défaut).
• Envoyer le (jour, mois et année à sélectionner dans le menu déroulant).
Destinataires Ce paramètre désigne la ou les personnes qui doivent recevoir la notification.
Les valeurs possibles sont les suivantes :
• Tous les inscrits (valeur par défaut)
• Inscrits n’ayant pas suivi le cours jusqu’au bout
• Inscrits ayant échoué au cours
• Inscrits ayant échoué au cours ou ne l’ayant pas terminé
• Uniquement à des adresses électroniques spécifiques (vous pouvez saisir les adresses de
messagerie spécifiques dans une zone de texte, chacune séparée par une virgule)
76 Chapitre 5 : Utilisation des cours
Page 77

Message Texte modifiable de l’objet et du corps du message. Vous pouvez les personnaliser et
également sélectionner des champs à insertion automatique, c’est-à-dire des valeurs fournies
automatiquement par Breeze.
Champs à insertion automatique Variables d’informations sur les cours pouvant être insérées
dans la notification par courrier électronique et renseignées automatiquement lors de son envoi.
Les champs à insertion automatique suivants sont placés entre accolades car ce sont des variables :
{name} (nom) Nom actuel du cours
{course-id} (ID du cours) Identifiant actuel du cours
{description} Résumé actuel du cours
{start-date} (date de début) Date actuelle du début du cours, au format Samedi 12 juillet
{end-date} (date de clôture) Date actuelle de clôture du cours, au format Samedi 12 juillet
Ne modifiez pas un champ à insertion automatique ; si vous le faites, il ne sera pas remplacé.
Champs par défaut des notifications électroniques
Vous pouvez utiliser ou modifier l’objet et le corps du message électronique par défaut suivant :
Objet par défaut Vous êtes inscrit(e) au cours : {name}
Message par défaut Le message électronique par défaut est le suivant :
Vous êtes inscrit(e) au cours suivant qu’il vous est demandé de suivre intégralement.
Cours : {name} (ou {course-id})
Pour accéder à ce cours, allez à l’adresse URL suivante :
L’adresse URL du cours apparaît ici.
Remarque : si l’adresse prend la forme d’un lien hypertexte, cliquez sur ce dernier pour accéder
au cours. Dans le cas contraire, copiez-la, puis collez-la dans le champ d’adresse de votre
navigateur.
Calendrier des notifications électroniques
Les notifications sont mises en file d’attente, puis envoyées comme suit :
• Les notifications définies pour un envoi immédiat sont expédiées très rapidement après la
création du cours.
• Les notifications configurées pour un envoi à une date ultérieure sont traitées chaque soir à
minuit. Le jour dit, elles sont envoyées en quelques minutes ou en quelques heures, selon la
longueur de la file d’attente, après 0:00 PST (Pacific Standard Time).
Les notifications reçues semblent provenir de l’auteur du cours car elles utilisent l’adresse de
messagerie définie dans son compte Breeze. Les éventuelles notifications d’échec de remise sont
envoyées à cette adresse.
Toutes les notifications sont envoyées individuellement. Aucun des lecteurs du message ne peut
voir la liste de tous les destinataires car elle n’apparaît pas dans l’en-tête.
Création d’un nouveau cours 77
Page 78

Configuration des rappels
La cinquième étape de l’Assistant de création de cours consiste à configurer les rappels de cours.
Les rappels sont facultatifs : l’Assistant de création de cours vous permet de désactiver les rappels
de cours si vous ne souhaitez pas les utiliser.
Un rappel de cours est un rappel électronique envoyé à tous les inscrits au cours, ou à une partie
d’entre eux, une fois le cours configuré. Vous pouvez utiliser les rappels :
• Pour rappeler aux personnes actuellement inscrites que leur participation à ce cours est prévue
dans la mesure où la date de début du cours approche
• Pour signaler à des utilisateurs spécifiques qu’ils sont tenus de suivre intégralement ce cours
• Pour signaler à des utilisateurs spécifiques ayant échoué à ce cours qu’ils sont tenus de le suivre
de nouveau pour réussir
Vous pouvez utiliser les mêmes variables de champs à insertion automatique que celles utilisées
pour les notifications. Pour plus d’informations, consultez Paramètres des rappels électroniques,
page 78 et Champs par défaut des rappels électroniques, page 79.
Après la création du cours, vous pouvez également modifier les rappels à tout moment. Pour plus
d’informations, consultez Modification des paramètres des rappels de cours, page 85.
Pour configurer des rappels de cours :
1.
Dans la page Préparer des rappels, sélectionnez l’option de calendrier de notification de rappel
voulue, y compris la date de début et la fréquence.
2.
Sélectionnez l’option des destinataires à qui vous souhaitez envoyer le rappel ; pour plus
d’informations, consultez Paramètres des rappels électroniques, page 78.
3.
Modifiez l’objet et le corps du message électronique ; pour utiliser les champs à insertion
automatique, sélectionnez et copiez le nom du champ dans la liste Champs à insertion
automatique située à droite du corps du message, et copiez-le dans l’objet ou le corps du
message. Ne modifiez pas le texte du champ à insertion automatique placé entre accolades.
4.
Cliquez sur Terminer.
La procédure de création de cours est à présent terminée. La page d’informations sur les cours
apparaît.
Paramètres des rappels électroniques
Les paramètres des rappels électroniques et des champs à insertion automatique valides sont les
suivants :
Calendrier de notification Ce paramètre spécifie l’envoi ou non de rappels et, le cas échéant, le
moment de l’envoi des rappels électroniques aux inscrits. Choisissez la date du premier rappel et
spécifiez la fréquence des envois : tous les jours, toutes les semaines ou tous les mois.
78 Chapitre 5 : Utilisation des cours
Page 79

Destinataires Ce paramètre désigne la ou les personnes qui doivent recevoir le rappel.
Les valeurs possibles sont les suivantes :
• Tous les inscrits (valeur par défaut)
• Inscrits n’ayant pas suivi le cours jusqu’au bout
• Inscrits ayant échoué au cours
• Inscrits ayant échoué au cours ou ne l’ayant pas terminé
• Uniquement à des adresses électroniques spécifiques (vous pouvez saisir les adresses de
messagerie spécifiques dans une zone de texte, chacune séparée par une virgule)
Champs à insertion automatique Variables d’informations sur les cours pouvant être insérées
dans le message électronique et renseignées automatiquement lors de son envoi. Les champs à
insertion automatique suivants sont placés entre accolades car ce sont des variables :
{name} (nom) Nom actuel du cours
{course-id} (ID du cours) Identifiant actuel du cours
{description} Résumé actuel du cours
{start-date} (date de début) Date actuelle du début du cours, au format Samedi 12 juillet
{end-date} (date de clôture) Date actuelle de clôture du cours, au format Samedi 12 juillet
Ne modifiez pas le texte placé entre accolades dans un champ à insertion automatique ; si vous le
faites, il ne sera pas remplacé.
Champs par défaut des rappels électroniques
Vous pouvez utiliser ou modifier les champs de l’objet et du corps du message électronique par
défaut suivants :
Objet par défaut Vous êtes inscrit(e) au cours : {name}
Message par défaut
Le message électronique par défaut est le suivant :
Vous êtes inscrit(e) au cours suivant qu’il vous est demandé de suivre intégralement.
Cours : {name} (ou {course-id})
Pour accéder à ce cours, allez à l’adresse URL :
L’adresse URL du cours apparaît ici.
Remarque : si l’adresse prend la forme d’un lien hypertexte, cliquez sur ce dernier pour accéder
au cours. Dans le cas contraire, copiez-la, puis collez-la dans le champ d’adresse de votre
navigateur.
Propriétés des rappels électroniques
Les rappels sont mis en file d’attente, puis envoyés comme suit :
• Les rappels configurés pour un envoi immédiat sont expédiés très rapidement après la création
du cours.
Création d’un nouveau cours 79
Page 80

• Les rappels configurés pour un envoi ultérieur sont traités chaque soir à minuit. Le jour dit, ils
sont envoyés en quelques minutes ou en quelques heures, selon la longueur de la file d’attente,
après 0:00 PST (Pacific Standard Time).
Les rappels reçus semblent provenir de l’auteur du cours car ils utilisent l’adresse de messagerie définie
dans son compte Breeze. Les éventuelles notifications d’échec de remise sont envoyées à cette adresse.
Tous les rappels sont envoyés individuellement. Aucun des lecteurs du message ne peut voir la liste
de tous les destinataires car elle n’apparaît pas dans l’en-tête.
Gestion des cours
Si vous êtes administrateur ou un utilisateur autorisé à gérer un dossier spécifique de la
bibliothèque des formations, vous pouvez effectuer les tâches suivantes :
• Suppression d’un cours, page 80
• Modification des informations sur le profil du cours, page 81
• Modification du contenu d’un cours, page 82
• Modification des inscrits à un cours, page 83
• Modification des paramètres des notifications de cours, page 84
• Modification des paramètres des rappels de cours, page 85
Suppression d’un cours
Avant de supprimer un cours, sachez que :
• Le cours est retiré de la bibliothèque des formations.
• Les inscrits n’y ont plus accès.
• Ses rapports ne sont plus disponibles.
• Ses rappels ne sont plus envoyés.
• Les notifications de retard ne sont pas envoyées.
• Le contenu utilisé par le cours est toujours stocké dans la bibliothèque de contenu.
Si vous souhaitez interdire l’accès à un cours mais conserver les informations des rapports,
définissez une date de clôture pour le cours et ne le supprimez pas.
Pour supprimer un cours :
1.
Dans la partie supérieure de la fenêtre du gestionnaire Breeze Manager, cliquez sur l’onglet
Formation.
2.
Localisez le cours à supprimer.
3.
Cochez la case située à gauche du cours à supprimer.
4.
Dans la barre de menu située au-dessus de la liste des cours, cliquez sur Supprimer.
La page de confirmation de la suppression apparaît.
5.
Sur celle-ci, cliquez sur Supprimer pour effacer définitivement les éléments sélectionnés.
La liste des dossiers s’affiche de nouveau sans le cours supprimé.
80 Chapitre 5 : Utilisation des cours
Page 81

Modification des informations sur le profil du cours
Vous pouvez modifier les informations de profil d’un cours. Les informations de profil incluent le
nom du cours, son ID, son résumé et ses dates de début et de clôture.
Si vous repoussez la date de début du cours, aucun utilisateur ne peut plus accéder au cours
jusqu’à la nouvelle date (pas même ceux qui, éventuellement, avaient commencé à le suivre).
Si certains inscrits ont déjà commencé ce cours, les informations de leur suivi et leurs
réponses aux questionnaires sont préservées dans les rapports.
En outre, la modification du titre ou du résumé du cours ne modifie pas les informations
apparaissant sur la diapositive de résumé de la présentation. Le titre et le résumé qui apparaissent
dans la première diapositive de résumé du cours utilisent les informations spécifiées lors de la
publication de la présentation. Pour modifier ces informations, vous devez de nouveau publier le
contenu, puis resélectionner le contenu utilisé par le cours. Vous pouvez modifier les informations
suivantes :
Nom du cours Appellation du cours. Ce champ doit obligatoirement être renseigné car sa
valeur s’affiche dans la liste des cours et dans les rapports.
ID cours Numéro du cours ou Identifiant : par exemple, 100, CS100, etc.
Résumé du cours Description du cours s’affichant dans la page d’informations sur le cours.
Ce résumé peut contenir jusqu’à 750 caractères.
Date de début du cours Champ obligatoire qui permet de définir la date à partir de laquelle les
utilisateurs peuvent accéder au cours.
Date de clôture du cours Champ facultatif qui permet de définir la date à partir de laquelle les
utilisateurs ne pourront plus accéder au cours.
Nombre maximal de tentatives Nombre maximum de fois qu’un utilisateur peut suivre ce
cours ; si vous ne renseignez pas ce champ, vous autorisez un nombre de tentatives illimité.
Pour modifier les informations se rapportant au cours :
1.
Dans la partie supérieure de la fenêtre du gestionnaire Breeze Manager, cliquez sur l’onglet
Formation.
2.
Naviguez jusqu’au cours dont vous souhaitez modifier les informations.
Pour plus d’informations, consultez Navigation dans la bibliothèque des formations, page 121.
3.
Dans la liste des cours, cliquez sur le nom de celui qui vous intéresse pour le sélectionner.
La page d’informations sur les cours apparaît.
4.
Dans la liste de navigation, cliquez sur le lien Modifier les infos.
La page Modifier les infos apparaît.
5.
Modifiez les informations sur le cours.
6.
Cliquez sur Enregistrer.
La page d’informations sur le cours apparaît.
Gestion des cours 81
Page 82

Modification du contenu d’un cours
Lors de la création d’un cours, vous choisissez le contenu qui le composera dans la bibliothèque de
contenu (voir Choix du contenu du cours, page 74). Le système crée alors une copie de ce contenu,
qu’il utilise pour le cours. Ainsi, les modifications apportées au contenu original n’affectent jamais
le cours.
Si le contenu du cours comprend un questionnaire auquel certains utilisateurs ont déjà répondu,
ne le modifiez pas. Si vous le faites, vous risquez de rencontrer des problèmes liés à des évaluations
incohérentes, comme par exemple :
• Les résultats des questionnaires seront incohérents.
• Les rapports risquent de fournir une représentation inexacte du statut de réussite/d’échec des
utilisateurs qui ont suivi le cours avant la modification du questionnaire.
De nombreux ajustements peuvent être apportés au questionnaire d’un cours : modifier les notes
d’examen, ajouter ou supprimer des questions, modifier les réponses ou le barème des questions,
réorganiser les questions, modifier les options du questionnaire, par exemple la navigation avant
et arrière, ou lui ajouter des données afin d’ajuster la difficulté d’une question. Si vous souhaitez
procéder tout en préservant la cohérence des rapports et des évaluations, créez un nouveau cours
utilisant le contenu actualisé.
Pour modifier le contenu d’un cours :
1.
Dans la partie supérieure de la fenêtre du gestionnaire Breeze Manager, cliquez sur l’onglet
Formation.
2.
Localisez le cours dont vous souhaitez modifier le contenu ; pour plus d’informations, consultez
Navigation dans la bibliothèque des formations, page 121.
3.
Dans la liste des cours, cliquez sur le nom de celui qui vous intéresse pour le sélectionner.
La page d’informations sur les cours apparaît.
4.
Dans la barre de navigation, cliquez sur le lien Sélectionner du contenu.
La page Sélectionner du contenu apparaît ; vous vous trouvez désormais dans la bibliothèque
de contenu.
5.
Localisez le dossier contenant le contenu que vous souhaitez utiliser pour le cours ; pour plus
d’informations, consultez Consultation de la bibliothèque de contenu, page 37.
6.
Cliquez sur le bouton situé en regard du contenu que vous souhaitez utiliser pour le cours.
7.
Cliquez sur Enregistrer.
Une page d’avertissement vous informant des conséquences de toute modification du contenu
du cours apparaît.
8.
Si vous souhaitez toujours modifier le contenu, cliquez sur Oui, modifier mon contenu.
La page d’informations sur les cours s’affiche de nouveau.
82 Chapitre 5 : Utilisation des cours
Page 83

Modification des inscrits à un cours
Si vous ajoutez des inscrits à un cours, vous devez avertir les nouveaux stagiaires. Pour obtenir les
instructions, consultez Modification des paramètres des notifications de cours, page 84. Vous voudrez
également peut-être configurer des rappels pour eux ; pour plus d’informations, consultez
Modification des paramètres des rappels de cours, page 85.
Les stagiaires dont l’inscription est supprimée ne reçoivent aucune notification ; ils ne peuvent
plus accéder au cours.
Pour ajouter des stagiaires à un cours :
1.
Dans la partie supérieure de la fenêtre du gestionnaire Breeze Manager, cliquez sur l’onglet
Formation.
Pour plus d’informations, consultez Navigation dans la bibliothèque des formations, page 121.
2.
Localisez le cours auquel vous ajoutez des stagiaires.
3.
Dans la liste, cliquez sur le nom du cours qui vous intéresse pour le sélectionner.
La page d’informations sur les cours apparaît.
4.
Dans la barre de navigation, cliquez sur le lien Gestion des inscrits.
La page Gestion des inscrits s’affiche avec la liste Utilisateurs et groupes disponibles à gauche et
la liste Inscrits actuels à droite.
5.
Pour sélectionner des inscrits dans la liste Utilisateurs et groupes disponibles, effectuez l’une des
opérations suivantes :
■ Maintenez la touche Ctrl ou Maj. enfoncée pour sélectionner plusieurs utilisateurs ou
groupes.
■ Pour développer un groupe et y sélectionner des membres individuels, double-cliquez sur
son nom ; lorsque vous en avez terminé avec ce groupe, double-cliquez sur Dossier parent
dans la liste pour revenir à la liste des dossiers parents.
■ Pour rechercher un nom dans la liste, cliquez sur Rechercher dans la partie inférieure de la
fenêtre, entrez le nom à afficher dans la liste, puis sélectionnez-le.
6.
Cliquez sur Ajouter.
Les utilisateurs et/ou groupes ajoutés s’affichent dans la liste Inscrits actuels. Pour supprimer un
nom de cette liste, sélectionnez-le, puis cliquez sur Supprimer.
Pour supprimer des stagiaires inscrits :
1.
Dans la partie supérieure de la fenêtre du gestionnaire Breeze Manager, cliquez sur l’onglet
Formation.
2.
Localisez le cours dont vous souhaitez modifier la liste des inscrits.
Pour plus d’informations, consultez Navigation dans la bibliothèque des formations, page 121.
3.
Dans la liste des cours, cliquez sur le nom de celui qui vous intéresse pour le sélectionner.
La page d’informations sur le cours apparaît.
4.
Dans la barre de navigation, cliquez sur le lien Gestion des inscrits.
Gestion des cours 83
Page 84

La page Gestion des inscrits s’affiche avec la liste Utilisateurs et groupes disponibles à gauche et
la liste Inscrits actuels à droite.
5.
Pour sélectionner des utilisateurs ou groupes à supprimer, effectuez l’une des opérations
suivantes dans la liste Inscrits actuels :
■ Maintenez la touche Ctrl ou Maj. enfoncée pour sélectionner plusieurs utilisateurs ou
groupes.
■ Pour rechercher un nom dans la liste, cliquez sur Rechercher dans la partie inférieure de la
fenêtre, entrez le nom à afficher dans la liste, puis sélectionnez-le.
6.
Cliquez sur Supprimer.
Les utilisateurs et/ou groupes supprimés disparaissent de la liste Inscrits actuels.
Modification des paramètres des notifications de cours
Si une notification a déjà été envoyée (par exemple lors de la création du cours ou le jour où il a
démarré si cette date est déjà passée), vous pouvez sélectionner une date ultérieure afin d’en
envoyer une deuxième. Si une notification de cours planifiée n’a pas encore été envoyée, vous
pouvez modifier la date à laquelle elle le sera.
Lors de la modification d’une notification de cours par courrier électronique, vous pouvez
redéfinir son calendrier (le moment de son envoi), ses destinataires (tous les inscrits, ceux qui
n’ont pas encore commencé le cours, ceux qui ont échoué ou qui n’ont pas suivi le cours jusqu’au
bout, ou certains destinataires précis), son objet et le contenu du message. Par exemple, si vous
n’avez ajouté que très peu de nouveaux inscrits, vous pouvez spécifier leur adresse de messagerie
individuellement. Vous pouvez également utiliser des champs à insertion automatique dans la
ligne d’objet et dans le corps du message.
Pour modifier les paramètres d’une notification de cours :
1.
Dans la partie supérieure de la fenêtre du gestionnaire Breeze Manager, cliquez sur l’onglet
Formation.
2.
Localisez le cours dont vous souhaitez modifier les paramètres de notification ; pour plus
d’informations, consultez Navigation dans la bibliothèque des formations, page 121.
3.
Dans la liste des cours, cliquez sur le nom de celui qui vous intéresse pour le sélectionner.
La page d’informations sur le cours apparaît.
4.
Dans la barre de navigation, cliquez sur le lien Notifications.
5.
Dans la page Notifications, cliquez sur le bouton du calendrier de notification voulu, puis
réinitialisez la date d’envoi, si nécessaire.
Pour plus d’informations, consultez Paramètres des notifications électroniques, page 76.
6.
Cliquez sur l’option permettant d’identifier le groupe de destinataires auquel vous souhaitez
envoyer la notification ; pour plus d’informations, consultez Paramètres des notifications
électroniques, page 76.
84 Chapitre 5 : Utilisation des cours
Page 85

7.
(Facultatif) Modifiez l’objet et le corps du message électronique à l’aide des champs à insertion
automatique ; pour utiliser les champs à insertion automatique, sélectionnez et copiez le nom
du champ dans la liste Champs à insertion automatique située à droite du corps du message, et
copiez-le dans l’objet ou le corps du message. Ne modifiez pas le texte placé entre accolades dans
un champ à insertion automatique.
Pour plus d’informations, consultez Paramètres des notifications électroniques, page 76 et
Champs par défaut des notifications électroniques, page 77.
8.
Cliquez sur Envoyer.
La page d’informations sur le cours apparaît.
Modification des paramètres des rappels de cours
Lorsque vous modifiez les paramètres de rappels de cours électroniques, vous pouvez redéfinir son
calendrier (le moment et la fréquence des envois), ses destinataires (tous les inscrits, ceux qui n’ont
pas encore commencé le cours, ceux qui ont échoué, ceux qui ont échoué ou qui n’ont pas suivi le
cours jusqu’au bout, ou certains destinataires précis), son objet et le contenu du message. Vous
pouvez également utiliser des champs à insertion automatique dans la ligne d’objet et dans le
corps du message.
Pour modifier les paramètres des rappels de cours :
1.
Dans la partie supérieure de la fenêtre du gestionnaire Breeze Manager, cliquez sur l’onglet
Formation.
2.
Localisez le cours dont vous souhaitez modifier les paramètres de rappel ; pour plus
d’informations, consultez Navigation dans la bibliothèque des formations, page 121.
3.
Dans la liste des cours, cliquez sur le nom de celui qui vous intéresse pour le sélectionner.
La page d’informations sur le cours apparaît.
4.
Dans la barre de navigation, cliquez sur le lien Rappels.
La page Rappels apparaît.
5.
Dans la page Rappels, cliquez sur l’option du calendrier de notification voulu ; modifiez la date
de début ou la fréquence, le cas échéant ; pour plus d’informations, consultez Paramètres des
rappels électroniques, page 78.
6.
Cliquez sur l’option permettant d’identifier le groupe de destinataires auquel vous souhaitez
envoyer le rappel ; pour plus d’informations, consultez Paramètres des rappels électroniques,
page 78.
7.
(Facultatif) Modifiez l’objet et le corps du message électronique à l’aide des champs à insertion
automatique ; pour utiliser les champs à insertion automatique, sélectionnez et copiez le nom
du champ dans la liste Champs à insertion automatique située à droite du corps du message, et
copiez-le dans l’objet ou le corps du message. Ne modifiez pas le texte placé entre accolades dans
un champ à insertion automatique. Pour plus d’informations, consultez Paramètres des rappels
électroniques, page 78 et Champs par défaut des notifications électroniques, page 77.
8.
Cliquez sur Enregistrer.
La page d’informations sur le cours apparaît.
Gestion des cours 85
Page 86

Rapports sur les cours
La fonctionnalité Rapports du gestionnaire Breeze Manager vous permet de créer des rapports qui
vous présentent un cours donné sous différentes perspectives. Pour utiliser cette fonctionnalité,
accédez à la page d’informations sur les cours (voir Affichage des informations sur le cours, page 71),
puis cliquez sur le lien Rapports au-dessus de la barre de titre de la page d’informations sur les
cours. D’autres liens s’affichent et vous permettent de définir les types d’informations de rapport
que vous pouvez voir pour ce cours. Les liens sont les suivants :
Résumé Premier type de rapport qui s’affiche lorsque vous accédez à la fonctionnalité
Rapports. Le Résumé affiche le nom du cours, la date de sa dernière modification et le nombre de
consultations de ce contenu.
Par diapositives Ce lien affiche un graphique à barres répertoriant chaque diapositive du cours
par numéro et selon sa fréquence d’affichage ; sous celui-ci, vous trouverez un tableau contenant
les mêmes informations, ainsi que la date à laquelle chaque dispositive a été affichée pour la
dernière fois.
Par utilisateurs Ce rapport affiche tous les utilisateurs ayant suivi ce cours, et pour chacun
d’entre eux, leur nom, état (Réussi, Échoué ou Incomplet), résultat, date d’achèvement (date de la
première tentative de l’utilisateur de ce cours), durée d’étude de ce cours (durée d’étude de la
première tentative de ce cours), nombre de fois qu’ils ont suivi le cours et le numéro du certificat,
le cas échéant. Cliquez sur le nom d’un utilisateur pour afficher un graphique à barres et le tableau
affichant chaque question et spécifiant si l’utilisateur y a répondu correctement ou
incorrectement, ainsi que le résultat obtenu pour cette question. Pour chaque question, vous
pouvez également cliquer sur le lien Afficher les réponses. Celui-ci affiche la distribution des
réponses pour cette question.
Par questions Ce lien affiche un tableau fournissant un aperçu de toutes les questions et
répertoriant chaque question par numéro, nom, nombre de réponses correctes, nombre de
réponses incorrectes, pourcentage de réponses correctes, pourcentage de réponses incorrectes,
ainsi que la note. Un graphique à barres affichant chaque réponse, codée par couleur comme étant
correcte ou incorrecte, se trouve au-dessus de celui-ci. Cliquez sur une question spécifique dans la
barre pour afficher un graphique circulaire avec un tableau qui fournit la clé de réponse et la
distribution des réponses. La clé de réponse répertorie toutes les réponses possibles pour la
question sélectionnée et leur numéro ou lettre de réponse correspondant(e) ; la distribution des
réponses répertorie tous les choix de réponses sélectionnés pour cette question, signale la bonne
réponse et indique le nombre d’utilisateurs qui ont sélectionné chaque réponse, ainsi que le
pourcentage qu’ils représentent par rapport au nombre total d’utilisateurs. Enfin, il répertorie tous
les utilisateurs par leur nombre et leur pourcentage.
86 Chapitre 5 : Utilisation des cours
Page 87

Par réponses Ce lien affiche un tableau indiquant la note maximale possible, la note
d’admissibilité, la note moyenne, la note supérieure et la note inférieure du questionnaire. Pour
chaque question, le tableau indique également le numéro de la question, la question elle-même et
la distribution de la réponse ; c’est-à-dire, les réponses obtenues pour chaque question, le cas
échéant. Cliquez sur le lien Afficher les réponses pour afficher un graphique circulaire avec un
tableau qui fournit la clé de réponse et la distribution des réponses. La clé de réponse répertorie
toutes les réponses possibles pour la question sélectionnée et leur numéro ou lettre de réponse
correspondant(e) ; la distribution des réponses répertorie tous les choix de réponses sélectionnés
pour cette question, signale la bonne réponse et indique le nombre d’utilisateurs qui ont
sélectionné chaque réponse, ainsi que le pourcentage qu’ils représentent par rapport au nombre
total d’utilisateurs. Enfin, il répertorie tous les utilisateurs par leur nombre et leur pourcentage.
Remarque : Breeze réinitialise les notes du contenu des questionnaires et sondages à chaque fois
que l’utilisateur accède au contenu. Si vous ne souhaitez pas réinitialiser la note, et si vous accédez à
l’onglet Formation, vous pouvez créer un nouveau cours et sélectionner le contenu en question
comme contenu du cours. Ainsi, vous avez transformé le contenu en un cours. Pour plus de détails
sur la création d’un nouveau cours, consultez Création d’un nouveau cours, page 72.
Le bouton Masquer la distribution des réponses/Afficher la distribution des réponses est un
bouton bascule qui vous permet de masquer la distribution des réponses pour chaque question et
de les afficher à nouveau.
Configuration et suppression des filtres de rapport
Le cas échéant, vous pouvez ensuite définir les informations que vous voyez sur un rapport
particulier en spécifiant les filtres de rapport. Pour les cours, ces filtres peuvent être utilisés pour
les quatre types de rapports. Pour obtenir une description des filtres de rapport et les procédures
de configuration et de suppression de ces filtres, consultez Configuration et suppression des filtres de
rapport, page 26.
Téléchargement de rapports
A l’exception du rapport de résumé, vous pouvez exporter tous les rapports sur les cours vers le
fichier CSV (valeurs séparées par des virgules) en cliquant sur Télécharger les données sous les
liens des types de rapports. Pour plus d’informations sur le téléchargement des rapports, consultez
Tél é ch a r ge m e n t d e ra pp o r ts , page 29.
Vous pouvez également exporter le rapport Par diapositives ou Par questions dans la fenêtre d’un
navigateur en cliquant sur Version imprimable à gauche, au-dessus de l’affichage.
Rapports sur les cours 87
Page 88

88 Chapitre 5 : Utilisation des cours
Page 89

CHAPITRE 6
Utilisation des curriculums de formation
Remarque : ce chapitre ne concerne que les comptes dotés de l’application Training.
Si vous disposez de l’autorisation Gestionnaire de formation, vous pouvez utiliser Breeze Manager
pour grouper des cours et tout autre contenu pédagogique dans un curriculum, qui guide les
utilisateurs dans leur cheminement pédagogique. (Pour plus d’informations sur l’autorisation
Gestionnaire de formation, consultez Gestionnaires de formation, page 281.)
Un curriculum peut inclure du contenu Breeze, des présentations, des réunions, des cours, mais
aussi du contenu pédagogique externe à Breeze, par exemple une formation en salle de cours et la
lecture obligatoire. Vous pouvez définir des conditions préalables pour un curriculum, et
concevoir votre programme de manière à ce que les utilisateurs puissent évaluer leurs compétences
concernant certains éléments du curriculum, tels que les cours et le contenu, en se soumettant à
l’examen correspondant.
Au fur et à mesure que les utilisateurs achèvent les éléments du curriculum, vous pouvez effectuer
le suivi de leur progression et générer des rapports afin de vous assurer que le curriculum satisfait
aux exigences des objectifs pédagogiques.
Vous pouvez utiliser les principales fonctionnalités des curriculums Breeze pour effectuer les
tâches suivantes :
• Grouper des éléments, tels que les cours et les présentations, pour prendre en charge la
navigation des utilisateurs.
• Définir des conditions préalables et des « examens » pour les éléments, évitant ainsi aux inscrits
de suivre certains cours s’ils ont réussi l’examen d’un élément.
• Spécifier des éléments comme étant obligatoires pour achever le curriculum avec succès.
• Inscrire des utilisateurs selon des critères spécifiques, comme par exemple le groupe de travail.
• Envoyer des notifications et des rappels électroniques concernant le curriculum aux
utilisateurs.
• Générer des rapports incluant les statistiques du curriculum.
• Afficher une représentation visuelle des données du rapport à l’aide du tableau de bord des
formations.
89
Page 90

A propos des tâches du curriculum
Le tableau suivant répertorie les tâches principales que vous pouvez effectuer lorsque vous créez
un nouveau curriculum à l’aide de l’Assistant de création d’un nouveau curriculum, incluant des
liens vers les procédures connexes :
Tâche Voir
Rechercher un emplacement pour enregistrer
votre nouveau curriculum
Ajouter des détails sur un nouveau curriculum Saisie des informations relatives à un nouveau
Ajouter des éléments, tels que les cours, à un
nouveau curriculum
Modifier l’ordre des éléments dans un nouveau
curriculum
Supprimer des éléments d’un nouveau
curriculum
Quitter l’Assistant Nouveau curriculum Sortie de l’Assistant Nouveau curriculum, page 98
Après avoir créé un curriculum, vous n’utilisez plus l’Assistant Nouveau curriculum. Vous pouvez
modifier votre curriculum et effectuer les tâches répertoriées dans le tableau suivant,
indépendamment de l’Assistant Nouveau curriculum :
Tâche Voir
Afficher des informations sur un curriculum Affichage et modification des informations sur le
Modifier les informations sur le curriculum Modification des informations sur le curriculum,
Modifier l’ordre des éléments dans un
curriculum existant
Ajouter des éléments à un curriculum existant Ajout d’éléments à un curriculum, page 99
Grouper des éléments dans un dossier Ajout d’un dossier pour grouper des éléments dans
Affecter des conditions préalables à un
élément
Spécifier que des utilisateurs peuvent ignorer
un élément s’ils réussissent l’examen d’un autre
élément
Spécifier des conditions d’accomplissement
requises, permettant de déterminer si
l’utilisateur doit terminer l’élément pour achever
le curriculum avec succès
Envoyer un rappel électronique aux personnes
inscrites au curriculum
Recherche de l’emplacement d’un curriculum,
page 91
curriculum, page 93
Ajout d’éléments à un nouveau curriculum, page 94
Modification de l’ordre des éléments dans un
nouveau curriculum, page 97
Suppression d’éléments d’un nouveau curriculum,
page 97
curriculum, page 98
page 105
Modification de l’ordre des éléments dans un
curriculum, page 99
un curriculum, page 100
Affectation de conditions préalables à un élément,
page 103
Affectation d’examens pour un élément ou dossier,
page 104
Spécification ou modification des conditions
d’accomplissement, page 106
Envoi de rappels aux inscrits au curriculum, page 110
90 Chapitre 6 : Utilisation des curriculums de formation
Page 91

Tâche Voir
Envoyer une notification sur le curriculum par
courrier électronique aux inscrits
Générer des rapports liés au curriculum A propos des rapports sur les curriculums, page 112
Afficher le tableau de bord des formations pour
consulter les données du curriculum
présentées visuellement
Envoi de la notification aux inscrits au curriculum,
page 108
Affichage du tableau de bord des formations,
page 64
Création d’un curriculum
L’Assistant Nouveau curriculum simplifie le processus de création d’un curriculum. Les
procédures suivantes présentent le flux de travail type relatif à la création d’un curriculum :
• Recherche de l’emplacement d’un curriculum, page 91
• Saisie des informations relatives à un nouveau curriculum, page 93
• Ajout d’éléments à un nouveau curriculum, page 94
Après avoir créé un curriculum, vous pouvez effectuer des tâches supplémentaires, tel que l’ajout
d’une formation externe, l’ajout d’inscrits et l’envoi de rappels.
Exemple de curriculum, contenant un élément de formation externe, trois réunions, un fichier SWF,
un cours et un dossier
Recherche de l’emplacement d’un curriculum
Vous pouvez créer ou rechercher un dossier dans la bibliothèque des formations qui contiendra le
curriculum (vous devez disposer de l’autorisation requise pour accéder au dossier). Lorsque vous
déterminez un emplacement, vous ouvrez l’Assistant Nouveau curriculum vous permettant de
créer votre curriculum à l’emplacement sélectionné.
Remarque : si vous souhaitez enregistrer votre curriculum dans votre dossier Formation de
l’utilisateur, vous pouvez ignorer cette prodédure. Pour ce faire, il vous suffit de cliquer sur le lien
Nouveau curriculum dans la page d’accueil du gestionnaire Breeze Manager et de suivre les étapes
pour saisir les informations sur le curriculum. Consultez Saisie des informations relatives à un nouveau
curriculum, page 93.
Création d’un curriculum 91
Page 92

Pour rechercher un emplacement et entrer une description :
1.
Cliquez sur l’onglet Formation de Breeze Manager, puis sur le dossier Formation partagée ou
Formation de l’utilisateur. Pour plus d’informations sur la structure de la bibliothèque et les
autorisations, consultez Définition des autorisations pour les dossiers de formation, page 125.
2.
Effectuez l’une des opérations suivantes :
■ Dans la colonne Nom, cliquez sur un dossier pour enregistrer le curriculum dans un sous-
dossier du dossier sélectionné.
■ Cliquez sur Nouveau dossier pour créer un dossier pour votre curriculum. Saisissez un nom
dans la zone de texte Nom du dossier, puis cliquez sur Enregistrer.
Remarque : pour plus d’informations sur la définition des autorisations pour les dossiers dans la
bibliothèque des formations, consultez Définition des autorisations pour les dossiers de
formation, page 125.
Le chemin de l’emplacement de votre curriculum apparaît dans la partie supérieure de la fenêtre.
3.
Après avoir sélectionné un emplacement, cliquez sur Nouveau curriculum.
L’Assistant Nouveau curriculum vous permettant de créer votre curriculum s’ouvre.
92 Chapitre 6 : Utilisation des curriculums de formation
Page 93

Saisie des informations relatives à un nouveau curriculum
La première page de l’Assistant Nouveau curriculum vous permet d’entrer les détails, telles que les
informations récapitulatives et descriptives, ainsi que les dates de début et de fin, sur le curriculum.
Les informations saisies dans l’Assistant s’affichent ultérieurement sur la page Informations sur le
curriculum, ainsi que sur la page à laquelle les inscrits accèdent depuis leur lien Ma formation.
Première page de l’Assistant Nouveau curriculum
Remarque : la procédure suivante suppose que vous avez terminé la procédure précédente,
Recherche de l’emplacement d’un curriculum, page 91.
Pour saisir des informations relatives à un nouveau curriculum :
1.
Dans la zone de texte Nom du curriculum, entrez le titre du curriculum.
2.
Dans la zone de texte ID du curriculum, vous avez la possibilité de saisir le code ou le numéro
d’identification du curriculum. Vous pouvez lui attribuer un code quelconque, tel qu’un
numéro de catalogue.
3.
La zone de texte URL personnalisée affiche la première partie de l’URL sur laquelle les
utilisateurs cliquent pour accéder au curriculum. Effectuez l’une des opérations suivantes :
■ Ne renseignez pas la zone de texte afin que Breeze génère une URL de système permettant
aux utilisateurs d’accéder à la salle de réunion.
■ Entrez une URL personnalisée dans la zone de texte afin de spécifier la forme de la deuxième
partie de l’URL. Par exemple, vous pouvez saisir un mot qui décrit le curriculum.
Pour obtenir des informations sur la création d’URL personnalisées et la liste des mots
réservés, consultez Règles relatives à une URL personnalisée, page 25.
Création d’un curriculum 93
Page 94

4.
Dans la zone de texte Résumé, entrez une description qui pourra être lue par les utilisateurs pour
obtenir plus d’informations sur le curriculum.
5.
Dans le menu déroulant Le curriculum débute le, sélectionnez la date de début du curriculum.
Remarque : les dates de début et de fin sélectionnées remplacent celles des éléments individuels
de votre curriculum. Par exemple, si vous ajoutez une réunion Breeze dont la date de fin est déjà
passée, et que la date de fin de votre curriculum est à venir, la réunion Breeze tient compte de la
date de fin du curriculum.
6.
Dans le menu déroulant Le curriculum se termine le, sélectionnez la date de fin du curriculum,
ou sélectionnez Pas de date de clôture, puis cliquez sur Suivant pour ajouter des éléments au
curriculum.
Une fois les informations saisies, respectez les procédures pour ajouter des éléments au
curriculum.
Ajout d’éléments à un nouveau curriculum
Après avoir saisi les informations sur le curriculum dans l’Assistant Nouveau curriculum et cliqué
sur Suivant, une page vous permettant d’ajouter des éléments au curriculum apparaît. (Ajouter un
élément à un curriculum permet d’ajouter un lien vers l’élément, et non de le copier dans un
nouvel emplacement dans Breeze.)
Remarque : si vous souhaitez grouper les éléments dans les dossiers, n’ajoutez pas les éléments à
l’aide de l’Assistant Nouveau curriculum. Quittez l’Assistant, ajoutez le dossier, puis des éléments
dans celui-ci. Pour plus d’informations, consultez Ajout d’un dossier pour grouper des éléments dans
un curriculum, page 100.
Vous pouvez ajouter les types d’éléments suivants à partir de l’Assistant Nouveau curriculum :
Élément Description Voir
Contenu Tout contenu Breeze ou tiers disponible dans la
bibliothèque de contenu, comme par exemple
les présentations Breeze, les fichiers SWF
Macromedia Flash, les fichiers vidéo Flash
(FLV), les fichiers JPEG et les documents
FlashPaper. Vous pouvez également ajouter
des fichiers Macromedia Captivate et
Macromedia Authorware. Tout le contenu est
compatible AICC.
Cours Breeze Un cours Breeze auquel vous pouvez accéder
dans la bibliothèque des formations
Breeze Meeting Une réunion Breeze à laquelle vous pouvez
accéder dans la bibliothèque de réunions
94 Chapitre 6 : Utilisation des curriculums de formation
Ajout de contenu à un nouveau
curriculum, page 95
Ajout d’un cours à un nouveau
curriculum, page 96
Ajout d’une réunion à un
nouveau curriculum, page 96
Page 95

Remarque : si vous souhaitez ajouter une formation externe à votre curriculum, vous pouvez le faire
après avoir quitté l’Assistant. Consultez Ajout d’une formation externe à un curriculum, page 102.
Page Ajouter des éléments de l’Assistant Nouveau curriculum
Ajout de contenu à un nouveau curriculum
Remarque : cette procédure suppose que vous ajoutez du contenu à l’aide de l’Assistant Nouveau
curriculum. Si vous ajoutez du contenu à un curriculum existant, indépendant de l’Assistant, consultez
la procédure Ajout de contenu à un curriculum, page 101.
Vous pouvez ajouter tous les fichiers accessibles dans votre bibliothèque de contenu à un
curriculum.
N’oubliez pas que si vous souhaitez effectuer le suivi des données des utilisateurs individuels pour
un élément de curriculum, vous devez ajouter l’élément au curriculum en tant que cours, et non
en tant que contenu.
Pour ajouter du contenu Breeze à un curriculum :
1.
Sur la page Ajouter des éléments de l’Assistant Nouveau curriculum, cliquez sur Ajouter du
contenu.
Le contenu de votre dossier utilisateur apparaît.
2.
Pour sélectionner du contenu dans un dossier de contenu différent, cliquez sur un dossier ou
sur le bouton Dossier parent pour accéder à un autre dossier.
3.
Cochez la case du contenu que vous souhaitez ajouter au curriculum, puis cliquez sur Ajouter.
4.
Si vous souhaitez ajouter un autre type d’élément ou encore manipuler les éléments de la liste,
effectuez l’une des opérations suivantes :
■ Pour ajouter un cours ou une réunion Breeze, consultez Ajout d’un cours à un nouveau
curriculum, page 96 ou Ajout d’une réunion à un nouveau curriculum, page 96.
■ Pour modifier l’ordre des éléments dans le curriculum, consultez Modification de l’ordre des
éléments dans un nouveau curriculum, page 97.
■ Pour supprimer un élément du curriculum, consultez Suppression d’éléments d’un nouveau
curriculum, page 97.
5.
Lorsque votre liste d’éléments est complète et dans l’ordre voulu, cliquez sur Suivant.
La page Autres options, la dernière page de l’Assistant, apparaît. Pour quitter l’Assistant,
consultez Sortie de l’Assistant Nouveau curriculum, page 98.
Création d’un curriculum 95
Page 96

Ajout d’un cours à un nouveau curriculum
Remarque : cette procédure suppose que vous ajoutez un cours à l’aide de l’Assistant Nouveau
curriculum. Si vous ajoutez un cours à un curriculum existant, indépendant de l’Assistant, consultez la
procédure Ajout d’un cours à un curriculum, page 101.
Pour ajouter un cours Breeze à un curriculum, il vous suffit de le sélectionner dans la bibliothèque
des formations.
Pour ajouter un cours Breeze à un curriculum :
1.
Sur la page Ajouter des éléments de l’Assistant Nouveau curriculum, cliquez sur Ajouter un
cours.
Le contenu de votre dossier Formation de l’utilisateur apparaît.
2.
Si nécessaire, accédez au dossier contenant le cours.
Vous pouvez cliquer sur un dossier ou sur le bouton Dossier parent pour vous déplacer.
3.
Cochez la case du cours que vous souhaitez ajouter au curriculum, puis cliquez sur Ajouter.
Le cours devient partie intégrante du curriculum.
4.
Si vous souhaitez ajouter un autre type d’élément ou encore manipuler les éléments de la liste,
effectuez l’une des opérations suivantes :
■ Pour ajouter du contenu ou une réunion Breeze, consultez Ajout de contenu à un nouveau
curriculum, page 95 ou Ajout d’une réunion à un nouveau curriculum, page 96.
■ Pour modifier l’ordre des éléments dans le curriculum, consultez Modification de l’ordre des
éléments dans un nouveau curriculum, page 97.
■ Pour supprimer un élément du curriculum, consultez Suppression d’éléments d’un nouveau
curriculum, page 97.
5.
Lorsque votre liste d’éléments est complète et dans l’ordre voulu, cliquez sur Suivant.
La page Autres options apparaît. Pour quitter l’Assistant, consultez Sortie de l’Assistant Nouveau
curriculum, page 98.
Remarque : les invitations, les inscriptions et les rappels créés pour un cours ne sont pas transférés
lorsque vous ajoutez un cours à un curriculum.
Ajout d’une réunion à un nouveau curriculum
Remarque : cette procédure suppose que vous ajoutez une réunion à l’aide de l’Assistant Nouveau
curriculum. Si vous ajoutez une réunion à un curriculum existant, indépendant de l’Assistant,
consultez la procédure Ajout d’une réunion à un curriculum, page 102.
Si votre compte ou système Breeze est doté de Breeze Meeting, vous pouvez ajouter toutes les
réunions auxquelles vous pouvez accéder dans votre bibliothèque de réunions à votre curriculum
de formation.
96 Chapitre 6 : Utilisation des curriculums de formation
Page 97

Pour ajouter une réunion Breeze à un curriculum :
1.
Sur la page Ajouter des éléments de l’Assistant Nouveau curriculum, cliquez sur Ajouter une
réunion.
Le contenu de votre dossier Réunions utilisateurs apparaît.
2.
Pour sélectionner du contenu dans un dossier différent, accédez à un autre dossier en cliquant
sur les liens du dossier ou sur le bouton Dossier parent.
3.
Cochez la case de la réunion que vous souhaitez ajouter au curriculum, puis cliquez sur Ajouter.
La réunion devient partie intégrante de votre curriculum.
4.
Si vous souhaitez ajouter un autre type d’élément ou encore manipuler les éléments de la liste,
effectuez l’une des opérations suivantes :
■ Pour ajouter du contenu ou un cours, consultez Ajout de contenu à un nouveau curriculum,
page 95 ou Ajout d’un cours à un nouveau curriculum, page 96.
■ Pour modifier l’ordre des éléments dans le curriculum, consultez Modification de l’ordre des
éléments dans un nouveau curriculum, page 97.
■ Pour supprimer un élément du curriculum, consultez Suppression d’éléments d’un nouveau
curriculum, page 97.
5.
Lorsque votre liste d’éléments est complète et dans l’ordre voulu, cliquez sur Suivant.
La page Autres options apparaît. Pour quitter l’Assistant, consultez Sortie de l’Assistant Nouveau
curriculum, page 98.
Modification de l’ordre des éléments dans un nouveau curriculum
Vous pouvez modifier votre cheminement pédagogique en changeant l’ordre d’un objet d’étude
dans un curriculum. Pour que Breeze puisse appliquer un ordre spécifique, vous pouvez spécifier
des conditions préalables, des conditions d’accomplissement et des éléments d’examen après avoir
quitté l’Assistant Nouveau curriculum. Pour plus d’informations, consultez les références
Affectation de conditions préalables à un élément, page 103, Spécification ou modification des
conditions d’accomplissement, page 106 et Affectation d’examens pour un élément ou dossier,
page 104.
Remarque : bien que vous puissiez déplacer des éléments dans un dossier, vous ne pouvez pas les
insérer ou les extraire des dossiers.
Pour modifier l’ordre des éléments dans un curriculum :
• Sur la page Ajouter des éléments de l’Assistant Nouveau curriculum (voir Ajout d’éléments à un
nouveau curriculum, page 94), cochez la case située en regard de l’élément que vous souhaitez
déplacer, puis cliquez sur la flèche vers le haut ou vers le bas pour déplacer l’élément dans la
direction voulue dans la liste.
Suppression d’éléments d’un nouveau curriculum
Breeze Manager vous permet de supprimer les éléments que vous ne voulez plus inclure dans votre
curriculum. Même si vous supprimez l’élément du curriculum, celui-ci est toujours disponible
dans la bibliothèque correspondante.
Création d’un curriculum 97
Page 98

Pour supprimer un élément du curriculum :
1.
Sur la page Ajouter des éléments de l’Assistant Nouveau curriculum (voir Ajout d’éléments à un
nouveau curriculum, page 94), cochez la case située en regard de l’élément que vous souhaitez
supprimer, puis cliquez sur Supprimer l’élément.
La page répertoriant les éléments à supprimer sélectionnés apparaît.
2.
Après avoir vérifié la sélection des éléments à supprimer, cliquez sur Supprimer.
Sortie de l’Assistant Nouveau curriculum
Après avoir ajouté des éléments à votre curriculum et les avoir classé dans l’ordre voulu, vous
pouvez quitter l’Assistant Nouveau curriculum. Il s’agit de la dernière étape de l’Assistant
Nouveau curriculum.
Pour quitter l’Assistant Nouveau curriculum :
1.
Sur la page Ajouter des éléments de l’Assistant Nouveau curriculum, cliquez sur Suivant.
La page Autres options indique les tâches supplémentaires que vous pouvez effectuer
concernant le curriculum.
2.
Après avoir passé en revue les informations, cliquez sur Terminer pour quitter l’Assistant.
3.
La page Informations sur le curriculum apparaît. Le chemin de votre curriculum, dans la
bibliothèque des formations, apparaît dans la partie supérieure de la page.
Pour plus d’informations sur les tâches que vous pouvez effectuer à partir de la page Informations
sur le curriculum, consultez la procédure suivante Affichage et modification des informations sur le
curriculum, page 98.
Affichage et modification des informations sur le curriculum
Après avoir créé un nouveau curriculum, vous pouvez afficher et modifier les détails sur le
curriculum sur la page Informations sur le curriculum, qui contient les informations suivantes :
La liste des éléments contenus dans le curriculum La liste des éléments apparaît à gauche de
la page. Pour modifier l’ordre des éléments, consultez Spécification ou modification des conditions
d’accomplissement, page 106. Pour ajouter un élément, consultez Ajout d’éléments à un curriculum,
page 99. Pour supprimer un élément, consultez Suppression d’éléments d’un curriculum, page 105.
Informations sur le curriculum Cette zone inclut le nom du curriculum, l’ID, le résumé, la
date d’ouverture, la date de clôture et l’adresse URL. Pour modifier ces informations, consultez
Modification des informations sur le curriculum, page 105.
Accomplissement requis Cette zone spécifie les éléments requis pour achever le curriculum
avec succès. Pour modifier les conditions d’accomplissement, consultez Spécification ou
modification des conditions d’accomplissement, page 106.
Etat du curriculum Cette zone affiche les informations d’état, comme par exemple le nombre
d’inscrits et le nombre d’utilisateurs ayant terminé ce curriculum. Pour afficher des informations
d’état supplémentaires, consultez Affichage des informations sur l’état du curriculum, page 106.
98 Chapitre 6 : Utilisation des curriculums de formation
Page 99

Stratégie de rappels Cette zone indique si une stratégie de rappels est implémentée, les
personnes qui reçoivent les rappels, la date d’envoi du prochain rappel et la fréquence d’envoi des
rappels. Pour modifier la stratégie de rappels, consultez Envoi de rappels aux inscrits au curriculum,
page 110.
Pour afficher les informations sur le curriculum :
1.
Dans la partie supérieure de la fenêtre du gestionnaire Breeze Manager, cliquez sur l’onglet
Formation.
2.
Localisez le dossier contenant le curriculum.
Pour plus d’informations, consultez Consultation de la bibliothèque de contenu, page 37.
3.
Dans la liste des cours, sélectionnez le nom du curriculum.
La page Informations sur le curriculum apparaît.
Modification de l’ordre des éléments dans un curriculum
Remarque : cette procédure suppose que vous modifiez un curriculum existant sans utiliser
l’Assistant Nouveau curriculum. Si vous modifiez l’ordre des éléments à l’aide de l’Assistant Nouveau
curriculum, consultez la procédure Modification de l’ordre des éléments dans un nouveau curriculum,
page 97.
Vous pouvez manipuler votre cheminement pédagogique en modifiant l’ordre d’un objet d’étude
dans un curriculum. Pour que Breeze puisse appliquer un ordre spécifique, vous pouvez spécifier
des conditions préalables, des conditions d’accomplissement et des éléments d’examen. Pour plus
d’informations, consultez Affectation de conditions préalables à un élément, page 103, Spécification
ou modification des conditions d’accomplissement, page 106, Affectation d’examens pour un élément
ou dossier, page 104.
Pour modifier l’ordre des éléments dans un curriculum :
1.
Si vous ne vous trouvez pas sur la page Informations sur le curriculum du curriculum que vous
souhaitez modifier, cliquez sur l’onglet Formation et accédez au curriculum. Sélectionnez le
nom du curriculum pour ouvrir la page Informations sur le curriculum.
Pour plus d’informations, consultez Affichage et modification des informations sur le curriculum,
page 98.
2.
Cochez la case située en regard de l’élément que vous souhaitez déplacer, puis cliquez sur la
flèche vers le haut ou vers le bas pour le déplacer dans la liste des éléments.
Ajout d’éléments à un curriculum
Remarque : cette procédure suppose que vous modifiez un curriculum existant sans utiliser
l’Assistant Nouveau curriculum. Si vous ajoutez des éléments à l’aide de l’Assistant Nouveau
curriculum, consultez la procédure Ajout d’éléments à un nouveau curriculum, page 94.
Après avoir créé un curriculum, il est préférable d’utiliser la page Informations sur le curriculum
plutôt que l’Assistant Nouveau curriculum pour ajouter des éléments. En outre, la page
Informations sur le curriculum vous permet d’ajouter une formation externe, ainsi que des
dossiers dans lesquels vous pouvez grouper des éléments.
Ajout d’éléments à un curriculum 99
Page 100

Pour ajouter des éléments à un curriculum :
1.
Si vous ne vous trouvez pas sur la page Informations sur le curriculum du curriculum que vous
souhaitez modifier, cliquez sur l’onglet Formation et accédez au curriculum. Sélectionnez le
nom du curriculum pour ouvrir la page Informations sur le curriculum.
Pour plus d’informations, consutez Affichage et modification des informations sur le curriculum,
page 98.
2.
Cliquez sur Ajouter un élément.
Une page vous permettant de sélectionner le type d’élément à ajouter apparaît.
3.
Effectuez l’une des procédures suivantes :
■ Pour ajouter un dossier dans lequel vous pouvez grouper des éléments, consultez Ajout d’un
dossier pour grouper des éléments dans un curriculum, page 100.
■ Pour ajouter du contenu disponible dans la bibliothèque de contenu, consultez Ajout de
contenu à un curriculum, page 101.
■ Pour ajouter un cours, consultez Ajout d’un cours à un curriculum, page 101.
■ Pour ajouter une réunion, consultez Ajout d’une réunion à un curriculum, page 102.
■ Pour ajouter une formation externe, consultez Ajout d’une formation externe à un curriculum,
page 102.
Ajout d’un dossier pour grouper des éléments dans un curriculum
Vous pouvez grouper les éléments contenus dans les dossiers pour créer des modules de formation,
ou encore pour classer vos éléments. Par exemple, vous pouvez grouper un ensemble d’éléments
dans un dossier Sujets des débutants et un autre ensemble dans un dossier Sujets intermédiaires.
Pour ajouter des éléments dans un dossier, il vous suffit de suivre le même processus que pour
l’ajout d’éléments à un curriculum.
Remarque : il est préférable d’ajouter des éléments dans un dossier de curriculum plutôt que de
déplacer des éléments déjà contenus dans votre curriculum vers un dossier. Vous pouvez affecter
des demandes d’accomplissement et des conditions préalables au dossier.
Pour ajouter un dossier Breeze à un curriculum :
1.
Après avoir effectué les étapes 1 et 2 pour ajouter des éléments à un curriculum dans Ajout
d’éléments à un curriculum, page 99, cliquez sur Nouveau dossier.
2.
Dans la page Nouveau dossier, entrez le nom du dossier dans la zone de texte Nom du dossier,
puis cliquez sur Enregistrer.
Le curriculum inclut désormais le dossier.
Si vous devez définir des autorisations pour le dossier, consultez Définition des autorisations
pour les dossiers de formation, page 125.
3.
Dans la liste des curriculums, vous pouvez sélectionner le nom du dossier que vous venez de
créer et ajouter des éléments au dossier. Pour plus d’informations, consultez Ajout d’éléments à
un curriculum, page 99.
100 Chapitre 6 : Utilisation des curriculums de formation
 Loading...
Loading...