Page 1
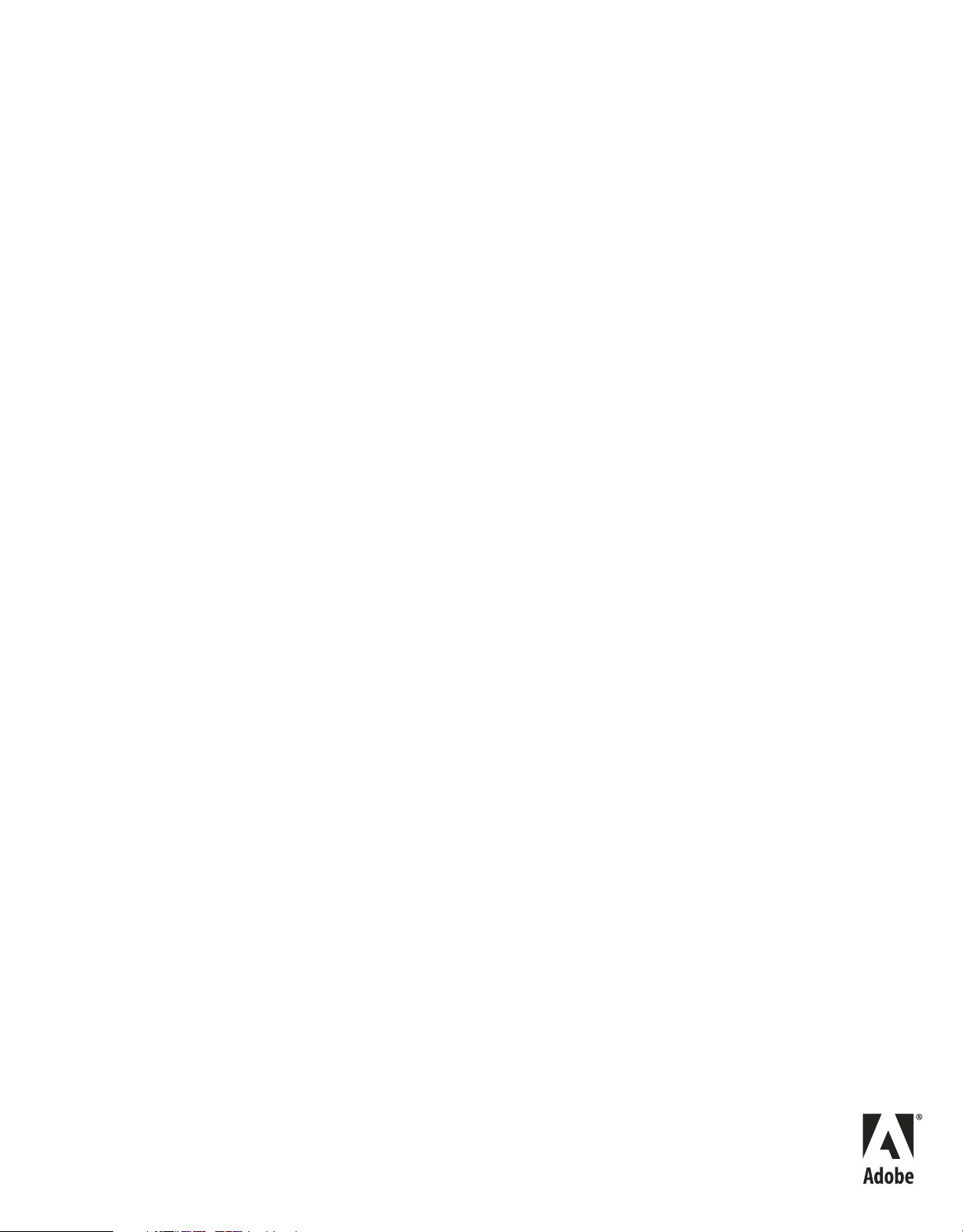
Using
™
ADOBE® MEDIA ENCODER
CS4
Page 2
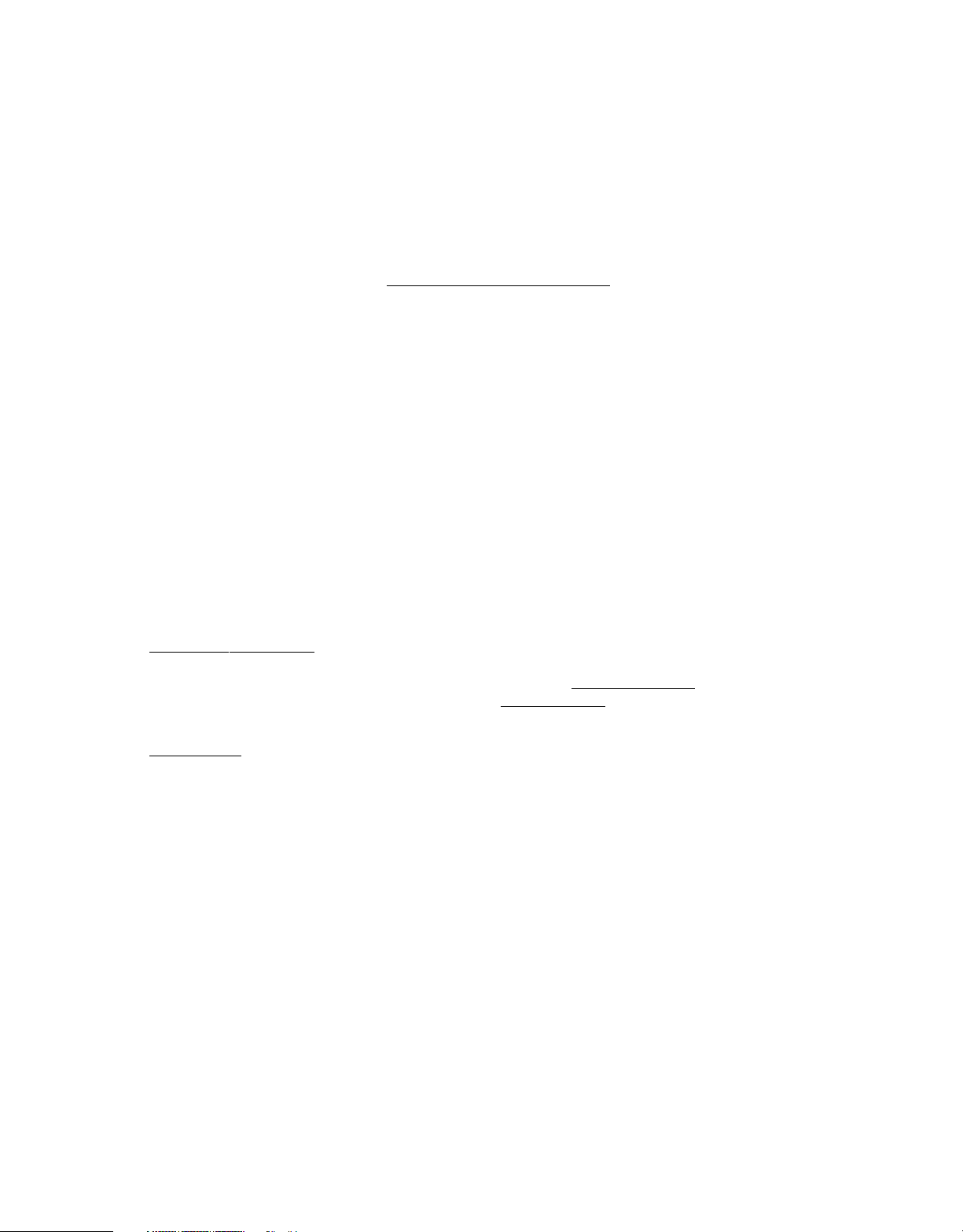
Copyright
© 2011 Adobe Systems Incorporated. All rights reserved.
Using Adobe® Media Encoder CS5.5
This user guide is protected under copyright law, furnished for informational use only, is subject to change without notice, and should not be construed as a
commitment by Adobe Systems Incorporated. Adobe Systems Incorporated assumes no responsibility or liability for any errors or inaccuracies that may appear
in the informational content contained in this guide.
This user guide is licensed for use under the terms of the Creative Commons Attribution Non-Commercial 3.0 License. This License allows users to copy,
distribute, and transmit the user guide for noncommercial purposes only so long as (1) proper attribution to Adobe is given as the owner of the user guide; and
(2) any reuse or distribution of the user guide contains a notice that use of the user guide is governed by these terms. The best way to provide notice is to include
the following link. To view a copy of this license, visit
http://creativecommons.org/licenses/by-nc-sa/3.0/.
Adobe, the Adobe logo, Acrobat, Acrobat Capture, Acrobat Connect, Acrobat Messenger, Acrobat 3D Capture, ActionScript, ActiveTest, Adobe ActionSource,
Adobe AIR, Adobe AIR logo, Adobe Audition, Adobe Caslon, Adobe Connect, Adobe DataWarehouse, Adobe Dimensions, Adobe Discover, Adobe Financial
Services, Adobe Garamond, Adobe Genesis, Adobe Griffo, Adobe Jenson, Adobe Kis, Adobe OnLocation, Adobe Originals logo, Adobe PDF logo, Adobe
Premiere, AdobePS, Adobe SiteSearch, Adobe Type Manager, Adobe Wave, Adobe Wave logo, Adobe WebType, Adobe Wood Type, After Effects, AIR, Alexa,
Andreas, Arno, ATM, Authorware, Balzano, Banshee, Benson Scripts, Better by Adobe., Bickham Script, Birch, Blackoak, Blue Island, Brioso, BusinessCatalyst,
Buzzword, Caflisch Script, Cairngorm, Calcite, Caliban, Captivate, Carta, Chaparral, Charlemagne, Cheq, Classroom in a Book, ClickMap, Co-Author,
ColdFusion, ColdFusion Builder, Conga Brava, Contribute, Copal, Coriander, Cottonwood, Creative Suite, Critter, Cronos, CS Live, Custom Insight,
CustomerFirst, Cutout, Digital Pulse, Director, Distiller, DNG logo, Dreamweaver, DV Rack, Encore, Engaging beyond the Enterprise, ePaper, Ex Ponto,
Fireworks, Flash, Flash logo, Flash Access, Flash Access logo, Flash Builder, Flash Cast, FlashCast, Flash Catalyst, FlashHelp, Flash Lite, Flash on., FlashPaper,
Flash Platform Services logo, Flex, Flex Builder, Flood, Font Folio, Frame, FrameCenter, FrameConnections, FrameMaker, FrameManager, FrameViewer,
FreeHand, Fusaka, Galahad, Giddyup, Giddyup Thangs, GoLive, GoodBarry, Graphite, HomeSite, HBX, HTML Help Studio, HTTP Dynamic Streaming logo,
Hypatia, Illustrator, ImageReady, Immi 505, InCopy, InDesign, Ironwood, Jimbo, JRun, Juniper, Kazuraki, Kepler, Kinesis, Kozuka Gothic, Kozuka Mincho,
Kuler, Leander Script, Lens Profile Creator logo, Lightroom, Lithos, LiveCycle, Macromedia, Madrone, Mercado, Mesquite, Mezz, Minion, Mojo, Montara,
Moonglow, MXML, Myriad, Mythos, Nueva, Nyx, 1-Step RoboPDF, Omniture, Open Screen Project, Open Source Media Framework logo, OpenType logo,
Ouch!, Ovation, PageMaker, PageMaker Portfolio, PDF JobReady, Penumbra, Pepperwood, Photoshop, Photoshop logo, Pixel Bender, Poetica, Ponderosa,
Poplar, Postino, PostScript, PostScript logo, PostScript 3, PostScript 3i, Powered by XMP, Prana, PSPrinter, Quake, Rad, Reader, Real-Time Analytics, Reliq,
RoboEngine, RoboHelp, RoboHTML, RoboLinker, RoboPDF, RoboScreenCapture, RoboSource Control, Rosewood, Roundtrip HTML, Ryo, Sanvito, Sava,
Scene7, See What’s Possible, Script Teaser, Shockwave, Shockwave Player logo, Shuriken Boy, Silentium, Silicon Slopes, SiteCatalyst, SiteCatalyst NetAverages,
Software Video Camera, Sonata, Soundbooth, SoundEdit, Strumpf, Studz, Tekton, Test&Target, 360Code, Toolbox, Trajan, TrueEdge, Type Reunion, Ultra,
Utopia, Vector Keying, Version Cue, VirtualTrak, Visual Call, Visual Communicator, Visual Sciences, Visual Sensor, Visual Server, Viva, Voluta, Warnock,
Waters Titling, Wave, Willow, XMP logo, Zebrawood are either registered trademarks or trademarks of Adobe Systems Incorporated in the United States and/or
other countries.
Apple, Macintosh, and Mac OS are trademarks of Apple Inc., registered in the United States and other countries. Microsoft and Windows are either registered
trademarks or trademarks of Microsoft Corporation in the United States and/or other countries. All other trademarks are the property of their respective owners.
Updated Information/Additional Third Party Code Information available at
http://www.adobe.com/go/thirdparty.
Portions include software under the following terms:
MPEG Layer-3 audio coding technology licensed by Fraunhofer IIS and Thomson Multimedia (http://www.iis.fhg.de/amm/).
This product includes software developed by the Apache Software Foundation (http://www.apache.org/).
This product contains either BSAFE and/or TIPEM software by RSA Security, Inc.
Flash video compression and decompression is powered by On2 TrueMotion video technology. © 1992-2005 On2 Technologies, Inc. All Rights Reserved.
http://www.on2.com.
Sorenson Spark™ video compression and decompression technology licensed from Sorenson Media, Inc.
Adobe Systems Incorporated, 345 Park Avenue, San Jose, California 95110, USA.
Notice to U.S. Government End Users. The Software and Documentation are “Commercial Items,” as that term is defined at 48 C.F.R. §2.101, consisting of
“Commercial Computer Software” and “Commercial Computer Software Documentation,” as such terms are used in 48 C.F.R. §12.212 or 48 C.F.R. §227.7202,
as applicable. Consistent with 48 C.F.R. §12.212 or 48 C.F.R. §§227.7202-1 through 227.7202-4, as applicable, the Commercial Computer Software and
Commercial Computer Software Documentation are being licensed to U.S. Government end users (a) only as Commercial Items and (b) with only those rights
as are granted to all other end users pursuant to the terms and conditions herein. Unpublished-rights reserved under the copyright laws of the United States.
Adobe Systems Incorporated, 345 Park Avenue, San Jose, CA 95110-2704, USA. For U.S. Government End Users, Adobe agrees to comply with all applicable
equal opportunity laws including, if appropriate, the provisions of Executive Order 11246, as amended, Section 402 of the Vietnam Era Veterans Readjustment
Assistance Act of 1974 (38 USC 4212), and Section 503 of the Rehabilitation Act of 1973, as amended, and the regulations at 41 CFR Parts 60-1 through 60-60,
60-250, and 60-741. The affirmative action clause and regulations contained in the preceding sentence shall be incorporated by reference.
Last updated 4/29/2012
Page 3
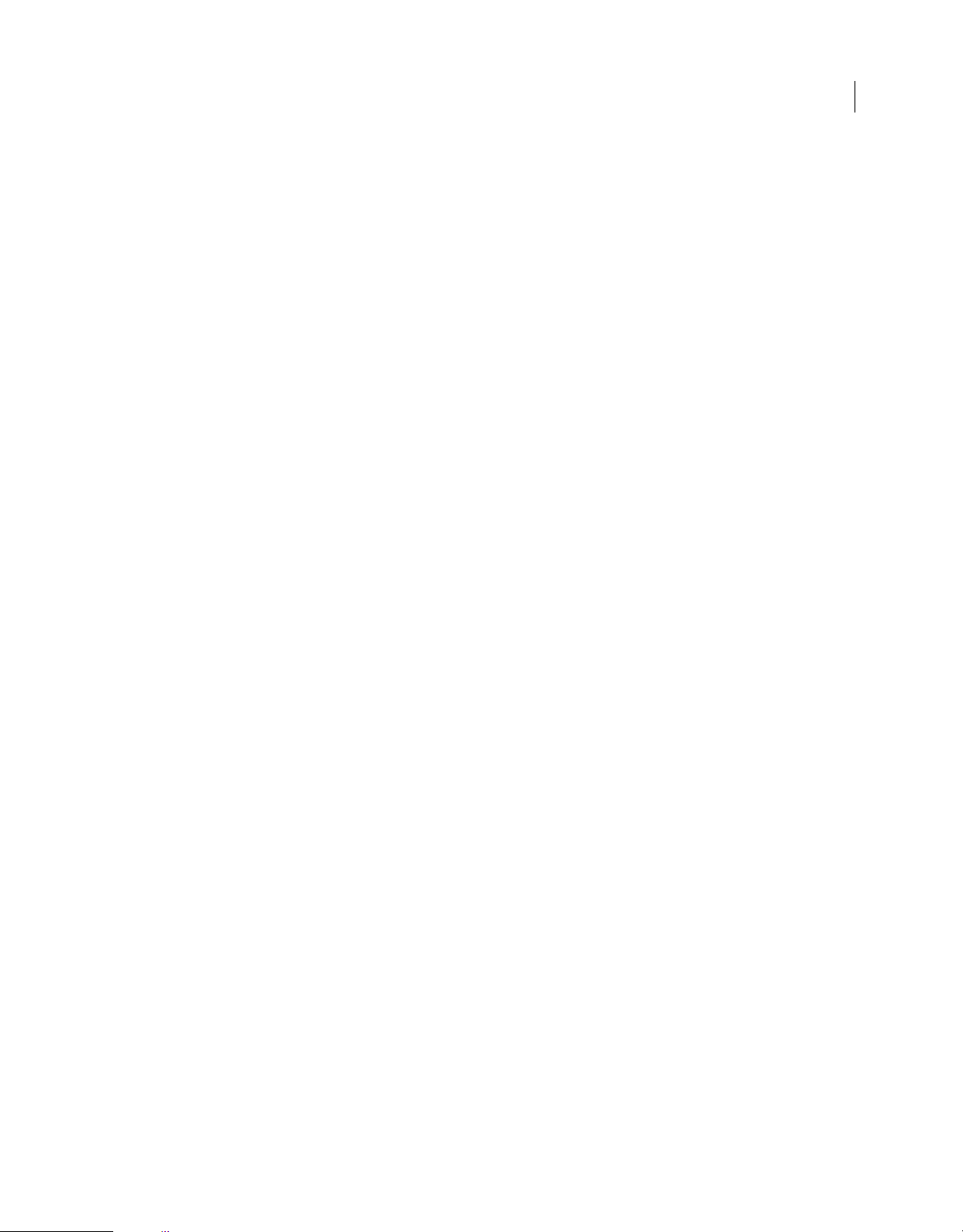
Contents
Chapter 1: Resources
Activation and registration . . . . . . . . . . . . . . . . . . . . . . . . . . . . . . . . . . . . . . . . . . . . . . . . . . . . . . . . . . . . . . . . . . . . . . . . . . . . . . . . . . . . . . . . . . . . 1
Help and support . . . . . . . . . . . . . . . . . . . . . . . . . . . . . . . . . . . . . . . . . . . . . . . . . . . . . . . . . . . . . . . . . . . . . . . . . . . . . . . . . . . . . . . . . . . . . . . . . . . . . . 2
Services, downloads, and extras . . . . . . . . . . . . . . . . . . . . . . . . . . . . . . . . . . . . . . . . . . . . . . . . . . . . . . . . . . . . . . . . . . . . . . . . . . . . . . . . . . . . . . . . 3
What’s new . . . . . . . . . . . . . . . . . . . . . . . . . . . . . . . . . . . . . . . . . . . . . . . . . . . . . . . . . . . . . . . . . . . . . . . . . . . . . . . . . . . . . . . . . . . . . . . . . . . . . . . . . . . 4
Chapter 2: Video and audio basics
About video and audio encoding . . . . . . . . . . . . . . . . . . . . . . . . . . . . . . . . . . . . . . . . . . . . . . . . . . . . . . . . . . . . . . . . . . . . . . . . . . . . . . . . . . . . . . 6
Compression tips . . . . . . . . . . . . . . . . . . . . . . . . . . . . . . . . . . . . . . . . . . . . . . . . . . . . . . . . . . . . . . . . . . . . . . . . . . . . . . . . . . . . . . . . . . . . . . . . . . . . . . 9
Video formats . . . . . . . . . . . . . . . . . . . . . . . . . . . . . . . . . . . . . . . . . . . . . . . . . . . . . . . . . . . . . . . . . . . . . . . . . . . . . . . . . . . . . . . . . . . . . . . . . . . . . . . . 11
Chapter 3: Encoding media
About Adobe Media Encoder . . . . . . . . . . . . . . . . . . . . . . . . . . . . . . . . . . . . . . . . . . . . . . . . . . . . . . . . . . . . . . . . . . . . . . . . . . . . . . . . . . . . . . . . . 15
File formats supported for import . . . . . . . . . . . . . . . . . . . . . . . . . . . . . . . . . . . . . . . . . . . . . . . . . . . . . . . . . . . . . . . . . . . . . . . . . . . . . . . . . . . . . 15
Encode media . . . . . . . . . . . . . . . . . . . . . . . . . . . . . . . . . . . . . . . . . . . . . . . . . . . . . . . . . . . . . . . . . . . . . . . . . . . . . . . . . . . . . . . . . . . . . . . . . . . . . . . . 17
Custom encoding settings . . . . . . . . . . . . . . . . . . . . . . . . . . . . . . . . . . . . . . . . . . . . . . . . . . . . . . . . . . . . . . . . . . . . . . . . . . . . . . . . . . . . . . . . . . . . 32
Log files and error messages . . . . . . . . . . . . . . . . . . . . . . . . . . . . . . . . . . . . . . . . . . . . . . . . . . . . . . . . . . . . . . . . . . . . . . . . . . . . . . . . . . . . . . . . . . 40
iii
Index ................................................................................................................ 41
Last updated 4/29/2012
Page 4
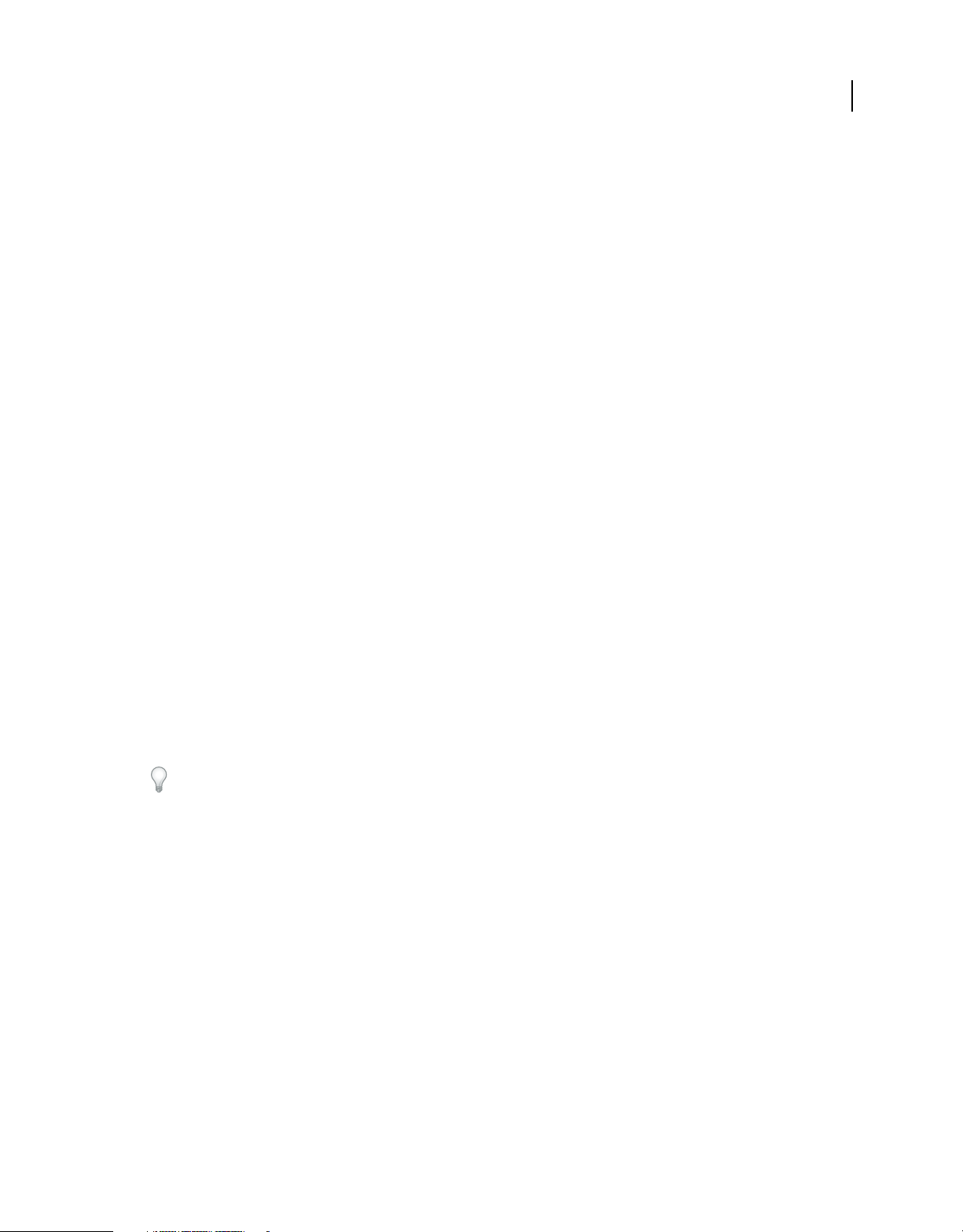
Chapter 1: Resources
Before you begin working with your software, take a few moments to read an overview of activation and the many
resources available to you. You have access to instructional videos, plug-ins, templates, user communities, seminars,
tutorials, RSS feeds, and much more.
Activation and registration
Help with installation
For help with installation issues, see the Installation Support Center at www.adobe.com/go/cs4install.
License activation
During the installation process, your Adobe software contacts Adobe to complete the license activation process. No
personal data is transmitted. For more information on product activation, visit the Adobe website at
www.adobe.com/go/activation.
1
A single-user retail license activation supports two computers. For example, you can install the product on a desktop
computer at work and on a laptop computer at home. If you want to install the software on a third computer, first
deactivate it on one of the other two computers. Choose Help
> Deactivate.
Register
Register your product to receive complimentary installation support, notifications of updates, and other services.
❖ To register, follow the on-screen instructions in the Registration dialog box, which appears after you install the
software.
If you postpone registration, you can register at any time by choosing Help > Registration.
Adobe Product Improvement Program
After you have used your Adobe software a certain number of times, a dialog box appears, asking whether you want
to participate in the AdobeProduct Improvement Program.
If you choose to participate, data about your use of Adobe software is sent to Adobe. No personal information is
recorded or sent. TheAdobe Product Improvement Program only collects information about the features and tools
that you use in the software and how often you use them.
You can opt in to or opt out of the program at any time:
• To participate, choose Help > Adobe Product Improvement Program and click Yes, Participate.
• To stop participating, choose Help > Adobe Product Improvement Program and click No, Thank You.
Last updated 4/29/2012
Page 5
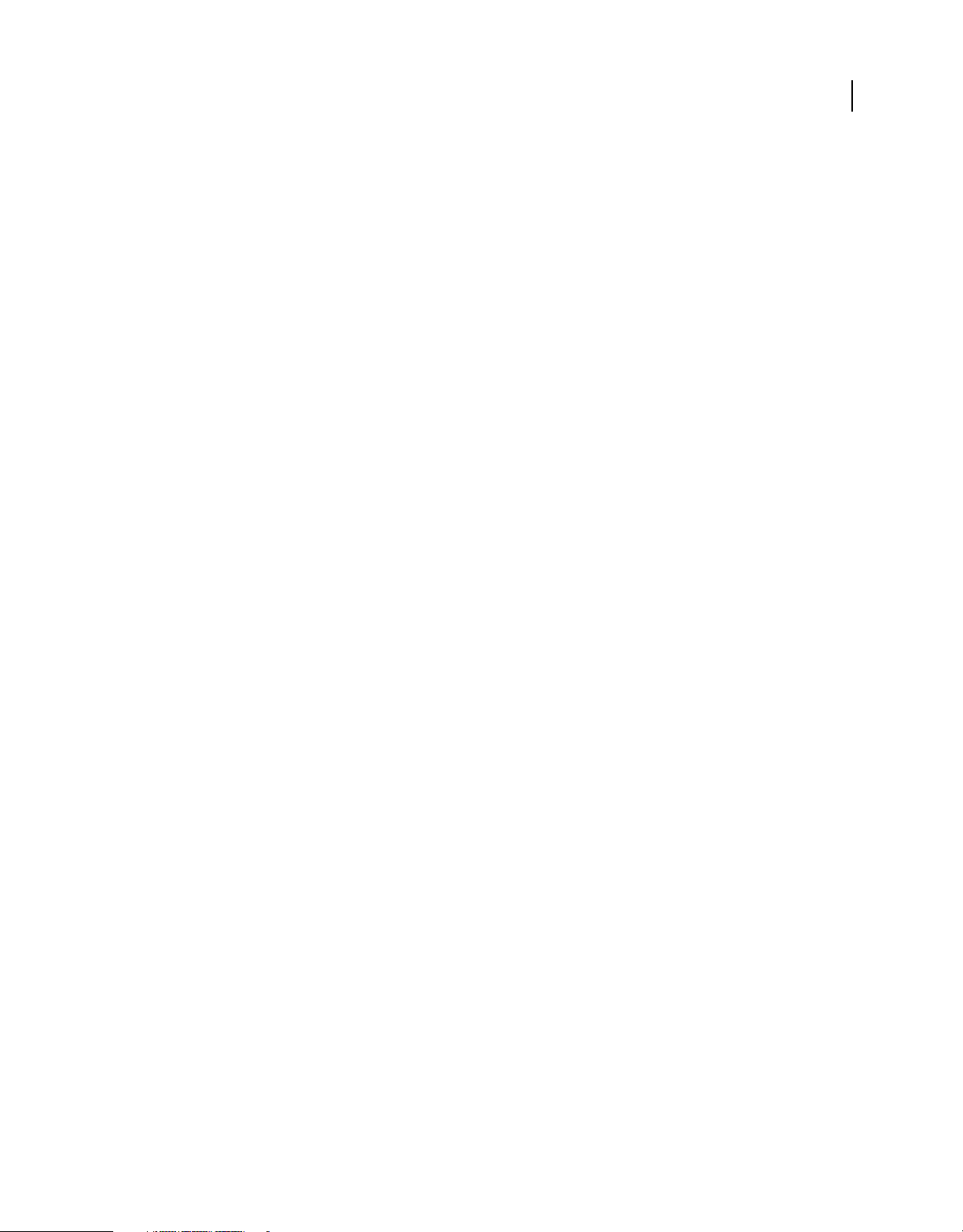
USING ADOBE MEDIA ENCODER CS4
Resources
ReadMe
A ReadMe file for your software is available on-line and on the installation disc. Open the file to read important
information about topics such as the following:
• System requirements
• Installation (including uninstalling the software)
• Activation and registration
• Font installation
• Troubleshooting
• Customer support
• Legal notices
Help and support
Community Help
Community Help is an integrated environment on Adobe.com that gives you access to community-generated content
moderated by Adobe and industry experts. Comments from users help guide you to an answer.
2
Community Help draws on a number of resources, including:
• Videos, tutorials, tips and techniques, blogs, articles, and examples for designers and developers.
• Complete on-line product Help, which is updated regularly by the Adobe documentation team.
• All other content on Adobe.com, including knowledgebase articles, downloads and updates, Developer
Connection, and more.
Choose Help > product name Help in the application to access the Help and Support page, the portal to all of the
Community Help content for your product. You can also use the Help search field in some Creative Suite 4
applications, or press F1 (Windows), to access Community Help for your product.
The sites searched by the default Community Help search engine are hand-selected and reviewed for quality by Adobe
and Adobe Community Experts. Adobe experts also work to ensure that the top search results include a mixture of
different kinds of content, including results from on-line product Help.
For more information on using Community Help, see http://help.adobe.com/en_US/CommunityHelp/.
For a video overview of Community Help, see www.adobe.com/go/lrvid4117_xp.
For frequently asked questions about Community Help, see http://community.adobe.com/help/profile/faq.html
Product Help
Adobe provides a comprehensive user guide for each product in several formats, including on-line product Help, PDF,
and printed book. Results from on-line product Help are included in your results whenever you search Community Help.
If you’re connected to the Internet, the Help menu within the product opens the product Help and Support page by
default. This page is a portal to all of the Community Help content for the product. If you want to consult or search
on-line product Help only, you can access it by clicking the product Help link in the upper-right corner of the Help
and Support page. Be sure to select the This Help System Only option before you do your search.
Last updated 4/29/2012
Page 6
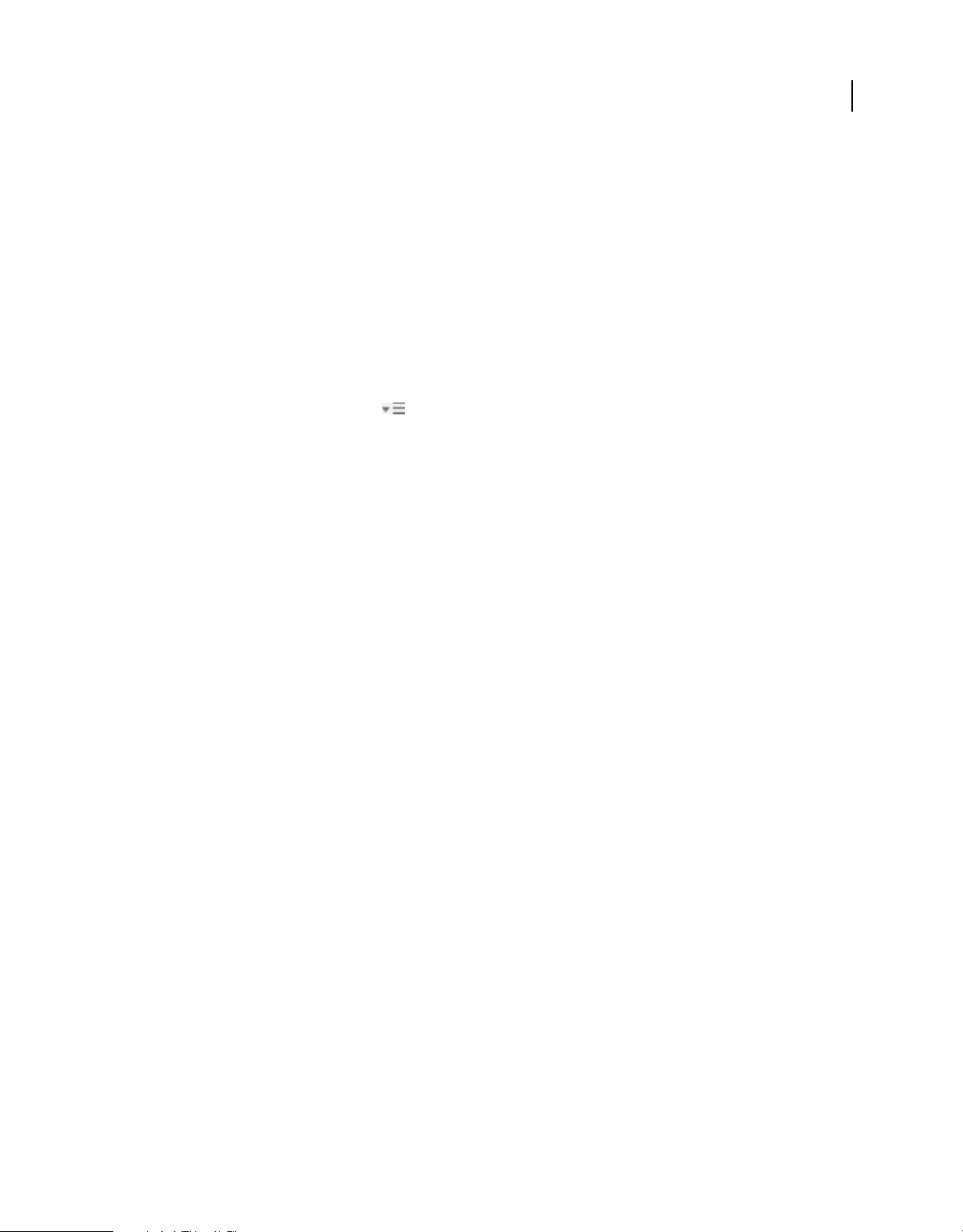
USING ADOBE MEDIA ENCODER CS4
Resources
If you’re not connected to the Internet, the Help menu within the product opens local Help, a subset of the content
available in on-line product Help. Because local Help is not as complete or up-to-date as on-line product Help, Adobe
recommends that you use the PDF version of product Help if you want to stay offline. A downloadable PDF of
complete product Help is available from two places:
• The product’s Help and Support page (upper-right corner of the page)
• Local and web Help (top of the Help interface)
For more information on accessing product help, see http://help.adobe.com/en_US/CommunityHelp/.
If you are working in Adobe InDesign, Photoshop, Illustrator, Flash, Fireworks, or Dreamweaver, and you want to turn
off Community Help so that local Help opens by default, do the following:
1 Open the Connections panel (Window > Extensions > Connections).
2 From the Connections panel menu , select Offline Options.
3 Select Keep Me Offline and click OK.
Note: When you disable web services from the Connections panel, all other web services (such as Adobe Kuler and Adobe
ConnectNow) are also disabled.
Printed resources
Printed versions of the complete on-line product Help are available for the cost of shipping and handling at
www.adobe.com/go/store.
3
Support resources
Visit the Adobe Support website at www.adobe.com/support to learn about free and paid technical support options.
Services, downloads, and extras
You can enhance your product by integrating a variety of services, plug-ins, and extensions in your product. You can
also download samples and other assets to help you get your work done.
Adobe creative on-line services
Adobe®Creative Suite® 4 includes new on-line features that bring the power of the web to your desktop. Use these
features to connect with the community, collaborate, and get more from your Adobe tools. Powerful creative on-line
services let you complete tasks ranging from color matching to data conferencing. The services seamlessly integrate
with desktop applications so you can quickly enhance existing workflows. Some services offer full or partial
functionality when you’re offline too.
Visit Adobe.com to learn more about available services. SomeCreative Suite 4 applications include these initial
offerings:
Kuler™ panel Quickly create, share, and explore color themes on-line.
Adobe® ConnectNow Collaborate with dispersed working teams over the web, sharing voice, data, and multimedia.
Resource Central Instantly access tutorials, sample files, and extensions for Adobe digital video applications.
For information on managing your services, see the Adobe website at www.adobe.com/go/learn_creativeservices_en.
Last updated 4/29/2012
Page 7
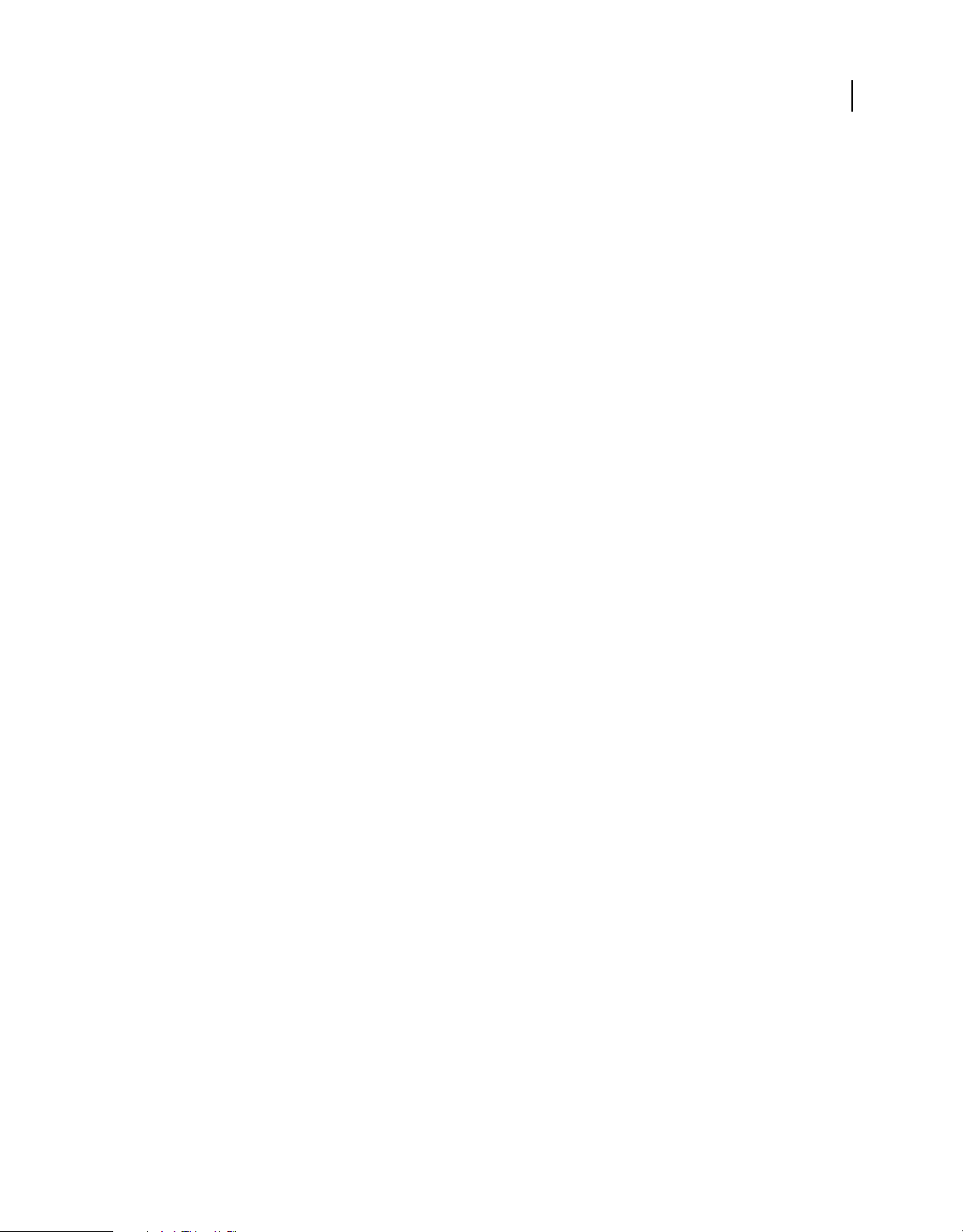
USING ADOBE MEDIA ENCODER CS4
Resources
Adobe Exchange
Visit the Adobe Exchange at www.adobe.com/go/exchange to download samples as well as thousands of plug-ins and
extensions from Adobe and third-party developers. The plug-ins and extensions can help you automate tasks,
customize workflows, create specialized professional effects, and more.
Adobe downloads
Visit www.adobe.com/go/downloads to find free updates, tryouts, and other useful software.
Adobe Labs
Adobe Labs at www.adobe.com/go/labs gives you the opportunity to experience and evaluate new and emerging
technologies and products from Adobe. At Adobe Labs, you have access to resources such as these:
• Prerelease software and technologies
• Code samples and best practices to accelerate your learning
• Early versions of product and technical documentation
• Forums, wiki-based content, and other collaborative resources to help you interact with like-minded users.
Adobe Labs fosters a collaborative software development process. In this environment, customers quickly become
productive with new products and technologies. Adobe Labs is also a forum for early feedback. The Adobe
development teams use this feedback to create software that meets the needs and expectations of the community.
4
Adobe TV
Visit Adobe TV at http://tv.adobe.com to view instructional and inspirational videos.
Extras
The installation disc contains a variety of extras to help you make the most of your Adobe software. Some extras are
installed on your computer during the setup process; others are located on the disc.
To view the extras installed during the setup process, navigate to the application folder on your computer.
• Windows®: [startup drive]\Program Files\Adobe\[Adobe application]
• Mac OS®: [startup drive]/Applications/[Adobe application]
To view the extras on the disc, navigate to the Goodies folder in your language folder on the disc. Example:
• /English/Goodies/
What’s new
New features
The following features are new to Adobe® Media Encoder CS4.
Last updated 4/29/2012
Page 8
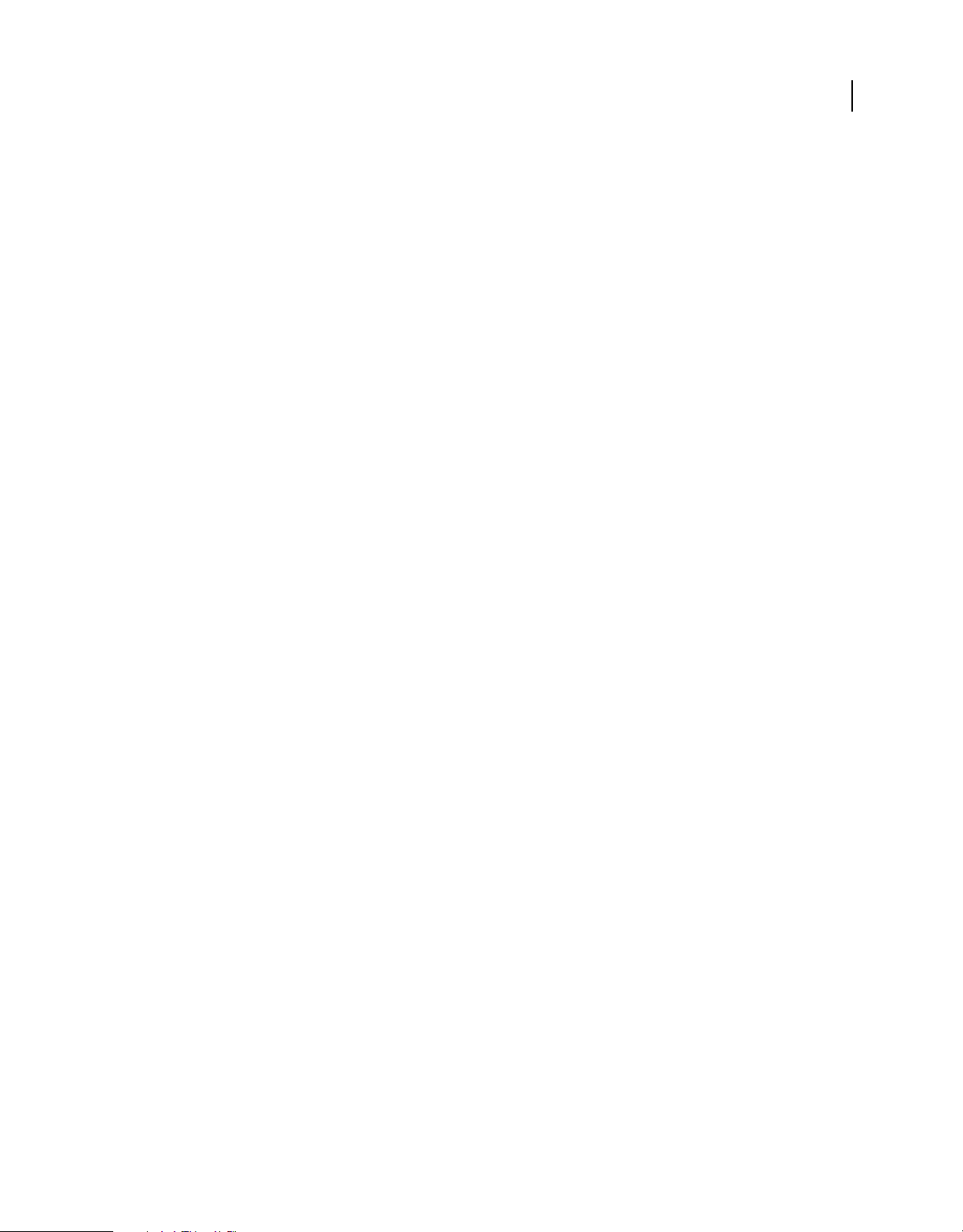
USING ADOBE MEDIA ENCODER CS4
Resources
Batch encoding
Adobe Media Encoder includes several batch encoding features that let you easily create a dedicated media encoding
workstation. Using this workstation lets you encode video and audio assets—a computationally demanding process—
without interrupting your work with other computer applications.
Prioritize the encoding of assets You can specify the order in which media assets are encoded. You can also specify a
delayed start time so that encoding begins at a time when other applications aren’t using the encoding workstation.
Export duplicate items with multiple formats and encoding settings You can add multiple instances of the same
media asset, and apply different export formats and encoding settings to each asset for use with different applications
and delivery methods.
Watch folder You can configure Adobe Media Encoder to look for video or audio files in certain folders called watched
folders. When Adobe
Media Encoder finds a video or audio file located in a watched folder, it encodes the file using
the specified encoding settings. Adobe Media Encoder then exports the encoded file to the Output folder created inside
the watched folder. For more information, see
“Create a watch folder” on page 26.
Encoding presets
Adobe Media Encoder includes encoding presets appropriate for the different video formats that it can export. Each
encoding preset is designed for particular delivery scenarios and applications. Selecting a preset activates the
appropriate video and audio encoding options (for example, bit rate, frame rate, and aspect ratio). In most cases, one
of the provided presets matches your output goals. However, you can also adjust the parameters of an existing preset
and save it as a custom preset. You can share customized presets with others and reload them when needed.
5
After Effect compositions and Adobe Premiere Pro sequences
You can import After Effects compositions and Adobe Premiere Pro sequences like any other supported file type.
Cue point support for F4V and FLV
Cue points cause video playback to start other actions within the presentation. For example, you can create a SWF
application that has video playing in one area of the screen while text and graphics appear in another area. A cue point
placed in the video triggers an update to the text and graphics, letting them remain relevant to the content of the video.
Last updated 4/29/2012
Page 9
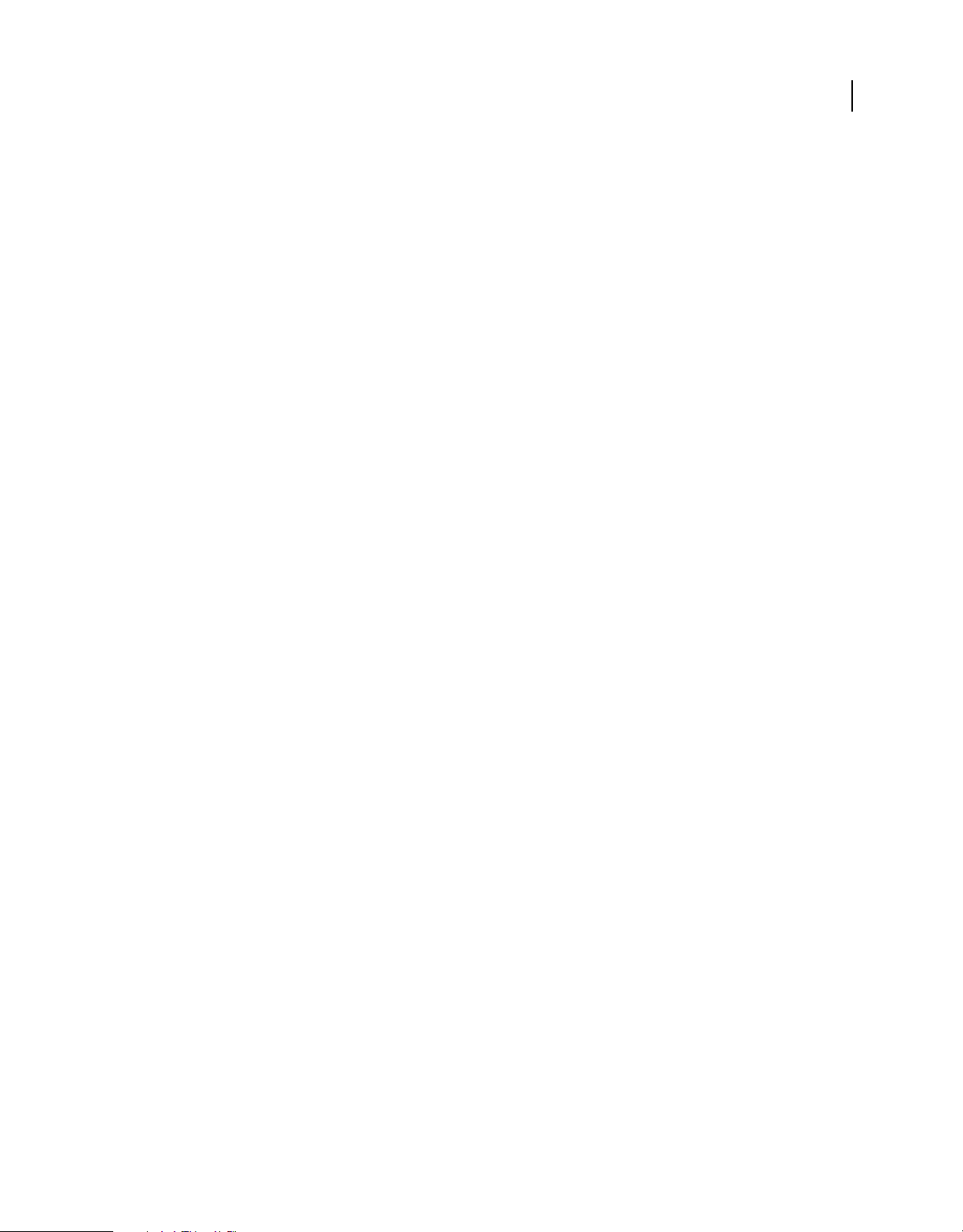
Chapter 2: Video and audio basics
About video and audio encoding
Recording video and audio to a digital format involves balancing quality with file size and bitrate. Most formats use
compression to reduce file size and bitrate by selectively reducing quality. Compression is essential for reducing the
size of movies so that they can be stored, transmitted, and played back effectively. Without compression, a single frame
of standard-definition video uses nearly 1 MB (megabyte) of storage. At the NTSC frame rate of approximately 30
frames per second, uncompressed video plays at nearly 30 MB per second, and 35 seconds of footage takes up about 1
GB of storage. By comparison, an NTSC file compressed in DV format fits 5 minutes of footage into 1 GB of storage
at a bitrate of about 3.6 MB per second. To compress video for distribution at the highest possible quality, select the
smallest compression ratio that delivers video within the file size and bitrate constraints of your target delivery media
and playback devices.
When exporting a movie file for playback on a specific type of device at a certain bandwidth, you choose a
compressor/decompressor (also known as an encoder/decoder, or codec), to compress the information and generate a
file readable by that type of device at that bandwidth.
6
A wide range of codecs is available; no single codec is best for all situations. For example, the best codec for
compressing cartoon animation is generally not efficient for compressing live-action video. When compressing a
movie file, you can fine-tune it for the best-quality playback on a computer, a mobile device, the web, or a DVD player.
Depending on which encoder you use, you may be able to reduce the size of compressed files by removing artifacts that
interfere with compression, such as random camera motion and excessive film grain.
If you are new to digital video or want to learn more about digital video and encoding high-quality video content, this
information can help you understand the trade-offs related to encoding video for different applications and viewing
environments.
Frame rate
Video is a sequence of images that appear on the screen in rapid succession, giving the illusion of motion. The number
of frames that appear every second is known as the frame rate, and it is measured in frames per second (fps). The higher
the frame rate, the more frames per second are used to display the sequence of images, resulting in smoother motion.
The trade-off for higher quality, however, is that higher frame rates require a larger amount of data to display the video,
which uses more bandwidth.
When working with digitally compressed video, the higher the frame rate, the larger the file size. To reduce the file size
lower either the frame rate or the bitrate. If you lower the bitrate and leave the frame rate unchanged, the image quality
is reduced. If you lower the frame rate and leave the bitrate unchanged, the video motion may look less smooth than
desired.
Because video looks much better at native frame rates (the frame rate at which the video was originally filmed), Adobe
recommends leaving the frame rate high if your delivery channels and playback platforms allow it. For full-motion
NTSC (the standard defined by the National Television System Committee in the U.S.), use 29.97 fps; for PAL (Phase
Alternating Line, the dominant television standard in Europe), use 25 fps. If you lower the frame rate (which can
significantly reduce the video data that must be encoded), Adobe®
achieve the new fps rate. However, if you must reduce the frame rate, the best results come from dividing evenly. For
example, if your source has a frame rate of 24 fps, then reduce the frame rate to 12 fps, 8 fps, 6 fps, 4 fps, 3 fps, or 2 fps.
If the source frame rate is 30 fps, in most cases you can adjust the frame rate to 15 fps, 10 fps, 6 fps, and so on.
Media Encoder CS4 drops frames at a linear rate to
Last updated 4/29/2012
Page 10
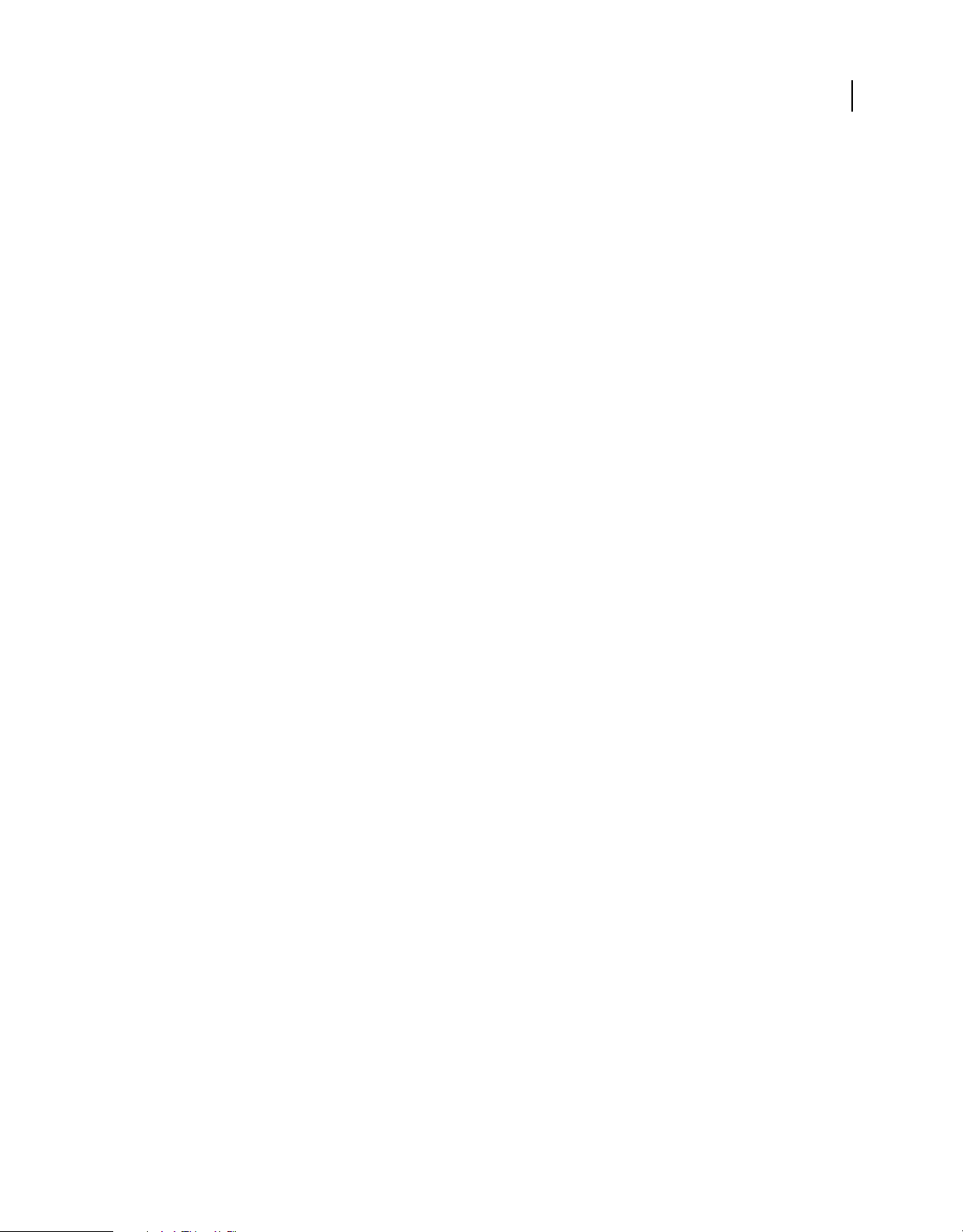
USING ADOBE MEDIA ENCODER CS4
Video and audio basics
Note: If a video clip is longer than 10 minutes, the audio will drift noticeably out of sync if you do not adhere to the 29.97
fps rate or an accurate even division for lower frame rates (such as 14.98 fps, which is half of 29.97).
If your video clip is encoded with a higher bitrate, a lower frame rate can improve playback on lower-end computers.
For example, if you are compressing a talking-head video clip with little motion, cutting the frame rate in half could
save only 20% of the bitrate. However, if you are compressing high-motion video, reducing the frame rate has a much
greater effect on the bitrate.
Bitrate
The bitrate (also referred to as the data rate) affects the quality of a video clip and the audience that can download the
file given their bandwidth constraints.
When you deliver video using the Internet, produce files using lower bitrates. Users with fast Internet connections can
view the files with little or no delay, but dial-up users must wait for files to download. If you anticipate an audience of
dial-up users, make short video clips to keep the download times within acceptable limits.
Key frames
Key frames are complete video frames (or images) that are inserted at consistent intervals in a video clip. The frames
between the key frames contain information on movement and scene changes that occurs between key frames. For
example, if a video depicts a person walking past a doorway, the key frames contain the complete image of the person
and the door in the background, and the interval frames contain information describing the person’s movement as
they walk in front of the door.
7
By default, Adobe Media Encoder automatically determines the key frame interval to use based on the frame rate of
the video clip. The key frame interval value tells the encoder how often to re-evaluate the video image and record a full
frame, or key frame, into a file. In Adobe
the number of frames between key frames. Adobe
by estimating the full value of all pixels on the screen by comparing multiple frames and eliminating redundant
information.
In general, the default key frame interval value provides a reasonable level of control when seeking within a video clip.
If you select a custom key frame placement value, be aware that the smaller the key frame interval, the larger the file size.
If your footage has a lot of scene changes or rapidly moving motion or animation, then the overall image quality may
benefit from a lower key frame interval. In general, a higher key frame interval produces better image quality because
data is not wasted describing the areas of an image that remain unchanged from frame to frame.
Media Encoder, this setting is the key frame interval value, which represents
Media Encoder approximates frames that reside between key frames
Aspect ratios (frame size)
As with the frame rate, the aspect ratio (or frame size) for your file is important for producing high-quality video. At
a specific bitrate (connection speed), increasing the frame size results in decreased video quality. When you select the
frame size for your document, consider the frame rate, the aspect ratio of the source video clip, and your personal
preferences to create a successful video presentation. Standard display resolutions on the Internet include 640 x 480,
512 x 384, 320 x 240, and 160 x 120 pixels.
The most common aspect ratio is 4:3 (standard television). Increasingly, 16:9 and 2:1 (wide screen) aspect ratios are
becoming more commonplace as well. Typically, you should encode the video using the same aspect ratio at which it
was originally captured. Altering the aspect ratio of a video clip can result in black bars (or masks) being placed on the
sides or top and bottom sides of the image. The black bars are necessary when video not originally designed for
widescreen viewing is shown on a widescreen display, or a narrower widescreen image is displayed within a wider
Last updated 4/29/2012
Page 11
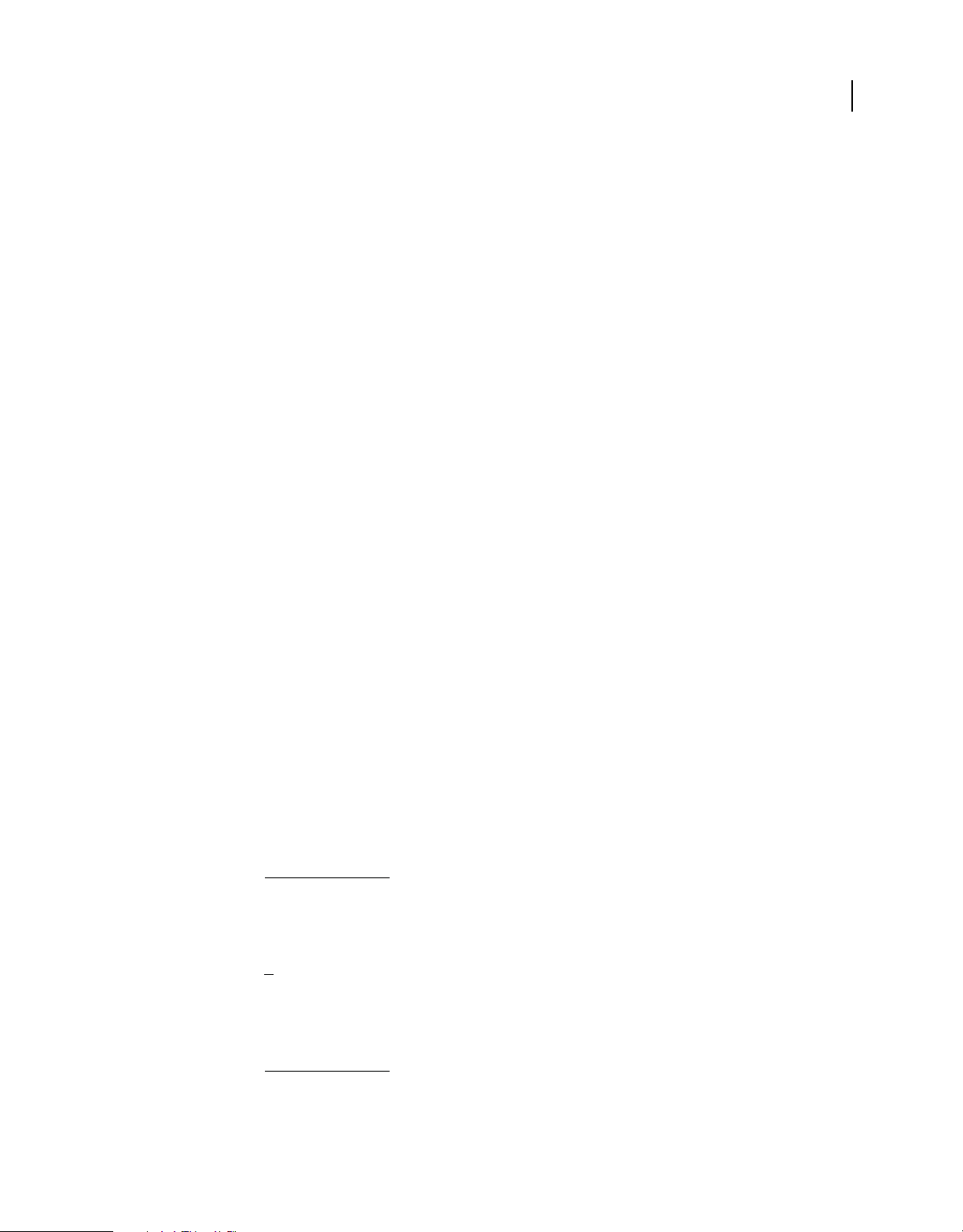
USING ADOBE MEDIA ENCODER CS4
Video and audio basics
aspect ratio. The original video is shrunk and placed in the middle of the widescreen frame. An exception to this
practice is when encoding digital video (DV) formats, whose aspect ratio is slightly different than the 4:3 aspect ratio
because DV uses rectangular pixels. When encoding video content captured with a digital video camera, manually
specify the frame size of the DV format you are using to preserve the aspect ratio of the video, or select an appropriate
preset (NTSC or PAL, for example).
The following list of standard frame sizes can be used as a guideline. You can experiment to find the best setting for
your project.
Frame sizes for 4:3 aspect ratio video:
• Modem (56k): 160 x 120
• DSL: 320 x 240
• Cable: 512 x 384
• Cable/corporate LAN: 640 x 480
Frame sizes for 16:9 aspect ratio video:
• Modem (56k): 192 x 108
• DSL: 384 x 216
• Cable: 448 x 252
• Cable/corporate LAN: 704 x 396
8
Video with non-square pixels
Most static computer graphics use square pixels, which have a width-to-height ratio of 1:1. When working with digital
video, pixels often have a different width-to height ratio and are referred to as rectangular pixels. The reason for this
behavior is to allow analog video (for example, broadcast television) and digital video (for example, DVD video) to
coexist. When encoding video formats with non-square pixels (also known as anamorphic video), resample the video
image to the correct Display Aspect Ratio (DAR).
For example, standard NTSC digital video (DV), has a frame size of 720 x 480 pixels, and it’s displayed at an aspect
ratio of 4:3. This means that each pixel is rectangular, with a pixel aspect ratio (PAR) of 10:11 (a tall, narrow pixel).
To calculate the image frame size to use when encoding video using non-square pixels, first decide which dimension—
width or height—is the preferred master dimension, and then compute the other dimension as follows:
If height is the master dimension, calculate the width using the following formula:
width = height x
For example, if your video uses an aspect ratio of 4:3 the equation would appear as:
width = height x
If width is the master dimension, calculate the height using the following formula:
height = width x
aspect ratio width
aspect ratio height
3
4
aspect ratio height
aspect ratio width
Last updated 4/29/2012
Page 12
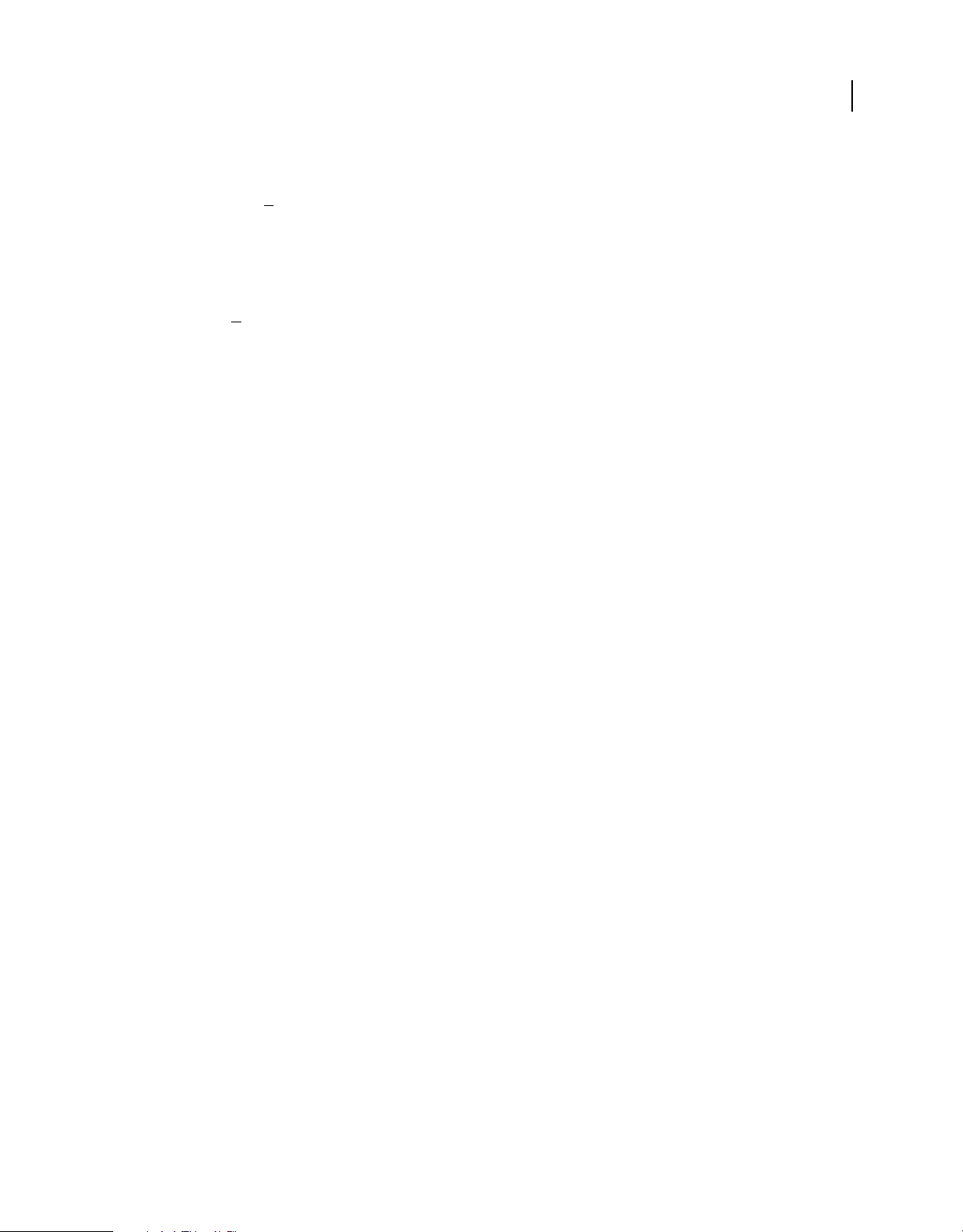
USING ADOBE MEDIA ENCODER CS4
Video and audio basics
For example, if your video uses an aspect ratio of 4:3 the equation would appear as:
9
height = width x
As an example, if you are encoding a video whose frame size is 720 x 480 pixels, and you want to encode it with a 4:3
aspect ratio, first determine the width at which to encode the video frame in pixels:
640 = 480 x
The result is a video image height of 640 pixels.
Thus, you must encode the 720 x 480 image to 640 x 480, a standard 4:3 aspect ratio.
4
3
4
3
More Help topics
“Custom encoding settings” on page 32
Interlaced versus noninterlaced video
Adobe Media Encoder deinterlaces video before encoding whenever you choose to encode an interlaced source to a
noninterlaced output.
Most broadcast video is interlaced, though emerging high-definition television standards have interlaced and
noninterlaced variants. Interlaced video consists of two fields that make up each video frame. Each field contains half
the number of horizontal lines in the frame; the upper field (or Field 1) contains all of the odd-numbered lines, and
the lower field (or Field 2) contains all of the even-numbered lines. An interlaced video monitor (such as a television)
displays each frame by first drawing all of the lines in one field and then drawing all of the lines in the other field. Field
order specifies which field is drawn first. In NTSC video, new fields are drawn to the screen approximately 60 times
per second, which corresponds to a frame rate of approximately 30 frames per second.
Noninterlaced video frames are not separated into fields. A progressive-scan monitor displays a noninterlaced video
frame by drawing all of the horizontal lines, from top to bottom, in one pass. Because of this, both fields that make up
a video frame are shown simultaneously. Thus, a computer monitor displays video at 30 fps, and most video displayed
on computer monitors is noninterlaced.
Compression tips
When you compress video, consider these recommendations:
Work with video in the native format of your project until your final output If you convert a precompressed digital
video format into another format such as FLV or F4V, the previous encoder can introduce video noise. The first
compressor already applied its encoding algorithm to the video, reducing its quality, frame size, and rate. That
compression may have also introduced digital artifacts or noise. This additional noise affects the final encoding
process, and a higher bitrate may be required to encode a good-quality file. Use raw footage or the least compressed
footage that is available to you.
Make your video as short as possible Trim the beginning and end of your video, and edit your video to remove any
unnecessary content.
Last updated 4/29/2012
Page 13
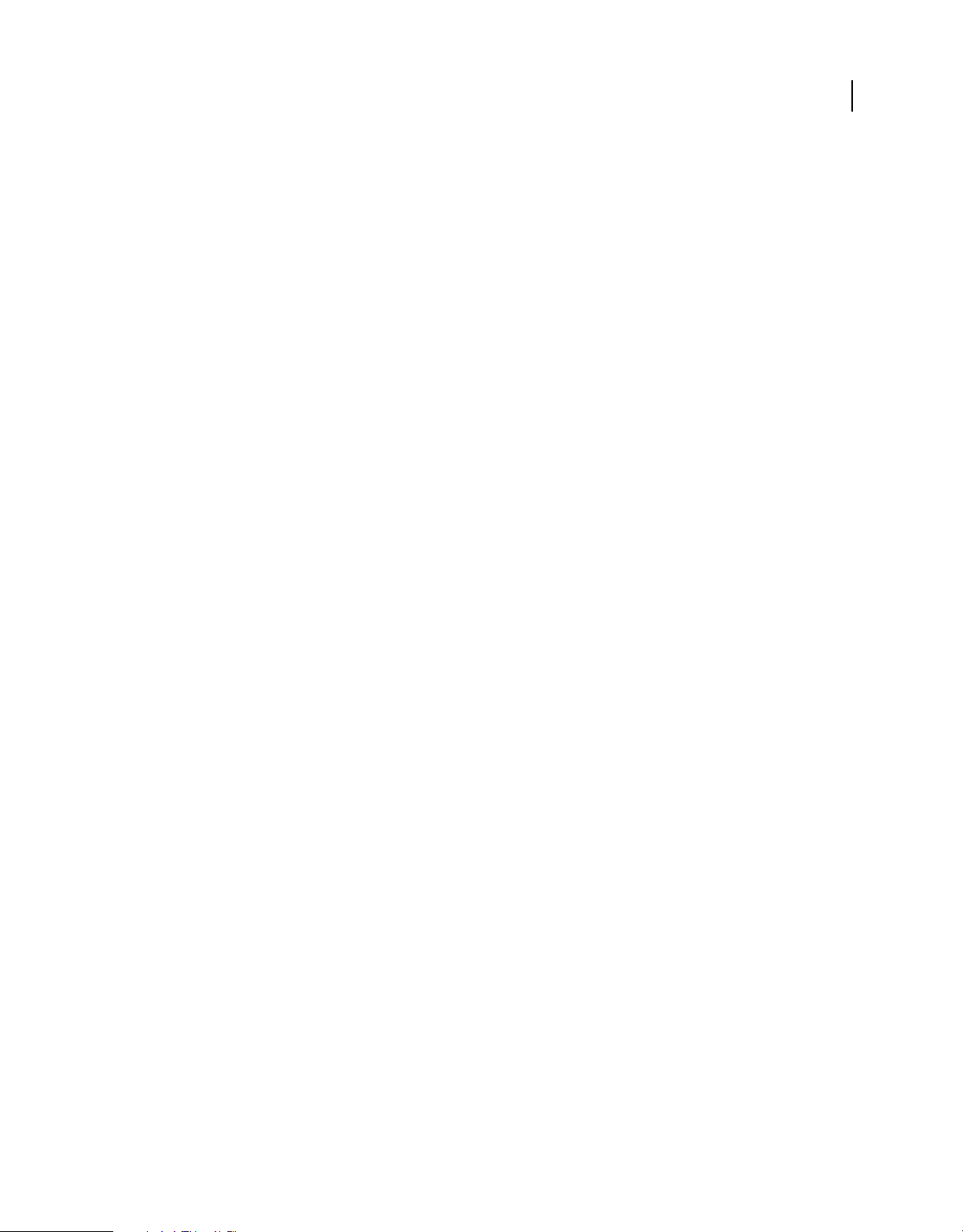
USING ADOBE MEDIA ENCODER CS4
Video and audio basics
Adjust your compression settings If you compress footage and it looks great, try changing your settings to reduce the
file size. Test your footage, and modify it until you find the best setting possible for the video you are compressing. All
video has varying attributes that affect compression and file size; each video needs its own setting for the best results.
Limit effects and rapid movement Limit movement if you are concerned about file size. Any movement, particularly
with many colors, increases file size. Shaky camera work and zooms are particularly bad in this regard. Some effects
increase file size because of the information they add to the video. On the other hand, some effects, such as blurs, can
be used to decrease the number of bits in a compressed file.
Choose appropriate dimensions If your target audience has a slow Internet connection (such as phone modems),
make the dimensions of your video smaller, such as 160x120 pixels. If your audience has fast connections, you can
make your dimensions larger (for example, 320x240 pixels).
Select an appropriate frame rate Frame rate indicates frames per second (fps). If you have a higher bitrate clip, a lower
frame rate can improve playback through limited bandwidth. For example, if you are compressing a clip with little
motion, cutting the
frame rate in half probably saves you only 20% of the bitrate. However, if you are compressing
high-motion video, reducing the frame rate has a much greater effect on the data rate.
Because video looks much better at native frame rates, leave the frame rate high if your delivery channels and playback
platforms allow. For web delivery, get this information from your hosting service. For mobile devices, use the devicespecific encoding presets, and the device emulator available through Adobe
Media Encoder. If you must reduce the
frame rate, the best results come from dividing the frame rate by whole numbers.
10
Note: When creating video for Flash, if you are creating a SWF file with embedded video, the frame rate of the video clip
and the SWF file must be the same. If you use different frame rates for the SWF file and the embedded video clip, playback
is inconsistent.
Choose an appropriate number of key frames Each key frame is a frame that draws when the video is compressed, so
the more frequent your key frames are the better quality the footage is. More key frames also mean a larger file size. If
you choose 30, a video key frame draws every 30 frames. If you choose 15, the quality is higher because a key frame
draws ever 15 frames and the pixels in your footage are more accurate to the original.
Reduce noise Noise (scattered pixels in your footage) increases file size. Reduce noise using your video editor, to
reduce the video file size. Using more solid colors in your video reduces its file size. You can use the Gaussian blur filter
to help reduce noise.
Compression tips for audio files
The same considerations exist for audio production as for video production. To achieve good audio compression, you
must begin an audio file that is free of distortion and audible artifacts introduced from the source recording. If you are
encoding material from a CD, try to record the file using direct digital transfer rather than the analog input of a sound
card. The sound card introduces an unnecessary digital-to-analog and analog-to-digital conversion that can create
noise in your transferred audio. Direct digital transfer tools are available for both Windows and Macintosh platforms.
If you must record from an analog source, use the highest quality sound card available.
Note: If your source audio file is monaural (mono), it is recommended that you encode in mono for use with Flash. If you
are encoding with Adobe
mono, and select mono if necessary.
Media Encoder, and using an encoding preset, be sure to check if the preset encodes in stereo or
Last updated 4/29/2012
Page 14
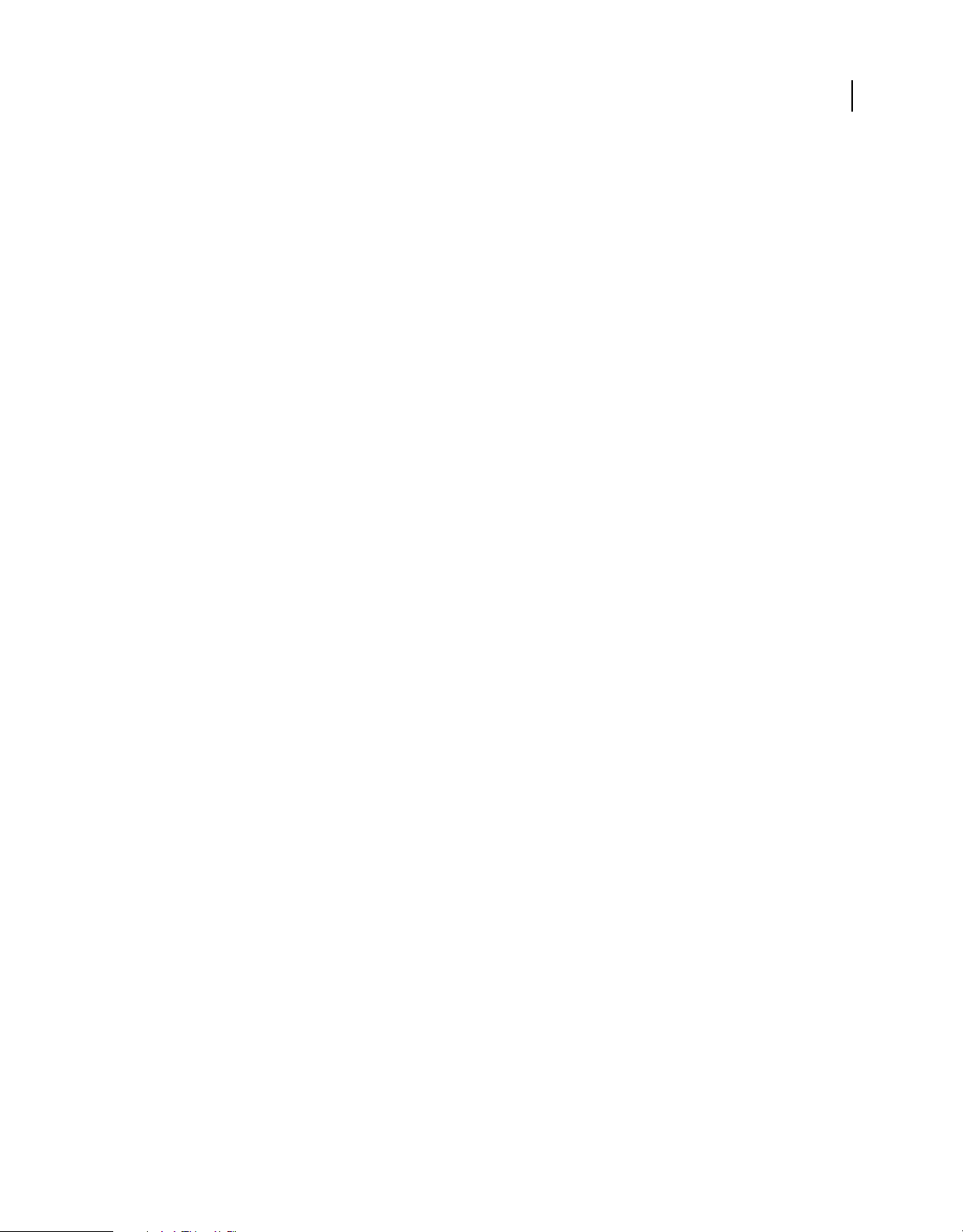
USING ADOBE MEDIA ENCODER CS4
Video and audio basics
Video formats
FLV and F4V video formats for Flash
By default, Adobe Media Encoder encodes video for use with Flash using the F4V video format using the H.264 video
codec for use with Flash Player 9.0.r115 and later, and the FLV format using either the On2 VP6 codec for use with
Flash Player 8 and later, and the Sorenson Spark codec for use with Flash Player 7 and later. To understand how Flash
achieves high-quality video with low bandwidth requirements, you must understand video compression.
There are two types of compression that can be applied to digital media: spatial and temporal. Spatial compression is
applied to a single frame of data, independent of any surrounding frames. Spatial compression can be lossless (in which
no data is discarded from the image) or lossy (in which data is selectively discarded). A spatially compressed frame is
often called an intraframe.
Temporal compression identifies the differences between frames and stores only those differences, so that frames are
described based on their difference from the preceding frame. Unchanged areas are repeated from the previous frames.
A temporally compressed frame is often called an interframe.
H.264, On2 VP6, and Sorenson Spark are temporal codecs. Although many other codecs use spatial compression (for
example, JPEG is a spatial codec), the efficient temporal compression of the H.264, On2 VP6, and Sorenson Spark
codecs, among other features, distinguishes them from other compression technologies because these codecs require
a much lower bitrate to produce high-quality video.
11
It’s important to note that interframe codecs also use intraframes. Intraframes are used as the reference frames (key
frames) for the interframes. Both the On2 VP6 and Sorenson Spark codecs always begin with a key frame. Each key
frame becomes the main reference frame for the following interframes. Whenever the next frame is significantly
different from the previous frame, the codec compresses a new key frame.
An important dependency of the key frame distance is that it affects the ability of Flash Player to seek (fast-forward or
rewind) through an FLV or F4V file. Flash Player can only advance from key frame to key frame, so if you want to skip
to different places and pause the frames, use a lower key frame distance value. If you want to advance to every frame in
an FLV or F4V file, use a key frame distance value of 1. You set the keyframe distance in the Advanced section of the
Video tab in the Export Settings dialog box. When you reduce the key frame distance value, raise the bitrate for the video
file to maintain comparable image quality. You set the the bitrate in the Video tab of the Export Settings dialog box.
H.264, On2 VP6, and Sorenson Spark video codecs
When encoding video using Adobe Media Encoder, you can choose from three different video codecs with which to
encode your video content for use with Flash Player:
H.264 Support for H.264 video was incorporated into Flash Player beginning with version 9.0.r115. F4V video is a
container format for the H.264 video codec, also referred to as MPEG-4 AVC (Advanced Video Encoding). The H.264
video codec provides higher quality video at lower bitrates than the Sorenson Spark and On2 VP6 video codecs used
by earlier version of Flash Player, however, it is more computationally demanding than either of these codecs.
In addition to the F4V container format, Flash Player 9.0.115.0 and later versions support file formats derived from
the standard MPEG-4 container format. These file formats include MP4, M4A, MOV, MP4V, 3GP, and 3G2, if they
contain H.264 video or HE-AAC v2 encoded audio, or both.
Note: If you need to use video with alpha channel support for compositing, use the On2 VP6 video codec; F4V does not
support alpha video channels.
Last updated 4/29/2012
Page 15

USING ADOBE MEDIA ENCODER CS4
Video and audio basics
On2 VP6 The On2 VP6 codec is the preferred video codec to use when creating FLV files you intend to use with Flash
Player 8 and higher. The On2 VP6 codec provides:
• Higher quality video when compared to the Sorenson Spark codec encoded at the same bitrate
• Support for the use of an 8-bit alpha channel to enable compositing of video
To support better quality video at the same bitrate, the On2 VP6 codec is noticeably slower to encode and requires
more processor power than Sorenson Spark on the client computer to decode and play back. For this reason,
carefully consider the lowest common denominator of computer you expect your viewing audience to use when
accessing your FLV video content.
Sorenson Spark Introduced in Flash Player 6, the Sorenson Spark video codec can be used to publish Flash documents
requiring backwards compatibility to Flash Player 6 and 7. If you anticipate a large user base that uses older computers,
use FLV files encoded with the Sorenson Spark codec, as it is much less computationally demanding to play back than
either On2 VP6 or F4V video.
F4V and FLV encoding presets
When exporting with Adobe® Media Encoder CS4, choosing the FLV | F4V format automatically makes available a list
of associated FLV and F4V presets designed for particular delivery scenarios. Selecting a preset, in turn, activates the
appropriate default options in the various settings tabs (Video, Audio, and so on). In most cases, one of the provided
presets matches your output goals. However, you can also adjust the parameters of an existing preset and save it as a
custom preset. The following table lists the encoding settings used when you select from the FLV | F4V presets. The
table lists the dimensions of the video produced by a given preset, the video codec used, and the Flash Player version
that supports it.
12
Format Preset label Dimensions
F4V with the H.264 video codec (Flash Player
9.0.r115 and higher)
Same As Source Maintains dimensions and frame rate of
source. Using the same dimensions as the
source video also eliminates the black
borders associated with letter- and pillarboxing.
1080 pixels; Source, Half Size 960 x 540 pixels
1080 pixels; Source, Quarter Size 480 x 270 pixels
720 pixels Source, Half Size 640 x 360 pixels
720 pixels Source, Quarter Size 320 x 180 pixels
HD 1080 pixels 1920 x 1080 pixels
HD 720 pixels 1280 x 720 pixels
Web Large, NTSC Source Maintains proper aspect ratio of NTSC video
Web Large, PAL Source Maintains proper aspect ratio of PAL video
Web Large, Widescreen Source Maintains proper aspect ratio of widescreen
video
Web Medium 360 x 264 pixels
Web Medium, Widescreen Source Maintains proper aspect ratio of widescreen
video
Web Small 328 x 240 pixels
Last updated 4/29/2012
Page 16

USING ADOBE MEDIA ENCODER CS4
Video and audio basics
Format Preset label Dimensions
13
FLV with On2 VP6 video codec (Flash 8 and
higher)
FLV with Sorenson Spark video codec (Flash 7
and higher)
Same As Source Maintains dimensions and frame rate of
source. Using the same dimensions as the
source video also eliminates the black
borders associated with letter- and pillarboxing
Web Large, NTSC Source Maintains aspect ratio of NTSC video
Web Large, PAL Source Maintains aspect ratio of PAL video
Web Large, Widescreen Source Maintains proper aspect ratio of widescreen
video
Web Medium 360 x 264 pixels
Web Medium, Widescreen Source Maintains proper aspect ratio of widescreen
video
Web Modem 164 x 120 pixels
Web Small 328 x 240 pixels
Same As Source Maintains dimensions and frame rate of
source with Sorenson Spark codec. Using the
same dimensions as the source video also
eliminates the black borders associated with
letter- and pillar-boxing.
Exporting for Adobe Media Player
Adobe Media Player is designed to play FLV files, either streaming from a server or played back from a local hard disk.
With Adobe Media Encoder, you can export FLV files for playback in the Adobe Media Player. Select FLV | F4V from
the Format menu in theExport Settings dialog box. Then, select specific settings to meet the requirements of the FLV
host or your target audience.
For information on selecting an FLV codec in the Export Settingsdialog box, see About the On2 VP6 and Sorenson
Spark Video Codecs on the
Capturing And Encoding Video page on the Developer Center website.
For information about choosing the best video, audio, encoding, and bit rate settings for your target audience, see the
Flash video (FLV) bitrate calculator on the Developer Center website.
For more information about exporting video for the Adobe Media Player, see www.adobe.com/go/lrvid4116_xp.
More Help topics
www.adobe.com/go/lrvid4116_xp
www.adobe.com/go/lrvid4093_xp
www.adobe.com/go/lrvid4097_xp
MPEG
MPEG is the name of a family of file formats specified by the ISO/IEC Moving Picture Experts Group. MPEG formats
include several compression methods. It requires significant processing power and time to generate these key framebased file formats from other video formats.
Last updated 4/29/2012
Page 17

USING ADOBE MEDIA ENCODER CS4
Video and audio basics
Important: The free trial version of Adobe Media Encoder software does not include some features that depend upon
software licensed from parties other than Adobe. For example, some codecs for encoding and decoding MPEG formats are
available only with the full version of Adobe Media Encoder software.
MPEG-1 Typically used for the Internet and CD-ROM, providing picture quality comparable with VHS quality at
quarter-screen frame size.
MPEG-2 Delivers higher quality video than MPEG-1. A specific form of MPEG2 was chosen as the standard for
compressing video for DVD video. This is called DVD-compliant MPEG-2. MPEG-2 compression is also used in
HDV, and supported in the HD-DVD, and Blu-ray formats.
MPEG-4 Includes many of the features of MPEG-1 and MPEG-2, and adds support for interactivity. It offers better
compression and reduces file size while maintaining the same perceptual quality level as MPEG-2. MPEG-4 part 10
(H.264, AVC) is the supported by the Blu-ray and HD-DVD formats.
Adobe Media Encoder offers a number of MPEG presets to optimize the output quality for various project types. If
you’re experienced with MPEG encoding, you can further fine-tune projects for specific playback situations by
customizing the presets in the Export Settings dialog box.
14
Last updated 4/29/2012
Page 18

Chapter 3: Encoding media
About Adobe Media Encoder
Adobe® Media Encoder CS4 is a video and audio encoding application that lets you encode audio and video files into
a variety of distribution formats for different applications and audiences. These video and audio formats are morecompressed formats such as:
• Adobe FLV | F4V for use with Adobe Flash Player
• H.264 for use with Apple iPod, 3GPP mobile phones, Sony PSP, and other devices
• MPEG-1 used in CD-ROM authoring (Windows only)
• MPEG-2 used in DVD authoring (Windows only)
• Apple QuickTime
• Windows Media (Windows only)
Adobe Media Encoder accommodates the numerous settings these formats offer, and also includes preset settings
designed to export files compatible with particular delivery media. Using Adobe
in formats suitable for devices ranging from DVD players to websitse to mobile phones to portable media players and
standard- and high-definition TV sets.
Media Encoder, you can export video
15
Using Adobe Media Encoder on a computer dedicated for video encoding lets you batch-process multiple video and
audio clips; in environments where video is a significant form of content, batch-processing expedites your workflow.
You can add, reorder, and change the encoding settings of files in the batch-processing queue while
Media Encoder is encoding video files.
Adobe
Adobe Media Encoder provides different video export formats depending on the Adobe applications it is installed
with. When installed with only Adobe Flash CS4, Adobe
and H.264 video. When installed with Adobe® Premiere Pro CS4 and Adobe® After Effects, additional export formats
are available.
More Help topics
“Video formats” on page 11
Media Encoder provides export formats for Adobe FLV | F4V
File formats supported for import
Some filename extensions—such as MOV, AVI, MXF, FLV, and F4V—denote container file formats rather than
denoting a specific audio, video, or image data format. Container files can contain data encoded using various
compression and encoding schemes. Adobe
the data that they contain is dependent on which codecs (specifically, decoders) are installed.
By installing additional codecs, you can extend the ability of Adobe Media Encoder to import additional file types.
Many codecs must be installed into the operating system (Windows or Mac OS) and work as a component inside the
QuickTime or Video for Windows formats. Contact the manufacturer of your hardware or software for more
information about codecs that work with the files that your specific devices or applications create.
Media Encoder can import these container files, but the ability to import
Last updated 4/29/2012
Page 19

USING ADOBE MEDIA ENCODER CS4
Encoding media
Note: The free trial version of Adobe Media Encoder software does not include some features that depend upon software
licensed from parties other than Adobe. For example, some codecs for encoding and decoding MPEG formats are available
only with the full version of Adobe
Supported video and animation file formats
Media Encodersoftware.
• 3G2
• Animated GIF (GIF)
• DLX (Sony VDU File Format Importer, Windows only)
• DV (in MOV or AVI container, or as a containerless DV stream)
• FLV, F4V
Note: FLV files contain video and audio data encoded using the On2 VP6 or Sorenson Spark video codec with the MP3
audio codec, whereas F4V files contain video encoded using the H.264 codec and audio data encoded using the AAC
codec.
• M2T (Sony HDV)
• MOV (QuickTime; in Windows, requires QuickTime player)
• MP4 (XDCAM EX)
• MPEG-1, MPEG-2, and MPEG-4 formats (MPEG, MPE, MPG, M2V, MPA, MP2, M2A, MPV, M2P, M2T, AC3,
MP4, M4V, M4A)
Note: Some MPEG data formats are stored in container formats with filename extensions that are not recognized by
Media Encoder; for example, files using the .vob extension. In some cases, you can import these files into
Adobe
Media Encoder after changing the filename extension to one of the recognized filename extensions. Because of
Adobe
variations in implementation in these container formats, compatibility is not guaranteed.
16
• MTS (AVCHD)
• Media eXchange Format (MXF)
Note: MXF is a container format. Adobe Media Encoder can only import some kinds of data contained within MXF
files. Adobe Media Encoder can import the Op-Atom variety used by Panasonic DV, DVCPRO, DVCPRO50, and
DVCPRO HD video cameras to record to Panasonic P2 media. Adobe Media Encoder can also import XDCAM HD
files in MXF format.
• Netshow (ASF, Windows only)
• QuickTime (MOV; 16 bpc, requires QuickTime)
• Video for Windows (AVI, WAV; requires QuickTime on Mac OS)
Note: Adobe Media Encoder cannot import DivX® video files, or AVI files encoded with DivX.
• WMV (WMV, WMA, ASF; Windows only)
Supported audio file formats
• Adobe Sound Document (ASND; multi-track files imported as merged single track)
• Advanced Audio Coding (AAC, M4A)
• Audio Interchange File Format (AIF, AIFF)
• AVI (Audio Video Interleaved)
• WAV (Audio WAVeform)
• MP3 (MP3, MPEG, MPG, MPA, MPE)
Last updated 4/29/2012
Page 20

USING ADOBE MEDIA ENCODER CS4
Encoding media
• MOV (QuickTime; in Windows, requires QuickTime player)
• Windows Media Audio (WMA, Windows only)
• Video for Windows (AVI, WAV; requires QuickTime on Mac OS)
Supported still-image formats
Adobe Media Encoder supports 8-bit per-channel (4 bytes per pixel) and 16-bit per-channel (8 bytes per pixel) stillimage files. It converts images with lower bit-depths to 8-bits per channel and images with higher bit-depths to 16-bits
per channel on import. High bit-depth files are supported at one single-precision float per channel (16-bytes per pixel).
• Adobe Photoshop and Photoshop sequence (PSD)
• Bitmap and Bitmap sequence (BMP, DIB, RLE)
• GIF
• Icon File (ICO) (Windows only)
• JPEG and JPEG sequence (JPE, JPG, JFIF)
• PICT and PICT sequence (PIC, PCT)
• Portable Network Graphics (PNG)
• Targa and Targa sequence (TGA, ICB, VDA, VST)
• TIFF and TIFF sequence (TIF)
17
Supported project file formats
• Adobe Premiere Pro (PRPROJ)
• After Effects Project (AEP)
More Help topics
“Video formats” on page 11
Encode media
Note: The free trial version of Adobe Media Encoder software does not include some features that depend upon software
licensed from parties other than Adobe. For example, some codecs for encoding and decoding MPEG formats are available
only with the full version of Adobe
The set of formats that you can export to using Adobe Media Encoder varies depending on what other Adobe
applications you have installed. The version of Adobe Media Encoder that comes with Flash Professional and the
Design and Web editions of Creative Suite 4 is just intended for exporting to Flash video formats. To export to other
video formats, you need the version that comes with the Production Premium edition, or with After Effects or
Premiere Pro.
Adobe Media Encoder workspace
The Adobe Media Encoder workspace includes tools and panels that help you easily add media assets to the encoding
queue, and select a suitable encoding format for use with the intended application and user audience. You can also edit
video using crop and trim controls, add points to trigger events at specified points during playback, and adjust the
export settings of any format for a specific application or audience.
Media Encodersoftware.
Last updated 4/29/2012
Page 21

USING ADOBE MEDIA ENCODER CS4
Encoding media
Export Queue window
The Export Queue window (the main Adobe Media Encoder application window) lets you add media assets to the
encoding queue, select encoding formats and encoding settings, manage the progress of the export queue, preview the
currently encoding video, and monitor the elapsed and remaining encoding times of media assets using a progress bar.
Note: The Settings button visible in the illustration below is available in Adobe Media Encoder 4.0.1 or later. If you
haven’t already done so, select Help > Updates to upgrade to version 4.0.1.
18
A
B
Export Queue window.
A. Export queue list B. Progress bar C. Queue controls D. Video preview window
C
D
Export Settings viewing area
The Export Settings dialog box includes a large viewing area where you can toggle between Source and Output tabs.
The Source tab includes an image area, and an interactive cropping feature. The Output tab includes an image area
that previews the output frame size and pixel aspect ratio (PAR). A time display and a timeline are located under the
image area in both the Source panel and Output panel. The timeline includes a playhead, a viewing area bar, and
buttons for setting In points and Out points. Other tabs include various encoding settings, depending on the selected
format.
Last updated 4/29/2012
Page 22

USING ADOBE MEDIA ENCODER CS4
Encoding media
A B C
D
19
F
G
E
Export Settings dialog box
A. Source tab B. Output tab C. Source tab menu button D. Image area E. Playhead F. Export settings G. Options tabs
Viewing area options
These options are available on the panel menu of the Export Settings viewing area:
Aspect Ratio Corrected Preview Displays the image, correcting for differences between the source file native pixel
aspect ratio (PAR) and your computer screen.
1:1 Pixel Preview Displays the image using a square PAR. If the source file native PAR uses non-square pixels, the
image appears distorted on a computer screen.
Viewing area controls
• To scale the video image, choose a scale setting from the View Zoom Level menu. Fit scales the image to fit into the
available image area. The zoom level affects only the image in the dialog box; it does not affect the source file or
exported file. You can zoom out by pressing Ctrl+ hyphen (Windows), or Command+ hyphen (Mac
OS). You can
zoom in by pressing Ctrl+ equals (Windows), or Command+ equals (Mac OS). Do not use the numeric keypad.
• To cue the video numerically, drag the timecode display; or click the timecode display and enter a valid number.
• To cue the video using timeline controls, click or drag in the timeline under the image to set playhead.
Pre-encoding tasks
In general, it’s best to apply certain processing options—such as deinterlacing and cropping—to an exported file before
encoding it to a particular format. Doing so can prevent visual artifacts associated with performing the same tasks after
encoding. These tasks are pre-encoding tasks. The cropping options, deinterlacing options, and filters options you
specify in the Export Settings dialog box are applied before encoding.
Note: You can access the Gaussian Blur filter option (a pre-encoding task) by selecting the Filters tab.
Last updated 4/29/2012
Page 23

USING ADOBE MEDIA ENCODER CS4
Encoding media
Automatic deinterlacing
Adobe Media Encoder deinterlaces video before encoding whenever you choose to encode an interlaced source to a
noninterlaced output.
Crop the source before encoding
1 In the Export Settings dialog box, select the Source tab.
2 Select the Crop button and do any of the following:
• To crop the image interactively, drag the sides or corner handles of the crop box around the source image.
• To crop numerically, enter the values for Left, Top, Right, Bottom, in pixels.
• To constrain the proportion of the cropped image, choose an option from the Crop Proportions menu.
3 Click the Output tab to preview the cropped image.
4 From the Crop Setting menu, choose one of the following:
Scale To Fit
Black Borders Applies a black border to the video even if the target dimension is smaller than the source video.
Change Output Size To automatically set the frame height and frame width of the output to the height and width of
the cropped frame. Choose this setting if you want to export content for use with Flash Player or other web applications
without black borders such as those used with letterboxing or pillarboxing.
To eliminate letterboxing and pillarboxing resulting from cropping, or from using video of different pixel size.
20
Exporting video at the same dimensions or aspect ratio as the source video will prevent the black borders created when
scaling or cropping.
Note: The minimum size to which you can crop an image is 40 pixels by 40 pixels.
Export Settings Format options
Video, audio and still image files are output using Adobe Media Encoder. After you have completed editing a sequence
in Adobe Premiere Pro, choose File>Export> Media to launch Adobe Media Encoder. For other applications, launch
Adobe Media Encoder before importing files for encoding.
When you export using Adobe Media Encoder, you first select a Format in the Export Settings dialog box for your
output. The format you select determines which Preset options are available. For more information, see Types of
exporting. Select the preset for a given format in accordance with the available space on the target medium and the
needs of the target audience. If you are not sure which export format or codec to choose,
and Todd Kopriva.
For details about encoding video and audio fromAdobe Premiere Pro via Adobe Media Encoder, see “Encode video
and audio with Adobe Media Encoder” on page 22.
Depending on what other software you have installed, the following formats may be available:
Video and animation
• Animated GIF (Windows only): an animation format developed for web delivery.
• FLV, F4V: web video, interactive video.
Note: The FLV and F4V formats are container formats, each of which is associated with a set of video and audio
formats. F4V files generally contain video data that is encoded using an H.264 video codec and the AAC audio codec.
FLV files generally contain video data encoded using the On2 VP6 or Sorenson Spark codec and audio data encoded
using an mp3 audio codec.
see this video by video2brain
Last updated 4/29/2012
Page 24

USING ADOBE MEDIA ENCODER CS4
Encoding media
• H.264 (AAC, 3GP, MP4, M4V): is a codec used for high-quality web video encoding. Commonly used in most web
video and mobile video workflows.
• H.264 Blu-ray (M4V): is used for creating high-definition blu-ray disc media.
• MPEG-1 (MPA, MPG; both are Windows only): is for medium-bandwidth video, commonly used for Video CD
(VCD).
• MPEG-2 (MPA, M2V, MPG): supports encoding of video and associated audio at bit rates up to 10.8 Mbps. Encode
in this format for super videoCD (SVCD).
• MPEG-2 DVD (M2V): is a subset of the MPEG-2 standard designed for creating standard-definition video for
DVD media.
Note: To make an AutoPlay DVD, you can burn an MPEG2-DVD file directly onto a blank DVD. Alternatively, you
can use an MPEG2-DVD file in an authoring program (such as Encore) to create a DVD with navigational menus
and other features.
• MPEG-2 Blu-ray (M2V): is a subset of the MPEG-2 standard designed for encoding for high-definition blu-ray disc
media. However, H.264 is more commonly used for blu-ray disc media.
• MPEG-4 (MP4, M4V, 3GP; Windows only): includes many features of MPEG-1 and MPEG-2, adding support for
interactivity with smaller file sizes at MPEG-2 quality.
• P2 (MXF): is a camera original format that can be used for video editing. The Media eXchange Format (Op-Atom
variety), used by Panasonic DVCPRO50 and DVCPRO HD video cameras.
Note: File formats such as MXF, MOV, AVI, FLV, and F4V denote container file formats rather than denoting a
specific audio, video, or image data format. Container files can contain data encoded using various compression and
encoding schemes. Adobe Media Encoder can encode video and audio for these container files, depending on which
codecs (specifically, encoders) are installed. Many codecs must be installed into the operating system and work as a
component inside the QuickTime or Video for Windows formats.
21
• QuickTime movie (MOV; on Windows, requires an installation of QuickTime): is a video container for multiple
formats.
• Windows Media (WMV; Windows only): includes various codecs, including some for web delivery.
• Microsoft AVI (AVI; Windows only): is a video format used for editing and archival purposes.
• Microsoft Uncompressed AVI (AVI; Windows only): is used for high-definition video output.
Still image and still-image sequence
Note: To export a movie as a sequence of still-image files, select Export As Sequence on the Video tab when a still-image
format is selected.
• Bitmap (BMP; Windows only): is used for still image for video.
• GIF (GIF; Windows only): a still-image format developed for web delivery.
• Targa (TGA): is used for high-quality video image sequences, and still images for video. Targa handles 16-, 24-, and
32-bit color.
• TIFF (TIF): is used for high-quality video image sequences and still images for video or print.
Audio
• AIFF (AIF; Mac OS only): is for audio production, or archival uses. The AIFF-C format was developed for 5.1 audio
channel mapping.
Last updated 4/29/2012
Page 25

USING ADOBE MEDIA ENCODER CS4
Encoding media
• Waveform Audio File (WAV; Mac OS) or Windows Waveform (WAV; Windows): is used for audio production,
or an archival format.
• mp3: is used for lower bandwidth consumer audio.
• Advanced Audio Coding (AAC): higher bandwidth consumer audio.
Note: The export options available largely depend on which version of Adobe Media Encoder is installed. For example, if
Adobe Media Encoder is installed with a stand-alone version of Adobe InDesign, it can only export H.264 and FLV video.
If it is installed with Production Premium, Adobe Media Encoder can export all of these formats. For more details,
see
this blog post.
After you have chosen a format setting, choose one of the available presets before moving on to pre-encoding tasks
and exporting. For more information about choosing Presets, see
“Presets for export settings” on page 23.
Encode video and audio with Adobe Media Encoder
You can select individual files and specify different settings based on the type of video format and quality required for
each file, or you can select multiple files and specify the same settings for all of them.
1 Start Adobe Media Encoder by selecting Start > All Programs > Adobe Media Encoder (Windows), or open the
folder that contains the Adobe Media Encoder application, and double click the application icon (Macintosh).
2 In Adobe Media Encoder, add source video or audio clips, Adobe Premiere Pro sequences, or Adobe After Effects
compositions to the list of files to encode. You can drag a file into the list, or click the Add button and select a file
on your computer.
Note: To add Adobe Premiere Pro sequences or Adobe After Effects compositions to the list of files to encode, you must
use the File > Add Adobe Premiere Pro sequences or File > Add Adobe After Effects Compositions menu commands.
These file types cannot be dragged into the list of files to encode.
22
• To add video or audio clips, drag a file into the list, or click the Add button and select a file on your computer.
You can select multiple video files and drag them into the list of files to encode.
• To add an Adobe Premiere Pro sequence, select File > Add Adobe Premiere Pro sequences. In the Select
Premiere Pro Sequence dialog box, select a Premiere Pro project on your computer, and click OK.
• To add Adobe After Effects compositions, select File > Add Adobe After Effects Compositions. In the Select
After Effects Compositions dialog box, select After Effects compositions on your computer, and click OK.
3 Click the Format menu and select a format with which to encode the video or audio clip.
4 Click the Preset menu, and select an encoding preset suitable for your intended application.
Choosing a format automatically makes available a list of associated presets designed for particular delivery
scenarios (for example, the Apple iPod Video Small preset for the H.264 format). Choosing a preset activates the
appropriate options in the various settings panels (Video, Audio, and so on).
5 Verify that the export profile you’ve selected is appropriate for your intended application.
6 Enter a filename for the encoded file. If you don’t specify a filename, Adobe Media Encoder uses the filename of the
source video clip.
You can specify a destination folder in which to save the encoded file relative to the folder containing the source
video clip. When specifying a destination folder:
• The destination folder you specify must already exist. If you specify a folder that does not exist, an error message
informs you that the file cannot be encoded because the folder cannot be found.
Last updated 4/29/2012
Page 26

USING ADOBE MEDIA ENCODER CS4
Encoding media
• When specifying a folder, separate the folder name and the filename using either a forward slash (/) or backward
slash (\) (Windows), or a forward slash (/) (Macintosh).
You can specify a folder in which to save encoded files using the Adobe Media Encoder Preferences.
7 Do one of the following:
• Select Edit > Export Settings to further adjust the encoding settings, embed cue points, or to modify the size or
playback length of the video clip using the crop and trim controls.
• Click OK to close the Export Settings dialog box.
8 Click Start Queue to begin encoding your files.
Adobe Media Encoder starts encoding the first file in the video encoding list. While a file is being encoded, the
Status column of the video encoding list provides information on the status of each video:
Encoding indicates that the file is currently being encoded. Adobe Media Encoder encodes only one file at a time.
Waiting indicates that the file is in the encoding queue but has not been encoded. You can remove a file from the
queue that has not been encoded or that is not being encoded.
Encoding Complete icon Indicates that the specified file has been successfully encoded.
Error icon Indicates that the user canceled the encoding process while the file was being encoded.
23
Warning icon Indicates that Adobe Media Encoder encountered an error when attempting to encode the
specified file. Errors are recorded to a log file.
Note: You can click the status icon to display the error log to troubleshoot any encoding errors you encounter.
If you exit and restart Adobe Media Encoder, or stop and restart the queue, a dialog box appears that lets you select
the file to encode.
9 The encoded files are saved to the same folder as the source video files with the filename extension of the export
format appended to the filename to identify them. If you encode the same file more than once, an incremental
number is appended to the filename for each additional encoding.
More Help topics
“Remove files from the encoding queue” on page 25
“View the Adobe Media Encoder log file” on page 40
“Adobe Media Encoder application preferences” on page 31
Presets for export settings
When exporting with Adobe Media Encoder, choosing a format automatically makes available a list of associated
presets designed for particular delivery scenarios. Selecting a preset, in turn, activates the appropriate options in the
various settings tabs (Video, Audio, and so on). In most cases, one of the provided presets matches your output goals.
However, you can also adjust the parameters of an existing preset and save it as a custom preset. You can share
customized presets with others and reload them whenever needed.
Note: Adobe Technical Support supports only Adobe Media Encoder presets that are included with Adobe applications.
Last updated 4/29/2012
Page 27

USING ADOBE MEDIA ENCODER CS4
Encoding media
Create and save a custom preset
When you change any of the options that come with a preset, you can save the modified preset as a custom preset.
1 In the Format menu, select a format.
2 In the Preset menu, select the preset that most closely matches the settings you want, or select Custom.
3 To exclude video or audio from the exported file, deselect the appropriate option in the Export Settings section.
4 Select any of the available options tabs and select options as needed.
5 To include metadata, click the panel menu button in the tab area and select Include Source XMP Metadata (see
“Exporting XMP metadata” on page 39).
6 To add or remove audiences, click the panel menu button in the tab area and select Add/Remove Audiences.
7 To crop the source video, click the Crop button in the Source tab. Then, crop the image (see “Pre-encoding tasks”
on page 19).
Note: Altering any setting changes the preset name to “Custom,” until you save the settings as a new preset.
8 When you’re finished customizing a preset, click the Save Preset button .
9 Type a name for the preset.
10 Do any of the following, and then click OK:
• To include filter settings you specified in the Filters tab in the preset, check Save Filter Settings.
• To include options you specified in the Others tab (such as FTP settings), check Save Other Tasks.
Presets are stored in the following location:
24
• Windows XP: C:\Documents and Settings\user\Application Data\Adobe\Adobe Media Encoder\4.0\Presets
• Windows Vista: C:\Users\user\AppData\Roaming\Adobe\Adobe Media Encoder\4.0\Presets
• Macintosh: Macintosh HD/Users/user/Library/Application Support/Adobe/Adobe Media Encoder/4.0/Presets
For more information about creating custom presets, see this video by John Hildreth.
Import a preset
In the Export Settings dialog box, you can add presets by importing preset files.
1 Click the Import Preset button .
2 Navigate to the location of the preset, select it, and then click Open.
3 Type a name for the imported preset, specify other options, and then click OK.
Export a preset
1 In the Export Settings dialog box, choose the preset you want to export.
2 Alt-click (Windows) or Option-click (Mac OS) the Save Preset button .
3 Choose the location to save the preset, name it, and then click Save.
The preset is saved as an EPR file.
Delete custom presets
1 In the Export Settings dialog box, choose the custom preset you want to delete.
2 Do either of the following:
• To delete a single preset, click the Delete Preset button .
Last updated 4/29/2012
Page 28

USING ADOBE MEDIA ENCODER CS4
Encoding media
• To delete all custom presets, Ctrl+Alt-click (Windows) or Command+Option-click (Mac OS) the Delete Preset
button.
3 Click Yes to confirm the deletion.
Manage file encoding
Save the encoding queue
You can manually save the current encoding queue—including all encoding settings. If you do not choose to save the
encoding queue, it is saved automatically when you exit Adobe
• Select File > Save Queue.
Remove files from the encoding queue
You can remove any video from the encoding queue before it is encoded.
1 Select the video (or videos) that you want to remove from the source file list.
2 Click Remove.
A dialog box prompts you to confirm that you want the selected files removed from the encoding queue.
Media Encoder.
25
Skip a file
You can specify that Adobe Media Encoder not encode a file in the current encoding queue.
Skip a file
1 Select the file or files that you want to skip in the encoding queue. To select multiple files in the encoding queue,
Control-click (Windows) or Command-click (Macintosh).
2 Select Edit > Skip Selection.
Reset a skipped file for encoding
1 Select the file or files in the encoding queue that you want to reset to the Waiting to Encode state. To select multiple
files in the encoding queue, Control-click (Windows) or Command-click (Macintosh).
2 Select Edit > Reset Status.
The selected file or files are reset to the Waiting to Encode state. You can reset the status of files while
Media Encoder is encoding.
Adobe
Stop encoding the current file
You can stop the encoding process for any file that is currently being encoded. If you don’t want to encode a file that
is waiting to be encoded, you can either remove that file from the encoding queue, or specify that the file be skipped.
• Select File > Stop Current File.
A dialog box prompts you to confirm that you want to stop the current file from encoding. Click OK to stop the
encoding process. An error message that states “The operation was interrupted by the user” is written to the log file.
More Help topics
“View the Adobe Media Encoder log file” on page 40
Last updated 4/29/2012
Page 29

USING ADOBE MEDIA ENCODER CS4
Encoding media
Create a watch folder
You can configure Adobe Media Encoder to look for video or audio files in certain folders called watched folders.
When Adobe
Media Encoder finds a video or audio file located in a watched folder, it encodes the file using the
encoding settings assigned to the folder, and then exports the encoded file to an Output folder created inside the
watched folder.
1 Select File > Create Watch Folder.
2 Select the target folder. You can select a watched folder at any level of a hard drive.
3 Click OK. The folder you select becomes a watched folder, and is added to the top of the encoding queue.
4 Click the Format menu and select a format with which to encode the video or audio clips in the watched folder.
5 Click the Preset menu, and select an encoding preset suitable for your intended application. All video or audio clips
in the watched folder are exported using the preset you select.
6 Click Start Queue to begin encoding your files. Adobe Media Encoder populates the list of files to encode with all
of the audio and video files found in the watched folder.
Adobe Media Encoder automatically creates an Output folder in the watched folder into which it exports the
encoded files.
Remove a watched folder from the encoding queue
You can remove any watched folder from the encoding queue when its contents are not being encoded.
26
1 Select the folder (or folders) that you want to remove from the source file list.
2 Click Remove.
A dialog box prompts you to confirm that you want the selected folders removed from the encoding queue.
Cue points for FLV and F4V video files
Cue points cause the playback of video to start other actions within the presentation and let you synchronize the video
with animation, text, graphics, and other interactive content. For example, you can create a Flash presentation that has
video playing in one area of the screen while text and graphics appear in another area.
Each cue point consists of a name, the time at which it occurs in the video, type of cue point, and optional parameters.
You specify cue point times using the format hour:minute:second:millisecond. When the encoded video file is played
back within a Flash SWF file, and the video plays or seeks to the elapsed time specified by the cue point, the action
you’ve specified is triggered.
Adobe Media Encoder lets you embed cue points in video clips using the Export Settings dialog box. You can assign
each cue point an event type and parameter that can be used with ActionScript™ or the Flash FLVPlayback component
to programmatically cause the video playback to start other actions in the presentation.
Note: In addition to embedding cue points within the encoded FLV video clip, you can create cue points using the
FLVPlayback component. Using this component, you can create a cue point that is not embedded in the video clip itself,
providing greater flexibility in triggering events. For more information, see the information on the FLVPlayback
component in the ActionScript 2.0 Components Language Reference or the ActionScript 3.0 Components Language
Reference.
Note that cue point metadata is stored differently in F4V and FLV file types. Refer to “Using cue points and metadata”
in Programming ActionScript 3.0 for information on the differences between cue points in F4V and FLV files, and how
to use them in Flash.
Last updated 4/29/2012
Page 30

USING ADOBE MEDIA ENCODER CS4
Encoding media
To synchronize an action for a cue point in an F4V video file, you must retrieve the cue point data from the
onXMPData() callback functions and trigger the cue point using the Timer class in ActionScript 3.0. The onXMPData()
callback function receives information specific to Adobe Extensible Metadata Platform (XMP) that is embedded in the
Adobe F4V video file. The XMP metadata includes cue points as well as other video metadata. XMP metadata is
introduced with Flash Player 10 and supported by subsequent versions of Flash Player and Adobe AIR. For more
information on onXMPData()and F4V cue points see “Using onXMPData()” in Programming ActionScript 3.0.
Creating cue points from Adobe Premiere Pro and Adobe After Effects markers
Composition markers (After Effects) and sequence markers (Adobe Premiere Pro) can be converted into Flash cue
points. When creating markers in Premiere Pro or After Effects, you can enter the Flash cue point name, names and
values for any parameters, and select the type of cue point to create (for example, an Event or Navigation cue point).
For more information on creating Adobe Flash cue points from composition markers or sequence markers, see After
Effects Help or Adobe Premiere Pro Help.
About the cue point XML file
The cue point XML file lets you save your cue point data, and apply it to other video clips. The XML format lets you
share it across platforms and applying it to any video that supports the F4V or FLV cue point format. An example of
the file is shown below:
<?xml version="1.0" encoding="UTF-8"?>
<FLVCoreCuePoints>
<CuePoint>
<Time>2000</Time>
<Type>navigation</Type>
<Name>CuePoint1</Name>
<Parameters>
<Parameter>
<Name>CuePoint1</Name>
<Value>Introduction</Value>
</Parameter>
<Parameter>
<Name>Cast</Name>
<Value>ActorNames</Value>
</Parameter>
</Parameters>
</CuePoint>
27
Important: If you modify the cue point XML file and insert invalid values or otherwise malformed XML syntax,
Media Encoder will not be able to load the file.
Adobe
The DTD (Document Type Definition) for the cue point XML file is shown below (A DTD defines the valid document
structure of the XML file, with a list of supported elements and their meaning within the XML file itself):
Last updated 4/29/2012
Page 31

USING ADOBE MEDIA ENCODER CS4
Encoding media
<!DOCTYPE FLVCoreCuePoints [
<!ELEMENT FLVCoreCuePoints(CuePoint+)>
<!-- FLVCoreCuePoints is the root element in the XML file and must contain at least one CuePoint
element -->
<!ELEMENT CuePoint(Time, Type, Name, Parameters?)>
<!-- CuePoint contains the data for a particular cue point, and must contain one each of
Time, Type, and Name elements, and may contain one Parameters element -->
<!ELEMENT Time(#CDATA)>
<!-- Time contains the cue point time as an integer in milliseconds -->
<!ELEMENT Type(#CDATA)>
<!-- Type contains the cue point type as a case-sensitive string, either "event" or "navigation"
-->
<!ELEMENT Name(#CDATA)>
<!-- Name contains the cue point name as a text string; it also can contain a parameter name
when appearing
inside a Parameter element -->
<!ELEMENT Parameters(Parameter+)>
<!-- Parameters contains the cue point's parameters. It must contain at least one Parameter
element -->
<!ELEMENT Parameter(Name, Value)>
<!-- Parameter contains the data for one of a cue point's parameters. It must contain one each of
Name and Value elements -->
<!ELEMENT Value(#CDATA)>
<!-- Value contains the value-part of the name-value pair for a cue point parameter -->
]>
28
In addition to the restrictions enforced by the cue point XML DTD, the following characteristics apply to the XML
format:
• All comments regarding the data inside the tags in the DTD will be enforced on read; non-compliant XML will
result in an error.
• Cue points must appear in ascending time order within the XML file, and there can be only one cue point assigned
at a given time.
•
The XML format is written as UTF-8. Other encoding types are supported if they are properly declared via an XML
declaration with encoding (for example,
<?xml version="1.0" encoding="UTF-16"?>
or a BOM marker in the file.
• The only types allowed are “event” and “navigation,” both of which must be written using lowercase letters.
• Time must be specified in milliseconds as an integer. You cannot use decimal points when specifying time (for
example, 12.123 causes the XML file to fail).
• Cue point files that do not successfully load generate an error message.
Adobe Soundbooth and the cue point XML file
Adobe Soundbooth™, a sound editing application, can import and export the cue point XML file. An advantage to
creating the cue point XML file in Soundbooth, is that its Video panel lets you play back video footage while editing
sound. This lets you insert cue point markers using both the video and audio components of the file. When you are
ready to encode the video using Adobe
the cue points to encode the FLV file. To learn more about using Soundbooth to create cue points, and importing the
cue points XML file into Adobe
Soundbooth.
Media Encoder, you can import the cue point file from Soundbooth and use
Media Encoder, see the information on working with Flash and video in Using
Last updated 4/29/2012
Page 32

USING ADOBE MEDIA ENCODER CS4
Encoding media
Define and embed cue points for Adobe F4V and FLV files
Cue points cause the video playback to start other actions within the presentation. For example, you can create a Flash
presentation that has video playing in one area of the screen while text and graphics appear in another area. A cue point
placed in the video starts an update to the text and graphic, while they remain relevant to the content of the video.
Each cue point consists of a name and the time at which it occurs. You specify cue point times using the format
hour:minute:second:millisecond.
Create a cue point
1 From the encoding queue, select a video in which you want to embed cue points.
To select a video in the encoding list, click the video name in the video encoding queue.
2 If you haven’t specified encoding settings for the video clip, do so now. Verify that the video use the FLV or FV4
encoding format. You can only embed cue points in FLV or F4V video files. To learn more, see
audio with Adobe Media Encoder” on page 22.
3 Select Edit > Export Settings.
The Export Settings dialog box is displayed.
4 The cue point controls are located in the lower left corner of the Export Settings dialog box.
“Encode video and
29
Cue point controls.
5 Use the playhead to locate a specific point in the video where you want to embed a cue point. For greater precision,
you can use the Left and Right Arrow keys to move the playhead in millisecond increments. To do this, select the
playhead, and then use the arrow keys to further adjust its position.
To locate a specific time, drag the playhead to the point in the video where you want to embed a cue point. The
video preview window lets you visually identify points in the video at which to insert a cue point. You can also use
the elapsed time counter (located beneath the video preview window) to locate specific points in time at which to
embed cue points.
6 When the playhead is positioned at a place in the video where you want to embed a cue point, click the (+) button
on the right side of the cue point controls.
Adobe Media Encoder embeds a cue point at the time indicated by the counter beneath the video preview window,
and populates the cue point list with a placeholder for the name of the new cue point and the elapsed time at which
the cue point is located (this is the time during playback when the event will be triggered), and displays a pop-up
menu that lets you select the type of cue point to embed.
Note: Only one cue point can be embedded at a specified time code within the video clip.
7 Specify the type of cue point you want to embed. You can embed either a navigation or event cue point.
• Event cue points are used to trigger ActionScript methods when the cue point is reached, and let you
synchronize the video playback to other events within the Flash presentation.
Last updated 4/29/2012
Page 33

USING ADOBE MEDIA ENCODER CS4
Encoding media
• Navigation cue points are used for navigation and seeking, and to trigger ActionScript methods when the cue
point is reached. Embedding a navigation cue point inserts a keyframe at that point in the video clip to enable
viewers to seek to that place in the video.
Note: Adding additional key frames can lower the overall quality of a video clip. For this reason, only use
navigation cue points when users need to seek to a particular place within the video.
8 Enter parameters for the selected cue point.
Parameters are a set of key-value pairs that you can add to the cue point. The parameters are passed to the cue point
event handler as members of the single parameter object.
To learn more about using cue points, and the parameter values they can use, see the following:
• Information on working with video in Using Flash
• FLVPlayback information in the ActionScript 2.0 Components Language Reference or the ActionScript 3.0
Components Language Reference
9 (Optional) Save the cue points you’ve created so that you can apply them to other video clips. Click the Save Cue
Points button (the disk icon) on the cue points tab, and save the file to a location on your computer.
More Help topics
“Key frames” on page 7
30
Remove a cue point
1 Select the cue point in the cue point list.
2 Click the Delete Cue Point button (-), or press the Delete key.
The cue point is deleted from the cue point list.
Load previously saved cue point data
1 Click the Load Cue Points button on the cue points tab.
2 Select the cue point file you want to import, and click OK.
The cue point file loads, and populates the cue point list with the cue points specified in the file.
Note: When you load cue points from a file, any cue points you have created in the cue points list are replaced by the
cue points in the file.
Crop, trim, and resize video
Adobe Media Encoder provides the following editing options that let you crop and trim video clips before encoding
them:
Cropping lets you alter the dimensions of a video clip. You can eliminate areas of the video to emphasize a particular
focal point within the frame, such as highlighting a character by removing ancillary imagery or removing unwanted
backdrops.
Trimming lets you edit the beginning and ending points (the in and outpoints) of a video. For example, you can adjust
the trim of a video clip to begin playback 30 seconds into the full clip, removing unwanted frames.
Last updated 4/29/2012
Page 34

USING ADOBE MEDIA ENCODER CS4
Encoding media
Resizing lets you modify the width and height of the video frame. You can specify a frame size in pixels or as a
percentage of the original image size.
1 Select a video you want to crop, trim, or resize.
To select a video in the encoding list, click the video name in the video encoding queue.
2 Select Edit > Export Settings.
The Export Settings dialog box is displayed.
3 If you haven’t yet specified encoding setting for the video clip, do so now. To learn more, see “Encode video and
audio with Adobe Media Encoder” on page 22.
4 The crop and resizing controls are located in the upper left corner of the Export Settings dialog box, above the video
preview.
5 Enter values for the right, left, top, and bottom edges to crop the video, or use the Crop tool button to visually
adjust the dimensions of the video. Guides in the preview window indicate the cropped area.
6 Click the Crop Proportions pop-up menu, and select an aspect ratio for the crop rectangle.
7 Click the Output tab to preview the cropped image. From the Crop Setting menu, choose one of the following:
• Scale To Fit To eliminate letterboxing and pillarboxing resulting from cropping, or from using video of different
pixel size.
31
• Black Borders To allow letterboxing or pillarboxing if you resize the target dimensions larger than the source
video.
• Change Output Size To automatically set the frame height and frame width of the output to the height and
width of the cropped frame. Choose this setting if you want to export content for use with Flash Player or other web
applications without black borders such as those used with letterboxing or pillarboxing.
Note: The minimum size to which you can crop an image is 40 pixels by 40 pixels.
8 To set the in and out points (the points at which the video begins and ends), drag the in and out point markers
below the scrubber bar until you finish adjusting the video clip size.
The video preview window lets you visually identify beginning and ending frames where you can trim the video
clip. You can also use the elapsed time counter (located in the Trim section of the dialog box) to locate specific
points in time where you can trim the video clip.
9 Preview the video by dragging the playhead over the scrubber bar to ensure that it plays appropriately.
10 When you finish cropping and trimming the video, you can add cue points, further modify the export settings of
the video, or click OK to return to the main Adobe
Media Encoder dialog box.
If you are ready to encode your video clips, or want to add additional source video clips to encode, see “Encode
video and audio with Adobe Media Encoder” on page 22.
Note: When you encode the video, the original source video clip is not changed. You can always re-encode a video clip
and specify new settings if your initial attempt does not produce the results you want.
Adobe Media Encoder application preferences
Adobe Media Encoder lets you set preferences for general application operations, editing operations, and clipboard
operations.
1 Select Edit > Preferences (Windows) or Adobe Media Encoder > Preferences (Macintosh).
Last updated 4/29/2012
Page 35

USING ADOBE MEDIA ENCODER CS4
Encoding media
2 Select your preferences from the following options:
Increment output filename if file with same name exists By default, Adobe Media Encoder increments each file
you encode with the same name by appending a number to the filename. For example, if you encode a video clip
and create the output file video.flv, and then decide to re-encode the same file without deleting video.flv,
Media Encoder names the next file video_1.flv. To disable filename incrementing, deselect the Increment
Adobe
Output Filename If File With Same Name Exists option.
Important: If you choose to disable filename incrementing, Adobe Media Encoder writes over any existing files in the
destination folder with the same name. To prevent the over writing of files, name your video clips in such a way that
they don’t inadvertently overwrite one another.
Remove completed files from queue on exit Specifies that files be removed from the encoding queue once they’ve
been encoded. This removes any encoded files from the encoding queue when you exit (close).
Warn on stop queue or remove file By default, Adobe Media Encoder prompts you with a warning if you attempt
to stop encoding a queue, or remove a file during the encoding process. To disable the warning deselect this item.
Delayed Start Specifies that batch encoding begins after a time delay that you specify. When you click Start Queue
after having selected the Delayed Start option, a dialog box prompts you to enter a start time for batch encoding
queues.
Preview while encoding Specifies that the currently encoding video be shown in the Adobe Media EncoderBatch
Window.
32
Place output files in Specifies a folder in which to place encoded media files. By default, Adobe Media Encoder
places exported files in the same folder as the source video clip, prepending the export format’s filename extension
to differentiate the newly encoded video clip from its source video. To select a different destination folder in which
to place encoded media clips, select the Place Output Files In option, and click the Browse button to Select an
existing folder on your local computer, or create a folder in which to output encoded video files.
Language Specifies the language to use with Adobe Media Encoder.
Display Format Lets you specify a Display Format timecode that appears in the Preview tab of the Export Settings
dialog box.
User Interface Brightness Lets you brighten or dim the Adobe Media Encoder interface so that your video preview
stands out on screen.
Write XMP ID to File on Import Specifies the GUID tagging of files during import.
Save Media Cache file next to originals when possible Saves media cache files in the same folder as the original
files.
Custom encoding settings
Customize encoding settings
The Export Settings dialog box (Edit > Export Settings) of Adobe Media Encoder let you create custom video and
audio encoding settings.
Last updated 4/29/2012
Page 36

USING ADOBE MEDIA ENCODER CS4
Encoding media
Before creating custom video encoding settings, be sure that you understand the different video encoding options. For
information about video encoding options, see
1 Select the file or files whose encoding settings you want to modify.
To select multiple files in the encoding list, Control-click (Windows) or Command-click (Macintosh), or select Edit
> Select All to select all files in the encoding queue.
2 Select Edit > Export Settings.
The Export Settings dialog box appears. This dialog box lets you perform the following actions:
“About video and audio encoding” on page 6.
• Specify alternate encoding settings to deliver video for different bandwidths and applications.
• Create cue points to trigger events.
• Crop and resize the video clip to alter its dimensions.
• Trim the length of the video to change its beginning and ending frames.
More Help topics
“Define and embed cue points for Adobe F4V and FLV files” on page 29
“Crop, trim, and resize video” on page 30
33
Filters export settings
Gaussian Blur
The Gaussian Blureffect softens the image and eliminates noise. Adobe Media Encoder applies the Gaussian Blur effect
as a pre-encoding task. This step minimizes the noise that the encoder would otherwise have to encode. It results in
quicker encoding, smaller output file sizes, better image quality, and often an improvement in the display of motion.
You can specify the direction of the blur. Select the Output tab to preview the results of this effect.
Blurriness Controls the amount of blur. Higher numbers cause more blur. Drag the hot text, or type a number, to
specify the amount of blur.
Blur Dimension Controls the direction of the blur. Select either Horizontal And Vertical, Horizontal, or Vertical from
the menu.
Note: You can remove noise and grain from a project for reasons other than improved encoding and reduction of
compressed file size. Consider the Noise & Grain effects, or blur effects, in Adobe Premiere Pro andAfter Effects.
Video export settings
In the Export Settings dialog box, the options available on the Video tab depend on the format you’ve specified. Video
settings include one or more of the following options. Video settings are listed under headings such as Video Codec,
Basic Video Settings, Advanced Settings, Bitrate Settings, Video Hinter Track Settings, and GOP Settings.
Note: Some capture card and plug-in software applications provide their own dialog boxes with specific options. If the
options you see are different from the options described here, see the documentation for your capture card or plug-in.
To save final rendering time:
• Use the same codec to capture and export.
• Render previews of your sequences as you make changes.
Last updated 4/29/2012
Page 37

USING ADOBE MEDIA ENCODER CS4
Encoding media
• Set the export quality setting to match the capture quality setting.
Video Codec or Codec Specifies the codec used to encode the video. The codecs available depend on the format you
choose.
Note: If you cannot find options that your hardware-based codec provides, see the documentation provided by the
hardware manufacturer. Some codecs included with video-capture hardware require that you set compression options in
their own dialog boxes.
Quality Specifies video quality. Generally, higher values increase rendering time and file size. If available, drag the
slider or type a value to affect the exported picture quality. Increasing quality above the original capture quality does
not increase quality, but may result in longer rendering times.
Width or Frame Width Specifies the width of the frame of the output file in pixels.
Height or Frame Height Specifies the height of the frame of the output file in pixels.
Export As Sequence For still-image formats, select this option to export a section of a sequence as a sequentially-
numbered series of still-image files.
Frame Rate Specifies the frame rate of the output file in frames per second. Some codecs support a specific set of frame
rates. Increasing the frame rate may produce smoother motion (depending on the frame rate of the source clip, project,
or sequence) but uses more disk space.
Depth Specifies the color depth in bits per channel (bpc): the number of bits allocated per color channel. Options are
8 Bit, 16 Bit, 24 Bit, or 32 Bit.
34
Encode Alpha Channel Enables encoding with alpha transparency, which lets you encode video with the background
removed so you can overlay the subject of the video on top of other Flash content. Adobe Media Encoder supports
alpha channel transparency using the following formats/codecs:
• FLV using the On2VP6 codec.
• QuickTime using Apple Animation or Apple None codecs at 32 bit color depth.
• Uncompressed Windows AVI with codec set to None at 32 bit color depth.
TV Standard Conforms the output to the NTSC standard or PAL standard.
Field Order or Field Type Specifies whether the output file will have progressive frames or interlaced fields, and if the
latter, which field will be written first. Progressive is the correct setting for computer display and motion picture film.
Choose Upper First or Lower First when exporting video for an interlaced medium, such as NTSC, or PAL.
Aspect or Pixel Aspect Ratio Specifies pixel aspect ratio. Select one appropriate for the output type. When the pixel
aspect ratio (displayed in parentheses) is 1.0, the output will have square pixels; all others will have rectangular pixels.
Because computers generally display pixels as squares, content using non-square pixel aspect ratios appear stretched
when viewed on a computer but appear with the correct proportions when viewed on a video monitor.
Render At Maximum Depth Specifies whether Adobe Media Encoder renders sequences containing high bit-depth
assets at their full bit depth.
Bitrate Mode or Bitrate Encoding Specifies whether the codec achieves a constant bitrate (CBR) or variable bitrate
(VBR) in the exported file:
• Constant Compresses each frame in the source video to the fixed limit you specify, producing a file with a fixed
data rate. Therefore, frames containing more complex data are compressed more, while less complex frames are
compressed less.
• Variable Constrained Allows the exported file’s data rate to vary within a range you specify. Because a given
amount of compression degrades the quality of a complex image more than it degrades the quality of a simple image,
VBR encoding compresses complex frames less and compresses simple frames more.
Last updated 4/29/2012
Page 38

USING ADOBE MEDIA ENCODER CS4
Encoding media
• Variable Unconstrained Allows the exported file’s data rate to vary without limit.
• CBR Constant bitrate
• VBR, 1 Pass Variable bitrate, with the encoder making a single pass through the file from beginning to end. Single-
pass encoding takes less time than dual-pass encoding, but doesn’t achieve the same quality in the output.
• VBR, 2 Pass Variable bitrate, with the encoder making two passes through the file, from beginning to end, and then
from end to beginning. The second pass prolongs the process, but it ensures greater encoding efficiency, and often a
higher quality output.
Note: When comparing CBR and VBR files of the same content and file size, you can make the following generalizations:
A CBR file may play back more reliably over a wider range of systems, because a fixed data rate is less demanding on a
media player and computer processor. However, a VBR file tends to have a higher image quality, because VBR tailors the
amount of compression to the image content.
Bitrate Specifies the number of megabits per second of playback for the encoded file. (This setting is available only if
you select CBR as the Bitrate Encoding option.)
The following options appear only if you select VBR as the Bitrate Encoding option:
Encoding Passes Specifies the number of times the encoder will analyze the clip before encoding. Multiple passes
increase the time it takes to encode the file, but generally result in more efficient compression and higher image quality.
(Adobe After Effects doesn’t support multiple encoding passes.)
35
Set Bitrate Available only for the QuickTime format. Select to keep the bitrate of the output file constant.
Bitrate [kbps] Available only for the QuickTime format. Select if you want to determine the bitrate. Then, drag the
slider until the hot text displays the desired value.
Maximum Bitrate [Kbps] Specifies the maximum bitrate you want the encoder to allow.
Average Video Bitrate [Kbps] Specifies the average video bitrate you want the encoder to allow.
Target Bitrate [Mbps] Specifies the average video bitrate you want the encoder to allow when encoding video using the
H.264 video codec.
Peak Video Bitrate [Kbps] Specifies the top bitrate you want the encoder to allow.
Minimum Bitrate Specifies the minimum number of megabits per second of playback you want the encoder to allow.
The minimum bitrate differs according to the format. For MPEG-2-DVD, the minimum bitrate must be at least
Mbps.
1.5
Allow Interlaced Processing Select this option if the video content in the sequence is interlaced and you are exporting
to a noninterlaced medium, such as motion picture film or progressive scan video. Deinterlacing can also make it
easier to apply high-quality effects in another program, such as After Effects. If the sequence content does not have
fields, don’t select this option; instead select No Fields from the Fields option.
M Frames Specifies the number of B frames (Bi-directional frames) between consecutive I frames (Intra-frames) and
P frames (Predicted frames).
N Frames Specifies the number of frames between I frames (Intra-frames). This value must be a multiple of the M
frames value.
Optimize Stills or Expand Stills Select this option to use still images efficiently in exported video files. For example, if
a still image has a duration of 2 seconds in a project set to 30 fps, Adobe Premiere Pro creates one 2-second frame
instead of 60 frames at 1/30 of a second each. Selecting this option can save disk space for sequences and clips
containing still images. Deselect this option only if the exported video file exhibits playback problems when displaying
the still images.
Last updated 4/29/2012
Page 39

USING ADOBE MEDIA ENCODER CS4
Encoding media
Keyframe Interval [Seconds] or Key Frame Distance (Frames) Select and type the number of frames after which the
codec will create a keyframe when exporting video.
Simple Profile Available only when exporting in the FLV video format using the On2VP6 codec, selecting Simple
Profile optimizes high-resolution video content that will be played back on older computers or other devices with
limited memory and processing resources.
Undershoot [% target] Available only when exporting in the FLV video format using the On2VP6 codec, this option
lets you specify the percentage of the target data rate to shoot for so that additional data is available in the buffer to
improve difficult sections.
Quality Available only when exporting in the FLV format, this option lets you specify a balance between encoding
quality and the time it takes Adobe
Media Encoder to encode video.
• Good Strikes a balance between image quality and the amount of time it takes to encode video. This is the default
value.
• Best Creates the best possible image quality, but will take substantially longer to encode video.
• Speed Specifies that the video be encoded as fast as possible, however, the image will be of lower quality.
Recommended for video content used in testing deployments.
Closed GOP Every Specifies the frequency of each Closed Group of Pictures (Closed GOP), which cannot reference
frames outside of the closed GOP. A GOP consists of a sequence of I, B, and P frames. (This option is available if you
choose MPEG-1 or MPEG-2 as the format.)
36
Automatic GOP Placement When selected, sets the placement of Group of Pictures (GOP) automatically. (This option
is available if you choose MPEG-1 as the format.)
Note: MPEG-1 and MPEG-2 formats include numerous advanced options not listed here. In most cases, selecting a
format or preset designed for your target output sets the appropriate options automatically. For detailed information on
options not listed, consult the specifications for the MPEG-1 (ISO/IEC 11172) and MPEG-2 (ISO/IEC 13818) formats.
Audio export settings
In the Export Settings dialog box, the options available in the Audio tab depend on the format you’ve specified. One
or more of these options appear on the Audio tab:
Audio Codec or Codec Specifies the codec used to encode the audio data. These options are some of the most
commonly used codecs available through Adobe Media Encoder:
• AAC (Advanced Audio Coding) A high-quality encoding format supported by many mobile devices. This codec is
the default for the H.264 format.
• AAC+ Version 1 Uses spectral band replication (SBR) to enhance the compression efficiency in the frequency
domain.
SBR is a technology that enhances audio codecs, especially at low bit rates and is based on harmonic redundancy in the
frequency domain. The audio codec itself transmits the lower and mid-frequencies of the spectrum, while SBR
replicates higher frequency content by transposing up harmonics from the lower and mid-frequencies at the decoder.
• AAC+ Version 2 This version of the AAC codec couples SBR with Parametric Stereo (PS) to enhance the
compression efficiency of stereo signals.
The AAC+ Version 2 bit stream is created by down-mixing the stereo audio signal to mono along with Parametric
Stereo information used to describe the spatial intensity stereo generation and ambience regeneration at the decoder.
By having the Parametric Stereo information coupled with the mono audio stream, the decoder can regenerate a
faithful spatial approximation of the original stereo panorama using very low bitrates.
Last updated 4/29/2012
Page 40

USING ADOBE MEDIA ENCODER CS4
Encoding media
• MainConcept MPEG Audio A high-quality encoding format developed by MainConcept, and included with Adobe
Premiere Pro, After Effects, and Soundbooth.
• PCM (pulse-code modulation) Audio An uncompressed encoding format. Files of this format tend to be larger than
files of the other formats.
Audio Format The file format used for storing encoded audio data. Some audio formats support only uncompressed
audio, which has the highest quality, but uses more disk space. Some formats allow only one codec. Others allow you
to choose from a list of supported codecs.
Sample Rate or Frequency Choose a higher rate to increase the frequency at which audio is converted into discrete
digital values, or sampled. Higher sample rates increase audio quality and file size; lower sample rates decrease quality
and file size. However, setting the sample rate in the Export Settings dialog box higher than the sample rate of the audio
source doesn’t increase quality. Setting a sample rate different from the sample rate of the source file, requires
resampling, and additional processing time. You can avoid resampling by capturing audio at the same rate at which
you want to export it.
Channels or Output Channels Specify how many audio channels are in the exported file. If you choose fewer channels
than are in the master track of a sequence or project, Adobe Media Encoder downmixes the audio.
Sample Type Choose a higher bit depth to increase accuracy of audio samples. Higher bit depth can improve dynamic
range and reduce distortion, especially if you add additional processing, such as filtering or resampling. Higher bit
depths also increase processing time and file size; lower bit rates reduce processing time and file size. However, setting
the bit depth in the Export Settings dialog box higher than the bit depth of the source audio doesn’t increase quality.
37
Audio Interleave Specify how often audio information is inserted among the video frames in the exported file. See
your capture card documentation for the recommended setting. A value of one frame means that when a frame is
played back, the audio for the duration of that frame is loaded into RAM so that it can play until the next frame appears.
If the audio breaks up when playing, adjust the interleave value. Increasing the value lets the computer store longer
audio segments, and process them less often. However, higher interleave values require more RAM. Lowering the
value can make playback smoother. Most hard disks operate best with a 1/2-second to 1-second interleave value.
Setting the value to 0 disables Audio Interleave and speeds rendering time. Consider disabling Audio Interleave for
projects containing assets with large pixel dimensions.
Bitrate [kbps] Specifies the output bit rate of the audio. Generally, higher bit rates increase both quality and file size.
This option is available for AAC, mp3, and FLV.
Note: Options not documented here are specific to the selected format. For detailed information, consult the specifications
for the selected format.
Tab menu settings
The menu for the tab section of the Export Settings dialog box holds options for files exported from the
Media Encoder. Click the panel menu icon to the right of the tabs to open the tabs section menu.
Adobe
The tab section menu
Use Preview Files For use with Premiere Pro sequences only, when this option is selected, Adobe Media Encoder uses
existing preview files for the parts of the sequence for which they are available.
Last updated 4/29/2012
Page 41

USING ADOBE MEDIA ENCODER CS4
Encoding media
Using existing preview files can make encoding much faster since Premiere Pro does not need calculate the effects
transitions again. The disadvantage, however, is that there is only one compression cycle when the preview file is
generated, and this can cause a slight quality video loss.
Use Maximum Render Quality When this option is selected, Adobe Media Encoder renders the sequence with the
greatest quality of motion. This option slows rendering substantially, and requires much available RAM. This option
is not recommended for systems having the minimum RAM required.
Include Source XMP Metadata When this option is selected, Adobe Media Encoder embeds any XMP metadata found
in the source sequence into the rendered file.
High Bandwidth For use with the Windows Media (.WMV) format, this option lets you specify the target Audience
defined by the Audience export settings.
Add/Remove Audiences Lets you add or remove audiences to create a multi-audience Windows Media (.WMV) video
file.
File Info Lists information on the settings used to encode an exported file.
Audiences export settings
In the Export Settings dialog box, selecting Windows Media (Windows only) as the format exposes the Audiences tab.
The options on the Audiences tab allow you to output variations of a movie suited to different network speeds. The
player software associated with the format detects and selects the most appropriate version to ensure smooth playback.
Windows Media generates a single movie that contains variations for different connection speeds.
38
Note: Some codec-specific settings are not documented here. For more detailed information regarding a particular codec,
check the documentation provided by its developer.
Compressed Specifies that the codec you select in the Video tab is applied. Compressed is the default setting, and is
appropriate for most users.
Uncompressed Specifies that no compression is applied. Because this setting results in large files, it is not appropriate
for most users.
Others export settings
The Others tab of the Export Settings dialog box allows you to upload the exported file to a File Transfer Protocol
(FTP) server that has storage space allocated for file sharing. FTP is a common method for transferring files over a
network and is especially useful for sharing relatively large files using an Internet connection. The server’s
administrator can provide you with the details for connecting to the server.
The Others tab includes the following options:
Server Name Enter the DNS or IP address of the server on which the FTP site is located.
Port Specify the number assigned to the FTP server’s command port, which is 21 by default.
Remote Directory Enter the location on the FTP server to access, expressed as a file path.
User Login Enter the user’s identity, as designated by the server’s administrator.
Password Enter the password to a password-protected server.
Retries Specify the number of attempts to contact the server if a connection isn’t established.
Send Local File To Recycle Bin (Windows) or Send Local File To Trash (Mac OS) Deletes the local copy of the exported
file once it’s been uploaded to the FTP server.
Test Verifies the connection with the FTP server.
Last updated 4/29/2012
Page 42

USING ADOBE MEDIA ENCODER CS4
Encoding media
Exporting XMP metadata
Export XMP metadata with a clip
If a clip contains metadata, you can export the clip metadata when you encode the clip.
Note: The Include Source XMP Metadata option is available when exporting MPEG-1 (Windows only), Windows Media
(Windows only), MPEG-2, MPEG-2 Blu-ray, FLV | F4V, H.264, or QuickTime formats.
1 In the Export Settings dialog box, click the Advanced Mode button , if necessary, to expose the options panels.
2 Click the panel menu button to the right of the options panels to open the panel menu.
3 Select Include Source XMP Metadata.
Edit XMP metadata in a file before exporting
You can add metadata to a sequence or composition that can be exported when the sequence or composition is
encoded.
1 In theExport Settings dialog box, click the Advanced Mode button , if the options panels are not already
exposed.
2 Click the panel menu button to the right of the options panels to open the panel menu.
3 Select File Info.
4 In the dialog box, type information into any of the metadata fields as needed, and click OK.
39
Append XMP metadata to a file before exporting
1 In the Export Settings dialog box, click the Advanced Modebutton , if the options panels are not already
exposed.
2 Click the panel menu button to the right of the options panels to open the panel menu.
3 Select File Info.
4 In the File Info window, select the tab for the type of metadata you want to import.
5 (Optional) some tabs, such as the Description tab, contain a menu offering a selection of template metadata, such
as various types of copyright data. Select the desired type.
6 Select Import from the menu next to the OK button, and, in the Import Options pop-up menu, select the desired
option, and click
7 Browse to the desired XMP file, select it, and click Open.
8 Click OK.
OK.
More Help topics
“Tab menu settings” on page 37
Last updated 4/29/2012
Page 43

USING ADOBE MEDIA ENCODER CS4
Encoding media
Log files and error messages
View the Adobe Media Encoder log file
Adobe Media Encoder provides a log file that lets you view the status of files that you have encoded. The log file is a
plain text file that contains a record of all files encoded, whether successfully completed or not. The encoding status of
each file you encode is appended to the end of the file (placing the newest entry at the end of the file). The log file adds
entries until you manually clear them. To clear log file entries, open the file in a text editor, select all of the entries,
delete them, and save the empty file using the default filename (AMEEncodingLog.txt).
The log file is stored in the following location:
• Windows XP: C:\Documents and Settings\user\Application Data\Adobe\Adobe Media
Encoder\4.0\AMEEncodingLog.txt
• Windows Vista: C:\Users\user\AppData\Roaming\Adobe\Adobe Media Encoder\4.0\AMEEncodingLog.txt
• Macintosh: Macintosh HD/Users/user/Library/Application Support/Adobe/Adobe Media
Encoder/4.0/AMEEncodingLog.txt
To view the log file:
• Select File > Show Log.
The log file is displayed using the default text editing application of the operating system.
40
View encoding error messages
Adobe Media Encoder provides an error log file that you can use to troubleshoot errors encountered when encoding
video clips.
The error log file is stored in the following location:
• Windows XP: C:\Documents and Settings\user\Application Data\Adobe\Adobe Media
Encoder\4.0\AMEEncodingErrorLog.txt
• Windows Vista: C:\Users\user\AppData\Roaming\Adobe\Adobe Media Encoder\4.0\AMEEncodingErrorLog.txt
• Macintosh: Macintosh HD/Users/user/Library/Application Support/Adobe/Adobe Media
Encoder/4.0/AMEEncodingErrorLog.txt
To view the error log file:
• Select File > Show Errors.
The error log file is displayed using the default text editing application of the operating system.
Last updated 4/29/2012
Page 44

Last updated 4/29/2012
Index
41
A
activation of software 1
Adobe Exchange 4
Adobe Media Encoder 22
Audio options 36
file formats 20
Filters options 33
Video options 33
Adobe Product Improvement Program 1
Adobe Soundbooth 28
anamorphic video 8
aspect ratio
about 7
non-square pixels 8
resizing 31
Audiences encoding settings 38
audio
bit depth 37
encoding 10
Soundbooth and 28
audio blocks. See audio interleaving
audio export settings 37
audio interleaving 37
B
bandwidth. See data rate
bit depth
audio 37
color 34
export 34
bit rate 34
bit rate. See data rate
C
cable modem, and frame size 8
CBR encoding 34
channels
exported audio 37
codecs. See video codecs
color palettes 34
colors
bit depth 34
Community help 2
Community search engine 2
compression
Adobe Media Encoder 22
compression keyframes 36
compression, audio 10
compression, video. See video codecs
connection speed. See data rate
Constant Bit Rate. See CBR encoding
cropping 30
cropping video prior to export 19
cue points
about 26
Adobe Soundbooth 28
embedding 29
removing 30
XML file 27
custom encoding settings 32
D
data rate
about 7
deinterlaced video 9
deinterlacing
on export 35
deinterlacing on export 19
downloads
updates, plug-ins, and tryouts 4
downmixing 37
DSL, and frame size 8
E
editing. See video editing
encoding
adding files 22
audio 10
customizing 32
for XML file 27
non-square pixels and 8
stopping 25
troubleshooting 40
encoding queue
removing files 25, 26, 32
saving settings 25
skipping files 25
end points 30, 31
errors 28, 40
events and FLVPlayback component 26
Exchange 4
export settings
See also Adobe Media Encoder
format options 20
exporting
audio 37
using preset settings 22
Extras 4
F
fields
order of 34
file formats
for import 15
options in Adobe Media Encoder 20
file formats supported
for import, audio 16
for import, still images 17
for import, video 15
files, encoding 22
filmstrip
See Export As Sequence 33
Flash Video Encoder
codecs 11
error messages 40
log file 40
preferences 31
FLVPlayback component 26
folder name, specifying 22, 32
font installation 2
frame rate
for exporting 34
reducing 6
frame size. See aspect ratio
I
in and out points 30, 31
interframes and intraframes 11
interlaced and noninterlaced video 9
interleaving audio 37
Page 45

Last updated 4/29/2012
42USING ADOBE MEDIA ENCODER CS4
Index
K
keyframes
about 7
default interval 7
L
LAN, and frame size 8
log file
cue point errors 28
Flash Video Encoder 40
M
Make Palette From Movie option 34
modem connection, and frame size 8
MXF 15
N
noninterlaced video 9
non-square pixels 8
NTSC video frame rate 6
O
online resources 4
Optimize Stills setting 35
P
PAL video frame rate 6
Panasonic P2 15
path, specifying 22
pixels, non-square 8
plug-ins
in Adobe Store 4
preferences 31
preset export settings 22
presets
for exporting 23
Q
queue. See encoding queue
QuickTime
encoding presets 38
Scale To Fit option 20
software
activation 1
downloads 4
registration 1
Soundbooth 28
still images
optimizing for export 35
T
terminology 6
trimming 30
troubleshooting 40
tryouts 4
U
updates 4
V
video
aspect ratio, about 7
cropping 30
cue points 26, 29
data rate, about 7
encoding with Flash Video Encoder 22
frame rate 6
interlaced versus noninterlaced 9
keyframes 7
resizing aspect ratio 31
trimming 30
troubleshooting 40
video codecs
about 11
terminology 6
video editing
cropping, trimming, resizing 30
in and out points 31
W
Windows Media format
specifying codecs 38
R
read me file 2
registration of software 1
resolution. See aspect ratio
S
sample rate
audio 37
X
XML file, cue point 27
 Loading...
Loading...