Page 1
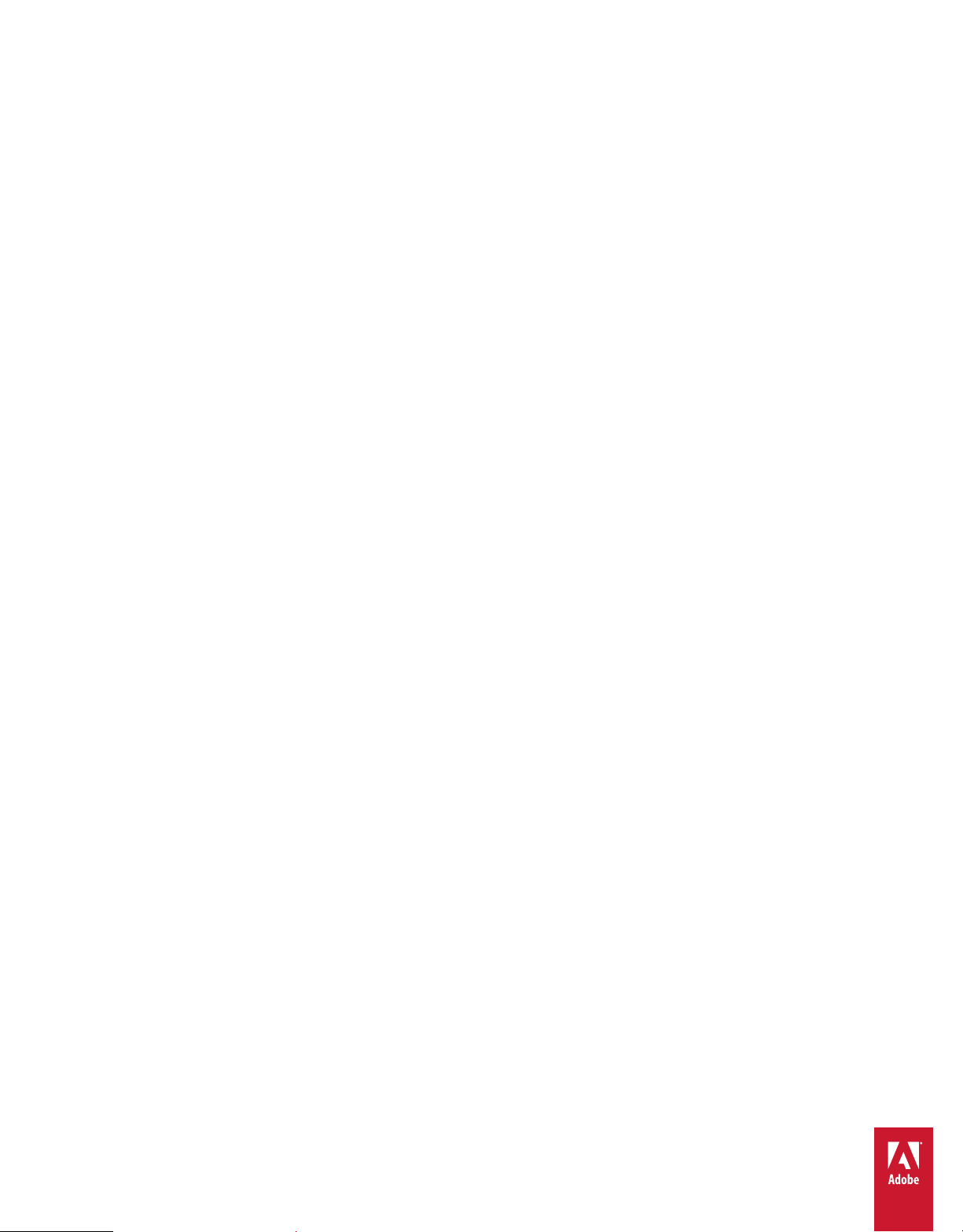
Utilisation
d'ADOBE® INDESIGN® CS5 & CS5.5
Page 2
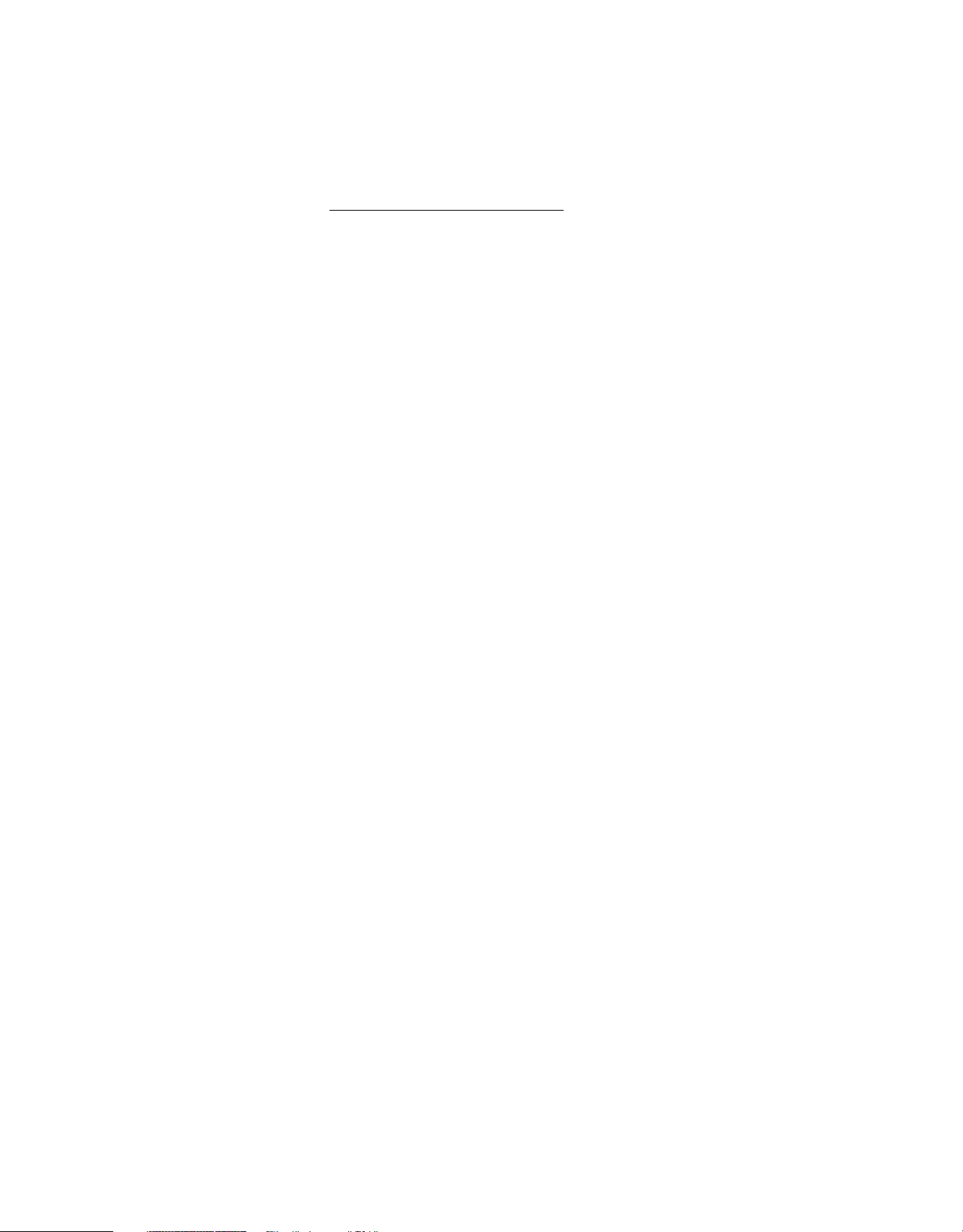
Mentions légales
Mentions légales
Pour consulter les mentions légales, voir http://help.adobe.com/fr_FR/legalnotices/index.html.
Dernière mise à jour le 18/5/2011
Page 3
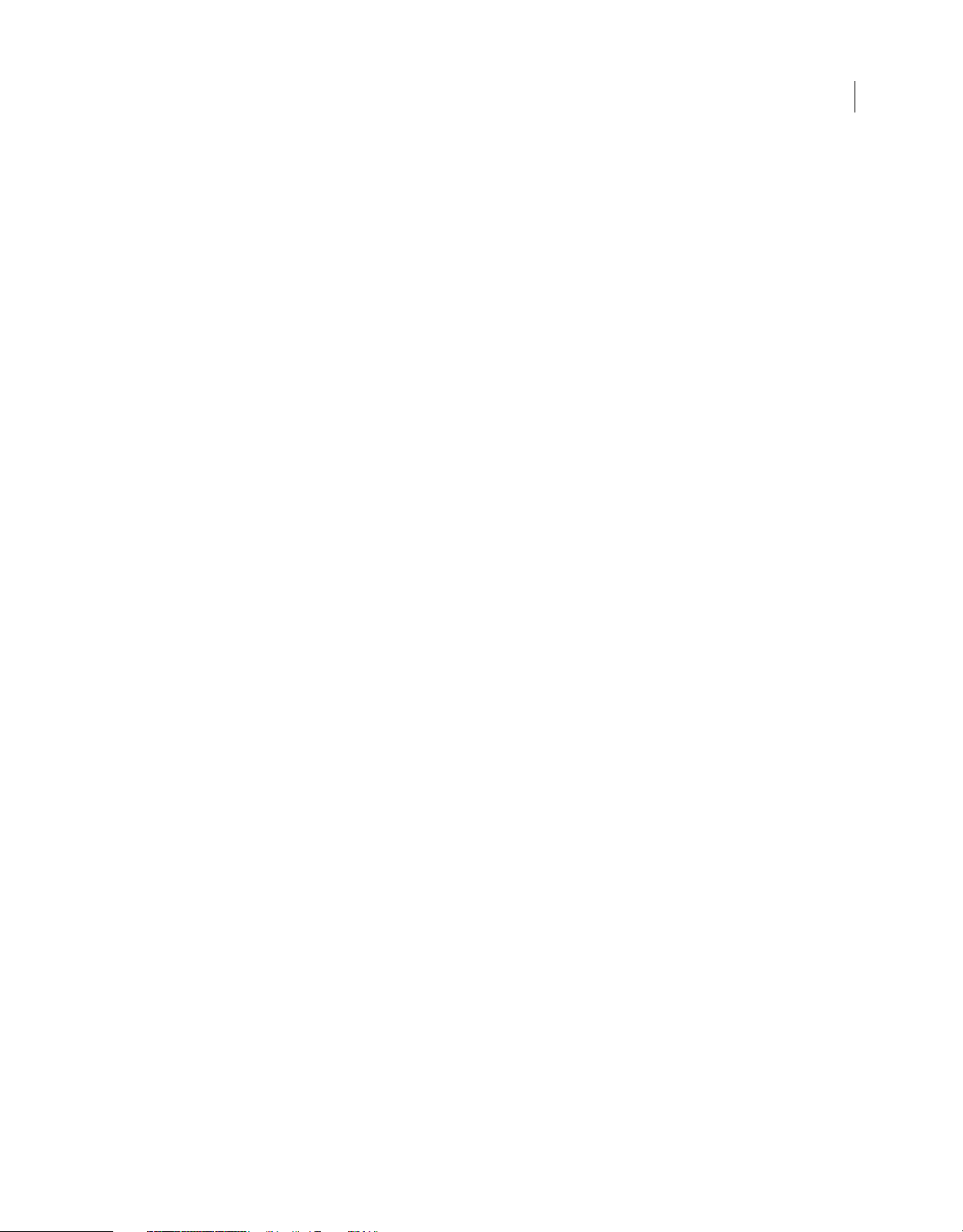
Sommaire
Chapitre 1 : Nouveautés
Nouveautés (CS5.5) . . . . . . . . . . . . . . . . . . . . . . . . . . . . . . . . . . . . . . . . . . . . . . . . . . . . . . . . . . . . . . . . . . . . . . . . . . . . . . . . . . . . . . . . . . . . . . . . . . . . 1
Nouveautés (CS5) . . . . . . . . . . . . . . . . . . . . . . . . . . . . . . . . . . . . . . . . . . . . . . . . . . . . . . . . . . . . . . . . . . . . . . . . . . . . . . . . . . . . . . . . . . . . . . . . . . . . . 3
Chapitre 2 : Espace de travail
Espace de travail - Principes de base . . . . . . . . . . . . . . . . . . . . . . . . . . . . . . . . . . . . . . . . . . . . . . . . . . . . . . . . . . . . . . . . . . . . . . . . . . . . . . . . . . 13
Personnalisation des menus et des raccourcis clavier . . . . . . . . . . . . . . . . . . . . . . . . . . . . . . . . . . . . . . . . . . . . . . . . . . . . . . . . . . . . . . . . . . 24
Panneau Outils . . . . . . . . . . . . . . . . . . . . . . . . . . . . . . . . . . . . . . . . . . . . . . . . . . . . . . . . . . . . . . . . . . . . . . . . . . . . . . . . . . . . . . . . . . . . . . . . . . . . . . . 28
Affichage de l’espace de travail . . . . . . . . . . . . . . . . . . . . . . . . . . . . . . . . . . . . . . . . . . . . . . . . . . . . . . . . . . . . . . . . . . . . . . . . . . . . . . . . . . . . . . . 33
Utilisation de ConnectNow . . . . . . . . . . . . . . . . . . . . . . . . . . . . . . . . . . . . . . . . . . . . . . . . . . . . . . . . . . . . . . . . . . . . . . . . . . . . . . . . . . . . . . . . . . . 38
Définition des préférences . . . . . . . . . . . . . . . . . . . . . . . . . . . . . . . . . . . . . . . . . . . . . . . . . . . . . . . . . . . . . . . . . . . . . . . . . . . . . . . . . . . . . . . . . . . 38
Récupération et annulation . . . . . . . . . . . . . . . . . . . . . . . . . . . . . . . . . . . . . . . . . . . . . . . . . . . . . . . . . . . . . . . . . . . . . . . . . . . . . . . . . . . . . . . . . . . 41
Chapitre 3 : Mise en page
Création de documents . . . . . . . . . . . . . . . . . . . . . . . . . . . . . . . . . . . . . . . . . . . . . . . . . . . . . . . . . . . . . . . . . . . . . . . . . . . . . . . . . . . . . . . . . . . . . . . 43
Règles et unités de mesure . . . . . . . . . . . . . . . . . . . . . . . . . . . . . . . . . . . . . . . . . . . . . . . . . . . . . . . . . . . . . . . . . . . . . . . . . . . . . . . . . . . . . . . . . . . 48
Grilles . . . . . . . . . . . . . . . . . . . . . . . . . . . . . . . . . . . . . . . . . . . . . . . . . . . . . . . . . . . . . . . . . . . . . . . . . . . . . . . . . . . . . . . . . . . . . . . . . . . . . . . . . . . . . . . . 54
Repères de règle . . . . . . . . . . . . . . . . . . . . . . . . . . . . . . . . . . . . . . . . . . . . . . . . . . . . . . . . . . . . . . . . . . . . . . . . . . . . . . . . . . . . . . . . . . . . . . . . . . . . . 56
Pages et planches . . . . . . . . . . . . . . . . . . . . . . . . . . . . . . . . . . . . . . . . . . . . . . . . . . . . . . . . . . . . . . . . . . . . . . . . . . . . . . . . . . . . . . . . . . . . . . . . . . . . 63
Gabarits . . . . . . . . . . . . . . . . . . . . . . . . . . . . . . . . . . . . . . . . . . . . . . . . . . . . . . . . . . . . . . . . . . . . . . . . . . . . . . . . . . . . . . . . . . . . . . . . . . . . . . . . . . . . . . 72
Calques . . . . . . . . . . . . . . . . . . . . . . . . . . . . . . . . . . . . . . . . . . . . . . . . . . . . . . . . . . . . . . . . . . . . . . . . . . . . . . . . . . . . . . . . . . . . . . . . . . . . . . . . . . . . . . 80
Mise en page des blocs et pages . . . . . . . . . . . . . . . . . . . . . . . . . . . . . . . . . . . . . . . . . . . . . . . . . . . . . . . . . . . . . . . . . . . . . . . . . . . . . . . . . . . . . . 87
Numérotation des pages, chapitres et sections . . . . . . . . . . . . . . . . . . . . . . . . . . . . . . . . . . . . . . . . . . . . . . . . . . . . . . . . . . . . . . . . . . . . . . . . 91
Variables de texte . . . . . . . . . . . . . . . . . . . . . . . . . . . . . . . . . . . . . . . . . . . . . . . . . . . . . . . . . . . . . . . . . . . . . . . . . . . . . . . . . . . . . . . . . . . . . . . . . . . . 99
iii
Chapitre 4 : Utilisation de documents
Utilisation de fichiers et modèles . . . . . . . . . . . . . . . . . . . . . . . . . . . . . . . . . . . . . . . . . . . . . . . . . . . . . . . . . . . . . . . . . . . . . . . . . . . . . . . . . . . . . 104
Enregistrement de documents . . . . . . . . . . . . . . . . . . . . . . . . . . . . . . . . . . . . . . . . . . . . . . . . . . . . . . . . . . . . . . . . . . . . . . . . . . . . . . . . . . . . . . . 110
Conversion de documents QuarkXPress et PageMaker . . . . . . . . . . . . . . . . . . . . . . . . . . . . . . . . . . . . . . . . . . . . . . . . . . . . . . . . . . . . . . . . 115
Exportation . . . . . . . . . . . . . . . . . . . . . . . . . . . . . . . . . . . . . . . . . . . . . . . . . . . . . . . . . . . . . . . . . . . . . . . . . . . . . . . . . . . . . . . . . . . . . . . . . . . . . . . . . 120
Chapitre 5 : Texte
Création de texte et de blocs de texte . . . . . . . . . . . . . . . . . . . . . . . . . . . . . . . . . . . . . . . . . . . . . . . . . . . . . . . . . . . . . . . . . . . . . . . . . . . . . . . . 136
Ajout de texte dans les blocs . . . . . . . . . . . . . . . . . . . . . . . . . . . . . . . . . . . . . . . . . . . . . . . . . . . . . . . . . . . . . . . . . . . . . . . . . . . . . . . . . . . . . . . . . 142
Liaison du texte . . . . . . . . . . . . . . . . . . . . . . . . . . . . . . . . . . . . . . . . . . . . . . . . . . . . . . . . . . . . . . . . . . . . . . . . . . . . . . . . . . . . . . . . . . . . . . . . . . . . . 152
Articles (CS 5.5) . . . . . . . . . . . . . . . . . . . . . . . . . . . . . . . . . . . . . . . . . . . . . . . . . . . . . . . . . . . . . . . . . . . . . . . . . . . . . . . . . . . . . . . . . . . . . . . . . . . . . . 157
Articles liés (CS 5.5) . . . . . . . . . . . . . . . . . . . . . . . . . . . . . . . . . . . . . . . . . . . . . . . . . . . . . . . . . . . . . . . . . . . . . . . . . . . . . . . . . . . . . . . . . . . . . . . . . . 158
Edition de texte . . . . . . . . . . . . . . . . . . . . . . . . . . . . . . . . . . . . . . . . . . . . . . . . . . . . . . . . . . . . . . . . . . . . . . . . . . . . . . . . . . . . . . . . . . . . . . . . . . . . . 160
Recherche et remplacement . . . . . . . . . . . . . . . . . . . . . . . . . . . . . . . . . . . . . . . . . . . . . . . . . . . . . . . . . . . . . . . . . . . . . . . . . . . . . . . . . . . . . . . . . 173
Glyphes et caractères spéciaux . . . . . . . . . . . . . . . . . . . . . . . . . . . . . . . . . . . . . . . . . . . . . . . . . . . . . . . . . . . . . . . . . . . . . . . . . . . . . . . . . . . . . . . 189
Vérification orthographique et dictionnaires de langue . . . . . . . . . . . . . . . . . . . . . . . . . . . . . . . . . . . . . . . . . . . . . . . . . . . . . . . . . . . . . . . 197
Notes de bas de page . . . . . . . . . . . . . . . . . . . . . . . . . . . . . . . . . . . . . . . . . . . . . . . . . . . . . . . . . . . . . . . . . . . . . . . . . . . . . . . . . . . . . . . . . . . . . . . . 204
Suivi et révision des corrections . . . . . . . . . . . . . . . . . . . . . . . . . . . . . . . . . . . . . . . . . . . . . . . . . . . . . . . . . . . . . . . . . . . . . . . . . . . . . . . . . . . . . . 208
Ajout de notes éditoriales dans InDesign . . . . . . . . . . . . . . . . . . . . . . . . . . . . . . . . . . . . . . . . . . . . . . . . . . . . . . . . . . . . . . . . . . . . . . . . . . . . . 212
Dernière mise à jour le 18/5/2011
Page 4
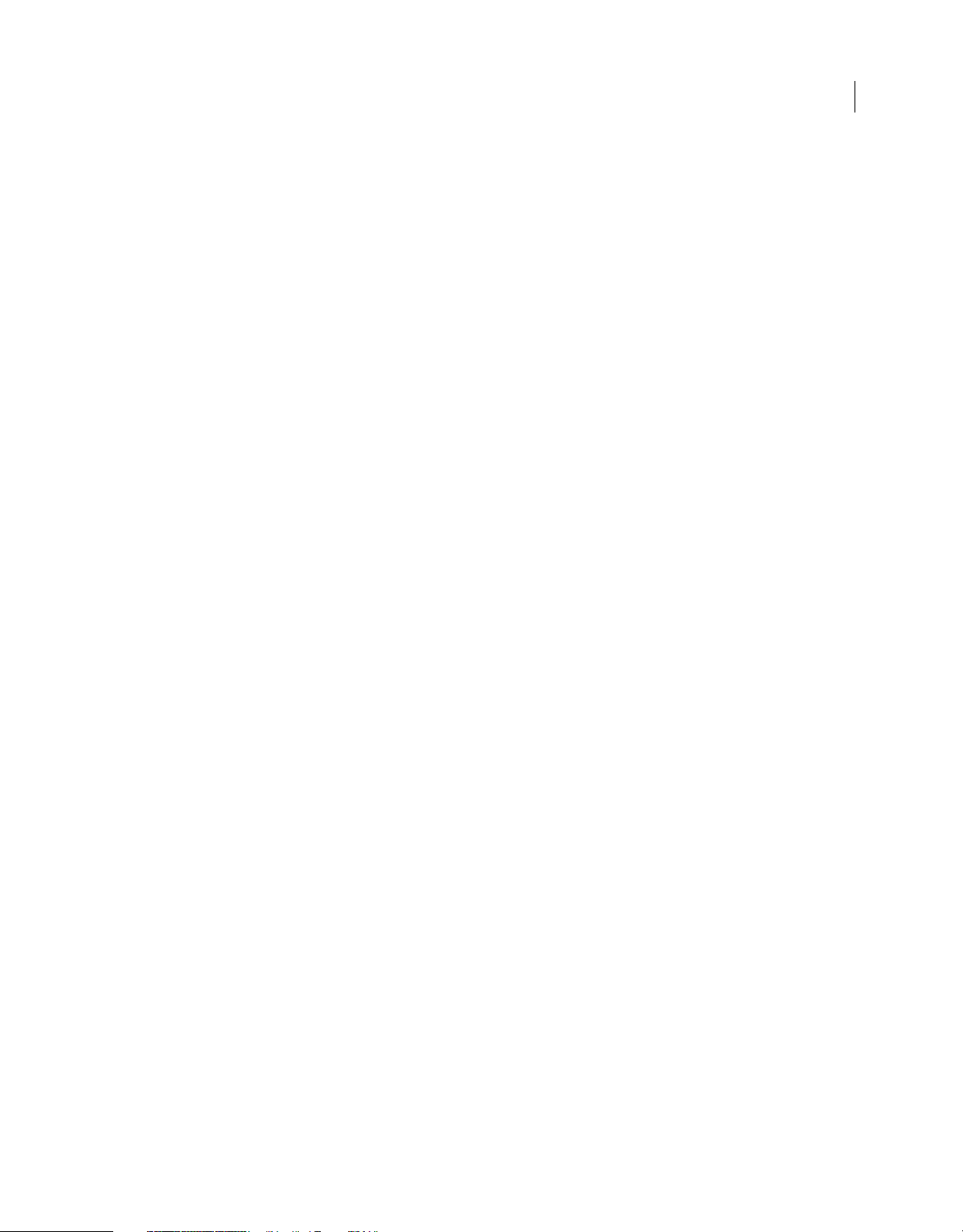
UTILISATION D’INDESIGN
Sommaire
Chapitre 6 : Styles
Styles de paragraphe et de caractère . . . . . . . . . . . . . . . . . . . . . . . . . . . . . . . . . . . . . . . . . . . . . . . . . . . . . . . . . . . . . . . . . . . . . . . . . . . . . . . . . 214
Lettrines et styles imbriqués . . . . . . . . . . . . . . . . . . . . . . . . . . . . . . . . . . . . . . . . . . . . . . . . . . . . . . . . . . . . . . . . . . . . . . . . . . . . . . . . . . . . . . . . . 223
Styles d’objet . . . . . . . . . . . . . . . . . . . . . . . . . . . . . . . . . . . . . . . . . . . . . . . . . . . . . . . . . . . . . . . . . . . . . . . . . . . . . . . . . . . . . . . . . . . . . . . . . . . . . . . . 230
Utilisation des styles . . . . . . . . . . . . . . . . . . . . . . . . . . . . . . . . . . . . . . . . . . . . . . . . . . . . . . . . . . . . . . . . . . . . . . . . . . . . . . . . . . . . . . . . . . . . . . . . . 235
Chapitre 7 : Association de texte et d’objets
Objets ancrés . . . . . . . . . . . . . . . . . . . . . . . . . . . . . . . . . . . . . . . . . . . . . . . . . . . . . . . . . . . . . . . . . . . . . . . . . . . . . . . . . . . . . . . . . . . . . . . . . . . . . . . 238
Habillage d’objets avec du texte . . . . . . . . . . . . . . . . . . . . . . . . . . . . . . . . . . . . . . . . . . . . . . . . . . . . . . . . . . . . . . . . . . . . . . . . . . . . . . . . . . . . . 247
Création de texte curviligne . . . . . . . . . . . . . . . . . . . . . . . . . . . . . . . . . . . . . . . . . . . . . . . . . . . . . . . . . . . . . . . . . . . . . . . . . . . . . . . . . . . . . . . . . 252
Légendes . . . . . . . . . . . . . . . . . . . . . . . . . . . . . . . . . . . . . . . . . . . . . . . . . . . . . . . . . . . . . . . . . . . . . . . . . . . . . . . . . . . . . . . . . . . . . . . . . . . . . . . . . . . 257
Chapitre 8 : Typographie
Formatage de texte . . . . . . . . . . . . . . . . . . . . . . . . . . . . . . . . . . . . . . . . . . . . . . . . . . . . . . . . . . . . . . . . . . . . . . . . . . . . . . . . . . . . . . . . . . . . . . . . . 260
Utilisation des polices . . . . . . . . . . . . . . . . . . . . . . . . . . . . . . . . . . . . . . . . . . . . . . . . . . . . . . . . . . . . . . . . . . . . . . . . . . . . . . . . . . . . . . . . . . . . . . . 263
Interligne . . . . . . . . . . . . . . . . . . . . . . . . . . . . . . . . . . . . . . . . . . . . . . . . . . . . . . . . . . . . . . . . . . . . . . . . . . . . . . . . . . . . . . . . . . . . . . . . . . . . . . . . . . . 269
Crénage et approche . . . . . . . . . . . . . . . . . . . . . . . . . . . . . . . . . . . . . . . . . . . . . . . . . . . . . . . . . . . . . . . . . . . . . . . . . . . . . . . . . . . . . . . . . . . . . . . . 270
Mise en forme des caractères . . . . . . . . . . . . . . . . . . . . . . . . . . . . . . . . . . . . . . . . . . . . . . . . . . . . . . . . . . . . . . . . . . . . . . . . . . . . . . . . . . . . . . . . 273
Mise en forme des paragraphes . . . . . . . . . . . . . . . . . . . . . . . . . . . . . . . . . . . . . . . . . . . . . . . . . . . . . . . . . . . . . . . . . . . . . . . . . . . . . . . . . . . . . . 281
Alignement du texte . . . . . . . . . . . . . . . . . . . . . . . . . . . . . . . . . . . . . . . . . . . . . . . . . . . . . . . . . . . . . . . . . . . . . . . . . . . . . . . . . . . . . . . . . . . . . . . . 286
Tabulations et retraits . . . . . . . . . . . . . . . . . . . . . . . . . . . . . . . . . . . . . . . . . . . . . . . . . . . . . . . . . . . . . . . . . . . . . . . . . . . . . . . . . . . . . . . . . . . . . . . 290
Listes à puces et numérotées . . . . . . . . . . . . . . . . . . . . . . . . . . . . . . . . . . . . . . . . . . . . . . . . . . . . . . . . . . . . . . . . . . . . . . . . . . . . . . . . . . . . . . . . 297
Composition de texte . . . . . . . . . . . . . . . . . . . . . . . . . . . . . . . . . . . . . . . . . . . . . . . . . . . . . . . . . . . . . . . . . . . . . . . . . . . . . . . . . . . . . . . . . . . . . . . 308
iv
Chapitre 9 : Tableaux
Création de tableaux . . . . . . . . . . . . . . . . . . . . . . . . . . . . . . . . . . . . . . . . . . . . . . . . . . . . . . . . . . . . . . . . . . . . . . . . . . . . . . . . . . . . . . . . . . . . . . . . 314
Sélection et modification de tableaux . . . . . . . . . . . . . . . . . . . . . . . . . . . . . . . . . . . . . . . . . . . . . . . . . . . . . . . . . . . . . . . . . . . . . . . . . . . . . . . . 318
Mise en forme de tableaux . . . . . . . . . . . . . . . . . . . . . . . . . . . . . . . . . . . . . . . . . . . . . . . . . . . . . . . . . . . . . . . . . . . . . . . . . . . . . . . . . . . . . . . . . . . 324
Contours et fond des tableaux . . . . . . . . . . . . . . . . . . . . . . . . . . . . . . . . . . . . . . . . . . . . . . . . . . . . . . . . . . . . . . . . . . . . . . . . . . . . . . . . . . . . . . . 329
Styles de tableau et de cellule . . . . . . . . . . . . . . . . . . . . . . . . . . . . . . . . . . . . . . . . . . . . . . . . . . . . . . . . . . . . . . . . . . . . . . . . . . . . . . . . . . . . . . . . 334
Chapitre 10 : Fonctionnalités des documents longs
Création de livres . . . . . . . . . . . . . . . . . . . . . . . . . . . . . . . . . . . . . . . . . . . . . . . . . . . . . . . . . . . . . . . . . . . . . . . . . . . . . . . . . . . . . . . . . . . . . . . . . . . . 340
Création d’une table des matières . . . . . . . . . . . . . . . . . . . . . . . . . . . . . . . . . . . . . . . . . . . . . . . . . . . . . . . . . . . . . . . . . . . . . . . . . . . . . . . . . . . . 347
Création d’un index . . . . . . . . . . . . . . . . . . . . . . . . . . . . . . . . . . . . . . . . . . . . . . . . . . . . . . . . . . . . . . . . . . . . . . . . . . . . . . . . . . . . . . . . . . . . . . . . . 353
Utilisation des marques . . . . . . . . . . . . . . . . . . . . . . . . . . . . . . . . . . . . . . . . . . . . . . . . . . . . . . . . . . . . . . . . . . . . . . . . . . . . . . . . . . . . . . . . . . . . . . 367
Chapitre 11 : Dessin
Présentation des tracés et des formes . . . . . . . . . . . . . . . . . . . . . . . . . . . . . . . . . . . . . . . . . . . . . . . . . . . . . . . . . . . . . . . . . . . . . . . . . . . . . . . . 369
Création d’un tracé à l’aide de l’outil Trait et des outils de forme . . . . . . . . . . . . . . . . . . . . . . . . . . . . . . . . . . . . . . . . . . . . . . . . . . . . . . 372
Dessin avec l'outil Crayon . . . . . . . . . . . . . . . . . . . . . . . . . . . . . . . . . . . . . . . . . . . . . . . . . . . . . . . . . . . . . . . . . . . . . . . . . . . . . . . . . . . . . . . . . . . . 374
Dessin avec l’outil Plume . . . . . . . . . . . . . . . . . . . . . . . . . . . . . . . . . . . . . . . . . . . . . . . . . . . . . . . . . . . . . . . . . . . . . . . . . . . . . . . . . . . . . . . . . . . . 376
Modification de tracés . . . . . . . . . . . . . . . . . . . . . . . . . . . . . . . . . . . . . . . . . . . . . . . . . . . . . . . . . . . . . . . . . . . . . . . . . . . . . . . . . . . . . . . . . . . . . . . 381
Application des paramètres de contour . . . . . . . . . . . . . . . . . . . . . . . . . . . . . . . . . . . . . . . . . . . . . . . . . . . . . . . . . . . . . . . . . . . . . . . . . . . . . . 388
Modification de l’aspect des arrondis . . . . . . . . . . . . . . . . . . . . . . . . . . . . . . . . . . . . . . . . . . . . . . . . . . . . . . . . . . . . . . . . . . . . . . . . . . . . . . . . . 393
Tracés transparents et formes composées . . . . . . . . . . . . . . . . . . . . . . . . . . . . . . . . . . . . . . . . . . . . . . . . . . . . . . . . . . . . . . . . . . . . . . . . . . . . 394
Dernière mise à jour le 18/5/2011
Page 5
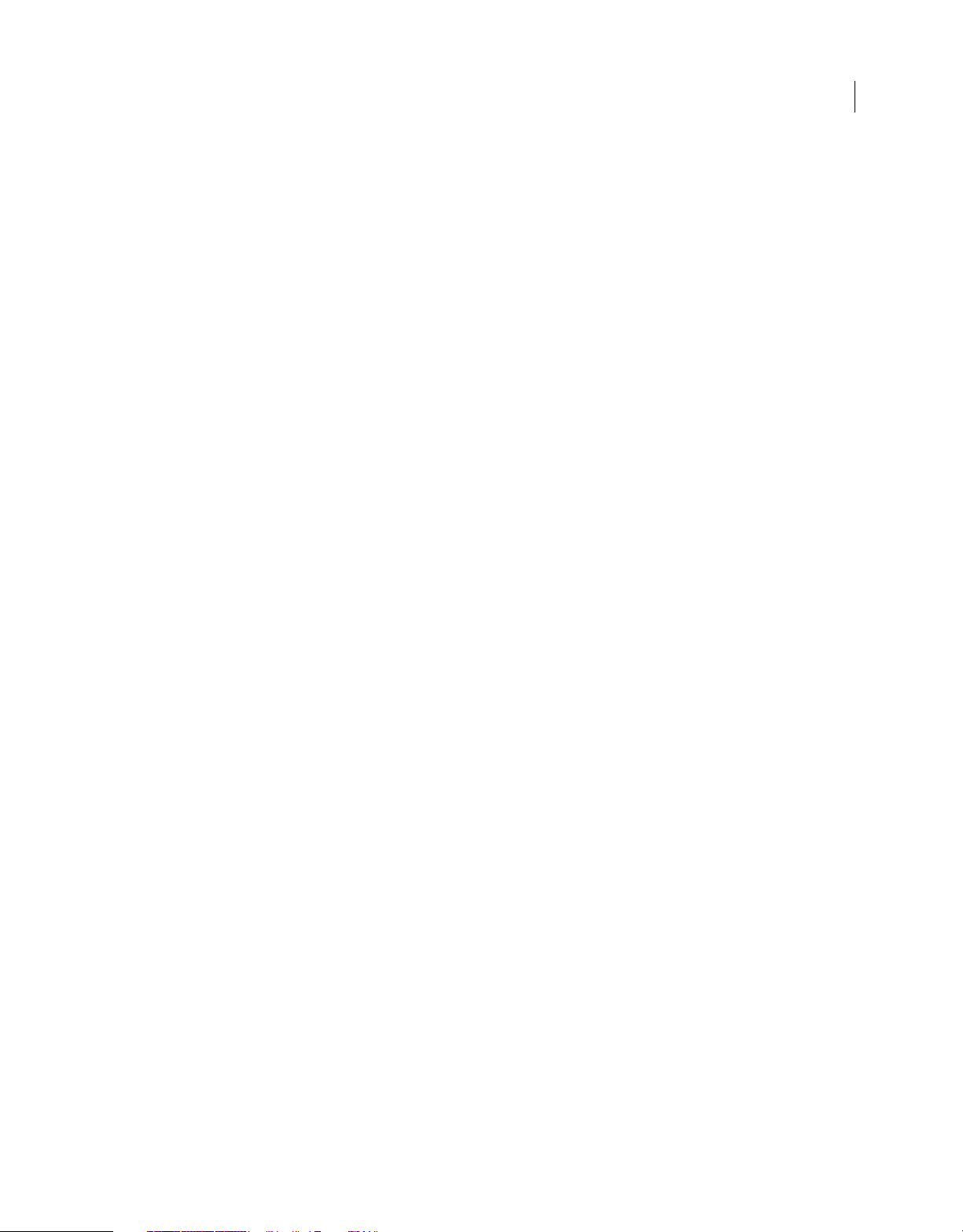
UTILISATION D’INDESIGN
Sommaire
Chapitre 12 : Graphiques
Présentation des formats de graphiques . . . . . . . . . . . . . . . . . . . . . . . . . . . . . . . . . . . . . . . . . . . . . . . . . . . . . . . . . . . . . . . . . . . . . . . . . . . . . 401
Importation de fichiers à partir d’autres applications . . . . . . . . . . . . . . . . . . . . . . . . . . . . . . . . . . . . . . . . . . . . . . . . . . . . . . . . . . . . . . . . . . 403
Importation de graphiques . . . . . . . . . . . . . . . . . . . . . . . . . . . . . . . . . . . . . . . . . . . . . . . . . . . . . . . . . . . . . . . . . . . . . . . . . . . . . . . . . . . . . . . . . . 411
Gestion des liens de graphiques . . . . . . . . . . . . . . . . . . . . . . . . . . . . . . . . . . . . . . . . . . . . . . . . . . . . . . . . . . . . . . . . . . . . . . . . . . . . . . . . . . . . . 424
Réutilisation des graphiques et du texte . . . . . . . . . . . . . . . . . . . . . . . . . . . . . . . . . . . . . . . . . . . . . . . . . . . . . . . . . . . . . . . . . . . . . . . . . . . . . . 431
Chapitre 13 : Blocs et objets
Sélection d’objets . . . . . . . . . . . . . . . . . . . . . . . . . . . . . . . . . . . . . . . . . . . . . . . . . . . . . . . . . . . . . . . . . . . . . . . . . . . . . . . . . . . . . . . . . . . . . . . . . . . 438
Transformation d’objets . . . . . . . . . . . . . . . . . . . . . . . . . . . . . . . . . . . . . . . . . . . . . . . . . . . . . . . . . . . . . . . . . . . . . . . . . . . . . . . . . . . . . . . . . . . . . 445
Alignement et répartition des objets . . . . . . . . . . . . . . . . . . . . . . . . . . . . . . . . . . . . . . . . . . . . . . . . . . . . . . . . . . . . . . . . . . . . . . . . . . . . . . . . . 463
Association, verrouillage et duplication d’objets . . . . . . . . . . . . . . . . . . . . . . . . . . . . . . . . . . . . . . . . . . . . . . . . . . . . . . . . . . . . . . . . . . . . . . 466
Utilisation de blocs et d’objets . . . . . . . . . . . . . . . . . . . . . . . . . . . . . . . . . . . . . . . . . . . . . . . . . . . . . . . . . . . . . . . . . . . . . . . . . . . . . . . . . . . . . . . 469
Masques . . . . . . . . . . . . . . . . . . . . . . . . . . . . . . . . . . . . . . . . . . . . . . . . . . . . . . . . . . . . . . . . . . . . . . . . . . . . . . . . . . . . . . . . . . . . . . . . . . . . . . . . . . . . 477
Chapitre 14 : Effets de transparence
Ajout d’effets de transparence . . . . . . . . . . . . . . . . . . . . . . . . . . . . . . . . . . . . . . . . . . . . . . . . . . . . . . . . . . . . . . . . . . . . . . . . . . . . . . . . . . . . . . . 481
Fusion des couleurs . . . . . . . . . . . . . . . . . . . . . . . . . . . . . . . . . . . . . . . . . . . . . . . . . . . . . . . . . . . . . . . . . . . . . . . . . . . . . . . . . . . . . . . . . . . . . . . . . 492
Aplatissement d’une illustration avec transparence . . . . . . . . . . . . . . . . . . . . . . . . . . . . . . . . . . . . . . . . . . . . . . . . . . . . . . . . . . . . . . . . . . . 495
v
Chapitre 15 : Couleur
Présentation des tons directs et des couleurs quadri . . . . . . . . . . . . . . . . . . . . . . . . . . . . . . . . . . . . . . . . . . . . . . . . . . . . . . . . . . . . . . . . . . 505
Application des couleurs . . . . . . . . . . . . . . . . . . . . . . . . . . . . . . . . . . . . . . . . . . . . . . . . . . . . . . . . . . . . . . . . . . . . . . . . . . . . . . . . . . . . . . . . . . . . 507
Utilisation des nuances . . . . . . . . . . . . . . . . . . . . . . . . . . . . . . . . . . . . . . . . . . . . . . . . . . . . . . . . . . . . . . . . . . . . . . . . . . . . . . . . . . . . . . . . . . . . . . 512
Teintes . . . . . . . . . . . . . . . . . . . . . . . . . . . . . . . . . . . . . . . . . . . . . . . . . . . . . . . . . . . . . . . . . . . . . . . . . . . . . . . . . . . . . . . . . . . . . . . . . . . . . . . . . . . . . . 522
Dégradés . . . . . . . . . . . . . . . . . . . . . . . . . . . . . . . . . . . . . . . . . . . . . . . . . . . . . . . . . . . . . . . . . . . . . . . . . . . . . . . . . . . . . . . . . . . . . . . . . . . . . . . . . . . 524
Mélange des encres . . . . . . . . . . . . . . . . . . . . . . . . . . . . . . . . . . . . . . . . . . . . . . . . . . . . . . . . . . . . . . . . . . . . . . . . . . . . . . . . . . . . . . . . . . . . . . . . . 529
Utilisation de couleurs provenant de graphiques importés . . . . . . . . . . . . . . . . . . . . . . . . . . . . . . . . . . . . . . . . . . . . . . . . . . . . . . . . . . . . 532
Chapitre 16 : Recouvrement des couleurs
Recouvrement dans des documents et des livres . . . . . . . . . . . . . . . . . . . . . . . . . . . . . . . . . . . . . . . . . . . . . . . . . . . . . . . . . . . . . . . . . . . . . 534
Recouvrements prédéfinis . . . . . . . . . . . . . . . . . . . . . . . . . . . . . . . . . . . . . . . . . . . . . . . . . . . . . . . . . . . . . . . . . . . . . . . . . . . . . . . . . . . . . . . . . . . 538
Réglage des options d’encre pour le recouvrement . . . . . . . . . . . . . . . . . . . . . . . . . . . . . . . . . . . . . . . . . . . . . . . . . . . . . . . . . . . . . . . . . . . 545
Chapitre 17 : Format PDF
Exportation au format Adobe PDF . . . . . . . . . . . . . . . . . . . . . . . . . . . . . . . . . . . . . . . . . . . . . . . . . . . . . . . . . . . . . . . . . . . . . . . . . . . . . . . . . . . 548
Options Adobe PDF . . . . . . . . . . . . . . . . . . . . . . . . . . . . . . . . . . . . . . . . . . . . . . . . . . . . . . . . . . . . . . . . . . . . . . . . . . . . . . . . . . . . . . . . . . . . . . . . . 554
Préparation de PDF destinés à des prestataires de services . . . . . . . . . . . . . . . . . . . . . . . . . . . . . . . . . . . . . . . . . . . . . . . . . . . . . . . . . . . . 565
Agencement des PDF . . . . . . . . . . . . . . . . . . . . . . . . . . . . . . . . . . . . . . . . . . . . . . . . . . . . . . . . . . . . . . . . . . . . . . . . . . . . . . . . . . . . . . . . . . . . . . . . 568
Chapitre 18 : Documents interactifs
Documents Web interactifs pour Flash . . . . . . . . . . . . . . . . . . . . . . . . . . . . . . . . . . . . . . . . . . . . . . . . . . . . . . . . . . . . . . . . . . . . . . . . . . . . . . . 574
Documents PDF dynamiques . . . . . . . . . . . . . . . . . . . . . . . . . . . . . . . . . . . . . . . . . . . . . . . . . . . . . . . . . . . . . . . . . . . . . . . . . . . . . . . . . . . . . . . . 581
Signets . . . . . . . . . . . . . . . . . . . . . . . . . . . . . . . . . . . . . . . . . . . . . . . . . . . . . . . . . . . . . . . . . . . . . . . . . . . . . . . . . . . . . . . . . . . . . . . . . . . . . . . . . . . . . . 585
Hyperliens . . . . . . . . . . . . . . . . . . . . . . . . . . . . . . . . . . . . . . . . . . . . . . . . . . . . . . . . . . . . . . . . . . . . . . . . . . . . . . . . . . . . . . . . . . . . . . . . . . . . . . . . . . 587
Références croisées . . . . . . . . . . . . . . . . . . . . . . . . . . . . . . . . . . . . . . . . . . . . . . . . . . . . . . . . . . . . . . . . . . . . . . . . . . . . . . . . . . . . . . . . . . . . . . . . . . 594
Films et sons . . . . . . . . . . . . . . . . . . . . . . . . . . . . . . . . . . . . . . . . . . . . . . . . . . . . . . . . . . . . . . . . . . . . . . . . . . . . . . . . . . . . . . . . . . . . . . . . . . . . . . . . 601
Animation . . . . . . . . . . . . . . . . . . . . . . . . . . . . . . . . . . . . . . . . . . . . . . . . . . . . . . . . . . . . . . . . . . . . . . . . . . . . . . . . . . . . . . . . . . . . . . . . . . . . . . . . . . 605
Dernière mise à jour le 18/5/2011
Page 6
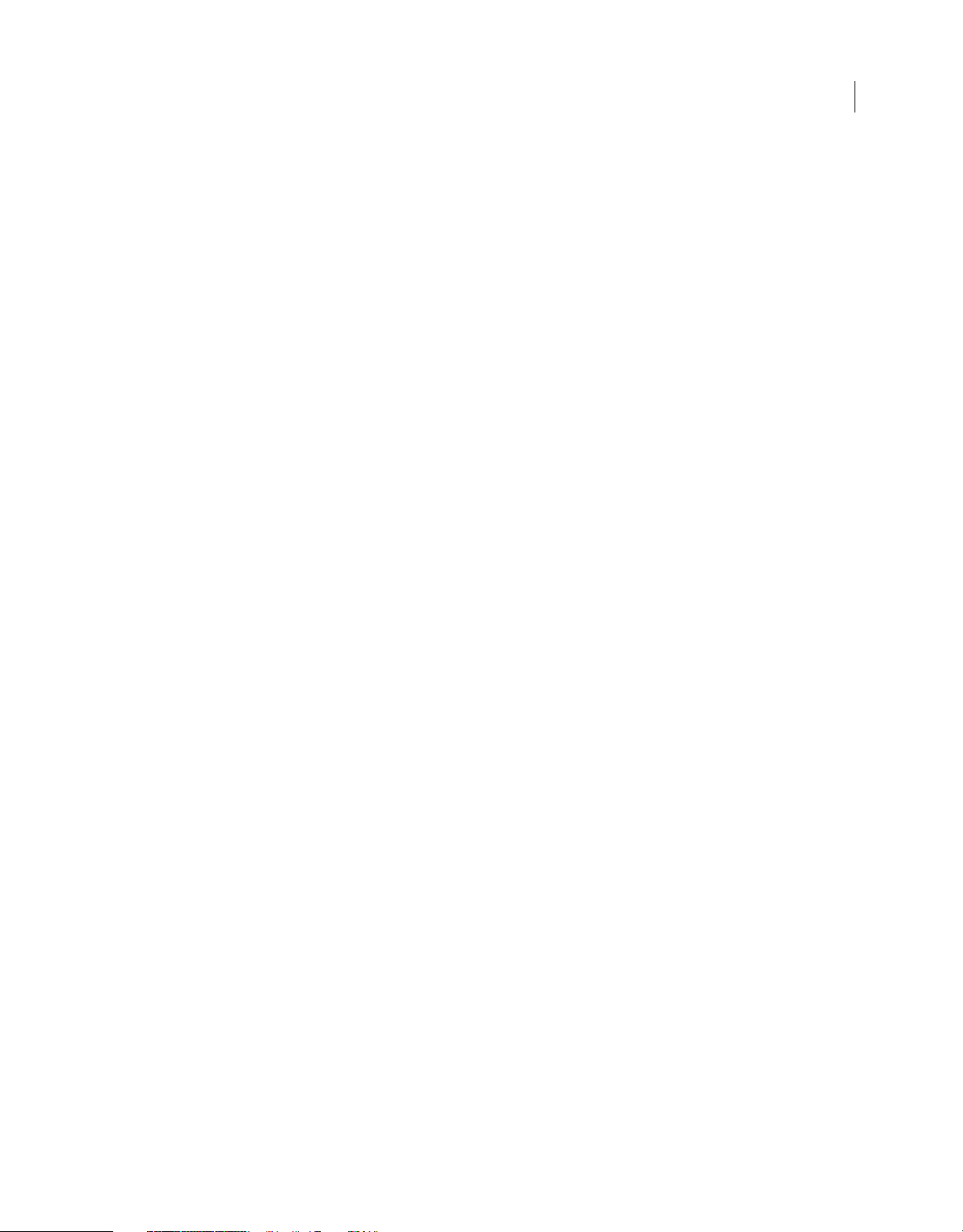
UTILISATION D’INDESIGN
Sommaire
Transitions de page . . . . . . . . . . . . . . . . . . . . . . . . . . . . . . . . . . . . . . . . . . . . . . . . . . . . . . . . . . . . . . . . . . . . . . . . . . . . . . . . . . . . . . . . . . . . . . . . . 610
Boutons . . . . . . . . . . . . . . . . . . . . . . . . . . . . . . . . . . . . . . . . . . . . . . . . . . . . . . . . . . . . . . . . . . . . . . . . . . . . . . . . . . . . . . . . . . . . . . . . . . . . . . . . . . . . . 612
Présentation de Digital Publishing Suite . . . . . . . . . . . . . . . . . . . . . . . . . . . . . . . . . . . . . . . . . . . . . . . . . . . . . . . . . . . . . . . . . . . . . . . . . . . . . . 621
Chapitre 19 : XML
Utilisation de XML . . . . . . . . . . . . . . . . . . . . . . . . . . . . . . . . . . . . . . . . . . . . . . . . . . . . . . . . . . . . . . . . . . . . . . . . . . . . . . . . . . . . . . . . . . . . . . . . . . . 622
Importation de contenu XML . . . . . . . . . . . . . . . . . . . . . . . . . . . . . . . . . . . . . . . . . . . . . . . . . . . . . . . . . . . . . . . . . . . . . . . . . . . . . . . . . . . . . . . . 625
Balisage de contenu pour la conversion au format XML . . . . . . . . . . . . . . . . . . . . . . . . . . . . . . . . . . . . . . . . . . . . . . . . . . . . . . . . . . . . . . . 637
Structuration des documents au format XML . . . . . . . . . . . . . . . . . . . . . . . . . . . . . . . . . . . . . . . . . . . . . . . . . . . . . . . . . . . . . . . . . . . . . . . . . 644
Exportation de contenu XML . . . . . . . . . . . . . . . . . . . . . . . . . . . . . . . . . . . . . . . . . . . . . . . . . . . . . . . . . . . . . . . . . . . . . . . . . . . . . . . . . . . . . . . . 652
Chapitre 20 : Impression
Impression de documents . . . . . . . . . . . . . . . . . . . . . . . . . . . . . . . . . . . . . . . . . . . . . . . . . . . . . . . . . . . . . . . . . . . . . . . . . . . . . . . . . . . . . . . . . . . 655
Repères d’impression et fonds perdus . . . . . . . . . . . . . . . . . . . . . . . . . . . . . . . . . . . . . . . . . . . . . . . . . . . . . . . . . . . . . . . . . . . . . . . . . . . . . . . . 667
Impression de vignettes et de documents grand format . . . . . . . . . . . . . . . . . . . . . . . . . . . . . . . . . . . . . . . . . . . . . . . . . . . . . . . . . . . . . . 669
Impression des images et des polices . . . . . . . . . . . . . . . . . . . . . . . . . . . . . . . . . . . . . . . . . . . . . . . . . . . . . . . . . . . . . . . . . . . . . . . . . . . . . . . . 671
Gestion des couleurs . . . . . . . . . . . . . . . . . . . . . . . . . . . . . . . . . . . . . . . . . . . . . . . . . . . . . . . . . . . . . . . . . . . . . . . . . . . . . . . . . . . . . . . . . . . . . . . . 673
Contrôle en amont de fichiers avant envoi . . . . . . . . . . . . . . . . . . . . . . . . . . . . . . . . . . . . . . . . . . . . . . . . . . . . . . . . . . . . . . . . . . . . . . . . . . . 678
Création de fichiers PostScript et EPS . . . . . . . . . . . . . . . . . . . . . . . . . . . . . . . . . . . . . . . . . . . . . . . . . . . . . . . . . . . . . . . . . . . . . . . . . . . . . . . . . 686
Impression de cahiers . . . . . . . . . . . . . . . . . . . . . . . . . . . . . . . . . . . . . . . . . . . . . . . . . . . . . . . . . . . . . . . . . . . . . . . . . . . . . . . . . . . . . . . . . . . . . . . 691
vi
Chapitre 21 : Séparations des couleurs
Préparation à l’impression des séparations . . . . . . . . . . . . . . . . . . . . . . . . . . . . . . . . . . . . . . . . . . . . . . . . . . . . . . . . . . . . . . . . . . . . . . . . . . . 697
Surimpression . . . . . . . . . . . . . . . . . . . . . . . . . . . . . . . . . . . . . . . . . . . . . . . . . . . . . . . . . . . . . . . . . . . . . . . . . . . . . . . . . . . . . . . . . . . . . . . . . . . . . . . 702
Encres, séparations et linéature . . . . . . . . . . . . . . . . . . . . . . . . . . . . . . . . . . . . . . . . . . . . . . . . . . . . . . . . . . . . . . . . . . . . . . . . . . . . . . . . . . . . . . 706
Chapitre 22 : Automatisation
Script . . . . . . . . . . . . . . . . . . . . . . . . . . . . . . . . . . . . . . . . . . . . . . . . . . . . . . . . . . . . . . . . . . . . . . . . . . . . . . . . . . . . . . . . . . . . . . . . . . . . . . . . . . . . . . . 713
Modules externes . . . . . . . . . . . . . . . . . . . . . . . . . . . . . . . . . . . . . . . . . . . . . . . . . . . . . . . . . . . . . . . . . . . . . . . . . . . . . . . . . . . . . . . . . . . . . . . . . . . 715
Fusion des données . . . . . . . . . . . . . . . . . . . . . . . . . . . . . . . . . . . . . . . . . . . . . . . . . . . . . . . . . . . . . . . . . . . . . . . . . . . . . . . . . . . . . . . . . . . . . . . . . 715
Chapitre 23 : Partage de contenu entre InCopy et InDesign
Présentation d’un flux de production élémentaire avec gestion des fichiers . . . . . . . . . . . . . . . . . . . . . . . . . . . . . . . . . . . . . . . . . . . 726
Partage de contenu . . . . . . . . . . . . . . . . . . . . . . . . . . . . . . . . . . . . . . . . . . . . . . . . . . . . . . . . . . . . . . . . . . . . . . . . . . . . . . . . . . . . . . . . . . . . . . . . . 733
Assemblages d’affectation . . . . . . . . . . . . . . . . . . . . . . . . . . . . . . . . . . . . . . . . . . . . . . . . . . . . . . . . . . . . . . . . . . . . . . . . . . . . . . . . . . . . . . . . . . . 739
Utilisation des fichiers gérés . . . . . . . . . . . . . . . . . . . . . . . . . . . . . . . . . . . . . . . . . . . . . . . . . . . . . . . . . . . . . . . . . . . . . . . . . . . . . . . . . . . . . . . . . 742
Réglage de votre flux de production . . . . . . . . . . . . . . . . . . . . . . . . . . . . . . . . . . . . . . . . . . . . . . . . . . . . . . . . . . . . . . . . . . . . . . . . . . . . . . . . . 748
Chapitre 24 : Comparaison des menus PageMaker et InDesign
Commandes des menus PageMaker . . . . . . . . . . . . . . . . . . . . . . . . . . . . . . . . . . . . . . . . . . . . . . . . . . . . . . . . . . . . . . . . . . . . . . . . . . . . . . . . . 752
Chapitre 25 : Raccourcis clavier
Raccourcis clavier par défaut . . . . . . . . . . . . . . . . . . . . . . . . . . . . . . . . . . . . . . . . . . . . . . . . . . . . . . . . . . . . . . . . . . . . . . . . . . . . . . . . . . . . . . . . . 759
Dernière mise à jour le 18/5/2011
Page 7
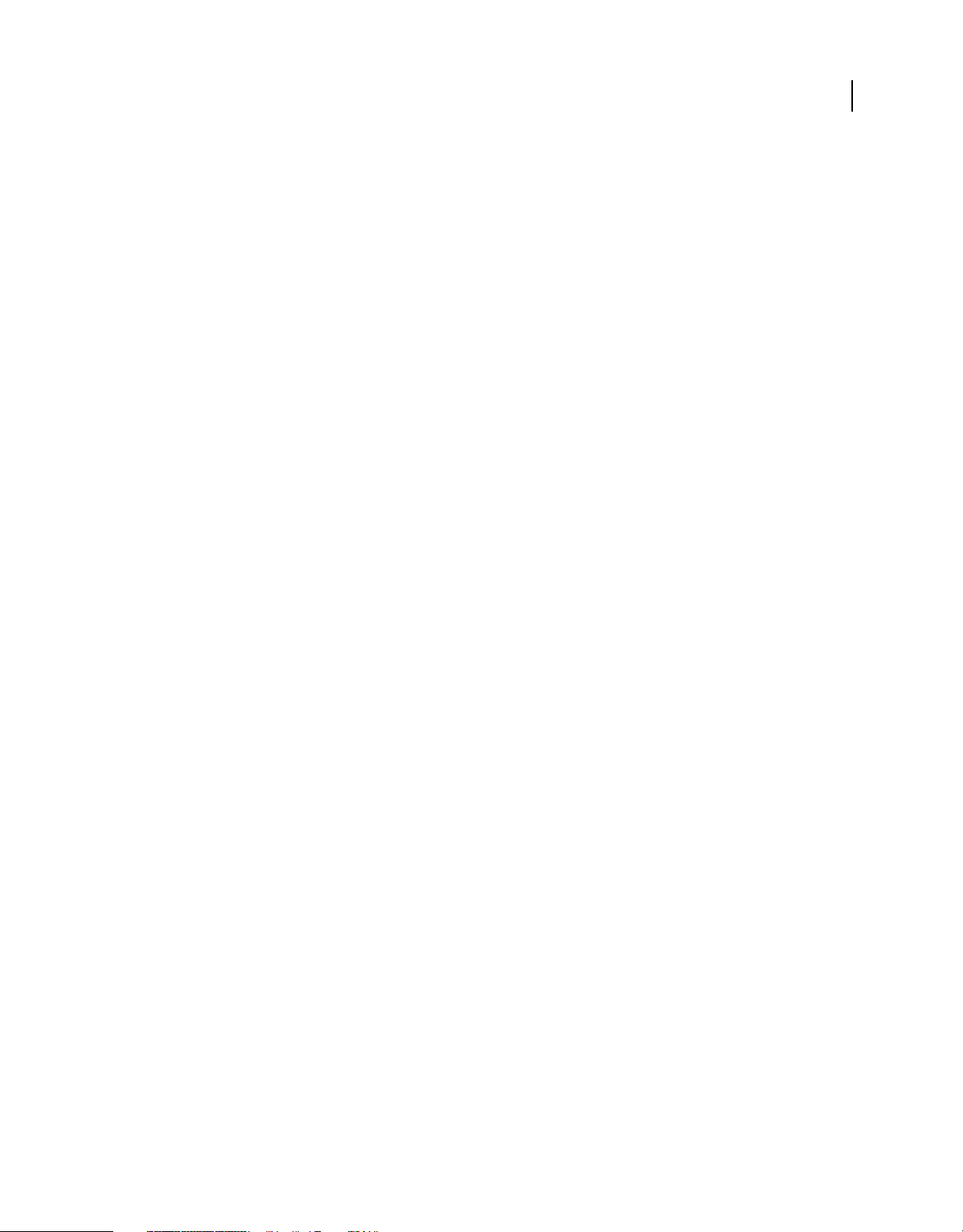
Chapitre 1 : Nouveautés
Nouveautés (CS5.5)
Pour plus de détails sur les nouvelles fonctionnalités d’Adobe® InDesign®, consultez le site Web d’Adobe à l’adresse
suivante : www.adobe.com/go/id_newfeatures_fr.
EPUB
Amélioration de l’exportation aux formats EPUB et HTML
InDesign CS 5.5 affiche une solution d’exportation aux formats EPUB et HTML repensée. Elle améliore, sur plusieurs
plans, le flux de travail d’exportation EPUB (voir les sections « Exportation de contenu pour EPUB (CS 5.5) » à la
page 131 et « Exportation de contenu au format HTML (CS 5.5) » à la page 125).
Options d’exportation générales Elles permettent de définir les marges d’un livre et de spécifier un ordre de lecture en
se basant sur l’ordre des articles (voir la section « Options d’exportation générales EPUB » à la page 132).
1
Options d’exportation d’image Elles permettent de définir la taille et la résolution en ppp des images et de consolider
la prise en charge des images PNG. Elles permettent également de paramétrer l’alignement des images, de définir un
espace avant et après les images et d’insérer des sauts de page (voir la section « Options d’image EPUB » à la page 133).
Options d’exportation de contenu Elles permettent de scinder un document en fonction des styles de paragraphe, de
renforcer les notes de bas de page, de supprimer les retours à la ligne automatiques, etc. (voir la section « Options de
contenu EPUB » à la page 134).
Balises audio et vidéo en HTML Les fichiers audio et vidéo h.264 importés sont placés à l’intérieur de balises HTML5
<audio> et <video>. De plus en plus d’éditeurs de logiciels et de constructeurs de matériel prennent en charge ces
balises audio et vidéo HTML5.
Fonctionnalités pour le japonais Le texte vertical et les caractères Ruby sont pris en charge.
Meilleure prise en charge des sous-listes Les sous-listes mises en forme à l’aide des fonctionnalités de numérotation
automatique et de puces automatiques d’InDesign sont représentées sous forme de listes triées ou non.
En-têtes et pieds de tableau Les en-têtes et pieds de tableau sont exportés aux formats EPUB et HTML.
Table des matières La table des matières InDesign est désormais intégrée à l’exportation EPUB, en remplacement du
fichier manifeste NCX.
Date de publication La valeur de la métadonnée de date de publication est insérée automatiquement. D’autres
données, telles que l’auteur et les mots-clés, que vous fournissez par le biais de la commande Fichier > Informations
sont également exportées dans le fichier EPUB.
Articles
Les articles permettent aisément de mettre en relation les divers éléments d’une page. Les liens ainsi établis sont
pratiques pour définir le contenu à exporter au format EPUB, HTML ou PDF accessible et pour définir l’ordre du
contenu. (voir la section « Articles (CS 5.5) » à la page 157).
Articles liés
Les articles liés d’Adobe InDesign CS 5.5 simplifient la manipulation de versions multiples d’un même article ou
contenu de texte dans un document. (voir la section « Articles liés (CS 5.5) » à la page 158).
Dernière mise à jour le 18/5/2011
Page 8
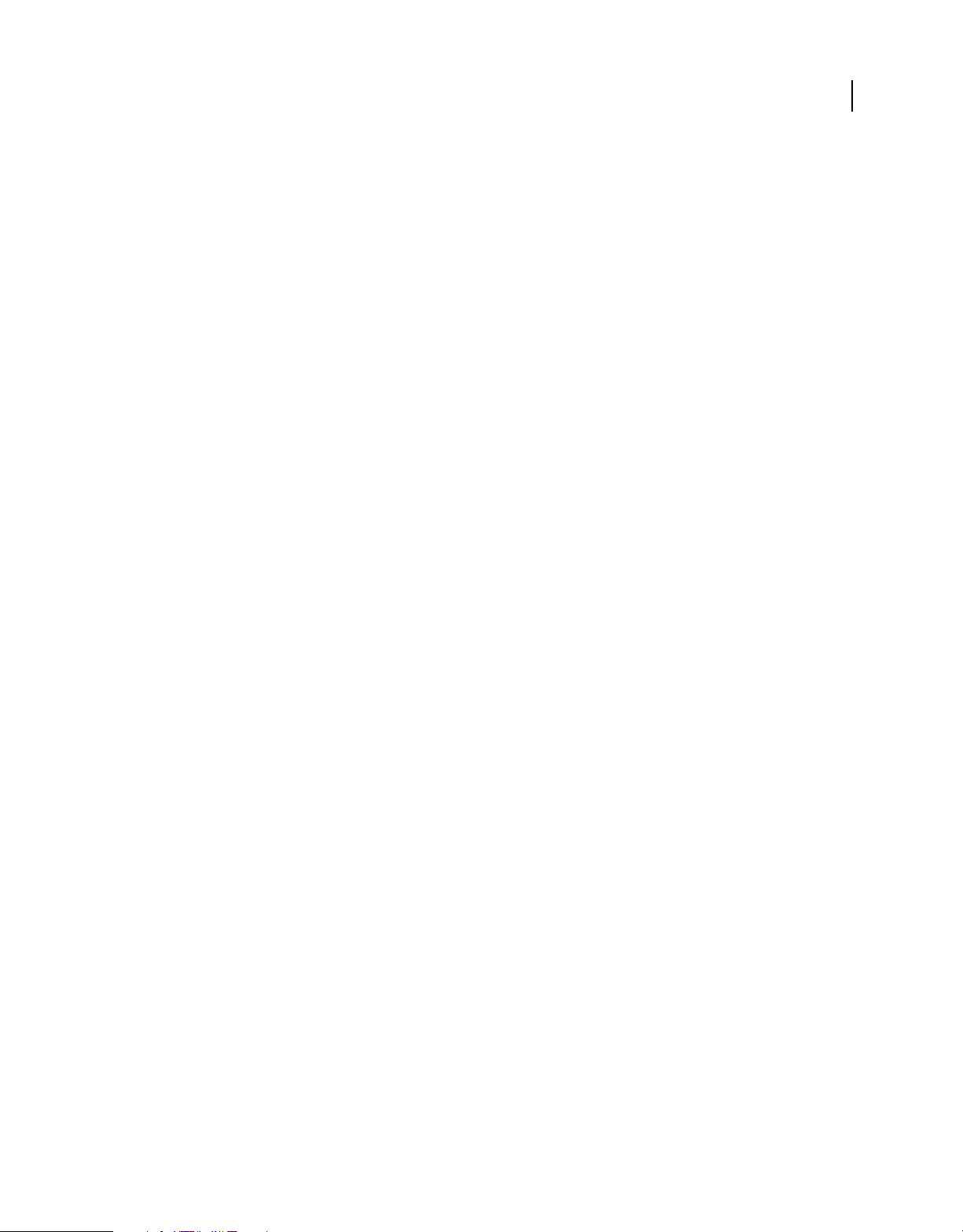
UTILISATION D’INDESIGN
Nouveautés
Options d’exportation d’objet
Les options d’exportation d’objet permettent de spécifier les paramètres d’exportation nécessaires pour exporter des
objets dans des formats différents, notamment EPUB, HTML ou PDF accessible. Ces options sont applicables aux
blocs de texte, aux blocs graphiques et aux groupes. Elles sont définies pour les objets et les groupes individuellement
et peuvent prévaloir sur les paramètres d’exportation généraux (voir la section « Options d’exportation d’objet
(CS 5.5) » à la page 475).
Mise en correspondance des styles et des balises d’exportation
Les styles de paragraphes et de caractères s’enrichissent d’une sous-fonctionnalité intitulée Exporter le balisage. Cette
nouvelle fonctionnalité permet de définir les procédés de marquage, dans les fichiers HTML/EPUB ou dans la sortie
PDF balisée, du texte mis en forme avec des styles InDesign (voir la section « Mise en correspondance des styles et des
balises d’exportation (CS 5.5) » à la page 217).
Intégration avec Adobe Digital Publishing Suite
Pour créer des publications riches et interactives pour tablettes, InDesign propose les modules d’extension Folio
Builder et Overlay Creator. Vous pouvez utiliser ces modules d’extension afin de créer des compositions numériques
appelées folios. Reportez-vous à la section « Présentation de Digital Publishing Suite » à la page 621.
Pour obtenir des informations sur la création de compositions numériques pour appareils mobiles, voir
www.adobe.com/go/learn_dps_help_fr.
2
Simplicité d’emploi et productivité
Améliorations des dictionnaires
InDesign prend en charge les dictionnaires Open Source Hunspell pour la vérification orthographique et la césure
dans la plupart des langues, en complément des dictionnaires Proximity et WinSoft déjà disponibles.
Le dictionnaire portugais par concordances orthogonales Proximity a été ajouté.
Pour plus d’informations sur l’utilisation des dictionnaires, voir la section « Césure et dictionnaires » à la page 199.
Glisser-déposer d’objets ancrés
Vous pouvez dorénavant faire glisser un objet existant vers un bloc de texte pour l’y ancrer. Faites glisser le cadre bleu
à proximité de l’angle supérieur droit jusqu’à l’emplacement où vous souhaitez l’ancrer (voir la section « Manipulation
des objets ancrés par glisser-déposer (CS 5.5) » à la page 245).
Meilleure prise en charge des balises PDF
Créez des fichiers PDF accessibles compatibles avec Adobe Acrobat, Adobe Reader ou d’autres logiciels, notamment
les lecteurs d’écran. InDesign ajoute automatiquement des balises aux éléments suivants :
• Tableaux et tableaux imbriqués
• Listes et listes imbriquées
• Notes de bas de page
• Hyperliens
Remarque : les balises THead, TBody et TFoot sont respectées uniquement si vous exportez au format PDF version 1.5
ou supérieure.
Pour plus d’informations sur l’exportation au format PDF, voir les sections « Exportation au format PDF pour
l’impression » à la page 548 et « Création de documents interactifs pour PDF » à la page 582.
Dernière mise à jour le 18/5/2011
Page 9
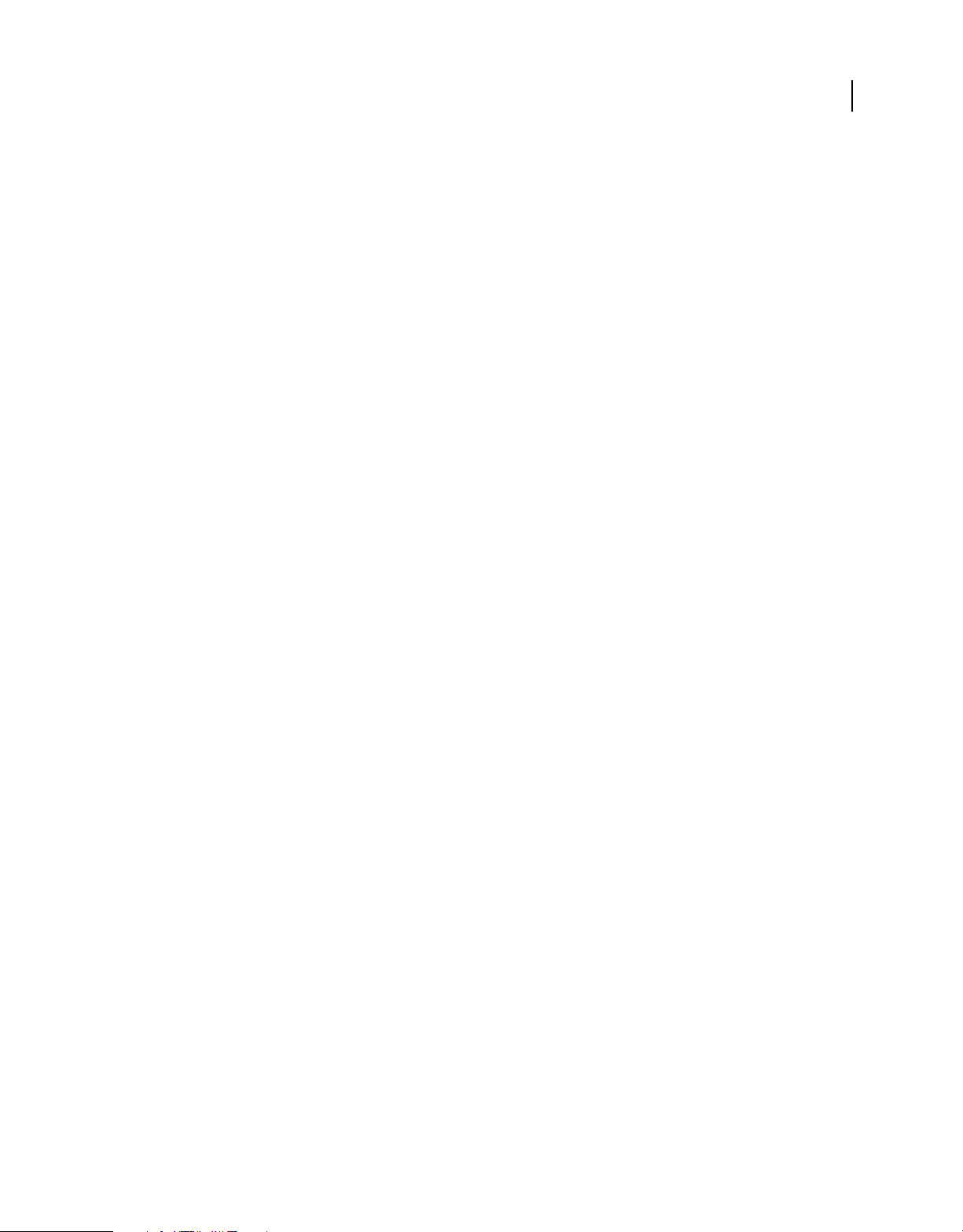
UTILISATION D’INDESIGN
Nouveautés
Améliorations relatives au format PDF
La spécification PDF/X-4:2010 est désormais prise en charge. Elle est identique à son prédécesseur, PDF/X-4:2008, à
ceci près qu’elle assouplit certaines restrictions liées à la spécification des calques dans le fichier PDF. Grâce à cet
assouplissement, InDesign CS 5.5 permet de créer des calques dans le fichier PDF exporté, ce qui le rend compatible
avec le format PDF 1.6. Outre la prise en charge des calques, le format PDF 1.6 permet d’avoir recours à la compression
JPEG2000 pour les images couleur et les images en niveaux de gris.
Si vous utilisiez précédemment PDF/X-4:2008 pour certifier les fichiers destinés à vos imprimeurs, vous ne devriez en
principe observer aucun changement dans votre flux de travail.
Remarque : le paramètre prédéfini Adobe PDF par défaut, [PDF/X-4:2008], a été mis à jour pour son utilisation avec la
spécification PDF/X-4:2010, de manière à garantir la continuité de vos flux de travail existants.
Nouveautés (CS5)
Conception et mise en forme
Formats de page multiples
Vous pouvez définir plusieurs formats de page dans un même document. Cette fonctionnalité est particulièrement
utile pour gérer des modèles apparentés au sein d’un seul fichier, notamment de cartes de visite, de cartes postales,
d’en-têtes de lettre et d’enveloppes.
3
Pour créer plusieurs formats de page, sélectionnez une page au moyen de l’outil Page, puis modifiez les paramètres
dans le panneau Contrôle (voir la section « Utilisation de plusieurs formats de page » à la page 70).
Nouveau panneau Calques
Le nouveau panneau Calques d’InDesign ressemble désormais davantage à celui d’Illustrator. Chaque calque présente
un triangle d’affichage qui permet de révéler les objets figurant sur le calque, ainsi que leur ordre de superposition,
pour la planche active.
Par défaut, les nouveaux éléments de page sont dotés de noms génériques, tels que <rectangle> et <tracé>. Pour
personnaliser le nom d’un élément de page quelconque, cliquez deux fois dessus dans le panneau Calques en marquant
une pause entre les deux clics.
Vous pouvez également modifier l’ordre de superposition des objets en faisant glisser des éléments dans la liste ou
encore afficher, masquer, verrouiller ou déverrouiller des éléments de page.
Voir la section « Calques » à la page 80.
Formats de page personnalisés
Plutôt que de modifier un fichier texte pour créer des formats de page personnalisés, vous pouvez utiliser la boîte de
dialogue Format de page personnalisé pour disposer de formats de page personnalisés lors de la création de documents
(voir la section « Création de formats de page personnalisés » à la page 45).
Transformations simplifiées
InDesign comporte de nouvelles fonctions de sélection et de transformation qui facilitent la manipulation d’objets.
Saisie du contenu La saisie du contenu s’affiche sous la forme d’un anneau lorsque vous survolez une image à l’aide de
l’outil Sélection. Elle permet de sélectionner et de déplacer le contenu d’un bloc sans avoir à désactiver l’outil Sélection.
Ce comportement vient remplacer celui de l’outil Position, qui a été supprimé de l’application. Si vous faites pivoter le
Dernière mise à jour le 18/5/2011
Page 10
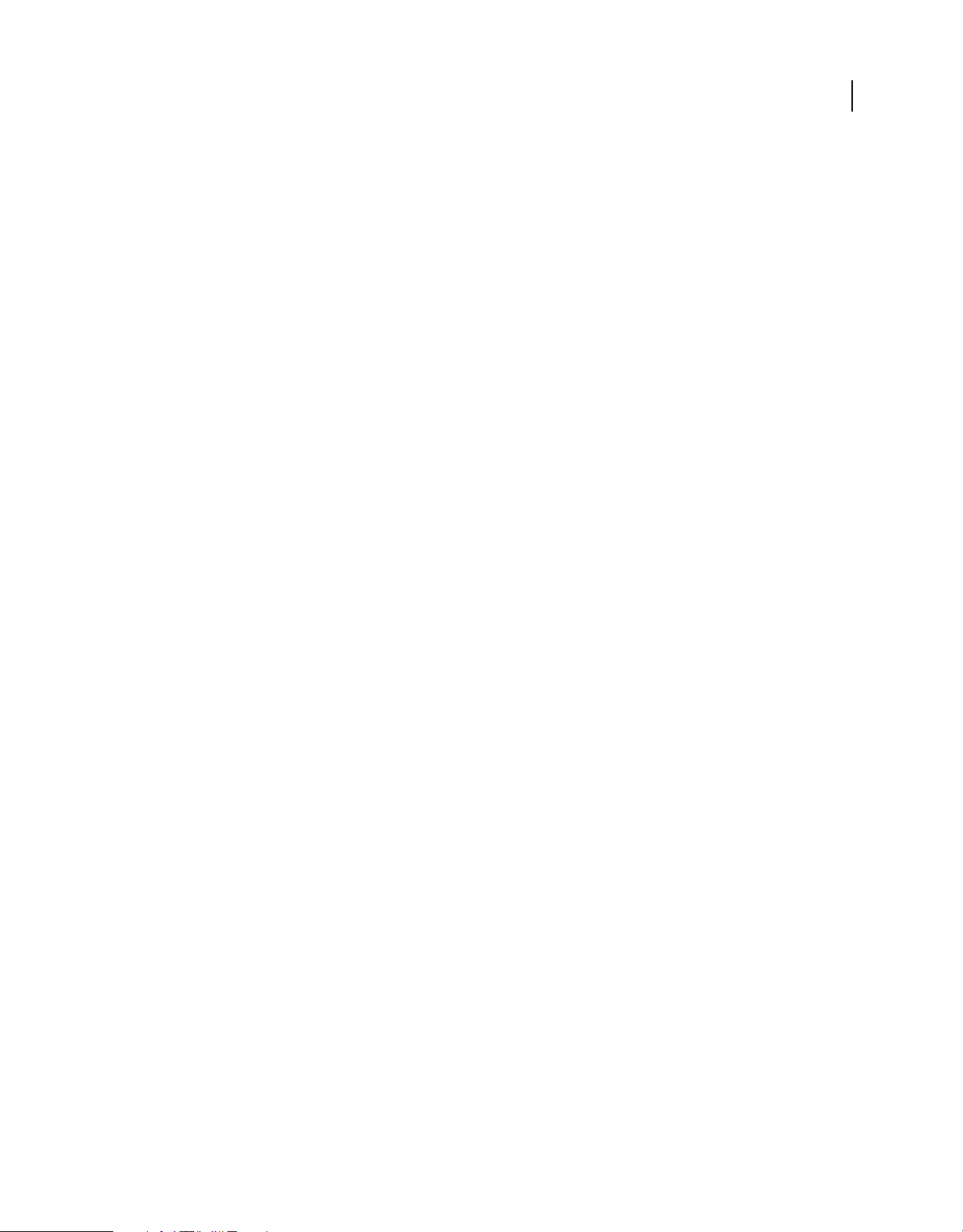
UTILISATION D’INDESIGN
Nouveautés
contenu et le bloc, une ligne horizontale apparaît au centre de la saisie du contenu. Cette ligne reflète l’angle de rotation
du contenu.
La saisie du contenu agit sur chaque bloc inclus dans un groupe. Utilisez l’outil Sélection pour repositionner le contenu
dans un bloc du groupe.
Pour empêcher que la saisie du contenu ne s’affiche lorsque vous survolez une image, choisissez la
commande Affichage > Extras > Masquer la saisie du contenu.
Voir la section « Sélection d’objets » à la page 439.
Comportement du double-clic Un double-clic sur un graphique à l’aide de l’outil Sélection n’entraîne plus l’activation
de l’outil Sélection directe. Désormais, lorsque vous cliquez deux fois sur un bloc graphique, vous sélectionnez le
contenu du bloc. Si le contenu est déjà sélectionné et que vous cliquez deux fois dessus, vous sélectionnez le bloc.
(Lorsque le contenu est sélectionné, vous pouvez également cliquer sur le contour du bloc pour sélectionner ce
dernier.)
Dans un groupe, un double-clic sur un élément entraîne la sélection de ce dernier. Pour sélectionner à nouveau le
groupe, cliquez deux fois sur le contour de l’élément sélectionné ou du groupe. Dans tous les cas de figure,
l’outil Sélection demeure actif. La procédure de sélection des blocs graphiques et des groupes est donc plus simple et
cohérente.
Mise en surbrillance des contours d’un bloc InDesign trace désormais temporairement les contours d’un bloc lorsque
vous survolez des éléments de page avec l’outil Sélection. Ce comportement facilite le repérage de l’élément voulu
avant sa sélection. La couleur des contours du bloc correspond à celle du calque sur lequel figure l’objet. Le tracé des
groupes se présente sous la forme d’une ligne en pointillé. Ces caractéristiques sont particulièrement utiles lorsque
vous travaillez en mode Aperçu ou lorsque la commande Masquer les contours du bloc est sélectionnée.
4
Mise en surbrillance du tracé et des points Lorsque vous survolez un élément de page avec l’outil Sélection directe,
InDesign affiche le tracé ainsi que les points du tracé. Ceci permet de repérer plus aisément le point de tracé à
manipuler. Vous n’avez plus besoin de sélectionner l’objet à l’aide de l’outil Sélection directe pour ensuite sélectionner
le point de tracé. Il vous suffit de faire glisser le point.
Rotation Tout comme dans Illustrator, vous n’avez pas besoin d’activer l’outil Rotation pour faire pivoter l’élément de
page sélectionné. Il vous suffit de placer le pointeur de l’outil Sélection juste en dehors d’une poignée d’angle et de faire
glisser la souris. L’outil Sélection demeure actif lorsque vous cessez de faire glisser la souris (voir la section « Pour
appliquer une rotation à un objet à l’aide de l’outil Sélection » à la page 452).
Transformation de plusieurs éléments sélectionnés Vous n’avez plus besoin de grouper plusieurs éléments pour
pouvoir les redimensionner, les mettre à l’échelle ou les faire pivoter avec l’outil Sélection. Il vous suffit de sélectionner
les éléments pour les afficher dans un cadre de sélection qui vous permettra de les transformer. Faites glisser une
poignée pour redimensionner les éléments sélectionnés. Si vous maintenez la touche Maj enfoncée au cours de cette
opération, les éléments conservent leurs proportions. Maintenez la touche Ctrl (Windows) ou Commande (Mac OS)
enfoncée pour les mettre à l’échelle. Si vous maintenez les touches Ctrl+Maj (Windows) ou Commande+Maj
(Mac OS) enfoncées, la mise à l’échelle est proportionnelle. Appuyez en plus sur la touche Alt (Windows) ou Option
(Mac OS) pour effectuer les transformations à partir du centre des objets sélectionnés (voir la section
« Transformation d’objets » à la page 449).
Régénération dynamique de l’écran Dans InDesign CS5, le contenu est régénéré au fur et à mesure que vous le faites
glisser. Dans les versions antérieures d’InDesign, il convient de marquer une pause avant de faire glisser le contenu
pour le régénérer. Vous pouvez rétablir ce comportement au moyen du paramètre Régénération dynamique de l’écran
disponible dans les préférences d’interface (voir la section « Modification des préférences de l’interface » à la page 23).
Priorité à l’objet sélectionné Si vous sélectionnez un élément de page parmi plusieurs éléments superposés et que vous
commencez à faire glisser la souris, l’élément demeure sélectionné. Pour sélectionner un autre élément, cliquez tout
simplement sur une partie de l’élément voulu qui ne chevauche ni ne coupe l’élément actuellement sélectionné.
Dernière mise à jour le 18/5/2011
Page 11
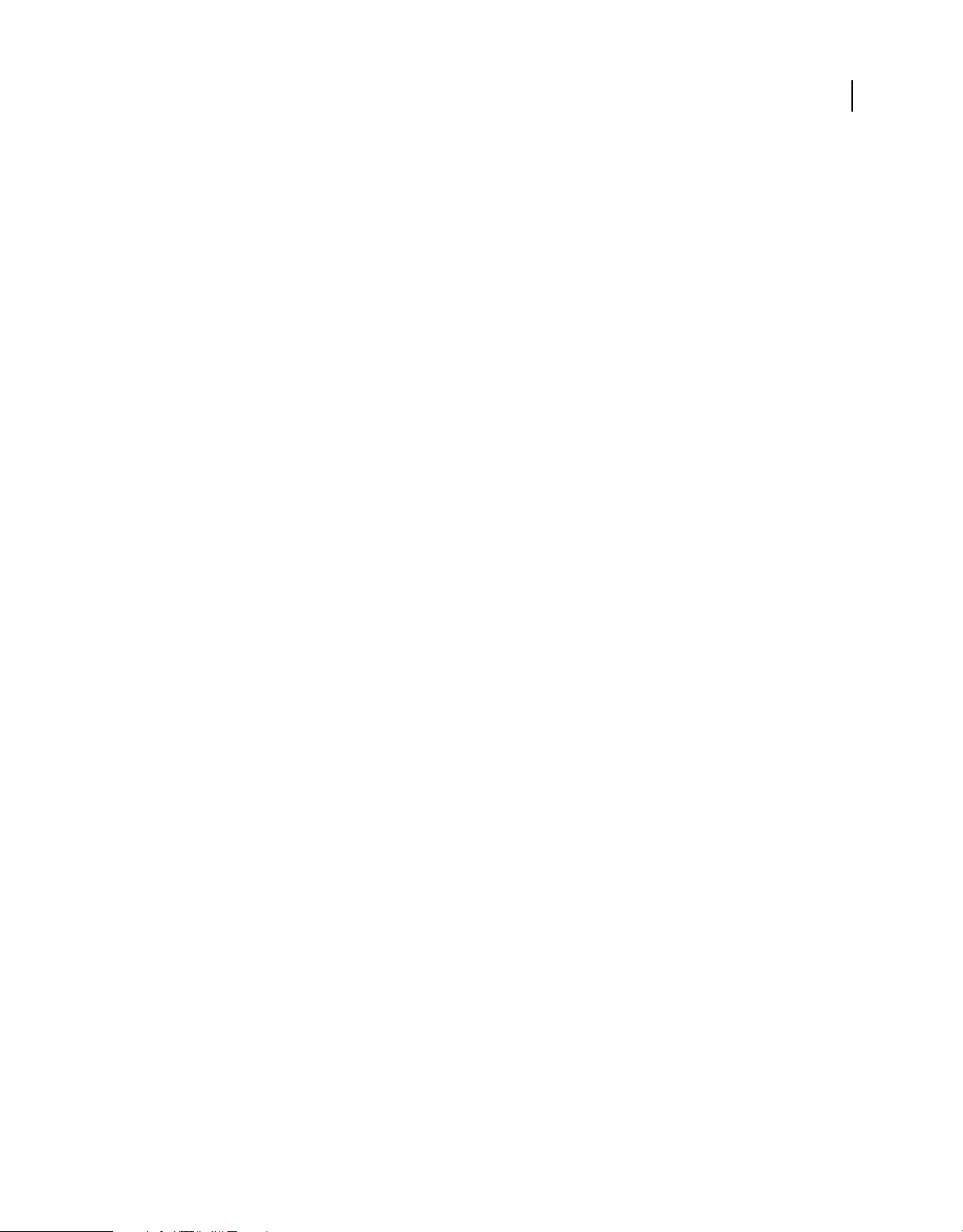
UTILISATION D’INDESIGN
Nouveautés
Live Distribute Dans InDesign CS5, lorsque vous transformez plusieurs objets sélectionnés, vous pouvez modifier
proportionnellement l’espace entre ces objets plutôt que redimensionner les objets eux-mêmes (voir la section
« Répartition des objets à l’aide de Live Distribute » à la page 466).
Réagencement des outils de transformation Les outils Rotation, Mise à l’échelle et Déformation figurent sous
l’outil Transformation manuelle du panneau Outils. Vous pouvez faire pivoter, redimensionner et mettre à l’échelle
des objets sans désactiver l’outil Sélection.
Outil Espace
L’outil Espace permet d’ajuster rapidement l’espacement de plusieurs éléments. En agissant directement sur ces
espaces, vous avez la possibilité de modifier votre mise en page en une seule opération (voir la section « Alignement
des objets à l’aide de l’outil Espace » à la page 465).
Paragraphes s’étendant sur plusieurs colonnes ou les scindant
Dans InDesign CS5, vous pouvez faire en sorte qu’un paragraphe s’étende sur plusieurs colonnes sans avoir à créer des
blocs de texte distincts. Vous pouvez également diviser un paragraphe en plusieurs colonnes à l’intérieur d’un même
bloc de texte (voir la section « Création de paragraphes s’étendant sur plusieurs colonnes ou les scindant » à la
page 288).
Conserver avec précédent
La boîte de dialogue Options d’enchaînement inclut désormais une option Conserver avec précédent qui enchaîne la
première ligne du paragraphe actuel avec la dernière ligne du paragraphe précédent. Voir « Gestion des sauts de
paragraphe à l’aide des options d’enchaînement » à la page 284.
5
Equilibre des colonnes
Disponible dans la boîte de dialogue Options de bloc de texte, le paramètre Equilibre des colonnes vous permet de
redistribuer automatiquement le texte réparti sur plusieurs colonnes d’un même bloc de texte (voir la section « Ajout
de colonnes à un bloc de texte » à la page 139).
Justification verticale dans des blocs non rectangulaires
Dans les versions antérieures d’InDesign, les paramètres de justification verticale sont ignorés lors de l’utilisation d’un
bloc de texte non rectangulaire. Dans InDesign CS5, vous pouvez appliquer à la fois une justification verticale et des
effets d’arrondi et autres blocs de forme irrégulière (voir la section « Alignement ou justification de texte verticalement
au sein d’un bloc de texte » à la page 289).
Effets d’angle dynamique
Pour appliquer des effets d’arrondi à un bloc rectangulaire, cliquez sur le carré jaune visible à proximité de l’angle
supérieur droit du bloc sélectionné. Vous pouvez aussi appliquer un effet d’arrondi et un rayon différents à chaque
angle (voir la section « Utilisation des angles dynamiques » à la page 394).
Nuances du panneau Contrôle
Vous pouvez appliquer des nuances à des objets directement à partir du panneau Contrôle. Sélectionnez un objet, puis
choisissez la nuance voulue dans le menu Fond ou Contour du panneau Contrôle. Vous pouvez également faire glisser
la nuance actuellement affichée dans le panneau Contrôle et l’appliquer à d’autres objets (voir la section « Application
de couleurs » à la page 507).
Dernière mise à jour le 18/5/2011
Page 12
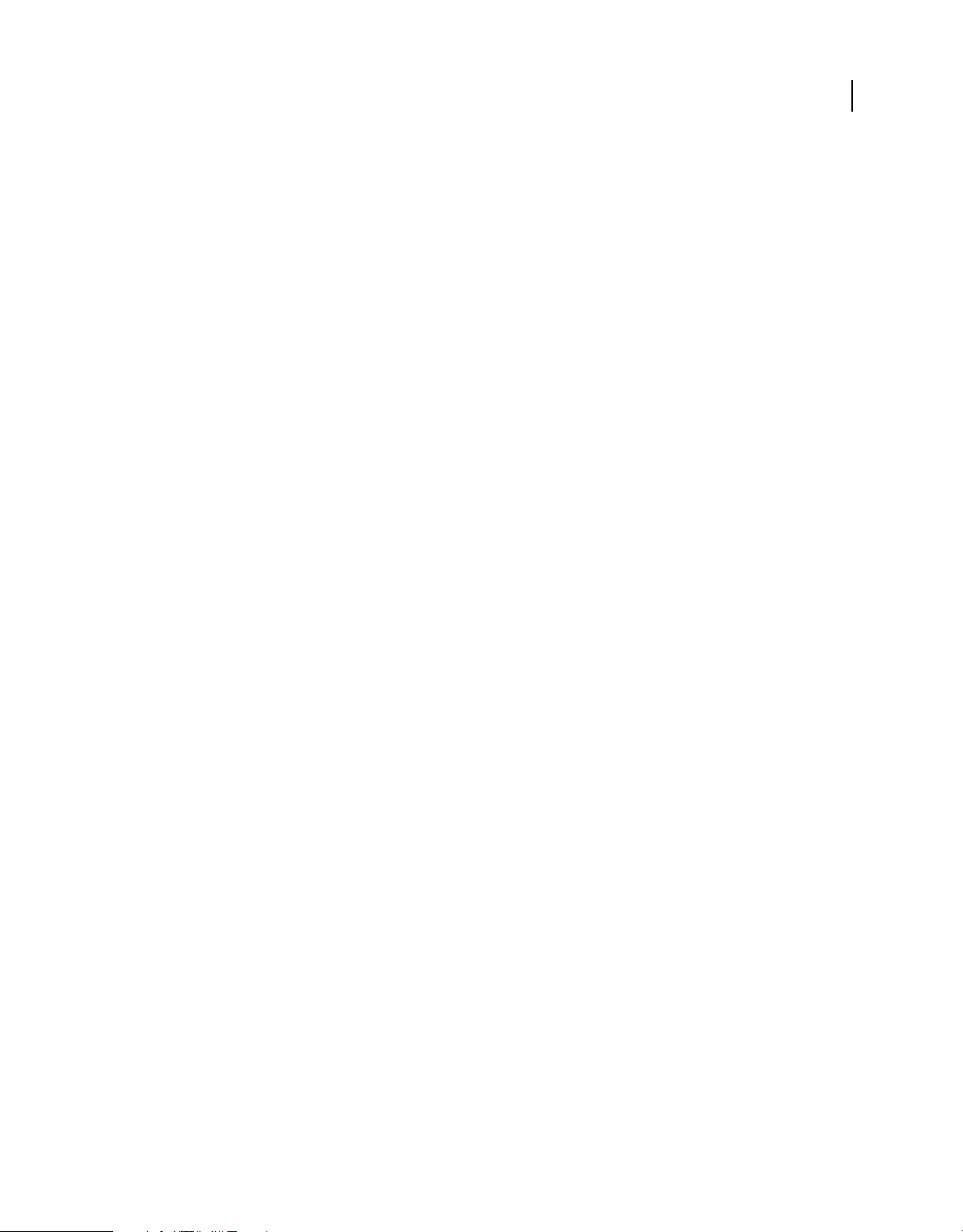
UTILISATION D’INDESIGN
Nouveautés
Amélioration de la disposition en grille
Lorsque vous importez plusieurs fichiers, commencez par les faire glisser, puis utilisez les touches fléchées pour
modifier le nombre de colonnes et de lignes d’images importées. Lors du glissement, maintenez la touche Ctrl
(Windows) ou Commande (Mac OS) enfoncée et appuyez sur les touches fléchées pour modifier la gouttière. (voir les
sections « Importation de plusieurs graphiques » à la page 416 et « Création de planches contact » à la page 423).
Ajustement automatique
Sélectionnez l’option Ajustement automatique pour que l’image soit ajustée automatiquement chaque fois que vous
redimensionnez le bloc (voir la section « Utilisation de l’option Ajustement automatique » à la page 471).
Tracé de plusieurs blocs disposés en grille
Lors de l’utilisation d’outils de création de bloc, comme les outils Rectangle ou Texte, vous pouvez appuyer sur les
touches fléchées pour créer des blocs espacés de manière égale (voir la section « Tracé de plusieurs objets sous la forme
d’une grille » à la page 373).
Duplication d’objets disposés en grille
Vous pouvez créer une grille d’objets en faisant glisser une copie d’un objet sélectionné (voir la section « Duplication
d’objets dans une grille » à la page 468).
6
Légendes dynamiques créées à partir de métadonnées
InDesign CS5 permet la création de légendes à partir de métadonnées d’image selon diverses méthodes.
• Vous pouvez créer des légendes lors de l’importation d’images, en activant la case à cocher Créer des légendes
statiques dans la boîte de dialogue Importer.
• Vous pouvez créer des légendes à partir d’images importées. Identifiez tout d’abord les métadonnées incluses dans
l’image en consultant la boîte de dialogue Format des légendes. Choisissez ensuite une option dans le menu Objet >
Légendes afin de créer une légende dynamique ou statique.
• Vous pouvez ajouter à un bloc de texte une variable de texte qui affichera les métadonnées de l’image adjacente ou
associée à ce bloc.
Voir la section « Légendes » à la page 257.
Mini Bridge
Mini Bridge est un sous-ensemble d’Adobe Bridge disponible sous la forme d’un panneau dans InDesign. Mini Bridge
permet de parcourir le système de fichiers et d’afficher un aperçu des fichiers sous forme de vignettes visuelles sans
quitter InDesign. Vous pouvez faire glisser et déposer les fichiers de Mini Bridge dans InDesign plutôt que de les
importer dans un document. Les images déplacées sont chargées dans le curseur d’importation, comme c’est le cas
lorsque vous les faites glisser depuis Bridge. Vous pouvez également faire glisser des éléments sélectionnés dans
Mini Bridge afin de créer des extraits
Pour consulter une vidéo sur l’utilisation de Mini Bridge avec InDesign, rendez-vous à l’adresse
www.adobe.com/go/lrvid5051_br_en.
Meilleure intégration d’Adobe Bridge
L’intégration d’InDesign CS5 et d’Adobe Bridge CS5 a été améliorée à deux niveaux.
Vignettes de page Disponible parmi les préférences, la nouvelle option Gestion des fichiers permet de créer des
vignettes pour plusieurs pages d’un fichier InDesign, pas seulement la première. Par défaut, des vignettes sont créées
pour 2 pages, mais rien ne vous empêche de modifier ce réglage et de créer des vignettes pour 1, 2, 5, 10 ou toutes les
pages. Un aperçu des pages est désormais disponible au sein d’un fichier INDD, dans le panneau Aperçu de Bridge. Le
Dernière mise à jour le 18/5/2011
Page 13
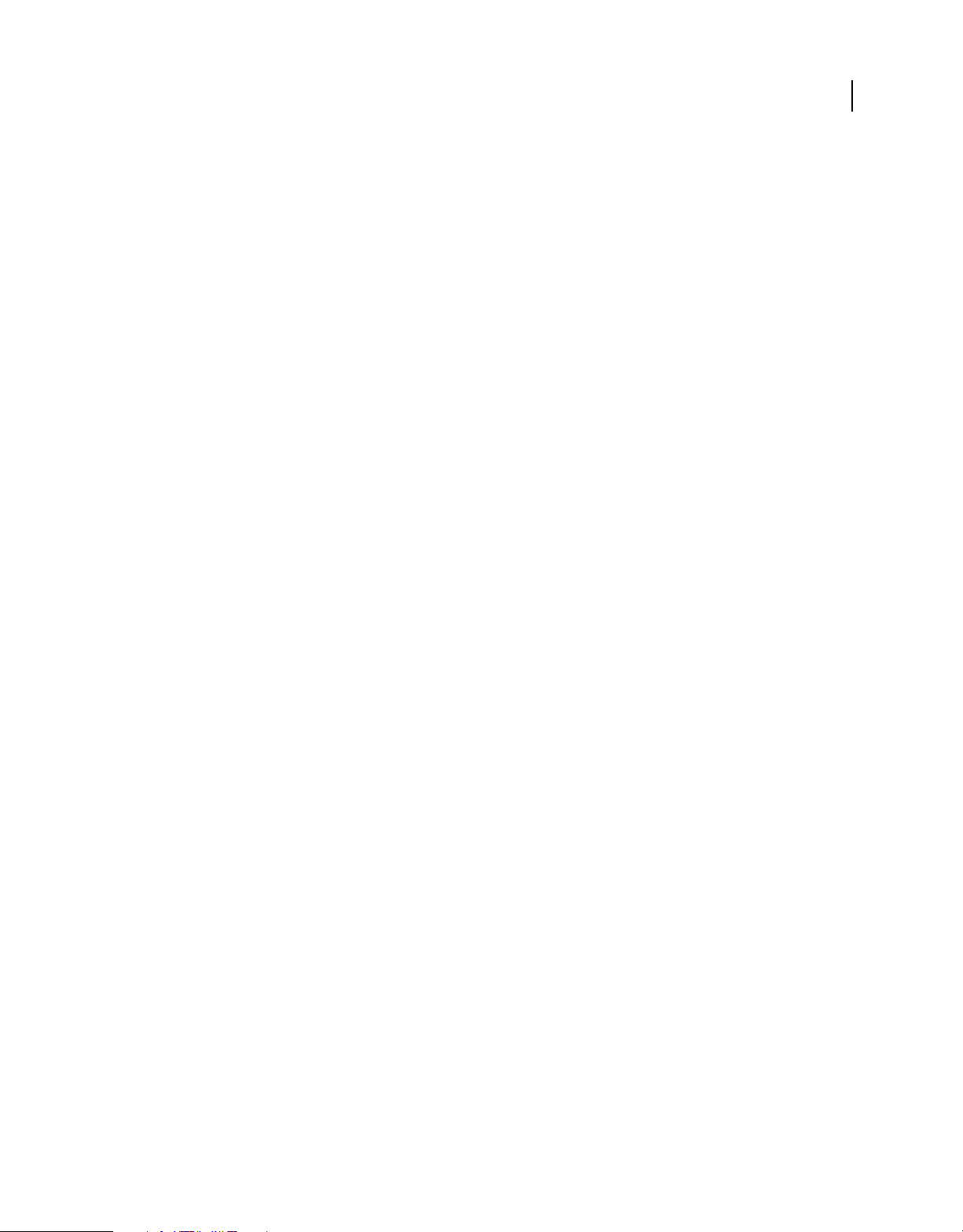
UTILISATION D’INDESIGN
Nouveautés
choix d’un plus grand nombre de vignettes peut prolonger la durée d’enregistrement du document InDesign (voir la
section « Inclusion d’aperçus dans les documents enregistrés » à la page 111).
Affichage dans Bridge des liens inclus dans un fichier InDesign Adobe Bridge vous permet de visualiser les liens
figurant dans un document InDesign sans avoir à ouvrir ce dernier dans InDesign. Supposons, par exemple, que vous
ne sachiez plus où se trouve une image, mais que vous vous rappeliez clairement l’avoir importée dans un
document InDesign. Vous pouvez accéder au fichier InDesign depuis Adobe Bridge, puis afficher les vignettes de tous
les fichiers importés dans le fichier InDesign sélectionné.
Voir la section « Utilisation d’Adobe Bridge avec InDesign » à la page 108.
Conception multimédia
Présentations et documents interactifs
Importation aux formats FLV et MP3 Vous pouvez importer des fichiers vidéo au format Vidéo Flash (.FLV et .F4V),
des fichiers codés en H.264 (MP4, par exemple) et des fichiers SWF. Vous pouvez également importer des fichiers
audio au format MP3. Les types de fichiers multimédias hérités, tels QuickTime (.MOV), AVI et .WMV, sont toujours
pris en charge. Néanmoins, privilégiez les formats FLV, F4V, MP4 et MP3 pour tirer pleinement parti des capacités de
prise en charge du contenu multimédia offertes par les versions les plus récentes d’Acrobat, d’Adobe Reader et
d’Adobe Flash Player.
7
Utilisez Adobe Media Encoder pour convertir les types de fichiers multimédias plus anciens au format .FLV (voir la
section « Réédition des liens de fichiers multimédias hérités » à la page 605).
Panneau Multimédia Le panneau Multimédia vous permet d’afficher un aperçu des fichiers SWF, FLV, F4V, MP4
et MP3 directement dans InDesign. Dans le cas des fichiers FLV, F4V et MP4, vous pouvez utiliser n’importe quelle
image de la vidéo comme image d’affiche de substitution. Vous pouvez également choisir les commandes de lecture
vidéo que vous souhaitez mettre à la disposition des utilisateurs qui consulteront votre document interactif. Le
panneau Multimédia permet aussi de créer des points de navigation, qui correspondent à des repères de codes
temporels que vous pouvez associer à des actions de bouton (voir la section « Ajout de fichiers vidéo et audio à des
documents » à la page 601).
Mouvements prédéfinis Le panneau Animation vous permet d’attribuer un mouvement prédéfini à un élément de
page quelconque afin de créer rapidement une animation. Ces mouvements prédéfinis sont identiques à ceux
disponibles dans Adobe Flash CS5 Professional. InDesign autorise également l’importation de mouvements
prédéfinis personnalisés créés dans Flash, permettant ainsi aux utilisateurs InDesign et Flash de travailler ensemble à
la création d’effets d’animation (voir la section « Animation d’un document à l’aide de mouvements prédéfinis » à la
page 606).
Panneau Animation Le panneau Animation permet de créer ou de modifier des effets d’animation. Vous pouvez
modifier les attributs d’animation pris en charge, comme la position, l’échelle, la rotation et l’opacité, et enregistrer en
tant que mouvements prédéfinis les animations personnalisées créées dans InDesign afin de les partager avec d’autres
utilisateurs.
Le panneau Animation permet également de définir à quel moment exécuter l’objet animé, par exemple lors du
chargement de la page ou après un clic sur la page (voir la section « Animation » à la page 605).
Panneau Minutage Le panneau Minutage permet de modifier l’ordre de lecture des objets animés (voir la section
« Utilisation du panneau Minutage pour modifier l’ordre d’une animation » à la page 609).
Panneau Etats d’objet Le panneau Etats d’objet permet de créer plusieurs versions d’un objet. Par exemple, vous
pouvez créer un seul objet de page avec 20 états différents, chacun d’eux étant associé à une photo distincte. Un
utilisateur qui ouvre le fichier PDF ou SWF peut alors parcourir la galerie de photos à l’aide des boutons Suivant et
Précédent (voir la section « Création d’un diaporama d’objets à états multiples » à la page 618).
Dernière mise à jour le 18/5/2011
Page 14
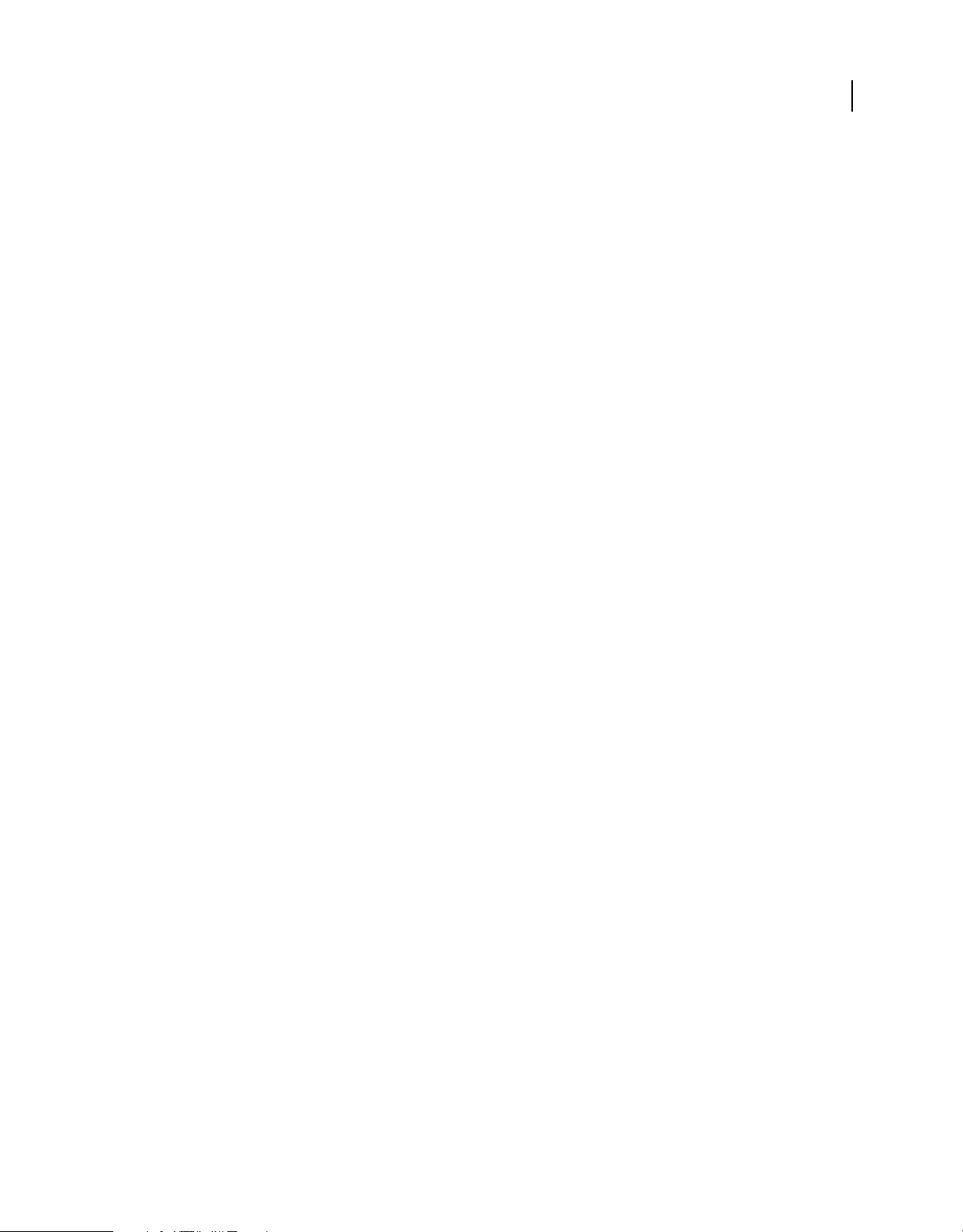
UTILISATION D’INDESIGN
Nouveautés
Panneau Aperçu Dans InDesign, vous pouvez afficher un aperçu de l’interactivité et de l’animation de la sélection en
cours, de la planche active ou de l’ensemble du document au moyen du panneau Aperçu. Vous pouvez également
tester les éléments interactifs dans un navigateur Web (voir la section « Aperçu des documents interactifs » à la
page 584).
Sélection des pixels comme unité de mesure Vous pouvez désormais choisir les pixels comme unité de mesure dans la
boîte de dialogue Préférence > Unités et incréments. L’ajout de « px » aux valeurs indiquées dans les champs d’édition
du panneau Contrôle, des boîtes de dialogue et d’autres panneaux vous permet de remplacer l’unité de mesure actuelle.
Lors de l’utilisation des pixels, les coordonnées X et Y et les objets sont accolés à des valeurs entières, et les épaisseurs
de trait recensées dans le panneau Contour sont également exprimées en pixels (voir la section « Modification des
règles et des unités de mesure » à la page 48).
Conversion d’adresses URL en hyperliens Utilisez la commande Convertir les URL en hyperliens pour rechercher des
chaînes d’adresses URL dans la sélection, l’article ou le document actuel et les convertir en hyperliens. Vous pouvez
également associer un style de caractère aux adresses URL détectées (voir la section « Conversion d’adresses URL en
hyperliens » à la page 592).
Amélioration de l’exportation vers Flash Player
Vous pouvez désormais inclure des animations, des séquences vidéo et audio, ainsi que des boutons animés distants
lors de l’exportation au format SWF. Vous disposez en outre de plusieurs nouvelles options pour contrôler la
sortie SWF finale (voir la section « Création de fichiers SWF (Flash) interactifs pour le Web » à la page 574).
8
Amélioration de l’exportation vers Flash Professional
Pour permettre la modification du fichier dans Flash Professional, InDesign CS5 l’exporte au format FLA plutôt qu’au
format XFL. Les options d’exportation au format FLA permettent la prise en charge de contenu multimédia et une plus
grande souplesse de traitement du texte (voir la section « Création de fichiers FLA pour le Web » à la page 577).
Amélioration de l’exportation au format PDF interactif
InDesign CS5 propose des commandes distinctes pour l’exportation de fichiers d’impression et interactifs au
format PDF.
InDesign CS5 exporte tout le contenu multimédia vers le calque d’annotation de contenu multimédia lors de
l’exportation au format PDF interactif, permettant ainsi une lecture plus fiable du contenu dans Adobe Reader. Pour
obtenir de meilleurs résultats, les fichiers vidéo doivent se présenter au format FLV ou F4V et les fichiers audio, au
format MP3.
De nouvelles options sont disponibles pour l’exportation au format PDF interactif, notamment des options d’affichage
initial, des paramètres de présentation et des transitions de page (voir la section « Création de documents interactifs
pour PDF » à la page 582).
Amélioration de l’exportation au format XHTML
L’exportation au format XHTML permet d’extraire du contenu d’un document InDesign et de le transmettre à un
développeur Web afin qu’il puisse le réutiliser avec une application Web telle que Dreamweaver. Suite aux
améliorations apportées à InDesign CS5, il est possible d’assurer la concordance avec les attributs de mise en forme du
texte InDesign, de préserver la mise en forme locale et de contrôler l’ordre du contenu. Un identifiant unique est
désormais attribué aux tableaux InDesign, de sorte qu’ils puissent être référencés sous forme de jeux de données Spry
dans Dreamweaver (voir la section « Exportation de contenu au format Dreamweaver (CS5) » à la page 122).
Dernière mise à jour le 18/5/2011
Page 15
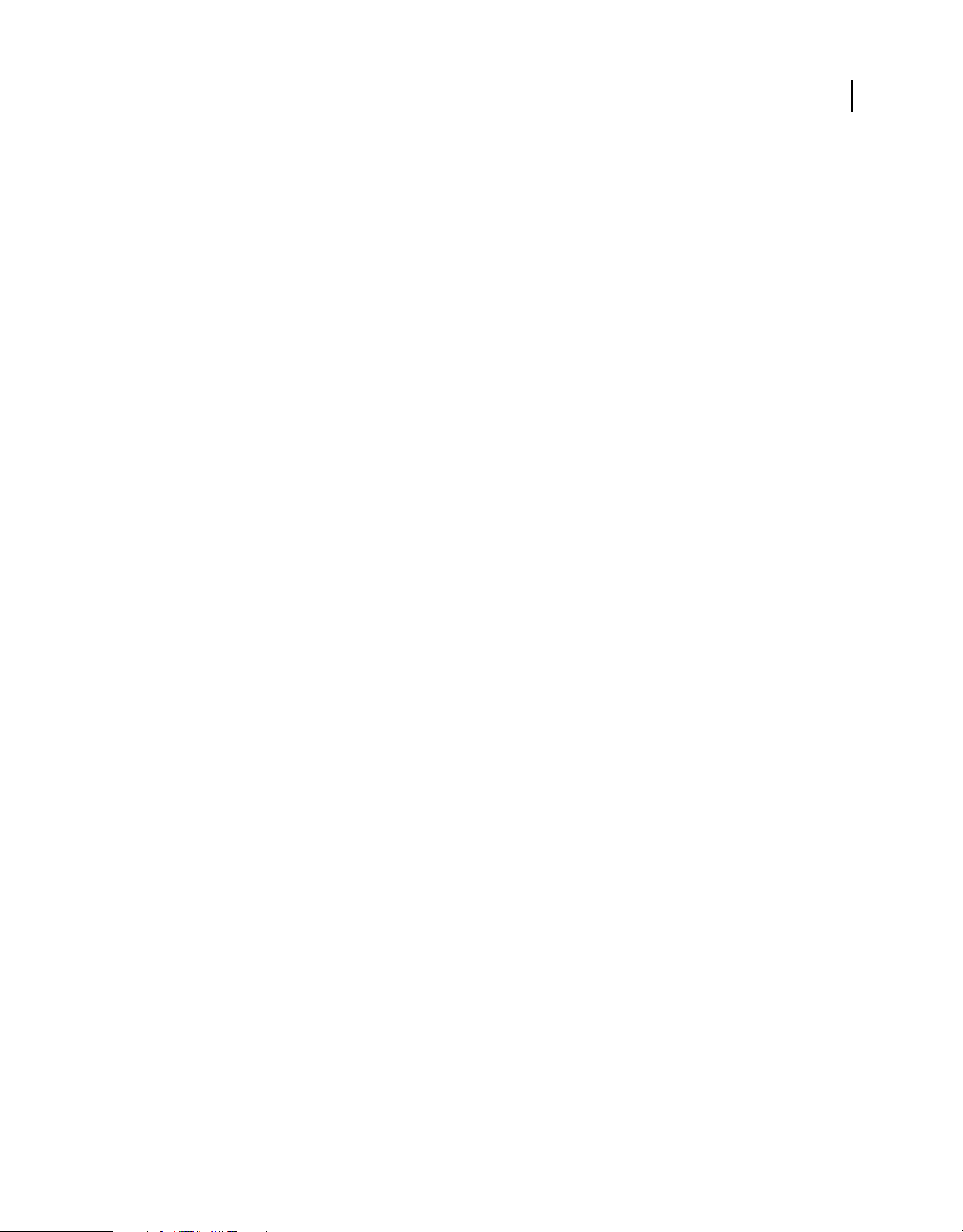
UTILISATION D’INDESIGN
Nouveautés
Amélioration de l’exportation au format JPEG
La boîte de dialogue Exporter au format JPEG comporte plusieurs nouvelles options, qui permettent notamment de
définir l’espace colorimétrique, d’utiliser les paramètres de fond perdu du document et de simuler la surimpression
(voir la section « Exportation de pages au format JPEG » à la page 121).
Collaboration
Révisions et commentaires intégrés
CS Review est un service en ligne qui facilite le partage de modèles sur le Web, permettant ainsi l’échange de
commentaires entre collaborateurs. Utilisez le panneau CS Review d’InDesign pour télécharger des captures d’écran
du document actif dans un espace de travail Acrobat.com, afin que vos collaborateurs puissent y ajouter des
commentaires (voir la section « Révision des documents InDesign » à la page 109).
Suivi des modifications du texte
Les modifications apportées au texte par chaque utilisateur font l’objet d’un suivi lorsque la fonction Suivi des
modifications est activée. Vous pouvez visualiser les modifications en mode éditeur (mais pas en mode de mise en
page). Elles peuvent correspondre à des opérations de suppression, de déplacement et d’insertion de texte. Utilisez le
panneau Suivi des modifications pour accepter ou ignorer les modifications apportées au document (voir la section
« Suivi et révision des corrections » à la page 208).
9
Polices de document installées
Les polices contenues dans un dossier Document Fonts situé au même emplacement qu’un document InDesign sont
disponibles à l’ouverture de ce document. Les polices installées à l’ouverture d’un document ne sont pas disponibles
pour d’autres documents. Lorsque vous devez partager un document ou le déplacer sur un autre ordinateur, utilisez la
commande Assemblage pour créer un dossier Document Fonts (voir la section « Polices de document installées » à la
page 268).
Intégration de Buzzword
Buzzword est un éditeur de texte en ligne qui permet aux utilisateurs de créer et de stocker des fichiers texte sur un
serveur Web. InDesign CS5, permet d’importer et d’exporter du texte à partir de documents Buzzword (voir les
sections « Importation de documents Buzzword » à la page 150 et « Exportation de contenu vers Buzzword » à la
page 135).
Mode de présentation
Le mode de présentation est un nouveau mode écran disponible dans InDesign CS5. Dans ce mode, la barre de menus
de l’application et tous les panneaux sont masqués. Vous affichez les planches du document une à une au moyen des
touches du clavier et de la souris (voir la section « Utilisation du mode de présentation » à la page 584).
Libellés colorés pour les vignettes de page
Vous pouvez désormais associer des libellés colorés aux vignettes de page dans le panneau Pages. (voir la section
« Création de libellés colorés pour les vignettes de page » à la page 65).
Dernière mise à jour le 18/5/2011
Page 16
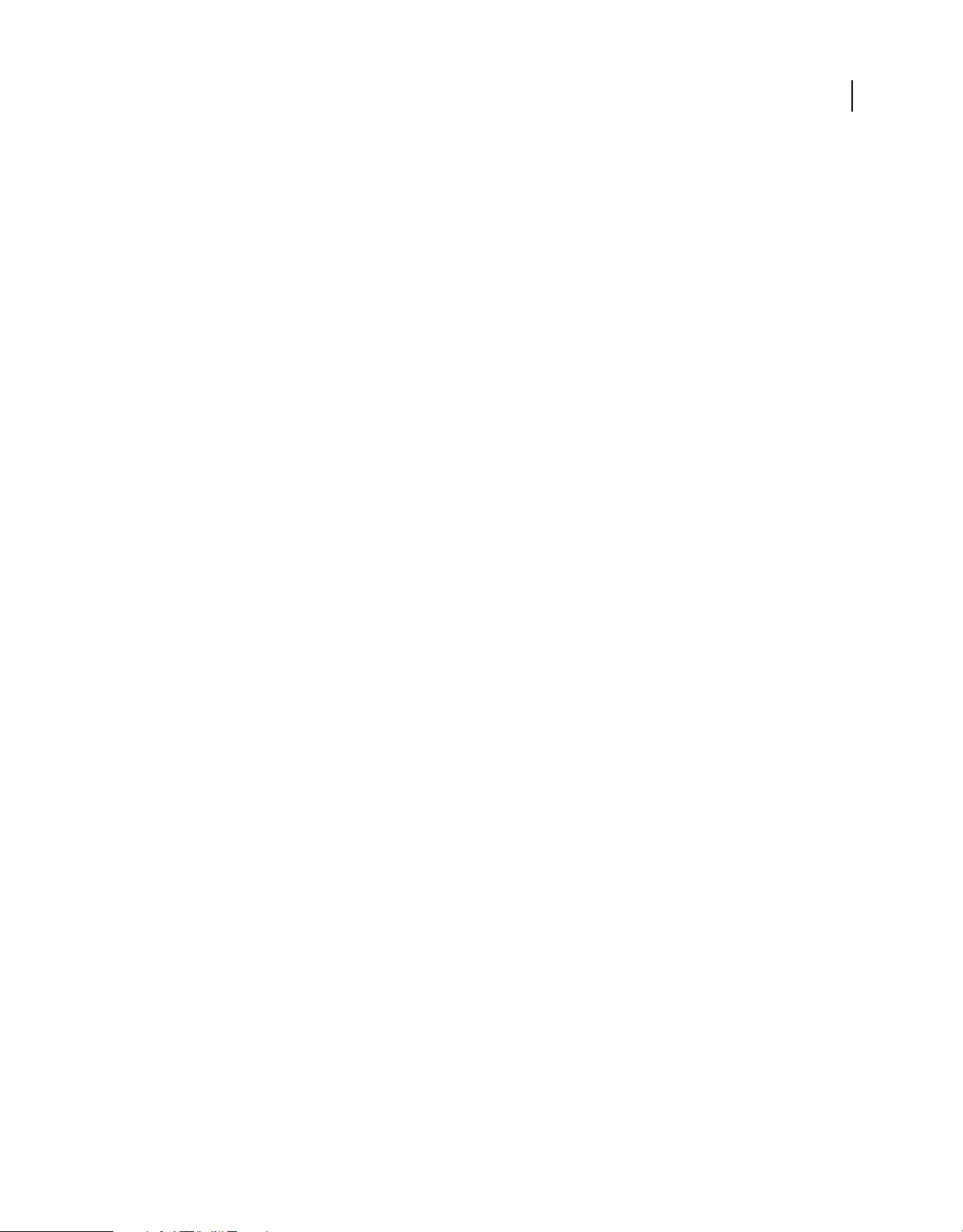
UTILISATION D’INDESIGN
Nouveautés
Simplicité d’emploi et productivité
Tâches en arrière-plan
Lorsque vous enregistrez des documents volumineux ou que vous les exportez au format PDF ou IDML, vous n’avez
pas besoin d’attendre la fin de l’opération pour continuer à travailler sur votre document. Vous pouvez également
lancer plusieurs opérations d’exportation PDF en arrière-plan. Utilisez le panneau Tâches en arrière-plan (Fenêtre >
Utilitaires > Tâches en arrière-plan) pour vérifier la progression des processus d’exportation (voir la section
« Panneau Tâches en arrière-plan » à la page 554).
Sélection temporaire d’outils par raccourci
Vous pouvez basculer temporairement d’un outil à un autre en maintenant enfoncée la touche de raccourci
correspondante. Lorsque vous appuyez sur la touche de raccourci, l’outil actif est remplacé par le nouvel outil, puis il
est rétabli dès que vous relâchez la touche. Par exemple, pour utiliser temporairement l’outil Espace, appuyez sur la
touche U, puis relâchez-la pour revenir à l’outil Sélection (voir la section « Pour sélectionner temporairement des
outils » à la page 30).
Panneau Info-bulles des outils
Le panneau Info-bulles des outils (Fenêtre > Utilitaires > Info-bulles des outils) répertorie tous les comportements de
touches de modification masqués disponibles pour l’outil actuellement sélectionné (voir la section « Pour afficher des
info-bulles d’outils » à la page 30).
10
Aide communautaire
L’Aide de la communauté Adobe permet d’accéder à la totalité de la documentation des produits Adobe, ainsi qu’au
contenu d’apprentissage de la communauté et à d’autres contenus didactiques disponibles sur Adobe.com. Elle
comporte un visualiseur AIR affichant la dernière aide en ligne ou les dernières valeurs par défaut dans une version
locale de l’Aide lorsqu’une connexion Web n’est pas disponible.
L’Aide de la communauté propose également des commentaires modérés par des experts, ainsi que des notations
utilisateur de la documentation Adobe, des articles de la base de connaissances, des didacticiels et d’autres contenus.
Définition du numéro de la première page
Lorsque vous créez un document dans InDesign CS5, vous pouvez définir le numéro de page de la première page. Si
vous indiquez un numéro pair et que l’option Pages en vis-à-vis est activée, le document débute par une planche de
deux pages. Vous pouvez également modifier le numéro de la première page dans la boîte de dialogue Format de
document, après la création du document (voir la section « Création de nouveaux documents » à la page 43).
Modification de plusieurs éléments sélectionnés à l’aide de la commande Modifier l’original
La commande Modifier l’original vous permet d’ouvrir plusieurs images dans leurs éditeurs respectifs (voir la section
« Modification d’une illustration d’origine » à la page 431).
Nouvelles options de verrouillage des objets
Pour verrouiller ou déverrouiller des objets, vous disposez désormais des commandes Objet > Verrouiller ou Objet >
Tout déverrouiller sur la planche. Cliquer sur l’icône de verrouillage permet également de déverrouiller un objet
verrouillé.
Disponible dans les préférences générales, la nouvelle option Empêcher la sélection d’objets verrouillés vous permet
de définir si la sélection des objets verrouillés est possible ou non.
Dernière mise à jour le 18/5/2011
Page 17
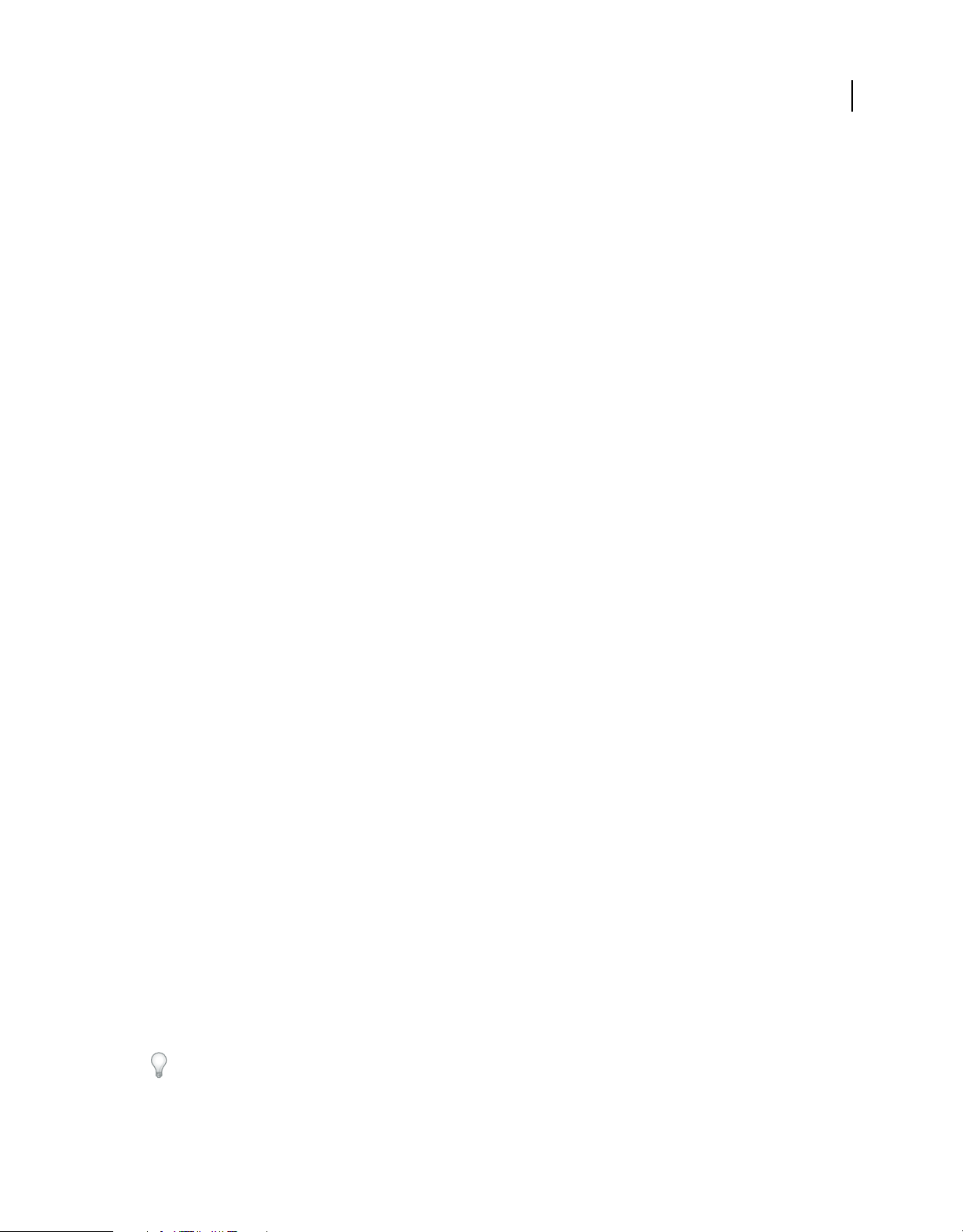
UTILISATION D’INDESIGN
Nouveautés
Réédition d’extensions de fichier
Rééditez les fichiers en fonction de l’extension de fichier. Par exemple, vous pouvez remplacer un ensemble de fichiers
JPEG par des fichiers TIFF (voir la section « Réédition de fichiers avec des extensions de fichier différentes » à la
page 430).
Masquage des objets
Vous pouvez désormais choisir la commande Objet > Masquer pour masquer les objets d’une page. Les objets masqués
ne sont ni imprimés ni exportés, et il est impossible de les sélectionner. Pour afficher tous les objets masqués, choisissez
la commande Objet > Tout afficher sur la planche.
Cases à cocher Aperçu rémanentes
L’état (coché ou non) de la case Aperçu d’une boîte de dialogue est désormais mémorisé à la fermeture et au
redémarrage d’InDesign.
Curseur d’importation lors du déplacement d’une image depuis Adobe Bridge
Dans les versions antérieures, lorsque vous faisiez glisser une image à partir d’Adobe Bridge ou du bureau, elle était
insérée sur la page, et un bloc à sa taille était créé. Dans InDesign CS5, cette action a pour effet de charger le curseur
d’importation, vous permettant de faire glisser un bloc aux dimensions adaptées à l’image.
11
Ouverture de livres dans l’Explorateur ou dans le Finder
Le menu du panneau Livre comporte une commande permettant de visualiser un document dans l’Explorateur ou
le Finder.
Améliorations diverses
Valeurs CMJN arrondies aux nombres entiers les plus proches Dans le panneau Couleur, les valeurs des
curseurs CMJN sont arrondies aux valeurs entières les plus proches.
Suppression de tous les repères Le menu Affichage > Grilles et repères inclut une nouvelle commande, Supprimer
tous les repères sur la planche.
Zoom depuis les boîtes de dialogue Vous pouvez désormais effectuer un zoom avant ou arrière sur un document au
moyen des raccourcis clavier lorsque vous utilisez une boîte de dialogue modale. Appuyez sur Ctrl+- ou Ctrl+=
(Windows) ou sur Commande+- ou Commande+= (Mac OS).
Nouvelle police par défaut La police par défaut, auparavant définie sur Times (Mac) et Times New Roman
(Windows), est désormais la version OpenType multiplate-forme de Minion Pro Regular.
Réduction de plusieurs liens vers la même source Dans InDesign, les liens vers des images importées à plusieurs
reprises dans un document sont réduits à une seule ligne dans le panneau Liens. Vous pouvez désormais désactiver ce
comportement au moyen d’une nouvelle option disponible dans la boîte de dialogue Options de panneau.
Mémorisation de l’emplacement de la fenêtre Mode éditeur Lorsque vous fermez une fenêtre Mode éditeur puis que
vous la rouvrez, elle s’affiche au même emplacement et dans les mêmes dimensions que précédemment.
Repères de pliage Si vous activez les traits de coupe lors de l’impression de planches, les repères de pliage s’impriment
sous forme de lignes pleines.
Commandes de menu modifiées ou déplacées Les commandes de menu suivantes ont été renommées ou déplacées.
Choisissez la commande Fenêtre > Espace de travail > [Nouveautés CS5] pour mettre en évidence les commandes de
menu correspondant à des fonctions nouvelles ou améliorées.
Dernière mise à jour le 18/5/2011
Page 18
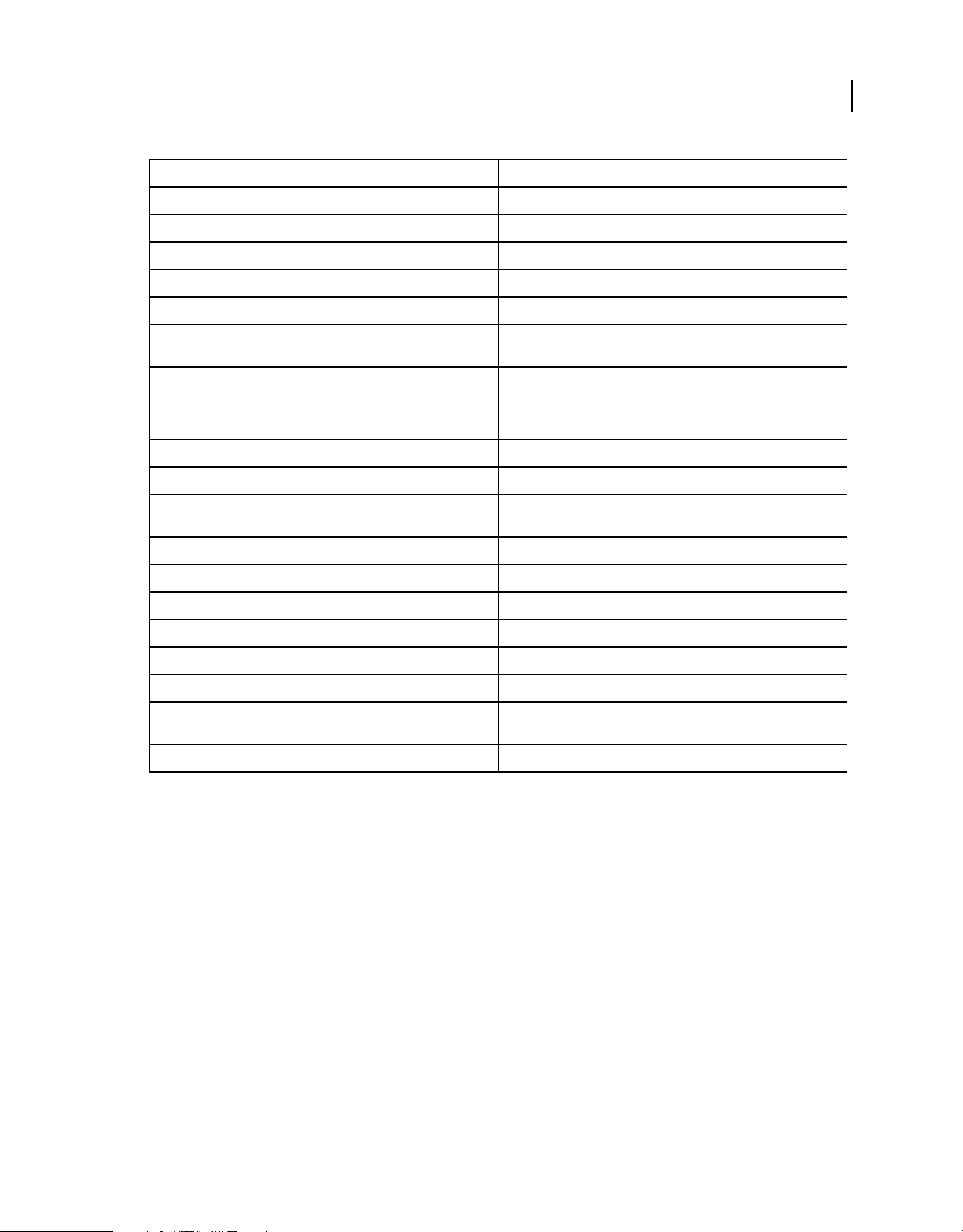
UTILISATION D’INDESIGN
Nouveautés
Commande InDesign CS4 Nouvel emplacement dans InDesign CS5
Fichier > Exporter pour Digital Editions Fichier > Exporter pour > EPUB
Fichier > Exporter pour Dreamweaver Fichier > Exporter pour > Dreamweaver
Objet > Verrouiller la position Objet > Verrouiller
Objet > Déverrouiller la position Objet > Tout déverrouiller sur la planche
Objet > Objet interactif > Options vidéo / Options audio Panneau Multimédia
12
Objet > Tracés > Convertir le point > Fin de ligne / Sommet /
Inflexion / Lissage symétrique
Affichage > Afficher/Masquer les hyperliens, Afficher/Masquer le
chaînage du texte, Afficher/Masquer les contours du bloc,
Afficher/Masquer les blocs affectés et Afficher/Masquer les notes
Fenêtre > Affectations Fenêtre > Editorial > Affectations
Fenêtre > Options d’objet Fenêtre > Sortie > Options d’objet
Fenêtre > Automatisation > Fusion des données / Intitulé de script
/ Scripts
Fenêtre > Couleur Fenêtre > Couleur > Couleur
Fenêtre > Dégradé Fenêtre > Couleur > Dégradé
Fenêtre > Styles d’objet Fenêtre > Styles > Styles d’objet
Fenêtre > Nuancier Fenêtre > Couleur > Nuancier
Fenêtre > Balises Fenêtre > Utilitaires > Balises
Fenêtre > Texte et tableaux > Notes Fenêtre > Editorial > Notes
Fenêtre > Texte et tableaux > Styles de cellule / Styles de caractère /
Styles de paragraphe / Styles de tableau
Aide/InDesign > Configuration des modules externes Aide/InDesign > Gérer les extensions
Objet > Convertir le point > Normal / Sommet / Inflexion / Symétrique
Affichage > Extras > Afficher/Masquer les hyperliens,
Afficher/Masquer le chaînage du texte, Afficher/Masquer les contours
du bloc, Afficher/Masquer les blocs affectés et Afficher/Masquer les
notes
Fenêtre > Utilitaires > Fusion des données / Intitulé de script / Scripts
Fenêtre > Styles > Styles de cellule / Styles de caractère / Styles de
paragraphe / Styles de tableau
Dernière mise à jour le 18/5/2011
Page 19
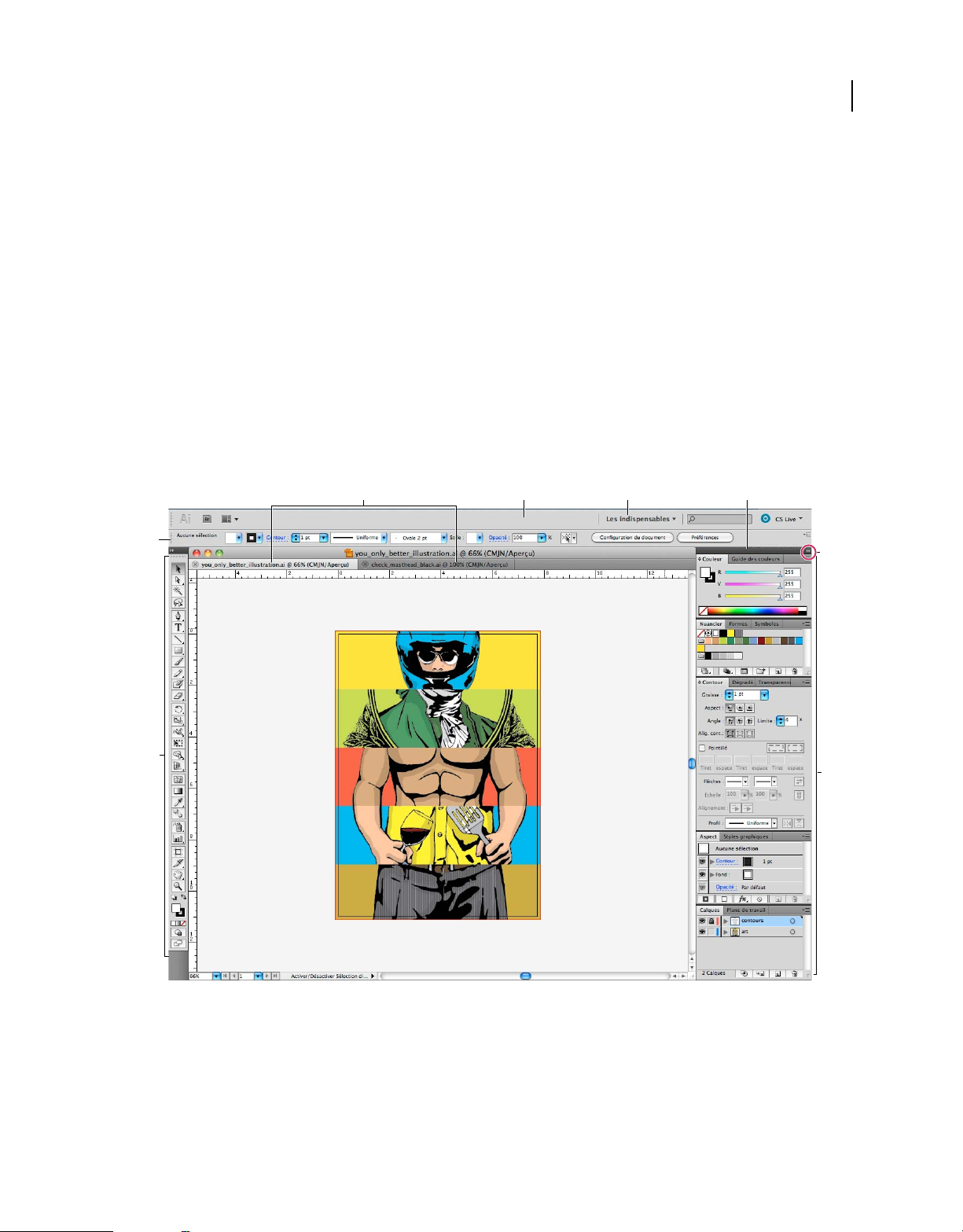
Chapitre 2 : Espace de travail
Espace de travail - Principes de base
Présentation de l’espace de travail
Vous pouvez créer et manipuler vos documents et fichiers à l’aide de divers éléments tels que des panneaux, barres et
fenêtres. Un espace de travail désigne l’organisation de ces éléments. Les espaces de travail des différentes applications
de la suite Adobe® Creative Suite® 5 ont une apparence similaire, facilitant ainsi le passage d’une application à une
autre. Vous pouvez également adapter chaque application aux exigences de votre travail, en créant votre propre espace
de travail ou en effectuant une sélection parmi ceux prédéfinis.
Bien que la disposition de l’espace de travail par défaut varie selon les applications, la manipulation des éléments est
pratiquement identique dans chacune d’elles.
13
A
E
F
B DC
G
H
Espace de travail Illustrator par défaut
A. Documents sous forme d’onglets B. Barre d’application C. Sélecteur d'espace de travail D. Barre de titre de panneau E. Panneau Contrôle
F. Panneau Outils G. Bouton de réduction à la taille d’une icône H. Quatre groupes de panneaux en ancrage vertical
• La barre d’application occupe la partie supérieure et contient un sélecteur permettant de basculer vers un autre
espace de travail, des menus (sous Windows uniquement), ainsi que d’autres commandes d’application. Sous Mac
et pour certains produits, vous pouvez l’afficher ou la masquer à l’aide du menu Fenêtre.
Dernière mise à jour le 18/5/2011
Page 20
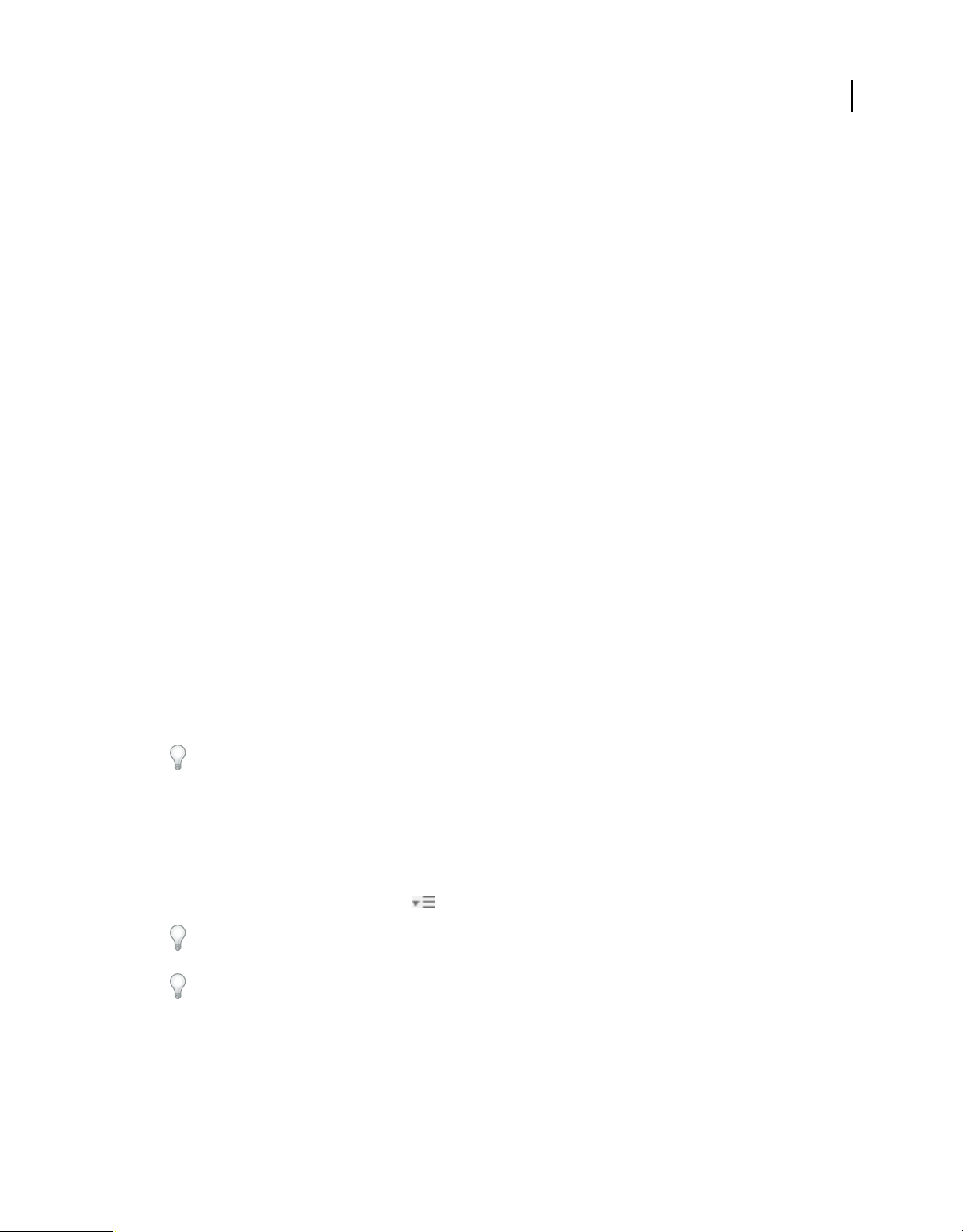
UTILISATION D’INDESIGN
Espace de travail
• Le panneau Outils contient des outils permettant de créer et de modifier des images, des illustrations, des éléments
de page, etc. Les outils connexes sont regroupés.
• Le panneau Contrôle affiche des options relatives à l’outil sélectionné. Dans Illustrator, le panneau Contrôle affiche
des options relatives à l’objet sélectionné. (Il est appelé Barre d’options dans Adobe Photoshop®. Dans Adobe
Flash®, Adobe Dreamweaver® et Adobe Fireworks®, il est appelé Inspecteur de propriétés et inclut les propriétés
relatives à l’élément actuellement sélectionné.)
• La fenêtre de document affiche le fichier sur lequel vous travaillez. Les fenêtres de document peuvent présenter un
onglet et, dans certains cas, être regroupées et ancrées.
• Les panneaux vous permettent de contrôler et de modifier votre travail. Citons notamment le panneau Montage
dans Adobe Flash, le panneau Pinceau dans Adobe Illustrator, le panneau Calques dans Adobe Photoshop® et le
panneau Styles CSS dans Adobe Dreamweaver. Ils peuvent être regroupés, empilés ou ancrés.
• Le Cadre de l’application regroupe tous les éléments des espaces de travail dans une seule et même fenêtre uniforme,
ce qui permet de manipuler toutes les applications comme s’il s’agissait d’une seule entité. Lorsque vous déplacez
ou que vous redimensionnez le Cadre de l’application ou l’un de ses éléments, tous les éléments qu’il contient sont
réagencés pour éviter tout chevauchement. Les panneaux ne disparaissent pas lorsque vous changez d’application
ou lorsque vous cliquez par erreur à côté de l’application. Si vous utilisez plusieurs applications, vous pouvez les
placer côte à côte à l’écran ou sur plusieurs moniteurs.
Si vous préférez l’interface utilisateur Mac classique que vous pouvez personnaliser à votre convenance, il vous
suffit de désactiver le Cadre de l’application. Dans Adobe Illustrator® par exemple, sélectionnez la commande
Fenêtre > Cadre de l’application pour l’activer ou le désactiver. (Dans Flash, le Cadre de l'application est activé en
permanence pour Mac et Dreamweaver pour Mac n'en utilise pas.)
14
Affichage et masquage de tous les panneaux
• (Illustrator, Adobe InCopy®, Adobe InDesign®, Photoshop, Fireworks) Pour afficher ou masquer tous les panneaux,
y compris les panneaux Outils et Contrôle, appuyez sur la touche de tabulation.
• (Illustrator, InCopy, InDesign, Photoshop) Pour afficher ou masquer tous les panneaux, à l’exception des panneaux
Outils et Contrôle, appuyez sur les touches Maj+tabulation.
Vous pouvez afficher temporairement les panneaux masqués si l’option Afficher automatiquement les panneaux
masqués est sélectionnée dans les préférences Interface. Cette option est toujours activée dans Illustrator. Déplacez
le pointeur vers le bord de la fenêtre de l’application (Windows®) ou vers le bord de l’écran (Mac OS®) et laissez le
pointeur au-dessus de la bande qui s’affiche.
• (Flash, Dreamweaver, Fireworks) Pour afficher ou masquer tous les panneaux, appuyez sur la touche F4.
Affichage des options de panneau
❖ Cliquez sur l’icône de menu de panneau dans le coin supérieur droit du panneau.
L’ouverture d’un menu est possible même lorsque le panneau est réduit.
Dans Photoshop, vous pouvez modifier le corps de la police du texte des panneaux et des info-bulles. Dans les
préférences d’interface, choisissez une option dans le menu Corps de la police de l’interface utilisateur.
Réglage de la luminosité du panneau (Illustrator)
❖ Faites glisser le curseur Luminosité dans les préférences de l’interface utilisateur. Cette commande affecte tous les
panneaux, y compris le panneau Contrôle.
Dernière mise à jour le 18/5/2011
Page 21
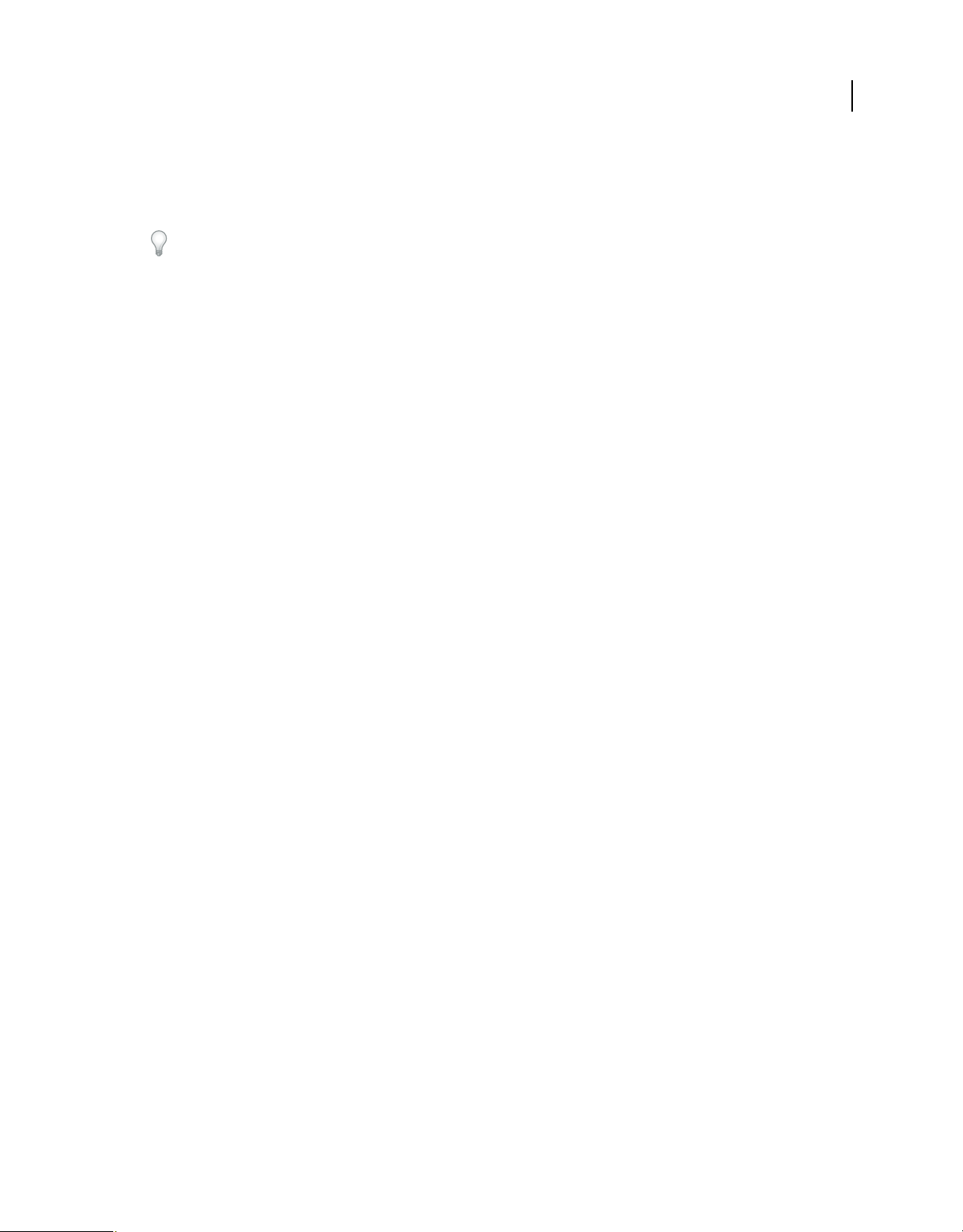
UTILISATION D’INDESIGN
Espace de travail
Reconfiguration du panneau Outils
Vous pouvez afficher les outils du panneau Outils dans une seule colonne ou côte à côte dans deux colonnes. (Cette
fonction n’est pas disponible dans le panneau Outils de Fireworks et Flash.)
Dans InDesign et InCopy, une option des préférences d’interface vous permet également de basculer d’un affichage en
une colonne vers un affichage en deux colonnes.
❖ Cliquez sur la double flèche dans la partie supérieure du panneau Outils.
Gestion des fenêtres et des panneaux
Pour créer un espace de travail personnalisé, vous déplacez et manipulez les fenêtres de document et les panneaux.
Vous pouvez également enregistrer des espaces de travail, puis passer de l’un à l’autre. Dans Fireworks, renommer les
espaces de travail personnalisés peut provoquer un comportement inattendu.
Remarque : les exemples suivants sont basés sur Photoshop. L’espace de travail est le même dans tous les produits.
Réorganisation, ancrage ou déplacement des fenêtres de document
Les fenêtres de document comportent des onglets lorsque plusieurs fichiers sont ouverts.
• Pour modifier l’ordre des onglets de la fenêtre de document, faites glisser un onglet de la fenêtre à l’emplacement
voulu dans le groupe.
• Pour annuler l’ancrage d’une fenêtre de document à un groupe de fenêtres, faites glisser l’onglet de cette fenêtre
hors du groupe.
15
Remarque : dans Photoshop, vous pouvez également sélectionner Fenêtre > Réorganiser > Afficher dans une fenêtre
flottante pour afficher une seule fenêtre flottante de document ou Fenêtre > Réorganiser > Tout afficher dans des
fenêtres flottantes pour afficher simultanément toutes les fenêtres flottantes de document. Pour plus d’informations,
voir la note technique kb405298.
Remarque : Dreamweaver ne prend pas en charge l’ancrage des fenêtres de document ni son annulation. Utilisez le
bouton Réduire de la fenêtre de document pour créer des fenêtres flottantes (sous Windows), ou Fenêtre > Mosaïque
verticale pour créer des fenêtres de document côte à côte. Pour plus d’informations sur cette rubrique, recherchez
« Mosaïque verticale » dans l’aide de Dreamweaver. Le flux de travaux diffère légèrement pour les utilisateurs
Macintosh.
• Pour ancrer une fenêtre de document à un groupe de fenêtres de document distinct, faites glisser cette fenêtre dans
le groupe.
• Pour créer des groupes de documents empilés ou juxtaposés, faites glisser la fenêtre vers l’une des zones de largage
situées en haut, en bas ou sur les côtés d’une autre fenêtre. Vous pouvez également sélectionner une disposition
pour le groupe en utilisant le bouton Disposition de la barre d’application.
Remarque : certains produits ne prennent pas en charge cette fonctionnalité. Cependant, votre produit peut présenter
des commandes Cascade et Mosaïque (ou Juxtaposer), sous le menu Fenêtre, pour vous permettre d’organiser vos
documents.
• Dans un groupe à onglets, pour passer à un autre document lors du glissement d’une sélection, faites glisser cette
sélection sur l’onglet du document souhaité pendant un moment.
Remarque : certains produits ne prennent pas en charge cette fonctionnalité.
Dernière mise à jour le 18/5/2011
Page 22
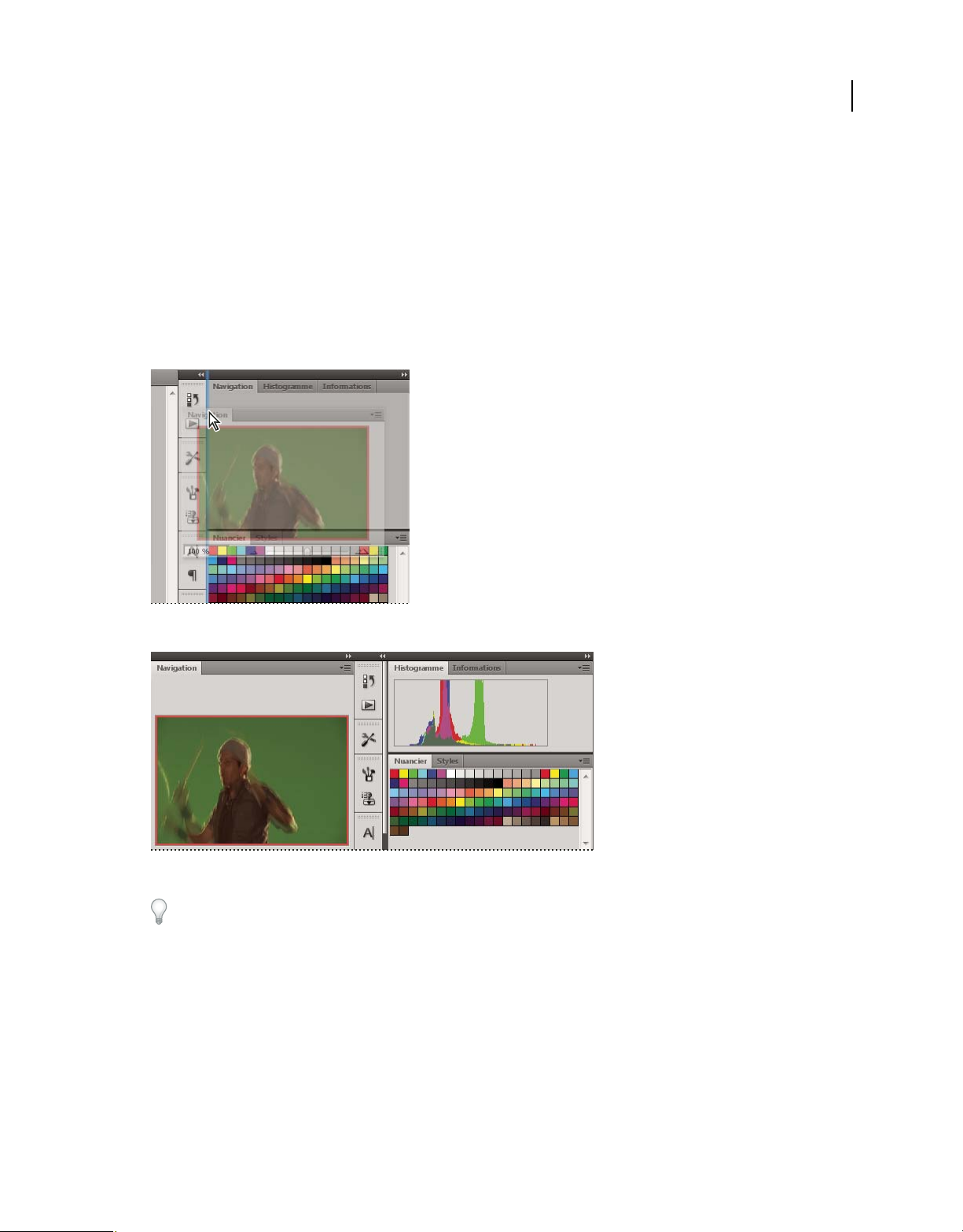
UTILISATION D’INDESIGN
Espace de travail
Ancrage et annulation d’ancrage de panneaux
Un dock est un ensemble de panneaux ou de groupes de panneaux affichés ensemble, généralement en position
verticale. Pour ancrer et annuler l’ancrage des panneaux, insérez-les dans le dock et déplacez-les hors du dock.
• Pour ancrer un panneau, cliquez sur l’onglet correspondant et faites-le glisser dans le dock, au-dessus, sous ou entre
d’autres panneaux.
• Pour ancrer un groupe de panneaux, cliquez sur sa barre de titre (barre vide de couleur unie située au-dessus des
onglets) et faites-le glisser dans le dock.
• Pour supprimer un panneau ou un groupe de panneaux, faites-le glisser en dehors du dock en cliquant sur l’onglet
ou la barre de titre. Vous pouvez faire glisser l’élément vers un autre dock ou le rendre flottant.
16
Déplacement du panneau Navigation vers un nouveau dock ; cette opération est indiquée par une surbrillance verticale bleue.
Panneau Navigation dans son propre dock
Vous pouvez faire en sorte que les panneaux n’occupent pas la totalité de l’espace disponible dans un dock. Faites
glisser le bord inférieur du dock vers le haut de sorte qu’il ne coïncide plus avec le bord de l’espace de travail.
Déplacement de panneaux
Lorsque vous déplacez des panneaux, des zones de largage en surbrillance bleue apparaissent : il s’agit des zones dans
lesquelles vous pouvez déplacer le panneau. Vous pouvez, par exemple, déplacer un panneau vers le haut ou vers le bas
en le faisant glisser sur la fine zone de largage bleue située au-dessus ou sous un autre panneau. Si vous faites glisser le
panneau vers un emplacement autre qu’une zone de largage, ce dernier flotte dans l’espace de travail.
Remarque : la position de la souris active la zone de largage (au lieu de la position du panneau). Si la zone de largage ne
s'affiche pas, faites glisser la souris à l'emplacement où devrait se situer la zone de largage.
• Pour déplacer un panneau, faites-le glisser en cliquant sur son onglet.
Dernière mise à jour le 18/5/2011
Page 23
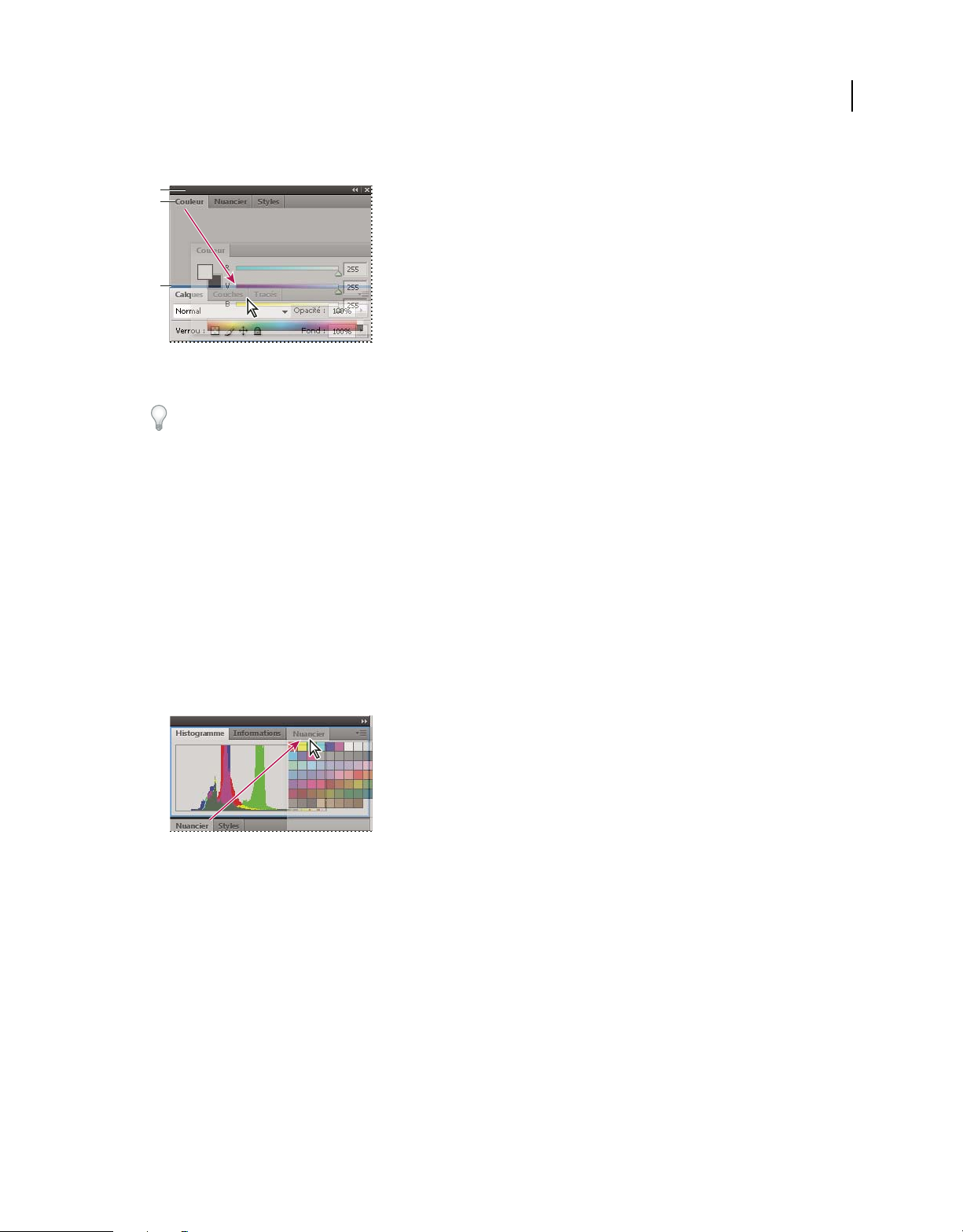
UTILISATION D’INDESIGN
Espace de travail
• Pour déplacer un groupe de panneaux, faites glisser la barre de titre.
A
B
C
La fine zone de largage bleue indique que le panneau Couleur va être ancré seul au-dessus du groupe de panneaux Calques.
A. Barre de titre B. Onglet C. Zone de largage
Pour empêcher l’ancrage d’un panneau, appuyez sur la touche Ctrl (Windows) ou Commande (Mac OS) lors de son
déplacement. Pour annuler l’opération, appuyez sur la touche Echap lors du déplacement du panneau.
Ajout et suppression de panneaux
Lorsque vous supprimez tous les panneaux d’un dock, ce dernier disparaît. Vous pouvez créer un dock en déplaçant
les panneaux vers le bord droit de l’espace de travail jusqu’à ce qu’une zone de largage soit visible.
• Pour supprimer un panneau, cliquez sur son onglet avec le bouton droit de la souris (Windows) ou en appuyant
sur la touche Contrôle (Mac), puis sélectionnez l’option Fermer ; vous pouvez également le désélectionner dans le
menu Fenêtre.
• Pour ajouter un panneau, sélectionnez-le dans le menu Fenêtre et ancrez-le à l’emplacement de votre choix.
17
Manipulation de groupes de panneaux
• Pour déplacer un panneau dans un groupe, faites glisser son onglet vers la zone de largage en surbrillance située
dans le groupe.
Ajout d’un panneau à un groupe
• Pour réorganiser les panneaux d’un groupe, faites glisser l’onglet du panneau de votre choix vers son nouvel
emplacement.
• Pour rendre un panneau flottant, faites-le glisser en dehors du groupe au moyen de son onglet.
• Pour déplacer un groupe, faites glisser la barre de titre (zone située au-dessus des onglets).
Empilage de panneaux flottants
Lorsque vous faites sortir un panneau de son dock et que vous le placez en dehors de toute zone de largage, ce panneau
flotte dans l’espace de travail. Un panneau flottant peut être placé à n’importe quel endroit dans l’espace de travail.
Vous pouvez empiler des panneaux ou groupes de panneaux flottants de sorte qu’ils se comportent comme une seule
entité lorsque vous faites glisser la barre de titre supérieure.
Dernière mise à jour le 18/5/2011
Page 24
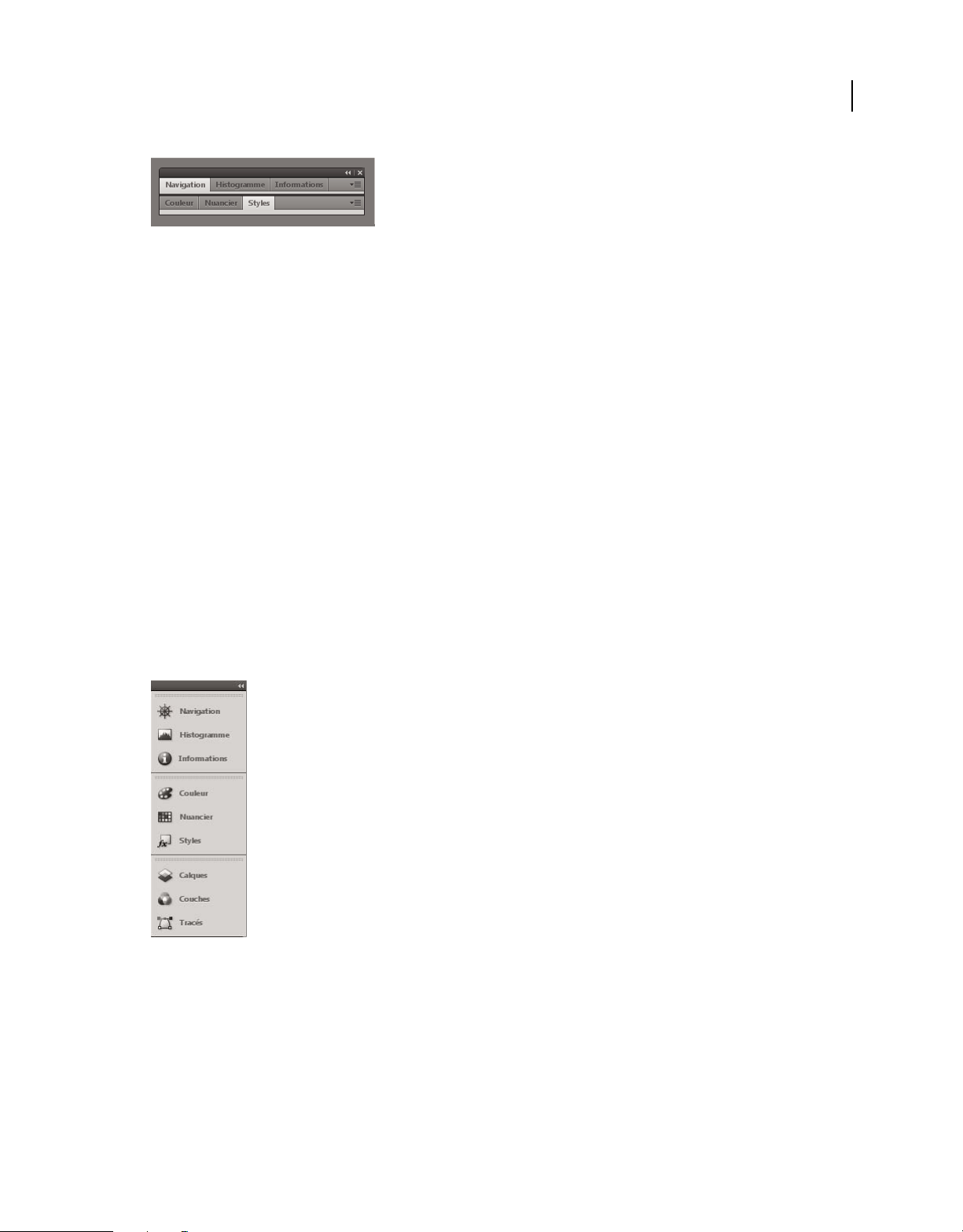
UTILISATION D’INDESIGN
Espace de travail
Panneaux empilés flottants
• Pour empiler des panneaux flottants, cliquez sur un onglet pour faire glisser le panneau correspondant vers la zone
de largage située au bas d’un autre panneau.
• Pour modifier l’ordre d’empilage, cliquez sur un onglet afin de faire glisser le panneau correspondant vers le haut
ou vers le bas.
Remarque : prenez soin de « déposer » l’onglet sur l’étroite zone de largage située entre les panneaux, plutôt que sur
la large zone de largage située dans une barre de titre.
• Pour rendre un panneau ou groupe de panneaux de la pile flottant, déplacez-le hors de la pile au moyen de son
onglet ou de sa barre de titre.
Redimensionnement des panneaux
• Pour réduire ou agrandir un panneau, un groupe de panneaux ou une pile de panneaux, cliquez deux fois sur un
onglet. Vous pouvez également double-cliquer sur la zone d’onglets (l’espace vide situé à côté des onglets).
• Pour redimensionner un panneau, faites glisser l’un de ses côtés. Cette méthode de redimensionnement ne
fonctionne pas toujours, notamment avec le panneau Couleur de Photoshop.
18
Réduction et développement des icônes de panneaux
Vous pouvez réduire des panneaux à la taille d’icônes afin de limiter l’encombrement de l’espace de travail. Dans
certains cas, les panneaux sont réduits de la sorte dans l’espace de travail par défaut.
Panneaux réduits à la taille d’icônes
Dernière mise à jour le 18/5/2011
Page 25
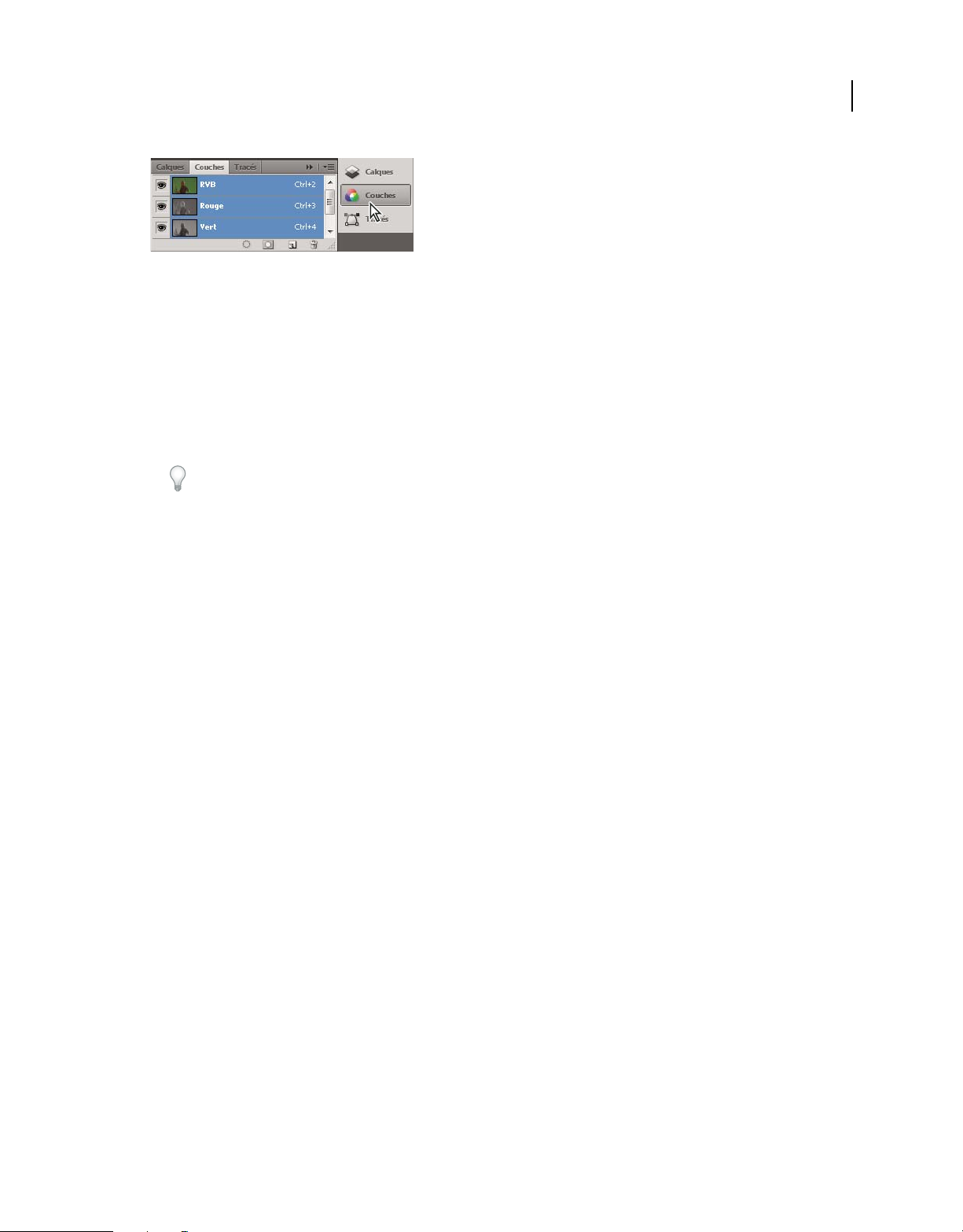
UTILISATION D’INDESIGN
Espace de travail
Panneaux agrandis
• Pour réduire ou développer toutes les icônes de panneau d’une colonne, cliquez sur la double flèche située dans la
partie supérieure du dock.
• Pour développer une seule icône de panneau, cliquez sur cette dernière.
• Pour redimensionner les icônes de panneau afin de voir les icônes uniquement (et non les libellés), réglez la largeur
du dock jusqu’à ce que le texte ne soit plus visible. Pour afficher à nouveau le texte, augmentez la largeur du dock.
• Pour réduire à la taille d’une icône un panneau qui a été développé, cliquez sur son onglet, sur son icône ou sur la
double flèche affichée dans sa barre de titre.
Dans certaines applications, si vous sélectionnez l’option Réduction automatique des panneaux d’icônes dans les
préférences d’interface ou les options d’interface utilisateur, une icône de panneau développée est réduite
automatiquement lorsque vous cliquez en dehors de cette dernière.
• Pour ajouter un panneau flottant ou un groupe de panneaux à un dock d’icônes, faites-le glisser au moyen de son
onglet ou de sa barre de titre (les panneaux sont réduits automatiquement à la taille d’icônes lorsque vous les ajoutez
à un dock d’icônes).
• Pour déplacer une icône de panneau (ou un groupe d’icônes de panneau), faites-la glisser. Vous pouvez déplacer
des icônes de panneau vers le haut et vers le bas dans le dock, dans d’autres docks (elles apparaissent dans le style
du panneau de ce dock) ou en dehors du dock (elles apparaissent sous la forme d'icônes flottantes).
19
Enregistrement et basculement d’un espace de travail à l’autre
En enregistrant la taille et la position actuelles des panneaux comme espace de travail nommé, vous gardez la
possibilité de restaurer cet espace par la suite, et ce, même si vous avez déplacé ou fermé un panneau. Les noms des
espaces de travail enregistrés sont visibles dans le sélecteur d’espace de travail de la barre d’application.
Enregistrement d’un espace de travail personnalisé
1 Lorsque l’espace de travail se trouve dans la configuration que vous souhaitez enregistrer, utilisez l’une des
méthodes suivantes :
• (Illustrator) Choisissez la commande Fenêtre > Espace de travail > Enregistrer l’espace de travail.
• (Photoshop, Illustrator, InCopy) Choisissez la commande Fenêtre > Espace de travail > Nouvel espace de
travail.
• (Dreamweaver) Choisissez la commande Fenêtre > Présentation de l’espace de travail > Nouvel espace de
travail.
• (Flash) Choisissez la commande Nouvel espace de travail dans le sélecteur d’espace de travail de la barre
d’application.
• (Fireworks) Choisissez la commande Enregistrer la présentation active dans le sélecteur d’espace de travail de la
barre d’application.
2 Attribuez un nom à l’espace de travail.
Dernière mise à jour le 18/5/2011
Page 26
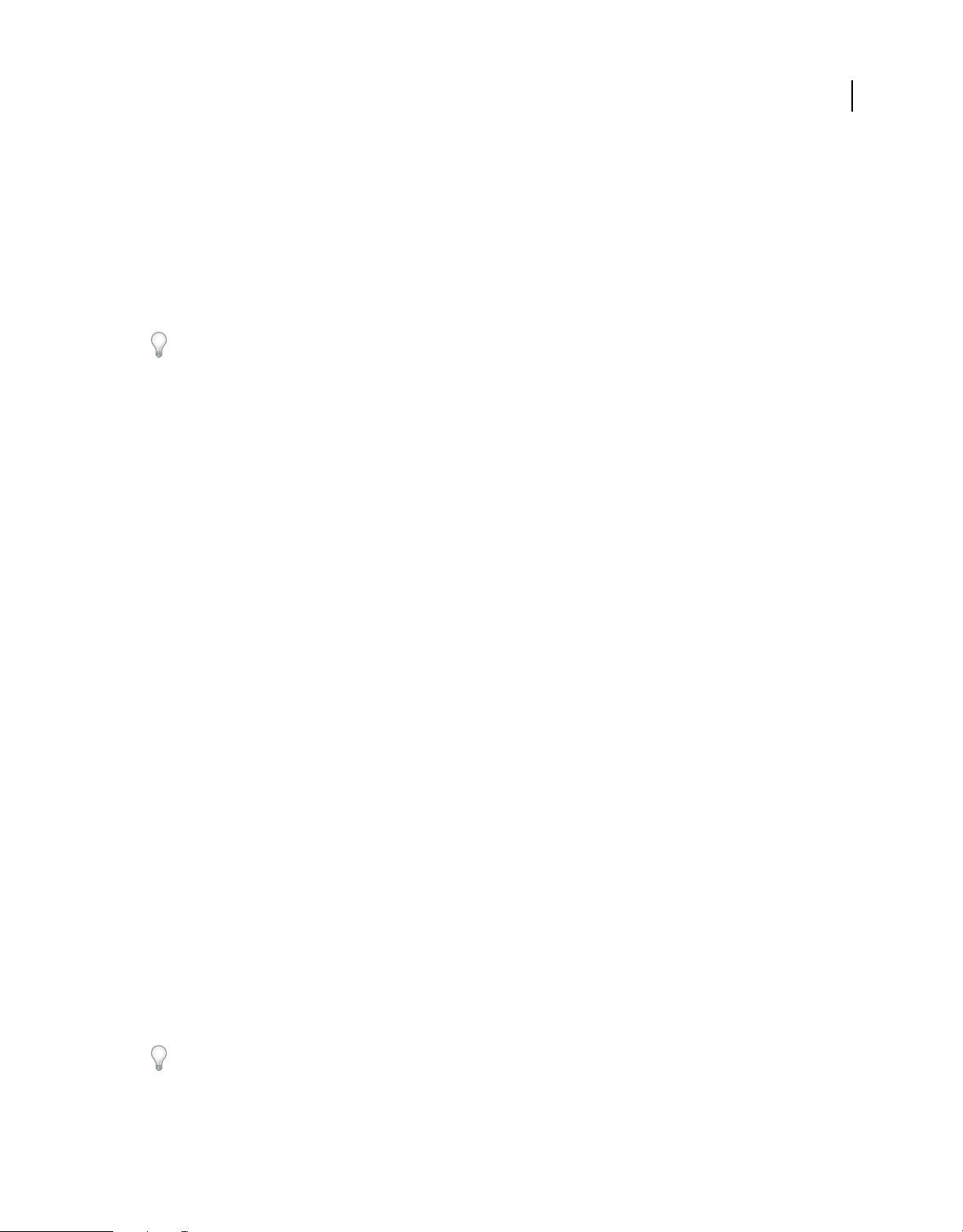
UTILISATION D’INDESIGN
Espace de travail
3 (Photoshop, InDesign) Sélectionnez ensuite une ou plusieurs options dans la section Capture :
Position des panneaux Enregistre la position actuelle des panneaux (InDesign uniquement).
Raccourcis clavier Enregistre l’ensemble de raccourcis clavier actuel (Photoshop seulement).
Menus ou Personnalisation des menus Enregistre l’ensemble de menus actuels.
Affichage de l’espace de travail ou basculement d’un espace de travail à l’autre
❖ Sélectionnez un espace de travail dans le sélecteur d’espace de travail de la barre d’application.
Dans Photoshop, vous pouvez attribuer un raccourci clavier à chacun des espaces de travail pour pouvoir passer de
l’un à l’autre plus rapidement.
Suppression d’un espace de travail personnalisé
• Choisissez l’option Gérer les espaces de travail dans le sélecteur d’espace de travail de la barre d’application,
sélectionnez l’espace de travail, puis cliquez sur la commande Supprimer. (Cette option n’est pas disponible dans
Fireworks.)
• (Photoshop, InDesign, InCopy) Sélectionnez la commande Supprimer l’espace de travail dans le sélecteur d’espace
de travail.
• (Illustrator) Choisissez la commande Fenêtre > Espace de travail > Gérer les espaces de travail, sélectionnez l’espace
de travail, puis cliquez sur l’icône Supprimer.
• (Photoshop, InDesign) Choisissez la commande Fenêtre > Espace de travail > Supprimer l’espace de travail,
sélectionnez l’espace de travail, puis cliquez sur le bouton Supprimer.
20
Restauration de l’espace de travail par défaut
1 Sélectionnez l’espace de travail de base ou par défaut à l’aide du sélecteur situé dans la barre d’application. Pour
Fireworks, consultez l’article http://www.adobe.com/devnet/fireworks/articles/workspace_manager_panel.html.
Remarque : dans Dreamweaver, Designer correspond à l’espace de travail par défaut.
2 Pour Fireworks (Windows), supprimez les dossiers suivants :
Windows Vista \\utilisateur\<nom utilisateur>\AppData\Roaming\Adobe\Fireworks CS4\
Windows XP \\Documents and Settings\<nom utilisateur>\Application Data\Adobe\Fireworks CS4
3 (PhotoShop, InDesign, InCopy) Choisissez la commande Fenêtre > Espace de travail > Réinitialiser [Nom de
l’espace de travail].
(Photoshop) Restauration d'une disposition d’espace de travail enregistrée
Dans Photoshop, les espaces de travail s’affichent automatiquement en fonction de leur dernière disposition, mais
vous pouvez restaurer la disposition d’origine des panneaux.
• Pour restaurer un espace de travail individuel, sélectionnez Fenêtre > Espace de travail > Réinitialiser Nom de
l’espace de travail.
• Pour restaurer tous les espaces de travail installés avec Photoshop, cliquez sur Restaurer les espaces de travail par
défaut dans les préférences d’interface.
Pour réorganiser l'ordre des espaces de travail de la barre d’application, faites-les glisser.
Dernière mise à jour le 18/5/2011
Page 27
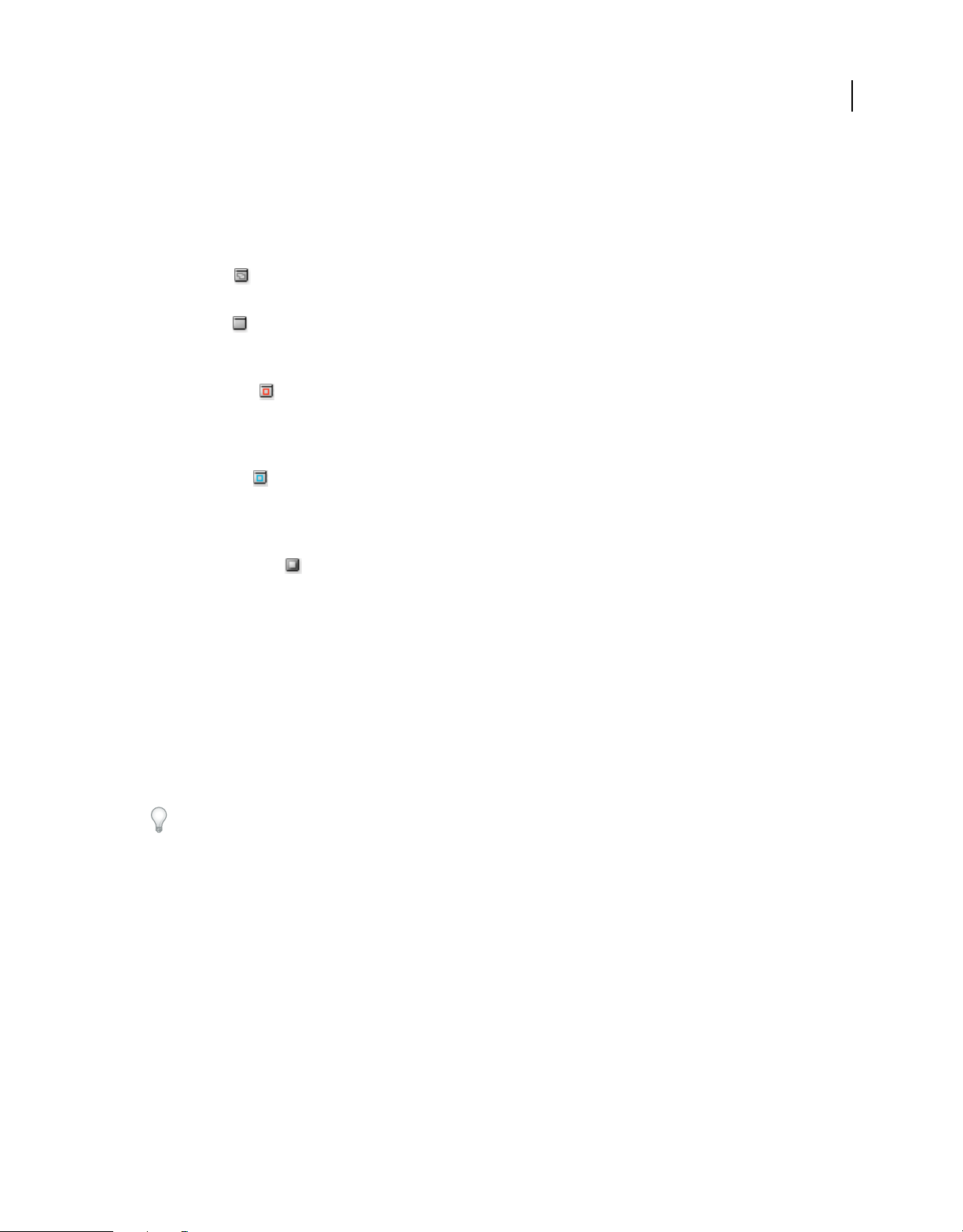
UTILISATION D’INDESIGN
Espace de travail
A propos des modes d’affichage
Vous pouvez modifier le mode d’affichage de la fenêtre de document à l’aide des boutons Mode situés en bas du
panneau Outils ou à l’aide des commandes du menu Affichage > Mode écran. Lorsque le panneau Outils s’affiche sur
une seule colonne, vous pouvez changer le mode d’affichage en cliquant sur le bouton correspondant au mode actif,
puis en sélectionnant un autre mode dans le menu qui s’affiche.
Mode Normal Affiche les illustrations dans une fenêtre standard faisant apparaître l’ensemble des repères et des
grilles visibles, les objets non imprimables et une table de montage blanche.
Mode Aperçu Affiche les illustrations dans leur version finale : les éléments non imprimables (repères, grilles et
objets non imprimables) sont masqués et la couleur de l’arrière-plan pour l’aperçu de la table de montage est celle
définie dans la boîte de dialogue Préférences.
Mode Fond perdu Affiche les illustrations dans leur version finale : les éléments non imprimables (repères, grilles
et objets non imprimables) sont masqués, la couleur de l’arrière-plan pour l’aperçu de la table de montage est celle
définie dans la boîte de dialogue Préférences et tous les éléments imprimables dans la zone de fond perdu du document
(définie dans la boîte de dialogue Format de document) s’affichent.
Mode Ligne-bloc Affiche les illustrations dans leur version finale : les éléments non imprimables (repères, grilles et
objets non imprimables) sont masqués, la couleur de l’arrière-plan pour l’aperçu de la table de montage est celle définie
dans la boîte de dialogue Préférences et tous les éléments imprimables dans la zone de ligne-bloc du document (définie
dans la boîte de dialogue Format de document) s’affichent.
21
Mode de présentation Affiche les illustrations à la manière d’une présentation de type diaporama, sans menus,
panneaux, ni outils (voir la section « Utilisation du mode de présentation » à la page 584).
Utilisation de la barre d’état
La barre d’état (en bas à gauche de la fenêtre de document) affiche des informations sur l’état d’un fichier et vous
permet de changer de page. Cliquez sur le menu de la barre d’état pour effectuer les opérations suivantes :
• Afficher le fichier actif dans le système de fichiers en choisissant l’option Faire apparaître dans l’Explorateur
(Windows®) ou Faire apparaître dans le Finder (Mac OS®)
• Afficher le fichier actuel dans Adobe® Bridge® en choisissant Révéler dans Bridge
• Afficher le fichier actuel dans Adobe Mini Bridge en choisissant l’option Faire apparaître dans Mini Bridge
Sous Mac OS, vous pouvez afficher le facteur de zoom dans la barre d’état en masquant la barre de l’application
(commande Fenêtre > Barre de l’application). Sous Windows, il est impossible de masquer la barre de l’application.
Voir aussi
« Utilisation d’Adobe Bridge avec InDesign » à la page 108
« Adobe Version Cue » à la page 108
Présentation du panneau Contrôle
Le panneau Contrôle (Fenêtre > Contrôle) propose un accès rapide aux options, commandes et autres panneaux liés
à l’élément ou à l’objet de page sélectionné. Par défaut, ce panneau est ancré en haut de la fenêtre de document. Vous
pouvez toutefois l’ancrer au bas de la fenêtre, le convertir en un panneau flottant ou encore le masquer.
Les options s’affichant dans le panneau Contrôle varient selon le type d’objet sélectionné :
• Lorsque vous sélectionnez un bloc, le panneau Contrôle affiche les options relatives au redimensionnement, au
repositionnement, à l’inclinaison et à la rotation du bloc ou les options d’application d’un style d’objet.
Dernière mise à jour le 18/5/2011
Page 28
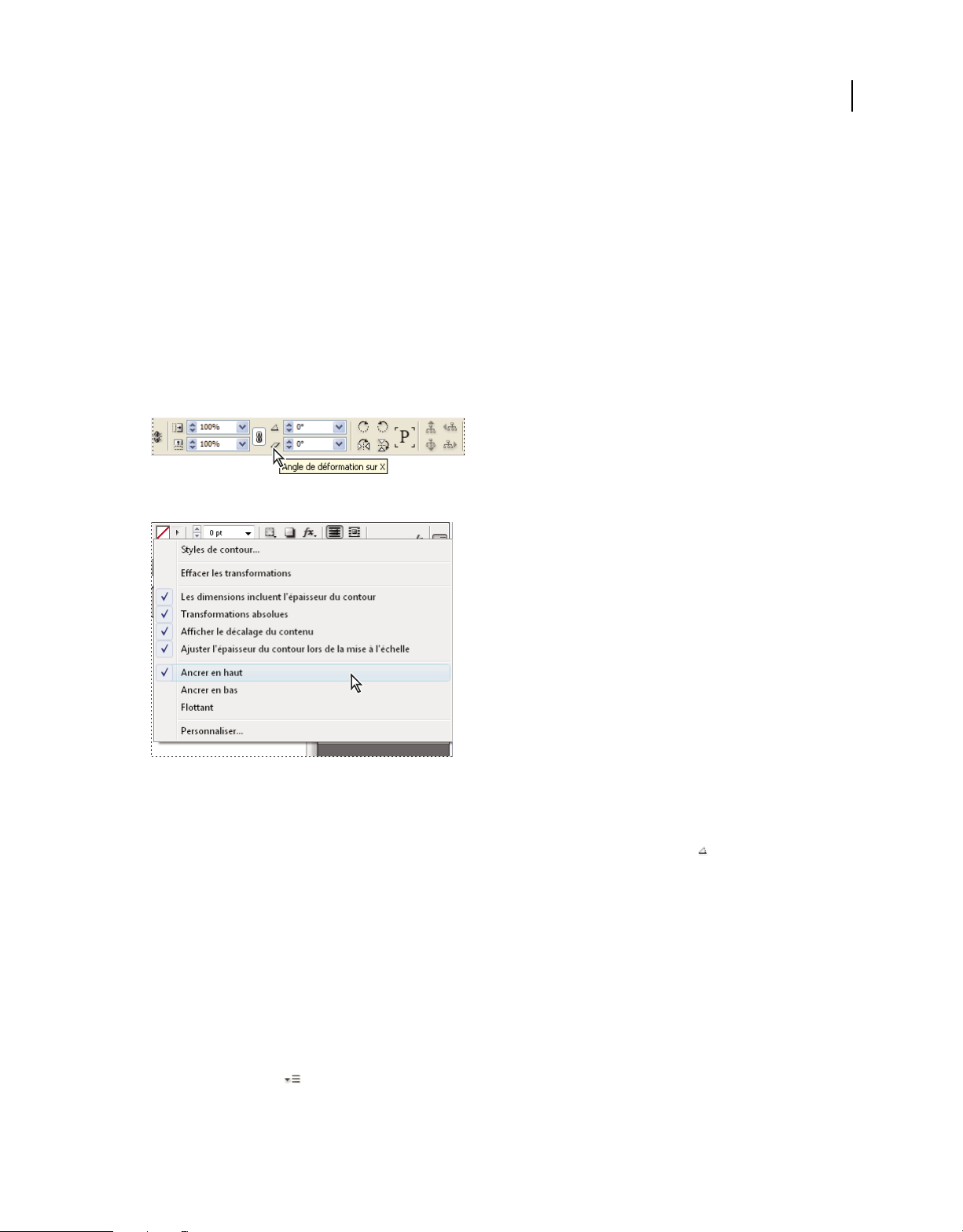
UTILISATION D’INDESIGN
Espace de travail
• Lorsque vous sélectionnez du texte à l’intérieur d’un bloc, le panneau Contrôle affiche des options de paragraphe
ou de caractère. Cliquez sur les icônes de paragraphe ou de caractère situées sur la partie gauche du
panneau Contrôle pour afficher les options correspondantes. Si la taille et la résolution de votre moniteur le
permettent, le panneau Contrôle affiche des options supplémentaires. Par exemple, si l’icône des caractères est
sélectionnée, toutes les options de caractère s’affichent et certaines options de paragraphe apparaissent sur la partie
droite du panneau Contrôle. Si vous cliquez sur l’icône des paragraphes, toutes les options de paragraphe s’affichent
et certaines options de caractère apparaissent sur la droite.
• Lorsque vous sélectionnez une cellule de tableau, le panneau Contrôle affiche les options de redimensionnement
des lignes et des colonnes, de fusion des cellules, d’alignement de texte et d’ajout de contours.
A mesure que les options apparaissent dans le panneau Contrôle, vous obtenez des informations complémentaires sur
chaque option grâce aux info-bulles (descriptions succinctes qui s’affichent lorsque vous vous attardez avec le pointeur
sur une icône ou sur un nom d’option).
Panneau Contrôle et info-bulle
22
Menu du panneau Contrôle
Pour ouvrir les boîtes de dialogues associées au panneau Contrôle, maintenez enfoncée la touche Alt (Windows)
ou Option (Mac OS) tout en cliquant sur une icône du panneau Contrôle. Par exemple, lorsque vous avez sélectionné
un bloc, maintenez enfoncée la touche Alt ou Option et cliquez sur l’icône Angle de rotation pour ouvrir la boîte de
dialogue Rotation.
Pour consulter un didacticiel vidéo sur l’utilisation du panneau Contrôle, rendez-vous à l’adresse
www.adobe.com/go/vid0064_fr.
Voir aussi
« Panneau Contrôle » à la page 768
Vidéo Panneau Contrôle
Pour afficher le menu du panneau
❖ Cliquez sur l’icône située à droite du panneau Contrôle.
Dernière mise à jour le 18/5/2011
Page 29
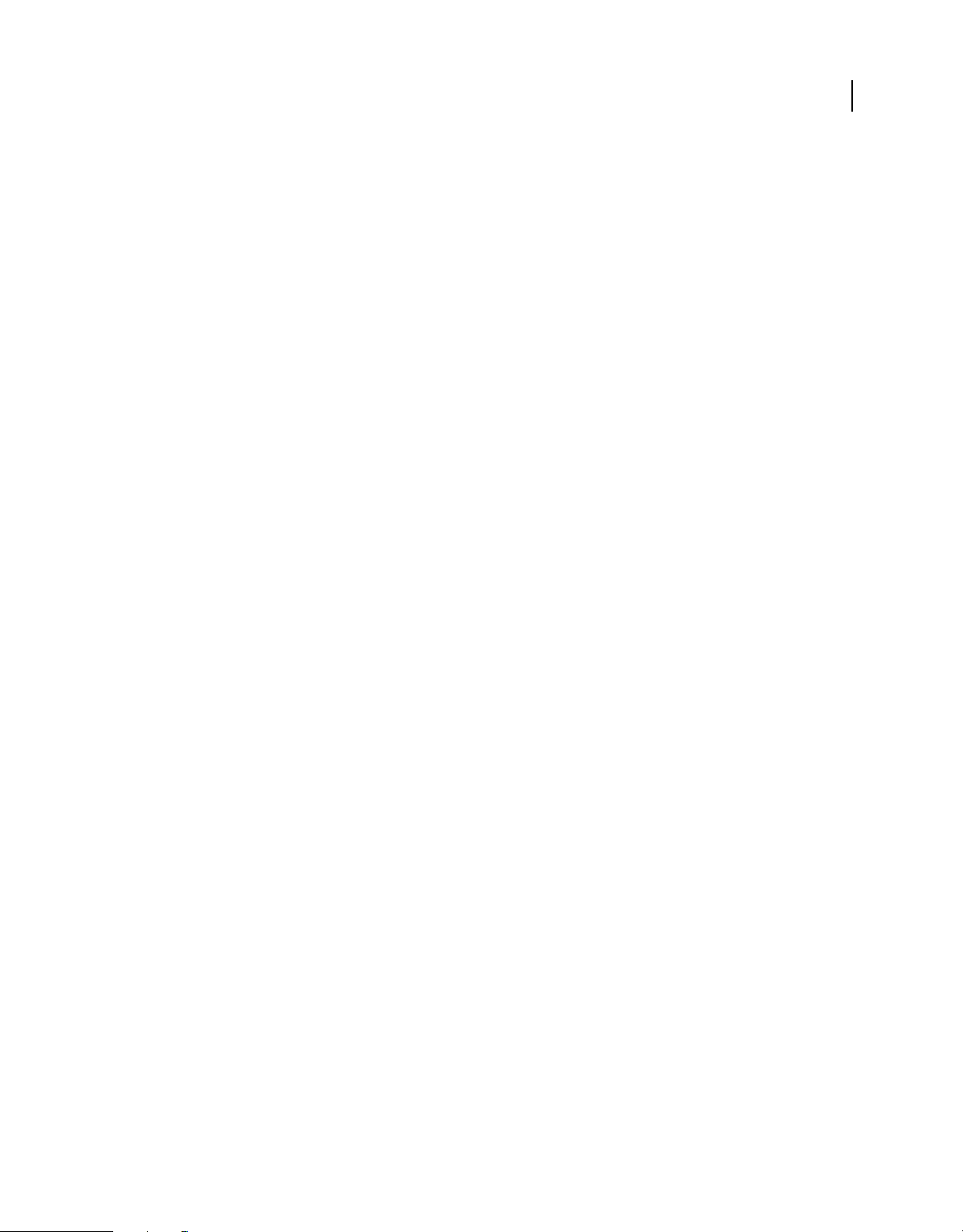
UTILISATION D’INDESIGN
Espace de travail
Pour ancrer le panneau Contrôle ou le transformer en panneau flottant
❖ Utilisez l’une des méthodes suivantes :
• Faites glisser la barre verticale à gauche du panneau Contrôle jusqu’à ce qu’il soit ancré en haut ou en bas de la
fenêtre d’application (Windows) ou de l’écran (Mac OS).
• Choisissez la commande Ancrer en haut, Ancrer en bas ou Flottant dans le menu du panneau Contrôle.
Pour personnaliser le panneau Contrôle
1 Choisissez la commande Personnaliser dans le menu situé sur le côté droit du panneau Contrôle.
2 Définissez les options à afficher ou à masquer, puis cliquez sur le bouton OK.
A propos du panneau Navigation
Si les versions précédentes d’InDesign vous sont familières, vous serez peut-être étonné de ne pas trouver le
panneau Navigation. Sachez que le panneau Navigation ne figure pas dans InDesign CS5. Il est désormais remplacé
par une fonction de zoom très efficace (voir la section « Pour utiliser le zoom » à la page 34).
Utilisation des menus contextuels
A la différence des menus qui s’affichent dans la partie supérieure de l’écran, les menus contextuels se composent de
commandes liées à l’outil actif ou à la sélection. Vous pouvez les utiliser pour accéder rapidement aux commandes les
plus courantes.
23
1 Placez le pointeur sur le document, l’objet ou le panneau.
2 Cliquez avec le bouton droit de la souris.
Remarque : (Mas OS) si vous ne disposez pas d’une souris à deux boutons, vous pouvez afficher les menus contextuels en
appuyant sur la touche Contrôle et en cliquant avec la souris.
Modification des préférences de l’interface
1 Choisissez la commande Edition > Préférences > Interface (Windows) ou InDesign > Préférences > Interface
(Mac OS).
2 Choisissez les paramètres qui vous intéressent et cliquez sur le bouton OK.
Info-bulles Les info-bulles apparaissent lorsque vous placez le pointeur de la souris sur des éléments d’interface tels
que les outils de la barre d’outils ou les options du panneau Contrôle. Choisissez l’option Sans pour désactiver les infobulles.
Afficher les vignettes à l’importation Lorsque vous importez un graphique, une vignette représentant l’image apparaît
dans le curseur de graphique chargé. De la même façon, le curseur de texte chargé contient une vignette représentant
les premières lignes de texte. Si vous ne voulez pas afficher ces vignettes lors de l’importation de graphiques ou de texte,
désélectionnez cette option.
Afficher les valeurs de transformation Lorsque vous créez, redimensionnez ou faites pivoter un objet, le curseur
affiche les coordonnées [x,y] et d’autres détails tels que la largeur, la hauteur ou la rotation.
Activer le mouvement tactile multipoint Sélectionnez cette option pour faire en sorte que les entrées tactiles
multipoints à l’aide de la souris mises en œuvre sous Windows et Mac OS fonctionnent dans InDesign. Par exemple,
avec la souris Magic Mouse (Mac OS), un mouvement de balayage permet de faire défiler l’affichage vers le haut ou
vers le bas, d’afficher la page ou planche suivante ou précédente, tandis qu’un mouvement de rotation fait pivoter la
planche.
Dernière mise à jour le 18/5/2011
Page 30
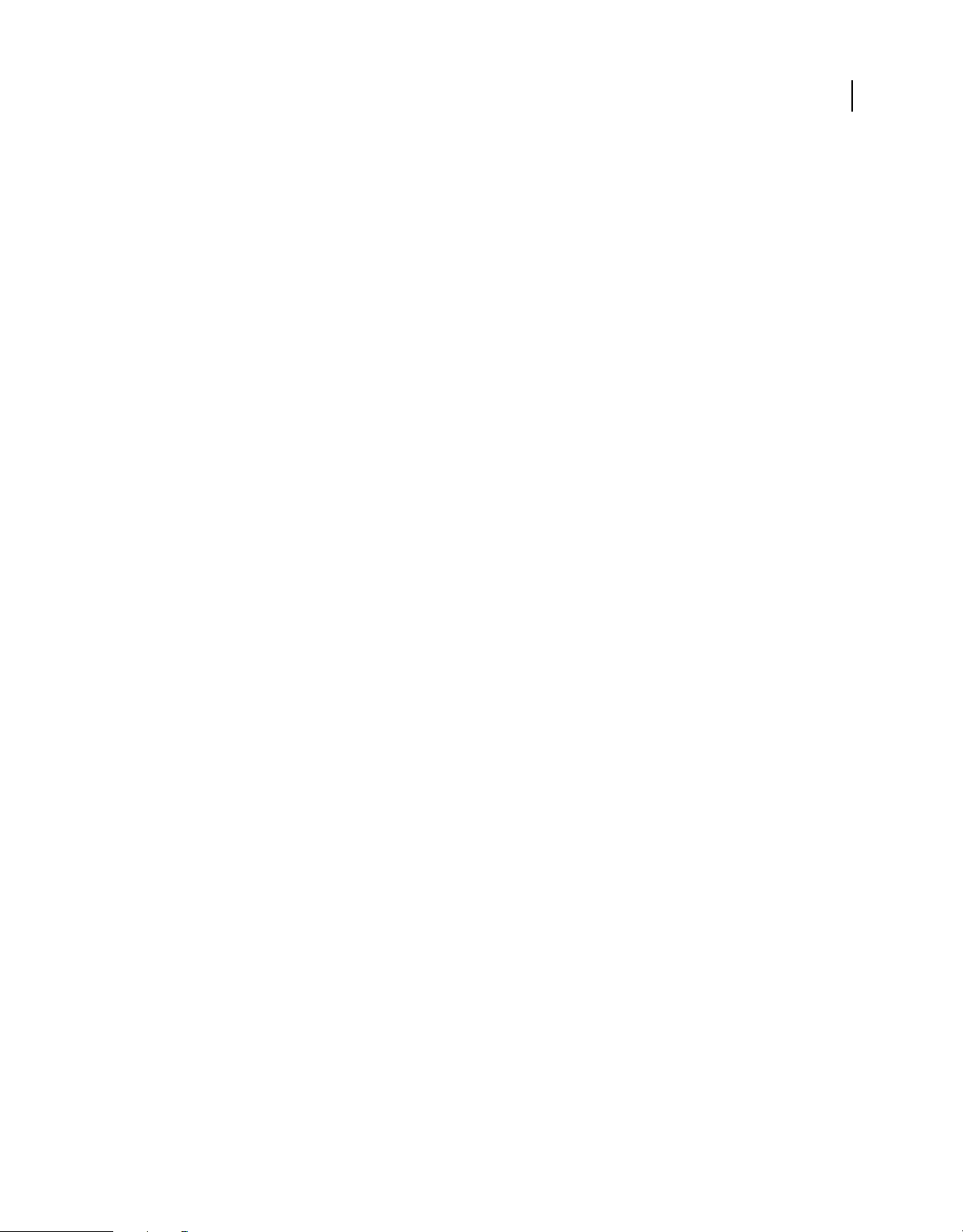
UTILISATION D’INDESIGN
Espace de travail
Mettre en surbrillance l’objet sélectionné par l’outil Sélection Sélectionnez cette option pour mettre en surbrillance
les contours des objets lorsqu’ils sont survolés par l’outil Sélection directe.
Panneau d’outils flottant Cette option permet de préciser si la barre d’outils doit se présenter comme une seule
colonne, deux colonnes accolées ou une seule ligne.
Réduire automatiquement les panneaux d’icônes Lorsque cette option est sélectionnée, il suffit de cliquer dans la
fenêtre du document pour fermer automatiquement le panneau ouvert.
Afficher automatiquement les panneaux masqués Lorsque vous masquez des panneaux en appuyant sur la touche de
tabulation, vous pouvez les réafficher de façon temporaire en maintenant le pointeur de la souris sur le côté de la
fenêtre du document. En revanche, si cette option n’est pas sélectionnée, vous devez appuyer à nouveau sur la touche
de tabulation pour afficher les panneaux.
Ouvrir les documents en tant qu’onglets Lorsque cette option est désélectionnée, les documents que vous créez ou
ouvrez apparaissent comme des fenêtres flottantes et non comme des fenêtres à onglets.
Activer l’ancrage des fenêtres de document flottantes Si vous sélectionnez cette option, vous pouvez ancrer ensemble
des documents flottants sous forme de fenêtres à onglets. Lorsque cette option est désélectionnée, les fenêtres de
document flottantes ne sont pas ancrées les unes aux autres, à moins que vous ne mainteniez la touche Ctrl (Windows)
ou Commande (Mac OS) enfoncée lorsque vous les faites glisser.
Outil Main Pour savoir s’il faut créer du faux texte et de fausses images lorsque vous faites défiler un document, faites
glisser le curseur de l’outil Main vers le niveau de performance souhaité par opposition à la qualité.
24
Régénération dynamique de l’écran Sélectionnez une option pour déterminer si l’image est régénérée ou non lorsque
vous faites glisser un objet. Si vous choisissez l’option Immédiatement, l’image est régénérée lors du glissement. En
revanche, si vous choisissez l’option Jamais, seul le bloc est déplacé lorsque vous faites glisser une image. L’image ne
l’est qu’au moment où vous relâchez le bouton de la souris. L’option En différé permet, quant à elle, de régénérer
l’image uniquement lors d’une pause avant le glissement. Cette option fonctionne de la même manière que dans
InDesign CS4.
Personnalisation des menus et des raccourcis clavier
Personnalisation des menus
Il peut être utile de masquer certaines commandes et d’appliquer une couleur aux commandes que vous utilisez
fréquemment pour éviter les menus surchargés et faciliter l’accès aux commandes. Lorsque vous masquez une
commande, celle-ci ne s’affiche plus dans le menu, mais la fonction correspondante est toujours disponible. Vous
pouvez à tout moment faire réapparaître les commandes masquées. Pour ce faire, il vous suffit de choisir la
commande Afficher tous les éléments de menu qui figure en bas de chaque menu ou bien la commande Fenêtre >
Espace de travail > Afficher les menus entiers pour obtenir l’ensemble des menus de l’espace de travail sélectionné. Il
est possible d’inclure des menus personnalisés dans les espaces de travail enregistrés.
Vous pouvez personnaliser le menu principal, les menus contextuels et les menus des panneaux. Pour afficher le menu
contextuel, cliquez sur une zone avec le bouton droit de la souris (Windows) ou en appuyant simultanément sur la
touche Contrôle (Mac OS). Pour afficher le menu d’un panneau, cliquez sur l’icône située dans l’angle supérieur droit
du panneau.
Remarque : si vous sélectionnez un espace de travail différent (Prise en main, par exemple), certaines commandes de
menu sont masquées. Pour les afficher, choisissez la commande Afficher tous les éléments de menu qui figure en bas du
menu ou sélectionnez un autre espace de travail (Avancé, par exemple).
Dernière mise à jour le 18/5/2011
Page 31

UTILISATION D’INDESIGN
Espace de travail
Voir aussi
« Enregistrement d’un espace de travail personnalisé » à la page 19
Pour créer un ensemble de menus personnalisé
1 Choisissez Edition > Menus.
Il est impossible de modifier l’ensemble de menus par défaut.
2 Cliquez sur Enregistrer sous, saisissez le nom de l’ensemble de menus, puis cliquez sur OK.
3 Dans le menu Catégorie, choisissez la commande Menus de l’application ou Menus contextuels et de panneau pour
indiquer les menus personnalisés.
4 Cliquez sur les flèches situées à gauche des catégories de menu pour afficher des sous-catégories ou des commandes
de menu. Pour chaque commande à personnaliser, cliquez sur l’icône en forme d’œil située sous la zone Visibilité
pour afficher ou masquer la commande et sur Sans sous la zone Couleur pour choisir une couleur dans le menu.
5 Cliquez sur le bouton Enregistrer, puis sur le bouton OK.
Pour sélectionner un ensemble de menus personnalisé
1 Choisissez Edition > Menus.
2 Choisissez l’ensemble de menus dans le menu Ensemble, puis cliquez sur OK.
25
Pour modifier ou supprimer un ensemble de menus personnalisé
1 Choisissez Edition > Menus.
2 Choisissez l’ensemble de menus dans le menu Ensemble, puis utilisez l’une des méthodes suivantes :
• Pour modifier un ensemble de menus, la visibilité ou la couleur de commandes de menu, cliquez sur Enregistrer,
puis sur OK.
• Pour supprimer un ensemble de menus, cliquez sur le bouton Supprimer, puis sur le bouton OK. Si vous avez
modifié le menu sans l’avoir enregistré, vous êtes invité à enregistrer l’ensemble de menus actif. Cliquez sur le
bouton Oui pour enregistrer l’ensemble de menus ou sur le bouton Non pour annuler les modifications.
Pour afficher les éléments de menu masqués
• Choisissez la commande Fenêtre > Espace de travail > Afficher les menus entiers. Cette commande a pour effet
d’activer la totalité des menus pour l’espace de travail sélectionné. Si vous désirez les masquer à nouveau, il vous
suffit de réinitialiser l’espace de travail.
• Choisissez la commande Afficher tous les éléments de menu au bas d’un menu comportant des commandes
masquées.
Cliquez sur le nom d’un menu tout en maintenant la touche Ctrl (Windows) ou Commande (Mac OS) enfoncée pour
afficher de manière temporaire les commandes de menu que vous avez choisi de masquer.
Commandes de menu manquantes
Si vous ne parvenez pas à trouver une commande de menu, il se peut qu’elle soit masquée. Si vous sélectionnez un
espace de travail autre que l’espace Avancé, certaines commandes de menu sont masquées. Il est également possible
que vous ou une autre personne ayez utilisé la commande Menus pour masquer les éléments de menu.
Lorsque la commande que vous cherchez n’est pas visible, utilisez l’une des méthodes suivantes :
• Choisissez la commande Afficher tous les éléments de menu, dans la partie inférieure du menu.
Dernière mise à jour le 18/5/2011
Page 32

UTILISATION D’INDESIGN
Espace de travail
• Choisissez la commande Fenêtre > Espace de travail > Afficher les menus entiers.
• Choisissez Fenêtre > Espace de travail et sélectionnez un espace de travail différent (l’espace Avancé affiche tous les
éléments de menu).
• Choisissez Edition > Menus, repérez la commande qui vous intéresse et vérifiez si elle est masquée.
S’il manque encore des commandes de menu, essayez de restaurer les préférences.
Voir aussi
« Rétablissement de l’ensemble des préférences et des paramètres par défaut » à la page 40
Utilisation des ensembles de raccourcis clavier
Les infos-bulles vous renseignent immédiatement sur les raccourcis clavier. InDesign comporte également un éditeur
de raccourcis qui permet de générer et d’afficher une liste de tous les raccourcis et de créer et de modifier vos propres
raccourcis. L’éditeur de raccourcis inclut toutes les commandes pouvant accepter des raccourcis ; cependant, certaines
de ces commandes ne sont pas définies dans l’ensemble de raccourcis par défaut.
Vous pouvez également associer des raccourcis clavier à des styles de paragraphe ou de caractère (voir la section
« Ajout de styles de paragraphe et de caractère » à la page 215) ou à des scripts.
Pour consulter un didacticiel vidéo sur l’utilisation des raccourcis clavier, rendez-vous à l’adresse
www.adobe.com/go/vid0066_fr.
26
Mike Witherell propose un guide de référence de raccourcis clavier sous le titre Free keyboard shortcuts 4 (en anglais
uniquement).
Voir aussi
« Raccourcis clavier par défaut » à la page 759
« Script » à la page 713
Pour modifier l’ensemble de raccourcis actif
1 Si vous voulez que l’ensemble de raccourcis soit actif pour la totalité des documents, assurez-vous qu’aucun
document n’est ouvert.
2 Choisissez Edition > Raccourcis clavier.
3 Sélectionnez un ensemble de raccourcis dans le menu Ensemble. Par exemple, sélectionnez l’ensemble de
raccourcis de QuarkXPress ® 4.0.
4 Cliquez sur OK.
Pour afficher les raccourcis
1 Choisissez Edition > Raccourcis clavier.
2 Dans le menu déroulant Ensemble, sélectionnez un ensemble de raccourcis.
3 Dans le menu déroulant Zone du produit, sélectionnez la zone contenant les commandes que vous souhaitez
afficher.
4 Dans la liste Commandes, sélectionnez une commande. Le raccourci s’affiche dans la zone Raccourcis actuels.
Pour créer une liste de raccourcis pour l’impression
1 Choisissez Edition > Raccourcis clavier.
Dernière mise à jour le 18/5/2011
Page 33

UTILISATION D’INDESIGN
Espace de travail
2 Dans le menu déroulant Ensemble, sélectionnez un ensemble de raccourcis.
3 Cliquez sur Afficher l’ensemble.
Un fichier texte contenant tous les raccourcis actuels et non attribués de cet ensemble s’ouvre.
Pour créer un ensemble de raccourcis
1 Choisissez Edition > Raccourcis clavier.
2 Cliquez sur Nouvel ensemble.
3 Attribuez un nom au nouvel ensemble, sélectionnez un ensemble de raccourcis dans le menu
déroulant D’après l’ensemble, puis cliquez sur OK.
Pour créer ou redéfinir un raccourci
1 Choisissez Edition > Raccourcis clavier.
2 Sélectionnez un ensemble de raccourcis dans le menu déroulant Ensemble ou cliquez sur Nouvel ensemble pour
créer un ensemble de raccourcis.
Remarque : vous ne pouvez pas modifier les ensembles de raccourcis par défaut, ni ceux de QuarkXPress. Créez plutôt
un nouvel ensemble d’après l’un de ces deux ensembles puis modifiez-le.
3 Dans le menu déroulant Zone du produit, sélectionnez la zone contenant la commande que vous souhaitez définir
ou redéfinir.
4 Dans la liste Commandes, sélectionnez la commande que vous souhaitez définir ou redéfinir.
5 Accédez à la zone Nouveau raccourci et appuyez sur les touches du nouveau raccourci clavier. Si la combinaison de
touches est déjà utilisée pour une autre commande, celle-ci s’affiche dans la zone Raccourcis actuels. Vous pouvez
soit modifier le raccourci initial, soit en sélectionner un nouveau.
27
Remarque : n’attribuez pas de raccourcis constitués d’une seule touche aux commandes de menu, car les touches sont
utilisées pour la saisie de texte. Si vous utilisez un raccourci de ce type alors qu’un point d’insertion est actif, InDesign
active le raccourci clavier au lieu d’insérer le caractère correspondant dans le texte.
6 Dans la liste Contexte, sélectionnez le contexte dans lequel vous souhaitez que le raccourci soit activé. Cette option
permet de s’assurer que le raccourci exécute bien la commande souhaitée en fonction du contexte. Par exemple, il
est possible d’attribuer le raccourci Ctrl+G au regroupement de deux cellules (pour un tableau) et à l’insertion de
caractères spéciaux (pour un texte).
Remarque : attribuez des raccourcis dans le contexte par défaut pour qu’ils fonctionnent quel que soit l’état du document.
Les raccourcis attribués dans les autres contextes, tels que dans un tableau ou un texte, remplacent ceux attribués dans
le contexte par défaut.
7 Utilisez l’une des méthodes suivantes :
• Cliquez sur Attribuer pour créer un nouveau raccourci de commande.
• Cliquez sur Attribuer pour ajouter un autre raccourci à une commande. Plusieurs raccourcis clavier peuvent
correspondre à une même commande de menu.
8 Cliquez sur OK pour fermer la boîte de dialogue ou sur Enregistrer pour laisser la boîte de dialogue ouverte et
définir d’autres raccourcis.
Dernière mise à jour le 18/5/2011
Page 34

UTILISATION D’INDESIGN
Espace de travail
Pour copier les ensembles de raccourcis clavier
Les ensembles de raccourcis clavier (*.indk) sont enregistrés à deux emplacements. Les raccourcis prédéfinis de
l’application figurent dans le dossier Presets du dossier principal de l’application. Les ensembles de raccourcis que vous
créez figurent dans le dossier Shortcut Sets aux emplacements suivants :
Windows XP Documents and Settings\[nom d’utilisateur]\Application
Data\Adobe\InDesign\[version]\[langue]InDesign Shortcut Sets
Windows Vista et Windows 7 Users\[nom
d’utilisateur]\AppData\Roaming\Adobe\InDesign\[Version]\[Langue]\InDesign Shortcut Sets
28
Mac OS
Si vous avez créé un ensemble de raccourcis clavier sur un ordinateur et que vous souhaitez l’utiliser sur un autre
ordinateur, copiez le fichier *.indk au même emplacement sur l’autre ordinateur.
Vous pouvez déplacer un ensemble de raccourcis clavier depuis l’emplacement personnalisé vers le dossier de
l’application. Ainsi, tous les utilisateurs de l’ordinateur auront accès aux raccourcis personnalisés. Vérifiez toutefois
que vous ne disposez pas de deux ensembles portant le même nom, à des emplacements différents. Assurez-vous que
les ensembles de raccourcis clavier de l’application et les ensembles personnalisés ont des noms différents.
Users/[nom d’utilisateur]/Bibliothèque/Preferences/Adobe InDesign/[version]/[langue]/InDesign Shortcut Sets
Panneau Outils
Présentation du panneau Outils
Certains outils du panneau Outils permettent de sélectionner, modifier et créer des éléments de page. D’autres
permettent de choisir un type, une forme, une ligne ou un dégradé. Vous pouvez modifier la disposition du panneau
Outils pour mieux l’adapter à la configuration de la fenêtre principale et des autres panneaux. Par défaut, le
panneau Outils s’affiche sur une seule colonne. Vous pouvez aussi le présenter sur deux colonnes ou sur une rangée.
Il est toutefois impossible de réorganiser les outils à l’intérieur du panneau Outils. Pour déplacer le panneau, faites-le
glisser en plaçant le pointeur sur sa partie supérieure.
Pour sélectionner un outil dans le panneau Outils par défaut, il suffit de cliquer dessus. Le panneau Outils contient
également plusieurs outils masqués liés aux outils visibles. Ces outils masqués sont signalés par une flèche à droite de
l’icône de l’outil. Pour sélectionner un outil masqué, cliquez sur l’outil actif dans le panneau Outils sans relâcher le
bouton de la souris, puis choisissez l’outil souhaité.
Le nom de l’outil ainsi que son raccourci clavier apparaissent lorsque vous placez le pointeur sur l’outil : ce texte est
appelé info-bulle. Vous pouvez désactiver les info-bulles en sélectionnant l’option Sans dans le menu Description
d’outils des préférences relatives à l’interface.
Dernière mise à jour le 18/5/2011
Page 35

UTILISATION D’INDESIGN
Espace de travail
Ouvrez le panneau Info-bulles des outils (choisissez la commande Fenêtre > Utilitaires > Info-bulles des outils) pour
afficher les touches de raccourci et de modification compatibles avec l’outil sélectionné.
Présentation du panneau Outils
29
A
Outils de sélection
Sélection (V, Echap)*
A
B
C
D
Sélection directe (A)
Page (Maj + P)
Espace (U)
B
Outils de dessin
et de texte
Texte (T)
Texte curviligne
(Maj+P)
Trait (\)
Plume (P)
Ajout de point d'ancrage (=)
Suppression de point
d'ancrage (-)
Conversion de point
directeur (Maj+C)
Crayon (N)
Arrondi
Gomme
Bloc rectangulaire (F)
Bloc elliptique
Bloc polygonal
Rectangle (M)
Ellipse (L)
Polygone
C
Outils de transformation
Ciseaux (C)
Transformation manuelle (E)
Rotation (R)
Mise à l'échelle (S)
Déformation (O)
Nuance de dégradé (G)
Contour progressif
dégradé (Maj+G)
D
Outils de modication et
de navigation
Note
Pipette (I)
Mesure (K)
Main (H)
Zoom (Z)
Indique l'outil par défaut * Les raccourcis clavier apparaissent entre parenthèses
Pour afficher le panneau Outils
❖ Choisissez Fenêtre > Outils.
Pour afficher les options des outils
❖ Cliquez deux fois sur un outil du panneau Outils.
Cette procédure fonctionne uniquement pour certains outils, comme les outils Pipette, Crayon et Polygone.
Pour afficher et sélectionner un outil masqué
1 Dans le panneau Outils, cliquez sur un outil associé à des outils masqués sans relâcher le bouton de la souris.
2 Lorsque les outils masqués s’affichent, sélectionnez-en un.
Dernière mise à jour le 18/5/2011
Page 36

UTILISATION D’INDESIGN
Espace de travail
Menu d’outils masqués
Pour sélectionner temporairement des outils
1 Lorsqu’un outil est sélectionné, appuyez sur la touche de raccourci d’un autre outil.
2 Tout en maintenant la touche de raccourci enfoncée, effectuez une action.
3 Relâchez la touche de raccourci pour revenir à l’outil précédent.
Par exemple, si l’outil Espace est sélectionné, maintenez la touche de raccourci V enfoncée pour utiliser
temporairement l’outil Sélection. Lorsque vous relâchez la touche V, l’outil Espace est de nouveau actif.
Pour afficher des info-bulles d’outils
Le panneau Info-bulles des outils décrit le fonctionnement des touches de modification avec l’outil sélectionné.
30
1 Choisissez la commande Fenêtre > Utilitaires > Info-bulles des outils pour afficher le panneau du même nom.
2 Dans le panneau Outils, sélectionnez un outil afin d’afficher sa description, ainsi que les touches de modification et
les raccourcis qui lui sont associés.
Pour modifier la disposition du panneau Outils
1 Choisissez la commande Edition > Préférences > Interface (Windows) ou InDesign > Préférences > Interface
(Mac OS).
2 Choisissez une option de disposition dans le menu Panneau d’outils flottant, puis cliquez sur le bouton OK.
Pour modifier la disposition du panneau Outils, vous pouvez également cliquer sur l’icône de la double flèche située
en haut du panneau.
Présentation des outils
Outils Texte Créez et mettez en forme des blocs ou des tracés standard ou personnalisés (voir la section « Création de
blocs de texte » à la page 136.)
Outils de dessin Dessinez et concevez des objets simples et complexes, comme des rectangles, des ellipses, des
polygones ou des formes libres (voir la section « Dessin » à la page 369).
Outils de sélection Sélectionnez (activez) des objets, des points ou des lignes (voir la section « Sélection d’objets » à la
page 438).
Outils de transformation Modifiez la forme, réorientez et redimensionnez des objets (voir la section « Transformation
d’objets » à la page 445).
Outils de navigation Déplacez-vous dans les documents, contrôlez leur affichage et mesurez des distances (voir les
sections « Zoom avant ou arrière » à la page 33 et « Règles et unités de mesure » à la page 48).
Outil Ciseaux Scinde les tracés et les blocs (voir la section « Fractionnement d’un tracé » à la page 387.)
Dernière mise à jour le 18/5/2011
Page 37
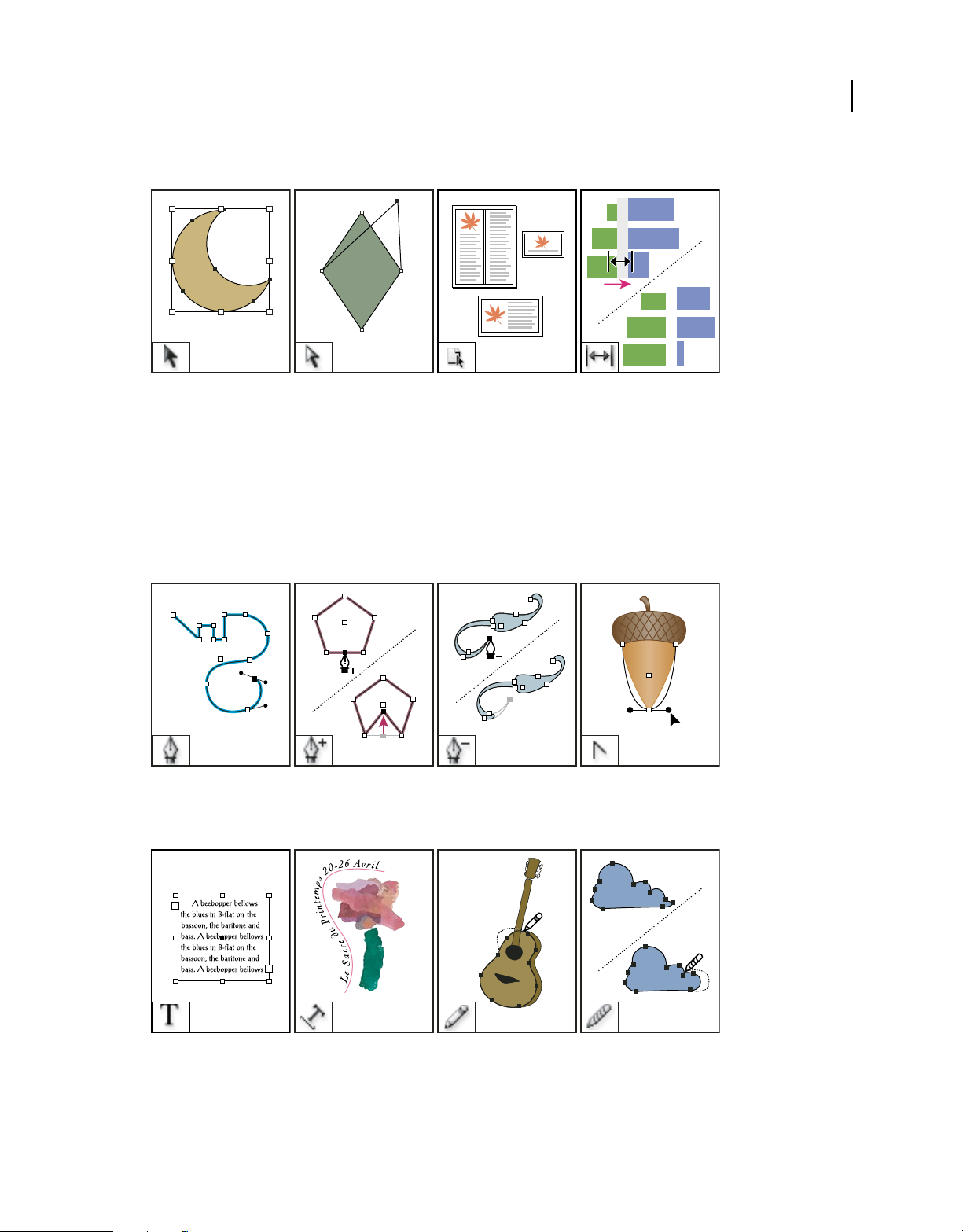
UTILISATION D’INDESIGN
Espace de travail
Galerie d’outils de sélection
31
L’outil Sélection vous
permet de sélectionner des
objets entiers.
L’outil Sélection directe
vous permet de
sélectionner des points sur
un tracé ou du contenu
dans un bloc.
L’outil Page vous permet
de définir plusieurs
formats de page au sein
d’un document.
Voir aussi
« Sélection d’objets » à la page 438
Galerie d’outils de dessin et de texte
L’outil Plume vous
permet de dessiner des
tracés droits et incurvés.
L’outil Ajout de point
d’ancrage vous permet
d’ajouter des points
d’ancrage à un tracé.
L’outil Suppression de
point d’ancrage vous
permet de supprimer des
points d’ancrage d’un
tracé.
L’outil Espace vous
permet de régler
l’espacement des objets.
L’outil Conversion de
point directeur vous
permet de convertir des
sommets et des arrondis.
L’outil Texte vous permet
de créer des blocs de texte
et de sélectionner du texte.
L’outil Texte curviligne
vous permet de créer et de
modifier du texte sur des
tracés.
Dernière mise à jour le 18/5/2011
L’outil Crayon vous
permet de dessiner une
forme libre.
L’outil Arrondi vous
permet de supprimer les
angles superflus sur un
tracé.
Page 38
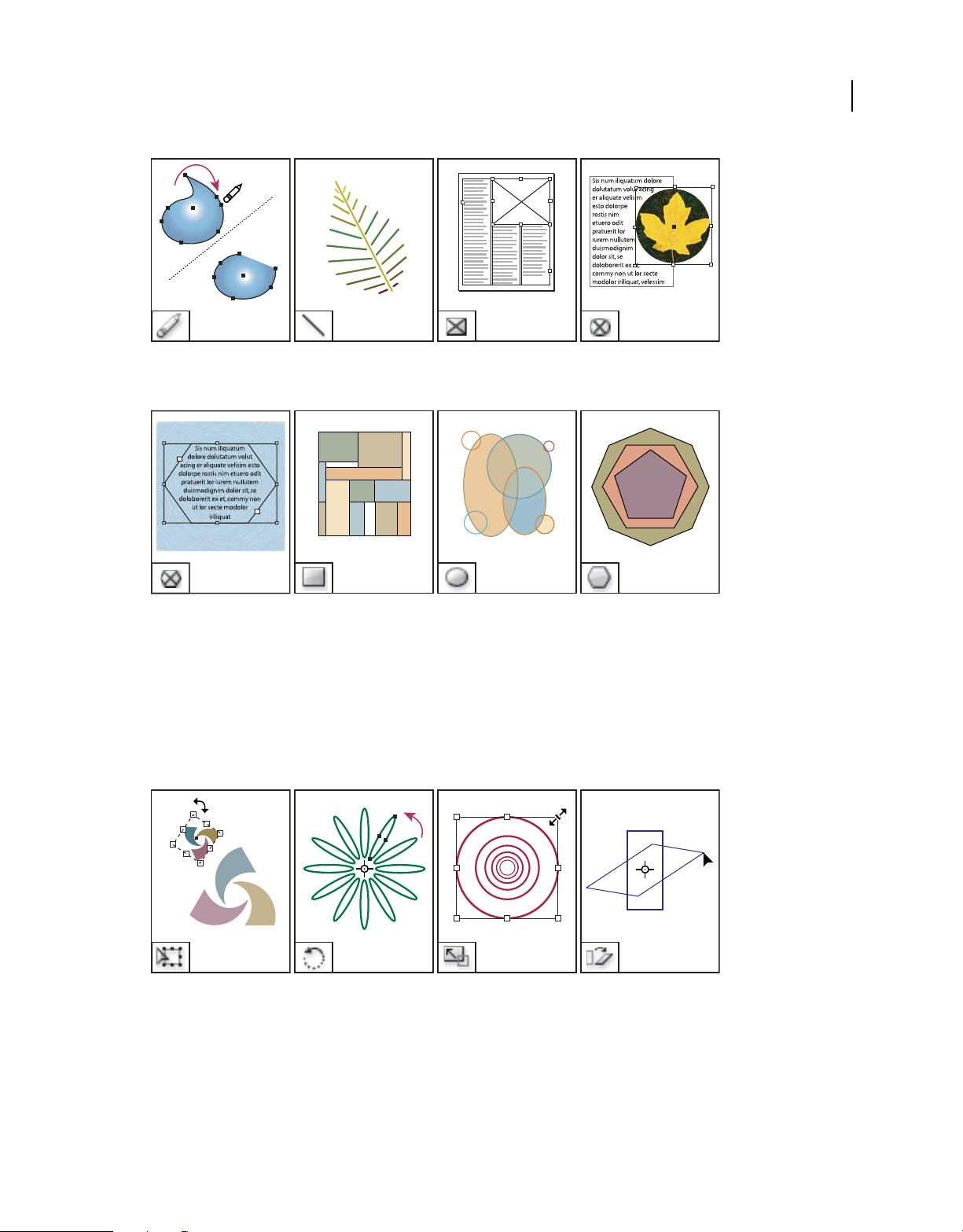
UTILISATION D’INDESIGN
Espace de travail
32
L’outil Gomme vous
permet de supprimer des
points sur un tracé.
L’outil Bloc polygonal
vous permet de créer un
bloc de réservation à
plusieurs côtés.
L’outil Trait vous permet
de dessiner un segment de
ligne.
L’outil Rectangle vous
permet de créer un carré
ou un rectangle.
L’outil Bloc rectangulaire
vous permet de créer un
bloc de réservation carré
ou rectangle.
L’outil Ellipse vous
permet de créer un cercle
ou un ovale.
Voir aussi
« Présentation des tracés et des formes » à la page 369
Galerie d’outils de transformation
L’outil Bloc elliptique
vous permet de créer un
bloc de réservation
circulaire ou ovale.
L’outil Polygone vous
permet de créer une forme
à plusieurs côtés.
L’outil Transformation
manuelle vous permet de
faire pivoter, mettre à
l’échelle ou déformer un
objet.
L’outil Rotation vous
permet de faire pivoter
des objets autour d’un
point fixe.
Voir aussi
« Transformation d’objets » à la page 445
L’outil Mise à l’échelle
vous permet de
redimensionner des objets
autour d’un point fixe.
L’outil Déformation vous
permet de déformer des
objets autour d’un point
fixe.
Dernière mise à jour le 18/5/2011
Page 39

UTILISATION D’INDESIGN
Espace de travail
Galerie d’outils de modification et de navigation
33
L’outil Pipette vous
permet de prélever un
échantillon de couleur ou
d’attribut de texte à partir
d’un objet et de
l’appliquer à un autre
objet.
L’outil Ciseaux coupe les
tracés à différents points
spécifiés.
L’outil Mesure vous
permet de mesurer la
distance entre deux
points.
L’outil Main déplace la
page dans la fenêtre de
document.
L’outil Nuance de
dégradé vous permet
d’ajuster les points de
départ et d’arrivée ainsi
que l’angle des dégradés
dans les objets.
L’outil Zoom agrandit et
réduit la fenêtre de
document.
L’outil Contour progressif
dégradé vous permet de
faire disparaître un objet
dans l’arrière-plan.
L’outil Note vous permet
d’ajouter des
commentaires.
Affichage de l’espace de travail
Zoom avant ou arrière
L’outil Zoom ou les commandes Zoom vous permettent de modifier la taille des documents.
Voir aussi
« Outils » à la page 759
Pour effectuer un zoom avant ou arrière
• Pour effectuer un zoom avant, sélectionnez l’outil Zoom et cliquez sur la section que vous souhaitez agrandir.
Chaque clic permet d’accéder au niveau de zoom supérieur (les différents niveaux étant prédéfinis). Les éléments
affichés sont recentrés par rapport à l’endroit de la page où vous avez cliqué. Lorsque vous atteignez le niveau de
zoom maximal, la partie centrale de l’outil Zoom devient blanche. Pour effectuer un zoom arrière, maintenez la
touche Alt (Windows) ou Option (Mac OS) enfoncée et cliquez sur la section que vous souhaitez réduire. A chaque
clic, la vue est réduite.
Dernière mise à jour le 18/5/2011
Page 40

UTILISATION D’INDESIGN
Espace de travail
• Pour accéder au niveau de zoom supérieur, activez la fenêtre concernée et choisissez Affichage > Zoom avant. Pour
restaurer l’affichage au pourcentage prédéfini précédent, choisissez Affichage > Zoom arrière.
• Pour définir un niveau d’agrandissement spécifique, saisissez un niveau ou choisissez-en un dans la zone Niveau
de zoom de la barre de l’application.
Sous Mac OS, vous pouvez afficher le facteur de zoom dans la barre d’état en masquant la barre de l’application
(commande Fenêtre > Barre de l’application). Sous Windows, il est impossible de masquer la barre de l’application.
• Pour effectuer un zoom avant ou arrière, appuyez sur la touche Alt (Windows) ou Option (Mac OS) tandis que
vous utilisez la roulette de défilement ou le capteur de la souris.
• Pour effectuer un zoom avant par glisser-déplacer, activez l’outil Zoom et créez un cadre de sélection par glisser-
déplacer autour de la zone à agrandir.
Pour utiliser le zoom
Le zoom vous offre un moyen rapide pour parcourir les pages de votre document. A l’aide de l’outil de sélection en
forme de main, vous pouvez effectuer un zoom avant ou arrière et avancer dans l’ensemble du document. Cette
fonction est particulièrement utile pour les documents comportant un grand nombre de pages.
1 Sélectionnez l’outil Sélection .
Pour activer la main de sélection, vous pouvez aussi appuyer sur la barre d’espace ou maintenir la touche Alt/Option
enfoncée en mode Texte.
34
2 En veillant à ce que la main de sélection soit active, cliquez et maintenez le bouton de la souris enfoncé.
Un zoom arrière est effectué sur le document pour afficher une plus grande partie de la planche. Un cadre rouge
indique la zone de visualisation.
3 Tout en continuant à maintenir le bouton de la souris enfoncé, faites glisser le cadre rouge pour faire défiler les
pages du document. Appuyez sur les touches fléchées ou utilisez la molette de défilement de la souris pour modifier
la taille du cadre rouge.
4 Relâchez le bouton de la souris pour zoomer sur la nouvelle zone du document.
La fenêtre du document revient au pourcentage de zoom d’origine ou à la taille du cadre rouge.
Pour afficher le document à sa taille réelle
• Cliquez deux fois sur l’outil Zoom.
• Choisissez Affichage > Taille réelle.
• Saisissez ou choisissez un niveau d’agrandissement de 100 % dans la zone Niveau de zoom de la barre de
l’application.
Réglage de l’affichage
Vous pouvez axer l’affichage sur une certaine zone du document en ajustant les pages et les planches au sein de la
fenêtre active et en faisant défiler l’affichage.
Voir aussi
« Affichage des documents et de leurs espaces de travail » à la page 766
Ajustement de la page, de la planche ou de la table de montage à la fenêtre active
• Choisissez la commande Affichage > Ajuster la page à la fenêtre.
Dernière mise à jour le 18/5/2011
Page 41

UTILISATION D’INDESIGN
Espace de travail
• Choisissez la commande Affichage > Ajuster la planche à la fenêtre.
• Choisissez Affichage > Table de montage.
Défilement de l’affichage
Plusieurs méthodes permettent de faire facilement défiler les objets ou les pages dans la fenêtre de document. Ces
méthodes peuvent également être utiles pour se déplacer d’une page à l’autre.
❖ Utilisez l’une des méthodes suivantes :
• Sélectionnez l’outil Main dans le panneau Outils, puis cliquez et faites glisser le pointeur dans la fenêtre de
document. Vous pouvez activer temporairement l’outil Main en appuyant sur la touche Alt (Windows) ou Option
(Mac OS) et la barre d’espace.
• Cliquez sur la barre de défilement verticale ou horizontale ou faites glisser le curseur de défilement.
• Utilisez les touches Pg suiv et Pg préc.
• Utilisez la roulette de défilement ou le capteur de la souris pour faire défiler vers le haut ou le bas. Pour faire glisser
le contenu vers la gauche ou la droite, appuyez sur la touche Ctrl (Windows) ou Commande (Mac OS) tout en
utilisant la roulette de défilement ou le capteur de la souris.
Accès aux pages
Dans InDesign, vous pouvez facilement accéder aux différentes pages d’un document. Par exemple, comme la plupart
des navigateurs Web disposant des boutons Précédent et Suivant pour accéder aux pages déjà consultées, InDesign
garde en mémoire l’ordre des pages du document successivement affichées.
35
❖ Utilisez l’une des méthodes suivantes :
• Pour parcourir les pages selon leur ordre d’affichage lors de la session en cours, choisissez Page > Précédent ou
Suivant.
• Pour accéder à la page suivante ou précédente, cliquez sur le bouton Page suivante ou Page précédente au bas
de la fenêtre de document, ou choisissez la commande Page > Page suivante ou Page précédente.
• Pour accéder à la première ou à la dernière page, cliquez sur le bouton Première planche ou Dernière planche ,
au bas de la fenêtre de document, ou choisissez la commande Page > Première page ou Dernière page.
• Pour accéder à une page spécifique, choisissez la commande Page > Atteindre la page, indiquez le numéro de page
souhaité et cliquez sur le bouton OK. Vous pouvez également cliquer sur le bouton flèche bas situé à droite de la
zone de page, puis sélectionner une page.
Pour accéder à une page spécifique, sélectionnez cette page dans la zone de page.
• Pour atteindre un gabarit, cliquez dans la zone de page située dans le coin inférieur gauche de la fenêtre de
document. Entrez les premières lettres du nom du gabarit et appuyez sur Entrée (Windows) ou Retour (Mac OS).
Vous pouvez aussi cliquer deux fois sur l’icône du gabarit dans le panneau Pages.
Dernière mise à jour le 18/5/2011
Page 42

UTILISATION D’INDESIGN
Espace de travail
Fenêtres supplémentaires
Il est possible d’afficher le document actif ou d’autres documents InDesign dans des fenêtres supplémentaires.
L’utilisation de fenêtres supplémentaires vous permet de comparer simultanément diverses planches, en particulier
lorsqu’elles ne sont pas adjacentes. Vous pouvez également afficher une même page suivant différents niveaux de
zoom, pour modifier une section spécifique et vérifier l’impact de ces modifications sur l’ensemble de la page. De plus,
il est possible d’afficher un gabarit dans une fenêtre et des pages dépendantes de celui-ci dans d’autres fenêtres, pour
vérifier l’impact sur diverses parties du document des modifications apportées au gabarit.
Lorsque vous rouvrez le document, seule la dernière fenêtre utilisée s’affiche.
• Pour créer une nouvelle fenêtre pour le même document, choisissez Fenêtre > Disposition > Nouvelle fenêtre.
• Pour afficher les fenêtres en cascade ou en mosaïque, choisissez Fenêtre > Disposition > Cascade pour superposer
les fenêtres avec un léger décalage. Choisissez Fenêtre > Disposition > Mosaïque pour disposer les fenêtres les unes
à côté des autres, de sorte qu’elles ne se chevauchent pas.
• Pour activer une fenêtre, cliquez sur l’onglet ou la barre de titre de la fenêtre. Vous pouvez également choisir le nom
de la fenêtre dans le menu Fenêtre. Si un document est ouvert dans plusieurs fenêtres, celles-ci sont numérotées
dans l’ordre de leur création.
• Pour fermer toutes les fenêtres du document actif, appuyez sur les touches Maj+Ctrl+W (Windows) ou
Maj+Commande+W (Mac OS).
• Pour fermer toutes les fenêtres de l’ensemble des documents ouverts, appuyez sur les touches
Maj+Ctrl+Alt+W (Windows) ou Maj+Commande+Option+W (Mac OS).
36
Lissage des contours
Le lissage est une technique de suppression du crénelage du contour des caractères et des images bitmap, reposant sur
l’atténuation de la transition des couleurs entre les pixels du contour et les pixels du fond. Les modifications
s’appliquent uniquement aux pixels du contour.
1 Choisissez Edition > Préférences > Performances d’affichage (Windows) ou InDesign > Préférences >
Performances d’affichage (Mac OS).
2 Dans le menu Réglage de l’affichage, choisissez le paramètre d’affichage pour lequel vous souhaitez activer le
lissage.
Vous pouvez activer ou désactiver le lissage pour chacun des paramètres d’affichage. Par exemple, vous pouvez
l’activer pour l’affichage Qualité supérieure et le désactiver pour l’affichage Rapide.
3 Sélectionnez Lissage.
Faux texte
Lorsque les fonctions d’affichage ne permettent pas d’afficher du texte en petits caractères, InDesign affiche le texte
sous la forme d’une barre grisée. On parle alors de faux texte. Les caractères dont le corps est inférieur ou égal au corps
défini sont remplacés à l’écran par des formes standard utilisées comme texte de substitution.
1 Choisissez Edition > Préférences > Performances d’affichage (Windows) ou InDesign > Préférences >
Performances d’affichage (Mac OS).
2 Dans le menu Réglage de l’affichage, choisissez le paramètre d’affichage pour lequel vous souhaitez modifier le
paramètre de faux texte.
Vous pouvez spécifier des valeurs de faux texte différentes pour chaque paramètre d’affichage.
3 Définissez l’option Seuil de faux texte sur la valeur voulue, puis cliquez sur le bouton OK.
Dernière mise à jour le 18/5/2011
Page 43

UTILISATION D’INDESIGN
Espace de travail
Pour savoir s’il faut créer du faux texte et de fausses images lorsque vous faites défiler un document, affichez la
section Interface de la boîte de dialogue Préférences, faites glisser le curseur de l’outil Main vers le niveau de
performance souhaité par opposition à la qualité, puis cliquez sur le bouton OK.
Calcul de valeurs dans les panneaux et les boîtes de dialogue
Il est possible d’effectuer des opérations mathématiques simples dans une zone d’édition numérique. Par exemple,
pour déplacer un objet sélectionné de trois unités sur la droite en utilisant les unités de mesure actives, il n’est pas
nécessaire de définir la nouvelle position horizontale. Il suffit de taper +3 après la valeur courante dans le
panneau Transformation.
Les panneaux utilisent le système de mesure sélectionné dans la boîte de dialogue Préférences, mais vous pouvez
spécifier des valeurs dans d’autres unités de mesure.
1 Utilisez l’une des méthodes suivantes dans une zone de texte acceptant les valeurs numériques :
• Pour remplacer la valeur active par une expression mathématique, sélectionnez cette valeur.
• Pour utiliser la valeur active dans une expression mathématique, cliquez avant ou après cette valeur.
2 Entrez une expression mathématique simple avec un opérateur simple, tel que + (plus), - (moins),
* (multiplication), / (division) ou % (pourcentage).
Par exemple, 0p0 + 3 ou 5 mm + 4.
37
3 Appuyez sur la touche Entrée ou Retour pour effectuer l’opération.
Dans les panneaux Contrôle et Transformation, vous pouvez dupliquer l’objet sélectionné et appliquer le calcul à la
copie (au lieu de l’appliquer à l’original). Entrez le calcul et appuyez sur les touches Alt+Entrée (Windows)
ou Option+Retour (Mac OS).
Voir aussi
« Saisie de valeurs dans les panneaux et les boîtes de dialogue » à la page 37
Saisie de valeurs dans les panneaux et les boîtes de dialogue
Les unités de mesure et les incréments utilisés dans les panneaux et les boîtes de dialogue sont ceux définis dans la boîte
de dialogue Edition > Préférences > Unités et incréments (Windows) ou InDesign > Préférences > Unités et
incréments (Mac OS). Toutefois, il est possible de spécifier les valeurs dans toute autre unité de mesure prise en charge,
en remplaçant provisoirement les préférences actives.
❖ Utilisez l’une des méthodes suivantes :
• Entrez une valeur dans la zone et appuyez sur Entrée ou Retour.
• Faites glisser le curseur.
• Placez le cadran.
• Cliquez sur les boutons fléchés du panneau pour modifier la valeur.
• Cliquez dans la zone concernée, puis utilisez les touches flèche haut et flèche bas du clavier pour modifier la valeur.
• Choisissez une valeur dans le menu associé à la zone de texte.
Remarque : InDesign applique instantanément les modifications effectuées à l’aide des boutons de sélection numérique,
des touches de direction ou des menus contextuels.
Dernière mise à jour le 18/5/2011
Page 44

UTILISATION D’INDESIGN
Espace de travail
Voir aussi
« Règles et unités de mesure » à la page 48
« Calcul de valeurs dans les panneaux et les boîtes de dialogue » à la page 37
Utilisation de ConnectNow
Adobe® ConnectNow met à votre disposition une salle de réunion en ligne sécurisée et personnelle, où vous pouvez
rencontrer d’autres personnes et collaborer avec elles sur le Web en temps réel. Grâce à ConnectNow, vous pouvez
partager et annoter votre écran d’ordinateur, envoyer des messages instantanés et communiquer à l’aide de la fonction
audio intégrée. Vous pouvez également diffuser des vidéos en temps réel, partager des fichiers, capturer des comptes
rendus et contrôler l’ordinateur d’un participant.
Vous pouvez accéder à ConnectNow directement à partir de l’interface de l’application.
1 Choisissez la commande Fichier > Partager mon écran.
2 Dans la boîte de dialogue Se connecter à Adobe CS Live, entrez votre adresse de messagerie électronique et votre
mot de passe, puis cliquez sur le bouton Se connecter. Si vous ne disposez pas d’ID Adobe, cliquez sur le bouton
Créer un ID Adobe.
3 Pour partager votre écran, cliquez sur le bouton Partager l’écran de mon ordinateur, au centre de la fenêtre de
l’application ConnectNow.
38
Pour obtenir des instructions complètes sur l’utilisation de ConnectNow, rendez-vous sur
http://help.adobe.com/fr_FR/Acrobat.com/ConnectNow/index.html.
Pour accéder au didacticiel vidéo sur l'utilisation de ConnectNow, consultez la page Web Using ConnectNow to share
your screen (7:12) (cette présentation est effectuée dans Dreamweaver).
Définition des préférences
A propos des préférences et des paramètres par défaut
Les préférences se composent de paramètres tels que l’emplacement des panneaux, les options de mesure et les options
d’affichage des graphiques et des caractères typographiques. Vous pouvez définir les paramètres des documents et des
objets InDesign en modifiant les préférences.
Un grand nombre de préférences et de paramètres par défaut de programme sont stockés dans les fichiers de
préférences Adobe InDesign. Ces fichiers, y compris le fichier InDesign Defaults, sont sauvegardés à chaque fois que
vous quittez InDesign. Emplacement des fichiers de paramètres :
Windows XP Documents and Settings\[nom d’utilisateur]\Application Data\Adobe\InDesign\[Version]\[Langue]
Windows Vista et Windows 7 Users\[nom d’utilisateur]\AppData\Roaming\Adobe\InDesign\[version]\[langue]
Mac OS [nom d’utilisateur]/Bibliothèque/Preferences/Adobe InDesign/[version]/[langue]
Dernière mise à jour le 18/5/2011
Page 45

UTILISATION D’INDESIGN
Espace de travail
Définition des préférences générales
Cette section décrit les paramètres de préférence de l’onglet Général de la boîte de dialogue Préférences. Pour plus de
détails sur les autres préférences, recherchez le paramètre approprié.
1 Choisissez la commande Edition > Préférences > Général (Windows) ou InDesign > Préférences > Général
(Mac OS), puis sélectionnez le type de préférences que vous souhaitez définir.
2 Choisissez une méthode de numérotation de pages dans le menu Affichage de la section Numérotation des pages
(voir la section « Pour afficher une numérotation absolue ou par section dans le panneau Pages » à la page 95).
3 Dans la section Téléchargement et incorporation de polices, spécifiez un seuil pour créer un jeu de polices partiel
d’après le nombre de glyphes dans la police. Ce paramètre agit sur les options de téléchargement des polices dans
les boîtes de dialogue d’impression et d’exportation.
4 Dans la section Lors de la mise à l’échelle, vous pouvez spécifier le mode de présentation des objets mis à l’échelle
dans les panneaux et le comportement du contenu des blocs ainsi redimensionnés.
• Sélectionnez l’option Appliquer au contenu si vous souhaitez que le corps soit modifié lors de la mise à l’échelle du
bloc de texte (voir la section « Mise à l’échelle du texte » à la page 279). Si cette option est activée lorsqu’un bloc
graphique est mis à l’échelle, le pourcentage de taille de l’image change, mais celui du bloc revient à 100 % (voir la
section « Mise à l’échelle d’objets » à la page 457).
• Sélectionnez Ajuster le pourcentage de mise à l’échelle pour faire apparaître le corps d’origine avec le nouveau corps
entre parenthèses lorsque vous mettez le texte à l’échelle. Si cette option est sélectionnée lorsque vous mettez à
l’échelle les blocs graphiques, le pourcentage de taille du bloc et de l’image sont tous les deux modifiés.
5 Cliquez sur Réinitialiser tous les messages d’avertissement pour afficher tous les avertissements, y compris ceux que
vous avez déjà choisis de ne pas afficher (un message d’avertissement s’affiche. Activez la case à cocher pour éviter
que ce message ne réapparaisse).
39
Définition de paramètres par défaut
Si vous modifiez des paramètres alors qu’aucun document n’est ouvert, les nouveaux paramètres deviennent les
paramètres par défaut des nouveaux documents. Si vous modifiez des paramètres alors qu’un document est ouvert, les
modifications s’appliquent uniquement à ce document.
De la même façon, si vous modifiez des paramètres alors qu’aucun objet n’est sélectionné, les nouveaux paramètres
deviennent les paramètres par défaut des nouveaux objets.
Pour modifier les paramètres par défaut des nouveaux documents
1 Fermez tous les documents.
2 Modifiez les paramètres souhaités au niveau des options de menu, des panneaux et des boîtes de dialogue.
Si vous utilisez le même format de page ou la même langue pour la plupart de vos documents, vous pouvez modifier
les paramètres par défaut correspondants en vous assurant qu’aucun document n’est ouvert. Par exemple, pour
modifier le format de page par défaut, fermez tous les documents, choisissez Fichier > Format de document et sélectionnez
le format souhaité. Pour définir un dictionnaire par défaut, fermez tous les documents, choisissez Edition > Préférences >
Dictionnaire (Windows) ou InDesign > Préférences > Dictionnaire (Mac OS) et sélectionnez une option dans le menu
Langue.
Pour définir les paramètres par défaut des nouveaux objets dans un document
1 Vérifiez qu’un document est ouvert et choisissez Edition > Tout désélectionner.
2 Modifiez les paramètres souhaités au niveau des options de menu, des panneaux et des boîtes de dialogue.
Dernière mise à jour le 18/5/2011
Page 46

UTILISATION D’INDESIGN
Espace de travail
Rétablissement de l’ensemble des préférences et des paramètres par défaut
Dans les cas où InDesign se comporte de façon imprévisible, la suppression des préférences est souvent un bon moyen
de résoudre le problème.
Il est judicieux d’effectuer une copie de sauvegarde des fichiers de préférences nommés InDesign Defaults et
InDesign SavedData. Ainsi, plutôt que de supprimer vos préférences, vous pouvez copier ces fichiers de sauvegarde
sur les fichiers de préférences erronés sans perdre vos paramètres personnalisés.
Mike Witherell propose une liste détaillée des fichiers affectés par la restauration des préférences ; cette liste figure dans
le document au format PDF intitulé Adobe InDesign Presets (en anglais uniquement).
❖ Utilisez l’une des méthodes suivantes :
• (Windows) Lancez InDesign et appuyez sur les touches Maj+Ctrl+Alt. Cliquez sur le bouton Oui lorsque vous êtes
invité à supprimer vos fichiers de préférences.
• (Mac OS) Lancez InDesign tout en appuyant sur les touches Maj+Option+Commande+Contrôle. Cliquez sur le
bouton Oui lorsque vous êtes invité à supprimer vos fichiers de préférences.
A propos des styles et des paramètres prédéfinis InDesign
Il est possible d’enregistrer des paramètres pour les réutiliser ultérieurement. Vous pouvez notamment enregistrer les
paramètres définis lors des procédures suivantes :
40
• Création de styles de paragraphe et de caractère (voir la section « Ajout de styles de paragraphe et de caractère » à
la page 215).
• Création de styles d’objets (voir la section « Styles d’objet » à la page 230).
• Création de styles de tableau et de cellule (voir la section « Styles de tableau et de cellule » à la page 334).
• Création de paramètres d’exportation PDF prédéfinis (voir la section « Personnalisation des paramètres prédéfinis
Adobe PDF » à la page 553).
• Création de paramètres d’impression prédéfinis. Tous les attributs de la boîte de dialogue d’impression figurent
dans un style d’impression (voir la section « Impression d’un document ou d’un livre » à la page 656).
• Création de paramètres de recouvrement prédéfinis (voir la section « Recouvrement des couleurs » à la page 534).
• Création de paramètres d’aplatissement des transparences prédéfinis (voir la section « Aplatissement d’une
illustration avec transparence » à la page 495).
• Création de styles de tables des matières (voir la section « Création de styles de tables des matières pour plusieurs
listes » à la page 349).
• Enregistrement de la configuration de l’espace de travail.
• Création de paramètres prédéfinis de document (voir la section « Définition de paramètres prédéfinis de
document » à la page 45).
• Création de styles de contour (voir la section « Définition de styles de contour personnalisés » à la page 391).
En général, il suffit de modifier les paramètres de la fonction dans la boîte de dialogue correspondante et de les
enregistrer. Les styles et les paramètres prédéfinis sont enregistrés dans le document dans lequel ils ont été créés. Vous
pouvez utiliser les paramètres d’un autre document en important ou en chargeant les styles et les paramètres prédéfinis
de ce document. En outre, vous pouvez exporter ou enregistrer la plupart des paramètres prédéfinis dans un fichier
séparé et les distribuer sur d’autres ordinateurs.
Mike Witherell propose une liste détaillée de paramètres prédéfinis dans le document au format PDF intitulé Adobe
InDesign Presets (en anglais uniquement).
Dernière mise à jour le 18/5/2011
Page 47

UTILISATION D’INDESIGN
Espace de travail
De même, vous pouvez partager les styles et les paramètres prédéfinis dans les documents d’un livre. Pour plus de
détails, voir la section « Synchronisation des documents d’un livre » à la page 342.
Récupération et annulation
Récupération de documents
InDesign protège vos données des coupures de courant ou des pannes système impromptues grâce à une fonction de
récupération automatique. Les données récupérées sont enregistrées sur le disque dans un fichier temporaire distinct
du fichier original. En règle générale, vous n’avez pas à intervenir dans le cadre de la récupération : les données les plus
récentes enregistrées dans le fichier de récupération sont en effet ajoutées automatiquement au fichier original lorsque
vous choisissez la commande Enregistrer ou Enregistrer sous ou lorsque vous fermez InDesign selon la méthode
habituelle. La fonction de récupération automatique ne doit être utilisée qu’en cas de blocage système ou de panne de
courant, lorsque vous ne parvenez pas à enregistrer vos données.
Elle ne doit pas vous dispenser d’enregistrer régulièrement vos fichiers et de créer des fichiers de sauvegarde pour vous
prémunir contre ces pannes ou ces blocages intempestifs.
Pour rechercher des documents récupérés
1 Redémarrez l’ordinateur.
2 Lancez InDesign.
41
Si des données ont été automatiquement récupérées, InDesign affiche systématiquement le document récupéré. La
mention [Récupéré] s’affiche en regard du nom de fichier dans la barre de titre de la fenêtre de document pour
indiquer que le document contient des données récupérées non enregistrées.
Remarque : si InDesign se bloque après une tentative d’ouverture d’un document contenant des données récupérées
automatiquement, il se peut que ces dernières soient altérées.
3 Utilisez l’une des méthodes suivantes :
• Pour enregistrer les données récupérées, choisissez la commande Fichier > Enregistrer sous, indiquez un
emplacement et un nouveau nom de fichier, et cliquez sur le bouton Enregistrer. Si vous utilisez la commande
Enregistrer sous, la version contenant les données récupérées reste active. La mention [Récupéré] disparaît de la
barre de titre.
• Pour utiliser la dernière version du document enregistrée sur le disque avant le blocage et ignorer les données
récupérées automatiquement, fermez le fichier récupéré sans l’enregistrer et ouvrez le fichier enregistré sur le
disque, ou bien choisissez la commande Fichier > Version précédente.
Pour modifier l’emplacement des documents récupérés
1 Choisissez Edition > Préférences > Gestion des fichiers (Windows) ou InDesign Préférences> Gestion des fichiers
(Mac OS).
2 Dans Données de récupération du document, cliquez sur Parcourir (Windows) ou sur Choisir (Mac OS).
3 Spécifiez le nouvel emplacement du document récupéré, cliquez sur le bouton Sélectionner (Windows) ou Choisir
(Mac OS), puis cliquez sur le bouton OK.
Dernière mise à jour le 18/5/2011
Page 48

UTILISATION D’INDESIGN
Espace de travail
Correction d’erreurs
Vous avez la possibilité d’annuler une opération en cours avant que celle-ci n’arrive à son terme, d’annuler les
dernières modifications effectuées et de rétablir une version précédente du document. Vous pouvez annuler et rétablir
plusieurs centaines d’opérations récentes (le nombre exact dépend de la quantité de mémoire vive (RAM) disponible
et du type d’opération effectuée). Si vous choisissez la commande Enregistrer sous ou si vous fermez le document ou
le programme, vous ne pouvez plus annuler ni rétablir les dernières opérations.
❖ Utilisez l’une des méthodes suivantes :
• Pour annuler la dernière modification effectuée, choisissez Edition >Annuler > [action]. Certaines opérations,
telles que le défilement, ne peuvent pas être annulées.
• Pour rétablir une opération, choisissez la commande Edition > Rétablir [action].
• Pour annuler toutes les modifications effectuées depuis le dernier enregistrement du document, choisissez la
commande Fichier > Version précédente (InDesign) ou Fichier > Rétablir le contenu (InCopy).
• Pour fermer une boîte de dialogue sans appliquer les modifications, cliquez sur le bouton Annuler.
42
Dernière mise à jour le 18/5/2011
Page 49

Chapitre 3 : Mise en page
Création de documents
Création de nouveaux documents
La conception d’une page débute par des opérations de base : création d’un nouveau document, configuration des
pages et positionnement des marges et des colonnes ou modification des paramètres de grille.
Voir aussi
« Flux de production recommandé pour les documents InDesign » à la page 104
« Utilisation de modèles de document » à la page 108
« Ajout de documents à un livre » à la page 340
Création d’un nouveau document
1 Choisissez Fichier > Nouveau > Document.
43
La boîte de dialogue Nouveau document regroupe les options des boîtes de dialogue Format de document et Marges
et colonnes. Vous pouvez ainsi à tout moment définir à un seul et même endroit les dimensions de la page, ses
marges et ses colonnes. Vous pouvez modifier ces paramètres à tout moment.
2 Définissez les options de format de document (voir la section « Options de nouveau document » à la page 43).
Pour spécifier les dimensions des zones de fond perdu et de ligne-bloc, cliquez sur Plus d’options. Ces zones
s’étendent au-delà des bords du format de page défini. Pour que ce débord soit régulier sur tous les côtés, cliquez
sur l’icône Uniformiser tous les paramètres
3 Cliquez sur OK pour ouvrir un nouveau document comportant les paramètres spécifiés.
Pour définir des paramètres de mise en page par défaut pour tous les nouveaux documents, choisissez la commande
Fichier > Format de document ou Page > Marges et colonnes, puis définissez les options lorsqu’aucun document n’est
ouvert.
Options de nouveau document
Paramètre prédéfini de document Choisissez un paramètre prédéfini précédemment enregistré.
Mode Si vous créez un document à exporter au format PDF ou SWF en vue de son utilisation sur le Web, la sélection
de l’option Web entraîne la modification de plusieurs options de la boîte de dialogue, notamment la désactivation de
l’option Pages en vis-à-vis, le passage de l’orientation de portrait à paysage, ainsi que l’utilisation d’un format de page
basé sur la résolution du moniteur. Vous pouvez modifier tous ces paramètres mais ne pouvez pas modifier le
paramètre Mode une fois le document créé.
Nombre de pages Indiquez le nombre de pages à créer dans le nouveau document.
N° de la 1re page Indiquez le numéro de page de la première page du document. Si vous indiquez un numéro pair (2,
par exemple) et que vous sélectionnez l’option Pages en vis-à-vis, la première planche du document comporte deux
pages (voir la section « Pour créer un document avec une planche de deux pages » à la page 68).
Pages en vis-à-vis Sélectionnez cette option pour présenter en regard les pages de gauche et de droite d’une planche de
deux pages, comme pour les livres et les magazines. Désélectionnez-la pour disposer toutes les pages indépendamment
Dernière mise à jour le 18/5/2011
Page 50

UTILISATION D’INDESIGN
Mise en page
les unes des autres, comme si vous imprimiez des feuillets ou des affiches ou que vous vouliez que les objets débordent
dans la zone de reliure.
Après avoir créé un document, vous pouvez utiliser le panneau Pages pour créer des planches contenant plus de deux
pages ou pour forcer les deux premières pages à s’ouvrir comme une planche (voir la section « Contrôle de la
pagination des planches » à la page 67).
Bloc de texte type Sélectionnez cette option pour créer un bloc de texte de la taille de la zone délimitée par les repères
de marge, selon les paramètres de colonnes spécifiés. Le bloc de texte type s’ajoute à la page A-Gabarit (voir la section
« Utilisation des blocs de texte sur les gabarits » à la page 138).
L’option Bloc de texte type n’est disponible qu’avec la commande Fichier > Nouveau > Document.
Format de page Choisissez un format de page dans le menu ou entrez une largeur et une hauteur. Le format de page
représente les dimensions définitives que vous obtiendrez après rognage des fonds perdus et autres repères situés en
dehors de la page.
Orientation Cliquez sur Portrait ou Paysage . Ces icônes interagissent directement avec les dimensions définies
pour le format de page. Si la hauteur représente la valeur la plus élevée, l’icône Portrait est activée. Si la largeur
représente la valeur la plus élevée, l’icône Paysage est activée. Il suffit de cliquer sur l’icône désactivée pour permuter
la hauteur et la largeur.
Pour spécifier les dimensions des zones de fond perdu et de ligne-bloc, cliquez sur Plus d’options dans la boîte de
dialogue Nouveau document. Pour que ce débord soit régulier sur tous les côtés, cliquez sur l’icône Uniformiser tous
les paramètres .
44
Fond perdu La zone de fond perdu permet d’imprimer des objets disposés au bord externe du format de page défini.
Si un objet est placé contre le bord d’une page aux dimensions requises, il est possible que du blanc apparaisse au bord
de la zone d’impression en raison d’un léger décalage d’alignement au cours de l’impression ou du rognage. Pour cette
raison, il est recommandé d’éloigner légèrement l’objet du bord de la page aux dimensions requises et de rogner une
fois l’impression effectuée. La zone de fond perdu est indiquée par une ligne rouge sur le document. Vous pouvez
définir les paramètres de la zone de fond perdu en cliquant sur le menu Fond perdu dans la boîte de dialogue Imprimer.
Ligne-bloc Cette zone est éliminée lorsque le document est rogné à sa taille finale. La zone de ligne-bloc contient les
informations sur l’impression et la gamme de couleurs personnalisées et affiche d’autres instructions et descriptions
relatives à d’autres informations dans le document. Les objets (y compris les blocs de texte) situés dans la zone de lignebloc sont imprimés mais disparaissent une fois le document rogné à sa taille finale.
Les objets situés en dehors de la zone de fond perdu ou de ligne-bloc (selon celle qui étend le plus loin) ne seront pas
imprimés.
Remarque : vous pouvez également cliquer sur Enreg. prédéfini pour enregistrer les paramètres en vue d’une utilisation
ultérieure.
Présentation de la fenêtre de document
Chaque page ou planche du document se caractérise par ses propres table de montage et repères, visibles en mode
Affichage standard. Pour basculer vers l’affichage normal, choisissez Affichage > Mode écran > Normal. La table de
montage est remplacée par un arrière-plan grisé lorsque le document est affiché au moyen d’un des modes d’aperçu
(voir la section « Aperçu des documents » à la page 663). Il est possible de modifier la couleur du fond et des repères
du mode Aperçu dans les préférences Repères et table de montage.
Dernière mise à jour le 18/5/2011
Page 51
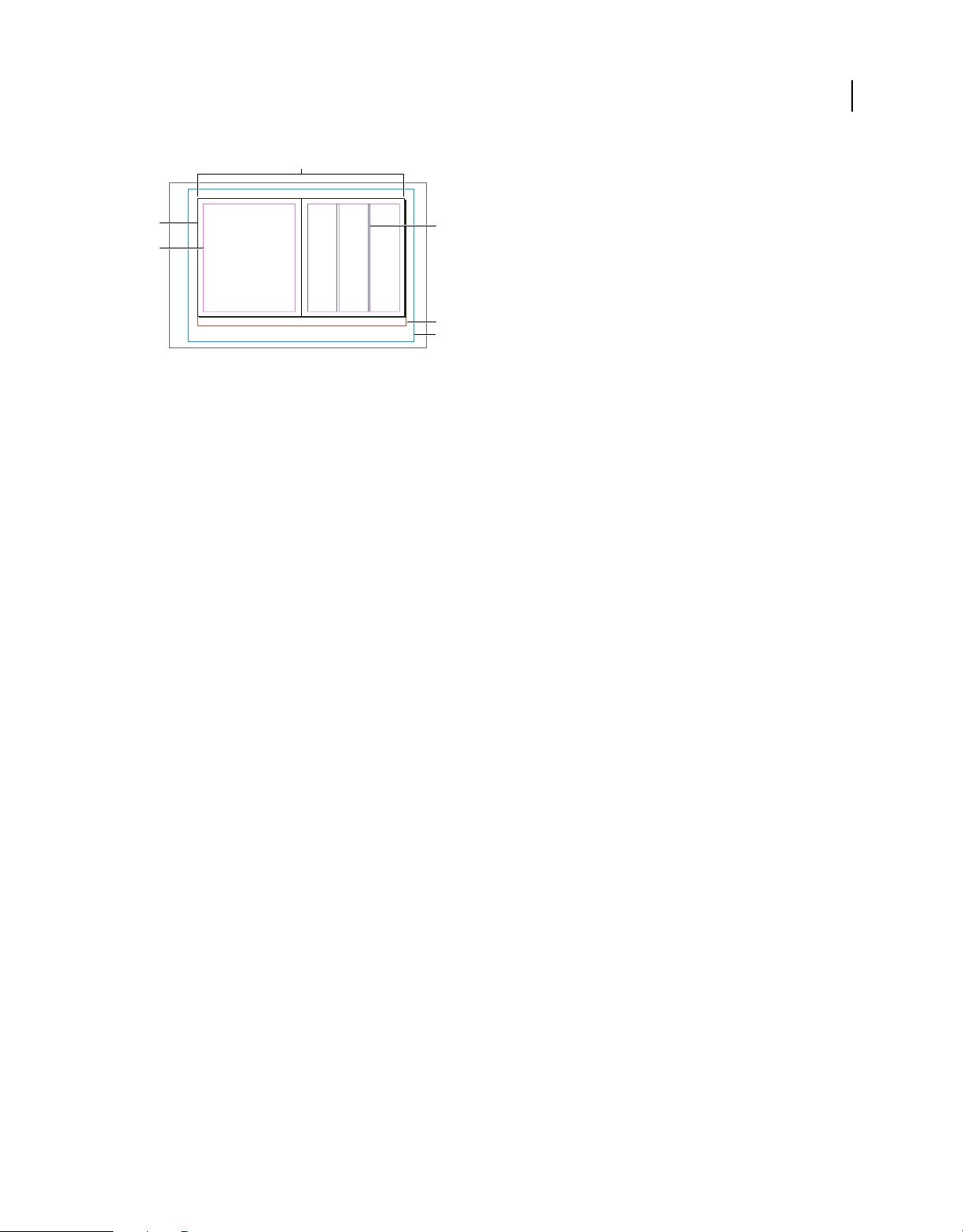
UTILISATION D’INDESIGN
Mise en page
45
A
B
C
Document et repères en mode Affichage standard
A. Planche (lignes noires) B. Page (lignes noires) C. Repères de marge (lignes magenta) D. Repères de colonne (lignes violettes) E. Zone de
fond perdu (lignes rouges) F. Ligne-bloc (lignes bleues)
D
E
F
Notes de fenêtre de document :
• Les autres filets de couleur caractérisent les repères de règle, lesquels s’affichent dans la couleur du calque actif (voir
la section « Calques » à la page 80).
• Les repères de colonne s’affichent devant les repères de marge. Par conséquent, lorsqu’un repère de colonne se
superpose à un repère de marge, il masque ce dernier.
Création de formats de page personnalisés
Vous pouvez définir des formats de page personnalisés qui seront inclus dans le menu Format de page de la boîte de
dialogue Nouveau document.
1 Choisissez la commande Fichier > Nouveau > Document.
2 Choisissez la commande Format de page personnalisé dans le menu Format de page.
3 Saisissez le nom à attribuer au format de page, définissez les paramètres de format voulus, puis cliquez sur le
bouton Ajouter.
Le fichier New Doc Sizes.txt, utilisé pour définir des formats de page personnalisés dans les versions antérieures
d’InDesign, n’est pas disponible dans InDesign CS5.
Voir aussi
« Modification du format, des marges et des colonnes de document » à la page 47
Définition de paramètres prédéfinis de document
Vous pouvez enregistrer des paramètres de document pour le format de page, les colonnes, les marges et les zones de
fond perdu et de ligne-bloc dans un fichier de paramètres prédéfinis pour gagner du temps et assurer une cohérence
dans la création de documents similaires.
1 Sélectionnez Fichier > Paramètres prédéfinis de document > Définir.
2 Cliquez sur Nouveau dans la boîte de dialogue qui s’affiche.
3 Attribuez un nom aux paramètres prédéfinis et sélectionnez des options élémentaires de mise en page dans la boîte
de dialogue Nouveau paramètre prédéfini de document (voir la section « Options de nouveau document » à la
page 43 pour obtenir une description de chaque option).
4 Cliquez deux fois sur OK.
Dernière mise à jour le 18/5/2011
Page 52

UTILISATION D’INDESIGN
Mise en page
Vous pouvez enregistrer un paramètre prédéfini de document dans un fichier séparé et le distribuer aux autres
utilisateurs. Pour enregistrer et charger des fichiers de paramètres prédéfinis de document, utilisez les boutons
Enregistrer et Charger dans la boîte de dialogue Paramètres prédéfinis du document.
Création d’un document à partir d’un paramètre prédéfini
1 Utilisez l’une des méthodes suivantes :
• Sélectionnez la commande Fichier > Paramètre prédéfini de document > [nom du paramètre prédéfini]
(maintenez la touche Maj enfoncée pour créer un document basé sur ce paramètre prédéfini sans ouvrir la boîte
de dialogue Nouveau document).
• Choisissez Fichier > Nouveau > Document, puis choisissez un paramètre prédéfini dans le menu correspondant
de la boîte de dialogue Nouveau document.
La boîte de dialogue Nouveau document affiche les options de mise en page du paramètre prédéfini.
2 Modifiez les options si besoin est, puis cliquez sur OK.
Pour éviter d’ouvrir la boîte de dialogue Nouveau document, appuyez sur la touche Maj lorsque vous sélectionnez un
paramètre prédéfini dans le menu correspondant.
Personnalisation de la table de montage et des repères
Vous pouvez modifier les couleurs utilisées pour afficher les repères de marge et de colonne ainsi que les repères des
zones de fond perdu et de ligne-bloc sur la table de montage. Pour faciliter la distinction entre les modes Affichage
standard et Aperçu, il est possible de modifier la couleur d’arrière-plan du mode Aperçu.
46
InDesign vous permet aussi de contrôler la proximité nécessaire aux objets pour s’accoler aux repères, l’affichage des
repères par rapport aux objets (devant ou derrière) et la taille de la table de montage.
1 Choisissez Edition > Préférences > Repères et table de montage (Windows) ou InDesign > Préférences > Repères
et table de montage (Mac OS).
2 Dans la zone Couleur, choisissez les couleurs souhaitées dans chacun des menus suivants, ou choisissez
Personnalisée pour spécifier une couleur personnalisée au moyen du sélecteur de couleurs.
Marges Définit la couleur des marges de page.
Colonnes Définit la couleur des repères de colonne de la page.
Fond perdu Définit la couleur de la zone de fond perdu (définie dans la boîte de dialogue Format de document).
Ligne-bloc Définit la couleur de la zone de ligne-bloc (définie dans la boîte de dialogue Format de document).
Arrière-plan du mode Aperçu Définit la couleur de la table de montage en mode Aperçu.
3 Pour définir la proximité nécessaire à un objet pour s’accoler à un repère ou une grille, spécifiez une valeur en pixels
pour la zone de magnétisme.
4 Pour afficher les repères derrière les objets, sélectionnez l’option Repères en arrière-plan.
5 Pour spécifier la longueur d’extension de la table de montage par rapport à la page ou à la planche (ou à la zone de
fond perdu ou de ligne-bloc le cas échéant), saisissez des valeurs dans les champs Marges horizontales et Marges
verticales.
6 Cliquez sur OK pour fermer la boîte de dialogue Préférences.
Dernière mise à jour le 18/5/2011
Page 53
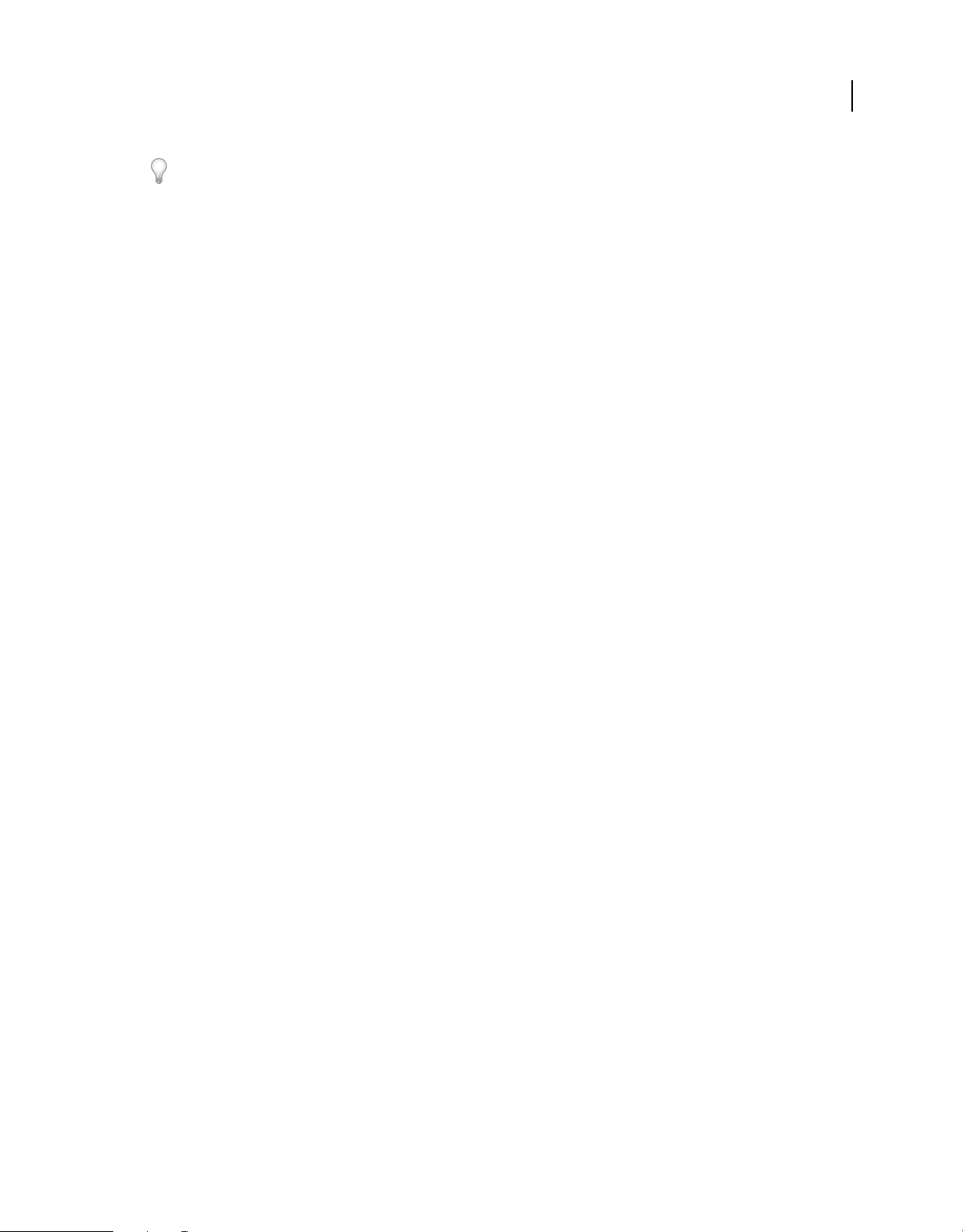
UTILISATION D’INDESIGN
Mise en page
Vous pouvez modifier la couleur du papier s’affichant à l’écran. En l’absence de texte ou d’objets sélectionnés, cliquez
deux fois sur Couleur papier dans le panneau Nuancier (choisissez Fenêtre > Nuancier). La couleur papier n’est
visible qu’à l’écran et n’a aucune incidence sur l’impression. Elle a pour objet de vous donner une idée de votre travail sur
un papier qui n’est pas blanc.
Voir aussi
« Repères de règle » à la page 56
Modification du format, des marges et des colonnes de document
Après avoir créé un document, vous pouvez changer d’avis concernant sa mise en forme. Par exemple, vous pouvez
souhaiter des pages simples au lieu de pages en vis-à-vis, ou vous pouvez vouloir modifier le format de page ou les
paramètres de marge.
Modification du format de document
Les modifications effectuées dans la boîte de dialogue Format de document se répercutent sur toutes les pages du
document. Si vous modifiez le format de la page ou son orientation après l’insertion d’objets, utilisez la
fonction Modifier la mise en page pour accélérer la réorganisation des objets existants (voir la section « Rectification
automatique de la mise en page » à la page 89).
47
1 Choisissez Fichier > Format de document.
2 Spécifiez les options de document puis cliquez sur OK (voir la section « Options de nouveau document » à la
page 43).
Modification des paramètres de marge et de colonne de page
Vous pouvez modifier les paramètres des colonnes et marges des pages et planches. Lorsque vous modifiez les
paramètres des colonnes et marges d’un gabarit, ces modifications s’appliquent à l’ensemble des pages auxquelles le
gabarit est appliqué. La modification des colonnes et marges des pages normales n’affecte que les pages sélectionnées
dans le panneau Pages.
Remarque : la boîte de dialogue Marges et colonnes ne modifie pas les blocs de texte. Les colonnes de bloc de texte sont
spécifiques aux blocs de texte individuels ; il ne s’agit pas d’éléments de la page proprement dite. Vous pouvez configurer
les colonnes d’un bloc de texte au moyen de la boîte de dialogue Options de bloc de texte (voir la section « Ajout de
colonnes à un bloc de texte » à la page 139). Les colonnes de bloc de texte peuvent également être affectées par la
fonctionnalité Modifier la mise en page.
1 Utilisez l’une des méthodes suivantes :
• Pour modifier les paramètres de marge et de colonne d’une planche ou d’une page, affichez la planche à modifier
ou sélectionnez une planche ou une page dans le panneau Pages.
• Pour modifier les paramètres de marge et de colonne de plusieurs pages, sélectionnez ces pages dans le panneau
Pages ou sélectionnez un gabarit qui contrôle les pages à retoucher.
2 Choisissez Page > Marges et colonnes, puis définissez les options suivantes avant de cliquer sur OK.
Marges Spécifiez la distance qui doit séparer les repères de marge des bords de la page. Si vous avez sélectionné
l’option Pages en vis-à-vis dans la boîte de dialogue Nouveau document ou Format de document, les options de
marges gauche et droite sont renommées Petit fond et Grand fond afin que vous puissiez définir une marge
intérieure plus importante réservée à la reliure.
Colonnes Spécifiez le nombre de colonnes.
Dernière mise à jour le 18/5/2011
Page 54
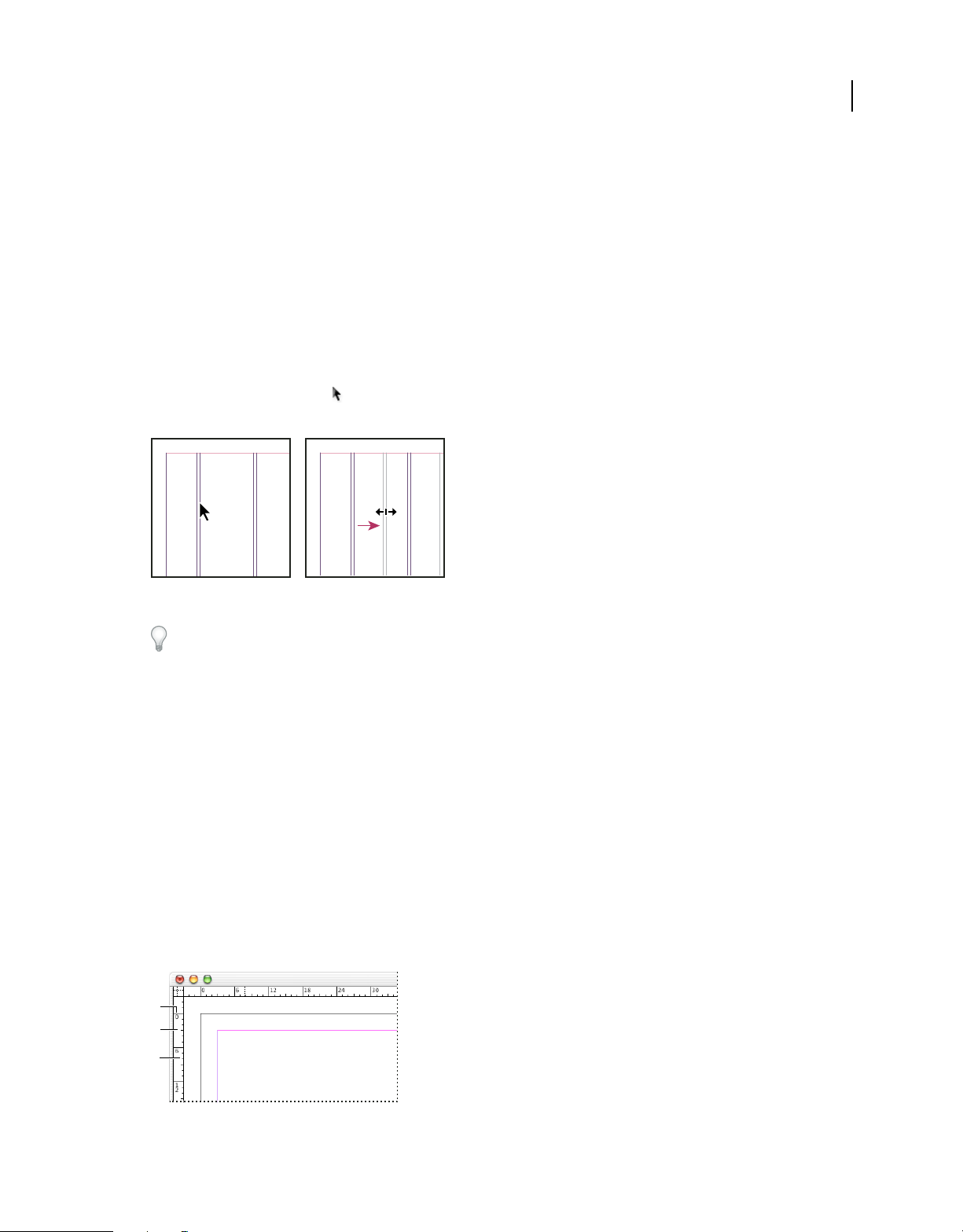
UTILISATION D’INDESIGN
Mise en page
Création de colonnes à largeur variable
Si vous travaillez sur des pages multicolonnes, les repères de colonne centraux s’affichent et se déplacent
simultanément, même si vous n’en faites glisser qu’un seul. L’espace qui sépare les repères de colonne est
proportionnel à la gouttière précédemment définie ; cette valeur est respectée grâce au déplacement synchrone des
repères.
Remarque : vous ne pouvez pas donner des largeurs différentes aux colonnes d’un bloc de texte. Créez plutôt des blocs de
texte liés côte à côte, avec des largeurs de colonnes différentes.
1 Affichez le gabarit ou la planche à modifier.
2 Si les repères de colonnes sont verrouillés, choisissez Affichage > Grilles et repères > Verrouiller les repères de
colonne pour les désélectionner.
3 A l’aide de l’outil Sélection , faites glisser un repère de colonne. Il est impossible de lui faire dépasser un repère
de colonne adjacent ou de le faire sortir des limites de la page.
48
Glissement d’un repère de colonne pour former des colonnes à largeur variable
Pour créer des colonnes avec des gouttières inégales, créez des repères de règle à espacement régulier, puis faites glisser
chacun de ces repères vers un emplacement spécifique (voir la section « Création de repères de règle » à la page 56).
Règles et unités de mesure
Modification des règles et des unités de mesure
Vous pouvez modifier des unités de mesure personnalisées pour les règles affichées à l’écran et pour les panneaux et
les boîtes de dialogue. Vous pouvez modifier ces paramètres à tout moment ou remplacer temporairement l’unité de
mesure courante par une valeur que vous saisissez. Par défaut, les règles commencent dans le coin supérieur gauche
de la page ou de la planche. Vous pouvez modifier cela en déplaçant l’origine (voir la section « Modification de
l’origine » à la page 51).
Les repères, les grilles et les objets sont insensibles au changement d’unité de mesure. Par conséquent, dès lors que les
marques de graduation des règles s’ajustent à la nouvelle unité adoptée, elles risquent de ne plus s’aligner sur les objets
comme auparavant.
A
B
C
Règles dans une fenêtre de document
A. Graduation avec libellé B. Graduation principale C. Graduation secondaire
Dernière mise à jour le 18/5/2011
Page 55

UTILISATION D’INDESIGN
Mise en page
Vous pouvez définir différents systèmes de mesure pour les règles horizontales et verticales. Le système choisi pour la
règle horizontale régit entre autres les tabulations, les marges et les retraits. Bien qu’une double page se caractérise par
sa propre règle verticale, toutes les règles verticales adoptent les paramètres spécifiés dans la boîte de dialogue Unités
et incréments.
Par défaut, les règles sont graduées en picas (un pica équivaut à 12 points). Vous pouvez néanmoins remplacer les
unités de règles personnalisées et déterminer la position des graduations principales sur une règle. Si, par exemple,
vous définissez une valeur de 12 points pour la règle verticale, une marque de graduation principale est reportée tous
les 12 points sur cette règle (si le facteur d’affichage actif le permet). Les étiquettes de graduation prennent en compte
vos marques de graduation principales personnalisées. Par conséquent, dans notre exemple, la graduation 3 de la règle
désigne la troisième occurrence de l’incrément de 12 points, à savoir une valeur de 36 points.
Règle verticale graduée en pouces (à gauche) et incréments personnalisés de 12 points (à droite)
49
La graduation de la règle verticale selon des incréments personnalisés se révèle pratique pour aligner les marques de
graduation principales d’une règle sur une grille de ligne de base.
Voir aussi
« Grilles » à la page 54
« Sélection et déplacement d’objets » à la page 760
Masquage ou affichage des règles
❖ En mode Affichage standard (Affichage > Mode écran > Normal), choisissez Affichage > Afficher les règles ou
Masquer les règles.
Modification des unités de mesure et des règles
1 Choisissez Edition > Préférences > Unités et incréments (Windows) ou InDesign > Préférences > Unités et
incréments (Mac OS).
2 Pour modifier l’origine, dans le menu Origine de la liste déroulante Unités de la règle, utilisez l’une des méthodes
suivantes :
• Pour situer l’origine de la règle dans le coin supérieur gauche de chaque planche, cliquez sur Planche. La règle
horizontale s’étend sur toute la longueur de la planche.
• Pour situer l’origine de la règle dans le coin supérieur gauche de chaque page, cliquez sur Page. La règle
horizontale commence à zéro pour chaque page d’une planche.
• Pour situer l’origine de la règle au milieu du dos, choisissez l’option Dos. Sur la règle horizontale, les mesures
sont alors exprimées en valeurs négatives à gauche du dos et en valeurs positives à droite.
3 Pour modifier le système de mesure employé pour les règles, boîtes de dialogue et panneaux, sélectionnez le système
souhaité pour Horizontale et Verticale ou choisissez Personnalisées, puis saisissez le nombre de points auxquels
vous voulez voir la règle afficher des graduations principales.
Dernière mise à jour le 18/5/2011
Page 56
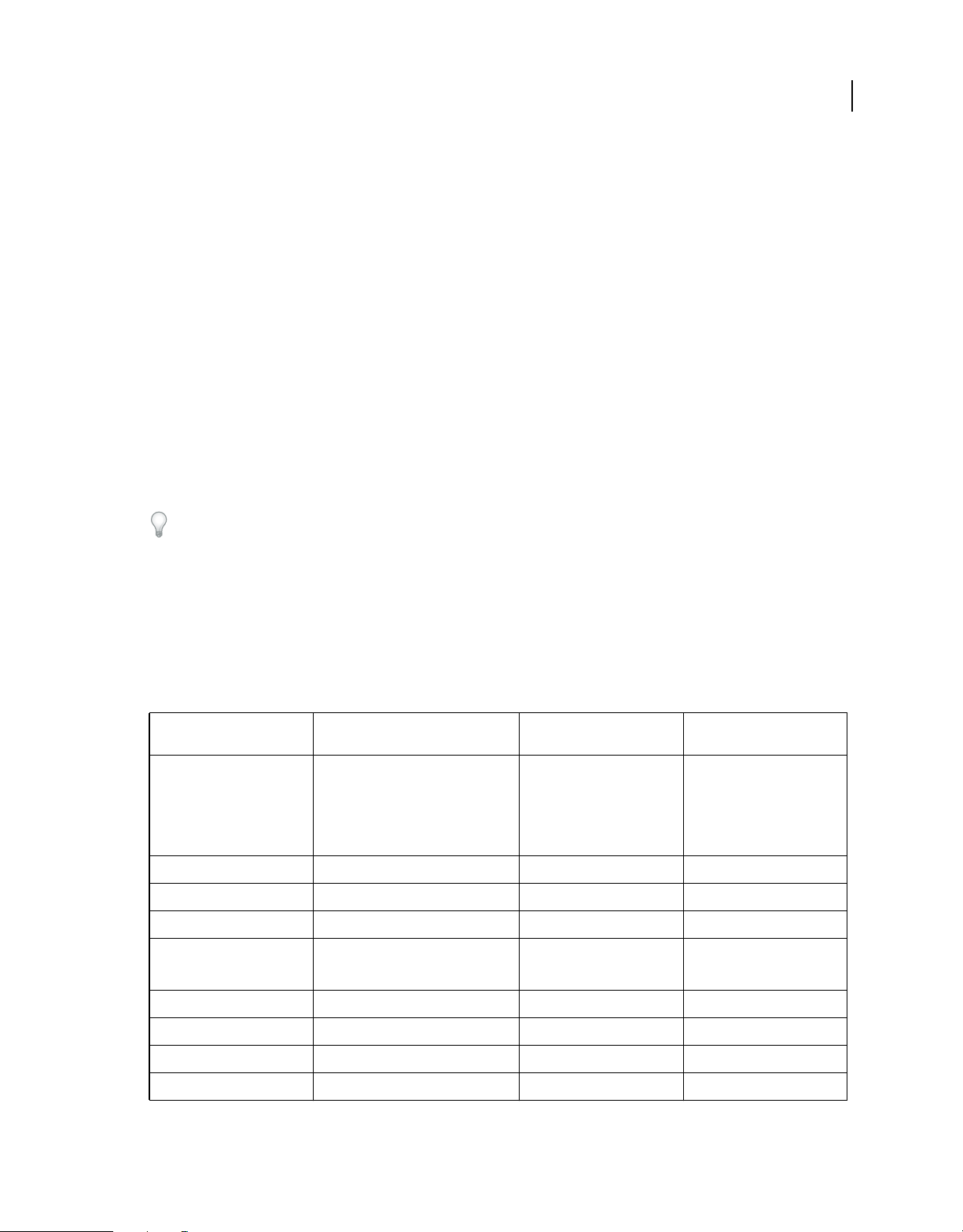
UTILISATION D’INDESIGN
Mise en page
Si vous définissez un système de mesure autre que le point, la valeur du pas de la grille de ligne de base reste affichée
en points, tout comme la taille du texte et l’interligne.
4 Pour modifier la valeur à utiliser pour le corps du texte, choisissez l’option Points ou Pixels dans le menu Corps du
texte. Cette option est particulièrement utile lors de la création d’un document pour le Web.
5
Pour modifier la valeur à utiliser pour les paramètres d’épaisseur de contour, choisissez l’option Points, Millimètres ou
Pixels dans le menu Contour. Cette option est particulièrement utile lors de la création d’un document pour le Web.
6 Pour modifier la valeur à utiliser pour le calcul des points, spécifiez le corps par pouce voulu pour Points/pouce.
7 Définissez l’un des incréments clavier suivants :
Touche curseur Contrôle l’incrément des touches de direction lors du déplacement d’objets à l’aide du clavier.
Taille/Interligne Contrôle l’incrément pour l’augmentation ou la réduction du corps ou de l’interligne à l’aide des
raccourcis clavier.
Décalage vertical Contrôle l’incrément pour le décalage de la ligne de base à l’aide des raccourcis clavier.
Crénage/Approche Contrôle l’incrément pour le crénage et l’approche à l’aide des raccourcis clavier.
8 Cliquez sur OK.
Pour changer rapidement les unités de la règle, cliquez sur une règle avec le bouton droit de la souris (Windows) ou
en maintenant la touche Contrôle enfoncée (Mac OS), puis choisissez une unité dans le menu contextuel. Cliquez sur
l’intersection des règles horizontale et verticale avec le bouton droit de la souris ou en maintenant la touche Contrôle
enfoncée (Mac OS) pour modifier les unités des deux règles simultanément.
50
Remplacement des unités de mesure par défaut
Vous pouvez spécifier une unité de mesure différente de l’unité de mesure par défaut.
❖ Mettez en surbrillance la valeur dans un panneau ou une boîte de dialogue, puis saisissez une nouvelle valeur
d’après le tableau ci-dessous.
Unité : Entrez les lettres suivantes à la
suite de la valeur :
Pouces p
po
pouce
"
Millimètres mm 48 mm 48 millimètres
Centimètres cm 12 cm 12 centimètres
Picas p 3 p 3 picas
Points pt
p (devant la valeur)
Picas et points p (entre les valeurs) 3 p6 3 picas, 6 points
Pixels px 5px 5 pixels
Cicéros c 5 c 5 cicéros
Exemples Résultat
5,25 p
5,25 po
5,25 pouces
5,25”
6 pt
p6
5 pouces 1/4
6 points
Agates ag 5 ag agates
Dernière mise à jour le 18/5/2011
Page 57
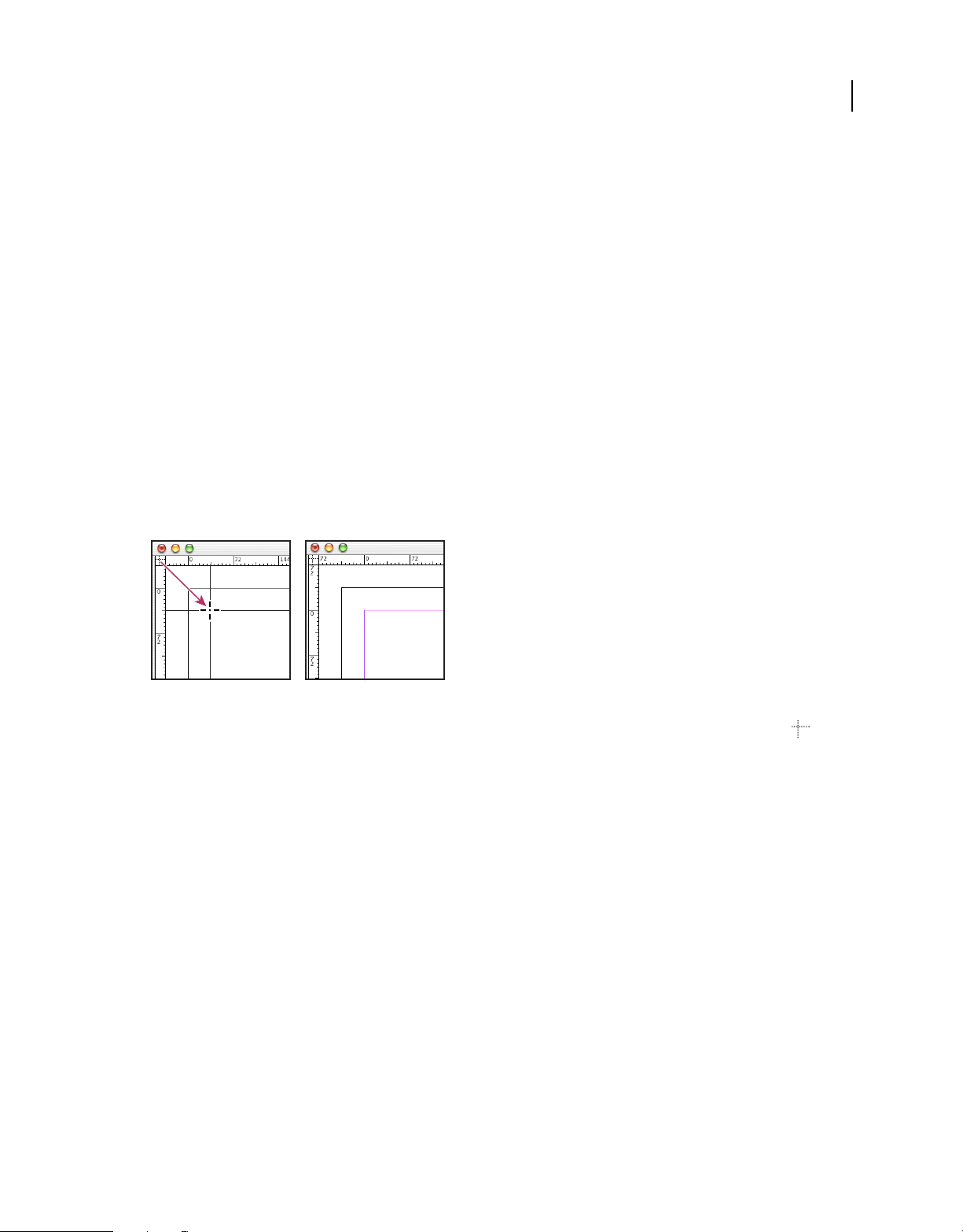
UTILISATION D’INDESIGN
Mise en page
Modification de l’origine
L’origine est le point d’intersection du zéro de la règle horizontale avec celui de la règle verticale. Par défaut, l’origine
se situe à l’angle supérieur gauche de la première page d’une planche. Sa position par défaut est donc fixe sur une
planche, mais variable sur la table de montage.
Les coordonnées X et Y des panneaux Contrôle, Informations et Transformation varient en fonction de l’origine que
vous pouvez déplacer pour mesurer des distances, définir un nouveau point de référence pour les mesures ou agencer
en mosaïque les pages hors gabarit. Par défaut, l’origine unique d’une planche est située à l’angle supérieur gauche de
la première page. Rien ne vous empêche de la positionner sur le dos de reliure ou de définir une origine différente sur
chacune des pages d’une planche.
Réglage de l’origine
Lorsque vous déplacez l’origine, elle adopte la même position relative sur toutes les planches. Si, par exemple, vous
déplacez l’origine dans l’angle supérieur gauche de la seconde page d’une double page, elle s’affiche à cet emplacement
sur la seconde page de toutes les autres doubles pages du document.
❖ Utilisez l’une des méthodes suivantes :
• Pour déplacer l’origine, en partant de l’intersection des règles horizontale et verticale, faites glisser l’origine vers son
nouvel emplacement.
51
Définition d’une nouvelle origine
• Pour réinitialiser l’origine, cliquez deux fois sur le point d’intersection des règles horizontale et verticale .
• Pour verrouiller ou déverrouiller l’origine, cliquez avec le bouton droit de la souris (Windows) ou en maintenant
la touche Contrôle enfoncée (Mac OS) sur le point d’origine des règles, puis choisissez Verrouiller l’origine dans le
menu contextuel.
Modification de l’origine par défaut
Le paramètre Origine de la boîte de dialogue Préférences permet de définir l’origine des règles ainsi que l’étendue de
la règle horizontale. L’étendue de la règle peut correspondre à la largeur de la page ou de la planche entière ou encore,
dans le cas de planches à plusieurs pages, partir du centre du dos.
Si vous définissez l’origine de la règle sur le dos de reliure de chaque planche, le point d’origine est verrouillé sur le dos.
Vous ne pourrez plus repositionner l’origine de la règle en la faisant glisser depuis l’intersection des règles sauf si vous
choisissez une autre option pour l’origine.
1 Choisissez Edition > Préférences > Unités et incréments (Windows) ou InDesign > Préférences > Unités et
incréments (Mac OS).
2 Dans la section Unités de la règle du menu Origine, utilisez l’une des méthodes suivantes :
• Pour situer l’origine de la règle dans le coin supérieur gauche de chaque planche, cliquez sur Planche. La règle
horizontale s’étend sur toute la longueur de la planche.
Dernière mise à jour le 18/5/2011
Page 58

UTILISATION D’INDESIGN
Mise en page
• Pour situer l’origine de la règle dans le coin supérieur gauche de chaque page, cliquez sur Page. La règle horizontale
commence à zéro pour chaque page d’une planche.
• Pour situer l’origine de la règle au milieu du dos, choisissez l’option Dos. Sur la règle horizontale, les mesures sont
alors exprimées en valeurs négatives à gauche du dos et en valeurs positives à droite.
Vous pouvez aussi modifier le point d’origine de la règle horizontale à l’aide du menu contextuel qui s’affiche lorsque
vous cliquez avec le bouton droit de la souris (Windows) ou en maintenant la touche Contrôle enfoncée (Mac OS) sur
la règle horizontale.
Mesure des objets
L’outil Mesure calcule la distance entre deux points quelconques de la fenêtre de document. La distance entre les points
s’affiche dans le panneau Informations. Toutes les mesures, sauf la valeur de l’angle, sont calculées dans l’unité définie
pour le document en cours.
Après avoir utilisé l’outil Mesure pour mesurer un élément, les lignes restent visibles jusqu’à ce que vous preniez une
autre mesure ou que vous sélectionniez un autre outil.
Pour mesurer la distance entre deux points
1 Vérifiez que le panneau Informations est visible (Fenêtre > Informations).
2 Sélectionnez l’outil Mesure (cliquez sur l’outil Pipette et maintenez le bouton de la souris enfoncé pour afficher
l’outil Mesure).
3 Cliquez sur le premier point et faites glisser vers le second point. Faites glisser tout en maintenant la touche Maj
enfoncée pour contraindre le déplacement de l’outil à des angles multiples de 45°. Vous ne pouvez pas faire glisser
au-delà d’un plan de travail et de la planche correspondante.
52
Les mesures de largeur et de hauteur apparaissent dans le panneau Informations.
Pour mesurer les angles
1 Vérifiez que le panneau Informations est visible (Fenêtre > Informations).
2 Sélectionnez l’outil Mesure (cliquez sur l’outil Pipette et maintenez le bouton de la souris enfoncé pour afficher
l’outil Mesure).
3 Utilisez l’une des méthodes suivantes :
• Pour mesurer un angle depuis l’axe des x, faites glisser l’outil.
• Pour mesurer un angle personnalisé, faites glisser pour créer le premier segment de l’angle. Placez l’outil sur l’une
des extrémités de la ligne de mesure. Pour créer la seconde ligne de l’angle, cliquez deux fois et faites glisser la souris,
ou maintenez la touche Alt (Windows) ou Option (Mac OS) enfoncée tout en faisant glisser la souris.
Lorsque vous mesurez un angle personnalisé, le panneau Informations affiche la longueur du premier segment
comme D1 et celle du second segment comme D2.
Présentation du panneau Informations
Ce panneau affiche les informations sur les objets sélectionnés, le document actif ou sur la zone située directement sous
l’outil utilisé, y compris les valeurs de position, taille et rotation. Lorsque vous déplacez un objet, le panneau affiche
également sa position par rapport au point de départ.
Le panneau Informations est également utile pour déterminer les nombres de mots et de caractères figurant dans des
articles.
Dernière mise à jour le 18/5/2011
Page 59

UTILISATION D’INDESIGN
Mise en page
A la différence des autres panneaux InDesign, le panneau Informations est conçu uniquement pour être consulté ;
vous ne pouvez ni entrer ni modifier les valeurs affichées. Vous pouvez visualiser d’autres détails en sélectionnant
Afficher les options dans le menu du panneau.
53
A
B
C
Panneau Informations
A. Position horizontale (X) du pointeur B. Position verticale (Y) du pointeur C. Distance de déplacement d’un objet ou d’un outil par rapport
à sa position initiale D. Largeur en unités courantes E. Hauteur en unités courantes F. Angle de rotation
D
E
F
Pour afficher le panneau Informations
❖ Choisissez Fenêtre > Informations.
Pour modifier le système de mesure en cours, cliquez sur le petit triangle à côté de l’icône Plus.
Pour afficher le nombre de mots
1 Placez le point d’insertion à l’intérieur d’un bloc de texte ou sélectionnez le texte.
2 Choisissez Fenêtre > Informations.
Le panneau Informations affiche le nombre de mots et de caractères contenus dans l’article ou le texte sélectionné. S’il
existe du texte en excès, un signe « + » s’affiche, suivi d’une valeur indiquant les caractères, mots ou lignes en excès.
Pour afficher des options supplémentaires du panneau Informations
❖ Sélectionnez Afficher les options dans le menu du panneau Informations.
Vous pouvez visualiser différentes options selon l’objet ou l’outil sélectionné :
• Valeurs des couleurs de fond et de contour de l’objet sélectionné, et informations sur les dégradés .
• Nom des nuances. Vous pouvez afficher les valeurs de l’espace colorimétrique en cliquant sur le petit triangle en
regard de l’icône de fond ou de contour.
• Informations sur le document actif, telles que l’emplacement, la date de la dernière modification, le nom de l’auteur
et la taille du fichier, lorsque rien n’est sélectionné dans le document.
• Nombre de caractères, mots, lignes et paragraphes lorsque vous créez un point d’insertion de texte ou que vous
sélectionnez un texte avec l’un des outils Texte. S’il existe du texte en excès, un signe « + » s’affiche, suivi d’une
valeur indiquant les caractères, mots ou lignes en excès.
• Type de fichier, résolution et espace colorimétrique lorsque vous sélectionnez un fichier graphique. La résolution
s’affiche sous forme de pixels réels par pouce (la résolution du fichier graphique natif) et de pixels effectifs par pouce
(la résolution du graphique redimensionné dans InDesign). Si la gestion des couleurs est activée, le profil
colorimétrique ICC s’affiche également.
• Angle de déformation ou la valeur d’échelle horizontale ou d’échelle verticale si l’outil Déformation, Mise à l’échelle
ou Transformation manuelle est sélectionné.
Dernière mise à jour le 18/5/2011
Page 60

UTILISATION D’INDESIGN
Mise en page
Grilles
Utilisation des grilles
Il existe deux types de grilles non imprimables : une grille de ligne de base pour l’alignement des colonnes de texte et
une grille de document pour l’alignement des objets. A l’écran, la grille de ligne de base ressemble à du papier ligné et
la grille du document à du papier millimétré. Vous pouvez personnaliser ces deux types de grilles.
Grille de ligne de base (à gauche) et grille du document (à droite)
Lorsque les grilles sont visibles, vous pouvez observer les caractéristiques suivantes :
• La grille de ligne de base occupe la surface des planches, tandis que la grille du document recouvre la table de
montage.
• Les grilles de ligne de base et de documents apparaissent sur toutes les planches, mais ne peuvent apparaître sur les
gabarits.
• La grille du document peut apparaître devant ou derrière tous les repères, calques et objets, mais il est impossible
de l’appliquer à un calque.
54
Configuration d’une grille de ligne de base
Utilisez les préférences de grille pour configurer une grille de ligne de base pour le document entier.
Vous pouvez configurer une grille de ligne de base pour un calque au moyen des options de bloc de texte (voir la section
« Modification des propriétés d’un bloc de texte » à la page 139).
1 Sélectionnez Edition > Préférences > Grilles (Windows) ou InDesign > Préférences > Grilles (Mac OS).
2 Choisissez une couleur dans le menu Couleur à appliquer à la grille de ligne de base ou choisissez Personnalisée
dans le menu Couleur.
3 Dans la zone Relative à, indiquez si la grille doit commencer en haut de la page ou au niveau de la marge supérieure.
4 Dans la zone Début, entrez une valeur pour décaler la grille par rapport au haut de la page ou à la marge supérieure
de la page, en fonction de l’option sélectionnée dans le menu Relative à. Si vous ne parvenez pas à aligner la règle
verticale sur cette grille, commencez par la valeur zéro.
5 Dans la zone Pas, entrez une valeur d’espacement entre les lignes de la grille. Dans la plupart des cas, il convient de
spécifier une valeur égale à l’interlignage du corps de texte pour aligner parfaitement les lignes du texte sur cette
grille.
Dernière mise à jour le 18/5/2011
Page 61

UTILISATION D’INDESIGN
Mise en page
55
A
Grille de ligne de base dans la fenêtre de document
A. Première ligne de la grille B. Incrément entre les lignes de la grille
B
6 Dans la zone Seuil, entrez une valeur représentant le facteur d’affichage au-dessous duquel la grille devient invisible.
Choisissez un seuil d’affichage élevé pour obtenir une grille aérée lors d’un zoom avant.
Grille de ligne de base avec un coefficient d’agrandissement inférieur (à gauche) puis supérieur (à droite) au seuil
7 Cliquez sur OK.
Remarque : la commande Magnétisme des repères régit à la fois le magnétisme aux repères et à la grille de ligne de base.
Configuration d’une grille de document
1 Sélectionnez Edition > Préférences > Grilles (Windows) ou InDesign > Préférences > Grilles (Mac OS).
2 Choisissez une couleur dans le menu Couleur à appliquer à la grille de document ou choisissez Personnalisée dans
le menu Couleur.
3 Pour définir l’espacement horizontal de la grille, entrez une valeur dans la zone Pas de la section Horizontalement
du panneau Grille du document, puis définissez le nombre de subdivisions entre chaque ligne.
4 Pour définir l’espacement vertical de la grille, entrez une valeur dans la zone Pas de la section Verticalement du
panneau Grille du document, puis définissez le nombre de subdivisions entre chaque ligne.
5 Utilisez l’une des méthodes suivantes, puis cliquez sur OK :
• Pour disposer les grilles de document et de ligne de base derrière tous les autres objets, vérifiez que la case Grilles
en arrière-plan est bien cochée.
• Pour disposer les grilles de document et de ligne de base devant tous les autres objets, désélectionnez l’option
Grilles en arrière-plan.
Pour placer des repères derrière tous les autres objets, vous pouvez également choisir l’option Repères en arrière-plan
dans le menu contextuel qui s’affiche lorsque vous cliquez avec le bouton droit de la souris (Windows) ou cliquez en
maintenant la touche Contrôle enfoncée (Mac OS) sur une zone vide de la fenêtre du document.
Dernière mise à jour le 18/5/2011
Page 62

UTILISATION D’INDESIGN
Mise en page
Affichage ou masquage des grilles
• Pour afficher ou masquer la grille de ligne de base, choisissez Affichage > Grilles et repères > Afficher/Masquer la
grille de ligne de base.
• Pour afficher ou masquer la grille du document, choisissez Affichage > Grilles et repères > Afficher/Masquer la
grille du document.
Magnétisme des grilles
Lorsque le magnétisme est activé, il suffit de placer un objet à proximité de la grille pour qu’il s’y accole
automatiquement.
Voir aussi
« Repères de règle » à la page 56
Magnétisme de la grille de document
1 Choisissez la commande Affichage > Grilles et repères et vérifiez que l’option Magnétisme de la grille est
sélectionnée (cochée). Si elle n’est pas sélectionnée, cliquez dessus.
Remarque : la commande Magnétisme des repères régit à la fois le magnétisme aux repères et à la grille de ligne de base.
56
2 Pour définir la zone de magnétisme, sélectionnez Edition > Préférences > Repères et table de montage (Windows)
ou InDesign > Préférences > Repères et table de montage (Mac OS), saisissez une valeur pour la zone de
magnétisme, puis cliquez sur OK. La valeur de la zone de magnétisme est toujours exprimée en pixels.
Pour accoler un objet à une grille, faites glisser cet objet vers une grille jusqu’à ce qu’au moins un bord de l’objet se
situe dans la zone de magnétisme de la grille.
Repères de règle
Création de repères de règle
Les repères de règle diffèrent des grilles par le fait qu’il est possible de les positionner librement sur une page ou sur
une table de montage. Il existe deux sortes de repères de règle : les repères de page, qui apparaissent uniquement sur la
page sur laquelle vous les créez et les repères de planche, qui s’étendent à toutes les pages et à la table de montage des
planches composées de plusieurs pages. Il est possible d’amener tous les repères de règle sur la table de montage. Les
repères de règle sont affichés ou masqués avec le calque sur lequel ils sont créés.
Les nouveaux repères de règle apparaissent toujours sur la planche cible. Si, par exemple, plusieurs planches sont
visibles dans la fenêtre de document et que vous faites glisser un nouveau repère à l’intérieur de la fenêtre, celui-ci
devient visible sur la planche cible seulement.
Dernière mise à jour le 18/5/2011
Page 63

UTILISATION D’INDESIGN
Mise en page
A B
Repères dans la fenêtre de document
A. Repère de planche B. Repère de page
Voir aussi
« Calques » à la page 80
« Personnalisation de la table de montage et des repères » à la page 46
Pour créer un repère de règle
1 Vérifiez que les règles et les repères sont visibles, que la planche est ciblée correctement et que le document est
affiché en mode Affichage standard, et non en mode Aperçu.
2 Si le document comporte plusieurs calques, ciblez un calque en cliquant sur son nom dans le panneau Calques.
3 Utilisez l’une des méthodes suivantes :
• Pour créer un repère de page, placez le pointeur à l’intérieur d’une règle horizontale ou verticale, puis faites-le
glisser jusqu’à l’emplacement souhaité de la planche cible. Si vous déposez le repère sur la table de montage, il
recouvre la table de montage et la planche. Si toutefois vous le déposez ultérieurement sur une page, il agit comme
un repère de page.
• Pour créer un repère de planche, faites glisser le pointeur depuis la règle horizontale ou verticale en veillant à le
maintenir sur la table de montage, mais en positionnant le repère à son nouvel emplacement sur la planche cible.
• Pour basculer entre un repère horizontal et un repère vertical, sélectionnez le repère et maintenez la touche Alt
(Windows) ou Option (Mac OS) enfoncée.
• Pour créer un repère de planche lorsque la table de montage est masquée (par exemple, lors d’un zoom avant),
appuyez sur la touche Ctrl (Windows) ou Commande (Mac OS) tout en faisant glisser la souris depuis la règle
horizontale ou verticale vers la planche cible.
• Pour créer un repère de planche sans le faire glisser, cliquez deux fois à un endroit spécifique de la règle horizontale
ou verticale. Pour accoler le repère à la graduation la plus proche, maintenez la touche Maj enfoncée et cliquez deux
fois sur la règle.
• Pour créer un repère vertical et horizontal simultanément, appuyez sur la touche Ctrl (Windows) ou Commande
(Mac OS) tandis que vous faites glisser l’intersection des règles de la double page cible vers le nouvel emplacement.
57
Création simultanée d’un repère vertical et d’un repère horizontal
Dernière mise à jour le 18/5/2011
Page 64

UTILISATION D’INDESIGN
Mise en page
Pour repositionner un repère de règle numériquement, sélectionnez le repère et entrez des valeurs pour X et Y dans le
panneau Contrôle.
Pour créer une série de repères de page à espacement régulier
1 Si le document comporte plusieurs calques, ciblez un calque en cliquant sur son nom dans le panneau Calques.
2 Choisissez Page > Créer des repères.
3 Dans la zone Nombre, spécifiez le nombre de lignes ou de colonnes à créer.
4 Dans la zone Gouttière, spécifiez une valeur d’espacement entre les lignes ou les colonnes. Commencez par une
valeur faible (1 pica, par exemple) ; les gouttières larges laissent peu de place pour les colonnes.
Les colonnes créées avec la commande Créer des repères sont différentes de celles créées avec la commande Page >
Marges et colonnes. Par exemple, les colonnes créées à l’aide de la première ne se prêtent pas à la répartition du texte
lors de l’insertion d’un fichier texte. Préférez la commande Marges et colonnes pour créer les divisions de colonnes
principales adaptées au placement automatique du texte et la commande Créer des repères pour créer des grilles de
colonnes et d’autres repères d’aide à la mise en page.
5 Pour l’option Ajuster les repères, activez la case Marges pour insérer les repères dans la zone délimitée par les
marges de la page ou la case Page pour les insérer sur la page.
58
Repères de règle à espacement régulier dans les marges de la page (à gauche) et dans les bords de la page (à droite)
6 Pour supprimer des repères existants (y compris les repères sur les calques verrouillés ou masqués), sélectionnez
Supprimer les repères de règle existants.
7 Si besoin est, cochez la case Aperçu pour visualiser l’effet de vos réglages sur la page, puis cliquez sur OK.
Remarque : la commande Créer des repères ne permet pas de créer des repères de planche.
Pour espacer uniformément les repères existants, sélectionnez-les (en faisant glisser ou en cliquant avec la souris tout
en maintenant la touche Maj enfoncée). Sélectionnez ensuite Utiliser l’espacement dans le panneau Contrôle, saisissez
la valeur dans la zone de texte et appuyez sur Entrée ou Retour pour confirmer. Cliquez sur les boutons Répartir les
centres dans le sens horizontal ou Répartir les centres dans le sens vertical situés à gauche de l’option Utiliser
l’espacement.
Pour afficher ou masquer les repères
• Pour afficher ou masquer tous les repères de marge, de colonne et de règle, choisissez Affichage > Grilles et
repères > Afficher/Masquer les repères.
• Pour afficher ou masquer les repères de règle sur un seul calque sans modifier la visibilité des objets du calque,
cliquez deux fois sur le nom du calque dans le panneau Calques, sélectionnez ou désélectionnez Afficher les repères,
puis cliquez sur OK.
• Pour afficher ou masquer les repères et tous les autres éléments non imprimables, cliquez sur l’icône du mode
Aperçu au bas du panneau Outils.
Dernière mise à jour le 18/5/2011
Page 65
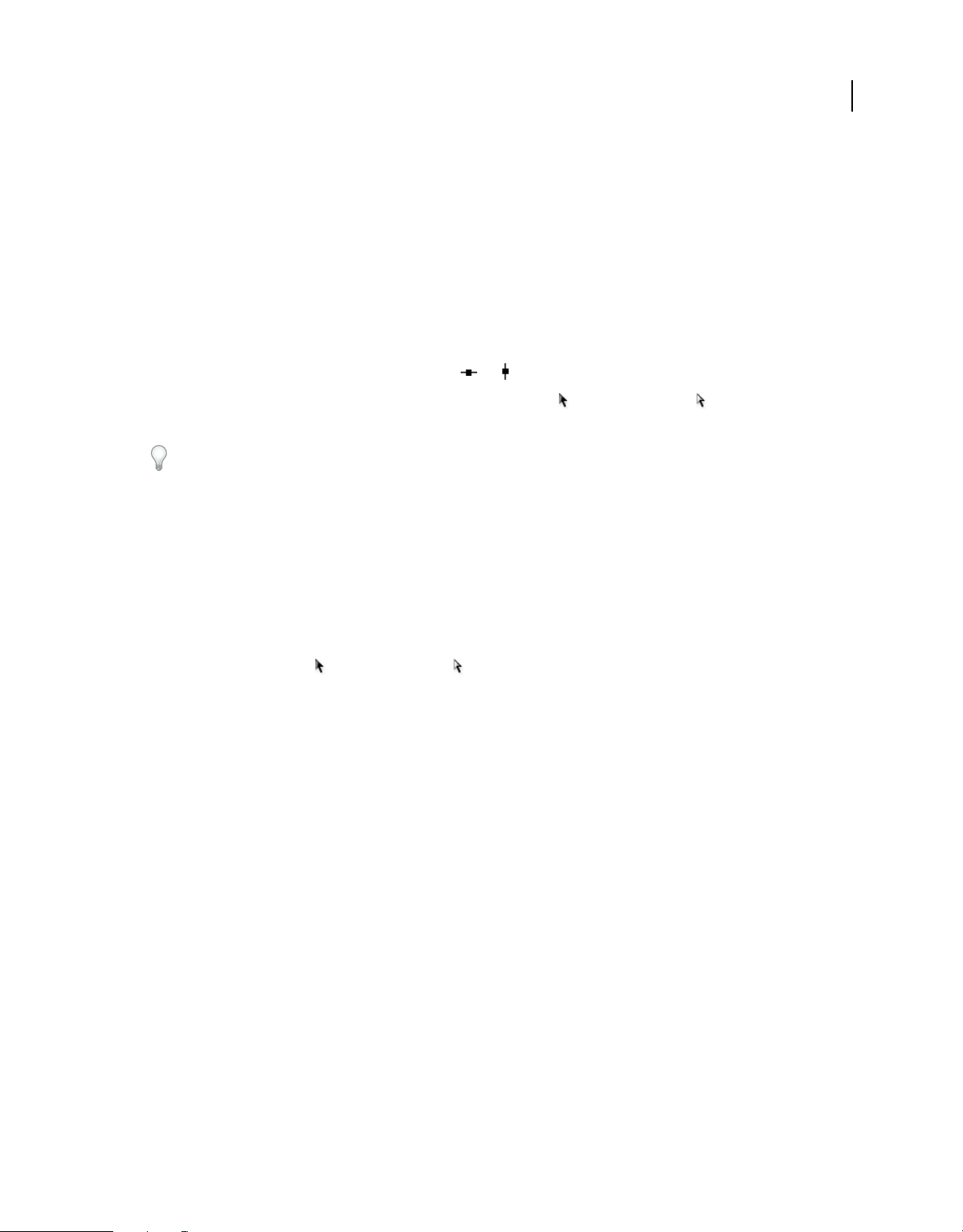
UTILISATION D’INDESIGN
Mise en page
Utilisation des repères de règle
Vous pouvez modifier les attributs de chaque repère de règle, mais aussi déplacer, couper, copier, coller ou supprimer
plusieurs repères de règle simultanément. Libre à vous ensuite de coller les repères de règle coupés ou copiés sur
d’autres pages ou dans d’autres documents. Il est néanmoins impossible de les importer dans d’autres programmes.
Pour modifier les attributs de repères spécifiques, il convient de sélectionner les repères en question. Si aucun repère
n’est sélectionné, la commande Repères de règle définit les valeurs par défaut des nouveaux repères seulement.
Pour sélectionner les repères de règle
Par défaut, les repères de règle sont de couleur bleu clair lorsqu’ils ne sont pas sélectionnés. Les repères de règles
sélectionnés s’affichent en surbrillance dans la couleur de leur calque. Lorsqu’un repère est sélectionné, l’icône Point
de référence du panneau Contrôle se transforme en ou , pour représenter le repère sélectionné.
• Pour sélectionner un seul repère de règle, utilisez l’outil Sélection ou Sélection directe et cliquez sur le repère
pour le mettre en surbrillance dans sa couleur de calque.
Si vous ne parvenez pas à sélectionner un repère de règle alors que la commande Affichage > Grilles et repères >
Verrouiller les repères est désactivée, cherchez le repère sur le gabarit de cette page ou sur un calque dont les repères
sont verrouillés.
• Pour sélectionner plusieurs repères de règle, cliquez sur les repères souhaités à l’aide des outils Sélection ou
Sélection directe tout en maintenant la touche Maj enfoncée. Vous pouvez aussi déplacer plusieurs repères, tant que
le rectangle de sélection ne traverse pas ou ne contient pas d’autre objet.
• Pour sélectionner tous les repères de règle de la planche cible, appuyez sur Ctrl+Alt+G (Windows) ou sur
Commande+Option+G (Mac OS).
59
Pour déplacer des repères de règle
❖ Utilisez l’outil Sélection ou Sélection directe pour effectuer l’une des opérations suivantes :
• Pour déplacer un repère de règle, faites-le glisser.
• Pour déplacer plusieurs repères de règle, sélectionnez-les tout en maintenant la touche Maj enfoncée puis faites-les
glisser.
Déplacez les repères sélectionnés comme tout autre objet actif, par exemple en les déplaçant à l’aide des touches de
direction ou à partir des panneaux Contrôle et Transformation.
• Pour que les repères s’accolent aux graduations de la règle, faites-les glisser en maintenant la touche Maj enfoncée.
Vous pouvez aussi sélectionner le repère, maintenir la touche Maj enfoncée, puis cliquer sur le bouton de la souris.
• Pour déplacer un repère de planche, faites glisser la portion du repère située sur la table de montage ou appuyez sur
la touche Ctrl et faites glisser le repère depuis la page.
• Pour déplacer des repères sur une autre page ou un autre document, sélectionnez les repères souhaités, choisissez
Edition > Copier ou Edition > Couper, allez à la page ou au document cible, puis choisissez Edition > Coller. Si vous
collez les repères sur une page aux mêmes format et orientation que la page d’origine des repères, ceux-ci occupent
la même position.
Remarque : l’option Coller selon les calques agit sur le calque sur lequel apparaissent les repères collés.
Pour supprimer les repères de règle
• Pour supprimer des repères individuels, sélectionnez les repères souhaités et appuyez sur la touche Suppr. Vous
pouvez également les effacer en les faisant glisser et en les déposant sur une règle.
Dernière mise à jour le 18/5/2011
Page 66

UTILISATION D’INDESIGN
Mise en page
• Pour supprimer tous les repères de règle sur la planche cible, cliquez sur une règle ou un repère sélectionné avec le
bouton droit de la souris (Windows) ou en maintenant la touche Contrôle enfoncée (Mac OS), puis choisissez la
commande Supprimer tous les repères sur la planche.
Si vous ne parvenez pas à supprimer un repère, il se peut qu’il soit verrouillé ou qu’il figure sur un gabarit ou sur un
calque verrouillé.
Pour personnaliser les repères de règle
1 Utilisez l’une des méthodes suivantes :
• Pour modifier les options d’un ou plusieurs repères de règle existants, sélectionnez ces repères.
• Pour définir les options par défaut des nouveaux repères de règle, cliquez sur une zone vide pour désélectionner
tous les repères.
2 Sélectionnez Page > Repères de règle.
3 Dans la zone Seuil, spécifiez le coefficient d’affichage au-dessous duquel les repères de règle deviennent invisibles.
Ainsi, les repères de règle ne risquent pas d’être trop rapprochés les uns des autres avec un facteur d’affichage
inférieur.
4 Dans la zone Couleur, choisissez une couleur ou sélectionnez Personnalisée et définissez votre couleur dans le
sélecteur système. Cliquez ensuite sur OK.
60
Vous pouvez définir l’agrandissement actif comme seuil d’affichage des nouveaux repères de règle. Pour cela,
maintenez la touche Alt (Windows) ou Option (Mac OS) enfoncée tandis que vous faites glisser les repères de règle
sélectionnés.
Pour verrouiller ou déverrouiller les repères de règle
• Pour verrouiller ou déverrouiller tous les repères de règle, choisissez la commande Affichage > Grilles et repères >
Verrouiller les repères pour sélectionner ou désélectionner la commande de menu.
• Pour verrouiller ou déverrouiller les repères de règle sur un seul calque sans modifier la visibilité des objets du
calque, cliquez deux fois sur le nom du calque dans le panneau Calques, sélectionnez ou désélectionnez Verrouiller
les repères, puis cliquez sur OK.
Pour modifier l’ordre de superposition des repères de règle
Par défaut, les repères de règle s’affichent devant tous les autres repères et objets. Notez que certains repères de règle
peuvent masquer des objets tels que les traits fins. En modifiant la préférence Repères en arrière-plan, vous pouvez
afficher les repères de règle devant ou derrière les autres objets. Cependant, quel que soit le paramètre choisi, les objets
et les repères de règle se trouvent toujours devant les repères de marge et de colonne. Par ailleurs, lorsque vous
structurez les repères en les répartissant sur plusieurs calques, leur ordre de superposition visuel n’est pas altéré. En
effet, la préférence Repères en arrière-plan superpose tous les repères de règle en tant qu’entité unique par rapport à
tous les objets de page.
Dernière mise à jour le 18/5/2011
Page 67

UTILISATION D’INDESIGN
Mise en page
A
B
C
D
Ordre de superposition par défaut
A. Repères de règle B. Objets de page C. Repères de marge et de colonne D. Page
1 Choisissez Edition > Préférences > Repères et table de montage (Windows) ou InDesign > Préférences > Repères
et table de montage (Mac OS).
2 Sélectionnez Repères en arrière-plan et cliquez sur OK.
Pour utiliser le magnétisme des repères et des grilles
Pour aligner les objets aux repères avec précision, utilisez les commandes Magnétisme des repères et Magnétisme de
la grille. Les bords d’un objet sont attirés (comme dans un phénomène de magnétisme) par l’intersection de grilles la
plus proche ou par le repère le plus proche lorsque vous dessinez, déplacez ou redimensionnez un objet.
La zone de magnétisme, qui délimite le périmètre exact dans lequel un objet est attiré par les repères, est réglable.
Lorsque vous sélectionnez à la fois les commandes Magnétisme des repères et Magnétisme de la grille, la grille prévaut
sur les repères.
61
Gardez les indications suivantes à l’esprit lorsque vous alignez des objets sur les repères et les grilles :
• Pour accoler un objet à un repère, faites glisser cet objet vers un repère jusqu’à ce qu’au moins un bord de l’objet se
situe dans la zone de magnétisme du repère.
• Le magnétisme des objets fonctionne par rapport aux seuls repères visibles. En revanche, ils peuvent être attirés par
les grilles du document et de la ligne de base, qu’elles soient visibles ou non.
• Les objets d’un calque sont attirés par les repères de règle visibles sur tout autre calque. Pour empêcher les objets de
s’accrocher aux repères d’un calque précis, masquez-en les repères.
• Pour forcer le magnétisme des lignes de base du texte sur la grille de ligne de base, cliquez sur le bouton Aligner sur
la grille de ligne de base pour les paragraphes ou les styles de paragraphe individuels.
1 Choisissez la commande Affichage > Grilles et repères et vérifiez que l’option Magnétisme des repères est
sélectionnée (cochée).
Remarque : la commande Magnétisme des repères régit à la fois le magnétisme aux repères et à la grille de ligne de base.
2 Pour définir la zone de magnétisme, choisissez la commande Edition > Préférences > Repères et table de montage
(Windows) ou InDesign > Préférences > Repères et table de montage (Mac OS), saisissez une valeur pour la zone
de magnétisme, puis cliquez sur le bouton OK. La valeur de la zone de magnétisme est toujours exprimée en pixels.
Utilisation de repères commentés
La fonction Repères commentés est très pratique pour accoler des objets à des éléments de la mise en page. En effet,
pendant que vous créez ou faites glisser un objet, des repères temporaires indiquent que cet objet est centré sur la page
ou aligné par rapport à l’un de ses bords ou à un autre élément de page.
Dernière mise à jour le 18/5/2011
Page 68
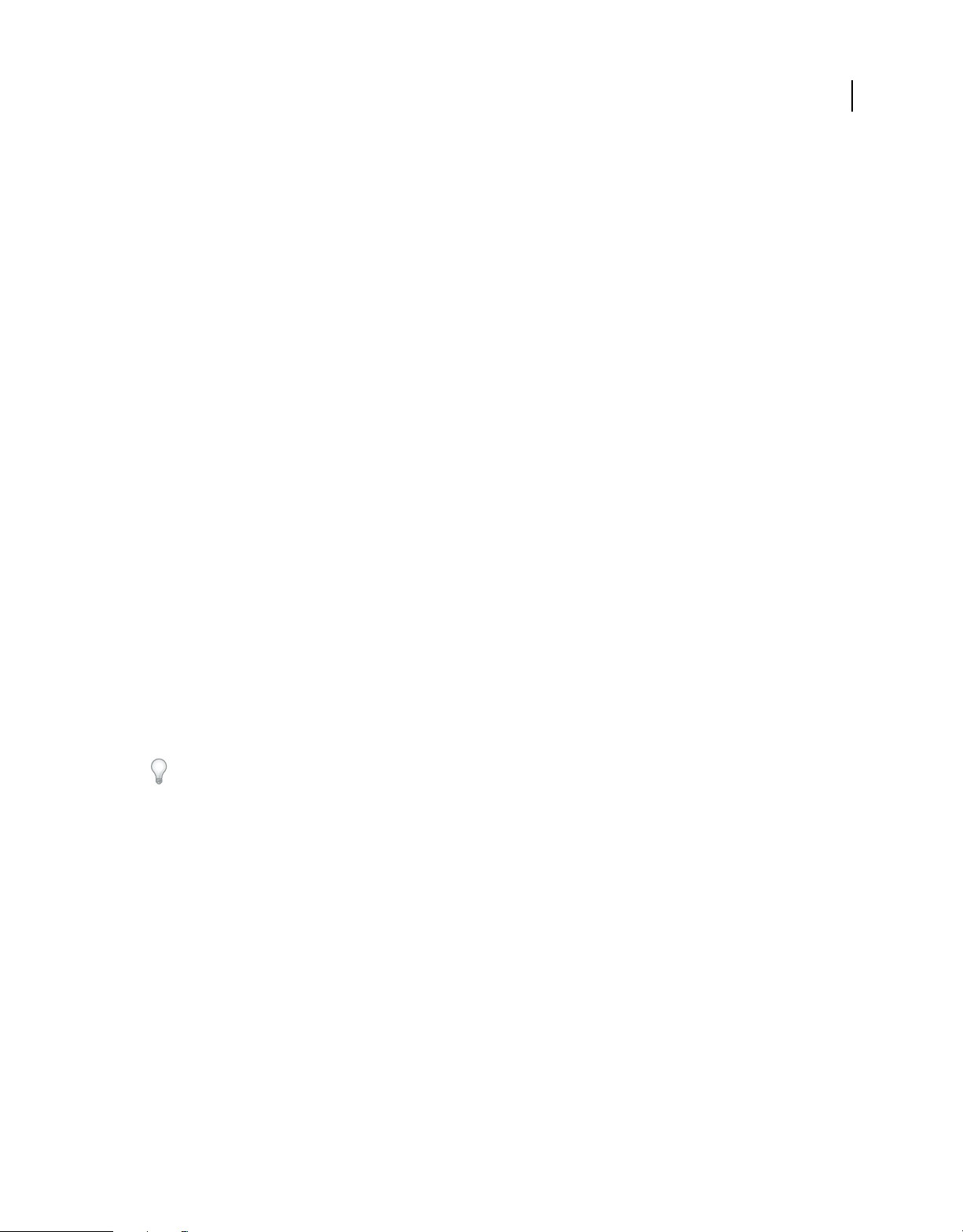
UTILISATION D’INDESIGN
Mise en page
La fonction Repères commentés est sélectionnée par défaut. Libre à vous de désactiver l’ensemble des repères
commentés ou les catégories de repères commentés de votre choix :
Alignement intelligent des objets Les options d’alignement intelligent des objets facilitent le positionnement des
objets par rapport au centre ou aux bords d’un élément de page. En plus du magnétisme qu’ils exercent sur les objets,
les repères commentés indiquent de manière dynamique l’objet en cours de positionnement.
Dimensions intelligentes Des indications de dimensions intelligentes s’affichent lorsque vous redimensionnez, créez
ou faites pivoter des éléments de page. Par exemple, si vous appliquez une rotation de 24 degrés à un objet de la page,
puis que vous faites pivoter un autre objet, une icône de rotation s’affiche lorsque vous atteignez un degré de rotation
semblable. Cette indication vous permet ainsi de placer l’objet selon le même angle de rotation que l’objet adjacent. De
même, lorsque vous redimensionnez un objet situé à côté d’un autre objet, un segment de ligne doté d’extrémités
fléchées s’affiche, vous permettant de placer l’objet à la même largeur ou hauteur que l’objet adjacent.
Espacement intelligent Cette fonction vous permet de disposer plus facilement des éléments de page, grâce à
l’affichage de repères temporaires indiquant la position dans laquelle l’espacement entre les objets est régulier.
Curseurs intelligents Le curseur affiche, dans un cadre gris, les coordonnées X et Y lorsque vous déplacez ou
redimensionnez des objets ou bien une mesure lorsque vous appliquez une rotation. Vous pouvez activer ou désactiver
les curseurs intelligents, grâce à l’option Afficher les valeurs de transformation proposée dans les préférences de
l’interface.
Pour consulter un didacticiel vidéo sur l’utilisation des repères commentés, rendez-vous à l’adresse
www.adobe.com/go/lrvid4029_id_fr.
62
Pour activer ou désactiver les repères commentés
❖ Choisissez la commande Affichage > Grilles et repères > Repères commentés.
Pour activer ou désactiver les catégories de repères commentés
1 Affichez la section Repères et table de montage de la boîte de dialogue Préférences.
2 Indiquez si vous souhaitez activer ou désactiver les catégories Aligner sur le centre de l’objet, Aligner sur les bords
de l’objet, Dimensions intelligentes et Espacement intelligent, puis cliquez sur le bouton OK.
Pour désactiver les curseurs intelligents, qui affichent les coordonnées X et Y des objets lorsque vous pointez dessus
avec la souris, désélectionnez l’option Afficher les valeurs de transformation proposée dans les préférences de
l’interface.
Pour modifier l’aspect des repères commentés
1 Affichez la section Repères et table de montage de la boîte de dialogue Préférences.
2 Dans le menu Repères commentés, choisissez une autre couleur, puis cliquez sur le bouton OK.
Conseils d’utilisation des repères commentés
❖ Les repères commentés s’appliquent uniquement aux éléments de page et aux intersections figurant dans la vue de
page actuelle. Si une page comporte de nombreux objets et que vous tentez d’aligner l’un d’eux sur un ou plusieurs
objets particuliers, effectuez un zoom avant sur la zone concernée. Si vous ne voulez pas que les repères commentés
soient accolés aux repères de colonne, désactivez temporairement l’option Magnétisme des repères, accessible sur
sélection de la commande Affichage > Grilles et repères. La fonction Repères commentés reste précise, quel que soit
le facteur de zoom. Il n’est donc pas nécessaire d’effectuer un zoom avant pour vérifier si les bords gauches de deux
objets sont réellement alignés, par exemple.
Dernière mise à jour le 18/5/2011
Page 69
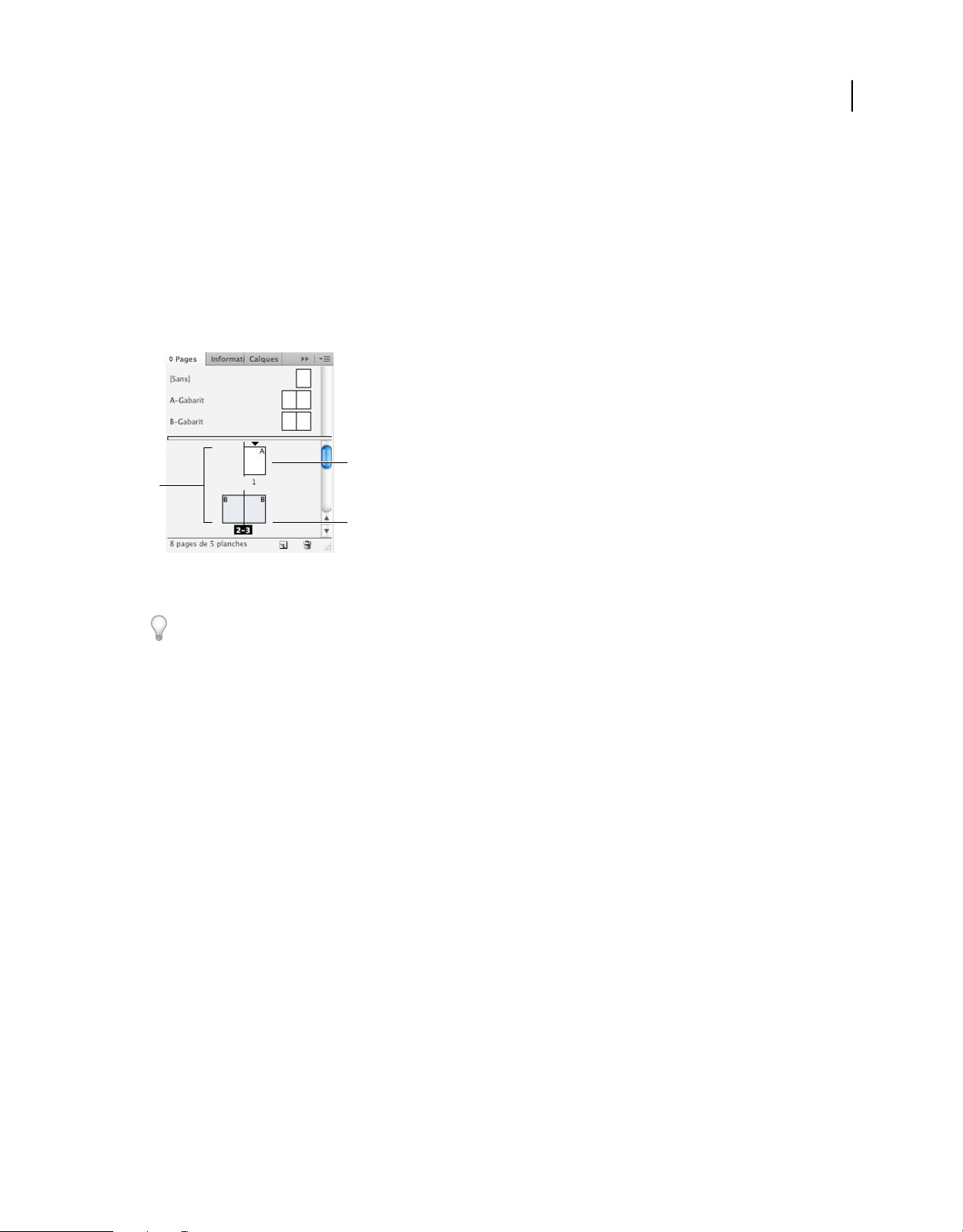
UTILISATION D’INDESIGN
Mise en page
Pages et planches
A propos des pages et des planches
Les pages d’un document sont agencées en planches lorsque vous sélectionnez l’option Pages en vis-à-vis de la boîte de
dialogue Fichier > Format de document. Une planche est une série de pages affichées ensemble, comme les deux pages
visibles lorsque vous ouvrez un livre ou un magazine. La table de montage, zone extérieure à la page dans laquelle sont
stockés les objets qui ne sont pas encore positionnés sur une page, est propre à une planche InDesign. Elle prévoit un
espace réservé aux objets à fonds perdus, c’est-à-dire qui dépassent les limites d’une page.
B
A
C
63
Panneau Pages
A. Icônes de page B. Page avec la page type A appliquée C. Planche sélectionnée
Pour aller rapidement à une page dans un long document, choisissez Page > Atteindre la page.
Modification de l’affichage d’une page ou d’une planche
Outre son caractère informatif, le panneau Pages permet de gérer les pages, les planches (groupes de pages affichées
ensemble) et les pages types (pages ou planches régissant le format d’autres pages ou planches). Par défaut, le panneau
Pages affiche le contenu de chaque page sous forme de vignettes.
1 Si le panneau Pages n’est pas visible, choisissez Fenêtre > Pages.
2 Choisissez Options du panneau dans le menu du panneau Pages.
3 Dans la section Icônes, spécifiez les icônes qui doivent apparaître en regard des vignettes de la page dans le
panneau Pages. Ces icônes indiquent si la transparence ou les transitions de page ont été ajoutées à une planche et
si cette dernière est affichée avec rotation.
4 Dans les sections de page et de gabarit :
• Sélectionnez une taille d’icône pour les pages et les gabarits.
• Sélectionnez Afficher verticalement pour afficher les planches dans une seule colonne verticale. Désélectionnez
cette option pour permettre l’affichage des planches côte à côte.
• Sélectionnez Afficher les vignettes pour afficher le contenu de chaque page ou gabarit sous forme de vignettes
(cette option n’est pas disponible si vous avez sélectionné certaines options relatives à la taille de l’icône).
5 Dans la section Mise en page du panneau, sélectionnez Pages toujours visibles pour afficher la section d’icône de
page au-dessus de la section icône de gabarit, ou sélectionnez Gabarits toujours visibles pour afficher la section
d’icône de gabarit au-dessus de la section d’icône de page.
Dernière mise à jour le 18/5/2011
Page 70

UTILISATION D’INDESIGN
Mise en page
6 Choisissez une option dans le menu Redimensionner pour contrôler la façon dont les sections s’affichent lorsque
vous redimensionnez le panneau :
• Pour redimensionner à la fois les sections de page et de page types du panneau, choisissez Proportionnel.
• Pour conserver la taille de la section des pages et redimensionner uniquement la section des gabarits, choisissez
Pages fixes.
• Pour conserver la taille de la section des gabarits et redimensionner uniquement la section des pages, choisissez
Gabarits fixes.
Ciblage ou sélection d’une page ou d’une planche
En fonction de la tâche effectuée, vous pouvez soit sélectionner, soit cibler des pages ou des planches. Certaines
commandes affectent la page ou la planche sélectionnée, tandis que d’autres affectent la page ou la planche cible. Par
exemple, vous ne pouvez faire glisser des repères de règle que vers la page ou la planche cible, alors que les commandes
liées aux pages telles que Dupliquer une planche ou Supprimer une page affectent la page ou planche sélectionnée dans
le panneau Pages. Le ciblage rend une page ou planche active et se révèle utile lorsque, par exemple, plusieurs planches
sont visibles dans la fenêtre du document et que vous voulez coller un objet sur une planche spécifique.
❖ Dans le panneau Pages :
• Pour cibler et sélectionner simultanément une page ou une planche, cliquez deux fois sur son icône ou sur les
numéros de page sous l’icône. Si la page ou planche n’est pas visible dans la fenêtre du document, elle apparaît.
64
Vous pouvez également cibler et sélectionner une page ou une planche en cliquant sur une page, sur un objet
de la page, ou sur sa table de montage dans la fenêtre de document.
La règle verticale est grisée, sauf au niveau de la page ou planche ciblée.
• Pour sélectionner une page, cliquez sur son icône. Cliquez deux fois seulement si vous voulez cibler cette page
et l’afficher.
• Pour sélectionner une planche, cliquez sur les numéros de page sous l’icône de la planche.
Remarque : certaines options de planche, telles que celles du menu du panneau Pages, ne sont disponibles que
lorsqu’une planche entière est sélectionnée.
A A A A
1
2–3 4–5
8
6–7
La page 1 est ciblée et la page 5 est sélectionnée (à gauche) ; la page 1 est ciblée et la planche entière est sélectionnée (à droite).
A A A A
1
2–3 4–5
8
6–7
Ajout de nouvelles pages à un document
❖ Utilisez l’une des méthodes suivantes :
• Pour ajouter une page après la page ou la planche active, cliquez sur le bouton Créer une page du panneau Pages
ou choisissez Page > Pages > Ajouter une page. La nouvelle page utilise le même gabarit que la page active.
• Pour ajouter plusieurs pages à la fin du document, choisissez Fichier > Format de document. Dans la boîte de
dialogue Format de document, spécifiez le nombre total de pages du document. InDesign ajoute les pages à la
suite de la dernière page ou planche.
• Pour ajouter des pages et spécifier le gabarit du document, choisissez la commande Insérer des pages dans le
menu du panneau Pages ou sélectionnez la commande Page > Pages > Insérer des pages. Choisissez
l’emplacement auquel les pages seront ajoutées et sélectionnez un gabarit à appliquer.
Dernière mise à jour le 18/5/2011
Page 71
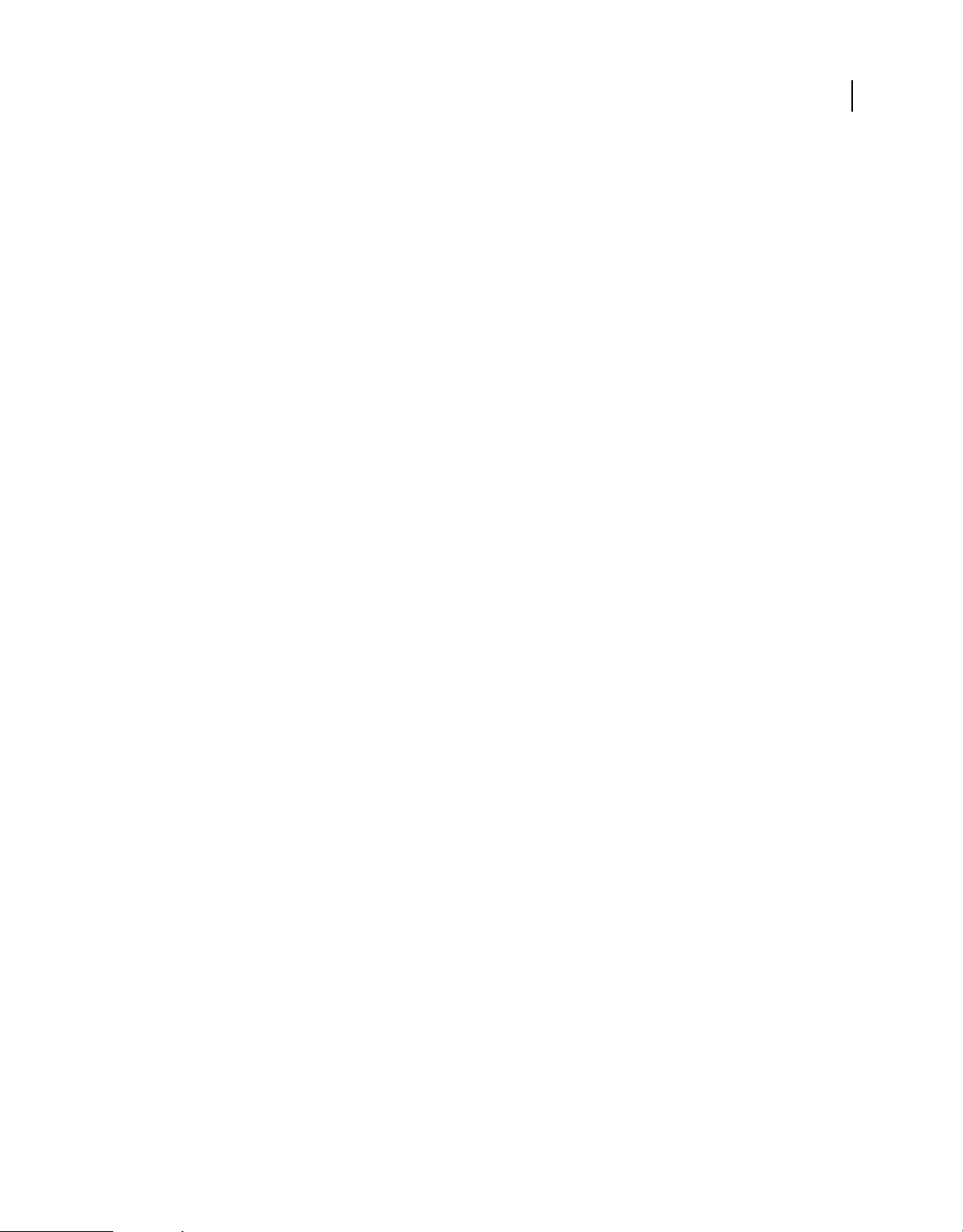
UTILISATION D’INDESIGN
Mise en page
Création de libellés colorés pour les vignettes de page
Il est possible d’associer des libellés colorés aux vignettes de page dans le panneau Pages. Vous pouvez, par exemple,
utiliser des libellés colorés pour indiquer l’état des pages (vert pour les planches terminées, jaune pour celles en cours
et rouge pour celles qui n’ont pas encore été travaillées).
1 Dans le panneau Pages, sélectionnez les pages auxquelles vous voulez appliquer les libellés colorés.
2 Dans le menu du panneau Pages, choisissez la commande Libellé de la couleur, puis la couleur voulue.
Le libellé coloré s’affiche au-dessous de la vignette dans le panneau Pages.
L’application d’un libellé coloré à un gabarit est répercutée sur l’ensemble des pages faisant appel à ce gabarit.
Cependant, lorsque vous appliquez un libellé coloré à des pages individuelles, le libellé coloré des pages du document
est utilisé. Pour utiliser un libellé coloré pour le gabarit, sélectionnez les pages du document que vous souhaitez
modifier, puis choisissez la commande Libellé de la couleur > Utiliser la couleur du gabarit dans le menu du
panneau Pages.
Déplacement, duplication et suppression de pages et de planches
Vous pouvez utiliser le panneau Pages pour organiser, dupliquer et combiner à loisir des pages et planches. Gardez les
indications suivantes à l’esprit lorsque vous ajoutez, organisez, dupliquez ou supprimez des pages dans un document :
• InDesign conserve les liens entre les blocs de texte.
• InDesign redistribue les pages en fonction de la définition de la commande Autoriser la réorganisation des pages
du document.
• Un objet qui s’étale sur plusieurs pages reste associé à la page sur laquelle son cadre de sélection occupe la plus
grande place.
65
Voir aussi
« Contrôle de la pagination des planches » à la page 67
« Déplacement ou copie de pages d’un document à l’autre » à la page 66
« Copie des gabarits » à la page 76
Pour déplacer des pages à l’aide de la commande Déplacer les pages
1 Choisissez Page > Pages > Déplacer des pages dans le menu du panneau Pages.
2 Spécifiez la ou les pages que vous souhaitez déplacer.
3 Dans la liste déroulante Destination, choisissez l’emplacement vers lequel vous voulez déplacer les pages et spécifiez
une page si nécessaire. Cliquez sur OK.
Pour déplacer des pages par glissement
❖ A mesure que vous déplacez l’icône, la barre verticale indique l’endroit où la page apparaîtra lorsque vous
relâcherez le bouton de la souris. Si le rectangle noir ou la barre noire touche une planche lorsque l’option Autoriser
la réorganisation des pages du document est sélectionnée, la page déplacée s’affichera à la suite de cette planche.
Sinon, les pages du document seront redistribuées en fonction du paramètre Pages en vis-à-vis de la boîte de
dialogue Fichier > Format de document.
Dans le panneau Pages, faites glisser une icône de page vers son nouvel emplacement dans le document.
Dernière mise à jour le 18/5/2011
Page 72
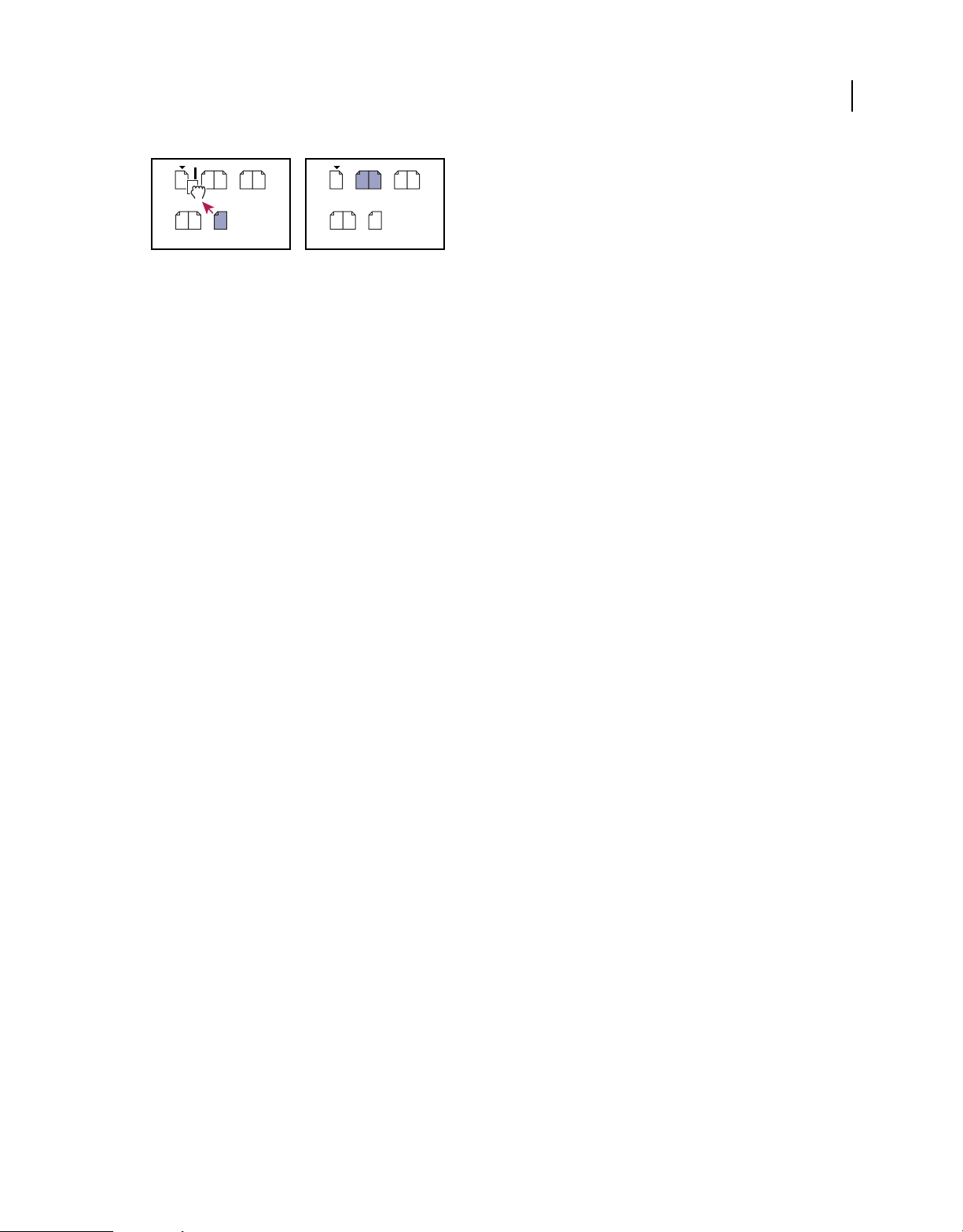
UTILISATION D’INDESIGN
Mise en page
66
A A A A
1
2–3
B B B
6–7
Déplacement d’une page à l’aide du panneau Pages
B
[
]
4–5
8
A A A A
1
2–3 4–5
6–7
8
Pour dupliquer une page ou une planche
❖ Dans la section Pages, utilisez l’une des méthodes suivantes :
• Faites glisser les numéros de la séquence de pages situés sous une planche vers le bouton Créer une page. La nouvelle
planche apparaît à la fin du document.
• Sélectionnez une page ou une planche, puis choisissez Dupliquer la page ou Dupliquer une planche dans le menu
du panneau Pages. La nouvelle page ou planche apparaît à la fin du document.
• Appuyez sur la touche Alt (Windows) ou Option (Mac OS) tandis que vous faites glisser l’icône de page ou les
numéros de pages situés sous une planche vers un nouvel emplacement.
Remarque : la duplication d’une page ou planche duplique également tous ses objets. Le chaînage du texte de la planche
dupliquée vers d’autres planches est rompu, mais le chaînage du texte interne à la planche dupliquée reste intact, de même
que le chaînage du texte de la planche d’origine.
Pour supprimer une page d’une planche en la conservant dans le document
1 Sélectionnez la planche ou désélectionnez Autoriser la réorganisation de la planche sélectionnée dans le menu du
panneau Pages.
2 Dans le panneau Pages, faites glisser la page en dehors de la planche jusqu’à ce que la barre verticale ne soit plus en
contact avec les autres pages.
Pour supprimer une page ou une planche d’un document
❖ Utilisez l’une des méthodes suivantes :
• Faites glisser une ou plusieurs icônes de page ou numéros de pages vers l’icône de suppression du panneau Pages.
• Sélectionnez une ou plusieurs icônes de page dans le panneau Pages puis cliquez sur l’icône de suppression.
• Sélectionnez une ou plusieurs icônes de page dans le panneau Pages, puis choisissez Supprimer une page ou
Supprimer une planche dans le menu du panneau Pages.
Déplacement ou copie de pages d’un document à l’autre
Lorsque vous copiez une page ou une planche d’un document à l’autre, tous les éléments de la page ou de la planche,
y compris les graphiques, les liens et le texte, sont copiés vers le nouveau document. Les marques de section sont
conservées. Les blocs de texte liés sont également inclus, mais le texte lié aux pages situées en dehors de la planche n’est
pas transféré. si les pages ou planches copiées contiennent des styles, des calques ou des gabarits portant le même nom
que leur duplicata dans le document cible, les paramètres du document cible s’appliquent aux pages ou planches.
Si vous copiez une page depuis un document dont le format diffère de celui du document cible, il se peut que la position
de la page et des éléments de page ne correspondent pas exactement.
Si vous déplacez ou copiez une planche comportant une rotation, cette dernière n’est pas conservée dans le document
cible.
Dernière mise à jour le 18/5/2011
Page 73
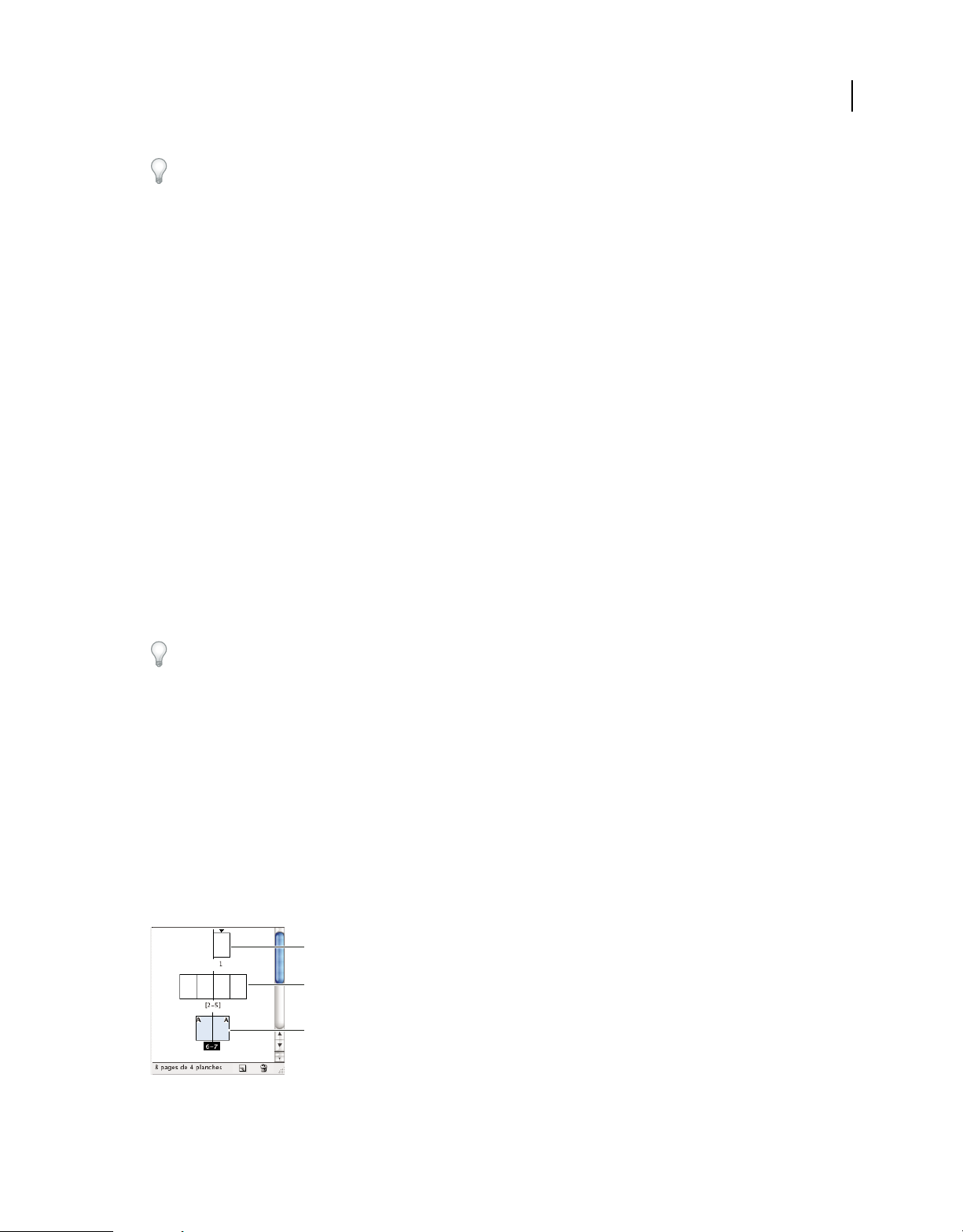
UTILISATION D’INDESIGN
Mise en page
Si vous voulez déplacer ou copier une planche îlot, désélectionnez Autoriser la réorganisation des pages du document
dans le document cible pour conserver les pages de la planche ensemble.
Voir aussi
« Copie des gabarits » à la page 76
Déplacement ou copie de pages d’un document à l’autre
1 Pour déplacer des pages d’un document vers un autre, ouvrez les deux documents.
2 Choisissez Page > Pages > Déplacer des pages dans le menu du panneau Pages.
3 Spécifiez la ou les pages que vous souhaitez déplacer.
4 Choisissez le nom du document cible dans le menu Déplacer vers.
5 Dans la liste déroulante Destination, choisissez l’emplacement vers lequel vous voulez déplacer les pages et spécifiez
une page si nécessaire.
6 Si vous voulez supprimer les pages du document original, sélectionnez l’option Supprimer les pages après le
déplacement.
Remarque : lorsque vous copiez des pages entre documents, vous copiez automatiquement les gabarits associés. Toutefois,
si le nouveau document contient un gabarit portant le même nom que le gabarit appliqué à la page copiée, le gabarit du
nouveau document est appliqué à la page copiée.
67
Pour déplacer ou copier des pages d’un document à l’autre par glissement
1 Pour déplacer des pages d’un document vers un autre, assurez-vous que les deux documents sont ouverts et visibles.
Pour afficher des documents côte à côte, choisissez la commande Fenêtre > Disposition > Mosaïque.
2 Faites glisser l’icône de page du document d’origine vers le nouveau document.
3 Dans la boîte de dialogue Insérer des pages, spécifiez l’emplacement auquel les pages seront ajoutées.
4 Si vous voulez supprimer les pages du document original, sélectionnez Supprimer des pages après le déplacement.
Contrôle de la pagination des planches
La plupart des documents comportent uniquement des planches à deux pages. Lorsque vous ajoutez ou supprimez des
pages avant une planche, les pages sont réorganisées par défaut. Toutefois, il se peut que vous vouliez conserver
certaines pages ensemble dans une planche. Par exemple, vous pouvez créer un pli fenêtre ou accordéon en créant une
planche à plusieurs pages (aussi appelée planche îlot) et en y ajoutant des pages. En n’autorisant pas la réorganisation
des pages, vous faites en sorte que les pages restent dans la même planche.
A
B
C
Panneau Pages
A. Planche d’une seule page B. Planche îlot de quatre pages, repérable à ses numéros de page entre crochets C. Planche de deux pages
entièrement sélectionnée
Dernière mise à jour le 18/5/2011
Page 74

UTILISATION D’INDESIGN
Mise en page
Pour créer une planche îlot
1 Utilisez l’une des méthodes suivantes :
• Pour conserver certaines pages ensemble dans une planche, sélectionnez une planche dans le panneau Pages, puis
désélectionnez Autoriser la réorganisation de la planche sélectionnée dans le menu du panneau Pages. Une planche
îlot se reconnaît dans le panneau Pages à ses numéros de page entre crochets.
• Pour permettre la création de planches de plus de deux pages dans le document entier et les conserver lorsque vous
ajoutez, supprimez ou agencez les pages précédentes, désélectionnez l’option Autoriser la réorganisation des pages
dans le menu du panneau Pages. InDesign conserve les planches de plus de deux pages tout en permettant une
repagination normale des planches à deux pages.
2 Ajoutez des pages à la planche sélectionnée soit en utilisant Insérer des pages pour insérer une nouvelle page au
milieu d’une planche ou en faisant glisser une page existante dans la planche dans le panneau Pages. Pour déplacer
une planche entière, faites glisser ses numéros de page.
68
A A A
1
[2–3]
4–5
6–7 8–9
Ajout d’une page à une planche à l’aide du panneau Pages
A A A
A
[
2–4
1
9
7–8
]
5–6
Remarque : une planche peut comporter jusqu’à dix pages. Dès que cette limite est atteinte, la barre verticale noire
disparaît.
Pour redistribuer les pages
Vous pouvez redistribuer les pages d’une planche en fonction du paramètre Pages en vis-à-vis de la boîte dialogue
Fichier > Format de document.
❖ Utilisez l’une des méthodes suivantes :
• Si la réorganisation d’une planche individuelle a été autorisée, sélectionnez la planche puis cliquez sur l’option
Autoriser la réorganisation de la planche sélectionnée dans le menu du panneau Pages pour l’activer.
• Si la réorganisation de pages de document a été autorisée et si vous avez ajouté des pages à une planche, cliquez sur
l’option Autoriser la réorganisation des pages du document dans le menu du panneau Pages pour l’activer. Cliquez
sur Non pour redistribuer les pages. Si vous cliquez sur Oui pour conserver les planches îlots, les numéros de pages
de ces planches apparaissent entre crochets dans le panneau Pages, indiquant que pour ces planches, la
réorganisation des pages n’est pas autorisée.
Pour créer un document avec une planche de deux pages
Au lieu de commencer votre document par une page simple, vous pouvez le commencer par une planche de deux
pages.
1 Utilisez l’une des méthodes suivantes :
• Pour créer un document, choisissez la commande Fichier > Nouveau document.
• Pour modifier un documente existant, choisissez la commande Fichier > Format de document
2 Définissez l’option N° de la 1re page sur un numéro pair (2, par exemple), puis cliquez sur le bouton OK.
Dernière mise à jour le 18/5/2011
Page 75

UTILISATION D’INDESIGN
Mise en page
Affichage avec rotation de la planche
Dans certains cas, vous pouvez être amené à modifier du contenu ayant subi une rotation. Plutôt que de pencher la tête
pour regarder ce contenu, vous pouvez faire pivoter la planche. Cette option est particulière utile pour travailler sur
des calendriers et des tableaux qui ont été réorientés.
L’application d’une rotation à la planche n’altère en rien les résultats obtenus à l’impression ou en sortie.
A B
69
C
Rotation de la planche
A. Planche avant rotation B. Planche après rotation C. Icône de rotation dans le panneau Pages
Pour consulter un didacticiel vidéo sur la rotation d’une planche, rendez-vous à l’adresse
www.adobe.com/go/lrvid4031_id_fr.
1 Dans le panneau Pages, sélectionnez la page ou la planche à laquelle appliquer une rotation.
2 Utilisez l’une des méthodes suivantes :
• Dans le menu du panneau Pages, choisissez la commande Affichage avec rotation de la planche > 90° horaire,
90° antihoraire ou 180°.
Dernière mise à jour le 18/5/2011
Page 76

UTILISATION D’INDESIGN
Mise en page
• Choisissez la commande Affichage > Faire pivoter la planche > 90° horaire, 90° antihoraire ou 180°.
Une icône de rotation s’affiche près de la planche à laquelle la rotation a été appliquée dans le panneau Pages.
Les objets que vous placez ou créez dans la planche subissent la même rotation. Par exemple, si vous créez un bloc de
texte alors que la planche est affichée avec une rotation de 90 degrés, le bloc de texte est orienté de la même façon. En
revanche, les objets que vous collez ne subissent aucune rotation.
Lors de la transformation d’objets, tenez compte de l’orientation de la planche. Par exemple, toute modification
apportée au niveau du côté « gauche » d’un tableau sur une planche à laquelle une rotation a été appliquée sera visible
sur ce qui semble être le haut du tableau dans la vue avec rotation.
Avant d’imprimer le fichier ou de l’envoyer à un autre utilisateur, il est conseillé d’annuler la rotation de la planche
pour éviter toute confusion. Choisissez la commande Affichage > Faire pivoter la planche > Annuler la rotation.
Utilisation de plusieurs formats de page
Vous pouvez définir plusieurs formats de page dans un même document. Cette fonctionnalité est particulièrement
utile pour gérer des modèles apparentés au sein d’un seul fichier, notamment de cartes de visite, de cartes postales,
d’en-têtes de lettre et d’enveloppes. Il est également utile de définir plusieurs formats de page pour créer des mises en
page de type encarts à volets dans des magazines.
Pour consulter des didacticiels vidéo sur la création de plusieurs formats de page dans un document, rendez-vous aux
adresses www.adobe.com/go/lrvid5153_id_en et http://tv.adobe.com/go/4950/.
70
A
B
C
Pages de divers formats dans un même document
A. Page de magazine B. Page d’encart à volets C. Page du dos
Création de divers formats de page dans un document
Utilisez l’outil Page pour sélectionner le gabarit ou la page de mise en page à redimensionner, puis modifiez les
paramètres voulus au moyen du panneau Contrôle. Une page hérite son format de page de son gabarit ; vous pouvez
néanmoins modifier le format d’une page de mise en page pour qu’il soit différent du gabarit qui lui est appliqué. Il est
possible de créer un gabarit à partir d’un autre gabarit de format différent afin que des pages de différents formats
puissent partager le même contenu de gabarit.
Dernière mise à jour le 18/5/2011
Page 77

UTILISATION D’INDESIGN
Mise en page
Pour appliquer rapidement un format de page différent, sélectionnez la page dans le panneau Pages, puis choisissez
un format de page à l’aide du bouton Modifier le format de page .
1 A l’aide de l’outil Page , sélectionnez le gabarit ou la page de mise en page à redimensionner. Vous pouvez en
choisir plusieurs.
Veillez à ce que la page entière soit sélectionnée dans la mise en page et pas uniquement dans le panneau Pages.
2 Dans le panneau Contrôle, définissez les paramètres de manière à modifier le format des pages sélectionnées.
Valeurs X et Y Modifiez la valeur Y afin de déterminer la position verticale de la page par rapport aux autres pages
de la planche.
Valeurs de format de page l et H Modifiez la largeur et la hauteur des pages sélectionnées. Vous pouvez également
choisir un format de page prédéfini dans le menu. Pour créer un format de page personnalisé et l’inclure dans cette
liste, choisissez la commande Format de page personnalisé dans le menu, définissez les paramètres de format
voulus, puis cliquez sur le bouton OK.
Orientation Sélectionnez l’orientation paysage ou portrait.
Activer l’ajustement de la mise en page Sélectionnez cette option si vous voulez que les objets de la page soient
ajustés automatiquement lorsque le format de page change (voir la section « Rectification automatique de la mise
en page » à la page 89).
Afficher l’incrustation du gabarit Sélectionnez cette option pour afficher une incrustation de gabarit au-dessus de
toute page sélectionnée à l’aide de l’outil Page.
71
Déplacer les objets avec la page Sélectionnez cette option pour déplacer les objets en même temps que la page
lorsque vous ajustez les valeurs X et Y.
Utilisation d’incrustations de gabarit
Lorsque vous sélectionnez une page à l’aide de l’outil Page et que vous activez l’option Afficher l’incrustation du
gabarit, un cadre ombré apparaît sur la page sélectionnée. Vous pouvez déplacer l’incrustation de gabarit de sorte que
les éléments du gabarit s’affichent à l’emplacement adéquat. L’option Afficher l’incrustation du gabarit est
particulièrement utile lorsque les formats des gabarits et des pages du document sont différents.
Alignement de l’incrustation de gabarit sur une page de format inférieur
1 Sélectionnez une page à l’aide de l’outil Page.
2 Dans le panneau Contrôle, sélectionnez l’option Afficher l’incrustation du gabarit.
3 Faites glisser le bord de l’incrustation de gabarit afin de positionner les éléments de la page.
Dernière mise à jour le 18/5/2011
Page 78

UTILISATION D’INDESIGN
Mise en page
Gabarits
A propos des gabarits, de l’ordre de superposition et des calques
Un gabarit s’apparente à un arrière-plan, rapidement applicable à plusieurs pages. Les objets d’un gabarit apparaissent
sur toutes les pages auxquelles vous appliquez le gabarit. Les éléments types qui apparaissent sur les pages de document
sont entourés d’une bordure en pointillé. Les modifications apportées au gabarit sont automatiquement appliquées
aux pages associées. Les gabarits contiennent en général des logos, des numéros de page, des en-têtes et des pieds de
page qui se répètent. Elles contiennent également des blocs de texte ou graphiques vides servant de balises
d’emplacement dans les pages de document. Un élément de gabarit ne peut pas être sélectionné sur une page de
document à moins que l’élément de gabarit ne soit remplacé.
Les gabarits peuvent contenir plusieurs calques, comme les pages de votre document. Les objets à calque unique ont
leur propre ordre de superposition sur leur calque. Les objets d’un calque de gabarit apparaissent derrière les objets de
page du même calque.
Pour afficher un élément type devant les objets d’une page de document, il convient de le placer sur un calque
supérieur du gabarit. Un élément type sur un calque supérieur apparaît devant tous les objets des calques inférieurs.
La fusion de tous les calques déplace les éléments de gabarit derrière les objets de page du document.
72
A • Section
Les éléments types (en haut, à gauche) apparaissent derrière les objets de page du même calque (en bas, à gauche) ; le déplacement d’un élément
type vers un calque supérieur (en haut, à droite) le place devant tous les objets des calques inférieurs (en bas, à droite).
A • Section
8 • Hibiscus
Conseils et astuces concernant les gabarits
• Comparez différents concepts en créant une série de gabarits puis en les appliquant tour à tour à des pages témoins
représentatives d’un contenu typique.
• Pour une mise en page rapide des documents, vous pouvez enregistrer un ensemble de gabarits dans un modèle de
document, avec les styles de paragraphes et de caractères, les bibliothèques de couleurs et autres styles et paramètres
prédéfinis.
• Si vous modifiez les paramètres de marge ou de colonne sur un gabarit, ou que vous appliquez un nouveau gabarit
avec des paramètres de marge ou de colonne différents, vous pouvez forcer les objets sur la page à adopter la
nouvelle mise en page automatiquement (voir la section « Rectification automatique de la mise en page » à la
page 89).
• Les numéros de pages automatiquement insérés sur un gabarit affichent le numéro de page correct pour chaque
section du document à laquelle le gabarit est appliqué (voir la section « Numérotation de base des pages » à la
page 91).
Voir aussi
« Remplacement ou dissociation d’éléments types » à la page 77
Dernière mise à jour le 18/5/2011
Page 79

UTILISATION D’INDESIGN
Mise en page
Création de gabarits
Par défaut, tous les documents créés possèdent un gabarit. Vous pouvez créer des gabarits supplémentaires de toutes
pièces ou à partir d’un gabarit ou d’une page de document existants. Une fois les gabarits appliqués aux autres pages,
les modifications apportées au gabarit source sont appliquées aux gabarits et aux pages de document associés. En
planifiant soigneusement vos documents, vous pouvez apporter rapidement des modifications de mise en page à
plusieurs pages dans le document.
Pour consulter un didacticiel vidéo sur l’utilisation des gabarits, rendez-vous à l’adresse
www.adobe.com/go/vid0069_fr.
Voir aussi
Vidéo Gabarits
« Application de gabarits » à la page 75
Création d’un gabarit
1 Sélectionnez Nouveau gabarit dans le menu du panneau Pages.
2 Spécifiez les options suivantes, puis cliquez sur OK :
• Dans la zone Préfixe, entrez un préfixe limité à quatre caractères, identifiant le gabarit appliqué à chacune des pages
présentes dans le panneau Pages. Vous pouvez saisir jusqu’à quatre caractères.
• Dans le champ Nom, entrez le nom de la planche type.
• Dans la zone D’après le gabarit, choisissez une planche existante sur laquelle vous voulez baser la planche ou
choisissez l’option Aucun.
• Dans la zone Nombre de pages, entrez le nombre de pages souhaité dans la planche type (jusqu’à 10).
73
Création d’un gabarit à partir d’une page ou d’une planche existante
• Faites glisser une planche entière de la section Pages du panneau Pages vers la section Gabarits.
• Sélectionnez une planche dans le panneau Pages et choisissez Enregistrer comme gabarit dans le menu du panneau
Pages.
Le nouveau gabarit récupère tous les objets de la page ou planche d’origine. Si la page d’origine utilisait un gabarit, le
nouveau gabarit repose sur ce gabarit.
Aucun
A-Gabarit
4–5 6–7 8–9
Création d’un nouveau gabarit d’après une autre page ou un autre gabarit
Aucun
A-Gabarit B-Gabarit
4–5 6–7 8–9
Dernière mise à jour le 18/5/2011
Page 80
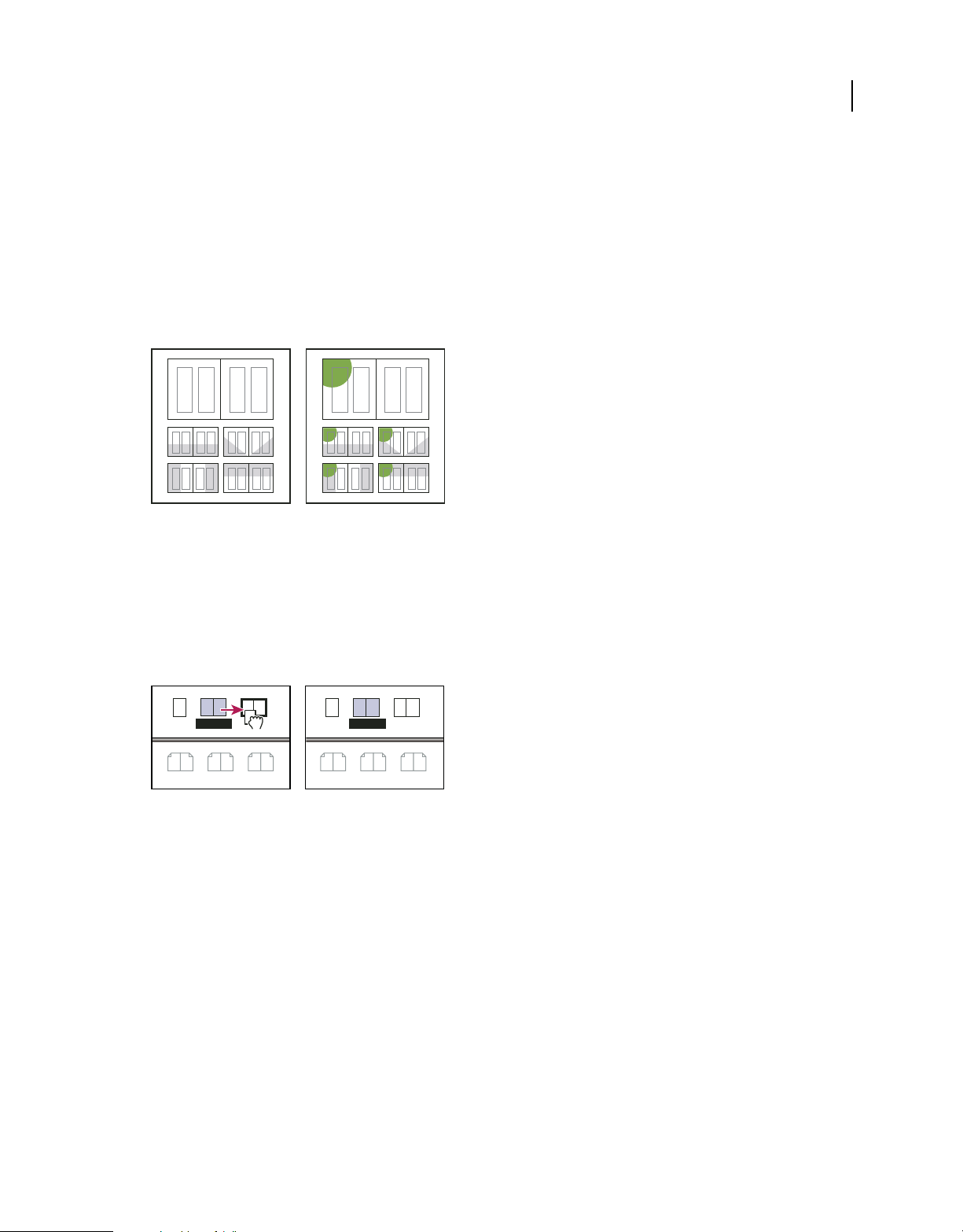
UTILISATION D’INDESIGN
Mise en page
Création d’un gabarit à partir d’un autre
Vous pouvez créer un gabarit basé et mis à jour d’après un autre gabarit (appelé gabarit parent), à l’intérieur d’un
même document. Les planches gabarits reposant sur la page parent sont appelées gabarits enfants. Si, par exemple,
votre document compte dix chapitres auxquels sont appliquées des gabarits légèrement différents, il est préférable de
tous les baser sur une planche type présentant la maquette et les objets communs à tous ces chapitres. Ainsi, la
rectification du schéma de base nécessite de retoucher la planche parent et non plus les dix gabarits séparément.
Changez la mise en forme des gabarits enfants. Vous pouvez remplacer des éléments de gabarit parent sur un gabarit
enfant pour créer des variantes de gabarit, tout comme vous pouvez substituer des éléments types à partir des pages
du document Il s’agit d’un moyen efficace de mettre à jour une maquette de façon homogène et diversifiée à la fois.
Gabarits parent et enfant d’origine (à gauche) ; lorsque le gabarit parent est modifié, les gabarits enfants sont mis à jour automatiquement (à
droite)
74
❖ Pour baser un gabarit sur un autre, dans la section Gabarits du panneau Pages, utilisez l’une des méthodes
suivantes :
• Sélectionnez une planche type, puis choisissez Options de page type pour [nom de la planche type] dans le menu de
le panneau Pages. Dans le menu D’après la page type, choisissez une autre page type, puis cliquez sur le bouton OK.
• Sélectionnez le nom de la planche type et faites-le glisser sur le nom d’une autre planche type.
AA
[Aucun]
10–11 12–13 14–15
B-Gabarit basé sur le modèle A-Gabarit
[Aucun]
A-Gabarit B-GabaritA-Gabarit B-Gabarit
10–11 12–13 14–15
Modification de la mise en page d’un gabarit
Vous pouvez modifier la mise en page des gabarits à tout moment ; les modifications apportées apparaissent
automatiquement sur toutes les pages créées d’après ce gabarit. Par exemple, tout texte ou graphique que vous ajoutez
à un gabarit apparaîtra sur les pages de document auxquelles le gabarit sera appliqué.
Remarque : lorsque vous remplacez ou dissociez un objet de son gabarit, l’objet risque de ne pas être mis à jour avec les
modifications apportées au gabarit.
1 Cliquez deux fois sur l’icône du gabarit à modifier dans le panneau Pages ou sélectionnez le gabarit dans la zone de
liste, au bas de la fenêtre de document. La planche type apparaît dans la fenêtre de document.
2 Effectuez les modifications appropriées.
InDesign met à jour automatiquement les pages utilisant ce gabarit.
Pour modifier le format d’un gabarit, sélectionnez ce dernier à l’aide de l’outil Page, puis modifiez les dimensions à
l’aide des options du panneau Contrôle (voir la section « Utilisation de plusieurs formats de page » à la page 70).
Dernière mise à jour le 18/5/2011
Page 81

UTILISATION D’INDESIGN
Mise en page
Observez les résultats des modifications dans plusieurs vues. Choisissez la commande Fenêtre > Disposition >
Nouvelle fenêtre, puis Fenêtre > Disposition > Mosaïque. Affichez une page dans une vue et le gabarit qui lui a été
appliqué dans une autre. Modifiez ensuite le gabarit et visualisez la page mise à jour.
Voir aussi
« Création d’en-têtes et de pieds de page » à la page 96
Modification des options de gabarit
Vous pouvez modifier les options du gabarit pour attribuer un nouveau nom ou préfixe, baser le gabarit sur un autre
gabarit ou changer le nombre de pages dans la planche type.
1 Dans le panneau Pages, cliquez sur le nom de la planche type pour la sélectionner.
2 Dans le menu du panneau Pages, sélectionnez Options de gabarit pour [nom du gabarit].
3 Modifiez des options, si nécessaire, puis cliquez sur le bouton OK.
Application de gabarits
Si votre document contient des planches personnalisées (par exemple, un dépliant de 3 ou 4 pages dans un magazine),
tout gabarit appliqué doit contenir le même nombre de pages.
75
Si le format de page du gabarit est différent, son application entraîne la modification de la page de mise en page. Si la
page de mise en page se présente dans un format personnalisé, vous pouvez préciser si vous voulez conserver son
format ou appliquer celui du gabarit.
Remarque : les éléments types d’une page de document présentent une bordure en pointillé. Si vous ne pouvez pas voir
les éléments types sur une page de document, il se peut que l’élément type soit masqué sur un calque inférieur ou que les
éléments types soient masqués. Choisissez Afficher les éléments types dans le menu du panneau Pages
Pour appliquer un gabarit à la page ou planche d’un document
• Pour appliquer un gabarit à une page, faites glisser l’icône du gabarit sur l’icône de la page dans le panneau Pages.
Lorsqu’un rectangle noir délimite la page cible, relâchez le bouton de la souris.
• Pour appliquer un gabarit à une planche, faites glisser l’icône du gabarit sur un coin de la planche dans le panneau
Pages. Lorsqu’un rectangle noir délimite toutes les pages de la planche, relâchez le bouton de la souris.
Aucun
A-Gabarit B-Gabarit
10–11 12–13
Application d’un gabarit à une page (à gauche) et à une planche (à droite)
14–15
Aucun
A-Gabarit B-Gabarit
10–11 12–13 14–15
Pour appliquer un gabarit à plusieurs pages
❖ Utilisez l’une des méthodes suivantes :
• Dans le panneau Pages, sélectionnez les pages auxquelles vous voulez appliquer un nouveau gabarit. Maintenez la
touche Alt (Windows) ou Option (Mac OS) enfoncée tout en cliquant sur un gabarit.
Dernière mise à jour le 18/5/2011
Page 82
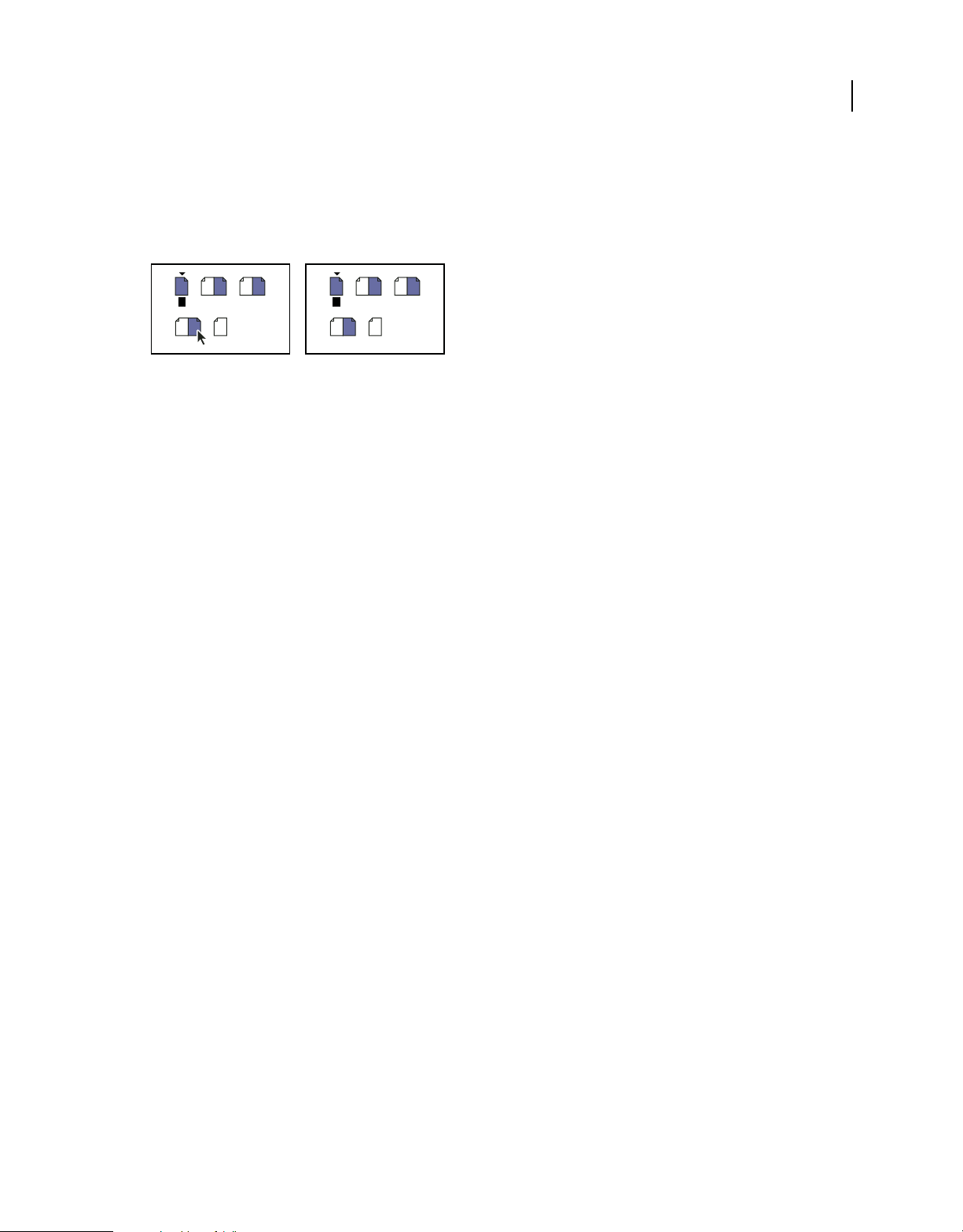
UTILISATION D’INDESIGN
Mise en page
• Choisissez la commande Appliquer un gabarit aux pages dans le menu du panneau Pages, sélectionnez un gabarit
pour l’option Appliquer un gabarit, assurez-vous que l’étendue de pages du menu Aux pages est correcte, puis
cliquez sur le bouton OK. Vous pouvez appliquer un gabarit à plusieurs pages en même temps. Par exemple, vous
pouvez entrer 5, 7-9, 13-16 pour appliquer le même gabarit aux pages 5, 7 à 9 et 13 à 16 (voir la section « Pour
afficher une numérotation absolue ou par section dans le panneau Pages » à la page 95).
76
A A A A
1
2–3 4–5
8
6–7
Application d’un gabarit à une étendue de pages discontinues
B A B A
1
2–3 4–5
B
8
6–7
B
Pour dissocier des gabarits de pages de document
❖ Appliquez le gabarit Aucun de la section Gabarits du panneau Pages.
Lorsque vous dissociez un gabarit d’une page, sa mise en page et ses éléments ne s’appliquent plus à cette page. Si un
gabarit contient la plupart des éléments dont vous avez besoin, mais que vous voulez modifier l’aspect de certaines
pages, vous pouvez remplacer les éléments du gabarit et les modifier dans ces pages de document, au lieu de dissocier
le gabarit.
Copie des gabarits
Vous pouvez copier les gabarits dans un même document ou d’un document à un autre pour les utiliser comme point
de départ d’un nouveau gabarit. Vous pouvez également copier les gabarits dans d’autres documents lorsque vous
synchronisez des documents d’un livre ou importez des gabarits à partir d’un autre document.
Voir aussi
« Synchronisation des documents d’un livre » à la page 342
« Importation d’un gabarit à partir d’un autre document » à la page 79
Pour copier un gabarit dans un document
❖ Dans la section Pages, utilisez l’une des méthodes suivantes :
• Faites glisser le nom de page de la planche type vers le bouton Créer une page au bas du panneau.
• Sélectionnez le nom de la planche type, puis choisissez Dupliquer la planche type [nom de la planche] dans le menu
du panneau.
Lorsque vous copiez un gabarit, le préfixe de page du gabarit copié est la lettre suivante de l’alphabet.
Pour copier ou déplacer un gabarit vers un autre document
1 Ouvrez le document auquel vous voulez ajouter le gabarit. Ouvrez ensuite le document contenant le gabarit à
copier.
2 Dans le panneau Pages du document source, utilisez l’une des méthodes suivantes :
• Cliquez sur la planche type et faites-la glisser vers la fenêtre du document cible pour la copier.
• Sélectionnez le gabarit à déplacer ou copier. Choisissez Page > Pages > Déplacer le gabarit, puis choisissez le nom
du document cible dans le menu Déplacer vers. Si vous voulez supprimer la page ou des pages du document source,
sélectionnez Supprimer des pages après le déplacement, puis cliquez sur OK.
Dernière mise à jour le 18/5/2011
Page 83
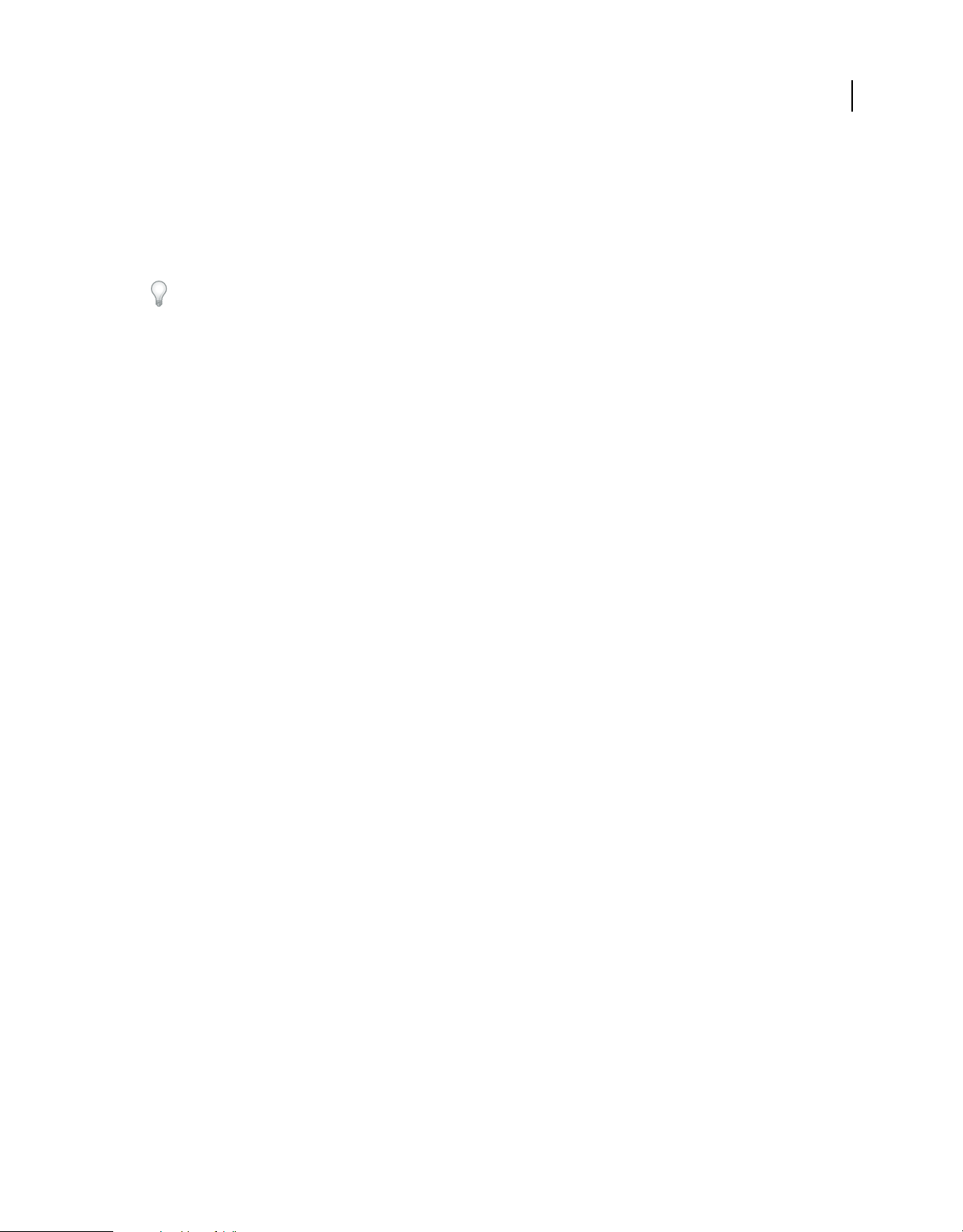
UTILISATION D’INDESIGN
Mise en page
Si le document cible comporte déjà un gabarit possédant le même préfixe, le gabarit déplacé adopte la prochaine lettre
disponible de l’alphabet.
Suppression d’un gabarit d’un document
1 Sélectionnez une ou plusieurs icônes de gabarit dans le panneau Pages.
Pour sélectionner toutes les pages types inutilisées, choisissez Sélectionner les pages types inutilisées dans le menu du
panneau Pages.
2 Utilisez l’une des méthodes suivantes :
• Faites glisser l’icône de gabarit ou de planche vers l’icône de suppression au bas du panneau.
• Cliquez sur l’icône de suppression au bas du panneau.
• Choisissez Supprimer la planche type [nom de la planche] dans le menu du panneau Pages.
Lorsque vous supprimez un gabarit, le gabarit [Aucun] est appliqué à toutes les pages de document auxquelles le
gabarit supprimé était appliqué.
Remplacement ou dissociation d’éléments types
Lors de l’application d’un gabarit à une page de document, tous les objets situés sur le gabarit, appelés éléments de
gabarit, apparaissent sur la page de document. Si une page spécifique ne vous convient pas entièrement, il est inutile
de repenser la composition de sa page type ou de créer une nouvelle page type. Vous pouvez remplacer ou dissocier
l’élément de gabarit ; les autres éléments de gabarits sur la page du document continueront d’être mis à jour avec le
gabarit.
77
Notez la différence entre le remplacement et la dissociation des éléments de gabarit sur une page de document :
Remplacement d’attributs d’élément de gabarit Le remplacement d’un élément de gabarit place une copie de celui-ci
sur la page du document sans pour autant supprimer son association au gabarit. Une fois que l’élément est remplacé,
vous pouvez remplacer de façon sélective un ou plusieurs attributs de l’élément pour le personnaliser. Par exemple,
vous pouvez modifier la couleur de fond de la copie locale. Les modifications apportées alors à la couleur de fond sur
la page de gabarit ne sont plus mises à jour sur la copie locale. Toutefois, les autres attributs, tels que la taille, continuent
de se mettre à jour car ils n’ont pas été remplacés sur la copie locale. Vous pourrez supprimer les remplacements plus
tard pour faire correspondre l’objet au gabarit.
Les attributs que vous pouvez remplacer pour un objet de page gabarit incluent les contours, les fonds, le contenu d’un
bloc et toutes les transformations (telles que la rotation, la mise à l’échelle, la déformation ou le redimensionnement),
les options d’arrondis, les options de bloc de texte, le verrouillage, les effets de transparence et d’objet.
Dissociation d’éléments de leur gabarit Il est possible de dissocier un élément type de son gabarit sur une page de
document. L’élément doit être remplacé sur la page du document, en créant une copie locale, avant que vous ne
puissiez le dissocier. Un élément dissocié ne se met pas à jour avec le gabarit car son association avec la page de gabarit
est supprimée.
Voir aussi
« Application de l’habillage du texte sur des éléments de gabarit » à la page 250
Pour remplacer un élément de gabarit
1 Assurez-vous que l’élément de gabarit peut être remplacé.
Vous pouvez remplacer un élément de gabarit uniquement si l’option Autoriser les remplacements des éléments du
gabarit sur la sélection est sélectionnée pour cet élément dans le menu du panneau Pages.
Dernière mise à jour le 18/5/2011
Page 84
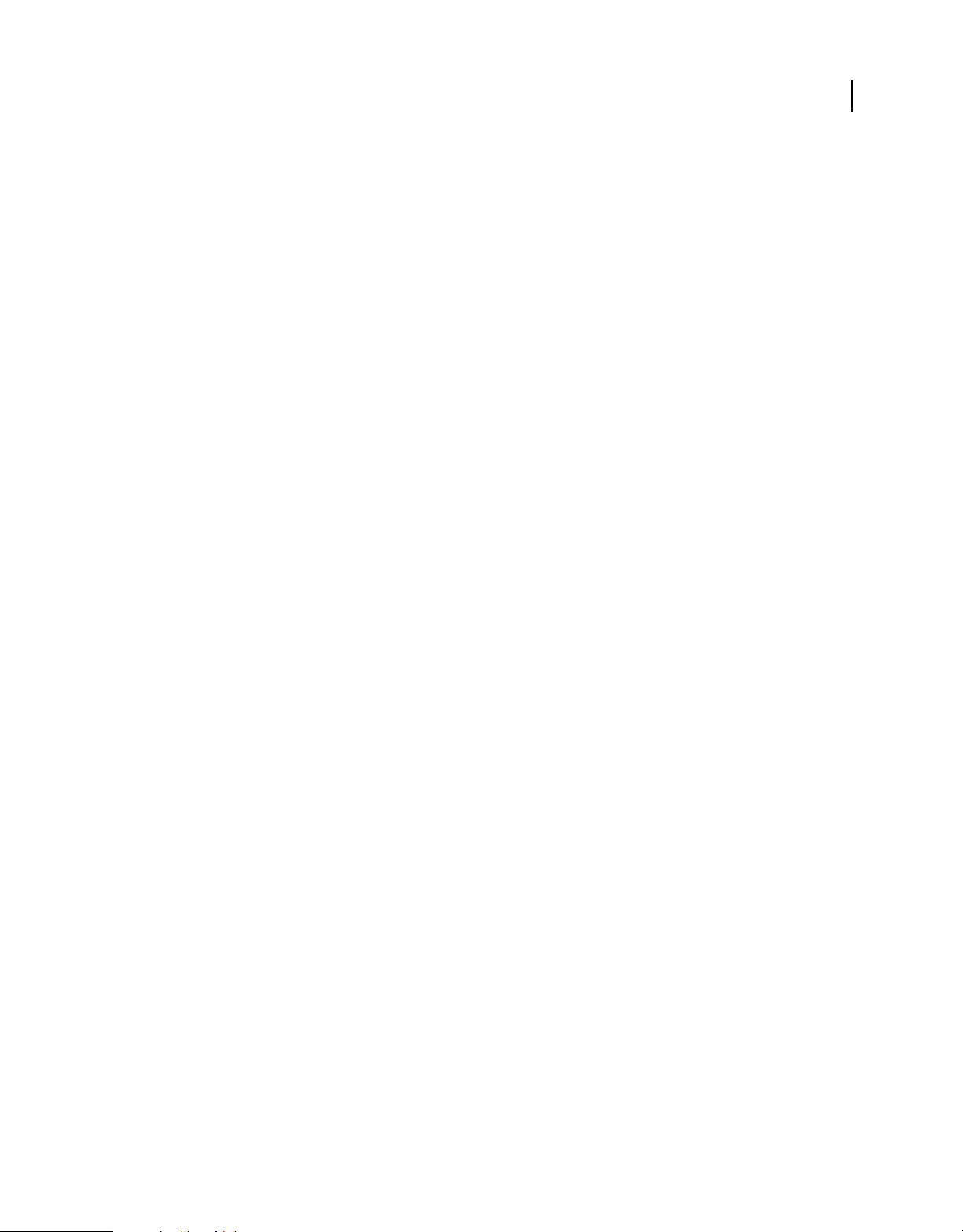
UTILISATION D’INDESIGN
Mise en page
2 Utilisez l’une des méthodes suivantes :
• Pour remplacer des éléments de gabarit spécifiques sur une page de document, appuyez sur les touches Ctrl+Maj
(Windows) ou Commande+Maj (Mac OS), puis cliquez sur l’élément (ou faites glisser le curseur pour sélectionner
plusieurs éléments). Modifiez les éléments de gabarit sélectionnés comme vous le souhaitez. Vous pouvez
désormais sélectionner l’élément comme tout autre élément de page, mais celui-ci conserve son association au
gabarit.
• Pour remplacer tous les éléments de gabarits sur une planche de document, ciblez la planche, puis choisissez Libérer
tous les éléments de gabarit dans le menu du panneau Pages. Vous pouvez désormais sélectionner et modifier les
éléments de gabarits à votre convenance.
Lorsqu’un élément de gabarit est remplacé, son cadre de sélection en pointillé se transforme en ligne pleine, pour
montrer qu’une copie locale a été créée.
Remarque : lors du remplacement d’un bloc de texte lié, tous les blocs visibles dans ce lien sont substitués, même s’ils sont
situés sur une page différente d’une planche.
Pour dissocier un élément de gabarit
• Pour dissocier un seul élément de gabarit de son gabarit, remplacez-le d’abord en appuyant sur les touches
Ctrl+Maj (Windows) ou Commande+Maj (Mac OS) et en cliquant sur l’élément sur une page de document.
Choisissez ensuite Dissocier la sélection du gabarit dans le menu du panneau Pages.
• Pour dissocier tous les éléments de gabarit remplacés sur une planche, remplacez les éléments de page de gabarit
que vous voulez dissocier, puis ciblez cette planche du document (ne sélectionnez pas la page de gabarit d’origine).
Choisissez l’option Dissocier tous les objets du gabarit dans le menu du panneau Pages. Si la commande n’est pas
accessible, la planche ne contient aucun objet substitué.
78
Pour empêcher un élément de gabarit d’être remplacé
Dans certains cas, il est possible que vous ne vouliez remplacer que quelques-uns des éléments de gabarit. Par exemple,
vous pouvez remplacer des éléments de gabarit tels que les images d’arrière-plan d’une page de document, tout en
évitant de remplacer un en-tête de numérotation de page. En empêcher l’en-tête d’être remplacé, vous pouvez choisir
l’option Libérer tous les éléments de gabarit pour remplacer tous les éléments de gabarit, sauf l’en-tête.
1 Sélectionnez l’élément sur la page de gabarit.
2 Désélectionnez l’option Autoriser les remplacements des éléments du gabarit sur la sélection dans le menu du
panneau Pages.
Les éléments de gabarit dont le remplacement n’est pas autorisé ne présentent pas de cadres de bloc lorsqu’ils sont
affichés sur la page de document. Si vous voulez éviter de remplacer un bloc de texte lié, tous les blocs de texte liés
auront le même paramètre.
Pour réappliquer des éléments types
Si vous avez remplacé les éléments types, vous pouvez les restaurer pour reproduire le gabarit. Les attributs de l’objet
sont alors rétablis tels qu’ils apparaissent sur le gabarit correspondant et seront de nouveau mis à jour avec le gabarit.
La copie locale de l’objet est supprimée et l’élément de gabarit ne peut pas être sélectionné, comme l’indique sa bordure
en pointillé. L’annulation des substitutions s’applique aux objets sélectionnés ou à tous les objets d’une planche, mais
pas à l’ensemble d’un document.
❖ Utilisez l’une des méthodes suivantes :
• Pour supprimer les remplacements de gabarit d’un ou de plusieurs objets, sélectionnez les objets qui étaient
précédemment des éléments de gabarit. Dans le panneau Pages, ciblez une planche, puis choisissez Ne pas
appliquer les remplacements locaux sélectionnés dans le menu du panneau Pages.
Dernière mise à jour le 18/5/2011
Page 85
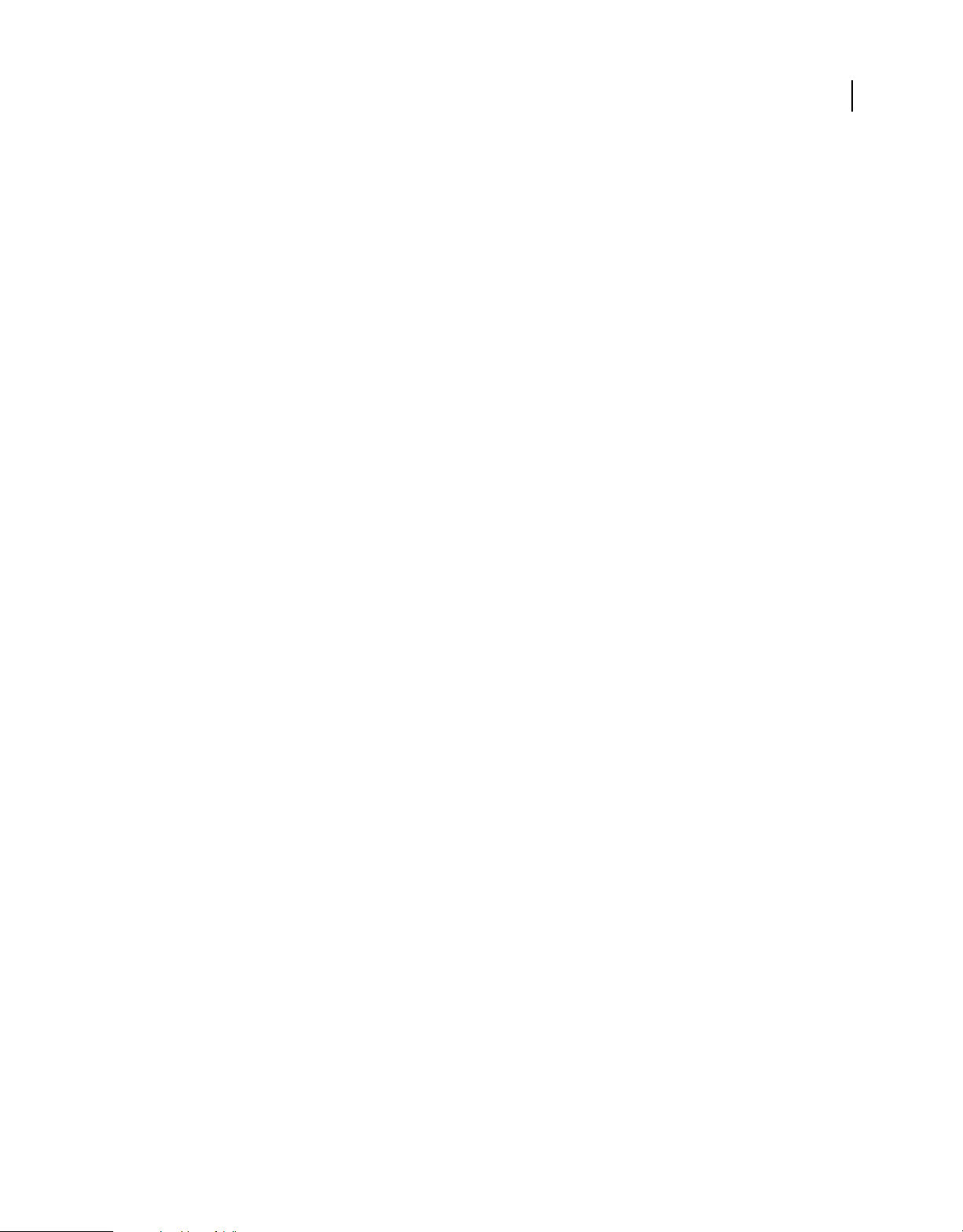
UTILISATION D’INDESIGN
Mise en page
• Pour supprimer tous les remplacements de gabarit d’une planche, dans le panneau Pages, ciblez la planche (ou
planche type) dont vous voulez supprimer les remplacements de gabarit. Choisissez Edition > Tout désélectionner
pour vous assurer qu’aucun objet n’est sélectionné. Dans le panneau Pages, choisissez N’appliquer aucun
remplacement local dans le menu du panneau Pages.
Si vous avez dissocié les objets d’un gabarit, vous ne pouvez pas les restaurer dans le gabarit ; toutefois, vous pouvez
supprimer les objets dissociés et réappliquer le gabarit à la page.
Si vous réappliquez un gabarit à une page contenant des objets de gabarit substitués, les objets contenant des
remplacements sont dissociés et tous les objets de gabarit sont réappliqués. Ceci peut produire deux copies de certains
objets sur la page. Vous devez supprimer les objets associés pour reproduire avec exactitude l’aspect du gabarit.
Pour masquer les éléments du gabarit
La commande Masquer les éléments du gabarit permet de masquer des éléments de gabarit sur une ou plusieurs pages
d’un document. Les éléments de gabarit masqués ne sont pas imprimés.
1 Dans le panneau Pages, sélectionnez les pages et les planches sur lesquelles vous souhaitez masquer les éléments de
gabarit.
2 Dans le menu du panneau Pages, choisissez la commande Masquer les éléments du gabarit.
Pour afficher de nouveau les éléments du gabarit, sélectionnez les planches voulues dans le panneau Pages, puis
choisissez la commande Afficher les éléments du gabarit dans le menu de ce panneau.
79
Importation d’un gabarit à partir d’un autre document
Vous pouvez importer des gabarits d’un autre document InDesign (quelle que soit la version) dans un document actif.
Si votre document cible contient des gabarits ayant des noms différents des gabarits du document cible, les
remplacements de ces pages et de leur page de document resteront inchangés.
1 Dans le menu du panneau Pages, choisissez Charger des gabarits.
2 Cliquez deux fois sur le document InDesign contenant les gabarits que vous voulez importer.
3 Déterminez ce qui doit se passer si un gabarit chargé a le même nom qu’un gabarit du document actif.
• Choisissez Remplacer des gabarits si vous voulez que les gabarits du document source remplacent les gabarits du
document cible ayant les mêmes noms. Si votre document cible n’a pas d’éléments remplacés, il est recommandé
de Remplacer des gabarits lors de l’importation.
• Choisissez Renommer des gabarits pour modifier les préfixes de page par la lettre suivante disponible dans
l’alphabet.
Une fois que vous avez importé des gabarits depuis un document cible, un lien est créé entre le document source et le
document cible. Lorsque vous chargez ultérieurement les gabarits depuis le même document source, l’association entre
les éléments remplacés et leurs éléments parents sur les gabarits rechargés est conservée. Les gabarits restent ainsi
cohérents dans différents documents sans que vous ayez à placer ces documents dans un livre.
Pour utiliser cette méthode, chargez les gabarits à partir du document source avant de remplacer les objets sur le
gabarit. Si votre document contient des éléments remplacés et que vous n’avez jamais importé de gabarits d’un
document source, ces éléments remplacés deviennent dissociés la première fois que vous chargez à partir d’un
document source et remplacent les gabarits portant le même nom que le gabarit parent des éléments remplacés.
Toutefois, si vous importez ultérieurement des gabarits depuis un autre document source, et si vous utilisez la
commande Remplacer des gabarits, les éléments remplacés risquent d’être dissociés. Tout gabarit portant le même
nom dans le document source est appliqué à la page du document contenant les éléments remplacés, ce qui crée deux
ensembles d’objets.
Dernière mise à jour le 18/5/2011
Page 86
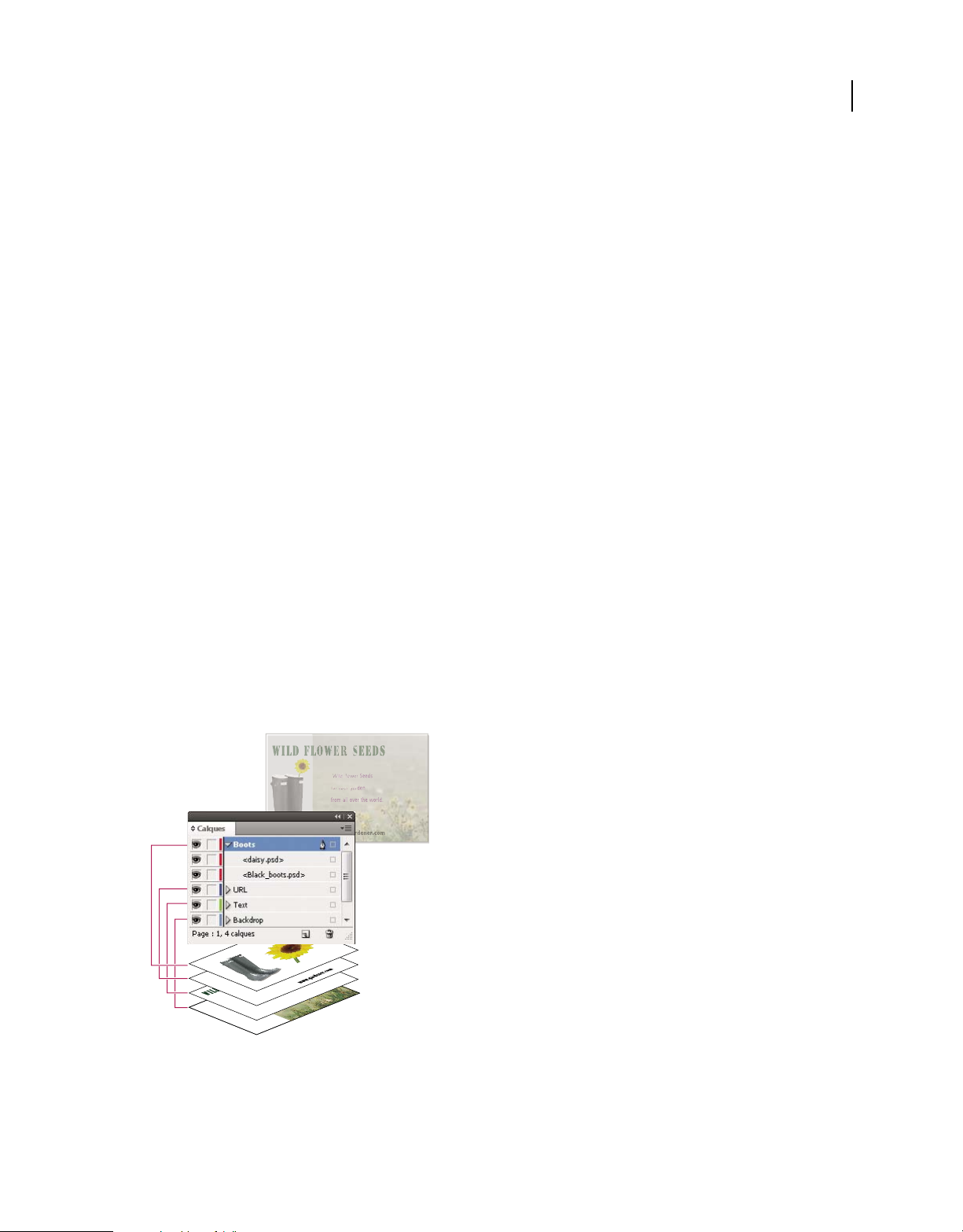
UTILISATION D’INDESIGN
Mise en page
Calques
A propos des calques
Un document comprend au moins un calque nommé. L’utilisation de plusieurs calques vous permet de créer et de
modifier des zones ou certains types de contenus dans votre document sans en affecter d’autres. Si, par exemple,
l’impression de votre document est lente en raison des nombreux graphiques volumineux, vous pouvez dédier un
calque au texte du document, puis au moment de sa relecture, masquer tous les autres calques et imprimer rapidement
le seul calque de texte. Les calques vous permettent également d’afficher différents concepts de composition pour la
même maquette ou différentes versions de publicités selon le public.
Imaginez les calques comme des feuilles transparentes superposées. Si l’un d’entre eux est vide, il laisse transparaître
les objets des calques inférieurs.
Remarques supplémentaires sur les calques :
• Chaque calque de document présente un triangle d’affichage qui permet de révéler les objets figurant sur le calque,
ainsi que leur ordre de superposition, pour la planche active. Les groupes, boutons et objets à états multiples sont
également pourvus d’un triangle d’affichage permettant d’afficher les objets qu’ils contiennent. Vous pouvez
modifier l’ordre de ces objets et les verrouiller ou les déverrouiller. Vous pouvez également les ajouter à des groupes
ou les en retirer.
• Les objets des gabarits sont affichés au bas de chaque calque. Les éléments type peuvent apparaître devant des objets
de page du document si les objets des gabarits sont sur un calque supérieur (voir la section « A propos des gabarits,
de l’ordre de superposition et des calques » à la page 72).
• Les calques interagissent avec toutes les pages d’un document, y compris les gabarits. Si, par exemple, vous masquez
le calque 1 pendant la modification de la page 1 de votre document, ce calque est masqué sur toutes les pages tant
que vous ne décidez pas de le réafficher.
• Pour plus de détails sur la conversion de calques à partir d’Adobe PageMaker® ou de QuarkXPress, reportez-vous
à la section « Conversion de documents QuarkXPress et PageMaker » à la page 115.
80
Le panneau Calques regroupe les calques en affichant le calque supérieur en tête.
Pour consulter un didacticiel vidéo sur l’utilisation des calques, rendez-vous à l’adresse
www.adobe.com/go/lrvid5151_id_en.
Dernière mise à jour le 18/5/2011
Page 87
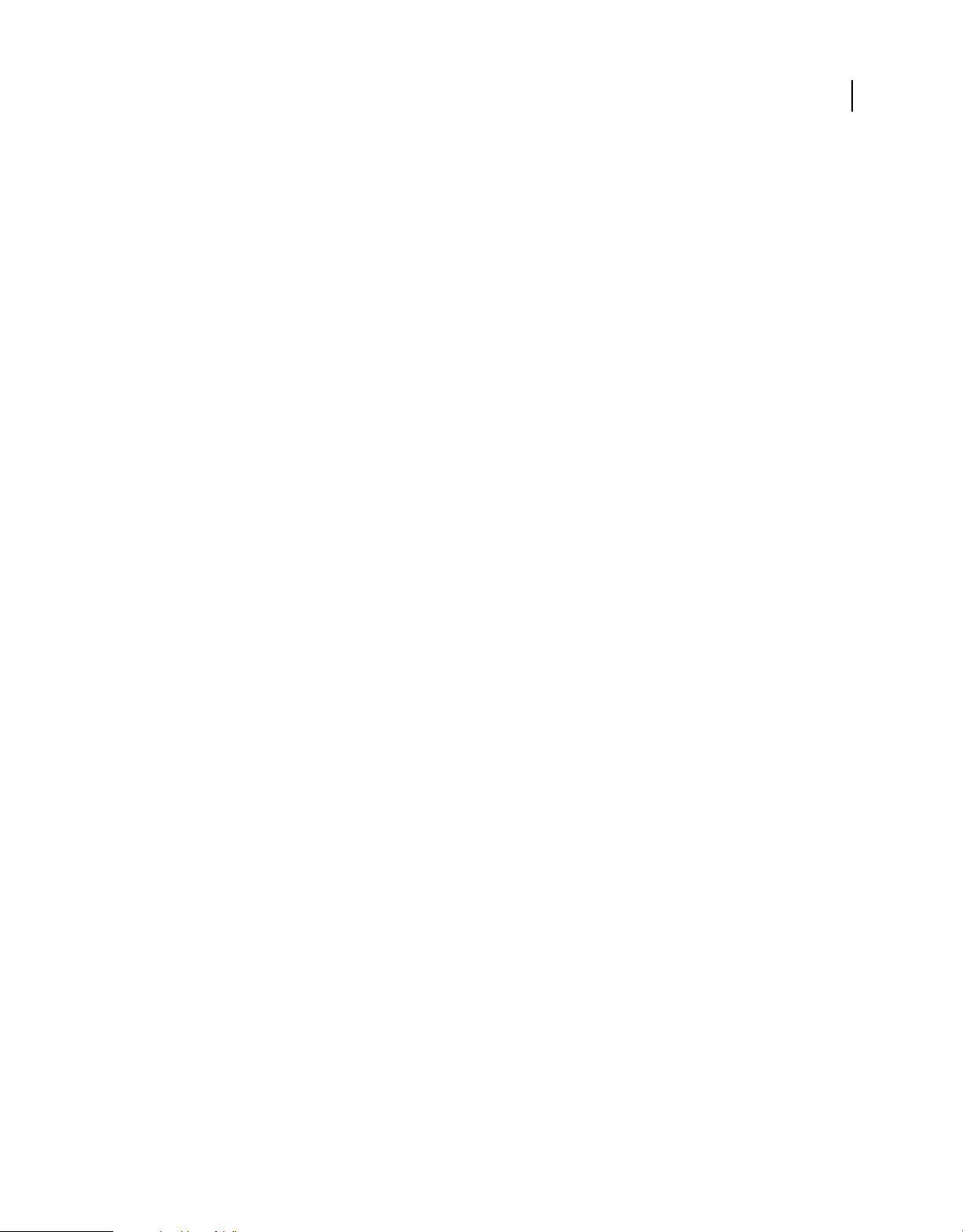
UTILISATION D’INDESIGN
Mise en page
Création de calques
Vous pouvez ajouter des calques à tout moment en utilisant la commande Nouveau calque du menu du panneau
Calques ou le bouton Nouveau calque situé au bas du panneau. Le nombre de calques d’un document n’est limité que
par la mémoire RAM dont dispose InDesign.
Voir aussi
« Affichage ou masquage des contours de bloc » à la page 88
Création de calques
1 Choisissez Fenêtre > Calques.
2 Pour créer un calque, utilisez l’une des méthodes suivantes :
• Pour créer un calque au-dessus du calque sélectionné, cliquez sur le bouton Nouveau calque.
• Pour créer un calque en dessous du calque sélectionné, cliquez sur le bouton Nouveau calque tout en maintenant
la touche Ctrl (Windows) ou Commande (Mac OS) enfoncée.
• Pour créer un calque en haut de la liste, cliquez sur le bouton Nouveau calque tout en maintenant les
touches Ctrl+Maj (Windows) ou Commande+Maj (Mac OS) enfoncées.
• Pour créer un calque et ouvrir la boîte de dialogue Nouveau calque, cliquez sur le bouton Nouveau calque tout en
maintenant la touche Alt (Windows) ou Option (Mac OS) enfoncée.
81
Spécification des options de calque
1 Choisissez l’option Nouveau calque dans le menu du panneau Calques ou cliquez deux fois sur un calque existant.
2 Spécifiez les options de calque, puis cliquez sur OK.
Couleur Assignez une couleur pour identifier les objets de ce calque.
Afficher le calque Activez cette case pour rendre un calque visible et afficher l’icône d’œil dans le panneau Calques.
Afficher les repères Activez cette case pour rendre les repères du calque visibles. Lorsque cette option n’est pas
sélectionnée pour un calque, les repères ne peuvent pas être affichés, même en choisissant Affichage > Afficher les
repères.
Verrouiller le calque Activez cette option pour empêcher toute modification des objets du calque et afficher l’icône de
crayon barré dans le panneau Calques.
Verrouiller les repères Activez cette option pour empêcher toute modification des repères de règle du calque.
Imprimer le calque Sélectionnez cette option pour empêcher le calque d’être imprimé. Lors de l’impression ou de
l’exportation au format PDF, vous pouvez décider d’imprimer ou non les calques masqués ou non imprimables.
Supprimer l’habillage lorsque le calque est masqué Activez cette option si vous voulez que le texte se place
normalement sur d’autres calques, lorsque le calque est masqué et qu’il contient des objets auxquels un habillage est
appliqué.
Dernière mise à jour le 18/5/2011
Page 88

UTILISATION D’INDESIGN
Mise en page
Définition d’une couleur de calque
L’application d’une couleur à un calque permet de mieux différencier les calques des divers objets sélectionnés. Chacun
des calques contenant un objet est repérable dans le panneau Calques à son point doté de la couleur du calque. Sur la
page, la couleur du calque de chaque objet s’applique à ses poignées, son cadre de sélection, les ports de texte, la zone
d’habillage (le cas échéant), les contours de bloc (y compris la croix d’un bloc graphique vide) et les caractères masqués.
En revanche, un bloc désélectionné n’adopte pas la couleur de son calque si son contour est masqué.
1 Dans le panneau Calques, cliquez deux fois sur un calque ou sélectionnez-le et choisissez Options de calque pour
[nom du calque].
2 Dans la zone Couleur, choisissez une couleur ou sélectionnez l’option Personnalisée et définissez votre couleur
dans le sélecteur système.
Ajout d’objets aux calques
Tout nouvel objet est placé sur le calque cible, c’est-à-dire le calque indiqué par une icône de plume dans le panneau
Calques. Le fait de cibler un calque a pour effet de le sélectionner. Si plusieurs calques sont sélectionnés, le ciblage d’un
calque ne modifie pas la sélection, mais le ciblage d’un calque en dehors de la sélection désélectionne les autres calques.
Pour ajouter des objets dans le calque cible, utilisez l’une des méthodes suivantes :
• Création de nouveaux objets avec les outils de texte ou de dessin.
• Importation, insertion ou collage du texte et des graphiques.
• Sélection d’objets sur d’autres calques puis glissement vers le nouveau calque.
82
Il est impossible de dessiner ou de placer un nouvel objet sur un calque masqué ou verrouillé. Lorsque vous
sélectionnez un outil de dessin ou l’outil Texte ou que vous importez un fichier alors que le calque cible est masqué
ou verrouillé, le pointeur prend la forme d’un crayon barré dès lors qu’il est placé sur la fenêtre de document. Le
cas échéant, affichez ou déverrouillez le calque cible ou bien ciblez un calque visible non verrouillé. Si vous
choisissez Edition > Coller alors que le calque cible est masqué ou verrouillé, un message d’alerte vous propose de
l’afficher ou de le déverrouiller.
Lorsque vous cliquez sur un calque dans le panneau Calques pour le cibler, l’icône de plume apparaît sur le calque sur
lequel vous avez cliqué, et le calque est mis en surbrillance pour indiquer qu’il est ciblé.
Wild owers
for your gard
from all over
Changement du calque cible pour le nouvel objet suivant
Wild owers
for your gard
from all over
Dernière mise à jour le 18/5/2011
Page 89

UTILISATION D’INDESIGN
Wild owowowereres
f
yo
o
uuu
r
g
g
g
g
g
g
g
g
r
aaddeee
from
al o oveve
Mise en page
Sélection, déplacement et copie d’objets sur des calques
Par défaut, vous pouvez sélectionner n’importe quel objet situé sur un calque. Dans le panneau Calques, des pointillés
désignent les calques contenant les objets sélectionnés. La couleur de sélection permet de déterminer à quel calque
appartient l’objet. Pour empêcher la sélection d’objets sur un calque spécifique, verrouillez-le.
❖ Utilisez l’une des méthodes suivantes :
• Pour sélectionner des objets individuels sur un calque, cliquez sur l’icône en forme de triangle en regard du
calque pour afficher tous les objets, puis sélectionnez l’objet souhaité. Vous pouvez également faire glisser l’objet
cible vers un emplacement différent sans le sélectionner.
83
Wild owers
for your gard
from all over
Déplacement d’objets d’un calque vers un autre
• Pour sélectionner tous les objets d’un calque spécifique, maintenez la touche Alt (Windows) ou Option
(Mac OS) enfoncée tout en cliquant sur un calque dans le panneau Calques.
• Pour déplacer ou copier des objets vers un autre calque, utilisez l’outil Sélection pour sélectionner un ou
plusieurs objets sur une page de document ou un gabarit. Dans le panneau Calques, faites glisser le point coloré
à droite du libellé de calque pour déplacer les objets sélectionnés vers l’autre calque.
Wild owers
for your gard
from all over
Wild owers
Wild owers
or
for your gard
for your gard
from all over
from all over
Wild owers
for your gard
from all over
Déplacement d’un objet vers un nouveau calque
Pour déplacer les objets sélectionnés vers un calque verrouillé, maintenez la touche Ctrl (Windows) ou Commande
(Mac OS) enfoncée tandis que vous faites glisser le point coloré. Pour copier les objets sélectionnés sur un autre calque,
maintenez la touche Alt (Windows) ou Option (Mac OS) enfoncée tandis que vous faites glisser le point coloré à droite
du libellé de calque vers le calque cible. Pour copier les objets sélectionnés vers un calque verrouillé, maintenez les touches
Ctrl+Alt (Windows) ou Commande+Option (Mac OS) enfoncées tandis que vous faites glisser le point coloré.
Dernière mise à jour le 18/5/2011
Page 90

UTILISATION D’INDESIGN
Mise en page
Collage d’objets dans différents calques
La commande Coller selon les calques détermine comment les objets copiés interagissent avec les calques existants.
Si la commande Coller selon les calques est sélectionnée, les objets coupés ou copiés depuis d’autres calques sont
affectés de la même façon sur les calques, une fois collés dans la nouvelle page ou à leur nouvel emplacement. Si vous
collez des objets dans un document n’ayant pas les mêmes calques que le document d’origine, InDesign ajoute les
noms de calque des objets dans le panneau Calques du second document et colle chaque objet sur son calque.
Si la commande Coller selon les calques est désélectionnée, les objets coupés ou copiés depuis d’autres calques sont
collés ensemble sur le calque cible.
1 Vérifiez que l’option Coller selon les calques est désactivée dans le menu du panneau Calques.
2 Sélectionnez des objets et choisissez Edition > Copier ou Edition > Couper.
3 Cliquez sur un calque pour modifier le calque cible dans le panneau Calques.
4 Sélectionnez Edition > Coller.
Duplication d’un calque
La duplication d’un calque consiste à copier son contenu et ses paramètres. La réplique du calque apparaît alors au
dessus du calque d’origine dans le panneau Calques. Les blocs dupliqués liés à d’autres blocs du calque conservent leur
lien, tandis que les blocs dupliqués dont les originaux étaient liés aux blocs d’autres calques le perdent.
84
❖ Dans le panneau Calques, utilisez l’une des méthodes suivantes :
• Sélectionnez le nom du calque, puis choisissez Dupliquer le calque [nom du calque] dans le menu du panneau
Calques.
• Faites glisser le nom d’un calque sur le bouton Nouveau calque.
Modification de l’ordre des calques
Il suffit de réorganiser les calques du panneau pour changer leur ordre de superposition. L’ordre des calques est
modifié sur chaque page, pas seulement sur la planche cible.
Vous pouvez également modifier l’ordre de superposition des objets d’un calque en les repositionnant au sein du
calque (voir la section « Disposition d’objets en pile » à la page 444).
❖ Dans le panneau Calques, faites glisser un calque vers le haut ou vers le bas dans la liste. Vous pouvez également
faire glisser plusieurs calques sélectionnés.
Wild owers
for your gard
from all over
Wild owers
for your gard
from all over
Réagencement des calques
Dernière mise à jour le 18/5/2011
Page 91

UTILISATION D’INDESIGN
Mise en page
Affichage ou masquage des calques et des objets
Vous pouvez masquer ou afficher un calque à tout moment, mais aussi les objets figurant sur ce calque. Sachez qu’il
est impossible de modifier les calques et les objets masqués et que ceux-ci n’apparaissent ni à l’écran ni à l’impression.
Il peut toutefois être utile de masquer les calques lorsque vous souhaitez :
• masquer certaines parties d’un document ne devant pas apparaître dans le document final ;
• masquer différentes versions d’un document ;
• simplifier l’affichage d’un document pour faciliter la modification d’autres parties du document ;
• empêcher l’impression d’un calque ;
• accélérer la réactualisation de l’écran lorsqu’un calque contient des graphiques haute résolution.
Par défaut, l’habillage de texte continue autour des objets sur les calques masqués. Pour ignorer les paramètres
d’habillage du texte pour les objets masqués, dans le menu du panneau Calques, sélectionnez Options de calque puis
désactivez l’option Supprimer l’habillage lorsque le calque est masqué.
❖ Utilisez l’une des méthodes suivantes :
• Pour afficher ou masquer les calques un par un, dans le panneau Calques, cliquez sur le carré situé à l’extrême
gauche du nom du calque pour afficher ou masquer l’icône d’œil de ce calque.
• Pour afficher ou masquer des objets individuels sur un calque, cliquez sur le triangle d’affichage du calque pour
afficher tous les objets qu’il contient, puis cliquez sur l’icône en forme d’œil pour afficher ou masquer l’objet voulu.
• Pour masquer tous les calques à l’exception de celui actuellement sélectionné, ou pour masquer tous les objets d’un
calque à l’exception de l’objet sélectionné, choisissez la commande Masquer les autres dans le menu du
panneau Calques. Vous pouvez également cliquer sur le carré situé à l’extrémité gauche du calque ou de l’objet qui
doit rester visible en maintenant la touche Alt (Windows) ou Option (Mac OS) enfoncée.
• Pour afficher tous les calques, choisissez la commande Tout afficher dans le menu du panneau Calques. Vous
pouvez également cliquer sur le carré situé à l’extrémité gauche d’un calque ou d’un objet visible en maintenant la
touche Alt (Windows) ou Option (Mac OS) enfoncée pour afficher tous les calques ou tous les objets du calque.
85
Définition d’un calque comme non imprimable
1 Sélectionnez un calque dans le panneau Calques.
2 Choisissez Options de calque dans le menu du panneau Calques.
3 Pour empêcher le calque d’être imprimé, désélectionnez Imprimer le calque, puis cliquez sur OK.
Remarque : lorsque vous imprimez ou exportez au format PDF, vous avez toujours le choix d’imprimer ou non les calques
masqués ou non imprimables.
Verrouillage ou déverrouillage de calques
Le verrouillage permet d’empêcher toute modification accidentelle d’un calque. Une icône de crayon barré s’affiche en
regard d’un calque verrouillé dans le panneau Calques. Les objets de calques verrouillés ne peuvent être ni sélectionnés
ni modifiés directement. En revanche, si ces objets possèdent des attributs modifiables, ceux-ci sont modifiés. Si, par
exemple, vous modifiez une teinte, les objets situés sur des calques verrouillés utilisant cette nuance sont modifiés en
conséquence. L’insertion de blocs de texte liés sur des calques verrouillés et déverrouillés n’empêche pas la
recomposition du texte placé sur des calques verrouillés.
Dernière mise à jour le 18/5/2011
Page 92

UTILISATION D’INDESIGN
Mise en page
Vous pouvez également utiliser le panneau Calques pour verrouiller ou déverrouiller les objets d’un calque (voir la
section « Verrouillage ou déverrouillage d’objets » à la page 467).
❖ Utilisez l’une des méthodes suivantes :
• Pour verrouiller ou déverrouiller des calques un par un, dans le panneau Calques, cliquez sur un carré dans la
seconde colonne en partant de la gauche pour afficher (verrouiller) ou masquer (déverrouiller) le calque.
• Pour verrouiller tous les calques à l’exception du calque cible, dans le panneau Calques, sélectionnez la commande
Verrouiller les autres. Vous pouvez également cliquer sur le carré situé à l’extrémité gauche du calque qui ne doit
pas être verrouillé tout en maintenant la touche Alt (Windows) ou Option (Mac OS) enfoncée.
• Pour déverrouiller tous les calques, sélectionnez Tout déverrouiller dans le menu du panneau Calques.
Suppression de calques
Gardez à l’esprit qu’un calque s’applique à l’ensemble du document et apparaît donc sur chacune des ses pages. Avant
de supprimer un calque, pensez à masquer tous les autres calques puis faites défiler les pages pour vérifier que les objets
restants peuvent être supprimés.
❖ Utilisez l’une des méthodes suivantes :
• Pour supprimer un calque, faites glisser un calque du panneau Calques vers l’icône de suppression ou choisissez
l’option Supprimer le calque [nom du calque] dans le menu du panneau Calques.
• Pour supprimer plusieurs calques, maintenez la touche Ctrl (Windows) ou Commande (Mac OS) enfoncée tout en
cliquant sur les calques pour les sélectionner. Ensuite, faites glisser les calques du panneau Calques jusqu’à l’icône
de suppression ou choisissez la commande Supprimer les calques dans le menu du panneau Calques.
• Pour supprimer tous les calques vides, dans le menu du panneau Calques, choisissez Supprimer les calques
inutilisés.
• Pour supprimer un objet d’un calque, sélectionnez l’objet dans le panneau Calques, puis cliquez sur l’icône de
suppression.
86
Fusion de calques dans un document
Il est possible de réduire le nombre de calques d’un document sans supprimer d’objets, en fusionnant les calques. Cette
fusion consiste à déplacer les objets de tous les calques sélectionnés vers le calque cible. Parmi tous les calques
fusionnés, seul le calque cible est conservé dans le document ; les autres sont supprimés. Vous pouvez également
aplatir un document en fusionnant tous ses calques.
Remarque : si vous fusionnez des calques contenant à la fois des objets de page et des éléments de gabarit, ces derniers
sont déplacés derrière le calque fusionné.
1 Sélectionnez un ensemble de calques dans le panneau Calques. Veillez à inclure le calque à cibler en tant que calque
fusionné. Si vous aplatissez le document, sélectionnez tous les calques du panneau.
2 Cliquez sur un calque sélectionné pour en faire le calque cible, comme l’indique la plume.
3 Choisissez Fusionner les calques dans le menu du panneau Calques.
Vous pouvez également fusionner des calques de nom identique en vue de l’exportation d’un livre au format PDF.
Voir aussi
« Pour préparer les calques avant d’exporter un livre au format PDF » à la page 549
Dernière mise à jour le 18/5/2011
Page 93

UTILISATION D’INDESIGN
Mise en page
Mise en page des blocs et pages
Tracés et blocs
Les objets que vous dessinez dans un document peuvent servir de tracés et de blocs. Les tracés sont des graphiques
vectoriels semblables à ceux créés dans des programmes de dessin comme Adobe Illustrator®. Les blocs sont identiques
aux tracés, à la différence près qu’ils peuvent contenir du texte ou d’autres objets. Un bloc peut également faire office
d’emplacement réservé (contenant sans contenu). Qu’il s’agisse de contenants ou d’emplacements réservés, les blocs
constituent les pièces maîtresses de la maquette d’un document.
ABC
Tracés et blocs
A. Tracé B. Bloc utilisé comme contenant graphique C. Bloc avec objet texte
87
Vous pouvez dessiner des tracés et des blocs à l’aide des outils du panneau Outils. Vous pouvez aussi créer des blocs
en les plaçant (c’est-à-dire en les important) ou en collant leur contenu dans un tracé.
Remarque : dans QuarkXPress, les tracés sont désignés par des lignes et les blocs par des cadres.
Un bloc constituant la version conteneur d’un tracé, vous pouvez effectuer les mêmes opérations sur un bloc que sur
un tracé. Vous pouvez notamment appliquer une couleur ou un dégradé à son fond ou contour et utiliser l’outil Plume
pour retoucher la forme du bloc. Vous pouvez même utiliser à votre guise un bloc comme un tracé et vice-versa. Grâce
à cette souplesse de manipulation, vous pouvez repenser votre création en utilisant une riche panoplie d’options.
Les blocs peuvent recevoir du texte ou des éléments graphiques. Un bloc de texte délimite la zone occupée par le texte,
ainsi que sa disposition dans la maquette. Il se reconnaît aux ports situés dans ses coins supérieur gauche et inférieur
droit.
Un bloc graphique fait office de contour et d’arrière-plan et permet de recadrer ou masquer un graphique. Lorsqu’il
représente une balise d’emplacement vide, le bloc graphique contient une croix.
Bloc de texte (à gauche) et bloc graphique vide (à droite)
Si la croix est invisible à l’intérieur d’un bloc graphique vide, l’affichage du cadre du bloc est peut-être désactivé.
Voir aussi
« Présentation des tracés et des formes » à la page 369
Dernière mise à jour le 18/5/2011
Page 94

UTILISATION D’INDESIGN
Mise en page
Affichage ou masquage des contours de bloc
Par défaut, les contours non imprimables d’un bloc (c’est-à-dire le cadre) sont visibles lorsque celui-ci est
désélectionné, contrairement aux tracés. Lorsque la fenêtre de document devient encombrée, vous pouvez simplifier
l’affichage à l’écran en masquant le cadre du bloc à l’aide de la commande Afficher/Masquer les contours du bloc. Vous
masquez par la même occasion la croix du bloc de substitution. Le mode d’affichage du cadre d’un bloc n’agit pas sur
les ports des blocs de texte.
Remarque : le cadre du bloc est perçu comme un contour et non comme le bord externe de l’épaisseur du tracé.
❖ Utilisez l’une des méthodes suivantes :
• Pour afficher ou masquer les contours de bloc, choisissez la commande Affichage > Extras > Afficher les contours
du bloc ou Masquer les contours du bloc.
• Pour masquer les contours de blocs, cliquez sur Mode Aperçu en bas du panneau Outils.
Utilisation de balises d’emplacement dans la conception des pages
Lorsque votre texte et vos graphiques définitifs sont prêts, insérez-les dans un document. InDesign crée
automatiquement des blocs pour chacun d’eux (à moins qu’ils ne proviennent directement de blocs existants). Si
toutefois vous ne disposez pas encore du contenu ou si vous préférez silhouetter la maquette avant d’ajouter texte et
graphiques, utilisez les blocs comme balises d’emplacement.
88
A
B
Types de balises d’emplacement
A. Balise d’emplacement de bloc graphique B. Emplacement réservé de bloc de texte
Par exemple, vous pouvez procéder de l’une des façons suivantes :
• Dessinez des blocs de texte avec l’outil Texte et des blocs graphiques avec les outils de dessin. Liez ensuite les blocs
de texte vides pour importer le texte définitif en une seule étape.
• Tracez des formes vides d’emplacements réservés avec les outils de dessin. Dès que vous êtes prêt à délimiter les
zones de texte et d’image, redéfinissez les emplacements réservés correspondants.
• Définissez les options d’ajustement de bloc de façon à ce que lorsque vous importez une image dans le bloc, l’image
soit recadrée et s’adapte parfaitement.
Voir aussi
« Utilisation de modèles de document » à la page 108
« Dessin d’un bloc d’emplacement réservé » à la page 373
« Définition des options d’ajustement de bloc » à la page 472
Dernière mise à jour le 18/5/2011
Page 95

UTILISATION D’INDESIGN
Mise en page
Redéfinition de la fonction des tracés et des blocs
• Pour utiliser un tracé ou un bloc de texte comme bloc d’emplacement réservé aux graphiques, sélectionnez un tracé
ou un bloc de texte vide et choisissez Objet > Contenu > Graphique.
• Pour utiliser un tracé ou un bloc graphique comme bloc d’emplacement réservé au texte, sélectionnez un tracé ou
un bloc graphique vide, puis choisissez Objet > Contenu > Texte.
• Pour utiliser un tracé ou un bloc graphique comme simple tracé, sélectionnez un bloc vide, puis choisissez Objet >
Contenu > Non attribué.
Remarque : vous ne pouvez pas redéfinir un bloc contenant du texte ou des graphiques à l’aide de la commande Objet >
Contenu. Toutefois, si vous remplacez un graphique par du texte, le type de contenu est automatiquement redéfini.
Rectification automatique de la mise en page
Si vous modifiez une mise en page à partir des commandes Format de document ou Marges et colonnes (réglage de la
largeur des colonnes ou de l’orientation des pages), la réorganisation des objets selon la nouvelle mise en page peut se
révéler fastidieuse. La fonction Modifier la mise en page se charge automatiquement de la plupart des tâches. Elle vous
permet, par exemple, de convertir rapidement un document paysage de quatre colonnes prévu pour une page au
format A4 en un document portrait de deux colonnes dans un format de page Grand format. Avec la modification de
la mise en page, les blocs de texte et graphiques sont déplacés et redimensionnés selon le nouvel emplacement relatif
des repères de colonne, des marges et des bords de la page.
89
Remarque : le glissement des repères de colonne n’opère pas de modification de la mise en page.
Les résultats de la fonction Modifier la mise en page sont très prévisibles dans le cas d’une mise en page reposant
principalement sur une structure de marges, de colonnes de page et de repères de règle dont les objets sont attirés vers
les repères. Ils le sont moins lorsque les objets n’adhèrent pas aux marges, colonnes et repères ou que des repères de
règle et de colonne superflus encombrent une page. Mise en page s’effectue indépendamment des grilles du document
ou de ligne de base.
Page conçue verticalement pour l’impression (à gauche) et orientation de page modifiée pour son affichage à l’écran, avec la mise en page
automatiquement réajustée par la fonction de modification de la mise en page (à droite)
Vous pouvez modifier ces règles dans la boîte de dialogue Modifier la mise en page. La fonction Modifier la mise en
page tente d’évaluer les proportions de l’ancienne mise en page dans la nouvelle en procédant comme suit :
• Ajout ou suppression de repères de colonne si la nouvelle mise en page spécifie un nombre de colonnes différent.
• Déplacement des repères de règle pour maintenir les distances proportionnelles par rapport aux bords des pages,
aux marges ou aux repères de colonne si le format de page est différent.
• Déplacement d’objets déjà alignés sur un repère de marge, de colonne, de fond perdu/ligne-bloc ou de règle ou
selon deux repères perpendiculaires, de sorte que les objets suivent ces repères s’ils sont repositionnés lors de la
modification de la mise en page. Les objets déjà alignés sur un bord de page ou sur des bords de page
perpendiculaires sont également déplacés.
Dernière mise à jour le 18/5/2011
Page 96

UTILISATION D’INDESIGN
Mise en page
• Redimensionnement proportionnel des objets déjà alignés sur deux repères de marge, de colonne, de fond
perdu/ligne-bloc ou de règle ou sur des repères sur trois côtés, de sorte que les objets suivent ces repères s’ils sont
repositionnés lors de la modification de la mise en page. Les objets déjà alignés sur deux bords de page parallèles ou
sur des bords de page sur trois côtés sont également déplacés.
• Maintien de la position relative des objets ancrés au texte de la façon spécifiée dans la boîte de dialogue Options
d’objet ancré.
• Déplacement des objets pour qu’ils gardent la même position relative sur la page si le format de page change.
Remarque : l’option Modifier la mise en page agit différemment sur les colonnes d’un bloc de texte et sur les colonnes de
page. Si le bloc lui-même est redimensionné par cette option tandis que l’option Largeur de colonne fixe est désactivée
dans la boîte de dialogue Objet > Options de bloc de texte, les colonnes du bloc de texte sont redimensionnées
proportionnellement. Si l’option Largeur de colonne fixe est sélectionnée, des colonnes sont ajoutées ou supprimées selon
les besoins.
Voir aussi
« Utilisation de plusieurs formats de page » à la page 70
Définition des options de modification de la mise en page
Notez que les options de la boîte de dialogue Modifier la mise en page n’ont aucune action immédiate, puisque la
rectification d’une mise en page fait suite uniquement au réglage des paramètres de format et d’orientation de page, de
marge ou de colonne ou lorsque vous appliquez un nouveau gabarit. Pour rétablir la version précédente d’une
maquette, vous devez annuler l’opération à l’origine de sa modification.
90
1 Choisissez Page > Modifier la mise en page.
2 Choisissez Activer la modification de mise en page.
3 Spécifiez les options de modification de mise en page et cliquez sur le bouton OK.
Options de modification de mise en page
Activer la modification de mise en page Sélectionnez cette option pour activer la modification de la mise en page
chaque fois que vous changez le format de la page, son orientation, ses marges ou ses colonnes.
Zone de magnétisme Spécifiez le périmètre dans lequel un objet est attiré par le repère de marge, repère de colonne
ou bord de page le plus proche lorsque vous utilisez la fonction Modifier la mise en page.
Autoriser le redimensionnement des graphiques et des groupes Sélectionnez cette option pour que la fonction
Modifier la mise en page mette à l’échelle les graphiques, les blocs et les groupes. Lorsque cette option est
désélectionnée, les graphiques et les groupes peuvent être déplacés par la fonction Modifier la mise en page, mais pas
redimensionnés.
Autoriser le déplacement des repères de règle Sélectionnez cette option pour que les repères de règle soient
repositionnés par la commande Modifier la mise en page.
Ignorer l’alignement des repères de la règle
pour la modification de la mise en page Les objets restent alignés sur les repères de colonne et de marge et les bords de page.
Ignorer le verrouillage des objets et des calques Sélectionnez cette option pour que la fonction Modifier la mise en
page puisse repositionner des objets verrouillés ou situés dans un calque verrouillé.
Sélectionnez cette option quand les repères de règle sont mal positionnés
Dernière mise à jour le 18/5/2011
Page 97
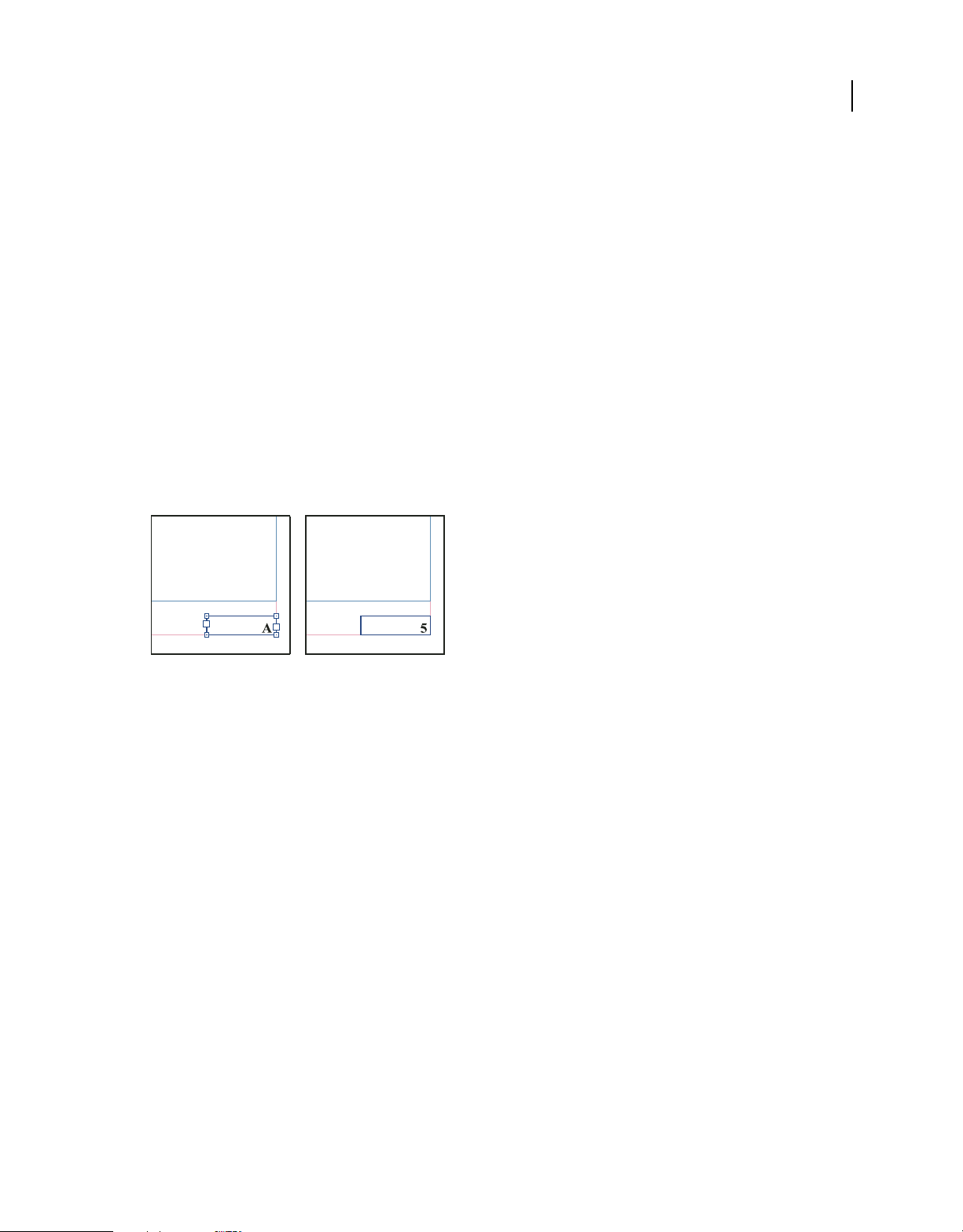
UTILISATION D’INDESIGN
Mise en page
Numérotation des pages, chapitres et sections
Numérotation de base des pages
Vous pouvez insérer un repère de pagination de type Numéro de page active sur vos pages, pour indiquer
l’emplacement et l’aspect du numéro de page. La mise à jour de ce repère étant automatique, le numéro de page qu’il
désigne est toujours exact, même après l’ajout, la suppression ou l’agencement des pages du document. Vous pouvez
mettre en forme et ajouter un style aux repères de pagination comme s’il s’agissait de texte.
Pour consulter un didacticiel vidéo sur la numérotation des pages, rendez-vous à l’adresse
www.adobe.com/go/vid0217_fr.
Bob Bringhurst propose un catalogue d’effets de numérotation des pages, sous le titre Page Numbering Gallery (en
anglais uniquement).
Ajout d’un repère de pagination à un gabarit
Les repères de pagination sont souvent ajoutés aux gabarits. Lors de l’application de gabarits aux pages d’un document,
la numérotation des pages est mise à jour automatiquement, de la même façon que les en-têtes et les pieds de page.
ear, be sure you
r mailing list so
be kept abreast
iting excursions
91
Numéro de page sur le gabarit A (à gauche) et numéro de la page 5 d’après ce même gabarit (à droite)
Si le numéro de page automatique se trouve sur un gabarit, il adopte le préfixe du gabarit. Le numéro de page
automatique affiche le numéro de page sur une page de document, tandis qu’il indique NP sur une table de montage.
1 Dans le panneau Pages, cliquez deux fois sur le gabarit auquel ajouter un numéro de page.
2 Créez un bloc de texte assez grand pour contenir le numéro de page le plus long et tout texte qui doit l’accompagner.
Placez le bloc de texte à l’emplacement où vous voulez que le numéro de page apparaisse.
Si le document comporte des pages en vis-à-vis, créez des blocs de texte distincts pour les gabarits droit et gauche.
3 Dans le bloc de texte du numéro de page, ajoutez le texte qui précèdera ou suivra le numéro de page (« Page », par
exemple).
4 Placez le point d’insertion à l’emplacement où vous voulez que le numéro de page apparaisse, puis choisissez la
commande Texte > Insérer un caractère spécial > Marques > Numéro de page active.
5 Appliquez le gabarit aux pages du document à numéroter.
Modification du style de numérotation des pages
Par défaut, les pages sont numérotées avec des chiffres arabes (1, 2, 3, etc.) ; toutefois, vous pouvez utiliser des
caractères romains en majuscules ou minuscules (i, ii, iii, etc.) ou alphanumériques (a, b, c, etc.). Vous pouvez
également faire apparaître un zéro précédant le numéro des pages. Chaque partie du document qui utilise un style de
numérotation différent est appelée section. Pour plus d’informations, reportez-vous à la section « Définition de la
numérotation de section » à la page 94.
Dernière mise à jour le 18/5/2011
Page 98
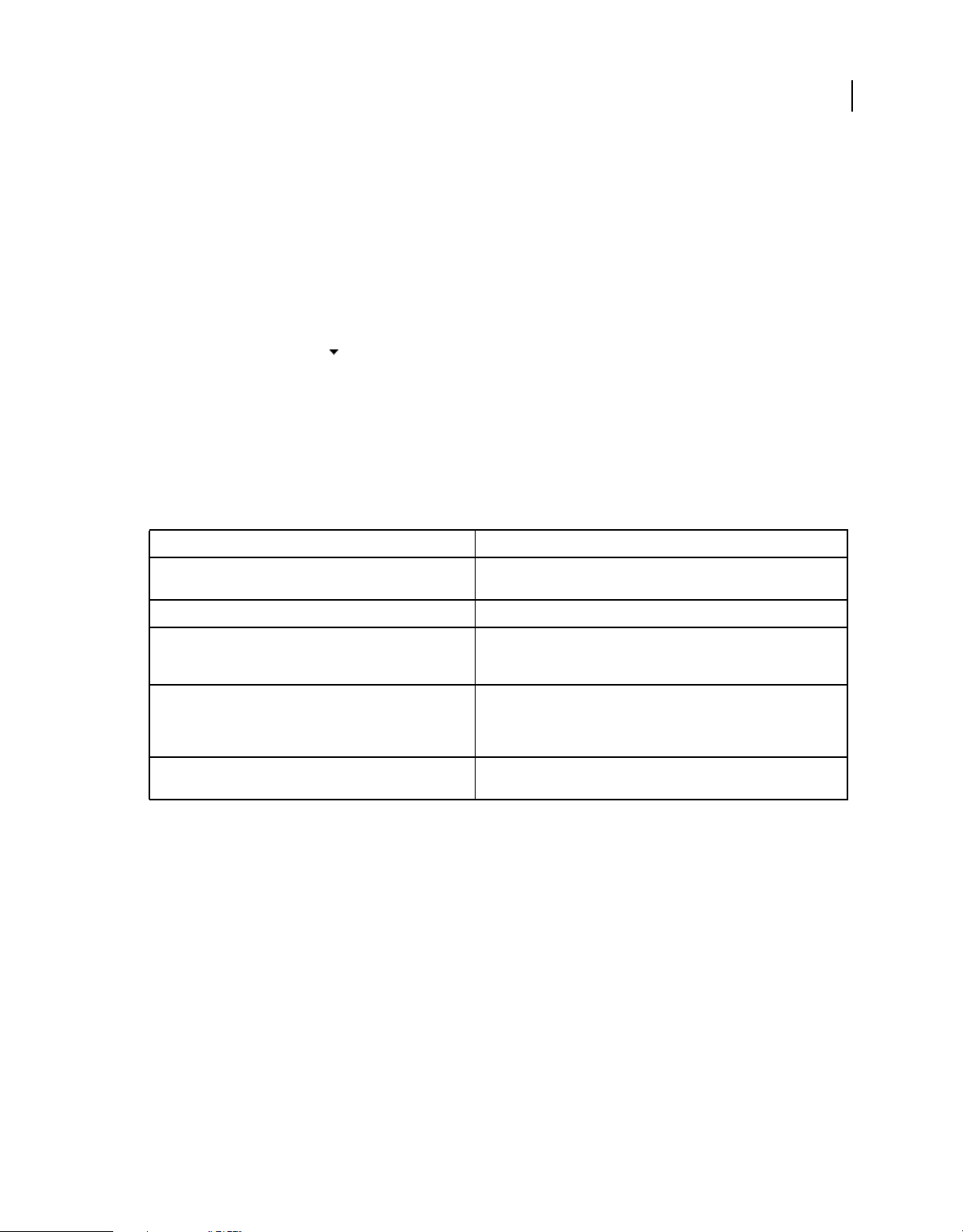
UTILISATION D’INDESIGN
Mise en page
Utilisez la boîte de dialogue Options de numérotation et de section pour modifier le style de numérotation des pages.
Cette boîte de dialogue vous permet également de redémarrer la numérotation des pages depuis le début ou de
commencer la numérotation à partir d’un numéro donné.
1 Dans le panneau Pages, sélectionnez la page à partir de laquelle vous voulez changer le style de numérotation afin
de commencer une nouvelle section.
2 Choisissez la commande Page > Options de numérotation et de section.
3 Définissez les options voulues, puis cliquez sur le bouton OK (voir la section « Options de numérotation de
document » à la page 95).
L’icône de marque de section est affichée au-dessus de l’icône de page dans le panneau Pages et marque le début
d’une nouvelle section.
Remarque : si le numéro de page que vous venez d’insérer est précédé d’un numéro ou d’une lettre, cela signifie qu’il
comporte un préfixe de section. Si vous voulez éliminer ce préfixe, désélectionnez l’option Inclure le préfixe lors de la
numérotation des pages dans la boîte de dialogue Options de numérotation et de section.
Opérations courantes de numérotation des pages
InDesign propose diverses fonctions facilitant la création d’effets de numérotation des pages.
Action : Instructions :
92
Ajout de numéros de page aux documents d’un livre Voir la section « Numérotation des pages, chapitres et paragraphes d’un
Ajout de numéros de section et de chapitre Voir la section « Numérotation des sections et des chapitres » à la page 92.
Création d’en-têtes et de pieds de page continus utilisant des
variables de texte telles que la date de création, le nom de fichier
ou l’intitulé ou titre actuel
Création d’un effet de numérotation de page de type « Page x sur
y » où x correspond à la page actuelle et y, au nombre total de
pages
Création d’un saut d’article du type « Suite à la page x » Voir la section « Numérotation automatique des pages pour les sauts
livre » à la page 344.
Voir les sections « Création d’en-têtes et de pieds de page » à la page 96 et
« Variables de texte » à la page 99.
Insérez un repère de pagination de type Numéro de page active pour x,
puis la variable de texte Dernier numéro de page pour y (via la commande
Texte > Variables de texte > Insérer une variable > Dernier numéro de
page).
d’article » à la page 98.
Numérotation des sections et des chapitres
Déterminez le type de numérotation que vous voulez utiliser pour votre document ou livre. Pour les longs documents,
vous pouvez assigner des numéros de chapitre. Un seul numéro de chapitre peut être assigné par document. Si vous
voulez utiliser une numérotation différente dans un document, vous pouvez définir des séquences de pages en
sections ; ces sections peuvent être numérotées différemment. Par exemple, les dix premières pages d’un document (la
préface) peuvent utiliser des chiffres romains, et le reste du document des chiffres arabes.
Un document InDesign peut contenir jusqu’à 9 999 pages, mais les numéros de page peuvent aller jusqu’à 99 999 (par
exemple, vous pouvez numéroter correctement un document de 100 pages commençant à la page 9 949). Par défaut,
la première page est un recto de page portant le numéro 1. Les pages impaires apparaissent toujours à droite ; toutefois,
vous pouvez utiliser la commande Options de section pour donner à la première page numérotée un folio pair et
convertir ainsi la première page en verso.
Pour plus d’informations sur la numérotation de base d’un document, reportez-vous à la section « Numérotation de
base des pages » à la page 91.
Dernière mise à jour le 18/5/2011
Page 99
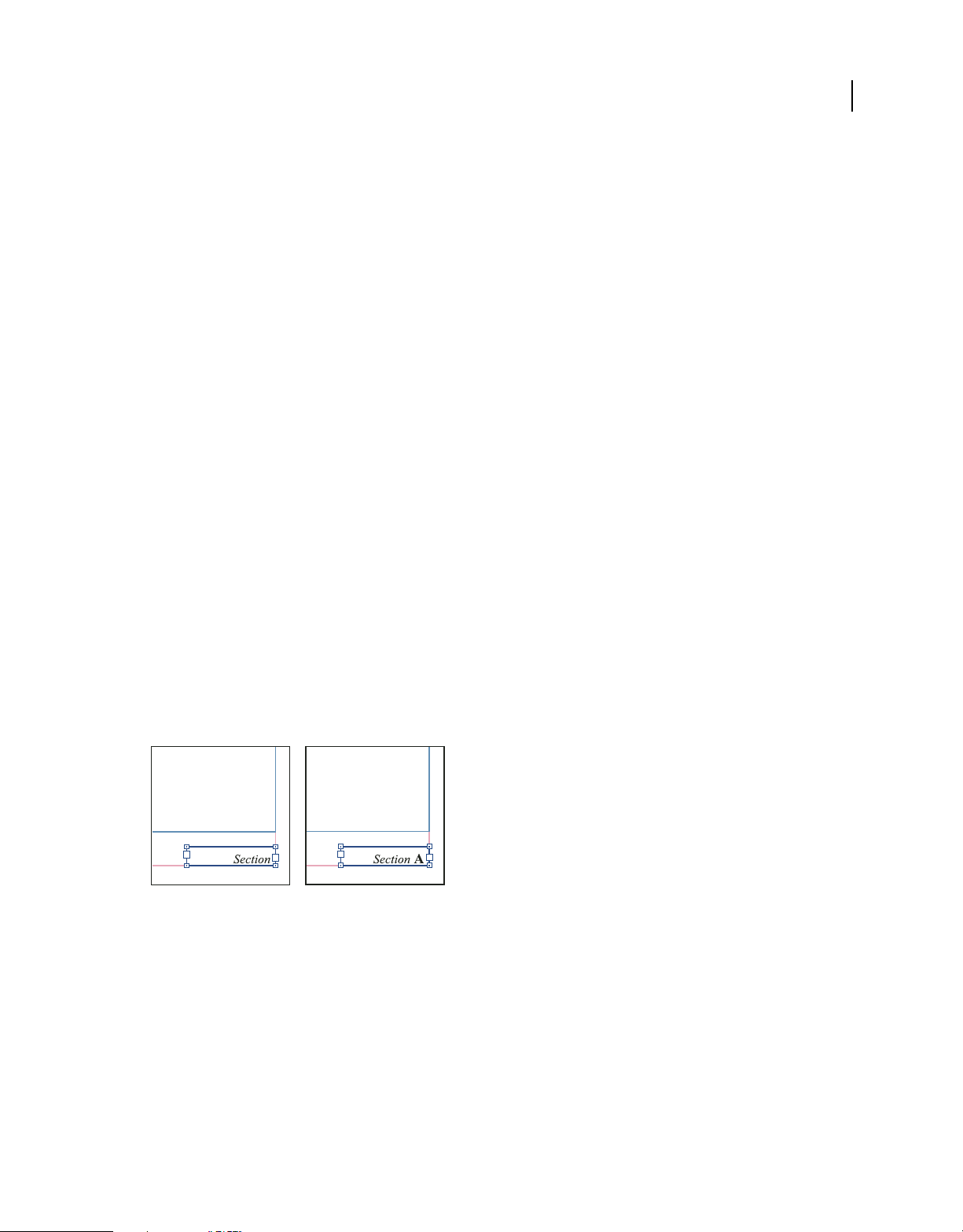
UTILISATION D’INDESIGN
Mise en page
Voir aussi
« Numérotation des pages, chapitres et paragraphes d’un livre » à la page 344
Pour définir un numéro de chapitre mis à jour automatiquement
Vous pouvez ajouter une variable de numéro de chapitre à votre document. A l’instar des numéros de page, les numéros
de chapitre peuvent être mis à jour automatiquement et recevoir une mise en forme et un style de la même façon que
du texte. Une variable de numéro de chapitre est généralement utilisée dans les documents qui composent un livre. Un
document ne peut avoir qu’un seul numéro de chapitre ; si vous voulez diviser un document en plusieurs chapitres,
créez plutôt des sections.
Remarque : les numéros de chapitre ne peuvent pas être insérés en tant que préfixes lorsque l’on génère un index ou une
table des matières (par exemple, 1-3, 1-4, etc.). Si vous voulez que les numéros des chapitres soient inclus en tant que
préfixes, utilisez des préfixes de section à la place des numéros de chapitre.
1 Si nécessaire, créez un bloc de texte à l’emplacement où vous voulez que le numéro de chapitre apparaisse. Pour que
le numéro de chapitre apparaisse sur plusieurs pages, créez le bloc de texte sur un gabarit, puis appliquez ce gabarit
aux pages du document.
2 Dans le bloc de texte du numéro de chapitre, ajoutez le texte qui doit précéder ou suivre le numéro de chapitre.
3 Placez le point d’insertion à l’emplacement où vous voulez que le numéro de chapitre apparaisse, puis choisissez
Texte > Variables de texte > Insérer une variable de texte > Numéro de chapitre.
93
Vous pouvez actualiser le premier numéro et le format de la numérotation du chapitre en sélectionnant la commande
Page > Options de numérotation et de section.
Pour définir un numéro de section mis à jour automatiquement
1 Définissez les sections de votre document (voir la section « Définition de la numérotation de section » à la page 94).
2 Sur une page ou un gabarit, faites glisser l’outil Texte pour créer un bloc de texte pouvant contenir le texte de la
marque de section ou cliquez dans un bloc existant.
3 Choisissez Texte > Insérer un caractère spécial > Marques > Marque de section.
Sur le gabarit A, marque de section (gauche) et marque de section avec le numéro de section inséré (droite)
Pour modifier le format des numéros de page et de chapitre
1 Choisissez Page > Options de numérotation et de section.
2 Dans la section Numérotation des pages ou Numérotation des chapitres du document, sélectionnez un nouveau
format de numéro pour l’option Style (voir la section « Options de numérotation de document » à la page 95).
3 Cliquez sur OK.
Dernière mise à jour le 18/5/2011
Page 100

UTILISATION D’INDESIGN
Mise en page
Définition de la numérotation de section
Par défaut, la numérotation des pages et des chapitres d’un livre est continue. Grâce à la boîte de dialogue Options de
numérotation et de section, vous pouvez redémarrer la numérotation à une page donnée, ajouter des préfixes aux
numéros de page et changer le style de numérotation des pages et des chapitres.
Il est possible de définir un préfixe de section afin de libeller les pages correspondantes automatiquement. Par exemple,
si vous spécifiez A– comme préfixe de section à la page 16 d’un document et que le préfixe de section est inclus, la page
s’affiche dans la table des matières ou l’index sous la forme A–16. Le libellé d’une marque de section apparaît lorsque
vous choisissez la commande Texte > Insérer un caractère spécial > Marques > Marque de section.
A
B
C
Panneau Pages
A. L’icône de marque de section indique le début d’une section B. Le folio est modifié pour la nouvelle section C. La barre d’état indique la
longueur du document
94
Voir aussi
« Numérotation de base des pages » à la page 91
« Numérotation des pages, chapitres et paragraphes d’un livre » à la page 344
Pour définir les sections d’un document
1 Dans le panneau Pages, sélectionnez la première page de la section à définir.
2 Choisissez Page > Options de numérotation et de section, ou choisissez Options de numérotation et de section dans
le panneau Pages.
3 Si vous modifiez les options de numérotation d’une page qui n’est pas la première page d’un document, assurez-
vous que la case Début de section est cochée. Cette option considère la page sélectionnée comme le début d’une
nouvelle section.
4 Si nécessaire, définissez les options de numérotation et de section (voir la section « Options de numérotation de
document » à la page 95), puis cliquez sur le bouton OK.
L’icône de marque de section est affichée au dessus de l’icône de page dans le panneau Pages et marque le début
d’une nouvelle section.
5 Pour terminer la section, répétez les étapes de numérotation de section à partir de la première page qui suit la
dernière page de cette section.
Pour modifier ou supprimer une numérotation de section
1 Dans le panneau Pages, cliquez deux fois sur l’icône de marque de section affichée au-dessus de l’icône de page
dans le panneau Pages. Vous pouvez également sélectionner une page dotée d’une marque de section et choisir
Options de numérotation et de section dans le menu.
Dernière mise à jour le 18/5/2011
 Loading...
Loading...