Page 1
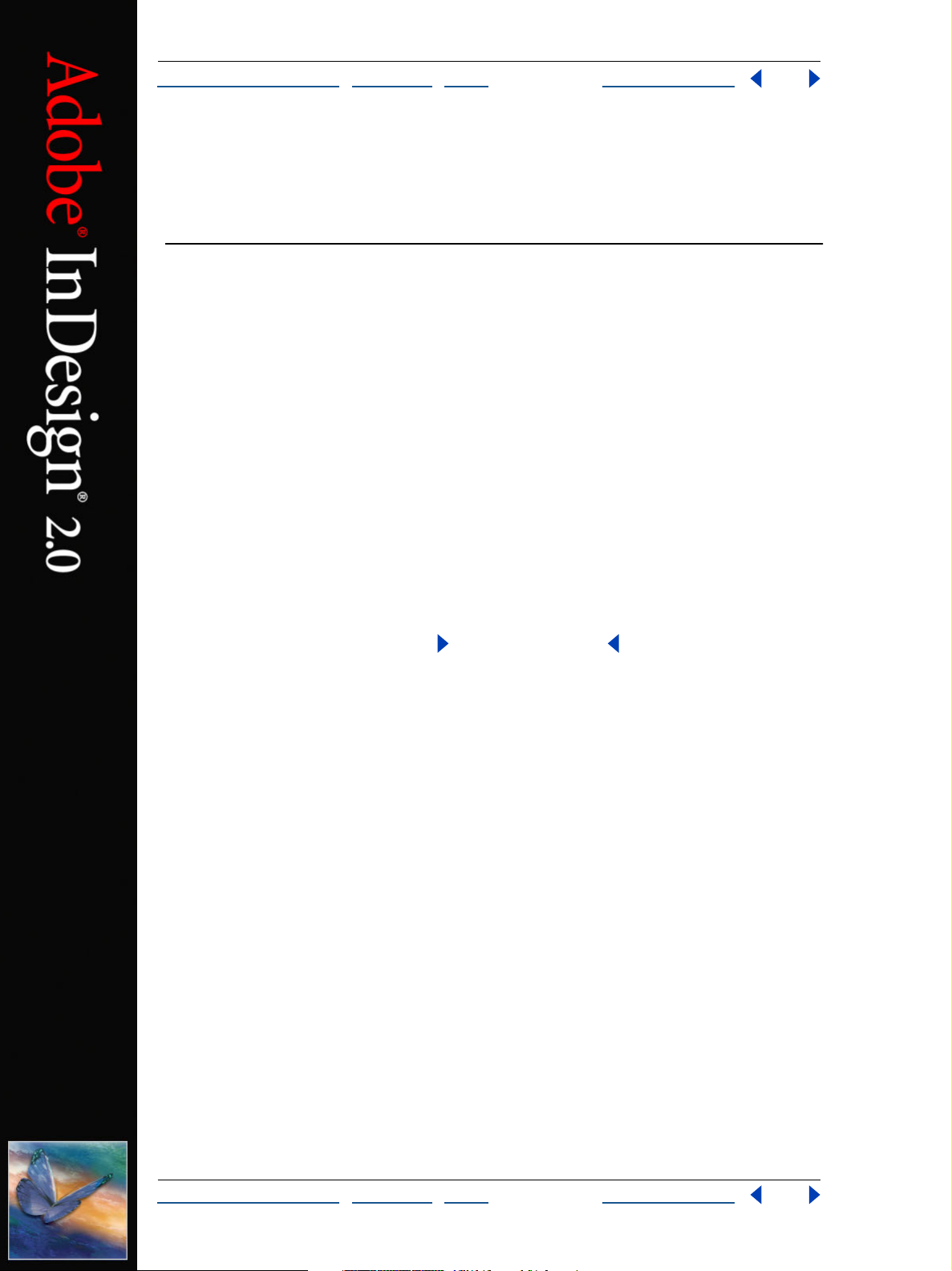
2
3
Aide d’Adobe InDesign Comment utiliser l’aide
omment utiliser l’aide | Sommaire | Index Page précédente 1
C
Comment utiliser l’aide
A propos de l'aide en ligne
Adobe Systems, Inc. fournit une documentation complète dans l'aide Adobe au format
PDF. Cette aide contient des informations sur tous les outils, les commandes et les
caractéristiques de l'application à la fois pour Windows et Mac OS. Le format PDF permet
de naviguer facilement dans l'aide en ligne et peut être utilisé par des lecteurs d'écran
tiers compatibles avec Windows. L'aide peut également être imprimée pour être utilisée
comme référence.
Navigation parmi les rubriques d'aide
L'aide s'ouvre dans une fenêtre Acrobat avec le volet Signets activé. Si le volet Signets
n'est pas à l'écran, sélectionnez Fenêtre > Afficher les signets. Vous pouvez également
naviguer dans l'aide en utilisant la barre de navigation, l'index ou la commande
Rechercher dans le document.
La barre de navigation se trouve au sommet de chaque page. Cliquez sur Comment
utiliser l'aide pour revenir à cette introduction. Cliquez sur Sommaire ou Index pour y
accéder.
Cliquez sur les flèches Page suivante ou Page précédente pour faire défiler les pages
de manière séquentielle. Cliquez sur Page précédente pour revenir à la dernière page
affichée. Vous pouvez également utiliser les flèches de navigation dans la barre d'outils
Acrobat.
Utilisation des signets, du sommaire, de l'index et de la commande Rechercher
Le sommaire de l'aide s'affiche sous forme de signets dans le volet du même nom. Pour
afficher les sous-rubriques, cliquez sur le signe plus en regard du signet. Chaque signet est
un lien hypertexte permettant d'accéder à une section d'aide associée.
Pour cela, cliquez sur le signet. La rubrique s'affiche dans le volet de droite et le signet
apparaît alors en surbrillance.
Vous pouvez activer ou désactiver la surbrillance à l'aide de l'option Mettre en surbrillance
le signet actuel à partir du menu du volet des signets.
Pour trouver une rubrique à l'aide du sommaire :
1 Cliquez sur Sommaire dans la barre de navigation au sommet ou au bas d'une page
quelconque.
Cliquez sur une rubrique de la page Sommaire pour en afficher la première page.
Dans le volet Signets, développez la rubrique pour afficher les sous-rubriques.
C
omment utiliser l’aide | Sommaire | Index Page précédente 1
Page 2
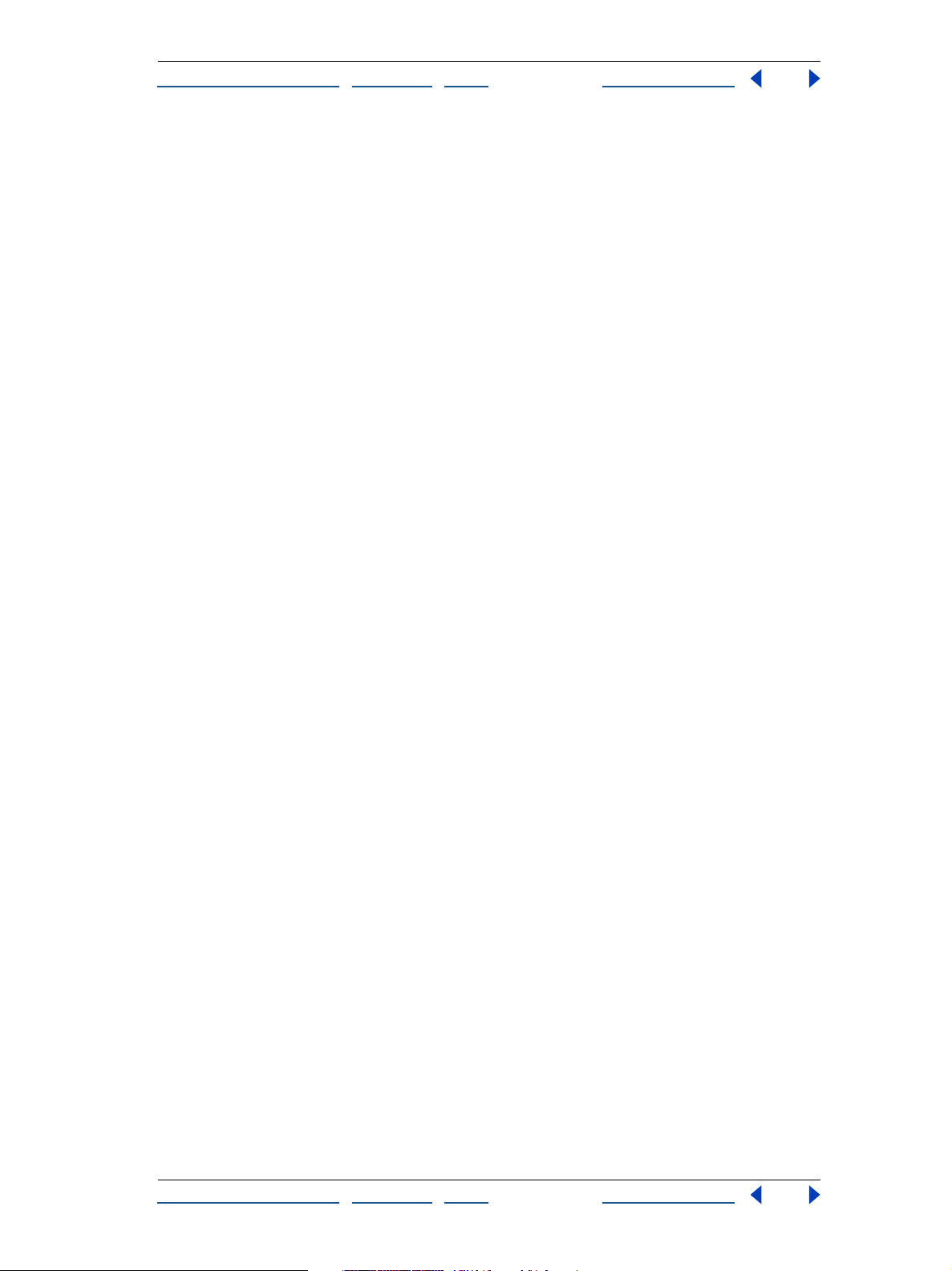
2
3
4
2
3
Aide d’Adobe InDesign Comment utiliser l’aide
omment utiliser l’aide | Sommaire | Index Page précédente 2
C
Pour trouver une rubrique à l'aide de l'index :
1 Cliquez sur Index dans la barre de navigation au sommet ou au bas d'une page
quelconque.
Cliquez sur la lettre appropriée au sommet de la page.
Vous pouvez également développer le signet Index, puis cliquer sur une lettre dans le
volet Signets.
Localisez votre entrée, puis cliquez sur le lien du numéro de page pour afficher les infor-
mations.
Pour afficher plusieurs entrées, cliquez sur Page précédente pour revenir au même
endroit dans l'index.
Pour trouver une rubrique à l'aide de la commande Rechercher :
1 Sélectionnez Edition > Rechercher.
Entrez un mot ou une phrase dans la zone de saisie, puis cliquez sur OK.
Acrobat recherche alors dans le document actif en commençant par la page à l'écran et
met en surbrillance la première occurrence du mot ou de la phrase recherchée.
Pour poursuivre la recherche, sélectionnez Edition > Poursuivre la recherche.
Impression des pages d'aide
L'affichage de l'aide à l'écran a été optimisé ; vous pouvez néanmoins imprimer les pages
sélectionnées ou l'ensemble du fichier.
Pour imprimer, sélectionnez Fichier > Imprimer ou cliquez sur l'icône d'imprimante dans la
barre d'outils Acrobat.
C
omment utiliser l’aide | Sommaire | Index Page précédente 2
Page 3
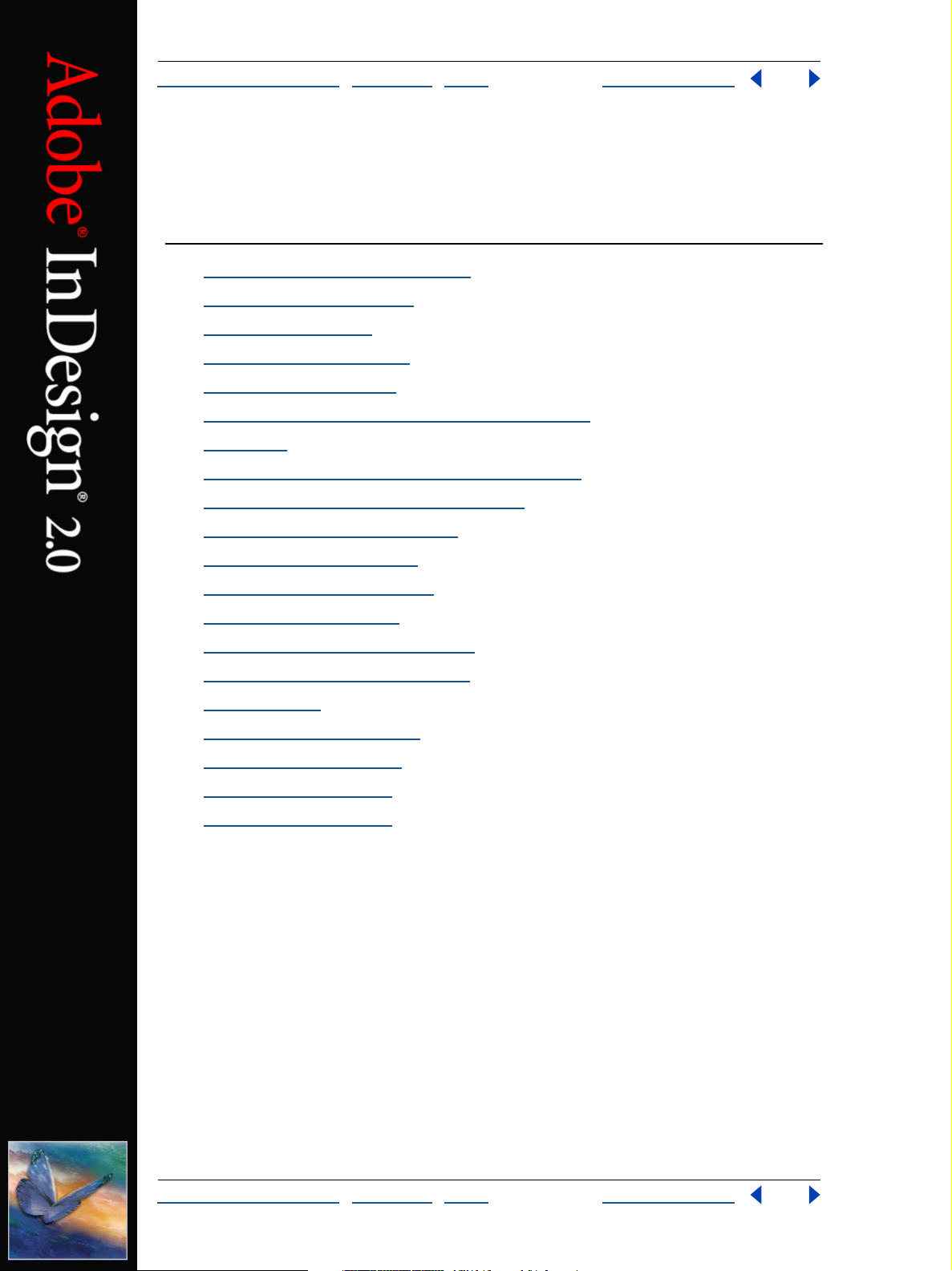
Aide d’Adobe InDesign Sommaire
omment utiliser l’aide | Sommaire | Index Page précédente 3
C
Sommaire
escription de l’espace de travail 4
D
Configuration des pages 33
Utilisation de texte 82
Configuration du texte 122
Création de tableaux 163
Création de livres, tables des matières et index 180
Dessin 207
Importation, exportation et gestion d’images 236
Organisation et combinaison d’objets 277
Utilisation des transparences 310
Utilisation de la couleur 324
Recouvrement de couleur 349
Couleurs homogènes 366
Création de fichiers Adobe PDF 394
Manipulation de fichiers HTML 413
Impression 420
Séparation des couleurs 453
Raccourcis Macintosh 468
Raccourcis Windows 476
Informations légales 484
C
omment utiliser l’aide | Sommaire | Index Page précédente 3
Page 4
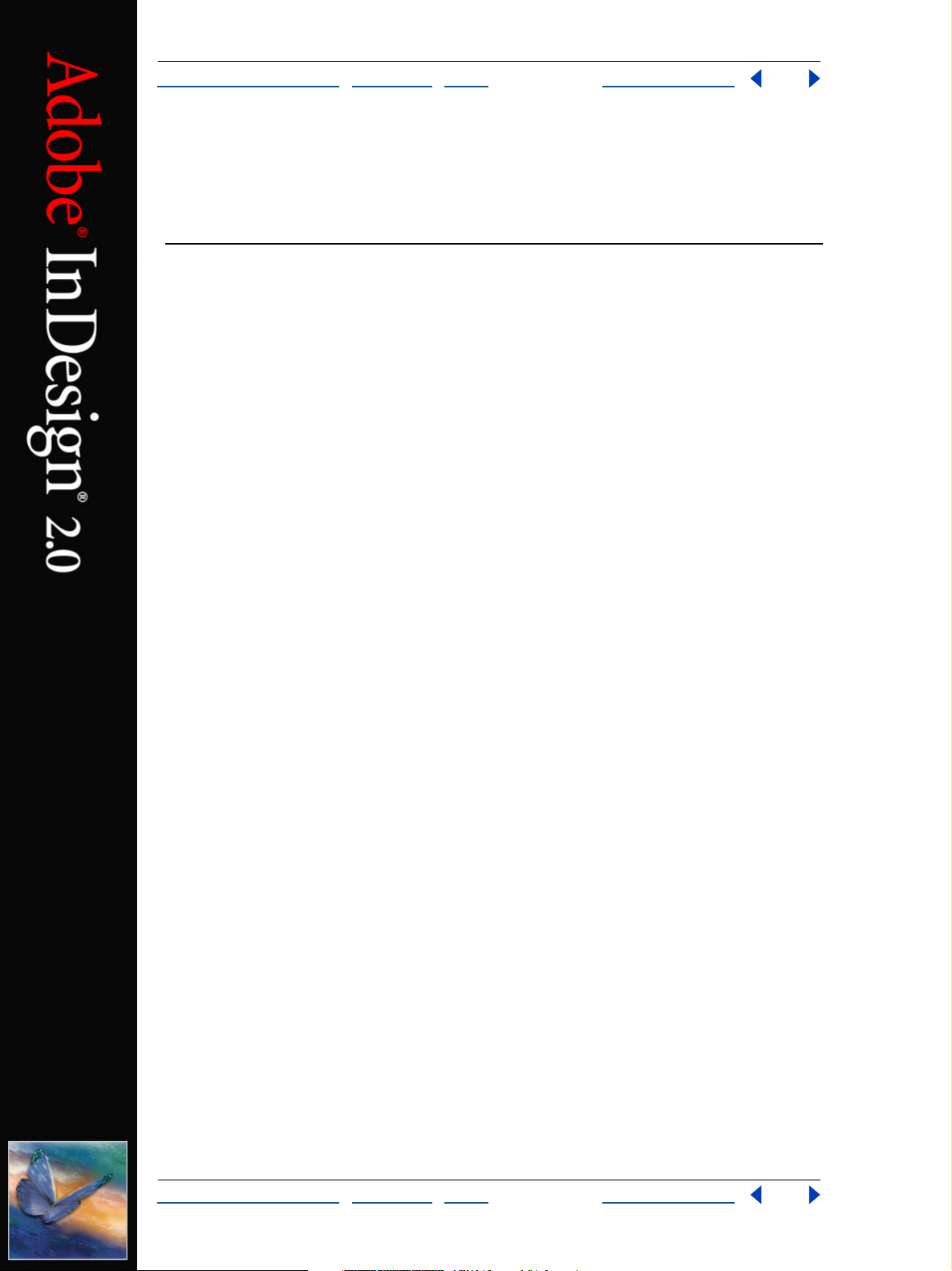
Aide d’Adobe InDesign Description de l’espace de travail
omment utiliser l’aide | Sommaire | Index Page précédente 4
C
Description de l’espace de travail
Utilisation des outils
Certains outils de la palette d’outils permettent de sélectionner, de modifier ou de créer
des éléments de page. D’autres permettent de choisir un type, une forme, une ligne ou un
dégradé. Vous pouvez modifier la disposition générale de la palette d’outils pour qu’elle
s’adapte à la configuration de la fenêtre principale et des palettes qui vous convient le
mieux. Par défaut, la palette d’outils s’affiche en deux colonnes d’outils verticales. Vous
pouvez aussi définir une colonne verticale unique ou une ligne horizontale unique.
Cependant, il est impossible de réorganiser les outils à l’intérieur de la palette d’outils.
Pour sélectionner un outil dans la palette d’outils par défaut, cliquez dessus. La palette
d’outils comprend également plusieurs outils masqués associés aux outils visibles. Ces
outils masqués sont signalés par une flèche à droite de l’icône de l’outil. Sélectionnez un
outil masqué en cliquant sur l’outil actif dans la palette d’outils, puis en sélectionnant
l’outil souhaité.
Pour les procédures d’utilisation des outils, voir l’index.
Pour déplacer la palette d’outils :
Cliquez sur la barre de titre de la palette d’outils et faites-la glisser.
Pour afficher la palette d’outils :
Choisissez Fenêtre > Outils.
Pour sélectionner un outil :
Cliquez sur son icône dans la palette d’outils.
Pour afficher et sélectionner un outil masqué :
1 Cliquez sur un outil associé à des outils masqués avec le bouton gauche de la souris et
maintenez celui-ci enfoncé (les outils ayant des outils masqués associés sont signalés par
une petite flèche dans l’angle inférieur droit).
C
omment utiliser l’aide | Sommaire | Index Page précédente 4
Page 5
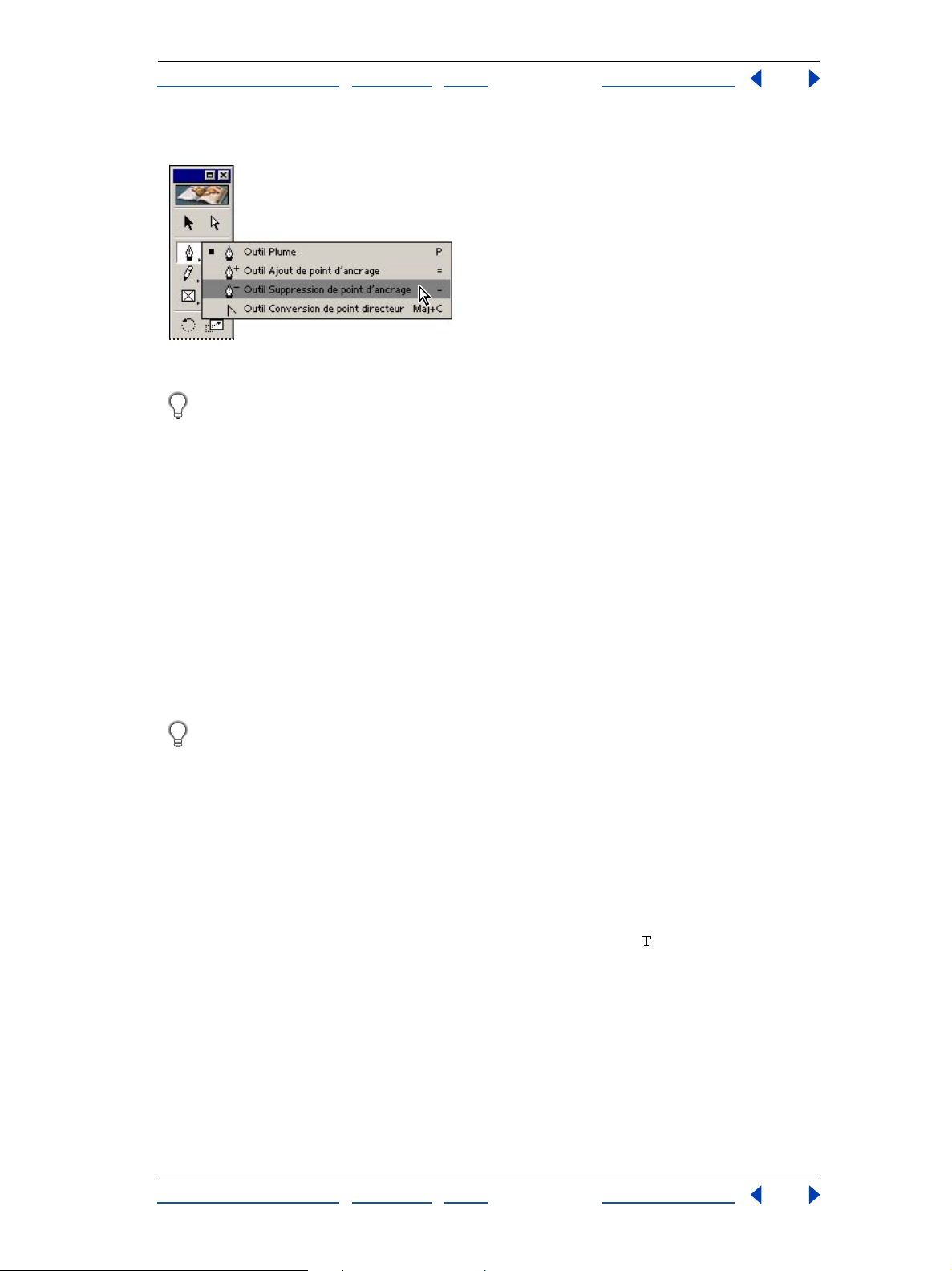
2
2
Aide d’Adobe InDesign Description de l’espace de travail
omment utiliser l’aide | Sommaire | Index Page précédente 5
C
Lorsque les outils masqués s’affichent, sélectionnez-en un.
Volet des outils masqués
Tous les raccourcis des outils sont répertoriés dans la Carte de référence Adobe
InDesign dans les dans les descriptions d’outils.
Pour modifier la disposition de la palette d’outils :
1 Choisissez Edition > Préférences > Général (Windows ou Mac OS 9) ou InDesign >
Préférences > Général (Mac OS 10.1).
Sélectionnez l’une des options suivantes dans le menu déroulant Palette d’outils de la
section Options générales, puis cliquez sur OK :
Pour afficher la palette d’outils sous forme d’une seule colonne verticale étroite,
•
choisissez 1 colonne.
Pour afficher la palette d’outils sous forme de deux colonnes avec contour et fond,
•
choisissez 2 colonnes.
•
Pour afficher la palette d’outils sous forme d’une seule ligne horizontale étroite,
choisissez 1 ligne.
Il est possible de passer en revue chacune des options d’affichage de la palette d’outils
en cliquant deux fois sur la barre de titre (Windows) ou en cliquant sur la zone de zoom
(Mac OS) située dans l’angle supérieur droit.
Utilisation des palettes
La plupart des produits Adobe comportent un certain nombre de palettes qui facilitent la
gestion des tâches. Par défaut, ces palettes sont organisées en groupes. Il est possible
d’afficher ou de masquer ces palettes en fonction des besoins.
Lorsqu’elles sont regroupées, les palettes Transformation, Caractère et Paragraphe
s’activent de façon dynamique. Par exemple, lorsque l’outil Texte est sélectionné et
qu’un point d’insertion est actif, la palette Caractère ou Paragraphe (celle qui a été utilisée
en dernier lieu) s’active ; lorsqu’un autre outil est sélectionné, c’est la palette Transformation qui s’active.
C
omment utiliser l’aide | Sommaire | Index Page précédente 5
Page 6
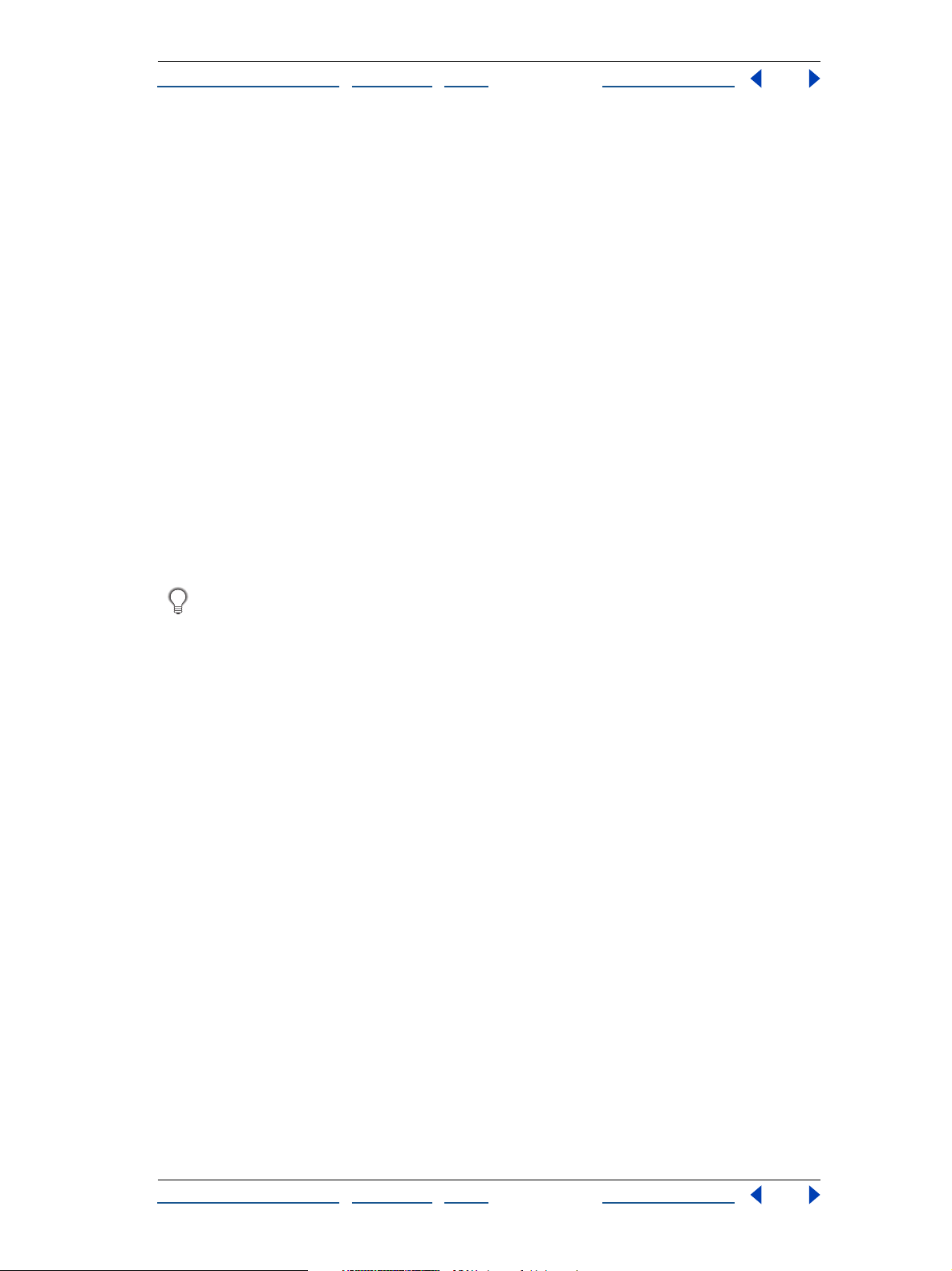
Si
Aide d’Adobe InDesign Description de l’espace de travail
omment utiliser l’aide | Sommaire | Index Page précédente 6
C
Pour afficher une palette :
Choisissez le nom de la palette dans le menu Fenêtre. Par exemple, choisissez Fenêtre >
Contour pour afficher la palette Contour (lorsque la palette est affichée, son nom est
coché).
Remarque : si vous choisissez une palette déjà ouverte, celle-ci s’affiche devant les autres
palettes de son groupe.
Pour masquer une palette ou un groupe de palettes :
Effectuez l’une des opérations suivantes :
Cliquez sur le bouton de fermeture situé dans l’angle supérieur droit (Windows) ou
•
dans l’angle supérieur gauche (Mac OS) de la palette.
•
Sélectionnez le nom de la palette dans le menu Fenêtre.
Pour afficher ou masquer toutes les palettes et les outils :
Vérifiez que le texte ou les zones de texte des différentes palettes ne comprennent aucun
point d’insertion de texte (trait vertical clignotant) et appuyez sur la touche Tab.
Pour afficher ou masquer toutes les palettes à l’exception des outils :
Vérifiez que les blocs de texte et les zones de texte des différentes palettes ne
comprennent aucun point d’insertion de texte et appuyez sur les touches Maj+Tab.
plusieurs écrans sont reliés à votre ordinateur et que votre système d’exploitation
prend en charge l’affichage du bureau sur plusieurs écrans, vous pouvez déplacer les
palettes d’un écran à l’autre.
Modification de l’affichage des palettes
Vous pouvez réorganiser les palettes pour personnaliser l’espace de travail. Pour ce faire,
procédez comme suit :
Pour afficher une palette devant les autres palettes du groupe, cliquez sur l’onglet de la
•
palette, choisissez le nom de la palette dans le menu Fenêtre ou utilisez le raccourci
clavier de la palette.
Pour déplacer un groupe de palettes, faites glisser sa barre de titre.
•
C
omment utiliser l’aide | Sommaire | Index Page précédente 6
Page 7
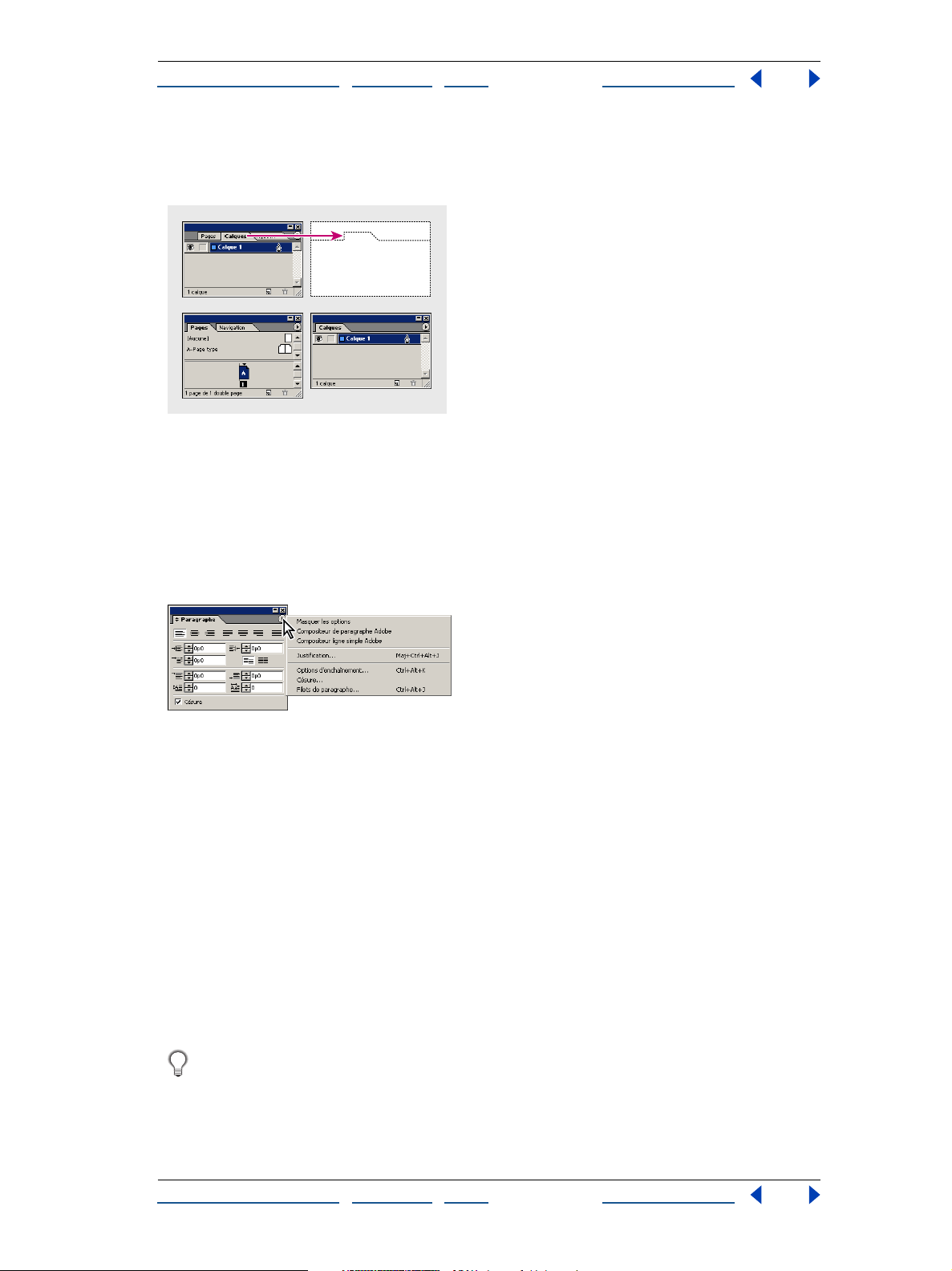
Aide d’Adobe InDesign Description de l’espace de travail
omment utiliser l’aide | Sommaire | Index Page précédente 7
C
•
Pour réorganiser les palettes ou séparer les palettes d’un groupe, faites glisser l’onglet
d’une palette. Lorsque vous déplacez une palette hors de son groupe, vous créez une
nouvelle palette.
Cliquez sur l’onglet de la palette et faites glisser celle-ci
vers son nouvel emplacement (en haut). Les palettes sont
séparées (en bas).
•
Pour déplacer une palette vers un autre groupe, faites glisser son onglet vers ce groupe.
Pour afficher un menu de palette, cliquez sur le triangle situé dans l’angle supérieur
•
gauche avec le bouton gauche de la souris et maintenez celui-ci enfoncé.
Remarque : les palettes ne disposent pas toutes d’un menu.
Menu de palette
•
Pour modifier la taille d’une palette, faites glisser l’un de ses angles (Windows) ou son
angle inférieur droit (Mac OS).
Remarque : seule la palette sélectionnée est redimensionnée. Notez également que
certaines palettes ne peuvent pas être redimensionnées.
•
(Windows uniquement) Pour réduire un groupe de palettes en barre de titre, cliquez sur
la case de réduction/agrandissement. Cliquez de nouveau sur cette zone pour rétablir
l’affichage normal de la palette.
(Mac OS uniquement) Pour réduire une palette en barre de titre, cliquez sur la zone de
•
zoom située dans l’angle supérieur droit de la palette.
•
Pour afficher la version minimale de la palette (version limitée à quelques options) ou sa
version normale, choisissez l’option Afficher/Masquer les options dans le menu de la
palette (concerne uniquement certaines palettes).
Pour activer successivement les différentes vues disponibles (normale, minimale,
réduite), cliquez deux fois sur l’onglet de la palette. Sous Windows, il est possible de
cliquer deux fois sur la barre de titre pour activer successivement la vue normale et la vue
réduite.
C
omment utiliser l’aide | Sommaire | Index Page précédente 7
Page 8
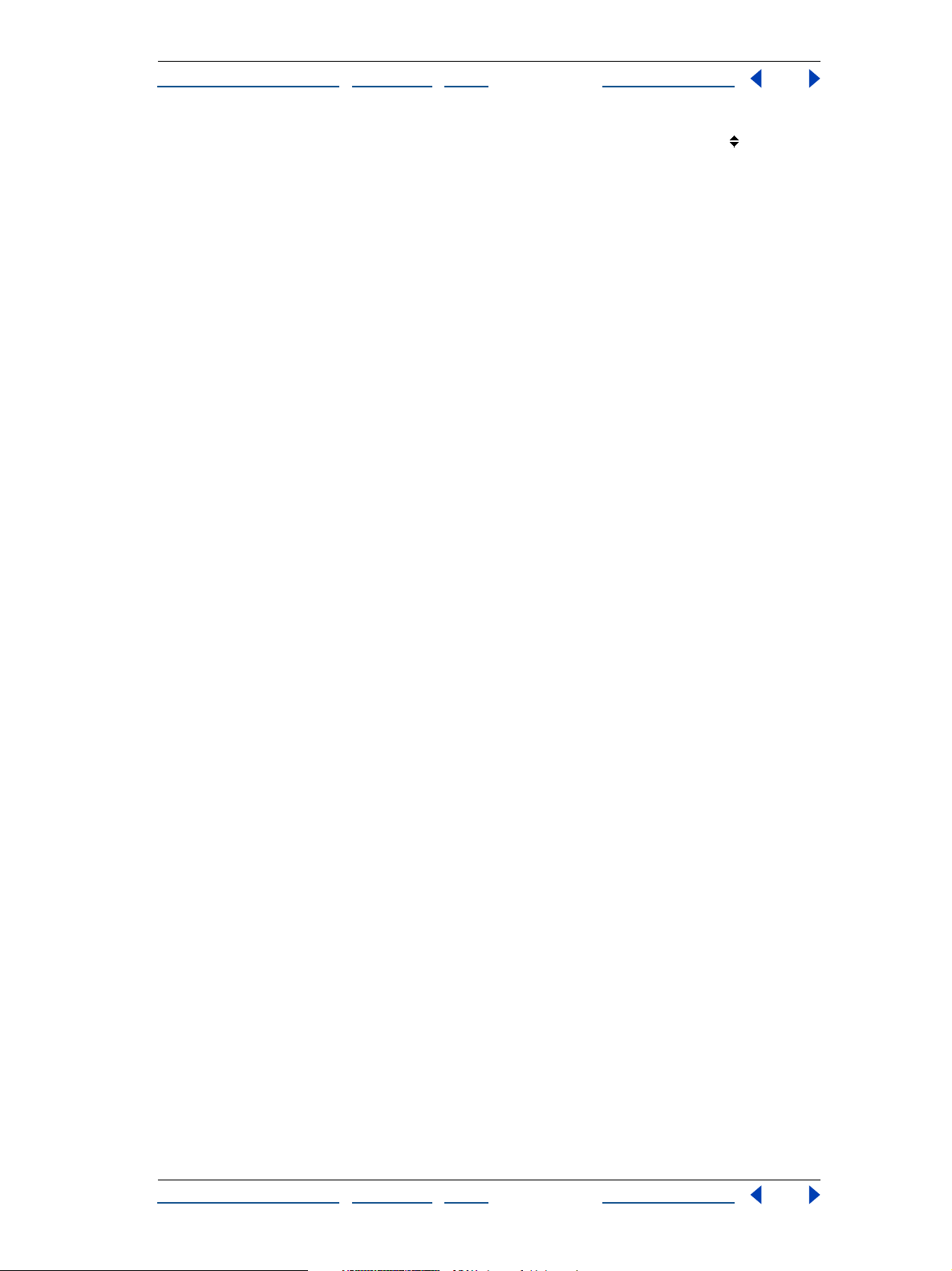
2
-
Aide d’Adobe InDesign Description de l’espace de travail
omment utiliser l’aide | Sommaire | Index Page précédente 8
C
•
S’il est possible d’agrandir et de réduire une palette, cliquez sur les flèches situées à
3
gauche de son nom pour activer successivement les vues agrandie, réduite et normale.
Ancrage des palettes
Il est possible d’ancrer des palettes en reliant le bord inférieur de l’une au bord supérieur
de l’autre, de façon à les déplacer, à les afficher et à les masquer simultanément. Les
palettes ancrées restent entièrement visibles. Si elles sont regroupées, seule la palette
supérieure est visible.
Il est possible d’ancrer une palette à une autre palette ou à un groupe de palettes.
Cependant, il est impossible d’ancrer un groupe de palettes sauf si vous ancrez chacune
d’entre elles individuellement, étant donné que l’ancrage implique de faire glisser l’onglet
d’une palette individuelle et non une barre de titre.
Pour ancrer une palette :
Faites glisser l’onglet d’une palette vers le bord inférieur d’une autre palette. Lorsque le
bord inférieur de l’autre palette s’affiche en surbrillance, relâchez le bouton de la souris.
Pour déplacer un ensemble de palettes ancrées :
Faites glisser la barre de titre.
Compression des palettes à liste
Vous pouvez gagner de l’espace en compressant les lignes des palettes à listes, telles que
les palettes Calques et Nuancier.
Pour compresser une palette à liste :
Choisissez Petites lignes de palette dans le menu de la palette.
Calcul des valeurs dans des palettes et des boîtes de dialogue
Il est possible d’effectuer des opérations mathématiques simples dans une zone de texte
numérique. Par exemple, pour déplacer un objet sélectionné de trois unités sur la droite
en utilisant les unités de mesure courante, il n’est pas nécessaire de définir la nouvelle
position horizontale. Il suffit de taper +3 après la valeur courante dans la palette Transformation.
Pour entrer des valeurs de calcul :
1 Effectuez l’une des opérations suivantes dans une zone de texte acceptant les valeurs
numériques :
Pour remplacer la valeur courante par une expression mathématique, sélectionnez
•
cette valeur.
Pour utiliser la valeur courante dans une expression mathématique, cliquez avant ou
•
après cette valeur.
Entrez une expression mathématique simple. Vous pouvez entrer un signe + (addition),
(soustraction), * (multiplication), / (division) ou % (pourcentage).
Pour que le calcul soit effectué, activez une autre option à l’aide de la souris ou du
clavier, ou appuyez sur Maj+Entrée (Windows) ou Maj+Retour (Mac OS) si vous souhaitez
que l’option courante reste active. L’élément actif correspond à la section de l’application
C
omment utiliser l’aide | Sommaire | Index Page précédente 8
Page 9
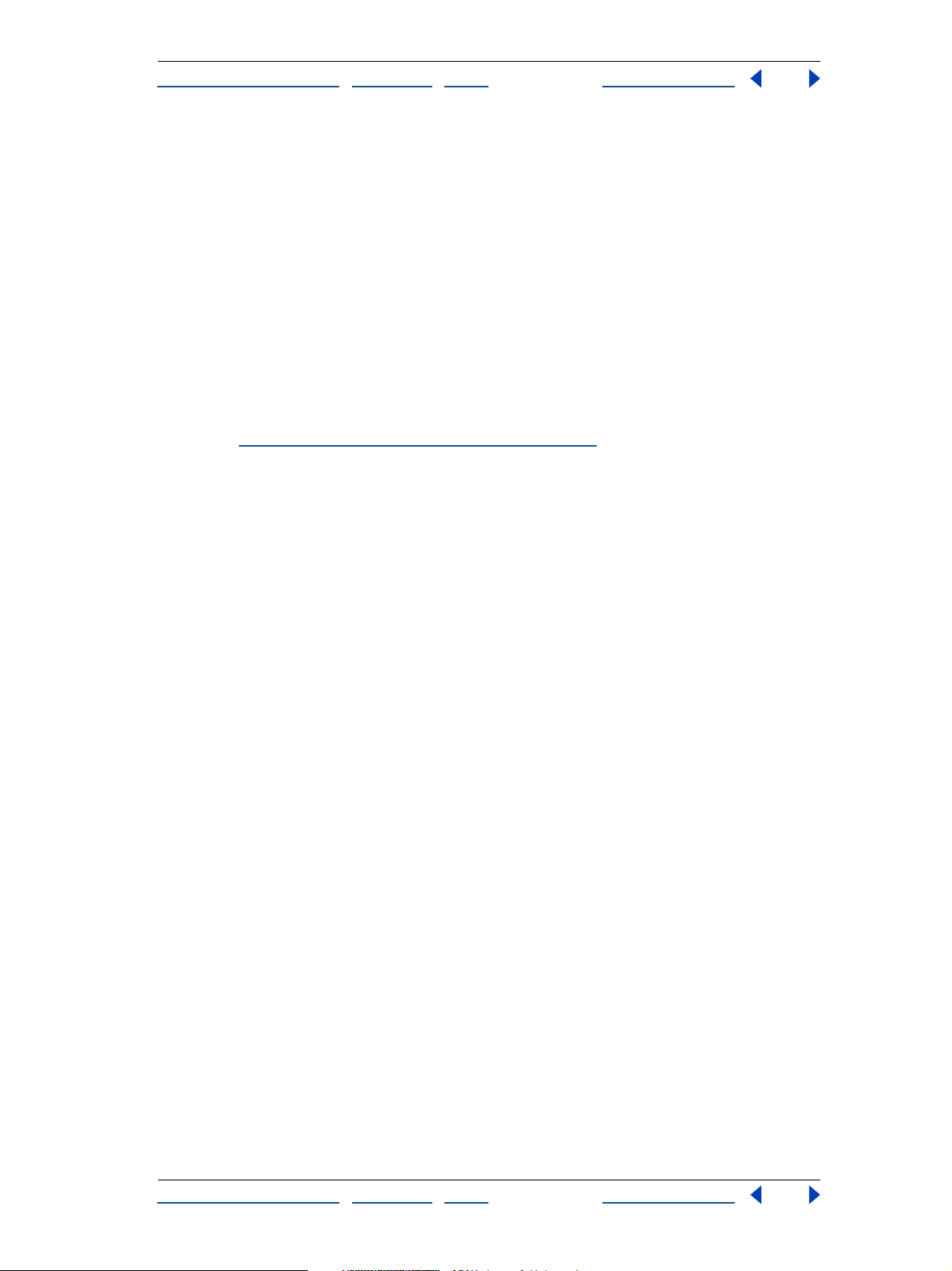
2
Aide d’Adobe InDesign Description de l’espace de travail
omment utiliser l’aide | Sommaire | Index Page précédente 9
C
(option de palette ou objet sélectionné), destinée à recevoir les données saisies au clavier.
Par exemple, un curseur clignotant dans un bloc de texte indique que ce bloc est actif. Les
données saisies au clavier seront insérées dans ce bloc de texte.
Remarque : si une erreur se produit, vérifiez que l’expression est mathématiquement
correcte et que vous n’avez entré qu’une seule opération. Utilisez uniquement les signes
mathématiques indiqués à l’étape 2.
A propos des unités de mesure et des incréments utilisés dans les palettes et les boîtes de dialogue
Les unités de mesure et les incréments utilisés dans les palettes et les boîtes de dialogue
sont ceux définis dans la boîte de dialogue Edition > Préférences > Unités et incréments
(Windows et Mac OS 9) ou InDesign > Préférences > Unités et incréments (Mac OS 10.1).
Toutefois, il est possible de spécifier les valeurs dans toute autre unité de mesure prise en
charge, en remplaçant provisoirement les préférences courantes. Pour plus de détails, voir
la section C
onfiguration des unités de mesure et des règles.
Conseils d’utilisation des palettes
En vous familiarisant avec certaines techniques de modification et d’application de
paramètres, vous pourrez travailler plus rapidement. Vous pouvez utiliser les raccourcis
clavier pour activer une palette ou une option et modifier la valeur de l’option.
Pour activer une palette à l’aide du clavier :
Appuyez sur les touches du raccourci clavier. Voir la Carte de référence Adobe InDesign ou
l’éditeur de raccourcis pour une liste de tous les raccourcis de palettes.
Pour activer un élément spécifique après avoir modifié un paramètre de palette :
1 Modifiez un paramètre de palette en entrant une valeur. La sélection d’un paramètre
dans un menu de palette ne suffit pas à activer un élément.
Effectuez l’une des opérations suivantes :
Utilisez la souris pour activer une autre option ou un autre objet.
•
•
Appuyez sur Tab ou Maj+Tab pour appliquer la nouvelle valeur et activer l’option
suivante ou précédente. Si aucune option de palette n’est activée (sélectionnée), la
touche Tab n’a pas pour effet d’activer l’option suivante mais de masquer toutes les
palettes ouvertes.
Appuyez sur Maj+Entrée (Windows) ou Maj+Retour (Mac OS) pour appliquer la
•
nouvelle valeur sans désactiver l’option de la palette.
•
Appuyez sur Entrée (Windows) ou Retour (Mac OS) pour appliquer la nouvelle valeur et
activer la page.
Appuyez sur Echap pour activer la page à nouveau.
•
Pour modifier les valeurs numériques d’une palette :
Effectuez l’une des opérations suivantes :
Choisissez une valeur dans le menu contextuel (le cas échéant).
•
Cliquez sur la valeur pour obtenir un point d’insertion et utilisez les touches de
•
direction Haut et Bas pour augmenter ou réduire la valeur. Si l’on utilise ces deux
C
omment utiliser l’aide | Sommaire | Index Page précédente 9
Page 10
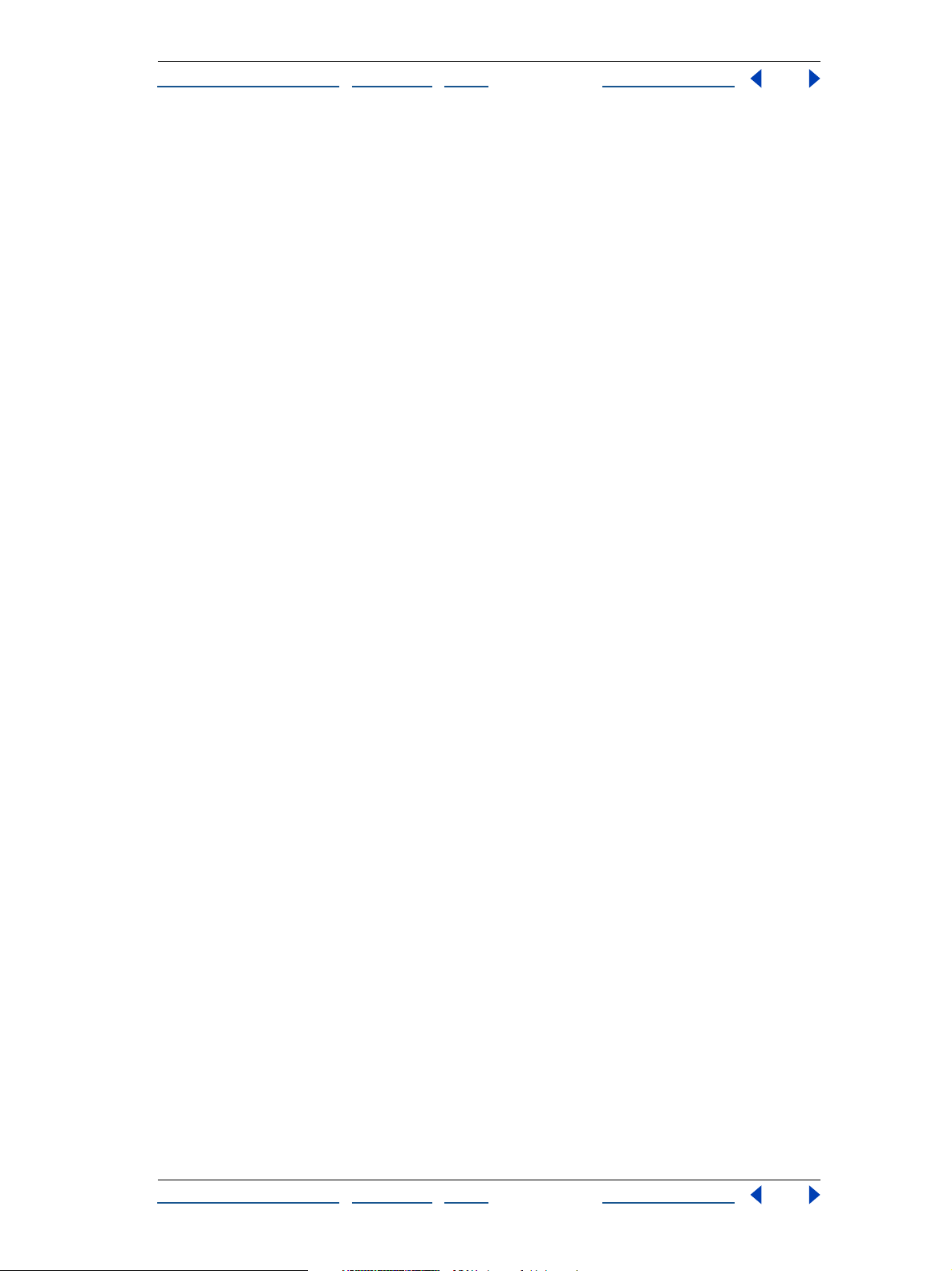
Aide d’Adobe InDesign Description de l’espace de travail
omment utiliser l’aide | Sommaire | Index Page précédente 10
C
2
3
touches, il est possible d’appuyer sur la touche Maj pour augmenter l’incrément. Le
degré d’incrément d’une valeur dépend spécifiquement de l’option.
•
Sélectionnez une valeur existante en cliquant sur l’icône ou le libellé situé en regard de
cette valeur ou en cliquant deux fois sur la valeur. Entrez une nouvelle valeur.
Remarque : les modifications effectuées à l’aide des boutons de sélection numérique, des
touches de direction ou des menus contextuels sont appliquées instantanément.
Pour sélectionner un élément dans une liste de palette :
Effectuez l’une des opérations suivantes :
Cliquez sur un élément pour le sélectionner.
•
•
Pour sélectionner des éléments adjacents, cliquez en maintenant la touche Maj
enfoncée.
Pour sélectionner plusieurs éléments non adjacents, maintenez la touche Contrôle
•
(Windows) ou Commande (Mac OS) enfoncée et cliquez sur les différents éléments.
Maintenez les touches Ctrl+Alt (Windows) ou Commande+Option (Mac OS) enfoncées
•
lorsque vous cliquez sur la palette. Lorsqu’une cadre noir s’affiche autour la liste,
indiquant que celle-ci est active, entrez les premiers caractères du nom de l’élément
répertorié.
2
3
Personnalisation des raccourcis clavier
InDesign offre un large éventail de raccourcis clavier pour se déplacer et éditer un
document sans la souris. Utilisez les raccourcis InDesign par défaut ou ceux de
QuarkXPress
les infos-bulles vous renseignent sur les raccourcis clavier. Les descriptions d’outils
permettent de connaître instantanément un raccourci clavier. Il est possible de partager
des ensembles de raccourcis avec d’autres personnes utilisant InDesign sur la même plateforme.
InDesign comporte également un éditeur de raccourcis qui permet de générer et
d’afficher une liste de tous les raccourcis, et de créer et de modifier vos propres raccourcis.
Par exemple, certaines commandes ne disposant pas de raccourci par défaut sont
concernées. Cet éditeur permet de créer des raccourcis adaptés à vos méthodes de travail
(par exemple, activez une police avec un simple raccourci).
Pour modifier l’ensemble de raccourcis actif :
1 Choisissez Edition > Raccourcis clavier.
Sélectionnez un ensemble de raccourcis dans le menu déroulant Ensemble. Par
exemple, sélectionnez l’ensemble de raccourcis de QuarkXPress 4.0.
Cliquez sur OK.
Pour afficher les raccourcis :
1 Choisissez Edition > Raccourcis clavier.
®
4.0, ou créez votre propre ensemble. La Carte de référence Adobe InDesign et
Dans le menu déroulant Ensemble, sélectionnez un ensemble de raccourcis.
Dans le menu déroulant Zone du produit, sélectionnez la zone contenant les
commandes que vous souhaitez afficher.
C
omment utiliser l’aide | Sommaire | Index Page précédente 10
Page 11
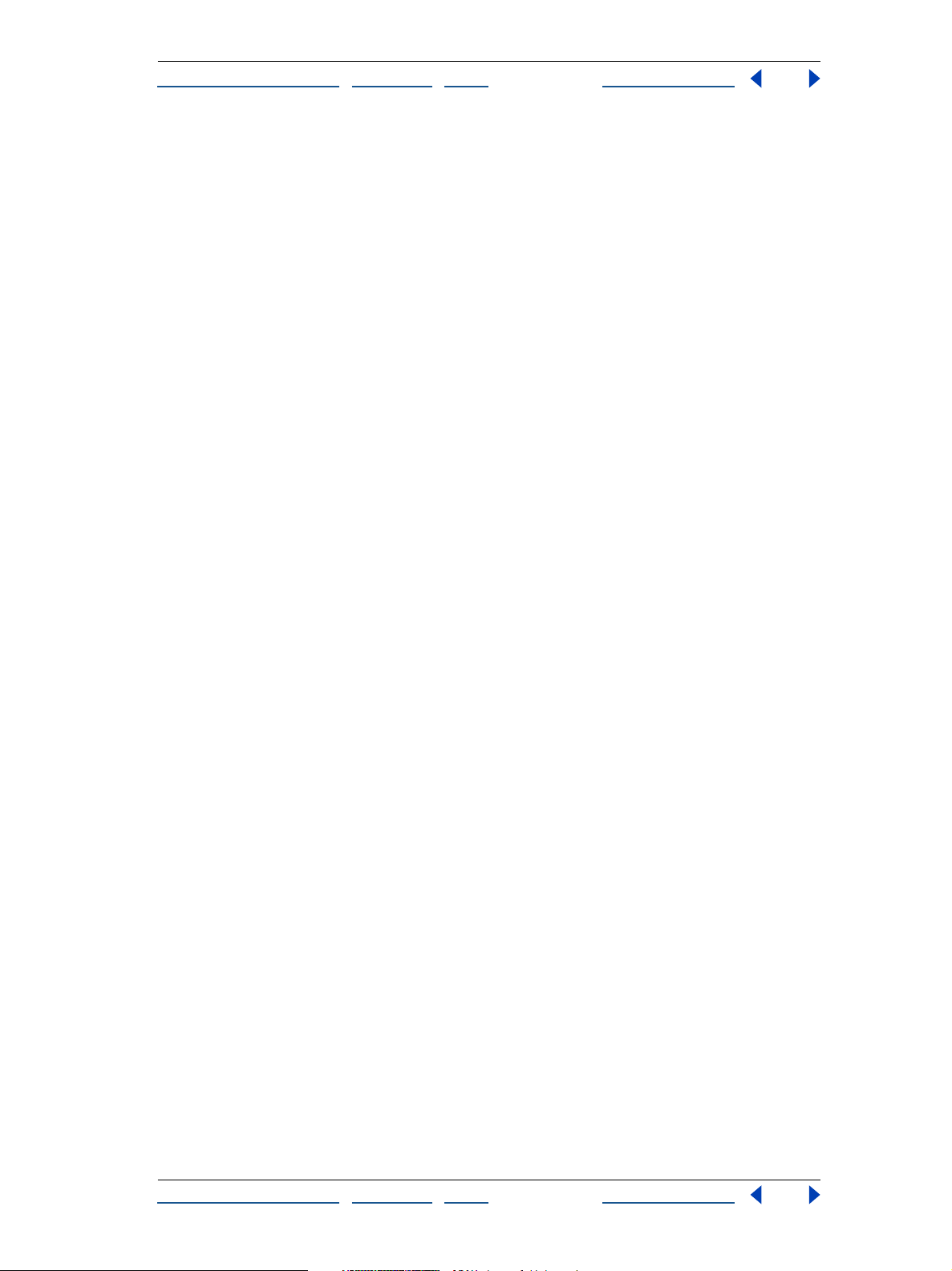
Aide d’Adobe InDesign Description de l’espace de travail
omment utiliser l’aide | Sommaire | Index Page précédente 11
C
Dans la liste Commandes, sélectionnez une commande. Le raccourci s’affiche dans la
zone Raccourcis actuels.
Pour générer une liste de raccourcis :
1 Choisissez Edition > Raccourcis clavier.
Dans le menu déroulant Ensemble, sélectionnez un ensemble de raccourcis.
Cliquez sur Afficher l’ensemble. Un fichier texte s’ouvre, indiquant tous les raccourcis
(actuels et non définis) de cet ensemble.
Pour créer un nouvel ensemble de raccourcis :
1 Choisissez Edition > Raccourcis clavier.
Cliquez sur Nouvel ensemble.
Attribuez un nom au nouvel ensemble et sélectionnez un ensemble de raccourcis dans
le menu déroulant D’après l’ensemble. Cliquez sur OK.
4
2
3
2
3
2
3
4
5
6
Pour créer ou redéfinir un raccourci clavier :
1 Choisissez Edition > Raccourcis clavier.
Sélectionnez un ensemble de raccourcis dans le menu déroulant Ensemble ou cliquez
sur Nouvel ensemble pour créer un ensemble de raccourcis.
Remarque : il est impossible de modifier les ensembles de raccourcis par défaut et
l’ensemble de raccourcis QuarkXPress. Toutefois, il est possible de créer un nouvel
ensemble d’après l’un de ces deux ensembles, puis de le modifier.
Dans le menu déroulant Zone du produit, sélectionnez la zone contenant la commande
que vous souhaitez définir ou redéfinir.
Dans la liste Commandes, sélectionnez la commande que vous souhaitez définir ou
redéfinir.
Accédez à la zone Nouveau raccourci et appuyez sur les touches du nouveau raccourci
clavier. Si la combinaison de touches est déjà utilisée pour une autre commande, celle-ci
s’affiche dans la zone Raccourcis actuels. Vous pouvez soit modifier le raccourci initial, soit
en sélectionner un nouveau.
Remarque : n’attribuez pas de raccourcis constitués d’une seule touche aux commandes
de menu, les touches individuelles étant déjà utilisées pour la saisie de texte. Si vous
utilisez un raccourci de ce type alors qu’un point d’insertion est actif, InDesign insère le
caractère correspondant dans le texte au lieu d’exécuter la commande.
Dans la liste Contexte, sélectionnez le contexte dans lequel vous souhaitez que le
raccourci soit activé. Cette option permet de s’assurer que le raccourci exécute bien la
commande souhaitée en fonction du contexte. Par exemple, il est possible d’attribuer le
raccourci Ctrl+G au regroupement de deux cellules (pour un tableau) et à l’insertion de
caractères spéciaux (pour un texte).
7 Effectuez l’une des opérations suivantes :
• Cliquez sur Attribuer pour créer un nouveau raccourci de commande.
• Cliquez sur Attribuer pour attribuer un nouveau raccourci à une commande autre
qu’une commande de menu. Après avoir défini le nouveau raccourci, il est possible de
supprimer le raccourci défini précédemment.
C
omment utiliser l’aide | Sommaire | Index Page précédente 11
Page 12
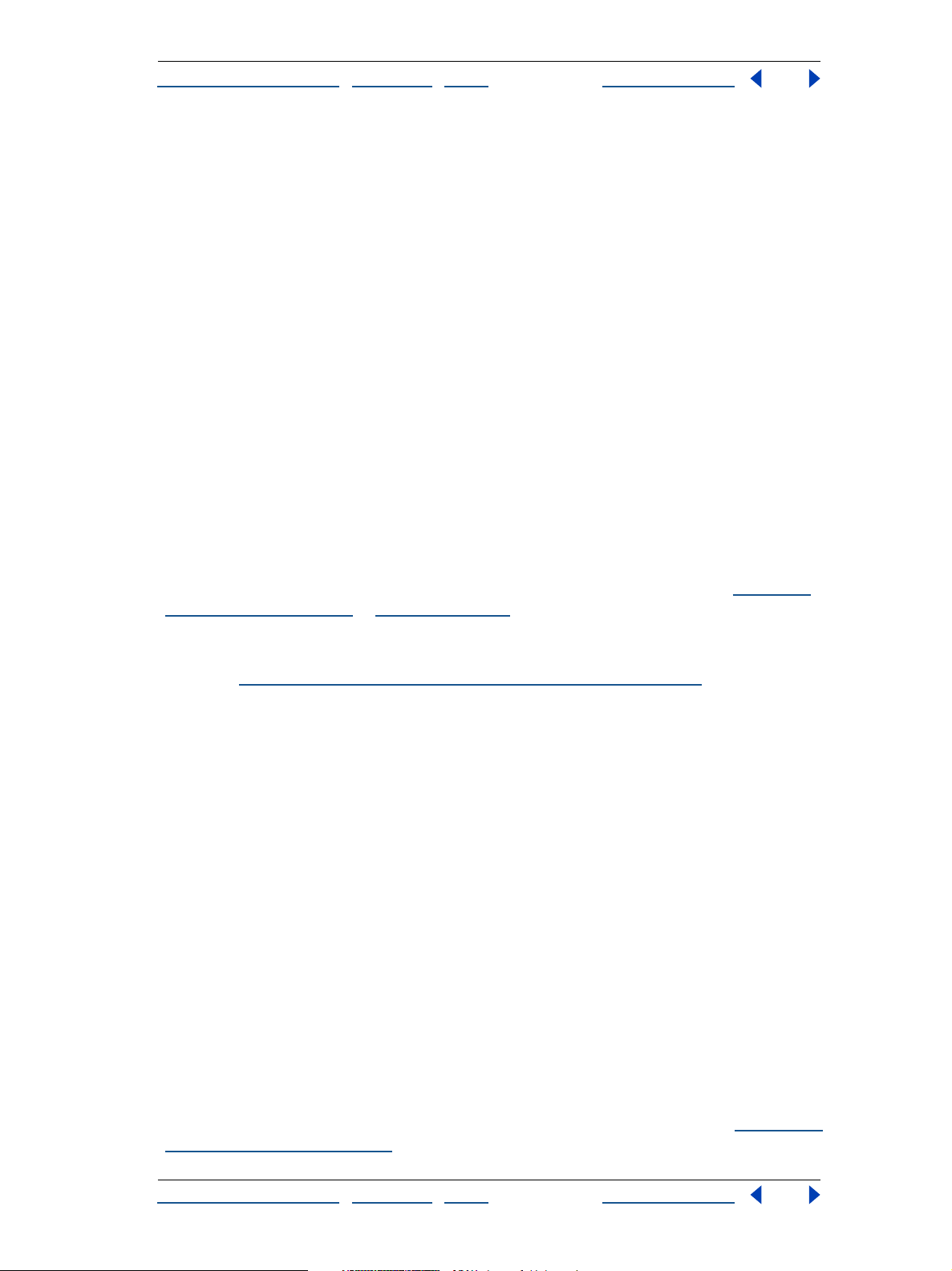
Aide d’Adobe InDesign Description de l’espace de travail
Comment utiliser l’aide | Sommaire | Index Page précédente 12
8 Cliquez sur OK pour fermer la boîte de dialogue ou sur Enregistrer pour laisser la boîte
de dialogue ouverte et définir d’autres raccourcis.
Utilisation des menus contextuels
A la différence des menus qui s’affichent dans la partie supérieure de l’écran, les menus
contextuels se composent de commandes liées à l’outil actif ou à la sélection. Vous pouvez
les utiliser pour accéder rapidement aux commandes les plus courantes.
Pour afficher les menus contextuels :
1 Placez le pointeur sur le document ou sur un objet du document.
2 Cliquez sur le bouton droit de la souris (Windows) ou appuyez sur la touche Contrôle
tout en maintenant le bouton de la souris enfoncé (Mac OS).
Ouverture et fermeture de documents
La méthode d’ouverture et de fermeture de documents ou de fichiers de modèle est
identique à celle utilisée dans les autres applications. Lorsque vous ouvrez un modèle
InDesign, celui-ci s’ouvre par défaut sous la forme d’un nouveau document sans titre. Sous
Windows, les fichiers de document portent l’extension .indd, les fichiers de modèle
l’extension .indt, les fichiers de bibliothèque l’extension .indl et les fichiers de livre
l’extension .indb. Pour plus de détails sur la création de livres, voir les sections U
de bibliothèques d’objets et Création d’un livre.
tilisation
Il est également possible d’utiliser la commande Fichier > Ouvrir pour ouvrir des fichiers
®
Adobe PageMaker
la section Ouv
version 6.5 ou ultérieure et QuarkXPress version 3.3 ou ultérieure. Voir
erture de fichiers PageMaker et QuarkXPress dans InDesign. En outre,
certains éditeurs de logiciels proposent des modules externes qui permettent d’ouvrir
d’autres formats de fichiers.
Pour ouvrir un ou plusieurs documents InDesign :
1 Choisissez Fichier > Ouvrir et sélectionnez un ou plusieurs documents.
2 Effectuez l’une des opérations suivantes, puis cliquez sur Ouvrir :
• Sélectionnez Normal (Windows) ou Ouvrir normal (Mac OS) pour ouvrir le document
original ou une copie de modèle.
• Sélectionnez Original (Windows) ou Ouvrir original (Mac OS) pour ouvrir un document
ou un modèle original.
• Sélectionnez Copie (Windows) ou Ouvrir copie (Mac OS) pour ouvrir une copie de
document ou de modèle.
3 Si un avertissement s’affiche vous informant que la composition contient des liens
manquants ou modifiés, effectuez l’une des opérations suivantes :
• Cliquez sur Réparer les liens pour lancer une recherche automatique des fichiers
manquants ou pour effectuer la recherche manuellement.
• Cliquez sur OK si vous souhaitez remettre la réparation des liens à plus tard. Vous
pourrez les réparer à tout moment à l’aide de la palette Liens.
Remarque : pour plus de détails sur l’utilisation des fichiers liés, voir la section G
estion des
images incorporées et des liens.
Comment utiliser l’aide | Sommaire | Index Page précédente 12
Page 13
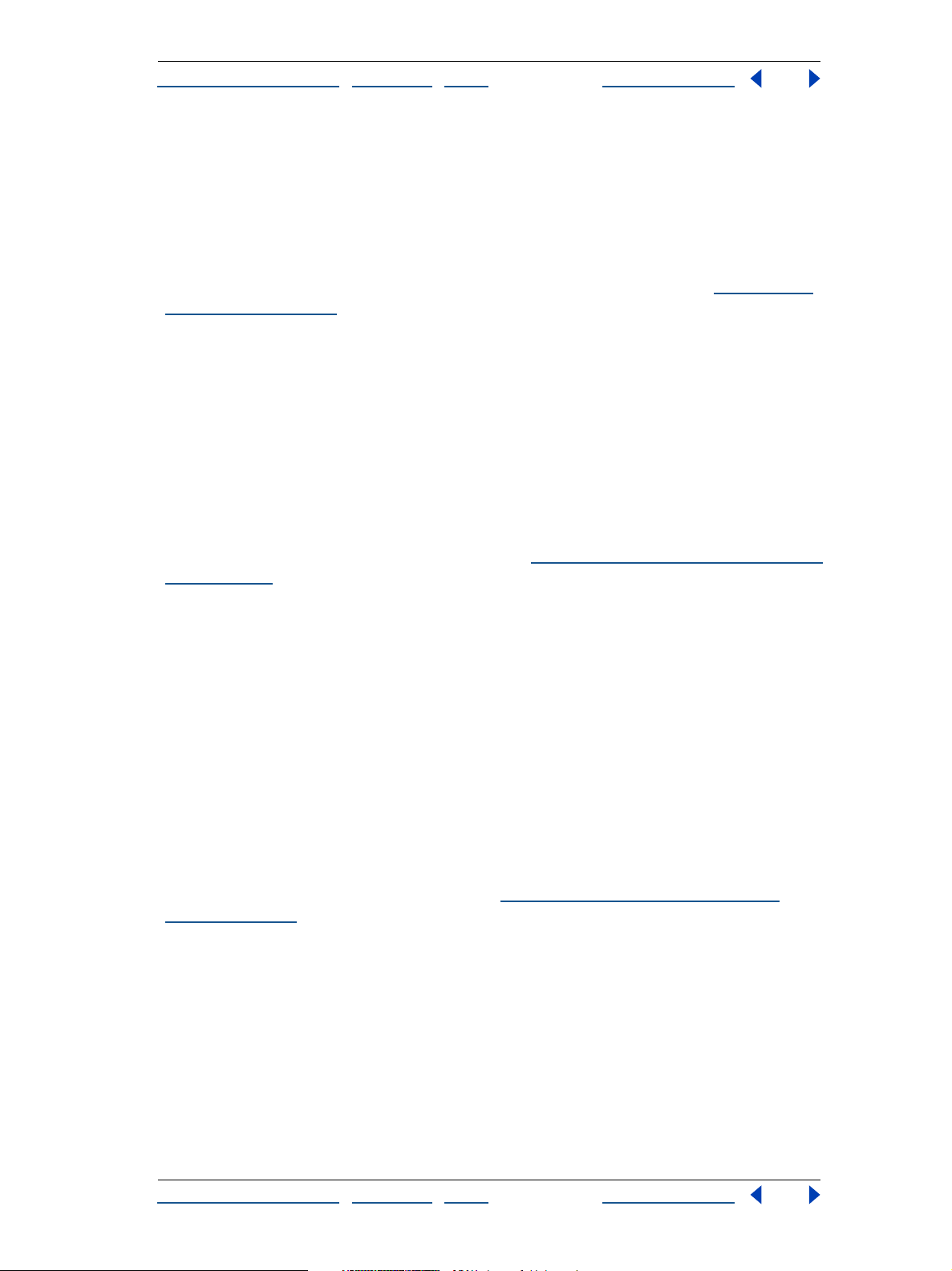
Aide d’Adobe InDesign Description de l’espace de travail
Comment utiliser l’aide | Sommaire | Index Page précédente 13
4 Si un avertissement s’affiche vous informant que la composition contient des polices
manquantes, effectuez l’une des opérations suivantes :
• Cliquez sur OK. InDesign met automatiquement le texte en forme à l’aide d’une police
de substitution.
• Utilisez la commande Rechercher la police pour rechercher et répertorier les polices
utilisées dans le document.
Pour plus de détails sur la recherche de polices manquantes, voir la section R
echerche et
modification de polices.
Sélection de l’option Dictionnaire personnel ou Document lors de l’ouverture d’un document
Lorsque vous ouvrez un document, il se peut qu’un avertissement s’affiche vous
demandant si vous souhaitez utiliser la liste des exceptions de césure du dictionnaire
personnel ou celle du document. Si vous savez précisément quelle liste vous devez utiliser,
cliquez sur le bouton correspondant. Si vous n’êtes pas sûr, cliquez sur l’un des deux
boutons et choisissez Edition > Dictionnaire pour consulter la liste des exceptions de
césure. Si nécessaire, choisissez ensuite Edition > Préférences > Dictionnaire (Windows ou
Mac OS 9) ou InDesign > Préférences > Dictionnaire (Mac OS 10.1) pour réinitialiser la liste
des exceptions de césure utilisée pour la composition. Pour plus de détails sur la sélection
de la liste des exceptions de césure, voir la section U
d’orthographe.
tilisation de dictionnaires de césure et
Création et ouverture d’un modèle de document
Un modèle peut être utilisé comme point de départ pour la création de documents
standard. En effet, un modèle peut contenir des paramètres de mise en page, des
graphiques et du texte prédéfinis. Par exemple, si vous concevez un magazine mensuel,
vous pouvez créer un modèle contenant les paramètres de mise en page d’un numéro
standard, ainsi que des repères de règle, des grilles, des pages types, des marques de
réservation et des calques, ainsi que des graphiques ou du texte standard. Il vous suffit,
lors de chaque mise à jour mensuelle, d’ouvrir le modèle et d’y importer le nouveau
contenu.
La procédure de création d’un modèle est identique à celle d’un document standard. La
seule différence réside au niveau de l’enregistrement du document. Si vous concevez un
modèle destiné à d’autres utilisateurs, il est recommandé d’ajouter un calque contenant
les instructions relatives au modèle. Il suffit ensuite de masquer ou de supprimer le calque
avant d’imprimer le document. Voir la section C
options de calque.
Pour enregistrer un document sous la forme d’un modèle :
1 Choisissez Fichier > Enregistrer sous et indiquez un emplacement et un nom de fichier.
2 Effectuez l’une des opérations suivantes, puis cliquez sur Enregistrer :
• (Windows) Choisissez Modèle InDesign 2.0 dans le menu déroulant Type de la boîte de
dialogue Enregistrer sous.
• (Mac OS) Choisissez l’option Comme modèle dans le menu déroulant Format. Cliquez
sur Modèle, puis sur OK.
réation des calques et définition des
Comment utiliser l’aide | Sommaire | Index Page précédente 13
Page 14
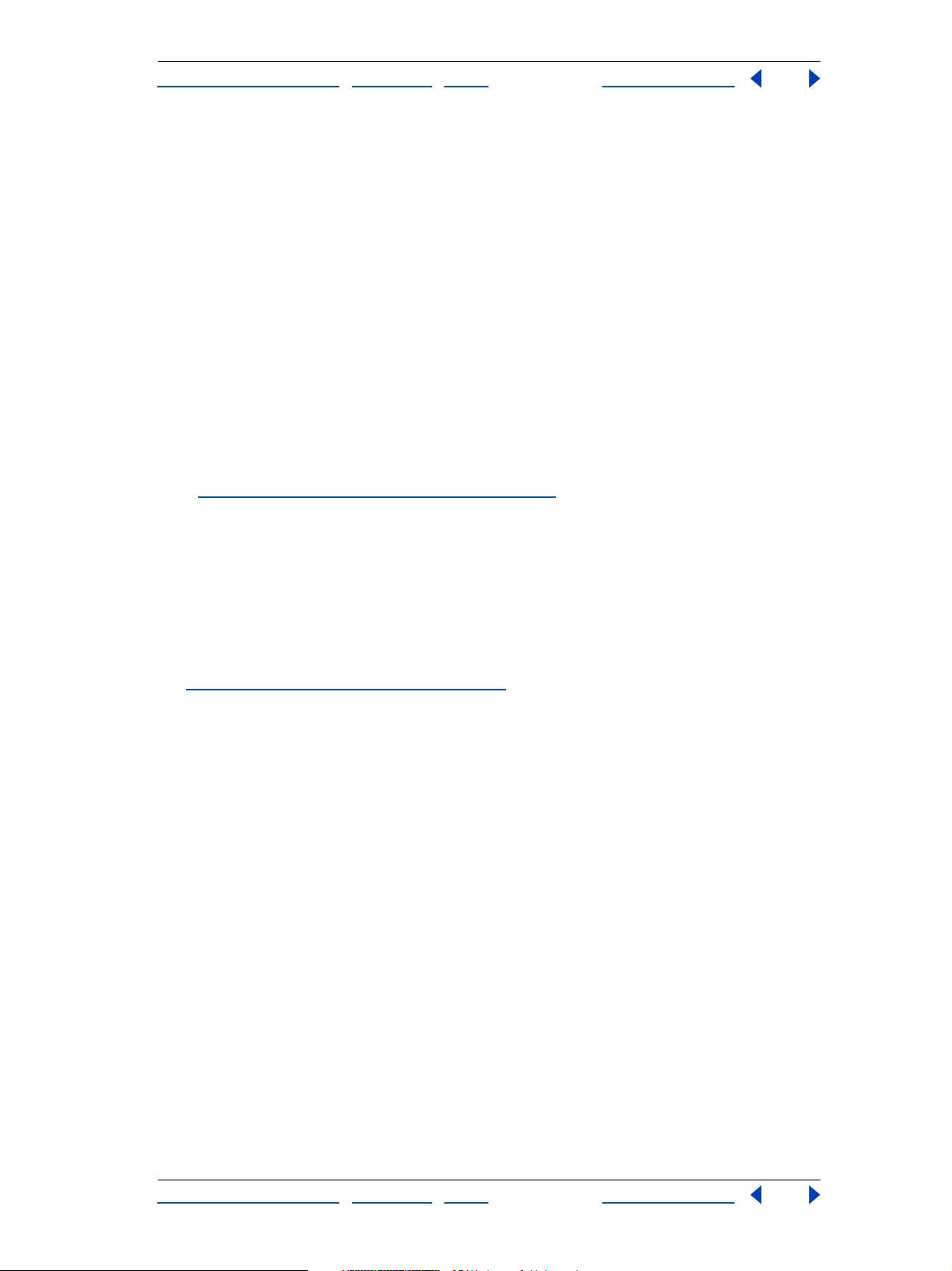
Aide d’Adobe InDesign Description de l’espace de travail
Comment utiliser l’aide | Sommaire | Index Page précédente 14
Pour créer un document à partir d’un modèle :
1 Choisissez Fichier > Ouvrir.
2 Recherchez et sélectionnez un modèle.
3 Sélectionnez Normal (Windows) ou Ouvrir normal (Mac OS), puis cliquez sur Ouvrir.
4 Enregistrez le nouveau document sous son propre nom.
Pour modifier un modèle existant :
1 Choisissez Fichier > Ouvrir.
2 Recherchez et sélectionnez un modèle.
3 Sélectionnez Original (Windows) ou Ouvrir original (Mac OS), puis cliquez sur Ouvrir.
Ouverture de fichiers PageMaker et QuarkXPress dans InDesign
Il est possible de convertir des fichiers de document et de modèle issus d’Adobe
PageMaker version 6.5 ou ultérieure et de QuarkXPress version 3.3 ou ultérieure. Ces deux
types de fichiers s’ouvrent dans InDesign sous la forme de fichiers de document sans titre.
réation et ouverture d’un modèle de document.
Voir C
Lorsque vous ouvrez un fichier PageMaker ou QuarkXPress, InDesign convertit les
données d’origine du fichier en données InDesign natives. Voici quelques exemples :
• Le texte est converti en blocs de texte InDesign.
• Les styles sont convertis en styles InDesign existants.
• Les liens des graphiques et du texte sont conservés et s’affichent dans la palette Liens.
Les graphiques incorporés (ceux ajoutés au document original via la commande Coller)
ne sont pas convertis. Pour plus de détails sur les graphiques incorporés, voir la section
estion des images incorporées et des liens.
G
®
Remarque : InDesign ne prend pas en charge OLE et Quark XTensions
vous ouvrez un fichier contenant des graphiques à ces formats, les graphiques seront
absents du document InDesign. Si la conversion d’un document QuarkXPress échoue,
parcourez le document original, supprimez tous les objets créés par le biais d’une
XTension, enregistrez le document et recommencez la conversion.
• Les profils colorimétriques des fichiers PageMaker sont convertis directement. Comme
QuarkXPress utilise des profils colorimétriques différents, ceux-ci sont ignorés dans
InDesign.
• Une couleur est convertie dans la couleur InDesign correspondante, sauf dans les cas
suivants : les couleurs TLS PageMaker sont converties en couleurs RVB et les couleurs
issues de la bibliothèque de couleurs sont converties en fonction de leurs valeurs
CMJN ; les couleurs TSL QuarkXPress 3.3 sont converties en RVB et les couleurs issues de
la bibliothèque de couleurs sont converties en fonction de leurs valeurs CMJN ; les
couleurs TSL et LAB QuarkXPress 4.1 sont converties en RVB et les couleurs issues de la
bibliothèque de couleurs sont converties en fonction de leurs valeurs RVB ; les couleurs
QuarkXPress 4.1 issues de la bibliothèque de couleurs sont converties en fonction de
leurs valeurs CMJN.
• Toutes les pages types et tous les calques sont convertis en pages types et calques
InDesign. Pour plus de détails sur les calques Adobe PageMaker, voir les documents de
support technique disponibles sur le site Web Adobe.
. Par conséquent, si
Comment utiliser l’aide | Sommaire | Index Page précédente 14
Page 15
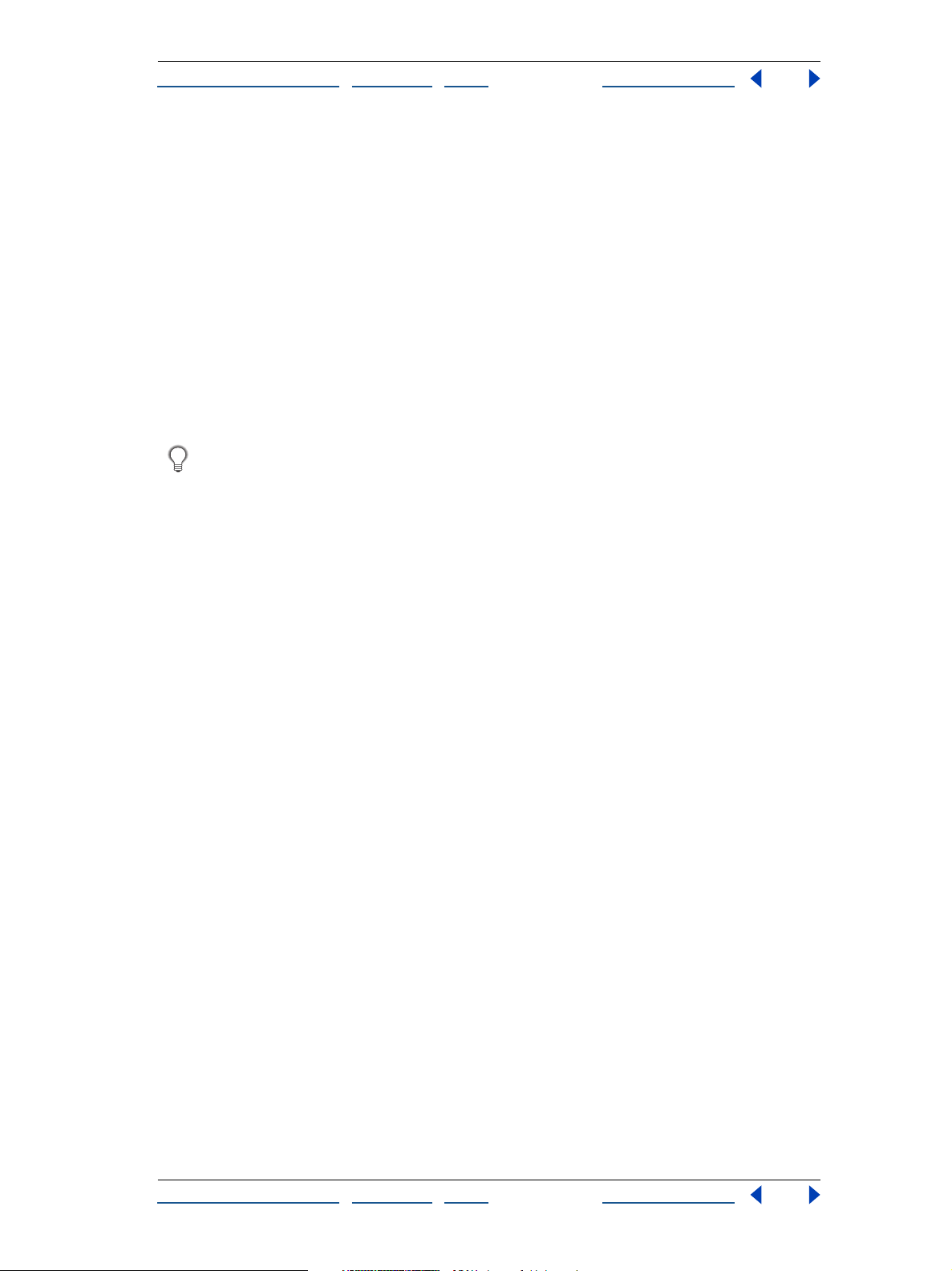
Aide d’Adobe InDesign Description de l’espace de travail
Comment utiliser l’aide | Sommaire | Index Page précédente 15
• Tous les objets de pages types et les repères QuarkXPress sont disposés sur les pages
types InDesign correspondantes.
• Les repères de documents PageMaker sont disposés sur le calque par défaut dans
InDesign.
• Les objets groupés restent groupés sauf si le groupe comprend des éléments non
imprimables.
• Toutes les lignes et tous les contours sont convertis selon le style de ligne le plus
proche.
Pour des informations sur d’autres aspects de la conversion, consultez les documents de
support technique disponibles sur le site Web Adobe.
Pour ouvrir un document ou un modèle PageMaker ou QuarkXPress :
1 Vérifiez que le fichier original est bien fermé.
Pour vous assurer que tous les liens seront conservés, copiez tous les fichiers liés dans
le même dossier que le document PageMaker ou QuarkXPress.
2 Dans InDesign, choisissez Fichier > Ouvrir.
3 Dans le fenêtre, choisissez PageMaker (6.5-7.0) ou QuarkXPress (3.3-4.1 ou version
ultérieure) dans le menu déroulant Type.
4 Sélectionnez un fichier et cliquez sur Ouvrir.
Remarque : si la conversion du fichier ou d’une partie spécifique du fichier échoue, un
avertissement s’affiche, indiquant les causes de l’échec et les résultats de la conversion.
5 Si une boîte de dialogue d’avertissement s’affiche, effectuez l’une des opérations
suivantes :
• Cliquez sur Enregistrer pour enregistrer les avertissements sous un fichier texte et
ouvrez le fichier converti dans InDesign.
• Cliquez sur Fermer pour fermer la boîte de dialogue et ouvrez le fichier dans InDesign.
Pour convertir un modèle PageMaker ou QuarkXPress en modèle InDesign :
1 Ouvrez le modèle dans InDesign.
2 Choisissez Fichier > Enregistrer sous et indiquez un emplacement et un nom de fichier.
3 Effectuez l’une des opérations suivantes, puis cliquez sur Enregistrer :
• (Windows) Choisissez Modèle InDesign dans le menu déroulant Type de la boîte de
dialogue Enregistrer sous.
• (Mac OS) Choisissez l’option Comme modèle dans le menu déroulant Format. Cliquez
sur Modèle, puis sur OK.
A propos de la conversion de documents InDesign 1.0 et 1.5
Utilisez la commande Fichier > Ouvrir pour convertir des documents InDesign 1.0 et 1.5.
Voici quelques conseils et informations utiles :
• Pour des résultats optimaux, enregistrez le document InDesign 2.0 sous un nouveau
nom.
• Si vous avez utilisé des modules tiers pour créer un document InDesign 1.0 ou 1.5,
assurez-vous auprès du fabricant qu’ils sont correctement installés et compatibles avec
Comment utiliser l’aide | Sommaire | Index Page précédente 15
Page 16
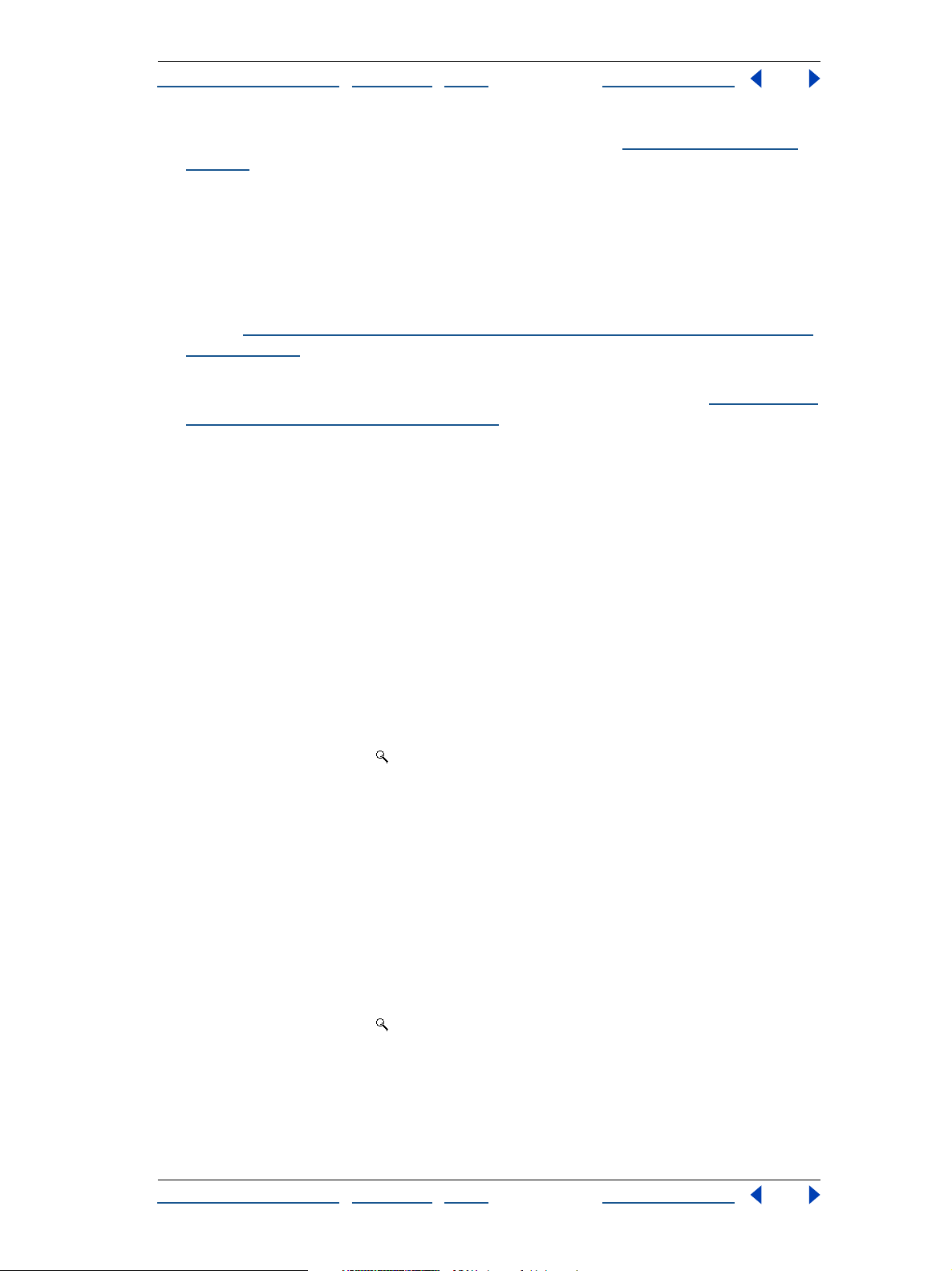
Aide d’Adobe InDesign Description de l’espace de travail
Comment utiliser l’aide | Sommaire | Index Page précédente 16
InDesign 2.0 avant de convertir le document. Voir la section Utilisation des modules
externes.
• Il est impossible d’ouvrir des documents InDesign 2.0 dans InDesign 1.0 ou 1.5.
• Il est impossible d’enregistrer des documents au format InDesign 1.0 ou 1.5 dans
InDesign 2.0.
• Lorsque vous convertissez un document, il se peut qu’un avertissement s’affiche, vous
demandant si vous souhaitez utiliser la liste des césures d’exception du dictionnaire
personnel ou celle du document. Pour plus de détails sur les avertissements, voir la
section Sélec
tion de l’option Dictionnaire personnel ou Document lors de l’ouverture
d’un document.
• Vous devez utiliser Asset Library Converter pour convertir les bibliothèques crées dans
InDesign 1.0 ou 1.5 avant de les ouvrir dans InDesign 2.0. Voir la section C
onversion de
fichiers de bibliothèque InDesign 1.0 et 1.5.
Modification de l’affichage
Adobe Photoshop, Illustrator, PageMaker et InDesign disposent d’outils, de commandes et
de paramètres communs (outil Main, outil Zoom, commandes Zoom avant et Zoom
arrière, et palette Navigation) permettant d’afficher les différentes sections d’une double
page à différents niveaux d’agrandissement.
Agrandissement et réduction
L’outil Zoom et les commandes Zoom avant et Zoom arrière permettent d’augmenter et
de réduire le facteur de zoom d’une section de la fenêtre de document. Le pourcentage de
zoom s’affiche en permanence dans l’angle inférieur gauche.
Pour effectuer un zoom avant :
Effectuez l’une des opérations suivantes :
• Sélectionnez l’outil Zoom et cliquez sur la section que vous souhaitez agrandir.
Chaque clic permet d’accéder au niveau de zoom supérieur (les différents niveaux
étant prédéfinis). Les éléments affichés sont recentrés par rapport à l’endroit de la page
où vous avez cliqué. Lorsque vous avez atteint le niveau de zoom maximal, la partie
centrale de l’outil Zoom devient blanche.
• Activez la fenêtre que vous souhaitez afficher et choisissez Affichage > Zoom avant
pour accéder au niveau de zoom supérieur.
• Entrez ou choisissez le niveau d’agrandissement dans la zone de texte Zoom située
dans l’angle inférieur gauche de la fenêtre de document.
Pour effectuer un zoom arrière :
Effectuez l’une des opérations suivantes :
• Sélectionnez l’outil Zoom . Maintenez la touche Alt (Windows) ou Option (Mac OS)
enfoncée pour activer l’outil Zoom arrière et cliquez sur la section que vous souhaitez
réduire. Chaque clic permet d’accéder au niveau de zoom inférieur (les différents
niveaux étant prédéfinis).
• Activez la fenêtre que vous souhaitez afficher et choisissez Affichage > Zoom arrière
pour accéder au niveau de zoom inférieur.
Comment utiliser l’aide | Sommaire | Index Page précédente 16
Page 17
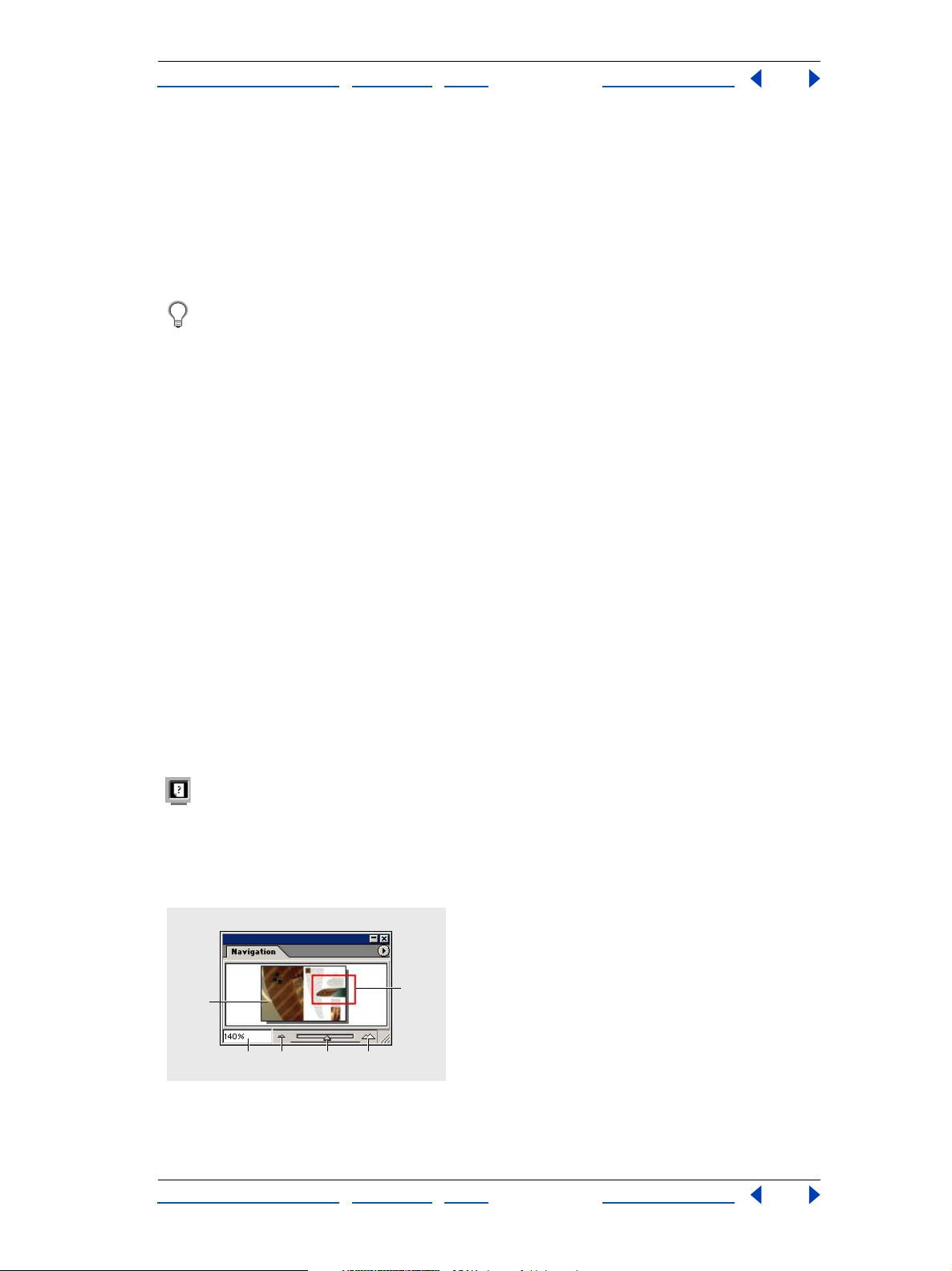
Aide d’Adobe InDesign Description de l’espace de travail
Comment utiliser l’aide | Sommaire | Index Page précédente 17
• Entrez ou choisissez le niveau de réduction dans la zone de texte Zoom située dans
l’angle inférieur gauche de la fenêtre de document.
Pour effectuer un zoom avant par glisser-déplacer :
1 Sélectionnez l’outil Zoom.
2 Créez un rectangle de sélection par glisser-déplacer autour de la section que vous
souhaitez agrandir.
Pour activer l’outil Zoom avant sans désactiver l’outil en cours d’utilisation, appuyez sur
Ctrl+barre d’espace (Windows) ou Commande+Contrôle+barre d’espace (Mac OS).
Pour activer le zoom arrière sans désactiver l’outil en cours d’utilisation, appuyez sur
Ctrl+Alt+barre d’espace (Windows) ou Commande+Option+Contrôle+barre d’espace
(Mac OS).
Pour afficher le document avec un facteur de zoom de 100 % :
Effectuez l’une des opérations suivantes :
• Cliquez deux fois sur l’outil Zoom.
• Choisissez Affichage > Taille réelle.
• Entrez ou choisissez le niveau d’agrandissement dans la zone de texte Zoom située
dans l’angle inférieur gauche de la fenêtre de document.
Pour ajuster la page, la double page ou la table de montage à la fenêtre active :
Effectuez l’une des opérations suivantes :
• Choisissez Affichage > Ajuster la page à la fenêtre.
• Choisissez Affichage > Ajuster la double page à la fenêtre.
• Choisissez Affichage > Table de montage.
Pour alterner entre les deux derniers niveaux de zoom utilisés :
Appuyez sur Ctrl+Alt+é (Windows) ou Commande+ Option+é (Mac OS).
Pour obtenir la liste complète des raccourcis clavier permettant de modifier l’affichage
courant, voir la Carte de référence Adobe InDesign.
Utilisation de la palette Navigation
La palette Navigation présente la double page sélectionnée sous forme de vignette pour
vous permettre de modifier rapidement l’affichage d’un document.
A
B
D E F
C
A. Vignette B. Zone d’aperçu C. Zone de texte Zoom
D. Bouton Zoom arrière E. Curseur de zoom
F. Bouton Zoom avant
Comment utiliser l’aide | Sommaire | Index Page précédente 17
Page 18
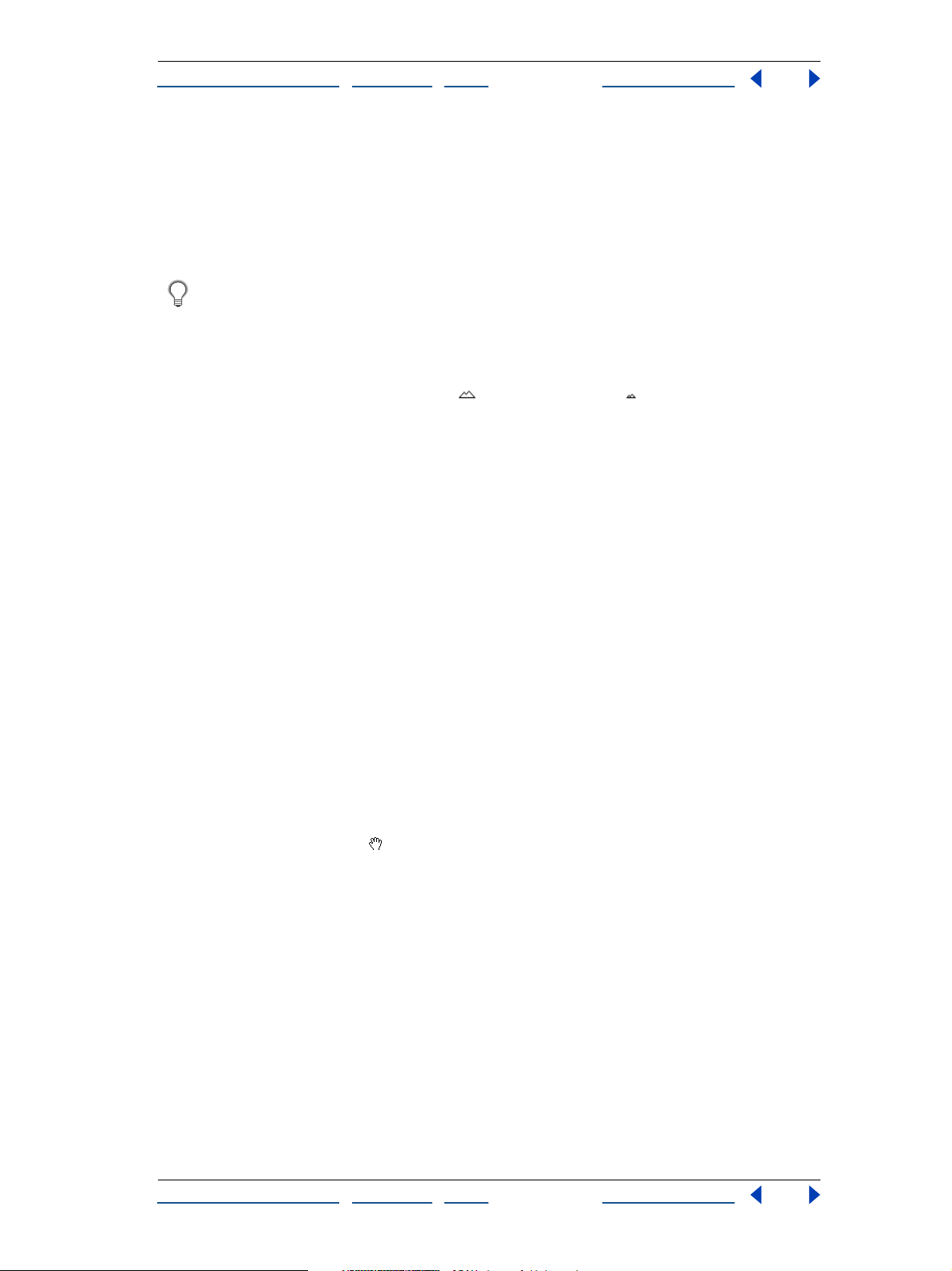
Aide d’Adobe InDesign Description de l’espace de travail
Comment utiliser l’aide | Sommaire | Index Page précédente 18
Pour afficher la palette Navigation :
Choisissez Fenêtre > Navigation.
Pour afficher une double page spécifique ou toutes les doubles pages :
Choisissez Afficher la double page active/toutes les doubles pages dans le menu de la
palette Navigation.
Si vous décidez d’afficher toutes les doubles pages, nous vous conseillons d’agrandir
la palette Navigation dans le sens de la hauteur.
Pour augmenter ou réduire le facteur de zoom à l’aide de la palette Navigation :
Effectuez l’une des opérations suivantes :
• Cliquez sur le bouton de zoom avant ou de zoom arrière au bas de la palette
Navigation.
• Faites glisser le curseur au bas de la palette.
• Entrez le pourcentage d’agrandissement ou de réduction dans la zone de texte Zoom
et appuyez sur Entrée (Windows) ou Retour (Mac OS).
Pour modifier la couleur de la zone d’aperçu de la palette Navigation :
1 Choisissez Options de palette dans le menu de la palette Navigation.
2 Choisissez une couleur :
• Pour utiliser une couleur prédéfinie, sélectionnez-en une dans le menu déroulant.
• Pour utiliser une autre couleur, cliquez deux fois sur la zone de couleur, puis sélec-
tionnez une couleur à l’aide du Sélecteur.
Défilement du document
Plusieurs méthodes permettent de faire facilement défiler les objets ou les pages dans la
fenêtre de document. Ces méthodes peuvent également être utiles pour se déplacer
d’une page à l’autre.
Pour faire défiler le document :
Effectuez l’une des opérations suivantes :
• Sélectionnez l’outil Main dans la palette d’outils, puis faites glisser le document dans
la fenêtre de document.
• Pour utiliser l’outil Main provisoirement alors qu’un autre outil est sélectionné (outil
Texte excepté), maintenez la barre d’espace enfoncée et faites glisser le document dans
la fenêtre. Si l’outil Texte est sélectionné et que le point d’insertion (curseur clignotant)
est actif, faites glisser le document tout en maintenant la touche Alt (Windows) ou
Option (Mac OS) enfoncée.
• Sélectionnez un outil, appuyez sur Ctrl+barre d’espace (Windows) ou
Commande+Contrôle+barre d’espace (Mac OS), puis relâchez la touche Ctrl ou
Commande tout en maintenant la barre d’espace enfoncée.
• Dans la palette Navigation, cliquez sur la vignette et faites glisser la zone d’aperçu
représentant la section visible de la double page courante.
• Cliquez sur la barre de défilement verticale ou horizontale, ou faites glisser le curseur de
défilement.
Comment utiliser l’aide | Sommaire | Index Page précédente 18
Page 19
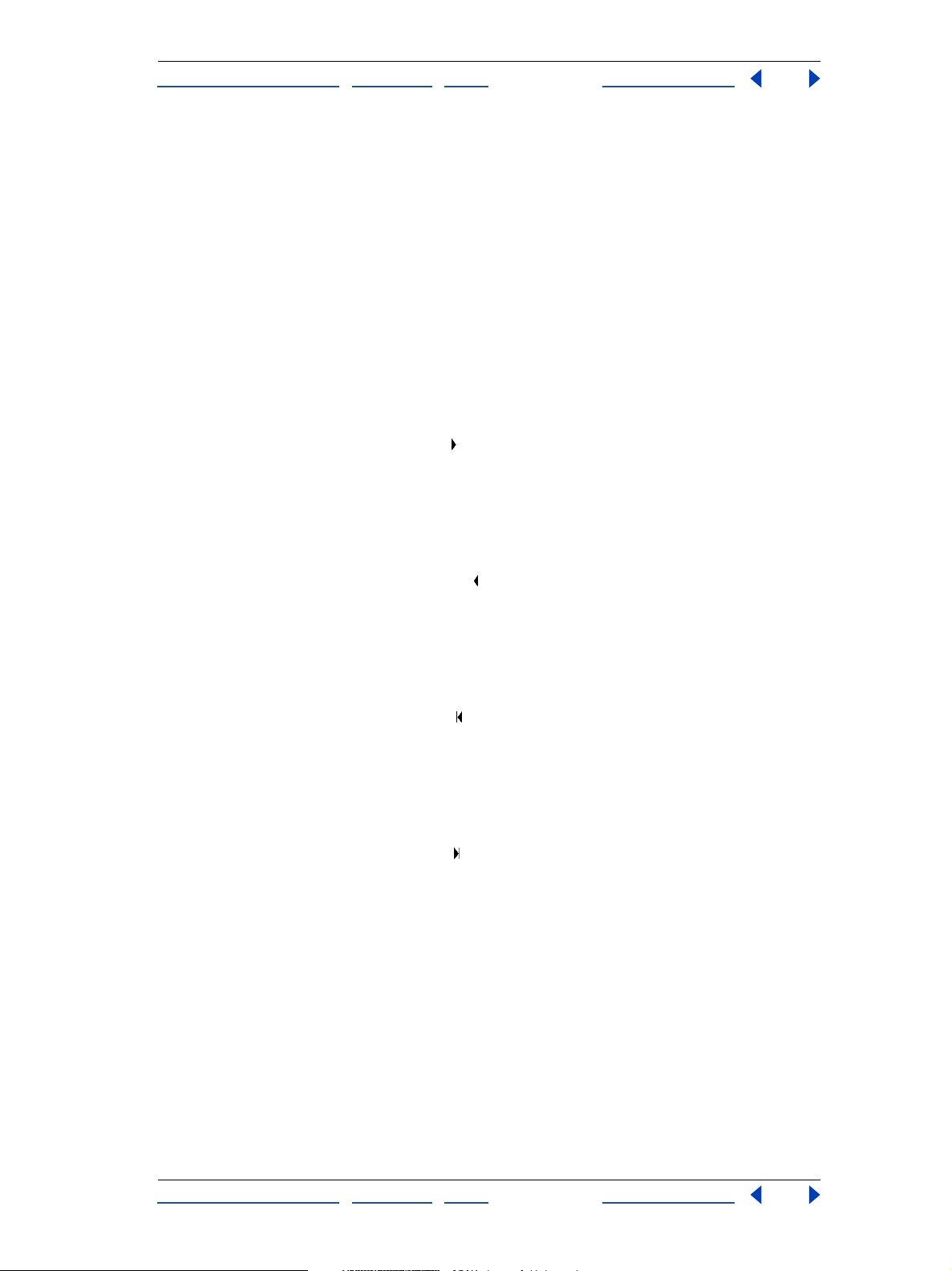
Aide d’Adobe InDesign Description de l’espace de travail
Comment utiliser l’aide | Sommaire | Index Page précédente 19
• Utilisez les touches Pg suiv et Pg préc.
Accès aux différentes pages
Dans InDesign, vous pouvez facilement accéder aux différentes pages d’un document. Sur
le modèle des navigateurs Web qui permettent, par le biais de leurs boutons Précédent et
Suivant, d’accéder aux différentes pages Web consultées, InDesign garde en mémoire les
pages du document successivement affichées. Utilisez les commandes Précédent et
Suivant du menu Page pour accéder aux pages dans l’ordre dans lequel vous les avez
affichées au cours de la session.
Remarque : si la page à laquelle vous souhaitez accéder est affichée ou indisponible, cette
page s’affiche en grisé au niveau de la commande du menu Page.
Pour accéder à la page suivante :
Effectuez l’une des opérations suivantes :
• Cliquez sur le bouton Page suivante dans l’angle inférieur droit de la fenêtre de
document.
• Choisissez Page > Page suivante.
Pour accéder à la page précédente :
Effectuez l’une des opérations suivantes :
• Cliquez sur le bouton Page précédente dans l’angle inférieur gauche de la fenêtre de
document.
• Choisissez Page > Page précédente.
Pour accéder à la première page :
Effectuez l’une des opérations suivantes :
• Cliquez sur le bouton Première page dans l’angle inférieur gauche de la fenêtre de
document.
• Choisissez Page > Première page.
Pour accéder à la dernière page :
Effectuez l’une des opérations suivantes :
• Cliquez sur le bouton Dernière page dans l’angle inférieur droit de la fenêtre de
document.
• Choisissez Page > Dernière page.
Pour accéder à la dernière page consultée :
Choisissez Page > Précédent.
Pour accéder à la page suivante :
Choisissez Page > Suivant.
Remarque : ces commandes sont indisponibles si vous atteignez la fin de la séquence des
pages affichées au cours d’une session.
Pour accéder à une page spécifique :
Effectuez l’une des opérations suivantes :
Comment utiliser l’aide | Sommaire | Index Page précédente 19
Page 20
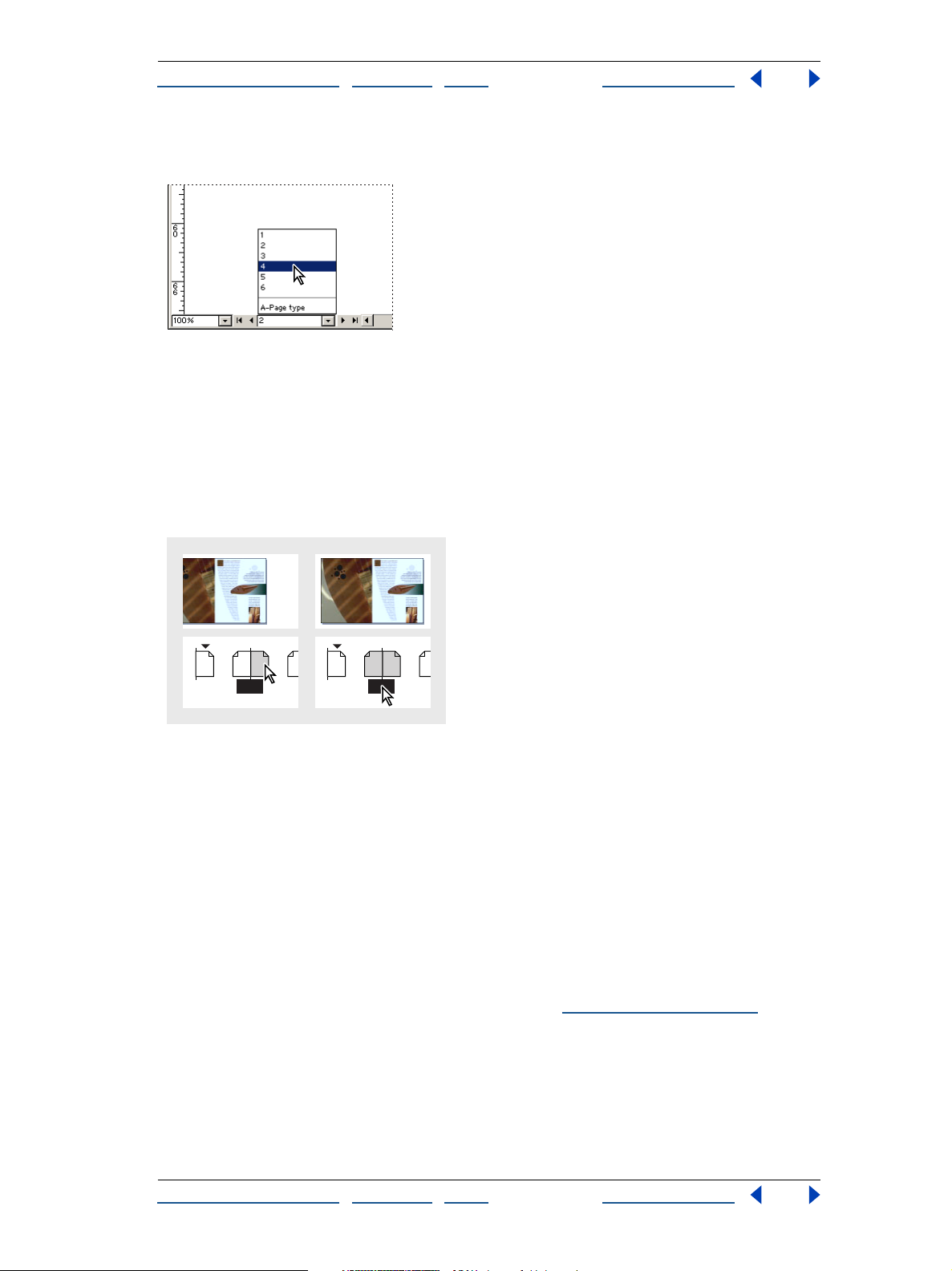
Aide d’Adobe InDesign Description de l’espace de travail
Comment utiliser l’aide | Sommaire | Index Page précédente 20
• Cliquez sur la flèche vers le bas située à droite de la zone de page, puis choisissez une
page.
Choisissez une page spécifique dans la zone
de page pour accéder à cette page.
• Cliquez dans la zone de page située dans l’angle inférieur gauche de la fenêtre de
document. Entrez le numéro de page ou le nom de la page type, puis appuyez sur
Entrée (Windows) ou Retour (Mac OS).
• Si nécessaire, choisissez Fenêtre > Pages pour afficher la palette Pages. Cliquez deux fois
sur l’icône d’une page pour recentrer cette page dans la fenêtre de document ou
cliquez deux fois sur les numéros de page pour recentrer la double page.
AAA
1
2–3 4 1
Cliquez deux fois sur l’icône d’une page pour recentrer
cette page dans la fenêtre de document (à gauche).
Cliquez deux fois sur les numéros de page pour recentrer
la double page (à droite).
AAA
2–3 4
Pour accéder à une page type :
Effectuez l’une des opérations suivantes :
• Cliquez dans la zone de page située dans l’angle inférieur gauche de la fenêtre de
document. Entrez les premières lettres du nom de la page type et appuyez sur Entrée
(Windows) ou Retour (Mac OS).
• Dans la palette Pages, cliquez deux fois sur l’icône d’une page type ou cliquez deux fois
sur les numéros de page situés en dessous des icônes.
Pour plus de détails sur les pages types, voir la section U
tilisation des pages types.
Ouverture de fenêtres supplémentaires
Il est possible d’afficher le document courant ou d’autres documents InDesign dans des
fenêtres supplémentaires. L’affichage sur plusieurs fenêtres permet :
• de comparer des doubles pages, notamment celles qui ne se suivent pas ;
Comment utiliser l’aide | Sommaire | Index Page précédente 20
Page 21
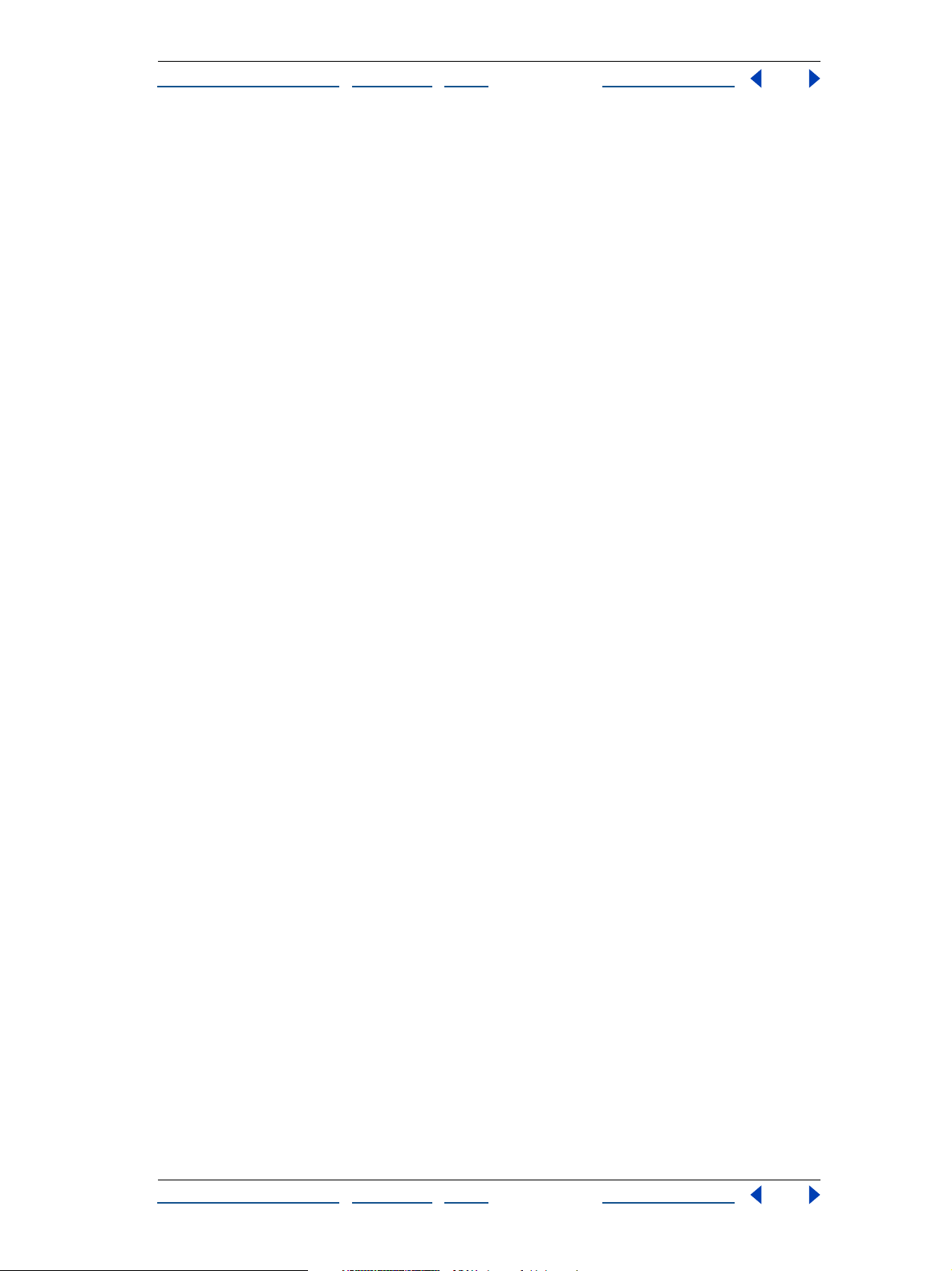
Aide d’Adobe InDesign Description de l’espace de travail
Comment utiliser l’aide | Sommaire | Index Page précédente 21
• d’afficher une même page suivant différents niveaux de zoom, pour modifier une
section spécifique et vérifier l’impact de ces modifications sur l’ensemble de la page ;
• d’afficher une page type dans une fenêtre et des pages créées à partir de cette page
type dans d’autres fenêtres, pour vérifier l’impact des modifications de la page type sur
les différentes parties du document.
Lorsque vous rouvrez le document, seule la dernière fenêtre utilisée s’affiche.
Pour ouvrir le document courant dans une nouvelle fenêtre :
Choisissez Fenêtre > Nouvelle fenêtre.
Pour réorganiser les fenêtres automatiquement :
Effectuez l’une des opérations suivantes :
• Choisissez Fenêtre > Cascade pour superposer les fenêtres avec un léger décalage.
• Choisissez Fenêtre > Mosaïque pour disposer les fenêtres les unes à côté des autres, de
sorte qu’elles ne se chevauchent pas.
Pour activer une fenêtre :
Effectuez l’une des opérations suivantes :
• Cliquez sur la barre de titre de la fenêtre.
• Choisissez le nom de la fenêtre dans le menu Fenêtre. Si un document est ouvert dans
plusieurs fenêtres, celles-ci sont numérotées dans l’ordre de leur création.
Pour fermer toutes les fenêtres du document actif :
Appuyez sur Maj+Ctrl+W (Windows) ou Maj+Commande+W (Mac OS).
Pour fermer les fenêtres de tous les documents ouverts :
Appuyez sur Maj+Ctrl+Alt+W (Windows) ou Maj+Commande+Option+W (Mac OS).
Définition du lissage
Le lissage est une technique de suppression du crénelage du contour des caractères et
des images bitmap, reposant sur l’atténuation de la transition des couleurs entre les pixels
du contour et les pixels du fond. Les modifications s’appliquent uniquement aux pixels du
contour.
Pour lisser les contours des caractères et des images :
1 Choisissez Edition > Préférences > Performances d’affichage (Windows et Mac OS 9) ou
InDesign > Préférences > Performances d’affichage (Mac OS 10.1).
2 Sélectionnez Lissage et cliquez sur OK.
Faux texte
Lorsque les capacités d’affichage sont insuffisantes, le texte en petits caractères peut ne
pas s’afficher correctement. A partir d’une certaine taille de caractère, InDesign convertit
le texte en faux texte (barres grisées). Les caractères dont la taille est inférieure ou égale à
la taille définie sont remplacés à l’écran par des formes standard utilisées comme marques
de réservation dans une illustration.
Comment utiliser l’aide | Sommaire | Index Page précédente 21
Page 22
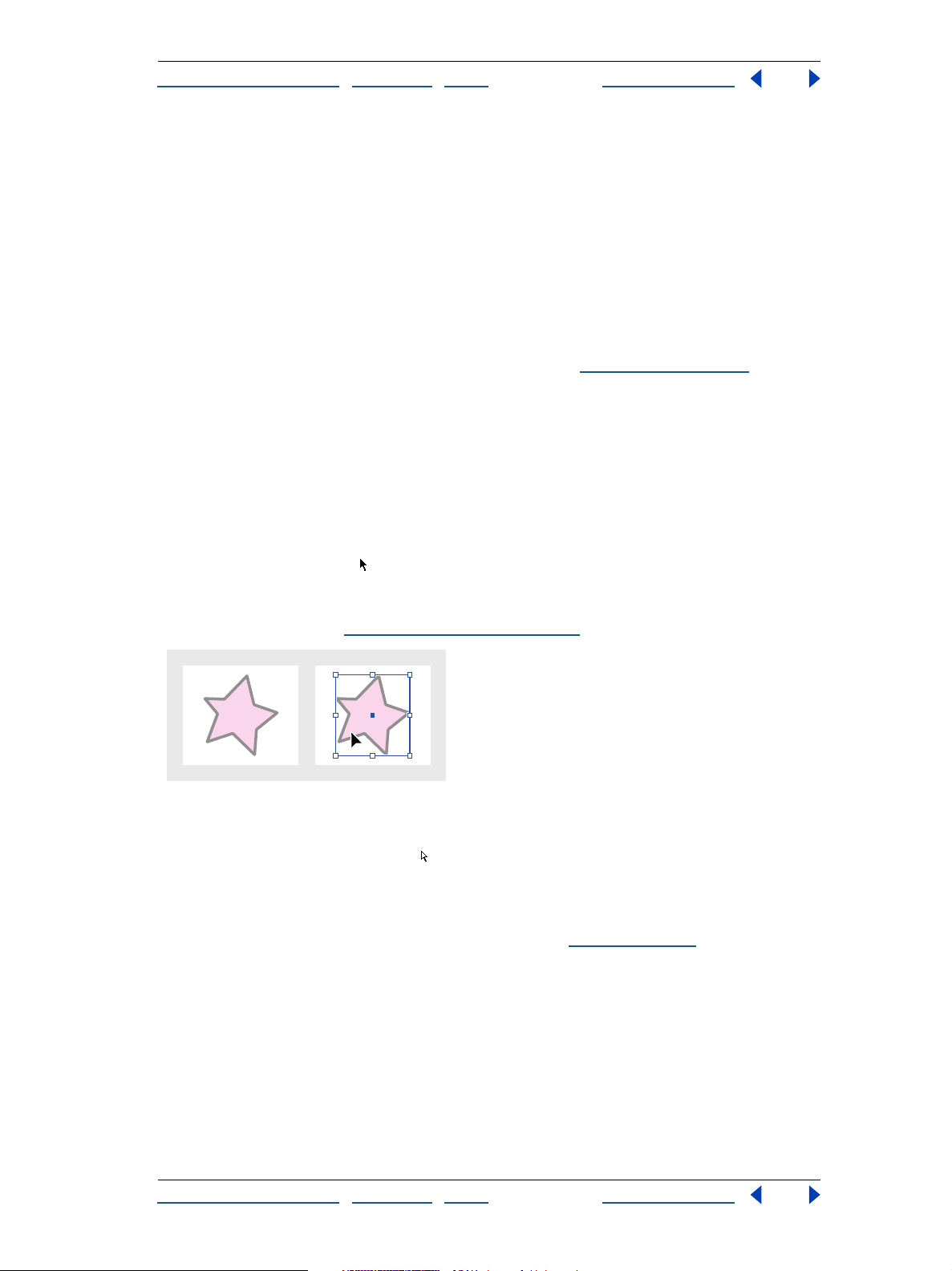
Aide d’Adobe InDesign Description de l’espace de travail
Comment utiliser l’aide | Sommaire | Index Page précédente 22
Pour définir le seuil de faux texte :
1 Choisissez Edition > Préférences > Performances d’affichage (Windows et Mac OS 9) ou
InDesign > Préférences > Performances d’affichage (Mac OS 10.1).
2 Entrez une valeur dans la zone Seuil de faux texte et cliquez sur OK.
Sélection d’objets
Tout élément imprimable de la fenêtre de document ou de la table de montage est
considéré comme un objet (tracé, graphique importé, etc.). Lorsque vous dessinez un
objet en vue d’obtenir une ligne, un graphique avec fond ou un conteneur de texte ou de
graphique, vous créez un bloc ou un tracé ; voir la section M
modifier un objet, vous devez le sélectionner à l’aide d’un outil de sélection. Bien que les
caractères de texte soient également des objets qu’il est possible de sélectionner individuellement, vous devez utiliser l’outil Texte pour les sélectionner, et non pas les outils décrits
dans cette rubrique.
Il existe deux outils de sélection d’objets : l’outil Sélection et l’outil Sélection directe.
L’aspect de l’élément sélectionné varie en fonction de l’outil utilisé. Vous pouvez vérifier
qu’un tracé a été correctement sélectionné pour la tâche à effectuer en observant les
poignées ou les points qui s’affichent sur ce tracé.
• Utilisez l’outil Sélection pour les tâches générales de mise en page, telles que le
déplacement ou le redimensionnement d’objets. Lorsque vous sélectionnez un objet à
l’aide de cet outil, un cadre rectangulaire comprenant huit poignées s’affiche autour de
l’objet. Voir la section U
tilisation du cadre de sélection.
ise en page des blocs. Avant de
Tracé non sélectionné (à gauche) et tracé sélectionné
à l’aide de l’outil Sélection (à droite)
• Utilisez l’outil Sélection directe pour les tâches liées à la conception et à la modifi-
cation d’un tracé ou d’un bloc (ou du contenu d’un bloc) et au déplacement des points
d’ancrage d’un tracé. Si vous sélectionnez un objet à l’aide de cet outil, des poignées
spéciales appelées points d’ancrage s’affichent. Ces poignées constituent le tracé. Pour
une description des points d’ancrage, voir la section P
arties d’un tracé.
Remarque : un graphique importé fait obligatoirement partie d’un bloc. Il est possible de sélectionner le graphique et son bloc, le graphique seul ou le bloc seul. Pour savoir comment les
Comment utiliser l’aide | Sommaire | Index Page précédente 22
Page 23
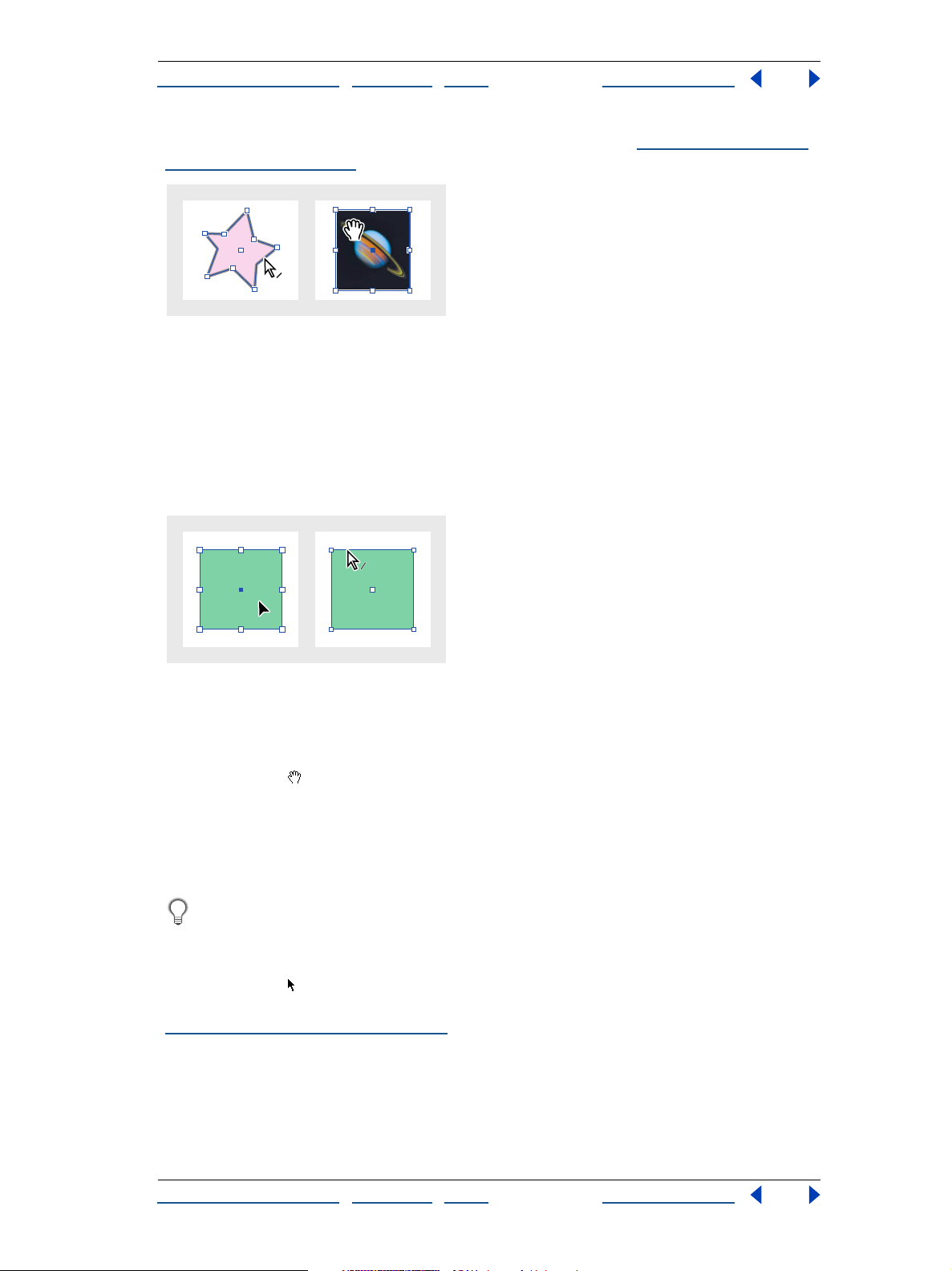
Aide d’Adobe InDesign Description de l’espace de travail
Comment utiliser l’aide | Sommaire | Index Page précédente 23
éléments sélectionnés sont représentés dans In Design, voir la section Modification d’objets à
l’aide de blocs graphiques.
Tracé (à gauche) et graphique importé (à droite)
sélectionnés à l’aide de l’outil Sélection directe
• Dans le cas d’un objet rectangulaire, il peut être difficile de faire la différence entre
l’objet et son cadre de sélection. Un tracé comprend toujours quatre petits points
d’ancrage (ceux-ci sont vides ou pleins et s’affichent dans la couleur opposée à la
couleur du calque ; par exemple, si le calque est de couleur bleue, le tracé est de
couleur orange), tandis qu’un cadre de sélection comprend toujours huit grands points
d’ancrage vides (de la couleur du calque).
Tracé rectangulaire sélectionné à l’aide de l’outil
Sélection (à gauche) et de l’outil Sélection directe (à droite)
• Si un bloc contient des graphiques ou du texte, utilisez l’outil Sélection directe ou texte
pour sélectionner son contenu. L’outil Sélection directe se convertit automatiquement
en outil Main lorsqu’il est placé au-dessus du contenu d’un bloc.
• Il existe des techniques spéciales permettant de sélectionner les repères de règle, les
objets d’un bloc ou d’un groupe, les objets types d’une page de document, les objets
texte (qui se déplacent avec le texte) et les objets situés dans une pile d’objets superposés. Pour plus de détails, voir l’index.
Pour utiliser provisoirement le dernier outil sélectionné sans désactiver l’outil actif,
maintenez la touche Ctrl (Windows) ou Commande (Mac OS) enfoncée.
Utilisation de l’outil Sélection
L’outil Sélection est utile pour les tâches générales de mise en page, telles que le
déplacement ou le redimensionnement d’objets. Pour plus de détails, voir la section
ganisation et combinaison d’objets.
Or
Pour sélectionner un objet :
Effectuez l’une des opérations suivantes à l’aide de l’outil Sélection :
• Cliquez sur l’objet. Si l’objet est un tracé sans remplissage, cliquez sur son bord.
Comment utiliser l’aide | Sommaire | Index Page précédente 23
Page 24
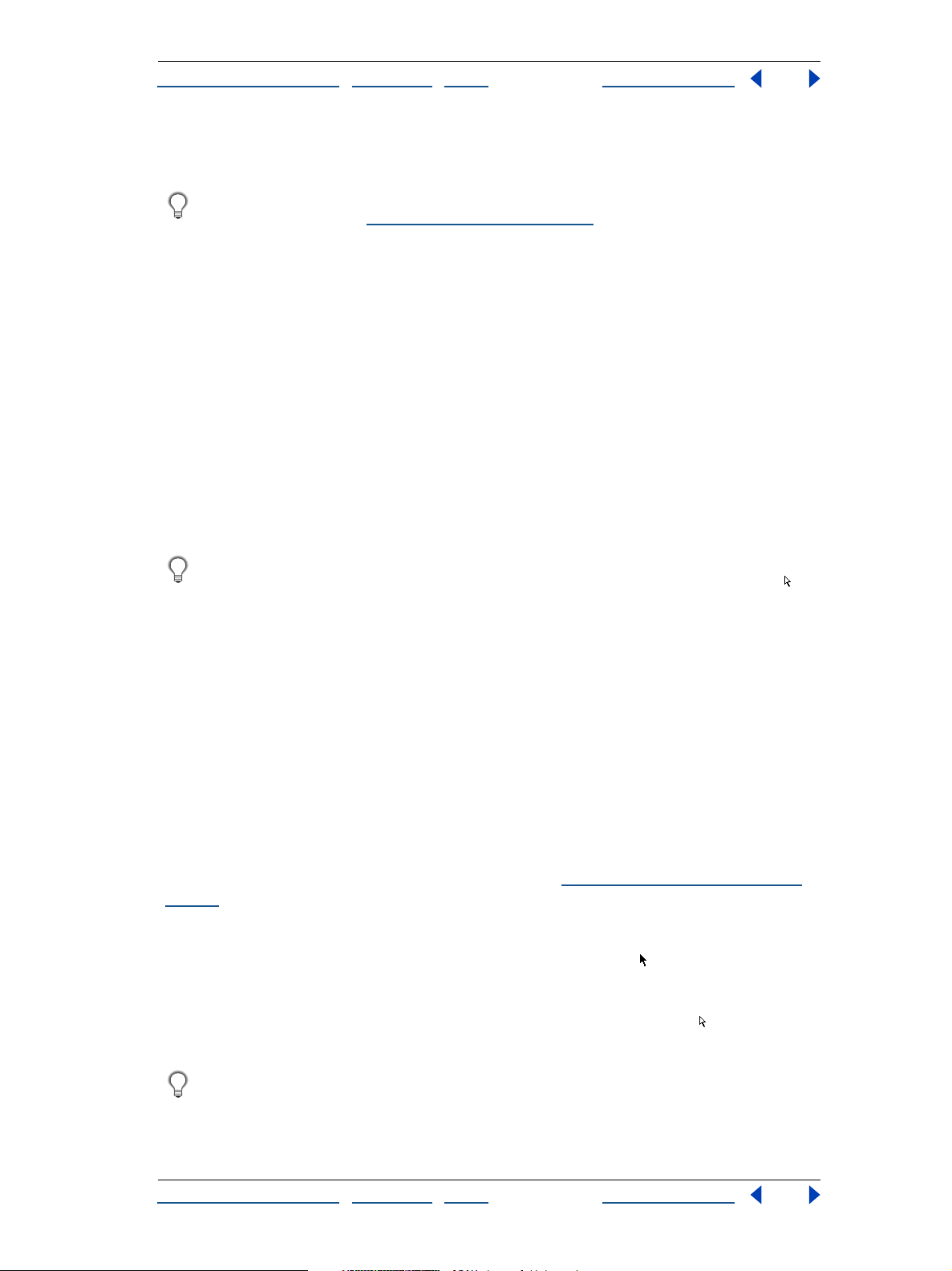
Aide d’Adobe InDesign Description de l’espace de travail
Comment utiliser l’aide | Sommaire | Index Page précédente 24
• Créez un rectangle de sélection autour de l’objet ou d’une partie de l’objet, par glisser-
déplacer.
Vous pouvez également utiliser les outils de sélection pour sélectionner des repères
de règle. Voir la section U
tilisation des repères de règle.
Pour sélectionner ou désélectionner plusieurs objets :
Effectuez l’une des opérations suivantes :
• A l’aide de l’outil Sélection, créez un rectangle de sélection par glisser-déplacer autour
des objets à sélectionner. Cette fonction est pratique pour sélectionner tous les objets
d’une section rectangulaire.
• A l’aide de l’outil Sélection, sélectionnez un objet, puis cliquez sur les autres objets en
maintenant la touche Maj enfoncée. Cette fonction est utile pour sélectionner des
objets non adjacents. Si vous cliquez de nouveau sur un objet sélectionné, celui-ci sera
désélectionné.
• Sélectionnez un objet, puis utilisez l’outil Sélection pour créer un rectangle de sélection
par glisser-déplacer autour des autres objets tout en maintenant la touche Maj
enfoncée. Si vous créez de nouveau un cadre de sélection autour des objets sélectionnés, ceux-ci seront désélectionnés.
Pour sélectionner des objets spécifiques imbriqués dans un groupe ou dans un bloc,
appliquez ces mêmes techniques, mais utilisez cette fois l’outil Sélection directe .
Utilisation du cadre de sélection
Vous pouvez activer le cadre de sélection d’un objet sélectionné (rectangle indiquant ses
dimensions horizontales et verticales). Le cadre de sélection permet de déplacer,
dupliquer et mettre à l’échelle un objet sans recourir à d’autres outils. Dans le cas d’un
tracé, le cadre de sélection permet de traiter l’ensemble de l’objet sans risque de modification accidentelle des points d’ancrage qui définissent sa forme. Lorsque vous sélectionnez un ou plusieurs objets à l’aide de l’outil Sélection, un cadre de sélection indiquant
la taille de chaque objet s’affiche. Si l’objet est sélectionné mais que le cadre de sélection
ne s’affiche pas, il se peut que vous ayez utilisé l’outil Sélection directe pour sélectionner
l’objet.
Remarque : pour effectuer des opérations de déplacement ou de mise à l’échelle plus
avancées, ou bien d’autres types de modification (rotation, etc.), utilisez les outils de transformation et la palette Transformation. Voir la section U
mation.
Pour activer le cadre de sélection d’un objet :
Vérifiez que l’objet est sélectionné et cliquez sur l’outil Sélection .
Pour désactiver le cadre de sélection d’un objet :
Vérifiez que l’objet est sélectionné un cliquez sur l’outil Sélection directe . L’outil reste
sélectionné.
tilisation de la palette Transfor-
Vous pouvez utiliser les raccourcis clavier de l’outil Sélection pour activer ou désac-
tiver rapidement un cadre de sélection. Utilisez la touche V pour activer le cadre de
sélection et A pour le désactiver. Ces raccourcis fonctionnent uniquement si l’objet
sélectionné est un graphique.
Comment utiliser l’aide | Sommaire | Index Page précédente 24
Page 25
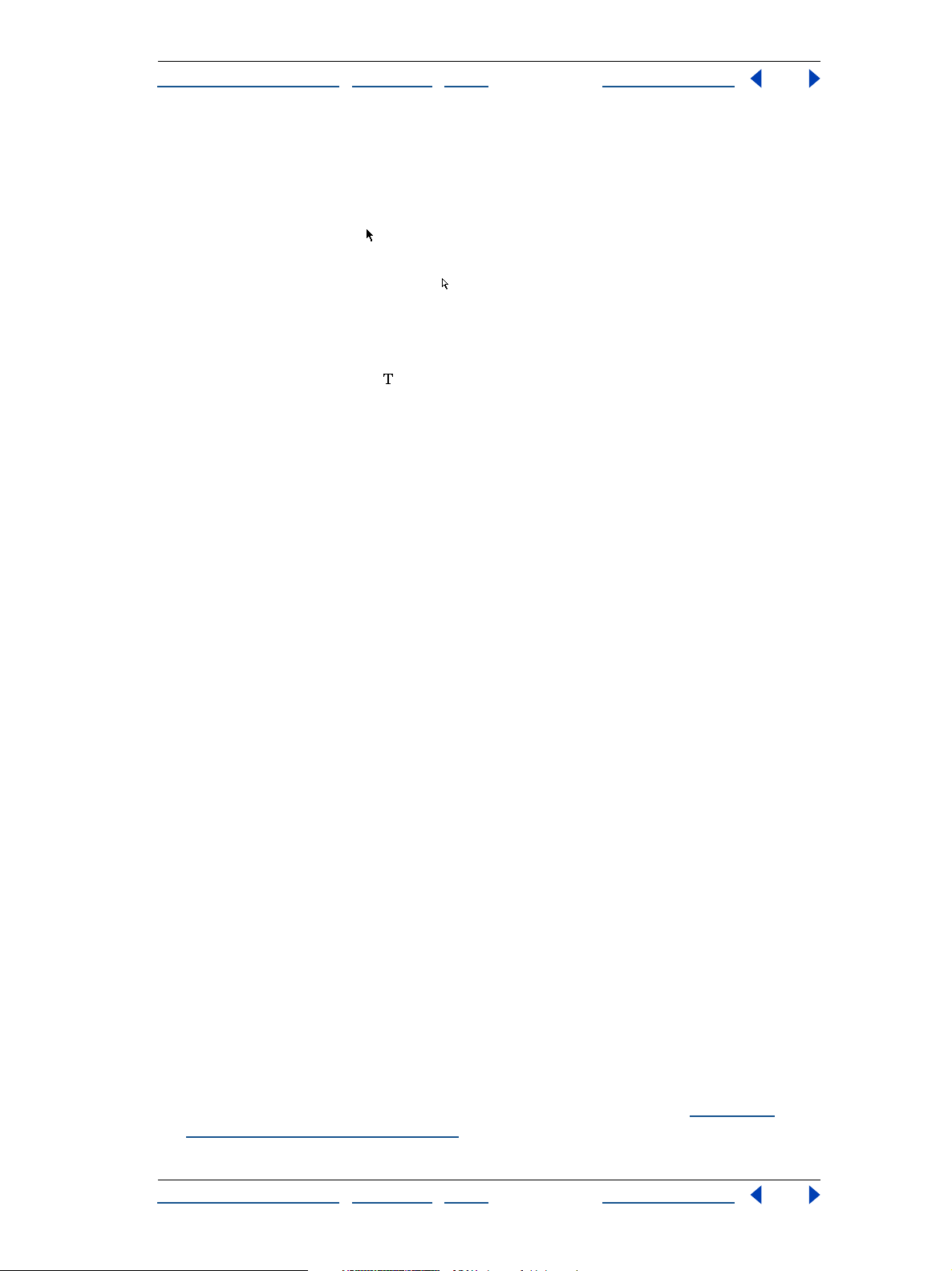
Aide d’Adobe InDesign Description de l’espace de travail
Comment utiliser l’aide | Sommaire | Index Page précédente 25
Sélection de l’ensemble des objets
Utilisez la commande Tout sélectionner pour sélectionner tous les objets d’une double
page et de sa table de montage. Le mode de sélection des objets via la commande Tout
sélectionner varie en fonction de l’outil actif.
• Lorsque l’outil Sélection est actif, InDesign sélectionne les tracés et les blocs en
activant leur cadre de sélection.
• Lorsque l’outil de sélection directe est actif, InDesign sélectionne les tracés et les
blocs en activant leurs points d’ancrage.
• Lorsqu’un autre outil est actif, InDesign active le cadre de sélection ou les points
d’ancrage selon le dernier outil de sélection utilisé.
• Si vous utilisez l’outil Texte pour obtenir un point d’insertion (signalé par un trait
vertical clignotant) dans un bloc de texte et que vous choisissez Edition > Tout sélectionner, InDesign sélectionne le texte de ce bloc et de tous les blocs de texte qui lui
sont liés (aucun autre objet n’est sélectionné).
La commande Tout sélectionner ne sélectionne pas les éléments suivants :
• objets situés sur des calques verrouillés ou masqués ;
• objets situés sur des double pages ou des tables de montage autres que la double page
cible (sauf si vous avez sélectionné du texte lié, à l’aide de l’outil Texte) ;
• objets imbriqués dans un groupe ou dans un bloc (seul l’objet parent sera sélectionné) ;
• repères.
Pour sélectionner tous les objets d’une double page et de sa table de montage :
Vérifiez que l’outil Sélection ou sélection directe est actif, puis choisissez, Edition > Tout
sélectionner.
Pour désélectionner tous les objets d’une double page et de sa table de montage :
Effectuez l’une des opérations suivantes :
• Choisissez Edition > Tout désélectionner.
• Si l’outil Sélection ou sélection directe est actif, cliquez au moins à trois pixels de
distance d’un objet.
Enregistrement d’un document
La commande d’enregistrement permet d’enregistrer la composition courante et les
références aux fichiers source, et de garder en mémoire la page en cours d’affichage et le
niveau de zoom. Enregistrez régulièrement vos documents pour éviter toute perte de
données. Vous pouvez enregistrer un fichier sous trois formes différentes :
• Document standard.
• Copie de document. Dans ce cas, vous créez une copie du document sous un nom
différent, sans désactiver le document original.
• Modèle. Un modèle contient des paramètres, du texte et des graphiques prédéfinis qui
peuvent être utilisés comme point de départ pour la création de documents. Il s’ouvre
généralement sous la forme d’un document sans titre. Voir la section C
ouverture d’un modèle de document.
réation et
Comment utiliser l’aide | Sommaire | Index Page précédente 25
Page 26
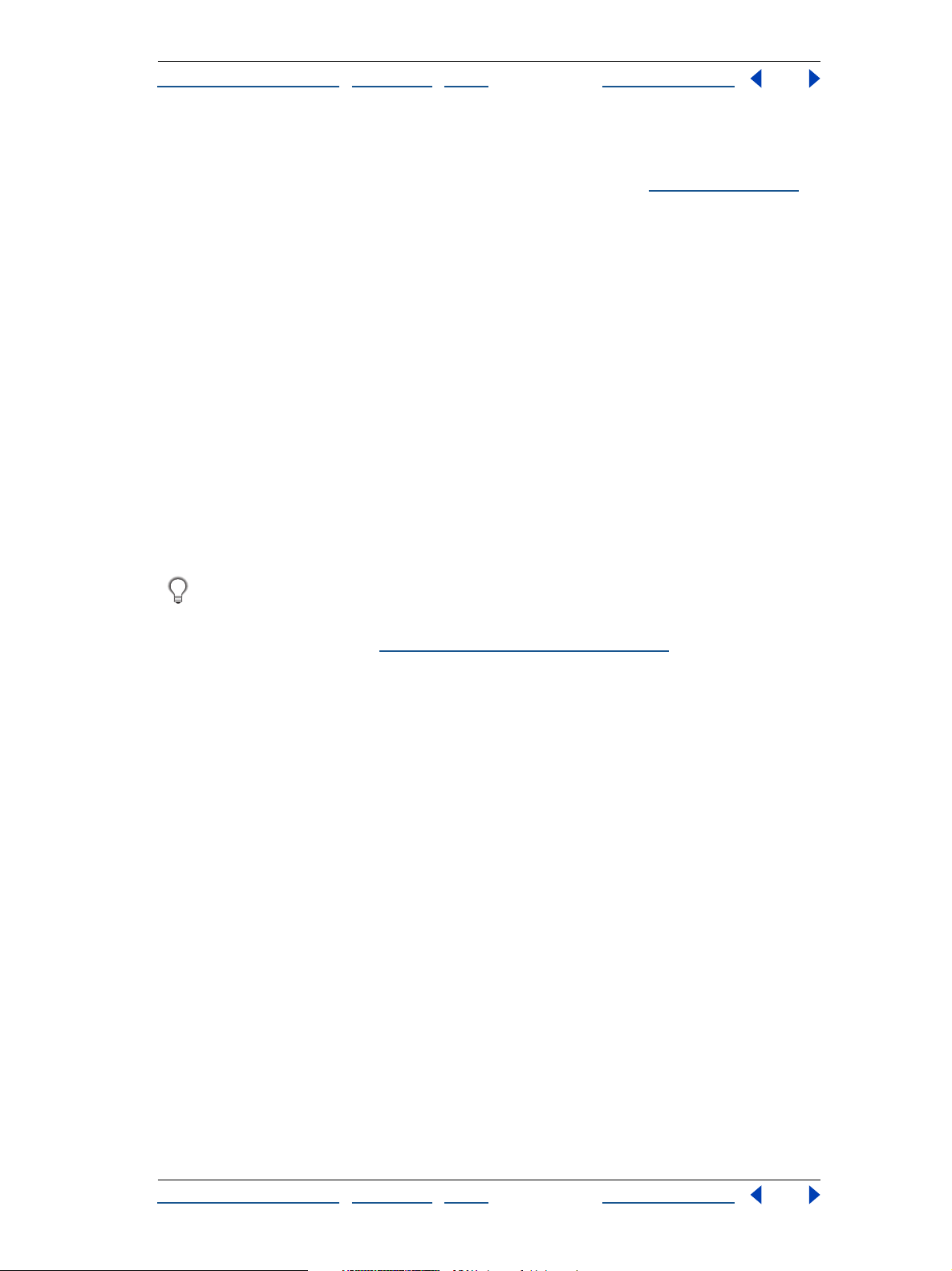
Aide d’Adobe InDesign Description de l’espace de travail
Comment utiliser l’aide | Sommaire | Index Page précédente 26
Les commandes Enregistrer, Enregistrer sous et Enregistrer une copie enregistrent les
fichiers au format de fichier InDesign uniquement. Pour plus de détails sur l’enregistrement de fichiers dans d’autres formats de fichier, voir la section Exp
ortation de texte.
Pour enregistrer un document :
Effectuez l’une des opérations suivantes :
• Pour enregistrer un document sous un nouveau nom, choisissez Fichier > Enregistrer
sous, indiquez un emplacement et un nom de fichier, et cliquez sur Enregistrer. Le
nouveau fichier devient le document actif.
Remarque : l’utilisation de la commande Enregistrer sous peut entraîner une réduction de
la taille du document.
• Pour enregistrer un document existant sous le même nom, choisissez Fichier > Enreg-
istrer.
• Pour enregistrer tous les documents ouverts sous leur nom de fichier et à leur
emplacement, appuyez sur Ctrl+Alt+Maj+S (Windows) ou Commande+Option+Maj+S
(Mac OS).
• Pour enregistrer une copie du document sous un nouveau nom, choisissez Fichier >
Enregistrer une copie, indiquez un emplacement et un nom de fichier et cliquez sur
Enregistrer. La copie enregistrée ne devient pas le document actif.
Si vous enregistrez le document pour le transmettre à un prestataire de services
prépresse en vue de son impression finale, vous pouvez effectuer un regroupement
automatique de tous les fichiers nécessaires (graphiques et polices liés, etc.) dans un
même dossier. Voir la section A
ssemblage de fichiers pour la livraison.
Récupération du document après un blocage ou une panne
InDesign protège vos données contre les blocages système ou les pannes de courant, par
le biais de la fonction de récupération automatique. Les données récupérées sont
enregistrées dans un fichier temporaire distinct du fichier original sur le disque. En règle
générale, vous n’avez pas à intervenir dans le cadre de la récupération : les données les
plus récentes enregistrées dans le fichier de récupération sont en effet ajoutées automatiquement au fichier original lorsque vous choisissez la commande Enregistrer ou Enregistrer sous, ou lorsque vous fermez InDesign selon la méthode habituelle. La fonction de
récupération automatique ne doit être utilisée qu’en cas de blocage système ou de panne
de courant, lorsque vous n’êtes pas parvenu à enregistrer vos données.
Elle ne doit pas vous dispenser d’enregistrer régulièrement vos fichiers et de créer des
fichiers de sauvegarde pour vous prémunir contre ces blocages ou ces pannes.
Pour utiliser la fonction de récupération automatique :
1 Redémarrez l’ordinateur.
2 Lancez InDesign.
Comment utiliser l’aide | Sommaire | Index Page précédente 26
Page 27
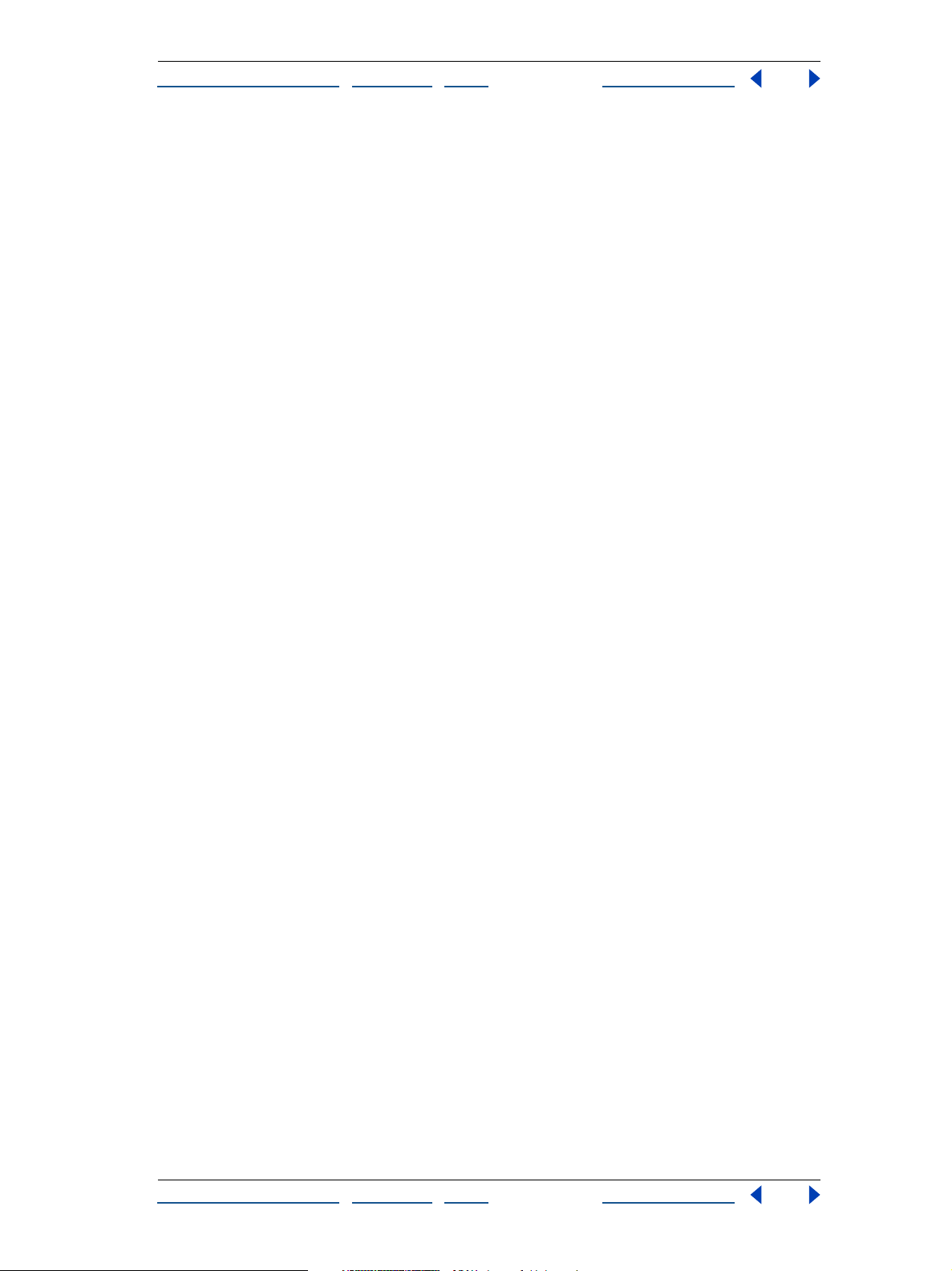
Aide d’Adobe InDesign Description de l’espace de travail
Comment utiliser l’aide | Sommaire | Index Page précédente 27
Si des données ont été automatiquement récupérées, InDesign affiche le document
récupéré. La mention [Récupéré] s’affiche en regard du nom de fichier dans la barre de
titre de la fenêtre de document pour indiquer que le document contient des données
récupérées non enregistrées.
Remarque : si le programme InDesign se bloque après une tentative d’ouverture d’un
document contenant des données récupérées, il se peut que celles-ci soient altérées.
3 Effectuez l’une des opérations suivantes :
• Pour enregistrer les données récupérées, choisissez Fichier > Enregistrer sous, indiquez
un emplacement et un nouveau nom de fichier, et cliquez sur Enregistrer. Si vous
utilisez la commande Enregistrer sous, la version contenant les données récupérées
reste active. La mention [Récupéré] disparaît de la barre de titre.
• Pour utiliser la dernière version du document enregistrée sur le disque avant la panne
ou le blocage et ignorer les données récupérées, fermez le fichier récupéré sans l’enregistrer et ouvrez le fichier enregistré sur le disque, ou bien choisissez Fichier > Version
précédente.
Pour modifier l’emplacement des documents récupérés :
1 Choisissez Edition > Préférences > Général (Windows ou Mac OS 9) ou InDesign >
Préférences > Général (Mac OS 10.1).
2 Dans la section Dossier temporaire, cliquez sur Sélectionner.
3 Indiquez le nouvel emplacement des documents récupérés et cliquez sur OK. Cliquez
de nouveau sur OK.
Annulation d’une opération
Vous avez la possibilité d’annuler une opération en cours avant que celle-ci n’arrive à son
terme, d’annuler les dernières modifications effectuées et de rétablir une version précédente du document, ce qui peut être utile si vous faites une erreur ou si vous changez
d’avis. Vous pouvez annuler et rétablir plusieurs centaines d’opérations récentes. Le
nombre exact dépend de la quantité de mémoire vive (RAM) disponible et du type
d’opération effectuée. Si vous choisissez Enregistrer sous, ou bien si vous fermez le
document ou le programme, vous ne pouvez plus annuler ou rétablir les dernières opérations.
Pour annuler une opération :
Effectuez l’une des opérations suivantes :
• Pour annuler la dernière modification effectuée, choisissez Edition > Annuler opération
(certaines opérations, telles que le défilement, ne peuvent pas être annulées).
• Pour rétablir une opération que vous venez d’annuler, choisissez Edition > Rétablir
opération.
• Pour annuler toutes les modifications effectuées depuis le dernier enregistrement du
document, choisissez Fichier > Version précédente.
• Pour arrêter une opération en cours (notamment si une barre d’avancement est
affichée), appuyez sur Echap (Windows) ou Commande (Mac OS).
• Pour fermer une boîte de dialogue sans appliquer les modifications, cliquez sur Annuler.
Comment utiliser l’aide | Sommaire | Index Page précédente 27
Page 28
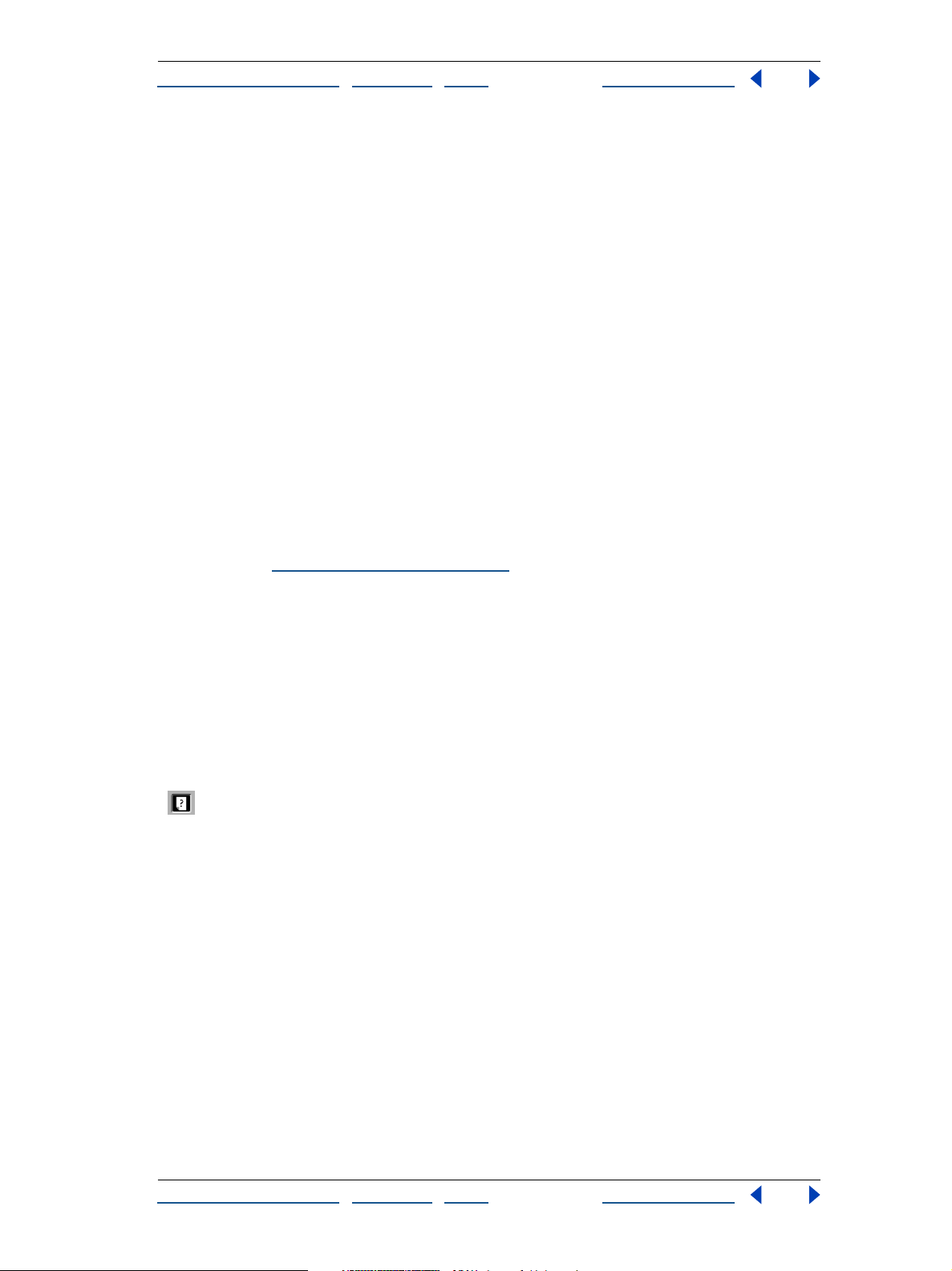
Aide d’Adobe InDesign Description de l’espace de travail
Comment utiliser l’aide | Sommaire | Index Page précédente 28
Gestion des préférences et des paramètres par défaut
La plupart des préférences et des paramètres par défaut du programme sont enregistrés
dans les fichiers de préférences Adobe InDesign, intitulés InDesign Defaults et InDesign
SavedData. Ces deux fichiers sont enregistrés chaque fois que vous fermez InDesign. Ils se
situent dans le dossier Adobe InDesign 2.0. Le chemin de ces fichiers est le suivant :
• Sous Windows : Windows\Paramètres locaux\
Application Data\Adobe\InDesign\Version 2.0 (Windows 98)
ou dans WINNT\Profils\[nom d’utilisateur]\Paramètres locaux\Application
Data\Adobe\InDesign\Version 2.0.
• Sous Mac OS 9 : Dossier Système\Préférences\Adobe InDesign\Version 2.0.
• Sous Mac OS 10.1 : Utilisateurs\[nom d’utilisateur]\Bibliothèque\Préférences\Adobe
InDesign\Version 2.0.
Vous pouvez définir les paramètres des documents et des objets InDesign en modifiant les
préférences. Les paramètres par défaut sont appliqués à tous les nouveaux documents et
à tous les nouveaux objets. Par exemple, vous pouvez définir la police et les autres
paramètres de texte par défaut des nouveaux documents et des nouveaux blocs de texte.
Remarque : l’installation de modules externes non fournis avec InDesign risque
d’entraîner la modification des paramètres par défaut des palettes et d’autres fonctions.
Voir la section U
tilisation des modules externes.
Définition des préférences
Les préférences se composent de paramètres tels que l’emplacement des palettes, les
options de mesure et les options d’affichage des graphiques et des caractères
typographiques.
Pour ouvrir la boîte de dialogue Préférences :
Choisissez un groupe de préférences dans le menu Edition > Préférences > sous-menu
(Windows ou Mac OS 9) ou InDesign > Préférences > sous-menu (Mac OS 10.1) pour ouvrir
la boîte de dialogue correspondante.
Pour plus de détails sur des préférences spécifiques, voir l’index.
Pour définir les préférences générales :
1 Choisissez Edition > Préférences > Général (Windows ou Mac OS 9) ou InDesign >
Préférences > Général (Mac OS 10.1).
2 Choisissez une méthode de numérotation des pages dans le menu déroulant Affichage
de la section Numérotation des pages.
3 Choisissez une option d’affichage dans le menu déroulant Descriptions d’outils de la
section Options générales. Cette option permet de configurer la durée d’affichage des
infos-bulles.
4 Choisissez une option de disposition dans le menu déroulant Palette d’outils de la
section Options générales. Cette option permet de modifier l’aspect des palettes d’outils
qui peuvent être disposées sur une colonne, sur deux colonnes ou sur une ligne.
5 Dans la section Options d’impression, cochez ou décochez l’option Surimpression du
noir. Cette option permet de surimprimer tous les contours, fonds et caractères de couleur
noire.
Comment utiliser l’aide | Sommaire | Index Page précédente 28
Page 29
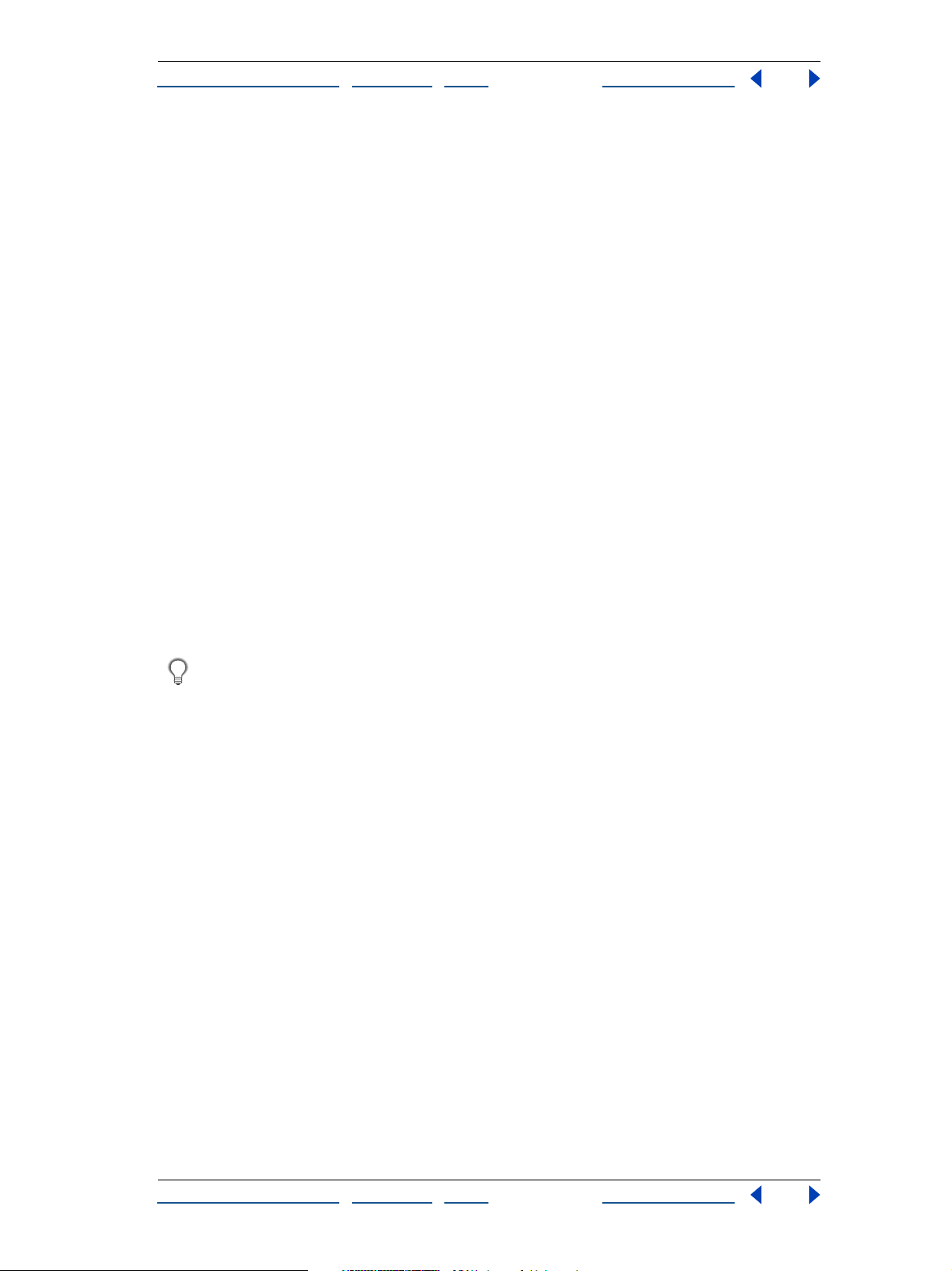
Aide d’Adobe InDesign Description de l’espace de travail
Comment utiliser l’aide | Sommaire | Index Page précédente 29
6 Dans la section Dossier temporaire, indiquez l’emplacement dans lequel les documents
récupérés doivent être enregistrés.
7 Dans la section Presse-papiers, cochez ou décochez l’option Préférer le PDF au collage.
Lorsque cette option est activée, les fichiers Adobe Illustrator sont importés au format
PDF, ce qui permet de conserver l’aspect des dégradés, des motifs et des objets en transparence.
8 Dans la section Presse-papiers, cochez ou décochez l’option Copier le PDF dans le
Presse-papiers. Cette option permet de créer un fichier PDF temporaire à partir de
paramètres de style PDF.
9 Cliquez sur OK.
Définition des paramètres par défaut
Si vous modifiez des paramètres alors qu’aucun document n’est ouvert, les nouveaux
paramètres que vous avez définis deviennent les paramètres par défaut des nouveaux
documents. Si vous modifiez des paramètres alors qu’un document est ouvert, les modifications s’appliquent uniquement à ce document.
De la même façon, si vous modifiez des paramètres alors qu’aucun objet n’est sélectionné,
les nouveaux paramètres deviennent les paramètres par défaut des nouveaux objets.
Pour définir les paramètres par défaut des nouveaux documents :
1 Fermez tous les documents InDesign.
2 Modifiez les paramètres souhaités au niveau des options de menu, des palettes et des
boîtes de dialogue.
Si vous utilisez le même format de page ou la même langue pour la plupart de vos
documents, vous pouvez modifier les paramètres par défaut correspondants en vous
assurant qu’aucun document n’est ouvert. Par exemple, pour modifier le format de page
par défaut, choisissez Fichier > Format de document et sélectionnez le format souhaité.
Pour définir un dictionnaire par défaut, fermez tous les documents, choisissez Edition >
Préférences > Dictionnaire (Windows et Mac OS 9) ou InDesign > Préférences >
Dictionnaire (Mac OS 10.1) et sélectionnez une option dans le menu déroulant Langue.
Pour définir les paramètres par défaut des nouveaux objets dans un document
spécifique :
1 Vérifiez qu’un document InDesign est ouvert et choisissez Edition > Tout désélec-
tionner.
2 Modifiez les paramètres souhaités au niveau des options de menu, des palettes et des
boîtes de dialogue.
Pour rétablir toutes les préférences et tous les paramètres par défaut sous Windows :
1 Ouvrez l’utilitaire d’exploration du système d’exploitation (par exemple, en choisissant
Démarrer > Rechercher > Fichiers ou dossiers).
2 Dans l’explorateur, choisissez Outils > Options des dossiers.
3 Sélectionnez l’onglet Affichage de la boîte de dialogue Options des dossiers.
4 Cochez Afficher tous les fichiers dans la liste des paramètres avancés et cliquez sur OK.
5 Recherchez le dossier InDesign Version 2.0.
Comment utiliser l’aide | Sommaire | Index Page précédente 29
Page 30
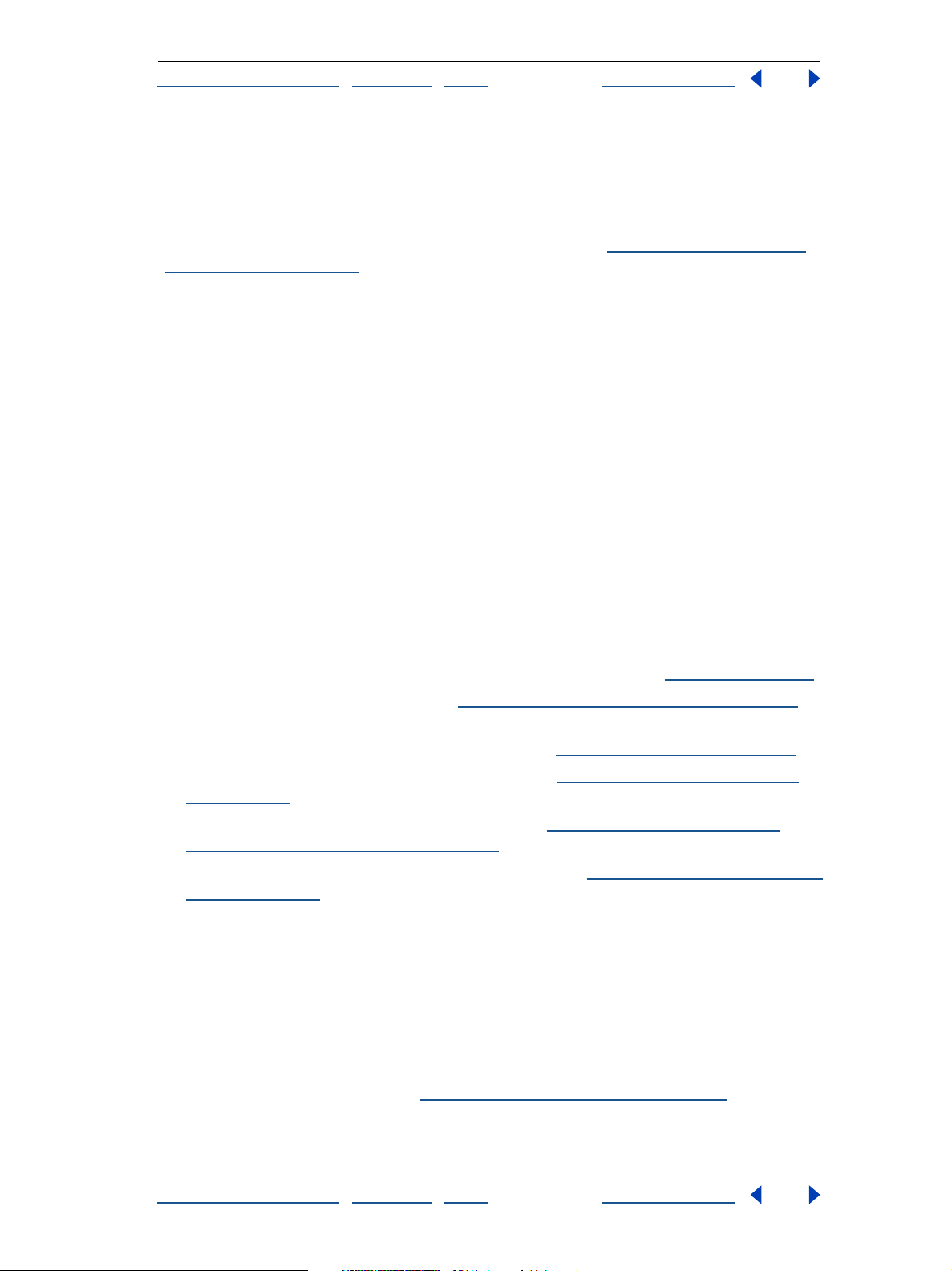
Aide d’Adobe InDesign Description de l’espace de travail
Comment utiliser l’aide | Sommaire | Index Page précédente 30
6 Sélectionnez le fichier InDesign Defaults et renommez-le ou supprimez-le. Effectuez la
même procédure pour le fichier InDesign SavedData.
Pour rétablir toutes les préférences et tous les paramètres par défaut sous Mac OS 9
et 10.1 :
1 Recherchez le dossier InDesign Version 2.0. Voir la section G
estion des préférences et
des paramètres par défaut.
2 Sélectionnez le fichier InDesign Defaults et renommez-le ou supprimez-le. Effectuez la
même procédure pour le fichier InDesign SavedData.
Important : dans le cas d’un système multi-utilisateurs, veillez à bien sélectionner le
dossier de préférences qui vous est attribué, pour éviter de supprimer le fichier d’un autre
utilisateur.
Remarque : un nouveau fichier InDesign Defaults et InDesign SavedData sera créé dès que
relancerez InDesign.
Pour réinitialiser l’ensemble des messages d’avertissement :
1 Choisissez Edition > Préférences > Général (Windows et Mac OS 9) ou InDesign >
Préférences > Général (Mac OS 10.1).
2 Cliquez sur Réinitialiser tous les messages d’avertissement et cliquez sur OK.
A propos des styles InDesign
Dans InDesign, il existe plusieurs méthodes pour enregistrer des paramètres en vue d’une
utilisation ultérieure. En voici quelques exemples :
• Création de styles de paragraphes et de caractères. Voir la section Utilisation des styles.
• Création de styles PDF. Voir la section Utilisation des styles d’exportation Adobe PDF.
• Création de styles d’impression Tous les attributs de la boîte de dialogue d’impression
figurent dans un style d’impression. Voir la section U
• Création de styles de recouvrement. Voir la section Utilisation de la palette Styles de
recouvrement.
• Création de styles d’aplatissement. Voir la section Contrôle des paramètres et des
résultats d’aplatissement à l’aide des styles.
• Création de styles de tables des matières Voir la section Enregistrement des styles d’une
table des matières.
En général, il suffit de modifier les paramètres de la fonction dans la boîte de dialogue
correspondante et de les enregistrer. Les styles sont enregistrés dans le document dans
lequel ils ont été créés. Toutefois, si vous apportez des modifications à un style de PDF,
d’impression, de recouvrement et d’aplatissement puis que vous l’enregistrez, ces
nouveaux paramètres deviennent les paramètres par défaut et sont appliqués aux
nouveaux documents. Pour utiliser le style d’un autre document, importez ou chargez les
styles de ce document.
tilisation de styles d’impression.
Il est possible également de partager des ressources par le biais de la fonction de livre.
Pour plus de détails, voir la section S
ynchronisation des documents d’un livre.
Comment utiliser l’aide | Sommaire | Index Page précédente 30
Page 31

Aide d’Adobe InDesign Description de l’espace de travail
Comment utiliser l’aide | Sommaire | Index Page précédente 31
Utilisation des modules externes
Les modules externes InDesign sont des logiciels développés par Adobe Systems ou par
d’autres développeurs de logiciels, en partenariat avec Adobe, pour ajouter des fonctions
aux logiciels Adobe. Plusieurs modules d’importation, d’exportation, d’automatisation et
de création d’effets spéciaux sont fournis avec le programme et sont automatiquement
installés dans le dossier Plug-Ins. La plupart des fonctions disponibles dans InDesign sont
en fait dues à des modules externes. De nombreuses fonctions étant installées sous forme
de modules individuels, vous pouvez facilement mettre à jour ou désinstaller une partie
spécifique du programme en remplaçant ou en désinstallant le module correspondant.
Une fois installé, un module se présente sous la forme d’un menu, d’une boîte de dialogue
ou d’une palette dans InDesign.
Vous pouvez installer différents modules externes conçus pour InDesign et disponibles
dans le commerce. Le service d’assistance technique peut vous aider à identifier les
problèmes liés aux modules. Toutefois, s’il s’avère que le problème est directement lié à un
module créé par une société tierce, vous devez prendre contact avec cette société pour
obtenir l’assistance nécessaire.
Pour installer un module :
1 Si un programme d’installation est fourni, utilisez-le pour installer le module externe.
Dans le cas contraire, faites glisser une copie du module vers le dossier Plug-Ins situé dans
le répertoire Adobe InDesign 2.0.
2 Suivez les instructions d’installation fournies avec le module.
Configuration des modules
Utilisez la commande Configurer les modules externes pour consulter et personnaliser
l’ensemble des modules installés. Cette commande permet notamment d’obtenir des
informations détaillées sur les modules externes installés, de créer des ensembles de
modules pour les regrouper par tâche ou par groupe de travail et de localiser un module
lors d’une procédure de dépannage.
Dans la boîte de dialogue Configurer les modules externes, des icônes identifient les
différents types de modules :
• Les modules activés sont chargés au démarrage de la session InDesign et le restent
jusqu’à ce que vous quittiez le programme.
• Les modules Adobe sont fournis par Adobe.
• Les modules obligatoires sont indispensable au démarrage d’InDesign.
Remarque : il est impossible de modifier, renommer ou supprimer les ensembles « Tous les
modules externes », « Modules externes Adobe » ou « Modules externes obligatoires ». Pour
modifier l’un de ces ensembles, dupliquez-le, puis modifiez la copie.
Pour configurer des modules :
1 Choisissez Aide > Configurer les modules externes (Windows) ou Configurer les
modules externes dans le menu Pomme (Mac OS) ou encore InDesign > Configurer les
modules externes (Mac OS 10.1).
2 Effectuez l’une des opérations suivantes, puis cliquez sur OK :
• Pour modifier l’ensemble de modules actif, choisissez-en un dans le menu Ensemble.
Comment utiliser l’aide | Sommaire | Index Page précédente 31
Page 32

Aide d’Adobe InDesign Description de l’espace de travail
Comment utiliser l’aide | Sommaire | Index Page précédente 32
• Pour désactiver ou activer un module, assurez-vous qu’un ensemble personnalisé est
actif, puis cochez ou décochez la case située à l’extrémité gauche de la liste des
modules.
Remarque : lorsque vous activez ou désactivez des modules ou choisissez un autre
ensemble de modules, la modification prend effet uniquement après que vous avez quitté
puis redémarré InDesign.
• Pour modifier les modules affichés dans la liste, sélectionnez ou désélectionnez les
options de la section Affichage. La modification des options de cette section n’affecte
que l’affichage de la liste et non l’état réel des modules.
• Pour créer un nouvel ensemble de modules à partir d’une copie de l’ensemble actif,
cliquez sur Dupliquer, nommez l’ensemble, puis cliquez sur OK. L’ensemble créé
devient l’ensemble actif.
• Pour renommer l’ensemble de modules actif, cliquez sur Renommer, nommez
l’ensemble, puis cliquez sur OK.
• Pour supprimer définitivement l’ensemble actif, cliquez sur Supprimer, puis cliquez sur
OK lorsqu’un avertissement s’affiche.
• Pour importer un fichier d’ensembles de modules, cliquez sur Importer, parcourez et
sélectionnez le fichier contenant les ensembles à importer, puis cliquez sur OK. Si le
fichier importé contient un ensemble dont le nom est identique à celui d’un ensemble
existant, l’ensemble importé est renommé en tant que copie. Le premier ensemble du
fichier importé devient l’ensemble actif.
Remarque : (Windows uniquement) lorsque vous importez des ensembles de modules et
que vous sélectionnez l’option Fichiers d’importation du gestionnaire de modules dans le
menu déroulant Type de la boîte de dialogue Ouvrir un fichier, les fichiers d’ensembles de
modules s’affichent uniquement s’ils portent l’extension .pset.
• Pour exporter tous les ensembles de modules personnalisés dans un fichier, cliquez sur
Exporter, sélectionnez le dossier dans lequel le fichier doit être enregistré, sélectionnez
Exporter tous les ensembles, puis cliquez sur Enregistrer. Sous Windows, les ensembles
de modules sont exportés avec l’extension .pset.
• Pour obtenir des informations détaillées sur un module, sélectionnez-le et cliquez sur
Infos. Vous y trouverez des informations utiles comme la version du module ou encore
la dépendance d’un module par rapport à un autre. Lorsque vous avez terminé, cliquez
sur OK pour fermer la boîte de dialogue Informations sur les modules externes.
Pour visualiser les détails sur les modules, vous pouvez aussi cliquer deux fois sur un
module dans la liste.
Comment utiliser l’aide | Sommaire | Index Page précédente 32
Page 33

Aide d’Adobe InDesign Configuration des pages
Comment utiliser l’aide | Sommaire | Index Page précédente 33
Configuration des pages
Définition des options élémentaires de mise en page
La première étape de la conception d’une page consiste à créer un nouveau document et
à définir ses marges et ses colonnes.
Nouveau document
La boîte de dialogue Nouveau document regroupe les options des boîtes de dialogue
Format de document et Marges et colonnes. Vous pouvez ainsi à tout moment définir ou
redéfinir en un seul et même endroit les dimensions de la page, ses marges et ses
colonnes. Vous aurez toutefois avantage à valider la configuration de page définitive avant
d’ajouter des objets aux pages si vous voulez minimiser les corrections.
Pour plus de détails sur la création d’un document d’après un modèle, voir la section
réation et ouverture d’un modèle de document. Pour plus de détails sur la création de
C
livres, voir la section C
Pour définir des paramètres de mise en page par défaut pour tous les nouveaux
documents, choisissez Fichier > Format de document ou Page > Marges et colonnes,
puis définissez-les lorsque aucun document n’est ouvert.
Pour ouvrir un nouveau document :
1 Choisissez Fichier > Nouveau > Document.
2 Dans la section Format de page de la boîte de dialogue Nouveau document, spécifiez
les options suivantes :
Nombre de pages Spécifiez le nombre total de pages du document.
Pages en vis-à-vis Cochez cette case pour présenter en regard les pages de gauche et de
droite d’une fausse-double ou vraie-double. Désactivez-la pour disposer toutes les pages
indépendamment les unes des autres, comme si vous imprimiez sur le recto et le verso
d’une feuille de papier. Vos doubles pages peuvent comporter plus de deux pages (voir la
section C
Remarque : l’option Pages en vis-à-vis agit uniquement sur l’affichage des marges et des
doubles pages. Si vous envisagez d’imprimer une double page sur une seule face de la
feuille, utilisez l’option Double page (voir la section S
Bloc de texte type Cochez cette case pour créer un bloc de texte de la taille de la zone
délimitée par les repères de marge, selon les paramètres de colonnes spécifiés. Le bloc de
texte type s’ajoute à la page A-Page type (voir la section A propos des blocs de texte sur
les pages types).
réation des doubles pages îlots).
réation d’un livre.
pécification des pages à imprimer).
Remarque : l’option Bloc de texte type n’est disponible qu’avec la commande Fichier >
Nouveau > Document.
Comment utiliser l’aide | Sommaire | Index Page précédente 33
Page 34

Aide d’Adobe InDesign Configuration des pages
Comment utiliser l’aide | Sommaire | Index Page précédente 34
Format de page Choisissez un format de page dans le menu ou entrez une largeur et une
hauteur. Le format de page représente les dimensions définitives que vous obtiendrez
après rognage des fonds perdus et autres repères situés en dehors de la page.
Orientation Cliquez sur les icônes Portrait (en hauteur) ou Paysage (en largeur). Ces
icônes interagissent directement avec les dimensions définies pour le format de page. Si la
hauteur représente la valeur la plus élevée, l’icône Portrait est activée. Si la largeur
représente la valeur la plus élevée, l’icône Paysage est activée. Il suffit de cliquer sur l’icône
désactivée pour permuter la hauteur et la largeur.
3 Définissez à votre convenance les options de la section Marges et colonnes de la boîte
de dialogue Nouveau document, puis cliquez sur OK. Elles sont identiques à celles
proposées dans la boîte de dialogue Page > Marges et colonnes (voir la section M
odifi-
cation des paramètres de marge et de colonne).
Description de la fenêtre de document
Les éléments structurels d’une fenêtre de document s’identifient par les couleurs par
défaut suivantes :
• Les filets noirs définissent le format de chacune des pages d’une double page. Une
légère ombre portée met en évidence la double page sur la table de montage. Il est
impossible de changer la couleur de ces filets.
• Les filets magenta désignent les repères de marge.
• Les filets violets représentent les repères de colonne.
• Les autres filets de couleur caractérisent les repères de règle, lesquels s’affichent dans la
couleur du calque actif (voir la section C
hoix d’une couleur de calque).
Les repères de colonne s’affichent devant les repères de marge. Par conséquent, lorsqu’un
repère de colonne se superpose à un repère de marge, il masque ce dernier.
A
B
C
D
A. Double page B. Format de page
C. Repères de marge D. Repères de colonne
Pour personnaliser les couleurs des repères de colonne et de marge :
1 Choisissez Edition > Préférences > Repères (Windows et Mac OS 9) ou InDesign >
Préférences > Repères (Mac OS 10.1).
2 Dans les sections Marges et Colonnes, choisissez une couleur prédéfinie du menu
Couleur ou sélectionnez Autre, puis cliquez deux fois sur la case de couleur pour prélever
une teinte dans le sélecteur.
Comment utiliser l’aide | Sommaire | Index Page précédente 34
Page 35

Aide d’Adobe InDesign Configuration des pages
Comment utiliser l’aide | Sommaire | Index Page précédente 35
3 Cliquez sur OK pour refermer la boîte de dialogue Préférences.
Pour modifier la couleur d’affichage de la feuille de papier, cliquez deux fois sur la
nuance Papier de la palette Nuancier (accessible depuis le menu Fenêtre). La couleur
Papier n’est visible qu’à l’écran et n’a aucune incidence sur la sortie. Elle a pour objet de
vous donner une idée de votre travail sur un papier qui n’est pas blanc.
Modification des paramètres de document
Les modifications effectuées dans la boîte de dialogue Format de document se répercutent sur toutes les pages du document.
Si vous modifiez le format de la page ou son orientation après l’insertion d’objets, utilisez
la fonction Modifier la mise en page pour accélérer la réorganisation des objets existants.
Pour modifier les paramètres de document :
Choisissez Fichier > Format de document, puis spécifiez les options de document avant de
cliquer sur OK. Il s’agit des mêmes options que celles proposées dans la boîte de dialogue
Nouveau document (voir la section N
ouveau document).
Modification des paramètres de marge et de colonne
Les modifications effectuées dans la boîte de dialogue Marges et colonnes agissent
uniquement sur les pages ou pages types sélectionnées dans la palette Pages. Par défaut,
une page se compose d’une colonne délimitée par deux repères de colonne, sur les
marges de gauche et de droite. Lorsque vous redéfinissez le nombre de colonnes, les
colonnes existantes font place à un nouvel ensemble de colonnes espacées
uniformément. Si vous préférez définir des colonnes de largeur inégale, faites glisser un
repère de colonne (voir la C
Vous pouvez configurer des colonnes dans des blocs de texte individuels. Pour cela, il
convient de les sélectionner puis de définir les options Colonnes de la boîte de dialogue
Options de bloc de texte. Les colonnes de bloc de texte sont spécifiques aux blocs de texte
individuels ; il ne s’agit pas d’éléments de la page proprement dite (voir la section
nition des propriétés de bloc de texte).
Défi
réation de colonnes de largeur inégale).
Pour modifier les paramètres de marge et de colonne :
1 Effectuez l’une des opérations suivantes :
• Pour modifier les paramètres de marge et de colonne d’une double page ou d’une
page, affichez la double page à modifier ou sélectionnez une double page ou une page
dans la palette Pages.
• Pour modifier les paramètres de marge et de colonne de plusieurs pages, sélectionnez
ces pages dans la palette Pages ou sélectionnez une page type qui régit les pages à
retoucher.
2 Choisissez Page > Marges et colonnes, puis définissez les options suivantes avant de
cliquer sur OK.
Marges Spécifiez la distance qui séparera les repères de marge des bords de la page. Si
vous avez sélectionné l’option Pages en vis-à-vis dans la boîte de dialogue Nouveau
document ou Format de document, les options de marges à gauche et à droite sont
renommées Petit fond et Grand fond afin que vous puissiez définir une marge intérieure
plus importante réservée à la reliure.
Comment utiliser l’aide | Sommaire | Index Page précédente 35
Page 36

Aide d’Adobe InDesign Configuration des pages
Comment utiliser l’aide | Sommaire | Index Page précédente 36
Colonnes Dans la case Nombre, spécifiez le nombre de colonnes à disposer dans la zone
délimitée par les repères de marge. Dans la case Gouttière, définissez l’espace séparant
deux colonnes.
Remarque : les options de la boîte de dialogue Marges et colonnes n’agissent pas sur les
colonnes à l’intérieur des blocs de texte, même s’il est possible de redimensionner les
colonnes de bloc de texte lorsque le bloc est lui-même redimensionné à l’aide de la
commande Modifier la mise en page. Pour modifier les colonnes à l’intérieur des blocs, voir
la section Défi
nition des propriétés de bloc de texte.
Création de colonnes de largeur inégale
Si vous travaillez sur des pages multicolonnes, les repères de colonne centraux s’affichent
et se déplacent simultanément, même si vous n’en faites glisser qu’un seul. L’espace qui
sépare les repères de colonne est proportionnel à la gouttière précédemment définie ;
cette valeur est respectée grâce au déplacement synchrone des repères.
Pour créer des colonnes de largeur inégale :
1 Affichez la page type ou la double page à modifier.
2 A l’aide de l’outil Sélection , faites glisser un repère de colonne. Il est impossible de lui
faire dépasser un repère de colonne adjacent ou de le faire sortir des limites de la page.
Glissement d’un repère de colonne pour former
des colonnes à largeur variable
Pour créer des colonnes avec des gouttières inégales, créez des repères de règle à
espacement régulier, puis faites glisser chacun de ces repères vers un emplacement
spécifique (voir la section C
réation des repères de règle).
Règles, grilles et repères
Outre les repères de marge et de colonne propres à une page, vous pouvez élaborer un
réseau de grilles et de repères qui vous aideront à placer et à aligner les objets avec
précision. Il est possible de masquer ou de révéler les repères à l’écran et sur l’impression.
Pour plus de détails sur l’impression des repères et des grilles, voir la section Impr
grilles, de repères et d’autres objets non imprimables.
Il existe un jeu de règles et de grilles par page, mais un repère peut figurer sur toutes les
pages d’une double page comme sur une seule page. Les règles sont estompées sur
toutes les doubles pages excepté la double page cible, afin de repérer plus facilement
cette dernière lorsque plusieurs doubles pages sont visibles dans la fenêtre de document.
Comment utiliser l’aide | Sommaire | Index Page précédente 36
ession de
Page 37

Aide d’Adobe InDesign Configuration des pages
Comment utiliser l’aide | Sommaire | Index Page précédente 37
Pour afficher ou masquer les règles :
Choisissez Affichage > Afficher les règles ou Affichage > Masquer les règles.
Unités de mesure et règles
Vous pouvez travailler dans plusieurs unités de mesure standard. Les repères, les grilles et
les objets sont insensibles au changement d’unité de mesure. Par conséquent, dès lors
que les marques de graduation des règles s’ajustent à la nouvelle unité adoptée, elles
risquent de ne plus s’aligner sur les objets comme auparavant.
A
B
C
A. Graduation avec libellé B. Graduation principale
C. Graduation secondaire
Rien ne vous empêche d’adopter un système de mesure différent pour les règles
horizontale et verticale. En effet, nombre de journaux mesurent la mise en page
horizontale en picas et les articles de texte verticaux en pouces. Le système choisi pour la
règle horizontale régit entre autres les tabulations, les marges et les retraits. Bien qu’une
double page se caractérise par sa propre règle verticale, toutes les règles verticales
adoptent les paramètres spécifiés dans la boîte de dialogue Unités et incréments.
Comment utiliser l’aide | Sommaire | Index Page précédente 37
Page 38

Aide d’Adobe InDesign Configuration des pages
Comment utiliser l’aide | Sommaire | Index Page précédente 38
Par défaut, les règles sont graduées en picas (un pica mesure 12 points). Vous pouvez
néanmoins remplacer les unités de règles personnalisées et déterminer la position des
graduations principales sur une règle. Si, par exemple, vous définissez une valeur de
12 points pour la règle verticale, une marque de graduation principale est reportée tous
les 12 points sur cette règle (si le facteur d’affichage actif le permet). Les étiquettes de
graduation prennent en compte vos marques de graduation principales personnalisées.
Par conséquent, dans notre exemple, la graduation 3 de la règle désigne la troisième
occurrence de l’incrément de 12 points, à savoir une valeur de 36 points.
Earlier that afternoon Tho
with Pete Denning to talk abo
the manager had been develo
couple of days that might giv
edge over Milwuakee and the
in the Midwest Division. At t
Pete’s list was what he liked to
Earlier that afternoon Tho
with Pete Denning to talk abo
the manager had been develo
couple of days that might giv
edge over Milwuakee and the
in the Midwest Division. At t
Pete’s list was what he liked to
Règle verticale graduée en pouces (à gauche)
et incréments personnalisés de 12 points (à droite).
La graduation de la règle verticale selon des incréments personnalisés se révèle
pratique pour aligner les marques de graduation principales personnalisées d’une
règle sur une grille de ligne de base (voir la section C
réation des grilles).
Configuration des unités de mesure et des règles
Vous pouvez définir et redéfinir à tout moment des unités de mesure personnalisées
applicables aux règles ou aux palettes et boîtes de dialogue. Libre à vous de remplacer les
unités de mesure en vigueur lors de la saisie d’une valeur.
Pour spécifier les unités de mesure :
1 Choisissez Edition > Préférences > Unités et incréments (Windows et Mac OS 9) ou
InDesign > Préférences > Unités et incréments (Mac OS 10.1).
2 Dans les menus Horizontale et Verticale, choisissez l’unité de mesure à utiliser pour les
dimensions horizontale et verticale des règles, boîtes de dialogue et palettes ou choisissez
Autre puis entrez l’incrément (en points) d’affichage des marques de graduations principales de la règle. Cliquez sur OK.
Pour changer rapidement les unités de la règle, cliquez avec le bouton droit de la
souris ou en maintenant la touche Contrôle enfoncée (Mac OS) sur une règle puis en
choisissant une unité dans le menu contextuel.
Comment utiliser l’aide | Sommaire | Index Page précédente 38
Page 39

Aide d’Adobe InDesign Configuration des pages
Comment utiliser l’aide | Sommaire | Index Page précédente 39
Pour remplacer temporairement le système de mesure :
Mettez en surbrillance la valeur dans une palette ou une boîte de dialogue, puis saisissez
une nouvelle valeur d’après le tableau ci-dessous.
Unité : Saisissez les lettres
suivantes à la suite de
la valeur :
Pouces po, pouce, pouces, " 5 pouces 1/4 5,25po
Millimètres mm 48 millimètres 48mm
Picas p 3 picas 3p
Points p (avant la valeur) pt
(après la valeur)
Picas et points p (après la valeur) 3 picas,
Cicéros c 5 cicéros 5c
Exemple (original) Exemple (graphie
InDesign)
6 points p6
6pt
3p6
6 points
Remarque : à l’instar des autres logiciels graphiques d’Adobe et d’autres développeurs,
InDesign utilise le point PostScript dont la valeur diffère légèrement du point de
l’imprimerie traditionnelle. Un pouce vaut 72,27 points traditionnels et 72 points
PostScript.
Appuyez sur les touche Ctrl+Maj+Alt+U (Windows) ou Cmde+Maj+Opt+U (Mac OS)
pour faire défiler les unités de mesure disponibles.
Modification de l’origine
L’origine est le point d’intersection du zéro de la règle horizontale avec celui de la règle
verticale. Par défaut, l’origine se situe dans l’angle supérieur gauche de la première page
d’une double page. Sa position par défaut est donc fixe sur une double page mais variable
sur la table de montage.
Les coordonnées X et Y de la palette Transformation varient en fonction de l’origine, que
vous pouvez déplacer pour mesurer des distances, définir un nouveau point de référence
pour les mesures ou agencer en mosaïque les pages hors gabarit. Par défaut, l’origine
unique d’une double page est située dans l’angle supérieur gauche de la première page.
Rien ne vous empêche de la positionner sur le dos de reliure ou de définir une origine
différente sur chacune des pages d’une double page.
Comment utiliser l’aide | Sommaire | Index Page précédente 39
Page 40

Aide d’Adobe InDesign Configuration des pages
Comment utiliser l’aide | Sommaire | Index Page précédente 40
Pour déplacer l’origine :
En partant de l’intersection des règles horizontale et verticale, faites glisser l’origine vers
son nouvel emplacement.
Définition de l’origine
Lorsque vous déplacez l’origine, elle adopte la même position relative sur toutes les
doubles pages. Si, par exemple, vous déplacez l’origine dans l’angle supérieur gauche de
la seconde page d’une double page, elle s’affiche à cet emplacement sur la seconde page
de toutes les autres doubles pages du document.
Pour réinitialiser l’origine :
Cliquez deux fois sur l’intersection des règles horizontale et verticale .
Pour verrouiller ou déverrouiller l’origine :
Cliquez avec le bouton droit de la souris (Windows) ou en maintenant la touche Contrôle
enfoncée (Mac OS) sur le point d’origine des règles, puis choisissez Verrouiller l’origine ou
Déverrouiller l’origine dans le menu contextuel.
Pour définir l’étendue de l’origine de la règle horizontale :
1 Choisissez Edition > Préférences > Unités et incréments (Windows et Mac OS 9) ou
InDesign > Préférences > Unités et incréments (Mac OS 10.1).
2 Dans la section Unités de la règle, choisissez l’une des options suivantes à partir du
menu Origine :
• Pour définir le point d’origine de la règle dans l’angle supérieur gauche de chaque
double page, choisissez Double page.
• Pour définir le point d’origine de la règle dans l’angle supérieur gauche de chaque page
de double page, choisissez Page.
• Pour définir le point d’origine de la règle sur le dos de reliure de chaque double page,
choisissez Dos.
Remarque : si vous définissez l’origine de la règle sur le dos de reliure de chaque double
page, le point d’origine est verrouillé sur le dos. Vous ne pourrez plus repositionner
l’origine de la règle en la faisant glisser depuis l’intersection des règles sauf si vous
choisissez une autre option pour l’origine.
Vous pouvez aussi modifier le point d’origine de la règle horizontale à l’aide du menu
contextuel qui s’affiche lorsque vous cliquez avec le bouton droit de la souris
(Windows) ou en maintenant la touche Contrôle enfoncée (Mac OS) sur la règle
horizontale.
Comment utiliser l’aide | Sommaire | Index Page précédente 40
Page 41

Aide d’Adobe InDesign Configuration des pages
Comment utiliser l’aide | Sommaire | Index Page précédente 41
Création des grilles
Il existe deux types de grilles non imprimables : une grille de ligne de base pour
l’alignement des colonnes de texte et une grille du document pour l’alignement des objets.
A l’écran, la grille de ligne de base ressemble à du papier ligné, et la grille du document à
du papier millimétré. Vous pouvez personnaliser ces deux types de grilles.
Grille de ligne de base (à gauche) et grille
du document (à droite)
Lorsque les grilles sont visibles, vous pouvez observer leurs caractéristiques suivantes :
• La grille de ligne de base occupe la surface des doubles pages, tandis que la grille du
document recouvre la table de montage.
• Les grilles apparaissent sur chaque double page et ne peuvent pas être appliquées à
une page type.
• La grille du document peut apparaître devant ou derrière tous les repères, calques et
objets, mais il est impossible de l’appliquer à un calque.
Pour configurer une grille de ligne de base :
1 Choisissez Edition > Préférences > Grilles (Windows et Mac OS 9) ou InDesign >
Préférences > Grilles (Mac OS 10.1).
2 Choisissez une couleur prédéfinie dans le menu Couleur à appliquer à la grille de ligne
de base. Vous pouvez aussi choisir Autre dans le menu Couleur ou cliquer deux fois sur la
case de couleur pour prélever une couleur personnalisée dans le sélecteur.
3 Dans la zone Début, entrez une valeur de décalage de la grille par rapport au haut de la
page, qui représentera la marge supérieure. Si vous ne parvenez pas à aligner la règle
verticale sur cette grille, commencez par la valeur zéro.
Comment utiliser l’aide | Sommaire | Index Page précédente 41
Page 42

Aide d’Adobe InDesign Configuration des pages
Comment utiliser l’aide | Sommaire | Index Page précédente 42
4 Dans la zone Pas, entrez valeur d’espacement entre les lignes de la grille. Dans la
plupart des cas, il convient de spécifier une valeur égale à l’interlignage du corps de texte
pour aligner parfaitement les lignes du texte sur cette grille.
A
A. Début de la grille de ligne de base
B. Incrément entre les lignes de la grille
B
5 Dans la zone Seuil, entrez une valeur représentant le facteur d’affichage au-dessous
duquel la grille devient invisible, puis cliquez sur OK. Choisissez un seuil d’affichage élevé
pour obtenir une grille aérée lors d’un zoom avant.
Pour configurer une grille du document :
1 Choisissez Edition > Préférences > Grilles (Windows et Mac OS 9) ou InDesign >
Préférences > Grilles (Mac OS 10.1).
2 Choisissez une couleur prédéfinie dans le menu Couleur à appliquer à la grille de
document. Vous pouvez aussi choisir Autre dans le menu Couleur ou cliquer deux fois sur
la case de couleur pour prélever une couleur personnalisée dans le sélecteur.
3 Pour définir l’espacement horizontal de la grille, entrez une valeur dans la zone Pas de la
section Horizontalement du panneau Grille du document, puis définissez le nombre de
subdivisions entre chaque ligne.
Grille de ligne de base avec un coefficient
d’agrandissement inférieur (à gauche) puis
supérieur (à droite) au seuil
4 Pour définir l’espacement vertical de la grille, entrez une valeur dans la zone Pas de la
section Verticalement du panneau Grille du document, puis définissez le nombre de
subdivisions entre chaque ligne.
5 Effectuez l’une des opérations suivantes, puis cliquez sur OK :
• Pour disposer les grilles de document et de ligne de base derrière tous les autres objets,
vérifiez que la case Grilles en arrière-plan est bien cochée.
Comment utiliser l’aide | Sommaire | Index Page précédente 42
Page 43

Aide d’Adobe InDesign Configuration des pages
Comment utiliser l’aide | Sommaire | Index Page précédente 43
• Pour disposer les grilles de document et de ligne de base devant tous les autres objets,
désélectionnez Grilles en arrière-plan.
Pour afficher les objets devant les repères, sélectionnez un repère, cliquez avec le
bouton droit de la souris (Windows) ou en maintenant la touche Contrôle enfoncée
(Mac OS) sur une zone vide de la fenêtre de document, puis choisissez Repères en arrièreplan dans le menu contextuel.
Pour afficher ou masquer les grilles :
Pour afficher ou masquer la grille de ligne de base, choisissez Affichage > Afficher la grille
de ligne de base ou Affichage > Masquer la grille de ligne de base. Pour afficher ou
masquer la grille du document, choisissez Affichage > Afficher la grille du document ou
Affichage > Masquer la grille du document.
Création des repères de règle
Les repères de règle diffèrent des grilles par le fait qu’il est possible de les positionner
librement sur une page ou sur une table de montage. Il existe deux sortes de repères de
règle : les repères de page qui n’apparaissent que sur la page sur laquelle vous les créez, et
les repères de double page qui s’étendent sur toutes les pages ainsi que sur la table de
montage des doubles pages composées de plus de deux pages. Il est possible d’amener
tous les repères de règle sur la table de montage. Lorsque vous ajoutez un repère de règle,
il apparaît sur le calque cible et un repère de règle est affiché ou masqué avec le calque sur
lequel il a été créé (voir la section U
Les nouveaux repères de règle apparaissent toujours sur la double page cible. Si, par
exemple, plusieurs doubles pages sont visibles dans la fenêtre de document et que vous
faites glisser un nouveau repère à l’intérieur de la fenêtre, celui-ci devient visible sur la
double page cible seulement (voir la section C
pages).
tilisation des calques).
iblage et sélection des pages ou doubles
A B
A. Repère de double page B. Repère de page
Pour créer des repères :
1 Assurez-vous que la double page appropriée est ciblée ; s’il y a lieu, cliquez sur la
double page dans la fenêtre de document pour la cibler.
2 Si le document comporte plusieurs calques, ciblez un calque en cliquant sur son nom
dans la palette Calques.
3 Effectuez l’une des opérations suivantes :
• Pour créer un repère de page, placez le pointeur à l’intérieur d’une règle horizontale ou
verticale, puis faites-le glisser jusqu’à l’emplacement souhaité de la double page cible.
Si vous déposez le repère sur la table de montage, il recouvre la table de montage et la
Comment utiliser l’aide | Sommaire | Index Page précédente 43
Page 44

Aide d’Adobe InDesign Configuration des pages
Comment utiliser l’aide | Sommaire | Index Page précédente 44
double page. Si toutefois vous le déposez ultérieurement sur une page, il agit comme
un repère de page.
• Pour créer un repère de double page, faites glisser le pointeur depuis la règle
horizontale ou verticale en veillant à le maintenir sur la table de montage, mais en
positionnant le repère à son nouvel emplacement sur la double page cible.
Repère horizontal de double page
• Pour créer un repère de double page lorsque la table de montage est masquée (par
exemple, lors d’un zoom avant), créez un repère de double page en appuyant sur la
touche Ctrl (Windows) ou Commande (Mac OS) tandis que vous faites glisser depuis la
règle horizontale ou verticale vers la double page cible.
• Pour créer un repère de double page sans le faire glisser, cliquez deux fois à un endroit
spécifique de la règle horizontale ou verticale. Pour accoler le repère à la graduation la
plus proche, maintenez la touche Maj enfoncée tandis que vous cliquez deux fois sur la
règle.
• Pour créer un repère vertical et horizontal simultanément, appuyez sur la touche Ctrl
(Windows) ou Commande (Mac OS) tandis que vous faites glisser l’intersection des
règles de la double page cible vers le nouvel emplacement.
Création simultanée d’un repère vertical
et d’un repère horizontal
Pour créer une série de repères de page à espacements réguliers :
1 Si le document comporte plusieurs calques, ciblez un calque en cliquant sur son nom
dans la palette Calques.
2 Choisissez Page > Créer des repères.
3 Dans la zone Nombre, spécifiez le nombre de lignes ou de colonnes à créer.
Comment utiliser l’aide | Sommaire | Index Page précédente 44
Page 45

Aide d’Adobe InDesign Configuration des pages
Comment utiliser l’aide | Sommaire | Index Page précédente 45
4 Dans la zone Gouttière, spécifiez une valeur d’espacement entre les lignes ou les
colonnes. Commencez par une valeur faible (1 pica, par exemple) ; les gouttières larges
laissent peu de place pour les colonnes.
Remarque : les colonnes créées par la commande Créer des repères sont différentes de
celles créées avec la commande Page > Marges et colonnes. Par exemple, les colonnes
créées à l’aide de la première ne se prêtent pas à la répartition du texte lors de l’insertion
d’un fichier texte. Préférez la commande Marges et colonnes pour créer les divisions de
colonnes principales appropriées au placement automatique du texte, et la commande
Créer des repères pour créer des grilles de colonnes et d’autres repères d’aide à la mise en
page.
5 Pour l’option Ajuster les repères, cochez la case Aux marges pour insérer les repères
dans la zone délimitée par les marges de la page ou cochez la case A la page pour les
insérer sur la page.
Repères de règle à espacement régulier
dans les marges de la page (à gauche)
et dans les bords de la page (à droite)
6 Pour supprimer des repères existants, cochez la case Supprimer les repères de règle
existants.
7 Si besoin, cochez la case Aperçu pour visualiser l’effet de vos réglages sur la page, puis
cliquez sur OK.
Remarque : la commande Créer des repères ne permet pas de créer des repères de double
page.
Utilisation des repères de règle
Vous pouvez modifier les attributs de chaque repère de règle, mais aussi déplacer, couper,
copier, coller ou supprimer plusieurs repères de règle simultanément. Libre à vous ensuite
de coller les repères de règle coupés ou copiés sur d’autres pages ou dans d’autres
documents. Il est néanmoins impossible de les importer dans d’autres programmes. Pour
modifier les attributs de repères spécifiques, il convient de sélectionner les repères en
question. Si aucun repère n’est sélectionné, la commande Repères de règle définit les
valeurs par défaut des nouveaux repères seulement.
Pour afficher ou masquer tous les repères de marge, de colonne et de règle :
Choisissez Affichage > Afficher les repères ou Masquer les repères.
Pour verrouiller ou déverrouiller tous les repères de règle :
Choisissez Affichage > Verrouiller les repères pour activer ou désactiver la commande de
menu.
Comment utiliser l’aide | Sommaire | Index Page précédente 45
Page 46

Aide d’Adobe InDesign Configuration des pages
Comment utiliser l’aide | Sommaire | Index Page précédente 46
Pour afficher, masquer, verrouiller ou déverrouiller les repères de règle sur un seul
calque, :
1 Dans la palette Calques, cliquez deux fois sur le nom du calque.
2 Dans la boîte de dialogue Options de calque, cochez ou désactivez les cases Afficher les
repères ou Verrouiller les repères, puis cliquez sur OK.
Pour sélectionner un repère de règle :
A l’aide de l’outil Sélection ou Sélection directe , cliquez sur le repère pour le mettre
en évidence dans la couleur de son calque. Aucune poignée ou aucun point d’ancrage
supplémentaire n’est visible sur les repères de règle sélectionnés, contrairement à d’autres
objets actifs.
Si vous ne parvenez pas à sélectionner un repère de règle alors que la commande
Affichage > Verrouiller les repères est désactivée, cherchez le repère sur la page type
de cette page ou sur un calque dont les repères sont verrouillés.
Pour sélectionner plusieurs repères de règle :
Activez l’outil Sélection ou Sélection directe, puis cliquez sur les repères en maintenant la
touche Maj enfoncée. Vous pouvez aussi déplacer plusieurs repères, tant que le rectangle
de sélection ne traverse pas ou ne contient pas d’autre objet.
Pour sélectionner tous les repères de règle sur la double page cible :
Appuyez sur les touches Ctrl+Alt+G (Windows) ou Commande+Option+G (Mac OS).
Pour déplacer les repères de règle :
Activez l’outil Sélection ou Sélection directe, puis effectuez l’une des opérations
suivantes :
• Faites glisser un repère de règle.
• Sélectionnez plusieurs repères de règle, puis faites-les glisser.
• Déplacez les repères sélectionnés comme tout autre objet actif, notamment en les
déplaçant avec les touches fléchées ou à partir de la palette Transformation (voir la
section Déplac
• Pour que les repères s’accolent aux graduations de la règle, faites-les glisser en
ement d’objets).
maintenant la touche Maj enfoncée. Vous pouvez aussi sélectionner le repère,
maintenir la touche Maj enfoncée, puis cliquer sur le bouton de la souris.
• Pour déplacer un repère de double page, faites glisser la portion du repère située sur la
table de montage ou appuyez sur la touche Ctrl tandis que vous faites glisser le repère
depuis la page.
Pour déplacer des repères sur une autre page ou dans un autre document :
1 Sélectionnez un ou plusieurs repères.
2 Choisissez Edition > Copier ou Edition > Couper, affichez une autre page, puis
choisissez Edition > Coller. Si vous collez les repères sur une page aux mêmes format et
orientation que la page d’origine des repères, ceux-ci occupent la même position.
Remarque : l’option Coller selon les calques agit sur le calque sur lequel apparaissent les
repères collés (voir la section C
opier et coller des objets sur les calques).
Comment utiliser l’aide | Sommaire | Index Page précédente 46
Page 47

Aide d’Adobe InDesign Configuration des pages
Comment utiliser l’aide | Sommaire | Index Page précédente 47
Pour supprimer les repères de règle :
Sélectionnez un ou plusieurs repères de règle et appuyez sur la touche d’effacement.
Pour supprimer tous les repères de règle sur une double page :
Appuyez sur les touches Ctrl+Alt+G (Windows) ou Commande+Option+G (Mac OS) pour
sélectionner tous les repères de règle de la double page cible, et appuyez sur la touche
d’effacement.
Pour personnaliser la couleur et la visibilité des repères de règle :
1 Effectuez l’une des opérations suivantes :
• Pour modifier les options d’un ou plusieurs repères de règle existants, sélectionnez ces
repères.
• Pour définir les options par défaut des nouveaux repères de règle, cliquez sur une zone
vide pour désélectionner tous les repères.
2 Choisissez Page > Repères de règle.
3 Dans la zone Seuil, spécifiez le coefficient d’affichage au-dessous duquel les repères de
règle deviennent invisibles. Ainsi, les repères de règle ne risquent pas d’être trop
rapprochés les uns des autres dans un facteur d’affichage inférieur.
4 Choisissez une couleur prédéfinie dans le menu Couleur. Sinon, choisissez Autre ou
cliquez deux fois sur la case de couleur pour prélever une teinte dans le sélecteur. Cliquez
ensuite sur OK.
Vous pouvez définir l’agrandissement actif comme seuil d’affichage des nouveaux
repères de règle. Pour cela, maintenez la touche Alt (Windows) ou Option (Mac OS)
enfoncée tandis que vous faites glisser les repères de règle sélectionnés.
Modification de l’ordre de superposition des repères de règle
Par défaut, les repères de règle se présentent devant tous les autres repères et objets.
Notez que certains repères de règle peuvent masquer des objets tels que les traits fins.
En modifiant la préférence Repères en arrière-plan, vous pouvez afficher les repères de
règle devant ou derrière les autres objets. Cependant, quel que soit le paramètre choisi, les
objets et les repères de règle se trouvent toujours devant les repères de marge et de
colonne. Par ailleurs, lorsque vous structurez les repères en les répartissant sur plusieurs
calques, leur ordre de superposition visuel n’en est pas altéré pour autant. En effet, la
préférence Repères en arrière-plan superpose tous les repères de règle en tant qu’entité
unique par rapport à tous les objets de page.
A
B
C
D
A. Repères de règle B. Objets de page
C. Repères de marge et de colonne D. Page
Comment utiliser l’aide | Sommaire | Index Page précédente 47
Page 48

Aide d’Adobe InDesign Configuration des pages
Edna St.
incent Millay
incent Millay
Comment utiliser l’aide | Sommaire | Index Page précédente 48
Pour afficher les repères de règle derrière les objets :
Choisissez Edition > Préférences > Repères (Windows et Mac OS 9) ou InDesign >
Préférences > Repères (Mac OS 10.1), assurez-vous que la case Repères en arrière-plan est
cochée, puis cliquez sur OK.
“And all the
“And all the “And all the
lovliest things
there be
come simply,
so it seems
to me.”
—Edna St.
Vincent Millay
—Edna St. Vincent Millay —Edna St. Vincent Millay
“And all the“And all the “And all the
lovliest things
there be
come simply,
so it seems
to me.”
—Edna St. Vincent Millay
Repères au premier plan (à gauche)
et à l’arrière-plan (à droite)
Magnétisme des objets sur les repères et les grilles
Pour aligner les objets aux repères avec précision, utilisez les commandes Magnétisme des
repères et Magnétisme de la grille. Les bords d’un objet sont attirés (comme dans un
phénomène de magnétisme) par l’intersection des grilles la plus proche ou au repère le
plus proche lorsque vous dessinez, déplacez ou redimensionnez l’objet.
La zone de magnétisme, délimitant le périmètre exact dans lequel un objet est attiré par les
repères, est réglable. Lorsque vous sélectionnez à la fois les commandes Magnétisme des
repères et Magnétisme de la grille, la grille prévaut sur les repères.
Tenez compte des indications suivantes lorsque vous alignez des objets sur les repères et
les grilles :
• Le magnétisme des objets fonctionne par rapport aux seuls repères visibles. En
revanche, ils peuvent être attirés par les grilles du document et de la ligne de base,
qu’elles soient visibles ou non.
• Les objets d’un calque sont attirés par les repères de règle visibles sur tout autre calque.
Pour empêcher les objets de s’accrocher aux repères d’un calque précis, masquez-en
les repères.
• Pour forcer le magnétisme des lignes de base du texte sur la grille de ligne de base,
cliquez sur le bouton Aligner sur la grille de ligne de base pour les paragraphes ou
les styles de paragraphes individuels (voir la section A
lignement des paragraphes sur
une grille de ligne de base).
Pour activer ou désactiver le magnétisme à la grille du document ou aux repères :
Choisissez Affichage > Magnétisme de la grille ou Affichage > Magnétisme des repères,
puis assurez-vous que la commande est sélectionnée (activée) ou désélectionnée (désactivée).
Remarque : la commande Magnétisme des repères régit à la fois le magnétisme aux
repères et à la grille de ligne de base.
Comment utiliser l’aide | Sommaire | Index Page précédente 48
Page 49

Aide d’Adobe InDesign Configuration des pages
Comment utiliser l’aide | Sommaire | Index Page précédente 49
Pour définir la zone de magnétisme :
Choisissez Edition > Préférences > Repères (Windows et Mac OS 9) ou InDesign >
Préférences > Repères (Mac OS 10.1), entrez une valeur dans la case Zone de magnétisme,
puis cliquez sur OK. La valeur de la zone de magnétisme est toujours exprimée en pixels.
Pour activer le magnétisme à un repère :
Faites glisser un objet vers un repère jusqu’à ce que l’un de ses bords, au moins, se trouve
dans la zone de magnétisme.
Aperçu d’un document
Le mode Aperçu vous permet de masquer rapidement les éléments non imprimables
(règles, grilles et contours de blocs, etc.).
Vous pouvez désactiver individuellement les éléments non imprimables en choisissant la
commande correspondante du menu Affichage, par exemple Affichage > Masquer les
repères.
Pour activer le mode Aperçu :
Cliquez sur l’icône Mode Aperçu au bas de la palette d’outils.
Pour rétablir le mode Affichage standard :
Cliquez sur l’icône Mode Affichage standard au bas de la palette d’outils.
Utilisation des pages et des doubles pages
Les pages d’un document sont agencées en doubles pages lorsque vous sélectionnez
l’option Pages en vis-à-vis de la boîte de dialogue Fichier > Format de document. Une
double page est une série de pages affichées ensemble, comme les deux pages visibles
lorsque vous ouvrez un livre ou un magazine. La table de montage, zone extérieure à la
page dans laquelle sont stockés les objets qui ne sont pas encore positionnés sur une
page, est propre à une double page InDesign. Elle prévoit un espace réservé aux objets à
fonds perdus, c ’est-à-dire qui dépassent les limites d’une page.
Comment utiliser l’aide | Sommaire | Index Page précédente 49
Page 50

Aide d’Adobe InDesign Configuration des pages
Comment utiliser l’aide | Sommaire | Index Page précédente 50
Utilisation de la palette Pages
Outre son caractère informatif, la palette Pages permet de gérer les pages, les doubles
pages (groupes de pages affichées ensemble) et les pages types (pages ou doubles pages
régissant le format d’autres pages ou doubles pages).
A
B
A. Icônes de page de la moitié inférieure
de la palette Page B. Symbole de la page type
appliquée inscrit sur les pages C. Page en
surbrillance indiquant la page sélectionnée
D. Numéros en surbrillance indiquant la double page cible
C
D
Pour afficher la palette Pages :
Choisissez Fenêtre > Pages.
Pour modifier l’affichage d’une page ou d’une double page :
1 Choisissez Options de palette dans le menu de la palette Pages.
2 Pour définir la taille des icônes de page, choisissez une option dans le menu Taille de
l’icône de la section Pages.
3 Pour disposer les icônes de page sur une seule colonne, vérifiez que la case Afficher
verticalement est cochée dans la section Pages. Pour disposer les icônes de page en
rangées, désactivez cette case.
4 Pour définir la taille des icônes de page type, choisissez une option dans le menu Taille
de l’icône de la section Pages types.
5 Pour disposer les icônes de page type sur une seule colonne, vérifiez que la case
Afficher verticalement est cochée dans la section Pages types. Pour disposer les icônes de
page type en rangées, désactivez cette case.
6 Effectuez l’une des opérations suivantes dans la section Disposition de la palette :
• Sélectionnez Pages toujours visibles pour afficher la série d’icônes de page au-dessus
de la séquence d’icônes de page type.
• Sélectionnez Pages types toujours visibles pour afficher la série d’icônes de page type
au-dessus de la séquence d’icônes de page.
7 Pour contrôler l’incidence du redimensionnement de la palette Pages sur ses sections,
choisissez l’une des options suivantes dans le menu Redimensionnement de la section
Palette avant de cliquer sur OK :
Comment utiliser l’aide | Sommaire | Index Page précédente 50
Page 51

Aide d’Adobe InDesign Configuration des pages
Comment utiliser l’aide | Sommaire | Index Page précédente 51
• Pour redimensionner à la fois les sections de page et de page types de la palette,
choisissez Proportionnel.
• Pour conserver la taille de la section des pages et agrandir la section des pages types,
choisissez Pages fixes.
• Pour conserver la taille de la section des pages types et agrandir la section des pages,
choisissez Pages types fixes.
Ciblage et sélection des pages ou doubles pages
Vous pouvez cibler ou sélectionner des doubles pages, selon la tâche en vue :
• Ciblez la double page qui recevra le nouvel objet suivant. Cette opération se révèle
pratique lorsque plusieurs doubles pages sont visibles dans la fenêtre de document et
que vous voulez coller un objet sur une double page spécifique. Il est possible de cibler
une seule double page à la fois. Par défaut, la double page cible occupe le centre de la
fenêtre de document, comme l’indiquent les numéros de page en surbrillance (et non
les icônes de page) et la règle verticale non estompée dans la palette Pages.
• Sélectionnez une page ou une double page si votre prochaine action vise une page ou
une page double plutôt qu’un objet. C’est le cas, par exemple, lorsque vous définissez
des options de marge et de colonne pour une page spécifique. Lorsque toutes les
pages d’une double page sont mises en surbrillance dans la palette Pages, cette double
page est sélectionnée. Il est possible de sélectionner plusieurs doubles pages dans un
document. Une double page sélectionnée se caractérise par ses icônes de page en
surbrillance (et non ses numéros de page) dans la palette.
Pour cibler une double page :
Effectuez l’une des opérations suivantes :
• Dans la fenêtre de document, modifiez un objet sur une double page ou sa table de
montage.
• Dans la fenêtre de document, cliquez sur une double page ou sa table de montage.
• Dans la palette Pages, cliquez deux fois sur les numéros de page affichés sous une
double page. Si la double page est partiellement masquée, celle-ci s’affiche en entier
dans la fenêtre de document.
Pour sélectionner une page :
Dans la palette Pages, cliquez sur une page pour la sélectionner. Cliquez deux fois
uniquement si vous voulez cibler cette double page et l’afficher.
Pour sélectionner une double page, effectuez l’une des opérations suivantes :
• Dans la palette Pages, cliquez sur les numéros de page affichés sous la double page à
sélectionner.
Comment utiliser l’aide | Sommaire | Index Page précédente 51
Page 52

Aide d’Adobe InDesign Configuration des pages
Comment utiliser l’aide | Sommaire | Index Page précédente 52
• Dans la palette Pages, cliquez successivement sur les icônes de la première et de la
dernière page d’une double page en maintenant la touche Maj enfoncée.
AAAA
1
2–3 4–5
8
6–7
AAAA
1
2–3 4–5
8
6–7
Une page sélectionnée (à gauche)
et une double page entière sélectionnée (à droite)
• Dans la fenêtre de document, cliquez sur une double page ou sa table de montage, ou
sélectionnez un objet sur une double page.
Remarque : certaines options de double page, telles que celles du menu de la palette
Pages, sont disponibles uniquement lorsqu’une double page entière est sélectionnée.
Création des doubles pages îlots
Les encarts dépliants ou en accordéon réalisés à partir d’une double page îlot, à laquelle on
a rajouté des pages, sont très appréciés des lecteurs en raison de leur affichage multipage
simultané. Une double page îlot est réellement isolée du document. En effet, les pages
d’origine restent intactes après l’insertion de pages avant ou après la double page, de part
et d’autre du dos de reliure, lequel détermine l’assemblage et la reliure des pages du
document définitif. La Carte de référence Adobe InDesign est un exemple de document
présentant au lecteur trois pages successives, visibles en même temps, obtenues à partir
de deux doubles pages auxquelles une page a été ajoutée.
Si vous supprimez une double page îlot, les pages de double page sont redistribuées en
fonction du paramètre Pages en vis-à-vis de la boîte de dialogue Fichier > Format de
document. Une double page îlot se reconnaît dans la palette Pages à ses numéros de page
entre crochets.
A
B
C
A. Double page d’une seule page B. Double page
îlot de quatre pages, repérable à ses numéros de page
entre crochets C. Double page de deux pages
entièrement sélectionnée
Comment utiliser l’aide | Sommaire | Index Page précédente 52
Page 53

Aide d’Adobe InDesign Configuration des pages
Comment utiliser l’aide | Sommaire | Index Page précédente 53
Dans les langues occidentales, une page impaire est toujours un recto, et une page paire
un verso. Par conséquent, la première page impaire d’un document (ou d’une section,
selon la numérotation des pages) est isolée par défaut. De telles pages ne peuvent pas
être considérées comme doubles pages puisqu’elles suivent simplement les conventions
de numérotation de pages.
Pour créer une double page îlot :
1 Sélectionnez une double page dans la palette Pages, puis choisissez Doubles pages
solidaires dans le menu de la palette.
2 Ajoutez des pages à la double page (voir la section A
jout, disposition et duplication des
pages et doubles pages).
Pour effacer une double page îlot :
Sélectionnez la double page îlot, choisissez Doubles pages solidaires dans le menu de la
palette pour désélectionner l’option.
Ajout, disposition et duplication des pages et doubles pages
Vous pouvez agencer, dupliquer et combiner librement des pages et des doubles pages à
partir de la palette Pages. Tenez compte des indications suivantes lorsque vous ajoutez ou
supprimez des pages :
• Lorsque vous ajoutez, disposez, dupliquez ou supprimez des pages, les liens entre les
blocs de texte de ces pages sont conservés.
• Lorsque vous ajoutez, disposez, dupliquez ou supprimez des pages, InDesign redis-
tribue les pages en fonction du réglage de la commande Autoriser la réorganisation
des pages (voir la section G
• Si vous ajoutez ou supprimez un nombre de pages impair au début ou au milieu d’un
document contenant des pages en vis-à-vis, les pages paires verso figurant à la suite de
la page ajoutée ou supprimée deviennent des pages impaires recto, et inversement.
Les bords internes et externes de ces pages étant alors inversés, vous devrez peut-être
repositionner les objets qui s’étendaient à l’origine sur plusieurs pages ou sur la table
de montage.
estion de la pagination des doubles pages).
2
1
Les objets étalés sur plusieurs pages restent
sur la page qu’ils recouvrent le plus.
3
2
Comment utiliser l’aide | Sommaire | Index Page précédente 53
Page 54

Aide d’Adobe InDesign Configuration des pages
Comment utiliser l’aide | Sommaire | Index Page précédente 54
Pour ajouter une page après la page ou double page active :
Cliquez sur le bouton Créer une page dans la palette Pages. La nouvelle page utilise la
même page type que la page active.
La commande Fichier > Format de document généralement utilisée pour augmenter
le nombre de pages permet aussi d’ajouter des pages après la dernière page ou
double page.
Pour ajouter des pages et en spécifier les options :
1 Choisissez Insérer des pages dans le menu de la palette Pages.
2 Entrez le nombre de pages à ajouter.
3 Choisissez l’emplacement des nouvelles pages dans le menu Insérer ou spécifiez le
numéro de page correspondant dans la zone de texte à droite du menu.
4 Choisissez la page type à appliquer dans le menu Page type.
Pour ajouter des pages existantes à des doubles pages existantes :
1 Pour ajouter une page existante à une double page, ciblez la double page et choisissez
Doubles pages solidaires dans le menu de la palette Pages.
2 Faites glisser une icône de page vers les icônes de la double page dans la palette Pages,
jusqu’à ce que la barre verticale noire qui s’affiche touche une page ou apparaisse entre
les pages. Pour déplacer une double page entière, faites glisser ses numéros de page.
AAAA
[
] [
2–3
1
6–7 8–9
Ajout d’une page à une double page
AAA
A
]
2–4
9
7–8
5–64–5 1
Remarque : une double page peut comporter jusqu’à dix pages. Dès que cette limite est
atteinte, la barre verticale noire disparaît.
Pour agencer les pages :
Dans la palette Pages, faites glisser une icône de page vers son nouvel emplacement dans
le document. Tandis que vous déplacez l’icône, la barre verticale indique l’endroit où la
page apparaîtra lorsque vous relâcherez le bouton de la souris. Si le rectangle noir ou la
barre noire touche une double page, la page déplacée s’affichera à la suite de cette double
page. Sinon, les pages du document seront redistribuées en fonction du paramètre Pages
en vis-à-vis de la boîte de dialogue Fichier > Format de document.
AAAA
1
2–3
BBB
6–7
B
[
]
4–5
8
AAAA
1
2–3 4–5
[
]
6–7
8
Déplacement d’une page
Comment utiliser l’aide | Sommaire | Index Page précédente 54
Page 55

Aide d’Adobe InDesign Configuration des pages
Comment utiliser l’aide | Sommaire | Index Page précédente 55
Pour dupliquer une double page :
Effectuez l’une des opérations suivantes dans la palette Pages :
• Faites glisser les numéros de la séquence de pages situés sous une double page vers le
bouton Créer une page . La nouvelle double page apparaît à la fin du document.
• Sélectionnez une page ou une double page, puis choisissez Dupliquer la page ou
Dupliquer une double page dans le menu de la palette Pages. La nouvelle page ou
double page apparaît à la fin du document.
• Appuyez sur la touche Alt (Windows) ou Option (Mac OS) tandis que vous faites glisser
l’icône de page ou les numéros de pages situés sous une double page vers un nouvel
emplacement.
Remarque : la duplication d’une page ou double page duplique également tous leurs
objets. Les liens du texte de la double page dupliquée vers d’autres doubles pages sont
rompus, mais tous les liens de texte internes à la double page dupliquée restent intacts, de
même que les liens de texte de la double page d’origine.
Pour supprimer une page d’une double page en la conservant dans le document :
1 Pour supprimer une page d’une double page, ciblez la double page et choisissez
Doubles pages solidaires dans le menu de la palette Pages.
2 Dans la palette Pages, faites glisser une page en dehors de la double page jusqu’à ce
que la barre verticale ne soit plus en contact avec les autres pages.
Remarque : si vous supprimez un nombre de pages impair d’une double page, le côté des
pages suivantes est inversé, et leurs objets sont repositionnés par rapport aux nouvelles
marges. Si du texte est réparti sur la table de montage ou sur des pages inappropriées,
repositionnez-le manuellement sur chaque page.
Pour supprimer une page ou une double page d’un document :
Effectuez l’une des opérations suivantes :
• Faites glisser une ou plusieurs icônes de page ou numéros de pages vers l’icône
Corbeille de la palette Pages.
• Sélectionnez une ou plusieurs icônes de page dans la palette Pages, puis cliquez sur
l’icône Corbeille.
• Sélectionnez une ou plusieurs icônes de page dans la palette Pages, puis choisissez
Supprimer une page ou Supprimer une double page dans le menu de la palette Pages.
Gestion de la pagination des doubles pages
Vous pouvez facilement créer des doubles pages comportant plus de deux pages, même
si la plupart des documents comportent des doubles pages à deux pages exclusivement.
Pour empêcher toute pagination inattendue, vérifiez que votre document contient
uniquement des doubles pages à deux pages. La commande Autoriser la réorganisation
des pages permet de spécifier la manière dont pages et doubles pages sont redistribuées
lorsque vous ajoutez, supprimez ou agencez des pages.
Pour spécifier la manière dont les pages du document sont distribuées lorsque vous
ajoutez, supprimez ou agencez des pages :
Effectuez l’une des opérations suivantes dans la palette Pages :
Comment utiliser l’aide | Sommaire | Index Page précédente 55
Page 56

Aide d’Adobe InDesign Configuration des pages
Comment utiliser l’aide | Sommaire | Index Page précédente 56
• Pour conserver toutes les doubles pages à deux pages et empêcher la création de
doubles pages de plus de deux pages, vérifiez que l’option Autoriser la réorganisation
des pages est sélectionnée dans le menu de la palette Pages. Il s’agit du paramètre par
défaut.
• Pour permettre la création de doubles pages de plus de deux pages et les conserver
lorsque vous ajoutez, supprimez ou agencez les pages précédentes, désélectionnez
l’option Autoriser la réorganisation des pages dans le menu de la palette Pages.
InDesign préservera les doubles pages de plus de deux pages en permettant une
repagination normale des doubles pages à deux pages.
Numérotation des pages
Vous pouvez insérer un repère de pagination sur vos pages, qui indique l’emplacement et
l’aspect du folio sur une page. La mise à jour de ce repère étant automatique, le folio qu’il
désigne est toujours exact, même après l’ajout, la suppression ou l’agencement des pages
du document.
ned just three
d like the real
hits and shut-
so following
Folio sur la page type A (à gauche) et folio
de la page 5 d’après cette même page type (à droite)
Un document InDesign peut contenir jusqu’à 9 999 pages dont la numérotation peut aller
jusqu’à 99 999 (vous pouvez ainsi numéroter correctement un document de 100 pages
dont la numérotation commence à la page 9 949). Par défaut, la première page est un
recto numéroté 1. Les pages impaires apparaissent toujours à droite ; toutefois, vous
pouvez utiliser la commande Options de section pour donner à la première page
numérotée un folio pair et convertir ainsi la première page en une page verso.
Pour définir un numéro de page mis à jour automatiquement :
1 Effectuez l’une des opérations suivantes pour spécifier l’emplacement du repère de
pagination :
• Pour que le folio apparaisse sur toutes les pages créées d’après une page type, cliquez
deux fois sur cette page type dans la palette Pages.
• Pour que le folio n’apparaisse que sur une page spécifique, cliquez deux fois sur une
page dans la moitié supérieure de la palette Pages.
2 Sur la page type ou la page, placez le pointeur de l’outil Texte à l’endroit où insérer un
folio, puis faites-le glisser pour créer un nouveau bloc de texte pouvant contenir le plus
long folio possible, suivi d’un texte éventuel, comme une marque de section ou le titre de
l’ouvrage.
Comment utiliser l’aide | Sommaire | Index Page précédente 56
Page 57

Aide d’Adobe InDesign Configuration des pages
Comment utiliser l’aide | Sommaire | Index Page précédente 57
3 Lorsqu’un point d’insertion clignotant apparaît dans le nouveau bloc de texte,
effectuez l’une des opérations suivantes :
• Saisissez le texte qui apparaîtra à la suite du folio, par exemple le titre de l’ouvrage.
• Utilisez la commande Nom de section pour ajouter un texte de marque de section
personnalisé, comme décrit à la section N
4 Choisissez Page > Insérer un caractère spécial > Numérotation automatique des pages.
Si le numéro de page automatique se trouve sur une page type, il adopte le préfixe de
page type. Le numéro de page automatique affiche le folio sur une page de document,
tandis qu’il prend la graphie NP sur une table de montage.
La commande Numérotation automatique des pages est également accessible depuis
le menu contextuel de la commande Insérer un caractère spécial. Pour afficher ce
menu contextuel, placez le point d’insertion de texte dans le bloc de texte du folio, puis
cliquez avec le bouton droit de la souris (Windows) ou en maintenant la touche Contrôle
enfoncée (Mac OS).
umérotation des sections.
Insertion de la marque de section (à gauche),
puis insertion du repère de pagination (à droite)
Modification de la numérotation et des options de section
Il est possible d’appliquer une numérotation différente aux diverses sections d’un
document. Vous pouvez par exemple choisir de numéroter la préface d’un livre (ses dix
premières pages) en chiffres romains, puis le reste de l’ouvrage en chiffres arabes, en
commençant à la onzième page (la page 1 dans cet exemple). Pour diversifier les types de
pagination, vous pouvez définir des noms de sections propres à une ou plusieurs compositions d’un livre.
Par défaut, la numérotation des pages d’un livre est continue. La commande Options de
numérotation et de section vous permet de recommencer la numérotation à partir d’une
page donnée, changer le style de numérotation, mais aussi faire précéder les folios d’un
préfixe ou les faire suivre d’un libellé de marque de section.
Numérotation des sections
Il convient de créer toutes les pages nécessaires d’un document (ou toutes les compostions d’un livre), puis de définir des séquences de pages en sections en utilisant la
palette Pages.
Comment utiliser l’aide | Sommaire | Index Page précédente 57
Page 58

Aide d’Adobe InDesign Configuration des pages
Comment utiliser l’aide | Sommaire | Index Page précédente 58
Il est possible de définir une marque de section afin de libeller les pages correspondantes
automatiquement. Le préfixe ajouté appartient au numéro de page automatique, à
l’entrée de table des matières ou d’index, à la référence croisée ou à tout autre numéro
automatique. Si, par exemple, vous avez défini le préfixe de section A– sur la page 16 d’un
document, le numéro est généré sous la forme A–16 dans la table des matières ou l’index.
Le libellé d’une marque de section apparaît lorsque vous choisissez la commande Nom de
section.
A
B
C
A. L’icône de marque de section indique le début
d’une section. B. Le folio est modifié pour la nouvelle
section. C. La barre d’état indique la longueur du document.
Pour définir une numérotation de section :
1 Dans la palette Pages, sélectionnez la première page de la section à définir.
2 Effectuez l’une des opérations suivantes :
• Choisissez Page > Options de numérotation et de section.
• Choisissez Options de numérotation et de section dans la palette Pages.
3 Si vous modifiez les options de numérotation d’une page qui n’est pas la première page
d’un document, assurez-vous que la case Début de section est cochée. Cette option
considère la page sélectionnée comme le début d’une nouvelle section.
4 S’il y a lieu, spécifiez les options suivantes avant de cliquer sur OK :
• Sélectionnez Numérotation automatique des pages pour que les folios de cette section
suivent la numérotation de la section précédente. Lorsque vous sélectionnez cette
option, les folios de la section sont automatiquement mis à jour après l’ajout de pages
avant la première page de la section.
• Sélectionnez Début de numérotation des pages pour affecter à la première page de la
section un folio spécifique, quel que soit son emplacement dans le document, puis
entrez ce numéro ; vous pouvez également entrer la valeur 1 pour réinitialiser la
numérotation. Les autres pages de la section sont numérotées en conséquence. Si vous
avez choisi un autre style que la numérotation arabe (par exemple, les chiffres romains),
vous devez tout de même saisir un chiffre arabe dans cette zone.
• Sélectionnez Préfixe de section, puis entrez un libellé de section, qui apparaîtra dans la
zone de préfixe située dans le coin inférieur gauche de la fenêtre de document, y
compris pour la numérotation automatique des entrées de table des matières et
d’index. Veillez à saisir les espaces ou signes de ponctuation éventuels afin que le
Comment utiliser l’aide | Sommaire | Index Page précédente 58
Page 59

Aide d’Adobe InDesign Configuration des pages
Comment utiliser l’aide | Sommaire | Index Page précédente 59
numéro automatique s’affiche sous sa forme exacte, par exemple A–16 ou A 16, et
non A16. La zone réservée au libellé peut comporter jusqu’à cinq caractères. Elle ne
peut pas rester vide ou contenir des symboles de ponctuation ou des espaces générés
à l’aide de la barre d’espacement.
• Choisissez ensuite un style de pagination dans le menu Style, qui s’appliquera à toutes
les pages de cette section uniquement.
Remarque : la conversion du numéro pair de la première page d’une section en un
numéro impair (et inversement) a pour effet d’inverser les bords intérieurs et extérieurs des
pages en vis-à-vis de cette section, ce qui peut remettre en cause le positionnement des
objets (voir la section A
• Sélectionnez Marque de section, puis saisissez un libellé à insérer sur la page
jout, disposition et duplication des pages et doubles pages).
proprement dite.
BA
A. La marque de section apparaît sur la page
elle-même. B. Le préfixe de section apparaît
dans la zone de préfixe de la fenêtre de document.
5 Pour terminer la section, répétez les étapes de numérotation de section à partir de la
première page qui suit la dernière page de cette section.
Pour insérer un texte de marque de section sur une page ou une page type :
1 Pointez le curseur sur une page ou une page type, faites glisser l’outil Texte pour créer
un bloc de texte pouvant contenir le texte de la marque de section ou cliquez dans un
bloc existant.
2 Cliquez avec le bouton droit de la souris (Windows) ou en maintenant la touche
Contrôle enfoncée (Mac OS), puis choisissez Insérer un caractère spécial > Marque de
section dans le sous-menu.
Création d’une marque de section
Comment utiliser l’aide | Sommaire | Index Page précédente 59
Page 60

Aide d’Adobe InDesign Configuration des pages
Comment utiliser l’aide | Sommaire | Index Page précédente 60
Pour modifier les paramètres d’une section existante :
Effectuez l’une des opérations suivantes dans la palette Pages :
• Cliquez deux fois sur une icône d’indicateur de section affichée au-dessus de l’icône
de page dans la palette Pages.
• Sélectionnez une page dotée d’une marque de section et choisissez Options de
numérotation et de section dans le menu de la palette Pages.
Pour supprimer une section :
1 Sélectionnez une page dotée d’une icône d’indicateur de section dans la palette Pages.
2 Choisissez Options de numérotation et de section dans le menu de la palette Pages.
3 Désélectionnez l’option Début de section, puis cliquez sur OK.
Pour repérer rapidement une section dans la palette Pages, placez le pointeur
précisément sur une icône d’indicateur de section . Une info-bulle affiche le premier
numéro de page ou le préfixe de section.
Numérotation absolue ou numérotation par section dans la
palette Pages
La palette Pages accepte la numérotation absolue (attribution à toutes les pages d’un
numéro consécutif, en commençant par la première page du document) et la numérotation par section (attribution aux pages d’un préfixe par section, comme spécifié dans la
boîte de dialogue Options de section). Toute modification de l’affichage de la numérotation se répercute sur le signalement des pages dans un document InDesign, de même
que dans la palette Pages et dans la zone de folio au bas d’une fenêtre de document. En
revanche, elle n’altère pas la représentation des folios sur les pages de document.
Pour afficher une numérotation absolue ou par section dans la palette Pages :
1 Choisissez Edition > Préférences > Général (Windows et Mac OS 9) ou InDesign >
Préférences > Général (Mac OS 10.1).
2 Choisissez un mode de numérotation dans le menu Affichage de la section Numérotation des pages.
AAA
BB
6–7
B
4–5 iv–11i2–3 ii–iii
8
Palette Pages représentant une numérotation
absolue (à gauche) et par section (à droite)
AAA
BB
4
2–3
B
Comment utiliser l’aide | Sommaire | Index Page précédente 60
Page 61

Aide d’Adobe InDesign Configuration des pages
Comment utiliser l’aide | Sommaire | Index Page précédente 61
Numérotation automatique des pages pour les
sauts d’article
Rien n’est plus simple que de gérer les mentions de tourne des articles répartis sur plusieurs
pages, notamment le libellé « Suite page 42 ». Il suffit pour cela d’utiliser un folio de
mention de tourne pour mettre à jour automatiquement le numéro de la page contenant le
bloc de texte lié à l’article suivant ou précédent lorsque vous déplacez ou redistribuez les
blocs de texte liés de l’article.
Généralement, le folio de mention de tourne se trouve dans un bloc de texte différent de
celui de l’article auquel il se rapporte. Il conserve ainsi sa position, même si le texte de
l’article est réorganisé.
Si un caractère superflu précède le folio (par exemple, la mention de tourne indique Suite
page A16 au lieu de Suite page 16), vous avez défini un préfixe de section dans la boîte de
dialogue Options de numérotation et de section. Supprimez ou modifiez ce préfixe (voir la
section N
Remarque : si vous entrez un caractère spécial de numérotation automatique des pages
dans la boîte de dialogue Rechercher/Remplacer, la recherche et le remplacement portent
aussi sur les folios de mention de tourne.
umérotation des sections).
he large island of Niphon and wooded
region, fifty leagues from Yokohama
.. lies hidden the ancient city of the
al dead— the necropolis of Japanese
suite page 42
Vérifiez que le bloc de texte du folio de mention
de tourne chevauche le bloc contenant l’article
auquel il se rapporte.
Pour définir un folio de mention de tourne automatique :
1 A l’aide de l’outil Texte , délimitez un nouveau bloc de texte au-dessus ou au-dessous
d’un bloc contenant l’article pour lequel vous voulez indiquer les pages de renvoi.
2 A l’aide de l’outil Sélection, positionnez le nouveau bloc de texte de façon qu’il
chevauche le bloc contenant l’article à référencer.
3 Placez un point d’insertion dans le nouveau bloc de texte, saisissez un texte du type
« Suite de la page » ou « Suite à la page », puis effectuez l’une des opérations suivantes :
• Pour ajouter un folio « Suite de la page », choisissez Texte > Insérer un caractère
spécial > Numéro de page précédent. Vous pouvez également cliquer sur le bloc de
texte avec le bouton droit de la souris (Windows) ou en maintenant la touche Contrôle
enfoncée (Mac OS) puis, dans le menu contextuel, choisissez Insérer un caractère
spécial > Numéro de page précédent.
• Pour ajouter un folio « Suite à la page », choisissez Texte > Insérer un caractère spécial >
Numéro de page suivant. Vous pouvez également cliquer sur le bloc de texte avec le
bouton droit de la souris (Windows) ou en maintenant la touche Contrôle enfoncée
Comment utiliser l’aide | Sommaire | Index Page précédente 61
Page 62

Aide d’Adobe InDesign Configuration des pages
Comment utiliser l’aide | Sommaire | Index Page précédente 62
(Mac OS) puis, dans le menu contextuel, choisissez Insérer un caractère spécial >
Numéro de page suivant.
Remarque : si le folio de la mention de tourne est identique à celui de la page active,
vérifiez que les blocs de texte de la mention de tourne et de l’article se chevauchent et que
l’article est lié à un bloc de texte d’une autre page.
4 (Facultatif) Activez l’outil Sélection puis, avec la touche Maj enfoncée, sélectionnez les
blocs contenant l’article et son folio de renvoi (mention de tourne).
5 (Facultatif) Choisissez Objet > Associer. Cette opération permet d’associer l’article à sa
mention de tourne si vous les déplacez.
6 Répétez cette procédure autant de fois que nécessaire.
Pour insérer le numéro de page précédent dans une mention de tourne en utilisant un
raccourci clavier, appuyez sur les touches Alt+Maj+Ctrl+) (Windows) ou
Option+Maj+Commande+) (Mac OS). Pour insérer le numéro de page suivant dans une
mention de tourne en utilisant un raccourci clavier, appuyez sur les touches
Alt+Maj+Ctrl+^ (Windows) ou Option+Maj+ Commande+^ (Mac OS).
Utilisation des pages types
Une page type s’apparente à un arrière-plan, rapidement applicable à plusieurs pages. Il
peut s’agir d’une seule page ou d’une double page îlot qui définit les objets ou les repères
(marges, colonnes, folios, en-têtes, bas de page), ainsi que les logos et les illustrations qui
se répètent sur plusieurs pages au même emplacement. L’emploi d’une page type a
l’avantage de minimiser le temps consacré à homogénéiser une composition. Vous vous
contentez effectivement de repositionner les éléments une seule fois, sur ce gabarit.
Comparez rapidement différents concepts en créant une série de pages types puis en
les appliquant tour à tour à des pages témoins représentatives d’un contenu typique.
Principes d’utilisation des pages types
Tenez compte des indications suivantes lorsque vous utilisez des pages types :
• Pour optimiser vos résultats, appliquez une page type à une double page du même
nombre de pages. Par exemple, composez puis appliquez une page type de trois pages
aux doubles pages de trois pages pour obtenir une représentation homogène.
• Il est inutile de remodeler complètement une page type après l’autre pour former une
collection de pages types ayant un dénominateur commun. Il vous suffit de réaliser une
maquette que vous déclinerez en variantes (voir la section C
d’après une autre).
• Si vous omettez de définir des options, la nouvelle page type adopte un préfixe et un
nom par défaut et ne prend modèle sur aucune autre page type.
• Une page type ne pouvant pas comporter de sections, vous définissez celles-ci sur les
pages ordinaires.
• Si l’option Modifier la mise en page est activée, l’application d’une nouvelle page type
peut modifier la position et la taille des objets de votre mise en page. Utilisée à bon
escient, cette option permet d’ajuster automatiquement les objets à la nouvelle page
type.
réation d’une page type
Comment utiliser l’aide | Sommaire | Index Page précédente 62
Page 63

Aide d’Adobe InDesign Configuration des pages
Comment utiliser l’aide | Sommaire | Index Page précédente 63
Création et application des pages types
Vous pouvez manipuler les pages types au moyen des icônes de la section Pages types,
représentée par la moitié supérieure de la palette Pages (par défaut), ou des commandes
du menu de la palette Pages. Une page type porte un nom unique et attribue un préfixe
aux libellés des icônes des pages qui l’adoptent.
A
B
C
A. Icônes de page type de la moitié supérieure
de la palette Pages B. Préfixe et nom de la page type
C. Préfixe de la page type appliquée inscrit sur les pages
Pour créer une nouvelle double page type :
Tout en maintenant la touche Ctrl (Windows) ou Commande (Mac OS) enfoncée, cliquez
sur le bouton Créer une page dans la palette Pages. Une nouvelle double page vide
apparaît. Si l’option Pages en vis-à-vis est activée dans la boîte de dialogue Format de
document, les pages sont disposées en regard.
Pour créer une nouvelle double page type d’après une page ou double page
existante :
Faites glisser une double page entière de la section Pages de la palette Pages vers la
section Pages types. La nouvelle page type récupère tous les objets de la page ou double
page d’origine. Si la page d’origine utilisait une page type, la nouvelle page type adopte
cette page type.
Aucune
4–5 6–7 8–9
Aucune
A-Type B-TypeA-Type
4–5 6–7 8–9
Création d’une nouvelle page type d’après
une autre page ou page type
Pour créer une page type et en définir les options :
1 Choisissez Nouvelle page type dans le menu de la palette Pages.
2 Spécifiez les options suivantes avant de cliquer sur OK :
Comment utiliser l’aide | Sommaire | Index Page précédente 63
Page 64

Aide d’Adobe InDesign Configuration des pages
Comment utiliser l’aide | Sommaire | Index Page précédente 64
• Dans la zone Préfixe, entrez un préfixe limité à quatre caractères, identifiant la page
type appliquée à chacune des pages présentes dans la palette Pages.
• Dans le champ Nom, entrez le nom de la double page type.
• Dans la zone D’après la page type, choisissez une double page type existante sur
laquelle vous baserez la double page type (voir la section C
réation d’une page type
d’après une autre) ou choisissez Sans.
• Dans la zone Nombre de pages, entrez le nombre de pages souhaité dans la double
page type (jusqu’à 10).
Pour modifier les options d’une page type existante :
1 Dans la section Pages types de la palette Pages, cliquez sur le nom figurant sous la
double page type pour la sélectionner entièrement.
2 Choisissez Options de page type pour [nom de la double page type] dans le menu de la
palette Pages.
Pour appliquer une page type ou double page type à une page ou double page d’un
document :
Effectuez l’une des opérations suivantes :
• Pour appliquer une page type à une page, faites glisser son nom depuis la moitié
supérieure de la palette Pages vers l’icône de la page cible dans la section Pages de
la palette. Lorsqu’un rectangle noir délimite la page cible, relâchez le bouton de la
souris.
• Pour appliquer une page type à une double page, faites glisser son nom depuis la
section Pages types de la palette Pages vers les numéros de page de la double page
cible dans la section Pages de la palette. Lorsqu’un rectangle noir délimite toutes les
pages de la double page, relâchez le bouton de la souris.
Aucune
A-Master B-Type
A-Type
10–11 12–13
14–15
Application d’une page type à une page (à gauche)
et à une double page (à droite)
Aucune
A-Type B-Type
10–11 12–13 14–15
Pour appliquer une page type à plusieurs pages :
1 (Facultatif) Dans la section Pages de la palette Pages, sélectionnez les pages auxquelles
appliquer une nouvelle page type.
2 Effectuez l’une des opérations suivantes :
• Si vous avez sélectionné des pages, cliquez sur une page type en maintenant la
touche Alt (Windows) ou Option (Mac OS) enfoncée.
• Si vous n’avez sélectionné aucune page, choisissez Appliquer une page type aux pages
dans le menu de la palette Pages, sélectionnez une page type dans le menu Appliquer
la page type, assurez-vous que la série de pages du menu Aux pages est correcte, puis
cliquez sur OK. Vous pouvez spécifier des folios avec une numérotation par section,
Comment utiliser l’aide | Sommaire | Index Page précédente 64
Page 65

Aide d’Adobe InDesign Configuration des pages
Comment utiliser l’aide | Sommaire | Index Page précédente 65
définir une série de pages avec un tiret et séparer les pages des séries de page par une
virgule. Par exemple, vous pouvez saisir en une seule entrée : 5, 7-9, 13-16.
AAAA
1
2–3 4–5
8
6–7
BABA
1
2–3 4–5
B
8
6–7
B
Application d’une page type à une série de pages
Pour modifier une page type :
1 Cliquez deux fois sur l’icône de la page type à modifier dans la section Pages types de la
palette Pages ou sélectionnez-la dans la zone de liste, au bas de la fenêtre de document.
La double page type apparaît dans la fenêtre de document.
2 Effectuez les modifications appropriées. InDesign met à jour automatiquement les
pages utilisant cette page type.
Observez les résultats des modifications dans plusieurs vues. Choisissez Fenêtre >
Nouvelle fenêtre puis Fenêtre > Mosaïque. Affichez une page dans une vue et la page
type qui lui a été appliquée dans une autre. Modifiez ensuite la page type et visualisez la
page mise à jour.
Pour supprimer une page type des pages du document :
Appliquez la page type Sans à partir de la section Pages types de la palette Pages en
procédant comme pour une page type quelconque.
Pour dupliquer une double page type :
Depuis la section Pages types de la palette Pages, effectuez l’une des opérations
suivantes :
• Faites glisser le numéro de page de la double page type vers le bouton Créer une
page de la palette.
• Sélectionnez le nom de la double page type, puis choisissez Dupliquer la double page
type [nom de la double page] dans le menu de la palette.
Pour copier une double page type vers un autre document :
Faites glisser le nom de la double page dans la section Pages types de la palette Pages vers
la fenêtre d’un autre document.
Pour supprimer une page type d’un document :
1 Sélectionnez une ou plusieurs icônes de page type dans la palette Pages. Pour sélec-
tionner toutes les pages types inutilisées, choisissez Sélectionner les pages types inutilisées dans le menu de la palette Pages.
2 Effectuez l’une des opérations suivantes :
• Faites glisser une icône de page ou de double page type sélectionnée vers l’icône
Corbeille .
• Cliquez sur l’icône Corbeille.
Comment utiliser l’aide | Sommaire | Index Page précédente 65
Page 66

Aide d’Adobe InDesign Configuration des pages
Comment utiliser l’aide | Sommaire | Index Page précédente 66
• Choisissez Supprimer la double page type [nom de la double page] dans le menu de la
palette Pages.
A propos de la substitution et de la dissociation des objets d’une page type
Si une page spécifique ne vous convient pas entièrement, nul n’est besoin de repenser la
composition de sa page type, ni de créer une nouvelle page type. Il suffit de remplacer
(modifier) un objet type ou attribut d’objet, sans pour autant agir sur les autres objets
types de la page de document, lesquels restent dépendants de la page type. La mise à jour
des objets types peut revêtir plusieurs formes.
Substitution individuelle des attributs d’un objet Vous pouvez remplacer de façon
sélective un ou plusieurs attributs d’un objet de page type. Supposons par exemple que
votre page de document utilise un bloc de page type que vous souhaitez redimensionner.
Si vous redimensionnez le bloc d’origine sur la page type, cette modification ne se
répercute pas sur le bloc de la page de document. Si, toutefois, vous changez la couleur de
fond de ce même bloc sur la page type, le bloc redimensionné de la page de document
adopte cette nouvelle couleur. En somme, la substitution s’effectue attribut par attribut.
Dissociation des objets de leur page type Il est possible de dissocier un objet type de
sa page type sur une page de document. Le cas échéant, aucun des attributs de l’objet ne
se met à jour avec la page type.
Annulation des substitutions Il est possible de supprimer les substitutions des objets
d’une page type. Les attributs de l’objet sont alors rétablis tels qu’ils apparaissent sur la
page type correspondante, et seront de nouveau mis à jour avec la page type.
L’annulation des substitutions s’applique aux objets sélectionnés ou à tous les objets
d’une double page, mais pas à l’ensemble d’un document en une seule fois. Il est impossible d’annuler les substitutions d’objets dissociés de leur page type.
Réapplication d’une page type Vous pouvez réappliquer une page type à une page.
Tous les objets types affichent alors les attributs de la page type correspondante. Tandis
que l’annulation des substitutions d’une page type rétablit les objets types d’origine sur la
page type, la réapplication d’une page type n’altère en rien les objets substitués ou
dissociés, mais les conserve sur la page en réintroduisant la version de leur page type. Par
conséquent, après réapplication d’une page type, il arrive que certains objets apparaissent
en double sur la page.
La substitution d’un attribut d’un groupe se répercute sur certains autres attributs de ce
groupe. Il peut s’agir d’attributs de transformation (déplacement, homothétie, rotation,
symétrie, déformation) ou des attributs de contenu de blocs (options de bloc). Si, par
exemple, vous faites pivoter un objet substitué puis redimensionnez l’objet de page type
d’origine, l’objet substitué ne reflète pas les nouvelles dimensions.
Comment utiliser l’aide | Sommaire | Index Page précédente 66
Page 67

Aide d’Adobe InDesign Configuration des pages
Comment utiliser l’aide | Sommaire | Index Page précédente 67
Substitution et dissociation des objets d’une page type
Lorsque vous mettez à jour ou réappliquez une page type, gardez à l’esprit que les objets
substitués sont dissociés dès la réapplication de la page type. Ainsi, les corrections
apportées à l’élément de la page type d’origine ne sont plus reportées sur les pages de
composition auxquelles la page type a été réappliquée. De même, les objets dissociés ne
sont pas remaniés sur la page type, de sorte qu’un objet de page type d’origine est
réintroduit dans la composition parallèlement à la copie dissociée de l’objet.
Remarque : pour réappliquer une page type, utilisez la méthode expliquée dans la section
réation et application des pages types.
C
Pour afficher ou masquer les éléments types sur une double page :
Ciblez une double page, puis choisissez Affichage > Afficher les éléments types.
Pour remplacer un objet type :
1 Sélectionnez une double page (ou double page type) puis un objet appartenant à la
page type appliquée à la page (ou page type) en maintenant les touches Ctrl+Maj
(Windows) ou Commande+Maj (Mac OS) enfoncées.
2 Retouchez l’objet à votre convenance.
Pour annuler les substitutions de page type d’un ou de plusieurs objets :
1 Sur une double page de document, sélectionnez des objets qui à l’origine étaient des
objets types.
2 Dans la palette Pages, ciblez une double page, puis choisissez Ne pas appliquer les
remplacements locaux sélectionnés dans le menu de la palette Pages.
Pour annuler toutes les substitutions de page type d’une double page :
1 Ciblez la double page (ou double page type) à l’endroit où vous voulez supprimer
toutes les substitutions types.
2 Choisissez Edition > Tout désélectionner pour vous assurer qu’aucun objet n’est
sélectionné.
3 Dans la palette Pages, choisissez N’appliquer aucun remplacement local dans le menu
de la palette Pages.
Pour dissocier un objet type de sa page type :
1 Substituez l’élément de page type (voir la section précédente).
2 Choisissez Dissocier la sélection de la page type dans le menu de la palette Pages.
Pour dissocier tous les objets types substitués sur une double page :
1 Affichez la double page qui contient les objets types substitués à dissocier (ne sélec-
tionnez pas la page type).
2 Choisissez Dissocier tous les objets de la page type dans le menu de la palette Pages. Si
la commande n’est pas accessible, la double page ne contient aucun objet substitué.
Remarque : la commande Dissocier tous les objets de la page type dissocie tous les objets
types substitués d’une double page, et non tous les objets de page type. Pour dissocier tous
les objets types d’une page type, commencez par remplacer manuellement chaque objet.
Comment utiliser l’aide | Sommaire | Index Page précédente 67
Page 68

Aide d’Adobe InDesign Configuration des pages
Comment utiliser l’aide | Sommaire | Index Page précédente 68
Création d’une page type d’après une autre
Vous pouvez créer une page type d’après une autre page type, cette variante étant mise à
jour en conséquence, dans un même document. Si, par exemple, votre document compte
dix chapitres auxquels sont appliquées des pages types légèrement différentes, il convient
de les baser toutes sur une double page type présentant la maquette et les objets
communs à tous ces chapitres. Ainsi, la rectification du schéma de base nécessite de
retoucher une seule double page type, appelée parent, et non plus les dix pages types
séparément. Il s’agit d’un moyen efficace de mettre à jour une maquette de façon
homogène et diversifiée à la fois. Les doubles pages types reposant sur la page parent
sont appelées pages types enfant.
Pages types parent et enfant d’origine (à gauche).
Lorsque la page type parent est modifiée, les pages types
enfant sont mises à jour automatiquement (à droite).
Vous pouvez remplacer des objets de page type parent sur une page type enfant pour
créer des variantes d’une page type, tout comme vous pouvez substituer des objets
types à partir des pages du document.
Pour baser une page type sur une autre :
Depuis la section Pages types de la palette Pages, effectuez l’une des opérations
suivantes :
• Sélectionnez une double page type, puis choisissez Options de page type pour [nom de
la double page type] dans le menu de la palette Pages. Dans le menu D’après la page
type, choisissez une autre page type, puis cliquez sur OK.
• Faites glisser la double page type à utiliser comme référence sur une autre icône de
page type (pour l’appliquer à une page type) ou sur des numéros de page situés audessous d’une autre double page type (pour l’appliquer à une double page entière).
Lors du glissement, le rectangle noir qui apparaît indique si vous allez appliquer la page
type à une page ou à une double page type.
Aucune
Aucune
A-Type B-TypeA-TypeAAB-Type
10–11 12–13 14–15
10–11 12–13 14–15
B-Page type basée sur le modèle A-Page type
Comment utiliser l’aide | Sommaire | Index Page précédente 68
Page 69

Aide d’Adobe InDesign Configuration des pages
Comment utiliser l’aide | Sommaire | Index Page précédente 69
Pages types, ordre de superposition et calques
Sur un document doté d’un calque type, les objets apparaissent derrière les autre objets
d’une page. Pour afficher un objet type devant les objets d’une page de document, il
convient de le placer sur un calque supérieur de la page type. Un objet tel objet apparaît
au fond de ce calque sur une page de document et devant tous les objets des calques
inférieurs. Les objets types et les objets de page de document alternant dans l’ordre de
superposition, la fusion des calques a pour effet d’amener les objets types d’un calque
supérieur derrière les objets de page de document d’un calque inférieur.
Les objets à calque unique ont leur propre ordre de superposition sur leur calque (voir la
section Sup
erposition d’objets).
A • SECTION A • SECTION
8 • FOOTBALL
Les objets types (en haut à gauche) apparaissent
derrière les objets de page du même calque
(en bas à gauche). Le déplacement d’un objet
type vers un calque supérieur (en haut à droite)
le place devant tous les objets des calques
inférieurs (en bas à droite).
Mise en page des blocs
Une fois que vous avez défini la structure de la maquette en vous aidant des pages types
et des repères, le moment est venu d’élaborer le document lui-même en y insérant du
texte et des graphiques, ou les marques de réservation correspondantes.
Tracés et blocs
Les objets que vous dessinez dans un document peuvent servir de tracés et de blocs
comme suit :
• Les tracés sont des graphiques vectoriels semblables à ceux créés dans des
programmes de dessin comme Adobe Illustrator.
• Les blocs sont identiques aux tracés, à la différence près qu’ils peuvent contenir du texte
ou d’autres objets. Un bloc peut également faire office d’emplacement réservé,
Comment utiliser l’aide | Sommaire | Index Page précédente 69
Page 70

Aide d’Adobe InDesign Configuration des pages
Comment utiliser l’aide | Sommaire | Index Page précédente 70
(contenant sans contenu). Qu’il s’agisse de contenants ou d’emplacements réservés, les
blocs constituent les pièces maîtresses de la maquette d’un document.
CBA
A. Tracé B. Bloc faisant office de contenant
graphique C. Bloc avec objet texte
Vous pouvez dessiner à la fois tracés et blocs à l’aide des outils de la palette d’outils. Vous
pouvez aussi créer des blocs en les plaçant (en les important) ou en collant leur contenu
dans un tracé.
Un bloc constituant une simple version contenant d’un tracé, vous pouvez effectuer les
mêmes opérations sur un bloc et sur un tracé. Vous pouvez notamment appliquer une
couleur ou un dégradé à son fond ou contour et utiliser l’outil Plume pour retoucher la
forme du bloc lui-même. Un bloc peut même faire office de tracé, et inversement, à tout
moment. Grâce à cette souplesse de manipulation, vous pouvez repenser votre création
en utilisant une riche panoplie d’options.
Les blocs peuvent recevoir du texte ou des éléments graphiques. Un bloc de texte délimite
la zone occupée par le texte, ainsi que sa disposition dans la maquette. Il se reconnaît aux
ports situés dans ses coins supérieur gauche et inférieur droit.
Un bloc graphique fait office de contour et d’arrière-plan et permet de recadrer ou
masquer un graphique. Lorsqu’il représente un emplacement réservé vide, le bloc
graphique est barré d’une croix.
Bloc de texte (à gauche) et bloc graphique
vide (à droite)
Si la croix est invisible à l’intérieur d’un bloc graphique vide, l’affichage du cadre du bloc
est peut-être désactivé (voir la section A
ffichage et masquage du cadre d’un bloc).
Comment utiliser l’aide | Sommaire | Index Page précédente 70
Page 71

Aide d’Adobe InDesign Configuration des pages
Comment utiliser l’aide | Sommaire | Index Page précédente 71
Affichage et masquage du cadre d’un bloc
Les contours non imprimables (le cadre) d’un bloc sont par défaut visibles lorsque celui-ci
est désélectionné, contrairement aux tracés. Lorsque la fenêtre de document devient
encombrée, vous pouvez donc simplifier son affichage à l’écran en masquant le cadre du
bloc à l’aide de la commande Afficher/Masquer les contours du bloc. Vous masquez par la
même occasion la croix de l’emplacement graphique réservé. Le mode d’affichage du
cadre d’un bloc n’agit pas sur les ports des blocs de texte.
Remarque : le cadre du bloc est perçu comme un contour et non comme le bord externe
de l’épaisseur du tracé.
Pour afficher ou masquer le cadre d’un bloc et les marques d’emplacement réservé :
Choisissez Affichage > Afficher/Masquer les contours du bloc.
Il est également possible de masquer le contour du cadre en cliquant sur l’icône Mode
Aperçu au bas de la palette d’outils (voir la section A
perçu d’un document).
Utilisation des emplacements réservés dans la conception des pages
Lorsque votre texte et vos graphiques définitifs sont prêts, insérez-les dans un document.
InDesign crée automatiquement des blocs pour chacun d’eux (à moins qu’ils ne proviennent directement de blocs existants). Si toutefois vous ne disposez pas encore du
contenu ou si vous préférez silhouetter la maquette avant d’ajouter texte et graphiques,
utilisez les blocs comme emplacements réservés, en procédant de l’une des façons
suivantes :
• Dessinez des blocs de texte avec l’outil Texte et des blocs graphiques avec les outils de
dessin. Liez ensuite les blocs de texte vides pour importer le texte définitif en une seule
étape.
• Tracez des formes évidées avec les outils de dessin. Dès que vous êtes prêt à délimiter
les zones de texte et d’image, redéfinissez les blocs d’emplacements réservés correspondants.
Pour redéfinir la fonction des tracés et des blocs :
Effectuez l’une des opérations suivantes :
• Pour utiliser un tracé ou un bloc de texte comme bloc d’emplacement réservé aux
graphiques, sélectionnez un tracé ou un bloc de texte vide et choisissez Objet >
Contenu > Image.
• Pour utiliser un tracé ou un bloc graphique comme bloc d’emplacement réservé au
texte, sélectionnez un tracé ou un bloc graphique vide, puis choisissez Objet >
Contenu > Texte.
• Pour utiliser un tracé ou un bloc graphique comme simple tracé, sélectionnez un bloc
vide, puis choisissez Objet > Contenu > Non attribué.
Remarque : il est impossible de redéfinir un bloc contenant du texte ou des graphiques à
l’aide de la commande Objet > Contenu. Toutefois, le bloc se redéfinit automatiquement
quand vous le sélectionnez puis remplacez son contenu.
Comment utiliser l’aide | Sommaire | Index Page précédente 71
Page 72

Aide d’Adobe InDesign Configuration des pages
Comment utiliser l’aide | Sommaire | Index Page précédente 72
Modification automatique des objets de mise en page
Si vous modifiez une mise en page à partir des commandes Format de document ou
Marges et colonnes (réglage de la largeur des colonnes ou de l’orientation des pages), la
réorganisation des objets selon la nouvelle mise en page peut se révéler fastidieuse. La
fonction Modifier la mise en page peut se charger automatiquement de la plupart du
travail, ce qui vous permet de rapidement convertir un document paysage de quatre
colonnes prévu pour une page au format A4 en un document portrait de deux colonnes
dans un format de page US Légal. Suite à la modification de la mise en page, les blocs
textuels et graphiques sont déplacés et redimensionnés selon le nouvel emplacement
relatif des repères de colonne, des marges et des bords de la page.
Remarque : le glissement des repères de colonne n’opère pas de modification de la mise
en page.
Rectification automatique de la mise en page
Si l’option Modifier la mise en page est activée lorsque vous réglez un paramètre de mise
en page relatif au format de page, aux marges ou aux colonnes, les repères de page et les
objets sont déplacés et redimensionnés selon un ensemble de règles logiques.
Page conçue verticalement pour l’impression (à gauche)
et orientation de page modifiée pour son affichage à l’écran,
avec la mise en page automatiquement réajustée
par la fonction de modification de la mise en page (à droite)
Vous pouvez modifier ces règles dans la boîte de dialogue Modifier la mise en page. La
fonction Modifier la mise en page tente d’évaluer les proportions de l’ancienne mise en
page dans la nouvelle en procédant comme suit :
• Repositionnement des repères de marge en conservant la largeur des marges, si le
format de page change par déplacement des repères de règle et de colonne pour
respecter les distances proportionnelles depuis les bords de la page, les marges ou les
repères de colonne.
• Ajout ou suppression des repères de colonne du côté droit de la page si la nouvelle
mise en page compte un nombre différent de colonnes.
• Déplacement d’objets déjà alignés sur un repère de marge, de colonne ou de règle, ou
selon deux repères perpendiculaires, de sorte que les objets suivent ces repères s’ils
sont repositionnés lors de la modification de la mise en page.
• Redimensionnement proportionnel des objets déjà alignés sur deux repères de marge,
de colonne ou de règle, ou sur des repères sur trois côtés, de sorte que les objets
suivent ces repères s’ils sont repositionnés lors de la modification de la mise en page.
Comment utiliser l’aide | Sommaire | Index Page précédente 72
Page 73

Aide d’Adobe InDesign Configuration des pages
Comment utiliser l’aide | Sommaire | Index Page précédente 73
• Déplacement des objets pour qu’ils gardent la même position relative sur la page si le
format de page change.
Les résultats de la fonction Modifier la mise en page sont très prévisibles dans le cas d’une
mise en page reposant principalement sur une structure de marges, de colonnes de page
et de repères de règle dont les objets sont attirés vers les repères. Ils le sont moins lorsque
les objets n’adhèrent pas aux marges, colonnes et repères ou que des repères de règle et
de colonne superflus encombrent une page. La modification de la mise en page s’effectue
indépendamment des grilles du document ou de ligne de base.
Remarque : l’option Modifier la mise en page agit différemment sur les colonnes à
l’intérieur d’un bloc de texte et les colonnes de page. Si le bloc lui-même est redimensionné
par cette option tandis que l’option Largeur de colonne fixe est désactivée dans la boîte de
dialogue Objet > Options de bloc de texte, les colonnes du bloc de texte sont redimensionnées proportionnellement. Si l’option Largeur de colonne fixe est sélectionnée, des
colonnes sont ajoutées ou supprimées selon les besoins.
Définition des options de modification de la mise en page
La boîte de dialogue Modifier la mise en page vous permet d’activer ou de désactiver la
modification de la mise en page et d’en modifier les règles.
Remarque : il est important de garder à l’esprit que les options de la boîte de dialogue
Modifier la mise en page n’ont aucune action immédiate, puisque la rectification d’une
mise en page fait suite uniquement au réglage des paramètres de format et d’orientation
de page, de marge ou de colonne.
Pour rétablir la version précédente d’une maquette, vous devez annuler l’opération à
l’origine de sa modification (voir la section A
nnulation d’une opération).
Pour définir des options de modification de la mise en page
Choisissez Page > Modifier la mise en page, puis spécifiez les options suivantes avant de
cliquer sur OK :
Activer la modification de mise en page Sélectionnez cette option pour activer la
modification de la mise en page chaque fois que vous changez le format de la page, son
orientation, ses marges ou ses colonnes.
Zone de magnétisme Spécifiez le périmètre dans lequel un objet est attiré par le repère
de marge, repère de colonne ou bord de page le plus proche lorsque vous utilisez la
fonction Modifier la mise en page.
Autoriser le redimensionnement des graphiques et des groupes Sélectionnez cette
option pour que la fonction Modifier la mise en page mette à l’échelle les graphiques, les
blocs et les groupes. Lorsque l’option est désélectionnée, les graphiques et les groupes
peuvent être déplacés par la fonction Modifier la mise en page, mais pas redimensionnés.
Autoriser le déplacement des repères de la règle Sélectionnez cette option pour que
les repères de règle soient repositionnés par la fonction Modifier la mise en page.
Ignorer l’alignement des repères de la règle Sélectionnez cette option quand les
repères de règle sont mal positionnés pour la modification de la mise en page (voir la
section R
ectification automatique de la mise en page). Les objets restent alignés sur les
repères de colonne et de marge et les bords de page.
Comment utiliser l’aide | Sommaire | Index Page précédente 73
Page 74

Aide d’Adobe InDesign Configuration des pages
Comment utiliser l’aide | Sommaire | Index Page précédente 74
Ignorer le verrouillage des objets et des calques Sélectionnez cette option pour que la
fonction Modifier la mise en page puisse repositionner des objets verrouillés ou situés
dans un calque verrouillé.
Utilisation des calques
Un document comprend au moins un calque nommé. L’utilisation de plusieurs calques
vous permet de créer et de modifier des zones ou certains types de contenus dans votre
document sans en affecter d’autres. Si, par exemple, l’impression de votre document est
lente en raison des nombreux graphiques volumineux qu’il contient, vous pouvez dédier
un calque au texte du document, puis au moment de sa relecture, masquer tous les autres
calques et imprimer rapidement le seul calque de texte. Les calques vous permettent
également d’afficher différents concepts de composition pour la même maquette ou
différentes versions de publicités selon le public.
Pour plus de détails sur la conversion des calques Adobe PageMaker ou QuarkXPress,
consultez les documents de support technique correspondants sur le site Web d’Adobe.
Palette Calques
La palette Calques regroupe les calques en affichant le calque supérieur en tête. Elle
permet de créer et de supprimer des calques, de les masquer, de les verrouiller, de les
fusionner et de spécifier les options déterminant leur affichage et leur impression. Vous
pouvez aussi modifier l’ordre de superposition des calques et déplacer des objets d’un
calque à un autre.
Comment utiliser l’aide | Sommaire | Index Page précédente 74
Page 75

Aide d’Adobe InDesign Configuration des pages
Comment utiliser l’aide | Sommaire | Index Page précédente 75
Imaginez les calques comme des feuilles transparentes superposées. Si l’un d’entre eux est
vide, il laisse transparaître les objets des calques inférieurs.
Un document et ses calques
Remarque : les objets des pages types sont affichés au bas de chaque calque, de sorte
qu’ils peuvent apparaître devant des objets de page du document (voir la section P
ages
types, ordre de superposition et calques).
Les calques interagissent avec toutes les pages d’un document, y compris les pages types.
Si, par exemple, vous masquez le calque 1 pendant la modification de la page 1 de votre
document, ce calque est masqué sur toutes les pages tant que vous ne décidez pas de le
réafficher.
A
B
C
D
H
G
A. Calque cible du nouvel objet suivant
B. Afficher/Masquer (visible) C. Calque masqué
(icône d’œil masquée) D. Verrouiller/Déverrouiller
(verrouillé) E. Calques sélectionnés pour la commande
de calque suivante F. Calques dont certains objets
sont sélectionnés G. Bouton Nouveau calque
H. Bouton Corbeille
E
F
Comment utiliser l’aide | Sommaire | Index Page précédente 75
Page 76

Aide d’Adobe InDesign Configuration des pages
Comment utiliser l’aide | Sommaire | Index Page précédente 76
Création des calques et définition des options de calque
Vous pouvez ajouter des calques à tout moment en utilisant la commande Nouveau
calque du menu de la palette Calques ou le bouton Nouveau calque situé au bas de la
palette. Le nombre de calques d’un document n’est limité que par la mémoire RAM dont
dispose InDesign.
Pour afficher la palette Calques :
Choisissez Fenêtre > Calques.
Pour créer un nouveau calque en utilisant les paramètres par défaut :
Effectuez l’une des opérations suivantes :
• Pour créer un nouveau calque en haut de la liste de la palette Calques, cliquez sur le
bouton Nouveau calque .
• Pour créer un nouveau calque au-dessus du calque sélectionné, cliquez sur le bouton
Nouveau calque tout en maintenant la touche Ctrl (Windows) ou Commande (Mac OS)
enfoncée.
Pour créer un nouveau calque et spécifier ses options :
1 Choisissez Nouveau calque dans le menu de la palette Calques.
2 Spécifiez les options suivantes, puis cliquez sur OK :
Nom Entrez le libellé du calque.
Couleur Choisissez une couleur de calque (voir la section C
hoix d’une couleur de calque).
Afficher le calque Cochez cette case pour rendre un calque visible et imprimable et
afficher l’icône d’œil dans la palette Calques.
Afficher les repères Cochez cette case pour rendre les repères du calque visibles. Cette
option n’agit sur aucun autre repère du document.
Verrouiller le calque Cochez cette case pour interdire toute modification des objets du
calque et afficher l’icône de crayon barré dans la palette Calques.
Verrouiller les repères Cochez cette case pour interdire toute modification des repères
de règle du calque.
Pour spécifier des options pour les calques existants :
1 Effectuez l’une des opérations suivantes :
• Cliquez deux fois sur un calque dans la palette Calques.
• Sélectionnez un ou plusieurs calques dans la palette Calques, puis choisissez Options
de calque pour [nom du calque] dans le menu de la palette Calques.
• Spécifiez des options en suivant les étapes décrites à l’étape précédente (voir la section
our créer un nouveau calque et spécifier ses options :), puis cliquez sur OK.
P
Ajout d’objets sur les calques
Tout nouvel objet est placé sur le calque cible, c’est-à-dire le calque illustré d’une icône de
plume dans la palette Calques. Cibler un calque a pour effet de le sélectionner. Si plusieurs
calques sont sélectionnés, le ciblage d’un calque ne modifie pas la sélection, mais le
ciblage d’un calque en dehors de la sélection désélectionne les autres calques.
Vous pouvez ajouter des objets dans le calque cible de l’une des façons suivantes :
Comment utiliser l’aide | Sommaire | Index Page précédente 76
Page 77

Aide d’Adobe InDesign Configuration des pages
Comment utiliser l’aide | Sommaire | Index Page précédente 77
• Par création de nouveaux objets avec les outils de texte ou de dessin.
• Par importation, insertion ou collage du texte et des graphiques.
• Par sélection d’objets sur d’autres calques puis glissement vers le nouveau calque (voir
la section Sélec
tion, déplacement et copie des objets sur des calques).
Il est impossible de dessiner ou de placer un nouvel objet sur un calque masqué ou
verrouillé. Lorsque vous sélectionnez un outil de dessin ou l’outil Texte ou que vous
importez un fichier alors que le calque cible est masqué ou verrouillé, le pointeur prend la
forme d’un crayon barré dès qu’il est placé sur la fenêtre de document. Le cas échéant,
affichez ou déverrouillez le calque cible, ou bien ciblez un calque visible non verrouillé. Si
vous choisissez Edition > Coller alors que le calque cible est masqué ou verrouillé, un
message d’alerte vous propose de l’afficher ou de le déverrouiller.
Pour cibler un calque pour le nouvel objet suivant :
Cliquez sur un calque dans la palette Calques pour le cibler. L’icône de plume apparaît
sur le calque sélectionné, et le calque est mis en surbrillance pour indiquer qu’il est en
cours de sélection.
Changement du calque cible pour le nouvel objet suivant
Remarque : lorsque vous insérez ou collez du texte ou des graphiques dans le bloc
existant d’un calque, le texte ou les graphiques sont déplacés sur le calque du bloc, car ils
deviennent alors un contenu du bloc.
Sélection, déplacement et copie des objets sur des calques
Par défaut, vous pouvez sélectionner n’importe quel objet situé sur un calque. Dans la
palette Calques, des pointillés désignent les calques contenant les objets sélectionnés. La
couleur de sélection permet de déterminer à quel calque appartient l’objet. Pour
empêcher la sélection d’objets sur un calque spécifique, verrouillez-le.
Pour sélectionner tous les objets d’un calque spécifique :
Maintenez la touche Alt (Windows) ou Option (Mac OS) enfoncée tandis que vous cliquez
sur un calque dans la palette Calques.
Pour déplacer ou copier des objets vers un autre calque :
1 A l’aide de l’outil Sélection, sélectionnez un ou plusieurs objets sur une page ou une
page type du document.
2 Effectuez l’une des opérations suivantes dans la palette Pages :
• Pour déplacer les objets sélectionnés vers un autre calque, faites glisser le point coloré
situé à droite du libellé du calque vers le calque cible. Pour déplacer les objets sélec-
Comment utiliser l’aide | Sommaire | Index Page précédente 77
Page 78

Aide d’Adobe InDesign Configuration des pages
Comment utiliser l’aide | Sommaire | Index Page précédente 78
tionnés vers un calque masqué ou verrouillé, maintenez la touche Ctrl (Windows) ou
Commande (Mac OS) enfoncée tandis que vous faites glisser le point coloré.
• Pour copier les objets sélectionnés sur un autre calque, maintenez la touche Alt
(Windows) ou Option (Mac OS) enfoncée tandis que vous faites glisser le point coloré à
droite du libellé de calque vers le calque cible. Pour copier les objets sélectionnés vers
un calque masqué ou verrouillé, maintenez les touches Ctrl+Alt (Windows) ou
Commande+Option (Mac OS) enfoncées tandis que vous faites glisser le point coloré.
Copier et coller des objets sur les calques
La commande Coller selon les calques détermine comment les objets copiés interagissent
avec les calques existants :
• Si la commande Coller selon les calques est sélectionnée, les objets coupés ou copiés
depuis d’autres calques sont affectés de la même façon sur les calques, une fois collés
dans la nouvelle page ou à leur nouvel emplacement. Si vous collez des objets dans un
document n’ayant pas les mêmes calques que le document d’origine, InDesign ajoute
les noms de calque des objets dans la palette Calques du second document et colle
chaque objet sur son calque.
• Si la commande Coller selon les calques est désélectionnée, les objets coupés ou copiés
depuis d’autres calques sont collés ensemble sur le calque cible.
Pour permettre aux objets de conserver leurs propriétés de calque lors du
déplacement :
Choisissez Coller selon les calques dans le menu de la palette Calques.
Pour coller des objets sur un autre calque :
1 Vérifiez que l’option Coller selon les calques est désélectionnée dans le menu de la
palette Calques.
2 Sélectionnez des objets et choisissez Edition > Copier ou Edition > Couper.
3 Cliquez sur un calque pour modifier le calque cible dans la palette Calques.
4 Sélectionnez Edition > Coller.
Duplication d’un calque
La duplication d’un calque consiste à en copier le contenu et les paramètres. La réplique
du calque apparaît alors au-dessous du calque d’origine dans la palette Calques. Les blocs
dupliqués liés à d’autres blocs du calque conservent leur lien, tandis que les blocs
dupliqués dont les originaux étaient liés aux blocs d’autres calques le perdent.
Comment utiliser l’aide | Sommaire | Index Page précédente 78
Page 79

Aide d’Adobe InDesign Configuration des pages
Comment utiliser l’aide | Sommaire | Index Page précédente 79
Pour dupliquer un calque :
Effectuez l’une des opérations suivantes dans la palette Pages :
• Sélectionnez le nom du calque, puis choisissez Dupliquer [nom du calque] dans le
menu de la palette Calques.
• Faites glisser le nom d’un calque sur le bouton Nouveau calque .
Choix d’une couleur de calque
L’application d’une couleur à un calque permet de mieux différencier les calques des
divers objets sélectionnés. Chacun des calques contenant un objet est repérable dans la
palette Calques à son point doté de la couleur du calque. Sur la page, la couleur du calque
est adoptée par les poignées et le cadre de sélection, les ports de texte, la zone d’habillage
(le cas échéant) et les contours de bloc (y compris la croix d’un bloc graphique vide) de
chacun des objets.
En revanche, un bloc désélectionné n’adopte pas la couleur de son calque si son contour
est masqué (voir la section A
Pour spécifier la couleur de sélection d’un calque :
ffichage et masquage du cadre d’un bloc).
1 Dans la palette Calques, cliquez deux fois sur un calque ou sélectionnez-le et choisissez
Options de calque pour [nom du calque].
2 Choisissez une couleur prédéfinie dans le menu Couleur. Vous pouvez aussi choisir
Autre ou cliquer deux fois sur la case de couleur pour prélever une couleur dans le
sélecteur système.
Modification de l’ordre des calques
Il suffit de réorganiser les calques de la palette pour changer leur ordre de superposition.
L’ordre des calques est modifié sur chaque page, pas seulement sur la double page cible.
Pour changer l’ordre des calques :
Dans la palette Calques, faites glisser un calque vers le haut ou vers le bas dans la liste.
Vous pouvez également faire glisser plusieurs calques sélectionnés.
Réagencement des calques
Affichage et masquage des calques
Vous pouvez masquer ou afficher les calques à votre convenance, en sachant qu’il est
impossible de modifier les calques masqués et que ceux-ci n’apparaissent ni à l’écran ni à
l’impression. Il peut toutefois être utile de masquer les calques pour obtenir les résultats
suivants :
Comment utiliser l’aide | Sommaire | Index Page précédente 79
Page 80

Aide d’Adobe InDesign Configuration des pages
Comment utiliser l’aide | Sommaire | Index Page précédente 80
• Masquer certaines parties d’un document ne devant pas apparaître dans le document
final.
• Masquer différentes versions d’un document.
• Simplifier l’affichage d’un document pour faciliter la modification d’autres parties du
document.
• Empêcher l’impression d’un calque.
• Accélérer la réactualisation de l’écran lorsqu’un calque contient des graphiques haute
résolution.
Pour masquer ou afficher un calque à la fois :
Dans la palette Calques, cliquez sur la case située à l’extrême gauche du nom du calque
pour masquer ou afficher l’icône d’œil du calque.
Pour masquer tous les calques excepté celui sélectionné :
Choisissez Masquer les autres dans le menu de la palette Calques.
Pour afficher tous les calques :
Effectuez l’une des opérations suivantes :
• Choisissez Afficher tous les calques dans le menu de la palette Calques.
• Si un seul calque est masqué, cliquez sur son icône d’œil pour l’afficher.
Verrouillage et déverrouillage des calques
Le verrouillage permet de prévenir toute modification accidentelle d’un calque. Une icône
de crayon barré s’affiche en regard d’un calque verrouillé dans la palette Calques. Les
objets de calques verrouillés ne peuvent être ni sélectionnés ni modifiés directement.
Mais si ces objets possèdent des attributs modifiables, ceux-ci sont modifiés. Si, par
exemple, vous modifiez une nuance de teinte, les objets situés sur des calques verrouillés
utilisant cette nuance sont modifiés en conséquence. L’insertion de blocs de texte liés sur
des calques verrouillés et déverrouillés n’empêche pas la recomposition du texte placé sur
des calques verrouillés.
Pour verrouiller ou déverrouiller un calque à la fois :
Dans la palette Calques, cliquez sur une case dans la seconde colonne en partant de la
gauche pour afficher (verrouiller) ou masquer (déverrouiller) l’icône de crayon barré
d’un calque.
Pour verrouiller tous les calques excepté le calque cible :
Choisissez Verrouiller les autres dans le menu de la palette Calques.
Pour déverrouiller tous les calques :
Choisissez Déverrouiller tous les calques dans le menu de la palette Calques.
Suppression des calques
Supprimez des calques de votre document avec les commandes Supprimer le calque ou
Supprimer les calques inutilisés du menu de la palette Calques.
Remarque : gardez à l’esprit qu’un calque s’applique à l’ensemble du document et
apparaît donc sur chacune des ses pages. Avant de supprimer un calque, pensez à
Comment utiliser l’aide | Sommaire | Index Page précédente 80
Page 81

Aide d’Adobe InDesign Configuration des pages
Comment utiliser l’aide | Sommaire | Index Page précédente 81
masquer tous les autres calques puis faites défiler les pages pour vérifier que les objets
restants peuvent être supprimés.
Pour supprimer des calques :
Effectuez l’une des opérations suivantes :
• Dans la palette Calques, faites glisser un calque vers l’icône Corbeille .
• Sélectionnez un ou plusieurs calques dans la palette Calques, puis cliquez sur
l’icône Corbeille.
• Sélectionnez un ou plusieurs calques dans la palette Calques, puis choisissez Supprimer
le calque [nom du calque] dans le menu de la palette Calques. Si vous avez sélectionné
plusieurs calques, la commande à utiliser s’intitule Supprimer les calques.
Pour supprimer tous les calques vides :
Choisissez Supprimer les calques inutilisés dans le menu de la palette Calques.
Fusion des calques et aplatissement d’un document
Il est possible de réduire le nombre de calques d’un document sans supprimer d’objets, en
fusionnant les calques. Cette fusion consiste à déplacer les objets de tous les calques sélectionnés vers le calque cible. Parmi tous les calques fusionnés, seul le calque cible est
conservé dans le document ; les autres sont supprimés.
Vous pouvez également aplatir un document en fusionnant tous ses calques.
Remarque : si vous fusionnez des calques combinant objets de page et des objets de page
type, ces derniers sont déplacés derrière le calque fusionné obtenu (voir la section P
ages
types, ordre de superposition et calques).
Pour fusionner des calques ou aplatir un document :
1 Sélectionnez un ensemble de calques dans la palette Calques. Veillez à inclure le calque
à cibler en tant que calque fusionné. Si vous aplatissez le document, sélectionnez tous les
calques de la palette.
2 Cliquez sur un calque sélectionné pour en faire le calque cible, comme l’indique l’icône
de plume .
Remarque : si vous cliquez sur un calque désélectionné, vous perdez la sélection.
Choisissez Fusionner les calques dans le menu de la palette Calques.
Conversion des calques PageMaker et QuarkXPress
Par défaut, un nouveau document (ou un document converti depuis QuarkXPress)
contient un seul calque intitulé Calque 1.
InDesign convertit les documents Adobe PageMaker 6.5 différemment puisque les
calques varient d’une application à l’autre. Dans PageMaker 6.5, les objets types situés sur
des calques apparaissent toujours derrière tous les objets des pages de document. Dans
InDesign, en revanche, ils apparaissent derrière chacun des calques correspondants (voir
la section Ouv
erture de fichiers PageMaker et QuarkXPress dans InDesign).
Comment utiliser l’aide | Sommaire | Index Page précédente 81
Page 82

Aide d’Adobe InDesign Utilisation de texte
Comment utiliser l’aide | Sommaire | Index Page précédente 82
Utilisation de texte
A propos des blocs de texte
Dans Adobe InDesign, tout texte est situé dans des conteneurs appelés blocs de texte. Tout
comme les blocs graphiques, vous pouvez déplacer, redimensionner ou effectuer
différentes manipulations sur les blocs de texte. L’outil que vous utilisez pour sélectionner
un bloc de texte détermine le type de modifications que vous pouvez effectuer. Utilisez
l’outil Texte pour saisir ou modifier du texte au sein d'un bloc. Utilisez l’outil Sélection
pour les tâches de mise en page générales, telles que le positionnement et le dimensionnement du bloc. Utilisez l’outil Sélection directe pour modifier la forme du bloc luimême.
Les blocs de texte peuvent également être reliés à d’autres blocs, ce qui permet au texte
d’un bloc de se poursuivre dans un autre. Les blocs ainsi reliés sont appelés blocs liés. Le
texte réparti sur un ou plusieurs blocs liés est appelé article. Par exemple, lorsque vous
importez un fichier de traitement de texte, il est placé dans votre document sous la forme
d’un article unique, quel que soit le nombre de blocs qu’il occupe.
Les blocs de texte peuvent contenir plusieurs colonnes. Ils peuvent être importés sur des
pages types et continuer à recevoir du texte sur des pages de document ; ils peuvent
également être basés sur des colonnes de page tout en étant indépendants de ces
colonnes. Ainsi, un bloc de texte de deux colonnes peut figurer dans une page de quatre
colonnes.
A propos des blocs de texte liés
Le texte d’un bloc peut être indépendant des autres blocs ou être réparti entre différents
blocs reliés. Les blocs reliés entre eux peuvent se trouver sur la même page ou double
page, ou encore sur autre page du document. L'opération qui consiste à relier le texte d’un
bloc à un autre est appelée liaison de texte.
Comment utiliser l’aide | Sommaire | Index Page précédente 82
Page 83

Aide d’Adobe InDesign Utilisation de texte
Comment utiliser l’aide | Sommaire | Index Page précédente 83
Chaque bloc de texte contient un port d’entrée et un port de sortie permettant de travailler
avec les liaisons vers d’autres blocs de texte. Un port d’entrée ou de sortie vide indique le
début ou la fin d’un article. Une flèche dans un port indique que le bloc est lié à un autre
bloc. Un signe plus (+) rouge dans un port de sortie indique qu’il reste encore du texte à
placer dans l’article, mais qu’il n’existe plus de blocs de texte pour le recevoir. Ce texte
restant et non visible est appelé texte en excès.
Open the case for the first time and
take in the sights and smells of your
A
hand-made instrument. See the
way the soft light reflects off the
handrubbed satin finish. Breath in
the perfume of the finest exotic
tone-woods. Then, finally, take it in
your hands and begin to play. The
experience will leave you swept
away, and your life and your music
will never be the same again. For
the select few thousand individuals
D
C
B
ferent from the multitude of other
fine instruments available now to
discerning musician and collector.
To this day, each and every guitar,
man-dolin, banjo, and the dulcimer
produced at Anton is afforded the
exact same care and attention to
detail as those that he created oneby-one in the first few years. The
same attention to detail, the same
demand for the best of wood and
hardware available, and of course
E
A. Port d’entrée au début de l’article
B. Port de sortie indiquant un lien vers le bloc suivant
C. Lien de texte D. Port d’entrée indiquant un lien
avec le bloc précédent E. Port de sortie indiquant du texte en excès
Lorsque vous ajoutez ou supprimez du texte dans un article lié, le texte est réparti dans les
blocs existants jusqu’à la fin de l’article (voir la section A
jout de texte dans un bloc). Vous
devrez peut-être redimensionner le dernier bloc ou créer un nouveau bloc pour faire
apparaître le texte dans son intégralité.
1.Light
2.Water
1.Light (natural
or electric)
3.Topsoil
2.Water
3.Topsoil
Texte original dans des blocs liés (en haut)
et texte redistribué dans le deuxième bloc (en bas)
après ajout de texte dans le premier bloc
1.Light
2.Water
1.Light (natural
or electric)
3.Topsoil
3.Topsoil
Texte original dans des blocs non liés (en haut).
Une fois du texte ajouté au premier bloc, le texte
n’est redistribué que dans le premier bloc (texte en excès).
Le deuxième bloc n’est pas affecté (en bas).
Comment utiliser l’aide | Sommaire | Index Page précédente 83
Page 84

Aide d’Adobe InDesign Utilisation de texte
Comment utiliser l’aide | Sommaire | Index Page précédente 84
Liaison de texte sur plusieurs blocs
Vous pouvez lier des blocs de texte, qu’ils contiennent du texte ou non.
Vous pouvez ajouter automatiquement une mention de tourne, comme « suite à la
page » ou « suite de la page », pour suivre les articles liés d’un bloc à un autre (voir la
section N
Pour ajouter un nouveau bloc dans le lien :
1 A l’aide de l’outil Sélection , sélectionnez un bloc de texte, puis cliquez sur le port
d’entrée ou de sortie pour charger une icône de texte. Cliquez sur le port d’entrée pour
ajouter un bloc de texte devant le bloc sélectionné, ou sur le port de sortie pour ajouter un
bloc de texte derrière le bloc sélectionné.
2 Positionnez l’icône de texte chargée à l’endroit où vous voulez ajouter le nouveau
bloc de texte, puis cliquez ou faites glisser pour créer le nouveau bloc.
avant ou un zoom arrière. Si vous commencez à lier deux blocs, puis que vous changez
d’avis, vous pouvez annuler le lien en cliquant sur n’importe quel outil de la palette
d’outils. Vous ne perdrez pas de texte.
umérotation automatique des pages pour les sauts d’article).
Lorsque l’icône de texte chargée est active, vous pouvez effectuer de nombreuses
opérations, comme tourner des pages, créer de nouvelles pages, effectuer un zoom
Pour ajouter un bloc existant dans le lien :
1 A l’aide de l’outil Sélection, sélectionnez un bloc de texte, puis cliquez sur le port
d’entrée ou de sortie pour charger une icône de texte.
2 Positionnez l’icône de texte chargée sur le bloc auquel vous voulez relier le bloc
existant. L’icône de texte chargée se transforme en icône de lien.
Open the case for the first time and take in the
sights and smells of your hand-made instrument.
See the way the light reflects off the handrubbed
satin finish. Breath in the perfume of the finest
exotic tone-woods. Then, finally, take it in your
hands and begin to play. The experience will leave
you swept away, and your life and your music will
never be the same again. For the select few thou
3 Cliquez à l’intérieur du second bloc pour le lier au premier.
Pour afficher les liens du texte :
1 Sélectionnez Affichage > Afficher les liens du texte.
2 A l’aide de l’outil Sélection, sélectionnez un bloc de l’article.
Si vous voulez afficher simultanément les liens de plusieurs articles, cliquez pour sélectionner un bloc dans chaque article, tout en maintenant la touche Maj enfoncée. Pour
désactiver les liens, sélectionnez Affichage > Masquer les liens du texte.
Pour supprimer les liens entre les blocs de texte :
1 A l’aide de l’outil Sélection, cliquez sur un port d’entrée ou de sortie représentant un
lien vers un autre bloc. Par exemple, dans un lien entre deux blocs, cliquez sur le port de
sortie du premier bloc ou sur le port d’entrée du second bloc.
Comment utiliser l’aide | Sommaire | Index Page précédente 84
Page 85

Aide d’Adobe InDesign Utilisation de texte
Comment utiliser l’aide | Sommaire | Index Page précédente 85
2 Positionnez l’icône de texte chargée sur le bloc précédent ou suivant pour afficher
l’icône de suppression de lien.
Open the case for the first time and take in the
sights and smells of your hand-made instrument.
See the way the light reflects off the handrubbed
satin finish. Breath in the perfume of the finest
exotic tone-woods. Then, finally, take it in your
hands and begin to play. The experience will leave
you swept away, and your life and your music will
never be the same again. For the select few thou
For the select few thousand individuals across the
different from the multitude of other instruments
available to the discerning musician and collector.
To this day, each and every guitar, mandolin,
banjo, and dulcimer produced at Anton is afforded
the exact same care and attention to detail as those
that he created one-by-one in the first few years.
3 Cliquez dans le bloc. InDesign rompt la liaison existant entre les blocs.
Vous pouvez également cliquer deux fois sur un port d’entrée ou de sortie pour
rompre la liaison entre les blocs.
Pour ajouter un bloc dans une séquence de blocs liés :
1 A l’aide de l’outil Sélection, cliquez sur le port de sortie à l’endroit de l’article où vous
voulez ajouter un bloc. Une icône de texte chargée s’affiche lorsque vous relâchez le
bouton de la souris.
2 Faites glisser le curseur pour créer un nouveau bloc de texte ou sélectionnez un autre
bloc de texte. InDesign lie le bloc dans l’ensemble de blocs liés contenant l’article.
12
132
Ajout d’un bloc dans un lien (en haut)
et résultat obtenu (en bas)
Pour détacher un bloc d’un lien :
1 A l’aide de l’outil Sélection, sélectionnez un ou plusieurs blocs (cliquez tout en
maintenant la touche Maj enfoncée pour sélectionner plusieurs objets).
2 Sélectionnez Edition > Couper.
Le bloc disparaît, mais tout son texte passe dans le bloc suivant de l’article. Lorsque vous
coupez le dernier bloc de l’article, le texte est stocké comme texte en excès dans le bloc
précédent.
3 Si vous voulez utiliser le bloc détaché à un autre emplacement de votre document, allez
à la page où vous voulez le voir apparaître et sélectionnez Edition > Coller.
Le ou les blocs collés contiennent une copie de leur texte original, mais ils ne sont plus
reliés à l’article original.
Comment utiliser l’aide | Sommaire | Index Page précédente 85
Page 86

Aide d’Adobe InDesign Utilisation de texte
Comment utiliser l’aide | Sommaire | Index Page précédente 86
Même si le ou les blocs ont été supprimés avec une copie du texte, aucun texte n’est
supprimé de l’article original. Lorsque vous coupez et collez au cours d’une même
opération plusieurs blocs de texte liés, les blocs collés conservent leur liaison entre eux,
mais la liaison qui les reliait aux autres blocs de l’article original est rompue.
Ajout de texte dans un bloc
Vous pouvez ajouter du texte dans un document en le saisissant, en le collant ou en
l’important à partir d’une application de traitement de texte. Si votre application de traitement de texte prend en charge l’opération de
glisser-déposer pour le texte, vous pouvez également faire glisser du texte vers les blocs
dans InDesign. Pour de grandes quantités de texte, la commande Importer constitue le
meilleur moyen d’ajouter du texte à votre document. InDesign prend en charge divers
formats de fichiers de traitement de texte, de feuilles de calcul et de fichiers texte (voir la
section U
Vous n’avez pas besoin de créer un bloc pour pouvoir importer ou coller du texte ;
InDesign crée le bloc automatiquement.
tilisation de filtres d’importation de texte).
Saisie de texte
Pour saisir du texte dans un document, créez tout d’abord un bloc de texte ou placez le
point d’insertion dans un bloc existant.
Pour créer un bloc de texte vide :
A l’aide de l’outil Texte , faites glisser pour définir la largeur et la hauteur d’un nouveau
bloc de texte. Maintenez la touche Maj enfoncée tout en faisant glisser l’outil Texte afin de
limiter le bloc à un carré. Un point d’insertion de texte apparaît dans le bloc lorsque vous
relâchez le bouton de souris.
Color is the
foundation
of
Création d’un nouveau bloc par glissement
de l’outil Texte
Si vous cliquez avec l’outil Texte dans un bloc ou dans un tracé vide, le bloc ou le tracé
est alors converti en un bloc de texte.
Pour saisir du texte dans un document :
1 A l’aide de l’outil Texte , faites glisser pour créer un nouveau bloc de texte, ou cliquez
dans un bloc de texte existant.
2 Commencez à saisir le texte.
Si vous avez créé un bloc de texte sur une page type, cliquez dans le bloc de la page de
document tout en maintenant les touches Ctrl+Maj (Windows) ou Commande+Maj
(Mac OS) enfoncées. Vous pouvez ensuite utiliser l’outil Texte pour ajouter un texte dans le
bloc sélectionné.
Comment utiliser l’aide | Sommaire | Index Page précédente 86
Page 87

Aide d’Adobe InDesign Utilisation de texte
Comment utiliser l’aide | Sommaire | Index Page précédente 87
Collage de texte
Vous pouvez coller un texte provenant d’un document InDesign ou d’une autre application, telle qu’un éditeur ou traitement de texte. Lorsque vous collez un texte provenant
d’une autre application, InDesign conserve les attributs de mise en forme et ajoute les
styles utilisés pour mettre en forme le texte dans la palette Styles de paragraphes. Si le
texte collé contient des polices qui ne sont pas disponibles dans InDesign, le texte est mis
en surbrillance pour le signaler (voir la section G
Lorsque vous faites glisser un texte dans InDesign à partir d’une autre application,
InDesign essaie de conserver toute la mise en forme possible et convertit les polices non
disponibles.
Pour coller du texte dans un document :
1 Coupez ou copiez du texte dans une autre application ou dans un document InDesign.
2 Sélectionnez du texte ou cliquez dans un bloc de texte. Sinon, le texte sera collé dans
un nouveau bloc.
3 Sélectionnez Edition > Coller.
Pour coller du texte provenant d’une autre application en utilisant la technique de
glisser-déposer :
estion des polices manquantes).
1 Sélectionnez du texte dans une application permettant le glisser-déposer.
2 Faites glisser la sélection dans le document InDesign.
InDesign ajoute le texte copié dans un nouveau bloc de texte.
Vous pouvez également faire glisser directement un fichier texte ou un fichier de traitement de texte à partir de l’explorateur Windows ou du Finder Mac OS dans votre
document InDesign. Le texte sera inséré dans le nouveau bloc.
Importation de texte
Lorsque vous importez un texte, vous pouvez spécifier si le texte doit conserver sa mise en
forme et utiliser les guillemets et les apostrophes typographiques, ainsi que définir
d’autres options d’importation.
Pour importer un fichier texte :
1 Effectuez l’une des opérations suivantes :
• Vérifiez qu’il n’existe aucun point d’insertion et qu’aucun texte ou bloc n’est
sélectionné. Le texte importé apparaîtra dans un nouveau bloc.
• A l’aide de l’outil Texte , sélectionnez du texte ou cliquez dans un bloc existant. Le
texte importé sera ajouté au niveau du point d’insertion ou remplacera la sélection.
• A l’aide de l’outil Sélection ou Sélection directe , sélectionnez un bloc existant. Le
texte importé remplacera le contenu du bloc.
Si vous remplacez accidentellement un fichier texte ou un graphique en utilisant cette
méthode, sélectionnez Edition > Annuler.
2 Choisissez Fichier > Importer.
3 Recherchez et sélectionnez un fichier texte.
Comment utiliser l’aide | Sommaire | Index Page précédente 87
Page 88

Aide d’Adobe InDesign Utilisation de texte
Comment utiliser l’aide | Sommaire | Index Page précédente 88
4 Pour conserver les éléments de mise en forme du fichier texte, sélectionnez Conserver
le format. Pour supprimer toute mise en forme lors de l’importation, désélectionnez cette
option.
5 Pour remplacer les guillemets (" ") et les apostrophes (') droits ou dactylographiques par
des guillemets (« ») et apostrophes (’) typographiques dans le fichier importé, sélectionnez
l’option Convertir les guillemets.
6 Si vous voulez remplacer le texte ou le bloc de texte sélectionné par le texte importé,
choisissez l’option Remplacer l’élément sélectionné.
7 Pour afficher les options supplémentaires d'importation du type de fichier que vous
avez sélectionné, choisissez Afficher les options d’importation ou maintenez la touche Maj
enfoncée et cliquez sur Ouvrir. Pour plus de détails sur les options supplémentaires pour
l’importation, voir la section U
tilisation de filtres d’importation de texte.
8 Cliquez sur Ouvrir. Si vous avez sélectionné Afficher les options d’importation ou
maintenu la touche Maj enfoncée, InDesign affiche les options d’importation du type de
fichier que vous importez. Sélectionnez les options, puis cliquez sur OK.
Si vous n’avez pas encore désigné un bloc existant destiné à recevoir le texte, le pointeur
se transforme en icône de texte chargée, prête à placer le texte à l’endroit où vous cliquez
ou faites glisser le curseur. Pour plus de détails sur le placement de texte, voir P
lacement
du texte.
Placement du texte
Lorsque le pointeur se transforme en icône de texte chargée après que vous avez
importé un texte ou cliqué sur un port d’entrée ou de sortie, vous êtes prêt à placer du
texte sur vos pages. Lorsque vous positionnez l’icône de texte chargée sur un bloc de
texte, des parenthèses encadrent l’icône .
L’icône se présente sous trois formes selon la méthode choisie pour contrôler le
placement du texte :
Placement manuel du texte , ajoute le texte bloc par bloc. Le placement du texte
s’arrête en bas du bloc ou au dernier bloc d’un ensemble de blocs liés. Rechargez l’icône
de texte pour continuer le placement.
Placement semi-automatique du texte , similaire au placement manuel, mais le pointeur
se transforme en icône de texte chargée à chaque fin de bloc, jusqu’à ce que tout le texte
soit placé.
Placement automatique de texte , ajoute des pages et des blocs jusqu’à ce que tout le
texte soit placé dans le document.
Pour placer le texte manuellement, bloc par bloc :
1 Utilisez la commande Importer pour sélectionner un fichier ou cliquez sur le port de
sortie d’un bloc de texte sélectionné.
If there are any rules
when choosing colors
for your garden, the
Comment utiliser l’aide | Sommaire | Index Page précédente 88
Page 89

Aide d’Adobe InDesign Utilisation de texte
Comment utiliser l’aide | Sommaire | Index Page précédente 89
2 Effectuez l’une des opérations suivantes :
• Placez l’icône de texte chargée n’importe où dans un bloc ou un tracé existant et
cliquez. Le texte se place alors dans ce bloc et dans tout autre bloc lié. Veuillez noter
que le texte commence toujours à remplir le bloc par le haut de la colonne la plus à
gauche, même si vous cliquez dans une autre colonne.
• Placez l’icône de texte chargée dans une colonne pour créer un bloc de même largeur
que cette colonne. Le haut du bloc apparaît à l’endroit où vous cliquez.
• Faites glisser l’icône de texte chargée pour créer un bloc de texte de largeur et de
hauteur personnalisées.
3 S’il reste du texte à placer, cliquez sur le port de sortie et répétez les étapes 1 et 2
jusqu’à ce que tout le texte soit placé (voir la section Liaison de t
exte sur plusieurs blocs).
Remarque : lorsque vous importez du texte dans un bloc lié à d’autres blocs, le texte est
toujours réparti automatiquement à travers les différents blocs, quelle que soit la
méthode utilisée.
Pour placer le texte de façon semi-automatique :
Lorsque l’icône de texte est chargée, cliquez sur la page ou le bloc tout en maintenant la
touche Alt (Windows) ou Option (Mac OS) enfoncée. Le texte est placé colonne par
colonne, comme pour le placement manuel, mais l’icône de texte se recharge automatiquement à la fin de chaque colonne.
Pour placer automatiquement un article entier :
L’icône de texte chargée étant affichée, maintenez la touche Maj enfoncée tout en effectuant l’une des opérations suivantes :
• Cliquez avec l’icône de texte chargée dans une colonne pour créer un bloc de même
largeur que cette colonne. InDesign crée de nouveaux blocs de texte et de nouvelles
pages de document jusqu’à ce que tout le texte soit placé dans le document.
• Cliquez dans un bloc de texte de page type sur une page de document. Le texte est
automatiquement placé dans le bloc et de nouvelles pages sont créées en fonction des
besoins en utilisant les attributs de ce bloc de texte.
Pour annuler une icône de texte chargée sans importer de texte :
Cliquez sur n’importe quel outil de la palette pour annuler l’icône de texte chargée. Cette
opération ne supprime aucun texte.
Insertion d’un texte de substitution
Tandis que vous pouvez mettre en page et lier des blocs de texte ne contenant aucun
texte, l’ajout de texte de substitution vous permet d’appréhender la conception de votre
publication dans sa globalité. InDesign permet d’ajouter du texte de substitution que
vous pouvez facilement remplacer ultérieurement par du texte réel.
Si vous ajoutez un texte de substitution à un bloc lié à d’autres blocs, ce texte est ajouté à
partir du premier bloc de texte (si tous les blocs sont vides) ou à la suite du texte existant
(si les blocs liés comportent déjà du texte).
Remarque : le texte de substitution n’est pas représentatif d’une langue particulière.
Avant de régler les paramètres en fonction des conventions d’une langue spécifique,
Comment utiliser l’aide | Sommaire | Index Page précédente 89
Page 90

Aide d’Adobe InDesign Utilisation de texte
Comment utiliser l’aide | Sommaire | Index Page précédente 90
remplacez le texte de substitution par le texte réel dans la langue finale de votre
document.
Pour ajouter un texte de substitution à un bloc de texte :
1 Effectuez l’une des opérations suivantes :
• A l’aide de l’outil Sélection, sélectionnez un ou plusieurs blocs de texte.
• A l’aide de l’outil Texte, cliquez dans un bloc de texte.
2 Choisissez Texte > Remplir avec le texte de substitution.
Vous pouvez également choisir Remplir avec le texte de substitution dans le menu
contextuel qui s’affiche lorsque vous cliquez, à l’aide du bouton droit de la souris
(Windows) ou en maintenant la touche Ctrl (Mac OS) enfoncée, sur un bloc sélectionné de
texte vide et ou sur un bloc de texte contenant un point d’insertion actif.
A propos des blocs de texte sur les pages types
Lorsque vous commencez un nouveau document, vous pouvez sélectionner l’option Bloc
de texte type pour importer un bloc de texte vide sur la page type par défaut du
document. Ce bloc dispose des attributs de marge et de colonne spécifiés dans la boîte de
dialogue Nouveau document.
Suivez les indications ci-dessous pour utiliser les blocs de texte sur les pages types :
• Définissez des blocs de texte type si vous voulez que chaque page de votre document
contienne un bloc de texte aux dimensions de la page, dans lequel vous pouvez placer
ou saisir du texte. Si votre document requiert de plus amples variations, telles que des
pages avec un nombre de blocs différent ou des blocs de différente longueur, laissez
l’option Bloc de texte type désélectionnée.
• Que vous sélectionniez ou non l’option Bloc de texte type, vous pouvez ajouter à une
page type des blocs de texte qui serviront de marques de réservation. Vous pouvez lier
ces blocs de réservation vides les uns aux autres afin d’établir un flux de placement.
• Placez du texte dans les blocs de texte type en utilisant les mêmes procédures que
celles utilisées pour des blocs créés sur des pages de document.
• Si vous devez saisir du texte dans un bloc de texte type sur une page de document,
maintenez enfoncées les touches Ctrl+Maj (Windows) ou Commande+Maj (Mac OS)
lorsque vous cliquez dans le bloc de texte de la page de document. Cliquez ensuite
dans le bloc avec l’outil Texte et commencez la saisie.
• Si vous modifiez les marges de la page, les blocs de texte s’adaptent aux nouvelles
dimensions seulement si l’option Activer la modification de mise en page est sélectionnée (voir la section M
• La sélection de l’option Bloc de texte type n’affecte pas l’ajout de nouvelles pages
odification automatique des objets de mise en page).
lorsque vous placez le texte automatiquement.
• Lorsque vous importez du texte dans un bloc faisant partie d'un ensemble de blocs de
texte type sur une page de document, le texte est placé uniquement dans le bloc sur
lequel vous cliquez. En effet, si vous cliquez avec l’icône dans le bloc, le remplacement
ne s’effectue que dans ce bloc. Toutefois, si vous maintenez la touche Maj enfoncée
lorsque vous cliquez dans un bloc de texte type pour placer automatiquement le texte,
InDesign remplace tous les blocs de texte liés, plaçant du texte dans chacun d’entre eux
et créant de nouvelles pages en fonction des besoins.
Comment utiliser l’aide | Sommaire | Index Page précédente 90
Page 91

Aide d’Adobe InDesign Utilisation de texte
Comment utiliser l’aide | Sommaire | Index Page précédente 91
Définition des propriétés de bloc de texte
Vous pouvez utiliser la commande Options de bloc de texte pour modifier les paramètres,
tels que le nombre de colonnes dans le bloc, l’alignement vertical du texte ou la marge
(espace entre le bloc et le texte qu’il contient).
Open the case for the first time and take in the sights and smells of
your hand-made instrument. See the way the light reflects off the
handrubbed satin finish. Breath in the perfume of the finest exotic tone
woods. Then, finally, take it in your hands and begin to play. The
experience will leave you swept away, and your life and your music will
never be the same again.
For the select few thousand people across the continent playing
Antons it’s no mystery why our guitars look and sound so different from
the multitude of other instruments available to the discerning musician
and collector. To this day, each guitar, mandolin, banjo, and dulcimer
produced at Anton is afforded the same care and attention to detail as
those he created. Open the case for the first time and take in the sights
and smells of your hand-made instrument. See the way the light
reflects off the handrubbed satin finish. Breath in the perfume of the
finest exotic tone woods. Then, finally, take it in your hands and begin
to play. The experience will leave you swept away, and your life and
your music will never be the same again.
For the select few thousand people across the con-tinent playing
Antons it’s no mystery why our guitars look and sound so different from
the multitude of other instruments available to the discerning musician
and collector. To this day, each guitar, mandolin, banjo, and dulcimer
produced at Anton is afforded the same care and attention to
Open the case for the first
time and take in the sights
and smells of your handmade instrument. See the
way the light reflects off the
handrubbed satin finish.
Breath in the perfume of the
finest exotic tone woods.
Then, finally, take it in your
hands and begin to play. The
experience will leave you
swept away, and your life
and your music will never be
the same again.
For the select few thousand
people across the continent
playing Antons it’s no mystery why our guitars all look
Avant (à gauche) et après (à droite) définition
d’un encart et de deux colonnes
Pour modifier les propriétés d’un bloc de texte :
and sound so different from
the multitude of other instruments available to the
discerning musician and
collector. To this day, each
guitar, mandolin, banjo, and
dulcimer produced at Anton
is afforded the same care
and attention to detail as
those he created. Open the
case for the first time and
take in the sights and smells
of your hand-made instrument. See the way the light
reflects off the handrubbed
satin finish. Breath in the
perfume of the finest exotic
tone woods. Then, finally
1 A l’aide de l’outil Sélection , sélectionnez un bloc, ou, à l’aide de l’outil Texte , cliquez
dans un bloc de texte ou sélectionnez du texte.
2 Sélectionnez Objet > Options de bloc de texte.
3 Sélectionnez Aperçu pour visualiser les options avant d’accepter les modifications et de
refermer la boîte de dialogue.
4 Dans la section Colonnes, effectuez les opérations suivantes, si nécessaire :
• Définissez le nombre de colonnes.
• Définissez la largeur de colonne.
• Sélectionnez l’option Largeur de colonne fixe pour conserver la largeur des colonnes
lorsque vous redimensionnez le bloc. Lorsque cette option est sélectionnée, le
redimensionnement du bloc peut modifier le nombre de colonnes mais pas leur
largeur. Ne sélectionnez pas cette option si vous voulez que la largeur des colonnes soit
modifiée lorsque vous redimensionnez le bloc de texte.
A
B
C
A. Bloc de texte original B. Bloc de texte
redimensionné avec l’option Largeur de colonne
fixe désélectionnée C. Bloc de texte redimensionné
avec l’option Largeur de colonne fixe sélectionnée
Comment utiliser l’aide | Sommaire | Index Page précédente 91
Page 92

Aide d’Adobe InDesign Utilisation de texte
Comment utiliser l’aide | Sommaire | Index Page précédente 92
• Spécifiez une valeur de Gouttière pour définir la distance entre les colonnes dans le
bloc.
5 Dans la section Marge, entrez les distances de décalage pour les valeurs En haut, A
gauche, En bas, A droite. Si le bloc que vous avez sélectionné n'est pas de forme rectangulaire, ces options sont grisées et une option Encart est disponible.
6 Pour le décalage Première ligne de base, effectuez l’une des opérations suivantes :
• Sélectionnez Jambage supérieur afin que la hauteur du caractère « d » de la police soit
inférieure à l’encart supérieur du bloc de texte.
• Sélectionnez Hauteur des capitales afin que le haut des lettres majuscules touche
l’encart supérieur du bloc de texte.
• Sélectionnez Interligne pour utiliser la valeur d’interligne du texte comme distance
séparant la ligne de base du texte et l’encart supérieur du bloc.
• Sélectionnez Œil afin que la hauteur du caractère « x » de la police soit inférieure à
l’encart supérieur du bloc.
• Sélectionnez Fixe pour spécifier la distance séparant la ligne de base de la première
ligne de texte et l’encart supérieur du bloc.
• Sélectionnez une valeur minimum de décalage vertical. Par exemple, si l’option Inter-
ligne est sélectionnée et la valeur minimum est définie sur 1p, InDesign utilise la valeur
d’interligne uniquement lorsqu’elle est supérieure à 1 pica.
7 Sélectionnez Ignorer l’habillage afin que le texte du bloc ne tienne compte d’aucun
habillage de texte.
Edition de texte
InDesign comprend de nombreuses fonctionnalités de traitement de texte. Au fur et à
mesure que vous déplacez le point d’insertion dans un article, InDesign fait défiler ce
dernier et, le cas échéant, tourne les pages afin d’afficher la position actuelle du point
d’insertion. Pour vous déplacer plus rapidement dans l’article, vous pouvez utiliser des
raccourcis clavier. Les raccourcis proposés dans InDesign sont similaires à ceux des traitements de texte les plus répandus.
Comment utiliser l’aide | Sommaire | Index Page précédente 92
Page 93

Aide d’Adobe InDesign Utilisation de texte
Comment utiliser l’aide | Sommaire | Index Page précédente 93
Pour déplacer le point d’insertion : Appuyez sur :
D’un caractère vers la droite Flèche Droite
D’un caractère vers la gauche Flèche Gauche
D’une ligne vers le haut Flèche Haut
D’une ligne vers le bas Flèche Bas
D’un mot vers la droite Ctrl+flèche Droite (Windows) ou Com-
mande+flèche Droite (Mac OS)
D’un mot vers la gauche Ctrl+flèche Gauche (Windows) ou Com-
mande+flèche Gauche (Mac OS)
D’un paragraphe vers le haut Ctrl+flèche Haut (Windows) ou Com-
mande+flèche Haut (Mac OS)
D’un paragraphe vers le bas Ctrl+flèche Bas (Windows) ou Com-
mande+flèche Bas (Mac OS)
A la fin d’une ligne Fin
Au début d’une ligne Orig
A la fin d’un article Ctrl+Fin (Windows) ou Commande+Fin
(Mac OS)
Au début d’un article Ctrl+Orig (Windows) ou Commande+Orig
(Mac OS)
Maintenez la touche Maj enfoncée lorsque vous utilisez les raccourcis présentés ci-
dessus pour sélectionner du texte.
Lorsque vous utilisez l’outil Sélection ou Sélection directe pour sélectionner un bloc, les
raccourcis suivants vous aideront à vous déplacer au sein des blocs liés et à sélectionner
un autre bloc.
Pour sélectionner : Appuyez sur :
Le bloc suivant dans le lien Ctrl+Alt+Pg suiv (Windows) ou Com-
mande+Option+Pg suiv (Mac OS)
Le bloc précédent dans le lien Ctrl+Alt+Pg préc (Windows) ou Com-
mande+Option+Pg préc (Mac OS)
Le premier bloc dans l’article Ctrl+Alt+Maj+Pg préc (Windows) ou Com-
mande+Option+Maj+Pg préc (Mac OS)
Le dernier bloc dans l’article Ctrl+Alt+Maj+Pg suiv (Windows) ou Com-
mande+Option+Maj+Pg suiv (Mac OS)
Comment utiliser l’aide | Sommaire | Index Page précédente 93
Page 94

Aide d’Adobe InDesign Utilisation de texte
Comment utiliser l’aide | Sommaire | Index Page précédente 94
Sélection de texte
Vous pouvez sélectionner des caractères uniques, des mots uniques ou une plage de
mots. Vous pouvez également configurer le triple clic dans les préférences pour sélectionner une ligne au lieu d’un paragraphe.
Pour sélectionner du texte :
A l’aide de l’outil Texte , effectuez l’une des opérations suivantes :
• Faites glisser le pointeur sur un caractère, un mot ou un bloc de texte pour effectuer la
sélection.
• Cliquez deux fois sur un mot pour le sélectionner.
• Cliquez trois fois n’importe où sur une ligne pour la sélectionner. Si l’option Cliquer trois
fois pour sélectionner une ligne n’est pas sélectionnée, le triple clic sélectionne le
paragraphe entier.
Vous pouvez également appuyer sur les touches Ctrl+Maj+* (Windows) ou
Commande+Maj+§ (Mac OS) pour sélectionner une ligne.
• Si l’option Cliquer trois fois pour sélectionner une ligne est sélectionnée, cliquez quatre
fois n’importe où sur un paragraphe pour le sélectionner en entier, ou cliquez cinq fois
pour sélectionner l’article entier.
• Cliquez à un endroit quelconque de l’article et choisissez Edition > Tout sélectionner
pour sélectionner tout le texte de cet article.
Pour définir la sélection d'une ligne ou d'un paragraphe par triple clic :
1 Choisissez Edition > Préférences > Texte (Windows et Mac OS 9), ou InDesign >
Préférences > Texte (Mac OS 10).
2 Sélectionnez Cliquer trois fois pour sélectionner une ligne afin d'activer la sélection de
la ligne (paramètre par défaut). Désélectionnez cette option pour sélectionner le
paragraphe.
Pour désélectionner du texte :
Effectuez l’une des opérations suivantes :
• A l’aide de l’outil Texte, cliquez sur une zone vierge de la fenêtre de document ou de la
table de montage.
• Sélectionnez un autre outil dans la palette.
• Choisissez Edition > Tout désélectionner.
Pour sélectionner du texte dans un bloc masqué par d’autres blocs :
1 A l’aide de l’outil Sélection , maintenez la touche Ctrl (Windows) ou Commande
(Mac OS) enfoncée et cliquez pour sélectionner le bloc de texte.
2 Sélectionnez l’outil Texte, puis cliquez à l’intérieur du bloc de texte ou sélectionnez du
texte.
Comment utiliser l’aide | Sommaire | Index Page précédente 94
Page 95

Aide d’Adobe InDesign Utilisation de texte
Comment utiliser l’aide | Sommaire | Index Page précédente 95
Affichage des caractères non imprimables
Lorsque vous éditez du texte, il est souvent utile d’afficher les caractères non imprimables,
tels que les espaces, les tabulations et les marques de fin de paragraphe, d’index et de fin
d’articles. Ces caractères spéciaux ne sont visibles que dans la fenêtre de document ; ils ne
s’impriment pas et ne sont pas reproduits dans les fichiers au format PDF et XML, par
exemple.
Pour plus de détails sur l’utilisation de caractères non imprimables d’index, de points
d’ancrage d’hyperliens et de balises XML, voir la section U
Growth in production of custom
hand-made guitars by year:
1996 1997 1998
12 36 89
Growth in production of custom
hand-made guitars by year:
1996 1997 1998
12 36 89
#
tilisation des marques.
Caractères non imprimables masqués (en haut)
et affichés (en bas)
Pour afficher les caractères masqués :
Sélectionnez Texte > Afficher les caractères masqués. Une coche apparaît en regard de la
commande de menu. Pour masquer des caractères visibles, sélectionnez la commande de
nouveau pour la désactiver.
Les caractères masqués s’affichent dans la couleur du calque actif. Pour modifier la
couleur des caractères masqués, vous devez modifier la couleur du calque.
Insertion de glyphes
InDesign facilite l’insertion de tout glyphe défini dans une police sans avoir à utiliser de
logiciel supplémentaire. Un glyphe est une forme spéciale d’un caractère. Par exemple,
dans certaines polices, la lettre majuscule A est disponible sous plusieurs formes, telles
qu’une lettre italique ornée et en petite majuscule.
Comment utiliser l’aide | Sommaire | Index Page précédente 95
Page 96

Aide d’Adobe InDesign Utilisation de texte
Comment utiliser l’aide | Sommaire | Index Page précédente 96
Les polices OpenType, telles qu’Adobe Caslon Pro fournissent une multitude de glyphes
pour de nombreux caractères standard. Utilisez la palette Glyphes lorsque vous voulez
insérer d’autres glyphes dans un document. Vous pouvez également utiliser la palette
Insérer des glyphes pour visualiser et insérer les attributs des polices OpenType, tels que
les ornements, les lettres italiques ornées, les signes de fraction et les ligatures. Pour plus
de détails, voir A pr
A
opos des polices OpenType.
BC
A. Menu Afficher B. Famille de police
C. Style de caractère D. Boutons de zoom
D
Pour insérer un glyphe de police spécifiée :
1 A l’aide de l’outil Texte, cliquez pour créer un point d’insertion à l’endroit où vous
voulez insérer un caractère.
2 Choisissez Texte > Insérer des glyphes pour afficher la palette Glyphes.
3 Pour afficher un autre groupe de caractères dans la palette Glyphes, sélectionnez une
autre police disponible (telle qu’Adobe Caslon Pro) et un autre style de caractère.
4 Dans le menu déroulant Afficher, choisissez Police entière. Si vous avez sélectionné une
police OpenType, vous disposez d’un choix de catégories OpenType, telles que fractions,
chiffres arabes non alignés et petites majuscules (voir la section A pr
opos des polices
OpenType).
5 Faites défiler l’écran des caractères jusqu’à ce que le glyphe que vous voulez insérer
apparaisse. Si vous avez sélectionné une police OpenType, vous pouvez afficher un menu
latéral contenant d’autres glyphes, en cliquant sur le petit triangle situé en bas à droite
dans la case du glyphe.
6 Cliquez deux fois sur le caractère à insérer. Le caractère apparaît au niveau du point
d’insertion.
Pour remplacer un caractère par un autre glyphe :
1 Choisissez Texte > Insérer des glyphes pour afficher la palette Glyphes.
2 Pour l’option Afficher, sélectionnez Variantes de sélection.
Comment utiliser l’aide | Sommaire | Index Page précédente 96
Page 97

Aide d’Adobe InDesign Utilisation de texte
Comment utiliser l’aide | Sommaire | Index Page précédente 97
3 A l’aide de l’outil Texte, sélectionnez un caractère dans le document. La palette Glyphes
affiche les autres glyphes disponibles.
4 Cliquez deux fois sur un glyphe dans la palette Glyphes pour remplacer le caractère
sélectionné dans le document.
Pour mettre en surbrillance des variantes de glyphes dans le texte :
1 Choisissez Edition > Préférences > Composition (Windows et Mac OS 9), ou InDesign >
Préférences > Composition (Mac OS 10).
2 Sélectionnez Glyphes remplacés, puis cliquez sur OK. Les glyphes remplacés dans le
texte s’affichent en surbrillance en violet non imprimable.
Insertion de symboles courants, d’espaces et de traits d’union
Vous pouvez insérer des caractères courants tels que des tirets cadratins et demicadratins, des symboles de marques commerciales et différents types de guillemets, ainsi
que différentes espaces spécifiques, telles que les espaces cadratins et demi-cadratins.
Pour insérer des caractères spéciaux :
1 A l’aide de l’outil Texte, placez le point d’insertion à l’endroit où vous voulez insérer un
caractère.
2 Choisissez Texte > Insérer un caractère spécial, puis sélectionnez un caractère dans le
menu contextuel.
Pour insérer un type d’espace spécifique :
1 A l’aide de l’outil Texte, placez le point d’insertion à l’endroit où vous voulez insérer une
espace.
2 Choisissez Texte > Insérer une espace, puis sélectionnez une option, telle que Espace
sans alinéa, dans le menu contextuel.
Pour spécifier le type de guillemets à utiliser :
1 Choisissez Edition > Préférences > Dictionnaire (Windows et Mac OS 9), ou InDesign >
Préférences > Dictionnaire (Mac OS 10).
2 Effectuez l’une des opérations suivantes :
• Pour Guillemets doubles, sélectionnez une paire de guillemets anglais, puis cliquez sur
OK.
• Pour Guillemets simples, sélectionnez une paire de guillemets allemands, puis cliquez
sur OK.
Remarque : ces guillemets s’affichent uniquement lorsque l’option Utiliser les guillemets
typographiques est sélectionnée dans la fenêtre Texte de la boîte de dialogue Préférences.
Ajout de sauts de colonne, de bloc et de page
Vous pouvez contrôler les sauts de colonne, de bloc ou de page en insérant des caractères
de saut spéciaux dans le texte. Pour afficher les caractères spéciaux, choisissez Texte >
Afficher les caractères masqués.
Des options de saut associées sont disponibles dans les boîtes de dialogue Options
d’enchaînement (voir la section C
ontrôle des coupures de paragraphes) et Nouveau style
de paragraphe. Ces caractères de saut ne fonctionnent pas dans les tableaux.
Comment utiliser l’aide | Sommaire | Index Page précédente 97
Page 98

Aide d’Adobe InDesign Utilisation de texte
Comment utiliser l’aide | Sommaire | Index Page précédente 98
Les options de saut suivantes sont disponibles :
Saut de colonne Insère le texte dans la colonne suivante du bloc de texte courant. Si
celui-ci comporte une seule colonne, le texte s’insère dans le bloc lié suivant.
Saut de bloc Insère le texte dans le bloc lié suivant, quelle que soit la configuration des
colonnes du bloc de texte courant.
Saut de page Insère le texte dans la page suivante contenant un bloc de texte lié au
bloc de texte courant.
Saut de page impaire Insère le texte dans la page impaire suivante contenant un bloc
de texte lié au bloc de texte courant.
Saut de page paire Insère le texte dans la page paire suivante contenant un bloc de
texte lié au bloc de texte courant.
Remarque : si vous créez un saut en modifiant des paramètres de paragraphe (tels que les
options d’enchaînement), le saut est inséré avant le paragraphe concerné. Si vous créez un
saut à l’aide d’un caractère spécial, il est inséré immédiatement après ce caractère spécial.
Pour créer un saut de colonne, de bloc ou de page :
1 A l’aide de l’outil Texte, cliquez pour créer un point d’insertion à l’endroit où vous
voulez insérer le saut.
2 Choisissez Texte > Insérer un caractère de saut, puis sélectionnez un caractère dans le
sous-menu.
Vous pouvez également créer des sauts à l’aide de la touche Entrée du pavé
numérique. Pour insérer un saut de colonne, appuyez sur la touche Entrée. Pour
insérer un saut de bloc, appuyez sur les touches Maj+Entrée et pour un saut de page,
appuyez sur les touches Ctrl+Entrée (Windows) ou Commande+Entrée (Mac OS).
Pour supprimer un caractère de saut :
1 Sélectionnez Texte > Afficher les caractères masqués, le cas échéant.
2 Sélectionnez le caractère de saut et supprimez-le.
Edition et mise à jour d’un fichier texte lié
Lorsque vous importez du texte, le nom du fichier texte s’affiche dans la palette Liens, à
partir de laquelle vous pouvez mettre à jour et gérer le fichier. Lorsque vous mettez à jour
un fichier texte lié, toute modification de mise en forme ou d’édition appliquée dans
InDesign est perdue. En raison de ce risque, les fichiers texte liés ne sont pas automatiquement mis à jour lorsque le fichier original est modifié. Vous pouvez cependant
facilement mettre à jour le fichier lié en utilisant la palette Liens. Pour plus de détails, voir
la section G
estion des images incorporées et des liens.
Pour éditer un fichier texte lié dans son application d’origine :
1 Le cas échéant, sélectionnez Fenêtre > Liens pour ouvrir la palette Liens.
2 Dans la palette Liens, sélectionnez le fichier texte à éditer, puis choisissez la commande
Editer l’original dans le menu de la palette Liens.
Pour mettre à jour un fichier texte lié :
1 Le cas échéant, sélectionnez Fenêtre > Liens pour ouvrir la palette Liens.
Comment utiliser l’aide | Sommaire | Index Page précédente 98
Page 99

Aide d’Adobe InDesign Utilisation de texte
Comment utiliser l’aide | Sommaire | Index Page précédente 99
2 Dans la palette Liens, sélectionnez le fichier texte à mettre à jour. Si l’original a été
modifié depuis son importation dans InDesign, une icône en forme de point
d’exclamation apparaît à droite du nom de fichier.
3 Choisissez Mettre à jour le lien dans le menu de la palette Liens.
4 Si vous avez appliqué des paramètres de mise en forme supplémentaires au fichier
dans InDesign, un message vous informe qu’ils seront perdus. Cliquez sur OK si vous
voulez quand même mettre à jour le fichier.
Pour supprimer le lien vers un fichier texte :
1 Sélectionnez le fichier texte dans la palette Liens.
2 Choisissez Incorporer le fichier dans le menu de la palette.
Recherche et modification de texte
Vous pouvez rechercher et modifier des occurrences précises de caractères, de mots, de
groupes de mots ou de texte mis en forme. Vous pouvez également rechercher d’autres
éléments, y compris des attributs de police OpenType, tels que les fractions et les lettres
italiques ornées.
Remarque : si vous voulez classer, rechercher et remplacer des polices dans votre
document, vous pouvez utiliser la commande Rechercher la police au lieu de Rechercher/
Remplacer (voir la section R
echerche et modification de polices).
Utilisation de la commande Rechercher/Remplacer
Vous pouvez rechercher et modifier du texte dans une sélection, un ou plusieurs articles,
un document ou plusieurs documents ouverts.
Pour rechercher du texte et le modifier :
1 Pour limiter la recherche, effectuez l’une des opérations suivantes :
• Pour limiter la recherche à un article, cliquez dans un bloc de texte à l’aide de l’outil
Texte .
• Pour limiter la recherche à une sélection, sélectionnez le texte.
• Pour limiter la recherche à un ou plusieurs articles, cliquez dans un ou plusieurs blocs à
l’aide de l’outil Sélection .
2 Choisissez Edition > Rechercher/Remplacer.
3 Dans Chercher dans, spécifiez l’étendue de la recherche en sélectionnant Document
(effectue la recherche dans tout le document), Tous les documents (effectue la recherche
dans tous les documents ouverts), Article (effectue la recherche dans tout le texte des
blocs de texte liés, y compris dans le texte en excès), Articles (effectue la recherche dans
tout le texte des blocs sélectionnés), Jusqu’à la fin de l’article (effectue la recherche à partir
du point d’insertion) ou Sélection (n’effectue la recherche que dans le texte sélectionné).
4 Dans Rechercher, entrez ou collez le texte à rechercher.
5 Dans Remplacer par, entrez ou collez le nouveau texte.
Remarque : pour ne rechercher que des éléments de mise en forme, laissez vides les zones
Rechercher et Remplacer par (voir la section R
forme).
Comment utiliser l’aide | Sommaire | Index Page précédente 99
echerche et modification de texte mis en
Page 100

Aide d’Adobe InDesign Utilisation de texte
Comment utiliser l’aide | Sommaire | Index Page précédente 100
6 Pour rechercher des tabulations, des espaces et autres caractères spéciaux, ou encore
des caractères non spécifiés ou génériques, sélectionnez les caractères spéciaux d’InDesign
dans le menu contextuel situé à droite de la zone Rechercher (voir la section S
aisie de
caractères spéciaux dans la boîte de dialogue Rechercher/Remplacer).
Si vous voulez rechercher du texte contenant des caractères spéciaux, tels que des
tirets cadratins ou des puces, il est préférable de sélectionner le texte et de le coller
dans la boîte de dialogue Rechercher/Remplacer.
7 Sélectionnez l’option Respecter la casse ou Mot entier en fonction de ce que vous
recherchez :
• Mot entier ignore le texte recherché s’il fait partie d’un mot plus long. Par exemple, si
vous recherchez « tout » comme mot entier, InDesign ignore le mot « toutes ».
• Respecter la casse recherche le ou les mots dont la casse correspond exactement à celle
du texte dans la zone Rechercher. Par exemple, si vous recherchez « PréPresse », les
occurrences « Prépresse » ou « PREPRESSE » ne seront pas localisées.
8 Cliquez sur Suivant pour lancer la recherche.
9 Pour poursuivre la recherche, cliquez sur Suivant, Remplacer, Remplacer tout (dans ce
cas, vous êtes informé du nombre de modifications) ou sur Remplacer/Rechercher.
10 Cliquez sur Terminé lorsque les modifications sont terminées.
Saisie de caractères spéciaux dans la boîte de dialogue Rechercher/Remplacer
Un caractère spécial représente un caractère ou un symbole dans InDesign. Les caractères
spéciaux commencent par un caret (^). Vous pouvez utiliser les caractères spéciaux
suivants dans la boîte de dialogue Rechercher/Remplacer :
Pour Caractère
Numérotation automatique des pages ^#
Marque de section ^x
Puce ^8
Caret ^^
Symbole de copyright ^2
Fin de paragraphe ^p
Saut de ligne forcé ^n
Comment utiliser l’aide | Sommaire | Index Page précédente 100
 Loading...
Loading...