Page 1
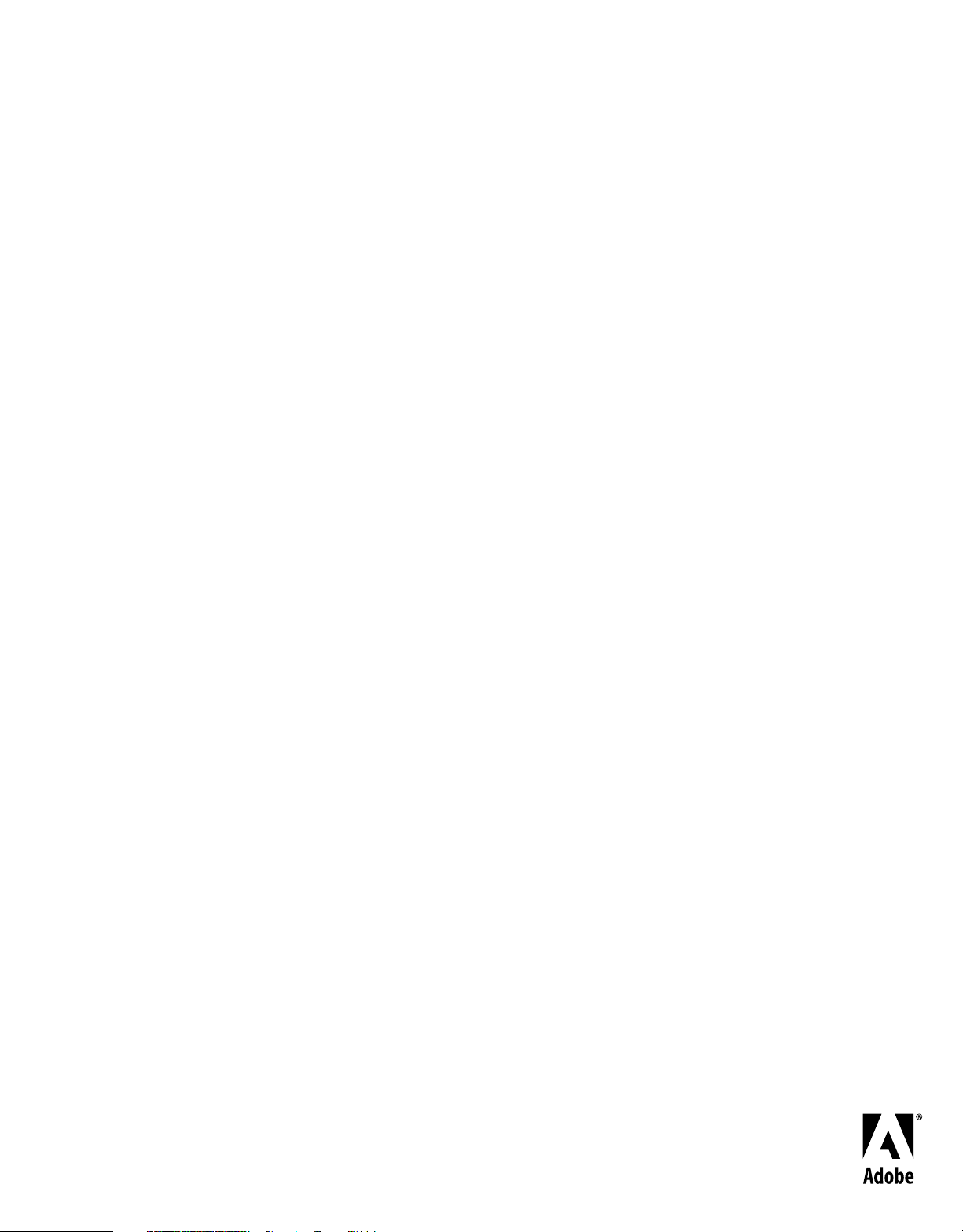
Utilizzo di
ADOBE® INCOPY® CS4
Page 2
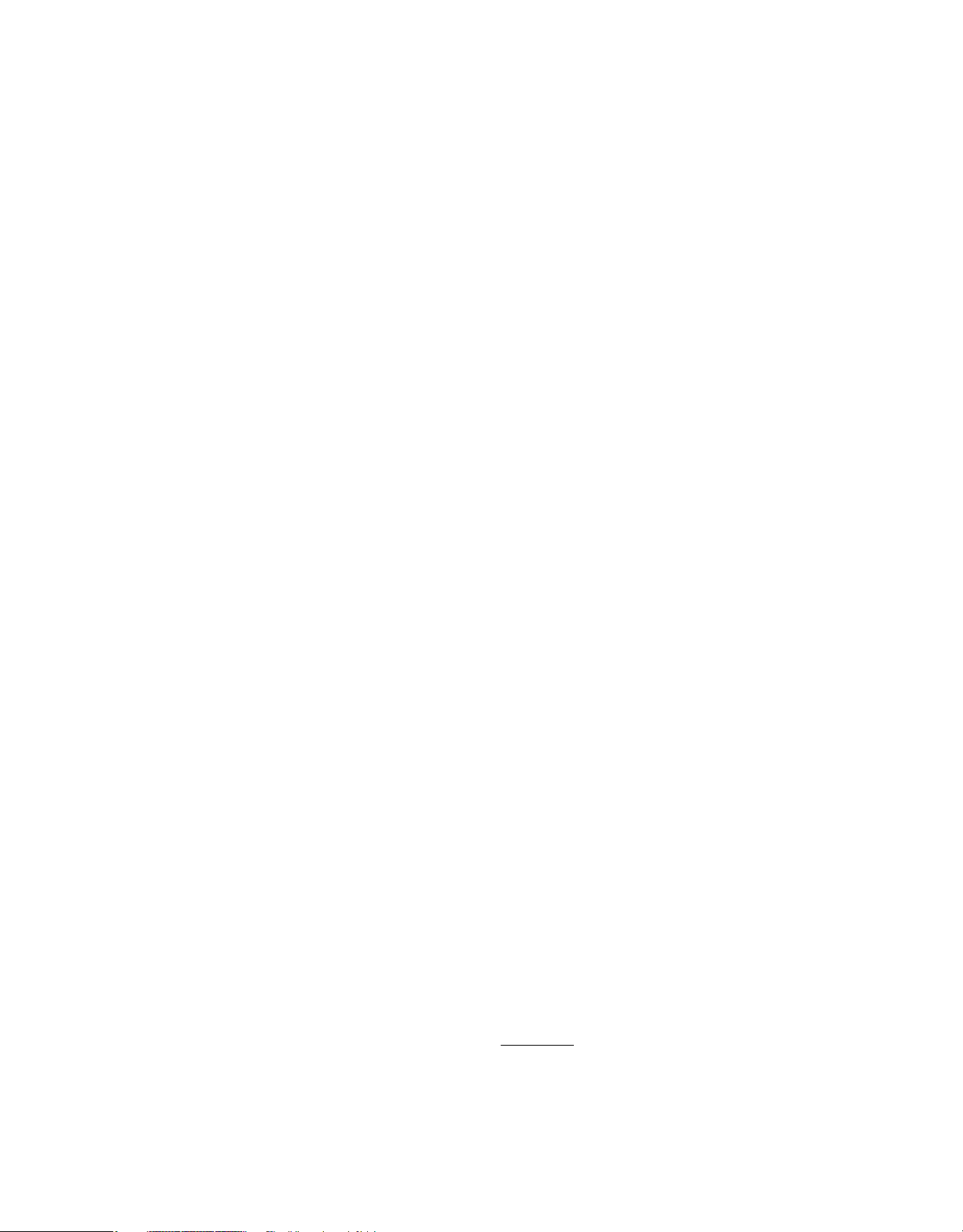
Copyright
© 2008 Adobe Systems Incorporated e sue licenziatarie. Tutti i diritti riservati.
Utilizzo di Adobe InCopy
Se la presente guida è distribuita con software che comprende un accordo di licenza per l’utente finale, questa guida e il programma in essa descritto sono forniti
in licenza e possono essere usati o copiati solo secondo i termini della licenza stessa. Eccetto quanto consentito dalla licenza, nessuna parte di questa
pubblicazione può essere riprodotta, memorizzata in un sistema di archiviazione o trasmessa in qualsiasi forma o con qualsiasi mezzo, elettronico, meccanico,
di registrazione o altrimenti, senza previa autorizzazione scritta di Adobe Systems Incorporated. Il contenuto di questa pubblicazione è protetto dalla legge sul
copyright anche se la pubblicazione non è distribuita assieme a un programma con un contratto di licenza per l’utente finale.
Le informazioni contenute in questa guida sono fornite esclusivamente a scopo informativo, sono soggette a variazioni senza preavviso e non devono essere
intese come impegno da parte di Adobe Systems Incorporated. Adobe Systems Incorporated declina ogni responsabilità per eventuali errori o imprecisioni
presenti nei contenuti informativi di questa guida.
Se inserite in un vostro progetto la grafica e le immagini che vi forniamo, tenete presente che tali immagini potrebbero essere protette dalla legge sul copyright.
L’inserimento non autorizzato di tale materiale in una pubblicazione può rappresentare una violazione dei diritti d’autore. Assicuratevi di ottenere dall’autore
ogni autorizzazione necessaria.
Qualsiasi riferimento a nomi di società nei campioni di file forniti ha scopo puramente dimostrativo ed eventuali riferimenti a società e organizzazioni realmente
esistenti è da ritenersi casuale.
Adobe, the Adobe logo, Adobe Caslon, Adobe Garamond, Adobe Jenson, Acrobat, After Effects, Creative Suite, Dreamweaver, Fireworks, Flash, Illustrator,
InCopy, InDesign, Lithos, Myriad, Photoshop, PostScript, Reader, Trajan, and Version Cue are either registered trademarks or trademarks of Adobe Systems
Incorporated in the United States and/or other countries.
Mac, Macintosh, and Mac OS are trademarks of Apple Inc., registered in the U.S. and other countries. Microsoft, OpenType, Windows, and Wingdings are
trademarks of Microsoft Corporation registered in the U.S and/or other countries. ITC Zapf Dingbats is a registered trademark of International Typeface
Corporation. Symbian and all Symbian based marks and logos are trademarks of Symbian Limited. UNIX is a registered trademark of The Open Group in the
US and other countries. Pantone, Inc. is the copyright owner of color data and/or software which are licensed to Adobe Systems Incorporated to distribute for
use only in combination with Adobe InDesign. PANTONE Color Data and/or Software shall not be copied onto another disk or into memory unless as part of
the execution of Adobe InDesign. Certain trademarks are owned by The Proximity Division of Franklin Electronic Publishers, Inc., and are used by permission.
Merriam-Webster is a trademark of Merriam-Webster, Inc. All other trademarks are the property of their respective owners.
Certain Spelling portions of this product is based on Proximity Linguistic Technology. ©Copyright 1990 Merriam-Webster Inc. ©Copyright 1990 All rights
reserved. Proximity Technology A Division of Franklin Electronic Publishers, Inc. Burlington, New Jersey USA. ©Copyright 2003 Franklin Electronic Publishers
Inc.©Copyright 2003 All rights reserved. Proximity Technology A Division of Franklin Electronic Publishers, Inc. Burlington, New Jersey USA. Legal
Supplement ©Copyright 1990/1994 Merriam-Webster Inc./Franklin Electronic Publishers Inc. ©Copyright 1994 All rights reserved. Proximity Technology A
Division of Franklin Electronic Publishers, Inc. Burlington, New Jersey USA. ©Copyright 1990/1994 Merriam-Webster Inc./Franklin Electronic Publishers Inc.
©Copyright 1997All rights reserved. Proximity Technology A Division of Franklin Electronic Publishers, Inc. Burlington, New Jersey USA ©Copyright 1990
Merriam-Webster Inc. ©Copyright 1993 All rights reserved. Proximity Technology A Division of Franklin Electronic Publishers, Inc. Burlington, New Jersey
USA. ©Copyright 2004 Franklin Electronic Publishers Inc. ©Copyright 2004 All rights reserved. Proximity TechnologyADivision of Franklin Electronic
Publishers, Inc. Burlington,New Jersey USA. ©Copyright 1991 Dr. Lluis de Yzaguirre IMaura ©Copyright 1991 All rights reserved. Proximity Technology A
Division of Franklin Electronic Publishers, Inc. Burlington, New Jersey USA. ©Copyright 1990Munksgaard International Publishers Ltd. ©Copyright 1990 All
rights reserved. Proximity Technology A Division of Franklin Electronic Publishers, Inc. Burlington, New Jersey USA. ©Copyright 1990 Van Dale Lexicografie
bv ©Copyright 1990 All rights reserved. Proximity Technology A Division of Franklin Electronic Publishers, Inc. Burlington, New Jersey USA. ©Copyright 1995
Van Dale Lexicografie bv ©Copyright 1996 All rights reserved. Proximity Technology A Division of Franklin Electronic Publishers, Inc. Burlington, New Jersey
USA. ©Copyright 1990 IDE a.s. ©Copyright 1990 All rights reserved. Proximity Technology A Division of Franklin Electronic Publishers, Inc. Burlington, New
Jersey USA. ©Copyright 1992 Hachette/Franklin Electronic Publishers Inc. ©Copyright 2004 All rights reserved. Proximity Technology A Division of Franklin
Electronic Publishers, Inc. Burlington, New Jersey USA. ©Copyright 1991 Text & Satz Datentechnik ©Copyright 1991 All rights reserved. Proximity Technology
A Division of Franklin Electronic Publishers, Inc. Burlington, New Jersey USA. ©Copyright 2004 Bertelsmann Lexikon Verlag ©Copyright 2004 All rights
reserved. Proximity Technology A Division of Franklin Electronic Publishers, Inc. Burlington, New Jersey USA. ©Copyright 2004MorphoLogic Inc. ©Copyright
2004 All rights reserved. Proximity Technology A Division of Franklin Electronic Publishers, Inc. Burlington, New Jersey USA. ©Copyright 1990 William
Collins Sons & Co. Ltd. ©Copyright 1990 All rights reserved. Proximity Technology A Division of Franklin Electronic Publishers, Inc. Burlington, New Jersey
USA. ©Copyright 1993-95 Russicon Company Ltd. ©Copyright 1995 All rights reserved. Proximity Technology A Division of Franklin Electronic Publishers,
Inc. Burlington, New Jersey USA. ©Copyright 2004 IDE a.s. ©Copyright 2004 All rights reserved. Proximity Technology A Division of Franklin Electronic
Publishers, Inc. Burlington, New Jersey USA. The Hyphenation portion of this product is based on Proximity Linguistic Technology. ©Copyright 2003 Franklin
Electronic Publishers Inc.©Copyright 2003 All rights reserved. Proximity Technology A Division of Franklin Electronic Publishers, Inc. Burlington, New Jersey
USA. ©Copyright 1984WilliamCollins Sons & Co. Ltd. ©Copyright 1988 All rights reserved.Proximity Technology A Division of Franklin Electronic Publishers,
Inc. Burlington, New Jersey USA. ©Copyright 1990 Munksgaard International Publishers Ltd. ©Copyright 1990 All rights reserved. Proximity Technology A
Division of Franklin Electronic Publishers, Inc. Burlington, New Jersey USA. ©Copyright 1997 Van Dale Lexicografie bv ©Copyright 1997 All rights reserved.
Proximity Technology A Division of Franklin Electronic Publishers, Inc. Burlington, New Jersey USA. ©Copyright 1984 Editions Fernand Nathan ©Copyright
1989 All rights reserved. Proximity Technology A Division of Franklin Electronic Publishers, Inc. Burlington, New Jersey USA. ©Copyright 1983 S Fischer
Verlag ©Copyright 1997 All rights reserved. Proximity Technology A Division of Franklin Electronic Publishers, Inc. Burlington,New Jersey USA. ©Copyright
1989 Zanichelli ©Copyright 1989 All rights reserved. Proximity Technology A Division of Franklin Electronic Publishers, Inc. Burlington, New Jersey USA.
©Copyright 1989 IDE a.s. ©Copyright 1989 All rights reserved. Proximity Technology A Division of Franklin Electronic Publishers, Inc. Burlington, New Jersey
USA. ©Copyright 1990 Espasa-Calpe ©Copyright 1990 All rights reserved. Proximity Technology A Division of Franklin Electronic Publishers, Inc.
Burlington,NewJersey USA.©Copyright 1989 C.A. StrombergAB.©Copyright 1989 All rights reserved. Proximity TechnologyADivision of Franklin Electronic
Publishers, Inc. Burlington, New Jersey USA. The Spelling portion of this product is based on Proximity Linguistic Technology.
Color-database derived from Sample Books © Dainippon Ink and Chemicals, Inc., licensed to Adobe Systems Incorporated.
Portions © The Focoltone Colour Systems, and used under license.
This product includes software developed by the Apache Software Foundation (
Portions © 1984-1998 FaircomCorporation. All rights reserved. Portions copyrighted by Trumatch, Inc. and used under license.
PANTONE
PANTONE Color Publications for accurate color. PANTONE
This product contains either BISAFE and/or TIPEM software by RSA Data Security, Inc.
® Colors displayed in the software application or in the user documentation may not match PANTONE-identified standards. Consult current
® CS4 per Windows® e Mac OS
www.apache.org).
® and other Pantone, Inc. trademarks are the property of Pantone, Inc. © Pantone, Inc., 2006.
Page 3
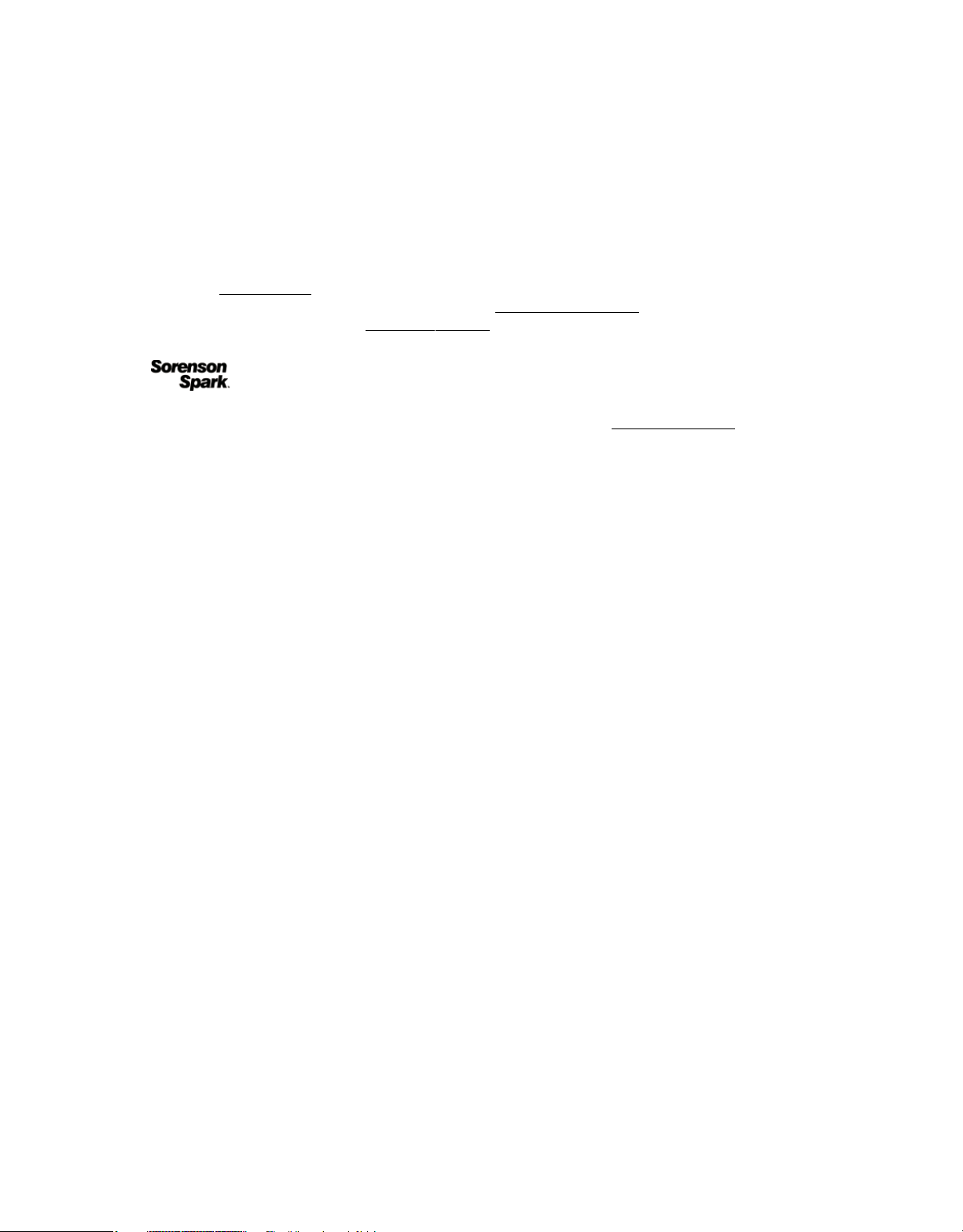
Copyright © 1994 Hewlett-Packard Company. Permission to use, copy, modify, distribute and sell this software and its documentation for any purpose is hereby
granted without fee, provided that the above copyright notice appear in all copies and that both that copyright notice and this permission notice appear in
supporting documentation. Hewlett-Packard Company makes no representations about the suitability of this software for any purpose. It is provided “as is”
without express or implied warranty.
Copyright © 1996, 1997 Silicon Graphics Computer Systems, Inc. Permission to use, copy, modify, distribute and sell this software and its documentation for
any purpose is hereby granted without fee, provided that the above copyright notice appear in all copies and that both that copyright notice and this permission
notice appear in supporting documentation. Silicon Graphics makes no representations about the suitability of this software for any purpose. It is provided “as
is” without express or implied warranty.
Video compression and decompression in Adobe
rights reserved. http://www.on2.com
This product may include software developed by the OpenSymphony Group. (
Portions may be licensed from Nellymoser, Inc. (
Sorenson Spark
™ video compression and decompression technology licensed from Sorenson Media, Inc.
® Flash® Player is powered by On2 TrueMotion video technology. © 1992-2005 On2 Technologies, Inc. All
http://www.opensymphony.com)
http://www.nellymoser.com)
MPEG Layer-3 audio compression technology licensed by Fraunhofer IIS and THOMSON multimedia. (
Notice to U.S. Government End Users: The Software and Documentation are “Commercial Items,” as that term is defined at 48 C.F.R. §2.101, consisting of
“Commercial Computer Software” and “Commercial Computer Software Documentation,” as such terms are used in 48 C.F.R. §12.212 or 48 C.F.R. §227.7202,
as applicable. Consistent with 48 C.F.R. §12.212 or 48 C.F.R. §§227.7202-1 through 227.7202-4, as applicable, the Commercial Computer Software and
Commercial Computer Software Documentation are being licensed toU.S.Government end users (a) only as Commercial Items and (b) with only those rights
as are granted to all other end users pursuant to the terms and conditions herein. Unpublished-rights reserved under the copyright laws of the United States.
Adobe agrees to comply with all applicable equal opportunity laws including, if appropriate, the provisions of Executive Order 11246, as amended, Section 402
of the Vietnam Era Veterans Readjustment Assistance Act of 1974 (38 USC 4212), and Section 503 of the Rehabilitation Act of 1973, as amended, and the
regulations at 41 CFR Parts 60-1 through 60-60, 60-250, and 60-741. The affirmative action clause and regulations contained in the preceding sentence shall be
incorporated by reference.
Adobe Systems Incorporated, 345 Park Avenue, San Jose, California 95110, USA.
http://www.iis.fhg.de/amm/)
Page 4
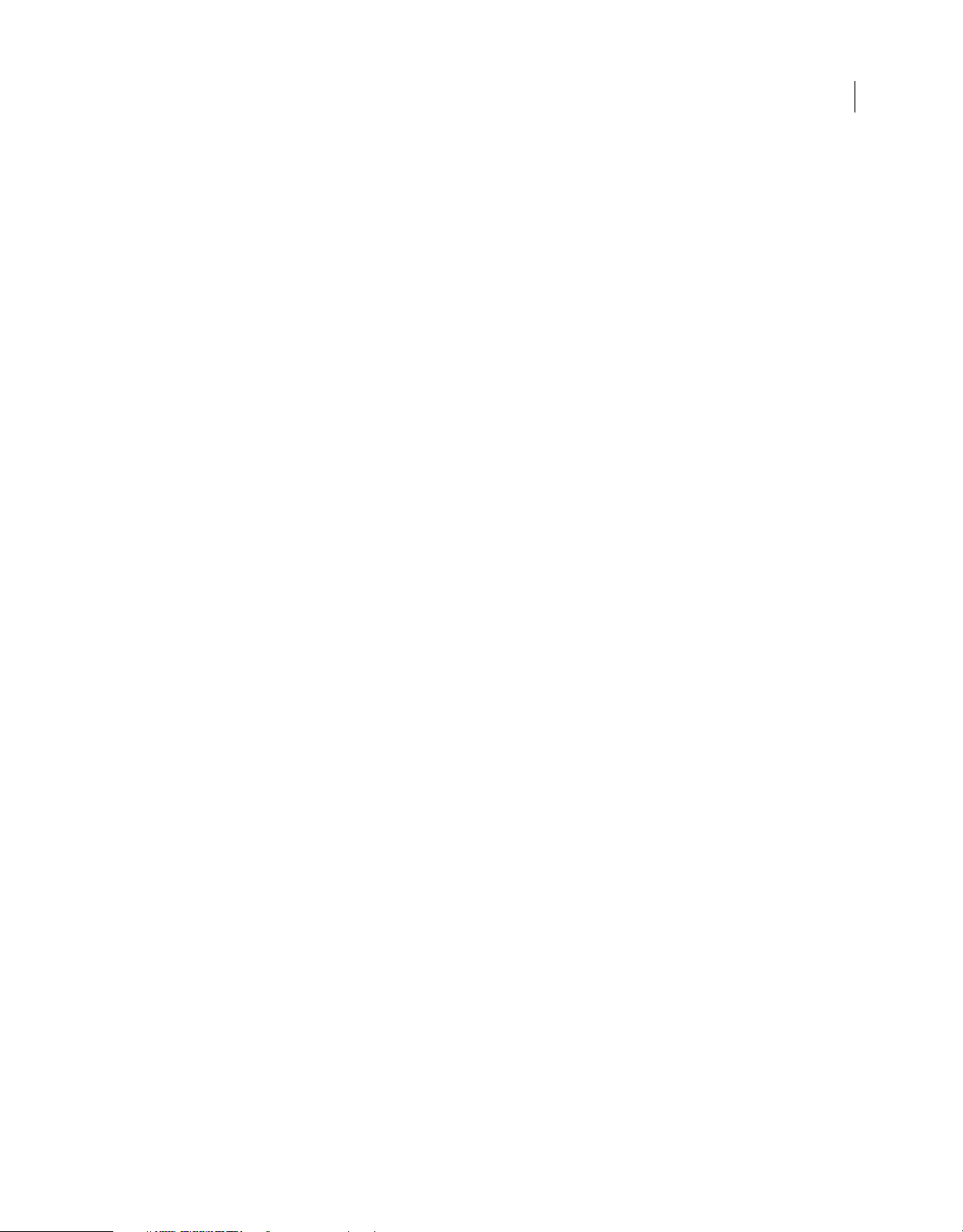
Sommario
Capitolo 1: Risorse
Attivazione e registrazione . . . . . . . . . . . . . . . . . . . . . . . . . . . . . . . . . . . . . . . . . . . . . . . . . . . . . . . . . . . . . . . . . . . . . . . . . . . . . . . . . . . . . . . . . . . . 1
Guida e assistenza . . . . . . . . . . . . . . . . . . . . . . . . . . . . . . . . . . . . . . . . . . . . . . . . . . . . . . . . . . . . . . . . . . . . . . . . . . . . . . . . . . . . . . . . . . . . . . . . . . . . . 2
Servizi, download ed extra . . . . . . . . . . . . . . . . . . . . . . . . . . . . . . . . . . . . . . . . . . . . . . . . . . . . . . . . . . . . . . . . . . . . . . . . . . . . . . . . . . . . . . . . . . . . . 2
Novità . . . . . . . . . . . . . . . . . . . . . . . . . . . . . . . . . . . . . . . . . . . . . . . . . . . . . . . . . . . . . . . . . . . . . . . . . . . . . . . . . . . . . . . . . . . . . . . . . . . . . . . . . . . . . . . . 4
Capitolo 2: Area di lavoro
Nozioni di base sull’area di lavoro . . . . . . . . . . . . . . . . . . . . . . . . . . . . . . . . . . . . . . . . . . . . . . . . . . . . . . . . . . . . . . . . . . . . . . . . . . . . . . . . . . . . . . 8
Visualizzazione dei brani . . . . . . . . . . . . . . . . . . . . . . . . . . . . . . . . . . . . . . . . . . . . . . . . . . . . . . . . . . . . . . . . . . . . . . . . . . . . . . . . . . . . . . . . . . . . . . 20
Personalizzazione delle preferenze e delle impostazioni predefinite . . . . . . . . . . . . . . . . . . . . . . . . . . . . . . . . . . . . . . . . . . . . . . . . . . . . 28
Spostarsi nei documenti . . . . . . . . . . . . . . . . . . . . . . . . . . . . . . . . . . . . . . . . . . . . . . . . . . . . . . . . . . . . . . . . . . . . . . . . . . . . . . . . . . . . . . . . . . . . . . 29
Recuperare e annullare . . . . . . . . . . . . . . . . . . . . . . . . . . . . . . . . . . . . . . . . . . . . . . . . . . . . . . . . . . . . . . . . . . . . . . . . . . . . . . . . . . . . . . . . . . . . . . . 31
Utilizzo di ConnectNow . . . . . . . . . . . . . . . . . . . . . . . . . . . . . . . . . . . . . . . . . . . . . . . . . . . . . . . . . . . . . . . . . . . . . . . . . . . . . . . . . . . . . . . . . . . . . . . 32
Capitolo 3: Utilizzo dei documenti InCopy
Utilizzo di un flusso di lavoro InCopy . . . . . . . . . . . . . . . . . . . . . . . . . . . . . . . . . . . . . . . . . . . . . . . . . . . . . . . . . . . . . . . . . . . . . . . . . . . . . . . . . . 33
Documenti indipendenti . . . . . . . . . . . . . . . . . . . . . . . . . . . . . . . . . . . . . . . . . . . . . . . . . . . . . . . . . . . . . . . . . . . . . . . . . . . . . . . . . . . . . . . . . . . . . 34
Salvataggio ed esportazione . . . . . . . . . . . . . . . . . . . . . . . . . . . . . . . . . . . . . . . . . . . . . . . . . . . . . . . . . . . . . . . . . . . . . . . . . . . . . . . . . . . . . . . . . . 37
Cornici, griglie, righelli e guide . . . . . . . . . . . . . . . . . . . . . . . . . . . . . . . . . . . . . . . . . . . . . . . . . . . . . . . . . . . . . . . . . . . . . . . . . . . . . . . . . . . . . . . . 40
Importazione della grafica . . . . . . . . . . . . . . . . . . . . . . . . . . . . . . . . . . . . . . . . . . . . . . . . . . . . . . . . . . . . . . . . . . . . . . . . . . . . . . . . . . . . . . . . . . . . 47
Trasformazione degli elementi grafici . . . . . . . . . . . . . . . . . . . . . . . . . . . . . . . . . . . . . . . . . . . . . . . . . . . . . . . . . . . . . . . . . . . . . . . . . . . . . . . . . 61
Controllare la visualizzazione della grafica . . . . . . . . . . . . . . . . . . . . . . . . . . . . . . . . . . . . . . . . . . . . . . . . . . . . . . . . . . . . . . . . . . . . . . . . . . . . . 63
Inclusione di metadati in un brano . . . . . . . . . . . . . . . . . . . . . . . . . . . . . . . . . . . . . . . . . . . . . . . . . . . . . . . . . . . . . . . . . . . . . . . . . . . . . . . . . . . . 66
iv
Capitolo 4: Condivisione di contenuti tra InCopy e InDesign
Flusso di lavoro di base per i file gestiti . . . . . . . . . . . . . . . . . . . . . . . . . . . . . . . . . . . . . . . . . . . . . . . . . . . . . . . . . . . . . . . . . . . . . . . . . . . . . . . . 69
Condivisione dei contenuti . . . . . . . . . . . . . . . . . . . . . . . . . . . . . . . . . . . . . . . . . . . . . . . . . . . . . . . . . . . . . . . . . . . . . . . . . . . . . . . . . . . . . . . . . . . 76
Pacchetti assegnazione . . . . . . . . . . . . . . . . . . . . . . . . . . . . . . . . . . . . . . . . . . . . . . . . . . . . . . . . . . . . . . . . . . . . . . . . . . . . . . . . . . . . . . . . . . . . . . . 82
Operazioni con i file gestiti . . . . . . . . . . . . . . . . . . . . . . . . . . . . . . . . . . . . . . . . . . . . . . . . . . . . . . . . . . . . . . . . . . . . . . . . . . . . . . . . . . . . . . . . . . . . 84
Regolazione del flusso di lavoro . . . . . . . . . . . . . . . . . . . . . . . . . . . . . . . . . . . . . . . . . . . . . . . . . . . . . . . . . . . . . . . . . . . . . . . . . . . . . . . . . . . . . . . 90
Capitolo 5: Testo
Aggiunta di testo . . . . . . . . . . . . . . . . . . . . . . . . . . . . . . . . . . . . . . . . . . . . . . . . . . . . . . . . . . . . . . . . . . . . . . . . . . . . . . . . . . . . . . . . . . . . . . . . . . . . . 94
Modifica del testo . . . . . . . . . . . . . . . . . . . . . . . . . . . . . . . . . . . . . . . . . . . . . . . . . . . . . . . . . . . . . . . . . . . . . . . . . . . . . . . . . . . . . . . . . . . . . . . . . . . . 99
Glifi e caratteri speciali . . . . . . . . . . . . . . . . . . . . . . . . . . . . . . . . . . . . . . . . . . . . . . . . . . . . . . . . . . . . . . . . . . . . . . . . . . . . . . . . . . . . . . . . . . . . . . . 108
Trova/Sostituisci . . . . . . . . . . . . . . . . . . . . . . . . . . . . . . . . . . . . . . . . . . . . . . . . . . . . . . . . . . . . . . . . . . . . . . . . . . . . . . . . . . . . . . . . . . . . . . . . . . . . . 115
Usare macro di testo . . . . . . . . . . . . . . . . . . . . . . . . . . . . . . . . . . . . . . . . . . . . . . . . . . . . . . . . . . . . . . . . . . . . . . . . . . . . . . . . . . . . . . . . . . . . . . . . . 130
Variabili di testo . . . . . . . . . . . . . . . . . . . . . . . . . . . . . . . . . . . . . . . . . . . . . . . . . . . . . . . . . . . . . . . . . . . . . . . . . . . . . . . . . . . . . . . . . . . . . . . . . . . . . 132
Rilevamento e revisione delle modifiche . . . . . . . . . . . . . . . . . . . . . . . . . . . . . . . . . . . . . . . . . . . . . . . . . . . . . . . . . . . . . . . . . . . . . . . . . . . . . 136
Utilizzo delle note di redazione . . . . . . . . . . . . . . . . . . . . . . . . . . . . . . . . . . . . . . . . . . . . . . . . . . . . . . . . . . . . . . . . . . . . . . . . . . . . . . . . . . . . . . 140
Note a piè di pagina . . . . . . . . . . . . . . . . . . . . . . . . . . . . . . . . . . . . . . . . . . . . . . . . . . . . . . . . . . . . . . . . . . . . . . . . . . . . . . . . . . . . . . . . . . . . . . . . . 145
Collegamenti ipertestuali . . . . . . . . . . . . . . . . . . . . . . . . . . . . . . . . . . . . . . . . . . . . . . . . . . . . . . . . . . . . . . . . . . . . . . . . . . . . . . . . . . . . . . . . . . . . 149
Rimandi . . . . . . . . . . . . . . . . . . . . . . . . . . . . . . . . . . . . . . . . . . . . . . . . . . . . . . . . . . . . . . . . . . . . . . . . . . . . . . . . . . . . . . . . . . . . . . . . . . . . . . . . . . . . . 154
Adattamento alla pagina . . . . . . . . . . . . . . . . . . . . . . . . . . . . . . . . . . . . . . . . . . . . . . . . . . . . . . . . . . . . . . . . . . . . . . . . . . . . . . . . . . . . . . . . . . . . 161
Page 5
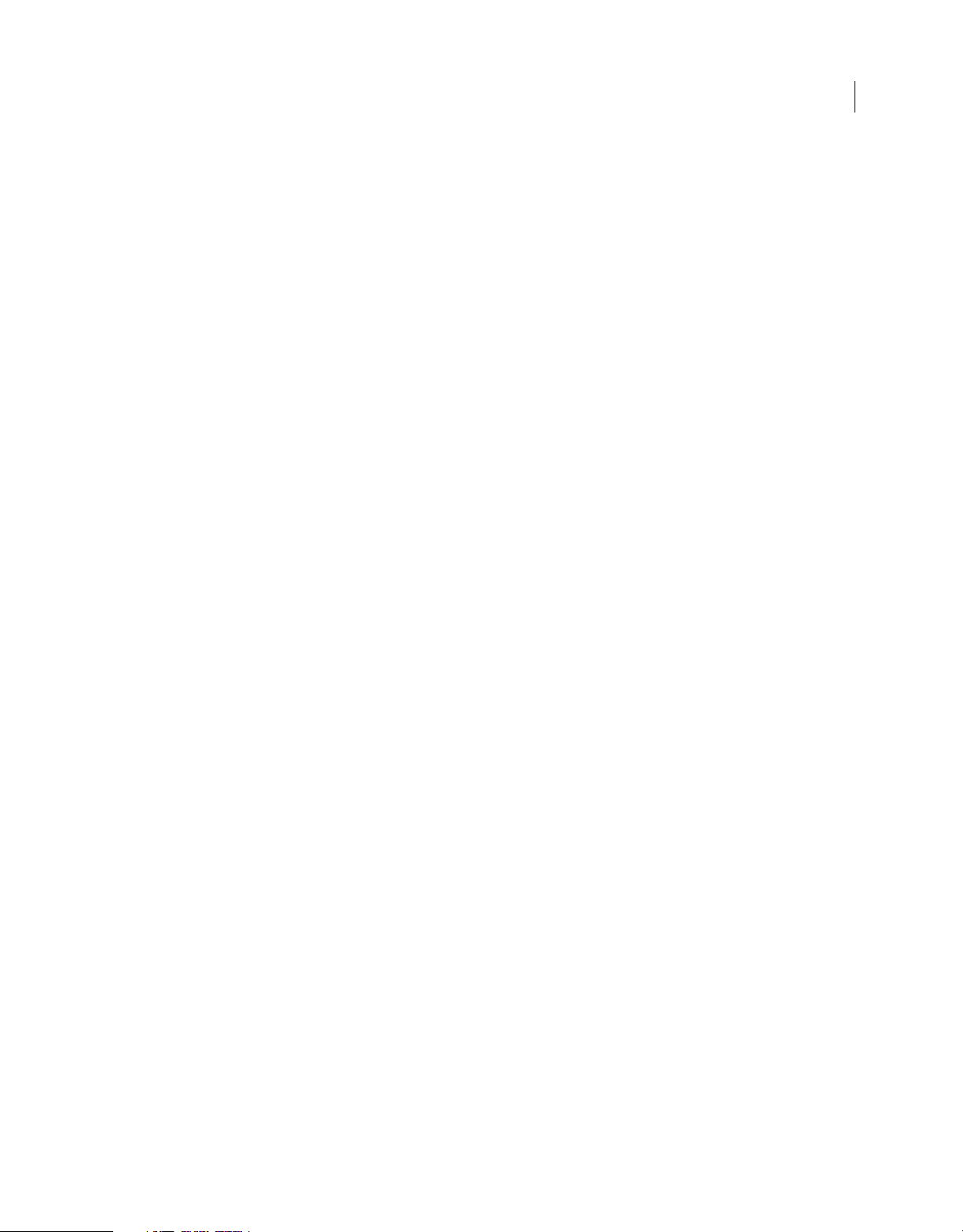
UTILIZZO DI INCOPY CS4
Sommario
Controllare l’ortografia . . . . . . . . . . . . . . . . . . . . . . . . . . . . . . . . . . . . . . . . . . . . . . . . . . . . . . . . . . . . . . . . . . . . . . . . . . . . . . . . . . . . . . . . . . . . . . 163
Utilizzo della funzione Thesaurus . . . . . . . . . . . . . . . . . . . . . . . . . . . . . . . . . . . . . . . . . . . . . . . . . . . . . . . . . . . . . . . . . . . . . . . . . . . . . . . . . . . . 170
Capitolo 6: Stili
Stili di paragrafo e di carattere . . . . . . . . . . . . . . . . . . . . . . . . . . . . . . . . . . . . . . . . . . . . . . . . . . . . . . . . . . . . . . . . . . . . . . . . . . . . . . . . . . . . . . . 173
Capilettera e stili nidificati . . . . . . . . . . . . . . . . . . . . . . . . . . . . . . . . . . . . . . . . . . . . . . . . . . . . . . . . . . . . . . . . . . . . . . . . . . . . . . . . . . . . . . . . . . . 181
Utilizzo degli stili . . . . . . . . . . . . . . . . . . . . . . . . . . . . . . . . . . . . . . . . . . . . . . . . . . . . . . . . . . . . . . . . . . . . . . . . . . . . . . . . . . . . . . . . . . . . . . . . . . . . 188
Capitolo 7: Composizione tipografica
Formattazione del testo . . . . . . . . . . . . . . . . . . . . . . . . . . . . . . . . . . . . . . . . . . . . . . . . . . . . . . . . . . . . . . . . . . . . . . . . . . . . . . . . . . . . . . . . . . . . . 190
Utilizzo dei font . . . . . . . . . . . . . . . . . . . . . . . . . . . . . . . . . . . . . . . . . . . . . . . . . . . . . . . . . . . . . . . . . . . . . . . . . . . . . . . . . . . . . . . . . . . . . . . . . . . . . 191
Interlinea . . . . . . . . . . . . . . . . . . . . . . . . . . . . . . . . . . . . . . . . . . . . . . . . . . . . . . . . . . . . . . . . . . . . . . . . . . . . . . . . . . . . . . . . . . . . . . . . . . . . . . . . . . . 197
Crenatura e avvicinamento . . . . . . . . . . . . . . . . . . . . . . . . . . . . . . . . . . . . . . . . . . . . . . . . . . . . . . . . . . . . . . . . . . . . . . . . . . . . . . . . . . . . . . . . . . 198
Formattazione dei caratteri . . . . . . . . . . . . . . . . . . . . . . . . . . . . . . . . . . . . . . . . . . . . . . . . . . . . . . . . . . . . . . . . . . . . . . . . . . . . . . . . . . . . . . . . . . 201
Formattare i paragrafi . . . . . . . . . . . . . . . . . . . . . . . . . . . . . . . . . . . . . . . . . . . . . . . . . . . . . . . . . . . . . . . . . . . . . . . . . . . . . . . . . . . . . . . . . . . . . . . 206
Allineamento del testo . . . . . . . . . . . . . . . . . . . . . . . . . . . . . . . . . . . . . . . . . . . . . . . . . . . . . . . . . . . . . . . . . . . . . . . . . . . . . . . . . . . . . . . . . . . . . . 211
Rientri e tabulazioni . . . . . . . . . . . . . . . . . . . . . . . . . . . . . . . . . . . . . . . . . . . . . . . . . . . . . . . . . . . . . . . . . . . . . . . . . . . . . . . . . . . . . . . . . . . . . . . . . 213
Elenchi puntati e numerati . . . . . . . . . . . . . . . . . . . . . . . . . . . . . . . . . . . . . . . . . . . . . . . . . . . . . . . . . . . . . . . . . . . . . . . . . . . . . . . . . . . . . . . . . . . 219
Composizione del testo . . . . . . . . . . . . . . . . . . . . . . . . . . . . . . . . . . . . . . . . . . . . . . . . . . . . . . . . . . . . . . . . . . . . . . . . . . . . . . . . . . . . . . . . . . . . . . 229
v
Capitolo 8: Tabelle
Creazione di tabelle . . . . . . . . . . . . . . . . . . . . . . . . . . . . . . . . . . . . . . . . . . . . . . . . . . . . . . . . . . . . . . . . . . . . . . . . . . . . . . . . . . . . . . . . . . . . . . . . . 234
Selezione e modifica delle tabelle . . . . . . . . . . . . . . . . . . . . . . . . . . . . . . . . . . . . . . . . . . . . . . . . . . . . . . . . . . . . . . . . . . . . . . . . . . . . . . . . . . . . 238
Formattazione delle tabelle . . . . . . . . . . . . . . . . . . . . . . . . . . . . . . . . . . . . . . . . . . . . . . . . . . . . . . . . . . . . . . . . . . . . . . . . . . . . . . . . . . . . . . . . . . 243
Tracce e riempimenti delle tabelle . . . . . . . . . . . . . . . . . . . . . . . . . . . . . . . . . . . . . . . . . . . . . . . . . . . . . . . . . . . . . . . . . . . . . . . . . . . . . . . . . . . 248
Stili di tabella e di cella . . . . . . . . . . . . . . . . . . . . . . . . . . . . . . . . . . . . . . . . . . . . . . . . . . . . . . . . . . . . . . . . . . . . . . . . . . . . . . . . . . . . . . . . . . . . . . 252
Capitolo 9: Stampa
Impostazione di una stampante . . . . . . . . . . . . . . . . . . . . . . . . . . . . . . . . . . . . . . . . . . . . . . . . . . . . . . . . . . . . . . . . . . . . . . . . . . . . . . . . . . . . . . 258
Stampa dei brani . . . . . . . . . . . . . . . . . . . . . . . . . . . . . . . . . . . . . . . . . . . . . . . . . . . . . . . . . . . . . . . . . . . . . . . . . . . . . . . . . . . . . . . . . . . . . . . . . . . . 259
Capitolo 10: PDF
Il formato Adobe PDF . . . . . . . . . . . . . . . . . . . . . . . . . . . . . . . . . . . . . . . . . . . . . . . . . . . . . . . . . . . . . . . . . . . . . . . . . . . . . . . . . . . . . . . . . . . . . . . 263
Esportazione in Adobe PDF . . . . . . . . . . . . . . . . . . . . . . . . . . . . . . . . . . . . . . . . . . . . . . . . . . . . . . . . . . . . . . . . . . . . . . . . . . . . . . . . . . . . . . . . . . 265
Capitolo 11: XML
Utilizzo di XML . . . . . . . . . . . . . . . . . . . . . . . . . . . . . . . . . . . . . . . . . . . . . . . . . . . . . . . . . . . . . . . . . . . . . . . . . . . . . . . . . . . . . . . . . . . . . . . . . . . . . . 269
Utilizzo di XML . . . . . . . . . . . . . . . . . . . . . . . . . . . . . . . . . . . . . . . . . . . . . . . . . . . . . . . . . . . . . . . . . . . . . . . . . . . . . . . . . . . . . . . . . . . . . . . . . . . . . . 272
Applicazione di tag ai documenti per il formato XML . . . . . . . . . . . . . . . . . . . . . . . . . . . . . . . . . . . . . . . . . . . . . . . . . . . . . . . . . . . . . . . . . 273
Strutturare documenti per XML . . . . . . . . . . . . . . . . . . . . . . . . . . . . . . . . . . . . . . . . . . . . . . . . . . . . . . . . . . . . . . . . . . . . . . . . . . . . . . . . . . . . . . 279
Esportazione XML . . . . . . . . . . . . . . . . . . . . . . . . . . . . . . . . . . . . . . . . . . . . . . . . . . . . . . . . . . . . . . . . . . . . . . . . . . . . . . . . . . . . . . . . . . . . . . . . . . . 287
Capitolo 12: Scelte rapide da tastiera
Scelte rapide da tastiera predefinite . . . . . . . . . . . . . . . . . . . . . . . . . . . . . . . . . . . . . . . . . . . . . . . . . . . . . . . . . . . . . . . . . . . . . . . . . . . . . . . . . . 288
Indice . . . . . . . . . . . . . . . .
. . . . . . . . . . . . . . . . . . . . . . . . . . . . . . . . . . . . . . . . . . . . . . . . . . . . . . . . . . . . . . . . . . . . . . . . . . . . . . . . . . . . . . . . . . . . . . 297
Page 6
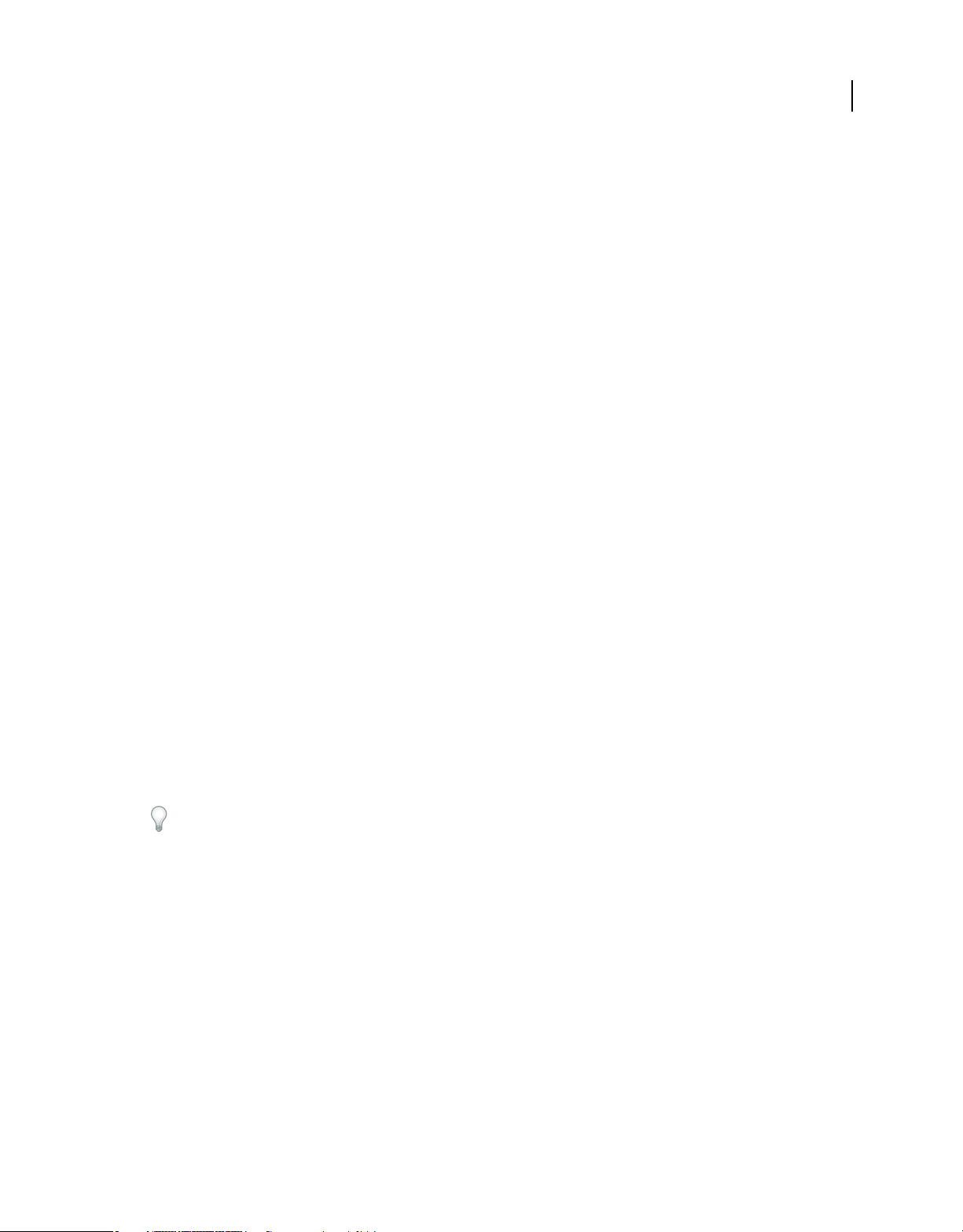
Capitolo 1: Risorse
Prima di iniziare a usare il nuovo software, dedicate alcuni minuti alla lettura di informazioni sull’attivazione del
prodotto e sulle diverse risorse disponibili. Avete infatti accesso a video informativi, plug-in, modelli, comunità di
utenti, seminari, esercitazioni, feed RSS e molto altro.
Attivazione e registrazione
Assistenza per l’installazione
Per problemi relativi all’installazione, consultate le informazioni presso il centro di assistenza per l’installazione di
Adobe all’indirizzo www.adobe.com/go/cs4install_it.
Attivazione della licenza
Durante il processo di installazione, il software contatta Adobe per completare il processo di attivazione della licenza.
Non viene trasmesso alcun dato personale. Per ulteriori informazioni sull’attivazione del prodotto, visitate il sito Web
di Adobe all’indirizzo www.adobe.com/go/activation_it.
1
L’attivazione di una licenza per utente singolo supporta due computer. Ad esempio, è possibile installare il prodotto
su un computer desktop e un laptop. Se desiderate installare il software su un terzo computer, dovete prima disattivarlo
su uno degli altri due. Scegliete Aiuto > Disattiva.
Registrazione
La registrazione del prodotto consente di ricevere gratuitamente assistenza per l’installazione, notifiche sugli
aggiornamenti e altri servizi.
❖ Per effettuare la registrazione, seguite le istruzioni riportate sullo schermo nella finestra di dialogo Registrazione,
visualizzata dopo l’installazione del software.
Se decidete di rimandare la registrazione, potrete effettuarla in qualsiasi momento scegliendo Aiuto > Registrazione.
Programma di miglioramento del prodotto Adobe
Dopo che avrete utilizzato il software Adobe per un determinato numero di volte, verrà visualizzata una finestra di
dialogo in cui viene richiesto se desiderate partecipare al programma di miglioramento dei prodotti Adobe.
Se scegliete di partecipare, alcuni dati riguardo il vostro utilizzo del software Adobe verranno inviati ad Adobe. Non
vengono inviate né registrate informazioni personali di qualsiasi tipo. Il Programma di miglioramento prodotto Adobe
raccoglie informazioni sulle caratteristiche e gli strumenti utilizzati nel software e la relativa frequenza d’uso.
In qualsiasi momento potete aderire o annullare l’iscrizione al programma:
• Per partecipare, scegliete ? oppure Aiuto > Programma di miglioramento prodotti Adobe e fate clic sull’opzione per
accettare di partecipare.
• Per ritirarvi dal programma, scegliete ? oppure Aiuto > Programma di miglioramento prodotti Adobe e fate clic su
No, grazie.
Page 7
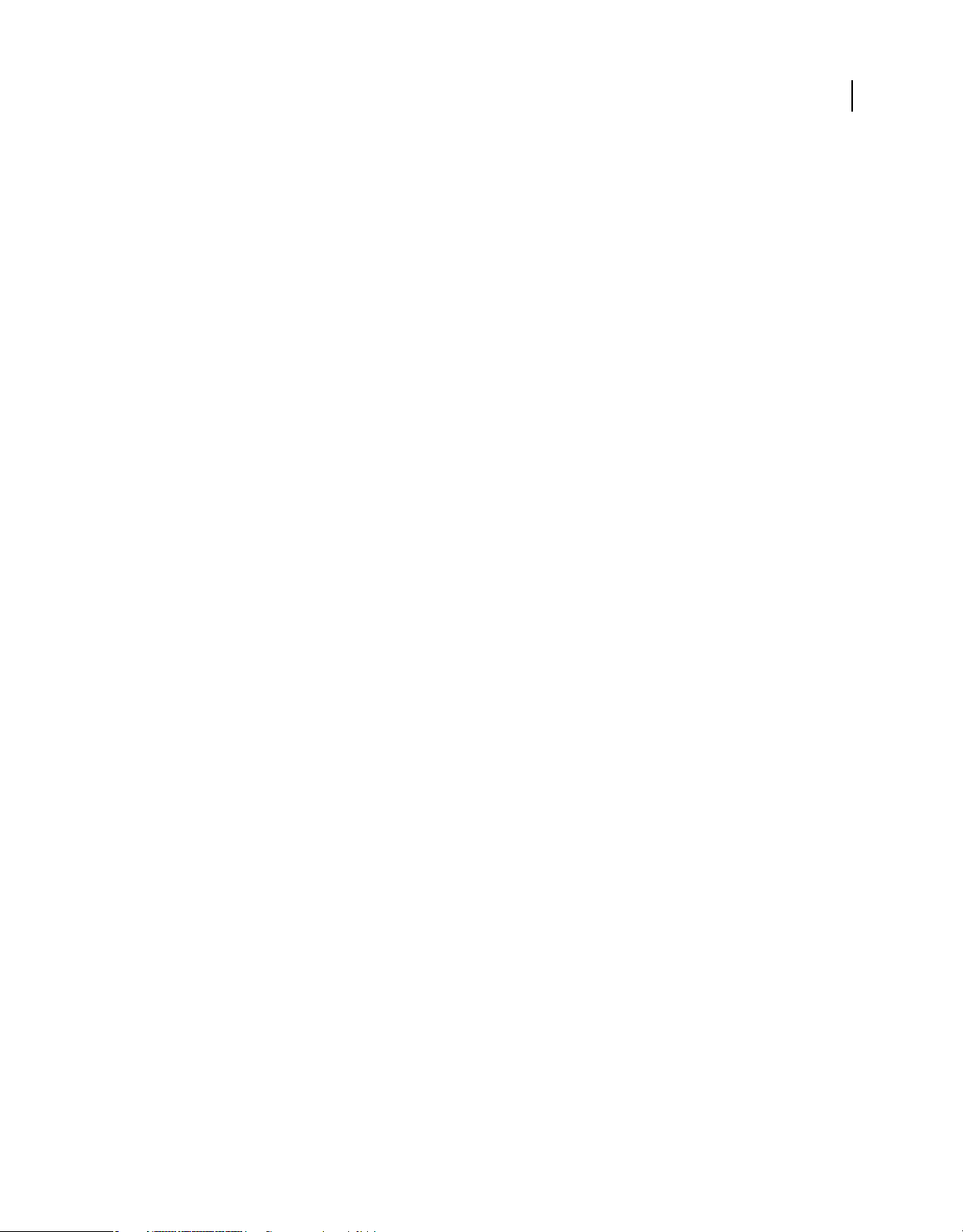
UTILIZZO DI INCOPY CS4
Risorse
Leggimi
Un file Leggimi con informazioni sul software è disponibile online e nel disco di installazione. Aprite il file per leggere
importanti informazioni su diversi argomenti, quali:
• Requisiti di sistema
• Installazione (compresa la disinstallazione del software)
• Attivazione e registrazione
• Installazione dei font
• Risoluzione dei problemi
• Servizio clienti
• Informazioni legali
Guida e assistenza
Risorse della comunità
Il sito Adobe.com offre un ambiente integrato con risorse della comunità, con contenuti generati dalla comunità di
utenti e moderati da esperti Adobe e di settore. I commenti degli utenti stessi facilitano il reperimento delle
informazioni. Effettuate ricerche nelle risorse della comunità per trovare i migliori contenuti Web su prodotti e
tecnologie Adobe, tra cui:
2
• Video, esercitazioni, suggerimenti e tecniche, blog, articoli ed esempi forniti da designer e sviluppatori.
• Si tratta di una Guida online completa, aggiornata regolarmente e più esaustiva rispetto alla Guida fornita con il
prodotto. Se quando consultate la guida del prodotto siete collegati a Internet, potete vedere automaticamente
l’Aiuto in linea completo anziché la versione fornita con il prodotto.
• Tutti gli altri contenuti presenti in Adobe.com, tra cui gli articoli della knowledgebase, download e aggiornamenti,
Developer Connection ed altro ancora.
Per accedere alle risorse della comunità, utilizzate il campo di ricerca dell’Aiuto, nell’interfaccia utente del prodotto.
Per un video sulle risorse della comunità, visitate www.adobe.com/go/lrvid4117_xp_it.
Altre risorse
Le versioni cartacee dell’Aiuto in linea completo sono disponibili al costo di spedizione e gestione presso
www.adobe.com/go/store_it. L’Aiuto in linea include inoltre un collegamento alla versione PDF completa e aggiornata
della guida.
Per informazioni sulle opzioni di assistenza tecnica gratuita e a pagamento, visitate il sito Web Supporto Adobe,
www.adobe.com/it/support.
Servizi, download ed extra
È possibile ottimizzare il prodotto mediante diversi servizi, plug-in ed estensioni specifici per il prodotto in uso. Potete
inoltre scaricare campioni ed altre risorse utili.
Page 8
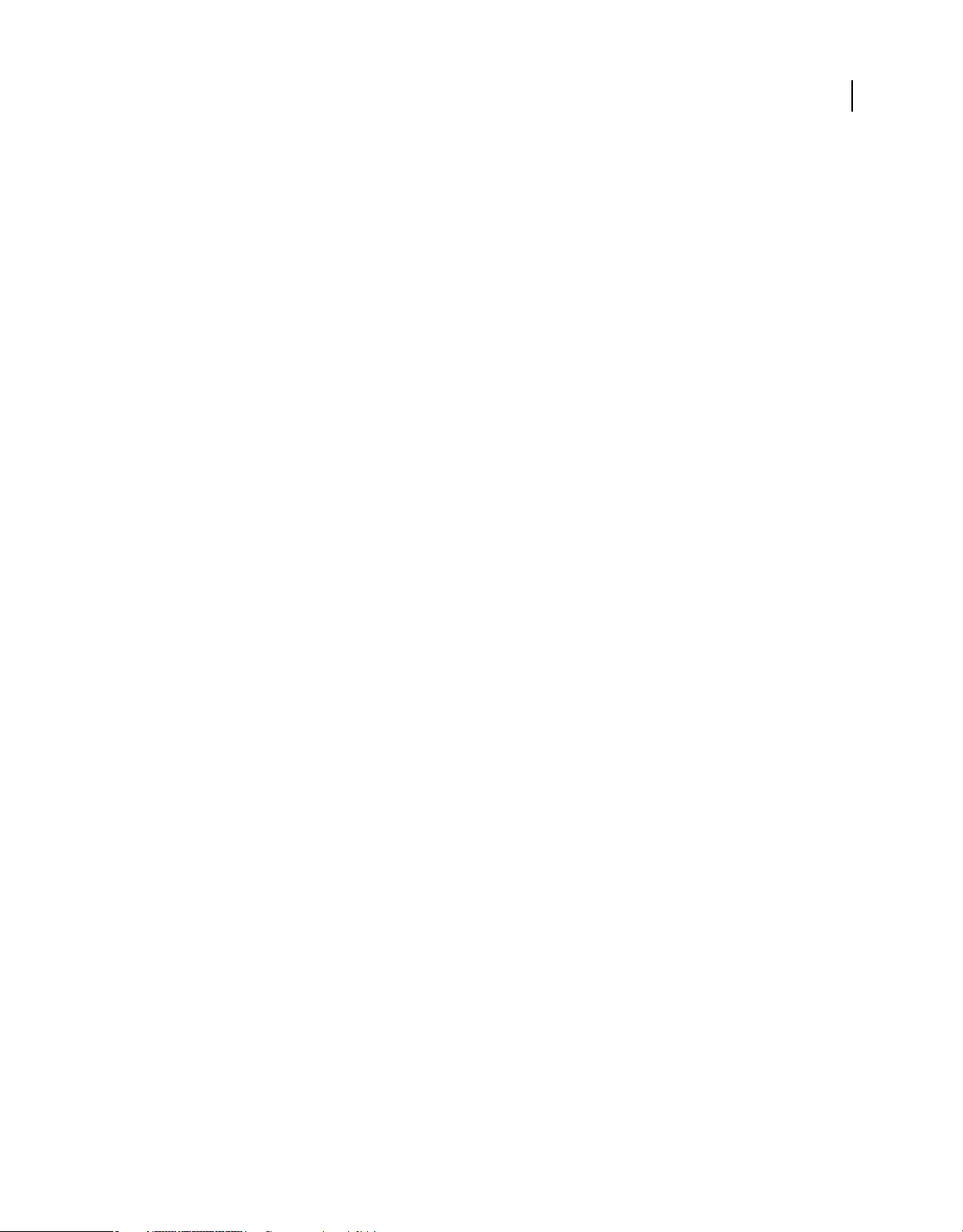
UTILIZZO DI INCOPY CS4
Risorse
Servizi online Adobe Creative
Adobe® Creative Suite® 4 include nuove funzioni online che portano la potenza del Web sul vostro desktop. Queste
funzioni vi permettono di collegarvi alla comunità di utenti Adobe, collaborare e utilizzare al meglio gli strumenti
Adobe. Avanzati servizi creativi online permettono di portare a termine diverse operazioni, dalla corrispondenza dei
colori alla teleconferenza. Tali servizi si integrano direttamente nelle applicazioni desktop in modo da ottimizzare il
flusso di lavoro. Alcuni servizi vi offrono funzionalità complete o parziali anche quando non siete connessi.
Per ulteriori informazioni sui servizi disponibili, visitate Adobe.com. Alcune applicazioni Creative Suite 4 includono
le seguenti offerte iniziali:
Pannello Kuler™ per creare, condividere ed esplorare temi di colori online.
Adobe® ConnectNow per collaborare con gruppi di lavoro in remoto attraverso il Web, con condivisione di voce, dati
ed elementi multimediali.
Centrale risorse per accedere a esercitazioni, file di esempio ed estensioni per le applicazioni Adobe per il video
digitale.
Per informazioni sulla gestione dei servizi, visitate il sito Web Adobe all’indirizzo
www.adobe.com/go/learn_creativeservices_it.
Adobe Exchange
Visitate Adobe Exchange all’indirizzo www.adobe.com/go/exchange_it per scaricare esempi e migliaia di plug-in ed
estensioni prodotti da Adobe e da sviluppatori di terze parti. Mediante l’uso di plug-in ed estensioni è possibile
automatizzare alcune attività, personalizzare i flussi di lavoro, creare effetti professionali specializzati ed altro ancora.
3
Download di Adobe
Visitate il sito all’indirizzo www.adobe.com/go/downloads_it per scaricare gratuitamente aggiornamenti, versioni di
prova e altri software utili.
Adobe Labs
Adobe Labs (www.adobe.com/go/labs_it) permette di provare e valutare tecnologie e prodotti Adobe nuovi ed
emergenti. In Adobe Labs è possibile accedere a numerose risorse, tra cui:
• Versioni preliminari di software e tecnologie
• Esempi di codice e pratiche consigliate per velocizzare la fase di apprendimento
• Versioni preliminari della documentazione tecnica e di prodotto
• Forum, contenuti basati su informazioni fornite dagli utenti e altre risorse di collaborazione che vi aiuteranno a
interagire con gli sviluppatori con interessi simili ai vostri.
Adobe Labs promuove un processo collaborativo per lo sviluppo di software. In tale ambiente, i clienti diventano
rapidamente produttivi nell’utilizzo dei nuovi prodotti e delle nuove tecnologie. Adobe Labs è inoltre un forum per lo
scambio di riscontri nelle fasi di sviluppo. I team di sviluppo Adobe utilizzano tali riscontri per creare software che
risponda alle esigenze e aspettative della comunità.
Adobe TV
Per video di formazione o per spunti creativi, visitate Adobe TV all’indirizzo http://tv.adobe.com.
Page 9
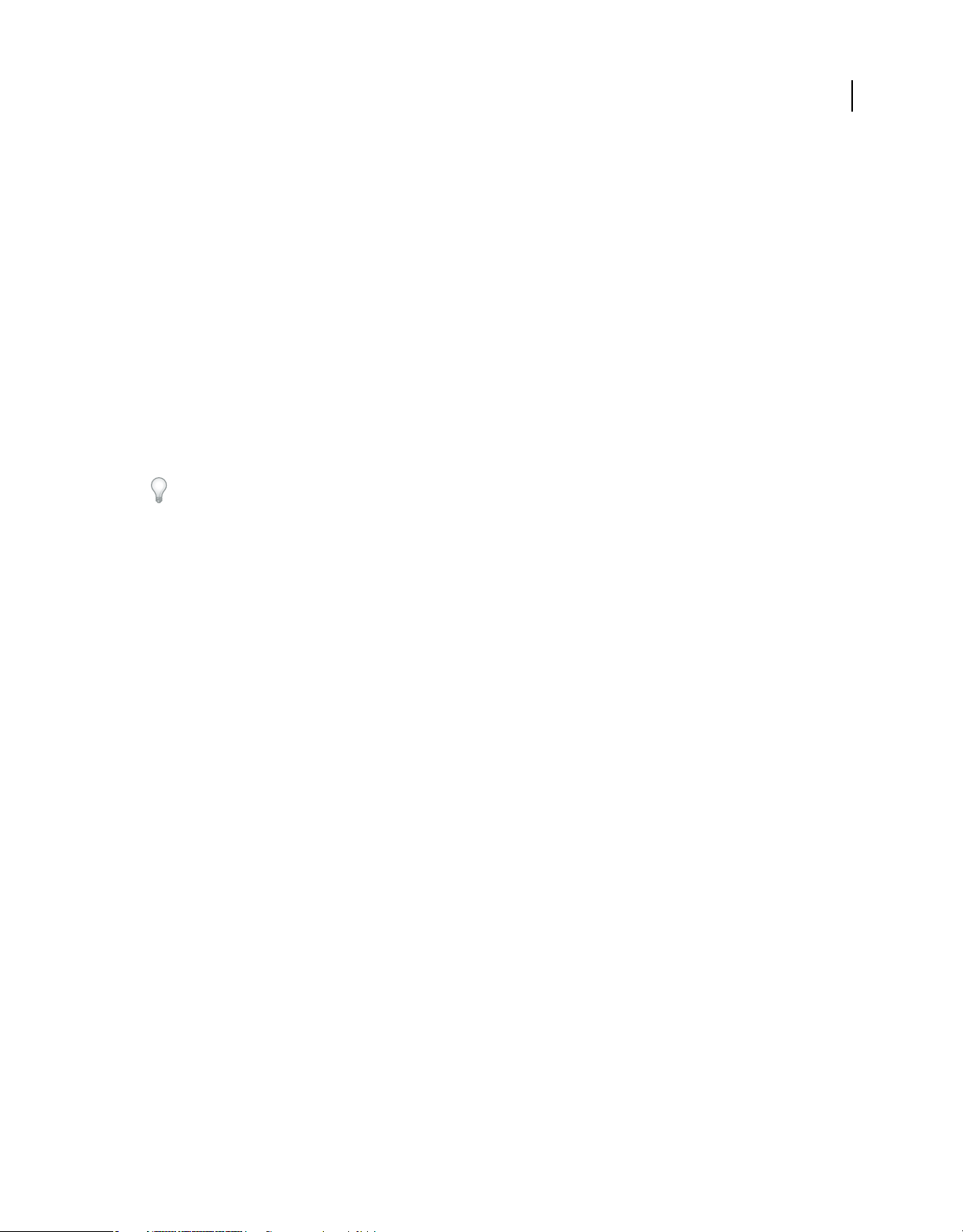
UTILIZZO DI INCOPY CS4
Risorse
Extra
Il disco di installazione contiene numerosi contenuti aggiuntivi con cui trarre il massimo dal software Adobe. Alcuni
di tali contenuti extra vengono installati nel computer, altri sono invece disponibili nel disco di installazione.
Per visualizzare gli elementi extra installati, controllate la cartella dell’applicazione sul computer.
• Windows®: [disco di avvio]\Programmi\Adobe\[applicazione Adobe]
• Mac OS®: [disco di avvio]/Applicazioni/[applicazione Adobe]
Per visualizzare gli elementi extra disponibili nel disco di installazione, individuate la cartella Extra o Goodies
all’interno della cartella per la vostra lingua, sul disco di installazione. Esempio:
• /Italiano/Extra/
Novità
Scegliete Finestra > Area di lavoro > [Novità] per evidenziare i comandi di menu delle funzioni nuove e ottimizzate.
Per ulteriori informazioni sulle nuove funzioni di Adobe InCopy CS4, visitate
http://www.adobe.com/go/ic_newfeatures_it.
4
Ottimizzazioni per testo e tabelle
Testo condizionale
Grazie al testo condizionale è possibile generare diverse versioni di un documento, per diversi utenti e canali. Create
le condizioni e applicatele al testo per personalizzare il documento in base al pubblico a cui è destinato. Se nascondete
le condizioni, il testo rimanente e gli oggetti ancorati scorrono nuovamente in modo automatico nel layout. Consultate
“Utilizzare il testo condizionale” a pagina 103.
Collegamenti ipertestuali
Grazie al pannello Collegamenti ipertestuali, potete creare collegamenti ipertestuali per passare a URL esterni, a file
contenenti informazioni aggiuntive, a un client di posta elettronica oppure a una pagina o sezione di una pagina
all’interno dello stesso o di un altro documento. Controllate i collegamenti ipertestuali direttamente in InCopy CS4.
Consultate “Collegamenti ipertestuali” a pagina 149.
Rimandi
Inserite e modificate i rimandi. Scegliete tra diversi formati o createne uno personalizzato. I rimandi vengono
facilmente aggiornati quando viene modificata la numerazione delle pagine. Consultate “Rimandi” a pagina 154.
Dizionario utente per tutte le lingue
Potete aggiungere una parola, un nome o un’espressione composta di più parole nel dizionario utente, in modo che
venga considerato corretto in tutte le lingue. Consultate “Aggiungere parole ai dizionari” a pagina 167
Thesaurus migliorato
Se selezionate una parola, questa viene automaticamente caricata all’apertura del pannello Thesaurus.
Page 10
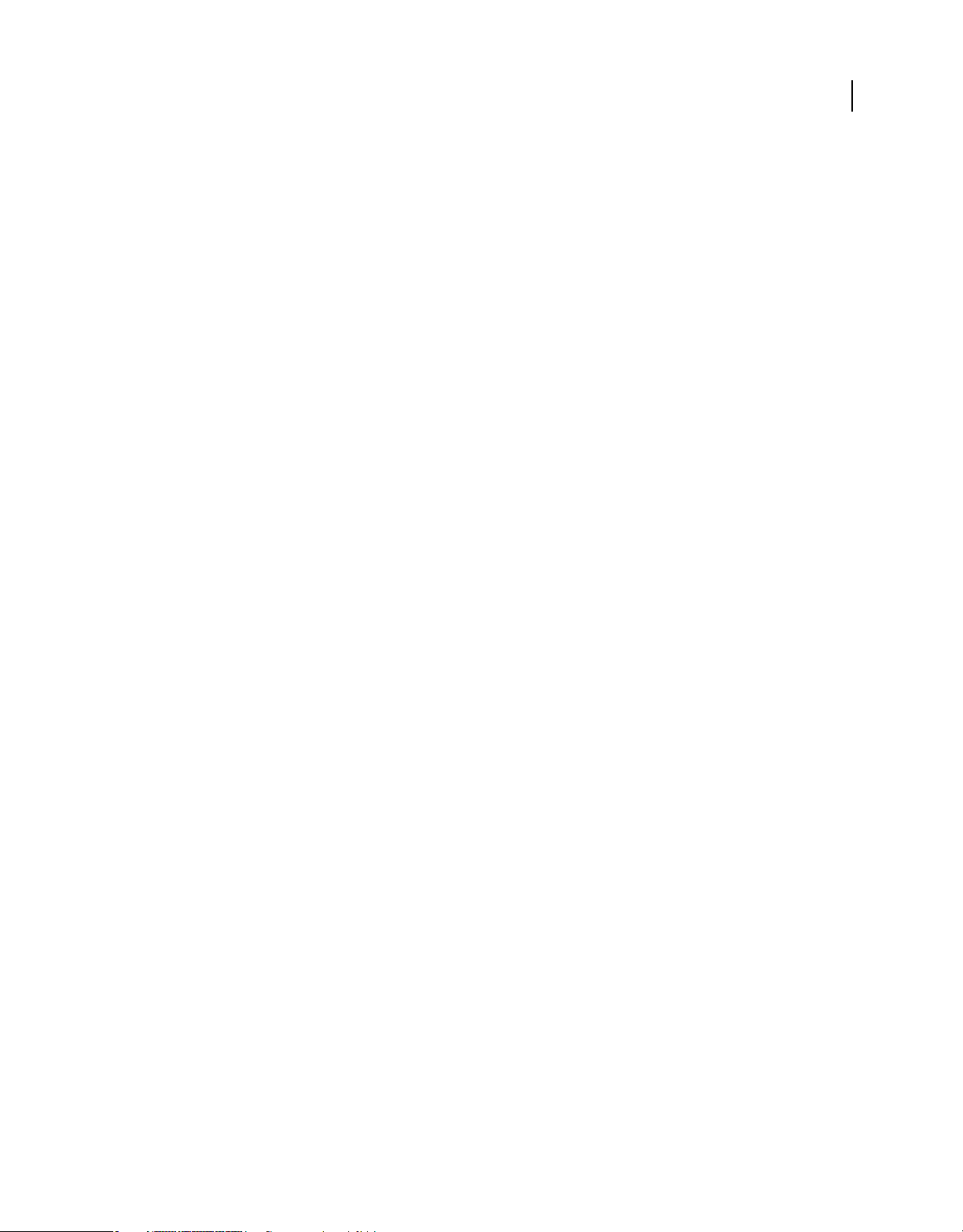
UTILIZZO DI INCOPY CS4
Risorse
Modifica di Autocorrezione
Modificate le voci nell’elenco di errori ortografici di Correzione automatica senza eliminare e aggiungere le voci.
Tabelle in vista Brano/Bozza
Le tabelle in vista Brano e Bozza presentano il testo in colonne e in righe sequenziali per facilitare le operazioni di
modifica.
Apportate le modifiche alle celle e ai bordi delle tabelle senza riselezionare i bordi proxy della traccia.
Aggiungere note alle tabelle
Aggiungete note agganciate per collaborare in modo più efficace. Memorizzate testo alternativo, comunicazioni tra
grafici e altri appunti nelle note collocate al testo specifico in una tabella.
Rilevamento delle modifiche nelle tabelle
La funzione di rilevamento delle modifiche agisce ora anche sul testo delle tabelle.
Stili riga nidificati
Con gli stili di riga nidificati potete applicare formattazioni di carattere complesse fino alla fine di una riga. Quando il
testo viene modificato, la formattazione rimane inalterata. Consultate “Creare stili di riga nidificati” a pagina 184.
5
Creazione dello stile nel contesto
Nelle finestre di dialogo che consentono di selezionare uno stile di paragrafo o di carattere, potete creare uno stile senza
dover uscire dalla finestra stessa. Questa funzione è particolarmente utile se state creando un sommario o stili nidificati
o quando utilizzate Trova/Sostituisci per modificare la formattazione del testo di uno stile.
Stili GREP
Potete applicare gli stili di carattere a qualsiasi testo all’interno di un paragrafo che corrisponda a un’espressione GREP
specificata. Consultate “Creare stili GREP” a pagina 187.
Controllo traccia del testo
Regolate l’estremità della traccia, il vertice dell’estremità, il limite della punta e l’allineamento della traccia sul testo
senza convertire i caratteri in contorni. Queste opzioni di traccia sono disponibili anche negli stili di paragrafo e di
carattere.
Produttività
Rotazione della vista pagine affiancate
Gli utenti Adobe InDesign possono ruotare temporaneamente la vista delle pagine di 90° o 180°. Questo è
particolarmente utile quando si lavora con elementi non orizzontali, ad esempio con tabelle o pagine di calendario
ruotate. Gli utenti di InCopy possono visualizzare le pagine ruotate nei file gestiti. La rotazione viene tuttavia gestita
dagli utenti InDesign.
Opzione Pagine affiancate
Quando create documenti indipendenti, potete disattivare l’opzione Pagine affiancate e lavorare su documenti con
pagine non affiancate.
Page 11
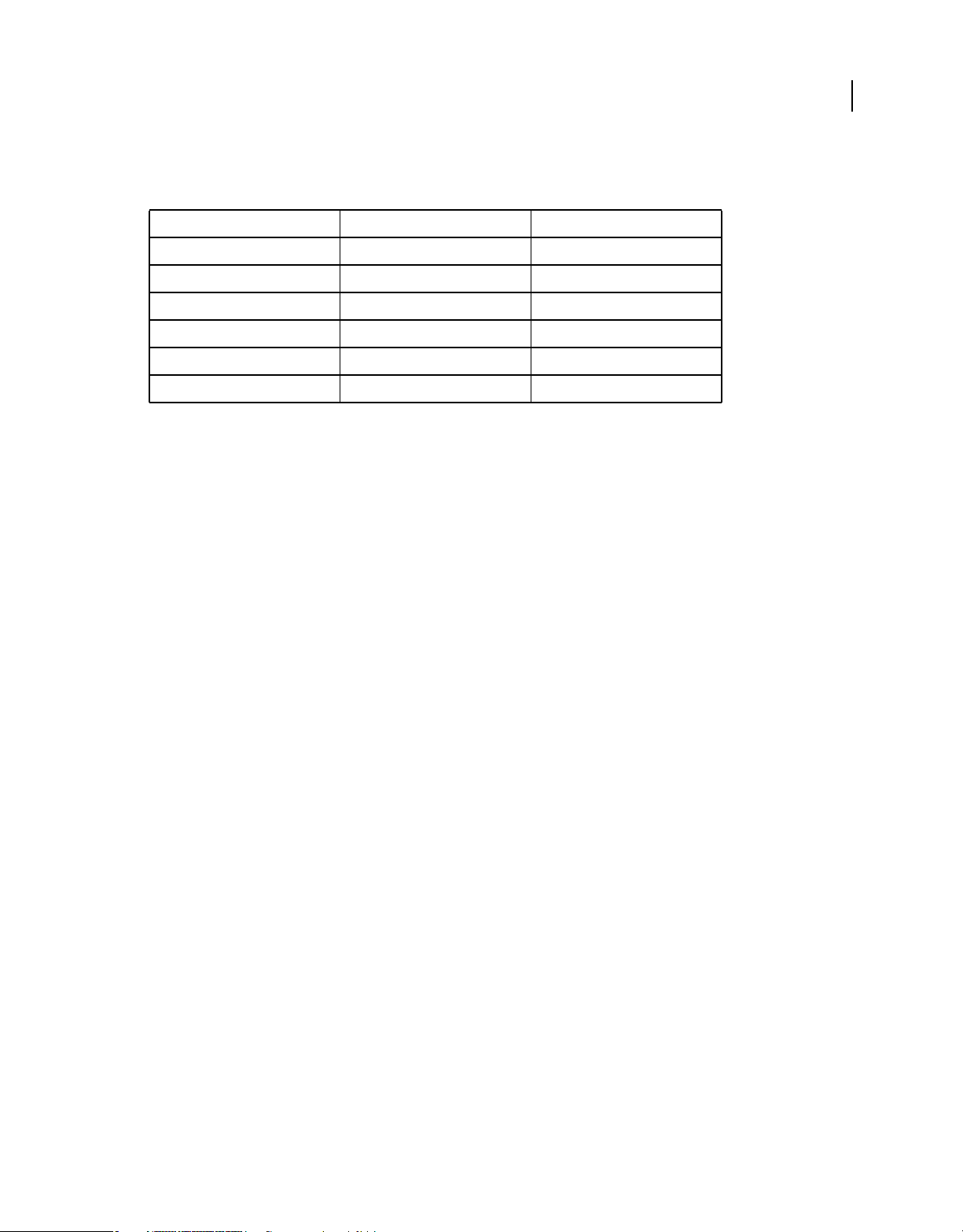
UTILIZZO DI INCOPY CS4
Risorse
Nuovi formati di file basati su XML
A causa del nuovo formato Markup, molte estensioni dei nomi file sono state modificate.
Tipo di file Estensione CS3 Estensione CS4
File assegnazione .inca .icma
File contenuto .incx .icml
File esportati .incx .icml
File pacchetto per InCopy .incp .icap
File pacchetto per InDesign .indp .idap
File modello di InCopy .inct .icmt
Servizi di Adobe
Risorse per la comunità di utenti Adobe Ottenete aiuto dalla squadra di esperti più grande al mondo, in modo rapido
e con ricerche mirate.
ConnectNow Collaborate con clienti, colleghi e fornitori condividendo il vostro desktop in modo da portare
rapidamente a termine revisioni di gruppo e mostrare il vostro lavoro in tutta tranquillità. Scegliete File > Condividi
schermo.
6
Funzione assegnazioni migliorata
È ora possibile effettuare nuove operazioni di assegnazione per i documenti InDesign non salvati. Viene ora chiesto di
salvare il documento.
Il pannello Assegnazioni include inoltre diverse opzioni per l’aggiornamento delle assegnazioni, tra cui le opzioni per
aggiornare le assegnazioni selezionate, non aggiornate o tutte le assegnazioni. L’opzione Tutto consente di aggiornare
tutte le assegnazioni, comprese quelle che non sono non aggiornate; potete così visualizzare le modifiche grafiche che
non alterano la composizione del testo dell’assegnazione.
Flessibilità della funzione Modifica originale
Usate il comando Modifica con per scegliere quale applicazione usare per modificare gli elementi inseriti, invece del
programma previsto dall’impostazione predefinita del sistema operativo. Consultate “Modificare grafica originale” a
pagina 58.
Integrazione con Adobe Bridge CS4
Sfogliate, organizzate, etichettate e visualizzate anteprime di grafica e documenti di InDesign, modelli e snippet in
Adobe Bridge. Potete trascinare le risorse da Adobe Bridge nei layout in modo semplice e pratico. Per la ricerca dei file,
potete usare metadati che specificano parole chiave, font, colori e molto altro. Consultate “Adobe Bridge” a pagina 36.
Integrazione con Adobe Version Cue CS4
Collegatevi ai progetti del server Version Cue con Adobe Drive. Il server collegato viene visualizzato come disco rigido
o unità di rete mappata in Esplora risorse di Windows, nel Finder di Mac OS e nelle finestre di dialogo quali Apri o
Salva con nome. Consultate “Adobe Version Cue” a pagina 39.
Funzione di blocco brani migliorata
Se un brano è bloccato, potete comunque visualizzare le informazioni di carattere e paragrafo per il testo selezionato.
Non è quindi più necessario ritirare il brano o copiarlo e incollarlo in un altro brano, per accedere a tali informazioni.
Page 12
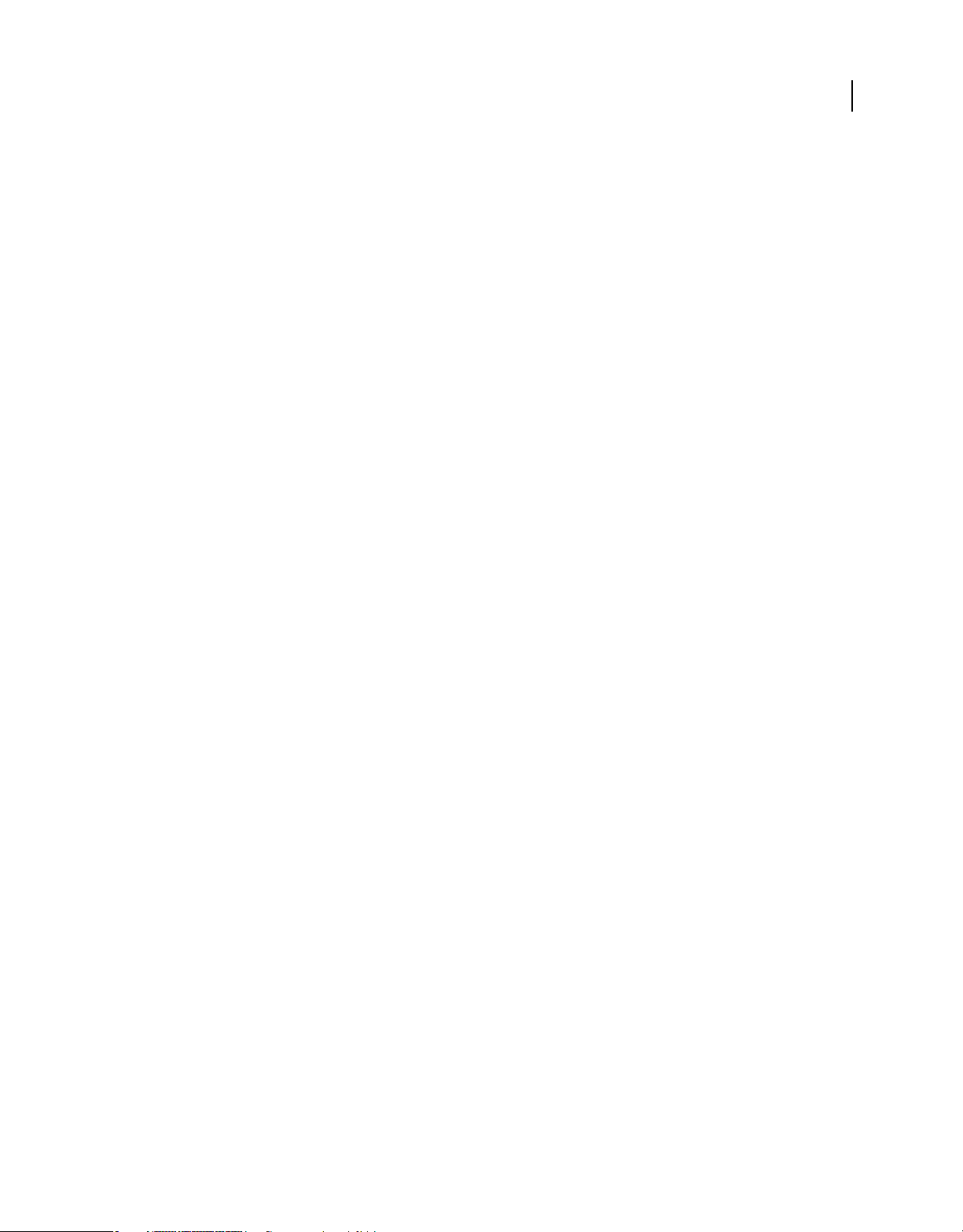
UTILIZZO DI INCOPY CS4
Risorse
Ottimizzazioni dell’interfaccia utente
Pannello Collegamenti versatile
Grazie al nuovo pannello Collegamenti, potete trovare, ordinare e organizzare il contenuto inserito. Inoltre, potete
analizzare gli attributi del collegamento e fare clic per visualizzare i dettagli, quali la scala, la rotazione e la risoluzione.
Personalizzate il pannello Collegamenti per adattarlo alle vostre preferenze di lavoro.
Potete, inoltre, sostituire rapidamente le immagini a bassa risoluzione usate come segnaposto con le corrispondenti
immagini ad alta risoluzione, in base al nome del file. Le estensioni vengono ignorate. È sufficiente che eseguiate
nuovamente il collegamento a un nuova cartella. Consultate “Panoramica del pannello Collegamenti” a pagina 53.
Ottimizzazioni dell’area di lavoro personalizzata
Scegliete da una vasta gamma di aree di lavoro basate sulle attività più comuni, per uno schermo ordinato e per avere
a portata di mano solo i comandi di menu e i pannelli più adatti al lavoro in corso. Potete personalizzare i menu e le
aree di lavoro, salvarle e condividerle. Consultate “Salvare e cambiare area di lavoro” a pagina 15.
Documenti a schede
Gestite e lavorate su diversi documenti passando da un documento aperto all’altro per individuare quello necessario
senza doverli ingrandire singolarmente. Consultate “Gestire le finestre dei documenti” a pagina 11.
7
Vista con più documenti
Organizzate la visualizzazione di diversi documenti in una sola finestra in cui potete confrontare il contenuto e
trascinare gli oggetti tra i diversi documenti. Un pulsante permette di passare alla visualizzazione affiancata, in
orizzontale o verticale, secondo la vostra preferenza.
Riquadro applicazione (Mac OS)
In Mac OS, potete lavorare con documenti e pannelli in una sola finestra. Spostate o ridimensionate la finestra senza
perdere l’accessibilità ai pannelli o agli altri documenti aperti. Consultate “Panoramica delle aree di lavoro” a pagina 8.
Barra dell’applicazione
Usate i nuovi pulsanti di controllo nella barra dei menu per passare a una nuova area di lavoro, modificare la
visualizzazione di un documento, eseguire una ricerca o aprire rapidamente Adobe Bridge CS4.
Altri pulsanti di spostamento
Usate i tasti Freccia su e Freccia giù per modificare per piccoli incrementi i valori delle opzioni di stili di paragrafo e
carattere, formati trova/sostituisci, colori e molte altre funzioni.
Posizionamento delle finestre di dialogo
Le finestre di dialogo si aprono nella stessa posizione sullo schermo in cui sono state chiuse.
Zoom avanzato
Con lo strumento mano, tenete premuto il pulsante del mouse per ridurre l’ingrandimento. Continuando a tenere
premuto il pulsante, potete spostare il perimetro dell’area di zoom attraverso le pagine. Quando rilasciate il pulsante,
la visualizzazione ritorna al livello di zoom originale nella nuova posizione. Per aumentate e ridurre le dimensioni del
perimetro dell’area di zoom, usate i tasti Freccia su e Freccia giù o la rotellina del mouse. Consultate “Usare lo zoom
avanzato” a pagina 26.
Page 13
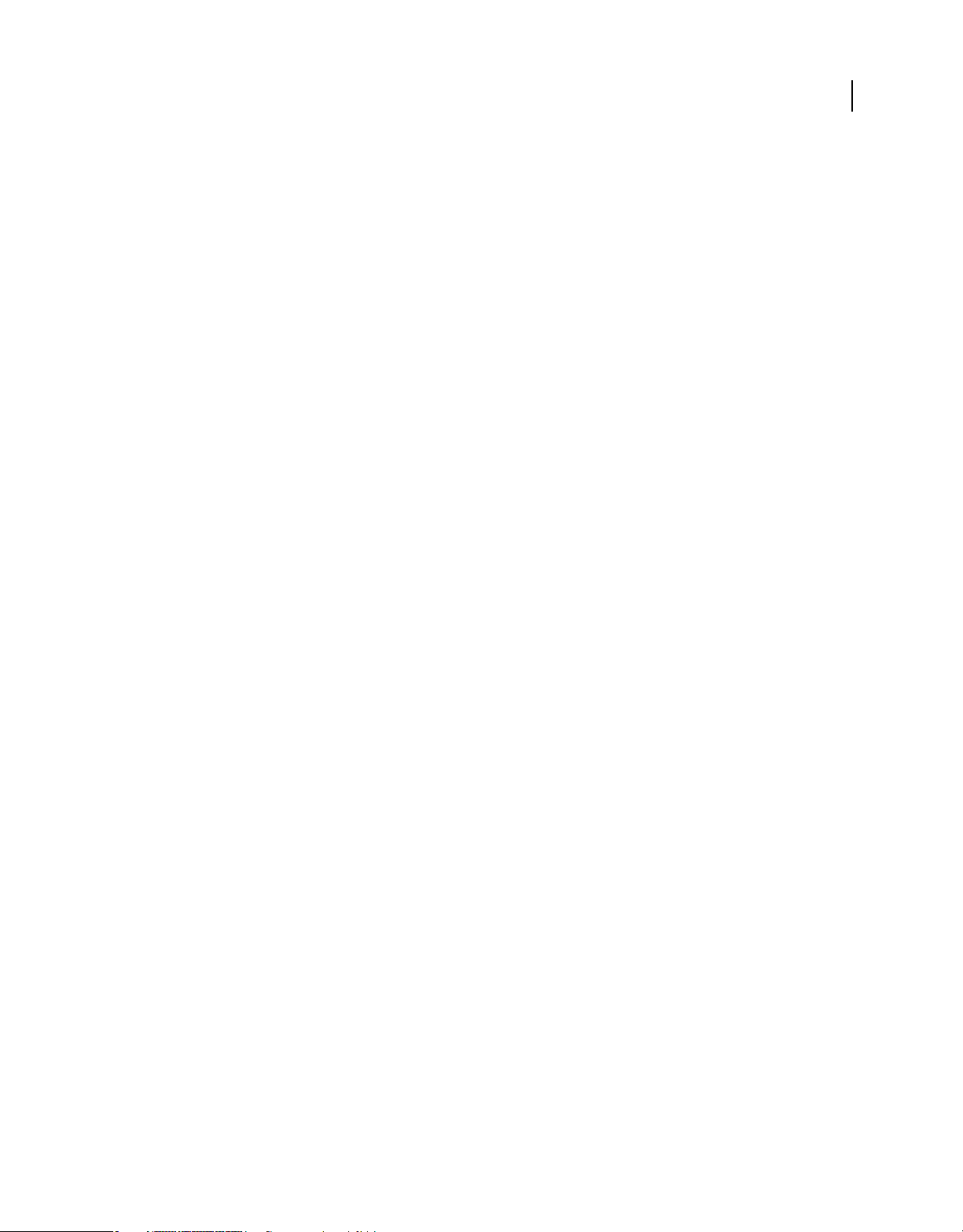
Capitolo 2: Area di lavoro
L’area di lavoro di Adobe® InCopy® è stata creata in modo da facilitare la composizione dei contenuti. Quando avviate
per la prima volta InCopy, viene visualizzata l’area di lavoro predefinita, personalizzabile in base alle vostre esigenze.
Nozioni di base sull’area di lavoro
Panoramica delle aree di lavoro
Potete creare e modificare documenti e file usando vari elementi come pannelli, barre e finestre. La disposizione di
questi elementi è detta area di lavoro. Le aree di lavoro delle diverse applicazioni Adobe® Creative Suite® 4 condividono
uno stesso aspetto, in modo da facilitare il passaggio da un’applicazione a un’altra. Potete adattare ogni applicazione
al vostro modo di lavorare, selezionando un’area di lavoro tra quelle predefinite oppure creandone una personalizzata.
Anche se la disposizione dell’area di lavoro predefinita è diversa nei vari prodotti, i singoli elementi possono essere
manipolati allo stesso modo.
8
Page 14
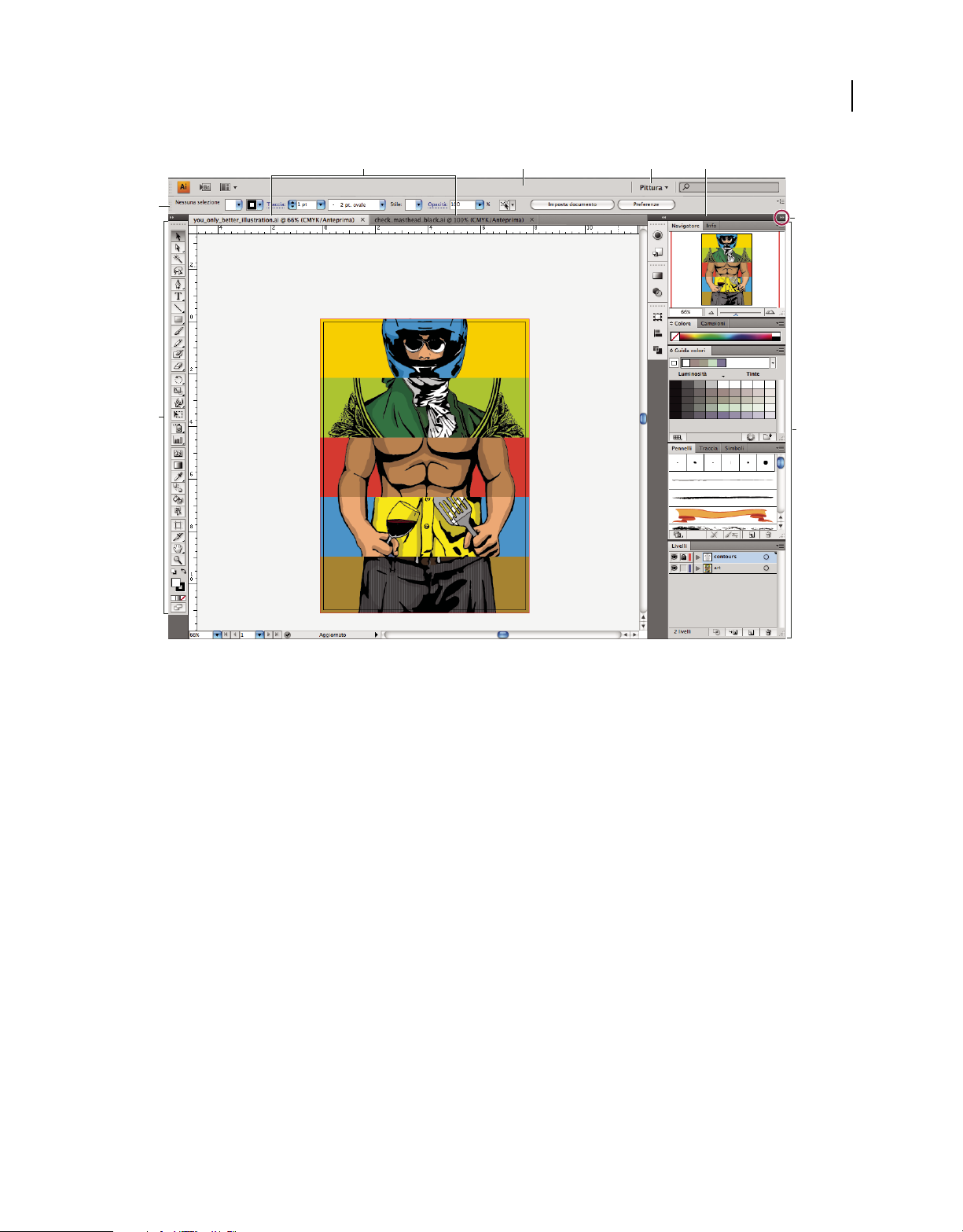
UTILIZZO DI INCOPY CS4
Area di lavoro
9
A
E
F
B DC
G
H
Area di lavoro predefinita di Illustrator
A. Finestre documento a schede B. Barra dell’applicazione C. Per cambiare area di lavoro D. Barra del titolo del pannello E. Pannello
Controllo F. Pannello Strumenti G. Pulsante Riduci a icone H. Quattro gruppi di pannelli ancorati verticalmente
• La barra dell’applicazione lungo il lato superiore contiene un controllo per cambiare area di lavoro, i menu (solo in
Windows) e altri controlli per l’applicazione. In alcuni prodotti per Mac OS, potete mostrare o nascondere la barra
usando il menu Finestra.
• Il pannello Strumenti contiene gli strumenti per creare e modificare immagini, disegni, elementi di pagina e così
via. Gli strumenti correlati sono raggruppati.
• Il pannello Controllo presenta le opzioni disponibili per lo strumento corrente. In Photoshop, il pannello Controllo
è anche detto barra delle opzioni. Adobe Flash®, Adobe Dreamweaver® e Adobe Fireworks® non dispongono del
pannello Controllo.
• Flash, Dreamweaver e Fireworks hanno un ispettore Proprietà contenente le opzioni per l’elemento o lo strumento
selezionato.
• Nella finestra del documento è visualizzato il file su cui state lavorando. Le finestre del documento possono essere
sotto forma di schede e, in alcuni casi, raggruppate e ancorate.
• I pannelli permettono di controllare e modificare il lavoro. Alcuni esempi di pannelli sono la Timeline in Flash, il
pannello Livelli in Adobe Photoshop® e il pannello Stili CSS in Dreamweaver. I pannelli possono essere raggruppati,
impilati o ancorati.
Page 15
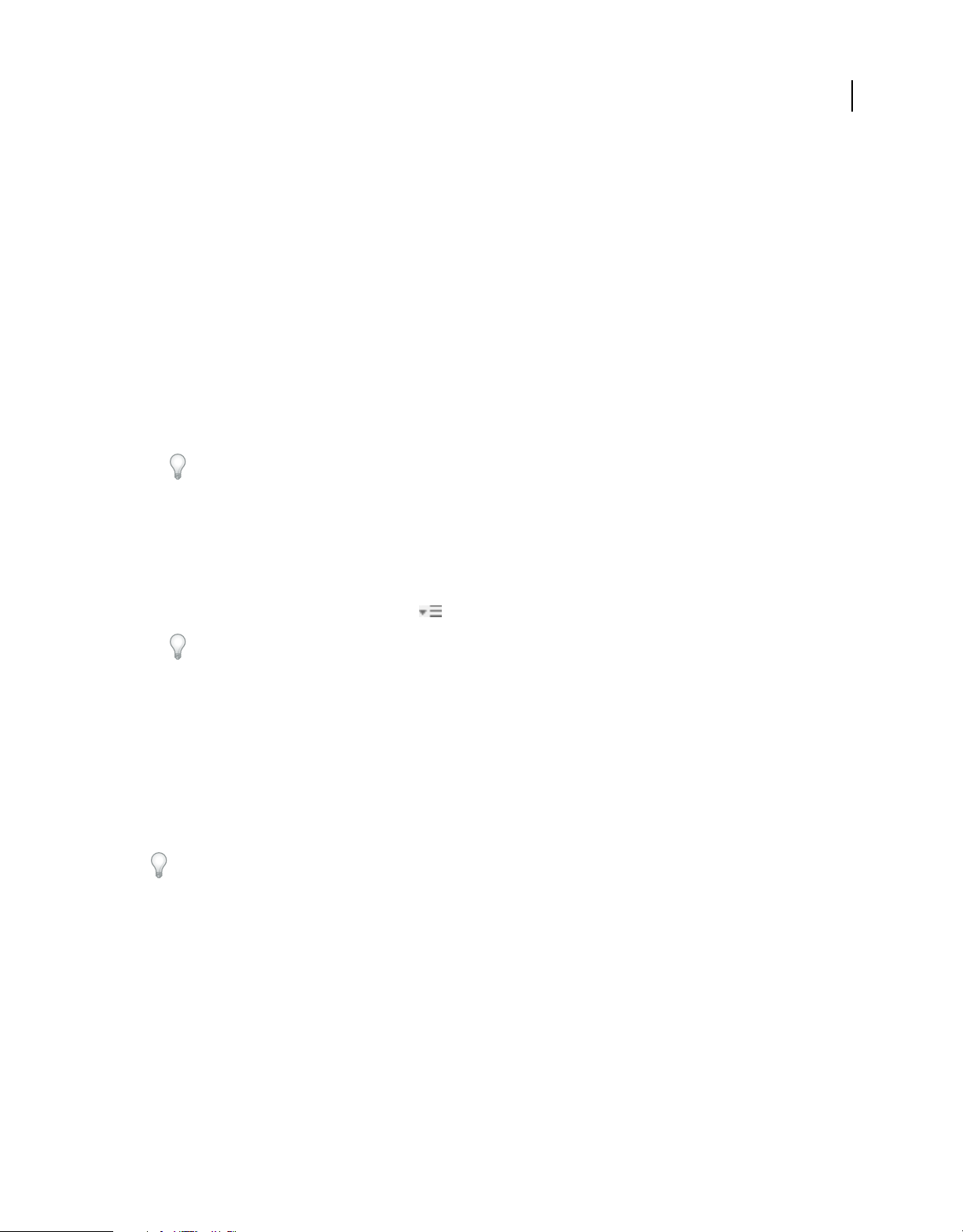
UTILIZZO DI INCOPY CS4
Area di lavoro
• In Mac OS, il riquadro applicazione raggruppa tutti gli elementi dell’area di lavoro in una singola finestra integrata
che può essere utilizzata come una singola unità. Quando spostate o ridimensionate il riquadro applicazione o uno
dei suoi elementi, tutti gli altri elementi al suo interno vengono regolati di conseguenza in modo da evitare
sovrapposizioni. I pannelli non spariscono quando cambiate applicazione o se fate clic al di fuori dell’applicazione.
Se usate più di un’applicazione, potete affiancarle sullo schermo o su più schermi. Se preferite invece l’interfaccia
libera classica del Mac, potete disattivare la funzione del riquadro applicazione. In Adobe Illustrator®, ad esempio,
selezionate Finestra > Riquadro applicazione per attivarlo o disattivarlo. In Flash il riquadro applicazione è sempre
attivo. Dreamweaver non dispone del riquadro applicazione.
Nascondere o mostrare tutti i pannelli
• (Illustrator, Adobe InCopy®, Adobe InDesign®, Photoshop, Fireworks) Per nascondere o mostrare tutti i pannelli,
compresi i pannelli Strumenti e Controllo, premete Tab.
• (Illustrator, InCopy, InDesign, Photoshop) Per nascondere o mostrare tutti i pannelli eccetto i pannelli Strumenti
e Controllo, premete Maiusc+Tab.
Se nelle preferenze Interfaccia è selezionata l’opzione Mostra automaticamente pannelli nascosti, potete
visualizzare temporaneamente i pannelli nascosti. In Illustrator questa opzione è sempre attiva. Portate il
puntatore al bordo della finestra dell’applicazione (Windows®) o dello schermo (Mac OS®) e passate il mouse sulla
fascetta che compare.
10
• (Flash, Dreamweaver, Fireworks) Per nascondere o mostrare tutti i pannelli, premete F4.
Visualizzare le opzioni dei pannelli
❖ Fate clic sull’icona del menu del pannello nell’angolo superiore destro del pannello.
Potete aprire il menu di un pannello anche se questo è ridotto a icona.
(Illustrator) Regolare la luminosità dei pannelli
❖ Spostate il cursore Luminosità nelle preferenze di Interfaccia utente. Questo comando agisce su tutti i pannelli,
compreso il pannello Controllo.
Riconfigurare il pannello Strumenti
Potete visualizzare le voci nel pannello Strumenti disponendole in una singola colonna o l’una accanto all’altra, su due
colonne. Questa funzione non è disponibile nel pannello Strumenti di Fireworks e Flash.
In InDesign e InCopy potete anche scegliere tra una visualizzazione a colonna singola, a due colonne o a riga singola,
impostando un’opzione nelle preferenze Interfaccia.
❖ Fate clic sulla doppia freccia nella parte superiore del pannello Strumenti.
Gestire le finestre e i pannelli
Per personalizzare l’area di lavoro, potete spostare e manipolare le finestre di documento e i pannelli. Potete inoltre
salvare aree di lavoro personalizzate e passare dall’una all’altra.
Nota: nei seguenti esempi viene utilizzato Photoshop solo a scopo esemplificativo. L’area di lavoro funziona allo stesso
modo in tutti i prodotti.
Page 16
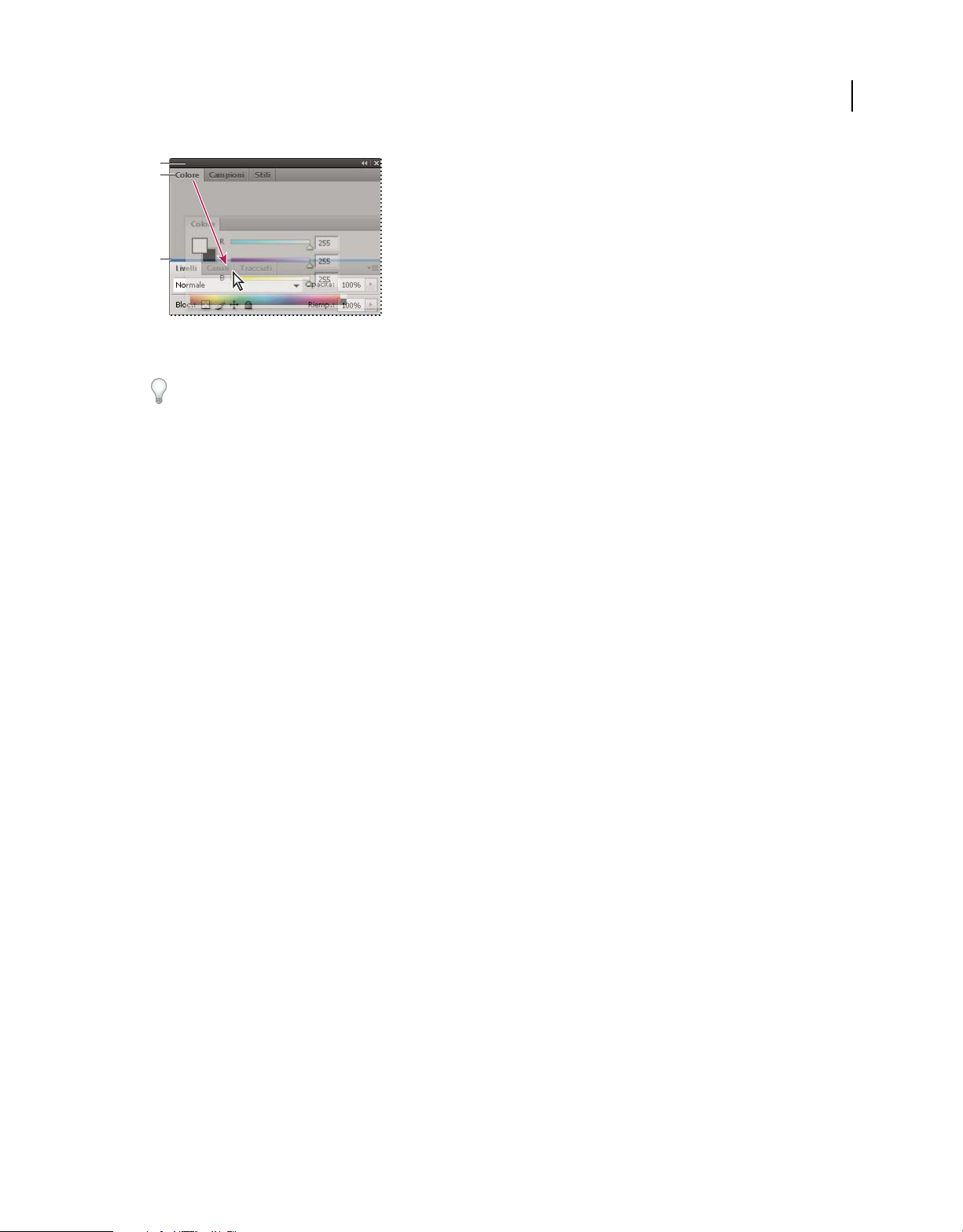
A
B
C
La zona di rilascio stretta e blu indica che il pannello Colore verrà ancorato sopra il gruppo di pannelli Livelli.
A. Barra del titolo B. Linguetta del pannello C. Zona di rilascio
UTILIZZO DI INCOPY CS4
Area di lavoro
In Photoshop, potete modificare la dimensione dei caratteri del testo del pannello Controllo, dei pannelli e delle
descrizioni dei comandi. Scegliete una dimensione dal menu Dimensione font interfaccia nelle preferenze di
Interfaccia.
Gestire le finestre dei documenti
Quando sono aperti più file, le finestre documento sono presentate sotto forma di schede.
• Per modificare l’ordine delle schede, trascinate la scheda di un documento fino alla posizione desiderata nel gruppo
di schede.
• Per disancorare una finestra documento dal gruppo di finestre, trascinatela fuori dal gruppo.
• Per ancorare una finestra documento in un altro gruppo di finestre, trascinatela fino al nuovo gruppo.
11
Nota: Dreamweaver non supporta l’ancoraggio/disancoraggio di finestre documento. Per creare una finestra mobile,
fate clic sul pulsante Riduci a icona della finestra del documento.
• Per creare gruppi di documenti a schede o affiancati, trascinate una finestra fino a una delle zone di rilascio lungo
il bordo superiore, inferiore o laterale di un’altra finestra. Potete inoltre selezionare una disposizione per il gruppo
di finestre mediante il pulsante per la disposizione dei documenti nella barra dell’applicazione.
Nota: alcuni prodotti non supportano questa funzione. In questo caso, il menu Finestra del prodotto potrebbe
presentare i comandi Sovrapponi o Affianca che facilitano la disposizione dei documenti.
• Per passare a un altro documento in un gruppo a schede mentre trascinate una selezione, trascinatela per un
momento sulla scheda del documento desiderato.
Nota: alcuni prodotti non supportano questa funzione.
Ancorare e disancorare i pannelli
Per ancoraggio si intende un set di pannelli o gruppi di pannelli visualizzati insieme, generalmente con un
orientamento verticale. Potete ancorare o disancorare i pannelli spostandoli all’interno o all’esterno dell’ancoraggio.
Nota: l’ancoraggio è diverso dalla disposizione in pila. Per disposizione in pila si intende un set di pannelli o gruppi di
pannelli mobili uniti tra loro dall’alto in basso.
• Per ancorare un pannello, trascinatelo dalla linguetta nell’ancoraggio, in alto, in basso o in mezzo ad altri pannelli.
• Per ancorare un gruppo di pannelli, trascinatelo dalla barra del titolo (quella vuota sopra le linguette)
nell’ancoraggio.
• Per rimuovere un pannello o un gruppo di pannelli, trascinatelo fuori dell’ancoraggio puntando il mouse sulla sua
linguetta o barra del titolo. Potete trascinarlo in un altro ancoraggio o lasciarlo mobile.
Page 17
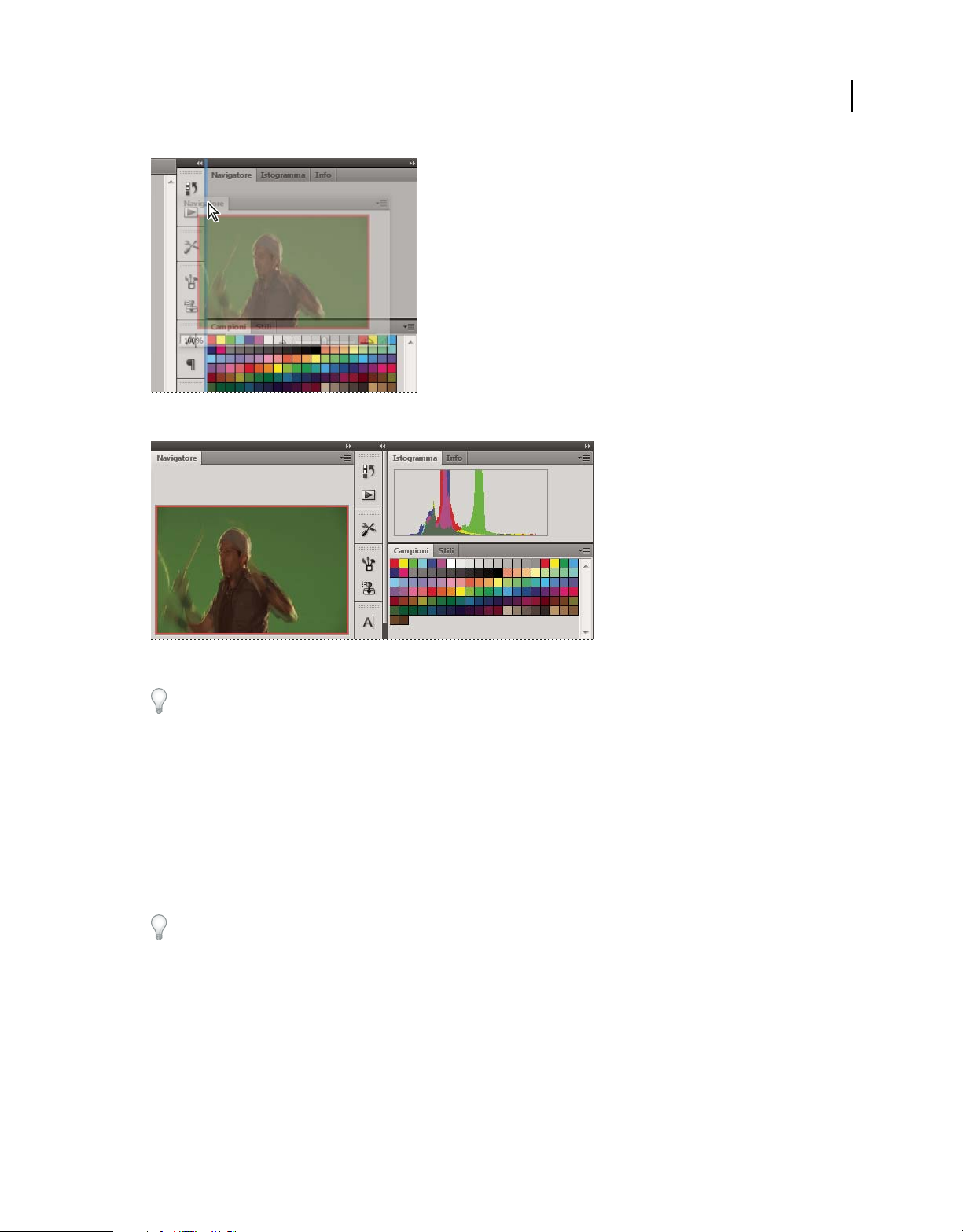
Pannello di navigazione trascinato in un nuovo ancoraggio, indicato da un’area blu verticale evidenziata
UTILIZZO DI INCOPY CS4
Area di lavoro
12
Pannello di navigazione nell’ancoraggio
Potete evitare che i pannelli occupino tutto lo spazio dedicato all’area di ancoraggio. Trascinate il bordo inferiore
dell’area di ancoraggio verso l’alto, in modo che non tocchi più il bordo dell’area di lavoro.
Spostare i pannelli
Quando spostate i pannelli, vengono evidenziate le zone di rilascio blu in cui è possibile spostare il pannello. Ad
esempio, potete spostare un pannello in alto o in basso in un ancoraggio trascinandolo nella zona di rilascio stretta e
blu che si trova sopra o sotto un altro pannello. Se lo trascinate in un’area che non è una zona di rilascio, il pannello
resta mobile nell’area di lavoro.
• Per spostare un pannello, trascinatelo dalla linguetta.
• Per spostare un gruppo di pannelli o una serie di pannelli mobili, trascinatene la barra del titolo.
Tenete premuto Ctrl (Windows) o Comando (Mac OS) mentre spostate un pannello per evitare che venga ancorato.
Premete Esc mentre spostate il pannello per annullare l’operazione.
Nota: l’area di ancoraggio è fissa e non può essere spostata. Tuttavia, potete creare gruppi o pile di pannelli e spostarli
dove desiderate.
Aggiungere e rimuovere i pannelli
Se rimuovete tutti i pannelli da un’area di ancoraggio, questa scompare. Per creare un’area di ancoraggio, portate i
pannelli fino al bordo destro dell’area di lavoro, fino a visualizzare una zona di rilascio.
• Per rimuovere un pannello, fate clic con il pulsante destro del mouse (Windows) o tenendo premuto il tasto Control
(Mac OS) sulla sua linguetta e selezionate Chiudi; in alternativa, deselezionatelo nel menu Finestra.
Page 18
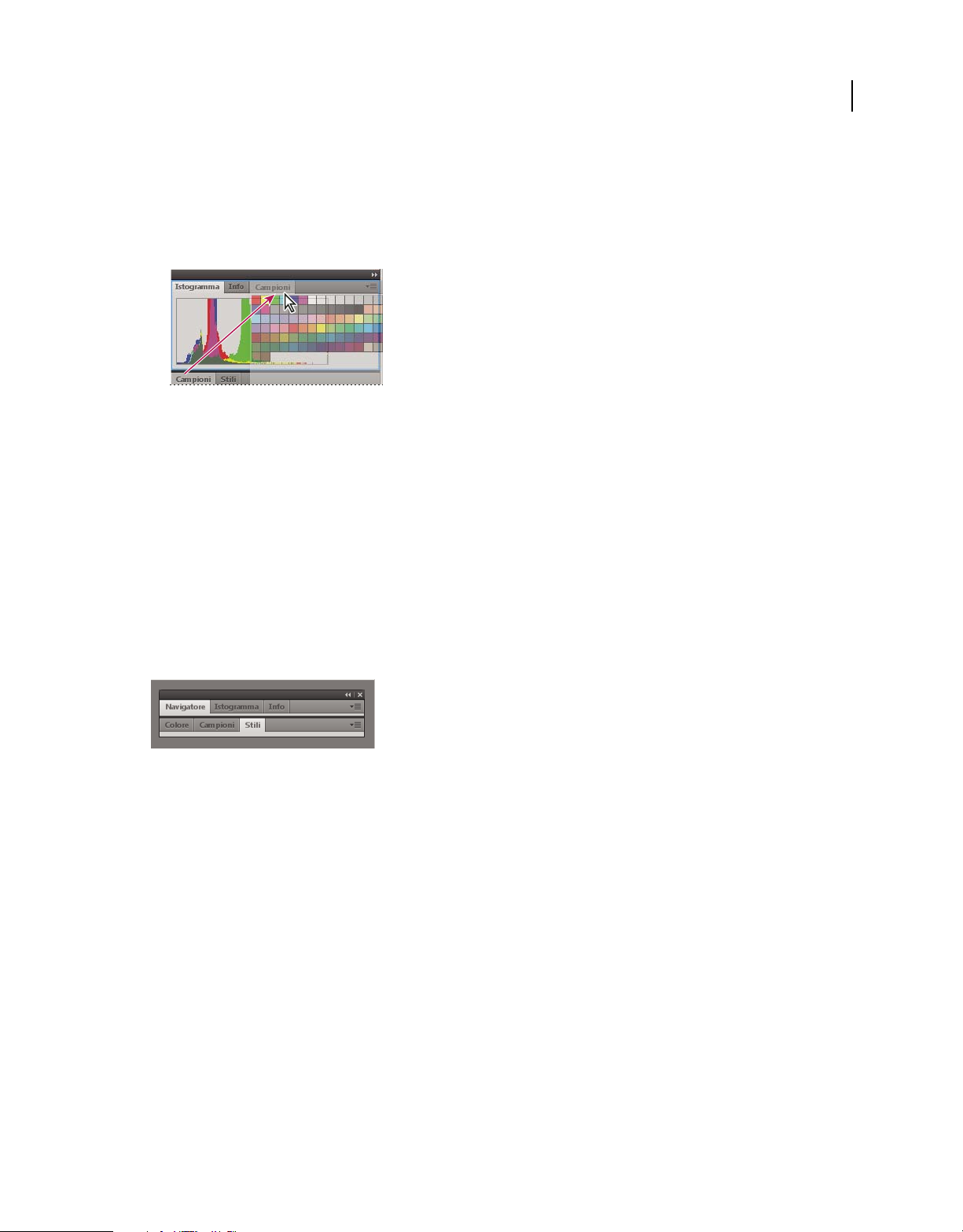
UTILIZZO DI INCOPY CS4
Area di lavoro
• Per aggiungere un pannello, selezionatelo dal menu Finestra e ancoratelo dove desiderate.
Modificare i gruppi di pannelli
• Per spostare un pannello e inserirlo in un gruppo, trascinatene la linguetta fino alla zona di rilascio evidenziata nel
gruppo.
Aggiunta di un pannello a un gruppo di pannelli
• Per ridisporre i pannelli in un gruppo, trascinate la linguetta di un pannello fino alla nuova posizione desiderata
all’interno del gruppo.
• Per rimuovere un pannello da un gruppo, così da renderlo mobile, trascinatelo dalla linguetta all’esterno del
gruppo.
• Per spostare un gruppo, trascinatene la barra del titolo (l’area sopra le linguette).
13
Impilare i pannelli mobili
Se trascinate un pannello fino a un’area che non è una zona di rilascio, il pannello resta mobile nell’area di lavoro. Un
pannello mobile può essere posizionato ovunque nell’area di lavoro. Potete impilare pannelli mobili o gruppi di
pannelli in modo che si muovano come una singola unità se trascinate la barra del titolo superiore. I pannelli ancorati
non possono essere impilati o spostati in questo modo.
Pannelli mobili impilati
• Per impilare i pannelli mobili, trascinate un pannello dalla linguetta fino alla zona di rilascio nella parte inferiore di
un altro pannello.
• Per cambiare l’ordine di disposizione a pila, trascinate un pannello in alto o in basso dalla linguetta.
Nota: rilasciate la linguetta sopra la zona di rilascio stretta che si trova tra i pannelli, invece che su quella più larga
nella barra del titolo.
• Per rimuovere un pannello o un gruppo di pannelli dalla disposizione a pila, in modo che diventi mobile,
trascinatelo fuori afferrandone la linguetta o la barra del titolo.
Ridimensionare i pannelli
• Per ridurre o espandere un pannello, gruppo di pannelli o una pila di pannelli mobili, fate doppio clic su una scheda.
In alternativa, fate clic sull’area delle linguette (nello spazio vuoto accanto alle linguette).
• Per ridimensionare un pannello, trascinatene un bordo. Alcuni pannelli, come il pannello Controllo di Photoshop,
non possono essere ridimensionati mediante trascinamento.
Page 19
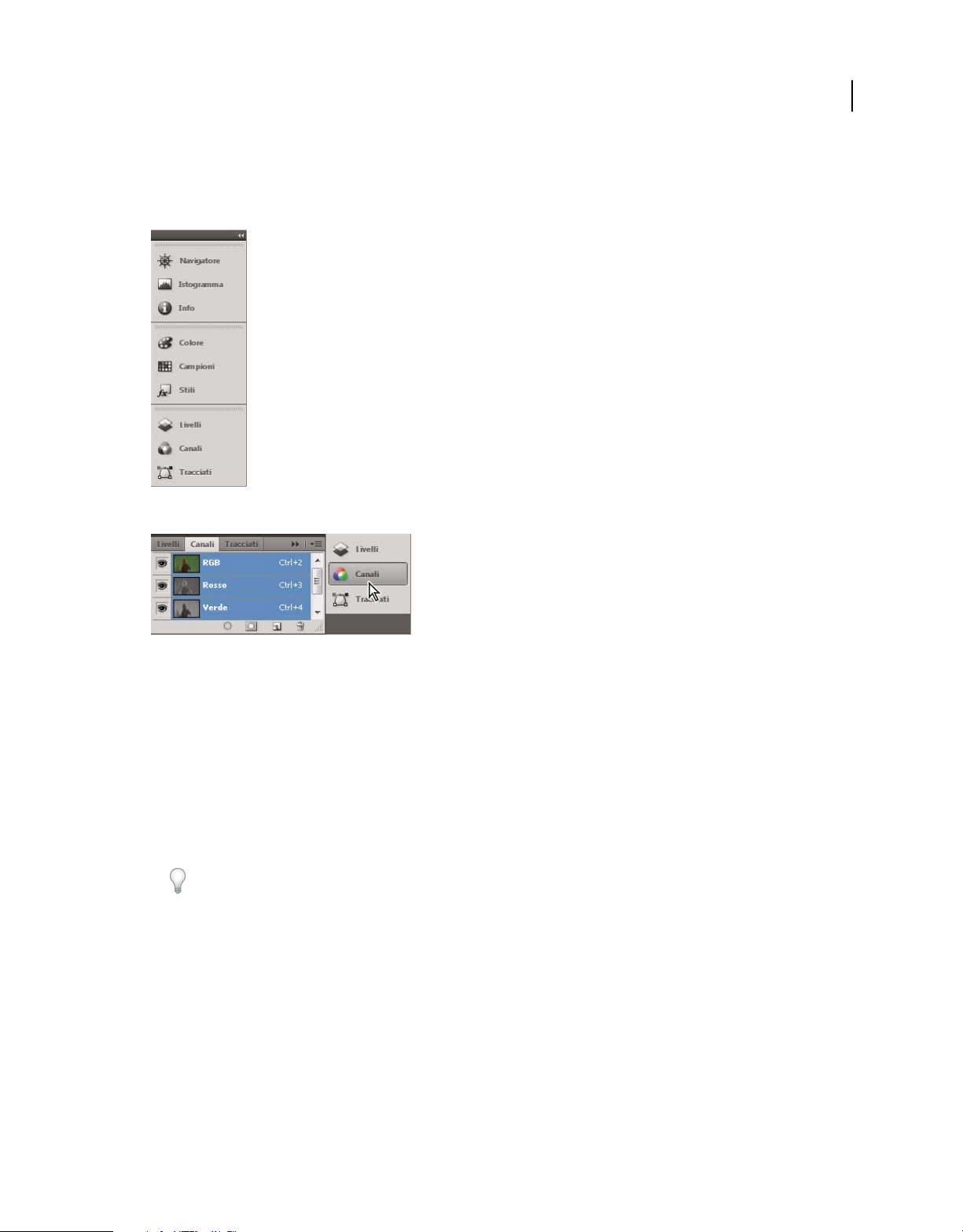
UTILIZZO DI INCOPY CS4
Area di lavoro
Modificare i pannelli ridotti a icona
Per limitare il numero di elementi visualizzati nell’area di lavoro, conviene ridurre i pannelli a icona. In alcuni casi i
pannelli sono ridotti a icona nell’area di lavoro predefinita.
Pannelli ridotti a icona
14
Pannelli espansi
• Per ridurre a icona o espandere tutti i pannelli di un ancoraggio, fate clic sulla doppia freccia nella parte superiore
dell’ancoraggio.
• Fate clic sull’icona di un singolo pannello per espanderlo.
• Per ridimensionare le icone dei pannelli in modo da visualizzare solo le icone (senza etichette di testo), regolate la
larghezza dell’ancoraggio fino a far scomparire il testo. Per visualizzare nuovamente il testo delle icone, allargate
l’ancoraggio.
• Per ridurre di nuovo a icona un pannello espanso, fate clic sulla linguetta, sull’icona o sulla doppia freccia nella
barra del titolo del pannello.
In alcuni prodotti, se selezionate Riduzione automatica pannelli icone nelle preferenze Interfaccia o Opzioni
interfaccia utente, l’icona di un pannello espanso si riduce automaticamente a icona quando fate clic lontano
dall’icona.
• Per aggiungere un pannello o un gruppo di pannelli mobili a un ancoraggio di icone, trascinatene la linguetta o la
barra del titolo. I pannelli aggiunti a un ancoraggio di icone vengono ridotti automaticamente a icona.
• Per spostare l’icona di un pannello (o un gruppo di icone di pannelli), trascinatela. Potete trascinare le icone dei
pannelli in alto o in basso nell’ancoraggio, all’interno di altri ancoraggi (dove compaiono nello stile dei pannelli di
quell’ancoraggio) o all’esterno dell’ancoraggio (dove compaiono come pannelli mobili ed espansi).
Ripristinare le aree di lavoro predefinite
• Selezionate l’area di lavoro predefinita dal controllo per l’impostazione dell’area di lavoro, nella barra
dell’applicazione.
Page 20
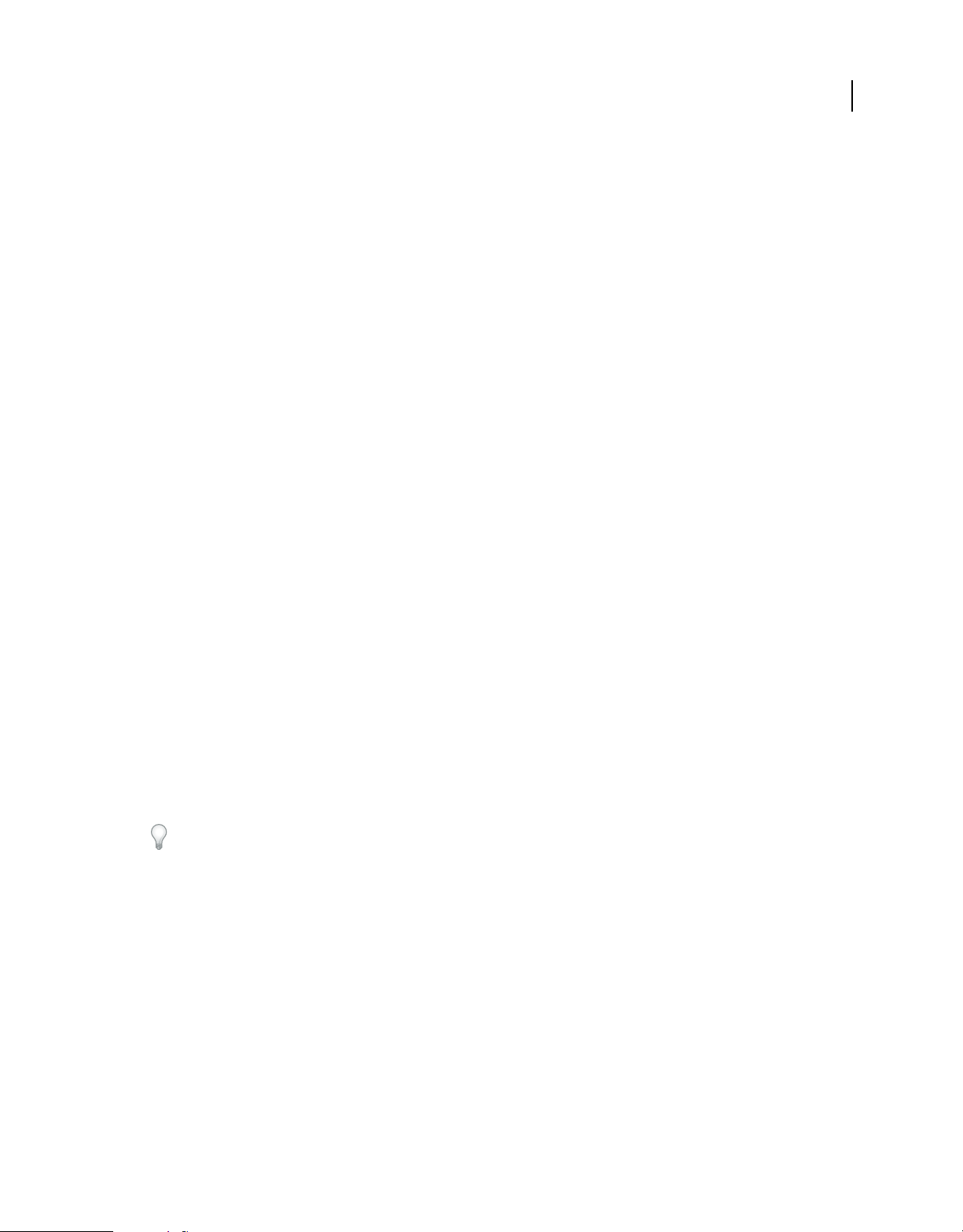
UTILIZZO DI INCOPY CS4
Area di lavoro
• (Photoshop) Selezionate Finestra > Area di lavoro > Area di lavoro predefinita.
• (InDesign, InCopy) Scegliete Finestra > Area di lavoro > Ripristina nome area di lavoro.
Salvare e cambiare area di lavoro
Salvate le dimensioni attuali e la disposizione dei pannelli assegnando un nome all’area di lavoro, così da ripristinarla
anche se spostate o chiudete un pannello. I nomi delle aree di lavoro salvate sono elencate nel controllo per
l’impostazione dell’area di lavoro, nella barra dell’applicazione.
In Photoshop, l’area di lavoro salvata può includere gruppi specifici di scelte rapide da tastiera e menu.
Salvare un’area di lavoro personalizzata
1 Quando l’area di lavoro è nella configurazione che desiderate salvare, effettuate una delle seguenti operazioni:
• (Photoshop, Illustrator) Scegliete Finestra > Area di lavoro > Salva area di lavoro.
• (InDesign, InCopy) Scegliete Finestra > Area di lavoro > Nuova area di lavoro.
• (Dreamweaver) Scegliete Finestra > Layout area di lavoro > Nuova area di lavoro.
• (Flash) Scegliete Nuova area di lavoro dal controllo per l’impostazione dell’area di lavoro, nella barra
dell’applicazione.
• (Fireworks) Scegliete Salva attuale dal controllo per l’impostazione dell’area di lavoro, nella barra
dell’applicazione.
2 Immettete un nome per l’area di lavoro.
3 (Photoshop, InDesign) In Acquisisci, selezionate una o più opzioni:
Posizioni pannelli Salva le posizioni correnti dei pannelli.
15
Scelte rapide da tastiera Salva il set corrente di scelte rapide da tastiera (solo Photoshop).
Menu Salva il set corrente di menu.
4 Fate clic su OK o Salva.
Visualizzare o cambiare area di lavoro
❖ Selezionate un’area di lavoro dal controllo per l’impostazione dell’area di lavoro, nella barra dell’applicazione.
In Photoshop, potete assegnare scelte rapide da tastiera a ciascuna area di lavoro per selezionarle più rapidamente.
Eliminare un’area di lavoro personalizzata
• Selezionate Gestisci area di lavoro dal controllo per l’impostazione dell’area di lavoro, nella barra dell’applicazione,
quindi fate clic su Elimina. Questa funzione non è disponibile in Fireworks.
• (Photoshop, InDesign, InCopy) Selezionate Elimina area di lavoro dal controllo per l’impostazione dell’area di
lavoro, nella barra dell’applicazione.
• (Illustrator) Scegliete Finestra > Area di lavoro > Gestisci aree di lavoro, selezionate l’area di lavoro e fate clic
sull’icona Cestino.
• (InDesign) Scegliete Finestra > Area di lavoro > Elimina area di lavoro, selezionate l’area di lavoro e fate clic su
Elimina.
Page 21
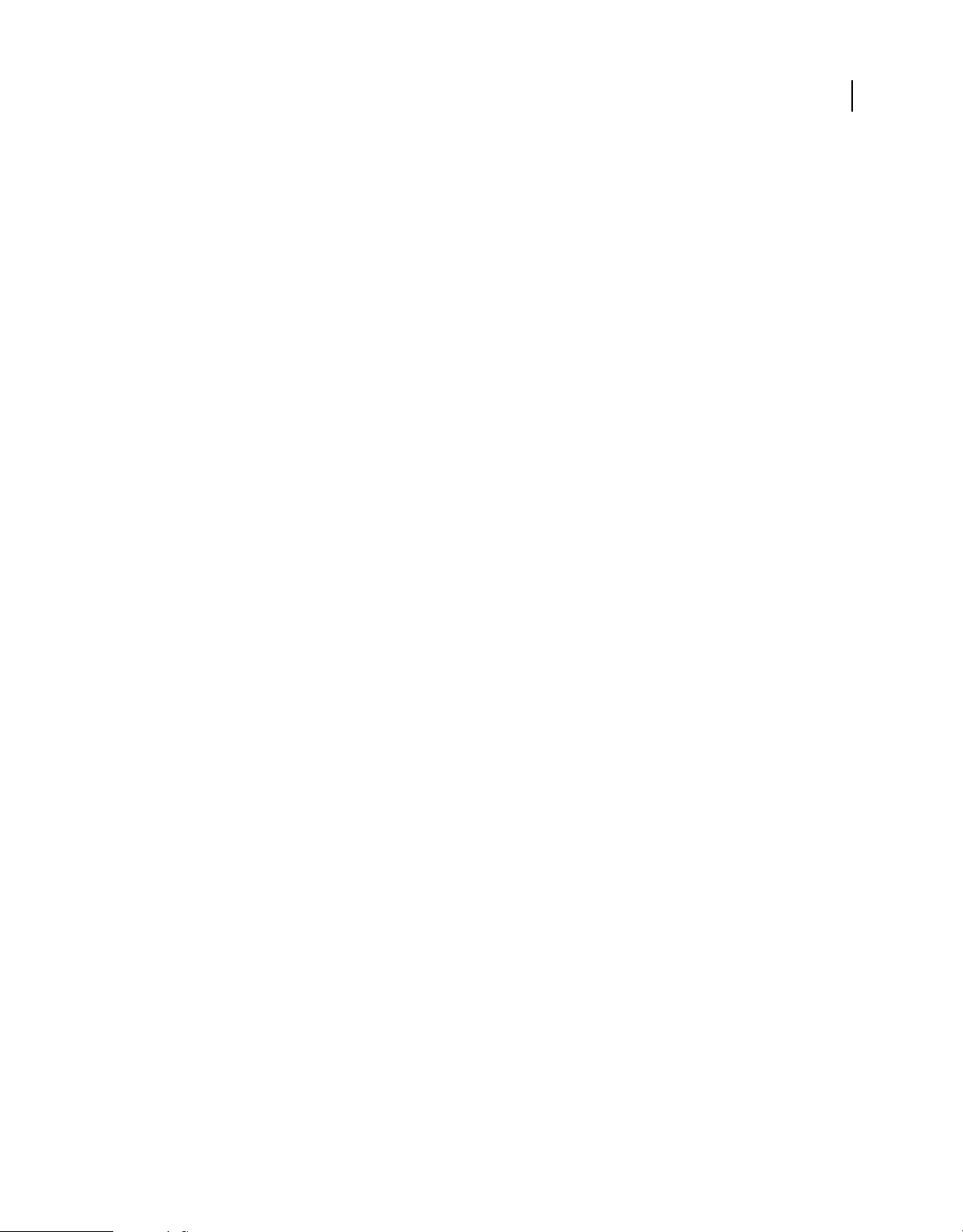
UTILIZZO DI INCOPY CS4
Area di lavoro
(Photoshop) Avviare l’applicazione con le ultime posizioni dei pannelli o quelle predefinite
Quando avviate Photoshop, i pannelli possono comparire nelle posizioni predefinite originali o nelle stesse posizioni
in cui le avete utilizzate l’ultima volta.
Nelle preferenze Interfaccia:
• Per avviare l’applicazione mantenendo i pannelli nelle stesse posizioni in cui li avete utilizzati l’ultima volta,
selezionate Ripristina posizioni pannelli.
• Per avviare l’applicazione con i pannelli nelle rispettive posizioni predefinite, deselezionate Ricorda posizioni
pannelli.
Modificare le preferenze Interfaccia
1 Scegliete Modifica > Preferenze > Interfaccia (Windows) o InCopy > Preferenze > Interfaccia (Mac OS).
2 Scegliete le impostazioni da specificare e fate clic OK.
Descrizione strumenti Le relative descrizioni vengono visualizzate quando tenete il puntatore del mouse sugli
elementi di interfaccia quali gli strumenti nella barra e le opzioni nel pannello di controllo. Scegliete Nessuno per
disattivare le descrizioni degli strumenti.
Mostra miniature per inserimento Quando inserite un elemento grafico, viene visualizzata una miniatura
dell’immagine nel cursore di inserimento. In modo analogo, una miniatura delle prime righe di testo viene visualizzata
nel cursore di inserimento di testo. Deselezionate questa opzione se non desiderate visualizzare le miniature durante
l’inserimento di grafica o testo.
16
Visualizzare i valori di trasformazione Quando create, ridimensionate o ruotate un oggetto, il cursore visualizza le
coordinate [x,y], la larghezza e l’altezza o le informazioni di rotazione.
Pannello strumenti mobile Specificate se la barra degli strumenti deve essere visualizzata come colonna singola,
doppia o come riga singola.
Riduzione automatica pannelli icone Quando questa opzione è selezionata, facendo clic sulla finestra del documento
i pannelli aperti si chiudono automaticamente.
Mostra automaticamente pannelli nascosti Se questa opzione è selezionata e avete nascosto i pannelli premendo Tab,
tenete il puntatore del mouse sul lato della finestra del documento per visualizzare temporaneamente i pannelli. Se
questa opzione non è selezionata, per visualizzare i pannelli premete nuovamente Tab.
Apri documenti come schede Quando questa opzione è deselezionata, i documenti creati o aperti vengono visualizzati
come finestre mobili.
Utilizzare le barre degli strumenti
Le barre degli strumenti di base di InCopy contengono pulsanti associati agli strumenti e ai comandi d’uso più
frequente, quali l’apertura e il salvataggio di file, la stampa, lo scorrimento e lo zoom. Ogni pulsante è identificato da
una descrizione a comparsa.
Mostrare o nascondere una barra degli strumenti
❖ Scegliete il nome della barra degli strumenti dal menu Finestra. Quando la barra degli strumenti è visibile, il suo
nome è preceduto da un segno di spunta.
Page 22
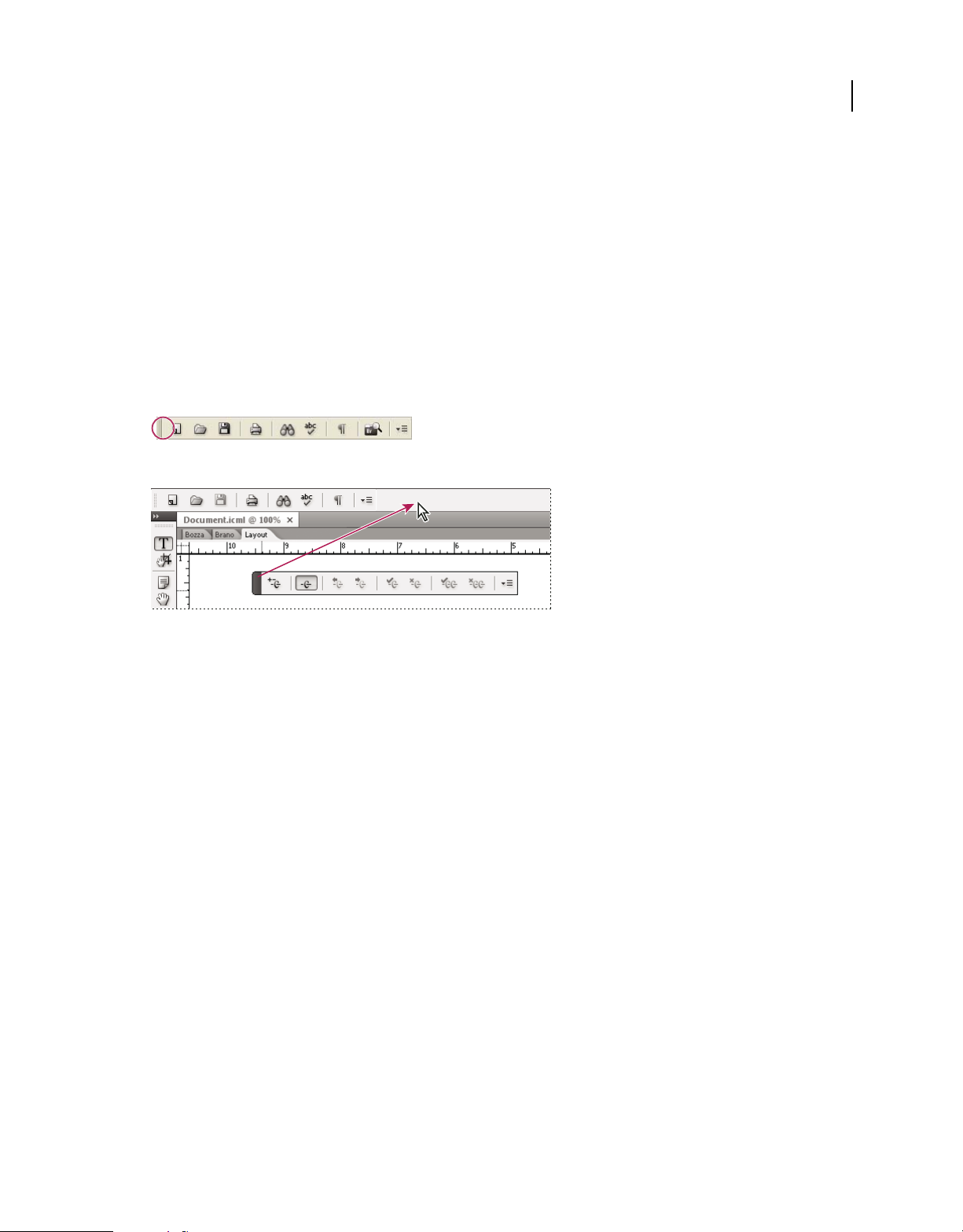
UTILIZZO DI INCOPY CS4
Area di lavoro
Personalizzare una barra degli strumenti
Potete specificare quali strumenti verranno visualizzati su una barra degli strumenti, modificare l’orientamento della
barra e unire o separare più barre.
❖ Effettuate una delle seguenti operazioni:
• Per specificare gli strumenti che compaiono in una barra degli strumenti, fate clic sul triangolo alla fine della barra,
selezionate Personalizza e poi gli strumenti desiderati. Ogni menu contiene opzioni specifiche per la barra degli
strumenti.
• Per spostare una barra degli strumenti, trascinatene la barra del titolo.
• Per unire le barre degli strumenti, fate clic sull’area zigrinata di una barra degli strumenti e trascinatela sopra
un’altra barra degli strumenti o lungo il bordo della finestra dell’applicazione (Windows®) o dello schermo
(Mac OS®).
Area zigrinata della barra degli strumenti
17
Unire le barre degli strumenti
• Per trasformare una barra degli strumenti in un pannello mobile, fate clic sulla relativa area zigrinata e trascinate la
barra degli strumenti lontano dal bordo della finestra dell’applicazione (Windows) o dello schermo (Mac OS).
• Per separare una barra degli strumenti da un gruppo, fate clic sull’area zigrinata e trascinate la barra degli strumenti
fuori dal gruppo. Se trascinate una barra degli strumenti fuori da un gruppo esistente, viene creata una barra nuova.
Usare i menu di scelta rapida
A differenza dei menu che appaiono in alto sullo schermo, i menu di scelta rapida contengono i comandi specifici per
la selezione o lo strumento attivo. Potete usare i menu di scelta rapida per scegliere rapidamente i comandi usati con
maggior frequenza.
1 Posizionate il puntatore sul documento, sull’oggetto o sul pannello.
2 Fate clic con il pulsante destro del mouse.
Nota: (Mac OS) se non avete un mouse a due pulsanti, potete visualizzare il menu di scelta rapida premendo il tasto
Control mentre fate clic con il mouse.
Personalizzare i menu
Potete nascondere o distinguere con i colori i comandi dei menu in modo da evitare ogni confusione e mettere in
risalto i comandi che usate di più. Se nascondete i comandi dei menu, li eliminate semplicemente dalla visualizzazione,
ma non disattivate le funzioni corrispondenti. In qualsiasi momento, potete visualizzare i comandi nascosti
selezionando il comando Mostra tutti gli elementi di menu alla fine di un menu oppure scegliendo Finestra > Area di
lavoro > Mostra menu completi per visualizzare tutti i menu relativi all’area di lavoro selezionata. Nelle aree di lavoro
che salvate, potete includere anche menu personalizzati.
Page 23
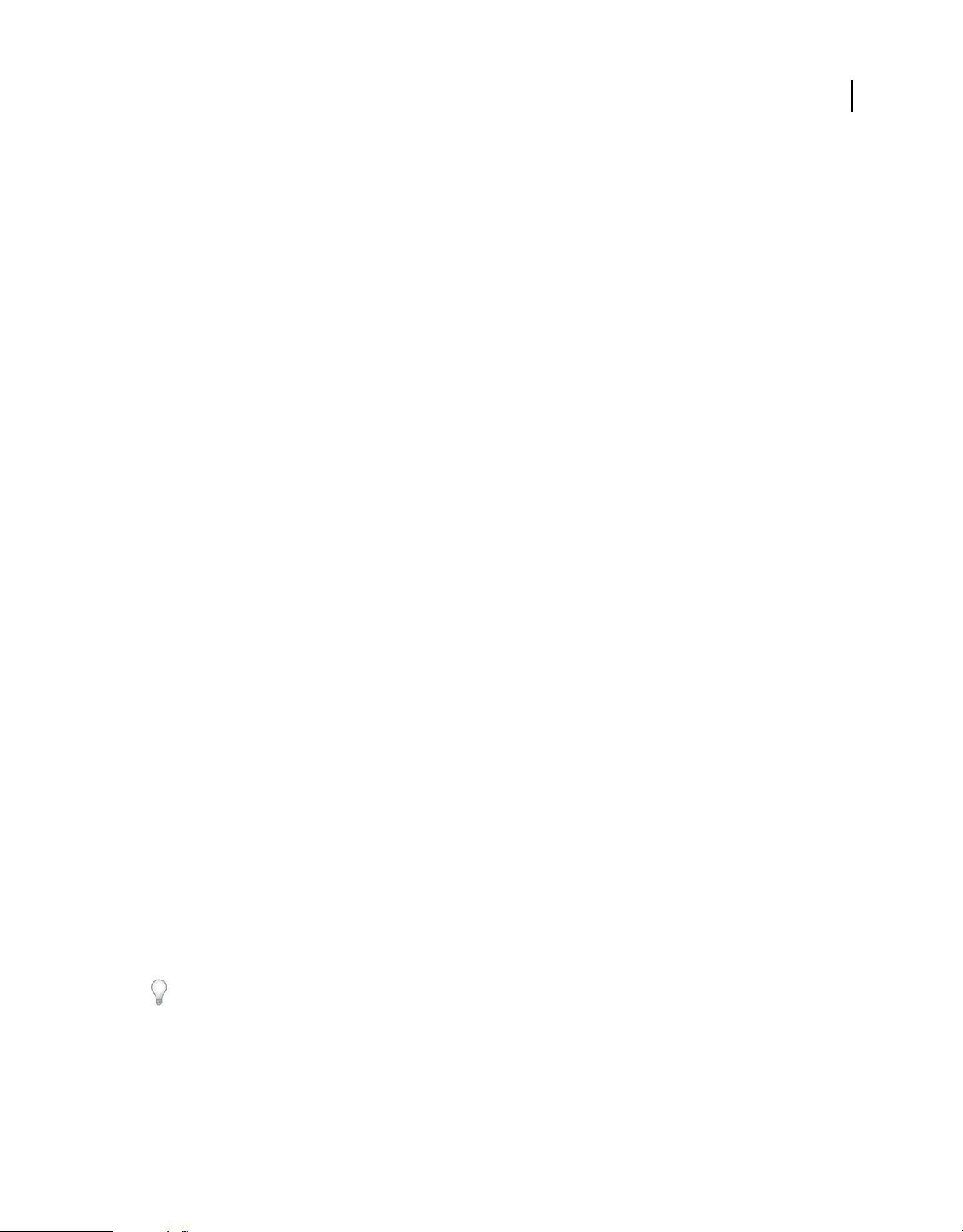
UTILIZZO DI INCOPY CS4
Area di lavoro
Potete personalizzare il menu principale, i menu di scelta rapida e i menu dei pannelli. I menu di scelta rapida vengono
visualizzati quando fate clic su un’area usando il pulsante destro del mouse (Windows) o tenendo premuto Control
(Mac OS). I menu dei pannelli vengono visualizzati quando fate clic sull’icona del triangolo, in alto a destra nel
pannello.
Consultare anche
“Salvare un’area di lavoro personalizzata” a pagina 15
Creare un set di menu personalizzato
1 Scegliete Modifica > Menu.
Non potete modificare il set di menu predefinito.
2 Fate clic su Salva con nome, digitate il nome del set di menu e fate clic su OK.
3 Scegliete Menu dell’applicazione o Menu dei pannelli e di scelta rapida dal menu Categoria per indicare quali menu
desiderate personalizzare.
4 Fate clic sulle frecce a sinistra delle categorie di menu per visualizzare le sottocategorie o i comandi dei menu. Per
ogni comando che desiderate personalizzare, fate clic sull’icona dell’occhio sotto Visibilità in modo da visualizzare
o nascondere il comando; fate clic su Nessuno sotto Colore per selezionare un colore dal menu.
5 Fate clic su Salva, quindi su OK.
18
Selezionare un set di menu personalizzato
1 Scegliete Modifica > Menu.
2 Scegliete il set di menu dal menu Set e fate clic su OK.
Modificare o eliminare un set di menu personalizzato
1 Scegliete Modifica > Menu.
2 Scegliete il set di menu dal menu Set ed effettuate una delle seguenti operazioni:
• Per modificare un set di menu, modificate la visibilità o il colore dei comandi dei menu, quindi fate clic su Salva e
infine su OK.
• Per eliminare un set di menu, fate clic su Elimina, quindi su Sì. Se avete modificato il set di menu ma non lo avete
salvato, vi verrà chiesto di salvare il set di menu corrente. Fate clic su Sì per salvarlo oppure su No per annullare le
modifiche.
Mostrare gli elementi di menu nascosti
• Scegliete Finestra > Area di lavoro > Mostra menu completi. Questo comando consente di attivare tutti i menu
relativi all’area di lavoro selezionata. Potete nascondere nuovamente i menu reimpostando l’area di lavoro.
• Scegliete Mostra tutti gli elementi di menu in fondo al menu che contiene i comandi nascosti.
Se tenete premuto il tasto Ctrl (Windows) o Comando (Mac OS) e fate clic sul nome di un menu, verranno
temporaneamente visualizzati tutti i comandi di menu che avevate nascosto in fase di personalizzazione dei menu.
Usare i set di scelte rapide da tastiera
InCopy offre scelte rapide da tastiera per molti comandi di menu, opzioni, script e funzioni. Potete anche definire delle
scelte rapide da tastiera personalizzate. Mediante la finestra di dialogo Scelte rapide da tastiera, potete:
• Scegliere il set che desiderate utilizzare
Page 24
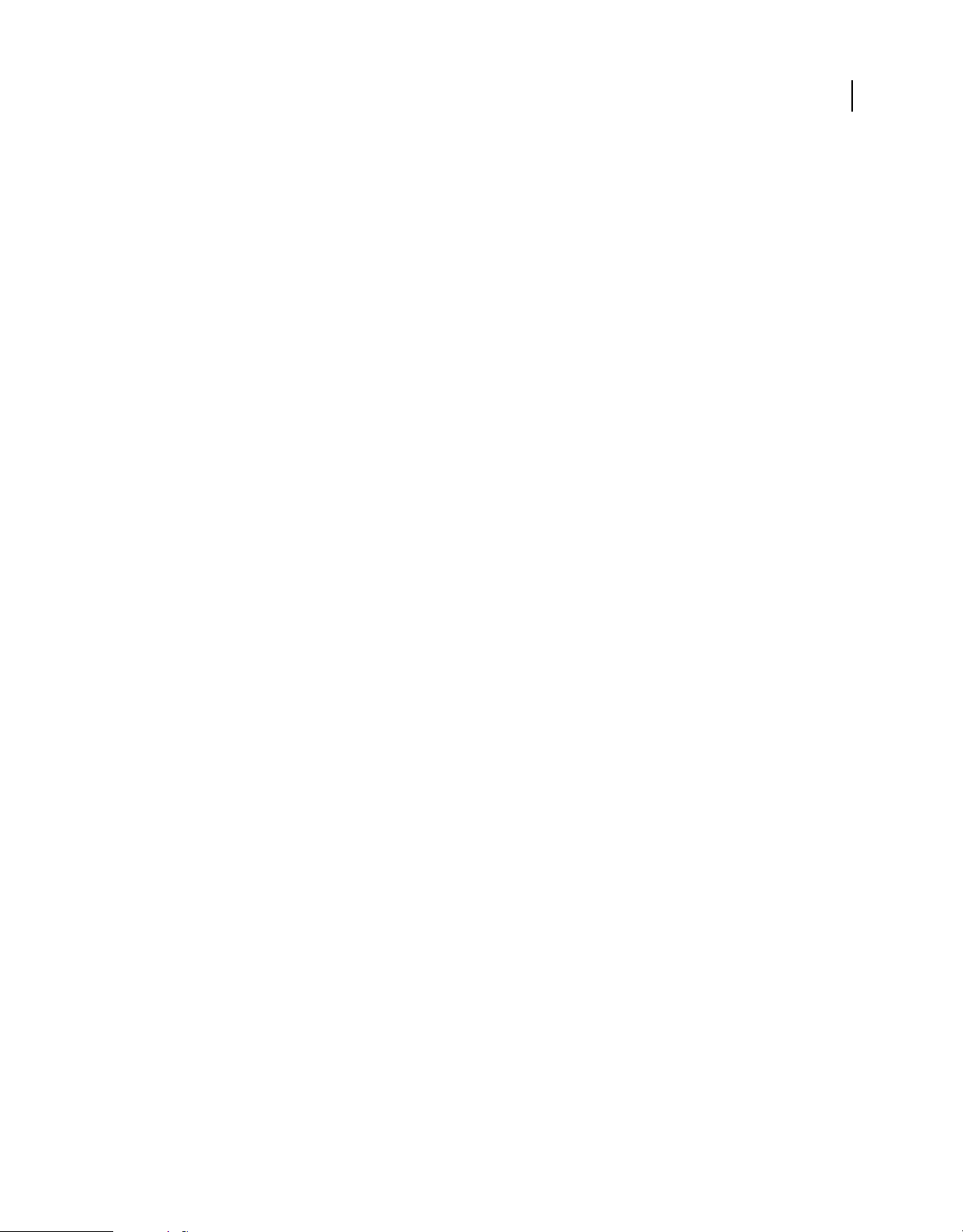
UTILIZZO DI INCOPY CS4
Area di lavoro
• Visualizzare le scelte rapide esistenti
• Generare un elenco completo di scelte rapide
• Creare scelte rapide o set di scelte rapide personalizzati
• Modificare le scelte rapide correnti
La finestra di dialogo Scelte rapide da tastiera contiene anche un elenco di tutti i comandi a cui possono essere
associate scelte rapide, anche se non sono state definite nel set predefinito.
Consultare anche
“Scelte rapide da tastiera” a pagina 288
Cambiare il gruppo di scelte rapide attivo
1 Scegliete Modifica > Scelte rapide da tastiera.
2 Dal menu Set, selezionate un set di scelte rapide.
3 Fate clic su OK.
Visualizzare le scelte rapide
1 Scegliete Modifica > Scelte rapide da tastiera.
2 In Set, selezionate un set di scelte rapide.
3 In Area prodotto, selezionate l’area che contiene i comandi da visualizzare.
4 In Comandi, selezionate un comando. La scelta rapida viene visualizzata in Scelte rapide correnti.
19
Generare un elenco di scelte rapide
1 Scegliete Modifica > Scelte rapide da tastiera.
2 Dal menu Set, selezionate un set di scelte rapide.
3 Fate clic su Mostra set.
Viene aperto un file di testo con tutte le scelte rapide correnti e non definite per il set.
Creare un nuovo set di scelte rapide
1 Scegliete Modifica > Scelte rapide da tastiera.
2 Fate clic su Nuovo set.
3 Digitate un nome per il nuovo set, selezionate un set di scelte rapide dal menu Basato su e fate clic su OK.
Creare o ridefinire una scelta rapida
1 Scegliete Modifica > Scelte rapide da tastiera.
2 Selezionate un set di scelte rapide da Set o fate clic su Nuovo set per crearne uno nuovo.
Nota: sebbene sia possibile apportare modifiche al set predefinito di scelte rapide, non è consigliato farlo. Modificate
invece una copia del set predefinito.
3 In Area prodotto, selezionate l’area contenente il comando da definire o ridefinire.
4 In Comandi, selezionate il comando da definire o ridefinire.
Page 25
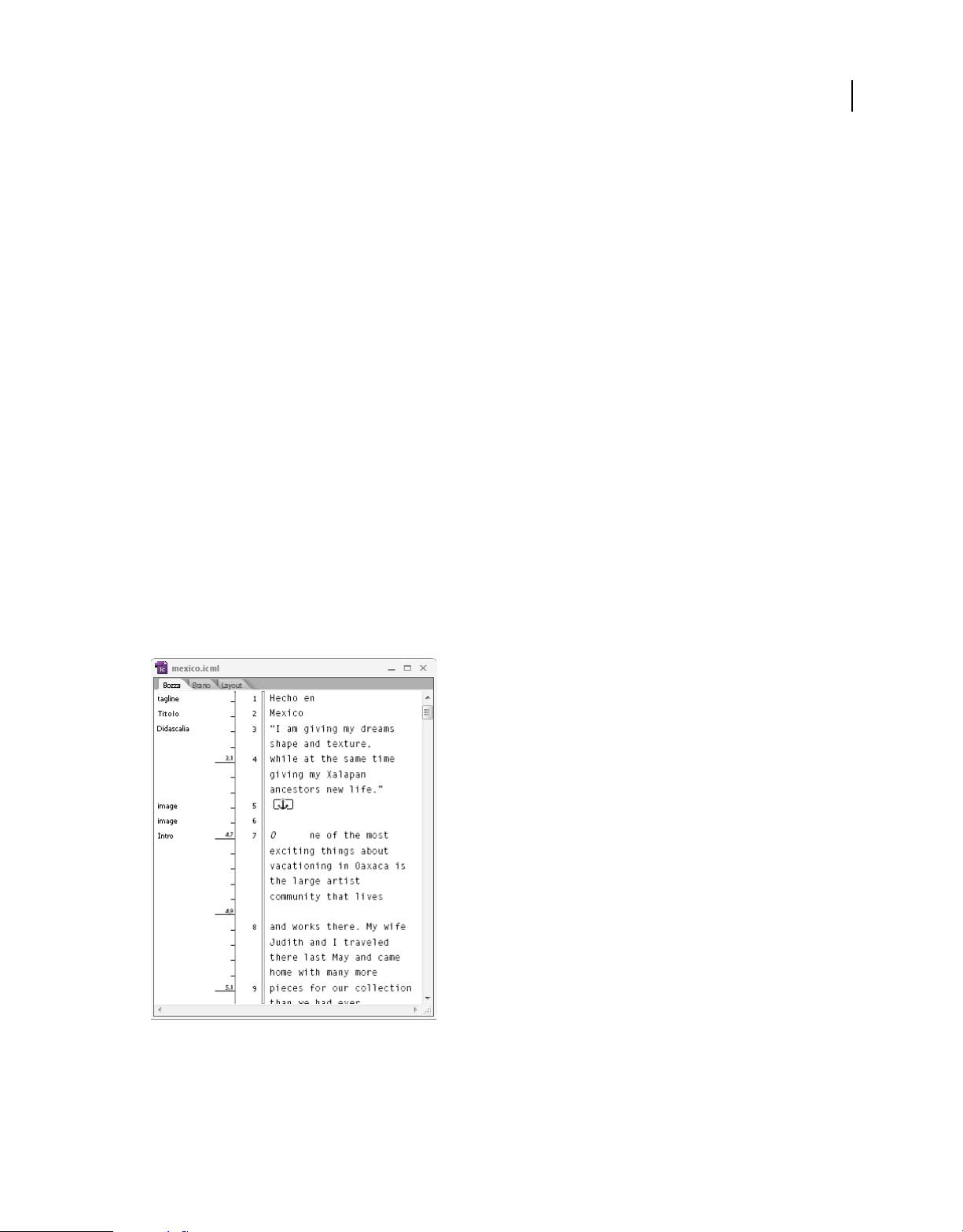
UTILIZZO DI INCOPY CS4
Area di lavoro
5 Fate clic in Nuova scelta rapida e premete i tasti corrispondenti alla nuova scelta rapida. Se la sequenza di tasti è già
assegnata a un altro comando, quest’ultimo viene visualizzato in Scelte rapide correnti. Potete modificare la scelta
rapida originale o specificarne una nuova.
Importante: l’assegnazione di scelte rapide formate da un solo tasto interferisce con la digitazione del testo. Infatti, se
premete il tasto di una scelta rapida composta da un solo tasto mentre è attivo il cursore testo, il carattere corrispondente
non verrà inserito nel testo, ma verrà piuttosto eseguito il comando associato a tale tasto.
6 Effettuate una delle seguenti operazioni:
• Scegliete Assegna per creare una nuova scelta rapida quando non ne esistono altre.
• Fate clic su Assegna per aggiungere un’altra scelta rapida al comando.
7 Fate clic su OK per chiudere la finestra di dialogo oppure su Salva per tenerla aperta e specificare altre scelte rapide.
Visualizzazione dei brani
Panoramica sulle viste Bozza, Brano e Layout
InCopy offre tre diverse viste del brano: Bozza, Brano e Layout. Questi termini corrispondono a quelli usati
tradizionalmente nel settore editoriale.
20
Vista Bozza Visualizza il testo con le interruzioni di riga impostate nel documento Adobe InDesign® corrispondente.
Se il testo eccede lo spazio assegnato nel layout, un indicatore di testo non inserito contrassegna il punto in cui il testo
di InCopy supera lo spazio disponibile. Anche se potete usare InCopy per applicare formattazioni quali i rientri di
paragrafo e la dimensione del font, questi formati non sono visualizzati in vista Bozza.
Vista Bozza
Vista Brano Visualizza il testo in un flusso continuo, mandandolo a capo in base alla larghezza della finestra del
documento. La vista Brano non rappresenta fedelmente le interruzioni di riga e vi permette di concentrarvi sul
contenuto. Se tuttavia il testo eccede lo spazio assegnato nel layout, un indicatore di testo non inserito contrassegna il
Page 26
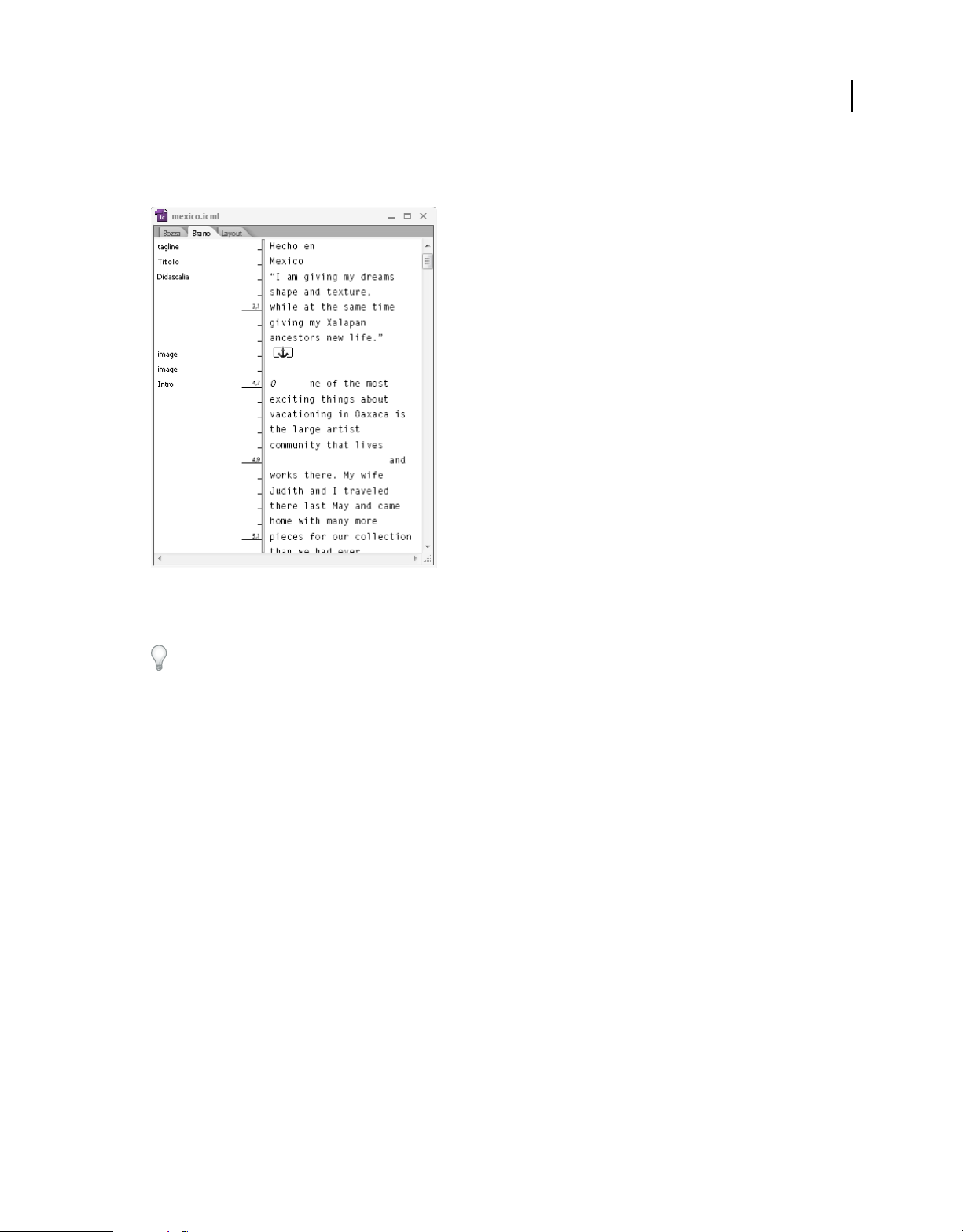
UTILIZZO DI INCOPY CS4
Area di lavoro
punto in cui il testo di InCopy supera lo spazio disponibile. Quando lavorate in vista Brano, l’area delle informazioni
contiene solo gli stili di paragrafo. I numeri di riga non sono visibili in vista Brano.
21
Vista Brano
Quando create un nuovo brano InCopy, questo si apre in vista Brano per impostazione predefinita.
Per modificare la vista predefinita per i nuovi documenti, chiudete tutti i documenti e selezionate la vista desiderata
come predefinita nel menu Visualizza.
Vista Layout Consente di visualizzare il testo con la stessa formattazione in cui verrà stampato. Quando usate InCopy
sincronizzato con un layout di InDesign, potete visualizzare il testo nel contesto di tutti gli altri elementi di pagina del
documento InDesign: cornici, colonne, grafica e così via.
In vista Layout, potete ingrandire e ridurre con lo zoom per esaminare i vari aspetti del layout.
Page 27
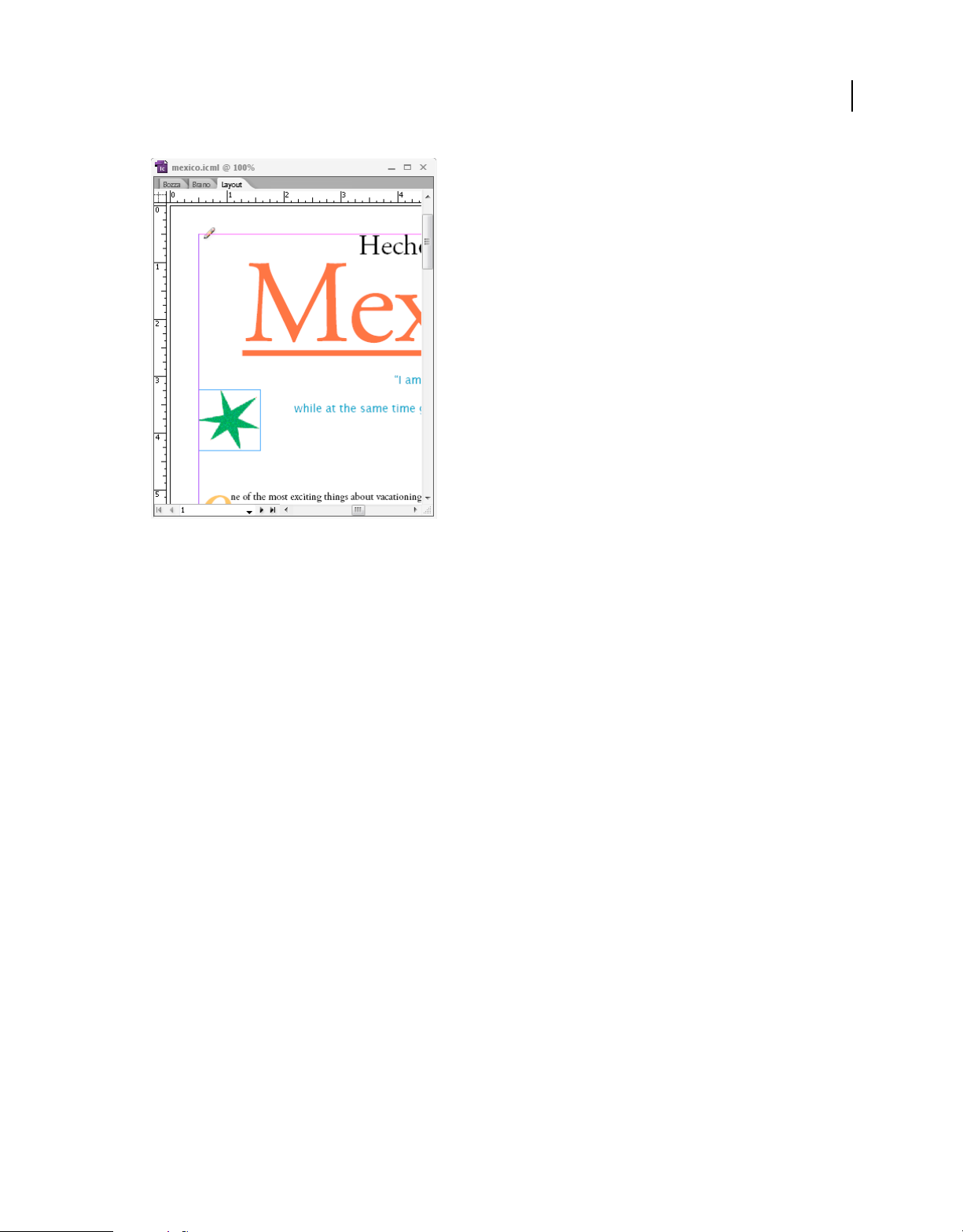
Vista Layout
UTILIZZO DI INCOPY CS4
Area di lavoro
22
Consultare anche
“Panoramica sulla vista Layout” a pagina 25
“Tasti per spostarsi nei documenti” a pagina 288
Alternare fra le viste Bozza, Brano e Layout
❖ Effettuate una delle seguenti operazioni:
• Scegliete la vista dal menu Visualizza.
• Fate clic sulla linguetta Bozza, Brano o Layout sul bordo superiore dell’area di modifica.
La vista Bozza
La vista Bozza consente di elaborare il testo in modo efficiente. In questa vista potete leggere e annotare il testo
facilmente, adattare il testo allo spazio disponibile ed eseguire altri compiti di produzione.
Quando aprite un documento di InDesign in InCopy, potete lavorare in vista Bozza in modo analogo a come si lavora
con le bozze nella tipografia tradizionale. All’interno dell’area di visualizzazione, il testo va a capo esattamente negli
stessi punti in cui andrà a capo nel layout finale di InDesign, ma viene visualizzato in una sola colonna, a prescindere
dal numero di colonne presenti nel layout. Le interruzioni di pagina, di cornice e di colonna sono indicate da una linea
con la dicitura “Interruzione di pagina”, “Interruzione di cornice” o “Interruzione di colonna” al centro della linea.
Nota: quando più interruzioni sono rappresentate da una sola linea tratteggiata, ad esempio quando un’interruzione di
pagina coincide con un’interruzione di cornice, viene visualizzata quella con la priorità più alta. Le interruzioni di pagina
hanno la priorità massima e quelle di colonna la priorità minima.
La vista Bozza offre la funzione di interruzione di Adatta alla pagina, che indica il punto in cui il testo InCopy esce dallo
spazio a esso assegnato nel layout in InDesign.
Page 28
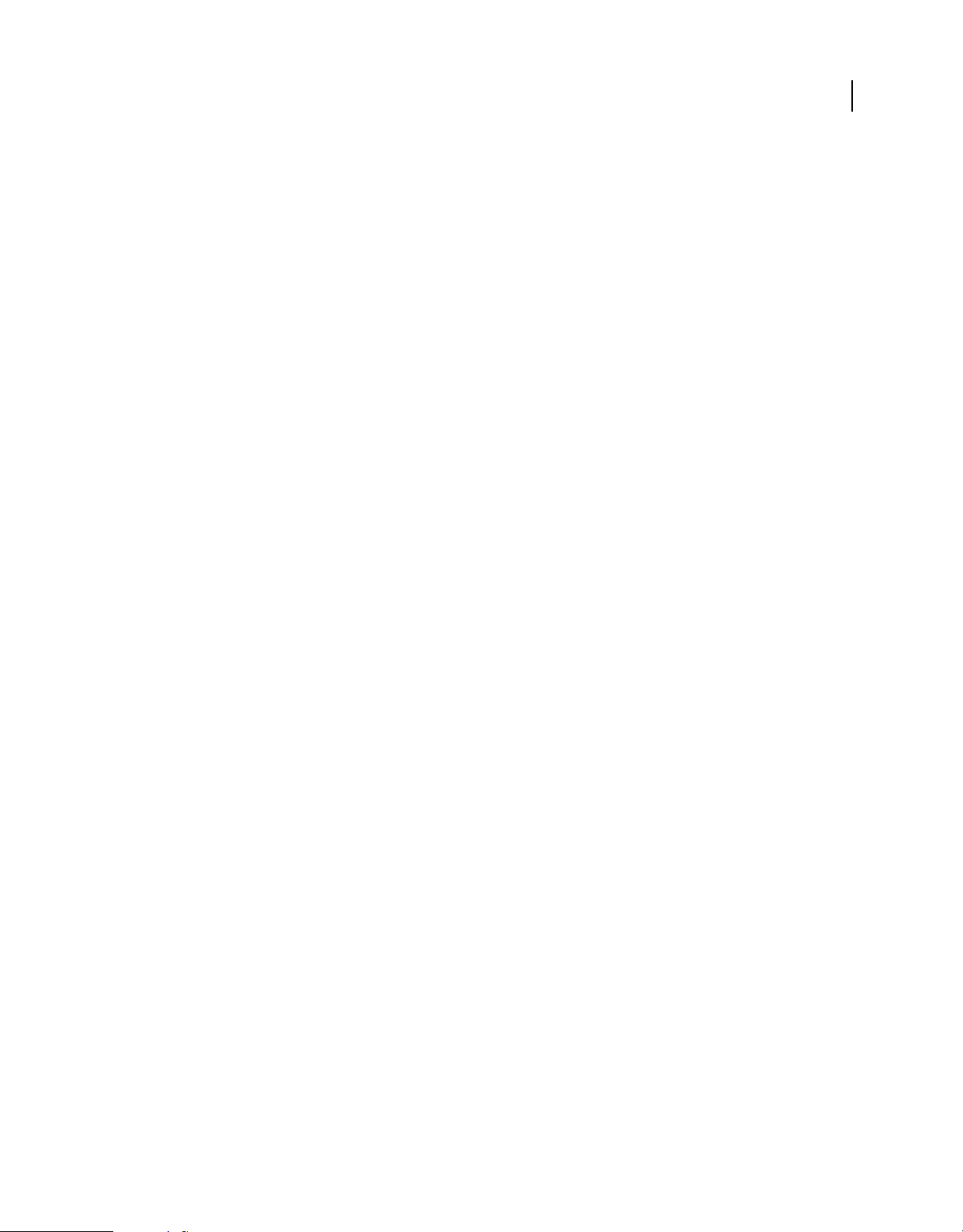
UTILIZZO DI INCOPY CS4
Area di lavoro
Per impostazione predefinita, la vista Bozza mostra il testo a 12 punti. Potete però modificare il font, la dimensione del
font e la spaziatura tra caratteri per facilitare la lettura o la modifica del testo. Potete anche modificare il colore del font
e dello sfondo.
Nota: la dimensione di visualizzazione del font si applica a tutti i brani, non a singoli caratteri, parole o paragrafi.
La barra degli strumenti Aspetto bozza e brano nella parte inferiore dell’area di lavoro consente di regolare varie
impostazioni di uso ricorrente durante il lavoro su un documento. Queste impostazioni comprendono:
• Tipo e dimensione del font di visualizzazione
• Interlinea di visualizzazione (singola, al 150%, doppia o tripla)
• Visualizzazione o meno delle colonne dei numeri di riga e degli stili
• Personalizzazione dei comandi della barra degli strumenti Aspetto bozza e brano
Consultare anche
“Modifica del testo non inserito” a pagina 162
Personalizzare le viste Bozza e Brano
Potete personalizzare le viste Bozza e Brano in diversi modi.
23
Modificare le impostazioni di visualizzazione della vista Bozza
❖ Selezionate un’opzione dalla barra degli strumenti Aspetto bozza e brano. Se la barra degli strumenti è nascosta,
scegliete Finestra > Aspetto bozza e brano. Per impostazione predefinita, la barra degli strumenti compare nella
parte inferiore della finestra dell’applicazione.
Nota: è importante avere chiara la differenza fra modificare la dimensione di visualizzazione del font e applicare
formattazione al testo. Potete effettuare entrambe le operazioni in vista Bozza. La modifica della dimensione di
visualizzazione del font non ha effetto sull’aspetto del testo in una pubblicazione, mentre l’applicazione di formattazione
al testo ne modifica l’aspetto sia in vista Layout che nel documento pubblicato.
Impostare le preferenze di visualizzazione per la vista Bozza
1 Scegliete Modifica > Preferenze > Visualizzazione di bozza e brano (Windows) o InCopy > Preferenze >
Visualizzazione di bozza e brano (Mac OS).
2 Nella sezione Opzioni di visualizzazione testo, specificate le seguenti opzioni:
Colore testo Consente di specificare il colore del testo nell’area di visualizzazione. Il nero è il colore predefinito del
testo.
Sfondo Consente di specificare il colore dello sfondo nell’area di visualizzazione. Il bianco è il colore predefinito dello
sfondo.
Tema Consente di assegnare combinazioni predefinite di colori per testo e sfondo.
Mostra in font originale Consente di mostrare un font aggiuntivo usando i caratteri corretti nelle viste Bozza e Brano.
I font di visualizzazione scelti vengono sostituiti automaticamente con i font Symbol, Zapf Dingbats, Webdings e
Wingdings®, in modo da garantire una visualizzazione accurata.
Attiva anti-alias Consente di arrotondare i margini frastagliati del testo e delle immagini bitmap smussando le
transizioni di colore tra i pixel dei contorni e quelli dello sfondo. Poiché cambiano solo i pixel del bordo, non viene
perso alcun dettaglio. Potete scegliere il livello di anti-alias da applicare. Se scegliete l’opzione Predefinito vengono
usate tonalità di grigio per creare un effetto anti-alias. Con l’opzione Ottimizzato per LCD vengono usati i colori
Page 29
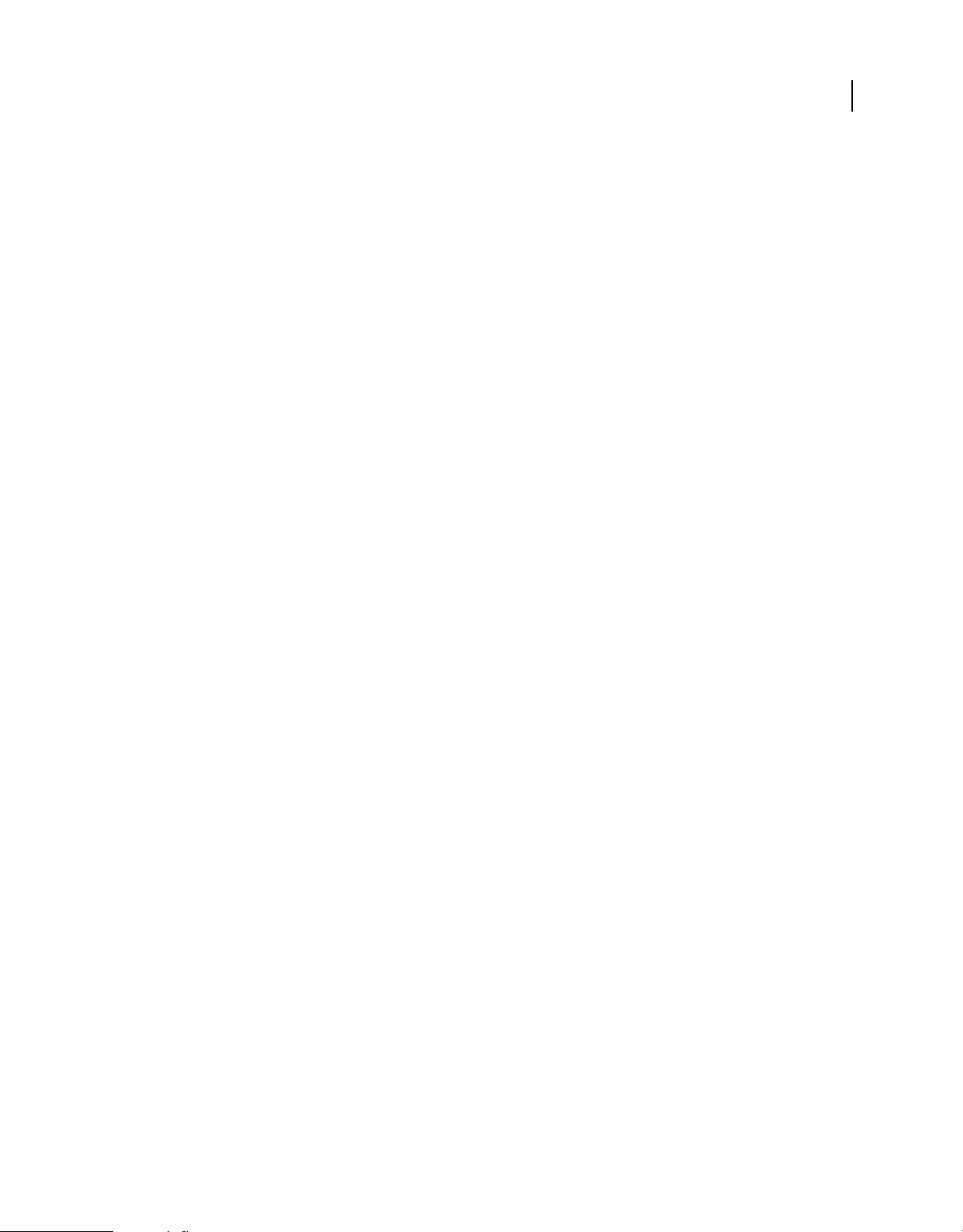
UTILIZZO DI INCOPY CS4
Area di lavoro
anziché le tonalità di grigio e si possono ottenere risultati migliori con il testo nero su sfondo chiaro. Con l’opzione
Morbido vengono usate tonalità di grigio, ma i risultati sono meno marcati, con transizioni meno nette.
Opzioni del cursore Consente di definire l’aspetto del cursore. Potete scegliere fra quattro diversi cursori e selezionare
o deselezionare l’intermittenza del cursore.
Nota: le impostazioni della sezione Visualizzazione di bozza e brano vengono applicate a entrambe le viste Bozza e
Brano.
Mostrare o nascondere la colonna informazioni
La colonna informazioni compare sul lato sinistro della finestra del documento nelle viste Bozza e Brano e contiene
informazioni in sola lettura su stili di paragrafo, numeri di riga e la profondità verticale del testo. Non è possibile
digitare in quest’area.
❖ Effettuate una delle seguenti operazioni:
• Per modificare la visualizzazione solo nel documento attivo, scegliete Visualizza > Mostra colonna informazioni o
Visualizza > Nascondi colonna informazioni.
• Per modificare la visualizzazione predefinita nell’applicazione, chiudete tutti i documenti e scegliete Visualizza >
Mostra colonna informazioni o Visualizza > Nascondi colonna informazioni.
Nota: gli stili di paragrafo aiutano a mantenere coerente la pubblicazione. Consultate le eventuali linee guida ad uso
interno del gruppo di lavoro del vostro progetto.
24
Impostare le preferenze per la vista Brano
Usate la sezione Visualizzazione di bozza e brano della finestra di dialogo Preferenze per personalizzare l’aspetto della
vista Brano.
1 Scegliete Modifica > Preferenze > Visualizzazione di bozza e brano (Windows) o InCopy > Preferenze >
Visualizzazione di bozza e brano (Mac OS).
2 Selezionate le impostazioni desiderate.
3 Fate clic su OK.
Mostrare o nascondere le interruzioni di paragrafo
Nelle viste Bozza e Brano potete mostrare o nascondere le interruzioni di paragrafo. Un simbolo di freccia indica
l’inizio di un nuovo paragrafo.
❖ Scegliete Visualizza > Mostra segni interruzione paragrafo o Visualizza > Nascondi segni interruzione paragrafo.
Usare il righello di profondità verticale
Mentre immettete il testo può essere utile conoscere la profondità fisica di un brano così come apparirà in vista Layout,
oltre al numero di righe. Il righello di profondità verticale appare sul bordo sinistro delle viste Bozza e Brano. Ogni
tacca del righello è allineata al fondo di una riga di testo. Ogni cinque tacche compare un valore che indica la
profondità verticale totale del testo fino a quel punto. La profondità viene aggiornata automaticamente quando la
composizione del layout per quella parte del documento è completa.
La misura della profondità usa l’impostazione delle unità verticali nelle Preferenze Unità e incrementi.
Nota: per agevolare l’adattamento del testo alla pagina, viene calcolata e visualizzata anche la profondità del testo non
inserito.
1 Fate clic sulla linguetta Bozza o Brano sul bordo superiore dell’area di modifica.
Page 30
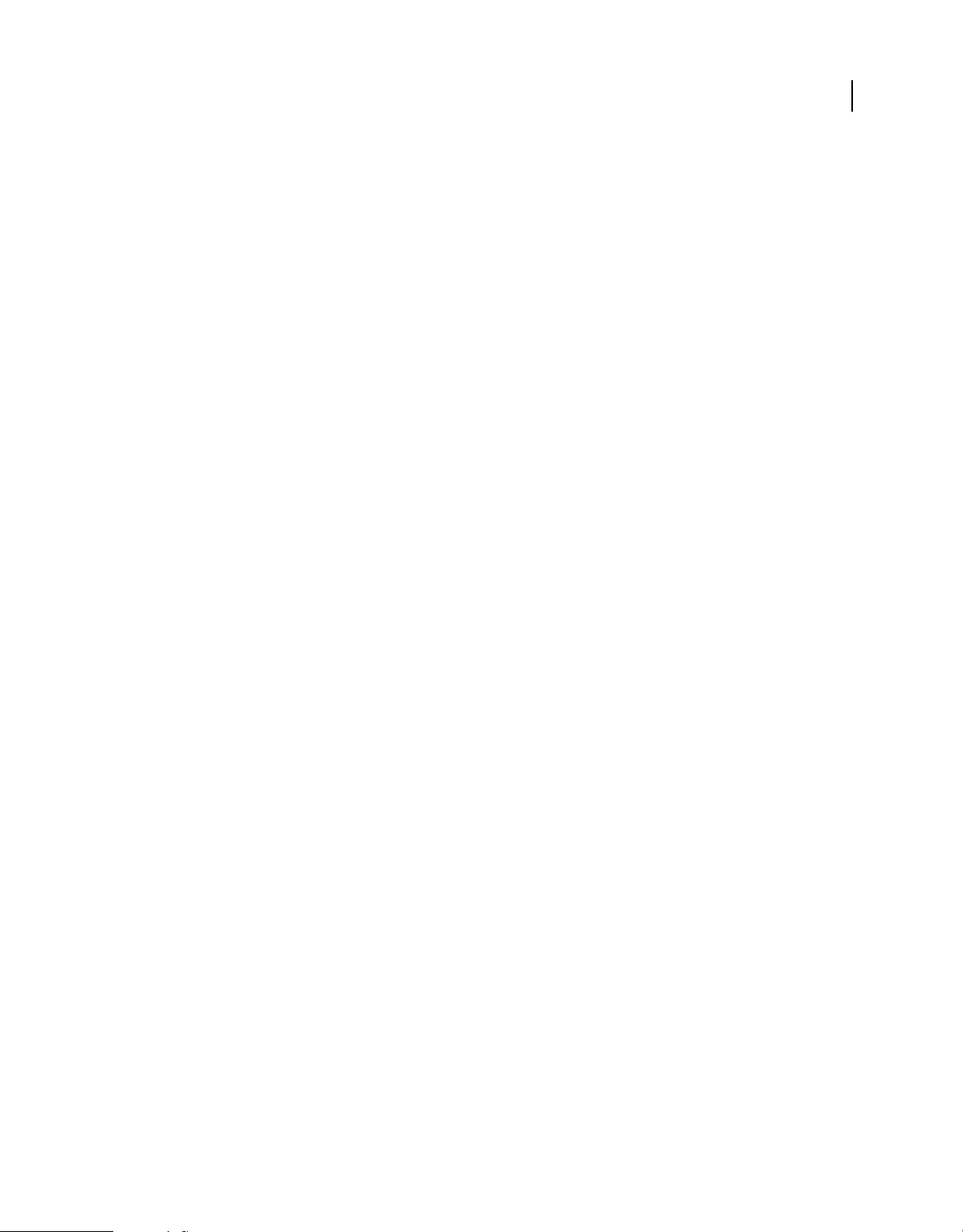
UTILIZZO DI INCOPY CS4
Area di lavoro
2 Effettuate una delle seguenti operazioni:
• Per mostrare o nascondere il righello di profondità, scegliete Visualizza >Mostra/Nascondi righello profondità.
• Per mostrare o nascondere la colonna informazioni, scegliete Visualizza > Mostra/Nascondi colonna informazioni.
Panoramica sulla vista Layout
In vista Layout, il testo e gli altri elementi sono visualizzati esattamente con l’aspetto e la posizione che avranno nel
documento di InDesign. I brani appaiono disposti in cornici, come in InDesign.
Se state lavorando su un brano collegato, ossia un brano gestito in un documento InDesign o in un file assegnazione
aperto, non potete modificare il layout del brano in InCopy. Potete operare solo sul testo e gli attributi del testo.
Se state lavorando su un documento InCopy indipendente, ossia un documento singolo che non appartiene a un
documento InCopy o a un file assegnazione aperto, potete lavorare con il testo e gli attributi del testo e modificare le
dimensioni della pagina usando il comando Imposta documento.
La vista Layout offre più strumenti e comandi del menu Visualizza delle altre viste. Potete usare gli strumenti mano e
zoom e i comandi Zoom per visualizzare le pagine affiancate a diverse percentuali di ingrandimento. Potete anche
usare vari strumenti di impaginazione, quali righelli, griglie documento e griglie delle linee di base.
Nota: queste opzioni di visualizzazione non hanno effetto sulla formattazione. Ad esempio, se ingrandite con lo zoom,
le dimensioni del brano in InDesign o in stampa rimarranno invariate.
25
Le cornici
Nella vista Layout di un documento in corso di elaborazione la pagina contiene uno o più riquadri. Questi riquadri
non stampabili possono contenere testo o grafica, oppure essere vuoti. I riquadri rappresentano cornici, ossia spazi
destinati a specifici elementi della pagina. Ogni cornice è specificamente destinata a contenere testo o grafica. I brani
non gestiti in un documento InDesign o in un file assegnazione sono oscurati, per consentire di identificarli
rapidamente.
Cornici di testo Determinano la posizione e le dimensioni dei brani all’interno della pagina. Nei brani collegati, queste
cornici sono definite dall’utente di InDesign. Se un brano è disposto in più cornici, la configurazione delle cornici
determina la disposizione del brano nel layout.
Cornici di grafica Possono essere usate come bordo e sfondo e per ritagliare o applicare una maschera alle immagini.
Potete lavorare con la grafica all’interno delle cornici in InCopy e potete vedere le cornici grafiche dei layout di
InDesign quando lavorate su documenti collegati. Potete anche lavorare con le cornici della grafica agganciata
(incorporata nel testo), ma non con le altre cornici di testo. Consultate “Creare un elemento grafico agganciato” a
pagina 48.
Cornici vuote Fungono da segnaposto. Potete distinguere le cornici di testo vuote dalle cornici di grafica vuote
dall’aspetto. Un riquadro vuoto rappresenta una cornice di testo vuota, un riquadro con una X indica invece una
cornice di grafica vuota. Potete aggiungere testo a una cornice di testo vuota solo se questa è associata al brano
esportato in InCopy da InDesign. Potete anche importare o incollare grafica in una cornice di grafica vuota in InCopy.
Page 31

UTILIZZO DI INCOPY CS4
Cornice di testo vuota (a sinistra) e cornice di grafica vuota (a destra)
Mostrare o nascondere i bordi delle cornici
Quando si nascondono i bordi delle cornici vengono nascoste anche le X delle cornici di grafica vuote.
26
Area di lavoro
Cornici di testo e di grafica con i bordi visualizzati (a sinistra) e nascosti (a destra)
❖ In vista Layout, scegliete Visualizza > Mostra bordi cornice o Visualizza > Nascondi bordi cornice.
Visualizzare documenti
Usate lo strumento zoom o le opzioni del menu Vista per aumentare o ridurre la visualizzazione dei documenti.
Aumentare o ridurre lo zoom
In vista Layout, potete ingrandire o ridurre la visualizzazione di una pagina. La percentuale di zoom è visibile
nell’angolo in basso a sinistra della finestra del documento.
❖ Effettuate una delle seguenti operazioni:
• Per ingrandire un’area specifica, selezionate lo strumento zoom e fate clic sull’area da ingrandire. A ogni clic,
l’ingrandimento passa alla successiva percentuale preimpostata; il punto in cui fate clic diventa il centro della
visualizzazione. All’ingrandimento massimo, il centro dello strumento zoom appare vuoto. Per ridurre la
visualizzazione, tenete premuto Alt (Windows) o Opzione (Mac OS) per attivare lo strumento zoom out e fate
clic sull’area da ridurre. A ogni clic, la visualizzazione viene ridotta alla percentuale preimpostata precedente.
• Per ingrandire alla successiva percentuale preimpostata, attivate la finestra da visualizzare e scegliete Visualizza >
Zoom in. Scegliete Visualizza > Zoom out per ridurre alla percentuale predefinita precedente.
• Per specificare un livello di ingrandimento, digitatelo o sceglietelo nella casella Zoom nella barra dell’applicazione.
• Tenendo premuto il tasto Alt (Windows) o Opzione (Mac OS), usate la rotellina o il sensore del mouse per
ingrandire o ridurre.
Usare lo zoom avanzato
Lo zoom avanzato consente di scorrere rapidamente le pagine del documento. Lo strumento mano consente di
ingrandire o ridurre e scorrere l’intero documento. Questa funzione è particolarmente utile nel caso di documenti
voluminosi.
Page 32

UTILIZZO DI INCOPY CS4
Area di lavoro
Per usare lo zoom avanzato dovete selezionare la vista Layout.
1 Fate clic sullo strumento mano .
Per attivare lo strumento mano, potete anche tenere premuta la barra spaziatrice o Alt/Opzione in modalità testo.
2 Con lo strumento mano attivo, fate clic e tenete premuto il pulsante del mouse.
Il documento viene ridotto in modo da mostrarvi un’area maggiore dello stesso. Un riquadro rosso indica l’area di
visualizzazione.
3 Tenendo ancora premuto il pulsante del mouse, trascinate il riquadro rosso per scorrere le pagine del documento.
Per modificare le dimensioni del riquadro rosso, premete i tasti freccia o usate la rotellina di scorrimento del mouse.
4 Rilasciate il pulsante del mouse per ingrandire la nuova area del documento.
La finestra del documento ripristina la percentuale di zoom originaria o le dimensioni del riquadro rosso.
Ingrandire trascinando
1 Selezionate lo strumento zoom .
2 Trascinate per selezionare l’area che desiderate ingrandire.
Per attivare lo strumento zoom in mentre usate un altro strumento, premete Ctrl+Barra spaziatrice (Windows) o
Comando+Barra spaziatrice (Mac OS). Per attivare lo strumento zoom out mentre usate un altro strumento, premete
Ctrl+Alt+Barra spaziatrice (Windows) o Comando+Opzione+Barra spaziatrice (Mac OS).
27
Ingrandire una parte del testo
Visualizzare il documento al 100%
❖ Effettuate una delle seguenti operazioni:
• Fate doppio clic sullo strumento zoom .
• Scegliete Visualizza > Dimensioni effettive.
• Nella casella Zoom nella barra dell’applicazione, digitate o scegliete un livello di ingrandimento pari a 100%.
Adattare la pagina, le pagine affiancate o il tavolo di montaggio alla finestra attiva
❖ Effettuate una delle seguenti operazioni:
• Scegliete Visualizza > Adatta pagina a finestra.
• Scegliete Visualizza > Adatta pagine affiancate a finestra.
• Scegliete Visualizza > Intero tavolo di montaggio.
Page 33

UTILIZZO DI INCOPY CS4
Area di lavoro
Personalizzazione delle preferenze e delle impostazioni predefinite
Le preferenze
Le preferenze includono impostazioni quali le posizioni dei pannelli, le opzioni di unità di misura e le opzioni di
visualizzazione per grafica e composizione tipografica.
La differenza tra preferenze e impostazioni predefinite è l’ambito di applicazione. Impostando le preferenze potete
specificare l’aspetto iniziale e il comportamento di determinate funzioni di InCopy. Le impostazioni predefinite si
applicano invece ai documenti InCopy.
Nota: le preferenze di InCopy sono completamente modificabili mediante script. Per condividere una serie di preferenze
comuni tra più gruppi di utenti è possibile sviluppare uno script di impostazione delle preferenze che gli utenti possono
successivamente eseguire nei loro computer. Non copiate e incollate i file delle preferenze utente da un computer all’altro,
in quanto ciò può rendere instabile l’applicazione. Per ulteriori informazioni sugli script, consultate il documento
Scripting Guide (Guida allo scripting di InCopy) nel DVD di InCopy.
Impostare i valori predefiniti
Se modificate le impostazioni senza che vi siano documenti aperti, le nuove impostazioni verranno applicate a tutti i
nuovi documenti. Se modificate le impostazioni mentre è aperto un documento, le modifiche avranno effetto solo sul
documento in questione.
28
Analogamente, se modificate le impostazioni senza che vi siano oggetti selezionati, le nuove impostazioni verranno
applicate a tutti i nuovi oggetti.
Specificare le impostazioni predefinite per i nuovi documenti
1 Chiude tutti i documenti.
2 Modificate le impostazioni riguardanti qualsiasi elemento di menu, pannello o finestra.
Se usate le stesse dimensioni di pagina e la stessa lingua nella maggior parte dei documenti, potete modificare queste
impostazioni predefinite senza aprire nessun documento. Per modificare le dimensioni di pagina predefinite, ad
esempio, chiudete tutti i documenti, scegliete File > Imposta documento e selezionate le dimensioni desiderate. Per
impostare il dizionario predefinito, chiudete tutti i documenti, scegliete Modifica > Preferenze > Dizionario (Windows)
o InCopy > Preferenze > Dizionario (Mac OS), quindi selezionate un’opzione dal menu Lingua.
Specificare le impostazioni predefinite per i nuovi oggetti di un documento
1 Dopo avere aperto un documento, scegliete Modifica > Deseleziona tutto.
2 Modificate le impostazioni riguardanti qualsiasi elemento di menu, pannello o finestra.
Ripristinare tutte le preferenze e le impostazioni predefinite
❖ Effettuate una delle seguenti operazioni:
• (Windows) Avviate InCopy, quindi premete Maiusc+Ctrl+Alt. Fate clic su Sì quando vi viene chiesto se volete
eliminare i file delle preferenze.
• (Mac OS) Avviate InCopy tenendo premuto Maiusc+Opzione+Comando+Ctrl. Fate clic su Sì quando vi viene
chiesto se volete eliminare i file delle preferenze.
Page 34

UTILIZZO DI INCOPY CS4
Area di lavoro
Ripristinare le finestre di avviso
1 Scegliete Modifica > Preferenze > Generali (Windows) o InCopy > Preferenze > Generali (Mac OS).
2 Fate clic su Ripristina tutte le finestre di avviso per mostrare tutti gli avvisi, anche quelli che avete già chiuso
(quando un avviso compare sullo schermo, potete infatti selezionare un’opzione per indicare che non volete più
visualizzarlo).
Consultare anche
“Aggiunta di testo” a pagina 94
Spostarsi nei documenti
Scorrimento nei documenti
In tutte le viste potete usare le barre di scorrimento (lungo i bordi inferiore e destro della finestra di InCopy) oppure
il sensore o la rotella di scorrimento del mouse.
Potete anche usare i tasti PgSu e PgGiù e i tasti freccia della tastiera per spostarvi da un punto all’altro di un brano. In
vista Layout, premete i tasti PgSu e PgGiù per passare alla pagina precedente o successiva del layout. Nelle viste Bozza
o Brano, i tasti PgSu e PgGiù scorrono di una schermata, senza necessariamente passare alla successiva interruzione di
pagina. I tasti freccia Su e Giù spostano il cursore testo all’interno del brano e fanno scorrere la visualizzazione in modo
da mantenere tale cursore sempre visibile.
29
Solo in vista Layout, potete usare lo strumento mano per spostare la visualizzazione del documento in
qualsiasi direzione.
Spostarsi in un documento con lo strumento mano
Alcune opzioni per lo spostamento all’interno di un brano dipendono dalla vista corrente. Nelle viste Bozza e Brano
dovete usare le barre di scorrimento per visualizzare il testo che non rientra nella vista. In vista Layout, potete usare
anche lo strumento mano, i pulsanti delle pagine e i comandi.
❖ Nella vista Layout, selezionate lo strumento mano , quindi trascinate il documento per spostarlo.
Trascinare per visualizzare un’altra parte della pagina
Per usare lo zoom avanzato quando è selezionato lo strumento Mano, tenete premuto il pulsante del mouse. In questo
modo è possibile scorrere rapidamente più pagine del documento.
Page 35

UTILIZZO DI INCOPY CS4
Area di lavoro
Passare a un’altra pagina in vista Layout
❖ Effettuate una delle seguenti operazioni:
• Fate clic sui pulsanti della barra di stato, come nell’illustrazione seguente:
A B D EC
La barra di stato in vista Layout
A. Pulsante primo set di pagine affiancate B. Pulsante set di pagine affiancate precedente C. Casella del numero di pagina D. Pulsante set di
pagine affiancate successivo E. Pulsante ultimo set di pagine affiancate
• Scegliete il numero di pagina dal menu a comparsa sulla barra di stato.
30
Consultare anche
“Tasti per spostarsi nei documenti” a pagina 288
Passare a un indicatore di posizione
Potete impostare un indicatore in un punto specifico del testo per potervi tornare facilmente usando un comando o
una scelta rapida da tastiera. Questo può essere utile se vi spostate nel documento per effettuare un’altra azione, ad
esempio per controllare un dettaglio in un altro punto del testo. Un documento può avere un solo indicatore di
posizione per sessione; quando si inserisce un nuovo indicatore, l’indicatore posizionato in precedenza viene
eliminato. L’indicatore viene eliminato anche quando si chiude il documento.
❖ Scegliete Modifica > Indicatore di posizione ed effettuate una delle seguenti operazioni:
• Per aggiungere un indicatore, collocate il cursore nel testo e selezionate Inserisci indicatore.
• Per sostituire un indicatore esistente, selezionate Sostituisci indicatore.
• Per eliminare un indicatore, selezionate Elimina indicatore.
• Per tornare a un indicatore, selezionate Vai a indicatore.
Consultare anche
“Tasti per spostarsi nei documenti” a pagina 288
Riordinare brani InCopy
Quando aprite un file assegnazione o un documento InDesign, potete modificare l’ordine dei brani nella vista Bozza
o Brano. Quando si riordinano i brani, la loro posizione nel layout non viene modificata.
1 Accertatevi di essere nella vista Bozza o Brano.
2 Trascinate il titolo del brano fino alla nuova posizione.
Page 36

UTILIZZO DI INCOPY CS4
Area di lavoro
Recuperare e annullare
Recuperare i documenti
InCopy protegge i dati da interruzioni di corrente o errori di sistema imprevisti grazie a una funzione di recupero
automatico. I dati recuperati automaticamente vengono salvati in un file temporaneo diverso dal file del documento
originale sul disco. In circostanze normali non è necessario preoccuparsi dei dati recuperati automaticamente, in
quanto gli aggiornamenti memorizzati nel file di recupero vengono aggiunti automaticamente al file del documento
originale quando scegliete il comando Salva o Salva con nome o quando uscite da InCopy . È necessario preoccuparsi
dei dati recuperati automaticamente solo nei casi in cui il documento non è stato salvato correttamente a causa di
un’interruzione di corrente o di un errore del sistema.
Anche se i dati vengono comunque recuperati automaticamente, è consigliabile salvare spesso i file e creare copie di
backup in caso si verifichino interruzioni di corrente o errori del sistema.
Consultare anche
“Adobe Version Cue” a pagina 39
Trovare i documenti recuperati
1 Riavviate il computer.
2 Avviate InCopy .
31
Se InCopy rileva l’esistenza di dati recuperati automaticamente, viene visualizzato il documento recuperato. La parola
[Recuperato] viene visualizzata accanto al nome file, nella barra del titolo della finestra del documento, per indicare
che il documento contiene modifiche non salvate ma recuperate automaticamente.
Nota: se InCopy si chiude dopo il tentativo di apertura del documento recuperato automaticamente, i dati potrebbero
risultare danneggiati.
3 Effettuate una delle seguenti operazioni:
• Per i file Adobe InCopy® collegati a una pubblicazione InDesign, scegliete File > Salva.
• Per i file InCopy indipendenti, scegliete File > Salva con nome, specificate una posizione e un nuovo nome file e
fate clic su Salva. Il comando Salva con nome crea un nuovo file che contiene i dati recuperati automaticamente.
• Per eliminare le modifiche recuperate automaticamente e usare l’ultima versione salvata del file, scegliete File >
Versione precedente.
Cambiare la posizione dei documenti recuperati
1 Scegliete Modifica > Preferenze > Gestione file (Windows) o InCopy > Preferenze > Gestione file (Mac OS).
2 In Dati di recupero documenti, fate clic su Sfoglia (Windows) o Scegli (Mac OS).
3 Specificate la nuova posizione per il documento recuperato, fate clic su Seleziona (Windows) o Scegli (Mac OS),
quindi su OK.
Page 37

UTILIZZO DI INCOPY CS4
Area di lavoro
Annullare le modifiche
In caso di necessità, potete annullare una serie di azioni prima che vengano portate a termine, annullare le ultime
modifiche o ripristinare una versione salvata in precedenza. Potete annullare o ripetere fino a diverse centinaia di
azioni recenti (il numero esatto dipende dalla quantità di RAM disponibile e dal tipo di azioni che sono state eseguite).
La serie di azioni viene rimossa dalla memoria quando scegliete il comando Salva con nome, chiudete un documento
o uscite dal programma.
❖ Effettuate una delle seguenti operazioni:
• Per annullare l’ultima modifica, scegliete Modifica > Annulla [azione]. Alcune azioni non possono essere annullate,
ad esempio lo scorrimento della visualizzazione.
• Per ripetere un’azione, scegliete Modifica > Ripeti [azione].
• Per annullare tutte le modifiche effettuate dall’ultimo salvataggio del lavoro, scegliete File > Versione precedente
(InDesign) o File > Ripristina contenuti (InCopy).
• Per chiudere una finestra senza applicare le modifiche, fate clic su Annulla.
Utilizzo di ConnectNow
32
Utilizzo di ConnectNow
Adobe® ConnectNow vi fornisce un luogo di incontro online sicuro e personalizzato che potete utilizzare per riunioni
e collaborare con altri utenti via Web in tempo reale. Con ConnectNow, potete condividere e annotare lo schermo del
computer, inviare messaggi tramite chat e comunicare grazie all’audio integrato. Inoltre potete trasmettere un video
live, condividere file e acquisire note sulla riunione, nonché controllare il computer di un partecipante.
Potete accedere a ConnectNow direttamente dall’interfaccia dell’applicazione.
1 Scegliete File > Condividi schermo.
2 Nella finestra di dialogo Condividi schermo, inserite l’ID Adobe e la password, quindi fate clic su Accesso. Se non
disponete di un ID Adobe e di una password, fate clic sul collegamento per creare gratuitamente un ID Adobe, nella
parte superiore della finestra di dialogo.
3 Per condividere lo schermo, fate clic sul pulsante Condividi schermo al centro della finestra dell’applicazione
ConnectNow.
Per istruzioni complete sull’uso di ConnectNow, visitate
http://help.adobe.com/en_US/Acrobat.com/ConnectNow/index.html.
Page 38

Capitolo 3: Utilizzo dei documenti InCopy
In Adobe® InCopy® potete creare documenti indipendenti o potete lavorare con documenti collegati a Adobe®
InDesign®. Quando lavorate su documenti collegati, poteste avere più di un brano InCopy in un file InDesign, in base
al vostro sistema di flusso di lavoro. Redattori, correttori di bozze e designer possono lavorare simultaneamente sullo
stesso documento InDesign senza sovrascrivere il lavoro gli uni degli altri.
Utilizzo di un flusso di lavoro InCopy
I flussi di lavoro InCopy
La stretta integrazione fra InCopy e InDesign rende possibile un flusso di lavoro che consente ad autori, correttori di
bozze e designer di lavorare simultaneamente allo stesso documento InDesign, senza sovrascrivere il lavoro gli uni
degli altri. Il sistema di flusso di lavoro consente agli utenti di ritirare e consegnare i file, conservandone l’integrità.
Gli utenti di InCopy possono visualizzare i loro contributi al contenuto nel contesto dei layout senza dover installare
InDesign. InCopy offre agli autori e ai redattori il controllo totale sul testo e su funzioni tipografiche quali
l’applicazione degli stili di formattazione (in genere importati da InDesign), l’adattamento alla pagina, la regolazione
delle interruzioni di riga e di pagina, la sillabazione, la crenatura e così via. Gli utenti di InCopy possono importare
elementi grafici per valorizzare i propri brani e apportarvi modifiche minime, ad esempio ridimensionarli e ritagliarli.
Dopo aver salvato il contenuto in InCopy, è possibile aggiornare il documento in InDesign. Inoltre, gli utenti di
InDesign possono condividere gli aggiornamenti del design con gli utenti di InCopy, con la sicurezza di lavorare sui
layout aggiornati.
33
In genere un integratore di sistema personalizza l’interazione fra InCopy e InDesign, configurando e definendo il
sistema per il flusso di lavoro nell’ambito di un gruppo di lavoro. Il sistema di flusso di lavoro gestisce la creazione, la
sincronizzazione (con il server mastro) e la visualizzazione dei file. InCopy e InDesign si inseriscono in diversi sistemi
di flusso di lavoro, compreso il sistema incorporato attivato dai plug-in InCopy® LiveEdit Workflow per i piccoli
gruppi di lavoro. Per i dettagli specifici del vostro flusso di lavoro, consultate l’integratore di sistema.
I documenti collegati (gestiti)
Un documento InCopy collegato è un file di contenuti (testo o grafica) all’interno di un documento InDesign aperto o
di un file assegnazione. I contenuti sono associati a un layout InDesign e quindi gestiti dal documento InDesign. Il
collegamento viene stabilito dall’interno di InDesign; non è possibile crearlo o gestirlo da InCopy. Il collegamento con
InDesign può essere stabilito prima, durante o dopo la stesura del testo in InCopy. Una volta collegato il contenuto,
l’utente di InCopy può vedere (ma non modificare) i layout di pagina, gli stili e gli altri elementi così come appaiono
nel documento InDesign.
I documenti collegati hanno le seguenti caratteristiche aggiuntive:
• In un file InCopy collegato potete effettuare tutte le impostazioni che riguardano il testo. Ad esempio, potete
specificare opzioni di formattazione testo, cambiare i font e svolgere altre funzioni di elaborazione testo e
adattamento alla pagina nei limiti di quanto concesso dal design e dalla formattazione del layout di InDesign e del
vostro sistema di flusso di lavoro. Non potete, però, modificare le cornici di testo o grafiche, il layout delle colonne,
la sequenza di concatenamento o altri elementi della struttura: questi sono impostati in InDesign.
Page 39

UTILIZZO DI INCOPY CS4
Utilizzo dei documenti InCopy
• I contenuti collegati sono gestiti dal sistema di flusso di lavoro e sono protetti in modo da controllarne l’accesso. Il
vostro sistema potrebbe offrire più possibilità per l’apertura di un brano collegato, ad esempio permettere di ritirare
ogni file InCopy in modo che nessun altro possa lavorare sullo stesso file. Per istruzioni, consultate la
documentazione del sistema di flusso di lavoro o l’amministratore di sistema. In alternativa, ritirate i contenuti con
InCopy, se il vostro flusso di lavoro si basa sui plug-in InCopy LiveEdit Workflow.
Lavorare su file a più brani
Quando lavorate su documenti collegati, potreste avere più di un brano InCopy in un file InDesign, se questo è stabilito
dal vostro sistema di flusso di lavoro. Un file a più brani deve essere creato in InDesign come file assegnazione o come
file InDesign con contenuti InCopy collegati. Non è possibile creare un documento multibrano in InCopy. Per
informazioni dettagliate, consultate la documentazione del vostro sistema di flusso di lavoro.
Nelle viste Bozza e Brano, i diversi brani sono contrassegnati e separati da una barra di separazione brani, che facilita
l’accesso a ognuno dei brani creati all’interno di un documento InDesign.
La barra di separazione brani contiene il titolo del brano e un pulsante di espansione o contrazione, per mostrare o
nascondere ogni brano. Quando un brano viene contratto, il testo risulta nascosto e nel pannello di modifica rimane
visibile solo la barra di separazione.
A B C
34
Barra di separazione brani
A. Pulsante Espandi/Contrai B. Nome del brano C. Barra di separazione brani
Documenti indipendenti
Lavorare con i documenti indipendenti
Un documento InCopy che non è associato a un documento InDesign viene chiamato documento indipendente. Nei
documenti indipendenti potete impostare e modificare l’area del testo, le dimensioni delle pagine e l’orientamento.
Tuttavia, se in seguito il brano viene collegato a un documento InDesign, le impostazioni di InDesign prevalgono su
quelle di InCopy.
Nota: potete anche fare clic su Salva predefinito per salvare le impostazioni del documento per uso futuro. Quando create
un nuovo documento, potete semplicemente scegliere un’opzione dal menu Predefinito di documento e fare clic su OK
senza dover modificare alcuna impostazione. Se lavorate in un gruppo di lavoro editoriale, potete condividere questi
predefiniti salvati con gli altri membri del gruppo. Consultate “Definire predefiniti di documento personalizzati” a
pagina 35.
Creare un documento indipendente
1 Scegliete File > Nuovo.
Page 40

UTILIZZO DI INCOPY CS4
Utilizzo dei documenti InCopy
2 Per creare un nuovo documento con pagine non affiancate, deselezionate Pagine affiancate.
3 In Area testo, digitate dei valori in Larghezza e Profondità. Le dimensioni del testo forniscono dati precisi sulle
interruzioni di riga, senza doversi basare su InDesign per le informazioni di adattamento alla pagina.
4 Scegliete le dimensioni pagina dall’elenco o digitate i valori per Larghezza e Altezza. Dimensioni pagina è il formato
finale, dopo il rifilo dell’area al vivo o altri indicatori esterni alla pagina.
5 Fate clic su OK.
Aprire un documento indipendente
Potete aprire un file di contenuti InCopy (.icml) creato in InCopy o esportato da InDesign. Quando sono aperti in
InCopy, questi file di contenuti non mostrano la geometria delle pagine del layout InDesign. Potete anche aprire
documenti delle versioni precedenti di InCopy e file modello InCopy (.inct).
Inoltre, potete aprire file di testo o di Microsoft® Word direttamente in InCopy e salvarli in formato Solo testo (.TXT)
o Rich Text Format (.RTF).
1 Scegliete File > Apri
2 Selezionate il documento, quindi fate clic su Apri.
Potete inoltre scegliere File > Apri recente e selezionare uno dei documenti salvati di recente. Per specificare il numero
di documenti recenti visualizzati, scegliete Modifica > Preferenze > Gestione file (Windows) o InCopy > Preferenze >
Gestione file (Mac OS), quindi specificate un numero per Numero di elementi recenti da visualizzare.
35
Consultare anche
“Salvare i documenti” a pagina 37
“Inserire (importare) il testo” a pagina 95
Modificare il layout di un documento
1 In qualsiasi vista di un documento indipendente, scegliete File > Imposta documento.
2 Selezionate le opzioni di layout di base nella finestra di dialogo che viene visualizzata.
3 Fate clic su OK.
Definire predefiniti di documento personalizzati
Potete creare impostazioni documento personalizzate e quindi condividerle con il gruppo di lavoro per risparmiare
tempo e garantire la coerenza di documenti simili.
1 Scegliete File > Predefiniti di documento > Definisci.
2 Effettuate una delle seguenti operazioni:
• Per creare un nuovo predefinito, fate clic su Nuovo e specificate un nome per il predefinito.
• Per basare un predefinito su un predefinito esistente, selezionate un predefinito dall’elenco e fate clic su Modifica.
• Per usare una serie di impostazioni diversa, fate clic su Carica, aprite un file di impostazioni documento (.icst) e
fate clic su Modifica.
3 Selezionate le opzioni di layout di base nella finestra di dialogo che viene visualizzata. Per una descrizione di ogni
opzione, consultate “Lavorare con i documenti indipendenti” a pagina 34.
4 Fate clic su OK due volte.
Page 41

UTILIZZO DI INCOPY CS4
Utilizzo dei documenti InCopy
Potete salvare un predefinito di documento in un file separato per distribuirlo ad altri utenti. Per salvare e caricare
file di predefiniti di documento, usate i pulsanti Salva e Carica nella finestra di dialogo Predefiniti di documento.
Collegamento dei brani InCopy a InDesign
Quando un brano InCopy indipendente viene collegato a un documento InDesign, la formattazione di InDesign
prevale sulle impostazioni di layout e design di InCopy.
Il collegamento tra i file InCopy e i layout InDesign può essere eseguito in diversi modi in InDesign, solitamente
mediante l’inserimento di un file InCopy (.icml) in un layout InDesign.
Adobe Bridge
Adobe Bridge è un’applicazione interpiattaforma inclusa tra i componenti di Adobe Creative Suite che vi consente di
individuare, organizzare e sfogliare le risorse necessarie per creare contenuti destinati alla stampa o al Web, video e
audio. Potete avviare Adobe Bridge da qualsiasi applicazione di Creative Suite (eccetto Adobe Acrobat® 9) e usarlo per
accedere a file sia di Adobe che non.
In Adobe Bridge è possibile effettuare quanto segue:
• Gestire file di immagine, metraggio e audio: visualizzare in anteprima, cercare, ordinare ed elaborare file in Bridge
senza aprire le singole applicazioni. Potete inoltre modificare i metadati per i file e utilizzare Adobe Bridge per
inserire i file in documenti, progetti o composizioni.
• Lavorare con le risorse gestite di Adobe Version Cue®. Consultate Adobe Version Cue.
• Eseguire operazioni automatizzate, come i comandi in batch.
• Sincronizzare le impostazioni di colore in tutti i componenti di Creative Suite gestiti da colore.
• Avviare una conferenza Web in tempo reale per condividere il desktop e rivedere i documenti.
36
Al seguente indirizzo è disponibile un video sull’uso di Adobe Bridge: www.adobe.com/go/lrvid4011_bri_it.
Consultare anche
Video panoramica di Adobe Bridge
Individuare i file usando Adobe Bridge
Adobe Bridge vi consente di organizzare, sfogliare e individuare i file che vi servono per creare contenuti per la stampa,
il Web e altri dispositivi mobili.
❖ Per aprire il browser di Adobe Bridge, scegliete File > Sfoglia in Bridge o fate clic sull’icona Adobe Bridge nel
pannello Controllo.
Script in InCopy
Gli script sono una straordinaria risorsa che permette di eseguire svariate operazioni: possono essere semplici come
quelli per automatizzare un’operazione frequente o complessi e realizzare intere nuove funzioni. È possibile creare i
propri script ed eseguire gli script realizzati da altri utenti. Per eseguire uno script in InCopy, usate il pannello Script
(Finestra > Script).
Per ulteriori informazioni sugli script, consultate il documento InCopy Scripting Guide (Guida allo scripting di
InCopy) nel DVD di InCopy o nel sito Web di Adobe.
Page 42

UTILIZZO DI INCOPY CS4
Utilizzo dei documenti InCopy
Salvataggio ed esportazione
Salvare i documenti
❖ Effettuate una delle seguenti operazioni:
• Per salvare un documento esistente con lo stesso nome, scegliete File > Salva contenuti.
• Per salvare un documento con un nuovo nome, scegliete File > Salva contenuto con nome, specificate una posizione
e un nome file e fate clic su Salva. Il documento con il nuovo nome diventa quello attivo.
• Per salvare una copia di un brano o di un elemento grafico con un nuovo nome di documento, scegliete File > Salva
una copia del contenuto, specificate una posizione e un nome di file e fate clic su Salva. La copia salvata non diventa
il documento attivo.
• Per salvare una copia di un documento come modello, scegliete File > Salva contenuto con nome, specificate una
posizione e un nome di file, quindi scegliete Modello InCopy dal menu Salva come (Windows) o Formato
(Mac OS).
• Per salvare una copia di un documento in un formato compatibile con InCopy CS3, scegliete File > Salva contenuto
con nome, specificate una posizione e un nome di file, quindi scegliete InCopy CS3 Interchange dal menu Salva
come (Windows) o Formato (Mac OS).
• Per salvare una copia di un documento in formato testo, scegliete File > Salva contenuto con nome, specificate una
posizione e un nome di file, quindi scegliete Solo testo o Rich Text Format dal menu Salva come (Windows) o
Formato (Mac OS).
37
Nota: quando salvate un documento gestito (collegato), il collegamento nel file InDesign non viene aggiornato. Per
aggiornare il brano sul file system, effettuate le operazioni descritte nella documentazione del vostro sistema di flusso di
lavoro o chiedete informazioni all’amministratore di sistema.
Tipi di file InCopy
In InCopy potete usare diversi tipi di file.
File di contenuti di InCopy (.icml) Tipo di file predefinito quando si esportano brani o grafica da InDesign e quando si
salvano o si creano nuovi documenti con InCopy. Questo tipo di file è denominato Documento InCopy nella finestra
di dialogo Esporta o Salva con nome.
File InCopy CS3 Interchange (.incx) Tipo di file per il salvataggio o l’esportazione di brani che possono essere aperti
con InCopy CS3.
File assegnazione (.icma) Questi file sono un sottoinsieme di un documento InDesign. Visualizzano i contenuti e gli
stili, oltre alla geometria delle pagine del file InDesign principale. I file assegnazione possono presentare diversi livelli
di fedeltà visiva (reticolo, pagine affiancate non assegnate o tutte le pagine affiancate). L’utente di InDesign imposta
queste opzioni durante la creazione del file assegnazione. Solo gli utenti di InDesign possono creare i file assegnazione;
solo gli utenti di InCopy possono aprire i file assegnazione.
Se create file di assegnazione compatibili con CS3, viene usata l’estensione .inca.
File pacchetto assegnazione (.icap) Questi file sono file assegnazione che sono stati compressi in InDesign per essere
distribuiti. I pacchetti di assegnazione includono il file di assegnazione, i file di brani assegnati ed eventuali immagini
collegate.
Se create un pacchetto con un’assegnazione compatibile con CS3, viene usata l’estensione .incp.
File modello (.icmt) I modelli sono punti di partenza utili per i documenti indipendenti, perché potete predefinirli
impostando le dimensioni delle pagine e delle aree di testo, gli stili (di paragrafo e di carattere), i tag XML, i campioni,
Page 43

UTILIZZO DI INCOPY CS4
Utilizzo dei documenti InCopy
i contenuti campione con tag e così via. I file modello si aprono come documenti “Senza titolo” e visualizzano
contenuti e stili, ma non la geometria delle pagine (le informazioni di layout di un documento InDesign). Questo tipo
di file è denominato Modello InCopy nella finestra di dialogo Salva con nome.
File InDesign (.indd) Quando vengono visualizzati in InCopy, questi file visualizzano il documento InDesign con la
massima fedeltà, mostrando contenuti, stili e layout di tutti gli elementi di pagina. Gli utenti di InCopy possono
modificare solo gli elementi del contenuto resi a loro disponibili dagli utenti di InDesign. Altri elementi possono essere
visualizzati ma non modificati.
Potete aprire diversi tipi di file di testo, fra cui file di Microsoft Word, RTF e TXT, direttamente in InCopy. Quando
effettuate questa operazione, compaiono le opzioni di importazione relative al tipo di file aperto.
Esportare i documenti InCopy
Potete salvare un intero documento di InCopy, o parte di esso, in un formato di file diverso. Nella maggior parte dei
casi, ogni componente del documento InCopy (ad esempio, le cornici di testo e gli elementi grafici) viene esportato in
un file a parte. Quando esportate un documento InCopy in formato Adobe PDF, invece, tutto il testo e la grafica del
documento vengono copiati in un unico file PDF.
1 Effettuate una delle seguenti operazioni:
• Per esportare del testo, fate clic sul testo con lo strumento testo .
• Per esportare un elemento grafico, fate clic sull’elemento con lo strumento posizione .
2 Scegliete File > Esporta.
3 Specificate un nome e una posizione per il contenuto esportato e selezionate un formato di file in Salva come.
38
Il formato XML compare nell’elenco solo se al documento sono stati aggiunti tag XML. Se intendete esportare del testo
e il vostro elaboratore testi non è tra quelli elencati, potrebbe essere necessario esportare il testo in un formato
importabile dall’applicazione, ad esempio RTF. Se l’applicazione di elaborazione testi non supporta nessuno dei
formati di esportazione di InCopy, usate il formato solo testo (ASCII).
Nota: quando si esporta in formato ASCII, tutti gli attributi di carattere del testo vengono eliminati. Per conservare tutta
la formattazione, usate il filtro di esportazione testo con tag di InCopy.
4 Fate clic su Salva per esportare il contenuto nel formato selezionato.
Consultare anche
“Inserire (importare) il testo” a pagina 95
“Tipi di file InCopy” a pagina 37
Rinominare i brani InCopy
Quando un brano viene esportato da InDesign, gli viene assegnato un nome con estensione .icml (o .incx per brani
compatibili con CS3). InCopy visualizza questo nome file come nome del brano nel pannello Assegnazioni e nella
barra di separazione del brano. A differenza del nome del file, il nome del brano è incorporato nel file.
1 Per modificare un nome di brano manualmente, aprirlo in InCopy.
2 Scegliete File > Info file contenuto.
3 Accertatevi che la scheda Descrizione sia selezionata, quindi digitate un nuovo nome nel campo Titolo documento.
Page 44

UTILIZZO DI INCOPY CS4
Utilizzo dei documenti InCopy
Nota: a seconda dei processi del flusso di lavoro del vostro sistema, può essere o meno necessario che il nome del brano
sia cambiato da un amministratore. Se non potete rinominare il brano con il metodo descritto sopra, contattate
l’amministratore del flusso di lavoro.
Potete anche modificare il nome del brano nel pannello Assegnazioni dopo aver ritirato il brano. Tuttavia, il nome file
non viene modificato sul disco.
Adobe Version Cue
Adobe Version Cue® CS4 è un sistema per la gestione delle risorse che permette ai progettisti grafici di lavorare in un
ambiente di lavoro collaborativo su un set di file comuni senza cambiare il flusso di lavoro abituale. I designer possono
seguire e manipolare più versioni di file.
Version Cue gestisce le seguenti operazioni:
• Creazione di varie versioni dei file
• Collaborazione tra i gruppi di lavoro (condivisione dei file, controllo delle versioni, invio e ricezione dei file)
• Organizzazione dei file in progetti privati o condivisi
• Creazione di miniature per sfogliare e visualizzare i file
• Organizzazione dei file per visualizzare e ricercare informazioni, commenti sulle versioni e stato dei file
• Creazione e gestione degli accessi degli utenti, dei progetti e delle recensioni in PDF mediante il sistema di
amministrazione del server Version Cue
39
Version Cue comprende due componenti: Adobe Version Cue Server e Adobe Drive.
Adobe Version Cue Server Version Cue Server può essere installato localmente o in un computer dedicato e ospita i
progetti e le revisioni PDF di Version Cue.
Adobe Drive Adobe Drive si collega ai server Version Cue CS4. Il server collegato viene visualizzato come un disco
rigido o come un’unità di rete mappata in Esplora risorse di Windows, nel Finder di Mac OS e in alcune finestre di
dialogo, ad esempio Apri e Salva con nome.
Nota: l’opzione Usa finestra Adobe presente nelle applicazioni CS3 non è più disponibile nelle applicazioni CS4. Questa
opzione non è più necessaria. Quando vi collegate al server Version Cue mediante Adobe Drive potete infatti visualizzare
i file progetto da qualsiasi applicazione.
Version Cue è incluso con Adobe Creative Suite 4 Design Premium and Standard, Adobe Creative Suite 4 Web
Premium and Standard, Adobe Creative Suite 4 Production Premium e Adobe Creative Suite 4 Master Collection.
Version Cue permette di tenere traccia delle versioni e gestire le risorse in tutte le applicazioni, ma offre funzioni
ottimizzate per i seguenti prodotti: Adobe Flash®, Adobe Illustrator®, Adobe InDesign®, Adobe InCopy®, Adobe
Photoshop® e Adobe Bridge. Quando usate una di queste applicazioni per aprire un file memorizzato in un server
Version Cue, il file viene automaticamente estratto. Da altre applicazioni potete estrarre e archiviare manualmente i
file, mediante il menu di scelta rapida.
Per un video su Version Cue, visitate www.adobe.com/go/lrvid4038_vc_it. Per la guida di Version Cue, visitate
www.adobe.com/go/learn_vc_versioncuehelp_cs4_it.
Consultare anche
Guida di Version Cue
Video su Version Cue
Page 45

UTILIZZO DI INCOPY CS4
Utilizzo dei documenti InCopy
Cornici, griglie, righelli e guide
Le cornici nei file InCopy
Come in Adobe InDesign, tutto il testo e la grafica di InCopy appare all’interno di cornici. Nei documenti collegati,
InDesign controlla la posizione e il design delle cornici della pubblicazione. In InCopy, potete vedere la struttura delle
cornici del documento InDesign in vista Layout.
Modifica delle cornici
Eventuali modifiche alle cornici devono essere effettuate all’interno del documento InDesign, a meno che le cornici
non siano per la grafica agganciata. Potete spostare, ridimensionare, ruotare o inclinare le cornici della grafica
agganciata, ma non le altre cornici. Per ulteriori informazioni, consultate la documentazione del vostro flusso di
lavoro.
Concatenamento del testo
Un brano lungo può scorrere da una cornice ad altre cornici collegate in sequenza o concatenate. Un brano
concatenato inizia in una determinata colonna di una pagina e può proseguire su qualsiasi altra colonna o pagina di
una pubblicazione. È sempre l’utente di InDesign a impostare la sequenza di concatenamento del brano InCopy.
Quando aggiungete del testo a un brano concatenato, il brano scorre da una cornice all’altra della sequenza fino a
riempire tutte le cornici a esso assegnate.
40
1.
2.
1.
Scorrimento di testo concatenato: testo originario in cornici concatenate (in alto); dopo l’aggiunta di testo alla prima cornice, il testo originario
scorre nella seconda cornice (in basso)
3.
2.
3.
Se il testo supera lo spazio assegnatogli nelle cornici, la parte nascosta del brano è detta testo non inserito.
Consultare anche
“Le cornici” a pagina 25
“Adattamento alla pagina” a pagina 161
Modificare unità di misura e righelli
InCopy contiene un righello di profondità verticale per adattare il testo alla pagina nelle viste Bozza e Brano, oltre ai
righelli orizzontale e verticale in vista Layout per misurare i layout. Per impostazione predefinita, i righelli iniziano a
misurare dall’angolo superiore sinistro di una pagina o delle pagine affiancate; potete modificare questa impostazione
spostando il punto zero.
Page 46

UTILIZZO DI INCOPY CS4
Utilizzo dei documenti InCopy
Potete inoltre usare diverse unità di misura standard, modificare tali impostazioni in qualsiasi momento e ignorare
temporaneamente le unità di misura correnti quando digitate un valore. La modifica delle unità di misura non sposta
le guide, le griglie e gli oggetti; pertanto, quando le tacche del righello cambiano, potrebbero non essere più allineate
con gli oggetti che erano allineati alle tacche precedenti.
A
B
C
Righelli
A. Tacche numerate B. Tacche principali C. Tacche secondarie
Potete impostare sistemi di misurazione diversi per i righelli orizzontale e verticale. Ad esempio, in molti giornali le
misure verticali sono in pica o punti e quelle orizzontali in millimetri. Il sistema selezionato per il righello orizzontale
regola le tabulazioni, i margini, i rientri e altre misure. Tutte le pagine (o pagine affiancate) hanno un proprio righello
verticale; tuttavia, i righelli verticali usano tutti le impostazioni specificate nella sezione Unità e incrementi della
finestra di dialogo Preferenze.
41
L’unità di misura predefinita per i righelli è il pica (un pica = 12 punti). Potete modificare le unità di righello e
controllare il posizionamento delle tacche principali. Ad esempio, se impostate l’unità per il righello verticale su 12
punti, viene visualizzata una tacca principale ogni 12 punti (se consentito dall’ingrandimento corrente). La
numerazione delle tacche riflette le impostazioni delle tacche principali personalizzate. Pertanto, la tacca di righello 3
nello stesso esempio indica la terza tacca in incrementi di 12 punti, cioè 36 punti.
Righello verticale in pollici (a sinistra) e in incrementi personalizzati di 12 punti (a destra)
L’impostazione di incrementi personalizzati nel righello verticale è utile per allineare le tacche principali di un righello
con la griglia delle linee di base.
Specificare le unità di misura
Potete impostare unità di misura personalizzate per i righelli su schermo e per i pannelli e le finestre di dialogo; potete
inoltre modificare tali impostazioni in qualsiasi momento e ignorare temporaneamente le unità di misura correnti
quando digitate un valore.
1 Scegliete Modifica > Preferenze > Unità e incrementi (Windows) o InCopy > Preferenze > Unità e incrementi
(Mac OS).
2 In Orizzontale e Verticale, scegliete il sistema di misurazione desiderato per le dimensioni orizzontali e verticali nei
righelli, nelle finestre di dialogo e nei pannelli, scegliete Personalizzato e digitate il numero di punti per gli
incrementi delle tacche principali. Fate clic su OK.
Page 47

UTILIZZO DI INCOPY CS4
Utilizzo dei documenti InCopy
Per modificare l’unità del righello, potete fare clic con il pulsante destro del mouse (Windows) o premere il tasto
Control (Mac OS) su un righello e scegliere l’unità dal menu di scelta rapida.
Modificare temporaneamente l’unità di misura
È possibile specificare un’unità di misura diversa da quella predefinita.
❖ Evidenziate il valore esistente in un pannello o una finestra di dialogo e digitate il nuovo valore con la notazione
riportata nella seguente tabella:
42
Per specificare: Digitate queste lettere
dopo il valore:
Pollici i
pollice
pollici
"
Millimetri mm 48mm 48 millimetri
Centimetri cm 12cm 12 centimetri
Pica p 3p 3 pica
Punti pt
p (prima del valore)
Pica e punti p (tra i valori) 3p6 3 pica, 6 punti
Cicero c 5c 5 cicero
Agates ag 5ag agates
Esempio Risultato
5,25i
5,25pollice
5,25pollici
5,25”
6pt
p6
5 1/4 pollici
6 punti
Modificare il punto zero
Il punto zero è il punto di intersezione dello zero dei righelli orizzontale e verticale. Per impostazione predefinita, il
punto zero si trova nell’angolo superiore sinistro della prima pagina di un set di pagine affiancate. La posizione
predefinita del punto zero è sempre la stessa rispetto alle pagine affiancate ma può sembrare variabile rispetto al tavolo
di montaggio.
Le coordinate di posizione X e Y nei pannelli Controllo, Informazioni e Trasforma fanno riferimento al punto zero.
Potete spostare il punto zero per misurare le distanze, per creare un nuovo punto di riferimento per la misurazione o
per affiancare pagine di dimensioni troppo grandi. Per impostazione predefinita, il punto zero si trova nell’angolo
superiore sinistro della prima pagina di un set di pagine affiancate ma potete anche posizionarlo sul dorso della
rilegatura o inserirlo in ogni pagina del set di pagine affiancate.
Regolare il punto zero
Quando spostate il punto zero, questo acquista la stessa posizione relativa in tutte le pagine affiancate. Ad esempio, se
spostate il punto zero nell’angolo superiore sinistro della seconda pagina di un set di pagine affiancate, questo apparirà
sulla seconda pagina di tutte le altre pagine affiancate del documento.
❖ Effettuate una delle seguenti operazioni:
• Trascinate dal punto di intersezione dei righelli verticale e orizzontale alla posizione del layout in cui desiderate
impostare il punto zero.
Page 48

UTILIZZO DI INCOPY CS4
Utilizzo dei documenti InCopy
Impostare un nuovo punto zero
• Per ripristinare il punto zero, fate doppio clic sull’intersezione dei righelli orizzontale e verticale .
• Per bloccare o sbloccare il punto zero, fate clic con il pulsante destro del mouse (Windows) o tenendo premuto il
tasto Control (Mac OS) sul punto zero dei righelli e scegliete Blocca punto zero o Sblocca punto zero dal menu di
scelta rapida.
Modificare il punto zero predefinito
L’impostazione Origine nella finestra Preferenze consente di impostare il punto zero predefinito per i righelli e la
portata del righello orizzontale. La portata stabilisce se il righello deve misurare lungo tutta la pagina, lungo tutto il set
di pagine o, per più set di pagine, dal centro del dorso.
43
Se impostate l’origine del righello sul dorso di rilegatura delle pagine affiancate, l’origine viene bloccata sul dorso. Non
sarà possibile spostare l’origine trascinandola dall’intersezione dei righelli se non si sceglie prima un’altra opzione di
origine.
1 Scegliete Modifica > Preferenze > Unità e incrementi (Windows) o InCopy > Preferenze > Unità e incrementi
(Mac OS).
2 Nella sezione Unità righello, scegliete una delle seguenti opzioni dal menu Origine:
• Per impostare l’origine del righello nell’angolo superiore sinistro di ogni set di pagine affiancate, scegliete Pagine
affiancate. Il righello orizzontale si estende su tutto il set di pagine affiancate.
• Per impostare l’origine del righello nell’angolo superiore sinistro di ogni pagina, scegliete Pagina. Il righello
orizzontale inizia da zero in ogni pagina di un set.
• Per impostare l’origine del righello al centro del dorso, scegliete Dorso. Sul righello orizzontale vengono visualizzati
numeri negativi a sinistra del dorso e numeri positivi a destra del dorso.
Potete anche modificare le impostazioni dell’origine del righello orizzontale tramite il menu di scelta rapida, facendo
clic con il pulsante destro del mouse (Windows) o tenendo premuto Control (Mac OS) sul righello orizzontale.
Utilizzare le griglie
In vista Layout, potete mostrare (o nascondere) una rete di griglie e guide che mostrano la posizione e l’allineamento
degli oggetti. Nella maggior parte dei flussi di lavoro, il designer imposta in InDesign le griglie e le guide della
pubblicazione. Gli utenti di InCopy possono vedere questi elementi di riferimento dopo che il brano InCopy è stato
collegato al documento InDesign.
Potete creare le griglie con InCopy ma, dato che le griglie di InDesign prevalgono sulle impostazioni di InCopy quando
i file vengono collegati, questa funzione è più utile per i documenti indipendenti che verranno pubblicati direttamente
da InCopy.
Le griglie e guide non sono mai visibili nel documento finale stampato o esportato. Ogni pagina contiene un set di
righelli e griglie; tuttavia, una guida può appartenere a una singola pagina o attraversare diverse pagine affiancate.
Page 49

UTILIZZO DI INCOPY CS4
Utilizzo dei documenti InCopy
Nota: le griglie, i righelli e le guide non sono disponibili nelle viste Bozza e Brano.
Impostare una griglia delle linee di base
Usate le preferenze Griglie per impostare una griglia linee di base per l’intero documento.
1 Scegliete Modifica > Preferenze > Griglie (Windows) o InCopy > Preferenze > Griglie (Mac OS).
2 Specificate un colore per la griglia delle linee di base scegliendolo dal menu Colore; potete anche scegliere l’opzione
Personalizzato.
3 Per Relativo a, specificate se la griglia deve iniziare nella parte superiore della pagina o sul margine superiore.
4 In Inizio, digitate un valore per la distanza della griglia dal lato o dal margine superiore della pagina, a seconda
dell’opzione scelta dal menu Relativo a. Se non riuscite ad allineare il righello verticale a questa griglia, provate a
specificare il valore zero.
5 In Incremento ogni, digitate un valore di spaziatura tra le linee della griglia. Di regola, digitate un valore pari
all’interlinea del corpo del testo in modo che le righe del testo siano perfettamente allineate alla griglia.
A
B
44
Griglia delle linee di base in una finestra del documento
A. Prima linea della griglia B. Incremento tra le linee della griglia
6 In Soglia di visualizzazione, digitate un valore per specificare l’ingrandimento al di sotto del quale la griglia non
viene visualizzata. Aumentate questo valore per evitare che le linee della griglia risultino troppo vicine a
visualizzazioni ridotte.
Griglia delle linee di base con ingrandimento al di sotto (a sinistra) e al di sopra (a destra) della soglia di visualizzazione
7 Fate clic su OK.
Impostare una griglia del documento
1 Scegliete Modifica > Preferenze > Griglie (Windows) o InCopy > Preferenze > Griglie (Mac OS).
2 Specificate un colore per la griglia del documento scegliendolo dal menu Colore; potete anche scegliere l’opzione
Personalizzato.
3 Effettuate una delle seguenti operazioni, quindi fate clic su OK:
• Per portare le griglie del documento e delle linee di base dietro a tutti gli altri oggetti, selezionate Griglie sotto.
Page 50

UTILIZZO DI INCOPY CS4
Utilizzo dei documenti InCopy
• Per portare le griglie del documento e delle linee di base davanti a tutti gli altri oggetti, deselezionate Griglie
sotto.
Per portare le griglie dietro a tutti gli altri oggetti, potete anche scegliere Guide sotto nel menu di scelta rapida
visualizzato quando fate clic con il pulsante destro del mouse (Windows) o tenendo premuto il tasto Control
(Mac OS) in un’area vuota della finestra del documento.
Mostrare o nascondere le griglie
• Per mostrare o nascondere la griglia linee di base, scegliete Visualizza > Griglie e guide > Mostra/Nascondi griglia
linee di base.
• Per mostrare o nascondere la griglia del documento, scegliete Visualizza > Griglie e guide > Mostra/Nascondi
griglia documento.
Visualizzare le guide righello
A differenza delle griglie, le guide righello possono essere posizionate liberamente su una pagina o un tavolo di
montaggio. Gli utenti di InDesign possono creare due tipi di guide righello: le guide della pagina, solo per la pagina in
cui le hanno create, o le guide delle pagine affiancate, che si estendono su tutte le pagine e sul tavolo di montaggio di
un set di più pagine affiancate. Potete visualizzare le guide righello se sono presenti nel documento InDesign o nel file
assegnazione, ma non potete crearle in InCopy.
45
A B
Guide
A. Guida delle pagine affiancate B. Guida della pagina
Mostrare o nascondere le guide righello
1 Assicuratevi di essere in vista Layout; se necessario, fate clic sulla linguetta della vista Layout sopra al pannello di
modifica.
2 Scegliete Visualizza > Griglie e guide > Mostra/Nascondi guide.
Visualizzare le guide righello dietro agli oggetti
Per impostazione predefinita, le guide righello appaiono davanti a tutte le altre guide e agli oggetti. In alcuni casi,
tuttavia, possono bloccare la visione di oggetti quali le linee di spessore ridotto.
Potete modificare la preferenza Guide sotto per visualizzare le guide righello davanti o dietro a tutti gli altri oggetti.
Tuttavia, indipendentemente da tale impostazione, le guide righello e gli oggetti si trovano sempre davanti alle guide
margini e guide colonne.
1 Scegliete Modifica > Preferenze > Guide e tavolo di montaggio (Windows) o InCopy > Preferenze > Guide e tavolo
di montaggio (Mac OS).
2 Selezionate Guide sotto e fate clic su OK.
Page 51

UTILIZZO DI INCOPY CS4
Utilizzo dei documenti InCopy
Personalizzare il tavolo di montaggio e le guide
1 Nel menu Modifica (Windows) o InCopy (Mac OS), scegliete Preferenze > Guide e tavolo di montaggio.
2 Per modificare il colore di guide colonne o margini, scegliete un colore predefinito da un menu o scegliete
Personalizzato e specificate un colore nel selettore colore.
3 Per ingrandire o ridurre il tavolo di montaggio, immettete un valore in Offset minimo verticale.
4 Fate clic su OK.
Utilizzare i livelli
I livelli possono essere considerati come fogli trasparenti posizionati l’uno sopra l’altro. Se un livello non contiene
oggetti, potete vedere attraverso di esso quelli contenuti nel livello sottostante.
Solo gli utenti di InDesign possono creare i livelli. In InCopy potete mostrare o nascondere i livelli e modificarne le
impostazioni. Se l’utente di InDesign ha creato più livelli nel documento, in InCopy potete nascondere tali livelli in
modo da modificare aree o tipi di contenuto specifici del documento senza effetti su altre aree o tipi di contenuto. Ad
esempio, se la stampa risulta lenta perché il documento contiene molti elementi grafici di grandi dimensioni, potete
nascondere tutti i livelli non di testo e stampare velocemente il livello di testo per la rilettura.
Altre note sui livelli:
46
• Gli oggetti sulle pagine mastro si trovano sul fondo del rispettivo livello. Possono però apparire davanti agli oggetti
della pagina del documento se si trovano su un livello superiore.
• I livelli coinvolgono tutte le pagine di un documento, incluse le pagine mastro. Ad esempio, se nascondete il Livello
1 mentre modificate la pagina 1 del documento, il livello risulta nascosto su tutte le pagine finché non lo visualizzate
nuovamente.
Nel pannello Livelli, i livelli sono elencati in ordine da quello superiore (in cima al pannello) a quello inferiore.
Mostrare e nascondere i livelli
1 Scegliete Finestra > Livelli.
2 Nel pannello Livelli, effettuate una delle seguenti operazioni:
• Per nascondere un livello specifico, fate clic sull’icona occhio a sinistra del nome del livello.
• Per mostrare un livello specifico, fate clic sullo spazio a sinistra del nome del livello.
• Per mostrare o nascondere tutti i livelli in una volta, scegliete Mostra/Nascondi tutti i livelli dal menu del pannello.
Page 52

UTILIZZO DI INCOPY CS4
Utilizzo dei documenti InCopy
Nota: vengono stampati solo i livelli visibili.
Importazione della grafica
Importare la grafica
InCopy consente di importare elementi grafici nelle cornici esistenti. Questa funzione è particolarmente utile quando
i contenuti sono creati prima del layout, perché consente di scegliere gli elementi grafici da inserire durante la stesura
dei propri testi.
Potete importare elementi grafici solo nelle cornici esistenti. Solo gli utenti di InDesign possono creare cornici
grafiche. Nei documenti InCopy indipendenti, potete inserire un elemento grafico nella cornice di testo predefinita,
creando un elemento grafico agganciato.
InCopy supporta la stessa vasta gamma di formati di file grafici di InDesign, compresi quelli creati in ® Illustrator® 8.0
e versioni successive, i formati bitmap quali PDF, PSD, TIFF, GIF, JPEG e BMP e i formati vettoriali come EPS. Potete
anche importare pagine InDesign (INDD) come immagini. Tra gli altri formati supportati vi sono DCS, PICT, WMF,
EMF, PCX, PNG e Scitex CT (.SCT).
47
Note sull’inserimento di grafica in InCopy
Quando importate elementi grafici in InCopy, tenete presente quanto segue:
• Per i contenuti gestiti, prima di poter importare un elemento grafico in una cornice, occorre ritirare la cornice.
• Una volta che avete importato un elemento grafico, potete trasformarlo (spostarlo, ridimensionarlo, ruotarlo,
inclinarlo) all’interno della cornice, adattarlo alla cornice e controllarne l’aspetto. Potete anche applicare tag a una
cornice selezionata per usarla in seguito in formato XML, selezionando i comandi dal menu di scelta rapida.
• Quando si crea una nuova cornice, in InDesign si specifica se si tratta di una cornice di testo, di grafica o non
assegnata. In InCopy non è poi possibile cambiare il tipo di cornice. Di conseguenza, se tentate, ad esempio, di
importare un elemento grafico in una cornice di testo, questo potrebbe essere inserito come un grande elemento
grafico agganciato.
• Da InCopy, potete selezionare e modificare gli elementi grafici, ma non le cornici, a meno che non siano cornici
nidificate o agganciate. Solo in InDesign è possibile modificare le cornici grafiche.
• Potete inserire, incollare o trascinare elementi grafici in una cornice grafica ancorata, mobile o agganciata. Potete
importare un elemento grafico in una cornice di testo solo se la cornice ha un punto di inserimento attivo o è una
cornice grafica agganciata.
• Se importate un elemento grafico in una cornice nidificata, questo viene importato nella cornice di livello più basso
sotto il puntatore. Le cornici nidificate contenenti elementi grafici, a differenza di quelle di livello superiore,
possono essere selezionate con lo strumento posizione. Consultate “Panoramica sullo strumento posizione” a
pagina 61.
• Se a una cornice viene applicato un effetto, quale la trasparenza, l’ombra esterna o la sfocatura, in InDesign, questo
sarà visibile in un file assegnazione o InDesign (.indd) aperto in InCopy. Non sarà tuttavia visibile in un file
collegato (.icml) aperto in InCopy.
Page 53

UTILIZZO DI INCOPY CS4
Utilizzo dei documenti InCopy
Inserire un elemento grafico in un documento InCopy
1 Effettuate una delle seguenti operazioni:
• Per inserire un elemento grafico in un documento InCopy indipendente, posizionate il cursore testo nella cornice
di testo.
• Per inserire un elemento grafico in un documento collegato, assicuratevi che la cornice di testo sia stata ritirata da
voi. L’icona Modifica appare nell’angolo in alto a sinistra della cornice.
2 Scegliete File > Inserisci e selezionate un file grafico.
3 Per impostare opzioni di importazione specifiche per il formato, selezionate Mostra opzioni di importazione per
vedere le impostazioni specifiche per il formato, quindi fate clic su Apri.
Nota: per gli elementi grafici creati in Illustrator 9.0 o versioni successive, le opzioni disponibili nella finestra di dialogo
Mostra opzioni di importazione sono identiche a quelle per i file PDF. Se inserite un elemento grafico di Illustrator 8.x,
le opzioni sono identiche a quelle per i file EPS.
4 Se viene visualizzata un’altra finestra di dialogo, selezionate le opzioni di importazione desiderate e fate clic su OK.
5 Per importare in una cornice, fate clic con l’icona di grafica caricata nella cornice. Per inserire una pagina
specifica di un file PDF a più pagine, fate clic in una cornice con l’icona di grafica caricata.
Se durante l’inserimento sostituite per errore un’immagine esistente, premete Ctrl+Z (Windows) o Comando+Z
(Mac OS) per ripristinare l’immagine originale e visualizzare l’icona di grafica caricata.
48
Trascinare un elemento grafico in una cornice
❖ Effettuate una delle seguenti operazioni:
• Per inserire un elemento grafico in una cornice grafica esistente, assicuratevi che la cornice sia stata ritirata da voi,
quindi trascinate l’icona del file grafico dal file system alla cornice.
• Per inserire un elemento grafico in corrispondenza di un punto di inserimento attivo, trascinate l’icona del file
grafico in qualsiasi punto della cornice di testo. Questo metodo è disponibile solo in vista Layout.
Incollare un elemento grafico in una cornice
1 Assicuratevi che la cornice grafica sia stata ritirata da voi. L’icona Modifica appare nell’angolo in alto a sinistra
della cornice.
2 Tagliate o copiate un elemento grafico.
3 Con lo strumento mano sulla cornice grafica, fate clic con il tasto destro (Windows) o tenendo premuto Control
(Mac OS) e scegliete Incolla in.
Creare un elemento grafico agganciato
1 Assicuratevi che la cornice di testo sia stata ritirata da voi. L’icona Modifica appare nell’angolo in alto a sinistra
della cornice.
2 Effettuate una delle seguenti operazioni:
• Per inserire un elemento grafico in una cornice grafica agganciata esistente, usate il comando Inserisci o Taglia per
selezionare un elemento grafico. Fate clic sull’icona della grafica caricata nella cornice.
• Per inserire un elemento grafico in corrispondenza di un punto di inserimento attivo, trascinate l’icona del file
grafico in qualsiasi punto della cornice di testo oppure usate il comando Inserisci per importare l’elemento grafico.
Page 54

UTILIZZO DI INCOPY CS4
Utilizzo dei documenti InCopy
Opzioni di importazione per la grafica
Le opzioni per l’importazione di elementi grafici variano in base al tipo di immagine importata. Per visualizzare le
opzioni di importazione, accertatevi che l’opzione Mostra opzioni di importazione sia selezionata nella finestra di
dialogo Inserisci.
Opzioni di importazione per il formato Encapsulated PostScript (.eps)
Quando inserite un elemento grafico EPS (o un file salvato con Illustrator 8.0 o versione precedente) e selezionate
Mostra opzioni di importazione nella finestra di dialogo Inserisci, appare una finestra di dialogo con le seguenti
opzioni:
Leggi collegamenti immagini OPI incorporate Questa opzione indica a InCopy di leggere i collegamenti dai
commenti OPI per le immagini incluse (nidificate) nell’EPS.
Deselezionate questa opzione se seguite un flusso di lavoro con anteprima OPI e se il service effettuerà la sostituzione
delle immagini tramite un software OPI. Se questa opzione è deselezionata, i collegamenti OPI vengono mantenuti in
InDesign, ma non vengono letti. Durante la stampa o l’esportazione, l’immagine a bassa risoluzione e i relativi
collegamenti vengono passati al file di output.
Selezionate questa opzione se seguite un flusso di lavoro con anteprima OPI e desiderate eseguire direttamente in
InDesign (anziché presso il service) la sostituzione delle immagini per l’output del file. Se selezionate questa opzione,
i collegamenti OPI vengono visualizzati nel pannello Collegamenti.
49
Selezionate questa opzione anche quando importate file EPS contenenti commenti OPI che non fanno parte di un
flusso di lavoro con anteprima OPI. Ad esempio, se importate un file EPS con commenti OPI per un’immagine TIFF
o bitmap omessa, selezionate questa opzione per consentire a InDesign di accedere comunque alle informazioni sul
TIFF in fase di output.
Applica tracciato di ritaglio di Photoshop Indipendentemente da questa opzione, un file EPS inserito ha un tracciato
di ritaglio in InDesign. Tuttavia, se è deselezionata, il rettangolo di selezione potrebbe avere dimensioni diverse.
Generazione proxy Questa opzione crea un’anteprima bitmap a bassa risoluzione (detta “proxy”) di un’immagine
durante la visualizzazione del file su schermo. La modalità di generazione del proxy è controllata dalle seguenti
impostazioni:
• Usa anteprima TIFF o PICT Alcune immagini EPS contengono un’anteprima incorporata. Selezionate questa
opzione per generare l’immagine proxy dell’anteprima esistente. Se non esiste un’anteprima, l’immagine proxy verrà
generata rasterizzando il file EPS in bitmap.
• Rasterizza PostScript Selezionate questa opzione per ignorare l’anteprima incorporata. In genere, questa opzione
è meno rapida ma assicura i migliori risultati in termini di qualità.
Nota: quando importate più file nello stesso documento, tutte le occorrenze condividono le impostazioni proxy della
prima occorrenza del file importato.
Opzioni di importazione per immagini bitmap
Se in un documento usate strumenti di gestione del colore, potete applicare opzioni di gestione del colore a singole
immagini importate. Potete anche importare un tracciato di ritaglio o un canale alfa salvato con un’immagine creata
in Photoshop. In tal modo potete selezionare direttamente un’immagine e modificarne il tracciato senza modificare la
cornice grafica.
Nota: Adobe InCopy non include opzioni di gestione colore, queste opzioni di importazione, tuttavia, sono molto
importanti per il trasferimento delle immagini da InCopy a InDesign.
Page 55

UTILIZZO DI INCOPY CS4
Utilizzo dei documenti InCopy
Quando inserite un file PSD, TIFF, GIF, JPEG o BMP e selezionate Mostra opzioni di importazione nella finestra di
dialogo Inserisci, appare una finestra di dialogo con le seguenti opzioni:
Applica tracciato di ritaglio di Photoshop Se l’opzione non è disponibile, l’immagine non è stata salvata con tracciato
di ritaglio o il formato del file non supporta i tracciati di ritaglio. Se l’immagine bitmap non ha un tracciato di ritaglio,
potete crearne uno in InDesign.
Canale alfa Selezionate un canale alfa per importare l’area dell’immagine salvata come canale alfa in Photoshop. In
InCopy il canale alfa viene usato per creare una maschera trasparente sull’immagine. Questa opzione è disponibile
solo per le immagini che contengono almeno un canale alfa.
Immagine importata senza (a sinistra) e con (a destra) tracciato di ritaglio
Fate clic sulla scheda Colore per visualizzare le seguenti opzioni:
Profilo Se l’opzione Usa impostazioni predefinite del documento è selezionata, non apportate alcuna modifica. In caso
contrario, scegliete un profilo colore di origine corrispondente alla gamma della periferica o del programma usato per
creare l’elemento grafico. Questo profilo consente a InDesign di tradurre correttamente il colore nella gamma usata
dalla periferica di output.
50
Intento di rendering Scegliete un metodo di scala della gamma dei colori dell’elemento grafico rispetto a quella della
periferica di output. In genere si usa l’opzione Percettivo (Immagini) per rappresentare correttamente i colori delle
fotografie. Le opzioni Saturazione (grafica), Colorimetrico relativo e Colorimetrico assoluto sono migliori per aree in
tinta unita e non sono adatte per le fotografie. Le opzioni di Intento di rendering non sono disponibili per immagini
bitmap, in scala di grigi e in scala di colori.
Opzioni di importazione per il formato Portable Network Graphics (.png)
Quando inserite un’immagine PNG e selezionate Mostra opzioni di importazione nella finestra di dialogo Inserisci,
appare una finestra di dialogo con tre sezioni di impostazioni di importazione. Due sezioni contengono le stesse
opzioni disponibili per gli altri formati di immagini bitmap. La terza sezione, Impostazioni PNG, contiene le seguenti
impostazioni:
Usa informazioni di trasparenza Questa opzione è attivata per impostazione predefinita nel caso di immagini PNG
con trasparenza. Se il file PNG importato contiene una trasparenza, la grafica interagirà solo laddove lo sfondo è
trasparente.
Sfondo bianco Se l’immagine PNG non contiene un colore di sfondo definito nel file, questa opzione è selezionata per
impostazione predefinita. Tuttavia, l’opzione è attiva solo se è stata attivata l’opzione Usa informazioni di trasparenza.
Se questa opzione è selezionata, al momento dell’applicazione delle informazioni di trasparenza il colore di sfondo
usato sarà il bianco.
Colore di sfondo definito dal file Se la grafica PNG è stata salvata con uno sfondo di colore diverso dal bianco e
l’opzione Usa informazioni di trasparenza è selezionata, questa opzione è selezionata per impostazione predefinita. Per
non usare il colore di sfondo, fate clic su Sfondo bianco per importare l’elemento con uno sfondo bianco, o
deselezionate Usa informazioni di trasparenza per importare l’elemento senza trasparenza (rendendo visibili le aree
dell’immagine che al momento sono trasparenti). Alcuni programmi di ritocco immagini non consentono di
specificare un colore di sfondo diverso dal bianco per la grafica PNG.
Page 56

UTILIZZO DI INCOPY CS4
Utilizzo dei documenti InCopy
Applica correzione gamma Selezionate questa opzione per correggere i valori gamma (mezzitoni) di un elemento
PNG durante l’inserimento. Questa opzione consente di far corrispondere il valore gamma dell’immagine a quello
della periferica usata per stampare o visualizzare l’immagine (quale una stampante a bassa risoluzione o non PostScript
o un monitor). Deselezionate questa opzione per inserire l’immagine senza applicare la correzione del valore gamma.
Per impostazione predefinita, questa opzione è selezionata nel caso di immagini PNG salvate con un valore di gamma.
Valore gamma Questa opzione, disponibile solo se è selezionata l’opzione Applica correzione gamma, visualizza il
valore gamma salvato con l’immagine. Per modificare questo valore, digitate un numero positivo compreso tra
0,01 e 3,0.
Per l’importazione di file PNG, le impostazioni della finestra di dialogo Opzioni importazione immagine si basano
sempre sul file selezionato, non sulle impostazioni predefinite o usate per ultime.
Opzioni di importazione Acrobat (.pdf) e Illustrator (.ai)
Vengono mantenuti il layout, la grafica e la composizione tipografica del PDF inserito. Come per altri elementi grafici,
le pagine PDF inserite non sono modificabili in InCopy . Potete controllare la visibilità dei livelli di un PDF a più livelli.
Inoltre, potete inserire più di una pagina di un PDF a più pagine.
Quando inserite un PDF che è stato salvato con una password, vi verrà chiesto di inserire la password. Se il file PDF è
stato salvato con limitazioni d’uso (ad esempio modifica o stampa non consentita), ma senza password, potete inserire
il file.
51
Quando inserite un PDF (o un file salvato con Adobe Illustrator 9.0 o versione successiva) e selezionate Mostra opzioni
di importazione nella finestra di dialogo Inserisci, appare una finestra di dialogo con le seguenti opzioni:
Mostra anteprima Visualizza in anteprima una pagina del PDF prima di inserirla. Per inserire una pagina da un PDF
con più pagine, fate clic sulle frecce o digitate un numero di pagina sotto l’immagine di anteprima per visualizzare la
miniatura di una pagina specifica.
Pagine Specificate le pagine da inserire: la pagina visualizzata nell’anteprima, tutte le pagine o un intervallo di pagine.
Per i file di Illustrator, potete specificare quale tavola da disegno inserire.
Se desiderate selezionare diverse pagine, tenete premuto Alt (Windows) o Opzione(Mac OS) durante l’inserimento
del file per inserirle tutte contemporaneamente, sovrapponendo una pagina all’altra.
Ritaglia in base a Specificate la parte della pagina PDF da inserire:
• Rettangolo di selezione Inserisce il rettangolo di selezione della pagina PDF, ossia l’area minima che racchiude gli
oggetti della pagina, compresi i segni di pagina.
• Grafica Inserisce la pagina PDF solo nell’area definita da un rettangolo creato dall’autore come grafica inseribile
(come nel caso di clip art).
• Ritaglio Inserisce la pagina PDF solo nell’area visualizzata o stampata da Adobe Acrobat.
• Rifilatura Identifica il punto in cui la pagina prodotta finale verrà rifilata fisicamente nel processo di produzione,
se sono presenti dei rifili.
• Pagina al vivo Inserisce solo l’area che racchiude tutto il contenuto della pagina in base al ritaglio definito da
eventuali dati di pagina al vivo. Queste informazioni sono utili in un ambiente di produzione. Tenete presente che la
pagina stampata potrebbe includere segni di pagina che si trovano al di fuori dell’area di pagina al vivo.
• Supporto Inserisce l’area definita dal formato carta vero e proprio del documento PDF originale (ad esempio, le
dimensioni di un foglio A4), inclusi i segni di pagina.
Page 57

A B
CD
UTILIZZO DI INCOPY CS4
Utilizzo dei documenti InCopy
52
E F
Opzioni per ritagliare PDF inseriti
A. Supporto B. Contenuto C. Pagina al vivo D. Rifilatura E. Ritaglio F. Grafica
Sfondo trasparente Selezionate questa opzione per rivelare testo o grafica che si trovano sotto la pagina PDF nel
layout di InCopy . Deselezionatela per inserire la pagina PDF con uno sfondo bianco opaco.
Se inserite un PDF con sfondo trasparente in una cornice, potete rendere lo sfondo opaco in un secondo momento
assegnando alla cornice un riempimento.
Adattare un elemento grafico alla cornice
Per impostazione predefinita, l’elemento grafico inserito o incollato in una cornice viene inserito dall’angolo in alto a
sinistra della cornice. Se la cornice ha dimensioni diverse dal contenuto, con i comandi Adatta potete effettuare
l’adattamento.
1 Selezionate l’elemento grafico con lo strumento posizione .
2 Scegliete Oggetto > Adatta e una delle seguenti opzioni:
Adatta contenuto a cornice Ridimensiona il contenuto per adattarlo alle dimensioni della cornice e consente la
modifica delle proporzioni del contenuto. La cornice non verrà modificata, ma il contenuto potrà apparire allungato
se le rispettive proporzioni erano diverse.
Centra contenuto Centra il contenuto nella cornice. Le proporzioni della cornice e del contenuto vengono mantenute.
Adatta contenuto proporzionalmente Ridimensiona il contenuto per adattarlo alla cornice mantenendo le
proporzioni del contenuto. Le dimensioni della cornice non vengono modificate. Se le proporzioni del contenuto e
della cornice sono diverse, vi sarà dello spazio vuoto.
Riempi cornice proporzionalmente Ridimensiona completamente il contenuto per adattarlo alla cornice mantenendo
le proporzioni del contenuto. Le dimensioni della cornice non vengono modificate.
Page 58

UTILIZZO DI INCOPY CS4
Utilizzo dei documenti InCopy
Nota: i comandi Adatta adattano i bordi esterni del contenuto al centro della traccia della cornice. Se la traccia della
cornice ha un certo spessore, i bordi esterni del contenuto risulteranno nascosti. Potete allineare la traccia della cornice
al centro, all’interno o all’esterno del bordo della cornice
Consultare anche
“Tasti per spostare e trasformare gli elementi grafici” a pagina 290
Panoramica del pannello Collegamenti
Tutti i file inseriti in un documento sono elencati nel pannello Collegamenti, Includono sia i file locali (su disco) che
le risorse gestite su un server. Tuttavia, i file che sono stati incollati da un sito Web in Internet Explorer non sono
visualizzati in questo pannello.
Nota: se usate file di un progetto Adobe Version Cue, il pannello Collegamenti visualizza ulteriori informazioni sul file.
A
B
C
53
D
E
F
Pannello Collegamenti
A. Colonne delle categorie B. Icona di una o più istanze modificate C. Icona Modificato D. Icona di collegamento mancante E. Icona di
collegamento incorporato F. Mostra/Nascondi informazioni sul collegamento
Quando lo stesso elemento grafico viene usato diverse volte in un documento, i collegamenti sono riuniti in una
sottosezione nel pannello Collegamenti, con triangolo di espansione/riduzione. Quando un elemento grafico EPS o un
documento InCopy contiene collegamenti, anche questi sono riuniti in una sottosezione con triangolo di
espansione/riduzione.
Un file collegato può essere visualizzato nel pannello Collegamenti in uno dei seguenti modi:
Aggiornato Un file aggiornato è vuoto nella colonna Stato.
Modificato Questa icona indica che la versione del file su disco è più recente della versione contenuta nel documento.
Ad esempio, questa icona viene visualizzata se dopo aver importato un’immagine di Photoshop in InCopy , l’originale
viene modificato e salvato in Photoshop da un altro utente.
Una versione leggermente diversa dell’icona Modificato viene visualizzata se per un elemento grafico modificato
vengono aggiornate solo alcune istanze, ma non tutte.
Page 59

UTILIZZO DI INCOPY CS4
Utilizzo dei documenti InCopy
Mancante L’icona indica che l’elemento grafico non è più nella cartella dalla quale è stato importato, ma potrebbe
trovarsi altrove. Un collegamento viene segnalato come mancante se il file originale viene eliminato o spostato in
un’altra cartella o server dopo l’importazione. Per determinare se un file mancante è aggiornato, è indispensabile
individuarne l’originale. Se si stampa o si esporta un documento per il quale è visualizzata questa icona, il file potrebbe
non essere stampato o esportato con la risoluzione massima.
Incorporato Se incorporate il contenuto di un file collegato, le operazioni di gestione per tale collegamento vengono
sospese. Se il collegamento selezionato è coinvolto in un’operazione di “modifica in corso”, questa opzione non è
attiva. Annullando l’incorporamento del file, vengono ripristinate le operazioni di gestione per il collegamento.
Se un oggetto collegato non compare su alcuna pagina del documento, i seguenti codici indicano la posizione
dell’oggetto: TM (tavolo di montaggio), PM (pagina mastro), NI (testo non inserito) e TN (testo nascosto).
Per un video sull’uso del pannello Collegamenti, visitate www.adobe.com/go/lrvid4027_id_it.
Consultare anche
“Adobe Version Cue” a pagina 39
Video sul pannello Collegamenti
Usare il pannello Collegamenti
• Per visualizzare il pannello Collegamenti, scegliete Finestra > Collegamenti. Tutti i file collegati e incorporati in
automatico sono identificati dal nome.
• Per selezionare e visualizzare un elemento grafico collegato, selezionate un collegamento nel pannello
Collegamenti, quindi fate clic sul pulsante Vai al collegamento , fate clic sul numero della pagina del
collegamento nella colonna Pagina o scegliete Vai al collegamento nel menu del pannello Collegamenti. InCopy
centra la visualizzazione sull’elemento grafico selezionato. Per visualizzare un oggetto nascosto, rendetene visibile
il livello (o condizione, se si tratta di un oggetto ancorato).
• Per aprire o chiudere i collegamenti nidificati, fate clic sull’icona del triangolo a sinistra del collegamento. I
collegamenti nidificati si verificano se lo stesso elemento grafico è usato più volte nel documento o se elementi
grafici EPS o documenti InCopy collegati contengono a loro volta collegamenti.
• Per ordinare i collegamenti nel pannello, fate clic sul titolo della categoria nella parte superiore del pannello
collegamenti per ordinare in base alla categoria. Per invertire l’ordine, fate nuovamente clic sulla stessa categoria.
Ad esempio, se fate clic sulla categoria Pagina, i collegamenti vengono elencati in ordine dalla prima all’ultima
pagina. Se fate nuovamente clic su Pagina, i collegamenti vengono ordinati dall’ultima pagina alla prima. Per
aggiungere colonne al pannello Collegamenti, usate Opzioni pannello.
54
Utilizzare le colonne del pannello Collegamenti
Per visualizzare ulteriori informazioni sugli elementi grafici, nel pannello Collegamenti potete visualizzare altre
categorie, ad esempio Data di creazione e Livello. Per ciascuna categoria, potete determinare se visualizzare le
informazioni sotto forma di colonna nel pannello Collegamenti e nella sezione Informazioni collegamento nella parte
inferiore del pannello.
1 Scegliete Opzioni pannello dal menu del pannello Collegamenti.
2 Per aggiungere colonne al pannello Collegamenti, selezionate le caselle di controllo di Mostra colonna.
Cartella 0 è la cartella contenente il file collegato; Cartella 1 è la cartella contenente la Cartella 0 e così via.
3 Per visualizzare le informazioni nella sezione Informazioni collegamento nella parte inferiore del pannello
Collegamenti, selezionate le caselle di controllo Mostra in Informazioni sul collegamento.
4 Fate clic su OK.
Page 60

UTILIZZO DI INCOPY CS4
Utilizzo dei documenti InCopy
Per modificare l’ordine delle colonne, selezionate una colonna e trascinatela in una diversa posizione. Per modificare
la larghezza della colonna, trascinatene i bordi. Per ordinare i collegamenti in ordine crescente in base alla categoria,
fate clic sul titolo della categoria. Per ordinarli in ordine decrescente, fate nuovamente clic.
Modificare le righe e miniature del pannello Collegamenti
1 Scegliete Opzioni pannello dal menu del pannello Collegamenti.
2 Per Dimensione riga, selezionate Righe piccole, Righe normali o Righe grandi.
3 Per ciascuna miniatura, potete determinare se visualizzare le miniature degli elementi grafici nella colonna Nome
e nella sezione Informazioni collegamento nella parte inferiore del pannello Collegamenti.
4 Fate clic su OK.
Visualizzare le informazioni sui collegamenti
La sezione Informazioni collegamento del pannello Collegamento elenca le informazioni sul file collegato selezionato.
Per modificare le informazioni visualizzate nella sezione Informazioni collegamento del pannello Collegamenti,
scegliete Opzioni pannello dal menu del pannello e selezionate le caselle di controllo nella colonna Mostra in
Informazioni sul collegamento.
❖ Fate doppio clic su un collegamento o selezionate un collegamento e fate clic sull’icona Mostra/Nascondi
informazioni sul collegamento (triangolo sul lato sinistro del pannello).
55
Visualizzare i metadati mediante il pannello Collegamenti
Se un file collegato o incorporato contiene metadati, è possibile visualizzare i metadati utilizzando il pannello
Collegamenti. Non potete modificare o sostituire i metadati associati a un file collegato.
❖ Selezionate un file nel pannello Collegamenti e scegliete Utility > Informazioni file XMP dal menu del pannello.
Aggiornare, ripristinare e sostituire i collegamenti
Il pannello Collegamenti consente di controllare lo stato di un collegamento o di sostituire i file con file aggiornati o
alternativi.
Quando aggiornate o ristabilite un collegamento a un file, le eventuali modifiche effettuate in InCopy vengono
conservate (se scegliete Ricollegamento mantiene le dimensioni, nelle preferenze Gestione file). Ad esempio, se
importate un elemento grafico quadrato e lo ruotate di 30°, quindi lo ricollegate a un elemento grafico non ruotato,
InCopy lo ruota di 30° in modo che il layout dei due elementi grafici corrisponda.
Nota: i file EPS inseriti possono contenere collegamenti OPI, che vengono visualizzati nel pannello Collegamenti. Non
ripristinate i collegamenti OPI a file diversi da quelli previsti in origine dall’autore del file EPS, in quanto potrebbe
provocare problemi di scaricamento dei font e selezioni colore.
Scegliere come ridimensionare gli elementi grafici ricollegati
Quando ristabilite un collegamento per sostituire un elemento grafico con un diverso file sorgente, potete mantenere
le dimensioni dell’immagine del file sostituito o potete visualizzare il file importato nelle dimensioni effettive.
1 Scegliete Modifica > Preferenze > Gestione file (Windows) o InCopy > Preferenze > Gestione file (Mac OS).
2 Se desiderate che le immagini visualizzate mantengano le stesse dimensioni dell’immagine che sostituiscono,
scegliete Mantieni le dimensioni immagine durante il ricollegamento. Deselezionate questa opzione per
visualizzare le immagini ricollegate nelle loro dimensioni effettive.
Page 61

UTILIZZO DI INCOPY CS4
Utilizzo dei documenti InCopy
Aggiornare collegamenti modificati
I collegamenti modificati sono detti anche collegamenti “non aggiornati”.
❖ Nel pannello Collegamenti, effettuate una delle seguenti operazioni:
• Per aggiornare collegamenti specifici, selezionate uno o più collegamenti con icona di collegamento modificato .
Quindi fate clic sul pulsante Aggiorna collegamento o scegliete Aggiorna collegamento dal menu del
pannello Collegamenti.
• Per aggiornare tutti i collegamenti modificati, scegliete Aggiorna tutti i collegamenti dal menu del pannello
Collegamenti oppure fate clic sul pulsante Aggiorna collegamento tenendo premuto il tasto Alt (Windows) o
Opzione (Mac OS).
• Per aggiornare solo un collegamento a un elemento grafico visualizzato in diversi punti del documento, selezionate
solo il collegamento secondario e scegliete Aggiorna collegamento. Se selezionate il collegamento “principale”,
potete aggiornare tutti i collegamenti all’elemento grafico modificato.
Sostituire un collegamento con un diverso file sorgente
1 Selezionate un collegamento nel pannello Collegamenti, quindi fate clic sul pulsante Ricollega o scegliete
Ricollega dal menu del pannello Collegamenti. Se vengono selezionate più istanze del collegamento “principale”,
scegliete Ricollega tutte le istanze di [nome file] nel menu del pannello Collegamenti.
56
Nei brani gestiti la funzione Ricollega è disattivata a meno che il brano non sia ritirato.
2 Se desiderate che InCopy cerchi all’interno della cartella anche i file aventi lo stesso nome di altri file collegati
mancanti, nella finestra di dialogo visualizzata selezionate Cerca collegamenti mancanti in questa cartella. Se questa
opzione non è selezionata, viene ricollegata solo l’immagine selezionata.
3 Per verificare come viene importato il nuovo file originale, scegliete Mostra opzioni di importazione.
4 Individuate il nuovo file sorgente e fate doppio clic su di esso.
5 Se in precedenza avete fatto clic sull’opzione Mostra opzioni di importazione, scegliete le opzioni di importazione
desiderate. Consultate “Opzioni di importazione per la grafica” a pagina 49.
Ripristinare i collegamenti mancanti
1 Per ripristinare un collegamento mancante, nel pannello Collegamenti selezionate un collegamento contrassegnato
dall’icona di collegamento mancante e fate clic sul pulsante Ricollega .
2 Nella finestra di dialogo visualizzata, selezionate Cerca collegamenti mancanti in questa cartella per ricollegare
eventuali altri file mancanti presenti nella cartella specificata. Individuate un file e fate doppio clic su di esso.
Trovare i collegamenti mancanti
Per impostazione predefinita, InCopy effettua la ricerca dei collegamenti mancanti e tenta di risolverli all’apertura di
un documento. Due preferenze consentono a InCopy di effettuare la ricerca automatica dei collegamenti mancanti
all’apertura di un documento.
Verifica collegamenti prima di aprire il documento Se disattivate questa opzione, InCopy apre subito il documento e
lo stato del collegamento rimane in sospeso fino a quando non viene determinato se il collegamento è aggiornato,
mancante o modificato. Quando l’opzione è attivata, InCopy effettua la ricerca dei collegamenti mancanti o
modificati.
Trova automaticamente collegamenti mancanti prima di aprire il documento Quando l’opzione è disattivata, InCopy
non cerca di risolvere i collegamenti mancanti. Può essere utile disattivare questa opzione se i collegamenti rallentano
le prestazioni verso un server o se si creano collegamenti inaspettati. Questa opzione non è disponibile se è disattivata
l’opzione Verifica collegamenti prima di aprire il documento.
Page 62

UTILIZZO DI INCOPY CS4
Utilizzo dei documenti InCopy
Cerca collegamenti mancanti Il comando Cerca collegamenti mancanti consente di trovare e risolvere i collegamenti
mancanti nel documento. Questo comando è utile se avete disattivato l’opzione per la verifica di collegamenti
mancanti all’apertura di un documento e il documento presenta collegamenti mancanti. Questo comando è inoltre
utile qualora, dopo l’apertura di un documento, venga effettuata la connessione a un server contenente immagini.
• Per modificare le impostazioni dei collegamenti, aprite la sezione Gestione file della finestra di dialogo Preferenze
e verificate se sono selezionate le opzioni Verifica collegamento prima di aprire il documento e Trova collegamenti
mancanti prima di aprire il documento.
• Affinché InCopy possa risolvere i collegamenti mancanti, scegliete Utilità > Cerca collegamenti mancanti nel
menu del pannello Collegamenti.
Se il documento non contiene collegamenti mancanti, questo comando non è attivo.
Specificare una cartella di ricollegamento predefinita
1 Nella finestra di dialogo Preferenze, selezionate Gestione file.
2 Dal menu Cartella ricollegamento predefinita, scegliete una delle seguenti opzioni e fate clic su OK:
Cartella ricollegamento più recente Questa opzione visualizza le cartelle più recenti che avete selezionato durante il
ricollegamento, in linea con il comportamento di InCopy CS3.
Cartella ricollegamento originale Questa opzione visualizza la posizione originale del file collegato, in linea con il
comportamento di InCopy CS2 e versioni precedenti.
57
Copiare i collegamenti in un’altra cartella
Usate il comando Copia collegamento/i in per copiare file grafici in un’altra cartella e reindirizzare i collegamenti ai
file copiati. Questo comando è particolarmente utile per spostare i file in una diversa unità, ad esempio da un’unità
DVD a un’unità disco rigido.
1 Selezionate i collegamenti ai file che desiderate copiare e scegliete Utilità > Copia collegamento/i in dal menu del
pannello Collegamenti.
2 Specificate la cartella in cui copiare i file collegati e scegliete Seleziona.
Ricollegare verso un’altra cartella
Quando usate il comando Ricollega a cartella, potete selezionare una cartella che contiene file con lo stesso nome dei
collegamenti non aggiornati. Ad esempio, se i collegamenti correnti conducono a immagini a bassa risoluzione, potete
specificare una cartella diversa contenente immagini ad alta risoluzione. Potete specificare un’estensione diversa per i
file, modificando ad esempio l’estensione dei collegamenti da .jpg a .tiff.
Il comando Ricollega a cartella non è attivo in un brano gestito di InCopy, a meno che il brano stesso non sia ritirato.
1 Nel pannello Collegamenti, selezionate uno o più collegamenti.
2 Scegliete Ricollega a cartella dal menu del pannello Collegamenti.
3 Specificate la posizione della nuova cartella.
4 Per usare un’estensione diversa, selezionate Corrispondenza di nome file ma con questa estensione, quindi
specificate la nuova estensione (ad esempio AI, TIFF o PSD).
5 Fate clic su Seleziona.
Page 63

UTILIZZO DI INCOPY CS4
Utilizzo dei documenti InCopy
Sostituire un file importato con il comando Inserisci
1 Effettuate una delle seguenti operazioni:
• Per sostituire il contenuto di una cornice grafica, come un elemento grafico importato, usate lo strumento
posizione per selezionare l’immagine.
• Per sostituire il contenuto di una cornice di testo, fate clic nella cornice con lo strumento testo e scegliete Modifica >
Seleziona tutto.
2 Scegliete File > Inserisci.
3 Individuate e selezionate il nuovo file.
4 Fate clic su Apri.
Copiare il nome del percorso del collegamento
Potete copiare il percorso completo dell’immagine collegata o il percorso nello stile della piattaforma. La copia
dell’intero percorso dell’immagine è utile in quanto notifica ai membri del team la posizione in cui si trova l’elemento
grafico. Ad esempio, potete copiare l’intero percorso e incollarlo in un messaggio di posta elettronica. La copia del
percorso della piattaforma è utile per gli script o per specificare i campi dell’immagine in un’unione di dati.
1 Selezionate un collegamento nel pannello Collegamenti.
2 Dal menu del pannello Collegamenti, scegliete Utilità > Copia percorso completo o Copia percorso in stile
piattaforma.
3 Incollate il percorso.
58
Modificare grafica originale
Il comando Modifica originale consente di aprire la maggior parte della grafica nell’applicazione in cui è stata creata,
in modo da poterla modificare in base alle proprie esigenze. Dopo avere salvato il file originale, il documento collegato
viene aggiornato con la nuova versione.
Nota: in InDesign se ritirate e selezionate una cornice grafica gestita (una che è stata esportata in InCopy), invece
dell’elemento grafico stesso, questo viene aperto in InCopy.
Modificare la grafica originale con l’applicazione predefinita
Per impostazione predefinita, InCopy si affida al sistema operativo per determinare l’applicazione da usare
all’apertura dell’originale. Se modificate un disegno con un’altra applicazione, InCopy sceglie la più recente che avete
usato.
1 Effettuate una delle seguenti operazioni:
• Nel pannello Collegamenti, selezionate il collegamento e fate clic sul pulsante Modifica originale . Oppure,
selezionate Modifica originale nel menu del pannello.
• Selezionate la grafica collegata sulla pagina, quindi scegliete Modifica > Modifica originale.
2 Dopo aver apportato le modifiche desiderate nell’applicazione originale, salvate il file.
Modificare la grafica originale con un’altra applicazione
1 Selezionate l’immagine.
2 Scegliete Modifica > Modifica con, quindi specificate l’applicazione da usare per aprire il file. Se l’applicazione non
viene visualizzata, scegliete Altro e accedete all’applicazione desiderata.
Page 64

UTILIZZO DI INCOPY CS4
Utilizzo dei documenti InCopy
Regolare la visibilità dei livelli nelle immagini importate
Quando importate file PSD di Photoshop, file PDF con livelli e file INDD, potete regolare la visibilità dei livelli
superiori. Regolando la visibilità dei livelli in InCopy potete creare illustrazioni diverse a seconda del contesto. Ad
esempio, in una pubblicazione multilingue potete creare una sola illustrazione che includa un livello di testo per ogni
lingua.
Potete regolare la visibilità dei livelli quando inserite il file oppure mediante la finestra di dialogo Opzioni livello
oggetto. Inoltre, se il file di Photoshop contiene composizioni di livelli, potete visualizzare la composizione desiderata.
Impostare la visibilità dei livelli
1 Scegliete File > Inserisci e selezionate un file grafico.
2 Selezionate Mostra opzioni di importazione, quindi fate clic su Apri.
3 Nella finestra di dialogo Opzioni importazione immagine o Inserisci, fate clic sulla scheda Livelli.
4 Per un’anteprima dell’immagine, fate clic su Mostra anteprima.
5 (Solo PDF) Per inserire una pagina da un PDF con più pagine, fate clic sulle frecce o digitate un numero di pagina
sotto l’immagine di anteprima per visualizzare la miniatura di una pagina specifica.
6 (Solo file PSD di Photoshop) Se l’immagine contiene composizioni di livelli, scegliete la composizione livelli da
visualizzare dal menu a comparsa Composizione livelli.
7 Effettuate una delle seguenti operazioni:
• Per aprire o chiudere un set di livelli, fate clic sul triangolo a sinistra dell’icona cartella.
• Per nascondere un livello o un set di livelli, fate clic sull’icona occhio accanto al livello o set di livelli.
• Per visualizzare il livello o il set di livelli, fate clic sulla colonna dell’icona occhio vuota, accanto al livello o set di
livelli.
• Per visualizzare solo il contenuto di un particolare livello o set di livelli, tenete premuto Alt (Windows) o Opzione
(Mac OS) e fate clic sulla relativa icona occhio. Ripetete l’operazione per ripristinare le impostazioni di visibilità
originarie degli altri livelli.
• Per modificare la visibilità di più elementi, trascinate sulla colonna dell’icona occhio.
8 Scegliete l’opzione desiderata in Quando si aggiorna il collegamento:
Usa visibilità livelli di Photoshop\del PDF Fa corrispondere le impostazioni di visibilità dei livelli a quelle del file
collegato quando aggiornate il collegamento.
59
Mantieni impostazioni locali visibilità livelli Lascia invariate le impostazioni di visibilità dei livelli specificate nel
documento InCopy .
9 Fate clic su OK.
Impostare la visibilità dei livelli per i file AI, PSD, PDF e INDD inseriti
Dopo aver inserito un file PSD di Photoshop, un file PDF con livelli o un file AI di Illustrator, potete controllare la
visibilità dei suoi livelli mediante la finestra di dialogo Opzioni livello oggetto. Se il file PSD di Photoshop contiene
composizioni di livelli, potete decidere quale composizione visualizzare. Inoltre, potete decidere se mantenere le
impostazioni di visibilità del documento o quelle originarie del file importato ogni volta che aggiornate il
collegamento.
1 Selezionate il file nel documento InCopy .
2 Scegliete Oggetto > Opzioni livello oggetto.
Page 65

UTILIZZO DI INCOPY CS4
Utilizzo dei documenti InCopy
3 Per un’anteprima dell’immagine, selezionate Mostra anteprima.
4 (Solo file PSD di Photoshop) Se l’immagine contiene composizioni di livelli, scegliete la composizione livelli da
visualizzare dal menu a comparsa Composizione livelli.
5 Effettuate una delle seguenti operazioni:
• Per aprire o chiudere un set di livelli, fate clic sul triangolo a sinistra dell’icona cartella.
• Per nascondere un livello o un set di livelli, fate clic sull’icona occhio accanto al livello o set di livelli.
• Per visualizzare il livello o il set di livelli, fate clic sulla colonna dell’icona occhio vuota, accanto al livello o set di
livelli.
• Per visualizzare solo il contenuto di un particolare livello o set di livelli, tenete premuto Alt (Windows) o Opzione
(Mac OS) e fate clic sulla relativa icona occhio. Ripetete l’operazione per ripristinare le impostazioni di visibilità
originarie degli altri livelli.
• Per modificare la visibilità di più elementi, trascinate sulla colonna dell’icona occhio.
6 Impostate l’opzione desiderata in Quando si aggiorna il collegamento:
Usa visibilità livelli del documento Fa corrispondere le impostazioni di visibilità dei livelli a quelle del file collegato
quando aggiornate il collegamento.
Mantieni impostazioni locali visibilità livelli Lascia invariate le impostazioni di visibilità dei livelli specificate nel
documento InCopy .
60
7 Fate clic su OK.
Importazione di pagine InDesign (.indd)
Mediante il comando Inserisci, potete importare pagine da un documento InDesign all’altro. Potete importare una
pagina, un intervallo di pagine o tutte le pagine del documento. Le pagine vengono importate come oggetti (nello
stesso modo in cui vengono importati i PDF).
Aggiungete pagine al documento per conservare le pagine che desiderate importare. Dopo aver scelto File > Inserisci
e selezionato un file INDD, potete scegliere Mostra opzioni di importazione, quindi specificare le pagine da importare,
i livelli da rendere visibili e come ritagliare la pagine importate. Potete scorrere la finestra di anteprima per vedere una
miniatura delle pagine. La pagina o le pagine selezionate vengono caricate nell’icona di grafica. Se inserite più pagine,
l’icona della grafica da inserire di InCopy viene caricata di volta in volta con la pagina seguente, in modo da consentire
l’importazione delle pagine una dopo l’altra.
Nota: il pannello Collegamenti elenca i nomi di ciascuna pagina importata. Se una pagina importata contiene un
elemento grafico o un altro elemento importato, viene elencato anch’esso nel pannello Collegamenti. Per distinguere
questi elementi secondari importati dalle pagine importate, i rispettivi nomi sono elencati in una sottosezione (con
triangolo di espansione/riduzione) nel pannello Collegamenti.
Consultare anche
“Regolare la visibilità dei livelli nelle immagini importate” a pagina 59
Page 66

UTILIZZO DI INCOPY CS4
Utilizzo dei documenti InCopy
Trasformazione degli elementi grafici
Panoramica sullo strumento posizione
Fate clic sullo strumento posizione nella casella degli strumenti per manipolare gli elementi grafici selezionati, sia
direttamente che indirettamente, insieme a un comando Trasforma (Oggetto > Trasforma) o un comando di un menu
di scelta rapida, oppure utilizzando le scelte rapide da tastiera per scostare leggermente l’elemento grafico all’interno
della sua cornice.
Lo strumento posizione è dinamico: cambia automaticamente adattandosi a diverse situazioni:
• Quando viene collocato direttamente sopra una cornice grafica vuota o con contenuto non assegnato dopo aver
usato il comando File > Inserisci, diventa un’icona di grafica caricata per indicare che potete importare
l’elemento grafico in quella cornice.
• Quando viene collocato direttamente sopra a un elemento grafico, diventa lo strumento mano per indicare che
potete selezionare l’elemento grafico e manipolarlo all’interno della cornice.
• Quando viene collocato su una maniglia del riquadro di selezione di un elemento grafico agganciato, diventa la
freccia di ridimensionamento per indicare che trascinando si ridimensiona l’elemento.
• Quando viene collocato su una cornice grafica o su un contenitore di livello superiore di cornici nidificate, diventa
l’icona di selezione oggetto per indicare che potete selezionare l’elemento grafico o la cornice nidificata che si
trova sotto il puntatore. Non potete selezionare la cornice stessa.
• Quando si trova sopra a una cornice di testo, diventa un cursore di testo per indicare un punto di inserimento
del testo.
61
Impostare le opzioni dello strumento posizione
Quando usate lo strumento posizione per spostare un elemento grafico, potete visualizzare un’anteprima grafica
dinamica (immagine attenuata) di eventuali parti dell’immagine al di fuori della cornice, tenendo premuto il pulsante
del mouse per alcuni secondi sull’elemento. Potete controllare la visualizzazione e il ritardo dell’anteprima.
1 Fate doppio clic sullo strumento posizione nella casella degli strumenti.
2 Dal menu Mostra parte di immagine mascherata, scegliete un’opzione di ritardo per visualizzare l’immagine
durante il trascinamento oppure scegliete Mai per disattivare questa funzione.
Trasformare gli elementi grafici
Potete usare i comandi per spostare, ridimensionare, ruotare e inclinare gli elementi grafici.
Spostare un elemento grafico
1 Assicuratevi che la cornice dell’oggetto desiderato sia stata ritirata da voi, quindi selezionate l’oggetto con lo
strumento posizione .
2 Scegliete Oggetto > Trasforma > Spostamento.
3 Nella finestra di dialogo Sposta, effettuate una delle seguenti operazioni:
• Immettete la distanza orizzontale e verticale di spostamento dell’elemento grafico. I valori positivi spostano
l’oggetto verso il basso e a destra dell’asse x; i valori negativi, verso l’alto e a sinistra.
Page 67

UTILIZZO DI INCOPY CS4
Utilizzo dei documenti InCopy
• Per spostare un oggetto di una distanza e di un angolo precisi, immettete la distanza e l’angolo dello spostamento.
L’angolo immesso è calcolato in gradi dall’asse x. Angoli positivi specificano uno spostamento in senso antiorario;
angoli negativi, uno spostamento in senso orario. Potete inoltre immettere valori compresi tra 180° e 360°, che
vengono convertiti nei valori negativi corrispondenti (ad esempio 270° viene convertito in -90°).
4 Effettuate una delle seguenti operazioni:
• Per vedere il risultato prima di applicarlo, selezionate Anteprima.
• Per spostare l’oggetto, fate clic su OK.
Ridimensionare un elemento grafico
1 Assicuratevi che la cornice dell’oggetto desiderato sia stata ritirata da voi, quindi selezionate l’oggetto con lo
strumento posizione .
2 Scegliete Oggetto > Trasforma > Ridimensiona.
3 Nella finestra di dialogo Ridimensiona, assicuratevi di aver selezionato l’icona Mantieni proporzioni se desiderate
mantenere l’altezza e la larghezza relative dell’oggetto. Deselezionate invece l’icona se desiderate ridimensionare i
valori X e Y separatamente; l’immagine potrebbe risultare inclinata.
4 Immettete i valori di ridimensionamento orizzontale e verticale come valori percentuali (ad esempio 90%) o come
valori di distanza (ad esempio 6p).
62
I valori di ridimensionamento possono essere numeri negativi.
5 Effettuate una delle seguenti operazioni:
• Per vedere il risultato prima di applicarlo, selezionate Anteprima.
• Per ridimensionare l’oggetto, fate clic su OK.
Per ridimensionare l’elemento grafico in una direzione specifica, usate lo strumento posizione per trascinarne la
maniglia. Se premete Maiusc viene forzato il ridimensionamento proporzionale.
Ruotare un elemento grafico
1 Assicuratevi che la cornice dell’oggetto desiderato sia stata ritirata da voi, quindi selezionate l’oggetto con lo
strumento posizione .
2 Scegliete Oggetto > Trasforma > Ruota.
3 In Angolo, immettete l’angolo di rotazione in gradi. Un angolo negativo ruota l’oggetto in senso orario; un angolo
positivo lo ruota in senso antiorario.
4 Effettuate una delle seguenti operazioni:
• Per vedere il risultato prima di applicarlo, selezionate Anteprima.
• Per ruotare l’oggetto, fate clic su OK.
Inclinare un elemento grafico
1 Assicuratevi che la cornice dell’oggetto desiderato sia stata ritirata da voi, quindi selezionate l’oggetto con lo
strumento posizione .
2 Scegliete Oggetto > Trasforma > Inclina.
3 Nella finestra di dialogo Inclina, immettete il nuovo angolo di inclinazione.
L’angolo di inclinazione è relativo a una linea perpendicolare all’asse di inclinazione (calcolato in senso orario dall’asse
corrente).
Page 68

UTILIZZO DI INCOPY CS4
Utilizzo dei documenti InCopy
4 Specificate l’asse lungo il quale deve essere inclinato l’oggetto. Potete inclinare un oggetto lungo un asse orizzontale,
verticale o inclinato.
Nel caso di un asse inclinato, specificate l’angolo dell’asse che desiderate, in gradi, rispetto all’asse perpendicolare.
5 Effettuate una delle seguenti operazioni:
• Per vedere il risultato prima di applicarlo, selezionate Anteprima.
• Per inclinare l’oggetto, fate clic su OK.
Annullare le trasformazioni apportate a un elemento grafico
1 Assicuratevi che la cornice dell’oggetto desiderato sia stata ritirata da voi, quindi selezionate l’oggetto con lo
strumento posizione .
2 Scegliete Oggetto > Trasforma > Cancella trasformazioni.
Controllare la visualizzazione della grafica
Controllare le prestazioni di visualizzazione degli elementi grafici
Potete controllare la risoluzione degli elementi grafici inseriti nel documento. Potete modificare le impostazioni di
visualizzazione per l’intero documento o per i singoli elementi grafici. Potete inoltre modificare un’impostazione in
modo da consentire o ignorare le impostazioni di visualizzazione per i singoli documenti.
63
Consultare anche
“Personalizzare le opzioni delle prestazioni di visualizzazione” a pagina 65
Cambiare le prestazioni di visualizzazione di un documento
I documenti si aprono sempre con le preferenze di visualizzazione predefinite. Potete modificare le prestazioni di
visualizzazione di un documento mentre è aperto, ma le impostazioni non saranno salvate con il documento.
Se avete impostato le prestazioni di visualizzazione delle immagini separatamente, potete ignorare le impostazioni
specifiche per utilizzare le stesse impostazioni per tutti gli oggetti.
1 Scegliete Visualizza > Vista layout.
2 Scegliete Visualizza > Prestazioni visualizzazione, quindi selezionate un’opzione dal sottomenu.
3 Per far sì che gli oggetti che avete impostato individualmente siano visualizzati con l’impostazione del documento,
deselezionate Visualizza > Prestazioni visualizzazione > Consenti impostazioni visualizzazione a livello di oggetto.
Quando questa opzione è selezionata, è contrassegnata da un segno di spunta.
Cambiare le prestazioni di visualizzazione di un oggetto
1 Scegliete Visualizza > Vista layout.
2 Per mantenere le prestazioni di visualizzazione per i singoli oggetti quando il documento viene chiuso e riaperto,
accertatevi che l’impostazione Mantieni impostazioni visualizzazione a livello di oggetto sia selezionata nelle
preferenze relative alle prestazioni di visualizzazione.
3 Scegliete Visualizza > Prestazioni visualizzazione e assicuratevi che sia selezionata l’opzione Consenti impostazioni
visualizzazione a livello di oggetto.
4 Selezionate un elemento grafico importato con lo strumento posizione .
Page 69

UTILIZZO DI INCOPY CS4
Utilizzo dei documenti InCopy
5 Effettuate una delle seguenti operazioni:
• Scegliete Oggetto > Prestazioni visualizzazione, quindi selezionate un’impostazione di visualizzazione.
• Fate clic sull’immagine con il pulsante destro del mouse (Windows) o tenendo premuto Control (Mac OS) e
scegliete un’impostazione dal sottomenu Prestazioni visualizzazione.
Per rimuovere le impostazioni di visualizzazione locali di un oggetto, scegliete Usa impostazioni visualizzazione dal
sottomenu Prestazioni visualizzazione. Per rimuovere le impostazioni di visualizzazione locali da tutti gli elementi
grafici del documento, selezionate Cancella impostazioni visualizzazione a livello di oggetto nel sottomenu Visualizza >
Prestazioni visualizzazione.
Opzioni delle prestazioni di visualizzazione
Queste opzioni regolano la visualizzazione della grafica su schermo, ma non hanno alcun effetto sulla qualità della
stampa o dell’output esportato.
In Prestazioni visualizzazione potete impostare le opzioni predefinite usate per aprire tutti i documenti, oltre a
personalizzare le impostazioni che le definiscono. Ogni opzione di visualizzazione ha impostazioni separate per
visualizzare le immagini raster, la grafica vettoriale e le trasparenze.
Veloce Visualizza le immagini raster o la grafica vettoriale come un riquadro grigio (impostazione predefinita); è utile
per sfogliare rapidamente pagine affiancate contenenti molte immagini o effetti di trasparenza.
64
Tipica Visualizza una versione dell’immagine a bassa risoluzione (impostazione predefinita) adatta per identificare e
posizionare un’immagine o un elemento vettoriale; si tratta dell’opzione predefinita ed è il modo più veloce per
visualizzare un’immagine identificabile.
Alta qualità Visualizza le immagini raster o la grafica vettoriale ad alta risoluzione (impostazione predefinita). Questa
opzione produce la qualità migliore, ma è la più lenta. Usate questa opzione per la messa a punto di un’immagine.
Nota: le opzioni di visualizzazione non influiscono sulla risoluzione di esportazione o stampa delle immagini contenute
in un documento. Durante la stampa con una periferica PostScript, l’esportazione in XHTML o in formato EPS o PDF,
la risoluzione finale dell’immagine dipende dalle opzioni di output selezionate al momento della stampa o esportazione.
Impostare le prestazioni di visualizzazione predefinite
In Prestazioni visualizzazione potete impostare le opzioni di visualizzazione predefinite, usate da InCopy per ogni
documento. Potete modificare le prestazioni di visualizzazione del documento dal menu Visualizza oppure modificare
le impostazioni per i singoli oggetti dal menu Oggetto. Ad esempio, se lavorate a progetti che contengono numerose
foto ad alta risoluzione (quale un catalogo), potrebbe essere desiderabile poter aprire i documenti in fretta. Potete
impostare l’opzione di visualizzazione predefinita su Veloce. Quando volete vedere le immagini in modo più
dettagliato, potete impostare la visualizzazione del documento su Tipica o Alta qualità (lasciando la preferenza
impostata su Veloce).
Potete anche scegliere di visualizzare o ignorare le impostazioni di visualizzazione applicate ai singoli oggetti. Se è
selezionato Mantieni impostazioni visualizzazione a livello di oggetto, le impostazioni applicate agli oggetti vengono
salvate con il documento.
1 Selezionate Modifica > Preferenze > Prestazioni visualizzazione (Windows) o InCopy > Preferenze > Prestazioni
visualizzazione (Mac OS).
2 In Visualizzazione predefinita, selezionate Tipica, Veloce o Alta qualità. L’opzione di visualizzazione scelta viene
applicata a tutti i documenti che aprite o create.
3 Effettuate una delle seguenti operazioni:
• Per salvare le impostazioni di visualizzazione applicate ai singoli oggetti, selezionate Mantieni impostazioni
visualizzazione a livello di oggetto.
Page 70

UTILIZZO DI INCOPY CS4
Utilizzo dei documenti InCopy
• Per visualizzare tutti gli elementi grafici in base all’opzione di visualizzazione predefinita, deselezionate Mantieni
impostazioni visualizzazione a livello di oggetto.
4 Per Regola impostazioni visualizzazione, scegliete l’opzione di visualizzazione che desiderate personalizzare, quindi
spostate il cursore relativo alle immagini raster e alla grafica vettoriale nella posizione desiderata.
5 Fate clic su OK.
Ogni opzione di visualizzazione ha impostazioni distinte per le immagini raster (bitmap), la grafica vettoriale e gli
effetti di trasparenza.
Personalizzare le opzioni delle prestazioni di visualizzazione
Potete personalizzare le definizioni di ogni opzione delle prestazioni di visualizzazione (Veloce, Tipica e Alta qualità).
Ogni opzione di visualizzazione ha impostazioni separate per le immagini raster (bitmap), la grafica vettoriale e gli
effetti di trasparenza.
I brani InCopy gestiti (collegati) includono dati proxy a bassa risoluzione per le immagini, per evitare di dover
scaricare dal server le immagini a risoluzione massima ogni volta che il file viene ritirato.
1 Scegliete Modifica > Preferenze > Prestazioni visualizzazione (Windows) o InCopy > Preferenze > Prestazioni
visualizzazione (Mac OS).
2 In Regola impostazioni visualizzazione, scegliete l’opzione da personalizzare.
3 Per ogni opzione di visualizzazione, spostate il cursore Immagini raster o Grafica vettoriale fino all’impostazione
desiderata:
Ingombro Visualizza un’immagine come un’area grigia.
65
Proxy Visualizza le immagini a bassa risoluzione (72 dpi).
Alta risoluzione Visualizza le immagini alla massima risoluzione supportata dal monitor e dalle impostazioni di
visualizzazione correnti.
4 Per ogni opzione di visualizzazione, spostate il cursore Trasparenza fino all’impostazione desiderata:
Disattivato Non visualizza gli effetti di trasparenza.
Qualità bassa Visualizza le trasparenze di base (metodi opacità e fusione); gli effetti di trasparenza (ombra esterna e
contorno sfocato) sono visualizzati con approssimazione a bassa risoluzione.
Nota: in questa modalità, il contenuto della pagina non è isolato dallo sfondo; di conseguenza, gli oggetti con metodo di
fusione diverso da Normale possono apparire diversi in altre applicazioni e nell’output finale.
Qualità media Visualizza ombre esterne e contorni sfocati a bassa risoluzione. Questa modalità è consigliata nella
maggior parte dei casi, a meno che il documento non contenga molti elementi trasparenti o effetti di trasparenza.
Alta qualità Vengono visualizzati aloni CMYK, ombre esterne e contorni sfocati a risoluzione più alta (144 dpi).
Nota: se lo spazio di fusione di un documento è CMYK ed è stata attivata la modalità di anteprima sovrastampa o di
prova su schermo, la simulazione di opacità viene applicata in CMYK anziché in RGB. I colori CMYK parzialmente
trasparenti vengono quindi visualizzati come tonalità di colori CMYK.
5 Per visualizzare l’anti-alias per testo, traccia, riempimento e altri elementi di pagina, scegliete Attiva anti-alias. Se
si converte il testo in profili, l’anti-alias può essere applicato ai profili risultanti (solo per Mac OS).
6 Per impostare la dimensione in punti al di sotto della quale il testo viene visualizzato come una barra grigia,
specificate un valore per Simula testo inferiore a.
7 Fate clic su OK.
Page 71

UTILIZZO DI INCOPY CS4
Utilizzo dei documenti InCopy
Per ripristinare tutte le impostazioni predefinite, fate clic su Usa impostazioni predefinite.
Inclusione di metadati in un brano
Utilizzare i metadati
I metadati sono informazioni standardizzate relative a un file, ad esempio il nome dell’autore, la risoluzione, lo spazio
di colori, il copyright e le parole chiave associate. I metadati consentono di semplificare il vostro flusso di lavoro e di
organizzare i file.
Lo standard XMP
Le informazioni dei metadati vengono memorizzate mediante lo standard XMP (Extensible Metadata Platform), su
cui si basano Adobe Bridge, Adobe Illustrator, Adobe InDesign e Adobe Photoshop. Lo standard XMP si basa sul
formato XML e, nella maggior parte dei casi, i metadati vengono memorizzati nel file. Se non è possibile memorizzare
le informazioni nel file, i metadati XMP vengono memorizzati in un file distinto definito file collaterale. XMP facilita
lo scambio di metadati tra le applicazioni Adobe nei flussi di lavoro editoriali. Ad esempio, potete salvare i metadati di
un file come modello e importarli in altri file.
66
I metadati memorizzati in altri formati, ad esempio EXIF, IPTC (IIM), GPS e TIFF, vengono sincronizzati e descritti
con lo standard XMP in modo da poter essere visualizzati e gestiti più facilmente. La piattaforma XMP viene utilizzata
anche da altre applicazioni e funzioni, ad esempio Adobe Version Cue, per comunicare e memorizzare informazioni
quali i commenti sulle versioni, che è possibile ricercare con Adobe Bridge.
Nella maggior parte dei casi, i metadati rimangono associati al file anche se il formato del file cambia, ad esempio, da
PSD a JPG. I metadati vengono conservati anche quando i file vengono inseriti in un documento o in un progetto
Adobe.
Potete utilizzare il Software Development Kit XMP per personalizzare la creazione, l’elaborazione e l’interscambio
dei metadati. Ad esempio, potreste utilizzarlo per aggiungere nuovi campi alla finestra di dialogo Info file. Per
ulteriori informazioni su XMP e il kit di sviluppo XMP, visitate il sito Web di Adobe.
Operazioni con i metadati in Adobe Bridge e nei componenti di Adobe Creative Suite
Molte delle potenti funzioni di Adobe Bridge che consentono di organizzare, cercare e tenere traccia dei file e delle
versioni dipendono dai metadati XMP presenti nei file. Con Adobe Bridge è possibile utilizzare i metadati in due modi:
mediante il pannello Metadati e mediante la finestra di dialogo di Info file (InDesign) o Info file contenuto (InCopy).
In alcuni casi, possono esservi visualizzazioni multiple per la stessa proprietà dei metadati. Ad esempio, una proprietà
potrebbe essere denominata Autore in una visualizzazione e Creatore in un’altra, ma entrambe si riferiscono alla stessa
proprietà fondamentale. Anche se personalizzate per flussi di lavoro specifici, queste viste rimangono standardizzate
nella piattaforma XMP.
Aggiungere metadati tramite la finestra di dialogo Info file
La finestra di dialogo di Info file presenta i dati della fotocamera, le proprietà dei file, una cronologia delle modifiche,
il copyright e le informazioni sull’autore per il documento corrente. La finestra di dialogo di Info file visualizza inoltre
i pannelli dei metadati personalizzati. Potete aggiungere i metadati direttamente nella finestra di dialogo Informazioni
file. Qualsiasi informazione immessa in un campo sovrascrive i metadati esistenti e applica il nuovo valore a tutti i file
selezionati.
1 Scegliete File > Info file (InDesign) o File > Info file contenuto (InCopy).
Page 72

UTILIZZO DI INCOPY CS4
Utilizzo dei documenti InCopy
2 Selezionate una delle seguenti voci dall’elenco nella parte superiore della finestra di dialogo:
Utilizzate la freccia destra e sinistra per scorrere le schede oppure fate clic sulla freccia rivolta verso il basso e scegliete
una categoria dall’elenco.
Descrizione Consente di immettere informazioni sul file, quali il titolo del documento, l’autore, la descrizione e le
parole chiave che possono essere utilizzate per la ricerca del documento. Per specificare le informazioni del copyright,
selezionate Protetto da copyright dal menu a comparsa Stato copyright. Immettete quindi il proprietario del copyright,
il testo dell’avviso e l’URL della persona o della società di proprietà del copyright.
IPTC Include quattro aree: l’area Contenuto IPTC descrive il contenuto visivo dell’immagine. L’area Contatto IPTC
elenca le informazioni di contatto del fotografo. L’area Immagine IPTC elenca le informazioni descrittive
dell’immagine. L’area Stato IPTC elenca le informazioni sul flusso di lavoro e il copyright.
Dati fotocamera Include due aree: Dati fotocamera 1 che visualizza le informazioni di sola lettura sulla fotocamera e
le impostazioni utilizzate per scattare una foto, ad esempio marca, modello, velocità otturatore e numero di apertura.
Dati fotocamera 2 che elenca le informazioni di sola lettura sulla foto, comprese le dimensioni dei pixel e la risoluzione
Dati video Elenca le informazioni relative al file video, comprese la larghezza e l’altezza dei fotogrammi video e
consente di immettere informazioni quali il nome del nastro e della scena.
Dati audio Consente di immettere le informazioni sui file audio, inclusi titolo, artista, velocità in bit e impostazioni di
ripetizione.
67
SWF dispositivo mobile Elenca le informazioni sui file dei supporti mobili, tra cui il titolo, l’autore, la descrizione e il
tipo di contenuto.
Categorie Consente di immettere informazioni basate sulle categorie dell’Associated Press.
Origine Consente di immettere dati utili per le stazioni di news, tra i quali data e posizione di creazione del file,
informazioni di trasmissione, istruzioni speciali e informazioni sui titoli.
DICOM Elenca le informazioni sul paziente, lo studio, la serie e l’attrezzatura delle immagini DICOM.
Storia Visualizza le informazioni del registro cronologico di Adobe Photoshop per le immagini salvate con
Photoshop. La scheda Cronologia viene visualizzata solo se è installato Adobe Photoshop.
Illustrator Consente di applicare un profilo di documento per la stampa, il Web o l’output del dispositivo mobile.
Avanzate Visualizza campi e strutture per la memorizzazione dei metadati mediante spazi di nomi e proprietà, quali
ad esempio i formati di file e le proprietà XMP, Exif e PDF.
Dati Raw Visualizza informazioni di testo XMP relative al file.
3 Digitate le informazione da aggiungere in qualsiasi campo visualizzato.
4 Fate clic su OK per applicare le modifiche.
Esportare i metadati come file XMP
Potete salvare i metadati in un file XMP per condividerli con altri utenti. I file XMP possono essere usati come modelli
per compilare i metadati di documenti InCopy o di documenti creati con applicazioni abilitate per XMP. I modelli
esportati vengono memorizzati in un percorso condiviso accessibile a tutte le applicazioni che supportano XMP.
Compaiono inoltre nel menu a comparsa in fondo alla finestra di dialogo di Info file.
1 Scegliete File > Info file (InDesign) o File > Info file contenuto (InCopy).
2 Scegliete Esporta dal menu a comparsa nella parte inferiore della finestra di dialogo.
3 Digitate un nome di file, scegliete una posizione per il file e fate clic su Salva.
Page 73

UTILIZZO DI INCOPY CS4
Utilizzo dei documenti InCopy
Per visualizzare i modelli di metadati in Esplora risorse (Windows) o nel Finder (Mac OS), fate clic sul menu a
comparsa in fondo alla finestra di dialogo di Info file e scegliete Mostra cartella modelli.
Importare i metadati da un file XMP
Quando importate i metadati in un documento da un file modello XMP, potete scegliere se cancellare tutti i metadati
esistenti nel documento corrente e aggiungere i metadati nuovi, mantenerli tutti eccetto i metadati con
corrispondenza, oppure aggiungere i metadati con corrispondenza ai metadati esistenti.
❖ Scegliete File > Info file (InDesign) o File > Info file contenuto (InCopy).
• Scegliete un file XMP dal menu a comparsa in fondo alla finestra di dialogo, selezionate un’opzione di importazione
e fate clic su OK.
• Scegliete Importa dal menu a comparsa in fondo alla finestra di dialogo, selezionate un’opzione di importazione e
fate clic su OK. Quindi fate doppio clic sul file modello XMP da importare.
68
Page 74

Capitolo 4: Condivisione di contenuti tra InCopy e InDesign
Adobe InCopy è un programma professionale per la scrittura e la modifica di documenti caratterizzato da una stretta
integrazione con Adobe InDesign. Case editrici medio-grandi possono acquisire, da integratori di sistema e
sviluppatori terze parti, potenti soluzioni editoriali basate su InCopy e InDesign. Gruppi di lavoro più piccoli nel
settore dell’editoria possono invece impostare un flusso di lavoro flessibile e conveniente usando una versione di
InCopy disponibile direttamente da Adobe.
Flusso di lavoro di base per i file gestiti
Condivisione dei contenuti
I plug-in per flusso di lavoro LiveEdit Workflow per Adobe InCopy consentono ad autori e redattori di creare testi con
InCopy mentre i designer preparano i layout con Adobe InDesign. Il flusso di lavoro include file contenitori, o
assegnazioni, che raggruppano elementi correlati di contenuto, e strumenti di notifica e blocco dei file, per condividere
e aggiornare i file in InCopy o InDesign tramite una rete condivisa o pacchetti compressi distribuibili per posta
elettronica.
69
Nel flusso di lavoro per reti condivise, gli utenti InDesign esportano testo e grafica in una posizione condivisa del file
system, in cui i file sono a disposizione degli utenti di InCopy che scrivono e modificano i contenuti. Le cornici di testo
e di grafica vengono esportate nell’assegnazione o come file InCopy separati; diventano quindi parte del processo
gestito e sono collegate al documento InDesign. Questi file condivisi vengono chiamati file gestiti. Quando gli utenti
lavorano sul file assegnazione o sul file InDesign su un server locale, le modifiche al suo contenuto o layout vengono
comunicate a tutti gli utenti coinvolti nel flusso di lavoro di quel documento.
Più utenti di InCopy o di InDesign possono aprire lo stesso file di contenuto allo stesso tempo e più utenti di InCopy
possono aprire lo stesso file assegnazione contemporaneamente. Tuttavia un solo utente alla volta può ritirare il file
InCopy per modificarlo. Gli altri possono visualizzare il file in sola lettura. L’utente che ritira un file InCopy gestito
può condividere il suo lavoro con altri utenti salvando il file sul server condiviso o rimandando il file all’utente di
InDesign; gli altri utenti non possono invece apportare modifiche al file finché non viene consegnato. Questo sistema
consente a più utenti di accedere allo stesso file, ma impedisce che il lavoro svolto da ognuno venga sovrascritto.
Per ulteriori informazioni, al seguente indirizzo è disponibile la guida per InCopy LiveEdit Workflow (PDF):
www.adobe.com/go/learn_liveedit_it.
Consultare anche
“File gestiti” a pagina 72
Metodi per lavorare con il contenuto in InCopy
Un contenuto è un blocco di testo che scorre su una o più cornici oppure un elemento grafico importato. Esistono
cinque metodi di base per lavorare sui contenuti in InCopy: aprire un file assegnazione, aprire un pacchetto
assegnazione, aprire un file InCopy collegato, aprire un file InDesign che contiene file InCopy collegati o comporre il
contenuto interamente in InCopy.
Page 75

Condivisione di contenuti tra InCopy e InDesign
UTILIZZO DI INCOPY CS4
Aprire file assegnazione creati in InDesign
Gli utenti di InDesign possono creare file assegnazione e definire il contenuto da condividere. Questo metodo
consente all’utente di InDesign di associare i componenti correlati (titolo, corpo, elementi grafici, didascalie e così via)
e quindi assegnarli ad altri utenti di InCopy per la scrittura e la modifica. Gli utenti di InCopy aprono il file
assegnazione e lavorano solo sui componenti a loro assegnati. La vista layout attiva mostra le relazioni fra il testo
modificato e il layout InDesign. Non è necessario aprire il documento InDesign. Tuttavia, se il layout cambia, l’utente
di InDesign deve aggiornare le assegnazioni per avvisare gli utenti di InCopy delle modifiche. Potete condividere i file
assegnazione su un server o tramite i pacchetti di assegnazioni.
70
Documento InDesign (.indd) con un file assegnazione (.icml) composto da tre file di contenuti collegati (.incx). L’assegnazione e i suoi
componenti sono riportati nel pannello Assegnazioni e si aprono in InCopy.
Page 76

Condivisione di contenuti tra InCopy e InDesign
UTILIZZO DI INCOPY CS4
Aprire pacchetti di assegnazioni
Il flusso di lavoro per i pacchetti di assegnazioni è particolarmente utile quando i designer e gli autori lavorano allo
stesso progetto senza avere accesso a un server locale. In questi casi, l’utente di InDesign può creare uno o più pacchetti
e inviare i file compressi per posta elettronica agli utenti di InCopy assegnatari. Gli utenti di InCopy possono aprire i
file assegnazione, modificare il contenuto e restituire i pacchetti all’utente di InDesign, che a sua volta può aggiornare
il documento.
Aprire i file InCopy collegati esportati da InDesign
In determinati flussi di lavoro, gli utenti InDesign potrebbero esportare il testo e la grafica in file separati, piuttosto che
inserirli in un file assegnazione. Esportare file separati è utile quando si lavora su elementi grafici o blocchi di testo
senza legami fra loro. Gli utenti di InCopy tuttavia non possono vedere come il contenuto si adatta all’interno del
layout di InDesign.
71
Documento InDesign (.indd) con tre file di contenuti collegati ma non assegnati (.icml) aperti in InCopy
Aprire i documenti di InDesign con file InCopy collegati
Per visualizzare tutti gli elementi di pagina nel contesto dell’intero layout, gli utenti di InCopy possono aprire il
documento InDesign in InCopy. Questo metodo è utile per modificare e adattare il testo alla pagina nel caso in cui il
layout rivesta particolare importanza, oppure per modificare gran parte dei brani di un documento. Dopo la modifica
dei brani da parte dell’utente di InCopy, l’utente di InDesign può aggiornare i collegamenti ai file modificati. Se l’utente
di InDesign cambia il layout, l’utente di InCopy viene informato quando il documento di InDesign viene salvato.
Page 77

Condivisione di contenuti tra InCopy e InDesign
UTILIZZO DI INCOPY CS4
Comporre i contenuti interamente in InCopy
In InCopy potete creare contenuti non associati a un file InDesign. In questi documenti indipendenti, potete digitare
il testo, assegnare font e stili e importare gli elementi grafici da altre applicazioni (quali Adobe Illustrator e Adobe
Photoshop) per valorizzare il testo. Potete anche assegnare tag per usare il formato XML in seguito. Questa è un’ottima
soluzione per un flusso di lavoro editoriale, in cui il contenuto è creato prima del design. Nei documenti indipendenti
di InCopy potete anche impostare e modificare l’area del testo, le dimensioni delle pagine e l’orientamento. Tuttavia,
se il brano viene in seguito collegato a un documento InDesign, le impostazioni di InDesign prevalgono su quelle di
InCopy.
Consultare anche
“Lavorare con i documenti indipendenti” a pagina 34
File gestiti
Per essere gestito, un file deve essere aggiunto a un file assegnazione, esportato da InDesign come contenuto di InCopy
o inserito in InDesign come contenuto di InCopy. I file gestiti comunicano sia lo stato che la proprietà del contenuto.
Quando lavorate su file gestiti, potete:
• Attivare o disattivare la protezione ai brani per garantire l’integrità dei file.
• Segnalare agli utenti di InCopy quando il layout di InDesign associato non è aggiornato.
• Identificare l’utente che sta lavorando su un file.
• Segnalare agli utenti quando il file del contenuto di InCopy non è aggiornato, è usato da un altro utente o è
disponibile per l’uso. I metodi di notifica includono messaggi di avviso, icone sulle cornici di testo e icone di stato
nei pannelli Collegamenti e Assegnazioni.
72
File di sola lettura
Quando un file diventa gestito, sarà sempre di sola lettura per tutti gli utenti del flusso di lavoro, fatta eccezione per la
persona che lo ha ritirato. Quando un utente ritira un file di contenuti, il software crea un file di protezione (con
estensione .idlk) per dare all’utente il controllo esclusivo sulle modifiche. I file di sola lettura hanno le seguenti
caratteristiche:
• Un utente di InCopy non può modificare manualmente il formato del testo contenuto nel file. Se al testo sono stati
assegnati stili di caratteri o di paragrafi, l’utente di InDesign può modificare la definizione di questi stili e quindi
modificare la formattazione del testo anche se il file è stato ritirato da qualcun altro. Queste modifiche alle
definizioni degli stili saranno visibili nel testo quando l’utente di InDesign aggiorna il file.
• In genere, né gli utenti di InCopy né quelli di InDesign possono modificare gli oggetti, come testo o stili applicati,
nei contenuti di InCopy protetti. Alcuni oggetti, come gli stili di carattere o di paragrafo, sono semplicemente usati
dal contenuto. Ad esempio, non potete modificare il modo in cui lo stile di carattere è stato applicato agli oggetti
del contenuto protetto, ma potete cambiare lo stile di carattere stesso, modificando quindi l’aspetto del testo.
• Un utente di InDesign può modificare i margini e le colonne del testo, come pure la forma, la posizione e il numero
di cornici di testo usate dal brano.
• Un utente di InDesign può modificare la geometria e la formattazione di una cornice di grafica senza ritirare
l’elemento grafico. Un utente di InCopy non può modificare le cornici di grafica né la loro formattazione. Tuttavia,
gli utenti sia di InDesign che di InCopy devono ritirare la cornice di grafica per modificarne il contenuto grafico,
ad esempio per ruotarlo o ridimensionarlo.
Page 78

Condivisione di contenuti tra InCopy e InDesign
UTILIZZO DI INCOPY CS4
Procedure migliori per i file gestiti
Usate le seguenti procedure per accertarvi di lavorare con i contenuti più aggiornati e di non sovrascrivere il lavoro di
qualcun altro:
• Memorizzate i file assegnazione su un server a cui tutti i componenti del team hanno accesso. Se i componenti del
gruppo non hanno accesso a un server, potete creare e distribuire pacchetti di assegnazioni.
• Quando create un’assegnazione, viene creata una cartella speciale per i file assegnazione e i contenuti. Usate questa
cartella per gestire i file assegnazione e dei contenuti. Questo semplifica la gestione dei file condivisi nel gruppo di
lavoro e aiuta gli utenti ad aprire i file corretti.
• In InCopy aprite il file assegnazione invece di un singolo brano. Potrete così vedere le informazioni sul layout e sullo
stato di adattamento alla pagina nelle viste Bozza e Layout. Se avete esportato dei contenuti senza ricorrere ad alcun
file assegnazione, per vedere le informazioni di adattamento alla pagina e layout dovrete aprire il file InDesign.
• Appena aprite un file assegnazione o un documento InDesign o ritirate contenuti in InDesign o InCopy, accertatevi
che i bordi delle cornici siano visibili (Visualizza > Mostra bordi cornice) per vedere le icone delle cornici quando
compaiono.
• In InDesign se dovete rimuovere dei file dal flusso di lavoro (ad esempio a causa di una scadenza di produzione),
potete scollegarli o annullare un pacchetto di assegnazione.
73
Consultare anche
“Scollegare i file di contenuti (InDesign)” a pagina 92
Esempi di flussi di lavoro per i file gestiti
Quando si mette a punto un processo di gestione del flusso di lavoro tra InCopy e InDesign, gli autori e i redattori
possono comporre, riscrivere, ampliare e modificare i documenti mentre i designer preparano il layout. I flussi di
lavoro più comuni includono la gestione dei file su un server locale, la condivisione dei file mediante pacchetti e-mail,
oppure una combinazione dei due metodi.
Questi flussi di lavoro presuppongono che abbiate un modello di base di InDesign con geometrie del layout, stili e testo
segnaposto. Le geometrie del layout includono le dimensioni pagina e le cornici di testo e di grafica. InCopy usa questi
elementi per mostrare le informazioni corrette di adattamento alla pagina.
Flusso di lavoro server locale
1. In InDesign, create le assegnazioni e aggiungetevi i relativi contenuti.
In questo modo le cornici di testo e di grafica esportate vengono incorporate nel processo gestito, dove diventano
disponibili per gli utenti di InCopy, che possono aggiungervi testo e modificarle.
2. Rendete i file di assegnazione disponibili agli utenti InCopy.
Salvate i file su un server a cui hanno accesso tutti gli utenti di un flusso di lavoro.
3. In InCopy, aprite il file di assegnazione e ritirate o modificate un brano o un elemento grafico.
Nel pannello Assegnazioni di InCopy sono elencati solo i file che contengono materiale assegnato a voi. Ogni volta che
salvate il file su un server locale, le modifiche vengono registrate sul file system e chiunque stia lavorando sul
documento (sul layout in InDesign o su un altro file di contenuto gestito del documento) viene avvisato. Gli altri utenti
possono aggiornare il contenuto per visualizzare le ultime modifiche. Il contenuto ritirato rimane tale finché non lo
consegnate.
Page 79

Condivisione di contenuti tra InCopy e InDesign
UTILIZZO DI INCOPY CS4
4. In InDesign, lavorate sul layout.
Anche se altri stanno modificando i file di contenuti in InCopy, gli utenti di InDesign possono lavorare sul layout del
documento senza doverlo ritirare. Ogni volta che l’utente di InCopy salva il contenuto ritirato, l’utente di InDesign
può aggiornarlo nel layout per vedere le ultime modifiche.
5. In InCopy, continuate a lavorare.
Al termine, consegnate i contenuti. Gli altri utenti possono ora ritirare i contenuti per lavorare con essi. Se allo stesso
tempo un utente sta modificando il layout in InDesign, potete aggiornare e visualizzare la geometria del layout mentre
lavorate.
6. In InDesign, assicuratevi che tutti i contenuti siano stati consegnati.
Il flusso di lavoro gestito consente di sapere chi ha ritirato i file. Dopo che i file dei contenuti sono stati consegnati, gli
utenti di InDesign possono ritirare i file per finalizzare il layout.
Flusso di lavoro pacchetto di posta elettronica
1. In InDesign, create e inviate i pacchetti di assegnazione.
Create i pacchetti di assegnazione e assegnatene i contenuti agli utenti InCopy appropriati, quindi inviate i pacchetti
agli utenti di InCopy. I pacchetti di file vengono automaticamente ritirati per evitare conflitti.
74
2. In InCopy, aprite il file di assegnazione e ritirate o modificate un brano o un elemento grafico.
Se ricevete un pacchetto assegnazione mediante posta elettronica, fate doppio clic sul pacchetto per aprirlo in InCopy.
Le modifiche apportate al file vengono salvate solo localmente. Gli altri utenti non ricevono alcuna notifica quando
apportate le modifiche.
3. In InDesign, lavorate sul layout.
A prescindere dal fatto che i file di contenuto siano inclusi in un pacchetto, gli utenti di InDesign possono lavorare sul
layout del documento e non sono tenuti a ritirare il documento. Se dovete aggiornare il layout o le assegnazioni, potete
inviare un pacchetto aggiornato agli utenti di InCopy.
4. In InCopy, restituite i pacchetti modificati.
Dopo aver terminato le modifiche, verificate i contenuto e restituite il pacchetto modificato. Gli altri utenti possono
quindi ritirare il contenuto, visualizzare le ultime revisioni e lavorare sul file.
5. In InDesign, assicuratevi che tutti i contenuti siano stati consegnati.
Il flusso di lavoro gestito consente di sapere chi ha ritirato i file. Dopo aver restituito i pacchetti assegnazione, i brani
nei pacchetti assegnazione vengono consegnati. Gli utenti di InDesign possono ritirare i file per finalizzare il layout.
Identificazione degli utenti
Tutti gli utenti del flusso di lavoro devono avere un nome utente per permettere agli altri di riconoscere la persona che
ha ritirato un file. Questa identificazione è necessaria anche per poter ritirare un file e poterlo modificare.
Se avete già specificato un nome utente e lo volete cambiare, dovete prima consegnare tutti i contenuti che avete
ritirato. In caso contrario, la modifica del nome utente durante una sessione di lavoro vi impedirebbe di modificare i
contenuti che avete già ritirato, in quanto i contenuti sarebbero ritirati con un nome diverso.
L’identificazione utente è specifica per l’applicazione: un singolo utente non può avere più di un’identificazione in una
stessa applicazione.
Page 80

Condivisione di contenuti tra InCopy e InDesign
UTILIZZO DI INCOPY CS4
Nota: anche le funzioni Note e Rileva modifiche di InCopy usano il nome specificato per identificare l’autore di una nota
o di una modifica rilevata.
1 Effettuate una delle seguenti operazioni:
• Scegliete File > Utente.
• Scegliete Utente dal menu del pannello Assegnazioni (Finestra > Assegnazioni).
2 Digitate un nome univoco e fate clic su OK.
Se vi dimenticate di specificare un nome utente con questo metodo, vi verrà chiesto di digitarne uno quando tenterete
la prima operazione del flusso di lavoro.
Nota: il menu a comparsa Colore di questa finestra consente di identificare le note di redazione e le modifiche rilevate.
Se lo desiderate, potete scegliere il colore, che tuttavia non verrà applicato ad alcuna delle operazioni di un flusso di lavoro
gestito.
Consultare anche
“Rilevare le modifiche” a pagina 136
“Le note di redazione” a pagina 140
75
Icone del flusso di lavoro
Le icone possono essere visualizzate su cornici di testo e grafica, sul pannello Assegnazioni e nella barra dei brani (solo
InCopy). Le icone di stato compaiono accanto al file gestito nei pannelli Collegamenti e Assegnazioni e indicano lo
stato dei contenuti. Le icone vengono visualizzate sulle cornici contenenti un brano di InCopy collegato (nella vista
Layout sia in InDesign che in InCopy). Queste icone indicano anche lo stato del contenuto e servono a distinguere tra
contenuti gestiti e non gestiti. La descrizione associata riporta lo stato e l’appartenenza dei contenuti. Per visualizzare
le icone della cornice, accertatevi che i bordi della stessa siano visibili in InDesign e in InCopy (Visualizza > Mostra
bordi cornice).
Nota: (InDesign) affinché i bordi siano visibili, la finestra del documento di InDesign deve essere in Modalità
visualizzazione normale (fate clic sul pulsante Modalità visualizzazione normale in basso a sinistra nella casella degli
strumenti).
Icona Nome Posizione
Disponibile Pannello assegnazioni (InDesign e InCopy), cornici di testo e
In uso da [nome] Pannello Assegnazioni, cornici di testo e cornici di grafica
Modifica Pannello Assegnazioni, cornici di testo e cornici di grafica
Disponibile e Non aggiornato Cornici di testo e cornici di grafica
In uso da nome e Non aggiornato Cornici di testo e cornici di grafica
grafica
Modifica e Non aggiornato Cornici di testo e cornici di grafica
Non aggiornato Pannello Assegnazioni
Contenuti di testo non aggiornati Pannello Assegnazioni e cornici di testo
Page 81

Condivisione di contenuti tra InCopy e InDesign
UTILIZZO DI INCOPY CS4
Icona Nome Posizione
Contenuti di testo aggiornati Pannello Assegnazioni e cornici di testo
Contenuti grafici non aggiornati Pannello Assegnazioni e cornici di grafica
Contenuti grafici aggiornati Pannello Assegnazioni e cornici di grafica
Contenuti nel pacchetto Pannello Assegnazioni
Nota: l’icona Non aggiornato sulle icone Disponibile, In uso, Modifica, Contenuti di testo e Contenuti grafici indica che
il contenuto non è aggiornato, ossia che la versione nel file system è più recente di quella visualizzata sul vostro computer.
Condivisione dei contenuti
Esportazione di contenuti da InDesign
Esportando contenuti da InDesign a InCopy si stabilisce un collegamento tra le due applicazioni. Potete esportare
cornici di testo e di grafica e i rispettivi contenuti in InCopy in due modi:
76
• Create un file contenitore (con estensione *.icma), chiamato assegnazione, e aggiungetevi gruppi correlati di
elementi del documento, come il testo e la grafica di un brano, per potervi lavorare insieme. Le assegnazioni
compatibili con InDesign CS3 sono salvate come file *.inca. I contenuti delle assegnazioni sono esportati come file
*.icml. Il contenuto esportato per InCopy CS3 viene salvato come file *.incx.
• Esportate separatamente cornici di testo e di grafica, comprese le cornici segnaposto, usando i comandi del menu
Modifica > InCopy > Esporta. I contenuti esportati sono salvati come file *.icml. Il contenuto esportato per InCopy
CS3 viene salvato come file *.incx.
Dopo aver esportato il contenuto, le icone piccole vengono visualizzate nella parte superiore sinistra delle cornici di
InDesign e InCopy e nel panello Assegnazioni. Nel pannello Collegamenti, viene visualizzato un collegamento al file
esportato. Tali icone indicano lo stato delle cornici gestite e le differenziano da quelle che non fanno parte del flusso
di lavoro. Tutti i contenuti esportati compaiono nel pannello Assegnazioni. I contenuti esportati usando i comandi del
menu compaiono nella sezione Contenuto InCopy non assegnato dell’elenco del pannello Assegnazioni. Anche se
entrambi i metodi stabiliscono un collegamento controllato tra i contenuti di InCopy e un documento InDesign, il
metodo principale è l’uso dei file assegnazione.
L’esportazione rende i contenuti disponibili per gli utenti, che possono ritirarli pur mantenendo il collegamento al
documento InDesign originale. Questo collegamento può essere creato solo dall’interno di InDesign, non da InCopy.
Una volta esportato il contenuto, gli utenti di InCopy possono vedere (ma non modificare) i layout di pagina, gli stili
e gli altri elementi così come appaiono nel documento InDesign.
Nota: potete anche creare contenuti di testo o grafica ancorati usando InCopy, quini inserirli in InDesign.
Consultare anche
“File assegnazione” a pagina 78
“Panoramica del pannello Assegnazioni” a pagina 77
“Icone del flusso di lavoro” a pagina 75
“Inserimento di file InCopy in documenti InDesign” a pagina 93
Page 82

Condivisione di contenuti tra InCopy e InDesign
UTILIZZO DI INCOPY CS4
Panoramica del pannello Assegnazioni
Lo strumento principale per lavorare sulle assegnazioni è il pannello Assegnazioni (Finestra > Assegnazioni) che
visualizza i file esportati dal documento InDesign attivo e ne indica lo stato con apposite icone. Presenta inoltre
comandi che controllano la versione di importazione e le funzioni di gestione dei file tra InCopy e InDesign. Quando
aprite un’assegnazione in InCopy, il nome e i contenuti dell’assegnazione compaiono nel pannello Assegnazioni.
Potete fare doppio clic sulle cornici di testo e di grafica nel pannello Assegnazioni per selezionarle nella finestra del
documento.
Nota: tutti i contenuti esportati in InCopy o aggiunti a un’assegnazione sono elencati anche nel pannello Collegamenti.
Benché sia possibile eseguire qui alcune operazioni di gestione del flusso di lavoro, come ritirare e consegnare i contenuti,
è consigliabile eseguirle nel pannello Assegnazioni.
B
C
D
77
A
H I J K L
E
F
G
Pannello Assegnazioni di InDesign
A. Nomi dei contenuti di InCopy B. Nome del documento InDesign C. Stato Non aggiornato dell’assegnazione D. Stato Disponibile e Testo
aggiornato E. Stato In uso e Testo non aggiornato F. Stato Disponibile e Testo aggiornato G. Contenuto non assegnato H. Nome dell’utente
I. Pulsante Aggiorna contenuti J. Pulsante Ritira/Consegna selezione K. Pulsante Nuova assegnazione L. Pulsante Elimina assegnazioni
selezionate/Elimina
B
C
A
GHIJ
D
E
F
G
Pannello Assegnazioni di InCopy
A. Nomi dei contenuti di InCopy B. Stato Non aggiornato dell’assegnazione C. Nome assegnazione D. Stato Disponibile e Testo aggiornato
E. Stato In uso e Testo non aggiornato F. Stato Disponibile e Testo aggiornato G. Nome dell’utente H. Pulsante Aggiorna design I. Pulsante
Aggiorna contenuti J. Pulsante Ritira/Consegna selezione
Consultare anche
“Esportazione di contenuti da InDesign” a pagina 76
“File assegnazione” a pagina 78
Page 83

Condivisione di contenuti tra InCopy e InDesign
UTILIZZO DI INCOPY CS4
File assegnazione
In InDesign i file assegnazione sono contenitori per organizzare raccolte di elementi della pagina. Ad esempio, potete
selezionare tutti gli elementi di un brano (titolo, autore, testo, grafica e didascalie) e assegnarli a un utente di InCopy.
L’aggiunta di questi elementi a un’assegnazione consente agli utenti di InCopy di accedere comodamente ai soli
contenuti di loro competenza. I file assegnazione (*.icma) appaiono nel file system, nella barra dei brani di InCopy e
nei messaggi di stato. Solo gli utenti di InDesign possono creare file assegnazione e solo gli utenti di InCopy possono
aprirli.
Quando create un’assegnazione, per impostazione predefinita viene creata una cartella nella stessa posizione del
documento di InDesign. La cartella delle assegnazioni include i file assegnazione *.icma e una sottocartella dei
contenuti con tutti i file dei brani di InCopy esportati (in formato ,icml) che fanno parte delle immagini o di altre
risorse. Dopo avere creato l’assegnazione, memorizzare la cartella del progetto in una posizione a cui possano accedere
tutti gli utenti o creare e distribuire un pacchetto assegnazione. Se i contenuti sono esportati prima di essere aggiunti
a un’assegnazione, i file sul disco non sono spostati nella cartella dei contenuti del file assegnazione.
I file assegnazione comprendono quanto segue:
• Collegamenti o puntatori agli elementi della pagina associati, comprese le cornici segnaposto. Questi elementi
consentono all’utente di InCopy di aprire un singolo file in InCopy e avere accesso a più elementi della pagina per
modificarli.
• Tutte le eventuali trasformazioni applicate alla grafica inclusa nell’assegnazione, come spostamento,
ridimensionamento, rotazione o inclinazione.
• Geometria della pagina, per consentire agli utenti di InCopy di vedere il layout della cornice di cui stanno
modificando il contenuto senza aprire l’intero file InDesign.
• Identificazione tramite colori delle cornici assegnate nel documento.
78
Una pagina in InCopy con evidenziazione della geometria della pagina e identificazione tramite colori
Creare assegnazioni e aggiungere contenuti (InDesign)
Solo gli utenti di InDesign possono creare assegnazioni ed aggiungere contenuti. Vi sono diversi modi per creare le
assegnazioni. Il metodo scelto di solito dipende dalla disponibilità o meno di contenuti da aggiungere nel momento in
cui create l’assegnazione.
• Create file assegnazione vuoti. Dal documento InDesign, potete creare una serie di assegnazioni vuote come
modelli per i futuri contenuti.
• Create assegnazioni e contemporaneamente aggiungete i contenuti.
• Aggiungete contenuti a un file assegnazione esistente. Potete aggiungere contenuti collegati, ossia testo e grafica già
esportati come contenuti di InCopy, oppure aggiungere elementi della pagina selezionati che diventeranno
contenuti di InCopy collegati. Se una o più delle cornici selezionate contengono già file di contenuti di InCopy e
nessuna fa parte di un’assegnazione, potete aggiungerle a un file assegnazione nuovo o esistente.
Page 84

Condivisione di contenuti tra InCopy e InDesign
UTILIZZO DI INCOPY CS4
Per impostazione predefinita, la cartella delle assegnazioni creata viene salvata nella stessa cartella del documento di
InDesign. Potete quindi spostare questa cartella su un server oppure creare o inviare un pacchetto.
Nota: se non volete che gli utenti di InCopy inseriscano e adattino gli elementi grafici, non aggiungete cornici di grafica
a un’assegnazione.
Consultare anche
“Ricollegare i file assegnazione mancanti (InDesign)” a pagina 91
“Procedure migliori per i file gestiti” a pagina 73
Creare file assegnazione vuoti (InDesign)
1 In InDesign salvate il documento.
2 Nel pannello Assegnazioni (Finestra > Assegnazioni), scegliete Nuova assegnazione dal menu del pannello.
3 Nella finestra Nuova assegnazione, specificate le opzioni e fate clic su OK.
Creare assegnazioni e aggiungere contenuti allo stesso tempo (InDesign)
1 In InDesign create un documento con una o più cornici di testo o di grafica o elementi segnaposto, quindi salvate
il documento.
2 Selezionate le cornici di testo e di grafica da aggiungere.
3 Effettuate una delle seguenti operazioni:
• Dal menu del pannello Assegnazioni, scegliete Aggiungi ad assegnazione e selezionate Nuova.
• Scegliete Modifica > InCopy > Aggiungi [opzione] ad assegnazione > Nuova.
4 Nella finestra Nuova assegnazione, specificate le opzioni e fate clic su OK.
79
Il file assegnazione appena creato comprende tutte le cornici selezionate nella finestra del documento.
Aggiungere contenuti ad assegnazioni esistenti (InDesign)
1 Salvate il documento InDesign.
2 Selezionate le cornici di testo e di grafica da aggiungere.
3 Effettuate una delle seguenti operazioni:
• Dal menu del pannello Assegnazioni, scegliete Aggiungi ad assegnazione e selezionate l’assegnazione.
• Trascinate il contenuto dalla sezione Contenuto InCopy non assegnato del pannello Assegnazioni a
un’assegnazione esistente.
• Con lo strumento selezione, selezionate gli elementi della pagina e trascinateli su un’assegnazione esistente nel
pannello Assegnazioni.
• Scegliete Modifica > InCopy > Aggiungi [opzione] ad assegnazione e selezionate l’assegnazione.
4 Scegliete Aggiorna tutte le assegnazioni dal menu del pannello Assegnazioni per mettere i file dei contenuti a
disposizione degli utenti di InCopy.
Nota: potete aggiungere contenuti solo alle assegnazioni nello stesso documento. Potete tuttavia importare gli stessi
contenuti in più documenti e aggiungerli a un’assegnazione in ognuno di essi.
Page 85

Condivisione di contenuti tra InCopy e InDesign
UTILIZZO DI INCOPY CS4
Opzioni dei file assegnazione (InDesign)
Quando create o modificate un file assegnazione, potete impostare le seguenti opzioni.
Nome assegnazione Identificazione univoca dell’assegnazione nel pannello Assegnazioni, ad esempio “Articolo
Ocean”. Il nome del file deve essere conforme alle convenzioni del sistema operativo.
Compatibilità Se gli utenti InCopy nel gruppo di lavoro utilizzano InCopy CS4, scegliete Ottimizzato per CS4. Le
assegnazioni vengono salvate come file *.icma. Scegliete Compatibile con CS3 per consentire agli utenti di InCopy CS3
di aprire l’assegnazione.
Assegnata a Identificazione univoca dell’utente assegnato ai file. Il nome dell’utente appare tra parentesi dopo il nome
dell’assegnazione nel pannello Assegnazioni. Il nome specificato ha uno scopo puramente informativo: non concede
diritti o autorizzazioni all’utente.
Colore Visualizza un elenco di colori per evidenziare in modo distinto le cornici dell’assegnazione corrente nella
finestra del documento e i nomi delle assegnazioni nel pannello Assegnazioni. I colori consentono di distinguere tra
cornici di un’assegnazione e cornici di un’altra assegnazione, e di riconoscere le cornici non assegnate. Per attivare o
disattivare i colori, scegliete Visualizza > Mostra/Nascondi cornici assegnate. In InCopy i colori sono visibili solo nella
vista Layout.
Nota: se attivando e disattivando la visualizzazione delle cornici assegnate sono generati risultati imprevisti, le cornici
potrebbero contenere tag XML e potrebbe essere selezionata l’opzione Visualizza > Struttura > Mostra cornici con tag.
Non è possibile visualizzare le cornici assegnate e le cornici con tag allo stesso tempo.
80
Cambia Fate clic sul pulsante Cambia per specificare una posizione della cartella delle assegnazioni. Per impostazione
predefinita, la cartella delle assegnazioni è nella stessa posizione del file di InDesign.
Cornici segnaposto Consente agli utenti di InCopy di vedere le cornici di testo e di grafica nell’assegnazione, mentre
tutte le altre cornici nelle stesse pagine di InDesign sono rappresentate da riquadri (o altre forme). Tutte le cornici e i
segnaposto riflettono accuratamente dimensioni, forma e posizione degli originali di InDesign. Le cornici segnaposto
sono forme vuote che non mostrano il contenuto nel documento di InDesign. L’opzione Cornici segnaposto offre la
fedeltà minima e quindi le prestazioni più veloci. In InCopy le cornici segnaposto sono visibili solo nella vista Layout.
Gli utenti di InCopy non possono ritirare e modificare le cornici segnaposto.
Pagine affiancate assegnate Consente agli utenti di InCopy di vedere, nello stesso set di pagine affiancate, tutte le
cornici assegnate e tutti i contenuti delle altre cornici che non fanno parte dell’assegnazione. In InCopy il contenuto
delle cornici che non fanno parte dell’assegnazione non è modificabile ed è visibile solo nella vista Layout.
Tutte le pagine affiancate Esporta tutto il contenuto del documento InDesign nel file assegnazione. Questa opzione
offre la massima fedeltà ma prestazioni peggiori, in quanto il file assegnazione visualizza il design e il layout di ogni
pagina, incluse quelle non relative alla sezione su cui l’utente sta lavorando.
File immagine collegati durante creazione del pacchetto Include una copia delle immagini collegate nel pacchetto di
assegnazione. Questa opzione dà agli utenti di InCopy accesso alle immagini, ma accresce le dimensioni del file del
pacchetto. InCopy, gli utenti possono includere delle immagini durante la restituzione di un pacchetto.
Esportare i contenuti in file InCopy separati (InDesign)
Se il vostro gruppo di lavoro preferisce lavorare su file separati piuttosto che usare le assegnazioni, potete esportare i
contenuti di InCopy senza usare i file di assegnazione. A differenza della creazione di un singolo file assegnazione con
riferimenti a più file di contenuti e informazioni di layout, questo metodo crea un file (.icml) separato per ogni cornice
di testo o di grafica specificata nel documento. Per vedere il contesto del contenuto che state modificando, dovrete
aprire anche il documento InDesign (.indd) associato.
Page 86

Condivisione di contenuti tra InCopy e InDesign
UTILIZZO DI INCOPY CS4
Gestite il documento InDesign in base alle esigenze del vostro flusso di lavoro. Ad esempio, per esportare tutti i
commenti del redattore in un unico file, create un livello in cui il redattore può inserire i commenti. Potrete quindi
esportare tutto il contenuto del livello selezionato.
Nota: un metodo rapido per esportare i contenuti come file di InCopy separati è di usare lo strumento selezione e
trascinare le cornici selezionate nella sezione Contenuto InCopy non assegnato dell’elenco del pannello Assegnazioni.
1 In InDesign create un documento con una o più cornici di testo o di grafica o elementi segnaposto, quindi salvate
il documento.
2 Effettuate una delle seguenti operazioni:
• Selezionate la cornice di testo o di grafica di un brano o fate clic tenendo premuto Maiusc per selezionare più
cornici.
• Fate clic per posizionare il cursore in un brano o selezionate del testo in una cornice di testo.
3 Scegliete Modifica > InCopy > Esporta, quindi scegliete una delle seguenti opzioni:
Selezione Esporta tutte le cornici di testo e di grafica selezionate.
Livello Esporta tutti i contenuti del livello selezionato.
Tutti i brani Esporta tutti i brani che non sono già stati esportati.
Tutta la grafica Esporta tutti gli elementi grafici che non sono già stati esportati.
81
Tutta la grafica e tutti i brani Esporta tutti i brani e tutti gli elementi grafici che non sono già stati esportati.
Se esportate tutti i contenuti del documento e poi aggiungete altre cornici di testo o di grafica allo stesso documento,
potete risparmiare tempo usando di nuovo il comando Esporta > Tutti i brani (oppure Tutta la grafica o Tutta la
grafica e tutti i brani). InDesign esporta infatti solo i contenuti nuovi.
4 (Facoltativo) Nella finestra di dialogo Esporta contenuti di InCopy, scegliete InCopy CS3 Interchange nel menu
Salva come (Windows) o Formato (Mac OS) per rendere il file esportato compatibile con InCopy CS3. In questo
modo, il contenuto viene salvato come file .incx anziché .icml.
5 Immettete un nome e una posizione per i file e fate clic su Salva.
Il nome del file specificato viene usato come prefisso per identificare ogni file di contenuto esportato nel file system.
Se esportate più cornici di testo, i primi caratteri del testo vengono automaticamente aggiunti al nome del file: ad
esempio, “miobrano-Calendario delle gare.icml.” Nel caso di più cornici di grafica, i nomi dei file vengono ricavati
secondo il formato “miobrano-grafica”, “miobrano-grafica-1” e così via. Il nome del file compare nel file system, nella
barra dei brani di InCopy e nei messaggi di stato.
6 Quando richiesto, salvate anche il file InDesign.
I contenuti di InCopy ora sono gestiti e disponibili per essere ritirati e modificati dagli altri utenti nel flusso di lavoro.
I contenuti condivisi appaiono nel pannello Collegamenti esattamente come la grafica importata. Se spostate
manualmente un file condiviso, potete usare il pannello Collegamenti per aggiornarne il contenuto.
Quando esportate i contenuti, l’icona Disponibile compare sulla cornice di testo (InDesign e InCopy) e nel
pannello Assegnazioni (InCopy). La parola [Disponibile] compare nella barra dei brani (InCopy).
Page 87

Condivisione di contenuti tra InCopy e InDesign
UTILIZZO DI INCOPY CS4
Pacchetti assegnazione
Creare e inviare pacchetti (InDesign)
In situazioni ideali, tutti gli utenti di InDesign e InCopy del team hanno accesso al server in cui sono memorizzati i file
assegnazione. Se tuttavia alcuni utenti non hanno accesso a un server comune, potete creare e distribuire pacchetti
assegnazione compressi. Dopo avere lavorato sull’assegnazione, l’utente di InCopy ricrea il pacchetto e lo restituisce
in modo che possa essere integrato nel documento di InDesign. I file del pacchetto creato in InDesign includono
l’estensione .icap (o .incp, se l’assegnazione è compatibile con CS3). I file del pacchetto di restituzione creato in InCopy
includono l’estensione .idap (o .indp, se l’assegnazione è compatibile con CS3).
Sono disponibili due comandi per creare i pacchetti di file: Pacchetto e Pacchetto ed e-mail. Usate Pacchetto per creare
un pacchetto compresso che potete distribuire manualmente; usate Pacchetto ed e-mail per creare un pacchetto
compresso che viene allegato automaticamente a un messaggio di posta elettronica.
Creare un pacchetto da distribuire manualmente
1 Create un’assegnazione e aggiungete i contenuti che volete includere nel pacchetto.
Solo i contenuti consegnati possono essere inclusi nel pacchetto assegnazione. Se un contenuto è ritirato, viene
richiesto di consegnarlo.
82
2 Nel pannello Assegnazioni, selezionate l’assegnazione e scegliete Pacchetto per InCopy dal menu del pannello.
3 Specificate il nome e la posizione del file del pacchetto e fate clic su Salva.
Potete allegare il file del pacchetto a un messaggio di posta elettronica, caricarlo su un server FTP o copiarlo su un disco
o su un altro supporto esterno.
Nota: se scegliete Modifica > Annulla dopo avere creato il pacchetto, il pacchetto viene cancellato e gli elementi
dell’assegnazione sbloccati, tuttavia il file del pacchetto non viene eliminato dal computer e non viene annullato l’invio
del messaggio.
Creare un pacchetto da inviare per posta elettronica (InDesign)
1 Create un’assegnazione e aggiungete i contenuti che volete includere nel pacchetto.
Solo i contenuti consegnati vengono inclusi nel pacchetto assegnazione. Se un contenuto è ritirato, viene richiesto di
consegnarlo.
2 Nel pannello Assegnazioni, selezionate l’assegnazione e scegliete Pacchetto per InCopy e invia per e-mail dal menu
del pannello.
Viene creato un pacchetto assegnazione che viene allegato ad un messaggio di posta elettronica dell’applicazione di
posta elettronica predefinita.
Nota: per usare una diversa applicazione di posta elettronica, cambiate l’applicazione di posta elettronica predefinita.
Per ulteriori informazioni, consultate la documentazione del sistema in uso.
3 Modificate il messaggio di posta elettronica, aggiungendo un destinatario e tutte le istruzioni necessarie. Inviate il
messaggio.
Tutti gli elementi dell’assegnazione vengono ritirati per l’utente assegnato. I contenuti effettivi del pacchetto non
vengono però bloccati, in modo che tutti possano aprire il pacchetto e modificarli.
Page 88

Condivisione di contenuti tra InCopy e InDesign
UTILIZZO DI INCOPY CS4
Annullare un pacchetto
In alcune circostanze il pacchetto inviato non viene restituito. Ad esempio, il messaggio potrebbe perdersi oppure il
destinatario potrebbe non occuparsi più del progetto. In questa situazione, potete annullare il pacchetto.
1 Nel pannello Assegnazioni, selezionate il pacchetto assegnazione e scegliete Annulla pacchetto dal menu del
pannello.
2 Fate clic su OK per annullare il pacchetto.
Quando si annulla un pacchetto, il relativo file non viene rimosso dal computer
e i contenuti del pacchetto diventano disponibili per eventuali modifiche. Tenete presente che se un pacchetto
annullato viene restituito, potrebbe crearsi un conflitto.
Aggiornare un pacchetto
Dopo avere creato un pacchetto, è possibile aggiungere, rimuovere o ridimensionare gli elementi.
1 Aggiungete, rimuovete o ridimensionate uno o più brani nel pacchetto assegnazione.
2 Effettuate una delle seguenti operazioni:
• Scegliete Aggiorna pacchetto nel menu del pannello Assegnazioni. Specificate il nome e la posizione del file.
Distribuire il pacchetto agli utenti collocandolo su un server condiviso o inviandolo per posta elettronica. Ricordate
di informare gli utenti di InCopy che il pacchetto è stato aggiornato.
• Scegliete Aggiorna pacchetto ed e-mail dal menu del pannello Assegnazioni e inviate il messaggio.
83
Quando gli utenti di InCopy aprono il pacchetto aggiornato, solo il nuovo contenuto viene aggiornato; gli utenti di
InCopy possono quindi decidere se sovrascrivere il contenuto esistente e mantenere le modifiche precedenti.
Ricevere i pacchetti (InCopy)
Potete ricevere un pacchetto dall’utente di InDesign che lo ha creato o da un utente di InCopy che ve lo ha inoltrato.
Quando aprite un pacchetto assegnazione, il pacchetto è decompresso, i contenuti sono copiati in una nuova
sottocartella in una cartella Assegnazioni di InCopy.
Consultare anche
“Ritirare i contenuti” a pagina 88
“Salvare le modifiche (InCopy)” a pagina 90
Aprire un pacchetto (InCopy)
❖ Per aprire un pacchetto di InCopy (*.icap o *.incp), effettuate una delle seguenti operazioni:
• Eseguite il pacchetto usando l’applicazione di posta elettronica. Ad esempio, fate doppio clic sul file allegato.
• Usate Esplora risorse o il Finder per aprire il file. Ad esempio, fate doppio clic sul file o trascinatelo sull’icona
dell’applicazione InCopy.
• In InCopy scegliete File > Apri, quindi fate doppio clic sul file assegnazione.
• In InCopy, scegliete Apri pacchetto nel menu del pannello Assegnazioni, quindi fate doppio clic sul file del
pacchetto.
A questo punto potete modificare i brani del pacchetto. Quando iniziate a modificare un brano, vi viene richiesto di
ritirare i contenuti della cornice. Al termine delle modifiche, salvate tutti i contenuti e inoltrate il pacchetto.
Page 89

Condivisione di contenuti tra InCopy e InDesign
UTILIZZO DI INCOPY CS4
Restituire o inoltrare il pacchetto (InCopy)
Dopo avere aperto e modificato un pacchetto, potete inviarlo a un altro utente di InCopy o potete restituirlo all’utente
di InDesign che ha creato il pacchetto. I file dei pacchetti creati per altri utenti di InCopy hanno l’estensione .icap; i file
dei pacchetti restituiti creati per gli utenti di InDesign hanno l’estensione .idap.
1 Modificate e consegnate i contenuti che volete includere nel pacchetto.
2 Dal menu del pannello Assegnazioni, scegliete una delle seguenti opzioni:
Inoltra per InCopy Crea un pacchetto per un altro utente di InCopy. Consente di specificare il nome e la posizione del
file del pacchetto, quindi lo mette a disposizione dell’utente di InCopy.
Inoltra per InCopy e invia per e-mail Crea e invia un pacchetto per un altro utente InCopy mediante posta elettronica.
Il pacchetto viene visualizzato come allegato di un nuovo messaggio dell’applicazione di posta elettronica predefinita.
Consente di specificare il destinatario, aggiungere le istruzioni e invia il messaggio di posta elettronica.
Restituisci per InDesign Crea un pacchetto da restituire all’utente di InDesign.
Restituisci per InDesign e invia per e-mail Create e restituite un pacchetto a un utente InDesign via e-mail. Il pacchetto
viene visualizzato come allegato di un nuovo messaggio dell’applicazione di posta elettronica predefinita. Consente di
specificare il destinatario, aggiungere le istruzioni e invia il messaggio di posta elettronica.
Ricevere i pacchetti restituiti (InDesign)
❖ Per aprire un pacchetto di InDesign (*.idap o *.indp), effettuate una delle seguenti operazioni:
• Eseguite il pacchetto dall’applicazione di posta elettronica. Ad esempio, fate doppio clic sul file allegato.
• Usate Esplora risorse o il Finder per aprire il file. Ad esempio, fate doppio clic sul file o trascinatelo sull’icona
dell’applicazione InDesign.
• In InDesign scegliete File > Apri, quindi fate doppio clic sul file del pacchetto.
• In InDesign scegliete Apri pacchetto nel menu del pannello Assegnazioni, quindi fate doppio clic sul file del
pacchetto.
84
Quando aprite il pacchetto,vi viene richiesto di aggiornare tutti i collegamenti. Se un brano è stato modificato dopo la
creazione di un pacchetto per l’assegnazione, potete stabilire se aggiornare o scollegare i contenuti nel file di InDesign.
Quando i brani nei file vengono restituiti e consegnati, potete ritirare e modificare il contenuto.
Consultare anche
“Aggiornare i file assegnazione (InDesign)” a pagina 86
“Scollegare i file di contenuti (InDesign)” a pagina 92
Operazioni con i file gestiti
Aprire i contenuti condivisi
Solo gli utenti di InCopy possono aprire i file assegnazione (.inca). Se un utente di InCopy apre un file InDesign che
contiene assegnazioni, l’utente avrà accesso a tutti i contenuti gestiti, indipendentemente dalle assegnazioni.
❖ Effettuate una delle seguenti operazioni.
• In InCopy scegliete File > Apri, selezionate un file assegnazione (.icma) e fate clic su Apri.
Page 90

Condivisione di contenuti tra InCopy e InDesign
UTILIZZO DI INCOPY CS4
• In InDesign o InCopy scegliete File > Apri, selezionate un file InDesign (.indd) con contenuti assegnati e fate clic
su Apri.
• Aprite un pacchetto assegnazione. Consultate “Ricevere i pacchetti (InCopy)” a pagina 83.
I nomi e i contenuti delle assegnazioni compaiono nel pannello Assegnazioni.
Consultare anche
“File assegnazione” a pagina 78
“File gestiti” a pagina 72
Ritirare i contenuti
Quando ritirate un elemento, nel file system viene inserito un file di protezione nascosto (.idlk). Dopo avere ritirato il
contenuto, avete controllo esclusivo su di esso e gli altri utenti non possono apportare modifiche. Potete ritirare solo
contenuti di InCopy; non potete ritirare documenti InDesign con informazioni di layout.
Se tentate di chiudere un documento InDesign contenente uno o più file di contenuti di InCopy che sono stati ritirati
da voi, un messaggio di avviso vi chiede di consegnare tutti i contenuti. Se chiudete il documento senza consegnare i
file di contenuti, questi risulteranno ancora ritirati da voi quando riaprirete il documento InDesign. Ogni volta che
salvate il documento InDesign vengono salvati automaticamente tutti i file di contenuti di InCopy modificabili.
85
Consultare anche
“File gestiti” a pagina 72
Ritirare i contenuti (InDesign)
❖ Effettuate una delle seguenti operazioni:
• Nel layout, selezionate le cornici di testo o di grafica da modificare e scegliete Modifica > InCopy > Ritira.
• Nel pannello Assegnazioni, selezionate i file e scegliete Ritira dal menu del pannello.
Quanto ritirate contenuti disponibili in InDesign, sulla cornice di InDesign compare l’icona Modifica . In InCopy,
l’icona In uso appare sulla cornice di InCopy e nel pannello Assegnazioni se i file di assegnazione sono memorizzati
su un server locale.
Ritirare i contenuti (InCopy)
1 Effettuate una delle seguenti operazioni:
• Se i contenuti necessari fanno parte di un’assegnazione, scegliete File > Apri e selezionate il file assegnazione (.icma
o .inca).
• Se i contenuti sono stati esportati in file separati, scegliete File > Apri e selezionate il file InCopy (.icml o .incx). Per
esaminare il layout in modo da poter adattare il testo alla pagina, aprite anche il documento InDesign.
2 Effettuate una delle seguenti operazioni:
• Per ritirare un singolo file di contenuti di InCopy, scegliete File > Ritira.
• Per ritirare tutti i contenuti di un’assegnazione in una sola volta, selezionate l’assegnazione nel pannello
Assegnazioni e scegliete Ritira dal menu del pannello.
• Per ritirare singoli elementi di un’assegnazione, aprite l’elenco delle assegnazioni nel pannello Assegnazioni,
selezionate uno o più elementi e scegliete Ritira dal menu del pannello.
Page 91

Condivisione di contenuti tra InCopy e InDesign
UTILIZZO DI INCOPY CS4
L’icona Modifica appare accanto all’elemento o agli elementi nel pannello Assegnazioni, a indicare che il contenuto
è stato ritirato per il vostro uso esclusivo.
3 Se viene richiesto di aggiornare il contenuto con le modifiche, fate clic su OK.
Quando ritirate contenuti disponibili in InCopy, l’icona Modifica appare sulla cornice di InCopy e nel pannello
Assegnazioni. In InDesign l’icona In uso compare sulla cornice di InDesign.
Apertura di file gestiti (InCopy)
Per scrivere e modificare rapidamente il testo, può essere più utile aprire un file di contenuti gestito (.icml o .incx)
direttamente in InCopy e lavorare in vista Brano. Non occorre che ritiriate il singolo file gestito per modificarlo, perché
InCopy lo ritira automaticamente. Quando salvate e chiudete il file, InCopy consegna automaticamente il contenuto.
I comandi Salva sono diversi quando aprite file singoli.
Consultare anche
“File gestiti” a pagina 72
“Salvare le modifiche (InDesign)” a pagina 89
Aggiornare i file assegnazione (InDesign)
Potete salvare le modifiche alle assegnazioni manualmente o quando chiudete il documento attivo. Aggiornare un file
assegnazione è l’unico modo per mettere a disposizione degli utenti di InCopy le modifiche al layout.
86
❖ Effettuate una delle seguenti operazioni:
• Per aggiornare le assegnazioni selezionate, selezionatele nel pannello Assegnazioni e scegliete Aggiorna
assegnazioni selezionate dal menu del pannello.
• Per aggiornare tutte le assegnazioni non aggiornate nel documento corrente, scegliete Aggiorna assegnazioni non
aggiornate nel menu del pannello Assegnazioni. Vengono aggiornate solo le assegnazioni non aggiornate.
• Per aggiornare tutte le assegnazioni nel documento corrente, scegliete Aggiorna tutte le assegnazioni nel menu del
pannello Assegnazioni.
Nota: se un utente di InCopy ha un’assegnazione aperta quando la aggiornate, l’icona Non aggiornato appare
accanto all’assegnazione nel pannello Assegnazioni di InCopy.
Consultare anche
“Aggiornare il contenuto” a pagina 86
“Creare e inviare pacchetti (InDesign)” a pagina 82
Aggiornare il contenuto
Per assicurarvi di lavorare sempre sui contenuti più aggiornati, fate attenzione alle icone Non aggiornato nel pannello
Assegnazioni e aggiornate il contenuto di conseguenza. Quando aggiornate un file assegnazione di InCopy e il relativo
contenuto o quando aggiornate i singoli file di contenuti, i dati della copia più recente nel file system vengono copiati
in modo da far corrispondere la versione visualizzata sul vostro computer a quella nel file system. L’operazione di
aggiornamento non richiede la consegna né il ritiro dei file e non vi conferisce diritti di modifica. Tuttavia, questa
operazione può causare problemi se un altro utente ha eliminato il vostro file di protezione
Nota: l’aggiornamento del contenuto non comporta l’aggiornamento dei pacchetti assegnazione che non sono stati
restituiti.
Page 92

Condivisione di contenuti tra InCopy e InDesign
UTILIZZO DI INCOPY CS4
Un flusso di lavoro di aggiornamento tipico è il seguente:
1 L’utente di InCopy apre un file assegnazione o ritira un singolo file di contenuti e modifica i contenuti.
2 L’utente di InCopy salva il file di contenuti, aggiornandone la copia sul file system, e continua a lavorare.
3 L’utente di InDesign vede l’icona Non aggiornato accanto alla selezione nei pannelli Assegnazioni e
Collegamenti e le icone In uso e Contenuti di testo non aggiornati o Contenuti grafici non aggiornati
sulla cornice associata.
Pannello Assegnazioni con icone In uso e Non aggiornato (a sinistra) e vista Layout con contenuti non aggiornati (a destra)
87
4 L’utente di InDesign aggiorna i contenuti.
Consultare anche
“Aggiornamento del lavoro per errore” a pagina 88
“Panoramica del pannello Collegamenti” a pagina 53
Aggiornare i contenuti quando viene aperto un documento gestito (InDesign)
1 Scegliete File > Apri, individuate il file da aprire e fate clic su Apri.
2 Quando richiesto, fate clic su Sì per aggiornare il documento con i contenuti cambiati sul file system.
3 Effettuate una delle seguenti operazioni:
• Per consentire a InDesign di aggiornare i collegamenti, fate clic su Correggi collegamenti in automatico.
• Per correggere i collegamenti manualmente, fate clic su Non correggere, quindi selezionate il file da aggiornare nel
pannello Collegamenti e scegliete Aggiorna collegamento dal menu del pannello.
Aggiornare i contenuti durante il lavoro (InDesign)
❖ Effettuate una delle seguenti operazioni:
• Selezionate le cornici di testo o di grafica nel layout e scegliete Modifica > InCopy > Aggiorna contenuti.
• Selezionate le cornici di testo o di grafica nel pannello Collegamenti, quindi fate clic sul pulsante Aggiorna
collegamento o scegliete Aggiorna collegamento dal menu del pannello Assegnazioni.
Aggiornare i contenuti durante il lavoro (InCopy)
❖ Effettuate una delle seguenti operazioni:
• Fate clic per posizionare il cursore nella cornice di testo in modo da selezionarla, quindi scegliete File > Aggiorna
contenuti.
Page 93

Condivisione di contenuti tra InCopy e InDesign
UTILIZZO DI INCOPY CS4
• Selezionate i contenuti nel pannello Assegnazioni, quindi fate clic sul pulsante Aggiorna contenuti o
scegliete Aggiorna contenuti dal menu del pannello Assegnazioni.
Potete inoltre aggiornare il contenuto mediante il pannello Collegamenti.
Aggiornamento del lavoro per errore
Nella maggior parte dei casi, i comandi di aggiornamento sono disattivati per i contenuti che avete ritirato, perché tali
contenuti dovrebbero comunque essere sempre aggiornati. Tuttavia, può accadere che un altro utente elimini la
protezione del contenuto da voi ritirato, trascinando il file di protezione .idlk nel Cestino, e modifichi il contenuto. In
questo caso, i comandi di aggiornamento possono risultare attivi anche mentre il brano è ritirato da voi stessi, e il
contenuto potrà essere modificato da due persone allo stesso tempo. L’aggiornamento del contenuto provocherebbe
però la perdita di parte delle modifiche. Per evitare tale rischio, non eliminate mai i file di protezione.
Aggiornare il layout di InDesign
Gli utenti di InDesign possono modificare il layout (ad esempio cambiare le dimensioni o la posizione delle cornici di
testo di un brano) e salvare le modifiche mentre gli utenti di InCopy stanno modificando il testo di tali cornici. In un
flusso di lavoro su un server condiviso, il modo in cui gli utenti di InCopy vengono avvisati delle modifiche al layout
varia a seconda che abbiano aperto un file assegnazione o abbiano ritirato singoli file di contenuti e aperto anche il file
InDesign collegato.
88
Tenete presenti le seguenti indicazioni:
• Se un utente di InDesign modifica il layout delle cornici in un’assegnazione, dovrà aggiornare l’assegnazione per
rendere disponibili le modifiche al layout agli utenti di InCopy. InDesign non aggiorna automaticamente i file
assegnazione quando il documento viene salvato.
• Quando l’utente di InDesign aggiorna l’assegnazione memorizzata su un server condiviso, accanto ad essa nel
pannello Assegnazioni di InCopy compare l’icona Non aggiornato . L’utente di InCopy deve aggiornare il design
per vedere il layout corrente.
• Se un utente InDesign modifica il layout del contenuto esportato che non fa parte di un’assegnazione, l’icona Non
aggiornato viene visualizzata accanto al nome del documento di InDesign nel pannello Assegnazioni e la barra del
titolo del documento indica che il layout non è stato aggiornato. Gli utenti di InCopy possono aggiornare il
documento InDesign attivo con le ultime modifiche di layout e di stile.
Aggiornare il layout in InCopy risulta utile per le operazioni di adattamento alla pagina, perché l’aspetto e le
interruzioni di riga più recenti sono visibili nelle viste Layout e Bozza.
❖ Effettuate una delle seguenti operazioni:
• Se avete un file assegnazione aperto e nel pannello Assegnazioni compare l’icona Non aggiornato accanto al
nome dell’assegnazione, fate clic sul pulsante Aggiorna design o scegliete File > Aggiorna design. Questo
comando non può essere annullato.
• Se non state lavorando con file assegnazione e avete più di un documento InDesign aperto, selezionate quello che
volete rendere attivo e scegliete File > Aggiorna design.
Ritirare i contenuti
Per consegnare un file di contenuti gestito, lo dovete salvare in una posizione condivisa del file system, dove può essere
ritirato da altri utenti e modificato. Anche esportando una cornice di testo o di grafica da InDesign la si consegna
automaticamente.
Page 94

Condivisione di contenuti tra InCopy e InDesign
UTILIZZO DI INCOPY CS4
Sebbene un file consegnato sia disponibile per eventuali modifiche, non è effettivamente modificabile finché non viene
ritirato (a meno che non modifichiate il contenuto in modalità indipendente in InCopy). Una volta consegnato, il
contenuto non può più essere modificato, ma il file non si chiude: il contenuto rimane aperto sullo schermo, ma in
modalità di sola lettura.
I plug-in del flusso di lavoro LiveEdit non creano versioni multiple dei file. I file vengono infatti sovrascritti quando li
aggiornate in InCopy o InDesign. Per ottenere le funzionalità di creazione di versioni file e molte altre funzioni, usate
Adobe Version Cue in InDesign o InCopy con un’area di lavoro Version Cue.
Se state lavorando su un pacchetto assegnazione, restituitelo dopo averlo consegnato.
Consultare anche
“Esportazione di contenuti da InDesign” a pagina 76
“Lavorare con i documenti indipendenti” a pagina 34
“File gestiti” a pagina 72
Consegnare i contenuti gestiti (InDesign)
❖ Effettuate una delle seguenti operazioni:
• Selezionate i contenuti nel layout e scegliete Modifica > InCopy > Consegna.
• Nel pannello Assegnazioni, selezionate i contenuti e scegliete Consegna dal menu del pannello.
89
Consegnare i contenuti gestiti (InCopy)
❖ Effettuate una delle seguenti operazioni:
• Selezionate i contenuti in vista Layout e scegliete File > Consegna.
• Nel pannello Assegnazioni, selezionate i contenuti e scegliete Consegna dal menu del pannello.
Nota: potete annullare le modifiche più recenti prima di consegnare i contenuti.
Quando consegnate un file, l’icona Disponibile compare sulla cornice di testo o di grafica nel layout di InDesign, nella
vista Layout di InCopy, nel pannello Assegnazioni, nel pannello Collegamenti e nella barra dei brani (InCopy).
Salvare le modifiche (InDesign)
Mentre lavorate su contenuti che avete ritirato, potete salvare le vostre modifiche e aggiornare la copia presente sul file
system.
❖ Effettuate una delle seguenti operazioni:
• Per salvare i contenuti selezionati senza salvare le modifiche al documento InDesign o ai suoi file collegati,
selezionate i contenuti nel layout e scegliete Modifica > InCopy > Salva contenuti.
• Per salvare tutti i file di contenuti ritirati da voi, scegliete File > Salva. Questa operazione non aggiorna
automaticamente i file assegnazione o i file di contenuti ritirati in InCopy. Tuttavia, i file ritirati in InCopy
presenteranno l’icona Non aggiornato nel pannello Assegnazioni.
• Per salvare il documento InDesign con un nuovo nome con i collegamenti a tutti gli eventuali file InCopy esistenti,
scegliete File > Salva con nome. In questo modo, le assegnazioni nel file di InDesign vengono visualizzate come
mancanti finché non vengono aggiornate.
• Per salvare una copia del documento attivo, scegliete File > Salva una copia. Potete scegliere di assegnare alla copia
un nuovo nome e una nuova posizione conservando i collegamenti a tutti i file InCopy esistenti.
Page 95

Condivisione di contenuti tra InCopy e InDesign
UTILIZZO DI INCOPY CS4
Nota: se lavorate a un file gestito tramite uno spazio di lavoro di Version Cue, è disponibile un comando di consegna
separato. Version Cue Workspace è un componente disponibile in Adobe Creative Suite.
Consultare anche
“Aggiornare il contenuto” a pagina 86
Salvare le modifiche (InCopy)
❖ Effettuate una delle seguenti operazioni:
• Per salvare il file InCopy con lo stesso nome e posizione nel file system, scegliete File > Salva contenuti. Il file
risulterà ancora ritirato da voi.
• Per salvare il file di contenuti di InCopy con un nuovo nome, scegliete File > Salva contenuto con nome. Il file di
contenuti appena creato non è gestito nel flusso di lavoro. Il comando Salva contenuto con nome è disponibile solo
se avete aperto direttamente il file di contenuti di InCopy (.icml o .incx).
• Per salvare una copia del file di contenuti InCopy attivo, scegliete File > Salva una copia del contenuto. Potete
scegliere di assegnare alla copia un nuovo nome e una nuova posizione. La copia salvata non è gestita nel flusso di
lavoro. Il comando Salva una copia del contenuto è disponibile solo se avete aperto direttamente il file di contenuti
di InCopy (.icml o .incx).
• Per salvare tutti i file di contenuti di InCopy attualmente aperti e ritirati, scegliete File > Salva tutti i contenuti. In
questo modo vengono salvati tutti i file nelle rispettive posizioni correnti. Il comando Salva tutti i contenuti è
disponibile solo se avete aperto un file assegnazione o InDesign.
90
Nota: il comando Salva una versione è disponibile solo se lavorate su un file gestito da Version Cue Workspace, che è un
componente di Adobe Creative Suite.
Regolazione del flusso di lavoro
Spostare i contenuti da un’assegnazione all’altra (InDesign)
Gli utenti di InDesign possono spostare i contenuti tra assegnazioni esistenti oltre che dalla sezione Contenuto InCopy
non assegnato del pannello Assegnazioni. Potete anche creare una nuova assegnazione e spostarvi dei contenuti.
1 Salvate il documento InDesign.
2 Nel pannello Assegnazioni, fate clic sulla freccia a sinistra del nome dell’assegnazione per visualizzarne i contenuti.
3 Selezionate un elemento in un’assegnazione.
4 Effettuate una delle seguenti operazioni:
• Trascinate il contenuto da un’assegnazione a un’altra.
• Per spostare il contenuto a un’assegnazione esistente, scegliete Aggiungi ad assegnazione nel menu del pannello
Assegnazioni, quindi selezionate l’assegnazione desiderata.
• Per creare una nuova assegnazione mentre spostate un contenuto, nel menu del pannello Assegnazioni, scegliete
Aggiungi ad assegnazione > Nuova, quindi specificate le opzioni desiderate nella finestra Nuova assegnazione.
5 Scegliete Aggiorna tutte le assegnazioni dal menu del pannello Assegnazioni.
Se gli elenchi delle assegnazioni sono brevi, può essere più semplice trascinare i contenuti da un’assegnazione all’altra
e dalla sezione Contenuto InCopy non assegnato.
Page 96

Condivisione di contenuti tra InCopy e InDesign
UTILIZZO DI INCOPY CS4
Consultare anche
“Scollegare i file di contenuti (InDesign)” a pagina 92
Eliminare le assegnazioni (InDesign)
❖ Nel pannello Assegnazioni, selezionate una o più assegnazioni e scegliete Elimina assegnazione dal menu del
pannello.
L’eliminazione delle assegnazioni ha i seguenti effetti:
• Rimuove i dati dell’assegnazione dal documento.
• Elimina il file assegnazione dal file system.
• Rimuove il nome dell’assegnazione dall’elenco.
• Sposta gli eventuali contenuti di InCopy nella sezione Contenuto InCopy non assegnato del pannello Assegnazioni.
Nota: se un utente di InCopy ha un’assegnazione aperta quando viene eliminata in InDesign, un avviso informa l’utente
di InCopy che l’assegnazione è stata eliminata. Tuttavia i file dei contenuti non vengono eliminati e possono essere
aggiornati senza perderne le modifiche.
Consultare anche
“Scollegare i file di contenuti (InDesign)” a pagina 92
91
Ricollegare i file assegnazione mancanti (InDesign)
Se spostate o eliminate un file assegnazione dal disco e poi aprite il documento InDesign da cui era stato creato,
InDesign non sarà in grado di localizzare il file assegnazione. Affinché InDesign possa trovarlo, sarà necessario creare
di nuovo il file assegnazione.
Consultare anche
“Aggiornare, ripristinare e sostituire i collegamenti” a pagina 55
Ricreare il file assegnazione nella posizione originale
❖ Nel pannello Assegnazioni, effettuate una delle seguenti operazioni:
• Selezionate l’assegnazione mancante (che è ancora elencata nel pannello) e scegliete Aggiorna assegnazioni
selezionate dal menu del pannello.
• Scegliete Aggiorna tutte le assegnazioni dal menu del pannello.
Cambiare la posizione delle assegnazioni
❖ Per ricreare il file assegnazione in una nuova posizione, effettuate una delle seguenti operazioni nel pannello
Assegnazioni:
• Selezionate l’assegnazione e scegliete Cambia posizione assegnazione dal menu del pannello. Specificate una
posizione e un nome per il nuovo file.
• Fate doppio clic sul nome dell’assegnazione. Nella finestra Opzioni assegnazione, fate clic su Cambia e specificate
la posizione e il nome del nuovo file.
Page 97

Condivisione di contenuti tra InCopy e InDesign
UTILIZZO DI INCOPY CS4
Correggere gli errori
Se fate un errore, potete annullare le modifiche apportate dall’ultima esecuzione del comando Salva e ripristinare il
contenuto presente sul file system.
Poiché quando salvate il documento InDesign vengono salvati automaticamente tutti i contenuti di InCopy
modificabili, il comando Annulla ritiro ripristina le versioni soltanto dall’ultima volta in cui il documento è stato
modificato.
❖ Effettuate una delle seguenti operazioni:
• Per annullare la modifica più recente, scegliete Modifica > Annulla [azione].
• Per annullare tutte le modifiche apportate dall’ultimo salvataggio del documento, scegliete File > Versione
precedente.
• Per annullare le modifiche apportate da quando avete salvato l’ultima versione e rimuovere il file di protezione,
selezionate i contenuti nel pannello Assegnazioni e scegliete Annulla ritiro dal menu del pannello. In questo modo,
il contenuto viene reso di sola lettura ed è disponibile per il ritiro da parte di altri utenti.
Ignorare i file protetti (InDesign)
Gli utenti potrebbero non rendersi conto immediatamente dell’effetto delle proprie azioni su altri utenti nel flusso di
lavoro e potrebbero involontariamente creare conflitti tra lo stato e l’appartenenza dei contenuti. Se necessario, un
utente di InDesign può risolvere tali conflitti scollegando un file protetto che è stato ritirato da un altro utente, il che
significa assumere il controllo sul file. Diversamente, un file memorizza il contenuto del documento InDesign, ma il
contenuto non è più condiviso con InCopy.
92
Consultare anche
“Scollegare i file di contenuti (InDesign)” a pagina 92
“Aggiornamento del lavoro per errore” a pagina 88
Scollegare i file di contenuti (InDesign)
Se necessario (ad esempio in vista di una scadenza di produzione), gli utenti di InDesign possono rimuovere un file di
contenuti dal flusso di lavoro gestito e dal pannello Collegamenti, scollegandolo. Se volete rendere nuovamente
disponibili i contenuti per la modifica, dovete esportarli nuovamente come contenuti di InCopy usando un nome
diverso. In questo modo il vecchio file di protezione non impedirà agli utenti di modificare il file.
Nota: quando viene scollegato, il file ritirato viene rimosso dal flusso di lavoro e il file del blocco viene cancellato dal disco.
Potete esportare nuovamente i contenuti e sovrascrivere il nome del file senza conflitti.
❖ Per annullare il collegamento di un file di contenuto di InCopy, selezionate il file (estensione .icml o .incx) nel
pannello Collegamento e scegliete Scollega nel menu del pannello. Se si esegue lo scollegamento, i contenuti
vengono incorporati nel documento il collegamento al file InCopy rimosso dal disco.
Per collegare nuovamente il file, scegliete Modifica > Annulla Scollega.
Per scollegare, potete anche eliminare una cornice o usare il pannello Collegamenti di InDesign per ricollegare un file
di contenuti a un altro file. Inoltre, potete selezionare il brano nel pannello Assegnazioni e trascinarlo sull’icona del
cestino.
Page 98

Condivisione di contenuti tra InCopy e InDesign
UTILIZZO DI INCOPY CS4
Inserimento di file InCopy in documenti InDesign
Nonostante un flusso di lavoro tipico cominci in InDesign, da cui il layout e i segnaposto di testo e grafica di base
vengono definiti ed esportati per InCopy, potete avviare un flusso di lavoro diverso in un file di contenuto InCopy
autonomo (.icml o .incx) che potete inserire in InDesign con il comando File > Inserisci.
Quando inserite file di contenuti di InCopy in un documento InDesign, tenete presenti le seguenti correlazioni:
Stili Se al file di testo InCopy sono stati applicati degli stili, questi vengono aggiunti all’elenco di stili InDesign per il
documento. Nel caso vi siano nomi di stili identici, InDesign sostituisce allo stile importato lo stile esistente.
Layout Potete creare la geometria di base del layout per i contenuti in InDesign, quindi creare o importare il testo e
gli stili da un’applicazione di elaborazione testi (i file di testo che inserite in InCopy sono incorporati nel documento
InCopy e non sono collegati a nessun file esterno).
Inserimento/duplicazione Se inserite un file di contenuti di InCopy più di una volta, ogni istanza del contenuto
compare nel pannello Collegamenti di InDesign, ma tutte le istanze vengono gestite come un unico file. Lo stesso
accade per ogni copia esatta di un file di contenuti (ottenuta per duplicazione).
Nota: se copiate e incollate delle parti di un testo (ma non l’intero testo) in un file di contenuti di InCopy gestito, create
un nuovo file di contenuti che non è collegato all’originale e non ha alcun collegamento a file esterni (di InCopy o di altre
applicazioni). Le parti originali e quelle incollate possono essere modificate in modo indipendente.
Aggiornamenti/gestione Quando sono presenti più istanze di un file di contenuti gestito in un documento InDesign,
queste si comportano come se fossero aperte in due applicazioni diverse. Ad esempio, il ritiro di un’istanza del file
blocca tutte le altre istanze, in modo che solo l’istanza ritirata sia modificabile. In questo caso, usate il comando di
aggiornamento appropriato per aggiornare le altre istanze (aperte) del contenuto.
93
Page 99

Capitolo 5: Testo
Adobe® InCopy® offre gli strumenti necessari per aggiungere testo ai brani in modo flessibile e preciso.
Aggiunta di testo
Aggiunta di testo
Per aggiungere del testo potete digitarlo, incollarlo o importarlo da un altro file. In genere, per lavorare con il testo in
InCopy potete usare le tecniche standard di elaborazione testi. Selezionate lo strumento testo nella casella degli
strumenti e usate le tecniche descritte di seguito. Questi metodi funzionano allo stesso modo in vista Bozza, Brano e
Layout, indipendentemente dal fatto che il contenuto sia collegato o meno a Adobe InDesign®.
Nota: potete rilevare le modifiche in modo che il testo aggiunto venga evidenziato in vista Bozza e Brano. Consultate
“Rilevamento e revisione delle modifiche” a pagina 136.
Digitare Fate clic per posizionare il cursore testo nel punto in cui desiderate aggiungere testo e iniziate a digitare.
94
Selezionare Trascinate, fate doppio clic o fate triplo clic per selezionare singoli caratteri, parole, righe o paragrafi, a
seconda delle impostazioni delle Preferenze. In alternativa, fate clic in qualsiasi punto del contenuto e scegliete
Modifica > Seleziona tutto.
Incollare Copiate o tagliate il testo, fate clic nel punto desiderato e scegliete Modifica > Incolla. Se desiderate
rimuovere la formattazione del testo incollato, scegliete Modifica > Incolla senza formattazione. Se volete aggiungere
o rimuovere gli spazi come necessario, selezionate Regola spaziatura automaticamente per parole tagliate/incollate nel
pannello Testo della finestra Preferenze.
Eliminare Selezionate il testo da eliminare e scegliete Modifica > Cancella.
Potete anche importare il testo direttamente da un altro documento di testo.
Importazione di file
Potete importare testo da altri brani InCopy, da Microsoft® Word, da Microsoft Excel e da ogni applicazione che
esporti il testo in formato RTF (Rich Text Format) o in solo testo. Tutti i formati di file importabili sono elencati nella
finestra di dialogo Inserisci di InCopy (nel menu Tipo file in Windows® e nel riquadro dell’elenco a destra in Mac OS).
Formattazione e stili del documento
Potete importare file con o senza formattazione. Se importate i file con la formattazione, InCopy importa la maggior
parte degli attributi di formattazione di caratteri e paragrafi dai file di testo, ma ignora la maggior parte delle
informazioni di impaginazione, come le interruzioni di pagina, i margini e le colonne (che potete impostare in
InDesign). In generale, InCopy importa tutte le informazioni di formattazione specificate nell’applicazione di
elaborazione testi, ad eccezione delle caratteristiche non disponibili in InCopy.
Se è disponibile un filtro di importazione per un’applicazione, potete determinare quali stili vengono importati e quale
formattazione usare se vi sono conflitti tra i nomi.
Nota: InDesign controlla gli stili nei brani InCopy collegati. Quando inserite in InDesign un brano di InCopy, gli
eventuali stili importati nel documento InCopy vengono ignorati in InDesign se vi sono conflitti tra i nomi.
Page 100

UTILIZZO DI INCOPY CS4
Testo
Salvataggio dei file per l’importazione
Se la vostra applicazione di elaborazione testi può salvare i file in più formati, cercate di usare il formato in grado di
conservare più attributi di formattazione, ossia il formato nativo dell’applicazione o un formato di scambio come RTF
(Rich Text Format).
Potete importare file creati nelle versioni recenti di Microsoft Word. Se importate un file creato con un altro
elaboratore testi o con Word 95 o versioni precedenti (come Word 6), aprite il file nell’applicazione originale e
salvatelo in un formato compatibile con Word o in RTF, un formato che consente di conservare la maggior parte della
formattazione.
Consultare anche
“Importare la grafica” a pagina 47
Inserire (importare) il testo
Il comando Inserisci è lo strumento migliore per importare grandi quantità di testo. In InCopy sono supportati
numerosi formati di elaboratori testo, fogli di calcolo e solo testo. L’entità degli attributi di formattazione conservati
dipende dal filtro di importazione per il tipo di file in questione e dalle opzioni scelte al momento di inserire il file.
Potete anche aprire file di Word, di testo e in formato RTF direttamente in InCopy.
1 Con lo strumento testo , fate clic nel punto in cui deve comparire il testo.
2 Scegliete File > Inserisci.
3 Nella finestra Inserisci, selezionate Mostra opzioni di importazione per visualizzare la finestra di dialogo
contenente tali opzioni per il tipo di file da inserire.
4 Selezionate il file di testo da inserire, quindi fate clic su Apri. Se fate clic su Apri tenendo premuto Maiusc, si apre
la finestra di dialogo contenente le opzioni di importazione anche se non avete selezionato Mostra opzioni di
importazione.
5 Effettuate una delle seguenti operazioni:
• Se compare la finestra di dialogo con le opzioni di importazione per il tipo di file da inserire, selezionate le opzioni
desiderate e fate clic su OK.
• Se il documento da importare contiene font non disponibili nel vostro sistema, compare una finestra di dialogo che
informa delle sostituzioni che verranno effettuate. Se preferite specificare font sostitutivi diversi, fate clic su Trova
font e scegliete le alternative desiderate.
95
Se il testo importato nel documento è evidenziato in rosa, verde o in un altro colore, probabilmente sono state attivate
una o più opzioni delle preferenze di composizione. Aprite la sezione Composizione della finestra di dialogo
Preferenze e controllate quali opzioni sono attivate in Evidenzia. Ad esempio, se il testo inserito è formattato con font non
disponibili in InCopy, il testo viene evidenziato in rosa.
Consultare anche
“Lavorare con i documenti indipendenti” a pagina 34
Opzioni di importazione
Quando importate file di testo con tag, file di Word e di Excel, potete specificare come importare i file.
 Loading...
Loading...