Page 1
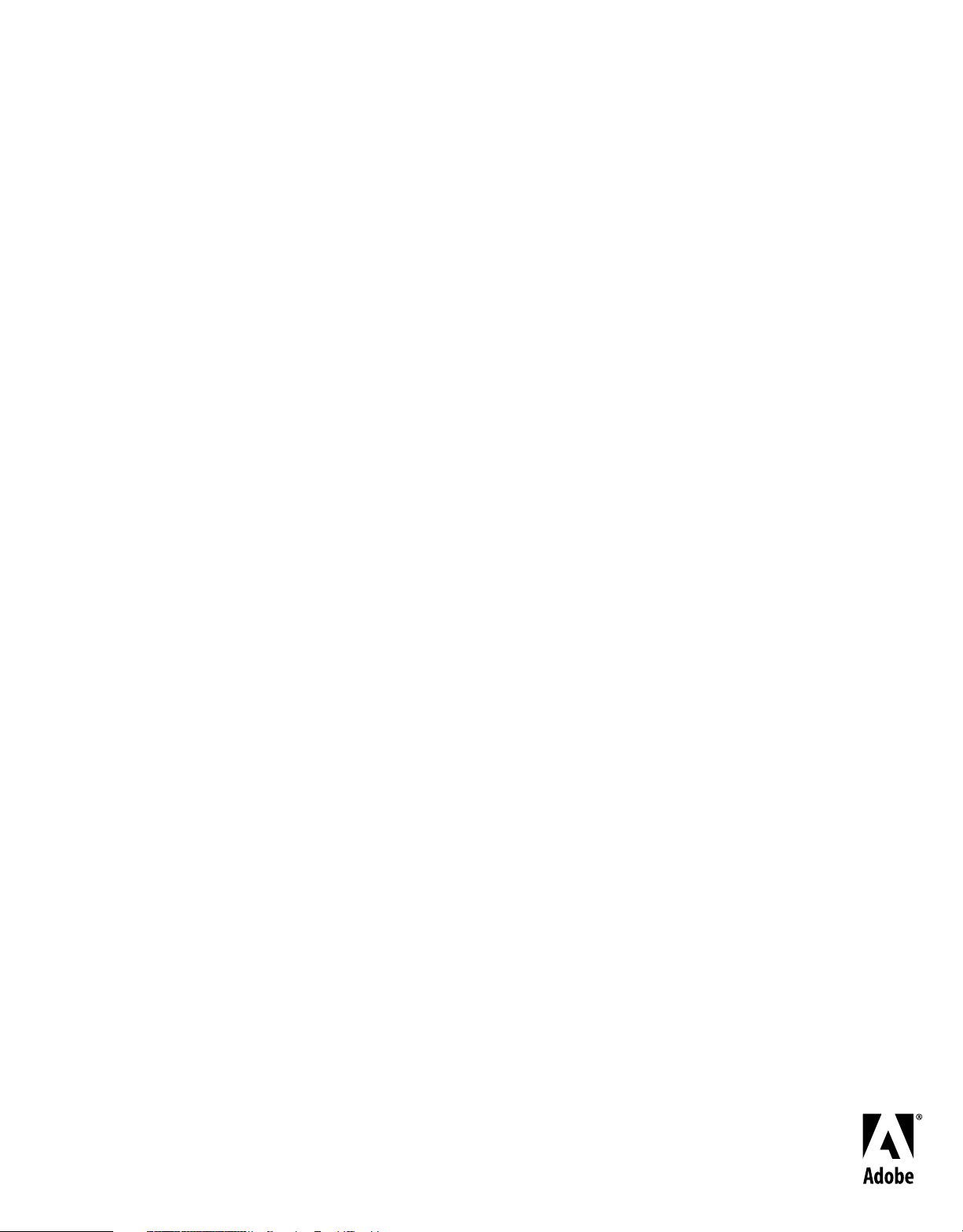
Verwenden von
ADOBE® INCOPY® CS4
Page 2
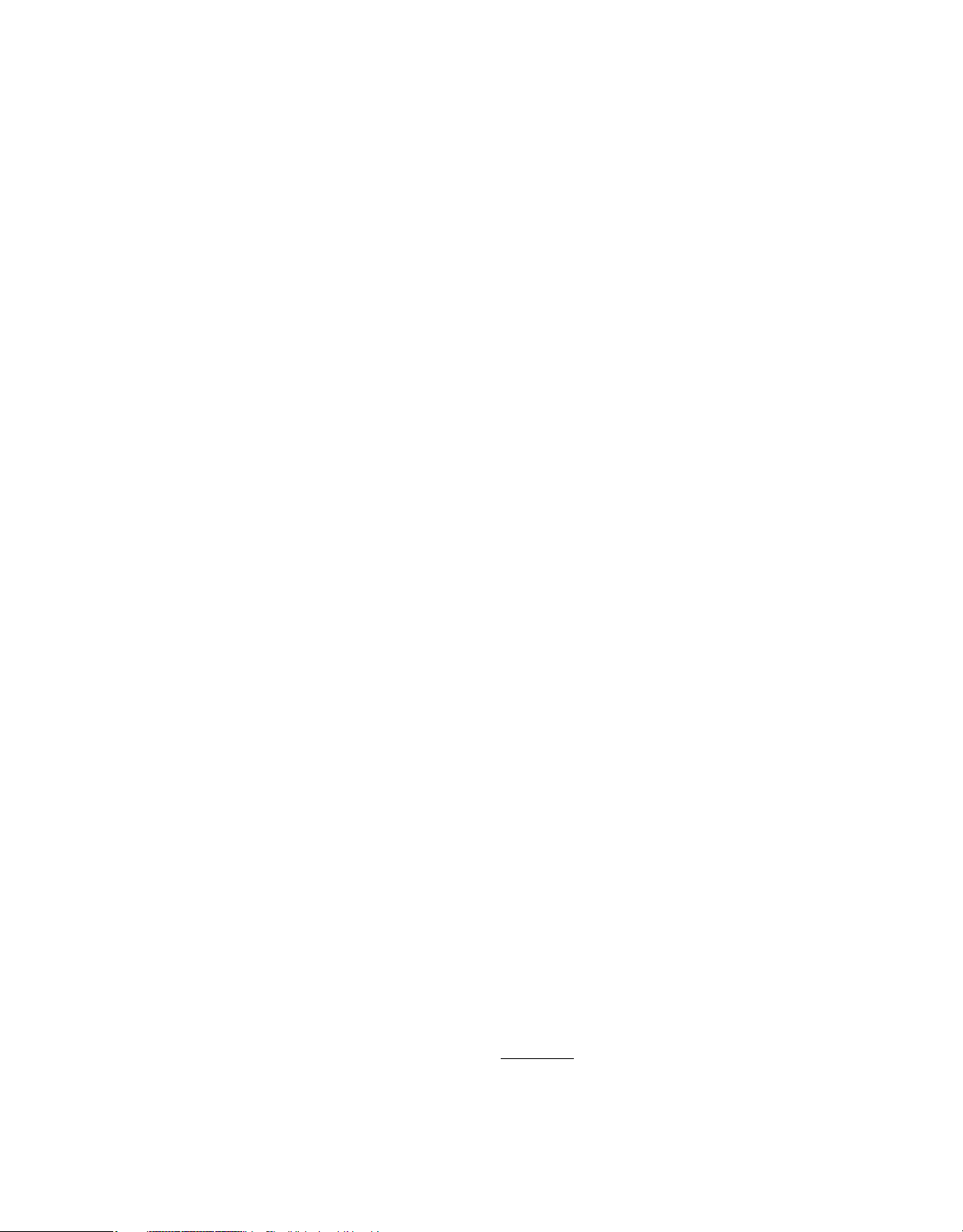
Copyright
© 2008 Adobe Systems Incorporated und seine Lizenznehmer. Alle Rechte vorbehalten.
Adobe InCopy
Wenn dieses Handbuch mit Software vertrieben wird, die an einen Endbenutzervertrag gebunden ist, unterliegt das Handbuch sowie die darin beschriebene
Software den Lizenzvereinbarungen und darf nur in Übereinstimmung mit den Bedingungen dieser Lizenzvereinbarung genutzt und kopiert werden. Wenn
nicht durch eine derartige Lizenzvereinbarung gestattet, darf kein Teil dieses Handbuchs ohne vorherige schriftliche Genehmigung von Adobe Systems
Incorporated reproduziert, in Datenbanken gespeichert oder auf andere Art und Weise – elektronisch, fotomechanisch, auf Tonträger oder auf anderen
Wegen – übertragen werden. Der Inhalt dieses Handbuchs ist durch Urheberrechtsgesetze geschützt, auch wenn es nicht mit Software vertrieben wird, die einem
Endbenutzerlizenzvertrag unterliegt.
Der Inhalt dieses Handbuches ist ausschließlich für Informationszwecke vorgesehen, kann ohne Ankündigung geändert werden und stellt in keiner Weise eine
Verpflichtung von Adobe Systems Incorporated dar. Adobe Systems Incorporated übernimmt keine Verantwortung oder Haftung für eventuell im
Informationsteil dieses Handbuchs vorhandene Fehler oder Ungenauigkeiten.
Beachten Sie, dass bestehende Zeichnungen oder Bilder, die Sie scannen oder als Vorlagen für neue Bilder einsetzen möchten, urheberrechtlich geschützt sein
können. Das unberechtigte Einsetzen solcher Zeichnungen oder Bilder kann eine Verletzung der Rechte des Autors darstellen. Holen Sie daher alle notwendigen
Genehmigungen von den entsprechenden Autoren ein.
Jegliche Erwähnung von Firmennamen in Beispielvorlagen dient ausschließlich zu Demonstrationszwecken und eine Bezugnahme auf tatsächlich existierende
Organisationen ist nicht beabsichtigt.
Adobe, the Adobe logo, Adobe Caslon, Adobe Garamond, Adobe Jenson, Acrobat, After Effects, Creative Suite, Dreamweaver, Fireworks, Flash, Illustrator,
InCopy, InDesign, Lithos, Myriad, Photoshop, PostScript, Reader, Trajan, and Version Cue are either registered trademarks or trademarks of Adobe Systems
Incorporated in the United States and/or other countries.
Mac, Macintosh, and Mac OS are trademarks of Apple Inc., registered in the U.S. and other countries. Microsoft, OpenType, Windows, and Wingdings are
trademarks of Microsoft Corporation registered in the U.S and/or other countries. ITC Zapf Dingbats is a registered trademark of International Typeface
Corporation. Symbian and all Symbian based marks and logos are trademarks of Symbian Limited. UNIX is a registered trademark of The Open Group in the
US and other countries. Pantone, Inc. is the copyright owner of color data and/or software which are licensed to Adobe Systems Incorporated to distribute for
use only in combination with Adobe InDesign. PANTONE Color Data and/or Software shall not be copied onto another disk or into memory unless as part of
the execution of Adobe InDesign. Certain trademarks are owned by The Proximity Division of Franklin Electronic Publishers, Inc., and are used by permission.
Merriam-Webster is a trademark of Merriam-Webster, Inc. All other trademarks are the property of their respective owners.
Certain Spelling portions of this product is based on Proximity Linguistic Technology. ©Copyright 1990 Merriam-Webster Inc. ©Copyright 1990 All rights
reserved. Proximity Technology A Division of Franklin Electronic Publishers, Inc. Burlington, New Jersey USA. ©Copyright 2003 Franklin Electronic Publishers
Inc.©Copyright 2003 All rights reserved. Proximity Technology A Division of Franklin Electronic Publishers, Inc. Burlington, New Jersey USA. Legal
Supplement ©Copyright 1990/1994 Merriam-Webster Inc./Franklin Electronic Publishers Inc. ©Copyright 1994 All rights reserved. Proximity Technology A
Division of Franklin Electronic Publishers, Inc. Burlington, New Jersey USA. ©Copyright 1990/1994 Merriam-Webster Inc./Franklin Electronic Publishers Inc.
©Copyright 1997All rights reserved. Proximity Technology A Division of Franklin Electronic Publishers, Inc. Burlington, New Jersey USA ©Copyright 1990
Merriam-Webster Inc. ©Copyright 1993 All rights reserved. Proximity Technology A Division of Franklin Electronic Publishers, Inc. Burlington, New Jersey
USA. ©Copyright 2004 Franklin Electronic Publishers Inc. ©Copyright 2004 All rights reserved. Proximity TechnologyADivision of Franklin Electronic
Publishers, Inc. Burlington,New Jersey USA. ©Copyright 1991 Dr. Lluis de Yzaguirre IMaura ©Copyright 1991 All rights reserved. Proximity Technology A
Division of Franklin Electronic Publishers, Inc. Burlington, New Jersey USA. ©Copyright 1990Munksgaard International Publishers Ltd. ©Copyright 1990 All
rights reserved. Proximity Technology A Division of Franklin Electronic Publishers, Inc. Burlington, New Jersey USA. ©Copyright 1990 Van Dale Lexicografie
bv ©Copyright 1990 All rights reserved. Proximity Technology A Division of Franklin Electronic Publishers, Inc. Burlington, New Jersey USA. ©Copyright 1995
Van Dale Lexicografie bv ©Copyright 1996 All rights reserved. Proximity Technology A Division of Franklin Electronic Publishers, Inc. Burlington, New Jersey
USA. ©Copyright 1990 IDE a.s. ©Copyright 1990 All rights reserved. Proximity Technology A Division of Franklin Electronic Publishers, Inc. Burlington, New
Jersey USA. ©Copyright 1992 Hachette/Franklin Electronic Publishers Inc. ©Copyright 2004 All rights reserved. Proximity Technology A Division of Franklin
Electronic Publishers, Inc. Burlington, New Jersey USA. ©Copyright 1991 Text & Satz Datentechnik ©Copyright 1991 All rights reserved. Proximity Technology
A Division of Franklin Electronic Publishers, Inc. Burlington, New Jersey USA. ©Copyright 2004 Bertelsmann Lexikon Verlag ©Copyright 2004 All rights
reserved. Proximity Technology A Division of Franklin Electronic Publishers, Inc. Burlington, New Jersey USA. ©Copyright 2004MorphoLogic Inc. ©Copyright
2004 All rights reserved. Proximity Technology A Division of Franklin Electronic Publishers, Inc. Burlington, New Jersey USA. ©Copyright 1990 William
Collins Sons & Co. Ltd. ©Copyright 1990 All rights reserved. Proximity Technology A Division of Franklin Electronic Publishers, Inc. Burlington, New Jersey
USA. ©Copyright 1993-95 Russicon Company Ltd. ©Copyright 1995 All rights reserved. Proximity Technology A Division of Franklin Electronic Publishers,
Inc. Burlington, New Jersey USA. ©Copyright 2004 IDE a.s. ©Copyright 2004 All rights reserved. Proximity Technology A Division of Franklin Electronic
Publishers, Inc. Burlington, New Jersey USA. The Hyphenation portion of this product is based on Proximity Linguistic Technology. ©Copyright 2003 Franklin
Electronic Publishers Inc.©Copyright 2003 All rights reserved. Proximity Technology A Division of Franklin Electronic Publishers, Inc. Burlington, New Jersey
USA. ©Copyright 1984WilliamCollins Sons & Co. Ltd. ©Copyright 1988 All rights reserved.Proximity Technology A Division of Franklin Electronic Publishers,
Inc. Burlington, New Jersey USA. ©Copyright 1990 Munksgaard International Publishers Ltd. ©Copyright 1990 All rights reserved. Proximity Technology A
Division of Franklin Electronic Publishers, Inc. Burlington, New Jersey USA. ©Copyright 1997 Van Dale Lexicografie bv ©Copyright 1997 All rights reserved.
Proximity Technology A Division of Franklin Electronic Publishers, Inc. Burlington, New Jersey USA. ©Copyright 1984 Editions Fernand Nathan ©Copyright
1989 All rights reserved. Proximity Technology A Division of Franklin Electronic Publishers, Inc. Burlington, New Jersey USA. ©Copyright 1983 S Fischer
Verlag ©Copyright 1997 All rights reserved. Proximity Technology A Division of Franklin Electronic Publishers, Inc. Burlington,New Jersey USA. ©Copyright
1989 Zanichelli ©Copyright 1989 All rights reserved. Proximity Technology A Division of Franklin Electronic Publishers, Inc. Burlington, New Jersey USA.
©Copyright 1989 IDE a.s. ©Copyright 1989 All rights reserved. Proximity Technology A Division of Franklin Electronic Publishers, Inc. Burlington, New Jersey
USA. ©Copyright 1990 Espasa-Calpe ©Copyright 1990 All rights reserved. Proximity Technology A Division of Franklin Electronic Publishers, Inc.
Burlington,NewJersey USA.©Copyright 1989 C.A. StrombergAB.©Copyright 1989 All rights reserved. Proximity TechnologyADivision of Franklin Electronic
Publishers, Inc. Burlington, New Jersey USA. The Spelling portion of this product is based on Proximity Linguistic Technology.
Color-database derived from Sample Books © Dainippon Ink and Chemicals, Inc., licensed to Adobe Systems Incorporated.
Portions © The Focoltone Colour Systems, and used under license.
This product includes software developed by the Apache Software Foundation (
Portions © 1984-1998 FaircomCorporation. All rights reserved. Portions copyrighted by Trumatch, Inc. and used under license.
PANTONE
PANTONE Color Publications for accurate color. PANTONE
This product contains either BISAFE and/or TIPEM software by RSA Data Security, Inc.
® CS4 für Windows® und Mac OS
www.apache.org).
® Colors displayed in the software application or in the user documentation may not match PANTONE-identified standards. Consult current
® and other Pantone, Inc. trademarks are the property of Pantone, Inc. © Pantone, Inc., 2006.
Page 3
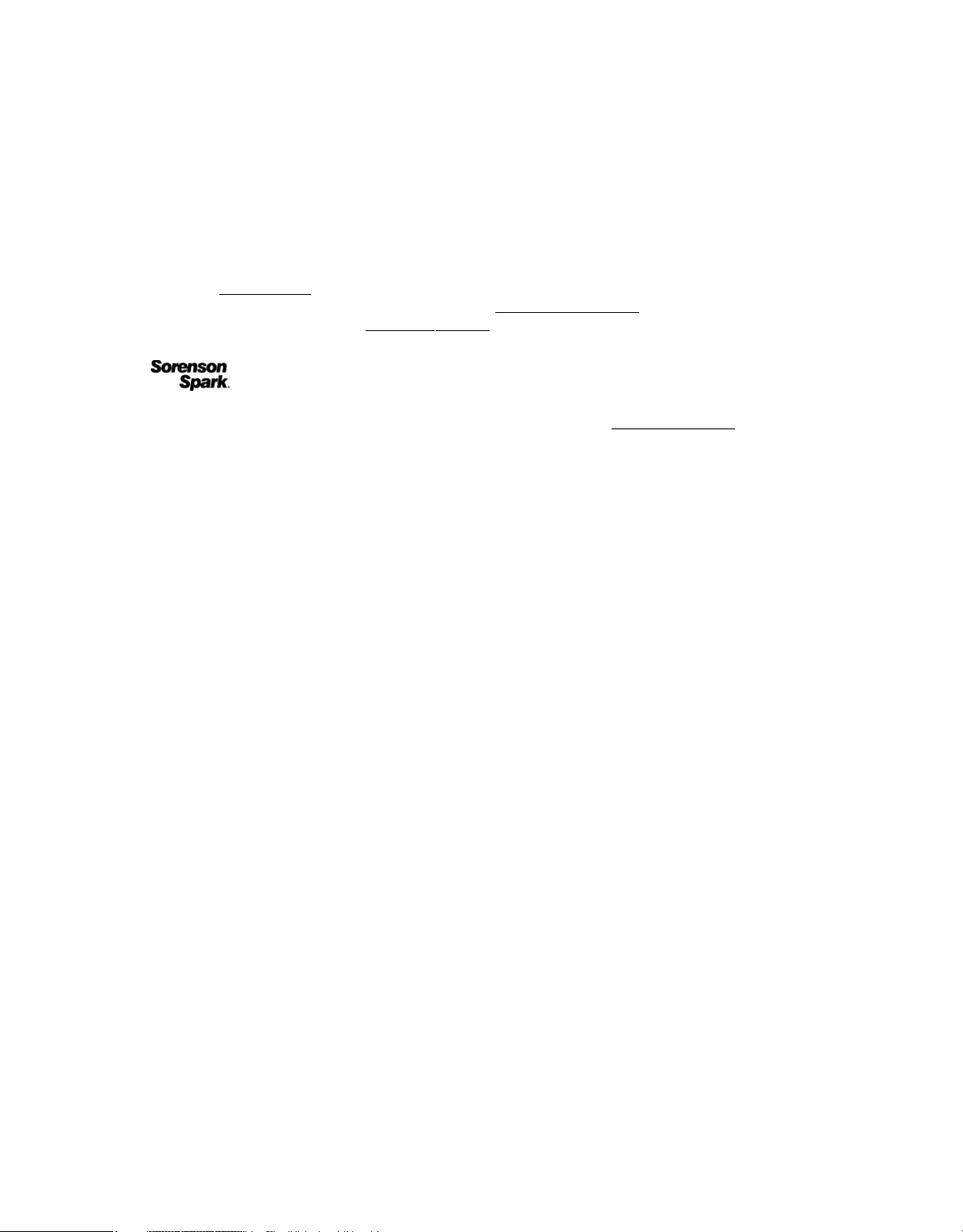
Copyright © 1994 Hewlett-Packard Company. Permission to use, copy, modify, distribute and sell this software and its documentation for any purpose is hereby
granted without fee, provided that the above copyright notice appear in all copies and that both that copyright notice and this permission notice appear in
supporting documentation. Hewlett-Packard Company makes no representations about the suitability of this software for any purpose. It is provided “as is”
without express or implied warranty.
Copyright © 1996, 1997 Silicon Graphics Computer Systems, Inc. Permission to use, copy, modify, distribute and sell this software and its documentation for
any purpose is hereby granted without fee, provided that the above copyright notice appear in all copies and that both that copyright notice and this permission
notice appear in supporting documentation. Silicon Graphics makes no representations about the suitability of this software for any purpose. It is provided “as
is” without express or implied warranty.
Video compression and decompression in Adobe
rights reserved. http://www.on2.com
This product may include software developed by the OpenSymphony Group. (
Portions may be licensed from Nellymoser, Inc. (
Sorenson Spark
™ video compression and decompression technology licensed from Sorenson Media, Inc.
® Flash® Player is powered by On2 TrueMotion video technology. © 1992-2005 On2 Technologies, Inc. All
http://www.opensymphony.com)
http://www.nellymoser.com)
MPEG Layer-3 audio compression technology licensed by Fraunhofer IIS and THOMSON multimedia. (
Notice to U.S. Government End Users: The Software and Documentation are “Commercial Items,” as that term is defined at 48 C.F.R. §2.101, consisting of
“Commercial Computer Software” and “Commercial Computer Software Documentation,” as such terms are used in 48 C.F.R. §12.212 or 48 C.F.R. §227.7202,
as applicable. Consistent with 48 C.F.R. §12.212 or 48 C.F.R. §§227.7202-1 through 227.7202-4, as applicable, the Commercial Computer Software and
Commercial Computer Software Documentation are being licensed toU.S.Government end users (a) only as Commercial Items and (b) with only those rights
as are granted to all other end users pursuant to the terms and conditions herein. Unpublished-rights reserved under the copyright laws of the United States.
Adobe agrees to comply with all applicable equal opportunity laws including, if appropriate, the provisions of Executive Order 11246, as amended, Section 402
of the Vietnam Era Veterans Readjustment Assistance Act of 1974 (38 USC 4212), and Section 503 of the Rehabilitation Act of 1973, as amended, and the
regulations at 41 CFR Parts 60-1 through 60-60, 60-250, and 60-741. The affirmative action clause and regulations contained in the preceding sentence shall be
incorporated by reference.
Adobe Systems Incorporated, 345 Park Avenue, San Jose, California 95110, USA.
http://www.iis.fhg.de/amm/)
Page 4
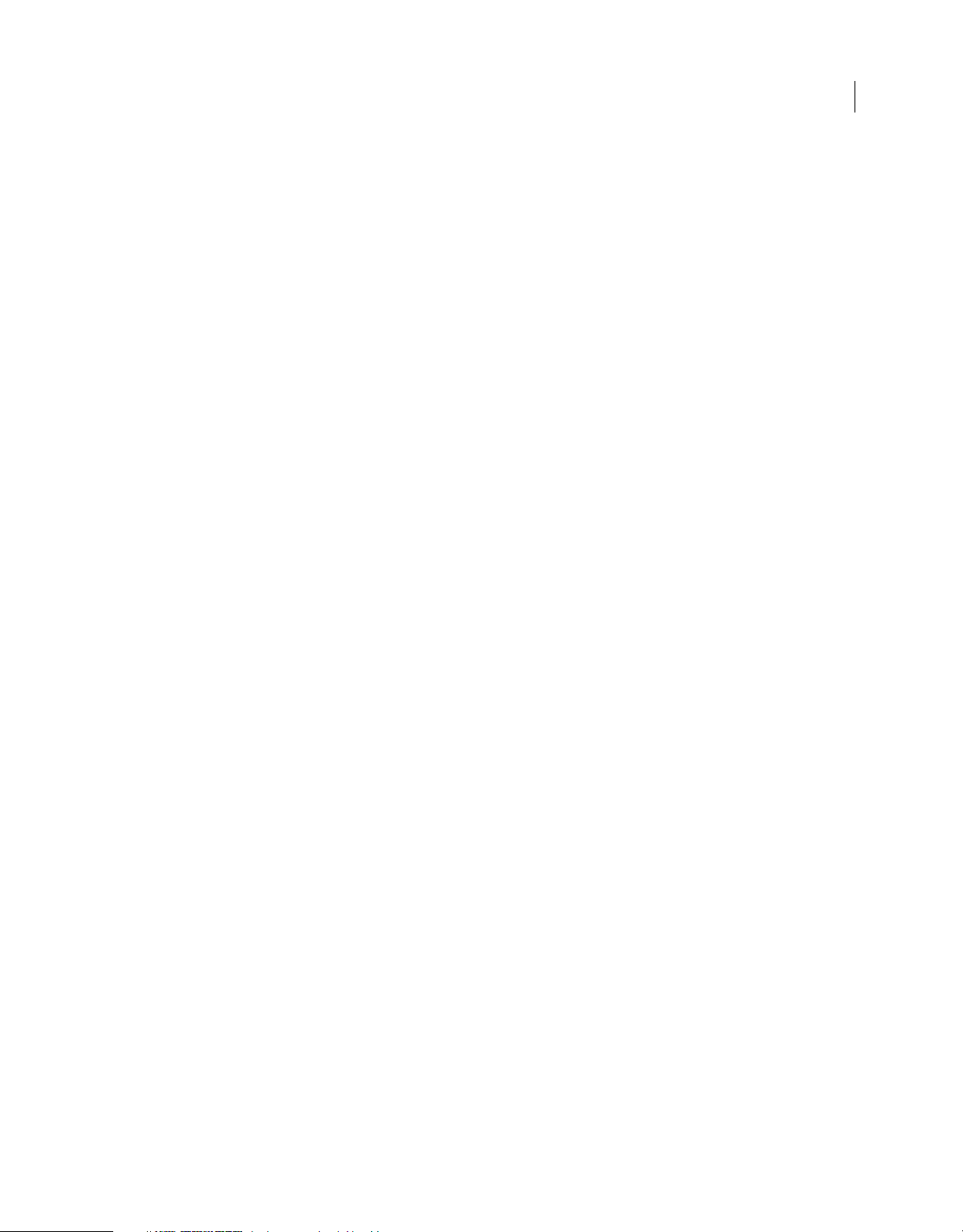
Inhalt
Kapitel 1: Ressourcen
Aktivierung und Registrierung . . . . . . . . . . . . . . . . . . . . . . . . . . . . . . . . . . . . . . . . . . . . . . . . . . . . . . . . . . . . . . . . . . . . . . . . . . . . . . . . . . . . . . . . . 1
Hilfe und Support . . . . . . . . . . . . . . . . . . . . . . . . . . . . . . . . . . . . . . . . . . . . . . . . . . . . . . . . . . . . . . . . . . . . . . . . . . . . . . . . . . . . . . . . . . . . . . . . . . . . . 2
Dienste, Downloads und Extras . . . . . . . . . . . . . . . . . . . . . . . . . . . . . . . . . . . . . . . . . . . . . . . . . . . . . . . . . . . . . . . . . . . . . . . . . . . . . . . . . . . . . . . . 3
Neuerungen . . . . . . . . . . . . . . . . . . . . . . . . . . . . . . . . . . . . . . . . . . . . . . . . . . . . . . . . . . . . . . . . . . . . . . . . . . . . . . . . . . . . . . . . . . . . . . . . . . . . . . . . . . 4
Kapitel 2: Arbeitsbereich
Grundlagen des Arbeitsbereichs . . . . . . . . . . . . . . . . . . . . . . . . . . . . . . . . . . . . . . . . . . . . . . . . . . . . . . . . . . . . . . . . . . . . . . . . . . . . . . . . . . . . . . . 9
Anzeigen von Textabschnitten . . . . . . . . . . . . . . . . . . . . . . . . . . . . . . . . . . . . . . . . . . . . . . . . . . . . . . . . . . . . . . . . . . . . . . . . . . . . . . . . . . . . . . . . 21
Anpassen von Voreinstellungen und Standardwerten . . . . . . . . . . . . . . . . . . . . . . . . . . . . . . . . . . . . . . . . . . . . . . . . . . . . . . . . . . . . . . . . . 29
Navigieren durch Dokumente . . . . . . . . . . . . . . . . . . . . . . . . . . . . . . . . . . . . . . . . . . . . . . . . . . . . . . . . . . . . . . . . . . . . . . . . . . . . . . . . . . . . . . . . 30
Wiederherstellen und Rückgängigmachen . . . . . . . . . . . . . . . . . . . . . . . . . . . . . . . . . . . . . . . . . . . . . . . . . . . . . . . . . . . . . . . . . . . . . . . . . . . . 32
Arbeiten mit ConnectNow . . . . . . . . . . . . . . . . . . . . . . . . . . . . . . . . . . . . . . . . . . . . . . . . . . . . . . . . . . . . . . . . . . . . . . . . . . . . . . . . . . . . . . . . . . . . 34
Kapitel 3: Arbeiten mit InCopy-Dokumenten
Arbeiten mit einem InCopy-Workflow . . . . . . . . . . . . . . . . . . . . . . . . . . . . . . . . . . . . . . . . . . . . . . . . . . . . . . . . . . . . . . . . . . . . . . . . . . . . . . . . . 35
Eigenständige Dokumente . . . . . . . . . . . . . . . . . . . . . . . . . . . . . . . . . . . . . . . . . . . . . . . . . . . . . . . . . . . . . . . . . . . . . . . . . . . . . . . . . . . . . . . . . . . 37
Speichern und Exportieren . . . . . . . . . . . . . . . . . . . . . . . . . . . . . . . . . . . . . . . . . . . . . . . . . . . . . . . . . . . . . . . . . . . . . . . . . . . . . . . . . . . . . . . . . . . 39
Rahmen, Raster, Lineale und Hilfslinien . . . . . . . . . . . . . . . . . . . . . . . . . . . . . . . . . . . . . . . . . . . . . . . . . . . . . . . . . . . . . . . . . . . . . . . . . . . . . . . . 43
Importieren von Grafiken . . . . . . . . . . . . . . . . . . . . . . . . . . . . . . . . . . . . . . . . . . . . . . . . . . . . . . . . . . . . . . . . . . . . . . . . . . . . . . . . . . . . . . . . . . . . . 50
Transformieren von Grafiken . . . . . . . . . . . . . . . . . . . . . . . . . . . . . . . . . . . . . . . . . . . . . . . . . . . . . . . . . . . . . . . . . . . . . . . . . . . . . . . . . . . . . . . . . . 66
Steuern der Anzeige von Grafiken . . . . . . . . . . . . . . . . . . . . . . . . . . . . . . . . . . . . . . . . . . . . . . . . . . . . . . . . . . . . . . . . . . . . . . . . . . . . . . . . . . . . . 68
Einschließen von Metadaten in einen Textabschnitt . . . . . . . . . . . . . . . . . . . . . . . . . . . . . . . . . . . . . . . . . . . . . . . . . . . . . . . . . . . . . . . . . . . 71
iv
Kapitel 4: Freigegebene Inhalte in InCopy und InDesign
Workflow-Management von Dateien – Grundlagen . . . . . . . . . . . . . . . . . . . . . . . . . . . . . . . . . . . . . . . . . . . . . . . . . . . . . . . . . . . . . . . . . . . . 74
Weitergeben von Inhalten . . . . . . . . . . . . . . . . . . . . . . . . . . . . . . . . . . . . . . . . . . . . . . . . . . . . . . . . . . . . . . . . . . . . . . . . . . . . . . . . . . . . . . . . . . . . 82
Aufgabenpakete . . . . . . . . . . . . . . . . . . . . . . . . . . . . . . . . . . . . . . . . . . . . . . . . . . . . . . . . . . . . . . . . . . . . . . . . . . . . . . . . . . . . . . . . . . . . . . . . . . . . . 89
Arbeiten mit verwalteten Dateien . . . . . . . . . . . . . . . . . . . . . . . . . . . . . . . . . . . . . . . . . . . . . . . . . . . . . . . . . . . . . . . . . . . . . . . . . . . . . . . . . . . . . 92
Anpassen des Workflows . . . . . . . . . . . . . . . . . . . . . . . . . . . . . . . . . . . . . . . . . . . . . . . . . . . . . . . . . . . . . . . . . . . . . . . . . . . . . . . . . . . . . . . . . . . . . 98
Kapitel 5: Text
Hinzufügen von Text . . . . . . . . . . . . . . . . . . . . . . . . . . . . . . . . . . . . . . . . . . . . . . . . . . . . . . . . . . . . . . . . . . . . . . . . . . . . . . . . . . . . . . . . . . . . . . . . 102
Bearbeiten von Text . . . . . . . . . . . . . . . . . . . . . . . . . . . . . . . . . . . . . . . . . . . . . . . . . . . . . . . . . . . . . . . . . . . . . . . . . . . . . . . . . . . . . . . . . . . . . . . . . 107
Glyphen und Sonderzeichen . . . . . . . . . . . . . . . . . . . . . . . . . . . . . . . . . . . . . . . . . . . . . . . . . . . . . . . . . . . . . . . . . . . . . . . . . . . . . . . . . . . . . . . . . 118
Suchen/Ersetzen . . . . . . . . . . . . . . . . . . . . . . . . . . . . . . . . . . . . . . . . . . . . . . . . . . . . . . . . . . . . . . . . . . . . . . . . . . . . . . . . . . . . . . . . . . . . . . . . . . . . 125
Verwenden von Textmakros . . . . . . . . . . . . . . . . . . . . . . . . . . . . . . . . . . . . . . . . . . . . . . . . . . . . . . . . . . . . . . . . . . . . . . . . . . . . . . . . . . . . . . . . . 142
Textvariablen . . . . . . . . . . . . . . . . . . . . . . . . . . . . . . . . . . . . . . . . . . . . . . . . . . . . . . . . . . . . . . . . . . . . . . . . . . . . . . . . . . . . . . . . . . . . . . . . . . . . . . . 144
Verfolgen und Überprüfen von Änderungen . . . . . . . . . . . . . . . . . . . . . . . . . . . . . . . . . . . . . . . . . . . . . . . . . . . . . . . . . . . . . . . . . . . . . . . . . 149
Verwenden von redaktionellen Notizen . . . . . . . . . . . . . . . . . . . . . . . . . . . . . . . . . . . . . . . . . . . . . . . . . . . . . . . . . . . . . . . . . . . . . . . . . . . . . . 153
Fußnoten . . . . . . . . . . . . . . . . . . . . . . . . . . . . . . . . . . . . . . . . . . . . . . . . . . . . . . . . . . . . . . . . . . . . . . . . . . . . . . . . . . . . . . . . . . . . . . . . . . . . . . . . . . . 159
Hyperlinks . . . . . . . . . . . . . . . . . . . . . . . . . . . . . . . . . . . . . . . . . . . . . . . . . . . . . . . . . . . . . . . . . . . . . . . . . . . . . . . . . . . . . . . . . . . . . . . . . . . . . . . . . . 162
Querverweise . . . . . . . . . . . . . . . . . . . . . . . . . . . . . . . . . . . . . . . . . . . . . . . . . . . . . . . . . . . . . . . . . . . . . . . . . . . . . . . . . . . . . . . . . . . . . . . . . . . . . . . 168
Einpassen von Text . . . . . . . . . . . . . . . . . . . . . . . . . . . . . . . . . . . . . . . . . . . . . . . . . . . . . . . . . . . . . . . . . . . . . . . . . . . . . . . . . . . . . . . . . . . . . . . . . . 175
Page 5
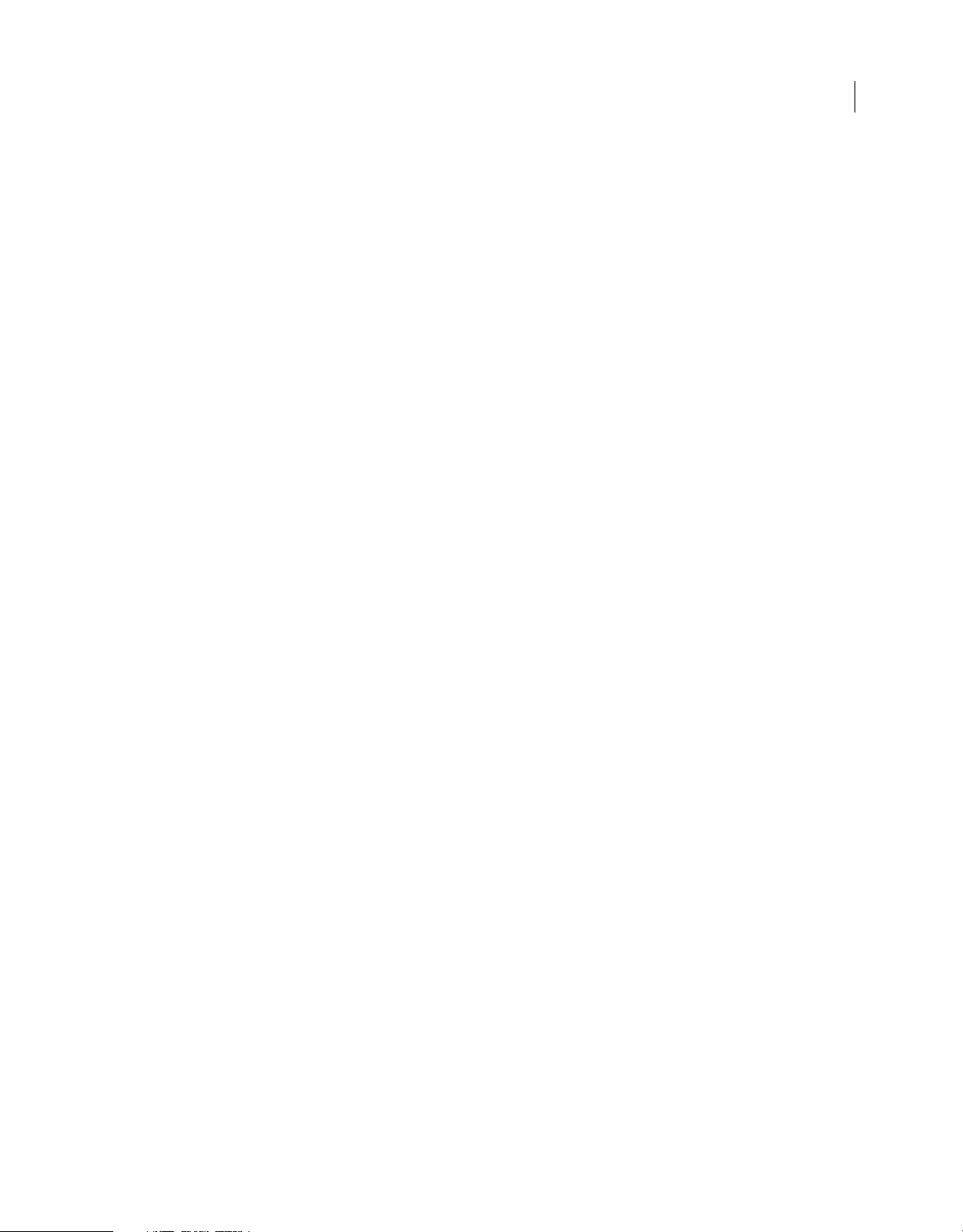
ARBEITEN MIT INCOPY CS4
Inhalt
Prüfen der Rechtschreibung . . . . . . . . . . . . . . . . . . . . . . . . . . . . . . . . . . . . . . . . . . . . . . . . . . . . . . . . . . . . . . . . . . . . . . . . . . . . . . . . . . . . . . . . . 177
Verwenden des Thesaurus . . . . . . . . . . . . . . . . . . . . . . . . . . . . . . . . . . . . . . . . . . . . . . . . . . . . . . . . . . . . . . . . . . . . . . . . . . . . . . . . . . . . . . . . . . . 185
Kapitel 6: Formate und Stile
Absatz- und Zeichenformate . . . . . . . . . . . . . . . . . . . . . . . . . . . . . . . . . . . . . . . . . . . . . . . . . . . . . . . . . . . . . . . . . . . . . . . . . . . . . . . . . . . . . . . . . 188
Initialen und verschachtelte Formate . . . . . . . . . . . . . . . . . . . . . . . . . . . . . . . . . . . . . . . . . . . . . . . . . . . . . . . . . . . . . . . . . . . . . . . . . . . . . . . . 197
Arbeiten mit Formaten und Stilen . . . . . . . . . . . . . . . . . . . . . . . . . . . . . . . . . . . . . . . . . . . . . . . . . . . . . . . . . . . . . . . . . . . . . . . . . . . . . . . . . . . . 205
Kapitel 7: Typografie
Formatieren von Text . . . . . . . . . . . . . . . . . . . . . . . . . . . . . . . . . . . . . . . . . . . . . . . . . . . . . . . . . . . . . . . . . . . . . . . . . . . . . . . . . . . . . . . . . . . . . . . . 207
Verwenden von Schriftarten . . . . . . . . . . . . . . . . . . . . . . . . . . . . . . . . . . . . . . . . . . . . . . . . . . . . . . . . . . . . . . . . . . . . . . . . . . . . . . . . . . . . . . . . . 209
Zeilenabstand . . . . . . . . . . . . . . . . . . . . . . . . . . . . . . . . . . . . . . . . . . . . . . . . . . . . . . . . . . . . . . . . . . . . . . . . . . . . . . . . . . . . . . . . . . . . . . . . . . . . . . . 214
Kerning und Laufweite . . . . . . . . . . . . . . . . . . . . . . . . . . . . . . . . . . . . . . . . . . . . . . . . . . . . . . . . . . . . . . . . . . . . . . . . . . . . . . . . . . . . . . . . . . . . . . 216
Formatieren von Zeichen . . . . . . . . . . . . . . . . . . . . . . . . . . . . . . . . . . . . . . . . . . . . . . . . . . . . . . . . . . . . . . . . . . . . . . . . . . . . . . . . . . . . . . . . . . . . 219
Formatieren von Absätzen . . . . . . . . . . . . . . . . . . . . . . . . . . . . . . . . . . . . . . . . . . . . . . . . . . . . . . . . . . . . . . . . . . . . . . . . . . . . . . . . . . . . . . . . . . . 225
Ausrichten von Text . . . . . . . . . . . . . . . . . . . . . . . . . . . . . . . . . . . . . . . . . . . . . . . . . . . . . . . . . . . . . . . . . . . . . . . . . . . . . . . . . . . . . . . . . . . . . . . . . 230
Tabulatoren und Einzüge . . . . . . . . . . . . . . . . . . . . . . . . . . . . . . . . . . . . . . . . . . . . . . . . . . . . . . . . . . . . . . . . . . . . . . . . . . . . . . . . . . . . . . . . . . . . 232
Aufzählungszeichen und Nummerierungen . . . . . . . . . . . . . . . . . . . . . . . . . . . . . . . . . . . . . . . . . . . . . . . . . . . . . . . . . . . . . . . . . . . . . . . . . . 239
Textsatz . . . . . . . . . . . . . . . . . . . . . . . . . . . . . . . . . . . . . . . . . . . . . . . . . . . . . . . . . . . . . . . . . . . . . . . . . . . . . . . . . . . . . . . . . . . . . . . . . . . . . . . . . . . . . 249
v
Kapitel 8: Tabellen
Erstellen von Tabellen . . . . . . . . . . . . . . . . . . . . . . . . . . . . . . . . . . . . . . . . . . . . . . . . . . . . . . . . . . . . . . . . . . . . . . . . . . . . . . . . . . . . . . . . . . . . . . . 255
Auswählen und Bearbeiten von Tabellen . . . . . . . . . . . . . . . . . . . . . . . . . . . . . . . . . . . . . . . . . . . . . . . . . . . . . . . . . . . . . . . . . . . . . . . . . . . . . 259
Formatieren von Tabellen . . . . . . . . . . . . . . . . . . . . . . . . . . . . . . . . . . . . . . . . . . . . . . . . . . . . . . . . . . . . . . . . . . . . . . . . . . . . . . . . . . . . . . . . . . . 265
Konturen und Flächen von Tabellen . . . . . . . . . . . . . . . . . . . . . . . . . . . . . . . . . . . . . . . . . . . . . . . . . . . . . . . . . . . . . . . . . . . . . . . . . . . . . . . . . 270
Tabellen- und Zellenformate . . . . . . . . . . . . . . . . . . . . . . . . . . . . . . . . . . . . . . . . . . . . . . . . . . . . . . . . . . . . . . . . . . . . . . . . . . . . . . . . . . . . . . . . . 274
Kapitel 9: Drucken
Einrichten eines Druckers . . . . . . . . . . . . . . . . . . . . . . . . . . . . . . . . . . . . . . . . . . . . . . . . . . . . . . . . . . . . . . . . . . . . . . . . . . . . . . . . . . . . . . . . . . . . 281
Drucken von Textabschnitten . . . . . . . . . . . . . . . . . . . . . . . . . . . . . . . . . . . . . . . . . . . . . . . . . . . . . . . . . . . . . . . . . . . . . . . . . . . . . . . . . . . . . . . . 282
Kapitel 10: PDF
Adobe PDF – Grundlagen . . . . . . . . . . . . . . . . . . . . . . . . . . . . . . . . . . . . . . . . . . . . . . . . . . . . . . . . . . . . . . . . . . . . . . . . . . . . . . . . . . . . . . . . . . . 286
Exportieren als Adobe PDF-Datei . . . . . . . . . . . . . . . . . . . . . . . . . . . . . . . . . . . . . . . . . . . . . . . . . . . . . . . . . . . . . . . . . . . . . . . . . . . . . . . . . . . . 288
Kapitel 11: XML
Arbeiten mit XML . . . . . . . . . . . . . . . . . . . . . . . . . . . . . . . . . . . . . . . . . . . . . . . . . . . . . . . . . . . . . . . . . . . . . . . . . . . . . . . . . . . . . . . . . . . . . . . . . . . . 292
Verwenden von XML-Dateien . . . . . . . . . . . . . . . . . . . . . . . . . . . . . . . . . . . . . . . . . . . . . . . . . . . . . . . . . . . . . . . . . . . . . . . . . . . . . . . . . . . . . . . . 295
Versehen von Inhalten mit Tags für XML . . . . . . . . . . . . . . . . . . . . . . . . . . . . . . . . . . . . . . . . . . . . . . . . . . . . . . . . . . . . . . . . . . . . . . . . . . . . . 296
Strukturieren von Dokumenten für XML . . . . . . . . . . . . . . . . . . . . . . . . . . . . . . . . . . . . . . . . . . . . . . . . . . . . . . . . . . . . . . . . . . . . . . . . . . . . . . 303
Exportieren in XML . . . . . . . . . . . . . . . . . . . . . . . . . . . . . . . . . . . . . . . . . . . . . . . . . . . . . . . . . . . . . . . . . . . . . . . . . . . . . . . . . . . . . . . . . . . . . . . . . . 310
Kapitel 12: Tastaturbefehle
Standard-Tastaturbefehle . . . . . . . . . . . . . . . . . . . . . . . . . . . . . . . . . . . . . . . . . . . . . . . . . . . . . . . . . . . . . . . . . . . . . . . . . . . . . . . . . . . . . . . . . . . . 312
Stichwortverzeichnis ...............................................................................................322
Page 6
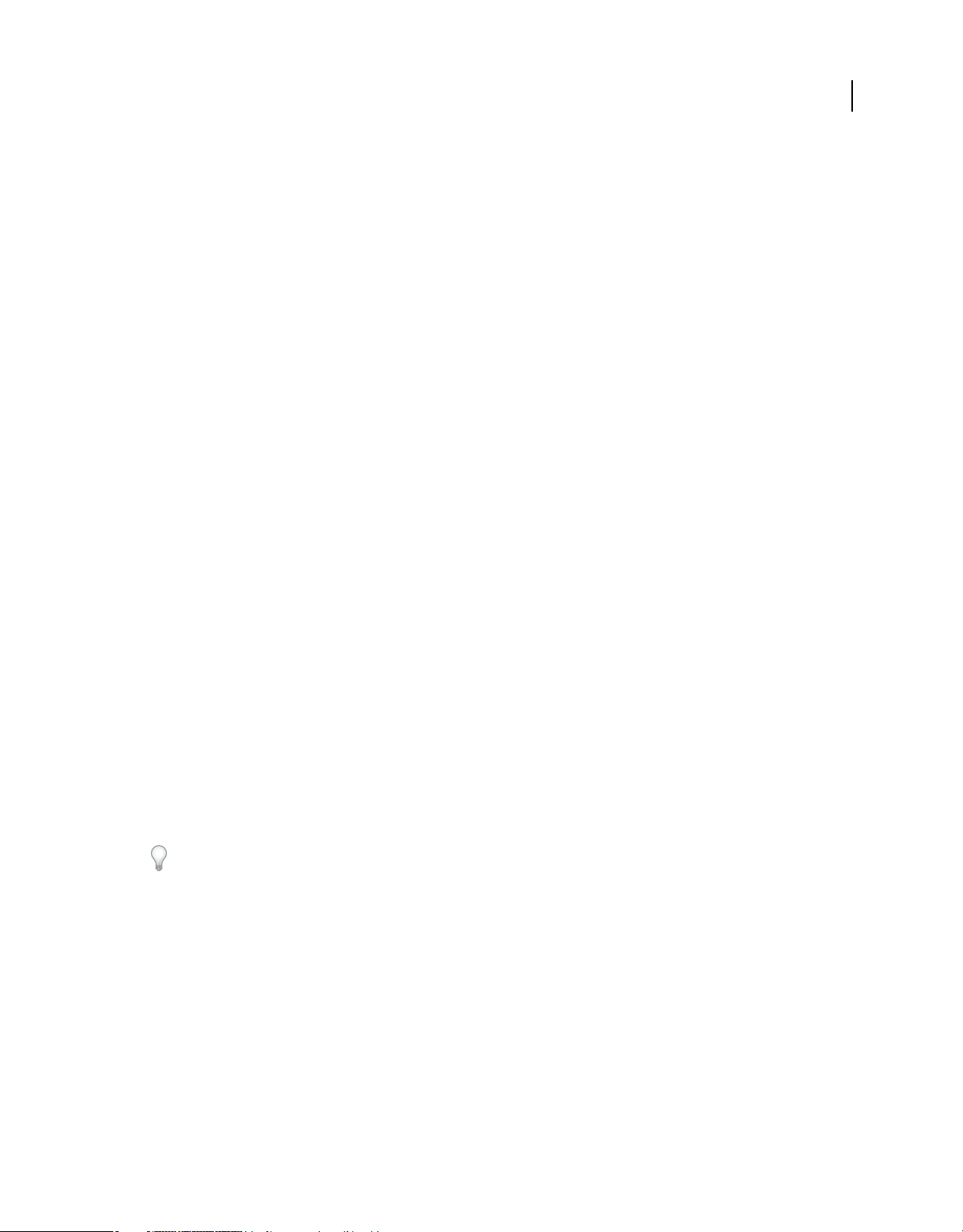
Kapitel 1: Ressourcen
Bevor Sie die Arbeit mit der Software beginnen, nehmen Sie sich einen Moment Zeit, um sich mit der Aktivierung und
den zahlreichen Ressourcen vertraut zu machen, die Ihnen zur Verfügung stehen. Ihnen stehen Video-Tutorials,
Zusatzmodule, Vorlagen, Benutzercommunities, Seminare, Tutorials, RSS-Feeds und vieles mehr zur Verfügung.
Aktivierung und Registrierung
Installationshilfe
Für Hilfe bei Installationsproblemen wenden Sie sich an das Installation Support Center unter
www.adobe.com/go/cs4install_de.
Lizenzaktivierung
Während des Installationsverfahrens stellt die Adobe-Software eine Verbindung zu Adobe her, um die
Lizenzaktivierung abzuschließen. Bei diesem Vorgang werden keine personenbezogenen Daten übermittelt. Weitere
Informationen zur Produktaktivierung finden Sie unter www.adobe.com/go/activation_de auf der Website von
Adobe.
1
Bei einer Einzelbenutzerlizenz werden zwei Computer für die Aktivierung unterstützt. Sie können das Produkt
beispielsweise auf einem Desktop-Computer im Büro und einem Laptop-Computer zu Hause installieren. Wenn Sie
die Software auf einem dritten Computer installieren möchten, deaktivieren Sie sie zunächst auf einem der beiden
anderen Computer. Wählen Sie „Hilfe“ > „Deaktivieren“.
Registrierung
Registrieren Sie das Produkt, damit Sie Installationssupport und andere Dienste nutzen können sowie über Updates
benachrichtigt werden.
❖ Befolgen Sie zum Registrieren die Anweisungen im Fenster „Registrierung“, das nach dem Installieren der Software
angezeigt wird.
Wenn Sie die Registrierung verschieben, können Sie sie später jederzeit über „Hilfe“ > „Registrierung“ durchführen.
Adobe Product Improvement Program
Nachdem Sie die Adobe-Software einige Male verwendet haben, wird u. U. ein Dialogfeld angezeigt, in dem Sie gefragt
werden, ob Sie am Adobe-Produktverbesserungsprogramm teilnehmen möchten.
Wenn Sie sich zur Teilnahme entschließen, werden Daten zur Verwendung der Adobe-Software an Adobe gesendet.
Es werden keine personenbezogenen Daten aufgezeichnet oder übermittelt. Das AdobeProduktverbesserungsprogramm erfasst ausschließlich Informationen zu den Funktionen und Tools, die Sie in der
Software verwenden, und darüber, wie oft Sie diese verwenden.
Page 7
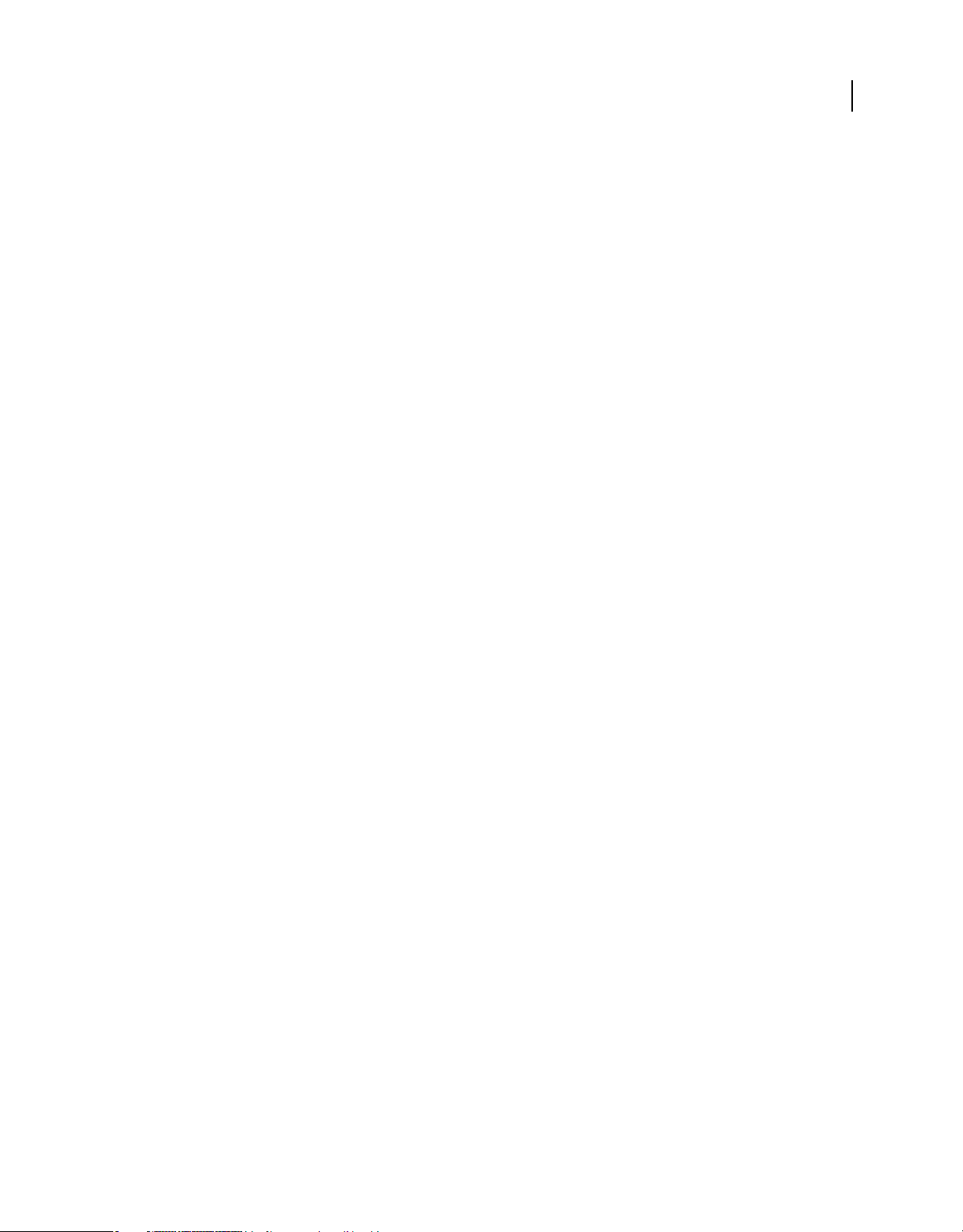
ARBEITEN MIT INCOPY CS4
Ressourcen
Sie können dem Programm jederzeit beitreten bzw. die Teilnahme am Programm beenden.
• Um teilzunehmen, wählen Sie „Hilfe“ > „Adobe Product Improvement Program“ und klicken Sie dann auf die
Option „Ja, teilnehmen“.
• Wenn Sie die Teilnahme beenden möchten, wählen Sie „Hilfe“ > „Adobe Product Improvement Program“ und
klicken Sie dann auf „Nein, danke“.
Bitte-lesen-Datei
Eine Bitte-lesen-Datei zu Ihrer Software steht online und auf dem Installationsdatenträger zur Verfügung. Öffnen Sie
die Datei. Darin finden Sie u. a. zu folgenden Themen wichtige Informationen:
• Systemanforderungen
• Installation (und Deinstallation der Software)
• Aktivierung und Registrierung
• Schriftinstallation
• Fehlerbehebung
• Kundendienst
• Impressum
2
Hilfe und Support
Community-Hilfe
Die Community-Hilfe ist eine integrierte Umgebung auf adobe.com, über die Sie Zugriff auf Inhalte erhalten, die von
der Benutzer-Community beigetragen und von Experten von Adobe und aus der Branche allgemein moderiert
werden. Kommentare anderer Benutzer helfen Ihnen, die geeignete Antwort zu finden. Durchsuchen Sie die
Community-Hilfe nach den besten Web-Inhalten zu Produkten und Technologien von Adobe. Dazu zählen auch die
folgenden Ressourcen:
• Videos, Lehrgänge, Tipps und Techniken, Blogs, Artikel und Beispiele für Designer und Entwickler.
• Vollständige Online-Hilfe, die regelmäßig aktualisiert wird und vollständiger ist, als die Hilfe, die mit Ihrem
Produkt geliefert wird. Wenn Sie beim Zugriff auf die Hilfe mit dem Internet verbunden sind, wird automatisch
anstelle der mitgelieferten Hilfe die vollständige Online-Hilfe aufgerufen.
• Weitere Inhalte auf adobe.com umfassen Knowledgebase-Artikel, Downloads und Updates, die Developer
Connection und vieles mehr.
Verwenden Sie das Suchfeld in der Hilfe Ihres Programms, um Zugang zur Community-Hilfe zu erhalten. Ein Video
zur Community-Hilfe finden Sie unter www.adobe.com/go/lrvid4117_xp_de.
Weitere Ressourcen
Druckfassungen der vollständigen Online-Hilfe sind gegen Versandkosten erhältlich unter
www.adobe.com/go/store_de. Die Online-Hilfe umfasst außerdem eine Verknüpfung zur vollständigen und
aktualisierten PDF-Fassung der Hilfe.
Auf der Support-Website von Adobe unter www.adobe.com/de/support finden Sie Informationen zu kostenlosen und
kostenpflichtigen Support-Angeboten.
Page 8
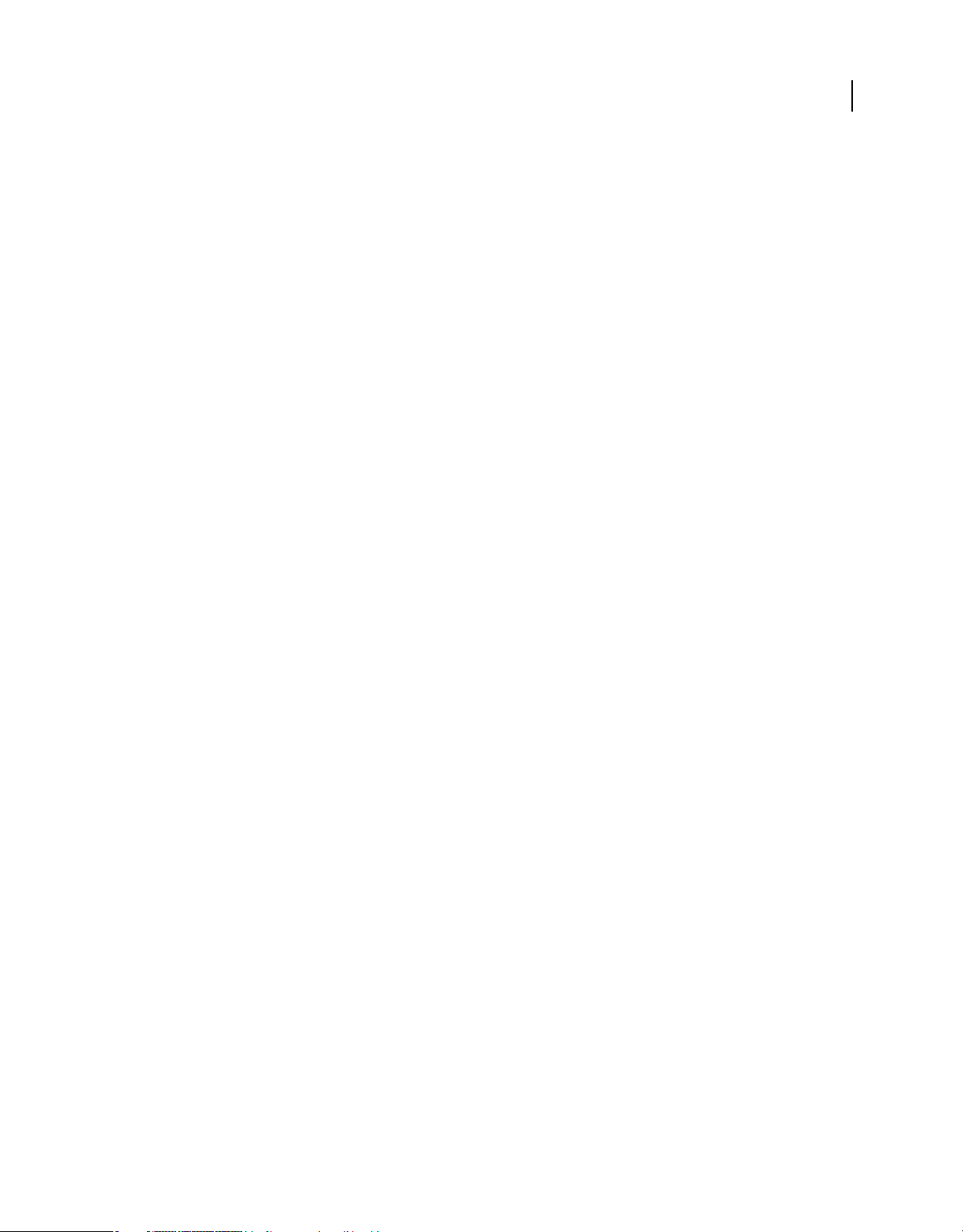
ARBEITEN MIT INCOPY CS4
Ressourcen
Dienste, Downloads und Extras
Sie können Ihr Produkt durch Integration vielfältiger Dienste, Zusatzmodule und Erweiterungen ausbauen. Zudem
haben Sie die Möglichkeit, Muster und andere Elemente herunterzuladen, die Ihnen die Arbeit erleichtern können.
Creative Online-Services von Adobe
Die Adobe® Creative Suite® 4 bietet neue Online-Funktionen, mit denen Sie das Potenzial des Internets auch lokal
vollständig nutzen können. Mit diesen Funktionen können Sie an der Community teilhaben, mit anderen Benutzern
zusammenarbeiten und so Ihre Adobe-Tools noch optimaler nutzen. Mit leistungsstarken Kreativdiensten können Sie
online Farben abstimmen und Datenkonferenzen organisieren. Die Dienste lassen sich nahtlos in DesktopAnwendungen integrieren, sodass Sie bestehende Arbeitsabläufe damit schnell optimieren können. Manche Services
bieten auch im Offline-Modus volle oder beschränkte Funktionalität.
Welche Dienste verfügbar sind, erfahren Sie auf adobe.com. Einige Anwendungen der Creative Suite 4 umfassen die
folgenden Dienste:
Kuler™-Bedienfeld Schnelles Erstellen, Austauschen und Erkunden von Farbschemata im Internet.
Adobe® ConnectNow Zusammenarbeiten mit Teams an unterschiedlichen Standorten per Web durch Austausch von
Sprachinformationen, Daten und Multimediainhalten.
3
Resource Central Unmittelbares Zugreifen auf Lernprogramme, Beispieldateien und Erweiterungen für
Digitalvideoanwendungen von Adobe.
Weitere Informationen zum Verwalten Ihrer Dienste finden Sie auf der Adobe-Website unter
www.adobe.com/go/learn_creativeservices_de.
Adobe Exchange
Besuchen Sie Adobe Exchange unter www.adobe.com/go/exchange_de, um Beispiele sowie Tausende Zusatzmodule
und Erweiterungen von Adobe und Drittentwicklern herunterzuladen. Mit diesen Zusatzmodulen und Erweiterungen
können Sie u. a. Aufgaben automatisieren, Workflows anpassen und professionelle Spezialeffekte erzeugen.
Adobe-Downloads
Besuchen Sie www.adobe.com/go/downloads_de, wenn Sie kostenlose Updates, Probeversionen und andere nützliche
Software suchen.
Adobe Labs
Auf der Seite der Adobe Labs unter www.adobe.com/go/labs_de können Sie neue und sich entwickelnde Technologien
und Produkte von Adobe ausprobieren. In den Adobe Labs sind z. B. die folgenden Ressourcen verfügbar:
• Prerelease-Software und -Technologien
• Codebeispiele und bewährte Verfahren, die die Einarbeitung beschleunigen
• Frühe Versionen von Produkt- und technischen Dokumentationen
• Foren, Wikis und andere Ressourcen unterstützen die Interaktion mit gleichgesinnten Benutzern.
Die Adobe Labs ermöglichen eine kollaborative Software-Entwicklung. Durch diese Unterstützung sind Kunden
schnell in der Lage, neue Produkte und Technologien produktiv einzusetzen. Die Adobe Labs bieten außerdem ein
Forum für frühes Feedback. Anhand dieses Feedbacks erstellen die Entwicklungsteams von Adobe Software, die den
Anforderungen und Erwartungen der Community entspricht.
Page 9
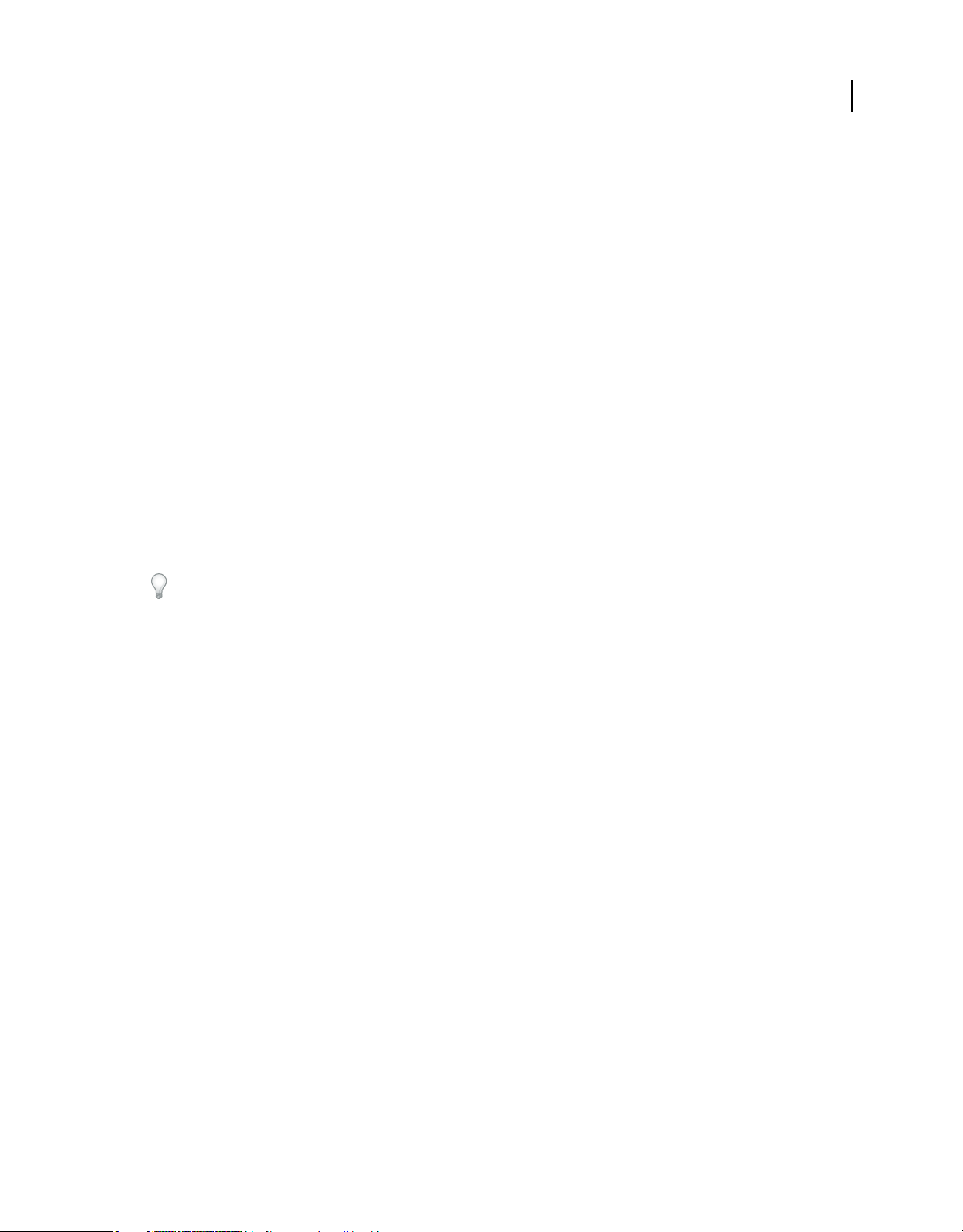
ARBEITEN MIT INCOPY CS4
Ressourcen
Adobe TV
Auf Adobe TV unter http://tv.adobe.com finden Sie lehrreiche und inspirierende Videos.
Extras
Auf dem Installationsdatenträger finden Sie verschiedene Extras, mit denen Sie Ihre Adobe-Software optimal nutzen
können. Einige Extras werden beim Setup auf Ihrem Computer installiert, andere stehen über den Datenträger zur
Verfügung.
Wenn Sie sich die beim Setup installierten Extras ansehen möchten, öffnen Sie den Anwendungsordner auf Ihrem
Computer.
• Windows®: [Startlaufwerk]\Programme\Adobe\[Adobe-Anwendung]
• Mac OS®: [Startlaufwerk]/Programme/[Adobe-Anwendung]
Zum Anzeigen der Extras auf dem Datenträger öffnen Sie den Ordner „Zugaben“ im Ordner für Ihre Sprache. Beispiel:
• /Deutsch/Zugaben/
Neuerungen
4
Wählen Sie „Fenster“ > „Arbeitsbereich“ > „[Neuerungen]“, um die Menübefehle neuer und verbesserter Funktionen
hervorzuheben.
Weitere Informationen zu neuen Funktionen von Adobe InCopy CS4 finden Sie unter
http://www.adobe.com/go/ic_newfeatures_de.
Verbesserungen bei Text und Tabellen
Bedingter Text
Verwenden Sie bedingten Text, um mehrere Versionen eines Dokuments für verschiedene Benutzer und Kanäle zu
erstellen. Erstellen Sie Bedingungen und wenden Sie sie auf entsprechende Textstellen an, um sie auf die jeweilige
Zielgruppe abzustimmen. Wenn Sie Bedingungen ausblenden, wird der Fluss des verbleibenden Textes und der
verankerten Objekte in Ihrem Layout automatisch neu berechnet. Siehe „Verwenden von bedingtem Text“ auf
Seite 112.
Hyperlinks
Über das Hyperlinksbedienfeld können Sie Hyperlinks erstellen, mit denen die Benutzer zu externen URLs gelangen,
Dateien mit ergänzenden Informationen aufrufen, ein E-Mail-Programm starten oder zu einer Seite oder einem
Seitenabschnitt innerhalb des Dokuments oder in einem anderen Dokument gelangen können. Überprüfen Sie Ihre
Hyperlinks direkt in InCopy CS4. Siehe „Hyperlinks“ auf Seite 162.
Querverweise
Fügen Sie Querverweise ein und bearbeiten Sie sie. Wählen Sie zwischen verschiedenen Formaten oder erstellen Sie
ein eigenes Format. Querverweise werden bei Änderungen des Seitenumbruchs entsprechend aktualisiert. Siehe
„Querverweise“ auf Seite 168.
Page 10
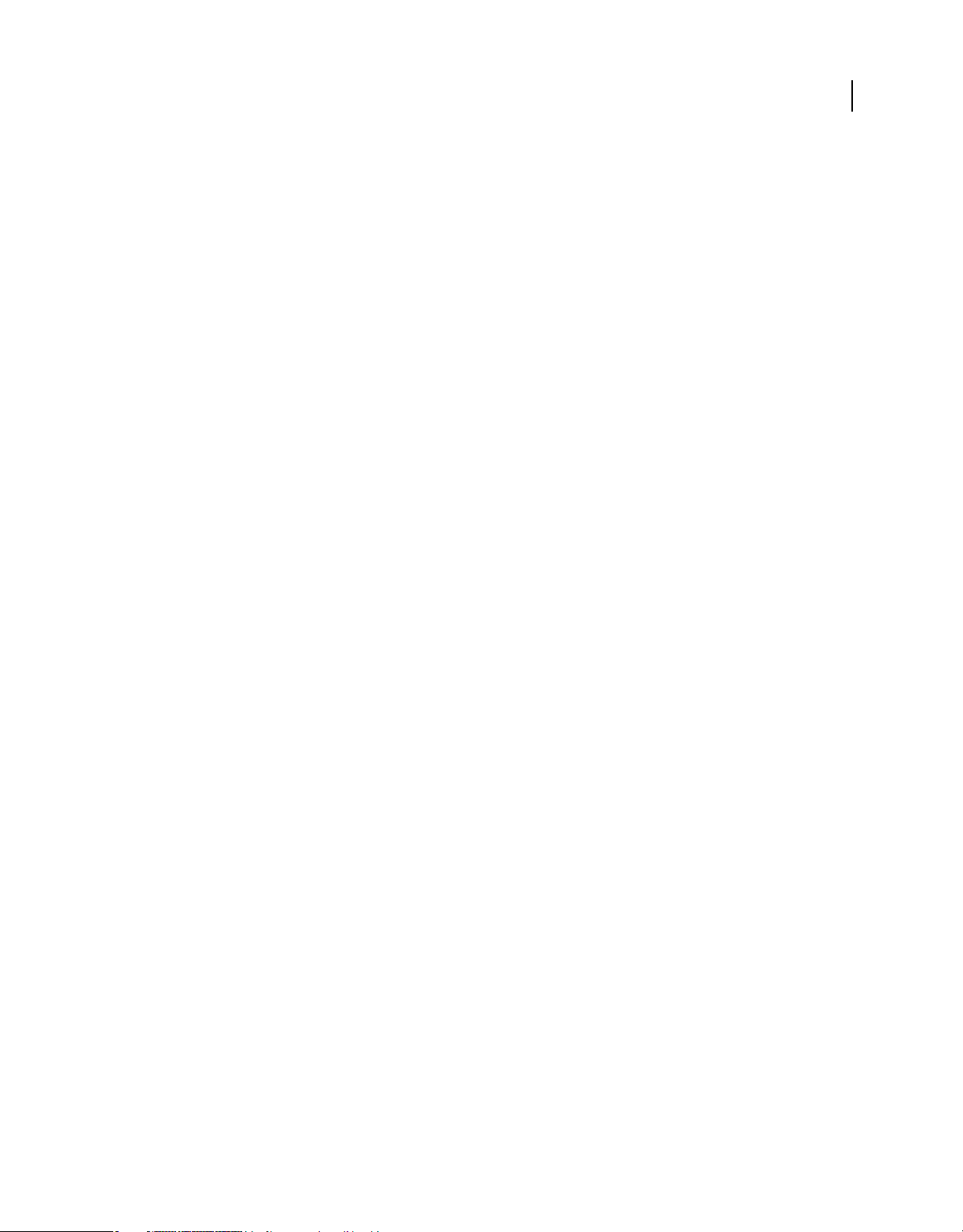
ARBEITEN MIT INCOPY CS4
Ressourcen
Benutzerwörterbuch für alle Sprachen
Fügen Sie einem Benutzerwörterbuch ein benutzerdefiniertes Wort, einen Namen oder einen Ausdruck hinzu und der
Begriff wird in allen Sprachen als richtig geschrieben behandelt. Siehe „Einfügen von Wörtern in Wörterbücher“ auf
Seite 182.
Verbesserungen beim Thesaurus
Beim Öffnen des Thesaurusbedienfelds wird ein ausgewähltes Wort sofort geladen.
Bearbeitung der Autokorrekturliste
Bearbeiten Sie Einträge in der Autokorrekturliste der Rechtschreibfehler, ohne Einträge löschen oder hinzufügen zu
müssen.
Tabellen in der Textabschnitts- und Druckfahnenansicht
In der Textabschnitts- und Druckfahnenansicht wird Text in Tabellen in aufeinander folgenden Spalten und Zeilen
angezeigt, so dass er sich leicht bearbeiten lässt.
Wenden Sie Änderungen auf Zellen- und Tabellenränder an, ohne die Konturproxyränder neu auswählen zu müssen.
Hinzufügen von Notizen in Tabellen
Versehen Sie Tabellen mit eingebundenen Notizen für eine effektivere Kommunikation. Speichern Sie alternativen Text,
Designerhinweise und andere Anmerkungen in Notizen, die mit spezifischem Text in einer Tabelle verknüpft sind.
5
Nachverfolgen von Änderungen in Tabellen
Änderungen an Text in Tabellen lassen sich nun genauso leicht nachverfolgen wie bei Text außerhalb von Tabellen.
Verschachtelte Zeilenformate
Mit verschachtelten Zeilenformaten können Sie durch das Ende einer Zeile komplexe Zeichenformatierungen
anwenden. Beim Bearbeiten des Texts bleibt die Formatierung unverändert. Siehe „Erstellen von verschachtelten
Zeilenformaten“ auf Seite 200.
Formaterstellung im Kontext
In Dialogfeldern, in denen Sie ein Zeichen- oder Absatzformat wählen können, haben Sie die Möglichkeit, ein Format
zu erstellen ohne das Dialogfeld verlassen zu müssen. Diese Möglichkeit ist besonders nützlich, wenn Sie ein
Inhaltsverzeichnis generieren, wobei Sie verschachtelte Formate erstellen oder die Option „Suchen/Ersetzen“
verwenden, um die Textformatierung für ein Format zu ändern.
GREP-Stile
Wenden Sie Zeichenformate auf beliebigen Text in einem Absatz an, der dem von Ihnen definierten GREP-Ausdruck
entspricht. Siehe „Erstellen von GREP-Stilen“ auf Seite 203.
Textkontursteuerung
Passen Sie Konturabschlüsse, Endverbindungen, Gehrungsgrenzen und Konturausrichtungen bei Text an, ohne
Zeichen in Pfade umwandeln zu müssen. Diese Konturoptionen sind in Absatz- und Zeichenformaten verfügbar.
Page 11
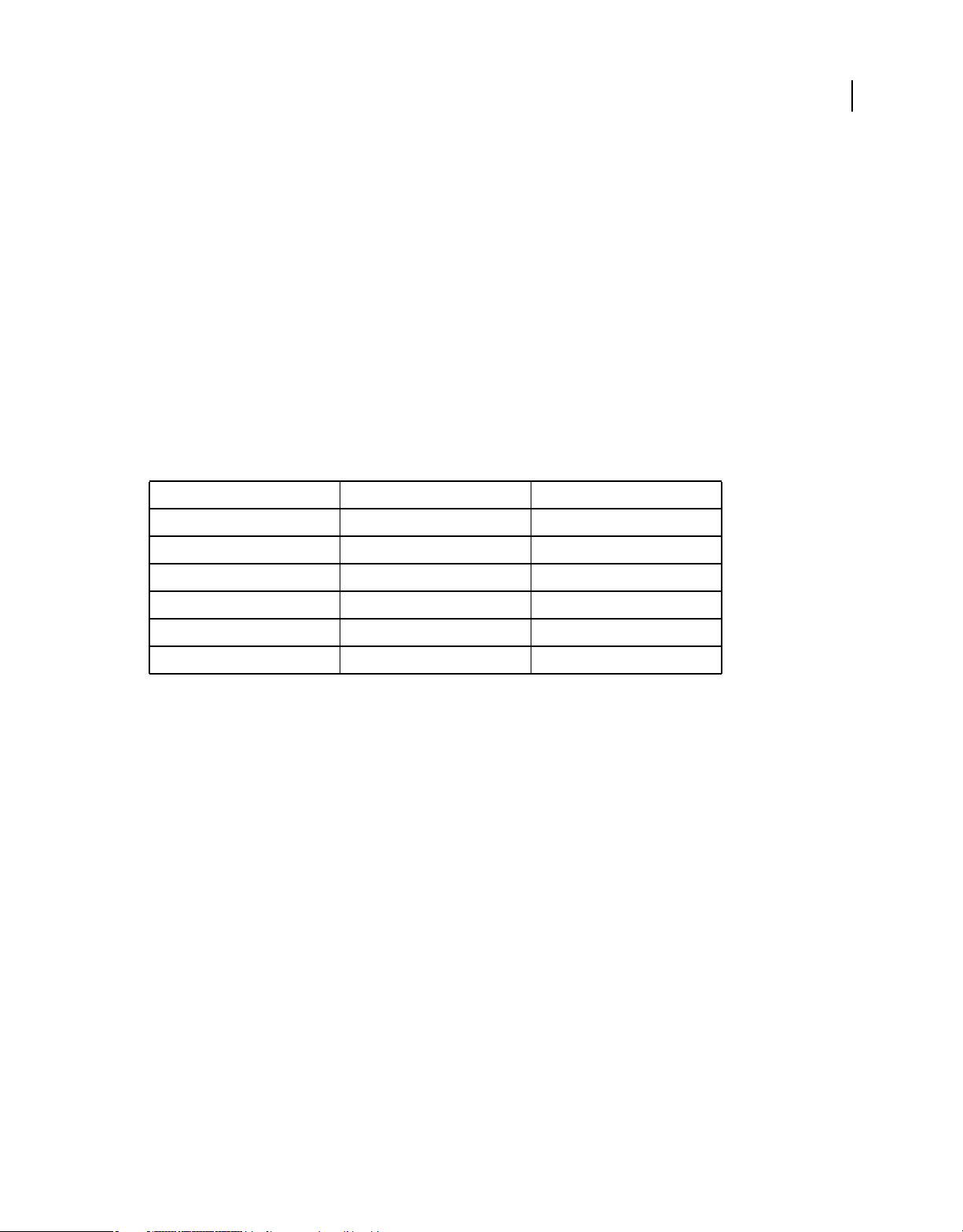
ARBEITEN MIT INCOPY CS4
Ressourcen
Produktivitätssteigernde Funktionen
Drehen der Druckbogenansicht
Adobe InDesign-Benutzer können die Druckbogenansicht vorübergehend um 90° bzw. 180° drehen. Die Möglichkeit,
Druckbogenansichten zu drehen, ist besonders für die Arbeit mit nicht horizontalen Designelementen von
Bedeutung, beispielsweise für gedrehte Kalenderdruckbögen und Tabellen. InCopy-Benutzer können gedrehte
Druckbögen in verwalteten Dateien anzeigen. InDesign-Benutzer können bestimmen, ob ein Druckbogen gedreht
oder von der Drehung ausgenommen wird.
Option „Doppelseite“
Beim Erstellen von eigenständigen Dokumenten können Sie die Option „Doppelseite“ deaktivieren, um in einem
Dokument mit einseitigen Druckbögen zu arbeiten.
Neue XML-basierte Dateiformate
Viele Dateinamenerweiterungen wurden entsprechend der neuen Markup Language geändert.
Dateityp CS3-Erweiterung CS4-Erweiterung
Aufgabendateien .inca .icma
6
Inhaltsdateien .incx .icml
Exportierte Dateien .incx .icml
Paketdateien für InCopy .incp .icap
Paketdateien für InDesign .indp .idap
InCopy-Vorlagendateien .inct .icmt
Adobe-Dienste
Adobe Community-Hilfe Lassen Sie sich vom größten Talent-Pool seiner Art helfen – schnell und mit zielgerichteter
Suche.
ConnectNow Arbeiten Sie mit Kunden, Kollegen und Zulieferern zusammen, indem Sie Ihren Desktop gemeinsam
nutzen, um rasch Gruppenbewertungen durchzuführen und Ihre Arbeit anderen zu präsentieren. Wählen Sie
„Datei“ > „Meinen Bildschirm freigeben“.
Verbesserungen bei Aufgaben
Neue aufgabenbezogene Vorgänge sind nun bei nicht gespeicherten InDesign-Dokumenten möglich. Sie werden nun
aufgefordert, das Dokument zu speichern.
Das Aufgabenbedienfeld enthält verschiedene Optionen zum Aktualisieren von Aufgaben. Zur Auswahl stehen die
Optionen „Ausgewählt“, „Veraltet“ und „Alle“. Mit der Option „Alle“ werden alle Aufgaben aktualisiert, darunter
auch solche, die nicht veraltet sind, so dass Sie auch Designänderungen anzeigen können, die keine Auswirkung auf
das Verfassen von Aufgabentext haben.
Flexibilität beim Bearbeiten von Originalen
Mit dem Befehl „Bearbeiten mit“ können Sie wählen, mit welcher Anwendung ein platziertes Element bearbeitet
werden soll, statt vom Betriebssystem das jeweilige Standardprogramm öffnen zu lassen. Siehe „Bearbeiten von
Originalbildmaterial“ auf Seite 63.
Page 12
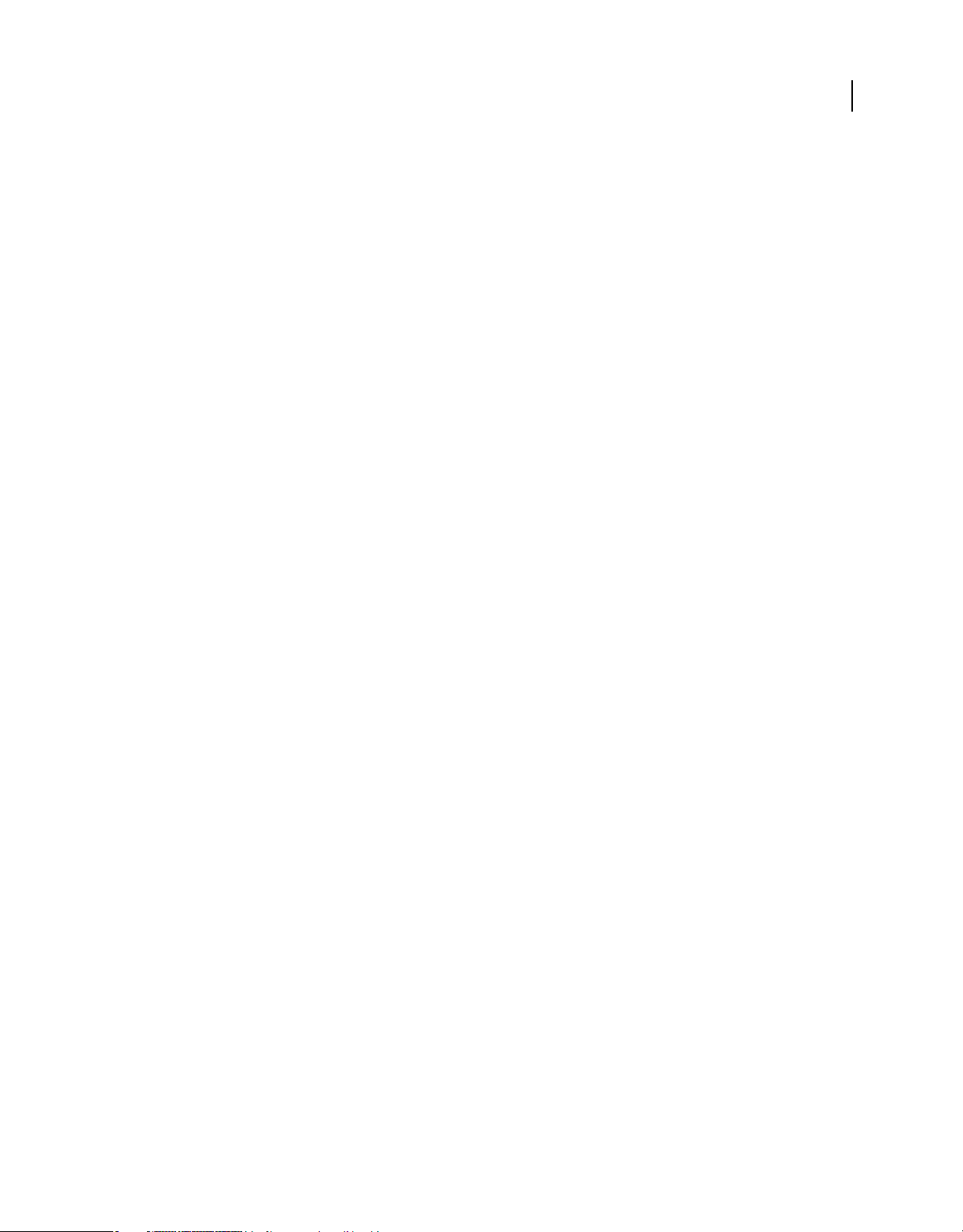
ARBEITEN MIT INCOPY CS4
Ressourcen
Integration mit Adobe Bridge CS4
Nutzen Sie die Möglichkeit, Grafiken sowie InDesign-Dokumente, -Vorlagen und -Snippets in Adobe Bridge zu
durchsuchen, zu ordnen, zu beschriften und in der Vorschau zu betrachten. Ziehen Sie Elemente aus Adobe Bridge
einfach und effizient in Layouts. Verwenden Sie Metadaten zum Suchen nach Dateien anhand von Schlüsselwörtern,
Schriftarten, Farben und anderen Attributen. Siehe „Adobe Bridge“ auf Seite 38.
Integration mit Adobe Version Cue CS4
Stellen Sie mithilfe von Adobe Drive Verbindungen zu Version Cue Server-Projekten her. Der verbundene Server wird
im Windows-Explorer bzw. Mac OS Finder und in Dialogfeldern wie „Öffnen“ und „Speichern unter“ als Festplatte
oder zugeordnetes Netzlaufwerk angezeigt. Siehe „Adobe Version Cue“ auf Seite 42.
Verbesserungen bei gesperrten Textabschnitten
Wenn ein Textabschnitt gesperrt ist, können Sie trotzdem Zeichen- und Absatzinformationen zu einem ausgewählten
Textbereich anzeigen. Es ist nicht mehr erforderlich, den Textabschnitt auszuchecken oder in einen anderen
Textabschnitt zu kopieren, um diese Informationen anzuzeigen.
Verbesserungen der Benutzeroberfläche
Vielseitiges Verknüpfungenbedienfeld
Über das neu gestaltete Verknüpfungenbedienfeld können Sie platzierte Inhalte finden, sortieren und strukturieren.
Durchsuchen Sie Verknüpfungsattribute und klicken Sie darauf, um Details wie Skalierung, Drehung und Auflösung
anzuzeigen. Passen Sie das Verknüpfungenbedienfeld Ihren speziellen Bedürfnissen an.
7
Ersetzen Sie als Platzhalter dienende Bilder in niedriger Auflösung durch hochauflösende Bilder anhand des
Dateinamens. Dateinamenerweiterungen werden ignoriert. Stellen Sie einfach eine Verknüpfung zu einem neuen
Ordner her. Siehe „Verknüpfungenbedienfeld – Übersicht“ auf Seite 57.
Verbesserungen beim angepassten Arbeitsbereich
Sie können jetzt zwischen mehreren aufgabenorientierten Arbeitsbereichen wählen. Der Arbeitsbereich wird
übersichtlicher, da nur die Menübefehle und Bedienfeldanordnungen dargestellt werden, die für die aktuelle Aufgabe
am besten geeignet sind. Passen Sie Ihre Menüs und Arbeitsbereiche an, die sich gemeinsam nutzen und speichern
lassen. Siehe „Speichern von und Wechseln zwischen Arbeitsbereichen“ auf Seite 16.
Dokumente in Form von Registerkarten
Verwalten und bearbeiten Sie mehrere geöffnete Dokumente, indem Sie mit der Tabulatortaste bis zum gewünschten
Dokument navigieren, ohne jedes Dokument einzeln öffnen zu müssen. Siehe „Verwalten von Dokumentfenstern“ auf
Seite 12.
Ansicht mehrerer Seiten
Ordnen Sie mehrere Dokumente zur Ansicht in einem einzigen Fenster an, so dass Sie Inhalte vergleichen und Objekte
aus einem Dokument in ein anderes ziehen können. Ordnen Sie die Dokumente mithilfe einer Schaltfläche
nebeneinander, untereinander oder nach Ihren eigenen Wünschen an.
Anwendungsrahmen (Mac OS)
Mac OS-Benutzer haben die Möglichkeit, mit Dokumenten und Bedienfeldern in einem einzigen Fenster zu arbeiten.
Sie können das Fenster verschieben oder seine Größe ändern, ohne dabei den Zugriff auf Bedienfelder oder andere
geöffnete Dokumente zu verlieren. Siehe „Arbeitsbereich – Übersicht“ auf Seite 9.
Page 13
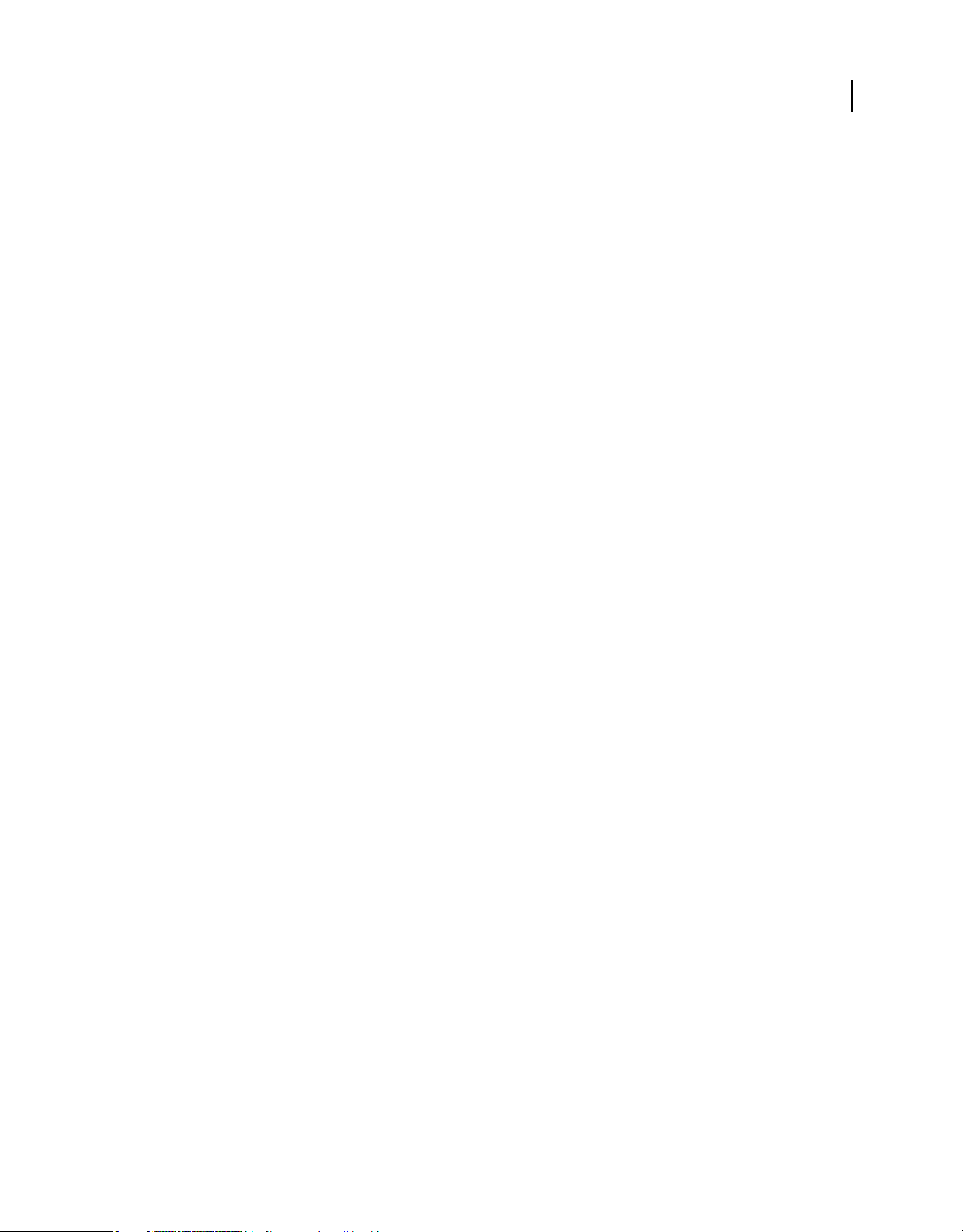
ARBEITEN MIT INCOPY CS4
Ressourcen
Anwendungsleiste
Über neue Steuerungsschaltflächen in der Menüleiste können Sie zu einem neuen Arbeitsbereich wechseln, die
Ansicht eines Dokuments ändern, eine Suche durchführen oder unmittelbar Adobe Bridge CS4 öffnen.
Mehr Verschiebeschaltflächen
Verwenden Sie die Nach-oben-/Nach-unten-Taste zum Auswählen von Werten für Absatz- und Zeichenformate, zum
Auffinden und Ändern von Formaten, Farben u. Ä.
Positionierung von Dialogfeldern
Dialogfelder werden jeweils an derselben Stelle des Bildschirms geöffnet, an der sie geschlossen wurden.
Power-Zoom
Verwenden Sie das Handwerkzeug zum Verkleinern der Ansicht, indem Sie die Maustaste gedrückt halten. Indem Sie
sie weiter gedrückt halten, können Sie das Auswahlrechteck für den Zoombereich über mehrere Seiten hinweg
verschieben. Beim Loslassen der Taste wird die neue Stelle wieder in der ursprünglichen Zoomeinstellung angezeigt.
Vergrößern oder verkleinern Sie das Auswahlrechteck für den Zoombereich mit der Nach-oben-/Nach-unten-Taste
oder mit dem Mausrad. Siehe „Verwenden des Power-Zooms“ auf Seite 28.
8
Page 14
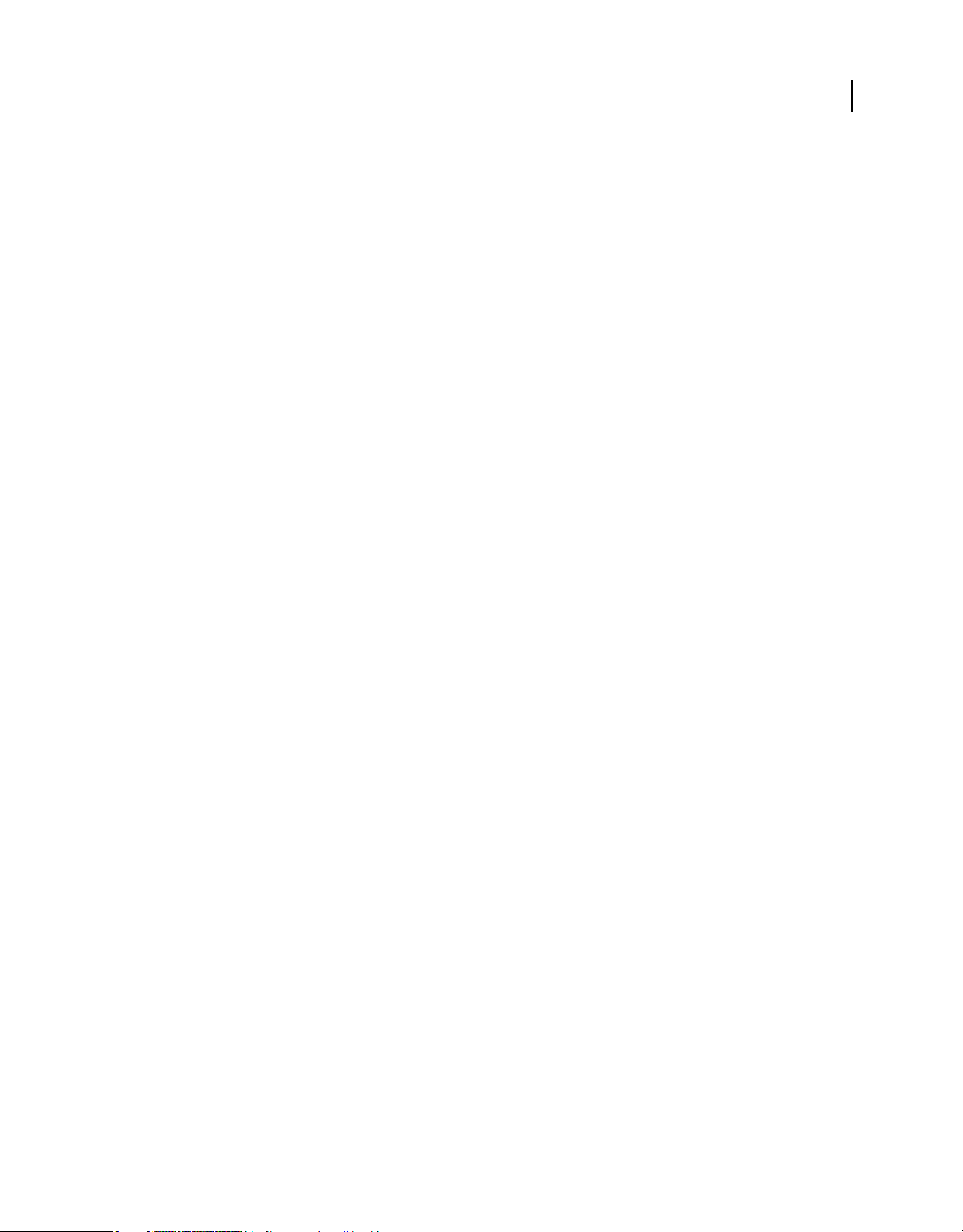
Kapitel 2: Arbeitsbereich
Der Adobe® InCopy®-Arbeitsbereich ist so angelegt, dass Sie sich auf das Schreiben des Inhalts konzentrieren können.
Wenn Sie InCopy zum ersten Mal starten, sehen Sie den Standardarbeitsbereich, den Sie entsprechend Ihrer
individuellen Bedürfnisse anpassen können.
Grundlagen des Arbeitsbereichs
Arbeitsbereich – Übersicht
Dokumente und Dateien werden mit Bedienfeldern, Symbolleisten und Fenstern erstellt und bearbeitet. Die
Anordnung dieser Elemente wird als Arbeitsbereich bezeichnet. Der Arbeitsbereich ist in den unterschiedlichen
Anwendungen der Adobe® Creative Suite® 4 identisch aufgebaut, damit Sie leicht zwischen den Programmen wechseln
können. Sie haben auch die Möglichkeit, jede Anwendung an Ihre spezifische Arbeitsweise anzupassen, indem Sie
einen von mehreren vordefinierten Arbeitsbereichen wählen oder einen eigenen Arbeitsbereich erstellen.
9
Das standardmäßige Layout des Arbeitsbereichs variiert zwischen den verschiedenen Produkten, Sie können die
Elemente jedoch überall auf ähnliche Weise bearbeiten.
Page 15
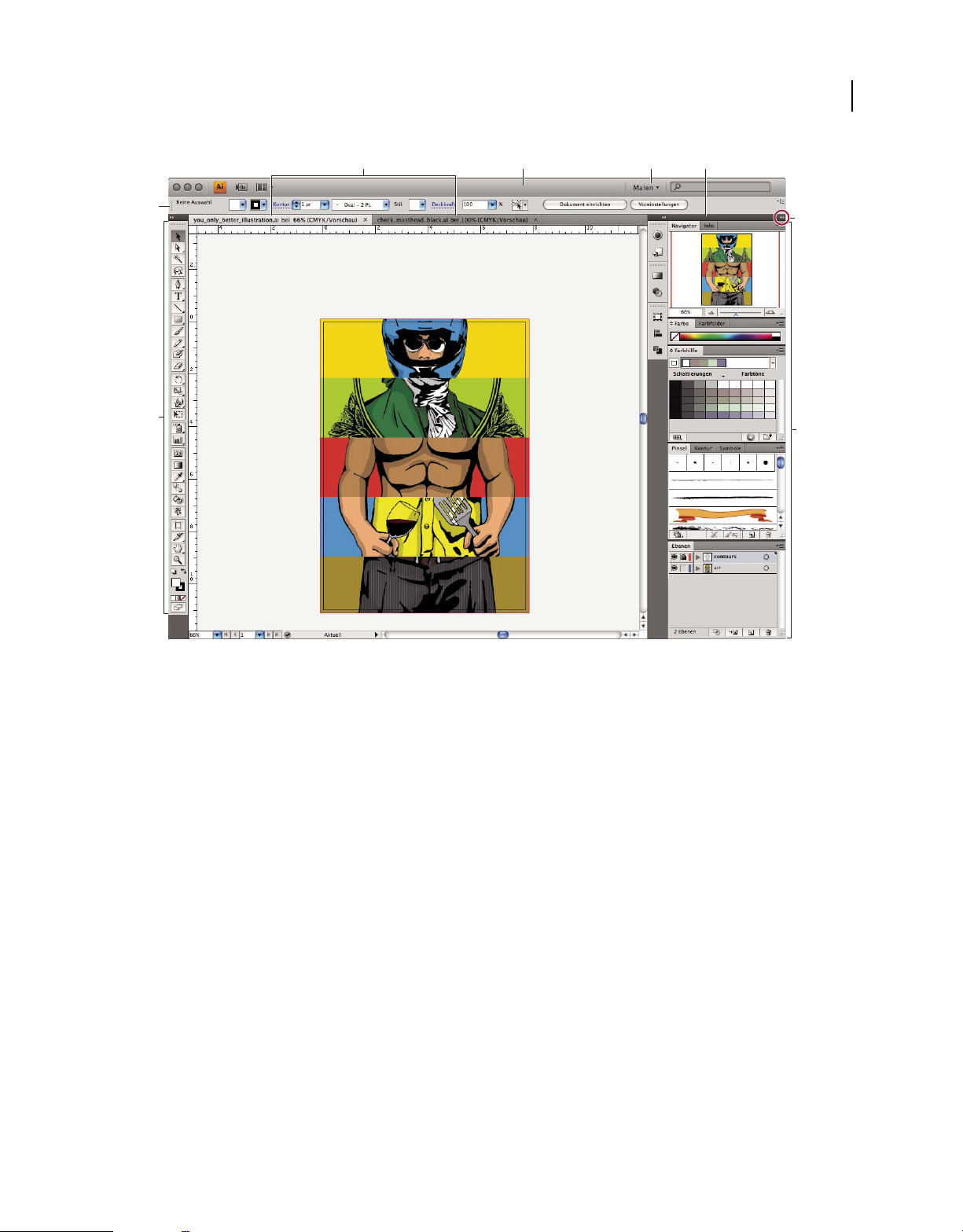
ARBEITEN MIT INCOPY CS4
Arbeitsbereich
10
A
E
F
B DC
G
H
Standardarbeitsbereich in Illustrator
A. Dokumentfenster mit Registerkarten B. Anwendungsleiste C. Arbeitsbereich-Umschalter D. Bedienfeld-Titelleiste E. Steuerungsbedienfeld
F. Werkzeugbedienfeld G. Schaltfläche „Auf Symbole minimieren“ H. Vier Bedienfeldgruppen in vertikalem Verankerungsbereich
• Die Anwendungsleiste am oberen Rand enthält einen Arbeitsbereich-Umschalter, Menüs (nur Windows) sowie
andere Steuerelemente für das Programm. Bei bestimmten Programmen für Macintosh-Systeme können Sie die
Anwendungsleiste über das Menü „Fenster“ ein- und ausblenden.
• Das Werkzeugbedienfeld enthält Werkzeuge zum Erstellen und Bearbeiten von Bildern, Grafiken, Seitenelementen
usw. Verwandte Werkzeuge sind gruppiert.
• Im Steuerungsbedienfeld werden Optionen für das aktuell ausgewählte Werkzeug angezeigt. In Photoshop wird das
Steuerungsbedienfeld auch als Optionsleiste bezeichnet. (In Adobe Flash®, Adobe Dreamweaver® und Adobe
Fireworks® gibt es kein Steuerungsbedienfeld.)
• In Flash, Dreamweaver und Fireworks werden Optionen für das aktuell ausgewählte Element oder Werkzeug im
Eigenschafteninspektor angezeigt.
• Im Dokumentfenster sehen Sie die Datei, an der Sie gerade arbeiten. Dokumentfenster lassen sich in Form von
Registerkarten anordnen; in einigen Fällen ist auch das Gruppieren und Andocken möglich.
• Bedienfelder helfen Ihnen beim Überwachen und Verändern Ihrer Arbeit. Beispiele dafür sind die Zeitleiste in
Flash, das Ebenenbedienfeld in Adobe Photoshop® und das CSS-Stile-Bedienfeld in Dreamweaver. Bedienfelder
können gruppiert, gestapelt und angedockt werden.
Page 16
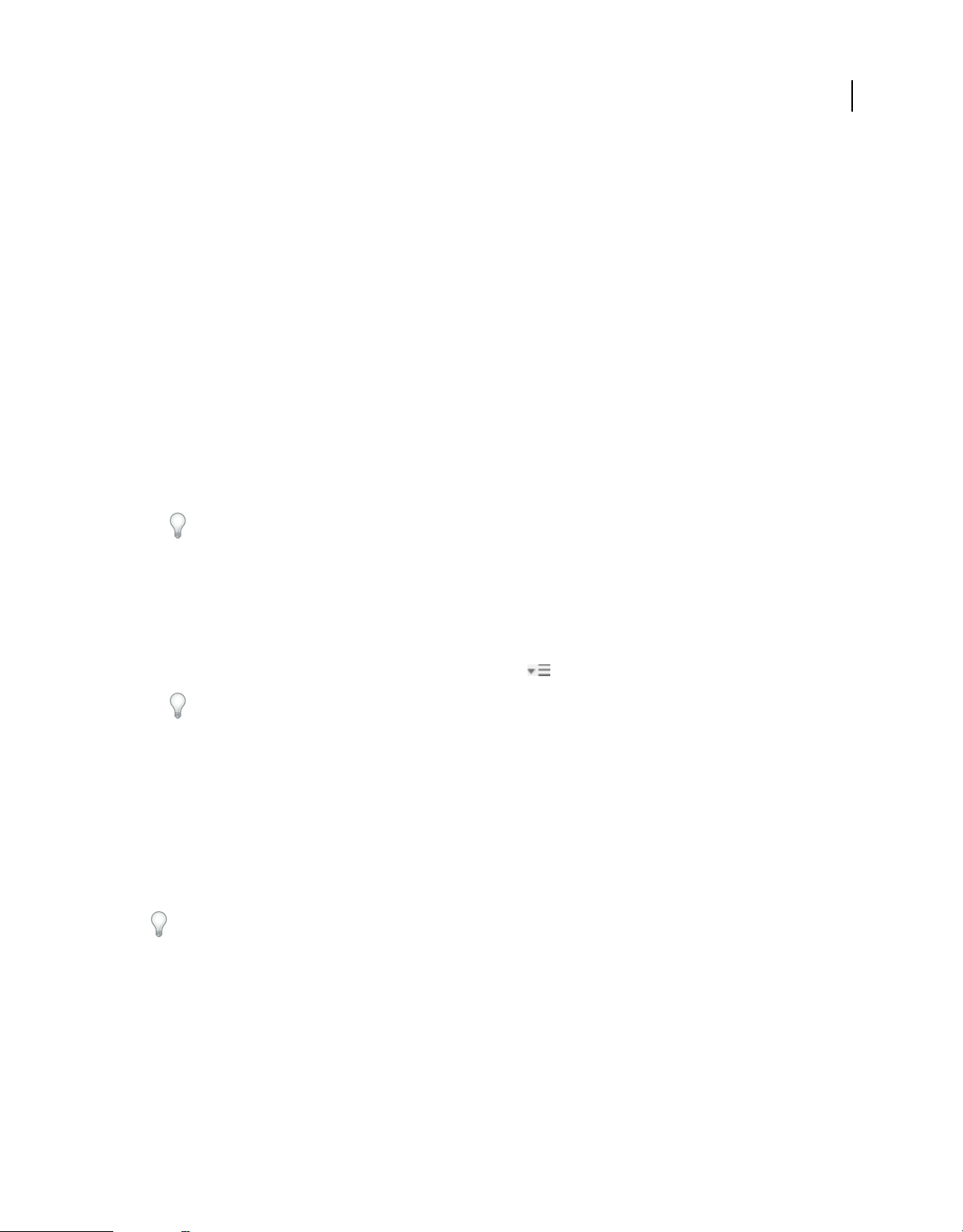
ARBEITEN MIT INCOPY CS4
Arbeitsbereich
• Auf dem Mac fasst der Anwendungsrahmen alle Komponenten des Arbeitsbereichs in einem einzigen integrierten
Fenster zusammen, sodass die Anwendung als Einheit behandelt werden kann. Das Verschieben oder Ändern der
Größe des Anwendungsrahmens oder einer seiner Komponenten wirkt sich auf alle enthaltenen Komponenten
aus, sodass diese niemals überlappen. Die Bedienfelder werden auch dann nicht ausgeblendet, wenn Sie zu einer
anderen Anwendung wechseln oder versehentlich außerhalb der Anwendung klicken. Wenn Sie mit mehreren
Anwendungen gleichzeitig arbeiten, können Sie sie auf dem Bildschirm bzw. auf mehreren Monitoren
nebeneinander anordnen. Wenn Sie die herkömmliche Oberfläche von Mac OS mit den flexiblen
Fensterkomponenten bevorzugen, können Sie den Anwendungsrahmen deaktivieren. Wählen Sie z. B. in Adobe
Illustrator® „Fenster“ > „Anwendungsrahmen“, um den Anwendungsrahmen zu aktivieren bzw. zu deaktivieren.
(In Flash kann der Anwendungsrahmen nicht deaktiviert werden. In Dreamweaver gibt es keinen
Anwendungsrahmen.)
Ein- und Ausblenden aller Bedienfelder
• (Illustrator, Adobe InCopy®, Adobe InDesign®, Photoshop, Fireworks) Um alle Bedienfelder – auch
Werkzeugbedienfeld und Steuerungsbedienfeld – aus- bzw. einzublenden, drücken Sie die Tabulatortaste.
• (Illustrator, InCopy, InDesign, Photoshop) Um alle Bedienfelder – außer Werkzeugbedienfeld und
Steuerungsbedienfeld – aus- oder einzublenden, drücken Sie Umschalt- + Tabulatortaste.
Sie können ausgeblendete Bedienfelder vorübergehend einblenden, wenn in den Voreinstellungen für die
Benutzeroberfläche die Option „Ausgeblendete Bedienfelder automatisch anzeigen“ aktiviert ist. In Illustrator ist
die Option immer aktiviert. Bewegen Sie den Mauszeiger an den Rand des Anwendungsfensters (Windows®) bzw. an
den Rand des Bildschirms (Mac OS®) und bewegen Sie ihn über den dann angezeigten Streifen.
11
• (Flash, Dreamweaver, Fireworks) Drücken Sie F4, um alle Bedienfelder anzuzeigen oder auszublenden.
Anzeigen von Bedienfeldoptionen
❖ Klicken Sie rechts oben im Bedienfeld auf das Menüsymbol .
Sie können ein Bedienfeldmenü auch öffnen, wenn das betreffende Bedienfeld minimiert ist.
(Illustrator) Einstellen der Bedienfeldhelligkeit
❖ Stellen Sie in den Voreinstellungen für die Benutzeroberfläche den Helligkeitsregler ein. Diese Einstellung gilt für
alle Bedienfelder, auch für das Steuerelementbedienfeld.
Konfigurieren des Werkzeugbedienfelds
Sie können die Werkzeuge im Werkzeugbedienfeld in einer einzelnen Spalte oder nebeneinander in zwei Spalten
darstellen lassen. (Im Werkzeugbedienfeld von Fireworks und Flash steht diese Funktion nicht zur Verfügung.)
In InDesign und InCopy können Sie auch mit einer Option in den Voreinstellungen für die Benutzeroberfläche
zwischen ein- und zweispaltiger (bzw. einzeiliger) Darstellung umschalten.
❖ Klicken Sie auf den Doppelpfeilzeiger oben im Werkzeugbedienfeld.
Verwalten von Fenstern und Bedienfeldern
Sie können einen individuell angepassten Arbeitsbereich erstellen, indem Sie Dokumentfenster und Bedienfelder
verschieben und verändern. Sie haben auch die Möglichkeit, Arbeitsbereiche zu speichern und zwischen ihnen zu
wechseln.
Hinweis: Beim folgenden Beispiel kommt zu Demonstrationszwecken Photoshop zum Einsatz. Die Funktionsweise des
Arbeitsbereichs ist in allen Produkten gleich.
Page 17
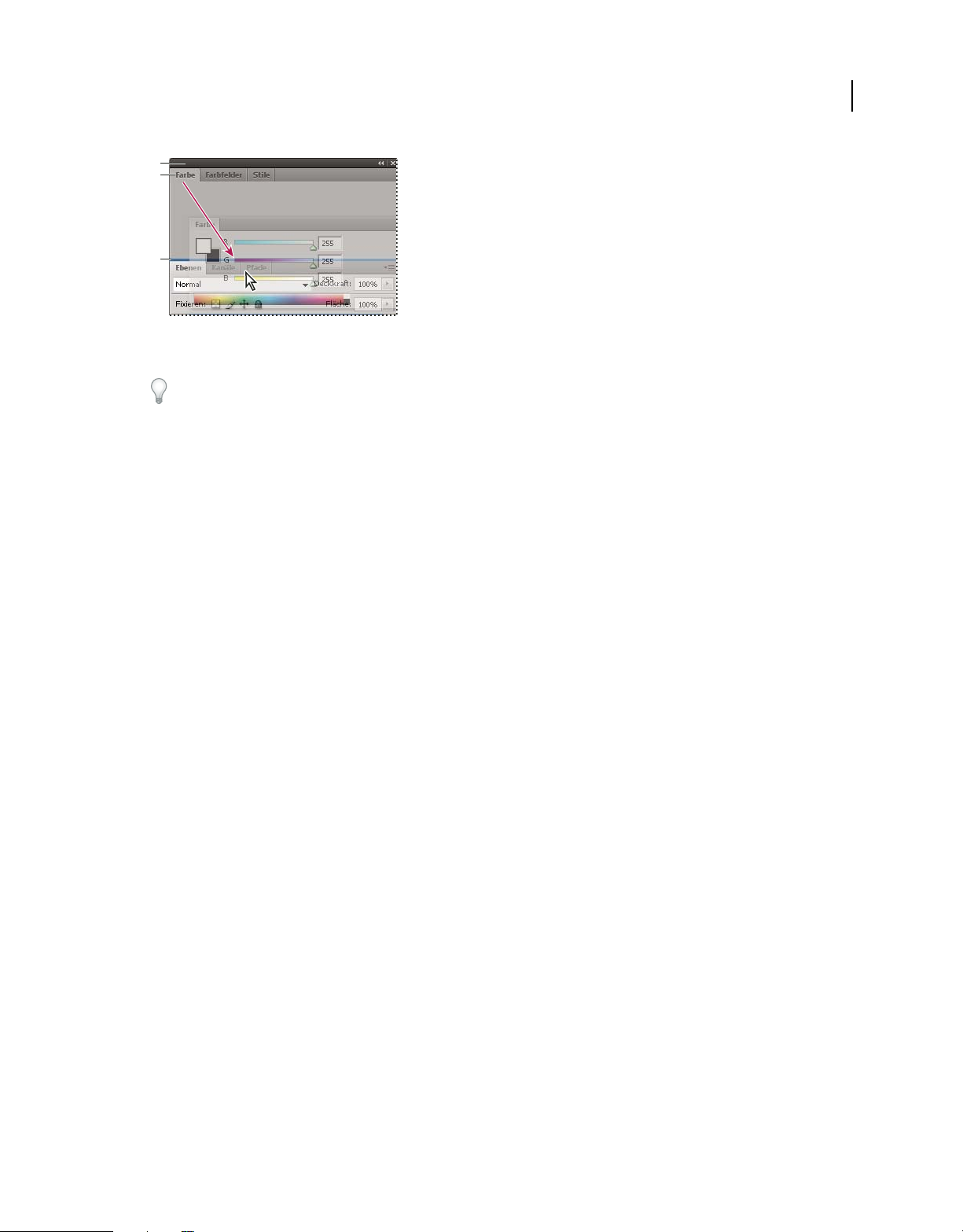
ARBEITEN MIT INCOPY CS4
A
B
C
Der schmale blaue Bereich zeigt an, dass das Farbbedienfeld über der Gruppe des Ebenenbedienfelds separat angedockt wird.
A. Titelleiste B. Registerkarte C. Ablagebereich
Arbeitsbereich
In Photoshop können Sie die Schriftgröße des Textes im Steuerungsbedienfeld und anderen Bedienfeldern sowie in
QuickInfos ändern. Wählen Sie in den Voreinstellungen für die Benutzeroberfläche im Menü „UI-Schriftgrad“ eine
Größe aus.
Verwalten von Dokumentfenstern
Wenn Sie mehr als eine Datei öffnen, werden die Dokumentfenster als Registerkarten angezeigt.
• Wenn Sie die Anordnung der Dokumentfenster ändern möchten, ziehen Sie die Registerkarte eines Fensters an die
gewünschte neue Position in der Gruppe.
• Wenn Sie ein Dokumentfenster aus einer Gruppe von Fenstern abdocken möchten, ziehen Sie die Registerkarte des
Fensters aus der Gruppe heraus.
• Wenn Sie ein Dokumentfenster an eine separate Gruppe von Fenstern andocken möchten, ziehen Sie das Fenster
in die Gruppe.
12
Hinweis: In Dreamweaver wird das An- und Abdocken von Dokumentfenstern nicht unterstützt. Über die
Minimieren-Schaltfläche des Dokumentfensters können Sie schwebende Fenster erstellen.
• Wenn Sie Gruppen von übereinander oder nebeneinander angeordneten Dokumenten erstellen möchten, ziehen
Sie das Fenster in einen der Ablagebereiche am Rand eines anderen Fensters. Sie haben außerdem die Möglichkeit,
über die Schaltfläche „Layout“ in der Anwendungsleiste ein Layout für die Gruppe auszuwählen.
Hinweis: Von einigen Produkten wird diese Funktion nicht unterstützt. Unter Umständen stehen Ihnen jedoch in
den betreffenden Programmen im Menü „Fenster“ die Befehle „Überlappend“ und „Nebeneinander“ für das Layout
Ihrer Dokumente zur Verfügung.
• Wenn Sie beim Ziehen einer Auswahl zu einem anderen Dokument in einer Registerkartengruppe wechseln
möchten, halten Sie die Auswahl einen Moment lang über die Registerkarte des Dokuments.
Hinweis: Von einigen Produkten wird diese Funktion nicht unterstützt.
An- und Abdocken von Bedienfeldern
Ein Dock ist eine Sammlung von gemeinsam dargestellten Bedienfeldern oder Bedienfeldgruppen, die üblicherweise
vertikal angeordnet sind. Sie können Bedienfelder an- und abdocken, indem Sie sie in einen bzw. aus einem Dock
ziehen.
Hinweis: Das Andocken ist nicht mit dem Anordnen in Stapeln identisch. Ein Stapel ist eine Sammlung schwebender
Bedienfelder oder Bedienfeldgruppen, die von oben nach unten verbunden sind.
• Um ein Bedienfeld anzudocken, ziehen Sie es an seiner Registerkarte in das Dock – über, unter oder zwischen
andere Bedienfelder.
Page 18
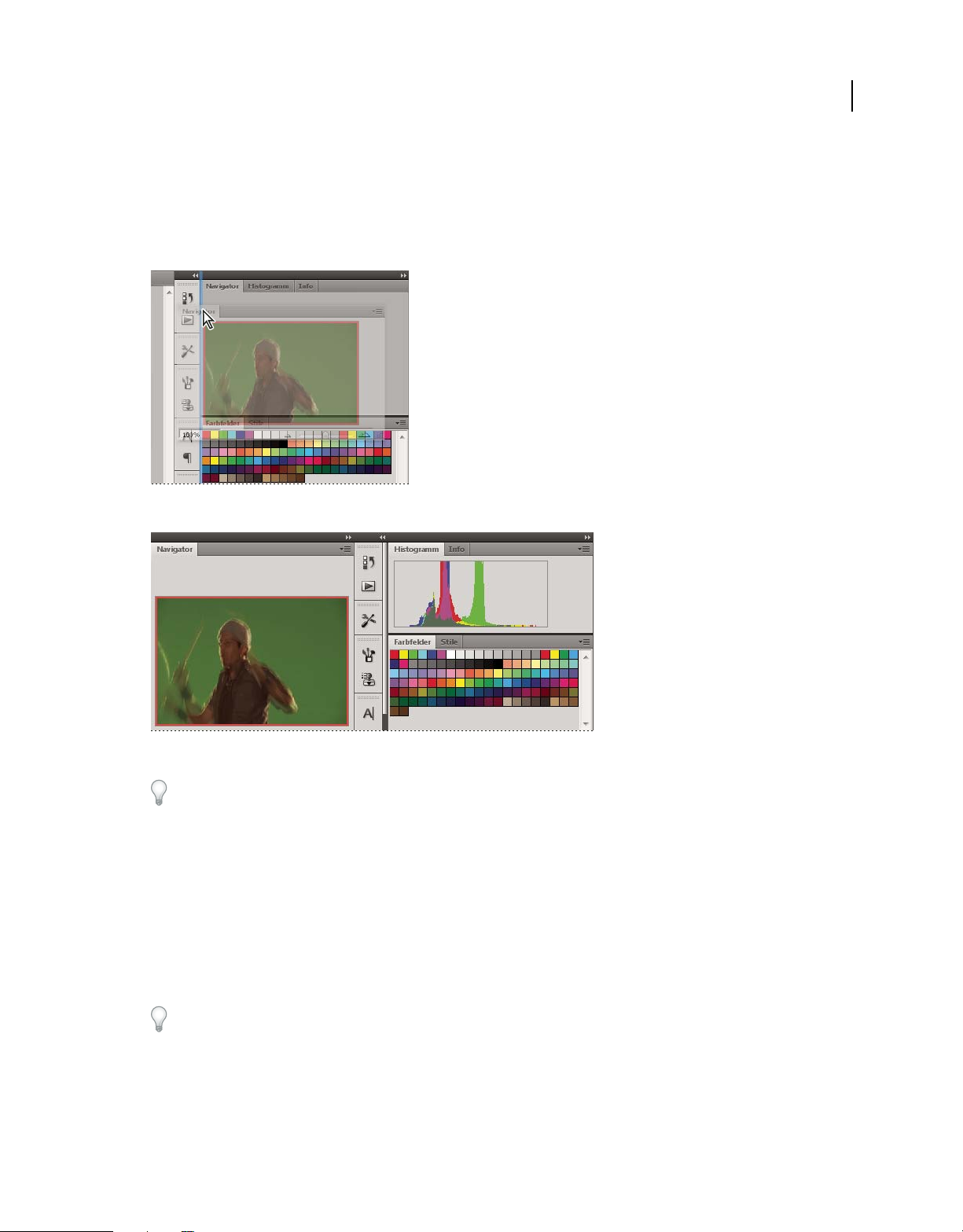
ARBEITEN MIT INCOPY CS4
Arbeitsbereich
• Um eine Bedienfeldgruppe anzudocken, ziehen Sie ihre Titelleiste (die deckend dargestellte, leere Leiste über den
Registerkarten) in das Dock.
• Um ein Bedienfeld oder eine Bedienfeldgruppe zu entfernen, ziehen Sie die Komponente an der Registerkarte oder
Titelleiste aus dem Dock. Sie können die Komponente in ein anderes Dock ziehen oder sie schwebend über dem
Arbeitsbereich platzieren.
Das Navigatorbedienfeld wird in ein neues Dock gezogen, angezeigt durch die vertikale blaue Linie
13
Navigatorbedienfeld in einem eigenen Dock
Sie können verhindern, dass einzelne Bedienfelder den gesamten Platz in einem Dock belegen. Ziehen Sie den unteren
Rand des Docks nach oben, sodass er nicht mehr an den Rand des Arbeitsbereichs angrenzt.
Verschieben von Bedienfeldern
Wenn Sie Bedienfelder verschieben, werden blau hervorgehobene Ablagebereiche sichtbar, die als Ziele für die
Bedienfelder verwendet werden können. Sie können beispielsweise ein Bedienfeld in einem Dock nach oben oder
unten verschieben, indem Sie es in den schmalen blauen Ablagebereich über oder unter einem anderen Bedienfeld
ziehen. Wenn Sie in einen Bereich ziehen, der kein Ablagebereich ist, schwebt das Bedienfeld über dem Arbeitsbereich.
• Um ein Bedienfeld zu verschieben, ziehen Sie es an seiner Registerkarte.
• Um eine Bedienfeldgruppe oder einen Stapel schwebender Bedienfelder zu verschieben, ziehen Sie die Titelleiste.
Drücken Sie die Strg-Taste (Windows) bzw. Befehlstaste (Mac OS), während Sie ein Bedienfeld verschieben, um zu
verhindern, dass es angedockt wird. Durch Drücken der Esc-Taste beim Verschieben des Bedienfelds können Sie den
Vorgang abbrechen.
Hinweis: Der Verankerungsbereich (das Dock) kann nicht verschoben werden. Sie haben jedoch die Möglichkeit,
Bedienfeldgruppen bzw. -stapel zu erstellen und diese dann an eine beliebige Position zu verschieben.
Page 19
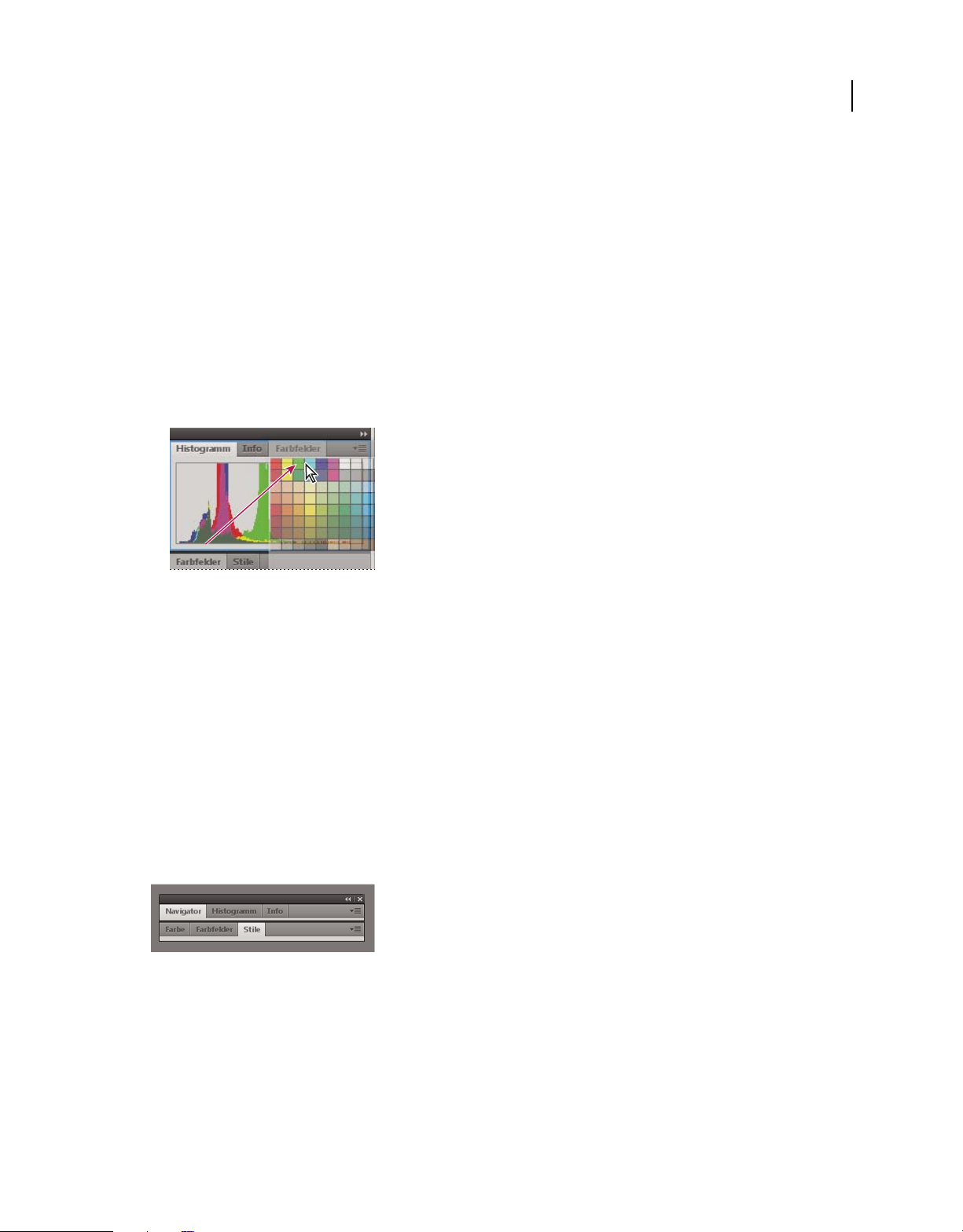
ARBEITEN MIT INCOPY CS4
Arbeitsbereich
Hinzufügen und Entfernen von Bedienfeldern
Wenn Sie alle Bedienfelder aus einem Dock entfernen, wird das Dock ausgeblendet. Sie können ein Dock erstellen,
indem Sie Bedienfelder an die rechte Seite des Arbeitsbereichs ziehen, bis ein Ablagebereich eingeblendet wird.
• Wenn Sie ein Bedienfeld entfernen möchten klicken Sie mit der rechten Maustaste (Windows) bzw. bei gedrückter
Ctrl-Taste (Mac) auf die zugehörige Registerkarte und wählen Sie dann „Schließen“. Alternativ können Sie das
Bedienfeld im Menü „Fenster“ deaktivieren.
• Um ein Bedienfeld hinzuzufügen, wählen Sie es im Menü „Fenster“ aus und verankern Sie es dann an der
gewünschten Position.
Bearbeiten von Bedienfeldgruppen
• Um ein Bedienfeld in eine Gruppe zu verschieben, ziehen Sie seine Registerkarte in den hervorgehobenen
Ablagebereich in der Gruppe.
14
Hinzufügen eines Bedienfelds zu einer Bedienfeldgruppe
• Um die Bedienfelder in einer Gruppe anders anzuordnen, ziehen Sie die Registerkarte eines Bedienfelds an eine
andere Stelle in der Gruppe.
• Soll das Bedienfeld aus einer Gruppe entfernt werden, damit es über dem Arbeitsbereich schwebt, ziehen Sie es an
seiner Registerkarte aus der Gruppe.
• Um eine Gruppe zu verschieben, ziehen Sie die Titelleiste (oberhalb der Registerkarten).
Stapeln schwebender Bedienfelder
Wenn Sie ein Bedienfeld aus einem Dock heraus, jedoch nicht auf einen Ablagebereich ziehen, schwebt es über dem
Arbeitsbereich. Schwebende Bedienfelder können überall im Arbeitsbereich platziert werden. Sie können schwebende
Bedienfelder oder Bedienfeldgruppen stapeln und anschließend gemeinsam durch Ziehen der obersten Titelleiste
verschieben. (Bedienfelder, die Teile eines Docks sind, können nicht auf diese Weise gestapelt oder verschoben
werden.)
Schwebende gestapelte Bedienfelder
• Um schwebende Bedienfelder zu stapeln, ziehen Sie ein Bedienfeld an seiner Registerkarte auf den Ablagebereich
unterhalb eines anderen Bedienfelds.
• Um die Stapelreihenfolge zu ändern, ziehen Sie ein Bedienfeld an seiner Registerkarte nach oben oder unten.
Hinweis: Lassen Sie die Registerkarte über dem schmalen Ablagebereich zwischen Bedienfeldern los, nicht auf dem
breiten Ablagebereich in einer Titelleiste.
Page 20
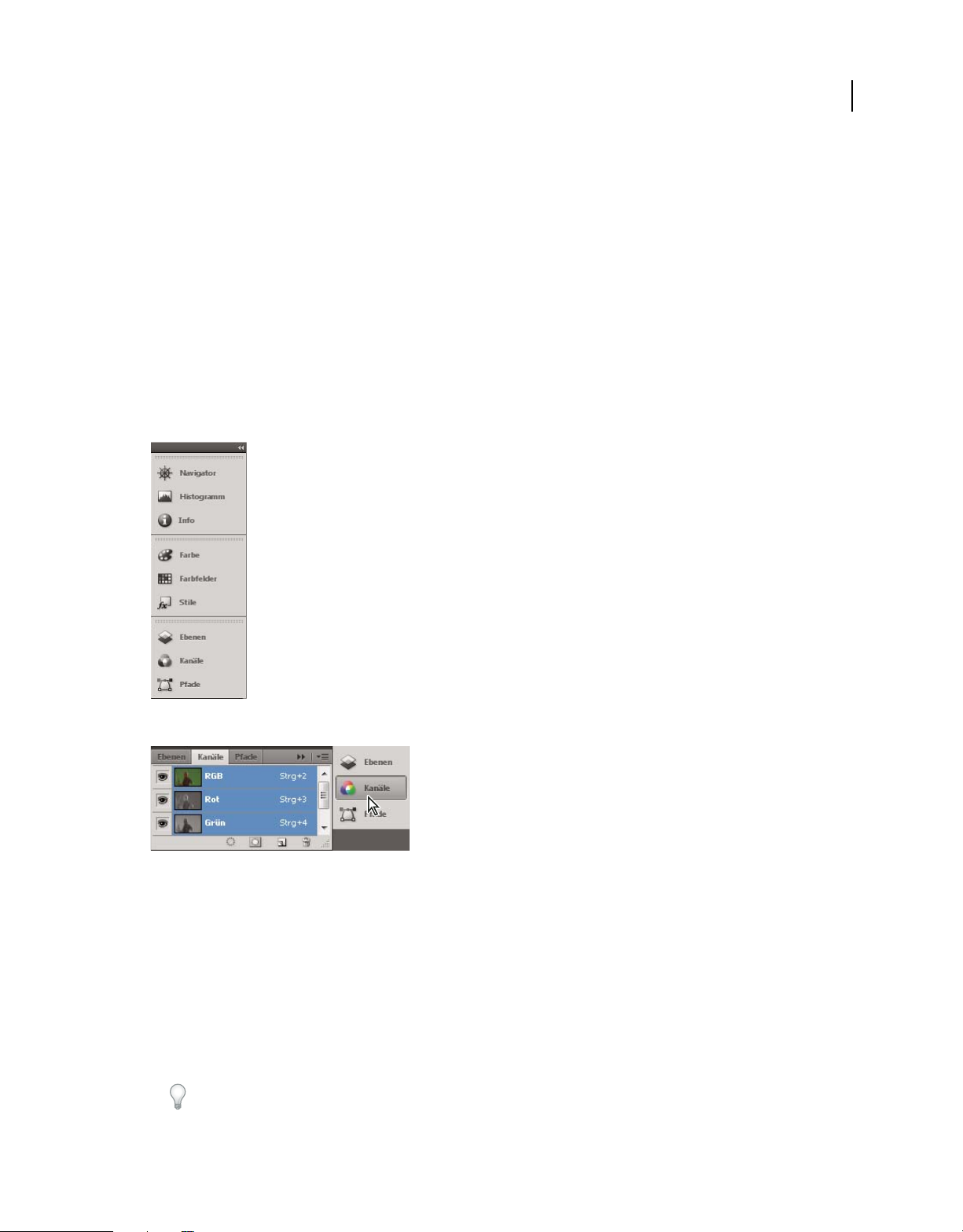
ARBEITEN MIT INCOPY CS4
Arbeitsbereich
• Um ein Bedienfeld oder eine Bedienfeldgruppe aus dem Stapel zu entfernen, damit die Komponente auf dem
Arbeitsbereich schwebt, ziehen Sie die Komponente an seiner Registerkarte oder Titelleiste aus dem Stapel.
Verändern der Größe von Bedienfeldern
• Um ein Bedienfeld, eine Bedienfeldgruppe oder einen Bedienfeldstapel zu minimieren oder zu maximieren,
doppelklicken Sie auf die Registerkarte. Sie können auch einzeln auf den Registerkartenbereich (den leeren Bereich
neben den Registerkarten) klicken.
• Wenn Sie die Größe eines Bedienfelds verändern möchten, ziehen Sie an einer Seite des Bedienfelds. Die Größe
einiger Bedienfelder – z. B. das Farbbedienfeld in Photoshop – kann nicht durch Ziehen geändert werden.
Arbeiten mit zum Symbol verkleinerten Bedienfeldern
Sie können Bedienfelder zu Symbolen verkleinern, um den Arbeitsbereich übersichtlicher zu gestalten. In einigen
Fällen werden Bedienfelder im Standardarbeitsbereich zu Symbolen verkleinert.
15
Zum Symbol verkleinerte Bedienfelder
Anzeigen von Bedienfeldern, die zum Symbol verkleinert wurden
• Um alle Bedienfeldsymbole in einem Verankerungsbereich zu verkleinern oder zu vergrößern, klicken Sie auf den
Doppelpfeil oben im Stapel.
• Klicken Sie auf das Symbol eines Bedienfelds, um nur dieses Bedienfeld einzublenden.
• Wenn Sie die Größe von Bedienfeldsymbolen so einstellen möchten, dass nur die Symbole (und nicht die
Beschriftungen) angezeigt werden, verändern Sie die Breite des Docks, bis der Text nicht mehr zu sehen ist. Wenn
Sie den Symboltext wieder einblenden möchten, verbreitern Sie das Dock.
• Soll ein Bedienfeld wieder zum Symbol verkleinert werden, klicken Sie auf seine Registerkarte, sein Symbol oder
den Doppelpfeil in der Titelleiste des Bedienfelds.
Bei einigen Programmen können Sie in den Voreinstellungen für die Oberfläche bzw. Benutzeroberfläche
„Bedienfelder automatisch auf Symbole minimieren“ wählen. Ein aus einem Symbol wiederhergestelltes
Bedienfeld wird dann automatisch wieder zum Symbol verkleinert, sobald Sie auf eine andere Stelle klicken.
Page 21
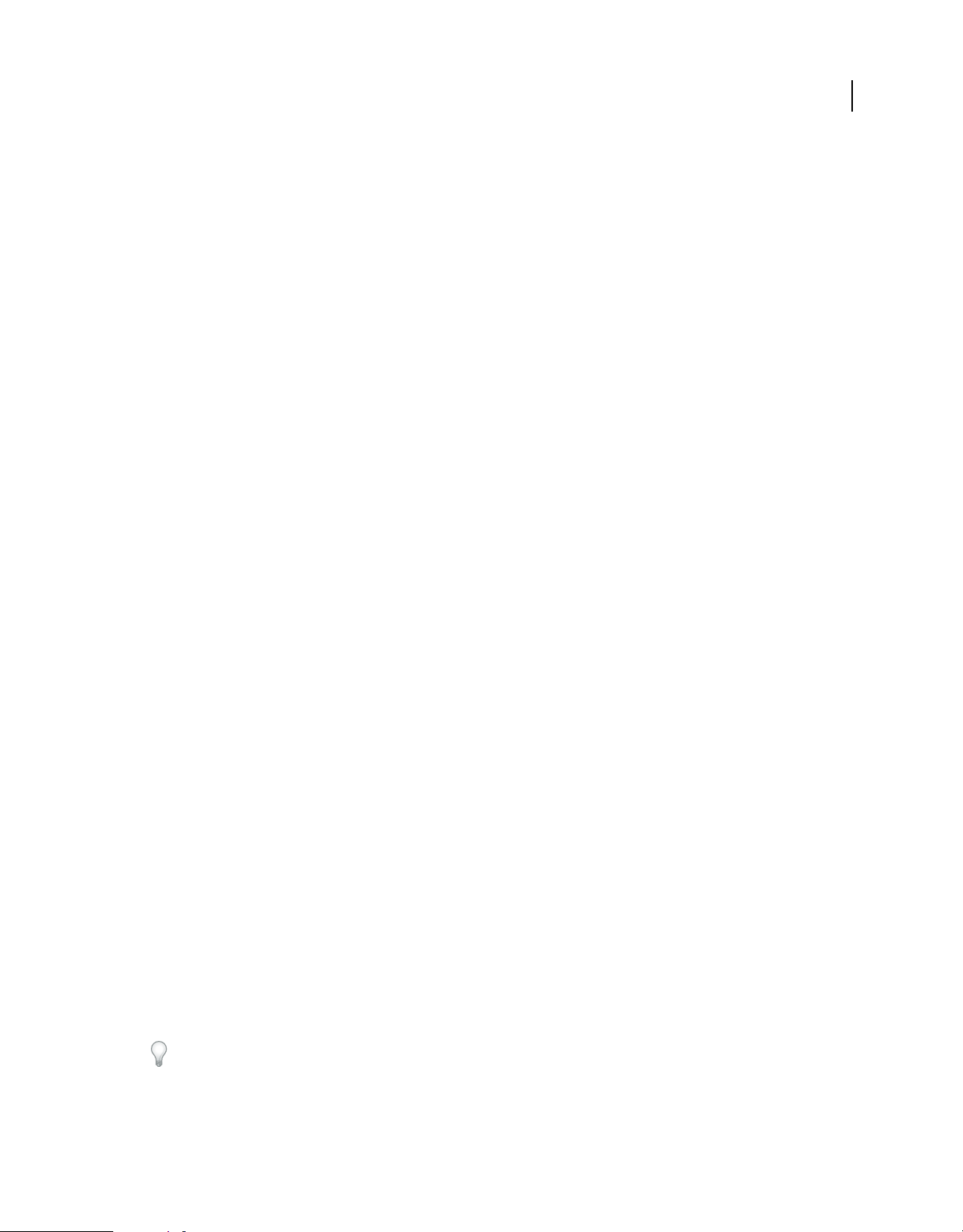
ARBEITEN MIT INCOPY CS4
Arbeitsbereich
• Um ein schwebendes Bedienfeld bzw. eine Bedienfeldgruppe einem Symbolverankerungsbereich hinzuzufügen,
ziehen Sie die Komponente an der Registerkarte oder Titelleiste. (Bedienfelder werden automatisch zu Symbolen
verkleinert, wenn sie einem Symboldock hinzugefügt werden.)
• Um ein Bedienfeldsymbol (oder eine Bedienfeldsymbolgruppe) zu verschieben, ziehen Sie das Symbol. Sie können
Bedienfeldsymbole im Dock nach oben und unten, in andere Docks (dort werden sie im Bedienfeldstil des
betreffenden Docks angezeigt) oder aus dem Dock heraus ziehen (sie werden dann als schwebende, eingeblendete
Bedienfelder angezeigt).
Wiederherstellen des Standardarbeitsbereichs
• Wählen Sie im Arbeitsbereich-Umschalter auf der Anwendungsleiste den Standardarbeitsbereich aus.
• (Photoshop) Wählen Sie „Fenster“ > „Arbeitsbereich“ > „Grundarbeitsbereich“.
• (InDesign, InCopy) Wählen Sie „Fenster“ > „Arbeitsbereich“ > „[Name des Arbeitsbereichs] zurücksetzen“.
Speichern von und Wechseln zwischen Arbeitsbereichen
Wenn Sie die aktuelle Größe und Position von Bedienfeldern als benannten Arbeitsbereich speichern, können Sie den
Arbeitsbereich wiederherstellen, auch nachdem ein Bedienfeld verschoben oder geschlossen wurde. Die Namen
gespeicherter Arbeitsbereiche werden im Arbeitsbereich-Umschalter auf der Anwendungsleiste angezeigt.
16
In Photoshop kann der gespeicherte Arbeitsbereich ein Tastaturbefehlsset und ein Menüset enthalten.
Speichern eines benutzerdefinierten Arbeitsbereichs
1 Führen Sie im Arbeitsbereich, der gespeichert werden soll, einen der folgenden Schritte aus:
• (Photoshop, Illustrator) Wählen Sie „Fenster“ > „Arbeitsbereich“ > „Arbeitsbereich speichern“.
• (InDesign, InCopy) Wählen Sie „Fenster“ > „Arbeitsbereich“ > „Neuer Arbeitsbereich“.
• (Dreamweaver) Wählen Sie „Fenster“ > „Arbeitsbereichlayout“ > „Neuer Arbeitsbereich“.
• (Flash) Wählen Sie im Arbeitsbereich-Umschalter auf der Anwendungsleiste die Option „Neuer
Arbeitsbereich“.
• (Fireworks) Wählen Sie im Arbeitsbereich-Umschalter auf der Anwendungsleiste die Option „Zustand
speichern“.
2 Geben Sie einen Namen für den Arbeitsbereich ein.
3 (Photoshop, InDesign) Wählen Sie unter „Erfassen“ eine oder mehrere der folgenden Optionen aus:
Bedienfelderpositionen Speichert die aktuellen Bedienfelderpositionen.
Tastaturbefehle Speichert die aktuellen Tastaturbefehle (nur Photoshop).
Menüs Speichert den aktuellen Menüsatz.
4 Klicken Sie auf „OK“ oder auf „Speichern“.
Anzeigen von und Wechseln zwischen Arbeitsbereichen
❖ Wählen Sie im Arbeitsbereich-Umschalter auf der Anwendungsleiste einen Arbeitsbereich aus.
In Photoshop können Sie jedem Arbeitsbereich einen Tastaturbefehl zuweisen, damit sich die verschiedenen
Arbeitsbereiche schnell aufrufen lassen.
Page 22
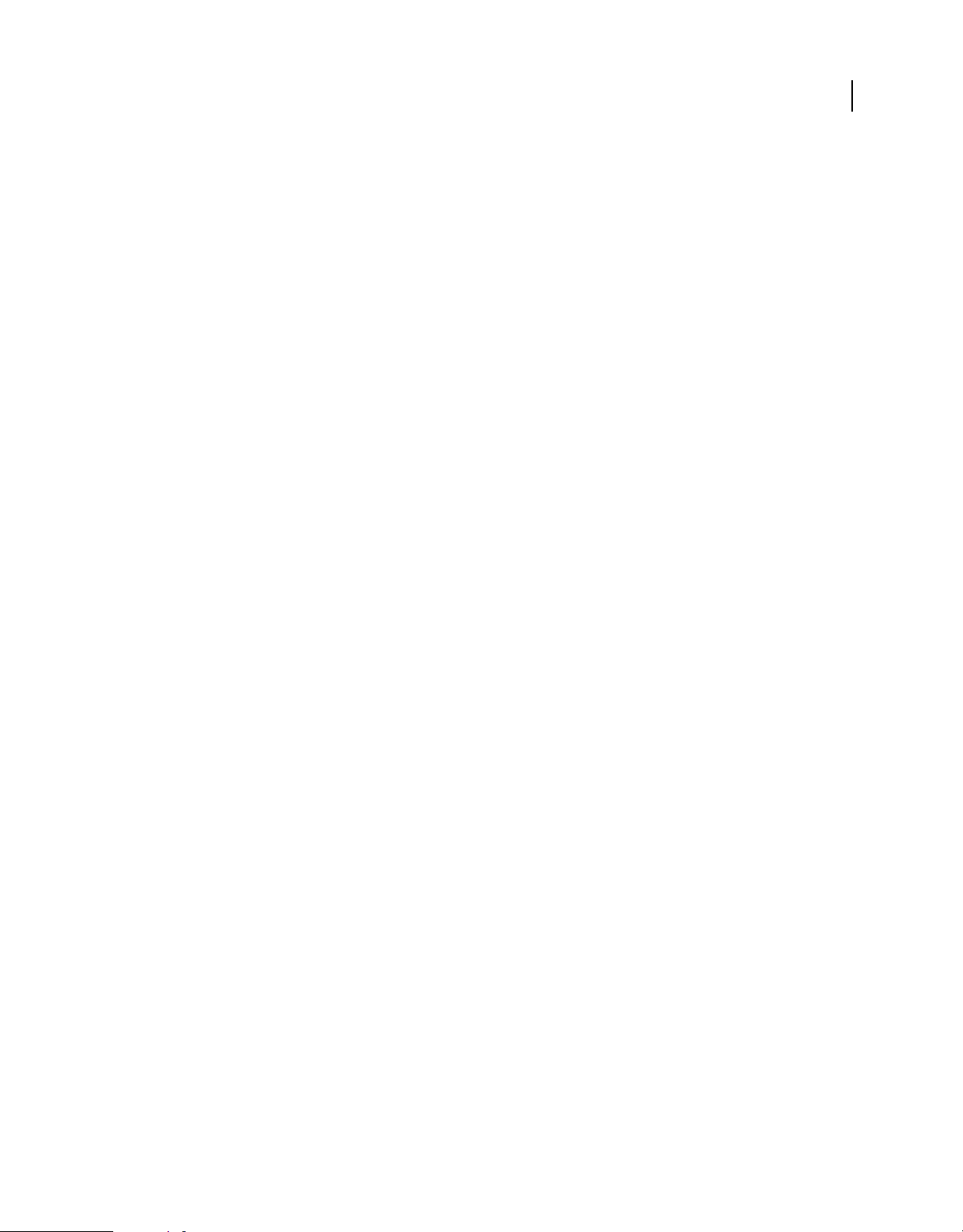
ARBEITEN MIT INCOPY CS4
Arbeitsbereich
Löschen eines benutzerdefinierten Arbeitsbereichs
• Wählen Sie im Arbeitsbereich-Umschalter auf der Anwendungsleiste die Option „Arbeitsbereiche verwalten“ aus,
wählen Sie den Arbeitsbereich aus und klicken Sie dann auf „Löschen“. (In Fireworks steht diese Option nicht zur
Verfügung.)
• (Photoshop, InDesign, InCopy) Wählen Sie im Arbeitsbereich-Umschalter die Option „Arbeitsbereich löschen“.
• (Illustrator) Wählen Sie „Fenster“ > „Arbeitsbereich“ > „Arbeitsbereiche verwalten“, wählen Sie den gewünschten
Arbeitsbereich und klicken Sie auf das Papierkorbsymbol.
• (InDesign) Wählen Sie „Fenster“ > „Arbeitsbereich“ > „Arbeitsbereich löschen“, wählen Sie den gewünschten
Arbeitsbereich und klicken Sie auf „Löschen“.
(Photoshop) Anzeigen von Bedienfeldern an ihrer letzten Position bzw. an der Standardposition
Wenn Sie Photoshop starten, werden die Bedienfelder entweder an ihren ursprünglichen Standardpositionen oder an
der Stelle angezeigt, an der sie zuletzt verwendet wurden.
Oberflächen-Voreinstellungen:
• Damit Bedienfelder beim Start an ihrer letzten Position angezeigt werden, aktivieren Sie „Bedienfelderpositionen
speichern“.
• Damit Bedienfelder beim Start an ihrer Standardposition angezeigt werden, deaktivieren Sie „Bedienfeldpositionen
speichern“.
17
Ändern der Voreinstellungen für die Benutzeroberfläche
1 Wählen Sie „Bearbeiten“ > „Voreinstellungen“ > „Benutzeroberfläche“ (Windows) bzw. „InCopy “ >
„Voreinstellungen“ > „Benutzeroberfläche“ (Mac OS).
2 Wählen Sie die gewünschten Einstellungen und klicken Sie auf „OK“.
QuickInfos QuickInfos werden angezeigt, wenn Sie den Mauszeiger über bestimmte Elemente der Benutzeroberfläche
führen, beispielsweise über die Werkzeuge der Symbolleiste oder die Optionen des Steuerungsbedienfelds. Wählen Sie
„Ohne“, um QuickInfos auszublenden.
Beim Platzieren Miniaturen einblenden Beim Platzieren einer Grafik wird eine Miniaturversion des Bildes im Cursor
für geladene Grafiken angezeigt. Ebenso wird eine Miniatur der ersten Textzeilen im Cursor für geladenen Text
angezeigt. Deaktivieren Sie diese Option, wenn beim Platzieren von Grafiken oder Text keine Miniaturen angezeigt
werden sollen.
Transformationswerte anzeigen Mit dieser Option werden am Cursor die [x,y]-Koordinaten, die Breite und Höhe
oder Angaben zur Drehung angezeigt, wenn Sie ein Objekt erstellen, vergrößern/verkleinern oder drehen.
Verschiebbares Werkzeugbedienfeld
Bedienfelder automatisch zu Symbolen minimieren Mit dieser Option wird beim Klicken in das Dokumentfenster
automatisch das geöffnete Bedienfeld geschlossen.
Ausgeblendete Bedienfelder automatisch anzeigen Wenn Sie Bedienfelder durch Drücken der Tabulatortaste
ausblenden, werden sie mit dieser Option vorübergehend wieder eingeblendet, wenn Sie den Mauszeiger an den Rand
des Dokumentfensters führen. Wenn diese Option nicht aktiviert ist, müssen Sie erneut die Tabulatortaste drücken,
um Bedienfelder anzuzeigen.
Bestimmt, ob die Symbolleiste einspaltig, zweispaltig oder einzeilig dargestellt wird.
Dokumente als Registerkarten öffnen Wenn diese Option nicht aktiviert ist, werden Dokumente, die Sie erstellen
oder öffnen, als verschiebbare Fenster und nicht als Registerkarten angezeigt.
Page 23
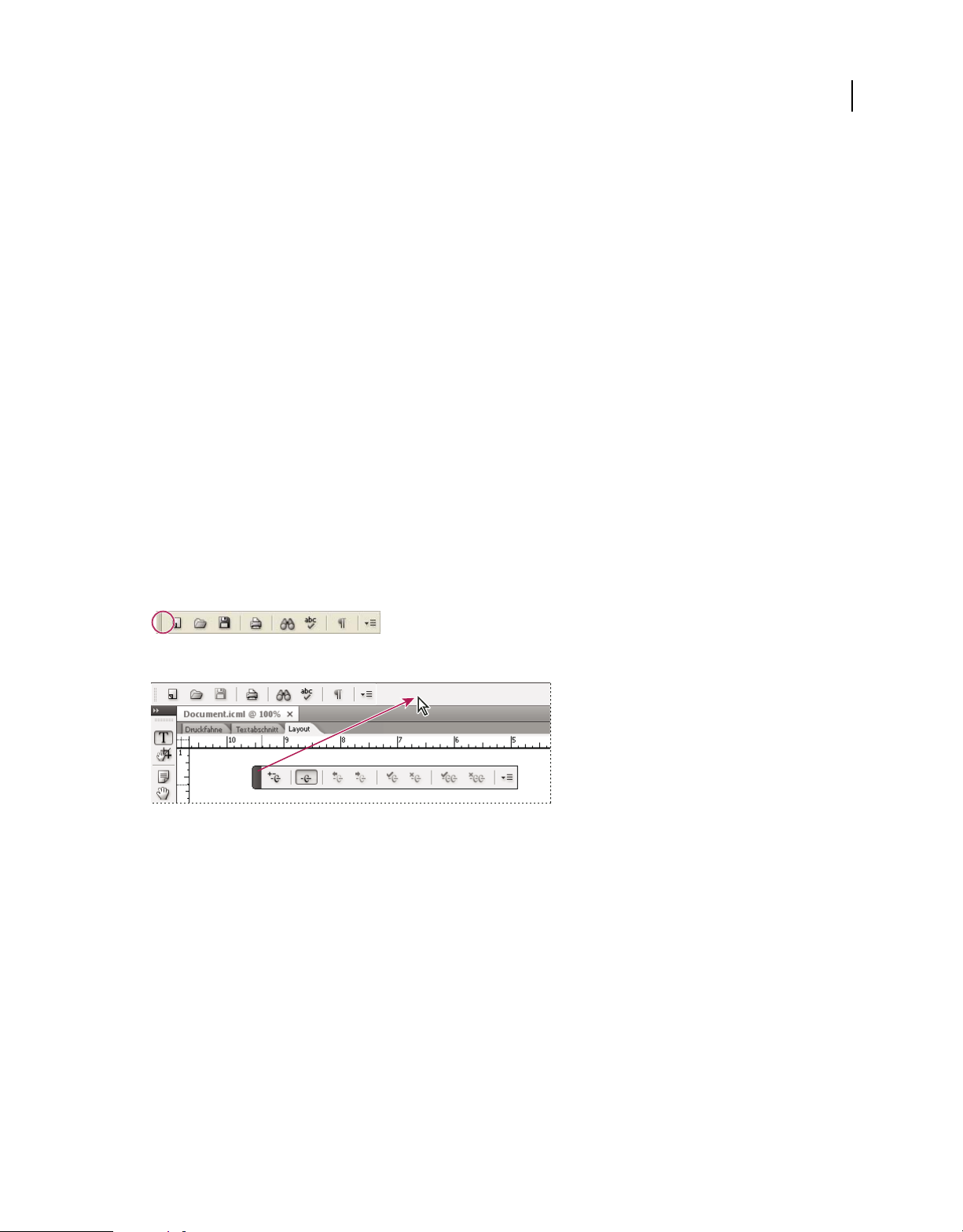
ARBEITEN MIT INCOPY CS4
Arbeitsbereich
Verwenden von Symbolleisten
Die grundlegenden Symbolleisten enthalten Schaltflächen für zahlreiche häufig verwendete Werkzeuge und Befehle,
wie das Öffnen, Speichern, Drucken, Durchblättern und Vergrößern bzw. Verkleinern von Dokumenten. Zu jeder
Werkzeug-Schaltfläche gibt es eine QuickInfo.
Ein- oder Ausblenden einer Symbolleiste
❖ Wählen Sie den Namen der Symbolleiste aus dem Menü „Fenster“ aus. Eine derzeit eingeblendete Symbolleiste
wird durch ein Häkchen neben dem Namen gekennzeichnet.
Anpassen einer Symbolleiste
Sie können festlegen, welche Werkzeuge in einer Symbolleiste angezeigt werden, die Symbolleistenausrichtung ändern
und Symbolleisten kombinieren oder trennen.
❖ Führen Sie einen der folgenden Schritte aus:
• Um festzulegen, welche Werkzeuge in einer Symbolleiste angezeigt werden, klicken Sie auf das Dreieck am Ende
der Symbolleiste, wählen Sie „Anpassen“ und anschließend die gewünschten Werkzeuge aus. Das Menü enthält
spezielle Optionen für die Symbolleiste.
• Um eine Symbolleiste zu verschieben, ziehen Sie sie an ihrer Titelleiste.
• Um Symbolleisten zusammenzufügen, klicken Sie auf die Greifleiste einer der Symbolleisten und ziehen Sie sie auf
die andere Symbolleiste oder an denselben Rand des Anwendungsfensters (Windows®) bzw. Bildschirms
(Mac OS®).
18
Greifleiste der Symbolleiste
Symbolleisten zusammenfügen
• Um eine Symbolleiste in ein frei bewegliches Bedienfeld umzuwandeln, klicken Sie auf die Greifleiste der
Symbolleiste und ziehen Sie diese vom Rand des Anwendungsfensters (Windows) bzw. Bildschirms (Mac OS) weg.
• Um eine gruppierte Symbolleiste zu trennen, klicken Sie auf die Greifleiste und ziehen Sie die Symbolleiste aus der
Gruppe heraus. Wenn Sie eine Symbolleiste aus einer bestehenden Gruppe ziehen, wird eine neue Symbolleiste
erstellt.
Verwenden von Kontextmenüs
Anders als in den Menüs am oberen Bildschirmrand werden in Kontextmenüs Befehle angezeigt, die sich konkret auf
das aktive Werkzeug bzw. die aktive Auswahl beziehen. Über Kontextmenüs können Sie schnell auf häufig verwendete
Befehle zugreifen.
1 Positionieren Sie den Mauszeiger über dem Dokument, Objekt oder Bedienfeld.
2 Klicken Sie mit der rechten Maustaste.
Page 24
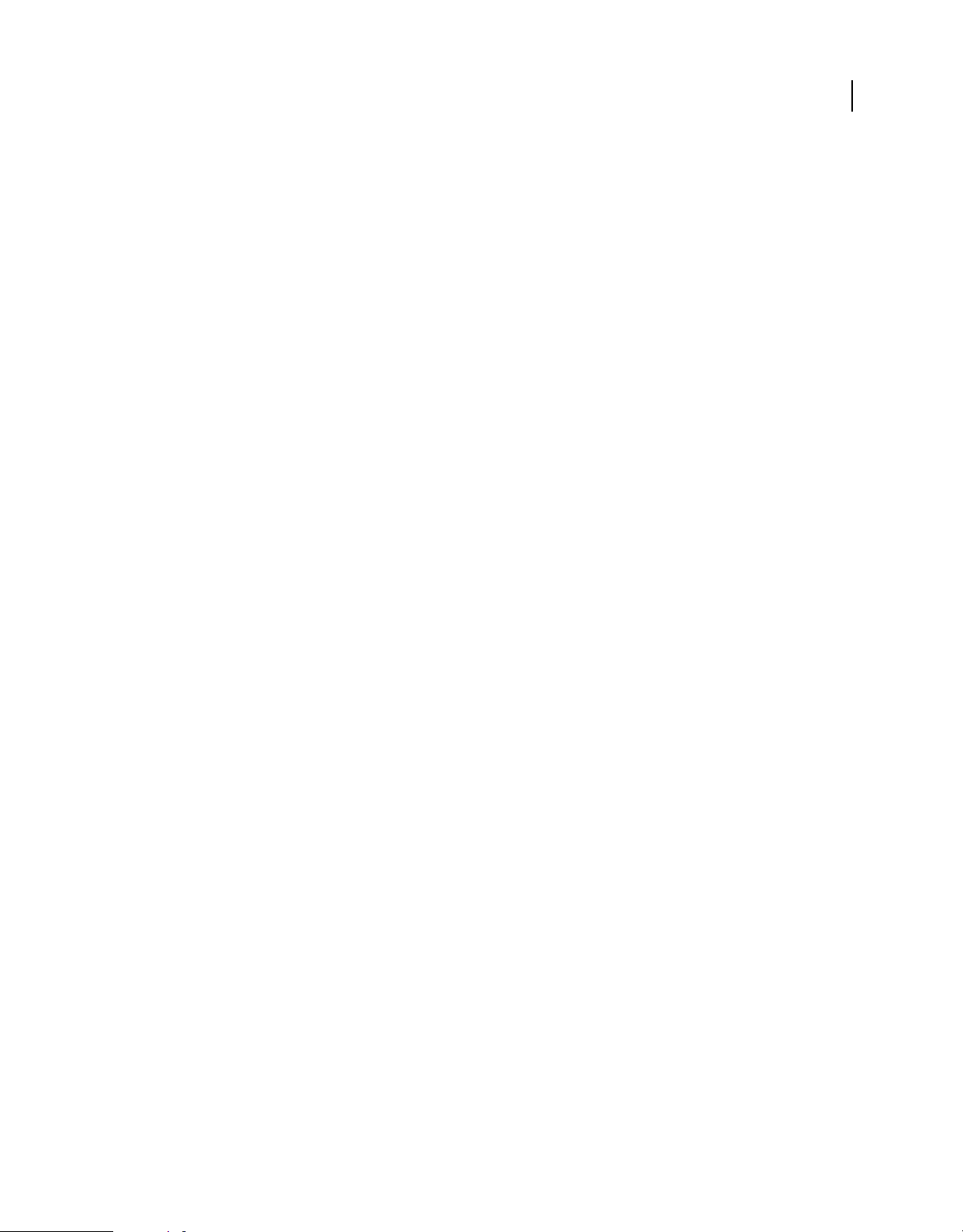
ARBEITEN MIT INCOPY CS4
Arbeitsbereich
Hinweis: (Mac OS) Wenn Sie keine Maus mit zwei Tasten haben, wird das Kontextmenü eingeblendet, wenn Sie beim
Klicken die Ctrl-Taste gedrückt halten.
Anpassen von Menüs
Durch das Ausblenden und Färben von Menübefehlen können Sie überflüssige Elemente vermeiden und häufig
verwendete Befehle markieren. Beachten Sie, dass durch das Ausblenden von Menübefehlen diese nur aus der Ansicht
entfernt werden. Es werden keine Funktionen deaktiviert. Sie können ausgeblendete Befehle jederzeit wieder
einblenden, indem Sie unten in einem Menü den Befehl „Alle Menübefehle einblenden“ wählen oder über „Fenster“ >
„Arbeitsbereich“ > „Vollständige Menüs anzeigen“ sämtliche Menüs für den ausgewählten Arbeitsbereich einblenden.
Sie können in Ihren Arbeitsbereichen benutzerdefinierte Menüs speichern.
Sie können das Hauptmenü, die Kontextmenüs und die Bedienfeldmenüs anpassen. Kontextmenüs werden angezeigt,
wenn Sie mit der rechten Maustaste (Windows) bzw. bei gedrückter Ctrl-Taste (Mac OS) auf einen Bereich klicken.
Bedienfeldmenüs werden angezeigt, wenn Sie auf das Symbol in der oberen rechten Ecke eines Bedienfelds klicken.
Siehe auch
„Speichern eines benutzerdefinierten Arbeitsbereichs“ auf Seite 16
Erstellen eines benutzerdefinierten Menüsatzes
1 Wählen Sie „Bearbeiten“ > „Menüs“.
19
Der Standardmenüsatz kann nicht bearbeitet werden.
2 Klicken Sie auf „Speichern unter“, geben Sie den Namen des Menüsatzes ein und klicken Sie auf „OK“.
3 Wählen Sie im Menü „Kategorie“ die Option „Anwendungsmenüs“ oder „Kontext- und Bedienfeldmenüs“, um
festzulegen, welche Menüs angepasst werden sollen.
4 Klicken Sie auf die Pfeile links neben den Menükategorien, um Unterkategorien oder Menübefehle anzuzeigen.
Klicken Sie bei jedem Befehl, den Sie anpassen möchten, unter „Sichtbarkeit“ auf das Augensymbol, um den Befehl
ein- bzw. auszublenden, und unter „Farbe“ auf „Ohne“, um aus dem Menü eine Farbe zu wählen.
5 Klicken Sie auf „Speichern“ und dann auf „OK“.
Auswählen eines benutzerdefinierten Menüsatzes
1 Wählen Sie „Bearbeiten“ > „Menüs“.
2 Wählen Sie im Menü „Satz“ den gewünschten Menüsatz aus und klicken Sie dann auf „OK“.
Bearbeiten oder Löschen eines benutzerdefinierten Menüsatzes
1 Wählen Sie „Bearbeiten“ > „Menüs“.
2 Wählen Sie im Menü „Satz“ den gewünschten Menüsatz aus und führen Sie dann einen der folgenden Schritte aus:
• Wenn Sie einen Menüsatz bearbeiten möchten, ändern Sie Sichtbarkeit oder Farbe der Menübefehle, klicken Sie
auf „Speichern“ und dann auf „OK“.
• Wenn Sie einen Menüsatz löschen möchten, klicken Sie auf „Löschen“ und dann auf „Ja“. Wenn Sie den Menüsatz
geändert, aber nicht gespeichert haben, werden Sie aufgefordert, den aktuellen Menüsatz zu speichern. Klicken Sie
auf „Ja“, um den Menüsatz zu speichern, oder auf „Nein“, um die Änderungen zu verwerfen.
Page 25
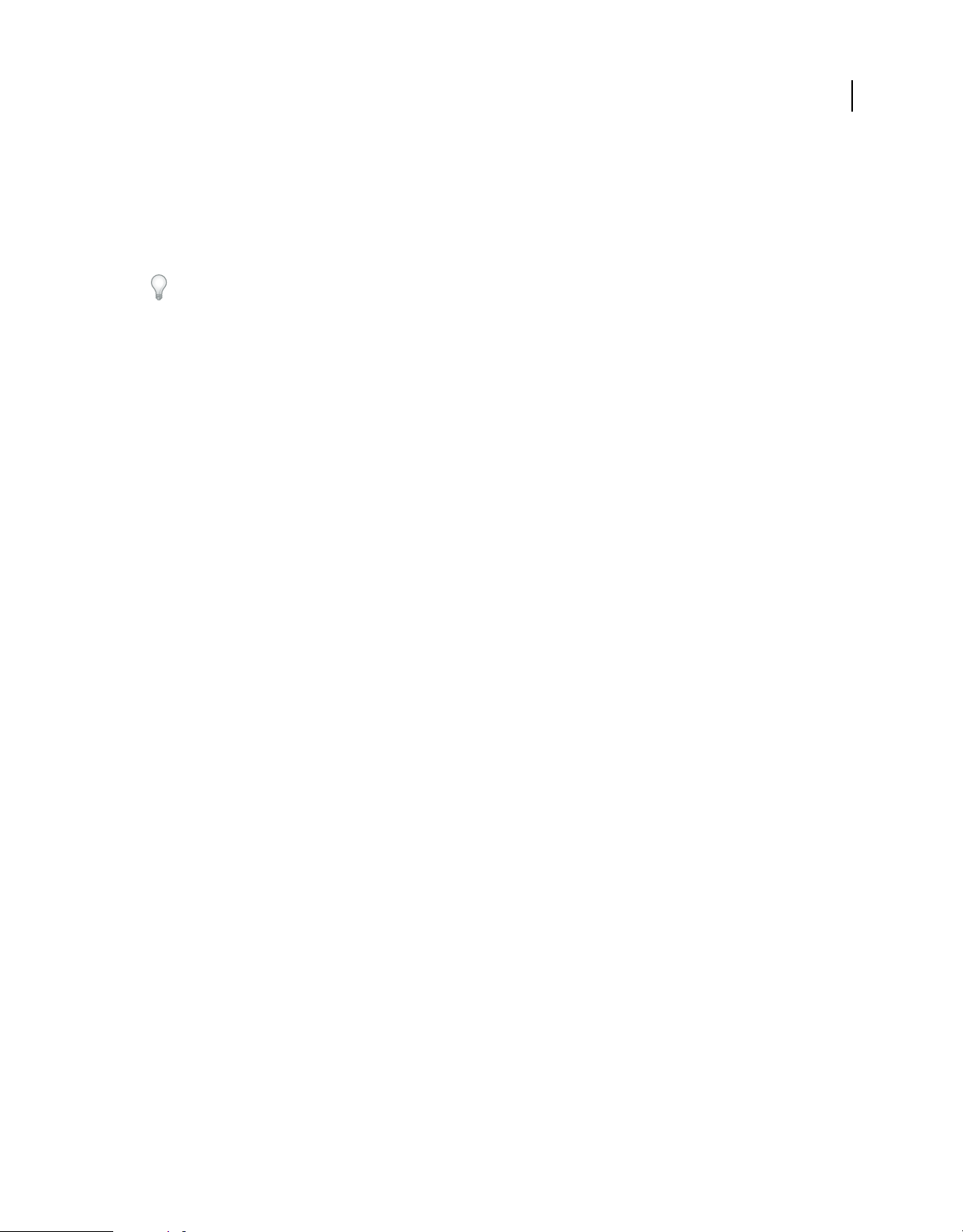
ARBEITEN MIT INCOPY CS4
Arbeitsbereich
Anzeigen ausgeblendeter Menüelemente
• Wählen Sie „Fenster“ > „Arbeitsbereich“ > „Vollständige Menüs anzeigen“. Dadurch werden sämtliche Menüs für
den ausgewählten Arbeitsbereich eingeblendet. Sie können die Menüs wieder ausblenden, indem Sie den
Arbeitsbereich zurücksetzen.
• Wählen Sie in dem Menü, das ausgeblendete Elemente enthält, die Option „Alle Menübefehle einblenden“.
Wenn Sie bei gedrückter Strg- (Windows) bzw. Befehlstaste (Mac OS) auf einen Menünamen klicken, werden
vorübergehend die Menübefehle angezeigt, die Sie durch Anpassen der Menüs ausgeblendet haben.
Verwenden von Tastaturbefehlssätzen
InCopy stellt Tastaturbefehle für viele Menübefehle, Optionen, Skripten und Steuerelemente bereit Sie können auch
eigene Tastaturbefehle definieren. Im Dialogfeld „Tastaturbefehle“ haben Sie folgende Möglichkeiten:
• Auswählen des Satzes, den Sie verwenden möchten
• Anzeigen bestehender Tastaturbefehle
• Erstellen einer vollständigen Liste der Tastaturbefehle
• Erstellen eigener Tastaturbefehle und Tastaturbefehlssätze
• Bearbeiten bestehender Tastaturbefehle
20
Außerdem werden im Dialogfeld „Tastaturbefehle“ alle Befehle aufgeführt, denen Tastaturbefehle zugeordnet
werden können, für die jedoch im standardmäßigen Tastaturbefehlssatz noch keine Tastenkombinationen
festgelegt sind.
Siehe auch
„Tastaturbefehle“ auf Seite 312
Ändern des aktiven Tastaturbefehlssatzes
1 Wählen Sie „Bearbeiten“ > „Tastaturbefehle“.
2 Wählen Sie einen Tastaturbefehlssatz aus dem Menü „Satz“.
3 Klicken Sie auf „OK“.
Anzeigen von Tastaturbefehlen
1 Wählen Sie „Bearbeiten“ > „Tastaturbefehle“.
2 Wählen Sie unter „Satz“ einen Tastaturbefehlssatz.
3 Wählen Sie unter „Produktbereich“ den Bereich mit den Befehlen, die Sie anzeigen möchten.
4 Wählen Sie unter „Befehle“ einen Befehl aus. Der Tastaturbefehl wird im Abschnitt „Aktuelle Tastaturbefehle“
angezeigt.
Erstellen einer Liste der Tastaturbefehle
1 Wählen Sie „Bearbeiten“ > „Tastaturbefehle“.
2 Wählen Sie einen Tastaturbefehlssatz aus dem Menü „Satz“.
3 Klicken Sie auf „Satz anzeigen“.
Es wird eine Textdatei mit allen aktuellen und nicht definierten Tastaturbefehlen für diesen Satz geöffnet.
Page 26
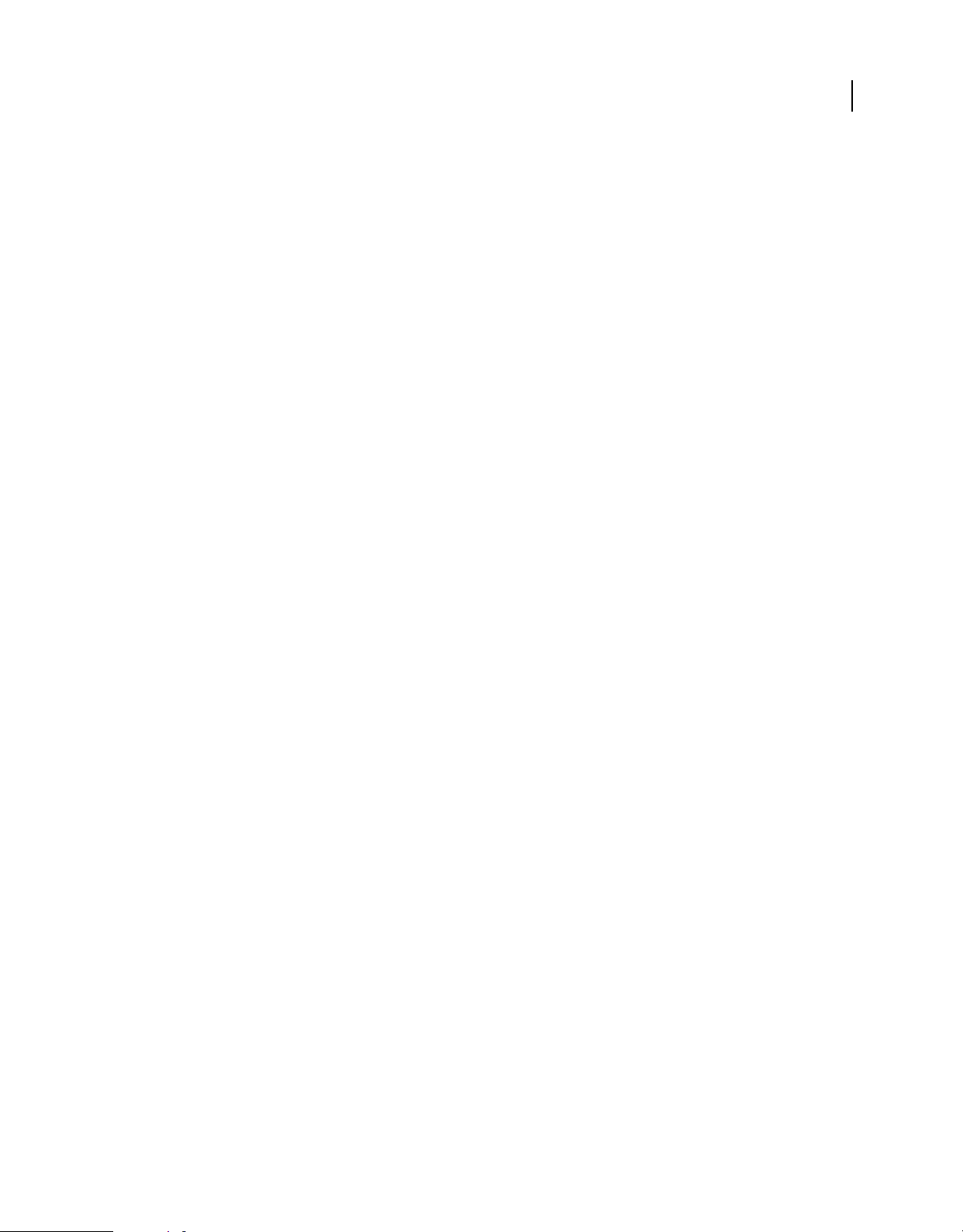
ARBEITEN MIT INCOPY CS4
Arbeitsbereich
Erstellen eines neuen Tastaturbefehlssatzes
1 Wählen Sie „Bearbeiten“ > „Tastaturbefehle“.
2 Klicken Sie auf „Neuer Satz“.
3 Geben Sie einen Namen für den neuen Satz ein, wählen Sie aus dem Menü „Basiert auf Satz“ einen
Tastaturbefehlssatz aus und klicken Sie auf „OK“.
Erstellen oder Neudefinieren eines Tastaturbefehls
1 Wählen Sie „Bearbeiten“ > „Tastaturbefehle“.
2 Wählen Sie unter „Satz“ einen Tastaturbefehlssatz aus oder klicken Sie auf „Neuer Satz“, um einen neuen
Tastaturbefehlssatz zu erstellen.
Hinweis: Sie können den Standard-Tastaturbefehlssatz direkt ändern, dies wird jedoch nicht empfohlen. Bearbeiten Sie
stattdessen eine Kopie des Standard-Tastaturbefehlssatzes.
3 Wählen Sie unter „Produktbereich“ den Bereich mit dem Befehl aus, den Sie definieren oder neu definieren
möchten.
4 Wählen Sie aus der Liste „Befehle“ den Befehl, den Sie (neu) definieren möchten.
5 Klicken Sie in das Feld „Neuer Tastaturbefehl“ und drücken Sie die Tastenkombination für den neuen
Tastaturbefehl. Wenn die gewählte Tastenkombination bereits für einen anderen Befehl verwendet wird, wird
dieser Befehl in InCopy unter „Aktuelle Tastaturbefehle“ angezeigt. Sie können wahlweise den ursprünglichen
Tastaturbefehl verändern oder einen anderen Tastaturbefehl ausprobieren.
21
Wichtig: Das Zuweisen von Ein-Tasten-Tastaturbefehlen zu Menübefehlen löst Konflikte bei der Texteingabe aus. Wenn
bei der Eingabe eines Ein-Tasten-Tastaturbefehls eine Einfügemarke aktiv ist, wird in InCopy nicht das Zeichen
eingefügt, sondern der Befehl ausgeführt.
6 Führen Sie einen der folgenden Schritte durch:
• Klicken Sie auf „Zuweisen“, um einen neuen Tastaturbefehl für eine Aktion zu erstellen.
• Klicken Sie auf „Zuweisen“, um dem Befehl einen anderen Tastaturbefehl zuzuweisen.
7 Klicken Sie auf „OK“, um das Dialogfeld zu schließen, oder auf „Speichern“, wenn Sie weitere Tastaturbefehle in
das Dialogfeld eingeben möchten.
Anzeigen von Textabschnitten
Druckfahnen-, Textabschnitts- und Layoutansicht – Übersicht
InCopy bietet drei Ansichten eines Textabschnitts: Druckfahnen-, Textabschnitts- und Layoutansicht. Diese
Bezeichnungen entsprechen den traditionell beim Schriftsetzen verwendeten Begriffen.
Druckfahnenansicht Zeigt den Text mit allen Zeilenumbrüchen an, die im zugehörigen Adobe InDesign®-Dokument
festgelegt wurden. Wenn Text nicht in den vorgesehenen Layoutraum passt, zeigt ein Übersatzindikator den Punkt an,
an dem der InCopy-Text über den verfügbaren Platz hinausläuft. Sie können zwar in InCopy Formatierungen
zuweisen (wie Absatzeinzüge und den Schriftgrad), diese werden jedoch in der Druckfahnenansicht nicht angezeigt.
Page 27
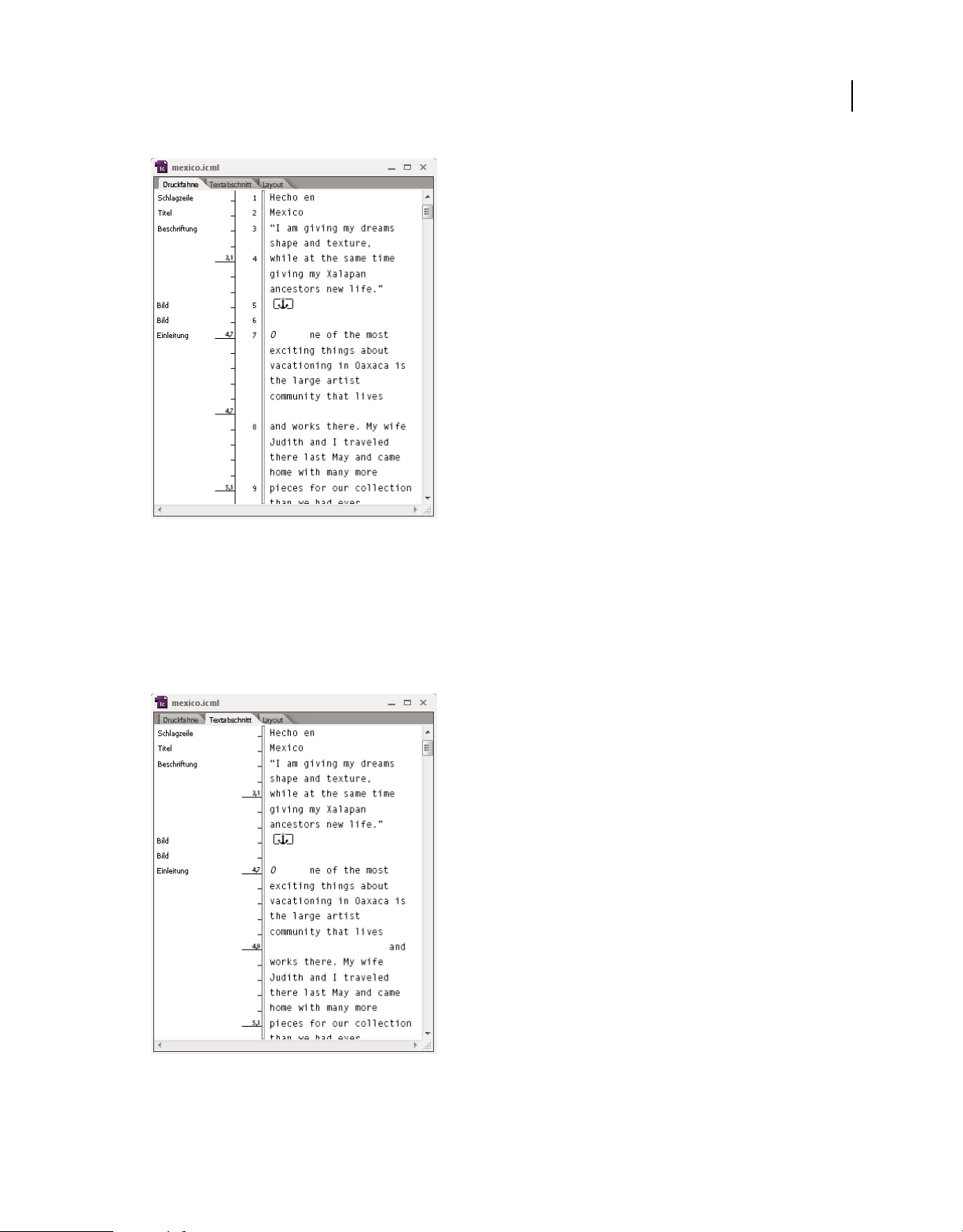
Druckfahnenansicht
ARBEITEN MIT INCOPY CS4
Arbeitsbereich
22
Textabschnittsansicht Zeigt Text als fortlaufenden Fließtext an, der am Ende des Dokumentfensters umbrochen wird.
In der Textabschnittsansicht werden nicht die exakten Zeilenenden angezeigt, so dass Sie sich auf den Inhalt des Textes
konzentrieren können. Wenn Text aber nicht in den für ihn vorgesehenen Platz passt, zeigt ein Übersatzindikator den
Punkt an, an dem der InCopy-Text über den verfügbaren Platz hinausläuft. In der Textabschnittsansicht werden im
Informationsbereich nur die Absatzformate angezeigt. Zeilennummern sind in der Textabschnittsansicht nicht
sichtbar.
Textabschnittsansicht
Wenn Sie einen neuen InCopy-Textabschnitt erstellen, wird standardmäßig die Textabschnittsansicht geöffnet.
Page 28
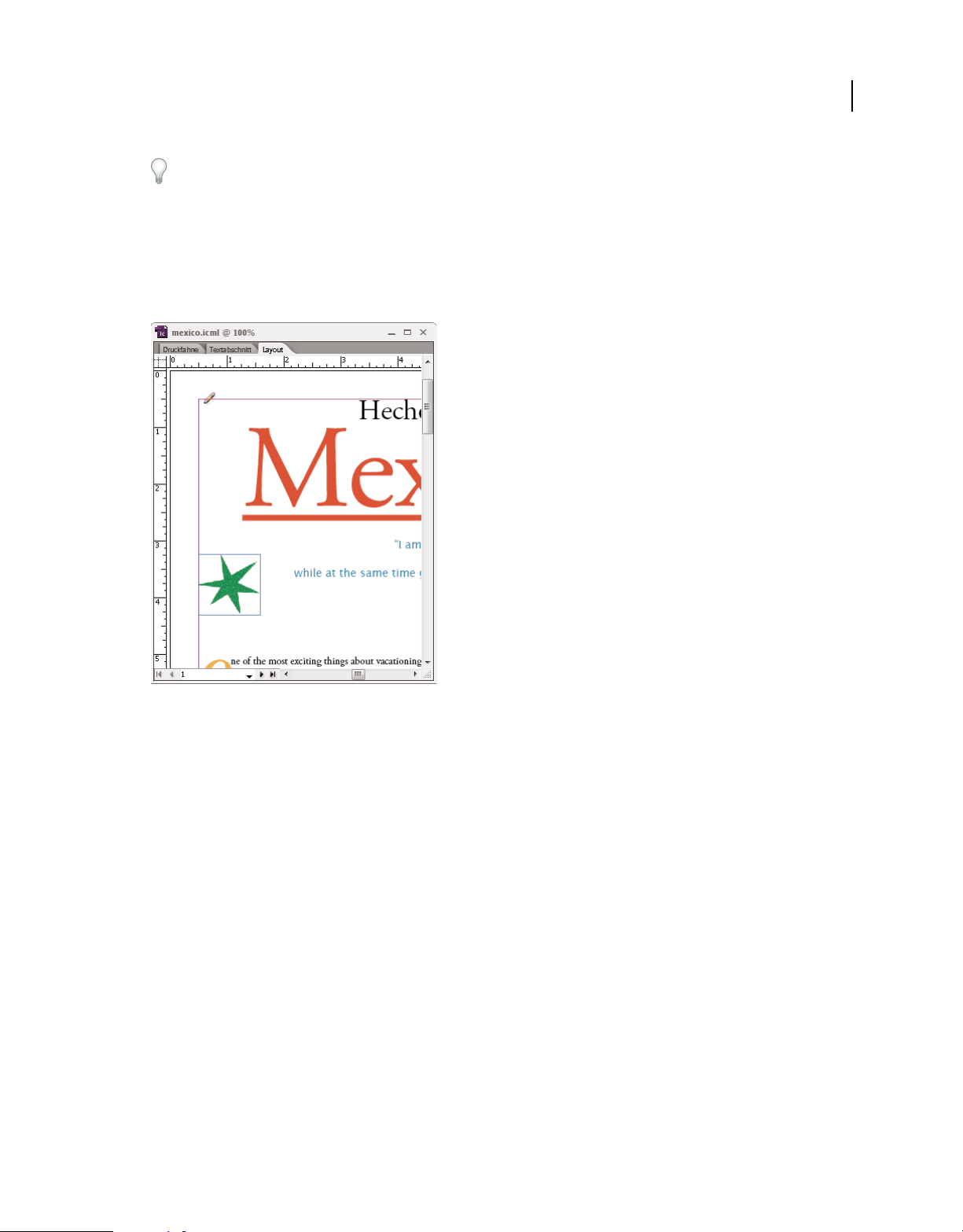
ARBEITEN MIT INCOPY CS4
Arbeitsbereich
Um die Standardansicht für neue Dokumente zu ändern, schließen Sie alle Dokumente und wählen Sie im Menü
„Ansicht“ die Ansicht aus, die als Standardansicht verwendet werden soll.
Layoutansicht Zeigt den Text so an, wie er gedruckt wird, d. h. mit allen Formatierungen. Wenn Sie Text mit InCopy
auf ein InDesign-Layout abstimmen, können Sie den Text im Kontext der übrigen Seitenelemente des InDesignDokuments (also Rahmen, Spalten, Grafiken usw.) anzeigen.
In der Layoutansicht können Sie ein- und auszoomen, um unterschiedliche Bestandteile des Layouts genauer zu
betrachten.
23
Layoutansicht
Siehe auch
„Layoutansicht – Übersicht“ auf Seite 26
„Tastaturbefehle zum Navigieren in Dokumenten“ auf Seite 312
Umschalten zwischen Druckfahnen-, Textabschnitts- und Layoutansicht
❖ Führen Sie einen der folgenden Schritte aus:
• Wählen Sie die gewünschte Ansicht aus dem Menü „Ansicht“.
• Klicken Sie am oberen Rand des Bearbeitungsfensters auf die Registerkarte „Druckfahne“, „Textabschnitt“ oder
„Layout“.
Druckfahnenansicht
Die Druckfahnenansicht bietet beste Voraussetzungen für die effiziente Textverarbeitung. Text ist einfach zu lesen
und kann leicht mit Anmerkungen versehen werden. Sie können die Druckfahnenansicht auch zum Einpassen von
Text sowie für andere produktionsbezogene Arbeitsschritte einsetzen.
Page 29
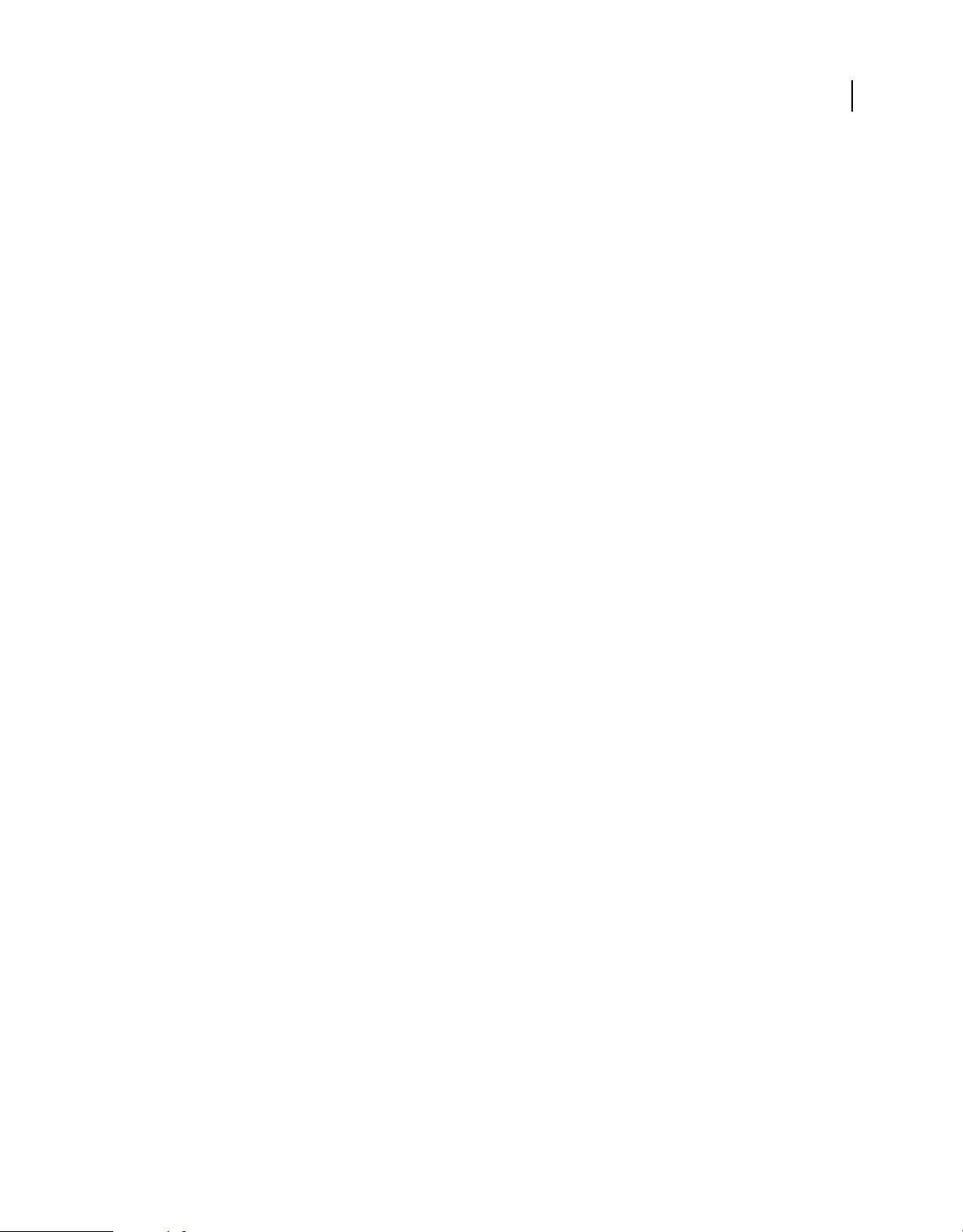
ARBEITEN MIT INCOPY CS4
Arbeitsbereich
Wenn Sie ein InDesign-Dokument in InCopy öffnen, entspricht das Arbeiten in der Druckfahnenansicht dem
Arbeiten mit Druckfahnen-Proofs im traditionellen Schriftsatz. Der Text wird im Ansichtsbereich genauso
umbrochen wie im endgültigen InDesign-Layout und der gesamte Text wird unabhängig von der Spaltenzahl des
Layouts in einer Spalte angezeigt. Seiten-, Rahmen- und Spaltenumbrüche werden durch eine Linie und die Worte
„Seitenumbruch“, „Rahmenumbruch“ oder „Spaltenumbruch“ in der Mitte der Linie gekennzeichnet.
Hinweis: Wenn mehrere Umbrüche durch eine einzige Begrenzung dargestellt werden (wenn z. B. ein Seitenumbruch mit
einem Rahmenumbruch zusammenfällt), wird der Umbruch mit der höchsten Priorität angezeigt. Seitenumbrüche
haben die höchste Priorität, Spaltenumbrüche die niedrigste.
In der Druckfahnenansicht finden Sie die Funktion „Einpassungsumbruch“, durch die der Punkt gekennzeichnet
wird, an dem der Text in InCopy über den Layoutraum hinausläuft, der in InDesign dafür zugewiesen wurde.
In der Druckfahnenansicht wird Text standardmäßig mit einer Größe von 12 Punkt angezeigt. Sie können die
Schriftart, die Schriftgröße oder den Abstand ändern, damit Text einfacher zu lesen oder zu bearbeiten ist. Außerdem
können Sie die Farben des Hintergrunds und der Schrift ändern.
Hinweis: Die Anzeigeschriftgröße gilt für alle Textabschnitte und nicht nur für einzelne Zeichen, Wörter oder Absätze.
Die Symbolleiste „Druckfahnen- und Textabschnittsdarstellung“ am unteren Rand des Arbeitsbereichs enthält
Schaltflächen für Einstellungen, die beim Bearbeiten eines Dokuments in der Regel häufiger geändert werden. Zu
diesen Einstellungen gehören:
24
• Anzeigeschriftart und -größe
• Anzeigezeilenabstand (einfacher, 150%iger, doppelter oder dreifacher Zeilenabstand)
• Ein- und Ausblenden der Spalten für Zeilennummern und Formate
• Optionen zum Anpassen der Steuerelemente für die Druckfahnen- und Textabschnittsdarstellung
Siehe auch
„Bearbeiten von Übersatztext“ auf Seite 177
Anpassen der Druckfahnen- und Textabschnittsansicht
Zum Anpassen der Druckfahnen- und Textabschnittsansicht stehen verschiedene Möglichkeiten zur Auswahl.
Ändern der Anzeigeeinstellungen für die Druckfahnenansicht
❖ Wählen Sie aus der Symbolleiste „Druckfahnen- und Textabschnittsdarstellung“ eine Option aus. (Wenn die
Symbolleiste ausgeblendet ist, wählen Sie „Fenster“ > „Druckfahnen- und Textabschnittsdarstellung“. Die
Symbolleiste befindet sich standardmäßig am unteren Rand des Anwendungsfensters.)
Hinweis: Es ist wichtig, den Unterschied zwischen dem Ändern der Anzeigeschriftgröße und dem Anwenden einer
Textformatierung zu verstehen. Beides kann in der Druckfahnenansicht erfolgen; Eine Änderung der Anzeigeschriftgröße
wirkt sich nicht auf das Aussehen von Text in einer Satzdatei aus, durch das Anwenden einer Textformatierung hingegen
ändert sich das Aussehen des Textes in der Layoutansicht und im veröffentlichten Dokument.
Festlegen von Anzeigevoreinstellungen für die Druckfahnenansicht
1 Wählen Sie „Bearbeiten“ > „Voreinstellungen“ > „Druckfahnen- und Textabschnittsanzeige“ (Windows) bzw.
„InCopy“ > „Voreinstellungen“ > „Druckfahnen- und Textabschnittsanzeige“ (Mac OS).
2 Legen Sie im Abschnitt „Textanzeigeoptionen“ Folgendes fest:
Textfarbe Bestimmt die Textfarbe im Ansichtsbereich. Die Standardfarbe für Text ist Schwarz.
Page 30
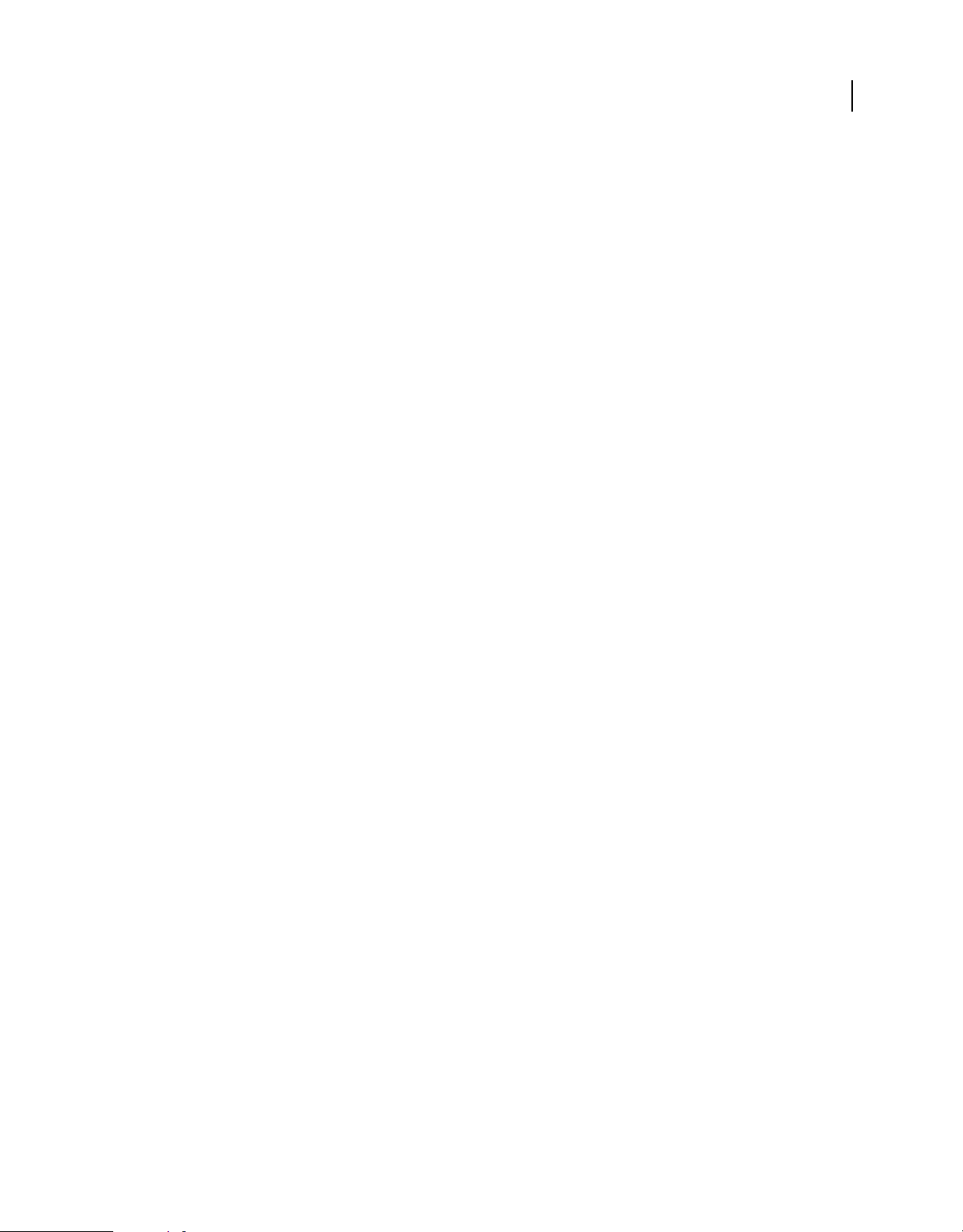
ARBEITEN MIT INCOPY CS4
Arbeitsbereich
Hintergrund Bestimmt die Hintergrundfarbe des Ansichtsbereichs. Die Standardfarbe für den Hintergrund ist Weiß.
Motiv Weist vorgegebene Text- und Hintergrundfarben zu.
Vorschauschriftart übergehen Ermöglicht es Ihnen, eine zusätzliche Schriftart mit dem richtigen Schriftbild in der
Druckfahnen- und Textabschnittsansicht anzuzeigen. InCopy zeigt automatisch die Schriftarten Symbol, Zapf
Dingbats, Webdings und Wingdings® korrekt an und übergeht die von Ihnen ausgewählte Anzeigeschriftart.
Kantenglättung aktivieren Glättet die unregelmäßigen Kanten von Text und Bitmap-Bildern, indem der
Farbübergang zwischen Kantenpixeln und Hintergrundpixeln verwischt wird. Da nur die Kantenpixel verändert
werden, ist die Glättung nicht mit einem Detailverlust verbunden. Sie können den Grad der anzuwendenden Glättung
festlegen. Bei der Option „Standard“ werden Graunuancen verwendet, um Text zu glätten. Bei der Option „Für LCD
optimiert“ werden statt Graunuancen Farben verwendet. Diese Option empfiehlt sich vor allem für Hintergründe mit
hellen Farben und darauf dargestelltem schwarzen Text. Bei der Option „Weich“ werden Graunuancen verwendet,
wobei aber ein helleres, verschwommeneres Aussehen erzeugt wird.
Cursoroptionen Steuert die Anzeige des Cursors. Wählen Sie eine von vier verschiedenen Cursoransichten aus.
Aktivieren bzw. deaktivieren Sie „Blinken“.
Hinweis: Auf der Registerkarte „Druckfahnen- und Textabschnittsanzeige“ vorgenommene Einstellungen wirken sich
sowohl auf die Druckfahnen- als auch auf die Textabschnittsansicht aus.
Ein- und Ausblenden der Info-Spalte
Die Info-Spalte wird in der Druckfahnen- und Textabschnittsansicht auf der linken Seite des Dokumentfensters
angezeigt. Diese Spalte enthält Informationen zu Absatzformaten, Zeilennummern und der vertikalen Texttiefe. Diese
Informationen sind schreibgeschützt, d. h., Sie können keine Eingaben in diesem Bereich machen.
25
❖ Führen Sie einen der folgenden Schritte aus:
• Um nur die Ansicht im aktuellen Dokument zu ändern, wählen Sie „Ansicht“ > „Info-Spalte einblenden“ bzw.
„Ansicht“ > „Info-Spalte ausblenden“.
• Um die Standardansicht für die Anwendung zu ändern, schließen Sie alle Dokumente und wählen Sie „Ansicht“ >
„Info-Spalte einblenden“ bzw. „Ansicht“ > „Info-Spalte ausblenden“.
Hinweis: Absatzformate helfen Ihnen, die Konsistenz in Ihren Satzdateien aufrechtzuerhalten. Beachten Sie evtl.
vorhandene interne Richtlinien für Ihr Projekt in der Workflow-Dokumentation Ihres Teams.
Festlegen von Voreinstellungen für die Textabschnittsansicht
Passen Sie das Erscheinungsbild der Textabschnittsansicht im Dialogfeld „Voreinstellungen“ unter „Druckfahnen und Textabschnittsanzeige“ an.
1 Wählen Sie „Bearbeiten“ > „Voreinstellungen“ > „Druckfahnen- und Textabschnittsanzeige“ (Windows) bzw.
„InCopy“ > „Voreinstellungen“ > „Druckfahnen- und Textabschnittsanzeige“ (Mac OS).
2 Legen Sie die gewünschten Optionen fest.
3 Klicken Sie auf „OK“.
Ein- oder Ausblenden von Absatzumbruchzeichen
In der Druckfahnen- und Textabschnittsansicht können Sie Absatzumbruchzeichen ein- und ausblenden. Der Beginn
eines neuen Absatzes wird durch ein Pfeilsymbol gekennzeichnet.
❖ Wählen Sie „Ansicht“ > „Absatzumbruchzeichen einblenden“ bzw. „Ansicht“ > „Absatzumbruchzeichen
ausblenden“.
Page 31

ARBEITEN MIT INCOPY CS4
Arbeitsbereich
Verwenden des vertikalen Tiefenlineals
Beim Eingeben von Text ist es manchmal nützlich, nicht nur die Anzahl der Zeilen zu kennen, sondern auch zu wissen,
mit welcher physischen Tiefe ein Textabschnitt in der Layoutansicht erscheinen wird. Das vertikale Tiefenlineal wird
als Lineal am linken Rand der Druckfahnen- und Textabschnittsansicht angezeigt. Jeder Teilstrich des Lineals
entspricht dem unteren Rand einer Textzeile. Alle fünf Teilstriche wird ein Wert angezeigt, anhand dessen Sie die
gesamte vertikale Tiefe des Texts bis zu diesem Punkt ablesen können. Die Tiefe wird bei Abschluss der
Layoutzusammenstellung für diesen Teil des Dokuments dynamisch aktualisiert.
Für die Tiefenmessung wird die im Bedienfeld „Voreinstellungen“ unter „Einheiten und Einteilungen“ festgelegte
Einheit für vertikale Messungen verwendet.
Hinweis: Um das Einpassen von Text zu erleichtern, wird auch die Tiefe von Übersatztext berechnet und angezeigt.
1 Klicken Sie am oberen Rand des Bearbeitungsfensters auf „Druckfahne“ oder „Textabschnitt“, um die
entsprechende Registerkarte zu öffnen.
2 Führen Sie einen der folgenden Schritte aus:
• Um das Tiefenlineal ein- bzw. auszublenden, wählen Sie „Ansicht“ > „Tiefenlineal einblenden“ bzw. „Tiefenlineal
ausblenden“.
• Um die Info-Spalte ein- bzw. auszublenden, wählen Sie „Ansicht“ > „Info-Spalte einblenden“ bzw. „Info-Spalte
ausblenden“.
26
Layoutansicht – Übersicht
In der Layoutansicht werden Text und andere Elemente so angezeigt, wie sie in einem InDesign-Dokument formatiert
und angeordnet sind. Textabschnitte werden entsprechend dem Layout in InDesign in Rahmen dargestellt.
Wenn Sie mit einem verknüpften Textabschnitt arbeiten, also mit einem verwalteten Textabschnitt innerhalb eines
geöffneten InDesign-Dokuments bzw. einer Aufgabendatei, können Sie das Layout des Textabschnitts nicht mit
InCopy ändern. Sie können nur mit dem Text und mit Textattributen arbeiten.
Wenn Sie mit einem eigenständigen InCopy-Dokument arbeiten, d. h. einem separaten Dokument, das nicht aus
einem offenen InDesign-Dokument oder einer Aufgabendatei stammt, können Sie den Text und die Textattribute
bearbeiten und mit dem Befehl „Dokument einrichten“ das Format der Seite ändern.
In der Layoutansicht sind mehr Werkzeuge und im Menü „Ansicht“ mehr Befehle verfügbar als in den anderen
Ansichten. Mit dem Hand- und dem Zoom-Werkzeug sowie den Zoom-Befehlen können Sie einen Druckbogen in
verschiedenen Vergrößerungsstufen anzeigen. Darüber hinaus können Sie mit den Befehlen in diesem Menü
verschiedene Layouthilfen einblenden. Dazu gehören z. B. Lineale und das Dokument- sowie das Grundlinienraster.
Hinweis: Diese Anzeigeoptionen wirken sich nicht auf die Formatierung aus. Wenn Sie z. B. die Seitenanzeige
vergrößern, verändert sich hierdurch nicht die Anzeige des Textabschnitts in InDesign oder das Aussehen des Ausdrucks.
Rahmen
In der Layoutansicht eines in Bearbeitung befindlichen Dokuments werden auf der Seite ein oder mehrere Felder
angezeigt. Diese nicht druckbaren Felder können Text oder Grafiken enthalten bzw. leer sein. Die Felder stellen
Rahmen dar, d. h. Layoutbereiche, die für bestimmte Elemente vorgesehen sind. Jeder Rahmen ist für die Aufnahme
von Text oder Grafiken definiert. Nicht-verwaltete Textabschnitte in einem InDesign-Dokument oder in einer
Aufgabendatei sind abgeblendet, so dass sie schnell und einfach aufgefunden werden können.
Textrahmen Über Textrahmen wird gesteuert, welcher Textabschnitt wo platziert wird und wie viel Platz dieser auf
der Seite einnimmt. Bei verknüpften Textabschnitten werden die Rahmen vom InDesign-Benutzer definiert. Werden
Page 32

ARBEITEN MIT INCOPY CS4
Arbeitsbereich
für einen Textabschnitt mehrere Rahmen angelegt, bestimmt die Anordnung der Rahmen, wie der Textfluss durch das
Layout erfolgt.
Grafikrahmen Grafikrahmen können als Umrandung und als Hintergrund eingesetzt werden und Grafiken
beschneiden oder maskieren. Sie können in InCopy mit Grafiken innerhalb von Rahmen arbeiten. Bei der Arbeit mit
verknüpften Dokumenten werden Ihnen die Grafikrahmen aus InDesign-Layouts angezeigt. Sie können auch mit den
Rahmen eingebundener Grafiken (eingebettet in Text) arbeiten, das Arbeiten mit anderen Grafikrahmen ist dagegen
nicht möglich. (Siehe „Erstellen einer eingebundenen Grafik“ auf Seite 52.)
Leere Rahmen Dienen als Platzhalter. Sie können leere Textrahmen durch ihr Erscheinungsbild von leeren
Grafikrahmen unterscheiden. Ein leerer Rahmen stellt einen leeren Textrahmen dar; ein Rahmen mit einem X steht
für einen Grafikrahmen. Einem leeren Textrahmen können Sie nur dann Text hinzufügen, wenn der Rahmen mit dem
von InDesign nach InCopy exportierten Textabschnitt verknüpft ist. Sie können in InCopy Grafiken auch in leere
Grafikrahmen importieren bzw. dort einfügen.
27
Leerer Textrahmen (links) und leerer Grafikrahmen (rechts)
Ein- bzw. Ausblenden von Rahmenkanten
Wenn Sie die Rahmenkanten ausblenden, wird auch das X in leeren Grafikrahmen nicht mehr angezeigt.
Text- und Grafikrahmen mit eingeblendeten Kanten (links) und ausgeblendeten Kanten (rechts)
❖ Wählen Sie in der Layoutansicht „Ansicht“ > „Rahmenkanten einblenden“ oder „Ansicht“ > „Rahmenkanten
ausblenden“.
Anzeigen von Dokumenten
Verwenden Sie das Zoom-Werkzeug oder Optionen aus dem Menü „Ansicht“, um in das Dokument einzuzoomen
oder aus dem Dokument auszuzoomen.
Page 33

ARBEITEN MIT INCOPY CS4
Arbeitsbereich
Ein- oder Auszoomen
In der Layoutansicht können Sie die Seitenanzeige vergrößern bzw. verkleinern. In der unteren linken Ecke des
Dokumentfensters wird die Prozentangabe für den Zoom angezeigt.
❖ Führen Sie einen der folgenden Schritte aus:
• Um die Ansicht eines bestimmten Bereichs zu vergrößern, wählen Sie das Zoom-Werkzeug und klicken Sie auf
den zu vergrößernden Bereich. Jedes Klicken vergrößert die Ansicht auf die nächste Stufe, wobei die vergrößert
dargestellte Ansicht um den angeklickten Punkt zentriert wird. Ist die höchste Stufe erreicht, wird die Mitte des
Zoom-Werkzeugs leer angezeigt. Wenn Sie auszoomen möchten, halten Sie die Alt-Taste (Windows) bzw. die
Wahltaste (Mac OS) gedrückt, um das Auszoomen-Werkzeug zu aktivieren, und klicken Sie auf den Bereich,
der verkleinert angezeigt werden soll. Bei jedem Klicken wird die Ansicht auf die nächst kleinere voreingestellte
Stufe verkleinert.
• Um die Ansicht auf die nächsthöhere voreingestellte Stufe zu vergrößern, aktivieren Sie das anzuzeigende Fenster
und wählen Sie „Ansicht“ > „Einzoomen“. Wählen Sie „Ansicht“ > „Auszoomen“, um die Ansicht auf die
nächstkleinere voreingestellte Stufe zu verkleinern.
• Um eine bestimmte Vergrößerungsstufe festzulegen, können Sie den Wert in das Zoom-Feld der
Anwendungsleiste eingeben oder einen Wert auswählen.
• Halten Sie die Alt-Taste (Windows) bzw. die Befehlstaste (Mac OS) gedrückt und zoomen Sie mit dem Mausrad
oder Sensor ein.
28
Verwenden des Power-Zooms
Mit Power-Zoom können Sie die Dokumentseiten schnell durchblättern. Mit dem Hand-Werkzeug können Sie einoder auszoomen und einen Bildlauf durch das gesamte Dokument durchführen. Diese Funktion ist besonders für
lange Dokumente nützlich.
Power-Zoom kann nur in der Layout-Ansicht verwendet werden.
1 Klicken Sie auf das Hand-Werkzeug .
Um das Hand-Werkzeug zu aktivieren können Sie auch im Textmodus die Leertaste gedrückt halten oder die AltTaste (Windows) bzw. Wahltaste (Mac OS) gedrückt halten.
2 Wenn das Hand-Werkzeug aktiviert ist, klicken Sie und halten Sie die Maustaste gedrückt.
Das Dokument wir ausgezoomt, sodass Sie mehr vom Druckbogen sehen können. Ein roter Rahmen gibt den
Ansichtsbereich an.
3 Halten Sie die Maustaste weiterhin gedrückt und ziehen Sie den roten Rahmen, um die Dokumentseiten
durchzublättern. Die Größe des roten Rahmens können Sie mithilfe der Pfeiltasten oder mit dem Mausrad ändern.
4 Lassen Sie die Maustaste los, um auf den neuen Bereich des Dokuments einzuzoomen.
Das Dokumentfenster kehrt zum ursprünglichen Zoomprozentsatz bzw. zur Größe des roten Rahmens zurück.
Vergrößern durch Ziehen
1 Wählen Sie das Zoom-Werkzeug aus.
2 Markieren Sie den gewünschten Bereich durch Ziehen.
Wenn Sie ein anderes Werkzeug verwenden und zum Einzoomen-Werkzeug wechseln möchten, drücken Sie Strg +
Leertaste (Windows) bzw. Befehlstaste + Leertaste (Mac OS). Wenn Sie ein anderes Werkzeug verwenden und zum
Auszoomen-Werkzeug wechseln möchten, drücken Sie Strg + Alt + Leertaste (Windows) bzw. Befehl + Wahl + Leertaste
(Mac OS).
Page 34

ARBEITEN MIT INCOPY CS4
Einzoomen auf eine Textauswahl
Arbeitsbereich
Anzeigen des Dokuments mit Zoomstufe 100 %
❖ Führen Sie einen der folgenden Schritte durch:
• Doppelklicken Sie auf das Zoom-Werkzeug .
• Wählen Sie „Ansicht“ > „Originalgröße“.
•
Geben Sie in das Zoom-Feld der Anwendungsleiste die Vergrößerungsstufe „100 %“ ein oder wählen Sie den Wert aus.
Einpassen von Seite, Druckbogen oder Montagefläche in das aktive Fenster
❖ Führen Sie einen der folgenden Schritte aus:
• Wählen Sie „Ansicht“ > „Seite in Fenster einpassen“.
• Wählen Sie „Ansicht“ > „Druckbogen in Fenster einpassen“.
• Wählen Sie „Ansicht“ > „Ganze Montagefläche“.
29
Anpassen von Voreinstellungen und Standardwerten
Voreinstellungen
Zu den Voreinstellungen gehören beispielsweise Einstellungen der Bedienfeldpositionen, Maßeinheiten und
Anzeigeoptionen für Grafiken und Typografie.
Der Unterschied zwischen Voreinstellungen und Standardwerten liegt in dem Bereich, für den sie gelten. Durch
Voreinstellungen werden das anfängliche Erscheinungsbild und die anfängliche Funktionsweise bestimmter InCopyFunktionen festgelegt. Standardwerte gelten für InCopy-Dokumente.
Hinweis: InCopy-Voreinstellungen sind vollständig skriptfähig. Wenn alle Benutzer einer Benutzergruppe einheitliche
Voreinstellungen verwenden sollen, entwickeln Sie ein Skript zum Festlegen der Voreinstellungen und sorgen Sie dann
dafür, dass alle Benutzer in der Gruppe dieses Skript auf ihren Computern ausführen. Kopieren Sie keine
Benutzervoreinstellungsdateien durch Kopieren und Einfügen auf andere Computer, da dies zu einer instabilen
Anwendung führen kann. Weitere Informationen zu Skripten finden Sie im InCopy Skript-Handbuch auf der
Anwendungs-DVD.
Festlegen von Standardeinstellungen
Wenn Sie Einstellungen ändern, ohne zuvor ein Dokument geöffnet zu haben, werden damit Standardeinstellungen
für künftige neu erstellte Dokumente festgelegt. Ist während der Änderung der Einstellungen ein Dokument geöffnet,
wirken sich die Änderungen nur auf dieses Dokument aus.
Page 35

ARBEITEN MIT INCOPY CS4
Arbeitsbereich
Wenn Sie Einstellungen ändern, ohne zuvor ein Objekt ausgewählt zu haben, werden mit diesen Änderungen die
Standardeinstellungen für künftige neu erstellte Objekte festgelegt.
Festlegen von Standardeinstellungen für neue Dokumente
1 Schließen aller Dokumente.
2 Nehmen Sie die gewünschten Änderungen an Menüoptionen oder an Einstellungen in Bedienfeldern oder
Dialogfeldern vor.
Wenn Sie für die meisten Ihrer Dokumente dasselbe Seitenformat und dieselbe Sprache verwenden, können Sie diese
Standardeinstellungen ändern, wenn kein Dokument geöffnet ist. Um z. B. das Standard-Seitenformat zu ändern,
schließen Sie alle Dokumente, wählen Sie „Datei“ > „Dokument einrichten“ und wählen Sie dann das gewünschte
Format. Um ein Standard-Wörterbuch festzulegen, wählen Sie „Bearbeiten“ > „Voreinstellungen“ > „Wörterbuch“
(Windows) bzw. „InCopy “ > „Voreinstellungen“ > „Wörterbuch“ (Mac OS) und wählen Sie dann eine Option im Menü
„Sprache“.
Festlegen von Standardeinstellungen für neue Objekte in einem Dokument
1 Wählen Sie „Bearbeiten“ > „Auswahl aufheben“, während ein Dokument geöffnet ist.
2 Nehmen Sie die gewünschten Änderungen an Menüoptionen oder an Einstellungen in Bedienfeldern oder
Dialogfeldern vor.
30
Wiederherstellen der ursprünglichen Werte aller Voreinstellungen und Standardeinstellungen
❖ Führen Sie einen der folgenden Schritte aus:
• (Windows) Starten Sie InCopy und drücken Sie dann Umschalt + Strg + Alt. Klicken Sie auf „Ja“, wenn Sie gefragt
werden, ob die Voreinstellungsdateien gelöscht werden sollen.
• (Mac OS) Halten Sie Umschalt + Wahl + Befehl + Ctrl gedrückt und starten Sie InCopy. Klicken Sie auf „Ja“, wenn
Sie gefragt werden, ob die Voreinstellungsdateien gelöscht werden sollen.
Zurücksetzen von Warndialogfeldern
1 Wählen Sie „Bearbeiten“ > „Voreinstellungen“ > „Allgemein“ (Windows) bzw. „InCopy“ > „Voreinstellungen“ >
„Allgemein“ (Mac OS).
2 Klicken Sie auf „Alle Warndialogfelder zurücksetzen“, um alle Warnungen anzuzeigen, d. h. auch die
Warndialogfelder, die Sie bereits geschlossen haben. (Bei der Anzeige von Warnungen können Sie über eine
Option festlegen, dass die Warnung nicht erneut eingeblendet werden soll.)
Siehe auch
„Hinzufügen von Text“ auf Seite 102
Navigieren durch Dokumente
Durchführen eines Bildlaufs in Dokumenten
Sie können in jeder Ansicht die Bildlaufleisten (an der unteren und rechten Seite des InCopy-Fensters) verwenden
oder einen Bildlauf mit einem Mausrad oder Sensor durchführen.
Page 36

ARBEITEN MIT INCOPY CS4
Arbeitsbereich
Außerdem können Sie die Bild-auf-, Bild-ab- und Pfeiltasten verwenden, um durch einen Textabschnitt zu blättern.
In der Layoutansicht wechseln Sie durch Drücken der Bild-auf- bzw. Bild-ab-Taste zur vorherigen bzw. nächsten Seite
des Layouts. In der Druckfahnen- oder Textabschnittsansicht blättern Sie mit diesen Tasten jeweils eine
Bildschirmanzeige weiter. Die Ansicht wechselt dabei nicht zwangsläufig zum nächsten Seitenumbruch. Mit der
Nach-unten- und der Nach-oben-Taste verschieben Sie die Einfügemarke im Text. So können Sie beim Blättern die
Einfügemarke immer sehen.
In der Layoutansicht können Sie außerdem das Hand-Werkzeug verwenden, um die Dokumentansicht in eine
beliebige Richtung zu verschieben.
Blättern durch ein Dokument mit dem Hand-Werkzeug
Einige Navigationsoptionen innerhalb eines Textabschnitts sind davon abhängig, ob Sie in der Druckfahnen-,
Textabschnitts- oder Layoutansicht arbeiten. In der Druckfahnen- und Textabschnittsansicht müssen Sie Text, der
nicht in die Ansicht passt, mithilfe der Bildlaufleisten anzeigen. In der Layoutansicht können Sie darüber hinaus das
Hand-Werkzeug sowie Seiten-Schaltflächen und -Befehle verwenden.
❖ Wählen Sie in der Layoutansicht das Hand-Werkzeug aus und ziehen Sie das Dokument, um es zu verschieben.
31
Ziehen, um einen anderen Teil der Seite anzuzeigen
Um mit ausgewähltem Hand-Werkzeug den Power-Zoom zu verwenden, halten Sie die Maustaste gedrückt. Auf diese
Weise können Sie schnell mehrere Dokumentseiten durchblättern.
Wechseln zu einer anderen Seite in der Layoutansicht
❖ Führen Sie einen der folgenden Schritte aus:
• Klicken Sie auf die Schaltflächen in der Statusleiste, wie in der folgenden Abbildung gezeigt:
D C A E B
Statusleiste in der Layoutansicht
A. Schaltfläche „Erster Druckbogen“ B. Schaltfläche „Vorheriger Druckbogen“ C. Anzeigefeld für die Seitenzahl D. Schaltfläche „Nächster
Druckbogen“ E. Schaltfläche „Letzter Druckbogen“
Page 37

ARBEITEN MIT INCOPY CS4
Arbeitsbereich
• Wählen Sie in der Statusleiste im Popup-Menü die Seitenzahl aus.
Siehe auch
„Tastaturbefehle zum Navigieren in Dokumenten“ auf Seite 312
Springen zu Positionsmarken
Sie können an einer bestimmten Textstelle eine Marke setzen, um jederzeit mühelos mit einem Befehl bzw. einem
Tastaturbefehl zu dieser Stelle zurückzukehren. Eine Positionsmarke ist nützlich, wenn Sie im Dokument an eine
andere Stelle gehen müssen, z. B., um eine Aussage an einer anderen Textstelle zu prüfen. Ein Dokument kann immer
nur eine Positionsmarke pro Sitzung enthalten. Wenn Sie eine neue Marke einfügen, wird die zuvor eingefügte Marke
gelöscht. Auch beim Schließen eines Dokuments wird eine eventuell darin enthaltene Marke gelöscht.
❖ Wählen Sie „Bearbeiten“ > „Positionsmarke“ und führen Sie einen der folgenden Schritte aus:
• Um eine Marke einzufügen, positionieren Sie die Einfügemarke an der gewünschten Stelle im Text und wählen Sie
dann „Marke einfügen“.
• Um eine vorhandene Marke zu ersetzen, wählen Sie „Marke ersetzen“.
• Um eine Marke zu löschen, wählen Sie „Marke entfernen“.
• Um zu einer Marke zurückzukehren, wählen Sie „Gehe zu Marke“.
32
Siehe auch
„Tastaturbefehle zum Navigieren in Dokumenten“ auf Seite 312
Neuanordnen von InCopy-Textabschnitten
Wenn Sie eine Aufgabendatei oder ein InDesign-Dokument öffnen, können Sie die Reihenfolge der Textabschnitte in
der Druckfahnen- oder der Textabschnittsansicht ändern. Das Neuordnen von Textabschnitten wirkt sich nicht auf
deren Layoutposition aus.
1 Stellen Sie sicher, dass Sie sich in der Druckfahnen- bzw. Textabschnittsansicht befinden.
2 Ziehen Sie den Titel des Textabschnitts an eine neue Position.
Wiederherstellen und Rückgängigmachen
Wiederherstellen von Dokumenten
Ihre Daten werden von InCopy durch eine Funktion zur automatischen Wiederherstellung vor plötzlichen Stromoder Systemausfällen geschützt. Die automatisch wiederhergestellten Daten werden in einer temporären Datei separat
von der ursprünglichen Dokumentdatei auf dem Datenträger gespeichert. Die automatisch wiederhergestellten Daten
sind unter normalen Umständen für Sie nicht weiter von Bedeutung, da alle Dokumentaktualisierungen aus der Datei
für das automatische Wiederherstellen automatisch in das Originaldokument übernommen werden, wenn Sie einen
Befehl zum Speichern wählen oder InCopy auf normalem Weg beenden. Automatisch wiederhergestellte Daten sind
nur dann wichtig, wenn Sie bei einem plötzlichen Strom- oder Systemausfall nicht erfolgreich speichern konnten.
Trotz dieser Funktion sollten Sie Ihre Dateien für den Fall unerwarteter Strom- oder Systemausfälle häufig speichern
und Sicherungskopien erstellen.
Page 38

ARBEITEN MIT INCOPY CS4
Arbeitsbereich
Siehe auch
„Adobe Version Cue“ auf Seite 42
Suchen von wiederhergestellten Dokumenten
1 Starten Sie den Computer neu.
2 Starten Sie InCopy .
Wenn automatisch wiederhergestellte Daten vorhanden sind, wird das wiederhergestellte Dokument automatisch in
InCopy angezeigt. In der Titelleiste des Dokumentfensters erscheint nach dem Dateinamen das Wort
„[Wiederhergestellt]“, wodurch angezeigt wird, dass das Dokument ungespeicherte Änderungen enthält, die
automatisch wiederhergestellt wurden.
Hinweis: Wenn ein Dokument mit automatisch wiederhergestellten Änderungen in InCopy nicht geöffnet werden kann,
sind die automatisch wiederhergestellten Daten möglicherweise beschädigt.
3 Führen Sie einen der folgenden Schritte aus:
• Bei Adobe InCopy®-Dateien, die mit einer InDesign-Satzdatei verknüpft sind, wählen Sie „Datei“ > „Speichern“.
• Bei eigenständigen InCopy-Dateien wählen Sie „Datei“ > „Speichern unter“, geben Sie einen Speicherort und einen
neuen Dateinamen an und klicken Sie auf „Speichern“. Mit dem Befehl „Speichern unter“ erstellen Sie eine neue
Datei, die die automatisch wiederhergestellten Daten enthält.
• Wenn Sie alle wiederhergestellten Änderungen verwerfen und die zuletzt gespeicherte Version der Datei
verwenden möchten, wählen Sie „Datei“ > „Inhalt zurücksetzen“.
33
Ändern des Speicherorts für wiederhergestellte Dokumente
1 Wählen Sie „Bearbeiten“ > „Voreinstellungen“ > „Dateihandhabung“ (Windows) bzw. „InCopy “ >
„Voreinstellungen“ > „Dateihandhabung“ (Mac OS).
2 Klicken Sie unter „Daten für Dokumentenwiederherstellung“ auf „Durchsuchen“ (Windows) bzw. „Wählen“
(Mac OS).
3 Geben Sie den neuen Speicherort für das wiederhergestellte Dokument an. Klicken Sie auf „Auswählen“
(Windows) bzw. „Wählen“ (Mac OS) und anschließend auf „OK“.
Rückgängigmachen von Fehlern
Sie können, falls nötig, einen längeren Vorgang rückgängig machen, bevor Sie ihn abgeschlossen haben, kürzliche
Änderungen rückgängig machen oder das Dokument auf eine zuvor gespeicherte Version zurücksetzen. Sie können
bis zu mehreren hundert Ihrer kürzlich durchgeführten Aktionen rückgängig machen oder wiederholen. (Die Menge
ist vom verfügbaren Arbeitsspeicher und der Art der Aktionen abhängig.) Die Liste der ausgeführten Aktionen wird
gelöscht, wenn Sie den Befehl „Speichern unter“ wählen, ein Dokument schließen oder das Programm beenden.
❖ Führen Sie einen der folgenden Schritte aus:
• Um die letzte Änderung rückgängig zu machen, wählen Sie „Bearbeiten“ > „Rückgängig: [Aktion]“. (Einige
Aktionen, z. B. das Durchführen eines Bildlaufs, können Sie nicht rückgängig machen.)
• Um eine Aktion wiederherzustellen, wählen Sie „Bearbeiten“ > „Wiederholen: [Aktion]“.
• Wenn alle Änderungen rückgängig gemacht werden sollen, die seit dem letzten Speichern des Projekts
vorgenommen wurden, wählen Sie „Datei“ > „Zurücksetzen“ (InDesign) oder „Datei“ > „Inhalt zurücksetzen“
(InCopy).
• Um ein Dialogfeld zu schließen, ohne Änderungen anzuwenden, klicken Sie auf „Abbrechen“.
Page 39

ARBEITEN MIT INCOPY CS4
Arbeitsbereich
Arbeiten mit ConnectNow
Arbeiten mit ConnectNow
Mit Adobe® ConnectNow steht Ihnen ein geschützter, persönlicher Online-Meetingraum zur Verfügung, in dem Sie
via Web in Echtzeit mit anderen konferieren und zusammenarbeiten können. ConnectNow bietet Ihnen die
Möglichkeit, den auf Ihrem Bildschirm angezeigten Inhalt zu präsentieren und zu kommentieren. Sie können
außerdem Chat-Nachrichten versenden und über die integrierte Audiofunktion kommunizieren. Auch das Senden
von Live-Videos, das Freigeben von Dateien zur gemeinsamen Nutzung, das Aufzeichnen von Notizen zur Konferenz
und das Zugreifen auf die Computer anderer Teilnehmer ist möglich.
Der Zugang zu ConnectNow erfolgt direkt von der Benutzeroberfläche der Anwendung aus.
1 Wählen Sie „Datei“ > „Meinen Bildschirm freigeben“.
2 Geben Sie im Dialogfeld „Meinen Bildschirm freigeben“ Ihre Adobe-ID sowie das zugehörige Kennwort ein und
klicken Sie dann auf „Anmelden“. Wenn Sie keine Adobe-ID mit zugehörigem Kennwort haben, klicken Sie oben
im Dialogfeld auf den Link zum Erstellen einer kostenlosen Adobe-ID.
3 Wenn Sie den auf Ihrem Bildschirm angezeigten Inhalt präsentieren möchten, klicken Sie in der Mitte des
ConnectNow-Anwendungsfensters auf die Schaltfläche „Eigenen Bildschirm freigeben“.
34
Eine umfassende Anleitung zum Gebrauch von ConnectNow finden Sie unter
http://help.adobe.com/de_DE/Acrobat.com/ConnectNow/index.html.
Page 40

Kapitel 3: Arbeiten mit InCopyDokumenten
In Adobe® InCopy® haben Sie die Möglichkeit, eigenständige Dokumente zu erstellen, Sie können aber auch mit
Dokumenten arbeiten, die mit Adobe® InDesign® verknüpft sind. Wenn Sie mit verknüpften Dokumenten arbeiten,
kann eine InDesign-Datei je nach Workflow-System mehr als einen InCopy-Textabschnitt enthalten. Autoren,
Redakteure und Designer können gleichzeitig an ein und demselben InDesign-Dokument arbeiten, ohne dabei die
Arbeit der anderen zu überschreiben.
Arbeiten mit einem InCopy-Workflow
InCopy-Workflows
Eine enge Integration zwischen InCopy und InDesign ermöglicht einen Workflow, bei dem Autoren, Redakteure und
Designer gleichzeitig an ein und demselben InDesign-Dokument arbeiten können, ohne dabei die Arbeit der anderen
zu überschreiben. Im Rahmen des Workflow-Systems können Benutzer Dateien ein- und auschecken, so dass die
Integrität der Datei erhalten bleibt.
35
InCopy-Benutzer können sich ihren Beitrag zum Inhalt im Layoutkontext ansehen, ohne InDesign installieren zu
müssen. Mit InCopy haben Autoren und Redakteure die volle Kontrolle über den Text und alle SchriftsatzFunktionen, wie das Anwenden von Formatierungen (meist aus InDesign importiert), das Einpassen von Text, das
Einstellen von Zeilen- und Seitenumbrüchen, das Festlegen von Silbentrennungs- und Kerning-Optionen usw.
InCopy-Benutzer können Grafiken importieren, um ihre Textabschnitte aufzuwerten, und in begrenztem Umfang
Transformationen an diesen Grafiken vornehmen, indem sie sie z. B. skalieren oder beschneiden. Nachdem der Inhalt
in InCopy gespeichert wurde, kann das Dokument in InDesign aktualisiert werden. Darüber hinaus können InDesignBenutzer Designaktualisierungen für den Zugriff durch InCopy-Benutzer bereitstellen und so sicherstellen, dass die
InCopy-Benutzer immer mit den neuesten Layouts arbeiten.
Normalerweise wird die Interaktion zwischen InCopy und InDesign von einem Systemintegrator angepasst, der das
Workflow-System für die Gruppe einrichtet und definiert. Das Workflow-System steuert die Dateierstellung, die
Synchronisierung (mit dem Hauptserver) und die Anzeige. InCopy und InDesign verwenden mehrere
unterschiedliche Workflow-Systeme, darunter das in die InCopy® LiveEdit Workflow-Zusatzmodule integrierte
System für kleine Arbeitsgruppen. Genauere Informationen zum jeweiligen Workflow-System erhalten Sie von Ihrem
Systemintegrator.
Verknüpfte (verwaltete) Dokumente
Ein verknüpftes InCopy-Dokument ist eine Inhaltsdatei (Text oder Grafik), die in einem geöffneten InDesignDokument oder einer Aufgabendatei platziert ist. Der Inhalt ist mit einem InDesign-Layout verknüpft und wird daher
vom InDesign-Dokument verwaltet. Diese Verbindung stellt der InDesign-Benutzer in InDesign her. Sie kann nicht
in InCopy angelegt oder verwaltet werden. Die Verbindung zu InDesign kann hergestellt werden, bevor der InCopyBenutzer mit dem Schreiben und Bearbeiten von Text beginnt, während der Benutzer Text schreibt oder auch
nachdem die Arbeit am Text abgeschlossen ist. Sobald der Inhalt verknüpft ist, sieht der InCopy-Benutzer
Seitenlayouts, Formate usw. so, wie sie auch im InDesign-Dokument angezeigt werden. Er kann jedoch keine
Änderungen daran vornehmen.
Page 41

ARBEITEN MIT INCOPY CS4
Arbeiten mit InCopy-Dokumenten
Verknüpfte Dokumente haben darüber hinaus die folgenden Eigenschaften:
• In einer verknüpften InCopy-Datei können Sie fast alle Änderungen vornehmen, die den Text selbst betreffen. Sie
können z. B. Optionen für die Textformatierung festlegen, Schriftarten ändern und andere Funktionen zum
Bearbeiten und Einpassen von Text im Rahmen der Vorgaben des InDesign-Layouts und Ihres Workflow-Systems
ausführen. Sie können jedoch nicht die Text- oder Grafikrahmen, das Spaltenlayout, die Verkettungsabfolge oder
andere Design-Elemente verändern. Diese Komponenten werden in InDesign eingerichtet.
• Verknüpfter Inhalt wird von Ihrem Workflow-System verwaltet, wo es zum Zwecke der Zugriffskontrolle gesperrt
ist. Bei Ihrem System stehen u. U. mehrere Möglichkeiten zum Öffnen eines verknüpften Textabschnitts zur
Verfügung, beispielsweise das Auschecken einer InCopy-Datei, so dass nur Sie daran arbeiten können.
Anweisungen dazu erhalten Sie in der Dokumentation zu Ihrem Workflow-System oder von Ihrem
Systemadministrator. Sie können jedoch auch Inhalt mit InCopy auschecken, sofern Ihr Workflow die InCopy Live
Edit Workflow-Zusatzmodule verwendet.
Arbeiten mit Dateien mit mehreren Textabschnitten
Wenn Sie mit verknüpften Dokumenten arbeiten, kann eine InDesign-Datei je nach Workflow-System mehr als einen
InCopy-Textabschnitt enthalten. Dateien mit mehreren Textabschnitten müssen in InDesign entweder als
Aufgabendatei oder als InDesign-Datei mit verknüpftem InCopy-Inhalt erstellt werden. Das Erstellen eines
Dokuments mit mehreren Textabschnitten in InCopy ist nicht möglich. Informationen hierzu finden Sie in der
Dokumentation zu Ihrem Workflow-System.
36
Mehrere Textabschnitte werden in der Druckfahnen- und der Textabschnittsansicht durch eine
Textabschnittstrennleiste getrennt. Die Textabschnittstrennleiste bietet einfachen Zugriff auf die einzelnen
Textabschnitte, die in einem InDesign-Dokument erstellt werden.
Die Textabschnittstrennleiste enthält den Titel des Textabschnitts und eine Schaltfläche zum Maximieren und
Minimieren, mit der der jeweilige Textabschnitt ein- oder ausgeblendet werden kann. Wenn ein Textabschnitt
minimiert wird, ist der Text ausgeblendet, die Textabschnittstrennleiste ist jedoch im Bearbeitungsfenster sichtbar.
A B C
Die Textabschnittstrennleiste
A. Schaltfläche zum Maximieren und Minimieren B. Textabschnittsname C. Textabschnittstrennleiste
Page 42

ARBEITEN MIT INCOPY CS4
Arbeiten mit InCopy-Dokumenten
Eigenständige Dokumente
Arbeiten mit eigenständigen Dokumenten
Ein InCopy-Dokument, das nicht mit einem InDesign-Dokument verknüpft ist, wird als eigenständiges Dokument
bezeichnet. Sie können den Textbereich, das Seitenformat und die Ausrichtung für eigenständige Dokumente
einrichten und ändern. Wenn der Textabschnitt später jedoch mit einem InDesign-Dokument verknüpft wird,
werden die in InCopy gewählten Einstellungen von den Einstellungen in InDesign außer Kraft gesetzt.
Hinweis: Sie können die Dokumenteinstellungen auch für die spätere Wiederverwendung speichern. Klicken Sie dazu auf
„Vorgabe speichern“. Beim Erstellen eines neuen Dokuments können Sie sie dann einfach im Menü „Dokumentvorgabe“
auswählen und auf „OK“ klicken, ohne noch irgendwelche Einstellungen ändern zu müssen. Wenn Sie in einer
redaktionellen Arbeitsgruppe arbeiten, können diese gespeicherten Vorgaben auch für andere Mitglieder des Teams
freigegeben werden. (Siehe „Definieren von benutzerdefinierten Dokumentvorgaben“ auf Seite 38.)
Erstellen eines eigenständigen Dokuments
1 Wählen Sie „Datei“ > „Neu“.
2 Wenn Sie ein Dokument erstellen möchten, das nicht auf jedem Druckbogen eine Doppelseite aufweist,
deaktivieren Sie die Option „Doppelseite“.
3
Geben Sie unter „Textbereich“ Werte für „Breite“ und „Tiefe“ ein. Textabmessungen bieten präzise Informationen
zu Zeilenumbrüchen, ohne dass auf die Texteinpassungsinformationen von InDesign zurückgegriffen werden muss.
4 Wählen Sie in der Liste ein Seitenformat aus oder geben Sie die Breite und die Höhe an. Das Seitenformat ist die
endgültige Größe nach dem Zuschneiden der Seite.
5 Klicken Sie auf „OK“.
37
Öffnen eines eigenständigen Dokuments
Sie können InCopy-Inhaltsdateien (.inml) öffnen, die in InCopy erstellt oder aus InDesign exportiert wurden. Beim
Öffnen in InCopy werden diese InCopy-Inhaltsdateien nicht mit der Seitengeometrie des InDesign-Layouts angezeigt.
Sie können auch Dokumente aus früheren InCopy-Versionen und InCopy-Vorlagendateien (.inct) öffnen.
Sie können außerdem Microsoft® Word- und Textdateien direkt in InCopy öffnen und diese dann im Format „Nur
Text“ (.txt) oder „RTF“ (Rich Text Format) speichern.
1 Wählen Sie „Datei“ > „Öffnen“.
2 Wählen Sie das gewünschte Dokument aus und klicken Sie dann auf „Öffnen“.
Sie können aber auch „Datei“ > „Zuletzt verwendete Datei öffnen“ wählen und eines der zuletzt gespeicherten
Dokumente auswählen. Um anzugeben, wie viele Dokumente angezeigt werden, wählen Sie „Bearbeiten“ >
„Voreinstellungen“ > „Dateihandhabung“ (Windows) bzw. „InCopy“ > „Voreinstellungen“ > „Dateihandhabung“
und geben Sie unter „Anzahl der zuletzt verwendeten anzuzeigenden Elemente“ die gewünschte Anzahl an.
Siehe auch
„Speichern von Dokumenten“ auf Seite 39
„Platzieren (Importieren) von Text“ auf Seite 103
Ändern des Dokumentlayouts
1 Wählen Sie in einer beliebigen Ansicht des eigenständigen Dokuments „Datei“ > „Dokument einrichten“.
Page 43

ARBEITEN MIT INCOPY CS4
Arbeiten mit InCopy-Dokumenten
2 Legen Sie im angezeigten Dialogfeld die allgemeinen Layoutoptionen fest.
3 Klicken Sie auf „OK“.
Definieren von benutzerdefinierten Dokumentvorgaben
Sie können benutzerdefinierte Dokumenteinstellungen erstellen und diese Einstellungen dann gemeinsam mit
anderen Mitgliedern Ihrer Arbeitsgruppe nutzen, um so beim Erstellen ähnlicher Dokumente Zeit zu sparen und die
Konsistenz sicherzustellen.
1 Wählen Sie „Datei“ > „Dokumentvorgaben“ > „Definieren“.
2 Führen Sie einen der folgenden Schritte aus:
• Wenn Sie eine gänzlich neue Vorgabe erstellen möchten, klicken Sie auf „Neu“ und geben Sie einen Namen für die
Vorgabe ein.
• Wenn Sie eine Vorgabe erstellen möchten, die auf einer bereits bestehenden Vorgabe aufbaut, wählen Sie in der
Liste die entsprechende Vorgabe aus und klicken Sie auf „Bearbeiten“.
• Wenn Sie einen anderen Satz von Einstellungen verwenden möchten, klicken Sie auf „Laden“, öffnen Sie eine
Dokumenteinstellungendatei (.icst) und klicken Sie dann auf „Bearbeiten“.
3 Legen Sie im angezeigten Dialogfeld die allgemeinen Layoutoptionen fest. (Eine Beschreibung der einzelnen
Optionen finden Sie unter „Arbeiten mit eigenständigen Dokumenten“ auf Seite 37.)
4 Klicken Sie zweimal auf „OK“.
38
Sie können eine Dokumentvorgabe in einer separaten Datei speichern und an andere Benutzer weitergeben.
Verwenden Sie zum Speichern und Laden von Dokumentvorgabedateien die Schaltflächen „Speichern“ und „Laden“
im Dialogfeld „Dokumentvorgaben“.
Verknüpfen von InCopy-Dateien mit InDesign
Wenn ein eigenständiger InCopy-Textabschnitt mit einem InDesign-Dokument verknüpft ist, setzt die InDesignFormatierung das InCopy-Layout und die InCopy-Designeinstellungen außer Kraft.
Die Verknüpfung zwischen InCopy-Dateien und InDesign-Layouts kann auf unterschiedliche Weise in InDesign
erfolgen. In der Regel wird eine InCopy-Datei (.icml) in ein InDesign-Layout platziert.
Adobe Bridge
Adobe Bridge ist eine plattformübergreifende Anwendung, die mit den Komponenten der Adobe Creative Suite
ausgeliefert wird. Mit Adobe Bridge können Sie die benötigten Dateien zum Erstellen von Inhalten für die Druck-,
Web-, Video- und Audioausgabe suchen und sortieren. Adobe Bridge lässt sich aus jeder Creative Suite-Komponente
(ausgenommen Adobe Acrobat® 9) starten. Über Adobe Bridge haben Sie Zugriff auf Materialien von Adobe und von
Drittanbietern.
Adobe Bridge bietet Ihnen folgende Möglichkeiten:
• Sie können Bilder, Videofootage- und Audiodateien verwalten: Sehen Sie sich Dateien in Adobe Bridge in der
Vorschau an und suchen, sortieren und verarbeiten Sie Dateien, ohne die einzelnen Anwendungen zu öffnen.
Außerdem können Sie Metadaten für Dateien bearbeiten und über Adobe Bridge Dateien in Ihren Dokumenten,
Projekten und Kompositionen platzieren.
• Sie können mit Material arbeiten, das über Adobe Version Cue® verwaltet wird. Siehe Adobe Version Cue.
• Sie können automatisierte Aufgaben wie beispielsweise Stapelverarbeitungsbefehle ausführen.
• Sie können Farbeinstellungen für mehrere Creative Suite-Komponenten mit Farbmanagement synchronisieren.
Page 44

ARBEITEN MIT INCOPY CS4
Arbeiten mit InCopy-Dokumenten
• Sie können Web-Konferenzen in Echtzeit beginnen, um gemeinsam mit anderen auf den Desktop zuzugreifen und
Dokumente zu überprüfen.
Ein Video zum Thema Verwenden von Adobe Bridge finden Sie unter www.adobe.com/go/lrvid4011_bri_de.
Siehe auch
Adobe Bridge-Übersichtsvideo
Suchen nach Dateien mit Adobe Bridge
Mit Adobe Bridge können Sie die Materialien, die Sie zum Erstellen von Inhalten für den Druck, das Web oder
Mobilgeräte benötigen, problemlos organisieren, durchsuchen und auffinden.
❖ Um den Adobe Bridge-Browser zu öffnen, wählen Sie „Datei“ > „Bridge durchsuchen“ oder klicken Sie in der
Anwendungsleiste auf das Adobe Bridge-Symbol .
Skripten in InCopy
Skripten eignen sich sehr gut zur Durchführung verschiedener Aufgaben. Ein Skript kann so einfach wie eine
gewöhnliche automatisierte Aufgabe oder so komplex wie eine ganz neue Funktion sein. Sie können sowohl Ihre
eigenen Skripten erstellen als auch Skripten ausführen, die von anderen erstellt wurden. Verwenden Sie zum
Ausführen von Skripten in InCopy das Skriptenbedienfeld („Fenster“ > „Skripten“).
39
Weitere Informationen zu Skripten finden Sie im InCopy Skript-Handbuch auf der Anwendungs-DVD oder auf der
Webseite von Adobe.
Speichern und Exportieren
Speichern von Dokumenten
❖ Führen Sie einen der folgenden Schritte aus:
• Wenn Sie ein vorhandenes Dokument unter demselben Namen speichern möchten, wählen Sie „Datei“ > „Inhalt
speichern“.
• Um ein Dokument unter einem neuen Namen zu speichern, wählen Sie „Datei“ > „Inhalt speichern unter“, geben
den Speicherort und einen Dateinamen an und klicken dann auf „Speichern“. Die neu benannte Datei wird jetzt
zum aktiven Dokument.
• Wenn Sie eine Kopie eines Textabschnitts oder einer Grafik unter einem neuen Dokumentnamen speichern
möchten, wählen Sie „Datei“ > „Inhaltskopie speichern“, geben einen Speicherort und einen Dateinamen an und
klicken dann auf „Speichern“. Die gespeicherte Kopie wird nicht zum aktiven Dokument.
• Wenn Sie eine Kopie eines Dokuments als Vorlage speichern möchten, wählen Sie „Datei“ > „Inhalt speichern
unter“, geben einen Speicherort und einen Dateinamen an und wählen dann unter „Dateityp“ (Windows) bzw.
„Format“ (Mac OS) die Option „InCopy-Vorlage“.
• Wenn Sie eine Kopie eines Dokuments in einem mit InCopy CS3 kompatiblen Format speichern möchten, wählen
Sie „Datei“ > „Inhalt speichern unter“, geben einen Speicherort und einen Dateinamen an und wählen dann unter
„Dateityp“ (Windows) bzw. „Format“ (Mac OS) die Option „InCopy CS3 Interchange-Format“.
Page 45

ARBEITEN MIT INCOPY CS4
Arbeiten mit InCopy-Dokumenten
• Wenn Sie eine Kopie eines Dokuments in einem Textformat speichern möchten, wählen Sie „Datei“ > „Inhalt
speichern unter“, geben einen Speicherort und einen Dateinamen an und wählen dann unter „Dateityp“
(Windows) bzw. „Format“ (Mac OS) die Option „Nur Text“ bzw. „Rich Text Format“.
Hinweis: Beim Speichern eines verwalteten (verknüpften) Dokuments wird die Verknüpfung in der InDesign-Datei nicht
aktualisiert. Wenn der Textabschnitt im Dateisystem aktualisiert werden soll, befolgen Sie den in der Dokumentation zu
Ihrem Workflow-System beschriebenen Prozess oder bitten Sie Ihren Systemadministrator um die entsprechenden
Informationen.
InCopy-Dateitypen
In InCopy können Sie mit verschiedenen Dateitypen arbeiten.
InCopy-Inhaltsdateien (.icml) Dies ist der Standarddateityp für das Exportieren von Textabschnitten und Grafiken aus
InDesign und das Speichern und Erstellen neuer Dokumente in InCopy. Dieser Dateityp wird im Dialogfeld
„Exportieren“ oder „Speichern unter“ als „InCopy-Dokument“ angezeigt.
InCopy CS3 Interchange-Dateien (.incx) Dieser Dateityp wird verwendet, wenn Sie Textabschnitte speichern oder
exportieren, die mit InCopy CS3 geöffnet werden können.
Aufgabendateien (.icma) Diese Dateien sind Teilsätze eines InDesign-Dokuments. Sie enthalten den Inhalt und die
Formate sowie die Seitengeometrie der übergeordneten InDesign-Datei. Aufgabendateien können in
unterschiedlichen Anzeigemodi (Drahtmodell, zugewiesene Druckbögen oder alle Druckbögen) angezeigt werden.
Die entsprechenden Optionen werden vom InDesign-Benutzer beim Erstellen der Aufgabendatei festgelegt. Nur
Benutzer von InDesign können Aufgabendateien erstellen und nur Benutzer von InCopy können Aufgabendateien
öffnen.
40
Wenn Sie CS3-kompatible Aufgabendateien erstellen, wird die Erweiterung .inca verwendet.
Aufgabenpaket-Dateien (.icap) Diese Dateien sind Aufgabendateien, die in InDesign für die Verteilung komprimiert
wurden. Aufgabenpakete enthalten die Aufgabendatei, die zugewiesenen Textabschnittsdateien und ggf. verknüpfte
Bilder.
Wenn Sie ein Paket mit einer CS3-kompatiblen Aufgabe erstellen, wird die Erweiterung .incp verwendet.
Vorlagendateien (.icmt) Vorlagen eignen sich als Ausgangspunkt für eigenständige Dokumente, da Sie auf diese
Weise Vorgaben für das Seitenformat, den Textbereich, Formate (Absatz- und Zeichenformate), XML-Tags,
Farbfelder, vorgetaggten Beispielinhalt usw. verwenden können. Vorlagendateien werden als Dokumente mit dem
Namen „Unbenannt“ geöffnet und zeigen den Inhalt und die Formate an, nicht aber die Seitengeometrie
(Layoutinformationen aus einem InDesign-Dokument). Dieser Dateityp wird im Dialogfeld „Speichern unter“ als
„InCopy-Vorlage“ angezeigt.
InDesign-Dateien (.indd) Bei der Anzeige in InCopy entsprechen diese Dateien exakt dem InDesign-Dokument,
einschließlich Inhalt, Format und Layout aller Seitenelemente. InCopy-Benutzer können die zum Inhalt gehörenden
Elemente nur in dem Maße bearbeiten, wie ihnen dies durch die InDesign-Benutzer gestattet wird. Andere Elemente
können angezeigt, aber nicht bearbeitet werden.
Sie können unterschiedliche Typen von Textdateien direkt in InCopy öffnen, darunter Microsoft Word-, RTF- und
TXT-Dateien. Dabei werden die Importoptionen für den betreffenden Dateityp angezeigt.
Page 46

ARBEITEN MIT INCOPY CS4
Arbeiten mit InCopy-Dokumenten
Exportieren von InCopy-Dokumenten
Sie können ein InCopy-Dokument oder einen Teil eines InCopy-Dokuments in einem anderen Dateiformat
speichern. In der Regel werden die einzelnen Komponenten (z. B. Textrahmen und Grafiken) in einem InCopyDokument als separate Dateien exportiert. Ausgenommen hiervon ist jedoch das Exportieren von InCopyDokumenten als Adobe PDF-Datei. Bei dieser Form des Exportierens werden der gesamte Text und die Grafiken eines
Dokuments zusammen in eine gemeinsame PDF-Datei kopiert.
1 Führen Sie einen der folgenden Schritte aus:
• Wenn Sie Text exportieren möchten, klicken Sie mit dem Text-Werkzeug in den Text.
• Wenn Sie eine Grafik exportieren möchten, klicken Sie mit dem Positionierungswerkzeug in die Grafik.
2 Wählen Sie „Datei“ > „Exportieren“.
3 Geben Sie einen Namen und ein Verzeichnis für den zu exportierenden Inhalt an und wählen Sie unter „Dateityp“
(Windows) bzw. „Format“ (Mac OS) ein Format.
Das XML-Format erscheint nur in der Liste, wenn dem Dokument XML-Tags hinzugefügt wurden. Wenn die Liste
der Formate beim Exportieren von Text keinen Eintrag für Ihr Textverarbeitungsprogramm enthält, müssen Sie den
Text u. U. in ein Format exportieren, das in das Programm importiert werden kann, z. B. Rich Text Format (RTF).
Wenn Ihre Textverarbeitungsanwendung keines der InCopy-Exportformate unterstützt, verwenden Sie das Format
„Nur Text“ (ASCII).
41
Hinweis: Beim Exportieren in das ASCII-Format werden sämtliche Zeichenattribute aus dem Text entfernt. Wenn alle
Formatierungen erhalten bleiben sollen, verwenden Sie den Exportfilter „InCopy Tagged Text“.
4 Klicken Sie auf „Speichern“, um den Inhalt im gewählten Format zu exportieren.
Siehe auch
„Platzieren (Importieren) von Text“ auf Seite 103
„InCopy-Dateitypen“ auf Seite 40
Umbenennen von InCopy-Textabschnitten
Wenn ein Textabschnitt aus InDesign exportiert wird, erhält er einen Dateinamen mit der Erweiterung .icml (oder
.incx für mit CS3 kompatible Textabschnitte). In InCopy wird dieser Dateiname automatisch als Textabschnittsname
verwendet, der im Aufgabenbedienfeld und in der Textabschnittstrennzeichenleiste angezeigt wird. Im Unterschied
zum Dateinamen ist der Textabschnittsname in die Datei eingebettet.
1 Wenn Sie den Textabschnittsnamen manuell ändern möchten, öffnen Sie die entsprechende Textabschnittsdatei in
InCopy.
2 Wählen Sie „Datei“ > „Inhaltsdateiinformationen“.
3
Achten Sie darauf, dass die Registerkarte „Beschreibung“ ausgewählt ist, und geben Sie einen neuen Dokumenttitel ein.
Hinweis: Abhängig von den Workflow-Prozessen Ihres Systems kann es sein, dass Textabschnittsnamen nur von einem
Administrator geändert werden können. Falls Sie also einen Textabschnitt nicht auf die oben beschriebene Weise
umbenennen können, wenden Sie sich an Ihren Workflow-Administrator.
Sie können auch den Textabschnittsnamen im Aufgabenbedienfeld ändern, wenn der Textabschnitt ausgecheckt wird.
Auf dem Datenträger wird der Dateiname jedoch nicht geändert.
Page 47

ARBEITEN MIT INCOPY CS4
Arbeiten mit InCopy-Dokumenten
Adobe Version Cue
Adobe Version Cue® CS4 ist ein Asset-Management-System, mit dem Designer zusammen an einem Set von
gemeinsam genutzten Dateien arbeiten können, ohne den jeweiligen Arbeitsablauf dazu stark umstellen zu müssen.
Mehrere Dateiversionen lassen sich ganz einfach verfolgen und bearbeiten.
Version Cue ist für folgende Aufgaben geeignet:
• Erstellen überwachter Versionen Ihrer Dateien
• Zusammenarbeit in Arbeitsgruppen (Dateifreigabe, Versionskontrolle, Dateien ein- und auschecken)
• Unterteilen von Dateien in private und freigegebene Projekte
• Suche und Anzeige von Dateien über Miniaturen
• Verwalten der Daten, so dass nach Dateiinformationen, Versionskommentaren und Dateistatus gesucht werden kann
• Einrichten eines Benutzerzugangs, Anlegen von Projekten und Verwalten von PDF-Rezensionen mit Version Cue
Server Administration
Version Cue besteht aus zwei Teilen: dem Adobe Version Cue-Server und Adobe Drive.
Adobe Version Cue-Server Der Version Cue-Server, auf dem Version Cue-Projekte und PDF-Überprüfungen
gehostet werden, kann lokal oder auf einem eigenen Computer installiert werden.
42
Adobe Drive Adobe Drive stellt eine Verbindung zu Version Cue CS4-Servern her. Der angeschlossene Server wird
im Explorer (Windows) bzw. Finder (Mac OS) und in Dialogfeldern wie „Öffnen“ und „Speichern unter“ als Festplatte
oder zugeordnetes Netzlaufwerk angezeigt.
Hinweis: Die aus CS3-Anwendungen bekannte Option „Adobe-Dialog verwenden“ ist in CS4-Anwendungen nicht mehr
vorhanden. Diese Option ist nicht mehr erforderlich. Wenn Sie über Adobe Drive mit dem Version Cue-Server verbunden
sind, können Sie Projektdateien in jeder Anwendung anzeigen.
Version Cue gehört zum Lieferumfang der Adobe Creative Suite 4 Design Premium und Standard, der Adobe Creative
Suite 4 Web Premium und Standard, der Adobe Creative Suite 4 Production Premium sowie der Adobe Creative
Suite 4 Master Collection.
Version Cue ermöglicht die Versions- und Assetverwaltung in allen Anwendungen. Für die folgenden Produkte sind
jedoch erweiterte Funktionen enthalten: Adobe Flash®, Adobe Illustrator®, Adobe InDesign®, Adobe InCopy®, Adobe
Photoshop® und Adobe Bridge. Wenn Sie eine auf einem Version Cue-Server gespeicherte Datei mit einer dieser
Anwendungen öffnen, wird die Datei automatisch ausgecheckt. Bei allen anderen Anwendungen müssen Dateien
manuell über das Kontextmenü ein- und ausgecheckt werden.
Ein Video über Version Cue finden Sie unter www.adobe.com/go/lrvid4038_vc_de. Die Version Cue-Hilfe finden Sie
unter www.adobe.com/go/learn_vc_versioncuehelp_cs4_de.
Siehe auch
Version Cue-Hilfe
Version Cue-Video
Page 48

ARBEITEN MIT INCOPY CS4
Arbeiten mit InCopy-Dokumenten
Rahmen, Raster, Lineale und Hilfslinien
Rahmen in InCopy-Dateien
Sämtlicher InCopy-Text und alle InCopy-Grafiken werden, wie in Adobe InDesign auch, in Rahmen angezeigt. Bei
verknüpften Dokumenten werden die Rahmenpositionierung und das Design für eine Satzdatei in InDesign gesteuert.
Sie sehen die Rahmenstruktur des InDesign-Dokuments in der Layoutansicht von InCopy.
Ändern von Rahmen
Änderungen an Rahmen müssen vom InDesign-Dokument aus vorgenommen werden, es sei denn, es handelt sich um
Rahmen für eingebundene Grafiken. Im Unterschied zu anderen Rahmen können Sie Rahmen für eingebundene
Grafiken verschieben, skalieren, drehen oder verbiegen. Weitere Informationen finden Sie in Ihrer WorkflowDokumentation.
Verketten von Text
Ein langer Textabschnitt kann aus einem Rahmen heraus in einen oder mehrere sequenziell miteinander verbundene
Rahmen fließen (verkettete Rahmen). Ein verketteter Textabschnitt beginnt in einer bestimmten Spalte einer Seite und
kann dann in beliebigen anderen Spalten auf beliebigen Seiten der Satzdatei fortgesetzt werden. Die
Verkettungsabfolge für einen InCopy-Textabschnitt wird immer vom InDesign-Benutzer festgelegt.
43
Wenn Sie Text in einen verketteten Textabschnitt einfügen, fließt der Textabschnitt durch die aufeinander folgenden
Rahmen, bis alle zugewiesenen Rahmen gefüllt sind.
1.
2.
1. 2.
Fluss des verketteten Texts: Originaltext in verketteten Rahmen (oben); nach dem Hinzufügen von Text zum ersten Rahmen fließt ein Teil des
Textes in den zweiten Rahmen (unten).
Wenn Text nicht in den dafür vorgesehenen Rahmen passt, wird der nicht angezeigte Teil des Textabschnitts als
Übersatztext bezeichnet.
3.
3.
Siehe auch
„Rahmen“ auf Seite 26
„Einpassen von Text“ auf Seite 175
Ändern der Maßeinheiten und Lineale
InCopy enthält in der Druckfahnen- und Textabschnittsansicht ein vertikales Tiefenlineal zum Einpassen von Text
und in der Layoutansicht ein horizontales und ein vertikales Lineal zum Messen von Layouts. Lineale messen
standardmäßig von der linken, oberen Ecke einer Seite oder eines Druckbogens aus. Dieses Verhalten können Sie
durch Verschieben des Nullpunkts ändern.
Page 49

ARBEITEN MIT INCOPY CS4
Arbeiten mit InCopy-Dokumenten
Sie können mit verschiedenen Standardmaßeinheiten arbeiten, diese Einstellungen jederzeit ändern und die aktuellen
Maßeinheiten beim Eingeben eines Wertes vorübergehend außer Kraft setzen. Durch das Ändern der Einheit werden
Hilfslinien, Raster und Objekte nicht verschoben. Wenn sich die Linealteilstriche ändern, sind sie daher u. U. nicht
mehr mit Objekten positioniert, die an den alten Teilstrichen ausgerichtet wurden.
A
B
C
Lineale
A. Teilstriche mit Kennzeichnung B. Lange Teilstriche C. Kurze Teilstriche
Sie können unterschiedliche Maßeinheiten für horizontale und vertikale Lineale einrichten. Viele Zeitungen messen
horizontale Layouts beispielsweise in Pica und vertikale Textabschnitte in Zoll. Durch die Maßeinheit, die Sie für das
horizontale Lineal auswählen, werden Tabulatoren, Ränder, Einzüge und andere Maße gesteuert. Zu jedem
Druckbogen gehört ein eigenes vertikales Lineal, jedoch werden für alle vertikalen Lineale dieselben Einstellungen
verwendet, die Sie im Abschnitt „Einheiten und Einteilungen“ des Dialogfelds „Voreinstellungen“ festgelegt haben.
44
Die Standardmaßeinheit für die Lineale ist Pica (ein Pica entspricht 12 Punkt). Sie können die Linealmaßeinheit
jedoch anpassen und steuern, wo die langen Teilstriche auf einem Lineal angezeigt werden. Wenn Sie beispielsweise
die Linealmaßeinheit für das vertikale Lineal auf 12 Punkt ändern, wird alle 12 Punkt eine lange Linealunterteilung
angezeigt (sofern diese Anzeige bei der aktuellen Zoomstufe möglich ist). Zu den Teilstrichkennzeichnungen gehören
auch die benutzerdefinierten langen Teilstriche. Wenn im obigen Beispiel auf dem Lineal also 3 angezeigt wird,
kennzeichnet dies die dritte 12-Punkt-Einteilung, also 36 Punkt.
Vertikales Lineal mit Zoll-Einteilung (links) und mit benutzerdefinierten 12-Punkt-Schritten (rechts)
Das Einstellen von benutzerdefinierten Linealeinteilungen für das vertikale Lineal ist nützlich, wenn die großen
Teilstriche des Lineals an einem Grundlinienraster ausgerichtet werden sollen.
Einstellen der Maßeinheiten
Sie können benutzerdefinierte Maßeinheiten für die auf dem Bildschirm angezeigten Lineale sowie zur Verwendung
in Bedien- und Dialogfeldern einstellen. Sie können diese Einstellungen zudem jederzeit ändern und die aktuellen
Maßeinheiten beim Eingeben eines Wertes vorübergehend außer Kraft setzen.
1 Wählen Sie „Bearbeiten“ > „Voreinstellungen“ > „Einheiten und Einteilungen“ (Windows) bzw. „InCopy“ >
„Voreinstellungen“ > „Einheiten und Einteilungen“ (Mac OS).
Page 50

ARBEITEN MIT INCOPY CS4
Arbeiten mit InCopy-Dokumenten
2 Wählen Sie unter „Horizontal“ und „Vertikal“ die Maßeinheit der horizontalen und vertikalen Maße für Lineale,
Dialog- und Bedienfelder aus. Sie können jedoch auch „Benutzerdefiniert“ auswählen und den Punktwert angeben,
nach dem auf dem Lineal jeweils ein langer Teilstrich angezeigt werden soll. Klicken Sie auf „OK“.
Sie können Linealeinheiten auch ändern, indem Sie mit der rechten Maustaste (Windows) bzw. bei gedrückter Ctrl-
Taste (Mac OS) auf ein Lineal klicken und die Einheiten aus dem Kontextmenü auswählen.
Übergehen der Standardmaßeinheiten
Sie können eine Maßeinheit angeben, die von der Standardeinheit abweicht.
❖ Markieren Sie den aktuellen Wert in einem Bedienfeld oder in einem Dialogfeld und geben Sie den neuen Wert
entsprechend der Schreibweise in der folgenden Tabelle ein:
45
Gewünschte
Maßeinheit
Zoll z
Millimeter mm 48mm 48 Millimeter
Zentimeter cm 12cm 12 Zentimeter
Pica p 3p 3 Pica
Punkt pt
Pica und Punkt p (zwischen zwei Werten) 3p6 3 Pica, 6 Punkt
Cicero c 5c 5 Cicero
Agaten ag 5ag Agaten
Nach dem Wert
einzugebende Zeichen
Zoll
"
p (vor dem Wert)
Beispiele Funktion
5,25z
5,25Zoll
5,25”
6pt
p6
5 1/4 Zoll
6 Punkt
Ändern des Nullpunkts
Der Nullpunkt ist die Position, an der die Nullstellen des horizontalen und vertikalen Lineals zusammenfallen.
Standardmäßig liegt der Nullpunkt in der linken oberen Ecke der ersten Seite jedes Druckbogens. Das bedeutet, dass
die Standardposition des Nullpunkts in Bezug auf einen Druckbogen immer gleich ist. Es kann jedoch sein, dass sie
sich in Bezug auf die Montagefläche zu ändern scheint.
Die im Steuerungs-, Informationen- und Transformierenbedienfeld angezeigten x- und y-Koordinaten werden im
Verhältnis zum Nullpunkt angegeben. Sie können den Nullpunkt verschieben, um Entfernungen zu messen, einen
neuen Bezugspunkt für Messungen zu erstellen oder um übergroße Seiten nebeneinander anzuordnen.
Standardmäßig befindet sich auf jedem Druckbogen ein Nullpunkt in der oberen linken Ecke der ersten Seite. Sie
können ihn jedoch auch am Bundrücken platzieren oder einstellen, sodass jede Seite auf einem Druckbogen einen
eigenen Nullpunkt hat.
Page 51

ARBEITEN MIT INCOPY CS4
Arbeiten mit InCopy-Dokumenten
Anpassen des Nullpunkts
Wenn Sie den Nullpunkt verschieben, wird er in allen Druckbögen an dieselbe relative Position verschoben.
Verschieben Sie den Nullpunkt z. B. in die linke obere Ecke der zweiten Seite eines zweiseitigen Druckbogens, wird er
an dieser Position auf der zweiten Seite aller anderen Druckbögen im Dokument angezeigt.
❖ Führen Sie einen der folgenden Schritte aus:
• Um den Nullpunkt zu verschieben, ziehen Sie den Zeiger vom Schnittpunkt des horizontalen und vertikalen
Lineals aus an die Position auf dem Layout, an der Sie den Nullpunkt setzen möchten.
Festlegen eines neuen Nullpunkts
• Um den Nullpunkt zurückzusetzen, doppelklicken Sie auf den Schnittpunkt des horizontalen und vertikalen
Lineals .
• Wenn Sie den Nullpunkt fixieren (sperren) bzw. wieder lösen möchten, klicken Sie mit der rechten Maustaste
(Windows) bzw. bei gedrückter Ctrl-Taste (Mac OS) auf den Nullpunkt der Lineale und wählen Sie im
Kontextmenü die Option „Nullpunkt fixieren“ bzw. „Nullpunkt lösen“.
46
Ändern des Standardnullpunkts
Mit der Einstellung „Ursprung“ im Dialogfeld „Voreinstellungen“ können Sie den Standardnullpunkt für Lineale und
den Bereich des horizontalen Lineals einstellen. Der Bereich bestimmt, ob das Lineal über die Seite misst, über den
gesamten Druckbogen oder, bei mehrseitigen Druckbögen, von der Mitte des Rückens aus.
Wenn Sie den Linealursprung auf den Bundrücken jedes Druckbogens einstellen, wird der Ursprung am Rücken
fixiert. Sie können den Linealursprung durch Ziehen vom Schnittpunkt der Lineale aus nur neu positionieren, wenn
Sie eine andere Ursprungsoption wählen.
1 Wählen Sie „Bearbeiten“ > „Voreinstellungen“ > „Einheiten und Einteilungen“ (Windows) bzw. „InCopy “ >
„Voreinstellungen“ > „Einheiten und Einteilungen“ (Mac OS).
2 Führen Sie im Abschnitt „Linealeinheit“ des Menüs „Ursprung“ einen der folgenden Schritte aus:
• Um den Linealursprung auf die linke obere Ecke jedes Druckbogens einzustellen, wählen Sie „Druckbogen“. Das
horizontale Lineal erstreckt sich quer über den gesamten Druckbogen hinweg.
• Um den Linealursprung auf die linke obere Ecke jeder Seite einzustellen, wählen Sie „Seite“. Das horizontale Lineal
beginnt auf jeder Seite des Druckbogens bei Null.
• Um den Linealursprung auf die Mitte des Rückens zu setzen, wählen Sie „Rücken“. Das horizontale Lineal misst
negative Werte links vom Rücken und positive Werte rechts vom Rücken.
Außerdem können Sie Einstellungen für den horizontalen Linealursprung im Kontextmenü ändern, das Sie durch
Klicken mit der rechten Maustaste (Windows) bzw. bei gedrückter Ctrl-Taste (Mac OS) auf das horizontale Lineal
einblenden.
Page 52

ARBEITEN MIT INCOPY CS4
Arbeiten mit InCopy-Dokumenten
Verwenden von Rastern
In der Layoutansicht können Sie Raster und Hilfslinien ein- oder ausblenden, die die Position und Ausrichtung von
Objekten anzeigen. In den meisten Arbeitssystemen richtet ein Designer mit InDesign die Raster und Hilfslinien für
die Satzdatei ein. Benutzer sehen diese Layouthilfen in InCopy, nachdem ein InCopy-Textabschnitt mit dem
InDesign-Dokument verknüpft wurde.
Sie können Raster direkt in InCopy erstellen. Da aber InDesign-Raster die Einstellungen in InCopy außer Kraft setzen,
wenn Dateien verknüpft werden, ist diese Funktion besser für eigenständige Dokumente geeignet, die Sie direkt aus
InCopy heraus veröffentlichen.
Die Raster und Hilfslinien sind in der gedruckten oder exportierten Ausgabe niemals sichtbar. Pro Seite gibt es einen
Satz mit Linealen und Rastern, eine Hilfslinie kann sich jedoch über alle Seiten eines Druckbogens erstrecken oder auf
nur eine Seite beschränkt sein.
Hinweis: In der Druckbogen- und der Textabschnittsansicht stehen keine Raster, Lineale und Hilfslinien zur Verfügung.
Einrichten eines Grundlinienrasters
Mit den Rastereinstellungen können Sie ein Grundlinienraster für das gesamte Dokument einrichten.
1 Wählen Sie „Bearbeiten“ (Windows) bzw. „InCopy “ (Mac OS) > „Voreinstellungen“ > „Raster“.
2 Geben Sie eine Grundlinienrasterfarbe an, indem Sie eine Farbe aus dem Menü „Farbe“ auswählen. Sie können im
Menü „Farbe“ auch die Option „Benutzerdefiniert“ auswählen
3 Geben Sie unter „Relativ zu“ an, ob das Raster an der oberen Kante der Seite oder am oberen Rand beginnen soll.
4 Geben Sie unter „Anfang“ den Abstand des Rasters vom oberen Seitenrand bzw. vom oberen Rand an (je nachdem,
welche Option Sie im Menü „Relativ zu“ gewählt haben. Wenn bei der Ausrichtung des vertikalen Lineals an
diesem Raster Probleme auftreten, beginnen Sie mit dem Wert Null.
5 Geben Sie für die Option „Einteilung alle“ einen Wert für die Abstände zwischen den Rasterlinien ein. Gewöhnlich
ist dies ein Wert, der dem Zeilenabstandswert für den Textkörper entspricht, sodass Textzeilen perfekt an diesem
Raster ausgerichtet werden.
A
B
47
Grundlinienraster in Dokumentfenster
A. Erste Rasterlinie B. Abstand zwischen Rasterlinien
6 Geben Sie bei der Option „Anzeigeschwellenwert“ einen Wert für die Vergrößerung ein, unter der das Raster nicht
angezeigt wird. Erhöhen Sie den Anzeigeschwellenwert, um gedrängte Rasterlinien bei niedrigen Vergrößerungen
zu vermeiden.
Page 53

ARBEITEN MIT INCOPY CS4
Arbeiten mit InCopy-Dokumenten
Grundlinienraster bei einer Vergrößerung unter (links) und über (rechts) dem Anzeigeschwellenwert
7 Klicken Sie auf „OK“.
Einrichten eines Dokumentrasters
1 Wählen Sie „Bearbeiten“ (Windows) bzw. „InCopy “ (Mac OS) > „Voreinstellungen“ > „Raster“.
2 Geben Sie eine Dokumentrasterfarbe an, indem Sie eine Farbe aus dem Menü „Farbe“ auswählen. Sie können im
Menü „Farbe“ auch die Option „Benutzerdefiniert“ auswählen
3 Führen Sie einen der folgenden Schritte durch und klicken Sie auf „OK“:
• Um Dokument- und Grundlinienraster hinter allen anderen Objekten zu platzieren, stellen Sie sicher, dass die
Option „Raster im Hintergrund“ aktiviert ist.
• Um Dokument- und Grundlinienraster vor allen anderen Objekten zu platzieren, deaktivieren Sie die Option
„Raster im Hintergrund“.
48
Wenn Hilfslinien hinter allen anderen Objekten angezeigt werden sollen, wählen Sie „Hilfslinien im Hintergrund“ in
dem Kontextmenü, das angezeigt wird, wenn Sie mit der rechten Maustaste (Windows) oder bei gedrückter Ctrl-Taste
(Mac OS) auf einen leeren Bereich im Dokumentfenster klicken.
Ein- oder Ausblenden von Rastern
• Um das Grundlinienraster ein- oder auszublenden, wählen Sie „Ansicht“ > „Raster und Hilfslinien“ >
„Grundlinienraster einblenden“ bzw. „Grundlinienraster ausblenden“.
• Um das Dokumentraster ein- oder auszublenden, wählen Sie „Ansicht“ > „Raster und Hilfslinien“ >
„Dokumentraster einblenden“ bzw. „Dokumentraster ausblenden“.
Anzeigen von Linealhilfslinien
Linealhilfslinien unterscheiden sich dadurch von Rastern, dass sie frei auf der Seite oder Montagefläche positioniert
werden können. InDesign-Benutzer können zwei Arten von Linealhilfslinien erstellen: Seitenhilfslinien, die nur auf
der Seite angezeigt werden, auf der sie erstellt wurden, und Druckbogenhilfslinien, die sich über alle Seiten und die
Montagefläche eines mehrseitigen Druckbogens ziehen. Sofern vorhanden, können Sie Linealhilfslinien im InDesignDokument bzw. den Aufgabendateien anzeigen, das Erstellen von Hilfslinien in InCopy ist aber nicht möglich.
Page 54

ARBEITEN MIT INCOPY CS4
Arbeiten mit InCopy-Dokumenten
A B
Hilfslinien
A. Druckbogenhilfslinie B. Seitenhilfslinie
Ein- bzw. Ausblenden von Linealhilfslinien
1 Stellen Sie sicher, dass Sie sich in der Layoutansicht befinden. Klicken Sie ggf. auf die entsprechende Registerkarte
am oberen Rand des Bearbeitungsfensters.
2 Wählen Sie „Ansicht“ > „Raster und Hilfslinien“ > „Hilfslinien einblenden“ bzw. „Hilfslinien ausblenden“.
Anzeigen der Linealhilfslinien hinter Objekten
Standardmäßig werden Linealhilfslinien vor allen anderen Linien und Objekten angezeigt. Einige Linealhilfslinien
können jedoch Objekte wie dünne Konturen verdecken.
49
Sie können die Einstellung „Hilfslinien im Hintergrund“ so ändern, dass Hilfslinien vor oder hinter allen anderen
Objekten angezeigt werden. Unabhängig von dieser Einstellung werden Objekte und Hilfslinien jedoch immer vor
Rand- und Spaltenhilfslinien angezeigt.
1 Wählen Sie „Bearbeiten“ (Windows) bzw. „InCopy“ (Mac OS) > „Voreinstellungen“ > „Hilfslinien und
Montagefläche“.
2 Aktivieren Sie die Option „Hilfslinien im Hintergrund“ und klicken Sie auf „OK“.
Anpassen der Montagefläche und Hilfslinien
1 Wählen Sie „Bearbeiten“ (Windows) bzw. „InCopy“ (Mac OS) > „Voreinstellungen“ > „Hilfslinien und
Montagefläche“.
2 Wenn Sie die Farbe von Rand- und Spaltenhilfslinien ändern möchten, wählen Sie in einem Menü eine
voreingestellte Farbe aus oder wählen Sie „Benutzerdefiniert“ und geben Sie eine Farbe mit der Farbauswahl an.
3 Um die Montagefläche zu vergrößern bzw. zu verkleinern, geben Sie unter „Minimaler vertikaler Offset“ einen
Wert ein.
4 Klicken Sie auf „OK“.
Verwenden von Ebenen
Ebenen sind vergleichbar mit transparenten Folien, die übereinander gelegt werden. Wenn sich auf einer Ebene keine
Objekte befinden, können Sie auf Objekte der darunter liegenden Ebenen hindurchsehen.
Ebenen können ausschließlich von InDesign-Benutzern erstellt werden. InCopy-Benutzer können Ebenen ein- und
ausblenden sowie Ebeneneinstellungen ändern. Wenn der InDesign-Benutzer mehrere Ebenen im Dokument erstellt
hat, können Sie Ebenen in InCopy ausblenden. Dies gibt Ihnen die Möglichkeit, bestimmte Bereiche oder Inhaltsarten
in Dokumenten zu bearbeiten, ohne dass sich dies auf andere Bereiche oder Inhaltsarten auswirkt. Wenn Ihr
Dokument z. B. viel Zeit zum Drucken benötigt, weil es viele große Grafiken enthält, können Sie alle Nicht-TextEbenen ausblenden und dann zu Korrekturzwecken schnell die Textebene ausdrucken.
Page 55

ARBEITEN MIT INCOPY CS4
Arbeiten mit InCopy-Dokumenten
Zusätzliche Hinweise zu Ebenen:
• Objekte auf Musterseiten erscheinen am Ende der jeweiligen Ebene. Sie können vor Dokumentseitenobjekten
liegen, wenn sich die Musterseitenobjekte auf einer höheren Ebene befinden.
• Ebenen betreffen alle Seiten eines Dokuments, auch Musterseiten. Wenn Sie z. B. Ebene 1 ausblenden, während Sie
Seite 1 im Dokument bearbeiten, wird die Ebene auf allen Seiten ausgeblendet, bis Sie sie wieder einblenden.
50
Im Ebenenbedienfeld werden Ebenen in einer Liste aufgeführt, wobei die vorderste Ebene am Anfang des Bedienfelds angezeigt wird.
Ein- und Ausblenden von Ebenen
1 Wählen Sie „Fenster“ > „Ebenen“.
2 Führen Sie im Ebenenbedienfeld einen der folgenden Schritte durch:
• Wenn Sie eine bestimmte Ebene ausblenden möchten, klicken Sie auf das Augensymbol links neben dem
Ebenennamen.
• Wenn Sie eine bestimmte Ebene einblenden möchten, klicken Sie auf den leeren Raum links neben dem
Ebenennamen.
• Wenn Sie alle Ebenen auf einmal ein- oder ausblenden möchten, wählen Sie im Menü des Bedienfelds den Befehl
„Alle Ebenen einblenden“ bzw. „Alle Ebenen ausblenden“.
Hinweis: Nur die sichtbaren Ebenen werden gedruckt.
Importieren von Grafiken
Importieren von Grafiken
In InCopy ist es möglich, Grafiken in vorhandene Rahmen zu importieren. Dies ist vor allem nützlich, wenn der Inhalt
vor dem Layout erstellt wird, weil Sie dann während des Verfassens Ihres Artikels entsprechende Grafiken auswählen
können.
Sie können Grafiken nur in vorhandene Rahmen importieren. Solche Grafikrahmen können nur von InDesignBenutzern erstellt werden. In eigenständigen InCopy-Dokumenten können Sie eine Grafik in den
Standardtextrahmen einfügen und sie so in eine eingebundene Grafik ändern.
Page 56

ARBEITEN MIT INCOPY CS4
Arbeiten mit InCopy-Dokumenten
InCopy unterstützt dieselbe breite Palette an Grafikdateiformaten wie InDesign. So werden z. B. in Adobe®
Illustrator® 8.0 und später erstellte Grafiken, Bitmapformate wie PDF, PSD, TIFF, GIF, JPEG und BMP und
Vektorformate wie EPS unterstützt. Es ist sogar möglich, InDesign-Seiten (INDD) als Bilder zu importieren. Darüber
hinaus werden die Formate DCS, PICT, WMF, EMF, PCX, PNG und Scitex CT (.SCT) unterstützt.
Hinweise zum Platzieren von Grafiken in InCopy
Beim Importieren von Grafiken in InCopy sollten Sie Folgendes beachten:
• Bei verwaltetem Inhalt müssen Sie erst den entsprechenden Rahmen auschecken, bevor Sie eine Grafik in den
Rahmen importieren können.
• Importierte Grafiken können Sie innerhalb des Rahmens transformieren (verschieben, skalieren, drehen,
verbiegen), in Rahmen einpassen und deren Aussehen bearbeiten. Sie können einen ausgewählten Rahmen auch
zur späteren Verwendung mit XML mit Tags versehen, indem Sie im Kontextmenü die entsprechenden Befehle
auswählen.
• Beim Erstellen eines neuen Rahmens legen InDesign-Benutzer fest, ob es sich dabei um einen Text-, einen Grafik-
oder einen nicht zweckgebundenen Rahmen handelt. Dieser Rahmentyp kann von InCopy-Benutzern in InCopy
nicht geändert werden. Wenn Sie daher z. B. versuchen, eine Grafik in einen Textrahmen zu importieren, erscheint
die Grafik u. U. als große eingebundene Grafik.
• Sie können in InCopy zwar die Grafiken selbst auswählen und bearbeiten, das Auswählen und Bearbeiten der
Rahmen ist jedoch nicht möglich, es sei denn, es handelt sich dabei um verschachtelte oder eingebundene Rahmen.
Das Bearbeiten der Grafikrahmen ist nur InDesign-Benutzern möglich.
• Sie können Grafiken in verankerten, verschiebbaren oder eingebundenen Grafikrahmen platzieren, einfügen oder
ziehen. Das Importieren von Grafiken in einen Textrahmen ist nur möglich, wenn der Rahmen eine aktive
Einfügemarke besitzt oder wenn es sich bei dem Rahmen um einen Rahmen für eine eingebundene Grafik handelt.
• Beim Importieren von Grafiken in einen verschachtelten Rahmen wird die Grafik in die tiefste Ebene des Rahmens
unter dem Zeiger importiert. Verschachtelte Rahmen, die Grafiken enthalten, können im Unterschied zu den
übergeordneten Rahmen mit dem Positionierungswerkzeug ausgewählt werden. (Siehe
„Positionierungswerkzeug – Übersicht“ auf Seite 66.)
• Wenn ein Effekt, wie z. B. Transparenz, Schlagschatten oder weiche Kanten, auf einen Rahmen in InDesign
anwendet wird, ist dieser Effekt in einer in InCopy geöffneten Aufgabendatei bzw. InDesign (.indd)-Datei sichtbar.
In einer in InCopy geöffneten verknüpften (.icml) Datei ist er hingegen nicht zu sehen.
51
Platzieren einer Grafik in einem InCopy-Dokument
1 Führen Sie einen der folgenden Schritte aus:
• Um eine Grafik in einem eigenständigen InCopy-Dokument zu platzieren, platzieren Sie die Einfügemarke im
Textrahmen.
• Um eine Grafik in einem verknüpften Dokument zu platzieren, stellen Sie sicher, dass der Grafikrahmen für Sie
ausgecheckt ist. Zu erkennen ist dies am Bearbeitungssymbol , das in der oberen linken Ecke des Rahmens
angezeigt wird.
2 Wählen Sie „Datei“ > „Platzieren“ und eine Grafikdatei.
3 Um formatspezifische Importoptionen festzulegen, wählen Sie „Importoptionen anzeigen“, um die
formatspezifischen Einstellungen anzeigen zu lassen, und klicken Sie auf „OK“.
Hinweis: Die Optionen, die bei Verwendung des Dialogfelds „Importoptionen anzeigen“ angezeigt werden, wenn Sie eine
in Illustrator 9.0 oder höher erstellte Grafik platzieren, sind die gleichen wie die Optionen für PDF-Dateien. Die beim
Platzieren von Grafiken aus Illustrator 8.x angezeigten Optionen sind die gleichen wie die Optionen für EPS-Dateien.
Page 57

ARBEITEN MIT INCOPY CS4
Arbeiten mit InCopy-Dokumenten
4 Wird ein anderes Dialogfeld angezeigt, wählen Sie Importoptionen aus und klicken Sie auf „OK“.
5 Zum Importieren in einen Rahmen klicken Sie auf das Symbol für geladene Grafiken in dem Rahmen. Zum
Platzieren einer bestimmten Seite eines mehrseitigen PDF-Dokuments klicken Sie mit dem Symbol für geladene
Grafiken in einen Rahmen.
Wenn Sie versehentlich eine bestehende Grafik durch ein platziertes Bild ersetzt haben, drücken Sie Strg + Z
(Windows) bzw. Befehl + Z (Mac OS). Das Originalbild wird wiederhergestellt und das Symbol für geladene Grafiken
wird wieder angezeigt.
Ziehen einer Grafik in einen Rahmen
❖ Führen Sie einen der folgenden Schritte aus:
• Um eine Grafik in einem vorhandenen Grafikrahmen zu platzieren, stellen Sie sicher, dass der Rahmen für Sie
ausgecheckt ist, und ziehen Sie dann das Symbol der Grafikdatei aus dem Dateisystem in den Rahmen.
• Um eine Grafik an einer aktiven Texteinfügemarke zu platzieren, ziehen Sie das Symbol der Grafikdatei an eine
beliebige Stelle im Textrahmen. Diese Methode steht nur in der Layoutansicht zur Verfügung.
Einfügen einer Grafik in einen Rahmen
1 Stellen Sie sicher, dass der Grafikrahmen für Sie ausgecheckt ist. Zu erkennen ist dies am Bearbeitungssymbol ,
das in der oberen linken Ecke des Rahmens angezeigt wird.
2 Schneiden Sie eine Grafik aus bzw. kopieren Sie sie.
3 Gehen Sie mit dem Hand-Werkzeug über den Grafikrahmen und klicken Sie mit der rechten Maustaste (Windows)
bzw. bei gedrückter Ctrl-Taste (Mac OS) auf „Einfügen in“.
52
Erstellen einer eingebundenen Grafik
1 Stellen Sie sicher, dass der Textrahmen für Sie ausgecheckt ist. Zu erkennen ist dies am Bearbeitungssymbol ,
das in der oberen linken Ecke des Rahmens angezeigt wird.
2 Führen Sie einen der folgenden Schritte aus:
• Um eine Grafik in einen vorhandenen eingebundenen Grafikrahmen zu platzieren, wählen Sie mit dem Befehl
„Platzieren“ oder „Ausschneiden“ eine Grafik aus. Klicken Sie mit dem Symbol für geladene Grafiken in den
Rahmen.
• Um eine Grafik an einer aktiven Texteinfügemarke zu platzieren, ziehen Sie das Symbol der Grafikdatei an eine
beliebige Stelle im Textrahmen oder verwenden Sie den Befehl „Platzieren“, um die Grafik zu importieren.
Importoptionen für Grafiken
Die Optionen zum Importieren von Bildern hängen von der Art des zu importierenden Bilds ab. Damit die
Importoptionen angezeigt werden, muss im Dialogfeld „Platzieren“ die Option „Importoptionen anzeigen“ aktiviert sein.
Importoptionen für Encapsulated PostScript (.eps)
Wenn Sie eine EPS-Grafik (oder eine in Illustrator 8.0 oder einer früheren Version gespeicherte Datei) platzieren und
im Dialogfeld „Platzieren“ die Option „Importoptionen anzeigen“ aktivieren, wird ein Dialogfeld mit folgenden
Optionen angezeigt:
Eingebettete OPI-Bildverknüpfungen lesen Diese Option weist InCopy an, Verknüpfungen in OPI-Kommentaren
für Bilder zu lesen, die in der Grafik eingeschlossen (oder verschachtelt) sind.
Page 58

ARBEITEN MIT INCOPY CS4
Arbeiten mit InCopy-Dokumenten
Deaktivieren Sie diese Option, wenn Sie einen proxybasierten Workflow verwenden und Ihr Druckvorstufenbetrieb
die Bildersetzung mithilfe von OPI-Software vornehmen soll. Wenn diese Option deaktiviert ist, bleiben die OPIVerknüpfungen in InDesign erhalten, werden aber nicht gelesen. Beim Drucken oder Exportieren werden das Proxy
und die Verknüpfungen an die Ausgabedatei übergeben.
Aktivieren Sie diese Option, wenn Sie einen proxybasierten Workflow verwenden und nicht Ihr
Druckvorstufenbetrieb, sondern InDesign bei der Endausgabe die Bilder ersetzen soll. Ist diese Option aktiviert,
werden die OPI-Verknüpfungen im Verknüpfungenbedienfeld angezeigt.
Aktivieren Sie diese Option auch, wenn Sie EPS-Dateien mit OPI-Kommentaren importieren, die nicht Teil eines
proxybasierten Workflows sind. Wenn Sie z. B. eine EPS-Datei mit OPI-Kommentaren für ein ausgelassenes TIFFoder Bitmap-Bild importieren, sollten Sie diese Option auswählen, damit die TIFF-Informationen bei der
Dateiausgabe in InDesign verfügbar sind.
Photoshop-Beschneidungspfad anwenden Unabhängig davon, ob diese Option ausgewählt ist, enthält eine platzierte
EPS-Datei in InDesign einen Beschneidungspfad. Durch Deaktivieren dieser Option wird jedoch möglicherweise ein
Begrenzungsrahmen unterschiedlicher Größe erstellt.
Proxyerstellung Mit dieser Option wird eine niedrig auflösende Bitmap-Version des Bilds für die
Bildschirmdarstellung erzeugt. Die folgenden Einstellungen steuern die Proxyerstellung:
• TIFF- oder PICT-Vorschau verwenden Einige EPS-Bilder enthalten eine eingebettete Vorschau. Wählen Sie diese
Option, um das Proxybild der bestehenden Vorschau zu generieren. Ist keine Vorschau vorhanden, wird das Proxy im
Hintergrund durch Rastern des EPS in eine Bitmap erstellt.
53
• PostScript in Pixelbild umwandeln Aktivieren Sie diese Option, wenn die eingebettete Vorschau ignoriert werden
soll. Diese Option ist normalerweise langsamer, liefert aber die besten Ergebnisse.
Hinweis: Wird eine Datei mehrmals in ein Dokument importiert, gelten die Proxyeinstellungen der ersten Instanz für
alle Instanzen dieser Datei.
Bitmap-Importoptionen
Farbmanagementoptionen können auf einzelne importierte Grafiken angewendet werden, sofern Sie
Farbmanagement für das gesamte Dokument verwenden. Sie können auch einen Beschneidungspfad oder Alphakanal
importieren, der mit einem in Photoshop erstellten Bild gespeichert wurde. Dadurch können Sie ein Bild direkt
auswählen und seinen Pfad ändern, ohne den Grafikrahmen zu wechseln.
Hinweis: Adobe InCopy besitzt zwar keine Farbmanagementoptionen, aber diese Importoptionen sind relevant, wenn
die in InCopy platzierten Bilder in InDesign übertragen werden.
Wenn Sie eine PSD-, TIFF-, GIF-, JPEG- oder BMP-Datei platzieren und im Dialogfeld „Platzieren“ die Option
„Importoptionen anzeigen“ aktivieren, wird ein Dialogfeld mit folgenden Optionen angezeigt:
Photoshop-Beschneidungspfad anwenden Wenn diese Option nicht verfügbar ist, wurde das Bild ohne
Beschneidungspfad gespeichert oder das Dateiformat unterstützt keine Beschneidungspfade. Wenn das Bitmap-Bild
keinen Beschneidungspfad enthält, können Sie in InDesign einen erstellen.
Alphakanal Wählen Sie einen Alphakanal aus, um den Bildbereich zu importieren, der in Photoshop als Alphakanal
gespeichert wurde. InCopy Der Alphakanal wird in zum Erstellen einer transparenten Maske auf dem Bild verwendet.
Die Option steht nur bei Bildern zur Verfügung, die mindestens einen Alphakanal enthalten.
Page 59

ARBEITEN MIT INCOPY CS4
Arbeiten mit InCopy-Dokumenten
Importiertes Bild ohne (links) und mit Beschneidungspfad (rechts)
Klicken Sie auf die Registerkarte „Farbe“, um die folgenden Optionen anzuzeigen:
Profil Wenn „Dokumentstandard verwenden“ ausgewählt ist, lassen Sie diese Option unverändert. Wählen Sie
andernfalls ein Farbquellprofil, das dem Farbumfang des Geräts oder der Software entspricht, mit dem bzw. der die
Grafik erstellt wurde. Anhand dieses Profils können die Farben der Grafik in InDesign korrekt auf den Farbumfang
des Ausgabegeräts übertragen werden.
Renderpriorität Wählen Sie die Methode, mit der der Farbbereich der Grafik auf den Farbbereich des Ausgabegeräts
skaliert werden soll. Mit der Option „Perzeptiv (Bilder)“ werden Farben in Fotos exakt dargestellt. Die Optionen
„Sättigung (Grafiken)“, „Relativ farbmetrisch“ und „Absolut farbmetrisch“ eignen sich eher für großflächige Bereiche
in einer Farbe und weniger zur Reproduktion von Fotos. Die Optionen unter „Renderpriorität“ stehen bei Bitmapund Graustufenbildern sowie indizierten Farbbildern nicht zur Verfügung.
54
Importoptionen für PNG-Dateien (.png)
Wenn Sie ein Bild im PNG-Format (Portable Network Graphics) platzieren und im Dialogfeld „Platzieren“ die Option
„Importoptionen anzeigen“ aktivieren, wird ein Dialogfeld mit drei Bereichen für Importeinstellungen angezeigt.
Zwei der Bereiche enthalten die gleichen Optionen wie für andere Bitmap-Bildformate. Der dritte Bereich, „PNGEinstellungen“, bietet folgende Einstellungen:
Transparenzinformationen verwenden Diese Option ist standardmäßig aktiviert, wenn eine PNG-Grafik
Transparenz enthält. Enthält eine importierte PNG-Datei Transparenz, wirkt die Grafik nur an den Stellen, an denen
der Hintergrund transparent ist.
Weißer Hintergrund Wenn eine PNG-Grafik keine in der Datei definierte Hintergrundfarbe enthält, ist diese Option
standardmäßig aktiviert. Sie ist jedoch nur aktiviert, wenn auch „Transparenzinformationen verwenden“ aktiviert ist.
Ist diese Option aktiviert, wird beim Anwenden der Transparenzinformationen als Hintergrundfarbe Weiß
verwendet.
In Datei definierte Hintergrundfarbe Diese Option ist standardmäßig aktiviert, wenn eine PNG-Grafik mit einer
anderen Hintergrundfarbe als Weiß gespeichert und „Transparenzinformationen verwenden“ ausgewählt wurde.
Möchten Sie die Standardhintergrundfarbe nicht verwenden, klicken Sie auf „Weißer Hintergrund“, um die Grafik
mit einem weißen Hintergrund zu importieren, oder deaktivieren Sie „Transparenzinformationen verwenden“, um
die Grafik ohne Transparenz zu importieren (d. h. zurzeit transparente Grafikbereiche werden angezeigt). In einigen
Bildbearbeitungsprogrammen kann für PNG-Grafiken nur ein weißer Hintergrund festgelegt werden.
Gammakorrektur anwenden Aktivieren Sie diese Option, um die Gammawerte (Mittelton) einer PNG-Grafik beim
Platzieren anzupassen. Sie ermöglicht die Angleichung des Bildgammas an das Gamma des Ausgabe- oder
Anzeigegeräts (z. B. nicht PostScript-fähiger Drucker, Drucker mit niedriger Auflösung, Computerbildschirm).
Deaktivieren Sie diese Option, wenn das Bild ohne Gammakorrektur platziert werden soll. Wenn die PNG-Grafik mit
einem Gammawert gespeichert wurde, ist die Option standardmäßig aktiviert.
Gammawert Diese Option ist nur verfügbar, wenn „Gammakorrektur anwenden“ aktiviert wurde. Der mit der Grafik
gespeicherte Gammawert wird angezeigt. Um den Wert zu ändern, geben Sie eine positive Zahl von 0,01 bis 3,0 ein.
Beim PNG-Dateiimport beruhen die Einstellungen für die Bildimportoptionen stets auf der ausgewählten Datei und
nicht auf den Standard- oder zuletzt verwendeten Einstellungen.
Page 60

ARBEITEN MIT INCOPY CS4
Arbeiten mit InCopy-Dokumenten
Importoptionen für Acrobat- und Illustrator-Dateien (.pdf und .ai)
Das Layout, die Grafiken und die Typografie der platzierten PDF bleiben erhalten. Eine platzierte PDF-Seite kann
ebenso wie andere platzierte Grafiken nicht in InCopy bearbeitet werden. Bei einer PDF mit Ebenen können Sie die
Ebenen ein- und ausblenden. Außerdem haben Sie die Möglichkeit, bei mehrseitigen PDF-Dateien mehr als eine Seite
zu platzieren.
Wenn Sie eine PDF platzieren, die mit Kennwörtern gespeichert wurde, werden Sie zum Eingeben der Kennwörter
aufgefordert. Wurde die PDF-Datei ohne Kennwörter, aber mit Benutzungsbeschränkungen gespeichert (z. B. keine
Bearbeitung oder Ausgabe), können Sie die Datei platzieren.
Wenn Sie eine PDF (oder eine in Illustrator 9.0 oder höher gespeicherte Datei) platzieren und im Dialogfeld
„Platzieren“ die Option „Importoptionen anzeigen“ aktivieren, wird ein Dialogfeld mit den folgenden Optionen
angezeigt:
Vorschau anzeigen Zeigen Sie vor dem Platzieren einer Seite der PDF eine Vorschau an. Wenn Sie eine Seite aus einer
mehrseitigen PDF platzieren, wählen Sie die gewünschte Seite aus, indem Sie auf die Pfeile klicken oder unter dem
Vorschaubild eine bestimmte Seitenzahl eingeben.
Seiten Geben Sie an, welche Seiten platziert werden sollen: die in der Vorschau angezeigte Seite, alle Seiten oder ein
Seitenbereich. Für Illustrator-Dateien können Sie angeben, welche Zeichenfläche platziert werden soll.
Wenn Sie mehrere Seiten angeben möchten, halten Sie beim Platzieren der Datei die Alt- (Windows) bzw. Wahltaste
(Mac OS) gedrückt, sodass alle Seiten gleichzeitig platziert werden (wobei sie sich überlappen).
55
Beschneiden auf Geben Sie an, welcher Teil der PDF-Seite platziert werden soll:
• Begrenzungsrahmen Platziert den Begrenzungsrahmen der PDF-Seite oder den kleinsten Bereich, der die
Seitenobjekte einschließt, sowie die Seitenmarken.
• Objekt Platziert nur den durch ein Rechteck begrenzten Bereich der PDF-Datei, den der Ersteller der Datei als
platzierbare Grafik definiert hat (z. B. Clipart).
• Beschnitt Platziert nur den Bereich der PDF-Datei, der von Adobe Acrobat angezeigt oder gedruckt wird.
• Zuschnitt Kennzeichnet den Bereich, auf den die fertige Seite im Produktionsprozess zugeschnitten wird, sofern
Schnittmarken vorhanden sind.
• Anschnitt Platziert nur den Bereich, der darstellt, wo der gesamte Seiteninhalt beschnitten werden soll, falls ein
Anschnittbereich vorhanden ist. Dies ist nützlich, wenn die Seite in einer Produktionsumgebung ausgegeben wird.
Beachten Sie, dass die gedruckte Seite u. U. Seitenmarken enthält, die außerhalb des Anschnittbereichs liegen.
• Medien Platziert den Bereich (sowie die Seitenmarken), der die tatsächliche Papiergröße des ursprünglichen PDF-
Dokuments, einschließlich der Seitenmarken, repräsentiert (z. B. die Abmessungen einer A4-Seite).
Page 61

A B
CD
ARBEITEN MIT INCOPY CS4
Arbeiten mit InCopy-Dokumenten
56
EF
Optionen für das Beschneiden platzierter PDF-Dateien
A. Medien B. Inhalt C. Anschnitt D. Zuschnitt E. Beschnitt F. Objekt
Transparenter Hintergrund Aktivieren Sie diese Option, um Text oder Grafiken im InCopy -Layout sichtbar zu
machen, die unterhalb der platzierten PDF-Seite liegen. Wenn diese Option deaktiviert ist, wird die PDF-Seite mit
einem deckenden weißen Hintergrund platziert.
Wenn Sie den Hintergrund in einem Rahmen, der eine PDF-Grafik enthält, transparent machen, können Sie ihn
später deckend machen, indem Sie dem Rahmen eine Fläche zuweisen.
Anpassen einer Grafik an ihren Rahmen
Wenn Sie eine Grafik in einem Rahmen platzieren oder einfügen, wird sie standardmäßig in der oberen linken
Rahmenecke angezeigt. Sind Rahmen und Inhalt unterschiedlich groß, können Sie mit den Befehlen unter „Anpassen“
eine perfekte Anpassung erzielen.
1 Wählen Sie die Grafik mit dem Positionierungswerkzeug aus.
2 Wählen Sie „Objekt“ > „Einpassen“ und wählen Sie dann eine der folgenden Optionen:
Inhalt an Rahmen anpassen Ändert die Größe des Inhalts so, dass er in den Rahmen passt, wobei sich auch die
Proportionen des Inhalts ändern können. Der Rahmen ändert sich nicht, aber der Inhalt kann gedehnt wirken, falls
Inhalt und Rahmen unterschiedliche Proportionen aufweisen.
Inhalt zentrieren Zentriert den Inhalt in seinem Rahmen. Die Proportionen des Rahmens und des Inhalts werden
beibehalten.
Inhalt proportional anpassen Ändert die Größe des Inhalts unter Beibehaltung der Proportionen des Inhalts so, dass
er in den Rahmen passt. Die Abmessungen des Rahmens werden nicht geändert. Haben der Inhalt und der Rahmen
unterschiedliche Proportionen, entsteht Leerraum.
Page 62

ARBEITEN MIT INCOPY CS4
Arbeiten mit InCopy-Dokumenten
Rahmen proportional füllen Ändert die Größe des Inhalts unter Beibehaltung seiner Proportionen so, dass er den
Rahmen vollständig ausfüllt. Die Abmessungen des Rahmens werden nicht geändert.
Hinweis: Mit den Befehlen im Untermenü „Anpassen“ werden die äußeren Kanten des Inhalts an die Mitte der
Rahmenkontur angepasst. Wenn der Rahmen eine breite Konturstärke hat, werden die äußeren Kanten des Inhalts
verdeckt. Sie können die Ausrichtung der Rahmenkontur auf die Mitte, Innen- oder Außenseite einer Rahmenkante
einstellen.
Siehe auch
„Tastaturbefehle zum Verschieben und Transformieren von Grafiken“ auf Seite 314
Verknüpfungenbedienfeld – Übersicht
Alle in einem Dokument platzierten Dateien werden im Verknüpfungenbedienfeld aufgeführt. Dazu gehören lokale
Dateien (auf dem Datenträger) sowie auf einem Server verwaltetes Material. Von einer Website im Internet Explorer
eingefügte Dateien werden nicht in diesem Bedienfeld angezeigt.
Hinweis: Wenn Sie mit Dateien aus einem Adobe Version Cue-Projekt arbeiten, werden im Verknüpfungenbedienfeld
zusätzliche Dateiinformationen angezeigt.
57
A
B
C
D
E
F
Verknüpfungenbedienfeld
A. Kategoriespalten B. Symbol für eine oder mehrere geänderte Instanzen C. Symbol für vorgenommene Änderung D. Symbol für fehlende
Verknüpfung E. Symbol für eingebettete Verknüpfung F. Einblenden/Ausblenden von Informationen zur Verknüpfung
Wenn eine Grafik in einem Dokument mehr als einmal vorkommt, werden die Verknüpfungen im
Verknüpfungenbedienfeld in einem über ein Dreiecksymbol zu öffnenden verborgenen Listenfeld zusammengefasst.
Wenn eine verknüpfte EPS-Grafik oder ein InCopy -Dokument Verknüpfungen enthält, werden auch diese in einem
solchen ausgeblendeten Listenfeld zusammengefasst.
Eine verknüpfte Datei kann im Verknüpfungenbedienfeld wie folgt angezeigt werden:
Auf dem aktuellen Stand Eine auf den neusten Stand aktualisierte Datei verfügt über eine leere Statusspalte.
Page 63

ARBEITEN MIT INCOPY CS4
Arbeiten mit InCopy-Dokumenten
Geändert Dies bedeutet, dass die Dateiversion auf dem Datenträger neuer ist als die Version im Dokument. Das
Symbol erscheint z. B. dann, wenn Sie eine Photoshop-Grafik in InCopy importieren und das Original dann in
Photoshop von Ihnen oder einem anderen Benutzer bearbeitet und gespeichert wird.
Eine etwas andere Version des Symbols für eine vorgenommene Änderung wird angezeigt, wenn eine Grafik geändert
und eine oder mehrere Instanzen entsprechend aktualisiert werden, andere jedoch nicht.
Fehlend Die Grafik befindet sich nicht mehr an dem Speicherort, von dem sie importiert wurde, ist aber
möglicherweise noch vorhanden. Fehlende Verknüpfungen kommen dadurch zustande, dass nach dem Import einer
Datei die Originaldatei gelöscht oder in einen anderen Ordner oder auf einen anderen Server verschoben wird. Ohne
die Originaldatei lässt sich nicht feststellen, ob eine fehlende Datei auf dem letzten Stand ist. Wenn Sie ein mit diesem
Symbol gekennzeichnetes Dokument drucken oder exportieren, wird dabei ggf. nicht die volle Auflösung verwendet.
Eingebettet Wenn Sie den Inhalt einer verknüpften Datei einbetten, werden die Verwaltungsvorgänge für diese
Verknüpfung aufgehoben. Diese Option ist nicht aktiviert, wenn bei der ausgewählten Verknüpfung gerade eine „VorOrt-Bearbeitung“ erfolgt. Wenn Sie die Einbettung der Datei aufheben, werden die Verwaltungsvorgänge für die
Verknüpfung wieder aktiviert.
Wenn ein verknüpftes Objekt nicht auf einer bestimmten Dokumentseite angezeigt wird, geben die folgenden Codes
an, wo das Objekt stattdessen angezeigt wird: MF (Montagefläche), MP (Musterseite), UE (Übersatztext) und VT
(Verborgener Text).
Ein Video zum Thema Verwenden des Verknüpfungenbedienfelds finden Sie unter
www.adobe.com/go/lrvid4027_id_de.
58
Siehe auch
„Adobe Version Cue“ auf Seite 42
Verknüpfungenbedienfeld (Video)
Verwenden des Verknüpfungenbedienfelds
• Um das Verknüpfungenbedienfeld anzuzeigen, wählen Sie „Fenster“ > „Verknüpfungen“. Alle verknüpften und
automatisch eingebetteten Dateien werden namentlich aufgeführt.
• Um eine verknüpfte Grafik auszuwählen und anzuzeigen, wählen Sie im Verknüpfungenbedienfeld die
entsprechende Verknüpfung aus und klicken Sie auf die Schaltfläche „Gehe zu Verknüpfung“ , klicken Sie
dann in der Spalte „Seite“ auf die Seitenzahl der Verknüpfung oder wählen Sie im Menü des
Verknüpfungsbedienfelds die Option „Gehe zu Verknüpfung“. InCopy zentriert die Anzeige um die ausgewählte
Grafik. Um ein verborgenes Objekt anzuzeigen, müssen Sie die Ebene (oder die Bedingung, sofern es sich um ein
verankertes Objekt handelt) einblenden.
• Klicken Sie zum Maximieren oder Minimieren verschachtelter Verknüpfungen auf das Dreiecksymbol links neben
der Verknüpfung. Verschachtelte Verknüpfungen treten auf, wenn eine Grafik mehr als einmal im Dokument
vorkommt oder die verknüpfte EPS-Grafik oder das InCopy -Dokument Verknüpfungen enthält.
• Wenn Sie die Verknüpfungen im Bedienfeld nach einer bestimmten Kategorie sortieren möchten, klicken Sie oben
im Verknüpfungsbedienfeld auf den entsprechenden Kategorietitel. Wenn Sie erneut auf denselben Kategorietitel
klicken, wird die Sortierreihenfolge umgekehrt. Wenn Sie beispielsweise auf die Kategorie „Seite“ klicken, werden
die Verknüpfungen in ihrer Reihenfolge von der ersten bis zu letzten Seite angezeigt. Wenn Sie erneut auf „Seite“
klicken, wird die Reihenfolge umgekehrt und von der letzten bis zu ersten Seite angezeigt. Mithilfe der
Bedienfeldoptionen können Sie dem Verknüpfungenbedienfeld Spalten hinzufügen.
Page 64

ARBEITEN MIT INCOPY CS4
Arbeiten mit InCopy-Dokumenten
Arbeiten mit Verknüpfungenbedienfeldspalten
Sie können im Verknüpfungenbedienfeld weitere Informationen zu den Grafiken anzeigen, indem Sie zusätzliche
Kategorien, wie z. B. „Erstellungsdatum“ und „Ebene“, anzeigen. Für jede Kategorie können Sie angeben, ob die
Informationen sowohl als Spalte im Verknüpfungenbedienfeld als auch im Bereich „Verknüpfungsinformationen“
unten im Verknüpfungenbedienfeld angezeigt werden sollen.
1 Klicken Sie im Menü des Verknüpfungenbedienfelds auf „Bedienfeldoptionen“.
2 Aktivieren Sie die entsprechenden Kontrollkästchen unter „Spalte anzeigen“, um dem Verknüpfungenbedienfeld
Spalten hinzuzufügen.
Ordner 0 enthält die verknüpfte Datei, Ordner 1 enthält Ordner 0 und so weiter.
3 Aktivieren Sie die entsprechenden Kontrollkästchen unter „In Verknüpfungsinformationen anzeigen“, damit die
Informationen im Bereich „Verknüpfungsinformationen“ unten im Verknüpfungenbedienfeld angezeigt werden.
4 Klicken Sie auf „OK“.
Sie können die Reihenfolge der Spalten ändern, indem Sie eine Spalte markieren und an eine andere Stelle ziehen.
Ziehen Sie die Spaltengrenzen, um die Spaltenbreite zu ändern. Wenn Sie auf einen Kategorietitel klicken, werden die
Verknüpfungen in aufsteigender Reihenfolge nach dieser Kategorie geordnet. Bei erneutem Klicken wird die
Sortierreihenfolge umgekehrt (absteigend).
59
Ändern der Verknüpfungenbedienfeldzeilen und Miniaturbilder
1 Klicken Sie im Menü des Verknüpfungenbedienfelds auf „Bedienfeldoptionen“.
2 Als Zeilengröße können Sie „Kleine Zeilen“, „Normale Zeilen“ oder „Große Zeilen“ wählen.
3 Für die Miniaturansicht können Sie festlegen, ob unten im Verknüpfungenbedienfeld im Bereich
„Verknüpfungsinformationen“ in der Namensspalte Miniaturdarstellungen der Grafiken angezeigt werden sollen.
4 Klicken Sie auf „OK“.
Anzeigen von Verknüpfungsinformationen
Im Bereich „Verknüpfungsinformationen“ des Verknüpfungenbedienfelds werden Informationen zu der
ausgewählten verknüpften Datei angezeigt.
Um die Informationen, die im Bereich „Verknüpfungsinformationen“ des Verknüpfungenbedienfelds angezeigt
werden, zu ändern, wählen Sie im Verknüpfungenbedienfeldmenü „Bedienfeldoptionen“ und aktivieren Sie in der
Spalte „In Verknüpfungsinformationen anzeigen“ die entsprechenden Kontrollkästchen.
❖ Doppelklicken Sie auf eine Verknüpfung oder wählen Sie eine Verknüpfung aus und klicken Sie dann auf das
Dreiecksymbol „Verknüpfungsinformationen ein-/ausblenden“ links im Bedienfeld.
Anzeigen von Metadaten über das Verknüpfungenbedienfeld
Wenn eine verknüpfte oder eingebettete Datei Metadaten enthält, können Sie die Metadaten über das
Verknüpfungenbedienfeld anzeigen. Sie können die mit einer verknüpften Datei verbundenen Metadaten nicht
bearbeiten oder ersetzen.
❖ Wählen Sie im Verknüpfungenbedienfeld eine Datei aus und klicken Sie anschließend im Bedienfeldmenü auf
„Hilfsprogramme“ > „XMP-Dateiinformationen“.
Aktualisieren, Wiederherstellen und Ersetzen von Verknüpfungen
Mit dem Verknüpfungenbedienfeld können Sie den Status der einzelnen Verknüpfungen prüfen und Dateien durch
aktualisierte oder andere Dateien ersetzen.
Page 65

ARBEITEN MIT INCOPY CS4
Arbeiten mit InCopy-Dokumenten
Beim Aktualisieren oder Wiederherstellen einer Verknüpfung mit einer Datei („Erneut verknüpfen“) bleiben alle in
InCopy vorgenommenen Transformationen erhalten, sofern Sie in den Voreinstellungen im Bereich
„Dateihandhabung“ die Option „Bildabmessungen beim erneuten Verknüpfen erhalten“ aktiviert haben. Wenn Sie
beispielsweise eine quadratische Grafik importieren und um 30° drehen und anschließend die Verknüpfung auf eine
nicht gedrehte Grafik aktualisieren, wird die neue Grafik von InCopy ebenfalls um 30° gedreht, um sie an das Layout
der ursprünglichen Grafik anzupassen.
Hinweis: Platzierte EPS-Dateien können OPI-Verknüpfungen enthalten, die im Verknüpfungenbedienfeld aufgeführt
werden. Verknüpfen Sie OPI-Verknüpfungen nur erneut mit Dateien, die ursprünglich vom Ersteller der EPS-Datei dafür
vorgesehen wurden. Anderenfalls können beim Laden der Schriftarten und bei der Farbseparation Probleme auftreten.
Skalieren von erneut verknüpften Grafiken
Wenn Sie eine Grafik erneut verknüpfen, um eine andere Quelldatei zu verwenden, können Sie entweder die
Abmessungen des ursprünglichen Bilds beibehalten oder die Originalgröße der neuen Datei für die Anzeige der Grafik
verwenden.
1 Wählen Sie „Bearbeiten“ > „Voreinstellungen“ > „Dateihandhabung“ (Windows) bzw. „InCopy “ >
„Voreinstellungen“ > „Dateihandhabung“ (Mac OS).
2 Wählen Sie „Bildabmessungen beim erneuten Verknüpfen erhalten“, wenn die Bilder in derselben Größe wie die
ersetzten Bilder angezeigt werden sollen. Heben Sie die Auswahl dieser Option auf, wenn die erneut verknüpften
Bilder in ihrer tatsächlichen Größe angezeigt werden sollen.
60
Aktualisieren geänderter Verknüpfungen
Geänderte Verknüpfungen werden auch als veraltet bezeichnet.
❖ Führen Sie im Verknüpfungenbedienfeld einen der folgenden Schritte aus:
• Wenn Sie bestimmte Verknüpfungen aktualisieren möchten, wählen Sie eine oder mehrere der mit dem Symbol
für geänderte Verknüpfungen markierten Verknüpfungen aus. Klicken Sie dann auf die Schaltfläche
„Verknüpfung aktualisieren“ oder wählen Sie im Menü des Verknüpfungenbedienfelds die Option
„Verknüpfung aktualisieren“.
• Um alle geänderten Verknüpfungen zu aktualisieren, wählen Sie im Verknüpfungenbedienfeld „Alle
Verknüpfungen aktualisieren“ oder klicken Sie bei gedrückter Alt-Taste (Windows) bzw. bei gedrückter Wahltaste
(Mac OS) auf die Schaltfläche „Verknüpfung aktualisieren“.
• Um nur eine Verknüpfung zu einer Grafik zu aktualisieren, die an mehreren Stellen im Dokument vorkommt,
wählen Sie nur die entsprechende Unterverknüpfung aus und wählen Sie „Verknüpfung aktualisieren“. Wenn Sie
stattdessen die übergeordnete Verknüpfung auswählen, können Sie alle Verknüpfungen zu der geänderten Grafik
aktualisieren.
Ersetzen einer Verknüpfung durch eine andere Quelldatei
1 Wählen Sie im Verknüpfungenbedienfeld eine beliebige Verknüpfung aus und klicken Sie auf die Schaltfläche
„Erneut verknüpfen“ oder wählen Sie im Menü des Verknüpfungenbedienfelds die Option „Erneut
verknüpfen“. Wenn eine übergeordnete Verknüpfung mehrerer Instanzen ausgewählt ist, wählen Sie im
Verknüpfungenbedienfeldmenü „Alle Instanzen von [Dateiname] neu verknüpfen“.
In verwalteten Textabschnitten ist die Funktion zum erneuten Verknüpfen deaktiviert, es sei denn, der Textabschnitt
wurde ausgecheckt.
Page 66

ARBEITEN MIT INCOPY CS4
Arbeiten mit InCopy-Dokumenten
2 Wählen Sie in dem daraufhin angezeigten Dialogfeld die Option „Nach fehlenden Verknüpfungen in diesem
Ordner suchen“, wenn InCopy den Ordner nach Dateien durchsuchen soll, deren Namen mit denen anderer
fehlender, verknüpfter Dateien übereinstimmen. Wenn diese Option nicht ausgewählt ist, wird nur das
ausgewählte Bild erneut verknüpft.
3 Aktivieren Sie „Importoptionen anzeigen“, um festzulegen, wie die neue Quelldatei importiert werden soll.
4 Navigieren Sie zur neuen Quelldatei und doppelklicken Sie darauf.
5 Wenn Sie „Importoptionen anzeigen“ aktiviert haben, können Sie jetzt die gewünschten Importoptionen wählen.
(Siehe „Importoptionen für Grafiken“ auf Seite 52.)
Wiederherstellen fehlender Verknüpfungen
1 Zum Wiederherstellen einer fehlenden Verknüpfung wählen Sie eine Verknüpfung aus, die im
Verknüpfungenbedienfeld mit dem Symbol für fehlende Verknüpfungen gekennzeichnet ist, und klicken Sie
dann auf die Schaltfläche „Erneut verknüpfen“ .
2 Wählen Sie in dem daraufhin angezeigten Dialogfeld die Option „Nach fehlenden Verknüpfungen in diesem
Ordner suchen“, um eine eventuell im angegebenen Ordner vorhandene fehlende Datei erneut zu verknüpfen.
Suchen Sie nach einer Datei und doppelklicken Sie darauf.
Suchen fehlender Verknüpfungen
InCopy sucht beim Öffnen eines Dokuments standardmäßig nach fehlenden Verknüpfungen und versucht, diese
Konflikte aufzulösen. Mit den folgenden zwei Voreinstellungen können Sie festlegen, wie in InCopy die automatische
Suche nach Verknüpfungen beim Öffnen eines Dokuments ausgeführt werden soll.
61
Verknüpfungen vor dem Öffnen des Dokuments überprüfen Wenn Sie diese Option deaktivieren, wird das
Dokument in InCopy sofort geöffnet und der Status der Verknüpfungen bleibt so lange unbestimmt, bis festgestellt
wurde, ob die Verknüpfungen auf dem aktuellen Stand sind, fehlen oder geändert wurden. Wenn Sie diese Option
aktivieren, sucht InCopy nach geänderten oder fehlenden Verknüpfungen.
Fehlende Verknüpfungen vor dem Öffnen des Dokuments suchen Wenn Sie diese Option deaktivieren, versucht
InCopy nicht die fehlenden Verknüpfungen zu lösen. Dennoch kann es sinnvoll sein, die Option zu deaktivieren,
beispielsweise wenn die Verbindung zu einem Server durch Verknüpfungen verlangsamt wird oder unerwartete
Verknüpfungen auftreten. Diese Option ist abgeblendet, wenn die Option „Verknüpfungen vor dem Öffnen des
Dokuments überprüfen“ deaktiviert ist.
Fehlende Verknüpfungen suchen Mit dem Befehl „Fehlende Verknüpfungen suchen“ können Sie im Dokument nach
fehlenden Verknüpfungen suchen und diese Konflikte lösen. Dieser Befehl ist nützlich, wenn Sie die Voreinstellungen
für die Suche nach fehlenden Verknüpfungen beim Öffnen eines Dokuments deaktiviert haben und dann feststellen,
dass fehlende Verknüpfungen vorliegen. Der Befehl ist auch dann hilfreich, wenn Sie nach dem Öffnen eines
Dokuments einen Server bereitstellen, auf dem Bilder gespeichert sind.
• Um die Verknüpfungseinstellungen zu ändern, öffnen Sie im Dialogfeld „Voreinstellungen“ den Bereich
„Dateihandhabung“ und stellen Sie fest, ob die Optionen „Verknüpfungen vor dem Öffnen des Dokuments
überprüfen“ und „Fehlende Verknüpfungen vor dem Öffnen des Dokuments suchen“ aktiviert sind.
• Damit InCopy die fehlenden Verknüpfungen beheben kann, wählen Sie im Verknüpfungenbedienfeldmenü die
Optionen „Hilfsprogramme“ > „Fehlende Verknüpfungen suchen“.
Dieser Befehl ist abgeblendet, wenn das Dokument keine fehlenden Verknüpfungen enthält.
Festlegen eines Standardordners für erneutes Verknüpfen
1 Wählen Sie im Dialogfeld „Voreinstellungen“ die Option „Dateihandhabung“.
Page 67

ARBEITEN MIT INCOPY CS4
Arbeiten mit InCopy-Dokumenten
2 Wählen Sie im Menü „Standardordner für erneutes Verknüpfen“ eine der folgenden Optionen und klicken Sie
dann auf „OK“:
Letzter Ordner für erneutes Verknüpfen Bei Auswahl dieser Option wird der beim erneuten Verknüpfen zuletzt
verwendete Ordner angezeigt. Dies entspricht dem Verhalten von InCopy CS3.
Ursprünglicher Ordner für erneutes Verknüpfen Bei Auswahl dieser Option wird der ursprüngliche Speicherort der
verknüpften Datei angezeigt. Dies entspricht dem Verhalten von InCopy CS2 und früheren Versionen.
Kopieren von Verknüpfungen in einen anderen Ordner
Mit dem Befehl „Verknüpfung(en) kopieren nach“ können Sie Grafikdateien in einen anderen Ordner kopieren und
die Verknüpfungen zu den kopierten Dateien umleiten. Dieser Befehl ist besonders hilfreich, wenn Dateien auf ein
anderes Laufwerk, z. B. von einer DVD auf eine Festplatte, verschoben werden sollen.
1 Markieren Sie die Verknüpfung zu den Dateien, die Sie kopieren möchten, und wählen Sie im
Verknüpfungenbedienfeldmenü die Optionen „Hilfsprogramme“ > „Verknüpfung(en) kopieren nach“.
2 Geben Sie den Ordner an, in den die verknüpften Dateien kopiert werden sollen, und klicken Sie dann auf die
Schaltfläche zum Auswählen.
Erneutes Verknüpfen zu einem anderen Ordner
Wenn Sie den Befehl „Erneut mit Ordner verknüpfen“ auswählen, können Sie dabei auf einen Ordner verweisen, der
Dateien mit denselben Namen enthält wie die veralteten Verknüpfungen. Wenn die aktuellen Verknüpfungen
beispielsweise auf Bilder mit niedriger Auflösung weisen, können Sie stattdessen einen anderen Ordner angeben, der
Bilder mit hoher Auflösung enthält. Sie können beim Ändern der Verknüpfungen auch andere Erweiterungen für die
Dateien angeben, z. B. .tiff statt .jpg.
62
In einem verwalteten InCopy-Textabschnitt ist der Befehl „Erneut mit Ordner verknüpfen“ abgeblendet, es sei denn
der Textabschnitt wurde ausgecheckt.
1 Wählen Sie im Verknüpfungenbedienfeld eine oder mehrere Verknüpfungen aus.
2 Wählen Sie im Verknüpfungenbedienfeldmenü die Option „Erneut mit Ordner verknüpfen“.
3 Geben Sie den Speicherort des neuen Ordners an.
4 Wenn Sie eine andere Dateinamenerweiterung angeben möchten, wählen Sie „Gleicher Dateiname, jedoch mit
dieser Erweiterung“ und geben Sie die neue Erweiterung (z. B. .ai, .tiff oder .psd) an.
5 Klicken Sie auf die Schaltfläche zum Auswählen.
Ersetzen einer importierten Datei mit dem Befehl „Platzieren“
1 Führen Sie einen der folgenden Schritte aus:
• Wenn Sie den Inhalt eines Grafikrahmens ersetzen möchten, z. B. eine importierte Grafik, wählen Sie das Bild mit
dem Positionierungswerkzeug aus.
• Wenn Sie den Inhalt eines Textrahmens ersetzen möchten, setzen Sie mit dem Text-Werkzeug eine Einfügemarke
und wählen Sie „Bearbeiten“ > „Alles auswählen“.
2 Wählen Sie „Datei“ > „Platzieren“.
3 Navigieren Sie zu der neuen Datei und wählen Sie sie aus.
4 Klicken Sie auf „Öffnen“.
Page 68

ARBEITEN MIT INCOPY CS4
Arbeiten mit InCopy-Dokumenten
Kopieren des Verknüpfungspfadnamens
Sie können entweder den vollständige Pfad des verknüpften Bilds oder den Plattformstilpfad kopieren. Es ist sinnvoll,
den vollständigen Pfad zu kopieren, damit Sie den Speicherort der Grafikdateien an Teammitglieder weitergeben
können. Sie können beispielsweise den vollständigen Pfad kopieren und in eine E-Mail-Nachricht einfügen. Bei der
Skripterstellung oder dem Angeben von Bildfeldern für eine Datenzusammenführung ist es hingegen sinnvoller, den
Plattformpfad zu kopieren.
1 Wählen Sie im Verknüpfungenbedienfeld eine Verknüpfung aus.
2 Wählen Sie im Verknüpfungenbedienfeldmenü die Optionen „Hilfsprogramme“ > „Vollständigen Pfad kopieren“
bzw. „Plattformstilpfad kopieren“.
3 Fügen Sie den Pfad ein.
Bearbeiten von Originalbildmaterial
Mit dem Befehl „Original bearbeiten“ lassen sich die meisten Grafiken in der Anwendung öffnen, in der sie erstellt
wurden, damit sie bei Bedarf bearbeitet werden können. Nach dem Speichern der Originaldatei wird das Dokument,
in dem Sie die Verknüpfung zu dem Dokument erstellt haben, durch die neue Version aktualisiert.
Hinweis: Wenn Sie in InDesign statt der Grafik einen verwalteten Grafikrahmen (Grafikrahmen, der nach InCopy
exportiert wurde) auschecken und auswählen, wird die Grafik in InCopy geöffnet.
63
Bearbeiten von Originalgrafiken mit der Standardanwendung
Standardmäßig lässt InCopy das Betriebssystem ermitteln, welche Anwendung zum Öffnen einer Originalgrafik
verwendet wird. Wenn Sie Grafiken jedoch nicht mit der Standardanwendung, sondern einer anderen Anwendung
bearbeiten, ruft InCopy die zuletzt verwendete Anwendung auf.
1 Führen Sie einen der folgenden Schritte aus:
• Wählen Sie im Verknüpfungenbedienfeld die Verknüpfung aus und klicken Sie auf die Schaltfläche „Original
bearbeiten“ . Sie können auch aus dem Bedienfeldmenü den Befehl „Original bearbeiten“ auswählen.
• Wählen Sie das verknüpfte Bildmaterial auf der Seite aus und klicken Sie dann auf „Bearbeiten“ > „Original
bearbeiten“.
2 Wenn Sie alle Änderungen in der Originalanwendung vorgenommen haben, speichern Sie die Datei.
Bearbeiten von Originalgrafiken mit einer anderen Anwendung
1 Wählen Sie das Bild aus.
2 Wählen Sie „Bearbeiten“ > „Bearbeiten mit“ und geben Sie dann die Anwendung an, mit der die Datei geöffnet
werden soll. Wenn die gewünschte Anwendung nicht aufgeführt wird, wählen Sie „Andere“ und suchen Sie nach
der Anwendung.
Steuern der Sichtbarkeit von Ebenen in importierten Bildern
Wenn Sie Photoshop PSD-Dateien, INDD-Dateien oder PDF-Dateien mit Ebenen importieren, können Sie die
obersten Ebenen ein- oder ausblenden. Durch das Ein- oder Ausblenden von Ebenen in InCopy können Sie eine
Illustration je nach Kontext anzeigen. Bei einer mehrsprachigen Satzdatei können Sie zum Beispiel eine Illustration
mit jeweils einer Textebene für jede Sprache erstellen.
Ob Ebenen ein- oder ausgeblendet werden sollen, können Sie entweder beim Platzieren einer Datei oder über das
Dialogfeld „Objektebenenoptionen“ angeben. Darüber hinaus können Sie bei einer Photoshop-Datei mit
Ebenenkompositionen eine bestimmte Komposition einblenden.
Page 69

ARBEITEN MIT INCOPY CS4
Arbeiten mit InCopy-Dokumenten
Ein- oder Ausblenden von Ebenen
1 Wählen Sie „Datei“ > „Platzieren“ und eine Grafikdatei.
2 Aktivieren Sie „Importoptionen anzeigen“ und klicken Sie dann auf „Öffnen“.
3 Klicken Sie im Dialogfeld „Bildimportoptionen“ bzw. „Platzieren“ auf die Registerkarte „Ebenen“.
4 Klicken Sie auf „Vorschau anzeigen“, um das Bild in der Vorschau anzeigen zu lassen.
5 (Nur bei PDFs) Wenn Sie eine Seite aus einer mehrseitigen PDF platzieren, wählen Sie die gewünschte Seite aus,
indem Sie auf die Pfeile klicken oder unter dem Vorschaubild eine bestimmte Seitenzahl eingeben.
6 (Nur bei Photoshop PSD-Dateien) Wenn das Bild Ebenenkompositionen enthält und eine bestimmte
Ebenenkomposition eingeblendet werden soll, wählen Sie im Popup-Menü „Ebenenkomp.“ die entsprechende
Ebenenkomposition aus.
7 Führen Sie einen der folgenden Schritte aus:
• Klicken Sie zum Öffnen oder Schließen eines Ebenensatzes auf das Dreieck links neben dem Ordnersymbol.
• Klicken Sie zum Ausblenden einer Ebene oder eines Ebenensatzes auf das Augensymbol neben der Ebene oder dem
Ebenensatz.
• Klicken Sie zum Einblenden der Ebene oder des Ebenensatzes auf die leere Augenspalte neben der Ebene oder dem
Ebenensatz.
• Klicken Sie zum Anzeigen des Inhalts einer bestimmten Ebene oder eines bestimmten Ebenensatzes bei gedrückter
Alt- (Windows) bzw. Wahltaste (Mac OS) auf das entsprechende Augensymbol. Klicken Sie bei gedrückter Altbzw. Wahltaste erneut auf das Augensymbol, um die ursprünglichen Sichtbarkeitseinstellungen der anderen
Ebenen wiederherzustellen.
• Ziehen Sie zum Ein- oder Ausblenden mehrerer Elemente den Zeiger durch die Augenspalte.
8 Wählen Sie unter „Beim Aktualisieren der Verknüpfung“ die gewünschte Option:
Ebenensichtbarkeit von Photoshop verwenden/Ebenensichtbarkeit von PDF verwenden Verwendet die
Einstellungen für Ebenensichtbarkeit aus der verknüpften Datei, wenn Sie die Verknüpfung aktualisieren.
64
Abweichungen von Ebenensichtbarkeit beibehalten Behält die im InCopy -Dokument angegebenen Einstellungen
für die Ebenensichtbarkeit bei.
9 Klicken Sie auf „OK“.
Ein- oder Ausblenden von Ebenen in platzierten AI-, PSD-, PDF- oder INDD-Dateien
Nachdem Sie eine Photoshop PSD-Datei, eine PDF-Datei mit Ebenen, eine Illustrator AI-Datei oder eine InDesign
INDD-Datei platziert haben, können Sie die Ebenen über das Dialogfeld „Objektebenenoptionen“ ein- oder
ausblenden. Enthält die Photoshop PSD-Datei Ebenenkompositionen, können Sie wählen, welche Komposition
angezeigt werden soll. Außerdem können Sie wählen, ob Sie die Sichtbarkeitseinstellungen beibehalten oder die
Einstellungen der Originaldatei übernehmen möchten, wenn Sie die Verknüpfung aktualisieren.
1 Wählen Sie die Datei im InCopy -Dokument aus.
2 Wählen Sie „Objekt“ > „Objektebenenoptionen“.
3 Klicken Sie auf „Vorschau“, um das Bild in der Vorschau anzeigen zu lassen.
4 (Nur bei Photoshop PSD-Dateien) Wenn das Bild Ebenenkompositionen enthält und eine bestimmte
Ebenenkomposition eingeblendet werden soll, wählen Sie im Popup-Menü „Ebenenkomp.“ die entsprechende
Ebenenkomposition aus.
Page 70

ARBEITEN MIT INCOPY CS4
Arbeiten mit InCopy-Dokumenten
5 Führen Sie einen der folgenden Schritte aus:
• Klicken Sie zum Öffnen oder Schließen eines Ebenensatzes auf das Dreieck links neben dem Ordnersymbol.
• Klicken Sie zum Ausblenden einer Ebene oder eines Ebenensatzes auf das Augensymbol neben der Ebene oder dem
Ebenensatz.
• Klicken Sie zum Einblenden der Ebene oder des Ebenensatzes auf die leere Augenspalte neben der Ebene oder dem
Ebenensatz.
• Klicken Sie zum Anzeigen des Inhalts einer bestimmten Ebene oder eines bestimmten Ebenensatzes bei gedrückter
Alt- (Windows) bzw. Wahltaste (Mac OS) auf das entsprechende Augensymbol. Klicken Sie bei gedrückter Altbzw. Wahltaste erneut auf das Augensymbol, um die ursprünglichen Sichtbarkeitseinstellungen der anderen
Ebenen wiederherzustellen.
• Ziehen Sie zum Ein- oder Ausblenden mehrerer Elemente den Zeiger durch die Augenspalte.
6 Nehmen Sie bei den Optionen für das Aktualisieren der Verknüpfung die gewünschten Einstellungen vor:
Ebenensichtbarkeit verwenden Verwendet die Einstellungen für Ebenensichtbarkeit aus der verknüpften Datei, wenn
Sie die Verknüpfung aktualisieren.
Abweichungen von Ebenensichtbarkeit beibehalten Behält die im InCopy -Dokument angegebenen Einstellungen
für die Ebenensichtbarkeit bei.
65
7 Klicken Sie auf „OK“.
Importieren von InDesign-Seiten (.indd)
Mit dem Befehl „Platzieren“ können Sie Seiten aus einem InDesign-Dokument in ein anderes importieren. Sie haben
die Möglichkeit, eine Seite, einen Seitenbereich oder alle Seiten im Dokument zu importieren. Die Seiten werden als
Objekte importiert (ähnlich wie beim Importieren von PDF-Dokumenten).
Fügen Sie Seiten in das Dokument ein, damit der Inhalt der zu importierenden Seiten aufgenommen werden kann.
Nachdem Sie auf „Datei“ > „Platzieren“ geklickt und eine INDD-Datei ausgewählt haben, können Sie
„Importoptionen anzeigen“ wählen. Sie haben dann die Möglichkeit zu bestimmen, welche Seiten importiert werden,
welche Ebenen sichtbar sind und wie die importierten Seiten zugeschnitten werden. Sie können im Vorschaufenster
einen Bildlauf durchführen, um die Miniaturseiten zu betrachten. Die von Ihnen ausgewählte(n) Seite(n) werden in
das Grafiksymbol geladen. Wenn Sie mehrere Seiten platzieren, wird das Grafiksymbol in InCopy mit der darauf
folgenden Seite geladen, sodass Sie eine Seite nach der anderen importieren können.
Hinweis: Im Verknüpfungenbedienfeld werden die Namen aller von Ihnen importierten Seiten aufgeführt. Wenn eine
von Ihnen importierte Seite eine Grafik oder ein anderes in die Seite importiertes Element enthält, wird diese Grafik bzw.
dieses Element ebenfalls im Verknüpfungenbedienfeld aufgeführt. Die Namen von derartigen sekundär importierten
Elementen sind im Verknüpfungenbedienfeld in einem über ein Dreiecksymbol zu öffnenden verborgenen Listenfeld
aufgeführt, damit sie leichter von importierten Seiten unterschieden werden können.
Siehe auch
„Steuern der Sichtbarkeit von Ebenen in importierten Bildern“ auf Seite 63
Page 71

ARBEITEN MIT INCOPY CS4
Arbeiten mit InCopy-Dokumenten
Transformieren von Grafiken
Positionierungswerkzeug – Übersicht
Klicken Sie auf das Positionierungswerkzeug in der Toolbox, um ausgewählte Grafiken zu manipulieren, und zwar
entweder direkt, zusammen mit einem Transformieren-Befehl („Objekt“ > „Transformieren“) oder einem Befehl aus
einem Kontextmenü oder über einen Tastaturbefehl, um die Grafik innerhalb ihres Rahmens schrittweise zu
verschieben.
Das Positionierungswerkzeug ist dynamisch und ändert sich automatisch, um unterschiedliche Zustände zu
reflektieren:
• Wenn es nach Verwendung des Befehls „Datei“ > „Platzieren“ direkt über einem leeren Grafikrahmen oder einem
Rahmen mit nicht zugewiesenem Inhalt platziert wird, wird das Positionierungswerkzeug zum Symbol für
geladene Grafiken und zeigt so an, dass Sie die Grafik in diesen Rahmen importieren können.
• Wenn es direkt über einer Grafik platziert wird, wird es zum Hand-Werkzeug und zeigt so an, dass Sie die Grafik
auswählen und innerhalb des Rahmens manipulieren können.
• Wenn es über dem Begrenzungsrahmen einer eingebundenen Grafik platziert wird, wird es zum
Größenänderungspfeil und zeigt so an, dass Sie die Größe der Grafik durch Ziehen ändern können.
• Wenn es über einem Grafikrahmen oder dem obersten Container von verschachtelten Rahmen platziert wird, wird
es zum Objektauswahlsymbol und zeigt so an, dass Sie die Grafik bzw. den verschachtelten Rahmen unter dem
Zeiger auswählen können. Der Rahmen selbst kann nicht ausgewählt werden.
• Wenn es über einem Textrahmen platziert wird, wird es zum senkrechten Balken und steht damit für eine
Texteinfügemarke.
66
Festlegen der Optionen für das Positionierungswerkzeug
Wenn Sie das Positionierungswerkzeug zum Verschieben einer Grafik verwenden, können Sie die Maustaste ein paar
Sekunden lang gedrückt halten, um eine dynamische Grafikvorschau (eine blasse Darstellung des Bildes) des
Bildbereichs anzeigen zu lassen, der sich außerhalb des Rahmens befindet. Die Anzeige und die Verzögerung der
Vorschau lassen sich steuern.
1 Doppelklicken Sie in der Toolbox auf das Positionierungswerkzeug .
2 Wählen Sie im Menü „Bild“ unter „Maskierte Bildbereiche anzeigen“ die Geschwindigkeit aus, mit der das ganze
Bild während des Ziehens angezeigt wird, oder deaktivieren Sie diese Option komplett.
Transformieren von Grafiken
Sie können Befehle verwenden, um Grafiken zu verschieben, zu skalieren, zu drehen und zu verbiegen.
Verschieben einer Grafik
1 Stellen Sie sicher, dass der Rahmen mit dem gewünschten Objekt für Sie ausgecheckt ist, und wählen Sie dann mit
dem Positionierungswerkzeug das Objekt aus.
2 Wählen Sie „Objekt“ > „Transformieren“ > „Verschieben“.
3 Führen Sie im Dialogfeld „Verschieben“ einen der folgenden Schritte aus:
• Geben Sie die horizontalen und vertikalen Beträge ein, um die die Grafik verschoben werden soll. Bei Eingabe von
positiven Werten wird das Objekt entlang der x-Achse nach unten und rechts verschoben, bei negativen Werten
wird es nach oben und links verschoben.
Page 72

ARBEITEN MIT INCOPY CS4
Arbeiten mit InCopy-Dokumenten
• Um ein Objekt um einen exakten Betrag und Winkel zu verschieben, geben Sie diesen Betrag und den Winkel für
die Verschiebung ein. Der eingegebene Winkel wird in Grad von der x-Achse aus berechnet. Positive Winkel
ergeben eine Verschiebung gegen den Uhrzeigersinn, negative Winkel eine Verschiebung im Uhrzeigersinn. Sie
können auch Werte zwischen 180° und 360° eingeben. Diese Werte werden dann in die jeweiligen negativen Werte
umgerechnet (270° würde zum Beispiel –90° entsprechen).
4 Führen Sie einen der folgenden Schritte aus:
• Um eine Vorschau des Effekts anzuzeigen, wählen Sie „Vorschau“ aus.
• Um das Objekt zu verschieben, klicken Sie auf „OK“.
Skalieren einer Grafik
1 Stellen Sie sicher, dass der Rahmen mit dem gewünschten Objekt für Sie ausgecheckt ist, und wählen Sie dann mit
dem Positionierungswerkzeug das Objekt aus.
2 Wählen Sie „Objekt“ > „Transformieren“ > „Skalieren“.
3 Stellen Sie im Dialogfeld „Skalieren“ sicher, dass das Symbol „Proportionen beibehalten“ ausgewählt ist, wenn Sie
die relative Höhe und Breite des Objekts beibehalten möchten. Deaktivieren Sie dieses Symbol, wenn Sie die x- und
y-Werte einzeln skalieren möchten. Dies kann jedoch zu einem verzerrten Bild führen.
4 Geben Sie die horizontalen und vertikalen Skalierungswerte entweder als Prozentwerte (z. B. 90 %) oder als
Abstandswerte (z. B. 6p) ein.
67
Bei den Skalierungswerten kann es sich um negative Zahlen handeln.
5 Führen Sie einen der folgenden Schritte aus:
• Um eine Vorschau des Effekts anzuzeigen, wählen Sie „Vorschau“ aus.
• Um das Objekt zu skalieren, klicken Sie auf „OK“.
Um die Grafik in einer bestimmten Richtung zu skalieren, ziehen Sie mit dem Positionierungswerkzeug den
Ziehpunkt der ausgewählten Grafik. Durch Drücken der Umschalttaste wird proportionales Skalieren erzwungen.
Drehen einer Grafik
1 Stellen Sie sicher, dass der Rahmen mit dem gewünschten Objekt für Sie ausgecheckt ist, und wählen Sie dann mit
dem Positionierungswerkzeug das Objekt aus.
2 Wählen Sie „Objekt“ > „Transformieren“ > „Drehen“.
3 Geben Sie im Textfeld „Winkel“ den Drehwinkel in Grad ein. Geben Sie einen negativen Winkel ein, um das Objekt
im Uhrzeigersinn zu drehen, bzw. einen positiven Winkel, um es gegen den Uhrzeigersinn zu drehen.
4 Führen Sie einen der folgenden Schritte aus:
• Um eine Vorschau des Effekts anzuzeigen, wählen Sie „Vorschau“ aus.
• Um das Objekt zu drehen, klicken Sie auf „OK“.
Verbiegen einer Grafik
1 Stellen Sie sicher, dass der Rahmen mit dem gewünschten Objekt für Sie ausgecheckt ist, und wählen Sie dann mit
dem Positionierungswerkzeug das Objekt aus.
2 Wählen Sie „Objekt“ > „Transformieren“ > „Verbiegen“.
3 Geben Sie im Dialogfeld „Verbiegen“ den neuen Verbiegungswinkel ein.
(Dieser Wert ist die auf das Objekt anzuwendende Neigung relativ zu einer Linie, die senkrecht zur Verbiegungsachse
verläuft, und wird im Uhrzeigersinn von der aktuellen Achse aus berechnet.)
Page 73

ARBEITEN MIT INCOPY CS4
Arbeiten mit InCopy-Dokumenten
4 Geben Sie an, entlang welcher Achse das Objekt verbogen werden soll. Sie können ein Objekt entlang einer
horizontalen, vertikalen oder gewinkelten Achse verbiegen.
Wenn Sie eine gewinkelte Achse wählen, geben Sie den gewünschten Winkel der Achse in Grad relativ zur senkrechten
Achse ein.
5 Führen Sie einen der folgenden Schritte aus:
• Um eine Vorschau des Effekts anzuzeigen, wählen Sie „Vorschau“ aus.
• Um das Objekt zu verbiegen, klicken Sie auf „OK“.
Löschen von Transformationen in einer Grafik
1 Stellen Sie sicher, dass der Rahmen mit dem gewünschten Objekt für Sie ausgecheckt ist, und wählen Sie dann mit
dem Positionierungswerkzeug das Objekt aus.
2 Wählen Sie „Objekt“ > „Transformieren“ > „Transformationen löschen“.
Steuern der Anzeige von Grafiken
68
Steuern der Anzeigeleistung von Grafiken
Sie können die Auflösung der Grafiken steuern, die in Ihrem Dokument platziert werden. Dabei können Sie die
Anzeigeeinstellungen entweder für das gesamte Dokument oder für einzelne Grafiken ändern. Sie können auch eine
Einstellung ändern, die die Anzeigeeinstellung für einzelne Dokumente entweder zulässt oder sperrt.
Siehe auch
„Anpassen der Anzeigeleistungsoptionen“ auf Seite 70
Ändern der Anzeigeleistungsoption für ein Dokument
Dokumente werden immer mit der ausgewählten Standardanzeigeleistungsoption geöffnet. Sie können zwar die
Anzeigeleistungsoption für ein Dokument ändern, während es geöffnet ist, aber in diesem Fall wird die Einstellung
nicht mit dem Dokument gespeichert.
Wenn Sie die Anzeigeleistungsoption für Bilder separat festgelegt haben, können Sie die Einstellungen außer Kraft
setzen, sodass alle Objekte die gleichen Einstellungen verwenden.
1 Wählen Sie „Ansicht“ > „Layoutansicht“.
2 Wählen Sie „Ansicht“ > „Anzeigeleistung“ und wählen Sie im Untermenü eine Option aus.
3 Wenn Objekte, für die Sie separat Anzeigeoptionen ausgewählt haben, jetzt wie das Dokument angezeigt werden
sollen, deaktivieren Sie „Ansicht“ > „Anzeigeleistung“ > „Objektspezifische Anzeigeeinstellungen zulassen“. (Ein
Häkchen neben der Option bedeutet, dass die Option aktiviert ist.)
Ändern der Anzeigeleistung für ein Objekt
1 Wählen Sie „Ansicht“ > „Layoutansicht“.
2 Wenn die Anzeigeleistung einzelner Objekte auch nach dem Schließen und erneuten Öffnen des Dokuments
beibehalten werden soll, aktivieren Sie auf der Seite „Anzeigeleistung“ die Option „Objektspezifische
Anzeigeeinstellungen beibehalten“.
Page 74

ARBEITEN MIT INCOPY CS4
Arbeiten mit InCopy-Dokumenten
3 Wählen Sie „Ansicht“ > „Anzeigeleistung“ und sorgen Sie dafür, dass die Option „Objektspezifische
Anzeigeeinstellungen zulassen“ aktiviert ist.
4 Wählen Sie mit dem Positionierungswerkzeug eine importierte Grafik aus.
5 Führen Sie einen der folgenden Schritte aus:
• Wählen Sie „Objekt“ > „Anzeigeleistung“ und dann eine Anzeigeeinstellung.
• Klicken Sie mit der rechten Maustaste (Windows) bzw. bei gedrückter Ctrl-Taste (Mac OS) auf das Bild und wählen
Sie eine Einstellung aus dem Untermenü „Anzeigeleistung“.
Wenn Sie die lokale Anzeigeeinstellung für ein Objekt löschen möchten, wählen Sie im Untermenü „Anzeigeleistung“
die Option „Ansichtseinstellung verwenden“. Wenn Sie die lokalen Anzeigeeinstellungen für alle Grafiken im
Dokument entfernen möchten, aktivieren Sie im Untermenü „Ansicht“ > „Anzeigeleistung“ die Option
„Objektspezifische Anzeigeeinstellungen löschen“.
Anzeigeleistungsoptionen
Mit diesen Optionen wird nur gesteuert, wie Grafiken auf dem Bildschirm angezeigt werden. Sie haben keinen Einfluss
auf die Druckqualität oder die Qualität exportierter Dateien.
Mit den Einstellungen auf der Seite „Anzeigeleistung“ des Dialogfelds „Voreinstellungen“ können Sie die
Standardanzeigeoptionen festlegen, die zum Öffnen aller Dokumente verwendet werden sollen. Darüber hinaus
können Sie die Einstellungen anpassen, mit denen diese Optionen definiert werden. Jede Anzeigeoption hat eigene
Einstellungen für die Anzeige von Rasterbildern, Vektorgrafiken und Transparenz.
69
Schnell Zeichnet ein Rasterbild oder eine Vektorgrafik als graues Feld (Standard). Diese Option eignet sich zum
schnellen Durchblättern von Druckbögen mit vielen Bildern oder Transparenzeffekten.
Typisch Zeichnet ein Proxybild (Standard) mit niedriger Auflösung, das zur Identifizierung und Positionierung eines
Bilds oder einer Vektorgrafik genügt. Dies ist die Standardoption und die schnellste Art, ein identifizierbares Bild
anzuzeigen.
Hohe Qualität Zeichnet ein Rasterbild oder eine Vektorgrafik mit hoher Auflösung (Standard). Durch diese Option
wird die höchste Qualität erreicht, die Anzeigegeschwindigkeit ist jedoch langsamer als bei den anderen Optionen. Die
Option „Hohe Qualität“ eignet sich zum Feinabstimmen eines Bilds.
Hinweis: Bildanzeigeoptionen wirken sich nicht auf die Ausgabeauflösung beim Exportieren oder Drucken eines
Dokuments aus. Bei der Ausgabe auf einem PostScript-Gerät oder beim Exportieren in das XHTML-, EPS- oder PDFFormat hängt die endgültige Bildauflösung von den gewählten Ausgabeoptionen ab.
Einrichten der Standardanzeigeleistung
Mit den Einstellungen auf der Seite „Anzeigeleistung“ des Dialogfelds „Voreinstellungen“ können Sie die
Standardanzeigeoptionen festlegen, die InCopy für jedes Dokument verwenden soll. Sie können die
Anzeigeleistungsoptionen für ein Dokument über das Menü „Ansicht“ bzw. für einzelne Objekte über das Menü
„Objekt” ändern. Wenn Sie zum Beispiel an Projekten mit vielen hoch auflösenden Fotos (z. B. an einem Katalog)
arbeiten, wäre es u. U. praktischer, wenn alle Dokumente schnell geöffnet werden könnten. In diesem Fall können Sie
die Standardansicht auf „Schnell“ setzen. Wenn Sie Details in Bildern sehen möchten, empfiehlt es sich, für das
Dokument „Typisch“ oder „Hohe Qualität“ festzulegen (die Standardeinstellung in den Voreinstellungen ist weiterhin
„Schnell“).
Page 75

ARBEITEN MIT INCOPY CS4
Arbeiten mit InCopy-Dokumenten
Es ist außerdem möglich, Anzeigeoptionen für einzelne Objekte anzuzeigen oder zu überschreiben. Wenn die Option
„Objektspezifische Anzeigeeinstellungen beibehalten“ aktiviert ist, werden alle Einstellungen, die für einzelne Objekte
festgelegt wurden, mit dem Dokument gespeichert.
1 Wählen Sie „Bearbeiten“ > „Voreinstellungen“ > „Anzeigeleistung“ (Windows) bzw. „InCopy “ >
„Voreinstellungen“ > „Anzeigeleistung“ (Mac OS).
2 Wählen Sie für „Standardansicht“ „Typisch“, „Schnell“ oder „Hohe Qualität“. Die gewählte Anzeigeoption gilt für
alle Dokumente, die Sie öffnen oder erstellen.
3 Führen Sie einen der folgenden Schritte aus:
• Zum Speichern von Anzeigeoptionen für individuelle Objekte aktivieren Sie die Option „Objektspezifische
Anzeigeeinstellungen beibehalten“.
• Zum Anzeigen aller Grafiken mit der Standardanzeigeoption deaktivieren Sie die Option „Objektspezifische
Anzeigeeinstellungen beibehalten“.
4 Wählen Sie unter „Anzeigeeinstellungen anpassen“ die anzupassende Anzeigeeinstellung aus und verschieben Sie
dann den Regler für Rastergrafiken oder Vektorgrafiken auf die gewünschte Einstellung.
5 Klicken Sie auf „OK“.
Jede Anzeigeoption hat eigene Einstellungen für Rasterbilder (Bitmap-Bilder), Vektorgrafiken und
Transparenzeffekte.
70
Anpassen der Anzeigeleistungsoptionen
InCopy bietet Ihnen die Möglichkeit, die Definitionen aller Anzeigeleistungsoptionen („Schnell“, „Typisch“ und
„Hohe Qualität“) anzupassen. Jede Anzeigeoption hat eigene Einstellungen für Rasterbilder (Bitmap-Bilder),
Vektorgrafiken und Transparenzeffekte.
Verwaltete (verknüpfte) InCopy-Textabschnitte enthalten Proxy-Daten mit niedriger Auflösung für Bilder, so dass
das Bild mit voller Auflösung nicht jedes Mal, wenn die Datei ausgecheckt wird, vom Server geladen werden muss.
1 Wählen Sie „Bearbeiten“ > „Voreinstellungen“ > „Anzeigeleistung“ (Windows) bzw. „InCopy“ >
„Voreinstellungen“ > „Anzeigeleistung“ (Mac OS).
2 Wählen Sie unter „Anzeigeeinstellungen anpassen“ die Anzeigeoption aus, die Sie anpassen möchten.
3 Schieben Sie bei jeder Anzeigeoption den Regler für Raster- oder Vektorgrafiken auf den gewünschten Wert:
Abblenden Zeigt das Bild als graues Feld an.
Proxy Zeigt das Bild mit Proxy-Auflösung (72 dpi) an.
Hohe Auflösung Zeigt die Bilder in der vom Bildschirm und von den aktuellen Anzeigeeinstellungen maximal
unterstützten Auflösung an.
4 Schieben Sie bei jeder Anzeigeoption den Regler für Transparenz auf den gewünschten Wert:
Aus Zeigt keine Transparenzeffekte an.
Niedrige Qualität Zeigt eine einfache Transparenz (Deckkraft und Füllmethoden) an. Transparenzeffekte
(Schlagschatten und weiche Kante) werden in einer niedrig auflösenden Annäherung angezeigt.
Hinweis: In diesem Modus wird der Seiteninhalt nicht vom Hintergrund isoliert. Objekte mit anderen Füllmethoden als
„Normal“ wirken daher in anderen Anwendungen und bei der Endausgabe u. U. anders.
Mittlere Qualität Zeigt Schlagschatten und weiche Kanten in niedriger Auflösung an. Dieser Modus ist in den meisten
Fällen empfehlenswert, es sei denn, das Dokument enthält besonders viel Transparenz oder Transparenzeffekte.
Page 76

ARBEITEN MIT INCOPY CS4
Arbeiten mit InCopy-Dokumenten
Hohe Qualität Zeigt Schlagschatten, weiche Kanten, CMYK-Masken und Druckbogenisolierung mit höherer
Auflösung (144 dpi) an.
Hinweis: Wenn ein Dokument einen CMYK-Füllraum verwendet und die Überdruckenvorschau oder Softproofing
aktiviert ist, wird die Deckkraftmaskierung nicht in RGB, sondern in CMYK erstellt. Das bedeutet, dass teilweise
transparente CMYK-Farben als getönte CMYK-Farben angezeigt werden.
5 Wenn Text, Konturen, Flächen und andere Seitenelemente geglättet anzeigen werden sollen, wählen Sie
„Kantenglättung aktivieren“. Wird Text in Pfade umgewandelt, können die entstehenden Pfade geglättet werden
(nur Mac OS).
6 Zum Festlegen der Punktgröße, unterhalb derer Text als grauer Balken angezeigt wird, geben Sie unter „Text
ausgrauen unter“ einen Wert ein.
7 Klicken Sie auf „OK“.
Wenn Sie alle Optionen wieder auf die ursprünglichen Standardeinstellungen zurücksetzen möchten, klicken Sie auf
„Standards verwenden“.
Einschließen von Metadaten in einen Textabschnitt
71
Arbeiten mit Metadaten
Metadaten bestehen aus standardisierten Dateiinformationen wie Autorname, Auflösung, Farbraum, Copyright und
Schlüsselwörtern. Mit Metadaten können Sie Ihren Workflow optimieren und Ihre Dateien verwalten.
Der XMP-Standard
Metadaten werden im XMP-Standard (eXtensible Metadata Platform) gespeichert, auf dem Adobe Bridge, Adobe
Illustrator, Adobe InDesign und Adobe Photoshop aufsetzen. XMP basiert auf XML. In den meisten Fällen werden die
Metadaten in der Datei gespeichert. Ist keine Speicherung der Informationen in der Datei möglich, werden die
Metadaten in einer separaten Datei (in einem sogenannten Filialdokument) gespeichert. XMP ermöglicht den
Austausch von Metadaten zwischen Adobe-Anwendungen und über Publishing-Workflows hinweg. So können Sie
z. B. Metadaten aus einer Datei als Vorlage speichern und die Metadaten dann in andere Dateien importieren.
Metadaten, die in anderen Formaten, z. B. EXIF, IPTC (IIM), GPS oder TIFF, gespeichert sind, werden synchronisiert
und mit XMP beschrieben, damit sie leichter angezeigt und verwaltet werden können. Andere Anwendungen und
Funktionen (z. B. Adobe Version Cue) nutzen XMP auch für die Weiterleitung und Speicherung von Informationen
wie Versionskommentare, die Sie mit Adobe Bridge suchen können.
Die Metadaten werden zumeist auch dann mit der Datei gespeichert, wenn sich das Dateiformat ändert, beispielsweise
von PSD in JPG. Die Metadaten bleiben erhalten, wenn Dateien in ein Adobe-Dokument oder -Projekt eingefügt
werden.
Mit dem XMP Software Development Kit (SDK) können Sie die Erstellung, die Verarbeitung und den Austausch von
Metadaten anpassen. Das XMP SDK ermöglicht Ihnen beispielsweise, dem Dialogfeld „Dateiinformationen“ Felder
hinzuzufügen. Weitere Informationen zu XMP und zum XMP SDK finden Sie auf der Adobe-Website.
Arbeiten mit Metadaten in Adobe Bridge und Komponenten der Adobe Creative Suite
Viele der leistungsstarken Funktionen von Adobe Bridge ermöglichen das Organisieren, Suchen und Verfolgen von
Dateien und Versionen anhand der in den Dateien enthaltenen XMP-Metadaten. In Adobe Bridge stehen zwei
Möglichkeiten für das Arbeiten mit Metadaten zur Verfügung: das Metadaten-Bedienfeld und das Dialogfeld
„Dateiinformationen“ (InDesign) bzw. das Dialogfeld „Inhaltsdateiinformationen“ (InCopy).
Page 77

ARBEITEN MIT INCOPY CS4
Arbeiten mit InCopy-Dokumenten
In einigen Fällen existieren mehrere Ansichten für dieselbe Metadateneigenschaft. Ein Eigenschaftenname kann in
einer Ansicht mit „Autor“ und in einer anderen mit „Ersteller“ beschriftet sein, obwohl beide auf dieselbe Eigenschaft
zurückgreifen. Selbst wenn Sie diese Ansichten für spezifische Arbeitsabläufe anpassen, bleiben sie durch XMP
standardisiert.
Hinzufügen von Metadaten über das Dialogfeld „Dateiinformationen“
Das Dialogfeld „Dateiinformationen“ enthält Kameradaten, Dateieigenschaften, den Bearbeitungsverlauf sowie
Angaben zum Copyright und Autor des aktuellen Dokuments. Im Dialogfeld „Dateiinformationen“ werden
außerdem benutzerdefinierte Metadaten-Bedienfelder angezeigt. Metadaten können direkt im Dialogfeld
„Dateiinformationen“ hinzugefügt werden. Wenn Sie neue Informationen in ein Feld eingeben, werden vorhandene
Metadaten überschrieben und der neue Wert wird für alle ausgewählten Dateien übernommen.
1 Wählen Sie „Datei“ > „Dateiinformationen“ (InDesign) bzw. „Datei“ > „Inhaltsdateiinformationen“ (InCopy).
2 Wählen Sie oben im Dialogfeld eine der folgenden Registerkarten aus:
Blättern Sie mithilfe der Nach-rechts- bzw. Nach-links-Taste durch die Registerkarten oder klicken Sie auf den nach
unten weisenden Pfeil, um eine Kategorie aus der Liste auszuwählen.
Beschreibung Ermöglicht es Ihnen, Dokumentinformationen zur Datei einzugeben, wie z. B. einen Dokumenttitel,
den Namen des Autors, eine Beschreibung sowie Stichwörter, anhand derer das Dokument bei Suchvorgängen
gefunden wird. Um Copyright-Informationen anzugeben, wählen Sie im Dropdown-Menü „Copyright-Status“ die
Option „Durch Copyright geschützt“ aus. Geben Sie dann den Inhaber des Copyrights, den Copyright-Vermerk sowie
die URL der Person bzw. des Unternehmens an, die/das über das Copyright verfügt.
72
IPTC Umfasst vier Bereiche: Unter „IPTC Inhalt“ ist der visuelle Inhalt des Bilds beschrieben. Unter „IPTC Kontakt“
finden Sie die Kontaktinformationen des Fotografen. „IPTC Bild“ enthält beschreibende Informationen zum Bild.
„IPTC Status“ listet Workflow- und Copyright-Informationen auf.
Kameradaten Umfasst zwei Bereiche: Unter „Kameradaten 1“ werden schreibgeschützte Informationen zur Kamera
und die bei der Aufnahme des Fotos gewählten Einstellungen angezeigt, darunter Marke, Modell,
Verschlussgeschwindigkeit und Blendeneinstellung. Unter „Kameradaten 2“ werden schreibgeschützte
Informationen zum Foto angezeigt, darunter Pixelabmessungen und Auflösung.
Videodaten Hier werden Informationen über die Videodatei angezeigt, darunter die Video-Framebreite und -höhe.
Außerdem können Sie hier Informationen eingeben, darunter Band- und Szenenname.
Audiodaten Ermöglicht die Eingabe von Informationen zur Audiodatei, z. B. Titel, Künstler, Bitrate und
Schleifeneinstellungen.
Mobile SWF Hier werden Informationen über Dateien von mobilen Medien angezeigt, darunter Titel, Autor,
Beschreibung und Inhaltstyp.
Kategorien Ermöglicht es Ihnen, Informationen auf der Basis von Associated Press-Kategorien einzugeben.
Ursprung Ermöglicht es Ihnen, nützliche Dateiinformationen für Nachrichtenkanäle einzugeben, wie z. B. Angaben
dazu, wann und wo die Datei erstellt wurde, Angaben zur Übertragung, spezielle Anweisungen und HeadlineInformationen.
DICOM Listet für DICOM-Bilder Informationen zu Patient, Studie, Bildfolge und Gerät auf.
Protokoll Zeigt für Bilder, die mit Photoshop gespeichert wurden, Adobe Photoshop-
Verlaufsprotokollinformationen an. Die Registerkarte „Protokoll“ wird nur angezeigt, wenn Adobe Photoshop
installiert ist.
Illustrator Ermöglicht es Ihnen, ein Dokumentprofil für die Druck-, Web- und mobile Ausgabe anzuwenden.
Page 78

ARBEITEN MIT INCOPY CS4
Arbeiten mit InCopy-Dokumenten
Erweitert Zeigt Felder und Strukturen zum Speichern von Metadaten unter Verwendung von Namespaces und
Eigenschaften an, z. B. Dateiformat sowie XMP-, EXIF- und PDF-Eigenschaften.
Rohdaten Zeigt XMP-Textinformationen der Datei an.
3 Geben Sie die Informationen ein, die im angezeigten Feld hinzugefügt werden sollen.
4 Klicken Sie auf „OK“, um die Änderungen zu übernehmen.
Exportieren von Metadaten als XMP-Datei
Sie können Metadaten in einer XMP-Datei speichern und mit anderen Benutzern gemeinsam nutzen. Solche XMPDateien können als Vorlagen für das Ausfüllen von InCopy -Dokumenten und anderen Dokumenten dienen, die mit
XMP-fähigen Anwendungen erstellt wurden. Von Ihnen exportierten Vorlagen werden an einem Speicherort
abgelegt, auf den alle XMP-fähigen Anwendungen Zugriff haben. Sie werden außerdem im Dropdown-Menü unten
im Dialogfeld „Dateiinformationen“ angezeigt.
1 Wählen Sie „Datei“ > „Dateiinformationen“ (InDesign) bzw. „Datei“ > „Inhaltsdateiinformationen“ (InCopy).
2 Wählen Sie im Dropdown-Menü unten im Dialogfeld die Option „Exportieren“.
3 Geben Sie einen Dateinamen ein, wählen Sie einen Speicherort für die Datei aus und klicken Sie auf „Speichern“.
Um Metadatenvorlagen im Explorer (Windows) bzw. Finder (Mac OS) anzuzeigen, klicken Sie unten im Dialogfeld
„Dateiinformationen“ auf das Dropdown-Menü und wählen Sie die Option „Vorlagenordner anzeigen“.
73
Importieren von Metadaten aus einer XMP-Datei
Beim Importieren von Metadaten aus einer exportierten XMP-Vorlagendatei in ein Dokument können Sie festlegen,
ob alle Metadaten im aktuellen Dokument gelöscht und die neuen Metadaten hinzugefügt, alle übereinstimmenden
Metadaten erhalten bleiben oder übereinstimmende Metadaten den vorhandenen Metadaten hinzugefügt werden
sollen.
❖ Wählen Sie „Datei“ > „Dateiinformationen“ (InDesign) bzw. „Datei“ > „Inhaltsdateiinformationen“ (InCopy).
• Wählen Sie im Dropdown-Menü unten im Dialogfeld eine XMP-Datei aus, legen Sie eine Importoption fest und
klicken Sie auf „OK“.
• Wählen Sie im Dropdown-Menü unten im Dialogfeld „Importieren“, legen Sie eine Importoption fest und klicken
Sie auf „OK“. Klicken Sie anschließend auf die zu importierende XMP-Vorlagendatei.
Page 79

Kapitel 4: Freigegebene Inhalte in InCopy und InDesign
Adobe InCopy ist ein professionelles Texterstellungs- und Textbearbeitungsprogramm, das eng mit Adobe InDesign
integriert werden kann. Für mittlere bis große Verlagshäuser sind leistungsstarke Redaktionslösungen basierend auf
InCopy und InDesign von Systemintegratoren und Drittherstellern erhältlich. Kleinere Herausgeber können ein
kostengünstiges, flexibles System für redaktionelle Workflows einrichten. Eine Version von InCopy ist dazu direkt bei
Adobe erhältlich.
Workflow-Management von Dateien – Grundlagen
Weitergeben von Inhalten
Mit LiveEdit Workflow-Zusatzmodulen für Adobe InCopy können Redakteure in InCopy Texte verfassen, während
Grafikdesigner in Adobe InDesign das dazugehörige Layout entwerfen. Dieser Workflow umfasst Container-Dateien
(Aufgaben), in denen zusammengehörende Inhalte gruppiert werden, sowie Werkzeuge zum Sperren von Dateien und
zum Benachrichtigen. Mit diesen Werkzeugen können Dateien in InCopy und InDesign über ein gemeinsam
verwendetes Netzwerk oder in per E-Mail übertragenen komprimierten Paketen zur Verfügung gestellt und
aktualisiert werden.
74
Beim Workflow mit einem gemeinsam verwendeten Netzwerk exportieren InDesign-Benutzer Text und Grafiken in
ein freigegebenes Verzeichnis im Dateisystem. Hier sind die Dateien dann für InCopy-Benutzer abrufbereit, die
weitere Bearbeitungen vornehmen. Ausgewählte Textrahmen und Grafikrahmen werden entweder in die Aufgabe
kopiert oder als separate InCopy-Dateien exportiert, wo sie Teil des verwalteten Prozesses und mit dem InDesignDokument verknüpft werden. Diese gemeinsam genutzten Dateien werden als verwaltete Dateien bezeichnet. Wenn
Benutzer an der Aufgabendatei oder an der InDesign-Datei auf einem lokalen Server arbeiten, werden alle Benutzer,
die am Workflow des entsprechenden Dokuments beteiligt sind, über Änderungen am Layout oder Inhalt informiert.
Mehrere Benutzer von InCopy oder InDesign können dieselben Inhalte gleichzeitig öffnen und mehrere Benutzer von
InCopy können dieselbe Aufgabendatei gleichzeitig öffnen. Es kann aber jeweils nur ein Benutzer die InCopy-Datei
zum Bearbeiten auschecken. Die anderen Benutzer können nur eine schreibgeschützte Kopie der Datei anzeigen. Der
Benutzer, der die verwaltete InCopy-Datei ausgecheckt hat, kann andere Benutzer über seine Änderungen
informieren, indem er die Datei auf dem gemeinsam genutzten Server speichert oder sie an den InDesign-Benutzer
zurücksendet. Die anderen Benutzer können jedoch erst dann Änderungen an der Datei vornehmen, wenn die Datei
wieder eingecheckt wurde. Dank dieses Systems zum Aus- und Einchecken können mehrere Benutzer auf dieselbe
Datei zugreifen, aber nicht die Arbeit der anderen Benutzer überschreiben.
Weitere Informationen finden Sie im InCopy LiveEdit Workflow-Handbuch (PDF) unter
www.adobe.com/go/learn_liveedit_de.
Siehe auch
„Verwaltete Dateien“ auf Seite 78
Page 80

Freigegebene Inhalte in InCopy und InDesign
ARBEITEN MIT INCOPY CS4
Arbeiten mit Inhalt in InCopy
Inhalt ist entweder Text in einem oder mehreren Rahmen oder eine importierte Grafik. Es gibt fünf Grundaufgaben
beim Arbeiten mit Inhalt in InCopy: Öffnen einer Aufgabendatei, Öffnen eines Aufgabenpakets, Öffnen einer
verknüpften InCopy-Datei, Öffnen einer InDesign-Datei mit verknüpften InCopy-Dateien oder Ausschließliches
Erstellen von Inhalt mit InCopy.
Öffnen von mit InDesign erstellten Aufgabendateien
InDesign-Benutzer können eine Aufgabendatei erstellen und Inhalte für die gemeinsame Verwendung zuweisen. Auf
diese Weise lassen sich in InDesign miteinander in Beziehung stehende Komponenten (Überschrift, Körper, Grafiken,
Bildunterschriften usw.) verknüpfen und diese Komponenten dann verschiedenen InCopy-Benutzern zum Schreiben
und Editieren zuweisen. InCopy-Benutzer öffnen die Aufgabendatei und arbeiten nur an den ihnen zugewiesenen
Komponenten. In der Layoutansicht kann in Echtzeit angezeigt werden, wie die bearbeitete Kopie mit dem InDesignLayout zusammenhängt, ohne dass hierfür das gesamte InDesign-Dokument geöffnet werden muss. Wenn sich das
Layout ändert, muss der InDesign-Benutzer Aufgaben aktualisieren, damit die InCopy-Benutzer über die Änderungen
informiert werden. Sie können Aufgabendateien auf einem Server oder über Aufgabenpakete freigeben.
75
Page 81

Freigegebene Inhalte in InCopy und InDesign
ARBEITEN MIT INCOPY CS4
76
InDesign-Dokument (.indd) mit einer Aufgabendatei (.icml), die aus drei verknüpften Inhaltsdateien (.incx) zusammengestellt wurde. Die
Aufgabe und ihre Komponenten werden im Aufgabenbedienfeld aufgeführt und in InCopy geöffnet.
Öffnen von Aufgabenpaketen
Der Aufgabenpaket-Workflow ist besonders sinnvoll, wenn Designer und Redakteure an demselben Projekt arbeiten,
aber keinen Zugriff auf einen lokalen Server haben. In diesem Fall kann der InDesign-Benutzer ein oder mehrere
Pakete erstellen und die komprimierten Dateien per E-Mail an die zugewiesenen InCopy-Benutzer senden. InCopyBenutzer können die Aufgabenpakete öffnen, den Inhalt bearbeiten und die Pakete an den InDesign-Benutzer
zurücksenden, der dann damit das Dokument aktualisieren kann.
Öffnen von aus InDesign exportierten, verknüpften InCopy-Dateien
In bestimmten Workflows kann es erforderlich sein, InDesign-Text und -Grafiken statt im Rahmen einer
Aufgabendatei als separate Dateien zu exportieren. Das Exportieren separater Dateien ist dann sinnvoll, wenn Sie mit
nicht miteinander in Beziehung stehenden Grafiken oder Textkörpern arbeiten. InCopy-Benutzer können den Inhalt
jedoch nicht im Gesamtlayout sehen.
Page 82

Freigegebene Inhalte in InCopy und InDesign
ARBEITEN MIT INCOPY CS4
77
InDesign-Dokument (.indd) mit drei verknüpften, aber nicht zugewiesenen Inhaltsdateien (.icml), das in InCopy geöffnet wurde.
Öffnen von InDesign-Dokumenten mit verknüpften InCopy-Dateien
Damit alle Seitenobjekte im Kontext des gesamten Layouts zu sehen sind, können InCopy-Benutzer das InDesignDokument in InCopy öffnen und bearbeiten. Diese Vorgehensweise kann praktisch sein, wenn Sie zum Bearbeiten
und Einpassen von Text das Gesamtlayout sehen müssen oder viele Textabschnitte des Dokuments bearbeiten
möchten. Nachdem der InCopy-Benutzer die Textabschnitte bearbeitet hat, kann der InDesign-Benutzer die
Verknüpfungen zu den bearbeiteten Dateien aktualisieren. Wenn der InDesign-Benutzer Änderungen am Layout
vornimmt, wird der InCopy-Benutzer informiert, sobald das InDesign-Dokument gespeichert wurde.
Vollständiges Erstellen von Inhalt in InCopy
Sie können Inhalt in InCopy erstellen, der nicht mit einer InDesign-Datei verbunden ist. Durch Eingeben von Text,
Zuweisen von Schriftarten und Formaten und Importieren von Grafiken aus anderen Anwendungen (wie z. B. Adobe
Illustrator und Adobe Photoshop) können Sie den Text in diesen eigenständigen Dokumenten aufwerten. Sie können
auch Tags für die spätere XML-Verwendung zuweisen. Diese Vorgehensweise empfiehlt sich bei redaktionellen
Workflows, in denen der Inhalt vor dem Design feststeht. Darüber hinaus können Sie den Textbereich, das
Seitenformat und die Ausrichtung für eigenständige InCopy-Dokumente einrichten und ändern. Wenn der
Textabschnitt später jedoch mit einem InDesign-Dokument verknüpft wird, werden die in InCopy gewählten
Einstellungen von den Einstellungen in InDesign außer Kraft gesetzt.
Page 83

Freigegebene Inhalte in InCopy und InDesign
ARBEITEN MIT INCOPY CS4
Siehe auch
„Arbeiten mit eigenständigen Dokumenten“ auf Seite 37
Verwaltete Dateien
Um eine Datei verwalten zu können, muss sie einer Aufgabendatei hinzugefügt, von InDesign als InCopy-Inhalt
exportiert oder als InCopy-Inhalt in InDesign platziert werden. Verwaltete Dateien geben Aufschluss über den Status
und Eigentümer eines Textabschnitts. Mit verwalteten Dateien können Sie:
• Textabschnitte sperren und entsperren, um die Integrität der Datei zu bewahren.
• InCopy-Benutzer benachrichtigen, wenn das zugehörige InDesign-Layout veraltet ist.
• Den Benutzer identifizieren, der an der Datei arbeitet.
• Benutzer benachrichtigen, wenn eine InCopy-Inhaltsdatei veraltet ist, von einer anderen Person verwendet wird
oder zur Bearbeitung verfügbar ist. Die Benachrichtigung kann in Form von Meldungen, Rahmensymbolen,
Statussymbolen im Verknüpfungenbedienfeld und Statussymbolen im Aufgabenbedienfeld erfolgen.
Schreibgeschützte Dateien
Sobald eine Inhaltsdatei verwaltet wird, ist sie schreibgeschützt, d. h., außer der Person, die die Datei ausgecheckt hat,
haben alle Benutzer im Workflow nur Lesezugriff. Das System legt eine Sperrdatei (*.idlk) an, sobald ein Benutzer eine
Inhaltsdatei auscheckt, wobei diesem Benutzer die alleinigen Bearbeitungsrechte zugeteilt werden. Schreibgeschützte
Dateien haben folgende Eigenschaften:
78
• Ein InCopy-Benutzer kann den Text nicht manuell formatieren. Wenn dem Text jedoch Zeichen- oder
Absatzformate zugewiesen wurden, kann ein InDesign-Benutzer die Definition der Formate ändern und somit die
Formatierung des Texts ändern. Diese Änderungen werden auch auf Dateien, die von einer anderen Person
ausgecheckt sind, angewendet. Die Änderungen an der Formatdefinition werden im Text reflektiert, sobald der
InDesign-Benutzer die Datei aktualisiert.
• Im Allgemeinen sind Benutzer von InCopy oder InDesign nicht in der Lage, Objekte wie Text oder zugewiesene
Formate in gesperrten InCopy-Inhalten zu ändern. Einige Objekte, wie beispielsweise Zeichen- und
Absatzformate, werden jedoch nur vom Inhalt benutzt. Sie können z. B. nicht ändern, wie ein Zeichenformat auf
Objekte in einem gesperrten Inhalt angewendet wird, Sie können aber das Zeichenformat selbst und somit das
Erscheinungsbild des Textes abwandeln.
• Benutzer von InDesign können die Ränder und Spalten des Textinhalts sowie die Form, Position und Anzahl der
von dem Textabschnitt belegten Textrahmen ändern.
• InDesign-Benutzer können die Geometrie und Formatierung eines Grafikrahmens ändern, ohne die Grafik
auszuchecken. InCopy-Benutzer sind nicht in der Lage, einen Grafikrahmen oder die Formatierung des Rahmens
zu ändern. Benutzer sowohl von InDesign als auch von InCopy müssen jedoch den Grafikrahmen auschecken, um
die eigentliche Grafik zu bearbeiten (beispielsweise zu drehen oder zu skalieren).
Richtlinien für die Arbeit mit verwalteten Dateien
Gehen Sie folgendermaßen vor, um sicherzustellen, dass Sie immer mit den aktuellsten Inhalten arbeiten und nicht
die Arbeit anderer Benutzer überschreiben:
• Speichern Sie Aufgabendateien auf einem Server, auf den alle Teammitglieder zugreifen können. Wenn
Teammitglieder keinen Zugriff auf einen Server haben, können Sie Aufgabenpakete erstellen und versenden.
Page 84

Freigegebene Inhalte in InCopy und InDesign
ARBEITEN MIT INCOPY CS4
• Wenn Sie eine Aufgabe erstellen, wird ein spezieller Ordner für die Aufgabendatei und den Inhalt angelegt. Mit
diesen Aufgabenordnern können Sie die Aufgaben- und Inhaltsdateien verwalten. Dies vereinfacht die Verwaltung
gemeinsam genutzter Dateien über die gesamte Arbeitsgruppe hinweg und gewährleistet, dass alle Benutzer die
richtigen Dateien öffnen.
• Öffnen Sie in InCopy die Aufgabendatei (statt eines einzelnen InCopy-Textabschnitts). Sie können dann die
Texteinpassungs- und Layoutinformationen in der Druckfahnen- und Layoutansicht sehen. Wenn Sie Inhalt
exportieren, ohne Aufgabendateien zu verwenden, können Sie Texteinpassungs- und Layoutinformationen nur
durch Öffnen der InDesign-Datei anzeigen.
• Öffnen Sie direkt nach dem Öffnen einer Aufgabendatei ein InDesign-Dokument oder checken Sie Inhalt in
InDesign oder InCopy aus. Blenden Sie hierbei Rahmenkanten ein („Ansicht“ > „Rahmenkanten einblenden“),
damit Sie die Rahmensymbole sehen können, wenn sie angezeigt werden.
• Wenn Sie Dateien in InDesign aus dem Workflow entfernen müssen (beispielsweise wegen eines Liefertermins),
können Sie die Verknüpfung mit ihnen aufheben oder ein Aufgabenpaket stornieren.
Siehe auch
„Aufheben der Verknüpfungen von Inhaltsdateien (InDesign)“ auf Seite 100
Beispiele zum Workflow-Management von Dateien
Wenn Sie für die Zusammenarbeit von InCopy und InDesign ein Workflow-Management einrichten, können
Redakteure Dokumente verfassen, umschreiben, erweitern und redigieren, während Grafikdesigner das Layout
entwerfen. Typische Workflows beinhalten das Verwalten von Dateien auf einem lokalen Server, die Weitergabe von
Dateien in E-Mail-Paketen sowie Kombinationen beider Methoden.
79
Bei diesen Workflows wird davon ausgegangen, dass Sie über eine grundlegende InDesign-Vorlage mit
Layoutgeometrie, Formaten und Platzhaltertext verfügen. Zur Layoutgeometrie gehören Seitenabmessungen sowie
Text- und Grafikrahmen. Anhand dieser Angaben kann InCopy Texteinpassungsinformationen korrekt anzeigen.
Workflow mit einem lokalen Server
1. Erstellen Sie Aufgaben in InDesign und fügen Sie Inhalt hinzu.
Hierbei werden exportierte Text- und Grafikrahmen in den Verwaltungsprozess aufgenommen und können dadurch
von InCopy-Benutzern bearbeitet werden.
2. Geben Sie die Aufgabendateien für InCopy-Benutzer frei.
Speichern Sie die Dateien auf einem Server, auf den alle Workflow-Benutzer Zugriff haben.
3. Öffnen Sie die Aufgabendatei in InCopy und checken Sie zum Bearbeiten einen Textabschnitt oder eine Grafik
aus.
In InCopy werden die Dateien mit Ihnen zugewiesenem Inhalt im Aufgabenbedienfeld angezeigt. Wenn Sie die Datei
auf einem lokalen Server speichern, werden die Änderungen im Dateisystem gespeichert, wodurch jeder, der mit
diesem Dokument (InDesign-Layout oder eine andere verwaltete Inhaltsdatei im Dokument) arbeitet, über diese
Änderungen informiert wird. Diese Benutzer können dann den Inhalt aktualisieren und sich die neuesten
Änderungen ansehen. Der Inhalt bleibt ausgecheckt, bis Sie ihn wieder einchecken.
Page 85

Freigegebene Inhalte in InCopy und InDesign
ARBEITEN MIT INCOPY CS4
4. Bearbeiten Sie das Layout in InDesign.
Auch während die Inhaltsdateien in InCopy bearbeitet werden, können InDesign-Benutzer das Dokumentlayout
bearbeiten; das Dokument muss hierzu nicht ausgecheckt werden. Wenn der InCopy-Benutzer den ausgecheckten
Inhalt speichert, kann der InDesign-Benutzer den Inhalt innerhalb des Layouts aktualisieren, um die neuesten
Änderungen zu sehen.
5. Setzen Sie die Arbeit in InCopy fort.
Wenn Sie Ihre Bearbeitungen abgeschlossen haben, checken Sie den Inhalt ein. Anschließend können andere Benutzer
den Inhalt auschecken und bearbeiten. Wenn gleichzeitig ein anderer Benutzer das Layout in InDesign bearbeitet,
können Sie während der Arbeit eine Aktualisierung durchführen und die Layoutgeometrie anzeigen.
6. Vergewissern Sie sich in InDesign, dass der gesamte Inhalt eingecheckt ist.
Dank des verwalteten Workflows wissen Sie immer, wer Dateien ausgecheckt hat. Nach dem Einchecken der
Inhaltsdateien sind InDesign-Benutzer in der Lage, die Dateien auszuchecken und das Layout nach Bedarf fertig zu
stellen.
Workflow mit E-Mail-Paketen
1. Erstellen Sie in InDesign Aufgabenpakete und versenden Sie diese.
Erstellen Sie Aufgabenpakete und weisen Sie den entsprechenden InCopy-Benutzern Inhalte zu. Senden Sie die Pakete
anschließend an die InCopy-Benutzer. Die Paketdateien werden automatisch ausgecheckt, um Bearbeitungskonflikte
zu vermeiden.
80
2. Öffnen Sie das Aufgabenpaket in InCopy und checken Sie zum Bearbeiten einen Textabschnitt oder eine
Grafik aus.
Wenn Sie ein Aufgabenpaket per E-Mail erhalten, doppelklicken Sie darauf, um es in InCopy zu öffnen. An der Datei
vorgenommene Änderungen werden nur lokal gespeichert. Andere Benutzer werden über von Ihnen vorgenommene
Änderungen nicht benachrichtigt.
3. Bearbeiten Sie das Layout in InDesign.
Auch wenn die Inhaltsdateien verpackt sind, können InDesign-Benutzer das Dokumentlayout bearbeiten; das
Dokument muss hierzu nicht ausgecheckt werden. Wenn Sie das Layout oder Aufgaben aktualisieren müssen, können
Sie ein aktualisiertes Paket an die InCopy-Benutzer senden.
4. Senden Sie anschließend das bearbeitete Paket in InCopy zurück.
Wenn Sie Ihre Bearbeitungen abgeschlossen haben, checken Sie den Inhalt ein und senden Sie das bearbeitete Paket
zurück. Andere Benutzer sind dann in der Lage, den Inhalt auszuchecken, die neuesten Änderungen zu sehen und die
Datei zu bearbeiten.
5. Vergewissern Sie sich in InDesign, dass der gesamte Inhalt eingecheckt ist.
Dank des verwalteten Workflows wissen Sie immer, wer Dateien ausgecheckt hat. Nachdem Aufgabenpakete
zurückgesendet wurden, werden die Textabschnitte in den Aufgabenpaketen eingecheckt. InDesign-Benutzer können
die Dateien dann wieder auschecken, um das Layout nach Bedarf fertig zu stellen.
Page 86

Freigegebene Inhalte in InCopy und InDesign
ARBEITEN MIT INCOPY CS4
Eingeben der Benutzeridentifikation
Alle Benutzer des Workflows müssen einen Benutzernamen haben. Über diese Identifikation ist ersichtlich, wer eine
bestimmte Datei ausgecheckt hat. Darüber hinaus werden diese Informationen anderen Benutzern zur Verfügung
gestellt. Die Benutzeridentifikation ist auch zum Auschecken einer Datei zur Bearbeitung erforderlich.
Wenn Sie bereits einen Benutzernamen angegeben haben und diesen ändern möchten, müssen Sie zunächst alle
ausgecheckten Inhalte wieder einchecken. Wenn Sie die Benutzeridentifikation während eines
Bearbeitungsdurchgangs ändern, können Sie die von Ihnen ausgecheckten Inhalte nicht mehr weiter bearbeiten, weil
der Inhalt von Ihnen unter einem anderen Namen ausgecheckt werden würde.
Die Benutzeridentifikation ist anwendungsspezifisch. Jeder Benutzer kann nur jeweils eine Benutzeridentifikation pro
Anwendung haben.
Hinweis: Die InCopy-Funktionen „Notizen“ und „Änderungen verfolgen“ verwenden den angegebenen Benutzernamen
außerdem zur Identifizierung des Autors einer Notiz bzw. des Initiators einer verfolgten Änderung.
1 Führen Sie einen der folgenden Schritte aus:
• Wählen Sie „Datei“ > „Benutzer“.
• Wählen Sie aus dem Menü des Aufgabenbedienfelds („Fenster“ > „Aufgaben“) die Option „Benutzer“.
2 Geben Sie einen noch nicht vorhandenen Namen ein und klicken Sie auf „OK“.
81
Wenn Sie vergessen, einen Benutzernamen einzugeben, werden Sie beim ersten Versuch, eine Workflow-Aktion
durchzuführen, zur Eingabe eines Namens aufgefordert.
Hinweis: Das Popup-Menü „Farbe“ in diesem Dialogfeld wird für die Identifikation redaktioneller Notizen und
verfolgter Änderungen verwendet. Auf Wunsch können Sie jetzt eine Farbe auswählen, doch wirkt sich dies nicht auf die
Aufgaben aus, die Sie im Rahmen eines verwalteten Workflows durchführen.
Siehe auch
„Verfolgen von Änderungen“ auf Seite 149
„Redaktionelle Notizen“ auf Seite 153
Workflow-Symbole
Symbole können auf Text- und Grafikrahmen, im Aufgabenbedienfeld und in der Textabschnittsleiste (nur InCopy)
angezeigt werden. Symbole für den Bearbeitungsstatus erscheinen im Verknüpfungen- und Aufgabenbedienfeld
neben der verwalteten Datei und informieren Sie über den Status des Inhalts. Symbole werden auf Rahmen angezeigt,
die einen verknüpften InCopy-Textabschnitt enthalten (in der Layout-Ansicht von InDesign und InCopy). Diese
Symbole geben ebenfalls Aufschluss über den Status des Inhalts und können zur Unterscheidung zwischen verwalteten
und nicht verwalteten Inhalten verwendet werden. Die zugehörige QuickInfo gibt den Bearbeitungsstatus und
Eigentümer an. Wenn die Rahmensymbole angezeigt werden sollen, müssen Rahmenkanten in InDesign und InCopy
eingeblendet werden („Ansicht“ > „Rahmenkanten einblenden“).
Hinweis: (InDesign) Das InDesign-Dokumentfenster muss sich im normalen Modus befinden, damit die Rahmenkanten
sichtbar sind. (Klicken Sie auf die Schaltfläche für den normalen Modus unten links in der Toolbox.)
Page 87

Symb. Name Ort
Freigegebene Inhalte in InCopy und InDesign
ARBEITEN MIT INCOPY CS4
82
Verfügbar Aufgabenbedienfeld (InDesign und InCopy), Textrahmen und
Wird von [Name] verwendet Aufgabenbedienfeld, Textrahmen und Grafikrahmen
Wird bearbeitet Aufgabenbedienfeld, Textrahmen und Grafikrahmen
Verfügbar und veraltet Text- und Grafikrahmen
Wird von [Name] verwendet und ist
veraltet
Wird bearbeitet und veraltet Text- und Grafikrahmen
Veraltet Aufgabenbedienfeld
Veralteter Textinhalt Aufgabenbedienfeld und Textrahmen
Textinhalt auf dem aktuellen Stand Aufgabenbedienfeld und Textrahmen
Veralteter Grafikinhalt Aufgabenbedienfeld und Grafikrahmen
Grafikinhalt auf dem aktuellen
Stand
Verpackter Inhalt Aufgabenbedienfeld
Grafikrahmen
Text- und Grafikrahmen
Aufgabenbedienfeld und Grafikrahmen
Hinweis: Das Symbol „Veraltet“ auf den Symbolen „Verfügbar“, „Wird verwendet“, „Wird bearbeitet“, „Textinhalt“ und
„Grafikinhalt“ weist darauf hin, dass der Inhalt veraltet ist. Die Version im Dateisystem ist also neuer als die von Ihrem
Computer angezeigte Version.
Weitergeben von Inhalten
Exportieren von Inhalten aus InDesign
Beim Exportieren von Inhalten aus InDesign nach InCopy wird eine Verknüpfung zwischen den beiden
Anwendungen erstellt. Sie können Textrahmen, Grafikrahmen und deren Inhalt auf zwei Arten von InDesign nach
InCopy exportieren:
• Erstellen Sie eine Container-Datei (*.icma) (eine Aufgabe) und fügen Sie zusammengehörige Gruppen von
Dokumentobjekten (beispielsweise Text und Grafiken aus einem Textabschnitt) der Aufgabe hinzu, damit diese
Objekte gemeinsam bearbeitet werden können. (Mit InDesign CS3 kompatible Aufgaben werden als INCADateien gespeichert.) Inhalt in Aufgaben wird als ICML-Datei exportiert. (Für InCopy CS3 exportierter Inhalt wird
als INCX-Datei gespeichert.)
• Exportieren Sie Text- und Grafikrahmen separat (einschließlich Platzhalterrahmen) mit dem Befehl „Bearbeiten“ >
„InCopy“ > „Exportieren“. Exportierter Inhalt wird als ICML-Datei gespeichert. (Für InCopy CS3 exportierter
Inhalt wird als INCX-Datei gespeichert.)
Page 88

Freigegebene Inhalte in InCopy und InDesign
ARBEITEN MIT INCOPY CS4
Nachdem der Inhalt exportiert wurde, werden links oben neben den exportierten Rahmen in InDesign und InCopy
sowie im Aufgabenbedienfeld kleine Symbole angezeigt. Im Verknüpfungenbedienfeld wird eine Verknüpfung mit
der exportierten Datei angezeigt. Diese Symbole zeigen den Status verwalteter Rahmen an und unterscheiden
verwaltete Rahmen von den Rahmen, die nicht Teil des Workflows sind. Alle exportierten Inhalte werden im
Aufgabenbedienfeld angezeigt. Der mit den Menübefehlen zum Exportieren exportierte Inhalt wird im Bereich „Nicht
zugewiesener InCopy-Inhalt“ der Aufgabenbedienfeldliste angezeigt. Zwar wird bei beiden Methoden eine
kontrollierte Verbindung zwischen dem InCopy-Inhalt und einem InDesign-Dokument hergestellt, doch die
bevorzugte Methode ist die Verwendung von Aufgabendateien.
Wenn Sie Inhalte exportieren, können diese von anderen Benutzern ausgecheckt werden, wobei die Inhalte weiterhin
mit dem InDesign-Originaldokument verknüpft sind. (Diese Verknüpfung wird von InDesign aus erstellt; es ist nicht
möglich, die Verknüpfung von InCopy aus zu erstellen.)
Sobald der Inhalt exportiert ist, sieht der InCopy-Benutzer Seitenlayouts, Formate usw. so, wie sie auch im InDesignDokument angezeigt werden. Er kann jedoch keine Änderungen daran vornehmen.
Hinweis: Sie können Texte oder verankerte Grafiken auch mit InCopy erstellen und sie dann in InDesign platzieren.
Siehe auch
„Aufgabendateien“ auf Seite 84
„Aufgabenbedienfeld – Übersicht“ auf Seite 83
83
„Workflow-Symbole“ auf Seite 81
„Platzieren von InCopy-Dateien in InDesign-Dokumenten“ auf Seite 101
Aufgabenbedienfeld – Übersicht
Für die Arbeit mit Aufgaben wird in erster Linie das Aufgabenbedienfeld („Fenster“ > „Aufgaben“) verwendet. Im
Aufgabenbedienfeld werden die Dateien angezeigt, die mit dem derzeit aktiven InDesign-Dokument verknüpft sind.
Ein Symbol zeigt dabei deren Status an. Das Menü des Aufgabenbedienfelds enthält zudem Befehle, mit denen sich die
Funktionen für den Versionsimport und das Dateimanagement zwischen InCopy und InDesign koordinieren lassen.
Wenn Sie eine Aufgabe in InCopy öffnen, werden der Name der Aufgabe und ihr Inhalt im Aufgabenbedienfeld
angezeigt. Sie können auf Text- und Grafikrahmen im Aufgabenbedienfeld doppelklicken, um sie im
Dokumentfenster auszuwählen.
Hinweis: Der gesamte nach InCopy exportierte oder einer Aufgabe hinzugefügte Inhalt wird auch im
Verknüpfungenbedienfeld aufgelistet. Zwar können Sie hier einige Aufgaben des Workflow-Managements durchführen
(beispielsweise Inhalt aus- und einchecken), doch das empfohlene Bedienfeld für diese Vorgänge ist das
Aufgabenbedienfeld.
Page 89

Freigegebene Inhalte in InCopy und InDesign
ARBEITEN MIT INCOPY CS4
B
C
D
84
A
H I J K L
E
F
G
Aufgabenbedienfeld in InDesign
A. InCopy-Inhaltsnamen B. InDesign-Dokumentname C. Status „Aufgabe veraltet“ D. Status „Verfügbar“ und „Text auf dem aktuellen
Stand“ E. Status „Wird verwendet“ und „Text veraltet“ F. Status „Wird bearbeitet“ und „Text auf dem aktuellen Stand“ G. Nicht zugewiesener
Inhalt H. Benutzername I. Schaltfläche „Inhalt aktualisieren“ J. Schaltfläche „Auswahl auschecken/einchecken“ K. Schaltfläche „Neue
Aufgabe“ L. Schaltfläche „Ausgewählte Aufgaben löschen“/„Entfernen“
B
C
A
GHIJ
D
E
F
G
Aufgabenbedienfeld in InCopy
A. InCopy-Inhaltsnamen B. Status „Aufgabe veraltet“ C. Aufgabenname D. Status „Verfügbar“ und „Text auf dem aktuellen Stand“ E. Status
„Wird verwendet“ und „Text veraltet“ F. Status „Wird bearbeitet“ und „Text auf dem aktuellen Stand“ G. Benutzername H. Schaltfläche
„Design aktualisieren“ I. Schaltfläche „Inhalt aktualisieren“ J. Schaltfläche „Auswahl auschecken/einchecken“
Siehe auch
„Exportieren von Inhalten aus InDesign“ auf Seite 82
„Aufgabendateien“ auf Seite 84
Aufgabendateien
In InDesign dienen Aufgabendateien als Container zum Verwalten von Seitenobjektsammlungen. Sie können
beispielsweise alle Objekte eines Textabschnitts auswählen (Überschrift, Verfasserzeile, Hauptteil, Grafiken und
Beschriftungen) und diese dann einem InCopy-Benutzer zuweisen. Wenn Sie diese Objekte einer Aufgabe
hinzufügen, können InCopy-Benutzer nur auf den Inhalt zugreifen, für den sie verantwortlich sind. Aufgabendateien
(*.icma) werden im Dateisystem, in der InCopy-Textabschnittsleiste und in Statusmeldungen angezeigt. Nur Benutzer
von InDesign können Aufgabendateien erstellen und nur Benutzer von InCopy können sie öffnen.
Page 90

Freigegebene Inhalte in InCopy und InDesign
ARBEITEN MIT INCOPY CS4
Wenn Sie eine Aufgabe erstellen, wird standardmäßig am Speicherort des InDesign-Dokuments ein Ordner angelegt.
Dieser Aufgabenordner enthält die Aufgabendateien (*.icma) und einen Unterordner, der alle exportierten InCopyTextabschnittsdateien (im ICML-Format) umfasst, die Teil eines Bildes oder einer anderen Ressource sind. Speichern
Sie den Projektordner nach Erstellung der Aufgabe an einem Speicherort, auf den alle Benutzer Zugriff haben, oder
erstellen Sie ein Aufgabenpaket und senden Sie es an die Benutzer. Wenn Inhalte vor dem Hinzufügen zu einer
Aufgabe exportiert werden, erfolgt keine Verschiebung der auf dem Datenträger gespeicherten Dateien in den
Inhaltsordner der Aufgabendatei.
Aufgabendateien umfassen:
• Verknüpfungen mit den zugewiesenen Seitenelementen, einschließlich Platzhalterrahmen. Mit diesen Elementen
können InCopy-Benutzer eine einzelne Datei in InCopy öffnen und mehrere Seitenobjekte bearbeiten.
• Transformationen an den Grafiken, die in der Aufgabe enthalten sind (beispielsweise Verschieben, Skalieren,
Drehen oder Verbiegen der Grafiken).
• Seitengeometrie, damit InCopy-Benutzer das Layout des zu bearbeitenden Rahmens und seinen Inhalt sehen
können, ohne die gesamte InDesign-Datei zu öffnen.
• Farbkodierung der zugewiesenen Rahmen im Dokument.
85
Abbildung einer Seite in InCopy mit Seitengeometrie und Farbkodierung
Erstellen von Aufgaben und Hinzufügen von Inhalt (InDesign)
Nur InDesign-Benutzer können Aufgaben erstellen und den Aufgaben Inhalt hinzufügen. Aufgaben können auf
mehrere Arten erstellt werden. Die gewählte Methode hängt normalerweise davon ab, ob bereits beim Erstellen der
Aufgabe Inhalte hinzugefügt werden sollen.
• Erstellen Sie leere Aufgabendateien. Von Ihrem InDesign-Dokument aus können Sie eine Reihe leerer Aufgaben
erstellen, die als Vorlagen für später hinzuzufügende Inhalte dienen.
• Erstellen Sie Aufgaben und fügen Sie gleichzeitig Inhalt hinzu.
• Fügen Sie einer vorhandenen Aufgabendatei Inhalt hinzu. Sie können verknüpften Inhalt hinzufügen (also
Textstellen und Grafiken, die bereits als InCopy-Inhalt exportiert wurden) oder ausgewählte Seitenobjekte als
verknüpften InCopy-Inhalt hinzufügen. Wenn ausgewählte Rahmen bereits InCopy-Inhaltsdateien enthalten,
diese Rahmen jedoch noch keiner Aufgabe zugewiesen wurden, können Sie die Rahmen einer neuen oder
vorhandenen Aufgabendatei hinzufügen.
Standardmäßig wird der von Ihnen erstellte Aufgabenordner im gleichen Ordner wie das InDesign-Dokument
gespeichert. Sie können diesen Ordner auf einem Server speichern oder ein Paket erstellen und es an die Benutzer
senden.
Hinweis: Wenn InCopy-Benutzer nicht in der Lage sein sollen, Grafiken zu platzieren und einzupassen, dürfen Sie einer
Aufgabe keine Grafikrahmen hinzufügen.
Page 91

Freigegebene Inhalte in InCopy und InDesign
ARBEITEN MIT INCOPY CS4
Siehe auch
„Erneutes Verknüpfen fehlender Aufgabendateien (InDesign)“ auf Seite 99
„Richtlinien für die Arbeit mit verwalteten Dateien“ auf Seite 78
Erstellen leerer Aufgabendateien (InDesign)
1 Speichern Sie das Dokument in InDesign.
2 Wählen Sie im Menü des Aufgabenbedienfelds („Fenster“ > „Aufgaben“) die Option „Neue Aufgabe“.
3 Legen Sie im Dialogfeld „Neue Aufgabe“ die gewünschten Optionen für die Aufgabendatei fest und klicken Sie auf
„OK“.
Gleichzeitiges Erstellen von Aufgaben und Hinzufügen von Inhalt (InDesign)
1 Erstellen Sie in InDesign ein Dokument mit einem oder mehreren Textrahmen, Grafikrahmen oder
Platzhalterobjekten und speichern Sie das Dokument.
2 Wählen Sie die hinzuzufügenden Text- und Grafikrahmen aus.
3 Führen Sie einen der folgenden Schritte aus:
• Wählen Sie aus dem Menü des Aufgabenbedienfelds „Der Aufgabe hinzufügen“ und klicken Sie dann auf „Neu“.
• Wählen Sie „Bearbeiten“ > „InCopy“ > „[Option] der Aufgabe hinzufügen“ > „Neu“.
4 Legen Sie im Dialogfeld „Neue Aufgabe“ die gewünschten Optionen für die Aufgabendatei fest und klicken Sie auf
„OK“.
86
Die neu erstellte Aufgabendatei enthält alle Rahmen, die im Dokumentfenster ausgewählt wurden.
Hinzufügen von Inhalt zu vorhandenen Aufgaben (InDesign)
1 Speichern Sie das InDesign-Dokument.
2 Wählen Sie die hinzuzufügenden Text- und Grafikrahmen aus.
3 Führen Sie einen der folgenden Schritte aus:
•
Klicken Sie im Menü des Aufgabenbedienfelds auf „Der Aufgabe hinzufügen“ und wählen Sie dann die Aufgabe aus.
• Ziehen Sie Inhalt aus dem Bereich „Nicht zugewiesener InCopy-Inhalt“ des Aufgabenbedienfelds in eine
vorhandene Aufgabe.
• Wählen Sie mit dem Auswahl-Werkzeug Seitenobjekte aus und ziehen Sie sie auf eine vorhandene Aufgabe im
Aufgabenbedienfeld.
• Klicken Sie auf „Bearbeiten“ > „InCopy“ > „[Option] der Aufgabe hinzufügen“ und wählen Sie dann die Aufgabe aus.
4 Wählen Sie aus dem Menü des Aufgabenbedienfelds die Option „Alle Aufgaben aktualisieren“, um die
Inhaltsdateien InCopy-Benutzern zur Verfügung zu stellen.
Hinweis: Der Inhalt kann nur Aufgaben im selben Dokument hinzugefügt werden. Es ist jedoch möglich, den Inhalt in
mehrere Dokumente zu importieren und ihn einer Aufgabe in jedem dieser Dokumente hinzuzufügen.
Optionen für Aufgabendateien (InDesign)
Beim Erstellen oder Bearbeiten von Aufgabendateien können Sie folgende Optionen festlegen:
Aufgabenname Die eindeutige Identifikation der Aufgabe im Aufgabenbedienfeld (beispielsweise „Meeresartikel“).
Dieser Name muss den Namenskonventionen des Betriebssystems entsprechen.
Page 92

Freigegebene Inhalte in InCopy und InDesign
ARBEITEN MIT INCOPY CS4
Kompatibilität Wählen Sie „Optimiert für CS4“, wenn die InCopy-Benutzer in Ihrer Arbeitsgruppe InCopy CS4
verwenden. Aufgaben werden als ICMA-Dateien gespeichert. Wählen Sie „Kompatibel mit CS3“, damit auch
InCopy CS3-Benutzer die Aufgabe öffnen können.
Zugewiesen Die eindeutige Identifikation des Benutzers, dem die Dateien zugewiesen wurden. Der Name des
Benutzers wird im Aufgabenbedienfeld in Klammern hinter dem Aufgabennamen angezeigt. Die Eingabe eines
Namens an dieser Stelle dient nur zur Information; der Benutzer erhält dadurch keine speziellen Zugriffsrechte.
Farbe Zeigt eine Liste von Farben an, die Sie den Rahmen der aktuellen Aufgabe im Dokumentfenster und den
Aufgabennamen im Aufgabenbedienfeld zuweisen können, um sie hervorzuheben. Diese Farbkodierung dient zur
Unterscheidung von Rahmen einer Aufgabe von Rahmen einer anderen Aufgabe sowie zur Unterscheidung von nicht
zugewiesenen Rahmen. Um die Anzeige der Farbkodierung umzuschalten, wählen Sie „Ansicht“ > „Zugewiesene
Rahmen einblenden“ bzw. „Zugewiesene Rahmen ausblenden“. In InCopy ist die Farbkodierung nur in der
Layoutansicht sichtbar.
Hinweis: Wenn beim Wechseln zwischen zugewiesenen Rahmen unerwartete Ergebnisse auftreten, weisen diese Rahmen
u. U. XML-Tags auf und die Option „Ansicht“ > „Struktur“ > „Rahmen mit Tags einblenden“ ist möglicherweise
aktiviert. Es ist nicht möglich, zugewiesene Rahmen und mit Tags versehene Rahmen gleichzeitig einzublenden.
Ändern Klicken Sie auf die Schaltfläche „Ändern“, um den Speicherort des Aufgabenordners anzugeben.
Standardmäßig wird der Aufgabenordner an demselben Speicherort erstellt wie die InDesign-Datei.
Platzhalterrahmen Hiermit sind InCopy-Benutzer in der Lage, Text- und Grafikrahmen in der Aufgabe sowie Felder
und andere Formen anzuzeigen, die alle anderen Rahmen auf diesen InDesign-Seiten repräsentieren. Alle Rahmen
und Platzhalter repräsentieren die wahre Größe, Form und Position der InDesign-Originale. Platzhalterrahmen sind
leere Formen, die keinerlei Inhalt im InDesign-Dokument darstellen. Die Option „Platzhalterrahmen“ gibt das
Originals am ungenauestens wieder und ist somit vergleichsweise schnell. In InCopy sind die Platzhalterrahmen nur
in der Layoutansicht sichtbar. InCopy-Benutzer können Platzhalterrahmen nicht auschecken und bearbeiten.
87
Zugewiesene Druckbögen Hiermit sind InCopy-Benutzer in der Lage, alle zugewiesenen Rahmen sowie den
gesamten Inhalt anderer Rahmen anzuzeigen, die nicht zur Aufgabe gehören, sich jedoch auf demselben Druckbogen
befinden. In InCopy können Inhalte in Rahmen außerhalb einer Aufgabe nicht bearbeitet und nur in der
Layoutansicht angezeigt werden.
Alle Druckbögen Hiermit wird der gesamte Inhalt des InDesign-Dokuments in die Aufgabendatei exportiert. Diese
Option gibt das Original am genauestens wieder und ist somit vergleichsweise langsam, da in der Aufgabendatei das
Design und Layout jeder Seite, auch von Seiten, die nicht Teil des vom Benutzer bearbeiteten Abschnitts sind,
angezeigt werden.
Verknüpfte Bilddateien beim Verpacken Schließt eine Kopie verknüpfter Bilder in das Aufgabenpaket ein. Wenn Sie
diese Option aktivieren, erhalten InCopy-Benutzer Zugriff auf Bilder, die Paketdatei wird jedoch größer. InCopyBenutzer können beim Zurücksenden eines Pakets Bilder mitsenden.
Exportieren von Inhalt als separate InCopy-Dateien (InDesign)
Wenn Sie in Ihrer Arbeitsgruppe lieber mit einzelnen Dateien anstatt mit Aufgaben arbeiten, können Sie den InCopyInhalt auch ohne Aufgabendatei exportieren. Im Gegensatz zum Erstellen einer einzelnen Aufgabendatei mit
Verweisen auf mehrere Inhaltsdateien und Layoutinformationen wird bei diesem Verfahren eine separate Datei
(.icml) für jeden Text- oder Grafikrahmen im Dokument erstellt. Um den Kontext des zu bearbeitenden Inhalts zu
sehen, muss auch das entsprechende InDesign-Dokument (.indd) geöffnet werden.
Richten Sie das InDesign-Dokument so ein, dass es in Ihrem Workflow verwendet werden kann. Wenn beispielsweise
alle Kommentare des Herausgebers in einer einzigen Datei exportiert werden sollen, erstellen Sie eine Ebene für den
Herausgeber, in der er alle Kommentare eingeben kann. Sie können anschließend den gesamten Inhalt der
ausgewählten Ebene exportieren.
Page 93

Freigegebene Inhalte in InCopy und InDesign
ARBEITEN MIT INCOPY CS4
Hinweis: Eine schnelle Möglichkeit, Inhalte als separate InCopy-Datei zu exportieren, besteht darin, ausgewählte
Rahmen mit dem Auswahl-Werkzeug in den Bereich „Nicht zugewiesener InCopy-Inhalt“ im Aufgabenbedienfeld zu
ziehen.
1 Erstellen Sie in InDesign ein Dokument mit mindestens einem Text- oder Grafikrahmen oder Platzhalterobjekt.
2 Führen Sie einen der folgenden Schritte aus:
• Wählen Sie den Text- oder Grafikrahmen eines einzelnen Textabschnitts aus oder halten Sie beim Klicken die
Umschalttaste gedrückt, um mehrere Rahmen auszuwählen.
• Setzen Sie die Einfügemarke durch Klicken in einen Textabschnitt oder markieren Sie Text in einem Textrahmen.
3 Wählen Sie „Bearbeiten“ > „InCopy“ > „Exportieren“ und klicken Sie dann auf eine der folgenden Optionen:
Auswahl Hiermit werden alle ausgewählten Text- und Grafikrahmen exportiert.
Ebene Hiermit wird der gesamte Inhalt aus der ausgewählten Ebene exportiert.
Alle Textabschnitte Hiermit werden alle Textabschnitte exportiert, die nicht bereits exportiert wurden.
Alle Grafiken Hiermit werden alle Grafiken exportiert, die nicht bereits exportiert wurden.
Alle Grafiken und Textabschnitte Hiermit werden alle Grafiken und Textabschnitte exportiert, die nicht bereits
exportiert wurden.
88
Wenn Sie alle Inhalte des Dokuments exportieren und anschließend demselben Dokument weitere Text- oder
Grafikrahmen hinzufügen, können Sie die Exportdauer für die neuen Rahmen verkürzen, indem Sie erneut den Befehl
„Exportieren“ > „Alle Textabschnitte“ (bzw. „Alle Grafiken“ bzw. „Alle Grafiken und Textabschnitte“) wählen. InDesign
exportiert nur die neuen Inhalte.
4 (Optional) Wählen Sie im Dialogfeld „InCopy-Inhalt exportieren“ aus dem Menü „Dateityp“ (Windows) bzw.
„Format“ (Mac OS) die Option „InCopy CS3 Interchange“, damit die exportierte Datei mit InCopy CS3
kompatibel ist. Daraufhin wird der Inhalt als INCX-Datei und nicht als ICML-Datei gespeichert.
5 Geben Sie einen Namen und einen Speicherort für die Dateien ein und klicken Sie auf „Speichern“.
Der von Ihnen angegebene Dateiname dient als Präfix für die Identifizierung jeder exportierten Inhaltsdatei im
Dateisystem. Wenn Sie mehrere Textrahmen exportieren, werden die ersten Buchstaben des Textes automatisch dem
Dateinamen hinzugefügt. Beispiel: „meinTextabschnitt-Fahrradwettbewerbe.icml“. Bei mehreren Grafikrahmen
haben die Dateinamen das Format „meinTextabschnitt-Grafik“, „meinTextabschnitt-Grafik1“ usw. Der Dateiname
wird im Dateisystem, in der InCopy-Textabschnittsleiste und in Statusmeldungen angezeigt.
6 Speichern Sie die InDesign-Datei, wenn Sie dazu aufgefordert werden.
Der InCopy-Inhalt wird nun verwaltet und kann von anderen Benutzern im Workflow ausgecheckt und bearbeitet
werden.
Freigegebener Inhalt wird im Verknüpfungenbedienfeld genauso wie importierte Grafiken angezeigt. Wenn Sie eine
freigegebene Datei manuell verschieben, können Sie über das Verknüpfungenbedienfeld die entsprechende
Verknüpfung aktualisieren.
Wenn Sie Inhalte exportieren, wird im Textrahmen (InDesign und InCopy) und im Aufgabenbedienfeld (InCopy) das
Symbol „Verfügbar“ angezeigt. Das Wort „[Verfügbar]“ wird in der Textabschnittleiste (InCopy) angezeigt.
Page 94

Freigegebene Inhalte in InCopy und InDesign
ARBEITEN MIT INCOPY CS4
Aufgabenpakete
Erstellen und Senden von Paketen (InDesign)
Im Idealfall haben alle InDesign- und InCopy-Benutzer im Team Zugriff auf einen Server, auf dem Aufgabendateien
gespeichert sind. Wenn einzelne Benutzer keinen Zugriff auf einen gemeinsamen Server haben, können Sie
komprimierte Aufgabenpakete erstellen und versenden. Nach dem Arbeiten an der Aufgabe verpackt der InCopyBenutzer die Aufgabe neu und sendet sie zurück, damit sie in das InDesign-Dokument integriert werden kann. In
InDesign erstellte Paketdateien haben die Erweiterung .icap (bzw. .incp, wenn die Aufgabe mit CS3 kompatibel ist).
Die in InCopy erstellten Paketdateien zum Zurücksenden haben die Erweiterung .idap (bzw. .indp, wenn die Aufgabe
mit CS3 kompatibel ist).
Es gibt zwei Befehle zum Verpacken von Dateien: „Verpacken“ sowie „Verpacken und per E-Mail senden“. Mit
„Verpacken“ erstellen Sie ein komprimiertes Paket, das Sie anschließend manuell verteilen können. Mit „Verpacken und
per E-Mail senden“ erstellen Sie ein komprimiertes Paket, das automatisch an eine E-Mail-Nachricht angehängt wird.
Erstellen von Paketen für die manuelle Verteilung
1 Erstellen Sie eine Aufgabe und fügen Sie die Inhalte hinzu, die in das Paket einbezogen werden sollen.
Nur eingecheckte Inhalte können in die verpackte Aufgabe einbezogen werden. Wenn Inhalte ausgecheckt sind,
werden Sie zum Einchecken aufgefordert.
89
2 Wählen Sie die Aufgabe im Aufgabenbedienfeld aus und klicken Sie anschließend im Bedienfeldmenü auf „Für
InCopy verpacken“.
3 Legen Sie einen Namen und Speicherort für die Paketdatei fest und klicken Sie auf „Speichern“.
Sie können die Paketdatei an eine E-Mail-Nachricht anhängen, auf einen FTP-Server laden oder auf einen Datenträger
oder andere externe Medien kopieren.
Hinweis: Wenn Sie nach dem Erstellen eines Pakets „Bearbeiten“ > „Rückgängig“ wählen, wird die Paketaufgabe
abgebrochen und die Elemente der Aufgabe werden entsperrt. Die Paketdatei bleibt jedoch auf dem Computer und auch
das Senden der E-Mail kann nicht rückgängig gemacht werden.
Erstellen von Paketen zum Senden per E-Mail (InDesign)
1 Erstellen Sie eine Aufgabe und fügen Sie die Inhalte hinzu, die in das Paket einbezogen werden sollen.
Nur eingecheckte Inhalte werden in die verpackte Aufgabe einbezogen. Wenn Inhalte ausgecheckt sind, werden Sie
zum Einchecken aufgefordert.
2 Wählen Sie die Aufgabe im Aufgabenbedienfeld aus und klicken Sie anschließend im Bedienfeldmenü auf „Für
InCopy verpacken und per E-Mail senden“.
Es wird ein komprimiertes Aufgabenpaket erstellt, das dann an eine E-Mail-Nachricht in dem von Ihnen verwendeten
E-Mail-Programm angehängt wird.
Hinweis: Wenn Sie ein anderes E-Mail-Programm verwenden möchten, ändern Sie das Standard-E-Mail-Programm.
Informationen hierzu finden Sie in der Dokumentation zu Ihrem System.
3 Bearbeiten Sie die E-Mail-Nachricht, indem Sie den Empfänger angeben und ggf. Anweisungen schreiben. Senden
Sie die Nachricht.
Alle Objekte in der Aufgabe werden für den zugewiesenen Benutzer ausgecheckt. Die Inhalte des Pakets werden jedoch
nicht gesperrt, sodass jeder das Paket öffnen und die Inhalte bearbeiten kann.
Page 95

Freigegebene Inhalte in InCopy und InDesign
ARBEITEN MIT INCOPY CS4
Abbrechen von Paketen
Es kann vorkommen, dass ein von Ihnen gesendetes Paket nicht zurückgesendet wird. Möglicherweise ist dann die
zugehörige Nachricht verloren gegangen oder der Empfänger arbeitet nicht mehr an dem Projekt. In einem solchen
Fall haben Sie die Möglichkeit, ein Paket abzubrechen, also zu stornieren.
1 Wählen Sie die verpackte Aufgabe im Aufgabenbedienfeld aus und klicken Sie anschließend im Bedienfeldmenü
auf „Paket abbrechen“.
2 Klicken Sie auf „OK“, um das Paket abzubrechen.
Beim Abbrechen eines Pakets wird die Paketdatei nicht vom Computer gelöscht.
Wenn ein Paket abgebrochen wurde, ist der Paketinhalt für die Bearbeitung verfügbar. Beachten Sie, dass Konflikte
auftreten können, wenn jemand ein abgebrochenes Paket zurücksendet.
Aktualisieren von Paketen
Nachdem Sie ein Paket erstellt haben, können Sie Objekte hinzufügen, entfernen oder vergrößern bzw. verkleinern.
1 Fügen Sie mindestens einen Textabschnitt in die verpackte Aufgabe ein oder entfernen Sie einen Textabschnitt
daraus oder ändern Sie die Größe eines Textabschnitts.
2 Führen Sie einen der folgenden Schritte aus:
• Wählen Sie im Menü des Aufgabenbedienfelds die Option „Paket aktualisieren“. Geben Sie einen Namen und
Speicherort für die Datei an. Machen Sie das aktualisierte Paket für Benutzer verfügbar, indem Sie es auf einen
gemeinsam genutzten Server laden oder per E-Mail versenden. Denken Sie daran, InCopy-Benutzer darüber zu
informieren, dass das Paket aktualisiert wurde.
• Wählen Sie im Menü des Aufgabenbedienfelds die Option „Paket aktualisieren und per E-Mail senden“ und senden
Sie dann die Nachricht.
90
Wenn InCopy-Benutzer das aktualisierte Paket öffnen, werden nur neue Inhalte automatisch zur Aufgabe
hinzugefügt. InCopy-Benutzer können entscheiden, ob vorhandene Inhalte überschrieben werden oder vorherige
Bearbeitungen erhalten bleiben.
Empfangen von Paketen (InCopy)
Sie können ein Paket von einem InDesign-Benutzer erhalten, der das Paket erstellt hat, oder von einem InCopyBenutzer, der das Paket an Sie weitergeleitet hat. Wenn Sie ein Aufgabenpaket öffnen, wird das Paket dekomprimiert
und die Inhalte werden in einen neuen Unterordner eines InCopy-Aufgabenordners kopiert.
Siehe auch
„Einchecken von Inhalt“ auf Seite 96
„Speichern von Änderungen (InCopy)“ auf Seite 98
Öffnen von Paketen (InCopy)
❖ Führen Sie zum Öffnen eines InCopy-Pakets (*.icap oder *.incp) einen der folgenden Schritte aus:
• Öffnen Sie das Paket aus Ihrem E-Mail-Programm heraus. Doppelklicken Sie z. B. auf die angehängte Datei.
• Öffnen Sie die Datei über den Explorer bzw. Finder. Doppelklicken Sie beispielsweise auf die Datei oder ziehen Sie
sie auf das InCopy-Anwendungssymbol.
• Wählen Sie in InCopy „Datei“ > „Öffnen“ und doppelklicken Sie auf die verpackte Aufgabendatei.
Page 96

Freigegebene Inhalte in InCopy und InDesign
ARBEITEN MIT INCOPY CS4
• Wählen Sie in InCopy im Menü des Aufgabenbedienfelds die Option „Paket öffnen“ und doppelklicken Sie dann
auf die Paketdatei.
Nun können Sie die im Paket vorhandenen Textabschnitte bearbeiten. Wenn Sie beginnen, einen Textabschnitt zu
bearbeiten, werden Sie aufgefordert, den Inhalt des Rahmens auszuchecken. Speichern Sie nach Abschluss der
Bearbeitung alle Inhalte und schicken Sie das Paket zurück oder leiten Sie es weiter.
Zurückgeben oder Weiterleiten von Paketen (InCopy)
Nachdem Sie ein Paket geöffnet und bearbeitet haben, können Sie es an einen anderen InCopy-Benutzer weiterleiten
oder an den InDesign-Benutzer zurücksenden, der das Paket erstellt hat. Paketdateien, die für andere InCopyBenutzer erstellt wurden, haben die Erweiterung .icap; für InDesign-Benutzer erstellte Paketdateien zum
Zurücksenden haben die Erweiterung .idap.
1 Bearbeiten Sie die Inhalte, die im Paket enthalten sein sollen, und checken Sie sie ein.
2 Wählen Sie Menü des Aufgabenbedienfelds eine der folgenden Optionen:
Für InCopy weiterleiten Erstellen Sie ein Paket für einen anderen InCopy-Benutzer. Geben Sie einen Namen und
Speicherort für die Paketdatei an und machen Sie sie dann für den InCopy-Benutzer verfügbar.
Für InCopy weiterleiten und per E-Mail senden Erstellen Sie ein Paket für einen anderen InCopy-Benutzer und senden
Sie es per E-Mail. Das Paket wird in Ihrem standardmäßigen E-Mail-Programm als Anhang einer neuen Nachricht
angezeigt. Geben Sie den Empfänger an, schreiben Sie Anweisungen und senden Sie die E-Mail-Nachricht.
91
Für InDesign zurücksenden Erstellen Sie ein Paket zum Zurücksenden an den InDesign-Benutzer.
Für InDesign zurücksenden und per E-Mail senden Erstellen Sie ein Paket und senden Sie es per E-Mail an den
InDesign-Benutzer zurück. Das Paket wird in Ihrem standardmäßigen E-Mail-Programm als Anhang einer neuen
Nachricht angezeigt. Geben Sie den Empfänger an, schreiben Sie Anweisungen und senden Sie die E-Mail-Nachricht.
Empfangen von zurückgegebenen Paketen (InDesign)
❖ Führen Sie zum Öffnen eines InDesign-Pakets (*.idap oder *.indp) einen der folgenden Schritte aus:
• Öffnen Sie das Paket aus Ihrem E-Mail-Programm heraus. Doppelklicken Sie z. B. auf die angehängte Datei.
• Öffnen Sie die Datei über den Explorer bzw. Finder. Doppelklicken Sie beispielsweise auf die Datei oder ziehen Sie
sie auf das InDesign-Anwendungssymbol.
• Wählen Sie in InDesign „Datei“ > „Öffnen“ und doppelklicken Sie auf die Paketdatei.
• Wählen Sie in InDesign im Menü des Aufgabenbedienfelds die Option „Paket öffnen“ und doppelklicken Sie dann
auf die Paketdatei.
Sie werden aufgefordert, alle Verknüpfungen beim Öffnen des Pakets zu aktualisieren. Wenn nach dem Verpacken der
Aufgabe ein Textabschnitt verändert wurde, können Sie den Inhalt der InDesign-Datei aktualisieren oder die
Verknüpfung aufheben. Nachdem die Textabschnitte in den Dateien zurückgesendet und eingecheckt wurden,
können Sie diese wieder auschecken und den Inhalt bearbeiten.
Siehe auch
„Aktualisieren von Aufgabendateien (InDesign)“ auf Seite 93
„Aufheben der Verknüpfungen von Inhaltsdateien (InDesign)“ auf Seite 100
Page 97

Freigegebene Inhalte in InCopy und InDesign
ARBEITEN MIT INCOPY CS4
Arbeiten mit verwalteten Dateien
Öffnen von freigegebenem Inhalt
Nur InCopy-Benutzer können Aufgabendateien (.inca) öffnen. Wenn ein InCopy-Benutzer eine InDesign-Datei
öffnet, die Aufgaben enthält, hat der Benutzer Zugriff auf alle verwalteten Inhalte unabhängig von den Aufgaben.
❖ Führen Sie einen der folgenden Schritte aus:
• Klicken Sie in InCopy auf „Datei“ > „Öffnen“, wählen Sie eine Aufgabendatei (*.icma oder *.inca) aus und klicken
Sie auf „Öffnen“.
• Wählen Sie in InDesign oder InCopy den Befehl „Datei“ > „Öffnen“, wählen Sie eine InDesign-Datei (.indd) aus,
die zugewiesene Inhalte enthält, und klicken Sie auf „Öffnen“.
• Öffnen Sie ein Aufgabenpaket. Siehe „Empfangen von Paketen (InCopy)“ auf Seite 90.
Die Aufgabennamen und entsprechenden Inhalte werden im Aufgabenbedienfeld angezeigt.
Siehe auch
„Aufgabendateien“ auf Seite 84
„Verwaltete Dateien“ auf Seite 78
92
Auschecken von Inhalt
Wenn Sie ein Objekt auschecken, wird eine verborgene Sperrdatei (.idlk) im Dateisystem platziert. Nachdem der
Inhalt ausgecheckt ist, haben Sie alleinige Kontrolle darüber und andere Benutzer können keine Änderungen am
Inhalt vornehmen. Sie können nur InCopy-Inhalte auschecken. Das Auschecken von InDesign-Dokumenten mit
Layoutinformationen ist nicht möglich.
Wenn Sie versuchen, ein InDesign-Dokument zu schließen, aus dem Sie eine oder mehrere InCopy-Inhaltsdateien
ausgecheckt haben, wird eine Warnmeldung angezeigt, in der Sie aufgefordert werden, alle Inhalte einzuchecken.
Wenn Sie das Dokument schließen, ohne die Inhaltsdateien einzuchecken, sind sie immer noch an Sie ausgecheckt,
wenn Sie das InDesign-Dokument das nächste Mal öffnen. Wenn Sie das InDesign-Dokument speichern, werden
automatisch auch alle bearbeitbaren InCopy-Inhaltsdateien gespeichert.
Siehe auch
„Verwaltete Dateien“ auf Seite 78
Auschecken von Inhalt (InDesign)
❖ Führen Sie einen der folgenden Schritte aus:
• Wählen Sie den zu bearbeitenden Text- oder Grafikrahmen im Layout aus und klicken Sie dann auf „Bearbeiten“ >
„InCopy“ > „Auschecken“.
• Wählen Sie die Dateien im Aufgabenbedienfeld aus und klicken Sie anschließend im Bedienfeldmenü auf die
Option „Auschecken“.
Wenn Sie verfügbare Inhalte in InDesign auschecken, wird das Bearbeitungssymbol auf dem InDesign-Rahmen
angezeigt. In InCopy wird im InCopy-Rahmen und im Aufgabenbedienfeld das Symbol „Wird verwendet“
angezeigt, wenn die Aufgabendateien auf einem lokalen Server gespeichert werden.
Page 98

Freigegebene Inhalte in InCopy und InDesign
ARBEITEN MIT INCOPY CS4
Auschecken von Inhalt (InCopy)
1 Führen Sie einen der folgenden Schritte aus:
• Wenn die gewünschten Inhalte Teil einer Aufgabe sind, wählen Sie „Datei“ > „Öffnen“ und dann die
Aufgabendatei (*.icma oder *.inca) aus.
• Wenn die gewünschten Inhalte als einzelne Dateien exportiert wurden, wählen Sie „Datei“ > „Öffnen“ und wählen
Sie dann die InCopy-Datei (*.icml oder *.incx) aus. Wenn Sie das Layout sehen möchten, um Text einzupassen,
wählen Sie außerdem das InDesign-Dokument aus.
2 Führen Sie einen der folgenden Schritte aus:
• Wählen Sie „Datei“ > „Auschecken“, um eine einzelne InCopy-Inhaltsdatei auszuchecken.
• Wenn der gesamte Inhalt einer Aufgabe ausgecheckt werden soll, wählen Sie die Aufgabe im Aufgabenbedienfeld
aus und klicken Sie im Bedienfeldmenü auf die Option „Auschecken“.
• Wenn einzelne Elemente in einer Aufgabe ausgecheckt werden sollen, öffnen Sie die Aufgabenliste im
Aufgabenbedienfeld, wählen Sie ein oder mehrere Elemente aus und klicken Sie im Bedienfeldmenü auf die Option
„Auschecken“.
Das Bearbeitungssymbol wird neben dem Objekt im Aufgabenbedienfeld angezeigt, um darauf hinzuweisen, dass
der Inhalt ausgecheckt ist und ausschließlich von Ihnen bearbeitet werden kann.
3 Wenn Sie aufgefordert werden, den Inhalt zu aktualisieren, klicken Sie auf „OK“.
93
Wenn Sie verfügbare Inhalte in InCopy auschecken, wird das Bearbeitungssymbol auf dem InCopy-Rahmen und
im Aufgabenbedienfeld angezeigt. In InDesign wird auf dem InDesign-Textrahmen das Symbol „Wird verwendet“
angezeigt.
Öffnen verwalteter Dateien (InCopy)
Wenn Sie rasche Bearbeitungen oder Änderungen an einer verwalteten Inhaltsdatei (*.icml oder *.incx) durchführen
müssen, können Sie sie direkt in InCopy öffnen und in der Textabschnittsansicht anzeigen. Sie können eine einzelne
verwaltete Datei bearbeiten, ohne sie auszuchecken, da InCopy sie automatisch auscheckt. Wenn Sie die Datei
speichern und schließen, checkt InCopy den Inhalt automatisch wieder ein. Wenn Sie einzelne Dateien öffnen, werden
unterschiedliche Speicherbefehle angezeigt.
Siehe auch
„Verwaltete Dateien“ auf Seite 78
„Speichern von Änderungen (InDesign)“ auf Seite 97
Aktualisieren von Aufgabendateien (InDesign)
Sie können die an Aufgaben vorgenommenen Änderungen manuell oder beim Schließen des derzeitigen Dokuments
speichern. Nur durch Aktualisieren einer Aufgabendatei können Sie Layoutänderungen für andere InCopy-Benutzer
verfügbar machen.
❖ Führen Sie einen der folgenden Schritte aus:
• Um ausgewählte Aufgaben zu aktualisieren, wählen Sie diese im Aufgabenbedienfeld aus und klicken dann im
Menü des Aufgabenbedienfelds auf „Ausgewählte Aufgaben aktualisieren“.
• Um alle veralteten Aufgaben im aktuellen Dokument zu aktualisieren, wählen Sie im Menü des
Aufgabenbedienfelds „Veraltete Aufgaben aktualisieren“. Nur veraltete Aufgaben werden aktualisiert.
Page 99

Freigegebene Inhalte in InCopy und InDesign
ARBEITEN MIT INCOPY CS4
• Um alle Aufgaben im aktuellen Dokument zu aktualisieren, wählen Sie im Menü des Aufgabenbedienfelds „Alle
Aufgaben aktualisieren“.
Hinweis: Wenn ein InCopy-Benutzer eine Aufgabe geöffnet hat, während Sie die Aufgabe aktualisieren, wird neben der
Aufgabe im Aufgabenbedienfeld von InCopy das Symbol „Veraltet“ angezeigt.
Siehe auch
„Aktualisieren von Inhalt“ auf Seite 94
„Erstellen und Senden von Paketen (InDesign)“ auf Seite 89
Aktualisieren von Inhalt
Um sicherzustellen, dass Sie immer mit dem aktuellsten Inhalt arbeiten, sollten Sie das Symbol „Veraltet“ im
Aufgabenbedienfeld beachten und den Inhalt entsprechend aktualisieren. Beim Aktualisieren einer InCopyAufgabendatei und ihrem Inhalt bzw. beim Aktualisieren einzelner Inhaltsdateien werden Daten aus der aktuellsten
Dateisystemversion kopiert, sodass die auf Ihrem Computer angezeigte Version mit der Version im Dateisystem
übereinstimmt. Sie müssen zur Aktualisierung keine Dateien ein- oder auschecken und Sie sind nicht zu
Bearbeitungsvorgängen berechtigt. Allerdings können beim Aktualisieren Probleme auftreten, wenn ein anderer
Benutzer Ihre Sperre gelöscht hat.
94
Hinweis: Beim Aktualisieren von Inhalt wird der Inhalt im Aufgabenpaket, der noch nicht zurückgegeben wurde, nicht
aktualisiert.
Der Workflow für die Aktualisierung sieht normalerweise so aus:
1 Der InCopy-Benutzer öffnet eine Aufgabendatei oder checkt eine einzelne Inhaltsdatei aus und bearbeitet den
Inhalt.
2 Anschließend speichert der InCopy-Benutzer den Inhalt. Dies bewirkt, dass die Kopie im Dateisystem aktualisiert
wird. Er setzt dann seine Bearbeitung fort.
3 Der InDesign-Benutzer sieht das Symbol „Veraltet“ im Aufgabenbedienfeld und im Verknüpfungenbedienfeld
neben der Auswahl sowie die Symbole „Wird verwendet“ und „Textinhalt ist veraltet“ bzw. „Grafikinhalt
ist veraltet“ auf dem entsprechenden Rahmen.
Aufgabenbedienfeld mit den Symbolen „Wird verwendet“ und „Veraltet“ (links) und Layout mit dem Symbol „Veraltet“ (rechts)
4 Der InDesign-Benutzer aktualisiert den Inhalt.
Page 100

Freigegebene Inhalte in InCopy und InDesign
ARBEITEN MIT INCOPY CS4
Siehe auch
„Versehentliches Aktualisieren der Arbeit“ auf Seite 95
„Verknüpfungenbedienfeld – Übersicht“ auf Seite 57
Aktualisieren von Inhalt beim Öffnen eines verwalteten Dokuments (InDesign)
1 Wählen Sie „Datei“ > „Öffnen“, wählen Sie die zu öffnende Datei aus und klicken Sie auf „Öffnen“.
2 Klicken Sie auf „Ja“, wenn Sie aufgefordert werden, das Dokument mit dem bearbeiteten Inhalt aus dem
Dateisystem zu aktualisieren.
3 Führen Sie einen der folgenden Schritte aus:
• Wenn InDesign die Verknüpfungen automatisch aktualisieren soll, klicken Sie auf „Verknüpfungen automatisch
reparieren“.
• Um die Verknüpfung manuell zu reparieren, klicken Sie auf „Nicht reparieren“ und wählen Sie im
Verknüpfungenbedienfeld die zu aktualisierende Datei aus. Wählen Sie dann aus dem Bedienfeldmenü die Option
„Verknüpfung aktualisieren“.
Aktualisieren von Inhalt während der Arbeit (InDesign)
❖ Führen Sie einen der folgenden Schritte aus:
• Wählen Sie die Text- oder Grafikrahmen im Layout aus und klicken Sie dann auf „Bearbeiten“ > „InCopy“ >
„Inhalt aktualisieren“.
• Wählen Sie die Text- oder Grafikrahmen im Verknüpfungenbedienfeld aus und klicken Sie auf die Schaltfläche
„Verknüpfung aktualisieren“ oder wählen Sie aus dem Menü des Aufgabenbedienfelds die Option
„Verknüpfung aktualisieren“.
95
Aktualisieren von Inhalt während der Arbeit (InCopy)
❖ Führen Sie einen der folgenden Schritte aus:
• Setzen Sie die Einfügemarke durch Klicken in einen Textrahmen, um diesen auszuwählen, und wählen Sie
„Datei“ > „Inhalt aktualisieren“.
• Wählen Sie den Inhalt im Aufgabenbedienfeld aus und klicken Sie dann auf die Schaltfläche „Inhalt
aktualisieren“ oder wählen Sie aus dem Menü des Aufgabenbedienfelds die Option „Inhalt aktualisieren“.
Sie können den Inhalt auch über das Verknüpfungenbedienfeld aktualisieren.
Versehentliches Aktualisieren der Arbeit
In den meisten Fällen sind die Aktualisierungsbefehle für die von Ihnen ausgecheckten Inhalte deaktiviert, weil diese
Inhalte immer bereits auf dem neuesten Stand sind. Wenn ein anderer Benutzer jedoch die Sperre für den
ausgecheckten Inhalt löscht, indem er die Sperrdatei (.idlk) in den Papierkorb verschiebt, und der Benutzer dann den
Inhalt verändert, können Probleme auftreten. In diesem Fall können die Aktualisierungsbefehle aktiviert werden, auch
wenn der Inhalt an Sie ausgecheckt ist, sodass im Grunde zwei Personen den Inhalt gleichzeitig bearbeiten können.
Bei einer Aktualisierung gehen zuvor durchgeführte Änderungen verloren. Es empfiehlt sich, die Sperrdatei nicht zu
löschen.
 Loading...
Loading...