Page 1
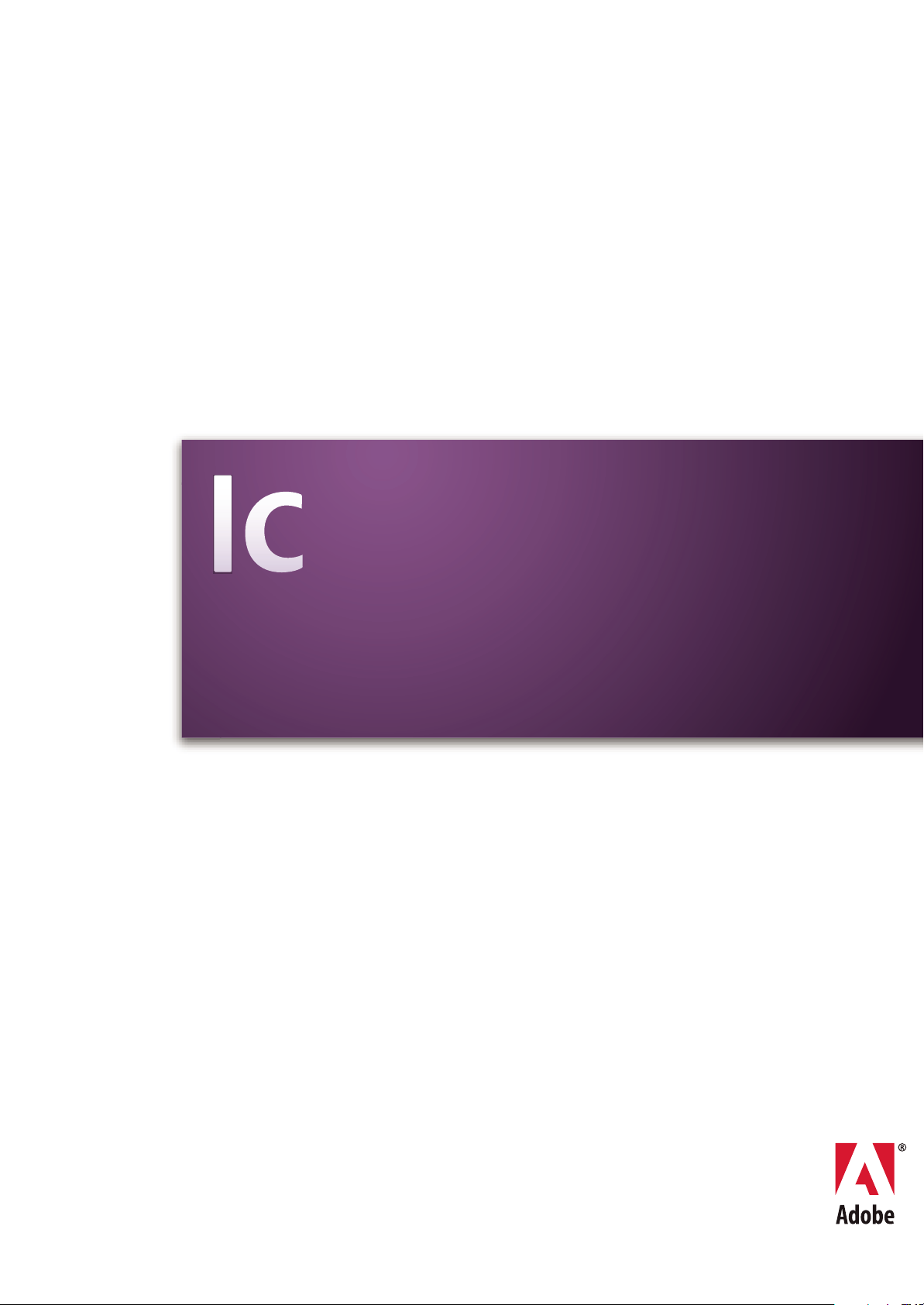
®
ADOBE
ADOBE® InCopy® CS3
BENUTZERHANDBUCH
Page 2
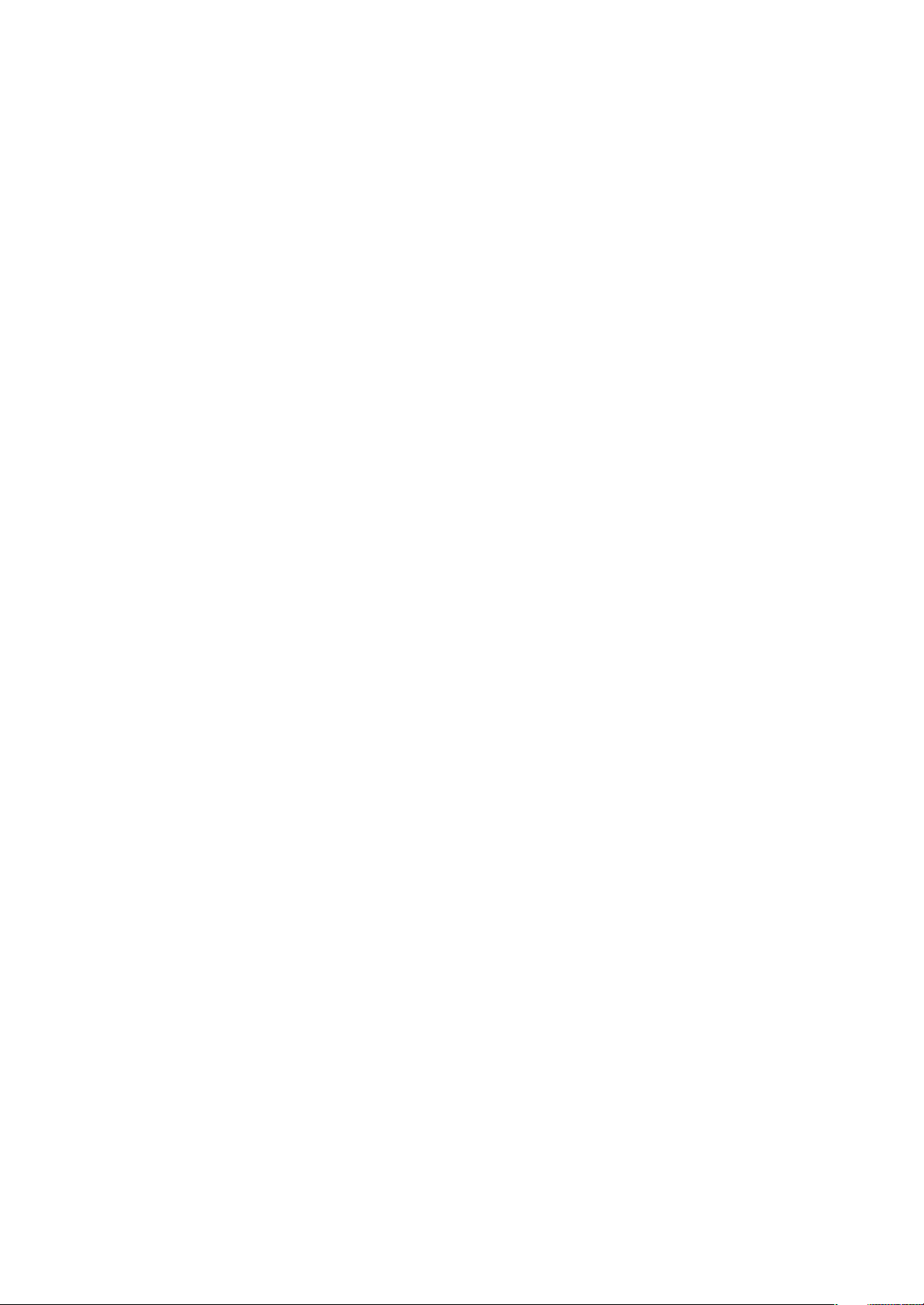
Copyright
© 2007 Adobe Systems Incorporated. Alle Rechte vorbehalten.
Adobe InCopy® CS3-Benutzerhandbuch für Windows® und Mac OS
Wenn dieses Handbuch mit Software vertrieben wird, die an einen Endbenutzervertrag gebunden ist, unterliegt das Handbuch sowie die darin beschriebene Software den
Lizenzvereinbarungen und darf nur in Übereinstimmung mit den Bedingungen dieser Lizenzvereinbarung genutzt und kopiert werden. Wenn nicht durch eine derartige
Lizenzvereinbarung gestattet, darf kein Teil dieses Handbuchs ohne vorherige schriftliche Genehmigung von Adobe Systems Incorporated reproduziert, in Datenbanken
gespeichert oder auf andere Art und Weise – elektronisch, fotomechanisch, auf Tonträger oder auf anderen Wegen – übertragen werden. Der Inhalt diesesHandbuchsistdurch
Urheberrechtsgesetze geschützt, auch wenn es nicht mit Software vertrieben wird, die einem Endbenutzerlizenzvertrag unterliegt.
Der Inhalt diesesHandbuchesist ausschließlich fürInformationszweckevorgesehen, kannohne Ankündigunggeändert werden und stellt in keinerWeiseeine Verpflichtung von
Adobe Systems Incorporated dar. Adobe Systems Incorporated übernimmt keine Verantwortung oder Haftung für eventuell im Informationsteil dieses Handbuchs vorhandene
Fehler oder Ungenauigkeiten.
Beachten Sie, dass bestehende Zeichnungen oder Bilder, die Sie scannen oder als Vorlagen für neue Bilder einsetzen möchten, urheberrechtlich geschützt sein können. Das
unberechtigte Einsetzen solcher Zeichnungen oder Bilder kann eine Verletzung der Rechte des Autors darstellen. Holen Sie daher alle notwendigen Genehmigungen von den
entsprechenden Autoren ein.
Jegliche Erwähnung von Firmennamen in Beispielvorlagen dient ausschließlich zu Demonstrationszwecken und eine Bezugnahme auf tatsächlich existierende Organisationen
ist nicht beabsichtigt.
Adobe, das Adobe-Logo, Acrobat, After Effects, Creative Suite, Flash, Illustrator,InCopy, InDesign, das OpenType-Logo, Photoshop, PostScript und Version Cue sind entweder
eingetragene Marken oder Marken von Adobe Systems Incorporated in den USA und/oder in anderen Ländern.
Macintosh undMac OS sind Markenvon AppleInc in den USAund anderen Ländern. Microsoft, OpenType,Windows und Wingdings sind Marken derMicrosoft Corporation
in den USA und/oder anderen Ländern. ITC Zapf Dingbats ist eine eingetragene Marke der International Typeface Corporation. Pantone Inc. ist Inhaber des Urheberrechts an
Farbdaten und/oder-software, die anAdobe SystemsIncorporated fürden ausschließlichen Vertrieb mit InDesignlizenziert wurden. PANTONE-Farbdaten und/oder -software
dürfen lediglich im Rahmen der Ausführung von Adobe InDesign auf einen anderen Datenträger kopiert oder in den Arbeitsspeicher geladen werden.Bestimmte Marken sind
Eigentum der Proximity Division von Franklin Electronic Publishers, Inc. und werden mit Genehmigung verwendet. Merriam-Webster ist eine Marke von Merriam-Webster,
Inc. Alle anderen Marken sind Eigentum ihrer jeweiligen Inhaber.
Bestimmte Bereicheder Rechtschreibprüfungdieses Produktsbasieren aufder ProximityLinguistic Technology.© Copyright 1990 Merriam-Webster Inc. © Copyright 1990Alle
Rechte vorbehalten.Proximity Technology,eine Division von Franklin Electronic Publishers,Inc. Burlington,New JerseyUSA. © Copyright 2003Franklin Electronic Publishers
Inc. © Copyright 2003 Alle Rechte vorbehalten. Proximity Technology, eine Division von Franklin Electronic Publishers, Inc. Burlington, New Jersey USA. Rechtlicher Zusatz
© Copyright 1990/1994Merriam-Webster Inc./Franklin ElectronicPublishers Inc.© Copyright 1994Alle Rechte vorbehalten. Proximity Technology,eine Divisionvon Franklin
Electronic Publishers, Inc. Burlington, New Jersey USA. © Copyright 1990/1994 Merriam-Webster Inc./Franklin Electronic Publishers Inc. © Copyright 1997 Alle Rechte
vorbehalten. Proximity Technology, eine Division von Franklin Electronic Publishers, Inc. Burlington, New Jersey USA © Copyright 1990 Merriam-Webster Inc. © Copyright
1993 Alle Rechte vorbehalten. Proximity Technology, eine Divisionvon Franklin Electronic Publishers, Inc. Burlington, NewJersey USA. © Copyright 2004 Franklin Electronic
Publishers Inc. © Copyright 2004 Alle Rechte vorbehalten. Proximity Technology, eine Division von Franklin Electronic Publishers, Inc. Burlington, New Jersey USA.
© Copyright 1991 Dr. Lluis de Yzaguirre IMaura © Copyright 1991 Alle Rechte vorbehalten. Proximity Technology, eine Division von Franklin Electronic Publishers, Inc.
Burlington, New Jersey USA. © Copyright 1990 Munksgaard International Publishers Ltd. © Copyright 1990 Alle Rechte vorbehalten. Proximity Technology, eine Division von
Franklin Electronic Publishers, Inc. Burlington, New Jersey USA. © Copyright 1990Van Dale Lexicografie bv © Copyright1990 Alle Rechte vorbehalten. Proximity Technology,
eine Division von Franklin Electronic Publishers, Inc. Burlington, New Jersey USA. © Copyright 1995 Van Dale Lexicografie bv © Copyright 1996 Alle Rechte vorbehalten.
Proximity Technology,eine Division von Franklin Electronic Publishers,Inc. Burlington,New JerseyUSA. © Copyright 1990IDE a.s.© Copyright 1990 AlleRechte vorbehalten.
Proximity Technology, eine Division von Franklin Electronic Publishers, Inc. Burlington, New Jersey USA. © Copyright 1992 Hachette/Franklin Electronic Publishers Inc.
© Copyright 2004 Alle Rechte vorbehalten. Proximity Technology,eine Division von Franklin Electronic Publishers, Inc. Burlington, New Jersey USA. © Copyright1991 Text &
Satz Datentechnik © Copyright 1991 Alle Rechte vorbehalten. Proximity Technology, eine Division von Franklin Electronic Publishers, Inc. Burlington, New Jersey USA.
© Copyright 2004 Bertelsmann Lexikon Verlag © Copyright 2004 Alle Rechte vorbehalten. Proximity Technology, eine Division von Franklin Electronic Publishers, Inc.
Burlington, New Jersey USA. © Copyright 2004 MorphoLogic Inc. © Copyright 2004 Alle Rechte vorbehalten. Proximity Technology, eine Division von Franklin Electronic
Publishers, Inc.Burlington, New Jersey USA. © Copyright1990 WilliamCollins Sons &Co. Ltd.© Copyright 1990 AlleRechte vorbehalten.Proximity Technology,eine Division
von Franklin Electronic Publishers, Inc. Burlington, New Jersey USA. © Copyright 1993-95 Russicon Company Ltd. © Copyright 1995 Alle Rechte vorbehalten. Proximity
Technology, eine Division von FranklinElectronic Publishers,Inc. Burlington,New Jersey USA. © Copyright2004 IDE a.s. © Copyright2004 Alle Rechtevorbehalten.Proximity
Technology, eine Division von Franklin Electronic Publishers, Inc. Burlington, New Jersey USA. Die Silbentrennung dieses Produkts basiert auf der Proximity Linguistic
Technology. © Copyright 2003 Franklin Electronic Publishers Inc. © Copyright 2003 Alle Rechte vorbehalten. Proximity Technology, eine Division von Franklin Electronic
Publishers, Inc.Burlington, NewJersey USA. ©Copyright 1984 William Collins Sons &Co. Ltd.© Copyright 1988Alle Rechte vorbehalten. Proximity Technology, eineDivision
von Franklin Electronic Publishers, Inc. Burlington, New Jersey USA. © Copyright 1990 Munksgaard International Publishers Ltd. © Copyright 1990 Alle Rechte vorbehalten.
Proximity Technology, eine Division von Franklin Electronic Publishers, Inc. Burlington, New Jersey USA. © Copyright 1997 Van Dale Lexicografie bv © Copyright 1997 Alle
Rechte vorbehalten. Proximity Technology, eine Division von Franklin Electronic Publishers, Inc. Burlington, New Jersey USA. © Copyright 1984 Editions Fernand Nathan
© Copyright 1989 Alle Rechte vorbehalten. Proximity Technology, eine Division von Franklin Electronic Publishers, Inc. Burlington, New Jersey USA. © Copyright 1983 S
Fischer Verlag © Copyright 1997 Alle Rechte vorbehalten. Proximity Technology, eine Division von Franklin Electronic Publishers, Inc. Burlington, New Jersey USA.
© Copyright 1989 Zanichelli © Copyright 1989 Alle Rechte vorbehalten. Proximity Technology, eine Division von Franklin Electronic Publishers, Inc. Burlington, New Jersey
USA. © Copyright1989 IDE a.s.© Copyright 1989Alle Rechte vorbehalten. Proximity Technology,eine Division von Franklin Electronic Publishers,Inc. Burlington, New Jersey
USA. © Copyright 1990Espasa-Calpe © Copyright 1990Alle Rechte vorbehalten. Proximity Technology, eine Division von FranklinElectronic Publishers, Inc.Burlington, New
Jersey USA.© Copyright 1989 C.A. Stromberg AB.© Copyright 1989 Alle Rechte vorbehalten. Proximity Technology, eine Division von Franklin Electronic Publishers, Inc.
Burlington, New Jersey USA. Die Rechtschreibprüfung dieses Produkts basiert auf der Proximity Linguistic Technology. Farbdatenbank abgeleitet von Sample Books
© Dainippon Ink and Chemicals, Inc., lizenziert an Adobe Systems Incorporated. Teilcopyright © The Focoltone Colour Systems, Verwendung unter Lizenz. Dieses Produkt
enthält Software,die von der Apache Software Foundation(www.apache.org) entwickelt wurde. Teilcopyright ©1984–1998 Faircom Corporation. Alle Rechte vorbehalten. Teile
sind das urheberrechtliche Eigentum von Trumatch, Inc. und werden unter Lizenz verwendet.
Die in der Softwareanwendung oder im Benutzerhandbuch angezeigten PANTONE®-Farben entsprechen möglicherweise nicht den PANTONE-Standards. Weitere
Informationen zur exakten Farbdarstellung entnehmen Sie den aktuellen Veröffentlichungen von PANTONE Color. PANTONE® und andere Marken von Pantone, Inc. sind
Eigentum von Pantone, Inc. © Pantone, Inc., 2006.
Dieses Produkt enthältBISAFE und/oder TIPEM-Software von RSA Data Security,Inc. Copyright (c) 1994 Hewlett-Packard Company. Hiermit wird die Erlaubnis erteilt,diese
Software und ihre Dokumentation für alle Zwecke gebührenfrei zu verwenden, zu kopieren, zu ändern, zu verteilen und zu verkaufen, sofern alle Kopien den obigen
Copyrighthinweis enthalten und in der beigefügten Dokumentationsowohl der Copyrighthinweis als auch dieser Erlaubnishinweis erscheinen. Hewlett-Packard Company gibt
keinerlei Erklärungen über die Eignung dieser Software für irgendeinen Zweck ab. Sie wird ohne Mängelgewähr („As Is“) und ohne ausdrückliche oder stillschweigende
Garantien bereitgestellt. Copyright (c) 1996, 1997 Silicon Graphics Computer Systems, Inc. Hiermit wird die Erlaubnis erteilt, diese Software und ihre Dokumentation für alle
Zwecke gebührenfrei zu verwenden, zu kopieren, zu ändern, zu verteilen und zu verkaufen, sofern alle Kopien den obigen Copyrighthinweis enthalten und in der beigefügten
Dokumentation sowohl der Copyrighthinweis als auch dieser Erlaubnishinweis erscheinen. Silicon Graphics gibt keinerlei Erklärungen über die Eignung dieser Software für
irgendeinen Zweck ab. Sie wird ohne Mängelgewähr („As Is“) und ohne ausdrückliche oder stillschweigende Garantien bereitgestellt. Für Endbenutzer der US-Regierung: Die
Software und Dokumentation gelten als „commercial items“ laut Definition in 48 C.F.R. §2.101 und bestehen aus kommerzieller Computer-Software und dazugehöriger
kommerzieller Dokumentation laut Definition in 48 C.F.R. §12.212 oder 48 C.F.R. §227.7202, je nach Anwendbarkeit. Gemäß 48 C.F.R. §12.212 oder 48 C.F.R. §§227.7202-1bis
227.7202-4, je nach Anwendbarkeit, wird die kommerzielle Computer-Software und die dazugehörige kommerzielle Dokumentation Endbenutzern der US-Regierung unter
Lizenz zur Verfügung gestellt, und zwar (A) ausschließlich als „commercial items“ und (B) nur mit den für alle anderen Endbenutzer geltenden Rechten entsprechend den
Allgemeinen Geschäftsbedingungen,die indieser Vereinbarung festgelegtsind. Unveröffentlichte Rechte gemäß dem Urheberrecht der USAvorbehalten. Adobe verpflichtet sich,
alle anwendbaren Gleichstellungsgesetze zu beachten, in den USA unter anderem die Bestimmungen aus Executive Order 11246 mit Anhängen, Section 402 des Vietnam Era
Veterans Readjustment Assistance Act von 1974 (38 USC 4212) und Section 503 des Rehabilitation Act von 1973 mit Anhängen sowie die Bestimmungen in 41 CFR Parts 60-1
bis 60-60, 60-250 und 60-741. Die Schutzmaßnahmen und die Festsetzungen im vorangegangenen Satz werden per Verweis integriert. Adobe Systems Incorporated, 345 Park
Avenue, San Jose, California 95110, USA.
Page 3
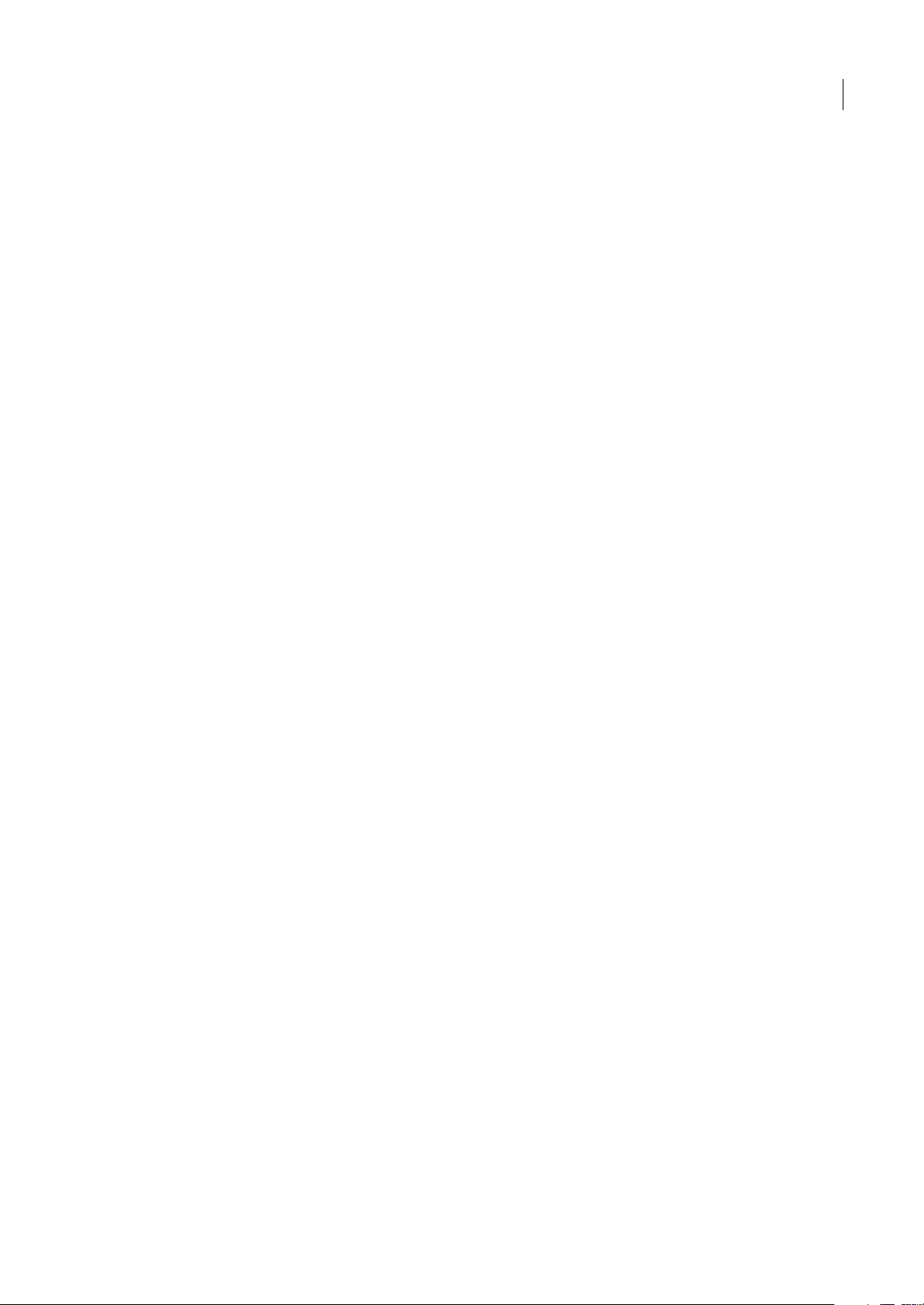
Inhalt
Kapitel 1: Erste Schritte
Installation . . . . . . . . . . . . . . . . . . . . . . . . . . . . . . . . . . . . . . . . . . . . . . . . . . . . . . . . . . . . . . . . . . . . . . . . . . . . . . . . 1
Adobe-Hilfe . . . . . . . . . . . . . . . . . . . . . . . . . . . . . . . . . . . . . . . . . . . . . . . . . . . . . . . . . . . . . . . . . . . . . . . . . . . . . . . 2
Ressourcen . . . . . . . . . . . . . . . . . . . . . . . . . . . . . . . . . . . . . . . . . . . . . . . . . . . . . . . . . . . . . . . . . . . . . . . . . . . . . . . 4
Neuheiten . . . . . . . . . . . . . . . . . . . . . . . . . . . . . . . . . . . . . . . . . . . . . . . . . . . . . . . . . . . . . . . . . . . . . . . . . . . . . . .10
Kapitel 2: Arbeitsbereich
Grundlagen des Arbeitsbereichs . . . . . . . . . . . . . . . . . . . . . . . . . . . . . . . . . . . . . . . . . . . . . . . . . . . . . . . . . . 13
Anzeigen von Textabschnitten . . . . . . . . . . . . . . . . . . . . . . . . . . . . . . . . . . . . . . . . . . . . . . . . . . . . . . . . . . . .22
Anpassen von Voreinstellungen und Standardwerten . . . . . . . . . . . . . . . . . . . . . . . . . . . . . . . . . . . . .28
Navigieren durch Dokumente . . . . . . . . . . . . . . . . . . . . . . . . . . . . . . . . . . . . . . . . . . . . . . . . . . . . . . . . . . . .29
Wiederherstellen und Rückgängigmachen . . . . . . . . . . . . . . . . . . . . . . . . . . . . . . . . . . . . . . . . . . . . . . . . 31
Kapitel 3: Arbeiten mit InCopy-Dokumenten
Arbeiten mit einem InCopy-Workflow . . . . . . . . . . . . . . . . . . . . . . . . . . . . . . . . . . . . . . . . . . . . . . . . . . . . .33
Arbeiten mit eigenständigen Dokumenten . . . . . . . . . . . . . . . . . . . . . . . . . . . . . . . . . . . . . . . . . . . . . . . .34
Speichern und Exportieren . . . . . . . . . . . . . . . . . . . . . . . . . . . . . . . . . . . . . . . . . . . . . . . . . . . . . . . . . . . . . . . 37
Rahmen, Raster, Lineale und Hilfslinien . . . . . . . . . . . . . . . . . . . . . . . . . . . . . . . . . . . . . . . . . . . . . . . . . . . .39
Verwenden von Ebenen . . . . . . . . . . . . . . . . . . . . . . . . . . . . . . . . . . . . . . . . . . . . . . . . . . . . . . . . . . . . . . . . . .45
Importieren von Grafiken . . . . . . . . . . . . . . . . . . . . . . . . . . . . . . . . . . . . . . . . . . . . . . . . . . . . . . . . . . . . . . . . .45
Importoptionen . . . . . . . . . . . . . . . . . . . . . . . . . . . . . . . . . . . . . . . . . . . . . . . . . . . . . . . . . . . . . . . . . . . . . . . . . .50
Transformieren von Grafiken . . . . . . . . . . . . . . . . . . . . . . . . . . . . . . . . . . . . . . . . . . . . . . . . . . . . . . . . . . . . . .55
Steuern der Anzeige von Grafiken . . . . . . . . . . . . . . . . . . . . . . . . . . . . . . . . . . . . . . . . . . . . . . . . . . . . . . . . .57
Einschließen von Metadaten in einen Textabschnitt . . . . . . . . . . . . . . . . . . . . . . . . . . . . . . . . . . . . . . .60
iii
Kapitel 4: Freigegebene Inhalte in InCopy und InDesign
Einführung in das Workflow-Management von Dateien . . . . . . . . . . . . . . . . . . . . . . . . . . . . . . . . . . . .62
Weitergeben von Inhalten . . . . . . . . . . . . . . . . . . . . . . . . . . . . . . . . . . . . . . . . . . . . . . . . . . . . . . . . . . . . . . . .69
Aufgabenpakete . . . . . . . . . . . . . . . . . . . . . . . . . . . . . . . . . . . . . . . . . . . . . . . . . . . . . . . . . . . . . . . . . . . . . . . . . 75
Arbeiten mit verwalteten Dateien . . . . . . . . . . . . . . . . . . . . . . . . . . . . . . . . . . . . . . . . . . . . . . . . . . . . . . . . .77
Anpassen des Workflows . . . . . . . . . . . . . . . . . . . . . . . . . . . . . . . . . . . . . . . . . . . . . . . . . . . . . . . . . . . . . . . . .83
Kapitel 5: Text
Hinzufügen von Text . . . . . . . . . . . . . . . . . . . . . . . . . . . . . . . . . . . . . . . . . . . . . . . . . . . . . . . . . . . . . . . . . . . . .87
Bearbeiten von Text . . . . . . . . . . . . . . . . . . . . . . . . . . . . . . . . . . . . . . . . . . . . . . . . . . . . . . . . . . . . . . . . . . . . . . 92
Glyphen und Sonderzeichen . . . . . . . . . . . . . . . . . . . . . . . . . . . . . . . . . . . . . . . . . . . . . . . . . . . . . . . . . . . . . .96
Suchen/Ersetzen . . . . . . . . . . . . . . . . . . . . . . . . . . . . . . . . . . . . . . . . . . . . . . . . . . . . . . . . . . . . . . . . . . . . . . . .102
Verwenden von Textmakros . . . . . . . . . . . . . . . . . . . . . . . . . . . . . . . . . . . . . . . . . . . . . . . . . . . . . . . . . . . . .116
Textvariablen . . . . . . . . . . . . . . . . . . . . . . . . . . . . . . . . . . . . . . . . . . . . . . . . . . . . . . . . . . . . . . . . . . . . . . . . . . .118
Verfolgen und Überprüfen von Änderungen . . . . . . . . . . . . . . . . . . . . . . . . . . . . . . . . . . . . . . . . . . . . .122
Verwenden von redaktionellen Notizen . . . . . . . . . . . . . . . . . . . . . . . . . . . . . . . . . . . . . . . . . . . . . . . . . .126
Fußnoten . . . . . . . . . . . . . . . . . . . . . . . . . . . . . . . . . . . . . . . . . . . . . . . . . . . . . . . . . . . . . . . . . . . . . . . . . . . . . . .131
Einpassen von Text . . . . . . . . . . . . . . . . . . . . . . . . . . . . . . . . . . . . . . . . . . . . . . . . . . . . . . . . . . . . . . . . . . . . . .134
Prüfen der Rechtschreibung . . . . . . . . . . . . . . . . . . . . . . . . . . . . . . . . . . . . . . . . . . . . . . . . . . . . . . . . . . . . .136
Verwenden des Thesaurus . . . . . . . . . . . . . . . . . . . . . . . . . . . . . . . . . . . . . . . . . . . . . . . . . . . . . . . . . . . . . . .144
Page 4
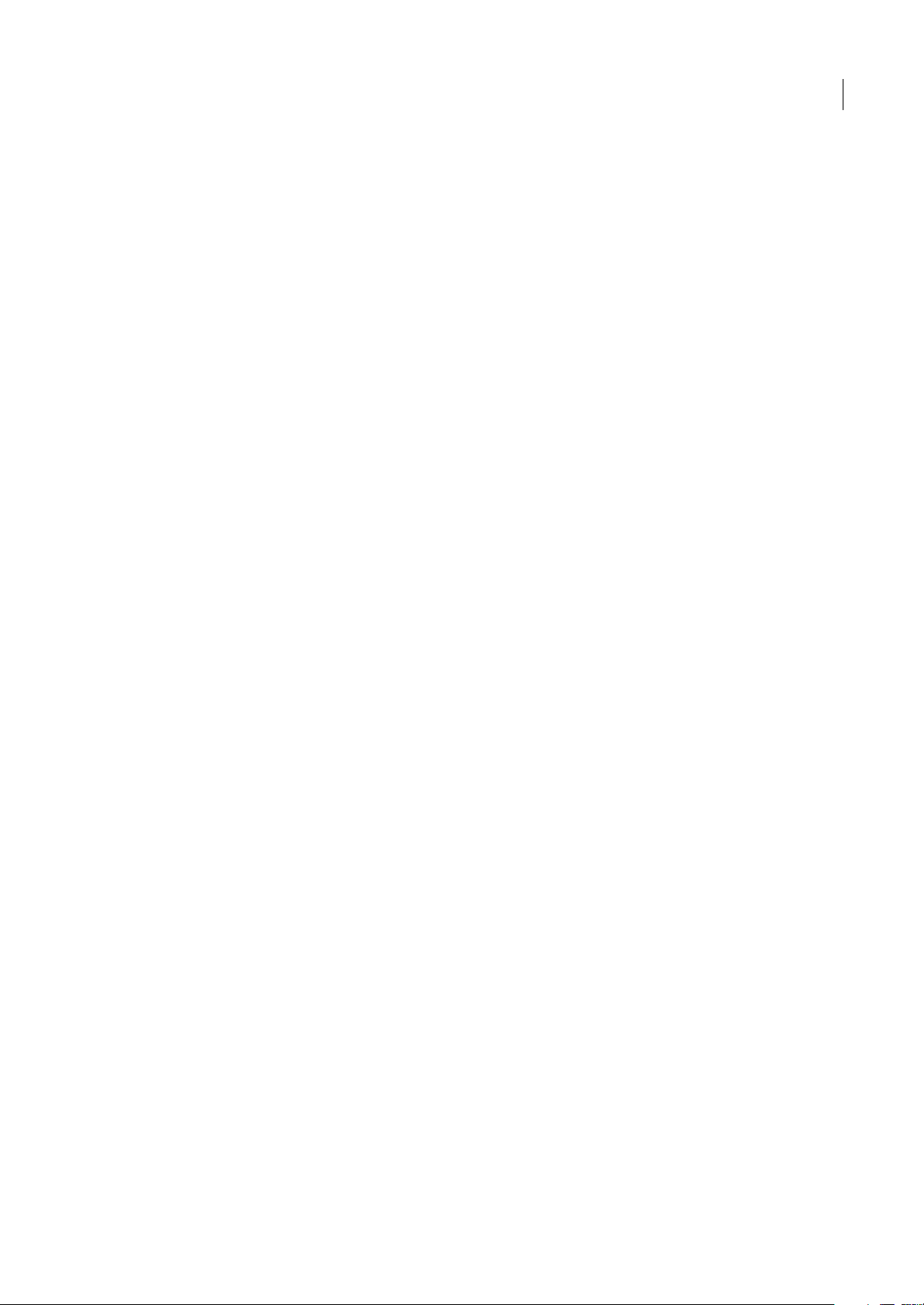
Kapitel 6: Formate und Stile
Absatz- und Zeichenformate . . . . . . . . . . . . . . . . . . . . . . . . . . . . . . . . . . . . . . . . . . . . . . . . . . . . . . . . . . . . .146
Initialen und verschachtelte Formate . . . . . . . . . . . . . . . . . . . . . . . . . . . . . . . . . . . . . . . . . . . . . . . . . . . . .154
Arbeiten mit Formaten und Stilen . . . . . . . . . . . . . . . . . . . . . . . . . . . . . . . . . . . . . . . . . . . . . . . . . . . . . . . .158
Kapitel 7: Typografie
Formatieren von Text . . . . . . . . . . . . . . . . . . . . . . . . . . . . . . . . . . . . . . . . . . . . . . . . . . . . . . . . . . . . . . . . . . . .161
Verwenden von Schriftarten . . . . . . . . . . . . . . . . . . . . . . . . . . . . . . . . . . . . . . . . . . . . . . . . . . . . . . . . . . . . .161
Zeilenabstand . . . . . . . . . . . . . . . . . . . . . . . . . . . . . . . . . . . . . . . . . . . . . . . . . . . . . . . . . . . . . . . . . . . . . . . . . . .167
Kerning und Laufweite . . . . . . . . . . . . . . . . . . . . . . . . . . . . . . . . . . . . . . . . . . . . . . . . . . . . . . . . . . . . . . . . . .168
Formatieren von Zeichen . . . . . . . . . . . . . . . . . . . . . . . . . . . . . . . . . . . . . . . . . . . . . . . . . . . . . . . . . . . . . . . .171
Formatieren von Absätzen . . . . . . . . . . . . . . . . . . . . . . . . . . . . . . . . . . . . . . . . . . . . . . . . . . . . . . . . . . . . . . .176
Ausrichten von Text . . . . . . . . . . . . . . . . . . . . . . . . . . . . . . . . . . . . . . . . . . . . . . . . . . . . . . . . . . . . . . . . . . . . .181
Einzüge . . . . . . . . . . . . . . . . . . . . . . . . . . . . . . . . . . . . . . . . . . . . . . . . . . . . . . . . . . . . . . . . . . . . . . . . . . . . . . . . .183
Tabulatoren . . . . . . . . . . . . . . . . . . . . . . . . . . . . . . . . . . . . . . . . . . . . . . . . . . . . . . . . . . . . . . . . . . . . . . . . . . . . .186
Aufzählungszeichen und Nummerierungen . . . . . . . . . . . . . . . . . . . . . . . . . . . . . . . . . . . . . . . . . . . . . .189
Setzen von Text . . . . . . . . . . . . . . . . . . . . . . . . . . . . . . . . . . . . . . . . . . . . . . . . . . . . . . . . . . . . . . . . . . . . . . . . .198
Kapitel 8: Tabellen
Erstellen von Tabellen . . . . . . . . . . . . . . . . . . . . . . . . . . . . . . . . . . . . . . . . . . . . . . . . . . . . . . . . . . . . . . . . . . .204
Auswählen und Bearbeiten von Tabellen . . . . . . . . . . . . . . . . . . . . . . . . . . . . . . . . . . . . . . . . . . . . . . . . .209
Formatieren von Tabellen . . . . . . . . . . . . . . . . . . . . . . . . . . . . . . . . . . . . . . . . . . . . . . . . . . . . . . . . . . . . . . . .212
Konturen und Flächen von Tabellen . . . . . . . . . . . . . . . . . . . . . . . . . . . . . . . . . . . . . . . . . . . . . . . . . . . . . .217
Tabellen- und Zellenformate . . . . . . . . . . . . . . . . . . . . . . . . . . . . . . . . . . . . . . . . . . . . . . . . . . . . . . . . . . . . .220
iv
Kapitel 9: Drucken
Einrichten eines Druckers . . . . . . . . . . . . . . . . . . . . . . . . . . . . . . . . . . . . . . . . . . . . . . . . . . . . . . . . . . . . . . . .226
Drucken von Textabschnitten . . . . . . . . . . . . . . . . . . . . . . . . . . . . . . . . . . . . . . . . . . . . . . . . . . . . . . . . . . . .227
Kapitel 10: Erstellen von Adobe PDF-Dateien
Einführung in Adobe PDF . . . . . . . . . . . . . . . . . . . . . . . . . . . . . . . . . . . . . . . . . . . . . . . . . . . . . . . . . . . . . . .231
Exportieren als Adobe PDF-Datei . . . . . . . . . . . . . . . . . . . . . . . . . . . . . . . . . . . . . . . . . . . . . . . . . . . . . . . .233
Kapitel 11: Erstellen von XML-Dateien
Verwenden von XML-Dateien . . . . . . . . . . . . . . . . . . . . . . . . . . . . . . . . . . . . . . . . . . . . . . . . . . . . . . . . . . . .237
Versehen von Inhalten mit Tags für XML . . . . . . . . . . . . . . . . . . . . . . . . . . . . . . . . . . . . . . . . . . . . . . . . . .239
Strukturieren von Dokumenten für XML . . . . . . . . . . . . . . . . . . . . . . . . . . . . . . . . . . . . . . . . . . . . . . . . . .245
Exportieren in XML . . . . . . . . . . . . . . . . . . . . . . . . . . . . . . . . . . . . . . . . . . . . . . . . . . . . . . . . . . . . . . . . . . . . . .253
Kapitel 12: Tastaturbefehle
Standard-Tastaturbefehle . . . . . . . . . . . . . . . . . . . . . . . . . . . . . . . . . . . . . . . . . . . . . . . . . . . . . . . . . . . . . . . .255
Index . . . . . . . . . . . . . . . . . . . . . . . . . . . . . . . . . . . . . . . . . . . . . . . . . . . . . . . . . . . . . . . . . . . . . . . . . . . . . . . . . . .262
Page 5
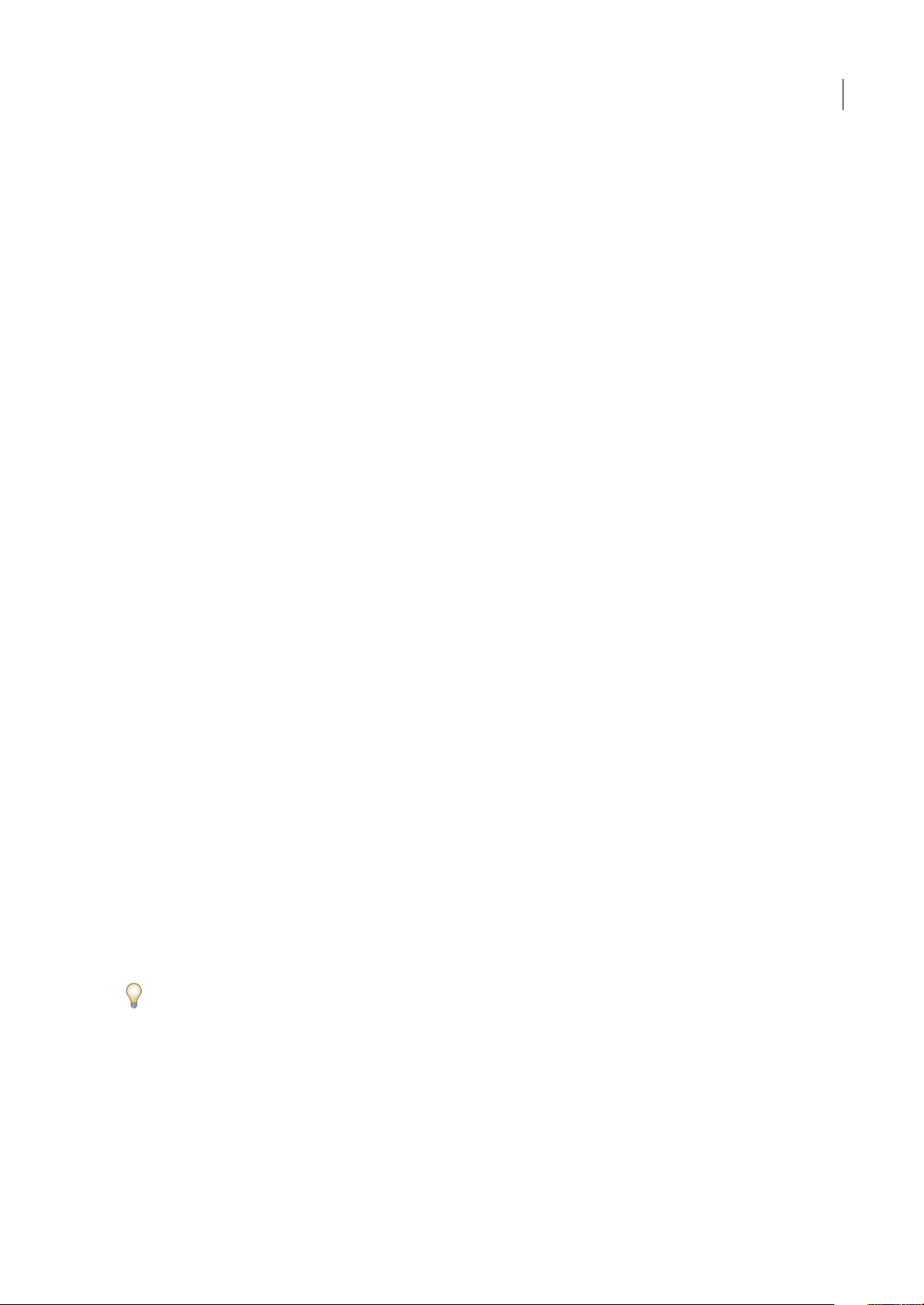
Kapitel 1: Erste Schritte
Lesen Sie vor dem Installieren Ihrer neuen Software die entsprechenden Installationsinformationen durch. Bevor Sie das
Arbeiten mit Ihrer neuen Software beginnen, nehmen Sie sich ein wenig Zeit und lesen Sie die Übersicht der Adobe-Hilfe
und der zahlreichen weiteren Ressourcen, die den Benutzern zur Verfügung stehen. Sie haben Zugriff auf Lernvideos,
Zusatzmodule, Vorlagen, Benutzer-Communitys, Seminare, Lehrgänge, RSS-Feeds und vieles mehr.
Installation
Anforderungen
❖ Die vollständigen Systemanforderungen sowie die Systemempfehlungen für Ihre Adobe®-Software finden Sie in der
Datei „Bitte lesen“ auf dem Installationsdatenträger.
Installieren der Software
1 Schließen Sie alle Adobe-Anwendungen, die auf dem Computer ausgeführt werden.
2 Legen Sie den Installationsdatenträger in das Laufwerk ein und befolgen Sie die angezeigten Anweisungen.
Hinweis: Weitere Informationen finden Sie in der Datei „Bitte lesen“ auf dem Installationsdatenträger.
1
Aktivieren der Software
Wenn Sie eine Einzelbenutzerlizenz für die Adobe-Software besitzen, werden Sie aufgefordert, Ihre Software zu aktivieren.
Dabei handelt es sich um einen einfachen anonymisierten Vorgang, der innerhalb von 30 Tagen nach dem Starten der
Software durchgeführt werden muss.
Weitere Informationen zur Produktaktivierung finden Sie in der Datei „Bitte lesen“ auf dem Installationsdatenträger oder
auf der Adobe-Website www.adobe.com/go/activation_de.
1 Wenn das Fenster „Aktivierung“ nicht geöffnet ist, wählen Sie „Hilfe“ > „Aktivieren“.
2 Befolgen Sie die Anweisungen auf dem Bildschirm.
Hinweis: Soll die Software auf einem anderen Computer installiert werden, müssen Sie sie zunächst auf dem bisherigen
Computer deaktivieren. Wählen Sie „Hilfe“ > „Deaktivieren“.
Registrieren
Registrieren Sie das Produkt, damit Sie Installationssupport und andere Dienste nutzen können sowie über Updates
benachrichtigt werden.
❖ Befolgen Sie zum Registrieren die Anweisungen im Fenster „Registrierung“, das nach dem Installieren und Aktivieren
der Software angezeigt wird.
Wenn Sie die Registrierung verschieben, können Sie sie später jederzeit mit „Hilfe“ > „Registrierung“ durchführen.
Bitte lesen
Die Installations-DVD enthält die Readme-Dateifür Ihre Software. (Die Datei wirdbei der Produktinstallation auch in den
Anwendungsordner kopiert.) In der Datei sind wichtige Informationen zu den folgenden Themen zusammengefasst:
• Systemanforderungen
• Installation (einschließlich Deinstallation der Software)
• Aktivierung und Registrierung
Page 6
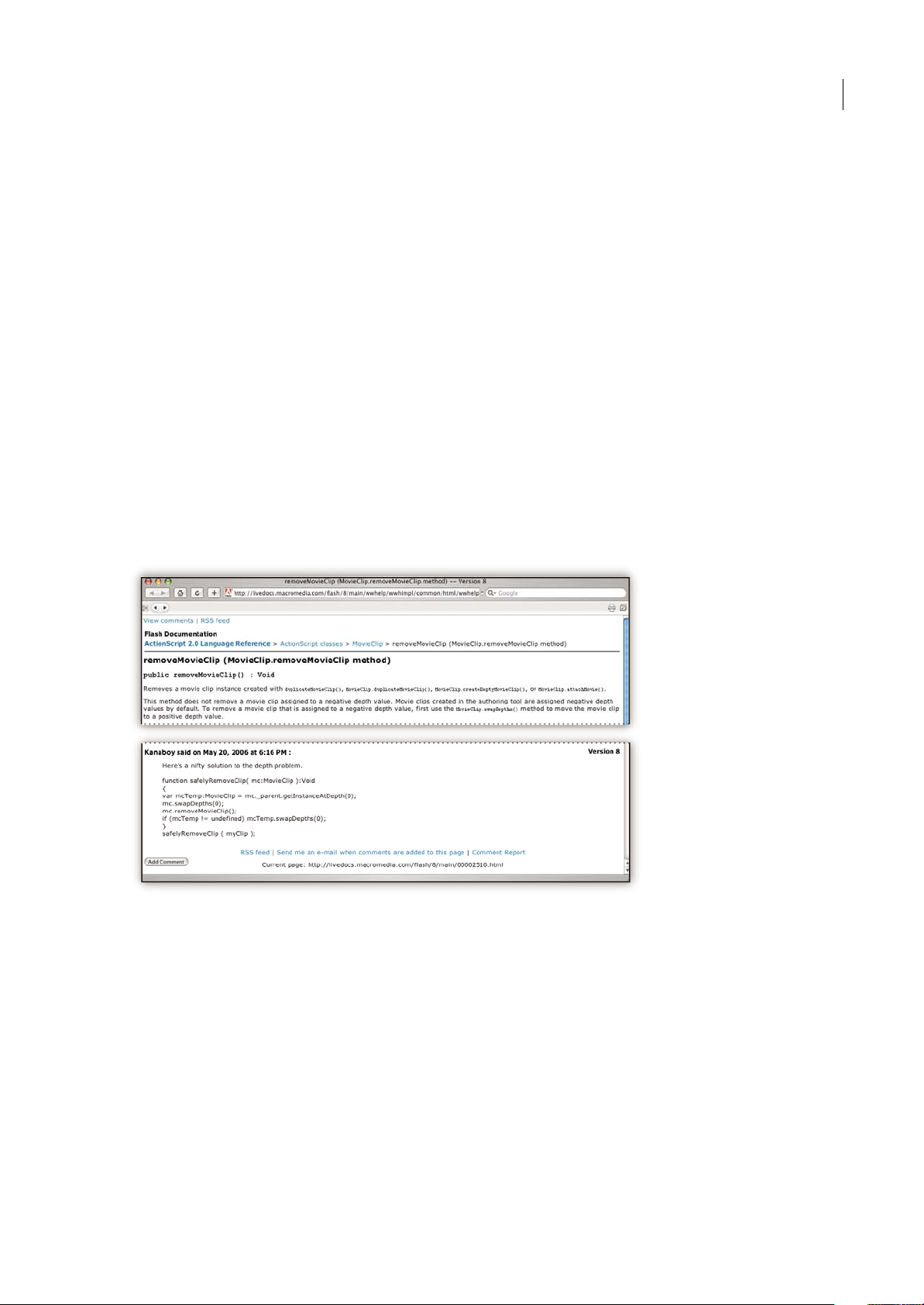
INCOPY CS3
Benutzerhandbuch
• Schriftinstallation
• Fehlerbehebung
• Kundendienst
• Rechtliche Hinweise
Adobe-Hilfe
Adobe-Hilfequellen
Die Dokumentation zur Adobe-Software ist in verschiedenen Formaten verfügbar.
Integrierte und LiveDocs-Hilfe
Die integrierte Hilfe bietet Zugriff auf alle Dokumentationen und Schulungsmaterialien, die zum Zeitpunkt der
Auslieferung der Software verfügbar waren. Sie können über das Menü „Hilfe“ in Ihrer Adobe-Software darauf zugreifen.
Die LiveDocs-Hilfe umfasst die gesamte integrierte Hilfe des Produkts und zusätzlich Updates sowie Verknüpfungen zu
Schulungsmaterialien, die im Web verfügbar sind. Bei einigen Produkten können Sie Kommentare zu den Themen der
LiveDocs-Hilfe einfügen. Die LiveDocs-Hilfe für Ihr Produkt finden Sie im Adobe Help Resource Center unte
www.adobe.com/go/documentation_de.
2
Die meisten Versionen der integrierten und der LiveDocs-Hilfe unterstützen das Durchsuchen der Hilfesysteme mehrerer
Produkte. Themen können Verknüpfungen zu relevanten Inhalten im Web oder Hilfethemen anderer Produkte enthalten.
Insgesamt repräsentiert die im Produkt und im Web verfügbare Hilfe einen Ausgangspunkt für den Zugriff auf
weiterführende Informationen sowie Informationen von Benutzercommunitys.Die aktuelle undumfassendste Version der
Hilfe ist immer im Web verfügbar.
Adobe PDF-Dokumentation
Die integrierte Hilfe ist zusätzlich als für die Druckausgabe optimiertes PDF-Dokument verfügbar. Andere Dokumente –
Installationshandbücher, White Paper usw. – werden ggf. auch als PDF-Dateien bereitgestellt.
Alle PDF-Dokumentationen sind im Adobe-Hilfe Resource Center unter www.adobe.com/go/documentation_de
verfügbar. Die mit der Software gelieferte PDF-Dokumentation finden Sie im Ordner „Documents“ auf der Installationsbzw. Inhalts-DVD.
Page 7
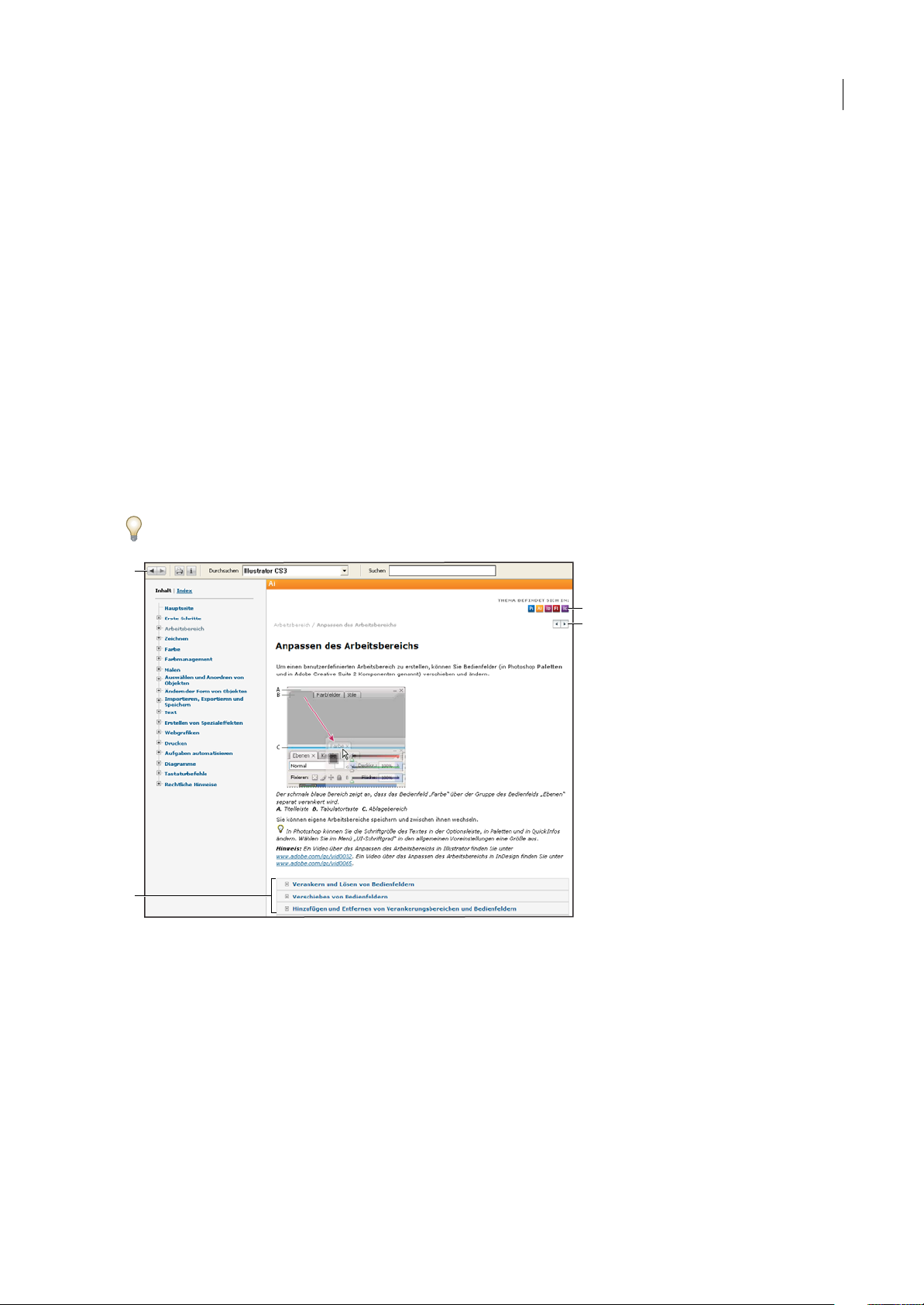
INCOPY CS3
Benutzerhandbuch
Gedruckte Dokumentation
Gedruckte Ausgaben der integrierten Hilfe eines Produkts können Sie im Adobe Store unter www.adobe.com/go/store_de
erwerben. Im Adobe Store finden Sie zudem Bücher, die von Partnerverlagen von Adobe veröffentlicht wurden.
In allen Adobe Creative Suite® 3-Produkten ist ein gedrucktes Workflow-Handbuch enthalten. Eigenständige AdobeProdukte enthalten unter Umständen auch ein gedrucktes Handbuch „Erste Schritte“.
Verwenden der Hilfe im Produkt
Die integrierte Hilfe wird mit dem Menü „Hilfe“ aufgerufen. Klicken Sie nach dem Öffnen des Adobe-Hilfefensters auf
„Durchsuchen“, um die Hilfe der anderen auf dem Computer installierten Adobe-Produkte anzuzeigen.
Diese Hilfe-Funktionen erleichtern die produktübergreifende Einarbeitung:
• Themen können Links zu Hilfesystemen anderer Adobe-Produkte oder zu ergänzenden Informationen im Internet
enthalten.
• Einige Themen beziehen sich auf zwei oder mehr Produkte. Wenn ein Hilfethema z. B. mit einem Adobe
Photoshop® CS3-Symbol und einem Adobe After Effects® CS3-Symbol gekennzeichnet ist, beschreibt das Thema
entweder eine Funktion, die beiden Produkten gemeinsam ist, oder produktübergreifende Workflows.
• Sie können die Hilfesysteme von mehreren Produkten durchsuchen.
Geben Sie gesuchte Wortfolgen wie „ursprüngliche Form“ in Anführungszeichen an, damit nur die Themen angezeigt
werden, die alle Wörter in der Wortfolge enthalten.
3
A
C
D
B
Adobe-Hilfe
A. Schaltfläche „Zurück“/„Vorwärts“ (zuvor besuchte Verknüpfungen) B. Unterthemen, die eingeblendet werden können C. Symbole, die ein
für mehrere Produkte gültiges Thema kennzeichnen D. Schaltfläche „Vorherige“/„Weiter“ (Themen der Reihe nach)
Eingabehilfen
Die Adobe-Hilfe ist so konzipiert, dass sie auch von Menschen mit Behinderungen wie eingeschränktem Seh- oder
Bewegungsvermögen genutzt werden kann. In der Produkt-Hilfe werden die folgenden standardmäßigen Ausgabehilfen
unterstützt:
• Die Textgröße lässt sich über standardmäßige Kontextmenübefehle ändern.
• Verknüpfungen werden zur Hervorhebung unterstrichen.
• Wenn Verknüpfungstext nicht dem Titel des Zielinhalts entspricht, wird der Titel im Title-Attribut des Anker-Tags
referenziert. Beispielsweise wird bei den Links „Zurück“ und „Weiter“ der Titel des vorherigen bzw. nächsten Themas
einbezogen.
Page 8
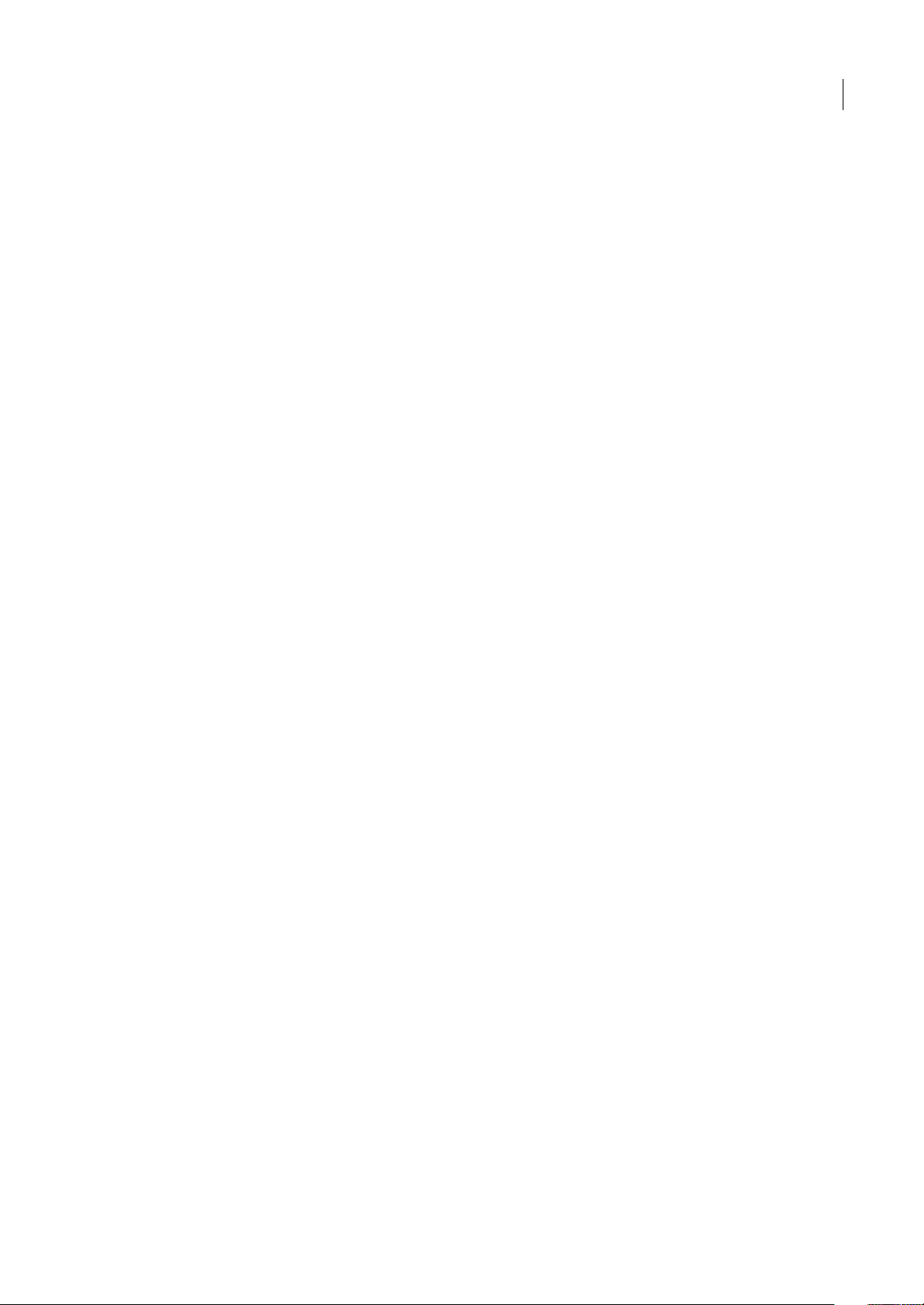
Benutzerhandbuch
• Die Inhalte unterstützen den High-Contrast-Modus (Anzeige mit hohem Kontrastverhältnis).
• Grafiken ohne Beschriftung enthalten alternativen Text.
• Jeder Frame hat einen Titel zur Kennzeichnung des Einsatzzwecks.
• Mit Standard-HTML-Tags wird die Inhaltsstruktur für das Lesen am Bildschirm und für Text-zu-Sprache-
Umwandlungen definiert.
• Formatvorlagen steuern die Formatierung, es gibt also keine eingebetteten Schriften.
Tastaturbefehle für Steuerelemente in der Symbolleiste der Hilfe (Windows)
Schaltfläche „Zurück“ Alt + Nach-links-Taste
Schaltfläche „Weiter“ Alt + Nach-rechts-Taste
Drucken Strg+P
Schaltfläche „Info“ Strg+I
Menü „Durchsuchen“ Alt+Nach-unten-Taste oder Alt+Nach-oben-Taste, um die Hilfe für eine andere Anwendung
anzuzeigen
Suchfeld Strg+S, um die Einfügemarke im Suchfeld zu platzieren
Tastaturbefehle für die Navigation in der Hilfe (Windows)
• Mit Strg+Tab (vorwärts) und Umschalt+Strg+Tab (rückwärts) navigieren Sie zu den verschiedenen Fensterbereichen.
• Mit Tab (vorwärts) und Umschalt + Tab (rückwärts) navigieren Sie zu den verschiedenen Verknüpfungen in einem
Fensterbereich.
• Drücken Sie die Eingabetaste, um eine hervorgehobene Verknüpfung aufzurufen.
• Drücken Sie zum Vergrößern von Text die Strg-Taste und das Gleichheitszeichen.
• Drücken Sie Strg+Bindestrich, um den Text kleiner darzustellen.
INCOPY CS3
4
Ressourcen
Adobe Video Workshop
Adobe Creative Suite 3 Video Workshop umfasst über 200 Schulungsvideos zu verschiedenen Themenbereichen für
Druck-, Web- und Videoprofis.
Page 9
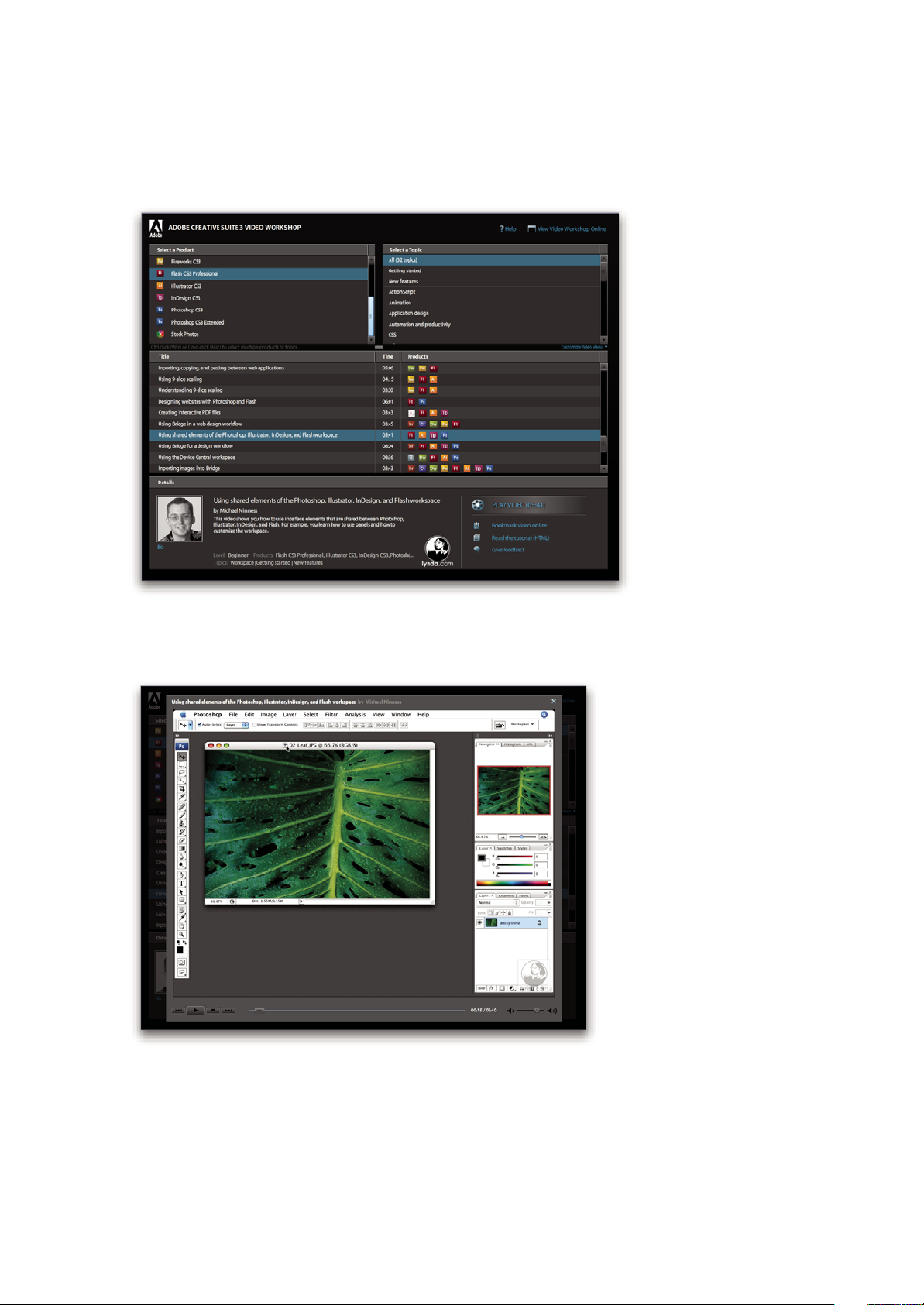
Benutzerhandbuch
Mit Adobe Video Workshop können Sie die Benutzung jedes Creative Suite 3-Produkts erlernen. In zahlreichen Videos
wird die parallele Verwendung mehrerer Adobe-Anwendungen demonstriert.
INCOPY CS3
5
Wenn Sie Adobe Video Workshop starten, können Sie auswählen, anwelchen Produkten undThemen Sie interessiert sind.
Dank der Details zu den einzelnen Videos können Sie Ihr Schulungsprogramm nach Bedarf zusammenstellen.
Moderatoren-Community
Bei dieser Produktversion hat Adobe Systems die Benutzercommunity dazu aufgefordert, in einem Forum eigene
Erfahrungen undErkenntnisse mitanderen auszutauschen. Adobe und lynda.com präsentieren Tutorials, Tipps und Tricks
von führendenDesignern und Entwicklern wie Joseph Lowery, Katrin Eismann und Chris Georgenes. Sehenund hören Sie
Adobe-Experten wie Lynn Grillo, Greg Rewis und Russell Brown. Mehr als 30 Produktexperten teilen ihr Fachwissen.
Page 10
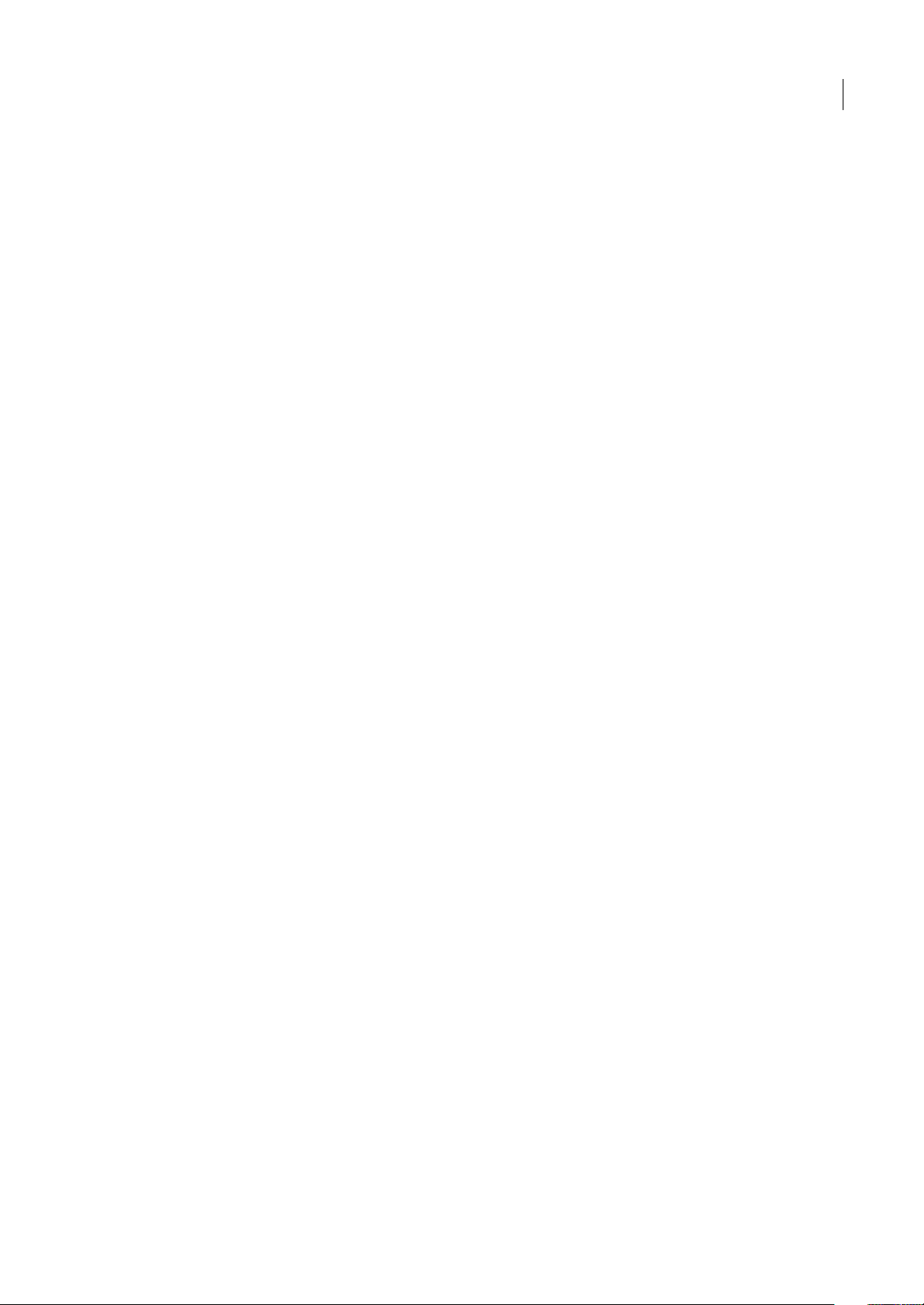
Benutzerhandbuch
Tutorials und Quelldateien
Adobe Video Workshop enthält Schulungen für Anfänger und erfahrene Benutzer. Es gibt außerdem Videos zu neuen
Funktionen und Techniken. Jedes Video befasst sich mit einem einzelnen Gegenstand und besitzt eine Laufzeit von 3–5
Minuten. Zu den meisten Videos gehört ein illustriertes Tutorial sowie Quelldateien, so dass Sie die einzelnen
Arbeitsschritte ausdrucken und selbstständig nachvollziehen können.
Verwenden von Adobe Video Workshop
Über die in Ihrem Creative Suite 3-Produkt enthaltene DVD können Sie auf Adobe Video Workshop zugreifen. Adobe
Video Workshop ist auch online unter www.adobe.com/go/learn_videotutorials_de verfügbar. Adobe wird regelmäßig
neue Videos online in Video Workshop bereitstellen, achten Sie also auf Neuigkeiten.
Extras
Es stehen zahlreiche Ressourcen zur Verfügung, die Sie bei der Arbeit mit Ihrer Adobe-Software unterstützten. Einige
dieser Ressourcen werden bei der Installation auf dem Computer installiert. Zusätzliche hilfreiche Beispiele und
Dokumente befinden sich auf dem Installationsdatenträger oder auf dem Inhaltsdatenträger. Die Adobe ExchangeCommunity bietet besondere Extras online unter folgender Adresse an: www.adobe.com/go/exchange_de.
Installierte Ressourcen
Während der Installation werden verschiedene Ressourcen in den Anwendungsordner kopiert. Um diese Dateien
anzuzeigen, navigieren Sie auf dem Computer zum Anwendungsordner.
INCOPY CS3
6
• Windows®: [Startlaufwerk]\Programme\Adobe\[Adobe-Anwendung]
• Mac OS®: [Startlaufwerk]/Programme/[Adobe-Anwendung]
Der Anwendungsordner enthält unter Umständen die folgenden Ressourcen:
Zusatzmodule Zusatzmodule sind kleine Programme, die vorhandene Anwendungen um neue Funktionen ergänzen.
Installierte Zusatzmodule werden als Optionen in den Menüs „Importieren“ oder „Exportieren“, als Dateiformate in den
Dialogfeldern „Öffnen“, „Speichern unter“ und „Original exportieren“ oder als Filter in den entsprechenden Untermenüs
angezeigt. Im Ordner für Zusatzmodule, der sich im Anwendungsordner von Photoshop CS3 befindet, werden
beispielsweise automatisch einige Zusatzmodule für Spezialeffekte installiert.
Vorgaben Vorgaben umfassen eine Vielzahl nützlicher Werkzeuge, Voreinstellungen, Effekte und Bilder. Zu den
Produktvorgaben gehören Pinsel, Farbfelder, Farbgruppen, Symbole, benutzerspezifische Formen, Grafik- und
Ebenenformate, Muster, Texturen, Aktionen, Arbeitsbereiche usw. Vorgabeninhalte finden sich in der gesamten
Benutzeroberfläche. Einige Vorgaben (z. B. Photoshop-Pinselbibliotheken) werden erst verfügbar, wenn Sie das
entsprechendeWerkzeug auswählen. Wenn Sie Effekte oder Bilder nicht völlig neu erstellen wollen, lassen Sie sich von den
Vorgabenbibliotheken inspirieren.
Vorlagen Vorlagendateien können in Adobe Bridge CS3 geöffnet und angezeigt, im Begrüßungsbildschirm geöffnet oder
direkt über dasMenü „Datei“ geöffnet werden. In Abhängigkeit vom Produkt beschreiben die Vorlagendateien Briefköpfe,
Rundschreiben oder Websites, aber auch DVD-Menüs und Video-Schaltflächen. Jede Vorlage genügt professionellen
Page 11
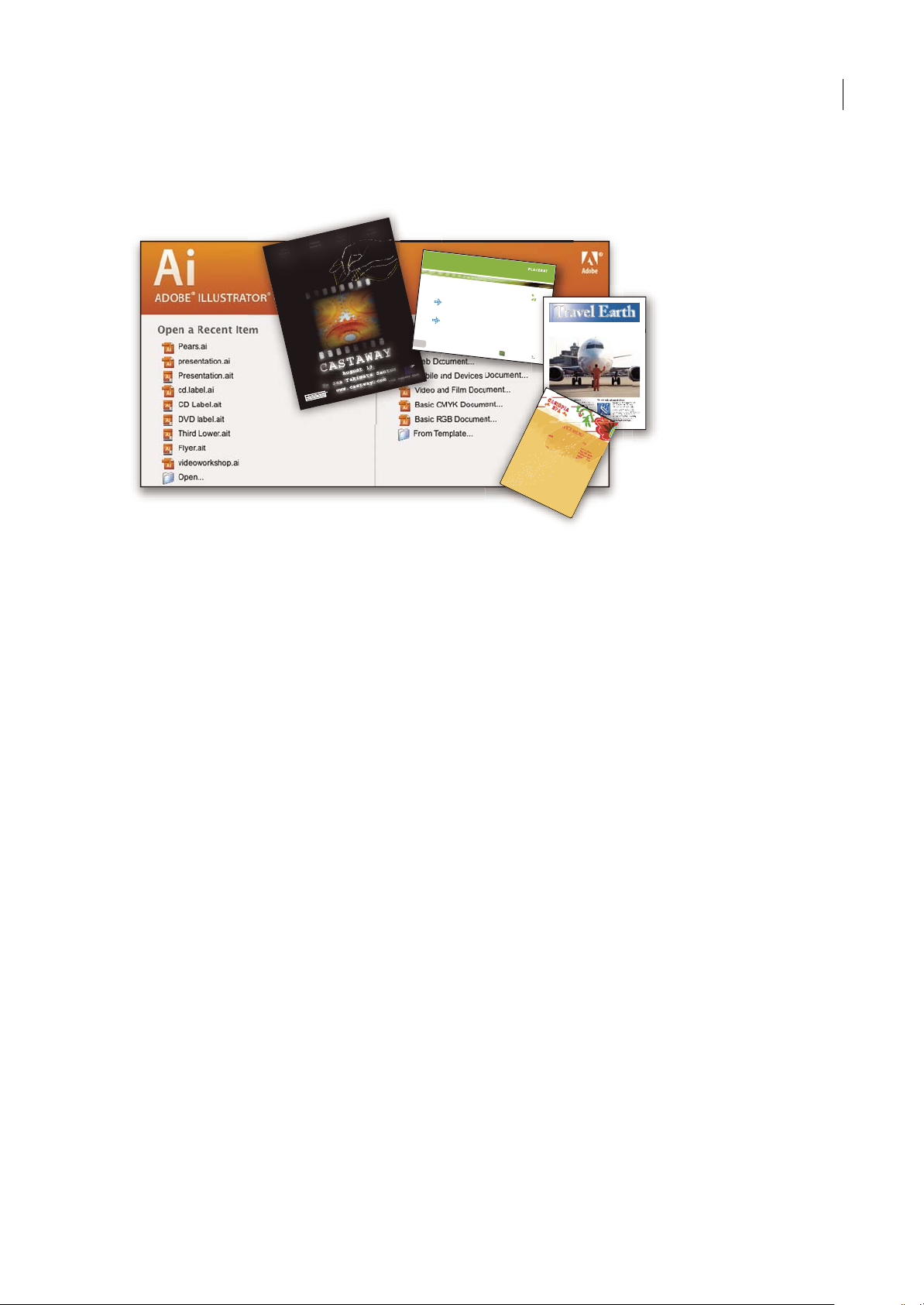
INCOPY CS3
E
T
V
E
R
O
E
O
S
E
T
A
C
C
U
S
A
M
E
T
J
U
S
T
O
D
U
O
D
O
L
O
R
E
S
E
T
E
A
R
E
B
U
M
.
S
T
E
T
C
L
I
T
A
K
A
S
D
.
ET
C
O
S
E
T
E
T
U
R
S
A
D
I
P
S
C
I
N
G
01
Pelletir
Inc
.
C
O
R
E
I
N
V
E
S
T
M
E
N
T
S
P
E
C
T
R
U
M
Vel illu
m
d
o
l
o
re
e
u
fe
u
giat
nu
lla
fac
ili
s
is
at vero
e
ros
e
t
acc
u
m
s
a
n
e
t
iu
s
to
o
d
io
d
i
gn
is
s
im
q
u
i.
R
E
T
I
R
E
M
E
N
T
S
A
V
I
N
G
P
L
A
N
Ve
l illu
m
d
o
lore
e
u
fe
u
giat
n
u
lla
fac
ilis
i
s
at vero
e
ro
s
e
t
accu
m
s
a
n
e
t
iu
s
to
o
d
io
d
i
gn
i
ss
im
q
u
i.
Y
o
u
r In
v
e
s
tm
e
n
t
G
u
id
e
A
r
e
y
o
u
l
e
a
v
i
n
g
m
o
n
e
y
o
n
t
h
e
ta
b
le
?
0
1
Ty
p
i
n
o
n
h
a
b
e
nt c
la
ritate
m
in
s
it
a
m
;
e
s
t
u
s
u
s
le
g
ent
is
in iis
q
u
i
fa
c
it
e
o
r
u
m
c
la
ritate
m
.
Inve
s
t
ig
ati
o
n
e
s
d
e
m
o
n
s
trave
ru
nt le
ctore
s
le
g
e
re
m
e
li
u
s
q
u
o
d
ii
le
g
u
nt
s
a
e
p
i
us. C
la
ritas
e
s
t
e
t
ia
m
proce
s
s
u
s.
Ty
p
i
n
o
n
h
a
b
ent c
la
ritate
m
in
s
itam
;
e
s
t
u
s
u
s
le
g
ent
is
in iis
q
u
i
fa
c
it
e
o
r
u
m
c
la
ritate
m
.
Inve
s
t
ig
at
io
n
e
s
d
e
m
o
n
s
trave
r
u
nt lectore
s
le
g
e
re
m
e
l
i
u
s
q
u
o
d
ii
le
g
u
nt
s
a
e
p
i
us.
C
la
ritas
e
s
t
e
t
ia
m
proce
s
s
u
s.
S
U
R
V
I
C
E
M
E
N
U
NU
L
C
HE
vero d
i
o
eu
m
n
ul
ch
e
ag
ia
m
e
t ad
lorp
eri
t
su
m a
$
45
agiam
e
t ad
atin
u
t
et
ve
r
o dio
eu
m
n
u
l
che
su
m
a
ag
aim
et ad eu
m
nu
lla
m
$2
5
lorp
er
it
su
m
a
ag
iam
e
t ad
lo
rp
eri
t
v
ero dio
eum n
ul
la
m
$
35
SU
CCI
VE
R
O
S
sucicver
o dio
v
ero d
io
eu
m
n
ul
ch
e su
m
a
$
15
eu
m
nu
l
la
m
vero dio
e
um
n
ul
che
su
m
a
aga
im
e
t
ad e
um
n
u
l
lam
$3
5
N
eum n
u
l
la
m
$35
SU
CC
I
VERO
S
s
ucic
v
er
o d
io
vero d
io
eu
m
nu
l
ch
e sum
a
$
15
eu
m
n
ullam
ve
r
o d
io
eu
m
nulch
e
su
m
a
ag
aimet
ad
e
um
n
ulla
m
$
35
CC
a
s
i
o
p
i
a
S
p
A
Benutzerhandbuch
Ansprüchen und demonstriert den optimalen Einsatz der betreffenden Produktfunktionen. Vorlagen sind eine wertvolle
Ressource, wenn Sie ein neues Projekt schnell implementieren müssen.
7
Travel Earth
Best 100 places to see on the planet
in your lifetime
Vel: Ad : Vulputate:
volute
ipsummy
, commy
re eugiarud tem
eraes-
exer
n ullutet
Beispiele Beispieldateien enthalten komplexere Designs und demonstrieren den Einsatz neuer Funktionen. Diese Dateien
zeigen Ihnen die kreativen Möglichkeiten auf, die Ihnen zur Verfügung stehen.
Schriftarten Mit Ihrem Creative Suite-Produkt werden verschiedene OpenType®-Schriften und Schriftfamilien geliefert.
Im Rahmen der Installation werden Schriften auf den Computer kopiert:
• Windows: [Startlaufwerk]\Windows\Fonts
• Mac OS X: [Startlaufwerk]/Library/Fonts
Informationen zum Installieren von Schriften finden Sie in der Datei „Bitte lesen“ auf der Installations-DVD.
DVD-Inhalt
Die mit dem Produkt gelieferte Installations-DVD bzw. die DVD mit Inhalten enthält zusätzliche Ressourcen, die Sie in
Verbindung mit der Software einsetzen können. Der Ordner „Goodies“ enthält produktspezifische Dateien wie Vorlagen,
Bilder, Vorgaben, Aktionen, Zusatzmodule und Effekte sowie die Unterordner für Schriften und Stock Photography. Der
Ordner „Documentation“ enthält eine PDF-Version der Hilfe, technische Informationen und andere Dokumente wie
Beispielformulare, Referenzhandbücher und Informationen zu speziellen Funktionen.
Adobe Exchange
WeiterekostenloseInhaltefindenSieunterwww.adobe.com/go/exchange_de. Diese Website stellt eine Onlinecommunity
dar, in der Benutzer tausende kostenloser Aktionen, Erweiterungen, Zusatzmodule usw. für Adobe-Produkte bereitstellen
bzw. herunterladen können.
Bridge Home
Bridge Home, eine neue Komponente in Adobe Bridge CS3, stellt aktuelle Informationen zur gesamten Adobe Creative
Suite 3-Software an einem zentralen Ort bereit. Starten Sie Adobe Bridge und klicken Sie dann auf das Symbol „Bridge
Home“ oben im Bedienfeld „Favoriten“, um auf aktuelle Tipps, Nachrichten und Ressourcen für Ihre Creative SuiteWerkzeuge zuzugreifen.
Page 12
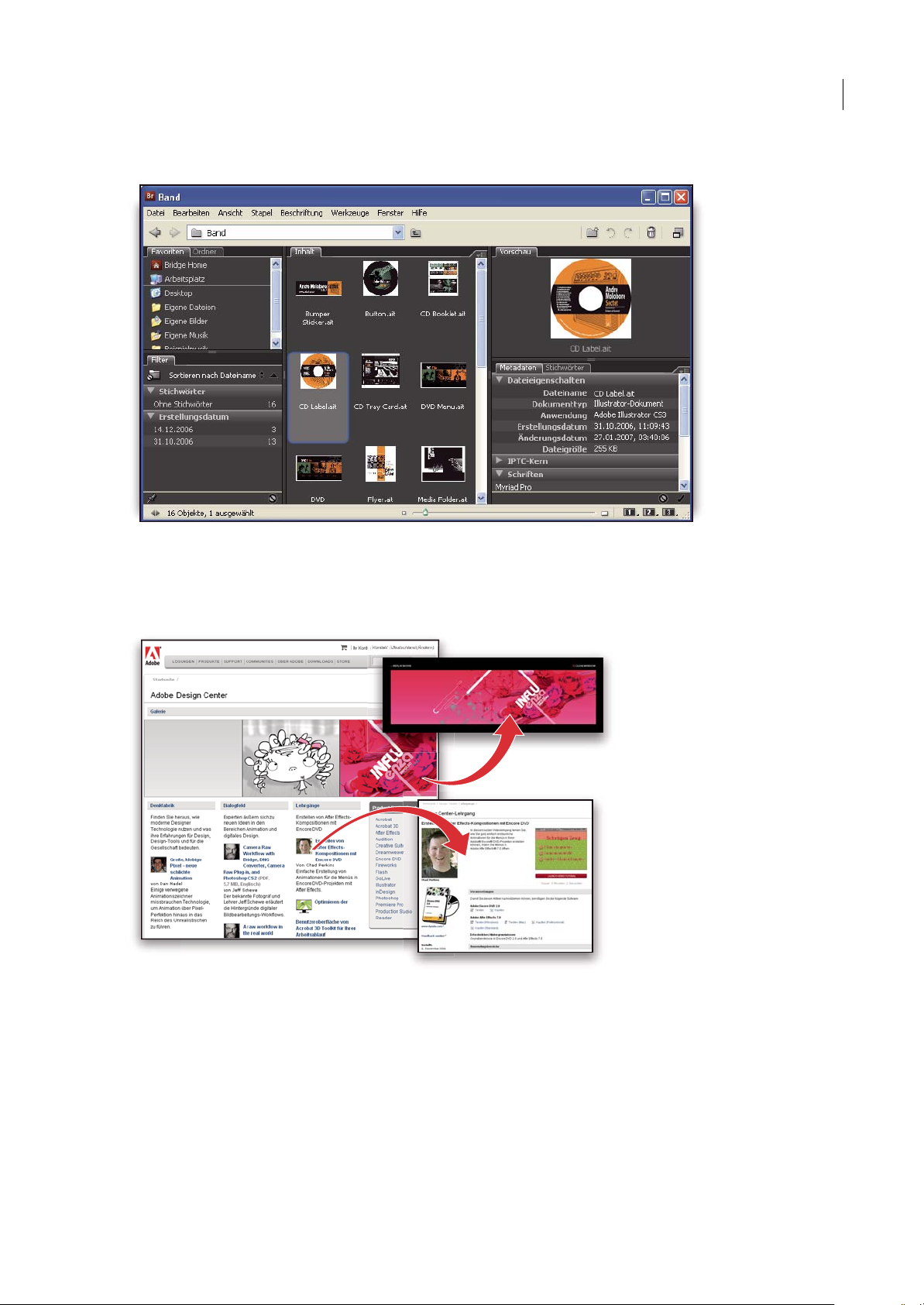
Hinweis: Bridge Home ist möglicherweise nicht in allen Sprachen verfügbar.
INCOPY CS3
Benutzerhandbuch
8
Adobe Design Center
Adobe Design Center bietet Artikel, Inspiration und Instruktionen von Branchenexperten, Topdesignern und AdobePartnerverlagen. Monatlich werden neue Inhalte hinzugefügt.
Hier gibt es hunderte Tutorials zumEntwerfen von Produktensowie Tipps undTechnikenin Videos, dazuHTML-Tutorials
und Beispielkapitel.
Neue Ideen bilden das Herz der Kategorien „Denkfabrik“, „Dialogfeld“ und „Galerie“:
• Die Artikel in der Kategorie „Denkfabrik“ erläutern den Einsatz moderner Techniken auf Seiten der Designer und
untersuchen, was ihre Erfahrungen für Design, Designwerkzeuge und die Gesellschaft insgesamt bedeuten.
• In der Kategorie „Dialogfeld“ veröffentlichen Experten neue Ideen in den Bereichen animierte Grafik und digitales
Design.
• Die „Galerie“ demonstriert, wie Künstler animierte Grafik umsetzen.
Page 13
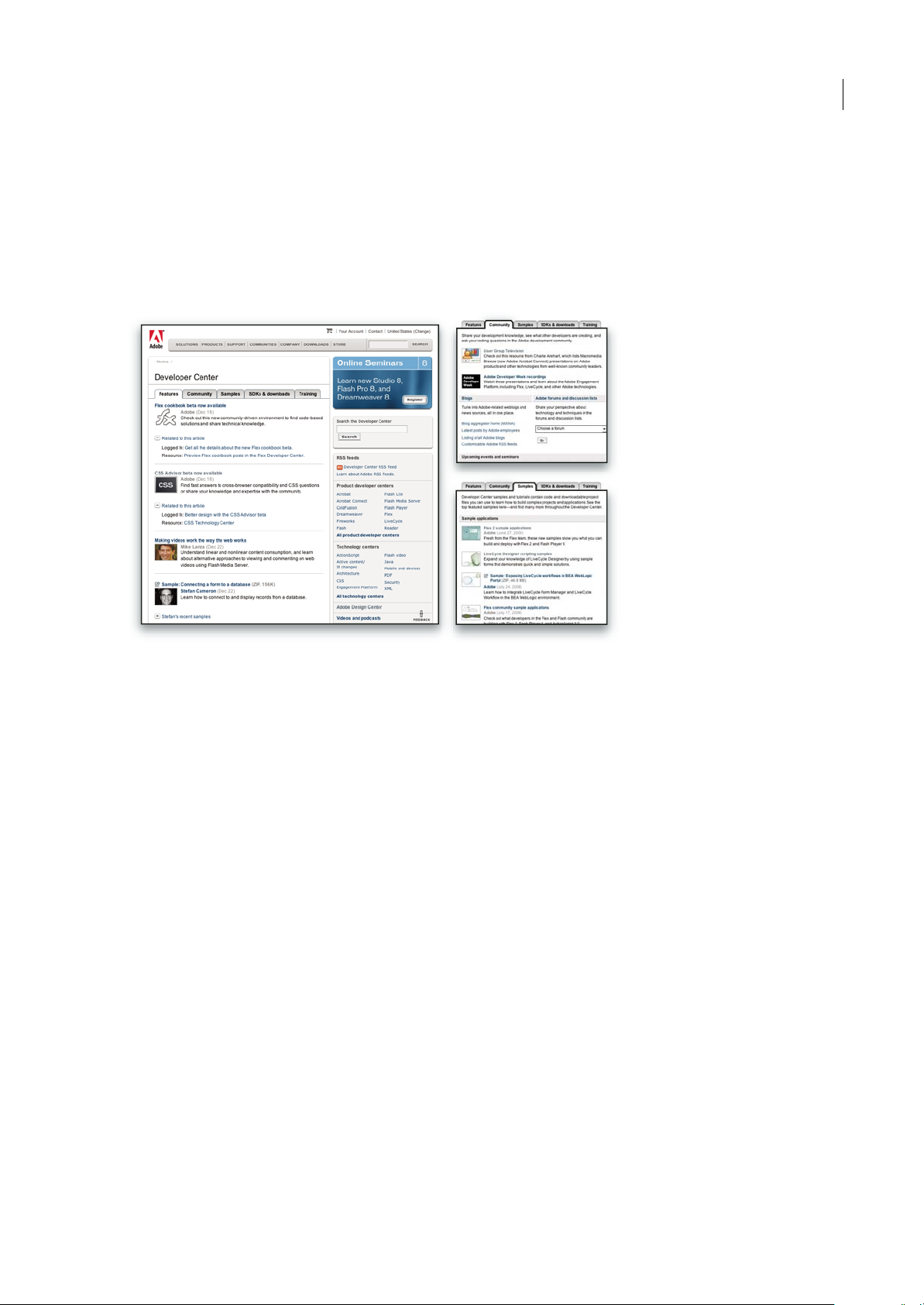
Benutzerhandbuch
Adobe Design Center ist auch online unter http://www.adobe.com/de/designcenter verfügbar.
Adobe Developer Center
Adobe Developer Center stellt Beispiele, Tutorials, Artikel und Community-Ressourcen für Entwickler bereit, die
komplexe Internetanwendungen, Websites, Inhalte für Mobilfunkgeräte und andere Projekte mit Adobe-Produkten
umsetzen. Das Developer Center enthält außerdem Ressourcen für Entwickler, die Zusatzmodule für Adobe-Produkte
programmieren.
INCOPY CS3
9
Außer Beispielcode und Tutorials gibt es RSS-Feeds, Onlineseminare, SDKs, Handbücher zur Skripterstellung und weitere
technische Ressourcen.
Adobe Developer Center ist online unter www.adobe.com/go/developer_de verfügbar.
Kundendienst
Besuchen Sie die Adobe Support-Website unter www.adobe.com/de/support, wenn Sie produktspezifische Informationen
zur Fehlerbehebung bzw. Informationen zu kostenlosen und kostenpflichtigen Supportoptionen suchen. Über den Link
„Schulung“ haben Sie Zugriff auf Bücher von Adobe Press, verschiedene Schulungsressourcen, Adobe-SoftwareZertifizierungsprogramme und vieles mehr.
Downloads
Besuchen Sie www.adobe.com/go/downloads_de, wenn Sie kostenlose Updates, Probeversionen und andere nützliche
Software suchen. Zudem erhalten Sie im Adobe Store (unter www.adobe.com/go/store_de) Zugriff auf tausende von
Zusatzmodulen von Drittanbietern, mit denen Sie typische Arbeiten automatisieren, Workflows konfigurieren, spezielle
Effekte in Profiqualität erstellen können usw.
Adobe Labs
Adobe Labsbietet Ihnen die Möglichkeit, neueund in derEntwicklung befindliche Technologien und Produkte von Adobe
auszuprobieren und zu bewerten.
In Adobe Labs sind z. B. die folgenden Ressourcen verfügbar:
• Prerelease-Software und -Technologien
• Codebeispiele und bewährte Verfahren, die die Einarbeitung beschleunigen
• Frühe Versionen von Produkt- und technischen Dokumentationen
Page 14
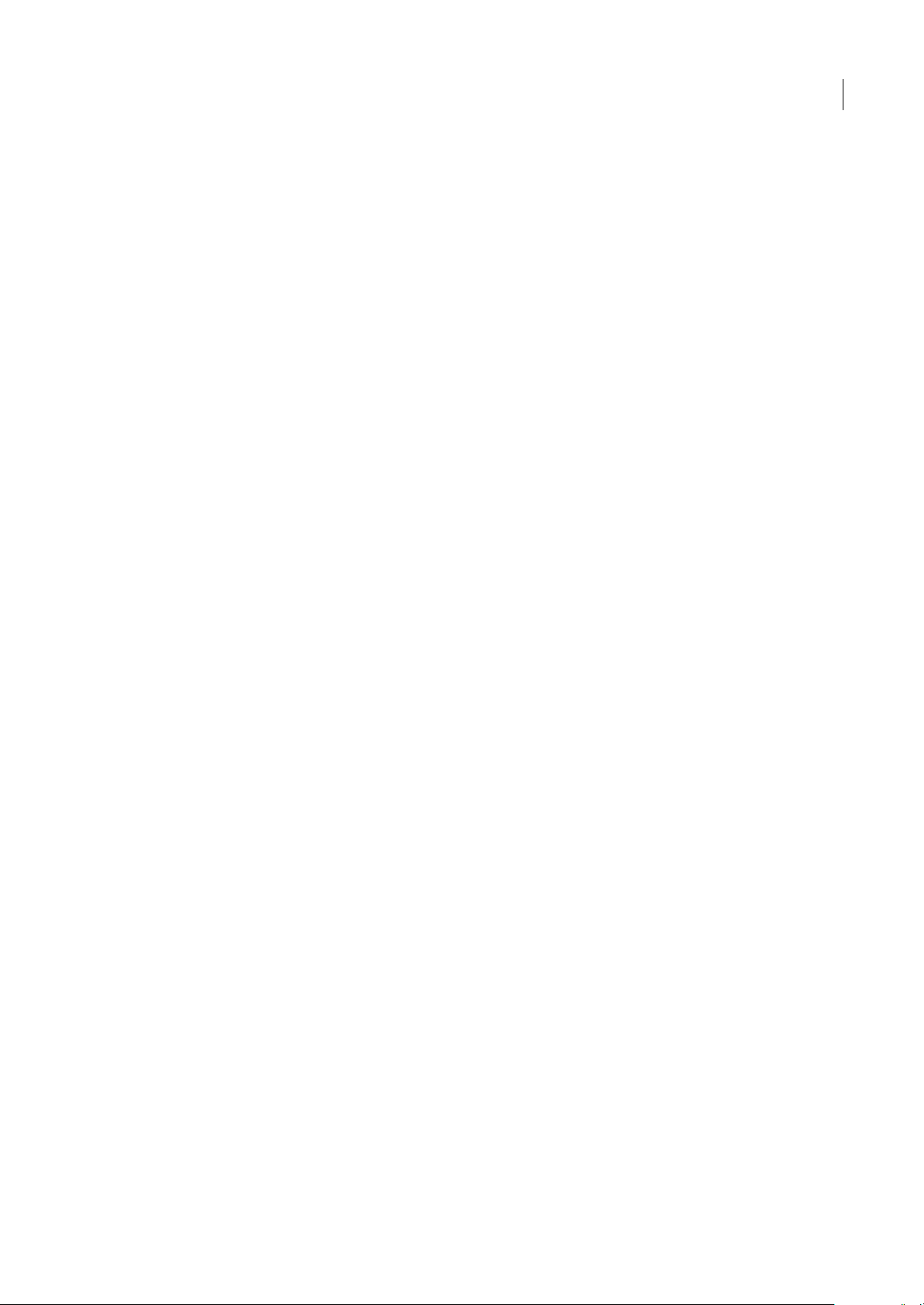
INCOPY CS3
Benutzerhandbuch
• Foren, Inhalte auf Wiki-Basis und andere Ressourcen unterstützen die Interaktion mit gleichgesinnten Entwicklern
Adobe Labs begünstigt eine kollaborative Software-Entwicklung. Durch diese Unterstützung sind Kunden schnell in der
Lage, neue Produkte und Technologie produktiv einzusetzen. Adobe Labs ist außerdem ein Forum für frühzeitige
Rückmeldungen.Sie helfen den Adobe-Teams, Software zu entwickeln, die den Bedürfnissen und Erwartungen der Nutzer
gerecht wird.
Besuchen Sie Adobe Labs unter www.adobe.com/go/labs_de.
Benutzercommunitys
Den Benutzern stehen Foren, Blogs und andere Möglichkeiten zum Austauschen von Technologien, Tools und
Informationen zur Verfügung. Benutzer können Fragen stellen und erfahren, wie andere ihre Software bestmöglich
einsetzen. Benutzerforen stehen in deutscher, englischer, französischer und japanischer Sprache zur Verfügung; Blogs
werden in zahlreichen Sprachen verfasst.
Besuchen Sie www.adobe.com/de/communities, um an Foren oder Blogs teilzunehmen.
Neuheiten
10
Bessere Zusammenarbeit
E-Mail-basierte Aufgaben
Verwenden Sie die neuen, auf E-Mail basierenden Aufgaben, um Textabschnitte und Grafiken als gesamtes Aufgabenpaket
per E-Mail an jeden beliebigen Mitarbeiter in Ihrer kleinen Arbeitsgruppe zu versenden. Das E-Mail-Paket enthält alle
Informationen, die zum Aktualisieren des Layouts mit dem zusätzlichen oder bearbeiteten Inhalt erforderlich sind. So
können Aufgaben auch ohne einen gemeinsamen Server ganz einfach zugeteilt und die jeweiligen Beiträge integriert
werden. Siehe „Aufgabenpakete“ auf Seite 75.
Verbesserungen am LiveEdit Workflow
Wenn Sie einen Textabschnitt oder eine Grafik von einer Aufgabe zu einer anderen verschieben, verschiebt InCopy
automatisch die verknüpfte Datei in den Ordner der neuen Aufgabe. Außerdem können Texte und Grafiken um die
Textabschnitte herum ausgegraut werden, wodurch eine Ablenkung vom Kontext vermieden wird. Siehe „Einführung in
das Workflow-Management von Dateien“ auf Seite 62.
Verbessertes Aufgabenbedienfeld
Im verbesserten Aufgabenbedienfeld können Sie den Status von Aufgaben anzeigen und verwalten, die
Textabschnittsreihenfolge festlegen, mehrere Objekte auswählen und die Verknüpfung von Textabschnitten aufheben.
Siehe „Übersicht über Aufgabenbedienfeld“ auf Seite 69.
Speichern der Textabschnittsreihenfolge
In derTextabschnitts- oder Druckfahnenansicht könnenSie die Reihenfolge der Textabschnitte ineiner Aufgabeso ändern,
dass Sie die Textabschnitte in der Reihenfolge bearbeiten können, die Sie bevorzugen. Siehe „Arbeiten mit verwalteten
Dateien“ auf Seite 77.
Verbesserungen für mehr Effizienz und Produktivität
Praktisches Glyphenbedienfeld
Mit dem Glyphenbedienfeld haben Sie mühelos Zugriff auf die zuletzt verwendeten Glyphen. Außerdem können Sie hier
Glyphen filtern und sortieren sowie Glyphensätze zum Wiederverwenden und Weitergeben speichern. Siehe „Übersicht
über Glyphenbedienfeld“ auf Seite 96.
Page 15
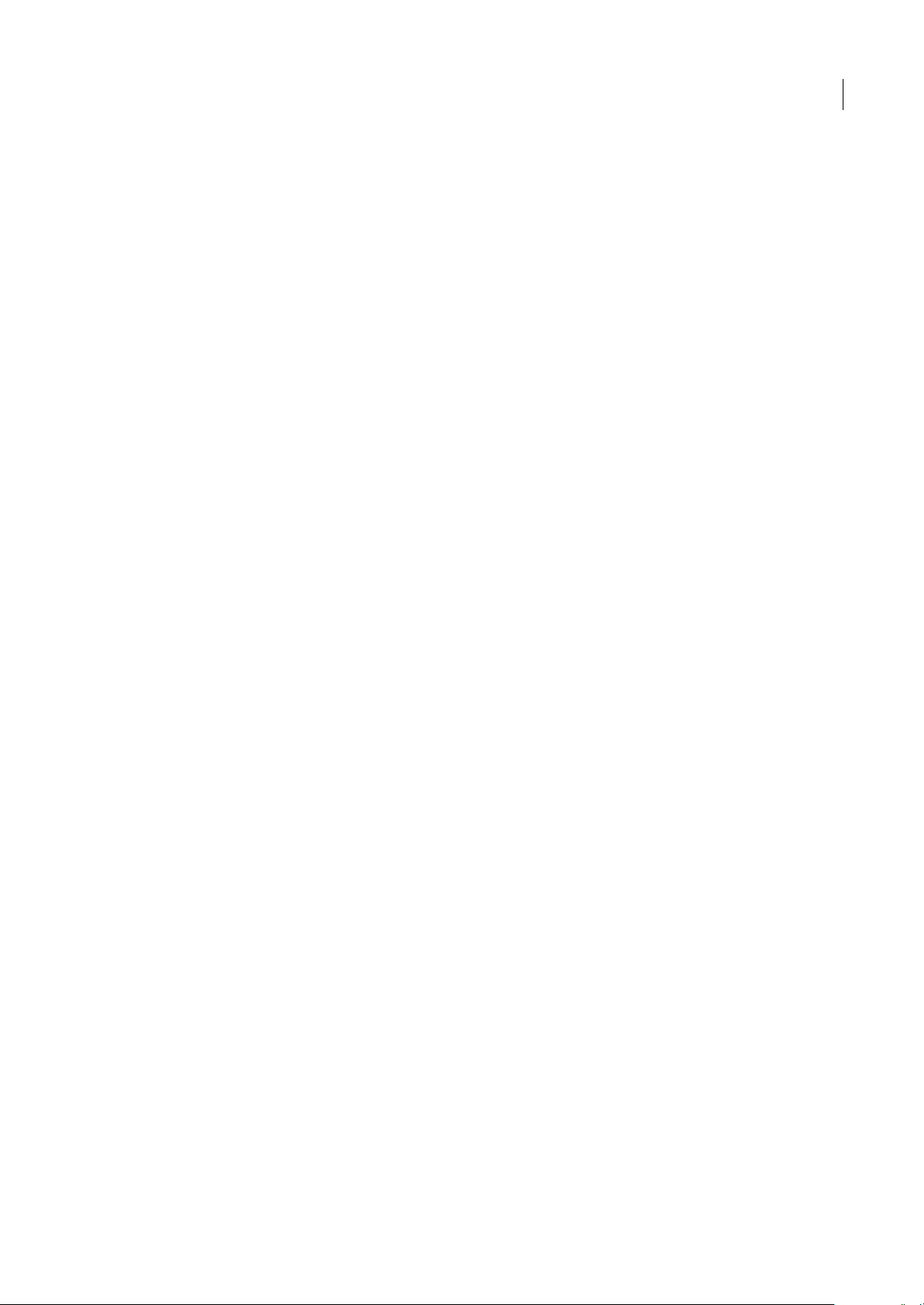
INCOPY CS3
Benutzerhandbuch
Erweiterte Funktion „Schnell anwenden“
Geben Sie einige Buchstaben in das Bedienfeld „Schnell anwenden“ ein und schon haben Sie Zugriff auf Befehle,
Textvariablen, Skripten und Formate. Ganz ohne zeitaufwändiges Suchen in verschiedenen Bedienfeldern. Zudem kann
diese Form der Suche auch individuell angepasst werden. Siehe „Verwenden von „Schnell anwenden““ auf Seite 158.
Wiederholen verschachtelter Formate
Wenden Sie eine Folge von Zeichenformaten innerhalb eines Absatzes mit nur einem Mausklick automatisch an, ohne jede
Formatänderung manuell vornehmen zu müssen. Die Funktion zum Wiederholen verschachtelter Formate ermöglicht es
Ihnen, eine Folge verschachtelter Formate bis zum Ende des Absatzes zu wiederholen. Siehe „Definieren von Absatz- und
Zeichenformaten“ auf Seite 147.
Tabellen und Zellenformate
Sie können Formate nicht nur auf Zeichen und Absätze, sondern auch auf Tabellen oder Tabellenzellen anwenden. Dank
der Tabellen- und Zellenformate müssen Sie Tabellen oder einzelne Tabellenzellen nicht mehr manuell formatieren. Siehe
„Tabellen- und Zellenformate“ auf Seite 220.
Verbessertes XML
Automatisieren Siedas Erstellen und Formatierenvon Dokumenten, indem Sie mithilfe von XML-Regeln InDesign-Inhalte
in XML-Workflows integrieren. Die auf Bedingungen basierenden Regeln passen das Format und Layout je nach Inhalt
automatisch an. Wenden Sie XSLT-Stylesheets an, wenn Sie XML-Inhalt importieren oder exportieren, um das Einfügen
von XML-Daten in InDesign-Seiten zu erleichtern. Siehe „Verwenden von XML-Dateien“ auf Seite 237.
11
Verbesserte Bearbeitungsmöglichkeiten
Textvariablen
Automatisieren Sie die Verwendung von sich wiederholenden Elementen wie Kopf- und Fußzeilen, Produktnamen und
Datumsstempeln. Fortlaufende Kopf-und Fußzeilen könnenaus dem Text generiert unddynamisch als Textfluss von Seite
zu Seite aktualisiert werden. Siehe „Textvariablen“ auf Seite 118.
Optimierte Aufzählungslisten und nummerierte Listen
Erstellen Sie ausgefeilte hierarchische Verzeichnisse mit mehrstufigen Nummernfolgen. Legen Sie Formate, Modi,
Ausrichtung, Einzüge und andere erweiterte Optionen für die verschiedenen Ebenen der Aufzählungslisten und
nummerierten Listen fest. Sie können Listen unterbrechen und sie über verschiedene Seiten und Textabschnitte verteilen.
Siehe „Aufzählungszeichen und Nummerierungen“ auf Seite 189.
Leistungsfähigere Suchen-/Ersetzen-Funktion
Die neue Suchen- und Ersetzen-Funktion ermöglicht ein noch effizienteres Arbeiten. Sie können Suchabfragen speichern,
in vielen Dokumenten gleichzeitig suchen, den Suchbereich erweitern und bei der Suche GREP-Ausdrücke verwenden.
Siehe „Übersicht über Suchen/Ersetzen“ auf Seite 102.
Wiederholen verschachtelter Formate
Wenden Sie eine Folge von Zeichenformaten innerhalb eines Absatzes mit nur einem Mausklick automatisch an, ohne jede
Formatänderung manuell vornehmen zu müssen. Die Funktion zum Wiederholen verschachtelter Formate ermöglicht es
Ihnen, eine Folge verschachtelter Formate bis zum Ende des Absatzes zu wiederholen. Siehe „Definieren von Absatz- und
Zeichenformaten“ auf Seite 147.
Agate-Maßeinheiten
Für Zeitungsverleger stehen nun auch Agate-Maßeinheiten zur Verfügung. Siehe „Maßeinheiten und Lineale“ auf Seite 40.
Page 16
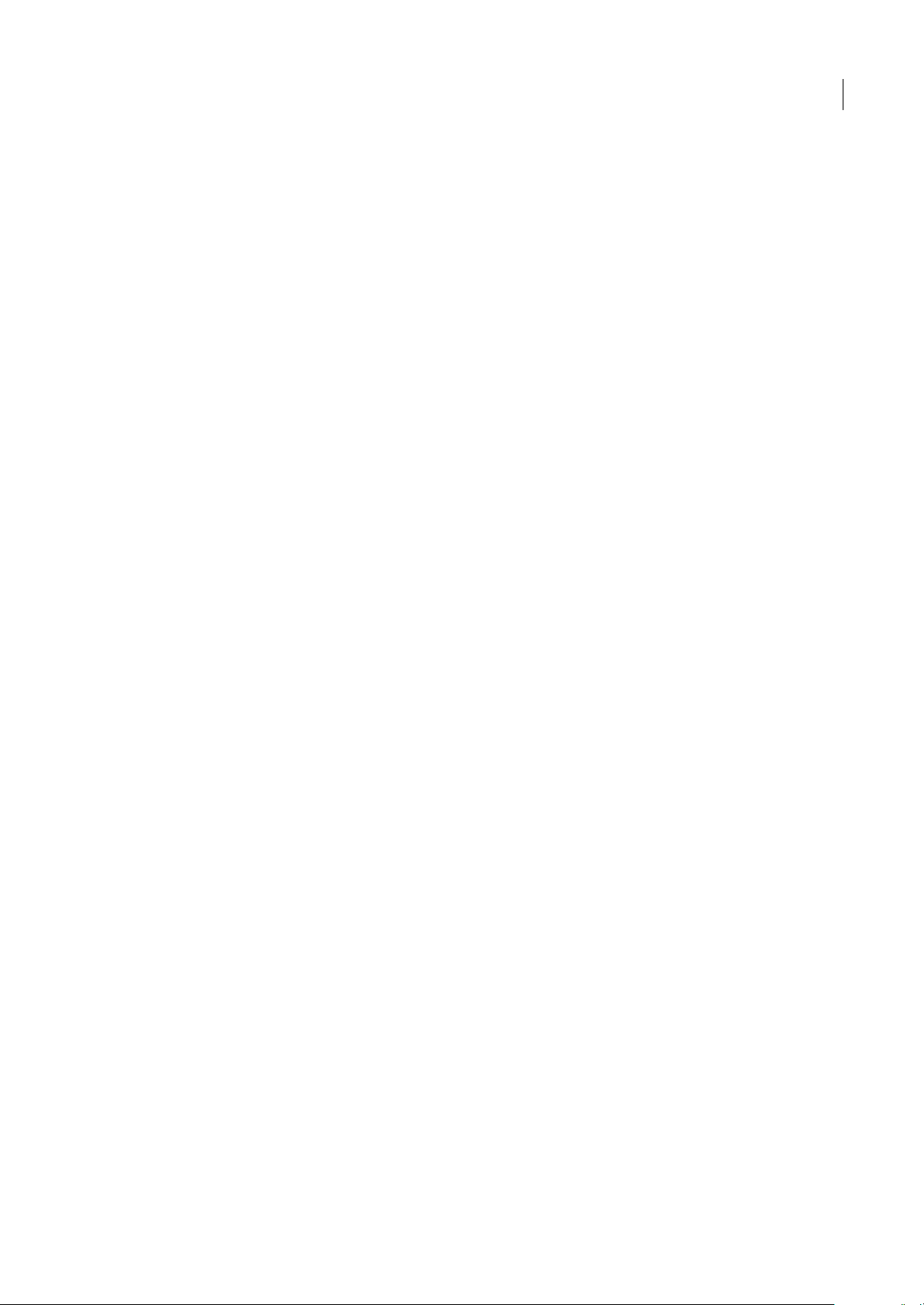
INCOPY CS3
Benutzerhandbuch
Erweiterte Funktion „Schnell anwenden“
Geben Sie einige Buchstaben in das Bedienfeld „Schnell anwenden“ ein und schon haben Sie Zugriff auf Befehle,
Textvariablen, Skripten und Formate. Ganz ohne zeitaufwändiges Suchen in verschiedenen Bedienfeldern. Zudem kann
diese Form der Suche auch individuell angepasst werden. Siehe „Verwenden von „Schnell anwenden““ auf Seite 158.
Anpassbare Benutzeroberfläche
Benutzerdefinierte Arbeitsbereiche
Sie können Ihre benutzerdefinierten Einstellungen für das Bedienfeld und das Menü als Arbeitsbereich speichern und so
jederzeit Ihre individuellen Arbeitsbereiche aufrufen. So lassen sich beispielsweise separate Arbeitsbereiche für
verschiedene Projekte und Aufgaben einrichten. Siehe „Speichern von Arbeitsbereichen“ auf Seite 19.
Benutzerdefinierte Menüs
Einzelne Menüoptionen können ausgeblendet oder mit einer Farbkodierung versehen werden. Das ermöglicht direkten
Zugriff auf häufig verwendete Befehle und erleichtert das Erlernen neuer Workflows. Speichern Sie benutzerdefinierte
Menüs als Teil eines Arbeitsbereichs. Siehe „Anpassen von Menüs“ auf Seite 20.
Flexible und kompakte Bedienfelder
Schaffen Sie mehr Platz zum Anzeigen Ihrer Dokumente und behalten Sie gleichzeitig direkten Zugriff auf die am
häufigsten genutzten Funktionen. Angedockte Bedienfelder können als Symbole angezeigt werden und sind so weiter
verfügbar und leicht zu erkennen. Siehe „Grundlagen des Arbeitsbereichs“ auf Seite 13.
12
Page 17
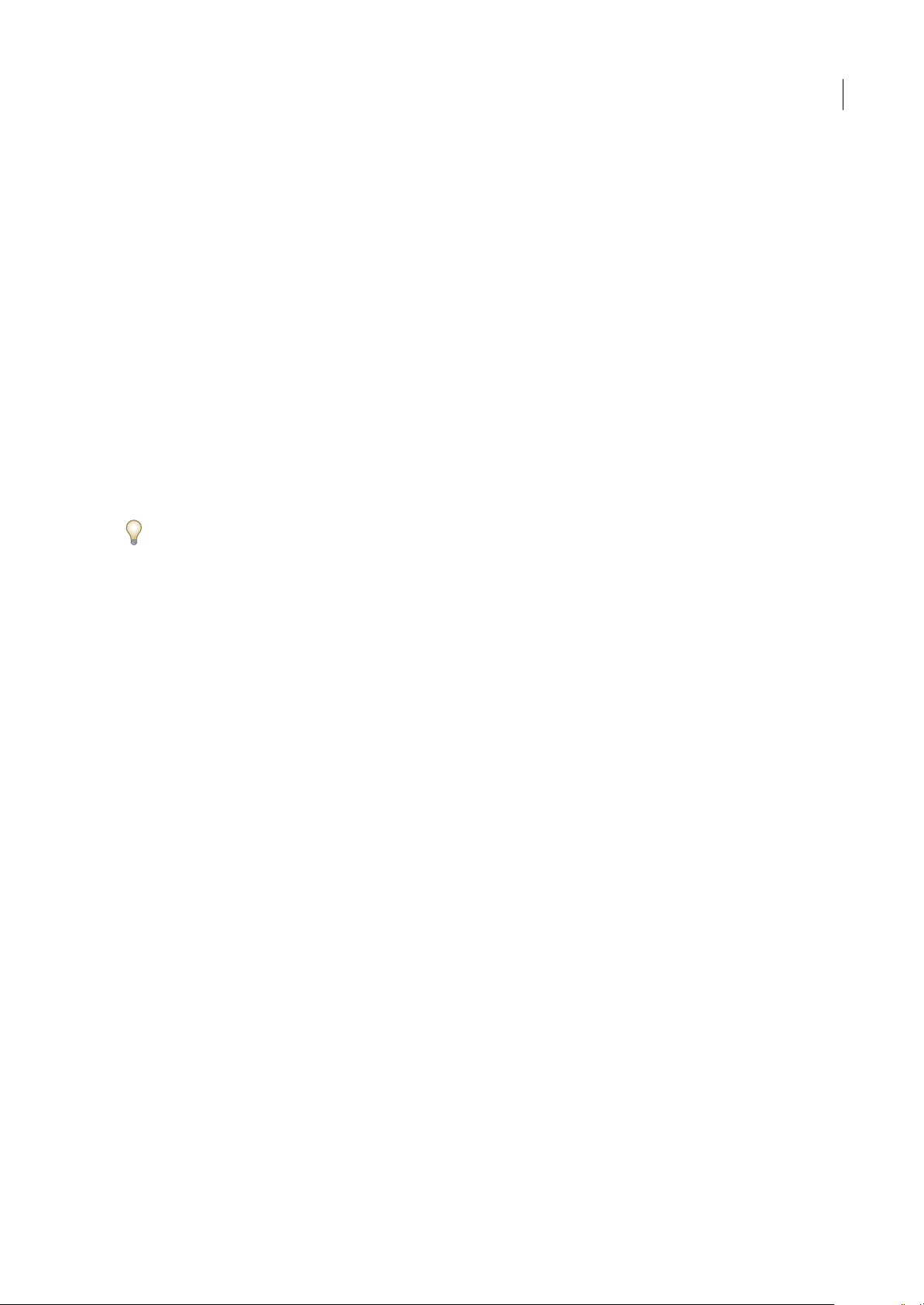
Kapitel 2: Arbeitsbereich
Der Adobe InCopy-Arbeitsbereich ist so angelegt, dass Sie sich auf das Schreiben des Inhalts konzentrieren können. Wenn
Sie InCopy zum ersten Mal starten, sehen Sie den Standardarbeitsbereich, den Sie entsprechend Ihrer individuellen
Bedürfnisse anpassen können.
Grundlagen des Arbeitsbereichs
Der Arbeitsbereich im Überblick
Dokumente und Dateien werden mit Bedienfeldern, Symbolleisten und Fenstern erstellt und bearbeitet. Jede Anordnung
dieser Elementewird als Arbeitsbereich bezeichnet.WennSie eineAdobe Creative Suite-Komponente erstmals starten, wird
der Standardarbeitsbereich angezeigt, den Sie Ihren Anforderungen entsprechendanpassen können.Sie können z. B. einen
Arbeitsbereich zum Bearbeiten, einen anderen zum Anzeigen konfigurieren, beide Arbeitsbereiche speichern und
zwischen diesen Arbeitsbereichen wechseln.
Sie können den Standardarbeitsbereich jederzeit mit der entsprechenden Option im Menü „Fenster“ > „Arbeitsbereich“
wiederherstellen.
13
Die Standardarbeitsbereiche sind in Flash, Illustrator, InCopy, InDesign und Photoshop unterschiedlich, trotzdem ähnelt
sich die Bearbeitung der enthaltenen Elemente weitgehend. Der Photoshop-Standardarbeitsbereich ist ein geeignetes
Beispiel:
• Die Menüleiste oben enthält die verschiedenen Befehle, angeordnet in Menüs.
• Das We rk z e ug be d ie n fe ld (in Photoshop als Werkzeugpalette bezeichnet) enthält Werkzeuge zum Erstellen und
Bearbeiten von Bildern, Grafiken, Seitenelementen usw. Verwandte Werkzeuge sind in Gruppen zusammengestellt.
• Das Steuerelementbedienfeld (in Photoshop als Optionsleiste bezeichnet) zeigt die Optionen für das aktuell ausgewählte
Werkzeug an. (Flash besitzt kein Steuerelementbedienfeld.)
• Das Dokumentfenster (in Flash als Stage bezeichnet) zeigt die Datei an, die Sie bearbeiten.
• Bedienfelder (Paletten in Photoshop) unterstützen Sie bei der Arbeit. Beispiele sind das Schnittfensterbedienfeld in Flash
unddieEbenenpaletteinPhotoshop.VerschiedeneBedienfelder werden standardmäßig angezeigt, weitere Bedienfelder
können im Menü „Fenster“ ausgewählt werden. Viele Bedienfelder besitzen Menüs mit Bedienfeld-spezifischen
Optionen. Bedienfelder können gruppiert, gestapelt und verankert werden.
Page 18
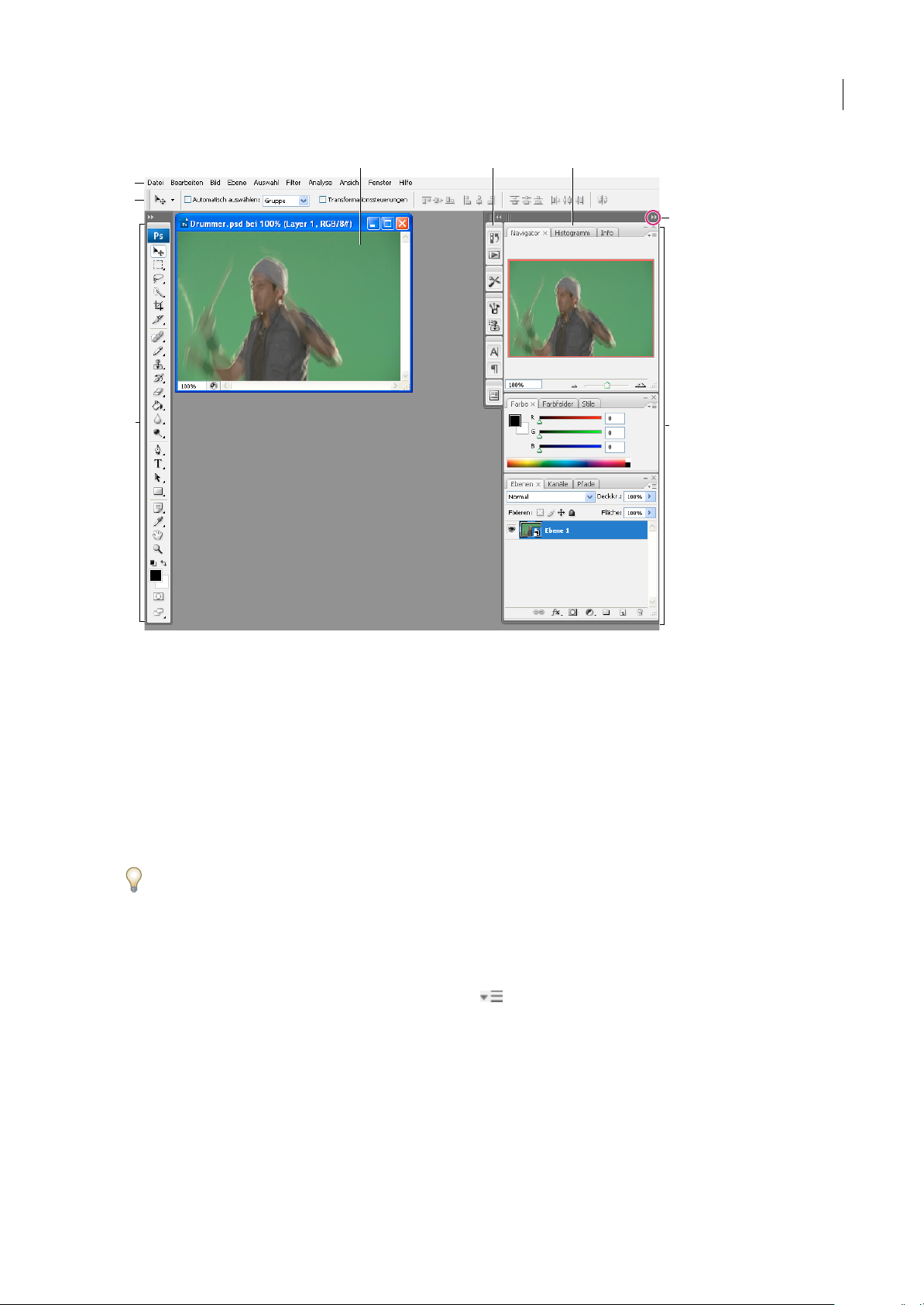
INCOPY CS3
Benutzerhandbuch
A B C
D
E
G
14
F
Photoshop-Standardarbeitsbereich
A. Dokumentfenster B. Standardarbeitsbereich mit zum Symbol verkleinerten Bedienfeldern C. Bedienfeld-Titelleiste D. Menüleiste
E. Optionsleiste F. Werkzeugpalette G. Schaltfläche „Zu Symbolen verkleinern“ H. Drei Palettengruppen (Bedienfeldgruppen) in vertikaler
Ve ra nk e ru n g
H
Ein Video mit den Grundlagen zum Arbeitsbereich finden Sie unter www.adobe.com/go/vid0187_de.
Anzeigen oder Ausblenden aller Bedienfelder
• (Illustrator,InCopy,InDesign, Photoshop) Umalle Bedienfelder –einschließlich Werkzeugbedienfeld undOptionsleiste
oder Steuerelementbedienfeld – aus- oder einzublenden, drücken Sie die Tabulatortaste.
• (Illustrator, InCopy, InDesign, Photoshop) Um alle Bedienfelder – außer Werkzeugbedienfeld und Optionsleiste oder
Steuerelementbedienfeld – aus- oder einzublenden, drücken Sie Umschalt+Tabulatortaste.
Sie können auf diese Weise ausgeblendete Bedienfelder temporär anzeigen, indem Sie den Zeiger auf den Rahmen des
Anwendungsfensters (Windows) bzw. zum Bildschirmrand (Mac OS) bewegen und auf den dann angezeigten Streifen
ziehen.
• (Flash) Drücken Sie F4, um alle Bedienfelder anzuzeigen oder auszublenden.
Anzeigen von Bedienfeldmenüoptionen
Halten Sie den Mauszeiger über das Bedienfeldmenüsymbol rechts oben im Bedienfeld und drücken Sie die
❖
Maustaste.
Einstellen der Bedienfeldhelligkeit (Illustrator)
Stellen Sie in den Voreinstellungen für die Benutzeroberfläche den Helligkeitsregler ein. Diese Einstellung gilt für alle
❖
Bedienfelder, auch für das Steuerelementbedienfeld.
Konfigurieren des Werkzeugbedienfelds
Sie können die Werkzeuge im Werkzeugbedienfeld ineiner einzelnen Spalte oder nebeneinander inzwei Spalten darstellen
lassen.
Page 19
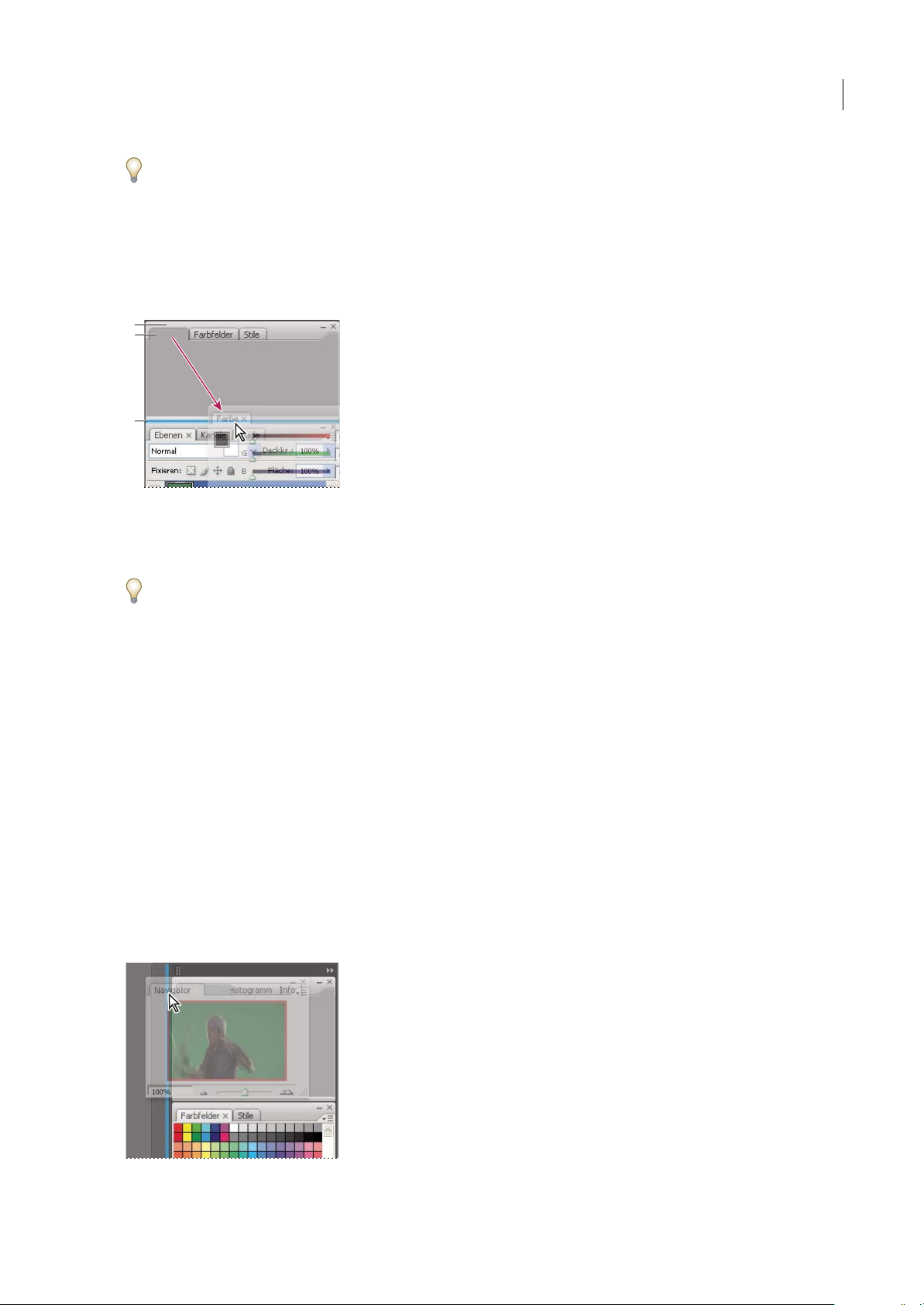
INCOPY CS3
Benutzerhandbuch
In InDesign können Sie auch mit einer Option in den Oberflächeneinstellungen zwischen ein- und zweispaltiger
Darstellung umschalten.
❖ Klicken Sie auf den Doppelpfeilzeiger oben im Werkzeugbedienfeld.
Anpassen des Arbeitsbereichs
Um einen benutzerdefinierten Arbeitsbereich zu erstellen, können Sie Bedienfelder (in Photoshop Paletten und in Adobe
Creative Suite 2 „Komponenten“ genannt) verschieben und ändern.
A
B
C
Der schmale blaue Bereich zeigt an, dass das Bedienfeld „Farbe“ über der Gruppe des Bedienfelds „Ebenen“ separat verankert wird.
A. Titelleiste B. Registerkarte C. Abla gebereich
15
Sie können eigene Arbeitsbereiche speichern und zwischen ihnen wechseln.
In Photoshop können Sie die Schriftgröße des Textes in der Optionsleiste, in Paletten und in QuickInfos ändern. Wählen
Sie im Menü „UI-Schriftgrad“ in den allgemeinen Voreinstellungen eine Größe aus.
Hinweis: Ein Video über das Anpassen des Arbeitsbereichs in Illustrator finden Sie unter www.adobe.com/go/vid0032_de.Ein
Video über das Anpassen des Arbeitsbereichs in InDesign finden Sie unter www.adobe.com/go/vid0065_de.
Verankern und Lösen von Bedienfeldern
Ein Verankerungsbereich ist eine Sammlung von gemeinsam dargestellten Bedienfeldern oder Bedienfeldgruppen, die
üblicherweise vertikal angeordnet sind. Sie können Bedienfelder verankern bzw. lösen, indem Sie sie in einen bzw. aus
einem Verankerungsbereich ziehen.
Hinweis: Das Verankern ist nicht mit dem Anordnen in Stapeln identisch. Ein Stapel ist eine Sammlung schwebender
Bedienfelder oder Bedienfeldgruppen, die von oben nach unten verbunden sind.
• Um ein Bedienfeld zu verankern, ziehen Sie es an seiner Registerkarte in den Verankerungsbereich – über, unter oder
zwischen andere Bedienfelder.
• Um eine Bedienfeldgruppe zu verankern, ziehen Sie seine Titelleiste (die deckend dargestellte, leere Leiste über den
Registerkarten) auf den Verankerungsbereich.
• Um ein Bedienfeld oder eine Bedienfeldgruppe zu entfernen, ziehen Sie die Komponente an der Registerkarte oder
Titelleiste aus dem Verankerungsbereich. Sie können die Komponente in einen anderen Verankerungsbereich ziehen
oder sie frei verschiebbar über dem Arbeitsbereich platzieren.
Navigatorbedienfeld wird an neue Verankerungsposition gezogen, angezeigt durch die vertikale blaue Markierung
Page 20
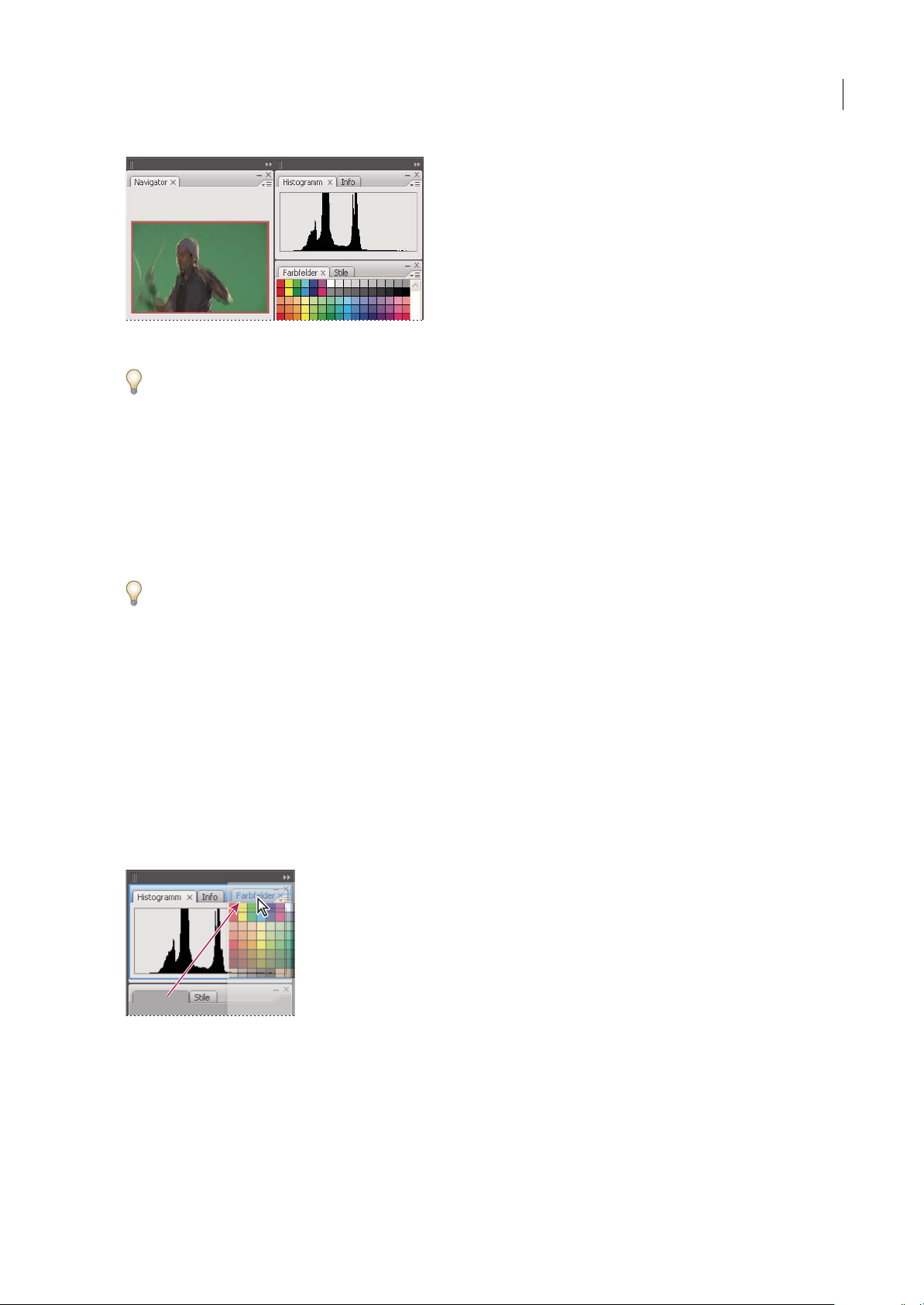
INCOPY CS3
Benutzerhandbuch
Navigatorbedienfeld in eigener Verankerung
Um zu verhindern, dass Bedienfelder den gesamten Platz in einem Verankerungsbereich belegen, ziehen Sie die untere
Kante des Verankerungsbereichs, damit sie nicht mehr auf der Kante des Arbeitsbereichs liegt.
Verschieben von Bedienfeldern
Wenn Sie Bedienfelder verschieben, werdenblau hervorgehobene Ablagebereiche sichtbar, die alsZiele für die Bedienfelder
verwendet werden können. Sie können beispielsweiseein Bedienfeld in einem Verankerungsbereich nach oben oder unten
verschieben, indem Sie es in den schmalen blauen Ablagebereich über oder unter einem anderen Bedienfeld ziehen. Wenn
Sie in einen Bereich ziehen, der kein Ablagebereich ist, bleibt das Bedienfeld über dem Arbeitsbereich frei verschiebbar.
• Um ein Bedienfeld zu verschieben, ziehen Sie es an seiner Registerkarte.
• Um eine Bedienfeldgruppe oder einen Stapel frei verschiebbarer Bedienfelder zu verlagern, ziehen Sie die Titelleiste.
Drücken Sie die Strg-Taste (Windows) bzw. Befehlstaste (Mac OS), während Sie ein Bedienfeld verschieben, um zu
verhindern, dass es verankert wird.
16
Hinzufügen und Entfernen von Verankerungsbereichen und Bedienfeldern
Wenn Sie alle Bedienfelder aus einem Verankerungsbereich entfernen, wird der Verankerungsbereich ausgeblendet. Sie
können neue Verankerungsbereiche erstellen, indem Sie Bedienfelder in die Ablagebereiche neben vorhandenen
Verankerungsbereichen oder auf die Ränder des Arbeitsbereiches ziehen.
• Um ein Bedienfeld zu entfernen, klicken Sie auf sein Schließen-Symbol (das X oben rechts) oder wählen es im Menü
„Fenster“ ab.
• Um einBedienfeld hinzuzufügen, wählen Sie es imMenü „Fenster“ und verankernes dann ander gewünschtenPosition.
Bearbeiten von Bedienfeldgruppen
• UmeinBedienfeldineineGruppezuverschieben,ziehenSieseineRegisterkarteindenhervorgehobenenAblagebereich
oben in der Gruppe.
Bedienfeld einer Bedienfeldgruppe hinzufügen
• Um die Bedienfelder in einer Gruppe anders anzuordnen, ziehen Sie sie an die gewünschte Position.
• Soll das Bedienfeld aus einer Gruppe verschoben werden und frei über demArbeitsbereich verschiebbar sein, ziehen Sie
es an seiner Registerkarte aus der Gruppe.
• Soll ein Bedienfeld oben in der Gruppe angezeigt werden, klicken Sie auf seine Registerkarte.
• Um gruppierte Bedienfelder zusammen zu verschieben, ziehen Sie deren Titelleiste (über den Registerkarten).
Page 21
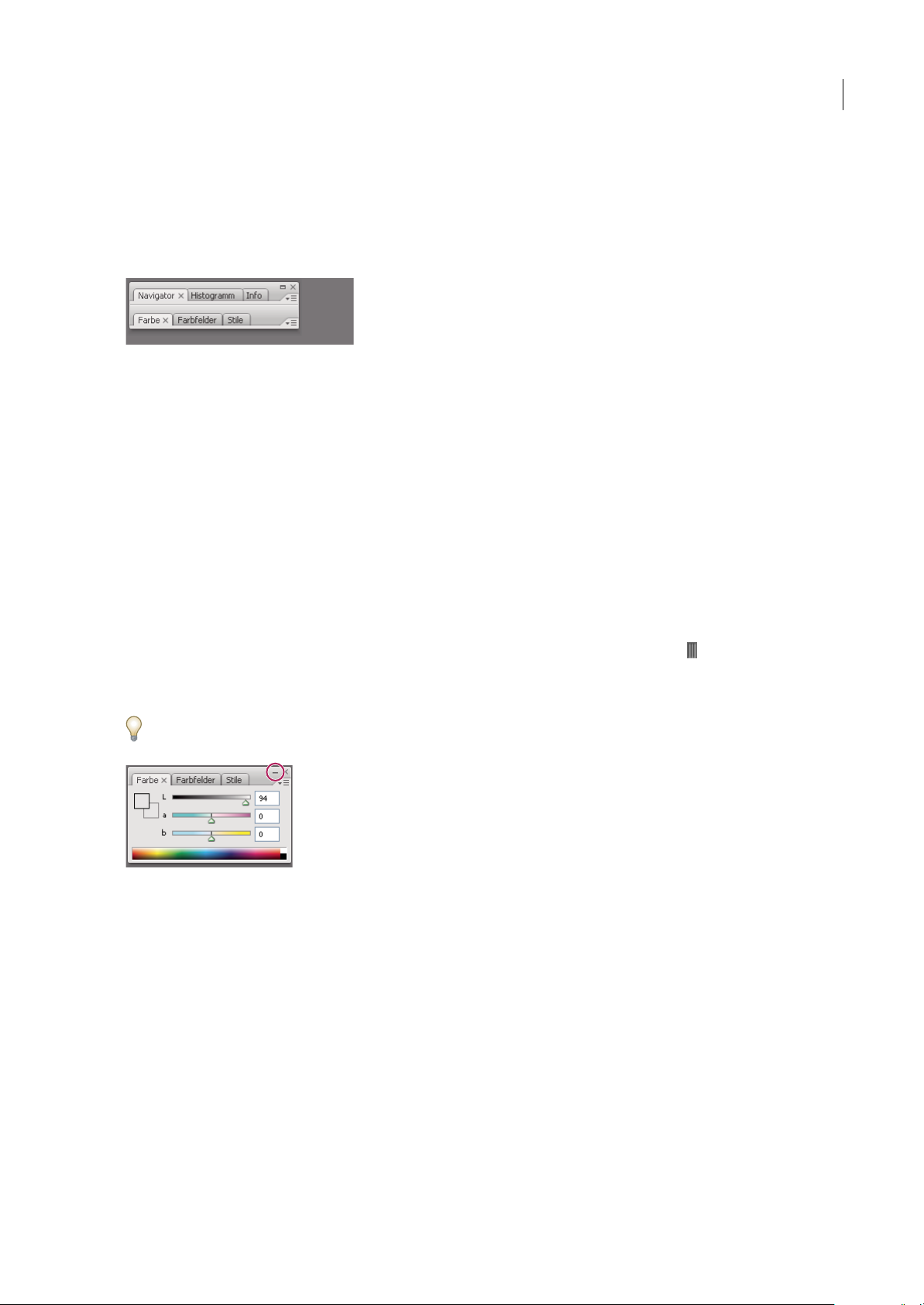
INCOPY CS3
Benutzerhandbuch
Stapeln frei verschiebbarer Bedienfelder
Wenn Sie ein Bedienfeld ausseinem Verankerungsbereich, aber nicht auf einen Ablagebereich ziehen, wird das Bedienfeld
frei verschiebbar, kann also an beliebiger Stelle auf dem Arbeitsbereich platziert werden. Bedienfelder werdenggf. auch frei
verschiebbar angezeigt, wenn Sie sie erstmals im Menü „Fenster“ auswählen. Sie können frei verschiebbare Bedienfelder
oder Bedienfeldgruppen stapeln und anschließend gemeinsam an der obersten Titelleiste verschieben. (Bedienfelder, die
Teile eines Verankerungsbereichs sind, können nicht auf diese Weise gestapelt oder verschoben werden.)
Frei verschiebbare gestapelte Bedienfelder
• Um frei verschiebbare Bedienfelder zu stapeln, ziehen Sie ein Bedienfeld an seiner Registerkarte auf den Ablagebereich
an der Unterseite eines anderen Bedienfelds.
• Um die Stapelreihenfolge zu ändern, ziehen Sie ein Bedienfeld an seiner Registerkarte nach oben oder unten.
Hinweis: Lassen Sie die Registerkarte über dem schmalen Ablagebereich zwischen Bedienfeldern los, nicht auf dem breiten
Ablagebereich in einer Titelleiste.
• Um ein Bedienfeld oder eine Bedienfeldgruppe aus dem Stapel zu entfernen, damit die Komponente auf dem
Arbeitsbereich frei verschiebbar ist, ziehen Sie die Komponente an seiner Registerkarte oder Titelleiste aus dem Stapel.
17
Ändern der Bedienfeldgröße bzw. Minimieren von Bedienfeldern
• Um die Größe eines Bedienfelds zu ändern, ziehen Sie an einer Seite des Bedienfelds oder ziehen Sie das
Größenänderungsfeld unten rechts.Die Größeeiniger Bedienfelder –z. B. das Farbbedienfeld in Photoshop – kann nicht
durch Ziehen geändert werden.
• Wenn Sie die Breite aller Bedienfelder in einer Verankerung ändern möchten, ziehen Sie den Griff oben links.
• Um ein Bedienfeld, eine Bedienfeldgruppe oder einen Bedienfeldstapel zu minimieren, klicken Sie in der Titelleiste auf
die Schaltfläche „Minimieren“.
Sie können ein Bedienfeldmenü auch öffnen, wenn das betreffende Bedienfeld minimiert ist.
Schaltfläche „Minimieren“
Manipulieren von zum Symbol verkleinerter Bedienfelder
Verkleinern Sie Bedienfelder zum Symbol, um den Arbeitsbereich übersichtlicher zu gestalten. (In einigen Fällen werden
Bedienfelder im Standardarbeitsbereich zu Symbolen verkleinert.) Klicken Sie auf das Symbol eines Bedienfelds, um es
einzublenden. Sie können jeweils nur ein Bedienfeld bzw. eine Bedienfeldgruppe einblenden.
Page 22
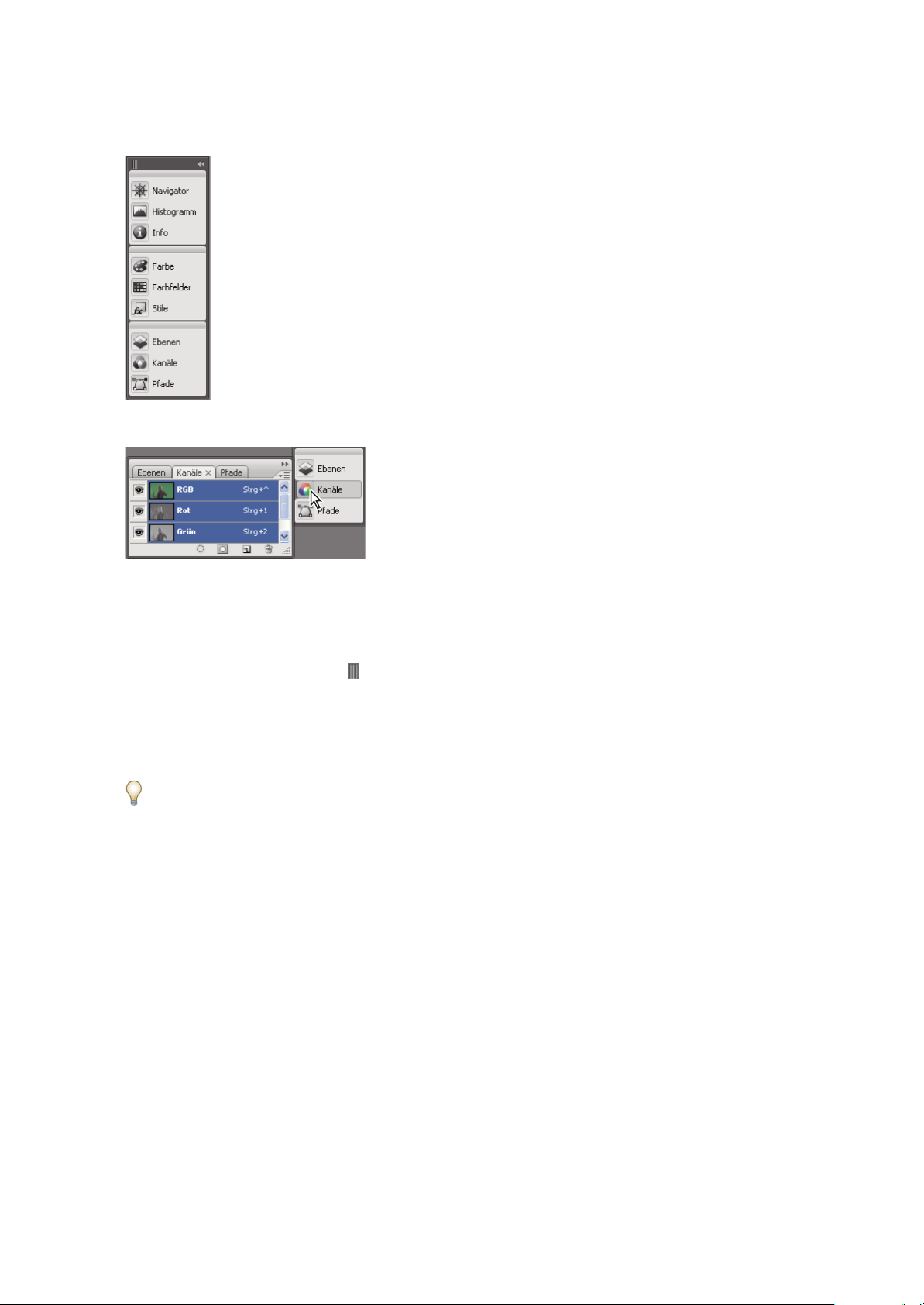
Zum Symbol verkleinerte Bedienfelder
INCOPY CS3
Benutzerhandbuch
18
Zum Symbol verkleinerte Bedienfelder wieder anzeigen
• Um alle Bedienfelder in einem Verankerungsbereich zum Symbol zu verkleinern oder aus den Symbolen
wiederherzustellen, klicken Sie auf den Doppelpfeil oben im Stapel.
•
Wenn Sie die Größe der Bedienfeldsymbole ändern möchten, so dass nur die Symbole (und nicht die Beschriftungen)
angezeigt werden, ziehen Sie den Griff oben in derVerankerungzu den Symbolen hin, bis der Text verschwindet. (Sollen
die Symbolbeschriftungen wieder angezeigt werden, ziehen Sie den Gruppenziehpunkt von den Bedienfeldern weg.)
• Klicken Sie auf das Symbol eines Bedienfelds, um nur dieses Bedienfeld einzublenden.
• Soll ein Bedienfeld wieder zum Symbol verkleinert werden, klicken Sie auf seine Registerkarte, sein Symbol oder den
Doppelpfeil in der Titelleiste des Bedienfelds.
Wenn Sie in den Voreinstellungen für die Oberfläche bzw. die Benutzeroberfläche „Symbol-Bedienfelder automatisch
verkleinern“ („Symbolpaletten automatisch verkleinern“ in Photoshop) wählen, wird ein aus einem Symbol
wiederhergestelltes Bedienfeld automatisch wieder zum Symbol verkleinert, sobald Sie an anderer Stelle klicken.
• Um ein Bedienfeld oder eine Bedienfeldgruppe einem Symbolverankerungsbereich hinzuzufügen, ziehen Sie die
Komponente an der Registerkarte oder Titelleiste. (Bedienfelder werden automatisch zu Symbolen verkleinert, wenn sie
einem Symbolverankerungsbereich hinzugefügt werden.)
• Um ein Bedienfeldsymbol oder eine Bedienfeldsymbolgruppe zu verschieben, ziehen Sie die Titelleiste, die über dem
Symbol angezeigt wird. Sie können Bedienfeldsymbole im Verankerungsbereich nach oben oder unten, in andere
Verankerungsbereiche (dort werden sie im Bedienfeldstil des betreffenden Verankerungsbereichs angezeigt) oder aus
dem Verankerungsbereich ziehen (sie werden dann als frei verschiebbare und eingeblendete Bedienfelder angezeigt).
Page 23
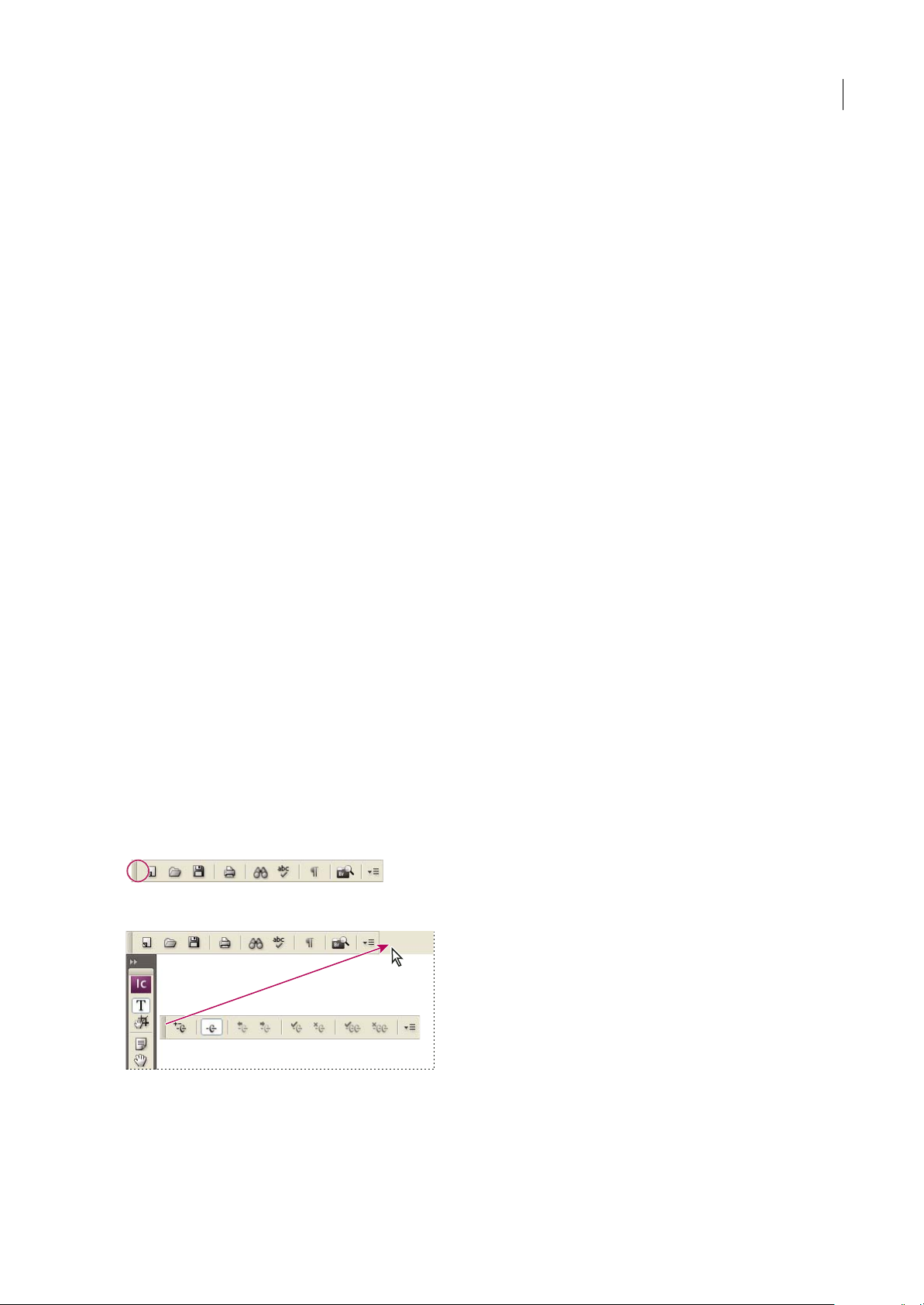
INCOPY CS3
Benutzerhandbuch
Speichern von Arbeitsbereichen
Sie können die aktuellen Größen und Positionen der Bedienfelder sowie Menüänderungen in Form eines
benutzerdefinierten Arbeitsbereichs speichern. Die Namen von gespeicherten Arbeitsbereichen werden im Untermenü
„Fenster“> „Arbeitsbereich“ aufgeführt. Sie können die Namenslistedurch Hinzufügen oder Löscheneines Arbeitsbereichs
ändern.
❖ Führen Sie einen der folgenden Schritte aus:
• Um den aktuellen Arbeitsbereich zu speichern, wählen Sie „Fenster“ > „Arbeitsbereich“ > „Arbeitsbereich speichern“.
Geben Sie einen Namen für den neuen Arbeitsbereich ein, legen Sie fest, ob der gespeicherte Arbeitsbereich auch
Bedienfeldpositionen und angepasste Menüs umfassen soll, und klicken Sie auf „OK“.
• Um einen benutzerdefinierten Arbeitsbereich anzuzeigen, wählen Sie den entsprechenden Arbeitsbereich über
„Fenster“ > „Arbeitsbereich“ aus.
• Um einen benutzerdefinierten Arbeitsbereich zu löschen, wählen Sie „Fenster“ > „Arbeitsbereich“ > „Arbeitsbereich
löschen“. Wählen Sie einen Arbeitsbereich aus und klicken Sie auf „Löschen“.
Verwenden von Symbolleisten
Die grundlegenden Symbolleisten enthalten Schaltflächen für zahlreiche häufig verwendete Werkzeuge und Befehle, wie
das Öffnen, Speichern, Drucken, Durchblättern und Vergrößern bzw. Verkleinern von Dokumenten. Zu jeder WerkzeugSchaltfläche gibt es eine QuickInfo.
19
Ein- oder Ausblenden einer Symbolleiste
❖
Wählen Sie den Namen der Symbolleiste aus dem Menü „Fenster“ aus. Eine derzeit eingeblendete Symbolleiste wird
durch ein Häkchen neben dem Namen gekennzeichnet.
Anpassen einer Symbolleiste
Sie könnenfestlegen, welche Werkzeuge in einer Symbolleiste angezeigt werden, die Symbolleistenausrichtung ändern und
Symbolleisten kombinieren oder trennen.
❖ Führen Sie einen der folgenden Schritte aus:
• Um festzulegen, welche Werkzeuge in einer Symbolleiste angezeigt werden, klicken Sie auf das Dreieck am Ende der
Symbolleiste, wählen Sie „Anpassen“ und anschließend die gewünschten Werkzeuge aus. Das Menü enthält spezielle
Optionen für die Symbolleiste.
• Um eine Symbolleiste zu verschieben, ziehen Sie sie an ihrer Titelleiste.
• Um Symbolleisten zusammenzufügen, klicken Sie auf die Greifleiste einer der Symbolleisten und ziehen Sie sie auf die
andere Symbolleiste oder an denselben Rand des Anwendungsfensters (Windows) bzw. Bildschirms (Mac OS) .
Greifleiste der Symbolleiste
Symbolleisten zusammenfügen
• Um eine Symbolleiste in ein frei bewegliches Bedienfeld umzuwandeln, klicken Sie auf die Greifleiste der Symbolleiste
und ziehen Sie diese vom Rand des Anwendungsfensters (Windows) bzw. Bildschirms (Mac OS) weg.
Page 24
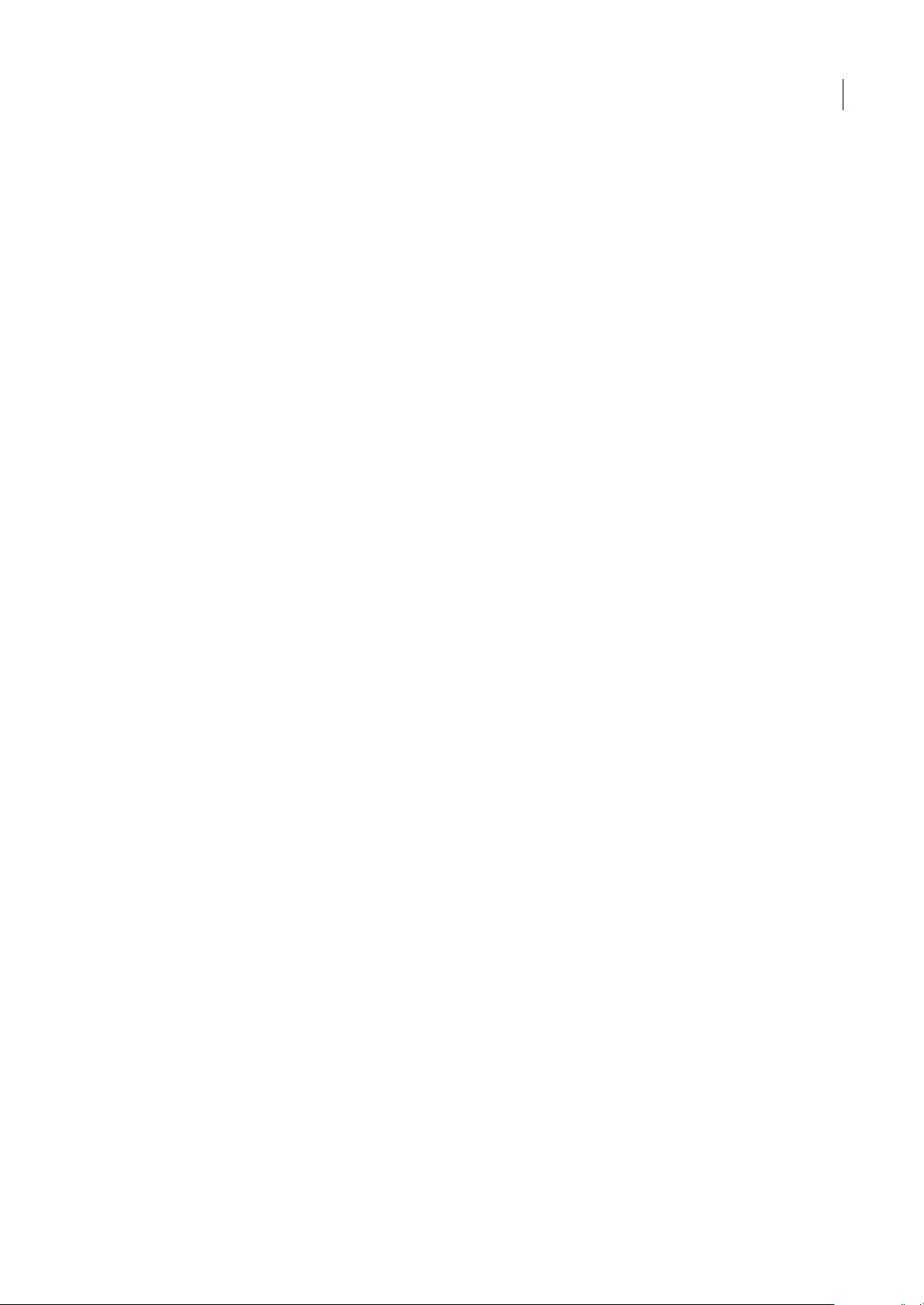
INCOPY CS3
Benutzerhandbuch
• Um eine gruppierte Symbolleiste zu trennen, klicken Sie auf die Greifleiste und ziehen Sie die Symbolleiste aus der
Gruppe heraus. Wenn Sie eine Symbolleiste aus einer bestehenden Gruppe ziehen, wird eine neue Symbolleiste erstellt.
Verwenden von Kontextmenüs
Anders als in den Menüs am oberen Bildschirmrand werden in Kontextmenüs Befehle angezeigt, die sich konkret auf das
aktive Werkzeug bzw. die aktive Auswahl beziehen. Über Kontextmenüs können Sie schnell auf häufig verwendete Befehle
zugreifen.
1 Positionieren Sie den Mauszeiger über dem Dokument, Objekt oder Bedienfeld.
2 Klicken Sie mit der rechten Maustaste.
Hinweis: (Mac OS) Wenn Sie keine Maus mit zwei Tasten haben, wird das Kontextmenü eingeblendet, wenn Sie beim Klicken
die Ctrl-Taste gedrückt halten.
Anpassen von Menüs
Durch das Ausblenden und Färben von Menübefehlen können Sie überflüssige Elemente vermeiden und häufig
verwendete Befehle markieren. Beachten Sie, dass durch das Ausblenden von Menübefehlen diese Elemente nur
ausgeblendet werden. Es werden keine Funktionen deaktiviert. Sie können ausgeblendete Befehle jederzeit wieder
einblenden, indem Sie ganz unten in einem Menü den Befehl „Alle Menübefehle einblenden“ auswählen. Sie können in
Ihren Arbeitsbereichen benutzerdefinierte Menüs speichern.
20
Sie können das Hauptmenü, die Kontextmenüs und die Bedienfeldmenüs anpassen. Kontextmenüs werden angezeigt,
wenn Sie mit der rechten Maustaste (Windows) bzw. bei gedrückter Ctrl-Taste (Mac OS) auf einen Bereich klicken.
Bedienfeldmenüs werdenangezeigt, wenn Sie auf das Dreiecksymbol inder oberen rechtenEcke eines Bedienfelds klicken.
Verwandte Themen
„Speichern von Arbeitsbereichen“ auf Seite 19
Erstellen eines benutzerdefinierten Menüsatzes
1 Wählen Sie „Bearbeiten“ > „Menüs“.
Der Standardmenüsatz kann nicht bearbeitet werden.
2 Klicken Sie auf „Speichern unter“, geben Sie den Namen des Menüsatzes ein und klicken Sie auf „OK“.
3 Wählen Sie im Menü „Kategorie“ die Option „Anwendungsmenüs“ oder „Kontext- und Bedienfeldmenüs“, um
festzulegen, welche Menüs angepasst werden sollen.
4 Klicken Sie auf die Pfeile links neben den Menükategorien, umUnterkategorien oder Menübefehle anzuzeigen. Klicken
Sie bei jedem Befehl, den Sie anpassen möchten, unter „Sichtbarkeit“ auf das Augensymbol, um den Befehl ein- bzw.
auszublenden, und unter „Farbe“ auf „Ohne“, um aus dem Menü eine Farbe zu wählen.
5 Klicken Sie auf „Speichern“ und dann auf „OK“.
Auswählen eines benutzerdefinierten Menüsatzes
1 Wählen Sie „Bearbeiten“ > „Menüs“.
2 Wählen Sie im Menü „Satz“ den gewünschten Menüsatz aus und klicken Sie dann auf „OK“.
Bearbeiten oder Löschen eines benutzerdefinierten Menüsatzes
1 Wählen Sie „Bearbeiten“ > „Menüs“.
2 Wählen Sie im Menü „Satz“ den gewünschten Menüsatz aus und führen Sie dann einen der folgenden Schritte aus:
• Wenn Sie einen Menüsatz bearbeiten möchten, ändern Sie Sichtbarkeit oder Farbe der Menübefehle, klicken Sie auf
„Speichern“ und dann auf „OK“.
• Wenn Sie einen Menüsatz löschen möchten, klicken Sie auf „Löschen“, dann auf „Ja“ und auf „OK“.
Page 25
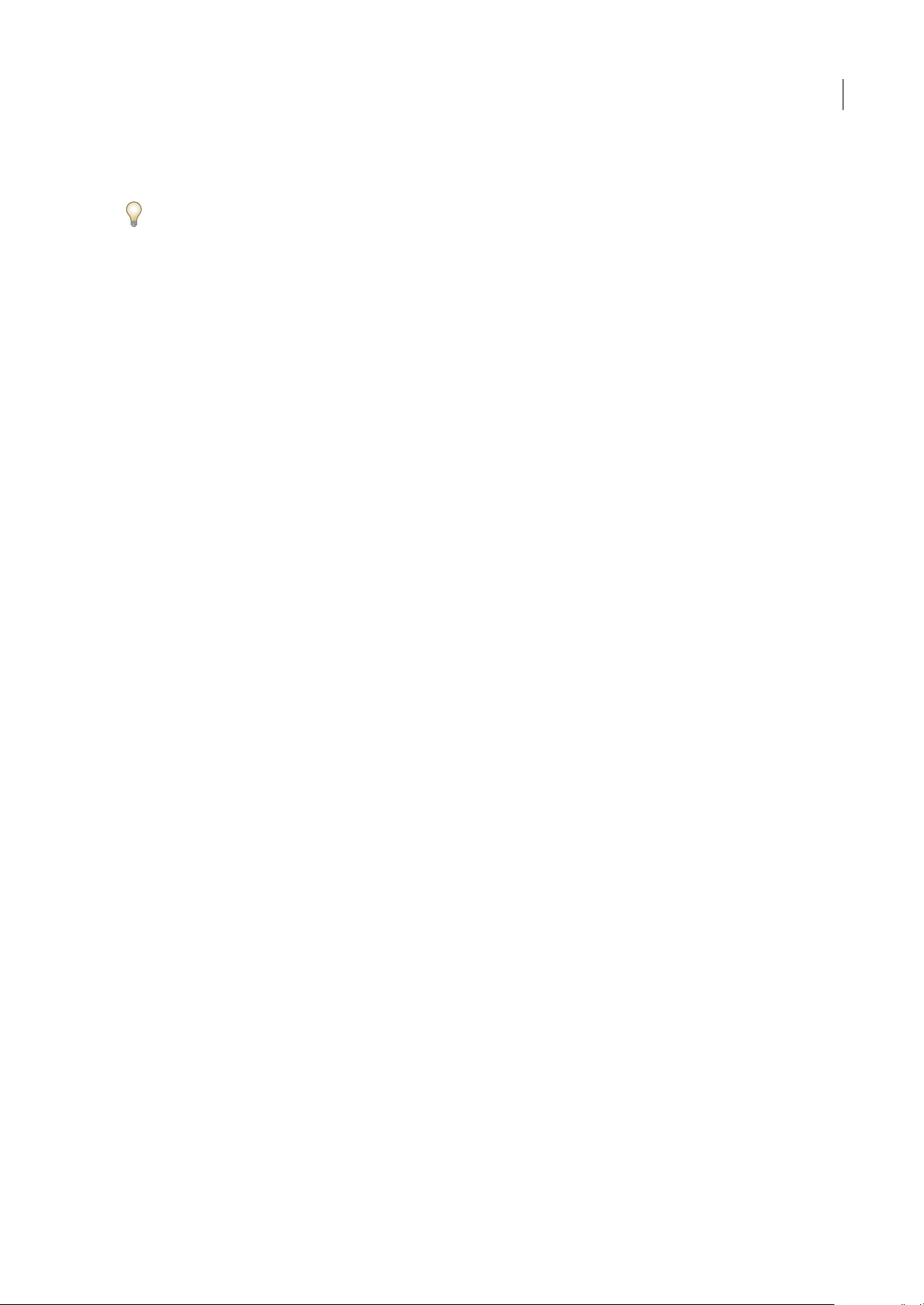
INCOPY CS3
Benutzerhandbuch
Anzeigen ausgeblendeter Menüelemente
❖
Wählen Sie in dem Menü, das ausgeblendete Elemente enthält, die Option „Alle Menübefehle einblenden“.
Wenn Sie bei gedrückter Strg- (Windows) bzw. Befehlstaste (Mac OS) auf einen Menünamen klicken, werden
vorübergehend die Menübefehle angezeigt, die Sie durch Anpassen der Menüs ausgeblendet haben.
Verwenden von Tastaturbefehlssätzen
InCopy stellt Tastaturbefehle für viele Menübefehle, Optionen, Skripten und Steuerelemente bereit Siekönnen auch eigene
Tastaturbefehle definieren. Im Dialogfeld „Tastaturbefehle“ haben Sie folgende Möglichkeiten:
• Auswählen des Satzes, den Sie verwenden möchten
• Anzeigen bestehender Tastaturbefehle
• Erstellen einer vollständigen Liste der Tastaturbefehle
• Erstellen eigener Tastaturbefehle und Tastaturbefehlssätze
• Bearbeiten bestehender Tastaturbefehle
Außerdem werden im Dialogfeld „Tastaturbefehle“ alle Befehle aufgeführt, denen Tastaturbefehle zugeordnet werden
können, für die jedoch im standardmäßigen Tastaturbefehlssatz noch keine Tastenkombinationen festgelegt sind.
Verwandte Themen
„Standard-Tastaturbefehle“ auf Seite 255
21
Ändern des aktiven Tastaturbefehlssatzes
1 Wählen Sie „Bearbeiten“ > „Tastaturbefehle“.
2 Wählen Sie einen Tastaturbefehlssatz aus dem Menü „Satz“.
3 Klicken Sie auf „OK“.
Anzeigen von Tastaturbefehlen
1 Wählen Sie „Bearbeiten“ > „Tastaturbefehle“.
2 Wählen Sie unter „Satz“ einen Tastaturbefehlssatz.
3 Wählen Sie unter „Produktbereich“ den Bereich mit den Befehlen, die Sie anzeigen möchten.
4 Wählen Sie unter „Befehle“ einenBefehl aus.Der Tastaturbefehl wird imAbschnitt „Aktuelle Tastaturbefehle“ angezeigt.
Erstellen einer Liste der Tastaturbefehle
1 Wählen Sie „Bearbeiten“ > „Tastaturbefehle“.
2 Wählen Sie einen Tastaturbefehlssatz aus dem Menü „Satz“.
3 Klicken Sie auf „Satz anzeigen“.
Es wird eine Textdatei mit allen aktuellen und nicht definierten Tastaturbefehlen für diesen Satz geöffnet.
Erstellen eines neuen Tastaturbefehlssatzes
1 Wählen Sie „Bearbeiten“ > „Tastaturbefehle“.
2 Klicken Sie auf „Neuer Satz“.
3 Geben Sie einen Namen für den neuen Satz ein, wählen Sie aus dem Menü „Basiert auf Satz“ einen Tastaturbefehlssatz
aus und klicken Sie auf „OK“.
Erstellen oder Neudefinieren eines Tastaturbefehls
1 Wählen Sie „Bearbeiten“ > „Tastaturbefehle“.
2 Wählen Sie unter „Satz“ einen Tastaturbefehlssatz aus oder klicken Sie auf „Neuer Satz“, um einen neuen
Tastaturbefehlssatz zu erstellen.
Page 26
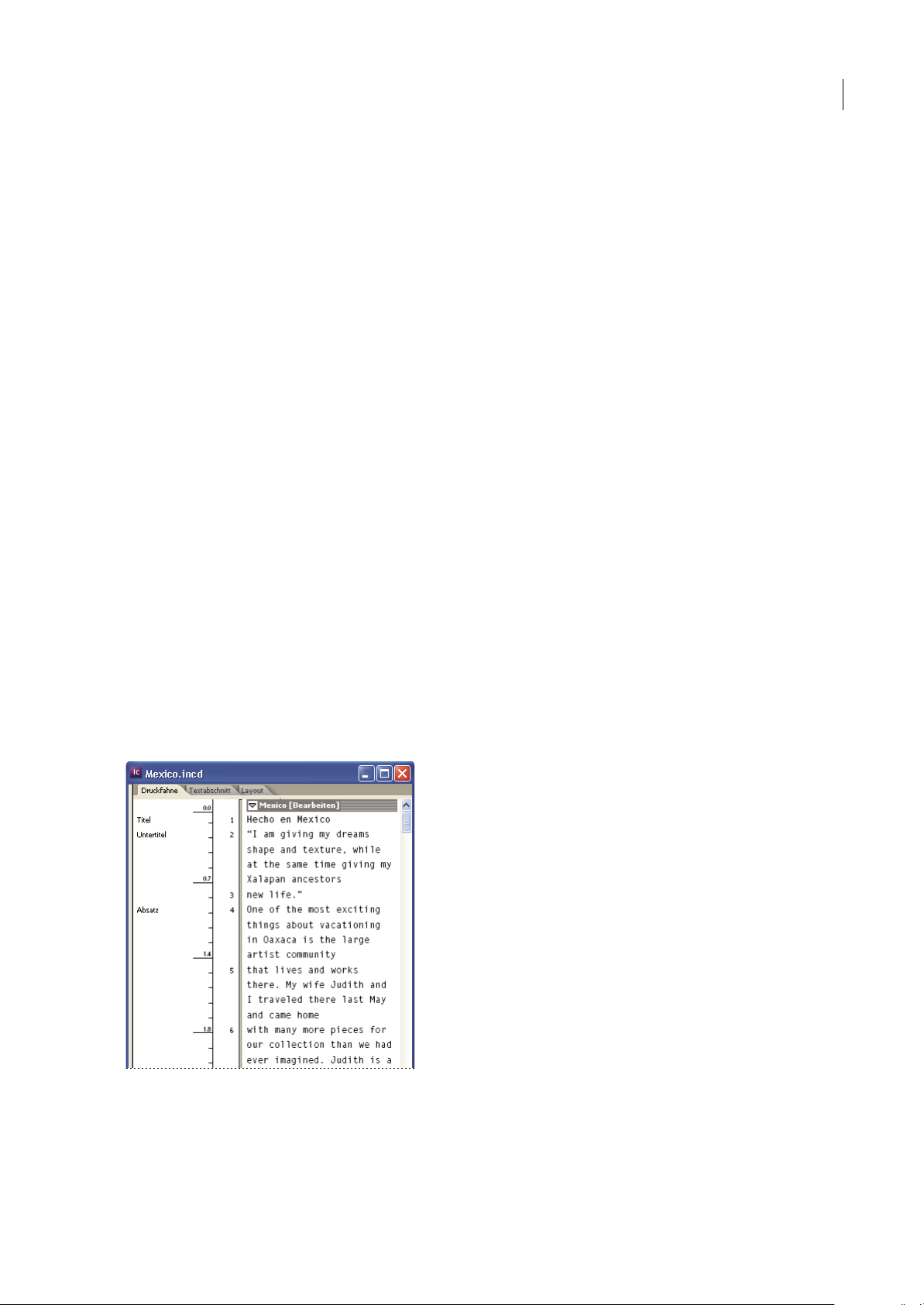
INCOPY CS3
Benutzerhandbuch
Hinweis: Sie können den Standard-Tastaturbefehlssatz direkt ändern, dies wird jedoch nicht empfohlen. Bearbeiten Sie
stattdessen eine Kopie des Standard-Tastaturbefehlssatzes.
3 Wählen Sie unter „Produktbereich“ den Bereich mit dem Befehl aus, den Sie definieren oder neu definieren möchten.
4 Wählen Sie aus der Liste „Befehle“ den Befehl, den Sie (neu) definieren möchten.
5 Klicken Sie in das Feld „Neuer Tastaturbefehl“ und drücken Sie die Tastenkombination für den neuen Tastaturbefehl.
Wenn die gewählte Tastenkombination bereits für einen anderen Befehl verwendet wird, wird dieser Befehl in InCopy
unter „Aktuelle Tastaturbefehle“ angezeigt. Sie können wahlweise den ursprünglichenTastaturbefehl verändernoder einen
anderen Tastaturbefehl ausprobieren.
Wichtig: Das Zuweisen von Ein-Tasten-Tastaturbefehlen zu Menübefehlen löst Konflikte bei der Texteingabe aus. Wenn bei
der Eingabe eines Ein-Tasten-Tastaturbefehls eineEinfügemarke aktiv ist, wirdin InCopynicht das Zeichen eingefügt, sondern
der Befehl ausgeführt.
6 Führen Sie einen der folgenden Schritte durch:
• Klicken Sie auf „Zuweisen“, um einen neuen Tastaturbefehl für eine Aktion zu erstellen.
• Klicken Sie auf „Zuweisen“, um dem Befehl einen anderen Tastaturbefehl zuzuweisen.
7 Klicken Sie auf „OK“, um das Dialogfeld zu schließen, oder auf „Speichern“, wenn Sie weitere Tastaturbefehle in das
Dialogfeld eingeben möchten.
22
Anzeigen von Textabschnitten
Übersicht über die Druckfahnen-, Textabschnitts- und Layoutansicht
InCopy bietet drei Ansichten eines Textabschnitts: Druckfahnen-, Textabschnitts- und Layoutansicht. Diese
Bezeichnungen entsprechen den traditionell beim Schriftsetzen verwendeten Begriffen.
Druckfahnenansicht Zeigt den Text mit allen Zeilenumbrüchen an, die im zugehörigen InDesign-Dokument festgelegt
wurden. Wenn Text nicht in den vorgesehenen Layoutraum passt, zeigt ein Übersatzindikator den Punkt an, an dem der
InCopy-Text über den verfügbaren Platz hinausläuft. Sie können zwar in InCopy Formatierungen zuweisen (wie
Absatzeinzüge und den Schriftgrad), diese werden jedoch in der Druckfahnenansicht nicht angezeigt.
Druckfahnenansicht
Textabschnittsansicht Zeigt Text als fortlaufenden Fließtext an, der am Ende des Dokumentfensters umbrochen wird. In
der Textabschnittsansicht werden nicht die exakten Zeilenenden angezeigt, so dass Sie sich auf den Inhalt des Textes
konzentrieren können. Wenn Text aber nicht in den für ihn vorgesehenen Platz passt, zeigt ein Übersatzindikator den
Page 27
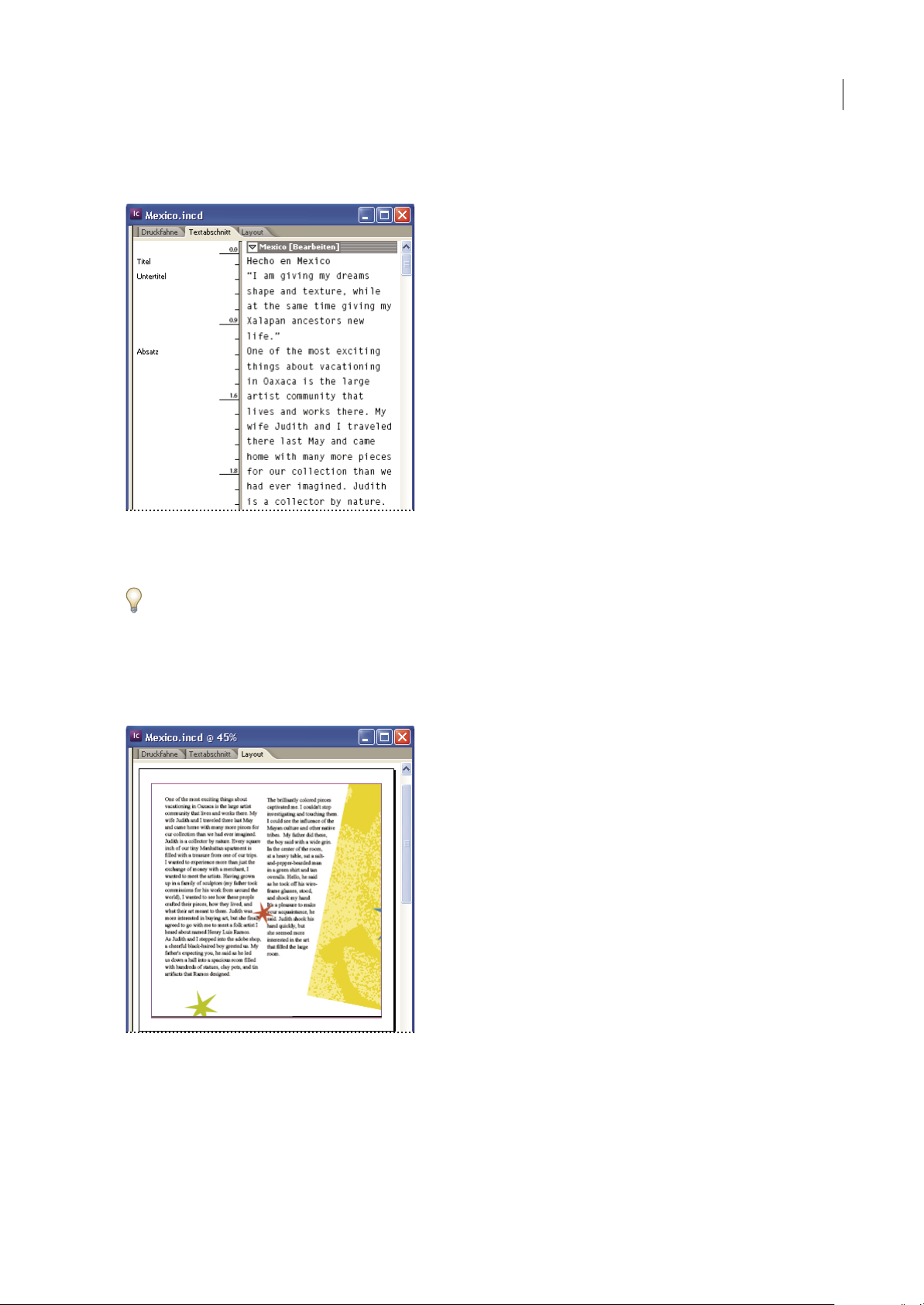
Benutzerhandbuch
Punkt an, an dem der InCopy-Text über den verfügbaren Platz hinausläuft. In der Textabschnittsansicht werden im
Informationsbereich nur die Absatzformate angezeigt. Zeilennummern sind in der Textabschnittsansicht nicht sichtbar.
Textabschnittsansicht
INCOPY CS3
23
Wenn Sie einen neuen InCopy-Textabschnitt erstellen, wird standardmäßig die Textabschnittsansicht geöffnet.
Um die Standardansicht für neueDokumente zuändern, schließen Sie alle Dokumente und wählen Sie imMenü „Ansicht“
die Ansicht aus, die als Standardansicht verwendet werden soll.
Layoutansicht Zeigt den Text so an, wie er gedruckt wird, d. h. mit allen Formatierungen. Wenn Sie Text mit InCopy auf
ein InDesign-Layout abstimmen, können Sie den Text im Kontext der übrigen Seitenelemente des InDesign-Dokuments
(also Rahmen, Spalten, Grafiken usw.) anzeigen.
In der Layoutansichtkönnen Sieein- und auszoomen, um unterschiedliche Bestandteile desLayouts genauerzu betrachten.
Layoutansicht
Verwandte Themen
„Übersicht über die Layoutansicht“ auf Seite 26
„Tastaturbefehle zum Navigieren in Dokumenten“ auf Seite 255
Page 28
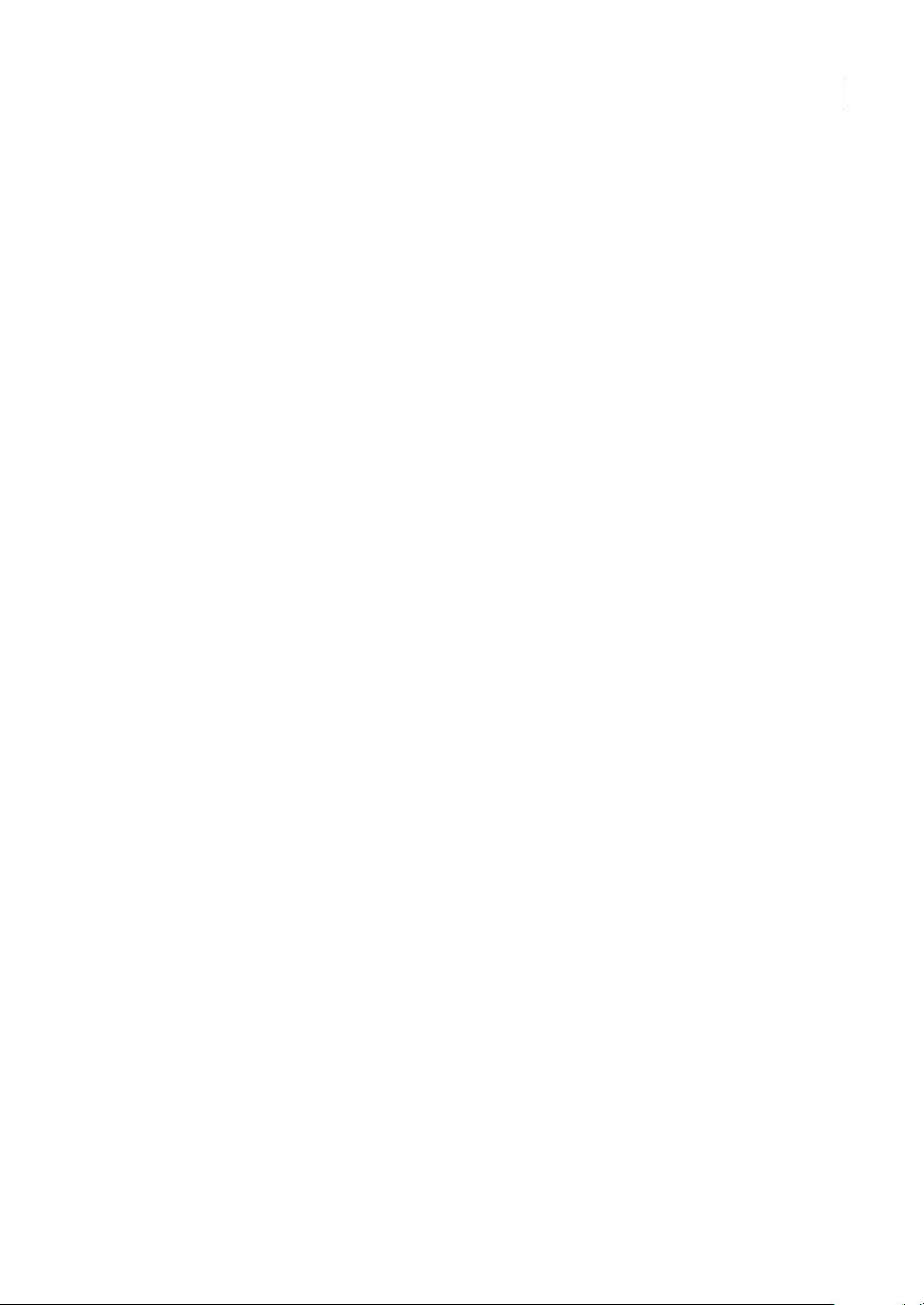
INCOPY CS3
Benutzerhandbuch
Umschalten zwischen Druckfahnen-, Textabschnitts- und Layoutansicht
❖
Führen Sie einen der folgenden Schritte aus:
• Wählen Sie die gewünschte Ansicht aus dem Menü „Ansicht“.
• Klicken Sie amoberen Rand desBearbeitungsfensters auf die Registerkarte „Druckfahne“, „Textabschnitt“ oder „Layout“.
Druckfahnenansicht
Die Druckfahnenansicht bietet beste Voraussetzungen für die effiziente Textverarbeitung. Text ist einfach zu lesen und
kann leicht mit Anmerkungen versehen werden. Sie können die Druckfahnenansicht auch zum Einpassen von Text sowie
für andere produktionsbezogene Arbeitsschritte einsetzen.
Wenn Sie ein InDesign-Dokument in InCopy öffnen, entspricht das Arbeiten in derDruckfahnenansicht demArbeiten mit
Druckfahnen-Proofs im traditionellen Schriftsatz. Der Text wird im Ansichtsbereich genauso umbrochen wie im
endgültigen InDesign-Layout und der gesamte Text wird unabhängig von der Spaltenzahl des Layouts in einer Spalte
angezeigt. Seiten-, Rahmen- und Spaltenumbrüche werden durch eine Linie und die Worte „Seitenumbruch“,
„Rahmenumbruch“ oder „Spaltenumbruch“ in der Mitte der Linie gekennzeichnet.
Hinweis: Wenn mehrere Umbrüche durch eine einzige Begrenzung dargestellt werden (wenn z. B. ein Seitenumbruch mit
einem Rahmenumbruch zusammenfällt), wird der Umbruch mit der höchsten Priorität angezeigt. Seitenumbrüche haben die
höchste Priorität, Spaltenumbrüche die niedrigste.
In der Druckfahnenansicht finden Sie die Funktion „Einpassungsumbruch“, durch die der Punkt gekennzeichnet wird, an
dem der Text in InCopy über den Layoutraum hinausläuft, der in InDesign dafür zugewiesen wurde.
24
In der Druckfahnenansicht wird Text standardmäßig mit einer Größe von 12 Punkt angezeigt. Sie können die Schriftart,
die Schriftgröße oder den Abstand ändern, damit Text einfacher zulesen oder zu bearbeiten ist. Außerdem können Sie die
Farben des Hintergrunds und der Schrift ändern.
Hinweis: Die Anzeigeschriftgröße gilt für alle Textabschnitte und nicht nur für einzelne Zeichen, Wörter oder Absätze.
Die Symbolleiste „Druckfahnen- &Textabschnittsdarstellung“am unteren Rand des Arbeitsbereichs enthält Schaltflächen
für Einstellungen, die beim Bearbeiten eines Dokuments in der Regel häufiger geändert werden. Zu diesen Einstellungen
gehören:
• Anzeigeschriftart und -größe
• Anzeigezeilenabstand (einfacher, 150%iger, doppelter oder dreifacher Zeilenabstand)
• Ein- und Ausblenden der Spalten für Zeilennummern und Formate
• Optionen zum Anpassen der Steuerelemente für die Druckfahnen- und Textabschnittsdarstellung
Verwandte Themen
„Bearbeiten von Übersatztext“ auf Seite 136
Anpassen der Druckfahnen- und Textabschnittsansicht
Zum Anpassen der Druckfahnen- und Textabschnittsansicht stehen verschiedene Möglichkeiten zur Auswahl.
Ändern der Anzeigeeinstellungen für die Druckfahnenansicht
❖
Wählen Sie aus der Symbolleiste „Druckfahnen- und Textabschnittsdarstellung“ eine Option aus. (Wenn die
Symbolleiste ausgeblendet ist, wählen Sie „Fenster“ > „Druckfahnen- & Textabschnittsdarstellung“. Die Symbolleiste
befindet sich standardmäßig am unteren Rand des Anwendungsfensters.)
Hinweis: Es ist wichtig, den Unterschied zwischen dem Ändern der Anzeigeschriftgröße und dem Anwenden einer
Textformatierung zuverstehen. Beideskann inder Druckfahnenansicht erfolgen; Eine Änderungder Anzeigeschriftgröße wirkt
sich nicht auf das Aussehen von Text ineiner Satzdatei aus, durch das Anwenden einer Textformatierung hingegen ändert sich
das Aussehen des Textes in der Layoutansicht und im veröffentlichten Dokument.
Page 29
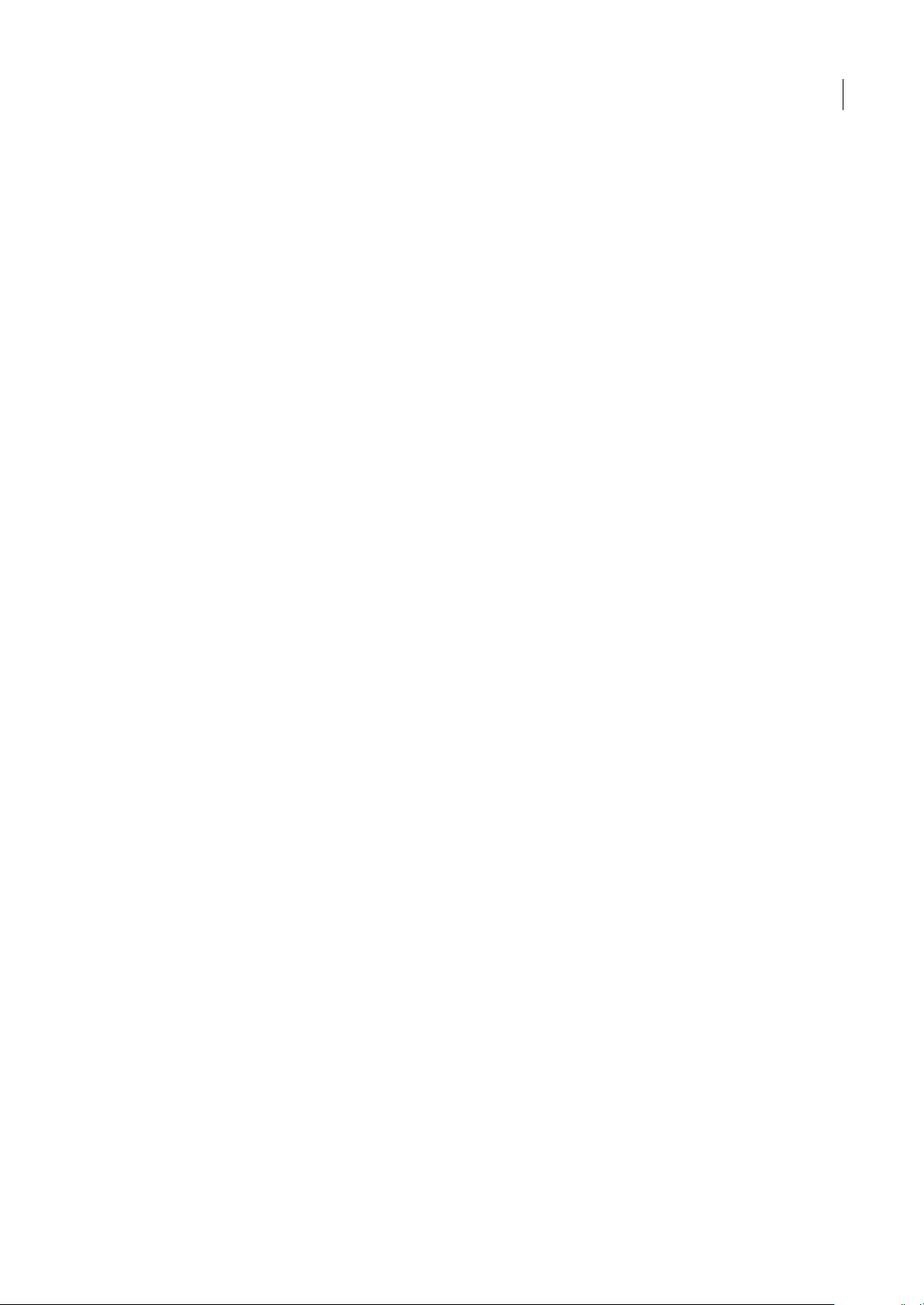
INCOPY CS3
Benutzerhandbuch
Festlegen von Anzeigevoreinstellungen für die Druckfahnenansicht
1 Wählen Sie „Bearbeiten“ > „Voreinstellungen“ > „Druckfahnen- & Textabschnittsanzeige“ (Windows) bzw. „InCopy“ >
„Voreinstellungen“ > „Druckfahnen- & Textabschnittsanzeige“ (Mac OS).
2 Legen Sie im Abschnitt „Textanzeigeoptionen“ Folgendes fest:
Textfarbe Bestimmt die Textfarbe im Ansichtsbereich. Die Standardfarbe für Text ist Schwarz.
Hintergrund Bestimmt die Hintergrundfarbe des Ansichtsbereichs. Die Standardfarbe für den Hintergrund ist Weiß.
Motiv Weist vorgegebene Text- und Hintergrundfarben zu.
Vorschauschriftart übergehen Ermöglicht es Ihnen, eine zusätzliche Schriftart mit dem richtigen Schriftbild in der
Druckfahnen- & Textabschnittsansicht anzuzeigen. InCopy zeigt automatisch die Schriftarten Symbol, Zapf Dingbats,
Webdings und Wingdings® korrekt an und übergeht die von Ihnen ausgewählte Anzeigeschriftart.
Kantenglättung aktivieren Glättet die unregelmäßigen Kanten von Text und Bitmap-Bildern, indem der Farbübergang
zwischen Kantenpixeln und Hintergrundpixeln verwischt wird. Da nur die Kantenpixel verändert werden, ist die Glättung
nicht mit einem Detailverlust verbunden. Sie können den Grad der anzuwendenden Glättung festlegen. Bei der Option
„Standard“ werden Graunuancen verwendet, um Text zu glätten. Bei der Option „Für LCD optimiert“ werden statt
Graunuancen Farben verwendet. Diese Option empfiehlt sich vor allem für Hintergründe mit hellen Farben und darauf
dargestelltem schwarzen Text. Bei der Option „Weich“ werden Graunuancen verwendet, wobei aber ein helleres,
verschwommeneres Aussehen erzeugt wird.
Cursoroptionen Steuert die Anzeige des Cursors. Wählen Sie eine von vier verschiedenenCursoransichten aus. Aktivieren
bzw. deaktivieren Sie „Blinken“.
25
Hinweis: Auf der Registerkarte „Druckfahnen- & Textabschnittsanzeige“ vorgenommene Einstellungen wirken sich sowohl auf
die Druckfahnen- als auch auf die Textabschnittsansicht aus.
Ein- und Ausblenden der Info-Spalte
Die Info-Spalte wird in der Druckfahnen- und Textabschnittsansicht auf der linken Seite des Dokumentfensters angezeigt.
Diese Spalte enthält Informationen zuAbsatzformaten, Zeilennummern und der vertikalen Texttiefe. Diese Informationen
sind schreibgeschützt, d. h., Sie können keine Eingaben in diesem Bereich machen.
❖ Führen Sie einen der folgenden Schritte aus:
• Um nur die Ansicht im aktuellen Dokument zu ändern, wählen Sie „Ansicht“ > „Info-Spalte einblenden“ bzw.
„Ansicht“ > „Info-Spalte ausblenden“.
• Um die Standardansicht für die Anwendung zu ändern, schließen Siealle Dokumente und wählen Sie „Ansicht“ >„Info-
Spalte einblenden“ bzw. „Ansicht“ > „Info-Spalte ausblenden“.
Hinweis: Absatzformate helfen Ihnen, die Konsistenz in Ihren Satzdateien aufrechtzuerhalten. Beachten Sie evtl. vorhandene
interne Richtlinien für Ihr Projekt in der Workflow-Dokumentation Ihres Teams.
Festlegen von Voreinstellungen für die Textabschnittsansicht
Passen Sie das Erscheinungsbild der Textabschnittsansicht im Dialogfeld „Voreinstellungen“ unter „Druckfahnen- &
Textabschnittsanzeige“ an.
1 Wählen Sie „Bearbeiten“ > „Voreinstellungen“ > „Druckfahnen- & Textabschnittsanzeige“ (Windows) bzw. „InCopy“ >
„Voreinstellungen“ > „Druckfahnen- & Textabschnittsanzeige“ (Mac OS).
2 Legen Sie die gewünschten Optionen fest.
3 Klicken Sie auf „OK“.
Ein- oder Ausblenden von Absatzumbruchzeichen
In der Druckfahnen- und Textabschnittsansichtkönnen SieAbsatzumbruchzeichenein- und ausblenden. Der Beginn eines
neuen Absatzes wird durch ein Pfeilsymbol gekennzeichnet.
❖ Wählen Sie „Ansicht“ > „Absatzumbruchzeichen einblenden“ bzw. „Ansicht“ > „Absatzumbruchzeichen ausblenden“.
Page 30
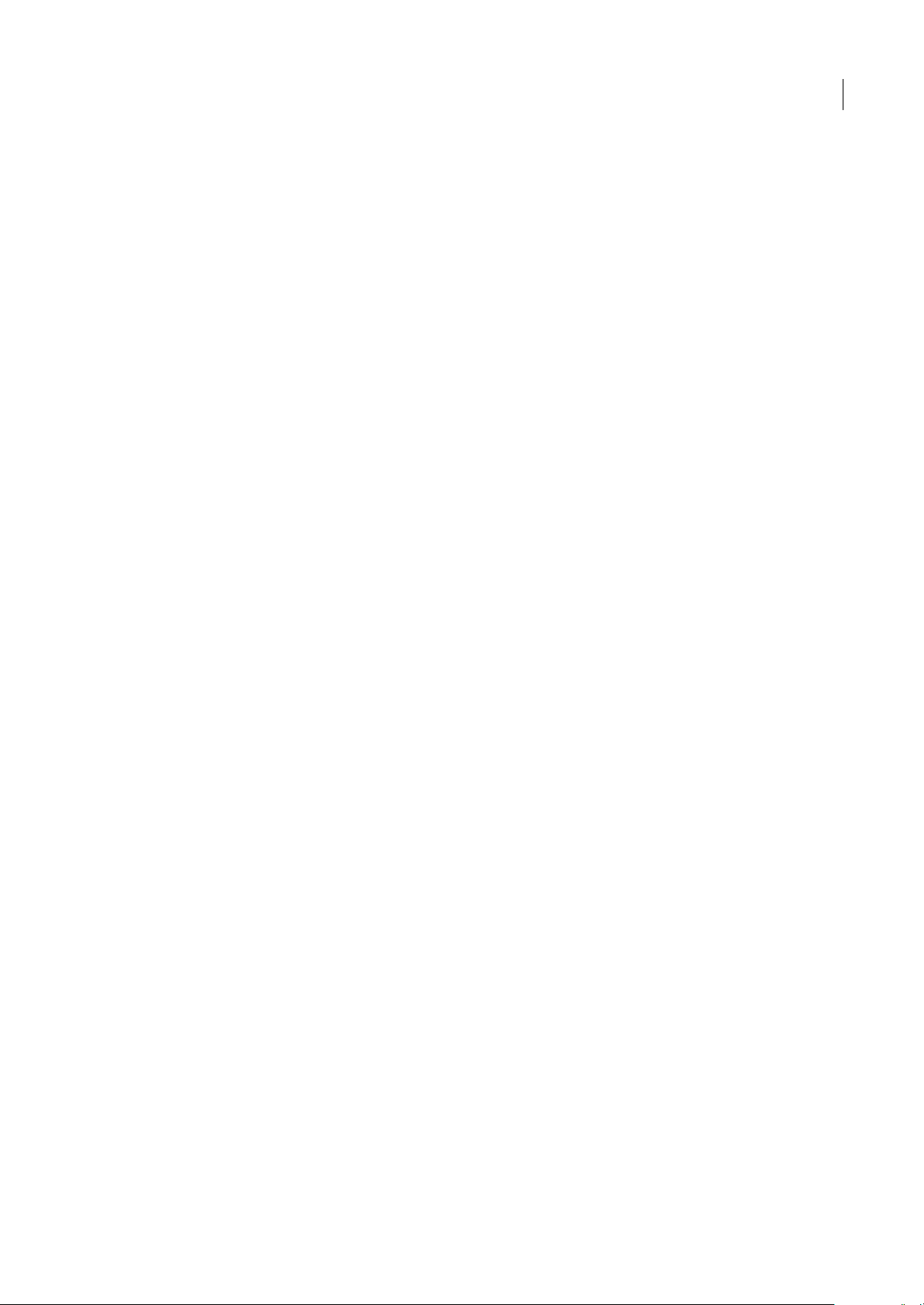
INCOPY CS3
Benutzerhandbuch
Verwenden des vertikalen Tiefenlineals
Beim Eingeben von Text ist es manchmal nützlich, nicht nur die Anzahl der Zeilen zu kennen, sondern auch zu wissen, mit
welcher physischen Tiefe ein Textabschnitt in der Layoutansichterscheinen wird. Das vertikale Tiefenlineal wird als Lineal
am linken Rand derDruckfahnen- und Textabschnittsansicht angezeigt.Jeder Teilstrich desLineals entspricht dem unteren
Rand einer Textzeile. Alle fünf Teilstriche wird ein Wert angezeigt, anhand dessen Sie die gesamte vertikale Tiefe des Texts
bis zu diesem Punkt ablesen können. Die Tiefe wird bei Abschluss der Layoutzusammenstellung für diesen Teil des
Dokuments dynamisch aktualisiert.
Für die Tiefenmessung wird die im Bedienfeld „Voreinstellungen“ unter „Einheiten & Einteilungen“ festgelegte Einheit für
vertikale Messungen verwendet.
Hinweis: Um das Einpassen von Text zu erleichtern, wird auch die Tiefe von Übersatztext berechnet und angezeigt.
1 Klicken Sie am oberen Rand des Bearbeitungsfensters auf „Druckfahne“ oder „Textabschnitt“, um die entsprechende
Registerkarte zu öffnen.
2 Führen Sie einen der folgenden Schritte aus:
• Um das Tiefenlineal ein- bzw. auszublenden, wählen Sie „Ansicht“ > „Tiefenlineal einblenden“ bzw. „Tiefenlineal
ausblenden“.
• Um die Info-Spalte ein- bzw. auszublenden, wählen Sie „Ansicht“ > „Info-Spalte einblenden“ bzw. „Info-Spalte
ausblenden“.
26
Übersicht über die Layoutansicht
InderLayoutansichtwerdenTextundandereElementesoangezeigt,wiesieineinemInDesign-Dokumentformatiertund
angeordnet sind. Textabschnitte werden entsprechend dem Layout in InDesign in Rahmen dargestellt.
Wenn Sie mit einem verknüpften Textabschnitt arbeiten, also mit einem verwalteten Textabschnitt innerhalb eines
geöffneten InDesign-Dokuments bzw. einer Aufgabendatei, können Sie das Layout des Textabschnitts nicht mit InCopy
ändern. Sie können nur mit dem Text und mit Textattributen arbeiten.
Wenn Sie mit einem eigenständigen InCopy-Dokument arbeiten, d. h. einem separaten Dokument, das nicht aus einem
offenen InDesign-Dokument oder einer Aufgabendatei stammt, können Sie den Text und die Textattribute bearbeiten und
mit dem Befehl „Dokument einrichten“ das Format der Seite ändern.
In der Layoutansichtsind mehr Werkzeuge und im Menü „Ansicht“ mehr Befehle verfügbar als in den anderen Ansichten.
Mit dem Hand- und dem Zoom-Werkzeug sowie den Zoom-Befehlen können Sie einen Druckbogen in verschiedenen
Vergrößerungsstufen anzeigen. Darüber hinaus können Sie mit den Befehlen in diesem Menü verschiedene Layouthilfen
einblenden. Dazu gehören z. B. Lineale und das Dokument- sowie das Grundlinienraster.
Hinweis: Diese Anzeigeoptionen wirken sich nicht auf die Formatierung aus. Wenn Sie z. B. die Seitenanzeige vergrößern,
verändert sich hierdurch nicht die Anzeige des Textabschnitts in InDesign oder das Aussehen des Ausdrucks.
Rahmen
In derLayoutansicht eines in Bearbeitung befindlichen Dokuments werden auf der Seiteein oder mehrere Felder angezeigt.
Diese nicht druckbaren Felder können Text oder Grafiken enthalten bzw. leer sein. Die Felder stellen Rahmen dar, d. h.
Layoutbereiche, die für bestimmte Elemente vorgesehen sind. Jeder Rahmen ist für die Aufnahme von Text oder Grafiken
definiert. Nicht-verwaltete Textabschnittein einem InDesign-Dokument oder in einerAufgabendatei sind abgeblendet, so
dass sie schnell und einfach aufgefunden werden können.
Textrahmen Über Textrahmen wird gesteuert, welcher Textabschnitt wo platziert wird und wie viel Platz dieser auf der
Seite einnimmt.Bei verknüpften Textabschnittenwerden die Rahmen vom InDesign-Benutzer definiert. Werden für einen
Textabschnitt mehrereRahmen angelegt, bestimmtdie Anordnungder Rahmen, wie derTextflussdurch das Layout erfolgt.
Grafikrahmen Grafikrahmen können als Umrandung und als Hintergrund eingesetzt werden und Grafiken beschneiden
oder maskieren. Sie können in InCopy mit Grafiken innerhalb von Rahmen arbeiten. Bei der Arbeit mit verknüpften
Dokumenten werden Ihnen die Grafikrahmen aus InDesign-Layouts angezeigt. Sie können auch mit den Rahmen
eingebundener Grafiken (eingebettet in Text) arbeiten, das Arbeiten mitanderen Grafikrahmen ist dagegen nicht möglich.
(Siehe „Erstellen einer eingebundenen Grafik“ auf Seite 47.)
Page 31

INCOPY CS3
Benutzerhandbuch
Leere Rahmen Dienen als Platzhalter. Sie können leere Textrahmen durch ihr Erscheinungsbild von leeren Grafikrahmen
unterscheiden. Ein leerer Rahmen stellt einen leeren Textrahmen dar; ein Rahmen mit einem X steht für einen
Grafikrahmen. Einem leeren Textrahmen können Sienur dann Text hinzufügen, wennder Rahmen mit demvon InDesign
nach InCopy exportierten Textabschnitt verknüpft ist. Sie können in InCopy Grafiken auch in leere Grafikrahmen
importieren bzw. dort einfügen.
Leerer Textrahmen (links) und leerer Grafikrahmen (rechts)
Ein- bzw. Ausblenden von Rahmenkanten
Wenn Sie die Rahmenkanten ausblenden, wird auch das X in leeren Grafikrahmen nicht mehr angezeigt.
27
Text- und Grafikrahmen mit eingeblendeten Kanten (links) und ausgeblendeten Kanten (rechts)
❖ Wählen Sie in der Layoutansicht „Ansicht“ > „Rahmenkanten einblenden“ oder „Ansicht“ > „Rahmenkanten
ausblenden“.
Anzeigen von Dokumenten
Verwenden Sie dasZoom-Werkzeugoder Optionen aus dem Menü „Ansicht“, umin das Dokumenteinzuzoomen oder aus
dem Dokument auszuzoomen.
Ein- oder Auszoomen
In der Layoutansicht können Sie die Seitenanzeige vergrößern bzw. verkleinern. In der unteren linken Ecke des
Dokumentfensters wird die Prozentangabe für den Zoom angezeigt.
❖ Führen Sie einen der folgenden Schritte aus:
• Um die Ansicht eines bestimmten Bereichs zu vergrößern, wählen Sie das Zoom-Werkzeug und klicken Sie auf den
zu vergrößernden Bereich. Jedes Klicken vergrößert die Ansicht auf die nächste Stufe, wobei die vergrößert dargestellte
Ansicht um den angeklickten Punkt zentriert wird. Ist die höchste Stufe erreicht, wird die Mitte des Zoom-Werkzeugs
leer angezeigt. Wenn Sie auszoomen möchten, halten Sie die Alt-Taste (Windows) bzw. die Wahltaste (Mac OS)
gedrückt, um das Auszoomen-Werkzeug zu aktivieren, und klicken Sie auf den Bereich, der verkleinert angezeigt
werden soll. Bei jedem Klicken wird die Ansicht auf die nächst kleinere voreingestellte Stufe verkleinert.
• Um die Ansicht auf die nächsthöhere voreingestellte Stufe zu vergrößern, aktivieren Sie das anzuzeigende Fenster und
wählen Sie „Ansicht“ > „Einzoomen“. Wählen Sie „Ansicht“ > „Auszoomen“, um die Ansicht auf die nächstkleinere
voreingestellte Stufe zu verkleinern.
• Um eine bestimmte Vergrößerungsstufe festzulegen, geben Sie in das Textfeld „Zoom“unten links im Dokumentfenster
die gewünschte Zoomstufe ein oder wählen Sie dort eine Stufe aus.
• Halten Sie die Alt-Taste (Windows) bzw. die Befehlstaste (Mac OS) gedrückt und zoomen Sie mit dem Mausrad oder
Sensor ein.
Page 32

INCOPY CS3
Benutzerhandbuch
Vergrößern durch Ziehen
1 Wählen Sie das Zoom-Werkzeug aus.
2 Markieren Sie den gewünschten Bereich durch Ziehen.
Wenn Sie ein anderes Werkzeug verwenden und zum Einzoomen-Werkzeug wechseln möchten, drücken Sie Strg +
Leertaste (Windows) bzw. Befehlstaste + Leertaste (Mac OS). Wenn Sie ein anderes Werkzeug verwenden und zum
Auszoomen-Werkzeug wechseln möchten, drücken Sie Strg + Alt + Leertaste (Windows) bzw. Befehl + Wahl + Leertaste
(Mac OS).
Einzoomen auf eine Textauswahl
Anzeigen des Dokuments mit Zoomstufe 100 %
Führen Sie einen der folgenden Schritte durch:
❖
• Doppelklicken Sie auf das Zoom-Werkzeug .
• Wählen Sie „Ansicht“ > „Originalgröße“.
• Geben Sie in dasTextfeld„Zoom“ unten links im Dokumentfenster die Zoomstufe 100 % ein oder wählenSie diese Stufe
aus dem Feld aus.
28
Einpassen von Seite, Druckbogen oder Montagefläche in das aktive Fenster
Führen Sie einen der folgenden Schritte aus:
❖
• Wählen Sie „Ansicht“ > „Seite in Fenster einpassen“.
• Wählen Sie „Ansicht“ > „Druckbogen in Fenster einpassen“.
• Wählen Sie „Ansicht“ > „Ganze Montagefläche“.
Anpassen von Voreinstellungen und Standardwerten
Voreinstellungen
Zu den Voreinstellungen gehören beispielsweise Einstellungen der Bedienfeldpositionen, Maßeinheiten und
Anzeigeoptionen für Grafiken und Typografie.
Der Unterschied zwischen Voreinstellungen und Standardwerten liegt in dem Bereich, für den sie gelten. Durch
Voreinstellungen werden das anfängliche Erscheinungsbild und die anfängliche Funktionsweise bestimmter InCopyFunktionen festgelegt. Standardwerte gelten für InCopy-Dokumente.
Hinweis: InCopy-Voreinstellungen sind vollständig skriptfähig. Wenn alle Benutzer einer Benutzergruppe einheitliche
Voreinstellungen verwenden sollen, entwickeln Sie ein Skript zum Festlegen der Voreinstellungen und sorgen Sie dann dafür,
dass alle Benutzer in der Gruppe dieses Skript auf ihren Computern ausführen. Kopieren Sie keine
Benutzervoreinstellungsdateien durch Kopieren und Einfügen auf andere Computer, da dies zu einer instabilen Anwendung
führen kann. Weitere Informationen zu Skripten finden Sie im InCopy Skript-Handbuch auf der Anwendungs-DVD.
Festlegen von Voreinstellungen für die Benutzeroberfläche
1 Wählen Sie „Bearbeiten“ > „Voreinstellungen“ >„Benutzeroberfläche“ (Windows) bzw. „InCopy“ >„Voreinstellungen“ >
„Benutzeroberfläche“ (Mac OS).
Page 33
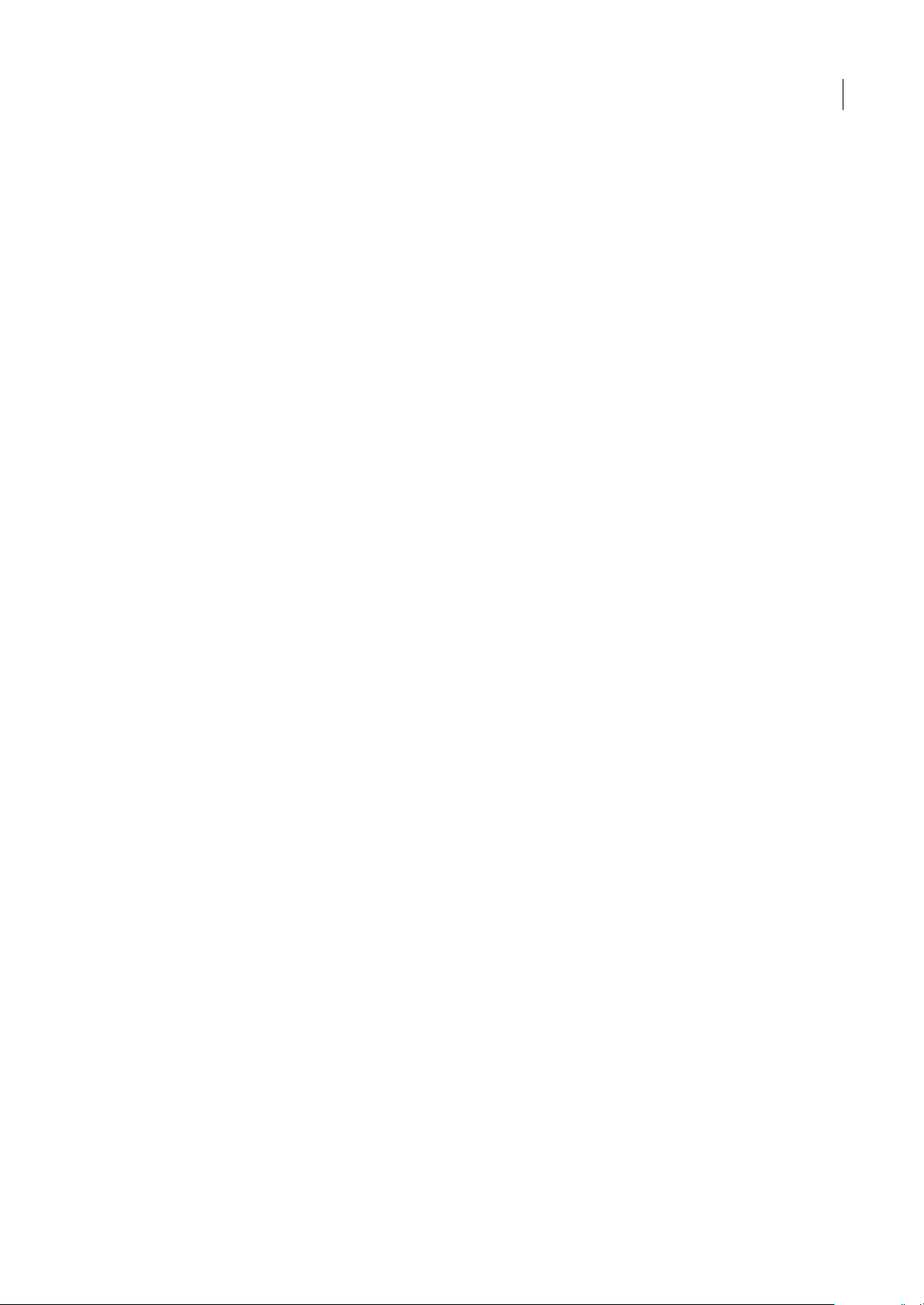
INCOPY CS3
Benutzerhandbuch
2 Wählen Sie im Abschnitt „Allgemein“ aus dem Menü „QuickInfos“ eine Anzeigeoption aus. Durch diese Einstellung
wird festgelegt, wie lange QuickInfos angezeigt werden.
3 Wählen Sie unter „Verschiebbares Werkzeugbedienfeld“ eine Layoutoption aus. Mit dieser Einstellung wird die Toolbox
entweder in einer Spalte, zwei Spalten oder in einer Zeile dargestellt.
Verwandte Themen
„Hinzufügen von Text“ auf Seite 87
Festlegen von Standardeinstellungen für neue Dokumente
Wenn Sie Einstellungen ändern, ohne zuvor ein Dokument geöffnet zu haben, werden damit Standardeinstellungen für
künftige neu erstellte Dokumente festgelegt. Ist während der Änderung der Einstellungen ein Dokument geöffnet, wirken
sich die Änderungen nur auf dieses Dokument aus.
1 Schließen Sie alle InCopy-Dokumente.
2 Nehmen Sie die gewünschten Änderungen an Menüoptionen oder an Einstellungen in Bedienfeldern oder
Dialogfeldern vor.
Wiederherstellen der ursprünglichen Werte aller Voreinstellungen und Standardeinstellungen
❖ Führen Sie einen der folgenden Schritte aus:
• (Windows) Starten Sie InCopy und drücken Sie dann Umschalt + Strg + Alt. Klicken Sie auf „Ja“, wenn Sie gefragt
werden, ob die Voreinstellungsdateien gelöscht werden sollen.
• (Mac OS) Halten Sie Umschalt + Wahl + Befehl + Ctrl gedrückt und starten Sie InCopy. Klicken Sie auf „Ja“, wenn Sie
gefragt werden, ob die Voreinstellungsdateien gelöscht werden sollen.
29
Zurücksetzen von Warndialogfeldern
1 Wählen Sie „Bearbeiten“ > „Voreinstellungen“ > „Allgemein“ (Windows) bzw. „InCopy“ > „Voreinstellungen“ >
„Allgemein“ (Mac OS).
2 Klicken Sie auf „Alle Warndialogfelder zurücksetzen“, um alle Warnungen anzuzeigen, d. h. auch die Warndialogfelder,
die Sie bereits geschlossen haben. (Bei der Anzeige von Warnungen können Sie über eine Option festlegen, dass die
Warnung nicht erneut eingeblendet werden soll.)
Verwandte Themen
„Hinzufügen von Text“ auf Seite 87
Navigieren durch Dokumente
Durchführen eines Bildlaufs in Dokumenten
Sie können in jeder Ansicht die Bildlaufleisten (an der unteren und rechten Seite des InCopy-Fensters) verwenden oder
einen Bildlauf mit einem Mausrad oder Sensor durchführen.
Außerdem können Sie die Bild-auf-, Bild-ab- und Pfeiltasten verwenden, um durch einen Textabschnitt zu blättern. In der
Layoutansichtwechseln Siedurch Drückender Bild-auf-bzw.Bild-ab-Taste zur vorherigen bzw. nächstenSeite des Layouts.
In der Druckfahnen- oder Textabschnittsansicht blättern Sie mit diesen Tasten jeweils eine Bildschirmanzeige weiter. Die
Ansicht wechselt dabei nicht zwangsläufig zum nächsten Seitenumbruch. Mit der Nach-unten- und der Nach-oben-Taste
verschieben Sie die Einfügemarke im Text. So können Sie beim Blättern die Einfügemarke immer sehen.
Page 34

INCOPY CS3
Benutzerhandbuch
In der Layoutansicht können Sie außerdem das Hand-Werkzeug verwenden, um die Dokumentansicht in eine beliebige
Richtung zu verschieben.
Blättern durch ein Dokument mit dem Hand-Werkzeug
Einige Navigationsoptionen innerhalb eines Textabschnitts sind davon abhängig, ob Sie in der Druckfahnen-,
Textabschnitts- oder Layoutansicht arbeiten. In der Druckfahnen- und Textabschnittsansicht müssen SieText, dernicht in
die Ansicht passt, mithilfe der Bildlaufleisten anzeigen. In der Layoutansicht können Sie darüber hinaus das HandWerkzeug sowie Seiten-Schaltflächen und -Befehle verwenden.
❖ Wählen Sie in der Layoutansicht das Hand-Werkzeug aus und ziehen Sie das Dokument, um es zu verschieben.
Ziehen, um einen anderen Teil der Seite anzuzeigen
30
Wechseln zu einer anderen Seite in der Layoutansicht
❖ Führen Sie einen der folgenden Schritte aus:
• Klicken Sie auf die Schaltflächen in der Statusleiste, wie in der folgenden Abbildung gezeigt:
D C A E B
Statusleiste in der Layoutansicht
A. Schaltfläche „Erster Druckbogen“ B. Schaltfläche „Vorheriger Druckbogen“ C. Anzeigefeld für die Seitenzahl D. Schaltfläche „Nächster
Druckbogen“ E. Schaltfläche „Letzter Druckbogen“
• Wählen Sie in der Statusleiste im Popup-Menü die Seitenzahl aus.
Verwandte Themen
„Tastaturbefehle zum Navigieren in Dokumenten“ auf Seite 255
Page 35
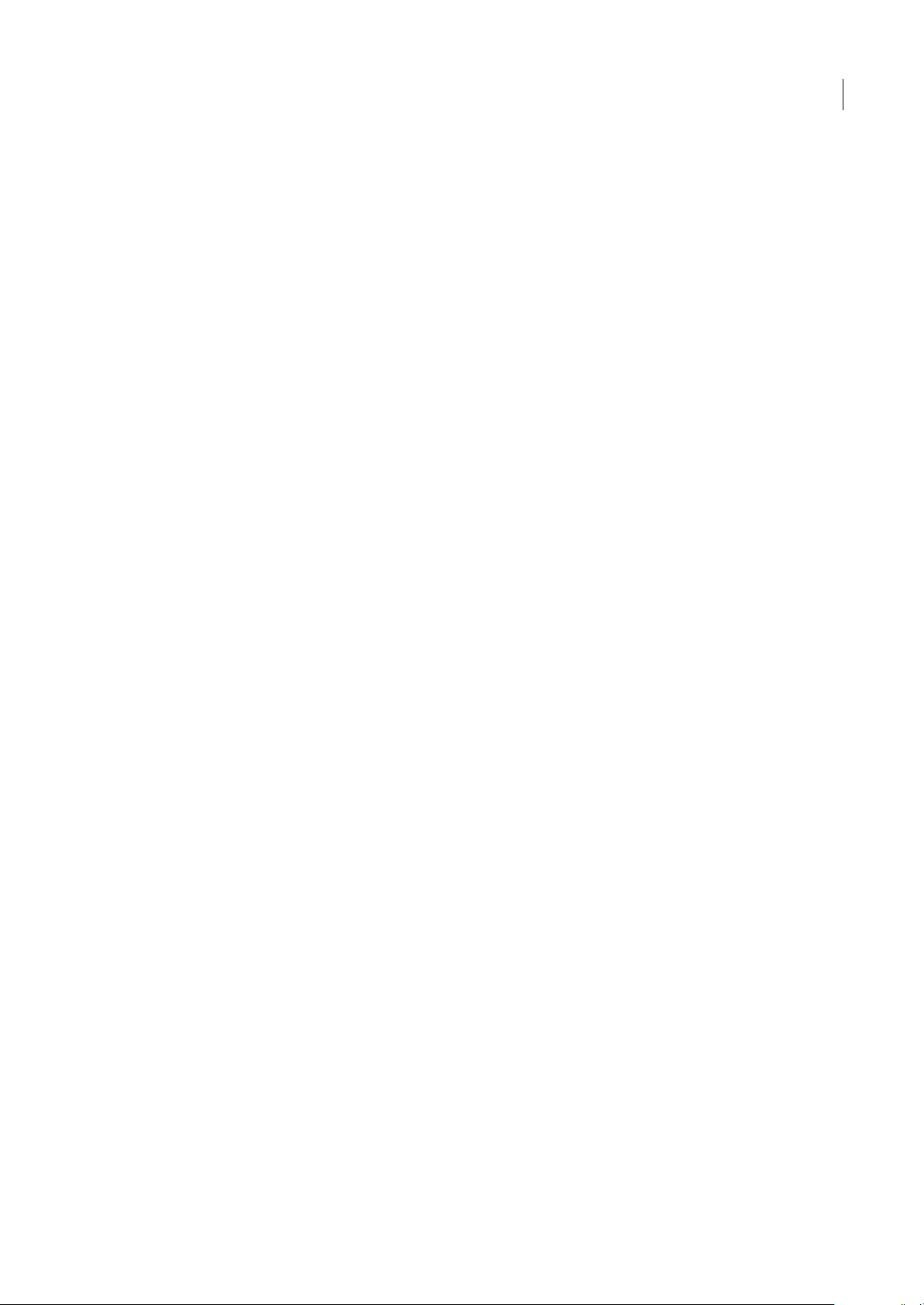
INCOPY CS3
Benutzerhandbuch
Springen zu Positionsmarken
Sie können an einer bestimmten Textstelle eine Marke setzen, um jederzeit mühelos mit einem Befehl bzw. einem
Tastaturbefehl zu dieser Stelle zurückzukehren. Eine Positionsmarke ist nützlich, wenn Sie im Dokument an eine andere
Stelle gehen müssen, z. B., um eine Aussage an einer anderen Textstelle zu prüfen. Ein Dokument kann immer nur eine
Positionsmarke pro Sitzung enthalten.WennSie eine neue Marke einfügen, wird diezuvor eingefügteMarke gelöscht. Auch
beim Schließen eines Dokuments wird eine eventuell darin enthaltene Marke gelöscht.
❖ Wählen Sie „Bearbeiten“ > „Positionsmarke“ und führen Sie einen der folgenden Schritte aus:
• Um eine Marke einzufügen, positionieren Sie die Einfügemarke ander gewünschten Stelleim Text und wählen Sie dann
„Marke einfügen“.
• Um eine vorhandene Marke zu ersetzen, wählen Sie „Marke ersetzen“.
• Um eine Marke zu löschen, wählen Sie „Marke entfernen“.
• Um zu einer Marke zurückzukehren, wählen Sie „Gehe zu Marke“.
Verwandte Themen
„Tastaturbefehle zum Navigieren in Dokumenten“ auf Seite 255
Neuanordnen von InCopy-Textabschnitten
Wenn Sie eine Aufgabendatei oder ein InDesign-Dokument öffnen, können Sie die Reihenfolge der Textabschnitte in der
Druckfahnen- oder der Textabschnittsansicht ändern. Das Neuordnen von Textabschnitten wirkt sich nicht auf deren
Layoutposition aus.
31
1 Stellen Sie sicher, dass Sie sich in der Druckfahnen- bzw. Textabschnittsansicht befinden.
2 Ziehen Sie den Titel des Textabschnitts an eine neue Position, um den Textabschnitt zu verschieben.
Wiederherstellen und Rückgängigmachen
Wiederherstellen von Dokumenten
Ihre Daten werden von InCopy durch eine Funktion zur automatischen Wiederherstellung vor plötzlichen Strom- oder
Systemausfällen geschützt. Die automatisch wiederhergestellten Daten werden in einer temporären Datei separat von der
ursprünglichen Dokumentdatei auf dem Datenträger gespeichert. Die automatisch wiederhergestellten Daten sind unter
normalen Umständen für Sie nicht weiter von Bedeutung, da alle Dokumentaktualisierungen aus der Datei für das
automatische Wiederherstellen automatisch in das Originaldokument übernommen werden, wenn Sie einen Befehl zum
Speichern wählen oder InCopy auf normalem Weg beenden. Automatisch wiederhergestellte Daten sind nur dann wichtig,
wenn Sie bei einem plötzlichen Strom- oder Systemausfall nicht erfolgreich speichern konnten.
Trotz dieser Funktion sollten Sie Ihre Dateien für den Fall unerwarteter Strom- oder Systemausfälle häufig speichern und
Sicherungskopien erstellen.
Verwandte Themen
„Adobe Version Cue“ auf Seite 38
Suchen von wiederhergestellten Dokumenten
1 Starten Sie den Computer neu.
2 Starten Sie InCopy.
Wenn automatisch wiederhergestellte Daten vorhanden sind, wird das wiederhergestellte Dokument automatisch in
InCopy angezeigt. In der Titelleiste des Dokumentfensterserscheint nachdem Dateinamendas Wort „[Wiederhergestellt]“,
wodurch angezeigt wird, dass das Dokument ungespeicherte Änderungen enthält, die automatisch wiederhergestellt
wurden.
Page 36
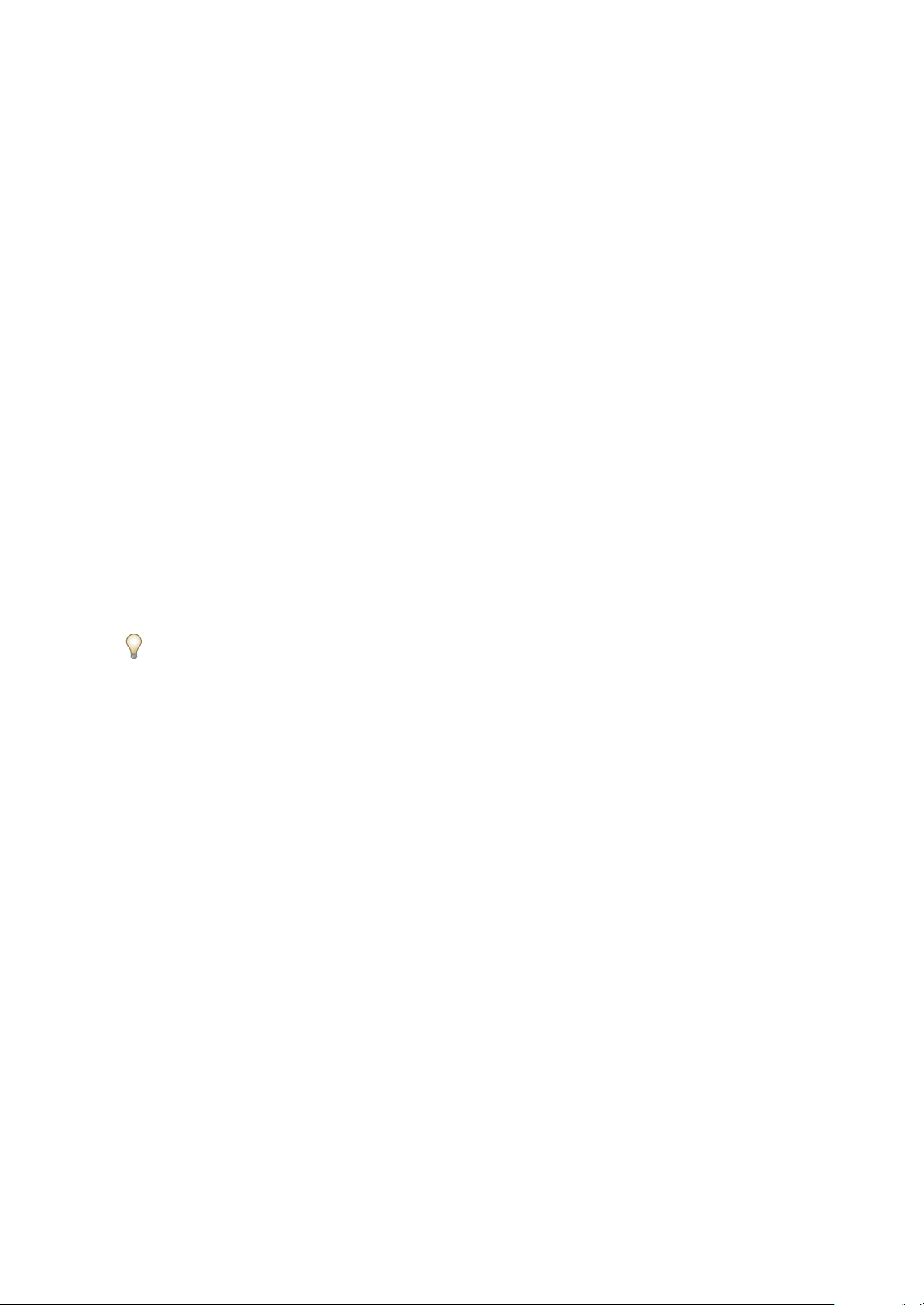
INCOPY CS3
Benutzerhandbuch
Hinweis: Wenn ein Dokument mit automatisch wiederhergestellten Änderungen in InCopy nicht geöffnet werden kann, sind
die automatisch wiederhergestellten Daten möglicherweise beschädigt.
3 Führen Sie einen der folgenden Schritte aus:
• Bei InCopy-Dateien, die mit einer InDesign-Satzdatei verknüpft sind, wählen Sie „Datei“ > „Speichern“.
• Bei eigenständigen InCopy-Dateien wählen Sie „Datei“ > „Speichern unter“, geben Sie einen Speicherort und einen
neuenDateinamenanundklickenSieauf„Speichern“.MitdemBefehl„Speichernunter“erstellenSieeineneueDatei,
die die automatisch wiederhergestellten Daten enthält.
• Wenn Sie alle wiederhergestellten Änderungen verwerfen und die zuletzt gespeicherte Version der Datei verwenden
möchten, wählen Sie „Datei“ > „Inhalt zurücksetzen“.
Ändern des Speicherorts für wiederhergestellte Dokumente
1 Wählen Sie „Bearbeiten“ > „Voreinstellungen“ > „Dateihandhabung“ (Windows) bzw. „InCopy“ > „Voreinstellungen“ >
„Dateihandhabung“ (Mac OS).
2 Klicken Sie unter „Daten für Dokumentenwiederherstellung“ auf „Durchsuchen“ (Windows) bzw. „Wählen“ (Mac OS).
3 Geben Sie den neuen Speicherort für das wiederhergestellte Dokument an, klicken Sie auf „OK“ und dannerneut auf „OK“.
Rückgängigmachen von Fehlern
Sie können, falls nötig, einen längeren Vorgang rückgängig machen, bevor Sie ihn abgeschlossen haben, kürzliche
Änderungen rückgängig machen oder das Dokument auf eine zuvor gespeicherte Version zurücksetzen. Sie können bis zu
mehreren hundert Ihrer kürzlich durchgeführten Aktionen rückgängig machen oder wiederholen. (Die Menge ist vom
verfügbaren Arbeitsspeicherund der Art der Aktionenabhängig.) DieListe derausgeführten Aktionenwird gelöscht, wenn
Sie den Befehl „Speichern unter“ wählen, ein Dokument schließen oder das Programm beenden.
32
Wenn Sie Zugriff auf einen Version Cue-Arbeitsbereich haben, können Sie mithilfe der Version Cue-Funktionen in
InDesign oder InCopy unterschiedliche Dateiversionen erstellen und aufrufen. Der Version Cue-Arbeitsbereich ist nur im
Rahmen der Adobe Creative Suite verfügbar
❖ Führen Sie einen der folgenden Schritte aus:
• Um die letzte Änderung rückgängig zu machen, wählen Sie „Bearbeiten“ > „Rückgängig: [Aktion]“. (Einige Aktionen,
z. B. das Durchführen eines Bildlaufs, können Sie nicht rückgängig machen.)
• Um eine Aktion wiederherzustellen, wählen Sie „Bearbeiten“ > „Wiederholen: [Aktion]“.
• Um alle Änderungenrückgängig zu machen, dieseit dem letzten Speichern des Projekts vorgenommen wurden, wählen
Sie „Datei“ > „Zurück zur letzten Version“.
• Um ein Dialogfeld zu schließen, ohne Änderungen anzuwenden, klicken Sie auf „Abbrechen“.
Verwandte Themen
„Adobe Version Cue“ auf Seite 38
Page 37

Kapitel 3: Arbeiten mit InCopyDokumenten
In InCopy könnenSie eigenständigeDokumente erstellen oder mitDokumenten arbeiten, die mitInDesign verknüpft sind.
Wenn Sie mit verknüpften Dokumenten arbeiten, kann eine InDesign-Datei je nach Workflow-System mehr als einen
InCopy-Textabschnitt enthalten. Autoren, Redakteure und Designer können gleichzeitig an ein und demselben InDesignDokument arbeiten, ohne dabei die Arbeit der anderen zu überschreiben.
Arbeiten mit einem InCopy-Workflow
InCopy-Workflows
Eine enge Integration zwischen InCopy und InDesign ermöglicht einen Workflow, bei dem Autoren, Redakteure und
Designer gleichzeitig an ein und demselben InDesign-Dokument arbeiten können, ohne dabei die Arbeit der anderen zu
überschreiben. Im Rahmen des Workflow-Systems können Benutzer Dateien ein- und auschecken, so dass die Integrität
der Datei erhalten bleibt.
33
InCopy-Benutzer können sich ihren Beitrag zum Inhalt im Layoutkontext ansehen, ohne InDesign installieren zu müssen.
Mit InCopy haben Autoren und Redakteure die volle Kontrolle über den Text und alle Schriftsatz-Funktionen, wie das
Anwenden von Formatierungen (meist aus InDesign importiert), das Einpassen von Text, das Einstellen von Zeilen- und
Seitenumbrüchen, das Festlegen von Silbentrennungs- und Kerning-Optionen usw. InCopy-Benutzer können Grafiken
importieren, um ihre Textabschnitte aufzuwerten, und in begrenztem Umfang Transformationen an diesen Grafiken
vornehmen, indem sie sie z. B. skalieren oder beschneiden. Nachdem der Inhalt in InCopy gespeichert wurde, kann das
Dokument in InDesign aktualisiert werden. Darüber hinaus können InDesign-Benutzer Designaktualisierungen für den
Zugriff durch InCopy-Benutzer bereitstellen und so sicherstellen, dass die InCopy-Benutzer immer mit den neuesten
Layouts arbeiten.
Normalerweise wird die Interaktion zwischen InCopy und InDesign von einem Systemintegrator angepasst, der das
Workflow-System für die Gruppe einrichtet und definiert. Das Workflow-System steuert die Dateierstellung, die
Synchronisierung (mit dem Hauptserver) und die Anzeige. InCopy und InDesign verwenden mehrere unterschiedliche
Workflow-Systeme, darunter das in die InCopy LiveEdit Workflow-Zusatzmodule integrierte System für kleine
Arbeitsgruppen. Genauere Informationen zum jeweiligen Workflow-System erhalten Sie von Ihrem Systemintegrator.
Verknüpfte (verwaltete) Dokumente
Ein verknüpftes InCopy-Dokument ist eine Inhaltsdatei (Text oder Grafik), die in einem geöffneten InDesign-Dokument
oder einer Aufgabendatei platziert ist. Der Inhalt ist mit einem InDesign-Layout verknüpft und wird daher vom InDesignDokument verwaltet. Diese Verbindung stellt der InDesign-Benutzer in InDesign her. Sie kann nicht in InCopy angelegt
werden. Die Verbindung zu InDesign kann hergestellt werden, bevor der InCopy-Benutzer mit dem Schreiben und
Bearbeiten von Text beginnt,während der Benutzer Text schreibt oder auch nachdem dieArbeit am Text abgeschlossen ist.
Sobald der Inhalt verknüpft ist, sieht der InCopy-Benutzer Seitenlayouts, Formate usw. so, wie sie auch im InDesignDokument angezeigt werden. Er kann jedoch keine Änderungen daran vornehmen.
Verknüpfte Dokumente haben darüber hinaus die folgenden Eigenschaften:
• In einer verknüpften InCopy-Datei können Sie fast alle Änderungen vornehmen, die den Text selbst betreffen. Sie
können z. B. Optionen für die Textformatierung festlegen, Schriftarten ändern und andere Funktionen zum Bearbeiten
und Einpassen von Text im Rahmen der Vorgaben des InDesign-Layouts und Ihres Workflow-Systems ausführen. Sie
können jedoch nicht die Text- oder Grafikrahmen, das Spaltenlayout, die Verkettungsabfolge oder andere DesignElemente verändern. Diese Komponenten werden in InDesign eingerichtet.
• Verknüpfter Inhalt wird von Ihrem Workflow-System verwaltet, wo es zum Zwecke der Zugriffskontrolle gesperrt ist.
Bei Ihrem System stehen u. U. mehrere Möglichkeiten zum Öffnen eines verknüpften Textabschnitts zur Verfügung,
Page 38
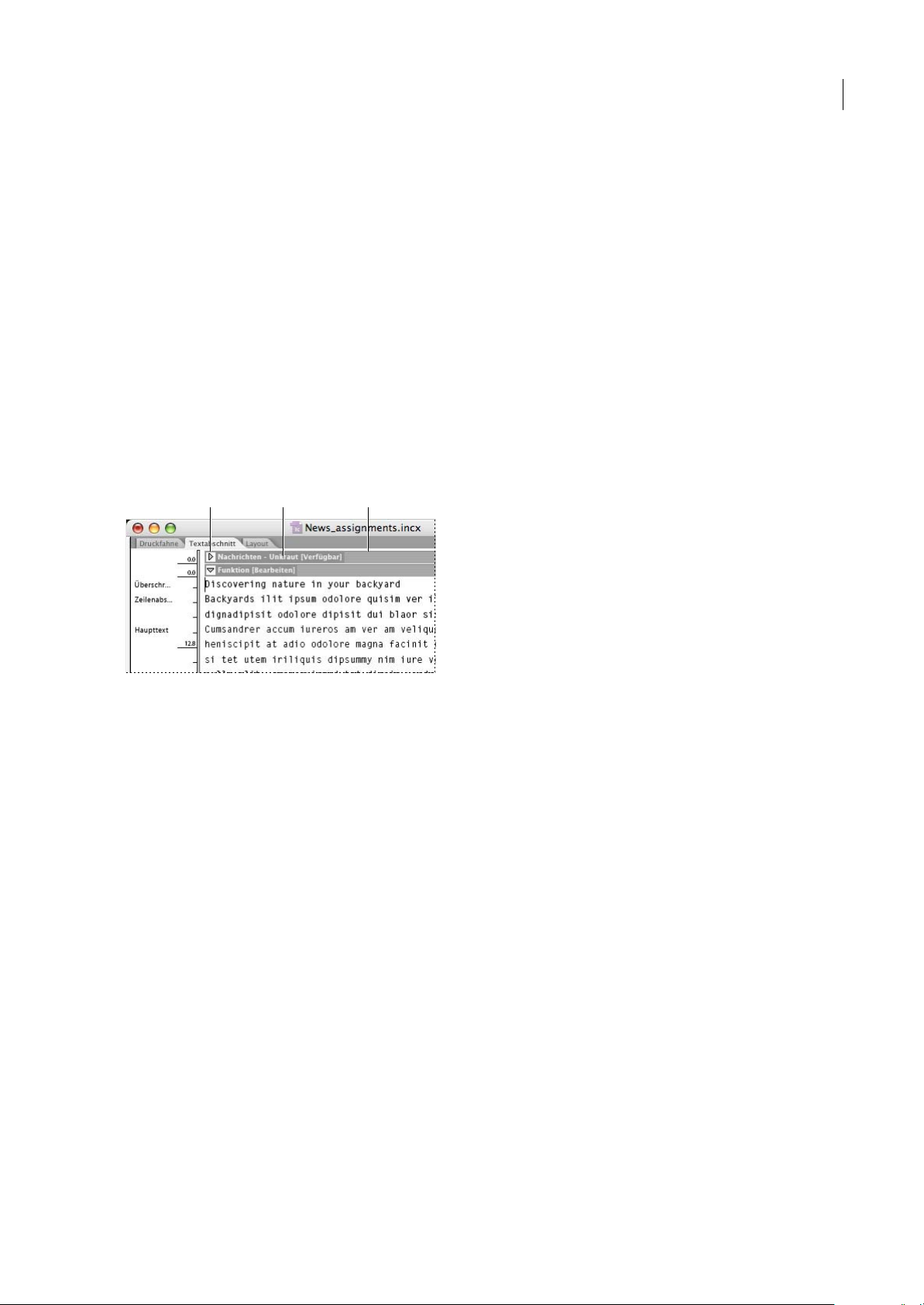
INCOPY CS3
Benutzerhandbuch
beispielsweise das Auschecken einer InCopy-Datei, so dass nur Sie daran arbeiten können. Anweisungen dazu erhalten
Sie in der Dokumentation zu Ihrem Workflow-System oder von Ihrem Systemadministrator. Sie können jedoch auch
Inhalt mit InCopy auschecken, sofern Ihr Workflow die InCopy Live Edit Workflow-Zusatzmodule verwendet.
Arbeiten mit Dateien mit mehreren Textabschnitten
Wenn Sie mit verknüpften Dokumenten arbeiten, kann eine InDesign-Datei je nach Workflow-System mehr als einen
InCopy-Textabschnitt enthalten. Dateien mit mehreren Textabschnitten müssen in InDesign entweder als Aufgabendatei
oder als InDesign-Datei mit verknüpftem InCopy-Inhalt erstellt werden. Das Erstellen eines Dokuments mit mehreren
Textabschnitten in InCopy ist nicht möglich. Informationen hierzu finden Sie in der Dokumentation zu Ihrem WorkflowSystem.
Mehrere Textabschnitte werden in der Druckfahnen- und der Textabschnittsansicht durch einen Textabschnittsteiler
getrennt. Der Textabschnittsteiler bietet einfachen Zugriff auf die einzelnen Textabschnitte, die in einem InDesignDokument erstellt werden.
Der Textabschnittsteiler enthält den Titel des Textabschnitts und eine Schaltfläche zum Maximieren und Minimieren, mit
der der jeweilige Textabschnitt ein- oder ausgeblendet werden kann. Wenn ein Textabschnitt minimiert wird, ist der Text
ausgeblendet, der Textabschnittsteiler ist jedoch im Bearbeitungsfenster sichtbar.
A B C
34
Der Textabschnittsteiler
A. Schaltfläche zum Maximieren und Minimieren B. Textabschnittsname C. Textabschnittsteiler
Arbeiten mit eigenständigen Dokumenten
Erstellen eines eigenständigen Dokuments
Ein InCopy-Dokument, das nicht mit einem InDesign-Dokument verknüpft ist, wird als eigenständiges Dokument
bezeichnet. Sie können den Textbereich, das Seitenformat und die Ausrichtung für eigenständige Dokumente einrichten
und ändern. Wenn der Textabschnitt später jedoch mit einem InDesign-Dokument verknüpft wird, werden die in InCopy
gewählten Einstellungen von den Einstellungen in InDesign außer Kraft gesetzt.
1 Wählen Sie „Datei“ > „Neu“.
2 Geben Sie unter „Textbereich“ Werte für „Breite“ und „Tiefe“ ein. Textabmessungen bieten präzise Informationen zu
Zeilenumbrüchen, ohne dass auf die Texteinpassungsinformationen von InDesign zurückgegriffen werden muss.
3 Wählen Sie in der Liste ein Seitenformat aus oder geben Sie die Breite und die Höhe an. Das Seitenformat ist die
endgültige Größe nach dem Zuschneiden der Seite.
4 Klicken Sie auf „OK“.
Hinweis: Sie können die Dokumenteinstellungen auch für die spätere Wiederverwendung speichern. Klicken Sie dazu auf
„Vorgabe speichern“. Beim Erstellen eines neuen Dokuments können Sie sie dann einfach im Menü „Dokumentvorgabe“
auswählen und auf „OK“ klicken, ohne noch irgendwelche Einstellungen ändern zu müssen. Wenn Sie in einer redaktionellen
Arbeitsgruppe arbeiten, könnendiese gespeicherten Vorgabenauch für andere Mitglieder des Teams freigegeben werden. (Siehe
„Definieren von benutzerdefinierten Dokumentvorgaben“ auf Seite 35.)
Page 39
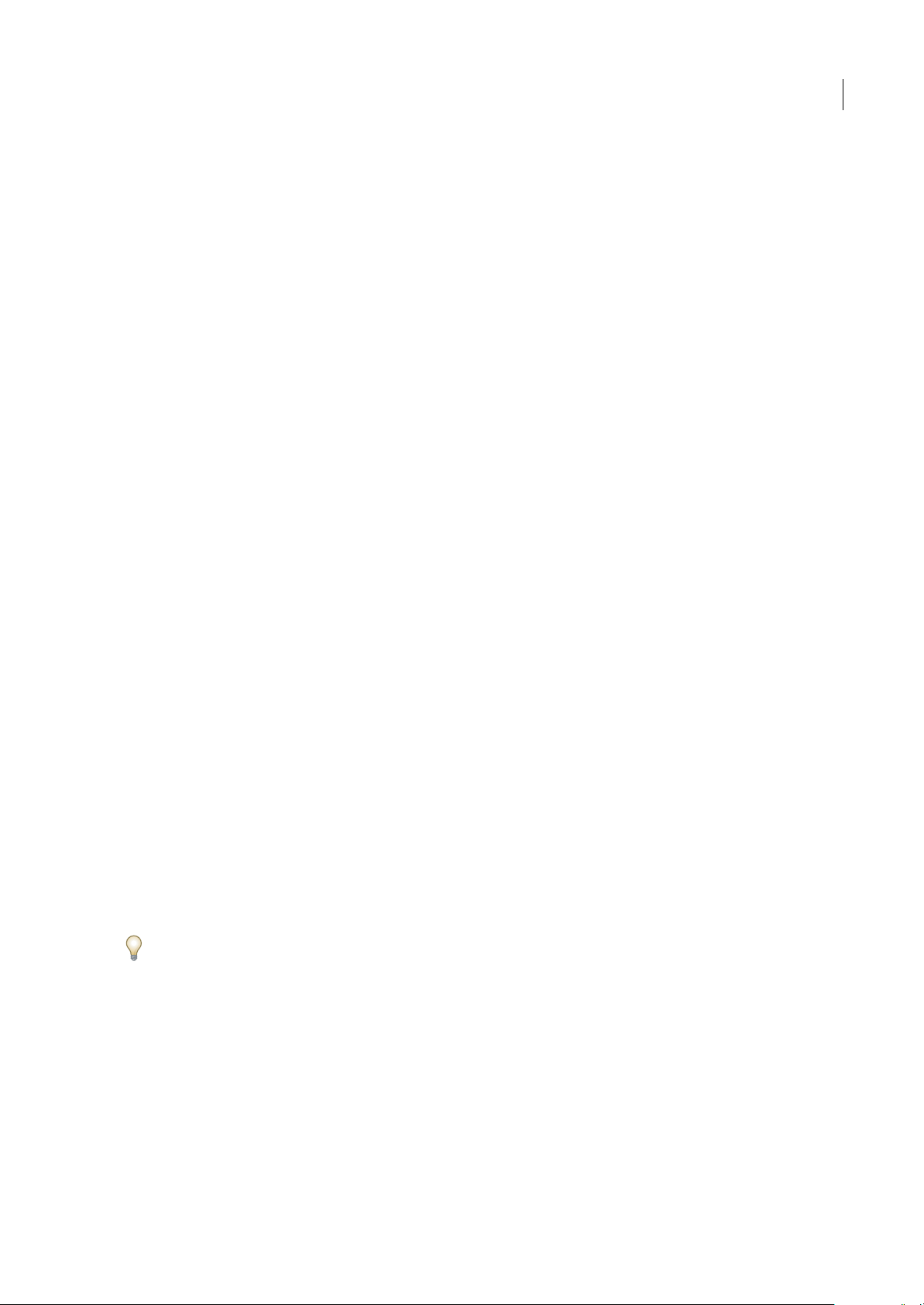
INCOPY CS3
Benutzerhandbuch
Öffnen eines eigenständigen Dokuments
Sie können InCopy-Inhaltsdateien(.incx) öffnen, diein InCopy erstellt oder aus InDesign exportiert wurden. Beim Öffnen
in InCopy werden diese InCopy-Inhaltsdateien nicht mitder Seitengeometrie des InDesign-Layouts angezeigt. Sie können
auch Dokumente aus früheren InCopy-Versionen und InCopy-Vorlagendateien (.inct) öffnen.
Sie können außerdem Microsoft Word- und Textdateien direkt in InCopy öffnen und diese dann im Format „Nur Text“
(.txt) oder „RTF“ (Rich Text Format) speichern.
1 Wählen Sie „Datei“ > „Öffnen“.
2 Wählen Sie das gewünschte Dokument aus und klicken Sie dann auf „Öffnen“.
Verwandte Themen
„Speichern von Dokumenten“ auf Seite 37
„Platzieren (Importieren) von Text“ auf Seite 88
Ändern des Dokumentlayouts
1 Wählen Sie in einer beliebigen Ansicht des eigenständigen Dokuments „Datei“ > „Dokument einrichten“.
2 Legen Sie im angezeigten Dialogfeld die allgemeinen Layoutoptionen fest. (Eine Beschreibung der einzelnen Optionen
finden Sie unter „Erstellen eines eigenständigen Dokuments“ auf Seite 34.)
3 Klicken Sie auf „OK“.
35
Definieren von benutzerdefinierten Dokumentvorgaben
Sie können benutzerdefinierte Dokumenteinstellungen erstellen und diese Einstellungen dann gemeinsam mit anderen
Mitgliedern Ihrer Arbeitsgruppe nutzen, um so beim Erstellen ähnlicher Dokumente Zeit zu sparen und die Konsistenz
sicherzustellen.
1 Wählen Sie „Datei“ > „Dokumentvorgaben“ > „Definieren“.
2 Führen Sie einen der folgenden Schritte aus:
• Wenn Sie eine gänzlich neue Vorgabe erstellen möchten, klicken Sie auf „Neu“ und geben Sie einen Namen für die
Vorgabe ein.
• WennSieeineVorgabeerstellenmöchten,dieaufeinerbereitsbestehendenVorgabeaufbaut,wählenSieinderListedie
entsprechende Vorgabe aus und klicken Sie auf „Bearbeiten“.
• Wenn Sie einen anderen Satz von Einstellungen verwenden möchten, klicken Sie auf „Laden“, öffnen Sie eine
Dokumenteinstellungendatei (.icst) und klicken Sie dann auf „Bearbeiten“.
3 Legen Sie im angezeigten Dialogfeld die allgemeinen Layoutoptionen fest. (Eine Beschreibung der einzelnen Optionen
finden Sie unter „Erstellen eines eigenständigen Dokuments“ auf Seite 34.)
4 Klicken Sie zweimal auf „OK“.
Sie können eine Dokumentvorgabe in einer separaten Dateispeichern und an andereBenutzer weitergeben. Verwenden Sie
zum Speichern und Laden von Dokumentvorgabedateien die Schaltflächen „Speichern“ und „Laden“ im Dialogfeld
„Dokumentvorgaben“.
Verknüpfen von InCopy-Dateien mit InDesign
Wenn ein eigenständiger InCopy-Textabschnitt mit einem InDesign-Dokument verknüpft ist, setzt die InDesignFormatierung das InCopy-Layout und die InCopy-Designeinstellungen außer Kraft.
Die Verknüpfung zwischenInCopy-Dateien und InDesign-Layouts kann auf unterschiedliche Weise in InDesign erfolgen.
In der Regel wird eine InCopy-Datei (.incx) in ein InDesign-Layout platziert.
Page 40
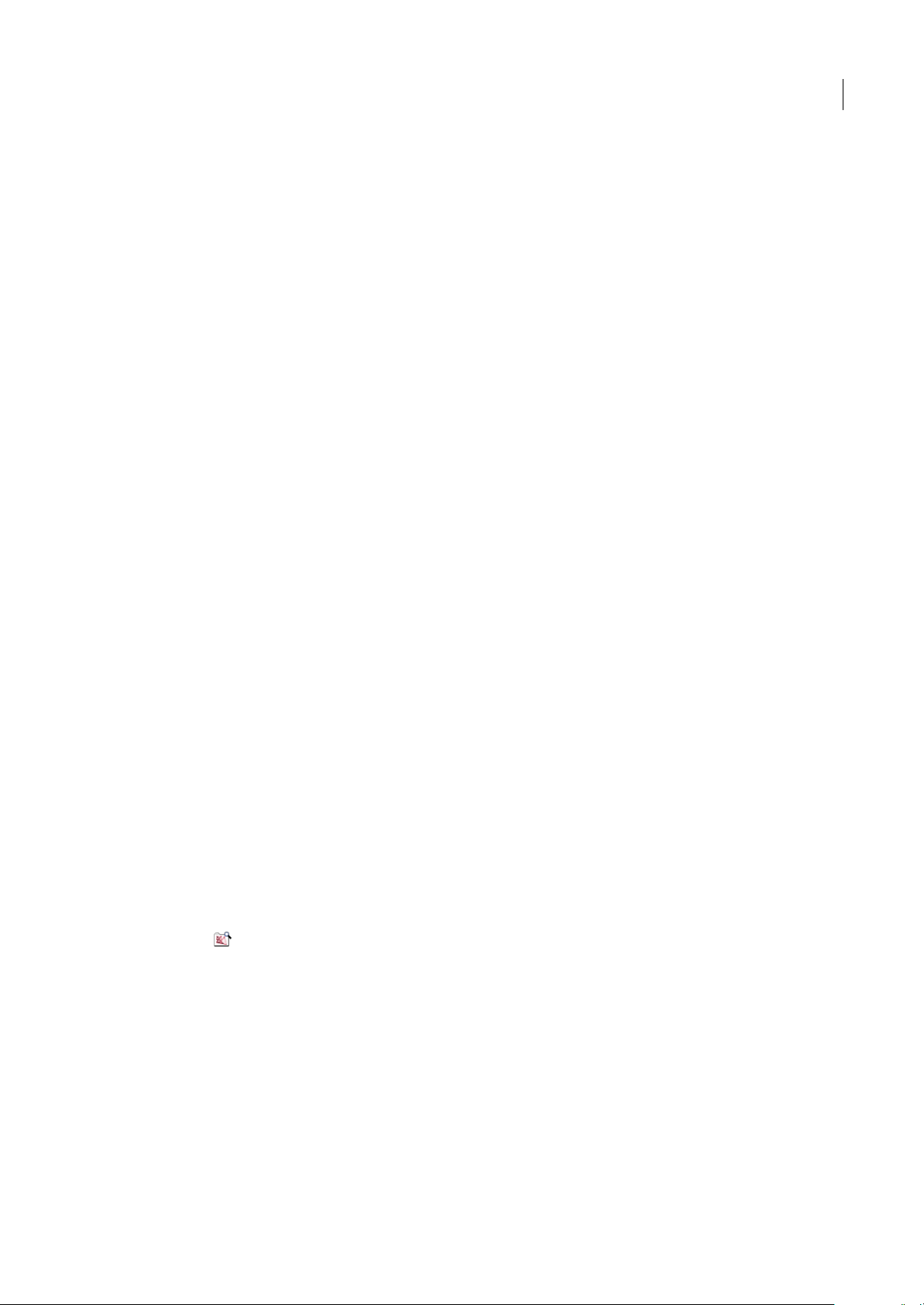
INCOPY CS3
Benutzerhandbuch
Umbenennen von InCopy-Textabschnitten
Beim Exportieren eines InDesign-Textabschnitts erhält der Textabschnitt im Dateisystem einen Dokumentdateinamen
(.incx). InCopy verwendet diesen Dateinamen automatisch als Textabschnittsnamen. Er wird im Aufgabenbedienfeld und
im Textabschnittsteiler angezeigt. Im Unterschied zum Dateinamen ist der Textabschnittsname in die Datei eingebettet.
1 Wenn Sie den Textabschnittsnamen manuell ändern möchten, öffnen Sie die entsprechende Textabschnittsdatei in
InCopy.
2 Wählen Sie „Datei“ > „Inhaltsdateiinformationen“.
3 Stellen Sie sicher, dass links „Beschreibung“ ausgewählt ist, und geben Sie dann unter „Dokumenttitel“ einen neuen
Namen ein.
Hinweis: Abhängig von den Workflow-Prozessen Ihres Systems kann es sein, dass Textabschnittsnamen nur von einem
Administrator geändert werden können. Falls Sie also einen Textabschnitt nicht auf die oben beschriebene Weise umbenennen
können, wenden Sie sich an Ihren Workflow-Administrator.
Sie können auch den Textabschnittsnamen im Aufgabenbedienfeld ändern, wenn der Textabschnitt ausgecheckt wird.
Adobe Bridge
Adobe Bridge ist eine plattformübergreifende Anwendung, die mit den Komponenten der Adobe Creative Suite 3
ausgeliefert wird. Sie können damit das benötigte Material zum Erstellen von Inhalten für die Druck-, Web-, Video- und
Audioausgabe suchen und sortieren. Bridge lässt sich aus jeder Creative Suite-Komponente (ausgenommen Acrobat® 8)
starten. Das Programm ermöglicht den Zugriff auf Adobe-Formate und andere Datentypen.
36
Adobe Bridge bietet Ihnen folgende Möglichkeiten:
• Verwalten von Bildern, Video- und Audiodateien: Sie können Dateien in Bridge als Vorschau anzeigen und Dateien
suchen, sortieren und verarbeiten, ohne die jeweils zugehörigen Anwendungen öffnen zu müssen. Sie haben außerdem
die Möglichkeit, Metadaten für Dateien zu bearbeiten und über Bridge Dateien in Ihren Dokumenten, Projekten und
Kompositionen zu platzieren.
• Arbeiten mit Material, das über Adobe Version Cue® verwaltet wird.
• Ausführen von automatisierten Aufgaben wie beispielsweise Stapelverarbeitungsbefehlen.
• Synchronisieren von Farbeinstellungen für mehrere Creative Suite-Komponenten mit Farbmanagement.
• Beginnen einer Web-Konferenz in Echtzeit, um gemeinsam mit anderen auf den Desktop zuzugreifen und Dokumente
zu überprüfen.
Ein Video zur Verwendung von Bridge finden Sie unter www.adobe.com/go/vid0090_de.
Suchen nach Dateien mit Adobe Bridge
Mit Adobe Bridge könnenSie die Materialien, die Sie zum Erstellen von Inhalten für den Druck,das Web oder Mobilgeräte
benötigen, problemlos organisieren, durchsuchen und auffinden.
❖ Um den Bridge-Browser zu öffnen, wählen Sie „Datei“ > „Durchsuchen“ oder klicken Sie in der Befehlsleiste auf das
Bridge-Symbol .
Skripten in InCopy
Skripten eignen sich sehr gut zurDurchführung verschiedener Aufgaben. Ein Skript kann so einfach wie eine gewöhnliche
automatisierte Aufgabe oder so komplex wie eine ganz neue Funktion sein. Sie können sowohl Ihre eigenen Skripten
erstellen als auch Skripten ausführen, die von anderen erstellt wurden. Verwenden Sie zum Ausführen von Skripten in
InCopy das Skriptenbedienfeld („Fenster“ > „Skripten“).
Weitere Informationen zu Skripten finden Sie im InCopy Skript-Handbuch auf der Anwendungs-DVD oder auf der
Webseite von Adobe.
Page 41
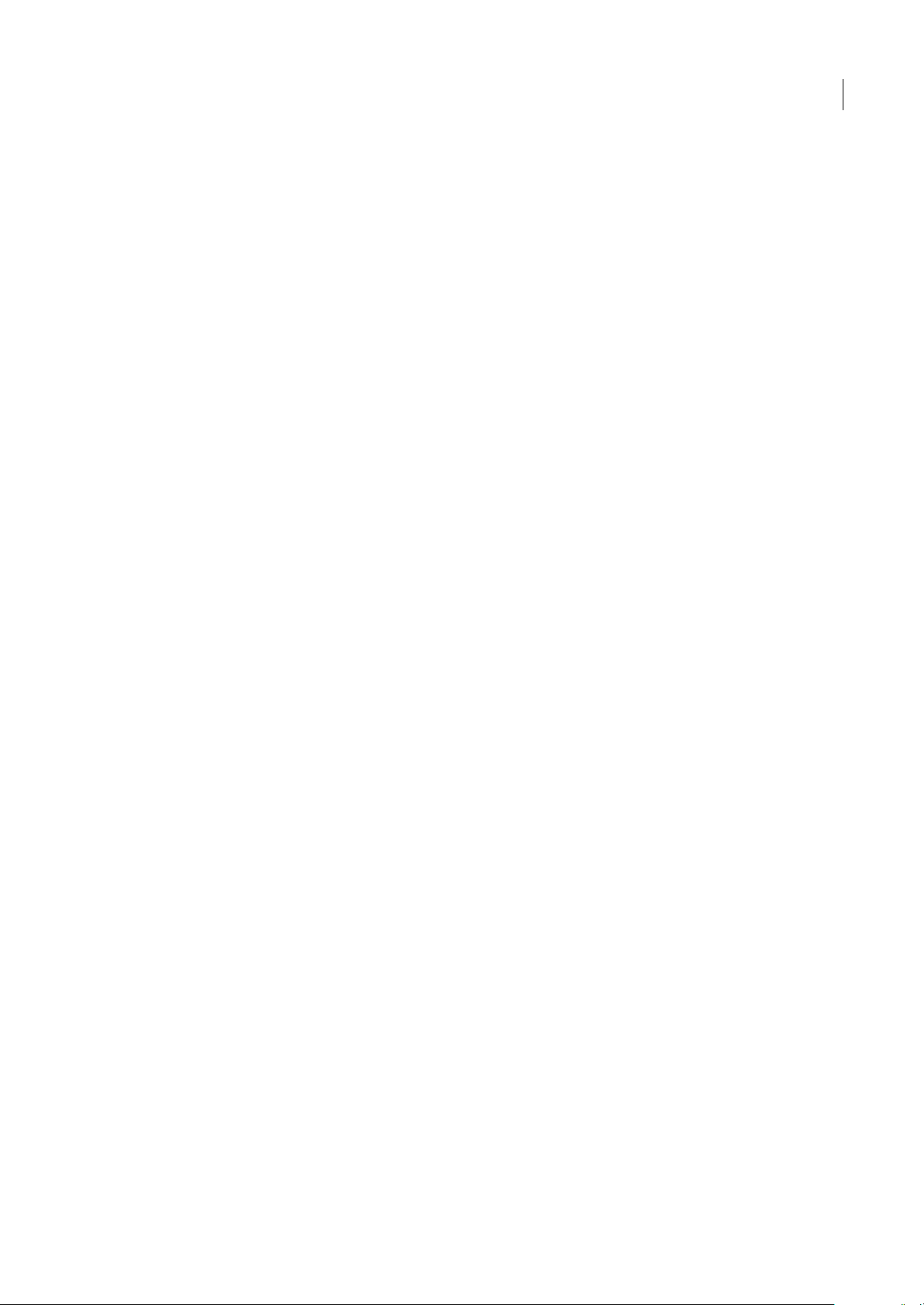
INCOPY CS3
Benutzerhandbuch
Speichern und Exportieren
Speichern von Dokumenten
❖ Führen Sie einen der folgenden Schritte aus:
• Wenn Sie ein vorhandenes Dokument unter demselben Namen speichern möchten, wählen Sie „Datei“ > „Inhalt
speichern“.
• Wenn Sie ein Dokument unter einem neuen Namen speichern möchten, wählen Sie „Datei“ > „Inhalt speichern unter“,
geben Sie den Speicherort und den Dateinamen an und klicken Sie auf „Speichern“. Die neu benannte Datei wird dann
zum aktiven Dokument.
• Wenn Sie eine Kopie eines Textabschnitts oder einer Grafik unter einem neuen Dokumentnamen speichern möchten,
wählen Sie „Datei“ > „Inhaltskopie speichern“, geben Sie einen Speicherort und einen Dateinamen an und klicken Sie
anschließend auf „Speichern“. Die gespeicherte Kopie wird nicht zum aktiven Dokument.
• Wenn Sie eine Kopie eines Dokuments als Vorlage speichern möchten, wählen Sie „Datei“ > „Inhalt speichern unter“,
geben Sie einenSpeicherort und einen Dateinamen an und wählen Sie dann unter„Dateityp“(Windows) bzw. „Format“
(Mac OS) die Option „InCopy-Vorlage“.
• Wenn Sie eine Kopie eines Dokuments in einem mit InCopy CS kompatiblen Format speichern möchten, wählen Sie
„Datei“ > „Inhalt speichern unter“, geben Sie einen Speicherort und einen Dateinamen an und wählen Sie dann unter
„Dateityp“ (Windows) bzw. „Format“ (Mac OS) die Option „InCopy CS-Dokument“.
• Wenn Sie eine Kopie eines Dokuments in einem Textformat speichern möchten, wählen Sie „Datei“ > „Inhalt speichern
unter“, geben Sie einen Speicherort und einen Dateinamen an und wählen Sie dann unter „Dateityp“ (Windows) bzw.
„Format“ (Mac OS) die Option „Nur Text“ bzw. „Rich Text Format“.
Hinweis: Beim Speichern eines verwalteten (verknüpften) Dokuments wird die Verknüpfung in der InDesign-Datei nicht
aktualisiert. Wenn der Textabschnitt im Dateisystem aktualisiert werden soll, befolgen Sieden in derDokumentationzu Ihrem
Workflow-System beschriebenen Prozess oder bitten Sie Ihren Systemadministrator um die entsprechenden Informationen.
37
InCopy-Dateitypen
In InCopy können Sie mit verschiedenen Dateitypen arbeiten.
InCopy-Inhaltsdateien (.incx) Dies ist der Standarddateityp für das Exportieren von Textabschnitten und Grafiken aus
InDesign und das Speichern und Erstellen neuer Dokumente in InCopy. Dieser Dateityp wird im Dialogfeld „Speichern
unter“ als „InCopy-Dokument“ angezeigt.
Aufgabendateien (.inca) Diese Dateien sind Teilsätze eines InDesign-Dokuments. Sie enthalten den Inhalt und die
Formate sowie die Seitengeometrie der übergeordneten InDesign-Datei. Aufgabendateien können in unterschiedlichen
Anzeigemodi (Drahtmodell, zugewiesene Druckbögen oder alle Druckbögen) angezeigt werden. Die entsprechenden
Optionen werden vom InDesign-Benutzer beim Erstellen der Aufgabendatei festgelegt. Nur Benutzer von InDesign
können Aufgabendateien erstellen und nur Benutzer von InCopy können Aufgabendateien öffnen.
Aufgabenpaket-Dateien (.incp) Diese Dateien sind Aufgabendateien, die in InDesign für die Verteilung komprimiert
wurden. Aufgabenpakete enthalten die Aufgabendatei, die zugewiesenen Textabschnittsdateien und ggf. verknüpfte Bilder.
Vorlagendateien (.inct) Vorlagen eignen sich als Ausgangspunkt für eigenständige Dokumente, da Sie auf diese Weise
Vorgaben für das Seitenformat, den Textbereich, Formate (Absatz- und Zeichenformate), XML-Tags, Farbfelder,
vorgetaggten Beispielinhalt usw. verwenden können. Vorlagendateien werden als Dokumente mit dem Namen
„Unbenannt“ geöffnet undzeigen den Inhalt und dieFormate an, nicht aber die Seitengeometrie(Layoutinformationen aus
einem InDesign-Dokument). Dieser Dateityp wird im Dialogfeld „Speichern unter“ als „InCopy-Vorlage“ angezeigt.
InDesign-Dateien (.indd) Bei der Anzeige in InCopy entsprechen diese Dateien exakt dem InDesign-Dokument,
einschließlich Inhalt, Format und Layout aller Seitenelemente. InCopy-Benutzer können die zum Inhalt gehörenden
Elemente nur in dem Maße bearbeiten, wie ihnen dies durch die InDesign-Benutzer gestattet wird. Andere Elemente
können angezeigt, aber nicht bearbeitet werden.
Page 42

INCOPY CS3
Benutzerhandbuch
InCopy CS-Dateien (.incd) Um InCopy CS3-Dokumente in InCopy CS öffnen zu können, müssen Sie sie im .incd-Format
(dem InCopy CS-Format) speichern. Denken Sie daran, dass Inhalte, diemit neuen Funktionen in späteren Versionen von
InCopy erstellt wurden, beim Öffnen der Datei in InCopy CS geändert werden oder verloren gehen können.
Sie können unterschiedliche Typen von Textdateien direkt in InCopy öffnen, darunter Microsoft Word-, RTF- und TXT-
Dateien. Dabei werden die Importoptionen für den betreffenden Dateityp angezeigt.
Exportieren von InCopy-Dokumenten
Sie können ein InCopy-Dokument oder einen Teil eines InCopy-Dokuments in einem anderen Dateiformat speichern. In
der Regel werden die einzelnen Komponenten (z. B. Textrahmen und Grafiken) in einem InCopy-Dokument als separate
Dateien exportiert.Ausgenommen hiervon istjedoch das Exportierenvon InCopy-Dokumenten als Adobe PDF-Datei. Bei
dieser Form des Exportierens werden der gesamte Text und die Grafiken eines Dokuments zusammen in eine gemeinsame
PDF-Datei kopiert.
1 Führen Sie einen der folgenden Schritte aus:
• Wenn Sie Text exportieren möchten, klicken Sie mit dem Text-Werkzeug in den Text.
• Wenn Sie eine Grafik exportieren möchten, klicken Sie mit dem Positionierungswerkzeug in die Grafik.
2 Wählen Sie „Datei“ > „Exportieren“.
3 Geben Sie einen Namen und ein Verzeichnis für den zu exportierenden Inhalt an und wählen Sie unter „Dateityp“
(Windows) bzw. „Format“ (Mac OS) ein Format.
Das XML-Format erscheint nur in der Liste, wenn dem Dokument XML-Tags hinzugefügt wurden. Wenn die Liste der
FormatebeimExportierenvonTextkeinenEintragfürIhrTextverarbeitungsprogrammenthält,müssenSiedenTextu.U.
in ein Format exportieren, das in das Programm importiert werden kann, wie z. B. RTF. Wenn Ihre
Textverarbeitungsanwendung keines der InCopy-Exportformate unterstützt, verwenden Sie das Format „Nur Text“
(ASCII).
38
Hinweis: Beim Exportieren in das ASCII-Format werden sämtliche Zeichenattribute aus dem Text entfernt. Wenn alle
Formatierungen erhalten bleiben sollen, verwenden Sie den Exportfilter „InCopy Tagged Text“.
4 Klicken Sie auf „Speichern“, um den Inhalt im gewählten Format zu exportieren.
Verwandte Themen
„Platzieren (Importieren) von Text“ auf Seite 88
„InCopy-Dateitypen“ auf Seite 37
Adobe Version Cue
Adobe® Version Cue® ist ein mit den Editionen Adobe Creative Suite 3 Design, Web und Master Collection bereitgestellter
Dateiversionsmanager, deraus zweiKomponenten besteht: Version CueServer undVersion Cue Connectivity.Version Cue
Server nimmt Version Cue-Projekte und PDF-Rezensionen auf. Die Software kann lokal oder zentral installiert werden.
Version Cue Connectivity dientdem Herstellen einer Verbindung zu Version CueServer-Komponentenund wird mit allen
Version Cue-kompatiblen Komponenten (Adobe Acrobat®, Adobe Flash®, Adobe Illustrator®, Adobe InDesign®, Adobe
InCopy®, Adobe Photoshop® und Adobe Bridge) bereitgestellt.
Mit Version Cue können Sie Änderungen an einer Datei verfolgen. Dadurch wird die Zusammenarbeit in Arbeitsgruppen
– Dateifreigabe, Versionskontrolle und Onlinerezensionen – möglich. Sie können Version Cue in einer einzelnen
Version Cue-kompatiblen Creative Suite-Komponente wie Photoshop oder mit mehreren Komponenten (z. B. Photoshop,
Flash und Illustrator) einsetzen.
Der Zugriff aufdie Version Cue-Funktionen erfolgt über das Adobe-Dialogfeld oder über AdobeBridge. Dies hängtdavon
ab, ob Sie Version Cue-kompatible Software benutzen und ob eine Creative Suite-Software (z. B. Adobe Creative Suite 3
Design Premium) installiert ist.
Version Cue ist für folgende Aufgaben geeignet:
• Erstellen überwachter Versionen Ihrer Dateien
Page 43

INCOPY CS3
Benutzerhandbuch
• Zusammenarbeit in Arbeitsgruppen (Dateifreigabe, Versionskontrolle, Dateien ein- und auschecken)
• Unterteilen von Dateien in private und freigegebene Projekte
• Suche und Anzeige von Dateien über Miniaturen
• Verwalten der Daten, so dass nach Dateiinformationen, Versionskommentaren und Dateistatus gesucht werden kann
• Einrichten einesBenutzerzugangs, Anlegenvon Projekten und Verwalten von PDF-Rezensionen mit Version CueServer
Administration
Rahmen, Raster, Lineale und Hilfslinien
Rahmen in InCopy-Dateien
Sämtlicher InCopy-Text und alle InCopy-Grafiken werden, wie in Adobe InDesign auch, in Rahmen angezeigt. Bei
verknüpften Dokumenten werden die Rahmenpositionierung und das Design für eine Satzdatei in InDesign gesteuert. Sie
sehen die Rahmenstruktur des InDesign-Dokuments in der Layoutansicht von InCopy.
Ändern von Rahmen
Änderungen an Rahmen müssen vom InDesign-Dokument aus vorgenommen werden, es sei denn, es handelt sich um
Rahmen für eingebundene Grafiken. Im Unterschied zu anderen Rahmen können Sie Rahmen für eingebundene Grafiken
verschieben, skalieren, drehen oder verbiegen. Weitere Informationen finden Sie in Ihrer Workflow-Dokumentation.
39
Verketten von Text
Ein langer Textabschnitt kann aus einem Rahmen heraus in einen oder mehrere sequenziell miteinander verbundene
Rahmen fließen (verkettete Rahmen). Ein verketteter Textabschnitt beginnt in einer bestimmtenSpalte einerSeite undkann
dann inbeliebigen anderenSpalten aufbeliebigen Seitender Satzdateifortgesetzt werden. Die Verkettungsabfolge für einen
InCopy-Textabschnitt wird immer vom InDesign-Benutzer festgelegt.
Wenn Sie Text in einen verketteten Textabschnitt einfügen, fließt der Textabschnitt durch die aufeinander folgenden
Rahmen, bis alle zugewiesenen Rahmen gefüllt sind.
1 Light
2 Water
1 Light natural
or electric
Fluss des verketteten Texts: Originaltext in verketteten Rahmen (oben); nach dem Hinzufügen von Text zum ersten Rahmen fließt ein Teil des
Textes in den zweiten Rahmen (unten).
Wenn Text nicht in den dafür vorgesehenen Rahmen passt, wird der nicht angezeigte Teil des Textabschnitts als
Übersatztext bezeichnet.
3 Topsoil
2 Water
3 Topsoil
Verwandte Themen
„Rahmen“ auf Seite 26
„Bearbeiten von Übersatztext“ auf Seite 136
Page 44
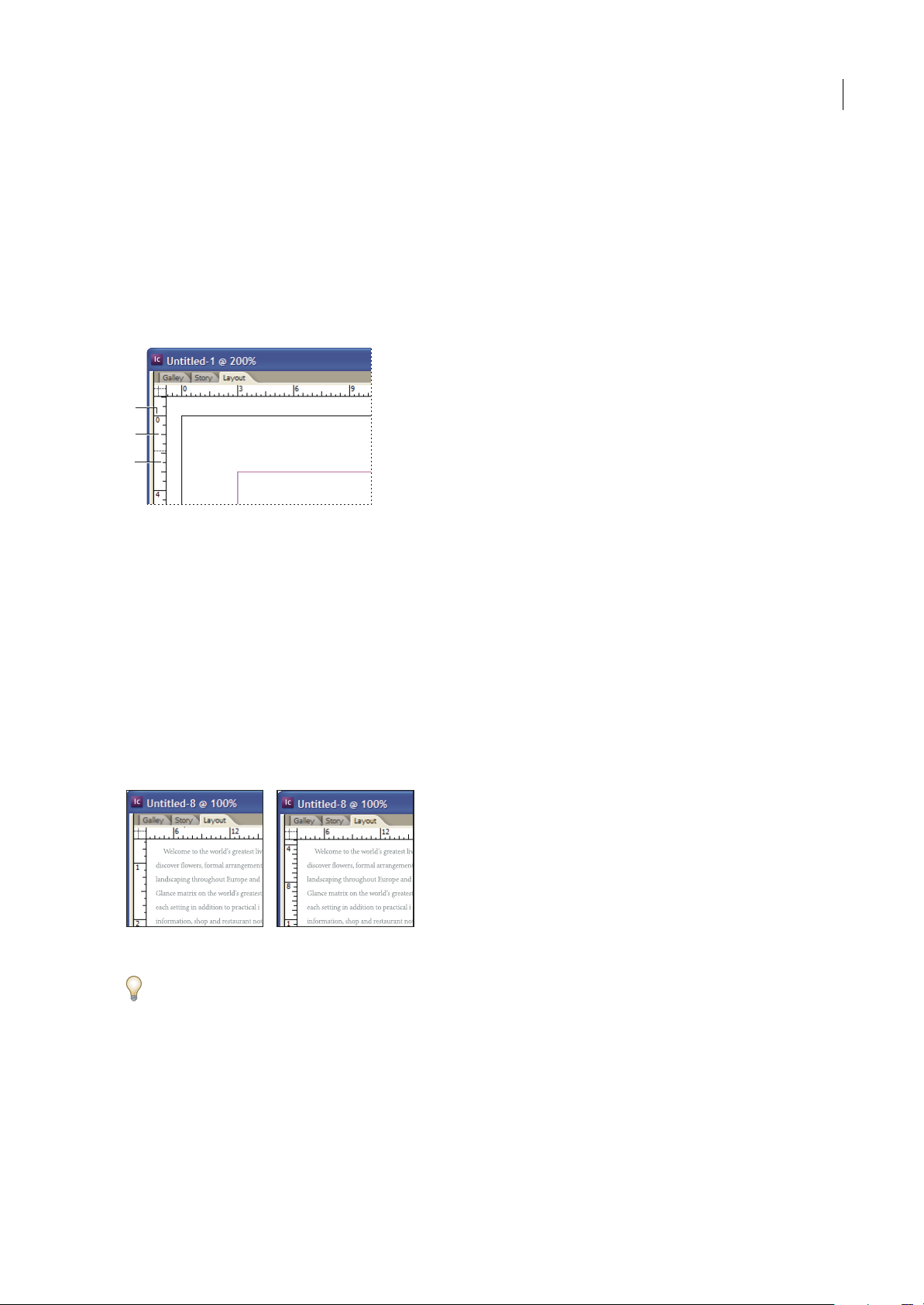
INCOPY CS3
Benutzerhandbuch
Maßeinheiten und Lineale
InCopy enthält in der Druckfahnen- und Textabschnittsansicht ein vertikales Tiefenlineal zum Einpassen von Text und in
der Layoutansicht ein horizontales und ein vertikales Lineal zum Messen von Layouts. Lineale messen standardmäßig von
der linken, oberen Ecke einer Seite oder eines Druckbogens aus. Dieses Verhalten können Sie durch Verschieben des
Nullpunkts ändern.
Sie können mit verschiedenen Standardmaßeinheiten arbeiten, diese Einstellungen jederzeit ändern und die aktuellen
Maßeinheiten beim Eingeben eines Wertes vorübergehend außer Kraft setzen. Durch das Ändern der Einheit werden
Hilfslinien, Raster und Objekte nicht verschoben. Wenn sich die Linealteilstriche ändern, sind sie daher u. U. nicht mehr
mit Objekten positioniert, die an den alten Teilstrichen ausgerichtet wurden.
A
B
C
Lineale
A. Teilstriche mit Kennzeichnung B. Lange Teilstriche C. Kurze Teilstriche
40
Sie können unterschiedliche Maßeinheiten für horizontale und vertikale Lineale einrichten. Viele Zeitungen messen
horizontale Layouts beispielsweise in Pica und vertikale Textabschnitte in Zoll. Durch die Maßeinheit, die Sie für das
horizontale Lineal auswählen, werden Tabulatoren, Ränder, Einzüge und andere Maße gesteuert. Zu jedem Druckbogen
gehört ein eigenes vertikales Lineal, jedoch werden für alle vertikalen Lineale dieselben Einstellungen verwendet, die Sie
im Abschnitt „Einheiten & Einteilungen“ des Dialogfelds „Voreinstellungen“ festgelegt haben.
Die Standardmaßeinheit für die Lineale ist Pica (ein Pica entspricht 12 Punkt). Sie können die Linealmaßeinheit jedoch
anpassen und steuern, wo die langen Teilstriche auf einem Lineal angezeigt werden. Wenn Sie beispielsweise die
Linealmaßeinheit für das vertikale Lineal auf 12 Punkt ändern, wird alle 12 Punkt eine lange Linealunterteilung angezeigt
(sofern diese Anzeige bei der aktuellen Zoomstufe möglich ist). Zu den Teilstrichkennzeichnungen gehören auch die
benutzerdefinierten langen Teilstriche. Wenn im obigen Beispiel auf dem Lineal also 3 angezeigt wird, kennzeichnet dies
die dritte 12-Punkt-Einteilung, also 36 Punkt.
Vertikales Lineal mit Zoll-Einteilung (links) und mit benutzerdefinierten 12-Punkt-Schritten (rechts)
Das Einstellen von benutzerdefinierten Linealeinteilungen für das vertikale Lineal ist nützlich, wenn diegroßen Teilstriche
des Lineals an einem Grundlinienraster ausgerichtet werden sollen.
Einstellen der Maßeinheiten
Sie können benutzerdefinierte Maßeinheiten für die auf dem Bildschirm angezeigten Lineale sowie zur Verwendung in
Bedien- und Dialogfeldern einstellen. Sie können diese Einstellungen zudem jederzeit ändern und die aktuellen
Maßeinheiten beim Eingeben eines Wertes vorübergehend außer Kraft setzen.
1 Wählen Sie „Bearbeiten“ > „Voreinstellungen“ > „Einheiten & Einteilungen“ (Windows) bzw. „InCopy“ >
„Voreinstellungen“ > „Einheiten & Einteilungen“ (Mac OS).
Page 45
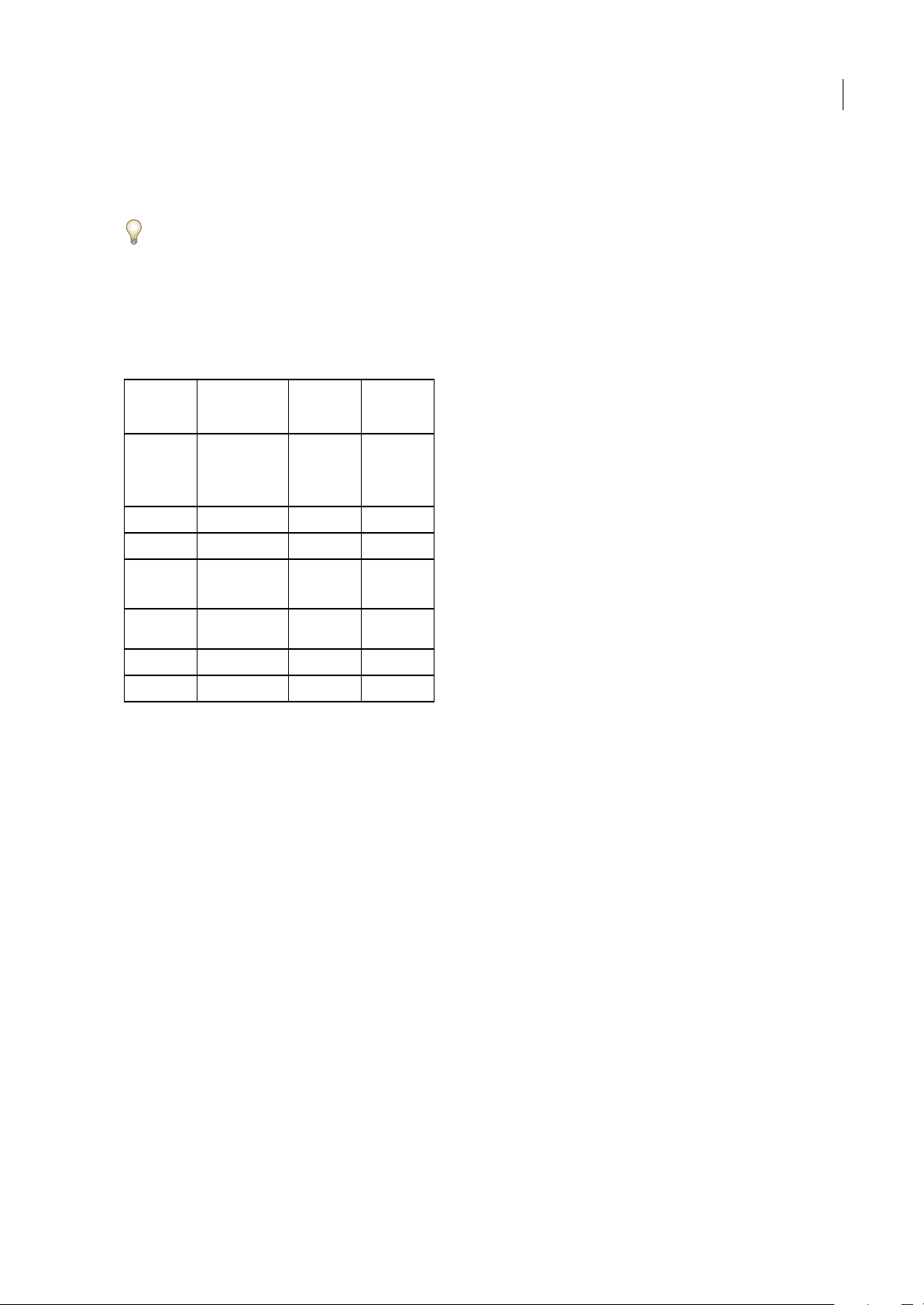
INCOPY CS3
Benutzerhandbuch
2 Wählen Sie unter „Horizontal“ und „Vertikal“die Maßeinheitder horizontalenund vertikalen Maßefür Lineale, Dialog-
und Bedienfelder aus. Sie können jedoch auch „Benutzerdefiniert“ auswählen und den Punktwert angeben, nach dem auf
dem Lineal jeweils ein langer Teilstrich angezeigt werden soll. Klicken Sie auf „OK“.
Sie können Linealeinheiten auch ändern, indem Sie mit der rechten Maustaste (Windows) bzw. bei gedrückter Ctrl-Taste
(Mac OS) auf ein Lineal klicken und die Einheiten aus dem Kontextmenü auswählen.
Übergehen der Standardmaßeinheiten
Sie können eine Maßeinheit angeben, die von der Standardeinheit abweicht.
❖ Markieren Sie den aktuellen Wert in einem Bedienfeld oder in einem Dialogfeld und geben Sie den neuen Wert
entsprechend der Schreibweise in der folgenden Tabelle ein:
41
Gewünschte
Maßeinheit
Zoll z
Millimeter mm 48mm 48 Millimeter
Pica p 3p 3 Pica
Punktpt
Pica und
Punkt
Cicero c 5c 5 Cicero
Agaten ag 5ag Agaten
Nach dem Wert
einzugebende
Zeichen
Zoll
"
p (vor dem Wert)
p (zwischen zwei
Werten)
Beispiele Funktion
5,25z
5,25Zoll
5,25”
6pt
p6
3p63Pica,6Punkt
5 1/4 Zoll
6 Punkt
Ändern des Nullpunkts
Der Nullpunkt ist die Position, an der die Nullstellen des horizontalen und vertikalen Lineals zusammenfallen.
Standardmäßig liegt der Nullpunkt in der linken oberen Ecke der ersten Seite jedes Druckbogens. Das bedeutet, dass die
Standardposition des Nullpunkts in Bezug auf einen Druckbogen immer gleich ist. Es kann jedoch sein, dass sie sich in
Bezug auf die Montagefläche zu ändern scheint.
Die im Steuerungs-, Informationen- und Transformierenbedienfeld angezeigten x- und y-Koordinaten werden im
Verhältnis zum Nullpunkt angegeben. Sie können den Nullpunkt verschieben, um Entfernungen zu messen, einen neuen
Bezugspunkt für Messungen zu erstellen oder um übergroße Seiten nebeneinander anzuordnen. Standardmäßig befindet
sich auf jedem Druckbogen ein Nullpunkt in der oberen linken Ecke der ersten Seite. Sie können ihn jedoch auch am
Bundrücken platzieren oder einstellen, so dass jede Seite auf einem Druckbogen einen eigenen Nullpunkt hat.
Anpassen des Nullpunkts
Wenn Sie den Nullpunkt verschieben, wird er in allen Druckbögen an dieselbe relative Position verschoben. Verschieben
Sie den Nullpunkt z. B. in die linke obere Ecke der zweiten Seite eines zweiseitigenDruckbogens, wird er an dieser Position
auf der zweiten Seite aller anderen Druckbögen im Dokument angezeigt.
❖ Führen Sie einen der folgenden Schritte aus:
• Um den Nullpunkt zu verschieben, ziehen Sie den Zeiger vom Schnittpunkt des horizontalen und vertikalen Lineals aus
an die Position auf dem Layout, an der Sie den Nullpunkt setzen möchten.
Page 46
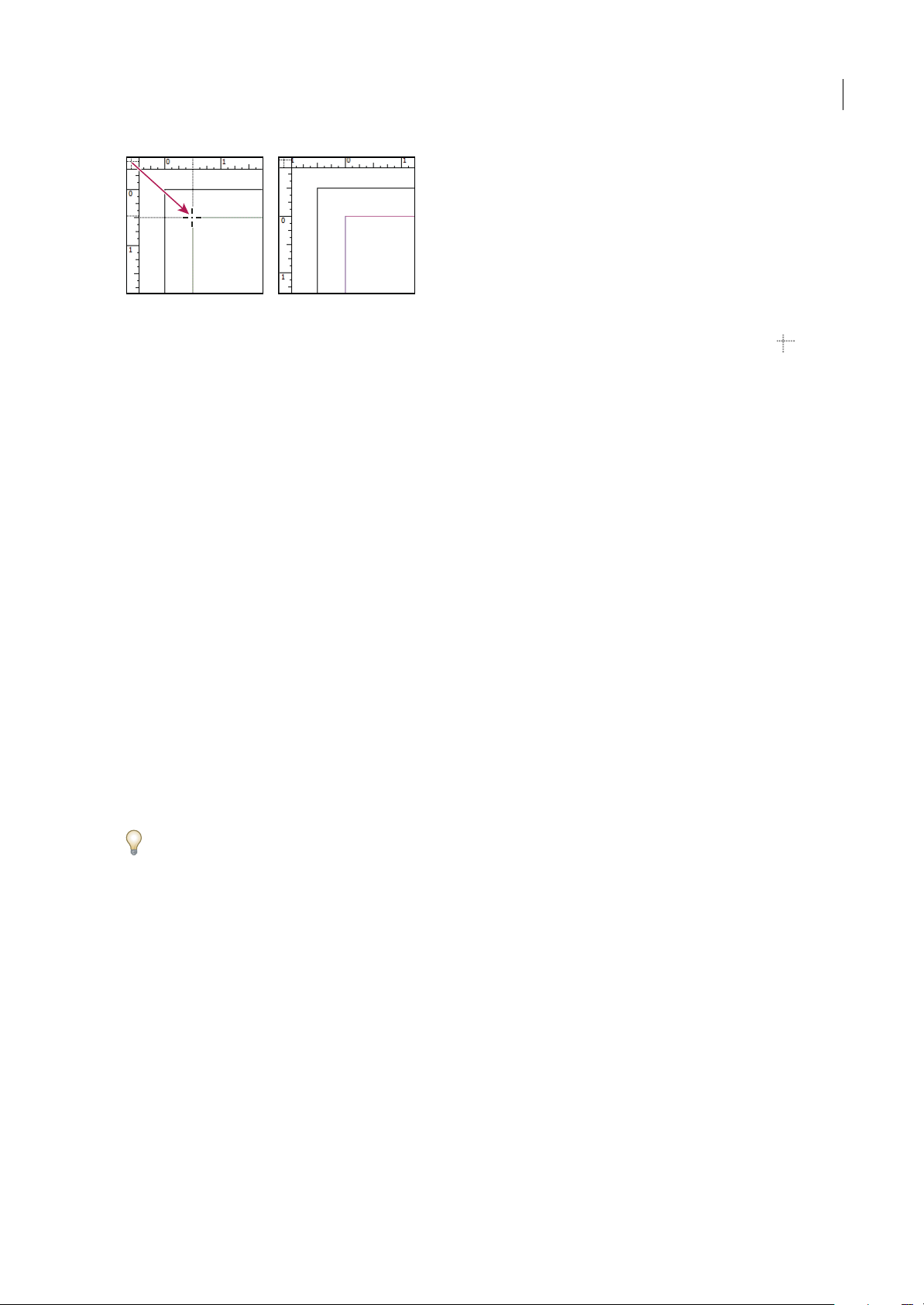
INCOPY CS3
Benutzerhandbuch
Festlegen eines neuen Nullpunkts
• Um denNullpunkt zurückzusetzen,doppelklicken Sie auf den Schnittpunkt des horizontalen und vertikalenLineals .
• WennSie den Nullpunkt fixieren(sperren) bzw. wiederlösen möchten, klicken Sie mit der rechten Maustaste (Windows)
bzw. bei gedrückter Ctrl-Taste (Mac OS) auf den Nullpunkt der Lineale und wählen Sie im Kontextmenü die Option
„Nullpunkt fixieren“ bzw. „Nullpunkt lösen“.
Ändern des Standardnullpunkts
Mit der Einstellung „Ursprung“ im Dialogfeld „Voreinstellungen“ können Sie den Standardnullpunkt für Lineale und den
Bereich des horizontalen Lineals einstellen. Mit dem Bereich wird festgelegt, ob sich das Lineal über die Seite, über den
gesamten Druckbogen oder (bei mehrseitigen Druckbögen) von der äußerst linken Seiten zum Bundrücken und vom
Rücken nach außen hin erstreckt.
42
Wenn Sie denLinealursprung auf den Bundrücken jedes Druckbogens einstellen, wird der Ursprung am Rücken fixiert. Sie
können den Linealursprung durch Ziehen vom Schnittpunkt der Lineale aus nur neu positionieren, wenn Sie eine andere
Ursprungsoption wählen.
1 Wählen Sie „Bearbeiten“ > „Voreinstellungen“ > „Einheiten & Einteilungen“ (Windows) bzw. InCopy >
„Voreinstellungen“ > „Einheiten & Einteilungen“ (Mac OS).
2 Führen Sie im Abschnitt „Linealeinheit“ des Menüs „Ursprung“ einen der folgenden Schritte aus:
• Um den Linealursprung auf die linke obere Ecke jedes Druckbogens einzustellen, wählen Sie „Druckbogen“. Das
horizontale Lineal erstreckt sich quer über den gesamten Druckbogen hinweg.
• Um den Linealursprung auf die linke obere Ecke jeder Seite einzustellen, wählen Sie „Seite“. Das horizontale Lineal
beginnt auf jeder Seite des Druckbogens bei Null.
• Um denLinealursprung für mehrseitige Druckbögen auf die linkeobere Eckeder äußerstlinken Seiteund die Oberkante
des Bundrückens einzustellen, wählen Sie „Rücken“. Das horizontale Lineal erstreckt sich von der äußersten linken Seite
zur Bundkante und vom Bundrücken zur äußersten rechten Seite.
Außerdem können Sie Einstellungen für den horizontalen Linealursprung im Kontextmenü ändern, das Sie durch Klicken
mit der rechten Maustaste (Windows) bzw. bei gedrückter Ctrl-Taste (Mac OS) auf das horizontale Lineal einblenden.
Raster und Hilfslinien
In der Layoutansicht können Sie Raster und Hilfslinien ein- oder ausblenden, die die Position und Ausrichtung von
Objekten anzeigen. In den meisten Arbeitssystemen richtet ein Designer mit InDesign die Raster und Hilfslinien für die
Satzdatei ein. Benutzer sehen diese Layouthilfen in InCopy, nachdem ein InCopy-Textabschnitt mit dem InDesignDokument verknüpft wurde.
Sie können Raster direkt in InCopy erstellen. Da aber InDesign-Raster die Einstellungen in InCopy außer Kraft setzen,
wenn Dateien verknüpftwerden, istdiese Funktionbesser für eigenständige Dokumentegeeignet, die Sie direkt aus InCopy
heraus veröffentlichen.
Die Raster und Hilfslinien sind in der gedruckten oder exportierten Ausgabe niemals sichtbar. Pro Seite gibt es einen Satz
mit Linealen und Rastern, eine Hilfslinie kann sich jedoch über alle Seiten eines Druckbogens erstrecken oder auf nur eine
Seite beschränkt sein.
Hinweis: In der Druckbogen- und der Textabschnittsansicht stehen keine Raster, Lineale und Hilfslinien zur Verfügung.
Page 47

INCOPY CS3
Benutzerhandbuch
Einrichten eines Grundlinienrasters
Mit den Rastereinstellungen können Sie ein Grundlinienraster für das gesamte Dokument einrichten.
1 Wählen Sie „Bearbeiten“ (Windows) bzw. „InCopy“ (Mac OS) > „Voreinstellungen“ > „Raster“.
2 Geben Sie eine Grundlinienrasterfarbe an, indem Sie eineFarbe aus dem Menü „Farbe“ auswählen.Sie können im Menü
„Farbe“ auch die Option „Benutzerdefiniert“ auswählen
3 Geben Sie unter „Anfang“ den Abstand des Rasters vom oberen Seitenrand bzw. vom oberen Rand an (je nachdem,
welche Option Sie im Menü„Relativ zu“ gewählt haben. Wennbei der Ausrichtung des vertikalen Lineals andiesem Raster
Probleme auftreten, beginnen Sie mit dem Wert Null.
4 Geben Sie für die Option „Einteilung alle“ einen Wert für die Abstände zwischen den Rasterlinien ein. Gewöhnlich ist
dies ein Wert, der dem Zeilenabstandswert für den Textkörper entspricht, so dass Textzeilen perfekt an diesem Raster
ausgerichtet werden.
A
B
43
Grundlinienraster in Dokumentfenster
A. Erste Rasterlinie B. Abstand zwischen Rasterlinien
5 Geben Sie bei der Option „Anzeigeschwellenwert“ einen Wert für die Vergrößerung ein, unter der das Raster nicht
angezeigt wird. Klicken Sie auf „OK“. Erhöhen Sie den Anzeigeschwellenwert, um gedrängte Rasterlinien bei niedrigen
Vergrößerungen zu vermeiden.
Grundlinienraster bei einer Vergrößerung unter (links) und über (rechts) dem Anzeigeschwellenwert
6 Klicken Sie auf „OK“.
Einrichten eines Dokumentrasters
1 Wählen Sie „Bearbeiten“ (Windows) bzw. „InCopy“ (Mac OS) > „Voreinstellungen“ > „Raster“.
2 Geben Sie eine Dokumentrasterfarbe an, indem Sie eine Farbe aus dem Menü „Farbe“ auswählen. Sie können im Menü
„Farbe“ auch die Option „Benutzerdefiniert“ auswählen
3 Führen Sie einen der folgenden Schritte durch und klicken Sie auf „OK“:
• Um Dokument- und Grundlinienraster hinter allen anderen Objekten zu platzieren, stellen Sie sicher, dass die Option
„Raster im Hintergrund“ aktiviert ist.
• Um Dokument- und Grundlinienraster vor allen anderen Objekten zu platzieren, deaktivieren Sie die Option „Raster
im Hintergrund“.
Page 48

INCOPY CS3
Benutzerhandbuch
Wenn Hilfslinien hinter allen anderen Objekten angezeigt werden sollen, wählen Sie „Hilfslinien im Hintergrund“ in dem
Kontextmenü, das angezeigt wird, wenn Sie mit der rechten Maustaste (Windows) oder bei gedrückter Ctrl-Taste (Mac OS)
auf einen leeren Bereich im Dokumentfenster klicken.
Ein- oder Ausblenden von Rastern
• Um das Grundlinienraster ein- oder auszublenden, wählen Sie „Ansicht“ > „Raster & Hilfslinien“ > „Grundlinienraster
einblenden“ bzw. „Grundlinienraster ausblenden“.
• Um das Dokumentraster ein- oder auszublenden, wählen Sie „Ansicht“ > „Raster & Hilfslinien“ > „Dokumentraster
einblenden“ bzw. „Dokumentraster ausblenden“.
Anzeigen von Linealhilfslinien
Linealhilfslinien unterscheidensich dadurchvon Rastern,dass sie freiauf derSeite oder Montagefläche positioniertwerden
können. InDesign-Benutzer können zwei Arten von Linealhilfslinien erstellen: Seitenhilfslinien, die nur auf der Seite
angezeigt werden, auf der sie erstellt wurden, und Druckbogenhilfslinien, die sich über alle Seiten und die Montagefläche
eines mehrseitigenDruckbogens ziehen. Sofern vorhanden, können SieLinealhilfslinien im InDesign-Dokument bzw. den
Aufgabendateien anzeigen, das Erstellen von Hilfslinien in InCopy ist aber nicht möglich.
A B
44
Hilfslinien
A. Druckbogenhilfslinie B. Seitenhilfslinie
Ein- bzw. Ausblenden von Linealhilfslinien
1 Stellen Sie sicher, dass Sie sich in der Layoutansicht befinden. Klicken Sie ggf. auf die entsprechende Registerkarte am
oberen Rand des Bearbeitungsfensters.
2 Wählen Sie „Ansicht“ > „Raster & Hilfslinien“ > „Hilfslinien einblenden“ bzw. „Hilfslinien ausblenden“.
Anzeigen der Linealhilfslinien hinter Objekten
Standardmäßig werden Linealhilfslinien vor allenanderen Linien undObjekten angezeigt. Einige Linealhilfslinien können
jedoch Objekte wie dünne Konturen verdecken.
Sie können die Einstellung „Hilfslinien im Hintergrund“ so ändern, dass Linealhilfslinien vor oder hinter allen anderen
Objekten angezeigt werden. Unabhängig von dieser Einstellung werden Objekte und Linealhilfslinien jedoch immer vor
Rand- und Spaltenhilfslinien angezeigt.
1 Wählen Sie „Bearbeiten“ (Windows) bzw. „InCopy“ (Mac OS) > „Voreinstellungen“ > „Hilfslinien & Montagefläche“.
2 Aktivieren Sie die Option „Hilfslinien im Hintergrund“ und klicken Sie auf „OK“.
Anpassen der Montagefläche und Hilfslinien
1 Wählen Sie „Bearbeiten“ (Windows) bzw. „InCopy“ (Mac OS) > „Voreinstellungen“ > „Hilfslinien & Montagefläche“.
2 Wenn Sie die Farbe von Rand- und Spaltenhilfslinien ändern möchten, wählen Sie in einem Menü eine voreingestellte
Farbe aus oder wählen Sie „Benutzerdefiniert“ und geben Sie eine Farbe mit der Farbauswahl an.
3 Um die Montagefläche zuvergrößern bzw. zu verkleinern, geben Sie unter „Minimaler vertikaler Offset“ einen Wert ein.
4 Klicken Sie auf „OK“.
Page 49
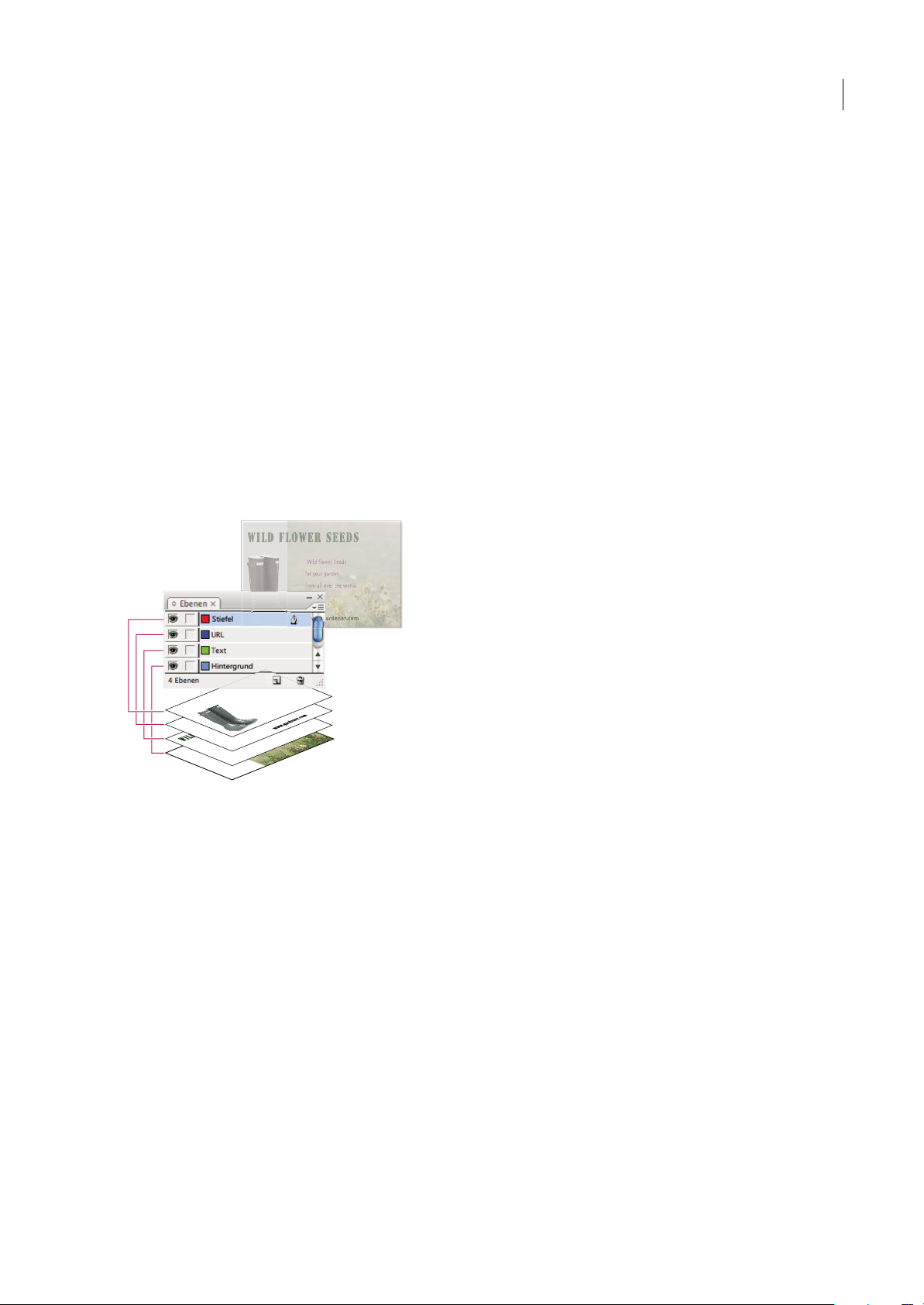
INCOPY CS3
Benutzerhandbuch
Verwenden von Ebenen
Ebenen
Ebenen sind vergleichbar mit transparenten Folien, die übereinander gelegt werden. Wenn sich auf einer Ebene keine
Objekte befinden, können Sie auf Objekte der darunter liegenden Ebenen hindurchsehen.
Ebenen können ausschließlich von InDesign-Benutzern erstellt werden. InCopy-Benutzer können Ebenen ein- und
ausblenden sowie Ebeneneinstellungen ändern. Wenn der InDesign-Benutzer mehrere Ebenen im Dokument erstellt hat,
können Sie Ebenen in InCopy ausblenden. Dies gibt Ihnen die Möglichkeit, bestimmte Bereiche oder Inhaltsarten in
Dokumenten zu bearbeiten, ohne dass sich dies auf andere Bereiche oder Inhaltsarten auswirkt. Wenn Ihr Dokument z. B.
viel Zeit zum Drucken benötigt, weil es viele große Grafiken enthält, können Sie alle Nicht-Text-Ebenen ausblenden und
dann zu Korrekturzwecken schnell die Textebene ausdrucken.
Zusätzliche Hinweise zu Ebenen:
• Objekte auf Musterseiten erscheinen am Ende der jeweiligen Ebene. Sie können vor Dokumentseitenobjekten liegen,
wenn sich die Musterseitenobjekte auf einer höheren Ebene befinden.
• Ebenen betreffen alle Seiten eines Dokuments, auch Musterseiten. Wenn Sie z. B. Ebene 1 ausblenden, während Sie
Seite 1 im Dokument bearbeiten, wird die Ebene auf allen Seiten ausgeblendet, bis Sie sie wieder einblenden.
45
Im Ebenenbedienfeld werden Ebenen in einer Liste aufgeführt, wobei die vorderste Ebene am Anfang des Bedienfelds angezeigt wird.
Ein- und Ausblenden von Ebenen
1 Wählen Sie „Fenster“ > „Ebenen“.
2 Führen Sie im Ebenenbedienfeld einen der folgenden Schritte durch:
• Wenn Sie eine bestimmte Ebene ausblenden möchten, klicken Sie auf das Augensymbol links neben dem Ebenennamen.
• Wenn Sie eine bestimmte Ebene einblenden möchten, klicken Sie auf den leeren Raum links neben dem Ebenennamen.
• Wenn Sie alle Ebenen auf einmal ein- oder ausblenden möchten, wählen Sie im Menü des Bedienfelds den Befehl „Alle
Ebenen einblenden“ bzw. „Alle Ebenen ausblenden“.
Hinweis: Nur die sichtbaren Ebenen werden gedruckt.
Importieren von Grafiken
Importieren von Grafiken
InInCopyistesmöglich,GrafikeninvorhandeneRahmenzuimportieren.Diesistvorallemnützlich,wennderInhaltvor
dem Layout erstellt wird, weil Sie dann während des Verfassens Ihres Artikels entsprechende Grafiken auswählen können.
Page 50
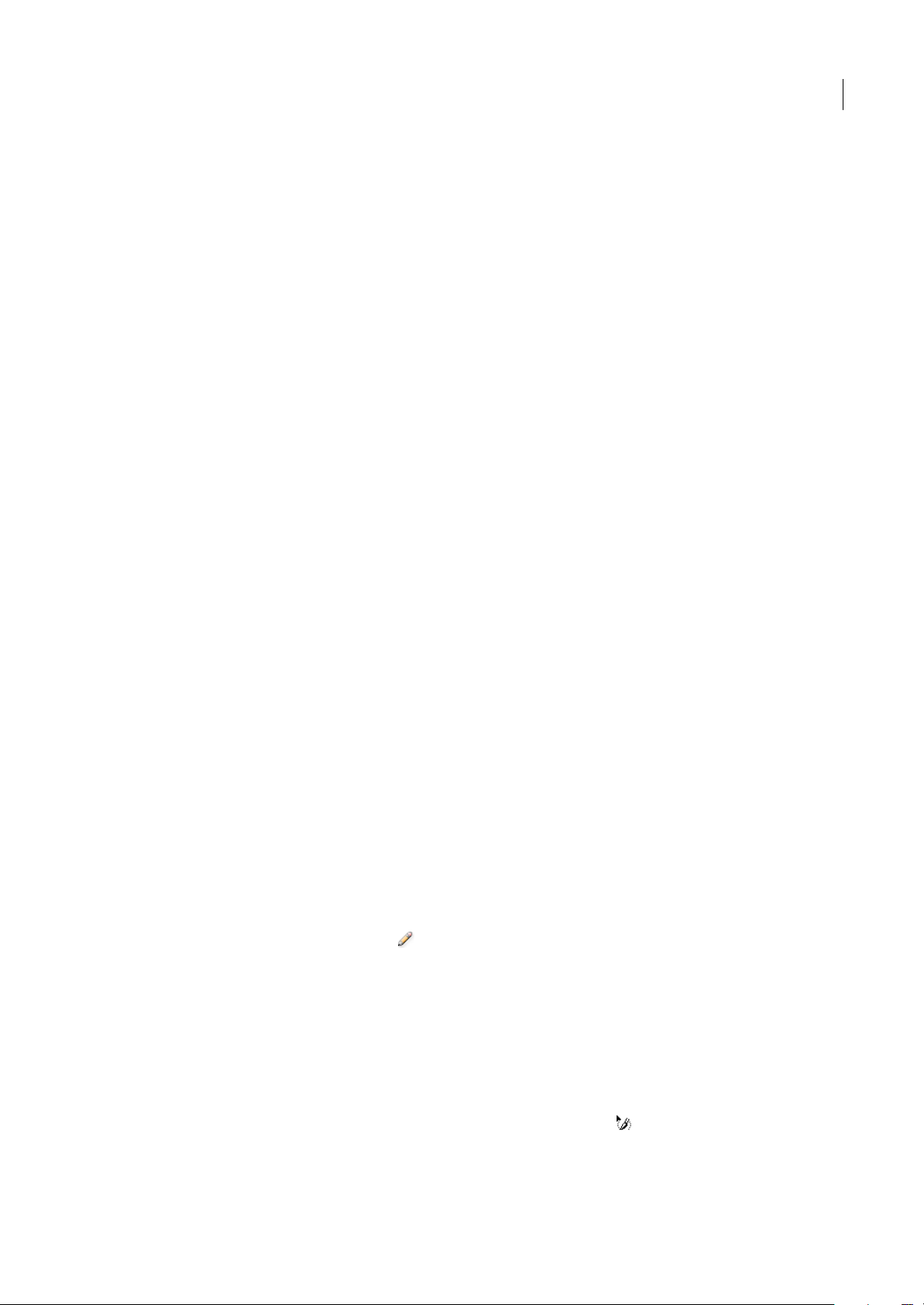
INCOPY CS3
Benutzerhandbuch
Sie können Grafiken nur in vorhandene Rahmen importieren. Solche Grafikrahmen können nur von InDesign-Benutzern
erstellt werden. In eigenständigen InCopy-Dokumenten können Sie eine Grafik in den Standardtextrahmen einfügen und
sie so in eine eingebundene Grafik ändern.
InCopyunterstützt dieselbe breite Palette anGrafikdateiformatenwie InDesign. So werden z. B. in Illustrator 8.0 undspäter
erstellte Grafiken, Bitmapformate, wie PDF, PSD, TIFF, GIF, JPEG und BMP, und Vektorformate, wie EPS, unterstützt. Es
ist sogar möglich, InDesign-Seiten (INDD) als Bilder zu importieren. Darüber hinaus werden die Formate DCS, PICT,
WMF, EMF, PCX, PNG und Scitex CT (.SCT) unterstützt.
Hinweise zum Platzieren von Grafiken in InCopy
Beim Importieren von Grafiken in InCopy sollten Sie Folgendes beachten:
• Bei verwaltetem Inhalt müssen Sie erst den entsprechenden Rahmen auschecken, bevor Sie eine Grafik in den Rahmen
importieren können.
• Importierte Grafiken können Sieinnerhalb des Rahmens transformieren (verschieben, skalieren, drehen, verbiegen), in
Rahmen einpassen und deren Aussehen bearbeiten. Sie können einen ausgewählten Rahmen auch zur späteren
Verwendung mit XML mit Tags versehen, indem Sie im Kontextmenü die entsprechenden Befehle auswählen.
• Beim Erstellen eines neuen Rahmens legen InDesign-Benutzer fest, ob es sich dabei um einen Text-, einen Grafik- oder
einen nicht zweckgebundenen Rahmen handelt. Dieser Rahmentyp kann von InCopy-Benutzern in InCopy nicht
geändert werden. Wenn Siedaher z. B. versuchen, eine Grafik in einen Textrahmen zu importieren, erscheint die Grafik
u. U. als große eingebundene Grafik.
• Sie können in InCopy zwar die Grafiken selbst auswählen und bearbeiten, das Auswählen und Bearbeiten der Rahmen
ist jedoch nicht möglich, es sei denn, es handelt sich dabei um verschachtelte oder eingebundene Rahmen. Das
Bearbeiten der Grafikrahmen ist nur InDesign-Benutzern möglich.
• Sie können Grafiken in verankerten, verschiebbaren oder eingebundenen Grafikrahmen platzieren, einfügen oder
ziehen. DasImportieren vonGrafiken ineinen Textrahmen ist nur möglich, wennder Rahmen eine aktive Einfügemarke
besitzt oder wenn es sich bei dem Rahmen um einen Rahmen für eine eingebundene Grafik handelt.
• Beim Importieren von Grafiken ineinen verschachtelten Rahmen wirddie Grafikin die tiefsteEbene des Rahmens unter
dem Zeiger importiert. Verschachtelte Rahmen, die Grafiken enthalten, können im Unterschied zu den übergeordneten
Rahmen mit dem Positionierungswerkzeug ausgewählt werden. (Siehe „Übersicht über das Positionierungswerkzeug“
auf Seite 55.)
• Wenn ein Effekt, wie z. B. Transparenz, Schlagschatten oder weiche Kanten, auf einen Rahmen in InDesign anwendet
wird, ist dieser Effekt in einer in InCopy geöffneten Aufgabendatei bzw. InDesign (.indd)-Datei sichtbar. In einer in
InCopy geöffneten verknüpften (.incx) Datei ist er hingegen nicht zu sehen.
46
Platzieren einer Grafik in einem InCopy-Dokument
1 Führen Sie einen der folgenden Schritte aus:
• Um eine Grafik in einem eigenständigen InCopy-Dokument zu platzieren, platzieren Sie die Einfügemarke im
Textrahmen.
•
Um eine Grafik in einem verknüpften Dokument zuplatzieren, stellen Sie sicher, dass der Grafikrahmen für Sie ausgecheckt
ist. Zu erkennen ist dies am Bearbeiten-Symbol , das in der oberen linken Ecke des Rahmens angezeigt wird.
2 Wählen Sie „Datei“ > „Platzieren“ und eine Grafikdatei.
3 Um formatspezifische Importoptionen festzulegen, wählen Sie „Importoptionen anzeigen“, um die formatspezifischen
Einstellungen anzeigen zu lassen, und klicken Sie auf „OK“.
Hinweis: Die Optionen, die bei Verwendung des Dialogfelds „Importoptionen anzeigen“ angezeigt werden, wenn Sie eine in
Illustrator 9.0 oder höher erstellte Grafik platzieren, sind die gleichen wie die Optionen für PDF-Dateien. Die beim Platzieren
von Grafiken aus Illustrator 8.x angezeigten Optionen sind die gleichen wie die Optionen für EPS-Dateien.
4 Wird ein anderes Dialogfeld angezeigt, wählen Sie Importoptionen aus und klicken Sie auf „OK“.
5 Zum Importieren in einen Rahmen klicken Sie auf das Symbol für geladene Grafiken in dem Rahmen. Zum
Platzieren einer bestimmten Seite eines mehrseitigen PDF-Dokuments klicken Sie mit dem Symbol für geladene Grafiken
in einen Rahmen.
Page 51
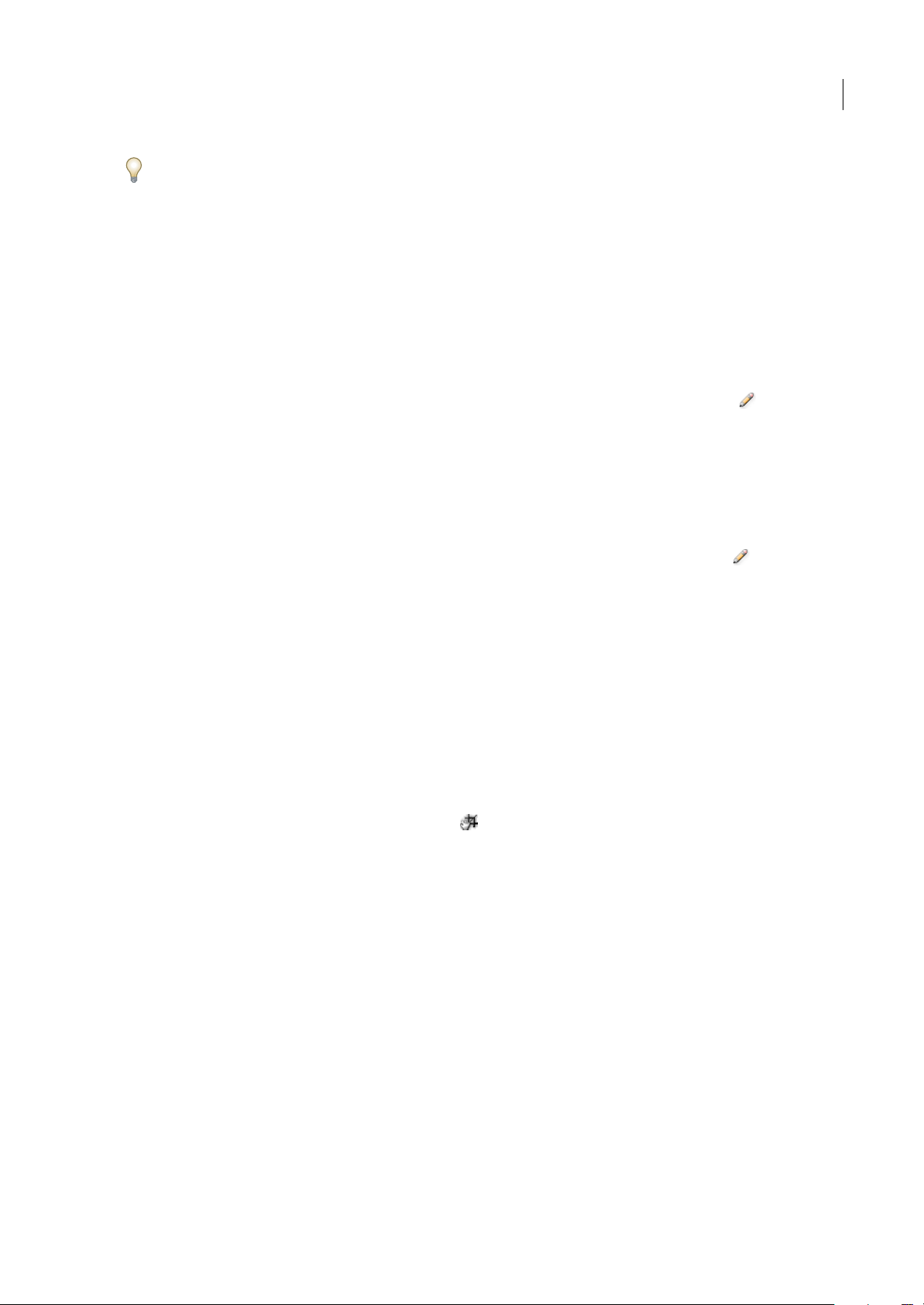
INCOPY CS3
Benutzerhandbuch
Wenn Sie versehentlich eine bestehende Grafik durch ein platziertes Bild ersetzt haben, drücken Sie Strg + Z (Windows)
bzw. Befehl + Z (Mac OS). Das Originalbild wird wiederhergestellt und das Symbol für geladene Grafiken wird wieder
angezeigt.
Ziehen einer Grafik in einen Rahmen
❖
Führen Sie einen der folgenden Schritte aus:
• Um eine Grafik in einem vorhandenen Grafikrahmen zu platzieren, stellen Sie sicher, dass der Rahmen für Sie
ausgecheckt ist, und ziehen Sie dann das Symbol der Grafikdatei aus dem Dateisystem in den Rahmen.
• Um eine Grafik an einer aktiven Texteinfügemarke zu platzieren, ziehen Siedas Symbol derGrafikdatei an eine beliebige
Stelle im Textrahmen. Diese Methode steht nur in der Layoutansicht zur Verfügung.
Einfügen einer Grafik in einen Rahmen
1 Stellen Sie sicher, dass der Grafikrahmen für Sie ausgecheckt ist. Zu erkennen ist dies am Bearbeiten-Symbol , das in
der oberen linken Ecke des Rahmens angezeigt wird.
2 Schneiden Sie eine Grafik aus bzw. kopieren Sie sie.
3 Gehen Siemit dem Hand-Werkzeugüber den Grafikrahmen und klicken Sie mit der rechtenMaustaste (Windows) bzw.
bei gedrückter Ctrl-Taste (Mac OS) auf „Einfügen in“.
47
Erstellen einer eingebundenen Grafik
1 Stellen Sie sicher, dass der Textrahmen für Sie ausgecheckt ist. Zu erkennen ist dies am Bearbeiten-Symbol , das in
der oberen linken Ecke des Rahmens angezeigt wird.
2 Führen Sie einen der folgenden Schritte aus:
• Um eine Grafik in einen vorhandenen eingebundenen Grafikrahmen zu platzieren, wählen Sie mit dem Befehl
„Platzieren“ oder „Ausschneiden“ eine Grafik aus. Klicken Sie mit dem Symbol für geladene Grafiken in den Rahmen.
• Um eine Grafik an einer aktiven Texteinfügemarke zu platzieren, ziehen Siedas Symbol derGrafikdatei an eine beliebige
Stelle im Textrahmen oder verwenden Sie den Befehl „Platzieren“, um die Grafik zu importieren.
Anpassen einer Grafik an ihren Rahmen
Wenn Sieeine Grafik in einemRahmen platzierenoder einfügen, wird sie standardmäßig inder oberen linken Rahmenecke
angezeigt. Sind Rahmen und Inhalt unterschiedlich groß, können Sie mit den Befehlen unter „Anpassen“ eine perfekte
Anpassung erzielen.
1 Wählen Sie die Grafik mit dem Positionierungswerkzeug aus.
2 Wählen Sie „Objekt“ > „Einpassen“ und wählen Sie dann eine der folgenden Optionen:
Inhalt an Rahmen anpassen Ändert die Größe des Inhalts so, dass er in den Rahmen passt, wobei sich auch die
Proportionen des Inhalts ändern können. Der Rahmen ändert sich nicht, aber der Inhalt kann gedehnt wirken, falls Inhalt
und Rahmen unterschiedliche Proportionen aufweisen.
Inhalt zentrieren Zentriert den Inhalt in seinem Rahmen. Die Proportionen des Rahmens und des Inhalts werden
beibehalten.
Inhalt proportional anpassen Ändert die Größe des Inhalts unter Beibehaltung der Proportionen des Inhalts so, dass er in
den Rahmen passt. Die Abmessungen des Rahmens werden nicht geändert. Haben der Inhalt und der Rahmen
unterschiedliche Proportionen, entsteht Leerraum.
Rahmen proportional füllen Ändert die Größe des Inhaltsunter Beibehaltung seinerProportionen so, dass er den Rahmen
vollständig ausfüllt. Die Abmessungen des Rahmens werden nicht geändert.
Hinweis: Mit den Befehlen im Untermenü „Anpassen“ werden die äußeren Kanten des Inhalts an die Mitte der Rahmenkontur
angepasst. Wenn der Rahmen eine breite Konturstärke hat, werden die äußeren Kanten des Inhalts verdeckt. Sie können die
Ausrichtung der Rahmenkontur auf die Mitte, Innen- oder Außenseite einer Rahmenkante einstellen.
Page 52
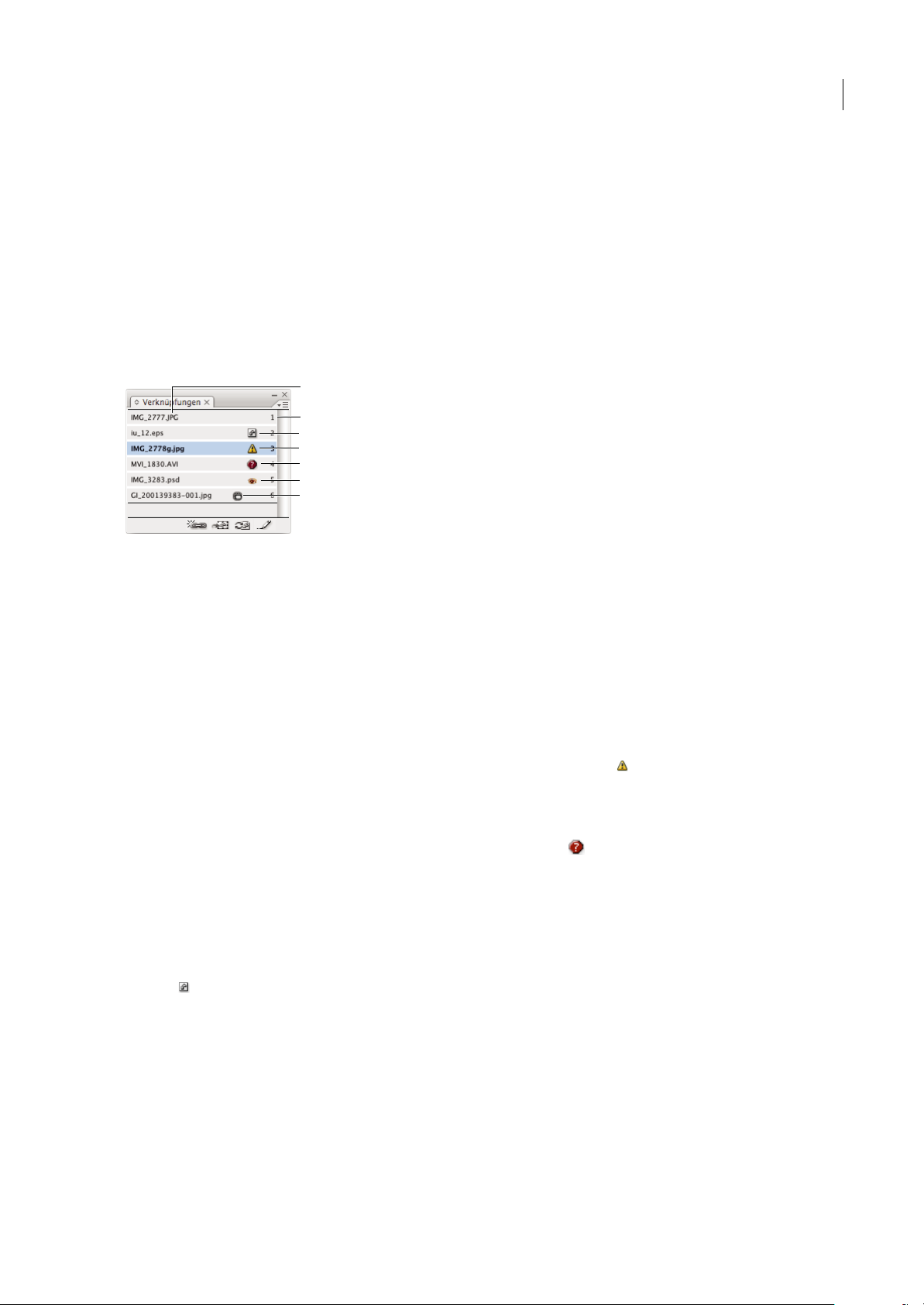
Benutzerhandbuch
Verwandte Themen
„Tastaturbefehle zum Verschieben und Transformieren von Grafiken“ auf Seite 257
Übersicht über das Verknüpfungenbedienfeld
Mit dem Verknüpfungenbedienfeld („Fenster“ > „Verknüpfungen“) können Sie Dateien, die mit externen Dateien
verknüpft sind, ermitteln, auswählen, anzeigen, erneut verknüpfen und aktualisieren, um z. B. Verknüpfungen zu
importierten Grafiken zu verwalten. Alle in einem Dokument platzierten Dateien werden im Verknüpfungenbedienfeld
aufgeführt. Dazu gehören lokale Dateien (auf dem Datenträger) sowie auf einem Server verwaltetes Material.
Hinweis: Wenn Sie mit Dateien aus einem Adobe® Version Cue®-Projekt arbeiten, werden im Verknüpfungenbedienfeld
zusätzliche Dateiinformationen angezeigt.
A
B
C
D
E
F
G
INCOPY CS3
48
Verknüpfungenbedienfeld
A. Ve rk nü p ft e G r af i k B. Seite mit verknüpfter Grafik C. Symbol für geänder te Verknüpfung D. Symbol für fehlende Verknüpfung E. Symbol
für abweichende Ebenensichtbarkeit F. Symbol für Adobe Stock Photos-Komposition G. Schaltfläche „Erneut verknüpfen“ H. Schaltfläche
„Gehe zu Verknüpfung“
Verwandte Themen
„Adobe Version Cue“ auf Seite 38
Symbole im Verknüpfungenbedienfeld
Eine verknüpfte Datei kann im Verknüpfungenbedienfeld wie folgt angezeigt werden:
Aktuell Bei einer aktuellen Datei werden nur der Dateiname und die Seite im Dokument angegeben.
Geändert Bei einer geänderten Datei wird ein gelbes Dreieck mit einem Ausrufezeichen angezeigt. Dies bedeutet, dass
die Dateiversion auf dem Datenträger neuer ist als die Version im Dokument. Das Symbol erscheint z. B. dann, wenn Sie
eine Photoshop-Grafik in InCopy importierenund das Original dann in Photoshop voneinem anderenBenutzer bearbeitet
und gespeichert wird.
Fehlend Bei einer fehlenden Datei wird ein roter Kreis mit einem Fragezeichen angezeigt. Die Grafik befindet sich
nicht mehr an dem Speicherort, von dem sie importiert wurde, ist aber möglicherweise noch vorhanden. Dieser Fall tritt
ein, wenn eine Originaldatei nach dem Importieren in ein InCopy-Dokument in einen anderen Ordner oder auf einen
anderen Server verschoben wird. Ohne die Originaldatei lässt sich nicht feststellen, ob eine fehlende Datei auf dem letzten
Stand ist. Wenn Sie ein mit diesem Symbol gekennzeichnetes Dokument drucken oder exportieren, wird dabei ggf. nicht
die volle Auflösung verwendet.
Eingebettet Bei einer eingebetteten Datei wird ein Quadrat mit Formen angezeigt, die eingebettete Dateien oder
Grafiken darstellen. Wenn Sie den Inhalt einer verknüpften Datei einbetten, werden die Verwaltungsvorgänge für diese
Verknüpfung aufgehoben. Diese Option ist nicht aktiviert, wenn bei der ausgewählten Verknüpfung gerade eine „Vor-OrtBearbeitung“ erfolgt. Wenn Sie die Einbettung der Datei aufheben, werden die Verwaltungsvorgänge für die Verknüpfung
wieder aktiviert.
Sortieren von Verknüpfungen im Bedienfeld
❖
Wählen Sie im Menü des Verknüpfungenbedienfelds die Option „Nach Status sortieren“, „Nach Name sortieren“, „Nach
Seite sortieren“ oder „Nach Typ sortieren“ aus.
Page 53

INCOPY CS3
Benutzerhandbuch
Wechseln zu einer verknüpften Grafik
❖
Wählen Sie im Verknüpfungenbedienfeld eine Verknüpfung aus und klicken Sie dann auf die Schaltfläche „Gehe zu
Verknüpfung“ oder wählen Sie im Menü des Verknüpfungenbedienfelds „Gehe zu Verknüpfung“ aus.
InCopy wechselt ggf. in die Layoutansicht, wählt die Grafik aus und zentriert die Anzeige um die ausgewählte Grafik.
Anzeigen von Verknüpfungsinformationen
Das Dialogfeld „Verknüpfungsinformationen“ enthält Details zu der markierten verknüpften Datei. Unter „Datum“, „Zeit“
und „Größe“ finden Sie alle Informationen über die verknüpfte Datei zum Zeitpunkt der letzten Platzierung oder
Aktualisierung.
Unter „Verknüpfung erforderlich“ wird angegeben, ob eine Verknüpfung mit einer Vollauflösungsversion der Datei nötig
ist. Beim Importieren automatisch eingebettete Dateien (Dateien unter 48KB und Textdateien) benötigen keine
Verknüpfungen.
1 Doppelklicken Sie auf eine Verknüpfung oder wählen Sie sie aus und klicken Sie im Menü des
Verknüpfungenbedienfelds auf „Verknüpfungsinformationen“.
2 Führen Sie einen der folgenden Schritte durch:
• Um die aktuelle Datei (aufgeführt unter „Name“) zu ersetzen oder zu aktualisieren, klicken Sie auf„Erneut verknüpfen“,
wählen Sie eine Datei aus und klicken Sie auf „OK“. Der Befehl „Erneut verknüpfen“ steht nur zur Verfügung, wenn Sie
das Element ausgecheckt haben.
• Klicken Sie auf „Weiter“ oder „Zurück“, um Details zu anderen Verknüpfungen im Bedienfeld anzuzeigen.
3 Klicken Sie auf „Fertig“.
49
Verwandte Themen
„Adobe Version Cue“ auf Seite 38
Anzeigen von Metadaten verknüpfter Dateien
Wenn eine in InCopy platzierte Datei Metadaten enthält, können Sie diese über das Verknüpfungenbedienfeld anzeigen.
Metadaten einer verknüpften Datei lassen sichnicht bearbeiten oder ersetzen;Sie können jedoch eine Kopie der Metadaten
in einer Vorlage speichern und diese auf InCopy-Dateien anwenden.
1 Wählen Sie im Verknüpfungsbedienfeld eine Datei aus.
2 Wählen Sie im Menü des Verknüpfungenbedienfelds die Option „Informationenzur verknüpften Datei“. EinDialogfeld
mit Metadaten für die ausgewählte Datei wird angezeigt.
3 Wählen Sie zum Speichern der Metadaten als Vorlage im Menü oberhalb des Dialogfelds „Inhaltsinformationen“ die
Option „Metadatenvorlage speichern“ aus.
Verwandte Themen
„Metadaten“ auf Seite 60
Bearbeiten der Originalgrafik
Mit dem Befehl „Original bearbeiten“ können Sie die meisten Grafiken in der Anwendung bearbeiten, in der Sie sie erstellt
haben. Die Grafik wird in der Originalanwendung geöffnet, damit Sie sie wie gewünscht bearbeiten können. Sobald Sie die
Datei speichern, aktualisiert InCopy das Dokument mit der neuen Version der Grafik.
1 Stellen Sie sicher, dass der Grafikrahmen für Sie ausgecheckt ist. Zu erkennen ist dies am Bearbeiten-Symbol , das in
der oberen linken Ecke des Rahmens angezeigt wird.
2 Führen Sie einen der folgenden Schritte aus:
• Wählen Sie in der Layoutansicht mit dem Positionierungswerkzeug den Grafikrahmen aus, den Sie bearbeiten
möchten, und wählen Sie dann „Bearbeiten“ > „Original bearbeiten“.
Page 54
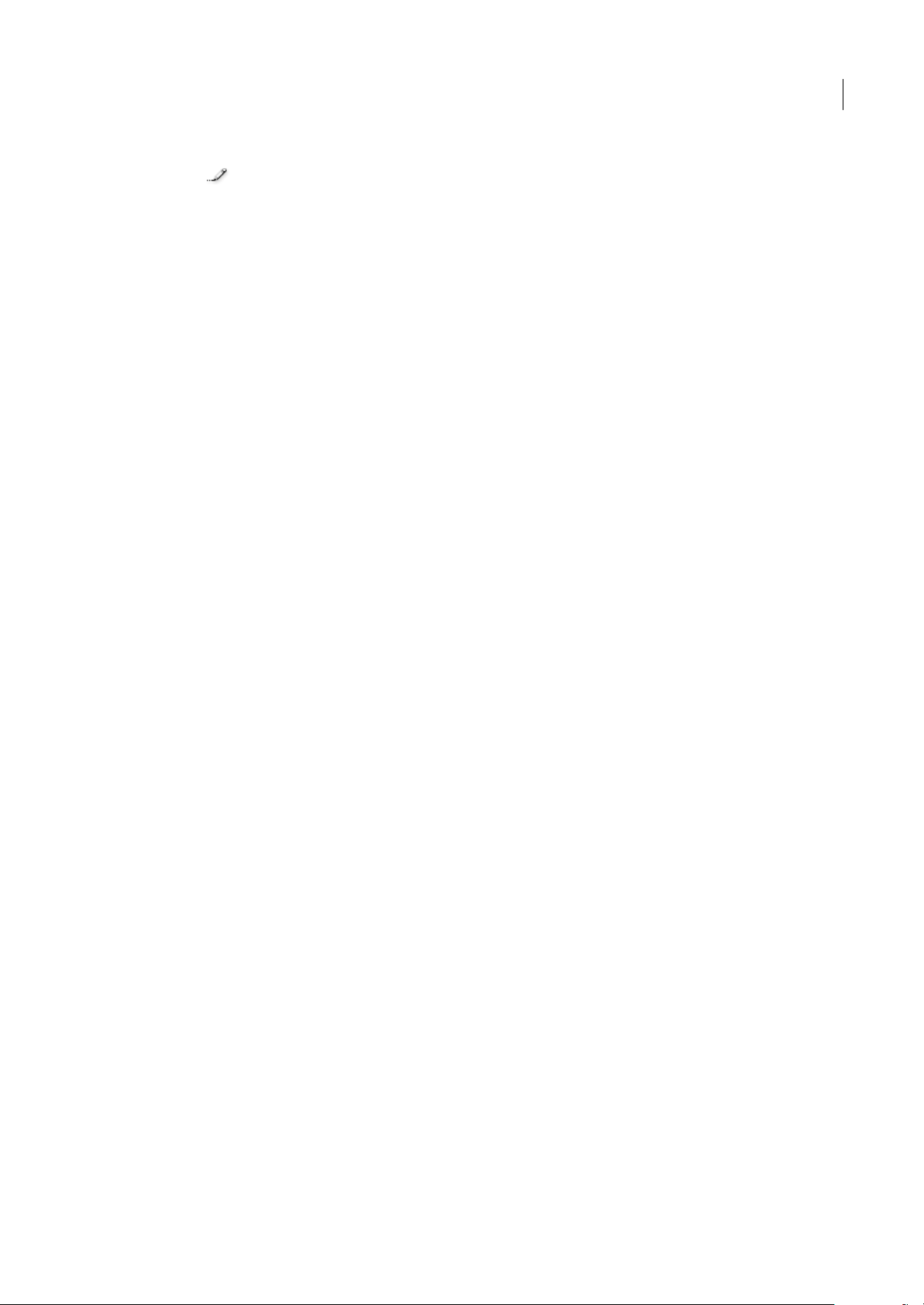
INCOPY CS3
Benutzerhandbuch
• Wählen Sie im Verknüpfungsbedienfeld eine Verknüpfung aus und klicken Sie dann auf die Schaltfläche „Original
bearbeiten“ .
3 Wenn Sie alle Änderungen in der Originalanwendung vorgenommen haben, speichern Sie die Datei.
Importoptionen
Importoptionen für Encapsulated PostScript (.eps)
Wenn Sie eine EPS-Grafik (oder eine in Illustrator 8.0 oder einer früheren Version gespeicherte Datei) platzieren und im
Dialogfeld „Platzieren“ die Option „Importoptionen anzeigen“ aktivieren, wird ein Dialogfeld mit folgenden Optionen
angezeigt:
Eingebettete OPI-Bildverknüpfungen lesen Diese Option weist InCopy an, Verknüpfungen in OPI-Kommentaren für
Bilder zu lesen, die in der Grafik eingeschlossen (oder verschachtelt) sind.
Deaktivieren Sie diese Option, wenn Sie einen proxybasierten Workflow verwenden und Ihr Druckvorstufenbetrieb die
Bildersetzung mithilfe von OPI-Software vornehmen soll. Wenn die Option deaktiviert ist, bleiben die OPIVerknüpfungen in InDesign erhalten, werden aber nicht gelesen. Beim Drucken oder Exportieren werden das Proxy und
die Verknüpfungen an die Ausgabedatei übergeben.
Aktivieren Sie diese Option, wenn Sie einen proxybasierten Workflow verwenden und nicht Ihr Druckvorstufenbetrieb,
sondern InDesign bei der Endausgabe die Bilder ersetzen soll. Ist diese Option aktiviert, werden die OPI-Verknüpfungen
im Verknüpfungenbedienfeld angezeigt.
50
Aktivieren Sie diese Option auch, wenn Sie EPS-Dateien mit OPI-Kommentaren importieren, die nicht Teil eines
proxybasierten Workflows sind. Wenn Sie z. B. eine EPS-Datei mit OPI-Kommentaren für ein ausgelassenes TIFF- oder
Bitmap-Bild importieren, sollten Sie diese Option auswählen, damit die TIFF-Informationen bei der Dateiausgabe in
InDesign verfügbar sind.
Photoshop-Beschneidungspfad anwenden Aktivieren Sie diese Option,um einen Beschneidungspfad aus einer Photoshop
EPS-Datei anzuwenden. Beim Platzieren von EPS-Dateien werden nicht alle in Photoshop erstellten Pfade angezeigt. Es
wird nur ein einziger Beschneidungspfad angezeigt. Konvertieren Sie daher den gewünschten Beschneidungspfad in
Photoshop vor dem Speichern als EPS. (Wenn bearbeitbare Beschneidungspfade erhalten bleiben sollen, speichern Sie die
Datei stattdessen im Format PSD.)
Proxyerstellung Mit dieser Option wird eine niedrig auflösende Bitmap-Version des Bilds für die Bildschirmdarstellung
erzeugt. Die folgenden Einstellungen steuern die Proxyerstellung:
• TIFF- oder PICT-Vorschau verwenden Einige EPS-Bilder enthalten eine eingebettete Vorschau. Aktivieren Sie die Option
„TIFF- oder PICT-Vorschau verwenden“, um das Proxybild aus dervorhandenen Vorschau zuerzeugen. Ist keine Vorschau
vorhanden, wird der Proxy im Hintergrund durch Rastern des EPS in eine Bitmap erstellt.
• PostScript in Pixelbild umwandeln Aktivieren Sie diese Option, wenn die eingebettete Vorschau ignoriert werden soll.
Diese Option ist normalerweise langsamer, liefert aber die besten Ergebnisse.
Hinweis: Wird eine Datei mehrmals in ein Dokument importiert, gelten die Proxyeinstellungen des ersten Exemplars für alle
Exemplare dieser Datei.
Bitmap-Importoptionen
Farbmanagementoptionen können auf einzelne importierte Grafiken angewendet werden, sofern Sie Farbmanagement für
das gesamte Dokument verwenden. Sie können auch einen Beschneidungspfad oder Alpha-Kanal importieren, der mit
einem in Photoshop erstellten Bild gespeichert wurde. Dadurch können Sie ein Bild direkt auswählen und seinen Pfad
ändern, ohne den Grafikrahmen zu wechseln.
Hinweis: Zwar besitzt InCopy keine Farbmanagementoptionen, diese Importoptionen sind jedoch relevant, wenn die in InCopy
platzierten Bilder in InDesign übertragen werden.
Page 55
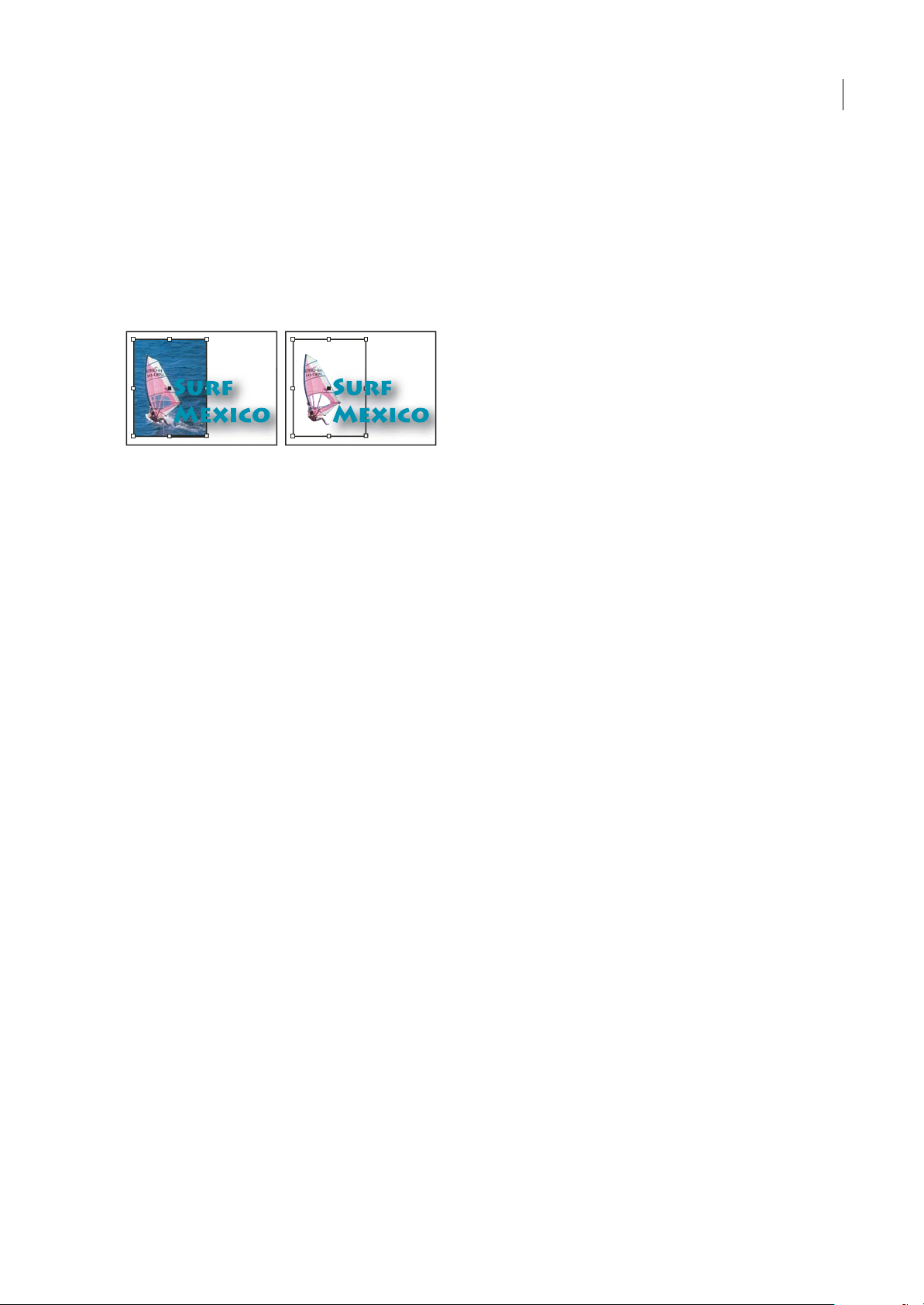
INCOPY CS3
Benutzerhandbuch
Wenn Sie eine PSD-, TIFF-, GIF-, JPEG- oder BMP-Datei platzieren und im Dialogfeld „Platzieren“ die Option
„Importoptionen anzeigen“ aktivieren, wird ein Dialogfeld mit folgenden Optionen angezeigt:
Photoshop-Beschneidungspfad anwenden Wenn diese Option nicht verfügbar ist, wurde das Bild ohne
Beschneidungspfad gespeichert oder das Dateiformat unterstützt keine Beschneidungspfade. Wenn das Bitmap-Bild
keinen Beschneidungspfad enthält, können Sie in InDesign einen erstellen.
Alpha-Kanal Wählen Sie einen Alpha-Kanal aus, um den Bildbereich zu importieren, der in Photoshop als Alpha-Kanal
gespeichert wurde. Der Alpha-Kanal wird in InDesign zum Erstellen einer transparenten Maske auf dem Bild verwendet.
Die Option steht nur bei Bildern zur Verfügung, die mindestens einen Alpha-Kanal enthalten.
Importiertes Bild ohne (links) und mit Beschneidungspfad (rechts)
Klicken Sie auf die Registerkarte „Farbe“, um die folgenden Optionen anzuzeigen:
Profil Wenn „Dokumentstandard verwenden“ ausgewählt ist, lassen Sie diese Option unverändert. Wählen Sie andernfalls
ein Farbquellprofil, das dem Farbumfang des Geräts oder der Software entspricht, mit dem bzw. der die Grafik erstellt
wurde. Anhand dieses Profils können die Farben der Grafik in InDesign korrekt auf den Farbumfang des Ausgabegeräts
übertragen werden.
51
Renderpriorität Wählen Sie die Methode, mit der der Farbbereich der Grafik auf den Farbbereich des Ausgabegeräts
skaliert werdensoll. Mitder Option„Perzeptiv (Bilder)“werden Farben in Fotos exakt dargestellt. DieOptionen „Sättigung
(Grafiken)“, „Relativ farbmetrisch“ und „Absolut farbmetrisch“ eignen sich eher für großflächige Bereiche in einer Farbe
und weniger zur Reproduktion von Fotos. Die Optionen unter „Renderpriorität“ stehen bei Bitmap- und
Graustufenbildern sowie indizierten Farbbildern nicht zur Verfügung.
Importoptionen für PNG-Dateien (.png)
Wenn Sie ein Bild im PNG-Format (Portable Network Graphics) platzieren und im Dialogfeld „Platzieren“ die Option
„Importoptionen anzeigen“ aktivieren, wird ein Dialogfeld mit drei Bereichenfür Importeinstellungen angezeigt. Zwei der
Bereiche enthalten die gleichen Optionen wie für andere Bitmap-Bildformate. Der dritte Bereich, „PNG-Einstellungen“,
bietet folgende Einstellungen:
Transparenzinformationen verwenden Diese Option ist standardmäßig aktiviert, wenn eine PNG-Grafik Transparenz
enthält. Enthält eine importierte PNG-Datei Transparenz, wirkt die Grafik nur an den Stellen, an denen der Hintergrund
transparent ist.
Weißer Hintergrund Wenn eine PNG-Grafik keine in der Datei definierte Hintergrundfarbe enthält, ist diese Option
standardmäßig aktiviert. Sie ist jedoch nur aktiviert, wenn auch „Transparenzinformationen verwenden“ aktiviert ist. Ist
diese Option aktiviert, wird beim Anwenden der Transparenzinformationen als Hintergrundfarbe Weiß verwendet.
In Datei definierte Hintergrundfarbe Diese Option ist standardmäßig aktiviert, wenn eine PNG-Grafik mit einer anderen
Hintergrundfarbe als Weiß gespeichert und „Transparenzinformationen verwenden“ ausgewählt wurde. Möchten Sie die
Standardhintergrundfarbe nicht verwenden, klicken Sie auf „Weißer Hintergrund“, um die Grafik mit einem weißen
Hintergrund zu importieren, oder deaktivieren Sie „Transparenzinformationen verwenden“, um die Grafik ohne
Transparenz zu importieren (d. h. zurzeit transparente Grafikbereiche werden angezeigt). In einigen
Bildbearbeitungsprogrammen kann für PNG-Grafiken nur ein weißer Hintergrund festgelegt werden.
Gammakorrektur anwenden Aktivieren Sie diese Option, um die Gammawerte (Mittelton) einer PNG-Grafik beim
Platzieren anzupassen. Sie ermöglicht die Angleichung des Bildgammas an das Gamma des Ausgabe- oder Anzeigegeräts
(z. B. nicht PostScript-fähiger Drucker, Drucker mit niedriger Auflösung, Computerbildschirm). Deaktivieren Sie diese
Option, wenn das Bild ohne Gammakorrektur platziert werden soll. Wenn die PNG-Grafik mit einem Gammawert
gespeichert wurde, ist die Option standardmäßig aktiviert.
Page 56
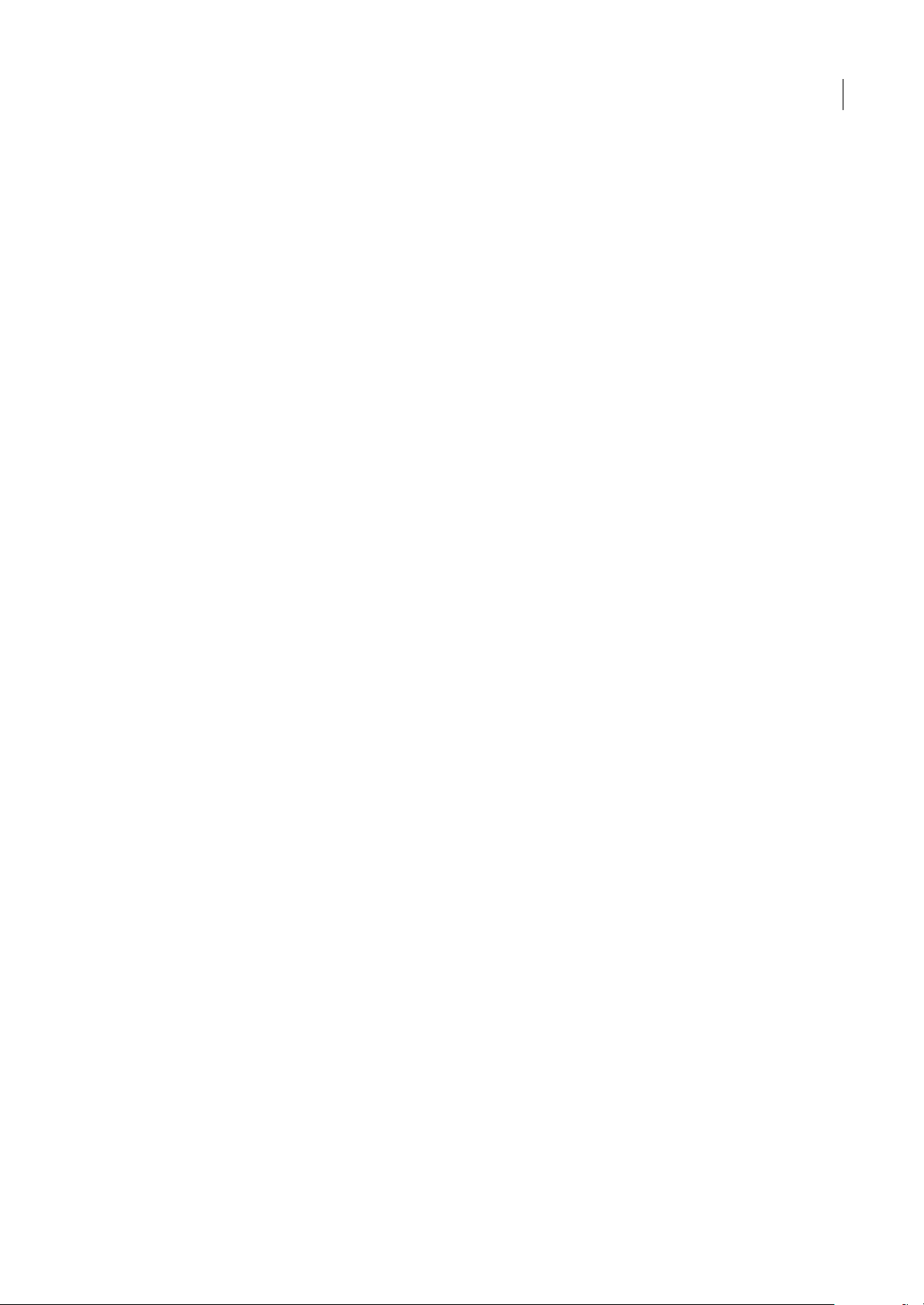
INCOPY CS3
Benutzerhandbuch
Gammawert Diese Option ist nur verfügbar, wenn „Gammakorrektur anwenden“ aktiviert wurde. Der mit der Grafik
gespeicherte Gammawert wird angezeigt. Um den Wert zu ändern, geben Sie eine positive Zahl von 0,01 bis 3,0 ein.
Beim PNG-Dateiimport beruhen die Einstellungen für die Bildimportoptionen stets auf der ausgewählten Datei und nicht
auf den Standard- oder zuletzt verwendeten Einstellungen.
Importoptionen für Acrobat-Dateien (.pdf)
Das Layout, die Grafiken und die Typografie der platzierten PDF bleiben erhalten. Eine platzierte PDF-Seite kann ebenso
wie andere platzierte Grafiken nicht in InCopy bearbeitet werden. Bei einer PDF mit Ebenen können Sie die Ebenen einund ausblenden. Außerdem haben Sie die Möglichkeit, bei mehrseitigen PDF-Dateien mehr als eine Seite zu platzieren.
Wenn Sie eine PDF platzieren, die mit Kennwörtern gespeichert wurde, werden Sie zum Eingeben der Kennwörter
aufgefordert. Wurde die PDF-Datei ohne Kennwörter, aber mit Benutzungsbeschränkungen gespeichert (z. B. keine
Bearbeitung oder Ausgabe), können Sie die Datei platzieren.
Wenn Sie eine PDF (oder eine in Illustrator 9.0 oder höher gespeicherte Datei) platzieren und im Dialogfeld „Platzieren“
die Option „Importoptionen anzeigen“ aktivieren, wird ein Dialogfeld mit den folgenden Optionen angezeigt:
Vorschau anzeigen Zeigen Sie vor dem Platzieren einer Seite der PDF eine Vorschau an. Wenn Sie eine Seite aus einer
mehrseitigen PDF platzieren, wählen Sie die gewünschte Seite aus, indem Sie auf die Pfeile klicken oder unter dem
Vorschaubild eine bestimmte Seitenzahl eingeben.
Seiten Geben Sie an, welche Seiten platziert werden sollen: die in der Vorschau angezeigte Seite, alle Seiten oder ein
Seitenbereich.
52
Beschneiden auf Geben Sie an, welcher Teil der PDF-Seite platziert werden soll:
• Begrenzungsrahmen Platziert den Begrenzungsrahmender PDF-Seiteoder den kleinstenBereich, der die Seitenobjekte
einschließt, sowie die Seitenmarken.
• Objekt Platziert nur den durch ein Rechteck begrenzten Bereich der PDF-Datei, den der Ersteller der Datei als
platzierbare Grafik definiert hat (z. B. Clipart).
• Beschneiden Platziert nur den Bereich der PDF-Datei, der von Adobe Acrobat angezeigt oder gedruckt wird.
• Zuschneiden Kennzeichnet den Bereich, auf den die fertige Seite im Produktionsprozess zugeschnitten wird, sofern
Schnittmarken vorhanden sind.
• Anschnitt Platziert nur den Bereich, der darstellt, wo der gesamte Seiteninhalt beschnitten werden soll, falls ein
Anschnittbereich vorhanden ist. Dies ist nützlich, wenn die Seite in einer Produktionsumgebung ausgegeben wird.
Beachten Sie, dass die gedruckte Seite u. U. Seitenmarken enthält, die außerhalb des Anschnittbereichs liegen.
• Medien Platziert den Bereich (sowie die Seitenmarken), der die tatsächliche Papiergröße des ursprünglichen PDF-
Dokuments, einschließlich der Seitenmarken, repräsentiert (z. B. die Abmessungen einer A4-Seite).
Page 57
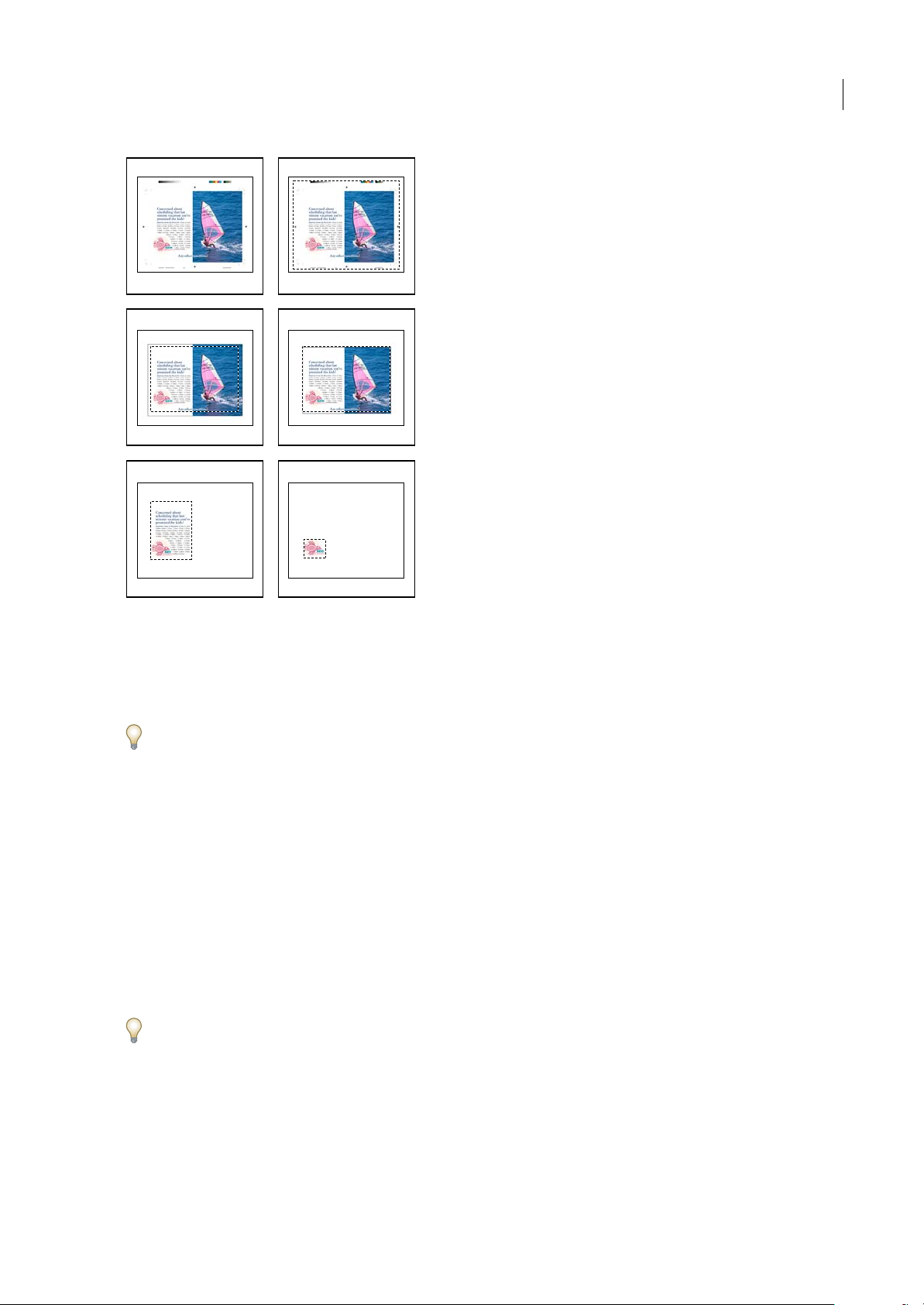
AB
C D
INCOPY CS3
Benutzerhandbuch
53
E F
Optionen für das Beschneiden platzierter PDF-Dateien
A. Medien B. Inhalt C. Anschnitt D. Zuschneiden E. Beschneiden F. Objekt
Transparenter Hintergrund Aktivieren Sie diese Option, um Text oder Grafiken im InCopy-Layout sichtbar zu machen,
die unterhalbder platzierten PDF-Seite liegen. Wenn dieseOption deaktiviert ist, wird die PDF-Seite mit einem deckenden
weißen Hintergrund platziert.
Wenn Sie den Hintergrund in einem Rahmen, der eine PDF-Grafik enthält, transparent machen, können Sie ihn später
deckend machen, indem Sie dem Rahmen eine Fläche zuweisen.
Steuern der Sichtbarkeit von Ebenen in importierten Bildern
Wenn Sie Photoshop PSD-Dateien, INDD-Dateien oder PDF-Dateien mit Ebenen importieren, können Sie die obersten
Ebenen ein- oder ausblenden. Durch das Ein-oder Ausblenden von Ebenen in InCopykönnen Sie eine Illustration je nach
Kontextanzeigen. Bei einermehrsprachigen Satzdatei können Sie zum Beispiel eine Illustration mit jeweils einer Textebene
für jede Sprache erstellen.
Ob Ebenen ein- oder ausgeblendet werden sollen, können Sie entweder beim Platzieren einer Datei oder über das
Dialogfeld „Objektebenenoptionen“ angeben. Darüber hinaus können Sie bei einer Photoshop-Datei mit
Ebenenkompositionen eine bestimmte Komposition einblenden.
Ein- oder Ausblenden von Ebenen
1 Wählen Sie „Datei“ > „Platzieren“ und eine Grafikdatei.
Sollen die Version Cue-Optionen angezeigt werden, klicken Sie auf „Adobe Dialog“.
2 Wenn Sie ein ausgewähltes Objekt ersetzen möchten, wählen Sie „Ausgewähltes Objekt ersetzen“.
3 Aktivieren Sie „Importoptionen anzeigen“ und klicken Sie dann auf „Öffnen“.
4 Klicken Sie im Dialogfeld „Bildimportoptionen“ bzw. „Platzieren“ auf die Registerkarte „Ebenen“.
5 Klicken Sie auf „Vorschau anzeigen“, um das Bild in der Vorschau anzeigen zu lassen.
Page 58

INCOPY CS3
Benutzerhandbuch
6 (Nur bei PDFs) Wenn Sie eine Seite aus einer mehrseitigen PDF platzieren, wählen Sie die gewünschte Seite aus, indem
Sie auf die Pfeile klicken oder unter dem Vorschaubild eine bestimmte Seitenzahl eingeben.
7 (Nur bei Photoshop PSD-Dateien) Wenn das Bild Ebenenkompositionen enthält und eine bestimmte
Ebenenkomposition eingeblendet werden soll, wählen Sie im Popup-Menü „Ebenenkomp.“ die entsprechende
Ebenenkomposition aus.
8 Führen Sie einen der folgenden Schritte aus:
• Klicken Sie zum Öffnen oder Schließen eines Ebenensatzes auf das Dreieck links neben dem Ordnersymbol.
• Klicken Sie zum Ausblenden einer Ebene oder eines Ebenensatzes auf das Augensymbol neben der Ebene oder dem
Ebenensatz.
• Klicken Sie zum Einblenden der Ebene oder des Ebenensatzes auf die leere Augenspalte neben der Ebene oder dem
Ebenensatz.
• KlickenSiezumAnzeigendesInhaltseinerbestimmtenEbeneodereinesbestimmtenEbenensatzesbeigedrückterAlt-
(Windows) bzw. Wahltaste (Mac OS) auf das entsprechende Augensymbol. Klicken Sie bei gedrückter Alt- bzw.
Wahltaste erneut auf das Augensymbol, um die ursprünglichen Sichtbarkeitseinstellungen der anderen Ebenen
wiederherzustellen.
• Ziehen Sie zum Ein- oder Ausblenden mehrerer Elemente den Zeiger durch die Augenspalte.
9 Wählen Sie unter „Beim Aktualisieren der Verknüpfung“ die gewünschte Option:
Ebenensichtbarkeit von Photoshop verwenden/Ebenensichtbarkeit von PDF verwenden Verwendet die Einstellungen für
Ebenensichtbarkeit aus der verknüpften Datei, wenn Sie die Verknüpfung aktualisieren.
54
Benutzerdefinierte Ebenensichtbarkeit beibehalten Behält die im InCopy-Dokument angegebenen Einstellungen für die
Ebenensichtbarkeit bei.
10 Klicken Sie auf „OK“ und führen Sie einen der folgenden Schritte aus:
• Zum Importieren in einen neuen Rahmen klicken Sie mit dem Symbol für geladene Grafiken im Layout auf die
Stelle, an der die obere linke Ecke der Grafik angezeigt werden soll.
• Zum Importieren in einen bestehenden, nicht markierten Rahmen klicken Sie mit dem Symbol für geladene Grafiken
auf eine beliebige Stelle im Rahmen.
• Zum Importieren in einen bestehenden markierten Rahmen brauchen Sie nichts zu tun. Das Bild wird automatisch in
den Rahmen eingefügt.
Wenn Sieversehentlich eine bestehende Grafik durch einplatziertes Bild ersetzt haben, drücken Sie Strg+Z(Windows) bzw.
Befehl+Z (Mac OS). Das Originalbild wird wiederhergestellt und das Symbol für geladene Grafiken wird wieder angezeigt.
Ein- oder Ausblenden von Ebenen in platzierten AI-, PSD-, PDF- oder INDD-Dateien
Nachdem Sie eine Photoshop PSD-Datei, eine PDF-Datei mit Ebenen, eine Illustrator AI-Datei oder eine InDesign INDDDatei platziert haben, können Sie die Ebenen über das Dialogfeld „Objektebenenoptionen“ ein- oder ausblenden. Enthält
die Photoshop PSD-Datei Ebenenkompositionen, können Sie wählen, welche Komposition angezeigt werden soll.
Außerdem können Sie wählen, ob Sie die Sichtbarkeitseinstellungen beibehalten oder die Einstellungen der Originaldatei
übernehmen möchten, wenn Sie die Verknüpfung aktualisieren.
1 Wählen Sie die Datei im InCopyDokument aus.
2 Wählen Sie „Objekt“ > „Objektebenenoptionen“.
3 Klicken Sie auf „Vorschau“, um das Bild in der Vorschau anzeigen zu lassen.
4 (Nur bei Photoshop PSD-Dateien) Wenn das Bild Ebenenkompositionen enthält und eine bestimmte
Ebenenkomposition eingeblendet werden soll, wählen Sie im Popup-Menü „Ebenenkomp.“ die entsprechende
Ebenenkomposition aus.
5 Führen Sie einen der folgenden Schritte aus:
• Klicken Sie zum Öffnen oder Schließen eines Ebenensatzes auf das Dreieck links neben dem Ordnersymbol.
• Klicken Sie zum Ausblenden einer Ebene oder eines Ebenensatzes auf das Augensymbol neben der Ebene oder dem
Ebenensatz.
Page 59

INCOPY CS3
Benutzerhandbuch
• Klicken Sie zum Einblenden der Ebene oder des Ebenensatzes auf die leere Augenspalte neben der Ebene oder dem
Ebenensatz.
• KlickenSiezumAnzeigendesInhaltseinerbestimmtenEbeneodereinesbestimmtenEbenensatzesbeigedrückterAlt-
(Windows) bzw. Wahltaste (Mac OS) auf das entsprechende Augensymbol. Klicken Sie bei gedrückter Alt- bzw.
Wahltaste erneut auf das Augensymbol, um die ursprünglichen Sichtbarkeitseinstellungen der anderen Ebenen
wiederherzustellen.
• Ziehen Sie zum Ein- oder Ausblenden mehrerer Elemente den Zeiger durch die Augenspalte.
6 Nehmen Sie bei den Optionen für das Aktualisieren der Verknüpfung die gewünschten Einstellungen vor:
Ebenensichtbarkeit verwenden Verwendet die Einstellungen für Ebenensichtbarkeit aus der verknüpften Datei, wenn Sie
die Verknüpfung aktualisieren.
Benutzerdefinierte Ebenensichtbarkeit beibehalten Behält die im InCopy-Dokument angegebenen Einstellungen für die
Ebenensichtbarkeit bei.
7 Klicken Sie auf „OK“.
Importieren von InDesign-Seiten (.indd)
Mit dem Befehl „Platzieren“ können Sie Seiten aus einem InDesign-Dokument in ein anderes importieren. Sie haben die
Möglichkeit, eine Seite, einen Seitenbereich oder alle Seiten im Dokument zu importieren. Die Seiten werden als Objekte
importiert (ähnlich wie beim Importieren von PDF-Dokumenten).
55
Fügen Sie Seiten in das Dokument ein, damit der Inhalt der zu importierenden Seiten aufgenommen werden kann.
Nachdem Sie auf „Datei“ > „Platzieren“ geklickt und eine INDD-Datei ausgewählt haben, können Sie „Importoptionen
anzeigen“ wählen. Siehaben dann die Möglichkeit zubestimmen, welche Seitenimportiert werden, welche Ebenen sichtbar
sind und wie die importierten Seiten zugeschnitten werden. Sie können im Vorschaufenster einen Bildlauf durchführen,
um die Miniaturseiten zu betrachten. Die von Ihnen ausgewählte(n) Seite(n) werden in das Grafiksymbol geladen. Wenn
Sie auf eine zu importierende Seite klicken, wird das Grafiksymbol in InCopy mit der darauf folgenden Seite geladen, so
dass Sie eine Seite nach der anderen importieren können.
Hinweis: Im Verknüpfungenbedienfeld werden die Namen aller von Ihnen importierten Seiten aufgeführt. Wenn eine von
Ihnen importierte Seite eine Grafik oder ein anderes in die Seite importiertes Element enthält, wird diese Grafik bzw. dieses
Element ebenfalls im Verknüpfungenbedienfeld aufgeführt. Die Namen von derartigen sekundär importierten Elementen sind
im Verknüpfungenbedienfeld eingerückt, damit sie leichter von importierten Seiten unterschieden werden können.
Verwandte Themen
„Steuern der Sichtbarkeit von Ebenen in importierten Bildern“ auf Seite 53
Transformieren von Grafiken
Übersicht über das Positionierungswerkzeug
Klicken Sie auf das Positionierungswerkzeug in der Toolbox, um ausgewählte Grafiken zu manipulieren, und zwar
entweder direkt, zusammen mit einem Transformieren-Befehl („Objekt“ >„Transformieren“) oder einem Befehl aus einem
Kontextmenü oder über einen Tastaturbefehl, um die Grafik innerhalb ihres Rahmens schrittweise zu verschieben.
Das Positionierungswerkzeug ist dynamisch und ändert sich automatisch, um unterschiedliche Zustände zu reflektieren:
• Wenn es nach Verwendung des Befehls „Datei“ > „Platzieren“ direkt über einem leeren Grafikrahmen oder einem
Rahmen mit nicht zugewiesenem Inhalt platziert wird, wird das Positionierungswerkzeug zum Symbol für geladene
Grafiken und zeigt so an, dass Sie die Grafik in diesen Rahmen importieren können.
• Wenn es direkt über einer Grafik platziert wird, wird es zum Hand-Werkzeug und zeigt so an, dass Sie die Grafik
auswählen und innerhalb des Rahmens manipulieren können.
Page 60
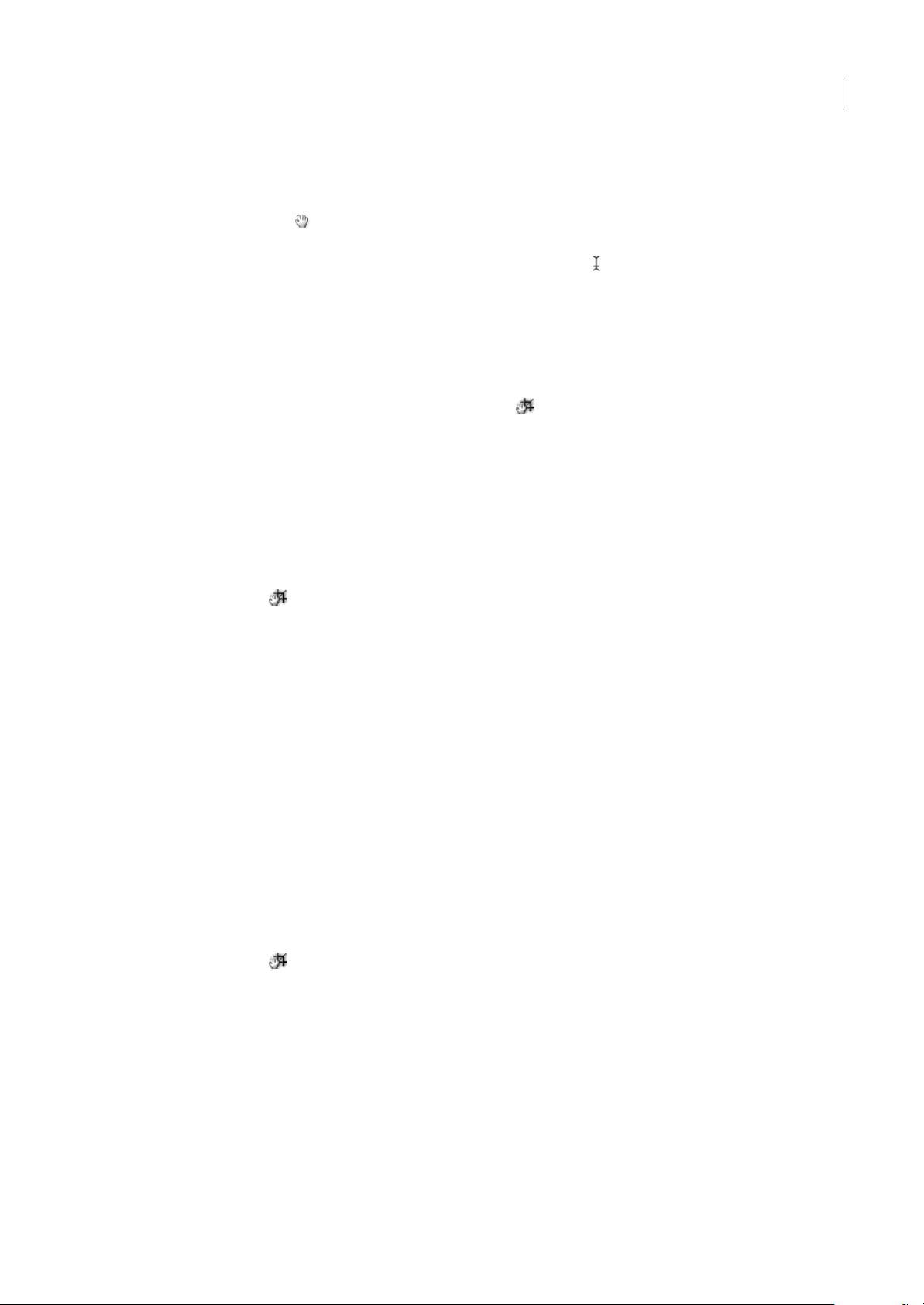
INCOPY CS3
Benutzerhandbuch
• Wenn es über dem Begrenzungsrahmen einer eingebundenen Grafik platziert wird, wird es zum Größenänderungspfeil
und zeigt so an, dass Sie die Größe der Grafik durch Ziehen ändern können.
• Wenn es über einem Grafikrahmen oder dem obersten Container von verschachtelten Rahmen platziert wird, wird es
zum Objektauswahlsymbol und zeigt so an, dass Sie die Grafik bzw. den verschachtelten Rahmen unter dem Zeiger
auswählen können. Der Rahmen selbst kann nicht ausgewählt werden.
• Wenn es über einem Textrahmen platziert wird, wird es zum senkrechten Balken und steht damit für eine
Texteinfügemarke.
Festlegen der Optionen für das Positionierungswerkzeug
Wenn Sie das Positionierungswerkzeug zum Verschieben einer Grafik verwenden, können Sie ein paar Sekunden lang die
Maustastegedrückt halten, um eine dynamischeGrafikvorschau (einblasser Abdruck des Bildes) desBildbereichs anzeigen
zu lassen, der sich außerhalb des Rahmens befindet. Die Anzeige und die Verzögerung der Vorschau lassen sich steuern.
1 Doppelklicken Sie in der Toolbox auf das Positionierungswerkzeug .
2 Wählen Sie im Menü „Bild“ unter „Maskierte Bildbereiche anzeigen“ die Geschwindigkeit aus, mit der das ganze Bild
während des Ziehens angezeigt wird, oder deaktivieren Sie diese Option komplett.
Transformieren von Grafiken
Sie können Befehle verwenden, um Grafiken zu verschieben, zu skalieren, zu drehen und zu verbiegen.
56
Verschieben einer Grafik
1 Stellen Sie sicher, dass der Rahmen mit dem gewünschten Objekt für Sie ausgecheckt ist, und wählen Sie dann mit dem
Positionierungswerkzeug das Objekt aus.
2 Wählen Sie „Objekt“ > „Transformieren“ > „Verschieben“.
3 Führen Sie im Dialogfeld „Verschieben“ einen der folgenden Schritte aus:
• Geben Sie die horizontalen und vertikalen Beträge ein, um die die Grafik verschoben werden soll. Bei Eingabe von
positiven Werten wird das Objekt entlang der x-Achse nach unten und rechts verschoben, bei negativen Werten wird es
nach oben und links verschoben.
• Um ein Objekt um einen exakten Betrag und Winkel zu verschieben, geben Sie diesen Betrag und den Winkel für die
Verschiebung ein. Der eingegebene Winkel wird in Grad von der x-Achse aus berechnet. Positive Winkel ergeben eine
Verschiebung gegen den Uhrzeigersinn, negative Winkel eine Verschiebung im Uhrzeigersinn. Sie können auch Werte
zwischen 180˚ und 360˚ eingeben. Diese Werte werden dann in die jeweiligen negativen Werte umgerechnet (270˚
würde zum Beispiel –90˚ entsprechen).
4 Führen Sie einen der folgenden Schritte aus:
• Um eine Vorschau des Effekts anzuzeigen, wählen Sie „Vorschau“ aus.
• Um das Objekt zu verschieben, klicken Sie auf „OK“.
Skalieren einer Grafik
1 Stellen Sie sicher, dass der Rahmen mit dem gewünschten Objekt für Sie ausgecheckt ist, und wählen Sie dann mit dem
Positionierungswerkzeug das Objekt aus.
2 Wählen Sie „Objekt“ > „Transformieren“ > „Skalieren“.
3 Stellen Sie im Dialogfeld „Skalieren“ sicher, dass das Symbol „Proportionen beibehalten“ ausgewählt ist, wenn Sie die
relative Höhe und Breite des Objekts beibehalten möchten. Deaktivieren Sie dieses Symbol, wenn Sie die x- und y-Werte
einzeln skalieren möchten. Dies kann jedoch zu einem verzerrten Bild führen.
4 Geben Sie die horizontalen und vertikalen Skalierungswerte entweder als Prozentwerte (z. B. 90 %) oder als
Abstandswerte (z. B. 6 p) ein.
Bei den Skalierungswerten kann es sich um negative Zahlen handeln.
5 Führen Sie einen der folgenden Schritte aus:
• Um eine Vorschau des Effekts anzuzeigen, wählen Sie „Vorschau“ aus.
Page 61
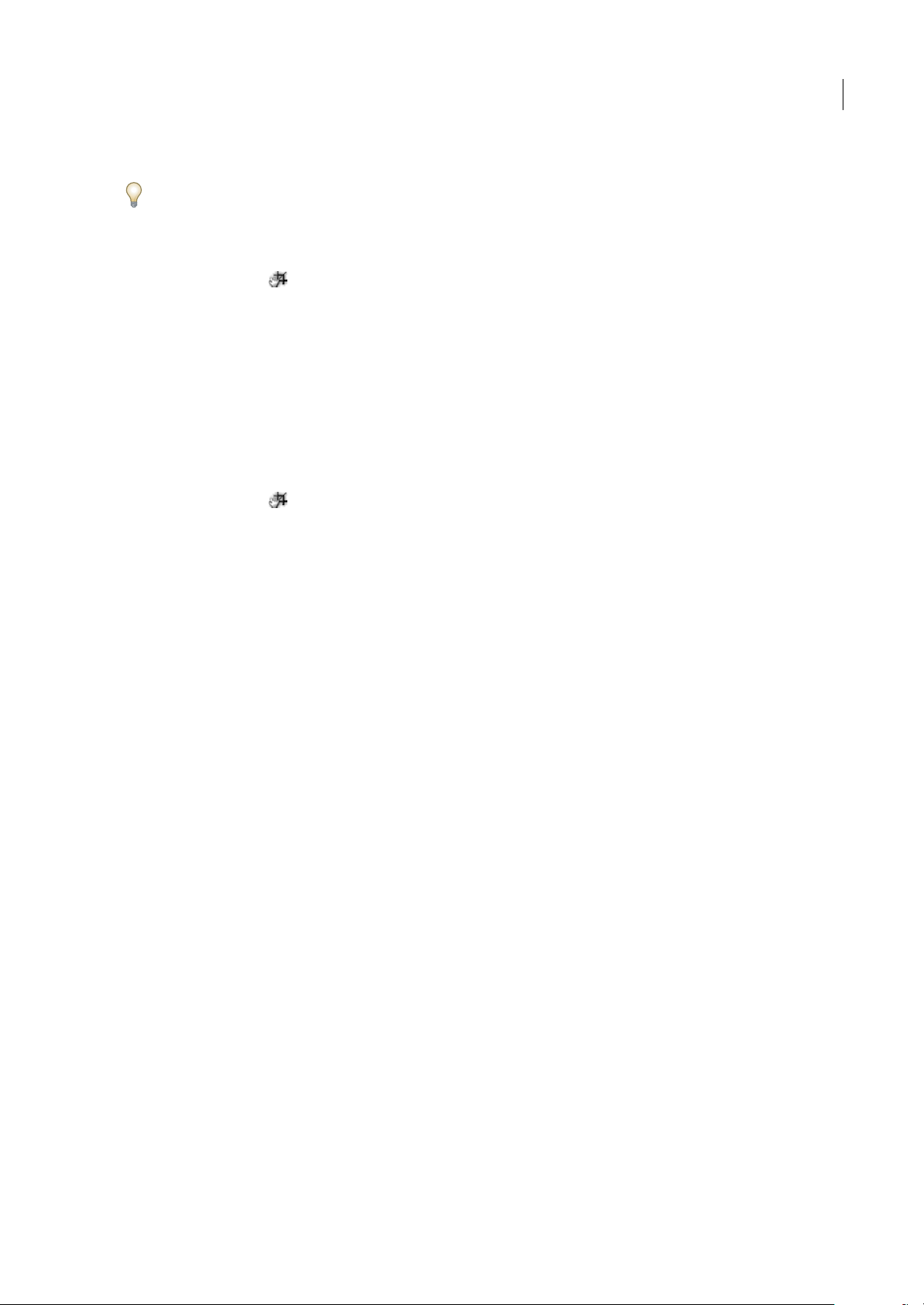
INCOPY CS3
Benutzerhandbuch
• Um das Objekt zu skalieren, klicken Sie auf „OK“.
Um dieGrafik in einer bestimmten Richtung zu skalieren, ziehen Sie mit dem Positionierungswerkzeug den Ziehpunkt der
ausgewählten Grafik. Durch Drücken der Umschalttaste wird proportionales Skalieren erzwungen.
Drehen einer Grafik
1 Stellen Sie sicher, dass der Rahmen mit dem gewünschten Objekt für Sie ausgecheckt ist, und wählen Sie dann mit dem
Positionierungswerkzeug das Objekt aus.
2 Wählen Sie „Objekt“ > „Transformieren“ > „Drehen“.
3 Geben Sie im Textfeld „Winkel“ den Drehwinkel in Grad ein. Geben Sie einen negativen Winkel ein, um das Objekt im
Uhrzeigersinn zu drehen, bzw. einen positiven Winkel, um es gegen den Uhrzeigersinn zu drehen.
4 Führen Sie einen der folgenden Schritte aus:
• Um eine Vorschau des Effekts anzuzeigen, wählen Sie „Vorschau“ aus.
• Um das Objekt zu drehen, klicken Sie auf „OK“.
Verbiegen einer Grafik
1 Stellen Sie sicher, dass der Rahmen mit dem gewünschten Objekt für Sie ausgecheckt ist, und wählen Sie dann mit dem
Positionierungswerkzeug das Objekt aus.
2 Wählen Sie „Objekt“ > „Transformieren“ > „Verbiegen“.
3 Geben Sie im Dialogfeld „Verbiegen“ den neuen Verbiegungswinkel ein.
(Dieser Wert ist die auf das Objekt anzuwendende Neigung relativ zu einer Linie, die senkrecht zur Verbiegungsachse
verläuft, und wird im Uhrzeigersinn von der aktuellen Achse aus berechnet.)
57
4 GebenSiean,entlangwelcherAchsedasObjektverbogenwerdensoll.SiekönneneinObjektentlangeinerhorizontalen,
vertikalen oder gewinkelten Achse verbiegen.
Wenn Sie eine gewinkelte Achse wählen, geben Sie den gewünschten Winkel der Achse in Grad relativ zur senkrechten
Achse ein.
5 Führen Sie einen der folgenden Schritte aus:
• Um eine Vorschau des Effekts anzuzeigen, wählen Sie „Vorschau“ aus.
• Um das Objekt zu verbiegen, klicken Sie auf „OK“.
Steuern der Anzeige von Grafiken
Steuern der Anzeigeleistung von Grafiken
Sie können die Auflösung der Grafiken steuern, die in Ihrem Dokument platziert werden. Dabei können Sie die
Anzeigeeinstellungen entweder für das gesamte Dokument oder für einzelne Grafiken ändern. Sie können auch eine
Einstellung ändern, die die Anzeigeeinstellung für einzelne Dokumente entweder zulässt oder sperrt.
Ändern der Anzeigeleistungsoption für ein Dokument
Dokumente werden immer mit der ausgewählten Standardanzeigeleistungsoption geöffnet. Sie können zwar die
Anzeigeleistungsoption für ein Dokument ändern, während es geöffnet ist, aber in diesem Fall wird die Einstellung nicht
mit dem Dokument gespeichert.
Wenn Sie die Anzeigeleistungsoption für Bilder separat festgelegt haben, können Sie die Einstellungen außer Kraft setzen,
so dass alle Objekte die gleichen Einstellungen verwenden.
1 Wählen Sie „Ansicht“ > „Layoutansicht“.
2 Wählen Sie „Ansicht“ > „Anzeigeleistung“ und wählen Sie im Untermenü eine Option aus.
Page 62

INCOPY CS3
Benutzerhandbuch
3 Wenn Objekte, fürdie Sie separat Anzeigeoptionen ausgewählt haben, jetzt wie das Dokument angezeigt werden sollen,
deaktivieren Sie „Ansicht“ > „Anzeigeleistung“ > „Objektspezifische Anzeigeeinstellungen zulassen“. (Ein Häkchen neben
der Option bedeutet, dass die Option aktiviert ist.)
Ändern der Anzeigeleistung für ein Objekt
1 Wählen Sie „Ansicht“ > „Layoutansicht“.
2 Wenn die Anzeigeleistung einzelner Objekte auch nach dem Schließen und erneuten Öffnen des Dokuments
beibehalten werdensoll, aktivieren Sie auf der Seite „Anzeigeleistung“ die Option „Objektspezifische Anzeigeeinstellungen
beibehalten“.
3 Wählen Sie „Ansicht“ > „Anzeigeleistung“ und sorgen Sie dafür, dass die Option „Objektspezifische
Anzeigeeinstellungen zulassen“ aktiviert ist.
4 Wählen Sie mit dem Positionierungswerkzeug eine importierte Grafik aus.
5 Führen Sie einen der folgenden Schritte aus:
• Wählen Sie „Objekt“ > „Anzeigeleistung“ und dann eine Anzeigeeinstellung.
• Klicken Sie mit der rechten Maustaste (Windows) bzw. bei gedrückter Ctrl-Taste (Mac OS) auf das Bild und wählen Sie
eine Einstellung aus dem Untermenü „Anzeigeleistung“.
Wenn Sie die lokale Anzeigeeinstellung für ein Objekt löschen möchten, wählen Sie im Untermenü „Anzeigeleistung“ die
Option „Ansichtseinstellung verwenden“. Wenn Sie die lokalen Anzeigeeinstellungen für alle Grafiken im Dokument
entfernen möchten, aktivieren Sie im Untermenü „Ansicht“ > „Anzeigeleistung“ die Option „Objektspezifische
Anzeigeeinstellungen löschen“.
58
Anzeigeleistungsoptionen
Mit diesen Optionen wirdnur gesteuert, wie Grafiken auf dem Bildschirm angezeigtwerden. Sie haben keinen Einfluss auf
die Druckqualität oder die Qualität exportierter Dateien.
Mit den Einstellungen auf der Seite „Anzeigeleistung“ des Dialogfelds „Voreinstellungen“ können Sie die
Standardanzeigeoptionen festlegen, die zum Öffnen aller Dokumente verwendet werden sollen. Darüber hinaus können
Sie die Einstellungen anpassen, mit denen diese Optionen definiert werden. Jede Anzeigeoption hat eigene Einstellungen
für die Anzeige von Rasterbildern, Vektorgrafiken und Transparenz.
Schnell Zeichnet ein Rasterbild oder eineVektorgrafik als graues Feld (Standard). Diese Option eignet sich zum schnellen
Durchblättern von Druckbögen mit vielen Bildern oder Transparenzeffekten.
Typisch Zeichnet ein Proxybild (Standard) mit niedriger Auflösung, daszur Identifizierungund Positionierungeines Bilds
oder einer Vektorgrafik genügt. Dies ist die Standardoption und die schnellste Art, ein identifizierbares Bild anzuzeigen.
Hohe Qualität Zeichnet ein Rasterbild oder eine Vektorgrafik mit hoher Auflösung (Standard). Durch diese Option wird
die höchste Qualität erreicht, die Anzeigegeschwindigkeit ist jedoch langsamer als bei den anderen Optionen. Die Option
„Hohe Qualität“ eignet sich zum Feinabstimmen eines Bilds.
Hinweis: Bildanzeigeoptionen wirken sich nicht auf die Ausgabeauflösung beim Exportieren oder Drucken eines Dokuments
aus. Bei der Ausgabe auf einem PostScript-Gerät oder beim Exportieren in das XHTML-, EPS- oder PDF-Format hängt die
endgültige Bildauflösung von den gewählten Ausgabeoptionen ab.
Einrichten der Standardanzeigeleistung
Mit den Einstellungen auf der Seite „Anzeigeleistung“ des Dialogfelds „Voreinstellungen“ können Sie die
Standardanzeigeoptionen festlegen, die InCopy für jedes Dokument verwenden soll. Sie können die
Anzeigeleistungsoptionen für ein Dokument über das Menü „Ansicht“ bzw. für einzelne Objekte über das Menü „Objekt”
ändern. Wenn Sie zum Beispiel an Projekten mit vielen hoch auflösenden Fotos (z. B. an einem Katalog) arbeiten, wäre es
u. U. praktischer, wenn alle Dokumente schnell geöffnet werden könnten. In diesem Fall können Sie die Standardansicht
auf „Schnell“ setzen. Wenn Sie Details in Bildern sehen möchten, empfiehlt es sich, für das Dokument „Typisch“ oder
„Hohe Qualität“ festzulegen (die Standardeinstellung in den Voreinstellungen ist weiterhin „Schnell“).
Page 63

INCOPY CS3
Benutzerhandbuch
Es ist außerdem möglich, Anzeigeoptionen für einzelne Objekte anzuzeigen oder zu überschreiben. Wenn die Option
„Objektspezifische Anzeigeeinstellungen beibehalten“ aktiviert ist, werden alle Einstellungen, die für einzelne Objekte
festgelegt wurden, mit dem Dokument gespeichert.
1 Wählen Sie „Bearbeiten“ > „Voreinstellungen“ > „Anzeigeleistung“ (Windows) bzw. „InCopy“ > „Voreinstellungen“ >
„Anzeigeleistung“ (Mac OS).
2 Wählen Sie für „Standardansicht“ „Typisch“, „Schnell“ oder „Hohe Qualität“. Die gewählte Anzeigeoption gilt für alle
Dokumente, die Sie öffnen oder erstellen.
3 Führen Sie einen der folgenden Schritte aus und klicken Sie auf „OK“:
• Zum Speichern von Anzeigeoptionen für individuelle Objekte aktivieren Sie die Option „Objektspezifische
Anzeigeeinstellungen beibehalten“.
• Zum Anzeigen aller Grafiken mit der Standardanzeigeoption deaktivieren Sie die Option „Objektspezifische
Anzeigeeinstellungen beibehalten“.
4 Wählen Sie unter „Anzeigeeinstellungen anpassen“ die anzupassende Anzeigeeinstellung aus und verschieben Sie dann
den Regler für Rastergrafiken oder Vektorgrafiken auf die gewünschte Einstellung.
Jede Anzeigeoption hat eigene Einstellungen für Rasterbilder (Bitmap-Bilder), Vektorgrafiken und Transparenzeffekte.
Anpassen der Anzeigeleistungsoptionen
InCopy bietet Ihnen die Möglichkeit, die Definitionen aller Anzeigeleistungsoptionen („Schnell“, „Typisch“ und „Hohe
Qualität“) anzupassen. Jede Anzeigeoption hat eigene Einstellungen für Rasterbilder (Bitmap-Bilder), Vektorgrafiken und
Transparenzeffekte.
59
Verwaltete (verknüpfte) InCopy-Textabschnitte enthalten Proxy-Daten mit niedriger Auflösung fürBilder, so dass das Bild
mit voller Auflösung nicht jedes Mal, wenn die Datei ausgecheckt wird, vom Server geladen werden muss.
1 Wählen Sie „Bearbeiten“ > „Voreinstellungen“ > „Anzeigeleistung“ (Windows) bzw. „InCopy“ > „Voreinstellungen“ >
„Anzeigeleistung“ (Mac OS).
2 Wählen Sie unter „Anzeigeeinstellungen anpassen“ die Anzeigeoption aus, die Sie anpassen möchten.
3 Schieben Sie bei jeder Anzeigeoption den Regler für Raster- oder Vektorgrafiken auf den gewünschten Wert:
Abblenden Zeigt das Bild als graues Feld an.
Proxy Zeigt das Bild mit Proxy-Auflösung (72 dpi) an.
Hohe Auflösung Zeigt die Bilder in der vom Bildschirm und von den aktuellen Anzeigeeinstellungen maximal
unterstützten Auflösung an.
4 Schieben Sie bei jeder Anzeigeoption den Regler für Transparenz auf den gewünschten Wert:
Aus Zeigt keine Transparenzeffekte an.
Niedrige Qualität Zeigt eine einfache Transparenz (Deckkraft und Füllmethoden) an. Transparenzeffekte (Schlagschatten
und weiche Kante) werden in einer niedrig auflösenden Annäherung angezeigt.
Hinweis: In diesem Modus wird der Seiteninhalt nicht vom Hintergrund isoliert. Objekte mit anderen Füllmethoden als
„Normal“ wirken daher in anderen Anwendungen und bei der Endausgabe u. U. anders.
Mittlere Qualität Zeigt Schlagschatten und weiche Kanten in niedriger Auflösung an. Dieser Modus ist in den meisten
Fällen empfehlenswert, es sei denn, das Dokument enthält besonders viel Transparenz oder Transparenzeffekte.
Hohe Qualität Zeigt Schlagschatten, weiche Kanten, CMYK-Masken und Druckbogenisolierung mit höherer Auflösung
(144 dpi) an.
Hinweis: Wenn ein Dokument einen CMYK-Füllraum verwendet und die Überdruckenvorschau oder Softproofing aktiviert
ist, wird die Deckkraftmaskierung nicht in RGB, sondern in CMYK erstellt. Das bedeutet, dass teilweise transparente CMYKFarben als getönte CMYK-Farben angezeigt werden.
5 Wenn Text, Konturen, Flächenund andereSeitenelemente geglättetanzeigen werdensollen, wählen Sie„Kantenglättung
aktivieren“. Wird Text in Pfade umgewandelt, können die entstehenden Pfade geglättet werden (nur Mac OS).
Page 64

INCOPY CS3
Benutzerhandbuch
6 Zum Festlegen der Punktgröße, unterhalb derer Text als grauer Balken angezeigt wird, geben Sie unter „Text ausgrauen
unter“ einen Wert ein.
7 Klicken Sie auf „OK“.
Wenn Sie alle Optionen wieder auf die ursprünglichen Standardeinstellungen zurücksetzen möchten, klicken Sie auf
„Standards verwenden“.
Einschließen von Metadaten in einen Textabschnitt
Metadaten
Metadaten bestehen aus standardisierten Dateiinformationen wie Autorname, Auflösung, Farbraum, Copyright und
Schlüsselwörtern. Die meisten Digitalkameras hängen einige Informationen an Bilddateien an, z. B. Höhe, Breite,
Dateiformat und Aufnahmezeitpunkt. Mit Hilfe von Metadaten können Sie Ihren Workflow optimieren und Ihre Dateien
verwalten.
Der XMP-Standard
Metadaten werden im XMP-Standard (Extensible Metadata Platform) gespeichert, auf dem Adobe Bridge, Adobe
Illustrator, Adobe InDesign und Adobe Photoshop aufsetzen. Mit Photoshop® Camera Raw an Bildern vorgenommene
Änderungen werden als XMP-Metadaten gespeichert. XMP basiert auf XML. In den meisten Fällen werden die Metadaten
in der Datei gespeichert. Ist keine Speicherung der Informationen in der Datei möglich, werden die Metadaten in einer
separaten Datei (ein sogenanntes Filialdokument) gespeichert. XMP ermöglicht den Austausch von Metadaten zwischen
Adobe-Anwendungen und über Publishing-Workflows hinweg. So können Sie z. B. Metadaten aus einer Datei als Vorlage
speichern und die Metadaten dann in andere Dateien importieren.
60
Metadaten, die in anderen Formaten, z. B. EXIF, IPTC (IIM), GPS oder TIFF, gespeichert sind, werden synchronisiert und
mit XMP beschrieben, damit sie leichter angezeigt und verwaltet werden können. Andere Anwendungen und Funktionen
(z. B. Adobe Version Cue) verwenden ebenfalls XMP, um Informationen wie Versionshinweise zu speichern. Diese
Informationen können mit Bridge gesucht werden.
Die Metadatenwerden zumeist auch dann mit der Datei gespeichert, wenn sich das Dateiformat ändert, beispielsweise von
PSD in JPG. Die Metadaten bleiben erhalten, wenn Dateien in ein Adobe-Dokument oder -Projekt eingefügt werden.
Mit Hilfe des XMP Software Development Kit (SDK) können Sie die Erstellung, die Verarbeitung und den Austausch von
Metadaten anpassen. Das XMP SDK ermöglicht Ihnen beispielsweise, dem Dialogfeld „Datei-Informationen“ Felder
hinzuzufügen. Weitere Informationen zu XMP und zum XMP SDK enthält die Adobe-Website.
Arbeiten mit Metadaten in Bridge und Adobe Creative Suite-Komponenten
Vieleder leistungsfähigen Adobe Bridge-Funktionen zum Organisieren, Suchen und Verfolgen von Dateien und Versionen
nutzen die XMP-Metadaten in Dateien. Bridge bietet zwei Möglichkeiten zur Arbeit mit Metadaten: Metadatenbedienfeld
und Dialogfeld „Datei-Informationen“
In einigen Fällen existieren mehrere Ansichten für dieselbe Metadateneigenschaft. Ein Eigenschaftenname kann in einer
Ansicht mit „Autor“ und in einer anderen mit „Ersteller“ beschriftet sein, obwohl beide auf dieselbe Eigenschaft
zurückgreifen. Selbst wenn Sie diese Ansichten für spezifische Arbeitsabläufe anpassen, bleiben sie durch XMP
standardisiert.
Speichern von Metadaten als Vorlage oder XMP-Datei
Sie können Metadaten in einer Vorlage speichern, die als Ausgangspunkt für das Hinzufügen von Inhalten zu InDesignDokumenten und anderen Dokumenten verwendet wird, die in XMP-fähigen Anwendungen erstellt wurden. Von Ihnen
erstellte Vorlagen werden an einem Speicherort abgelegt, auf den alle XMP-fähigen Anwendungen Zugriff haben.
Sie können Metadaten auch in einer XMP-Datei speichern und mit anderen Benutzern gemeinsam nutzen. Anders als
Metadatenvorlagen werden die XMP-Dateien nicht im Menü „Dateiinformationen“ angezeigt.
1 Wählen Sie „Datei“ > „Dateiinformationen“ (InDesign) bzw. „Datei“ > „Inhaltsdateiinformationen“ (Adobe InCopy).
Page 65
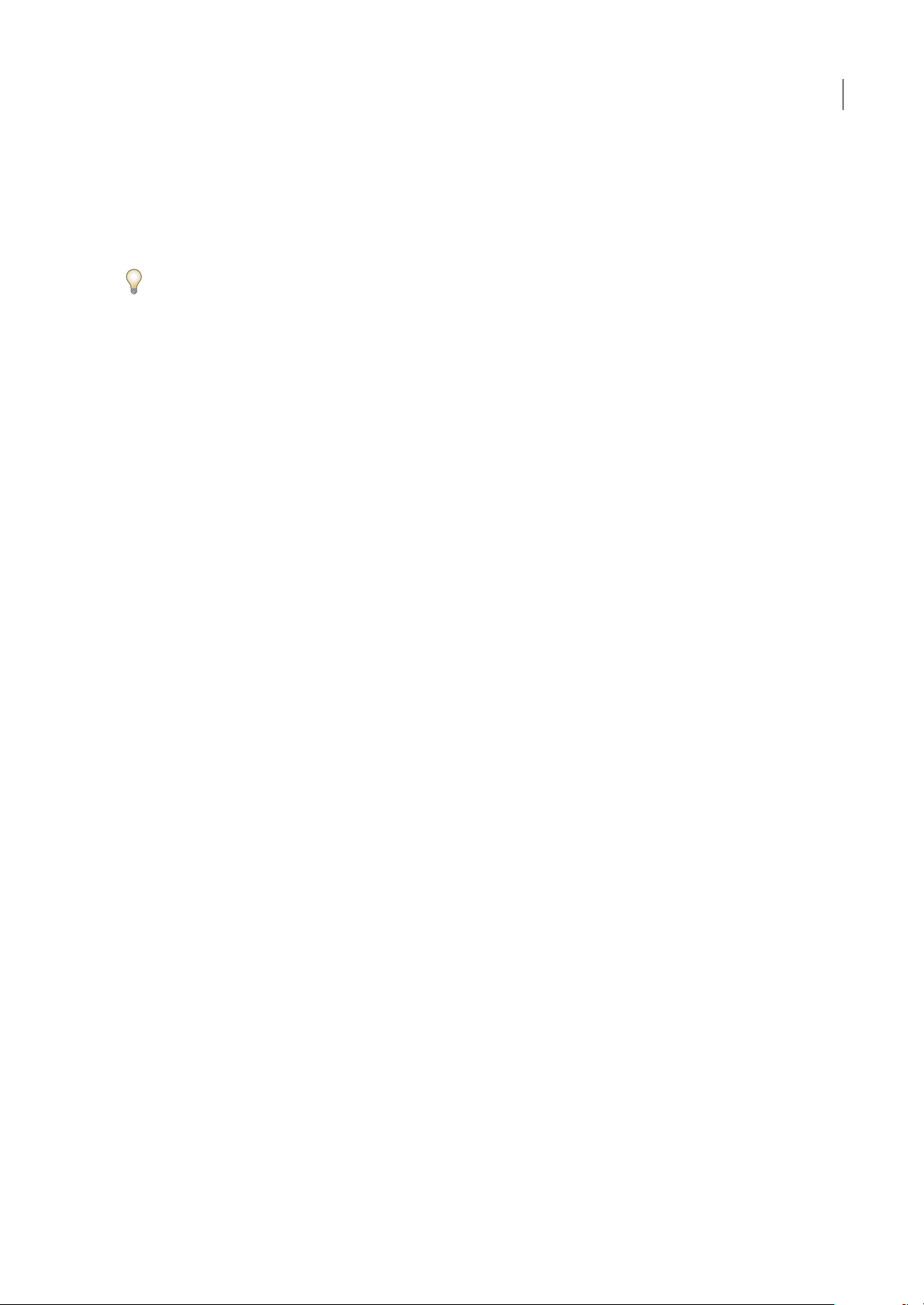
Benutzerhandbuch
2 Führen Sie einen der folgenden Schritte aus:
• Wenn Sie Metadaten als Vorlage speichern möchten, klicken Sie auf das Dreieck oben im Dialogfeld und wählen Sie
„Metadatenvorlage speichern“. Geben Sie einen Vorlagennamen ein und klicken Sie auf „Speichern“.
• Wenn Sie Metadaten in einer XMP-Datei speichern möchten, klicken Sie im Bereich „Erweitert“ des Dialogfelds auf
„Speichern“.Geben Sie einenDateinamen ein, wählenSie einen Speicherort für die Datei undklicken Sie auf „Speichern“.
Wählen Sie aus dem Menü im Dialogfeld „Dateiinformationen“ die Option „Vorlagen anzeigen“, um Metadatenvorlagen
im Explorer (Windows) bzw. Finder (Mac OS) anzuzeigen.
INCOPY CS3
61
Page 66

Kapitel 4: Freigegebene Inhalte in InCopy und InDesign
Adobe InCopy ist ein professionelles Texterstellungs- und Textbearbeitungsprogramm, das eng mit Adobe InDesign
integriert werden kann. Für mittlere bis große Verlagshäuser sind leistungsstarke Redaktionslösungen basierend auf
InCopy und InDesign von Systemintegratoren und Drittherstellern erhältlich. Kleinere Herausgeber können ein
kostengünstiges, flexibles System für redaktionelle Workflows einrichten. Eine Version von InCopy ist dazu direkt bei
Adobe erhältlich.
Einführung in das Workflow-Management von Dateien
Weitergeben von Inhalten
Mit LiveEdit Workflow-Zusatzmodulen für Adobe InCopy können Redakteure in InCopy Texte verfassen, während
Grafikdesigner in Adobe InDesign das dazugehörige Layout entwerfen. Dieser Workflow umfasst Container-Dateien
(Aufgaben), in denen zusammengehörende Inhalte gruppiert werden, sowie Werkzeuge zumSperren von Dateien und zum
Benachrichtigen. Mit diesen Werkzeugen können Dateien in InCopy und InDesign über ein gemeinsam verwendetes
Netzwerk oder in per E-Mail übertragenen komprimierten Paketen zur Verfügung gestellt und aktualisiert werden.
62
Beim Workflow mit einem gemeinsam verwendeten Netzwerk exportieren InDesign-Benutzer Text und Grafiken in ein
freigegebenes Verzeichnis im Dateisystem. Hier sind die Dateien dann für InCopy-Benutzer abrufbereit, die weitere
Bearbeitungen vornehmen. Ausgewählte Textrahmen und Grafikrahmen werden entweder in die Aufgabe kopiert oder als
separate InCopy-Dateien exportiert, wo sie Teil des verwalteten Prozesses und mit dem InDesign-Dokument verknüpft
werden. Diese gemeinsam genutzten Dateien werden als verwaltete Dateien bezeichnet. Wenn Benutzer an der
Aufgabendatei oder an der InDesign-Datei auf einem lokalen Server arbeiten, werden alle Benutzer, die am Workflow des
entsprechenden Dokuments beteiligt sind, über Änderungen am Layout oder Inhalt informiert.
Mehrere Benutzer von InCopy oder InDesign können dieselben Inhalte gleichzeitig öffnen und mehrere Benutzer von
InCopy können dieselbe Aufgabendatei gleichzeitig öffnen. Es kann aber jeweils nur ein Benutzer die InCopy-Datei zum
Bearbeiten auschecken. Die anderen Benutzer können nur eine schreibgeschützte Kopie der Datei anzeigen. Der Benutzer,
der die verwalteteInCopy-Datei ausgecheckt hat, kann andere Benutzer über seine Änderungen informieren, indem erdie
Datei auf dem gemeinsam genutzten Server speichert oder sie an den InDesign-Benutzer zurücksendet. Die anderen
Benutzer können jedoch erst dann Änderungen an der Datei vornehmen, wenn die Datei wieder eingecheckt wurde. Dank
dieses Systems zum Aus- und Einchecken können mehrereBenutzer auf dieselbe Datei zugreifen, aber nicht die Arbeit der
anderen Benutzer überschreiben.
Weitere Informationen finden Sie im InCopy LiveEdit Workflow-Handbuch (PDF) unter
www.adobe.com/go/learn_liveedit_de.
Verwandte Themen
„Verwaltete Dateien“ auf Seite 65
Arbeiten mit Inhalt in InCopy
Inhalt ist entweder Text in einem oder mehreren Rahmen oder eine importierte Grafik. Es gibt fünf Grundaufgaben beim
Arbeiten mit Inhalt in InCopy: Öffnen einer Aufgabendatei, Öffnen eines Aufgabenpakets, Öffnen einer verknüpften
InCopy-Datei, Öffnen einer InDesign-Datei mit verknüpften InCopy-Dateien oder Ausschließliches Erstellen von Inhalt
mit InCopy.
Page 67

INCOPY CS3
Benutzerhandbuch
Öffnen von mit InDesign erstellten Aufgabendateien
InDesign-Benutzer könneneine Aufgabendateierstellen und Inhaltefür die gemeinsame Verwendung zuweisen. Auf diese
Weise lassen sich in InDesign miteinander in Beziehung stehende Komponenten (Überschrift, Körper, Grafiken,
Bildunterschriften usw.) verknüpfen und diese Komponenten dann verschiedenen InCopy-Benutzern zum Schreiben und
Editieren zuweisen. InCopy-Benutzer öffnen die Aufgabendatei und arbeiten nur an den ihnen zugewiesenen
Komponenten. In der Layoutansicht kann in Echtzeit angezeigt werden, wie die bearbeitete Kopie mit dem InDesignLayout zusammenhängt, ohne dass hierfür das gesamte InDesign-Dokument geöffnet werden muss. Wenn sich das Layout
ändert, muss der InDesign-Benutzer Aufgaben aktualisieren, damit die InCopy-Benutzer über die Änderungen informiert
werden. Sie können Aufgabendateien auf einem Server oder über Aufgabenpakete freigeben.
63
InDesign-Dokument (.indd) mit einer Aufgabendatei (.inca), das aus drei verknüpften Inhaltsdateien zusammengestellt wurde (.incx). Die
Aufgabe und ihre Komponenten werden im Aufgabenbedienfeld aufgeführt und in InCopy geöffnet.
Öffnen von Aufgabenpaketen
Der Aufgabenpaket-Workflow ist besonders sinnvoll, wenn Designer und Redakteure an demselben Projekt arbeiten, aber
keinen Zugriff auf einen lokalen Server haben. In diesem Fall kann der InDesign-Benutzer ein oder mehrere Pakete
erstellen und die komprimierten Dateien per E-Mail an die zugewiesenen InCopy-Benutzer senden. InCopy-Benutzer
können die Aufgabenpakete öffnen, den Inhalt bearbeiten und die Pakete an den InDesign-Benutzer zurücksenden, der
dann damit das Dokument aktualisieren kann.
Öffnen von aus InDesign exportierten, verknüpften InCopy-Dateien
In bestimmten Workflows kann es erforderlich sein, InDesign-Text und -Grafiken statt im Rahmen einer Aufgabendatei
als separate Dateien zu exportieren. Das Exportieren separater Dateien ist dann sinnvoll, wenn Sie mit nicht miteinander
in Beziehung stehenden Grafiken oder Textkörpern arbeiten. InCopy-Benutzer können den Inhalt jedoch nicht im
Gesamtlayout sehen.
Page 68
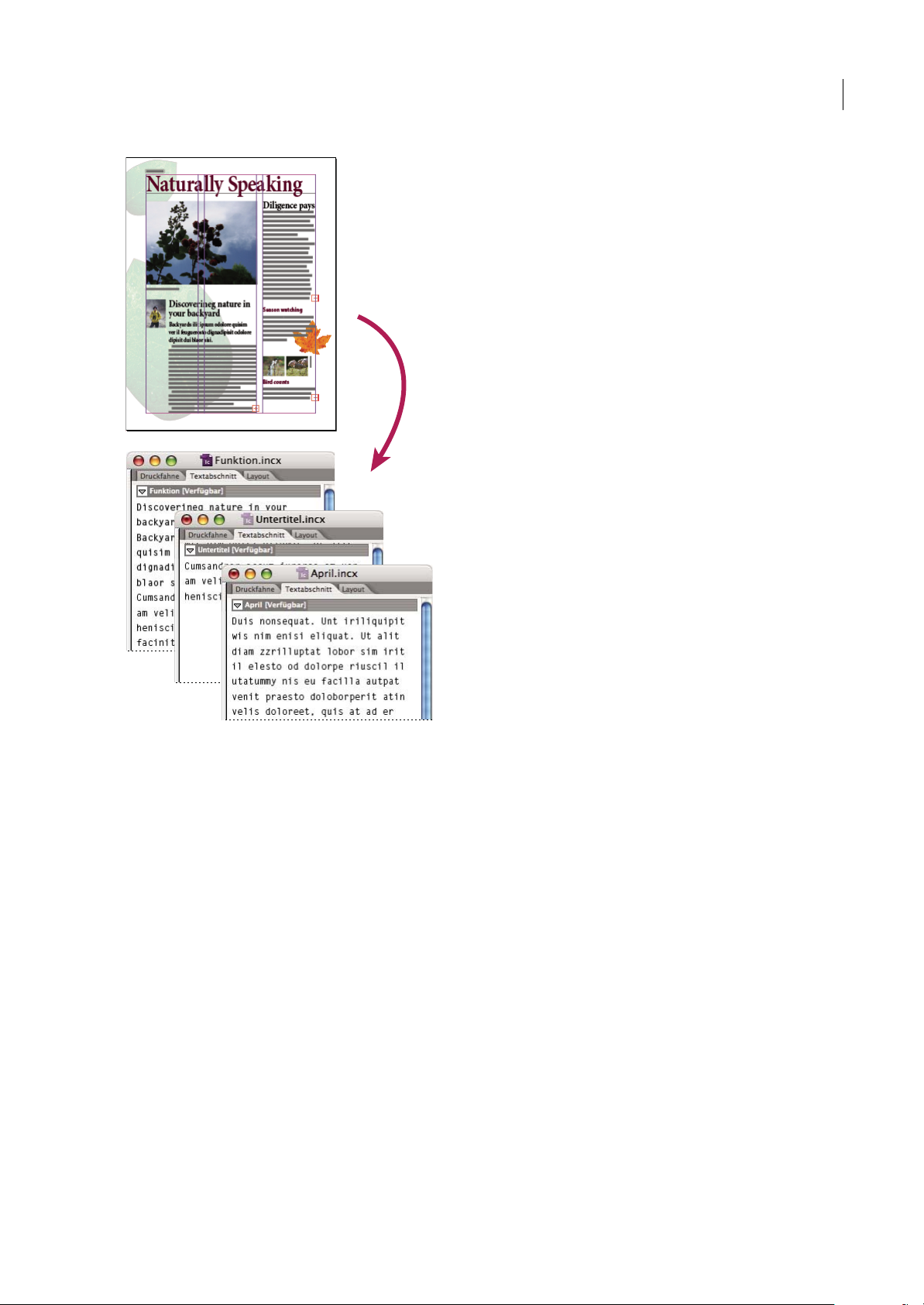
INCOPY CS3
Benutzerhandbuch
64
InDesign-Dokument (.indd) mit drei verknüpften, aber nicht zugewiesenen Inhaltsdateien (.incx), das in InCopy geöffnet wurde
Öffnen von InDesign-Dokumenten mit verknüpften InCopy-Dateien
Damit alle Seitenobjekte im Kontext des gesamten Layouts zu sehen sind, können InCopy-Benutzer das InDesignDokument in InCopy öffnen und bearbeiten. Diese Vorgehensweise kann praktisch sein, wenn Sie zum Bearbeiten und
Einpassen von Text das Gesamtlayout sehen müssen oder viele Textabschnitte des Dokuments bearbeiten möchten.
Nachdem der InCopy-Benutzer die Textabschnitte bearbeitet hat, kann der InDesign-Benutzer die Verknüpfungen zu den
bearbeiteten Dateien aktualisieren. Wenn der InDesign-Benutzer Änderungen am Layout vornimmt, wird der InCopyBenutzer informiert, sobald das InDesign-Dokument gespeichert wurde.
Vollständiges Erstellen von Inhalt in InCopy
Sie können Inhalt in InCopy erstellen, der nicht mit einer InDesign-Datei verbunden ist. Durch Eingeben von Text,
Zuweisen von Schriftarten und Formaten und Importieren von Grafiken aus anderen Anwendungen (wie z. B. Illustrator
und Photoshop) können Sie den Text in diesen eigenständigen Dokumenten aufwerten. Sie können auch Tags für die
spätere XML-Verwendung zuweisen. Diese Vorgehensweise empfiehlt sich bei redaktionellen Workflows, in denen der
Inhalt vor dem Design feststeht. Darüber hinaus können Sie den Textbereich, das Seitenformat und die Ausrichtung für
eigenständige InCopy-Dokumente einrichten und ändern. Wenn der Textabschnitt später jedoch mit einem InDesignDokument verknüpft wird, werden die in InCopy gewählten Einstellungen von den Einstellungen in InDesign außer Kraft
gesetzt.
Verwandte Themen
„Erstellen eines eigenständigen Dokuments“ auf Seite 34
Page 69

INCOPY CS3
Benutzerhandbuch
Verwaltete Dateien
Um eine Datei verwalten zu können, muss sie einer Aufgabendatei hinzugefügt, vonInDesign als InCopy-Inhalt exportiert
oder alsInCopy-Inhalt inInDesign platziert werden. Verwaltete Dateiengeben Aufschlussüber den Status und Eigentümer
eines Textabschnitts. Mit verwalteten Dateien können Sie
• Textabschnitte sperren und entsperren, um die Integrität der Datei zu bewahren.
• InCopy-Benutzer benachrichtigen, wenn das zugehörige InDesign-Layout veraltet ist.
• den Benutzer identifizieren, der an der Datei arbeitet.
• Benutzer benachrichtigen, wenn eine InCopy-Inhaltsdatei veraltet ist, von einer anderen Person verwendet wird oder
zur Bearbeitung verfügbar ist. Die Benachrichtigung kann in Form von Meldungen, Rahmensymbolen, Statussymbolen
im Verknüpfungenbedienfeld und Statussymbolen im Aufgabenbedienfeld erfolgen.
Schreibgeschützte Dateien
Sobald eine Inhaltsdateiverwaltet wird, ist sie schreibgeschützt, d. h., außer der Person, die dieDatei ausgecheckthat, haben
alle Benutzer im Workflow nur Lesezugriff. Das System legt eine Sperrdatei (*.idlk) an, sobald ein Benutzer eine
Inhaltsdatei auscheckt, wobei diesem Benutzer die alleinigen Bearbeitungsrechte zugeteilt werden. Schreibgeschützte
Dateien haben folgende Eigenschaften:
• Ein InCopy-Benutzer kann den Text nicht manuell formatieren. Wenn dem Text jedoch Zeichen- oder Absatzformate
zugewiesen wurden, kann ein InDesign-Benutzer die Definition der Formate ändern und somit die Formatierung des
Texts ändern. Diese Änderungen werden auch auf Dateien, die von einer anderen Person ausgecheckt sind, angewendet.
Die Änderungen an der Formatdefinition werden im Text reflektiert, sobald der InDesign-Benutzer die Datei
aktualisiert.
• Im Allgemeinen sindBenutzer vonInCopy oder InDesign nicht inder Lage, Objekte wie Text oderzugewiesene Formate
in gesperrten InCopy-Inhalten zu ändern. Einige Objekte, wie beispielsweise Zeichen- und Absatzformate, werden
jedoch nur vom Inhalt benutzt. Sie können z. B. nicht ändern, wie ein Zeichenformat auf Objekte in einem gesperrten
Inhalt angewendet wird, Sie können aber das Zeichenformat selbst und somit das Erscheinungsbild des Textes
abwandeln.
• Benutzer von InDesign können die Ränder und Spalten des Textinhalts sowie die Form, Position und Anzahl der von
dem Textabschnitt belegten Textrahmen ändern.
• InDesign-Benutzer können die Geometrie und Formatierung eines Grafikrahmens ändern, ohne die Grafik
auszuchecken. InCopy-Benutzer sind nicht in der Lage, einen Grafikrahmen oder die Formatierung des Rahmens zu
ändern. Benutzer sowohl von InDesign als auch von InCopy müssen jedoch den Grafikrahmen auschecken, um die
eigentliche Grafik zu bearbeiten (beispielsweise zu drehen oder zu skalieren).
65
Richtlinien für die Arbeit mit verwalteten Dateien
Gehen Sie folgendermaßen vor, um sicherzustellen, dass Sie immer mit den aktuellsten Inhalten arbeiten und nicht die
Arbeit anderer Benutzer überschreiben:
• Speichern Sie Aufgabendateien auf einem Server, auf den alle Teammitglieder zugreifen können. Wenn Teammitglieder
keinen Zugriff auf einen Server haben, können Sie Aufgabenpakete erstellen und versenden.
• Wenn Sie eine Aufgabe erstellen, wird ein spezieller Ordner für die Aufgabendatei und den Inhalt angelegt. Mit diesen
Aufgabenordnern können Sie die Aufgaben- und Inhaltsdateien verwalten. Dies vereinfacht die Verwaltung gemeinsam
genutzter Dateien über die gesamte Arbeitsgruppe hinweg und gewährleistet, dass alle Benutzer die richtigen Dateien
öffnen. Wenn eine Datei von einer Aufgabe in eine andere verschoben wird, verschiebt sich die Inhaltsdatei in den
Ordner der entsprechenden Aufgabe.
• Öffnen Sie in InCopy die Aufgabendatei (statt eines einzelnen InCopy-Textabschnitts). Sie können dann die
Texteinpassungs- und Layoutinformationen in der Druckfahnen- und Layoutansicht sehen. Wenn Sie Inhalt
exportieren, ohne Aufgabendateien zu verwenden, können Sie Texteinpassungs- und Layoutinformationen nur durch
Öffnen der InDesign-Datei anzeigen.
Page 70

INCOPY CS3
Benutzerhandbuch
• Öffnen Sie direkt nach dem Öffnen einer Aufgabendatei ein InDesign-Dokument oder checken Sie Inhalt in InDesign
oder InCopy aus. Blenden Sie hierbei Rahmenkanten ein („Ansicht“ > „Rahmenkanten einblenden“), damit Sie die
Rahmensymbole sehen können, wenn sie erscheinen.
• Wenn Sie Dateien in InDesign aus dem Workflow entfernen müssen (beispielsweise wegen eines Liefertermins), können
Sie die Verknüpfung mit ihnen aufheben oder ein Aufgabenpaket stornieren.
Verwandte Themen
„Aufheben der Verknüpfungen von Inhaltsdateien (InDesign)“ auf Seite 85
Beispiele zum Workflow-Management von Dateien
Wenn Sie für die Zusammenarbeit von InCopy und InDesign ein Workflow-Management einrichten, können Redakteure
Dokumente verfassen, umschreiben, erweitern und redigieren, während Grafikdesigner das Layout entwerfen. Typische
Workflows beinhalten dasVerwalten von Dateien aufeinem lokalen Server,die Weitergabe von Dateien in E-Mail-Paketen
sowie Kombinationen beider Methoden.
Bei diesen Workflows wird davon ausgegangen, dass Sie über eine grundlegende InDesign-Vorlage mit Layoutgeometrie,
Formaten und Platzhaltertext verfügen.Zur Layoutgeometrie gehören Seitenabmessungensowie Text- und Grafikrahmen.
Anhand dieser Angaben kann InCopy Texteinpassungsinformationen korrekt anzeigen.
66
Workflow mit einem lokalen Server
1. Erstellen Sie Aufgaben in InDesign und fügen Sie Inhalt hinzu.
Hierbei werden exportierte Text- und Grafikrahmen in den Verwaltungsprozess aufgenommen und können dadurch von
InCopy-Benutzern bearbeitet werden.
2. Geben Sie die Aufgabendateien für InCopy-Benutzer frei.
Speichern Sie die Dateien auf einem Server, auf den alle Workflow-Benutzer Zugriff haben.
3. Öffnen Siedie Aufgabendateiin InCopyund checken Siezum Bearbeiten einenTextabschnittoder eine Grafikaus.
In InCopy werden die Dateien mit Ihnen zugewiesenem Inhalt im Aufgabenbedienfeld angezeigt. Wenn Sie die Datei auf
einem lokalen Server speichern, werden die Änderungen im Dateisystem gespeichert, wodurch jeder, der mit diesem
Dokument (InDesign-Layout oder eine andere verwaltete Inhaltsdatei im Dokument) arbeitet, über diese Änderungen
informiert wird. Diese Benutzer können dann den Inhalt aktualisieren und sich die neuesten Änderungen ansehen. Der
Inhalt bleibt ausgecheckt, bis Sie ihn wieder einchecken.
4. Bearbeiten Sie das Layout in InDesign.
Auch während die Inhaltsdateien in InCopy bearbeitet werden, können InDesign-Benutzer das Dokumentlayout
bearbeiten; das Dokument muss hierzu nicht ausgecheckt werden. Wenn der InCopy-Benutzer den ausgecheckten Inhalt
speichert, kann der InDesign-Benutzer den Inhalt innerhalb des Layouts aktualisieren, um die neuesten Änderungen zu
sehen.
5. Setzen Sie die Arbeit in InCopy fort.
Wenn Sie IhreBearbeitungen abgeschlossen haben, checken Sie den Inhalt ein. Anschließend können andere Benutzerden
Inhalt auschecken und bearbeiten. Wenn gleichzeitig ein anderer Benutzer das Layout in InDesign bearbeitet, können Sie
während der Arbeit eine Aktualisierung durchführen und die Layoutgeometrie anzeigen.
6. Vergewissern Sie sich in InDesign, dass der gesamte Inhalt eingecheckt ist.
Dank des verwalteten Workflows wissen Sie immer, wer Dateien ausgecheckthat. Nachdem Einchecken derInhaltsdateien
sind InDesign-Benutzer in der Lage, die Dateien auszuchecken und das Layout nach Bedarf fertig zu stellen.
Page 71
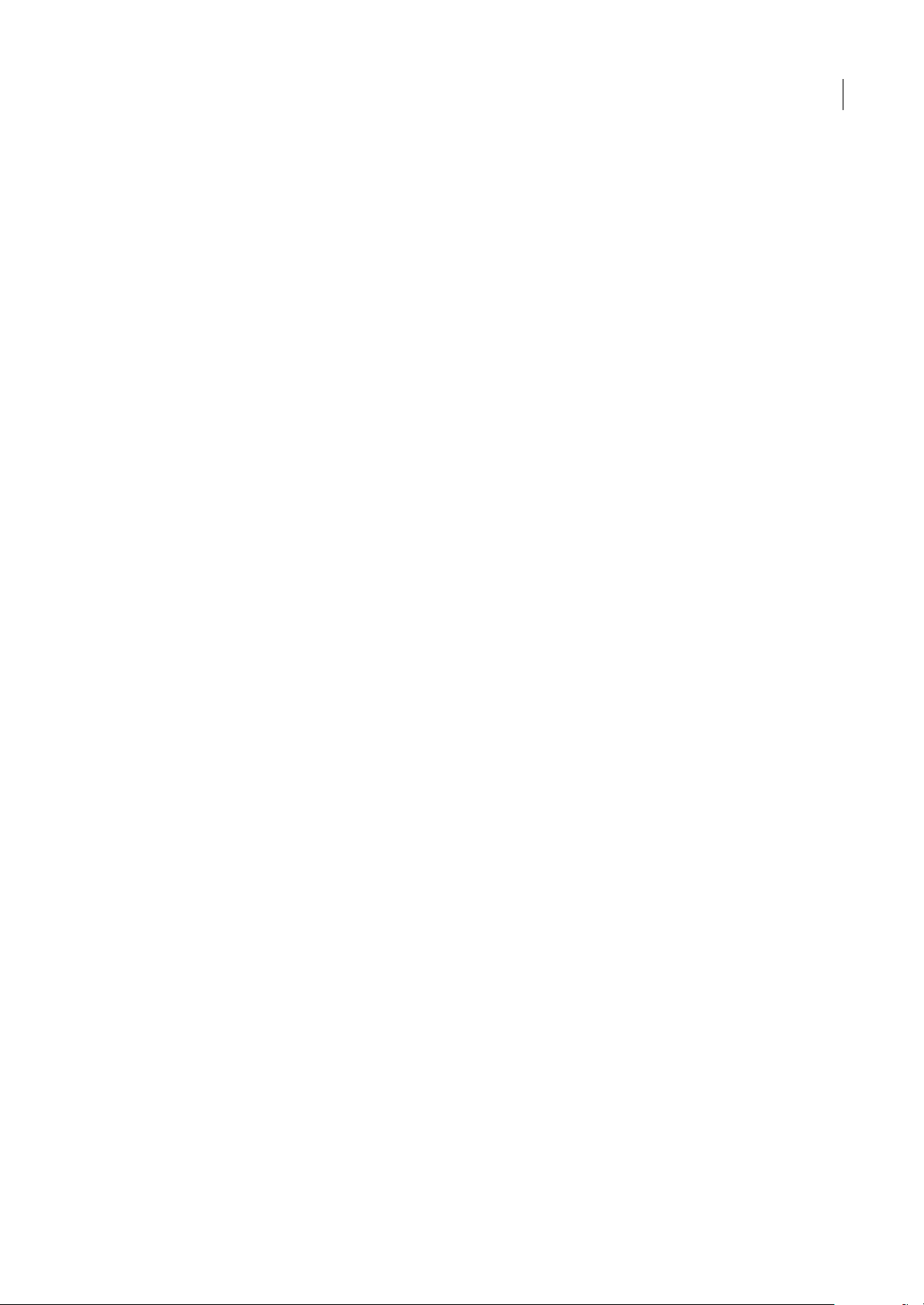
INCOPY CS3
Benutzerhandbuch
Workflow mit E-Mail-Paketen
1. Erstellen Sie in InDesign Aufgabenpakete und versenden Sie diese.
Erstellen Sie Aufgabenpakete und weisen Sie den entsprechenden InCopy-Benutzern Inhalte zu. Senden Sie die Pakete
anschließend an die InCopy-Benutzer. Die Paketdateien werden automatisch ausgecheckt, um Bearbeitungskonflikte zu
vermeiden.
2. Öffnen Sie das Aufgabenpaket in InCopy und checken Sie zum Bearbeiten einen Textabschnitt oder eine Grafik
aus.
Wenn Sie ein Aufgabenpaket per E-Mail erhalten, doppelklicken Sie darauf, um es in InCopy zu öffnen.
3. Bearbeiten Sie das Layout in InDesign.
Auch während die Inhaltsdateien in InCopy bearbeitet werden, können InDesign-Benutzer das Dokumentlayout
bearbeiten; das Dokument muss hierzu nicht ausgecheckt werden. Wenn Sie das Layout oder Aufgaben aktualisieren
müssen, können Sie ein aktualisiertes Paket an die InCopy-Benutzer senden.
4. Senden Sie anschließend das bearbeitete Paket in InCopy zurück.
Wenn Sie Ihre Bearbeitungen abgeschlossen haben, checkenSie denInhalt einund senden Siedas bearbeitete Paket zurück.
Anschließend können andere Benutzer den Inhalt auschecken und bearbeiten.
67
5. Vergewissern Sie sich in InDesign, dass der gesamte Inhalt eingecheckt ist.
Dank des verwalteten Workflows wissen Sie immer, wer Dateien ausgecheckt hat. Nachdem Aufgabenpakete
zurückgesendet wurden, werden die Textabschnitte in den Aufgabenpaketen eingecheckt. InDesign-Benutzer können die
Dateien dann wieder auschecken, um das Layout nach Bedarf fertig zu stellen.
Eingeben der Benutzeridentifikation
Alle Benutzer des Workflows müssen einen Benutzernamen haben. Über diese Identifikation ist ersichtlich, wer eine
bestimmte Datei ausgecheckt hat. Darüber hinaus werden diese Informationen anderen Benutzern zur Verfügung gestellt.
Die Benutzeridentifikation ist auch zum Auschecken einer Datei zur Bearbeitung erforderlich.
Wenn Sie bereits einen Benutzernamen angegeben haben und diesen ändern möchten, müssen Sie zunächst alle
ausgecheckten Inhalte wieder einchecken. Wenn Sie die Benutzeridentifikation während eines Bearbeitungsdurchgangs
ändern, können Sie die von Ihnen ausgecheckten Inhalte nicht mehr weiter bearbeiten, weil der Inhalt von Ihnen unter
einem anderen Namen ausgecheckt werden würde.
Die Benutzeridentifikation ist anwendungsspezifisch. Jeder Benutzer kann nur jeweils eine Benutzeridentifikation pro
Anwendung haben.
Hinweis: Die InCopy-Funktionen „Notizen“ und „Änderungen verfolgen“ verwenden den angegebenen Benutzernamen
außerdem zur Identifizierung des Autors einer Notiz bzw. des Initiators einer verfolgten Änderung.
1 Führen Sie einen der folgenden Schritte aus:
• Wählen Sie „Datei“ > „Benutzer“.
• Wählen Sie aus dem Menü des Aufgabenbedienfelds („Fenster“ > „Aufgaben“) die Option „Benutzer“.
2 Geben Sie einen noch nicht vorhandenen Namen ein und klicken Sie auf „OK“.
Wenn Sie vergessen, einen Benutzernamen einzugeben, werden Sie beim ersten Versuch, eine Workflow-Aktion
durchzuführen, zur Eingabe eines Namens aufgefordert.
Hinweis: Das Popup-Menü „Farbe“ in diesem Dialogfeld wird für die Identifikation redaktioneller Notizen und verfolgter
Änderungen verwendet. Auf Wunsch können Sie jetzt eine Farbe auswählen, doch wirkt sich dies nicht auf die Aufgaben aus,
die Sie im Rahmen eines verwalteten Workflows durchführen.
Page 72

INCOPY CS3
Benutzerhandbuch
Verwandte Themen
„Verfolgen von Änderungen“ auf Seite 122
„Redaktionelle Notizen“ auf Seite 126
Workflow-Symbole
Symbole können auf Text- und Grafikrahmen, im Verknüpfungenbedienfeld, im Aufgabenbedienfeld und in der
Textabschnittsleiste (nur InCopy) angezeigt werden. Symbole für den Bearbeitungsstatus erscheinen im Verknüpfungenund Aufgabenbedienfeld neben der verwalteten Datei und informieren Sie über den Status des Inhalts. Textrahmensymbole
werden auf einem Textrahmen angezeigt, der einen verknüpften InCopy-Textabschnitt enthält (Layoutansicht von
InDesign und InCopy). Diese Symbole geben ebenfalls Aufschluss über den Status des Inhalts und können zur
Unterscheidung zwischen verwalteten und nicht verwalteten Inhalten verwendet werden. Die zugehörige QuickInfo gibt
den Bearbeitungsstatus und Eigentümer an. Wenn die Textrahmensymbole angezeigt werden sollen, müssen
Rahmenkanten in InDesign und InCopy eingeblendet werden („Ansicht“ > „Rahmenkanten einblenden“).
Hinweis: (InDesign) Das InDesign-Dokumentfenster muss sich im normalen Modus befinden, damit die Rahmenkanten
sichtbar sind. (Klicken Sie auf die Schaltfläche für den normalen Modus unten links in der Toolbox.)
Symbol Name
68
Verfügbar Verknüpfungenbedienfeld
Wird verwendet
von [Name]
Bearbeiten Aufgabenbedienfeld, Textrahmen
Verfügbar und
Veraltet
Wird von Name
verwendet und
tet
Veral
Bearbeiten und
Veraltet
Veraltet Aufgabenbedienfeld
Veralteter
Textinhalt
Textinhaltauf dem
aktuellen Stand
Veralteter
Grafikinhalt
Grafikinhal
dem aktuellen
Stand
(InDesign), Aufgabenbedienfeld
(InDesign und InCopy), Textrahmen
und Grafikrahmen
Aufgabenbedienfeld, Textrahmen
und Grafikrahmen
und Grafikrahmen
Text- und Grafikrahmen
Text- und Grafikrahmen
Text- und Grafikrahmen
Aufgabenbedienfeld und
Textrahmen
Aufgabenbedienfeld und
Textrahmen
Aufgabenbedienfeld und
Grafikrahmen
t auf
Aufgabenbedienfeld und
Grafikrahmen
Verpackter Inhalt Aufgabenbedienfeld
Hinweis: Das Symbol „Veraltet“ auf den Symbolen „Verfügbar“, „Wird verwendet“, „Bearbeiten“, „Textinhalt“ und
„Grafikinhalt“ weist darauf hin, dass der Inhalt veraltet ist. Die Version im Dateisystem ist also neuer als die von Ihrem
Computer angezeigte Version.
Page 73
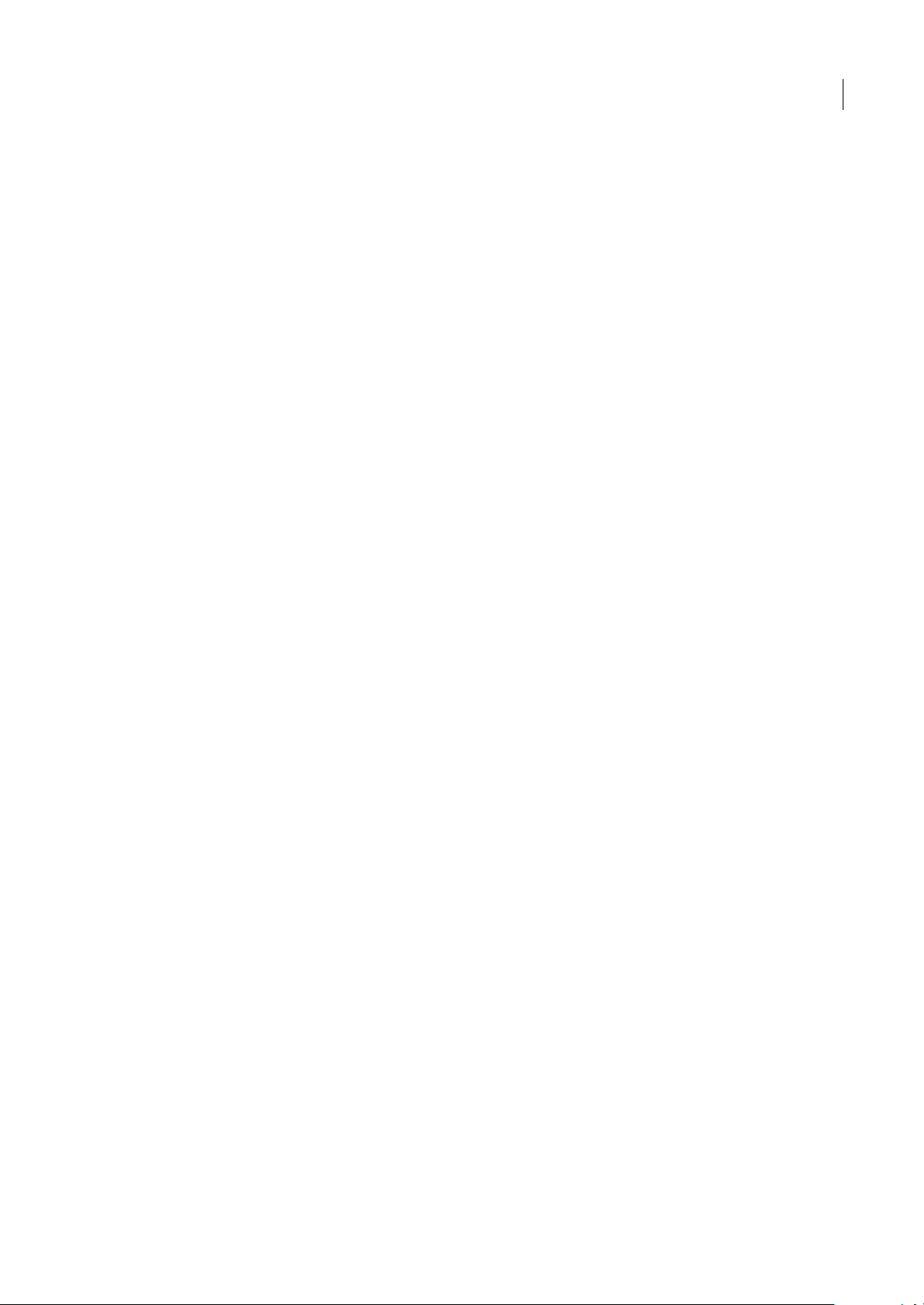
INCOPY CS3
Benutzerhandbuch
Weitergeben von Inhalten
Exportieren von Inhalten aus InDesign
Beim Exportieren von Inhalten aus InDesign nach InCopy wird eine Verknüpfung zwischen den beiden Anwendungen
erstellt. Sie können Textrahmen, Grafikrahmen und deren Inhalt auf zwei Arten von InDesign nach InCopy exportieren:
• Erstellen Sie eine Container-Datei (*.inca) (eine Aufgabe) und fügen Sie zusammengehörige Gruppen von
Dokumentobjekten(beispielsweise Text und Grafiken aus einem Textabschnitt) der Aufgabe hinzu, damit diese Objekte
gemeinsam bearbeitet werden können. Inhalt in Aufgaben wird als *.incx-Datei exportiert.
• Exportieren Sie Text- und Grafikrahmen separat (einschließlich Platzhalterrahmen) mit dem Befehl „Bearbeiten“ >
„InCopy“ > „Exportieren“. Exportierter Inhalt wird als *.incx-Datei gespeichert.
Nachdem der Inhalt exportiert wurde, werden links oben neben den exportierten Rahmen in InDesign und InCopy sowie
im Aufgaben- und Verknüpfungenbedienfeld kleine Symbole angezeigt. Diese Symbole zeigen den Status verwalteter
Rahmen an und unterscheiden verwaltete Rahmen von den Rahmen, die nicht Teil des Workflows sind. Alle exportierten
Inhalte werden im Aufgabenbedienfeld angezeigt. Der mit den Menübefehlen zum Exportieren exportierte Inhalt wird im
Bereich „Nicht zugewiesener InCopy-Inhalt“ der Aufgabenbedienfeldliste angezeigt. Zwar wird bei beiden Methoden eine
kontrollierte Verbindung zwischen dem InCopy-Inhalt und einem InDesign-Dokument hergestellt, doch die bevorzugte
Methode ist die Verwendung von Aufgabendateien.
Wenn Sie Inhalte exportieren, können diese von anderen Benutzern ausgecheckt werden, wobei die Inhalte weiterhin mit
dem InDesign-Originaldokument verknüpft sind. (Diese Verknüpfung wird von InDesign aus hergestellt; es ist nicht
möglich, die Verknüpfung von InCopy aus zu erstellen.)
69
Sobald der Inhalt exportiert ist, sieht der InCopy-Benutzer Seitenlayouts, Formate usw. so, wie sie auch im InDesignDokument angezeigt werden. Er kann jedoch keine Änderungen daran vornehmen.
Hinweis: Sie können Texte oder verankerte Grafiken auch mit InCopy erstellen und sie dann in InDesign platzieren.
Verwandte Themen
„Aufgabendateien“ auf Seite 70
„Übersicht über Aufgabenbedienfeld“ auf Seite 69
„Workflow-Symbole“ auf Seite 68
„Platzieren von InCopy-Dateien in InDesign-Dokumenten“ auf Seite 85
Übersicht über Aufgabenbedienfeld
Für die Arbeit mit Aufgaben wird in erster Linie das Aufgabenbedienfeld („Fenster“ > „Aufgaben“) verwendet. Im
Aufgabenbedienfeld werden die Dateien angezeigt, die mit dem derzeit aktiven InDesign-Dokument verknüpft sind. Ein
Symbol zeigt dabei deren Status an. Das Menü des Aufgabenbedienfelds enthält zudem Befehle, mit denen sich die
Funktionen für den Versionsimportund das Dateimanagement zwischenInCopy und InDesign koordinieren lassen. Wenn
Sie eine Aufgabe in InCopy öffnen, werden der Name der Aufgabe und ihr Inhalt im Aufgabenbedienfeld angezeigt. Sie
können auf Text- und Grafikrahmen im Aufgabenbedienfeld doppelklicken, um sie im Dokumentfenster auszuwählen.
Hinweis: Der gesamtenach InCopy exportierte odereiner Aufgabe hinzugefügteInhalt wird auch imVerknüpfungenbedienfeld
aufgelistet. Zwar können Sie hier einige Aufgaben des Workflow-Managements durchführen (beispielsweise Inhalt aus- und
einchecken), doch das empfohlene Bedienfeld für diese Vorgänge ist das Aufgabenbedienfeld.
Page 74

INCOPY CS3
J
Benutzerhandbuch
B
C
D
70
A
H I J K
E
F
G
Aufgabenbedienfeld in InDesign
A. InCopy-Inhaltsnamen B. InDesign-Dokumentname C. Status „Aufgabe veraltet“ D. Status „Verfügbar“ und „Grafik auf dem aktuellen
Stand“ E. Status „Wird verwendet“ und „Text veraltet“ F. Status „Bearbeiten“ und „Text auf dem aktuellen Stand“ G. Nicht zugewiesener
Inhalt H. Benutzername I. Schaltfläche „Inhalt aktualisieren“ J. Schaltfläche „Auswahl auschecken/einchecken“ K. Schaltfläche „Neue
Aufgabe“ L. Schaltfläche „Ausgewählte Aufgaben löschen“/„Entfernen“
B
C
D
A
H I
K
E
F
G
Aufgabenbedienfeld in InCopy
A. InCopy-Inhaltsnamen B. Aufgabenname C. Status „Aufgabe veraltet“ D. Status „Verfügbar“ und „Grafik auf dem aktuellen Stand“
E. Status „Wird verwendet“ und „Text veraltet“ F. Status „Bearbeiten“ und „Text auf dem aktuellen Stand“ G. Nicht zugewiesener Inhalt
H. Benutzername I. Schaltfläche „Design aktualisieren“ J. Schaltfläche „Inhalt aktualisieren“ K. Schaltfläche „Auswahl
auschecken/einchecken“
Verwandte Themen
„Exportieren von Inhalten aus InDesign“ auf Seite 69
„Aufgabendateien“ auf Seite 70
Aufgabendateien
In InDesign dienen Aufgabendateien als Container zum Verwalten von Seitenobjektsammlungen. Sie können
beispielsweise alle Objekte eines Textabschnitts auswählen (Überschrift, Verfasserzeile, Hauptteil, Grafiken und
Beschriftungen) und diese dann einem InCopy-Benutzer zuweisen. Wenn Sie diese Objekte einer Aufgabe hinzufügen,
können InCopy-Benutzer nur auf den Inhalt zugreifen, für den sie verantwortlich sind. Aufgabendateien (*.inca) werden
im Dateisystem, inder InCopy-Textabschnittsleisteund in Statusmeldungen angezeigt. NurBenutzer vonInDesign können
Aufgabendateien erstellen und nur Benutzer von InCopy können sie öffnen.
Wenn Sie eine Aufgabe erstellen, wird standardmäßig am Speicherort des InDesign-Dokuments ein Ordner angelegt.
Dieser Aufgabenordner enthält die Aufgabendateien (*.inca) und einen Unterordner, der alle exportierten InCopyTextabschnittsdateien (im INCX-Format) umfasst, die Teil eines Bildes oder einer anderen Ressource sind. Speichern Sie
den Projektordner nach Erstellung der Aufgabe an einem Speicherort, auf den alle Benutzer Zugriff haben, oder erstellen
Page 75

INCOPY CS3
Benutzerhandbuch
Sie ein Aufgabenpaket und senden Sie es an die Benutzer. Wenn Inhalte vor dem Hinzufügen zu einer Aufgabe exportiert
werden, erfolgt keine Verschiebung der auf dem Datenträger gespeicherten Dateien in den Inhaltsordner der
Aufgabendatei.
Aufgabendateien umfassen:
• Verknüpfungen mit den zugewiesenen Seitenelementen, einschließlich Platzhalterrahmen. Mit diesen Elementen
können InCopy-Benutzer eine einzelne Datei in InCopy öffnen und mehrere Seitenobjekte bearbeiten.
• Transformationen an den Grafiken, die in der Aufgabe enthalten sind (beispielsweise Verschieben, Skalieren, Drehen
oder Verbiegen der Grafiken).
• Seitengeometrie, so dass InCopy-Benutzer das Layout des zu bearbeitenden Rahmens sehen können, ohne die gesamte
InDesign-Datei zu öffnen.
• Farbkodierung der zugewiesenen Rahmen im Dokument.
71
Abbildung einer Seite in InCopy mit Seitengeometrie und Farbkodierung
Erstellen von Aufgaben und Hinzufügen von Inhalt (InDesign)
Nur InDesign-Benutzer können Aufgaben erstellen und den Aufgaben Inhalt hinzufügen. Aufgaben können auf mehrere
Arten erstellt werden.Die gewählte Methode hängtnormalerweise davon ab, ob bereits beim Erstellen der Aufgabe Inhalte
hinzugefügt werden sollen.
• Erstellen Sie leere Aufgabendateien. Von Ihrem InDesign-Dokument aus können Sie eine Reihe leerer Aufgaben
erstellen, die als Vorlagen für später hinzuzufügende Inhalte dienen.
• Erstellen Sie Aufgaben und fügen Sie gleichzeitig Inhalt hinzu.
• Fügen Sie einer vorhandenen Aufgabendatei Inhalt hinzu. Sie können verknüpften Inhalt hinzufügen (also Textstellen
und Grafiken, diebereits als InCopy-Inhalt exportiert wurden) oder ausgewählte Seitenobjekte als verknüpften InCopyInhalt hinzufügen. Wenn ausgewählte Rahmen bereits InCopy-Inhaltsdateien enthalten, diese Rahmen jedoch noch
keiner Aufgabe zugewiesen wurden, können Sie die Rahmen einer neuen oder vorhandenen Aufgabendatei hinzufügen.
Standardmäßigwird dervon Ihnen erstellte Aufgabenordner imgleichen Ordner wiedas InDesign-Dokument gespeichert.
Sie können diesen Ordner auf einem Server speichern oder ein Paket erstellen und es an die Benutzer senden.
Hinweis: Wenn InCopy-Benutzer nicht in der Lage sein sollen, Grafiken zu platzieren und einzupassen, dürfen Sie einer
Aufgabe keine Grafikrahmen hinzufügen.
Verwandte Themen
„Erneutes Verknüpfen fehlender Aufgabendateien (InDesign)“ auf Seite 84
„Richtlinien für die Arbeit mit verwalteten Dateien“ auf Seite 65
Erstellen leerer Aufgabendateien (InDesign)
1 Speichern Sie das Dokument in InDesign.
2 Wählen Sie im Menü des Aufgabenbedienfelds („Fenster“ > „Aufgaben“) die Option „Neue Aufgabe“.
3 Legen Sieim Dialogfeld „Neue Aufgabe“die gewünschtenOptionen für dieAufgabendatei fest und klickenSie auf „OK“.
Page 76
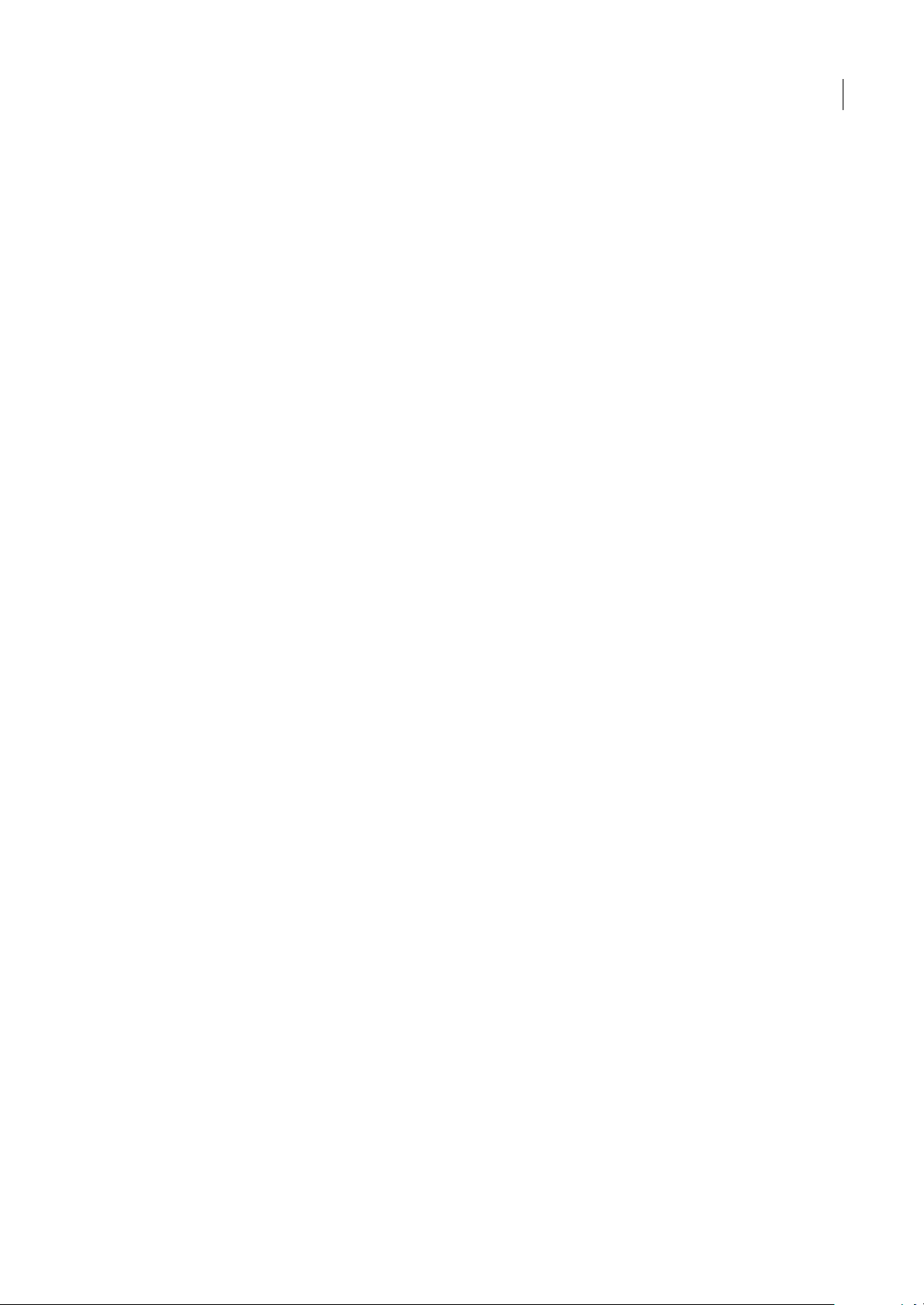
INCOPY CS3
Benutzerhandbuch
Gleichzeitiges Erstellen von Aufgaben und Hinzufügen von Inhalt (InDesign)
1 Erstellen Sie in InDesign ein Dokument mit einem oder mehrerenTextrahmen, Grafikrahmen oder Platzhalterobjekten
und speichern Sie das Dokument.
2 Wählen Sie die hinzuzufügenden Text- und Grafikrahmen aus.
3 Führen Sie einen der folgenden Schritte aus:
• Wählen Sie aus dem Menü des Aufgabenbedienfelds „Der Aufgabe hinzufügen“ und klicken Sie dann auf „Neu“.
• Wählen Sie „Bearbeiten“ > „InCopy“ > „[Option] der Aufgabe hinzufügen“ > „Neu“.
4 Legen Sieim Dialogfeld „Neue Aufgabe“die gewünschtenOptionen für dieAufgabendatei fest und klickenSie auf „OK“.
Die neu erstellte Aufgabendatei enthält alle Rahmen, die im Dokumentfenster ausgewählt wurden.
Hinzufügen von Inhalt zu vorhandenen Aufgaben (InDesign)
1 Speichern Sie das InDesign-Dokument.
2 Wählen Sie die hinzuzufügenden Text- und Grafikrahmen aus.
3 Führen Sie einen der folgenden Schritte aus:
• Klicken Sie im Menü des Aufgabenbedienfelds auf „Der Aufgabe hinzufügen“ und wählen Sie dann die Aufgabe aus.
• Ziehen Sie Inhalt aus dem Bereich „Nicht zugewiesener InCopy-Inhalt“ des Aufgabenbedienfelds in eine vorhandene
Aufgabe.
• Wählen Sie mit dem Auswahlwerkzeug Seitenobjekte aus und ziehen Sie sie auf eine vorhandene Aufgabe im
Aufgabenbedienfeld.
• Klicken Sie auf „Bearbeiten“ > „InCopy“ > „[Option] der Aufgabe hinzufügen“ und wählen Sie dann die Aufgabe aus.
4 Wählen Sie aus dem Menü des Aufgabenbedienfelds die Option „Alle Aufgaben aktualisieren“, um die Inhaltsdateien
InCopy-Benutzern zur Verfügung zu stellen.
Hinweis: Der Inhaltkann nurAufgaben im selben Dokument hinzugefügt werden.Es ist jedochmöglich, denInhalt in mehrere
Dokumente zu importieren und ihn einer Aufgabe in jedem dieser Dokumente hinzuzufügen.
72
Optionen für Aufgabendateien (InDesign)
Beim Erstellen oder Bearbeiten von Aufgabendateien können Sie folgende Optionen festlegen:
Aufgabenname Die eindeutige Identifikationder Aufgabeim Aufgabenbedienfeld(beispielsweise „Meeresartikel“).Dieser
Name muss den Namenskonventionen des Betriebssystems entsprechen.
Zugewiesen Die eindeutige Identifikation des Benutzers, dem die Dateien zugewiesen wurden. Der Name des Benutzers
wird im Aufgabenbedienfeld in Klammern hinter dem Aufgabennamen angezeigt. Die Eingabe eines Namens an dieser
Stelle dient nur zur Information; der Benutzer erhält dadurch keine speziellen Zugriffsrechte.
Farbe Zeigt eine Liste von Farben an, die Sie den Rahmen der aktuellen Aufgabe im Dokumentfenster und den
Aufgabennamen im Aufgabenbedienfeld zuweisen können, um sie hervorzuheben. Diese Farbkodierung dient zur
Unterscheidung von Rahmen einer Aufgabe von Rahmen einer anderen Aufgabe sowie zur Unterscheidung von nicht
zugewiesenen Rahmen. Um die Anzeige der Farbkodierung umzuschalten,wählen Sie „Ansicht“ > „Zugewiesene Rahmen
einblenden“ bzw. „Zugewiesene Rahmen ausblenden“. In InCopy ist die Farbkodierung nur in der Layoutansicht sichtbar.
Hinweis: Wenn beim Wechseln zwischen zugewiesenen Rahmen unerwartete Ergebnisse auftreten, weisen diese Rahmen u. U.
XML-Tags auf und die Option „Ansicht“ > „Struktur“ > „Rahmen mit Tags einblenden“ ist möglicherweise aktiviert. Es ist
nicht möglich, zugewiesene Rahmen und mit Tags versehene Rahmen gleichzeitig einzublenden.
Ändern Klicken Sie auf die Schaltfläche „Ändern“, um den Speicherort des Aufgabenordners anzugeben. Standardmäßig
wird der Aufgabenordner an demselben Speicherort erstellt wie die InDesign-Datei.
Platzhalterrahmen Hiermit sind InCopy-Benutzer in der Lage, Text- und Grafikrahmen in der Aufgabe sowie Felder und
andere Formen anzuzeigen, die alle anderen Rahmen auf diesen InDesign-Seiten repräsentieren. Alle Rahmen und
Platzhalter repräsentieren die wahre Größe, Form und Position der InDesign-Originale. Platzhalterrahmen sind leere
Formen, die keinerlei Inhalt im InDesign-Dokument darstellen. Die Option „Platzhalterrahmen“ gibt das Originals am
ungenauestens wieder und ist somit vergleichsweise schnell. In InCopy sind Platzhalterrahmen nur in der Layoutansicht
Page 77

INCOPY CS3
Benutzerhandbuch
sichtbar. Sie sind grau, damit sie von leeren Rahmen in der Aufgabe unterschieden werden können. InCopy-Benutzer
können Platzhalterrahmen nicht auschecken und bearbeiten.
Zugewiesene Druckbögen Hiermit sind InCopy-Benutzer in der Lage, alle zugewiesenen Rahmen sowie den gesamten
Inhalt anderer Rahmen anzuzeigen, die nicht zur Aufgabe gehören, sich jedoch auf demselben Druckbogen befinden. In
InCopy können Inhalte in Rahmen außerhalb einer Aufgabe nicht bearbeitet und nur in der Layoutansicht angezeigt
werden.
Alle Druckbögen Hiermit wird der gesamte Inhaltdes InDesign-Dokumentsin dieAufgabendatei exportiert. DieseOption
gibt das Original am genauestens wieder und ist somit vergleichsweise langsam, da in der Aufgabendatei das Design und
Layout jeder Seite, auch von Seiten, die nicht Teil des vom Benutzer bearbeiteten Abschnitts sind, angezeigt werden.
Verknüpfte Bilddateien beim Verpacken Schließt eine Kopie verknüpfter Bilder in das Aufgabenpaket ein. Wenn Sie diese
Option aktivieren, erhalten InCopy-Benutzer Zugriff auf Bilder, die Paketdatei wird jedoch größer. InCopy-Benutzer
können beim Zurücksenden eines Pakets Bilder mitsenden. Wenn diese Option deaktiviert bleibt, haben InDesignBenutzer keinen Zugriff auf Bilder, die InCopy-Benutzer in Platzhalterrahmen einfügen.
Exportieren von Inhalt als separate InCopy-Dateien (InDesign)
WennSieinIhrerArbeitsgruppeliebermiteinzelnenDateienanstattmitAufgabenarbeiten,könnenSiedenInCopy-Inhalt
auch ohne Aufgabendatei exportieren. Im Gegensatz zum Erstellen einer einzelnen Aufgabendatei mit Verweisen auf
mehrere Inhaltsdateien und Layoutinformationen wird bei diesem Verfahren eine separate Datei (.incx) für jeden Textoder Grafikrahmen im Dokument erstellt. Um den Kontext des zu bearbeitenden Inhalts zu sehen, muss auch das
entsprechende InDesign-Dokument (.indd) geöffnet werden.
73
Hinweis: Eine schnelle Möglichkeit, Inhalte als separate InCopy-Datei zu exportieren, ist Ziehen und Ablegen: Mit dem
Auswahlwerkzeug können Sie ausgewählte Rahmen in den Bereich „Nicht zugewiesener InCopy-Inhalt“ im
Aufgabenbedienfeld ziehen.
1 Erstellen Sie in InDesign ein Dokument mit mindestens einem Text- oder Grafikrahmen oder Platzhalterobjekt.
2 Führen Sie einen der folgenden Schritte aus:
• Wählen Sie den Text- oder Grafikrahmen eines einzelnen Textabschnitts aus oder halten Sie beim Klicken die
Umschalttaste gedrückt, um mehrere Rahmen auszuwählen.
• Setzen Sie die Einfügemarke durch Klicken in einen Textabschnitt oder markieren Sie Text in einem Textrahmen.
3 Wählen Sie „Bearbeiten“ > „InCopy“ > „Exportieren“ und klicken Sie dann auf eine der folgenden Optionen:
Auswahl Hiermit werden alle ausgewählten Text- und Grafikrahmen exportiert.
Ebene Hiermit wird der gesamte Inhalt aus der ausgewählten Ebene exportiert.
Alle Textabschnitte Hiermit werden alle Textabschnitte exportiert, die nicht bereits exportiert wurden.
Alle Grafiken Hiermit werden alle Grafiken exportiert, die nicht bereits exportiert wurden.
Alle Grafiken und Textabschnitte Hiermit werden alle Grafiken und Textabschnitte exportiert, die nicht bereits exportiert
wurden.
Wenn Sie alle Inhalte des Dokuments exportieren und anschließend demselben Dokument weitere Text- oder
Grafikrahmen hinzufügen, können Sie die Exportdauer für die neuen Rahmen verkürzen, indem Sie erneut den Befehl
„Exportieren“ > „Alle Textabschnitte“ (bzw. „Alle Grafiken“ bzw. „Alle Grafiken und Textabschnitte“) wählen. InDesign
exportiert nur die neuen Inhalte.
4 Geben Sie einen Namen und einen Speicherort für die Dateien ein und klicken Sie auf „Speichern“.
Der von Ihnen angegebene Dateiname dient als Präfix für die Identifizierung jeder exportierten Inhaltsdatei im
Dateisystem. Wenn Sie mehrere Textrahmen exportieren, werden die ersten Buchstaben des Textes automatisch dem
Dateinamen hinzugefügt.Beispiel: „meinTextabschnitt-Fahrradwettbewerbe.incx“. Bei mehreren Grafikrahmen haben die
Dateinamen das Format „meinTextabschnitt-Grafik“, „meinTextabschnitt-Grafik1“ usw. Der Dateiname wird im
Dateisystem, in der InCopy-Textabschnittsleiste und in Statusmeldungen angezeigt.
5 Klicken Sie bei entsprechender Aufforderung auf „OK“, um den Inhalt als verwaltete InCopy-Dateien im InCopy
Interchange Format (.incx) zu speichern. Speichern Sie die InDesign-Datei, wenn Sie dazu aufgefordert werden.
Page 78

INCOPY CS3
Benutzerhandbuch
Der InCopy-Inhalt wird nun verwaltet und kann von anderenBenutzern im Workflow ausgecheckt und bearbeitet werden.
Freigegebener Inhalt wird im Verknüpfungenbedienfeld genauso wie importierte Grafiken angezeigt. Wenn Sie eine
freigegebene Datei manuell verschieben, können Sie über das Verknüpfungenbedienfeld die entsprechende Verknüpfung
aktualisieren.
Wenn Sie Inhalte exportieren, wird im Textrahmen (InDesign und InCopy) und im Aufgabenbedienfeld (InCopy) das
Symbol „Verfügbar“ angezeigt. Das Wort „[Verfügbar]“ wird in der Textabschnittleiste (InCopy) angezeigt.
Exportieren von Textabschnitten zur Verwendung in InCopy CS (InDesign)
Wenn Sie ein InCopy CS3-Dokument in InCopy CS öffnen möchten, müssen Sie das Dokument im Dateiformat von
InCopy CS, dem InCopy CS-Textabschnittsformat (.incd), speichern. Beachten Sie, dass mit speziellen Funktionen aus
InCopy CS3 erstellte Textabschnitte möglicherweise verändert oder ausgelassen werden, wenn die Datei in InCopy CS
geöffnet wird.
1 Führen Sie in InDesign einen der folgenden Schritte aus:
• Wählen Sie den Textrahmen eines einzelnen Textabschnitts aus oder klicken Sie mit gedrückter Umschalttaste, um
mehrere Rahmen auszuwählen.
• Setzen Sie die Einfügemarke durch Klicken in einen Textabschnitt oder markieren Sie Text in einem Textrahmen.
2 Wählen Sie „Bearbeiten“ > „InCopy“ > „Exportieren“ und klicken Sie dann auf eine der folgenden Optionen:
• Wählen Sie „Auswahl“, wenn alle ausgewählten Textrahmen exportiert werden sollen.
• Wählen Sie „Alle Textabschnitte“, wenn alle noch nicht exportierten Textabschnitte exportiert werden sollen.
Wenn Siealle Inhalte desDokuments exportieren undanschließend demselben Dokument weitereTextrahmen hinzufügen,
können Sie die Exportgeschwindigkeit für die neuen Rahmen verkürzen, indem Sie erneut den Befehl„Exportieren“ > „Alle
Textabschnitte“ wählen. InDesign exportiert nur die neuen Inhalte.
74
3 Wählen Sie unter „Dateityp“ (Windows) bzw. „Format“ (Mac OS) „InCopy CS-Dokument“ aus.
4 Geben Sie einen Speicherort und Namen für die Dateien an und klicken Sie auf „Speichern“.
5 Legen Sie im Dialogfeld „Adobe InCopy-Exportoptionen“ die folgenden Optionen fest und klicken Sie auf „OK“.
Formattabelle einschließen Bettet die Zeichen- und Absatzformate in einen Textabschnitt ein.
Farbfeldliste einschließen Bettet die Farbfelder in einen Textabschnitt ein.
XMP-Informationen einschließen Mit dieser Option werden Adobe XMP-Informationen (Extensible Metadata Platform)
in einen Textabschnitt eingebettet.
Kodierung Zur Auswahl stehen die UTF8-Kodierung und die UTF16-Unicode-Kodierung, die erforderlich ist, wenn eine
neue InCopy-Datei erstellt wird. Das InCopy-Format basiert auf XML und benötigt diese Kodierung zum Erstellen von
XML-Dateien.
• UTF8 Umfasst alle Zeichen, die für HTML benötigt werden, in Form von 8-Bit-Zeichen und entspricht damit dem
ASCII-Zeichensatz.
• UTF16 Ist für Software-Entwickler komfortabler zu benutzen undeffizienter im Zusammenhang mit unterschiedlichen
Weltsprachen. Sie wird generell von Software intern verwendet, die Weltsprachen unterstützt.
6 Speichern Sie die InDesign-Datei.
Der InCopy-Textabschnitt wird nun verwaltet und kann von anderen Benutzern im Workflow ausgecheckt und bearbeitet
werden.
Page 79

INCOPY CS3
Benutzerhandbuch
Aufgabenpakete
Erstellen und Senden von Paketen (InDesign)
Im Idealfall haben alle InDesign- und InCopy-Benutzer im Team Zugriff auf einen Server, auf dem Aufgabendateien
gespeichert sind. Wenn einzelne Benutzer keinen Zugriff auf einen gemeinsamen Server haben, können Sie komprimierte
Aufgabenpakete erstellen und versenden. Nach dem Arbeiten an der Aufgabe verpackt der InCopy-Benutzer die Aufgabe
neu undsendet sie zurück, damit sie indas InDesign-Dokument integriert werden kann.In InDesign erstellte Paketdateien
haben die Erweiterung .incp; die in InCopy erstellten Paketdateien zum Zurücksenden haben die Erweiterung .indp.
Es gibt zwei Befehle zum Verpacken von Dateien: „Verpacken“ sowie „Verpacken und per E-Mail senden“. Mit „Verpacken“
erstellen Sie ein komprimiertes Paket, das Sie anschließend manuell verteilen können. Mit „Verpacken und per E-Mail
senden“ erstellen Sie ein komprimiertes Paket, das automatisch an eine E-Mail-Nachricht angehängt wird.
Erstellen von Paketen für die manuelle Verteilung
1 Erstellen Sie eine Aufgabe und fügen Sie die Inhalte hinzu, die in das Paket einbezogen werden sollen.
Nur eingecheckte Inhalte können in die verpackte Aufgabe einbezogen werden.
2 Wählen Sie die Aufgabe im Aufgabenbedienfeld aus und klicken Sie anschließend im Bedienfeldmenü auf „Für InCopy
verpacken“.
3 Legen Sie einen Namen und Speicherort für die Paketdatei fest und klicken Sie auf „Speichern“.
Sie können die Paketdatei aneine E-Mail-Nachricht anhängen, auf einen FTP-Server laden oderauf einen Datenträger oder
andere externe Medien kopieren.
75
Hinweis: Wenn Sie nach dem Erstellen eines Pakets „Bearbeiten“ > „Rückgängig“ wählen, wird die Paketaufgabe abgebrochen
und die Elemente der Aufgabe werden entsperrt. Die Paketdatei bleibt jedoch auf dem Computer und auch das Senden der EMail kann nicht rückgängig gemacht werden.
Erstellen von Paketen zum Senden per E-Mail (InDesign)
1 Erstellen Sie eine Aufgabe und fügen Sie die Inhalte hinzu, die in das Paket einbezogen werden sollen.
Nur eingecheckte Inhalte werden in die verpackte Aufgabe einbezogen. Wenn Inhalte ausgecheckt sind, werden Sie zum
Einchecken aufgefordert.
2 Wählen Sie die Aufgabe im Aufgabenbedienfeld aus und klicken Sie anschließend im Bedienfeldmenü auf „Für InCopy
verpacken und per E-Mail senden“.
Ein komprimiertes Aufgabenpaket wird erstellt und an eine E-Mail-Nachricht in Ihrem standardmäßigen E-MailProgramm angehängt.
Hinweis: Wenn Sie ein anderes E-Mail-Programm verwenden möchten, ändern Sie das Standard-E-Mail-Programm.
Informationen hierzu finden Sie in der Dokumentation zu Ihrem System.
3 Bearbeiten Sie die E-Mail-Nachricht, indem Sie den Empfänger angeben und ggf. Anweisungen schreiben. Senden Sie
die Nachricht.
Alle Objekte in der Aufgabe werden für den zugewiesenen Benutzer ausgecheckt. Die Inhalte des Pakets werden jedoch
nicht gesperrt, so dass jeder das Paket öffnen und die Inhalte bearbeiten kann.
Abbrechen von Paketen
Es kann vorkommen, dass ein von Ihnen gesendetes Paket nicht zurückgesendet wird. Möglicherweise ist dann die
zugehörige Nachricht verloren gegangen oder der Empfänger arbeitet nicht mehr an dem Projekt. In einem solchen Fall
haben Sie die Möglichkeit, ein Paket abzubrechen, also zu stornieren.
1 Wählen Sie die verpackte Aufgabe im Aufgabenbedienfeld aus und klicken Sie anschließend im Bedienfeldmenü auf
„Paket abbrechen“.
2 Klicken Sie auf „Ja“, um das Paket abzubrechen.
Beim Abbrechen eines Pakets wird die Paketdatei nicht vom Computer gelöscht.
Page 80

INCOPY CS3
Benutzerhandbuch
Wenn ein Paket abgebrochen wurde, ist der Paketinhalt für die Bearbeitung verfügbar. Beachten Sie, dass Konflikte
auftreten können, wenn jemand ein abgebrochenes Paket zurücksendet.
Aktualisieren von Paketen
Nachdem Sie ein Paket erstellt haben, können Sie Objekte hinzufügen, entfernen oder vergrößern bzw. verkleinern.
1 Fügen Sie mindestens einen Textabschnitt in die verpackte Aufgabe ein oder entfernen Sie einen Textabschnitt daraus
oder ändern Sie die Größe eines Textabschnitts.
2 Führen Sie einen der folgenden Schritte aus:
• Wählen Sie im Menü des Aufgabenbedienfelds die Option „Paket aktualisieren“. Geben Sie einen Namen und
Speicherort für die Datei an. Machen Sie das aktualisierte Paket für Benutzer verfügbar, indem Sie es auf einen
gemeinsam genutzten Server laden oder per E-Mail versenden. Denken Sie daran, InCopy-Benutzer darüber zu
informieren, dass das Paket aktualisiert wurde.
• Wählen Sie im Menü des Aufgabenbedienfelds die Option „Paket aktualisieren und per E-Mail senden“ und senden Sie
dann die Nachricht.
Wenn InCopy-Benutzer das aktualisierte Paket öffnen, werden nur neue Inhalte automatisch zur Aufgabe hinzugefügt.
InCopy-Benutzer können entscheiden, ob vorhandene Inhalte überschrieben werden oder vorherige Bearbeitungen
erhalten bleiben.
76
Empfangen von Paketen (InCopy)
Sie können ein Paket von einem InDesign-Benutzer erhalten, der das Paket erstellt hat, oder von einem InCopy-Benutzer,
der das Paket an Sie weitergeleitet hat. Wenn Sie ein Aufgabenpaket öffnen, wird das Paket dekomprimiert und die Inhalte
werden in einen neuen Unterordner eines InCopy-Aufgabenordners kopiert.
Verwandte Themen
„Einchecken von Inhalt“ auf Seite 81
„Speichern von Änderungen (InCopy)“ auf Seite 82
Öffnen von Paketen (InCopy)
❖
Führen Sie zum Öffnen eines InCopy-Pakets (*.incp) einen der folgenden Schritte aus:
• Öffnen Sie das Paket aus Ihrem E-Mail-Programm heraus. Doppelklicken Sie z. B. auf die angehängte Datei.
• Öffnen Sie die Datei über den Explorer bzw. Finder. Doppelklicken Sie beispielsweise auf die Datei oder ziehen Sie sie
auf das InCopy-Anwendungssymbol.
• Wählen Sie in InCopy „Datei“ > „Öffnen“ und doppelklicken Sie auf die verpackte Aufgabendatei.
• Wählen Sie in InCopy im Menü des Aufgabenbedienfelds die Option „Paket öffnen“und doppelklicken Sie dann aufdie
Paketdatei.
Nun können Sie die im Paket vorhandenen Textabschnitte bearbeiten. Wenn Sie beginnen, einen Textabschnitt zu
bearbeiten, werden Sie aufgefordert, denInhalt des Rahmens auszuchecken. Speichern Sienach Abschluss derBearbeitung
alle Inhalte und schicken Sie das Paket zurück oder leiten Sie es weiter.
Zurückgeben oder Weiterleiten von Paketen (InCopy)
Nachdem Sie ein Paket geöffnet und bearbeitet haben, können Sie es an einen anderen InCopy-Benutzer weiterleiten oder
an den InDesign-Benutzer zurücksenden, der das Paket erstellt hat. Paketdateien, die für andere InCopy-Benutzer erstellt
wurden, haben die Erweiterung .incp; für InDesign-Benutzer erstellte Paketdateien zum Zurücksenden haben die
Erweiterung .indp.
1 Bearbeiten Sie die Inhalte, die im Paket enthalten sein sollen, und checken Sie sie ein.
2 Wählen Sie Menü des Aufgabenbedienfelds eine der folgenden Optionen:
Für InCopy weiterleiten Erstellen Sie ein Paket für einen anderen InCopy-Benutzer. Geben Sie einen Namen und
Speicherort für die Paketdatei an und machen Sie sie dann für den InCopy-Benutzer verfügbar.
Page 81
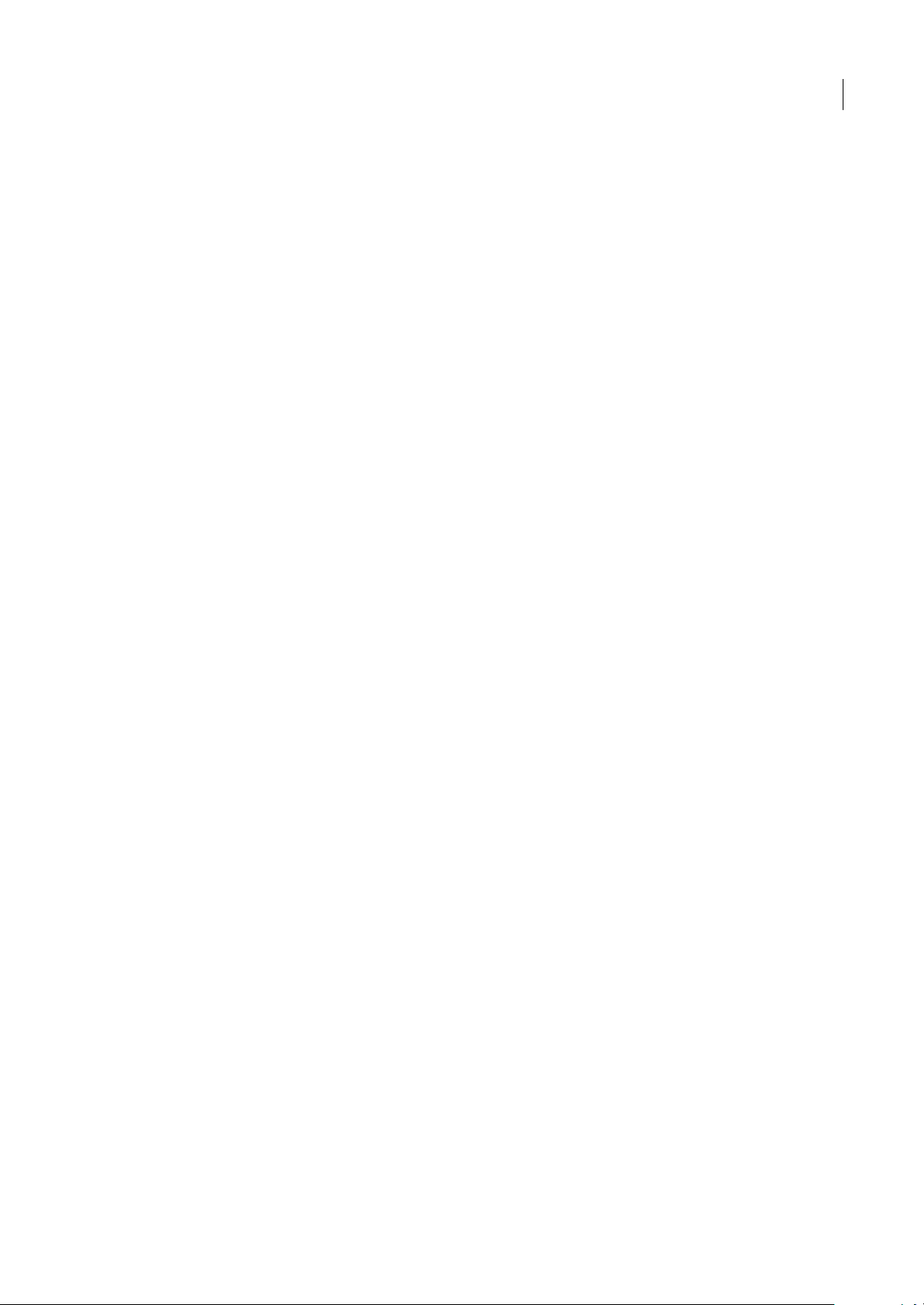
INCOPY CS3
Benutzerhandbuch
Für InCopy weiterleiten und per E-Mail senden Erstellen Sie ein Paket für einen anderen InCopy-Benutzer und senden Sie
es per E-Mail. Das Paket wird in Ihrem standardmäßigen E-Mail-Programm als Anhang einer neuen Nachricht angezeigt.
Geben Sie den Empfänger an, schreiben Sie Anweisungen und senden Sie die E-Mail-Nachricht.
Für InDesign zurücksenden Erstellen Sie ein Paket zum Zurücksenden an den InDesign-Benutzer.
Für InDesign zurücksenden und per E-Mail senden Erstellen Sie ein Paket und senden Sie es per E-Mail an den InDesign-
Benutzer zurück. Das Paket wird in Ihrem standardmäßigen E-Mail-Programm als Anhang einer neuen Nachricht
angezeigt. Geben Sie den Empfänger an, schreiben Sie Anweisungen und senden Sie die E-Mail-Nachricht.
Empfangen von zurückgegebenen Paketen (InDesign)
❖ Führen Sie zum Öffnen eines InDesign-Pakets (*.indp) einen der folgenden Schritte aus:
• Öffnen Sie das Paket aus Ihrem E-Mail-Programm heraus. Doppelklicken Sie z. B. auf die angehängte Datei.
• Öffnen Sie die Datei über den Explorer bzw. Finder. Doppelklicken Sie beispielsweise auf die Datei oder ziehen Sie sie
auf das InDesign-Anwendungssymbol.
• Wählen Sie in InDesign „Datei“ > „Öffnen“ und doppelklicken Sie auf die Paketdatei.
• Wählen Sie in InDesign im Menü des Aufgabenbedienfelds die Option „Paket öffnen“ und doppelklicken Sie dann auf
die Paketdatei.
Sie werden aufgefordert, alle Verknüpfungen beim Öffnen des Pakets zu aktualisieren. Wenn nach dem Verpacken der
Aufgabe ein Textabschnitt verändert wurde,können Sie denInhalt der InDesign-Datei aktualisieren oder die Verknüpfung
aufheben. Nachdem die Textabschnitte in den Dateien zurückgesendet und eingecheckt wurden, können Sie diese wieder
auschecken und den Inhalt bearbeiten.
77
Verwandte Themen
„Aktualisieren von Aufgabendateien (InDesign)“ auf Seite 79
„Aufheben der Verknüpfungen von Inhaltsdateien (InDesign)“ auf Seite 85
Arbeiten mit verwalteten Dateien
Öffnen von freigegebenem Inhalt
Nur InCopy-Benutzer könnenAufgabendateien (.inca)öffnen. Wenn ein InCopy-Benutzer eine InDesign-Datei öffnet, die
Aufgaben enthält, hat der Benutzer Zugriff auf alle verwalteten Inhalte unabhängig von den Aufgaben.
❖ Führen Sie einen der folgenden Schritte aus:
• Klicken Sie in InCopy auf „Datei“ > „Öffnen“, wählen Sie eine Aufgabendatei (.inca) aus und klicken Sie auf „Öffnen“.
• Wählen Sie in InDesign oder InCopy den Befehl „Datei“ > „Öffnen“, wählen Sie eine InDesign-Datei (.indd) aus, die
zugewiesene Inhalte enthält, und klicken Sie auf „Öffnen“.
• Öffnen Sie ein Aufgabenpaket. Siehe „Empfangen von Paketen (InCopy)“ auf Seite 76.
Die Aufgabennamen und entsprechenden Inhalte werden im Aufgabenbedienfeld angezeigt.
Verwandte Themen
„Aufgabendateien“ auf Seite 70
„Verwaltete Dateien“ auf Seite 65
Page 82
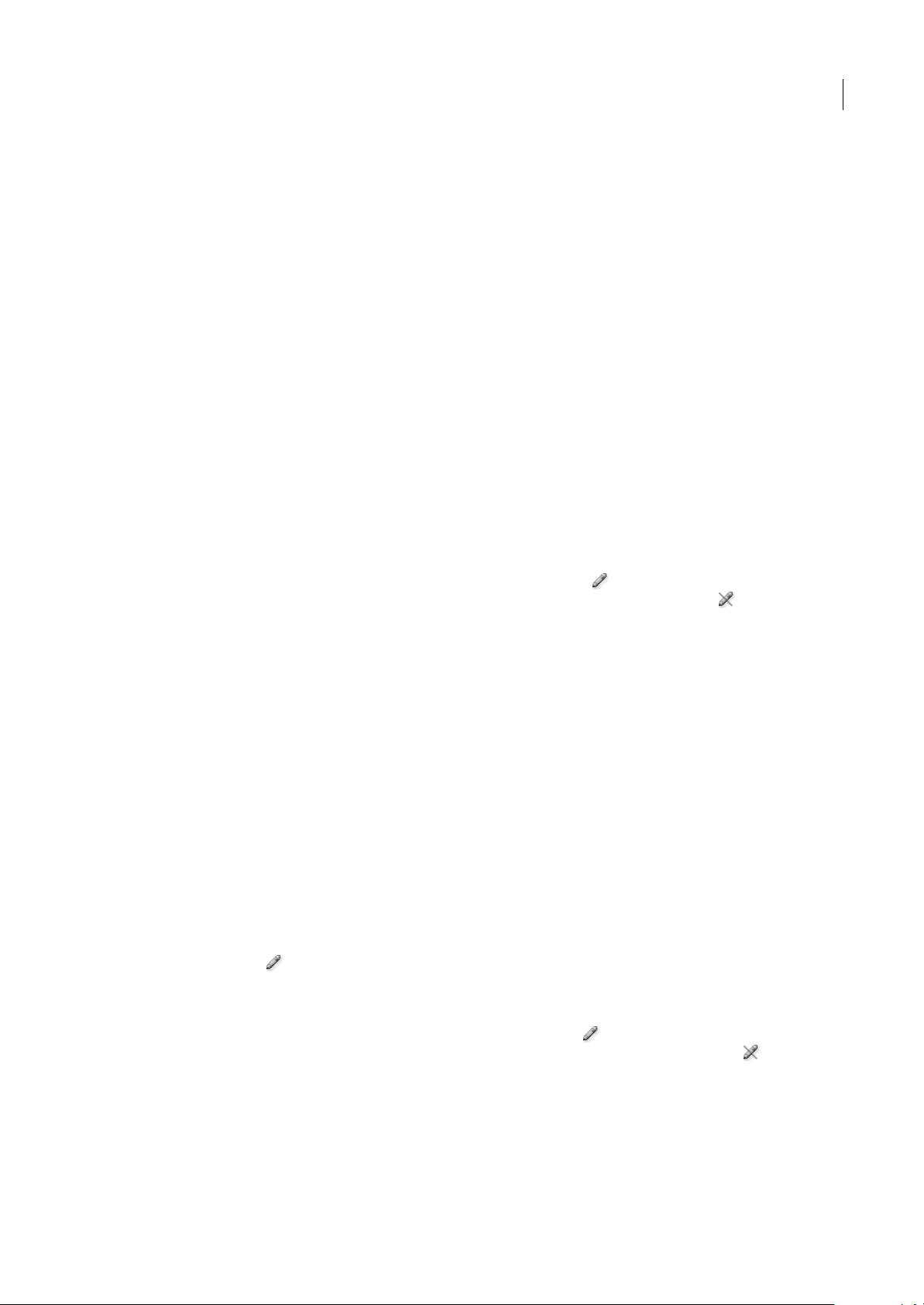
INCOPY CS3
Benutzerhandbuch
Auschecken von Inhalt
Wenn Sie ein Objekt auschecken, wird eine verborgene Sperrdatei (.idlk) im Dateisystem platziert. Nachdem der Inhalt
ausgecheckt ist, haben Sie alleinige Kontrolle darüber und andere Benutzer können keine Änderungen am Inhalt
vornehmen. Sie können nur InCopy-Inhalte auschecken. Das Auschecken von InDesign-Dokumenten mit
Layoutinformationen ist nicht möglich.
Wenn Sie versuchen, ein InDesign-Dokument zu schließen, aus dem Sie eine oder mehrere InCopy-Inhaltsdateien
ausgecheckthaben, wird eineWarnmeldung angezeigt, inder Sie aufgefordert werden, alle Inhalte einzuchecken. Wenn Sie
das Dokument schließen, ohne die Inhaltsdateien einzuchecken, sind sie immer noch an Sie ausgecheckt, wenn Sie das
InDesign-Dokument das nächste Mal öffnen. Wenn Sie das InDesign-Dokument speichern, werden automatisch auch alle
bearbeitbaren InCopy-Inhaltsdateien gespeichert.
Verwandte Themen
„Verwaltete Dateien“ auf Seite 65
Auschecken von Inhalt (InDesign)
❖
Führen Sie einen der folgenden Schritte aus:
• Wählen Sie den zu bearbeitenden Text- oder Grafikrahmen im Layout aus und klicken Sie dann auf „Bearbeiten“ >
„InCopy“ > „Auschecken“.
• Wählen Sie die Dateien im Aufgabenbedienfeld aus und klicken Sie anschließend im Bedienfeldmenü auf die Option
„Auschecken“.
Wenn Sie verfügbare Inhalte in InDesign auschecken, wird das Bearbeitungssymbol auf dem InDesign-Rahmen
angezeigt. In InCopy wird im InCopy-Rahmen und im Aufgabenbedienfeld das Symbol „Wird verwendet“ angezeigt,
wenn die Aufgabendateien auf einem lokalen Server gespeichert werden.
78
Auschecken von Inhalt (InCopy)
1 Führen Sie einen der folgenden Schritte aus:
• Wenn die gewünschten Inhalte Teil einer Aufgabe sind, wählen Sie „Datei“ > „Öffnen“ und dann die Aufgabendatei
(.inca) aus.
• Wenn die gewünschten Inhalte als einzelne Dateien exportiert wurden, wählen Sie „Datei“ > „Öffnen“ und dann die
InCopy-Datei (.incx) aus. Wenn Sie das Layout sehen möchten, um Text einzupassen, wählen Sie außerdem das
InDesign-Dokument aus.
2 Führen Sie einen der folgenden Schritte aus:
• Wählen Sie „Datei“ > „Auschecken“, um eine einzelne InCopy-Inhaltsdatei auszuchecken.
• Wenn der gesamte Inhalt einer Aufgabe ausgecheckt werden soll, wählen Sie die Aufgabe im Aufgabenbedienfeld aus
und klicken Sie im Bedienfeldmenü auf die Option „Auschecken“.
• Wenn einzelne Elemente in einer Aufgabe ausgecheckt werden sollen, öffnen Sie die Aufgabenliste im
Aufgabenbedienfeld, wählen Sie ein oder mehrere Elemente aus und klicken Sie im Bedienfeldmenü auf die Option
„Auschecken“.
Das Bearbeitungssymbol wird neben dem Objekt im Aufgabenbedienfeld angezeigt, um darauf hinzuweisen, dass der
Inhalt ausgecheckt ist und ausschließlich von Ihnen bearbeitet werden kann.
3 Wenn Sie aufgefordert werden, den Inhalt zu aktualisieren, klicken Sie auf „OK“.
Wenn Sie verfügbare Inhalte in InCopy auschecken, wird das Bearbeitungssymbol auf dem InCopy-Rahmen und im
Aufgabenbedienfeld angezeigt. In InDesign wird auf dem InDesign-Textrahmen das Symbol „Wird verwendet“
angezeigt.
Page 83

INCOPY CS3
Benutzerhandbuch
Öffnen verwalteter Dateien (InCopy)
Wenn Sie rasche Bearbeitungen oder Änderungen an einer verwalteten Inhaltsdatei (.incx) durchführen müssen, können
Sie sie direkt in InCopy öffnen und in der Textabschnittsansicht anzeigen. Sie können eine einzelne verwaltete Datei
bearbeiten, ohne sie auszuchecken, da InCopy sie automatisch auscheckt. Wenn Sie die Datei speichern und schließen,
checkt InCopy den Inhalt automatisch wieder ein. Wenn Sie einzelne Dateien öffnen, werden unterschiedliche
Speicherbefehle angezeigt.
Verwandte Themen
„Verwaltete Dateien“ auf Seite 65
„Speichern von Änderungen (InDesign)“ auf Seite 82
Aktualisieren von Aufgabendateien (InDesign)
Sie können die an Aufgaben vorgenommenen Änderungen manuell oder beim Schließen des derzeitigen Dokuments
speichern. Nur durch Aktualisieren einer Aufgabendatei können Sie Layoutänderungen für andere InCopy-Benutzer
verfügbar machen.
❖ Führen Sie einen der folgenden Schritte aus:
• Um ausgewählteAufgaben zu aktualisieren, wählen Sie diese im Aufgabenbedienfeld ausund klicken dannim Menü des
Aufgabenbedienfelds auf „Ausgewählte Aufgaben aktualisieren“.
• Um alle veralteten Aufgaben im aktuellen Dokument zu aktualisieren, wählen Sie im Menü des Aufgabenbedienfelds
„Alle Aufgaben aktualisieren“. Nur veraltete Aufgaben werden aktualisiert.
Hinweis: Wenn ein InCopy-Benutzer eine Aufgabe geöffnet hat, während Sie die Aufgabe aktualisieren, wird neben der
Aufgabe im Aufgabenbedienfeld von InCopy das Symbol „Veraltet“ angezeigt.
79
Verwandte Themen
„Aktualisieren von Inhalt“ auf Seite 79
„Erstellen und Senden von Paketen (InDesign)“ auf Seite 75
Aktualisieren von Inhalt
Um sicherzustellen, dass Sie immer mit dem aktuellsten Inhalt arbeiten, sollten Sie das Symbol „Veraltet“ im
Aufgabenbedienfeldbeachten und denInhalt entsprechend aktualisieren. Beim Aktualisiereneiner InCopy-Aufgabendatei
und ihrem Inhalt bzw. beim Aktualisieren einzelner Inhaltsdateien werden Daten aus der aktuellsten Dateisystemversion
kopiert, so dass die auf Ihrem Computer angezeigte Version mit der Version im Dateisystem übereinstimmt. Sie müssen
zur Aktualisierungkeine Dateien ein-oder auschecken und Sie sind nicht zu Bearbeitungsvorgängen berechtigt. Allerdings
können beim Aktualisieren Probleme auftreten, wenn ein anderer Benutzer Ihre Sperre gelöscht hat.
Hinweis: Beim Aktualisieren von Inhalt wird der Inhalt im Aufgabenpaket, der noch nicht zurückgegeben wurde, nicht
aktualisiert.
Der Workflow für die Aktualisierung sieht normalerweise so aus:
1 Der InCopy-Benutzer öffnet eine Aufgabendatei oder checkt eine einzelne Inhaltsdatei aus und bearbeitet den Inhalt.
2 Anschließend speichert der InCopy-Benutzer denInhalt. Dies bewirkt, dass die Kopie im Dateisystemaktualisiert wird.
Er setzt dann seine Bearbeitung fort.
3 Der InDesign-Benutzer sieht das Symbol „Veraltet“ im Aufgabenbedienfeld und im Verknüpfungenbedienfeld
neben der Auswahl sowie die Symbole „Wird verwendet“ und „Textinhalt ist veraltet“ bzw. „Grafikinhalt ist
veraltet“ auf dem entsprechenden Rahmen.
Page 84
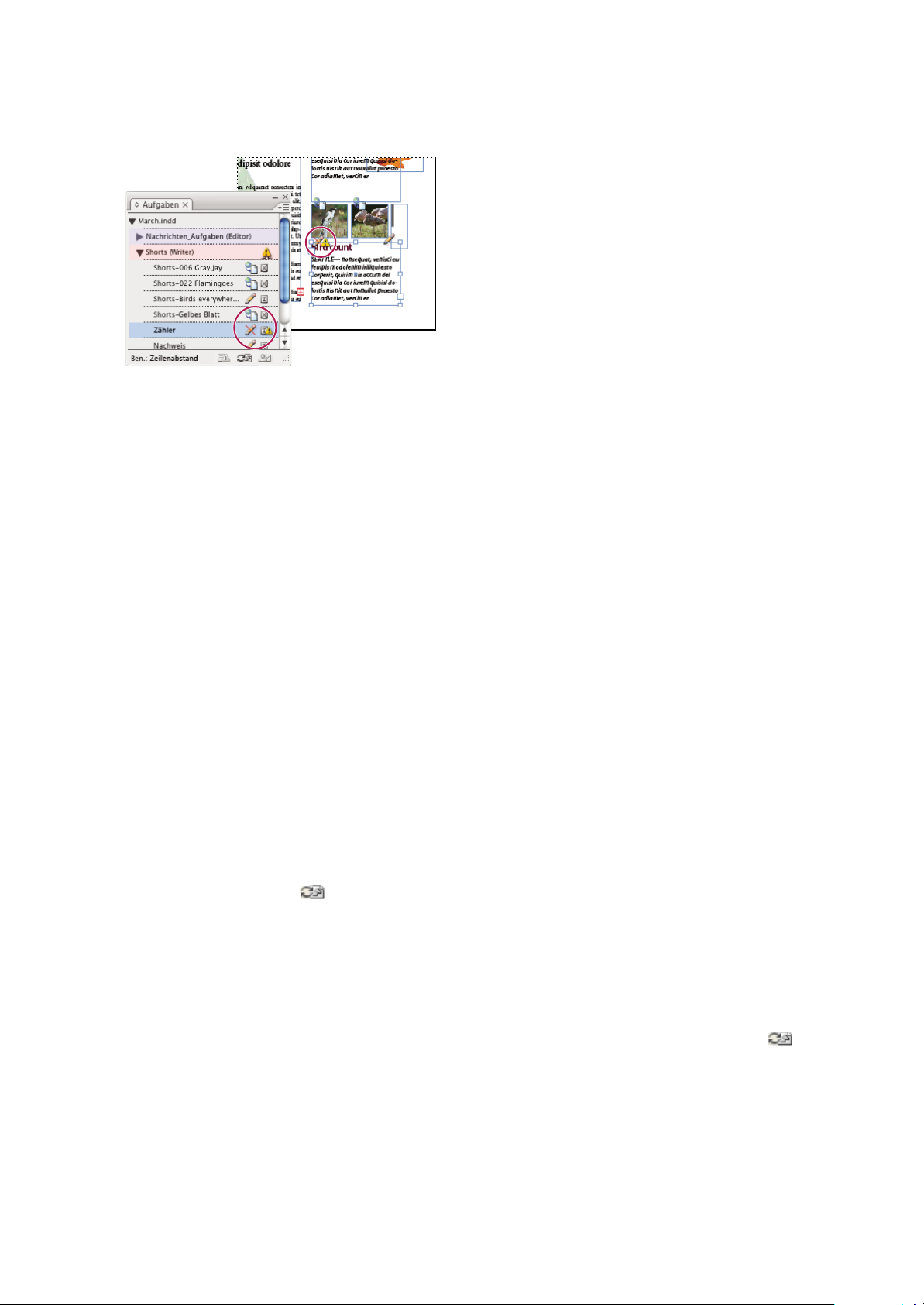
Aufgabenbedienfeld mit den Symbolen „Wird verwendet“ und „Veraltet“ (links) und Layout mit dem Symbol „Veraltet“ (rechts)
4 Der InDesign-Benutzer aktualisiert den Inhalt.
Verwandte Themen
„Versehentliches Aktualisieren der Arbeit“ auf Seite 81
„Übersicht über das Verknüpfungenbedienfeld“ auf Seite 48
INCOPY CS3
Benutzerhandbuch
80
Aktualisieren von Inhalt beim Öffnen eines verwalteten Dokuments (InDesign)
1 Wählen Sie „Datei“ > „Öffnen“, wählen Sie die zu öffnende Datei aus und klicken Sie auf „Öffnen“.
2 Klicken Sie auf „Ja“, wenn Sie aufgefordert werden, das Dokument mit dem bearbeiteten Inhalt aus dem Dateisystem zu
aktualisieren.
3 Führen Sie einen der folgenden Schritte aus:
• Wenn InDesign die Verknüpfungen automatisch aktualisieren soll, klicken Sie auf „Verknüpfungen automatisch
reparieren“.
• Um die Verknüpfung manuell zu reparieren, klicken Sie auf „Nicht reparieren“ und wählen Sie im
Verknüpfungenbedienfeld die zu aktualisierende Datei aus. Wählen Sie dann aus dem Bedienfeldmenü die Option
„Ve rk n üp f un g a k tu al is ie r en“.
Aktualisieren von Inhalt während der Arbeit (InDesign)
Führen Sie einen der folgenden Schritte aus:
❖
• Wählen Sie die Text- oder Grafikrahmen im Layout aus und klicken Sie dann auf „Bearbeiten“ > „InCopy“ > „Inhalt
aktualisieren“.
• Wählen Sie die Text- oder Grafikrahmen im Verknüpfungenbedienfeld aus und klicken Sie auf die Schaltfläche
„Verknüpfung aktualisieren“ oder wählen Sie aus dem Menü des Aufgabenbedienfelds die Option „Verknüpfung
aktualisieren“.
Aktualisieren von Inhalt während der Arbeit (InCopy)
Führen Sie einen der folgenden Schritte aus:
❖
• Setzen Sie die Einfügemarke durch Klicken in einen Textrahmen, um diesen auszuwählen, und wählen Sie „Datei“ >
„Inhalt aktualisieren“.
• Wählen Sie den Inhalt im Aufgabenbedienfeld aus und klicken Sie dann auf die Schaltfläche „Inhalt aktualisieren“
oder wählen Sie aus dem Menü des Aufgabenbedienfelds die Option „Inhalt aktualisieren“.
Sie können den Inhalt auch über das Verknüpfungenbedienfelds aktualisieren.
Page 85
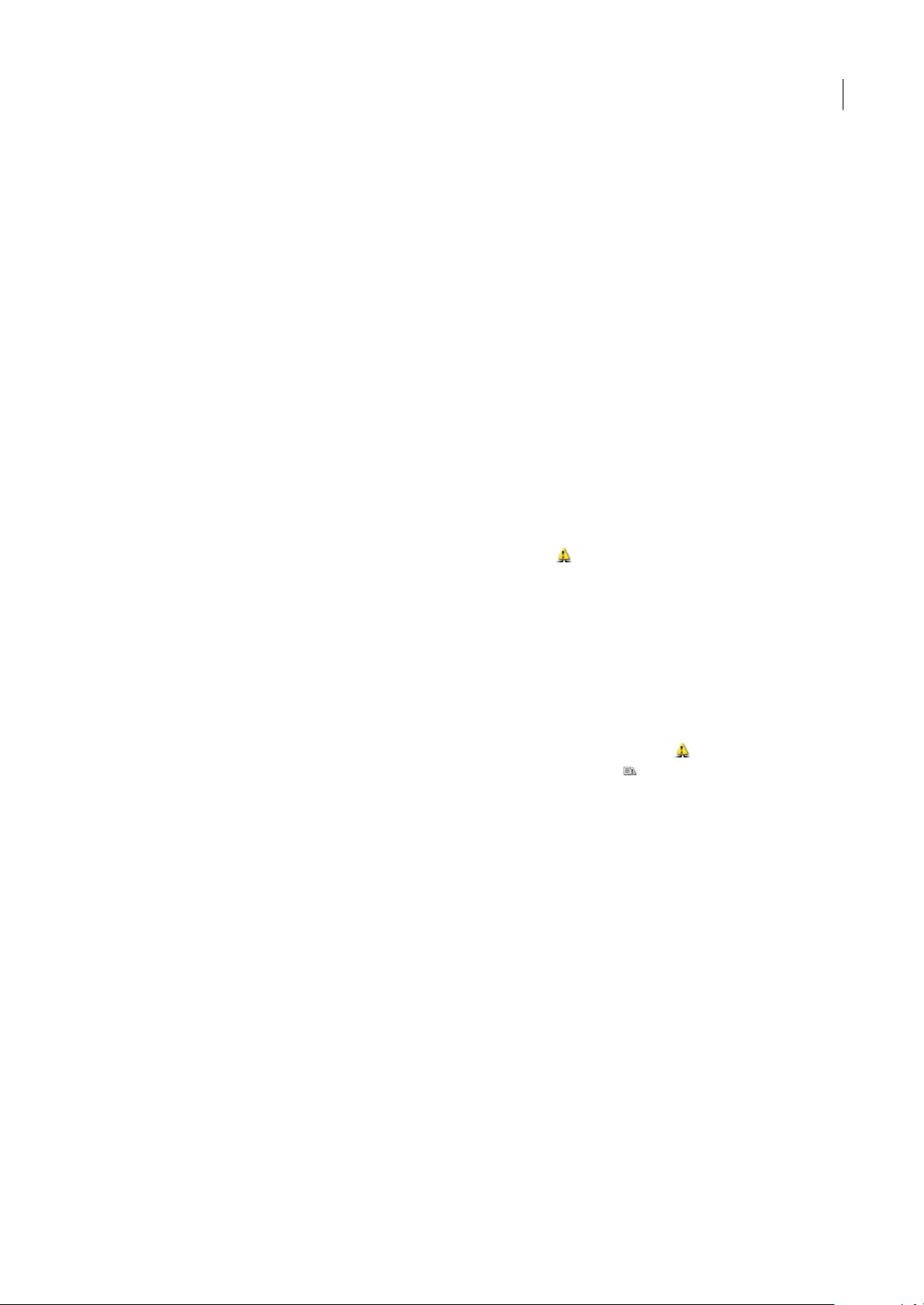
INCOPY CS3
Benutzerhandbuch
Versehentliches Aktualisieren der Arbeit
In den meisten Fällen sind die Aktualisierungsbefehle für die von Ihnen ausgecheckten Inhalte deaktiviert, weil diese
Inhalte immer bereits auf dem neuesten Stand sind. Wenn ein anderer Benutzer jedoch die Sperre für den ausgecheckten
Inhalt löscht, indem er die Sperrdatei (.idlk) in den Papierkorb verschiebt, und der Benutzer dann den Inhalt verändert,
können Probleme auftreten. In diesem Fall können die Aktualisierungsbefehle aktiviert werden, auch wenn der Inhalt an
Sie ausgecheckt ist, so dass im Grunde zwei Personen den Inhalt gleichzeitig bearbeiten können. Bei einer Aktualisierung
gehen durchgeführte Arbeitsschritte verloren. Es empfiehlt sich, die Sperrdatei nicht zu löschen.
Aktualisieren des InDesign-Layouts
InDesign-Benutzer können das Layout modifizieren (beispielsweise die Größe oder Position des Textrahmens eines
Textabschnitts ändern) und die Änderungen speichern, während InCopy-Benutzer den Text in diesen Textrahmen
bearbeiten. Wie InCopy-Benutzer in einem Workflow mit gemeinsam genutztem Server über Layoutänderungen
informiert werden, hängt davon ab, ob sie eine Aufgabendatei geöffnet oder einzelne Inhaltsdateien ausgecheckt und auch
die verknüpfte InDesign-Datei geöffnet haben.
Beachten Sie Folgendes:
• Wenn ein InDesign-Benutzer das Layout von Rahmen in einer Aufgabe ändert, muss der Benutzer die Aufgabe
aktualisieren, um die Designänderungen den InCopy-Benutzern verfügbar zu machen. InDesign aktualisiert
Aufgabendateien nicht automatisch beim Speichern des Dokuments.
• Wenn der InDesign-Benutzer die auf einem gemeinsam verwendeten Server gespeicherte Aufgabe aktualisiert, wird im
Aufgabenbedienfeld von InCopy neben der Aufgabe das Symbol „Veraltet“ angezeigt. Der InCopy-Benutzer muss
das Design aktualisieren, um das aktuelle Layout zu sehen.
• Wenn ein InDesign-Benutzer das Layout eines exportierten Inhalts ändert, der nicht Teil einer Aufgabe ist, wird das
Symbol „Veraltet“ im Aufgabenbedienfeld und in der Titelleiste des Dokuments neben dem Namen des InDesignDokuments angezeigt. Benutzer von InCopy können per Aktualisierung die neuesten Änderungen am Layout und
Format in das derzeit aktive InDesign-Dokument übernehmen.
Die Aktualisierung des Layouts in InCopy ist insbesondere bei Texteinpassungsaufgaben hilfreich, weil das neueste
Aussehen und der neueste Zeilenumbruch in der Layout- und Druckfahnenansicht sichtbar werden.
81
❖ Führen Sie einen der folgenden Schritte aus:
• Wenn Sie eine Aufgabendatei geöffnet haben und im Aufgabenbedienfeld das Symbol „Veraltet“ neben dem
Aufgabennamen angezeigt wird, klicken Sie auf die Schaltfläche „Design aktualisieren“ oder wählen Sie „Datei“ >
„Design aktualisieren“. Dieser Befehl kann nicht rückgängig gemacht werden.
• Wenn Sie nicht mit Aufgabendateien arbeiten und mehrere InDesign-Dokumente geöffnet haben, wählen Sie das zu
aktivierende Dokument aus und klicken Sie dann auf „Datei“ > „Design aktualisieren“.
Einchecken von Inhalt
Wenn Sie eine verwaltete Inhaltsdatei einchecken, wird diese in einem freigegebenen Verzeichnis im Dateisystem
gespeichert und kann dann von anderen Benutzern zur Bearbeitung ausgecheckt werden. Wenn Sie einen Text- oder
Grafikrahmen von InDesign exportieren, wird er automatisch gleichzeitig eingecheckt.
Obwohl eine eingecheckte Datei zur Bearbeitung bereitsteht, kann sie erst bearbeitet werden, nachdem sie ausgecheckt
wurde (es sei denn, Siebearbeiten den Inhalt in InCopy im eigenständigen Modus). Wenn SieInhalt einchecken, geben Sie
nur die redaktionelle Kontrolle über den Inhalt auf; die Datei wird dadurch nicht geschlossen. Der Inhalt wird weiterhin in
schreibgeschützter Form auf dem Bildschirm angezeigt.
Mit den LiveEdit Workflow-Zusatzmodulen werden nicht mehrere Dateiversionen erstellt. Stattdessen werden Dateien
beim Aktualisieren in InCopy oder InDesign überschrieben. (Wenn Sie an Versionskontrolle und vielen anderen Features
interessiert sind, verwenden Sie Adobe Version Cue in InDesign oder InCopy mit einem Version Cue Workspace. Version
Cue ist eine Authoring-Umgebung und nur als Teil der Adobe Creative Suite verfügbar.)
Wenn Sie mit einemAufgabenpaket arbeiten, geben Sie das Aufgabenpaket nachdem Einchecken zurück oder leitenSie es
weiter.
Page 86
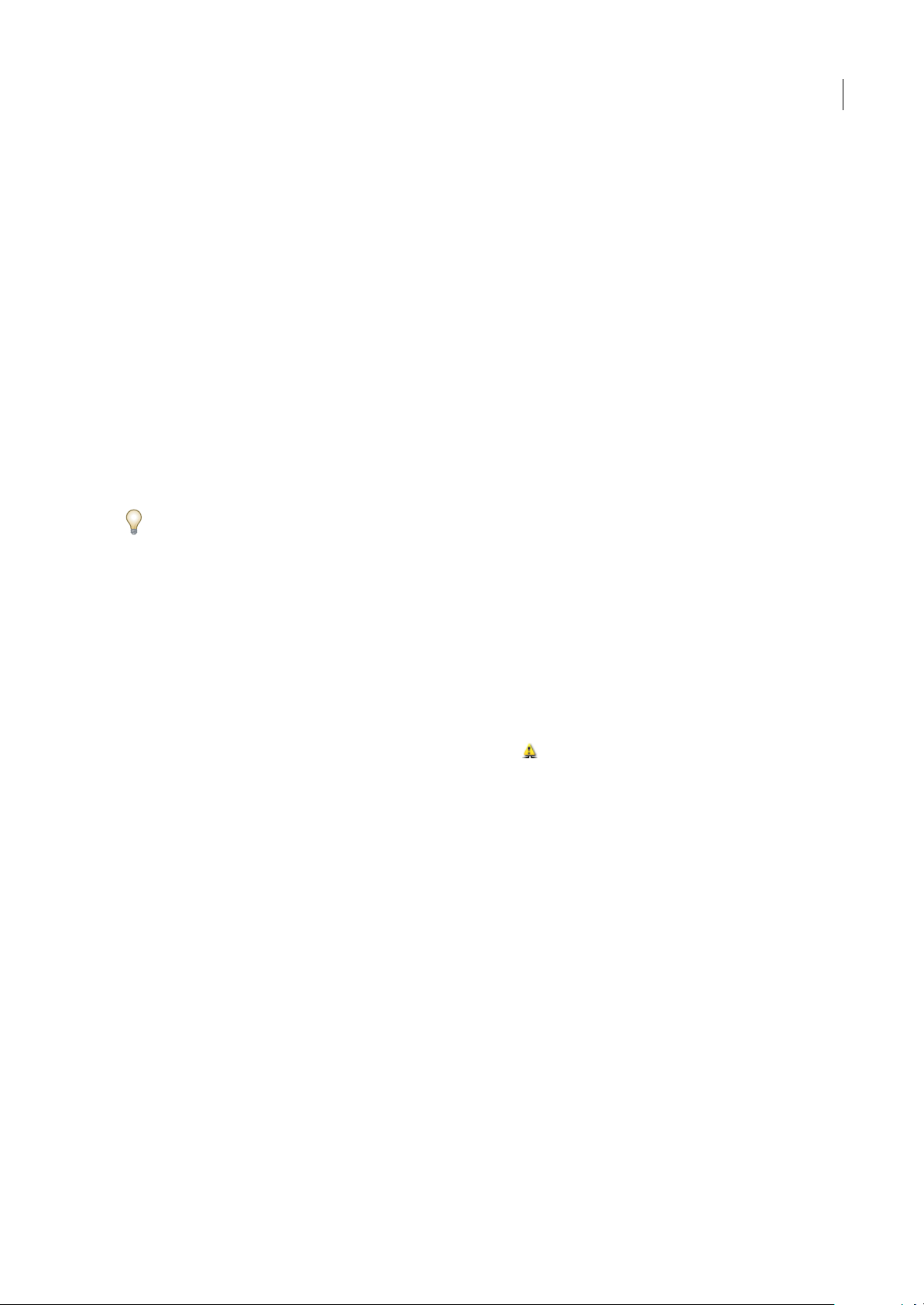
INCOPY CS3
Benutzerhandbuch
Verwandte Themen
„Exportieren von Inhalten aus InDesign“ auf Seite 69
„Erstellen eines eigenständigen Dokuments“ auf Seite 34
„Verwaltete Dateien“ auf Seite 65
Einchecken von verwaltetem Inhalt (InDesign)
❖
Führen Sie einen der folgenden Schritte aus:
• Wählen Sie den Inhalt im Layout aus und klicken Sie auf „Bearbeiten“ > „InCopy“ > „Einchecken“.
• Wählen Sie den Inhalt im Aufgabenbedienfeld aus und klicken Sie anschließend im Bedienfeldmenü auf „Einchecken“.
Einchecken von verwaltetem Inhalt (InCopy)
❖
Führen Sie einen der folgenden Schritte aus:
• Wählen Sie den Inhalt in der Layoutansicht aus und klicken Sie auf „Datei“ > „Einchecken“.
• Wählen Sie den Inhalt im Aufgabenbedienfeld aus und klicken Sie anschließend im Bedienfeldmenü auf „Einchecken“.
Hinweis: Sie können die letzten Änderungen rückgängig machen, bevor Sie den Inhalt einchecken.
Wenn Sie eine Datei einchecken, wird das Symbol „Verfügbar“ auf dem Text- oder Grafikrahmen im InDesign-Layout, in
der InCopy-Layoutansicht, im Aufgabenbedienfeld und in der Textabschnittliste (InCopy) angezeigt.
82
Speichern von Änderungen (InDesign)
Während der Arbeit an einemausgecheckten Inhalt können Sie Ihre Änderungen speichern und die Kopie im Dateisystem
aktualisieren.
❖ Führen Sie einen der folgenden Schritte aus:
• Um den ausgewählten Inhalt zuspeichern, ohne dieÄnderungen im InDesign-Dokumentoder die verknüpften Dateien
zu speichern, wählen Sie den Inhalt im Layout aus und klicken auf „Bearbeiten“ > „InCopy“ > „Inhalt speichern“.
• Um allean Sie ausgecheckten Inhaltsdateienzu speichern, wählenSie „Datei“ >„Speichern“. Bei diesemSpeichervorgang
werden Aufgabendateien oder ausgecheckte Inhaltsdateien in InCopy nicht automatisch aktualisiert. In den
ausgecheckten Dateien in InCopy wird jedoch das Symbol „Veraltet“ im Aufgabenbedienfeld angezeigt.
• Um das InDesign-Dokument untereinem neuen Namen und mitVerknüpfungen zu evtl.vorhandenen InCopy-Dateien
zu speichern, wählen Sie „Datei“ > „Speichern unter“. Bei diesem Speichervorgang werden eine oder mehrere InCopyDateien mit zwei InDesign-Dokumenten verknüpft.
• Um eine Kopie des derzeit aktiven Dokuments zu speichern, wählen Sie „Datei“ > „Kopie speichern“. Sie können der
Kopie einen neuen Namen und Speicherort mit Verknüpfungen zu vorhandenen InCopy-Dateien geben.
Hinweis: Wenn Sie eine Datei bearbeiten, die von einem Version Cue-Arbeitsbereich verwaltet wird, steht ein separater Befehl
„Einchecken“ zur Verfügung. Die Version Cue Workspace-Funktion ist als Teil der Adobe Creative Suite verfügbar.
Verwandte Themen
„Aktualisieren von Inhalt“ auf Seite 79
Speichern von Änderungen (InCopy)
❖ Führen Sie einen der folgenden Schritte aus:
• Um die InCopy-Datei unter demselben Namen und am gleichen Ort im Dateisystem zu speichern, wählen Sie„Datei“ >
„Inhalt speichern“. Die Datei bleibt an Sie ausgecheckt.
• Um die InCopy-Inhaltsdatei untereinem neuen Namen zu speichern, wählen Sie„Datei“ > „Inhalt speichern unter“. Die
neu erstellte Inhaltsdatei wird nicht im Workflow verwaltet. Der Befehl „Inhalt speichern unter“ ist nur verfügbar, wenn
Sie die InCopy-Inhaltsdatei (.incx) direkt geöffnet haben.
Page 87
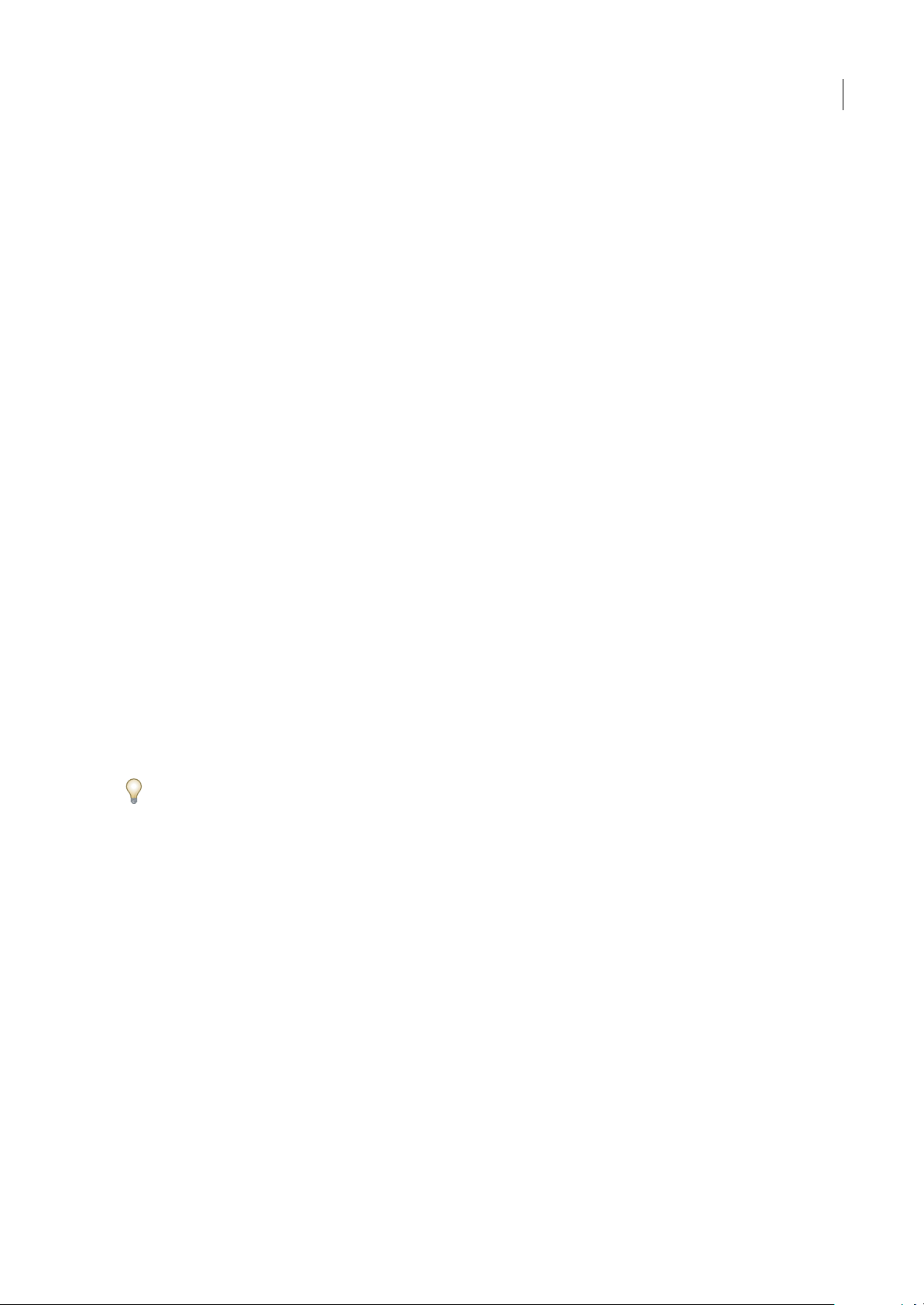
INCOPY CS3
Benutzerhandbuch
• Um eine Kopie der derzeit aktiven InCopy-Inhaltsdatei zu speichern, wählen Sie „Datei“ > „Inhaltskopie speichern“. Sie
können der Kopie auch einen neuen Namen und Speicherort zuweisen. Die gespeicherte Kopie wird nicht im Workflow
verwaltet. DerBefehl „Inhaltskopie speichern“ istnur verfügbar, wennSie die InCopy-Inhaltsdatei (.incx)direkt geöffnet
haben.
• Um alle derzeit geöffneten und ausgecheckten InCopy-Inhaltsdateien zu speichern, wählen Sie „Datei“ > „Alle Inhalte
speichern“. Hierbei werden alle Dateien am derzeitigen Speicherort gespeichert. Der Befehl „Alle Inhalte speichern“ ist
nur verfügbar, wenn Sie eine Aufgabe oder eine InDesign-Datei geöffnet haben.
Hinweis: Der Befehl „Version speichern“ ist nur verfügbar, wenn Sie mit einer Datei arbeiten, die von einem Version Cue
Workspace verwaltet wird. Die Version Cue Workspace-Funktion ist als Teil der Adobe Creative Suite verfügbar.
Anpassen des Workflows
Verschieben von Inhalt zwischen Aufgaben (InDesign)
InDesign-Benutzer können Inhalte von einer Aufgabe in eine andere und aus dem Bereich „Nicht zugewiesener InCopyInhalt“ desAufgabenbedienfelds verschieben. Sie können auch eine neueAufgabe erstellen und den Inhalt in diese Aufgabe
verschieben.
1 Speichern Sie das InDesign-Dokument.
2 Klicken Sie im Aufgabenbedienfeld auf den Pfeil links neben dem Aufgabennamen, um den Inhalt der Aufgabe
anzuzeigen.
3 Wählen Sie ein Objekt in einer Aufgabe aus.
4 Führen Sie einen der folgenden Schritte aus:
• Ziehen Sie den Inhalt aus einer Aufgabe in eine andere.
• Wählen Sie zum Verschieben von Inhalt in eine vorhandene Aufgabe im Menü des Aufgabenbedienfelds „Der Aufgabe
hinzufügen“ und klicken Sie auf die gewünschte Aufgabe.
• Wählen Sie zum Erstellen einer neuen Aufgabe beim Verschieben von Inhalt im Menü des Aufgabenbedienfelds „Der
Aufgabe hinzufügen“ > „Neu“ und legen Sie dann die gewünschten Optionen im Dialogfeld „Neue Aufgabe“ fest.
5 Wählen Sie aus dem Menü des Aufgabenbedienfelds die Option „Alle Aufgaben aktualisieren“.
Bei kurzen Aufgabenlisten können Sie die Inhaltsobjekte auch von und zu Aufgaben und vom Bereich „Nicht zugewiesener
InCopy-Inhalt“ ziehen.
83
Verwandte Themen
„Aufheben der Verknüpfungen von Inhaltsdateien (InDesign)“ auf Seite 85
Löschen von Aufgaben (InDesign)
❖ Wählen Sie im Aufgabenbedienfeld eine oder mehrere Aufgaben aus und klicken Sie dann im im Bedienfeldmenü auf
„Aufgabe löschen“.
Wenn Sie eine Aufgabe löschen, wird dadurch Folgendes bewirkt:
• Die Aufgabendaten werden aus dem Dokument entfernt.
• Die Aufgabendatei wird aus dem Dateisystem entfernt.
• Der Name der Aufgabe wird aus der Liste entfernt.
• InCopy-Inhalt wird in den Bereich „Nicht zugewiesener InCopy-Inhalt“ des Aufgabenbedienfelds verschoben.
Hinweis: Wenn ein InCopy-Benutzer eine Aufgabe geöffnet hat, während sie in InDesign gelöscht wird, wird der InCopyBenutzer darüber informiert, dass die Aufgabe gelöscht wurde. Die Inhaltsdateien werden jedoch nicht gelöscht und können
aktualisiert werden, ohne dass Änderungen verloren gehen.
Page 88
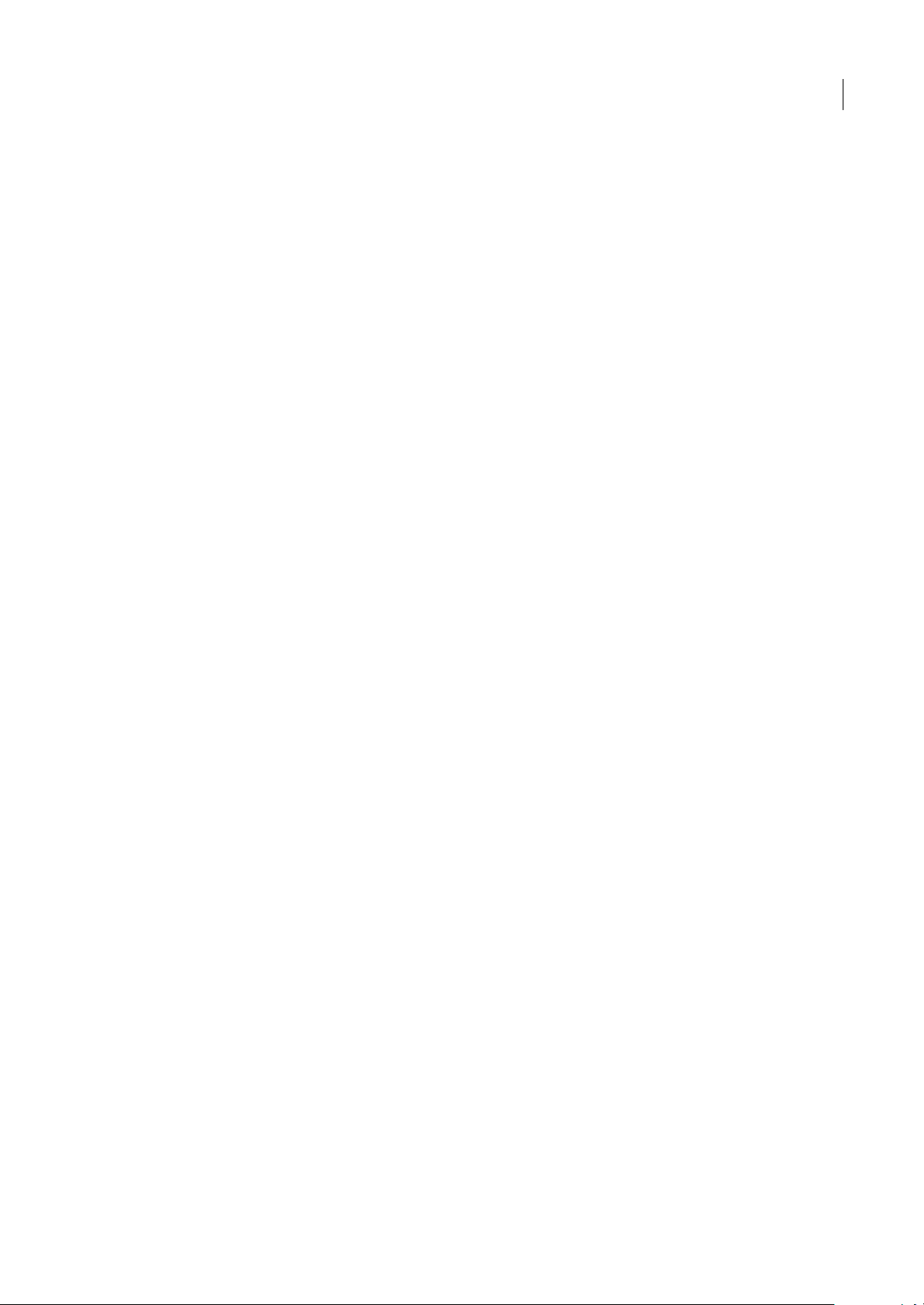
INCOPY CS3
Benutzerhandbuch
Verwandte Themen
„Aufheben der Verknüpfungen von Inhaltsdateien (InDesign)“ auf Seite 85
Erneutes Verknüpfen fehlender Aufgabendateien (InDesign)
Wenn Sie eine Aufgabendatei vom Datenträger verschieben oder löschen und anschließend das InDesign-Dokument
öffnen, aus dem die Aufgabendatei erstellt wurde, kann von InDesign nicht ermittelt werden, wo sich die Aufgabendatei
befindet. Sie müssen die Aufgabendatei neu erstellen, damit sie von InDesign gefunden werden kann.
Verwandte Themen
„Übersicht über das Verknüpfungenbedienfeld“ auf Seite 48
Erneutes Erstellen der Aufgabendatei am ursprünglichen Speicherort
❖
Führen Sie im Aufgabenbedienfeld einen der folgenden Schritte durch:
• Wählen Sie die fehlende Aufgabe aus (sie wird im Bedienfeld weiterhin aufgeführt) und klicken Sie dann im
Bedienfeldmenü auf „Ausgewählte Aufgaben aktualisieren“.
• Wählen Sie aus dem Bedienfeldmenü die Option „Alle Aufgaben aktualisieren“.
Ändern des Aufgabenspeicherorts
❖
Um die Aufgabendatei an einem neuen Speicherort neu zu erstellen, führen Sie im Aufgabenbedienfeld einen der
folgenden Schritte durch:
• Wählen Sie die Aufgabe aus und klicken Sie im Bedienfeldmenü auf „Speicherort für Aufgabe ändern“. Geben Sie einen
Speicherort und Namen für die neue Datei an.
• Doppelklicken Sie auf denAufgabennamen. Klicken Sieim Dialogfeld „Aufgabenoptionen“ auf „Ändern“und geben Sie
einen Speicherort und einen Namen für die neue Datei an.
84
Korrigieren von Fehlern
Wenn Ihnen ein Fehler unterlaufen ist, können Sie Änderungen, die Sie seit dem letzten Speichervorgang vorgenommen
haben, verwerfen und den alten Inhalt aus dem Dateisystem wiederherstellen.
Da alle bearbeitbaren InCopy-Inhalte von InDesign beim Speichern des InDesign-Dokuments automatisch gespeichert
werden, können mit demBefehl „Auschecken abbrechen“nur Änderungen rückgängig gemacht werden, die seitder letzten
Speicherung des Dokuments vorgenommen wurden.
❖ Führen Sie einen der folgenden Schritte aus:
• Um die letzte Änderung rückgängig zu machen, wählen Sie „Bearbeiten“ > „Rückgängig: [Aktion]“.
• Wenn alle Änderungen rückgängig gemacht werden sollen, die seit dem letzten Speichern des Dokuments
vorgenommen wurden, wählen Sie „Datei“ > „Inhalt zurücksetzen“.
• Um Änderungen rückgängig zu machen, die seit dem letzten Speichern der Version vorgenommen wurden, und die
Sperrdatei zu löschen, wählen Sie den Inhalt im Aufgabenbedienfeld aus und klicken anschließend im Bedienfeldmenü
auf „Auschecken abbrechen“. Mit dieser Aktion wird die Datei eingecheckt.
Überschreiben gesperrter Dateien (InDesign)
Benutzer wissen möglicherweise nicht immer, wie sich ihre Aktionen auf andere Benutzer im Workflow auswirken, und
können versehentlich einen Konflikt zwischen dem Inhaltstatus und den Berechtigungen herbeiführen. Falls erforderlich,
kann der InDesign-Benutzer Konflikte dadurch beseitigen, dass er die Verknüpfung mit einer gesperrten und an einen
anderen Benutzer ausgecheckten Datei aufhebt und die Datei ganz unter seine Kontrolle bringt. Durch Aufheben der
Dateiverknüpfung wird der Inhaltim InDesign-Dokument gespeichert; eine gemeinsame Nutzung des Inhalts mitInCopy
ist nicht mehr möglich.
Page 89

INCOPY CS3
Benutzerhandbuch
Wenn Sie einen Textabschnitt bearbeiten, der in InDesign ausgecheckt wurde, werden Sie aufgefordert, den Textabschnitt
einzubetten, so dass der Speicherort der Originaldatei erhalten bleibt, die Datei aber zu Bearbeitungszwecken entsperrt
wird. Sie können die Einbettung später aufheben und eine Verknüpfung zur Originaldatei oder alternativ zu einer anderen
Datei herstellen.
Verwandte Themen
„Aufheben der Verknüpfungen von Inhaltsdateien (InDesign)“ auf Seite 85
„Versehentliches Aktualisieren der Arbeit“ auf Seite 81
Aufheben der Verknüpfungen von Inhaltsdateien (InDesign)
Falls erforderlich (beispielsweise wegen eines Liefertermins), können InDesign-Benutzer eine Inhaltsdatei aus dem
verwalteten Workflow und aus dem Verknüpfungenbedienfeld entfernen, indem sie die Ve r k n ü p f ung auf heben . Wenn Sie
den Inhalt später wieder für die Bearbeitung verfügbar machen möchten, müssen Sie den InCopy-Inhalt unter einem
anderen Dateinamen erneut exportieren. Dies gewährleistet, dass die alte Sperrdatei das Bearbeiten der Datei nicht
verhindert.
Hinweis: Wenn Sie die Verknüpfung einer Datei aufheben, die Sie selbst ausgecheckt haben, wird die Datei aus dem Workflow
entfernt und die Sperrdatei wird vom Datenträger gelöscht. Sie können den Inhalt bedenkenlos erneut exportieren und wieder
denselben Dateinamen verwenden.
85
❖ Um die Verknüpfung einer InCopy-Inhaltsdatei aufzuheben, wählen Sie die Datei (*.incx)im Verknüpfungenbedienfeld
aus undklicken im Bedienfeldmenü auf „Verknüpfung aufheben“. Nachdem Aufheben der Verknüpfung wird der Inhalt in
das Dokument eingebettet und die Verknüpfung mit der InCopy-Datei auf dem Datenträger wird entfernt.
Um die Datei wieder zu verknüpfen, wählen Sie „Bearbeiten“ > „Rückgängig: Verknüpfung aufheben“.
Sie können die Verknüpfungauch aufheben, indem Sie einenRahmen löschen oder über das Verknüpfungenbedienfeld von
InDesign eine Inhaltsdatei mit einer anderen Datei verknüpfen.
Platzieren von InCopy-Dateien in InDesign-Dokumenten
Zwar beginnt der Workflow normalerweise in InDesign, wo das grundlegende Layout sowie Text- und Grafikplatzhalter
definiert und nach InCopy exportiertwerden, doch kann der Workflow auch mit einer eigenständigen InCopy-Inhaltsdatei
(*.incx oder *.incd) beginnen, die Sie mit dem Befehl „Datei“ > „Platzieren“ in InDesign platzieren.
Beachten Sie folgende Abhängigkeiten, wenn Sie InCopy-Inhalt in einem InDesign-Dokument platzieren:
Formate Wenn aufden InCopy-Inhalt Formate angewendet wurden, werden diesein InDesign der Liste mitden Formaten
für dieses Dokument hinzugefügt. Sollte es bei Formatnamen zu Konflikten kommen, wird das importierte Format durch
das vorhandene ersetzt.
Layout Sie können die grundlegende Layoutgeometriefür den Inhaltin InDesign erstellenund anschließend denTextund
die Formatierungen mit einem Textverarbeitungsprogramm erstellen oder von dort importieren. (In InCopy platzierte
Textdateien werden in das InCopy-Dokument eingebettet und nicht mit einer externen Datei verknüpft.)
Platzieren/Duplizieren Wenn Sie eine InCopy-Inhaltsdatei mehr als einmal platzieren, wird jede Instanz des Inhalts im
Verknüpfungenbedienfeld von InDesign angezeigt; die Instanzen werden jedoch als eine einzelne Inhaltsdatei verwaltet.
Dasselbe gilt für exakte (durch Duplizieren erstellte) Kopien einer Inhaltsdatei.
Hinweis: WennSie einen Teil des Textes eines verwalteten InCopy-Inhalts kopieren und einfügen,entsteht ein neuer Inhalt, der
nichtmit dem Original verbunden und mit keiner externen Datei verknüpft ist. DieOriginale und die eingefügten Teile können
unabhängig voneinander bearbeitet werden.
Aktualisierungen/Verwaltung Wenn in einem InDesign-Dokument mehrere Exemplare einer verwalteten Inhaltsdatei
enthalten sind, verhalten sich diese so, als wären sie in zwei unterschiedlichen Anwendungen geöffnet. Wenn Sie z. B. ein
Exemplar der Inhaltsdatei auschecken, werden alle anderen Exemplare gesperrt und Sie können nur das ausgecheckte
Exemplar bearbeiten. In diesem Fall würden Sie mit einem Aktualisieren-Befehl die anderen (geöffneten) Exemplare
aktualisieren.
Page 90

INCOPY CS3
Benutzerhandbuch
Hinzufügen redaktioneller Notizen und Verfolgen von Änderungen in InDesign
Die Funktionen „Notizen“ und „Änderungen verfolgen“ in InDesign verwenden den angegebenen WorkflowBenutzernamen zur Identifizierung des Autors einer Notiz bzw. des Initiators einer verfolgten Änderung. Notizen und
verfolgte Änderungen sind für jeden Benutzer farblich kodiert. Die Kodierung wird in InDesign in der
Voreinstellungskategorie „Notizen“ bzw. in InCopy im Dialogfeld „Benutzer“ („Datei“ > „Benutzer“) definiert.
Wenn Sie in InDesign einem verwalteten Inhalt Notizen hinzufügen, werden diese auch den anderen WorkflowTeilnehmern zur Verfügung gestellt.
Wenn die Verfolgung von Änderungen in InCopy aktiviert ist und ein InDesign-Benutzer Text- oder Grafikänderungenan
einem verwalteten Inhalt vornimmt, werden diese Änderungen in InDesign aufgezeichnet, sichtbar sind sie jedoch nur in
InCopy.
Verwandte Themen
„Eingeben der Benutzeridentifikation“ auf Seite 67
„Verfolgen von Änderungen“ auf Seite 122
„Redaktionelle Notizen“ auf Seite 126
86
Page 91

Kapitel 5: Text
In InCopy stehen Ihnen alle Werkzeuge zur Verfügung, die Sie benötigen, um Textabschnitten flexibel und präzise Text
hinzuzufügen.
Hinzufügen von Text
Hinzufügen von Text
Sie können Text hinzufügen, indem Sie diesen eingeben, einfügen oder aus einer anderen Datei importieren. Im
Allgemeinen verwenden Sie bei der Arbeit mit Text in InCopy Verfahren, die Sie aus anderen
Textverarbeitungsprogrammen kennen. Wählen Sie in der Toolbox das Text-Werkzeug und verwenden Sie eines der
unten beschriebenen Verfahren. Diese Methoden sind in der Druckfahnen-, Textabschnitts- und Layoutansicht identisch
und funktionieren unabhängig davon, ob der Inhalt mit InDesign verknüpft ist oder nicht.
Hinweis: Sie können Änderungen anzeigen und verfolgen, wobei der hinzugefügte Text in der Druckfahnenansicht und in der
Textabschnittsansicht markiert wird. (Siehe „Verfolgen von Änderungen“ auf Seite 122.)
87
Eingeben Setzen Sie die Einfügemarke durch Klicken an die gewünschte Position und beginnen Sie mit der Texteingabe.
Auswählen Klicken und ziehen Sie, doppelklicken Sie oder klicken Sie dreimal, um (abhängig von den Voreinstellungen)
einzelne Zeichen,Wörter, Zeilen oder Absätze auszuwählen. Sie können auchauf eine beliebigeStelle im Inhalt klickenund
dann „Bearbeiten“ > „Alles auswählen“ wählen.
Einfügen Kopieren Sie Text oder schneiden Sie ihn aus. Klicken Sie dann auf die gewünschte Position und wählen Sie
„Bearbeiten“ > „Einfügen“. Wenn die Formatierung des eingefügten Textes entfernt werden soll, wählen Sie „Bearbeiten“ >
„Ohne Formatierung einfügen“. Wenn Sie Abstand hinzufügen oder entfernen möchten, wählen Sie im Bereich „Eingabe“
des Dialogfelds „Voreinstellungen“ die Option „Beim Ausschneiden und Einfügen von Wörtern Abstand automatisch
anpassen“.
Löschen Markieren Sie den Text, den Sie löschen möchten, und wählen Sie „Bearbeiten“ > „Löschen“.
Sie können Text auch direkt aus einem anderen Textdokument importieren.
Verwandte Themen
„Platzieren (Importieren) von Text“ auf Seite 88
„Importoptionen“ auf Seite 89
Importieren von Dateien
Sie können Text aus anderen InCopy-Textabschnitten, aus Microsoft Word, aus Microsoft Excel und aus allen anderen
Anwendungen importieren, die Text als RTF (Rich Text Format) oder als reinen Text („Nur Text“, TXT-Datei) exportieren
können. Welche Dateiformate importiert werden können, wird im InCopy-Dialogfeld „Platzieren“ (unter Windows im
Menü „Dateityp“, unter Mac OS im Listenbereich auf der rechten Seite) angezeigt.
Formatieren von Dokumenten und Formate
Sie könnenDateien mit oder ohne Formatierung importieren.Beim Importieren von Dateien mitFormatierung importiert
InCopy die meisten Zeichen- und Absatzformatierungsattribute aus Textdateien, die meisten Seitenlayoutinformationen,
wie z. B.Seitenumbrüche, Ränder und Spalteneinstellungen (die Sie in InDesign einstellenkönnen), werden aber ignoriert.
Im Allgemeinenimportiert InCopy alle inder Textverarbeitungsanwendungfestgelegten Formatierungsinformationen mit
Ausnahme der Funktionen, die in InCopy nicht verfügbar sind.
Page 92
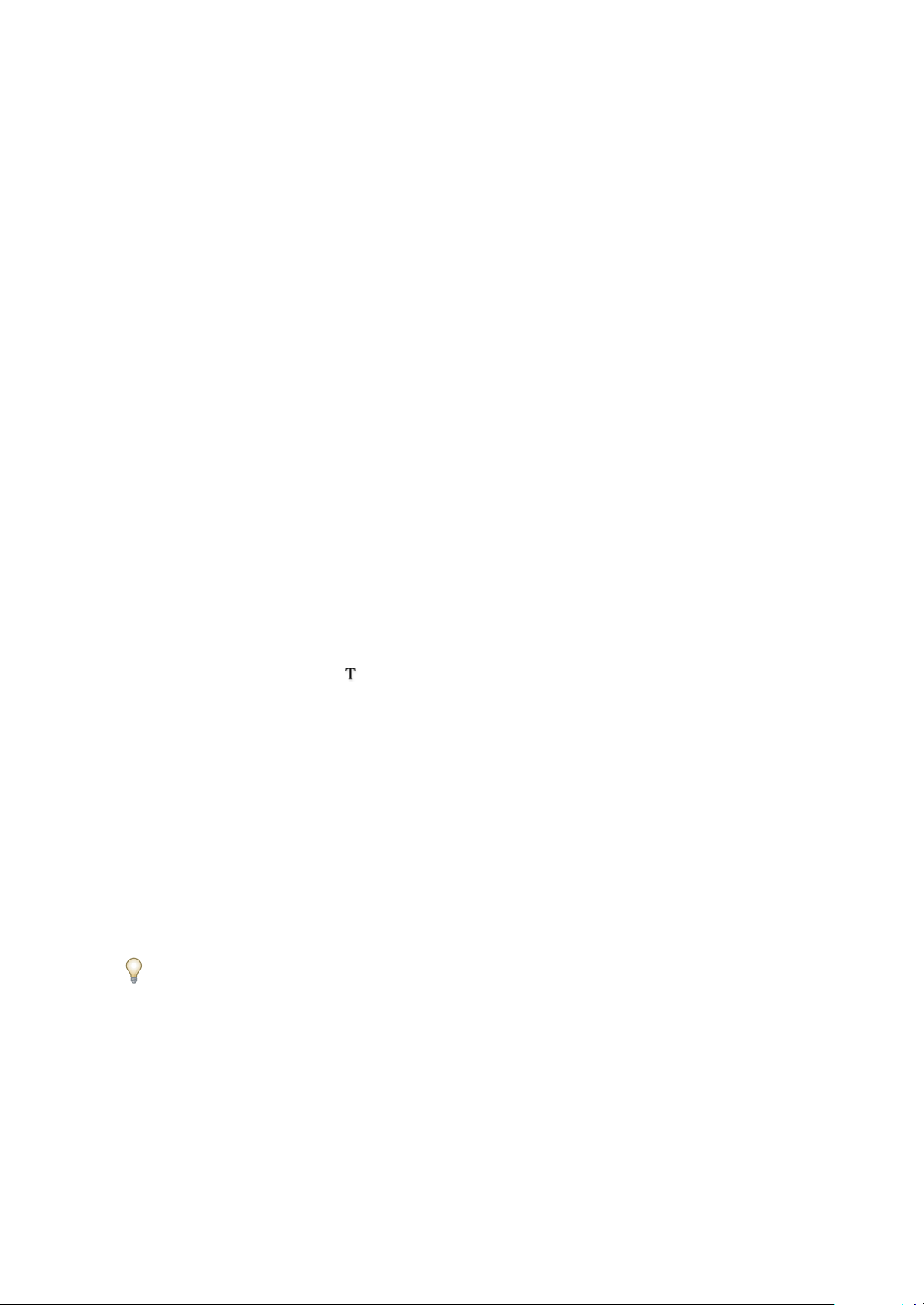
INCOPY CS3
Benutzerhandbuch
Wenn InCopy einen Importfilter für eine Anwendung besitzt, können Sie selbst festlegen, welche Formate importiert
werden sollen und welche Formatierung zu verwenden ist, sollte es zu einem Namenskonflikt kommen.
Hinweis: Die Formate in verknüpften InCopy-Textabschnitten werden von InDesign gesteuert. Beim Platzieren eines InCopyTextabschnitts in InDesign werden im Falle von Namenskonflikten bei den Formaten alle in das InCopy-Dokument
importierten Formate in InDesign außer Kraft gesetzt.
Speichern von Dateien für den Import
Wenn Sie im Textverarbeitungsprogramm Dateien in mehreren Dateiformaten speichern können, verwenden Sie das
Format, bei dem die meisten Formatierungen erhalten bleiben, d. h. entweder das programmeigene Dateiformat oder ein
Austauschformat wie RTF (Rich Text Format).
Sie können Dateien importieren, die in neueren Vorgängerversionen von Microsoft Word erstellt wurden. Wenn Sie eine
Datei aus einem anderen Textverarbeitungsprogramm bzw. aus Word 95 für Windows oder früher (wie etwa Word 6)
platzieren, öffnen Siedie Datei inihrer Originalanwendungund speichern Siesie in einemkompatiblen Word-Format bzw.
im RTF-Format, bei dem der Großteil der Formatierung beibehalten wird.
Verwandte Themen
„Platzieren (Importieren) von Text“ auf Seite 88
„Importieren von Grafiken“ auf Seite 45
88
Platzieren (Importieren) von Text
Bei umfangreichem Text empfiehlt sich zum Importieren des Inhalts die Verwendung des Befehls „Platzieren“. In InCopy
werden zahlreiche Textverarbeitungs-, Tabellenkalkulations- und Textdateiformate unterstützt. Inwieweit die
ursprüngliche Formatierung erhalten bleibt, hängt vondem Importfilter für den Dateityp und von den beim Platzieren der
Datei gewählten Optionen ab. Es ist auch möglich, Word-, Text- und RTF-Dateien direkt in InCopy zu öffnen.
1 Klicken Sie mit dem Text-Werkzeug an die Stelle, an der der Text eingefügt werden soll.
2 Wählen Sie „Datei“ > „Platzieren“.
3 Wählen Sie im Dialogfeld „Platzieren“die Option „Importoptionen anzeigen“, wenn ein Dialogfeld mit Importoptionen
für den platzierten Dateityp angezeigt werden soll.
4 Wählen Sie die gewünschte Textdatei aus und klicken Sie auf „Öffnen“. (Wenn Sie mit gedrückter Umschalttaste auf
„Öffnen“ klicken, wird das Dialogfeld „Importoptionen“ auch dann angezeigt, wenn „Importoptionen anzeigen“ nicht
aktiviert wurde.
5 Führen Sie einen der folgenden Schritte durch:
• Wenn in einem Dialogfeld Importoptionen für den von Ihnen platzierten Dateityp angezeigt werden, wählen Sie die
gewünschten Optionen aus und klicken Sie auf „OK“.
• Wenn das importierte Dokument Schriftarten enthält, die auf Ihrem System nicht installiert sind, werden Sie durch ein
Dialogfeld über die Schriftartenersetzung informiert. Wenn Sie die fehlenden Schriftarten durch andere ersetzen
möchten, klicken Sie auf „Schriftart suchen“ und wählen Sie Alternativen aus. Klicken Sie auf „OK“.
Wenn importierterTextgrüne, rosa- oder andersfarbige Markierungen enthält,haben Siewahrscheinlicheine odermehrere
Satzvoreinstellungen aktiviert. Gehen Sie zum Bereich „Satz“ des Dialogfelds „Voreinstellungen“ undstellen Sie fest, welche
Optionen unter „Markieren“ aktiviert sind. Wenn der eingefügte Text z. B. Schriftarten enthält, die in InCopy nicht verfügbar
sind, wird der Text rosa markiert.
Verwandte Themen
„Importoptionen“ auf Seite 89
„Importieren von Dateien“ auf Seite 87
„Öffnen eines eigenständigen Dokuments“ auf Seite 35
Page 93

INCOPY CS3
Benutzerhandbuch
Importoptionen
Beim Importieren von Word-, Excel- und Tagged-Textdateien können Sie bestimmen, wie die Dateien importiert werden.
Importoptionen für Microsoft Word und RTF
Wenn Sie beim Platzieren einer Word- oder einer RTF-Datei dieOption „Importoptionen anzeigen“ aktivieren, können Sie
eine der folgenden Optionen wählen:
Text des Inhaltsverzeichnisses Mit dieser Option wird das Inhaltsverzeichnis als Teil des Textes im Textabschnitt
importiert. Die Einträge werden im Format „Nur Text“ importiert.
Indextext MitdieserOptionwirdderIndexalsTeildesTextesimTextabschnittimportiert.DieEinträgewerdenimFormat
„Nur Text“ importiert.
Fußnoten Mit dieser Option werden Fußnoten aus Word importiert. Vorhandene Fußnoten und Verweise bleiben zwar
erhalten, werden aber anhand der Fußnoteneinstellungen des Dokuments neu nummeriert.
Endnoten Mit dieser Option werden Endnoten zusammen mit dem Text importiert und am Ende des Textabschnitts
platziert.
Typografische Anführungszeichen verwenden Mit dieser Option sorgen Sie dafür, dass importierter Text keine geraden
Anführungszeichen (" ") und Apostrophe (') enthält, sondern typografische Anführungszeichen („ “) und Apostrophe (’).
Formate und Formatierung aus Text und Tabellen entfernen Mit dieser Option werden Formatierungen wie Schriftart, -
farbe und -schnitt aus dem importierten Text (einschließlich Text in Tabellen) entfernt. Wenn diese Option aktiviert ist,
werden weder Absatzformate noch eingebundene Grafiken importiert.
89
Lokale Abweichungen beibehalten Wenn Sie angegeben haben, dass Formate und Formatierungen aus Text und Tabellen
entfernt werden sollen, können Sie durch Auswahl von „Lokale Abweichungen beibehalten“ gewährleisten, dass die auf
einen Teil eines Absatzes angewendete Zeichenformatierung, beispielsweise Fett- oder Kursivdruck, erhalten bleibt.
Deaktivieren Sie diese Option, wenn alle Formatierungen entfernt werden sollen.
Tabellen konvertieren in Wenn Sie angegeben haben, dass Formate und Formatierungen aus Text und Tabellen entfernt
werden sollen, können Sie Tabellen in einfache, unformatierte Tabellen oder in unformatierten Text mit
Tabulatortrennzeichen konvertieren.
Wenn Sie unformatierten Text und formatierte Tabellen importieren möchten, importieren Sie den Text ohne
Formatierung und fügen Sie dann die Tabellen aus Word in InCopy ein.
Formate und Formatierung in Text und Tabellen beibehalten Mit dieser Option bleiben die Formatierungen des Word-
Dokuments im InDesign- bzw. InCopy-Dokument erhalten. Sie können mit den anderen Optionen im Bereich
„Formatierung“ angeben, in welchem Umfang Formate und Formatierungen erhalten bleiben.
Manuelle Seitenumbrüche Mit dieser Option wird festgelegt, wie Seitenumbrüche aus der Word-Datei in InDesign oder
InCopy formatiert werden. Wählen Sie „Seitenumbrüche beibehalten“, um dieselben Seitenumbrüche wie in Word zu
verwenden. Ferner sind die Optionen „In Spaltenumbrüche umwandeln“ und „Keine Umbrüche“ verfügbar.
Eingebundene Grafiken importieren Mit dieser Option bleiben eingebundene Grafiken aus dem Word-Dokument in
InCopy erhalten.
Nicht verwendete Formate importieren Mit dieser Option werden sämtliche Formate aus dem Word-Dokument
importiert, auch wenn diese Formate nicht auf Text angewendet wurden.
Aufz. und Nummerierung in Text konv. Mitdieser Optionwerden Aufzählungszeichen undNummerierung alstatsächliche
Zeichen importiert, so dass das Aussehen des Absatzes erhalten bleibt. Die Zahlen in nummerierten Listen werden jedoch
nicht automatisch aktualisiert, wenn die Elemente der Liste geändert werden.
Änderungen verfolgen Bei aktivierter Option wird importierter Text bei Bearbeitung in InCopy durch Hervorhebungen
und Durchstreichungen gekennzeichnet; bei deaktivierter Option wird der gesamte importierte Text als Einfügung
gekennzeichnet. Änderungen können nur in InCopy, aber nicht in InDesign angezeigt werden.
Formate automatisch importieren Mit dieser Option werden Formate aus dem Word-Dokument in das InDesign- bzw.
InCopy-Dokument importiert. Wenn neben „Formatnamenkonflikte“ ein gelbes Warndreieck angezeigt wird, hat
mindestens eines der Absatz- oder Zeichenformate aus dem Word-Dokument denselben Namen wie ein InCopy-Format.
Page 94

INCOPY CS3
Benutzerhandbuch
Umanzugeben, wie Formatnamenkonflikte gelöstwerden sollen,wählen Siein den beiden Menüs „Absatzformatkonflikte“
und „Zeichenformatkonflikte“ jeweils eine Option aus. Mit „InDesign-Formatdefinition verwenden“ werden die
importierten Textstellen, für die das gleichnamige Format gilt, anhand des InDesign-Formats neu formatiert. Mit
„InDesign-Format neu definieren“ werden sowohl die importierten Textstellen als auch die vorhandenen InDesignTextstellen, für die das gleichnamige Format gilt, anhand des Word-Formats formatiert. Mit „Autom. umbenennen“
werden die importierten Word-Formate umbenannt. Wird z. B. sowohl in InDesign als auch in Word das Format
„Unterüberschrift“ verwendet und ist die Option „Autom. umbenennen“ aktiviert, wird das Word-Format in
„Unterüberschrift_wrd_1“ umbenannt.
Hinweis: InDesign konvertiert zwar Absatz- und Zeichenformate, aber keine Formate für Listen mit Aufzählungszeichen und
Nummerierungen.
Formatimport anpassen Ist diese Option aktiviert, können Sie im Dialogfeld „Formatzuordnung“ angeben, welche
InDesign-Formate jeweils anstelle der in dem importierten Dokument enthaltenen Word-Formate verwendet werden
sollen.
Vorgabe speichern Mit dieser Option werden die aktuellen Word-Importoptionen zur späteren Verwendung gespeichert.
Legen Sie die gewünschten Importoptionen fest, klicken Sie auf „Vorgabe speichern“, geben Sie für die Vorgabe einen
Namen ein und klicken Sie auf „OK“. Beim nächsten Word-Formatimport können Sie die von Ihnen erstellte Vorgabe im
Menü „Vorgabe“ auswählen. Klicken Sie auf „Als Standard festlegen“, wenn die ausgewählte Vorgabe bei künftigen WordDokumentimporten standardmäßig verwendet werden soll.
90
Importoptionen für Textdateien
Wenn Sie beim Platzieren einer Textdatei dieOption „Importoptionen anzeigen“ aktivieren, stehendie folgenden Optionen
zur Auswahl:
Zeichensatz Diese Option gibt den Computerzeichensatz (z. B. ANSI, Unicode oder Windows CE) an, mit dem die
Textdatei erstellt wurde. Es ist standardmäßig der Zeichensatz ausgewählt, der der Standardsprache von InDesign bzw.
InCopy entspricht.
Plattform Mit dieser Option geben Sie an, ob die Datei unter Windows oder Mac OS erstellt wurde.
Wörterbuch einstellen auf Diese Option legt das für den importierten Text zu verwendende Wörterbuch fest.
Zusätzliche Wagenrückläufe Mit dieser Option wird festgelegt, wie zusätzliche Absatzumbrüche importiert werden.
Wählen Sie „An jedem Zeilenende entfernen“ oder „Zwischen Absätzen entfernen“.
Ersetzen Diese Option ersetzt die angegebene Anzahl von Leerzeichen durch einen Tabulator.
Typografische Anführungszeichen verwenden Mit dieser Option sorgen Sie dafür, dass importierter Text keine geraden
Anführungszeichen (" ") und Apostrophe (') enthält, sondern typografische Anführungszeichen („ “) und Apostrophe (’).
Microsoft Excel-Importoptionen
Beim Importieren einer Microsoft Excel-Datei stehen Ihnen folgende Optionen zur Auswahl:
Blatt Mit dieser Option wird festgelegt, welches Tabellenblatt importiert wird.
Ansicht Mit dieser Option legen Sie fest, ob gespeicherte benutzerdefinierte oder benutzereigene Ansichten importiert
oder ignoriert werden.
Zellbereich Mit dieser Optionlegen Sieden Zellbereich fest,indem der Bereich mit einem Doppelpunkt (:) gekennzeichnet
wird (z. B. A1:G15). Falls das Tabellenblatt benannte Bereiche enthält, werden diese Namen im Menü „Zellbereich“
angezeigt.
Nicht in Ansicht gespeicherte ausgeblendete Zellen importieren MitdieserOptionwerdenauchZellenimportiert,dieim
Excel-Tabellenblatt als verborgene Zellen formatiert sind.
Tabelle Mit dieser Option wird festgelegt, wie Tabelleninformationen im Dokument aussehen.
• Formatierte Tabelle InCopy versucht, die in Excel verwendete Formatierung beizubehalten. Die Textformatierung in
den einzelnen Zellen bleibt möglicherweise jedoch nicht erhalten. Wenn die Kalkulationstabelle verknüpft und nicht
eingebettet ist, werden durch die Aktualisierung der Verknüpfung alle Formatierungen, die der Tabelle in InCopy
zugewiesen wurden, überschrieben.
Page 95

INCOPY CS3
Benutzerhandbuch
• Unformatierte Tabelle Die Tabelle wird ohne jegliche Formatierungen aus der Kalkulationstabelle importiert und die
InCopy-Formatierung wird verwendet, auch wenn Sie eine verknüpfte Tabelle aktualisieren. Wenn diese Option aktiviert
ist, können Sie der importierten Tabelle ein Tabellenformat zuweisen.
• Unformatierter Text mit Tabulatortrennzeichen Die Tabelle wird als tabulatorgetrennter Text importiert, den Sie in
InDesign oder InCopy in eine Tabelle konvertieren können.
• Nur einmal formatiert InDesign behält das Format bei, das in Excel beim ursprünglichen Import verwendet wurde.
Wenn Sie die Verknüpfung mit der Tabelle aktualisieren, werden in der Kalkulationstabelle vorgenommene Änderungen
von der verknüpften Tabelle ignoriert. Diese Option ist in InCopy nicht verfügbar.
Tabellenformat Mit dieser Option wird das von Ihnen festgelegte Tabellenformat auf das importierte Dokument
angewendet. Diese Option ist nur verfügbar, wenn „Unformatierte Tabelle“ markiert wurde.
Zellenausrichtung Mit dieser Option legen Sie die Zellenausrichtung für das importierte Dokument fest.
Eingebundene Grafiken einschließen Mit dieser Option bleiben eingebundene Grafiken aus dem Excel-Dokument in
InDesign erhalten.
Anzahl der anzuzeigenden Dezimalstellen Mit dieser Option wird die Anzahl der Dezimalstellen von Zahlen in einer
Kalkulationstabelle festgelegt.
Typografische Anführungszeichen verwenden Mit dieser Option sorgen Sie dafür, dass importierter Text keine geraden
Anführungszeichen (" ") und Apostrophe (') enthält, sondern typografische Anführungszeichen („ “) und Apostrophe (’).
91
Importoptionen für Tagged-Textdateien
Sie können Textdateien, in denen die Formatierungsfunktionen von InDesign unterstützt werden, importieren oder
exportieren. Hierzu steht das Format Tagged-Text zur Verfügung. Tagged-Textdateien sind Textdateien mit Informationen
zur Formatierung, die in InDesign angewendet werden soll. Ein Text mit den entsprechenden Marken(Tags) kann nahezu
alle Formatierungen eines InDesign-Textabschnitts beschreiben, soz. B. alle Attribute aufAbsatz- undZeichenebene sowie
Sonderzeichen.
Informationen zur Festlegung von Tags finden Sie im PDF-Dokument „Tagged Text“, das sich auf der InDesign CS3-DVD
befindet.
Wenn Sie beim Import einer Tagged-Textdatei im Dialogfeld „Platzieren“ die Option „Importoptionen anzeigen“
aktivieren, stehen die folgenden Optionen zur Verfügung:
Typografische Anführungszeichen verwenden Mit dieser Option sorgen Sie dafür, dass importierter Text keine geraden
Anführungszeichen (" ") und Apostrophe (') enthält, sondern typografische Anführungszeichen („ “) und Apostrophe (’).
Textformatierung entfernen Mit dieser Option werden Formatierungen wie Schriftart, -farbe und -schnitt aus dem
importierten Text entfernt.
Textformatkonflikte lösen mit Mit dieser Option legen Sie fest, welches Zeichen- oder Absatzformat bei Konflikten
zwischen dem Format der Tagged-Textdatei und dem Format des InDesign-Dokuments angewendet wird. Aktivieren Sie
die Option „Satzdateidefinition“, um die für dieses Format im InDesign-Dokument bereits bestehende Definition zu
verwenden. Aktivieren Sie die Option „Tag-Dateidefinition“, um das in der Tagged-Textdatei definierte Format zu
verwenden. Dadurch wird eine weitere Instanz des Formatnamens mit dem Zusatz „Kopie“ im Formatbedienfeld erstellt.
Vor Platzierung Liste der problemat. Tags anzeigen Mit dieser Option wird eine Liste nicht erkannter Tags angezeigt.
Wenn eine Liste angezeigt wird, können Sie den Import abbrechen oder fortsetzen. Wenn Sie mit dem Import fortfahren,
wird die Datei u. U. nicht wie erwartet angezeigt.
Verwenden der eingebundenen Eingabe bei asiatischem Text
1 Wählen Sie „Bearbeiten“ > „Voreinstellungen“ > „Erweiterte Eingabe“ (Windows)bzw. „InCopy“ > „Voreinstellungen“ >
„Erweiterte Eingabe“ (Mac OS).
2 Aktivieren Sie „Bei nicht-lateinischem Text eingebundene Eingabe verwenden“ und klicken Sie auf „OK“.
Sie können 2-Byte- und 4-Byte-Zeichen anhand einer Systemeingabemethode eingeben (falls verfügbar). Diese Methode
ist vor allem bei der Eingabe asiatischer Zeichen nützlich.
Page 96
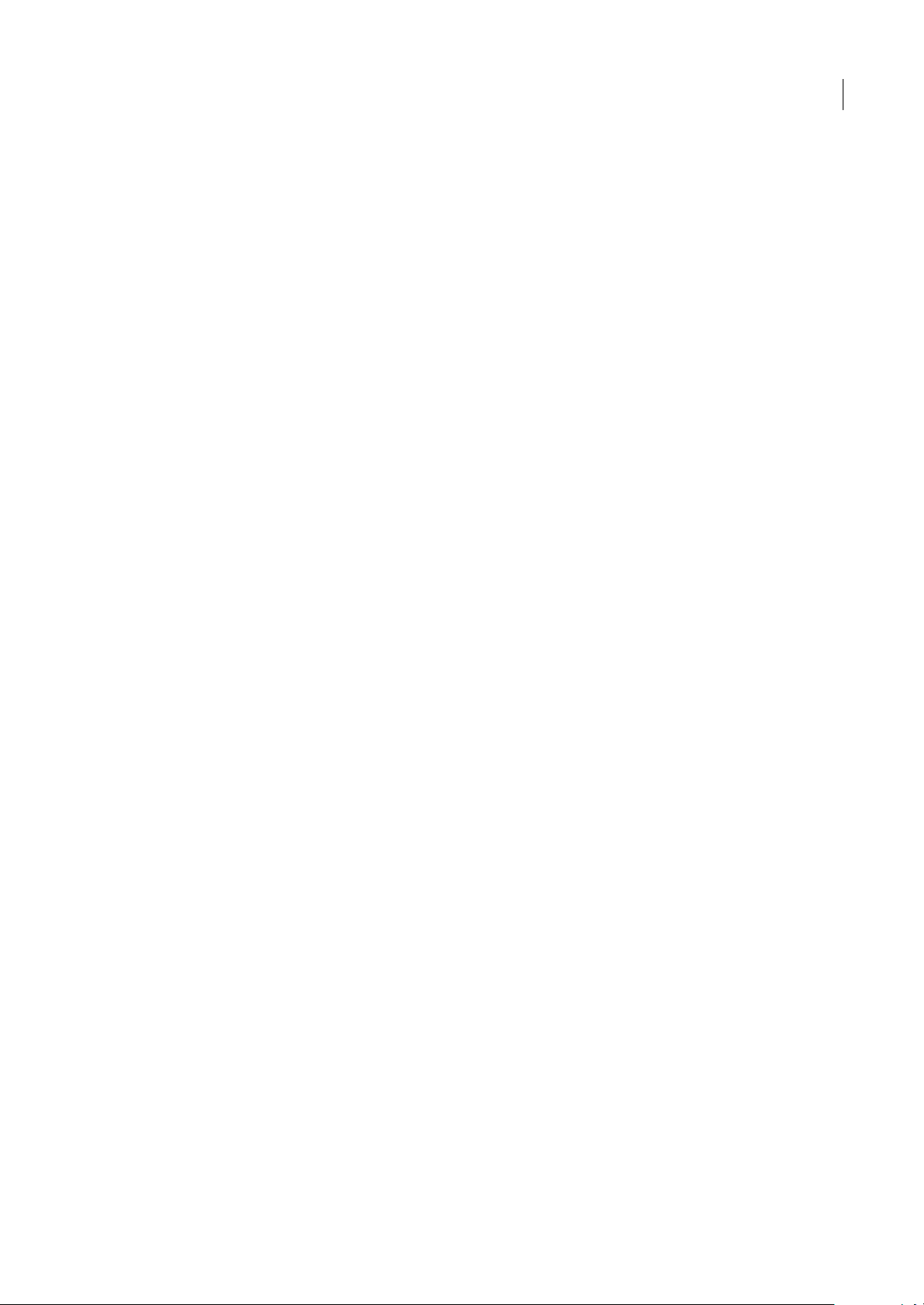
Benutzerhandbuch
Bearbeiten von Text
Auswählen von Text
❖ Führen Sie mit dem Text-Werkzeug einen der folgenden Schritte durch:
• Markieren Sie ein Zeichen, ein Wort oder einen Textblock, indem Sie mit dem I-Balken darüber ziehen.
• Markieren Sie ein Wort, indem Sie darauf doppelklicken. Leerzeichen neben dem Wort werden nicht ausgewählt.
• Markieren Sie eine Zeile, indem Sie an beliebiger Stelle der Zeile dreifach klicken. Wenn in den Voreinstellungen die
Option „Zeile durch Dreifachklicken auswählen“ deaktiviert ist, wird durch Dreifachklicken der gesamte Absatz
markiert.
• Ist die Option „Zeile durch Dreifachklicken auswählen“ aktiviert, klicken Sie vier Mal schnell hintereinander auf eine
beliebige Stelle im Absatz, um den gesamten Absatz zu markieren.
• Klicken Sie fünffach, um den gesamten Textabschnitt zu markieren, oder klicken Sie auf eine beliebige Stelle im
Textabschnitt und wählen Sie „Bearbeiten“ > „Alles auswählen“.
Hinweis: Wenn Sie mit einer der oben aufgeführten Methoden Text markiert haben, der einen Notizanker enthält, werden
auch die Notiz und deren Inhalt ausgewählt.
Verwandte Themen
„Tastaturbefehle für das Arbeiten mit Text“ auf Seite 257
INCOPY CS3
92
Ändern der Wirkung des Dreifachklickens
1 Wählen Sie „Bearbeiten“ > „Voreinstellungen“ > „Eingabe“ (Windows) bzw. „InCopy“ > „Voreinstellungen“ > „Eingabe“
(Mac OS).
2 Aktivieren Sie die Option „Zeile durch Dreifachklicken auswählen“, damit durch Dreifachklicken eine Zeile markiert
wird (Standardeinstellung). Deaktivieren Sie die Option, wenn durch Dreifachklicken ein Absatz markiert werden soll.
Einfügen von Text
Sie können Text aus einer anderen Anwendung oder aus InCopy einfügen.
Verwandte Themen
„Ziehen und Ablegen von Text“ auf Seite 93
Einfügen von Text aus anderen Anwendungen
1 Wenn die Formatierung und Informationen wie Stile, Formate und Indexmarken erhalten bleiben sollen, öffnen Sie im
Dialogfeld „Voreinstellungen“ den Bereich „Zwischenablageoptionen“und aktivieren Sieunter „Einfügen“ dieOption „Alle
Informationen“. Wenn diese Elemente und sonstige Formatierungen beim Einfügen entfernt werden sollen, aktivieren Sie
„Nur Text“.
2 Schneiden Sie den Text in einer anderen Anwendung oder einem InCopy-Dokument aus bzw. kopieren Sie ihn dort.
3 Führen Sie einen der folgenden Schritte aus:
• Wählen Sie „Bearbeiten“ > „Einfügen“. Wenn der eingefügte Text nicht alle Formatierungen enthält, müssen Sie im
Dialogfeld „Importoptionen“ für RTF-Dokumente gegebenenfalls Einstellungen ändern.
• Wählen Sie „Bearbeiten“ > „Ohne Formatierung einfügen“. (Wenn Sie im Dialogfeld „Voreinstellungen“ im Bereich
„Zwischenablageoptionen“ die Option „Nur Text“ aktiviert haben, ist beim Einfügen von Text aus einer anderen
Anwendung die Option „Ohne Formatierung einfügen“ nicht verfügbar.)
Page 97
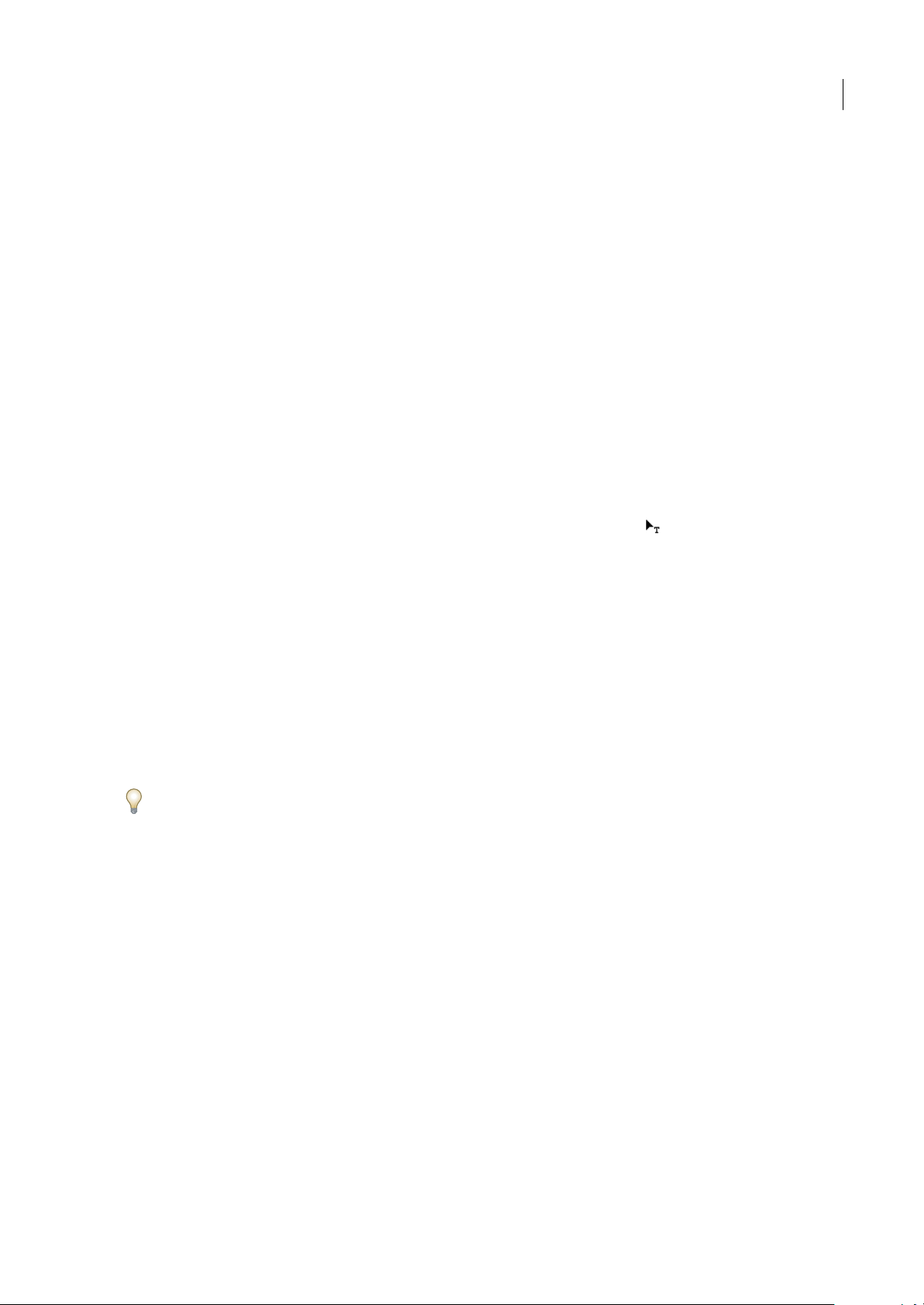
INCOPY CS3
Benutzerhandbuch
Automatisches Anpassen der Abstände beim Einfügen von Text
Beim Einfügen von Text können Leerzeichenje nach Satzkontext automatisch hinzugefügt oder entfernt werden. Wenn Sie
z. B. ein Wort ausschneiden und dann zwischen zwei Wörtern einfügen, befindet sich vor und nach dem Wort ein
Leerzeichen. Wenn Sie dasselbe Wort vor dem Punkt am Ende eines Satzes einfügen, wird kein Leerzeichen eingefügt.
1 Wählen Sie „Bearbeiten“ > „Voreinstellungen“ > „Eingabe“ (Windows) bzw. „InCopy“ > „Voreinstellungen“ > „Eingabe“
(Mac OS).
2 Aktivieren Sie „Beim Ausschneidenund Einfügen vonWörternAbstand automatisch anpassen“ und klickenSie auf „OK“.
Ziehen und Ablegen von Text
Mithilfe der Maus können Sie Text in der Druckfahnen-, Textabschnitts- und Layoutansicht ziehen und ablegen. Das
Ziehen und Ablegen von Text ist auch in einigen Dialogfeldern möglich, wie z.B. im Dialogfeld „Suchen/Ersetzen“. Beim
Ziehen von Text aus einem gesperrten oder eingecheckten Textabschnitt wird derText nicht verschoben, sondern lediglich
kopiert. Beim Ziehen können Sie auch Text kopieren.
1 Um das Ziehen und Ablegen zu aktivieren, wählen Sie „Bearbeiten“ (Windows) bzw. „InCopy“ > „Voreinstellungen“ >
„Eingabe“ (Mac OS). Wählen Sie die Option „In Layoutansicht aktivieren“, „Im Textmodus aktivieren“ oder „In
Druckfahnen-/Textabschnittsansicht aktivieren“ (InCopy) und klicken Sie auf „OK“.
2 Markieren Sie den Text, den Sie verschieben oder kopieren möchten.
3 Halten Sie den Zeiger über den markierten Text, bis er sich in das Drag-und-Drop-Symbol verwandelt, und ziehen
Sie dann den Text.
Während Sie ziehen, bleibt der markierte Text zunächst an der ursprünglichen Stelle stehen, aber ein vertikaler Balken
kennzeichnet die Stelle, an der der Text beim Loslassen der Maustaste eingefügt wird. Der vertikale Balken wird in allen
Textrahmen angezeigt, über die Sie die Maus ziehen.
93
4 Führen Sie einen der folgenden Schritte aus:
• Um den Text an einer neuen Stelle abzulegen, positionieren Sie den vertikalen Balken an der gewünschten Stelle und
lassen die Maustaste los.
• Um den Text ohne Formatierung abzulegen,beginnen Sie zu ziehenund drücken Sie dann die Umschalttaste. Lassen Sie
zuerst die Maustaste und dann die Umschalttaste los.
• Um den Text zu kopieren, beginnen Sie zu ziehen und drücken Sie dann die Alt- (Windows) bzw. Wahltaste (Mac OS).
Lassen Sie zuerst die Maustaste und dann die Alt- bzw. Wahltaste los.
Sie können auch Kombinationen dieser Änderungstasten verwenden. Beispielsweise kopieren Sie unformatierten Text in
einen neuen Rahmen, wenn Sie zu ziehen beginnen und dann Alt + Umschalt + Strg (Windows) bzw. Wahl + Umschalt +
Befehl (Mac OS) drücken.
Wenn die Abstände in dem abgelegten Text nicht korrekt sind, aktivieren Sie im Dialogfeld „Voreinstellungen“ im Bereich
„Eingabe“ die Option „Beim Ausschneiden und Einfügen von Wörtern Abstand automatisch anpassen“.
Verwandte Themen
„Einfügen von Text“ auf Seite 92
Vertauschen von Zeichen
Wenn Sie während der Eingabe versehentlich zwei nebeneinander liegendeZeichen vertauschen, können Sie diesen Fehler
mit dem Befehl „Vertauschen“ korrigieren. Wenn Sie z. B. 1243 statt 1234 getippt haben, werden über den Befehl
„Vertauschen“ die 4 und die 3 ausgetauscht.
1 Setzen Sie die Einfügemarke zwischen die beiden Zeichen, die Sie vertauschen möchten.
2 Wählen Sie „Bearbeiten“ > „Vertauschen“.
Hinweis: Der Befehl „Vertauschen“ kann nur auf Zeichen und Ziffern innerhalb von Textabschnitten angewendet werden. Sie
können damit keine Notizanker,Tabellen, Leerzeichen oder andere nichtdruckbare Zeichenin InCopy verschieben. Sie können
den Befehl „Vertauschen“ nicht in gesperrtem Text verwenden.
Page 98

Benutzerhandbuch
Verwandte Themen
„Tastaturbefehle für das Arbeiten mit Text“ auf Seite 257
Einblenden verborgener Zeichen
Beim Bearbeiten von Text ist es oft sinnvoll, nicht druckbare Zeichen, wie Leerstellen, Tabulatoren und Absatzmarken,
einzublenden. Diese Zeichen werden nur im Dokumentfenster angezeigt und erscheinen nicht auf dem Ausdruck.
Growth in production of custom
hand-made guitars by year:
1996 1997 1998
12 36 89
Growth in production of custom
hand-made guitars by year:
1996 1997 1998
12 36 89
Nicht druckbare Zeichen ausgeblendet (oben) und eingeblendet (unten)
INCOPY CS3
94
❖ Führen Sie einen der folgenden Schritte aus:
• Wählen Sie „Schrift“ > „Verborgene Zeichen einblenden“. Neben dem Menübefehl wird ein Häkchen angezeigt.
• Klicken Sie in der horizontalen Symbolleiste auf die Schaltfläche „Verborgene Zeichen einblenden“ .
Bearbeiten von Text auf einer Musterseite
Eine Musterseite in InDesign-Dokumenten ist eine Vorlage, die auf mehrere Seiten angewendet wird. Auf Musterseiten
werden normalerweise nur häufig verwendete Layout-Elemente festgelegt, die auf allen Seiten des Dokuments angezeigt
werden, beispielsweise Ränder, Seitenzahlen, Kopf- und Fußzeilen. Sie können den Text auf einer InDesign-Musterseite in
InCopy bearbeiten, wenn es sich bei dem Text um eine verknüpfte Datei handelt. Allerdings können Sie keine der
Rahmenattribute verändern, die über die Musterseite gesteuert werden, und Sie können keinen Musterseitentext von
anderen (normalen) Seiten im Dokument bearbeiten.
Hinweis: Wenn Sie die Einfügemarke auf einer normalen Seite nicht durch Klicken in einem nicht gesperrten Rahmen in den
Text setzen können, befindet sich dieser Text u. U. auf einer Musterseite. Wenden Sie sich an den Mitarbeiter, der die Rahmen
eingerichtet hat, oder an Ihr Design-Team.
1 Wählen Sie „Ansicht“ > „Layoutansicht“, falls Ihr Dokument nicht bereits in der Layoutansicht angezeigt wird.
2 Wählen Sie aus dem Seitenfeld am unteren linken Rand des Dokumentfensters die Musterseite.
Auswählen der InDesign-Musterseite
3 Markieren Sie auf derMusterseite den Text, den Sie bearbeiten möchten, und nehmenSie die gewünschtenÄnderungen vor.
Text auf einer Musterseite kann nur bearbeitet werden, wenn die Musterseite verwaltete Textabschnitte enthält, die
ausgecheckt sind.
Page 99
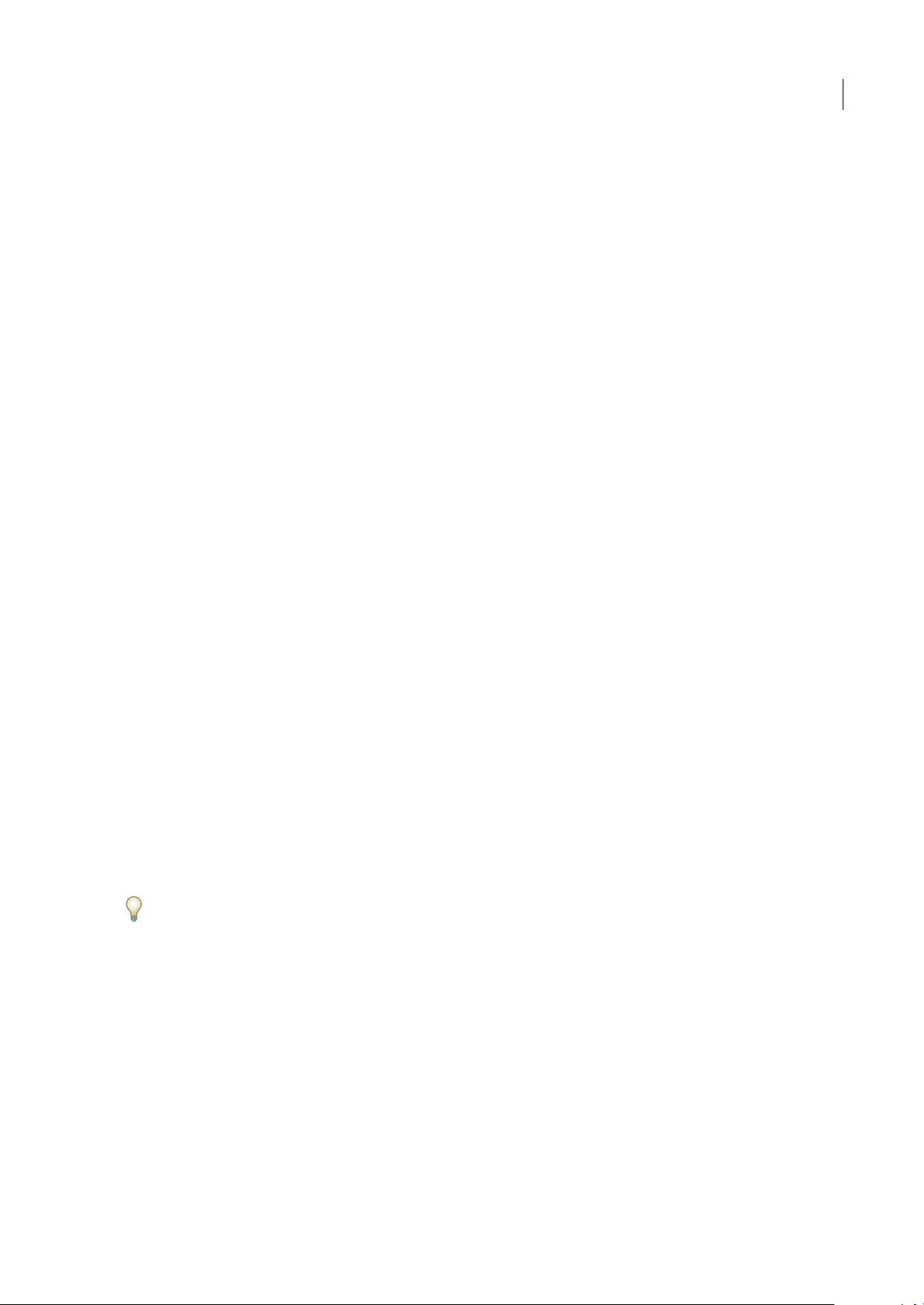
INCOPY CS3
Benutzerhandbuch
Rückgängigmachen von Aktionen
Sie können mehrere Hundert ausgeführte Aktionen rückgängig machen oder wiederherstellen. Die genaue Zahl der
widerrufbaren Aktionen ist durch den verfügbaren Arbeitsspeicher und die Artder ausgeführten Aktionen beschränkt. Die
Liste der zuletzt ausgeführten Aktionen wird gelöscht, wenn Sie die Datei speichern oder schließen oder das Programm
beenden. Die Aktionen können dann nicht mehr rückgängig gemacht werden. Sie können einen Vorgang zudem vorzeitig
abbrechen oder zu einer zuvor gespeicherten Version zurückkehren.
❖ Führen Sie einen der folgenden Schritte aus:
• Um die letzte Änderung rückgängig zu machen, wählen Sie „Bearbeiten“ > „Rückgängig: [Aktion]“. (Einige Aktionen,
z. B. das Durchführen eines Bildlaufs, können Sie nicht rückgängig machen.)
• Um eine Aktion wiederherzustellen, die Sie gerade rückgängig gemacht haben, wählen Sie „Bearbeiten“ > „Wiederholen:
[Aktion]“.
• Wenn alle Änderungen rückgängig gemacht werden sollen, die seit dem letzten Speichern des Projekts vorgenommen
wurden, wählen Sie „Datei“ > „Inhalt zurücksetzen“.
• Um eine Änderung abzubrechen, die noch in InCopy verarbeitet wird (z. B. wenn ein Statusbalken angezeigt wird),
drücken Sie die Esc-Taste.
• Um ein Dialogfeld zu schließen, ohne Änderungen anzuwenden, klicken Sie auf „Abbrechen“.
Springen zu einer Positionsmarke
Eine Positionsmarke ist wie ein Lesezeichen. Sie wird verwendet, um eine Position in einem Dokument zu kennzeichnen.
Diese Funktionist nützlich, wenn Sieschnell oder häufig an einebestimmte Position zurückkehren müssen. Ein Dokument
kann immer nur eine Positionsmarke enthalten.
95
1 Platzieren Sie die Einfügemarke an der Stelle, an der die Positionsmarke eingefügt werden soll.
2 Wählen Sie „Bearbeiten“ > „Positionsmarke“ > „Marke einfügen“. (Wenn schon eine Marke vorhanden ist, wählen Sie
„Marke ersetzen“.)
Wenn Sie von einer beliebigen Position im Dokument aus zur Marke springen möchten, wählen Sie „Bearbeiten“ >
„Positionsmarke“ > „Gehe zu Marke“.
Wenn die Marke gelöscht werden soll, wählen Sie „Bearbeiten“ > „Positionsmarke“ > „Marke entfernen“. Wenn Sie das
Dokument schließen und neu öffnen, wird die Marke automatisch entfernt.
Einfügen von Spalten-, Rahmen- und Seitenumbrüchen
Durch das Einfügen eines Umbruchsonderzeichens im Text können Sie Spalten-, Rahmen- und Seitenumbrüche steuern.
1 Positionieren Sie mit dem Text-Werkzeug die Einfügemarke an der gewünschten Stelle.
2 Wählen Sie „Schrift“ > „Umbruchzeichen einfügen“ und dann im Untermenü eine Umbruchoption.
Umbrüche können auch mithilfe der Enter-Taste aus dem Ziffernblock erstellt werden. Drücken Sie für einen
Spaltenumbruch die Eingabetaste, für einen Rahmenumbruch die Umschalt- + Eingabetaste undfür einen Seitenumbruch
Strg- + Eingabetaste (Windows) bzw. Befehlstaste + Zeilenschalter (Mac OS).
Zum Entfernen eines Umbruchzeichens wählen Sie „Schrift“ > „Verborgene Zeichen einblenden“, damit Sie die nicht
druckbaren Zeichen sehen können. Wählen Sie dann das gewünschte Umbruchzeichen aus und löschen Sie es.
Hinweis: Wenn Sie einen Umbruch durch Ändern von Absatzeinstellungen (z. B. im Dialogfeld „Umbruchoptionen“) erstellen,
erfolgt der Umbruch vor dem Absatz mit der Einstellung. Wenn Sie einen Umbruch mit einem Sonderzeichen erstellen, erfolgt
der Umbruch direkt nach dem Sonderzeichen.
Verwandte Themen
„Absatzkontrolle“ auf Seite 179
Page 100

Benutzerhandbuch
Umbruchoptionen
Das Menü „Schrift“ > „Umbruchzeichen einfügen“ enthält folgende Optionen:
Spaltenumbruch Der Text fließt zur nächsten Spalte im aktuellen Textrahmen. Wenn der Rahmen nur eine Spalte
enthält, fließt der Text zum nächsten verketteten Rahmen.
Rahmenumbruch Der Text fließt unabhängig von der Spalteneinrichtung des aktuellen Textrahmens zum nächsten
verketteten Textrahmen.
Seitenumbruch Der Text fließt zur nächsten Seite, die einen mit dem aktuellen Textrahmen verketteten Textrahmen
enthält.
Umbruch für ungerade Seiten Der Text fließt zur nächsten ungeraden Seite, die einen mit dem aktuellen Textrahmen
verketteten Textrahmen enthält.
Umbruch für gerade Seiten Der Text fließt zur nächsten geraden Seite, die einen mit dem aktuellen Textrahmen
verketteten Textrahmen enthält.
Die oben genannten Umbruchzeichen können nicht in Tabellen verwendet werden.
Harter Zeilenumbruch An der Stelle, an der das Zeichen eingefügt wird, wird ein Zeilenumbruch erzwungen.
Absatzumbruch Fügt genau wie die Eingabetaste bzw. der Zeilenschalter einen Absatzumbruch ein.
In den Dialogfeldern „Absatzumbruchoptionen“ und „Absatzformatoptionen“ stehen die entsprechenden
Umbruchoptionen zur Verfügung.
INCOPY CS3
96
Glyphen und Sonderzeichen
Übersicht über Glyphenbedienfeld
Geben Sie Glyphen über das Glyphenbedienfeld ein. Die Glyphen im Bedienfeld werden anfangs in der Schriftart des
Textes angezeigt, in dem sich der Cursor befindet. Sie können jedoch eine andere Schriftart und für die Schriftart einen
Schriftschnitt (z. B. „Dünn“, „Normal“ oder „Fett“) und Untersätze von Glyphen (z. B. mathematische Symbole, Zahlen
oder Satzzeichen) anzeigen.
A
B
C D
Glyphenbedienfeld
A. Untersatz eines Glyphensatzes anzeigen B. QuickInfo C. Liste der Schriftarten D. Schriftschnitt
Wenn Sie den Mauszeiger über einer Glyphe positionieren, wird der CID/GID-Wert, Unicode-Wert und Name in einer
QuickInfo angezeigt.
Öffnen des Glyphenbedienfelds
❖
Wählen Sie „Schrift“ > „Glyphen“ oder „Fenster“ > „Schrift & Tabellen“ > „Glyphen“.
 Loading...
Loading...