Page 1
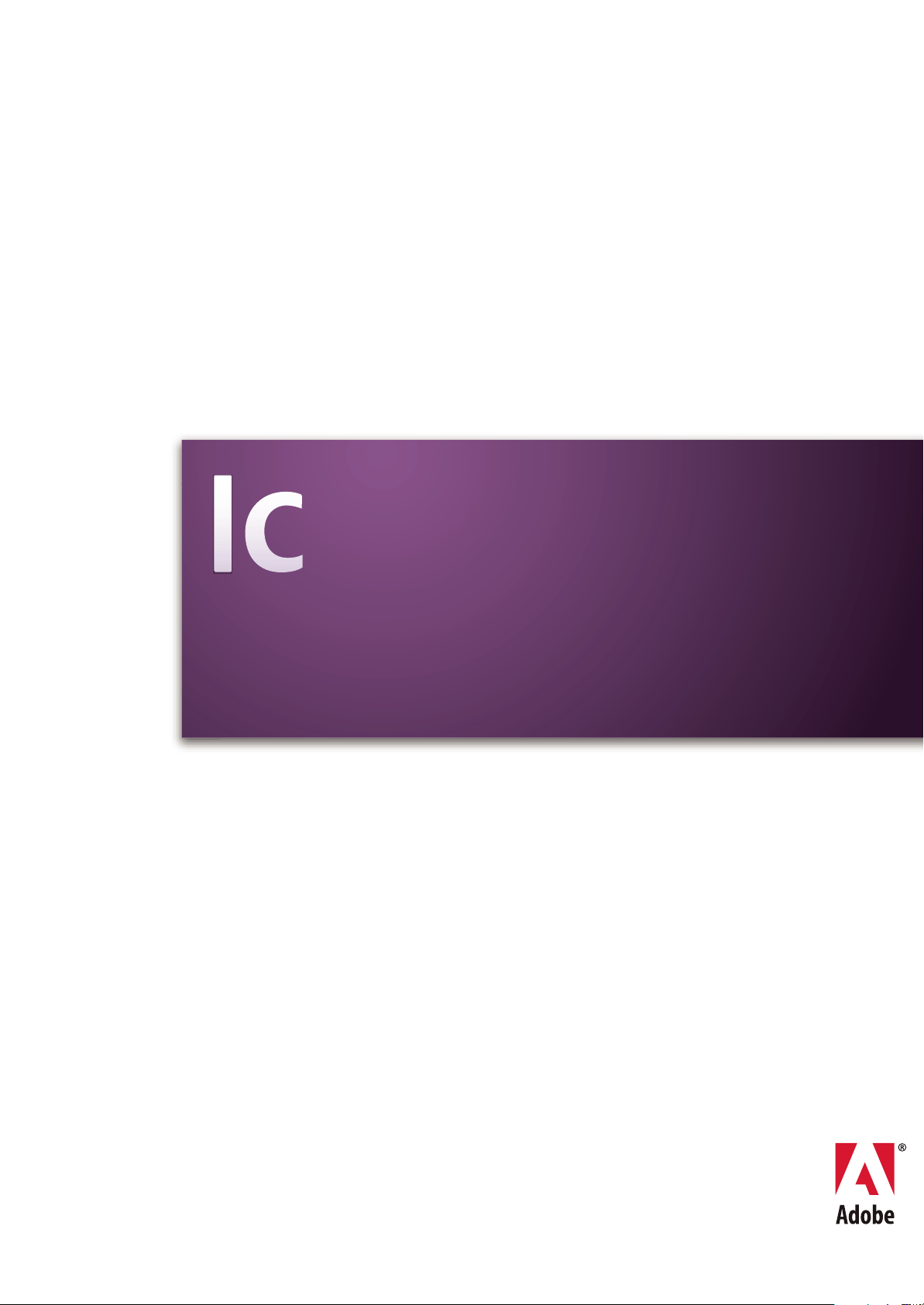
®
ADOBE
ADOBE® InCopy® CS3
GUÍA DEL USUARIO
Page 2
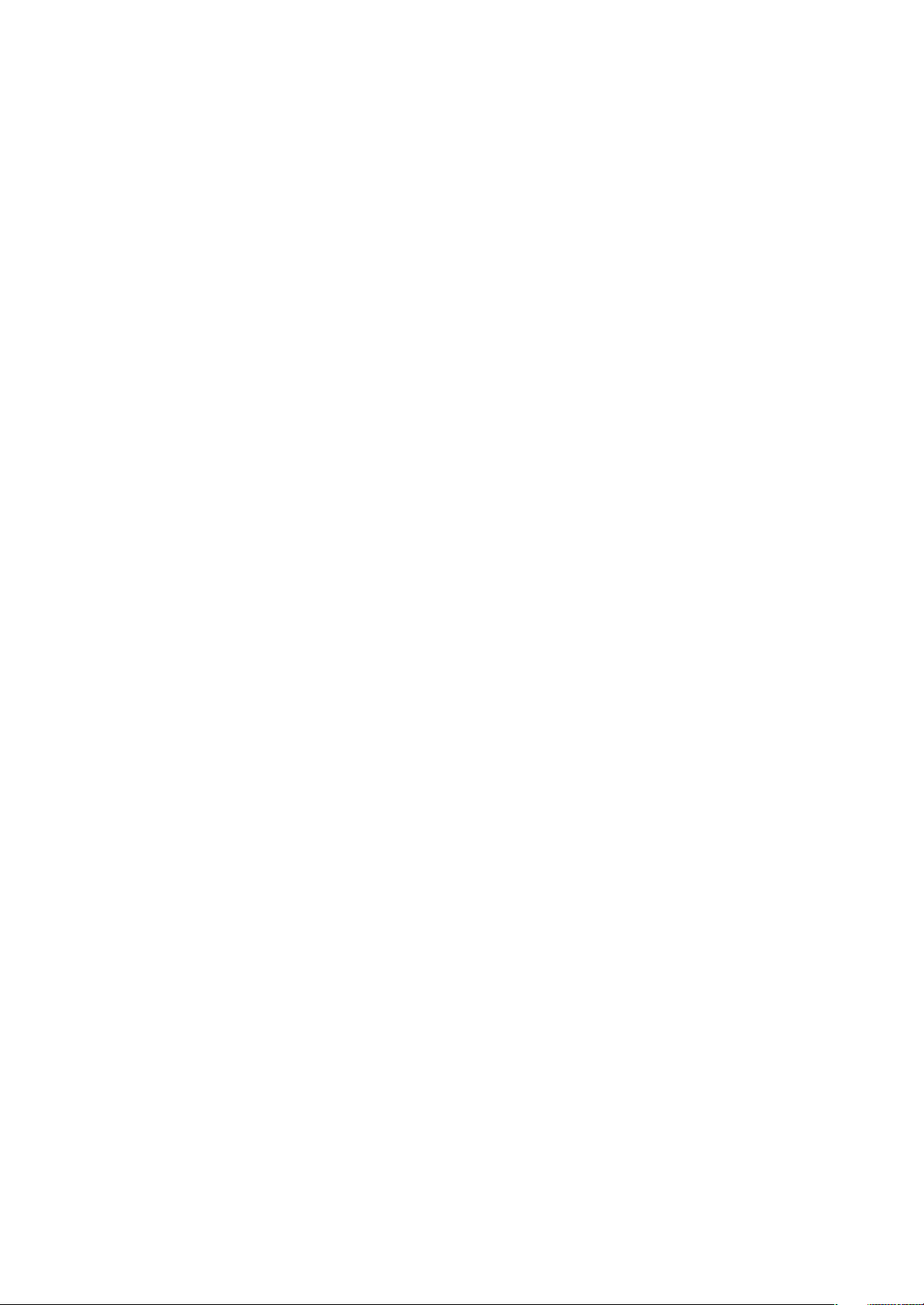
Copyright
© 2007 Adobe Systems Incorporated. Reservados todos los derechos.
Guía del usuario de Adobe InCopy® CS3 para Windows® y Mac OS
Si la guía se distribuye con programas que incluyen un contrato de licencia de usuario final, esta guía, así como los programas que describe, se entregan bajo licencia y su uso y
reproducción sólo se autoriza según lo estipulado en la licencia. A excepción de lo permitido por la licencia, ninguna parte de esta guía puede ser reproducida, almacenada en
un sistema de recuperación ni transferida deninguna forma nipor ningún medio, ya sea electrónico, mecánico, de grabación o deotro tipo, sin la previa autorización porescrito
de Adobe Systems Incorporated. Recuerdeque elcontenido deesta guíaestá protegidopor las leyesde propiedad intelectual, aunqueno se distribuyacon el programa que incluye
el contrato de licencia de usuario final.
El contenido de esta guía es exclusivamente informativo, está sujeto a cambios sin previo aviso y no debe ser interpretado como un compromiso por parte de Adobe Systems
Incorporated. Adobe Systems Incorporated no asume responsabilidad alguna por los posibles errores o imprecisiones que puedan aparecer en esta guía.
Recuerde que las ilustraciones o imágenes existentes que desee incluir en un proyecto pueden estar protegidas por las leyes de propiedad intelectual vigentes. La incorporación
no autorizada deeste material en un trabajo nuevo puede representar una infracción de los derechosde propiedad intelectual del propietario.Asegúrese de obtener los permisos
necesarios del propietario de estos derechos.
Las referencias a nombres de empresas que aparecen en las plantillas de ejemplo sólo tienen fines ilustrativos y no pretenden hacer referencia a ninguna organización real.
Adobe, ellogotipo de Adobe,Acrobat, After Effects,CreativeSuite,Flash, Illustrator, InCopy,InDesign, ellogotipode OpenType,Photoshop, PostScripty VersionCue sonmarcas
comerciales o marcas comerciales registradas de Adobe Systems Incorporated en Estados Unidos y/o en otros países.
Macintosh y Mac OS son marcas comerciales de Apple Inc., registradas en Estados Unidos y otros países. Microsoft, OpenType, Windows y Wingdings son marcas comerciales
de Microsoft Corporation, registradas en EE.UU. y/o en otrospaíses. ITCZapf Dingbatses una marcacomercial registrada de InternationalTypefaceCorporation. Pantone, Inc.
es elpropietariodel copyrightde los datosde colory/o del software que se otorgan bajo licenciaa Adobe SystemsIncorporated para sudistribución exclusiva con Adobe InDesign.
Los datos de color y/o el software de PANTONE no podrán copiarse en otro disco ni en la memoria, a menos que se utilicen con Adobe InDesign. Algunas de estas marcas
comerciales pertenecen a The Proximity Division of Franklin Electronic Publishers, Inc. y se utilizan con su permiso. Merriam-Webster es una marca comercial de MerriamWebster, Inc. El resto de las marcas comerciales pertenecen a sus respectivos propietarios.
Parte de la ortografía de este producto se basa en latecnología ProximityLinguistic Technology. ©Copyright 1990Merriam-Webster Inc. ©Copyright 1990 Reservados todos los
derechos. Proximity Technology, propiedad de Franklin Electronic Publishers, Inc. Burlington, Nueva Jersey, EE. UU. ©Copyright 2003 Franklin Electronic Publishers
Inc.©Copyright 2003 Reservados todos los derechos. Proximity Technology, propiedad de Franklin Electronic Publishers, Inc. Burlington, Nueva Jersey, EE. UU. Legal
Supplement ©Copyright 1990/1994 Merriam-Webster Inc./Franklin Electronic Publishers Inc. ©Copyright 1994 Reservados todos los derechos. Proximity Technology,
propiedad de Franklin Electronic Publishers, Inc. Burlington, Nueva Jersey, EE. UU. ©Copyright 1990/1994 Merriam-Webster Inc./Franklin Electronic Publishers Inc.
©Copyright 1997 Reservados todos los derechos. Proximity Technology, propiedad de Franklin Electronic Publishers, Inc. Burlington, Nueva Jersey EE. UU. ©Copyright 1990
Merriam-Webster Inc. ©Copyright 1993 Reservados todos los derechos. Proximity Technology, propiedad de Franklin Electronic Publishers, Inc. Burlington, Nueva Jersey, EE.
UU. ©Copyright 2004 Franklin Electronic Publishers Inc. ©Copyright 2004 Reservados todos los derechos. Proximity Technology propiedad de Franklin Electronic Publishers,
Inc. Burlington, Nueva Jersey, EE. UU. ©Copyright 1991 Dr. Lluis de Yzaguirre IMaura ©Copyright 1991 Reservados todos los derechos. Proximity Technology, propiedad de
Franklin Electronic Publishers, Inc. Burlington, Nueva Jersey, EE. UU. ©Copyright 1990Munksgaard International Publishers Ltd. ©Copyright 1990 Reservados todos los
derechos. Proximity Technology, propiedad de Franklin Electronic Publishers, Inc. Burlington, Nueva Jersey, EE. UU. ©Copyright 1990 Van Dale Lexicografie bv ©Copyright
1990 Reservados todos los derechos. Proximity Technology, propiedad de Franklin Electronic Publishers, Inc. Burlington, Nueva Jersey, EE. UU. ©Copyright 1995 Van Dale
Lexicografie bv ©Copyright 1996 Reservados todos los derechos. Proximity Technology, propiedad de Franklin Electronic Publishers, Inc. Burlington, Nueva Jersey, EE. UU.
©Copyright 1990 IDE a.s. ©Copyright 1990 Reservados todos los derechos. Proximity Technology, propiedad de Franklin Electronic Publishers, Inc. Burlington, Nueva Jersey,
EE. UU. ©Copyright1992 Hachette/FranklinElectronic Publishers Inc.©Copyright2004 Reservadostodos losderechos.ProximityTechnology,propiedadde FranklinElectronic
Publishers, Inc.Burlington, Nueva Jersey, EE.UU. ©Copyright 1991Text & Satz Datentechnik©Copyright 1991Reservados todos losderechos. Proximity Technology, propiedad
de Franklin Electronic Publishers, Inc. Burlington, Nueva Jersey, EE. UU. ©Copyright 2004 Bertelsmann Lexikon Verlag ©Copyright 2004 Reservados todos los derechos.
Proximity Technology, propiedad de Franklin Electronic Publishers, Inc. Burlington, Nueva Jersey, EE. UU. ©Copyright 2004MorphoLogic Inc. ©Copyright 2004 Reservados
todos los derechos. ProximityTechnology, propiedad de FranklinElectronic Publishers, Inc. Burlington, Nueva Jersey, EE.UU.©Copyright 1990WilliamCollins Sons& Co.Ltd.
©Copyright 1990 Reservados todos los derechos. Proximity Technology, propiedad de Franklin Electronic Publishers, Inc. Burlington, Nueva Jersey, EE. UU. ©Copyright 199395 Russicon Company Ltd. ©Copyright 1995 Reservados todos los derechos. Proximity Technology, propiedad de Franklin Electronic Publishers,Inc. Burlington, Nueva Jersey,
EE. UU. ©Copyright 2004 IDE a.s.©Copyright 2004 Reservados todoslos derechos. Proximity Technology, propiedad de Franklin Electronic Publishers, Inc. Burlington, Nueva
Jersey, EE. UU. Parte de la separación por sílabas de este producto se basa en la tecnología Proximity Linguistic Technology. ©Copyright 2003 Franklin Electronic Publishers
Inc.©Copyright 2003 Reservados todos los derechos. Proximity Technology, propiedad de Franklin Electronic Publishers, Inc. Burlington, Nueva Jersey, EE. UU. ©Copyright
1984WilliamCollins Sons & Co.Ltd.©Copyright 1988Reservados todos losderechos.ProximityTechnology propiedadde Franklin Electronic Publishers,Inc. Burlington, Nueva
Jersey, EE. UU. ©Copyright 1990 Munksgaard International Publishers Ltd. ©Copyright 1990 Reservados todos los derechos. Proximity Technology, propiedad de Franklin
Electronic Publishers,Inc. Burlington, NuevaJersey,EE. UU. ©Copyright1997 VanDale Lexicografie bv©Copyright 1997Reservados todos losderechos. Proximity Technology,
propiedadde FranklinElectronic Publishers,Inc. Burlington, NuevaJersey, EE. UU. ©Copyright1984 EditionsFernand Nathan ©Copyright1989 Reservados todos los derechos.
ProximityTechnology, propiedad deFranklin Electronic Publishers,Inc. Burlington, NuevaJersey, EE. UU. ©Copyright 1983 SFischer Verlag©Copyright 1997Reservados todos
los derechos. Proximity Technology propiedad de Franklin Electronic Publishers, Inc. Burlington, Nueva Jersey, EE. UU. ©Copyright 1989 Zanichelli ©Copyright 1989
Reservados todos losderechos. Proximity Technology,propiedad de FranklinElectronic Publishers, Inc.Burlington, Nueva Jersey, EE. UU. ©Copyright1989 IDE a.s. ©Copyright
1989 Reservados todos los derechos.Proximity Technology, propiedad de Franklin Electronic Publishers, Inc. Burlington, Nueva Jersey, EE. UU. ©Copyright1990 Espasa-Calpe
©Copyright 1990 Reservados todos los derechos. Proximity Technology propiedad de Franklin Electronic Publishers, Inc. Burlington, Nueva Jersey, EE. UU.©Copyright 1989
C.A. StrombergAB.©Copyright 1989 Todoslos derechos reservados. Proximity Technology propiedad de Franklin ElectronicPublishers, Inc. Burlington, Nueva Jersey, EE. UU.
La ortografía de este producto se basa en la tecnología Proximity Linguistic Technology. La base de datos de colores derivada de Sample Books © Dainippon Ink and Chemicals,
Inc. se ha otorgado bajo licencia a Adobe Systems Incorporated. Partes © The Focoltone Colour Systems y utilizadas bajo licencia. Este producto incluye software desarrollado
por Apache SoftwareFoundation (http://www.apache.org/). Algunas partes están protegidas por los derechos de autor de FaircomCorporation 1984-1998. Reservados todos los
derechos. Algunas partes están protegidas por los derechos de autor de Trumatch, Inc. y se usan bajo licencia.
Los colores PANTONE® que aparecen en la aplicación de software o en la documentación del usuario pueden no coincidir con los estándares identificados por PANTONE.
Consulte las publicaciones actuales de colores PANTONE para obtener colores precisos. PANTONE® yotras marcas comerciales de Pantone,Inc. son propiedad de Pantone, Inc.
© Pantone, Inc., 2006.
Este producto contiene software BISAFE y/o TIPEM, de RSA Data Security, Inc. Copyright (c) 1994 Hewlett-Packard Company. Por la presente se otorga permiso para usar,
copiar,modificar, distribuir y vender este software y su documentación concualquier propósito ysin cargo, siempre que elanterior avisoaparezca entodaslascopiasyquetanto
el aviso de derechos de autor como este aviso de permiso aparezcan en la documentación secundaria. Hewlett-Packard Company no se responsabiliza de la adecuación de este
software para ningún fin. Se proporciona "tal cual" sin garantía expresa o implícita. Copyright (c) 1996, 1997 Silicon Graphics Computer Systems, Inc. Por la presente se otorga
permiso para usar, copiar, modificar, distribuir y vender este software y su documentación con cualquier propósito y sin cargo, siempre que el anterior aviso aparezca en todas
lascopiasyquetantoelavisodederechosdeautorcomoesteavisodepermisoaparezcanenladocumentaciónsecundaria.SiliconGraphicsnoseresponsabiliza de la adecuación
de este software para ningún fin. Se proporciona "tal cual" sin garantía expresa o implícita. Aviso a los usuarios finales del gobierno de EE. UU.: el software y la documentación
son “artículos comerciales”, tal y como se definen dichos términos en 48 C.F.R §2.101, y constan de “Software de Ordenador Comercial” y “Documentación de Software de
Ordenador Comercial”, tal y como se utilizan dichos términos en 48 C.F.R §12.212 o 48 C.F.R. §227.7202, según proceda. De acuerdo con 48 C.F.R. §12.212 o 48 C.F.R.
§§227.7202-1 hasta 227.7202-4, según proceda, el Software de Ordenador Comercial y la Documentación de Software de Ordenador Comercial han sido cedidos a los usuarios
finales de la Administración de Estados Unidos (a) únicamente como artículos comerciales y (b) exclusivamente con aquellos derechos que son concedidos al resto de usuarios
finales de acuerdo con los presentes términos y condiciones. Reservados los derechos no publicados bajo las leyes de propiedad intelectual de Estados Unidos. Adobe se
compromete a cumplir con todas las leyes aplicables sobre igualdad de oportunidades, incluidas, en su caso, las provisiones de la orden ejecutiva 11246, según rectificación,
sección 402 de la Ley de asistencia de reajuste de los veteranos del Vietnam de 1974 (38 USC 4212) y sección 503 de la Ley de rehabilitación de 1973, según rectificación, y las
regulaciones recogidas en 41 CFR, secciones 60-1 a 60-60, 60-250 y 60-741. La cláusula del programa de discriminación positiva y el resto de normas citadas anteriormente se
incorporarán por referencia. Adobe Systems Incorporated, 345 Park Avenue, San Jose, California 95110, EE. UU.
Page 3
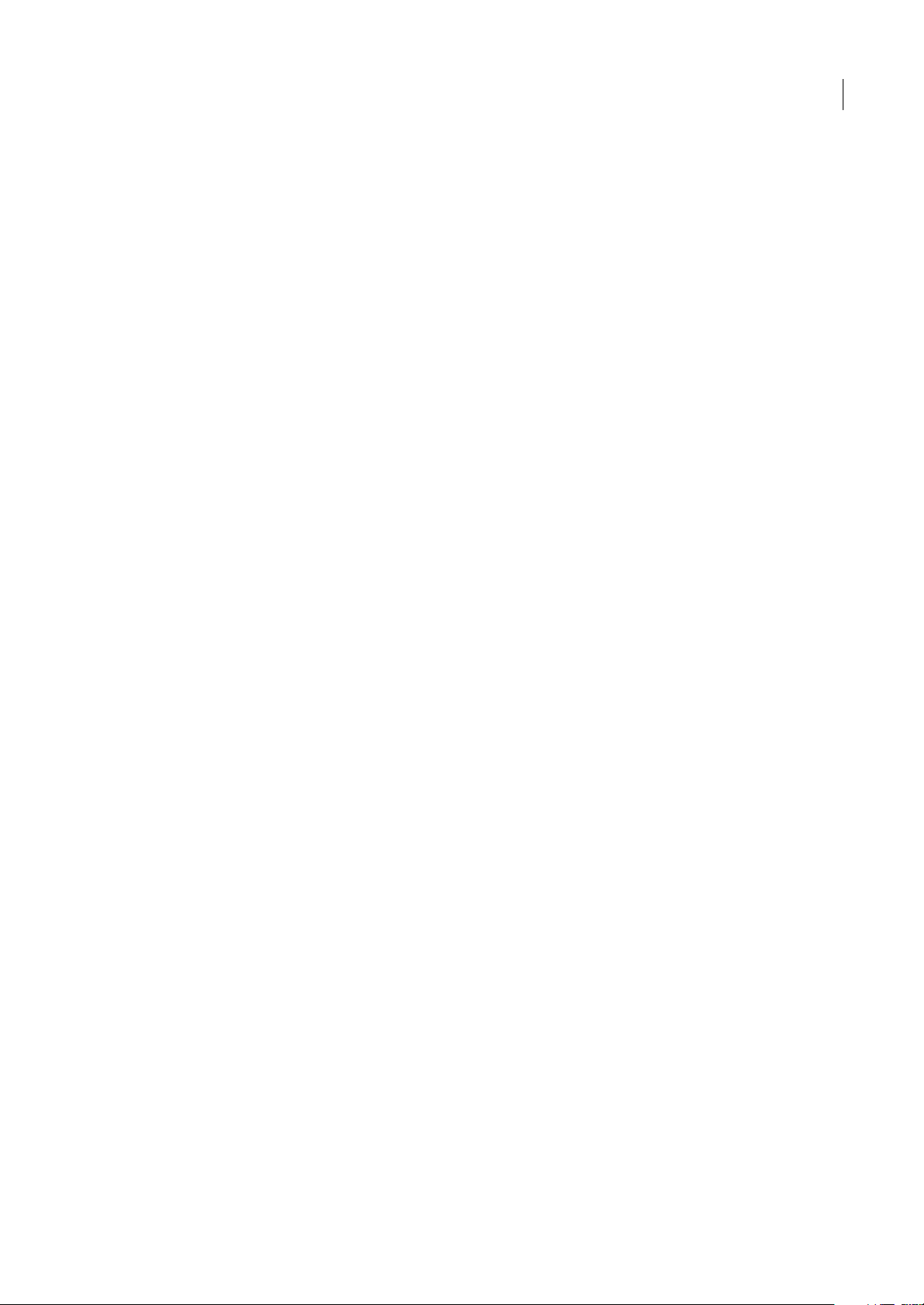
Contenido
Capítulo 1: Introducción
Instalación . . . . . . . . . . . . . . . . . . . . . . . . . . . . . . . . . . . . . . . . . . . . . . . . . . . . . . . . . . . . . . . . . . . . . . . . . . . . . . . . 1
Ayuda de Adobe . . . . . . . . . . . . . . . . . . . . . . . . . . . . . . . . . . . . . . . . . . . . . . . . . . . . . . . . . . . . . . . . . . . . . . . . . . 2
Recursos . . . . . . . . . . . . . . . . . . . . . . . . . . . . . . . . . . . . . . . . . . . . . . . . . . . . . . . . . . . . . . . . . . . . . . . . . . . . . . . . . . 4
Novedades . . . . . . . . . . . . . . . . . . . . . . . . . . . . . . . . . . . . . . . . . . . . . . . . . . . . . . . . . . . . . . . . . . . . . . . . . . . . . . . 10
Capítulo 2: Espacio de trabajo
Conceptos básicos del espacio de trabajo . . . . . . . . . . . . . . . . . . . . . . . . . . . . . . . . . . . . . . . . . . . . . . . . .13
Visualización de artículos . . . . . . . . . . . . . . . . . . . . . . . . . . . . . . . . . . . . . . . . . . . . . . . . . . . . . . . . . . . . . . . . .22
Personalización de preferencias y valores predeterminados . . . . . . . . . . . . . . . . . . . . . . . . . . . . . . . .28
Movimiento por documentos . . . . . . . . . . . . . . . . . . . . . . . . . . . . . . . . . . . . . . . . . . . . . . . . . . . . . . . . . . . . . 29
Acciones para recuperar y deshacer . . . . . . . . . . . . . . . . . . . . . . . . . . . . . . . . . . . . . . . . . . . . . . . . . . . . . . . 31
Capítulo 3: Trabajo con documentos de InCopy
Uso de un flujo de trabajo de InCopy . . . . . . . . . . . . . . . . . . . . . . . . . . . . . . . . . . . . . . . . . . . . . . . . . . . . . .33
Trabajo con documentos independientes . . . . . . . . . . . . . . . . . . . . . . . . . . . . . . . . . . . . . . . . . . . . . . . . . 34
Cómo guardar y exportar . . . . . . . . . . . . . . . . . . . . . . . . . . . . . . . . . . . . . . . . . . . . . . . . . . . . . . . . . . . . . . . . . 37
Marcos, cuadrículas, reglas y guías . . . . . . . . . . . . . . . . . . . . . . . . . . . . . . . . . . . . . . . . . . . . . . . . . . . . . . . .39
Uso de las capas . . . . . . . . . . . . . . . . . . . . . . . . . . . . . . . . . . . . . . . . . . . . . . . . . . . . . . . . . . . . . . . . . . . . . . . . . . 44
Importación de gráficos . . . . . . . . . . . . . . . . . . . . . . . . . . . . . . . . . . . . . . . . . . . . . . . . . . . . . . . . . . . . . . . . . . 45
Opciones de importación . . . . . . . . . . . . . . . . . . . . . . . . . . . . . . . . . . . . . . . . . . . . . . . . . . . . . . . . . . . . . . . . . 49
Transformación de gráficos . . . . . . . . . . . . . . . . . . . . . . . . . . . . . . . . . . . . . . . . . . . . . . . . . . . . . . . . . . . . . . . 54
Control de la visualización de gráficos . . . . . . . . . . . . . . . . . . . . . . . . . . . . . . . . . . . . . . . . . . . . . . . . . . . . .56
Inclusión de metadatos en un artículo . . . . . . . . . . . . . . . . . . . . . . . . . . . . . . . . . . . . . . . . . . . . . . . . . . . . 59
iii
Capítulo 4: Contenido compartido entre InCopy e InDesign
Explicación de un flujo de trabajo básico de archivos administrados . . . . . . . . . . . . . . . . . . . . . . . 61
Contenido compartido . . . . . . . . . . . . . . . . . . . . . . . . . . . . . . . . . . . . . . . . . . . . . . . . . . . . . . . . . . . . . . . . . . . 67
Paquetes de asignación . . . . . . . . . . . . . . . . . . . . . . . . . . . . . . . . . . . . . . . . . . . . . . . . . . . . . . . . . . . . . . . . . . 73
Trabajo con archivos administrados . . . . . . . . . . . . . . . . . . . . . . . . . . . . . . . . . . . . . . . . . . . . . . . . . . . . . . . 76
Ajuste del flujo de trabajo . . . . . . . . . . . . . . . . . . . . . . . . . . . . . . . . . . . . . . . . . . . . . . . . . . . . . . . . . . . . . . . . 81
Capítulo 5: Texto
Adición de texto . . . . . . . . . . . . . . . . . . . . . . . . . . . . . . . . . . . . . . . . . . . . . . . . . . . . . . . . . . . . . . . . . . . . . . . . .85
Modificación de texto . . . . . . . . . . . . . . . . . . . . . . . . . . . . . . . . . . . . . . . . . . . . . . . . . . . . . . . . . . . . . . . . . . . . 89
Pictogramas y caracteres especiales . . . . . . . . . . . . . . . . . . . . . . . . . . . . . . . . . . . . . . . . . . . . . . . . . . . . . . .93
Buscar/Cambiar . . . . . . . . . . . . . . . . . . . . . . . . . . . . . . . . . . . . . . . . . . . . . . . . . . . . . . . . . . . . . . . . . . . . . . . . . .99
Uso de las macros de texto . . . . . . . . . . . . . . . . . . . . . . . . . . . . . . . . . . . . . . . . . . . . . . . . . . . . . . . . . . . . . .113
Variables de texto . . . . . . . . . . . . . . . . . . . . . . . . . . . . . . . . . . . . . . . . . . . . . . . . . . . . . . . . . . . . . . . . . . . . . . .115
Control y revisión de cambios . . . . . . . . . . . . . . . . . . . . . . . . . . . . . . . . . . . . . . . . . . . . . . . . . . . . . . . . . . . .119
Uso de las notas editoriales . . . . . . . . . . . . . . . . . . . . . . . . . . . . . . . . . . . . . . . . . . . . . . . . . . . . . . . . . . . . . .122
Notas al pie de página . . . . . . . . . . . . . . . . . . . . . . . . . . . . . . . . . . . . . . . . . . . . . . . . . . . . . . . . . . . . . . . . . . .127
Ajuste de texto . . . . . . . . . . . . . . . . . . . . . . . . . . . . . . . . . . . . . . . . . . . . . . . . . . . . . . . . . . . . . . . . . . . . . . . . . .130
Revisión ortográfica . . . . . . . . . . . . . . . . . . . . . . . . . . . . . . . . . . . . . . . . . . . . . . . . . . . . . . . . . . . . . . . . . . . . .132
Uso del tesauro . . . . . . . . . . . . . . . . . . . . . . . . . . . . . . . . . . . . . . . . . . . . . . . . . . . . . . . . . . . . . . . . . . . . . . . . .139
Page 4
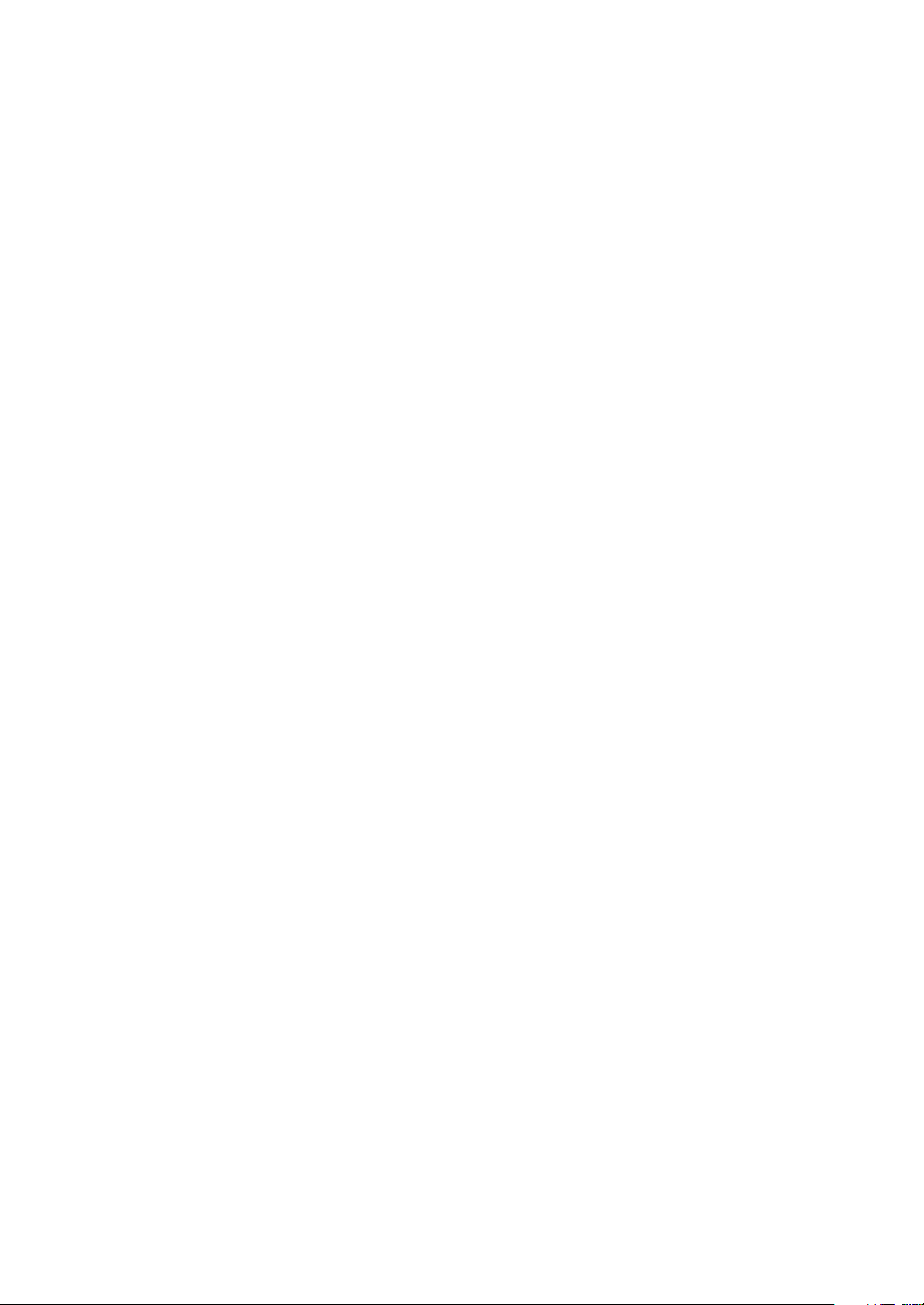
Capítulo 6: Estilos
Estilos de párrafo y carácter . . . . . . . . . . . . . . . . . . . . . . . . . . . . . . . . . . . . . . . . . . . . . . . . . . . . . . . . . . . . . .141
Capitulares y estilos anidados . . . . . . . . . . . . . . . . . . . . . . . . . . . . . . . . . . . . . . . . . . . . . . . . . . . . . . . . . . . .148
Cómo trabajar con estilos . . . . . . . . . . . . . . . . . . . . . . . . . . . . . . . . . . . . . . . . . . . . . . . . . . . . . . . . . . . . . . . .152
Capítulo 7: Tipografía
Formato de texto . . . . . . . . . . . . . . . . . . . . . . . . . . . . . . . . . . . . . . . . . . . . . . . . . . . . . . . . . . . . . . . . . . . . . . . .155
Uso de fuentes . . . . . . . . . . . . . . . . . . . . . . . . . . . . . . . . . . . . . . . . . . . . . . . . . . . . . . . . . . . . . . . . . . . . . . . . . .155
Interlineado . . . . . . . . . . . . . . . . . . . . . . . . . . . . . . . . . . . . . . . . . . . . . . . . . . . . . . . . . . . . . . . . . . . . . . . . . . . . .160
Kerning y tracking . . . . . . . . . . . . . . . . . . . . . . . . . . . . . . . . . . . . . . . . . . . . . . . . . . . . . . . . . . . . . . . . . . . . . . .161
Formato de caracteres . . . . . . . . . . . . . . . . . . . . . . . . . . . . . . . . . . . . . . . . . . . . . . . . . . . . . . . . . . . . . . . . . . .164
Formato de párrafos . . . . . . . . . . . . . . . . . . . . . . . . . . . . . . . . . . . . . . . . . . . . . . . . . . . . . . . . . . . . . . . . . . . . .169
Alineación de texto . . . . . . . . . . . . . . . . . . . . . . . . . . . . . . . . . . . . . . . . . . . . . . . . . . . . . . . . . . . . . . . . . . . . . .173
Sangrías . . . . . . . . . . . . . . . . . . . . . . . . . . . . . . . . . . . . . . . . . . . . . . . . . . . . . . . . . . . . . . . . . . . . . . . . . . . . . . . .175
Tabulaciones . . . . . . . . . . . . . . . . . . . . . . . . . . . . . . . . . . . . . . . . . . . . . . . . . . . . . . . . . . . . . . . . . . . . . . . . . . . .178
Viñetas y numeración . . . . . . . . . . . . . . . . . . . . . . . . . . . . . . . . . . . . . . . . . . . . . . . . . . . . . . . . . . . . . . . . . . .181
Composición de texto . . . . . . . . . . . . . . . . . . . . . . . . . . . . . . . . . . . . . . . . . . . . . . . . . . . . . . . . . . . . . . . . . . .190
Capítulo 8: Tablas
Creación de tablas . . . . . . . . . . . . . . . . . . . . . . . . . . . . . . . . . . . . . . . . . . . . . . . . . . . . . . . . . . . . . . . . . . . . . . .195
Selección y edición de tablas . . . . . . . . . . . . . . . . . . . . . . . . . . . . . . . . . . . . . . . . . . . . . . . . . . . . . . . . . . . .200
Formato de tablas . . . . . . . . . . . . . . . . . . . . . . . . . . . . . . . . . . . . . . . . . . . . . . . . . . . . . . . . . . . . . . . . . . . . . . .203
Contornos y rellenos de tabla . . . . . . . . . . . . . . . . . . . . . . . . . . . . . . . . . . . . . . . . . . . . . . . . . . . . . . . . . . . .207
Estilos de tabla y celda . . . . . . . . . . . . . . . . . . . . . . . . . . . . . . . . . . . . . . . . . . . . . . . . . . . . . . . . . . . . . . . . . . .210
iv
Capítulo 9: Impresión
Configuración de una impresora . . . . . . . . . . . . . . . . . . . . . . . . . . . . . . . . . . . . . . . . . . . . . . . . . . . . . . . . .216
Impresión de artículos . . . . . . . . . . . . . . . . . . . . . . . . . . . . . . . . . . . . . . . . . . . . . . . . . . . . . . . . . . . . . . . . . . .217
Capítulo 10: Creación de archivos Adobe PDF
Explicación de Adobe PDF . . . . . . . . . . . . . . . . . . . . . . . . . . . . . . . . . . . . . . . . . . . . . . . . . . . . . . . . . . . . . .220
Exportación a Adobe PDF . . . . . . . . . . . . . . . . . . . . . . . . . . . . . . . . . . . . . . . . . . . . . . . . . . . . . . . . . . . . . . .221
Capítulo 11: Creación de archivos XML
Uso de archivos XML . . . . . . . . . . . . . . . . . . . . . . . . . . . . . . . . . . . . . . . . . . . . . . . . . . . . . . . . . . . . . . . . . . . .225
Etiquetado de contenido para XML . . . . . . . . . . . . . . . . . . . . . . . . . . . . . . . . . . . . . . . . . . . . . . . . . . . . . .227
Estructuración de documentos para XML . . . . . . . . . . . . . . . . . . . . . . . . . . . . . . . . . . . . . . . . . . . . . . . .233
Exportación a XML . . . . . . . . . . . . . . . . . . . . . . . . . . . . . . . . . . . . . . . . . . . . . . . . . . . . . . . . . . . . . . . . . . . . . .240
Capítulo 12: Atajos de teclado
Atajos de teclado predeterminados . . . . . . . . . . . . . . . . . . . . . . . . . . . . . . . . . . . . . . . . . . . . . . . . . . . . . .242
Índice . . . . . . . . . . . . . . . . . . . . . . . . . . . . . . . . . . . . . . . . . . . . . . . . . . . . . . . . . . . . . . . . . . . . . . . . . . . . . . . . . .249
Page 5
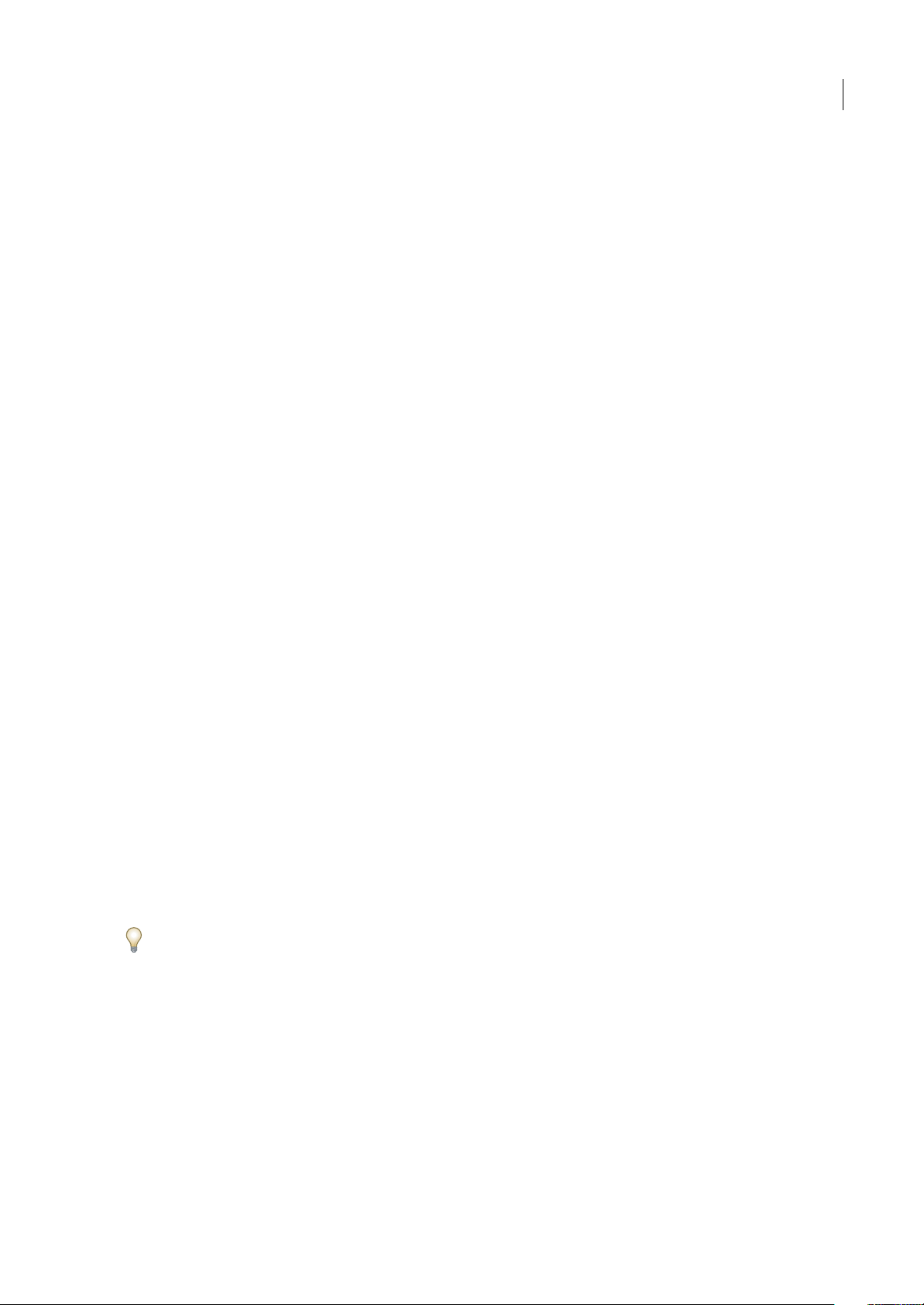
Capítulo 1: Introducción
Si no ha instalado el nuevo software, comience leyendo información acerca de la instalación y otros preliminares. Antes de
comenzar a trabajar con el software, dedique algunos minutos a leer información general sobre la Ayuda de Adobe y los
numerosos recursos disponibles para los usuarios. Tiene acceso a vídeos con instrucciones, plug-ins, plantillas,
comunidades de usuarios, seminarios, tutoriales, fuentes RSS y mucho más.
Instalación
Requisitos
❖ Para consultar los requisitos completos del sistema y lasrecomendaciones para el software de Adobe®, consulteel archivo
Read Me del disco de la instalación.
Instalar el software
1 Cierre todas las aplicaciones Adobe que estén abiertas en su equipo.
2 Inserte el disco de instalación en la unidad de disco y siga las instrucciones de la pantalla.
Nota: para obtener más información, consulte el archivo Read Me en el disco de la instalación.
1
Activar el software
Si tiene una licencia de un solo usuario para el software de Adobe, se le pedirá que active el software; éste es un proceso
sencillo y anónimo que debe completar en un plazo de 30 días desde el inicio del software.
Para obtener más información acerca de la activación del producto, consulte el archivo Léame del disco de instalación o
visite el sitio Web de Adobe en http://www.adobe.com/go/products/activation_es.
1 Si el cuadro de diálogo Activación aún no está abierto, elija Ayuda > Activar.
2 Siga las instrucciones que aparecen en pantalla.
Nota: si desea instalar el software en otro equipo, primero debe desactivarlo en el equipo inicial. Elija Ayuda > Desactivar.
Registrarse
Registre su producto para recibir soporte adicional para la instalación, notificaciones de actualizaciones y otros servicios.
❖ Para registrarse, siga las instrucciones en pantalla del cuadro de diálogo Registro que aparece tras instalar y activar el
software.
Si decide aplazar el registro, puede registrarse en cualquier momento seleccionando Ayuda > Registro.
Read Me (Léame)
El disco de instalación contiene el archivo Read Me para el software. (Este archivo también se copia en la carpeta de la
aplicación durante la instalación del producto.) Abra el archivo para leer información importante acerca de los temas
siguientes:
• Requisitos del sistema
• Instalación (incluyendo la desinstalación del software)
• Activación y registro
• Instalación de fuentes
Page 6
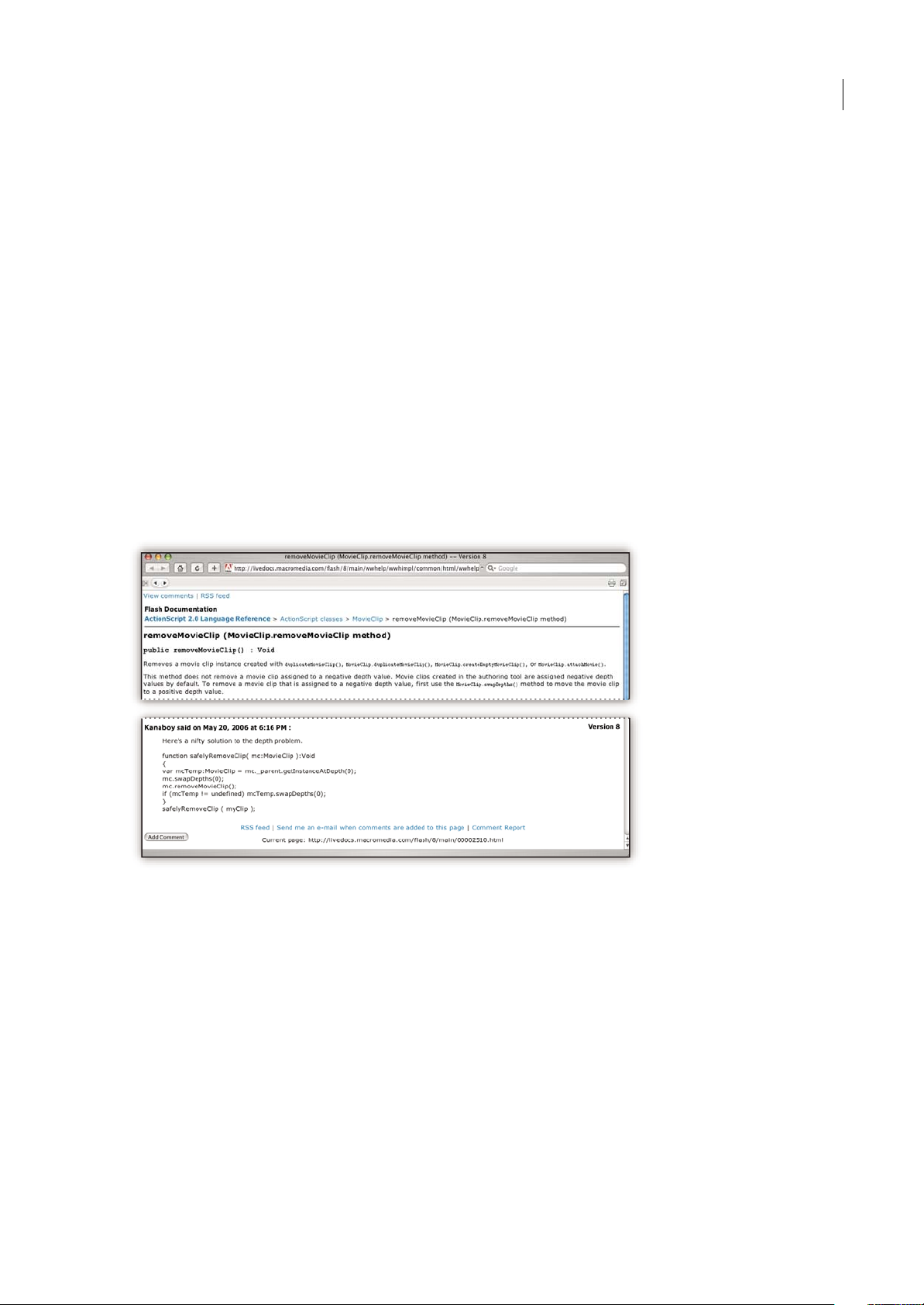
INCOPY CS3
Guía del usuario
• Solución de problemas
• Servicio de atención al cliente
• Avisos legales
Ayuda de Adobe
Recursos de la ayuda de Adobe
La documentación del software de Adobe está disponible en varios formatos.
Ayuda del producto y LiveDocs
La Ayuda del producto proporciona acceso a toda la documentación y a las instrucciones disponibles cuando se adquirió
el software. También está disponible en el menú Ayuda del software de Adobe.
La Ayuda de LiveDocs incluye todo el contenido de la Ayuda del producto además de actualizaciones y Enlaces a
instrucciones adicionales en Internet. Para algunos productos, también se pueden añadir comentarios a los temas en la
Ayuda de LiveDocs. Busque la Ayuda de LiveDocs de su producto en el Centro de recursos de ayuda de Adobe en la
dirección www.adobe.com/go/documentation_es.
2
La mayoría de las versiones de la Ayuda del producto y de LiveDocs permite buscar en los sistemas de ayuda de varios
productos. Los temas también pueden incluir Enlaces a contenido importante en Internet o a temas de la Ayuda de otro
producto.
Considere la ayuda, tanto la incluida en el productocomo la que está disponible en Internet, un lugar centralizado desde el
que acceder a contenido adicional y a las comunidades de usuarios. La versión más completa y actualizada de la Ayuda
siempre se encuentra en Internet.
Documentación de Adobe PDF
La Ayuda del producto está disponible también enformato PDF para quepueda imprimirla fácilmente. Otros documentos,
como las guías de instalación y los informes técnicos, también se proporcionan en formato PDF.
Toda la documentación en PDF está disponible en el Centro de recursos de ayuda de Adobe en
www.adobe.com/go/documentation_es. Para ver la documentación PDF incluida con el software, busque en la carpeta
Documentos en el DVD de instalación o de contenido.
Page 7
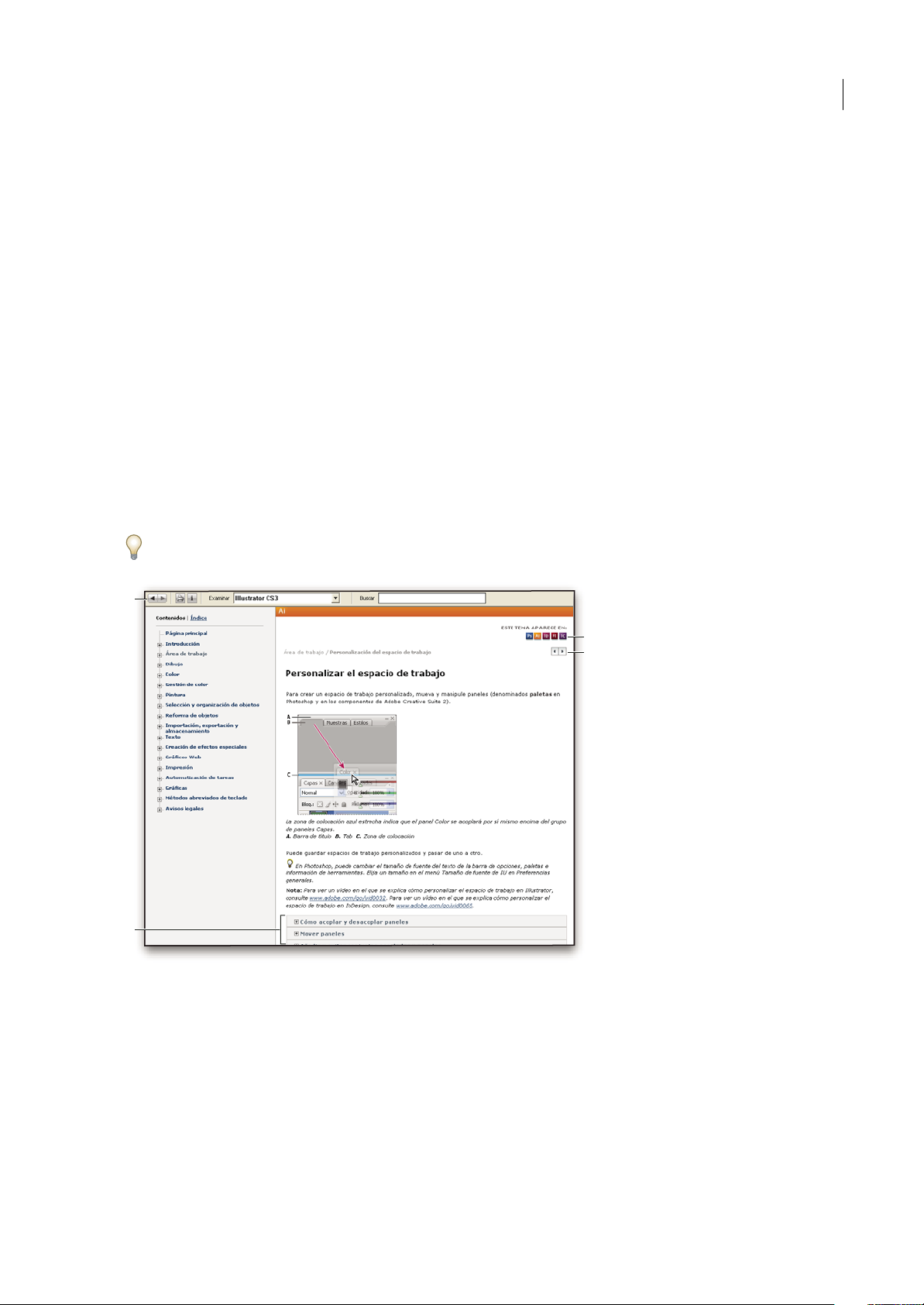
INCOPY CS3
Guía del usuario
Documentación impresa
Se pueden adquirir las ediciones impresas de la Ayuda del producto en la tienda de Adobe, en la dirección
www.adobe.com/go/store_es. En la tienda de Adobe encontrará también libros publicados por los socios editores de
Adobe.
Con todos los productos de Adobe Creative Suite® 3 se incluye una guía de flujo de trabajo impresa y los productos de
Adobe independientes pueden incluir una guía de introducción impresa.
Usar la Ayuda del producto
La Ayuda del productoestá disponible a través del menúAyuda. Después de iniciar elvisor de la Ayuda de Adobe, haga clic
en Examinar para ver la Ayuda de otros productos de Adobe instalados en su equipo.
Estas funciones de la Ayuda facilitan el aprendizaje entre productos:
• Los temas pueden contener Enlaces a sistemas de Ayuda de otros productos de Adobe o a contenido adicional en
Internet.
• Algunos temas se comparten entre dos o más productos. Por ejemplo, si ve un tema de ayuda con un icono de Adobe
Photoshop® CS3 y un icono de Adobe After Effects® CS3, sabrá que el tema describe funciones que son similares en los
dos productos o describe flujos de trabajo entre productos.
• Puede buscar en los sistemas de Ayuda de varios productos.
Si busca una frase, como “herramienta para formas”, incluya la frase entre comillas para ver sólo los temas que contienen
todas las palabras de la frase.
3
A
C
D
B
Ayuda de Adobe
A. Botones Atrás/Adelante (Enlaces visitados anteriormente) B. Subtemas expandibles C. Iconos que indican un tema común D. Botones
Anterior/Siguiente (temas en orden secuencial)
Funciones de accesibilidad
El contenido de la Ayuda de Adobe está accesible a personas discapacitadas (por ejemplo, con problemas de movilidad,
ceguera o dificultades de visión). La Ayuda del producto admite funciones de accesibilidad estándar:
• El usuario puede cambiar el tamaño del texto con comandos de menú contextual estándar.
• Los Enlaces están subrayados para que puedan reconocerse más fácilmente.
Page 8
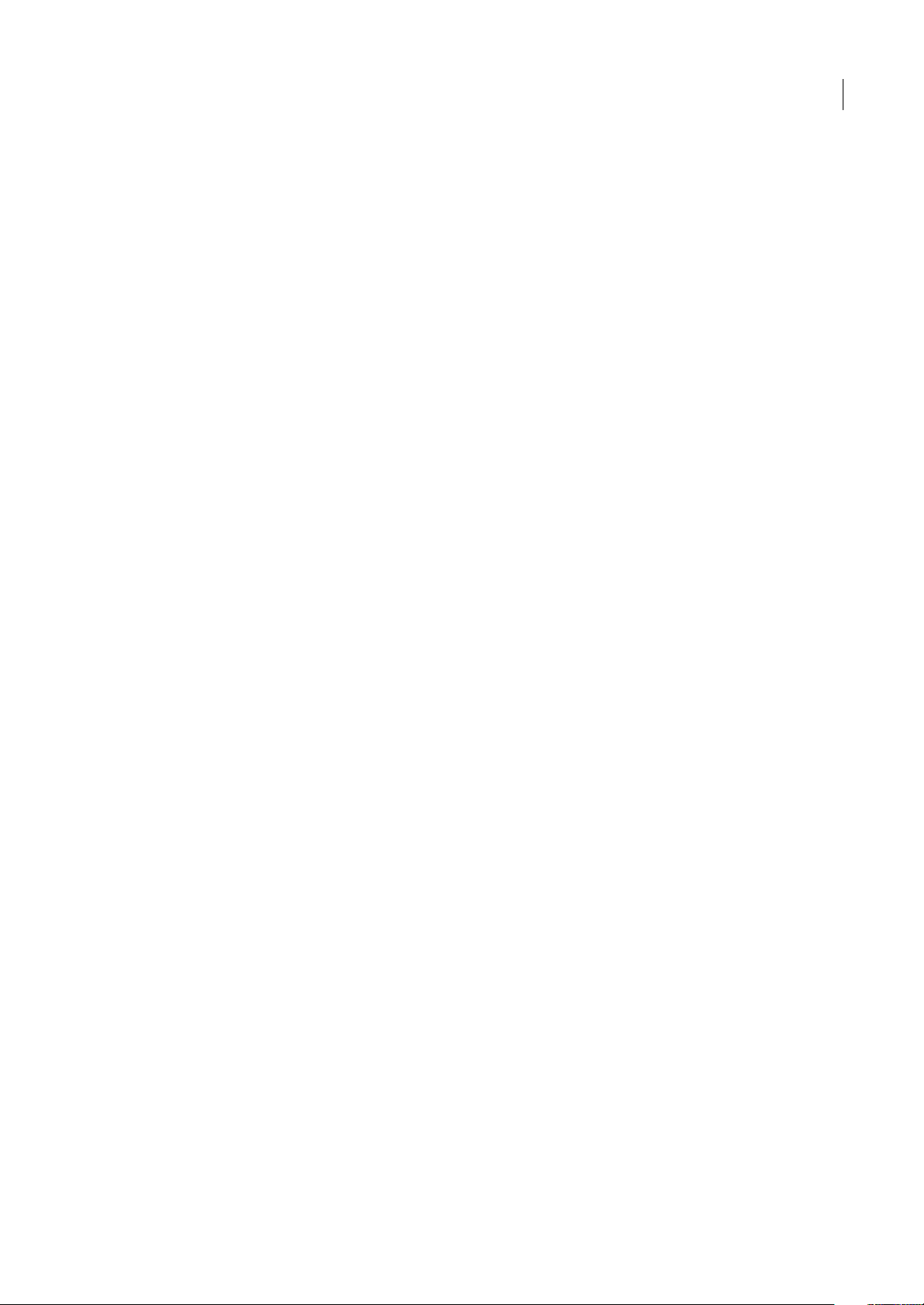
INCOPY CS3
Guía del usuario
• Si el texto del vínculo no concuerda con el título del destino, se hace referencia altítulo en el atributo Título de la etiqueta
de anclaje. Por ejemplo, los Enlaces Anterior y Siguiente incluyen los títulos de los temas anterior y siguiente.
• El contenido admite el modo de alto contraste.
• Los gráficos sin rótulos incluyen texto alternativo.
• Cada marco tiene un título que indica su finalidad.
• Las etiquetas HTML estándar definen la estructura de contenido para herramientas de lectura de pantalla o de
conversión de texto a voz.
• Las hojas de estilos controlan el formato, de modo que no hay fuentes incrustadas.
Métodos abreviados de teclado para los controles de las barras de herramientas de la Ayuda (Windows)
Botón Atrás Alt + Flecha izquierda
Botón Adelante Alt + Flecha derecha
Imprimir Ctrl+P
Botón Acerca de Ctrl+I
Menú Examinar Alt+flecha abajo o Alt+flecha arriba para ver la Ayuda de otra aplicación
Cuadro Buscar Ctrl+S para colocar el punto de inserción en el cuadro Buscar
4
Métodos abreviados de teclado para navegación por la Ayuda (Windows)
• Para desplazarse por los paneles, pulse Ctrl+Tab (hacia delante) y Mayús+Ctrl+Tab (hacia atrás).
• Para desplazarse por los Enlaces de un panel y resaltarlos, pulse Tab (hacia delante) o Mayús+Tab (hacia atrás).
• Para activar un vínculo resaltado, pulse Intro.
• Para agrandar el texto, pulse Ctrl+signo de igual.
• Para reducir el tamaño del texto, pulse Ctrl+Guión.
Recursos
Adobe Video Workshop
Adobe Creative Suite 3 Video Workshop ofrece más de 200 vídeosde formación quetratan una amplia gama de temas para
profesionales de la impresión, la Web y de vídeo.
Page 9
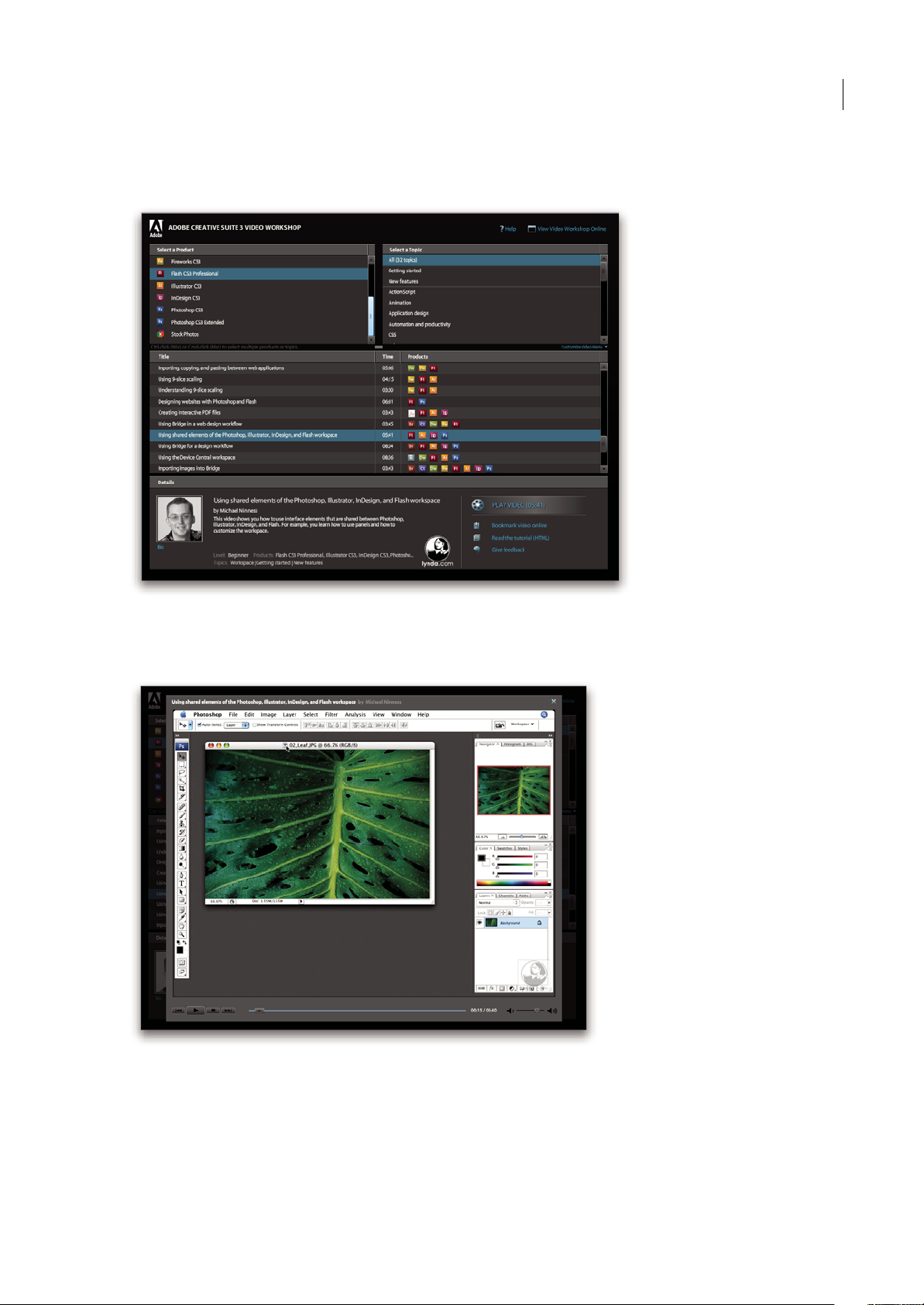
Guía del usuario
Puede utilizar Adobe Video Workshop para obtener información acerca de cualquier producto de Creative Suite 3. En
muchos de estos vídeos se muestra cómo utilizar varias aplicaciones Adobe a la vez.
INCOPY CS3
5
Cuando inicie Adobe Video Workshop, elija losproductos de los que desea obtener información y los temas que desea ver.
Puede obtener información detallada sobre cada vídeo para ayudarle a definir su aprendizaje.
Comunidad de presentadores
Con esta versión, Adobe Systems ha invitado a la comunidad de sus usuarios a que comparta su experiencia y sus
conocimientos. Adobe y lynda.com presentan tutoriales, sugerencias y trucos de diseñadores y programadores destacados,
como Joseph Lowery, Katrin Eismann y Chris Georgenes. Podrá ver y oír a expertos de Adobe como Lynn Grillo, Greg
Rewis y Russell Brown. En total, más de 30 expertos de productos comparten sus conocimientos.
Page 10
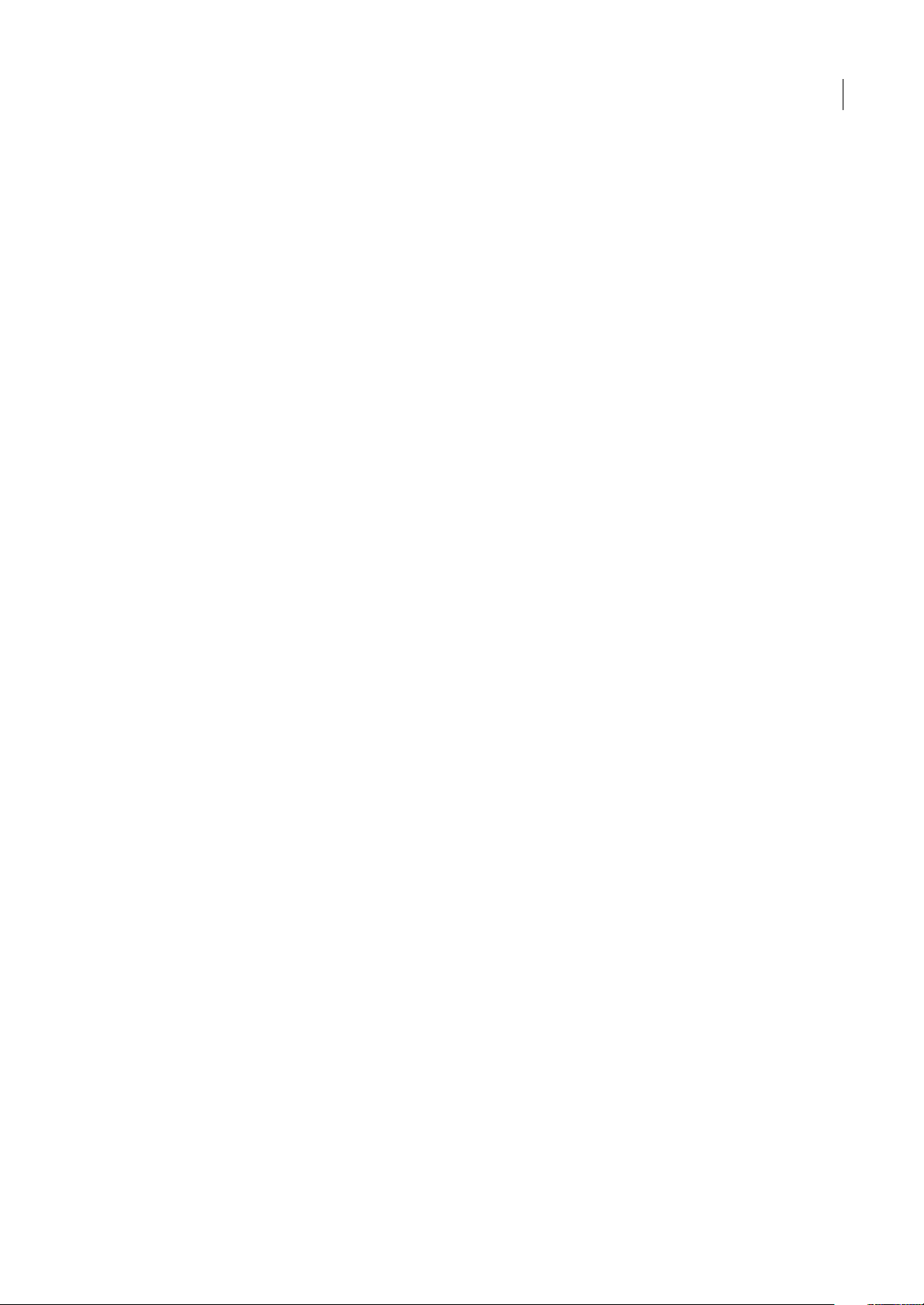
INCOPY CS3
Guía del usuario
Tutoriales y archivos fuente
Adobe Video Workshop incluye formación para usuarios principiantes y experimentados. También encontrará vídeos
sobre las nuevas funciones y técnicas principales. Cada vídeo cubre un único tema y suele durar entre tres y cinco minutos.
La mayoría de los vídeos vienen acompañados de archivos de origen y de un tutorial con ilustraciones para que el usuario
pueda imprimir los pasos detallados y realizar una prueba por sí solo siguiendo el tutorial.
Uso de Adobe Video Workshop
Puede acceder a Adobe Video Workshop a través del DVD que se facilita con el producto Creative Suite 3. También está
disponible en línea en http://www.adobe.com/go/learn_videotutorials_es. Adobe añadirá periódicamente nuevos vídeos a
Video Workshop en línea, de modo que puede visitar la página Web para comprobar si hay novedades.
Extras
Tiene acceso a una amplia variedad de recursos que le ayudarán a obtener el máximo partido de su software de Adobe.
Algunos de estos recursos se instalan en su PC durante el proceso de instalación, pero puede encontrar muestras y
documentos de ayuda adicionales en el disco de instalación o de contenido. También puede disponer de recursos
adicionales exclusivos en línea por la comunidad de Adobe Exchange, en www.adobe.com/go/exchange_es.
Recursos instalados
Durante la instalación del software, se instalan una serie de recursos en la carpeta de la aplicación. Para ver esos archivos,
desplácese a la carpeta de la aplicación en su equipo.
6
• Windows®: [unidad de inicio]\Archivos de programa\Adobe\[aplicación de Adobe]
• Mac OS®: [unidad de arranque]/Aplicaciones/[aplicación de Adobe]
La carpeta de la aplicación puede contener los siguientes recursos:
Plugins Los módulos plugin son pequeños programas de software que amplían o añaden funciones al software. Una vez
instalados, los módulos plugin aparecen como opciones en los menús Importar o Exportar, como formatos de archivo en
los cuadros de diálogo Abrir, Guardar como y Exportar original, o como filtros en los submenús Filtro. Por ejemplo, en la
carpeta Plugins incluida en la carpeta Photoshop CS3 se instalan automáticamente una serie de complementos de efectos
especiales.
Ajustes preestablecidos Los ajustes preestablecidos incluyen una gran variedad de herramientas, preferencias, efectos e
imágenes útiles. Los ajustes preestablecidos del producto incluyen pinceles, muestras, grupos de colores, símbolos, formas
personalizadas, estilos de gráficos y capas, patrones, texturas, acciones, espacios de trabajo, etc. El contenido de los ajustes
preestablecidos se encuentra en toda la interfaz de usuario. Algunos ajustes preestablecidos (como las bibliotecas de
pinceles de Photoshop) sólo están disponibles cuando se selecciona la herramienta correspondiente. Si no desea crear un
efecto o imagen desde el principio, vaya a las bibliotecas de ajustes preestablecidos como fuente de inspiración.
Plantillas Los archivos de plantilla pueden abrirse y examinarse desde Adobe Bridge CS3, abrirse desde la pantalla de
bienvenida o abrirse directamente desde el menú Archivo. Según el producto, los archivos de plantilla abarcan desde
membretes, boletines y sitios Web hasta menús de DVD y botones de vídeo. Cada archivo de plantilla se crea de un modo
Page 11
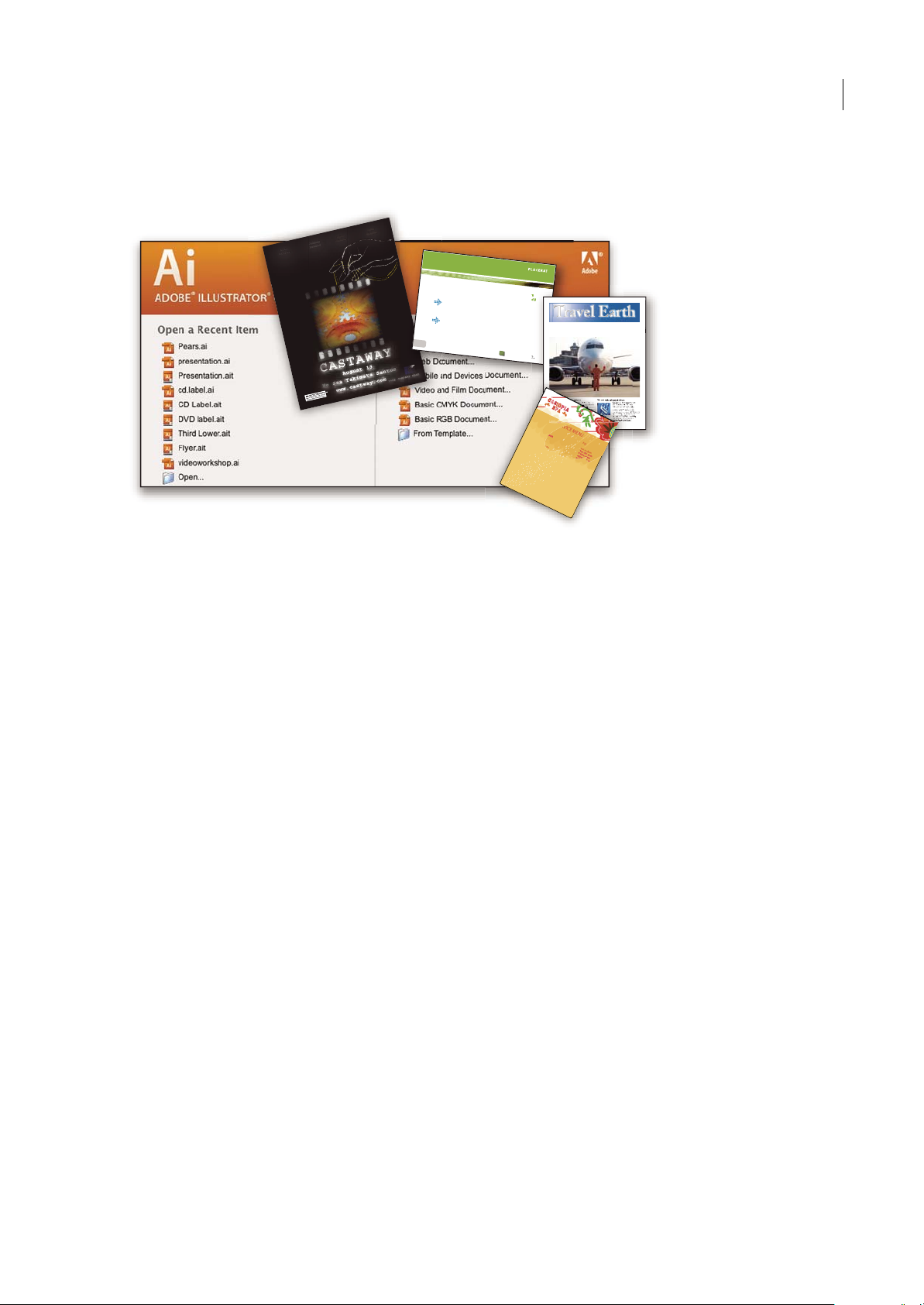
Guía del usuario
E
T
V
E
R
O
E
O
S
E
T
A
C
C
U
S
A
M
E
T
J
U
S
T
O
D
U
O
D
O
L
O
R
E
S
E
T
E
A
R
E
B
U
M
.
S
T
E
T
C
L
I
T
A
K
A
S
D
.
ET
C
O
S
E
T
E
T
U
R
S
A
D
I
P
S
C
I
N
G
01
Pelletir
Inc
.
C
O
R
E
I
N
V
E
S
T
M
E
N
T
S
P
E
C
T
R
U
M
Vel illu
m
d
o
l
o
re
e
u
fe
u
giat
nu
lla
fac
ili
s
is
at vero
e
ros
e
t
acc
u
m
s
a
n
e
t
iu
s
to
o
d
io
d
i
gn
is
s
im
q
u
i.
R
E
T
I
R
E
M
E
N
T
S
A
V
I
N
G
P
L
A
N
Ve
l illu
m
d
o
lore
e
u
fe
u
giat
n
u
lla
fac
ilis
i
s
at vero
e
ro
s
e
t
accu
m
s
a
n
e
t
iu
s
to
o
d
io
d
i
gn
i
ss
im
q
u
i.
Y
o
u
r In
v
e
s
tm
e
n
t
G
u
id
e
A
r
e
y
o
u
l
e
a
v
i
n
g
m
o
n
e
y
o
n
t
h
e
ta
b
le
?
0
1
Ty
p
i
n
o
n
h
a
b
e
nt c
la
ritate
m
in
s
it
a
m
;
e
s
t
u
s
u
s
le
g
ent
is
in iis
q
u
i
fa
c
it
e
o
r
u
m
c
la
ritate
m
.
Inve
s
t
ig
ati
o
n
e
s
d
e
m
o
n
s
trave
ru
nt le
ctore
s
le
g
e
re
m
e
li
u
s
q
u
o
d
ii
le
g
u
nt
s
a
e
p
i
us. C
la
ritas
e
s
t
e
t
ia
m
proce
s
s
u
s.
Ty
p
i
n
o
n
h
a
b
ent c
la
ritate
m
in
s
itam
;
e
s
t
u
s
u
s
le
g
ent
is
in iis
q
u
i
fa
c
it
e
o
r
u
m
c
la
ritate
m
.
Inve
s
t
ig
at
io
n
e
s
d
e
m
o
n
s
trave
r
u
nt lectore
s
le
g
e
re
m
e
l
i
u
s
q
u
o
d
ii
le
g
u
nt
s
a
e
p
i
us.
C
la
ritas
e
s
t
e
t
ia
m
proce
s
s
u
s.
S
U
R
V
I
C
E
M
E
N
U
NU
L
C
HE
vero d
i
o
eu
m
n
ul
ch
e
ag
ia
m
e
t ad
lorp
eri
t
su
m a
$
45
agiam
e
t ad
atin
u
t
et
ve
r
o dio
eu
m
n
u
l
che
su
m
a
ag
aim
et ad eu
m
nu
lla
m
$2
5
lorp
er
it
su
m
a
ag
iam
e
t ad
lo
rp
eri
t
v
ero dio
eum n
ul
la
m
$
35
SU
CCI
VE
R
O
S
sucicver
o dio
v
ero d
io
eu
m
n
ul
ch
e su
m
a
$
15
eu
m
nu
l
la
m
vero dio
e
um
n
ul
che
su
m
a
aga
im
e
t
ad e
um
n
u
l
lam
$3
5
N
eum n
u
l
la
m
$35
SU
CC
I
VERO
S
s
ucic
v
er
o d
io
vero d
io
eu
m
nu
l
ch
e sum
a
$
15
eu
m
n
ullam
ve
r
o d
io
eu
m
nulch
e
su
m
a
ag
aimet
ad
e
um
n
ulla
m
$
35
CC
a
s
i
o
p
i
a
S
p
A
profesional y representa un ejemplo del uso óptimo de las funciones del producto. Las plantillas pueden ser un recurso
valioso cuando tenga que iniciar inmediatamente un proyecto.
INCOPY CS3
7
Travel Earth
Best 100 places to see on the planet
in your lifetime
Vel: Ad : Vulputate:
volute
ipsummy
, commy
re eugiarud tem
eraes-
exer
n ullutet
Ejemplos Los archivos de ejemplo incluyen diseños más complejos y son muy útiles para ver cómo funcionan las nuevas
características. Estos archivos muestran el abanico de posibilidades creativas disponibles para usted.
Fuentes Con el producto Creative Suite se incluyen varias fuentes y familias de fuentes OpenType®. Las fuentes se copian
en el equipo durante la instalación:
• Windows: [unidad de inicio]\Windows\Fonts
• Mac OS X: [unidad de inicio]/Librería/Fonts
Para obtener más información sobre la instalación de fuentes, consulte el archivo Read Me en el DVD de instalación.
Contenido del DVD
El DVD de instalación o contenido incluido con el producto contiene recursos adicionales que puede utilizar con el
software. La carpeta Extras contiene archivos específicos del producto como plantillas, imágenes, ajustes preestablecidos,
acciones, plugins y efectos, junto con subcarpetas de fuentes y fotografías de existencias. La carpeta Documentation
contiene la versión en PDF de la Ayuda, información técnica y otros documentos como hojas de muestras, guías de
referencia e información específica de funciones.
Adobe Exchange
Para consultar más contenidogratuito, visitewww.adobe.com/go/exchange_es, una comunidad en línea donde losusuarios
descargan y comparten miles de complementos, extensiones y acciones de tipo gratuito, así como otro contenido que se
puede utilizar con productos de Adobe.
Bridge Home
Bridge Home, una de las novedades de Adobe Bridge CS3, proporciona información actualizada sobre todo el software de
Adobe Creative Suite 3 en un único y cómodo lugar. Inicie Adobe Bridge y haga clic en el icono Bridge Home situado en
la parte superior del panel Favoritos para acceder a las sugerencias, noticias y recursos más recientes para las herramientas
de Creative Suite.
Page 12
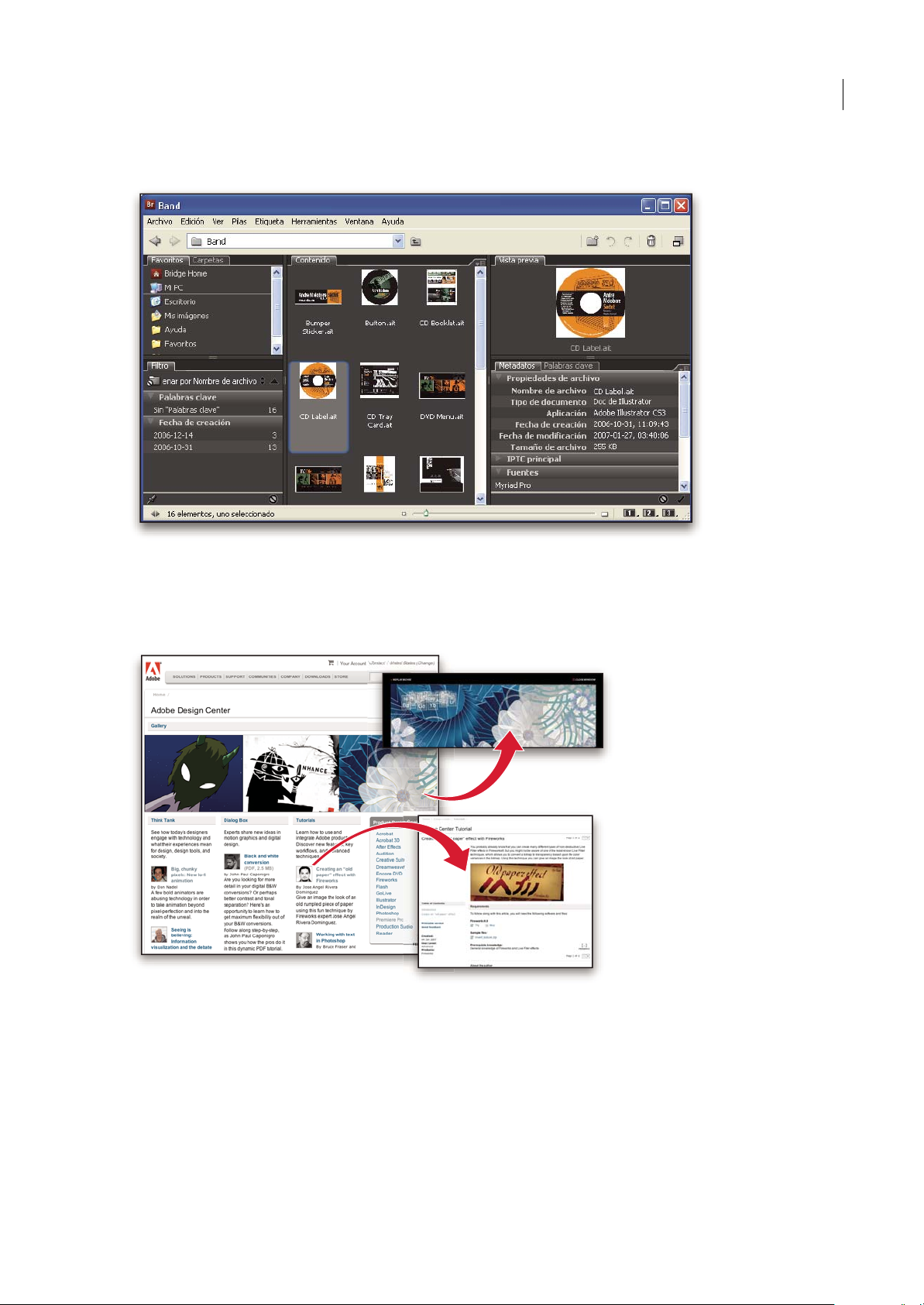
Nota: Bridge Home puede que no esté disponible en todos los idiomas.
INCOPY CS3
Guía del usuario
8
Adobe Design Center
Adobe DesignCenter ofreceartículos, fuentes de inspiración e instrucciones deexpertos del sector, diseñadores destacados
y socios editores de Adobe. Cada mes se añade nuevo contenido.
Encontrará cientos de tutoriales sobreel diseño deproductos yconocerá sugerenciasy técnicasa través de vídeos, tutoriales
HTML y capítulos de libros de ejemplos.
Las nuevas ideas son la esencia de Think Tank, Dialog Box y Gallery:
• En los artículos de Think Tank se contempla la implicación de los diseñadores con la tecnología y lo que su experiencia
significa para el diseño, las herramientas de diseño y la sociedad.
• En Dialog Box, los expertos comparten nuevas ideas sobre gráficos en movimiento y diseño digital.
• En Gallery se muestra cómo los artistas transmiten el diseño en movimiento.
Page 13
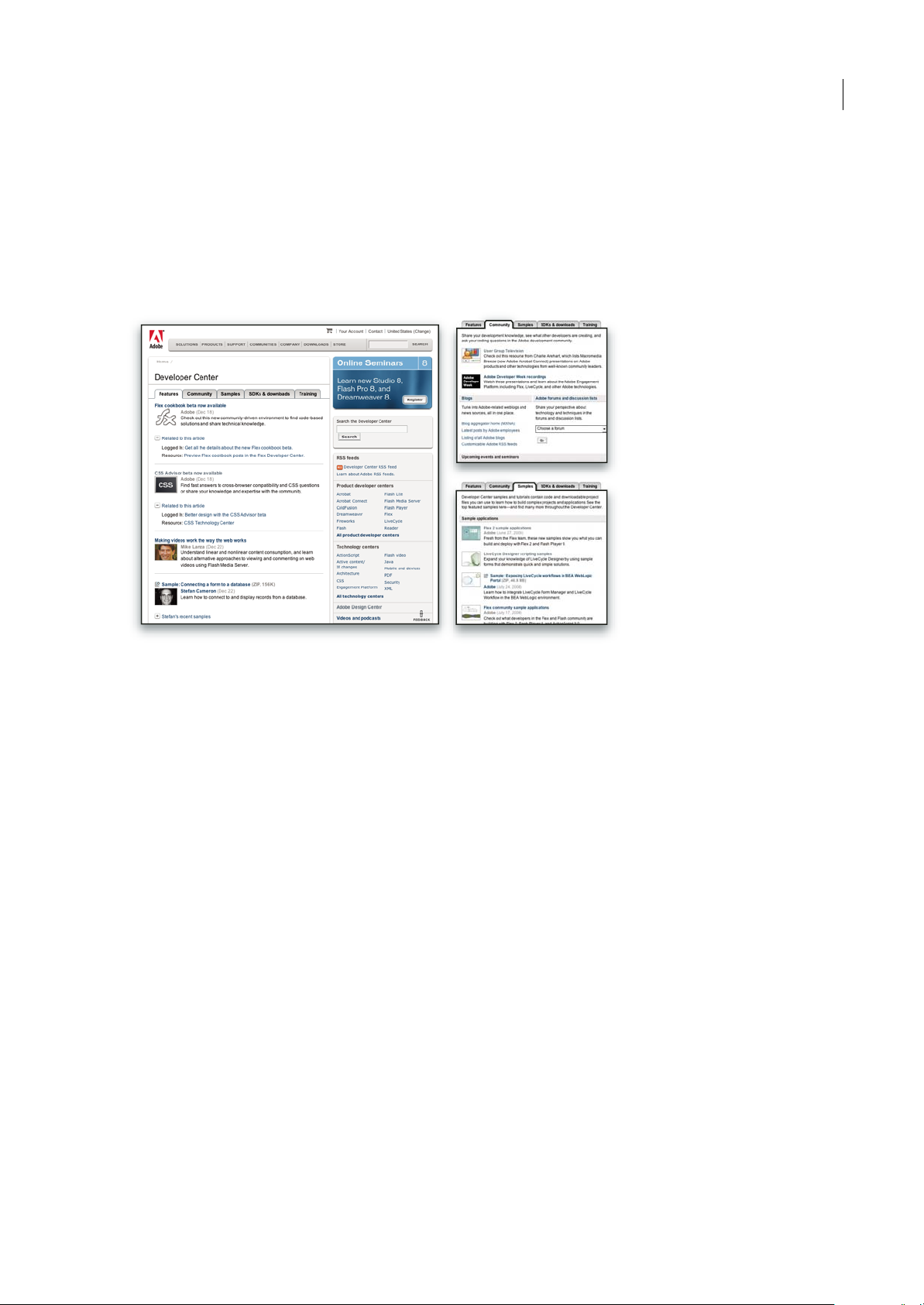
Guía del usuario
Visite Adobe Design Center en www.adobe.com/designcenter.
Centro de desarrolladores de Adobe
El Centro de desarrolladores de Adobe proporciona muestras, tutoriales, artículos y recursos de la comunidad para los
desarrolladores que crean aplicaciones complejas en Internet, sitios Web, contenido de dispositivos móviles y otros
proyectos mediante los productos de Adobe. El Centro de desarrolladores contiene también recursos para los
programadores que desarrollan plugins para los productos de Adobe.
INCOPY CS3
9
Además de código de ejemplo y tutoriales, encontrará canales RSS, seminarios en línea, SDK, guías de scripting y otros
recursos técnicos.
Visite el Centro de desarrolladores de Adobe en www.adobe.com/go/developer_es.
Servicio de atención al cliente
Visite el sitio Web Adob e Support e n www.adobe.com/es/support parabuscar información sobresolución deproblemas del
producto y conocer las opciones de servicio técnico gratuitas o bajo pago. Siga el vínculo de formación para acceder a los
libros de Adobe Press, recursos de formación, programas de certificación de software de Adobe y mucho más.
Descargas
Visite www.adobe.com/go/downloads_es para obtener actualizaciones gratuitas, versiones de prueba y otros programas de
software útiles. Asimismo, la tienda de Adobe (en www.adobe.com/go/store_es) proporciona acceso a miles de plugins de
programadores de otros productos que le ayudarán a automatizar las tareas, personalizar los flujos detrabajo, crear efectos
profesionales, etc.
Adobe Labs
Adobe Labs le ofrece la oportunidad de experimentar y evaluar tecnologías y productos nuevos y en desarrollo de Adobe.
En Adobe Labs, tendrá acceso a recursos como:
• Versiones preliminares de software y tecnología
• Ejemplos de código y prácticas recomendadas que agilizan su aprendizaje
• Versiones preliminares de productos y documentación técnica
• Foros, contenido wiki y otros recursos de colaboración que le ayudarán a interactuar con programadores afines
Page 14
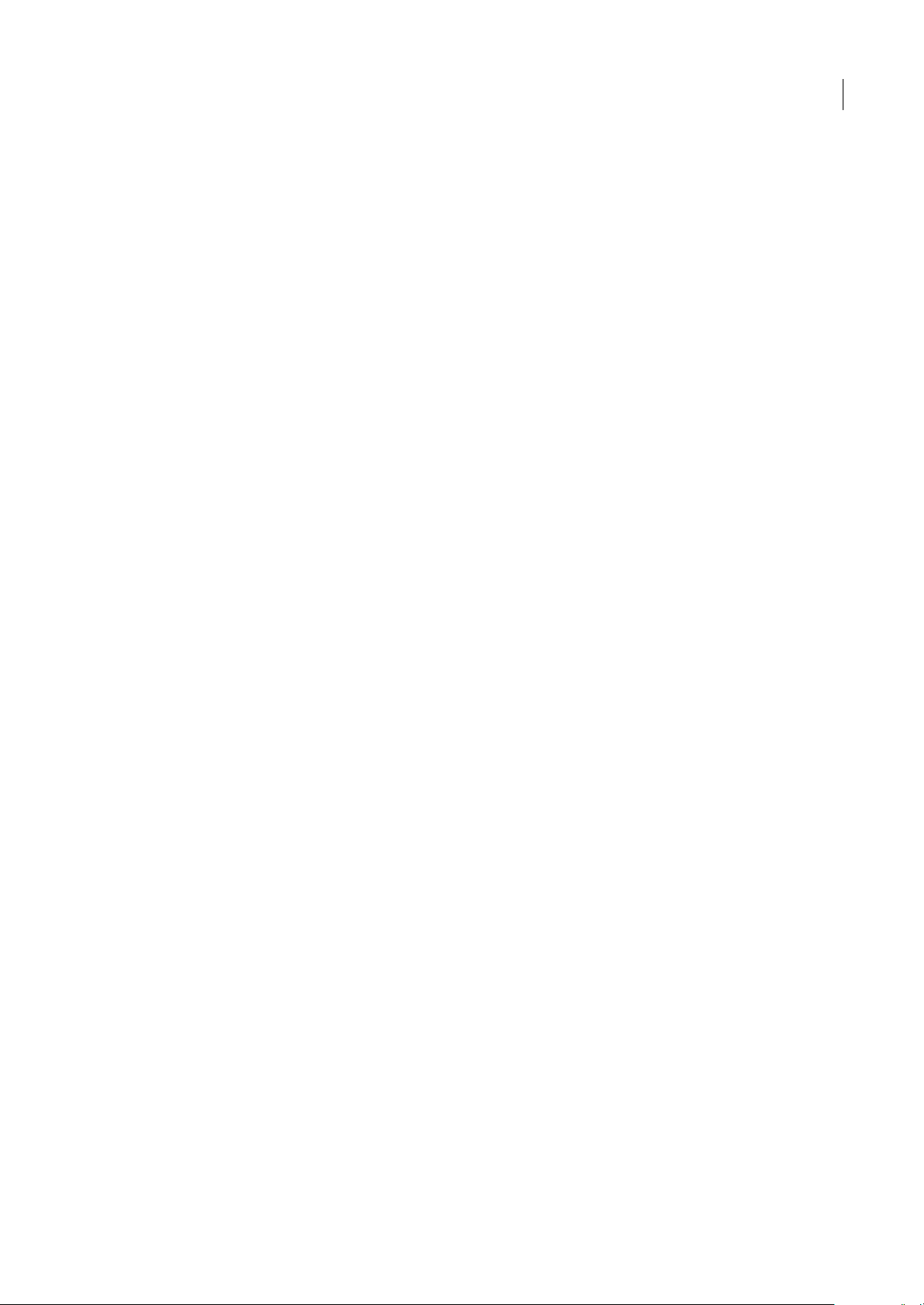
INCOPY CS3
Guía del usuario
Adobe Labs fomenta un proceso de desarrollo de software en colaboración. En este entorno, los clientes empiezan a ser
productivosrápidamenteconlosnuevosproductosytecnologías.AdobeLabstambiénesunforoparaofrecercomentarios
iniciales, que los equipos de desarrollo de Adobe utilizan para crear software que cumple las necesidades y las expectativas
de la comunidad.
Visite Adobe Labs en www.adobe.com/go/labs_es.
Comunidades de usuarios
En las comunidades de usuarios se incluyen foros, blogs y otros medios para que los usuarios compartan tecnologías,
herramientas e información. Los usuarios pueden plantear preguntas y conocer cómo otros usuarios obtienen el máximo
rendimiento de su software. Hay foros de usuario a usuario disponibles en inglés, francés, alemán y japonés; también hay
blogs disponibles en una amplia variedad de idiomas.
Para participar en los foros o blogs, visite www.adobe.com/es/communities.
Novedades
Mejoras enfocadas a la colaboración
10
Asignaciones basadas en correos electrónicos
Utilice asignaciones nuevas basadas en correos electrónicos para enviar artículos y gráficos en un único paquete de
asignación a cualquiera de los colaboradores de su pequeño grupo de trabajo por correo electrónico. El paquete de correo
electrónico contiene toda la información necesaria para actualizar la maquetación con el contenido añadido o editado, de
forma que resulta sencillo asignar tareas e integrar las contribuciones sin necesidad de utilizar un servidor compartido.
Consulte “Paquetes de asignación” en la página 73.
Mejoras enfocadas al flujo de trabajo de LiveEdit
Desplace unartículo ográfico desdeuna asignacióna otrae InCopymoveráautomáticamenteel archivo asociadoa lanueva
carpeta de asignación. Además, puede aprovecharse del texto y los gráficos atenuados que rodean los artículos para el
contexto, sin distracción. Consulte “Explicación de un flujo de trabajo básico de archivos administrados” en la página 61.
Panel Asignaciones mejorado
Vea y administre el estado de las asignaciones, disponga los artículos en orden, escoja varios elementos y desvincule
artículos desde el panel Asignaciones mejorado. Consulte “Información general del panel Asignaciones” en la página 68.
Cómo guardar los artículos en orden
En la Vista de galera o de artículo, cambie la secuencia de artículos de una asignación para que pueda trabajar con estos en
el orden que desee. Consulte “Trabajo con archivos administrados” en la página 76.
Mejoras enfocadas a la productividad
Panel Pictogramas práctico
Utilice el panel Pictogramas para localizar los pictogramas que haya utilizado recientemente, archivar y ordenar
pictogramas yguardar losconjuntos de pictogramas quedesee compartiry volver a utilizar. Consulte “Información general
del panel Pictogramas” en la página 93.
Aplicación rápida ampliada
Escriba unas cuantas letras en el panel Aplicación rápida y acceda a los comandos, variables de texto, scripts y estilos de
manera instantánea sin necesidad de rebuscar en distintos paneles. También puede personalizar las búsquedas de
Aplicación rápida. Consulte “Uso de Aplicación rápida” en la página 153.
Page 15
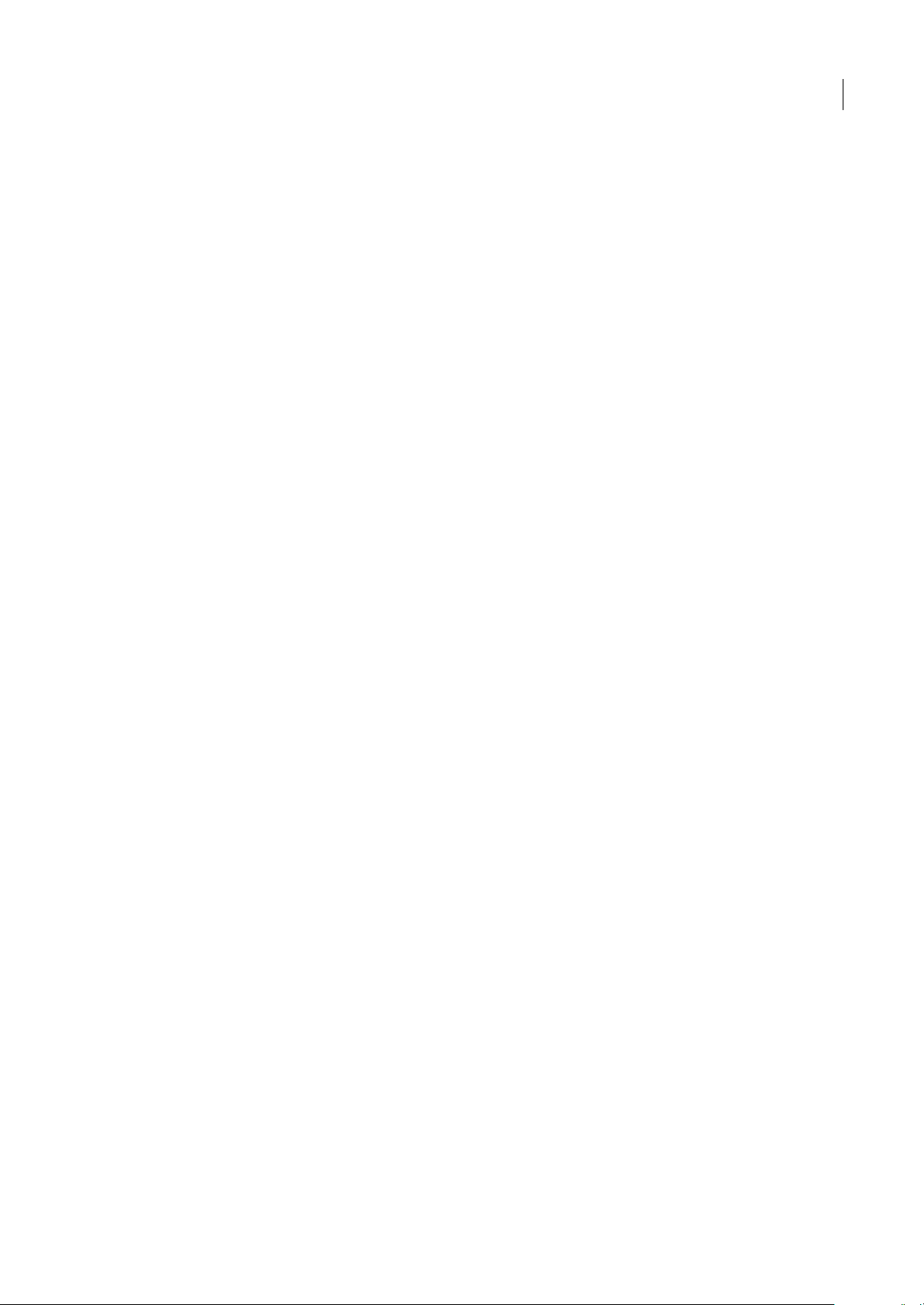
INCOPY CS3
Guía del usuario
Bucle de estilos anidados
Aplique automáticamente una secuencia de estilos de carácter a un párrafo con tan sólo un clic en lugar de tener que
formatearde maneramanual cadacambio de estilo.Con la opción de bucle de estilos anidados, puede repetiruna secuencia
de estilos anidados hasta el final del párrafo. Consulte “Definición de estilos de párrafo y carácter” en la página 142.
Estilos de tabla y celda
Al igual que aplica estilos a los caracteres y los párrafos, aplíquelostambiénaunatablaoasusceldas.Graciasalosestilos
de tablas y de celdas, ya no tendrá que formatear de manera manual las tablas o las celdas individuales de éstas. Consulte
“Acerca de estilos de tabla y celda” en la página 210.
XML mejorado
Para automatizar lacreación y elformato de los documentos, integreel contenidode InDesign en los flujos de trabajo XML
mediante reglas XML. Las reglas condicionales adaptan de manera automática el formato y la maquetación según el
contenido. Aplique hojas de estilos XSLT al importar o exportar contenido XML para que XML fluya de manera más fácil
a las páginas de InDesign. Consulte “Uso de archivos XML” en la página 225.
Mejoras enfocadas a la edición
Variables de texto
Automatice el uso de elementos repetidos como encabezados, pies de página, nombres de productos y registros de fecha.
Los encabezados y pies de página se pueden generar desde el texto y se actualizan de manera dinámica conforme el texto
fluye de página en página. Consulte “Variables de texto” en la página 115.
11
Listas numeradas y con viñetas avanzadas
Cree listas sofisticadas con secuencias numéricas jerárquicas con estilo de contorno. Defina estilos, modos, alineación,
sangrías y otras opciones avanzadas para los distintos niveles de las listas numeradas y con viñetas. Puede interrumpir las
listas y expandirlas a lo largo de páginas y artículos distintos. Consulte “Viñetas y numeración” en la página 181.
Capacidades más potentes de Buscar/Cambiar
Busque y reemplace de manera más eficiente con las nuevas funciones de buscar y cambiar. Puede guardar búsquedas,
buscar en muchos documentos, ampliar el alcance de una búsqueda y utilizar expresiones GREP para las búsquedas.
Consulte “Información general del cuadro de diálogo Buscar/Cambiar” en la página 99.
Bucle de estilos anidados
Aplique automáticamente una secuencia de estilos de carácter a un párrafo con tan sólo un clic en lugar de tener que
formatearde maneramanual cadacambio de estilo.Con la opción de bucle de estilos anidados, puede repetiruna secuencia
de estilos anidados hasta el final de un párrafo. Consulte “Definición de estilos de párrafo y carácter” en la página 142.
Unidades de medida de línea ágata
Aprovéchese de las unidades de medida de línea ágata para las publicaciones de periódicos. Consulte “Acerca de las
unidades de medida y reglas” en la página 39.
Aplicación rápida ampliada
Escriba unas cuantas letras en el panel Aplicación rápida y acceda a los comandos, variables de texto, scripts y estilos de
manera instantánea sin necesidad de rebuscar en distintos paneles. También puede personalizar las búsquedas de
Aplicación rápida. Consulte “Uso de Aplicación rápida” en la página 153.
Page 16
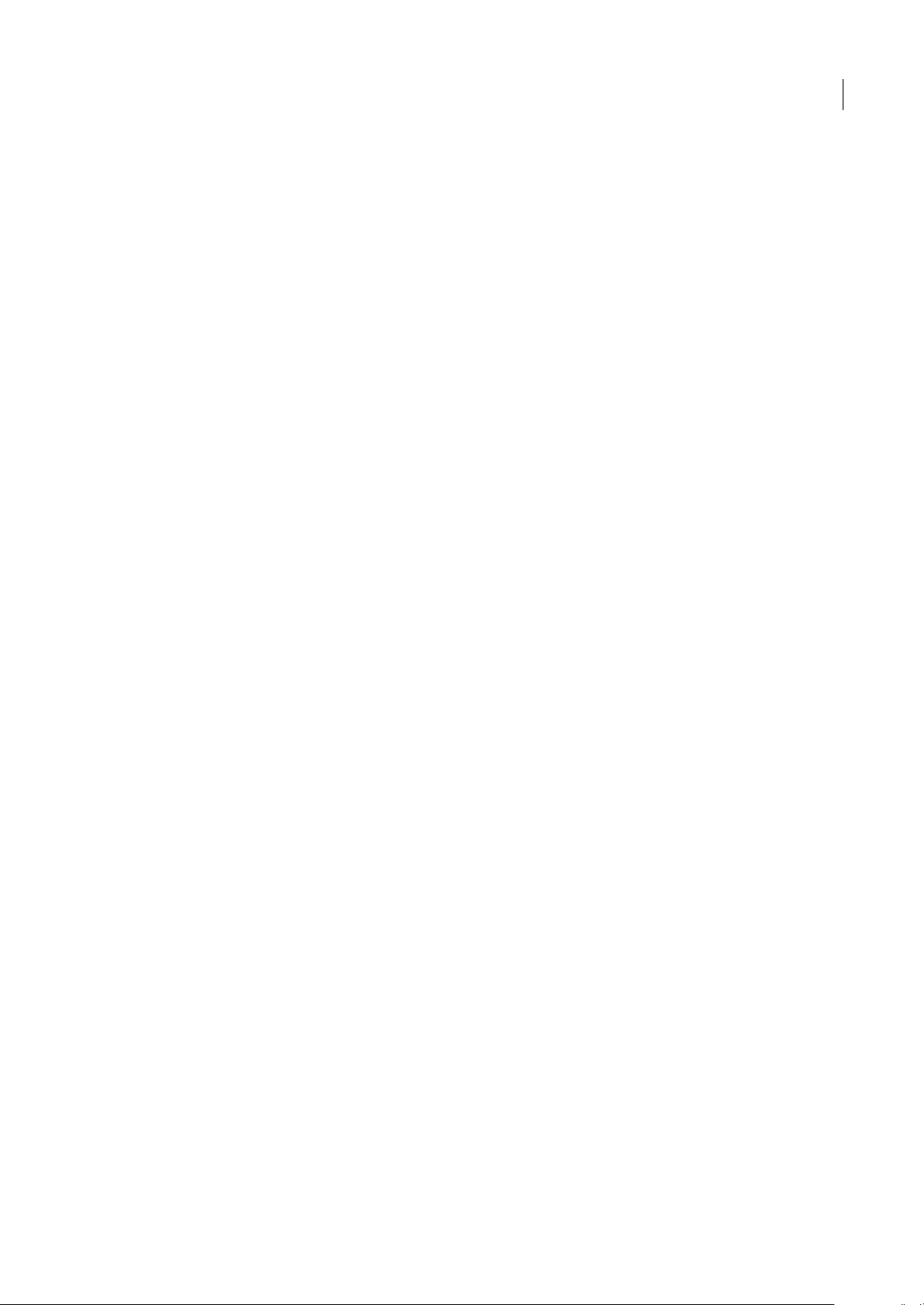
INCOPY CS3
Guía del usuario
Interfaz de usuario personalizable
Espacios de trabajo personalizados
Guarde el panel y el menú personalizados como un espacio de trabajo y podrá utilizar estosespacios encualquier momento.
Puede crear espacios de trabajo distintos para proyectos y tareas diferentes. Consulte “Cómo guardar espacios de trabajo”
en la página 18.
Menús personalizados
Acceda de manera directa a los comandos que utilice más frecuentemente o simplifique la formación sobre nuevos flujos
de trabajomediante laasignación decódigos de colores uocultando los elementos individuales del menú.Guarde losmenús
personalizados como parte de un espacio de trabajo. Consulte “Personalización de menús” en la página 20.
Paneles compactos flexibles
Consiga más espacio para ver el documento mientras mantiene el acceso directo a sus funciones favoritas. Vea los paneles
acoplados como iconos para que continúen siendo accesibles y fáciles de reconocer. Consulte “Conceptos básicos del
espacio de trabajo” en la página 13.
12
Page 17
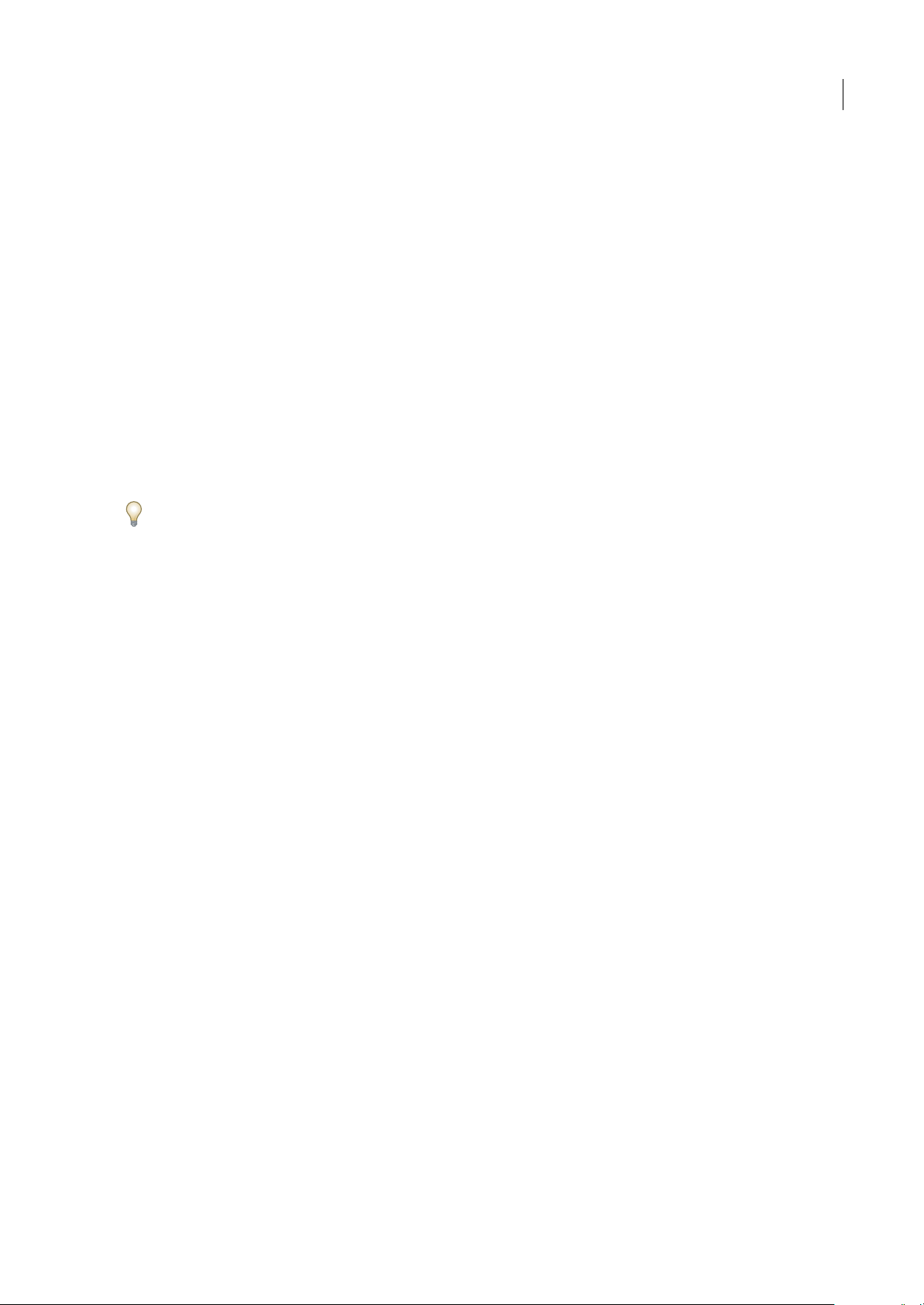
Capítulo 2: Espacio de trabajo
El espacio de trabajo de Adobe InCopy está organizado para ayudarle a centrarse en escribir contenido. Al iniciar por
primera vez InCopy, podrá ver el espacio de trabajo predeterminado que, asu vez, podrá personalizar para que se adapte a
sus necesidades.
Conceptos básicos del espacio de trabajo
Información general sobre el espacio de trabajo
Crea y manipula los documentos y los archivos empleando distintos elementos como paneles, barras y ventanas. Cualquier
disposición de estos elementos se denomina espacio de trabajo. Cuando inicia por primera vez un componente de Adobe
Creative Suite, ve elespacio de trabajo predeterminado, que puede personalizar para lastareas que realiza allí. Por ejemplo,
puede crear un espacio de trabajo para editar y otro para ver, guardarlos y pasar de uno a otro mientras trabaja.
Puede restaurar el espacio de trabajo predeterminado en cualquier momento eligiendo la opción predeterminada en el
menú Ventana > Espacio de trabajo.
13
AunquelosespaciosdetrabajopredeterminadosvaríanenFlash,Illustrator,InCopy,InDesignyPhotoshop,manipulalos
elementos de manera muy parecida en todos ellos. El espacio de trabajo predeterminado de Photoshop es típico:
• La barra de menús en la parte superior organiza los comandos debajo de los menús.
• El panel Herramientas (denominado la paleta Herramientas en Photoshop) contiene herramienta para la creación y
edición de imágenes, ilustraciones, elementos de página, etc. Las herramientas relacionadas están agrupadas.
• El panel de control (denominado la barra de opciones en Photoshop) muestra opciones para la herramienta seleccionada
actualmente. (Flash no tiene panel de control.)
• La ventana de documento (denominada escenario en Flash) muestra el archivo en el que está trabajando.
• Los paneles (denominados paletas en Photoshop) le ayudan a supervisar y modificar el trabajo. Entre los ejemplos se
incluyen la línea de tiempo en Flash y la paleta Capas en Photoshop. Hay determinados paneles que se muestran de
manera predeterminada pero puede agregar cualquier panel seleccionándolo en el menú Ventana. Muchos paneles
tienen menús con opciones específicas de panel. Los paneles se pueden agrupar, apilar o acoplar.
Page 18
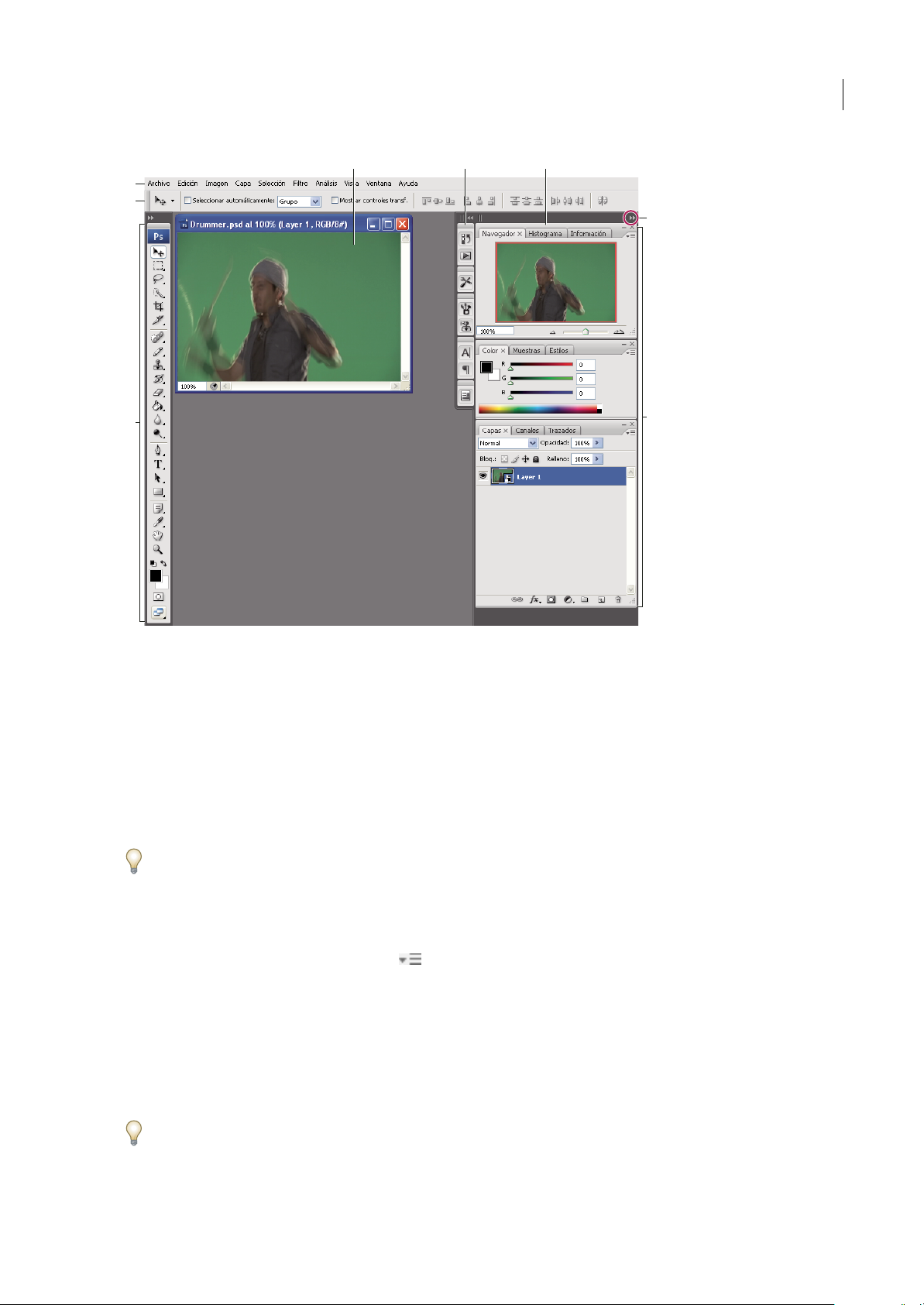
INCOPY CS3
Guía del usuario
A B C
D
E
G
14
F
Espacio de trabajo de Photoshop predeterminado
A. Ventana de documento B. Conjunto acoplado de paneles contraído a iconos C. Barra de título de panel D. Barra de menús E. Barra de
opciones F. Panel Herramientas G. Botón Contraer como iconos H. Tres grupos de paletas (paneles) acoplados verticalmente
H
para ver un vídeo en el que se explica el espacio de trabajo, consulte www.adobe.com/go/vid0187_es.
Ocultar o mostrar todos los paneles
• (Illustrator, InCopy, InDesign, Photoshop) Para ocultar o mostrar todos los paneles, incluyendo el panel Herramientas
y la barra de opciones o el panel de control, pulse Tabulador.
• (Illustrator, InCopy, InDesign, Photoshop) Para ocultar o mostrar todos los paneles, excepto el panel Herramientas y la
barra de opciones o el panel de control, pulse Mayús+Tabulador.
Puedevisualizartemporalmentepanelesocultosmedianteestastécnicasmoviendoelpunteroalbordedelaventanadela
aplicación (Windows) o al borde del monitor (Mac OS) y colocándose encima de la banda que aparece.
• (Flash) Para ocultar o mostrar todos los paneles, pulse F4.
Mostrar opciones de menú de panel
Sitúe el puntero en el icono de menú de panel en la esquina superior derecha del panel y pulse el botón del ratón.
❖
(Illustrator) Ajustar brillo del panel
En las preferencias de la interfaz del usuario, mueva el regulador de brillo. Este control afecta a todos los paneles,
❖
incluyendo el panel de control.
Reconfigurar el panel Herramientas
Puede mostrar las herramientas del panel Herramientas en una columna única, o unas junto a las otras en dos columnas.
En InDesign, también puede pasar de la visualización de columna única a la de dos columnas configurando una opción en
las preferencias de la interfaz.
❖ Haga clic en la doble flecha de la parte superior del panel Herramientas.
Page 19
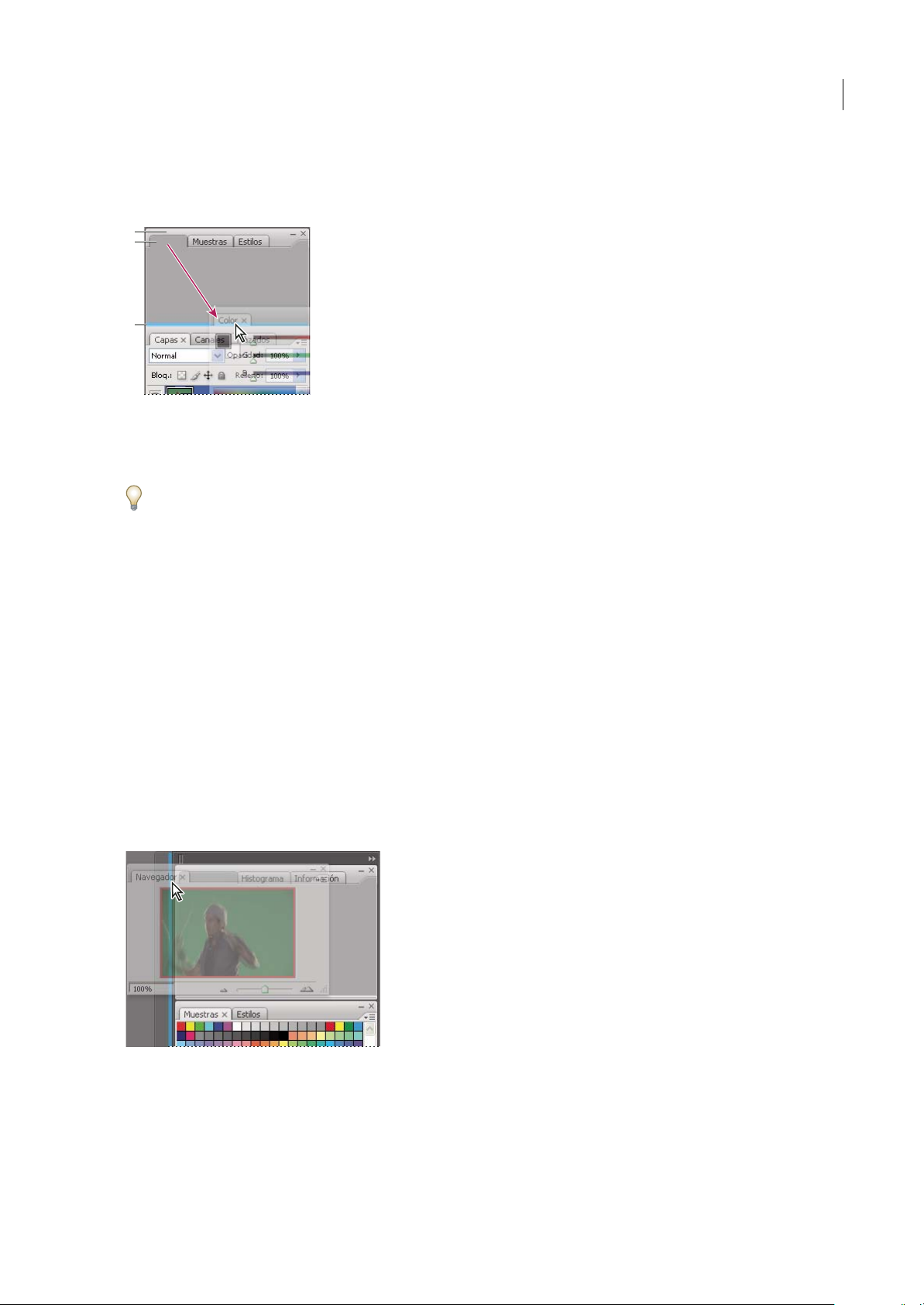
Guía del usuario
Personalizar el espacio de trabajo
Para crear un espacio de trabajo personalizado, mueva y manipule paneles (denominados paletas en Photoshop y en los
componentes de Adobe Creative Suite 2).
A
B
C
La zona de colocación azul estrecha indica que el panel Color se acoplará por sí mismo encima del grupo de paneles Capas.
A. Barra de título B. Ficha C. Zona de colocación
Puede guardar espacios de trabajo personalizados y pasar de uno a otro.
EnPhotoshop,puedecambiareltamañodefuentedeltextodelabarradeopciones,paletaseinformacióndeherramientas.
Elija un tamaño en el menú Tamaño de fuente de IU en Preferencias generales.
Nota: para ver un vídeo en el que se explica cómo personalizar el espacio de trabajo en Illustrator, consulte
www.adobe.com/go/vid0032_es. Para ver un vídeo en el que se explica cómo personalizar el espacio de trabajo en InDesign,
consulte www.adobe.com/go/vid0065_es.
INCOPY CS3
15
Cómo acoplar y desacoplar paneles
Un conjunto acoplado es un conjunto de paneles o grupos de paneles que se muestran juntos, generalmente en una
orientación vertical. Los paneles se acoplan y desacoplan moviéndolos dentro y fuera de un conjunto acoplado.
Nota: acoplarnoeslomismoqueapilar.Unapilaesunacoleccióndegruposdepanelesopanelesflotantesquesemuevencon
libertad, unidos de arriba a abajo.
• Para acoplar un panel, arrástrelo por su ficha al conjunto apilado, a la parte superior, a la parte inferior o entre otros
paneles.
• Para acoplar un grupo de paneles, arrástrelo por su barra de título (la barra vacía sólida que se encuentra encima de las
fichas) al conjunto acoplado.
• Para quitar un panel o grupo de paneles, arrástrelo fuera del conjunto acoplado por su ficha o barra de título. Puede
arrastrarlo a otro conjunto acoplado o hacer que flote con libertad.
Panel del navegador arrastrado a un nuevo conjunto acoplado, indicado por un resaltado vertical azul
Page 20
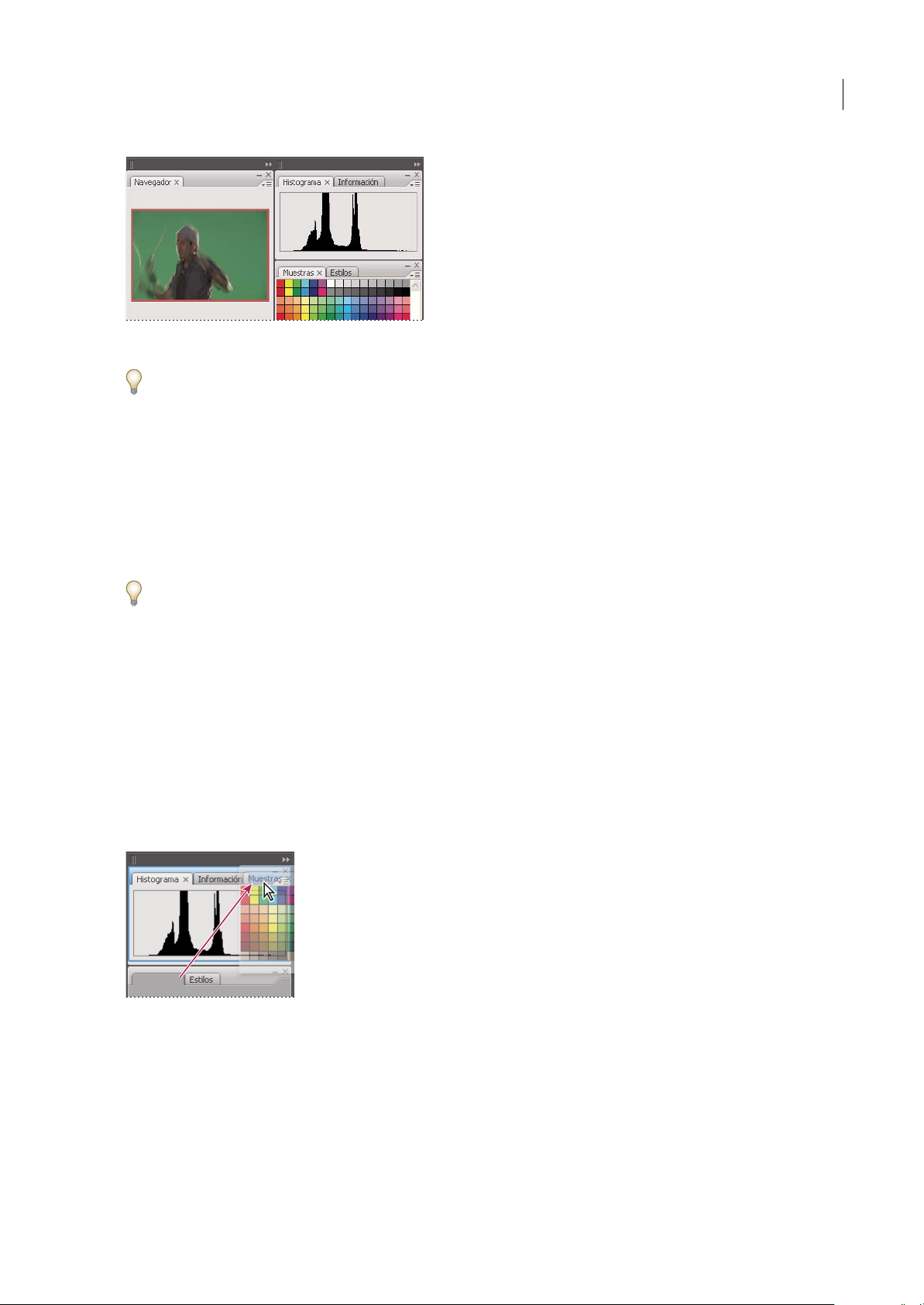
INCOPY CS3
Guía del usuario
Panel del navegador ahora en su propio conjunto acoplado
Para evitar que los paneles rellenen todo el espacio de un conjunto acoplado, arrastre el borde inferior del conjunto hacia
arriba de manera que ya no llegue al borde del espacio de trabajo.
Mover paneles
Conforme mueve paneles, verá zonas de colocación resaltadas en azul, áreas en las que puede mover el panel. Por ejemplo,
puede mover un panel hacia arriba o hacia abajo en un conjunto acoplado arrastrándolo a la zona de colocación azul
estrecha encima o debajo de otro panel. Si arrastra a un área que no es una zona de colocación, el panel flota con libertad
en el espacio de trabajo.
• Para mover un panel, arrástrelo por su ficha.
• Para mover un grupo de paneles o una pila de paneles de flotación libre, arrastre la barra de título.
Pulse Ctrl (Windows) o Control (Mac OS) mientras mueve un panel para evitar que se acople.
16
Añadir y quitar conjuntos acoplados y paneles
Si quita todos los paneles de un conjunto acoplado, éste desaparece. Puede crear nuevos conjuntos acoplados moviendo
paneles a zonas de colocación que se encuentran junto a conjuntos acoplados existentes o en los bordes del espacio de
trabajo.
• Para quitar un panel, haga clic en su icono de cierre (la X que se encuentra en la esquina superior derecha de la ficha) o
bien, deselecciónela en el menú Ventana.
• Para añadir un panel, selecciónelo en el menú Ventana y acóplelo donde desee.
Manipular grupos de paneles
• Para mover un panel a un grupo, arrastre la ficha del panel a la zona de colocación resaltada al principio del grupo.
Adición de un panel a un grupo de paneles
• Para reorganizar los paneles de un grupo, arrastra la ficha de un panel a una nueva ubicación del grupo.
• Para quitar un panel de un grupo de manera que flote con libertad, arrastre el panel por su ficha fuera del grupo.
• Para que un panel aparezca al frente de su grupo, haga clic en su ficha.
• Para mover juntos paneles agrupados, arrastre su barra de título (encima de las fichas).
Page 21
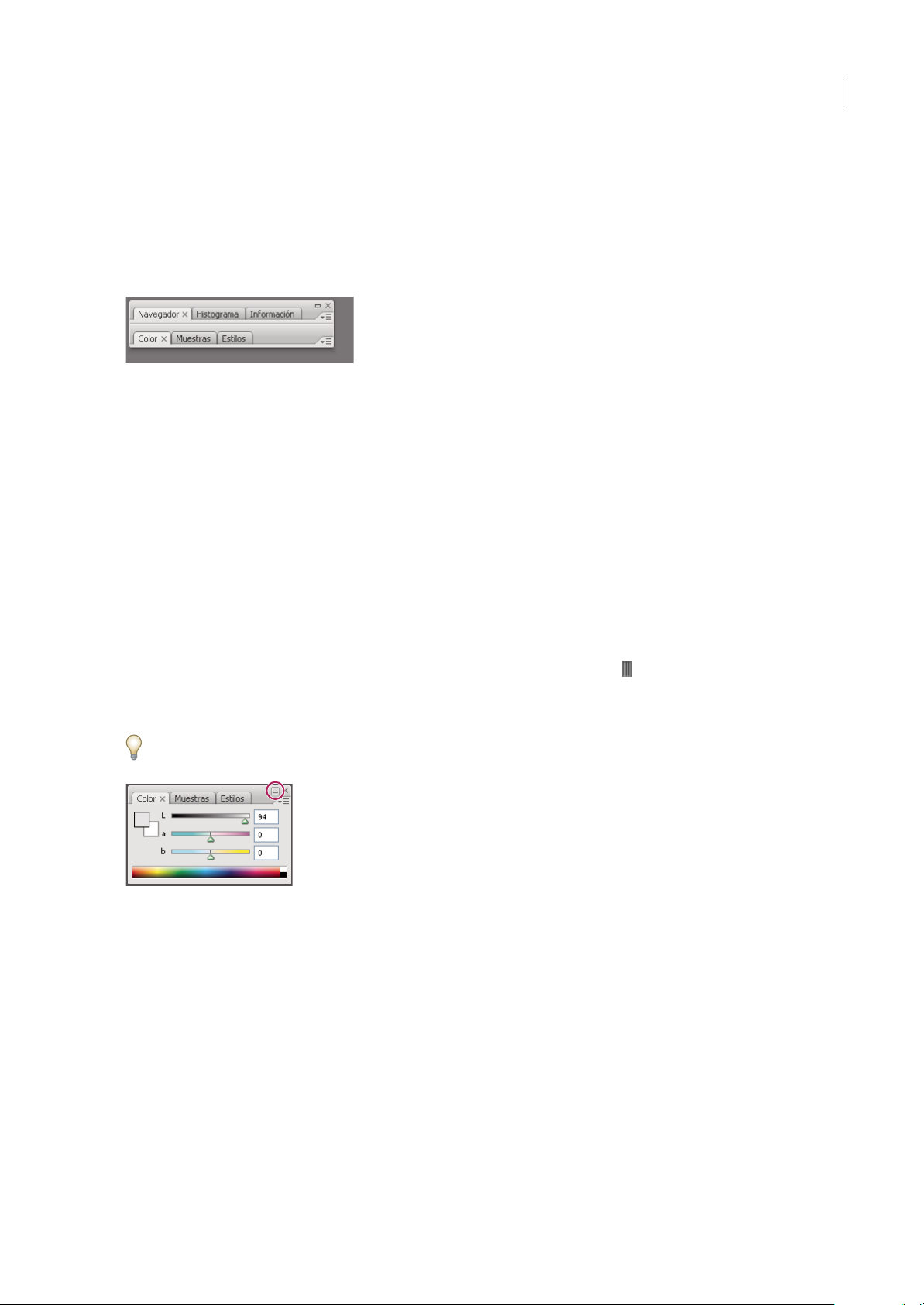
INCOPY CS3
Guía del usuario
Apilar paneles flotantes de libre movimiento
Cuando arrastra un panel fuera de su conjunto apilado pero no a una zona de colocación, el panel flota con libertad,
permitiéndole situarloen cualquier lugar del espacio de trabajo. Los paneles también pueden flotar en el espacio de trabajo
cuando se seleccionan en primer lugar en el menú Ventana. Puede apilar juntos paneles flotantes que se mueven con
libertad o grupos de panelesde manera que se muevan como una unidad cuandoarrastra la barra de títuloque seencuentra
másarriba.(Lospanelesqueformanpartedeunconjuntoacopladonosepuedenapilarnimovercomounaunidaddeesta
manera.)
Paneles apilados flotantes de libre movimiento
• Para apilar paneles flotantes de libre movimiento, arrastre un panel por su ficha a la zona de colocación en la parte
inferior de otro panel.
• Para cambiar el orden de apilado, arrastre un panel arriba o abajo por su ficha.
Nota: asegúrese de soltar la ficha encima de la zona de colocación estrecha entre los paneles, en lugar de en la zona de
colocación ancha en una barra de título.
• Para quitar un panel o un grupo de paneles de la pila, de manera que flote por sí mismo, arrástrelo fuera de su ficha o
barra de título.
17
Cambiar el tamaño o minimizar paneles
• Para cambiar el tamaño de un panel, arrastre cualquier lado del panel o arrastre el cuadro de tamaño en su esquina
inferior derecha. A algunos paneles, como el panel de color en Photoshop, no se les puede cambiar el tamaño
arrastrándolos.
• Para cambiarla anchurade todos los paneles deun conjunto acoplado, arrastreel agarre en laparte superiorizquierda
del conjunto acoplado.
• Para minimizar un panel, grupo de paneles o pila de paneles, haga clic en el botón Minimizar en su barra de título.
Puede abrir un menú de panel incluso cuando el panel está minimizado.
Botón Minimizar
Manipular paneles contraídos como iconos
Contraiga los paneles a iconos para reducir la acumulación de elementos en el espacio de trabajo. (En algunos casos, los
paneles se contraen a iconos en el espacio de trabajo predeterminado.) Haga clic en un icono de panel para expandir el
panel. Puede expandir sólo un panel o un grupo de paneles cada vez.
Page 22
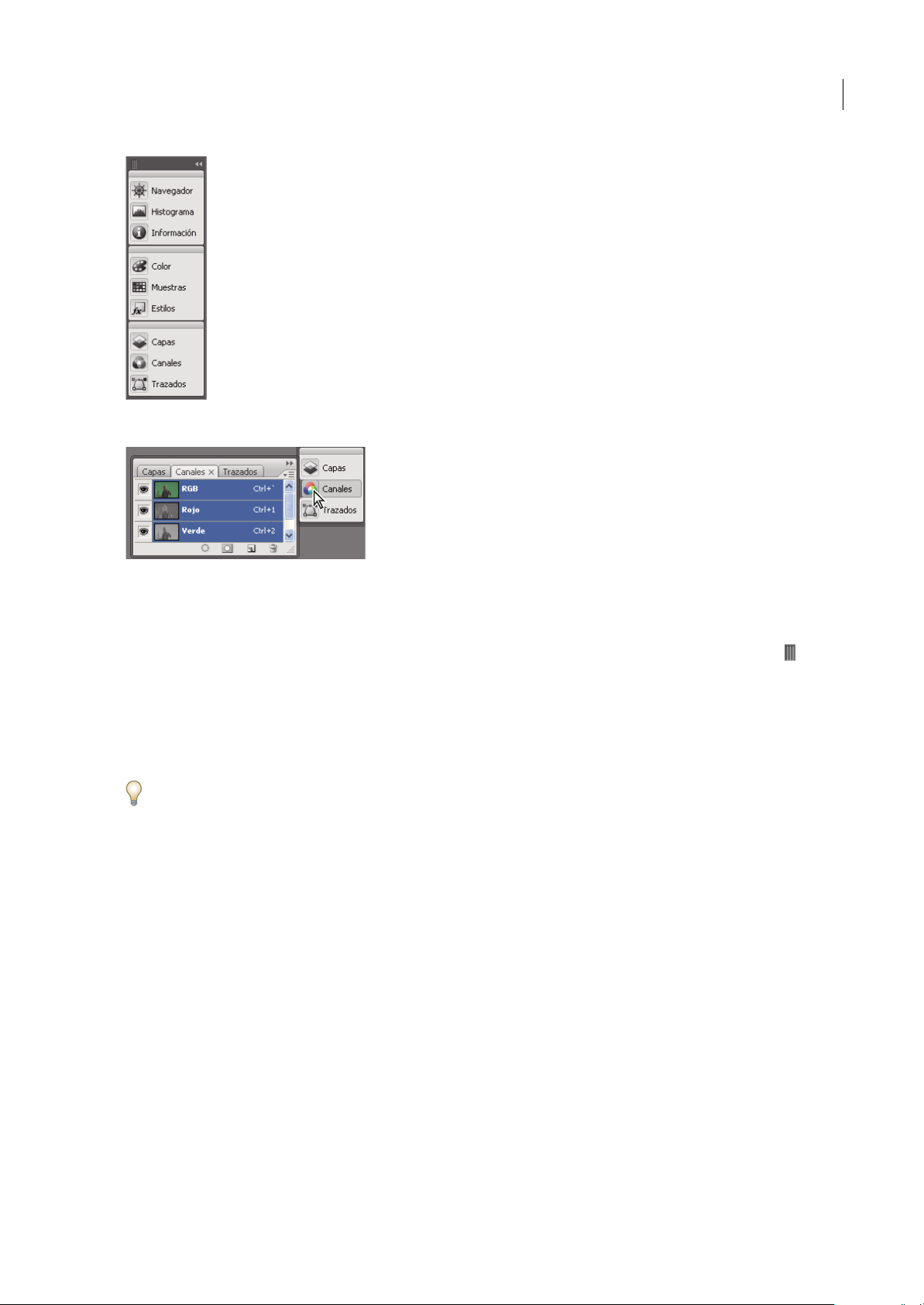
Paneles contraídos como iconos
INCOPY CS3
Guía del usuario
18
Paneles expandidos desde iconos
• Para contraer o expandir todos los paneles en un conjunto acoplado, haga clic en la doble flecha de la parte superior del
conjunto acoplado.
• Para cambiarel tamaño de los iconos de panel de manera que sólovea los iconos (y nolas etiquetas), arrastreel agarre
de la parte superior del conjunto acoplado hacia los iconos hasta que desaparezca el texto. (Para que aparezca el texto
del icono de nuevo, arrastre el agarre lejos de los paneles.)
• Para expandir un icono de panel único, haga clic en él.
• Para contraer un panel de vuelta a su icono, hagaclic en su ficha, en su icono o en la doble flecha de la barra de título del
panel.
Si selecciona la contracción automática de iconos de paneles en las preferencias de interfaz o de opciones de interfaz de
usuario, un icono de panel expandido se contraerá automáticamente cuando haga clic lejos de él.
• Para añadir un panel o un grupo de paneles a un conjunto acoplado de iconos, arrástrelo por su ficha o barra de título.
(Los paneles se contraen automáticamente a iconos cuando se añaden a un conjunto acoplado de iconos.)
• Para mover un icono de panel (o grupo de iconos de panel), arrastre la barra que aparece encima del icono. Puede
arrastrar los iconos de panel hacia arriba y hacia abajo en el conjunto acoplado, hacia otros conjuntos acoplados (donde
aparecen enel estilo de panel de dicho conjunto acoplado) o fuera del conjunto acoplado (donde aparecen como paneles
de flotación libre y expandidos).
Cómo guardar espacios de trabajo
Puede guardar los tamaños, las posiciones actuales de los paneles en la pantalla y los cambios de menú como un espacio de
trabajo personalizado. Los nombres de los espacios de trabajo aparecen en un submenú Espacio de trabajo del menú
Ventana. Puede editar la lista de nombres añadiendo o eliminando espacios de trabajo.
❖ Lleve a cabo una de las siguientes acciones:
• Para guardar el espacio de trabajo actual, elija Ventana > Espacio de trabajo > Guardar espacio de trabajo. Escriba un
nombre para el nuevo espaciode trabajo, indique si desea incluirlas ubicaciones depanel y menús personalizados como
parte del espacio de trabajo guardado y haga clic en Aceptar.
• Para mostrar un espacio de trabajo personalizado, selecciónelo en Ventana > Espacio de trabajo.
Page 23
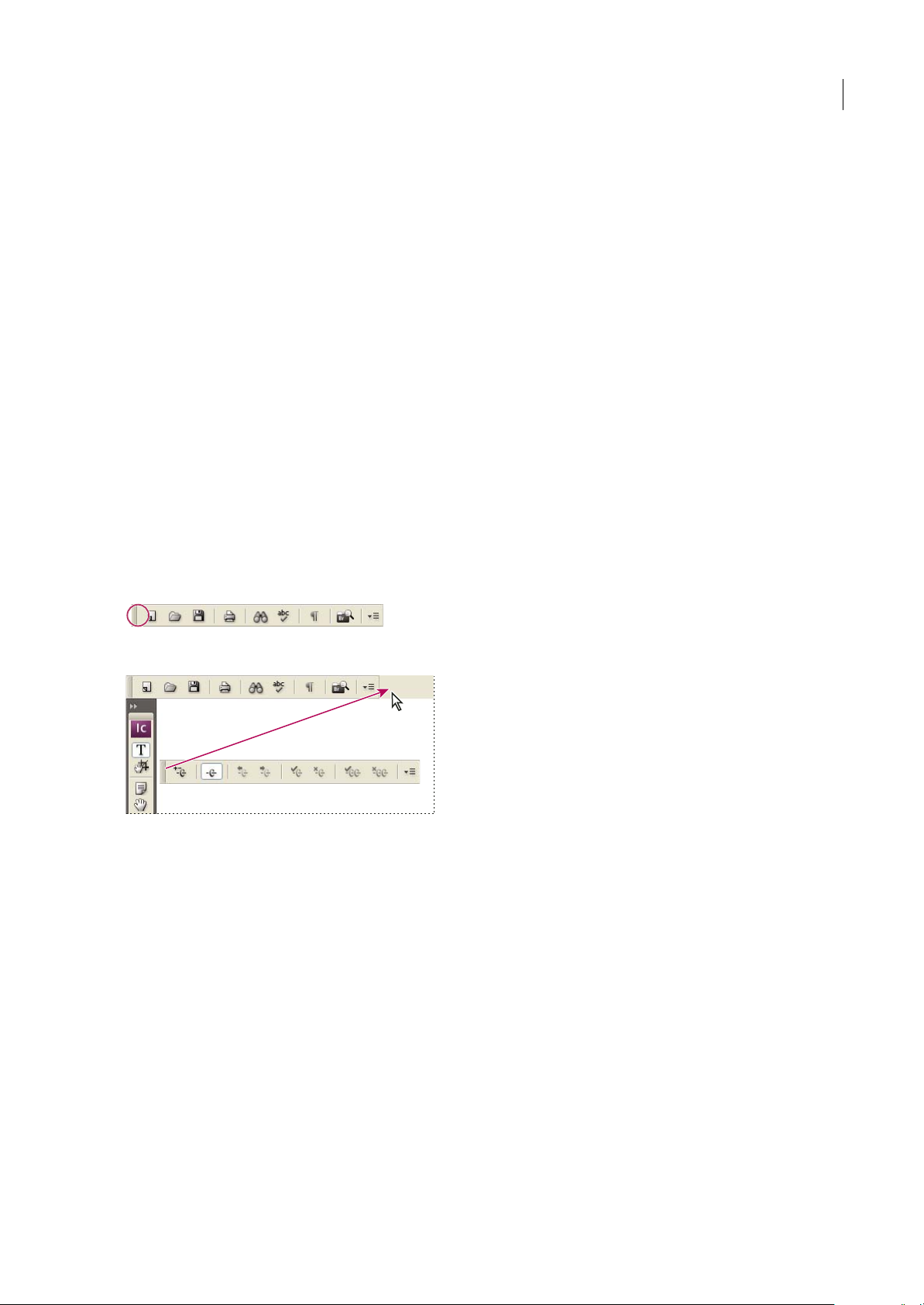
INCOPY CS3
Guía del usuario
• Para eliminar un espacio de trabajo personalizado, elija Ventana > Espacio de trabajo > Eliminar espacio de trabajo.
Seleccione el espacio de trabajo deseado que desee eliminar y haga clic en Eliminar.
Uso de barras de herramientas
Las barras de herramientas básicas incluyen botones para las herramientas y los comandosutilizados más frecuentemente,
como abrir, guardar, imprimir, desplazar y zoom. La información sobre herramientas identifica cadabotón de herramienta.
Cómo mostrar u ocultar una barra de herramientas
❖
Elija el nombre de la barra de herramientas en el menú Ventana. Si se encuentra visible, junto al nombre de la barra de
herramientas aparecerá una marca de verificación.
Personalización de una barra de herramientas
Puede especificar las herramientas que aparecerán en una barra de herramientas, cambiar la orientación de éstas y
combinar o separar barras de herramientas.
❖ Lleve a cabo una de las siguientes acciones:
• Para especificar qué herramientas aparecerán en una barra de herramientas, haga clic en el triángulo situado al final de
la barra de herramientas, seleccione Personalizar y elija las herramientas. El menú contiene opciones específicas para la
barra de herramientas.
• Para mover una barra de herramientas, arrástrela por la barra de título.
• Para combinar barras de herramientas, haga clic en el área de sujeción de una barra de herramientas y arrástrela encima
de otra, o bien colóquela en el mismo borde de la pantalla (Mac OS) o de la ventana de la aplicación (Windows).
19
Área de sujeción de la barra de herramientas
Combinación de barras de herramientas
• Para convertiruna barra deherramientas enun panelflotante, hagaclic en el área desujeción dela barra de herramientas
y arrástrela fuera del borde de la ventana de la aplicación (Windows) o de la pantalla (Mac OS).
• Para separar una barra de herramientas agrupada, haga clic en el área de sujeción de la barra y arrástrela fuera del grupo
en el que se encuentra. Al arrastrar una barra de herramientas fuera de un grupo ya existente, se crea una nueva barra
de herramientas.
Utilización de menús contextuales
A diferencia de los menús que aparecen en la parte superior de la pantalla, los menús contextuales muestran comandos
relacionados con la herramienta o selección activa. Puede usar este tipo de menús para escoger rápidamente los comandos
que use con frecuencia.
1 Coloque el puntero sobre el documento, objeto o panel.
2 Haga clic con el botón derecho del ratón.
Nota: (Mac OS) si no dispone de un ratón con dos botones, puede ver un menú contextual presionando la tecla Control al hacer
clic con el ratón.
Page 24
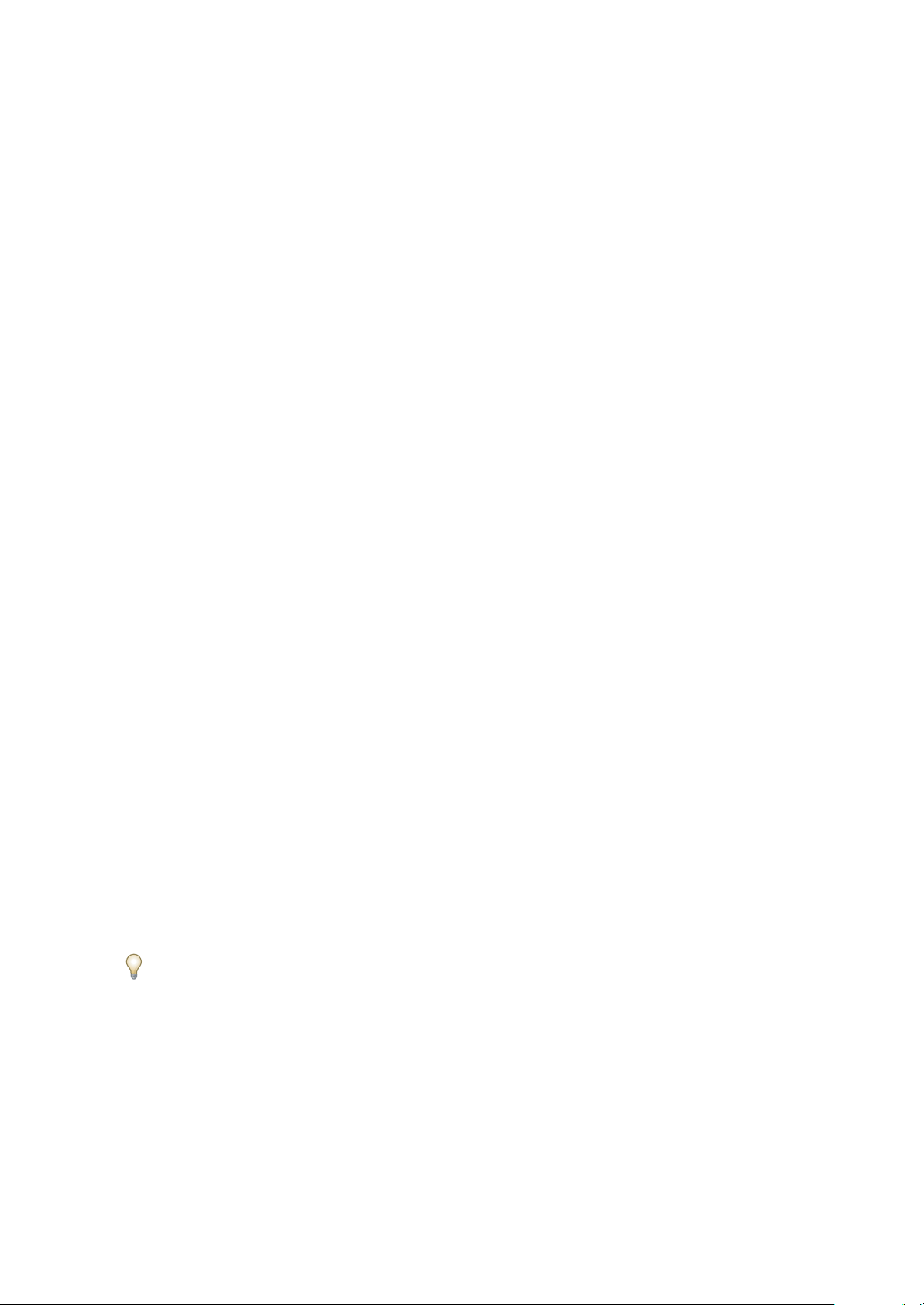
INCOPY CS3
Guía del usuario
Personalización de menús
Ocultar y colorear comandos de menú es una manera de despejar los menús y resaltar comandos que utilice con más
frecuencia.Tengaencuentaqueocultarloscomandosdelosmenúsquieredecirquesequitanydejandeverseperonoque
se desactiven sus funciones. En cualquier momento podrá ver los comandos ocultos seleccionando el comando Mostrar
todas las opcionesde menú situadoal final de un menú. Puede incluirmenús personalizados en losespacios de trabajo que
guarde.
Puede personalizar elmenú principal, losmenús contextuales y los de panel.Los menús contextuales aparecen alhacer clic
con el botón derecho (Windows) o al hacer clic en el botón Control (Mac OS) en el área en cuestión. Los menús de panel
se muestran cuando hace clic en el icono del triángulo situado en la parte superior derecha de un panel.
Véase también
“Cómo guardar espacios de trabajo” en la página 18
Creación de un conjunto de menús personalizados
1 Elija Edición > Menús.
No es posible editar el conjunto de menús predeterminado.
2 Haga clic en Guardar como, escriba el nombre en el conjunto de menús y haga clic en Aceptar.
3 En el menú Categoría, elija Menús de aplicación o Menús contextuales y de panel para determinar los menús
personalizados.
4 Haga clic en las flechas situadas a la izquierda de las categorías de menú para mostrar las subcategorías o los comandos
de menú. Para cada comando que desee personalizar, haga clic en el icono con el ojo situado debajo de Visibilidad para
mostrar u ocultar el comando. Haga clic en Ninguno, debajo de Color, para seleccionar un color en el menú.
5 Haga clic en Guardar y luego en Aceptar.
20
Selección de un conjunto de menús personalizados.
1 Elija Edición > Menús.
2 Elija el conjunto de menús en el menú Definir y después haga clic en Aceptar.
Edición o eliminación de un conjunto de menús personalizados
1 Elija Edición > Menús.
2 Elija el conjunto de menús en el menú Definir y después realice una de las siguientes opciones:
• Para editar un conjunto de menús, cambie la visibilidad o el color de los comandos de menú, haga clic en Guardar y
después en Aceptar.
• Para eliminar un conjunto de menús, haga clic en Eliminar, en Sí y después en Aceptar.
Visualización de elementos de menú ocultos
❖
Elija Mostrar todas las opciones de menú en la parte inferior del menú que incluye comandos ocultos.
Si mantiene pulsada la tecla Ctrl (Windows) o Comando (Mac OS) y hace clic en un nombre de menú, se mostrarán
temporalmente los comandos de menú que haya ocultado al personalizar menús.
Utilización de conjuntos de atajos de teclado
InCopy dispone de atajos de teclado para muchos controles,opciones, scriptsy comandos de menú. También puede definir
sus propios atajos de teclado. El cuadro de diálogo Atajos de teclado permite:
• Elegir el conjunto que desea utilizar.
• Ver los atajos existentes para los comandos.
• Generar una lista completa de atajos de teclado.
• Crear sus propios atajos y conjuntos atajos.
Page 25
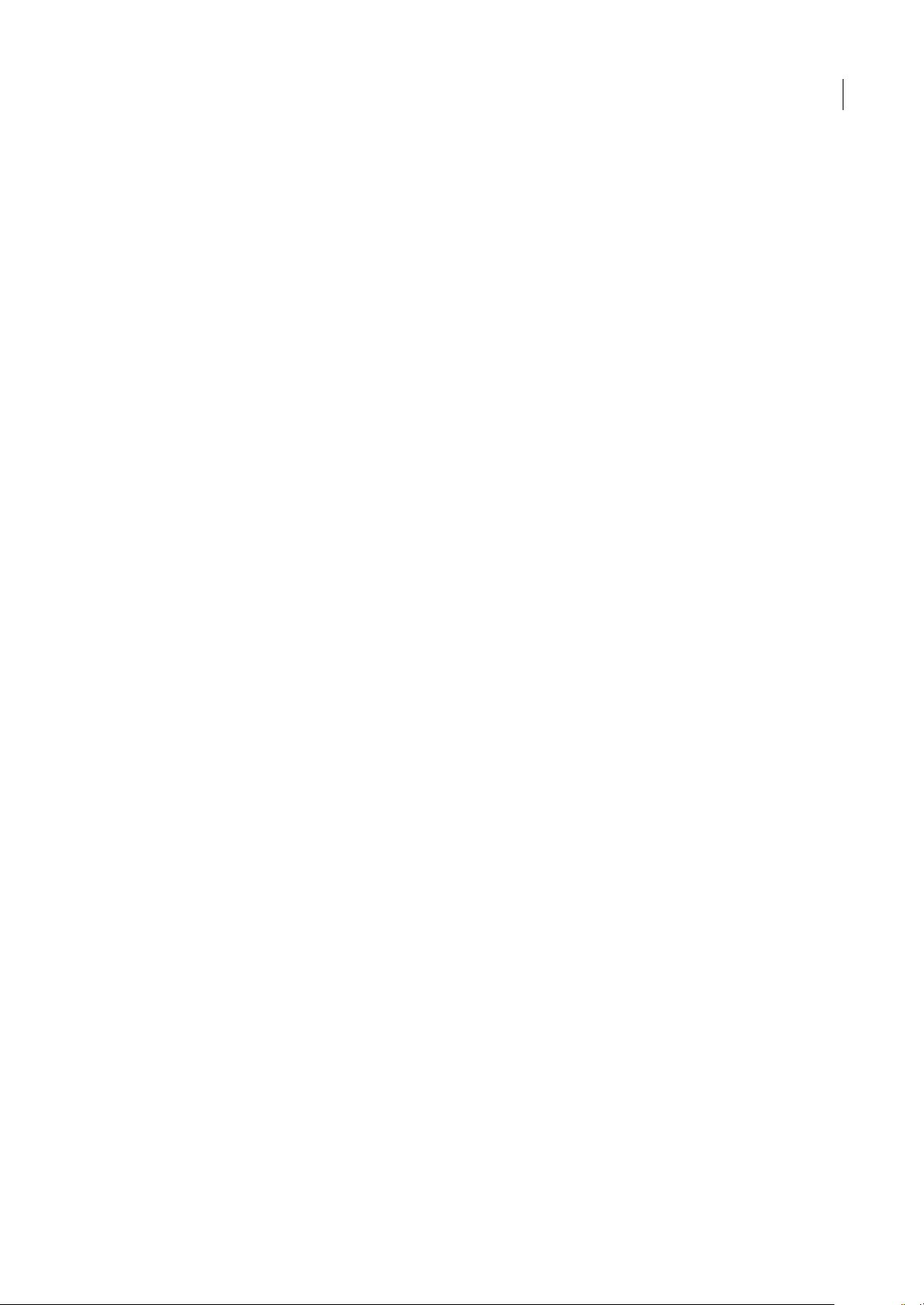
Guía del usuario
• Editar los atajos actuales.
El cuadro de diálogo Atajos de teclado también muestra todos los comandos que admiten atajos pero no tiene atajos
definidos para éstos en el conjunto predeterminado.
Véase también
“Atajos de teclado predeterminados” en la página 242
Cambio del conjunto de atajos activo
1 Seleccione Edición > Atajos de teclado.
2 Seleccione un conjunto de atajos en el menú Conjunto.
3 Haga clic en Aceptar.
Visualización de atajos
1 Seleccione Edición > Atajos de teclado.
2 En Conjunto, seleccione un conjunto de atajos.
3 En Área de producto, seleccione el área que contiene los comandos que desee ver.
4 En Comandos, seleccione un comando. El atajo de teclado aparece en la sección Atajos de teclado actuales.
INCOPY CS3
21
Generación de una lista de atajos
1 Seleccione Edición > Atajos de teclado.
2 Seleccione un conjunto de atajos en el menú Conjunto.
3 Haga clic en Mostrar conjunto.
Se abrirá un archivo de texto que contiene todos los atajos actuales y no definidos de dicho conjunto.
Creación de un conjunto de atajos nuevo
1 Seleccione Edición > Atajos de teclado.
2 Haga clic en Nuevo conjunto.
3 Introduzca el nombre del nuevo conjunto y elija un conjunto de atajos en el menú Basado en. A continuación, haga clic
en Aceptar.
Cómo crear o volver a definir un atajo
1 Seleccione Edición > Atajos de teclado.
2 En Conjunto, seleccione un conjunto de atajos o haga clic en Nuevo conjunto para crear un conjunto nuevo.
Nota: es posible modificar el conjunto de atajos predeterminado, pero no se recomienda. En lugar de eso, edite una copia del
conjunto de atajos predeterminado.
3 En Área de producto, seleccione el área que contiene el comando que desee definir o modificar.
4 En la lista Comandos, seleccione el comando que desea definir o modificar.
5 Haga clic en el cuadro Nuevo atajo de teclado y presione las teclas del nuevo atajo de teclado. Si ya hay otro comando
que utiliza la secuencia de teclas, InCopymuestra el comandoen Atajos deteclado actuales.También puedecambiar el atajo
original o probar otro.
Importante: no asigne atajos de una sola tecla a los comandos de menú, ya que interfieren con el proceso de escritura. Si hay
unpuntodeinserciónactivoalintroducirunatajodetecladodeunasolatecla,InCopyejecutaelcomandoenlugardeinsertar
el carácter.
6 Lleve a cabo una de las siguientes acciones:
• Haga clic en Asignar para crear un atajo nuevo si no existe ninguno.
• Haga clic en Asignar para añadir al comando otro atajo.
Page 26
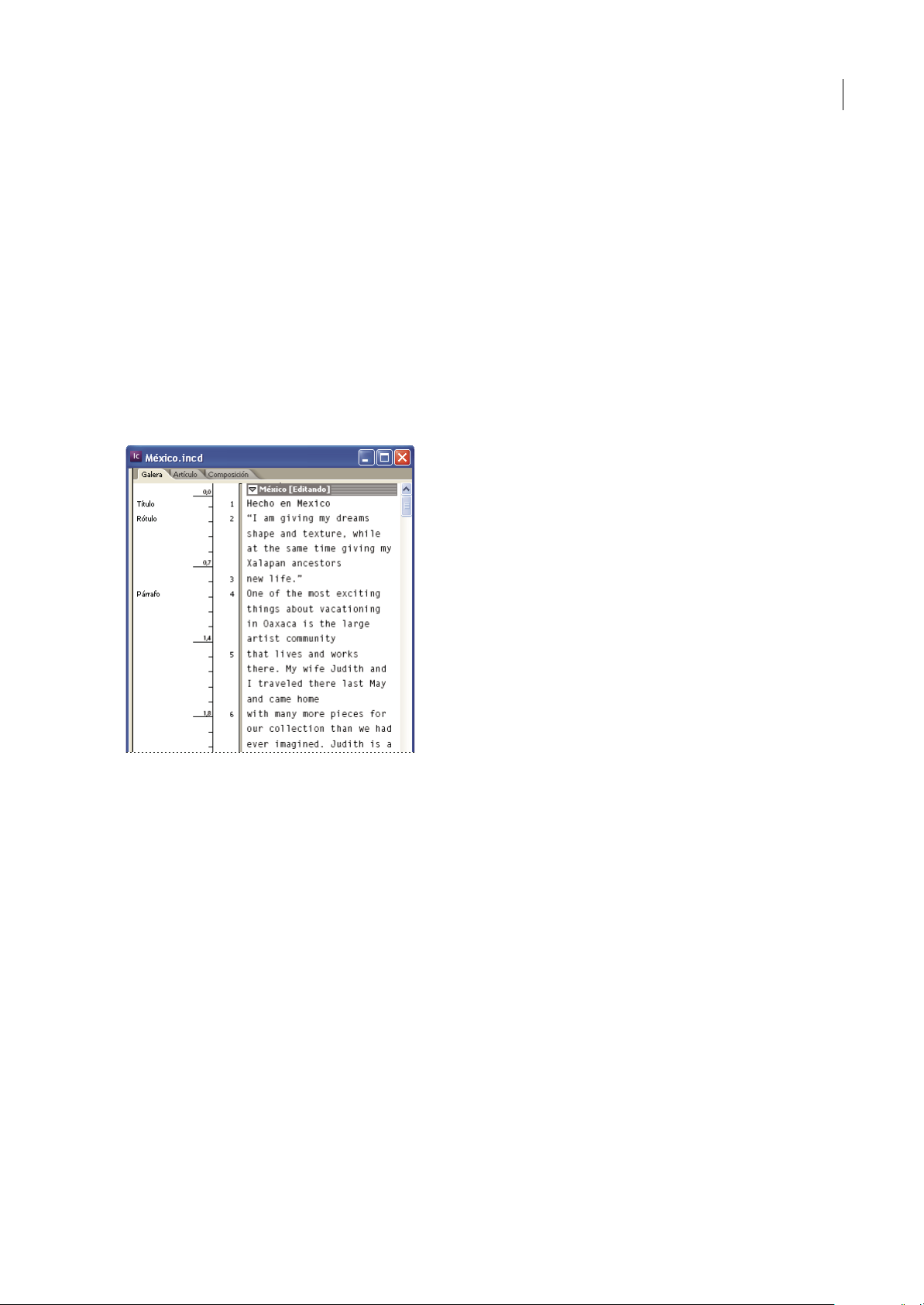
INCOPY CS3
Guía del usuario
7 Haga clicen Aceptar para cerrarel cuadro de diálogo o haga clic en Guardar para mantener el cuadro dediálogo abierto
e introducir más atajos.
Visualización de artículos
Información general de la Vista de galera, de artículo y de maquetación
InCopy ofrece tres vistas para los artículos: Vista de galera,de artículo y de maquetación. Estos términos coincidencon los
utilizados en el mundo editorial tradicional.
Vista de galera Muestra el texto con los saltos de línea definidos en el documento de InDesign correspondiente. Si el texto
no cabe en el espacio de maquetación asignado, un indicador de desbordado marca el punto en el que el texto de InCopy
supera el espacio. Aunque puede utilizar InCopy para aplicar formatos, como sangrías de párrafo y tamaño de letra, éstos
no aparecen en la Vista de galera.
22
Vista de galera
Vista de artículo Muestra el texto en una secuencia continua y ajusta el texto en la ventana del documento. La Vista de
artículo no muestra finales de línea precisos, por lo que el usuario puede centrarse totalmente en el contenido. Si el texto
no cabe en el espacio de maquetación asignado, un indicador de desbordado marca el punto en el que el texto de InCopy
supera el espacio. En la Vista de artículo, el área de información sólo muestra estilos de párrafo. Los números de línea no
aparecen en la Vista de artículo.
Page 27
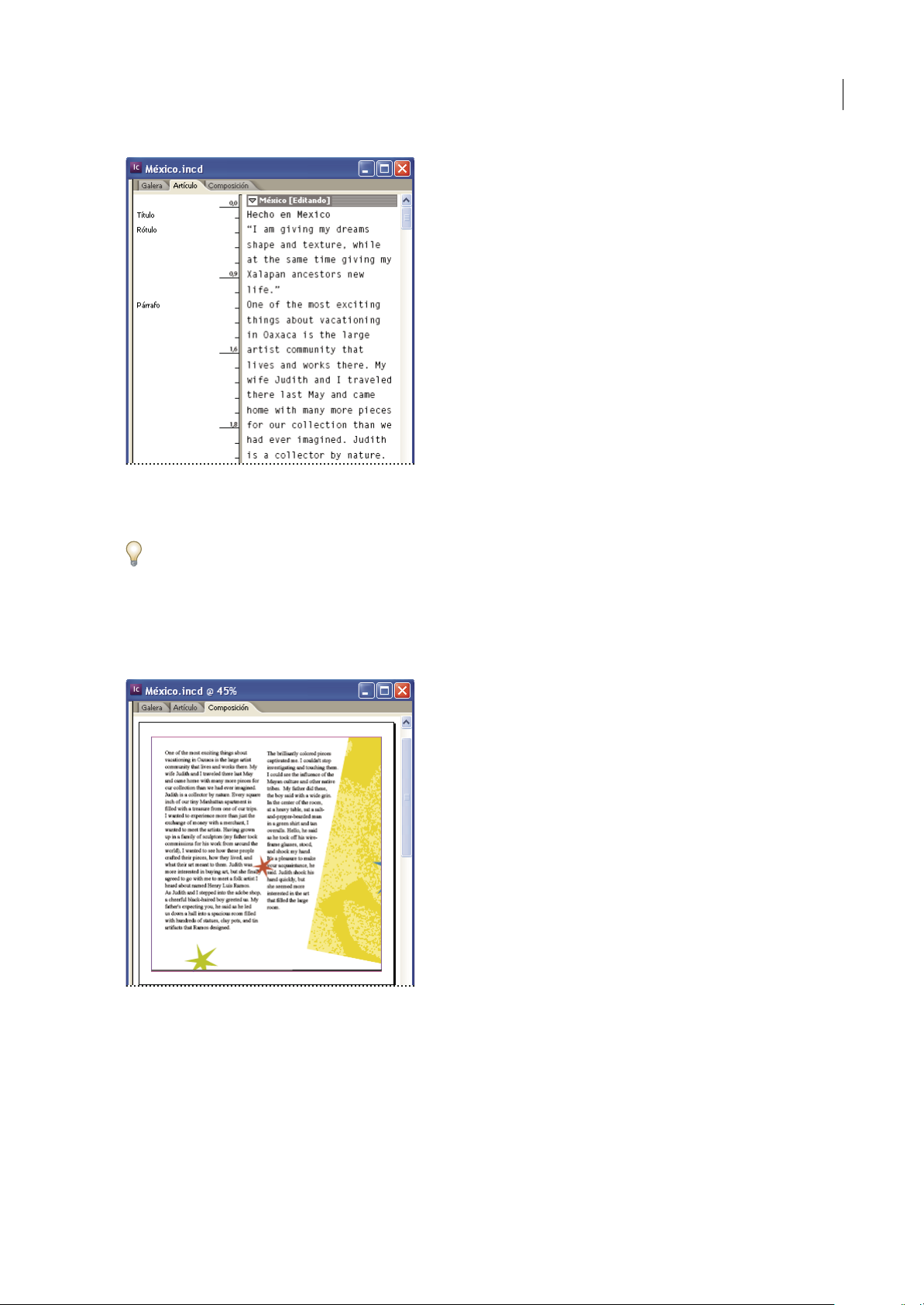
Vista de artículo
Al crear un nuevo artículo de InCopy, la Vista de artículo se abre de forma predeterminada.
INCOPY CS3
Guía del usuario
23
Para cambiar la vista predeterminada en documentos nuevos, cierre todos los documentos y seleccione la vista que desee
como predeterminada en el menú Ver.
Vista de maquetación Muestra el texto como se imprimirá, con todo el formato. Cuando utilice InCopy de forma
sincronizada con una maquetación de InDesign, podrá ver el texto en su contexto con el resto de los elementos de página
en el documento de InDesign (marcos, columnas, gráficos, etc.).
En la Vista de maquetación puede acercar y alejar el documento para comprobar sus diferentes aspectos.
Vista de maquetación
Véase también
“Información general de la Vista de maquetación” en la página 26
“Teclas para desplazarse por los documentos” en la página 242
Page 28
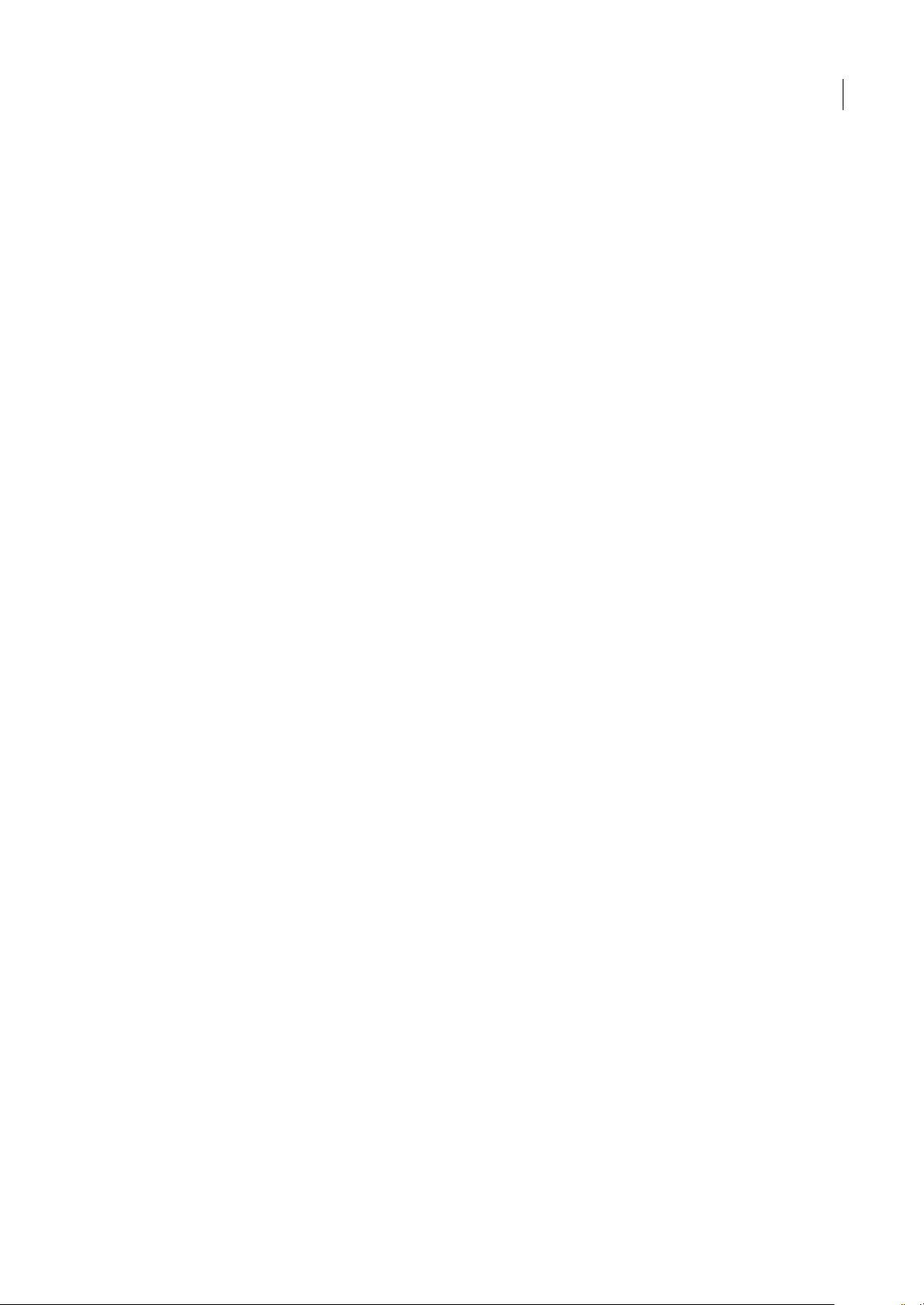
INCOPY CS3
Guía del usuario
Cómo cambiar entre la Vista de galera, de artículo y de maquetación
❖
Lleve a cabo uno de los procedimientos siguientes:
• Elija la vista en el menú Ver.
• Haga clic en las fichas Galera, Artículo o Maquetación, situadas en la parte superior del área de edición.
Acerca de la Vista de galera
LaVistadegaleraproporcionaunentornoparaprocesareltextocon eficacia; el texto puede leerse y anotarsecon facilidad.
También puede usar la Vista de galera para ajustar el texto y realizar otras tareas relacionadas con el proceso de edición.
Cuando abra un documento de InDesign en InCopy, el trabajo en la Vista de galera es idéntico al que se realiza con las
pruebas de galera en el ajuste de texto tradicional. En el área de visualización, el texto se ajusta exactamente al aspecto de
la maquetación final de InDesign. Todo el texto se muestra en una única columna, independientemente del número de
columnas existentes en la maquetación. Los saltos de página, de marco y de columna se muestran con una línea con las
palabras “Salto de página”, “Salto de marco” o “Salto de columna” en el centro de la línea.
Nota: en caso de que varios saltos se representen mediante un único límite, como un salto de página que coincida con un salto
de marco, se mostrará el salto con la prioridad más alta. Los saltos de página tienen la prioridad más alta y, los saltos de
columna, la más baja.
La Vista de galera incluye la característica de salto de ajuste de texto, que indica el punto en el que el texto de InCopy
sobrepasa el espacio de maquetación que tiene asignado en InDesign.
24
De forma predeterminada, la Vista de galera muestra el texto con un tamaño de 12 puntos. Puede cambiar la fuente, el
tamaño o el espaciado para facilitar la lectura o edición del texto. También puede cambiar los colores del fondo y de la
fuente.
Nota: el tamaño de vista de fuentes se aplica a todos los artículos, en lugar de a caracteres individuales, palabras o párrafos.
LabarradeherramientasAparienciadegalerayartículosituadaenlaparteinferiordelespaciodetrabajocontrolavarios
de los valores de configuración que es preciso cambiar a menudo cuando se trabaja en un documento. Esto incluye:
• Mostrar tipo y tamaño de fuente
• Mostrar interlineado (espacio sencillo, espacio y medio, doble espacio o triple espacio)
• Mostrar/ocultar las columnas de números de línea y estilos
• Personalizar los controles de Apariencia de galera y artículo
Véase también
“Edición de texto desbordado” en la página 131
Personalización de la Vista de galera y de artículo
Puede personalizar la Vista de galera y de artículo de diversas formas.
Cómo cambiar la configuración de visualización de la Vista de galera
❖
Seleccione una opción de la barra de herramientas Apariencia de galera y artículo. (Si la barra de herramientas está
oculta, elija Ventana > Apariencia de galera y artículo. La barra de herramientas aparece, de manera predeterminada, en la
parte inferior de la aplicación.)
Nota: es importante comprender la diferencia entre cambiar el tamaño de vista de la fuente y aplicar formato al texto. Ambas
cosas pueden hacerse en la Vista de galera. El cambio del tamaño de vista de las fuentes no afecta a la forma en la que se
muestra el texto en una publicación; sin embargo, si se aplica formato al texto sí se cambia la apariencia del texto en la Vista
de maquetación y en el documento publicado.
Definición de las preferencias de visualización de la Vista de galera
1 Elija Edición > Preferencias > Vista de galera y artículo (Windows) o InCopy > Preferencias > Vista de galera y artículo
(Mac OS).
Page 29
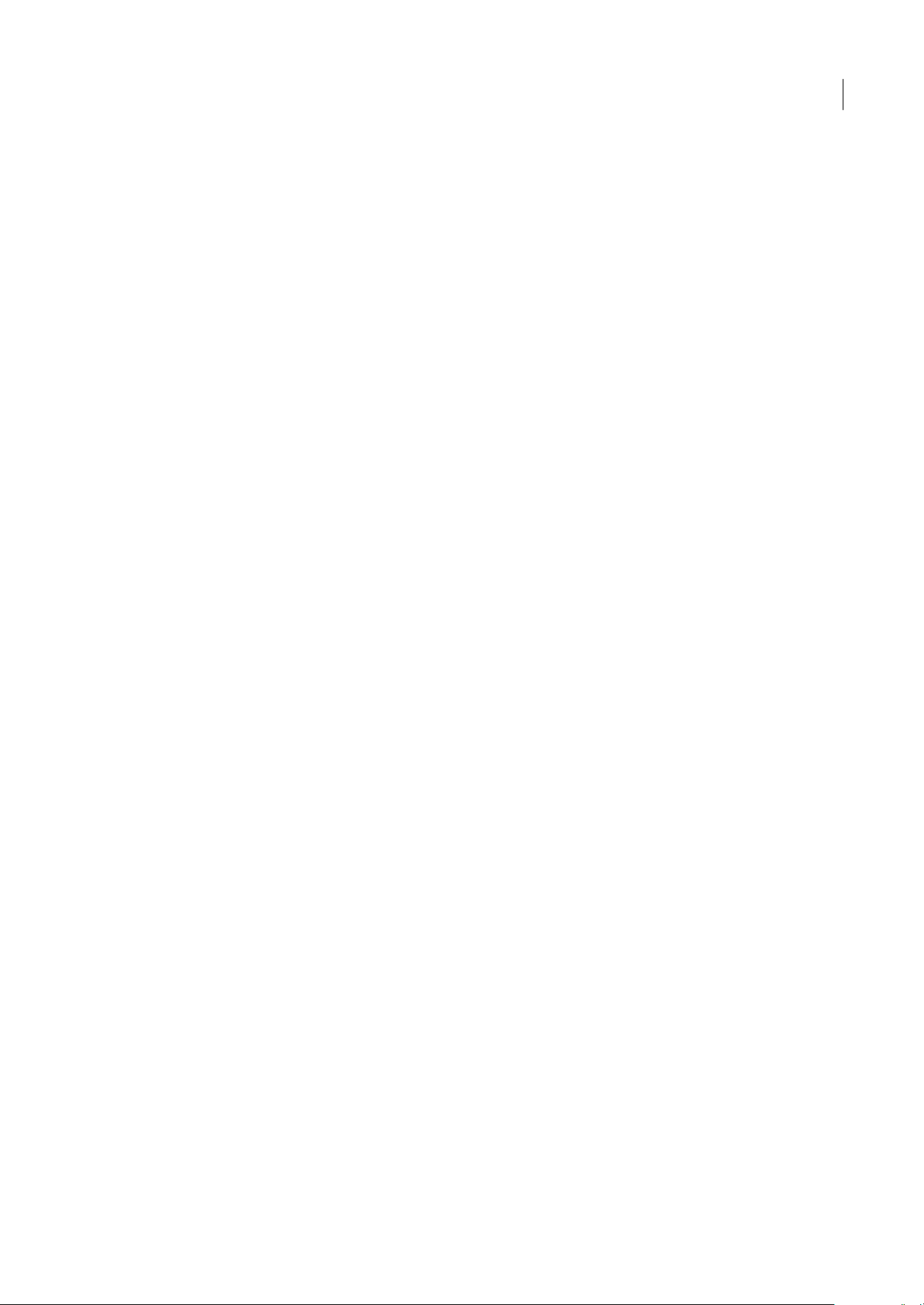
INCOPY CS3
Guía del usuario
2 En la sección Opciones de visualización de texto, especifique lo siguiente:
Color de texto Controla el color del texto en el área de visualización. El negro es el color de texto predeterminado.
Fondo Controla el color de fondo del área de visualización. El blanco es el color de fondo predeterminado.
Tema Asigna los colores predefinidos al texto y al fondo.
Ignorar vista previa de fuente Le permite visualizar una fuenteadicional con el tipo de fuente correcto en la Vista de galera
y de artículo. InCopy muestra automáticamente las fuentes Symbol, Zapf Dingbats, Webdings y Wingdings® con precisión
y sin tener en cuenta la fuente seleccionada.
Activar suavizado Atenúa los bordes irregulares de texto e imágenes de mapa de bits, suavizando la transición de colores
entre los píxeles del borde y los píxeles del fondo. Como sólo cambian los píxeles del borde, no se pierde ningún detalle.
Puede elegirel nivel desuavizado quedesea aplicar. La opciónPredeterminado utiliza sombrasde grispara suavizarel texto.
La opción LCD optimizada usa colores, en vez de sombras de gris, y funciona mejor en fondos claros con texto en negro.
La opción Suave usa sombras de gris, pero produce un aspecto más claro y menos nítido.
Opciones de cursor Controla la visualización del cursor. Elija entre cuatro cursores distintos. Seleccione o deseleccione
Intermitencia.
Nota: todas las configuraciones efectuadas en la sección Vista de galera y artículo se aplican tanto a la Vista de galera como a
la Vista de artículo.
Cómo mostrar u ocultar la columna de información
La columna de información aparece en el lado izquierdo de la ventana del documento en la Vista de galera y de artículo.
Esta columna contiene información sólo de lectura acerca de los estilos de párrafo, los números de línea y la profundidad
vertical del texto; no se puede escribir en este área.
25
❖ Lleve a cabo una de las siguientes acciones:
• Para cambiarla vista sólo en eldocumento actual, elija Ver > Mostrar columna de información, o bien elija Ver > Ocultar
columna de información.
• Para cambiar la vista predeterminada en la aplicación, cierre todos los documentos y elija Ver > Mostrar columna de
información o Ver > Ocultar columna de información.
Nota: los estilos de párrafo permiten mantener una mayor coherencia entre las publicaciones. Consulte cualquier
documentación sobre sistemas de flujo de trabajo que su equipo haya adoptado como procedimiento interno para el proyecto.
Definición de las preferencias de la Vista de artículo
Utilice la sección Vista de galera y artículo, en el cuadro de diálogo Preferencias, para personalizar la visualización de la
Vista de artículo.
1 Elija Edición > Preferencias > Vista de galera y artículo (Windows) o InCopy > Preferencias > Vista de galera y artículo
(Mac OS).
2 Especifique las opciones que desee.
3 Haga clic en Aceptar.
Cómo mostrar u ocultar las marcas de salto de párrafo
Puede mostrar u ocultar las marcas de salto de párrafo en la Vista de galera y de artículo. Un símbolo de flecha indica el
comienzo de un párrafo nuevo.
❖ Elija Ver > Mostrar marcas de salto de párrafo o Ver > Ocultar marcas de salto de párrafo.
Uso de la regla vertical de profundidad
Al escribir texto, a veces resulta útil conocer la profundidad física de un artículo tal como aparecerá en la Vista de
maquetación, ademásdel número de líneas. La regla vertical de profundidaddibuja una regla a lo largo del bordeizquierdo
de la Vista de galera y de artículo. Cada marca de graduación de la regla se alinea con la parte inferior de la línea de texto.
Page 30
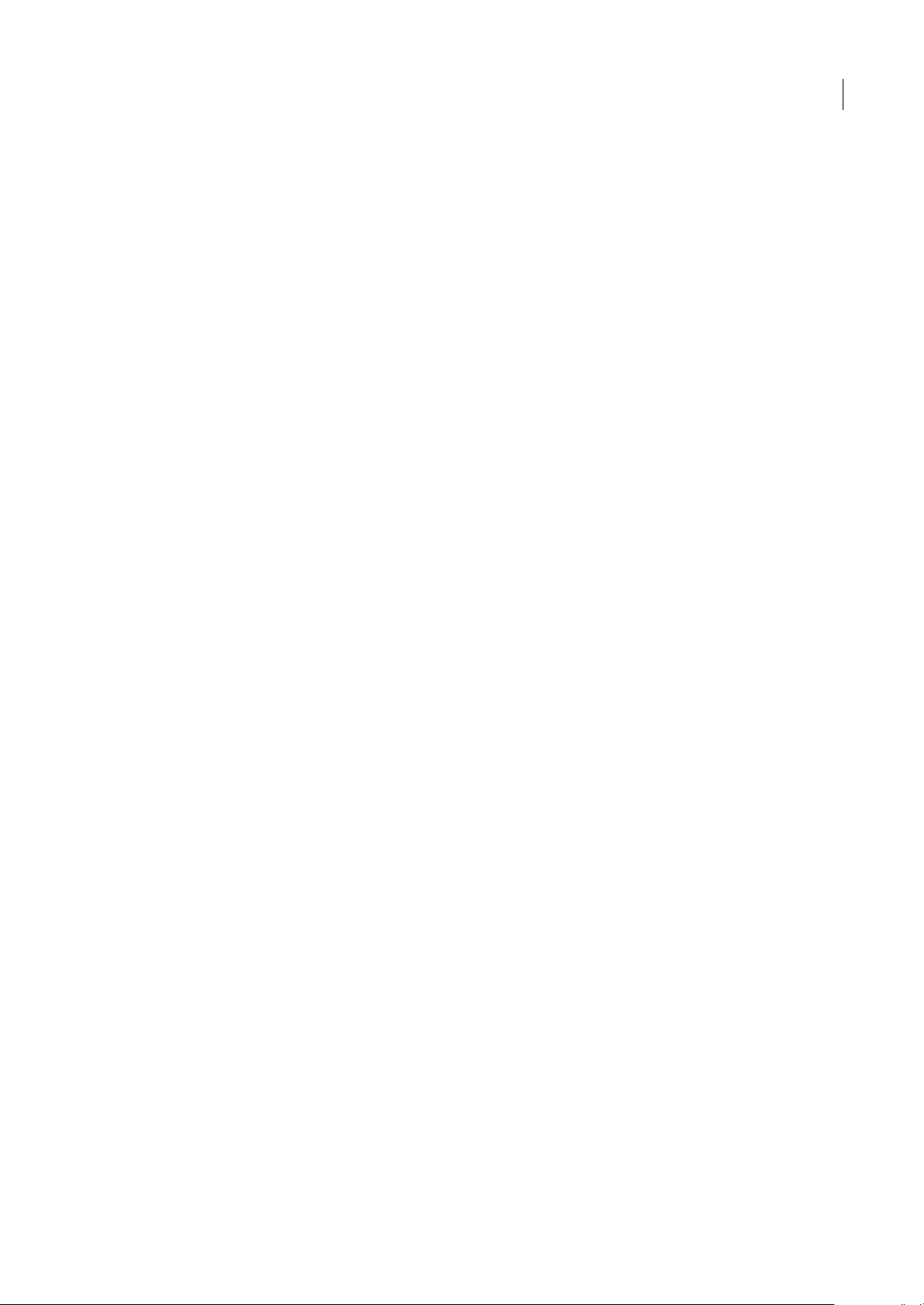
INCOPY CS3
Guía del usuario
Cada cinco marcas de graduación se muestra un valor, que indica la profundidad vertical total del texto en ese punto. La
profundidad se actualiza de forma dinámica cuando la disposición de la maquetación de la parte del documento esté
completa.
La medida de profundidad utiliza el valor de las unidades verticales de las preferencias de Unidades e incrementos.
Nota: para ayudar a ajustar el texto, también se calcula y se muestra la profundidad del texto desbordado.
1 Haga clic en la ficha Galera o Artículo, en la parte superior del área de edición.
2 Lleve a cabo uno de los procedimientos siguientes:
• Para mostrar u ocultar la regla de profundidad, elija Ver >Mostrar/Ocultar regla de profundidad.
• Para mostrar u ocultar la columna de información, elija Ver >Mostrar/Ocultar columna de información.
Información general de la Vista de maquetación
En la Vista de maquetación, el texto y el resto de los elementos se ven con el mismo formato y posición que en un
documento de InDesign. Los artículos se organizan en marcos, tal y como aparecen en InDesign.
Si está trabajando con un artículo vinculado(un artículo administrado dentro de un documento de InDesign o un archivo
de asignación abierto), no puede modificar la maquetación del artículo con InCopy. Sólo podrá trabajar con el texto y los
atributos de texto.
26
Si trabaja con un documento independiente de InCopy (un documento individual de InCopy que no está dentro de un
documento deInDesign ode un archivo deasignación abierto),puede trabajar con el texto ylos atributos de texto, asícomo
cambiar el tamaño de página con el comando Configuración de documento.
La Vista de maquetación ofrece más herramientas y comandos del menú Ver que las demás vistas. Puede utilizar las
herramientas Mano y Zoom, además de los comandos de Zoom, para ver un pliego con diferentes aumentos. También
puede utilizar numerosas ayudas para la maquetación, como reglas, cuadrículas de documento y rejillas base.
Nota: estas opciones de visualización no afectan alformato. Por ejemplo,acercar la imagen para agrandar la vista de la página
no altera el aspecto del artículo ni en InDesign ni una vez impreso.
Acerca de los marcos
En la Vista de maquetación de un documento activo, verá uno o más cuadros en la página. Estos cuadros no imprimibles
pueden contener texto, gráficos o pueden estar vacíos. Los cuadros representan marcos (espacios reservados en la
maquetación para elementos específicos). Cada marco está definido para contener texto o gráficos. Los artículos no
administrados en un documento de InDesign o en un documento de asignación aparecen atenuados para que puedan
identificarse con facilidad.
Marcos de texto Determinan dónde aparece cada artículo en concreto y el área que ocupa dentro de la página. Para
artículos vinculados, los marcos los define el usuario de InDesign. Si se crean varios marcos para un artículo, la
configuración de dichos marcos determina la manera en que el texto del artículo discurre a lo largo de la maquetación.
Marcos de gráficos Pueden actuar como borde y fondo, y pueden recortar o enmascarar un gráfico. Puede trabajar con
gráficos en marcos en InCopy, así como ver los marcos de los gráficos de maquetaciones de InDesign al trabajar con
documentos vinculados. También puede trabajar con los marcos de gráficos en línea (incrustados en el texto), pero no
puede trabajar con otros marcos de gráficos. (Consulte “Creación de un gráfico en línea” en la página 47.)
Marcos vacíos Son marcadores de posición. Los marcos de texto vacíos se distinguen de los marcos de gráficos vacíos por
su aspecto. Un cuadro vacío representa un marco de texto vacío; un cuadro con una X indica un marco de gráficos vacío.
Sólo podrá añadir texto a un marco de texto vacío si el marco está asociado con el artículo que se ha exportado a InCopy
desde InDesign. También puede importar o pegar gráficos en un marco de gráficos vacío en InCopy.
Page 31

Marco de texto vacío (izquierda) y marco de gráficos vacío (derecha)
Cómo mostrar u ocultar bordes de marco
Al ocultar los bordes de los marcos también se oculta la X que aparece en los marcos de gráficos vacíos.
INCOPY CS3
Guía del usuario
27
Marcos de texto y de gráficos con bordes de marco visibles (izquierda) y ocultos (derecha)
❖ En la Vista de maquetación, elija Ver > Mostrar bordes de marco o Ver > Ocultar bordes de marco.
Visualización de documentos
Utilice la herramienta Zoom o las opciones de Ver para acercar o alejar la imagen de los documentos.
Acercar o alejar la imagen
En la Vista de maquetación, puede aumentar y reducir lavista de una página.En la esquina inferior izquierda dela ventana
del documento se muestra el porcentaje de zoom.
❖ Lleve a cabo una de las siguientes acciones:
• Para ampliar un área específica, seleccione la herramienta Zoom y haga clic en el área que desee ampliar. Cada clic
amplía la vista alsiguiente porcentaje preestablecido y la visualización se centra alrededordel punto en el que se hizo clic.
En el nivel máximo, el centro de la herramienta Zoom aparece vacío. Para alejar la vista, mantenga presionada la tecla
Alt (Windows) u Opción (Mac OS) paraactivar la herramienta Alejar y haga clic en el área que desee reducir. Cada
clic reduce la vista al porcentaje preestablecido anterior.
• Para ampliar la vista al siguiente porcentaje preestablecido, active la ventana que desee ver y elija Ver > Acercar. Elija
Ver > Alejar para reducir la vista al porcentaje preestablecido anterior.
• Para definir un nivel de aumento específico, escriba o elija un nivel de aumento en el cuadro de texto Zoom, situado en
la parte inferior izquierda de la ventana del documento.
• Presione Alt (Windows) o Comando (Mac OS) mientras utiliza el sensor o la rueda del ratón para acercar o alejar.
Ampliación mediante arrastre
1 Seleccione la herramienta Zoom .
2 Arrastre para seleccionar el área que desee ampliar.
Para activar la herramienta Acercar mientras utiliza otra herramienta, presione la tecla Ctrl+barra espaciadora
(Windows) o Comando+barra espaciadora (Mac OS). Para activar la herramienta Alejar mientras utiliza otra
herramienta, presione las teclas Ctrl+Alt+barra espaciadora (Windows) o Comando+Opción+barra espaciadora (Mac OS).
Page 32

INCOPY CS3
Guía del usuario
Acercamiento de una selección de texto
Visualización del documento al 100%
❖ Lleve a cabo una de las siguientes acciones:
• Haga doble clic en la herramienta Zoom .
• Elija Ver > Tamaño real.
• Especifique o elija un nivel de ampliación del 100% enel cuadro de textoZoom, situado en la parte inferior izquierda de
la ventana del documento.
Cómo ajustar la página, el pliego o la mesa de trabajo en la ventana activa
Lleve a cabo una de las siguientes acciones:
❖
• Elija Ver > Ajustar página en ventana.
• Elija Ver > Ajustar pliego en ventana.
• Elija Ver > Toda la mesa de trabajo.
28
Personalización de preferencias y valores predeterminados
Acerca de las preferencias
Las preferencias incluyen ajustes como la posición de los paneles, las opciones de medida y las opciones de visualización
para gráficos y tipografía.
La diferencia entre las preferencias y los valores predeterminados radica en la aplicación de cada uno de ellos. Las
preferencias determinan el aspecto y el comportamiento iniciales de varias funciones de InCopy. Los valores
predeterminados se aplican a los documentos de InCopy.
Nota: los valores de las preferencias de InCopy se pueden asociar a scripts. Para compartir un conjunto coherente de
preferencias entre diferentes grupos de usuarios, cree un script para definir las preferencias y haga que todos los usuarios del
grupo ejecuten ese script en sus ordenadores. No copie o pegue archivos de preferencias de ningún usuario en otro ordenador,
ya que podría provocar que la aplicación fuera inestable. Para obtener más información acerca de los scripts, consulte la Guía
de scripts de InCopy en el DVD de la aplicación.
Definición de las preferencias de interfaz
1 Elija Edición > Preferencias > Interfaz (Windows) o InCopy > Preferencias > Interfaz (Mac OS).
2 En lasección General, elija una opción de visualización en elmenú Información sobre herramientas. Esta configuración
determina cómo se mostrará la información sobre herramientas.
3 Seleccione una opción de maquetaciónpara PanelHerramientas flotante. Estaconfiguración cambiala maquetación del
cuadro de herramientas a una columna, una columna doble o una fila.
Page 33

INCOPY CS3
Guía del usuario
Véase también
“Adición de texto” en la página 85
Especificación de la configuración predeterminada para los nuevos documentos
Si cambia la configuración cuando no hay ningún documento abierto, los cambios definirán la configuración
predeterminada para los nuevos documentos. Si al cambiar la configuración hay un documento abierto, los cambios sólo
afectarán a dicho documento.
1 Cierre todos los documentos de InCopy.
2 Cambie cualquier configuración de elementos de menú, panel o cuadro de diálogo.
Restauración de las preferencias y los valores predeterminados
❖ Lleve a cabo una de las siguientes acciones:
• (Windows) Inicie InCopy y presione las teclas Mayús+Ctrl+Alt. Haga clic en Sí cuando se le pregunte si desea eliminar
los archivos de preferencias.
• (Mac OS) Presione Mayús+Opción+Comando+Control mientras inicia InCopy. Haga clic enSí cuando sele preguntesi
desea eliminar los archivos de preferencias.
29
Restablecimiento de los cuadros de diálogo de advertencia
1 Elija Edición > Preferencias > General (Windows) o InCopy > Preferencias > General (Mac OS).
2 Haga clic en Restablecer todos los mensajes de advertencia para mostrar todas las advertencias, incluso aquellas que ya
rechazó. (Cuando aparece una advertencia, puede seleccionar una opción para que la advertencia no vuelva a aparecer.)
Véase también
“Adición de texto” en la página 85
Movimiento por documentos
Desplazamiento por documentos
Puede utilizar las barras de desplazamiento (en las partes inferior y derecha de la ventana de InCopy) o desplazarse con el
sensor o la rueda del ratón en cualquier vista.
También podrá usar las teclas RePág, AvPág y las teclas de flecha para desplazarse por un artículo. En la Vista de
maquetación, presione RePág o AvPág para desplazarse a la página siguiente o anterior de la maquetación. En la Vista de
galera o de artículo, las teclas RePág y AvPág permiten ver la pantalla anterior o siguiente; la vista no se desplaza
necesariamente al siguiente salto de página. Las teclas de flecha hacia arriba y hacia abajo mueven el punto de inserción en
la copia y desplazan la vista según sea necesario para mantener el punto de inserción visible.
Sólo en la Vista de maquetación podrá utilizar la herramienta Mano para mover la vista del documento en
cualquier dirección.
Desplazamiento por un documento con la herramienta Mano
Algunas opciones para desplazarse por un artículo dependen de si está trabajando en la Vista de galera, de artículo o de
maquetación. En la Vista de galera o de artículo, deberá utilizar las barras de desplazamiento para ver el texto que no cabe
en la vista. En la Vista de maquetación, también puede utilizar la herramienta Mano, así como los botones de página y los
comandos.
❖ En la Vista de maquetación, seleccione la herramienta Mano y, a continuación, arrastre el documento para moverlo.
Page 34

Cómo arrastrar para visualizar otra parte de la página
Cómo ir a otra página en la Vista de maquetación
❖ Lleve a cabo una de las siguientes acciones:
• Haga clic en los botones de la barra de estado, tal y como se muestra en la siguiente ilustración:
INCOPY CS3
Guía del usuario
30
D C A E B
Barra de estado en la Vista de maquetación
A. Botónde primer pliego B. Botóndepliegoanterior C. Cuadro de número de página D. Botóndepliegosiguiente E. Botóndeúltimopliego
• Elija un número de página en el menú emergente en la barra de estado.
Véase también
“Teclas para desplazarse por los documentos” en la página 242
Salto a marcadores de posición
Puede definir un marcador en una ubicación específica del texto para poder volver a él mediante un comando o atajo. Un
marcador de posición resulta útilsi cambiade lugar enel documentopara realizarotra acción,por ejemplo, para comprobar
un dato en otra área de texto. Los documentos sólo pueden tener un marcador de posición por sesión; si inserta un
marcador se elimina el que se ha colocado anteriormente. El cierre de un documento también elimina un marcador.
❖ Elija Edición > Marcador de posición y realice uno de estos pasos:
• Para agregar un marcador, coloque el punto de inserción en el texto y, a continuación, seleccione Insertar marcador.
• Para reemplazar un marcador existente, seleccione Reemplazar marcador.
• Para eliminar un marcador, seleccione Quitar marcador.
• Para volver a un marcador, seleccione Ir a marcador.
Véase también
“Teclas para desplazarse por los documentos” en la página 242
Page 35

INCOPY CS3
Guía del usuario
Reordenación de artículos de InCopy
Cuando abre un archivode asignación o un documento de InDesign, puede cambiar el ordende los artículos en la Vista de
galera o de artículo. La reordenación de los artículos no afecta a su posición de maquetación.
1 Asegúrese de que se encuentra en la Vista de galera o de artículo.
2 Arrastre el título del artículo hasta una nueva ubicación para mover el artículo.
Acciones para recuperar y deshacer
Recuperación de documentos
InCopy protege los datos de errores imprevistos del sistema o suministro con la función de recuperación automática. Los
datos recuperados de forma automática se almacenan en un archivo temporal distinto al documento original en el disco.
En circunstancias normales, no es necesario preocuparse por los datos recuperados de forma automática, ya que cualquier
actualización del documento almacenada en el archivo de recuperación automática se añade automáticamente al archivo
del documento original al elegir el comando Guardar o Guardar como o al salir de InCopy de un modo normal. Los datos
recuperados de forma automática sólo son importantes en caso de que no se puedan guardar correctamente antes de que
se produzca un fallo inesperado en el suministro eléctrico o en el sistema.
31
Aunque existan estas funciones, debe guardar los archivos a menudo y crear archivos de copia de seguridad por si se
produjeran este tipo de fallos inesperados.
Véase también
“Adobe Version Cue” en la página 38
Búsqueda de documentos recuperados
1 Reinicie el ordenador.
2 Inicie InCopy.
Si existendatos recuperados deforma automática, InCopymuestra automáticamente eldocumento recuperado.La palabra
[Recuperado] aparece detrás del nombre de archivo en la barra de título de la ventana del documento e indica que el
documento contiene cambios sin guardar que se recuperaron automáticamente.
Nota: si InCopy no puede abrir un documento con los cambios recuperados de forma automática, es posible que dichos datos
estén dañados.
3 Lleve a cabo una de las siguientes acciones:
• En el caso de archivos de InCopy vinculados con un documento de InDesign, elija Archivo > Guardar.
• Para archivos independientes de InCopy, elija Archivo > Guardar como, especifique una ubicación y un nuevo nombre
de archivo y haga clic en Guardar. El comando Guardar como crea un nuevo archivo que incluye los datos recuperados
automáticamente.
• Para descartar cualquier cambio recuperado automáticamente y volver a la última versión guardada del archivo, elija
Archivo > Recuperar contenido.
Cambio de ubicación de los documentos recuperados
1 Elija Edición > Preferencias > Administración de archivos (Windows) o InCopy > Preferencias > Administración de
archivos (Mac OS).
2 En Datos de recuperación de documento, haga clic en Explorar (Windows) o en Seleccionar (Mac OS).
3 Especifique la nueva ubicación del documento recuperado, haga clic en Aceptar y, a continuación, vuelva a hacer clic
en Aceptar.
Page 36

INCOPY CS3
Guía del usuario
Cómo deshacer errores
Si fuera necesario, puede cancelar una operación larga antes de que termine, deshacer los cambios recientes o volver a una
versiónguardadaanteriormente.Puededeshacerorehacervarioscentenaresdeaccionesrecientes(lacantidadestálimitada
por la cantidad de memoria RAM disponible y por el tipo de acciones realizadas). La posibilidad de deshacer o rehacer las
acciones se anula al elegir el comando Guardar como, cerrar el documento o salir del programa.
Si tiene acceso al espacio de trabajo de Version Cue, puede crear y buscar diferentes versiones de archivos mediante las
funciones de Version Cue de InDesign o InCopy. El espacio de trabajo de Version Cue sólo está disponible con
AdobeCreativeSuite.
❖ Lleve a cabo una de las siguientes acciones:
• Para deshacer elcambio másreciente, elijaEdición > Deshacer [acción]. (No puede deshacer determinadasacciones, por
ejemplo, el desplazamiento.)
• Para rehacer una acción, elija Edición > Rehacer [acción].
• Para deshacer todos los cambios realizados desde la última vez que se guardó el proyecto, elija Archivo > Recuperar.
• Para cerrar un cuadro de diálogo sin aplicar los cambios, haga clic en Cancelar.
Véase también
“Adobe Version Cue” en la página 38
32
Page 37

Capítulo 3: Trabajo con documentos de InCopy
Con InCopy, puede crear documentos independientes o trabajar con documentos vinculados a InDesign. Al trabajar con
documentos vinculados, puede tener más de un artículo de InCopy en un archivo de InDesign, en función del sistema de
flujo de trabajo. Escritores, editores y diseñadores pueden trabajar simultáneamente en el mismo documento de InDesign
sin sobrescribir el trabajo de los demás.
Uso de un flujo de trabajo de InCopy
Acerca de los flujos de trabajo de InCopy
La completa integración entre InCopy e InDesign permite un flujo de trabajo para que escritores, editores y diseñadores
puedan trabajar simultáneamente en el mismo documento, sin sobrescribir el trabajo de los demás. El sistema de flujo de
trabajo permite a los usuarios registrar y extraer archivos, lo que conserva su integridad.
33
Los usuarios de InCopy pueden ver sus contribuciones de contenido dentro del contexto de las maquetaciones sin instalar
InDesign. Gracias a InCopy, escritores y editores pueden controlar totalmente el texto, incluidas las funciones de ajuste de
texto, como por ejemplo, la aplicación de estilos de formato (normalmente importados desde InDesign), el ajuste del texto,
el ajuste de saltos de línea y de página, la configuración de separación por sílabas, kerning, etc. Los usuarios de InCopy
pueden importar gráficos para mejorar los artículos y realizar transformaciones limitadas en éstos, como el escalado y el
recorte. Una vez seguarda el contenido en InCopy, el documento se puede actualizar en InDesign. Además, los usuarios de
InDesign pueden compartir actualizaciones de diseño con usuarios de InCopy, lo que les garantiza que están trabajando
con las maquetaciones más recientes.
Generalmente, un integrador de sistemas ajusta la interacción entre InCopy e InDesign, es decir, configura y define el
sistema de flujo de trabajo de su grupo. El sistema de flujo de trabajo controla la creación, sincronización (con el servidor
principal) y visualización de los archivos. InCopy e InDesign trabajan con varios sistemas de flujo de trabajo diferentes,
incluido el sistema integrado activado por plugins de flujo de trabajo de LiveEdit de InCopy para pequeños grupos de
trabajo. Para obtener información detallada sobre su sistema de flujo de trabajo, póngase en contacto con el integrador del
sistema.
Acerca de los documentos (administrados) vinculados
Un documento de InCopy vinculado es un archivo de contenido (texto o gráficos) que se encuentra dentro de un
documento de InDesign o un archivo de asignación abierto. El contenido está asociado a una maquetación de InDesign y,
por tanto, administrado por el documento de InDesign. El usuario de InDesign es el que realiza esta conexión desde
InDesign;estevínculonosepuedecreardesdeInCopy.LaconexióndeInDesignsepuedeestablecerantesdequeelusuario
de InCopy comience a crear y editar texto, mientras escribe o una vez terminado el trabajo. Una vez que el texto está
vinculado, el usuario de InCopy puede ver (aunque no cambiar) las maquetaciones de página, los estilos, etc., tal como
aparecen en el documento de InDesign.
Los documentos vinculados tienen las siguientes características adicionales:
• Con un archivo de InCopy vinculado, puede hacer prácticamente cualquier cosa con el texto. Por ejemplo, puede
especificar las opciones de formato de texto, cambiar fuentesy realizar otras funciones deedición yajuste detexto dentro
de loslímites dediseño yformato deInDesign ydel sistemade flujode trabajo.No obstante, nopuede cambiarlos marcos
de texto o gráficos, la disposición de las columnas, la secuencia de enlace o cualquier otro elemento de diseño; éstos se
configuran en InDesign.
• El contenido vinculado está administrado por el sistema de flujo de trabajo, donde está bloqueado para controlar el
acceso. Su sistema puede ofrecer distintas opciones para la apertura de un artículo vinculado, por ejemplo, extraer cada
archivo de InCopy de manera que sólo usted pueda trabajar en ellos. Para obtener instrucciones, consulte la
Page 38

INCOPY CS3
Guía del usuario
documentación del sistema de flujo de trabajo, consulte con el administrador del sistema, o bien extraiga contenido
mediante InCopy si el flujo de trabajo utiliza plugins de flujo de trabajo de LiveEdit de InCopy.
Trabajo con archivos con varios artículos
Al trabajar con documentos vinculados, puede tener más de un artículo de InCopy en un archivo de InDesign, en función
del sistema de flujo de trabajo. Debe crearse un archivo con varios artículos en InDesign como un archivo de asignación o
un archivo deInDesign concontenido deInCopy vinculado. Nopuede utilizarInCopy paracrear undocumento convarios
artículos. Consulte la documentación de su sistema de flujo de trabajo para más información.
La Vista de galera y de artículo muestran los diversos artículos, quese separan con una barradeseparacióndeartículos.La
barra de separación de artículos ofrece un acceso fácil a todos los artículos creados en un mismo documento de InDesign.
La barra de separación deartículos contiene el título delartículo junto con un botón para expandir y contraer que permite
mostrar u ocultar los artículos. Al contraer un artículo, el texto se oculta y la barra de separación de artículos sigue
apareciendo en el panel de edición.
A B C
34
Barra de separación de artículos
A. Botón para expandir o contraer. B. Nombre del artículo C. Barra de separación de artículos
Trabajo con documentos independientes
Creación de un documento independiente
Todo documento de InCopy que no esté asociado con un documento de InDesign se denomina documento independiente.
Puede definir y modificar el área de texto, el tamaño de página y la orientación de los documentos independientes. No
obstante, si más tarde el artículo se vincula a un documento de InDesign, la configuración de InDesign anula la utilizada
en InCopy.
1 Elija Archivo > Nuevo.
2 En Área de texto, escriba valores enAncho y Profundidad. Las dimensiones del texto proporcionan una información de
salto de línea precisa sin basarse en InDesign para la información de ajuste de texto.
3 ElijauntamañodepáginadelalistaointroduzcavaloresparaAnchoyAlto.Eltamañodepáginaeseltamañofinalque
desea después de recortar sangrados y otras marcas fuera de la página.
4 Haga clic en Aceptar.
Nota: también puede hacer clic en Guardar valor para guardar la configuración para el futuro. Al crear un nuevo documento,
simplemente selecciónelo en el menú Valor de documento y haga clic en Aceptar sin tener que cambiar la configuración. Si
forma parte de un grupo de trabajo editorial, puede compartir estos valores guardados con otros miembros del equipo.
(Consulte “Definición de valores de documento personalizados” en la página 35.)
Page 39

INCOPY CS3
Guía del usuario
Apertura de un documento independiente
Puede abrir un archivo de contenido de InCopy (.incx) que se ha creado en InCopy o exportado de InDesign. Cuando se
abren en InCopy, estos archivos de contenido de InCopy no mostrarán la geometría de página de la maquetación de
InDesign. También puede abrir documentos de versiones anteriores de InCopy, así como archivos de plantilla de InCopy
(.inct).
También puede abrir archivos de Microsoft Word y de texto directamente en InCopy y, a continuación, guardarlos como
Sólo texto (.TXT) o Formato RTF (.RTF).
1 Elija Archivo > Abrir.
2 Seleccione el documento y, a continuación, haga clic en Abrir.
Véase también
“Guardar los documentos” en la página 37
“Colocación (importación) de texto” en la página 86
Cambio de la disposición del documento
1 En cualquier vista de un documento independiente, elija Archivo > Configuración de documento.
2 Seleccione las opciones básicas de maquetación en el cuadro de diálogo que aparece. (Consulte “Creación de un
documento independiente” en la página 34 para obtener una descripción de cada opción.)
3 Haga clic en Aceptar.
35
Definición de valores de documento personalizados
Puede crear una configuración de documento personalizada y, a continuación, compartirla con otros miembros del grupo
de trabajo para ahorrar tiempo y garantizar la coherencia al crear documentos similares.
1 Seleccione Archivo > Valores de documento > Definir.
2 Lleve a cabo una de las siguientes acciones:
• Para crear un nuevo valor, haga clic en Nuevo y especifique un nombre para el valor.
• Para basar un valor en otro existente, seleccione un valor de la lista y haga clic en Editar.
• Para utilizar una configuración diferente, haga clic en Cargar, abra un archivo de configuración del documento (.icst) y,
a continuación, haga clic en Editar.
3 Seleccione las opciones básicas de maquetación en el cuadro de diálogo que aparece. (Consulte “Creación de un
documento independiente” en la página 34 para obtener una descripción de cada opción.)
4 Haga clic dos veces en Aceptar.
Puede guardar un ajuste preestablecido de documento en un archivo independiente y distribuirlo a otros usuarios. Para
guardar y cargar archivos de valores de documento, use los botones Guardar y Cargar del cuadro de diálogo Valores de
documento.
Vinculación de archivos de InCopy a InDesign
Cuando se vincula un artículo de InCopy independiente a un documento de InDesign, el formato de InDesign anula la
disposición y la configuración de diseño de InCopy.
El vínculo entre archivos de InCopy y maquetaciones de InDesign se puede realizar de distintas formas en InDesign.
Normalmente se coloca un archivo de InCopy (.incx) en una maquetación de InDesign.
Page 40

INCOPY CS3
Guía del usuario
Cambio de nombre de los artículos de InCopy
Cuando se exporta un artículo desde InDesign, se le proporciona un nombre de archivo (.incx) en el sistema de archivos.
InCopy utiliza este nombre de archivo automáticamente como el nombre de artículo que aparece en el panel Asignaciones
y la barrade separación de artículos. A diferencia delnombre de archivo,elnombre de artículo está incrustado en el archivo.
1 Para cambiar un nombre de artículo manualmente, abra el archivo del artículo en InCopy.
2 Elija Archivo >Información de archivo de contenido.
3 Asegúrese deque laopción Descripciónestá seleccionadaa laizquierda y, a continuación, escribaun nuevonombre para
el título del documento.
Nota: dependiendodelosprocesosdeflujodetrabajodelsistema,puedequeunadministradortengaquecambiarleelnombre
deartículo.Sinopuedecambiarelnombredelartículosiguiendolospasosanteriores,póngaseencontactoconeladministrador
del flujo de trabajo.
También puede cambiar el nombre del artículo en el panel Asignaciones cuando el artículo se ha extraído.
Acerca de Adobe Bridge
Adobe Bridge es una aplicación multiplataforma incluida con los componentes de Adobe Creative Suite 3 que le ayudan a
encontrar, organizar y examinar los activos que necesita para crear contenido de impresión, Web, vídeo y audio. Puede
iniciar Bridge desde cualquier componente de Creative Suite (excepto Acrobat®8) y utilizarlo para acceder a los tipos de
activo de Adobe y no de Adobe.
36
Desde Adobe Bridge, puede:
• Gestionar archivos de imagen, material de archivo y audio: previsualizar, buscar, ordenar y procesar archivos en Bridge
sin abriraplicaciones individuales. También puede editar metadatos para archivosy utilizarBridge para colocar archivos
en sus documentos, proyectos o composiciones.
• Trabaje con activos gestionados con Adobe Version Cue®.
• Realize tareas automatizadas, como comandos por lotes.
• Sincronice la configuración de color en componentes de Creative Suite gestionados con color.
• Inicie una conferencia Web en tiempo real para compartir su escritorio y revisar documentos.
Para ver un vídeo sobre el uso de Bridge, visite www.adobe.com/go/vid0090_es.
Búsqueda de archivos con Bridge
Adobe Bridge le permite organizar, buscar y localizar de forma eficiente los elementos que necesite para crear contenido
para la impresión, la Web y los dispositivos móviles.
❖ Para abrir el explorador de Bridge, seleccione Archivo > Explorar o haga clic en el icono de Bridge en la barra de
comandos.
Creación de scripts en InCopy
La generación de scripts es una gran herramienta para llevar a cabo diversas tareas. Un script puede ser tan sencillo como
una tarea común automatizada o tan complejo como toda una función nueva. Puede crear sus propios scripts y ejecutar
scripts que hayan creado otras personas. Utilice el panel Scripts (Ventana > Scripts) para ejecutar scripts en InCopy.
Para obtener más información acerca de los scripts, consulte la Guía de scripts de InCopy en el DVD de la aplicación o en
el sitio Web de Adobe.
Page 41

INCOPY CS3
Guía del usuario
Cómo guardar y exportar
Guardar los documentos
❖ Lleve a cabo una de las siguientes acciones:
• Para guardar un documento existente con el mismo nombre, elija Archivo >Guardar contenido.
• Para guardarlo con otro nombre, elija Archivo >Guardar contenido como, especifique una ubicación y un nombre de
archivo y, a continuación, haga clic en Guardar. El nuevo documento pasa a ser el documento activo.
• Para guardar una copia de un artículo o gráfico con un nuevo nombre de documento, elija Archivo >Guardar copia del
contenido,especifiqueunaubicaciónyunnombredearchivoyhagaclicenGuardar.Lacopiaguardadanopasaráaser
el documento activo.
• Para guardar una copia de un documento como plantilla, elija Archivo > Guardar contenido como, especifique una
ubicación y un nombre de archivo y, a continuación, elija Plantilla de InCopy en Guardar como tipo (Windows) o
Formato (Mac OS).
• Para guardar una copia de un documento en un formato compatible con InCopy CS, escoja Archivo > Guardar
contenido como, especifique una ubicación y un nombre de archivo y, a continuación, elija Documento de InCopy CS
en Guardar como tipo (Windows) o Formato (Mac OS).
• Para guardar una copia de un documento en formato de texto, elija Archivo > Guardar contenido como, especifique una
ubicación y un nombre de archivo y, a continuación, elija Sólo texto o Formato RTF en Guardar como tipo (Windows)
o Formato (Mac OS).
Nota: cuando se guarda un documento administrado (vinculado), no se actualiza el vínculo en el archivo de InDesign. Para
actualizar el artículo en el sistema de archivos, siga el proceso descrito en la documentación del sistema de flujo de trabajo o
solicite información al administrador del sistema.
37
Tipos de archivo de InCopy
Puede trabajar con diferentes tipos de archivo en InCopy.
Archivos de contenido (.incx) de InCopy Éste es el tipo de archivo predeterminado que se utiliza al exportar artículos o
gráficos desde InDesign y al guardar o crear nuevos documentos con InCopy. Este tipo de archivo aparece como
Documento de InCopy en el cuadro de diálogo Guardar como.
Archivos de asignación (.inca) Estos archivos son un subconjunto de un documento de InDesign. Muestran el contenido y
los estilos, así como la geometría de página del archivo de InDesign principal. Los archivos de asignación pueden mostrar
distintos niveles de fidelidad visual (trama, pliegos asignados o todos los pliegos). El usuario de InDesign define estas
opciones mientrasse crea el archivo de asignación. Sólo los usuarios de InDesign pueden crear archivos de asignación; sólo
los usuarios de InCopy pueden abrir archivos de asignación.
Archivos de paquete de asignación (.incp) Son archivos de asignación que se han comprimido en InDesign para su
distribución. En los paquetes de asignación se incluyenel archivode asignación, losarchivos asignados con varios artículos
y cualquier imagen vinculada.
Archivos de plantillas (.inct) Las plantillas son útiles puntos de inicio de documentos independientes, ya que se pueden
predefinir las dimensiones del tamaño de página y del área de texto, los estilos (párrafo y carácter), las etiquetas XML, las
muestras, el contenido de muestra preetiquetado, etc. Los archivos de plantilla se abren como documentos “Sin título” y
muestran el contenido y los estilos, pero no la geometría de página (información de maquetación de un documento de
InDesign). Este tipo de archivo aparece como Plantilla de InCopy en el cuadro de diálogo Guardar como.
Archivos de InDesign (.indd) Cuando se visualizanen InCopy, estos archivos proporcionan el documento de InDesign con
total fidelidad, incluyendo el contenido, los estilos y la maquetación de todos los elementos de página. Los usuarios de
InCopy sólo pueden editar los artículos de contenido que les permitan los usuarios de InDesign. Podrán ver el resto de
artículos pero no editarlos.
Archivos de InCopyCS (.incd) Para abrir documentos de InCopy CS3 en InCopy CS, debe guardarlos en formato .incd, el
formato de archivo utilizado por la aplicación InCopy CS. Tenga en cuenta que el contenido creado mediante nuevas
funciones de versiones posteriores de InCopy se puede modificar u omitir al abrir el archivo en InCopy CS.
Page 42

INCOPY CS3
Guía del usuario
Puede abrir varios tipos diferentes de archivo, incluyendo archivos de Microsoft Word, RTF y de texto, directamente en
InCopy. Cuando así lo haga, aparecerán las opciones de importación para ese tipo de archivo.
Exportación de documentos de InCopy
Puede guardar un documento de InCopy entero o parte de él en un formato de archivo diferente. En la mayoría de los
casos, cada componente (por ejemplo, marcos de texto y gráficos) de un documento de InCopy se exportará a un archivo
distinto. La excepción es la exportación de un documento de InCopy a Adobe PDF, que copia todo el texto y los gráficos de
un documento a un sólo archivo PDF.
1 Lleve a cabo una de las siguientes acciones:
• Para exportar texto, haga clic en el texto con la herramienta Texto .
• Para exportar un gráfico, haga clic en el gráfico con la herramienta Posición .
2 Seleccione Archivo > Exportar.
3 Especifique un nombre y una ubicación para el contenido exportado y, a continuación, seleccione un formato en
Guardar como tipo.
El formato XMLaparecerá enla listasólo sise han añadido etiquetas XML al documento. Siva aimportar textoy noaparece
una lista para el tipo de procesador de texto del que dispone, es posible que deba exportar el texto en un formato que la
aplicación pueda importar, como RTF. Si su aplicación de procesamiento de texto no admite ninguno de los formatos de
exportación de InCopy, puede utilizar el formato Sólo texto (ASCII).
38
Nota: al exportar en formatoASCII, se eliminantodos losatributosde carácter del texto. Para conservar el formato, use el filtro
de exportación Texto etiquetado de InCopy.
4 Haga clic en Guardar para exportar el contenido en el formato seleccionado.
Véase también
“Colocación (importación) de texto” en la página 86
“Tipos de archivo de InCopy” en la página 37
Adobe Version Cue
Adobe® Version Cue® es un administrador de versiones de archivos incluidas con las ediciones Adobe Creative Suite 3
Design, Web y Master Collection que constan de dos piezas:la conectividad del servidor de Version Cuey Version Cue. El
servidor de Version Cue alberga proyectos de Version Cue y revisiones de PDF, y se puede instalar localmente o en un
ordenador centralizado. La conectividadde Version Cue le permiteconectarse a servidores de Version Cue yse incluye con
todos los componentes habilitados conVersion Cue (Adobe Acrobat®, Adobe Flash®, Adobe Illustrator®, Adobe InDesign®,
Adobe InCopy®, Adobe Photoshop® y Adobe Bridge).
Utilice Version Cue para realizar un seguimiento de los cambios a un archivo conforme trabaja en él, y para habilitar la
colaboración de grupos de trabajo como el uso compartido de archivos, el control de versiones y las revisiones en línea.
Puede utilizar Version Cue en un componente de Creative Suite habilitado con Version Cue único, como Photoshop, o en
varios componentes, como Photoshop, Flash e Illustrator.
AccedealasfuncionesdeVersionCuemedianteelcuadrodediálogodeAdobeomedianteAdobeBridge,segúnutiliceel
software habilitado con Version Cue y si ha instalado o no un conjunto de software de Creative Suite (por ejemplo, Adobe
Creative Suite 3 Design Premium).
Version Cue gestiona las siguientes tareas:
• Creación de versiones de sus archivos
• Activación de la colaboración de grupos de trabajo (uso compartido de archivos, control de versiones, la capacidad de
proteger y desproteger archivos)
• Organización de los archivos en proyectos privados o compartidos
• Suministro de miniaturas para examinar y ver archivos
Page 43

INCOPY CS3
Guía del usuario
• Organización de datos de manera que vea y busque en la información de archivos, comentarios de versiones y estado de
archivos
• Creación y administración de acceso de usuarios, proyectos y revisiones PDF mediante la administración de servidores
de Version Cue
Marcos, cuadrículas, reglas y guías
Acerca de los marcos en archivos de InCopy
Al igual que en Adobe InDesign, todo el texto y los gráficos de InCopy aparecen dentro de marcos. En los documentos
vinculados, InDesign controla la colocación del marco y el diseño para una publicación. Puede ver la estructura de los
marcos del documento de InDesign en la Vista de maquetación de InCopy.
Modificación de marcos
El usuario (o algún miembro del equipo) debe realizar cualquier cambio en los marcos del documento de InDesign, a
menosquelosmarcosseanparagráficosenlínea.Puedemover,escalar,rotarodistorsionarúnicamentemarcosdegráficos
en línea. Para obtener más información, consulte la documentación del flujo de trabajo.
39
Enlace de texto
Un artículo largo se puede distribuir en uno o más marcos que estén conectados en secuencia o enlazados.Un artículo
enlazado comienza en una columna concreta de una página y puede continuar en cualquier otra columna y página del
documento. La secuencia de enlace para un artículo de InCopy siempre la configura el usuario de InDesign.
Cuandoañadetextoaunartículoenlazado,éstesedistribuyeenlosmarcossucesivoshastaquetodoslosmarcosasignados
queden llenos.
1 Light
2 ater
1 Light n atural
or electric
Distribución de texto enlazado: texto original en marcos enlazados (arriba); tras agregar texto al primer marco, el texto se ajusta al segundo
marco (abajo)
Si el texto no cabe en el espacio de marco asignado, la parte oculta del artículo se denomina texto desbordado.
3 Topsoil
2 ater
3 Topsoil
Véase también
“Acerca de los marcos” en la página 26
“Edición de texto desbordado” en la página 131
Acerca de las unidades de medida y reglas
InCopy incluye una regla vertical de profundidad para ajustar el texto en la Vista de galera y de artículo, así como reglas
horizontales y verticales en la Vista de maquetación para medir las maquetaciones. De forma predeterminada, las reglas
empiezan a medir desde la esquina superior izquierda de una página o un pliego. Puede cambiar esto moviendo el punto
cero.
Page 44

INCOPY CS3
Guía del usuario
Puede trabajar con varias unidades de medida estándar y cambiar esta configuración en cualquier momento y anular
temporalmente las unidades de medida actuales cuando introduzca un valor. Al cambiar las unidades de medida no se
mueven las guías, las cuadrículas ni los objetos; de este modo, al cambiar las marcas de graduación de la regla, es posible
que dejen de estar alineadas con los objetos alineados con las marcas de graduación anteriores.
A
B
C
Reglas
A. Marcas de graduación etiquetadas B. Marcas de graduación principales C. Marcas de graduación secundarias
Puede configurar sistemas de medida diferentes para reglas horizontales y verticales. Por ejemplo, muchos periódicos
miden las disposiciones horizontales en picas y los artículos de textoverticales en pulgadas. El sistema seleccionado para la
regla horizontal controla tabulaciones, márgenes, sangrías y otras medidas. Todos lospliegos tienen supropia regla vertical.
No obstante, todas las reglas verticales utilizan la misma configuración especificada en la sección Unidades e incrementos
del cuadro de diálogo Preferencias.
40
La unidad de medida predeterminada paralas reglas es la pica (una pica equivale a 12puntos). Puede cambiar las unidades
de regla y controlar el lugar de la regla donde aparecen las marcas de graduación principales. Por ejemplo, si introduce 12
en las unidades de regla para la regla vertical, aparecerá un incremento principal de la regla cada 12 puntos (si es posible
con la ampliación actual). Las etiquetas de las marcas de graduación incluyen las marcas de graduación principales
personalizadas, por loque si la regla muestra 3 en el mismo ejemplo, marcarála tercera instanciadel incremento de 12 ó 36
puntos.
Regla vertical que utiliza pulgadas (izquierda) e incrementos personalizados cada 12 puntos (derecha)
La definición de incrementos de regla personalizados en la regla vertical sirve para alinear las marcas de graduación
principales de una regla con una cuadrícula base.
Especificación de las unidades de medida
Puede definir unidades de medida personalizadas para las reglas en pantalla y para utilizarlas en paneles y cuadros de
diálogo. También puede cambiar su configuración en cualquier momento y anular temporalmente las unidades de medida
actuales al introducir un valor.
1 Elija Edición > Preferencias > Unidades e incrementos (Windows) o InCopy > Preferencias > Unidades e incrementos
(Mac OS).
2 En Horizontal y vertical, elija el sistema de medida que desee utilizar para las dimensiones horizontal y vertical de las
reglas, loscuadros de diálogo y lospaneles, elijaPersonalizado e introduzca el númerode puntosen elque desee que la regla
muestre las marcas de graduación principales. Haga clic en Aceptar.
También puede cambiar las unidades de la regla haciendo clic con el botón derecho del ratón (Windows) o presionando la
tecla Control y haciendo clic (Mac OS) en una regla, y seleccionando las unidades en el menú contextual.
Page 45

Guía del usuario
Cambio de las unidades de medida predeterminadas
Puede especificar una unidad de medida que no sea la predeterminada.
❖ Resalte el valor existente en un panel o un cuadro de diálogo, e introduzca el nuevo valor con la notación de la tabla
siguiente:
INCOPY CS3
41
Para
especificar:
Pulgadas i
Milímetros mm 48mm 48 milímetros
Picas p 3p 3 picas
Puntos pt
Picas y puntos p (entre valores)3p63 picas, 6
Cíceros c 5c 5 cíceros
Ágatas ag 5ag ágatas
Introduzca estas
letras tras el
valor:
in
inch
"
p (antes de valor)
Ejemplos Resultado
5.25i
5.25in
5.25inch
5.25”
6pt
p6
5,25 pulgadas
6 puntos
puntos
Cambio del punto cero
El punto cero es la posición de intersección de los ceros en las reglas vertical y horizontal. De forma predeterminada, el
punto cero se encuentra en la esquina superiorizquierda de la primera página de cadapliego. Esto significa que la posición
predeterminada delpunto cero es siempre lamisma en relación con un pliego,pero puede parecer que varíe en relacióncon
la mesa de trabajo.
Las coordenadas deposición X eY del panelControl, el panel Información yel panel Transformar se muestran con respecto
al punto cero. Puede mover el punto cero para medir distancias, crear un nuevo punto de referencia para las mediciones o
segmentar en mosaicos las páginas demasiado grandes. De forma predeterminada, los pliegos tienen un punto cero en la
esquina superior izquierda de la primera página; aunque también puede colocarlo en el lomo de la encuadernación o
especificar que cada página de un pliego tenga su propio punto cero.
Ajuste del punto cero
Al mover el punto cero, éste semueve a la misma posición relativa en todos los pliegos.Por ejemplo, si mueveel punto cero
a la esquina superior izquierda de la segunda página de un pliego, el punto cero aparecerá en esa misma posición en la
segunda página de todos los demás pliegos del documento.
❖ Lleve a cabo una de las siguientes acciones:
• Para mover el punto cero, arrastredesde la intersección de lasreglas horizontal y vertical a laposición de la maquetación
donde desee definir el punto cero.
Establecimiento de un nuevo punto cero
Page 46

INCOPY CS3
Guía del usuario
• Para restablecer el punto cero, haga doble clic en la intersección de las reglas vertical y horizontal .
• Para bloquear o desbloquear el punto cero, haga clic con el botón derecho del ratón (Windows) o presione la tecla
Control y haga clic (Mac OS) en el punto cero de las reglas, y elija Bloquear punto cero o Desbloquear punto cero en el
menú contextual.
Cambio del punto cero predeterminado
En laconfiguración de Origen del cuadrode diálogoPreferencias, puede definir elpunto cero predeterminado de las reglas,
asícomoelámbitodelareglahorizontal.Elámbito determina si la regla mide toda la página, el pliego entero o, en el caso
de pliegos de varias páginas, si mide desde la página situada más a la izquierda hacia el lomo y desde el lomo hacia fuera.
Sidefineelorigendelareglaenellomodeencuadernacióndelospliegos,elorigensebloqueaendicholomo.Amenosque
elija otra opción de origen, no podrá cambiar la posición del origen arrastrándolo desde la intersección de las reglas.
1 Seleccione Edición > Preferencias > Unidades e incrementos (Windows) o InCopy > Preferencias > Unidades e
incrementos (Mac OS).
2 En el menú Origen de la sección Unidades de regla, lleve a cabo una de las siguientes acciones:
• Para definir el origen de la regla en la esquina superior izquierda de los pliegos, elija Pliego. La regla horizontal mide el
pliego entero.
• Para definir el origen de la regla en la esquina superior izquierda de todas las páginas, elija Página. La regla horizontal
comienza en cero en todas las páginas de un pliego.
• Para definir el origen de la regla de pliegos de varias páginas en la esquina superior izquierda de la página situada más a
la izquierda y en la parte superior del lomo de encuadernación, elija Lomo. La regla horizontal mide desde la página
situadamásalaizquierdahastaelbordedelaencuadernaciónydesdeellomodeencuadernaciónhastalapáginasituada
más a la derecha.
También puede modificar la configuración del origen de la regla horizontal con el menú contextual que aparece al hacer
clic con el botón derecho del ratón (Windows) o al presionar Control y hacer clic (Mac OS) en la regla horizontal.
42
Acerca de las cuadrículas y guías
En la Vista de maquetación, puede mostrar (u ocultar) una estructura de cuadrículas y guías para indicar la posición y
alineación de los objetos. En la mayoría de los sistemas de trabajo, un diseñador que trabaja con InDesign configura las
cuadrículas y guías del documento. Los usuarios de InCopy pueden ver estos elementos de maquetación una vez que el
artículo de InCopy se haya vinculado al documento de InDesign.
Se pueden crear cuadrículas dentro de InCopy. Dado que las cuadrículas de InDesign anulan la configuración de InCopy
cuando se vinculan archivos, esta función es más útil para documentos independientes publicados directamente desde
InCopy.
Estas cuadrículas y guías nunca aparecen en documentos impresos o exportados. Cada página incluye un conjunto de
cuadrículas y guías; no obstante, una misma guía puede expandirse a todas las páginas de un pliego o tan sólo a una.
Nota: las cuadrículas, las reglas y las guías no están disponibles en las vistas Galera o Artículo.
Configuración de una rejilla base
Utilice la sección Cuadrículas del cuadro dediálogo Preferencias para configurar una rejilla base para el documento entero.
1 Elija Edición > Preferencias > Cuadrículas (Windows) o InCopy > Preferencias > Cuadrículas (Mac OS).
2 Para especificar un color de cuadrícula base, elija un color predefinido en el menú Color. También puede elegir
Personalizar en el menú Color.
3 En Inicio, introduzca un valor de desplazamiento de la cuadrícula respecto a la parte superior o al margen superior de
la página, en función de la opción que seleccione en el menú Respecto a. Si tiene problemas al alinear la regla vertical con
esta cuadrícula, comience con el valor cero.
Page 47

INCOPY CS3
Guía del usuario
4 En Incremento cada, introduzca un valor para el espaciado entre las líneas de la cuadrícula. En la mayoría de los casos,
introduzca un valor equivalente al valor de interlineado del texto independiente para que las líneas del texto se alineen
perfectamente con esta cuadrícula.
A
Rejilla base en la ventana de documento
A. Primera línea de cuadrícula B. Incremento entre líneas de cuadrícula
B
5 En Umbral de visualización, introduzca un valor para especificar el nivel de ampliación por debajo del cual no
debe aparecer la cuadrícula y haga clic en Aceptar. Aumente el umbral de visualización para evitar concentraciones de
líneas en niveles inferiores de ampliación.
43
Rejilla base con una ampliación por debajo del umbral de visualización (izquierda) y por encima de él (derecha)
6 Haga clic en Aceptar.
Configuración de una cuadrícula de documento
1 Elija Edición > Preferencias > Cuadrículas (Windows) o InCopy > Preferencias > Cuadrículas (Mac OS).
2 Para especificar un color para la cuadrícula de documento, elija un color en el menú Color. También puede elegir
Personalizar en el menú Color.
3 Realice uno de los pasos siguientes y haga clic en Aceptar:
• Para colocar el documento y la rejilla base detrás de los demás objetos, asegúrese de que está seleccionada la opción
Cuadrículas atrás.
• Para colocar el documento y la rejilla base delante del resto de objetos, deseleccione la opción Cuadrículas atrás.
Para colocar guías detrás de todos los demás objetos, también puede elegir Guías atrás en el menú contextual que aparece
al hacer clic con el botón derecho del ratón (Windows) o presionar Control y hacer clic (Mac OS) en un área vacía de la
ventana de documento.
Cómo mostrar u ocultar cuadrículas
• Para mostrar u ocultar la rejilla base, elija Ver > Cuadrículas y guías > Mostrar/Ocultar rejilla base.
• Para mostrar u ocultar la cuadrícula de documento, elija Ver > Cuadrículas y guías > Mostrar/Ocultar cuadrícula de
documento.
Page 48
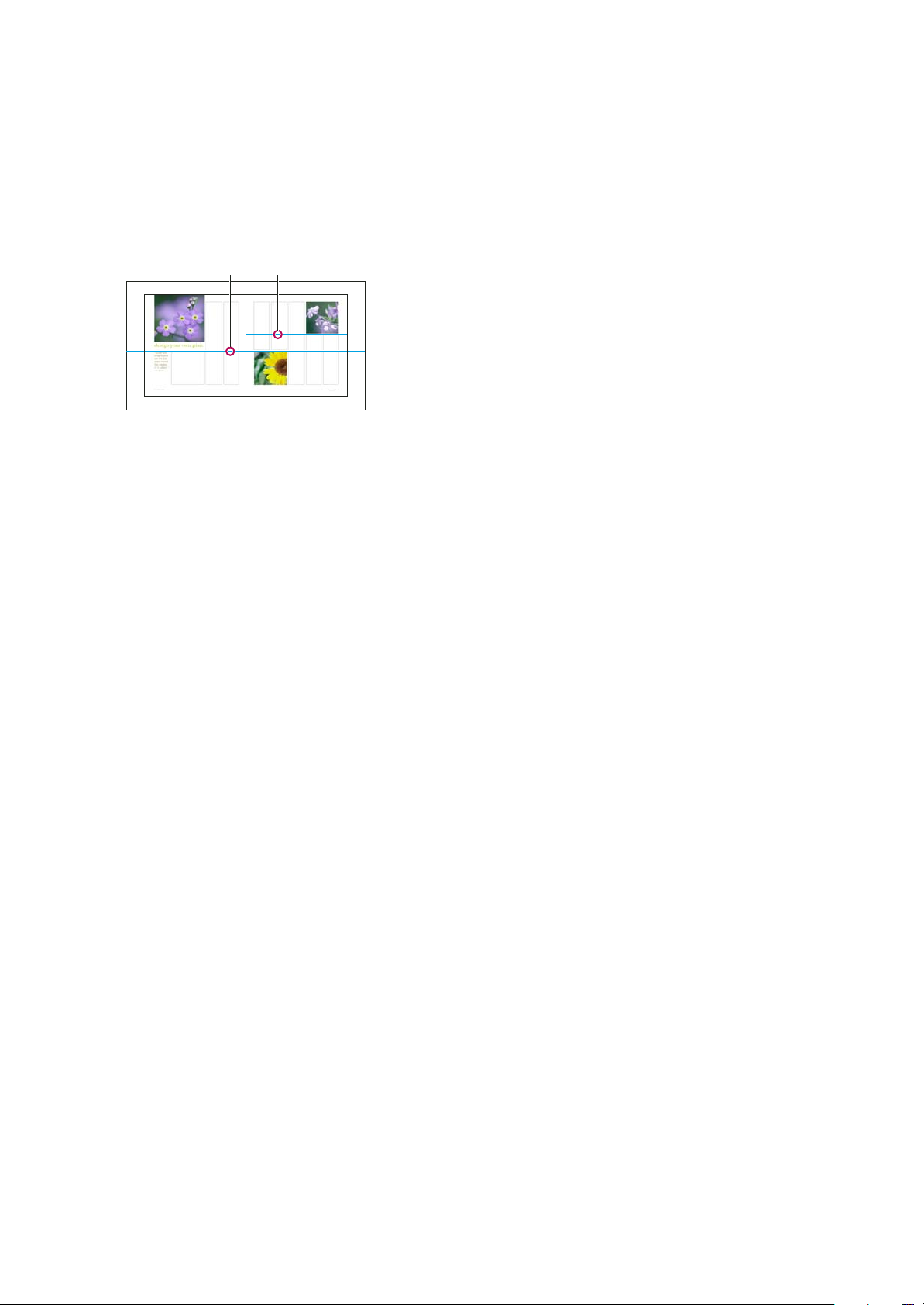
INCOPY CS3
Guía del usuario
Visualización de guías
Las guías se diferencian de las cuadrículas en que se pueden situarlibrementeenunapáginaoenunamesadetrabajo.Los
usuarios de InDesign pueden crear dos tipos de guías: guías de página,quesóloaparecenenlapáginaenlaquesecrean,o
guías de pliego, que abarcan todas las páginas y la mesa de trabajo de un pliego de varias páginas. Puede ver las guías si se
encuentran en el documento de InDesign o en el archivo de asignación, pero no puede crearlas en InCopy.
A B
Guías
A. Guía de pliego B. Guía de página
Visualización u ocultación de guías
1 Asegúrese de que la vista actual sea la Vista de maquetación; si es necesario, haga clic en la ficha de la Vista de
maquetación que aparece en la parte superior del panel de edición.
2 Seleccione Ver > Cuadrículas y guías > Mostrar/Ocultar guías.
44
Visualización de las guías detrás de los objetos
De forma predeterminada, las guías aparecen delante del resto de guías y objetos. No obstante, algunas guías pueden
bloquear la visualización de los objetos, como las líneas con anchos de trazo finos.
Puede cambiar la preferencia Guías atrás para visualizar las guías delante o detrás de los demás objetos. No obstante, al
margen del valor de Guías atrás, los objetos y las guías siempre están delante de las guías de margen y de columna.
1 Elija Edición > Preferencias > Guías y mesa de trabajo (Windows) o InCopy > Preferencias > Guías y mesa de trabajo
(Mac OS).
2 Seleccione Guías atrás y, a continuación, haga clic en Aceptar.
Personalización de la mesa de trabajo y las guías
1 En el menú Edición (Windows) o en el menú InCopy (Mac OS), elija Preferencias > Guías y mesa de trabajo.
2 Para cambiar el color de las guías de márgenes o columnas, elija un color predeterminado en un menú, o bien elija
Personalizado y especifique un color con el selector de colores.
3 Para aumentar o disminuir el tamaño de la mesa de trabajo, introduzca un valor en Desplazamiento vertical mínimo.
4 Haga clic en Aceptar.
Uso de las capas
Acerca de las capas
Lascapassoncomohojastransparentesapiladasunasencimadeotras.Enloslugaresdeunacapadondenohayobjetos,se
pueden ver los que están situados en capas inferiores.
SólolosusuariosdeInDesignpuedencrearcapas.LosusuariosdeInCopypuedenmostraruocultarlascapasycambiarsu
configuración. Si el usuario de InDesign ha creado varias capas en el documento, puede ocultarlas en InCopy para poder
editar áreaso tiposde contenidoespecíficos en eldocumento sin que se vean afectadas elresto deáreas otipos de contenido.
Por ejemplo, si el documento se imprime con lentitud porque contiene muchos gráficos grandes, puede ocultar todas las
capas que no son de texto e imprimir rápidamente la capa de texto para revisarla.
Page 49

INCOPY CS3
Guía del usuario
Notas de capa adicionales:
• Losobjetosdelaspáginasmaestrasaparecenalfondodecadacapa.Siestánenunacapasuperior,losobjetosdepágina
maestra pueden aparecer delante de los objetos de la página del documento.
• Todas las páginas de un documento tienen capas, incluidas las de página maestra. Por ejemplo, si oculta la Capa 1 al
editar la página 1 del documento, dicha capa se ocultará en todas las páginas hasta que decida volver a mostrarla.
45
El panel Capas muestra las capas con la capa situada en primer plano en la parte superior del panel.
Visualización u ocultación de capas
1 Elija Ventana > Capas.
2 En el panel Capas, realice una de las acciones siguientes:
• Para ocultar una capa determinada, haga clic en el icono de ojo que se encuentra a la izquierda del nombre de la capa.
• Para mostrar una capa determinada, haga clic en el espacio que se encuentra a la izquierda del nombre de la capa.
• Para mostrar u ocultar todas las capas al mismo tiempo, elija Mostrar/Ocultar todas las capas en el menú del panel.
Nota: sólo se imprimen las capas visibles.
Importación de gráficos
Importación de gráficos
InCopy permiteimportar gráficos a marcos existentes. Estoresulta especialmente útilen lugares donde el contenido se crea
antes que la maquetación, porque puede elegir los gráficos para los artículos mientras escribe.
Sólo puede importar gráficos a marcos existentes. Sólo los usuarios de InDesign pueden crear marcos de gráficos. En
documentos independientes deInCopy, puede insertar un gráfico en elmarco de texto predeterminado, convirtiéndolo en
un gráfico en línea.
InCopyadmitelamismagamadeformatosdearchivosgráficosqueInDesign,incluidoslosgráficoscreadosconIllustrator
8.0 (y posterior), y formatos de mapasde bits como PDF, PSD, TIFF,GIF, JPEG y BMP, así como formatos vectoriales como
EPS. Incluso puede importar páginas de InDesign (INDD) como imágenes. Otros formatos admitidos son DCS, PICT,
WMF, EMF, PCX, PNG y Scitex CT (.SCT).
Notas sobre la colocación de gráficos en InCopy
Cuando importe gráficos a InCopy, tenga en cuenta lo siguiente:
• Para el contenido administrado, debe extraer un marco antes de poder importarle un gráfico a éste.
Page 50

INCOPY CS3
Guía del usuario
• Una vez que importe un gráfico, puede transformarlo (mover, escalar, rotar odistorsionar) dentro del marco, ajustarlo a
éste y controlar el aspecto del gráfico. También puede etiquetar un marco seleccionado para el uso de XML en el futuro
seleccionando los comandos del menú contextual.
• Cuando los usuarios de InDesign crean un nuevo marco, especifican si se trata de un marco de texto, de gráficos o sin
asignar. Los usuarios de InCopy no pueden cambiar este tipo de marco dentro de InCopy. Por lo tanto, si intenta, por
ejemplo, importar un gráfico en un marco de texto, puede que aparezca como un gráfico en línea de gran tamaño.
• Puede seleccionar y modificar los gráficos, pero no los marcos en InCopy, a menos que se trate de marcos anidadoso en
línea. Sólo los usuarios de InDesign pueden modificar marcos de gráficos.
• Puede colocar, pegar o arrastrar gráficos en un marco de gráficos anclados, flotantes o en línea. Puede importar un
gráfico en un marco de texto sólo si dicho marco tiene un punto de inserción activo o es un marco de gráficos en línea.
• Si importa un gráficoen un marcoanidado, elgráfico se importa enel marco del nivel másprofundo debajo del puntero.
Los marcos anidados que contienen gráficos, a diferencia de los marcos de nivel superior, se pueden seleccionar con la
herramienta Posición. (Consulte “Información general sobre la herramienta Posición” en la página 54.)
• Si un efecto, como unatransparencia, unasombra paralela o un desvanecimiento, se aplica a unmarco en InDesign, será
visible en un archivo de asignación o un archivo de InDesign (.indd) abierto en InCopy. No será visible en un archivo
vinculado (.incx) abierto en InCopy.
Colocación de un gráfico en un documento de InCopy
1 Lleve a cabo una de las siguientes acciones:
• Para colocar un gráfico en un documento de InCopy independiente, coloque el punto de inserción en el marco de texto.
• Para colocar un gráfico en un documento vinculado, asegúrese de que el marco de texto esté extraído a su nombre. El
icono de edición aparece en la esquina superior izquierda del marco.
2 Elija Archivo > Colocar y seleccione un archivo de gráficos.
3 Para definir las opciones de importación específicas del formato, seleccione Mostrar opciones de importación para ver
la configuración específica del formato y, a continuación, haga clic en Abrir.
Nota: al colocarun gráfico creado en lllustrator 9.0 o posterior mediante elcuadro dediálogo Mostrar opciones de importación,
las opciones serán iguales que las de los archivos PDF. Si coloca un gráfico de Illustrator8.x, las opciones serán iguales que las
de los archivos EPS.
46
4 Si aparece otro cuadro de diálogo, seleccione las opciones de importación y haga clic en Aceptar.
5 Para importar a un marco, haga clic en el icono de gráfico cargado . Para colocar una página concreta de un
documento PDF de varias páginas, haga clic en el icono de gráfico cargado en un marco.
Si sustituye accidentalmente un gráfico existente por una imagen que está colocando, presione Ctrl+Z (Windows) o
Comando+Z (Mac OS) para que la imagen original vuelva al marco y ver el icono de gráfico cargado.
Cómo arrastrar un gráfico a un marco
❖
Lleve a cabo una de las siguientes acciones:
• Para colocar un gráfico en un marco de gráficos existente, asegúrese de que el marco esté extraído a su nombre y, a
continuación, arrastre el icono del archivo gráfico del sistema de archivos al marco.
• Para colocar un gráfico en un punto de inserción de texto activo, arrastre el icono del archivo gráfico a cualquier lugar
del marco de texto. Este método sólo está disponible en la Vista de maquetación.
Cómo pegar un gráfico dentro de un marco
1 Asegúrese de que el marco de gráficos está extraído asu nombre. El icono de edición aparece en la esquina superior
izquierda del marco.
2 Corte o copie un gráfico.
3 Mantenga la herramienta Mano sobre el marco de gráficos, haga clic con el botón derecho del ratón (Windows), o bien
pulse la tecla Control y haga clic (Mac OS) y, a continuación, elija Pegar dentro.
Page 51

INCOPY CS3
Guía del usuario
Creación de un gráfico en línea
1 Asegúrese de que el marco de texto está extraído a su nombre. El icono de edición aparece en la esquina superior
izquierda del marco.
2 Lleve a cabo una de las siguientes acciones:
• Para colocar un gráfico en un marco de gráficos en línea existente, utilice los comandos Colocar o Cortar para
seleccionar un gráfico. En el marco, haga clic en el icono de gráfico cargado.
• Para colocar ungráfico en unpunto de inserción de texto activo, arrastre el icono del archivo de gráfico a cualquier lugar
del marco de texto, o bien utilice el comando Colocar para importar el gráfico.
Ajuste de un gráfico a su marco
Cuando se pega o se coloca un gráfico dentro de un marco, éste aparece de forma predeterminada en la esquina superior
izquierda delmarco. Siel tamaño delmarco ysu contenido no coinciden, puedeusar los comandos de ajuste para ajustarlos
con exactitud.
1 Seleccione el gráfico con la herramienta Posición .
2 Elija Objeto > Ajuste y una de las siguientes opciones:
Ajustar contenido a marco Cambia el tamaño del contenido para ajustarlo a un marco y permite cambiar las proporciones
del contenido. El marco no cambiará, pero el contenido puede aparecer estirado si sus proporciones son distintas a las del
marco.
47
Centrar contenido Centra el contenido dentro de un marco. Las proporciones del marco y su contenido se conservan.
Ajustar contenido proporcionalmente Cambia el tamaño del contenido para ajustarlo a un marco y conservar las
proporciones del contenido. Las dimensiones del marco no cambian. Si las proporciones del contenido y el marco son
distintas, quedarán espacios en blanco.
Llenar marco proporcionalmente Cambia el tamaño del contenido para ajustarlo a un marco completamente y conservar
las proporciones del contenido. Las dimensiones del marco no cambian.
Nota: los comandos de Ajuste ajustan los bordes externos del contenido al centro del contorno del marco. Si el contorno del
marcoesgrueso,losbordesexternosdelcontenidoseoscurecerán.Puedeajustarlaalineacióndeltrazodelmarcoenelcentro,
dentro o fuera de un borde de marco.
Véase también
“Teclas para desplazar y transformar gráficos” en la página 243
Información general del panel Vínculos
Utilice el panel Vínculos (Ventana > Vínculos) para identificar, seleccionar, supervisar, volver a vincular y actualizar
archivos que se hanvinculado a archivosexternos, por ejemplo, para administrar vínculos a gráficos importados. Todos los
archivoscolocados en undocumento semuestran enel panelVínculos.Esto incluyearchivos locales (del disco)y elementos
administrados en un servidor.
Nota: si trabaja con archivos de un proyecto de Adobe® Version Cue®, el panel Vínculos mostrará información adicional sobre
el archivo.
Page 52

INCOPY CS3
Guía del usuario
A
B
C
D
E
F
G
H
Panel Vínculos
A. Gráfico vinculado B. Página que contiene el gráfico vinculado C. Iconodevínculomodificado D. Iconodevínculonodisponible E. Icono
de cambio de visibilidad de capa F. Icono Composición de Adobe Stock Photos G. Botón Volver a vincular H. Botón Ir a vínculo
Véase también
“Adobe Version Cue” en la página 38
Iconos del panel Vínculos
Un archivo vinculado puede aparecer en el panel Vínculos de cualquiera de las siguientes maneras:
Actualizado Un archivo actualizado sólo muestra el nombre de los archivos y su página en el documento.
48
Modificado Un archivo modificado muestra un icono de vínculo modificado, un triángulo amarillo con un signo de
exclamación . Este icono significa que la versión del archivo del disco es más reciente que la versión del documento. Por
ejemplo, este icono aparecerá si importa un gráfico de Photoshop a InCopy y, a continuación, otro usuario edita y guarda
el gráfico original en Photoshop.
No disponible Si un archivo no está disponible, se visualiza un icono de vínculo ausente, un círculo rojo con un
interrogante . El gráfico ya no está en la ubicación desde la que se importó, aunque puede quese encuentre en otro sitio.
Esto puede suceder si alguien mueveel archivo original a una carpeta o servidor distintos despuésde quese hayaimportado
a undocumento de InCopy.Es imposible saber si unarchivo nodisponible estáactualizado hasta quese localice suoriginal.
Si imprime o exporta un documento cuando se visualice este icono, puede que el archivo no se imprima ni se exporte con
resolución total.
Incrustado Un archivo incrustado muestra un cuadrado con formasque representanarchivos o gráficos incrustados . La
incrustación del contenido de un archivo vinculado suspende las operaciones de administración de ese vínculo. Si el
vínculo seleccionado se encuentra actualmente en una operación de “edición en curso”, está opción no se puede utilizar.Al
desincrustar el archivo, se restauran las operaciones de administración en el vínculo.
Ordenación de vínculos en el panel
❖
EnelmenúdelpanelVínculos,elijaOrdenarporestado,Ordenarpornombre,OrdenarporpáginauOrdenarportipo.
Cómo desplazarse a un gráfico vinculado
❖
Seleccione un vínculo en el panel Vínculos y, a continuación, haga clic en el botón Ir a vínculo o bien elija Ir a
vínculo en el menú del panel Vínculos.
InCopy cambia a la Vista de maquetación (si resulta necesario), selecciona el gráfico y centra la visualización alrededor del
gráfico seleccionado.
Mostrar la información de los vínculos
El cuadro de diálogo Información de vínculo muestra información específica acerca del archivo vinculado seleccionado.
Las secciones Fecha, Hora y Tamaño especifican información acerca del archivo vinculado en el momento que se colocó o
se actualizó por última vez.
Page 53

INCOPY CS3
Guía del usuario
La sección Vínculo necesario especifica si se necesita o no un vínculo a una versión con resolución total del archivo. Los
archivosque se incrustande formaautomática en la importación (los demenos de48 K ylos archivos de texto) no necesitan
vínculos.
1 Haga doble clic en un vínculo o seleccione un vínculo y elija Información de vínculo en el menú del panel Vínculos.
2 Lleve a cabo una de las siguientes acciones:
• Para sustituir o actualizar el archivo actual (en la opción Nombre), haga clic en Volver a vincular, busque y elija un
archivo y haga clic en Aceptar. El comando Volver a vincular sólo está disponible si ha extraído el elemento.
• Haga clic en Siguiente o Anterior para ver información de los demás vínculos en el panel Vínculos.
3 Haga clic en Finalizado.
Véase también
“Adobe Version Cue” en la página 38
Visualización de metadatos de archivos vinculados
Si un archivo colocado en InCopy contiene metadatos, puede verlos con el panel Vínculos. No puede editar ni reemplazar
metadatos asociados a un archivo vinculado, pero puede guardar una copia de éstos en una plantilla y aplicarla a archivos
creados en InCopy.
49
1 Seleccione un archivo en el panel Vínculos.
2 En el menú del panelVínculos, elija Información de archivo devínculo. Aparece un cuadro de diálogo con los metadatos
del archivo elegido.
3 Para guardar los metadatos como plantilla, elija Guardar plantilla de metadatos en el menú situado en la parte superior
del cuadro de diálogo Información de contenido.
Véase también
“Acerca de los metadatos” en la página 59
Edición del gráfico original
El comandoEditar original permiteeditar lamayoría de los gráficos en la aplicación en la quese han creado. Abre el gráfico
en la aplicación original, porlo que se puede modificar según sea necesario. Una vez guardadoel archivo, InCopy actualiza
el documento con la nueva versión del gráfico.
1 Asegúrese de que el marco de gráficos está extraído asu nombre. El icono de edición aparece en la esquina superior
izquierda del marco.
2 Lleve a cabo una de las siguientes acciones:
• EnlaVistademaquetación,seleccioneelmarcodegráficosquedeseeeditarmediantelaherramientaPosición yelija
Edición > Editar original.
• Seleccione un vínculo en el panel Vínculos y, a continuación, haga clic en el botón Editar original .
3 Después de realizar cambios en la aplicación original, guarde el archivo.
Opciones de importación
Opciones de importación de archivos Encapsulated PostScript (.eps)
Si coloca un gráfico EPS (o un archivo guardado con Illustrator 8.0 o anterior) y selecciona la opción Mostrar opciones de
importación en el cuadro de diálogo Colocar, verá un cuadro de diálogo con estas opciones:
Leer vínculos de imágenes OPI incrustadas Esta opciónindica InCopyque se lean los vínculosde los comentarios OPIpara
las imágenes incluidas (o anidadas) en el gráfico.
Page 54

INCOPY CS3
Guía del usuario
Deseleccione esta opción si está utilizando un flujo de trabajo basado en proxy y prevé que los proveedores de servicios
efectúen la sustitución de la imagen con su software OPI. Cuando esta opción está deseleccionada, InDesign conserva los
vínculos OPI, pero no los lee. Al imprimir o exportar, el proxy y los vínculos pasan al archivo de salida.
Seleccione esta opción si está utilizando un flujo de trabajo basado en proxy y desea que InDesign, en lugar del proveedor
de servicios, realice la sustitución de la imagen cuando imprima el archivo final. Cuando se selecciona esta opción, los
vínculos OPI aparecen en el panel Vínculos.
Seleccione también esta opción cuando importe archivos EPS con comentarios OPI que no formen parte de un flujo de
trabajo basado en proxy. Por ejemplo, si importa un archivo EPS que contenga comentarios OPI para una imagen omitida
TIFF o de mapas de bits, deseará seleccionar esta opción para que InDesign pueda acceder a la información TIFF cuando
imprima el archivo.
Aplicar trazado de recorte de Photoshop Esta opción sirve para aplicar un trazado de recorte de un archivo EPS de
Photoshop. No aparecen todos los trazados que ha creado en Photoshop al colocar los archivos EPS. Sólo se muestra un
trazado de recorte, así que procure convertir el trazado deseado en un trazado de recorte en Photoshop antes de guardar el
archivo como EPS. (Para conservar trazados de recorte editables, guarde el archivo como PSD).
Generación de proxy Crea una representación de mapa de bits de baja resolución de una imagen al dibujar el archivo en la
pantalla. La configuración siguiente controla el modo en que se generará el proxy:
• Usar vista previa TIFF o PICT Algunas imágenes EPS contienen una vista previa incrustada. Seleccione Usar vista previa
TIFF o PICT para generar la imagen de proxy de la vista previa existente. Si no existe una vista previa, el proxy se generará
rasterizando el EPS en un mapa de bits fuera de pantalla.
50
• Rasterizar PostScript Seleccione esta opción para ignorar la vista previa incrustada. Esta opción normalmente es más
lenta pero proporciona los resultados de mayor calidad.
Nota: si importa más de un solo archivo al mismo documento, todas las instancias comparten la configuración de proxy de la
primera instancia del archivo importado.
Opciones de importación de mapas de bits
Puede aplicar opciones de administración del color a gráficos importados individuales si utiliza herramientas de
administración de color con un documento. También puede importar un trazado de recorte o un canal alfa guardados con
una imagen creada en Photoshop. De esta manera, puede seleccionar directamente una imagen y modificar su trazado sin
cambiar el marco del gráfico.
Nota: aunque en InCopy no se incluyen opciones de administración de color, estas opciones de importación son importantes
cuando las imágenes que coloca en InCopy se transfieren a InDesign.
Si coloca un archivo PSD, TIFF, GIF, JPEG o BMP y selecciona Mostrar opciones de importación en el cuadro de diálogo
Colocar, verá un cuadro de diálogo con estas opciones:
Aplicar trazado de recorte de Photoshop Si esta opción no está disponible, la imagen no se ha guardado conun trazado de
recorte o el formato de archivo no admite trazados de recorte. Si la imagen de mapa de bits no tiene un trazado de recorte,
puede crear uno en InDesign.
Canal alfa Seleccione un canal alfa para importar el área de la imagen guardada como canal alfa en Photoshop. InDesign
usa el canal alfa para crear una máscara transparente en la imagen. Esta opción sólo está disponible en imágenes que
contienen al menos un canal alfa.
Imagen importada sin trazado de recorte (izquierda) y con trazado de recorte (derecha)
Haga clic en la ficha Color para ver las siguientes opciones:
Page 55

INCOPY CS3
Guía del usuario
Perfil Si selecciona Usar valores predeterminados del documento, no modifique esta opción.De lo contrario, elijaun perfil
de origen del color que coincida con la gama del dispositivo o software utilizado para crear el gráfico. Este perfil permite
que InDesign convierta correctamente su color a la gama del dispositivo de salida.
Calidad de la representación Elija un método para escalar la gama de color del gráfico a la gama decolor del dispositivo de
salida. Normalmente, se elegirá Percepción (imágenes), ya que representa con precisión los colores de las fotografías. Las
opciones Saturación (gráficos), Colorimétrico relativo y Colorimétrico absoluto son mejores para áreas de color uniforme,
ya queno reproducenbien las fotografías. Las opcionesde Calidad de la representaciónno están disponibles para imágenes
de mapas de bits, de escalas de grises y de modo de color indexado.
Opciones de importación de archivos Portable Network Graphics (.png)
Si coloca una imagen PNG y selecciona Mostrar opciones de importación en el cuadro de diálogo Colocar, verá un cuadro
de diálogo con tres secciones de opciones de importación. Dos secciones contienen las mismas opciones que están
disponibles para otros formatosde imágenes de mapas de bits. La otra sección,Configuración PNG, contiene las siguientes
opciones:
Usar información de transparencia Esta opción se activa de forma predeterminada cuando un gráfico PNG incluye
transparencias. Si un archivo PNG importado contiene transparencias, el gráfico interactúa sólo donde el fondo es
transparente.
Fondo blanco Si un gráfico PNG no contiene un color de fondo definido por archivo, esta opción se seleccionará de forma
predeterminada. Sin embargo, sólo se activa si, a su vez, se activa Usar información de transparencia. Si se selecciona esta
opción, el blanco se utiliza como color de fondo al aplicar la información de transparencia.
51
Color de fondo definido en archivo Si se guardó un gráfico PNG con un color de fondo que no sea blanco y Usar
información de transparencia está seleccionado, esta opción se selecciona de forma predeterminada. Si no desea utilizar el
color de fondo predeterminado, haga clic en Fondo blanco para importar el gráfico con un fondo blanco o deseleccione
Usar información de transparencia para importar el gráfico sin transparencia (se visualizan las áreas del gráfico que son
transparentes actualmente). Algunos programas de edición de imágenes no pueden especificar un color de fondo que no
sea blanco para gráficos PNG.
Aplicar corrección de contraste Seleccione esta opción paraajustar los valoresde contraste (tonomedio) de un gráfico PNG
mientras lo coloca. Esta opción permite hacer coincidir el contraste de la imagen con el contraste del dispositivo que se
utilizará para imprimir o visualizar el gráfico (como una impresora o un monitor de baja resolución o una impresora que
no sea PostScript). Deseleccioneesta opciónpara colocar la imagen sinaplicar ninguna correcciónde contraste.De manera
predeterminada, esta opción se selecciona si el gráfico PNG se guardó con un valor de gama.
Valor de contraste Esta opción, que sólo está disponible si se selecciona Aplicar corrección de contraste, muestra el valor
de contraste que se guardó con el gráfico. Para cambiar el valor, introduzca un número positivo de 0,01 a 3,0.
Cuando se importan archivos PNG, la configuración del cuadro de diálogoOpciones paraimportar imagen siemprese basa
en el archivo seleccionado y no en la configuración predeterminada o en la que se utilizó la última vez.
Opciones de importación de archivos de Acrobat (.pdf)
InDesign conserva la maquetación, losgráficos yla tipografía enun archivoPDF colocado.Como sucedecon otrosgráficos
colocados, no se puede editar una página PDF colocada dentro de InCopy. Puede controlar la visibilidad de las capas en un
archivo PDF en capas. También pude colocar más de una página de un PDF de varias páginas.
Si coloca un archivo PDF guardado con contraseñas, se le solicitará que las introduzca. Si el archivo PDF se ha guardado
con restricciones de uso (por ejemplo, no editar ni imprimir), pero sin contraseñas, podrá colocarlo.
Si coloca un archivo PDF (o un archivo guardado con Illustrator 9.0 o posterior) y selecciona Mostrar opciones de
importación en el cuadro de diálogo Colocar, verá un cuadro de diálogo con las siguientes opciones:
Mostrar vista previa Obtenga una vista previa de una página del PDF antes de colocarla. Si va a colocar una página de un
PDF que contiene varias páginas, haga clic en las flechas o escriba un número de página debajo de la vista previa para
obtener una vista previa de una página específica.
Páginas Especifique las páginas que desea colocar: la página mostrada en la vista previa, todas las páginas o un intervalo
de páginas.
Page 56
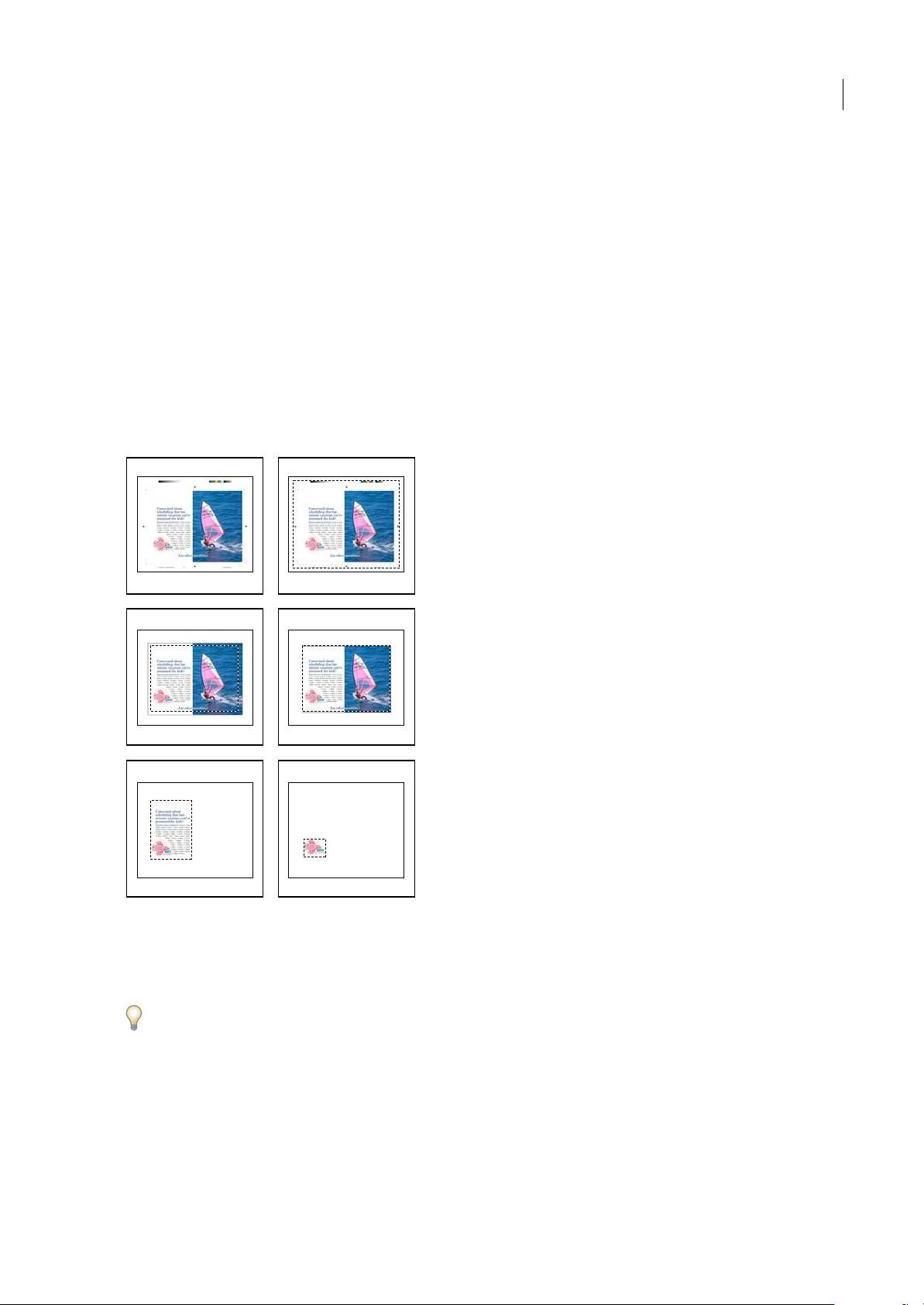
INCOPY CS3
Guía del usuario
Recortar a Especifique la cantidad de página PDF que desea colocar:
• Cuadro delimitador Coloca el cuadro delimitador de la página PDF, o el área mínima que contiene los objetos de la
página, incluidas marcas de página.
• Gráficos Coloca sólo el PDF en el área definida por un rectángulo que el autor creó como ilustración que se puede
colocar (por ejemplo, una imagen prediseñada).
• Recortar Coloca sólo el PDF en el área que muestra o imprime Adobe Acrobat.
• Cortar Identifica el lugar donde la última página generada se cortará físicamente en el proceso de impresión, si hay
marcas de recorte.
• Sangrado Sólo coloca el área que representa el lugar donde todo el contenido de la página debe recortarse, si hay alguna
área de sangrado. Esta informaciónes muy útil sila página se va a imprimir en un entorno de producción.Tenga en cuenta
que la página impresa puede incluir marcas que queden fuera del área de sangrado.
• Medio Coloca el área que representa el tamaño físico del papel del documento PDF original, por ejemplo, las
dimensiones de una hoja de papel A4, incluidas las marcas de página.
52
AB
C D
E F
Opciones para recortar archivos PDF colocados
A. Medio B. Contenido C. Sangrado D. Cortar E. Recortar F. Gráficos
Fondo transparente Esta opción sirve para mostrar texto o gráficos situados debajo de la página PDF en la maquetación
de InCopy. Deselecciónela para colocar la página PDF con un fondo blanco opaco.
Si define el fondo como transparente en un marco que contenga un gráfico PDF, puede definirlo como opaco más tarde
añadiendo un relleno al marco.
Control de la visibilidad de las capas en las imágenes importadas
Al importar archivosPSD dePhotoshop,archivosPDF encapas yarchivos INDD, puede controlar lavisibilidad de las capas
de nivelsuperior.El ajustede lavisibilidad de capa en InCopy permite variar una ilustración según elcontexto.Por ejemplo,
en una publicación en varios idiomas, puede crear una sola ilustración que incluya una capa de texto para cada idioma.
Page 57

INCOPY CS3
Guía del usuario
Puede ajustar la visibilidad de las capas al colocar un archivo o mediante el cuadro de diálogo Opciones de capa de objeto.
Además, si el archivo de Photoshop contiene composiciones de capas, puede mostrar la composición que desee.
Definición de la visibilidad de capa
1 Elija Archivo > Colocar y seleccione un archivo de gráficos.
Para ver opciones de Version Cue, haga clic en Usar cuadro de diálogo de Adobe.
2 Para sustituir un objeto seleccionado, seleccione Reemplazar elemento seleccionado.
3 Seleccione Mostrar opciones de importación y, a continuación, haga clic en Abrir.
4 En el cuadro de diálogo Opciones para importar imagen o Colocar, haga clic en la ficha Capas.
5 Para obtener una vista previa de la imagen, haga clic en Mostrar vista previa.
6 (Sólo PDF) Si va a colocar una página de un archivo PDF que contiene varias páginas, haga clic en las flechas o escriba
un número de página debajo de la vista previa para obtener una vista previa de una página específica.
7 (Sólo archivos PSD de Photoshop) Si la imagen contiene composiciones de capas, elija la que desee mostrar en el menú
emergente Composición de capas.
8 Lleve a cabo una de las siguientes acciones:
• Para abrir o cerrar un conjunto de capas, haga clic en el triángulo situado a la izquierda del icono de carpeta.
• Para ocultar una capa o un conjunto de capas, hagaclic en el icono de ojo situado juntoa la capa o al conjunto de capas.
• Paramostrarunacapaounconjuntodecapas,hagaclicenlacolumnadeojovacíasituadajuntoalacapaoelconjunto
de capas.
• Para mostrar sólo el contenido de una capa o un conjunto de capas determinado, presione la tecla Alt (Windows) u
Opción (Mac OS) y haga clic en el icono del ojo. Presione la tecla Alt u Opción y haga clic en el icono del ojo de nuevo
para restablecer la configuración de visibilidad original de las otras capas.
• Para cambiar la visibilidad de varios elementos, arrastre la columna de ojo.
9 Defina la opción Al actualizar vínculo como desee:
Utilizar visibilidad de capa de Photoshop/del PDF Hace coincidir la configuración de la visibilidad de capa con la del
archivo vinculado al actualizar el vínculo.
53
Conservar cambios de visibilidad de capas Mantiene la configuración de visibilidad de capa como se especifica en el
documento de InCopy.
10 Haga clic en Aceptar y realice una de estas acciones:
• Para importar a un marco nuevo, hagaclic en el icono de gráfico cargado de la maquetación en el lugar donde desee
que aparezca la esquina superior izquierda del gráfico.
• Para importar a un marco existente no seleccionado, haga clic en el icono de gráfico cargado en cualquier punto del
marco.
• Para importar aun marco seleccionado existente, no necesita hacer nada. La imagen aparece de forma automática en ese
marco.
Si sustituye accidentalmente un gráfico existente por una imagen que está colocando, presione Ctrl+Z (Windows) o
Comando+Z (Mac OS) para que la imagen original vuelva al marco y ver el icono de gráfico cargado.
Definición de la visibilidad de las capas para archivos AI, PSD, PDF e INDD colocados
Tras colocar un archivo PSD de Photoshop, un archivo PDF en capas, un archivo AI de Illustrator o un archivo INDD de
InDesign, se puede controlar la visibilidad de las capas con el cuadro de diálogo Opciones de capa de objeto. Si el archivo
PSD de Photoshop contiene composiciones de capas, puede elegir la composición quedesea mostrar.Además, puede elegir
si desea mantener la configuración de visibilidad ohacerla coincidir con laconfiguración del archivo original cada vez que
actualice el vínculo.
1 Seleccione el archivo en el InCopydocumento.
Page 58

INCOPY CS3
Guía del usuario
2 Elija Objeto > Opciones de capa de objeto.
3 Para obtener una vista previa de la imagen, seleccione Vista previa.
4 (Sólo archivos PSD de Photoshop) Si la imagen contiene composiciones de capas, elija la que desee mostrar en el menú
emergente Composición de capas.
5 Lleve a cabo una de las siguientes acciones:
• Para abrir o cerrar un conjunto de capas, haga clic en el triángulo situado a la izquierda del icono de carpeta.
• Para ocultar una capa o un conjunto de capas, hagaclic en el icono de ojo situado juntoa la capa o al conjunto de capas.
• Paramostrarunacapaounconjuntodecapas,hagaclicenlacolumnadeojovacíasituadajuntoalacapaoelconjunto
de capas.
• Para mostrar sólo el contenido de una capa o un conjunto de capas determinado, presione la tecla Alt (Windows) u
Opción (Mac OS) y haga clic en el icono del ojo. Presione la tecla Alt u Opción y haga clic en el icono del ojo de nuevo
para restablecer la configuración de visibilidad original de las otras capas.
• Para cambiar la visibilidad de varios elementos, arrastre la columna de ojo.
6 Defina las opciones Al actualizar vínculo como desee:
Utilizar la visibilidad de capa Hace coincidir la configuración de la visibilidad de capa con la del archivo vinculado al
actualizar el vínculo.
Conservar cambios de visibilidad de capas Mantiene la configuración de visibilidad de capa como se especifica en el
documento de InCopy.
54
7 Haga clic en Aceptar.
Importación de páginas de InDesign (.indd)
Con el comando Colocar, puede importar páginas de un documento de InDesign a otro. Puede importar una página, un
intervalo de páginas o todas las páginas deldocumento. Esas páginasse importan como objetos (de una forma muy similar
a cómo se importan los archivos PDF).
Añada páginas al documento para mantener las páginas que desea importar. Después de elegir Archivo > Colocar y
seleccionar un archivo INDD, puede elegir Mostrar opciones de importacióny, a continuación, elegir las páginas que desea
importar, las capas que desea hacer visibles y cómo recortar las páginas importadas. Puede desplazarse por la ventana Vista
previa para examinar atentamente las páginas en miniatura. La página olas páginas que seleccione se cargan en el icono de
gráfico. A medida que hace clic en cada página para importarla, InCopy carga el icono de gráfico con la página siguiente
para que pueda importar las páginas una después de la otra.
Nota: en el panel Vínculos, se muestran los nombres de todas las páginas que se han importado. Si una de las páginas
importadas contiene un gráfico u otro elemento que se haya importado a ella, ese elemento también aparece en el panel
Vínculos. Los nombres de estos elementos importados secundarios aparecen con sangría en el panel Vínculos para distinguirlos
de las páginas importadas.
Véase también
“Control de la visibilidad de las capas en las imágenes importadas” en la página 52
Transformación de gráficos
Información general sobre la herramienta Posición
Haga clic en la herramienta Posición en el cuadro de herramientas para manipular los gráficos seleccionados, bien
directamente, junto con el comando Transformar (Objeto > Transformar) o un comando de un menú contextual, bien
mediante atajos de teclado para desplazar el gráfico dentro del marco.
Page 59

INCOPY CS3
Guía del usuario
La herramienta Posición es dinámica y cambia automáticamente para reflejar los distintos estados:
• Cuando se coloca directamente encima de un marco de gráficos vacío o de un marcocon contenido sin asignar después
de utilizar el comando Archivo > Colocar, cambia al icono de gráfico cargado para indicar que se puede importar el
gráfico dentro de dicho marco.
• Cuando se coloca directamente encima de un gráfico, cambia a laherramienta Manopara indicar quepuede seleccionar
el gráfico y manipularlo dentro del marco.
• Cuando se coloca encima del control del cuadro delimitador de un gráfico integrado, cambia a la flecha de cambio de
tamaño para indicar que, al arrastrarlo, cambiará el tamaño del gráfico.
• Cuando se coloca encima de un marco de gráficos o del contenedor de nivel superior de marcos anidados, cambia al
icono deselección deobjeto para indicar que puede seleccionar el gráfico o elmarco anidadoque seencuentra debajo
del puntero. No se puede seleccionar el marco.
• Cuando se coloca encima de un marco de texto, cambia al cursor en forma deI para indicarun punto de inserción de
texto.
Definir las opciones de la herramienta Posición
Cuando utilice la herramientaPosición paramover ungráfico, puede mantener presionadoel botón del ratón durante unos
segundos paramostrar unavista previadinámica (imagenfantasma) decualquier partede la imagen quese encuentrefuera
del marco. Puede controlar la visualización y la duración de la vista previa.
55
1 Haga doble clic en la herramienta Posición del cuadro de herramientas.
2 Desde el menú Mostrar parte enmascarada de la imagen, seleccione la velocidad a la que aparecerá la imagen entera
mientras se arrastra, o bien desactívela por completo.
Transformación de gráficos
Puede utilizar comandos para mover, escalar, rotar y distorsionar gráficos.
Movimiento de un gráfico
1 Asegúrese de que el marco con el objeto deseado está extraído a su nombre y, a continuación, seleccione el objeto con la
herramienta Posición .
2 Elija Objeto > Transformar > Mover.
3 En el cuadro de diálogo Mover, realice uno de los pasos siguientes:
• Introduzca las distancias horizontal y vertical a las que desea mover el gráfico. Con valores positivos, el objeto se mueve
hacia abajo y hacia la derecha del eje x; con valores negativos, el objeto se mueve hacia arriba y hacia la izquierda.
• Para mover un objeto especificando la distancia y el ángulo, introduzca dichos valores para realizar el movimiento. El
ángulo introducido se calcula en grados con respecto al eje x. Los ángulos positivos especifican un movimiento hacia la
izquierda, mientras que los ángulos negativos especifican un movimiento hacia la derecha. También puede introducir
valores entre180˚ y 360˚; estos valores se convierten en sus respectivos valores negativos (por ejemplo, un valor de 270˚
se convierte en –90˚).
4 Lleve a cabo una de las siguientes acciones:
• Para obtener una vista previa del efecto antes de aplicarlo, seleccione Vista previa.
• Para mover el objeto, haga clic en Aceptar.
Escalado de un gráfico
1 Asegúrese de que el marco con el objeto deseado está extraído a su nombre y, a continuación, seleccione el objeto con la
herramienta Posición .
2 Seleccione Objeto > Transformar > Escala.
3 En el cuadro de diálogo Escala, asegúrese de que el icono Restringir proporciones esté seleccionado si desea conservar
el ancho y el alto relativos del objeto. Anule la selección de este icono si desea escalar por separado los valores de X e Y, lo
que puede dar como resultado una imagen sesgada.
Page 60

INCOPY CS3
Guía del usuario
4 Introduzcalos valoresde escala horizontal y vertical como valores porcentuales (como 90%) o comovalores dedistancia
(como 6 p).
Los valores de escala pueden ser números negativos.
5 Lleve a cabo una de las siguientes acciones:
• Para obtener una vista previa del efecto antes de aplicarlo, seleccione Vista previa.
• Para escalar el objeto, haga clic en Aceptar.
Para escalar el gráfico en una dirección específica, utilice la herramienta Posición para arrastrar el controlador de un
gráfico seleccionado. Si se presiona la tecla Mayúsculas se llevará a cabo el escalado proporcional.
Rotación de un gráfico
1 Asegúrese de que el marco con el objeto deseado está extraído a su nombre y, a continuación, seleccione el objeto con la
herramienta Posición .
2 Seleccione Objeto > Transformar > Rotar.
3 En el cuadrode texto Ángulo, introduzcael ángulo de rotación en grados. Escriba un ángulo negativo para que el objeto
gire hacia la derecha o un ángulo positivo para que el objeto gire hacia la izquierda.
4 Lleve a cabo una de las siguientes acciones:
• Para obtener una vista previa del efecto antes de aplicarlo, seleccione Vista previa.
• Para rotar el objeto, haga clic en Aceptar.
56
Distorsión de un gráfico
1 Asegúrese de que el marco con el objeto deseado está extraído a su nombre y, a continuación, seleccione el objeto con la
herramienta Posición .
2 Elija Objeto > Transformar > Distorsionar.
3 En el cuadro de diálogo Distorsionar, introduzca el nuevo ángulo de distorsión.
El ángulo de distorsión es la cantidad de inclinación aplicada al objeto, relativa ala línea perpendicular al eje de distorsión.
(El ángulo de distorsión se calcula hacia la derecha desde el eje actual.)
4 Especifique el eje sobre el que el objeto se va a distorsionar. Puede distorsionar un objeto a lo largo de un eje horizontal,
vertical o angular.
Si opta por un eje angular, introduzca en grados el ángulo de eje que desea en relación con el eje perpendicular.
5 Lleve a cabo una de las siguientes acciones:
• Para obtener una vista previa del efecto antes de aplicarlo, seleccione Vista previa.
• Para distorsionar el objeto, haga clic en Aceptar.
Control de la visualización de gráficos
Control del rendimiento de la visualización de los gráficos
Puede controlar laresoluciónde losgráficos quecoloque enel documento. Puedecambiar laconfiguración devisualización
de todo el documento o de gráficos individuales. También puede cambiar una configuración que permita o anule la
configuración de visualización de documentos individuales.
Cambio del rendimiento de visualización de un documento
Un documento siempre se abre mediante las preferencias de Rendimiento de visualización predeterminadas. Puede
cambiar el rendimiento de visualización de un documento mientras esté abierto, pero la configuración no se guardará con
el documento.
Page 61

INCOPY CS3
Guía del usuario
Si ha definido el rendimiento de visualización de cualquier imagen por separado, puede cambiar la configuración para que
todos los objetos utilicen la misma.
1 Elija Ver >Vista de maquetación.
2 Elija Ver > Rendimiento de visualización y seleccione una opción en el submenú.
3 Para hacerque los objetosque ha definidoindividualmente se muestren con la configuración del documento, elija Ver >
Rendimiento de visualización > Permitir configuración de visualización de nivel de objeto. (Una marca de verificación
indica que está seleccionada.)
Cambio del rendimiento de visualización de un objeto
1 Elija Ver >Vista de maquetación.
2 Para conservar el rendimientode visualización de objetos individuales cuando eldocumento se cierray se vuelvea abrir,
asegúrese deque laopción Conservar configuración de visualización de nivel de objeto está seleccionada en las preferencias
de Rendimiento de visualización.
3 Elija Ver > Rendimiento de visualización y asegúrese de que la opción Permitir configuración de visualización de nivel
de objeto está seleccionada.
4 Seleccione un gráfico importado con la herramienta Posición .
5 Lleve a cabo una de las siguientes acciones:
• Seleccione Objeto > Rendimiento de visualización y elija una configuración de visualización.
• Haga clic con el botón derecho del ratón (Windows) o presione Control y haga clic (Mac OS) en la imagen, y elija una
configuración de visualización en el submenú Rendimiento de visualización.
Para eliminar el valor de visualización local de un objeto, elija Usar configuración de visualización en el submenú
Rendimiento de visualización. Para eliminar la configuración de visualización local de todos los gráficos del documento,
seleccione Borrar configuración de visualización de nivel de objeto en el submenú Ver > Rendimiento de visualización.
57
Opciones de Rendimiento de visualización
Estas opciones controlan lavisualización de los gráficos en la pantalla,pero noafectan ala calidadde impresiónni ala salida
exportada.
Utilice las preferencias de Rendimiento de visualización para definir la opción predeterminada que se utiliza para abrir
todos losdocumentos, así como para personalizar la configuraciónque defineestas opciones. Cada opción devisualización
dispone de una configuración individual para mostrar imágenes rasterizadas, gráficos vectoriales y transparencias.
Rápida Dibuja una imagen rasterizada o un gráfico vectorial como un cuadro gris (valor predeterminado). Utilice esta
opción cuando desee hojear de forma rápida pliegos que disponen de muchas imágenes o efectos de transparencia.
Típica Dibuja una imagen de proxy de baja resolución (valor predeterminado) adecuada para identificar y situar una
imagen o un gráfico vectorial. Típica es la opción predeterminada y la forma más rápida de mostrar una imagen
identificable.
Calidad alta Dibuja una imagen rasterizada o gráfico vectorial con Alta resolución (valor predeterminado). Esta opción
normalmente es más lenta pero proporciona los resultados de mayor calidad. Utilice esta opción cuando desee hacer más
precisa una imagen.
Nota: las opciones de visualización no afectan a la resolución de salida cuando se exportan o se imprimen imágenes dentro de
un documento. Si se imprime en un dispositivo PostScript, se exporta a XHTML o se exporta a EPS o PDF, la resolución de la
imagen final depende de las opciones de salida elegidas al imprimir o exportar el archivo.
Definición del rendimiento de visualización predeterminado
Las preferenciasde Rendimiento devisualización permiten definir la opción de visualizaciónpredeterminada, que InCopy
utiliza para abrir cada documento. Puede cambiar el rendimiento de visualización de un documento con el menú Ver, o
bien cambiar la configuración de objetos individuales con el menú Objeto. Por ejemplo, si trabaja en proyectos que
contienen numerosas fotografías de alta resolución (como un catálogo), puede que prefiera abrir todos los documentos
Page 62

INCOPY CS3
Guía del usuario
rápidamente. También puede definir la opción de visualización predeterminada como Rápida. Si desea ver las imágenes de
forma más detallada, puede cambiar la vista del documento a Típica o Calidad alta (dejando la preferencia definida como
Rápida).
También puede ver oanular laconfiguración de visualización aplicada a objetos individuales. Si estáseleccionada la opción
Conservar configuración de visualización de nivel de objeto, cualquier configuración aplicada a objetos se guardará con el
documento.
1 Elija Edición > Preferencias > Rendimiento de visualización (Windows) o InCopy > Preferencias > Rendimiento de
visualización (Mac OS).
2 Para Vista predeterminada, seleccione Típica, Rápida o Calidad alta. La opción de visualización elegida se aplicará a
todos los documentos que abra o cree.
3 Realice uno de los pasos siguientes y haga clic en Aceptar:
• Para guardar la configuración de visualización aplicada a objetos individuales, seleccione Conservar configuración de
visualización de nivel de objeto.
• Para mostrar todos los gráficos mediante la opción de visualización predeterminada, deseleccione Conservar
configuración de visualización de nivel de objeto.
4 En Ajustar visualización, elija la opción de visualización que desee personalizar y, a continuación, mueva el control
deslizante de Imágenes rasterizadas o Gráficos vectoriales hasta el valor deseado.
Cada opciónde visualización dispone de unaconfiguración individual para mostrar imágenes rasterizadas (mapas de bits),
gráficos vectoriales y efectos de transparencias.
58
Personalización de las opciones de rendimiento de visualización
Puede personalizar las definiciones de cada opción de rendimiento de visualización (Rápida, Típica y Calidad alta). Cada
opción de visualización dispone de una configuración individual para mostrar imágenes rasterizadas (mapas de bits),
gráficos vectoriales y efectos de transparencias.
LosartículosdeInCopyadministrados(vinculados)incluyendatosproxydebajaresoluciónparaimágenes;deestaforma
la imagen de resolución total no tiene que descargarse del servidor cada vez que se extrae el archivo.
1 Elija Edición > Preferencias > Mostrar rendimiento (Windows) o InCopy > Preferencias > Mostrar rendimiento
(Mac OS).
2 En Ajustar visualización, elija la opción de visualización que desee personalizar.
3 Con cada opciónde visualización, desplace el control deImágenes rasterizadas oGráficos vectoriales a la configuración
deseada:
En gris Dibuja una imagen como un cuadro gris.
Proxy Dibuja imágenes a una resolución de proxy (72 ppp).
Resolución alta Dibuja imágenes con la resolución máxima admitida por el monitor y la configuración de vista actual.
4 Con cada opción de visualización, desplace el control de Transparencia a la configuración deseada:
Desactivado No muestra efectos de transparencia.
Calidad baja Muestra la transparencia básica (modos de opacidad y de fusión) y los efectos de transparencia (sombra
paralela y desvanecimiento) se muestran en una aproximación de baja resolución.
Nota: en este modo, el contenido de la página no se aísla del fondo; por tanto, los objetos con modos de fusión que no sean
Normal pueden tener un aspecto distinto en otras aplicaciones y en el resultado final.
Calidad media Muestra sombras paralelas y desvanecimientos debajaresolución.Estemodoserecomiendaparalamayor
parte de los trabajos a menos que el documento tenga muchas transparencias o efectos de transparencia.
Calidad alta Muestra sombras paralelas y desvanecimientos a mayor resolución (144 ppp), colores mate CMYK y
aislamiento de pliegos.
Page 63

INCOPY CS3
Guía del usuario
Nota: si el espacio de fusión de un documento es CMYK y está activado el modo de vista previa de sobreimpresión o la prueba
en pantalla, el proceso de opacidad se efectúa en colores CMYK y no en colores RGB. Por ello, los colores CMYK parcialmente
transparentes aparecen como colores CMYK matizados.
5 Para ver el suavizado del texto, el contorno, el relleno y otros elementos de página, elija Activar suavizado. Si el texto se
convierte en contornos, los contornos resultantes se pueden suavizar (sólo en Mac OS);
6 Para definir el tamaño de punto por debajo del cual el texto se muestra como una barra atenuada, introduzca un valor
para Simular texto inferior a.
7 Haga clic en Aceptar.
Para restablecer todos los controles a la configuración predeterminada original, haga clic en Usar ajustes predeterminados.
Inclusión de metadatos en un artículo
Acerca de los metadatos
Los metadatos constituyen un conjunto de información estandarizada acerca de un archivo, como su nombre de autor,
resolución, espacio de color, copyright y las palabras clave aplicadas al mismo. Por ejemplo, la mayoría de las cámaras
digitales adjuntaninformación básica para un archivo de imagen, como su altura, anchura, formato de archivo y la hora en
la que se tomó la imagen. Puede utilizar metadatos para perfeccionar el flujo de trabajo y organizar los archivos.
59
Acerca del estándar XMP
La información de metadatos se almacena utilizando el estándar Extensible Metadata Platform (XMP), en el que se crean
Adobe Bridge, Adobe Illustrator, Adobe InDesign y Adobe Photoshop. Los ajustes realizados a imágenes con Photoshop®
Camera RAW se guardan como metadatos XMP. XMP se crea en XML y en la mayoría de lo casos los metadatos se
almacenanenelarchivo.Sinoesposiblealmacenarlainformaciónenelarchivo,losmetadatossealmacenanenunarchivo
independiente denominado archivo sidecar. XMP facilita el intercambio de metadatos entre aplicaciones de Adobe y entre
flujos de trabajo de autoedición. Por ejemplo, puede guardar metadatos de un archivo como plantilla e importarlos a otros
archivos.
Los metadatos que se almacenan en otros formatos, como Exif, IPTC(IIM), GPS y TIFF, se sincronizan y se describen con
XMP para que se puedan ver y gestionarcon mayor facilidad. Otras aplicaciones yfunciones (por ejemplo, Adobe Version
Cue) también utilizan XMP para comunicarse y almacenar información como comentarios de versiones, en la que puede
buscar empleando Bridge.
En la mayoría de los casos los metadatos permanecen con el archivo incluso cuando cambia el formato de archivo, por
ejemplo, de PSD a JPG. Los metadatos también se conservan cuando los archivos se colocan en un proyecto o documento
de Adobe.
Puede utilizar el XMP Software Development Kit para personalizar la creación, el procesamiento y el intercambio de los
metadatos. Por ejemplo, puede utilizar el SDK XMP para agregar campos al cuadro de diálogo Información de archivo.
Para obtener más información sobre XMP y SDK de XMP, visite el sitio Web de Adobe.
Trabajar con metadatos en Bridge y en los componentes de Adobe Creative Suite
Muchas de las potentes funciones de Bridge que le permiten organizar, buscar y mantener el control de los archivos y
versiones dependen de los metadatos de los archivos. Bridge le proporciona dos maneras de trabajar con metadatos:
mediante el panel Metadatos y mediante el cuadro de diálogo Información de archivo.
En algunos casos, pueden existir varias vistaspara la misma propiedad de metadatos. Por ejemplo, una propiedad se puede
etiquetar como Autor en una vista y como Creador en otra, pero ambas hacenreferencia a la misma propiedad subyacente.
Incluso aunque personaliza estas vistas para flujos de trabajo específicos, permanecen estandarizadas mediante XMP.
Page 64

INCOPY CS3
Guía del usuario
Cómo guardar metadatos como una plantilla o archivo XMP
Puede guardar metadatos en plantillas y usarlos como punto de partida para completar documentos de InDesign y otros
creados con aplicaciones compatibles con XMP. Las plantillas que cree se almacenan en una ubicación compartida con
acceso para todas las aplicaciones compatibles con XMP.
También puede guardar metadatos en un archivo XMP para compartirlos con otros usuarios. A diferencia de las plantillas
de metadatos, los archivos XMP no aparecen en el menú Información de archivo.
1 Elija Archivo > Información de archivo (InDesign) o Archivo > Información de archivo de contenido (Adobe InCopy).
2 Lleve a cabo una de las siguientes acciones:
• Para guardar metadatos como una plantilla, haga clic en el triángulo de la parte superior del cuadro de diálogo y
seleccione Guardar plantilla de metadatos. Escriba un nombre para la plantilla y haga clic en Guardar.
• Para guardar metadatos en un archivo XMP, haga clic en Guardar en la secciónAvanzado del cuadro de diálogo. Escriba
un nombre de archivo, seleccione una ubicación para el archivo y haga clic en Guardar.
Para ver las plantillas en el Explorador (Windows) o el Finder (Mac OS), elija Mostrar plantillas en el menú Información
de archivo.
60
Page 65

Capítulo 4: Contenido compartido entre InCopy e InDesign
Adobe InCopy es un programa de escritura y edición profesional que se integra en Adobe InDesign. Los editores grandes
y medianos pueden adquirir soluciones editoriales eficaces basadas en InCopy e InDesign de integradores de sistemas y
desarrolladores de terceros. Los pequeños grupos editoriales pueden configurar un sistema de flujo de trabajo editorial
flexible y asequible utilizando una versión de InCopy disponible directamente de Adobe.
Explicación de un flujo de trabajo básico de archivos administrados
Contenido compartido
Los plugins de flujo de trabajo de LiveEdit de Adobe InCopy permiten a los redactores y editores desarrollar copias en
InCopy, al mismo tiempo que los diseñadores preparan maquetaciones en Adobe InDesign. Este flujo de trabajo incluye
archivos de contenedor, conocidos como asignaciones, para agrupar partes de contenido relacionado y herramientas de
notificación y de bloqueo de archivos para compartir y actualizar archivos en InCopy o en InDesign a través de una red
compartida o en paquetes comprimidos que se pueden distribuir por correo electrónico.
61
En elflujo de trabajo de unared compartida, los usuarios deInDesign exportan textoy gráficos a una ubicación compartida
de un sistema de archivos, en la que los archivos se ponen a disposición de los usuarios de InCopy, quienes escribirán y
editarán el contenido. Los marcos de texto y de gráficos seleccionados se exportan a la asignación o como archivos de
InCopy independientes, donde pasan a formar parte del proceso de administración y se vinculan al documento de
InDesign. Estos archivos compartidos se conocen como archivos administrados. Cuando los usuariostrabajan en el archivo
de asignación o de InDesign en un servidor local, los cambios efectuados en la maquetación o el contenido asociados se
comunican a todos los usuarios implicados en el flujo de trabajo de dicho documento.
Varios usuarios de InCopy o InDesign pueden abrir el mismo archivo de contenido y varios usuarios de InCopy pueden
abrir el mismo archivo de asignación. Sin embargo,sólo un usuario a la vez puede extraer el archivode InCopy para editarlo.
El resto puede verlo como archivo de sólo lectura. El usuario que extrae un archivo de InCopy administrado puede
compartir su trabajo con otros usuarios o bien guardándolo en el servidor compartido o devolviéndolo al usuario de
InDesign; sinembargo,los demás usuarios no pueden realizar cambios en el archivohasta queéste se vuelva a registrar. Este
sistemapermitequevariosusuariospuedanaccederalmismoarchivo,peroimpidequelosusuariossobrescribaneltrabajo
de los demás.
Para obtener más información, consulte la Guía de flujo de trabajo de LiveEdit de InCopy (PDF) en
www.adobe.com/go/learn_liveedit_es.
Véase también
“Archivos administrados” en la página 64
Formas de trabajar con el contenido en InCopy
El contenido es texto que se ajusta a uno o varios marcos o a un gráfico importado.Existen cinco formas básicas de trabajar
con contenido en InCopy: abrir un archivo de asignación, abrir un paquete de asignación, abrir un archivo de InCopy
vinculado, abrir un archivo de InDesign que tiene archivos de InCopy vinculados o componer el contenido por completo
en InCopy.
Page 66

INCOPY CS3
Guía del usuario
Apertura de archivos de asignación creados en InDesign
Los usuarios de InDesign pueden crear un archivode asignación y designar contenido para compartir. Este método permite
a los usuarios de InDesign asociar componentes relacionados (título, texto, gráficos, pies de ilustración, etc.) y, a
continuación, asignarlos a diferentes usuarios de InCopy para que puedan escribir y editar. Los usuarios de InCopy abren
elarchivodeasignaciónytrabajanúnicamenteconloscomponentesqueseleshanasignado.Lavistademaquetaciónactiva
muestra la relación de la copia editada con la maquetación de InDesign, sin abrir todo el documento de InDesign. Sin
embargo, si la maquetación cambia, el usuario de InDesign debe actualizar las asignaciones para notificarlos cambios a los
usuarios de InCopy. Puede compartir archivos de asignación en un servidor o a través de paquetes de asignación.
62
Documento de InDesign (.indd) con un archivo de asignación (.inca) compuesto por tres archivos de contenido vinculados (.incx). La
asignación y sus componentes se muestran en el panel Asignaciones y se abren en InCopy.
Apertura de paquetes de asignación
El flujode trabajode paquetesde asignación es especialmente útil cuando losdiseñadores yredactores trabajan en el mismo
proyecto pero no acceden a un servidor local. En estos casos, el usuario de InDesign puede crear uno o varios paquetes y
enviar por correo electrónico los archivos comprimidos a los usuarios de InCopy asignados. Los usuarios de InCopy
pueden abrir los paquetes de asignación, editar el contenido y devolver los paquetes al usuario de InDesign, quien puede
actualizar entonces el documento.
Abrir archivos de InCopy vinculados exportados de InDesign
En determinados flujos de trabajo, los usuarios de InDesign pueden exportar texto y gráficos como archivos
independientes, en lugar de contornearlos dentro de un archivo de asignación. La exportación de archivos independientes
resulta útil si se trabaja con gráficos o textos no relacionados. No obstante, los usuarios de InCopy no pueden ver cómo se
ajusta el contenido en la maquetación de InDesign.
Page 67

INCOPY CS3
Guía del usuario
63
Documento de InDesign (.indd) con tres archivos vinculados de contenido sin asignar (.incx) abiertos en InCopy
Apertura de documentos de InDesign que tienen archivos de InCopy vinculados
Para vertodos los elementos de página enel contexto de toda la maquetación,los usuarios de InCopy pueden abrir y editar
un documento de InDesign en InCopy. Esto puede resultar de utilidad para editar y ajustar el texto cuando es importante
ver la maquetación global, o para editar la mayor parte de los artículos de un documento en lugar de unos pocos. Después
de que el usuario de InCopy edita los artículos, el usuario de InDesign puede actualizar entonces los vínculosa los archivos
modificados. Si el usuario de InDesign cambia la maquetación, el usuario de InCopy recibe una notificación cuando se
guarda el documento de InDesign.
Composición del contenido por completo en InCopy
PuedecrearcontenidoenInCopyquenoestéasociadoconunarchivodeInDesign.Enestosdocumentosindependientes,
puede escribir texto, asignar fuentes y estilos e importar gráficos de otras aplicaciones (como Illustrator y Photoshop) para
mejorar el texto. También puede asignar etiquetas para el uso de XMLen el futuro. Ésta es una buena opción en un flujo de
trabajo editorialdonde el contenido tiene prioridadsobre el diseño. También puede configurar y modificar el área de texto,
el tamaño de página y la orientación de los documentos de InCopy independientes. Si más tarde el artículo se vincula a un
documento de InDesign, la configuración de InDesign ignora la utilizada en InCopy.
Véase también
“Creación de un documento independiente” en la página 34
Page 68

INCOPY CS3
Guía del usuario
Archivos administrados
Para poder administrar un archivo, debe añadirse a un archivo de asignación exportado de InDesign como contenido de
InCopy o colocado como contenido de InCopy en InDesign. Los archivos administrados comunican el estado y la
propiedad del contenido. Con los archivos administrados puede hacer lo siguiente:
• Bloquear y desbloquear artículos para ayudar a conservar la integridad de los archivos.
• Notificar a los usuarios de InCopy cuando la maquetación de InDesign asociada esté obsoleta.
• Identificar al usuario que está trabajando en un archivo.
• Notificar a los usuarios cuando un archivo de contenido de InCopy esté obsoleto, lo esté utilizando otra persona o se
encuentre disponible para editarlo. Los métodos de notificación incluyen mensajes de alerta, iconos de marco e iconos
de estado en los paneles Vínculos y Asignaciones.
Archivos de sólo lectura
Una vez administrado un archivo de contenido, éste se considera siempre de sólo lectura para todos los usuarios del flujo
de trabajo, excepto para la persona que lo ha extraído. Esto se debe a que el software crea un archivo de bloqueo (*.idlk)
cuando unusuario extraeun archivode contenido yle otorgacontrol exclusivo sobre la edición. Los archivos desólo lectura
tienen las características siguientes:
• Un usuario de InCopy no puede formatear manualmente el texto quecontiene. No obstante,si se le hanasignado al texto
estilos de carácter o de párrafo, el usuario de InDesign puede cambiar la definición de esos estilos y, por lo tanto, el
formato del texto aunque el archivo se haya extraído para otro usuario. Estoscambios de definición de estilose reflejarán
en el texto una vez que el usuario de InDesign actualice el archivo.
• En general, los usuarios de InCopy e InDesign no pueden cambiar objetos, como los estilos de texto y los aplicados, en
contenido de InCopy bloqueado. El contenido sólo utiliza algunos objetos, como los estilos de carácter y de párrafo. Por
ejemplo, no se puede cambiar la manera de aplicar un estilo de carácter a los objetos de un contenido bloqueado, pero sí
se puede cambiar el estilo de carácter y cambiar, de ese modo, el aspecto del texto.
• Un usuario de InDesign puede cambiar los márgenes y las columnas del contenido de texto, así como la forma, la
ubicación y el número de marcos de texto que ocupa el artículo.
• Un usuario de InDesign puede cambiar la geometría y el formato de un marco de gráficos sin extraer el gráfico. Un
usuario de InCopy no puede cambiar un marco de gráficos ni el formato del marco. Sin embargo, los usuarios de
InDesign e InCopy deben extraer el marco de gráficos para modificar el gráfico (por ejemplo, para rotarlo o escalarlo).
64
Procedimientos óptimos para trabajar con archivos administrados
Utilice los procedimientos siguientes para asegurarse de que está trabajando con el contenido más actualizado sin
sobrescribir el trabajo de otro usuario:
• Almacenelosarchivosdeasignaciónenunservidoralquetodoslosmiembrosdelequipotenganacceso.Silosmiembros
del equipo no tienen acceso a un servidor, puede crear y distribuir paquetes de asignación.
• Cuando se crea unaasignación, se crea unacarpeta especial para guardarel archivo de asignación y el contenido. Utilice
estas carpetasde asignaciónpara mantenerlos archivos deasignación yde contenido. Estosimplificará laadministración
de archivos compartidos en un grupo de trabajo y ayudará a garantizar que los usuarios abran los archivos correctos. Si
un archivo se mueve de una asignación a otra, su archivo de contenido se mueve a la carpeta de esa asignación.
• En InCopy, abra el archivo de asignación, en lugar de un artículo de InCopy individual. De ese modo, podrá ver la
información de ajuste de texto y de maquetación en las vistas Galera y Maquetación. Si exporta contenido sin utilizar
archivos de asignación, podrá ver la información de ajuste de texto y de maquetación con sólo abrir el archivo de
InDesign.
• En cuanto abra un archivo de asignación, abra un documento deInDesign o extraiga el contenido de InDesign o InCopy,
asegúrese de que se muestran los bordes de marco (Ver > Mostrar bordes de marco) para poder ver los iconos de marco
cuando aparezcan.
• En InDesign, si tiene que eliminar archivos del flujo de trabajo (por ejemplo, debido a un plazo de producción), puede
desvincularlos o cancelar un paquete de asignación.
Page 69

INCOPY CS3
Guía del usuario
Véase también
“Desvinculación de archivos de contenido (InDesign)” en la página 83
Ejemplos de flujo de trabajo de archivos administrados
Cuando se establece una administración de flujo de trabajo entre InCopy e InDesign, los redactores y editores pueden
componer, reescribir, expandir y editar documentos mientras los diseñadores preparan la maquetación. Los flujos de
trabajo comunes incluyen la administración de archivos en un servidor local, el uso compartido de archivos por paquetes
de correo electrónico o la utilización de una combinación de ambos métodos.
En estos flujos de trabajo se presupone que existe por lo menos una plantilla básica de InDesign con geometrías de
maquetación, estilos y texto falso. En las geometrías de maquetación se incluyen dimensiones de página, así como marcos
de texto y de gráficos. InCopy utiliza estos artículos para mostrar una correcta información de ajuste de texto.
Flujo de trabajo de servidor local
1. En InDesign, cree asignaciones y añádales contenido.
Este paso incorpora marcos detexto y de gráficos exportados alproceso administrado, dondese ponen a disposición de los
usuarios de InCopy para su escritura y edición.
2. Poner los archivos de asignación a disposición de los usuarios de InCopy.
Guardar los archivos en un servidor al que todos los usuarios del flujo de trabajo tienen acceso.
65
3. En InCopy, abrir el archivo de asignación y extraer y editar un artículo o gráfico.
En InCopy, los archivos con contenido que tenga asignados aparecerán en el panel Asignaciones. Al guardar el archivo en
unservidorlocal,loscambiosseguardaránenelsistemadearchivosylosusuariosqueesténtrabajandoeneldocumento
(la maquetación de InDesign u otro archivo de contenido administrado en el documento) recibirán la notificación de los
cambios. Esos usuarios podrán actualizar el contenido para ver los cambios más recientes. El contenido seguirá extraído a
su nombre hasta que lo registre.
4. En InDesign, trabaje con la maquetación.
Independientementede si los archivos de contenido se estáneditando en InCopy, los usuarios de InDesign pueden trabajar
con la maquetación del documento; no tendrán que extraer el documento. Cuando el usuario de InCopy guarda el artículo
extraído, el usuario de InDesign puede actualizar el contenido en la maquetación para ver las revisiones más recientes.
5. En InCopy, continúe trabajando.
Cuando termine de realizar modificaciones, registre el contenido. Otros usuarios podrán extraerlo y trabajar con él. Si un
usuario modifica la maquetación en InDesign al mismo tiempo, puede actualizar y ver la geometría de la maquetación
mientras trabaja.
6. En InDesign, asegúrese de que todo el contenido esté registrado.
El flujo de trabajo administrado permite saber quién ha extraído archivos. Una vez registrados los archivos de contenido,
los usuarios de InDesign pueden extraerlos para finalizar la maquetación según sea necesario.
Flujo de trabajo de paquete de correo electrónico
1. En InDesign, cree y envíe paquetes de asignación.
Cree paquetes de asignación y asigne contenidos a los usuarios de InCopy adecuados y, a continuación, envíe los paquetes
a los usuarios de InCopy. Los archivos empaquetados se extraen automáticamente para evitar mejor conflictos de edición.
2. En InCopy, abra el paquete de asignación y extraiga y edite un artículo o gráfico.
Si recibe un paquete de asignación por correo electrónico, haga doble clic en el paquete para abrirlo en InCopy.
Page 70

INCOPY CS3
Guía del usuario
3. En InDesign, trabaje con la maquetación.
Independientementede si los archivos de contenido se estáneditando en InCopy, los usuarios de InDesign pueden trabajar
con la maquetación del documento; no tendrán que extraer el documento. Si tiene que actualizar la maquetación o las
asignaciones, puede enviar un paquete actualizado a los usuarios de InCopy.
4. En InCopy, devuelva el paquete editado.
Cuando terminede realizar modificaciones,registre el contenido y devuelva el paquete modificado. Otros usuariospodrán
extraerlo y trabajar con él.
5. En InDesign, asegúrese de que todo el contenido esté registrado.
El flujo de trabajo administrado permite saber quién ha extraído archivos. Al devolverpaquetes de asignación, se registran
artículos en lospaquetes deasignación. Los usuariosde InDesign puedenextraer los archivos parafinalizar la maquetación
según sea necesario.
Introducción de la identificación del usuario
Todos los usuarios del flujo de trabajo deben tener un nombre de usuario. Esta identificación revela el usuario que ha
extraído un determinado archivo y pone la información a disposición deotros usuarios. También es necesaria para extraer
un archivo para editarlo.
Si ya ha especificado un nombre de usuario y desea cambiarlo, deberá registrar el contenido que haya extraído. De lo
contrario, al cambiar la identificación de usuario durante una sesión de edición no tendría la posibilidad de efectuar
cambios en el contenido que ya se ha extraído; volvería a extraerse con un nombre diferente.
66
La identificación de usuario es específica de cada aplicación; un solo usuario no puede tener varias identificaciones de
usuario en la misma aplicación.
Nota: las funciones Notas y Control de cambios de InCopy también utilizan el nombre específico para identificar al autor de
una nota o un cambio controlado.
1 Lleve a cabo uno de los procedimientos siguientes:
• Elija Archivo > Usuario.
• En el menú del panel Asignaciones (Ventana > Asignaciones), elija Usuario.
2 Escriba un nombre exclusivo y haga clic en Aceptar.
Si olvidaespecificar un nombre de usuario con estemétodo, se le solicitará queintroduzca uno al realizar la primera acción
del flujo de trabajo.
Nota: el menú emergente Color de este cuadro de diálogo permite identificar notas editoriales y controlar los cambios. Puede
elegir ahora el color si lo desea, pero no afectará a lo que realice en un flujo de trabajo administrado.
Véase también
“Control de cambios” en la página 119
“Acerca de las notas editoriales” en la página 122
Iconos del flujo de trabajo
Los iconos pueden aparecer en marcos de texto o de gráficos, en los paneles Vínculos y Asignaciones y en la barra de
artículo (sólo InCopy). Los iconos del estado de edición aparecen junto al archivo administrado en los paneles Vínculos y
Asignaciones, y comunican el estado del contenido. Los iconos de marco de texto aparecen en un marco de texto que
contiene un artículo de InCopy vinculado (en la vista de maquetación de InDesign e InCopy). Estos iconos también
comunican elestado de un contenido y pueden utilizarse para distinguir entre contenido administrado y no administrado.
La información sobre herramientas asociada indica el estado y la propiedad de la edición. Para ver los iconos de marco de
texto, asegúrese de que los bordes del marco se muestran en InDesign e InCopy (Ver > Mostrar bordes de marco).
Page 71

Guía del usuario
Nota: (InDesign) la ventana de documento de InDesign debe estar en Modo normal para que se muestren los bordes de los
marcos. (Haga clic en el botón Modo normal situado en la parte inferior del cuadro de herramientas.)
Icono Nombre Ubicación
INCOPY CS3
67
Disponible Panel Vínculos (InDesign), panel
En uso por
[nombre]
Editando Panel Asignaciones, marcos de
Disponible y
actualizado
En uso por nombre
y No actualizado
Editando y No
actualizado
No actualizado Panel Asignaciones
El contenido de
texto no está
zado
actuali
El contenido de
texto está
actualizado
El contenido
gráfico no está
actualizado
El contenido
gráfico está
actualizado
ontenido
C
empaquetado
Asignaciones (InDesign e InCopy),
marcos de texto y de gráficos
Panel Asignaciones, marcos de
texto y de gráficos
texto y de gráficos
No
Marcos de texto y de gráficos
Marcos de texto y de gráficos
Marcos de texto y de gráficos
Panel Asignaciones y marcos de
texto
Panel Asignaciones y marcos de
texto
Panel Asignaciones y marcos de
gráficos
Panel Asignaciones y marcos de
gráficos
Panel Asignaciones
Nota: el icono No actualizado situado sobre los iconos Disponible, En uso, Editando, Contenido de texto y Contenido gráfico
indicaqueelcontenidonoestáactualizado;esdecir,laversióndelsistemadearchivosesmásrecientequelaversiónmostrada
en el ordenador.
Contenido compartido
Exportación de contenido de InDesign
La exportación de contenido de InDesign a InCopy establece unvínculo entre las dosaplicaciones. Puede exportar marcos
de texto y de gráficos de InDesign, así como su contenido, a InCopy mediante uno de estos dos métodos:
• Cree un archivo de contenedor (* .inca), denominado asignación, y añada grupos de elementos de documento
relacionados (como el texto y los gráficos de un artículo) a la asignación, paraque puedanfuncionar juntos. El contenido
de las asignaciones se exporta como archivos *.incx.
• Exporte los marcosde textoy degráficos por separado (incluidos los marcos de marcadorde posición) con los comandos
del menú Edición > InCopy > Exportar. El contenido exportado se guarda como archivos *.incx.
Una vez exportado el contenido, aparecen iconos pequeños en la parte superior izquierda de los marcos exportados en
InDesign e InCopy, y en los paneles Asignaciones y Vínculos. Estos iconos indican el estado de los marcos administrados
y los diferencian de los que no forman parte del flujo de trabajo. Todo el contenido exportado aparece en el panel
Page 72

INCOPY CS3
Guía del usuario
Asignaciones. El contenido exportado con los comandos del menú Exportar aparece en la sección Contenido de InCopy
sin asignar de la lista del panel Asignaciones. Mientras que ambos métodos establecen una conexión controlada entre un
contenido de InCopy y un documento de InDesign, el método principal consiste en utilizar los archivos de asignación.
La exportación decontenido suponeponerlo a disposiciónde los usuariospara que loextraigan, al tiempo que se mantiene
un vínculo al documento original de InDesign; este vínculo se ha establecido desde InDesign y no se puede crear desde
InCopy.
Una vez exportado el contenido, los usuarios de InCopy pueden ver (aunque no cambiar) lasmaquetaciones de página, los
estilos, etc., tal como aparecen en el documento de InDesign.
Nota: también puede crear texto o gráficos anclados con InCopy y, a continuación, colocarlos en InDesign.
Véase también
“Archivos de asignación” en la página 69
“Información general del panel Asignaciones” en la página 68
“Iconos del flujo de trabajo” en la página 66
“Colocación de archivos de InCopy en documentos de InDesign” en la página 83
68
Información general del panel Asignaciones
La herramienta principal para trabajar con asignaciones es el panel Asignaciones (Ventana > Asignaciones). El panel
Asignaciones muestra los archivos exportados del documento de InDesign que esté activo y un icono indica su estado. El
menú del panel Asignaciones también contiene comandos que controlan las funciones de administración de archivos y la
versión importada entre InCopy e InDesign. Al abrir una asignación en InCopy, el nombre de asignación y su contenido
aparecerán en el panel Asignaciones. Puede hacer doble clic en los marcos de texto y de gráficos en el panel Asignaciones
para seleccionarlos en la ventana del documento.
Nota: todo el contenido exportado a InCopy o añadido a una asignación también se muestra en el panel Vínculos. Aunque
puede realizar algunas tareas de administración de flujo de trabajo, como extracción y registro de contenido, para estas tareas
se recomienda utilizar el panel Asignaciones.
B
C
D
A
H I J K L
Panel Asignaciones de InDesign
A. Nombres de contenido de InCopy B. Nombre del documento de InDesign C. EstadoNoactualizadodelaasignación D. Estado Disponible
y Actualizado del gráfico E. Estado En uso y No actualizado del texto F. Estado Editando y Actualizado del texto G. Contenido sin asignar
H. Nombre de usuario I. Botón Actualizar contenido J. Botón Extraer/Registrar selección K. Botón Nueva asignación L. Botón Eliminar
asignaciones seleccionadas/Quitar
E
F
G
Page 73

INCOPY CS3
Guía del usuario
B
C
D
A
HIJK
Panel Asignaciones de InCopy
A. Nombres de contenido de InCopy B. Nombre de asignación C. Estado No actualizado de laasignación D. Estado Disponible y Actualizado
del gráfico E. Estado En uso y No actualizado del texto F. Estado Editando y Actualizado del texto G. Contenido sin asignar H. Nombre de
usuario I. Botón Actualizar diseño J. Botón Actualizar contenido K. Botón Extraer/Registrar selección
E
F
G
Véase también
“Exportación de contenido de InDesign” en la página 67
“Archivos de asignación” en la página 69
69
Archivos de asignación
En InDesign, los archivos de asignación se utilizan como contenedores para organizar conjuntos de elementos de página.
Por ejemplo, es posible que desee seleccionar todos los elementos de un artículo (título, firma, copia, gráficos y pies de
ilustración) y, a continuación, asignarlos a un usuario de InCopy. La adición de estos elementos a una asignación
proporciona a los usuarios de InCopy un método sencillo para acceder sólo al contenido del que son responsables. Los
archivos de asignación (*.inca) aparecen en el sistema de archivos, en la barra de artículo de InCopy y en los mensajes de
estado. Sólo los usuarios de InDesign pueden crear archivos de asignación; sólo los usuarios de InCopy pueden abrirlos.
Cuando se crea una asignación, se crea también, de forma predeterminada, una carpeta en la misma ubicación que el
documento deInDesign. Estacarpeta deasignación incluyelos archivos deasignación *.incay unasubcarpeta de contenido
que únicamentecontiene los archivos de artículo deInCopy exportados (en formato INCX) que forman parte de imágenes
u otrosrecursos. Una vez creada la asignación, guarde la carpeta del proyecto enuna ubicacióna la quelos usuarios puedan
tener acceso, o cree y distribuya un paquete de asignación. Si se exporta contenido antes de añadirlo a una asignación, los
archivos del disco no se mueven a la carpeta de contenido del archivo de asignación.
Los archivos de asignación incluyen lo siguiente:
• Vínculos o punteros a los elementos de página asociados, incluidos marcos de texto. Estos elementos permiten a los
usuarios de InCopy abrir un solo archivo en InCopy y tener acceso editorial a varios elementos de página.
• Cualquier transformación en los gráficos incluida en la asignación, como desplazamiento, escalado, rotación o
distorsión.
• Geometría de página, para que los usuarios de InCopy puedan ver la maquetación del marco cuyo contenido están
editando sin necesidad de abrir todo el archivo de InDesign.
• Código de colores de los marcos asignados del documento.
Page 74

INCOPY CS3
Guía del usuario
Ilustración de una página en InCopy que muestra la geometría de página y los códigos de colores
Creación de asignaciones y adición de contenido (InDesign)
Sólo los usuarios de InDesign pueden crear asignaciones y añadirles contenido. Hay varias formas de crear asignaciones.
Normalmente, el método que elija dependerá de si dispone de contenido para añadirlo al crear la asignación.
• Cree archivos de asignaciones vacías. En el documento de InDesign, puede crear una serie de asignaciones vacías que
actúen como plantillas para contenido posteriormente.
• Cree asignaciones y añádales contenido a la vez.
• Añada contenido a un archivo de asignación existente. Puede añadir contenido vinculado (texto y gráficos que ya haya
exportado como contenido de InCopy), o bien puede añadir elementos de página seleccionados para convertirlos en
contenido de InCopy vinculado. Si uno o varios marcos seleccionados ya contienen archivos de contenido de InCopy y
ninguno forma parte de una asignación, puede añadirlos a un archivo de asignación nuevo o existente.
De forma predeterminada, la carpeta de asignación creada se guarda en la misma carpeta que el documento de InDesign.
Luego, puede colocar esta carpeta en un servidor o crear y enviar un paquete.
70
Nota: si no desea que los usuarios de InCopy coloquen y ajusten gráficos, no añada marcos de gráficos a una asignación.
Véase también
“Volver a vincular los archivos de asignación que faltan (InDesign)” en la página 82
“Procedimientos óptimos para trabajar con archivos administrados” en la página 64
Creación de archivos de asignación vacíos (InDesign)
1 En InDesign, guarde el documento.
2 En el panel Asignaciones (Ventana > Asignaciones), elija Nueva asignación en el menú del panel.
3 En el cuadro de diálogo Nueva asignación, especifique las opciones del archivo de asignación y haga clic en Aceptar.
Creación de asignaciones y adición simultánea de contenido (InDesign)
1 EnInDesign,creeundocumentoconunoovariosmarcosdetextoodegráficos,obienconelementosdemarcadorde
posición y, a continuación, guarde el documento.
2 Seleccione los marcos de texto y de gráficos que desee añadir.
3 Lleve a cabo una de las siguientes acciones:
• En el menú del panel Asignaciones, elija Añadir a asignación y, a continuación, seleccione Nuevo.
• Elija Edición > InCopy > Añadir [opción] a asignación > Nuevo.
4 En el cuadro de diálogo Nueva asignación, especifique las opciones del archivo de asignación y haga clic en Aceptar.
El nuevo archivo de asignación incluye los marcos seleccionados en la ventana del documento.
Adición de contenido a asignaciones existentes (InDesign)
1 Guarde el documento de InDesign.
Page 75

INCOPY CS3
Guía del usuario
2 Seleccione los marcos de texto y de gráficos que desee añadir.
3 Lleve a cabo una de las siguientes acciones:
• En el menú del panel Asignaciones, elija Añadir a asignación y, a continuación, seleccione la asignación.
• Arrastre el contenido desde la sección Contenido de InCopy sin asignar del panel Asignaciones a una asignación
existente.
• Seleccione los elementos de página con la herramienta Selección y arrástrelos y colóquelos en una asignación existente
del panel Asignaciones.
• Elija Edición > InCopy > Añadir [opción] a asignación y, a continuación, seleccione la asignación.
4 Elija Actualizar todas las asignaciones en el menú del panel Asignaciones para poner los archivos de contenido a
disposición de los usuarios de InCopy.
Nota: sólo se puede añadir contenido a las asignaciones del mismo documento. Sin embargo, puede importar el mismo
contenido a varios documentos y añadirlo a una asignación en cada documento.
Opciones de archivos de asignación (InDesign)
Al crear o modificar un archivo de asignación, puede definir las opciones siguientes:
Nombre de asignación Identificación exclusiva de la asignación en el panel Asignaciones, por ejemplo, “artículo océano”.
El nombre debe guardar conformidad con las convenciones de nomenclatura de archivos del sistema operativo.
71
Asignación Identificación exclusiva del usuario asignado a los archivos. El nombre del usuario aparece entre paréntesis
junto al nombre de la asignación en el panel Asignaciones. El nombre se introduce aquí sólo con fines informativos; no
concede derechos o permisos especiales al usuario.
Color Muestra unalista de colorespara añadir un resaltado distintivo alos marcos dela asignación actual en la ventana del
documento, así como a los nombres de las asignaciones en el panel Asignaciones. Este código de color permite diferenciar
los marcos que pertenecen a una asignación de aquellos que pertenecen a otra, y los diferencia de los marcos sin asignar.
Para activar o desactivar la visualización de este código de colores, elija Ver > Mostrar/Ocultar marcos asignados. En
InCopy, el código de color sólo es visible en la vista de maquetación.
Nota: si al activar o desactivar la visualización de los marcos asignados se producen resultados inesperados, es posible que
dichos marcos estén etiquetados para XML y que esté activada la opción Ver > Estructura > Mostrar marcos etiquetados. No
se pueden mostrar marcos asignados y etiquetados a la vez.
Cambiar Haga clic en el botón Cambiar para especificar la ubicación de la carpeta de asignaciones. De manera
predeterminada, la carpeta de asignaciones se crea en la misma ubicación que el archivo de InDesign.
Marcos de marcador de posición Permite a los usuarios de InCopy ver los marcos de texto y de gráficos en la asignación,
así como cuadros (u otras formas),que representan al resto de los marcos en dichaspáginas de InDesign. Todos los marcos
ymarcadoresdeposiciónreflejanconprecisióneltamaño,laformaylaubicacióndelosoriginalesdeInDesign.Losmarcos
de marcador de posición son formas vacías que no muestran el contenido del documento de InDesign. La opción Marcos
de marcador de posición proporciona la cantidad mínima de fidelidad y, por lo tanto, el rendimiento más rápido. En
InCopy, los marcos de marcador de posición sólo están visibles en la vista de maquetación y aparecen en gris, para que los
usuarios puedan distinguirlos de los marcos vacíos en su asignación. Los usuarios de InCopy no pueden extraer ni editar
marcos de texto.
Pliegos asignados Permite a los usuarios de InCopy ver todos los marcos asignados, así como todo el contenido de otros
marcos que no forman parte de la asignación, en el mismo pliego. En InCopy, el contenido de los marcos que no forman
parte de una asignación no se puede editar y sólo es visible en la vista de maquetación.
Todos los pliegos Exporta todo el contenido deldocumento deInDesign al archivo deasignación. Estaopción proporciona
la cantidad máxima de fidelidad, pero también el rendimiento más lento dado que el archivo de asignación muestra el
diseño y la maquetación de cada página, incluso de las que no son relevantes para la sección que esté editando el usuario.
Archivos de imágenes vinculados al empaquetar Incluye una copia de las imágenes vinculadas del paquete de asignación.
Al seleccionar esta opción, los usuarios de InCopy pueden tener acceso a las imágenes, pero aumenta el tamaño de archivo
del paquete. Los usuarios de InCopy pueden incluir imágenes al devolver un paquete. Si esta opción no se selecciona, los
usuarios de InDesign no obtendrán las imágenes que los usuarios de InCopy añadan a marcos de marcador de posición.
Page 76

INCOPY CS3
Guía del usuario
Exportación de contenido como archivos de InCopy independientes (InDesign)
Si el grupo de trabajo prefiere trabajar con archivos independientes en lugar de utilizar asignaciones, puede exportar el
contenido de InCopy sin necesidad de usar un archivo de asignación. En comparación con la creación de un solo archivo
de asignación con referencias a varios archivos de contenido e información de maquetación, este método crea un archivo
independiente (.incx) para cada marco de texto o de gráficos que especifique en el documento. Para ver el contexto del
contenido que está editando, debe abrir también el documento de InDesign asociado (.indd).
Nota: unamanerarápidadeexportarcontenidocomoarchivosdeInCopyindependientesesutilizarlaherramientaSelección
para arrastrar y colocar los marcos seleccionados en el Contenido de InCopy sin asignar del panel Asignaciones.
1 EnInDesign,creeundocumentoconunoovariosmarcosdetextoodegráficos,obienconelementosdemarcadorde
posición.
2 Lleve a cabo uno de los procedimientos siguientes:
• Seleccione el marco de texto ode gráficos de un solo artículo o presione la tecla Mayús y haga clic para seleccionar varios
marcos.
• Haga clic en un punto de inserción de un artículo o seleccione parte del texto en un marco de texto.
3 Elija Edición > InCopy > Exportar y, a continuación, una de las opciones siguientes:
Selección Exporta todos los marcos de texto y de gráficos seleccionados.
Capa Exporta todo el contenido de la capa seleccionada.
72
Todos los artículos Exporta los artículos que aún no se han exportado.
Todos los gráficos Exporta los gráficos que aún no se han exportado.
Todos los gráficos y artículos Exporta los artículos y los gráficos que aún no se han exportado.
Siexportatodoelcontenidodeldocumentoydespuésleañademásmarcosdetextoodegráficos,puedeahorrartiempoal
exportar los nuevos si utiliza de nuevo el comando Exportar > Todos los artículos (o Todos los gráficos o Todos los gráficos
y artículos ). InDesign exporta sólo el nuevo contenido.
4 Introduzca un nombre y una ubicación para los archivos y haga clic en Guardar.
El nombre de archivo que especifique se utilizará como prefijo para identificar cada archivo de contenido exportado en el
sistema de archivos. Si exporta varios marcos de texto, los primeros caracteres del texto se añadirán automáticamente al
nombre de archivo; por ejemplo, “mystory-Upcoming cycling events.incx”. Para varios marcos de gráficos, los nombres de
los archivos se forman como “gráfico-misterio”, gráfico-misterio-1”, etc. El nombre del archivo aparecerá en el sistema de
archivos, en la barra de artículo de InCopy y en los mensajes de estado.
5 Cuando se le solicite, haga clic en Aceptar para guardar el contenido como archivos de InCopy administrados, con el
formato de intercambio de InCopy (.incx) y guarde el archivo de InDesign.
El contenido de InCopy está ahora administrado y disponible para que otros usuarios delflujo de trabajo puedan extraerlo
y editarlo.
El contenido compartido aparece en el panel Vínculos exactamente igual que losgráficos importados. Si mueve un archivo
compartido manualmente, puede utilizar el panel Vínculos para actualizar su vínculo.
Al exportarcontenido, apareceel icono Disponible en el marco de texto(InDesign e InCopy) y en el panelAsignaciones
(InCopy). La palabra [Disponible] aparece en la barra de artículo (InCopy).
Exportación de artículos para su uso en InCopy CS (InDesign)
Para abrir un documento de InCopy CS3 en InCopy CS, debe guardarlo con el formato de artículo de InCopy CS (INCD),
que es el formato de archivo utilizado por esta aplicación. Tenga en cuenta que los artículos creados por una función
específica en InCopy CS3 se pueden modificar u omitir al abrir el archivo en InCopy CS.
1 En InDesign, realice uno de los pasos siguientes:
• Seleccione el marco de texto de un solo artículo o presione la tecla Mayús y haga clic para seleccionar varios marcos.
• Haga clic en un punto de inserción de un artículo o seleccione parte del texto en un marco de texto.
Page 77

INCOPY CS3
Guía del usuario
2 Elija Edición > InCopy > Exportar y, a continuación, una de las opciones siguientes:
• Elija Selección para exportar todos los marcos de texto seleccionados.
• Elija Todos los artículos para exportar los artículos que aún no se han exportado.
Siexportatodoelcontenidodeldocumentoydespuésleañademásmarcosdetextoodegráficos,puedeahorrartiempoal
exportar los nuevos si utiliza de nuevo el comando Exportar > Todos los artículos. InDesign exporta sólo el nuevo
contenido.
3 En los menús Guardar como tipo (Windows) o Formato (Mac OS), elija Documentos de InCopy CS.
4 Especifique una ubicación y un nombre para los archivos y haga clic en Guardar.
5 Especifique las siguientes opciones en el cuadro de diálogo Opciones de exportación de Adobe InCopy y haga clic en
Aceptar.
Incluir tabla de estilos Incrusta estilos de carácter y de párrafo en un artículo.
Incluir lista de muestras Incrusta muestras en un artículo.
Incluir información de XMP Incrusta información de Adobe XMP (Extensible Metadata Platform) en un artículo.
Codificación Permite laselección de unacodificación Unicode UTF8o UTF16, necesaria para crear unarchivo de InCopy.
El formato de InCopy está basado en XML y requiere dicha codificación para la creación del archivo XML.
• UTF8 Contiene todos los caracteres que se necesitan para la estructura del lenguaje HTML en caracteres de 8 bits, que
coinciden con los de ASCII.
73
• UTF16 Es más fácil deutilizar para los desarrolladores de software y es más eficaz con todos los idiomas. Normalmente,
el software compatible con todos los idiomas utiliza UTF16 internamente.
6 Guarde el archivo de InDesign.
El artículo de InCopy está ahora administrado y disponible para que otros usuarios del flujo de trabajo puedan extraerlo y
editarlo.
Paquetes de asignación
Creación y envío de paquetes (InDesign)
Lo ideal sería que todos los usuarios de InDesign e InCopy del equipo tuvieran acceso a un servidor en el que se
almacenaran losarchivos de asignación. Sinembargo,si uno o varios usuariosno tienenacceso a unservidor común,puede
crear y distribuir paquetes de asignación. Después de trabajar en la asignación, el usuario de InCopy vuelve a empaquetar
la asignación y la devuelve parasu integraciónen el documentode InDesign. Los archivos del paquete creados enInDesign
incluyen la extensión .incp, mientras que los archivos del paquete devuelto creados en InCopy incluyen la extensión .indp.
Existen dos comandos para empaquetar archivos: Empaquetar y Empaquetar y enviar por correo electrónico. Utilice el
primer comandopara crearun paquete comprimido quepueda distribuir manualmente yel segundo paracrear un paquete
comprimido que se adjunte automáticamente a un mensaje de correo electrónico.
Creación de un paquete para distribuirlo manualmente
1 Cree una asignación y añada el contenido que desea incluir en el paquete.
Sólo se puede incluir contenido registrado en la asignación empaquetada.
2 En el panel Asignaciones, seleccione la asignación y elija Empaquetar para InCopy en el menú del panel.
3 Especifique el nombre y la ubicación del archivo del paquete y haga clic en Guardar.
Puede adjuntar elarchivode paquetea unmensaje de correo electrónico, cargarlo enun servidor FTP o copiarlo enun disco
u otro medio externo.
Nota: si elige Edición > Deshacer después de crear un paquete, éste se cancela y se desbloquean los elementos de la asignación,
pero el archivo de paquete no se elimina del ordenador ni se anula el envío por correo electrónico.
Page 78

INCOPY CS3
Guía del usuario
Crear un paquete de correo electrónico (InDesign)
1 Cree una asignación y añada el contenido que desea incluir en el paquete.
Sólo se incluye en la asignación empaquetada el contenido registrado. Si se ha extraído contenido, se le solicitará que lo
registre.
2 En el panel Asignaciones, seleccione la asignación y elija Empaquetar para InCopy yenviar por correo electrónico en el
menú del panel.
Se crea un paquete de asignación comprimido y se adjunta a un mensaje de correo electrónico de la aplicación de correo
electrónico predeterminada.
Nota: si desea utilizar una aplicación de correo electrónico diferente, cambie la predeterminada. Consulte la documentación
del sistema para obtener más información.
3 Edite el mensaje decorreo electrónico; para ello,añada un destinatario y proporcione las instrucciones que seconsideren
necesarias. Envíe el mensaje.
Todos los elementos dela asignación se extraen para el usuario asignado. Sin embargo, el contenido del paquete en síno se
bloquea, por lo que cualquiera puede abrir el paquete y editar dicho contenido.
Cancelación de un paquete
En algunos casos, el paquete enviado no se devuelve. Por ejemplo, podría ocurrir que el paquete se perdiera o que el
destinatario haya dejado de trabajar en el proyecto. En estas situaciones, puede cancelar un paquete.
74
1 En el panel Asignaciones, seleccione la asignación empaquetada y elija Cancelar paquete en el menú del panel.
2 Haga clic en Sí para cancelar el paquete.
La cancelación de un paquete no elimina del ordenador el archivo del paquete.
Cuando se cancela un paquete, su contenido está disponible para editarlo. Tenga en cuenta que si alguien devuelve un
paquete que se ha cancelado, podrían producirse conflictos.
Actualización de un paquete
Después de crear un paquete, puede que desee añadir, quitar o cambiar el tamaño de los elementos.
1 Añada, quite o cambie el tamaño de uno o varios artículos de la asignación empaquetada.
2 Lleve a cabo una de las siguientes acciones:
• Elija Actualizar paquete en el menú del panel Asignaciones. Especifique el nombre y la ubicación del archivo. Coloque
el paquete actualizado en un servidor compartido o utilice el correo electrónico para ponerlo a disposición de los
usuarios. No olvide notificar a los usuarios de InCopy que el paquete se ha actualizado.
• Elija Actualizar paquete y enviar por correo electrónico en el menú del panel Asignaciones y, a continuación, envíe el
mensaje.
Cuando los usuarios de InCopy abren el paquete actualizado, sólo el nuevo contenido se añade automáticamente a la
asignación; los usuarios de InCopy pueden decidirsi sobrescribir el contenido existente y preservar las ediciones anteriores.
Recepción de paquetes (InCopy)
PuederecibirunpaquetedeunusuariodeInDesignquehayacreadoelpaqueteodeunusuariodeInCopyqueselohaya
reenviado.Cuando se abre un paquetede asignación, éstese descomprime y el contenido se copia en una nueva subcarpeta
de la carpeta Asignaciones de InCopy.
Véase también
“Registro del contenido” en la página 79
“Guardar cambios (InCopy)” en la página 80
Page 79

INCOPY CS3
Guía del usuario
Apertura de un paquete (InCopy)
❖
Para abrir un paquete de InCopy (*.incp), realice uno de estos pasos:
• Inicie el paquete mediante la aplicación de correo electrónico. Por ejemplo, haga doble clic en el archivo adjunto.
• Utilice el explorador o Finder para abrir el archivo. Por ejemplo, haga doble clic en el archivo o arrástrelo al icono de la
aplicación InCopy.
• En InCopy, elija Archivo > Abrir, y haga doble clic en el archivo de asignación empaquetado.
• En InCopy, elija Abrir paquete en el menú del panel Asignaciones y, a continuación, haga doble clic en el archivo del
paquete.
Ahora puedeeditar losartículos del paquete. Cuandocomience aeditar un artículo,se le solicitará que extraiga el contenido
del marco. Cuando termine, guarde todo el contenido y devuelva o reenvíe el paquete.
Devolución o reenvío de un paquete (InCopy)
Después de abrir y editar un paquete, puede enviarlo a otro usuario de InCopy o devolverlo al usuario de InDesign que lo
ha creado. Los archivos del paquete creados para otros usuarios de InCopy incluyen la extensión .incp, mientras que los
archivos del paquete devueltos creados para los usuarios de InDesign incluyen la extensión .indp.
1 Edite y registre el contenido que desea incluir en el paquete.
2 En el menú del panel Asignaciones, seleccione una de estas opciones:
Reenviar para InCopy Cree un paquete para otro usuario de InCopy. Especifique el nombre y la ubicación del archivo del
paquete y, a continuación, póngalo a disposición del usuario de InCopy.
75
Reenviar para InCopy y enviar por correo electrónico Cree y envíe un paquete a otro usuario de InCopy mediante correo
electrónico. El paquete aparece como un archivo adjunto en un nuevo mensaje en la aplicación de correo electrónico
predeterminada. Especifique el destinatario, proporcione instrucciones y envíe el mensaje de correo electrónico.
Devolver para InDesign Cree un paquete para devolver al usuario de InDesign.
Devolver para InDesign y enviar por correo electrónico Cree ydevuelva unpaquete alusuario deinDesign mediante correo
electrónico. El paquete aparece como un archivo adjunto en un nuevo mensaje en la aplicación de correo electrónico
predeterminada. Especifique el destinatario, proporcione instrucciones y envíe el mensaje de correo electrónico.
Recepción de paquetes devueltos (InDesign)
❖ Para abrir un paquete de InDesign (*.incp), realice uno de estos pasos:
• Inicie el paquete mediante la aplicación de correo electrónico. Por ejemplo, haga doble clic en el archivo adjunto.
• Utilice el explorador o Finder para abrir el archivo. Por ejemplo, haga doble clic en el archivo o arrástrelo al icono de la
aplicación InDesign.
• En InDesign, elija Archivo > Abrir, y haga doble clic en el archivo del paquete.
• En InDesign, elija Abrir paquete en el menú del panel Asignaciones y, a continuación, haga doble clic en el archivo del
paquete.
Se le solicitará queactualice todos losvínculos al abrir el paquete. Si desde que seempaquetó laasignación seha modificado
un artículo, puede determinar si actualizar o desvincular el contenido del archivo de InDesign. Cuando se devuelven y se
registran los artículos de los archivos, puede extraer y editar el contenido.
Véase también
“Actualización de archivos de asignación (InDesign)” en la página 77
“Desvinculación de archivos de contenido (InDesign)” en la página 83
Page 80

INCOPY CS3
Guía del usuario
Trabajo con archivos administrados
Apertura de contenido compartido
Sólo los usuarios de InCopy pueden abrir archivos de asignación (.inca). Si un usuario de InCopy abre un archivo de
InDesign que contiene asignaciones, el usuario tendráacceso a todo el contenido administrado, independientementede las
asignaciones.
❖ Realice uno de los pasos siguientes:
• En InCopy, elija Archivo > Abrir, seleccione un archivo de asignación (.inca) y haga clic en Abrir.
• En InDesign o InCopy, elija Archivo > Abrir, seleccione un archivo de InDesign (.indd) con un contenido asignado y
haga clic en Abrir.
• Abra un paquete de asignación. Consulte “Recepción de paquetes (InCopy)” en la página 74.
Los nombres de las asignaciones y su contenido aparecerán en el panel Asignaciones.
Véase también
“Archivos de asignación” en la página 69
“Archivos administrados” en la página 64
76
Extracción de contenido
Al extraer un elemento, se coloca un archivo de bloqueo oculto (.idlk) en el sistema de archivos. Una vez extraído el
contenido, se tiene acceso exclusivo a él y ningún otro usuario puede realizar cambios. Sólo se puede extraer contenido de
InCopy (no los documentos de InDesign con información de maquetación).
Si intenta cerrar un documento de InDesign que contiene uno o más archivos de contenido de InCopy que haya extraído
anteriormente, aparecerá un mensaje de alerta solicitándole que registre todo el contenido. Si cierra el documento sin
registrar los archivosde contenido, éstostodavía constarán comoextraídos porusted lapróxima vezque abra el documento
de InDesign. Al guardar el documento de InDesign automáticamente, se guardan todos los archivos de contenido de
InCopy editables.
Véase también
“Archivos administrados” en la página 64
Extracción de contenido (InDesign)
❖
Lleve a cabo una de las siguientes acciones:
• En la maquetación, seleccione los marcos de texto o de gráficos que desee editar y elija Edición > InCopy > Extraer.
• En el panel Asignaciones, seleccione los archivos y elija Extraer en el menú del panel.
Al extraer contenido disponible en InDesign, aparece el icono Editando en el marco de InDesign. En InCopy, aparece
el icono En uso en el marco de InCopy y en el panel Asignaciones si los archivos de asignación están almacenados en
un servidor local.
Extracción de contenido (InCopy)
1 Lleve a cabo una de las siguientes acciones:
• Si el contenido que desea forma parte de una asignación, elija Archivo > Abrir y seleccione el archivo de asignación
(.inca).
• Si el contenido que desea se ha exportado como archivos individuales, elija Archivo > Abrir y seleccione el archivo de
InCopy (.incx). Para ver la maquetación y poder ajustar el texto, seleccione el documento de InDesign.
2 Lleve a cabo una de las siguientes acciones:
• Para extraer un solo archivo de contenido de InCopy, elija Archivo > Extraer.
Page 81

INCOPY CS3
Guía del usuario
• Para extraer todo el contenido de una asignación ala vez, seleccione la asignaciónen elpanel Asignacionesy elija Extraer
en el menú del panel.
• Para extraer elementos individuales de una asignación, abra la lista de asignaciones en el panel Asignaciones, seleccione
uno o varios elementos y elija Extraer en el menú del panel.
El icono Editando aparecerá junto a los elementos en el panel Asignaciones, lo que indica que ha extraído el contenido
para su uso exclusivo.
3 Si se le solicita que actualice el contenido con las modificaciones, haga clic en Aceptar.
Al extraer un contenido disponible en InCopy, aparece el icono Editando en el marco de InCopy y en el panel
Asignaciones. En InDesign, aparece el icono En uso en el marco de InDesign.
Apertura de archivos administrados (InCopy)
Para escribir y editar rápidamente, lo más apropiado puede ser abrir directamente un archivo de contenido administrado
(.incx) directamente en InCopy y trabajarcon él en la vista Artículo. Para editar un archivo administrado individual, no es
necesario extraerlo; InCopy lo extrae automáticamente.Al guardar y cerrar el archivo, InCopy registraautomáticamenteel
contenido. Los comandos para guardar son distintos si se abren archivos individuales.
Véase también
“Archivos administrados” en la página 64
77
“Guardar cambios (InDesign)” en la página 80
Actualización de archivos de asignación (InDesign)
Puede guardar cambios en las asignaciones manualmente o al cerrar el documento actual. La actualización de un archivo
de asignación es el modo de poner los cambios de maquetación a disposición de los usuarios de InCopy.
❖ Lleve a cabo una de las siguientes acciones:
• Para actualizar las asignaciones seleccionadas, selecciónelas en el panel Asignaciones y elija Actualizar asignaciones
seleccionadas en el menú del panel Asignaciones.
• Para actualizar todas las asignaciones obsoletas del documento actual, elija Actualizar todas las asignaciones en el menú
del panel Asignaciones. Sólo se actualizan las asignaciones no actualizadas.
Nota: si un usuario de InCopy tiene una asignación abierta cuando actualice la asignación, el icono No actualizado
aparecerá junto a la asignación en el panel Asignaciones de InCopy.
Véase también
“Actualización de contenido” en la página 77
“Creación y envío de paquetes (InDesign)” en la página 73
Actualización de contenido
Para asegurarse de que siempre está trabajando con el contenido más actualizado, compruebe que se muestran los iconos
No actualizadoen el panel Asignaciones y, a continuación, actualiceel contenido.Al actualizar unarchivo deasignación de
InCopy y su contenido, o archivos de contenido individuales, se copian los datos de la última copia del sistema de archivos
para que la versión que muestra el ordenador coincida con la del sistema de archivos. La actualización no precisa registrar
ni extraer un artículo ni leotorga derechos de edición. No obstante, la actualización puede causar problemassi otro usuario
ha eliminado el bloqueo.
Nota: al actualizar el contenido no se actualiza el contenido de los paquetes de asignación que no se hayan devuelto.
Un flujo de trabajo de actualización típico es el siguiente:
1 El usuario de InCopy abre un archivo de asignación o extrae un archivo de contenido individual y edita el contenido.
Page 82

INCOPY CS3
Guía del usuario
2 El usuario de InCopy guarda el archivo de contenido, lo que actualiza la copia en el sistema de archivos, y continúa
trabajando.
3 El usuario de InDesign verá aparecer el icono No actualizado en los paneles Asignaciones y Vínculos junto a la
selección y los iconos En uso , El contenido detexto no está actualizado o El contenido gráfico no está actualizado
en el marco asociado.
Panel Asignaciones con los iconos En uso y No actualizado (izquierda) y Maquetación con contenido no actualizado (derecha)
4 El usuario de InDesign actualiza el contenido.
78
Véase también
“Actualización accidental del trabajo” en la página 79
“Información general del panel Vínculos” en la página 47
Actualización del contenido mientras se abre un documento administrado (InDesign)
1 Elija Archivo > Abrir, busque el archivo que desea abrir y haga clic en Abrir.
2 Haga clic en Sí cuando se le solicite actualizar el documento con el contenido modificado del sistema de archivos.
3 Lleve a cabo una de las siguientes acciones:
• Para que InDesign pueda actualizar los vínculos, haga clic en Reparar vínculos automáticamente.
• Para reparar los vínculos manualmente, haga clic en No reparar y, a continuación, en el panel Vínculos, seleccione el
archivo que desea actualizar y elija Actualizar vínculo en el menú del panel.
Actualización del contenido mientras se trabaja (InDesign)
Lleve a cabo una de las siguientes acciones:
❖
• Seleccione los marcos de texto o de gráficos en la maquetación y elija Edición > InCopy > Actualizar contenido.
• Seleccione los marcos de texto o de gráficos en el panel Vínculos y haga clic en el botón Actualizar vínculo , o bien
elija Actualizar vínculo en el menú del panel Asignaciones.
Actualización del contenido mientras se trabaja (InCopy)
Lleve a cabo una de las siguientes acciones:
❖
• Haga clic en un punto de inserción del marco de texto para seleccionarlo y, a continuación, elija Archivo > Actualizar
contenido.
• Seleccione el contenido en el panel Asignaciones y haga clic en el botón Actualizar contenido o elija Actualizar
contenido en el menú del panel Asignaciones.
También puede actualizar contenido mediante el panel Vínculos.
Page 83

INCOPY CS3
Guía del usuario
Actualización accidental del trabajo
En la mayoría de los casos, un contenido extraído tiene los comandos de actualización desactivados, ya que va a estar
siempre actualizado. No obstante, puede producirse una situación no deseada si otro usuario elimina el bloqueo del
contenido extraído, arrastrando el archivo de bloqueo (.idlk) hasta la Papelera de reciclaje (Windows) o la Papelera (Mac
OS) y modifica su contenido. En este caso, se pueden activar los comandos de actualización incluso si tiene el contenido
extraído, lo que permitirá a dos personas editar el contenido al mismo tiempo. La actualización del contenido es trabajo
perdido. Para obtener mejores resultados, no elimine los archivos bloqueados.
Actualización de la maquetación de InDesign
LosusuariosdeInDesignpuedenmodificarlamaquetación(porejemplo,cambiareltamañoolaubicacióndelosmarcos
de texto de un artículo) y guardar los cambios mientras los usuarios de InCopy están modificando el texto de estos marcos
de texto. En un flujo de trabajo de servidor compartido, el modo de indicar los cambios de maquetación a los usuarios de
InCopy dependerá de si han abierto un archivo de asignación o han extraído archivos decontenido individuales y también
han abierto el archivo de InDesign vinculado.
Tenga en cuenta lo siguiente:
• Si un usuario de InDesign cambia la maquetación de los marcos de una asignación, el usuario debe actualizar la
asignación para poner los cambiosde diseño a disposiciónde los usuarios de InCopy. InDesign no actualiza los archivos
automáticamente al guardar el documento.
• Una vez que el usuario de InDesign actualiza la asignación almacenada en un servidor compartido, aparece junto a ella
el icono No actualizado en el panel Asignaciones de InCopy. El usuario de InCopy debe actualizar el diseño para ver
la maquetación actual.
• Si un usuario de InDesign cambiala maquetaciónde contenido exportado que no forma partede unaasignación, aparece
el icono No actualizado junto al nombre del documento de InDesign en el panel Asignaciones y en la barra de título del
documento. Los usuarios de InCopy pueden actualizar el documento de InDesign que esté activo con los cambios de
maquetación y estilo más recientes.
La actualización de la maquetación en InCopy resulta útil al realizar tareas de ajuste de texto, ya que en las vistas
Maquetación y Galera puede verse el aspecto y los saltos de línea más recientes.
79
❖ Lleve a cabo una de las siguientes acciones:
• Si tiene abierto un archivo deasignación y en el panel Asignaciones aparece el icono No actualizado junto al nombre
de asignación, haga clic en el botón Actualizar diseño o elija Archivo > Actualizar diseño. No se puede deshacer este
comando.
• Si no estátrabajando con archivosde asignacióny haymás de un documento deInDesign abierto, seleccione el que desee
activar y elija Archivo > Actualizar diseño.
Registro del contenido
Al registrar un archivo decontenidoadministrado, seguarda enuna ubicación compartidade unsistema dearchivos donde
otros usuarios pueden extraerlo para editarlo o realizar otros cambios. La exportación de marcos de texto o de gráficos de
InDesign también se registra automáticamente.
Aunque un archivo registrado puede editarse, no es posible hacerlo hasta que se haya extraído (a menos que se edite el
contenido en el modo independiente en InCopy). El registro del contenido supone renunciar al control sobre la edición,
pero no cierra el archivo. El contenido permanece abierto en pantalla, pero en estado de sólo lectura.
Los plugins de flujo de trabajo de LiveEdit no crean varias versiones de archivos. En lugar de eso, los archivos se
sobrescriben al actualizarse en InCopyo InDesign. (Para beneficiarse delas funciones de creación deversiones dearchivos,
así comode muchasotras funciones,utilice Adobe Version Cue en InDesign oInCopy conun espacio de trabajo de Version
Cue. Version Cue es un entorno de creación que sólo está disponible como parte de Adobe Creative Suite.)
Si está trabajando con un paquete de asignación, devuélvalo o reenvíelo después de registrarlo.
Page 84

Véase también
“Exportación de contenido de InDesign” en la página 67
“Creación de un documento independiente” en la página 34
“Archivos administrados” en la página 64
Registro de contenido administrado (InDesign)
❖
Lleve a cabo una de las siguientes acciones:
• Seleccione el contenido en la maquetación y elija Edición > InCopy > Registrar.
• En el panel Asignaciones, seleccione el contenido y elija Registrar en el menú del panel.
Registro de contenido administrado (InCopy)
❖
Lleve a cabo una de las siguientes acciones:
• Seleccione el contenido en la vista de maquetación y elija Archivo > Registrar.
• En el panel Asignaciones, seleccione el contenido y elija Registrar en el menú del panel.
Nota: antes de registrar el contenido, puede deshacer los cambios más recientes.
Al registrar un archivo, aparece el icono Disponible en el marco de texto o de gráficos de la maquetación de InDesign, en la
Vista de maquetación de InCopy, en el panel Asignaciones y en la barra de artículo (InCopy).
INCOPY CS3
Guía del usuario
80
Guardar cambios (InDesign)
Mientras trabaja en uncontenido que haya extraído, puedeguardar loscambios yactualizar la copia del sistema de archivos.
❖ Lleve a cabo una de las siguientes acciones:
• Para guardar el contenido seleccionado sin guardar los cambios en el documento de InDesign o cualquiera de sus
archivos vinculados, seleccione el contenido de la maquetación y elija Edición > InCopy > Guardar contenido.
• Para guardar cada archivo de contenido extraído a su nombre, elija Archivo > Guardar. Esta manera de guardar no
actualiza automáticamente losarchivos deasignación ni los archivos decontenido extraídosen InCopy. Sin embargo, los
archivos extraídos en InCopy mostrarán el icono No actualizado en el panel Asignaciones.
• Para guardar el documento de InDesign bajo un nuevo nombre con vínculos a los archivos de InCopy existentes, elija
Archivo > Guardar como. Estamanera de guardar creauna situaciónen laque uno o más archivos deInCopy sevinculan
a dos documentos de InDesign.
• Para guardar una copia del documento que esté activo, elija Archivo > Guardar una copia. Puede optar por cambiar el
nombre y la ubicación de la copia con vínculos a los archivos de InCopy existentes.
Nota: si está trabajando con un archivo administrado por un espacio de trabajo de Version Cue, aparece otro comando
Registrar. La característica Version Cue Workspace está disponible como parte de Adobe Creative Suite.
Véase también
“Actualización de contenido” en la página 77
Guardar cambios (InCopy)
❖ Lleve a cabo una de las siguientes acciones:
• Para guardar el archivo de InCopy bajo el mismo nombre y ubicación en el sistema de archivos, elija Archivo > Guardar
contenido. El archivo sigue extraído a su nombre.
• Para guardar el archivo de contenido de InCopy con otro nombre, elija Archivo > Guardar contenido como. El nuevo
archivo de contenido no está administrado en el flujo de trabajo. El comando Guardar contenido como sólo estará
disponible si ha abierto el archivo de contenido de InCopy (.incx) directamente.
• Para guardar una copia del archivo de contenido de InCopy que esté activo, elija Archivo > Guardar copia del contenido.
Puede optar por cambiar el nombre y la ubicación de la copia. La copia guardada no está administrada en el flujo de
Page 85
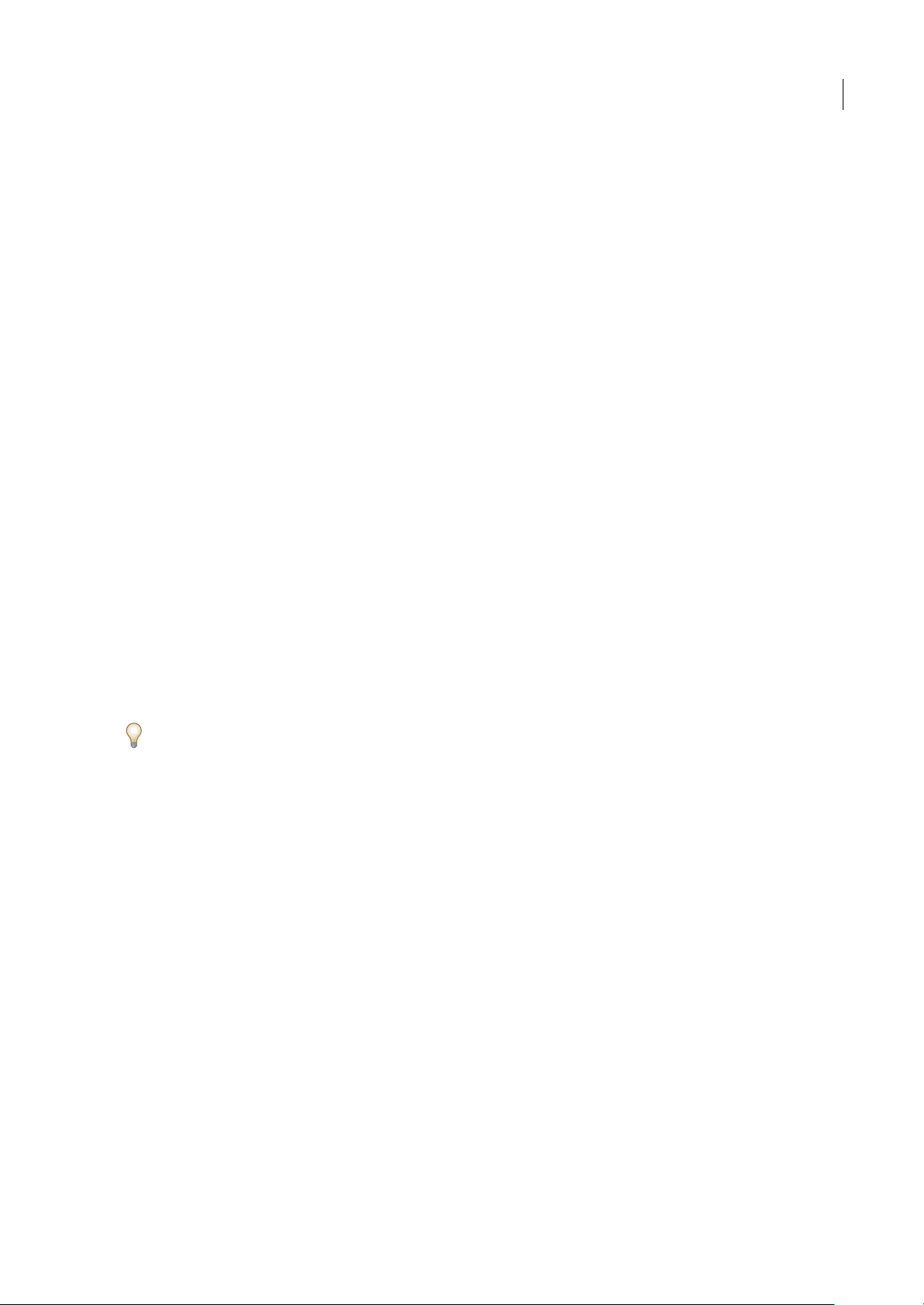
INCOPY CS3
Guía del usuario
trabajo. El comando Guardar copia del contenido sólo estará disponible si ha abierto el archivo de contenido de InCopy
(.incx) directamente.
• Para guardar todos los archivos de contenido de InCopy que estén abiertos y extraídos, elija Archivo > Guardar todo el
contenido. De este modo se guardan todos los archivos en sus ubicaciones actuales. El comando Guardar todo el
contenido sólo estará disponible si ha abierto un archivo de asignación o de InDesign.
Nota: elcomandoGuardarunaversiónsóloestádisponiblesiestátrabajandoconunarchivoadministradoporunespaciode
trabajo de Version Cue. La función del espacio de trabajo de Version Cue forma parte de Adobe Creative Suite.
Ajuste del flujo de trabajo
Movimiento de contenido entre asignaciones (InDesign)
LosusuariosdeInDesignpuedenmovercontenidoentrelasasignacionesexistentes,asícomodesdelasecciónContenido
de InCopy sin asignar del panel Asignaciones. También puede crear una nueva asignación y mover contenido a ella.
1 Guarde el documento de InDesign.
2 En el panel Asignaciones, haga clic en la flecha situada a la izquierda del nombre de la asignación para mostrar los
contenidos de ésta.
3 Seleccione un elemento de una asignación.
4 Lleve a cabo una de las siguientes acciones:
• Arrastre el contenido de una asignación a otra.
• Para mover el contenido a una asignación existente, elija Añadir a asignación en el menú del panel Asignaciones y, a
continuación, seleccione la asignación deseada.
• Para crear una nueva asignación mientras se mueve el contenido, en el menú del panel Asignaciones, elija Añadir a
asignación > Nuevo y, a continuación, especifique opciones en el cuadro de diálogo Nueva asignación.
5 Elija Actualizar todas las asignaciones en el menú del panel Asignaciones.
Si las listas de asignaciones son breves, es posible que prefiera arrastrar los elementos del contenido a y desde las
asignaciones y la sección Contenido de InCopy sin asignar.
81
Véase también
“Desvinculación de archivos de contenido (InDesign)” en la página 83
Eliminación de asignaciones (InDesign)
❖ En el panel Asignaciones, seleccione una o varias asignaciones y elija Eliminar asignación en el menú del panel.
La eliminación de asignaciones realiza lo siguiente:
• Elimina los datos de la asignación del documento.
• Elimina el archivo de asignación del sistema de archivos.
• Quita el nombre de la asignación de la lista.
• Mueve contenido de InCopy a la sección Contenido de InCopy sin asignar en el panel Asignaciones.
Nota: si un usuario de InCopy tiene una asignación abierta cuando se haeliminado en InDesign, una alerta indicará al usuario
de InCopy que se ha eliminado la asignación. Sin embargo, los archivos de contenido no se eliminan y se pueden actualizar sin
perder los cambios.
Véase también
“Desvinculación de archivos de contenido (InDesign)” en la página 83
Page 86

INCOPY CS3
Guía del usuario
Volver a vincular los archivos de asignación que faltan (InDesign)
Si mueve o elimina un archivo de asignación del disco y, a continuación, abre el documento de InDesign a partir del cual
se creó, InDesign no encontrará la ubicación del archivo de asignación. Deberá volver a crear el archivo de asignación para
que InDesign pueda encontrarlo.
Véase también
“Información general del panel Vínculos” en la página 47
Volver a crear el archivo de asignación en la ubicación original
❖
En el panel Asignaciones, realice una de las acciones siguientes:
• Seleccione la asignación que falta (seguirá mostrándose en el panel) y elija Actualizar asignaciones seleccionadas en el
menú del panel.
• Elija Actualizar todas las asignaciones en el menú del panel.
Cambio de la ubicación de la asignación
❖
Para volver a crear el archivo de asignación en una ubicación nueva, realice uno de los pasos siguientes en el panel
Asignaciones:
• Seleccione la asignación y elija Cambiar ubicación de asignación en el menú del panel. Especifique una ubicación y un
nombre para el nuevo archivo.
• Haga doble clic en el nombre de asignación. En el cuadro de diálogo Opciones de asignación, haga clic en Cambiar y
especifique una ubicación y un nombre para el nuevo archivo.
82
Corrección de los errores
Si comete unerror,puede descartarlos cambios realizadosdesde laúltima vezque seutilizó elcomando Guardar yrestaurar
el contenido desde el sistema de archivos.
Dado que InDesign guarda automáticamente los archivos de contenido de InCopy editables al guardar el documento de
InDesign, el comando Cancelar extracción sólo restaura las versiones originadas desde la última vez que se cambió el
documento.
❖ Lleve a cabo una de las siguientes acciones:
• Para deshacer el cambio más reciente, elija Edición > Deshacer [acción].
• Para deshacer todos los cambios realizados desde la última vez que se guardó el documento, elija Archivo > Recuperar
contenido.
• Para deshacer los cambios realizados desde la última vez que se guardó la versión y eliminar el archivo de bloqueo,
seleccione el contenido en el panel Asignaciones y elija Cancelar extracción en el menú del panel. Esta acción registra el
archivo.
Cómo ignorar los archivos bloqueados (InDesign)
Es posible que los usuarios no se den cuenta inmediatamente del efecto que sus acciones tienen en otros usuarios del flujo
de trabajo y creen por error conflictos entre el estado y la propiedad de un contenido. Si es preciso, el usuario de InDesign
puede resolver los conflictos desvinculando unarchivo bloqueadoque hayaextraído otrousuario haciéndosecon el control
del archivo. Al desvincular un archivo el contenido se almacena en el documento de InDesign, pero deja de compartirse
con InCopy.
SieditaunartículoquesehaextraídoenInCopy,selesolicitaráqueloincrusteparaqueseconservelaubicacióndelarchivo
original, pero el archivoqueda desbloqueado parapoder editarlo. Después puede desincrustary crear un vínculo al archivo
original o a otro archivo.
Page 87

INCOPY CS3
Guía del usuario
Véase también
“Desvinculación de archivos de contenido (InDesign)” en la página 83
“Actualización accidental del trabajo” en la página 79
Desvinculación de archivos de contenido (InDesign)
Si es necesario (por ejemplo, debido a un plazo de producción), los usuarios de InDesign pueden eliminar un archivo de
contenido del flujo de trabajo administrado y del panel Vínculos para desvincularlo. Si desea volver a poner el contenido a
su disposición para que puedan editarlo, debe exportarlo de nuevo como contenido de InCopy con un nombre de archivo
diferente. De este modo se garantiza que el archivo de bloqueo anterior no impida que los usuarios editen el archivo.
Nota: al desvincular el propio archivo extraído, se elimina del flujo de trabajo y desaparece el archivo de bloqueo del disco.
Puede volver a exportar el contenido y sobrescribir el nombre de archivo sin que se produzca un conflicto.
❖ Para desvincular un archivo de contenido de InCopy, seleccione el archivo (extensión .incx) en el panel Vínculos y elija
Desvincularenelmenúdelpanel.Aldesvincularseincrustael contenido enel documento y se elimina el vínculo al archivo
de InCopy en el disco.
Para volver a vincular el archivo, elija Edición > Deshacer Desvincular.
También puede desvincularlo eliminando un marco, o mediante el panel Vínculos de InDesign, para volver a vincular un
archivo de contenido a otro archivo.
83
Colocación de archivos de InCopy en documentos de InDesign
Aunque un flujo de trabajo típico empieza en InDesign, donde lamaquetación básica ylos marcadoresde posición de texto
y gráficos se definen y exportan a InCopy, puede empezar otroflujo de trabajo con un archivo de contenidoindependiente
de InCopy (.incx o .incd) colocado en InDesign mediante el comando Archivo > Colocar.
Tenga en cuenta las dependencias siguientes cuando coloque archivos de contenido de InCopy en un documento de
InDesign:
Estilos SisehanaplicadoestilosalarchivodetextodeInCopy,dichosestilosseañadenalalistadeestilosdeInDesignpara
el documento. En caso de que se produzca un conflicto con el nombre de estilo, InDesign sobrescribe el estilo importado
con el estilo existente.
Maquetación Puede crear la geometría básica de maquetación del contenido en InDesign y, a continuación, crear o
importar el texto y los estilos desde una aplicación de procesamiento de texto. (Los archivos de texto colocados en InCopy
están incrustados en el documento de InCopy y no están vinculados a ningún archivo externo.)
Colocación/duplicación Si coloca un archivo de contenido de InCopy varias veces, aparecerá cada instancia del contenido
en el panel Vínculos de InDesign, pero se administrarán como un archivo de contenido. Lo mismo ocurre con las copias
exactas de un archivo de contenido (mediante la duplicación).
Nota: si copia y pega parte del texto de un archivo de contenido administrado de InCopy, obtendrá un nuevo archivo de
contenido no conectado con el original y sin vínculos a ningún archivo externo (de InCopy o de otros). Las partes originales y
las pegadas pueden editarse independientemente.
Actualizaciones/administración Cuando en un documento de InDesign hay varias instancias de un archivo de contenido
administrado, éstas se comportan como si estuvieran abiertas en dos aplicaciones. Por ejemplo, la extracción de una
instancia del archivo de contenido bloquea el resto de instancias para poder editar sólo la instancia extraída. En este caso,
puede utilizar el comando de actualización que resulte más apropiado para actualizar el resto de instancias (abiertas) del
contenido.
Adición de notas de edición y control de cambios en InDesign
Las funciones Notas y Control de cambios de InCopy en InDesign utilizan los nombresde usuario del flujo de trabajo para
identificar al autor de una nota o un cambio controlado. Las notas y los cambios controladostienen códigos de colores para
cada usuario, tal como aparece definido en las preferencias de Notas de InDesign o en el cuadro de diálogo Usuario de
InCopy (Archivo > Usuario).
Page 88

INCOPY CS3
Guía del usuario
Al añadir notas de edición a un contenido administrado en InDesign, estas notas pasan a disposición de otros usuarios del
flujo de trabajo.
Cuando los cambios controlados se activan en InCopy y un usuario de InDesign realiza cambios en el texto o los gráficos
de un contenido administrado, esos cambios se controlarán y grabarán en InDesign, pero sólo serán visibles en InCopy.
Véase también
“Introducción de la identificación del usuario” en la página 66
“Control de cambios” en la página 119
“Acerca de las notas editoriales” en la página 122
84
Page 89

Capítulo 5: Texto
InCopy le proporciona todas las herramientas necesarias para añadir texto a los artículos con flexibilidad y precisión.
Adición de texto
Adición de texto
Puede añadirtexto escribiendo,pegando o importando texto de otro archivo. En general, paratrabajar con texto en InCopy
se utilizan las técnicas habituales de procesamiento de texto. Seleccione la herramienta Tipo en el cuadro de
herramientas y, a continuación, utilice las técnicas que se describen a continuación. Estos métodos funcionan del mismo
modo en la Vista de galera, de artículo y de maquetación, esté o no vinculado el contenido a InDesign.
Nota: puede controlar los cambios para que el texto que se añada se resalte en la Vista de galera y de artículo. (Consulte
“Control de cambios” en la página 119.)
Escribir Haga clic en el punto donde desee añadir texto y, a continuación, comience a escribir.
85
Seleccionar Haga clicy arrastre, haga doble clico haga clic tres veces para seleccionarcaracteres, palabras,líneas o párrafos
individuales (dependiendo de la configuración de Preferencias). También puede hacer clic en cualquier punto del
contenido y seleccionar Edición > Seleccionar todo.
Pegar Copie o corte el texto, haga clic en la ubicación que desee y elija Edición > Pegar. Si desea eliminar el formato del
texto pegado, elija Edición > Pegar sin formato. Si desea añadir o eliminar espacios, seleccione Ajustar espaciado
automáticamente al cortar y pegar palabras en la sección Tipo del cuadro de diálogo Preferencias.
Eliminar Seleccione el texto que desee eliminar y elija Edición > Borrar.
También puede importar texto directamente desde otro documento de texto.
Véase también
“Colocación (importación) de texto” en la página 86
“Opciones de importación” en la página 86
Importación de archivos
Puede importar texto de otros artículos de InCopy, Microsoft Word, Microsoft Excel y de cualquier aplicación que pueda
exportar texto a RTF (formato de texto enriquecido) o sólo texto. Todos los formatos de archivo que se pueden importar
aparecen enel cuadro de diálogo Colocar de InCopy (enel menúde tipos dearchivo de Windowso en elpanel dela derecha
de Mac OS).
Formato y estilos de documentos
Puede importar archivoscon osin formato.Si importalos archivos conformato,InCopy importa la mayoría delos atributos
de formato de carácter y párrafo de los archivos de texto, aunque ignora casi toda la información de disposición de página,
como saltos de página, márgenes y configuraciones de columna (que pueden definirse en InDesign). En general, InCopy
importatodalainformacióndeformatoespecificadaenlaaplicacióndeprocesamientodetexto,exceptolasfuncionesno
disponibles en InCopy.
Si InCopy tiene un filtro de importación para una aplicación, puede determinar los estilos que se importarán y el formato
que se utilizará en caso de producirse un conflicto con el nombre.
Nota: InDesign controla los estilos de los artículos vinculados de InCopy. Al colocar un artículo de InCopy en InDesign, los
estilos importados en el documento de InCopy cambiarán en InDesign si se producen conflictos con los nombres de estilo.
Page 90

INCOPY CS3
Guía del usuario
Cómo guardar archivos para la importación
Si la aplicación de procesamiento de texto puede guardar archivos en más de un formato, utilice el que conserve mejor el
formato: el formato de archivo original de la aplicación o un formato de intercambio, como RTF (formato de texto
enriquecido).
Puede importar archivos creados en versiones recientes de Microsoft Word. Si coloca un archivo desde otro procesador de
texto o desde Word 95 para Windows o versiones anteriores, como Word 6, abra el archivo en la aplicación original y
guárdelo en un formato compatible con Word o en RTF, la opción que conserve mejor el formato.
Véase también
“Colocación (importación) de texto” en la página 86
“Importación de gráficos” en la página 45
Colocación (importación) de texto
En elcaso de grandescantidades de texto, el comando Colocar esel mejormétodo para importarcontenido. InCopy admite
una gran variedad de procesadores de texto, hojas de cálculo y formatos de archivos de texto. El grado de conservación del
formato original depende del filtro de importación del tipo de archivo y de las opciones que elija al colocar el archivo.
También puede abrir archivos de Word, RTF y de texto directamente en InCopy.
1 Con la herramienta Tipo , haga clic donde desee que aparezca el texto.
2 Elija Archivo > Colocar.
3 En el cuadro de diálogo Colocar, seleccione Mostrar opciones de importación para ver un cuadro de diálogo con las
opciones de importación del tipo de archivo que desea colocar.
4 Seleccione el archivo de texto que desee colocar y haga clic en Abrir. (Si presiona Mayús y hace clic en Abrir, aparece el
cuadro de diálogo de opciones de importación aunque no se haya seleccionado Mostrar opciones de importación.)
5 Lleve a cabo una de las siguientes acciones:
• Si un cuadro de diálogo muestra las opciones de importación del tipo de archivo que desea colocar, seleccione las
opciones que desee y haga clic en Aceptar.
• Si el documento que está importando contiene fuentes que no están disponibles en el sistema, aparecerá un cuadro de
diálogo que le informará sobre la sustitución de fuentes. Si prefiere especificar otras fuentes de sustitución, haga clic en
Buscar fuente y, a continuación, elija otras alternativas. Haga clic en Aceptar.
Sieltextoimportadoestáresaltadoencolorrosa,verdeuotrocolor,esprobablequetengaactivadasunaovariasopciones
de preferencias de maquetación.Abra lasección Composición del cuadro de diálogo Preferencias y compruebe las opciones
activadas en Resaltado. Por ejemplo, si el texto pegado presenta fuentes no disponibles en InCopy, se resaltará en rosa.
86
Véase también
“Opciones de importación” en la página 86
“Importación de archivos” en la página 85
“Apertura de un documento independiente” en la página 35
Opciones de importación
Al importar archivos de texto de Word, Excel y etiquetados, puede determinar cómo desea importar los archivos.
Opciones de importación de Microsoft Word y RTF
Si selecciona Mostrar opciones de importación al colocar un archivo de Microsoft Word o un archivo RTF, podrá elegir
entre las opciones siguientes:
Texto de Tabla de contenido Importa la tabla de contenido como parte del texto del artículo. Estas entradas se importan
como sólo texto.
Page 91

INCOPY CS3
Guía del usuario
Texto de Índice Importa el índice como parte del texto del artículo. Estas entradas se importan como sólo texto.
Notas al pie de página Importa las notas al pie de página de Word. Las notas al pie de página y las referencias se conservan,
pero se vuelven a numerar según la configuración de notas al pie de página del documento.
Notas al final Importa las notas al final como parte del texto al final del artículo.
Usar comillas tipográficas Garantiza que el texto importado incluya comillas tipográficas (“ ”) y apóstrofos (’) tipográficos
en lugar de comillas (" ") y apóstrofos (') rectos.
Quitar estilos y formato de texto y tablas Elimina el formato, como el tipo de fuente y el color y estilo del texto del texto
importado, incluido el texto de tablas. Si esta opción está seleccionada, los estilos de párrafo y los gráficos integrados no se
importan.
Conservar cambios locales Si eligeeliminar estilosy formato de texto y tablas, puedeseleccionar estaopción paramantener
el formato de carácter, por ejemplo, negrita y cursiva, aplicado a una parte de un párrafo. Deseleccione esta opción para
eliminar todo el formato.
Convertir tablas a Si elige eliminar estilos y formato de texto y tablas, puede convertir las tablas a tablas básicas y sin
formato o a texto sin formato y delimitado por tabulaciones.
Si desea importar texto sin formato y tablas formateadas, importe el texto sin formato y, a continuación, copie las tablas de
Word y péguelas en InCopy.
Conservar estilos y formato de texto y tablas Conserva el formato del documentode Word en el documento de InDesign o
de InCopy. Puede usar las otras opciones que aparecen en la sección Formato para determinar la forma en la que desea
conservar los estilos y el formato.
87
Saltos de página manuales Determina la maneraen que seformateanlos saltos depágina del archivo de Word enInDesign
o en InCopy. Seleccione Conservar saltos de página para utilizar los mismos saltos de página que en Word, o seleccione
Convertir a saltos de columna o Sin saltos.
Importar gráficos integrados Conserva los gráficos integrados del documento de Word en InCopy.
Importar estilos no usados Importa todos los estilos del documento de Word, incluso si los estilos no se aplican al texto.
Convertir viñetas y números en texto Importa viñetas y números como caracteres reales, y conserva la apariencia del
párrafo. Sin embargo, en las listas numeradas, los números no se actualizan automáticamente al cambiar los elementos de
la lista.
Control de cambios Al seleccionar esta opción, se muestran resaltados y tachados cuando se edita el texto importado en
InCopy mientras esta opción está activada; cuando se anula la selección de esta opción todo el texto importado se resalta
como una sola adición. El control de cambios se puede ver en InCopy, no en InDesign.
Importar estilos automáticamente Importa estilos del documento de Word en el documento de InDesign o de InCopy. Si
apareceuntriángulodeadvertenciaamarillojuntoalaopciónConflictosdenombredeestilo,unoomásestilosdepárrafo
o carácter del documento de Word tienen el mismo nombre que un estilo de InCopy.
Para determinar la forma en que desea resolver estos conflictos, seleccione una opción de los menús Conflictos de estilos
de párrafo y Conflictos de estilos de carácter. Si elige la opción Utilizar definición de estilo de InDesign, el texto del estilo
importado se formatea en función del estilo de InDesign. Si elige la opción Redefinir estilo de InDesign, el texto del estilo
importado se formateará en función del estilo de Word y cambia el texto de InDesign existente por ese estilo. Si elige
Cambiar nombre automáticamente, los estilos de Word importados cambian de nombre. Por ejemplo, si InDesign y Word
tienen un estilo de subtítulos, el nombre del estilode Word importado cambia a Estilo_de_subtítulos_wrd_1 al seleccionar
esta opción.
Nota: InDesign convierte los estilos de párrafo y carácter pero no los estilos de listas numeradas y con viñetas.
Personalizar importación de estilo Use elcuadro de diálogo Asignación de estilo para seleccionar elestilo de InDesign que
desea utilizar para cada estilo de Word en el documento importado.
Guardar ajuste Almacena las opciones de importación de Word actuales para volver a usarlas posteriormente. Especifique
las opcionesde importación, haga clic enGuardar ajuste, escriba elnombre del valor y, a continuación, hagaclic en Aceptar.
La próxima vez que importe un estilo de Word, puede seleccionar el ajuste preestablecido creado en el menú Valor. Haga
Page 92

INCOPY CS3
Guía del usuario
clic en Definir como valor predeterminado si desea que el ajuste preestablecido seleccionado se utilice para futuras
importaciones de documentos de Word.
Opciones de importación de archivos de texto
Si selecciona Mostrar opciones de importación al colocar un archivo de texto, podrá elegir entre las opciones siguientes:
Conjunto de caracteres Especifica elconjuntode caracteresdel lenguaje informático, comoANSI, Unicode o WindowsCE,
que se utilizó para crear el archivo de texto. La opción predeterminada es el conjunto de caracteres que corresponde al
lenguaje predeterminado de InDesign o de InCopy.
Plataforma Especifica si el archivo se creó con Windows o Mac OS.
Ajustar diccionario con Especifica el diccionario que debe utilizar el texto importado.
Retornos de carro adicionales Especifica cómo seimportan lossaltos de líneaadicionales. Elija Quitar al finalde cada línea
o Quitar entre párrafos.
Reemplazar Sustituye el número de espacios especificado por una tabulación.
Usar comillas tipográficas Garantiza que el texto importado incluya comillas tipográficas (“ ”) y apóstrofos (’) tipográficos
en lugar de comillas (" ") y apóstrofos (') rectos.
Opciones de importación de Microsoft Excel
Puede elegir una de estas opciones al importar un archivo de Microsoft Excel:
88
Hoja Especifica la hoja de cálculo que se debe importar.
Vista Especifica si se debe importar cualquier vista personalizada almacenada o ignorar las vistas.
Rango de celda Especifica el intervalo de celdas,con dos puntos (:)para designar el intervalo (porejemplo,A1:G15). Si hay
intervalos sin nombre en la hoja de cálculo, los nombres aparecen en el menú Rango de celda.
Importar celdas ocultas no guardadas en vista Incluye todas las celdas formateadas como ocultas en la hoja de cálculo de
Excel.
Tabla Indica el aspecto de la información de la hoja de cálculo en el documento.
• Tabla formateada InCopy intenta conservar el mismo formato utilizado en Excel, si bien puede que no sea posible
conservar el formato del texto de cada celda. Si la hoja de cálculo está vinculada en lugar de incrustada, al actualizar el
vínculo se ignora el formato aplicado a la tabla en InCopy.
• Tabla no formateada La tabla se importa sin ninguno de los atributos de formato de la hoja de cálculo, y se utiliza el
formato de InCopy aunque se actualice una tabla vinculada. Cuando esta opción está seleccionada, puede aplicar un estilo
de tabla a la tabla importada.
• Texto tabulado no formateado La tabla se importa como textodelimitado por tabulaciones, que puede convertir en una
tabla en InDesign o InCopy.
• Formateado sólo una vez InDesign conserva el mismo formato usado en Excel durante la importación inicial.Cada vez
que se actualiza el vínculo a una tabla, los cambios de formato realizados en la hoja de cálculo se ignoran en la tabla
vinculada. Esta opción no está disponible en InCopy.
Estilo de tabla Aplica elestilo de tablaespecificado al documentoimportado. Esta opciónsólo está disponible si selecciona
Tabla no formateada.
Alineación de celdas Especifica la alineación de celdas para el documento importado.
Incluir gráficos integrados Conserva los gráficos integrados del documento de Excel en InDesign.
Número de posiciones decimales que se incluirán Especifica el número de lugares decimales de las cifras de la hoja de
cálculo.
Usar comillas tipográficas Garantiza que el texto importado incluya comillas tipográficas (“ ”) y apóstrofos (’) tipográficos
en lugar de comillas (" ") y apóstrofos (') rectos.
Page 93

INCOPY CS3
Guía del usuario
Opciones de importación de texto etiquetado
Se puede importar (o exportar) un archivo de texto que pueda aprovechar las ventajas del formato de InDesign con el
formato de texto etiquetado. Los archivos detexto etiquetado son archivosde texto con informaciónque describe elformato
que se desea aplicar con InDesign. El texto etiquetado especificado correctamente es capaz de describir casi todos los
elementos que pueden aparecer en un artículo de InDesign, incluidos todos los atributos de párrafo y carácter, así como los
caracteres especiales.
Para obtener información sobre la especificación de etiquetas, consulte el documento PDF de texto etiquetado en el
DVD InDesign CS3.
Al importar un archivo de texto etiquetado y seleccionar la opción Mostrar opciones de importación del cuadro de diálogo
Colocar, las siguientes opciones estarán disponibles:
Usar comillas tipográficas Garantiza que el texto importado incluya comillas tipográficas (“ ”) y apóstrofos (’) tipográficos
en lugar de comillas (" ") y apóstrofos (') rectos.
Eliminar formato de texto Elimina el formato, como el tipo de fuente y el color y estilo de texto en el texto importado.
Resolver conflictos de estilo de texto usando Especifica el estilo de carácter o de párrafo que debe aplicarse cuando existe
un conflicto entre el estilo del archivo de texto etiquetado y el estilo del documento de InDesign. Seleccione Definición de
documento para utilizar la definición existente para ese estilo en el documento de InDesign. Seleccione Definición de
archivo etiquetado para usar el estilo como se ha definido en el texto etiquetado. Esta opción crea otro nombre de estilo,
que lleva asociada la palabra “copia”, en el panel Estilo.
89
Mostrar lista de etiquetas problemáticas antes de colocar Muestra una lista de etiquetas no reconocidas. Cuando aparece
una lista, puede optar por cancelar o continuar con la importación. Si decide continuar, es posible que el archivo no tenga
el aspecto esperado.
Introducción de texto en caracteres asiáticos usando entrada en línea
1 Seleccione Edición > Preferencias > Tipo avanzado (Windows) o InCopy > Preferencias > Tipo avanzado (Mac OS).
2 Seleccione Usar entrada integrada para texto no latino y, a continuación, haga clic en Aceptar.
Utilice un método de entrada del sistema, si estuviera disponible, para añadir caracteres de 2 y4 bytes. Este método es muy
útil para escribir caracteres asiáticos.
Modificación de texto
Selección de texto
❖ Con la herramienta Texto, realice uno de los pasos siguientes:
• Arrastre la barra en forma de I del cursor sobre un carácter, una palabra o un bloque de texto entero para seleccionarlo.
• Haga doble clic en una palabra para seleccionarla. Los espacios que hay junto a la palabra no se seleccionan.
• Para seleccionar una línea, haga clic tres veces en ella. Si la opción Hacer tres clics para seleccionar una línea del cuadro
de diálogo Preferencias está deseleccionada, al hacer tres clics se selecciona todo el párrafo.
• Si la opción Hacer tres clics para seleccionar una línea está seleccionada, haga cuatro clics en cualquier punto de un
párrafo para seleccionarlo todo.
• Haga cinco clics para seleccionar todo el artículo o haga clic en cualquier punto de un artículo y elija Edición >
Seleccionar todo.
Nota: si selecciona un texto que contiene un anclaje de nota siguiendo uno de los procedimientos detallados, la nota y su
contenido también quedan seleccionados.
Véase también
“Teclas para trabajar con texto” en la página 244
Page 94

INCOPY CS3
Guía del usuario
Cambio del resultado que se obtiene al hacer tres clics
1 Elija Edición > Preferencias > Texto (Windows) o InCopy > Preferencias > Texto (Mac OS).
2 Seleccione Hacer tres clics para seleccionar una línea para que, al hacer clic tres veces, se seleccione una línea (valor
predeterminado). Deseleccione la opción si desea que, al hacer tres clics, se seleccione un párrafo.
Pegar texto
Se puede pegar texto desde otra aplicación o desde InCopy.
Véase también
“Arrastrar y colocar texto” en la página 90
Pegar texto desde otra aplicación
1 Para conservar el formato y la información, como estilos y marcadores de índice, abra la sección Administración del
portapapeles del cuadro de diálogo Preferencias y, en Pegar, seleccione Toda la información.Para eliminar estos elementos,
así como cualquier otro formato al pegar, seleccione Sólo texto.
2 Corte o copie texto en otra aplicación o en un documento de InCopy.
3 Lleve a cabo una de las siguientes acciones:
• Elija Edición > Pegar. Si el texto pegado no incluye todo el formato, quizás deba cambiar la configuración en el cuadro
de diálogo Opciones de importación para los documentos RTF.
• Elija Edición > Pegar sin formato. (La opción Pegar sin formato aparece atenuada si pega texto desde otra aplicación
cuando la opción Sólo texto está seleccionada en las preferencias de administración del portapapeles.)
90
Ajuste automático del espaciado al pegar texto
Al pegar texto, es posible añadir o eliminar espacios automáticamente, según el contexto. Por ejemplo, si corta una palabra
y a continuación la pega entre dos palabras, aparece un espacio antes y después de ella. Si pega la palabra al final de una
frase y antes del punto final, no se añadirá un espacio.
1 Elija Edición > Preferencias > Texto (Windows) o InCopy > Preferencias > Texto.
2 Seleccione Ajustar espaciado automáticamente al cortar y pegar palabras y, a continuación, haga clic en Aceptar.
Arrastrar y colocar texto
Puede usarel ratón paraarrastrar ycolocar textoen la Vista degalera, deartículo o demaquetación. Incluso puedearrastrar
texto hasta algunos cuadros de diálogo, comoBuscar/Cambiar. Si arrastra el texto desde unartículo bloqueadoo registrado,
el texto no se mueve sino que se copia. También puede copiar texto al arrastrar.
1 Para poder arrastrar y colocar, elija Edición > Preferencias > Tipo (Windows) o InCopy > Preferencias > Texto
(Mac OS), seleccione Activar en vista de maquetación o Activar en el Editor de artículos (InDesign) o Activar en vista de
galera/artículo (InCopy) y, a continuación, haga clic en Aceptar.
2 Seleccione el texto que desea mover o copiar.
3 Mantenga el cursor sobre el texto seleccionado hasta que se convierta en el icono de arrastrar y colocar y arrastre el
texto.
Al hacerlo, el texto seleccionado permanece en el mismo sitio pero una barra vertical indica dónde aparecerá el texto
cuando suelte el botón del ratón. La barra vertical aparece en cualquier cuadro de texto sobre el que arrastre el ratón.
4 Lleve a cabo una de las siguientes acciones:
• Para colocar el texto en una nueva ubicación, sitúe la barra vertical en el lugar en el que desea que aparezca el texto y
suelte el botón del ratón.
• Para colocar el texto sin formato, mantenga presionada la tecla Mayús después de iniciar la acción de arrastrar y, a
continuación, suelte el botón del ratón antes de soltar la tecla.
Page 95

INCOPY CS3
Guía del usuario
• Para copiar al texto, mantenga presionada la tecla Alt (Windows) u Opción (Mac OS) después de iniciar la acción de
arrastrar y, a continuación, suelte el botón del ratón antes de soltar la tecla.
También puede utilizar una combinación de estas teclas modificadoras. Por ejemplo, para copiar texto sin formato en un
nuevo marco, mantenga presionadas las teclas Alt+Mayús+Ctrl (Windows) u Opción+Mayús+Comando (Mac OS)
después de iniciar la acción de arrastrar.
Si el texto que desea colocar no tiene elespaciado apropiado,seleccione la opción Ajustar espaciado automáticamente en la
sección Texto del cuadro de diálogo Preferencias.
Véase también
“Pegar texto” en la página 90
Transposición de caracteres
Si transpone dos caracteres adyacentes al escribir, puede corregirlos con el comando Transponer. Por ejemplo, si escribió
1243 en lugar de 1234, el comando Transponer cambia el 4 y el 3.
1 Coloque el punto de inserción entre los dos caracteres que desee transponer.
2 Seleccione Edición > Transponer.
Nota: el comando Transponer sólo afecta a caracteres y números incluidos en artículos. No sirve para mover anclajes de nota,
tablas, espacios y otros caracteres no imprimibles de InCopy. No se puede usar Transponer en artículos bloqueados.
91
Véase también
“Teclas para trabajar con texto” en la página 244
Visualización de caracteres ocultos
Al editar texto, resulta útil poder ver los caracteres ocultos no imprimibles, como espacios, tabulaciones y símbolos de
párrafo. Estos caracteres sólo son visibles en una ventana de documento; no aparecen al imprimir o al generar una copia
electrónica.
Growth in production of custom
hand-made guitars by year:
1996 1997 1998
12 36 89
Growth in production of custom
hand-made guitars by year:
1996 1997 1998
12 36 89
Caracteres no imprimibles ocultos (arriba) y visibles (abajo)
❖ Lleve a cabo una de las siguientes acciones:
• Seleccione Tipo > Mostrar caracteres ocultos. Aparece una marca de verificación junto al comando de menú.
• Haga clic en el botón Mostrar caracteres ocultos de la barra de herramientas horizontal.
Edición de texto en una página maestra
Una página maestra de InDesign es una especie de plantilla aplicable a varias páginas. Normalmente, en las páginas
maestras se especifican sólolos elementos de maquetación máscomunesqueaparecenentodaslaspáginasdeldocumento,
como los márgenes, la numeración de las páginas, los encabezamientos y los pies de página. Puede utilizar InCopy para
Page 96

INCOPY CS3
Guía del usuario
editar eltexto deuna páginamaestra deInDesign si el texto es un archivo vinculado.No obstante, nopodrá cambiarningún
atributodemarcocontroladoporlapáginamaestra,asícomotampocopodráeditareltextodeunapáginamaestradesde
cualquier otra página (normal) del documento.
Nota: sinopuedehacerclicenunpuntodeinsercióndeunmarcodetextonobloqueadoenunapáginanormal,puedequeel
textopertenezcaaunapáginamaestra.Paracomprobarlo,consúlteloconlapersonaqueconfigurólosmarcosyconsuequipo
de diseño.
1 Seleccione Ver >Vista de maquetación si el documento aún no se encuentra en esa vista.
2 Elija la página maestra en la parte inferior izquierda de la ventana del documento.
Selección de la página maestra de InDesign
3 En la página maestra, seleccione el texto que desea editar y realice los cambios.
Para editar texto en una página maestra, ésta debe incluir artículos administrados que se hayan extraído.
92
Cómo deshacer acciones
Puededeshacerorehacervarioscentenaresdelasaccionesmásrecientes.Elnúmeroexactodeaccionesquepuededeshacer
está limitado por la cantidad de RAM disponible y los tipos de acción que haya realizado. El registro de acciones recientes
se borra al guardar, cerrar o salir, en cuyo caso ya no es posible deshacer dichas acciones. También puede cancelar una
operación antes de que finalice o volver a una versión guardada anteriormente.
❖ Lleve a cabo una de las siguientes acciones:
• Para deshacer el cambio más reciente, seleccione Edición > Deshacer [acción]. (No puede deshacer determinadas
acciones, por ejemplo, el desplazamiento.)
• Para rehacer una acción que acaba de deshacer, seleccione Edición > Rehacer [acción].
• Para deshacertodos loscambios realizados desde la últimavez quese guardóel proyecto,seleccione Archivo > Recuperar
contenido.
• Para detener un cambio que InCopy no ha terminado de procesar (por ejemplo, si aparece una barra de progreso),
presione la tecla Esc.
• Para cerrar un cuadro de diálogo sin aplicar los cambios, haga clic en Cancelar.
Salto a un marcador de posición
Un marcador de posición es como un marcador de libros y se utiliza para marcar un lugar de un documento. Esto resulta
útil si necesita volver a ese lugar rápidamente o con frecuencia. Un documento sólo puede tener un marcador de posición.
1 Coloque el punto de inserción donde desee insertar el marcador.
2 Seleccione Edición > Marcador de posición > Insertar marcador. (Si ya ha insertado un marcador, elija Reemplazar
marcador.)
Para saltar al marcador desde cualquier parte del documento, seleccione Edición > Marcador de posición > Ir a marcador.
Para borrar el marcador, seleccione Edición > Marcador de posición > Quitar marcador. El marcador se elimina
automáticamente al cerrar y volver a abrir el documento.
Page 97

INCOPY CS3
Guía del usuario
Adición de saltos de columna, marco y página
Puede controlar los saltos de columna, marco y página insertando caracteres especiales de salto en el texto.
1 Con la herramienta Texto, haga clic para colocar el punto de inserción donde desee que se produzca el salto.
2 Elija Texto > Insertar carácter de salto y, a continuación, elija una opción de salto en el submenú.
También puede crear saltos con la tecla Intro del teclado numérico. Presione Intro para insertar un salto de columna,
Mayús+Intro para insertar un salto de marco y Ctrl+Intro (Windows) o Comando+Retorno (Mac OS) para insertar un
salto de página.
Para eliminar un carácter de salto, elija Texto > Mostrar caracteres ocultos para poder ver caracteres no imprimibles y, a
continuación, seleccione y elimine el carácter de salto.
Nota: sicreaunsaltocambiandolaconfiguracióndeunpárrafo(comoenelcuadrodediálogoOpcionesdeseparación)para
crear un salto, el salto se producirá antes del párrafo que contiene la configuración. Si crea un salto con un carácter especial, el
salto se producirá inmediatamente después del carácter especial.
Véase también
“Control de saltos de párrafo” en la página 172
Opciones de salto
Las siguientes opciones aparecen en el menú Texto > Insertar carácter de salto:
93
Salto de columna Lleva el texto a la siguiente columna del marco de texto actual. Si el marco sólo tiene una columna, el
texto pasa al siguiente marco enlazado.
Salto de marco Lleva el texto al siguiente marcode textoenlazado, independientemente dela configuración de columnas
del marco de texto actual.
Salto de página Lleva el texto a la siguiente página que contenga un marco de texto enlazado con el marco actual.
Salto de página impar Lleva el texto a la siguiente página impar que contenga un marco de texto enlazado con el marco
actual.
Salto de página par Lleva el textoa la siguiente página parque contenga un marco de textoenlazado con el marco actual.
Estos caracteres de salto no sirven para tablas.
Salto de línea forzado Separa una línea en el lugar donde se inserta un carácter.
Salto de párrafo Inserta un salto de párrafo (equivale a presionar Intro o Retorno).
Lasopcionesdesaltorelacionadasestándisponiblesenloscuadros de diálogo Opciones de separación y Opciones de estilo
de párrafo.
Pictogramas y caracteres especiales
Información general del panel Pictogramas
Introduzca pictogramas por medio del panel Pictogramas. El panel muestra inicialmente lospictogramas en la fuente en la
que está situado el cursor, pero puede ver una fuente distinta y un estilo de texto en la fuente (por ejemplo, Light, Normal
o Negrita), y hacer que el panel muestre un subconjunto de pictogramas en la fuente (por ejemplo, símbolos matemáticos,
números o signos de puntuación).
Page 98

A
B
C D
Panel Pictogramas
A. Muestra un subconjunto de pictogramas B. Información de herramientas C. Lista de fuentes D. Estilo de fuente
Al desplazar el puntero sobre un pictograma, puede leer su valor CID/GID, su valor Unicode y un nombre en la
información sobre herramientas.
Apertura del panel Pictogramas
Elija Texto > Pictogramas o Ventana > Texto y tablas > Pictogramas.
❖
INCOPY CS3
Guía del usuario
94
Cambio de la vista del panel Pictogramas
• Haga clic en el artilugio de bicicleta (situado a la izquierda de la palabra “Pictogramas” en el panel Pictogramas) para
cambiar las vistas del panel. Al hacer clic en el artilugio, estas vistas aparecen en sucesión: el panel contraído, el panel
entero y el panel sin los pictogramas de uso más reciente.
• Haga clic en los botones Acercar o Alejar de la esquina inferior derecha del panel Pictogramas.
• Para cambiar el tamaño del panel Pictogramas, arrastre la esquina inferior derecha.
Filtrado de los pictogramas que aparecen
Para determinar los pictogramas que aparecen en el panel Pictogramas, realice una de las siguientes acciones en la lista
❖
Mostrar:
• Elija Fuente completa para mostrar todos los pictogramas disponibles en la fuente.
• Elija una opcióndebajo de Fuente completa para limitar la listaa un subconjunto depictogramas. Por ejemplo, la opción
Puntuación sólo muestra los pictogramas de puntuación; la opción Símbolos matemáticos limita las elecciones a
símbolos matemáticos.
Ordenar pictogramas en el panel Pictogramas
Elija Por CID/GID o Por Unicode para determinar cómo ordenar los pictogramas en el panel Pictogramas.
❖
Inserción de pictogramas y caracteres especiales
Un pictograma es una forma específica de un carácter. Por ejemplo, en ciertas fuentes, la letra mayúscula A está disponible
en variasformas, comocarácter decorativoy versalita. Puede usar elpanel Pictogramaspara localizar cualquierpictograma
en una fuente.
Las fuentes OpenType, como Adobe Caslon™ Pro, proporcionan distintos pictogramas para varios caracteres estándar. Para
insertar estos pictogramas alternativos en un documento, utilice el panel Pictogramas. También puede usar el panel
Pictogramas para ver e insertar atributos de OpenType como ornamentos, caracteres decorativos, fracciones y ligaduras.
Page 99

Guía del usuario
Véase también
“Fuentes OpenType” en la página 157
“Información general del panel Pictogramas” en la página 93
Inserción de un pictograma de una fuente especificada
1 Con la herramienta Texto, haga clic para colocar el punto de inserción donde desea introducir el carácter.
2 Elija Texto > Pictogramas para mostrar el panel Pictogramas.
3 Para mostrar otro conjunto de caracteres diferente en el panel Pictogramas, realice uno de estos pasos:
• Seleccione un estilo de fuente y tipo diferente, si está disponible. En el menú Mostrar, elija Fuente completa. O bien, si
selecciona una fuente OpenType, elija entre varias categorías OpenType.
• Elija un conjunto de pictogramas personalizado en el menú Mostrar. (Consulte “Creación y edición de conjuntos de
pictogramas personalizados” en la página 96.)
4 Puede desplazarse por los caracteres hasta encontrar el pictograma que desea insertar. Si ha seleccionado una fuente
OpenType, puede mostrar un menú emergente de pictogramas alternativos si hace clic y se mantiene sobre el cuadro de
pictogramas.
5 Haga doble clic en el carácter que desee insertar. El carácter aparecerá en el punto de inserción de texto.
INCOPY CS3
95
Inserción de un pictograma usado recientemente
InDesign rastrea los 35 pictogramas diferentes anteriormente insertados y los pone a disposición de los usuarios en
Recientemente usado en la primera fila del panel Pictogramas (tiene que expandir el panel para ver los 35 pictogramas en
la primera fila).
❖ Lleve a cabo una de las siguientes acciones:
• Haga doble clic en un pictograma en la sección Recientemente usado.
• Elija Pictogramas recientes en la lista Mostrar para ver los pictogramas de uso más reciente en el cuerpo principal del
panel Pictogramas y, a continuación, haga doble clic en un pictograma.
Cómo borrar los pictogramas usados recientemente
• Para borrar un pictograma seleccionado en la sección Recientemente usado, haga clic con el botón derecho (Windows)
o haga clic en Control (Mac OS) en un pictograma de esa sección y, a continuación, elija Eliminar pictograma de
Recientemente usado.
• Para borrar todos los pictogramas que se hayan usado recientemente, elija Borrar todo Recientemente usado.
Sustitución de un carácter por un pictograma alternativo
Cuando en un carácter se incluyen pictogramas alternativos, éste aparecerá en el panel Pictogramas en forma de un icono
de triángulo en el vértice inferior derecho. Puede hacer clic y mantener presionado el carácter en el panel Pictogramas para
mostrar un menú emergente de los pictogramas alternativos o puede mostrarlos en este panel.
Selección de pictogramas alternativos con la fuente OpenType
1 Elija Texto > Pictogramas para mostrar el panel Pictogramas.
2 Seleccione Alternativas en la lista Mostrar.
3 Con la herramienta Texto, elija un carácter en el documento.
Page 100
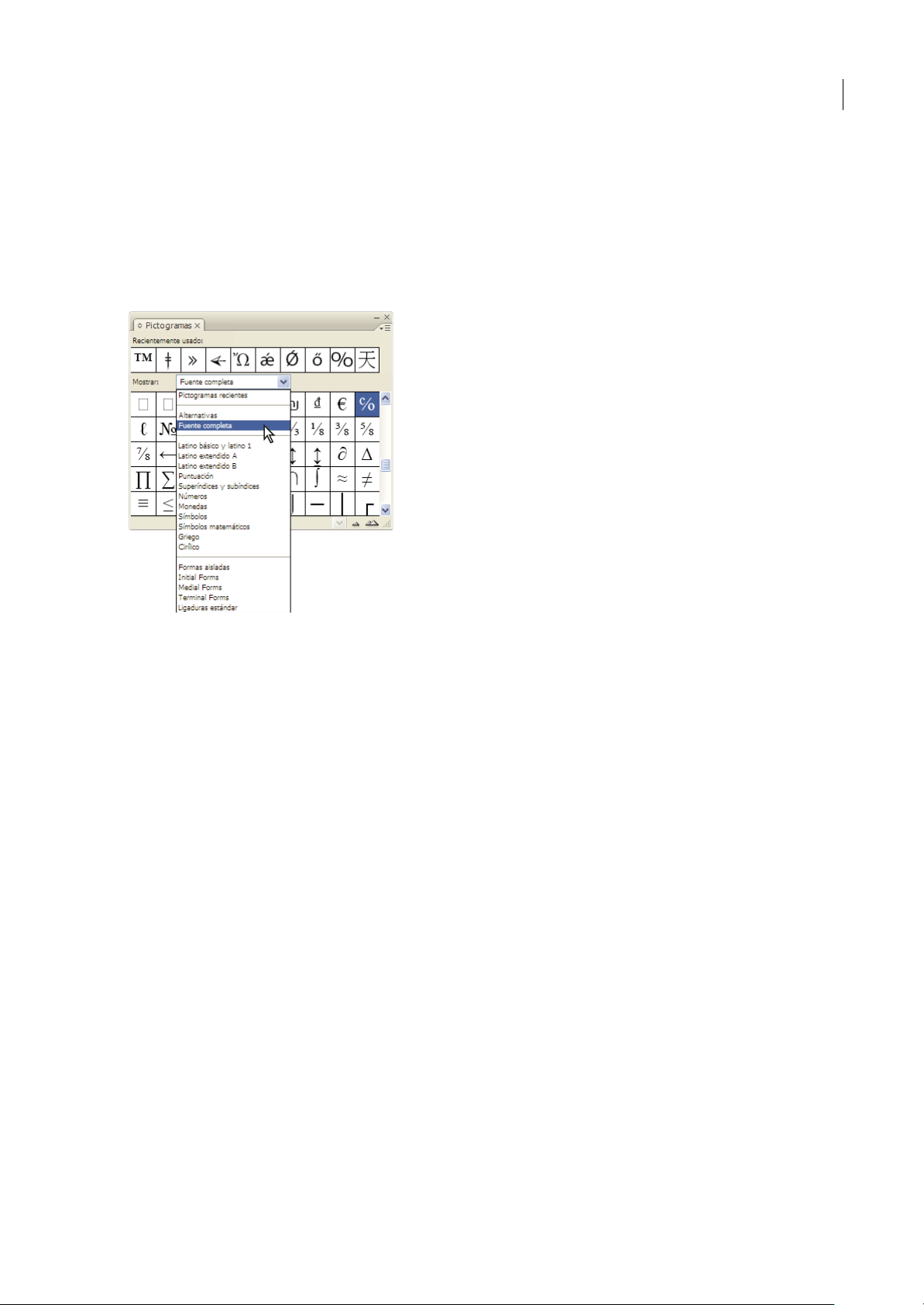
4 Realice una de las acciones siguientes para reemplazar el carácter seleccionado del documento:
• Haga doble clic en un pictograma del panel Pictogramas.
• Escoja un pictograma del menú.
Visualización de atributos de pictogramas OpenType en el panel Pictogramas
Para facilitar la selección, el panel Pictogramas permite mostrar los caracteres de sólo los atributos OpenType
seleccionados. Puede seleccionar varias opciones desde el menú Mostrar del panel Pictogramas.
INCOPY CS3
Guía del usuario
96
Visualización de las opciones de menú en el panel Pictogramas
1 En el panel Pictogramas, elija una fuente OpenType de la lista de fuentes.
2 Elija una opción del menú Mostrar.
Las opciones mostradas varían según la fuente seleccionada. Para obtener información acerca de los atributos de fuentes
OpenType, consulte “Aplicación de atributos de fuente OpenType” en la página 158. Para obtener más información sobre
las fuentes OpenType, visite www.adobe.com/go/opentype_es.
Resaltar los pictogramas alternativos en el texto
1 Elija Edición > Preferencias > Composición (Windows) o InCopy > Preferencias > Composición (Mac OS).
2 Seleccione Pictogramas sustituidos y haga clic en Aceptar. Los pictogramas sustituidos del texto se resaltan en color
amarillo no imprimible.
Creación y edición de conjuntos de pictogramas personalizados
Un conjunto de pictogramas esuna colección de pictogramas connombre de una o varias fuentes. Siguarda los pictogramas
que se utilizan con frecuencia en un conjunto, no será necesario buscarlos cada vez que desee utilizarlos. Los conjuntos de
pictogramas noestán relacionados conningún documento en concreto; se guardan con el resto de preferencias deInDesign
en un archivo independiente que se puede compartir.
Puede definir si una fuente se memoriza con el pictograma añadido. Recordar las fuentes es útil, por ejemplo, cuando se
está trabajandocon caracteres dingbat que puedenno aparecer en otras fuentes.Si la fuente de un pictograma se memoriza
pero falta dicha fuente, aparecerá el cuadrado correspondiente a lafuente en rosaen el panel Pictogramas o en elcuadro de
diálogo Editar conjunto de pictogramas. Si una fuente no se memoriza con el pictograma añadido, aparece una “u” junto a
éste, lo que indica que el valor unicode de la fuente determina la apariencia del pictograma.
Creación de un conjunto de pictogramas personalizado
1 Elija Texto > Pictogramas.
 Loading...
Loading...