Page 1
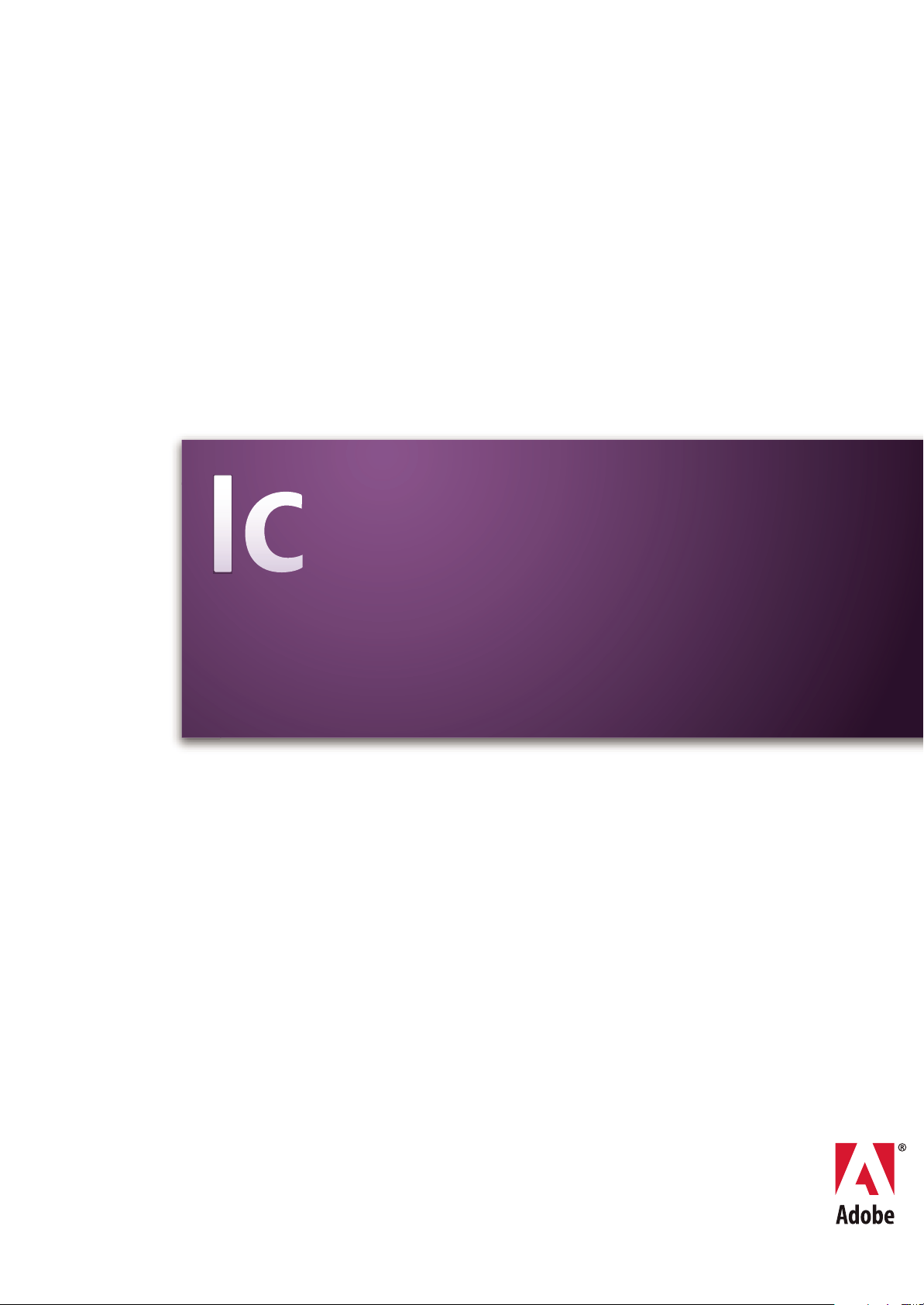
GUIDE DE L’UTILISATEUR
ADOBE
®
ADOBE® InCopy® CS3
Page 2
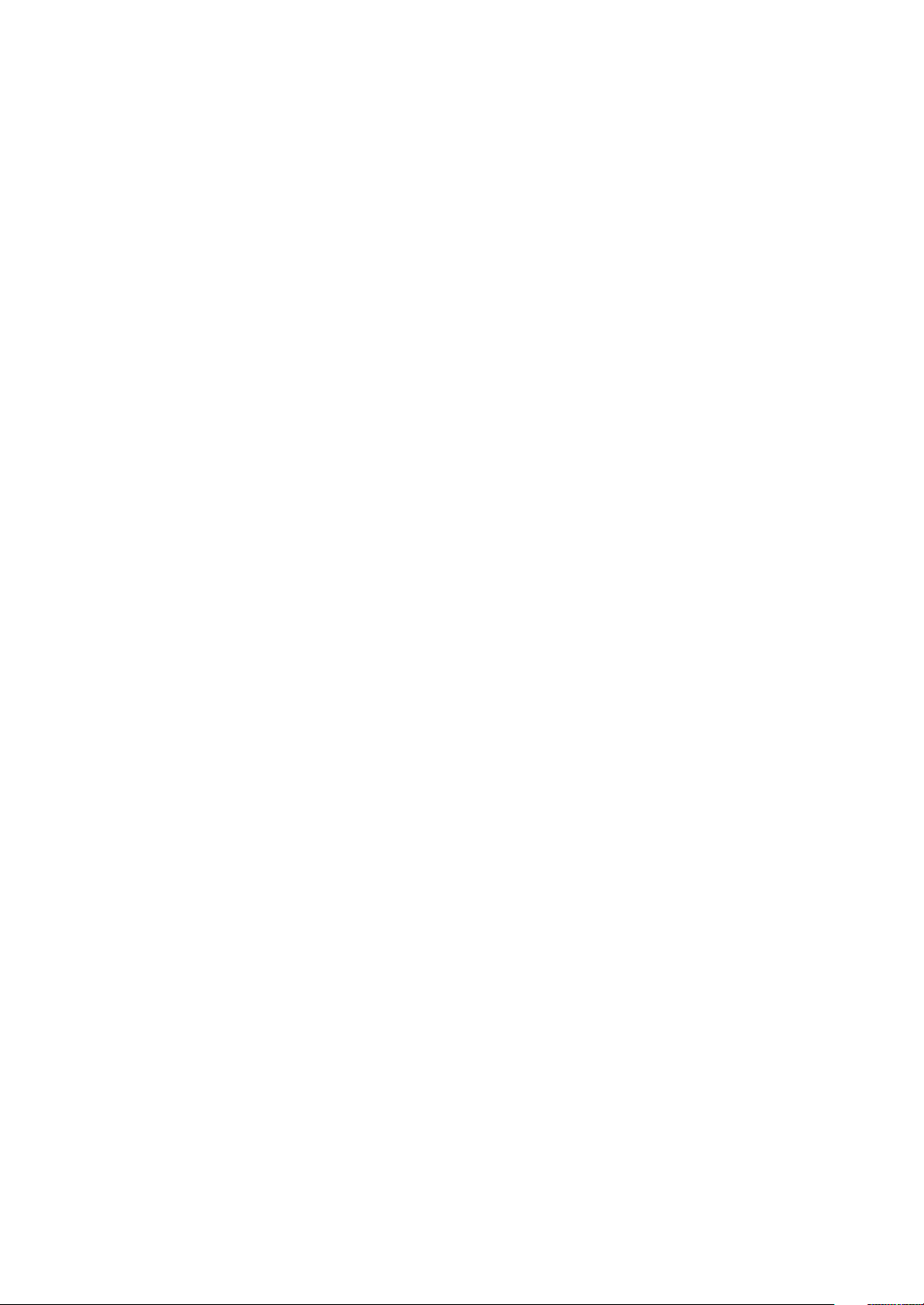
Copyright
© 2007 Adobe Systems Incorporated. Tous droits réservés.
Guide de l’utilisateur Adobe InCopy® CS3 pour Windows® et Mac OS
Si le présent guide est distribué avec un logiciel qui inclut un accord de licence pour utilisateur final, ce guide, ainsi que le logiciel qu’il décrit, est livré sous accord de licence et
peut uniquementêtre utiliséou copiéen accordavec lestermes définis dans la licence. Sauf autorisation spécifiée dansla licence, aucune partie dece guidene peut être reproduite,
enregistrée ou transmise par un moyen électronique,mécanique, ou autre,sans une autorisation écrite préalable d’Adobe SystemsIncorporated. Veuillez noter que le contenu de
ce guide est protégé par les lois de copyright même dans les cas où il n’est pas distribué avec un logiciel incluant un accord de licence d’utilisateur final.
Les informations contenues dans ce guide sont données àtitre purementindicatif. Elles peuventêtre modifiées sans préavis etne constituent pas un engagement de la partd’Adobe
Systems Incorporated. Adobe Systems Incorporated ne peut en aucun cas être tenu responsable des erreurs ou inexactitudes que les informations présentées dans ce guide
pourraient contenir.
Nous attirons votre attentionsur le fait que les images ou dessins que vous pouvez être amené à inclure dans vos projets peuvent être protégés pardes droits d’auteur. Dans ce cas,
leur exploitation sans l’autorisation de l’auteur constituerait une violation de ces droits. Assurez-vous que toutes les autorisations requises ont été accordées par les auteurs.
Toutes les références à des noms de sociétés dans les modèles sont données uniquement à titre d’exemple et non dans le but de se référer à des organisations existantes.
Adobe, the Adobe logo, Acrobat, After Effects, Creative Suite, Flash, Illustrator, InCopy, InDesign, the OpenType logo, Photoshop, PostScript, and Version Cue are either
registered trademarks or trademarks of Adobe Systems Incorporated in the United States and/or other countries.
Macintosh et Mac OS sont des marques commerciales d’Apple Inc., déposées aux Etats-Unis et dans d’autres pays. Microsoft, OpenType et Windows sont des marques de
Microsoft Corporation déposées aux Etats-Unis et/ou dans d’autres pays. ITC Zapf Dingbats is a registered trademark of International Typeface Corporation. Pantone, Inc. est
titulaire du droit d’auteur des données chromatiques et/ou du logiciel qui ont été cédés sous licence à Adobe Systems Incorporated en vue d’une utilisation exclusive avec Adobe
InDesign. PANTONE Color Dataet/ou le logiciel ne peuvent enaucun cas êtrecopiés sur disquette ou sur toutautre support en dehors du cadre de l’exécution d’Adobe InDesign.
Certaines marques sont la propriété de The Proximity Division of Franklin Electronic Publishers, Inc., et sont utilisées avec leur autorisation. Merriam-Webster est une marque
de Merriam-Webster, Inc. Toutes les autres marques sont la propriété de leurs détenteurs respectifs.
Certaines parties Orthographe de ce produit sont basées sur Proximity Linguistic Technology. ©Copyright 1990Merriam-Webster Inc. ©Copyright 1990 Tous droits réservés.
Proximity Technology A Division of Franklin Electronic Publishers, Inc. Burlington, New Jersey, Etats-Unis. ©Copyright 2003 Franklin Electronic Publishers Inc.©Copyright
2003 Tous droits réservés. Proximity TechnologyA Division ofFranklin ElectronicPublishers, Inc. Burlington, New Jersey, Etats-Unis. Legal Supplement ©Copyright1990/1994
Merriam-Webster Inc./Franklin Electronic Publishers Inc. ©Copyright 1994 Tous droits réservés. Proximity Technology A Division of Franklin Electronic Publishers, Inc.
Burlington, New Jersey, Etats-Unis. ©Copyright 1990/1994 Merriam-Webster Inc./Franklin Electronic Publishers Inc. ©Copyright 1997 Tous droits réservés. Proximity
Technology A Division of Franklin Electronic Publishers, Inc. Burlington, New Jersey, Etats-Unis ©Copyright 1990 Merriam-Webster Inc.©Copyright1993 Tous droits réservés.
Proximity Technology A Division of Franklin Electronic Publishers, Inc. Burlington, New Jersey, Etats-Unis. ©Copyright 2004 Franklin Electronic Publishers Inc. ©Copyright
2004 Tous droits réservés. Proximity TechnologyADivision of Franklin Electronic Publishers, Inc. Burlington,New Jersey, Etats-Unis. ©Copyright 1991 Dr. Lluis de Yzaguirre
IMaura ©Copyright 1991 Tous droits réservés. Proximity Technology A Division of Franklin Electronic Publishers, Inc. Burlington, New Jersey, Etats-Unis. ©Copyright
1990Munksgaard International Publishers Ltd. ©Copyright1990 Tous droits réservés. Proximity Technology A Division of Franklin Electronic Publishers, Inc. Burlington, New
Jersey, Etats-Unis. ©Copyright 1990 Van Dale Lexicografie bv ©Copyright 1990 Tous droits réservés. Proximity Technology A Division of Franklin Electronic Publishers, Inc.
Burlington, New Jersey, Etats-Unis. ©Copyright 1995 Van Dale Lexicografie bv ©Copyright 1996 Tous droits réservés. Proximity Technology A Division of Franklin Electronic
Publishers, Inc. Burlington, New Jersey, Etats-Unis. ©Copyright 1990 IDE a.s. ©Copyright 1990 Tous droits réservés. Proximity Technology A Division of Franklin Electronic
Publishers, Inc. Burlington, New Jersey, Etats-Unis.©Copyright 1992 Hachette/Franklin Electronic Publishers Inc. ©Copyright 2004 Tous droits réservés. Proximity Technology
A Division of Franklin Electronic Publishers, Inc. Burlington, New Jersey, Etats-Unis. ©Copyright 1991 Text & Satz Datentechnik ©Copyright 1991 Tous droits réservés.
Proximity Technology A Division of Franklin Electronic Publishers, Inc. Burlington, New Jersey, Etats-Unis. ©Copyright 2004 Bertelsmann Lexikon Verlag ©Copyright 2004
Tous droits réservés. Proximity TechnologyA Divisionof Franklin Electronic Publishers, Inc.Burlington, New Jersey,Etats-Unis.©Copyright 2004MorphoLogic Inc.©Copyright
2004 Tous droits réservés. Proximity Technology A Division of Franklin Electronic Publishers, Inc. Burlington, New Jersey, Etats-Unis. ©Copyright 1990 William Collins Sons
& Co. Ltd. ©Copyright 1990 Tous droits réservés. Proximity Technology A Division of Franklin Electronic Publishers,Inc. Burlington, New Jersey, Etats-Unis. ©Copyright 199395 Russicon Company Ltd. ©Copyright 1995 Tous droits réservés. Proximity Technology A Division of Franklin Electronic Publishers, Inc. Burlington, New Jersey, Etats-Unis.
©Copyright 2004 IDEa.s. ©Copyright 2004Tousdroits réservés. Proximity Technology ADivision of Franklin Electronic Publishers, Inc. Burlington, New Jersey,Etats-Unis. La
partie Césure de ceproduit estbasée sur ProximityLinguistic Technology. ©Copyright 2003Franklin Electronic Publishers Inc.©Copyright 2003 Tous droitsréservés. Proximity
Technology A Division of Franklin Electronic Publishers, Inc.Burlington, NewJersey, Etats-Unis. ©Copyright 1984WilliamCollins Sons & Co. Ltd. ©Copyright 1988Tous droits
réservés. Proximity Technology A Division of Franklin Electronic Publishers, Inc. Burlington, New Jersey, Etats-Unis. ©Copyright 1990 Munksgaard International Publishers
Ltd. ©Copyright 1990 Tous droits réservés. Proximity Technology A Division of Franklin Electronic Publishers, Inc. Burlington, New Jersey, Etats-Unis. ©Copyright 1997 Van
Dale Lexicografie bv ©Copyright 1997 Tous droits réservés. Proximity Technology A Division of Franklin Electronic Publishers, Inc. Burlington, New Jersey, Etats-Unis.
©Copyright 1984 Editions Fernand Nathan ©Copyright 1989 Tous droits réservés. Proximity Technology A Division of Franklin Electronic Publishers, Inc. Burlington, New
Jersey,Etats-Unis. ©Copyright 1983 S FischerVerlag©Copyright 1997 Tous droits réservés. ProximityTechnology A Division of Franklin Electronic Publishers,Inc. Burlington,
New Jersey, Etats-Unis. ©Copyright 1989 Zanichelli ©Copyright 1989 Tous droits réservés. ProximityTechnology A Division of Franklin Electronic Publishers, Inc.Burlington,
New Jersey, Etats-Unis. ©Copyright 1989 IDE a.s. ©Copyright 1989 Tous droits réservés. Proximity Technology A Division of Franklin Electronic Publishers, Inc. Burlington,
New Jersey, Etats-Unis. ©Copyright 1990 Espasa-Calpe ©Copyright 1990 Tous droits réservés. Proximity Technology A Division of Franklin Electronic Publishers, Inc.
Burlington, New Jersey, Etats-Unis.©Copyright 1989 C.A. StrombergAB.©Copyright 1989 Tous droits réservés. Proximity TechnologyADivision of Franklin Electronic
Publishers, Inc. Burlington, New Jersey, Etats-Unis. La partie Orthographe de ce produit est basée sur Proximity LinguisticTechnology. La base dedonnées des couleurs extraite
de Sample Books © Dainippon Inket Chemicals, Inc., est cédée sous licence à Adobe Systems Incorporated. Portions © The Focoltone Colour Systems utilisées sous licence. Ce
produit comprend un logiciel développé par Apache Software Foundation (www.apache.org). Portions © 1984-1998 FaircomCorporation. Tous droits réservés. Portions protégé
par copyright appartenant à Trumatch, Inc., utilisé sous licence.
Les couleurs PANTONE® présentes danscette application ou dans la documentationde l’utilisateurne correspondent pas toujours auxnormes PANTONE identifiées. Consultez
les publications PANTONE Color disponibles pour une correspondance exacte des couleurs. PANTONE® et les autres marques commerciales Pantone, Inc. sont la propriété de
Pantone, Inc.© Pantone, Inc., 2006.
Ce produit contient les logiciels BISAFE et/ou TIPEM de RSA Data Security, Inc. Copyright (c) 1994 Hewlett-Packard Company. L’autorisation d’utiliser, copier, modifier,
distribuer et vendre le logiciel et sa documentation, quelle qu’en soit la raison, est ici accordée sans frais, à condition que la mention de copyright ci-dessus soit reproduite sur
chaque copie et que la mention de copyright et cette autorisation soient reportées sur la documentation attenante. Hewlett-Packard Company ne garantit pas l’adéquation du
présent logiciel à une fin particulière. Celui-ci est fourni « en l’état », sans garantie expresse ou tacite. Copyright (c) 1996, 1997 Silicon Graphics Computer Systems, Inc.
L’autorisation d’utiliser, copier, modifier, distribuer et vendre le logiciel et sa documentation, quelle qu’en soit la raison, est ici accordée sans frais, à condition que la mention de
copyright ci-dessus soit reproduite sur chaque copie et que la mention de copyright et cette autorisation soient reportées sur la documentation attenante. Silicon Graphics ne
garantit pasl’adéquationdu présentlogiciel à une fin particulière.Celui-ci est fourni « en l’état », sansgarantie expresse ou tacite. Avertissement à l’attention desutilisateurs faisant
partie du gouvernement des Etats-Unis : le logiciel et la documentation sont des articles commerciaux, (« Commercial Items »), selon la définition de ce terme dans
l’article 48 C.F.R. §2.101, composés d’un logiciel commercial (« Commercial Computer Software ») et d’une documentation commerciale relative au logiciel (« Commercial
Computer Software Documentation »), selon ladéfinition de cestermes dans l’article 48 C.F.R. §12.212 ou 48 C.F.R. §227.7202, selonle cas. Conformément auxarticles 48 C.F.R.
§12.212 ou 48 C.F.R. 227.7202-1 à 227.7202-4, selon le cas, le logiciel commercial et la documentation du logiciel commercial sont concédés sous licence aux utilisateurs finaux
faisant partiedu gouvernement des Etats-Unis (a) en tant que Commercial Itemset (b) uniquementselon les droits accordésaux autres utilisateurs finaux ayantaccepté lestermes
et les conditions du présent contrat. Droitsnon publiés réservés en vertu de lalégislation américaine sur les droits d’auteurs. Adobe s’engage à respecter toutes les lois sur l’égalité
des chances, y compris, si approprié, les dispositions du décret-loi (Executive Order) 11246, comme modifié, la section 402 de l’Acte d’assistance à la réhabilitation des vétérans
du Vietnam (VietnamEra Veterans ReadjustmentAssistance Act) de 1974 (38 USC 4212) etla section 503 de l’Acte de réhabilitation (RehabilitationAct) de 1973, commemodifié,
ainsi que les règlements de l’article 41C.F.R., sections 60-1 à 60-60, 60-250 et 60-741. Les règlements et la clause d’action affirmative contenus dans la phrase précédente doivent
être inclus comme référence. Adobe Systems Incorporated, 345 Park Avenue, San Jose, California 95110, Etats-Unis.
Page 3
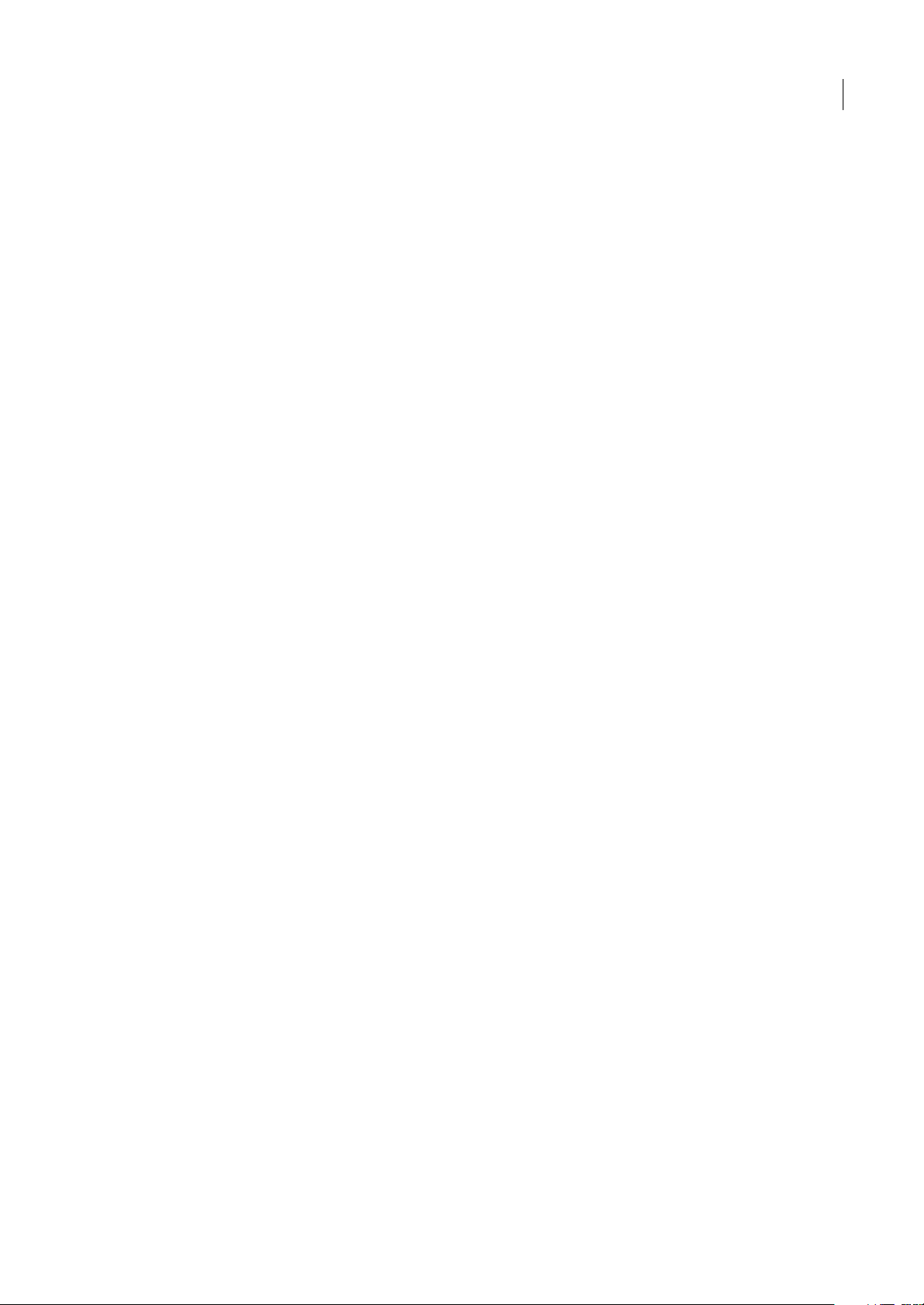
iii
Sommaire
Chapitre 1 : Mise en route
Installation . . . . . . . . . . . . . . . . . . . . . . . . . . . . . . . . . . . . . . . . . . . . . . . . . . . . . . . . . . . . . . . . . . . . . . . . . . . . . . . . 1
Aide . . . . . . . . . . . . . . . . . . . . . . . . . . . . . . . . . . . . . . . . . . . . . . . . . . . . . . . . . . . . . . . . . . . . . . . . . . . . . . . . . . . . . . 2
Ressources . . . . . . . . . . . . . . . . . . . . . . . . . . . . . . . . . . . . . . . . . . . . . . . . . . . . . . . . . . . . . . . . . . . . . . . . . . . . . . . . 4
Nouveautés . . . . . . . . . . . . . . . . . . . . . . . . . . . . . . . . . . . . . . . . . . . . . . . . . . . . . . . . . . . . . . . . . . . . . . . . . . . . . . 10
Chapitre 2 : Espace de travail
Espace de travail - Principes de base . . . . . . . . . . . . . . . . . . . . . . . . . . . . . . . . . . . . . . . . . . . . . . . . . . . . . .13
Affichage des articles . . . . . . . . . . . . . . . . . . . . . . . . . . . . . . . . . . . . . . . . . . . . . . . . . . . . . . . . . . . . . . . . . . . . .22
Personnalisation des préférences et des paramètres par défaut . . . . . . . . . . . . . . . . . . . . . . . . . . . .28
Déplacement dans les documents . . . . . . . . . . . . . . . . . . . . . . . . . . . . . . . . . . . . . . . . . . . . . . . . . . . . . . . . 29
Récupération et annulation . . . . . . . . . . . . . . . . . . . . . . . . . . . . . . . . . . . . . . . . . . . . . . . . . . . . . . . . . . . . . . .31
Chapitre 3 : Utilisation de documents InCopy
Utilisation d’un flux de production InCopy . . . . . . . . . . . . . . . . . . . . . . . . . . . . . . . . . . . . . . . . . . . . . . . .33
Utilisation de documents autonomes . . . . . . . . . . . . . . . . . . . . . . . . . . . . . . . . . . . . . . . . . . . . . . . . . . . . . 34
Enregistrement et exportation . . . . . . . . . . . . . . . . . . . . . . . . . . . . . . . . . . . . . . . . . . . . . . . . . . . . . . . . . . . .37
Blocs, grilles, règles et repères . . . . . . . . . . . . . . . . . . . . . . . . . . . . . . . . . . . . . . . . . . . . . . . . . . . . . . . . . . . .39
Utilisation des calques . . . . . . . . . . . . . . . . . . . . . . . . . . . . . . . . . . . . . . . . . . . . . . . . . . . . . . . . . . . . . . . . . . . . 45
Importation de graphiques . . . . . . . . . . . . . . . . . . . . . . . . . . . . . . . . . . . . . . . . . . . . . . . . . . . . . . . . . . . . . . .46
Options d’importation . . . . . . . . . . . . . . . . . . . . . . . . . . . . . . . . . . . . . . . . . . . . . . . . . . . . . . . . . . . . . . . . . . . . 50
Transformation de graphiques . . . . . . . . . . . . . . . . . . . . . . . . . . . . . . . . . . . . . . . . . . . . . . . . . . . . . . . . . . . .55
Contrôle de l’affichage des images . . . . . . . . . . . . . . . . . . . . . . . . . . . . . . . . . . . . . . . . . . . . . . . . . . . . . . . .57
Ajout des métadonnées à un article . . . . . . . . . . . . . . . . . . . . . . . . . . . . . . . . . . . . . . . . . . . . . . . . . . . . . . .59
Chapitre 4 : Partage de contenu entre InCopy et InDesign
Présentation d’un flux de production élémentaire avec gestion des fichiers . . . . . . . . . . . . . . . .61
Partage de contenu . . . . . . . . . . . . . . . . . . . . . . . . . . . . . . . . . . . . . . . . . . . . . . . . . . . . . . . . . . . . . . . . . . . . . .67
Assemblages d’affectation . . . . . . . . . . . . . . . . . . . . . . . . . . . . . . . . . . . . . . . . . . . . . . . . . . . . . . . . . . . . . . . .73
Utilisation des fichiers gérés . . . . . . . . . . . . . . . . . . . . . . . . . . . . . . . . . . . . . . . . . . . . . . . . . . . . . . . . . . . . . . 76
Réglage de votre flux de production . . . . . . . . . . . . . . . . . . . . . . . . . . . . . . . . . . . . . . . . . . . . . . . . . . . . . . 81
Chapitre 5 : Texte
Ajout de texte . . . . . . . . . . . . . . . . . . . . . . . . . . . . . . . . . . . . . . . . . . . . . . . . . . . . . . . . . . . . . . . . . . . . . . . . . . . .85
Edition de texte . . . . . . . . . . . . . . . . . . . . . . . . . . . . . . . . . . . . . . . . . . . . . . . . . . . . . . . . . . . . . . . . . . . . . . . . . . 89
Glyphes et caractères spéciaux . . . . . . . . . . . . . . . . . . . . . . . . . . . . . . . . . . . . . . . . . . . . . . . . . . . . . . . . . . . 94
Recherche et remplacement . . . . . . . . . . . . . . . . . . . . . . . . . . . . . . . . . . . . . . . . . . . . . . . . . . . . . . . . . . . . . .99
Utilisation de macros de texte . . . . . . . . . . . . . . . . . . . . . . . . . . . . . . . . . . . . . . . . . . . . . . . . . . . . . . . . . . .113
Variables de texte . . . . . . . . . . . . . . . . . . . . . . . . . . . . . . . . . . . . . . . . . . . . . . . . . . . . . . . . . . . . . . . . . . . . . . .115
Suivi et révision des corrections . . . . . . . . . . . . . . . . . . . . . . . . . . . . . . . . . . . . . . . . . . . . . . . . . . . . . . . . . .119
Utilisation des notes éditoriales . . . . . . . . . . . . . . . . . . . . . . . . . . . . . . . . . . . . . . . . . . . . . . . . . . . . . . . . . .122
Notes de bas de page . . . . . . . . . . . . . . . . . . . . . . . . . . . . . . . . . . . . . . . . . . . . . . . . . . . . . . . . . . . . . . . . . . .127
Calibrage de texte . . . . . . . . . . . . . . . . . . . . . . . . . . . . . . . . . . . . . . . . . . . . . . . . . . . . . . . . . . . . . . . . . . . . . . .131
Vérification orthographique . . . . . . . . . . . . . . . . . . . . . . . . . . . . . . . . . . . . . . . . . . . . . . . . . . . . . . . . . . . . .132
Utilisation du dictionnaire des synonymes . . . . . . . . . . . . . . . . . . . . . . . . . . . . . . . . . . . . . . . . . . . . . . .140
Page 4
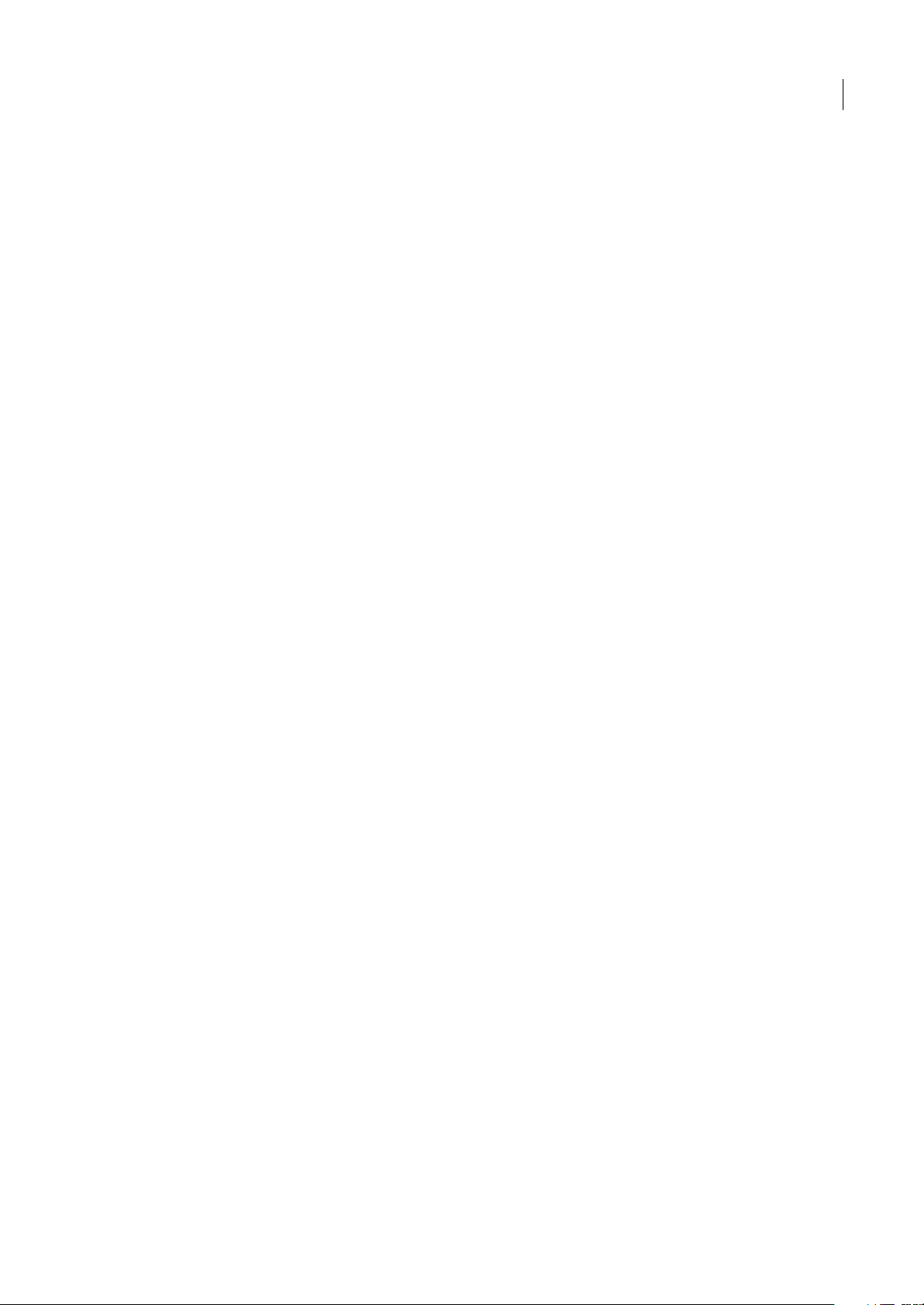
iv
Chapitre 6 : Styles
Styles de paragraphe et de caractère . . . . . . . . . . . . . . . . . . . . . . . . . . . . . . . . . . . . . . . . . . . . . . . . . . . . .142
Lettrines et styles imbriqués . . . . . . . . . . . . . . . . . . . . . . . . . . . . . . . . . . . . . . . . . . . . . . . . . . . . . . . . . . . . .150
Utilisation des styles . . . . . . . . . . . . . . . . . . . . . . . . . . . . . . . . . . . . . . . . . . . . . . . . . . . . . . . . . . . . . . . . . . . . .154
Chapitre 7 : Typographie
Formatage de texte . . . . . . . . . . . . . . . . . . . . . . . . . . . . . . . . . . . . . . . . . . . . . . . . . . . . . . . . . . . . . . . . . . . . .157
Utilisation des polices . . . . . . . . . . . . . . . . . . . . . . . . . . . . . . . . . . . . . . . . . . . . . . . . . . . . . . . . . . . . . . . . . . .157
Interligne . . . . . . . . . . . . . . . . . . . . . . . . . . . . . . . . . . . . . . . . . . . . . . . . . . . . . . . . . . . . . . . . . . . . . . . . . . . . . . .162
Crénage et approche . . . . . . . . . . . . . . . . . . . . . . . . . . . . . . . . . . . . . . . . . . . . . . . . . . . . . . . . . . . . . . . . . . . .163
Mise en forme des caractères . . . . . . . . . . . . . . . . . . . . . . . . . . . . . . . . . . . . . . . . . . . . . . . . . . . . . . . . . . . .166
Mise en forme des paragraphes . . . . . . . . . . . . . . . . . . . . . . . . . . . . . . . . . . . . . . . . . . . . . . . . . . . . . . . . . .171
Alignement du texte . . . . . . . . . . . . . . . . . . . . . . . . . . . . . . . . . . . . . . . . . . . . . . . . . . . . . . . . . . . . . . . . . . . .176
Retraits . . . . . . . . . . . . . . . . . . . . . . . . . . . . . . . . . . . . . . . . . . . . . . . . . . . . . . . . . . . . . . . . . . . . . . . . . . . . . . . . .177
Tabulations . . . . . . . . . . . . . . . . . . . . . . . . . . . . . . . . . . . . . . . . . . . . . . . . . . . . . . . . . . . . . . . . . . . . . . . . . . . . .180
Listes à puces et numérotées . . . . . . . . . . . . . . . . . . . . . . . . . . . . . . . . . . . . . . . . . . . . . . . . . . . . . . . . . . . .184
Composition de texte . . . . . . . . . . . . . . . . . . . . . . . . . . . . . . . . . . . . . . . . . . . . . . . . . . . . . . . . . . . . . . . . . . .192
Chapitre 8 : Tableaux
Création de tableaux . . . . . . . . . . . . . . . . . . . . . . . . . . . . . . . . . . . . . . . . . . . . . . . . . . . . . . . . . . . . . . . . . . . .197
Sélection et modification de tableaux . . . . . . . . . . . . . . . . . . . . . . . . . . . . . . . . . . . . . . . . . . . . . . . . . . . .202
Mise en forme de tableaux . . . . . . . . . . . . . . . . . . . . . . . . . . . . . . . . . . . . . . . . . . . . . . . . . . . . . . . . . . . . . . .205
Contours et fond des tableaux . . . . . . . . . . . . . . . . . . . . . . . . . . . . . . . . . . . . . . . . . . . . . . . . . . . . . . . . . . .210
Styles de tableau et de cellule . . . . . . . . . . . . . . . . . . . . . . . . . . . . . . . . . . . . . . . . . . . . . . . . . . . . . . . . . . .214
Chapitre 9 : Impression
Configuration d’une imprimante . . . . . . . . . . . . . . . . . . . . . . . . . . . . . . . . . . . . . . . . . . . . . . . . . . . . . . . . .219
Impression d’articles . . . . . . . . . . . . . . . . . . . . . . . . . . . . . . . . . . . . . . . . . . . . . . . . . . . . . . . . . . . . . . . . . . . .220
Chapitre 10 : Création de fichiers Adobe PDF
Utilisation d’Adobe PDF . . . . . . . . . . . . . . . . . . . . . . . . . . . . . . . . . . . . . . . . . . . . . . . . . . . . . . . . . . . . . . . . .223
Exportation au format Adobe PDF . . . . . . . . . . . . . . . . . . . . . . . . . . . . . . . . . . . . . . . . . . . . . . . . . . . . . . .225
Chapitre 11 : Création de fichiers XML
Utilisation de fichiers XML . . . . . . . . . . . . . . . . . . . . . . . . . . . . . . . . . . . . . . . . . . . . . . . . . . . . . . . . . . . . . . .228
Balisage de contenu au format XML . . . . . . . . . . . . . . . . . . . . . . . . . . . . . . . . . . . . . . . . . . . . . . . . . . . . . .230
Structuration des documents au format XML . . . . . . . . . . . . . . . . . . . . . . . . . . . . . . . . . . . . . . . . . . . . .236
Exportation au format XML . . . . . . . . . . . . . . . . . . . . . . . . . . . . . . . . . . . . . . . . . . . . . . . . . . . . . . . . . . . . . .244
Chapitre 12 : Raccourcis clavier
Raccourcis clavier par défaut . . . . . . . . . . . . . . . . . . . . . . . . . . . . . . . . . . . . . . . . . . . . . . . . . . . . . . . . . . . . .245
Index . . . . . . . . . . . . . . . . . . . . . . . . . . . . . . . . . . . . . . . . . . . . . . . . . . . . . . . . . . . . . . . . . . . . . . . . . . . . . . . . . . .252
Page 5
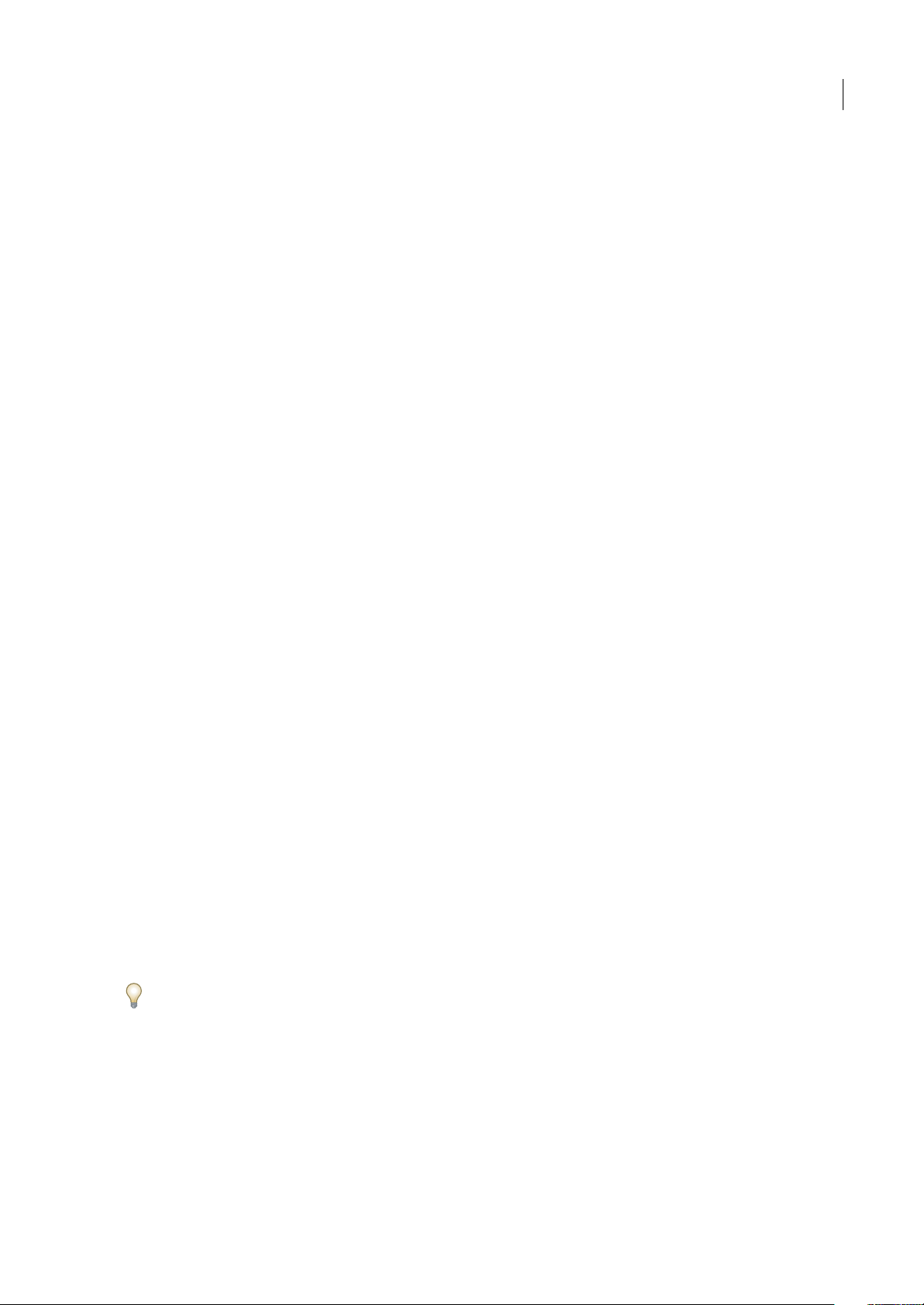
1
Chapitre 1 : Mise en route
Si vous n’avez pasencore installé votre nouveaulogiciel, commencezpar lire lesinformations relatives à l’installation. Avant
de commencer à vous servir de votre logiciel, prenez le temps de lire la présentation de l’aide d’Adobe et des nombreuses
ressources à votre disposition. Vous avez accès entre autres à des vidéos de formation, des modules externes, des modèles,
des groupes d’utilisateurs, des séminaires, des didacticiels et des flux RSS.
Installation
Configuration requise
❖ Pour vérifier la configuration système complète et recommandations pour votre logiciel Adobe®, consultez le fichier
Lisez-moi situé sur le disque d’installation.
Installation du logiciel
1 Fermez toute autre application Adobe en cours d’exécution sur votre ordinateur.
2 Introduisez le disque d’installation dans le lecteur, puis suivez les instructions qui s’affichent à l’écran.
Remarque : pour de plus amples informations, consultez le fichier Lisez-moi situé sur le disque d’installation.
Activation du logiciel
Si vous possédez une licence pour un utilisateur unique pour votre logiciel Adobe, il vous sera demandé d’activer votre
logiciel ; ce processus est très simple et anonyme et vous devez l’avoir exécuté dans les 30 jours aprèsle début de l’utilisation
du logiciel.
Pour plus d’informations sur l’activation du produit, reportez-vous au fichier Lisez-moi de votre disque d’installation ou
visitez le site Web d’Adobe à l’adresse www.adobe.com/go/activation_fr.
1 Si la boîte de dialogue d’activation n’est pas ouverte, choisissez Aide > Activation.
2 Suivez les instructions qui s’affichent à l’écran.
Remarque : si vous souhaitez installer le logiciel sur un autre ordinateur, vous devez, au préalable, le désactiver sur votre
ordinateur. Sélectionnez Aide > Désactiver.
Enregistrement
Enregistrez votre produit afin de bénéficier, gratuitement, d’une aide à l’installation, de notifications de mises à jour, ainsi
que d’autres services.
❖ Pour vous enregistrer, suivez les instructions affichées dans la boîte de dialogue d’enregistrement qui apparaît après
l’installation et l’activation du logiciel.
Si vous reportez l’enregistrement, vous pourrez effectuer cette procédure ultérieurement en sélectionnant Aide >
Enregistrement.
Lisez-moi
Le DVDd’installation contient le fichier Lisez-moipour le logiciel. (ce fichierest aussicopié dansle dossier de l’application
pendant l’installation du produit). Ouvrez le fichier pour prendre connaissance d’informations très importantes sur les
sujets suivants :
• Configuration système
• Installation (dont la désinstallation du logiciel)
Page 6
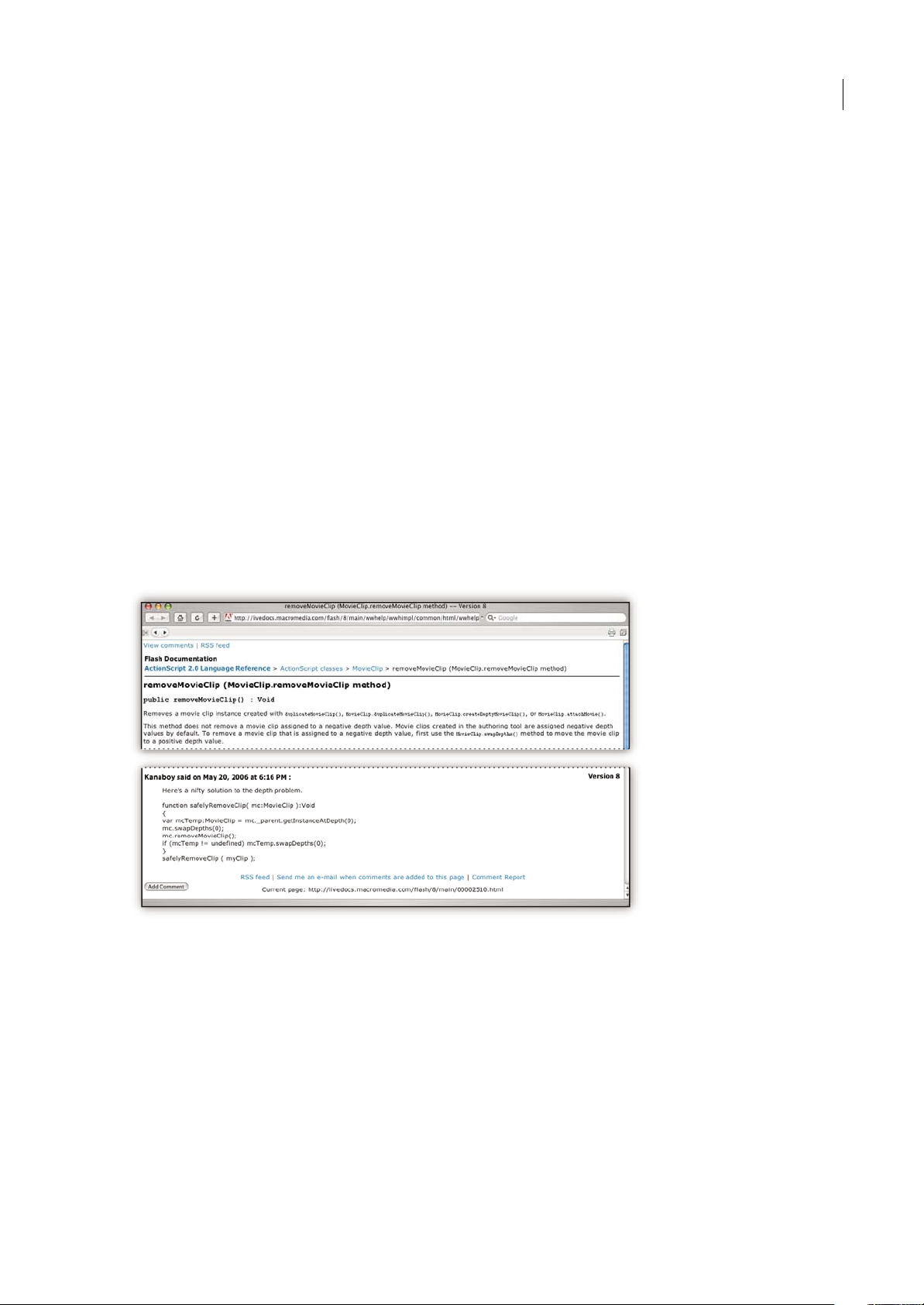
INCOPY CS3
Guide de l'utilisateur
2
• Activation et enregistrement
• Installation des polices
• Résolution des problèmes
• Support technique
• Informations juridiques
Aide
Ressources d’assistance d’Adobe
La documentation de vos logiciels Adobe est disponible dans plusieurs formats.
Aide en ligne et LiveDocs
L’aide en ligne vous donne accès à l’ensemble de la documentation et du matériel didactique disponible au moment de la
distribution du logiciel. Elle est disponible à partir du menu d’aide du logiciel Adobe.
L’aide LiveDocs contient l’intégralité de l’aide en ligne, plus des mises à jour et des liens vers du matériel didactique
supplémentaire disponible sur le Web. Pour certains produits, vous pouvez également ajouter des commentaires aux
rubriques dans l’aide LiveDocs. L’aide au format LiveDocs est disponible dans le Centre de ressources d’aide d’Adobe à
l’adresse www.adobe.com/go/documentation_fr.
La plupart des versions de l’aide en ligne et LiveDocs vous permettent d’effectuer une recherche dans les systèmes d’aide de
plusieurs produits. Certaines rubriques peuvent également proposer des liens vers du contenu connexe surle Web ou vers
des rubriques d’aide d’un autre produit.
Vous devez considérer le module d’aide comme une plate-forme d’accès vers du contenu supplémentaire et des
communautés d’utilisateurs. La version la plus récente et la plus complète de l’aide est toujours disponible sur le Web.
Documentation Adobe PDF
L’aide en ligne est également disponible sous la forme d’un fichier PDF optimisé pour l’impression. D’autres documents,
tels que des guides d’installation et des livres blancs, peuvent également être fournis au format PDF.
Page 7
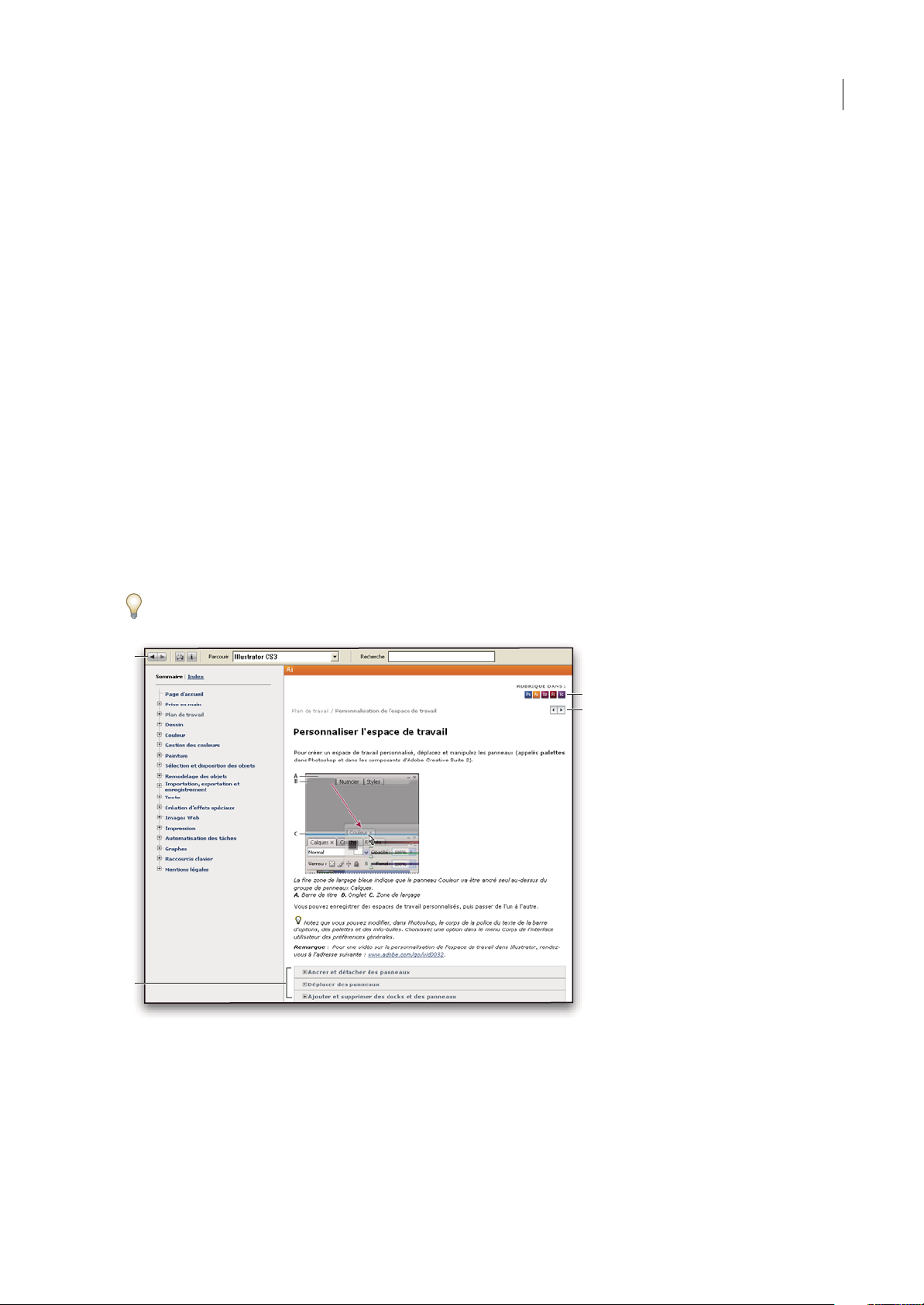
INCOPY CS3
Guide de l'utilisateur
3
Tous les documents au format PDF sont disponibles par le biais du Centre de ressources d’aide d’Adobe à l’adresse
www.adobe.com/go/documentation_fr. Pour consulter la documentation PDF incluse avec le logiciel, accédez au dossier
Documents sur le DVD d’installation ou de contenu.
Documentation papier
La version imprimée de l’aide en ligne est disponible à la vente sur Adobe Store à l’adresse www.adobe.com/go/store_fr.
Vous y trouverez également des ouvrages édités par des partenaires d’Adobe.
Un guide de l’utilisateur imprimé est livré avec tous les produits Adobe Creative Suite® 3, les produits Adobe autonomes
étant quant à eux fournis avec un guide de prise en main imprimé.
Utilisation du module d’aide du produit
L’aide en ligne est accessible par le biais du menu Aide. Après avoir ouvert Adobe Help Viewer, cliquez sur Parcourir pour
consulter l’aide des autres produits Adobe installés sur votre ordinateur.
La fonction d’aide fournit des informations sur différents produits :
• Certaines rubriques contiennent des liens vers les systèmes d’aide d’autres produits Adobe ou vers des informations
supplémentaires sur le Web.
• D’autres rubriques sont communes àplusieurs produits. ar exemple, si vous voyez unerubrique Aide marquée de l’icône
de Adobe Photoshop® CS3 et de l’icône Adobe After Effects® CS3, vous savez que larubrique concerne une fonctionnalité
semblable dans les deux produits ou décrit des processus communs aux deux produits.
• Vous pouvez effectuer une recherche dans les systèmes d’aide de plusieurs produits.
Si vous recherchez une expression, telle que « outil forme », placez-la entre guillemets afin de n’afficher que les rubriques
contenant tous les mots de l’expression en question.
Aide
A. Boutons Précédent/Suivant (liens précédemment visités) B. Sous-rubriques extensibles C. Icônes indiquant une rubrique partagée
D. Boutons Précédent/Suivant (liens précédemment visités) (rubriques en ordre séquentiel)
Fonctions d’accessibilité
L’aide d’Adobe est accessible aux personnes souffrant d’un handicap (mobilité réduite, cécité ou déficience visuelle). L’aide
intégrée au produit prend en charge les fonctions d’accessibilité standard suivantes :
• L’utilisateur peut modifier la taille du texte à l’aide de commandes de menu contextuel standard.
C
D
B
A
Page 8
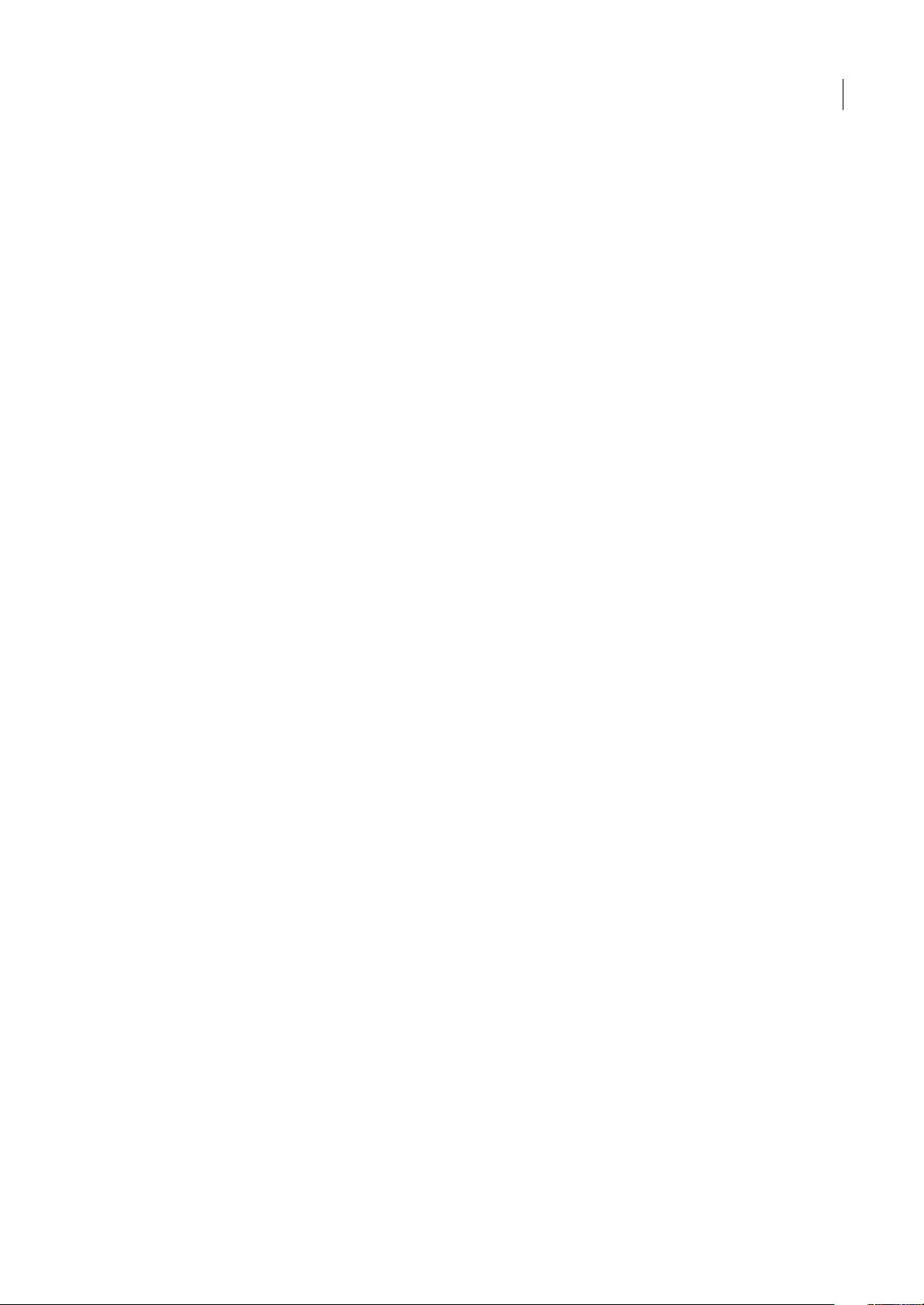
INCOPY CS3
Guide de l'utilisateur
4
• Les liens sont soulignés pour une identification aisée.
• Si le texte d’un lien ne correspond pas au titre cible, ce dernier est indiqué dans l’attribut Titre de la balise d’ancrage. Par
exemple, les liens Précédent et Suivant incluent le titre des rubriques précédente et suivante.
• Le contenu prend en charge le mode à forts contrastes.
• Les images sans légende présentent un texte de remplacement.
• Chaque cadre est doté d’un titre indiquant son utilité.
• Les balises HTML standard définissent la structure du contenu pour les outils de lecture d’écran ou de synthèse de la
parole à partir du texte.
• Les feuilles de style contrôlent la mise en forme, d’où une absence totale de polices incorporées.
Raccourcis clavier pour les commandes de barre d’outils de l’aide (Windows)
Bouton Précédent Alt + Flèche Gauche
Bouton Page suivante Alt + Flèche Droite
Imprimer Ctrl+P
Bouton A propos de Ctrl+I
Menu Parcourir Alt+touche Bas ou Alt+touche Haut pour consulter l’aide d’une autre application
Zone de recherche Ctrl+S pour placer le point d’insertion dans la zone Rechercher
Raccourcis clavier de navigation dans l’aide (Windows)
• Pour passer d’un panneau à un autre, appuyez sur Ctrl+Tab (vers l’avant) ou Maj+Ctrl+Tab (vers l’arrière).
• Pour parcourir les liens soulignés dans un panneau, appuyez sur Tab (vers l’avant) ou Maj+Tab (vers l’arrière).
• Pour activer un lien souligné, appuyez sur Entrée.
• Pour agrandir le texte, appuyez sur Ctrl+signe égal.
• Pour réduire la taille du texte, appuyez sur Ctrl+-.
Ressources
Atelier vidéo Adobe
L’atelier vidéo Adobe Creative Suite 3 propose plus de 200 vidéos de formation pour Adobe Creative Suite 3. Ces ateliers
couvrent un large éventail de sujets à l’intention des professionnels de l’impression, du Web et de la vidéo.
Page 9
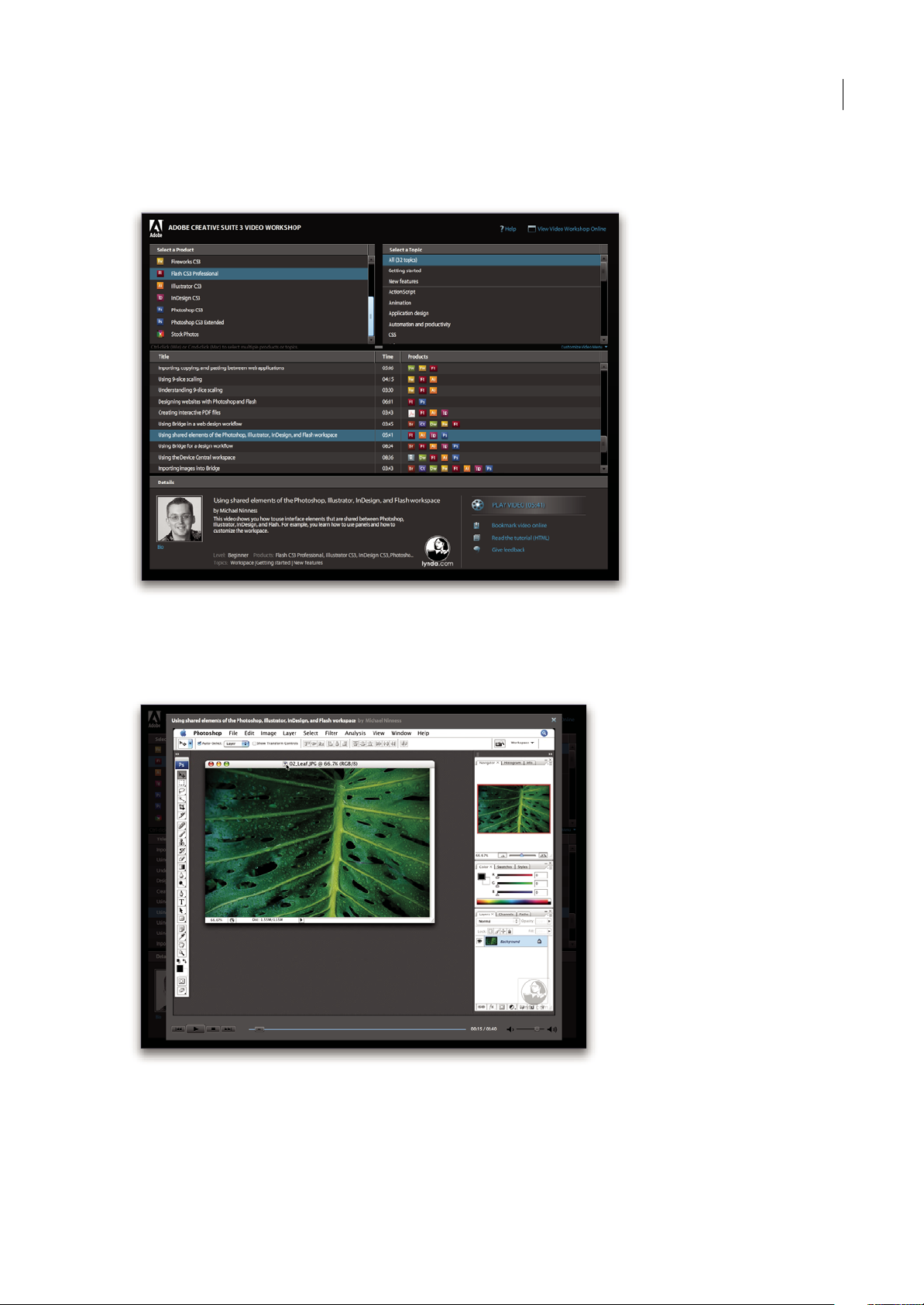
INCOPY CS3
Guide de l'utilisateur
5
Vous pouvez utiliser l’atelier vidéo Adobe pour en apprendre davantage sur le produit Creative Suite 3. De nombreuses
vidéos vous expliquent comment utiliser les applications Adobe de manière combinée.
Lorsque vous lancez l’atelier vidéo Adobe, vous choisissez les produits que vous voulez apprendre et les sujets que vous
voulez voir. Des informations détaillées sont disponibles pour chaque vidéo afin de vous aider et diriger votre
apprentissage.
Page 10
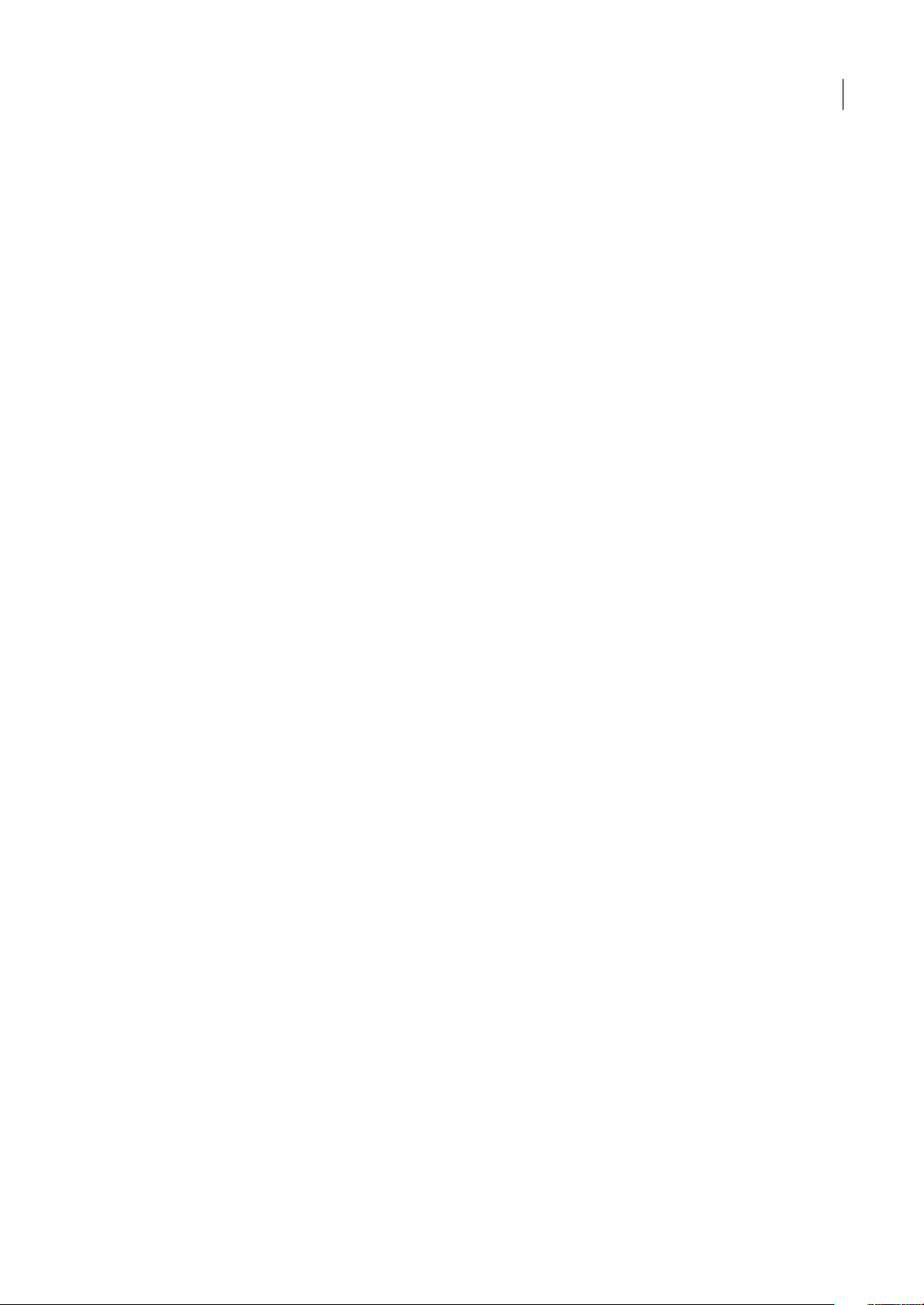
INCOPY CS3
Guide de l'utilisateur
6
Communauté de présentateurs
Avec cette nouvelle version, Adobe Systems invite les membres de la communauté Adobe à partager leurs compétences et
leurs connaissances. Adobe et Lynda.com mettent à votre disposition des didacticiels, trucs et astuces proposés par des
concepteurs et développeurs de renom parmi lesquels Joseph Lowery, Katrin Eismann et Chris Georgenes. Des experts
Adobe, tels que Lynn Grillo, Greg Rewis et Russell Brown, vous prodigueront également de précieux conseils. Au total, pas
moins de 30 experts partageront leurs connaissances avec vous !
Didacticiels et fichiers source
L’Atelier vidéo Adobe propose des formations pour les utilisateurs débutants et expérimentés. Vous y trouverez également
des vidéos concernant les nouvelles fonctions et les techniques essentielles. Chaque vidéo porte sur un seul sujet et dure
généralement entre 3 et5 minutes. La plupart des vidéos s’accompagnentd’un didacticielillustré et defichiers source. Vous
pourrez ainsi imprimer les procédures détaillées et exécuter seul le didacticiel.
Utilisation de l’atelier vidéo Adobe
Pour accéder à l’Atelier vidéoAdobe, utilisez le DVDinclus dans votre produit Creative Suite 3. Il est égalementdisponible
en ligneà l’adresse www.adobe.com/go/learn_videotutorials_fr. Adobe s’engage àajouter régulièrement de nouvelles vidéos
à son atelier vidéo en ligne. Nous vous invitons donc à vous enregistrer pour découvrir toutes les nouveautés.
Extras
Vous avez accès à de très nombreuses ressources afin de vous aider à tirer le meilleurparti possible de votre logiciel Adobe.
Certaines de ces ressources sont installées sur votre ordinateur pendant la procédure d’installation ; d’autres échantillons et
documents très pratiques se trouvent sur le disque d’installation ou de contenu. Des suppléments particulièrement
intéressants sont également proposés en ligne par la communauté Adobe Exchange, à l’adresse
www.adobe.com/go/exchange_fr.
Ressources installées
Lors de l’installation du logiciel, plusieurs ressources sont placées dans votre dossier d’application. Pour visualiser ces
fichiers, accédez au dossier correspondant sur votre ordinateur.
• Windows® : [disque de démarrage]\Program Files\Adobe\[application Adobe]
• Mac OS® : [disque de démarrage]/Applications/[application Adobe]
Le dossier de l’application peut contenir les éléments suivants :
Plug-ins Les plug-ins (ou modules externes) sont de petits logiciels qui étendent les fonctionnalités de votre logiciel ou en
ajoutent de nouvelles. Une fois installés, les modules externes s’affichent comme options dans les menus Importation ou
Exportation, comme formats de fichier dans les boîtes de dialogue Ouvrir, Enregistrer sous et Exporter l’original ou bien
encore comme filtres dans les sous-menus Filtres. Par exemple, plusieurs modules externes avec des effets particuliers sont
automatiquement installés dans le dossier Modules externes du dossier Photoshop CS3.
Préconfigurations Les préconfigurations se composent d’un éventail d’outils, de préférences, d’effets et d’images
particulièrement pratiques. Les préconfigurations de produit contiennent des pinceaux, nuanciers, groupes de couleurs,
symboles, formes personnalisées, styles de graphiques et de calques, motifs, textures, actions, espaces de travail, etc. Du
contenuprédéfini est disponible dans toute l’interfaceutilisateur. Certaines préconfigurations (c’est le casdes bibliothèques
de pinceaux Photoshop, par exemple) s’activent uniquement lorsque vous sélectionnez l’outil correspondant. Si vous ne
souhaitez pas créer un effet ou une image en partant de zéro, puisez votre inspiration dans les bibliothèques prédéfinies.
Modèles Les fichiers de modèle peuvent être ouverts et affichés dans Adobe Bridge CS3, ouverts à partir de l’Ecran de
bienvenue ou directement à partir du menu Fichier. En fonction du produit, les fichiers de modèles vont des en-têtes de
lettre aux bulletins d’information en passant par les sites Web, menus de DVD et autres boutons vidéo. Chaque fichier de
Page 11
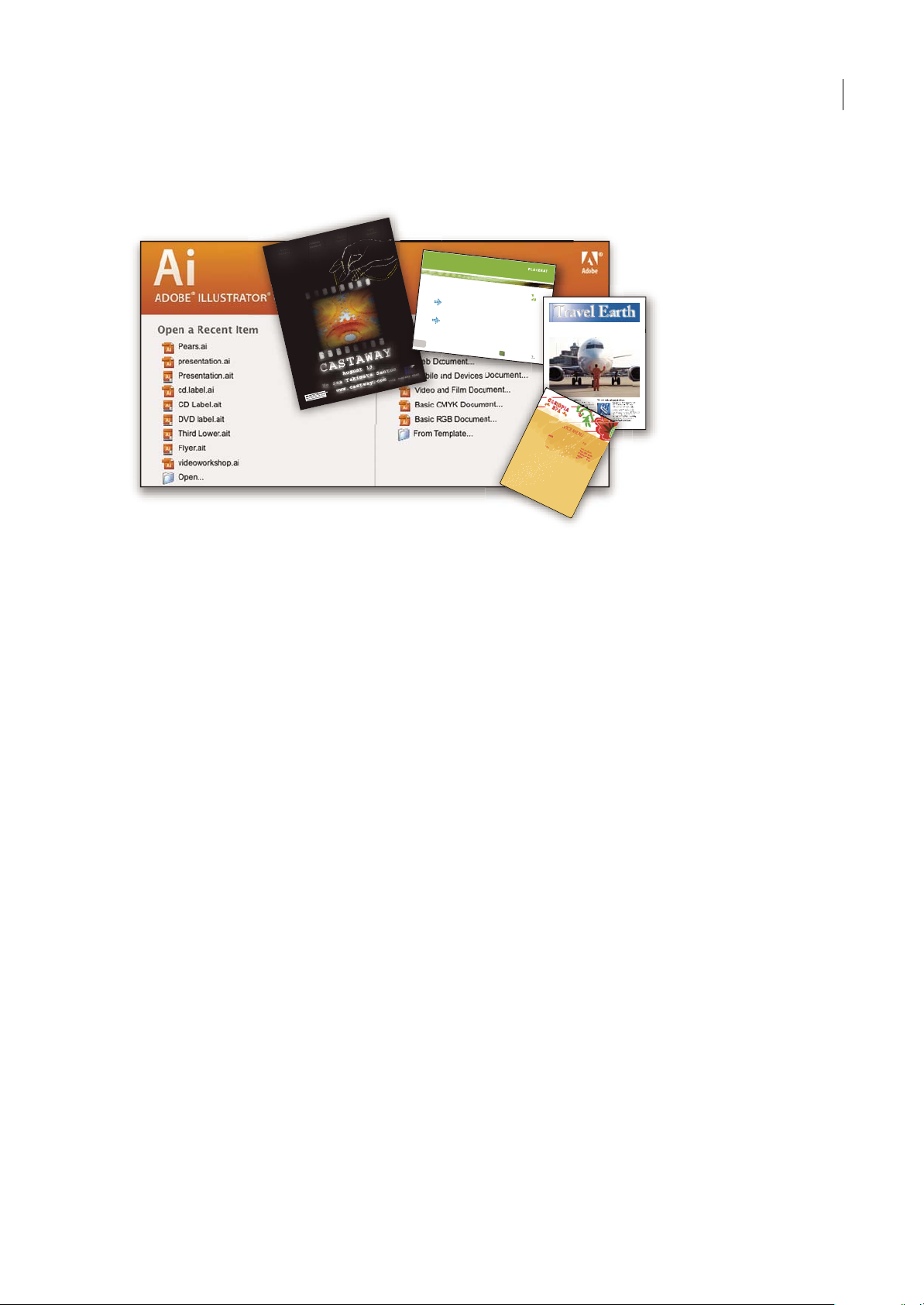
INCOPY CS3
Guide de l'utilisateur
7
modèle a été élaboré par un concepteur professionnel et illustre parfaitement les fonctionnalités du produit. Ces modèles
peuvent se révéler particulièrement utiles pour démarrer un projet.
Echantillons Les fichiers échantillons contiennent des conceptions plus complexes. Ils constituent la solution idéale pour
présenter, de manière dynamique, lesnouveautés d’un produit. Ces fichiers illustrent toutes les possibilités créatives àvotre
disposition.
Polices Votre solution Creative Suite s’accompagne de plusieurs familles de polices et polices OpenType® . Les polices sont
copiées sur votre ordinateur lors de l’installation :
• Windows : [disque de démarrage]\Windows\Fonts
• Mac OS X : [disque de démarrage]/Library/Fonts
Pour plus d’informations sur l’installation des polices, consultez le fichier Lisez-moi situé sur le DVD d’installation.
Contenu du DVD
Le DVD d’installation ou de contenu fourni avec votre produit contient des ressources supplémentaires utilisables avec
votre logiciel. Le dossier En prime contient des fichiers spécifiques au produit, tels que des modèles, images,
préconfigurations, actions, plug-ins et effets, ainsi que des sous-dossiers destinés aux polices et banques d’images. Le
dossier Documentation contient uneversion PDF de l’aide, desinformations techniqueset d’autres documents, tels que des
feuilles modèles, des guides de référence et des informations spécialisées.
Adobe Exchange
Vous en voulez plus ? Dans ce cas, rendez-vous sur www.adobe.com/go/exchange_fr, une communauté en ligne où les
utilisateurs téléchargent et échangent, à titre gracieux, des milliers d’actions, extensions, plug-ins et autres éléments
utilisables avec les produits Adobe.
Accueil Bridge
L’Accueil Bridge, une nouvelle destination dans Adobe Bridge CS3, réunit en un seul emplacement fonctionnel des
informations récentes sur tous vos logiciels Adobe Creative Suite 3. Démarrez Adobe Bridge, puis cliquez sur l’icône
Accueil Bridge dans la partie supérieure du panneau Favoris pour accéder aux dernières astuces, actualités et ressources
concernant vos outils Creative Suite.
E
T
V
E
R
O
E
O
S
E
T
A
C
C
U
S
A
M
E
T
J
U
S
T
O
D
U
O
D
O
L
O
R
E
S
E
T
E
A
R
E
B
U
M
.
S
T
E
T
C
L
I
T
A
K
A
S
D
.
ET
C
O
S
E
T
E
T
U
R
S
A
D
I
P
S
C
I
N
G
01
Pel
letir
Inc
.
C
O
R
E
I
N
V
E
S
T
M
E
N
T
S
P
E
C
T
R
U
M
Ve
l illu
m
d
o
l
o
re
e
u
fe
u
giat
n
u
lla
fa
c
ili
s
is
at
vero
e
ro
s
e
t
a
cc
u
m
s
a
n
e
t
iu
s
to
o
d
io
d
i
gn
is
s
im
q
u
i.
R
E
T
I
R
E
M
E
N
T
S
A
V
I
N
G
P
L
A
N
Ve
l illu
m
d
o
lore
e
u
fe
u
giat
n
u
lla
fa
c
ilis
i
s
a
t vero
e
ro
s
e
t
a
cc
u
m
s
a
n
e
t
iu
s
to
o
d
io
d
i
gn
i
ss
im
q
u
i.
Y
o
u
r
In
v
e
s
tm
e
n
t
G
u
id
e
A
r
e
y
o
u
l
e
a
v
i
n
g
m
o
n
e
y
o
n
t
h
e
ta
b
le
?
0
1
Ty
p
i
n
o
n
h
a
b
e
nt
c
la
rit
ate
m
in
s
it
a
m
;
e
s
t
u
s
u
s
le
g
ent
is
in
ii
s
q
u
i
fa
c
it
e
o
r
u
m
c
la
ritate
m
.
I
nve
s
t
ig
ati
o
n
e
s
d
e
m
o
n
s
trave
ru
nt
le
ctore
s
le
g
e
re
m
e
li
u
s
q
u
o
d
ii
le
g
u
nt
s
a
e
p
i
us.
C
la
rita
s
e
s
t
e
t
ia
m
p
roce
s
s
u
s.
Ty
p
i
n
o
n
h
a
b
ent c
la
ritate
m
in
s
ita
m
;
e
s
t
u
s
u
s
le
g
ent
is
in
ii
s
q
u
i
fa
c
it
e
o
r
u
m
c
la
rit
ate
m
.
Inve
s
t
ig
at
io
n
e
s
d
e
m
o
n
s
trav
e
r
u
nt le
ctore
s
le
g
e
re
m
e
l
i
u
s
q
u
o
d
ii
le
g
u
nt
s
a
e
p
i
us.
C
la
rita
s
e
s
t
e
t
ia
m
proce
s
s
u
s.
Travel Earth
Best 100 places to see on the planet
in your lifetime
volute
ipsummy
, commy
re eugiarud tem
eraes-
exer
n ullutet
Vel: Ad : Vulputate:
S
U
R
V
I
C
E
M
E
N
U
N
U
L
C
HE
vero d
i
o
eu
m
n
ul
ch
e
ag
ia
m
e
t ad
lorp
eri
t
su
m a
$
45
agiam
e
t ad
atin
u
t
et
ve
r
o dio
eu
m
n
u
l
che
su
m
a
ag
aim
et
ad eu
m
nu
lla
m
$2
5
lorp
er
it
su
m
a
ag
iam
e
t ad
lo
rp
eri
t
v
er
o dio
eum n
ul
la
m
$
35
S
U
CCI
VE
R
O
S
sucicver
o dio
v
er
o d
io
eu
m
n
ul
ch
e su
m
a
$
15
eu
m
nu
l
la
m
ver
o dio
e
um
n
ul
che
su
m
a
aga
im
e
t
ad e
um
n
u
l
lam
$3
5
N
eum n
u
l
la
m
$35
S
U
CC
I
VER
O
S
s
ucic
v
er
o d
io
ver
o d
io
eu
m
nu
l
ch
e su
m
a
$
15
eu
m
n
ullam
ve
r
o d
io
eu
m
nul
ch
e
su
m
a
ag
aim
et
ad
e
um
n
ulla
m
$
35
CC
a
s
i
o
p
i
a
S
p
A
Page 12
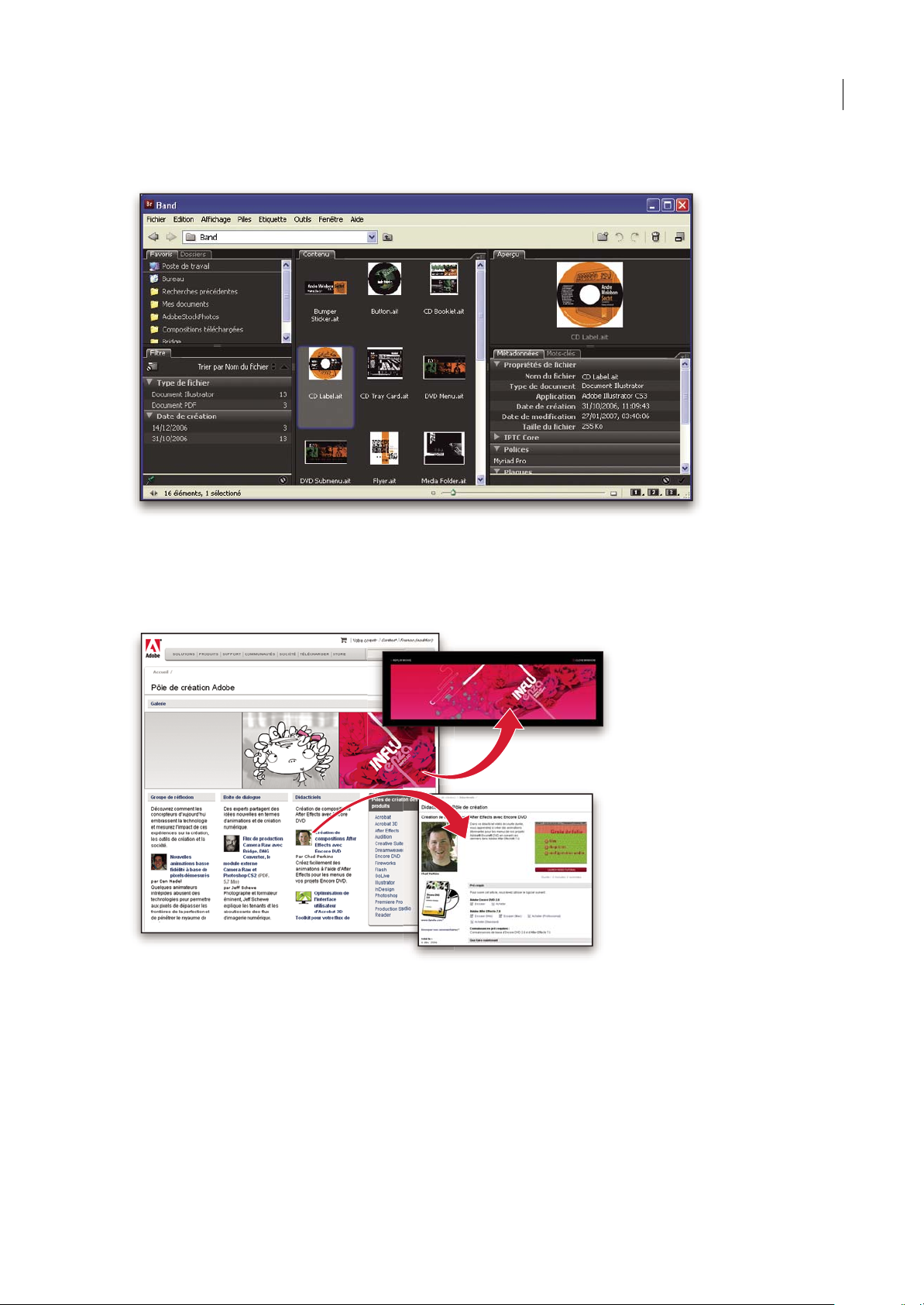
INCOPY CS3
Guide de l'utilisateur
8
Remarque : l’Accueil Bridge n’est peut-être pas disponible dans toutes les langues.
Adobe Design Center
Adobe Design Center met à votre disposition des articles, modèles et instructions proposés par des experts de l’industrie,
des concepteurs de renom et des partenaires d’édition d’Adobe. Du nouveau contenu est ajouté tous les mois.
Outre des centaines de didacticiels axés sur les logiciels de conception, vous y trouverez des conseils et techniques sous la
forme de vidéos, de didacticiels HTML et d’extraits de chapitres de livre.
Les idées nouvelles sont au cœur même de Think Tank, Dialog Box et Gallery :
• Les articles Think Tank analysent la façon dont lesconcepteurs contemporains embrassent la technologie et ce que leurs
expériences signifient pour la création, les outils de création et la société en général.
• Dans Dialog Box, des experts partagent leurs idées nouvelles en termes d’animations et de création numérique.
• Dans Gallery, vous découvrirez ce que les artistes entendent par conception en mouvement.
Rendez-vous sur Adobe Design Center à l’adresse www.adobe.com/fr/designcenter.
Page 13
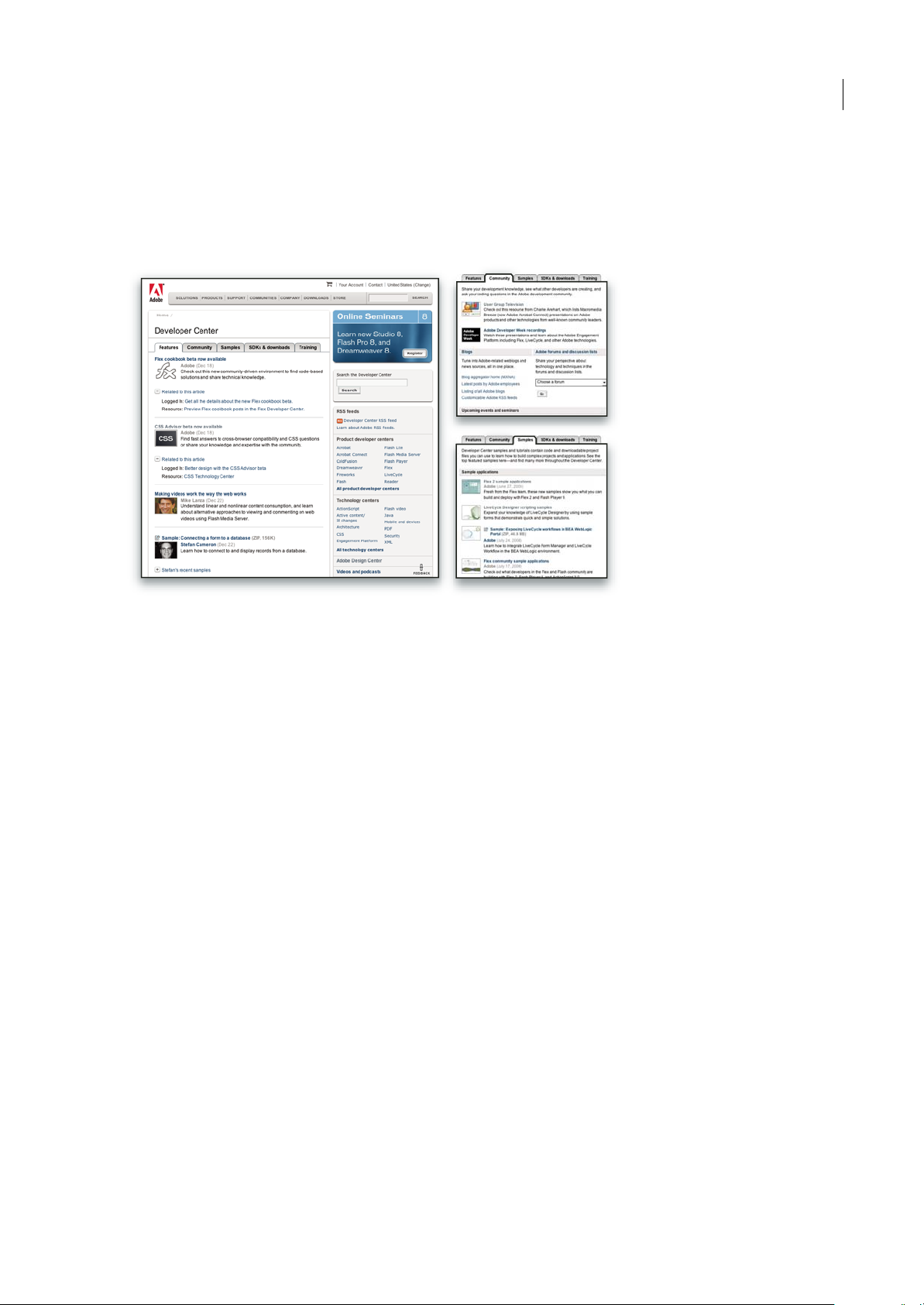
INCOPY CS3
Guide de l'utilisateur
9
Pôle de développement
Le Pôle de développement Adobe propose des échantillons, des didacticiels, des articles et diverses ressources à l’usage des
développeurs qui utilisent des produits Adobe pour élaborer, entre autres projets, du contenu mobile, des applications
Internet et des sites Web sophistiqués. Ce pôle contient également des ressources à l’intention des développeurs de plugins pour produits Adobe.
Outre des échantillons de code et des didacticiels, vous y trouverez des flux RSS, des séminaires en ligne, des kits SDK, des
guides de création de scripts, ainsi que bien d’autres ressources techniques.
Rendez-vous sur le Pôle de développement Adobe à l’adresse http://www.adobe.com/go/developer_fr.
Support technique
Consultez le site Web d’assistance technique d’Adobe (http://www.adobe.com/fr/support), pour obtenir des informations
de dépannage pour votre produit et en savoir plus sur les options d’assistance technique gratuites et payantes. Suivez le lien
Formation pour accéder à des manuels Adobe Press, à un éventail de ressources de formation, à des programmes de
certification de logiciels d’Adobe, etc.
Téléchargements
Rendez-vous à l’adresse www.adobe.com/go/downloads_fr pour obtenir gratuitement des mises à jour, des versions d’essai
et d’autres logiciels utiles. Adobe Store (à l’adresse www.adobe.com/go/store_fr) vous donne également accès à des milliers
de plug-insde développeurs tiers, ce qui vous aide à automatiser des tâches, personnaliser des flux de production,créer des
effets spéciaux de qualité professionnelle et bien d’autres choses encore.
Adobe Labs
Adobe Labs vous permet d’utiliser et d’évaluer des technologies nouvelles et émergentes, ainsi que des produits Adobe.
Adobe Labs vous donne accès à un éventail de ressources :
• Préversions de logiciels et technologies à venir
• Echantillons de code et méthodes conseillées pour accélérer votre apprentissage
• Préversions de la documentation technique et produit
• Forums, contenu Wikipédia et autres ressources de collaboration pour vous aider à interagir avec des développeurs qui
partagent vos opinions
Page 14
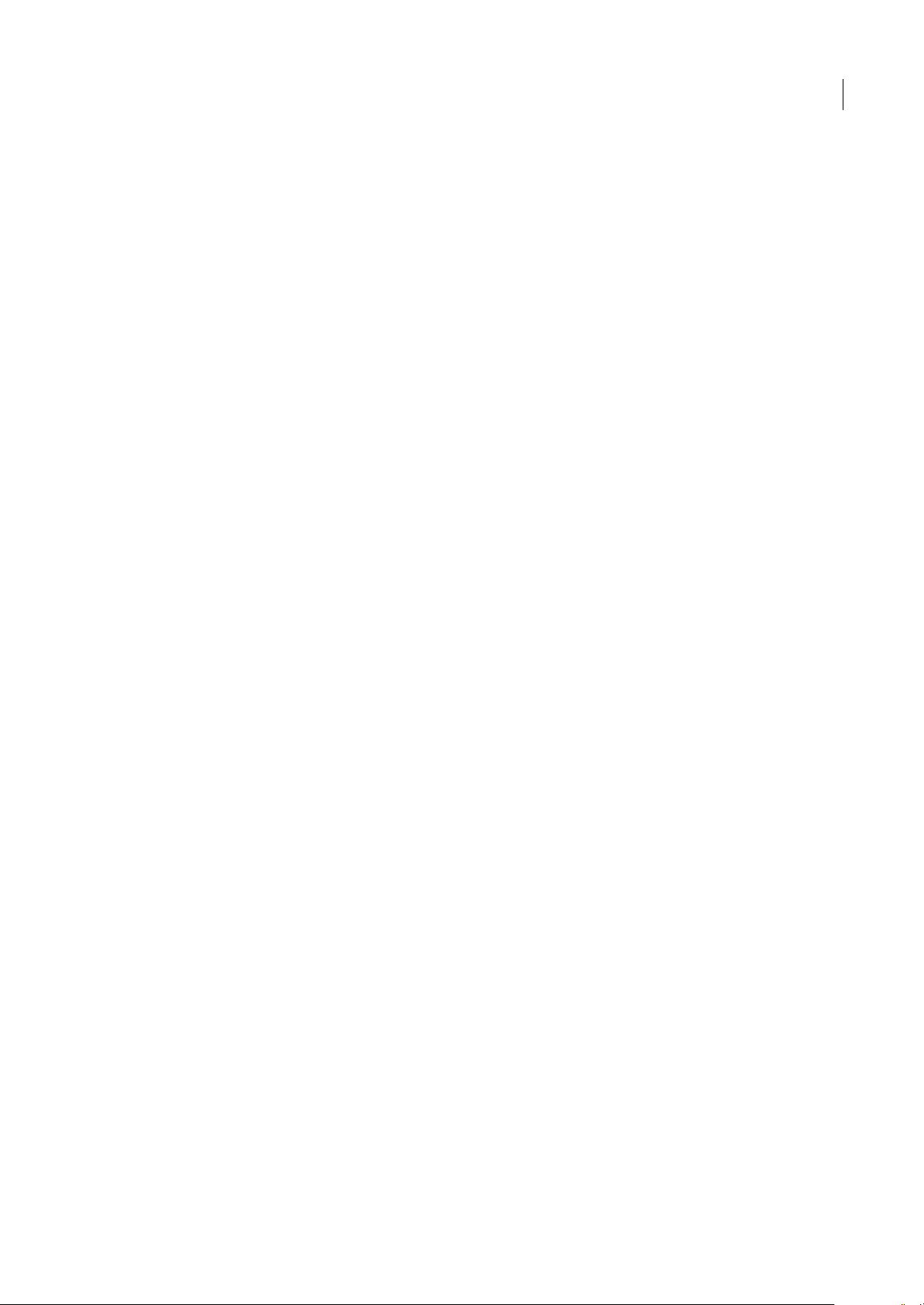
INCOPY CS3
Guide de l'utilisateur
10
Adobe Labs favorise la mise en place d’un processus de développement de logiciels axé sur la collaboration. Dans cet
environnement, les clients utilisant de nouveaux produits et technologies deviennent rapidement productifs. Adobe Labs
est également un forum de commentaires, que l’équipe de développement Adobe utilise pour créer des logiciels
correspondant aux besoins et aux attentes de la communauté.
Visitez Adobe Labs à l’adresse www.adobe.com/go/labs_fr.
Communautés d’utilisateurs
Les communautés d’utilisateurs comprennent des forums, des blogs et d’autres moyens leur permettant de partager des
technologies, des outils et des informations. Les utilisateurs peuvent poser des questions afin de savoir comment les autres
utilisateurs exploitent au mieux leur logiciel. Les forums utilisateur sont disponibles en anglais, français, allemand et
japonais ; les blogs sont rédigés dans un large éventail de langues.
Pour participer à des forums ou à des blogs, rendez-vous à l’adresse www.adobe.com/fr/communities.
Nouveautés
Amélioration de la collaboration
Affectations par courrier électronique
Utilisez la nouvelle fonction d’envoi d’affectations par courrier électronique pour envoyer électroniquement des articles et
des graphiques sous forme d’un assemblage d’affectation aux membres de votre équipe. L’assemblage contient toutes les
informations requises pour inclure dans la mise en page le contenu ajouté ou modifié, de sorte que vous pouvez facilement
attribuer des tâches etintégrer les contributions dechacun sans recourir à unserveur partagé (voirla section « Assemblages
d’affectation » à la page 73).
Flux de production LiveEdit amélioré
Faites passer un article ou un graphiqued’une affectation à une autre,et InCopy déplace automatiquement le fichier associé
vers le dossier de la nouvelle affectation. En outre, le texte et les graphiques grisés qui entourent vos articles vous apportent
un contexte non intrusif (voir la section « Présentation d’un flux de production élémentaire avec gestion des fichiers » à la
page 61).
Amélioration du panneau Affectations
Affichez et gérez l’état des affectations, organisez l’ordre d’unarticle, sélectionnez plusieurs éléments et annulez le lien entre
plusieurs articles, le tout depuis le panneau Affectations amélioré (voir la section « Présentation du panneau Affectations »
à la page 68).
Enregistrement de l’ordre d’un article
En mode Epreuve en placard ou Article, vous pouvez modifier la séquence des articles d’une affectation, ce qui signifie que
vous pouvez travailler sur les articles dans l’ordre de votre choix (voir la section « Utilisation des fichiers gérés » à la
page 76).
Amélioration de la productivité
Panneau Glyphes pratique
Utilisez le panneau Glyphes pour rechercher les glyphes récemment utilisés, filtrer et organiser les glyphes, ou enregistrer
des jeux de glyphes à partager ou réutiliser (voir la section « Présentation du panneau Glyphes » à la page 94).
Page 15
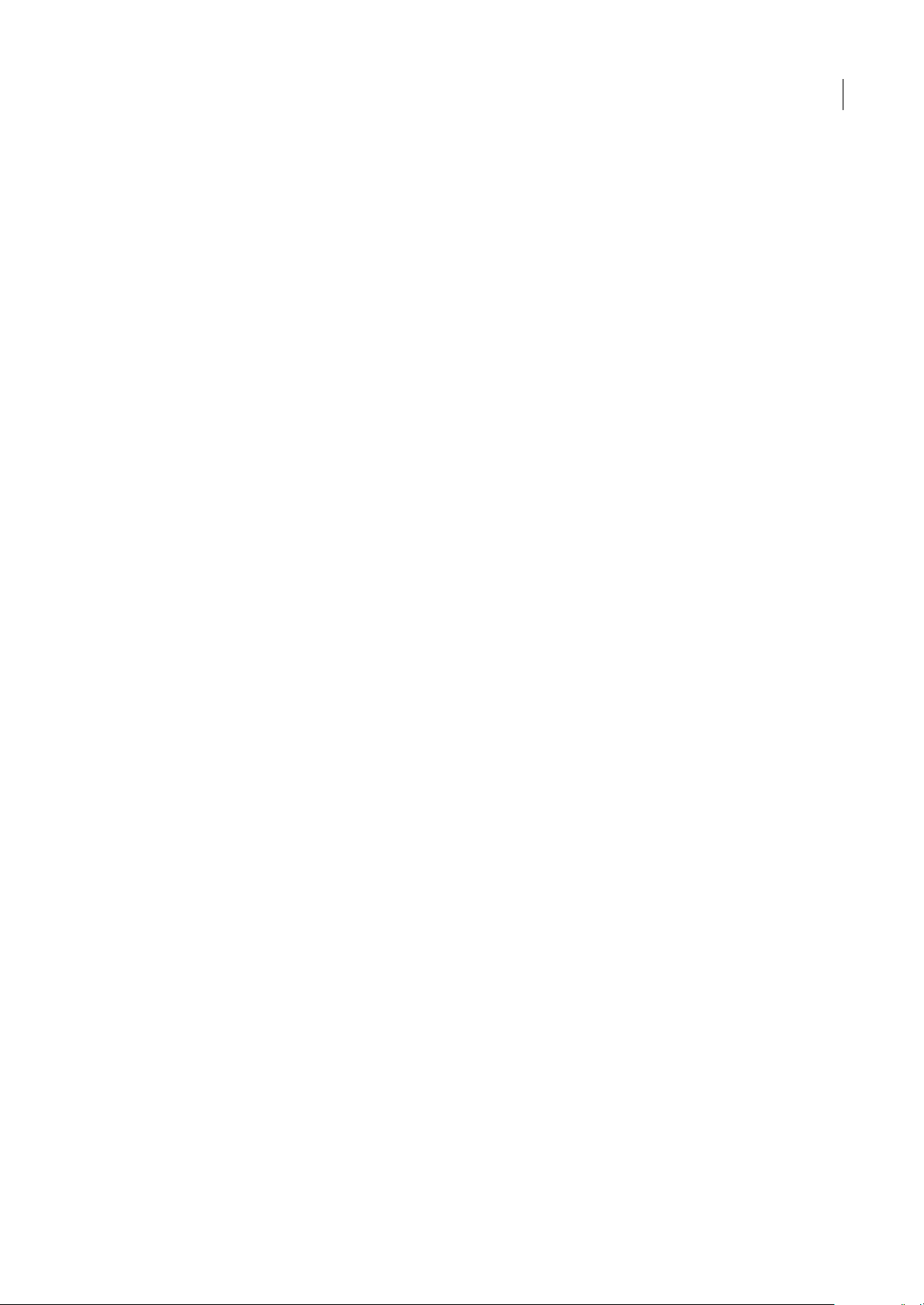
INCOPY CS3
Guide de l'utilisateur
11
Optimisation de la commande Application rapide
Il vous suffit d’entrer quelques lettres dans le panneau Application rapide pour accéder instantanément à toute une gamme
de commandes, variables de texte, scripts et styles sans avoir à ouvrir différents panneaux. Vous pouvez également
personnaliser vos recherches depuis le panneau Application rapide (voir la section « Utilisation de la commande
Application rapide » à la page 154).
Styles imbriqués à répétition
Appliquezautomatiquement une séquence de styles de caractères àun paragraphe d’un seul clic,au lieu demettre en forme
manuellementchaque modificationde style. La répétitiondes styles imbriqués permet dereproduire une séquence destyles
jusqu’à la fin du paragraphe (voir la section « Définition des styles de paragraphe et de caractère » à la page 143).
Styles de tableau et de cellule
Vous pouvez appliquer des styles non seulement à des caractères et des paragraphes, mais aussi à un tableau ou aux cellules
d’un tableau. Cette fonction vous évite d’avoir à mettre en forme manuellement un tableau ou chaque cellule d’un tableau
(voir la section « A propos des styles de tableau et de cellule » à la page 214).
Amélioration du format XML
Automatisez la créationet la mise en formede vos documents en intégrant le contenu InDesign dans desflux de production
XML à l’aide de règles XML. Les règles conditionnelles adaptent automatiquement la mise en forme et la mise en page en
fonction du contenu.Appliquezdes feuilles de style XSLTà l’importation ou à l’exportation de contenu XMLafin de faciliter
le placement du contenu XML dans les pages InDesign (voir la section « Utilisation de fichiers XML » à la page 228).
Améliorations éditoriales
Variables de texte
Automatisez l’utilisation d’éléments récurrents tels qu’en-têtes, pieds de page, noms de produit et dates. Des en-têtes et des
pieds de page continus peuvent être générés dans le texte, puis dynamiquement mis à jour au fur et à mesure que le texte
passe d’une page à une autre (voir la section « Variables de texte » à la page 115).
Amélioration des listes à puces et numérotées
Créez des listes complexes comprenant des séquences hiérarchiques numérotées de style vectorisées. Définissez des styles,
modes, alignements,retraits etautres options avancées pour différents niveaux de listes à puces et numérotées. Vous pouvez
également interrompre une liste pour la répartir sur plusieurs pages ou articles (voir la section « Listes à puces et
numérotées » à la page 184).
Fonctions de recherche/remplacement plus puissantes
Effectuez vos recherches et vos remplacements plus efficacement grâce aux nouvelles fonctions. Vous pouvez enregistrer
vos recherches, effectuer une recherche dans plusieurs documents, élargir l’étendue d’une recherche et utiliser une
expression GREP (voir la section « Présentation de la fonction de recherche et remplacement » à la page 99).
Styles imbriqués à répétition
Appliquezautomatiquement une séquence de styles de caractères àun paragraphe d’un seul clic,au lieu demettre en forme
manuellement chaque modification de style. Les styles imbriqués à répétition permettent de reproduire une séquence de
styles imbriqués jusqu’à la fin d’un paragraphe. (voir la section « Définition des styles de paragraphe et de caractère » à la
page 143).
Unités de mesure Agate
Utilisez les unités de mesure Agate pour la publication de journaux (voir la section « A propos des unités de mesure et
règles » à la page 40).
Page 16
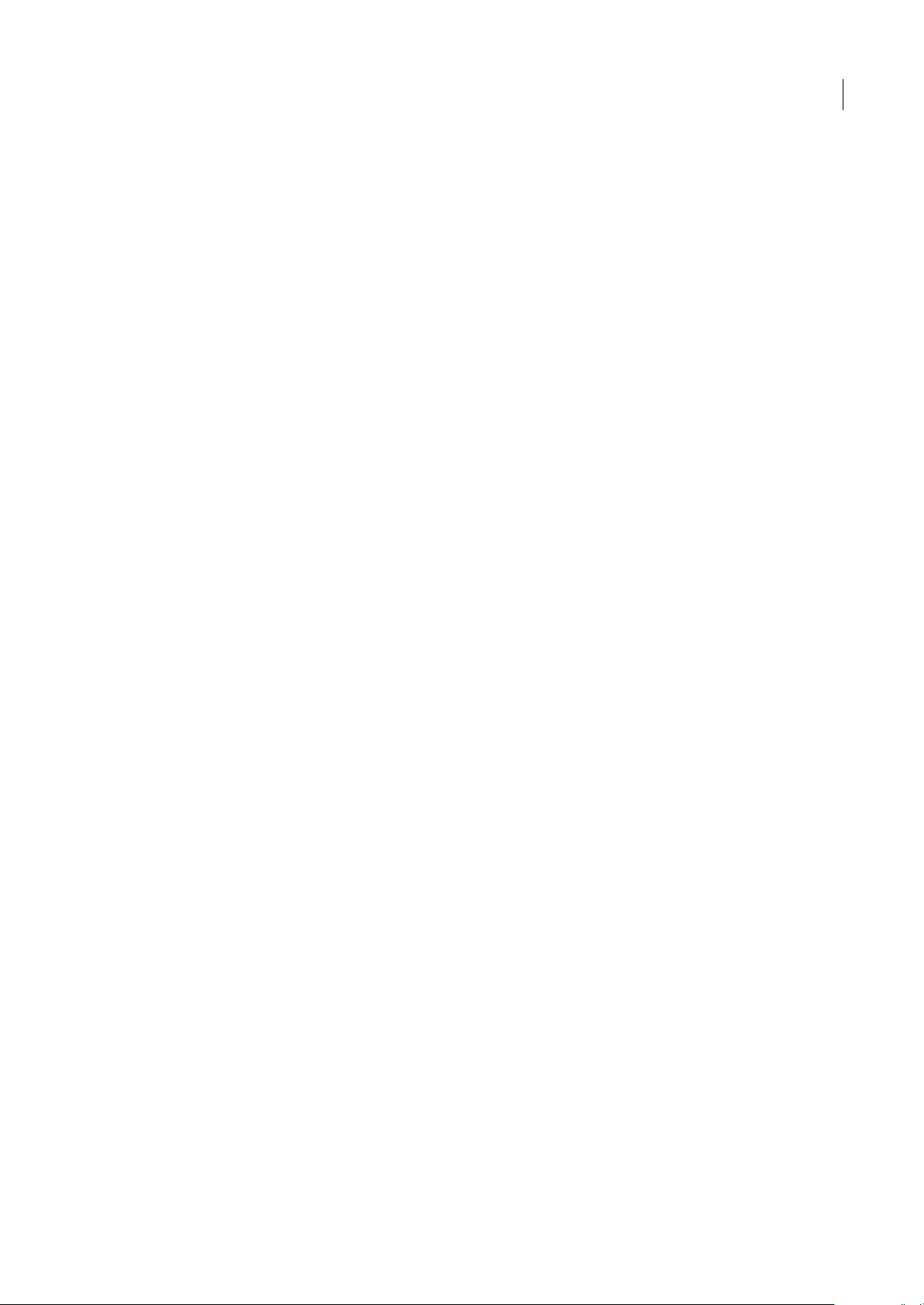
INCOPY CS3
Guide de l'utilisateur
12
Optimisation de la commande Application rapide
Il vous suffit d’entrer quelques lettres dans le panneau Application rapide pour accéder instantanément à toute une gamme
de commandes, variables de texte, scripts et styles sans avoir à ouvrir différents panneaux. Vous pouvez également
personnaliser vos recherches depuis le panneau Application rapide (voir la section « Utilisation de la commande
Application rapide » à la page 154).
Interface utilisateur personnalisable
Espaces de travail personnalisés
Enregistrez dans un espace de travail le panneau et les menus que vous avez personnalisés afin de pouvoir vous en servir à
votre convenance. Vous pouvez créer plusieurs espaces de travail pour différents projets et tâches (voir la section
« Enregistrement des espaces de travail » à la page 18).
Menus personnalisés
Obtenez unaccès direct aux commandesles plus usitées ou simplifiez la formation à un nouveau flux deproduction envous
aidant de codes couleur ou en masquant certains éléments de menu. Enregistrez vos menus personnalisés dans un espace
de travail (voir la section « Personnalisation des menus » à la page 20).
Panneaux plus compacts et flexibles
Optimisez l’espace d’affichage de vos documents tout en conservant un accès instantané à vos fonctions préférées. Affichez
les panneaux ancrés sous forme d’icônes afin de pouvoir les identifier et d’y accéder rapidement (voir la section « Espace de
travail - Principes de base » à la page 13).
Page 17
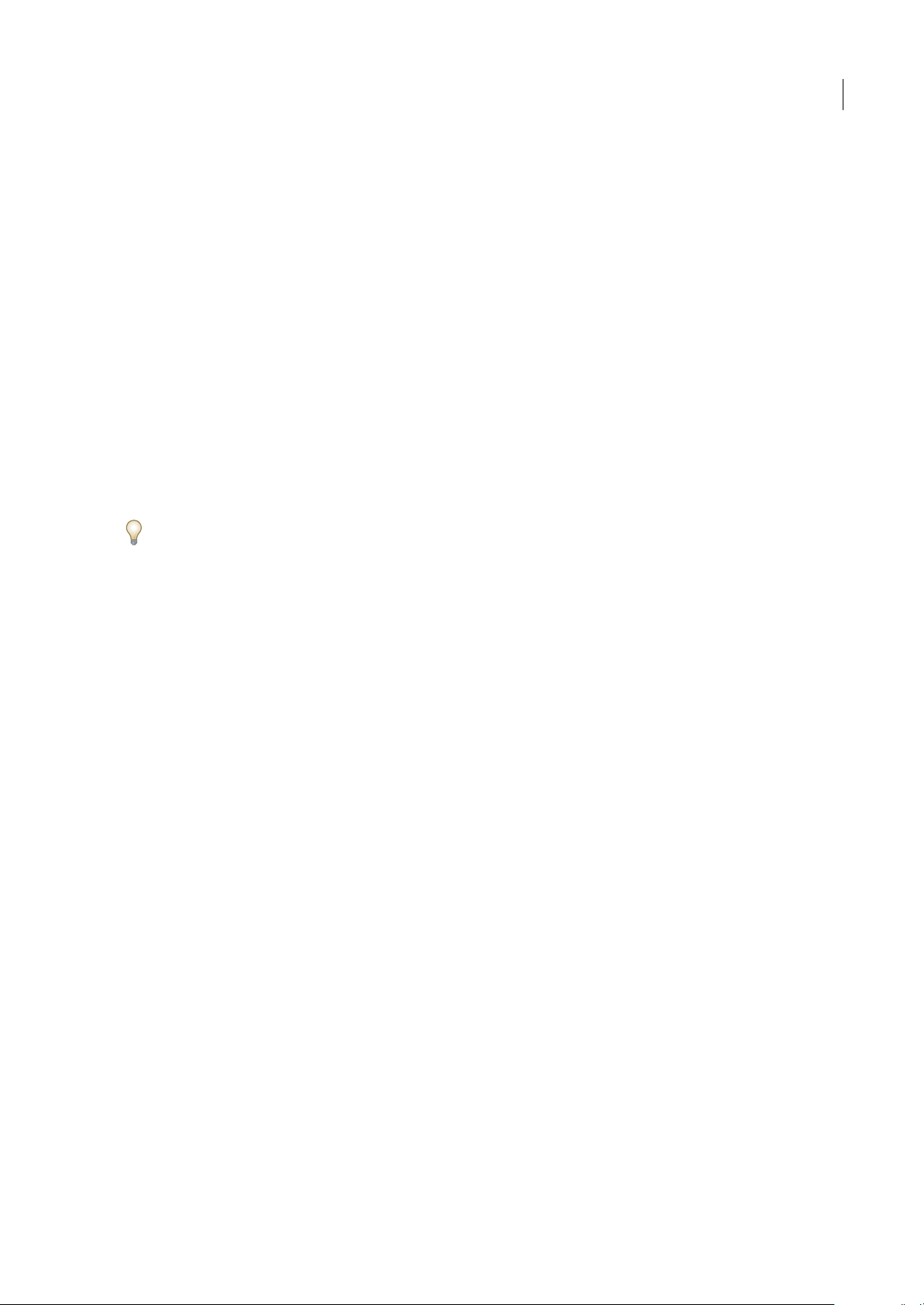
13
Chapitre 2 : Espace de travail
L’espace de travail Adobe InCopy a été conçu pour vous permettre de vous concentrer sur l’écriture du contenu. L’espace de
travail par défaut qui s’affiche lorsque vous ouvrez InCopy pour la première fois peut ensuite être personnalisé à votre
convenance.
Espace de travail - Principes de base
Aperçu de l’espace de travail
Vous pouvez créer et manipuler vAos documents et fichiers à l’aide de divers éléments tels que des panneaux, barres et
fenêtres. On désigne sous le nom d’espace de travail toute organisation de ces éléments. La première fois que vous ouvrez
un composant d’Adobe Creative Suite, l’espace de travail par défaut s’affiche. Vous pouvez le personnaliser en fonction des
tâches que vous y effectuez. Vous pouvez, par exemple, créer un espace de travail destiné à la modification des tâches et un
autre pour les visualiser, les enregistrer et passer de l’une à l’autre.
Vous pouvez, à tout moment, rétablir l’espace de travail par défaut en sélectionnant l’option appropriée dans le menu
Fenêtre > Espace de travail.
Bien que l’espace de travail soient différents dans Flash, Illustrator, InCopy, InDesign et Photoshop, la manipulation des
éléments est pratiquement identique dans chacune de ces applications. L’espace de travail par défaut de Photoshop est
caractéristique :
• La barre de menu occupe la partie supérieure de l’écran. Les différentes commandes y sont classées dans des menus.
• Le panneau Outils (appelé panneau Outils dansPhotoshop) contient des outils permettant de créer et de modifier des
images, des illustrations, des éléments de page, etc. Les outils connexes sont regroupés.
• Le Panneau Contrôle (appelé barre d’options dans Photoshop) affiche des options relatives à l’outil sélectionné. (Le
Panneau Contrôle n’est pas disponible dans Flash.)
• La fenêtre Document (appelée Scène dans Flash) affiche le fichier sur lequel vous travaillez.
• Les panneaux (appelés panneaus dans Photoshop) vous aident à surveiller et à modifier votre travail. Le panneau
Montage(Flash) et la panneau Couches(Photoshop) ensont deuxexemples. Certains panneauxsont affichés par défaut.
Vous pouvez toutefois en ajouter en sélectionnant celui de votre choix dans le menu Fenêtre. De nombreux panneaux
s’accompagnent d’options qui leur sont propres. Ils peuvent être regroupés, empilés ou ancrés.
Page 18
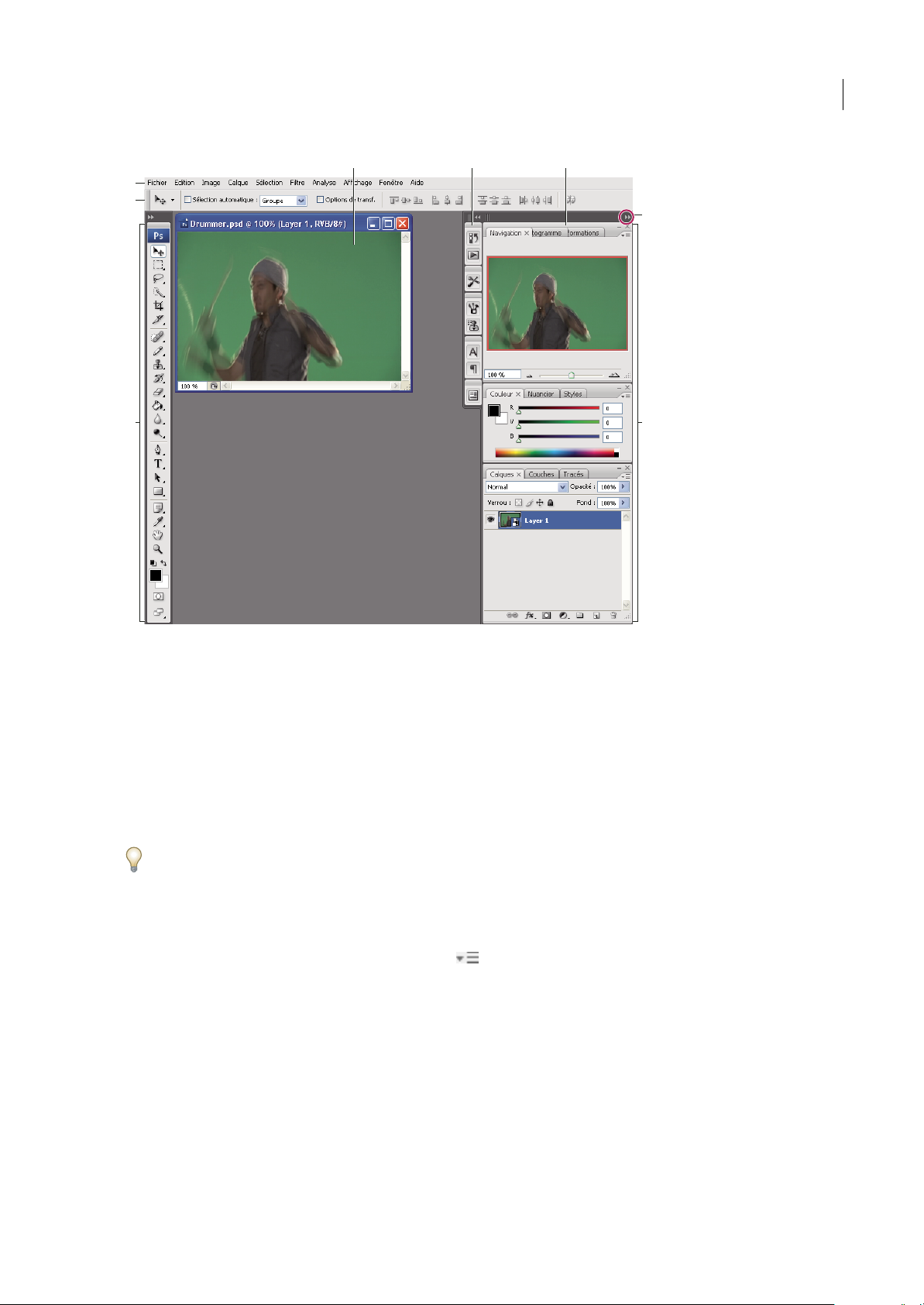
INCOPY CS3
Guide de l'utilisateur
14
Espace de travail par défaut de Photoshop
A. Fenêtre de document B. Dock de panneaux réduits à la taille d’icônes C. Barre de titre du panneau D. Barre de menus E. Barre d’options
F. Panneau d’outils G. Bouton de réduction à la taille d’une icône H. Trois groupes de panneaux (panneaux) en ancrage vertical
Pour consulter une vidéo de présentation de l’espace de travail, rendez-vous à l’adresse www.adobe.com/go/vid0187_fr.
Pour afficher ou masquer tous les panneaux
• (Illustrator, InCopy, InDesign, Photoshop) Pour afficher ou masquer tous les panneaux, y compris le panneau Outils et
la barre d’options ou le Panneau Contrôle, appuyez sur Tab.
• (Illustrator, InCopy, InDesign, Photoshop) Pour afficher ou masquer tous les panneaux, à l’exception du panneau Outils
et de la barre d’options ou du Panneau Contrôle, appuyez sur Maj+Tab.
Pour afficher temporairement les panneaux qui ont été masqués à l’aide de ces techniques, déplacez le pointeur sur le bord
de la fenêtre de l’application (Windows) ou du moniteur (Mac OS) et pointez sur la bande qui apparaît.
• (Flash) Pour afficher ou masquer tous les panneaux, appuyez sur F4.
Pour afficher les options de menu du panneau
❖
Positionnez le pointeur sur l’icône de menu du panneau située dans le coin supérieur droit et appuyez ensuite sur
le bouton de la souris.
(Illustrator) Pour régler la luminosité du panneau
❖
Faites glisser le curseur Luminosité dans les préférences de l’interface utilisateur. Cette commande affecte tous les
panneaux, y compris le Panneau Contrôle.
Pour reconfigurer le panneau Outils
Vous pouvez afficher les outils du panneau Outils dans une seule colonne ou côte à côte dans deux colonnes.
D
E
F
H
G
A B C
Page 19
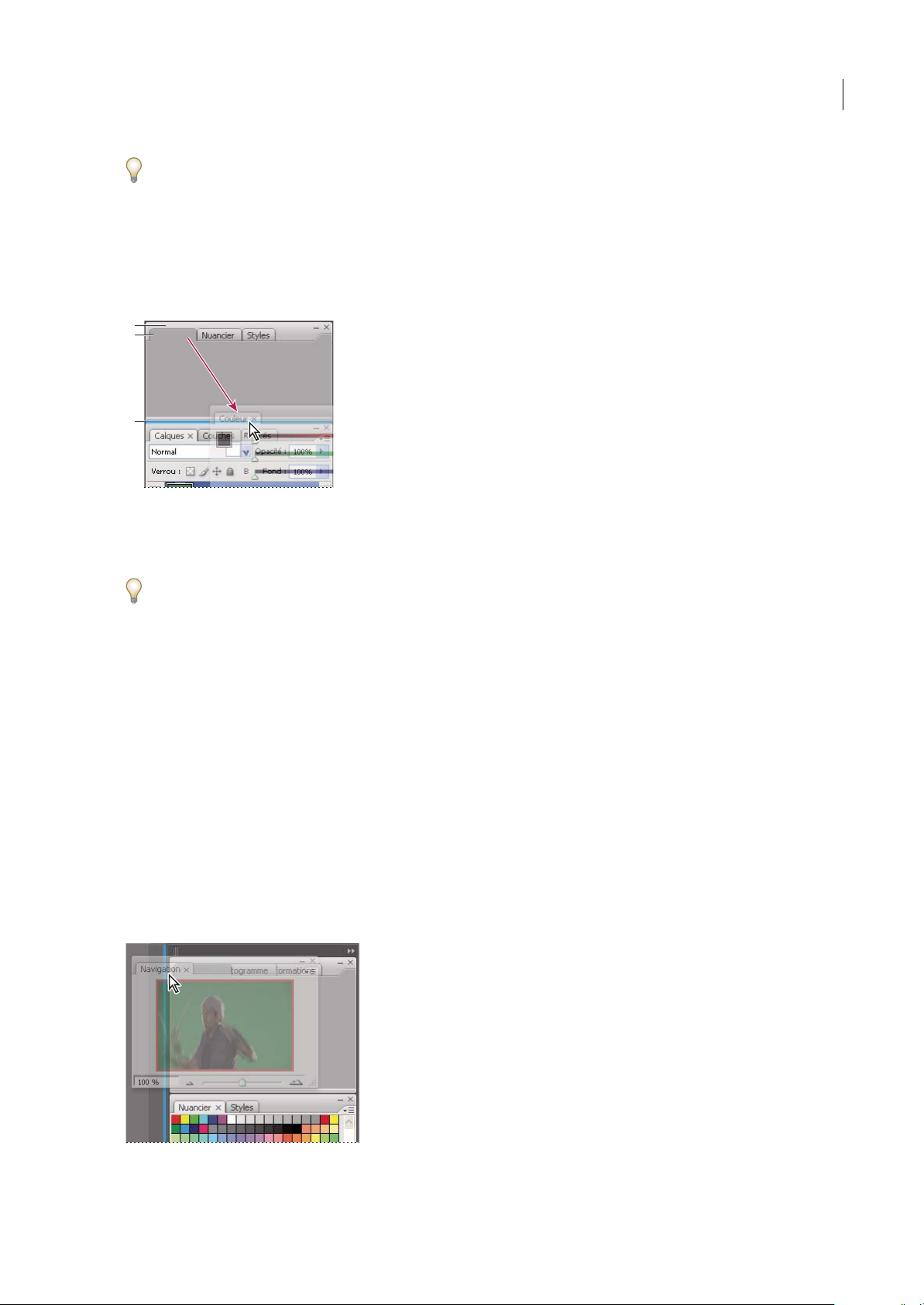
INCOPY CS3
Guide de l'utilisateur
15
Dans InDesign, vous pouvez également basculer d’un affichage en une colonne versune vue en deux colonnes en définissant
une option dans les préférences d’interface.
❖ Cliquez sur la double flèche dans la partie supérieure du panneau Outils.
Personnalisation de l’espace de travail
Pourcréer un espace de travail personnalisé, déplacez etmanipulez les panneaux (appelés panneaus dansPhotoshop etdans
les composants d’Adobe Creative Suite 2).
La fine zone de largage bleue indique que le panneau Couleur va être ancré seul au-dessus du groupe de panneaux Calques.
A. Barre de titre B. Onglet C. Zone de largage
Vous pouvez enregistrer des espace de travail personnalisés, puis passer de l’un à l’autre.
Notez que vous pouvez modifier, dans Photoshop, le corps de la polices du texte de la barre d’options, des panneaux et des
info-bulles. Choisissez une option dans le menu Corps de l’interface utilisateur des préférences générales.
Remarque : pour une vidéo sur la personnalisation de l’espace de travail dans Illustrator, rendez-vous à l’adresse suivante :
www.adobe.com/go/vid0032_fr. pour une vidéo sur la personnalisation de l’espace de travail dans InDesign, rendez-vous à
l’adresse www.adobe.com/go/vid0065_fr.
Pour ancrer et détacher des panneaux
Un dock est un ensemble de panneaux ou de groupes de panneaux affichés ensemble, généralement en position verticale.
Pour ancrer et détacher des panneaux, insérez-les dans le dock et déplacez-les hors du dock.
Remarque : l’ancrage et l’empilage sont deux notions distinctes. Une pile est un ensemble de panneaux ou de groupes de
panneaux flottants, assemblés de haut en bas.
• Pour ancrer un panneau, cliquez sur son onglet et faites-le glisser dans le dock, au-dessus, sous ou entre d’autres
panneaux.
• Pour ancrerun groupe de panneaux, cliquez sur sa barre de titre(barre vide de couleur unie située au-dessusdes onglets)
et faites-le glisser dans le dock.
• Pour supprimer un panneau ou un groupe de panneaux, faites-le glisser en dehors du dock au moyen de son onglet ou
de sa barre de titre. Vous pouvez faire glisser l’élément dans un autre dock ou le rendre flottant.
Déplacement du panneau Navigateur vers un nouveau dock ; cette opération est indiquée par une surbrillance verticale bleue
A
B
C
Page 20
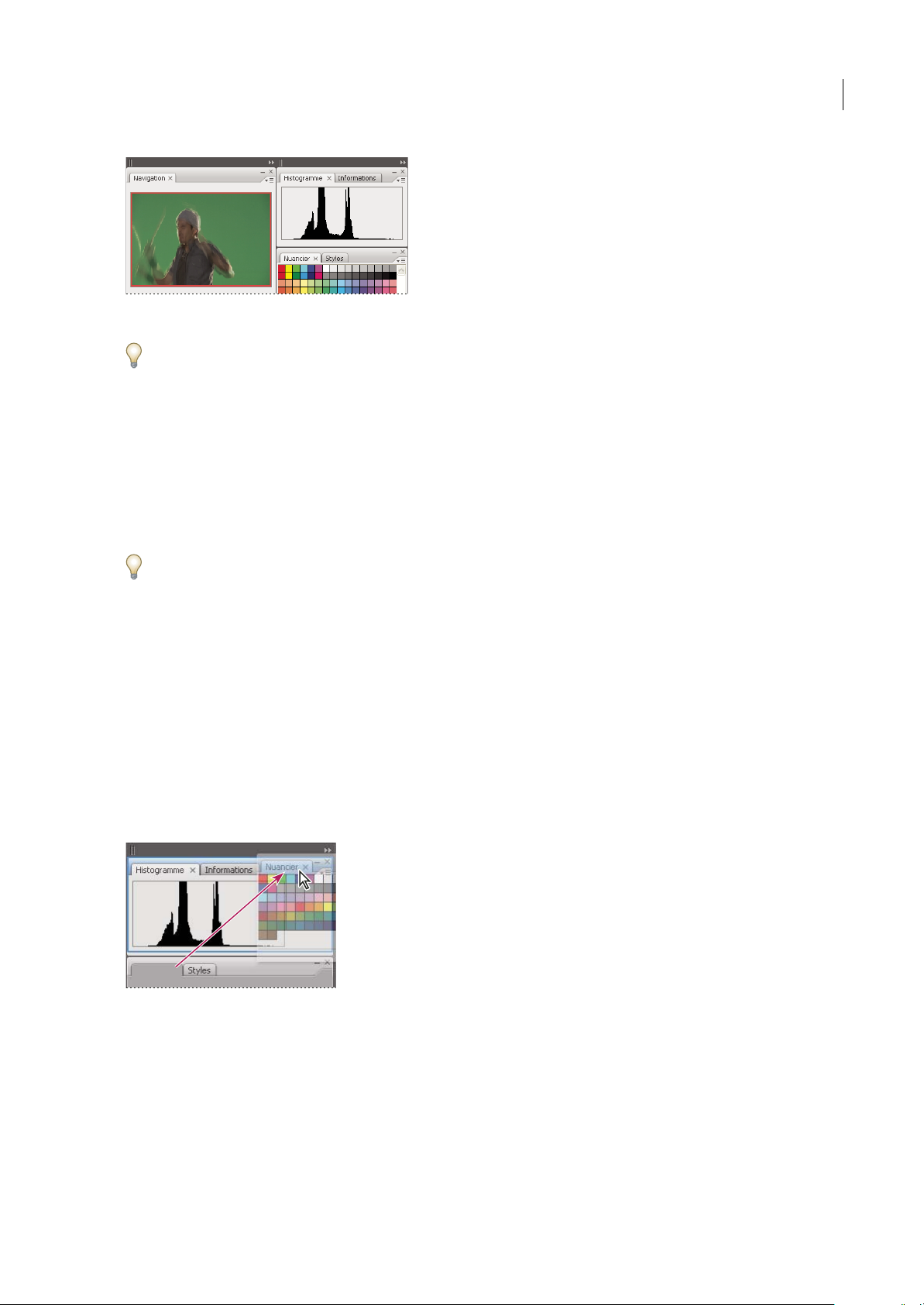
INCOPY CS3
Guide de l'utilisateur
16
Panneau Navigateur dans son propre dock
Pour éviter que les panneaux n’occupent tout l’espace d’un dock, faites glisser le bord inférieur du dock vers le haut de sorte
qu’il ne touche plus le bord de l’espace de travail.
Pour déplacer des panneaux
Lorsque vous déplacez des panneaux, des zones de largage en surbrillance bleue apparaissent ; il s’agit des zones dans
lesquelles vous pouvez déplacer le panneau. Vous pouvez, par exemple, déplacer un panneau vers le haut ou vers le bas en
le faisant glisser sur la fine zone de largage bleue située au-dessus ou sous un autre panneau. Si vous le faites glisser vers un
emplacement qui n’est pas une zone de largage, le panneau flotte dans l’espace de travail.
• Pour déplacer un panneau, faites-le glisser au moyen de son onglet.
• Pour déplacer un groupe de panneaux ou une pile de panneaux flottants, faites glisser la barre de titre.
Pour empêcher l’ancrage d’un panneau, appuyez sur Ctrl (Windows) ou Commande (Mac OS) lors du déplacement.
Pour ajouter et supprimer des docks et des panneaux
Lorsque vous supprimez tous les panneaux d’un dock, celui-ci disparaît. Vous pouvez créer de nouveaux docks en
déplaçant des panneaux dans des zones de largage situées à proximité de docks existants ou à la bordure de l’espace de
travail.
• Pour supprimer un panneau, cliquez sur son icône de fermeture (X situé dans le coin supérieur droit de l’onglet) ou
désélectionnez-le dans le menu Fenêtre.
• Pour ajouter un panneau, sélectionnez-le dans le menu Fenêtre et ancrez-le à l’emplacement de votre choix.
Pour manipuler des groupes de panneaux
• Pour déplacer un panneau dans un groupe, faites glisser son onglet vers la zone de largage en surbrillance située dans la
partie supérieure du groupe.
Ajout d’un panneau à un groupe
• Pour réorganiser les panneaux d’un groupe, faites glisser l’onglet du panneau de votre choix vers son nouvel
emplacement.
• Pour supprimerun panneau d’un groupe afin de le rendre flottant, faites-le glisser en dehors du groupe au moyen deson
onglet.
• Pour faire apparaître un panneau au premier plan de son groupe, cliquez sur son onglet.
• Pour déplacer des panneaux groupés, faites glisser leur barre de titre (située au-dessus des onglets).
Page 21
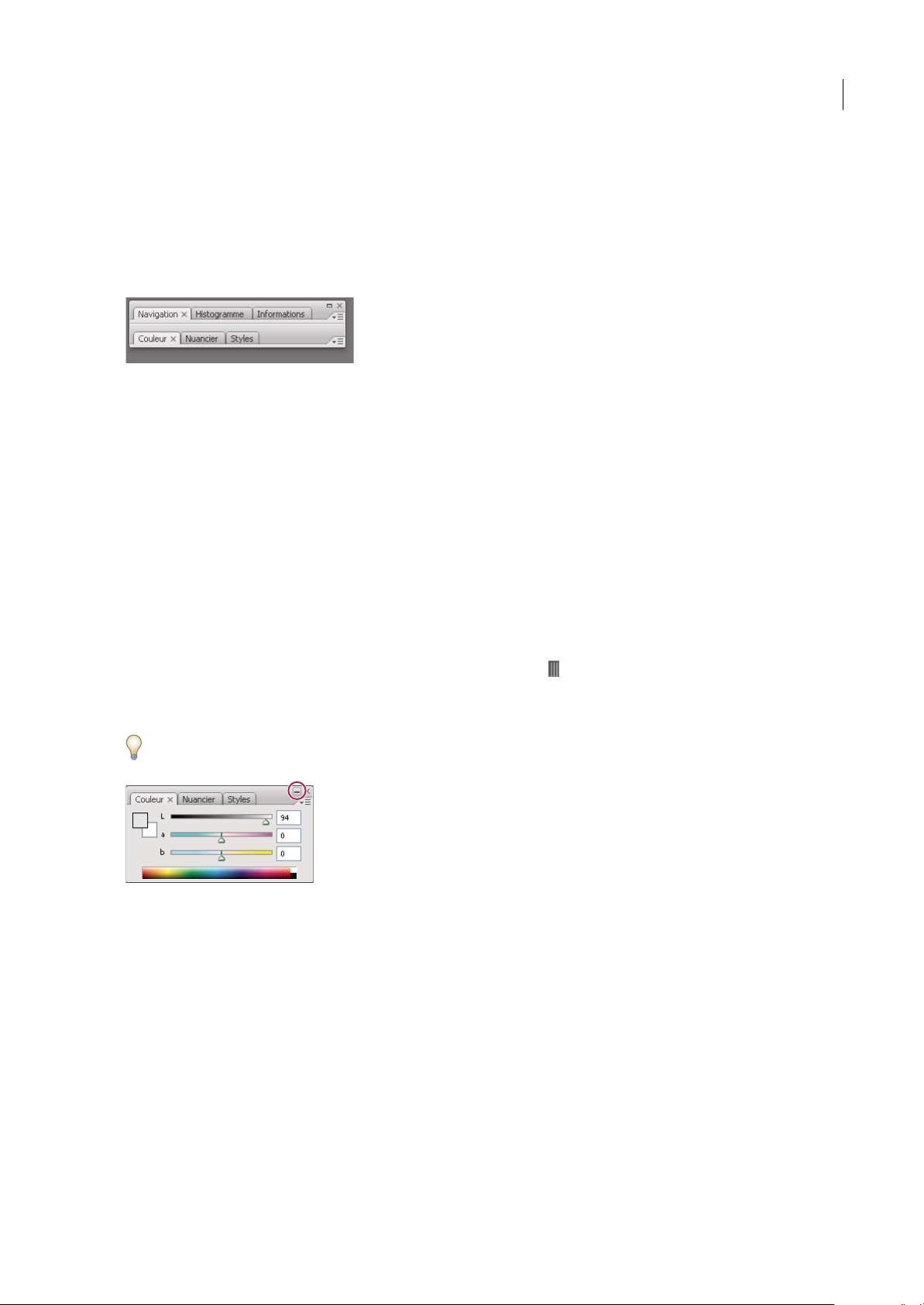
INCOPY CS3
Guide de l'utilisateur
17
Pour empiler des panneaux flottants
Lorsque vous déplacez un panneau hors de son dock, mais sans le placer dans une zone de largage, il devient flottant. Cela
vous permet de le positionner n’importe où dans l’espace de travail. Les panneaux peuvent également flotter dans l’espace
de travail la première fois que vous les sélectionnez dans le menu Fenêtre. Vous pouvez empiler des panneaux ou groupes
de panneaux flottants de sorte qu’ils se comportent comme une seule entité lorsque vous faites glisser la barre de titre
supérieure. (Cette méthode ne permet pas d’empiler les panneaux qui font partie d’un dock, ni de les déplacer comme s’il
s’agissait d’une seule entité.)
Panneaux empilés flottants
• Pour empiler des panneaux flottants, faites glisser le panneau au moyen de son onglet vers la zone de largage située au
bas d’un autre panneau.
• Pour modifier l’ordre d’empilage, faites glisser un panneau vers le haut ou vers le bas au moyen de son onglet.
Remarque : prenez soin de « déposer » l’onglet sur l’étroite zone de largage située entre les panneaux, plutôt que sur la large
zone de largage située dans une barre de titre.
• Pour supprimer un panneau ou groupe de panneaux de la pile afin de le rendre flottant, déplacez-le hors de la pile au
moyen de son onglet ou de sa barre de titre.
Pour redimensionner ou réduire des panneaux
• Pour redimensionner un panneau, faites glisser n’importe quel côté du panneau ou la boîte de dimensionnement située
en bas à droite. Cette méthode de redimensionnement ne fonctionne pas avec certains panneaux, tels que le panneau
Couleur de Photoshop.
•
Pour modifier la largeur de tousles panneaux d’un dock, faites glisser la pince située dans le coin supérieur gauche dudock.
• Pour réduire un panneau ou un groupe de panneaux, ou bien empiler des panneaux, cliquez sur le bouton Réduire situé
dans sa barre de titre.
L’ouverture d’un menu est possible même lorsque le panneau est réduit.
Bouton Réduire
Pour manipuler des panneaux réduits à la taille d’icônes
Vous pouvez réduire des panneaux à la taille d’icônes afin de réduire l’encombrement de l’espace de travail. (Dans certains
cas, les panneaux sont réduits de la sorte dans l’espace de travail par défaut.) Cliquez sur une icône de panneau pour
agrandir le panneau. Vous ne pouvez agrandir qu’un seul panneau ou groupe de panneaux à la fois.
Page 22
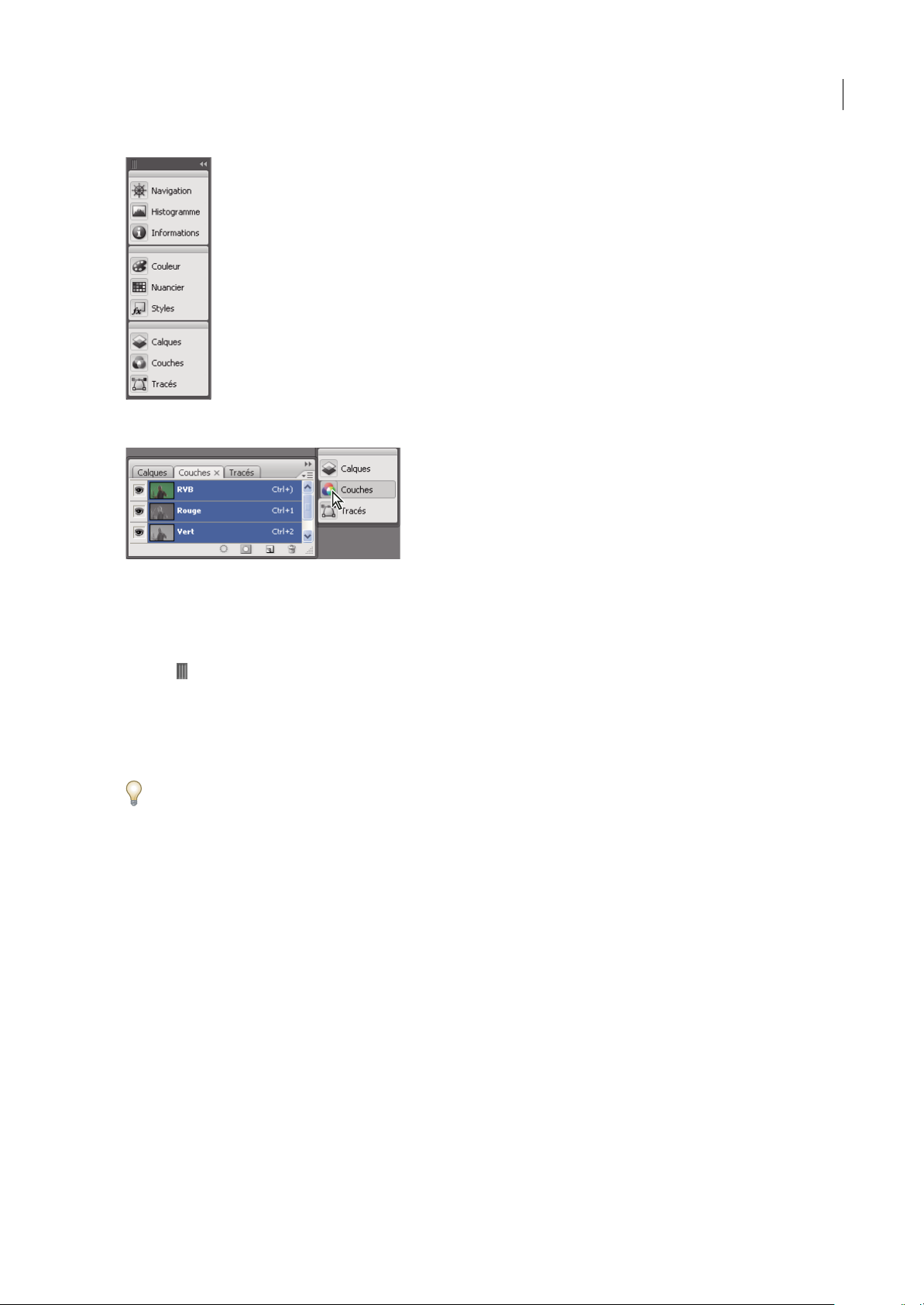
INCOPY CS3
Guide de l'utilisateur
18
Panneaux réduits à la taille d’icônes
Panneaux agrandis
• Pour réduire ou agrandir tous les panneaux d’un dock, cliquez sur la double flèche située dans la partie supérieure du
dock.
• Pour redimensionner les icônes de panneau de manière à n’afficher que les icônes (et non les libellés), faites glisser la
pince , située dans la partie supérieure du dock, en direction des icônes jusqu’à ce que le texte disparaisse. (Pour
réafficher le texte de l’icône, éloignez la pince des panneaux en la faisant glisser.)
• Pour agrandir une seule icône de panneau, cliquez sur celle-ci.
• Pour réduire à la taille d’une icône un panneau qui a été agrandi, cliquez sur son onglet, sur son icône ou sur la double
flèche affichée dans sa barre de titre.
Si vous sélectionnez Réduire automatiquement les panneaux d’icône dans les préférences Interface ou Options d’interface
utilisateur, une icône de panneau agrandie est réduite automatiquement lorsque vous cliquez en dehors de celle-ci.
• Pour ajouter un panneau ou un groupe de panneaux à un dock d’icônes, faites-le glisser au moyen de son onglet ou de
sa barre de titre. (Les panneaux sont réduits automatiquement à la taille d’icônes lorsque vous les ajoutez à un dock
d’icônes.)
• Pour déplacer une icône de panneau (ou un groupe d’icônes de panneau), faites glisser la barrequi apparaîtau-dessus de
l’icône. Vous pouvez déplacer des icônes de panneau vers le haut et vers le bas dans le dock, dans d’autres docks (elles
apparaissent dans le style du panneau de ce dock) ou en dehors du dock (elles apparaissent sous la forme de panneaux
flottants agrandis).
Enregistrement des espaces de travail
Vous pouvez enregistrer les tailles et positions des panneaux de votre écran et les modifications apportées aux menus de
façon à créer votre espace de travail personnalisé. Le nom des espaces de travail s’affiche dans le sous-menu correspondant
du menu Fenêtre. Il est possible de modifier cette liste de noms en ajoutant ou en supprimant des espaces de travail.
❖ Effectuez l’une des opérations suivantes :
• Pour enregistrer l’espace de travail actif, choisissez Fenêtre > Espace de travail > Enregistrer l’espace de travail.Entrez un
nom pourle nouvelespace de travail, indiquez sivous voulezinclure la position des panneaux et les menus personnalisés
dans l’espace de travail enregistré, puis cliquez sur OK.
• Pour afficher un espace de travail personnalisé, sélectionnez-le dans le sous-menu Fenêtre > Espace de travail.
Page 23
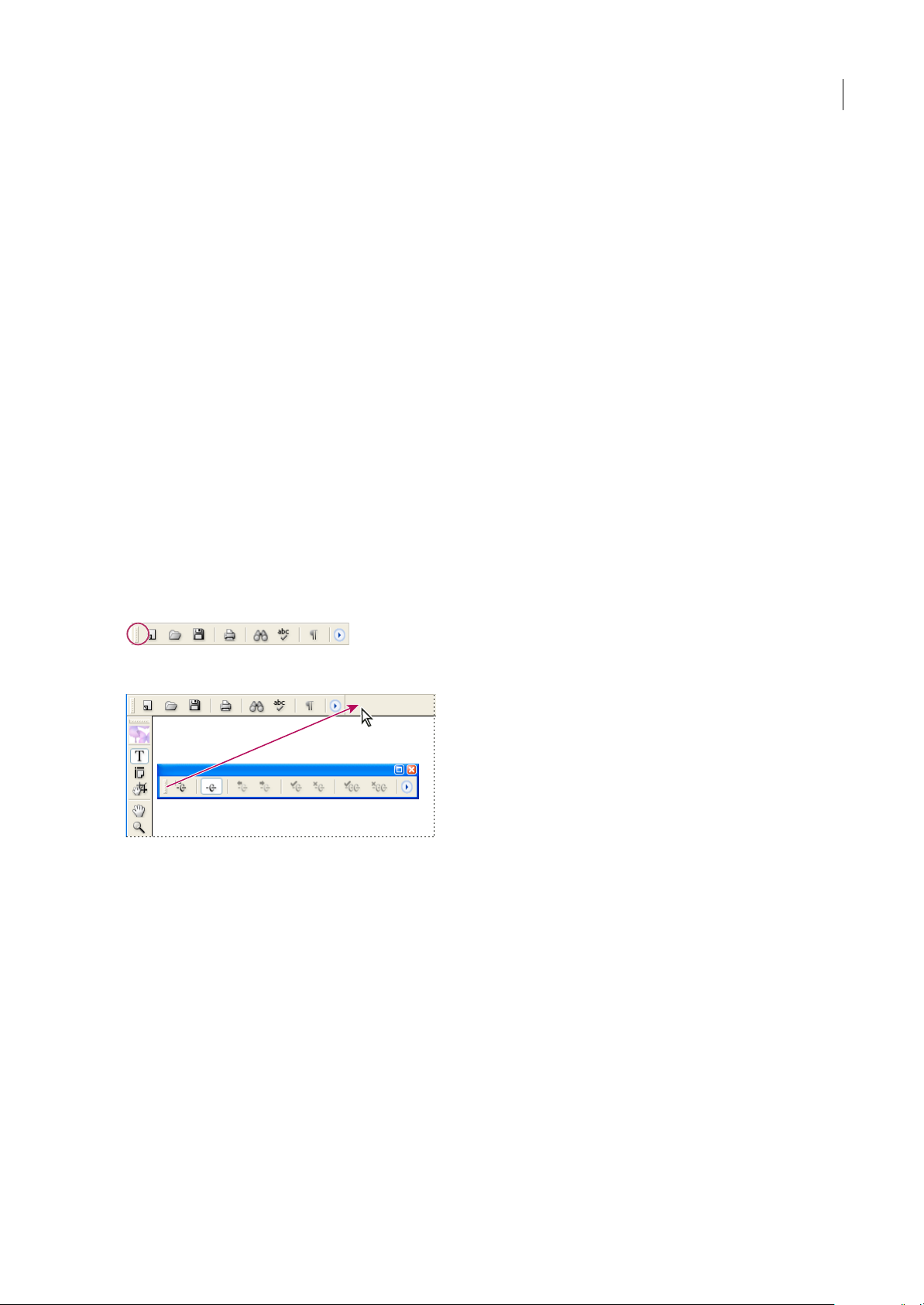
INCOPY CS3
Guide de l'utilisateur
19
• Pour supprimer un espace de travail personnalisé, choisissez Fenêtre > Espace de travail > Supprimer l’espace de travail.
Sélectionnez l’espace de travail à supprimer, puis cliquez sur Supprimer.
Utilisation des barres d’outils
Les barres d’outils de base regroupent les boutons correspondant aux outils et commandes fréquemment utilisés, tels que
l’ouverture, l’enregistrement, l’impression, le défilement et le zoom. Des infos-bulles permettent d’identifier chaque bouton
d’outil.
Pour afficher ou masquer une barre d’outils
❖
Sélectionnez le nom de la barre d’outils dans le menu Fenêtre. Si une barre d’outils est actuellement affichée, une coche
est visible en regard de son nom.
Pour personnaliser une barre d’outils
Vous pouvez spécifier les outils devant s’afficher sur une barre d’outils, en modifier l’orientation et combiner ou séparer
diverses barres d’outils.
❖ Effectuez l’une des opérations suivantes :
• Pour spécifier lesoutils devant s’affichersur une barred’outils, cliquez sur le triangle situéà l’extrémité de labarre d’outils
en question, choisissez la commande Personnaliser, puis sélectionnez des outils. Le menu contient des options propres à
la barre d’outils.
• Pour déplacer une barre d’outils, faites glisser sa barre de titre.
• Pour associer des barres d’outils, cliquez sur la zone de manipulation d’une première barre, puis faites-la glisser par-
dessus une deuxième ou le long du même bord de la fenêtre (Windows) ou de l’écran (Mac OS) de l’application.
Barre de manipulation de la barre d’outils
Association de barres d’outils
• Pour convertir une barre d’outils en panneau flottant, cliquez sur la zone de manipulation de la barre et faites-la glisser à
l’opposé du bord de la fenêtre (Windows) ou de l’écran (Mac OS) de l’application.
• Pour séparer une barre d’outils d’un groupe de barre d’outils, cliquez sur sa zone de manipulation et déplacez-la hors du
groupe. En déplaçant une barre d’outils hors de son groupe, vous créez une nouvelle barre d’outils.
Utilisation des menus contextuels
A la différence des menus qui s’affichent dans la partie supérieure de l’écran, les menus contextuels se composent de
commandes liées à l’outil actif ou à la sélection. Vous pouvez les utiliser pour accéder rapidement aux commandes les plus
courantes.
1 Placez le pointeur sur le document, l’objet ou le panneau.
2 Cliquez avec le bouton droit de la souris.
Remarque : (Mas OS) si vous ne disposez pas d’une souris à deux boutons, vous pouvez afficher les menus contextuels en
appuyant sur la touche Contrôle et en cliquant avec la souris.
Page 24
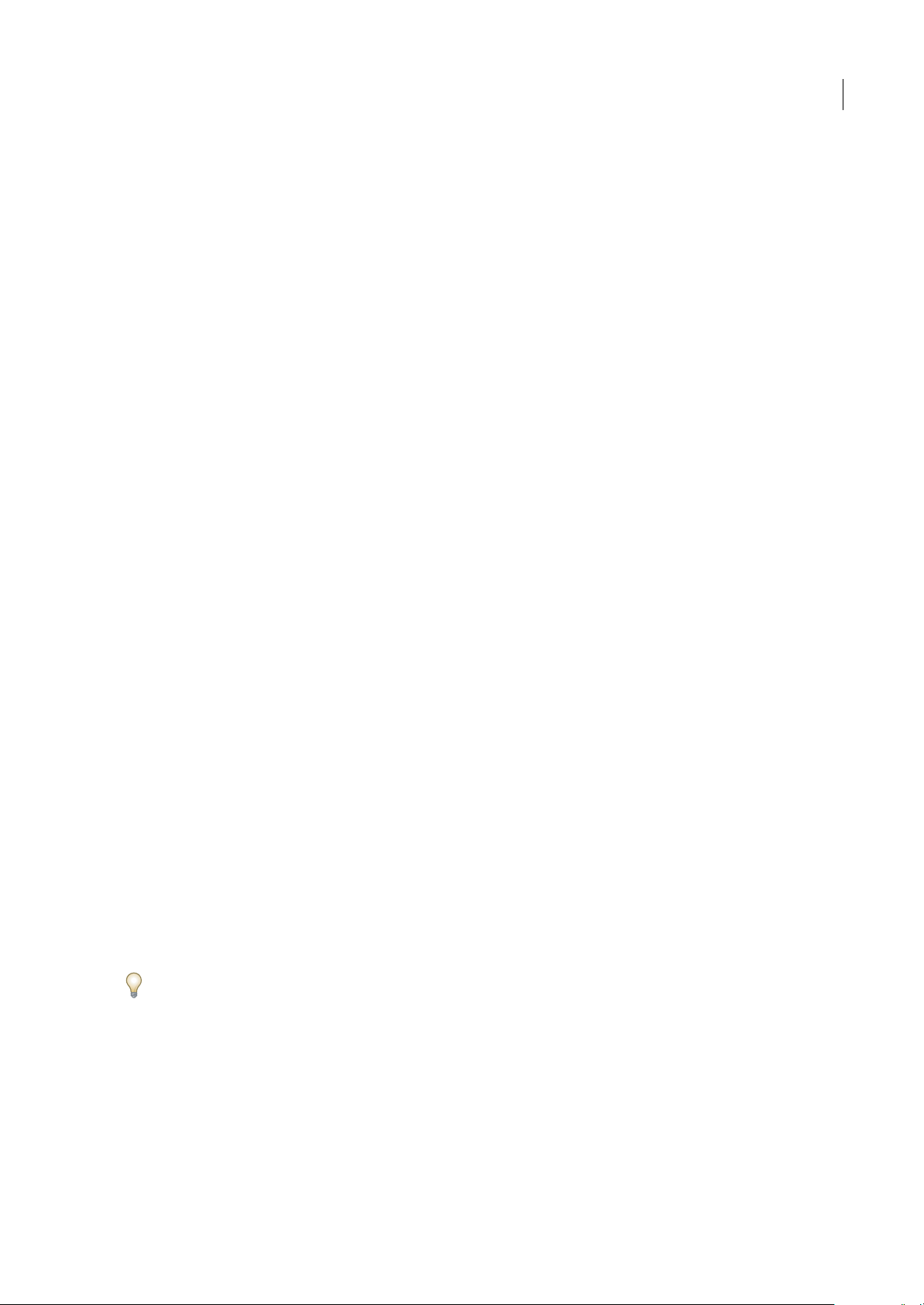
INCOPY CS3
Guide de l'utilisateur
20
Personnalisation des menus
Il peut être utile de masquer certaines commandes et d’appliquer une couleur aux commandes que vous utilisez
fréquemment pour éviter les menus surchargés et faciliter l’accès aux commandes. Lorsque vous masquez une commande,
celle-ci ne s’afficheplus dans le menu, maisla fonction correspondante est toujours disponible. Vous pouvez à tout moment
afficher les commandes masquées en sélectionnant la commande Afficher tous les éléments de menu au bas d’un menu. Il
est possible d’inclure des menus personnalisés dans les espaces de travail enregistrés.
Vous pouvez personnaliser le menu principal, les menus contextuels et les menus des panneaux. Pour afficher le menu
contextuel, cliquez sur une zone avec le bouton droit de la souris (Windows) ou en appuyant simultanément sur la
touche Contrôle (Mac OS). Pour afficher le menu d’un panneau, cliquez sur l’icône en forme de triangle située dans l’angle
supérieur droit du panneau.
Voir aussi
« Enregistrement des espaces de travail » à la page 18
Pour créer un ensemble de menus personnalisé
1 Choisissez Edition > Menus.
Il est impossible de modifier l’ensemble de menus par défaut.
2 Cliquez sur Enregistrer sous, saisissez le nom de l’ensemble de menus, puis cliquez sur OK.
3 Dans le menu Catégorie, choisissez la commande Menus de l’application ou Menus contextuels et de panneau pour
indiquer les menus personnalisés.
4 Cliquez sur les flèches situées à gauche des catégories de menu pour afficher des sous-catégories ou des commandes de
menu. Pour chaque commande à personnaliser, cliquez sur l’icône en formed’œil située sous la zone Visibilité pour afficher
ou masquer la commande et sur Sans sous la zone Couleur pour choisir une couleur de menu.
5 Cliquez sur le bouton Enregistrer, puis sur le bouton OK.
Pour sélectionner un ensemble de menus personnalisé
1 Choisissez Edition > Menus.
2 Choisissez l’ensemble de menus dans le menu Ensemble, puis cliquez sur OK.
Pour modifier ou supprimer un ensemble de menus personnalisé
1 Choisissez Edition > Menus.
2 Choisissez l’ensemble de menus dans le menu Ensemble, puis utilisez l’une des méthodes suivantes :
• Pour modifier un ensemble de menus, la visibilité ou la couleur de commandes de menu, cliquez sur Enregistrer, puis
sur OK.
• Pour supprimer un ensemble de menus, cliquez sur Supprimer, sur Oui, puis sur OK.
Pour afficher les éléments de menu masqués
❖
Choisissez la commande Afficher tous les éléments de menu au bas d’un menu comportant des commandes masquées.
Cliquez sur le nom d’un menu tout en maintenant la touche Ctrl (Windows) ou Commande (Mac OS) enfoncée pour
afficher de manière temporaire les commandes de menu que vous avez choisi de masquer.
Utilisation des ensembles de raccourcis clavier
InCopy propose des raccourcis clavier pour un bon nombre de commandes, options, scripts et contrôles. Vous pouvez
également définir vos propres raccourcis clavier. La boîte de dialogue Raccourcis clavier vous permet de :
• sélectionner l’ensemble de votre choix ;
• afficher les commandes de raccourci existantes ;
• générer une liste complète des raccourcis ;
Page 25
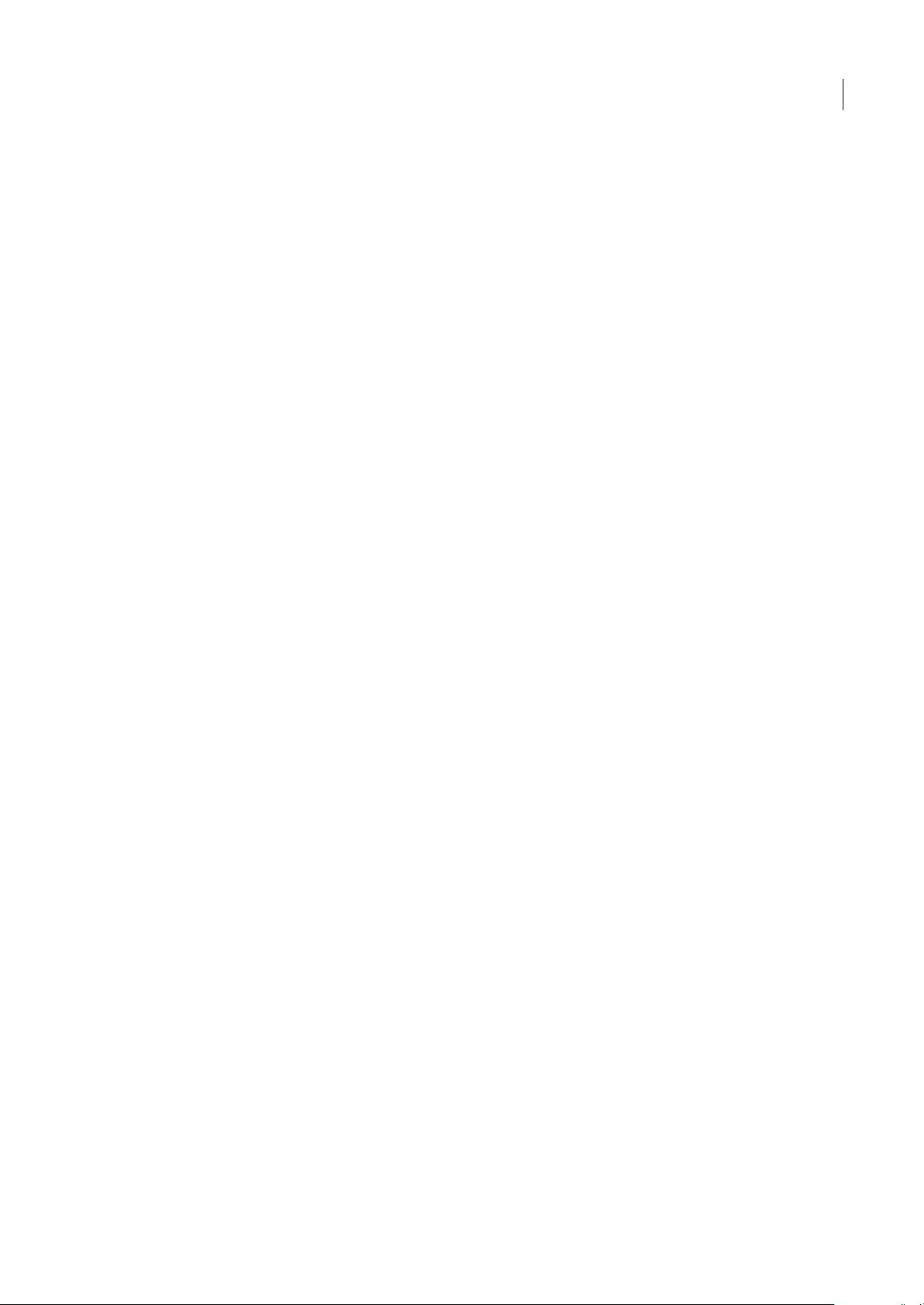
INCOPY CS3
Guide de l'utilisateur
21
• créer vos propres raccourcis et ensembles de raccourcis ;
• modifier les raccourcis actuels.
Cette boîte de dialogue répertorie également toutes les commandes acceptant des raccourcis qui ne sont pas définis dans
l’ensemble par défaut.
Voir aussi
« Raccourcis clavier par défaut » à la page 245
Pour modifier l’ensemble de raccourcis actif
1 Choisissez Edition > Raccourcis clavier.
2 Sélectionnez un ensemble de raccourcis dans le menu déroulant Ensemble.
3 Cliquez sur OK.
Pour afficher des raccourcis
1 Choisissez Edition > Raccourcis clavier.
2 Dans le menu déroulant Ensemble, sélectionnez un ensemble de raccourcis.
3 Dans le menu déroulant Zone du produit, sélectionnez la zone contenant les commandes à afficher.
4 Dans la liste Commandes, sélectionnez une commande. Le raccourci s’affiche dans la section Raccourcis actuels.
Pour créer une liste de raccourcis
1 Choisissez Edition > Raccourcis clavier.
2 Sélectionnez un ensemble de raccourcis dans le menu déroulant Ensemble.
3 Cliquez sur Afficher l’ensemble.
Un fichier texte contenant tous les raccourcis actuels et non attribués de cet ensemble s’ouvre.
Pour créer un ensemble de raccourcis
1 Choisissez Edition > Raccourcis clavier.
2 Cliquez sur Nouvel ensemble.
3 Attribuez un nom au nouvel ensemble, sélectionnez un ensemble de raccourcis dans le menu déroulant D’après
l’ensemble, puis cliquez sur OK.
Pour créer ou redéfinir un raccourci
1 Choisissez Edition > Raccourcis clavier.
2 Sélectionnez un ensemble de raccourcis dans le menu déroulant Ensemble ou cliquez sur Nouvel ensemble pour créer
un ensemble de raccourcis.
Remarque : il est déconseillé de modifier l’ensemble de raccourcis par défaut. Vous pouvez en revanche modifier une copie de
l’ensemble de raccourcis par défaut.
3 Dans le menu déroulant Zone du produit, sélectionnez la zone contenant la commande que vous souhaitez définir ou
redéfinir.
4 Dans la liste Commandes, sélectionnez la commande que vous voulez définir ou redéfinir.
5 Cliquez dans la zone Nouveauraccourci etappuyez sur la séquence detouches devotre nouveau raccourciclavier.Si cette
combinaison de touches est définie pour une autre commande, InCopy affiche son nom dans la liste Raccourcis actuels.
Vous pouvez également décider de modifier le raccourci d’origine ou d’en expérimenter un autre.
Important : l’affectation d’un raccourci d’une seule touche aux commandes de menu présente des problèmes pour la saisie du
texte. Si un point d’insertion est actif lorsque vous utilisez un raccourci à une seule touche, InCopy exécute la commande au
lieu d’insérer le caractère.
Page 26
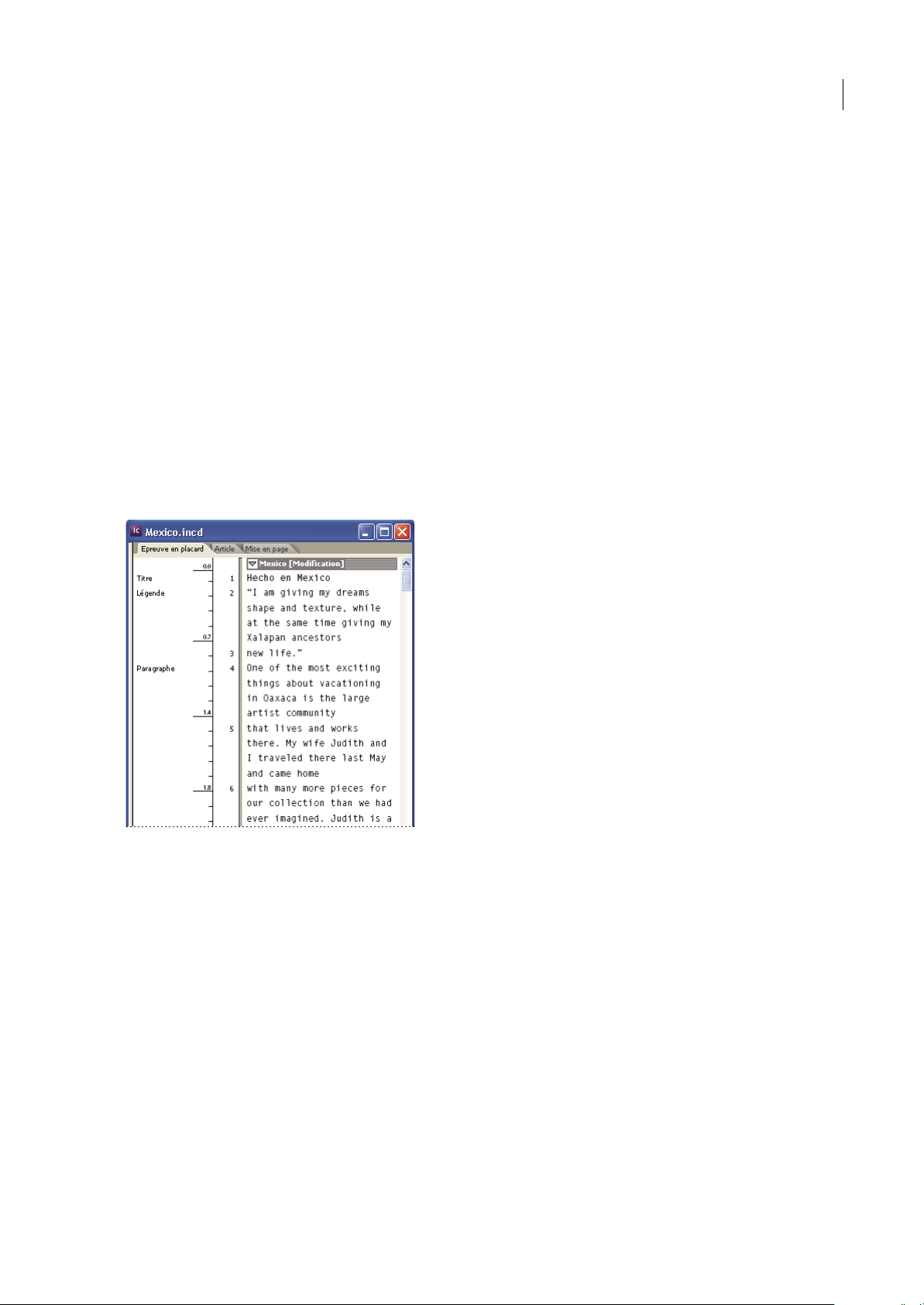
INCOPY CS3
Guide de l'utilisateur
22
6 Utilisez l’une des méthodes suivantes :
• Cliquez sur Attribuer pour créer un raccourci de commande.
• Cliquez sur Attribuer pour attribuer un nouveau raccourci à la commande.
7 Cliquez sur OK pour fermer la boîte de dialogue ou sur Enregistrer pour garder la boîte de dialogue ouverte et définir
d’autres raccourcis.
Affichage des articles
Présentation des modes Epreuve en placard, Article et Mise en page
Les trois modes d’affichage des articles d’InCopy sont les suivants : Epreuve en placard, Article et Mise en page,
conformément à la terminologie employée dans le domaine de l’édition.
Mode Epreuve en placard Ce mode affiche le texte en reproduisant les sauts de ligne définis dans le document InDesign
correspondant.Si le texte ne rentre pas dansl’espace quilui est réservé, un indicateur d’excès indique le point àpartir duquel
le texte InCopy dépasse de l’espace prévu. Les attributs de mise en forme que vous appliquez avec InCopy (retrait de
paragraphe et corps de police) ne sont pas visibles en mode Epreuve en placard.
Mode Epreuve en placard
Mode Article Ce mode affiche le texte sous forme de flux continu tout en l’habillant dans la fenêtre du document. Du fait
que le mode Article ne reflète pas les fins de lignes de manière précise, vous pouvez vous concentrer sur le contenu.
Toutefois, si le texte ne rentre pas dans l’espace qui lui est réservé, un indicateur d’excès indique le point à partir duquel le
texte InCopy dépasse de l’espace prévu. En mode Article, seuls les styles de paragraphe sont affichés dans la zone
d’informations. Les numéros de lignes ne sont pas visibles en mode Article.
Page 27
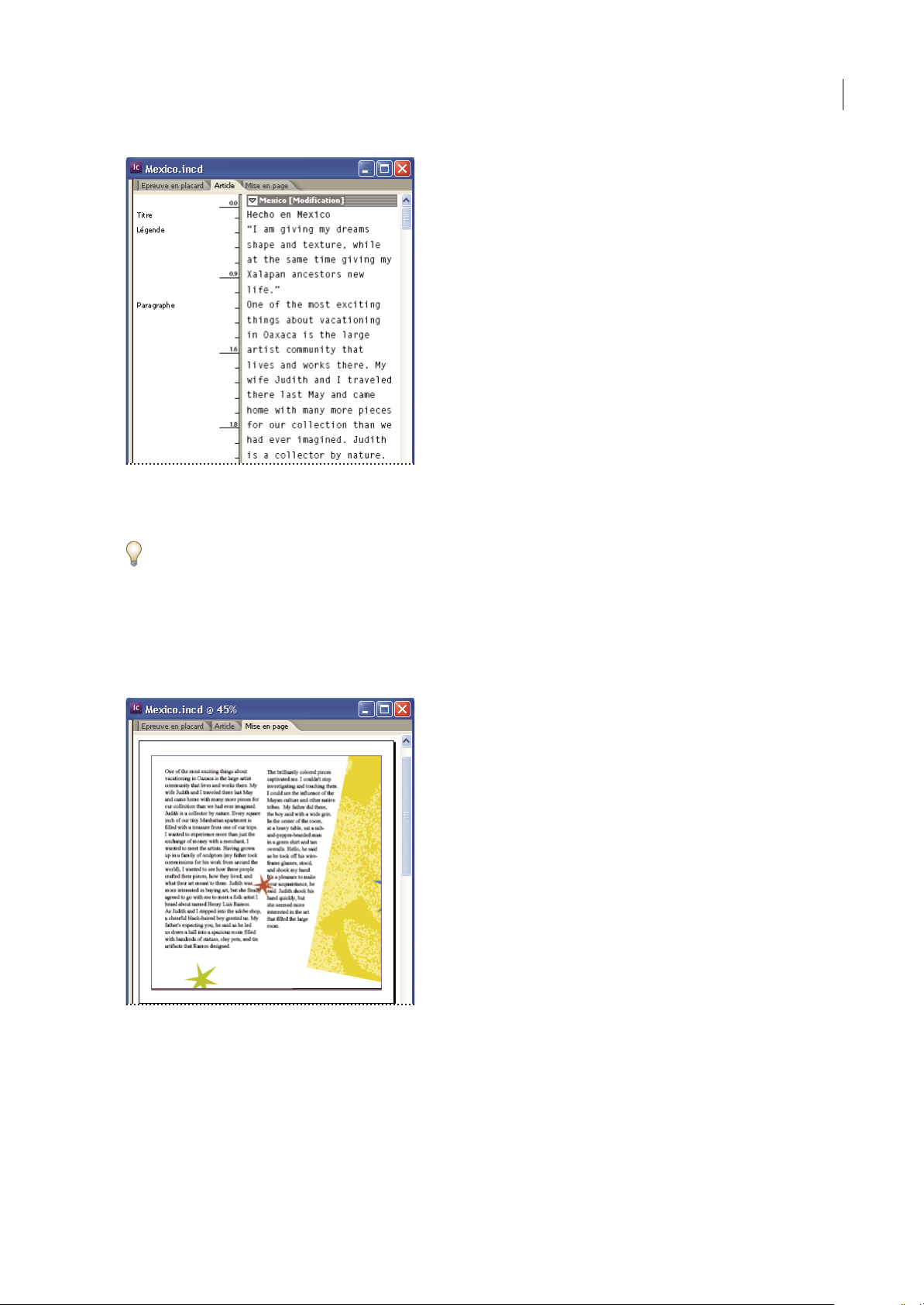
INCOPY CS3
Guide de l'utilisateur
23
Mode Article
Le mode Article est activé par défaut lorsque vous créez un nouvel article InCopy.
Pour modifier l’affichage par défaut des nouveaux documents, fermez tous les documents, puis sélectionnez le mode
d’affichage que vous souhaitez définir par défaut dans le menu Affichage.
Mode Mise en page Affiche le texte mis en forme tel qu’il sera imprimé. Lorsque vous utilisez InCopy pour homogénéiser
votre travail et une maquette InDesign, votre texte s’affiche en contexte et tous les autres éléments de page du
document InDesign (blocs, colonnes, graphiques, etc.) sont visibles.
Le mode Mise en page vous permet d’examiner divers aspects de la mise en page grâce à ses fonctions de zoom avant et
arrière.
Mode Mise en page
Voir aussi
« Présentation du mode Mise en page » à la page 26
« Navigation dans les documents » à la page 245
Page 28
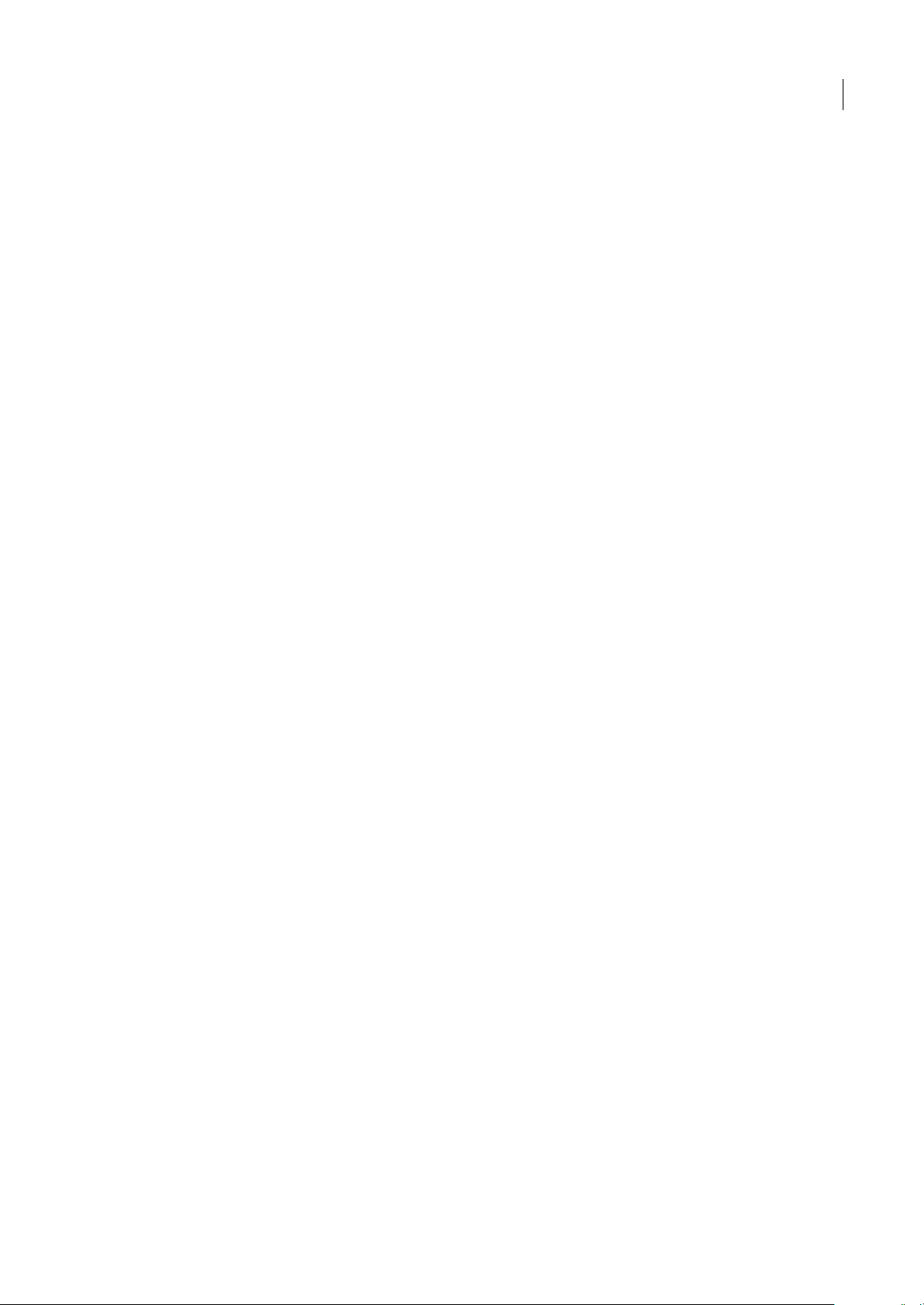
INCOPY CS3
Guide de l'utilisateur
24
Pour basculer entre les modes Epreuve en placard, Article et Mise en page
❖
Effectuez l’une des opérations suivantes :
• Choisissez le mode d’affichage dans le menu Affichage.
• Cliquez sur l’onglet Epreuve en placard, Article ou Mise en page en haut de la zone de texte.
A propos du mode Epreuve en placard
Le mode Epreuve en placard est un environnement de traitement de texte performant dans lequel la lecture et l’annotation
du texte sont aisées. Le travail en mode Epreuve en placard est identique.
Lorsque vous ouvrez un document InDesign dans InCopy, le mode Epreuve en placard s’apparente au travail avec des
épreuves en placard pour les compositions traditionnelles. Dans le plan d’affichage, l’habillage du texte se présente
exactement comme dans la mise en page InDesign finale. La totalité du texte est affichée dans une seule colonne, quel que
soit le nombre de colonnes de la mise en page. Les sauts de page, sauts de bloc et sauts de colonne sont représentés par une
ligne au milieu de laquelle figure la mention « Saut de page », « Saut de bloc » ou « Saut de colonne ».
Remarque : lorsque des sauts multiples (saut de page coïncidant avec un saut de bloc, par exemple) sont représentés par une
seule ligne, c’est le saut ayant la plus haute priorité qui est affiché. Les sauts de page ont la plus haute priorité et les sauts de
colonne la plus basse.
Le mode Epreuve en placard comprend le saut Calibrage qui définit le point où le texte InCopy déborde de l’espace qui lui
est réservé dans InDesign.
Le corps par défaut des caractères en mode Epreuve en placard est de 12 points. Il est possible de modifier la police et le
corps ou l’espacement des caractères pour rendre le texte plus lisible et plus facile à modifier. Il est également possible de
modifier la couleur de l’arrière-plan et de la police.
Remarque : le corps de la police d’affichage s’applique à tous les articles et non à des caractères isolés, des mots ou des
paragraphes.
La barre d’outils Aspect de l’article et de l’épreuve en placard située en bas de l’espace de travail permet de définir plusieurs
paramètres que vous pouvez être amené à modifier fréquemment au cours de votre travail sur un document. Il s’agit, entre
autres, des paramètres suivants :
• Type et corps de la police d’affichage
• Interligne d’affichage (simple, 150 %, double ou triple)
• Affichage/masquage des numéros de lignes et des colonnes de styles
• Personnaliser les commandes des modes Epreuve en placard et Article
Voir aussi
« Modification de texte en excès » à la page 132
Personnalisation des modes Epreuve en placard et Article
Vous pouvez personnaliser de diverses manières les modes Epreuve en placard et Article.
Pour modifier les paramètres d’affichage du mode Epreuve en placard
❖
Sélectionnez uneoption dans la barred’outils Aspect del’article et de l’épreuve enplacard. (Sila barred’outils est masquée,
choisissez Fenêtre > Aspect de l’article et de l’épreuve en placard pour ouvrir la barre d’outils qui s’affiche par défaut au bas
de la fenêtre de l’application.)
Remarque : il est important de bien faire la distinction entre la modification du corps d’une police et l’application d’une mise
en forme au texte. Bien que ces deux opérations soient réalisables en mode Epreuve en placard, la première n’agit en rien sur
l’apparence du texte dans une composition, alors que la seconde modifie l’aspect du texte en mode Mise en page, ainsi que dans
le document composé.
Page 29
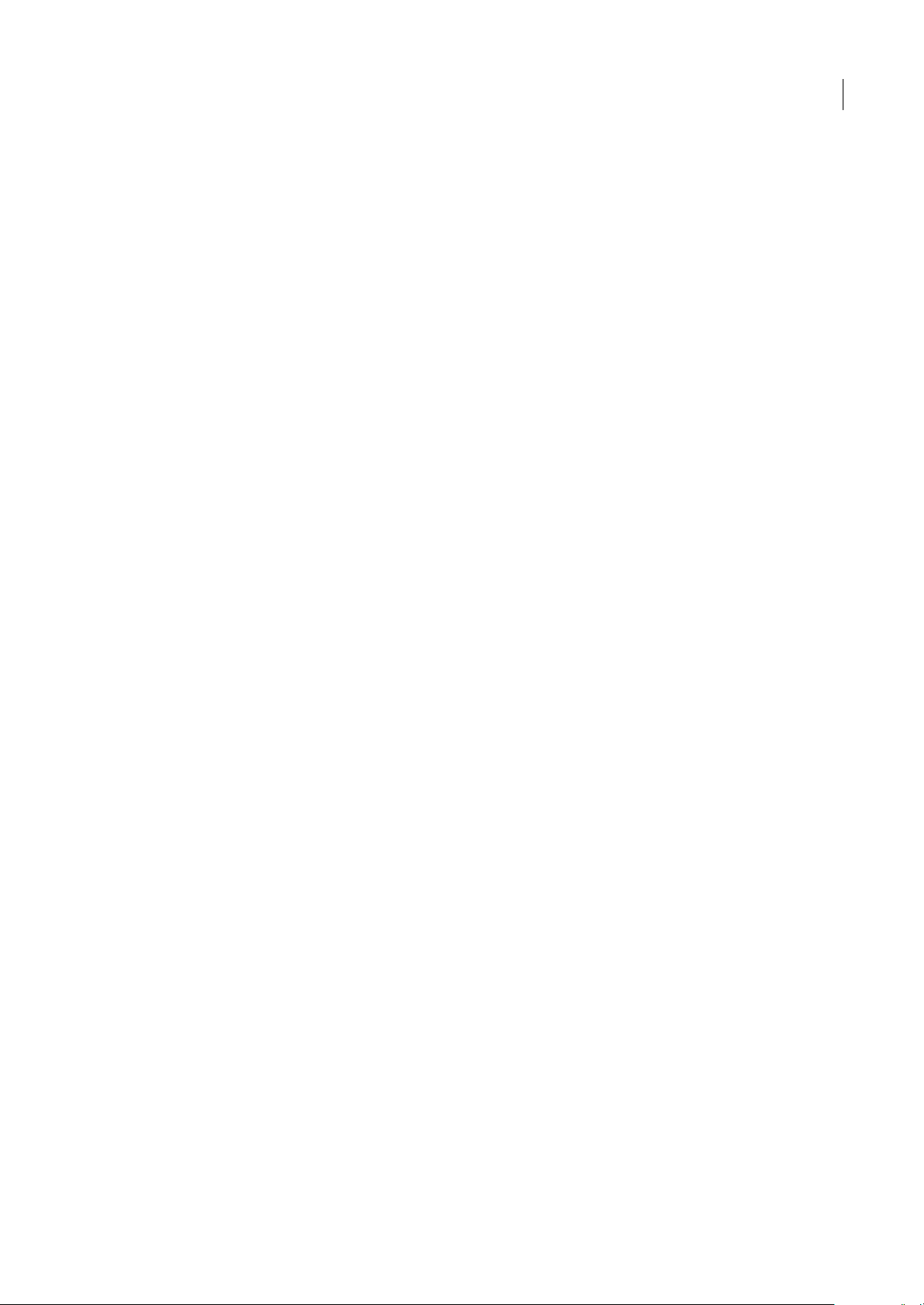
INCOPY CS3
Guide de l'utilisateur
25
Pour définir les préférences d’affichage du mode Epreuve en placard
1 Choisissez Edition > Préférences > Affichage Article et Epreuve en placard (Windows) ou InCopy > Préférences >
Affichage Article et Epreuve en placard (Mac OS).
2 Dans la section Options d’affichage du texte, définissez les paramètres suivants :
Couleur du texte Définit la couleur du texte de la zone d’affichage. Par défaut, le texte est affiché en noir.
Arrière-plan Définit la couleur d’arrière-plan de la zone d’affichage. Par défaut, l’arrière-plan est affiché en blanc.
Thème Affecte au texte et à l’arrière-plan des couleurs prédéfinies.
Police d’aperçu de remplacement Permet d’afficher une police supplémentaire en utilisant les caractères appropriés en
mode Epreuve en placard et Article. InCopy affiche automatiquement les polices Symbol, Zapf Dingbats, Webdings et
Wingdings® correctement, en remplacement de la police d’affichage sélectionnée.
Lissage Le lissage est une technique de suppression du crénelage du contour des caractères et des images bitmap, reposant
sur l’atténuation dela transition des couleurs entre les pixels ducontour et les pixels dufond. Les modifications s’appliquent
uniquement aux pixels du contour. Vous pouvez choisir le niveau de lissage à appliquer. L’option Par défaut utilise des
niveaux de gris pour lisser le texte. L’option Spécial écrans LCD utilise des couleurs au lieu des niveaux de gris et se révèle
très efficace avec du texte noir sur fond clair. L’option Tamisé utilise des niveaux de gris mais offre un résultat plus léger et
diffus.
Options du curseur Contrôle l’affichage du curseur. Vous avez le choix entre quatre curseurs différents. Sélectionnez ou
désélectionnez Clignotement, à votre convenance.
Remarque : les préférences configurées dans la section Affichage Article et Epreuve en placard sont appliquées aussi bien en
mode Epreuve en placard qu’en mode Article.
Pour afficher ou masquer la colonne d’informations
La colonneInformationss’affiche à gauche de lafenêtre dudocument enmode Epreuve en placard ou Article. Cettecolonne
présente des informations en lecture seule à propos des styles de paragraphes, des numéros de lignes et de la profondeur
verticale des textes. Vous ne pouvez pas écrire dans cette colonne.
❖ Effectuez l’une des opérations suivantes :
• Pour changer de mode uniquement dans le document en cours, choisissez Affichage > Afficher la colonne Infos ou
Affichage > Masquer la colonne Infos.
• Pour changer le mode par défaut dans l’application, fermez tous les documents, choisissez Affichage > Afficher la
colonne Infos ou Affichage > Masquer la colonne Infos.
Remarque : lesstyles deparagraphes sont utiles pourharmoniser vos compositions. Reportez-vous à la documentation de votre
flux de production afin de prendre connaissance des directives internes applicables à votre projet.
Pour définir les préférences du mode Article
Pour personnaliser l’affichage du mode Article, utilisez la section Affichage Article et Epreuve en placard de la boîte de
dialogue Préférences.
1 Choisissez Edition > Préférences > Affichage Article et Epreuve en placard (Windows) ou InCopy > Préférences >
Affichage Article et Epreuve en placard (Mac OS).
2 Spécifiez les paramètres voulus.
3 Cliquez sur OK.
Pour afficher ou masquer les marques de saut de paragraphe
Vous pouvez afficher ou masquer des marques de saut de paragraphe en mode Epreuve en placard et Article. Une flèche
indique le début d’un nouveau paragraphe.
❖ Choisissez Affichage > Afficher les marques de saut de paragraphe ou Affichage > Masquer les marques de saut de
paragraphe.
Page 30
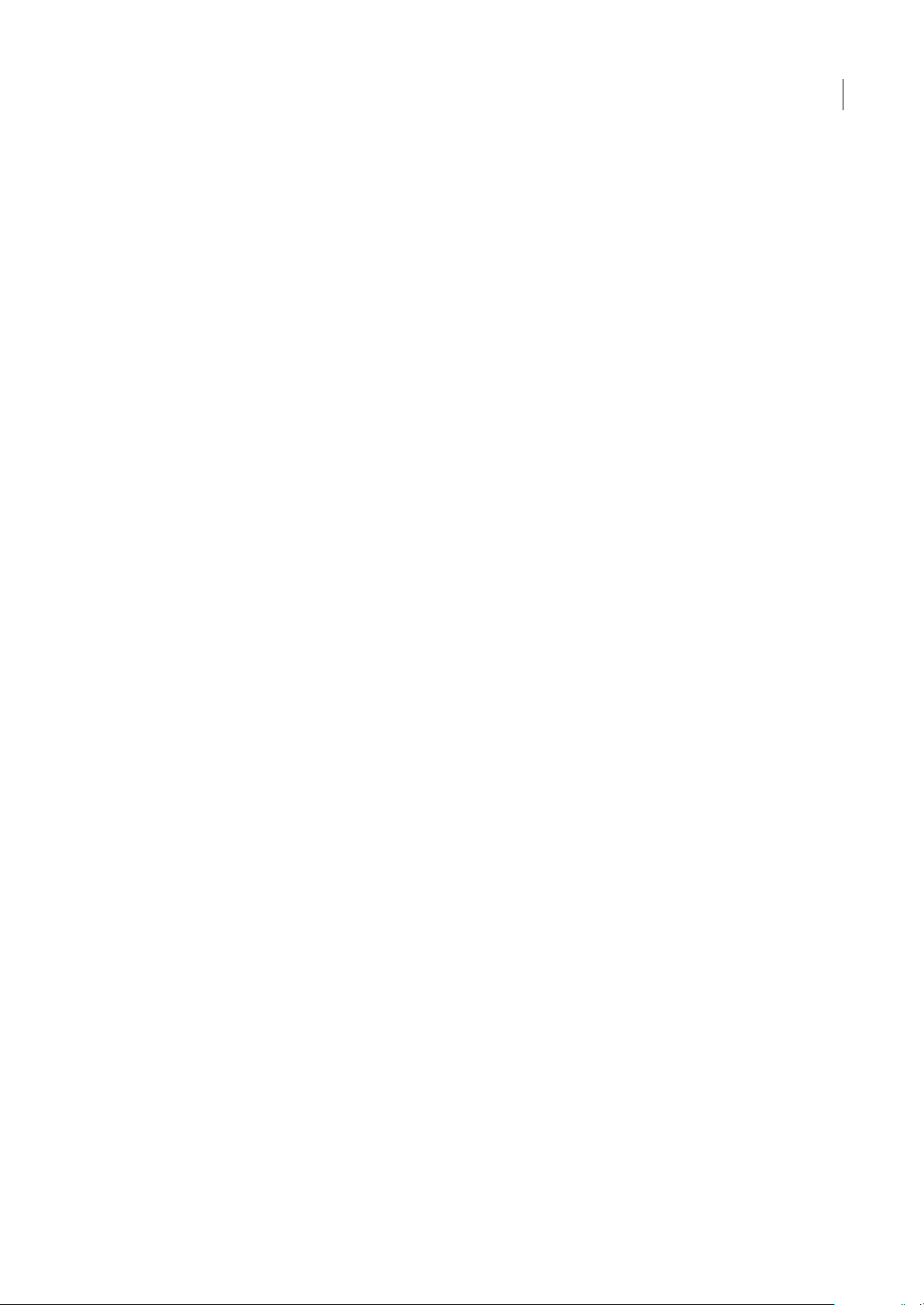
INCOPY CS3
Guide de l'utilisateur
26
Utilisation de la règle de profondeur verticale
Lors de la saisie de texte, il peut être utile de connaître la profondeur physique d’un article tel qu’il sera affiché dans le
mode Mise en page, en plus du nombre de lignes. La règle de profondeur verticale trace une règle sur le bord gauche en
modes Epreuve en placard et Article. Chaque coche dela règle s’aligneen bas d’uneligne du texte. Unevaleur s’affiche toutes
les cinq coches pour indiquer la profondeur verticale totale à ce point. La profondeur est automatiquement mise à jour
lorsque la mise en page de cette portion de document est terminée.
La profondeur est calculée selon l’unité de mesure sélectionnée dans les préférences Unités et incréments.
Remarque : pour simplifier l’épreuvage en placard, la profondeur du texte en excès est également affichée.
1 Cliquez sur l’onglet Epreuve en placard ou Article en haut de la zone de texte.
2 Effectuez l’une des opérations suivantes :
• Pour afficher ou masquer la règle de profondeur, choisissez Affichage > Afficher/Masquer la règle de profondeur.
• Pour afficher ou masquer la colonne d’informations, choisissez Affichage > Afficher/Masquer la colonne Infos.
Présentation du mode Mise en page
Le mode Mise en page représente le texte et les autres éléments tels qu’ils sont mis en forme et agencés dans un document
InDesign. Les articles se présentent sous forme de blocs comme dans InDesign.
Si vous travaillez avec un article lié (un article géré au sein d’un fichier d’affectation ou d’un document InDesign ouvert),
vous ne pouvez pas modifier la mise en page de l’article avec InCopy. Votre champ d’action se limite au texte et aux attributs
de texte.
Si vous travaillez avec un document InCopy autonome (un document InCopy non lié à un fichier d’affectation ou à un
document InDesign ouvert), vous pouvez travailler sur le texte et ses attributs et modifier le format de la page à l’aide de la
commande Format de document.
Le mode Mise en page propose plus d’outils et de commandes d’affichage de menus que les autres vues. Les outils Main et
Zoom, ainsique les commandes de zoompermettent d’afficher uneplanche dans plusieurs facteurs d’agrandissement. Vous
pouvez en outre vous guider avec divers repères de mise en page tels que les règles, les grilles du document ou de la ligne
de base.
Remarque : ces options d’affichage n’ont aucune incidence sur la mise en forme. Ainsi, un zoom avant, ayant pour effet
d’agrandir la vue de la page, ne modifie l’apparence de l’article ni dans InDesign ni à l’impression.
A propos des blocs
En mode Mise en page, un ou plusieurs cadres sont visibles sur la page du document actif. Ces blocs non imprimables
peuvent être vides ou contenir du texte ou des graphiques. Egalement appelés cadres, ils représentent des espaces réservés
à des éléments spécifiques de la maquette. Un bloc est prévu pour contenir du texte ou un graphique. Les articles non gérés
des documents InDesign ou des fichiers d’affectation sont grisés, ce qui permet de les localiser plus facilement.
Les blocs de texte déterminent les articles affichés, leur position, ainsi que leur encombrement sur la page. Dans le cas
d’articles liés, les blocs sont définis par l’utilisateur d’InDesign. Lorsque plusieurs blocs sont destinés à un article, la
configuration du bloc détermine le coulage du texte sur la page.
Les blocs graphiques peuvent faire office de contour ou de fond et permettent de recadrer ou de masquer un graphique.
Vous pouvez manipuler des images contenues dans un bloc avec InCopy et les blocs graphiques des maquettes InDesign
sont visibles lorsque voustravaillez dans desdocuments liés. Vous pouvez égalementmanipuler les blocs des graphiques en
ligne (imbriqués dans du texte), mais vous ne pouvez pas modifier d’autres blocs graphiques. (voir la section « Création
d’une image texte » à la page 47).
Les blocs vides sont des marques de réservation. Les blocs de texte vides se distinguent des blocs graphiques vides par leur
apparence. Un bloc entièrement vide correspond à un bloc de texte ; un bloc comportant une croix (X) correspond à un
bloc graphique. L’insertion detexte dansun bloc detexte vide est possible uniquement si le blocest associé àl’article exporté
depuis InDesign vers InCopy. Vous pouvez également importer ou coller des graphiques dans un bloc graphique vide dans
InCopy.
Page 31

INCOPY CS3
Guide de l'utilisateur
27
Bloc de texte vide (à gauche) et bloc graphique vide (à droite)
Affichage ou masquage des contours de bloc
Le masquage du contour d’un bloc a également pour effet de supprimer la croix (X) symbolisant un bloc graphique vide.
Blocs de texte et blocs graphiques avec les bords affichés (à gauche) et masqués (à droite)
❖ En mode Mise en page, choisissez Affichage > Afficher lescontours du bloc ouAffichage > Masquerles contoursdu bloc.
Affichage de documents
Utilisez l’outil Zoom ou les options d’affichage pour agrandir ou réduire l’image d’un document.
Pour agrandir ou réduire l’image
Le mode Mise en page vous permet d’agrandir et de réduire l’affichage d’une page. Le pourcentage de zoom s’affiche dans
l’angle inférieur gauche de la fenêtre du document.
❖ Effectuez l’une des opérations suivantes :
• Pour agrandir une zone spécifique, sélectionnez l’outil Zoom , puis cliquez sur la zone à agrandir. Chaque clicpermet
d’accéder au niveau de zoom supérieur (les différents niveaux étant prédéfinis). Les éléments affichés sont recentrés par
rapport à l’endroit de la page où vous avez cliqué. Lorsque vous atteignez le niveau de zoom maximal, la partie centrale
de l’outil Zoom devient blanche. Pour effectuer un zoom arrière, maintenez la touche Alt (Windows) ou Option
(Mac OS) enfoncée afin d’activer l’outil Zoom arrière , puis cliquez sur la zone à réduire. Chaque clic permet
d’accéder au niveau de zoom inférieur (les différents niveaux étant prédéfinis).
• Pour accéder au niveau de zoom supérieur, activez la fenêtre concernée et choisissez Affichage > Zoom avant. Choisissez
Affichage > Zoom arrière pour restaurer l’affichage au pourcentage prédéfini précédent.
• Pour définir un niveau d’agrandissement précis, entrez ou sélectionnez le niveau de votre choix dans la zone de
texte Zoom, dans le coin inférieur gauche de la fenêtre de document.
• Maintenez la touche Alt (Windows) ou Option (Mac OS) enfoncée et utilisez la roulette de défilement ou le capteur de
la souris pour effectuer un zoom avant.
Pour agrandir à l’aide d’un glissement
1 Sélectionnez l’outil Zoom .
2 Faites glisser le pointeur pour sélectionner la zone que vous souhaitez agrandir.
Page 32

INCOPY CS3
Guide de l'utilisateur
28
Pour activer l’outil Zoom avant touten utilisant un autre outil, appuyezsur les touchesCtrl+barre d’espacement (Windows)
ou Commande+barre d’espacement (Mac OS). Pour activer l’outil Zoom arrière tout en utilisant un autre outil, appuyez
sur les touches Ctrl+Alt+barre d’espacement (Windows) ou Commande+Option+barre d’espacement (Mac OS).
Zoom avant sur le texte sélectionné
Pour afficher le document avec un facteur de zoom de 100%
❖ Effectuez l’une des opérations suivantes :
• Cliquez deux fois sur l’outil Zoom .
• Choisissez Affichage > Taille réelle.
• Entrez ou choisissez un niveau d’agrandissement de 100 % dans la zone de texte Zoom située dans l’angle inférieur
gauche de la fenêtre de document.
Pour ajuster la page, la planche ou la table de montage à la fenêtre active
❖
Effectuez l’une des opérations suivantes :
• Choisissez Affichage > Ajuster la page à la fenêtre.
• Choisissez Affichage > Ajuster la planche à la fenêtre.
• Choisissez Affichage > Table de montage.
Personnalisation des préférences et des paramètres par défaut
A propos des préférences
Les préférences se composent de paramètres tels que l’emplacement des panneaux, les options de mesure et les options
d’affichage des graphiques et des caractères typographiques.
La différence entre les préférences et les paramètres par défaut réside dans leur domaine d’application respectif. Les
préférences définissent la présentation et le comportement initiaux de certaines fonctionnalités d’InCopy alors que les
paramètres par défaut s’appliquent aux nouveaux documents InCopy.
Remarque : les paramètres de préférences d’InCopy prennent en charge les scripts. Pour partager un ensemble cohérent de
préférences au sein des groupes d’utilisateurs, développez un script afin de définir les préférences, puis faites exécuter ce dernier
par tous les utilisateurs du groupe sur leurs ordinateurs respectifs. N’effectuez pas de copier-collerdes fichiers de préférences d’un
utilisateur sur un autre ordinateur : l’application pourrait devenir instable. Pour plus d’informations sur les scripts, consultez le
Guide de scripts InCopy présent sur le DVD de l’application.
Définition des préférences de l’interface
1 Choisissez Edition > Préférences > Interface (Windows) ou InCopy > Préférences> Interface (Mac OS).
2 Choisissez une option d’affichage dans le menu déroulant Descriptions d’outils de la section Général. Ce paramètre
détermine la durée d’affichage des info-bulles.
3 Choisissez une option de disposition dans le menu Panneau d’outils flottant. Ce paramètre permet de disposer les outils
sur une colonne, sur deux colonnes ou sur une ligne.
Page 33

INCOPY CS3
Guide de l'utilisateur
29
Voir aussi
« Ajout de texte » à la page 85
Définition des paramètres par défaut des nouveaux documents
Si vous modifiez des paramètres alors qu’aucun document n’est ouvert, les nouveaux paramètres deviennentles paramètres
par défaut des nouveaux documents Si vous modifiez des paramètres alors qu’un document est ouvert, les modifications
s’appliquent uniquement à ce document.
1 Fermez tous les documents InCopy.
2 Modifiez les paramètres souhaités au niveau des options de menu, des panneaux et des boîtes de dialogue.
Restauration de toutes les préférences et tous les paramètres par défaut
❖ Effectuez l’une des opérations suivantes :
• (Windows) Lancez InCopy et appuyez sur les touches Maj+Ctrl+Alt. Cliquez sur Oui lorsque vous êtes invité à
supprimer les fichiers de préférences.
• (Mac OS) Lancez InCopy enappuyant sur les touches Maj+Option+Commande+Contrôle.Cliquez surOui lorsquevous
êtes invité à supprimer les fichiers de préférences.
Réinitialisation des messages d’avertissement
1 Choisissez Edition > Préférences > Général (Windows) ou InCopy > Préférences > Général (Mac OS).
2 Cliquez surRéinitialiser tous les messages d’avertissementpour afficher tous les avertissements, y compris ceux que vous
avez déjà choisis de ne pas afficher. (Lorsqu’un avertissement s’affiche, vous pouvez sélectionner une option pour que
l’avertissement ne s’affiche plus.)
Voir aussi
« Ajout de texte » à la page 85
Déplacement dans les documents
Défilement dans les documents
Vous pouvez utiliser les barres de défilement (situées sur les bords droit et inférieur de la fenêtre InCopy) ou utiliser la
roulette de défilement ou le capteur de la souris, quel que soit le mode d’affichage.
Vous pouvez également utiliser les touches Page précédente, Page suivante et les touches de direction du clavier pour vous
déplacer à l’intérieur d’un article. En mode Mise en page, les touches Pg. préc. et Pg. suiv. permettent de passer d’une page
à une autre de la maquette. En mode Epreuve en placard ou Article, elles font défiler les écrans un par un sans
nécessairement atteindre le saut de page suivant. Les touches flèche haut ou flèche bas déplacent le point d’insertion à
l’intérieur de la copie et font défiler l’affichage afin que le point d’insertion reste toujours visible.
En modeMise en page uniquement, vous pouvez également utiliser l’outil Mainpour déplacer l’affichagedu document dans
toutes les directions.
Défilement de la vue d’un document avec l’outil Main
Les techniques de déplacement au sein d’unarticle dépendentdu mode d’affichageactif : Epreuve en placard, Article et Mise
en page. En mode Epreuve en placard et Article, les barres de défilement servent à afficher le texte en excès qui déborde du
plan de travail. En mode Mise en page, vous disposez en plus de l’outil Main, des boutons et des commandes de page.
❖ En mode Mise en page, sélectionnez l’outil Main , puis faites glisser le document pour le déplacer.
Page 34

INCOPY CS3
Guide de l'utilisateur
30
Glissement pour afficher une portion différente de la page
Changement de page en mode Mise en page
❖ Effectuez l’une des opérations suivantes :
• Cliquez sur les boutons appropriés de la barre d’état, comme illustré ci-dessous.
Barre d’état en mode Mise en page
A. Bouton Première planche B. Bouton Planche précédente C. Zone d’affichage du numéro de page D. Bouton Planche suivante E. Bouton
Dernière planche
• Choisissez le numéro de page dans le menu contextuel situé sur la barre d’état.
Voir aussi
« Navigation dans les documents » à la page 245
Renvoi à un marqueur d’emplacement
Il est possible de placer un marqueur à un endroit spécifique du texte. Vous pouvez ainsi revenir à ce point en utilisant une
commande ou un raccourci. Un marqueur d’emplacement peut se révéler utile si vous souhaitez vous déplacer dans le texte
afin d’effectuer une autre action, par exemple, vérifier une donnée dans un autre passage du texte. Un document ne peut
comporter qu’un seul marqueur d’emplacement par session. L’insertion d’un marqueur entraîne automatiquement la
suppression du marqueur précédent. Le marqueur est également supprimé lorsque le document est fermé.
❖ Choisissez Edition > Marqueur d’emplacement, puis effectuez l’une des opérations suivantes :
• Pour ajouter un marqueur, placez le point d’insertion dans le texte et sélectionnez la commande Insérer une marque.
• Pour remplacer un marqueur existant, sélectionnez l’option Remplacer un marqueur.
• Pour supprimer un marqueur, sélectionnez l’option Supprimer le marqueur.
• Pour revenir au marqueur, sélectionnez Atteindre un marqueur.
Voir aussi
« Navigation dans les documents » à la page 245
D C A E B
Page 35

INCOPY CS3
Guide de l'utilisateur
31
Modification de l’ordre des articles InCopy
Lorsque vous ouvrez un fichier d’affectation ou un document InDesign, vous pouvez modifier l’ordre des articles dans le
mode Epreuve en placard ou Article. La modification de l’ordre des d’articles n’a aucune incidence sur leur positionnement
dans la mise en page.
1 Assurez-vous que vous êtes bien en mode Mise en page ou Article.
2 Faites glisser le titre de l’article vers un autre emplacement pour déplacer l’article.
Récupération et annulation
Récupération de documents
InCopy protège vos données des coupures de courant ou des pannes système impromptues grâce à une fonction de
récupération automatique. Les données récupérées sont enregistrées sur le disque dans un fichier temporaire distinct du
fichier original. En règle générale, vous n’avez pas àintervenir dans le cadre dela récupération : les données lesplus récentes
enregistrées dans le fichier de récupération sont en effet ajoutées automatiquement au fichier original lorsque vous
choisissez la commande Enregistrer ou Enregistrer sous ou lorsque vous fermez InCopy selon la méthode habituelle. La
fonction de récupération automatique ne doit être utilisée qu’en cas de blocage système ou de panne de courant, lorsque
vous ne parvenez pas à enregistrer vos données.
Elle ne doit pas vous dispenser d’enregistrer régulièrement vos fichiers et de créer des fichiers de sauvegarde pour vous
prémunir contre ces pannes ou ces blocages intempestifs.
Voir aussi
« Adobe Version Cue » à la page 38
Pour rechercher des documents récupérés
1 Redémarrez l’ordinateur.
2 Lancez InCopy.
Si des données ont été automatiquement récupérées, InCopy affiche systématiquement le document récupéré. La mention
[Récupéré] s’affiche en regard du nom de fichier dans la barre de titre de la fenêtre de document pour indiquer que le
document contient des données récupérées non enregistrées.
Remarque : si InCopy se bloque après une tentative d’ouverture d’un document contenant des données récupérées
automatiquement, il se peut que ces dernières soient altérées.
3 Utilisez l’une des méthodes suivantes :
• Dans le cas de fichiers Adobe InCopy® liés à une composition InDesign, choisissez Fichier > Enregistrer.
• Dans le cas de fichiers InCopy autonomes, choisissezla commande Fichier >Enregistrer sous, indiquez un emplacement
et un nouveau nom de fichier et cliquez sur le bouton Enregistrer. La commande Enregistrer sous a pour effet de créer
un nouveau fichier qui comprend les données récupérées automatiquement.
• Pour annuler toutes les modifications récupérées automatiquement et utiliser la version la plus récente du fichier,
choisissez Fichier > Rétablir le contenu.
Pour modifier l’emplacement des documents récupérés
1 Choisissez Edition > Préférences > Gestion des fichiers (Windows) ou InCopy Préférences> Gestion des fichiers
(Mac OS).
2 Dans Données de récupération du document, cliquez sur Parcourir (Windows) ou sur Choisir (Mac OS).
3 Indiquez le nouvel emplacement des documents récupérés et cliquez sur OK. Cliquez de nouveau sur OK.
Page 36

INCOPY CS3
Guide de l'utilisateur
32
Correction d’erreurs
Vous avez la possibilité d’annuler une opération en cours avant que celle-ci n’arrive à son terme, d’annuler les dernières
modifications effectuées et de rétablir une version précédente du document. Vous pouvez annuler et rétablir plusieurs
centaines d’opérations récentes (le nombre exact dépend de la quantité de mémoire vive (RAM) disponible et du type
d’opération effectuée). Si vous choisissez la commande Enregistrer sous ou si vous fermez le document ou le programme,
vous ne pouvez plus annuler ni rétablir les dernières opérations.
Si vous avez accès à un espace de travail Version Cue, vous pouvez créer et retrouver des versions de fichier utilisant les
fonctions de Version Cue dans InDesign ou InCopy. L’espace de travail Version Cueest indissociable d’Adobe Creative Suite.
❖ Utilisez l’une des méthodes suivantes :
• Pour annuler la dernière modification effectuée, choisissez Edition >Annuler > [action]. Certaines opérations,telles que
le défilement, ne peuvent pas être annulées.
• Pour rétablir une opération, choisissez la commande Edition > Rétablir [action].
• Pour annuler toutes les modifications effectuées depuis le dernier enregistrement du projet, choisissez Fichier >
Version précédente.
• Pour fermer une boîte de dialogue sans appliquer les modifications, cliquez sur Annuler.
Voir aussi
« Adobe Version Cue » à la page 38
Page 37

33
Chapitre 3 : Utilisation de documents InCopy
Dans InCopy, vous pouvez créer des documents autonomes ou travailler sur des documents liés à InDesign. Lorsque vous
travaillez sur des documents liés, il est possible qu’un fichier InDesign contienne plusieurs articles InCopy, en fonction de
votre système de flux de production. Développeurs, éditeurs et graphistes peuvent travailler simultanément sur un même
document InDesign, sans supprimer le travail des autres.
Utilisation d’un flux de production InCopy
A propos des flux de production InCopy
Une intégration rigoureuse entre InCopy et InDesign permet de créer un flux de production dans lequel les développeurs,
éditeurs etgraphistes peuvent travailler simultanément sur unmême document InDesign, sans supprimer le travail des uns
et des autres. Le système de flux de production permet aux utilisateurs d’extraire et d’archiver les fichiers afin de préserver
l’intégrité des fichiers.
Les utilisateurs d’InCopy peuvent visualiser leurs contributions au contenu dans le contexte des mises en page sans avoir à
installer InDesign. Grâce à InCopy, lesrédacteurs et éditeurs peuvent gérer le texte avec précision, notamment les fonctions
de composition telles que l’application de styles de mise en forme (généralement importés d’InDesign), le calibrage dans
l’espace de la mise en page, la définition des sauts de ligne et de page, le paramétrage de la césure, du crénage, etc. Les
utilisateurs d’InCopy peuventimporter des graphiques pour améliorer leurs articles et apporter àceux-ci des modifications
limitées, telles que mise à l’échelle et recadrage. Unefois le contenu enregistrédans InCopy, le document peut êtremis à jour
dans InDesign. De plus, les utilisateurs d’InDesign peuvent partager leurs mises à jour de mise en page avec les utilisateurs
d’InCopy, garantissant ainsi qu’ils travaillent avec les mises en pages les plus récentes.
Un intégrateur système est généralement chargé de personnaliser l’interaction entre InCopy et InDesign, en mettant en
place et en configurant le système de flux de production du groupe. Le système de flux de production contrôle la création,
la synchronisation (avec le serveur principal) et la visualisationdu fichier. InCopy et InDesign fonctionnent avec différents
systèmes de flux de production, y compris le système intégré activé par les modules externes InCopy LiveEdit Workflow
pour les petits espaces de travail. Pour obtenir des détails spécifiques sur votre système de flux de production, consultez
votre intégrateur système.
A propos des documents liés (gérés)
Un document InCopy lié est un fichier de contenu (soit du texte soit des graphiques) qui est importé dans un document
InDesign ou un fichier d’affectation ouvert. Le contenu est associé à une mise en page InDesign et donc géré par le
document InDesign.La liaison desfichiers doit être effectuée dans InDesign ; elle est impossibledepuis InCopy. Parcontre,
cette liaison peut être établie avant, pendant ou après la rédaction ou la correction du texte dans InCopy. Une fois le fichier
texte lié, l’utilisateur InCopy peut afficher (sans les modifier) les mises en page, styles, graphiques et autres éléments de la
page tels qu’ils apparaissent dans le document InDesign.
Les documents liés contiennent les caractéristiques supplémentaires suivantes :
• Vous pouvez manipuler à votreguise le texte d’un fichier InCopy lié. Vous pouvezspécifier des optionsde mise en forme
du texte, modifier lespolices et réaliser d’autres tâches éditoriales ou de calibrage conformémentaux règles de conception
et de mise en forme de la maquette InDesign et de votre système de flux de production. En revanche, il est impossible de
modifier les blocs de texte ou de graphiques, la mise en page des colonnes, la séquence d’enchaînement ou tout autre
élément de la composition, car ceux-ci sont définis dans InDesign.
• Le contenu lié est géré par votre système de flux de production là où il est verrouillé par contrôle d’accès. Votre système
peut proposer différentes options pour l’ouverture d’un article lié. Il peut, par exemple, autoriser l’extraction de chaque
fichier InCopy afin que vous soyez le seul à travailler dessus. Pour plus d’instructions, reportez-vous à la documentation
Page 38

INCOPY CS3
Guide de l'utilisateur
34
de votre système de flux de production, renseignez-vous auprès de votre administrateur système ou consultez la section
Pour extraire le contenu (InCopy) si votre flux de production utilise les modules externes de flux de production
InCopy LiveEdit.
Utilisation de fichiers à plusieurs articles
Lorsque vous travaillez sur des documents liés, il est possible qu’un fichier InDesign contienne plusieurs articles InCopy,
en fonction de votre système de flux de production. Un fichier à plusieurs articles doit être créé dans InDesign soit en tant
que fichierd’affectation, soit en tant que fichier InDesignavec contenu InCopy lié. Vous ne pouvez pas utiliserInCopy pour
créer un document à plusieurs articles. Pour plus de détails, reportez-vous à la documentation de votre système de flux de
production.
En mode Epreuve en placard et Article, les différents articles d’un document sont séparés par une barre de séparation des
articles. Celle-ci permet un accès facile à chaque article d’un document InDesign.
La barre de séparation des articles comprend le titre de l’article, ainsi qu’un bouton Développer et Réduire pour afficher ou
masquer chaque article selonvos besoins. Lorsque vous réduisez un article, le texte correspondant est masqué, mais la barre
de séparation de l’article reste visible dans la zone de texte.
Barre de séparation des articles
A. Bouton Développer et Réduire B. Nom de l’article C. Barre de séparation des articles
Utilisation de documents autonomes
Création d’un document autonome
Un document InCopy qui n’est pas associé à un document InDesign est appelé document autonome. Vous pouvez définir et
modifier la zone de texte, la taille et l’orientation de la page des documents autonomes. Cependant, si l’article est lié par la
suite à une composition InDesign, les paramètres InDesign remplacent ceux définis dans InCopy.
1 Choisissez Fichier > Nouveau.
2 Sous Zone de texte, entrez une largeur et une hauteur. Les dimensions du texte fournissent des informations de saut de
ligne précises, vous évitant ainsi d’avoir recours à InDesign pour obtenir les informations de calibrage.
3 Choisissez un format de page dans la liste ou entrez une largeur et une hauteur. Le format de page représente les
dimensions définitives que vous obtiendrez après rognage des fonds perdus et autres repères situés en dehors de la page.
4 Cliquez sur OK.
Remarque : vous pouvez également cliquer sur Enreg. prédéfini pour enregistrer les paramètres en vue d’une utilisation
ultérieure. Lors de la création d’un nouveau document, vous pouvez simplement le choisir dans le menu Document prédéfini,
puis cliquer sur OK sans avoir à modifier les paramètres. Si vous travaillez dans un flux de production éditorial, les paramètres
prédéfinis enregistrés peuvent être partagés avec les autres membres de votre équipe (voir la section « Définition des paramètres
prédéfinis d’un document personnalisé » à la page 35).
A B C
Page 39

INCOPY CS3
Guide de l'utilisateur
35
Ouverture d’un document autonome
Vous pouvez ouvrir un fichier de contenu InCopy (.incx) créé dans InCopy ou exporté depuis InDesign. Lorsqu’ils sont
ouverts dans InCopy, ces fichiers de contenu InCopy n’afficheront pas la géométrie de page définie dans la mise en page
InDesign. Vous pouvez également ouvrir des documents à partir de versions antérieures d’InCopy et ouvrir des fichiers
modèle (.inct) InCopy.
Vous pouvez également ouvrir des fichiers Microsoft Word et texte directement dans InCopy, puis les enregistrer au format
texte (.txt) ou au format RTF.
1 Choisissez Fichier > Ouvrir.
2 Sélectionnez le document, puis cliquez sur Ouvrir.
Voir aussi
« Enregistrement de documents » à la page 37
« Importation de texte » à la page 86
Modification de la mise en page d’un document
1 Dans tout affichage de document autonome, choisissez Fichier > Format de document.
2 Dans la boîte de dialogue qui apparaît, sélectionnez les options de mise en page de base (voir la section « Création d’un
document autonome » à la page 34 pour la description de chaque option).
3 Cliquez sur OK.
Définition des paramètres prédéfinis d’un document personnalisé
Vous pouvez créer des paramètres de document personnalisés, puis les partager avec les autres membres de votre groupe
de travail pour gagner du temps et garantir l’uniformité lors de la création de documents similaires.
1 Sélectionnez Fichier > Paramètres prédéfinis de document > Définir.
2 Effectuez l’une des opérations suivantes :
• Pour créer un nouveau paramètre prédéfini, cliquez sur Nouveau, puis spécifiez un nom pour le paramètre prédéfini.
• Pour fonder un paramètre défini sur un paramètre existant, sélectionnez un paramètre défini dans la liste, puis cliquez
sur Modifier.
• Pour utiliser un ensemble de paramètres différent, cliquez sur Charger, ouvrez un fichier de paramètres de
document (.icst), puis cliquez sur Modifier.
3 Dans la boîte de dialogue qui apparaît, sélectionnez les options de mise en page de base (voir la section « Création d’un
document autonome » à la page 34 pour la description de chaque option).
4 Cliquez deux fois sur OK.
Vous pouvez enregistrer un paramètre prédéfini de document dans un fichier séparé et le distribuer aux autres utilisateurs.
Pour enregistrer et charger des fichiers de paramètres prédéfinis de document, utilisez les boutons Enregistrer et Charger
dans la boîte de dialogue Paramètres prédéfinis de document.
Liaison de fichiers InCopy à InDesign
Lorsqu’unarticle InCopy autonome estlié à undocument InDesign, leformatage InDesignécrase les paramètres de la mise
en page et de la conception InCopy.
Un lien entre les fichiers InCopy et les mises en page InDesign peut être créé de multiples façons dans InDesign,
généralement en important un fichier InCopy (.incx) dans une mise en page InDesign.
Page 40

INCOPY CS3
Guide de l'utilisateur
36
Modification du nom des articles InCopy
Lorsqu’un article est exporté depuis InDesign, il lui est attribué un nom de fichier de document (.incx) dans le système de
fichiers. Le nom de fichier est automatiquement utilisé dans InCopy lorsque le nom de l’article apparaît dans le panneau
Affectations et dans la barre de séparation des articles. Contrairement au nom de fichier, le nom de l’article est incorporé
dans le fichier.
1 Pour renommer un article manuellement, ouvrez un fichier article dans InCopy.
2 Choisissez Fichier > Informations sur le fichier contenu.
3 Assurez-vous qu’à gauche, l’option Description est sélectionnée, puis saisissez un nouveau nom dans Titre du document.
Remarque : selon le processus de flux de production de votre système, un administrateur devra peut-être modifier le nom de
l’article pour vous. Si vous ne pouvez pas renommer l’article en suivant les étapes mentionnées ci-dessus, consultez votre
administrateur de flux de production.
Vous pouvez également modifier le nom de l’article dans le panneau Affectations lorsque l’article est extrait.
A propos d’Adobe Bridge
Adobe Bridge est une application multiplateforme, comprise dans les composants de la suite Adobe Creative Suite 3, qui
vous aide à localiser, à organiser et à parcourir les logiciels dont vous avez besoin pour créer des contenus d’impression,
Web, vidéo et audio. Vous pouvez lancer Bridge à partir de n’importe quel composant de la suite Creative Suite (sauf
Acrobat® 8) et l’utiliser pour accéder aux types de fichiers Adobe et non Adobe.
Adobe Bridge permet d’effectuer les opérations suivantes :
• Gestion des images, du métrage, et des fichiers audio : prévisualiser, rechercher, trier et traiter des fichiers dans Bridge
sans ouvrir les applications individuelles.Vous pouvez également modifier lesmétadonnées des fichiers etutiliser Bridge
pour placer des fichiers dans vos documents, vos projets et vos compositions.
• Travailler avec des fichiers gérés Adobe Version Cue®.
• Effectuer des tâches automatisées telles que les commandes de traitement.
• Synchroniser les paramètres de couleur entre les composants de la suite Creative Suite, auxquels est appliquée la gestion
des couleurs.
• Lancer une conférence Web en temps réel pour partager votre bureau et réviser des documents.
Pour consulter une vidéo sur l’utilisation de Bridge, rendez-vous à l’adresse www.adobe.com/go/vid0090_fr.
Recherche de fichiers à l’aide de Bridge
Adobe Bridge vous permet d’organiser, de parcourir et de rechercher efficacement les ressources nécessaires à la création
de contenus pour l’impression, le Web et les périphériques mobiles.
❖ Pour ouvrir le navigateur de Bridge, choisissez Fichier > Parcourir ou cliquez sur l’icône Bridge dans le panneau
Contrôle.
Création de scripts dans InCopy
La création de scripts est une méthode qui permet d’effectuer un grand nombre de tâches. Un script peut permettre
d’automatiser aussi bien une tâche courante qu’une nouvelle fonction entière. Vous pouvez créer vos propres scripts ou
exécuter des scripts créés par d’autres utilisateurs. Utilisez le panneau Scripts (Fenêtre > Scripts) pour exécuter des scripts
dans InCopy.
Pour plus de détails sur les scripts, consultez le Guide de scripts InCopy présent sur le DVD de l’application ou sur le site
Web Adobe.
Page 41

INCOPY CS3
Guide de l'utilisateur
37
Enregistrement et exportation
Enregistrement de documents
❖ Effectuez l’une des opérations suivantes :
• Pour enregistrer un document existant sous le même nom, sélectionnez Fichier > Enregistrer le contenu.
• Pour enregistrer un document sous un nouveau nom, choisissez Fichier > Enregistrer le contenu sous, indiquez un
emplacement et un nom de fichier, puis cliquez sur Enregistrer. Le nouveau document devient le document actif.
• Pour enregistrer une copie d’un article ou d’une image sous un nouveau nom de document, choisissez Fichier >
Enregistrer une copie du contenu, spécifiez un emplacement et un nom de fichier, puis cliquez sur Enregistrer. La copie
enregistrée ne devient pas le document actif.
• Pour enregistrerune copie d’un document en tantque modèle, choisissez Fichier > Enregistrer le contenu sous,spécifiez
un emplacement et un nom de fichier, puis dans Type de fichier (Windows) ou Formats (Mac OS), choisissez
Modèle InCopy.
• Pour enregistrer une copie d’un document dans un format compatible avec InCopy CS, choisissez Fichier > Enregistrer
le contenu sous, spécifiez un emplacement et un nom de fichier, puis dans Type de fichier (Windows) ou Formats
(Mac OS), choisissez Document InCopy CS.
• Pour enregistrer une copie d’un document dans un format texte, choisissez Fichier > Enregistrer le contenu sous,
spécifiez un emplacement et un nom de fichier, puis dans Type de fichier (Windows) ou Formats (Mac OS), choisissez
le format Texte seulement ou le format RTF (Rich Text Format).
Remarque : l’enregistrement d’un document géré (lié) ne met pas à jour le lien dans le fichier InDesign. Pour mettre à jour un
article dans le système de fichiers, suivez la procédure décrite dans votre documentation sur le système de flux deproduction ou
demandez conseil à votre administrateur système.
Types de fichiers InCopy
Vous pouvez utiliser plusieurs types de fichiers dans InCopy.
Fichiers de contenu InCopy (.incx) C’est le type de fichier par défaut lors de l’exportation d’articles ou de graphiques depuis
InDesign et lors de l’enregistrement ou de la création de nouveaux documents avec InCopy. Dans la boîte de
dialogue Enregistrer sous, ce type de fichier s’appelle Document InCopy.
Fichiers d’affectation (.inca) Ces fichiers sont un sous-ensemble d’un document InDesign. Ils affichent le contenu et les
styles ainsique la géométrie de mise en pagedu fichier InDesign parent. Les fichiers d’affectation peuvent afficher différents
niveaux de fidélité visuelle (vue filaire, planches assignées ou toutes planches). L’utilisateur d’InDesign définit ces options
pendant la création du fichier d’affectation. Seuls les utilisateurs d’InDesign peuvent créer des fichiers d’affectation ; seuls
les utilisateurs d’InCopy peuvent les ouvrir.
Fichiers d’assemblage d’affectation (.incp) Ces fichiers sontdes fichiers d’affectation qui ont été compressés dans InDesign
pour être distribués. Les assemblages d’affectation comprennent le fichier d’affectation, les fichiers d’article affectés et les
images liées le cas échéant.
Fichier modèle (.inct) Les modèles sont des points de départ utiles pour les documents autonomes, car vous pouvez
prédéfinir leurs paramètres : dimensions de la taille de la page, dimensions des zones de texte, styles (paragraphes et
caractères), balises XML, nuances, exemple de contenu préréférencé, etc. Les fichiers modèle s’ouvrent comme des
documents « sanstitre » et affichent le contenu et les styles sans la géométrie de mise enpage (informations de mise en page
contenues dans un document InDesign). Dans la boîte de dialogue Enregistrer sous, ce type de fichier s’appelle
Modèle InCopy.
Fichier InDesign (.indd) Affichés dans InCopy, ces fichiers restent parfaitement fidèlesau document InDesign, notamment
au contenu, aux styles et à la mise en page de tous les éléments de page. Les utilisateurs d’InCopy peuvent uniquement
modifier les éléments de contenu rendusdisponibles parles utilisateursd’InDesign. D’autreséléments peuvent être affichés,
mais non modifiés.
Page 42

INCOPY CS3
Guide de l'utilisateur
38
Fichiers InCopyCS (.incd) Pour ouvrir des documents InCopy CS3 dans InCopy CS, vous devez les enregistrer au
format .incd, format utilisé par l’application InCopy CS. Attention : le contenu créé par de nouvelles fonctionnalités dans
des versions ultérieures d’InCopy peut être modifié ou ignoré lorsque vous ouvrez le fichier dans InCopy CS.
Vous pouvez ouvrir directement dans InCopy divers types de fichiers texte, dont les fichiers Microsoft Word, RTF et txt.
Dans ce cas, les options d’importation de ce type de fichiers s’affichent.
Exportation de documents InCopy
Vous pouvez enregistrer l’ensemble ou une partie d’un document InCopy dans différents formats de fichier. Chaque
composant (ex. : blocs de texte et graphiques) d’un document InCopy est généralement exporté dans un fichier séparé. La
seule exception est l’exportation d’un document InCopy vers le format Adobe PDF, qui copie tout le texte et tous les
graphiques d’un document dans un fichier PDF unique.
1 Effectuez l’une des opérations suivantes :
• Pour exporter du texte, cliquez dans le texte avec l’outil Texte .
• Pour exporter un graphique, cliquez sur le graphique avec l’outil Position .
2 Choisissez Fichier > Exporter.
3 Spécifiez un nom et un emplacement pour l’article exporté, puis sélectionnez un format de fichier dans la zone Type de
fichier.
Le formatXML apparaîtuniquement dansla liste siles balises XML ont été ajoutées au document.Si vous exportez du texte
et si le format correspondant à votre application de traitement de texte n’apparaît pas dans la liste, vous devrez peut-être
exporter le texte dans un format que l’application peut importer, tel que RTF. Si votre application de traitement de texte ne
prend en charge aucun des formats d’exportation InCopy, utilisez le format TXT (ASCII).
Remarque : l’exportation au format ASCII supprime tous les attributs de caractère du texte. Pour conserver la mise en forme,
utilisez le filtre d’exportation Texte référencé InCopy.
4 Cliquez sur Enregistrer pour exporter le contenu au format sélectionné.
Voir aussi
« Importation de texte » à la page 86
« Types de fichiers InCopy » à la page 37
Adobe Version Cue
Adobe® Version Cue® est un gestionnaire deversions de fichiers inclusdans la suite Adobe Creative Suite 3 Editions Design,
Web et Master Collection. Ce gestionnaire se compose de deux parties : le serveur Version Cue et la connectivité
Version Cue. Le serveur Version Cue héberge les projets Version Cue et les révisions PDF ; il peut être installé en local ou
sur un ordinateur centralisé. La connectivité Version Cue vous permet de vous connecter aux serveurs Version Cue. Elle
est incluse dans tous les composants compatibles avec Version Cue (Adobe Acrobat®, Adobe Flash®, Adobe Illustrator®,
Adobe InDesign®, Adobe InCopy®, Adobe Photoshop® et Adobe Bridge).
Version Cue vous permet d'effectuer un suivi des modifications apportées à un fichier sur lequel vous travaillez et facilite
la collaboration au sein des groupes de travail en proposant des fonctionnalités telles que le partage de fichiers, le contrôle
de version et les révisions en ligne. Vous pouvez également utiliser Version Cue dans un seul composant Creative Suite
compatible avec Version Cue, tel que Photoshop, ou avec plusieurs composants, tels que Photoshop, Flash et Illustrator.
Vous pouvez accéder aux fonctions de Version Cue à l’aide de la boîte de dialogue Adobe ou via Adobe Bridge, selon que
vous utilisez ounon un logiciel compatible avec Version Cue etque vous avez installé ou non unesuite complète de logiciels
Creative Suite (Adobe Creative Suite 3 Design Premium, par exemple).
Version Cue permet d’effectuer les tâches suivantes :
• Création de versions de vos fichiers
Page 43

INCOPY CS3
Guide de l'utilisateur
39
• Collaboration au sein d’un groupe de travail (partage de fichiers, contrôle de version, possibilité d’archiver des fichiers et
de les extraire)
• Organisation de fichiers en projets privés ou partagés
• Affichage sous la forme de vignettes afin de pouvoir parcourir et visualiser les fichiers
• Organisation des données de manière à visualiser ou effectuer des recherches sur des informations de fichier, des
commentaires de version et des états de fichier
• Création et gestion des accès utilisateur, des projets et des révisions PDF au moyen de l’administration du serveur
Version Cue
Blocs, grilles, règles et repères
A propos des blocs dans les fichiers InCopy
Comme dans Adobe InDesign, l’ensemble du texte et des graphiques InCopy apparaît dans des blocs. Dans le cas de
documents liés,InDesign gère le positionnement et la conception des blocs pourune composition. La structurede blocd’un
document InDesign est visible en mode Mise en page.
Pour modifier un bloc
Toute modificationd’un bloc doit être apportéedans le document InDesign, à moins que celui-ci ne soit destiné àune image
texte. En effet, seuls les blocs d’images texte peuvent être déplacés, mis à l’échelle, déformés ou subir une rotation. Pour plus
de détails, reportez-vous à la documentation de votre flux de production.
Pour lier du texte
Un article long peut s’étendre sur deux blocs ou plus, assemblés en séquences ouliés. Un article lié commence dans une
colonne précise d’une page et se poursuit dans toutes les autres colonnes ou pages de la composition. L’utilisateur
d’InDesign définit toujours la séquence d’enchaînement pour un article InCopy.
Lorsque vous insérez dutexte dansun article lié,celui-ci se répartit dans chacundes blocs adjacents jusqu’à ce que la totalité
des blocs attribués soient remplis.
Distributiondu textelié : texte original dansdes blocs liés (en haut)et texteredistribué dans le deuxièmebloc (en bas)après ajout de textedans
le premier bloc
Si du texte ne tient pas dans l’espace du bloc qui lui est réservé, la portion masquée de l’article est appelée texte en excès.
Voir aussi
« A propos des blocs » à la page 26
« Modification de texte en excès » à la page 132
1 Light
2 a ter
3 Topsoil
1 Light n atural
or electric
2 a ter
3 Topsoil
Page 44

INCOPY CS3
Guide de l'utilisateur
40
A propos des unités de mesure et règles
InCopy comprend une règle de hauteur verticale pour le calibrage du texte en modes Epreuve en placard et Article, ainsi
que des règles horizontales et verticales en mode Mise en page pour mesurer les mises en page. Par défaut, l’origine des
règles se trouve dans le coin supérieur gauche de la page ou de la planche. Vous pouvez modifier cette valeur par défaut en
déplaçant l’origine.
Vous pouvez travailler avec plusieurs unités de mesure standard et modifier ces paramètres à tout moment ou remplacer
temporairement l’unité de mesure courante par une valeur que vous saisissez. Les repères, les grilles et les objets sont
insensibles au changement d’unité de mesure. Par conséquent, dès lors que les marques de graduation des règles s’ajustent
à la nouvelle unité adoptée, elles risquent de ne plus s’aligner sur les objets comme auparavant.
Règles
A. Graduation avec libellé B. Graduation principale C. Graduation secondaire
Vous pouvez définir différents systèmes de mesure pour les règles horizontales et verticales. Par exemple, beaucoup de
journaux mesurent leurs mises en page horizontales en picas et les articles de texte verticaux en pouces. Le système choisi
pour la règle horizontale régit entre autres les tabulations, les marges et les retraits. Bien qu’une double page se caractérise
par sa propre règle verticale, toutes les règles verticales adoptent les paramètres définis dans la section Unités et incréments
de la boîte de dialogue Préférences.
Par défaut, les règles sont graduées en picas (un pica équivaut à 12 points). Vous pouvez remplacer les unités de règles et
déterminer la position des graduations principales sur une règle. Si, par exemple, vous définissez une valeur de 12 points
pour la règle verticale, une marque de graduation principale est reportée tous les 12 points sur cette règle (si le facteur
d’affichage actif le permet). Les étiquettes de graduation prennent en compte vos marques de graduation principales
personnalisées. Par conséquent, dans notre exemple, la graduation 3 de la règle désigne la troisième occurrence de
l’incrément de 12 points, à savoir une valeur de 36 points.
Règle verticale graduée en pouces (à gauche) et incréments personnalisés de 12 points (à droite)
La graduation de la règle verticale selon des incréments personnalisés se révèle pratique pour aligner les marques de
graduation principales d’une règle sur une grille de ligne de base.
Spécification des unités de mesure
Vous pouvez définir des unités de mesure personnalisées pour les règles affichées à l’écran, ainsi que pour les panneaux et
les boîtes de dialogue.Vouspouvez modifier ces paramètres àtout moment ou remplacer temporairement l’unité de mesure
courante par une valeur que vous saisissez.
1 Choisissez Edition > Préférences > Unités et incréments (Windows) ou InCopy > Préférences > Unités et incréments
(Mac OS).
A
B
C
Page 45

INCOPY CS3
Guide de l'utilisateur
41
2 Dans les menus Horizontale et Verticale, choisissez l’unité de mesure à utiliser pour les dimensions horizontale et
verticale des règles, boîtes de dialogue et panneaux ou choisissez Autre, puis entrez l’incrément (en points) d’affichage des
graduations principales de la règle. Cliquez sur OK.
Pour changer rapidement lesunités de la règle, cliquezavec lebouton droit de la souris ouen maintenant la touche Contrôle
enfoncée (Mac OS) sur une règle, puis en choisissant une unité dans le menu contextuel.
Remplacement des unités de mesure par défaut
Vous pouvez spécifier une unité de mesure différente de l’unité de mesure par défaut.
❖ Mettez en surbrillance la valeur dans un panneau ou une boîte de dialogue, puis saisissez une nouvelle valeur d’après le
tableau ci-dessous.
Modification de l’origine
L’ origine est le pointd’intersection du zéro de la règle horizontale avec celui de la règle verticale. Pardéfaut, l’origine se situe
à l’angle supérieur gauche de la première page d’une planche. Sa position par défaut est donc fixe sur une planche, mais
variable sur la table de montage.
Les coordonnées X et Y des panneaux Contrôle, Informations et Transformation varient en fonction de l’origine que vous
pouvez déplacer pour mesurer des distances, définir un nouveau point de référence pour les mesures ou agencer en
mosaïque les pages hors gabarit. Par défaut, l’origine unique d’une planche est située à l’angle supérieur gauche de la
première page. Rien nevous empêche de la positionnersur le dosde reliureou de définirune origine différente sur chacune
des pages d’une planche.
Pour régler l’origine
Lorsque vousdéplacez l’origine, elle adopte la même position relative sur toutes les planches.Si, par exemple, vous déplacez
l’origine dans l’angle supérieur gauche de la seconde page d’une double page, elle s’affiche à cet emplacement sur la seconde
page de toutes les autres doubles pages du document.
❖ Utilisez l’une des méthodes suivantes :
• Pour déplacer l’origine, en partant de l’intersection des règles horizontale et verticale, faites glisser l’origine vers son
nouvel emplacement.
Unité : Entrez les lettres
suivantes à la
suite de la
valeur :
Exemples Résultat
Pouces po
pouce
pouce
"
5,25 po
5,25 pouces
5,25 pouces
5,25”
5 pouces 1/4
Millimètres mm 48 mm 48 millimètres
Picas p 3 p 3 picas
Points pt
p (devant la
valeur)
6 pt
p6
6 points
Picas et points p (entre les
valeurs)
3 p6 3 picas, 6
points
Cicéros c 5 c 5 cicéros
Agates ag 5 ag agates
Page 46

INCOPY CS3
Guide de l'utilisateur
42
Définition d’une nouvelle origine
• Pour réinitialiser l’origine, cliquez deux fois sur le point d’intersection des règles horizontale et verticale .
• Pour verrouiller ou déverrouiller l’origine, cliquez avec le bouton droit de la souris (Windows) ou cliquez en maintenant
la touche Contrôle enfoncée (Mac OS) sur le point d’origine des règles, puis choisissez Verrouiller l’origine ou
Déverrouiller l’origine dans le menu contextuel.
Pour modifier l’origine par défaut
Le paramètre Origine de la boîte de dialogue Préférences permet de définir l’origine des règles ainsi que l’étendue de la règle
horizontale. L’étendue détermine si la règle vas’étendre lelong de lapage, le long de la planche entière ou, pour des planches
îlots, à partir de la page située la plus à gauche au dos et du dos vers l’extérieur.
Si vousdéfinissez l’origine de la règle sur le dos de reliure de chaque planche, lepoint d’origine est verrouillé sur le dos. Vous
ne pourrez plus repositionner l’origine de la règle en la faisant glisser depuis l’intersection des règles sauf si vous choisissez
une autre option pour l’origine.
1 Choisissez Edition > Préférences > Unités et incréments (Windows) ou InCopy > Préférences > Unités et incréments
(Mac OS).
2 Dans la section Unités de la règle du menu Origine, utilisez l’une des méthodes suivantes :
• Pour situerl’origine dela règle dans le coinsupérieur gauche de chaque planche, cliquez sur Planche. Larègle horizontale
s’étend sur toute la longueur de la planche.
• Pour situer l’origine de la règle dans le coin supérieur gauche de chaque page, cliquez sur Page. La règle horizontale
commence à zéro pour chaque page d’une planche.
• Pour situer l’origine de la règle pour les planches îlots dans le coin supérieur gauche de la page située la plus à gauche, ou
pour la situer en haut du dos de reliure, cliquez sur Dos. La règle horizontale s’étend de la page la plus à gauche au bord
de la reliure, et du dos de reliure à la page la plus à droite.
Vous pouvez aussi modifier le point d’origine de la règle horizontale à l’aide du menu contextuel qui s’affiche lorsque vous
cliquez avec le bouton droit de la souris (Windows) ou en maintenant la touche Contrôle enfoncée (Mac OS) sur la règle
horizontale.
A propos des grilles et repères
En mode Mise en page, vous pouvez afficher (ou masquer) une structure de grilles et de repères utilisée pour positionner
et aligner des objets avec précision. Dans la plupart des systèmes de production, un graphiste travaillant avec InDesign
configure les grilles et les repèrespour la composition. Les utilisateurs d’InCopy peuvent observer ces outils d’aide à la mise
en page une fois l’article InCopy lié au document InDesign.
Vous pouvez créer des grilles dans InCopy. Du fait que les grilles InDesign remplacent les paramètres InCopy dès que les
fichiers sont liés, cette fonctionnalité convient davantage aux documents autonomes que vous publiez directement à partir
d’InCopy.
En revanche, les grilles et repères sont invisibles sur la sortie imprimée ou exportée. Il existe un jeu de règles et de grilles
par page, mais un repère peut figurer sur toutes les pages d’une double page ou sur une seule page.
Remarque : les règles, grilles et repères ne sont disponibles ni en mode Epreuve en placard ni en mode Article.
Page 47

INCOPY CS3
Guide de l'utilisateur
43
Configuration d’une grille de ligne de base
Utilisez les préférences de grille pour configurer une grille de ligne de base pour le document entier.
1 Sélectionnez Edition > Préférences > Grilles (Windows) ou InCopy > Préférences > Grilles (Mac OS).
2 Choisissez une couleur dans le menu Couleur à appliquer à la grille de ligne de base ou choisissez Personnalisée dans le
menu Couleur.
3 Dans la zone Début, entrez une valeur pour décaler la grille par rapport au haut de la page ou à la marge supérieure de
la page, en fonction de l’option sélectionnée dans le menu Relative à. Si vous ne parvenez pas à aligner la règle verticale sur
cette grille, commencez par la valeur zéro.
4 Dans la zone Pas, entrez une valeur d’espacement entre les lignes de la grille. Dans la plupart des cas, il convient de
spécifier une valeur égale à l’interlignage du corps de texte pour aligner parfaitement les lignes du texte sur cette grille.
Grille de ligne de base dans la fenêtre de document
A. Première ligne de la grille B. Incrément entre les lignes de la grille
5 Dans lazone Seuil, entrez une valeur représentant le facteur d’affichage au-dessous duquel la grille devient invisible, puis
cliquez sur OK. Choisissez un seuil d’affichage élevé pour obtenir une grille aérée lors d’un zoom avant.
Grille de ligne de base avec un coefficient d’agrandissement inférieur (à gauche) puis supérieur (à droite) au seuil
6 Cliquez sur OK.
Configuration d’une grille de document
1 Sélectionnez Edition > Préférences > Grilles (Windows) ou InCopy > Préférences > Grilles (Mac OS).
2 Choisissez une couleur dans le menu Couleur à appliquer à la grille de document ou choisissez Personnalisée dans le
menu Couleur.
3 Utilisez l’une des méthodes suivantes, puis cliquez sur OK :
• Pour disposer les grilles de document et de ligne de base derrière tous les autres objets, vérifiez que la case Grilles en
arrière-plan est bien cochée.
•
Pour disposer les grilles de document et de ligne debase devant tous les autres objets, désélectionnezGrilles en arrière-plan.
Pour placer des repères derrière tous les autres objets, vous pouvez également choisir Repères en arrière-plan dans le menu
contextuel qui s’affiche lorsque vous cliquez avec le bouton droit de la souris (Windows) oucliquez en maintenant la touche
Contrôle enfoncée (Mac OS) sur une zone vide de la fenêtre du document.
A
B
Page 48

INCOPY CS3
Guide de l'utilisateur
44
Affichage ou masquage des grilles
• Pour afficher ou masquer la grille de ligne de base, choisissez Affichage > Grilles et repères > Afficher/Masquer la grille
de ligne de base.
• Pour afficher ou masquer la grille du document, choisissez Affichage >Grilles et repères > Afficher/Masquer la grille du
document.
Affichage des repères de règle
Les repères de règle diffèrent des grilles par le fait qu’il est possible de les positionner librement sur une page ou sur une
table de montage. Il existe deux sortes de repères de règle dans InDesign : les repères de page, n’apparaissant que sur la page
sur laquelle vous les créez, et les repères de planche, s’étendant sur toutes les pages et sur la table de montage des planches
îlots. Vous pouvez afficher les repères de règle s’ils existent dans le document InDesign ou fichier d’affectation, mais vous
ne pouvez pas les créer dans InCopy.
Repères
A. Repère de planche B. Repère de page
Pour afficher ou masquer des repères de règle
1 Assurez-vous que vous êtes bien en mode Mise en page ; au besoin, cliquez sur l’onglet de mode Mise en page, en haut
de la zone de texte.
2 Choisissez Affichage > Grilles & Repères > Afficher/masquer les repères.
Pour afficher des repères de règle derrière les objets
Par défaut, les repères de règle se présentent devant tous les autres repères et objets. Notez que certains repères de règle
peuvent masquer des objets tels que les traits fins.
En modifiant la préférence Repères en arrière-plan, vous pouvez afficher les repères de règle devant ou derrière les autres
objets. Cependant, quel que soit le paramètre choisi, les objets et les repères de règle se trouvent toujours devant les repères
de marge et de colonne.
1 Choisissez Edition > Préférences > Repères et table de montage (Windows) ou InCopy > Préférences > Repères et table
de montage (Mac OS).
2 Sélectionnez Repères en arrière-plan, puis cliquez sur OK.
Personnalisation de la table de montage et des repères
1 Dans le menu Edition (Windows) ou InCopy (Mac OS), choisissez Préférences > Repères et table de montage.
2 Pour modifier la couleur des repères de marges ou de colonnes, sélectionnez une couleur prédéfinie dans un menu ou
choisissez l’option Personnalisée et spécifiez une couleur à l’aide du sélecteur.
3 Pour agrandir ou réduire la table de montage, entrez une valeur dans la zone Décalage vertical minimal.
4 Cliquez sur OK.
A B
Page 49

INCOPY CS3
Guide de l'utilisateur
45
Utilisation des calques
A propos des calques
Les calques peuvent être comparés à des transparents empilés les uns sur les autres. Si l’un d’entre eux est vide, il laisse
transparaître les objets des calques inférieurs.
Seuls les utilisateurs InDesign peuvent créer des calques. Les utilisateurs InCopy peuvent afficher ou masquer des calques
et modifier des paramètres de calque. Si l’utilisateur InDesign a créé plusieurs calques dans le document, vous pouvez
masquer des calques dans InCopy, ce qui vous permet de modifier un type de contenu ou des zones spécifiques dans le
document sans toucher aux autres types de contenu ou zones. Par exemple, si votre document s’imprime lentement car il
contientbeaucoup de graphiques larges,vous pouvez cacher lescalques sanstexte et rapidement imprimer le calquede texte
pour la relecture.
Remarques supplémentaires sur les calques :
• Les objets des gabarits sont affichés au bas de chaque calque de manière à apparaître devant des objets de page du
document si les objets des gabarits sont sur un calque supérieur.
• Les calques interagissent avec toutes les pages d’un document, y compris les gabarits. Si, par exemple, vous masquez le
calque 1 pendant la modification de la page 1 de votre document, ce calque estmasqué sur toutes les pages tant que vous
ne décidez pas de le réafficher.
Le panneau Calques regroupe les calques en affichant le calque supérieur en tête de liste.
Affichage et masquage des calques
1 Choisissez Fenêtre > Calques.
2 Dans le panneau Calques, utilisez l’une des méthodes suivantes :
• Pour masquer un calque spécifique, cliquez sur l’icône de l’œil située à gauche du nom du calque.
• Pour afficher un calque spécifique, cliquez sur l’icône de l’œil située à gauche du nom du calque.
• Pour afficher ou masquer tous les calques en même temps, dans le menu du panneau, choisissez Afficher/Masquer tous
les calques.
Remarque : seuls les calques visibles s’impriment.
Page 50

INCOPY CS3
Guide de l'utilisateur
46
Importation de graphiques
Importation de graphiques
InCopy vous permet d’importer des graphiques dans des blocs existants. Cette fonction est pratique si le contenu est créé
avant la mise en page, car elle vous permet de choisir les graphiques pour vos articles tout au long de leur écriture.
Vous pouvez importer des graphiques uniquement dans des blocs existants. Seuls les utilisateurs d’InDesign peuvent créer
des blocs graphiques. Dans les documents InCopy autonomes, vous pouvez insérer un graphique dans le bloc de texte par
défaut, afin de créer une image texte.
InCopy prend en charge la même gamme de formats de fichiers graphiques qu’InDesign, y compris les graphiques créés
dans Illustrator 8.0 etversion ultérieure, les formats bitmapdu type PDF, PSD,TIFF, GIF, JPEGet BMP, ainsi que les formats
d’images vectorielles, tels que EPS. Vous pouvez également importer des pages InDesign (INDD) en tant qu’images. Les
formats DCS, PICT, WMF, EMF, PCX, PNG et Scitex CT (.SCT) sont également pris en charge.
Remarques sur l’importation de graphiques dans InCopy
Lorsque vous importez des graphiques dans InCopy, effectuez cette opération :
• Pour le contenu géré, vous devez extraire un bloc avant d’y importer un graphique.
• Une fois le graphique importé, vous pouvez le transformer (déplacer, mettre à l’échelle, faire pivoter, déformer) dans le
bloc, l’ajuster à ce bloc et contrôler l’apparence du graphique. Vous pouvez également baliser un bloc sélectionné en vue
d’une utilisation XML ultérieure à l’aide des commandes du menu contextuel.
• Lorsque les utilisateurs InDesign créent un nouveau bloc, ils définissent si c’est un bloc de texte, un bloc graphique ou un
bloc nonattribué. Lesutilisateurs InCopyne peuventpas changer le type du bloc dans InCopy. Ainsi, si parexemple vous
essayez d’importer un graphique dans un bloc de texte, le graphique risque d’apparaître comme une image texte.
• Dans InCopy, vous pouvez sélectionner et modifier les graphiques, mais pas les blocs, à moins qu’il ne s’agisse de blocs
imbriqués ou d’objets texte. Seuls les utilisateurs InDesign peuvent modifier des blocs graphiques.
• Vouspouvez importer, coller ou faire glisser des graphiques dans un bloc d’image texte, un bloc flottantou un bloc ancré.
Vous pouvez importer un graphique dans un bloc de texte uniquement si ce bloc a un point d’insertion actif ou est un
bloc d’image texte.
• Si vous importez un graphique dans un bloc imbriqué,le graphiquesera importé vers le bloc situé au plus basniveau sous
le pointeur. Les blocs imbriqués qui contiennent des graphiques, contrairement aux blocs racines, peuvent être
sélectionnés avec l’outil Position (voir la section « Présentation de l’outil Position » à la page 55).
• Si un effet, tel qu’une transparence, une ombre portée ou un contour progressif, est appliqué à un bloc dans InDesign, il
sera visible dans un fichier d’affectation ou un fichier InDesign(.indd) ouvert dans InCopy. Il ne sera pas visible dans un
fichier(.incx) lié, ouvert dans InCopy.
Pour importer un graphique dans un document InCopy
1 Effectuez l’une des opérations suivantes :
• Pour importer un graphique dans un document InCopy autonome, placez le point d’insertion dans le bloc de texte.
• Pour importer un graphique dans un document lié, assurez-vous que le bloc graphique a bien été extrait. L’icône
d’édition apparaît dans le coin supérieur gauche du bloc.
2 Choisissez Fichier > Importer, puis sélectionnez un fichier graphique.
3 Pour définir des optionsd’importation spécifiques auformat, choisissez Afficher les options d’importation pour accéder
aux paramètres de format, puis cliquez sur Ouvrir.
Remarque : lorsque vous importez un graphique créé dans lllustrator 9.0 ou une version ultérieure en utilisant la boîte de
dialogue Afficher les options d’importation, les options sont identiques à celles des fichiers PDF. Dans le cas de l’importation
d’une image Illustrator 8.x, les options sont identiques à celles des fichiers EPS.
4 Si une autre boîte de dialogue s’affiche, sélectionnez vos options d’importation, puis cliquez sur OK.
Page 51

INCOPY CS3
Guide de l'utilisateur
47
5 Pour importer dans un bloc, cliquez sur l’icône du graphique chargé dans le bloc. Pour importer une page spécifique
d’un document PDF contenant plusieurs pages, cliquez sur l’icône de graphique chargé dans un bloc.
Si, par inadvertance, vous remplaciez une image existante par une image importée, annulez cette action en appuyant sur
les touches Ctrl+Z (Windows) ou Commande+Z (Mac OS) afin de restaurer l’image d’origine dans le bloc et d’afficher
l’icône du graphique chargé.
Pour insérer un graphique dans un bloc par glisser-déposer
❖
Effectuez l’une des opérations suivantes :
• Pour importer un graphique dans un bloc graphique existant, assurez-vous de bien extraire le bloc, puis faites glisser
l’icône du fichier graphique du système de fichiers et déposer la dans le bloc.
• Pour importer un graphique sur un point d’insertion de texte actif, faites glisser l’icône de fichier graphique et déposez-
la n’importe où dans le bloc de texte. Cette méthode est uniquement disponible en mode Mise en page.
Pour coller un graphique dans un bloc
1 Assurez-vous de bien extraire le bloc graphique. L’icône d’édition apparaît dans le coin supérieur gauche du bloc.
2 Coupez ou copiez un graphique.
3 Maintenez l’outil Main au-dessus d’un bloc graphique, cliquez avec le bouton droit de la souris (Windows) ou cliquez en
maintenant la touche Contrôle enfoncée (Mac OS), puis choisissez Coller dedans.
Création d’une image texte
1 Assurez-vous de bien extraire l’image texte. L’icône d’édition apparaît dans le coin supérieur gauche du bloc.
2 Effectuez l’une des opérations suivantes :
• Pour importer un graphique dans un bloc d’image texte existant, utilisez la commande Importer ou Couper pour
sélectionner un graphique. Dans le bloc, cliquez sur l’icône du graphique chargé.
• Pour importer un graphique sur un point d’insertion de texte actif, faites glisser l’icône de fichier graphique et déposez-
la n’importe où dans le bloc de texte ou utilisez la commande Importer pour insérer le graphique.
Ajustement d’un graphique dans son bloc
Lorsque vous placez ou collez un graphiquedans un bloc, celui-ci apparaît par défaut dans l’angle supérieur gauchedu bloc.
Si le contenu n’a pas la même taille que le bloc, vous pouvez utiliser les commandes Ajustement pour que leurs tailles soient
parfaitement emboîtées.
1 Sélectionnez le graphique à l’aide de l’outil Position .
2 Choisissez Objet > Ajustement et l’une des options suivantes :
Ajuster le contenu au bloc Ajuste le contenu auxdimensions d’un bloc etpermet de changer les proportions du contenu. Le
bloc n’est pas modifié, mais le contenu peut apparaître étiré si le contenu et le bloc sont de proportions différentes.
Centrer le contenu Centre le contenu à l’intérieur d’un bloc. Les proportions du bloc et de son contenu sont conservées.
Ajuster le contenu proportionnellement Ajuste le contenu aux dimensions d’un bloc tout en conservant les proportions du
contenu. Les dimensions du bloc ne sont pas modifiées. Si le contenu et le bloc sont de proportions différentes, une zone
blanche apparaît dans le bloc.
Remplir le bloc proportionnellement Redimensionne le contenu pour l’ajuster complètement à un bloc tout en conservant
les proportions du contenu. Les dimensions du bloc ne sont pas modifiées.
Remarque : les commandes Ajustement adaptent les bords extérieurs du contenu au centre du contour du bloc. Si le contour
du bloc est épais, les bords extérieurs du contenu seront masqués. Vous pouvez ajuster l’alignement du contour par rapport aux
bords du bloc et créer ainsi un contour centré, intérieur ou extérieur
Voir aussi
« Touches pour déplacer et transformer les graphiques » à la page 247
Page 52

INCOPY CS3
Guide de l'utilisateur
48
Présentation du panneau Liens
Utilisez le panneau Liens (Fenêtre > Liens) pour identifier, sélectionner, contrôler, relier et mettre à jour les fichiers liés à
des fichiers externes, par exemple pour gérer les liens vers des graphiques importés. Tous les fichiers importés dans un
document sont répertoriés dans le panneau Liens. Ceci comprend les fichiers locaux (sur disque) et les ressources gérées
sur un serveur.
Remarque : si vous travaillez avec des fichiers Adobe® Version Cue®, le panneau Liens affiche des informations de fichiers
supplémentaires.
Panneau Liens
A. Graphique lié B. Page contenant le graphique lié C. Icône de lien modifié D. Icône de lien manquant E. Icône de remplacementde visibilité
des calques F. Icône photothèque Adobe G. Bouton Rééditer le lien H. Bouton Atteindre le lien
Voir aussi
« Adobe Version Cue » à la page 38
Icônes du panneau Liens
Un fichier lié peut s’afficher dans le panneau Liens de l’une des manières suivantes :
A jour Un fichier mis à jour affiche uniquement le nom du fichier et sa page dans le document.
Modifié Un fichier modifié affiche une icône de lien modifié (un triangle jaune avec un point d’exclamation ). Cette
icône signifie que la version du fichier sur le disque est plus récente que la version de votre document. Elle s’affiche si, par
exemple, vous importez une image Photoshop vers InCopy et qu’une autre personne modifie et enregistre l’image d’origine
dans Photoshop.
Manquant Un fichier manquant affiche une icône de lien manquant : un cercle rouge avec un point d’interrogation .
L’image existe toujours mais elle n’est plus située à l’emplacement à partir duquel elle a été importée. Une telle situation peut
se produire si quelqu’un déplace le fichier d’origine vers un autre dossier ou serveur après son importation dans un
document InCopy. Il est impossible de savoir si un fichier manquant est à jour avant d’avoir trouvé son fichier d’origine. Si
vous imprimez ou exportez un document alors que cette icône est affichée, il se peut que le fichier ne s’imprime pas ou ne
s’exporte pas avec une résolution maximale.
Incorporé Un fichier incorporé affiche un carré contenant des formes qui représentent des fichiers ou des images
incorporés . L’incorporation ducontenu d’un fichier lié met fin aux opérations de gestion de ce lien. Si le lien sélectionné
est en cours de modification, l’option Modifier le lien sur place n’est pas activée. L’annulation de l’incorporation du fichier
rétablit les opérations de gestion effectuées sur le lien.
Pour trier des liens dans le panneau
❖
Dans le menu du panneau Liens, choisissez la commande Tri par état, Tri par nom, Tri par page ou Tri par type.
Pour accéder à un graphique lié
❖
Sélectionnez un lien dans le panneau Liens, puis cliquez sur le bouton Atteindre le lien , ou choisissez la
commande Atteindre le lien dans le menu du panneau Liens.
InCopy passe en mode Mise en page (si besoin), sélectionne le graphique et centre l’affichage autour de celui-ci.
G
D
B
H
E
F
C
A
Page 53

INCOPY CS3
Guide de l'utilisateur
49
Affichage des informations sur le lien
La boîtede dialogue Informations sur les liens répertorie les informations spécifiques relatives au fichier liésélectionné. Les
sections Date, Heure et Taille donnent des informations sur le fichier lié datant du moment de son importation ou de sa
mise à jour.
La section Lien requis spécifie si un lien vers une version à résolution maximale du fichier est nécessaire. Les fichiers
automatiquement incorporés au moment de l’importation (fichiers de moins de 48Ko et fichiers texte) n’ont pas besoin de
liens.
1 Cliquez deux fois sur un lien ou sélectionnez un lien et choisissez Informations sur les liens dans le menu du panneau
Liens.
2 Effectuez l’une des opérations suivantes :
• Pour remplacer ou mettre à jour le fichieren cours(répertorié dans l’option Nom), cliquez sur Rééditer le lien, recherchez
et sélectionnez un fichier, puis cliquez sur OK. La commande Rééditer le lien n’est disponible que si l’élément est extrait.
• Cliquez sur Suivant ou Précédent pour afficher les informations des autres liens dans le panneau Liens.
3 Cliquez sur Terminer.
Voir aussi
« Adobe Version Cue » à la page 38
Affichage des métadonnées des fichiers liés
Si un fichier importé dans InCopy contient des métadonnées, vous pouvez les visualiser à l’aide du panneau Liens. Vous ne
pouvez pasmodifier ou remplacer les métadonnéesassociées à unfichier lié ; cependant, vous pouvezenregistrer une copie
des métadonnées dans un modèle et l’appliquer aux fichiers créés dans InCopy.
1 Sélectionnez un fichier dans le panneau Liens.
2 Dans le menu du panneau Liens, choisissez Informations sur le fichier de lien. Une boîte de dialogue apparaît affichant
les métadonnées du fichier sélectionné.
3 Pour enregistrer les métadonnées en tant que modèle, choisissez Enregistrer le modèle de métadonnées dans le menu
situé en haut de la boîte de dialogue Informations sur le contenu.
Voir aussi
« A propos des métadonnées » à la page 59
Modification du graphique d’origine
La commande Modifier l’original permet de modifier la plupart des graphiques dans l’application dans laquelle ils ont été
créés. Elle ouvre le graphique dans l’application d’origine de façon à ce que vous puissiez apporter les modifications
nécessaires le cas échéant. Une fois le fichier enregistré, InCopy met le document à jour avec la nouvelle version du
graphique.
1 Assurez-vous de bien extraire le bloc graphique. L’icône d’édition apparaît dans le coin supérieur gauche du bloc.
2 Effectuez l’une des opérations suivantes :
• En mode Mise en page, sélectionnez le bloc graphique que vous souhaitez modifier en utilisant l’outil Position , puis
choisissez Edition > Editer l’original.
• Sélectionnez un lien dans le panneau Liens, puis cliquez sur le bouton Modifier l’original .
3 Apportez les changements nécessaires dans l’application d’origine, puis enregistrez le fichier.
Page 54

INCOPY CS3
Guide de l'utilisateur
50
Options d’importation
Options d’importation des fichiers Encapsulated PostScript (.eps)
Lorsque vous importez une image EPS (ou un fichier enregistré dans Illustrator 8.0 ou ultérieur) et que vous sélectionnez
Afficher les options d’importation dans la boîte de dialogue Importer,une boîte de dialogue contenant les options suivantes
s’affiche :
Lire les liens d’images incorporés OPI Cette option active la lecture par InCopy des liens de commentaires OPI des images
imbriquées dans le graphique.
Désélectionnez cette option si votre flux de production est basé sur des doublures et si vous envisagez de charger votre
prestataire de services du remplacement des images à l’aide d’un logiciel OPI. Si cette option est désélectionnée, InDesign
préserve les liens OPI mais ne les lit pas. Lors de l’impression ou de l’exportation, la doublure et les liens sont transmis au
fichier de sortie.
Sélectionnez cette option si votre flux de production est basé sur des doublures et si vous souhaitez qu’InDesign, et non
votre prestataire de services, se charge du remplacement des images lors de l’impression ou de l’affichage du fichier final. Si
cette option est sélectionnée, les liens OPI s’affichent dans le panneau Liens.
Sélectionnez égalementcette optionsi vous importez des fichiers EPS avec des commentaires OPI ne faisant paspartie d’un
flux de production basé sur des doublures. Par exemple, si vous importez un fichier EPS contenant les commentaires OPI
d’une image bitmap ou TIFF ignorée, sélectionnez cette option afin qu’InDesign accède aux informations TIFF lors de
l’impression ou de l’affichage du fichier.
Appliquer le masque Photoshop Sélectionnez cette option pour importer le masque à partir d’un fichier EPS Photoshop.
Tous les tracés créés dans Photoshop ne s’affichentpas lors del’importation de fichiers EPS. Un seul masque s’affiche,ce qui
signifie que vous devez convertir le tracé voulu en masque dans Photoshop avant l’enregistrement au format EPS. Pour
préserver les masques modifiables, enregistrez plutôt le fichier au format PSD.
Création d’une doublure Cette option crée une représentation bitmap basse résolution d’une image pour un affichage à
l’écran. La doublure est définie selon les paramètres suivants :
• Utiliser l’aperçu TIFF ou PICT Certaines images EPScontiennent un aperçu intégré. Sélectionnez l’option Utiliser l’aperçu
TIFF ou PICT pour générer une doublure d’image de l’aperçu existant. S’il n’existe aucun aperçu, la doublure est généréeen
pixellisant l’image EPS pour obtenir une image bitmap hors écran.
• Pixelliser le PostScript Sélectionnez cette optionsi vous souhaitez ignorerl’aperçu intégré.Cette optionest généralement
plus lente mais permet d’obtenir des résultats de qualité optimale.
Remarque : lorsque vous importez plusieurs fichiers dans le même document, toutes les occurrences du fichier importé
partagent le même paramètre de doublure que la première occurrence.
Options d’importation des bitmap
Vous pouvez appliquer des options de gestion des couleurs àchaque image importée si vous utilisez les outils de gestion des
couleurs dans un document. Vous pouvez également importer un masque ou une couche alpha enregistré avec une image
créée dans Photoshop. Cela vous permet de sélectionner directement une image et de modifier son tracé sans toucher au
bloc graphique.
Remarque : InCopy ne comporte aucune option de gestion des couleurs ; cependant, ces options d’importation sont utiles
lorsque les images importées dans InCopy sont transférées vers InDesign.
Lorsque vous importez un fichier PSD, TIFF, GIF, JPEG ou BMP, puis que vous sélectionnez Afficher les options
d’importation dans la boîte de dialogue Importer, une boîte de dialogue contenant les options suivantes s’affiche :
Appliquer le masque Photoshop Cette option n’est pas disponible si l’image n’a pas été enregistrée avec un masque ou si le
format de fichier ne prend pas en charge les masques. Si l’image bitmap ne possède pas de masque, créez-en un dans
InDesign.
Couche alpha Sélectionnez une couche alpha pour importer la zone de l’image enregistrée en tant que couche alpha dans
Photoshop. InDesign utilise la couche alpha pour créer un masque transparent sur l’image. Cette option est disponible
uniquement pour les images qui contiennent au moins une couche alpha.
Page 55

INCOPY CS3
Guide de l'utilisateur
51
Image importée sans masque (à gauche) et avec masque (à droite)
Cliquez sur l’onglet Couleur pour afficher les options suivantes :
Profil Si l’option Utiliser les paramètres par défaut du document est activée, ne la modifiez pas. Sinon, choisissez un profil
de couleur source correspondant à la gamme de couleurs du périphérique ou du logiciel utilisé pour créer le graphique. Ce
profil permet à InDesign de convertir les couleurs en fonction de la gamme de couleurs du périphérique de sortie.
Mode de rendu Choisissez une méthode de mise à l’échelle de la gamme des couleurs du graphique en fonction de celle du
périphérique de sortie. Choisissez de préférence l’option Perception (Images), car elle reproduit les couleurs des
photographies de manière très précise. Les options Saturation (Graphiques), Colorimétrie relative et Colorimétrie absolue
sont idéales pour des zones de couleur unie, mais pas pour des photographies. Les options de mode de rendu ne sont pas
disponibles pour les images bitmap, en niveaux de gris et en mode couleurs indexées.
Options d’importation Portable Network Graphics (.png)
Lorsque vous importez une image PNG et que vous sélectionnez Afficher les options d’importation dans la boîte de
dialogue Importer, une boîte de dialogue présentant trois sections de paramètres d’importation s’affiche. Deux sections
contiennent les mêmes options que les autres formats d’images bitmap. La troisième section PNG contient les paramètres
suivants :
Utiliser les informations de transparence Cette option est activée par défaut lorsqu’une image PNG inclut des
transparences. Si un fichier PNG importé contient des transparences, legraphique interagit uniquement aux emplacements
où l’arrière-plan est transparent.
Fond blanc Si une image PNG ne contient pas de couleur d’arrière-plan définie par le fichier, cette option est sélectionnée
par défaut. Cependant, elle est uniquement activée si l’option Utiliser les informations de transparence est elle-même
activée. Si cette option est sélectionnée, l’arrière-plan est de couleur blanche lorsque les informations de transparence sont
appliquées.
Couleur d’arrière-plan définie par fichier Si l’arrière-plan d’une image PNG enregistrée n’est pas blanc et que l’option
Utiliser les informations de transparence est sélectionnée, cette option est activée par défaut. Si vous ne souhaitez pas
utiliser la couleur d’arrière-plan par défaut, cliquez sur Fond blanc pour importer l’image avec un arrière-plan blanc, ou
désélectionnez Utiliser les informations de transparence pour importer l’image sans transparence (en affichantles zones de
l’image transparentes). Certainsprogrammes de retouche d’images ne sontpas en mesure de spécifier une couleur d’arrièreplan autre que le blanc pour les images PNG.
Appliquer la correction du gamma Sélectionnez cette option pour ajuster les valeurs du gamma (tons moyens) de
l’image PNG lors de son importation. Cette option vous permet de faire correspondre les valeurs du gamma de l’image aux
valeurs du gamma du périphérique d’impression ou d’affichage utilisé (imprimante basse résolution ou non-PostScript ou
moniteur). Désélectionnez cetteoption pour importer l’imagesans appliquerde correction gamma. Par défaut, cette option
est sélectionnée si l’image PNG a été enregistrée avec une valeur de gamma.
Valeur du gamma Cette option, disponible uniquement si l’option Appliquer la correction du gamma est sélectionnée,
affiche la valeur du gamma enregistrée avec l’image. Pour modifier cette valeur, entrez un nombre positif compris
entre 0,01 et 3.
Ce n’est toutefois pas le cas pour l’importation de fichiers PNG, car les paramètres de la boîte de dialogue Options
d’importation d’image sont toujours définis en fonction du fichier sélectionné.
Page 56

INCOPY CS3
Guide de l'utilisateur
52
Options d’importation de fichiers Acrobat (.pdf)
La mise en page, les graphiques et la typographie dans un fichier PDF sont conservés. Comme pour les autres graphiques
importés, vous ne pouvez pas modifier une page PDF importée dans InCopy. Vous pouvez par contre gérer la visibilité des
calques des fichiers PDF multicalques. Vous pouvez également importer plusieurs pages d’un PDF multipage.
Lorsque vous importez un fichier PDF enregistré avec des mots de passe, vous êtes invité à entrer les mots de passe requis.
Si le fichier PDF a été enregistré avec des restrictions d’utilisation (pour empêcher l’édition ou l’impression par exemple)
mais sans mot de passe, vous pouvez tout de même importer le fichier.
Lorsque vous importez un fichier PDF (ou un fichier enregistré dans Illustrator 9.0 ou version ultérieure) et que vous
sélectionnez Afficher les options d’importation dans la boîte de dialogue Importer, une boîte de dialogue contenant les
options suivantes s’affiche :
Afficher l’aperçu Affichez unaperçu dela page d’un fichierPDF avant de l’importer.Si vousimportez une page à partir d’un
fichier PDF contenant plusieurs pages, cliquez sur les flèches ou entrez un numéro de page sous l’aperçu pour prévisualiser
la page à importer.
Pages Spécifiez les pages à importer : les pages affichées dans l’aperçu, toutes les pages ou un groupe de pages.
Recadrer selon Spécifiez la partie de la page PDF à importer :
• Cadre de sélection Importe le cadre de sélection dela page PDF oula zone minimale qui comprend les objets de la page,
notamment les repères de page.
• Graphiques Importe uniquement la page PDF dans un rectangle créé par l’auteur et délimité en tant qu’illustration
pouvant être importée (images électroniques par exemple).
• Recadrage Importe la page PDF uniquement dans la zone qui s’affiche ou s’imprime dans Adobe Acrobat.
• Rognage Identifie l’emplacement où la page finale sera rognée lors de la phase finale de production, s’il existe des traits
de coupe.
• Fond perdu Importe uniquement la zone où tous les contenus de lapage doivent être écrêtés,s’il existe une zone de fond
perdu. Ces informations sont utiles si la page est imprimée dans un contexte de production. Notez que la page imprimée
peut inclure des repères de page en dehors de la zone de fond perdu.
• Support Importe la zone correspondant à la taille réelle de la page du document PDF d’origine (par exemple, les
dimensions d’une feuille de papier A4), repères de page inclus.
Page 57

INCOPY CS3
Guide de l'utilisateur
53
Options de recadrage des fichiers PDF importés
A. Support B. Contenu C. Fond perdu D. Rognage E. Recadrage F. Graphiques
Arrière-plan transparent Sélectionnez cette option pour révéler le texte ou les images sous la page PDF dans la mise en
page InCopy. Désélectionnez cette option pour importer la page PDF avec un arrière-plan blanc opaque.
Si vous rendez l’arrière-plan transparent dans un bloc contenant une image PDF, vous pouvez le rendre opaque
ultérieurement en ajoutant un fond au bloc.
Contrôle de la visibilité des calques des images importées
Lorsque vous importez des fichiers PSD Photoshop, des fichiers PDF multicalques ou des fichiers INDD, vous pouvez
contrôler la visibilité des calques de niveau supérieur. En réglant la visibilité des calques dans InCopy, vous pouvez adapter
une illustration au contexte. Pour une publication multilingue par exemple, vous pouvezcréer une illustrationcomprenant
un calque de texte pour chaque langue.
Vous pouvez régler la visibilité des calques soit au moment d’importer le fichier, soit au moyen de la boîte de dialogue
Options de calque d’objet. En outre, si le fichier Photoshop contient des compositions de calques, vous pouvez afficher la
composition de votre choix.
Pour définir la visibilité des calques
1 Choisissez Fichier > Importer, puis sélectionnez un fichier graphique.
Pour afficher les options Version Cue, cliquez sur Utiliser boîte de dialogue Adobe.
2 Pour remplacer un objet sélectionné, choisissez Remplacer l’élément sélectionné.
3 Sélectionnez Afficher les options d’importation, puis cliquez sur Ouvrir.
4 Dans la boîte de dialogue Options d’importation d’image ou Importation, cliquez sur l’onglet Calques.
5 Pour afficher un aperçu de l’image, cliquez sur Afficher l’aperçu.
6 (Fichiers PDF uniquement) Si vous importez une page à partir d’un fichier PDF multipage, cliquez sur les flèches ou
entrez un numéro de page sous l’aperçu pour prévisualiser la page à importer.
AB
C D
E F
Page 58

INCOPY CS3
Guide de l'utilisateur
54
7 (Fichiers PSD Photoshop uniquement) Si l’image contient des compositions de claques, choisissez la composition à
afficher dans le menu déroulant Composition de calques.
8 Utilisez l’une des méthodes suivantes :
• Pour ouvrir ou fermer un ensemble de calques, cliquez sur le triangle situé à gauche de l’icône de dossier.
• Pour masquer un calque ou un ensemble de calques, cliquez sur l’icône d’œil situé en regard du calque ou de l’ensemble
de calques.
• Pour masquer le calque ou l’ensemble de calques, cliquez sur la colonne marquée d’une icône en forme d’œil vide en
regard du calque ou de l’ensemble de calques.
• Pour afficher uniquement le contenud’un calque ou d’un ensemble de calques spécifique, cliquez sur l’icônede l’œil tout
en maintenant la touche Alt (Windows) ou Option (Mac OS) enfoncée. Répétez cette opération pour restaurer les
paramètres de visibilité d’origine des autres calques.
• Pour changer la visibilité de plusieurs éléments, faites-les glisser dans la colonne marquée d’une icône en forme d’œil.
9 Définissez l’option Lors de la mise à jour du lien :
Utiliser la visibilité des calques de Photoshop/PDF Fait correspondre les paramètres de visibilité des calques à ceux du
fichier lié lorsque vous mettez le lien à jour.
Conserver les remplacements de visibilité des calques Conserve les paramètres de visibilité des calques comme spécifié
dans le document InCopy.
10 Cliquez sur OK, puis utilisez l’une des méthodes suivantes :
• Pour importer l’élément vers un nouveau bloc, cliquez sur l’icône de graphique chargé à l’emplacement de la page où
vous souhaitez positionner le coin supérieur gauche du graphique.
• Pour importer l’élément vers un bloc existant non sélectionné,cliquez sur l’icône de graphique chargé n’importe où dans
ce bloc.
• Pour importer l’élément vers un bloc existant sélectionné, aucuneaction n’est requise. L’image s’affiche automatiquement
dans ce bloc.
Si, par mégarde, vous remplacez une image existante par une image importée, annulez cette action en appuyant sur les
touches Ctrl+Z (Windows) ou Commande+Z (Mac OS) afin de restaurer l’image d’origine dans le bloc et d’afficher l’icône
du graphique chargé.
Pour définir la visibilité des calques des fichiers AI, PSD, PDF et INDD importés
Une fois que vous avez importé un fichier PSD Photoshop, un fichier PDF multicalque, un fichier AI Illustrator ou un
fichier INDD InDesign, vous pouvez contrôler la visibilité de ses calques à l’aide de la boîte de dialogue Options de calque
d’objet. Si le fichier Photoshop contient des compositions de calques, vous pouvez choisir la composition à afficher. Vous
pouvez en outre choisir de conserver ou non les paramètres de visibilité ou de faire correspondre les paramètres du fichier
d’origine chaque fois que vous mettez le lien à jour.
1 Sélectionnez le fichier dans le document InCopy.
2 Choisissez Objet > Options de calque d’objet.
3 Pour afficher un aperçu de l’image, sélectionnez Aperçu.
4 (Fichiers PSD Photoshop uniquement) Si l’image contient des compositions de claques, choisissez la composition à
afficher dans le menu déroulant Composition de calques.
5 Utilisez l’une des méthodes suivantes :
• Pour ouvrir ou fermer un ensemble de calques, cliquez sur le triangle situé à gauche de l’icône de dossier.
• Pour masquer un calque ou un ensemble de calques, cliquez sur l’icône d’œil situé en regard du calque ou de l’ensemble
de calques.
• Pour masquer le calque ou l’ensemble de calques, cliquez sur la colonne marquée d’une icône en forme d’œil vide en
regard du calque ou de l’ensemble de calques.
Page 59

INCOPY CS3
Guide de l'utilisateur
55
• Pour afficher uniquement le contenud’un calque ou d’un ensemble de calques spécifique, cliquez sur l’icônede l’œil tout
en maintenant la touche Alt (Windows) ou Option (Mac OS) enfoncée. Répétez cette opération pour restaurer les
paramètres de visibilité d’origine des autres calques.
• Pour changer la visibilité de plusieurs éléments, faites-les glisser dans la colonne marquée d’une icône en forme d’œil.
6 Définissez les options Lors de la mise à jour du lien :
Utiliser la visibilité des calques Fait correspondre les paramètres de visibilité des calques à ceux du fichier lié lorsque vous
mettez le lien à jour.
Conserver les remplacements de visibilité des calques Conserve les paramètres de visibilité des calques comme spécifié
dans le document InCopy.
7 Cliquez sur OK.
Importation de pages InDesign (.indd)
A l’aide de la commande Importer, vous pouvez importer des pages d’un document InDesign dans un autre. Vous pouvez
importer une page, une plage de pages ou toutes les pages du document. Les pages sont importées en tant qu’objets (de la
même façon que les fichiers PDF sont importés).
Ajoutez des pages dans votre document pour accueillir les pages à importer. Choisissez Fichier > Importer et sélectionnez
un fichier .indd. Vous pouvez ensuite activer l’option Afficher les options d’importation, puis spécifier les pages à importer,
les calques à rendre visibles et le recadrage des pages importées. Vous pouvez faire défiler les vignettes des pages dans la
fenêtre Aperçu pour les examiner de plus près. Les pages que vous sélectionnez sont chargées dans l’icône de graphique.
Lorsque vous cliquez pour importer chaque page, InCopy charge l’icône de graphique avec la page suivante. Vous pouvez
ainsi importer les pages les unes après les autres.
Remarque : le nom de chaque page importée s’affiche dans le panneau Liens. Si une page que vous avez importée contient un
graphique ou un autre élément importé dans celle-ci, le nom de cet élément figure également dans le panneau Liens. L’affichage
dans le panneau Liens du nom de ces éléments importés secondaires vous permet de les différencier des pages importées.
Voir aussi
« Contrôle de la visibilité des calques des images importées » à la page 53
Transformation de graphiques
Présentation de l’outil Position
Cliquez sur l’outil Position dans le panneau Outils pour manipuler les graphiques sélectionnés, soit directement, avec
une commande Transformation (Objet > Transformation) ou une commande d’un menu contextuel, soit en utilisant les
raccourcis clavier pour ajuster le graphique dans son bloc.
L’outil Position est dynamique, se modifiant automatiquement pour refléter différents états :
• Lorsqu’il est placé directement sur un bloc graphique vide ou sur un bloc sans contenu assigné après utilisation de la
commande Fichier > Importer, il se transforme en icône du graphique chargé pour indiquer que vous pouvez
importer le graphique dans ce bloc.
• Lorsqu’il est directement placé sur un graphique, il se transforme en outil Main pour indiquer que vous pouvez
sélectionner le graphique et le manipuler dans le bloc.
• Lorsqu’il est placé sur la poignée du cadre de sélection d’une image texte, il se transforme en flèche de
redimensionnement pour indiquer qu’en le faisant glisser le graphique sera redimensionné.
• Lorsqu’il est placé sur un bloc graphique ou sur le conteneur racine des blocs imbriqués, il se transforme en icône de
sélection d’objet pour indiquerque vous pouvez sélectionnerle graphique ou le bloc imbriqué sous le pointeur. Vous
ne pouvez pas sélectionner le bloc lui-même.
• Lorsqu’il est placé sur un bloc de texte, il se transforme en pointeur en I pour indiquer le point d’insertion de texte.
Page 60

INCOPY CS3
Guide de l'utilisateur
56
Pour définir les options de l’outil Position
Lors de l’utilisation de l’outil Position pour déplacer un graphique, vous pouvez maintenir le bouton de la souris enfoncé
pendant quelques secondes pour afficher un aperçu graphique dynamique (une image fantôme) de n’importe quelle partie
de l’image située en dehors du bloc. Il est possible de définir les paramètres d’affichage et le délai d’apparition de l’aperçu.
1 Cliquez deux fois sur l’outil Position dans le panneau Outils.
2 Dans le menu Afficher la partie masquée de l’image, sélectionnez la proportion de l’image affichée pendant son
déplacement ou désactivez l’option.
Transformation des graphiques
Vous pouvez utiliser des commandes pour déplacer, mettre à l’échelle, faire pivoter et déformer des graphiques.
Pour déplacer un graphique
1 Assurez-vous de bien extraire le bloc contenant l’objet voulu, puis sélectionnez l’objet en utilisant l’outil Position .
2 Choisissez Objet > Transformation > Déplacement.
3 Dans la boîte de dialogue Déplacement, procédez de l’une des façons suivantes :
• Entrez les distances horizontales et verticales en fonction desquelles déplacer le graphique. Les valeurs positives
déplacent l’objet vers le bas et la droite de l’axe des x, les valeurs négatives le déplacent vers le haut et la gauche.
• Pour déplacer un objet à une distance et un angle précis, entrez la distance et l’angle. L’angle que vous entrez est calculé
en degrés à partir de l’axe des x. Les angles positifs définissent un mouvement vers la gauche, les angles négatifs
définissent un mouvement vers la droite. Vous pouvez également saisir des valeurs comprises entre 180˚ et 360˚. Elles
seront automatiquement remplacées par la valeur négative correspondante (par exemple, 270˚ équivalent à -90˚).
4 Effectuez l’une des opérations suivantes :
• Pour prévisualiser l’effet avant de l’appliquer, sélectionnez Aperçu.
• Pour déplacer l’objet, cliquez sur OK.
Pour mettre à l’échelle un graphique
1 Assurez-vous de bien extraire le bloc contenant l’objet voulu, puis sélectionnez l’objet en utilisant l’outil Position .
2 Choisissez Objet > Transformation > Echelle.
3 Dans la boîte de dialogue Mise à l’échelle, assurez-vous que l’option Conserver les proportions est sélectionnée si vous
voulez conserver la hauteur et la largeur relatives de l’objet. Désélectionnez l’option si vous voulez mettre à l’échelle les
valeurs X et Y séparément, ce qui peut entraîner une déformation de l’image.
4 Entrez les valeurs demise à l’échelle horizontale et verticale, soiten pourcentage(90 % par exemple), soit en distance (6 p
par exemple).
Les valeurs de mise à l’échelle peuvent être négatives.
5 Effectuez l’une des opérations suivantes :
• Pour prévisualiser l’effet avant de l’appliquer, sélectionnez Aperçu.
• Pour mettre l’objet à l’échelle, cliquez sur OK.
Pour mettre le graphique à l’échelle dans une direction spécifique, utilisez l’outil Position pour faire glisser la poignée d’un
graphique sélectionné. Appuyez sur la touche Maj pour forcer la mise à l’échelle proportionnelle.
Pour appliquer une rotation à un graphique
1 Assurez-vous de bien extraire le bloc contenant l’objet voulu, puis sélectionnez l’objet en utilisant l’outil Position .
2 Choisissez Objet > Transformation > Rotation.
3 Entrez l’angle de rotation, en degrés, pour l’option Angle. Entrez un angle négatif pour faire pivoter l’objet vers la droite
ou un angle positif pour le faire pivoter vers la gauche.
Page 61

INCOPY CS3
Guide de l'utilisateur
57
4 Effectuez l’une des opérations suivantes :
• Pour prévisualiser l’effet avant de l’appliquer, sélectionnez Aperçu.
• Pour faire pivoter l’objet, cliquez sur OK.
Pour déformer un graphique
1 Assurez-vous de bien extraire le bloc contenant l’objet voulu, puis sélectionnez l’objet en utilisant l’outil Position .
2 Choisissez Objet > Transformation > Déformation.
3 Dans la boîte de dialogue Déformation, entrez le nouvel angle de déformation.
L’angle de déformation est l’inclinaison appliquée à l’objet, par rapport à une ligne perpendiculaire à l’axe de déformation
(l’angle de déformation est calculé dans le sens des aiguilles d’une montre à partir de l’axe actuel).
4 Spécifiez l’axe selon lequel déformer l’objet. Vous pouvez déformer un objet le long d’un axe horizontal, vertical ou en
biais.
Si vous choisissez un axe en biais, entrez l’angle à lui appliquer en degrés par rapport à l’axe perpendiculaire.
5 Effectuez l’une des opérations suivantes :
• Pour prévisualiser l’effet avant de l’appliquer, sélectionnez Aperçu.
• Pour déformer l’objet, cliquez sur OK.
Contrôle de l’affichage des images
Contrôle des performances d’affichage des graphiques
Vous pouvez contrôler la résolution des graphiques importés dans votre document. Vous pouvez modifier les paramètres
d’affichage du document entier ou de graphiques particuliers. Vous pouvez également modifier un paramètre afin
d’autoriser ou de remplacer les paramètres d’affichage de documents individuels.
Pour modifier les performances d’affichage d’un document
Un document s’ouvre toujours en utilisant les préférences de performance d’affichage par défaut. Vous pouvez changer les
performances d’affichage d’un document lorsqu’il est ouvert, mais les paramètres ne sont pas enregistrés avec le document.
Si vous avez configuré les performances d’affichage de certaines images séparément, vous pouvez remplacer les paramètres
de façon à ce que tous les objets utilisent les mêmes paramètres.
1 Choisissez Affichage > Mode Mise en page.
2 Choisissez Affichage > Performances d’affichage, puis sélectionnez une option dans le sous-menu.
3 Pour forcer les objets que vous avez configurés individuellement à utiliser les paramètres du document, désélectionnez
Affichage > Performances d’affichage > Autoriser lesparamètres d’affichage de niveau objet. Une coche indique que l’option
est sélectionnée.
Pour modifier les performances d’affichage d’un objet
1 Choisissez Affichage > Mode Mise en page.
2 Pour préserver les performances d’affichage de chaque objet lorsque le document est fermé et rouvert, assurez-vous que
l’option Conserver les paramètres d’affichage de niveau objet est sélectionnée dans les options de performances d’affichage.
3 Choisissez Affichage > Performances d’affichage et assurez-vous que l’option Autoriser les paramètres d’affichage de
niveau objet est activée.
4 Sélectionnez un graphique importé en utilisant l’outil Position .
5 Utilisez l’une des méthodes suivantes :
• Sélectionnez Objet > Performances d’affichage, puis choisissez un paramètre d’affichage.
Page 62

INCOPY CS3
Guide de l'utilisateur
58
• Cliquez avec lebouton droit de la souris (Windows) ou en maintenant la touche Contrôle enfoncée (Mac OS) sur l’image
et choisissez un paramètre d’affichage depuis le sous-menu Performances d’affichage.
Pour supprimer le paramètre d’affichage local d’un objet, choisissez Utiliser le paramètre d’affichage dans le sous-menu
Performances d’affichage. Pour supprimer les paramètres d’affichage locaux de tous les graphiques du document, activez
l’option Autoriser les paramètres d’affichage de niveau objet dans le sous-menu Affichage > Performances d’affichage.
Options de performances d’affichage
Ces options contrôlent l’affichage des graphiques à l’écran mais n’affectent pas la qualité d’impression ou la sortie exportée.
Utilisez les préférences de performance d’affichage pour définir l’option par défaut utilisée pour ouvrir tous les documents
et personnaliser les paramètres définissant ces options. Chaque option d’affichage dispose de paramètres distincts pour
afficher les images pixellisées, les graphiques vectoriels et les transparences.
Rapide Les images pixellisées et les images vectorielles s’affichent sous la forme de zones grisées (par défaut).Utilisez cette
option pour passer rapidement en revue des planches présentant de nombreux effets de transparence ou un nombre élevé
d’images.
Standard Affiche une doublure d’image basse résolution (par défaut), idéale pour identifier et positionner une image ou
un graphique vectoriel. Standard est l’option par défaut et représente le moyen le plus rapide d’afficher une image
identifiable.
Qualité supérieure Affiche les images pixellisées ou les graphiques vectoriels avec une haute résolution (par défaut). Cette
option permet d’obtenir une qualité élevée mais ralentit les performances. Utilisez cette option pour modifier une image de
manière précise.
Remarque : Les options d’affichage n’ont pas d’effet sur la résolution de sortie lorsque vous exportez ou imprimez une image
dans un document. Lors de l’impression sur un périphérique PostScript ou de l’exportation aux formats XHTML, EPS ou PDF,
la résolution finale d’une image dépend des options de sortie sélectionnées au moment de l’impression ou de l’exportation du
fichier.
Pour définir les performances d’affichage par défaut
Les préférences de performances d’affichage permettent de configurer l’option d’affichage par défaut utilisée par InCopy
pour tous les documents. Vous pouvez modifier les performances d’affichage d’un document à l’aide du menu Affichage,
ou changer la configuration des différents objets à l’aide du menu Objet. Par exemple, si vous travaillez sur des projets
contenant de nombreuses photos haute résolution (un catalogue par exemple), il est préférable de pouvoir ouvrir tous les
documents rapidement. Vous pouvez configurer l’option d’affichage par défaut sur Rapide. Si voussouhaitez voir les images
plus en détail, vous pouvez choisir l’affichage Standard ou Qualité supérieure (en laissant les préférences sur Rapide).
Vous pouvez également choisir d’afficher ou de remplacer les paramètres d’affichage appliqués aux différents objets. Si
l’option Conserver les paramètres d’affichage de niveau objet est sélectionnée, tousles paramètres appliqués aux objets sont
enregistrés avec le document.
1 Sélectionnez Edition > Préférences > Performances d’affichage (Windows) ou InCopy >Préférences > Performances
d’affichage (Mac OS).
2 Dans le champ Affichage par défaut, sélectionnez Standard, Rapide ou Qualité supérieure. L’option d’affichage que vous
choisissez s’applique à tous les documents que vous ouvrez ou créez.
3 Utilisez l’une des méthodes suivantes, puis cliquez sur OK :
• Pour enregistrer les paramètres d’affichage appliqués à différents objets, sélectionnez Conserver les paramètres
d’affichage de niveau objet.
• Pour afficher tous les graphiques utilisant l’option d’affichage par défaut, désélectionnez Conserver les paramètres
d’affichage de niveau objet.
4 Dans Réglage de l’affichage, choisissez l’option d’affichage à personnaliser, puis déplacez le curseur des imagespixellisées
ou des graphiques vectoriels vers le paramètre souhaité.
Chaque option d’affichage dispose de paramètres distincts pour afficher les images pixellisées, les graphiques vectoriels et
les transparences.
Page 63

INCOPY CS3
Guide de l'utilisateur
59
Personnalisation des options de performances d’affichage
Vous pouvez personnaliser les définitions de l’ensemble des options de performances d’affichage (Rapide, Standard et
Qualité supérieure). Chaque option d’affichage dispose de paramètres distincts pour afficher les images pixellisées, les
images vectorielles et les transparences.
Les articles InCopy gérés (liés) comprennent des doublures à basse résolution des images, de sorte que l’image de pleine
résolution ne soit pas téléchargée du serveur à chaque extraction du fichier.
1 Sélectionnez Edition > Préférences > Performances d’affichage (Windows) ou InCopy >Préférences > Performances
d’affichage (Mac OS).
2 Dans Réglage de l’affichage, choisissez l’option d’affichage à personnaliser.
3 Pour chaque option d’affichage, déplacez le curseur des images pixellisées ou des graphiques vectoriels vers le paramètre
souhaité :
Grisé Affiche une zone grisée à la place des images.
Doublure Affiche les images à la résolution des doublures (72 dpp).
Haute résolution Affiche les images à la résolution maximale prise en charge par le moniteur et les paramètres d’affichage
courants.
4 Pour chaque option d’affichage, déplacez le curseur de transparence vers le paramètre souhaité :
Désactivé N’affiche aucun effet de transparence.
Qualité réduite Affiche la transparence de base (opacité et modes de fusion). Les effets de transparence (ombre portée et
contour progressif ) s’affichent avec une faible résolution approximative.
Remarque : ce mode n’isole pas le contenu des pages de l’arrière-plan. Des objets dont les modes de fusion ne sont pas de
configuration standard peuvent donc s’afficher différemment dans d’autres applications et périphériques de sortie finale.
Qualité moyenne Affiche les ombresportées et les contoursprogressifs enfaible résolution. Ce mode estrecommandé pour
la plupart des projets, sauf si le document est particulièrement transparent ou dispose de nombreux effets de transparence.
Qualité supérieure Affiche des ombres portées et des contours progressifs, des caches CMJN et des planches d’une
résolution supérieure (144 ppp).
Remarque : lorsque l’espace de fusion d’un document correspond à CMJN alors que le mode d’aperçu de surimpression ou le
mode devérification d’épreuves à l’écran est activé, le cache opaque suit le modèle CMJN plutôt que le modèle RVB. Les couleurs
CMJN partiellement transparentes s’affichent alors comme des couleurs CMJN teintées.
5 Pour afficher le lissage pour le texte, les contours, les fonds et les autres éléments de la page, choisissez Lissage. Si le texte
est vectorisé, les contours obtenus peuvent être lissés sur Mac OS uniquement.
6 Pour définir le corps au-dessous duquel le texte s’affiche sous forme d’une barre grisée, entrez une valeur pour Seuil de
faux texte.
7 Cliquez sur OK.
Pour restaurer les paramètres par défaut d’origine de l’ensemble des commandes, cliquez sur Utiliser les paramètres par
défaut.
Ajout des métadonnées à un article
A propos des métadonnées
On désigne sous le nom de métadonnéesun ensemble d’informations standardisées concernant un fichier, telles quele nom
de l’auteur, la résolution, l’espace colorimétrique, les informations de copyright et autres mots-clés qui lui sont appliqués.
Ainsi, la plupart des appareils photo numériques associent certaines informations de base à un fichier image, comme la
largeur, le format de fichier et l’heure à laquelle l’image a été prise. Vous pouvez utiliser les métadonnées pour rationaliser
votre flux de production et organiser vos fichiers.
Page 64

INCOPY CS3
Guide de l'utilisateur
60
A propos de la norme XMP
Les informations de métadonnées sont stockées à l’aide de la norme XMP (Extensible Metadata Platform) sur laquelle
reposent Adobe Bridge, Adobe Illustrator, Adobe InDesign et Adobe Photoshop. Les réglages effectués sur les images avec
Photoshop® Camera Raw sont stockés sous la forme de métadonnées XMP. XMP s’appuie sur le format XML ; dans la
plupart des cas, les métadonnées sont stockées dans le fichier. Lorsqu’il n’est pas possible de stocker les informations dans
le fichier, les métadonnées sont conservées dans un fichier à part, appelé fichier annexe. XMP facilite les échanges de
métadonnées entre les applications Adobe et les flux d’édition. Par exemple, il est possible d’enregistrer des métadonnées
d’un fichier comme modèle et d’importer ensuite ces métadonnées dans d’autres fichiers.
Les métadonnées stockées dans d’autres formats, tels que Exif, IPTC (IIM), GPS ou TIFF, sont synchronisées et décrites à
l’aide de la norme XMP pour faciliter leur visualisation et leur gestion. D’autres applications et fonctions (Adobe Version
Cue, par exemple) utilisent également XMP pour communiquer et stocker des informations, telles queles commentairesde
version, que vous pouvez rechercher à l’aide de Bridge.
Dans la plupart des cas, les métadonnées sont conservées dans leur fichier, même si le format du fichier change ; de PSD à
JPG, par exemple. Les métadonnées sontégalement conservées lorsqueles fichiers sont placés dans un document ou projet
Adobe.
Vous pouvez utiliser le Kit de développement logiciel XMP (ou SDK XMP) pour personnaliser la création, le traitement et
l’échange des métadonnées. Vous pouvez par exemple utiliser le SDK XMP pour ajouter des champs à la boîte de dialogue
Informations sur le fichier. Pour plus d’information sur XMP et le kit SDK XMP, rendez-vous sur le site Web d’Adobe.
Utilisation de métadonnées dans Bridge et les composants d’Adobe Creative Suite
De nombreuses fonctionnalités puissantes de Bridge qui vous permettent d’organiser, de rechercher et d’effectuer le suivi de
vos fichiers et de leurs versions dépendent des métadonnées XMP. Bridge offre deux façons d’accéder aux métadonnées :
via le panneau Métadonnées et à partir de la boîte de dialogue Informations sur le fichier.
Dans certains cas, il peut y avoir plusieurs vues pour la mêmepropriété de métadonnées. Unepropriété peut, parexemple,
être étiquetée Auteurdans une vue et Créateur dans uneautre, mais faire référence à la mêmepropriété sous-jacente. Même
si vous personnalisez ces vues pour des flux de production particuliers, elles restent normalisées via XMP.
Enregistrement des métadonnées sous forme de modèle ou de fichier XMP
Vous pouvez enregistrer les métadonnées dans un modèle et utiliser celui-ci comme point de départ pour alimenter les
documents InDesign et autresdocuments créés dans les applications compatibles avec XMP. Les modèles créés sont stockés
dans un emplacement partagé accessible par toutes les applications compatibles avec XMP.
Vous pouvez également enregistrer les métadonnées dans un fichier XMP et les partager avec d’autres utilisateurs. A
l’inverse des modèles de métadonnées, les fichiers XMP ne s’affichent pas dans le menu déroulant Informations.
1 Choisissez Fichier > Informations (InDesign) ou Fichier > Informations sur le fichier (Adobe InCopy).
2 Utilisez l’une des méthodes suivantes :
• Pour enregistrer des métadonnées sous la forme d’un modèle, cliquez surle triangle situé en haut de la boîte de dialogue,
puis choisissez Enregistrer le modèle de métadonnées. Saisissez un nom de modèle, puis cliquez sur Enregistrer.
• Pour enregistrer les métadonnées sous un fichier XMP, cliquez sur Enregistrer dans la section Avancé de la boîte de
dialogue. Saisissez un nom de fichier, choisissez un emplacement pour l’enregistrement du fichier et cliquez sur
Enregistrer.
Pour visualiser les modèles de métadonnées dans l’Explorateur (Windows) ou le Finder (Mac OS), sélectionnez Afficher les
modèles dans le menu Informations.
Page 65

61
Chapitre 4 : Partage de contenu entre InCopy et InDesign
Adobe InCopy est un programme de rédaction et d’édition professionnel qui s’intègre étroitement à Adobe InDesign. Les
grands et moyens imprimeurs peuvent acquérir des solutions de publication puissantes fondées sur InCopy et InDesign
auprès des intégrateurs de systèmes et des développeurs tiers. Les groupes d’impression plus modestes ont la possibilité de
configurer un système de flux de publication abordable et flexible à l’aide d’une version d’InCopy disponible directement
auprès d’Adobe.
Présentation d’un flux de production élémentaire avec gestion des fichiers
Partage de contenu
Les modules externes Adobe InCopy LiveEdit Workflow permettent aux rédacteurs et correcteurs de composer leur
document dans InCopy tandis que les concepteurs graphiques préparent la mise en page dans Adobe InDesign. Ce flux de
production inclut des fichiers conteneurs, appelés affectations, permettant de regrouper des contenus connexes ainsi que
des outils de notification et de verrouillage de fichiers pour partager et mettre à jour des fichiers dans InCopy ou InDesign
sur un réseau partagé ou dans des assemblages compressés pouvant être distribués par courrier électronique.
Dans ce flux de production du réseau partagé, les utilisateurs InDesign exportent le texte et les graphiques vers un
emplacement partagé d’un système de fichiers, dans lequel les fichiers sont mis à la disposition des utilisateurs InCopy qui
rédigent et modifient le contenu. Les blocs de texte et les blocs graphiques sélectionnés sont exportés vers l’affectation ou
exportés en tant que fichiers InCopy distincts. Ils font ensuite partie du processus géré et sont liés au document InDesign.
Ces fichiers partagés sont appelés fichiers gérés. Lorsque les utilisateurs travaillent sur le fichier d’affectation ou le fichier
InDesign sur un serveur local, les modifications apportées au contenu ou àla mise en pageassociés sont signalées à tous les
utilisateurs concernés qui appartiennent au flux de production de ce document.
Plusieurs utilisateurs d’InCopy ou d’InDesign peuvent ouvrir le même fichier de contenu simultanément ; de même,
plusieurs utilisateurs d’InCopy peuvent ouvrir le même fichier d’affectation simultanément. Toutefois, un seul utilisateur
peut extraire le fichier InCopy pour le modifier. Les autres utilisateurs peuvent accéder à ce fichier en lecture seule.
L’utilisateur qui extrait un fichier InCopy géré peut partager son travail avec d’autres utilisateurs en enregistrant le fichier
sur le serveur partagé ou en le renvoyant à l’utilisateur InDesign. Cependant, les autres utilisateurs peuvent modifier ce
fichier uniquementlorsque celui-ci a été de nouveau archivé. Ce système permet à plusieurs utilisateurs d’accéder au même
fichier sans risque de suppression des modifications de chacun.
Pour plus de détails, reportez-vous au guide relatif au flux de production InCopy LiveEdit Workflow (PDF) à l’adresse
suivante : www.adobe.com/go/learn_liveedit_fr.
Voir aussi
« Fichiers gérés » à la page 64
Gestion de contenu dans InCopy
Le contenu est soit un corps de texte qui est réparti dans un ou plusieurs blocs, soit un graphique importé. Il existe cinq
méthodes pour travailler sur du contenu dans InCopy : en ouvrant un fichier d’affectation, un assemblage d’affectation, un
fichier InCopy lié, un fichier InDesign comprenant des fichiers InCopy liés ou bien en composant du contenu entièrement
dans InCopy.
Page 66

INCOPY CS3
Guide de l'utilisateur
62
Ouverture de fichiers d’affectation créés dans InDesign
Les utilisateurs InDesign peuvent créer un fichier d’affectation et définir le contenu à partager. Cette méthode permet à
l’utilisateur InDesign d’associer des composants connexes (en-tête, corps, graphiques, légendes, etc.), puis de les affecter à
différents utilisateurs InCopy pour l’écriture et la modification. Les utilisateurs InCopy ouvrent le fichier d’affectation et
travaillent uniquement sur les composants qui leur ont été assignés. Le mode Mise en page affiche la manière dont la copie
modifiée est reliée à la mise en page InDesign, sans ouvrir le document InDesign entièrement. Toutefois, si la mise en page
est modifiée, l’utilisateur InDesign doit mettre à jour les affectations afin de notifier les utilisateurs InCopy des
modifications apportées Vous pouvez partager des fichiers d’affectation sur un serveur ou par l’intermédiaire des
assemblages d’affectation.
Document InDesign (.indd) avec fichier d’affectation (.inca)composé de trois fichiers de contenu liés(.incx) L’affectation et ses composants sont
répertoriés dans le panneau Affectations et sont ouverts dans InCopy.
Ouverture des assemblages d’affectation
Le flux de production des assemblages d’affectation est particulièrement utile lorsque les concepteurs et les rédacteurs
travaillent sur le même projet, mais qu’ils n’ont pas accès à un serveur local. Dans cescas-là, l’utilisateur InDesign peutcréer
un ou plusieurs assemblages et envoyer par courrier électronique les fichiers compressés aux utilisateurs InCopy auxquels
ils ont été affectés. Les utilisateurs InCopy peuvent ouvrir les assemblages d’affectation, modifier les contenus et renvoyer
les assemblages à l’utilisateur d’InDesign, qui peut ensuite mettre à jour le document.
Ouverture de fichiers InCopy liés exportés à partir d’InDesign
Dans certains flux de production, les utilisateurs InDesign doiventexporter le texte et les graphiques sous formede fichiers
séparés plutôt que les inclure dans un fichier d’affectation. L’exportation de fichiers séparés est utile si vous travaillez sur des
graphiques ou des corps de texte non associés. Toutefois, les utilisateurs InCopy ne peuvent pas voir comment le contenu
s’intègre à la mise en page InDesign.
Page 67

INCOPY CS3
Guide de l'utilisateur
63
Document InDesign (.indd) avec trois fichiers de contenu liés mais non attribués (.incx) ouverts dans InCopy
Ouverture de documents InDesign comprenant des fichiers InCopy liés
Les utilisateurs InCopy peuvent ouvrir et modifier le document InDesign dans InCopy pour visualiser tous les éléments de
page dans le contexte de la mise en page complète. Cette approche peut se révéler utile lors de l’édition et du calibrage, où
la visualisation de la mise en page globale est souvent importante, ou lors de la modification d’un grand nombre d’articles
dans un document. Lorsquel’utilisateur InCopy a modifié les articles, l’utilisateur InDesign peut mettre à jour les liensvers
les fichiers modifiés. Si l’utilisateur d’InDesign modifie la mise en page, l’utilisateur InCopy en est informé lors de
l’enregistrement du document InDesign.
Composition de l’ensemble du contenu dans InCopy
Vous pouvez créer du contenu dans InCopy qui ne soit pas associé à un fichier InDesign. Dans ces documents autonomes,
vous pouvez saisir du texte, attribuer des polices et des styles et importer des graphiques depuis d’autres applications (telles
qu’Illustrator et Photoshop) pour mettre le texte en valeur. Vous pouvez également attribuer des balises en vue d’une
utilisation XML. Cette approche est très utile dans un flux de production éditorial, où le contenu précède la mise en page.
Vous pouvez également définir et modifier la zone de texte, la taille et l’orientation de la page pour les documents InCopy
autonomes.Si l’article est lié par lasuite à une composition InDesign, lesparamètres InDesign remplacent ceuxdéfinis dans
InCopy.
Voir aussi
« Création d’un document autonome » à la page 34
Page 68

INCOPY CS3
Guide de l'utilisateur
64
Fichiers gérés
Pour qu’un fichier soit géré, il doit être ajouté à un fichier d’affectation, exporté à partir d’InDesign en tant que
contenu InCopy, ou importé dans InDesign entant que contenu InCopy. Les fichiers gérés communiquent à la fois l’état du
contenu et les autorisations. Les fichiers gérés permettent de :
• verrouiller et déverrouiller des articles afin de contribuer à préserver l’intégrité des fichiers ;
• notifier les utilisateurs InCopy lorsque la mise en page InDesign associée est obsolète ;
• identifier l’utilisateur travaillant sur un fichier ;
• notifier tout utilisateur du caractère obsolète d’un fichier InCopy, de son utilisation par un autre collaborateur ou de sa
disponibilité pour modification. Les méthodes de notification comprennent les messages d’alerte, les icônes de bloc, les
icônes d’état du panneau Liens et celles du panneau Affectations.
Fichiers en lecture seule
Une fois qu’un fichier de contenu devient un fichier géré, il est toujours « en lecture seule » pour tous les utilisateurs du flux
de production, sauf pour la personne qui l’a extrait. Le logiciel crée un fichier de verrouillage (*.idlk) lorsqu’un utilisateur
extrait un fichier de contenu, donnant ainsi à cet utilisateur un contrôle exclusif sur sa modification. Un fichier en lecture
seule possède les caractéristiques suivantes :
• Un utilisateur InCopy ne peut pas manuellement mettre en forme le texte qu’il contient. Toutefois, si des styles de
caractère ou de paragraphe ont été affectés au texte, un utilisateur d’InDesign peut modifier la définition de ces styles et,
par conséquent, modifier la mise en forme du texte même lorsque le fichier est extrait pour une autre personne. Ces
modifications de définition de style sont répercutées dans le texte lorsque l’utilisateur d’InDesign met à jour le fichier.
• En général, ni les utilisateurs d’InCopy ni ceux d’InDesign ne peuvent modifier les objets, tels que le texte et les styles
appliquésdans lecontenu InCopy verrouillé.Certains objets comme les styles de caractères et deparagraphes sontutilisés
exclusivement par le contenu. Il est impossible de modifier l’application d’un style de caractère dans un contenu
verrouillé, par exemple, mais il est possible de modifier le style lui-même modifiant ainsi l’aspect du texte.
• Les utilisateurs d’InDesign peuvent modifier les marges et colonnes du contenu du texte, ainsi que la forme,
l’emplacement et le nombre de blocs de texte contenant cet article.
• Les utilisateurs d’InDesign peuvent modifier la géométrie et la mise en forme d’un bloc graphique sans extraire le
graphique. Les utilisateurs d’InCopy ne peuvent pas modifier le bloc graphique ou la mise en forme du bloc. Toutefois,
les utilisateurs d’InDesign et d’InCopy doivent extraire le bloc graphique pour pouvoir modifier le graphique (par
exemple, pour le faire pivoter ou le redimensionner).
Méthodes recommandées pour l’utilisation des fichiers gérés
Utilisez l’une des méthodes suivantes pour vérifier que vous utilisez le dernier contenu et que vous n’écrasez pas le travail
d’un autre utilisateur :
• Enregistrez les fichiers d’affectation sur un serveur auquel tous les membres d’équipe ont accès. Si les membres d’équipe
n’ont pas accès à un serveur, vous pouvez créer et distribuer des assemblages d’affectation.
• Lorsque vous créez une affectation, un dossier spécial est créé dans lequel le fichier d’affectation et le contenu sont
enregistrés. Utilisez ces dossiers d’affectation pour conserver lesfichiers d’affectation et de contenu.Ces dossiersont pour
but de simplifier la gestion des dossiers partagés au sein d’un groupe de travail et de faire en sorte que les utilisateurs
ouvrent les fichiers appropriés. Si un fichier est déplacé d’une affectation à une autre, son fichier de contenu est déplacé
vers ce dossier d’affectation.
• Dans InCopy, ouvrez le fichier d’affectation à la place d’un article InCopy. Ainsi, vous pouvez consulter les informations
de calibrage et de mise en page en modes Epreuve en placard et Mise en page. Si vous exportez le contenu sans utiliser
les fichiers d’affectation, il vous suffit d’ouvrir le fichier InDesign pour consulter les informations de calibrage et de mise
en page.
• Dès que vous ouvrez un fichier d’affectation, un document InDesign ou que vous extrayez le contenu dans InDesign ou
InCopy, assurez-vous que les contours de bloc sont affichés (Affichage > Afficher les contours du bloc) afin de voir les
icônes de bloc.
Page 69

INCOPY CS3
Guide de l'utilisateur
65
• Dans InDesign, si vous souhaitez supprimer des fichiers du flux de production, (en raison d’un délai de production, par
exemple), vous pouvez rompre leur lien ou annuler un assemblage d’affectation.
Voir aussi
« Rupture du lien de fichiers de contenu (InDesign) » à la page 83
Exemples de flux de production avec gestion des fichiers
Dans le cadre d’une gestion du flux de production entre InCopy et InDesign, les rédacteurs et correcteurs peuvent
composer, récrire, augmenter et modifier les documents pendant queles concepteurs préparent la mise en page. Les flux de
production les plus courants incluent la gestion des fichiers sur un serveur local, le partage des fichiers par courrier
électronique ou une combinaison des deux méthodes.
Ces flux de production supposent que vous disposiez d’un modèle InDesign de base avec une géométrie de mise en page,
des styles et du texte de substitution. La géométrie de mise en page comprend les dimensions de page, les blocs de texte et
les blocs graphiques. InCopy utilise ces éléments pour afficher des informations de calibrage correctes.
Flux de production de serveur local
1. Dans InDesign, créez des affectations et ajoutez-leur du contenu.
Les blocs de texte et les blocs graphiques sont incorporés dans le processus géré, danslequel ils sont mis à la disposition des
utilisateurs d’InCopy pour la rédaction et la modification.
2. Rendez les fichiers d’affectation disponibles à tous les utilisateurs InCopy.
Enregistrez les fichiers sur un serveur auquel tous les utilisateurs du flux de production ont accès.
3. Dans InCopy, ouvrez le fichier d’affectation pour extraire ou modifier un article ou une image.
Dans InCopy, les fichiers comportant du texte qui vous est affecté s’affichent dans le panneau Affectations. Lorsque vous
enregistrez le fichier sur un serveur local, les modifications sont enregistrées sur le système de fichier et toute personne
travaillant sur ce document (la mise en page InDesign ou un autre fichier de contenu géré dans le document) reçoit une
notification des modifications apportées. Ces utilisateurs peuvent mettre à jour le contenu afin d’afficher les dernières
modifications. L’extraction du contenu reste valide jusqu’à son nouvel archivage par vos soins.
4. Dans InDesign, travaillez sur la mise en page.
Quels quesoient les fichiers de contenu en cours de modificationdans InCopy, lesutilisateurs d’InDesign peuvent travailler
sur lamise en page du documentsans devoir extraire ce dernier.Lorsque l’utilisateur d’InCopy enregistre lecontenu extrait,
l’utilisateur d’InDesign peut mettre à jour le contenu avec la mise en page pour afficher les dernières révisions.
5. Dans InCopy, continuez votre travail.
Une fois les modifications effectuées, archivez le contenu. Les autres utilisateurs peuvent alors extraire le contenu et
l’exploiter. Lorsqu’un utilisateur modifie la mise en page en même temps dans InDesign, vous pouvez mettre à jour et
afficher la géométrie de mise en page pendant que vous travaillez.
6. Dans InDesign, vérifiez que le contenu a bien été archivé.
Le flux de production géré permet de savoir qui a extrait lesfichiers. Unefois les fichiers de contenu archivés, les utilisateurs
InDesign peuvent extraire les fichiers afin d’apporter les modifications nécessaires à la mise en page.
Flux de production d’assemblage de courriers électroniques
1. Dans InDesign, créez et envoyez des assemblages d’affectation.
Créez des assemblages d’affectationet affectez le contenuaux utilisateurs d’InCopyappropriés,puis envoyez les assemblages
aux utilisateurs d’InCopy. Les fichiers assemblés sont automatiquement extraits afin d’éviter les conflits de modification.
Page 70

INCOPY CS3
Guide de l'utilisateur
66
2. Dans InCopy, ouvrez l’assemblage d’affectation pour extraire ou modifier un article ou une image.
Si vous recevez un assemblage d’affectation par courrier électronique, cliquez deux fois dessus pour l’ouvrir dans InCopy.
3. Dans InDesign, travaillez sur la mise en page.
Quels quesoient les fichiers de contenu en cours de modificationdans InCopy, lesutilisateurs d’InDesign peuvent travailler
sur la mise en page du document sans devoir extraire ce dernier. Si vous devez mettre à jour la mise en page ou les
affectations, vous pouvez envoyer un assemblage mis à jour aux utilisateurs d’InCopy.
4. Dans InCopy, renvoyez l’assemblage modifié.
Unefois lesmodifications terminées,archivez lecontenu puis renvoyez l’assemblage modifié.Les autresutilisateurs peuvent
alors extraire le contenu et l’exploiter.
5. Dans InDesign, vérifiez que le contenu a bien été archivé.
Le flux de production géré permet de savoir qui a extrait les fichiers. Une fois les assemblages d’affectation renvoyés, les
articles qu’ils contiennent sont archivés. Les utilisateurs d’InDesign peuvent extraire les fichiers afin de finaliser la mise en
page, si nécessaire.
Saisie de l’identifiant utilisateur
Tous les utilisateurs du flux de production doivent posséder un nom d’utilisateur. Cet identifiant indique qui a extrait un
fichier particulier et rend ces informations disponibles aux autres utilisateurs. Elle est aussi requise lors de l’extraction d’un
fichier pour modification.
Si vous avez déjà indiqué un nom d’utilisateur et que vous souhaitez le modifier, vous devez archiver le contenu que vous
avez extrait. Si vous changez d’identifiant pendant une session d’édition, vous risquez de ne plus pouvoir modifier le
contenu extrait sous votre identifiant précédent.
L’identifiant utilisateur est spécifique à chaque application ; un même utilisateur ne peut avoir plusieurs identifiants par
application.
Remarque : les fonctions Notes et Suivi des modifications d’InCopy utilisent également le nom spécifié pour identifier l’auteur
d’une note ou d’un suivi de modifications.
1 Utilisez l’une des méthodes suivantes :
• Choisissez Fichier > Utilisateur.
• Choisissez Utilisateur dans le menu du panneau Affectations (Fenêtre > Affectations).
2 Saisissez un nom unique, puis cliquez sur OK.
Si vous n’avezpas spécifié denom d’utilisateur àl’aide de cette méthode, vous êtes invité à en entrer un lors de votre première
action de flux de production.
Remarque : le menu déroulant Couleur de la boîte de dialogue Utilisateur permet d’identifier les notes éditoriales et les
modifications de suivi. Vous pouvez définir la couleur, mais cela n’affecte pas les opérations effectuées dans un flux de
production géré.
Voir aussi
« Suivi des modifications » à la page 119
« A propos des notes éditoriales » à la page 122
Icônes de flux de production
Les icônes peuvent êtreaffichées sur les blocs de texte et les blocs graphiques, dans les panneaux Liens et Affectations, ainsi
que dans la barre d’articles (InCopy seulement). Les icônes d’état d’édition s’affichent en regard de chaque fichier géré dans
les panneaux Liens et Affectations. Elles indiquent l’état du contenu correspondant. Les icônes de blocs de texte s’affichent
sur les blocs de texte contenant un article InCopy lié (en modes Mise en page dans InDesign et InCopy). Ces icônes
Page 71

INCOPY CS3
Guide de l'utilisateur
67
indiquent également l’état du contenu et peuvent être utilisées pour distinguer le contenu géré du contenu non géré. L’infobulle associée indique l’état de modification et les autorisations. Pour afficher les icônes de bloc de texte, vérifiez que les
contours des blocs s’affichent dans InDesign et InCopy (Affichage > Afficher les contours du bloc).
Remarque : (InDesign) la fenêtre du document InDesign doit être en mode Normal pour que les contours des blocs s’affichent
(cliquez sur le bouton du mode Normal en bas à gauche du panneau Outils).
Remarque : l’icône Obsolète superposée aux icônes Disponible, En cours d’utilisation, Modification, Contenu textuel et
Contenugraphique indique quele contenu est obsolète, c’est-à-dire que la version située sur le système de fichiers est plus récente
que la version affichée sur votre ordinateur.
Partage de contenu
Exportation du contenu à partir d’InDesign
Lorsque vous exportez du contenu d’InDesign vers InCopy, un lien est établi entreces applications. Pour exporter les blocs
de texte, les blocs graphiques InDesign et leur contenu vers InCopy, utilisez l’une des deux méthodes suivantes :
• Créez un fichierconteneur (*.inca),appelé affectation etajoutez lesregroupements d’éléments de document associés (tels
que le texte et les graphiques d’un article) à l’affectation afin qu’ils puissent être utilisés simultanément. Le contenu des
affectations est exporté sous forme de fichiers *.incx.
• Exportez les blocs de texte et les blocs graphiques séparément (y compris les blocs de substitution) à l’aide des
commandes du menu Edition > InCopy >Exporter. Le contenu exporté est enregistré sous forme de fichiers *.incx.
Icône Nom Emplacement
Disponible Panneau Liens (InDesign), panneau
Affectations (InDesign et InCopy),
blocs de texte et blocs graphiques
En cours
d’utilisation
par[nom]
Panneau Affectations, blocs de
texte et blocs graphiques
Modification Panneau Affectations, blocs de
texte et blocs graphiques
Disponibl
e et
Obsolète
Blocs de texte et blocs graphiques
En cours
d’utilisation par
nom et Obsolète
Blocs de texte et blocs graphiques
Modification et
Obsolète
Blocs de texte et blocs graphiques
Obsolète Panneau Affectations
Le contenu textuel
est obsolète
Panneau Affectations
et blocs de
texte
Le contenu textuel
est à jour
Panneau Affectations et blocs de
texte
Le contenu
graphique est
obsolète
Panneau Affectations et blocs
graphiques
Le contenu
graphique est à
jour
Panneau Affectations et blocs
graphiques
Contenu assemblé Panneau Affectations
Page 72

INCOPY CS3
Guide de l'utilisateur
68
Une fois le contenu exporté, des petites icônes apparaissent dans la partie supérieure gauche des blocs exportés dans
InDesign et InCopy, et dans les panneaux Affectations et Liens. Ces icônes indiquent l’état des blocs gérés et distinguent les
blocs gérés des blocs qui n’appartiennent pas au flux de production. Tout le contenu exporté s’affiche dans le panneau
Affectations. Le contenu exporté à l’aide des commandes de menu Exporter s’affiche dans la section Contenu InCopy non
affecté dela liste du panneau Affectations. Même si les deux méthodes établissent uneconnexion contrôlée entre le contenu
InCopy et un document InDesign, la première méthode doit être utilisée pour les fichiers d’affectation.
Après son exportation, le contenu est accessible à tous les utilisateurs pour extraction. Il conserve toujours un lien vers le
document d’origine InDesign. Ce lien est établi à partir d’InDesign ; vous ne pouvez pas le créer à partir d’InCopy.
Une fois le contenu exporté, l’utilisateur InCopy peut afficher (sans les modifier) les mises en page, styles et autres éléments
de la page, tels qu’ils apparaissent dans le document InDesign.
Remarque : vous pouvez également créer du texte ou des images ancrées dans InCopy, puis les importer dans InDesign.
Voir aussi
« Fichiers d’affectation » à la page 69
« Présentation du panneau Affectations » à la page 68
« Icônes de flux de production » à la page 66
« Importation de fichiers InCopy dans des documents InDesign » à la page 83
Présentation du panneau Affectations
Le panneau Affectations constitue l’outil de base pour l’utilisation des affectations (Fenêtre > Affectations). Le panneau
Affectations affiche les fichiers exportés à partir du document InDesign actif. Une icône indique l’état de ces fichiers. Le
menu du panneau Affectations contient également des commandes contrôlant les fonctions d’importation de version et de
gestion des fichiers entre InCopy et InDesign. Lorsque vous ouvrez une affectation dans InCopy, le nom de l’affectation et
son contenu s’affichent dansle panneau Affectations. Dans le panneau Affectations, cliquez deux foisdans les blocs de texte
et les blocs graphiques pour les sélectionner dans la fenêtre de document.
Remarque : le panneau Liens contient également la totalitédu contenu exporté versInCopy ouajouté àune affectation. Même
si ce panneau permet d’effectuer certaines tâches de gestion du flux de production, telles que l’extraction et l’archivage de
contenu, le panneau Affectations est le plus approprié pour effectuer ces tâches.
Panneau Affectations d’InDesign
A. Noms de contenu InCopy B. Nom de document InDesign C. Etat Affectation obsolète D. Etats Disponible et Contenu graphique à jour
E. Etats En cours d’utilisation et Contenu textuel obsolète F. Etats Modification et A jour G. Contenu non attribué H. Nom d’utilisateur
I. Bouton Mettre à jour le contenu J. Bouton Extraire/Archiver la sélection K. Bouton Nouvelle affectation L. Bouton Supprimer les
affectations sélectionnées/Supprimer
B
C
A
D
E
F
G
H I J K
Page 73

INCOPY CS3
Guide de l'utilisateur
69
Panneau Affectations d’InCopy
A. Noms de contenu InCopy B. Nom d’affectation C. Etat Affectation obsolète D. Etats Disponible et Contenu graphique à jour E. Etats En
cours d’utilisationet Contenu textuel obsolète F. Etats Modificationet A jour G. Contenu nonattribué H. Nom d’utilisateur I. Bouton Mettre
à jour la mise en page J. Bouton Mettre à jour le contenu K. Bouton Extraire/Archiver la sélection
Voir aussi
« Exportation du contenu à partir d’InDesign » à la page 67
« Fichiers d’affectation » à la page 69
Fichiers d’affectation
Dans InDesign, les fichiers d’affectation sont des conteneurs permettant d’organiser des ensembles d’éléments de pages. Par
exemple, vous pouvez sélectionner tous les éléments d’un article (titre, signature, copie, graphiques et légendes), puis les
affecter à un utilisateur InCopy. L’ajout de ces éléments à une affectation permet aux utilisateurs d’InCopy d’accéder
uniquement au contenu dont ils sont responsables. Les fichiers d’affectation (*.inca) s’affichent dans le système de fichiers,
dans la barre d’articles InCopy et dans les messages d’état. Seuls les utilisateurs InDesign peuvent créer des fichiers
d’affectation ; seuls les utilisateurs d’InCopy peuvent les ouvrir.
Lorsque vous créez une affectation, un dossier est créé par défaut au même emplacement que le document InDesign. Ce
dossier d’affectation inclut les fichiers d’affectation *.inca et un sous-dossier de contenu comprenant tous les fichiers
d’article InCopy exportés (au format INCX) quifont partied’images oude toute autre ressource. Une fois l’affectation créée,
stockez le dossier du projet à un emplacement accessible à tous les utilisateurs, ou créez et distribuez un assemblage
d’affectation. Si le contenu est exporté avant d’être ajouté à une affectation, les fichiers se trouvant sur le disque ne sont pas
déplacés vers le dossier de contenu du fichier d’affectation.
Les fichiers d’affectation comprennent les éléments suivants :
• Liens ou pointeurs vers les éléments de pages associés,notamment lesblocs de substitution. Ces éléments permettent aux
utilisateurs d’InCopy d’ouvrir un seul fichier InCopy tout en disposant d’un accès éditorial à plusieurs éléments de pages.
• Toutes les transformations des graphiques comprises dans l’affectation, telles que le déplacement, la mise à l’échelle, la
rotation ou la déformation.
• Géométrie de page qui permet aux utilisateurs d’InCopy d’afficher la mise en page du bloc dont ils modifient le contenu
sans ouvrir le fichier InDesign.
• Codes couleur des blocs réservés dans le document.
B
A
C
D
E
F
G
H
I J K
Page 74

INCOPY CS3
Guide de l'utilisateur
70
Illustration d’une page dans InCopy affichant la géométrie de page et le code couleur
Création d’affectations et ajout de contenu (InDesign)
Seuls les utilisateurs d’InDesign peuvent créer des affectations et leur ajouter du contenu. Plusieurs méthodes permettent
de créer des affectations. En général, la méthode choisie est différente selon que vous disposez de contenu à ajouter lors de
la création de l’affectation.
• Créez des fichiers d’affectation vides. Dans votre document InDesign, vous pouvez créer plusieurs affectations vides qui
serviront de modèles pour le contenu futur.
• Créez des affectations et ajoutez du contenu en même temps.
• Ajoutez du contenu à unfichier d’affectation existant. Vous pouvez ajouter du contenu lié (du texte etdes graphiques qui
ont déjà été exportés en tant que contenu InCopy) ou des éléments de pages sélectionnés afin de les utiliser comme
contenu lié dans InCopy. Si un ou plusieurs des blocs sélectionnés contiennent déjà des fichiers de contenu InCopy et
qu’aucun n’appartient à une affectation, vous pouvez les ajouter à un fichier d’affectation nouveau ou existant.
Par défaut, le dossier d’affectation que vous créez est enregistré dans le même dossier que le document InDesign. Vous
pouvez alors placer ce dossier sur un serveur ou créer et envoyer un assemblage.
Remarque : si vous ne souhaitez pas que les utilisateurs d’InCopy importent et ajustent des graphiques, n’ajoutez pas de blocs
graphiques à l’affectation.
Voir aussi
« Réédition de liens vers les fichiers d’affectation manquants (InDesign) » à la page 82
« Méthodes recommandées pour l’utilisation des fichiers gérés » à la page 64
Pour créer des fichiers d’affectation vides (InDesign)
1 Dans InDesign, enregistrez le document.
2 Dans le panneau Affectations (Fenêtre > Affectations), choisissez Nouvelle affectation dans le menu du panneau.
3 Dans la boîte de dialogue Nouvelle affectation, sélectionnez les options du fichier d’affectation et cliquez sur OK.
Pour créer des affectations et ajouter du contenu simultanément (InDesign)
1 Dans InDesign, créez un document comprenant un ou plusieurs blocs de texte, blocs graphiques ou balises
d’emplacement, puis enregistrez le document.
2 Sélectionnez les blocs de texte et les blocs graphiques que vous souhaitez ajouter.
3 Utilisez l’une des méthodes suivantes :
• Dans le menu du panneau Affectations, choisissez Ajouter à l’affectation, puis sélectionnez Nouveau.
• Choisissez Edition > InCopy > Ajouter [option] à l’affectation > Nouveau.
4 Dans la boîte de dialogue Nouvelle affectation, sélectionnez les options du fichier d’affectation et cliquez sur OK.
Le fichier d’affectation créé comprend tous les blocs sélectionnés dans la fenêtre du document.
Page 75

INCOPY CS3
Guide de l'utilisateur
71
Pour ajouter du contenu à des affectations existantes (InDesign)
1 Enregistrez le document InDesign.
2 Sélectionnez les blocs de texte et les blocs graphiques que vous souhaitez ajouter.
3 Utilisez l’une des méthodes suivantes :
• Dans le menu du panneau Affectations, choisissez Ajouter à l’affectation, puis sélectionnez l’affectation.
• Faites glisser le contenu depuis la section Contenu InCopy non affecté du panneau Affectations vers une affectation
existante.
• Sélectionnez des éléments de page à l’aide de l’outil Sélection, faites-les glisser et déposez-les sur une affectation existante
dans le panneau Affectations.
• Choisissez Edition > InCopy > Ajouter [option] à l’affectation, puis sélectionnez l’affectation.
4 Dans le menu du panneau Affectations, choisissez Mettre à jour toutes les affectations pour que les utilisateurs d’InCopy
aient accès au fichier de contenu.
Remarque : vous ne pouvez ajouter du contenu qu’aux affectations figurant dans le même document. Toutefois, vous pouvez
importer le même contenu dans plusieurs documents et l’ajouter à une affectation de chacun de ces documents.
Options du fichier d’affectation (InDesign)
Lorsque vous créez ou modifiez un fichier d’affectation, vous pouvez définir les options suivantes :
Nom d’affectation Identifiant unique de l’affectation dans le panneau Affectations, par exemple « Article océan ». Ce nom
doit être conforme aux conventions de nom de fichiers du système d’exploitation.
Affecté à Identifiant unique de l’utilisateur affecté aux fichiers. Le nom de l’utilisateur s’affiche entre parenthèses après le
nom d’affectationdans le panneau Affectations. Le nom saisià cet endroit n’est fournitqu’àtitre d’information ; il ne confère
aucun droit ni aucune autorisation particuliers à l’utilisateur.
Couleur Affiche laliste des couleurs pour l’ajout d’une mise en surbrillancedistincte aux blocs de l’affectation actuelle dans
la fenêtre de document et aux noms d’affectation dans le panneau Affectations. Ce code couleur permet de différencier les
blocs appartenant à une affectation des blocs appartenant à une autre, ainsi que des blocs non affectés.` Pour
afficher/masquer le code couleur, choisissez Affichage > Afficher/Masquer les blocs affectés. Dans InCopy, le code couleur
est visible uniquement en mode Mise en page.
Remarque : si afficher/masquer les blocs assignés produit des résultats inattendus, cela signifie que ces blocs sont peut-être
balisés en XML et que la fonction Affichage > Structure > Afficher les blocs balisés est peut-être activée. Vous ne pouvez pas
afficher les blocs affectés et les blocs balisés simultanément.
Modifier Cliquez sur le bouton Modifier pour spécifier l’emplacement du dossier d’affectations. Par défaut, le dossier
d’affectations est créé au même emplacement que le fichier InDesign.
Blocs de substitution Permet aux utilisateurs d’InCopy d’afficher le texte etles blocs graphiques dans l’affectation ainsi que
les zones (ou les autres formes) représentant tous les autres blocs sur les pages InDesign. Tous les blocs et balises
d’emplacement reproduisent fidèlement la taille, la forme et l’emplacement des originaux InDesign. Les blocs de
substitution sont des formesvides qui n’affichent pasde contenu dans le document InDesign.L’option Blocs desubstitution
offre le résultat le moins fidèle, mais elle présente des performances optimales en termes de rapidité. Dans InCopy, les blocs
de substitution sont visibles uniquement en mode Mise en page. Ils sont grisés, ce qui permet aux utilisateurs de les
distinguer des blocs vides de leur affectation. Les utilisateurs InCopy ne peuvent pas extraire ou modifier les blocs de
substitution.
Planches affectées Permet aux utilisateurs d’InCopy d’afficher tous les blocs affectés, ainsi que la totalité du contenu des
autres blocs qui n’appartiennent pas à l’affectation surla même planche. Dans InCopy, le contenu des blocs situésen dehors
d’une affectation n’est pas modifiable et n’est visible qu’en mode Mise en page.
Toutes Exporte tout le contenu du document InDesign vers le fichier d’affectation. Cette option offre la meilleure fidélité ;
elle donne aussi les plus faibles performances car le fichier d’affectation affiche la conception et la mise en page de chaque
page, y compris les pages sans rapport avec la section que l’utilisateur modifie.
Fichiers image liés lors de l’assemblage Inclut une copie des images liées dans l’assemblage d’affectation. Lorsqu’elle est
activée, cette option permet aux utilisateurs InCopy d’accéder aux images, mais elle augmente la taille de fichier de
Page 76

INCOPY CS3
Guide de l'utilisateur
72
l’assemblage. Les utilisateurs InCopy peuvent inclure des images lorsqu’ils renvoient un assemblage. Lorsqu’elle n’est pas
activée, les utilisateurs InDesign n’obtiennent pas les images que les utilisateurs InCopy insèrent dans les blocs de
substitution.
Exportation du contenu dans des fichiers InCopy distincts (InDesign)
Si votre groupe de travail préfère travailler sur des fichiers séparés plutôt que d’utiliser des affectations, vous pouvez
exporter le contenu InCopy sans utiliser de fichier d’affectations. Contrairement à la méthode de création d’un fichier
d’affectation unique comportant des références à plusieurs fichiers de contenu et à des informations de mise en page, cette
méthode créeun fichier séparé (.incx) pour chaque bloc detexte oubloc graphiquespécifié dans ledocument. Pour afficher
le contexte du contenu que vous modifiez, vous devez également ouvrir le document InDesign associé (.indd).
Remarque : pour exporter rapidement du contenu en tant que fichier InCopy indépendant, à l’aide de l’outil Sélection, faites
glisser et déposez les blocs sélectionnés dans la section Contenu InCopy non affecté du panneau Affectations.
1 Dans InDesign, créez un document comprenant un ou plusieurs blocs de texte, blocs graphiques ou balises
d’emplacement.
2 Utilisez l’une des méthodes suivantes :
• Sélectionnez le bloc de texte ou le bloc graphique d’un article ou cliquez en maintenant la touche Maj enfoncée pour
sélectionner plusieurs blocs.
• Cliquez sur un point d’insertion dans un article ou sélectionnez du texte dans un bloc de texte.
3 Sélectionnez Edition > InCopy > Exporter et choisissez l’une des commandes suivantes :
Sélection Exporte tous les blocs de texte et blocs graphiques sélectionnés.
Calque Exporte tout le contenu du calque sélectionné.
Tous les articles Exporte tous les articles qui n’ont pas encore été exportés.
Tous les graphiques Exporte tous les graphiques qui n’ont pas encore été exportés.
Tous les graphiques et articles Exporte tous les articles et graphiques qui n’ont pas encore été exportés.
Si, après avoir exporté tout le contenu d’un document, vous ajoutez d’autres blocs de texte ou blocs graphiques à ce même
document, vous pouvez exporter tous les nouveaux articles en choisissant de nouveau la commande Exporter > Tous les
articles (ou Tous les graphiques ou Tous les graphiques et articles). InDesign exporte uniquement le nouveau contenu.
4 Entrez un nom et un emplacement pour le fichier, puis cliquez sur Enregistrer.
le nom de fichier sélectionné est utilisé comme préfixe permettant d’identifier chaque fichier de contenu exporté dans le
système defichiers. Si vous exportez plusieurs blocs de texte,les premiers caractères du textesont automatiquement ajoutés
au nom de fichier ; par exemple, « monarticle.Tour de France des é.incx ». Lorsqu’il existe plusieurs blocs graphiques, les
noms defichiers sont au format suivant : « monarticle-graphic »,« monarticle-graphic-1 »,etc. Lenom de fichier est affiché
dans le système de fichiers, dans la barre d’articles InCopy et dans les messages d’état.
5 A l’invite, cliquez sur OK pour enregistrer le contenu en tant que fichiers InCopy gérés au format
InCopy Interchange (.incx). De même, dès l’affichage du message, enregistrez votre fichier InDesign.
Le contenu InCopy est à présent géré. D’autres utilisateurs du flux de production peuvent désormais l’extraire et le modifier.
Le contenu partagé s’affiche dans le panneau Liens comme tout graphique importé. Si vous déplacez un fichier partagé
manuellement, vous pouvez utiliser le panneau Liens pour mettre à jour son lien.
Lorsque vous exportez du contenu, l’icône Disponible s’affiche dans le bloc de texte (InDesign et InCopy) et dans le
panneau Affectations (InCopy). La mention [Disponible] s’affiche dans la barre d’articles (InCopy).
Page 77

INCOPY CS3
Guide de l'utilisateur
73
Exportation des articles en vue d’une utilisation dans InCopy CS (InDesign)
Pour ouvrir un document InCopy CS3 dans InCopy CS, vous devez l’enregistrer au format d’article InCopy CS (.incd),
format utilisé par l’application InCopy CS. Notez que les articles créés à l’aide de fonctionnalités spécifiques à InCopy CS3
peuvent être modifiés ou omis lorsque vous ouvrez les fichiers dans InCopy CS.
1 Dans InDesign, utilisez l’une des méthodes suivantes :
• Sélectionnez le bloc de texte d’un article ou cliquez en maintenant la touche Maj enfoncée pour sélectionner plusieurs
blocs.
• Cliquez sur un point d’insertion dans un article ou sélectionnez du texte dans un bloc de texte.
2 Sélectionnez Edition > InCopy > Exporter et choisissez l’une des commandes suivantes :
• Choisissez Sélection pour exporter tous les blocs de texte sélectionnés.
• Choisissez Tous les articles pour exporter tout article n’ayant pas encore été exporté.
Si, après avoir exporté tout le contenu d’un document,vous ajoutez d’autres blocs de texte à ce même document, vous pouvez
exporter tous les nouveaux articles en choisissant de nouveau la commande Exporter > Tous les articles. InDesign exporte
uniquement le nouveau contenu.
3 Dans le menu Type de fichier (Windows) ou Format (Mac OS), choisissez Document InCopy CS.
4 Spécifiez un emplacement et un nom pour les fichiers, puis cliquez sur Enregistrer.
5 Spécifiez les options suivantes dans la boîte de dialogue Options d’exportation Adobe InCopy, puis cliquez sur OK.
Inclure le tableau des styles Incorpore des styles de caractère et de paragraphes à un article.
Inclure la liste des nuances Incorpore des nuances à un article.
Inclure les informations XMP Incorpore les informations Adobe XMP (Extensible Metadata Platform) à un article.
Codage Permet la sélection du codage unicode UTF8 ou UTF16 requis lorsde la création d’un nouveau fichier InCopy. Le
format InCopy est basé sur XML et nécessite ce codage pour la création du fichier XML.
• UTF8 Contient tous les caractères nécessaires à la structure du langage HTML en caractères 8 bits identiques à ceux de
l’ASCII.
• UTF16 Ce codage est plus simple pour les développeurs et plus efficace pour la prise en charge des langues.
Généralement, les logiciels qui prennent en charge toutes les langues parlées sur Terre utilisent l’UTF16 en interne.
6 Enregistrez le fichier InDesign.
L’article InCopy est à présent géré. D’autres utilisateurs du flux de production peuvent désormais l’extraire et le modifier.
Assemblages d’affectation
Création et envoi d’assemblages (InDesign)
Dans l’idéal, tous les utilisateurs InDesign et InCopy de l’équipe ont accès à un serveur où sont stockés les fichiers
d’affectation. Toutefois, si des utilisateurs n’ont pas accès à un serveur commun, vous pouvez créer et distribuer des
assemblages d’affectation compressés. Après avoirtravaillé sur l’affectation, l’utilisateur InCopy reconstitue l’assemblage de
cette affectation et le renvoie afin qu’il soit intégré au document InDesign. Les fichiers d’assemblage créés dans InDesign
portent l’extension .incp. Les fichiers d’assemblage renvoyés créés dans InCopy portent l’extension .indp.
Deux commandes permettent d’assembler des fichiers : Assembler et Assembler et envoyer par courrier électronique. La
commande Assembler permet de créer un assemblage compressé que vous pouvez envoyer manuellement ; la
commande Assembler et envoyer par courrier électronique crée un assemblage compressé qui est joint automatiquement à
un message électronique.
Pour créer un assemblage en vue d’une distribution manuelle
1 Créez une affectation et ajoutez le contenu que vous souhaitez inclure dans l’assemblage.
Page 78

INCOPY CS3
Guide de l'utilisateur
74
Seul le contenu archivé peut être inclus dans l’affectation assemblée.
2 Dans le panneau Affectations, sélectionnez l’affectation souhaitée et choisissez la commande Assembler pour InCopy
dans le menu du panneau.
3 Indiquez le nom et l’emplacement du fichier d’affectation, puis cliquez sur Enregistrer.
Vous pouvez joindre le fichier d’affectation à uncourrier électronique, le télécharger surun serveur FTP ou lecopier sur un
disque ou autre support externe.
Remarque : lorsque vous choisissez Edition > Annuler après avoir créé un assemblage, celui-ci est annulé et les éléments de
l’affectation sont déverrouillés. Le fichier d’assemblage reste toutefois sur le disque et l’envoi du courrier électronique n’est pas
annulé.
Pour créer un assemblage en vue d’un envoi par courrier électronique (InDesign)
1 Créez une affectation et ajoutez le contenu que vous souhaitez inclure dans l’assemblage.
Seul le contenu archivé est inclus dans l’affectation assemblée. Si une partie du contenu est extraite, vous êtes invité à
l’archiver.
2 Dans le panneau Affectations, sélectionnez l’affectation souhaitée et choisissez la commande Assembler pour InCopy et
envoyer par courrier électronique dans le menu du panneau.
Un assemblage d’affectation compressé est créé et joint à un message électronique dans votre programme de messagerie
électronique par défaut.
Remarque : si vous souhaitez utiliser une autre application de messagerie, modifiez l’application de messagerie par défaut.
Pour plus de détails, reportez-vous à la documentation de votre système.
3 Modifiez le message électronique en ajoutant un destinataire et des instructions si nécessaire. Envoyez le message.
Tous les éléments de l’affectation sont extraits vers l’utilisateur désigné. Cependant, le contenu de l’assemblage même n’est
pas verrouillé. De ce fait, tout utilisateur peut ouvrir l’assemblage et en modifier le contenu.
Pour annuler un assemblage
Dans certainscas, l’assemblage quevous envoyez n’est pas renvoyé. Par exemple, le message apu se perdre, ou le destinataire
ne travaille plus sur le projet. Dans ce cas, vous pouvez annuler un assemblage.
1 Dans le panneau Affectations, sélectionnez l’affectation assemblée et choisissez la commande Annuler l’assemblage
d’affectation dans le menu du panneau.
2 Cliquez sur Oui pour annuler l’assemblage.
L’annulation d’un assemblage ne supprime pas le fichier d’assemblage de l’ordinateur.
Lorsqu’un assemblage est annulé, son contenu est modifiable. Notez que des conflits peuvent survenir si un assemblage
annulé est renvoyé.
Pour mettre à jour un assemblage
Après avoir créé un assemblage, vous pouvez ajouter, supprimer ou redimensionner des éléments.
1 Ajoutez, supprimez ou redimensionnez un ou plusieurs articles de l’affectation assemblée.
2 Utilisez l’une des méthodes suivantes :
•
Dans le menu du panneau Affectations, choisissez la commande Mettre à jour l’assemblage. Indiquez le nom et
l’emplacement du fichier.Mettez l’assemblage mis à jour à disposition des utilisateurs en le plaçant sur un serveur partagé ou
en l’envoyant par courrier électronique. N’oubliez pas de signaler aux utilisateurs InCopy que l’assemblage a été mis à jour.
• Choisissez la commande Mettre à jour l’assemblage et l’envoyer par courrier électronique dans le menu du
panneau Affectations, puis envoyez le message.
Lorsque les utilisateurs InCopy ouvrent l’assemblage mis à jour, seul le nouveau contenu est ajouté automatiquement à
l’affectation. Les utilisateurs InCopy peuvent choisir de remplacer le contenu existant. Ils peuvent ainsi conserver des
modifications précédentes.
Page 79

INCOPY CS3
Guide de l'utilisateur
75
Réception d’assemblages (InCopy)
Vous pouvez recevoir un assemblage d’un utilisateur InDesign qui en est l’auteur, ou d’un utilisateur InCopy qui vous le
transfère. Lorsque vous ouvrez un assemblage d’affectation, celui-ci est décompressé et le contenu est copié dans un
nouveau sous-dossier d’un dossier d’affectations InCopy.
Voir aussi
« Archivage du contenu » à la page 80
« Enregistrement des modifications (InCopy) » à la page 81
Pour ouvrir un assemblage (InCopy)
❖
Pour ouvrir un assemblage InCopy (*.incp), utilisez l’une des méthodes suivantes :
• Lancez l’assemblage depuis le programme de messagerie électronique. Par exemple, cliquez deux fois sur le fichier joint.
• Ouvrez le fichier à partir de l’Explorateur ou du Finder. Cliquez deux fois sur le fichier ou faites-le glisser sur l’icône de
l’application InCopy.
• Dans InCopy, choisissez Fichier > Ouvrir, puis cliquez deux fois sur le fichier d’assemblage d’affectation.
• Dans InCopy, choisissez la commande Ouvrir l’assemblage dans le menudu panneau Affectations,puis cliquez deux fois
sur le fichier d’assemblage.
Vous pouvez à présent modifier les articles de l’assemblage. Lorsquevous commencez àmodifier un article, vous êtes invité
à extraire le contenu du bloc. Une fois les modifications terminées, enregistrez l’ensemble du contenu et renvoyez
l’assemblage ou transférez-le.
Pour renvoyer ou transférer un assemblage (InCopy)
Après avoir ouvert et modifié un assemblage, vous pouvez l’envoyer à un autre utilisateur InCopy ou le renvoyer à
l’utilisateur InDesign ayant créé l’assemblage. Les fichiers d’assemblage créés pour d’autres utilisateurs InCopy portent
l’extension .incp. Les fichiers d’assemblage renvoyés aux utilisateurs InDesign portent l’extension .indp.
1 Modifiez et archivez le contenu à inclure dans l’assemblage.
2 Dans le menu du panneau Affectations, choisissez l’une des commandes suivantes :
Transférer pour InCopy Créé un assemblage pour un autre utilisateur InCopy. Spécifiez le nom et l’emplacement du fichier
d’affectation et mettez-le à disposition de l’utilisateur InCopy.
Transférer pour InCopy et envoyer par courrier électronique Crée un assemblage et l’envoie par courrier électronique à un
autre utilisateur InCopy. L’assemblage apparaît comme pièce jointe à un nouveau message électronique dans votre
programme de messagerie électronique par défaut. indiquez le destinataire, ajoutez des instructions et envoyez le message.
Renvoyer pour InDesign Crée un assemblage à renvoyer à l’utilisateur InDesign.
Renvoyer pour InDesign et envoyer par courrier électronique Crée et renvoie par courrier électronique un assemblage à
l’utilisateur InDesign. L’assemblageapparaît comme pièce jointe à un nouveau messageélectronique dansvotre programme
de messagerie électronique par défaut. indiquez le destinataire, ajoutez des instructions et envoyez le message.
Réception d’assemblages renvoyés (InDesign)
❖ Pour ouvrir un assemblage InDesign (*.indp), utilisez l’une des méthodes suivantes :
• Lancez l’assemblage depuis le programme de messagerie électronique. Par exemple, cliquez deux fois sur le fichier joint.
• Ouvrez le fichier à partir de l’Explorateur ou du Finder. Cliquez deux fois sur le fichier ou faites-le glisser sur l’icône de
l’application InDesign.
• Dans InDesign, choisissez Fichier > Ouvrir, puis cliquez deux fois sur le fichier d’assemblage.
• Dans InDesign, choisissez la commande Ouvrir l’assemblage dans le menu du panneau Affectations, puis cliquez deux
fois sur le fichier d’assemblage.
Page 80

INCOPY CS3
Guide de l'utilisateur
76
A l’ouverture de l’assemblage,vous êtes invité à mettre à jour tous les liens.Si un article a été modifié depuis l’assemblage de
l’affectation, vous pouvez choisir de mettre à jour le contenu dans le fichier InDesign ou d’en rompre le lien. Lorsque les
articles des fichiers sont renvoyés et archivés, vous pouvez en extraire le contenu pour le modifier.
Voir aussi
« Mise à jour des fichiers d’affectation (InDesign) » à la page 77
« Rupture du lien de fichiers de contenu (InDesign) » à la page 83
Utilisation des fichiers gérés
Ouverture de contenu partagé
Seuls les utilisateurs d’InCopy peuvent ouvrir les fichiers d’affectation (.inca). Lorsqu’un utilisateur d’InCopy ouvre un
fichier InDesign contenant des affectations, il a accès à tout le contenu géré, quelles que soient les affectations.
❖ Utilisez l’une des méthodes suivantes :
• Dans InCopy, choisissez Fichier > Ouvrir, sélectionnez un fichier d’affectation (.inca), puis cliquez sur Ouvrir.
• Dans InDesign ou InCopy, choisissez Fichier > Ouvrir, sélectionnez un fichier InDesign (.indd) comportantdu contenu
affecté, puis cliquez sur Ouvrir.
• Ouvrez un assemblage d’affectation (voir la section « Réception d’assemblages (InCopy) » à la page 75).
Les noms des affectations et leur contenu s’affichent dans le panneau Affectations.
Voir aussi
« Fichiers d’affectation » à la page 69
« Fichiers gérés » à la page 64
Extraction de contenu
Lors de l’extraction d’un élément, un fichier de verrouillage masqué (.idlk) est placé sur le système de fichiers. Une fois le
contenu extrait, vous disposez du contrôle exclusif de son contenu. Les autres utilisateurs ne sont pas autorisés à effectuer
des modifications. Vous pouvez extraire le contenu InCopy uniquement ; vous ne pouvez pas extraire les documents
InDesign comportant des informations de mise en page.
Si vous tentez de fermer un document InDesign contenant un ou plusieurs fichiers de contenu InCopy que vous avez
extraits, l’application affiche un message d’avertissement vous demandant d’archiver tout le contenu. Si vous fermez le
document sans en archiver les fichiers de contenu, ils resteront extraits pour vous à sa prochaine ouverture. Lors de
l’enregistrement du document InDesign, tous les fichiers de contenu InCopy modifiables sont automatiquement
enregistrés.
Voir aussi
« Fichiers gérés » à la page 64
Pour extraire du contenu (InDesign)
❖
Utilisez l’une des méthodes suivantes :
• Dans la mise en page, sélectionnez les blocs de texte ou les blocs graphiques à modifier et choisissez Edition > InCopy >
Extraire.
• Dans le panneau Affectations, sélectionnez les fichiers et choisissez Extraire dans le menu du panneau.
Page 81

INCOPY CS3
Guide de l'utilisateur
77
Lors de l’extraction du contenu disponible dans InDesign, l’icône Modification est affichée sur le bloc InDesign. Dans
InCopy, l’icône En cours d’utilisation s’affiche dans le bloc InCopy et dans le panneau Affectations si les fichiers
d’affectation sont stockés sur un serveur local.
Pour extraire du contenu (InCopy)
1 Utilisez l’une des méthodes suivantes :
• Si le contenu souhaité appartient à l’affectation, choisissez Fichier > Ouvrir, puis sélectionnez le fichier
d’affectation (.inca).
• Si le contenu souhaité a été exporté dans des fichiers individuels, choisissez Fichier > Ouvrir, puis sélectionnez le fichier
InCopy (.incx). Pour afficher la mise en page afin d’effectuer le calibrage, sélectionnez le document InDesign.
2 Utilisez l’une des méthodes suivantes :
• Pour extraire un fichier de contenu InCopy, choisissez Fichier > Extraire.
• Pour extraire tout le contenu d’une affectation, sélectionnez l’affectation dans le panneau Affectations et choisissez
Extraire dans le menu du panneau.
• Pour extraire des éléments individuels d’une affectation, ouvrez la liste des affectations dans le panneau Affectations,
sélectionnez un ou plusieurs éléments et choisissez Extraire dans le menu du panneau.
L’icône Modification s’affiche en regard des éléments dansle panneau Affectations, indiquant que le contenu est extrait
et qu’il est réservé à votre usage.
3 Si vous êtes invité à mettre à jour le contenu avec les modifications, cliquez sur OK.
Lors de l’extraction du contenu disponible dans InCopy, l’icône Modification s’affiche sur le bloc InCopy et dans le
panneau Affectations. Dans InDesign, l’icône En cours d’utilisation s’affiche dans le bloc InDesign.
Ouverture de fichiers gérés (InCopy)
Pour rédiger un texte et effectuer des modifications rapidement, il est conseillé d’ouvrir un fichier de contenu géré (.incx)
directement dans InCopy et de l’utiliser en mode Article. Il est inutile d’extraire un fichier géré indépendant pour le
modifier ; InCopy s’en charge automatiquement. Après l’enregistrement et la fermeture du fichier, InCopy l’archive
automatiquement. Les commandes Enregistrer sont différentes lorsque vous ouvrez des fichiers indépendants.
Voir aussi
« Fichiers gérés » à la page 64
« Enregistrement des modifications (InDesign) » à la page 80
Mise à jour des fichiers d’affectation (InDesign)
Vous pouvez enregistrer les modifications manuellement dans les affectations lorsque vous fermez le document en cours.
La seule méthode pour rendre les modifications de mise en page disponibles aux utilisateurs d’InCopy consiste à mettre à
jour un fichier d’affectation.
❖ Utilisez l’une des méthodes suivantes :
• Pour mettre à jour les affectations sélectionnées, sélectionnez-les dans le panneau Affectations, puis choisissez Mettre à
jour les affectations sélectionnées dans le menu du panneau.
• Pour mettre à jour toutes les affectations obsolètes dans le document en cours, choisissez la commande Mettre à jour
toutes les affectations dans le menu du panneau Affectations. Seules les affectations obsolètes sont mises à jour.
Remarque : si un utilisateur InCopy a ouvert une affectation que vous mettez à jour, l’icône Obsolète s’affiche en regard de
l’affectation dans le panneau Affectations d’InCopy.
Page 82

INCOPY CS3
Guide de l'utilisateur
78
Voir aussi
« Mise à jour de contenu » à la page 78
« Création et envoi d’assemblages (InDesign) » à la page 73
Mise à jour de contenu
Pour vous assurer que vous utilisez le dernier contenu, vérifiez si le panneau Affectations contient des icônes Obsolète et
mettez à jour le contenu en conséquence. La mise à jour d’un fichier d’affectation InCopy et de son contenu ou de fichiers
de contenu indépendants entraîne la copie des données de la copie du système de fichiers la plus récente afin que la version
affichée sur votre ordinateur corresponde à celle du système de fichiers. La mise à jour ne nécessite ni archivage ni
extraction et ne donne aucune autorisation d’édition. Elle peut toutefois poser certains problèmes si un autre utilisateur a
supprimé votre verrouillage.
Remarque : la mise à jour du contenu ne suffit pas à mettre à jour le contenu des assemblages d’affectation qui n’ont pas été
renvoyés.
Exemple de mise à jour du flux de production :
1 L’utilisateurd’InCopy ouvre un fichier d’affectation ou extrait unfichier de contenu indépendant et modifie son contenu.
2 L’utilisateur d’InCopy enregistre le fichier de contenu (ce qui revient à mettre à jour sa version sur le système de fichiers)
et continue son travail.
3 Dans InDesign, l’icône Obsolète s’affiche dans les panneaux Affectations et Liens en regard de la sélection, et les
icônes En cours d’utilisation et Le contenu textuel est obsolète ou Le contenu graphique est obsolète
s’affichent sur le bloc associé.
Panneau Affectations avec icônes En cours d’utilisation et Obsolète (à gauche), et mise en page avec contenu obsolète (à droite)
4 L’utilisateur d’InDesign met le contenu à jour.
Voir aussi
« Mise à jour accidentelle » à la page 79
« Présentation du panneau Liens » à la page 48
Pour mettre à jour du contenu lors de l’ouverture d’un document géré (InDesign)
1 Choisissez Fichier > Ouvrir, sélectionnez le fichier texte de votre choix, puis cliquez sur Ouvrir.
2 Cliquez sur Oui après l’affichage du message pour mettre à jour le document avec le contenu modifié sur le système de
fichiers.
3 Utilisez l’une des méthodes suivantes :
• Pour permettre à InDesign de mettre à jour les liens, cliquez sur Réparer les liens automatiquement.
• Pour réparer les liens manuellement, cliquez sur Ne pas réparer, puis sélectionnez le fichier à mettre à jour et choisissez
Mettre à jour le lien dans le menu du panneau Liens.
Page 83

INCOPY CS3
Guide de l'utilisateur
79
Pour mettre à jour du contenu au cours de son utilisation (InDesign)
❖
Utilisez l’une des méthodes suivantes :
• Sélectionnez un bloc de texte ou un bloc graphique dans la mise en page et choisissez Edition > InCopy > Mettre à jour
le contenu.
• Dans le panneau Liens, sélectionnez un bloc de texte ou un bloc graphique, puis cliquez sur le bouton Mettre à jour le
lien ou choisissez Mettre à jour le lien dans le menu du panneau Affectations.
Pour mettre à jour du contenu au cours de son utilisation (InCopy)
❖
Utilisez l’une des méthodes suivantes :
• Placez le point d’insertion dans un bloc de texte pour le sélectionner, puis choisissez Fichier > Mettre à jour le contenu.
• Dans le panneau Affectations, sélectionnez le contenu, puis cliquez sur le bouton Mettre à jour le contenu ou
choisissez Mettre à jour le contenu dans le panneau Affectations.
Vous pouvez également mettre à jour le contenu à l’aide du panneau Liens.
Mise à jour accidentelle
Dans la plupart des cas, les commandes de mise à jour sont désactivées pour un contenu extrait, le contenu étant
constamment à jour. Toutefois, une situation indésirable peut se produire si un autre utilisateur supprime le verrou du
contenu extrait en déposant le fichier de verrouillage (.idlk) dans la corbeille et modifie le contenu. Dans ce cas, les
commandes de mise à jour peuvent être activées même si vous avez extrait le contenu, ce qui permet à deux personnes de
modifier le contenu en même temps. Les mises à jour du contenu seraient alors perdues. Pour des résultats optimaux, ne
supprimez pas les fichiers de verrouillage.
Mise à jour de la mise en page InDesign
Les utilisateurs d’InDesign peuvent modifier la mise en page (par exemple, modifier la taille et l’emplacement des blocs de
texte d’un article) et enregistrer les modifications pendant que lesutilisateurs d’InCopy modifient le texte deces blocs. Dans
un flux de production de serveur partagé, la manière dont lesutilisateurs InCopy sont avertis des modifications demise en
page varie selon qu’ils ont ouvert un fichier d’affectation ou extrait des fichiers de contenu indépendants et ouvert le
fichier InDesign lié.
Gardez les points suivants à l’esprit :
• Si un utilisateur d’InDesignmodifie la miseen page des blocs d’une affectation, l’utilisateur doit mettre à jour l’affectation
afin de rendre les modifications de maquette disponibles aux utilisateurs d’InCopy. InDesign ne met pas
automatiquement les fichiers d’affectation à jour lors de l’enregistrement du document.
• Une fois que l’utilisateur InDesign a mis à jour l’affectation se trouvant sur un serveur partagé, l’icône Obsolète
s’affiche en regard de l’affectation dans le panneau Affectations d’InCopy. L’utilisateur d’InCopy doit mettre à jour la
maquette pour afficher la mise en page actuelle.
• Si un utilisateur InDesign modifie la mise en page d’un contenu exporté qui n’appartient pas à une affectation,
l’icône Obsolète s’affiche en regard du nom du document InDesign dans le panneau Affectations et dans la barre de titre
du document. Les utilisateurs d’InCopy peuvent mettre à jour le document InDesign actif avec les dernières
modifications de mise en page et de style.
La mise à jour de la mise en page dans InCopy est utile pour les tâches de calibrage, l’aspect le plusrécent de la mise en page
(avec sauts de lignes) étant visible dans les modes Mise en page et Epreuve en placard.
❖ Utilisez l’une des méthodes suivantes :
• Si vous avez ouvert un fichier d’affectation et que le panneau Affectations affiche l’icône Obsolète en regard du nom
de l’affectation, cliquez sur le bouton Mettre à jour la maquette ou choisissez Fichier > Mettre à jour la maquette. Il
est impossible d’annuler cette commande.
• Si vous n’utilisez pas de fichiers d’affectation et que plusieurs documents InDesign sont ouverts, sélectionnez celui que
vous souhaitez rendre actif, puis choisissez Fichier > Mettre à jour la maquette.
Page 84

INCOPY CS3
Guide de l'utilisateur
80
Archivage du contenu
Lors de l’archivage d’un fichier de contenu géré, ce fichier est enregistré dans un emplacement partagé d’un système de
fichiers. Il peut ensuite être extrait par d’autres utilisateurs pour modification. Les blocs de texte et les blocs graphiques
exportés depuis InDesign sont également archivés automatiquement.
Bien qu’un fichier archivé soit accessible en modification, il n’est pas véritablement modifiable avant son extraction (sauf si
vous éditez le contenu en mode autonome dans InCopy). L’archivage du contenu entraîne l’arrêt du contrôle de l’édition,
mais pas la fermeture du fichier. Le contenu reste ouvert à l’écran, mais en mode lecture seule.
Les modules externes LiveEdit Workflow créent une seule version de fichier. La version précédente de chaque fichier est
automatiquement écrasée lorsde sa miseà jour dans InCopy ouInDesign. Pourbénéficier du versionnage de fichiers (entre
autres), utilisez Adobe Version Cue dans InDesign ou InCopy avec un espace de travail Version Cue. Version Cue est un
environnement de création de contenu disponible uniquement dans Adobe Creative Suite.
Si vous travaillez sur un assemblage d’affectation, renvoyez-le ou transférez-le après l’avoir archivé.
Voir aussi
« Exportation du contenu à partir d’InDesign » à la page 67
« Création d’un document autonome » à la page 34
« Fichiers gérés » à la page 64
Pour archiver du contenu géré (InDesign)
❖
Utilisez l’une des méthodes suivantes :
• Sélectionnez le contenu dans la mise en page et choisissez Edition > InCopy > Archiver.
• Dans le panneau Affectations, sélectionnez le contenu et choisissez Archiver dans le menu du panneau.
Pour archiver du contenu géré (InCopy)
❖
Utilisez l’une des méthodes suivantes :
• Sélectionnez le contenu en mode Mise en page et choisissez Fichier > Archiver.
• Dans le panneau Affectations, sélectionnez le contenu et choisissez Archiver dans le menu du panneau.
Remarque : vous pouvez annuler les modifications les plus récentes avant d’archiver le contenu.
Lorsque vous archivez un fichier, l’icône Disponible s’affiche surles blocs de texte et les blocs graphiquesdans la mise en page
InDesign, le mode Mise en page d’InCopy, le panneau Affectations et la barre d’articles (InCopy).
Enregistrement des modifications (InDesign)
Lorsque vous travaillez sur un contenu extrait, vous pouvez enregistrer etmettre à jour sa version sur le système de fichiers.
❖ Utilisez l’une des méthodes suivantes :
• Pour enregistrer le contenu ailleurs que dans le document InDesign ou ses fichiers liés, sélectionnez le contenu dans la
mise en page et choisissez Edition > InCopy > Enregistrer le contenu.
• Pour enregistrer tous les fichiers de contenu extraits sous votre nom, choisissez Fichier > Enregistrer. Ce type
d’enregistrement ne met pas automatiquement à jour les fichiers d’affectation ou les fichiers de contenu extraits dans
InCopy. Cependant, le panneau Affectation des fichiers extraits dans InCopy affiche l’icône Obsolète .
• Pour enregistrer le document InDesign sousun nouveau nom avec des liens vers les fichiers InCopy existants, choisissez
Fichier > Enregistrer sous. Cetype d’enregistrement créeune situation dans laquelle un ouplusieurs fichiersInCopy sont
liés à deux documents InDesign.
• Pour enregistrer une copie du document actif en cours, choisissez Fichier > Enregistrer une copie. Vous pouvez choisir
de donner un nouveau nom et un nouvel emplacement à la copie, ainsi que des liens vers tout fichier InCopy approprié.
Remarque : si vous travaillez avec un fichier géré par un espace de travail Version Cue, une commandeindépendante Archiver
est disponible. La fonction d’espace de travail Version Cue est accessible uniquement dans Adobe Creative Suite.
Page 85

INCOPY CS3
Guide de l'utilisateur
81
Voir aussi
« Mise à jour de contenu » à la page 78
Enregistrement des modifications (InCopy)
❖ Utilisez l’une des méthodes suivantes :
• Pour enregistrer le fichier InCopy sous le même nom et au même emplacement sur le système de fichiers, choisissez
Fichier > Enregistrer le contenu. Le fichier reste extrait pour vous pendant le processus.
• Pour enregistrer le fichier de contenu InCopy sous un nouveau nom, choisissez Fichier > Enregistrerle contenu sous. Le
fichier de contenu créé n’est pas géré dans le flux de production. La commande Enregistrer le contenu sous est
uniquement disponible si vous avez ouvert le fichier de contenu InCopy (.incx) directement.
• Pour enregistrer une copie du fichier de contenu InCopy actif, choisissez Fichier > Enregistrer une copie du contenu.
Vous pouvez choisir de donner un nouveau nom etun nouvelemplacement àla copie. La copieenregistrée n’est pas gérée
dans le flux de production. La commande Enregistrer la copie du contenu estuniquement disponible si vous avez ouvert
le fichier de contenu InCopy (.incx) directement.
• Pour enregistrer tous les fichiers de contenu InCopy extraits et ouverts, choisissez Fichier > Enregistrer tout le contenu.
Cette commande enregistre tous les fichiers à leur emplacement actuel. La commande Enregistrer tout le contenu est
uniquement disponible si vous avez ouvert un fichier d’affectations ou un fichier InDesign.
Remarque : la commande Enregistrer une version est disponible uniquement si vous travaillez avec un fichier géré par un
espace de travail Version Cue. La fonction d’espace de travail Version Cue est accessible uniquement dans Adobe Creative Suite.
Réglage de votre flux de production
Déplacement de contenu entre les affectations (InDesign)
Les utilisateurs d’InDesign peuvent déplacer du contenu entre les affectations existantes, ainsi qu’à partir de la section
Contenu InCopy non affecté du panneau Affectations. Vous pouvez égalementcréer une affectationet y placer du contenu.
1 Enregistrez le document InDesign.
2 Dans le panneau Affectations, cliquez sur la flèche à gauche du nom de l’affectation pour afficher son contenu.
3 Sélectionnez un élément dans une affectation.
4 Utilisez l’une des méthodes suivantes :
• Faites glisser le contenu d’une affectation vers une autre.
• Pour déplacer le contenu vers une affectation existante, choisissez Ajouter à l’affectation dans le menu du panneau
Affectations, puis sélectionnez l’affectation souhaitée.
• Pour créer une affectation lorsque vous déplacez du contenu, choisissez Ajouter àl’affectation > Nouveau, puis définissez
les options dans la boîte de dialogue Nouvelle affectation.
5 Dans le menu du panneau Affectations, choisissez Mettre à jour toutes les affectations.
Si les listes d’affectation sont courtes, vous pouvez faire glisser les éléments de contenu depuis et vers les affectations et la
section Contenu InCopy non affecté.
Voir aussi
« Rupture du lien de fichiers de contenu (InDesign) » à la page 83
Suppression des affectations (InDesign)
❖ Dans le panneau Affectations, sélectionnez une ou plusieurs affectations, puis choisissez Supprimer l’affectation dans le
menu du panneau.
Page 86

INCOPY CS3
Guide de l'utilisateur
82
La suppression des affectations entraîne :
• le retrait des données d’affectation du document ;
• la suppression du fichier d’affectation du système de fichiers ;
• le retrait du nom de l’affectation de la liste ;
• le déplacement du contenu InCopy vers la section Contenu InCopy non affecté du panneau Affectations.
Remarque : siun utilisateur InCopy aouvert uneaffectationsupprimée dans InDesign, une alerte avertit l’utilisateur d’InCopy
que l’affectation a été supprimée. Toutefois, les fichiers de contenu ne sont pas supprimés et peuvent être mis à jour sans
entraîner la perte des modifications.
Voir aussi
« Rupture du lien de fichiers de contenu (InDesign) » à la page 83
Réédition de liens vers les fichiers d’affectation manquants (InDesign)
Si vous déplacez ou supprimez un fichier d’affectation sur le disque, puis ouvrez le document InDesign à partir duquel il a
été créé, InDesign ne connaît pas l’emplacement du fichier d’affectation. Vous devez recréer le fichier d’affectation afin
qu’InDesign puisse le localiser.
Voir aussi
« Présentation du panneau Liens » à la page 48
Pour recréer le fichier d’affectation à son emplacement d’origine
❖
Dans le panneau Affectations, utilisez l’une des méthodes suivantes :
• Sélectionnez l’affectation manquante (elle est encore répertoriée dans le panneau), puis choisissez Mettre à jour les
affectations sélectionnées dans le menu du panneau.
• Dans le menu du panneau, choisissez Mettre à jour toutes les affectations.
Pour modifier l’emplacement de l’affectation
❖
Pour recréer le fichier d’affectation à un nouvel emplacement, dans le panneau Affectations, utilisez l’une des méthodes
suivantes :
• Sélectionnez l’affectation et choisissez Modifier l’emplacement de l’affectation dans le menu du panneau. Spécifiez un
emplacement et un nom pour le nouveau fichier.
• Cliquez deux fois sur le nom de l’affectation. Dans la boîte de dialogue Options d’affectation, cliquez sur le bouton
Modifier pour définir l’emplacement et le nom du nouveau fichier.
Correction des erreurs
Si vous avez commis une erreur, vous pouvez annuler les modifications effectuées depuis la dernière activation de la
commande Enregistrer et restaurer le contenu à partir du système de fichiers.
Etant donné qu’InDesign enregistre automatiquement tout fichier de contenu InCopy modifiable lors de l’enregistrement
d’un document, la commande Annuler Extraire restaure l’état des articles lors du dernier enregistrement du document.
❖ Utilisez l’une des méthodes suivantes :
• Pour annuler la dernière modification effectuée, choisissez Edition > Annuler [action].
• Pour annuler toutes les modifications effectuées depuis le dernier enregistrement du document, choisissez Fichier >
Version précédente.
• Pour annuler les modifications effectuées depuis le dernier enregistrement et supprimer le fichier de verrouillage,
sélectionnez le contenu dans le panneau Affectations et choisissez Annuler Extraire dans le menu du panneau. Cette
action archive le fichier.
Page 87

INCOPY CS3
Guide de l'utilisateur
83
Remplacement des fichiers de verrouillage (InDesign)
Les utilisateurspeuvent ne pas immédiatement réaliser l’effet de leurs actionssur les autres membres du flux de production,
ce qui peut créer des conflits entre l’état du contenu et les autorisations. Si nécessaire, l’utilisateur d’InDesign peut résoudre
les conflits en rompant le lien d’un fichier verrouillé extrait pour un utilisateur différent et en reprenant le contrôle exclusif
du fichier. Lorsque vous rompez le lien d’un fichier, le contenu est stocké dans le document InDesign, mais il n’est plus
partagé avec InCopy.
Si vous modifiez unarticle quia été extrait dansInCopy,un messagevous invite à incorporer l’article de manière à conserver
l’emplacement d’origine du fichier, tout en laissant le fichier déverrouillé et modifiable. Vous pouvez ensuite annuler
l’incorporation et lier l’article au fichier d’origine ou à un autre fichier.
Voir aussi
« Rupture du lien de fichiers de contenu (InDesign) » à la page 83
« Mise à jour accidentelle » à la page 79
Rupture du lien de fichiers de contenu (InDesign)
Si nécessaire (en raison d’un délai de production, par exemple), les utilisateurs d’InDesign peuvent retirer un fichier de
contenu du flux de production géré et du panneau Liens en rompant son lien. Si vous souhaitez que le contenu puisse être
à nouveau modifié, vous devez le réexporter en tant que contenu InCopy en utilisant un nom de fichier différent. Cela
permet d’éviter que le fichier de verrouillage empêche les utilisateurs de modifier le fichier.
Remarque : lorsque vous rompez le lien de vos propres fichiers extraits, ces fichiers et les fichiers deverrouillage sont supprimés
du flux de production et du disque. Vous pouvez réexporter le contenu et remplacer le nom de fichier sans provoquer de conflit.
❖ Pour rompre le lien d’un fichier de contenu InCopy, dans le panneau Liens, sélectionnez le fichier (extension .incx) et
choisissez Rompre le lien dans le menu du panneau. La rupture du lien entraîne l’intégration du contenu dans le document
et supprime le lien vers le fichier InCopy sur le disque.
Pour rétablir le lien du fichier, choisissez Edition > Annuler Rompre le lien.
Vous pouvez également rompre le lien en supprimant un bloc ou en utilisant le panneau Liens d’InDesign pour rétablir le
lien d’un fichier de contenu à un autre fichier.
Importation de fichiers InCopy dans des documents InDesign
Même si un fluxde productioncommence engénéral dansInDesign, où la mise enpage debase et lesbalises d’emplacement
du texte et des graphiques sont définis et exportés vers InCopy, un autre flux de production peut démarrer avec un fichier
de contenu InCopy autonome (.incx ou .incd) que vous importez dans InDesign à l’aide de la commande Fichier >
Importer.
Tenez compte des règles suivantes lors de l’importation de fichiers de contenu dans un document InDesign :
Styles Si des styles ont été appliqués au fichier de contenu InCopy, ils sont ajoutés à la liste de styles InDesign pour le
document. En cas de conflit des noms de styles, InDesign écrase le style importé et le remplace par le style existant.
Mise en page Vous pouvez créer une géométrie élémentaire de mise en page pour le contenu dans InDesign, puis créer le
texte et les styles, ou les importer à partir d’une application de traitement de texte. Les fichiers texte importés dans InCopy
sont incorporés au document InCopy et ne sont pas liés à un fichier externe.
Importation/duplication Si vous importez un fichier de contenu InCopy plusieurs fois, chaque occurrence du contenu
apparaît dans le panneau Liens d’InDesign, mais ces occurrences sont toutes gérées comme un seul fichier de contenu. La
règle est la même pour toute copie exacte d’un fichier de contenu (par duplication).
Remarque : si vous copiez et collez une partie du texte d’un fichier de contenu InCopy géré, cela entraîne la création d’un
nouveau fichier de contenu sans aucun lien avec l’original ou avec un fichier externe (InCopy ou autre). Il est possible d’éditer
l’original et les parties collées indépendamment.
Mises à jour/gestion Lorsque plusieurs occurrences d’un fichier de contenu géré se trouvent dans un document InDesign,
elles se comportent comme si elles étaient ouvertes dans deux applications. Par exemple, l’extraction d’une occurrence du
Page 88

INCOPY CS3
Guide de l'utilisateur
84
fichier de contenu a pour effet de verrouiller toutes les autres occurrences, ce qui permet de modifier uniquement
l’occurrence extraite. Dans ce cas, vous devez utiliser la commande Mise à jour appropriée pour mettre à jour les autres
occurrences (ouvertes) du contenu.
Ajout de notes éditoriales et suivi des modifications dans InDesign
Les fonctions Notes et Suivi des modifications d’InDesign utilisent les noms d’utilisateur du flux de production pour
identifier l’auteur d’unenote ou d’une modification suivie. Les notes et modifications suivies comportent des codes couleur
qui varient selon l’utilisateur. Vous pouvez définir ces codes dans les préférences de notes d’InDesign ou dans la boîte de
dialogue Utilisateur d’InCopy (Fichier > Utilisateur).
Lorsque vous ajoutez des notes éditoriales à un contenu géré dans InDesign, elles deviennent accessibles à vos
collaborateurs dans le flux de production.
Lorsque les modifications de suivi sont activées dans InCopy et qu’un utilisateur d’InDesign modifie le texte ou les
graphiques d’un contenu géré, ces modifications sont suivies et enregistrées dans InDesign, mais visibles uniquement dans
InCopy.
Voir aussi
« Saisie de l’identifiant utilisateur » à la page 66
« Suivi des modifications » à la page 119
« A propos des notes éditoriales » à la page 122
Page 89

85
Chapitre 5 : Texte
InCopy met à votre disposition des outils qui vous permettent d’ajouter du texte aux articles avec précision et souplesse.
Ajout de texte
Ajout de texte
Vous pouvez ajouter du texte en le saisissant, en le collant ou en l’important depuis un autre fichier. En règle générale, vous
faites appel à des techniques standard de traitement de texte pour manipuler le texte dansInCopy. Sélectionnez l’outil
Texte sur la barre d’outils, puis utilisez les techniques décrites ci-après. Ces méthodes sont identiques en mode Epreuve
en placard, Article et Mise en page, que le contenu soit lié ou non à InDesign.
Remarque : vous pouvez suivre les modifications afin que le texte ajouté soit mis en surbrillance en modes Epreuve en placard
et Article (voir la section « Suivi des modifications » à la page 119).
Saisie Cliquez à l’endroit où vous souhaitez insérer le texte, puis commencez à saisir le texte.
Sélection Cliquez et faites glisser ou cliquez deux ou trois fois pour sélectionner des caractères distincts, mots, lignes ou
paragraphes (en fonction des paramètres définis dans la boîte de dialogue Préférences). Vous pouvez également cliquer à
un endroit quelconque du contenu et choisir Edition > Tout sélectionner.
Collage Copiez ou coupez le texte, cliquez à un emplacement de votre choix, puis choisissez Edition > Coller. Si vous
souhaitez supprimer la mise en forme du texte collé, choisissez Edition > Coller sans mise en forme. Si vous souhaitez
ajouter ou supprimer un espacement, dans la section Texte de la boîte de dialogue Préférences, sélectionnez Ajuster
l’espacement automatiquement lors du copier/coller de mots.
Effacement Sélectionnez le texte à effacer, puis choisissez Edition > Effacer.
Vous pouvez également importer du texte directement d’un autre document.
Voir aussi
« Importation de texte » à la page 86
« Options d’importation » à la page 86
Importation de fichiers
Vous pouvez importer du texte provenant d’autres articles InCopy, de Microsoft Word, Microsoft Excel et de toute
applicationpouvant exporter du texte auformat RTF (Rich Text Format) ou Texte seul. Tous les formats de fichier que vous
pouvez importer s’affichent dans la boîte de dialogue Importer d’InCopy (pour Windows, dans le menu déroulant Fichiers
de type, et pour Mac OS, dans la liste du volet de droite).
Mise en forme du document et styles
Vous pouvez importer des fichiers avec ou sans mise en forme. Si vous importez les fichiers avec la mise en forme, InCopy
importe la majorité des attributs de mise en forme de paragraphe et de caractère provenant de fichiers texte, mais ignore la
plupart des informations de mise en page, telles que les sauts de page, les marges et les paramètres de colonnes (que vous
pouvez définir dans InDesign). InCopy importe en général toutes les informations de mise en forme spécifiées dans
l’application de traitement de texte, à l’exception des fonctions qui ne sont pas disponibles dans InCopy.
Si InCopy dispose d’un filtre d’importation pour une application, vous pouvez déterminer les styles importés et la mise en
forme à utiliser en cas de conflit de noms.
Remarque : InDesign contrôle les styles des articles InCopy liés. Lorsque vous importez un article InCopy dans InDesign, tous
les styles importés dans le document InCopy sont remplacés dans InDesign en cas de conflit entre les noms de style.
Page 90

INCOPY CS3
Guide de l'utilisateur
86
Enregistrement des fichiers pour l’importation
Si votre traitement de texte peut enregistrer des fichiers sous plusieurs formats, essayez d’utiliser celui qui conserve les
éléments principaux de mise en forme, à savoir le format de fichier natif de l’application ou un format d’échange tel que le
format RTF (Rich Text Format).
Vous pouvez importer des fichiers créés dans des versions récentes de Microsoft Word. Si vous importez un fichier
provenant d’une autre application de traitement de texte ou de Word 95 pour Windows ou d’une version antérieure, telle
que Word 6, vous devez ouvrir le fichier dans son application d’origine et l’enregistrer dans un format Word compatible ou
au format RTF (lequel conserve la plupart des attributs de mise en forme).
Voir aussi
« Importation de texte » à la page 86
« Importation de graphiques » à la page 46
Importation de texte
Pour de grandes quantités de texte, la commande Importer constitue le meilleur moyen d’importer du contenu. InCopy
prend en charge divers formats de traitement de texte, de feuilles de calcul et de fichiers texte. Le pourcentage de la mise en
forme d’origine conservée dépend du filtre d’importation correspondant au type du fichier et des options d’importation du
fichier sélectionnées. Vous pouvez également ouvrir les fichiers Word, texte et RTF directement dans InCopy.
1 A l’aide de l’outil Texte , cliquez à l’endroit où vous souhaitez insérer le texte.
2 Choisissez Fichier > Importer.
3 Dans la boîte de dialogue Importer, sélectionnez Afficher les options d’importation si vous souhaitez afficher une boîte
de dialogue contenant les options d’importation du type de fichier que vous importez.
4 Sélectionnez le fichier texte que vous souhaitez importer, puis cliquez sur Ouvrir. (Si vous cliquez sur ce bouton en
maintenant la touche Maj enfoncée, la boîte de dialogue Options d’importation s’affiche, même si l’option Afficher les
options d’importation n’est pas sélectionnée.)
5 Effectuez l’une des opérations suivantes :
• Si une boîte de dialogue affiche les options d’importation du type de fichier que vous importez, sélectionnez les options
souhaitées, puis cliquez sur OK.
• Si le document que vous importez utilise des polices qui ne sont pas disponibles sur votre système, vous êtes informé de
la substitution opérée. Pour spécifier d’autres polices de substitution, cliquez sur Rechercher une police et choisissez les
polices. Cliquez sur OK.
Si le texte importé contient du rose, du vert ou une autre couleur de mise en surbrillance, plusieurs options de préférences
de composition sont probablement activées. Ouvrez la section Composition de la boîte de dialogue Préférences pour savoir
quellesoptions sont activéesdans la zone Sélecteur. Par exemple, si le texte collé est mis en forme avec des polices nondisponibles
dans InCopy, le texte est surligné en rose
Voir aussi
« Options d’importation » à la page 86
« Importation de fichiers » à la page 85
« Ouverture d’un document autonome » à la page 35
Options d’importation
Lorsque vous importez des fichiers Word, Excel ou des fichiers texte balisés, vous pouvez en déterminer le mode
d’importation.
Page 91

INCOPY CS3
Guide de l'utilisateur
87
Options d’importation Microsoft Word et format RTF
Si vous sélectionnez l’option Afficher les options d’importation lors de l’importation d’un fichier Word ou RTF, vous
disposez des options suivantes :
Texte de table des matières Importe la table des matières comme partie intégrante du texte dans l’article. Ces entrées sont
importées au format Texte seulement.
Texte d’index Importe l’index comme partie intégrante du texte dans l’article. Ces entrées sont importées au format Texte
seulement.
Notes de bas de page Importe des notes de bas de page Word. Les notes de bas de page et les références sont conservées,
mais renumérotées en fonction des paramètres définis pour les notes de bas de page du document.
Notes de fin de page Importe les notes de fin de page comme partie intégrante du texte à la fin de l’article.
Utiliser les guillemets typographiques Assurez-vous que le texte importé comprend les guillemets ouvrant et fermant (“ ”)
et les apostrophes (’) anglais au lieu des guillemets ("") et apostrophes (') droits.
Supprimer les styles et la mise en forme du texte et des tableaux Supprime la mise en forme telle que style, couleur et style
de texte, du texte importé, y compris dans les tableaux. Les styles de paragraphe et les images texte ne sont pas importés si
cette option est sélectionnée.
Conserver les remplacements locaux Lorsque vous choisissez de supprimer les styles et la mise en forme du texte et des
tableaux, vous pouvez sélectionner l’option Conserver les remplacements locaux pour conserver la mise en forme des
caractères (par exemple le gras ou l’italique) appliquée à une partie d’un paragraphe. Désélectionnez cette option si vous
souhaitez supprimer toute la mise en forme.
Convertir les tableaux en Lorsque vous choisissez de supprimer les styles et la mise en forme du texte et des tableaux, vous
pouvez convertir les tableaux soit en tableaux basiques sans mise en forme, soit en texte brut délimité par des tabulations.
Si vous souhaitez importer du texte non mis en forme et des tableaux mis en forme, importez le texte sans mise en forme,
puis collez les tableaux de Word dans InCopy.
Conserver les styles et la mise en forme du texte et des tableaux Conserve la mise en forme des documents Word dans le
document InDesign ou InCopy. Vous pouvez utiliser les autres options de la section Mise en forme pour déterminer la
façon dont les styles et la mise en forme sont conservés.
Sauts de page manuels Détermine la mise en forme des sauts de page du fichier Word dans InDesign ou InCopy.
Sélectionnez l’option Conserver les sauts de pages pour utiliser les sauts de page de Word ousélectionnez l’option Convertir
en sauts de colonnes ou Aucune césure.
Importer les images texte Conserve les images texte du document Word dans InCopy.
Importer les styles inutilisés Importe tous les styles du document Word, même si les styles ne sont pas appliqués au texte.
Convertir les puces et numéros en texte Importe les puces et les numéros sous forme de vrais caractères, en préservant
l’apparence du paragraphe. Toutefois, dans les listes numérotées, les numéros ne sont pas mis à jour automatiquement
lorsque les éléments de la liste sont modifiés.
Suivi des modifications Lorsqu’elle est activée, cette option permet de mettre en surbrillance et de barrer le texte importé
lorsque vous le modifiez dans InCopy. Lorsque cette option est désactivée, l’intégralité du texte importé est mise en
surbrillance (comme un seul et unique ajout). La fonction Suivi des modifications est disponible dans InCopy, mais pas
dans InDesign.
Importer les styles automatiquement Importe les styles à partir du document Word dans le document InDesign
ou InCopy. Si un triangle jaune apparaît en regard de Conflits de noms de styles, cela signifie qu’un ou plusieurs styles de
paragraphe ou de caractère ont le même nom qu’un style InCopy.
Pour déterminer la façon dont les conflits sont gérés, sélectionnez une option dans lemenu Conflits de styles de paragraphe
et Conflits de styles de caractère. Si vous choisissez Utiliser la définition du style InDesign, le texte du style importé est mis
en forme en utilisant le style InDesign. Si vous choisissez Redéfinir le style InDesign, le texte du style importé est mis en
forme en utilisant le style de Word, et le texte InDesign existant formaté avec ce style est modifié. Si vous choisissez
Renommer automatiquement, les styles Word importés sont renommés. Par exemple, si InDesign et Word ont tous deux
Page 92

INCOPY CS3
Guide de l'utilisateur
88
un style nommé Sous-titre, le style Word importé est renommé Sous-titre_wrd_1 si l’option Renommer automatiquement
est sélectionnée.
Remarque : InDesign convertit les styles de paragraphe et de caractère, pas les styles de listes à puces et numérotées.
Personnaliser l’importation des styles Permet d’utiliser la boîte de dialogue Correspondance de style pour sélectionner le
style InDesign à utiliser pour chaque style Word dans le document importé.
Enreg. prédéfini Stocke les options d’importation de Word actives pour une utilisation ultérieure. Spécifiez les options
d’importation, cliquez sur Enreg. prédéfini, saisissez un nom et cliquez sur OK. La prochaine fois que vous importerez un
style Word, vous pourrez sélectionner l’enregistrement prédéfini créé dans le menu Style prédéfini. Cliquez sur Utiliser par
défaut pour utiliser le style prédéfini sélectionné comme style par défautpour les importations futures dedocuments Word.
Options d’importation de fichier texte
Si vous sélectionnez l’option Afficher les options d’importation lors de l’importation d’un fichier texte, vous disposez des
options suivantes :
Jeu de caractères Spécifie le jeu de caractères du langage de l’ordinateur, par exemple ANSI, Unicode ou Windows CE,
utilisé pour créer le fichier texte. La sélection par défaut est le jeu de caractère correspondant à la langue par défaut
d’InDesign ou InCopy.
Plate-forme Indique si le fichier a été créé sous Windows ou Mac OS.
Définir le dictionnaire sur Indique le dictionnaire à utiliser pour le texte importé.
Retours chariot supplémentaires Indique la méthode d’importation des retours chariot supplémentaires utilisée.
Sélectionnez Supprimer en fin de ligne ou Supprimer entre les paragraphes.
Remplacer Remplace le nombre d’espaces spécifié par une tabulation.
Utiliser les guillemets typographiques Assurez-vous que le texte importé comprend les guillemets ouvrant et fermant (“ ”)
et les apostrophes (’) anglais au lieu des guillemets ("") et apostrophes (') droits.
Options d’importation pour Microsoft Excel
Sélectionnez l’une des options suivantes lors de l’importation d’un fichier Microsoft Excel :
Feuille Indique la feuille de calcul à importer.
Affichage Indique si vous voulez importer des affichages personnels ou personnalisés stockés ou ignorer les affichages.
Plage de cellules Indique la plage de cellules, en utilisant deux points (:) pour désigner la plage (telle que A1:G15). S’il
existe des plages nommées dans la feuille de calcul, ces noms apparaissent dans le menu Plage de cellules.
Importer les cellules masquées non enregistrées dans cette vue Importe les cellules définies comme cellules masquées
dans la feuille de calcul Excel.
Tableau Définit l’affichage des informations du tableur dans le document.
• Tableau mis en forme InCopy essaie de préserver la même mise en forme utilisée dans Excel, même si la mise en forme
du texte dans chaque cellule risque de ne pas être conservée. Si la feuille de calcul est liée plutôt qu’incorporée, la mise à
jour du lien prendra le pas sur toute mise en forme appliquée au tableau dans InCopy.
• Tableau non mis en forme Le tableau est importé sans mise en forme à partir de la feuille de calcul et la mise en forme
InCopy est utilisée même si vous mettez à jour un tableau lié. Lorsque cette option est sélectionnée, vous pouvez appliquer
un style de tableau au tableau importé.
• Texte tabulé non mis en forme Le tableau est importé sous forme de texte tabulé que vous pouvez ensuite convertir en
tableau dans InDesign ou InCopy.
• Mis en forme une seule fois InDesign préserve la même mise en forme utilisée dans Excel lors de l’importation initiale.
Lorsque vous mettez à jour le lien vers le tableau, toute modification de mise en forme apportée à la feuille de calcul est
ignorée dans le tableau lié. Cette option n’est pas disponible dans InCopy.
Style de tableau Applique le style de tableau que vous spécifiez au document importé. Cette option n’est disponible que si
l’option Tableau non mis en forme est sélectionnée.
Page 93

INCOPY CS3
Guide de l'utilisateur
89
Alignement des cellules Indique l’alignement des cellules pour le document importé.
Importer les images texte Conserve les images texte du document Excel dans InDesign.
Nombre de décimales à inclure Indique le nombre de décimales présentes dans les chiffres de la feuille de calcul.
Utiliser les guillemets typographiques Assurez-vous que le texte importé comprend les guillemets ouvrant et fermant (“ ”)
et les apostrophes (’) anglais au lieu des guillemets ("") et apostrophes (') droits.
Options d’importation de texte référencé
Vous pouvez importer (ou exporter) un fichier texte pouvant bénéficier des capacités de mise en forme InDesign en
utilisant le format Texte référencé. Les fichiers Texte référencé sont des fichiers au format texte seulement contenant des
informations qui décrivent la mise en forme que vous voulez appliquer dans InDesign. Du texte correctement référencé
peut décrire presque tous les éléments pouvant apparaître dans un article InDesign, y compris tous les attributs de niveau
de paragraphe ou de caractère et tous les caractères spéciaux.
Pour plus de détails sur la spécification de balises, reportez-vous au PDF Texte référencé sur le DVD InDesign CS3.
Les options suivantes sont disponibles lors de l’importation d’un fichier texte référencé si vous avez sélectionné Afficher les
options d’importation dans la boîte de dialogue Importer.
Utiliser les guillemets typographiques Assurez-vous que le texte importé comprend les guillemets ouvrant et fermant (“ ”)
et les apostrophes (’) anglais au lieu des guillemets ("") et apostrophes (') droits.
Supprimer la mise en forme du texte Supprime la mise en forme, telle que le type, la couleur et le style du texte, du texte
importé.
Résoudre les conflits de style de texte avec Indique quel style de paragraphe ou de caractère est appliqué lorsque les styles
du fichier texte référencé etde votre documentInDesign sont en conflit. Sélectionnez l’option Définition dela composition
pour utiliser la définition préexistante pour ce style dans le document InDesign. Sélectionnez Définition du fichier
référencé pour utiliser le style défini dans le texte référencé. Cette option permet de créer une occurrence supplémentaire
du style avec la mention « copie » en regard de son nom dans le panneau Style.
Afficher la liste des références de problèmes avant l’importation Affiche uneliste desréférences non reconnues.Si uneliste
apparaît, vous pouvez choisir d’annuler ou de poursuivre l’importation. Si vous continuez, le fichier importé risque de
présenter un aspect inattendu.
Saisie de caractères asiatiques à l’aide de l’insertion des objets texte
1 Choisissez Edition > Préférences > Texte avancé (Windows) ou InCopy > Préférences > Texte avancé (Mac OS).
2 Choisissez Utiliser l’insertion des objets texte pour le texte non latin, puis cliquez sur OK.
Le cas échéant, utilisez la méthode d’insertion du système pour ajouter des caractères à 2 ou 4 octets. Cette méthode est
particulièrement conseillée pour saisir des caractères asiatiques.
Edition de texte
Sélection de texte
❖ Sélectionnez l’outil Texte, puis utilisez l’une des méthodes suivantes :
• Faites glisser le pointeur en I sur un caractère, un mot ou un bloc de texte pour le sélectionner.
• Cliquez deux fois sur un mot pour le sélectionner. Les espaces adjacents au mot ne sont pas sélectionnés.
• Cliquez trois fois n’importe où surune ligne pourla sélectionner. Si l’option Cliquertrois foispour sélectionner uneligne
n’est pas sélectionnée, le triple clic sélectionne le paragraphe entier.
• Si l’option Cliquer trois fois pour sélectionner une ligne est sélectionnée, cliquez quatre fois n’importe où sur un
paragraphe pour le sélectionner en entier.
Page 94

INCOPY CS3
Guide de l'utilisateur
90
• Cliquez cinq fois pour sélectionner un article entier ou cliquez n’importe où dans l’article et choisissez Edition >
Tout sélectionner.
Remarque : si vous sélectionnez du texte qui comprend un ancrage de note à l’aide de l’une des méthodes décrites ci-dessus, la
note et son contenu sont également sélectionnés.
Voir aussi
« Utilisation du texte » à la page 247
Pour modifier l’action du triple clic
1 Choisissez Edition > Préférences > Texte (Windows) ou InCopy > Préférences > Texte (Mac OS).
2 Sélectionnez Cliquer trois fois pour sélectionner une ligne afin d’activer la sélection de la ligne (paramètre par défaut).
Désélectionnez cette option pour sélectionner le paragraphe.
Collage de texte
Vous pouvez coller du texte depuis une autre application ou depuis InCopy.
Voir aussi
« Glisser-déposer de texte » à la page 90
Pour coller du texte depuis une autre application
1 Pour préserver la mise en forme et les informations telles que les styles et les marques d’index, dans la section Gestion
du presse-papiers de la boîte de dialogue Préférences, sélectionnez l’option Toutes les informations de la section Coller.
Pour supprimer ces informations et d’autres attributs de mise en forme lors du collage, activez l’option Texte seul.
2 Coupez ou coller le texte dans une autre application ou dans un document InCopy.
3 Utilisez l’une des méthodes suivantes :
• Choisissez Edition > Coller. Si la mise en forme n’a pas été entièrement conservée, modifiez les paramètres de la boîte de
dialogue d’options d’importation des documents RTF.
• Choisissez Edition > Coller sans mise en forme. Si l’option Texte seul est sélectionnée dans les préférences Gestion du
presse-papiers, l’option Coller sans mise en forme est grisée lorsque vous collez du texte à partir d’une autre application.
Pour ajuster automatiquement l’espacement lors du collage de texte
Lorsque vous collez du texte, des espaces peuvent être ajoutées ou supprimées automatiquement selon le contexte. Par
exemple, si vous coupez, puis collez un mot entre deux mots, une espace s’insère avant et après le mot. Par contre, si vous
collez le mot en fin de phrase, juste avant le point, aucune espace n’est insérée.
1 Choisissez Edition > Préférences > Texte (Windows) ou InCopy > Préférences > Texte.
2 Sélectionnez l’option Ajuster l’espacement automatiquement lors du copier/coller de mots, puis cliquez sur OK.
Glisser-déposer de texte
En modes Epreuve enplacard, Article ou Mise enpage, vouspouvez utiliser la sourispour faire glisser,puis déposer letexte.
Vous pouvez également faire glisser du texte dans certaines boîtes de dialogue, telles que Rechercher/Remplacer. Si vous
faites glisser du texte à partir d’un article verrouillé ou archivé, le texte est copié et non déplacé. La fonction glisser-déposer
permet également de copier du texte.
1 Pour activer la fonction de glisser-déposer, choisissez Edition > Préférences > Texte (Windows) ou InCopy >
Préférences > Texte (Mac OS), sélectionnez l’option Activer en mode Mise en page, Activer en mode éditeur (InDesign) ou
Activer en mode éditeur et épreuve en placard (InCopy), puis cliquez sur OK.
2 Sélectionnez le texte à déplacer ou copier.
Page 95

INCOPY CS3
Guide de l'utilisateur
91
3 Maintenezle pointeur de la sourissur le texte sélectionné jusqu’à ce que l’icônede glisser-déposer s’affiche, puisfaites
glisser le texte.
Lorsque vousfaites glisser le texte, celui-ci reste à sa position initiale mais unebarre verticale indique l’emplacement auquel
il sera inséré lorsque vous relâcherez le bouton de la souris. La barre verticale apparaît dans tous les blocs sur lesquels vous
faites glisser le curseur.
4 Utilisez l’une des méthodes suivantes :
• Pour déposer le texte à un nouvel emplacement, positionnez la barre verticale à l’endroit où vous souhaitez que le texte
apparaisse et relâchez le bouton de la souris.
• Pour déposer le texte sans mise en forme, commencez à faire glisser le texte, maintenez la touche Maj enfoncée, puis
relâchez le bouton de la souris avant de relâcher la touche.
• Pour copier le texte, commencez à faire glisser le texte, maintenez la touche Alt (Windows) ou Option (Mac OS)
enfoncée, puis relâchez le bouton de la souris avant de relâcher la touche.
Vous pouvez également combiner ces touches de modification. Par exemple, pourcopier du texte non mis en forme dans un
nouveau bloc, commencez à faire glisser le texte et maintenez les touches Alt+Maj+Ctrl (Windows) ou
Option+Maj+Commande (Mac OS) enfoncées.
Si l’espacement du texte disposé est incorrect, sélectionnez l’option Ajuster l’espacement automatiquement dans les
préférences de texte.
Voir aussi
« Collage de texte » à la page 90
Transposition de caractères
Si voustransposez deux caractères adjacents lors de la saisie, vous pouvezles corriger enutilisant la commande Transposer.
Par exemple, si vous avez entré 1243 au lieu de 1234, la commande Transposer inverse le 4 et le 3.
1 Placez le point d’insertion entre les deux caractères que vous voulez transposer.
2 Choisissez Edition > Transposer.
Remarque : la commande Transposer s’applique uniquement aux caractères et aux chiffres situés à l’intérieur des articles. Elle
ne peut déplacer les notes ancrées, les tableaux, les espaces ou autres caractères non imprimables d’InCopy. De même, cette
commande ne peut pas être utilisée dans un article verrouillé.
Voir aussi
« Utilisation du texte » à la page 247
Affichage de caractères masqués
Lorsque vous modifiez un texte, il est souvent utile d’afficher les caractères non imprimables tels que les espaces, les
tabulations et les marques de paragraphe. Ces caractères sont uniquement visibles dans la fenêtre du document et
n’apparaîtront pas à l’impression ou sur un périphérique de sortie.
Page 96

INCOPY CS3
Guide de l'utilisateur
92
Caractères non imprimables masqués (en haut) et visibles (en bas)
❖ Effectuez l’une des opérations suivantes :
• Sélectionnez Texte > Afficher les caractères masqués. Une coche apparaît en regard de la commande dans le menu.
• Cliquez sur le bouton Afficher les caractères masqués de la barre d’outils horizontale.
Modification du texte sur un gabarit
Dans les documents InDesign, un gabarit est une sorte de modèle qui s’applique à plusieurs pages. Il contient, en règle
générale, les éléments de mise en page courants qui apparaissent sur toutes les pages du document, tels que les marges, les
numéros de pages, les en-têtes et les piedsde page.Vous pouvez utiliser InCopypour modifier letexte d’un gabarit InDesign
si le texte est un fichier lié. Néanmoins, vous ne pouvez ni modifier les attributs de bloc gérés par le gabarit, ni modifier le
texte de gabarit à partir d’une autre page (normale) du document.
Remarque : si vous ne parvenez pas à définir un point d’insertion dans le bloc de texte non verrouillé d’une page standard, il
est probable que ce textefigure surun gabarit.Renseignez-vous auprès de la personne qui a configuré les blocs etauprès de votre
équipe graphique.
1 Choisissez Affichage > Mode Mise en page si ce mode n’est pas déjà actif pour le document.
2 Choisissez le gabarit dans la zone de page située dans l’angle inférieur gauche de la fenêtre du document.
Sélection du gabarit d’InDesign
3 Sélectionnez le texte que vous souhaitez modifier sur le gabarit, puis apportez-y les corrections nécessaires.
Pour modifier le texte d’un gabarit, celui-ci doit comprendre des articles gérés et extraits.
Annulation d’une opération
Vous pouvez annuler et rétablir plusieurs centaines d’opérations récentes. Le nombre exact dépend de la quantité de
mémoire vive (RAM) disponible et du type d’opération effectuée. L’enregistrement des dernières opérations est effacé
lorsque vous enregistrez, fermez ou quittez votre fichier. Leur annulation est alors impossible. Vous pouvez également
annuler une opération avant qu’elle ne soit terminée ou revenir à une version précédemment enregistrée.
❖ Effectuez l’une des opérations suivantes :
• Pour annuler la dernière modification effectuée, choisissez Edition >Annuler >[action]. Certaines opérations, telles que
le défilement, ne peuvent pas être annulées.
• Pour rétablir une opération que vous venez d’annuler, choisissez Edition > Rétablir [action].
Growth in production of custom
hand-made guitars by year:
1996 1997 1998
12 36 89
Growth in production of custom
hand-made guitars by year:
1996 1997 1998
12 36 89
Page 97

INCOPY CS3
Guide de l'utilisateur
93
• Pour annuler toutes les modifications effectuées depuis le dernier enregistrement du document, choisissez Fichier >
Version précédente.
• Pour annuler une modification qu’InCopy n’a pas terminé de traiter (par exemple, lorsqu’une barre de progression est
visible), appuyez sur la touche Echap.
• Pour fermer une boîte de dialogue sans appliquer les modifications, cliquez sur Annuler.
Renvoi à un marqueur d’emplacement
Un marqueur d’emplacement est un signet. Il permet de marquer un emplacement dans un document et d’y revenir
rapidement et aussi souvent que souhaité. Un document ne peut comporter qu’un seul marqueur d’emplacement.
1 Placez le point d’insertion à l’endroit où vous souhaitez insérer le marqueur.
2 Choisissez Edition > Marqueur d’emplacement > Insérer un marqueur. Si vous avez déjà inséré un marqueur, choisissez
Remplacer un marqueur.
Pour atteindre le marqueur à n’importe quel endroit du document, choisissez Edition > Marqueur d’emplacement >
Atteindre un marqueur.
Pour supprimer le marqueur, choisissez Edition > Marqueur d’emplacement > Supprimer le marqueur. Le marqueur est
supprimé automatiquement lorsque vous fermez, puis rouvrez le document.
Ajout de colonnes, blocs et sauts de page
Vous pouvez contrôler les sauts de colonne, de bloc ou de page en insérant des caractères de saut spéciaux dans le texte.
1 Sélectionnez l’outil Texte, puis cliquez pour créer un point d’insertion à l’endroit où vous voulez insérer le saut.
2 Choisissez Texte > Insérer un caractère de saut, puis sélectionnez une option de saut dans le sous-menu.
Vous pouvez également créer des sauts à l’aide de la touche Entrée du pavé numérique. Pour insérer un saut de colonne,
appuyez sur la touche Entrée. Pour insérer un saut de bloc, appuyez sur les touches Maj+Entrée et pour insérer un saut de
page, appuyez sur les touches Ctrl+Entrée (Windows) ou Commande+Retour (Mac OS).
Pour supprimer un caractère de saut, choisissez Texte > Afficher les caractères masqués, afin de voir les caractères non
imprimables, puis sélectionnez et supprimez le caractère de saut.
Remarque : si vous créez un saut en modifiant des paramètres de paragraphe (par exemple des options d’enchaînement), le
saut est inséré avant le paragraphe concerné. Si vous créez un saut à l’aide d’un caractère spécial, il est inséré immédiatement
après ce caractère spécial.
Voir aussi
« Réglage des sauts de paragraphe » à la page 174
Options de saut
Les options suivantes apparaissent dans le menu Texte > Insérer un caractère de saut :
Saut de colonne Insère le texte dans la colonne suivante du bloc de texte actif. Si celui-ci comporte une seule colonne, le
texte est inséré dans le bloc lié suivant.
Saut de bloc Insère le texte dans le bloc lié suivant, quelle que soit la configuration des colonnes du bloc de texte actif.
Saut de page Insère le texte dans la page suivante contenant un bloc de texte lié au bloc de texte actif.
Saut de page impaire Insère le texte dans la page impaire suivante contenant un bloc de texte lié au bloc de texte actif.
Saut de page paire Insère le texte dans la page paire suivante contenant un bloc de texte lié au bloc de texte actif.
Les caractères de saut ci-après ne peuvent être insérés dans des tableaux.
Saut de ligne forcé Force le saut de ligne là où le caractère est inséré.
Saut de paragraphe Insère un saut de paragraphe (même résultat qu’en appuyant sur la touche Entrée ou Retour).
Page 98

INCOPY CS3
Guide de l'utilisateur
94
Des options de saut associées sont disponibles dans les boîtes de dialogue Options d’enchaînement et Options de style
de paragraphe.
Glyphes et caractères spéciaux
Présentation du panneau Glyphes
Entrez des glyphes à l’aide du panneau Glyphes. Le panneau affiche automatiquement les glyphes de la police sur laquelle
le curseur est situé, mais vous pouvez afficher une autre police, afficher un style de caractère dans la police (Light, Regular
ou Bold, par exemple) et faire en sorte que le panneau affiche un sous-ensemble de glyphes dans la police (des symboles
mathématiques, des numéros ou des symboles de ponctuation, par exemple).
Panneau Glyphes
A. Afficher un sous-ensemble de glyphes B. Info-bulle C. Liste de polices D. Style de la police
En plaçant le pointeur sur un glyphe, vous pouvez lire sa valeur CID/GID, sa valeur Unicode et son nom dans l’info-bulle.
Pour ouvrir le panneau Glyphes
❖
Choisissez Texte > Glyphes ou Fenêtre > Texte et tableaux > Glyphes.
Pour changer le mode d’affichage du panneau Glyphes
• Cliquez sur l’objet d’interface de cycle (situéà gauche du mot « Glyphes »sur le panneau Glyphes) pour modifier les vues
du panneau. Cliquez sur l’objet d’interface pour afficher les vues successivement : le panneau réduit, le panneau entier et
le panneau sans les glyphes récemment utilisés.
• Cliquez sur les boutons Zoom avant ou Zoom arrière dans le coin inférieur droit du panneau Glyphes.
• Redimensionnez le panneau Glyphes en faisant glisser le coin inférieur droit.
Pour filtrer les glyphes affichés
❖
Utilisez l’une des méthodes suivantes pour déterminer quels glyphes s’affichent dans le panneau Glyphes :
• Choisissez Police entière pour afficher tous les glyphes disponibles dans la police.
• Choisissez une option sous Police entière pour réduire la liste à un sous-ensemble de glyphes. Par exemple, Ponctuation
affiche uniquement les glyphes de ponctuation ; Symboles mathématiques réduit le choix aux symboles mathématiques.
Pour trier des glyphes dans le panneau Glyphes
❖
Choisissez Par CID / GID ou Par Unicode pour déterminer la manière dont les glyphes sont triés dans le panneau
Glyphes.
A
B
C D
Page 99

INCOPY CS3
Guide de l'utilisateur
95
Insertion de glyphes et de caractères spéciaux
Un glyphe est une forme spéciale d’un caractère. Par exemple, dans certaines polices, la lettre majuscule A est disponible
sous plusieurs formes, telles qu’une lettre italique ornée et en petite majuscule. Vous pouvez utiliser le panneau Glyphes
pour rechercher un glyphe dans une police.
Les polices OpenType, telles qu’Adobe Caslon™ Pro, fournissent une multitude de glyphes pour de nombreux caractères
standard. Utilisez le panneau Glyphes lorsque vous voulez insérer desvariantes de glyphes dans undocument. Vous pouvez
également l’utiliser pour visualiser et insérer des attributs OpenType, tels que des ornements, des lettres italiques ornées,
des signes de fraction et des ligatures.
Voir aussi
« Polices OpenType » à la page 159
« Présentation du panneau Glyphes » à la page 94
Pour insérer un glyphe d’une police spécifiée
1 Sélectionnez l’outil Texte, puis cliquez pour placer le point d’insertion à l’endroit où vous voulez insérer un caractère.
2 Choisissez Texte > Glyphes pour afficher le panneau Glyphes.
3 Pour afficher un autre jeu de caractères dans le panneau Glyphes, utilisez l’une des méthodes suivantes :
• Sélectionnez une police et un style de caractère différent le cas échéant. Dans le menu Afficher, choisissez Police entière.
Si vous avez sélectionné une police OpenType, choisissez une catégorie OpenType.
• Dans le menu Afficher, sélectionnez un jeu de glyphes personnalisé (voir la section « Création et modification de jeux
de glyphes personnalisés » à la page 97).
4 Faitesdéfiler les caractères jusqu’à ceque le glyphe que vous voulez insérer apparaisse.Si vousavez sélectionnéune police
OpenType, vous pouvez afficher un menu déroulant de variantes de glyphes en cliquant sur la zone de glyphe et en
maintenant le bouton appuyé.
5 Cliquez deux fois sur le caractère à insérer. Le caractère apparaît au niveau du point d’insertion.
Pour insérer un glyphe récemment utilisé
InDesign répertorie les 35 derniers glyphes que vous avez insérés et les rend disponibles sous Récemment utilisés dans la
première ligne du panneau Glyphes (vous devez développer le panneau pour afficher les 35 glyphes sur la première ligne).
❖ Utilisez l’une des méthodes suivantes :
• Cliquez deux fois sur un glyphe sous Récemment utilisés.
• Choisissez Glyphes récents dans la liste Afficher pour afficher tous les glyphes récemment utilisés dans la partie
principale du panneau Glyphes, puis cliquez deux fois sur un glyphe.
Pour effacer les glyphes récemment utilisés
• Pour effacer un glyphe sélectionné dans la section Récemment utilisés, cliquez avec le bouton droit de la souris
(Windows) ou cliquez en maintenant la touche Contrôle enfoncée (Mac OS) sur un glyphe dans la section Récemment
utilisés, puis choisissez l’option Supprimer le glyphe des éléments récemment utilisés.
• Pour effacer tous les glyphes récemment utilisés, choisissez l’option Effacer tous les éléments récemment utilisés.
Pour remplacer un caractère par une variante de glyphe
Lorsqu’uncaractère inclut des variantes deglyphes, il s’affiche dans le panneau Glyphes avec une icône en forme de triangle
dans le coin inférieur droit. Cliquez sur le caractère dans le panneau Glyphes et maintenez le bouton de la souris enfoncé
pour afficher un menu déroulant des variantes de glyphes ou affichez les variantes de glyphes dans le panneau Glyphes.
Page 100

INCOPY CS3
Guide de l'utilisateur
96
Sélection de variantes de glyphes dans une police OpenType
1 Choisissez Texte > Glyphes pour afficher le panneau Glyphes.
2 Sélectionnez Variantes de sélection dans la liste Afficher.
3 A l’aide de l’outil Texte, sélectionnez un caractère dans le document.
4 Utilisez l’une des méthodes suivantes pour remplacer le caractère sélectionné dans le document :
• Cliquez deux fois sur un glyphe dans le panneau Glyphes.
• Sélectionnez un glyphe dans le menu.
Pour afficher les attributs de glyphes OpenType dans le panneau Glyphes
Pour une sélection aisée,le panneau Glyphes vous permet d’afficher des caractères pour lesattributs OpenTypesélectionnés
uniquement. Vous pouvez sélectionner différentes options dans le menu afficher du panneau Glyphes.
Options du menu Afficher du panneau Glyphes
1 Dans le panneau Glyphes, choisissez une police OpenType dans la liste des polices.
2 Choisissez une option dans le menu Afficher.
Les options affichées varient selon la police sélectionnée. Pour plus de détails sur l’application des attributs de police
OpenType, reportez-vous à la section « Application d’attributs de police OpenType » à la page 160. Pour plus de détails sur
les polices OpenType, reportez-vous à l’adresse www.adobe.com/go/opentype_fr.
Pour mettre en surbrillance des variantes de glyphes dans le texte
1 Choisissez Edition > Préférences > Composition (Windows) ou InCopy > Préférences > Composition (Mac OS).
2 Sélectionnez Glyphes remplacés, puis cliquez sur OK. Les glyphes remplacés dans le texte s’affichent en surbrillance en
jaune non imprimable.
 Loading...
Loading...