Page 1
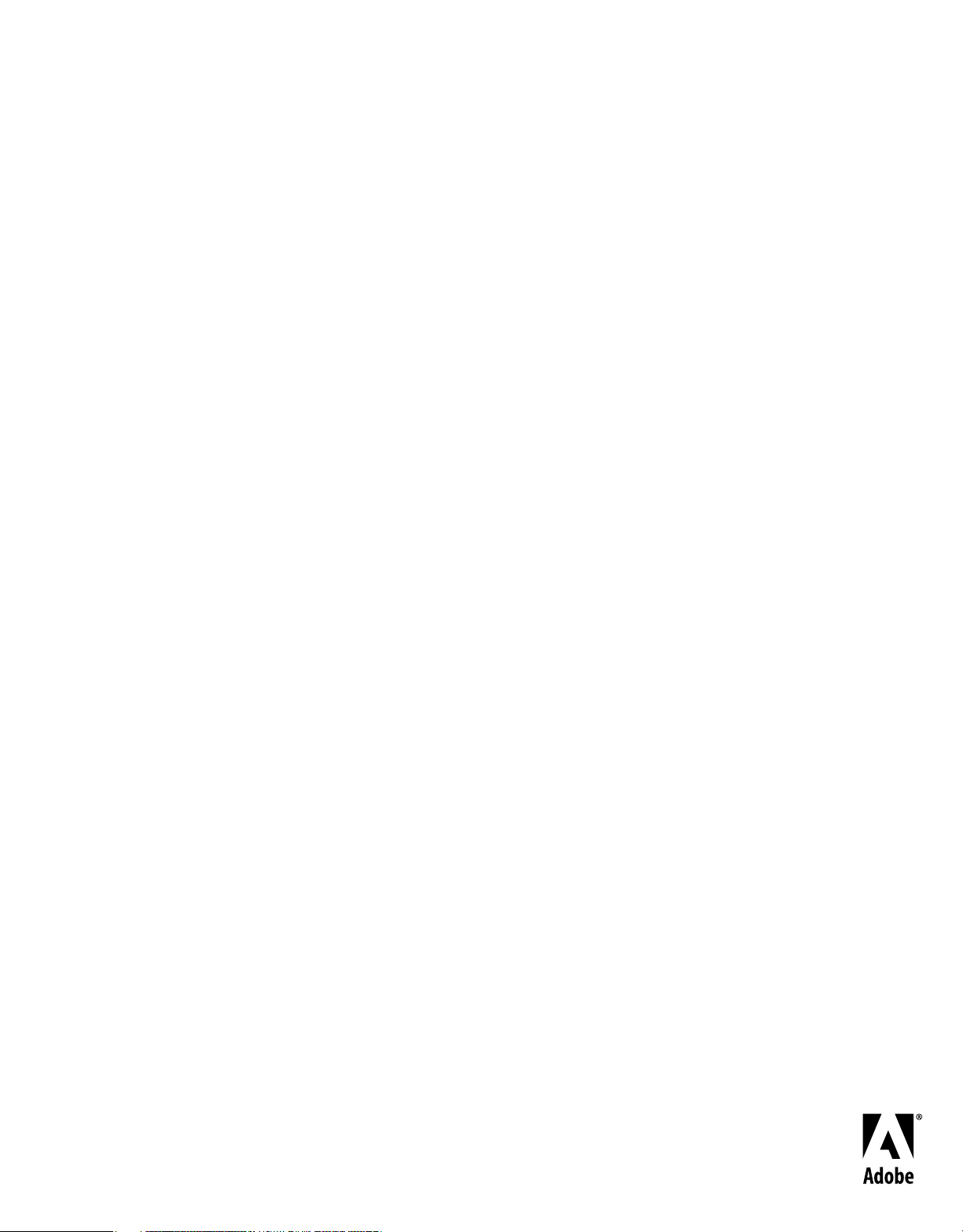
Utilisation de
ADOBE®
®
9FRAMEMAKER
Page 2
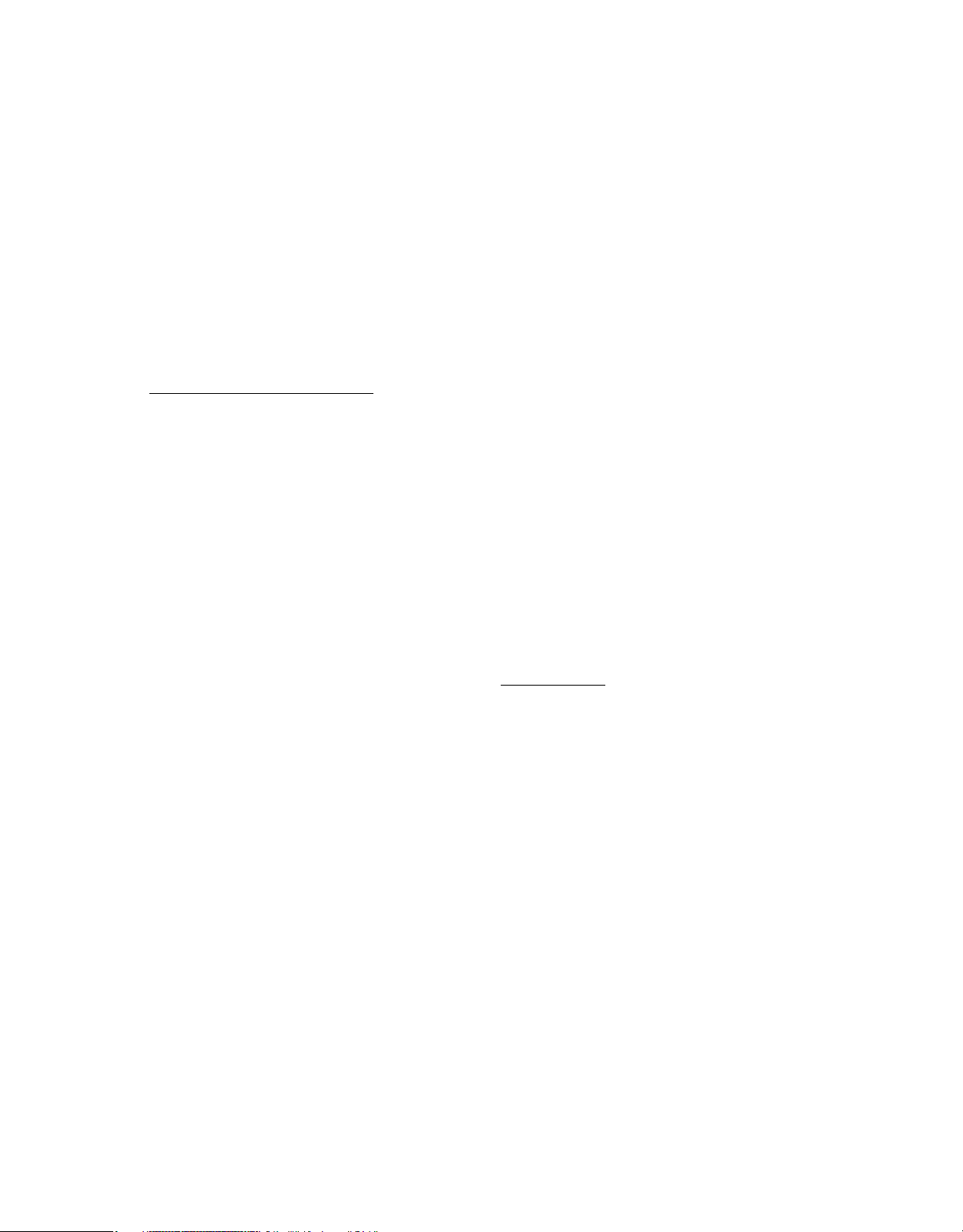
Copyright
© 2009 Adobe Systems Incorporated. All rights reserved.
Utilisation d’Adobe
If this guide is distributed with software that includes an end-user agreement, this guide, as well as the software described in it, is furnished under license and
may be used or copied only in accordance with the terms of such license. Except as permitted by any such license, no part of this guide may be reproduced, stored
in a retrieval system, or transmitted, in any form or by any means, electronic, mechanical, recording, or otherwise, without the prior written permission of Adobe
Systems Incorporated. Please note that the content in this guide is protected under copyright law even if it is not distributed with software that includes an enduser license agreement.
The content of this guide is furnished for informational use only, is subject to change without notice, and should not be construed as a commitment by Adobe
Systems Incorporated. Adobe Systems Incorporated assumes no responsibility or liability for any errors or inaccuracies that may appear in the informational
content contained in this guide.
Please remember that existing artwork or images that you may want to include in your project may be protected under copyright law. The unauthorized
incorporation of such material into your new work could be a violation of the rights of the copyright owner. Please be sure to obtain any permission required
from the copyright owner.
Any references to company names in sample templates are for demonstration purposes only and are not intended to refer to any actual organization.
This work is licensed under the Creative Commons Attribution Non-Commercial 3.0 License. To view a copy of this license, visit
http://creativecommons.org/licenses/by-nc/3.0/us/
Adobe, the Adobe logo, Adobe AIR, Adobe Captivate, Adobe Type Manager, Acrobat, Distiller, Flash, FrameMaker, Illustrator, PageMaker, Photoshop,
PostScript, Reader, RoboHelp, and RoboScreenCapture are trademarks of Adobe Systems Incorporated in the United States and/or other countries.
Microsoft, Windows, and Windows Vista are either registered trademarks or trademarks of Microsoft Corporation in the United States and/or other countries.
SVG is a trademark of the World Wide Web Consortium; marks of the W3C are registered and held by its host institutions MIT, INRIA, and Keio. Helvetica is
a registered trademark of is a trademark of Heidelberger Druckmaschinen AG exclusively licensed through Linotype Library GmbH, and may be registered in
certain jurisdictions. ITC Zapf Dingbats is a trademark of International Typeface Corporation. Times New Roman is a registered trademark of The Monotype
Corporation registered in the U.S. Patent and Trademark Office and may be registered in certain other jurisdictions. All other trademarks are the property of
their respective owners.
This product contains either BSAFE and/or TIPEM software by RSA Data Security, Inc.
This product contains color data and/or the Licensed Trademark of The Focoltone Colour System.
PANTONE
PANTONE Color Publications for accurate color. PANTONE
Inc. is the copyright owner of color data and/or software which are licensed to Adobe Systems Incorporated to distribute for use only in combination with Adobe
FrameMaker. PANTONE Color Data and/or Software shall not be copied onto another disk or into memory unless as part of the execution of Adobe
FrameMaker software.
Software is produced under Dainippon Ink and Chemicals Inc.'s copyrights of color-data-base derived from Sample Books.
This product contains ImageStream
1996 Inso Corporation. All Rights Reserved.
This product includes software developed by the Apache Software Foundation (
Portions contributed by Gilles Vollant.
Certain Spelling portions of this product is based on Proximity Linguistic Technology. ©Copyright 1990 Merriam-Webster Inc. ©Copyright 1990 All rights
reserved. Proximity Technology A Division of Franklin Electronic Publishers, Inc. Burlington, New Jersey USA. ©Copyright 2003 Franklin Electronic Publishers
Inc.©Copyright 2003 All rights reserved. Proximity Technology A Division of Franklin Electronic Publishers, Inc. Burlington, New Jersey USA. Legal
Supplement ©Copyright 1990/1994 Merriam-Webster Inc./Franklin Electronic Publishers Inc. ©Copyright 1994 All rights reserved. Proximity Technology A
Division of Franklin Electronic Publishers, Inc. Burlington, New Jersey USA. ©Copyright 1990/1994 Merriam-Webster Inc./Franklin Electronic Publishers Inc.
©Copyright 1997All rights reserved. Proximity Technology A Division of Franklin Electronic Publishers, Inc. Burlington, New Jersey USA ©Copyright 1990
Merriam-Webster Inc. ©Copyright 1993 All rights reserved. Proximity Technology A Division of Franklin Electronic Publishers, Inc. Burlington, New Jersey
USA. ©Copyright 2004 Franklin Electronic Publishers Inc. ©Copyright 2004 All rights reserved. Proximity Technology A Division of Franklin Electronic
Publishers, Inc. Burlington, New Jersey USA. ©Copyright 1991 Dr. Lluis de Yzaguirre I Maura ©Copyright 1991 All rights reserved. Proximity Technology A
Division of Franklin Electronic Publishers, Inc. Burlington, New Jersey USA. ©Copyright 1990 Munksgaard International Publishers Ltd. ©Copyright 1990 All
rights reserved. Proximity Technology A Division of Franklin Electronic Publishers, Inc. Burlington, New Jersey USA. ©Copyright 1990 Van Dale Lexicografie
bv ©Copyright 1990 All rights reserved. Proximity Technology A Division of Franklin Electronic Publishers, Inc. Burlington, New Jersey USA. ©Copyright 1995
Van Dale Lexicografie bv ©Copyright 1996 All rights reserved. Proximity Technology A Division of Franklin Electronic Publishers, Inc. Burlington, New Jersey
USA. ©Copyright 1990 IDE a.s. ©Copyright 1990 All rights reserved. Proximity Technology A Division of Franklin Electronic Publishers, Inc. Burlington, New
Jersey USA. ©Copyright 1992 Hachette/Franklin Electronic Publishers Inc. ©Copyright 2004 All rights reserved. Proximity Technology A Division of Franklin
Electronic Publishers, Inc. Burlington, New Jersey USA. ©Copyright 1991 Text & Satz Datentechnik ©Copyright 1991 All rights reserved. Proximity Technology
A Division of Franklin Electronic Publishers, Inc. Burlington, New Jersey USA. ©Copyright 2004 Bertelsmann Lexikon Verlag ©Copyright 2004 All rights
reserved. Proximity Technology A Division of Franklin Electronic Publishers, Inc. Burlington, New Jersey USA. ©Copyright 2004 MorphoLogic Inc.
©Copyright 2004 All rights reserved. Proximity Technology A Division of Franklin Electronic Publishers, Inc. Burlington, New Jersey USA. ©Copyright 1990
William Collins Sons & Co. Ltd. ©Copyright 1990 All rights reserved. Proximity Technology A Division of Franklin Electronic Publishers, Inc. Burlington, New
Jersey USA. ©Copyright 1993-95 Russicon Company Ltd. ©Copyright 1995 All rights reserved. Proximity Technology A Division of Franklin Electronic
Publishers, Inc. Burlington, New Jersey USA. ©Copyright 2004 IDE a.s. ©Copyright 2004 All rights reserved. Proximity Technology A Division of Franklin
Electronic Publishers, Inc. Burlington, New Jersey USA. The Hyphenation portion of this product is based on Proximity Linguistic Technology. ©Copyright
2003 Franklin Electronic Publishers Inc.©Copyright 2003 All rights reserved. Proximity Technology A Division of Franklin Electronic Publishers, Inc.
Burlington, New Jersey USA. ©Copyright 1984 William Collins Sons & Co. Ltd. ©Copyright 1988 All rights reserved. Proximity Technology A Division of
Franklin Electronic Publishers, Inc. Burlington, New Jersey USA. ©Copyright 1990 Munksgaard International Publishers Ltd. ©Copyright 1990 All rights
reserved. Proximity Technology A Division of Franklin Electronic Publishers, Inc. Burlington, New Jersey USA. ©Copyright 1997 Van Dale Lexicografie bv
©Copyright 1997 All rights reserved. Proximity Technology A Division of Franklin Electronic Publishers, Inc. Burlington, New Jersey USA. ©Copyright 1984
Editions Fernand Nathan ©Copyright 1989 All rights reserved. Proximity Technology A Division of Franklin Electronic Publishers, Inc. Burlington, New Jersey
USA. ©Copyright 1983 S Fischer Verlag ©Copyright 1997 All rights reserved. Proximity Technology A Division of Franklin Electronic Publishers, Inc.
Burlington, New Jersey USA. ©Copyright 1989 Zanichelli ©Copyright 1989 All rights reserved. Proximity Technology A Division of Franklin Electronic
® FrameMaker® 9 pour Windows®
® Colors displayed in the software application or in the user documentation may not match PANTONE-identified standards. Consult current
® and other Pantone, Inc. trademarks are property of Pantone, Inc. © Pantone, Inc. 2003. Pantone,
® Graphics and Presentation Filters Copyright ©1991-1996 Inso Corporation and/or Outside In® Viewer Technology ©1992-
http://www.apache.org/).
Page 3
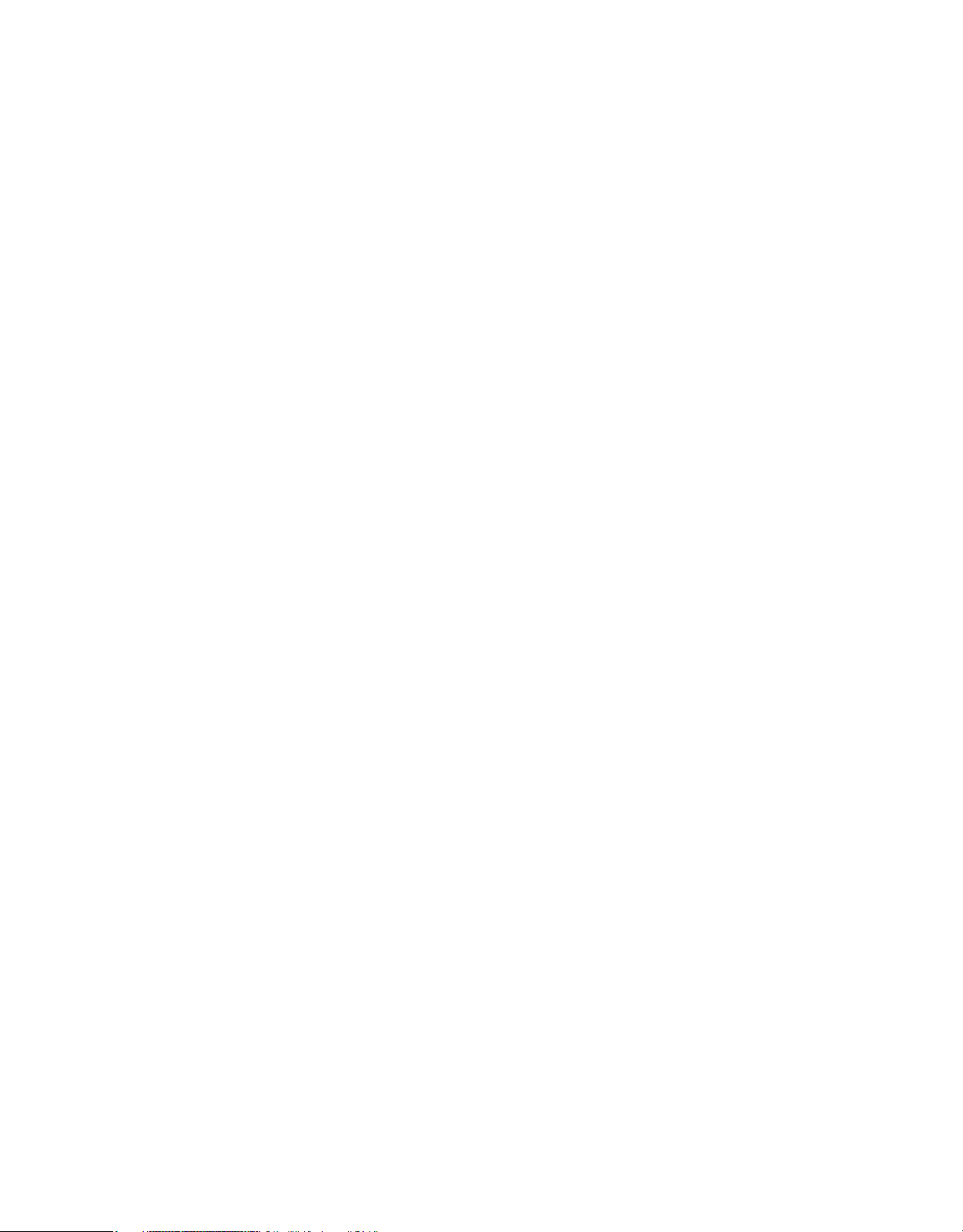
Publishers, Inc. Burlington, New Jersey USA. ©Copyright 1989 IDE a.s. ©Copyright 1989 All rights reserved. Proximity Technology A Division of Franklin
Electronic Publishers, Inc. Burlington, New Jersey USA. ©Copyright 1990 Espasa-Calpe ©Copyright 1990 All rights reserved. Proximity Technology A Division
of Franklin Electronic Publishers, Inc. Burlington, New Jersey USA. ©Copyright 1989 C.A. Stromberg AB. ©Copyright 1989 All rights reserved. Proximity
Technology A Division of Franklin Electronic Publishers, Inc. Burlington, New Jersey USA.
Portions of Adobe Acrobat include technology used under license from Autonomy, and are copyrighted.
Adobe Systems Incorporated, 345 Park Avenue, San Jose, California 95110, USA.
Notice to U.S. government end users. The software and documentation are “Commercial Items,” as that term is defined at 48 C.F.R. §2.101, consisting of
“Commercial Computer Software” and “Commercial Computer Software Documentation,” as such terms are used in 48 C.F.R. §12.212 or 48 C.F.R. §227.7202,
as applicable. Consistent with 48 C.F.R. §12.212 or 48 C.F.R. §§227.7202-1 through 227.7202-4, as applicable, the Commercial Computer Software and
Commercial Computer Software Documentation are being licensed to U.S. Government end users (a) only as Commercial items and (b) with only those rights
as are granted to all other end users pursuant to the terms and conditions herein. Unpublished-rights reserved under the copyright laws of the United States. For
U.S. Government End Users, Adobe agrees to comply with all applicable equal opportunity laws including, if appropriate, the provisions of Executive Order
11246, as amended, Section 402 of the Vietnam Era Veterans Readjustment Assistance Act of 1974 (38 USC 4212), and Section 503 of the Rehabilitation Act of
1973, as amended, and the regulations at 41 CFR Parts 60-1 through 60-60, 60-250, and 60-741. The affirmative action clause and regulations contained in the
preceding sentence shall be incorporated by reference.
Page 4
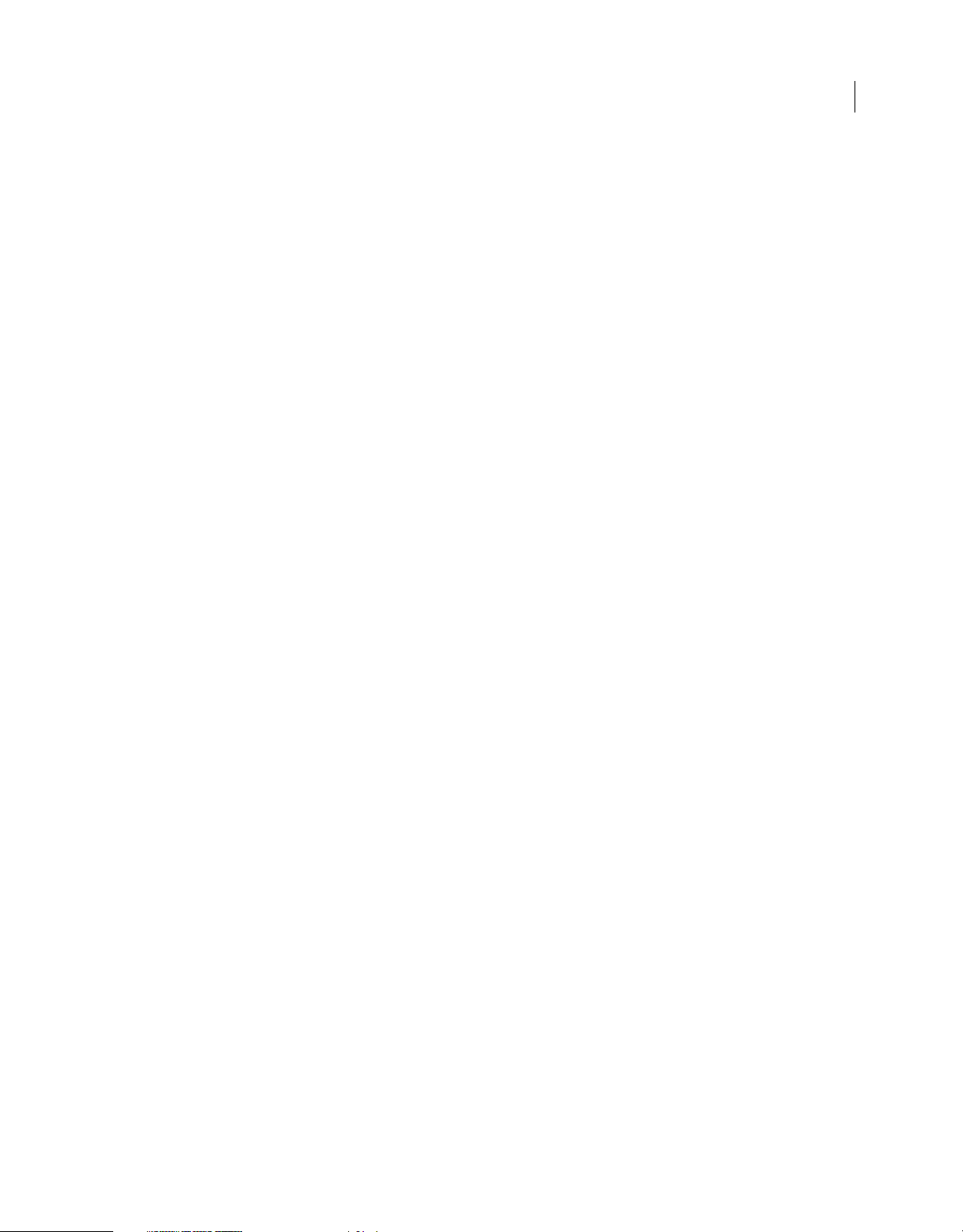
Sommaire
Chapitre 1 : Prise en main
Ressources . . . . . . . . . . . . . . . . . . . . . . . . . . . . . . . . . . . . . . . . . . . . . . . . . . . . . . . . . . . . . . . . . . . . . . . . . . . . . . . . . . . . . . . . . . . . . . . . . . . . . . . . . . . . 1
Activation et enregistrement . . . . . . . . . . . . . . . . . . . . . . . . . . . . . . . . . . . . . . . . . . . . . . . . . . . . . . . . . . . . . . . . . . . . . . . . . . . . . . . . . . . . . . . . . . 1
Aide et assistance . . . . . . . . . . . . . . . . . . . . . . . . . . . . . . . . . . . . . . . . . . . . . . . . . . . . . . . . . . . . . . . . . . . . . . . . . . . . . . . . . . . . . . . . . . . . . . . . . . . . . 2
Services, téléchargements et extras . . . . . . . . . . . . . . . . . . . . . . . . . . . . . . . . . . . . . . . . . . . . . . . . . . . . . . . . . . . . . . . . . . . . . . . . . . . . . . . . . . . . 3
Nouvelles fonctions de FrameMaker 9 . . . . . . . . . . . . . . . . . . . . . . . . . . . . . . . . . . . . . . . . . . . . . . . . . . . . . . . . . . . . . . . . . . . . . . . . . . . . . . . . . . 3
Chapitre 2 : Concepts de base de FrameMaker
Interface utilisateur . . . . . . . . . . . . . . . . . . . . . . . . . . . . . . . . . . . . . . . . . . . . . . . . . . . . . . . . . . . . . . . . . . . . . . . . . . . . . . . . . . . . . . . . . . . . . . . . . . . . 8
Fonctionnalités d'accessibilité de FrameMaker . . . . . . . . . . . . . . . . . . . . . . . . . . . . . . . . . . . . . . . . . . . . . . . . . . . . . . . . . . . . . . . . . . . . . . . . 29
Ouverture, enregistrement et fermeture de documents . . . . . . . . . . . . . . . . . . . . . . . . . . . . . . . . . . . . . . . . . . . . . . . . . . . . . . . . . . . . . . . . 29
Chapitre 3 : Modèles et mise en page
Modèles . . . . . . . . . . . . . . . . . . . . . . . . . . . . . . . . . . . . . . . . . . . . . . . . . . . . . . . . . . . . . . . . . . . . . . . . . . . . . . . . . . . . . . . . . . . . . . . . . . . . . . . . . . . . . 38
Formats . . . . . . . . . . . . . . . . . . . . . . . . . . . . . . . . . . . . . . . . . . . . . . . . . . . . . . . . . . . . . . . . . . . . . . . . . . . . . . . . . . . . . . . . . . . . . . . . . . . . . . . . . . . . . . 39
Maquettes et pages de référence . . . . . . . . . . . . . . . . . . . . . . . . . . . . . . . . . . . . . . . . . . . . . . . . . . . . . . . . . . . . . . . . . . . . . . . . . . . . . . . . . . . . . 59
Mises en page . . . . . . . . . . . . . . . . . . . . . . . . . . . . . . . . . . . . . . . . . . . . . . . . . . . . . . . . . . . . . . . . . . . . . . . . . . . . . . . . . . . . . . . . . . . . . . . . . . . . . . . . 70
Documents à enchaînements multiples . . . . . . . . . . . . . . . . . . . . . . . . . . . . . . . . . . . . . . . . . . . . . . . . . . . . . . . . . . . . . . . . . . . . . . . . . . . . . . . 80
Variables . . . . . . . . . . . . . . . . . . . . . . . . . . . . . . . . . . . . . . . . . . . . . . . . . . . . . . . . . . . . . . . . . . . . . . . . . . . . . . . . . . . . . . . . . . . . . . . . . . . . . . . . . . . . . 87
Modèles . . . . . . . . . . . . . . . . . . . . . . . . . . . . . . . . . . . . . . . . . . . . . . . . . . . . . . . . . . . . . . . . . . . . . . . . . . . . . . . . . . . . . . . . . . . . . . . . . . . . . . . . . . . . 101
Création de documents . . . . . . . . . . . . . . . . . . . . . . . . . . . . . . . . . . . . . . . . . . . . . . . . . . . . . . . . . . . . . . . . . . . . . . . . . . . . . . . . . . . . . . . . . . . . . . 107
iv
Chapitre 4 : Texte
Ajout et modification de texte . . . . . . . . . . . . . . . . . . . . . . . . . . . . . . . . . . . . . . . . . . . . . . . . . . . . . . . . . . . . . . . . . . . . . . . . . . . . . . . . . . . . . . . 109
Utilisation d'éléments dans des documents structurés . . . . . . . . . . . . . . . . . . . . . . . . . . . . . . . . . . . . . . . . . . . . . . . . . . . . . . . . . . . . . . . . 111
Formatage de texte . . . . . . . . . . . . . . . . . . . . . . . . . . . . . . . . . . . . . . . . . . . . . . . . . . . . . . . . . . . . . . . . . . . . . . . . . . . . . . . . . . . . . . . . . . . . . . . . . 130
Recherche d'éléments . . . . . . . . . . . . . . . . . . . . . . . . . . . . . . . . . . . . . . . . . . . . . . . . . . . . . . . . . . . . . . . . . . . . . . . . . . . . . . . . . . . . . . . . . . . . . . . 138
Vérification de l'orthographe . . . . . . . . . . . . . . . . . . . . . . . . . . . . . . . . . . . . . . . . . . . . . . . . . . . . . . . . . . . . . . . . . . . . . . . . . . . . . . . . . . . . . . . . 141
Gestion des dictionnaires de document, personnels et locaux . . . . . . . . . . . . . . . . . . . . . . . . . . . . . . . . . . . . . . . . . . . . . . . . . . . . . . . . . 146
Utilisation du thésaurus . . . . . . . . . . . . . . . . . . . . . . . . . . . . . . . . . . . . . . . . . . . . . . . . . . . . . . . . . . . . . . . . . . . . . . . . . . . . . . . . . . . . . . . . . . . . . 148
Annulation/Rétablissement de plusieurs opérations . . . . . . . . . . . . . . . . . . . . . . . . . . . . . . . . . . . . . . . . . . . . . . . . . . . . . . . . . . . . . . . . . . 149
Equations . . . . . . . . . . . . . . . . . . . . . . . . . . . . . . . . . . . . . . . . . . . . . . . . . . . . . . . . . . . . . . . . . . . . . . . . . . . . . . . . . . . . . . . . . . . . . . . . . . . . . . . . . . . 151
Utilisation de plusieurs langues . . . . . . . . . . . . . . . . . . . . . . . . . . . . . . . . . . . . . . . . . . . . . . . . . . . . . . . . . . . . . . . . . . . . . . . . . . . . . . . . . . . . . . 189
Chapitre 5 : Tableaux
A propos des tableaux . . . . . . . . . . . . . . . . . . . . . . . . . . . . . . . . . . . . . . . . . . . . . . . . . . . . . . . . . . . . . . . . . . . . . . . . . . . . . . . . . . . . . . . . . . . . . . . 194
Insertion, déplacement ou suppression d'un tableau . . . . . . . . . . . . . . . . . . . . . . . . . . . . . . . . . . . . . . . . . . . . . . . . . . . . . . . . . . . . . . . . . 196
Texte et graphiques dans les tableaux . . . . . . . . . . . . . . . . . . . . . . . . . . . . . . . . . . . . . . . . . . . . . . . . . . . . . . . . . . . . . . . . . . . . . . . . . . . . . . . . 198
Formatage des tableaux . . . . . . . . . . . . . . . . . . . . . . . . . . . . . . . . . . . . . . . . . . . . . . . . . . . . . . . . . . . . . . . . . . . . . . . . . . . . . . . . . . . . . . . . . . . . . 206
Emplacement et espacement des tableaux . . . . . . . . . . . . . . . . . . . . . . . . . . . . . . . . . . . . . . . . . . . . . . . . . . . . . . . . . . . . . . . . . . . . . . . . . . . 216
Chapitre 6 : Graphiques
Graphiques et objets . . . . . . . . . . . . . . . . . . . . . . . . . . . . . . . . . . . . . . . . . . . . . . . . . . . . . . . . . . . . . . . . . . . . . . . . . . . . . . . . . . . . . . . . . . . . . . . . 222
Utilisation des couleurs dans le texte et les objets . . . . . . . . . . . . . . . . . . . . . . . . . . . . . . . . . . . . . . . . . . . . . . . . . . . . . . . . . . . . . . . . . . . . 252
Page 5
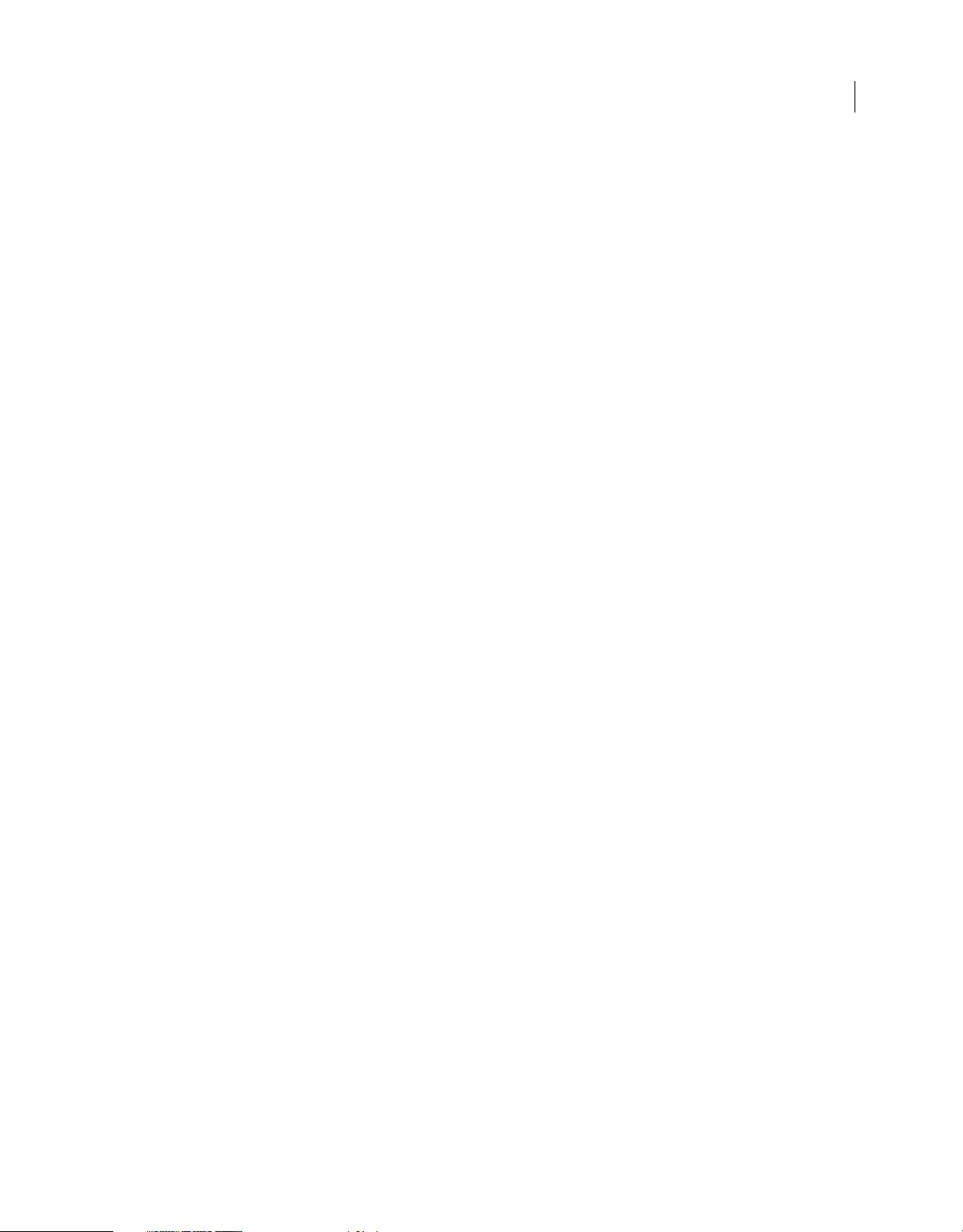
UTILISATION DE FRAMEMAKER 9
Sommaire
Cadres ancrés . . . . . . . . . . . . . . . . . . . . . . . . . . . . . . . . . . . . . . . . . . . . . . . . . . . . . . . . . . . . . . . . . . . . . . . . . . . . . . . . . . . . . . . . . . . . . . . . . . . . . . . 258
Utilisation de RoboScreenCapture . . . . . . . . . . . . . . . . . . . . . . . . . . . . . . . . . . . . . . . . . . . . . . . . . . . . . . . . . . . . . . . . . . . . . . . . . . . . . . . . . . . 272
Chapitre 7 : Documents dynamiques
Marqueurs . . . . . . . . . . . . . . . . . . . . . . . . . . . . . . . . . . . . . . . . . . . . . . . . . . . . . . . . . . . . . . . . . . . . . . . . . . . . . . . . . . . . . . . . . . . . . . . . . . . . . . . . . . 274
Documents hypertexte et au format Consultation seulement . . . . . . . . . . . . . . . . . . . . . . . . . . . . . . . . . . . . . . . . . . . . . . . . . . . . . . . . . 275
Commandes hypertexte . . . . . . . . . . . . . . . . . . . . . . . . . . . . . . . . . . . . . . . . . . . . . . . . . . . . . . . . . . . . . . . . . . . . . . . . . . . . . . . . . . . . . . . . . . . . . 280
Création de liens hypertexte . . . . . . . . . . . . . . . . . . . . . . . . . . . . . . . . . . . . . . . . . . . . . . . . . . . . . . . . . . . . . . . . . . . . . . . . . . . . . . . . . . . . . . . . . 289
Création de méthodes de démarrage, d'ouverture et de fermeture des applications . . . . . . . . . . . . . . . . . . . . . . . . . . . . . . . . . . . 292
Test et dépannage des documents hypertexte . . . . . . . . . . . . . . . . . . . . . . . . . . . . . . . . . . . . . . . . . . . . . . . . . . . . . . . . . . . . . . . . . . . . . . . 294
Insertion de liens hypertexte dans les fichiers générés . . . . . . . . . . . . . . . . . . . . . . . . . . . . . . . . . . . . . . . . . . . . . . . . . . . . . . . . . . . . . . . . 295
Format FluidView . . . . . . . . . . . . . . . . . . . . . . . . . . . . . . . . . . . . . . . . . . . . . . . . . . . . . . . . . . . . . . . . . . . . . . . . . . . . . . . . . . . . . . . . . . . . . . . . . . . 298
Références croisées . . . . . . . . . . . . . . . . . . . . . . . . . . . . . . . . . . . . . . . . . . . . . . . . . . . . . . . . . . . . . . . . . . . . . . . . . . . . . . . . . . . . . . . . . . . . . . . . . . 300
Chapitre 8 : Livres et documents longs
A propos des livres . . . . . . . . . . . . . . . . . . . . . . . . . . . . . . . . . . . . . . . . . . . . . . . . . . . . . . . . . . . . . . . . . . . . . . . . . . . . . . . . . . . . . . . . . . . . . . . . . . 314
Création de livres . . . . . . . . . . . . . . . . . . . . . . . . . . . . . . . . . . . . . . . . . . . . . . . . . . . . . . . . . . . . . . . . . . . . . . . . . . . . . . . . . . . . . . . . . . . . . . . . . . . . 315
Gestion des livres . . . . . . . . . . . . . . . . . . . . . . . . . . . . . . . . . . . . . . . . . . . . . . . . . . . . . . . . . . . . . . . . . . . . . . . . . . . . . . . . . . . . . . . . . . . . . . . . . . . 319
Génération et mise à jour d'un livre . . . . . . . . . . . . . . . . . . . . . . . . . . . . . . . . . . . . . . . . . . . . . . . . . . . . . . . . . . . . . . . . . . . . . . . . . . . . . . . . . . 328
Tables des matières et autres listes . . . . . . . . . . . . . . . . . . . . . . . . . . . . . . . . . . . . . . . . . . . . . . . . . . . . . . . . . . . . . . . . . . . . . . . . . . . . . . . . . . . 331
Création d'index . . . . . . . . . . . . . . . . . . . . . . . . . . . . . . . . . . . . . . . . . . . . . . . . . . . . . . . . . . . . . . . . . . . . . . . . . . . . . . . . . . . . . . . . . . . . . . . . . . . . . 338
Formatage des listes et des index . . . . . . . . . . . . . . . . . . . . . . . . . . . . . . . . . . . . . . . . . . . . . . . . . . . . . . . . . . . . . . . . . . . . . . . . . . . . . . . . . . . . 353
Création de notes et de notes de fin . . . . . . . . . . . . . . . . . . . . . . . . . . . . . . . . . . . . . . . . . . . . . . . . . . . . . . . . . . . . . . . . . . . . . . . . . . . . . . . . . . 361
Documents conditionnels . . . . . . . . . . . . . . . . . . . . . . . . . . . . . . . . . . . . . . . . . . . . . . . . . . . . . . . . . . . . . . . . . . . . . . . . . . . . . . . . . . . . . . . . . . . 368
Résolution d'incidents liés aux livres . . . . . . . . . . . . . . . . . . . . . . . . . . . . . . . . . . . . . . . . . . . . . . . . . . . . . . . . . . . . . . . . . . . . . . . . . . . . . . . . . 377
v
Chapitre 9 : Utilisation des documents
Importation et liaison de fichiers . . . . . . . . . . . . . . . . . . . . . . . . . . . . . . . . . . . . . . . . . . . . . . . . . . . . . . . . . . . . . . . . . . . . . . . . . . . . . . . . . . . . 383
Incorporation d'objets . . . . . . . . . . . . . . . . . . . . . . . . . . . . . . . . . . . . . . . . . . . . . . . . . . . . . . . . . . . . . . . . . . . . . . . . . . . . . . . . . . . . . . . . . . . . . . . 403
Exportation de texte et de graphiques . . . . . . . . . . . . . . . . . . . . . . . . . . . . . . . . . . . . . . . . . . . . . . . . . . . . . . . . . . . . . . . . . . . . . . . . . . . . . . . 408
Gestion des fichiers avec WebDAV . . . . . . . . . . . . . . . . . . . . . . . . . . . . . . . . . . . . . . . . . . . . . . . . . . . . . . . . . . . . . . . . . . . . . . . . . . . . . . . . . . . 411
Chapitre 10 : Modification de contenu
Identification des modifications via le suivi des modifications de texte . . . . . . . . . . . . . . . . . . . . . . . . . . . . . . . . . . . . . . . . . . . . . . . . 425
Identification du texte révisé à l'aide de barres de modification . . . . . . . . . . . . . . . . . . . . . . . . . . . . . . . . . . . . . . . . . . . . . . . . . . . . . . . 427
Comparaison des versions pour afficher les modifications . . . . . . . . . . . . . . . . . . . . . . . . . . . . . . . . . . . . . . . . . . . . . . . . . . . . . . . . . . . . 430
Détermination du nombre de mots et du nombre de caractères . . . . . . . . . . . . . . . . . . . . . . . . . . . . . . . . . . . . . . . . . . . . . . . . . . . . . . 433
Importation de commentaires PDF . . . . . . . . . . . . . . . . . . . . . . . . . . . . . . . . . . . . . . . . . . . . . . . . . . . . . . . . . . . . . . . . . . . . . . . . . . . . . . . . . . . 433
Chapitre 11 : Création de contenu structuré
Présentation de la création de documents structurés . . . . . . . . . . . . . . . . . . . . . . . . . . . . . . . . . . . . . . . . . . . . . . . . . . . . . . . . . . . . . . . . . 436
Migration d'un document FrameMaker non structuré vers un fichier XML . . . . . . . . . . . . . . . . . . . . . . . . . . . . . . . . . . . . . . . . . . . . . 441
Conversion de fichiers non structurés en documents structurés . . . . . . . . . . . . . . . . . . . . . . . . . . . . . . . . . . . . . . . . . . . . . . . . . . . . . . . 450
XML avec FrameMaker . . . . . . . . . . . . . . . . . . . . . . . . . . . . . . . . . . . . . . . . . . . . . . . . . . . . . . . . . . . . . . . . . . . . . . . . . . . . . . . . . . . . . . . . . . . . . . . 452
Filtrage par attribut . . . . . . . . . . . . . . . . . . . . . . . . . . . . . . . . . . . . . . . . . . . . . . . . . . . . . . . . . . . . . . . . . . . . . . . . . . . . . . . . . . . . . . . . . . . . . . . . . . 458
Page 6
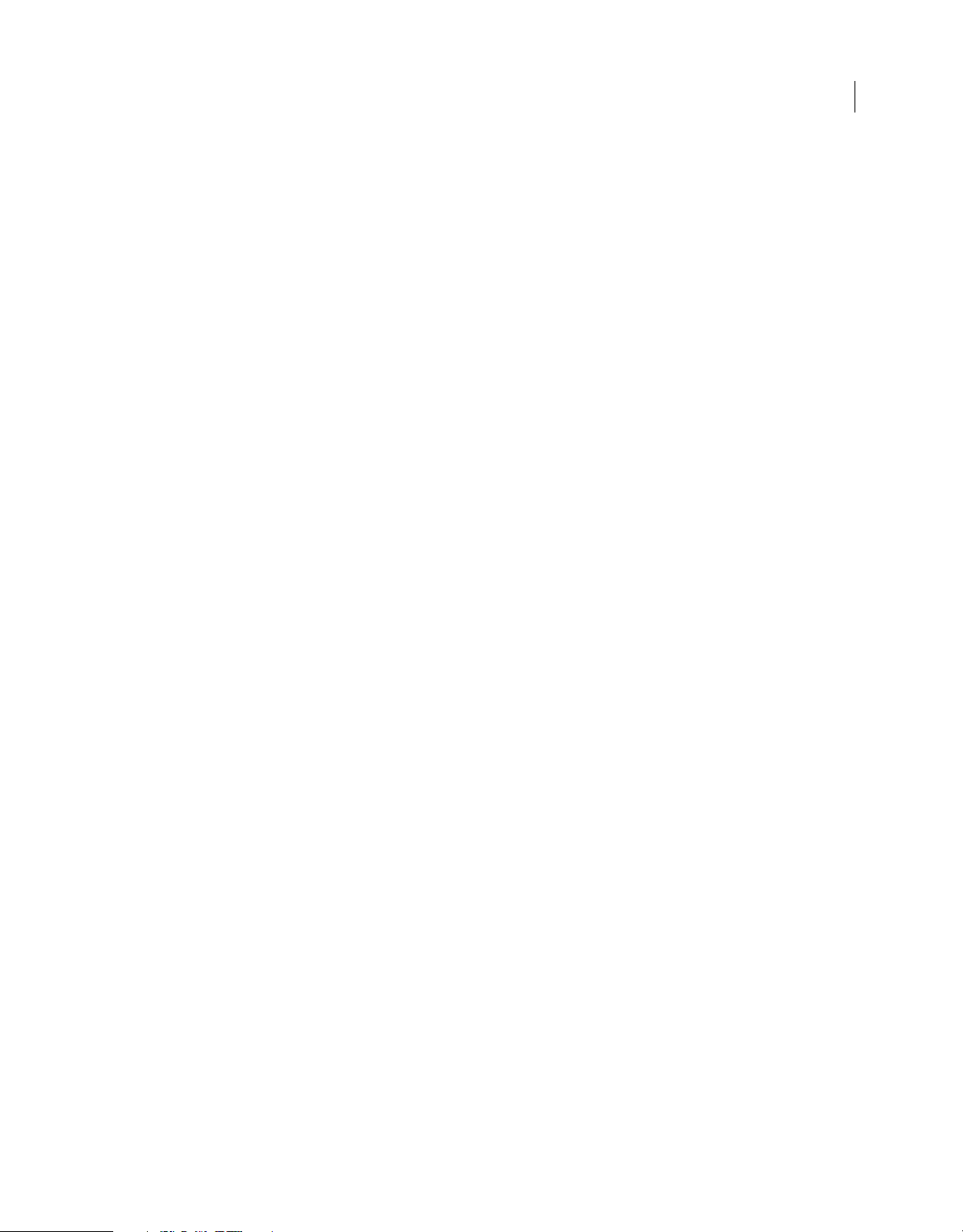
UTILISATION DE FRAMEMAKER 9
Sommaire
Chapitre 12 : Création de contenu structuré à l'aide de DITA
Rôle de DITA . . . . . . . . . . . . . . . . . . . . . . . . . . . . . . . . . . . . . . . . . . . . . . . . . . . . . . . . . . . . . . . . . . . . . . . . . . . . . . . . . . . . . . . . . . . . . . . . . . . . . . . . 467
Prise en charge de DITA dans FrameMaker . . . . . . . . . . . . . . . . . . . . . . . . . . . . . . . . . . . . . . . . . . . . . . . . . . . . . . . . . . . . . . . . . . . . . . . . . . . 468
Rubriques DITA . . . . . . . . . . . . . . . . . . . . . . . . . . . . . . . . . . . . . . . . . . . . . . . . . . . . . . . . . . . . . . . . . . . . . . . . . . . . . . . . . . . . . . . . . . . . . . . . . . . . . . 472
Mappages et plans d'ouvrage DITA . . . . . . . . . . . . . . . . . . . . . . . . . . . . . . . . . . . . . . . . . . . . . . . . . . . . . . . . . . . . . . . . . . . . . . . . . . . . . . . . . . 475
Références contextuelles DITA . . . . . . . . . . . . . . . . . . . . . . . . . . . . . . . . . . . . . . . . . . . . . . . . . . . . . . . . . . . . . . . . . . . . . . . . . . . . . . . . . . . . . . . 480
Références croisées et liens DITA . . . . . . . . . . . . . . . . . . . . . . . . . . . . . . . . . . . . . . . . . . . . . . . . . . . . . . . . . . . . . . . . . . . . . . . . . . . . . . . . . . . . . 483
Traitement conditionnel . . . . . . . . . . . . . . . . . . . . . . . . . . . . . . . . . . . . . . . . . . . . . . . . . . . . . . . . . . . . . . . . . . . . . . . . . . . . . . . . . . . . . . . . . . . . . 488
Chapitre 13 : Génération d'une sortie
Génération de fichiers PDF . . . . . . . . . . . . . . . . . . . . . . . . . . . . . . . . . . . . . . . . . . . . . . . . . . . . . . . . . . . . . . . . . . . . . . . . . . . . . . . . . . . . . . . . . . . 493
Génération d'une sortie imprimée . . . . . . . . . . . . . . . . . . . . . . . . . . . . . . . . . . . . . . . . . . . . . . . . . . . . . . . . . . . . . . . . . . . . . . . . . . . . . . . . . . . 504
Génération d’HTML . . . . . . . . . . . . . . . . . . . . . . . . . . . . . . . . . . . . . . . . . . . . . . . . . . . . . . . . . . . . . . . . . . . . . . . . . . . . . . . . . . . . . . . . . . . . . . . . . . 511
Chapitre 14 : Utilisation de FrameMaker avec RoboHelp
Importation de documents FrameMaker dans RoboHelp . . . . . . . . . . . . . . . . . . . . . . . . . . . . . . . . . . . . . . . . . . . . . . . . . . . . . . . . . . . . . . 530
Chapitre 15 : Raccourcis clavier
A propos des raccourcis clavier . . . . . . . . . . . . . . . . . . . . . . . . . . . . . . . . . . . . . . . . . . . . . . . . . . . . . . . . . . . . . . . . . . . . . . . . . . . . . . . . . . . . . . 557
Navigation dans les documents . . . . . . . . . . . . . . . . . . . . . . . . . . . . . . . . . . . . . . . . . . . . . . . . . . . . . . . . . . . . . . . . . . . . . . . . . . . . . . . . . . . . . . 559
Touches des modes d'affichage . . . . . . . . . . . . . . . . . . . . . . . . . . . . . . . . . . . . . . . . . . . . . . . . . . . . . . . . . . . . . . . . . . . . . . . . . . . . . . . . . . . . . . 559
Boîtes de dialogue . . . . . . . . . . . . . . . . . . . . . . . . . . . . . . . . . . . . . . . . . . . . . . . . . . . . . . . . . . . . . . . . . . . . . . . . . . . . . . . . . . . . . . . . . . . . . . . . . . . 560
Touches de sélection . . . . . . . . . . . . . . . . . . . . . . . . . . . . . . . . . . . . . . . . . . . . . . . . . . . . . . . . . . . . . . . . . . . . . . . . . . . . . . . . . . . . . . . . . . . . . . . . 563
Commandes de menu . . . . . . . . . . . . . . . . . . . . . . . . . . . . . . . . . . . . . . . . . . . . . . . . . . . . . . . . . . . . . . . . . . . . . . . . . . . . . . . . . . . . . . . . . . . . . . . 563
Tableaux . . . . . . . . . . . . . . . . . . . . . . . . . . . . . . . . . . . . . . . . . . . . . . . . . . . . . . . . . . . . . . . . . . . . . . . . . . . . . . . . . . . . . . . . . . . . . . . . . . . . . . . . . . . . 575
Commandes liées aux livres . . . . . . . . . . . . . . . . . . . . . . . . . . . . . . . . . . . . . . . . . . . . . . . . . . . . . . . . . . . . . . . . . . . . . . . . . . . . . . . . . . . . . . . . . . 578
Touches pour les opérations de recherche et de remplacement . . . . . . . . . . . . . . . . . . . . . . . . . . . . . . . . . . . . . . . . . . . . . . . . . . . . . . . 579
Documents . . . . . . . . . . . . . . . . . . . . . . . . . . . . . . . . . . . . . . . . . . . . . . . . . . . . . . . . . . . . . . . . . . . . . . . . . . . . . . . . . . . . . . . . . . . . . . . . . . . . . . . . . 580
Conception des documents . . . . . . . . . . . . . . . . . . . . . . . . . . . . . . . . . . . . . . . . . . . . . . . . . . . . . . . . . . . . . . . . . . . . . . . . . . . . . . . . . . . . . . . . . . 582
Utilitaires de document . . . . . . . . . . . . . . . . . . . . . . . . . . . . . . . . . . . . . . . . . . . . . . . . . . . . . . . . . . . . . . . . . . . . . . . . . . . . . . . . . . . . . . . . . . . . . . 583
Formatage de texte . . . . . . . . . . . . . . . . . . . . . . . . . . . . . . . . . . . . . . . . . . . . . . . . . . . . . . . . . . . . . . . . . . . . . . . . . . . . . . . . . . . . . . . . . . . . . . . . . 585
Configuration de caractères et de paragraphes . . . . . . . . . . . . . . . . . . . . . . . . . . . . . . . . . . . . . . . . . . . . . . . . . . . . . . . . . . . . . . . . . . . . . . . 587
Texte . . . . . . . . . . . . . . . . . . . . . . . . . . . . . . . . . . . . . . . . . . . . . . . . . . . . . . . . . . . . . . . . . . . . . . . . . . . . . . . . . . . . . . . . . . . . . . . . . . . . . . . . . . . . . . . 588
Suivi des modifications du texte . . . . . . . . . . . . . . . . . . . . . . . . . . . . . . . . . . . . . . . . . . . . . . . . . . . . . . . . . . . . . . . . . . . . . . . . . . . . . . . . . . . . . 591
Edition de texte . . . . . . . . . . . . . . . . . . . . . . . . . . . . . . . . . . . . . . . . . . . . . . . . . . . . . . . . . . . . . . . . . . . . . . . . . . . . . . . . . . . . . . . . . . . . . . . . . . . . . 592
Saisie de caractères spéciaux . . . . . . . . . . . . . . . . . . . . . . . . . . . . . . . . . . . . . . . . . . . . . . . . . . . . . . . . . . . . . . . . . . . . . . . . . . . . . . . . . . . . . . . . 593
Touches de fonction . . . . . . . . . . . . . . . . . . . . . . . . . . . . . . . . . . . . . . . . . . . . . . . . . . . . . . . . . . . . . . . . . . . . . . . . . . . . . . . . . . . . . . . . . . . . . . . . . 594
Combinaisons de touches de dessin . . . . . . . . . . . . . . . . . . . . . . . . . . . . . . . . . . . . . . . . . . . . . . . . . . . . . . . . . . . . . . . . . . . . . . . . . . . . . . . . . 594
Combinaisons de touches d'édition d'objets . . . . . . . . . . . . . . . . . . . . . . . . . . . . . . . . . . . . . . . . . . . . . . . . . . . . . . . . . . . . . . . . . . . . . . . . . 596
Combinaisons de touches d'ajout de couleurs . . . . . . . . . . . . . . . . . . . . . . . . . . . . . . . . . . . . . . . . . . . . . . . . . . . . . . . . . . . . . . . . . . . . . . . . 599
Combinaisons de touches d'équations . . . . . . . . . . . . . . . . . . . . . . . . . . . . . . . . . . . . . . . . . . . . . . . . . . . . . . . . . . . . . . . . . . . . . . . . . . . . . . . 599
Filtrage par attribut . . . . . . . . . . . . . . . . . . . . . . . . . . . . . . . . . . . . . . . . . . . . . . . . . . . . . . . . . . . . . . . . . . . . . . . . . . . . . . . . . . . . . . . . . . . . . . . . . . 613
Marqueurs et variables . . . . . . . . . . . . . . . . . . . . . . . . . . . . . . . . . . . . . . . . . . . . . . . . . . . . . . . . . . . . . . . . . . . . . . . . . . . . . . . . . . . . . . . . . . . . . . 613
Utilisation des structures . . . . . . . . . . . . . . . . . . . . . . . . . . . . . . . . . . . . . . . . . . . . . . . . . . . . . . . . . . . . . . . . . . . . . . . . . . . . . . . . . . . . . . . . . . . . 614
Menu Elément . . . . . . . . . . . . . . . . . . . . . . . . . . . . . . . . . . . . . . . . . . . . . . . . . . . . . . . . . . . . . . . . . . . . . . . . . . . . . . . . . . . . . . . . . . . . . . . . . . . . . . 615
Autres raccourcis utiles . . . . . . . . . . . . . . . . . . . . . . . . . . . . . . . . . . . . . . . . . . . . . . . . . . . . . . . . . . . . . . . . . . . . . . . . . . . . . . . . . . . . . . . . . . . . . . 615
vi
Index ...............................................................................................................617
Page 7
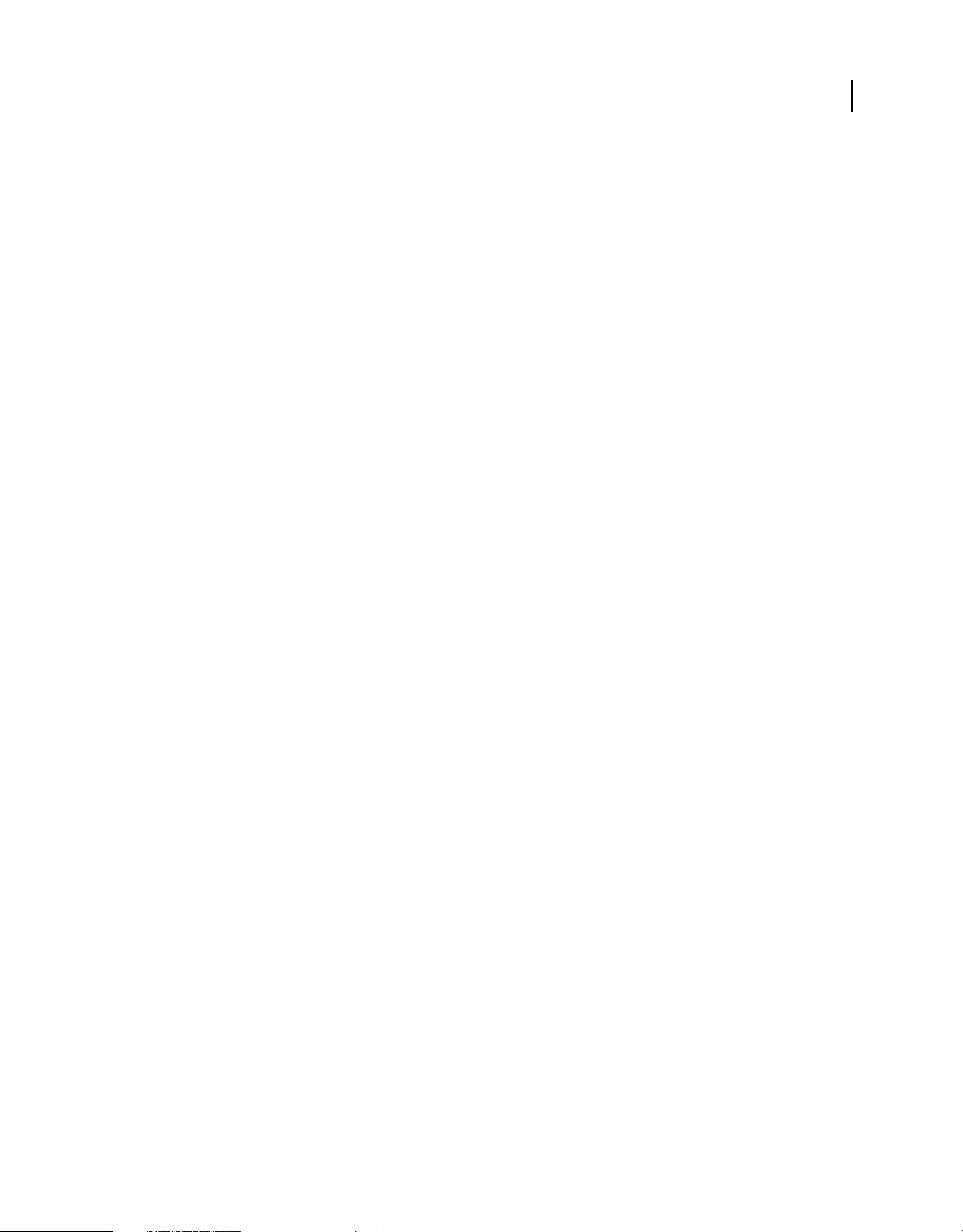
Chapitre 1 : Prise en main
Ressources
Avant de commencer à vous servir de FrameMaker 9, prenez le temps de lire la présentation relative à l'activation et
aux nombreuses ressources à votre disposition. Vous avez accès aux vidéos de démonstration, aux modules externes,
aux modèles, aux communautés d'utilisateurs, aux séminaires, aux didacticiels, aux flux RSS et bien plus encore.
Activation et enregistrement
Pour consulter l'intégralité des recommandations et de la configuration système requise relatives au logiciel Adobe®
FrameMaker® 9, reportez-vous à la page du produit, à l'adresse http://www.adobe.com/fr/products/framemaker.
Installation du logiciel
1 Fermez toute autre application Adobe en cours d'exécution sur votre ordinateur.
2 Introduisez le disque d'installation dans le lecteur, puis suivez les instructions qui s'affichent à l'écran.
1
Vous pouvez également installer FrameMaker 9 à partir de la ligne de commande. Vous pouvez obtenir de l'aide sur
les paramètres de ligne de commande :
❖ Saisissez setup.exe /help.
Aide à l'installation
Pour obtenir de l'aide relative à l'installation, visitez le Centre d'assistance à l'installation à l'adresse suivante :
www.adobe.com/go/learn_fm_install_fr.
Activation de la licence
Lors du processus d'installation, votre logiciel Adobe contacte un serveur Adobe afin d'achever le processus
d'activation de la licence. Aucune donnée personnelle n'est transmise lors de cette opération. Pour plus de détails sur
l'activation du produit, consultez le site Web d'Adobe à l'adresse http://www.adobe.com/go/activation_fr.
L'activation d'une licence monoutilisateur est valable pour deux ordinateurs. Par exemple, vous pouvez installer le
produit sur un ordinateur de bureau de votre lieu de travail et sur un ordinateur portable utilisé à votre domicile. Si
vous souhaitez installer le logiciel sur un troisième ordinateur, vous devez d'abord le désactiver sur l'un des deux autres
ordinateurs. Choisissez la commande Aide > Désactiver.
Enregistrement
Enregistrez votre produit afin de bénéficier gratuitement d'une aide à l'installation, de notifications de mises à jour,
ainsi que d'autres services.
❖ Pour procéder à l'enregistrement, suivez les instructions de la boîte de dialogue d'enregistrement qui s'affiche la
première fois que vous démarrez le logiciel.
Page 8
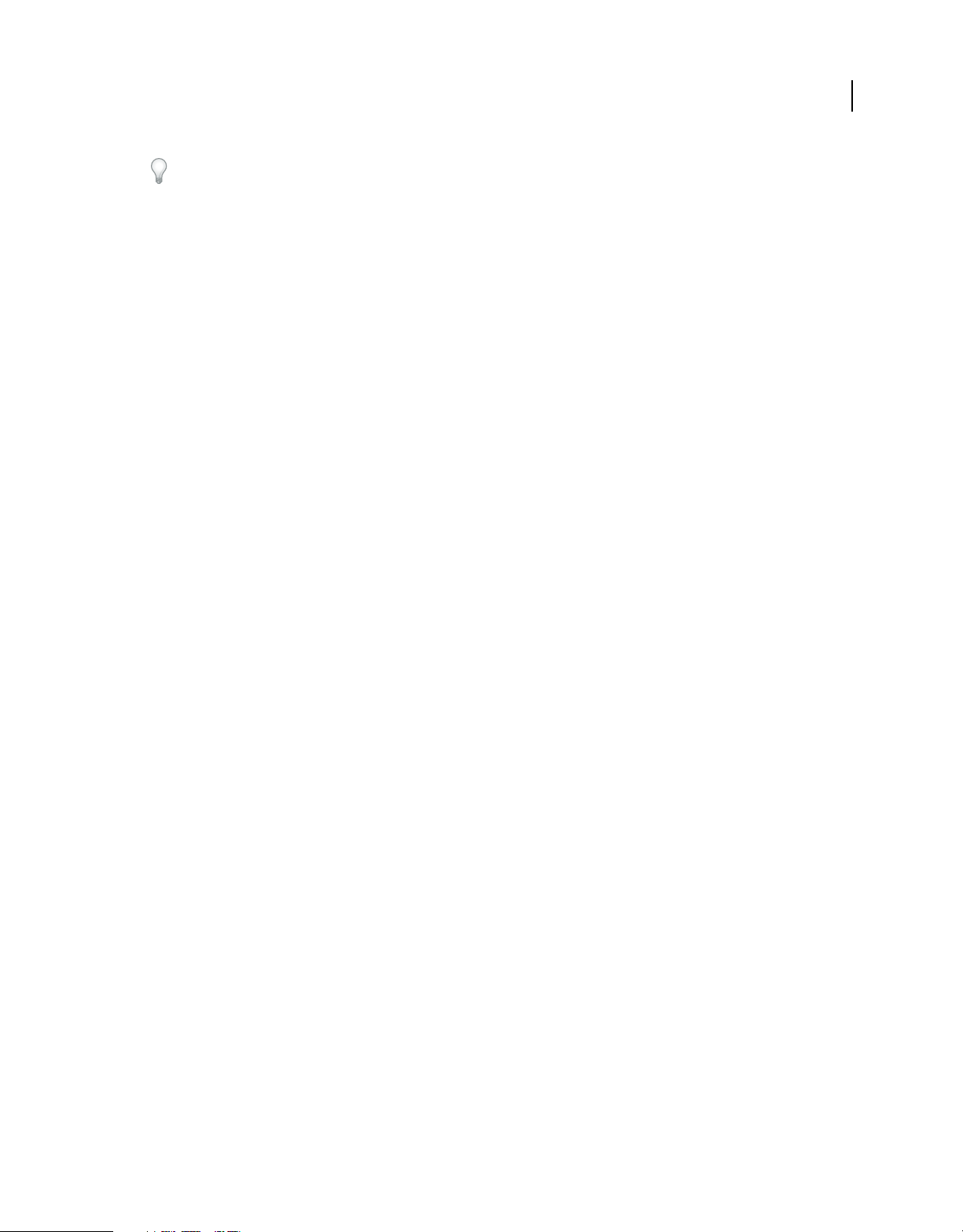
UTILISATION DE FRAMEMAKER 9
Prise en main
Si vous n'enregistrez pas votre produit immédiatement, vous pouvez le faire à tout moment en sélectionnant Aide >
Enregistrement.
Aide et assistance
Aide communautaire
L’aide communautaire est un environnement uniforme disponible sur Adobe.com. Elle permet d'accéder à différentes
ressources générées par la communauté et contrôlées par des experts de l’industrie et des spécialistes Adobe. Les
utilisateurs y fournissent des commentaires et des évaluations qui peuvent vous orienter vers les réponses souhaitées.
La fonction de recherche dans l'aide communautaire vous permet de retrouver les meilleures ressources du Web
consacrées aux produits et aux technologies Adobe. Sont notamment disponibles :
• des vidéos, des didacticiels, des conseils et des techniques, des blogs, des articles et des exemples destinés aux
concepteurs comme aux développeurs ;
• une aide en ligne exhaustive, régulièrement actualisée et qui peut contenir des informations complémentaires de
celles fournies avec FrameMaker 9. Si vous êtes connecté à Internet quand vous accédez à l'aide, vous accédez
automatiquement à l'aide en ligne actualisée. Vous pouvez accéder à l'aide fournie avec FrameMaker 9 à partir du
menu Aide ;
• toutes les autres ressources disponibles sur Adobe.com, telles que des articles de la base de connaissances, des mises
à jour et des fichiers à télécharger, Adobe Developper Connection, etc.
2
Utilisez le champ de recherche de l'aide dans l’interface utilisateur de votre produit pour accéder à l'aide
communautaire. Vous pouvez effectuer une recherche sur le contenu du site Web Adobe.com, ainsi que sur les sites
Web comportant des informations utiles sur votre produit. Les modérateurs identifient en permanence le contenu
Web le plus pertinent pour votre produit. Vous pouvez ajouter des commentaires à l’aide en ligne et afficher les
commentaires des autres utilisateurs. Une vidéo de l'aide communautaire est disponible à l'adresse suivante :
www.adobe.com/go/learn_community_help_fr.
Adobe Help Viewer 2
Adobe Help Viewer 2 est une application Adobe® AIR™ qui permet d'accéder à la fois à l'aide en ligne et à l'aide hors
ligne, en les réunissant de façon transparente. En ligne, vous pouvez accéder à l'aide actualisée relative à votre produit
sur le Web. Une version Adobe PDF de l'aide est également à votre disposition. Hors ligne, vous pouvez accéder à
l'aide installée avec le produit sur votre système. Adobe Help Viewer 2 offre une interface conviviale prenant en charge
des fonctions de navigation avancées. Par exemple, vous pouvez obtenir des présentations des rubriques à l'aide d'une
mini-table des matières et définir des signets associés aux informations en ligne et à celles qui sont disponibles
localement.
La fonction de recherche prend en charge les modes en ligne et hors ligne. Adobe Help Viewer 2 effectue les recherches
dans le contenu de l'aide communautaire lorsque vous êtes en ligne et dans l'aide installée avec le produit lorsque vous
êtes hors ligne. Les suggestions de recherche en ligne fournissent les résultats trouvés dans l'aide du produit, sur
Adobe.com et sur d'autres sites Web. La recherche hors ligne renvoie les rubriques préférées associées aux termes clés
en se basant sur des index.
La fonction de commentaire permet d'envoyer des commentaires à Adobe.com ou d'ajouter des notes pour référence.
Vos commentaires sur le contenu de l'aide sont les bienvenus.
Remarque : une vidéo d'Adobe Help Viewer est disponible à l'adresse suivante :
www.adobe.com/go/learn_air_viewer2_fr.
Page 9
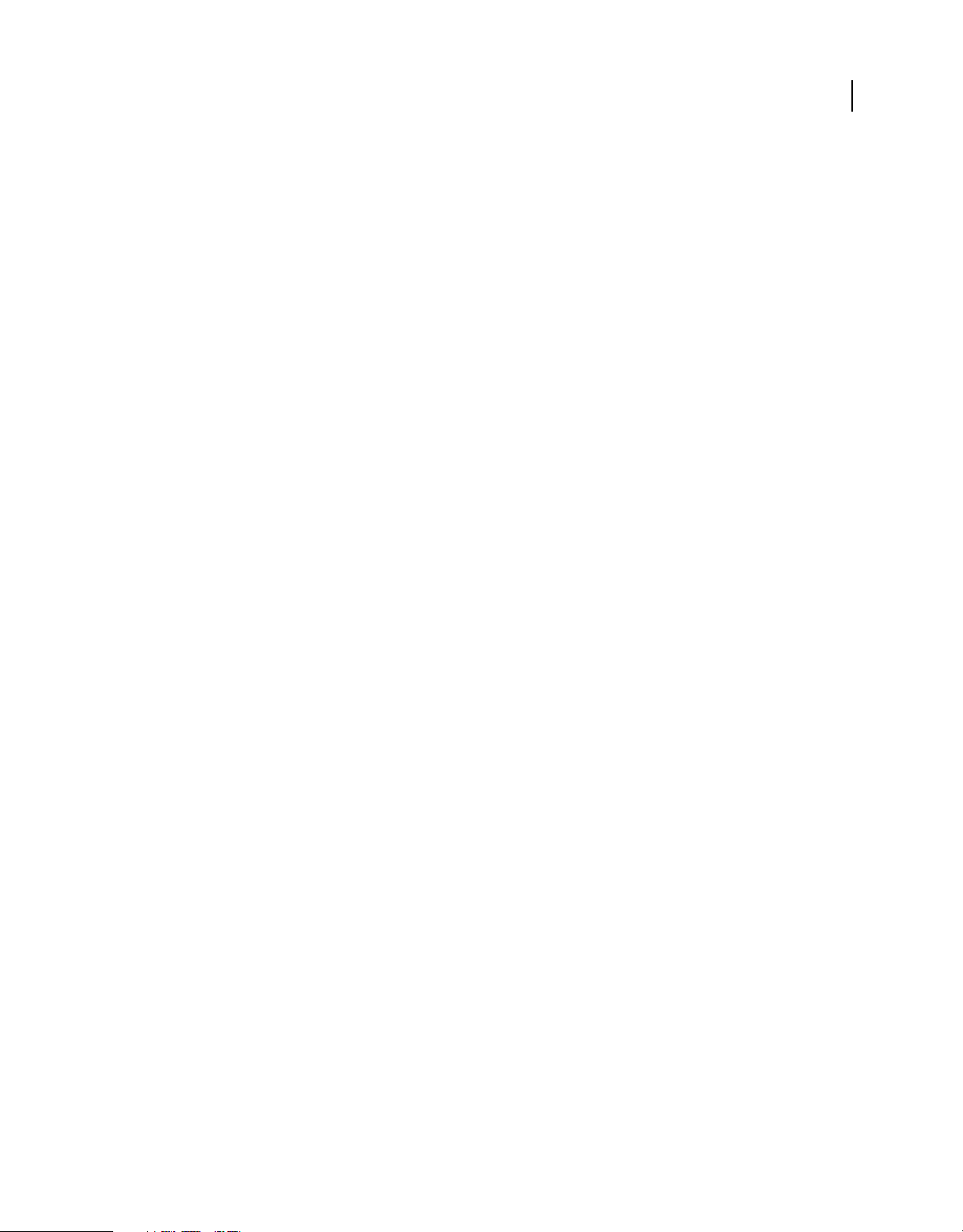
UTILISATION DE FRAMEMAKER 9
Prise en main
Autres ressources
L'aide en ligne fournit également un lien vers l'aide au format PDF, celle-ci étant complète et actualisée en permanence.
Consultez le site Web d'assistance technique d'Adobe, à l'adresse www.adobe.com/fr/support, pour en savoir plus sur
les options d'assistance technique gratuites et payantes.
Services, téléchargements et extras
Vous pouvez optimiser votre produit en y intégrant divers services, modules externes et extensions. Vous pouvez
également télécharger des exemples et autres éléments qui vous aideront dans votre travail.
Téléchargements Adobe
Pour obtenir gratuitement des mises à jour, des versions d'essai et d'autres logiciels utiles, consultez la page
www.adobe.com/go/downloads_fr.
Adobe Labs
Le site Adobe Labs à l'adresse www.adobe.com/go/labs_fr vous permet de découvrir et d'évaluer les nouveaux produits
et technologies développés par Adobe. Adobe Labs vous donne accès à tout un éventail de ressources :
3
• Préversions de logiciels et technologies à venir
• Echantillons de code et méthodes conseillées pour accélérer votre apprentissage
• Préversions de la documentation technique et produit
• Forums, contenu Wiki et autres ressources de collaboration qui permettent d'interagir avec des utilisateurs
partageant vos centres d'intérêt
Adobe Labs favorise la mise en place d'un processus de développement de logiciels axé sur la collaboration. Dans cet
environnement, les clients utilisant de nouveaux produits et technologies deviennent rapidement productifs. Adobe
Labs comprend également un forum permettant de recueillir les premiers commentaires. L'équipe de développement
Adobe s'appuie sur ces commentaires pour créer des logiciels répondant aux besoins et aux attentes de la communauté.
Adobe TV
Le canal Adobe TV disponible à l'adresse http://tv.adobe.com/fr propose des vidéos permettant de parfaire ses
connaissances ou de trouver une source d'inspiration.
Nouvelles fonctions de FrameMaker 9
Adobe® FrameMaker® 9 inclut de nombreuses améliorations importantes, une interface utilisateur optimisée, des
fonctionnalités de personnalisation de l'espace de travail et de nouvelles méthodes d'organisation des fichiers en livres.
La prise en charge de DITA a également été améliorée. Vous avez désormais la possibilité d'importer des commentaires
Adobe PDF et de travailler avec des fichiers hébergés sur un serveur.
Page 10
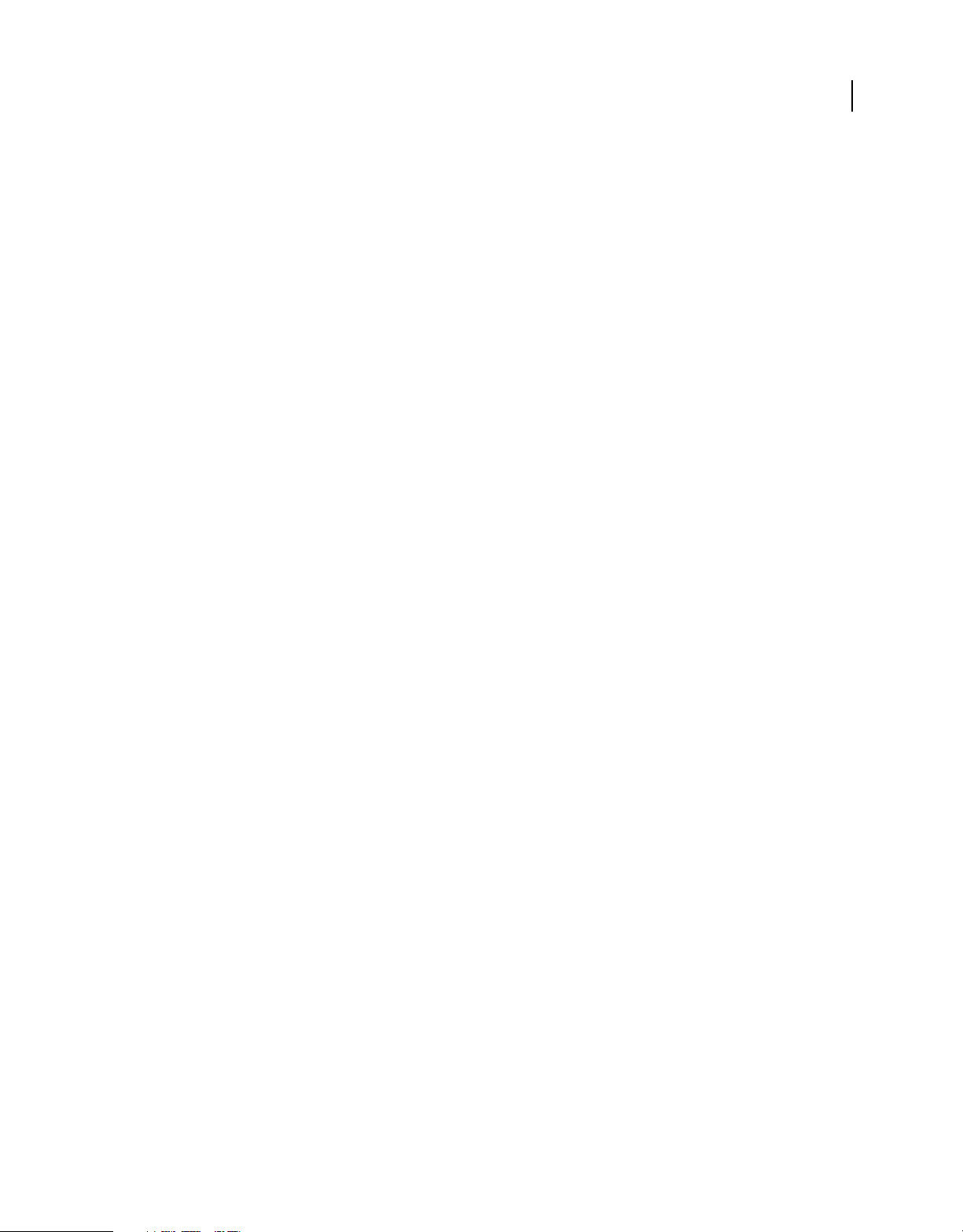
UTILISATION DE FRAMEMAKER 9
Prise en main
Améliorations de l'interface
La nouvelle interface de FrameMaker 9 offre les fonctions suivantes :
Fenêtres de documents en onglets Plusieurs documents ouverts sont organisés dans une vue en onglets pour faciliter
le basculement de l'un à l'autre.
Conteneurs Les conteneurs sont des volets flottants que vous pouvez placer n'importe où dans l'espace de travail
FrameMaker. Dans FrameMaker 9, il existe des conteneurs pour les fonctions les plus utilisées, notamment le texte
conditionnel, les références croisées, les marqueurs, les variables, les polices et les encarts.
Panneaux en onglets et ancrables Les boîtes de dialogues couramment utilisées ont été converties en panneaux non
modaux. Vous pouvez ancrer, empiler et réduire ces panneaux lorsque vous travaillez dans FrameMaker.
Barres d'outils Les icônes couramment utilisées sont désormais disponibles dans de nouvelles barres d'outils pour les
formats de texte, de tableau et de paragraphe, les graphiques, les caractéristiques et l'alignement des objets.
Espaces de travail prédéfinis et personnalisables Il existe désormais des espaces de travail par défaut pour divers flux
de production, par exemple la création structurée de contenu, la révision ou la création DITA. Vous pouvez créer des
espaces de travail personnalisés en déplaçant et en manipulant les panneaux et les fenêtres de document.
Voir aussi
« Interface utilisateur » à la page 8
4
Conteneurs
Les boîtes de dialogues suivantes, fréquemment utilisées, bénéficient d'une nouvelle interface qui simplifie votre
travail.
Liste complète d'instances dans un document Par exemple, le conteneur de marqueurs énumère tous les marqueurs
présents dans un document sélectionné.
Sélection facile d'une instance Par exemple, vous pouvez sélectionner une entrée de marqueur dans le conteneur au
lieu de la sélectionner dans le document.
Accès instantané au contexte du document Par exemple, la sélection d'un marqueur dans le conteneur met
simultanément en évidence le marqueur dans le document.
Possibilité d'effectuer toute opération à partir du conteneur Par exemple, vous pouvez créer, modifier, supprimer ou
rechercher toute instance à partir d'un conteneur.
Nouveaux conteneurs de FrameMaker 9 :
Conteneur de texte conditionnel Gestion des conditions dans un document à partir d'un conteneur unique. Création
et modification des conditions, application de critères conditionnels aux documents et affichage des versions
correspondant aux conditions.
Conteneur de références croisées Gestion des références croisées dans un document sélectionné ou dans tous les
documents ouverts. Ajout, modification et dépannage des références croisées internes et externes sur de multiples
documents à partir d'un conteneur unique.
Conteneur de marqueurs Gestion des marqueurs dans les documents sélectionnés ou dans tous les documents
ouverts. Ajout, modification, recherche et dépannage de tous les types de marqueurs dans un document à partir d'un
conteneur unique.
Conteneur de polices Liste des polices (y compris les polices combinées) utilisées dans un document. Le conteneur de
remplacement de police répertorie les pages dans lesquelles une police est utilisée, ce qui permet de remplacer
facilement les polices non disponibles.
Page 11
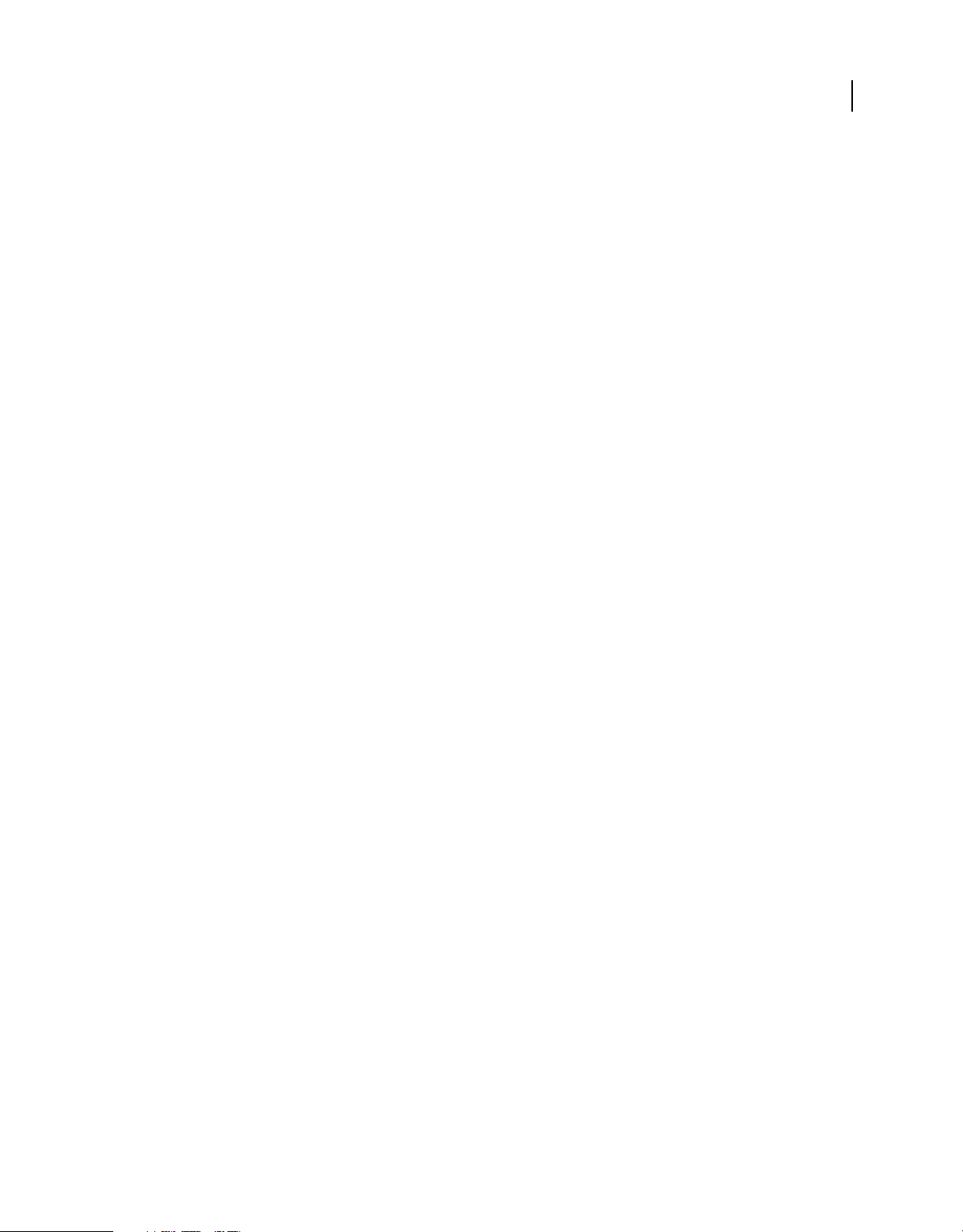
UTILISATION DE FRAMEMAKER 9
Prise en main
Conteneur d'encarts Gestion et dépannage des encarts dans un document, notamment les encarts de texte, les
graphiques et les objets multimédia importés par référence ou copiés dans les documents.
Conteneur de variables Création, insertion, modification, conversion en texte et suppression des variables. Le
conteneur de variables permet d'effectuer toutes les opérations liées aux variables.
Voir aussi
« Utilisation des conteneurs » à la page 21
« Conteneur de texte conditionnel » à la page 370
« Présentation du conteneur de références croisées » à la page 301
« Conteneur de variables » à la page 90
DITA
Dans FrameMaker 9, la prise en charge de DITA 1.1 a été améliorée. Les améliorations essentielles liées à DITA sont
notamment les suivantes :
• Nouvelle interface utilisateur ancrable pour la modification et la gestion de plans d'ouvrage et mappages DITA, par
exemple un livre FrameMaker
• Prise en charge améliorée des éléments <xref> et <conref>, notamment pour les éléments non textuels, tels que les
objets graphiques, les tableaux et les composants de tableaux, ainsi que des éléments <conref> des mappages DITA
• Traitement conditionnel à l'aide d'un fichier DITAVAL pour créer des sorties personnalisées
• Prise en charge améliorée des tableaux de relations et des attributs <lockTitle>
• Spécialisation des index DITA, ce qui permet de créer des entrées Index, Voir et Voir aussi
• Fonction d'enregistrement d'un mappage DITA en tant que document FrameMaker composite pour le traiter dans
ce format ; il est possible d'imprimer directement un document composite vers un PDF sans utiliser le jeu d'outils
Open Source DITA
5
Voir aussi
« Création de contenu structuré à l'aide de DITA » à la page 467
Améliorations des livres
La fonction de livre a été sensiblement améliorée dans FrameMaker 9. Vous pouvez créer des livres hiérarchiques
mixtes contenant des fichiers XML et DITA, des dossiers, des groupes et des livres enfants répartis dans de multiples
sous-niveaux.
Livres mixtes Vous pouvez désormais inclure plusieurs types de fichiers à un livre, par exemples des fichiers XML et
DITA conjointement avec des fichiers FM. FrameMaker structuré assure la prise en charge complète des fichiers XML.
Il permet notamment de spécifier du texte conditionnel et des informations de numérotation.
Dossiers Vous pouvez organiser les fichiers à l'aide des dossiers d'un livre et définir des caractéristiques de
numérotation sur un fichier. Il est possible d'inclure plusieurs sous-dossiers à un dossier et d'associer des modèles à un
dossier. Selon son emplacement dans la hiérarchie du livre, un dossier fonctionne comme un chapitre, une section ou
une sous-section, avec des composants subordonnés.
Groupes Vous pouvez également organiser les fichiers en groupes.
Page 12
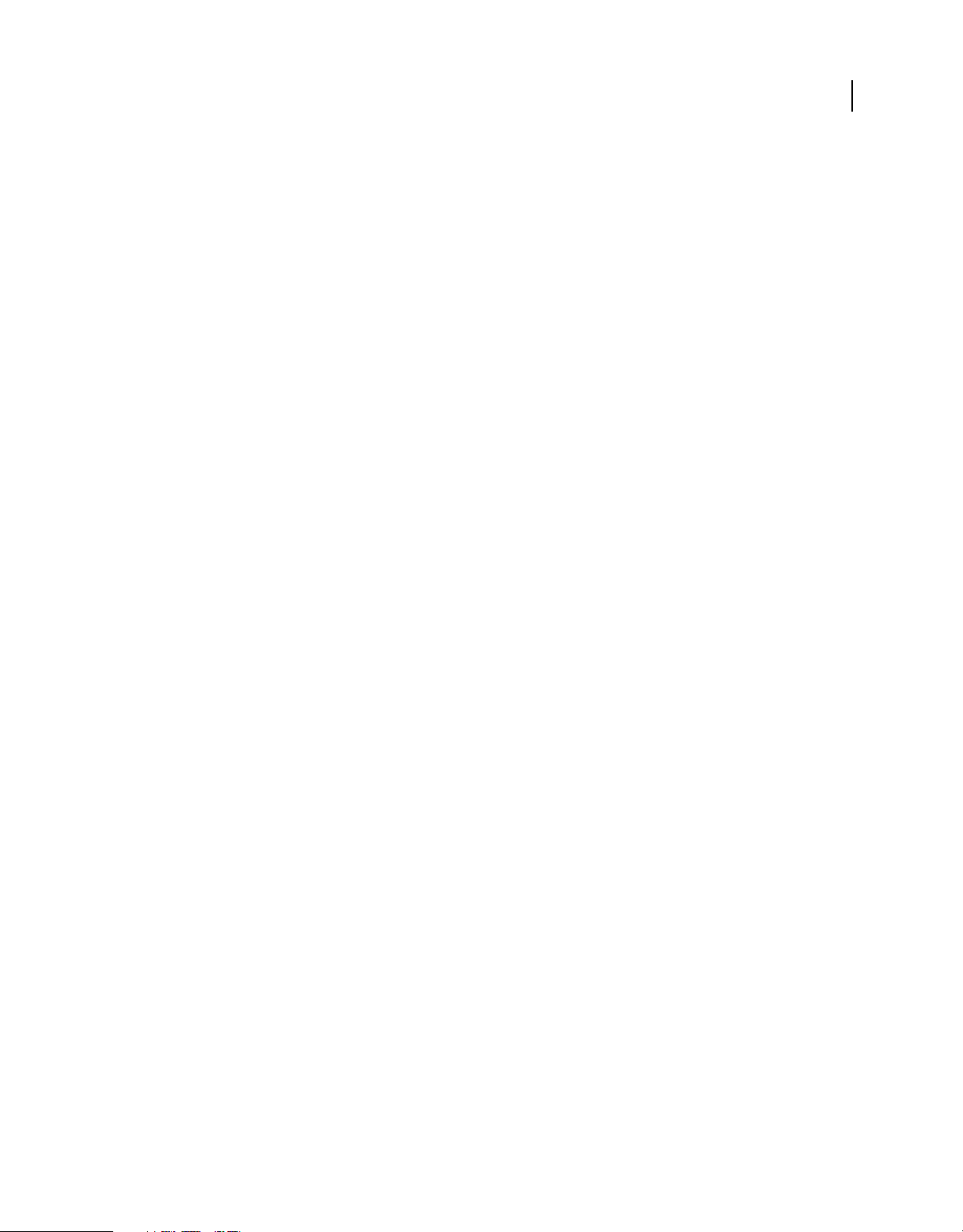
UTILISATION DE FRAMEMAKER 9
Prise en main
Livre dans un livre Vous pouvez désormais inclure un livre dans un autre livre afin de créer un livre parent
hiérarchique complexe.
Plans d'ouvrage et mappages DITA dans un livre Vous pouvez également inclure dans un livre des mappages XML tels
que des plans d'ouvrage et des mappages DITA.
Recherche La fonctionnalité de recherche et remplacement est applicable à tous les composants du livre, sauf les livres
enfants, les mappages DITA et les modèles de dossier.
Numérotation des sections et sous-sections Les nouvelles variables <$sectionnum> et <$subsectionnum> permettent
de définir les caractéristiques de numérotation des composants du livre au niveau des sections et des sous-sections.
Caractéristique d'exclusion Il est possible d'éviter la publication de fichiers sélectionnés en définissant la
caractéristique Exclure.
Enregistrement des livres hiérarchiques Vous pouvez enregistrer les livres hiérarchiques en tant que PDF, fichiers
livres FrameMaker 8 ou fichiers MIF, XML, SGML ou HTML.
Voir aussi
« A propos des livres » à la page 314
Commentaires PDF
Dans FrameMaker 9, vous pouvez importer des commentaires et des modifications de texte issus d'un PDF balisé dans
vos fichiers FrameMaker source. Il est possible d'importer les types de commentaires suivants dans un document
FrameMaker 9 :
6
• Notes
• Mises en surbrillance
• Mises en surbrillance avec commentaires
• Ajouts de texte
• Remplacements de texte
• Modifications de texte (soulignements, par exemple)
• Suppressions de texte et texte barré
Les commentaires sont insérés en tant que modifications de texte ou en tant que marqueurs que vous pouvez accepter
ou refuser, selon vos besoins.
Voir aussi
« Importation de commentaires PDF » à la page 433
Accès amélioré aux fichiers à l'aide de leur chemin HTTP
FrameMaker 9 est conforme à IPv6 et prend en charge les URL IPv6. Les chemins HTTP sont également pris en charge
dans tous les flux de production FrameMaker. Vous pouvez créer, ouvrir, enregistrer, mettre à jour, archiver et extraire
des fichiers directement sur un serveur WebDAV en spécifiant le chemin HTTP du fichier à l'aide de la boîte de
dialogue Parcourir l'URL. Cette fonction offre une méthode de travail plus rapide et plus intuitive avec les fichiers
enregistrés sur des serveurs WebDAV distants. Pour accéder aux fichiers FrameMaker pris en charge, notamment les
graphiques, et définir des références croisées vers ces fichiers, il suffit de spécifier leur chemin HTTP.
Page 13
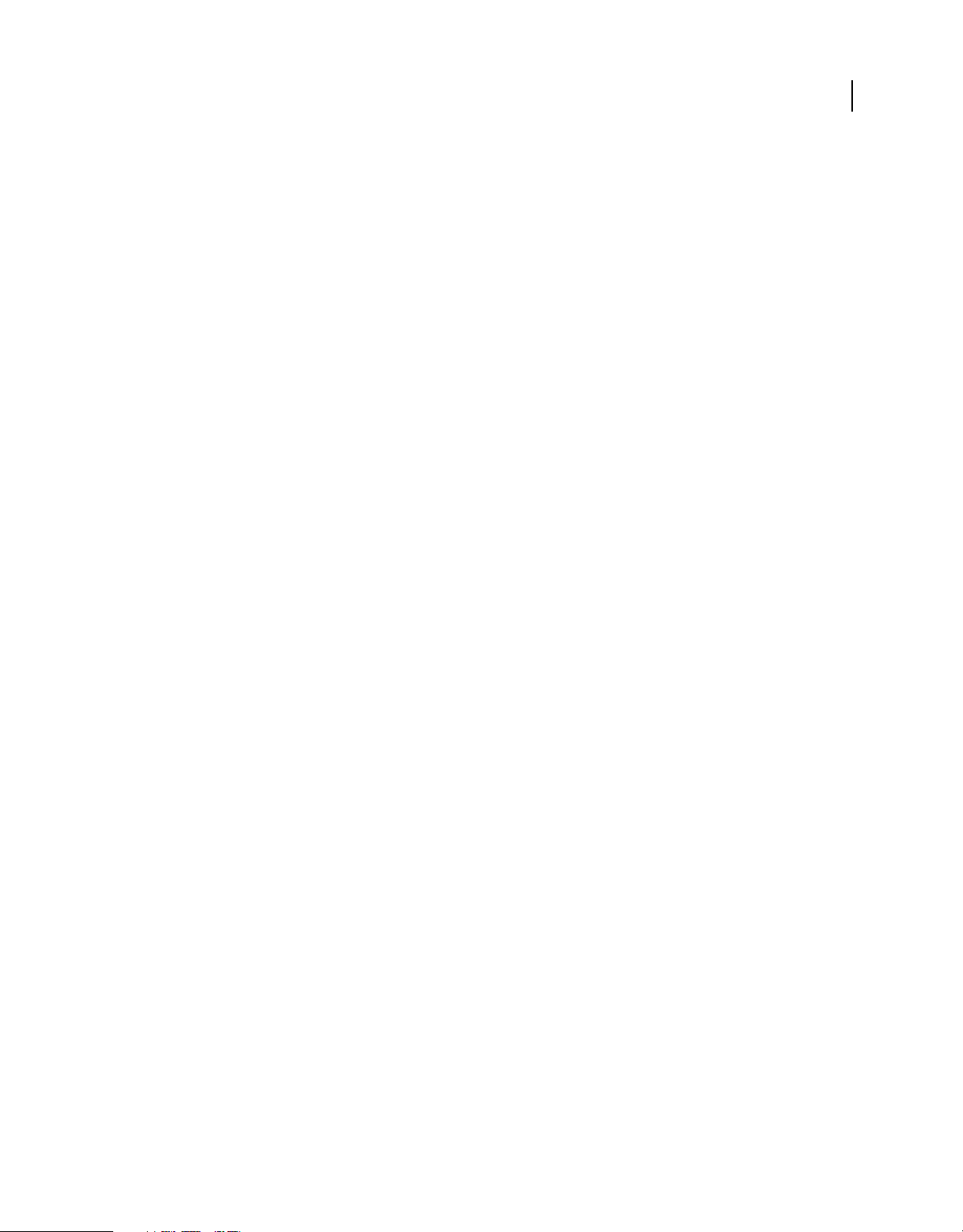
UTILISATION DE FRAMEMAKER 9
Prise en main
Voir aussi
« Gestion des fichiers avec WebDAV » à la page 411
Palette Caractères et palette Entrée hexadécimale
Dans FrameMaker 9, la prise en charge d'Unicode a été étendue. Vous pouvez désormais insérer des caractères
Unicode dans un document à l'aide d'une palette Entrée hexadécimale et d'une palette Caractères UTF-32.
Voir aussi
« Utilisation de la palette Caractères » à la page 191
« Utilisation de la palette Entrée hexadécimale » à la page 192
7
Page 14
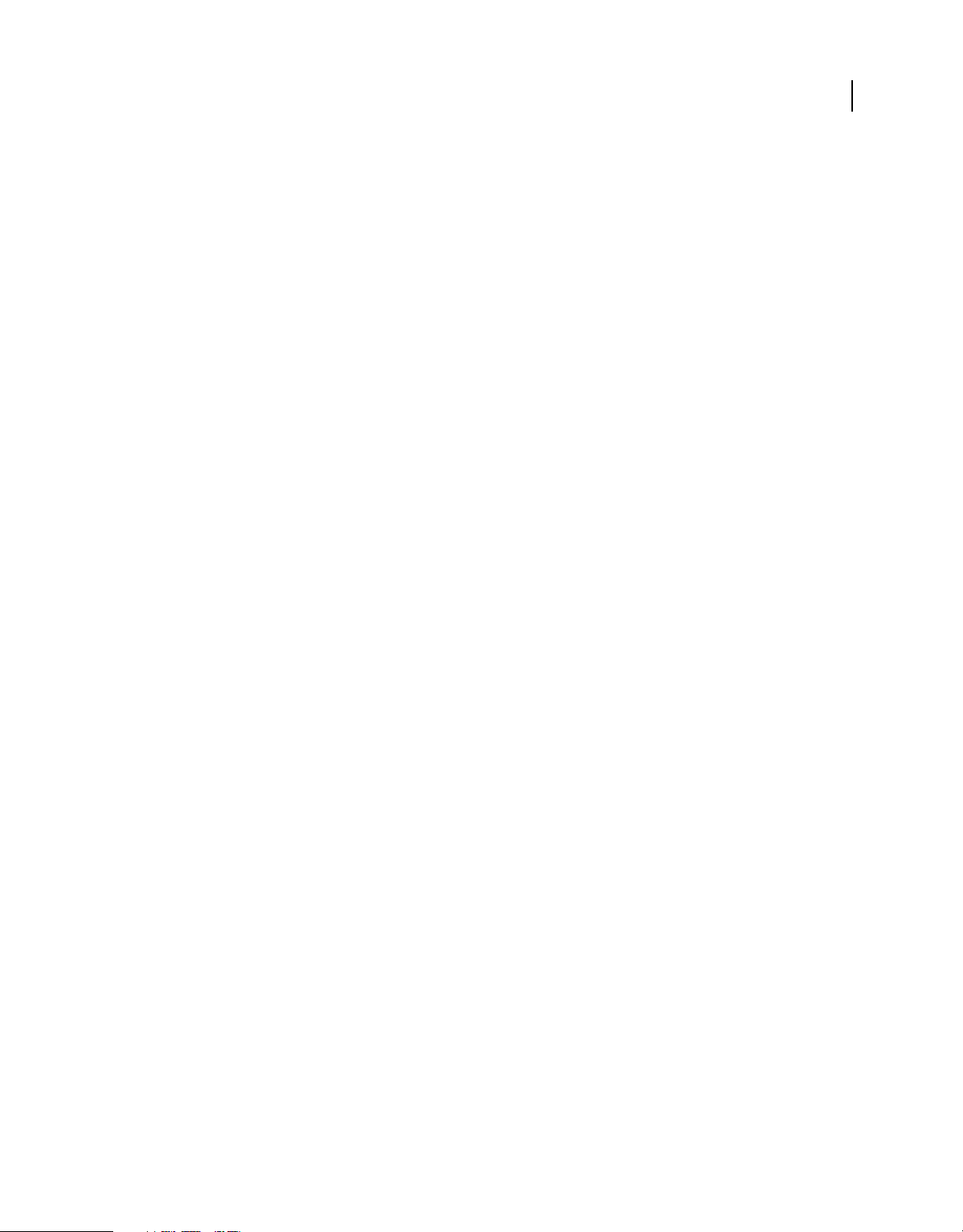
Chapitre 2 : Concepts de base de FrameMaker
Interface utilisateur
Eléments de base
Ecran de bienvenue
L'écran de bienvenue de FrameMaker vous permet d'effectuer les opérations suivantes :
• Ouvrir les documents récemment utilisés
• Créer des documents, des livres et des mappages DITA (dans FrameMaker structuré)
• Accéder aux modèles FrameMaker
• Accéder à l'aide et aux guides FrameMaker
• Accéder à d'autres pages de ressources et mises à jour Adobe
8
Remarque : pour désactiver l'écran de bienvenue, spécifiez la ligne suivante dans la section Préférences du fichier
maker.ini : DontShowWelcomeScreen=On.
Présentation de l’espace de travail
On désigne par l'expression espace de travail un arrangement particulier de panneaux et de conteneurs que vous
utilisez fréquemment lorsque vous travaillez sur vos documents. Vous pouvez ancrer ces éléments, les empiler, les
réduire ou les rendre flottants à l'intérieur de votre espace de travail. Vous pouvez sélectionner l'un des espaces de
travail prédéfinis ou en créer un. Une fois les panneaux et conteneurs organisés, vous pouvez enregistrer les paramètres
de l'espace de travail pour un usage ultérieur.
L'interface FrameMaker présente les composants suivants.
• La barre d’application occupe la partie supérieure et contient un sélecteur permettant de basculer vers un autre
espace de travail, des menus, ainsi que d'autres commandes d'application.
• La fenêtre de document affiche le fichier sur lequel vous travaillez. Les fenêtres de document peuvent présenter un
onglet et, dans certains cas, être regroupées et ancrées.
• Les panneaux vous permettent de contrôler et de modifier votre travail. Il existe par exemple des panneaux pour la
configuration de paragraphes, de caractères ou de tableaux, ainsi que les marqueurs, les variables et les références
croisées. Vous pouvez les réduire, les regrouper, les empiler ou les ancrer.
• La barre d'état affiche les informations de formatage de texte et de pagination du document actif.
Remarque : pour afficher la vidéo sur les espaces de travail de FrameMaker 9, ouvrez l'aide au format PDF d'Adobe
Acrobat® 9.
Préférences de l'interface
Cette boîte de dialogue permet de spécifier si FrameMaker doit réduire automatiquement les panneaux en icônes ou
toujours les ouvrir sous forme d'onglets.
❖ Sélectionnez Fichier > Préférences > Interface et sélectionnez les options de votre choix.
Page 15
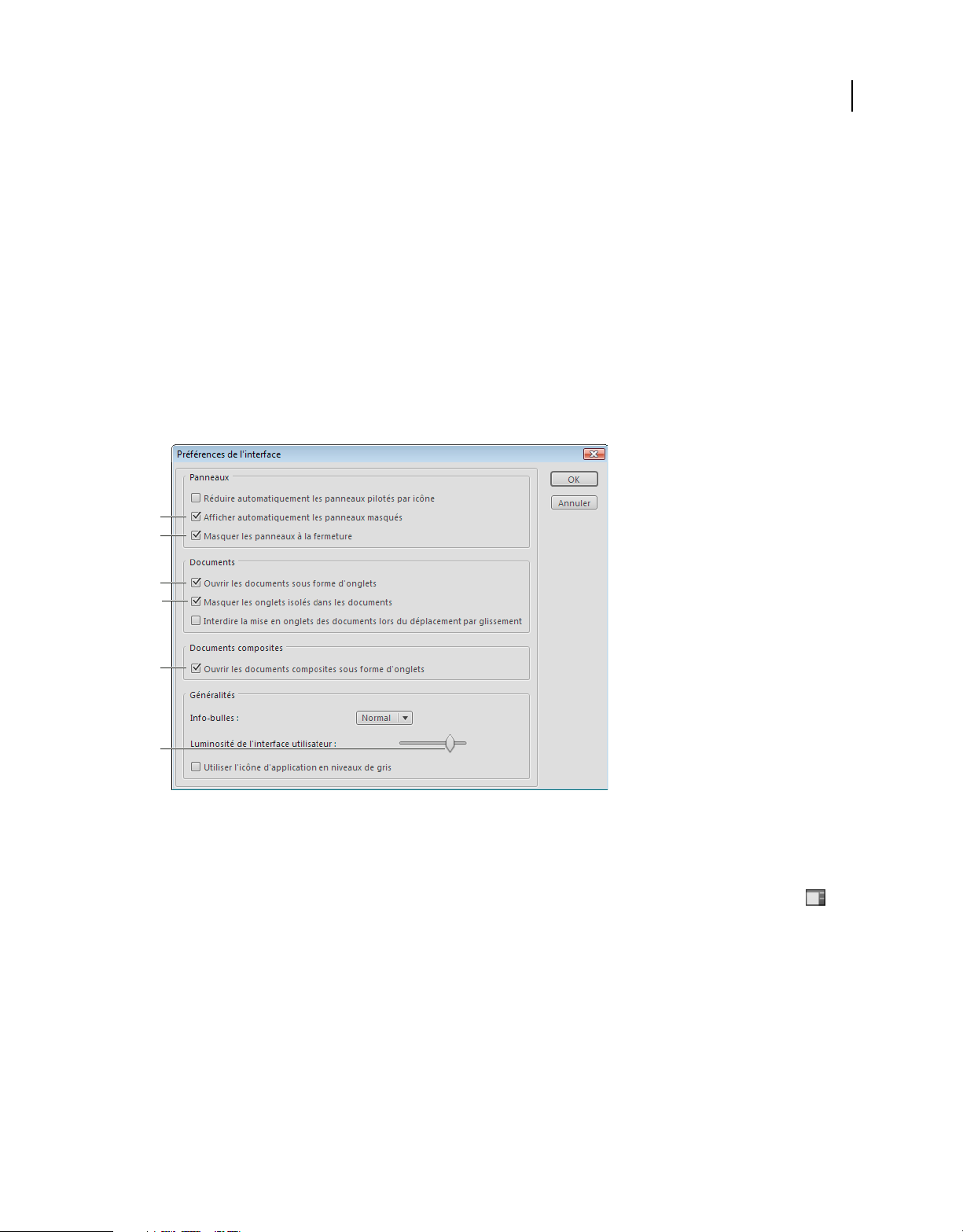
UTILISATION DE FRAMEMAKER 9
Concepts de base de FrameMaker
A
B
9
C
D
E
F
Caractéristiques d'interface par défaut
A. Afficher automatiquement des panneaux masqués B. Lors de la fermeture, les panneaux sont masqués automatiquement. C. Chaque fois
que vous ouvrez un document, il est mis en onglet automatiquement. D. Masquer les onglets isolés dans un document E. Les documents
composites, tels que les livres ou les fichiers de mappage DITA, sont également ouverts dans des fenêtres à onglets. F. Le curseur de luminosité
permet de régler la luminosité de l'application FrameMaker.
Afficher automatiquement les panneaux masqués Lorsque vous cliquez sur Visibilité de l'interface utilisateur
tous les panneaux ancrés sont masqués et des bandes grises s'affichent sur les côtés ancrés. Les panneaux ancrés
deviennent automatiquement visibles lorsque vous approchez le pointeur de la souris des bandes grises. Si vous
désélectionnez cette option, tous les panneaux ancrés sont automatiquement masqués.
Masquer les panneaux à la fermeture Lorsque vous fermez les panneaux, ceux-ci sont masqués, mais restent actifs en
mémoire et peuvent parfois ralentir les performances de FrameMaker. Par exemple, l'ouverture d'un document
contenant plusieurs références cassées à des fichiers graphiques peut demander plus de temps, même si vous fermez le
conteneur d'encarts.
Si vous désélectionnez cette option, FrameMaker supprime les panneaux lorsque vous les fermez. Pour les afficher de
nouveau, sélectionnez-les à partir des menus de FrameMaker.
Page 16
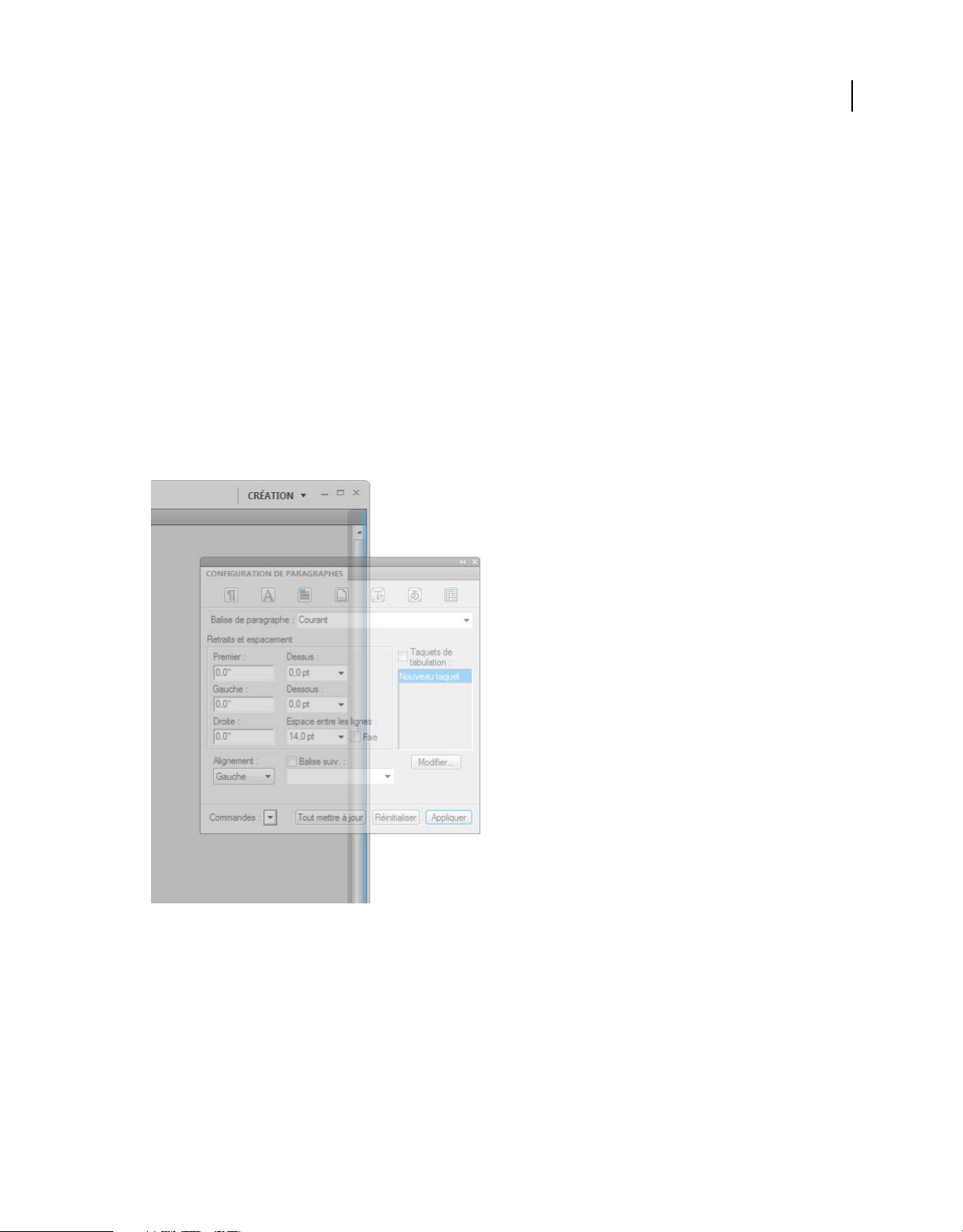
UTILISATION DE FRAMEMAKER 9
Concepts de base de FrameMaker
Ouvrir les documents sous forme d'onglets Ouvre tous les documents sous forme de documents en onglets. Si vous
désélectionnez cette option, les fenêtres de document deviennent des fenêtres flottantes.
Masquer les onglets isolés dans les documents Les fenêtres de document flottantes affichent uniquement le nom du
document dans la barre de titre. Si vous désélectionnez cette option, le nom du document s'affiche à la fois dans la barre
de titre et dans la barre d'onglets.
Ouvrir les documents composites sous forme d'onglets Ouvre les documents composites sous forme de documents en
onglets. Si vous désélectionnez cette option, les fenêtres de documents composites deviennent des fenêtres flottantes.
Panneaux
Ancrage et annulation d’ancrage de panneaux
Un dock est un ensemble de panneaux ou de groupes de panneaux affichés ensemble en position verticale. Il s'agit d'un
agencement de panneaux fixes. Pour ancrer et annuler l’ancrage des panneaux, insérez-les dans le dock et déplacez-les
hors du dock.
10
Ancrage d'un panneau sur la droite de la fenêtre de document. La surbrillance bleue signale la zone de largage sur le dock.
Remarque : l’ancrage et l’empilage sont deux notions distinctes. Une pile est un ensemble de panneaux ou de groupes de
panneaux flottants, assemblés de haut en bas.
• Pour ancrer un panneau, cliquez sur l’onglet correspondant et faites-le glisser dans le dock, au-dessus, sous ou entre
d’autres panneaux.
• Pour ancrer un groupe de panneaux, cliquez sur sa barre de titre (barre vide de couleur unie située au-dessus des
onglets) et faites-le glisser dans le dock.
• Pour supprimer un panneau ou un groupe de panneaux, faites-le glisser en dehors du dock en cliquant sur l’onglet
ou la barre de titre. Vous pouvez faire glisser l’élément vers un autre dock ou le rendre flottant.
Page 17
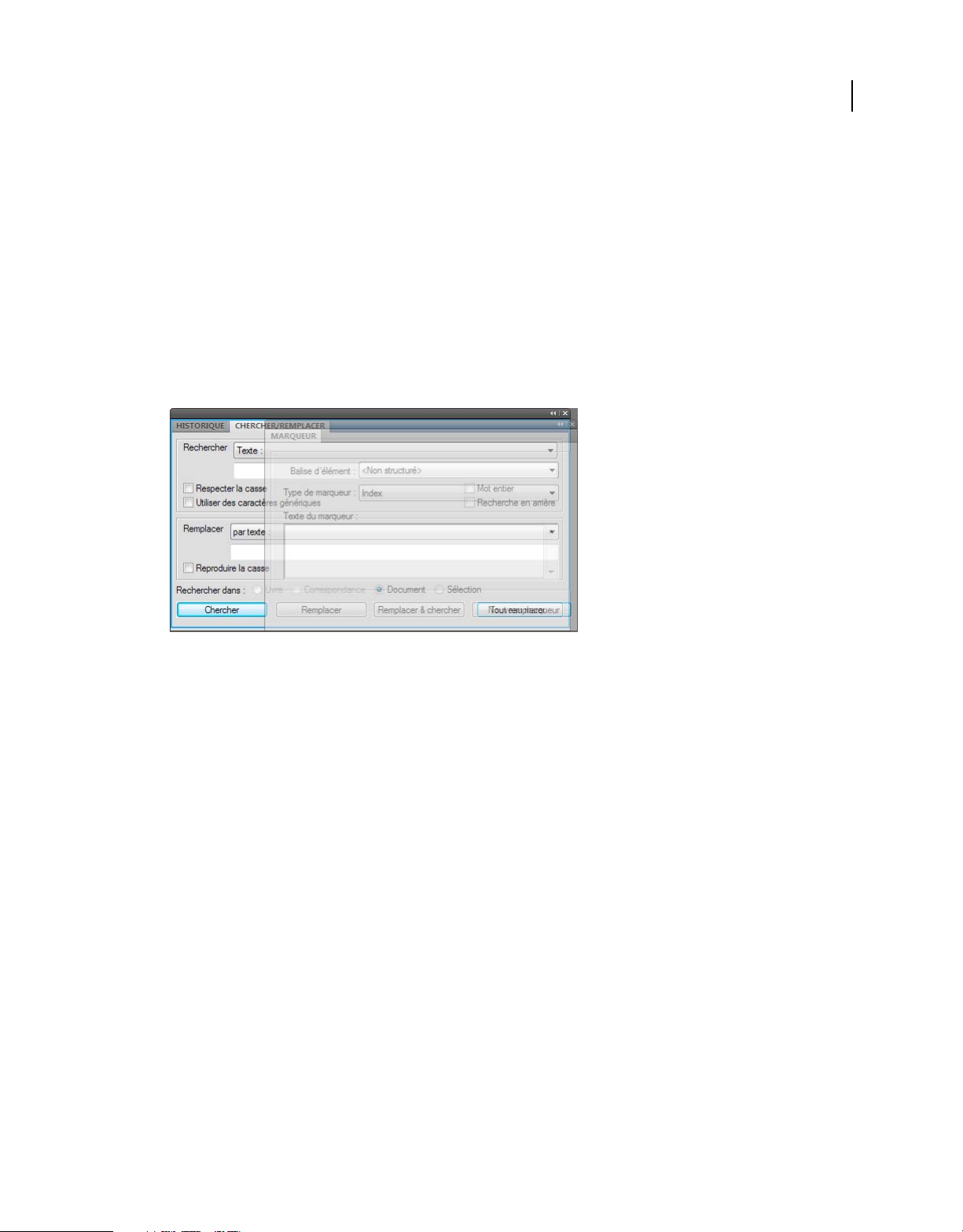
UTILISATION DE FRAMEMAKER 9
Concepts de base de FrameMaker
Déplacement de panneaux
Lorsque vous déplacez des panneaux, des zones de largage en surbrillance de couleur bleue apparaissent aux
emplacements vers lesquels vous pouvez déposer le panneau. Par exemple, déplacez un panneau vers le haut ou vers
le bas en le faisant glisser sur la fine zone de largage bleue située au-dessus ou au-dessous d'un autre panneau. Si vous
faites glisser le panneau vers un emplacement autre qu’une zone de largage, ce dernier flotte dans l’espace de travail.
• Pour déplacer un panneau, faites-le glisser en cliquant sur son onglet.
• Pour déplacer un groupe de panneaux ou une pile de panneaux flottants, faites glisser la barre de titre.
Manipulation de groupes de panneaux
• Pour déplacer un panneau dans un groupe, faites glisser son onglet vers la zone de largage en surbrillance située
dans la partie supérieure du groupe.
11
Ajout d’un panneau à un groupe
• Pour réorganiser les panneaux d’un groupe, faites glisser l’onglet du panneau de votre choix vers son nouvel
emplacement.
• Pour rendre un panneau flottant, faites-le glisser en dehors du groupe au moyen de son onglet.
• Pour déplacer un groupe, faites glisser la barre de titre (zone située au-dessus des onglets).
Empilage de panneaux flottants
Lorsque vous faites sortir un panneau de son dock et que vous le placez en dehors de toute zone de largage, ce panneau
flotte dans l’espace de travail. Vous pouvez alors positionner le panneau flottant où vous le souhaitez dans l'espace de
travail. Vous pouvez empiler des panneaux ou groupes de panneaux flottants de sorte qu’ils se comportent comme une
seule entité lorsque vous faites glisser la barre de titre supérieure.
Page 18
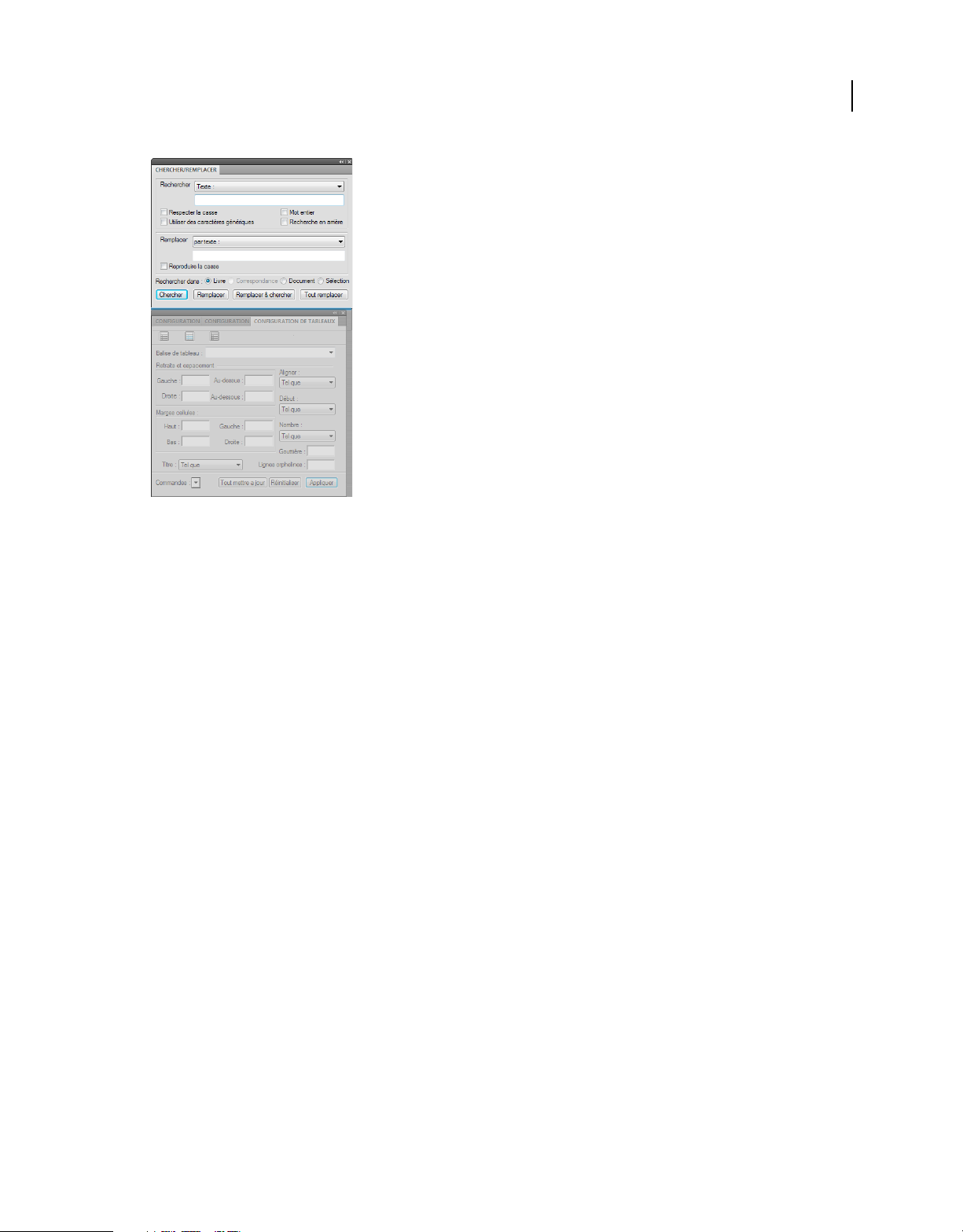
Vous pouvez regrouper des panneaux flottants dans une pile.
UTILISATION DE FRAMEMAKER 9
Concepts de base de FrameMaker
12
• Pour empiler des panneaux flottants, cliquez sur un onglet pour faire glisser le panneau correspondant vers la zone
de largage située au bas d’un autre panneau.
• Pour modifier l’ordre d’empilage, cliquez sur un onglet afin de faire glisser le panneau correspondant vers le haut
ou vers le bas.
Remarque : prenez soin de « déposer » l’onglet sur l’étroite zone de largage située entre les panneaux, plutôt que sur
la large zone de largage située dans une barre de titre.
• Pour rendre un panneau ou groupe de panneaux de la pile flottant, déplacez-le hors de la pile au moyen de son
onglet ou de sa barre de titre.
Redimensionnement des panneaux
• Pour réduire ou agrandir un panneau, un groupe de panneaux ou une pile de panneaux, cliquez deux fois sur un
onglet. Vous pouvez également cliquer une fois sur la zone d’onglets (l’espace vide situé à côté des onglets).
• Pour redimensionner un panneau, faites glisser l’un de ses côtés.
Manipulation de panneaux réduits à la taille d’icônes
Vous pouvez réduire des panneaux à la taille d’icônes afin de limiter l’encombrement de l’espace de travail. Dans
certains cas, les panneaux sont réduits de la sorte dans l’espace de travail par défaut.
Page 19
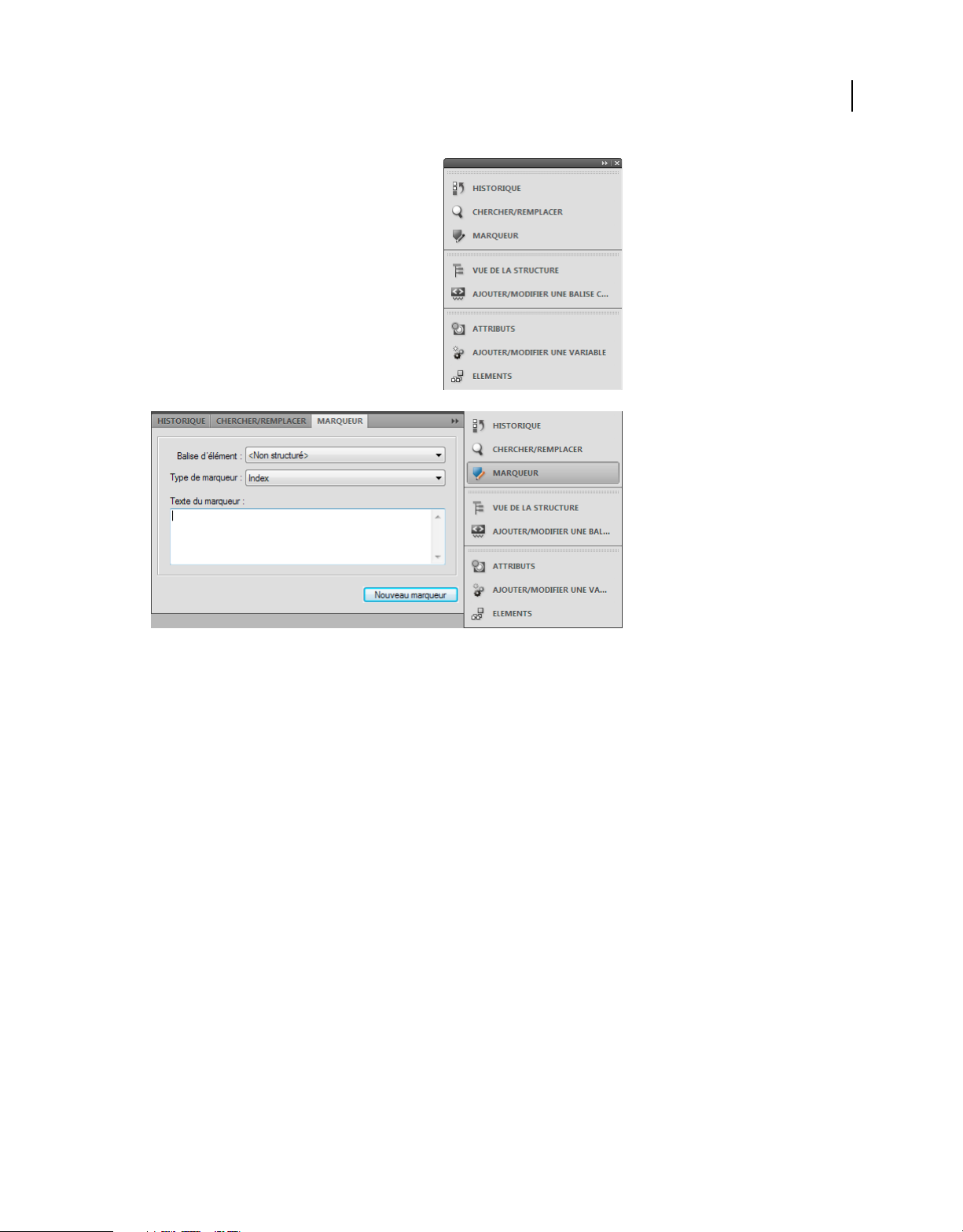
UTILISATION DE FRAMEMAKER 9
Concepts de base de FrameMaker
A
B
13
Réduction des panneaux en icônes
A. Icônes de panneau B. Icônes de panneau développées
• Pour réduire ou développer toutes les icônes de panneau d’un dock, cliquez sur la double flèche située dans la partie
supérieure du dock.
• Pour développer une seule icône de panneau, cliquez sur cette dernière.
• Pour redimensionner les icônes de panneau afin de voir les icônes uniquement (et non les libellés), réglez la largeur
du dock jusqu’à ce que le texte ne soit plus visible. Pour afficher à nouveau le texte, augmentez la largeur du dock.
• Pour réduire à la taille d’une icône un panneau qui a été développé, cliquez sur son onglet, sur son icône ou sur la
double flèche affichée dans sa barre de titre.
• Pour ajouter un panneau flottant ou un groupe de panneaux à un dock d’icônes, faites-le glisser au moyen de son
onglet ou de sa barre de titre (les panneaux sont réduits automatiquement à la taille d’icônes lorsque vous les ajoutez
à un dock d’icônes).
• Pour déplacer une icône de panneau (ou un groupe d’icônes de panneau), faites-la glisser. Vous pouvez faire glisser
les icônes de panneau vers le haut et vers le bas au sein du dock ou dans un autre dock (elles apparaissent alors dans
le style de panneau de celui-ci). Vous pouvez également faire glisser les icônes de panneau hors du dock (elles
apparaissent alors sous forme de panneaux développés flottants).
Documents en onglets
Les fenêtres de document comportent des onglets lorsque plusieurs fichiers sont ouverts. Pour ouvrir des documents
en tant que fenêtres flottantes, désélectionnez l'option Ouvrir les documents sous forme d'onglets dans la boîte de
dialogue Préférences de l'interface.
Page 20
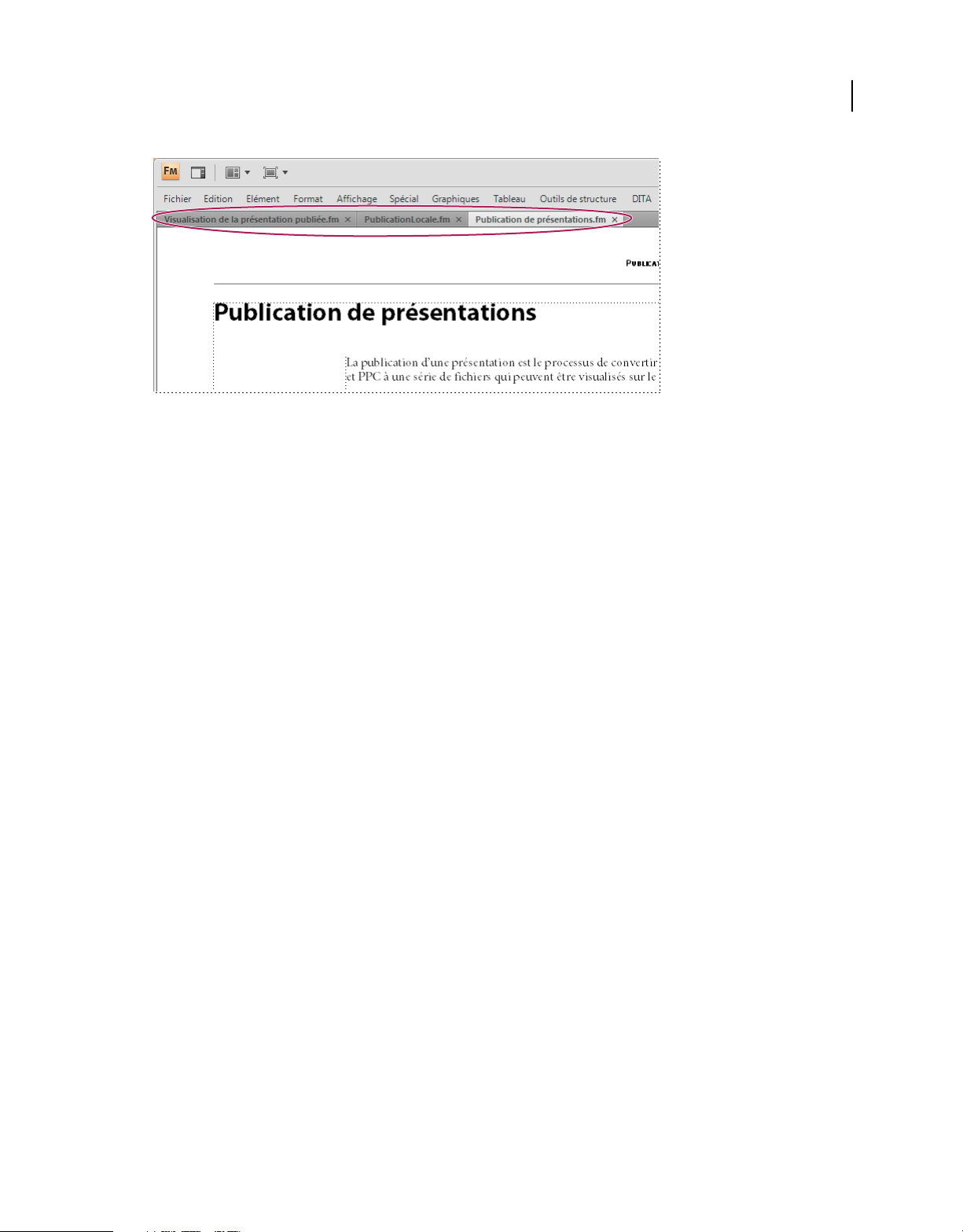
UTILISATION DE FRAMEMAKER 9
Concepts de base de FrameMaker
Les documents apparaissent sous forme d'onglets dans la Vue de document.
Toutefois, lorsque vous ajoutez un fichier généré, comme une table des matières, le fichier généré apparaît réduit en
bas à gauche de votre espace de travail. Vous pouvez organiser les fenêtres de documents flottantes et à onglets de
plusieurs façons.
• Pour ancrer une fenêtre de document à un groupe de fenêtres de document, faites glisser cette fenêtre dans le
groupe.
• Pour modifier l’ordre des onglets de la fenêtre de document, faites glisser un onglet de la fenêtre à l’emplacement
voulu dans le groupe.
• Pour annuler l’ancrage d’une fenêtre de document à un groupe de fenêtres, faites glisser l’onglet de cette fenêtre
hors du groupe.
14
Remarque : lorsque vous réduisez une fenêtre de document flottante, celle-ci recouvre une partie de la barre d'état de
FrameMaker. Vous ne pouvez pas déplacer la fenêtre réduite à un nouvel emplacement.
Conseils sur l'utilisation de la nouvelle interface
Ajuster la luminosité de l'interface utilisateur Ajustez la luminosité de l'interface utilisateur avec le curseur de
luminosité de l'interface sous Fichier > Préférences > Interface.
Associer des fenêtres de document Pour regrouper toutes les fenêtres de document (flottantes, réduites ou ancrées),
cliquez avec le bouton droit de la souris sur la barre d'onglets de la fenêtre de document ancrée, puis sélectionnez Tout
combiner ici dans le menu.
Afficher dans des fenêtres de document flottantes Dans la barre supérieure Application, cliquez sur l'icône Organiser
les documents, puis sélectionnez Faire flotter tout dans les fenêtres. Cela permet d'organiser toutes les fenêtres de
document en panneaux flottants disposés en cascade.
Disposer des documents en mosaïque Utilisez l'icône Organiser les documents pour disposer des fenêtres de
document à la verticale ou à l'horizontale. Cela est particulièrement utile pour une comparaison manuelle de
documents, ainsi que leur disposition côte à côte.
Placer des conteneurs masqués au premier plan Parfois, lorsque vous travaillez sur des fenêtres de document
flottantes ou lorsque vous changez d'espaces de travail, les conteneurs peuvent sembler difficiles à placer au premier
plan.
• Annulez l'ancrage des conteneurs en les faisant glisser hors de la barre des titres des conteneurs.
• Ancrez toutes les fenêtres de document flottantes. Cliquez avec le bouton droit de la souris sur la barre d'onglets
ancrée, puis sélectionnez Tout combiner ici ou faites glisser et ancrez les fenêtres de document flottantes.
Page 21
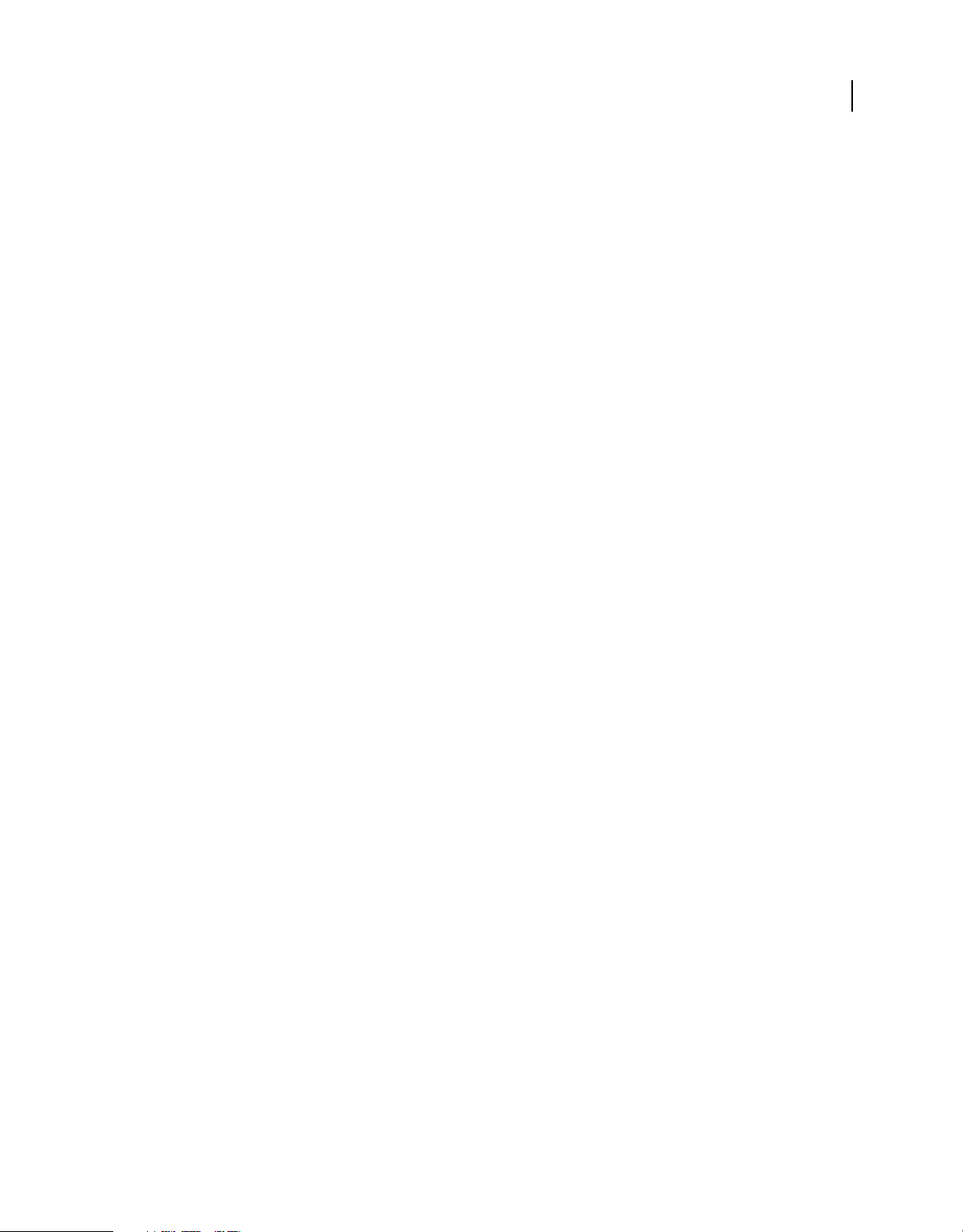
UTILISATION DE FRAMEMAKER 9
Concepts de base de FrameMaker
Réduire les conteneurs à des icônes Cliquez avec le bouton droit de la souris sur la barre d'onglets des conteneurs et
sélectionnez Réduire en icônes dans le menu. Cette option est uniquement disponible si les conteneurs sont flottants
et non ancrés. Pour réduire des conteneurs ancrés, cliquez n'importe où sur la barre d'onglets.
Rouvrir les conteneurs Sélectionnez Affichage > Conteneurs, puis cliquez sur un nom de conteneur. Le groupe
complet de conteneurs s'ouvre en bas de l'espace de travail.
Rouvrir un panneau Choisissez Fenêtres, puis Panneaux et sélectionnez le panneau à rouvrir.
Réduire tous les groupes de panneaux ouverts en icônes Cliquez avec le bouton droit sur la barre d'onglets du groupe
de panneaux, puis sélectionnez Réduire en icônes.
Quitter le mode plein écran Cliquez avec le bouton droit en dehors du bloc de texte dans la fenêtre de document, puis
sélectionnez Changer le mode écran.
Voir aussi
« Touches des modes d'affichage » à la page 559
Personnalisation et gestion des espaces de travail
Espace de travail par défaut
Vous pouvez choisir l'un des espaces de travail par défaut ou créer des espaces de travail personnalisés et passer de l'un
à l'autre. Les espaces de travail par défaut sont conçus pour vous permettre de passer rapidement d'un espace de travail
à l'autre selon l'opération que vous souhaitez accomplir. Par exemple, l'espace de travail Révision possède des barres
d'outils de révision, généralement appelées conteneurs, ainsi que des panneaux préarrangés qui facilitent la révision
rapide d'un document.
15
• Création
• Création de DITA (uniquement disponible sur FrameMaker structuré)
• Gestion du contenu
• Gestion des graphiques
• Révision
• Création structurée (uniquement disponible sur FrameMaker structuré)
Enregistrement d’un espace de travail personnalisé
1 Configurez l'espace de travail comme vous le souhaitez et choisissez Enregistrer l'espace de travail au moyen du
sélecteur dans la barre d'application.
2 Saisissez le nom de l’espace de travail, puis cliquez sur OK.
D'une session à l'autre, FrameMaker garde en mémoire le dernier espace de travail utilisé. Si vous utilisez l'espace de
travail Révision et que vous fermez FrameMaker, au prochain redémarrage de FrameMaker, celui-ci charge l'espace de
travail Révision.
Changement d'espace de travail
❖ Sélectionnez un espace de travail dans le sélecteur d’espace de travail de la barre d’application.
Page 22
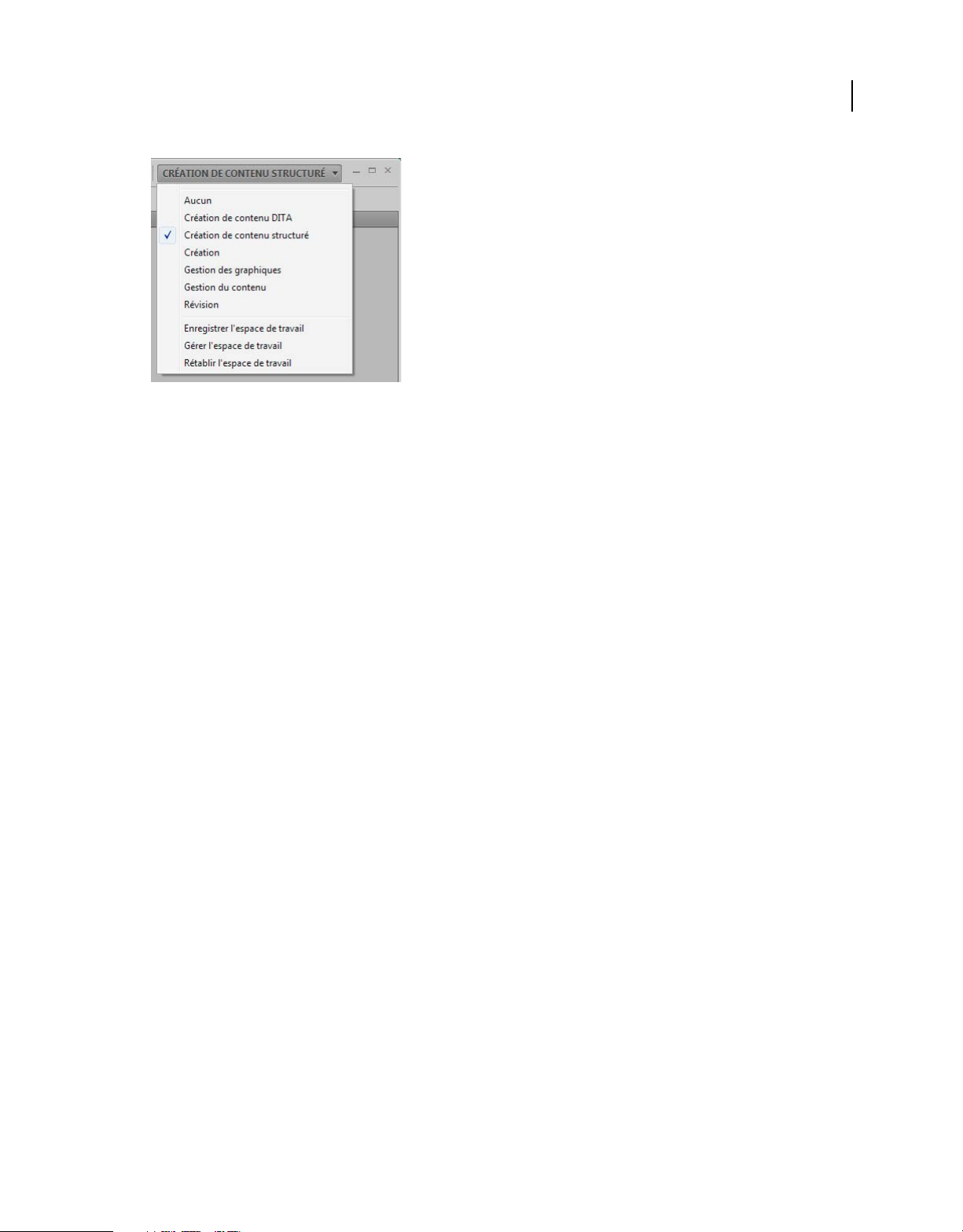
UTILISATION DE FRAMEMAKER 9
Concepts de base de FrameMaker
Utilisez le sélecteur pour basculer entre les différents espaces de travail conçus pour votre flux de production..
Réinitialisation d’un espace de travail
En enregistrant la configuration actuelle des panneaux comme espace de travail nommé, vous gardez la possibilité de
restaurer cet espace par la suite et ce, même si vous avez déplacé ou fermé un panneau. Les noms des espaces de travail
enregistrés sont visibles dans le sélecteur d’espace de travail de la barre d’application.
❖ Sélectionnez l'option de réinitialisation de l'espace de travail au moyen du sélecteur dans la barre d'application.
16
Changement de nom d'un espace de travail personnalisé
1 Sélectionnez l'option Gérer l'espace de travail dans le sélecteur d’espace de travail de la barre d’application.
2 Sélectionnez l'espace de travail et cliquez sur Renommer.
3 Entrez un nouveau nom et cliquez deux fois sur OK.
Suppression d’un espace de travail personnalisé
❖ Sélectionnez l'option Gérer l'espace de travail dans le sélecteur d'espace de travail de la barre d’application,
sélectionnez l'espace de travail, puis cliquez sur Supprimer.
Options d'affichage de l'interface
Affichage plus rapide des pages
❖ Procédez comme suit :
• Ouvrez le document en ignorant la mise à jour des graphiques importés, des références croisées et des encarts
de texte. L'ouverture d'un document sans mettre à jour les références est plus rapide mais peut ralentir l'affichage
individuel des pages.
• Désactivez l'affichage des graphiques en choisissant Affichage > Options, en désactivant l'option Graphiques,
puis en cliquant sur Définir.
Important : si vous désactivez l'option Graphiques et générez un PDF, les graphiques n'apparaissent pas dans le
fichier PDF.
• Affichez le texte de petite taille sous forme de barres grisées en choisissant Fichier > Préférences > Général, en
entrant une taille en points dans la zone de texte Simuler texte plus petit que et en cliquant sur Définir. Lorsque
votre document comporte du texte dont la taille en points est plus petite que celle que vous avez définie dans
cette zone, les caractères s'affichent sous la forme d'une barre grisée.
Page 23
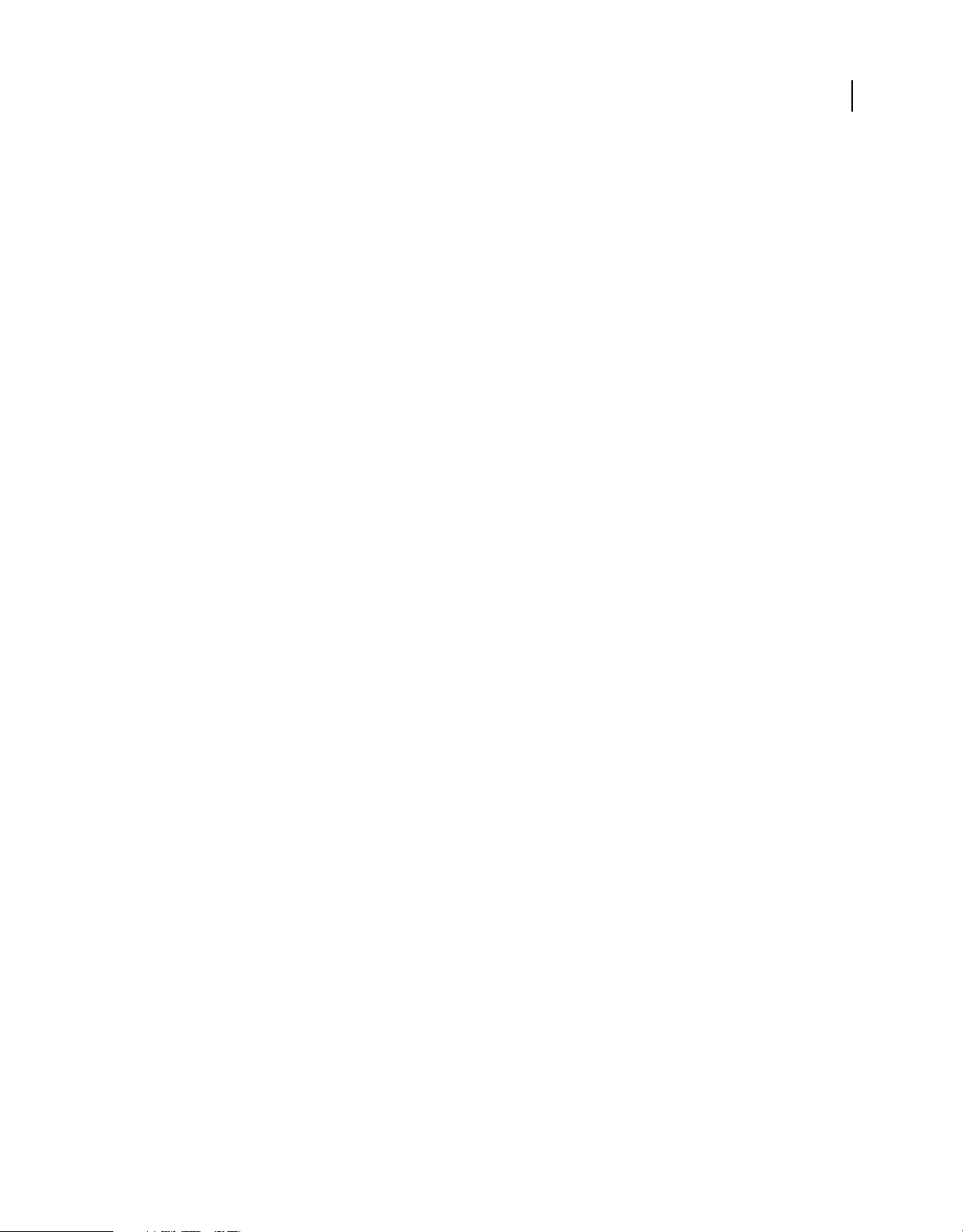
UTILISATION DE FRAMEMAKER 9
Concepts de base de FrameMaker
Modification des unités d'affichage prédéfinies
Certaines zones de texte de boîtes de dialogue requièrent une unité de mesure (telle que des points ou des pouces) pour
la valeur que vous entrez. Vous pouvez spécifier les unités par défaut de la taille de police et de l'interligne (unités de
taille des polices) et pour d'autres mesures (unités d'affichage). Les unités de mesure par défaut s'affichent à la suite des
valeurs dans les zones de texte. Si vous entrez une valeur sans unité de mesure, FrameMaker utilise l'unité par défaut.
• Pour modifier les unités prédéfinies, activez la fenêtre correspondante. Sélectionnez Affichage > Options.
Sélectionnez des valeurs pour Unités d'affichage et Unités taille des polices, puis cliquez sur Définir.
• Pour entrer des unités différentes dans une zone, activez la fenêtre correspondante. Entrez une abréviation pour
l'unité, accompagnée d'une valeur numérique. Utilisez cm pour les centimètres, mm pour les millimètres, " ou po
pour les pouces, pc, pi ou pica pour les picas, pt ou point pour les points, dd pour les didots, cc oucicero pour les
cicéros, Q pour les unités Q (fait référence à la taille de police et l'interligne du japonais uniquement).
FrameMaker convertit l'entrée en unités d'affichage prédéfinies lorsque vous cliquez sur un bouton de commande
dans la boîte de dialogue. Par exemple, si les unités d'affichage du document sont des picas et que vous souhaitez
définir un retrait de paragraphe de 1 centimètre, entrez 1 cm dans la zone de texte Retraits : 1ère ligne. Lorsque vous
cliquez sur Appliquer, la mesure se modifie pour refléter le nombre de picas correspondant à 1 centimètre.
Modification de l'espacement de la règle ou des intervalles de la grille
1 Activez la fenêtre de document ou de livre qui vous intéresse. Dans le cas d'une fenêtre de livre, sélectionnez les
documents concernés.
2 Sélectionnez Affichage > Options. A partir du menu Règles ou Grille, sélectionnez les nouveaux paramètres et
cliquez sur Définir.
17
Affichage ou masquage des guides visuels
Vous pouvez afficher plusieurs guides visuels dans une fenêtre de document :
• Bordures autour des zones de texte, des cadres graphiques et des objets importés
• Marqueurs, retours de fins de paragraphe et autres symboles dans l'enchaînement de texte
• Règles sur les côtés supérieur et latéral gauche de la fenêtre
Vous pouvez en outre afficher une grille composée de lignes verticales et horizontales pour dessiner, redimensionner
et aligner des graphiques. Les guides visuels n'apparaissent pas à l'impression. Il est donc inutile de les masquer lorsque
vous imprimez.
1 Activez la fenêtre de document ou de livre qui vous intéresse. Dans le cas d'une fenêtre de livre, sélectionnez les
documents concernés.
2 Procédez comme suit :
• Pour afficher ou masquer les bordures, choisissez Affichage > Bordures.
• Pour afficher ou masquer les symboles de texte, sélectionnez Affichage > Symboles de texte.
• Pour afficher ou masquer les règles, sélectionnez Affichage > Règles.
• Pour afficher ou masquer la grille, sélectionnez Affichage > Grille.
• Pour afficher les limites d'éléments, sélectionnez Affichage > Limites d'éléments ou Limites d'éléments (comme
étiquettes) dans FrameMaker structuré. FrameMaker bascule automatiquement entre ces deux options.
Page 24
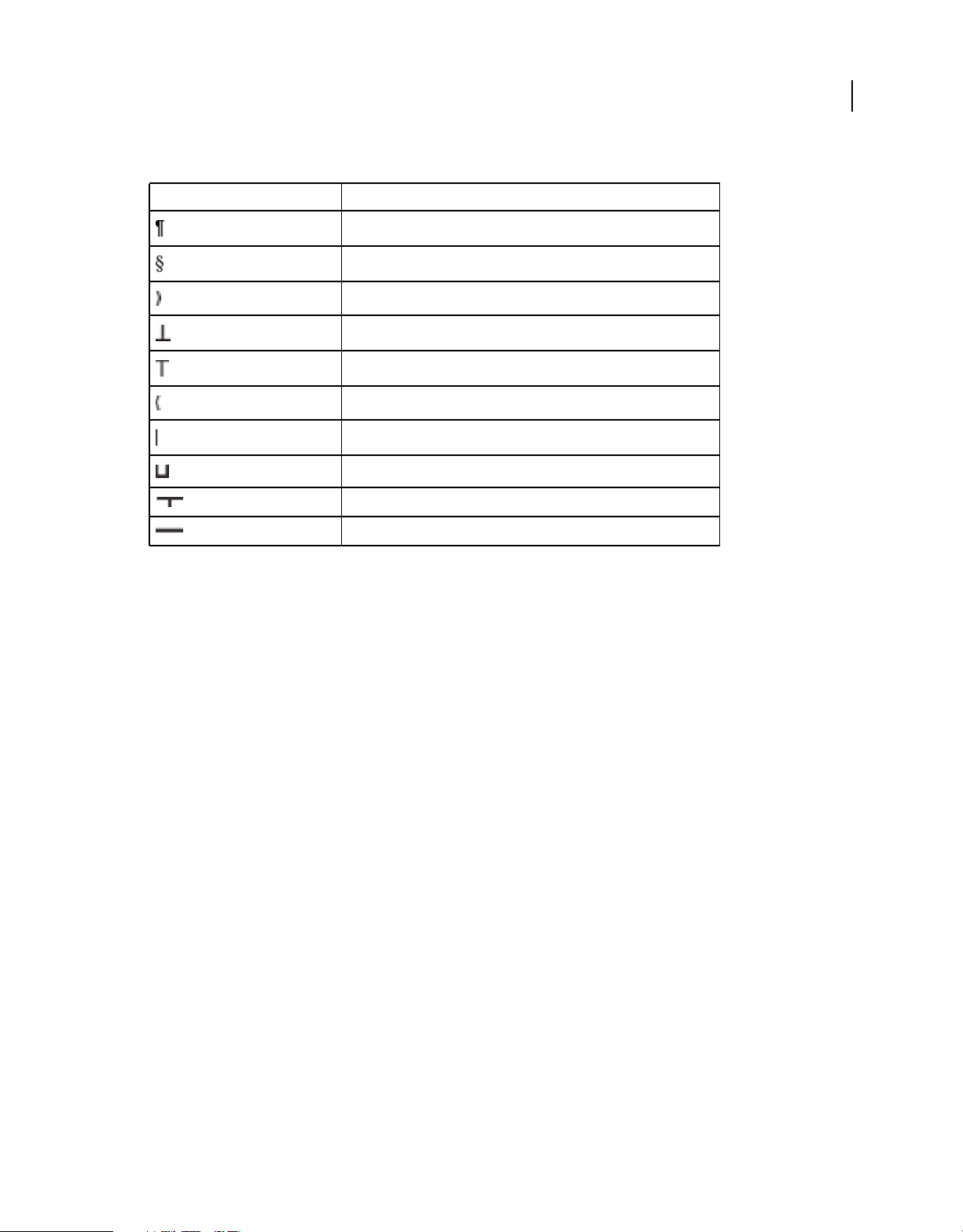
Symboles de texte
Symbole de texte Signification
Fin de paragraphe
Fin d'enchaînement et fin de cellule de tableau
Tabulation
Cadre ancré et ancre de tableau
Marqueur
Retour forcé
Point d'alignement manuel d'équation
Espace insécable
Tiret de césure facultative
Césure insécable
UTILISATION DE FRAMEMAKER 9
Concepts de base de FrameMaker
18
Affichage d'un sous-ensemble de commandes de menu
Vous pouvez afficher des sous-ensembles de commandes de menu appelés menus courts. Ces derniers ne comportent
pas de commandes permettant de formater du texte, de modifier certains aspects des graphiques, ni d'insérer des objets
tels que des marqueurs et des variables.
Si une partie de l'ensemble des commandes de menu n'est pas visible, les menus courts sont probablement affichés.
Remarque : si vous utilisez un document structuré, le développeur de l'application a la possibilité de modifier les
commandes disponibles dans les menus longs.
• Pour afficher les menus courts, sélectionnez Affichage > Menus > Courts.
• Pour rétablir les menus dans leur intégralité, sélectionnez Affichage > Menus > Longs.
• Pour personnaliser les menus, ajoutez, déplacez ou supprimez des menus et commandes comme indiqué dans le
manuel en ligne Personnalisation de FrameMaker sur le site Web d'Adobe,
www.adobe.com/go/lr_FrameMaker_support_fr.
Affichage d'un espace de travail à contraste élevé
FrameMaker utilise les couleurs système pour tracer les arrière-plans de fenêtres, le texte et autres éléments
graphiques. Les utilisateurs qui éprouvent des difficultés à discerner les couleurs et variations de contraste ou qui
possèdent une faible acuité visuelle peuvent définir des schémas de couleurs à contraste élevé ou personnaliser les
couleurs du texte et de l'arrière-plan pour faciliter la visualisation des informations dans l'interface.
1 Ouvrez le Panneau de configuration de Windows, cliquez deux fois sur l'icône Options d'accessibilité, puis
sélectionnez l'onglet Affichage.
2 Changez le contraste globalement ou modifiez le thème des couleurs, comme suit :
• Pour modifier l'apparence de tous les éléments d'interface modifiables à la fois, sélectionnez l'option Utiliser le
contraste élevé.
• Pour modifier le thème des couleurs, cliquez sur Paramètres et sélectionnez une option de schéma de contraste
élevé.
Page 25
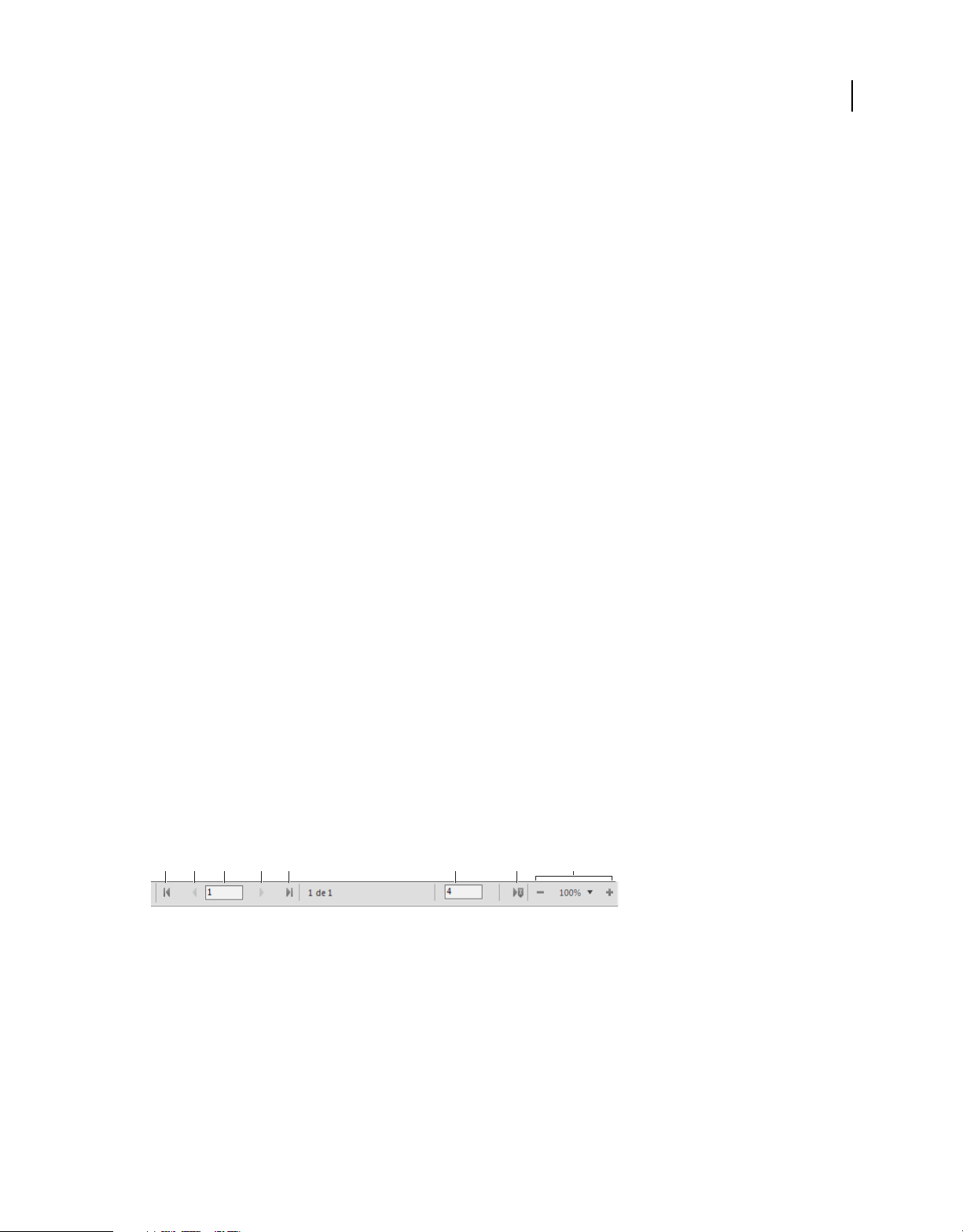
UTILISATION DE FRAMEMAKER 9
Concepts de base de FrameMaker
3 Cliquez sur Appliquer.
FrameMaker règle les couleurs des éléments d'interface tels que les barres d'outils, les barres de titre, les menus, les
barres de défilement, les boîtes de dialogue, les panneaux, les règles, les grilles et les icônes des bordures de fenêtre.
Remarque : FrameMaker ne peut pas régler les couleurs de tous les éléments. C'est notamment le cas des couleurs
d'arrière-plan, de la couleur de remplissage des objets graphiques et des polices de la barre de titre de certains panneaux,
comme Equations.
Utilisation de curseurs système personnalisés
Des curseurs système personnalisés sont également disponibles, en plus des curseurs intégrés de FrameMaker. Vous
pouvez par exemple utiliser les curseurs système de votre choix pour certaines opérations, telles que la sélection de
texte ou la sélection précise d'éléments, plutôt que les curseurs de FrameMaker par défaut.
1 Après avoir installé FrameMaker, recherchez le fichier maker.ini file dans le dossier FrameMaker9.
2 Ouvrez le fichier maker.ini dans un éditeur de texte.
3 Réglez la valeur de UseSystemCursor sur On.
4 Enregistrez le fichier maker.ini et relancez FrameMaker.
Personnalisation de l'affichage des noms de fichier
FrameMaker comporte une option permettant d'afficher le nom de fichier avant le chemin d'accès dans les titres des
fenêtres de documents. En effet, lorsque le nom de fichier est positionné à la fin d'un chemin d'accès long, il n'est pas
facile à identifier.
19
❖ Dans le fichier d'initialisation maker.ini, définissez la valeur de l'indicateur DisplayFileLeafFirst sur activé
(on). Ce paramètre affiche le nom du fichier dans le titre de la fenêtre de document ou de livre.
Ce format permet également d'afficher le nom du fichier dans la boîte de dialogue qui répertorie tous les fichiers
ouverts. Par défaut, l'indicateur est
désactivé (off), la ligne est marquée comme commentaire et le nom du fichier
s'affiche au format chemindufichier nomdufichier, comme auparavant.
L'indicateur n'affecte pas l'affichage du nom racine du dossier ou du répertoire dans les noms de fichiers individuels
de la fenêtre du livre.
Utilisation des contrôles de la barre d'état
La barre d'état de FrameMaker fournit les contrôles de navigation, les informations de pagination et les contrôles de zoom.
A C DB E F G H
Contrôles de navigation de la barre d'état
A. Première page B. Page précédente C. Aller à la page numéro D. Page suivante E. Dernière page F. Aller à la ligne numéro G. Aller au
point d'insertion H. Contrôles de zoom
Zoom avant et arrière
• Pour augmenter ou diminuer l'agrandissement du texte et des objets, cliquez sur les boutons + (Augmenter le
zoom) ou - (Diminuer le zoom) de la barre d'état. FrameMaker effectue un zoom avant ou arrière sur la zone de la
page contenant le point d'insertion ou la sélection. S'il n'y pas de point d'insertion ni de sélection, FrameMaker
effectue un zoom avant sur le centre de la page.
• Pour afficher du texte ou des objets selon un agrandissement précis, sélectionnez un pourcentage dans le menu
déroulant Zoom.
Page 26
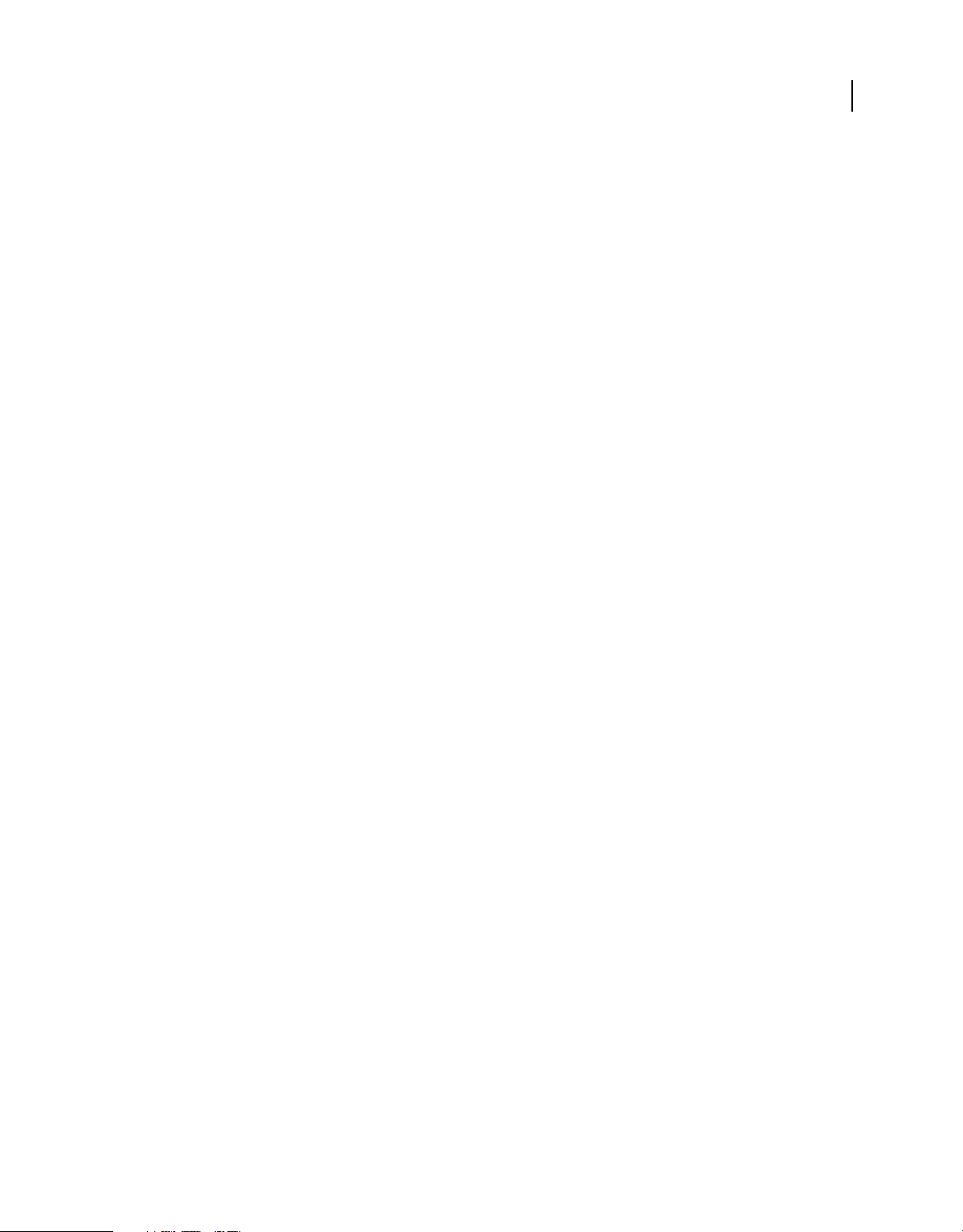
UTILISATION DE FRAMEMAKER 9
Concepts de base de FrameMaker
• Pour afficher toute la page dans la fenêtre en cours, choisissez l'option Adapter la page à la fenêtre du menu
déroulant Zoom.
• Pour adapter la page ou la zone de texte à la fenêtre, sélectionnez l'option Adapter la fenêtre à la page ou Adapter
la fenêtre à la zone de texte du menu déroulant Zoom. Si les options d'affichage sont définies pour afficher deux
pages en regard, la fenêtre est redimensionnée pour contenir deux pages côte à côte.
• Pour modifier les paramètres de zoom disponibles, cliquez sur Définir dans le menu déroulant Zoom, sélectionnez
le pourcentage à modifier et entrez un nouveau pourcentage. Entrez une valeur entre 25 et 1600 %. Cliquez sur
Définir. Pour revenir aux pourcentages par défaut, cliquez sur Rétablir défaut.
• Pour effectuer un zoom de 100 % correspondant au format de la page, sélectionnez Fichier > Préférences > Général.
Dans la zone Taille du moniteur, sélectionnez la taille diagonale de l'écran, puis cliquez sur OK. Si la fidélité de
restitution de l'écran au papier n'est pas requise, vous pouvez conserver la valeur par défaut du paramètre afin de
garantir la compatibilité interapplication.
Remarque : vous pouvez personnaliser les paramètres de zoom par défaut. Pour plus de détails, reportez-vous au manuel
en ligne Personnalisation de FrameMaker sur le site Web d'Adobe, www.adobe.com/go/lr_FrameMaker_support_fr.
Passage d'une page à l'autre et définition du défilement
Pour parcourir une fenêtre de document, utilisez les contrôles de la barre d'état.
Vous pouvez également définir le mode de défilement des pages appliqué par FrameMaker : vers le haut ou vers le bas,
vers la droite ou vers la gauche, deux par deux.
20
Si le document que vous parcourez fait partie d'un livre ouvert, FrameMaker affiche parfois un message d'alerte vous
invitant à ouvrir le document suivant ou précédent du livre. Si, par exemple, vous cliquez sur le bouton Page
précédente alors que vous vous trouvez sur la première page d'un document, il vous suffit de cliquer sur Oui dans le
message pour ouvrir le document précédent du livre. FrameMaker affiche alors la dernière page de ce document.
1 Activez la fenêtre de document ou de livre qui vous intéresse. Dans le cas d'une fenêtre de livre, sélectionnez les
documents concernés.
2 Choisissez Affichage > Options.
3 Choisissez l'une des options suivantes du menu déroulant Défilement :
• Pour afficher les pages du haut vers le bas (par exemple, la page 2 au-dessous de la page 1), choisissez Vertical.
• Pour afficher les pages de gauche à droite (par exemple, la page 2 à droite de la page 1), choisissez Horizontal.
• Pour afficher deux pages à la fois, côte à côte, choisissez Pages en regard.
• Pour afficher autant de pages que possible dans la fenêtre de la gauche vers la droite, choisissez Variable.
4 Cliquez sur Définir.
Navigation vers une autre page
❖ Procédez de l'une des façons suivantes :
• Pour aller à la page suivante, cliquez sur le bouton Page suivante.
• Pour revenir à la page précédente, cliquez sur le bouton Page précédente.
• Pour accéder à la première page du document, cliquez sur le bouton Première page.
• Pour accéder à la dernière page du document, cliquez sur le bouton Dernière page.
• Pour accéder à une page spécifique, cliquez dans la zone Numéro de page et indiquez le numéro de la page à
afficher.
Page 27
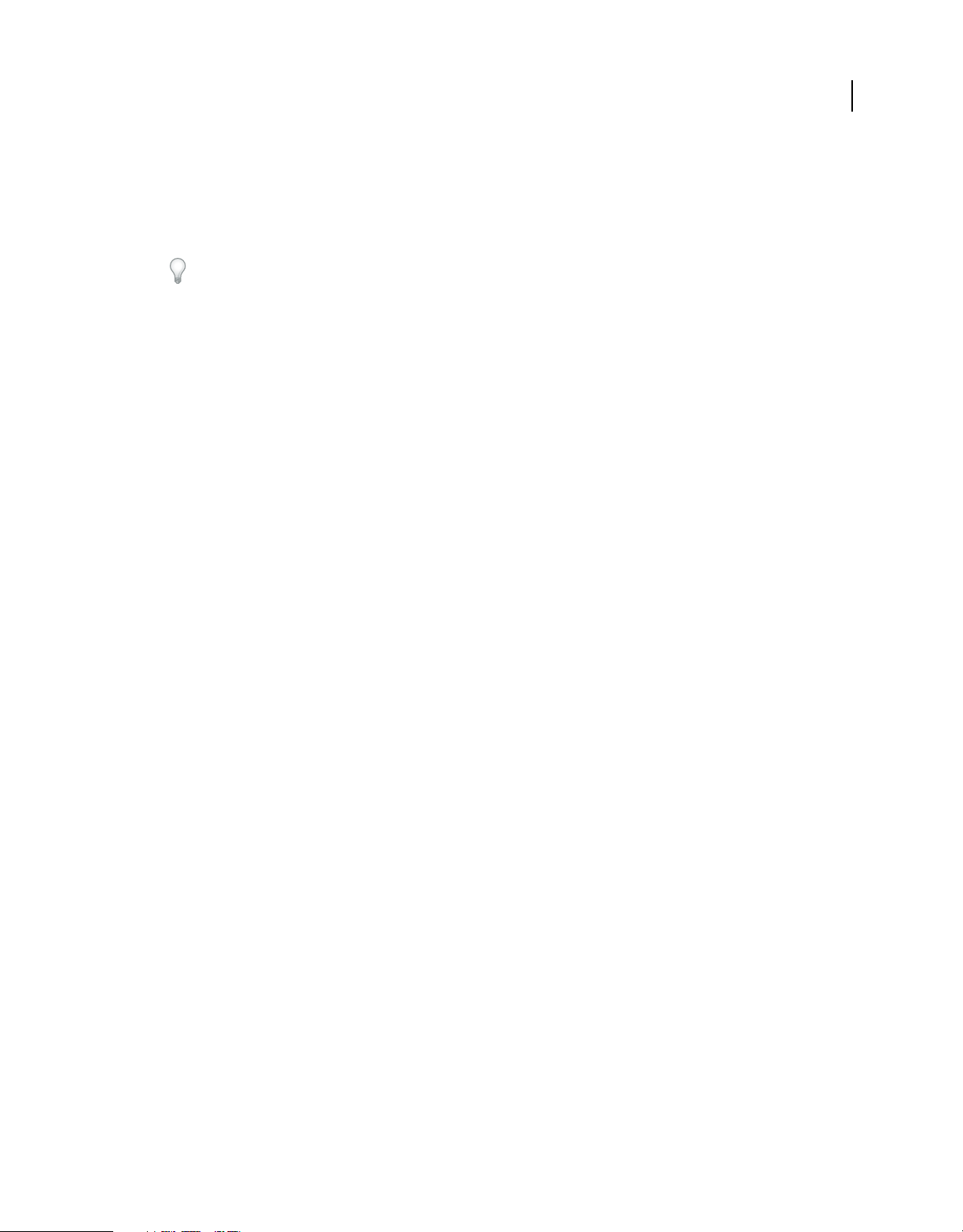
UTILISATION DE FRAMEMAKER 9
Concepts de base de FrameMaker
• Pour accéder à un numéro de ligne spécifique, cliquez dans la zone Numéro de ligne et indiquez le numéro de
la ligne à afficher.
• Pour accéder à la page contenant le point d'insertion, cliquez sur le bouton Point d'insertion.
• Pour vous déplacer rapidement d'une page à l'autre, faites défiler verticalement.
Dans le cas des documents structurés, vous pouvez cliquer ou effectuer une sélection dans la Vue de la structure
pour afficher la page correspondante dans la fenêtre de document. C'est souvent le moyen le plus rapide pour se
rendre à la page voulue.
Utilisation des raccourcis de la barre d'outils
Vous pouvez accéder à toutes les commandes souvent utilisées dans les barres d'outils suivantes, pour vous en servir
dans les documents structurés ou non structurés : Pour afficher une barre d'outils, accédez au menu Affichage > Barres
d'outils.
Barre d'outils Graphiques Fournit tous les raccourcis de création et d'édition graphique.
Barre d'accès rapide Fournit toutes les commandes permettant d'ouvrir et d'enregistrer les documents et de modifier
le texte, les graphiques et les tableaux.
Formatage de texte Fournit toutes les commandes de formatage de texte, comme les styles de police.
21
Formatage de tableau Fournit toutes les commandes de manipulation de tableau : insertion de lignes et de colonnes,
fusion de cellules et options d'alignement de texte pour les cellules de tableau.
Formatage de paragraphe Fournit toutes les commandes de formatage de paragraphe : taquets de tabulation,
alignement du texte, espacement et liste des étiquettes de paragraphe.
Alignement d'objets Fournit des commandes permettant de modifier la séquence, l'alignement et l'orientation des
objets.
Caractéristiques Fournit des commandes permettant de grouper les objets, de modifier l'ordre des calques, de
modifier la forme et l'échelle des objets et de les accrocher sur la grille.
Suivi des modifications du texte Fournit toutes les commandes de suivi, d'acceptation et de refus des modifications de
texte.
Vous disposez également de raccourcis clavier pour toutes les commandes présentes dans les barres d'outils et les
menus. La liste de tous les raccourcis clavier est disponible dans la section « Raccourcis clavier » à la page 557.
Voir aussi
« Raccourcis clavier » à la page 557
Utilisation des conteneurs
A propos des conteneurs
Les boîtes de dialogues suivantes, fréquemment utilisées, bénéficient d'une nouvelle interface qui simplifie votre
travail :
• Conteneur de texte conditionnel
• Conteneur de références croisées
• Conteneur de marqueurs
• Conteneur de polices
Page 28
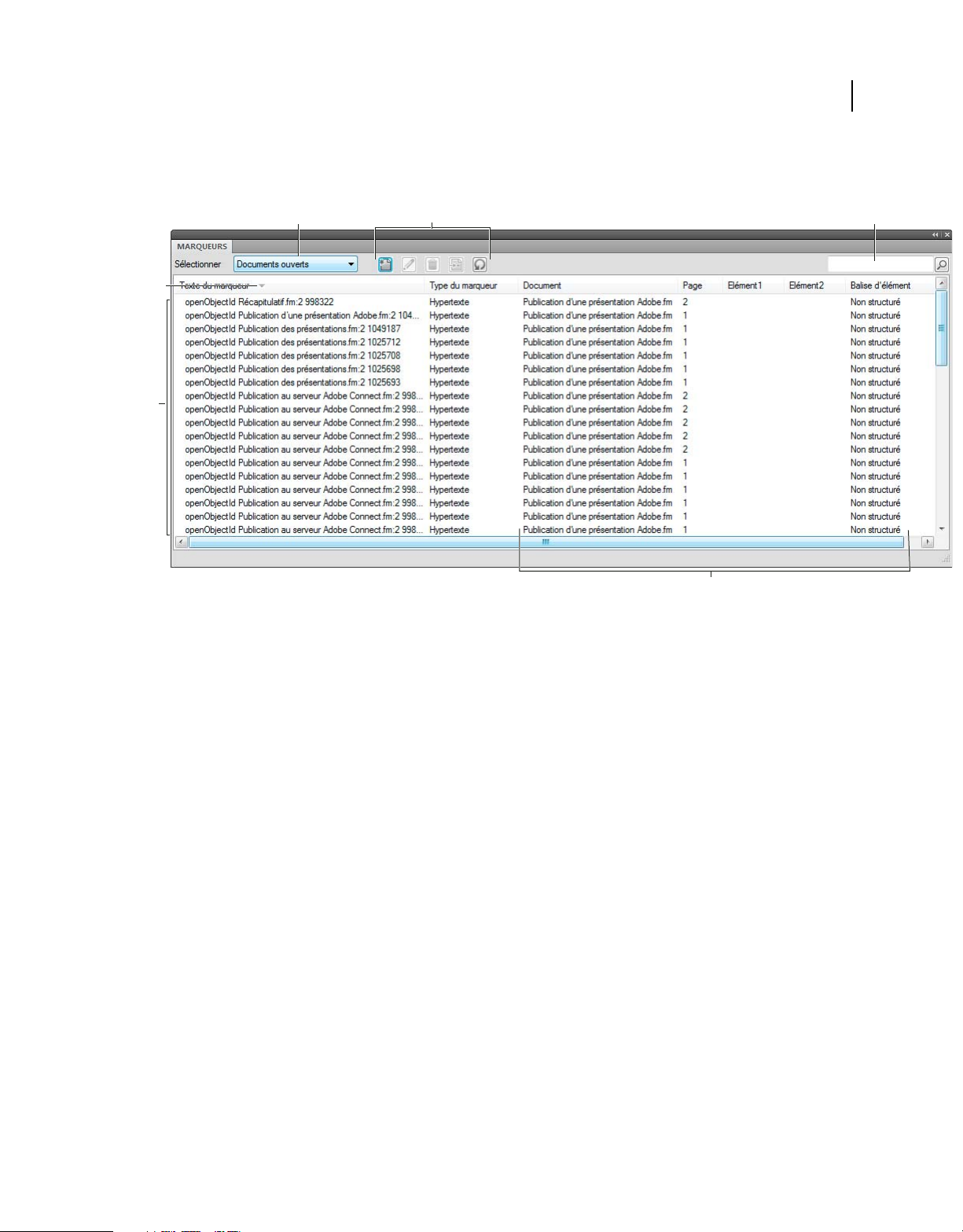
• Conteneur d'encarts
• Conteneur de variables
D
E
UTILISATION DE FRAMEMAKER 9
Concepts de base de FrameMaker
A C
B
22
F
Explication de l'interface de conteneur
A. Sélectionner un document B. Boutons de la barre d'outils spécifique au conteneur C. Recherche des entrées de conteneur D. Les flèches sur
les en-têtes de colonnes indiquent l'ordre de tri. E. Zone de liste du conteneur F. Détails de chaque occurrence avec son emplacement. Vous
pouvez personnaliser l'emplacement à l'aide de la boîte de dialogue Critères d'emplacement des conteneurs.
A propos de la zone de liste de conteneur
Le menu déroulant de sélection affiche la liste de tous les documents ouverts, notamment les livres et les mappages
DITA. Si vous sélectionnez Tous les documents ouverts, la zone de liste du conteneur affiche toutes les variables de
tous les documents ouverts. Si vous sélectionnez un document ouvert spécifique, la zone de liste du conteneur affiche
les variables du document sélectionné, même si vous passez à un autre document ouvert. La zone de liste du conteneur
continue d'afficher les occurrences correspondant au document sélectionné.
Si vous sélectionnez En cours, la zone de liste du conteneur affiche la liste de toutes les occurrences du document
sélectionné. Lorsque vous passez d'un document ouvert à l'autre, la zone de liste est actualisée. Cependant, lorsque
vous passez d'un conteneur à l'autre, vous devrez peut-être cliquer sur le bouton Actualiser.
SI vous sélectionnez un document ouvert :
• Cliquez sur une occurrence dans le conteneur pour afficher l'occurrence correspondante dans le document. Par
exemple, si vous sélectionnez une occurrence d'image dans le conteneur d'encarts, l'image correspondante est
également sélectionnée dans la Vue de document.
• Cliquez deux fois sur une occurrence pour effectuer les opérations suivantes pour chaque conteneur :
Conteneur de texte conditionnel Affiche le panneau Ajouter/Modifier une étiquette de condition pour la
condition sélectionnée.
Conteneur de références croisées Affiche le panneau Références croisées pour la modification des références
croisées sélectionnées.
Conteneur de marqueurs Affiche le conteneur de marqueurs afin que vous puissiez modifier la définition de
marqueur sélectionnée.
Page 29
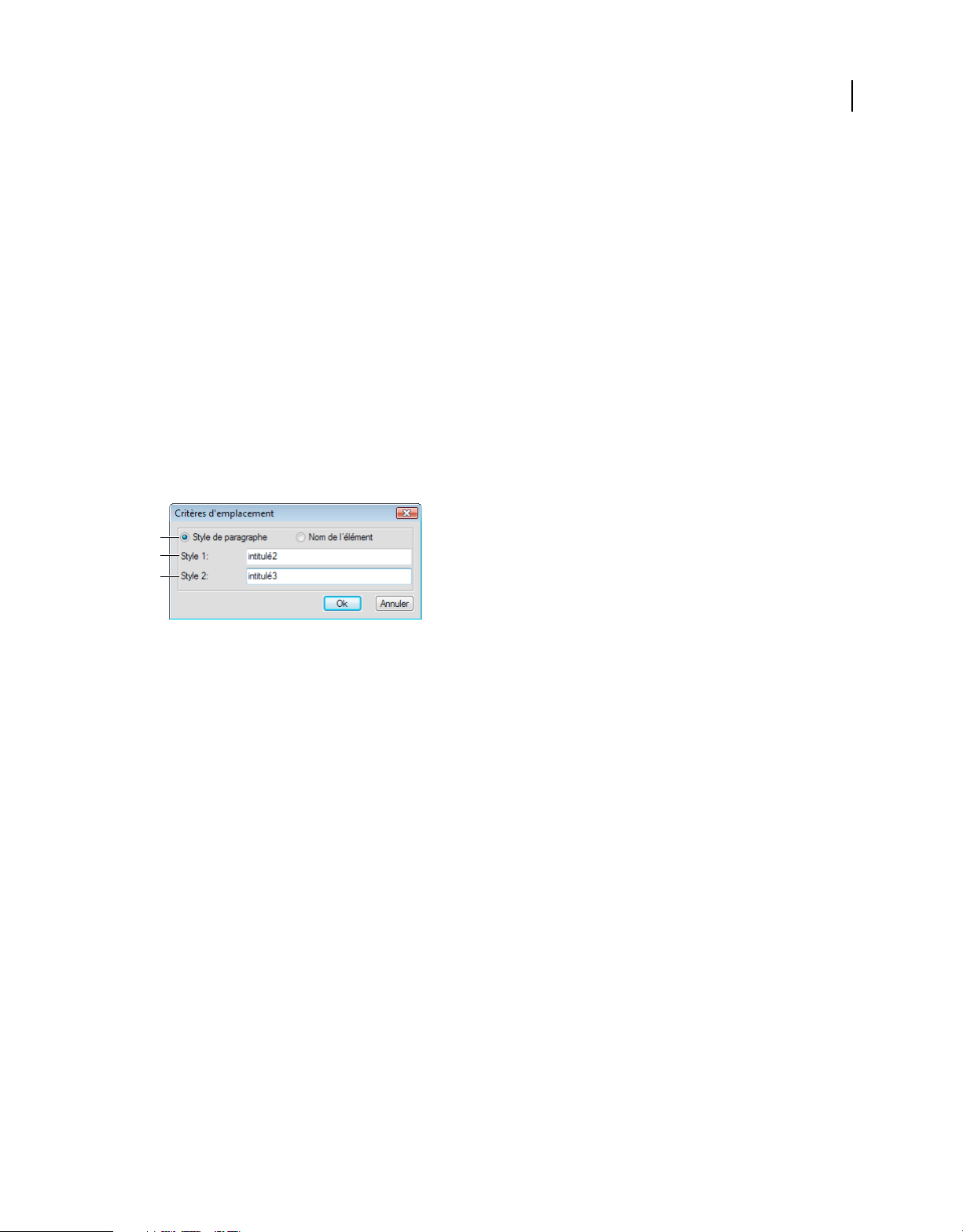
UTILISATION DE FRAMEMAKER 9
Concepts de base de FrameMaker
Conteneur de polices Affiche le panneau Remplacer la police pour sélectionner une police de remplacement.
Conteneur d'encarts Affiche le panneau Caractéristiques de l'objet pour l'encart sélectionné.
Conteneur de variables Ajoute la variable sélectionnée au point d'insertion dans le document en cours.
• Cliquez sur le nom d'une colonne pour trier les données de la zone de liste dans l'ordre croissant ou décroissant.
Configuration des critères d'emplacement des conteneurs
Les critères d'emplacement des conteneurs déterminent les éléments devant s'afficher dans la zone de liste du
conteneur pour une occurrence en identifiant son emplacement dans le document.
Par exemple, vous pouvez définir deux étiquettes de paragraphe qui doivent s'afficher comme identificateur
d'emplacement d'un marqueur. FrameMaker recherche en arrière la première correspondance de la première étiquette
de paragraphe que vous avez spécifiée et l'affiche dans le conteneur. Imaginons que vous spécifiez la première étiquette
de paragraphe comme Titre_Rubrique dans la boîte de dialogue Critères d'emplacement. FrameMaker localise un
marqueur et revient en arrière pour afficher le premier titre de rubrique dans lequel le marqueur est présent. Si vous
définissez la deuxième étiquette de paragraphe comme Nom_Article, FrameMaker affiche alors le nom d'article exact
auquel la rubrique appartient.
A
B
C
23
Critères d'emplacement des conteneurs
A. Dans l'interface structurée, vous pouvez spécifier soit les styles de paragraphe soit les noms d'éléments. Dans FrameMaker non structuré, seuls
les styles de paragraphes peuvent être spécifiés. B. Spécification du premier style de paragraphe C. Spécification du deuxième style de
paragraphe
1 Choisissez Fichier > Préférences > Critères d'emplacement des conteneurs.
2 Sélectionnez Nom de l'élément si vous voulez que le conteneur affiche les noms d'élément dans lesquels
l'occurrence est située.
3 Spécifiez des noms d'élément valides, puis cliquez sur OK.
Par exemple, sélectionnez Style de paragraphe et spécifiez intitulé 2 et intitulé 3 dans les champs Style 1 et Style 2. Dans
le conteneur de marqueurs, pour chaque occurrence d'un marqueur, le premier intitulé 2 et intitulé 3 dans lequel le
marqueur est rencontré s'affiche dans le conteneur.
Page 30
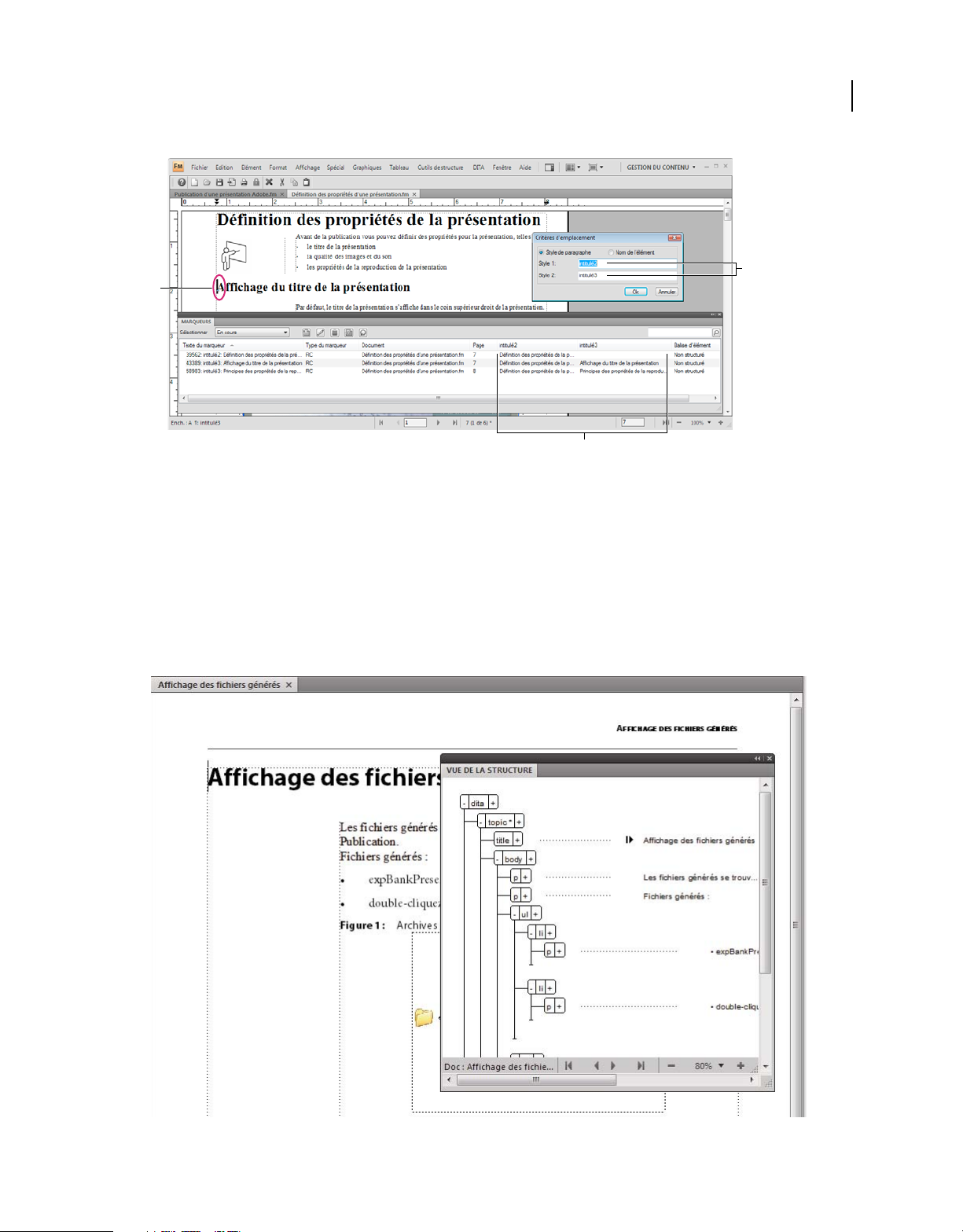
UTILISATION DE FRAMEMAKER 9
Concepts de base de FrameMaker
B
A
C
Le conteneur de marqueurs affiche le paramètre d'emplacement de marqueur.
A. Marqueur sélectionné dans la Vue de document B. Styles de paragraphe à spécifier dans les Critères d'emplacement des conteneurs C. Le
conteneur de marqueurs affiche le premier titre head3 (intitulé3) et le premier titre head2 (intitulé2) dans lesquels apparaît le marqueur.
Présentation de la fenêtre de document
Au premier démarrage, FrameMaker vous demande de sélectionner l'interface du logiciel. Par la suite, l'application
ouvre la dernière interface utilisée.
24
Toutes les fonctionnalités du produit non structuré sont disponibles dans l'espace de travail structuré, y compris les
catalogues de paragraphes et de caractères permettant de formater les documents. Vous pouvez travailler à la fois avec
des documents structurés et non structurés.
Contenu et structure
Page 31

UTILISATION DE FRAMEMAKER 9
Concepts de base de FrameMaker
Voir aussi
« A propos des éléments » à la page 111
Fenêtre de document
Une fenêtre de document s'affiche lorsque vous ouvrez un document FrameMaker structuré ou non structuré. Elle
contient le document avec le texte mis en forme, ses dessins et autres éléments, le tout sous la forme d'une page. Si
plusieurs documents sont ouverts, une fenêtre de document s'affiche pour chacun d'eux.
La fenêtre de document est la seule fenêtre disponible dans l'espace de travail non structuré. Dans l'espace de travail
structuré, vous pouvez également voir les limites d'éléments dans la fenêtre de document.
Fenêtre Vue de la structure
La fenêtre Vue de la structure affiche la structure XML sous-jacente. Les éléments et les relations entre eux sont
représentés sous forme de bulles. Si le document comporte des erreurs de structure, la vue permet de les identifier.
Dans la Vue de la structure, vous pouvez insérer, sélectionner, développer, réduire, déplacer, fusionner ou diviser des
éléments. Pour manipuler des éléments structurés, vous utilisez d'une part la fenêtre de document et d'autre part la
Vue de la structure. Les deux fenêtres vous permettent d'organiser des éléments dans une structure correcte.
La fenêtre de document et la Vue de la structure sont modifiables et les opérations réalisées dans l'une sont répercutées
dans l'autre. Vous pouvez ouvrir simultanément les deux fenêtres l'une en regard de l'autre afin de voir à la fois la
structure et le contenu du document. Si vous cliquez ou sélectionnez dans une fenêtre, un point d’insertion ou une
sélection apparaissent à l’endroit équivalent de l’autre fenêtre. Toutes les modifications effectuées dans l’une sont
automatiquement répercutées dans l’autre. Il est plus simple d'apporter des modifications dans la Vue de la structure,
où vous pouvez faire glisser et déposer des bulles pour redisposer des éléments ou sélectionner des bulles pour les
modifier autrement. Si vous sélectionnez ou cliquez sur un enchaînement non structuré de la fenêtre de document, la
Vue de la structure reste vide.
25
❖ Pour l'afficher, choisissez Outils de structure > Vue de la structure.
Catalogue d'éléments
Le Catalogue d'éléments répertorie les éléments utilisables dans l'emplacement en cours et fournit des commandes
permettant d'ajouter et de modifier des éléments. Il affiche également diverses autres informations relatives à
l'emplacement en cours. Par exemple, il indique s'il est possible d'y saisir du texte. Les informations du Catalogue
d'éléments s'appuient sur les règles de contenu de la définition de l'élément en cours.
Le catalogue est prédéfini pour n'afficher que la liste des éléments valides dans l'emplacement en cours ; mais si vous
souhaitez plus de souplesse, vous pouvez faire en sorte qu'il affiche davantage d'éléments. Si vous cliquez ou effectuez
une sélection dans un enchaînement non structuré, s'il n'y a pas de définitions d'élément dans le document ou si aucun
autre élément n'est requis dans l'emplacement en cours, alors le catalogue est vide.
❖ Pour l'afficher, cliquez sur le bouton Catalogue d'éléments situé dans l'angle supérieur droit de la fenêtre de
document.
Dans le Catalogue d'éléments, les symboles suivants indiquent qu'un élément est valide ou non :
Coche en caractère gras L'élément est valide à l'emplacement actif. Si vous insérez l'élément, l'élément (parent) actif
sera alors correct et complet jusqu'à ce niveau.
Signe plus (+) L'élément est une inclusion (SGML uniquement) dans l'élément en cours et il est valide dans
l'emplacement en cours. Le signe plus apparaît toujours en regard d'une coche en gras. Les inclusions n'étant valides
que dans les documents SGML, ce signe n'apparaît pas dans les documents XML.
Page 32

UTILISATION DE FRAMEMAKER 9
Concepts de base de FrameMaker
Même si les inclusions sont valides au même titre que les éléments marqués d'une coche en gras, il peut être utile de
les répertorier séparément. Si les inclusions sont nombreuses, il peut s'avérer difficile de trouver les autres éléments
valides au sein du catalogue.
Point d'interrogation (?) L'élément peut être un élément de substitution pour l'élément situé après le point d'insertion
ou les éléments sélectionnés. Il est valide dans l'emplacement en cours mais rendra les éléments enfants suivants non
valides. Si vous insérez un élément contenant un point d'interrogation, l'élément (parent) en cours sera complet et
correct jusqu'à ce niveau, mais vous aurez à corriger des erreurs de structure suivant le nouvel élément.
Coche normale L'élément est valide plus loin dans l'élément en cours. Si vous insérez l'un de ces éléments, l'élément
(parent) en cours sera, jusque là, correct mais incomplet. Vous devrez donc y revenir ultérieurement pour insérer les
éléments enfants manquants.
Aucun symbole Si un élément du catalogue ne comporte pas de symbole, il n'est pas valide dans l'emplacement en
cours, ni plus loin dans l'élément en cours. Il se peut qu'il soit valide plus haut dans l'élément ou à l'extérieur de
l'élément.
Le Catalogue d'éléments peut également contenir les indicateurs ci-après. Ils fournissent des informations
supplémentaires sur l'emplacement en cours :
<TEXTE> Vous pouvez saisir du texte à cet endroit.
<NON DEFINI> L'élément en cours n'a pas de définition dans le document. Il a probablement été copié à partir d'un
autre document contenant des définitions d'élément différentes. Ceci ne se produit pas lorsque le catalogue est
prédéfini pour afficher tous les éléments.
26
<NON VALIDE> Le contenu de l'élément en cours est non valide. Ceci ne se produit pas lorsque le catalogue est
prédéfini pour afficher tous les éléments.
Les boutons du Catalogue d'éléments vous permettent d'insérer un élément vide, d'associer un élément à un contenu
et de modifier le type d'un élément existant.
Modification de l'interface par défaut
1 Sélectionnez Fichier > Préférences > Général.
2 Dans la liste Interface produit, sélectionnez FrameMaker ou FrameMaker structuré.
3 Cliquez sur Définir. Vous êtes invité à redémarrer FrameMaker pour valider la modification de préférence.
Utilisation de la Vue de la structure
Développement ou réduction de la structure
Dans la Vue de la structure, vous pouvez développer ou réduire des éléments, en affichant ou en masquant une
présentation détaillée de votre document. (Quand des éléments sont développés ou réduits dans la Vue de la structure,
le texte ne change pas dans la fenêtre de document.)
Un élément peut être défini comme possédant des attributs qui fournissent des informations supplémentaires sur
l'élément. Vous pouvez également développer et réduire les attributs associés à un élément.
Développez des éléments afin d'obtenir une vue plus détaillée de la structure d'un document. En outre, les éléments
développés sont plus faciles à déplacer. Il peut être particulièrement utile de réduire de longues listes d'éléments et des
procédures comportant de nombreuses étapes.
• Cliquez sur le signe plus (+) ou moins (-) dans la partie gauche de la bulle de l'élément pour développer ou réduire
l'élément.
Page 33

UTILISATION DE FRAMEMAKER 9
Concepts de base de FrameMaker
• Cliquez sur le signe plus (+) ou moins (-) dans la partie droite de la bulle de l'élément pour développer ou réduire
les attributs.
• Pour réduire ou développer tous les éléments ou attributs enfants, maintenez la touche Maj enfoncée lorsque vous
cliquez sur le signe plus ou moins.
Affichage des limites d'éléments dans la fenêtre de document
Les limites d'éléments affichées dans la fenêtre de document indiquent le début et la fin de chaque élément. En
travaillant avec les limites d'élément visibles, il est plus facile de voir la façon dont le contenu d'un document est divisé
en sous-éléments. Il est également plus facile de placer correctement un point d'insertion ou d'effectuer une sélection
appropriée.
Les limites de la plupart des éléments apparaissent sous la forme de crochets ouvrants et fermants ([ ]) ou de deux zones
avec une balise d'élément. L'emplacement d'autres éléments (graphiques, notes de bas de page, marqueurs, tableaux et
équations) peut être indiqué uniquement par la présence d'une zone avec une balise.
Lorsque des éléments sont imbriqués dans d'autres éléments, leurs crochets ou balises s'emboîtent pour indiquer leur
ordre hiérarchique.
• Pour entourer chaque élément avec des crochets, sélectionnez Affichage > Limites d'éléments.
• Pour entourer chaque élément avec des étiquettes de texte, sélectionnez Affichage > Limites d'éléments (comme
étiquettes)
• Si la fenêtre du livre est active, sélectionnez Affichage > Afficher les limites d'éléments ou Affichage > Masquer les
limites d'éléments.
• Pour masquer les limites d'éléments, sélectionnez Affichage > Masquer les limites d'éléments ou Affichage >
Masquer les limites d'éléments (comme étiquettes).
27
Remarque : les crochets et les balises qui marquent les limites d'élément sont des caractères qui apparaissent à
l'impression et occupent de l'espace dans un document. Masquez-les avant l'impression afin qu'ils n'apparaissent pas
dans la sortie imprimée. Vous pouvez également les masquer pour afficher une mise en page de document qui ne soit pas
modifiée par les limites d'élément.
Affichage ou masquage des attributs d'un nouvel élément
Dans la Vue de la structure, vous pouvez afficher ou masquer les attributs des nouveaux éléments. La vue peut afficher
tous les attributs d'un enchaînement, n'en afficher aucun ou encore afficher uniquement les attributs requis ou qui ont
une valeur. Ce paramétrage s'applique aux nouveaux éléments à mesure que vous les intégrez.
1 Activez la fenêtre de document ou de livre qui vous intéresse. Dans le cas d'une fenêtre de livre, sélectionnez les
documents concernés.
2 Sélectionnez Affichage > Options d'affichage des attributs, choisissez l'option d'affichage souhaitée, puis cliquez sur
Définir.
Modification de la sélection d'éléments disponibles dans un document structuré
Lorsque vous ajoutez des éléments à un document structuré, insérez uniquement des éléments qui sont valides dans
l'emplacement en cours. Il s'agit des éléments marqués d'une coche en gras, d'une coche en gras et d'un signe plus ou
d'un point d'interrogation dans le Catalogue d'éléments. En procédant ainsi, vous pourrez travailler sur l'intégralité du
document en vous assurant que la structure est valide du début à la fin.
Page 34

UTILISATION DE FRAMEMAKER 9
Concepts de base de FrameMaker
Vous préférerez parfois travailler de façon plus souple. Vous pouvez alors faire en sorte de disposer d'un plus grand
nombre d'éléments. Par exemple, certains documents provisoires ne doivent pas forcément adhérer de façon stricte à
une structure prédéfinie et peuvent l'utiliser comme simple guide. Vous pouvez également avoir décidé de suivre une
structure mais ne pas disposer de toutes les informations nécessaires pour la respecter du début à la fin.
Lorsqu'un plus grand nombre d'éléments est disponible, ceux-ci s'affichent dans le Catalogue d'éléments et vous
pouvez les insérer à l'aide du clavier. Vous avez également la possibilité de répertorier les inclusions à la suite des autres
éléments valides dans le catalogue.
1 Activez la fenêtre de document ou de livre qui vous intéresse. Dans le cas d'une fenêtre de livre, sélectionnez les
documents concernés.
2 Sélectionnez Elément > Définir les éléments disponibles. Vous pouvez aussi cliquer sur Options dans le Catalogue
d'éléments.
3 Sélectionnez l'une des options suivantes dans la zone Afficher les balises pour :
• Pour afficher uniquement les éléments qui sont valides dans l'emplacement en cours, sélectionnez Eléments
valides dans l'emplacement en cours. Utilisez cette option si vous prévoyez de travailler sur l'intégralité du
document et d'insérer les éléments selon l'ordre et la hiérarchie qui conviennent.
• Pour afficher les éléments qui sont valides dans l'emplacement en cours ou plus loin dans l'élément en cours,
sélectionnez Eléments valides dans l'emplacement en cours et les suivants. Utilisez ce paramètre si vous prévoyez
de construire un document qui ne sera pas nécessairement valide du début à la fin. Ceci est utile lorsque vous
ne disposez pas de toutes les informations nécessaires.
• Pour afficher les éléments autorisés n'importe où dans l'élément en cours, sélectionnez Eléments autorisés
n'importe où dans parent. Utilisez ce paramètre si vous souhaitez plus de souplesse pour entrer les éléments.
Vous pouvez insérer des éléments qui ne sont pas valides et corriger les erreurs ultérieurement.
• Pour afficher tous les éléments définis pour le document, sélectionnez Tous les éléments. Utilisez ce paramètre
si vous ne créez pas de document valide, si vous souhaitez plus de souplesse et corriger les erreurs par la suite, si
vous enchaînez des éléments autour du contenu ou si vous souhaitez visualiser les éléments disponibles ailleurs
dans le document.
• Pour afficher un ensemble d'éléments déterminés, sélectionnez Liste personnalisée. Utilisez ce paramètre pour
travailler avec un sous-ensemble d'éléments, pour afficher des éléments dans un ordre particulier ou pour
travailler avec une liste statique plutôt que contextuelle.
4 Si vous avez sélectionné Liste personnalisée, cliquez sur Modifier puis créez ou modifiez la liste d'éléments.
28
Déplacez les balises d'élément entre la liste Afficher et la liste Ne pas afficher à l'aide des boutons fléchés ou en
cliquant deux fois sur les balises d'élément. Pour transférer tous les éléments d'une liste à une autre, cliquez sur le
bouton flèche tout en maintenant la touche Maj enfoncée. Cliquez sur les boutons Monter et Descendre pour
classer les éléments dans la liste Afficher dans l'ordre dans lequel vous souhaitez qu'ils apparaissent dans le
Catalogue d'éléments. Cliquez sur Définir lorsque la liste est prête.
Remarque : une liste de balises personnalisée ne varie pas, quelle que soit la position du point d'insertion. Veillez par
conséquent à inclure toutes les balises dont vous avez besoin. La seule marque contextuelle de validation est
matérialisée par la coche située en regard de la balise.
5 Pour répertorier séparément les inclusions dans le Catalogue d'éléments, activez l'option Inclusions de listes
séparées.
Ceci a pour effet de regrouper les inclusions juste après les autres éléments valides. Utilisez ce paramètre si vous
disposez d'un grand nombre d'inclusions que vous utilisez rarement.
6 Cliquez sur Définir.
Page 35

UTILISATION DE FRAMEMAKER 9
Concepts de base de FrameMaker
Fonctionnalités d'accessibilité de FrameMaker
Le logiciel FrameMaker propose plusieurs fonctionnalités susceptibles d'améliorer l'accès aux documents pour les
malvoyants. Le logiciel Adobe FrameMaker :
• assure l'affichage à contraste élevé pour les utilisateurs à faible acuité visuelle ;
• crée des fichiers Adobe PDF balisés lors de la conversion des fichiers FrameMaker en PDF balisé, afin de permettre
aux utilisateurs de logiciels de lecteurs d'écran de suivre aisément l'ordre de lecture des documents. Pour plus de
détails sur la conversion de vos documents FrameMaker en fichiers Adobe PDF balisés, reportez-vous à la section
« PDF balisé » à la page 499 ;
• prend en charge les technologies d'assistance telles que le logiciel de lecteur d'écran pour la plate-forme Windows®.
Les lecteurs d'écran permettent aux utilisateurs malvoyants d'interagir avec l'ordinateur en interprétant ce qui se
produit à l'écran et en envoyant cette information aux périphériques de synthèse vocale. Le lecteur d'écran suit la
structure logique du document. Les lecteurs d'écran peuvent lire les documents FrameMaker affichés dans
FrameMaker ou les documents PDF balisés affichés dans Adobe Acrobat® 8.0 ou Acrobat Reader® 7.0.7. Pour plus de
détails sur l'installation et l'utilisation d'un lecteur d'écran avec des documents affichés dans FrameMaker ou Acrobat,
consultez la documentation du lecteur d'écran.
Pour plus de détails sur l'accessibilité des documents Adobe Acrobat et Adobe PDF, consultez l'aide en ligne d'Acrobat
et le site Web d'Adobe.
29
Démarrage du clavier logiciel
1 Dans le menu Démarrer, sélectionnez Programmes > Accessoires > Accessibilité > Clavier visuel.
2 Cliquez sur OK. Vous pouvez alors utiliser le clavier visuel.
Voir aussi
« Affichage d'un espace de travail à contraste élevé » à la page 18
Ouverture, enregistrement et fermeture de documents
Ouverture d'un document
Outre les documents FrameMaker, vous pouvez ouvrir les fichiers texte, les fichiers MIF (Maker Interchange Format),
les fichiers MML (Maker Markup Language), ainsi que les documents XML et SGML. Si le filtre requis est installé, vous
pouvez également ouvrir des fichiers créés dans d'autres applications, Microsoft® Word par exemple. Le formatage du
fichier est en grande partie conservé lors de l'ouverture du fichier.
Pour ouvrir des fichiers créés à l'aide de FrameMaker 7 ou d'une version précédente de FrameMaker, enregistrez-les
en tant que fichiers MIF.
Ouverture d'un fichier
1 Sélectionnez Fichier > Ouvrir.
2 Accédez au document et cliquez sur Ouvrir.
En général, lorsque vous ouvrez un document, les graphiques importés par référence, les encarts de texte, les références
croisées et les variables système (le cas échéant) sont automatiquement mis à jour. Les fichiers récemment ouverts sont
répertoriés au bas du menu Fichier.
Page 36

UTILISATION DE FRAMEMAKER 9
Concepts de base de FrameMaker
Des messages signalant des problèmes potentiels liés au fichier s'affichent parfois. Vous pouvez cliquer sur OK et
résoudre les problèmes ultérieurement.
Ouverture d'un fichier texte
Les fichiers texte seulement ne contiennent ni graphiques ni informations de formatage. Lors de l'ouverture d'un
fichier texte seulement, vous devez confirmer qu'il s'agit d'un fichier texte.
1 Choisissez Fichier > Ouvrir, puis ouvrez un fichier .txt. La boîte de dialogue Type de fichier indéterminé s'affiche.
2 Sélectionnez l'option de texte.
3 Cliquez sur Convertir.
4 Sélectionnez l'une des options suivantes :
• Pour séparer le texte en paragraphes uniquement au niveau des lignes vierges, sélectionnez l'option Fusionner
les lignes en paragraphes. Utilisez cette option pour un fichier texte comportant des paragraphes, par exemple
un fichier contenant un texte de document.
• Pour séparer le texte en paragraphes à la fin de chaque ligne, sélectionnez l'option Considérer chaque ligne
comme un paragraphe. Utilisez cette option pour un fichier texte comportant des lignes, tel qu'un fichier
contenant du code informatique.
• Pour convertir le texte en tableau, sélectionnez l'option Convertir texte en tableau. Utilisez cette option si le
contenu du fichier source est séparé par des tabulations.
30
Sélectionnez d'autres options dans la boîte de dialogue Convertir en tableau, par exemple le nombre de colonnes,
les marques de séparation des cellules et les lignes d'intitulé, afin d'afficher les données au format de tableau
adéquat.
5 Sélectionnez un schéma de codage. Le schéma de codage ANSI (Windows) est sélectionné par défaut.
6 Cliquez sur Lecture. Le texte s'affiche dans un document créé à partir d'un modèle spécial. Vous pouvez
personnaliser le modèle afin que les documents créés à partir de fichiers texte soient formatés différemment.
Ouverture d'un document en cours d'utilisation
Un fichier de verrouillage (*.lck) est créé à chaque ouverture d'un document. Ce fichier de verrouillage empêche les
autres utilisateurs de modifier le fichier lorsque vous l'utilisez. Le fichier de verrouillage se trouve dans le même dossier
que le document d'origine et est supprimé à la fermeture du document. Vous pouvez désactiver le verrouillage de
fichier.
Si vous tentez d'ouvrir un document déjà ouvert et sur lequel vous possédez les droits d'écriture, une boîte de dialogue
affiche le nom du document, le nom du dernier utilisateur à l'avoir ouvert et la date/heure, ainsi que l'ordinateur sur
lequel il a été ouvert. Cette boîte de dialogue s'affiche parfois après un blocage du système, lorsque vous ouvrez un
document que vous êtes le dernier à avoir utilisé.
❖ Ouvrez le fichier, puis effectuez l’une des opérations suivantes :
• Pour consulter le fichier sans le modifier, cliquez sur Ouvrir pour consultation seulement, puis sur Continuer.
Le document s'affiche au format Consultation seulement.
• Pour modifier une copie du fichier, cliquez sur Ouvrir une copie pour modification, puis sur Continuer. Une
copie du fichier s'ouvre et, lorsque vous enregistrez ce fichier, vous êtes invité à spécifier un nouveau nom de
fichier.
• Pour modifier le fichier, assurez-vous que personne d'autre ne l'utilise et cliquez sur Déverrouiller et Ouvrir, puis
sur Continuer. Utilisez cette option après un blocage du système, pour modifier un document ouvert au
moment du blocage.
Page 37

UTILISATION DE FRAMEMAKER 9
Concepts de base de FrameMaker
Ouverture d'un document sans mise à jour des références
Un document met plus de temps à s'ouvrir s'il contient de nombreuses références croisées vers d'autres fichiers, des
graphiques importés volumineux ou plusieurs encarts de texte. Vous pouvez ouvrir un document plus rapidement en
ignorant la mise à jour des graphiques importés, des références croisées et des encarts de texte. Cependant, si vous
ouvrez des documents à l'aide de cette méthode, FrameMaker n'indique pas qu'il manque des éléments ou que des
références croisées ne sont pas résolues, le cas échéant. C'est pourquoi il est conseillé d'ouvrir de temps en temps un
document selon la méthode habituelle.
1 Choisissez Fichier > Ouvrir et sélectionnez le fichier souhaité.
2 Tout en appuyant sur la touche Ctrl, cliquez sur Ouvrir.
Une fois le fichier ouvert, FrameMaker importe et affiche les graphiques page par page. Vous pouvez mettre à jour
manuellement les références croisées et les encarts de texte à l'aide de la commande Edition > Mettre à jour les
références. Si l'affichage de la page est trop lent, ouvrez à nouveau le document de la manière habituelle.
SGML, MIF et MML sont des formats texte. Vous pouvez donc les ouvrir en tant que fichiers texte dans FrameMaker
non structuré.
Dans le cas des fichiers .xml ou .mif dans FrameMaker structuré, il suffit de cliquer sur le bouton Ouvrir en maintenant
la touche Ctrl enfoncée pour les ouvrir en tant que fichiers texte. Vous êtes invité à spécifier les options de lecture de
texte dans la boîte de dialogue Lecture de fichier texte en cours. Lorsque ces fichiers sont ouverts au format texte, vous
pouvez afficher et modifier le balisage.
31
Balisage dans un fichier SGML
Réouverture d'un fichier après un blocage du système
En cas de blocage du système, le fichier est automatiquement enregistré dans les situations suivantes :
• Si vous avez sélectionné l'option Enregistrement automatique dans la boîte de dialogue Préférences, les fichiers
d'enregistrement automatique (dont le nom contient l'extension .auto) sont créés selon l'intervalle de temps
spécifié. Ce fichier est supprimé lorsque vous enregistrez et fermez un fichier.
• Si votre système devient instable, FrameMaker tente de créer un fichier de récupération (d'extension .recover) avec
les modifications les plus récentes.
Une copie du fichier enregistrée automatiquement contient les modifications apportées récemment au fichier.
1 Ouvrez le fichier sur lequel vous travailliez avant le blocage.
2 Procédez de l'une des façons suivantes :
• Si un fichier de récupération existe, ouvrez-le à l'invite et vérifiez que vos dernières modifications y figurent.
Dans l'affirmative, enregistrez le fichier récupéré sous le même nom que celui du document d'origine puis
supprimez le fichier de récupération.
Page 38

UTILISATION DE FRAMEMAKER 9
Concepts de base de FrameMaker
• S'il n'existe pas de fichier de récupération, ouvrez le fichier d'enregistrement automatique à l'invite et
enregistrez-le sous le même nom que celui du document d'origine. Ce fichier contient toutes les modifications
effectuées jusqu'au dernier enregistrement automatique. La quantité de travail perdue est fonction de l'intervalle
défini entre chaque enregistrement et le moment où le système s'est bloqué.
Dépannage de polices non disponibles
Parfois, un message d'alerte indique que le document en cours d'ouverture utilise des polices non disponibles.
Plusieurs raisons peuvent expliquer l'indisponibilité des polices :
• Le document a été modifié sur un autre système, à l'aide de polices non installées sur le système actuel.
• Une police a été supprimée ou est endommagée.
• L'imprimante par défaut du système a changé.
Si vous avez sélectionné l'option Mémoriser le nom des polices manquantes dans la boîte de dialogue Préférences,
FrameMaker conserve le nom de ces polices. Dans ce cas, même si vous enregistrez le document avec des polices de
substitution, les polices d'origine s'affichent de nouveau si vous ouvrez le document sur un ordinateur où les polices
appropriées sont installées.
Pour résoudre le problème des polices manquantes, plusieurs possibilités s'offrent à vous :
Vérifier si des polices sont endommagées Déterminez si les polices non disponibles dans FrameMaker sont installées
sur votre système et disponibles dans une autre application. Si c'est le cas, alors que FrameMaker ne peut pas les utiliser,
il est possible qu'elles soient endommagées. Réinstallez-les à l'aide du support d'origine. Pour plus de détails sur le
dépannage des problèmes liés aux polices, l'identification de polices endommagées ou d'un dossier de polices
endommagées ou la réinstallation des polices PostScript, consultez le site Web d'Adobe.
32
Rétablir les correspondances des polices non disponibles Si vous ne pouvez pas installer ou réinstaller les polices non
disponibles, vous pouvez tenter de rétablir les correspondances entre les polices non disponibles et les polices
disponibles de sorte que le message d'alerte ne s'affiche plus à l'ouverture du document. Pour ce faire, désélectionnez
l'option Mémoriser les noms de polices manquantes dans la boîte de dialogue Préférences avant d'ouvrir le fichier.
Toutefois, vous perdrez alors les informations sur les polices d'origine référencées dans le document.
Changer d'imprimante FrameMaker lit les informations de polices enregistrées dans le pilote de l'imprimante afin de
pouvoir utiliser ces polices. Parfois, il suffit de changer d'imprimante par défaut pour rendre certaines polices
disponibles dans FrameMaker.
Obtenir et installer les polices manquantes Par exemple, si vous et un collègue modifiez les mêmes documents et que
vous souhaiteriez utiliser les mêmes polices que celui-ci, envisagez d'acheter et d'installer les copies des polices.
Ajout de métadonnées à un document
FrameMaker prend en charge la technologie XMP (Extensible Metadata Platform). Les métadonnées (ou informations
sur les fichiers) sont des données descriptives pouvant être consultées et traitées par ordinateur. Utilisez ces données
pour fournir des informations sur le contenu d'un document et pour conserver des informations sur un document
destiné à être ouvert dans d'autres applications Adobe. Si vous exportez le fichier concerné au format PDF, la plupart
des métadonnées s'affichent dans Acrobat.
Les balises de métadonnées accompagnent le document et décrivent son contenu. Si vous choisissez d'incorporer des
métadonnées à vos documents, ces derniers sont plus faciles à suivre, à gérer et à récupérer.
Page 39

UTILISATION DE FRAMEMAKER 9
Concepts de base de FrameMaker
Remarque : les métadonnées d'un fichier livre peuvent parfois remplacer les métadonnées d'un fichier document. Si votre
document fait partie d'un fichier livre, ouvrez le fichier livre et sélectionnez le document avant d'ajouter les métadonnées.
1 Activez la fenêtre de document ou de livre qui vous intéresse. Dans le cas d'une fenêtre de livre, sélectionnez les
documents concernés.
2 Choisissez Fichier > Informations.
3 Entrez les informations requises dans la zone en regard d'une ou de toutes les catégories.
4 Pour Marqué, choisissez Oui si le document est sous copyright ou Non s'il relève explicitement du domaine public.
Dans le doute, choisissez Indéterminé.
5 Cliquez sur Définir.
Enregistrement de documents
Vous pouvez enregistrer un document à l'aide de son nom et de son emplacement actuels ou enregistrer une copie du
document en utilisant un nom ou un emplacement différent. Vous pouvez enregistrer un document sous différents
formats, notamment HTML (Hypertext Markup Language), XML (Extensible Markup Language) ou PDF (Portable
Document Format).
Lorsqu'un document ou un livre a été modifié et que ces modifications n'ont pas été enregistrées, un astérisque (*)
s'affiche dans la zone d'état de page de la barre d'état.
33
Un astérisque signale des modifications non enregistrées.
Voir aussi
« A propos du format Adobe PDF » à la page 493
« Importation de caractéristiques à partir d'un modèle » à la page 403
Enregistrement d'un document
1 Procédez de l'une des façons suivantes :
• Pour enregistrer les modifications apportées au fichier actif, choisissez Fichier > Enregistrer.
• Pour enregistrer le fichier dans un autre dossier ou sous un autre nom, choisissez Fichier > Enregistrer sous.
2 Si vous choisissez la commande Enregistrer sous ou si le fichier n'a jamais été enregistré auparavant, spécifiez le
nouveau nom de fichier et son emplacement. Pour enregistrer le fichier sous un autre format, choisissez le format
dans le menu déroulant.
3 Cliquez sur Enregistrer. Si vous avez choisi le format Texte seulement, spécifiez comment traiter le texte et les
tableaux du document.
Enregistrement d'un livre
1 Procédez de l'une des façons suivantes :
• Pour écraser la version actuelle figurant sur le disque, choisissez Fichier > Enregistrer le livre.
• Pour enregistrer le fichier dans un autre dossier ou sous un nom différent, choisissez Fichier > Enregistrer le
livre en tant que.
2 Si vous choisissez la commande Enregistrer le livre en tant que ou si le fichier n'a jamais été enregistré auparavant,
spécifiez son nouveau nom et son emplacement.
Page 40

UTILISATION DE FRAMEMAKER 9
Concepts de base de FrameMaker
Enregistrement de tous les documents ouverts
❖ Maintenez la touche Maj enfoncée et choisissez Fichier > Enreg. fichiers ouverts.
Retour à la version enregistrée du document
❖ Choisissez Fichier > Version précédente et cliquez sur OK.
Formats de fichiers disponibles pour l'enregistrement
La commande Enregistrer sous permet d'enregistrer un fichier aux formats suivants :
Document 9.0 Enregistre le livre ou document FrameMaker 9 en tant que livre ou document accessible et modifiable
dans FrameMaker 9.
Consultation seulement 9.0 Produit un livre ou un document que vous pouvez ouvrir mais pas modifier. Si vous
enregistrez par erreur un fichier au format Consultation seulement, vous pouvez de nouveau le rendre modifiable en
appuyant sur les touches Echap, f, d, f. Enregistrez-le ensuite au format Document ou au format de livre.
Document 8.0 Enregistre le livre ou document FrameMaker 9 en tant que livre ou document 8.0 que vous pouvez
ouvrir et modifier dans FrameMaker 8.0. Les fonctionnalités spécifiques à FrameMaker 9 sont ignorées dans
FrameMaker 8.0.
MIF 9.0 Crée un fichier texte contenant des instructions FrameMaker 9 décrivant le texte et les graphiques. Pour éviter
d'écraser le document d'origine, enregistrez le fichier MIF sous un nom différent. Vous pouvez par exemple ajouter
une extension .mif au nom. Pour plus de détails sur le format MIF, consultez le manuel en ligne MIF Reference
(Référence MIF).
34
MIF 7.0 Crée un fichier texte contenant des instructions FrameMaker 7.0 décrivant le texte et les graphiques. Pour
éviter d'écraser le document d'origine, enregistrez le fichier MIF sous un nom différent. Vous pouvez par exemple
ajouter une extension .mif au nom. Pour plus de détails sur le format MIF, consultez le manuel en ligne MIF Reference
(Référence MIF).
Texte seulement Crée un fichier texte sans graphiques ni informations de formatage. Pour éviter d'écraser le
document d'origine, enregistrez le fichier texte sous un nom différent. Vous pouvez par exemple ajouter une extension
.text au nom.
PDF Crée un fichier PDF (Portable Document Format) qui peut être visualisé dans Adobe Acrobat® et dans toute autre
application prenant en charge les fichiers PDF.
SGML Crée un fichier SGML avec le contenu, les éléments et les attributs du document.
HTML Crée un document HTML (Hypertext Markup Language) pouvant être consulté sur Internet. Pour plus de
détails sur la mise en correspondance des étiquettes de paragraphes et de caractères avec des éléments HTML
prédéfinis, reportez-vous à la section « Définition et réglage des mises en correspondance HTML ».
Remarque : lorsqu'un document FrameMaker structuré est enregistré au format HTML, tous les attributs de nom
identique sont mis en correspondance avec la même valeur, même si les valeurs des attributs ne sont pas les mêmes pour
tous les éléments. Pour donner à ces attributs des valeurs différentes après exportation, il vous faudra utiliser un éditeur
de texte pour modifier directement les fichiers résultants.
XML Crée un document XML pouvant être utilisé pour échanger des données ou les présenter sur le Web.
Microsoft RTF Crée des fichiers au format RTF (Rich Text Format) 1.6 pris en charge par de nombreuses applications
de traitement de texte, ce qui permet de les lire dans d'autres applications. Les formats étant généralement convertis
en styles de traitement de texte, la plupart des éléments de formatage sont conservés.
Remarque : la commande Imprimer permet d'enregistrer un fichier PostScript®.
Page 41

UTILISATION DE FRAMEMAKER 9
Concepts de base de FrameMaker
Voir aussi
« Création de fichiers PostScript » à la page 510
« Exportation vers d'autres formats à l'aide de l'option Enregistrer sous » à la page 408
« Définition et réglage des mises en correspondance HTML » à la page 517
Extensions de noms de fichier pour les fichiers enregistrés
Lorsque vous enregistrez un fichier pour la première fois dans Windows, FrameMaker ajoute automatiquement les
extensions suivantes : .fm pour les documents, .book pour les fichiers livres et .mif pour les fichiers MIF. Grâce à ces
extensions, le système d'exploitation Windows reconnaît toujours les fichiers comme étant des fichiers FrameMaker.
Pour éviter que ces extensions spéciales soient ajoutées aux noms de fichier que vous attribuez, il suffit de placer les
noms de fichier entre guillemets doubles. En l'absence d'une de ces extensions, Windows ne reconnaît pas les fichiers
comme étant des fichiers FrameMaker, mais vous pouvez toujours les ouvrir à partir de FrameMaker.
Si vous attribuez à un fichier une extension enregistrée par une autre application, par exemple .doc, celle-ci n'est pas
remplacée par l'extension FrameMaker et vous pouvez toujours ouvrir le fichier dans FrameMaker.
Enregistrement de documents au format Texte seulement
Lorsque vous enregistrez un document au format Texte seulement, un fichier texte est créé avec le codage de votre
choix : ANSI (Windows) ou ASCII. Sur les systèmes de langue japonaise, vous pouvez également utiliser les codages
JIS, Maj-JIS ou EUC. Sur les autres systèmes de langue asiatique, vous pouvez utiliser le codage des langues prises en
charge. Seul le texte ordinaire (texte dans les zones de texte et les tableaux) est enregistré ; les graphiques, les légendes,
les notes de bas de page et les informations de formatage sont perdus. Reformatez la césure et les longueurs de ligne
selon vos besoins avant d'enregistrer le fichier.
35
Si certains caractères ne sont pas disponibles dans le codage choisi, ils sont remplacés dans le fichier texte. Par exemple,
lorsque vous enregistrez un document au format Texte seulement avec le codage ANSI (Windows) ou ASCII, tous les
espaces (cadratins, demi-cadratins, fins et numériques) sont convertis en espaces normaux.
1 Choisissez Fichier > Enregistrer sous.
2 Spécifiez le nom du fichier et son emplacement, puis choisissez le format Texte seulement.
3 Cliquez sur Enregistrer.
4 Procédez de l'une des façons suivantes :
• Pour diviser le texte en paragraphes à la fin de chaque ligne, cliquez sur A la fin de chaque ligne. Cette option
permet de conserver les sauts de ligne et les lignes vides d'origine. Utilisez cette option pour un fichier
comportant des lignes tel qu'un fichier de code informatique.
• Pour fusionner des lignes voisines en paragraphes et insérer un retour chariot uniquement à la fin des lignes
vides, cliquez sur Entre les paragraphes uniquement. Utilisez cette option pour les fichiers composés de
paragraphes tels que les fichiers contenant un texte de document.
5 Pour enregistrer le texte d'un tableau, sélectionnez Inclure le texte des cellules de tableaux. Continuez comme suit :
• Spécifiez l'ordre dans lequel enregistrer les cellules de tableau (ligne par ligne ou colonne par colonne).
• Précisez si vous souhaitez séparer les cellules par des tabulations ou des retours chariot en sélectionnant les
éléments dans les menus déroulants.
6 Si le fichier texte doit être utilisé sur une plate-forme faisant appel à un autre codage, choisissez un codage approprié
dans le menu déroulant Encodage de texte, puis cliquez sur Enregistrer.
Page 42

UTILISATION DE FRAMEMAKER 9
Concepts de base de FrameMaker
Voir aussi
« Modification de la césure et des ruptures de ligne » à la page 134
« Retrait, alignement et espacement » à la page 49
Exportation de documents non structurés au format XML à l'aide de la commande Enregistrer sous
Il est possible d'exporter des fichiers structurés et non structurés au format XML. La mise en correspondance utilisée
pour spécifier les éléments à créer pour chaque étiquette de paragraphe dans le fichier FrameMaker source est définie
sur une page de référence. La fonction d'exportation crée un fichier XML et la feuille de style en cascade (CSS,
Cascading Style Sheet) correspondante, qui peut être utilisée avec le document.
1 Procédez de l'une des façons suivantes :
• Sélectionnez Fichier > Enregistrer au format XML.
• Sélectionnez Fichier > Enregistrer sous, puis sélectionnez XML dans le menu déroulant. Attribuez l'extension
.xml au fichier.
2 Spécifiez l'emplacement du fichier.
3 Cliquez sur Enregistrer.
36
Copies de sauvegarde et enregistrement automatique
FrameMaker peut sauvegarder et enregistrer votre travail automatiquement.
1 Choisissez Fichier > Préférences > Général.
2 Procédez comme suit :
• Pour créer une copie de sauvegarde à chaque fois que vous enregistrez votre fichier, sélectionnez Enregistrement
avec copie de sécurité automatique. Ainsi, une copie du fichier est créée avant que vos dernières modifications
ne soient enregistrées. S'il existe une copie de sauvegarde, elle est remplacée par la nouvelle copie. Les noms de
fichier des copies de sauvegarde portent l'extension .backup.
• Pour créer un fichier d'enregistrement automatique à intervalle régulier, sélectionnez Enregistrement
automatique et entrez un intervalle (en minutes) dans la zone. Ainsi, le fichier est régulièrement enregistré, sans
que vous ayez à sélectionner Fichier > Enregistrer. Les noms des fichiers d'enregistrement automatique portent
l'extension .auto. Lorsque vous effectuez un enregistrement manuel ou revenez à la dernière version enregistrée
à l'aide de la commande Version précédente, le fichier d'enregistrement automatique est supprimé.
3 Cliquez sur Définir.
Fermeture de documents
Un document peut être fermé à tout moment. S'il comporte des modifications non enregistrées, un message vous invite
à les enregistrer. Un document comportant des modifications non enregistrées présente un astérisque dans la zone
d'état de page de sa barre d'état.
Page 43
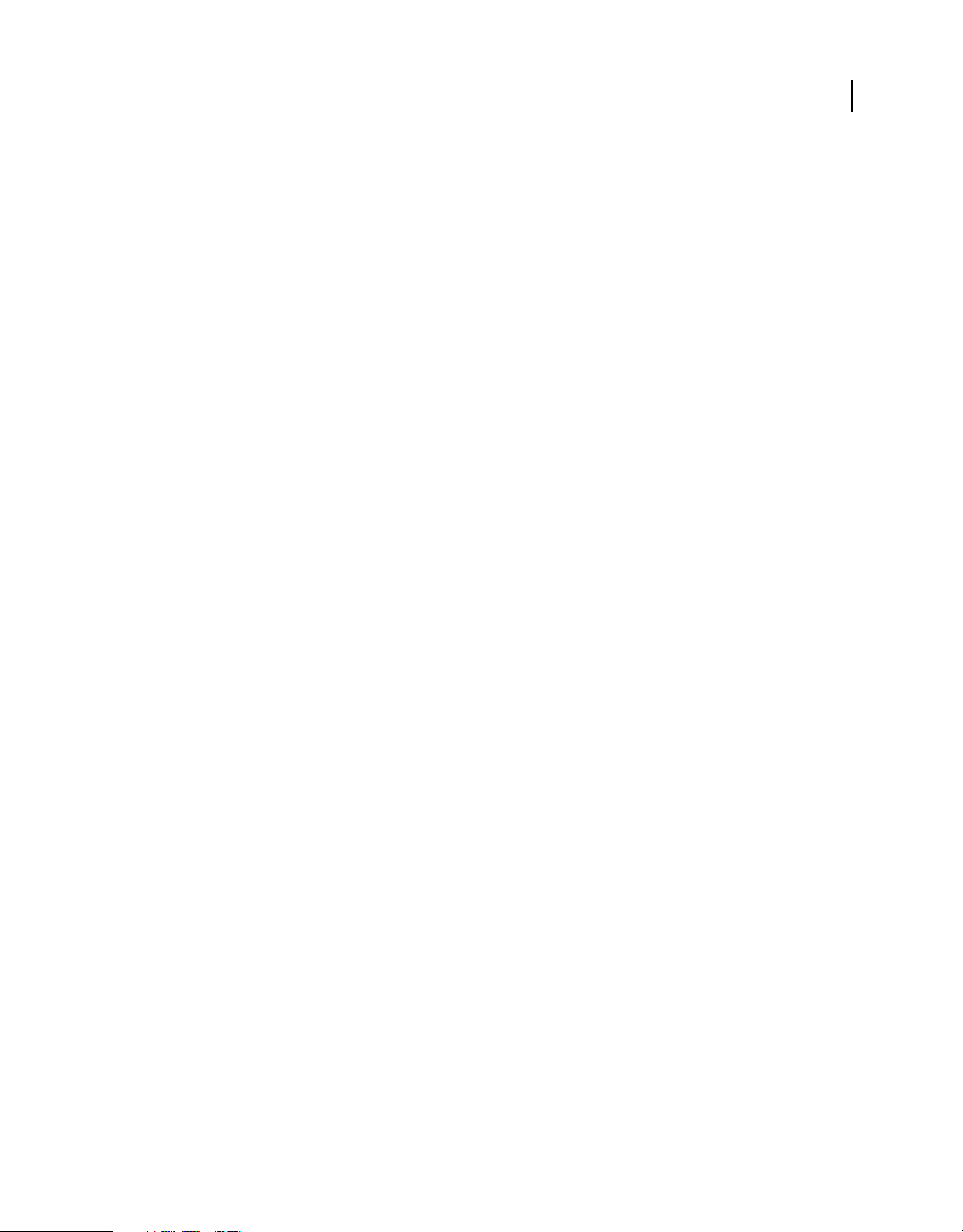
UTILISATION DE FRAMEMAKER 9
Concepts de base de FrameMaker
Si des graphiques importés, des encarts de texte, des références croisées ou des variables système ont été mis à jour lors
de l'ouverture du document, celui-ci est marqué comme ayant été modifié (avec un astérisque sur la barre d'état) lors
de son ouverture. De même, comme l'impression d'un document met à jour les références croisées existantes,
l'impression d'un fichier peut parfois marquer un document comme ayant été modifié.
❖ Procédez de l'une des façons suivantes :
• Pour fermer un document, choisissez Fichier > Fermer.
• Pour fermer tous les documents ouverts, maintenez la touche Maj enfoncée et choisissez Fichier > Fermer
fichiers ouverts.
37
Page 44
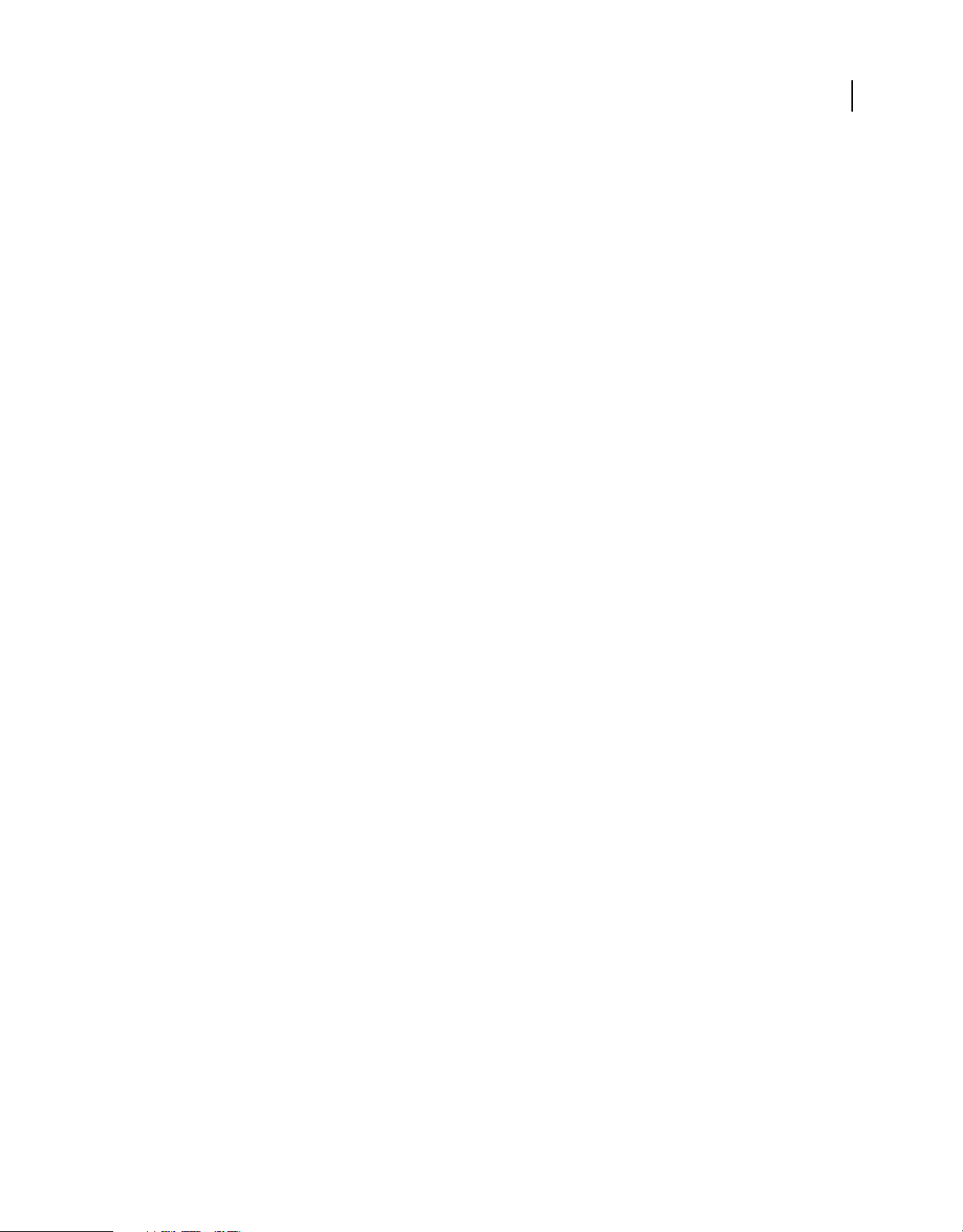
Chapitre 3 : Modèles et mise en page
Modèles
Différents composants constituent les modèles FrameMaker. Il s'agit notamment des formats de paragraphes et de
caractères, des mises en page de maquette, des pages de référence et des références croisées. Les modèles non
structurés, comme les modèles structurés, nécessitent une planification minutieuse et une conception en amont lors
de la création de modèles.
A propos des modèles non structurés
Un modèle est un document qui stocke des caractéristiques utilisées à plusieurs endroits. Vous pouvez soit créer un
document à partir d'un modèle pour lui donner toutes les caractéristiques du modèle, soit y importer ultérieurement
des caractéristiques spécifiques du modèle. Les modèles permettent de donner à vos documents une présentation et
un formatage uniformes.
Les modèles peuvent contenir les caractéristiques suivantes :
38
• Formats de paragraphes, de caractères et de tableaux associés aux informations de formatage des définitions
d'éléments
• Mises en page déterminant le nombre de colonnes et leur position et éléments d'arrière-plan tels que les en-têtes
courants
• Pages de référence contenant les graphiques et les informations de formatage utilisés à plusieurs reprises
• Variables servant de marques de réservation pour le texte mis à jour par FrameMaker
• Informations de formatage des références croisées, des équations et du texte conditionnel
• Définition des couleurs applicables au texte et aux objets
• Paramètres appliqués à l'ensemble du document, à savoir les caractéristiques des notes de bas de page, les types de
marqueurs personnalisés et les options de justification verticale pour les interlignes
• Spécifications des polices combinées japonais/polices occidentales (sur les systèmes de langue japonaise)
A propos des modèles structurés
Dans FrameMaker structuré, des modèles structurés sont fournis pour les lettres, les mémos, les fax, les enveloppes,
les rapports, les formats, les bulletins, les livres, les FAQ et les livres source unique.
Les modèles structurés peuvent contenir les caractéristiques suivantes :
• Définitions d'éléments indiquant les règles de contenu, d'attributs et de formatage qui leur sont applicables
• Paragraphes et caractères associés aux informations de formatage des définitions d'éléments
• Variables servant de marques de réservation pour le texte mis à jour par FrameMaker
• Informations de formatage des références croisées et du texte conditionnel
• Définition des couleurs applicables au texte et aux objets
Page 45

UTILISATION DE FRAMEMAKER 9
Modèles et mise en page
Remarque : si vous travaillez sur des fichiers structurés, un développeur d'application peut avoir configuré des documents
spéciaux gérant les conversions de et vers l'application structurée. Ces documents peuvent inclure un modèle qui formate
les fichiers structurés dans FrameMaker et qui est automatiquement appliqué lorsque vous importez un document à
partir de l'application structurée.
Formats
Formats de paragraphe
Les formats de paragraphes contiennent des paramètres permettant de définir l'aspect du texte et la façon dont le
formatage est appliqué à la totalité du paragraphe. Les formats de paragraphes constituent la base du formatage des
documents dans l'application FrameMaker non structurée, même s'ils peuvent également être utilisés comme base du
formatage dans les documents FrameMaker structurés.
Configuration de paragraphes
La fenêtre Configuration de paragraphes permet de créer et de gérer les formats de paragraphes.
GFEDCBA
39
H
I
J
Configuration de paragraphes
A. Caractéristiques élémentaires B. Caractéristiques de police par défaut C. Caractéristiques relatives à la pagination D. Listes de
numérotation E. Caractéristiques avancées F. Caractéristiques du texte asiatique G. Caractéristiques de cellule de tableau H. Liste
d'étiquettes de paragraphes I. Modification des caractéristiques des taquets de tabulation J. Commandes de menu
Le Catalogue de paragraphe répertorie tous les formats de paragraphe disponibles pour un document. Pour appliquer
une étiquette de paragraphe, sélectionnez le texte et sélectionnez l'étiquette à partir du Catalogue de paragraphe.
Page 46

UTILISATION DE FRAMEMAKER 9
Modèles et mise en page
Le Catalogue de paragraphe affiche la liste des étiquettes de paragraphe présentes dans le modèle.
Création d'un format de paragraphe
1 Cliquez sur un paragraphe dont le format est similaire à celui que vous souhaitez créer. Assurez-vous de ne pas
sélectionner plusieurs paragraphes afin qu'aucune caractéristique ne soit définie sur Tel que.
2 Choisissez Nouveau format dans le menu déroulant Commandes de la fenêtre Configuration de paragraphes et
entrez un nom pour le nouveau format dans la zone Etiquette.
3 Pour mettre à jour ultérieurement le nouveau format ou le copier vers d'autres documents à l'aide de la commande
Fichier > Importer > Formats, sélectionnez Enregistrer dans le catalogue. Les formats non enregistrés dans le
catalogue peuvent être appliqués à d'autres paragraphes uniquement par copie et collage.
4 Pour appliquer le nouveau format au paragraphe en cours, sélectionnez Appliquer à la sélection.
5 Cliquez sur Créer.
6 Si vous n'avez pas sélectionné Appliquer à la sélection à l'étape 4, choisissez le nouveau nom de format dans le menu
déroulant Etiquette parag.
7 Modifiez les caractéristiques de votre choix.
40
Ne définissez aucune caractéristique sur Tel que. Toutes les caractéristiques des formats de paragraphes doivent
être spécifiées.
8 Cliquez sur Tout modifier.
Formats de caractères
Les étiquettes de caractères vous permettent de formater un ou plusieurs caractères ou mots à l'intérieur d'un
paragraphe. Grâce à l'application d'étiquettes de caractères, vous pouvez formater rapidement du texte sans remplacer
les caractéristiques de tout un paragraphe. La création d'étiquettes de caractères permet de conserver la cohérence du
format et d'appliquer globalement des modifications. Les étiquettes de caractères servent également de composantes
pour d'autres fonctionnalités de FrameMaker, telles que les formats de références croisées ou les variables.
Configuration de caractères
La fenêtre Configuration de caractères permet de créer et de gérer les formats de caractères. Tous les formats de
caractères sont répertoriés dans le catalogue de caractères.
Page 47

UTILISATION DE FRAMEMAKER 9
Modèles et mise en page
A
B
E
C
D
Configuration de caractères
A. Liste d'étiquettes de caractères B. Caractéristiques des polices C. Définition de la langue pour l'étiquette de caractère D. Commandes de
menu E. Caractéristique de la police Tsume
Sélectionnez Tel que pour les caractéristiques que vous voulez que l'étiquette de paragraphe détermine. Par exemple,
lorsque vous créez une étiquette de caractère Italique, définissez toutes les autres caractéristiques sur Tel que et
définissez uniquement le paramètre Angle sur Italique. La police, la taille et le style de la police et les autres paramètres
de l'étiquette de paragraphe sont conservés.
41
Le Catalogue de caractères répertorie tous les formats de caractères disponibles pour un document. Pour appliquer une
étiquette de caractères, sélectionnez le texte et sélectionnez l'étiquette à partir du Catalogue de caractères.
Le Catalogue de caractères affiche la liste des étiquettes de paragraphe présentes dans le modèle.
Création d'un format de caractère
1 Dans la fenêtre Configuration de caractères, choisissez Définir tel que pour tous les paramètres dans le menu
déroulant Commandes. Les caractéristiques définies sur Tel que ne sont pas modifiées lorsque vous appliquez le
format de caractère. Lorsque les paramètres sont définis sur Tel que, les zones de texte sont vierges, les cases à
cocher sont estompées et les menus déroulants affichent Tel que.
2 Ne modifiez que les caractéristiques à inclure dans le format de caractère.
3 Choisissez Nouveau format dans le menu déroulant Commandes de la fenêtre Configuration de caractères et entrez
un nom pour le nouveau format dans la zone Etiquette.
4 Sélectionnez Enregistrer dans le catalogue.
Page 48

UTILISATION DE FRAMEMAKER 9
Modèles et mise en page
5 Pour appliquer le nouveau format à la sélection actuelle, sélectionnez Appliquer à la sélection.
6 Cliquez sur Créer.
Gestion des formats de paragraphes et de caractères
Mise à jour des formats
Vous pouvez modifier les caractéristiques de format et les utiliser pour redéfinir ou mettre à jour les formats enregistrés
et tout le texte portant leur étiquette dans le document.
Lors de la mise à jour d'un format, vous pouvez redéfinir toutes les caractéristiques ou uniquement un groupe de
caractéristiques. Par exemple, vous pouvez modifier la famille de polices par défaut de tous les formats d'un document
sans modifier aucune autre caractéristique.
Vous pouvez également importer des polices de caractères ou de paragraphes en sélectionnant
Fichier > Importer > Formats.
Mise à jour d'un format de caractère ou de paragraphe
1 Pour les modifications de format de paragraphe, indiquez l'étendue des modifications à apporter en procédant de
l'une des manières suivantes :
• Pour mettre à jour un ou tous les formats de paragraphes dans le document avec un groupe de caractéristiques
d'un paragraphe, cliquez sur ce paragraphe ou sélectionnez des paragraphes consécutifs.
• Pour mettre à jour plusieurs formats de paragraphes mais pas tous, sélectionnez des paragraphes consécutifs qui
utilisent les formats à mettre à jour.
2 Choisissez la fenêtre de configuration appropriée :
3 Affichez les caractéristiques en effectuant l'une des opérations suivantes :
• Pour afficher les caractéristiques d'un paragraphe, y compris le format personnalisé, cliquez dans le paragraphe.
• Pour afficher les caractéristiques d'un format stocké dans le catalogue, choisissez le format dans le menu
déroulant Etiquette de paragraphe ou Etiquette de caractère.
4 Modifiez les caractéristiques souhaitées, puis cliquez sur Tout modifier. FrameMaker demande si vous souhaitez
supprimer les personnalisations.
42
Si vous modifiez les caractéristiques d'une fenêtre de configuration, puis décidez de ne pas mettre à jour le format,
vous pouvez annuler l'opération et rétablir les caractéristiques en cliquant dans le texte. Vous pouvez également
sélectionner Utiliser les paramètres de la sélection dans le menu déroulant Commandes de la fenêtre de configuration.
Mise à jour de caractéristiques de formats spécifiques ou d'un groupe de caractéristiques
1 Choisissez une des options suivantes :
• Pour mettre à jour des caractéristiques spécifiques, sélectionnez Définir tel que pour tous les paramètres, puis
ne modifiez que les caractéristiques à mettre à jour.
• Pour mettre à jour un seul groupe de caractéristiques d'un format de paragraphe, choisissez Format >
Paragraphes > Configuration, puis supprimez l'étiquette de la zone de texte Etiquette parag. si cette zone n'est
pas vide. La suppression de l'étiquette définit la zone sur Tel que ; FrameMaker ne modifie pas les étiquettes des
formats à mettre à jour. Affichez ensuite le groupe de caractéristiques et modifiez les caractéristiques selon les
besoins.
2 Choisissez Options de mise à jour globale dans le menu déroulant Commandes.
3 Cliquez sur le groupe de caractéristiques actif dans la zone Utiliser les caractéristiques.
Page 49

UTILISATION DE FRAMEMAKER 9
Modèles et mise en page
4 Procédez de l'une des façons suivantes :
• Pour mettre à jour tout le texte et tous les formats du document, cliquez sur Tous les parag. et les entrées du
catalogue ou sur Tous les caractères et entrées de catalogue.
• Pour mettre à jour tous les paragraphes ou les caractères de la sélection et tous les paragraphes ayant la même
étiquette, cliquez sur Toutes étiquettes correspondantes dans la sélection.
• Pour mettre à jour les formats ayant une étiquette spécifique, cliquez sur Formats étiquetés et choisissez une
étiquette dans le menu déroulant.
5 Cliquez sur Tout modifier dans la boîte de dialogue Configuration.
Suppression de formats ou modification de leurs noms
Lorsque vous concevez un modèle ou importez un catalogue à partir d'un modèle, vous pouvez avoir besoin de
renommer ou de supprimer un format.
La suppression d'un format depuis un catalogue n'affecte aucun paragraphe ou caractère possédant la même étiquette.
Les paragraphes ou les caractères possèdent simplement une étiquette qui ne fait pas partie du catalogue.
1 Choisissez une fenêtre de configuration, puis choisissez le format à renommer ou à supprimer dans le menu
déroulant Etiquette de paragraphe ou Etiquette de caractère.
Procédez ainsi même si le format souhaité est déjà affiché, afin de vous assurer que les caractéristiques n'incluent
aucun format personnalisé ou paramètre défini sur Tel que.
43
2 Procédez de l'une des façons suivantes :
• Pour renommer le format, entrez un nouveau nom dans la zone Etiquette parag. ou Etiquette de caractère et
cliquez sur Tout modifier, puis sur OK.
• Pour le supprimer, sélectionnez le format dans la liste de sélection et cliquez sur Supprimer. Cliquez sur
Terminé.
• Pour supprimer tous les formats inutilisés d'un catalogue, cliquez sur Supprimer : Cliquez sur Supprimer jusqu'à
ce que tous les formats aient été supprimés, puis cliquez sur Terminé. Choisissez Fichier > Utilitaires > Créer et
appliquer des formats, puis cliquez sur Continuer. Tout format de paragraphe ou de caractère utilisé dans le
document est ajouté au catalogue.
Pour éviter d'avoir à créer des paragraphes pour chaque personnalisation de votre document, importez les formats
de votre modèle. L'importation de formats à partir d'un modèle écrase tous les changements apportés aux étiquettes
de paragraphes et de caractères sans créer d'étiquettes supplémentaires dans votre document.
Création de formats
Lors d'un travail sur un modèle stable, il est rare de devoir créer un format. Cependant, si vous concevez un nouveau
modèle ou si celui que vous utilisez est incomplet, vous pouvez être amené à créer de nouveaux formats.
La méthode la plus simple pour créer un format consiste à modifier les caractéristiques d'un format existant.
Lorsque vous attribuez un nom à un nouveau format, prenez en compte les points suivants :
• Utilisez des conventions de nom cohérentes pour des paragraphes ou des éléments de texte de même type au sein
d'un paragraphe, tel que Intitulé1 et Intitulé2.
• Pour appliquer des formats en utilisant le clavier, nommez ces formats de sorte que les plus utilisés soient uniques
ou classés dans les premiers de leur groupe de lettre (par ordre alphabétique), par exemple « I1 Intitulé1 » ou « I1
Intitulé2 ».
Page 50

UTILISATION DE FRAMEMAKER 9
Modèles et mise en page
• Attribuez à chaque format un nom facile à mémoriser, à reconnaître et à saisir. De plus, si vous attribuez une
étiquette sur la base de son utilisation et non de son aspect (par exemple, Relief plutôt qu'Italique), vous pourrez
modifier les caractéristiques du format sans devoir modifier l'étiquette.
• Soyez attentif à l'utilisation de la casse. Les noms d'étiquette différencient les majuscules des minuscules. De plus,
vous pouvez souhaiter que des étiquettes associées s'affichent ensemble dans le catalogue, par exemple Courant et
CourantRetrait.
• Si vous disposez de nombreux formats, vous pouvez éviter un défilement excessif dans les catalogues en plaçant les
formats les plus utilisés en haut du catalogue en les faisant précéder d'un point. Pour placer obligatoirement les
formats rarement utilisés au bas du catalogue, faites-les précéder de la lettre z ou d'un tilde (~).
Définition de formats pour les paragraphes suivants
Les modèles bien conçus relient souvent les formats entre eux de sorte que FrameMaker applique automatiquement
un format au paragraphe suivant le paragraphe en cours.
1 Cliquez sur le paragraphe.
2 Affichez les caractéristiques élémentaires de la fenêtre Configuration de paragraphes et choisissez une étiquette
dans le menu déroulant Etiquette suiv. FrameMaker applique cette étiquette lorsque vous appuyez sur la touche
Entrée pour créer un nouveau paragraphe.
3 Cliquez sur Appliquer à la sélection.
44
Ajout de graphiques à des formats de paragraphes
Un format de paragraphe peut inclure une ligne ou un graphique qui s'affiche au-dessus ou au-dessous d'un paragraphe.
Par exemple, tous les intitulés de niveau supérieur d'un document peuvent reposer sur une longue ligne fine.
1 Sur une page de référence, dessinez ou importez le graphique dans un cadre de référence ou repérez un graphique
que vous souhaitez utiliser.
2 Cliquez sur le paragraphe à modifier. Pour placer une ligne au-dessus ou au-dessous de plusieurs paragraphes
adjacents, sélectionnez tous les paragraphes.
3 Affichez les caractéristiques avancées de la fenêtre Configuration de paragraphes et choisissez le nom d'un cadre de
référence dans le menu déroulant Cadre dessus ou Cadre dessous. Tous les cadres de référence s'affichent dans les
menus déroulants.
4 Cliquez sur Appliquer à la sélection.
Les options Cadre dessus et Cadre dessous ne permettant pas de placer des graphiques à gauche ou à droite d'un
paragraphe, vous ne pouvez pas les utiliser pour encadrer du texte. Vous pouvez encadrer du texte en utilisant un
tableau à une seule cellule avec un trait d’encadrement extérieur.
Polices
Remplacement des polices à l'aide du conteneur Polices
Vous pouvez utiliser le conteneur Polices pour identifier toutes les polices utilisées dans un ou tous les documents
ouverts. La zone de liste du conteneur répertorie toutes les polices utilisées dans un document. Vous pouvez remplacer
toutes les polices utilisées dans un document, y compris les polices manquantes, à l'aide du conteneur de polices. Les
polices manquantes sont signalées par une croix rouge.
Page 51

UTILISATION DE FRAMEMAKER 9
Modèles et mise en page
45
A
E
B CD
Le conteneur Polices répertorie toutes les polices utilisées dans des documents ouverts.
A. Sélectionnez tous les documents ouverts ou seul le document ouvert actuellement. B. Affichez uniquement les polices manquantes ou toutes
les polices utilisées dans un document. C. Remplacez la police pour afficher le panneau Remplacer la police. D. Actualisez la liste des polices
affichées dans la zone de liste du conteneur. E. Les polices manquantes sont signalées par une croix rouge.
Pour remplacer une police manquante :
1 Sélectionnez une police de la liste, puis cliquez sur l'icône Remplacer.
2 Dans le panneau Remplacer la police, sélectionnez la nouvelle police dans la zone de liste Remplacer par, puis
cliquez sur Appliquer.
A
B
C
ED
Le conteneur répertorie tous les paragraphes d'un document qui utilisent une police sélectionnée.
A. Nom de la police sélectionnée. B. La zone de liste Replace With (Remplacer par) répertorie toutes les polices installées sur un système.
C. La liste Emplacements affiche tous les paragraphes du document qui utilisent la police sélectionnée. D. Actualisez la liste des
emplacements. E. Le bouton Atteindre accède à l'endroit du document où la police sélectionnée est utilisée.
Modification manuelle des polices
Les modifications de format effectuées à l'aide des commandes du menu Format prennent effet immédiatement.
Lorsque vous modifiez les caractéristiques de police, tenez compte des points suivants :
• Pour supprimer les autres caractéristiques de style, choisissez Normal.
Page 52

UTILISATION DE FRAMEMAKER 9
Modèles et mise en page
• Si vous modifiez les caractéristiques de police d'un texte sélectionné, elles sont conservées lors de la mise à jour
ultérieure des caractéristiques du paragraphe entier.
• Vous pouvez modifier les caractéristiques de police d'un texte créé à l'aide de l'outil Ligne de texte ainsi que du texte
de paragraphe.
• N'utilisez pas la police Courier® lorsque le gestionnaire de polices Adobe Type Manager® est désactivé ou n'est pas
installé. Si vous utilisez la police Courier sans ATM, elle ne s'affiche pas correctement dans FrameMaker.
• Si une police possède plusieurs graisses (par exemple, Helvetica® Condensed Bold et Helvetica Condensed Black),
le sous-menu Format > Style n'affiche que Bold (gras). Pour choisir d'autres poids, utilisez les caractéristiques de
police par défaut de la fenêtre Configuration de paragraphes ou la fenêtre Configuration de caractères.
Modification des polices à l'aide des fenêtres de configuration
Pour modifier les caractéristiques de la police par défaut d'un paragraphe entier, utilisez la fenêtre Configuration de
paragraphes. Les familles de polices et les styles disponibles sont fonction des polices installées.
Pour modifier un texte spécifique dans un paragraphe, sélectionnez le texte et utilisez la fenêtre Configuration de
caractères.
Vous avez déjà probablement rencontré plusieurs de ces paramètres dans d'autres traitements de texte, mais il se peut
que certains soient nouveaux pour vous.
46
Souligné numérique Pour utiliser un décalage et une épaisseur uniques pour un souligné, quelle que soit la police ou
la taille des caractères, choisissez Souligné numérique. Le soulignement numérique et standard n'affecte pas les
caractères de tabulation. Pour souligner l'espace de tabulation, formatez ce taquet afin qu'il utilise un espace insécable
comme caractère de conduite.
Souligné numérique et standard
Barre de modif. Pour afficher une barre de modification à côté du texte, sélectionnez Barre de modif.
Couleurs Pour afficher le texte dans une autre couleur, choisissez une couleur dans le menu déroulant Couleur. Si vous
définissez vos propres couleurs, elles s'affichent dans ce menu.
Approche Pour ajouter ou retirer des espaces entre des caractères, entrez un pourcentage dans le champ Approche.
Cette valeur est exprimée sous forme de pourcentage d'un espace cadratin. L'approche normale est 0 %.
Approche de -10 % (haut), de 0 % (centre) et de 10 % (bas)
Etirement Pour régler la largeur des caractères, entrez un pourcentage dans le champ Etirement.
Casse Pour afficher tous les caractères en majuscules mais avec des lettres majuscules légèrement plus petites pour le
texte en minuscules, choisissez Petites capitales.
L'utilisation d'une fenêtre de configuration pour appliquer un style de casse au texte ne modifie que l'aspect de ce
dernier (ainsi par exemple, un texte en minuscules s'affiche en majuscules). Pour modifier définitivement le texte lui-
Page 53
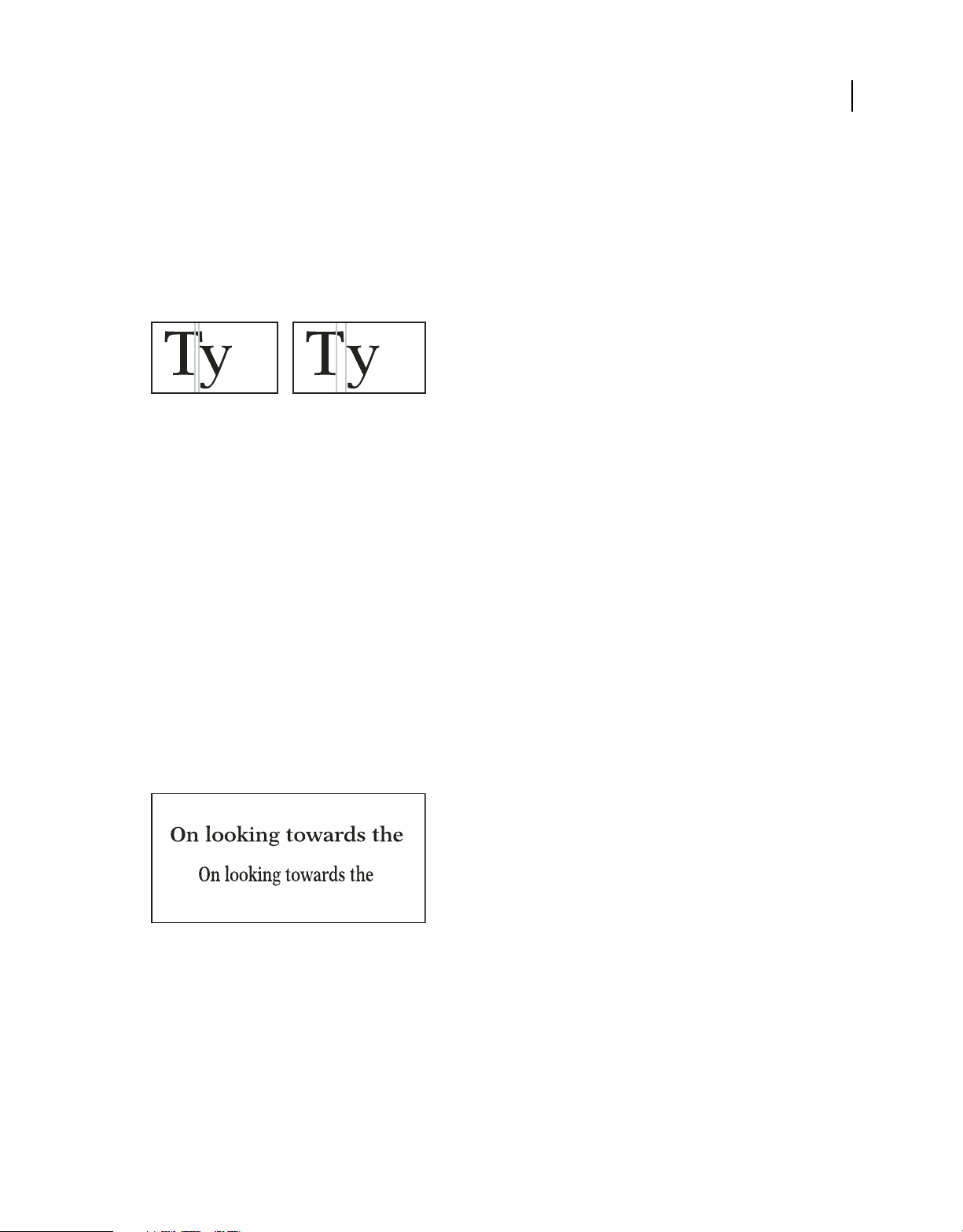
UTILISATION DE FRAMEMAKER 9
Modèles et mise en page
même, utilisez la boîte de dialogue Casse pour remplacer le texte sélectionné par l'équivalent en majuscules, en
minuscules ou avec une majuscule en début de mot.
Langue Pour modifier la langue associée au texte, utilisez le menu déroulant Langue. La langue choisie affecte le texte
dans les variables système, ainsi que la vérification orthographique et la césure. Toutefois le fait de définir la langue sur
Aucune empêche la vérification orthographique du texte sélectionné.
Crénage par paire Pour régler l'espace entre deux caractères du même mot, sélectionnez Crénage par paire. Les
crénages par paire qui ont été définis sont fonction de la police.
Crénage par paire activé et désactivé
Tsume Pour rapprocher un caractère japonais du caractère qui lui est contigu, sélectionnez Tsume. L'espace que peut
occuper un caractère de largeur variable, tel qu'une parenthèse, est déterminé par la valeur métrique de ce caractère.
Réglage de la mise en indice, en exposant et en petites capitales
Les réglages définis pour les caractéristiques d'un texte mis en exposant, en indice (références de note de bas de page
incluses) ou en petites capitales s'appliquent à tout texte de ce type dans un document.
47
1 Dans la boîte de dialogue Options de texte, spécifiez la taille, le décalage et le pourcentage d'étirement.
Lors du calcul de la taille et du décalage, FrameMaker multiplie le pourcentage entré par la taille en points des
caractères affectés. Par exemple, un décalage d'exposant de 40 % élève de 4 points un caractère dont la taille est égale
à 10 points.
Le pourcentage d'étirement correspond au degré de concentration ou d'étirement des caractères.
2 Cliquez sur Appliquer.
Concentration et étirement des caractères
Certains effets peuvent être obtenus en étirant les caractères.
Texte non modifié (haut) et concentré à 75 % (bas)
1 Selon que vous souhaitez modifier l'intégralité du paragraphe ou une partie de celui-ci, choisissez l'une des
méthodes suivantes :
• Police défaut dans le menu déroulant Caractéristiques de la fenêtre Configuration des paragraphes
• Fenêtre Configuration de caractères
2 Entrez un pourcentage dans le champ Etirement. Une valeur de 100 % signifie que la largeur des caractères est égale
à celle qui est définie pour la police. Une valeur inférieure à 100 % réduit la largeur ; une valeur supérieure à 100 %
l'augmente.
Page 54

UTILISATION DE FRAMEMAKER 9
Modèles et mise en page
3 Cliquez sur Appliquer à la sélection.
Dans les documents japonais, utilisez une valeur d'étirement supérieure à 100 pour simuler la forme heitai
(caractères étirés horizontalement). Utilisez une valeur inférieure à 100 et augmentez la taille en points du texte
pour simuler la forme chotai (caractères étirés verticalement).
Vous pouvez également modifier la largeur d'une ligne de texte en faisant glisser le texte afin de l'étirer.
❖ Sélectionnez la ligne de texte à modifier et faites glisser l'une de ses poignées afin d'étirer le texte jusqu'à ce qu'il
prenne la forme souhaitée. Si vous faites glisser une poignée d'angle, la taille en points est modifiée ainsi que la
largeur des caractères. Vous pouvez également choisir un objet groupé incluant une ligne de texte.
Création ou modification de polices de caractères occidentaux et japonais
Outre le syllabaire japonais intégral, les polices japonaises incluent un jeu de caractères occidentaux qui facilite la saisie
des caractères et des nombres non japonais. Vous pouvez définir votre propre police combinée : une police associant
une police occidentale spécifiée et une police japonaise spécifiée.
Si votre système prend en charge le texte japonais et que des polices combinées sont incluses comme éléments d'un
modèle, ces dernières sont disponibles automatiquement (les polices spécifiées doivent être installées). S'il prend en
charge la saisie de texte japonais dans les documents et les boîtes de dialogue, les polices combinées s'affichent en haut
de la liste des polices avec les polices occidentales et japonaises standard.
48
FrameMaker prend également en charge les caractères katakana à un octet (demi-largeur) dans les polices combinées.
Toute modification appliquée aux polices combinées s'applique à l'intégralité du document.
1 Dans la boîte de dialogue Polices combinées, effectuez l'une des opérations suivantes :
• Pour créer une nouvelle police combinée, entrez un nom dans le champ Nom de police combinée.
• Pour modifier une police combinée, sélectionnez son nom dans la liste Polices combinées.
2 Procédez comme suit :
• Pour spécifier la police japonaise, choisissez un nom dans le menu déroulant des familles de polices de la zone
Texte asiatique.
• Pour spécifier la police occidentale, choisissez un nom dans le menu déroulant des familles de polices de la zone
Texte occidental.
• Pour régler le décalage de la ligne de base et la taille relative du texte occidental, entrez des valeurs dans les
champs Taille et Décalage. La taille et le décalage du texte occidental sont des pourcentages de la taille en points
de la police asiatique. Utilisez un décalage négatif pour déplacer le texte sous la ligne de base.
3 Cliquez sur Ajouter ou sur Modifier.
4 Cliquez sur Terminé.
Remarque : vous pouvez désactiver le paramètre Autoriser styles gras et oblique dans la zone Texte asiatique de la boîte
de dialogue Editer les polices combinées pour éviter l'application des styles Gras ou Italique au texte asiatique lorsque vous
appliquez ces styles au texte occidental.
❖ Pour copier un jeu de polices combinées, choisissez Fichier > Importer > Formats et sélectionnez Polices
combinées.
Page 55

UTILISATION DE FRAMEMAKER 9
Modèles et mise en page
Retrait, alignement et espacement
Modification de l'alignement des paragraphes
La caractéristique d'alignement d'un paragraphe détermine la position du paragraphe entre les retraits gauche et droit,
non entre les bords de la colonne de texte.
❖ Procédez de l'une des façons suivantes :
• Pour utiliser la règle, faites glisser le symbole de retrait vers son nouvel emplacement sur la règle.
A. Retrait de première ligne B. Retrait gauche C. Retrait droit
Pour aligner un retrait à l'aide d'un repère de la règle, activez la grille magnétique (à l'aide de la commande
Graphiques > Magnétisme). Lorsque vous faites glisser un symbole de retrait, il s'accroche aux emplacements
correspondants de la grille magnétique.
49
• Pour utiliser une valeur de retrait, affichez les caractéristiques élémentaires de la fenêtre Configuration de
paragraphes. Entrez les retraits souhaités dans les champs 1ère ligne, Gauche et Droite, puis cliquez sur
Appliquer à la sélection.
• Choisissez une option du menu déroulant Alignement dans la barre de formatage ou dans les caractéristiques
élémentaires de la fenêtre Configuration de paragraphes.
Remarque : si vous utilisez les touches Maj+Entrée ou Maj+Retour pour insérer un retour forcé dans un
paragraphe justifié, la ligne contenant le retour forcé n'est pas justifiée.
Modification des taquets de tabulation
Si vous appuyez sur la touche Tab et que le point d'insertion ne se déplace pas, aucun taquet de tabulation n'a été défini.
Quatre types de taquet de tabulation sont disponibles : gauche, centré, droit et décimal.
A B C D
Everest Everest Everest 2.6794
Lhotse Lhotse Lhotse 293.1
K2 K2 K2 18.36
A. Taquet de tabulation gauche B. Taquet de tabulation centré C. Taquet de tabulation droit D. Taquet de tabulation décimal
Vous pouvez également spécifier une chaîne de caractères (appelée chaîne de conduite) pour combler l'espace entre
un taquet de tabulation et le caractère suivant. En règle générale, la chaîne de conduite est une suite de points. Les
chaînes de conduite sont particulièrement utiles dans les tables des matières ayant des colonnes de texte très espacées.
Modification des tabulations dans la barre de formatage
1 Affichez la barre d'outils Format de paragraphe. Seuls les taquets de tabulation communs à tous les paragraphes
sélectionnés s'affichent sur la règle supérieure.
Page 56

UTILISATION DE FRAMEMAKER 9
Modèles et mise en page
2 Procédez de l'une des façons suivantes :
• Pour ajouter un taquet de tabulation, cliquez sur un symbole de taquet de tabulation dans la barre d'outils
Format de paragraphe, puis cliquez à la position souhaitée sous la règle.
• Pour déplacer un taquet de tabulation, faites-le glisser vers sa nouvelle position.
Pour aligner des taquets de tabulation sur les marqueurs de la règle, activez la grille magnétique (Graphiques >
Magnétisme). Lorsque vous faites glisser un symbole de tabulation, il s'accroche aux emplacements correspondants
de la grille magnétique.
• Pour ajouter plusieurs taquets de tabulation à des intervalles réguliers, cliquez deux fois sur le taquet de
tabulation que vous souhaitez dupliquer. Entrez l'intervalle entre les tabulations dans le champ Répéter tous les,
puis cliquez sur Modifier.
• Pour modifier un taquet de tabulation, cliquez deux fois dessus, entrez une nouvelle position de tabulation dans
le champ Nouvelle position, puis choisissez un alignement différent. La position correspond à la distance entre
le bord gauche de la colonne et le taquet de tabulation. Cliquez ensuite sur Modifier. Vous pouvez également
faire glisser un nouveau taquet de tabulation au-dessus d'un taquet existant sur la règle pour le remplacer.
• Pour supprimer un taquet de tabulation, faites-le glisser vers le bas en dehors de la règle supérieure.
• Pour supprimer tous les taquets de tabulation, cliquez deux fois sur un taquet puis sélectionnez Tout supprimer.
50
Modification des tabulations dans la fenêtre Configuration de paragraphes
1 Affichez les caractéristiques élémentaires de la fenêtre Configuration de paragraphes.
2 Dans la zone Taquets de tabulation, créez, modifiez ou supprimez des éléments en sélectionnant les paramètres
correspondants.
3 Cliquez sur Appliquer à la sélection.
Définition d'un caractère de tabulation décimale ou d'une chaîne de conduite
1 Cliquez deux fois sur le taquet de tabulation sur la règle.
2 Procédez de l'une des façons suivantes :
• Dans la zone Caractère de conduite de la boîte de dialogue, cliquez sur l'un des caractères de conduite prédéfinis
ou entrez votre propre caractère personnalisé, puis cliquez sur Modifier.
• Pour spécifier un caractère décimal, par exemple une virgule lorsque vous travaillez sur un système décimal
européen, entrez le caractère décimal dans la zone de texte Aligner sur de la zone Alignement, puis cliquez sur
Modifier.
Modification de l'espacement entre les paragraphes et entre les caractères
L'espacement vertical est l'espace entre les paragraphes et les lignes. L'espacement horizontal est l'espace entre les mots
et les caractères. Les caractéristiques d'espacement possèdent des noms différents selon les contextes. L'espace entre les
caractères est souvent appelé crénage par paire, le réglage de l'espacement entre les lettres sur une ligne est appelé
étirement ou approche, tandis que l'espacement des lignes d'un paragraphe (mesuré depuis la ligne de base d'une ligne
jusqu'à la ligne de base de la suivante) inclut son interligne.
Réglage de l'espacement vertical
Lorsque vous réglez l'espacement vertical, tenez compte des points suivants :
• Si un paragraphe est situé en haut d'une colonne, FrameMaker ignore le paramètre Dessus. S'il se trouve au bas
d'une colonne, FrameMaker ignore le paramètre Dessous.
Page 57

UTILISATION DE FRAMEMAKER 9
Modèles et mise en page
• Si un cadre ancré est positionné au-dessous de la ligne en cours et que son symbole d'ancrage s'affiche sur la
dernière ligne d'un paragraphe, l'espace au-dessous de ce dernier apparaît généralement entre le cadre et le
paragraphe suivant. Si le cadre est ancré dans un paragraphe fusionné, l'espace en dessous est ignoré. Si le cadre est
un cadre fusionné mais n'est pas ancré dans un paragraphe fusionné, l'espace en dessous apparaît entre le symbole
d'ancrage et le cadre.
• Dans une présentation en plusieurs colonnes, vous pouvez également régler la justification verticale du texte au sein
des colonnes.
Plusieurs caractéristiques affectent l'espacement vertical d'un paragraphe : l'espace au-dessus du paragraphe, l'espace
au-dessous et l'interligne.
1 Affichez les caractéristiques élémentaires de la fenêtre Configuration de paragraphes et procédez comme suit :
• Entrez des valeurs dans les champs Dessus et Dessous de la rubrique Espace. L'espace entre les paragraphes est
déterminé par le plus élevé des deux paramètres Dessous du premier paragraphe et Dessus du deuxième
paragraphe.
• Choisissez un type d'interligne dans le menu déroulant Interligne ou spécifiez une valeur dans le champ.
2 Pour autoriser un espace supplémentaire entre les lignes afin de placer du texte en indice ou en exposant, du texte
Rubi ou des tailles de police plus élevées dans un paragraphe, désactivez l'option Fixe.
3 Cliquez sur Appliquer à la sélection.
51
Réglage de l'espacement horizontal
Lorsque FrameMaker remplit une ligne de texte, il ajuste l'espace entre les caractères selon les caractéristiques de
crénage et d'approche. L'espacement entre les mots est défini sur les valeurs suivantes, stockées dans le format de
paragraphe :
• L'espacement minimum est le plus petit espacement autorisé entre les mots.
• L'espacement maximum est l'espacement maximum autorisé entre les mots avant que FrameMaker ne tente de les
couper par une césure ou n'ajoute un espace entre les lettres dans les paragraphes justifiés.
• L'espacement optimum correspond à l'espacement que FrameMaker tente de créer.
Ces valeurs sont exprimées en pourcentage de l'espace standard de la police par défaut d'un paragraphe. Les valeurs
inférieures à 100 % créent un espacement plus serré entre les mots et confèrent un aspect plus justifié, alors que les
valeurs supérieures à 100 % créent un espacement plus lâche qui donne un aspect plus irrégulier au bord droit.
1 Pour régler l'approche entre les mots, sélectionnez le(s) paragraphe(s) dont vous souhaitez modifier l'espacement.
2 Affichez les caractéristiques avancées de la fenêtre Configuration de paragraphes et spécifiez l'espacement
minimum, optimum et maximum à autoriser entre les mots.
3 Cliquez sur Appliquer à la sélection.
Remarque : les lignes de texte d'un paragraphe justifié peuvent être séparées par un espace plus important que l'espace
maximum autorisé lorsque FrameMaker ne parvient pas à faire tenir un mot sur une ligne ou ne peut le couper par
une césure. Pour éviter cet inconvénient, vous pouvez ajouter un espace supplémentaire entre les caractères d'un texte
justifié en choisissant l'option Activer l'interlettrage automatique de la zone Intermot.
4 Pour appliquer un crénage par paire ou une approche, choisissez l'option Crénage par paire ou entrez une valeur
dans le champ Approche.
Page 58

UTILISATION DE FRAMEMAKER 9
Modèles et mise en page
Réglage de l'espacement dans les documents japonais
Si le système prend en charge la saisie de texte japonais dans les documents et boîtes de dialogue, vous pouvez ajuster
les caractéristiques d'espacement suivantes :
• Groupe spécial de caractéristiques, dans la fenêtre Configuration de paragraphes, qui contrôle certains aspects de
l'espacement entre les caractères japonais
• Taille, espacement et alignement du texte Rubi sur l'ensemble d'un document
• Espacement des caractères japonais de largeur variable via la sélection de la caractéristique de police Tsume
Réglage de l'espace autour des caractères et de la ponctuation
1 Dans la fenêtre Configuration de paragraphes, affichez les caractéristiques asiatiques.
2 Procédez comme suit :
• Pour régler l'espace entre les caractères japonais et les caractères occidentaux, utilisez le groupe supérieur de
champs. Pour régler l'espace entre les caractères japonais, utilisez le groupe inférieur de champs. Entrez les
pourcentages minimum, maximum et optimum.
• Pour déterminer l'espace entre les caractères et les caractères spéciaux de ponctuation (yakumono), choisissez
une option dans le menu déroulant Ponctuation. Comprimer autant que nécessaire signifie que l'espace autour
de la ponctuation n'est réduit que lorsque la gestion de la ponctuation spéciale (kinsoku shori) intervient. Ne
jamais comprimer signifie qu'aucun ajustement d'espace n'est effectué autour de la ponctuation. Toujours
comprimer signifie que l'espace est toujours réduit autour de la ponctuation.
• Pour obtenir l'aspect d'un espacement unique dans un texte japonais, choisissez Ne jamais comprimer dans le
menu déroulant Ponctuation et désactivez la caractéristique Tsume.
52
Réglage de taille, de positionnement et d'espacement de texte Rubi
Le texte Rubi est constitué de petits caractères (généralement kana) qui s'affichent au-dessus d'un autre texte, appelé
oyamoji. Ces paramètres affectent le texte Rubi dans tout le document.
1 Dans la boîte de dialogue Format > Document > Caractéristiques Rubi, choisissez une valeur dans le menu
déroulant Taille ou entrez une valeur dans le champ. La valeur entrée peut être un pourcentage de la taille en points
du texte oyamoji situé au-dessous, une taille en points ou toute autre unité de mesure, y compris les unités Q.
2 Procédez comme suit :
• Pour permettre au texte Rubi d'être placé au-dessus du texte non-oyamoji, cliquez sur Caractères Rubi centrés
au-dessus des caractères Hiragana.
• Pour supprimer l'espace avant ou après lorsque du texte Rubi s'affiche au début ou à la fin d'une ligne, cliquez
sur Aligner tous les caractères selon les lignes de contour.
3 Cliquez sur une option dans la zone Alignement Rubi pour les caractères japonais Oyamoji ou sur la zone
Alignement Rubi pour d'autres caractères Oyamoji. Les illustrations de la boîte de dialogue présentent l'espacement
et l'alignement du texte Rubi lorsqu'il est situé au-dessus de caractères japonais ou non japonais et que sa longueur
est inférieure ou supérieure au texte situé dessous.
4 Cliquez sur Définir.
Listes et numérotation automatique
Pour créer des listes numérotées et à puces, utilisez des formats de paragraphes qui possèdent un format de
numérotation automatique défini. Lors de l'ajout de paragraphes numérotés automatiquement à un document,
FrameMaker les numérote correctement et recalcule la numérotation des autres paragraphes, si nécessaire.
Page 59

UTILISATION DE FRAMEMAKER 9
Modèles et mise en page
Les paragraphes numérotés automatiquement le sont de manière consécutive dans un enchaînement de texte. Si le
document contient plusieurs enchaînements de texte, les paragraphes numérotés automatiquement dans chaque
enchaînement sont indépendants les uns des autres.
La numérotation automatique est définie à l'aide des caractéristiques de numérotation de la fenêtre Configuration de
paragraphes. Un format de numérotation automatique ne doit pas nécessairement spécifier la numérotation des
paragraphes. Lorsqu'il est utilisé sans les composantes, il permet d'effectuer facilement des insertions automatiques de
texte ou de symbole. Un format de numérotation automatique peut inclure un libellé de série, un compteur, des
tabulations et du texte.
Libellé de série Un libellé de série permet d'identifier les différents types de séries de numérotation automatique dans
un enchaînement. Par exemple, pour numéroter des figures indépendamment des tableaux et des intitulés, il suffit de
spécifier une série différente pour chaque élément de formatage (intitulés, figures et tableaux).
De plus, les numéros de tableaux et de figures doivent tous se trouver dans la même série pour être basés sur les
numéros de section.
Compteur Un compteur constitue une marque de réservation (composante) que FrameMaker remplace par un
nombre ou une lettre dans la numérotation automatique. Par exemple, le compteur <n+> incrémente le numéro de
paragraphe de 1. Si le paragraphe est le deuxième dans la série, FrameMaker remplace <n+> par le numéro 2. Vous
pouvez utiliser plusieurs compteurs dans un format.
Vous pouvez également ajouter des composantes de chapitre <$chapnum> et de volume <$volnum> dans un format.
53
Tabulations, texte et ponctuation Un format de numérotation automatique peut inclure également des tabulations,
du texte, des puces, des espaces ou des signes de ponctuation.
Formatage de texte sous forme de liste numérotée
La création d'une liste numérotée implique parfois le formatage du premier élément de la liste avec un format de
paragraphe réinitialisant le compteur à 1, puis celui des éléments restants avec un format différent qui incrémente le
compteur. Par exemple, vous pouvez appliquer un format Etape1 au premier élément d'une liste, puis le format
EtapeSuivante au reste. En outre, le modèle définit parfois des formats qui permettent d'appliquer un format unique à
tous les éléments d'une liste numérotée.
1 Affichez les caractéristiques de numérotation de la fenêtre Configuration de paragraphes et entrez un libellé de série
dans le champ Format de numérotation automatique si le document requiert plusieurs séries de numérotation
automatique.
Un libellé de série consiste en un seul caractère imprimable suivi de deux points (S:, par exemple). Si vous utilisez
un libellé de série, il doit apparaître au début du format.
2 Entrez tout texte à afficher automatiquement avec le format de numérotation automatique. La liste Composantes
permet d'entrer des tabulations ou des compteurs. Lorsque vous sélectionnez un élément, il s'affiche au point
d'insertion dans le champ Format de numérotation automatique.
3 Sélectionnez un format de caractère pour la numérotation automatique dans la liste de sélection Format de
caractère. Si aucun format n'est spécifié, la numérotation automatique s'affiche avec la police par défaut du
paragraphe.
4 Choisissez un emplacement pour la numérotation automatique dans le menu déroulant Position. Les
numérotations automatiques en fin de paragraphe sont rares à l'exception des formats d'équation.
5 Cliquez sur Appliquer à la sélection.
6 Si vous avez inséré une tabulation (\t) à l'étape 2, définissez un taquet de tabulation correspondant pour le format
de paragraphe.
Page 60
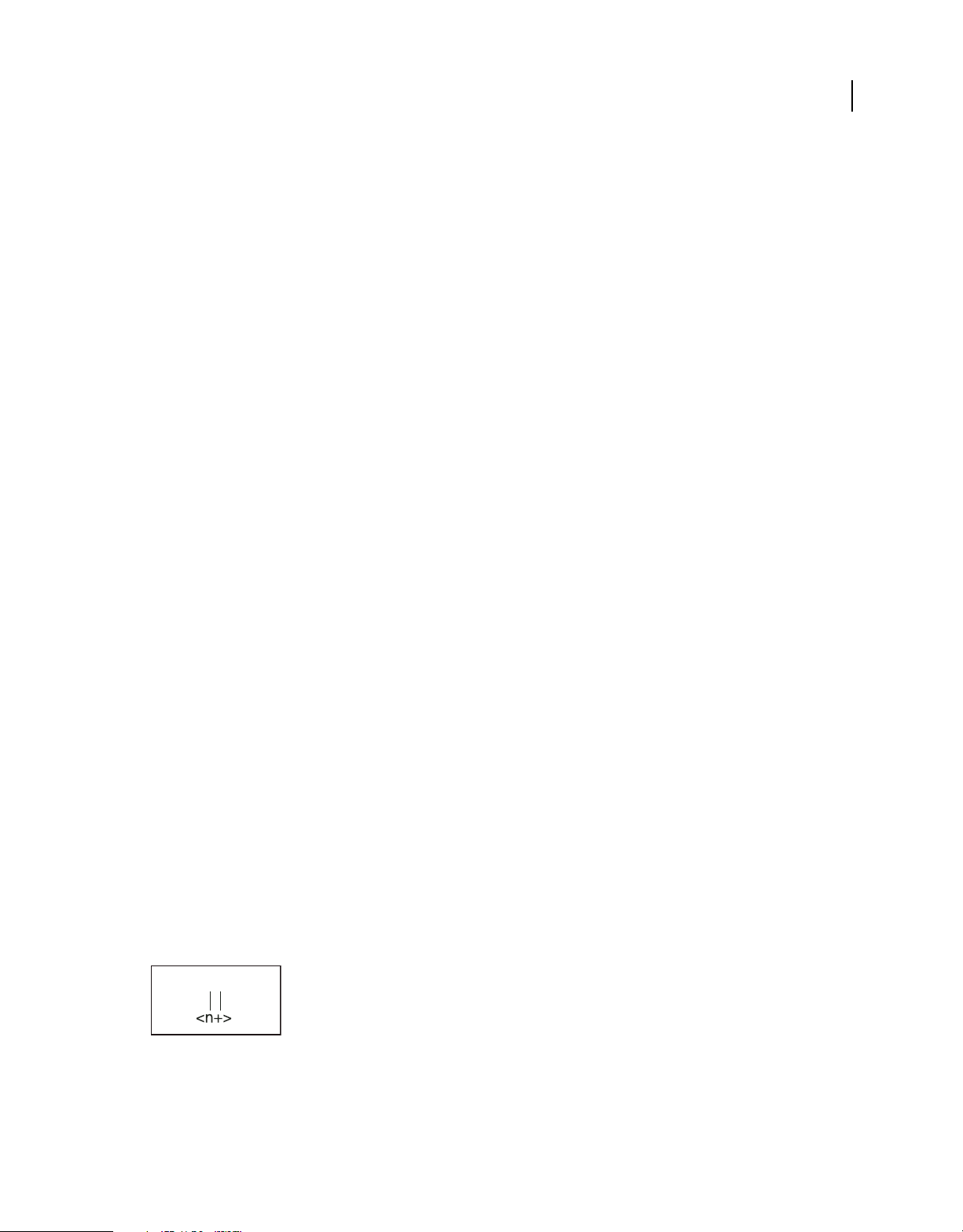
UTILISATION DE FRAMEMAKER 9
Modèles et mise en page
Formatage de texte sous forme de liste à puces
Outre le symbole de puce standard () présent dans toutes les polices texte, vous pouvez utiliser n'importe quel caractère
de toute police installée, y compris une police dingbat telle que Zapf Dingbats®.
1 Cliquez sur un paragraphe ou sélectionnez un ensemble de paragraphes adjacents que vous souhaitez intégrer à la
liste à puces.
2 Affichez les caractéristiques de numérotation de la fenêtre Configuration de paragraphes et cliquez sur les symboles
de puce et de tabulation (\b et \t) dans la liste de sélection Composantes.
3 Cliquez sur Appliquer à la sélection.
4 Si vous avez inséré une tabulation (\t) à l'étape 1, définissez un taquet de tabulation correspondant pour le format
de paragraphe.
Spécification d'un symbole de puce spécial
Avant de spécifier un symbole de puce spécial, créez un format de caractère comportant la police du symbole de puce
à utiliser. Par exemple, pour utiliser la police Zapf Dingbats 9 points, créez un format de caractère utilisant cette police.
Donnez au format un nom descriptif tel que PolicePuce.
1 Affichez les caractéristiques de numérotation de la fenêtre Configuration de paragraphes et entrez le caractère
correspondant au symbole de puce souhaité dans le champ Format de numérotation automatique.
54
Par exemple, pour utiliser une puce carrée Zapf Dingbats, entrez la lettre minuscule n, qui s'affiche sous la forme ■
dans cette police. Pour trouver le caractère correspondant au symbole de puce souhaité, consultez le jeu de
caractères de cette police.
2 Cliquez sur le symbole de tabulation (\t) dans la liste de sélection Composantes ou entrez des espaces.
Remarque : parfois, vous devez entrer des codes spéciaux pour saisir des caractères tels que des espaces insécables ou
des espaces cadratins.
3 Dans la liste Format de caractère, cliquez sur le format de caractère de puce que vous avez créé.
4 Cliquez sur Appliquer à la sélection.
Suppression de la numérotation automatique ou d'une puce d'un paragraphe
1 Désactivez l'option Format de numérotation automatique dans les caractéristiques de numérotation de la fenêtre
Configuration de paragraphes. Cliquez deux fois sur la case à cocher pour désactiver le paramètre, un seul clic lui
attribuant la valeur Tel que.
2 Cliquez sur Appliquer à la sélection.
Compteurs dans les formats de numérotation automatique
Un compteur est constitué de chevrons (< >) qui encadrent un style d'affichage et une valeur d'incrémentation. la
fonctionnalité personnalisée de numérotation automatique prend en charge le format de codage de texte Unicode.
A B
A. Style d'affichage B. Valeur d'incrémentation
Pour indiquer le style d'affichage, utilisez un compteur avec l'une des lettres suivantes.
Page 61

UTILISATION DE FRAMEMAKER 9
Modèles et mise en page
Pour ce style de numérotation Utilisez
Numérique (1, 2, 3, ...) n
Romain en minuscules (i, ii, iii, iv, ...) r
Romain en majuscules (I, II, III, IV, ...) R
Minuscules alphabétiques (a, b, c, ..., aa) a
Majuscules alphabétiques (A, B, C, ..., AA) A
Pour préciser l'incrémentation de la numérotation automatique, utilisez un compteur avec une valeur
d'incrémentation, comme illustré dans les exemples suivants.
Opération Utilisez
Conserver la même valeur <n>
Définir la valeur sur 1 ou toute autre valeur entrée après le signe égal <n=1>
Augmenter la valeur du compteur de 1 <n+>
Conserver la même valeur sans l'afficher < >
Ramener le compteur à zéro (ou à toute autre valeur) sans l'afficher < =0>
55
Par défaut, chaque compteur est initialement défini sur zéro. Le compteur peut conserver sa valeur actuelle, être
incrémenté de 1 ou être redéfini sur une autre valeur. Par exemple, utilisez l'option <n=1> pour reprendre la
numérotation à partir de 1 au début d'une nouvelle série d'instructions numérotées.
Pour conserver la même valeur sans l'afficher, placez un espace entre les chevrons. Dans ce cas, les chevrons s'affichent
comme faisant partie du format de numérotation automatique.
Numérotation automatique en fonction des numéros de composants de livres
Vous pouvez insérer les composantes <$volnum>, <$chapnum> <$sectionnum> ou <$subsectionnum> dans les
formats de paragraphes. Les numéros de composants de livre sont définis par les paramètres sélectionnés dans la boîte
de dialogue Caractéristiques de numérotation.
Exemple Format de numérotation automatique
Volume 3
Chapitre 3
Le tableau suivant montre comment combiner la composante de chapitre avec d'autres composantes.
Exemple Format de numérotation automatique
Section 1.1
Section 1.1.1
Figure 1-1
Tableau 1-1
Volume <$volnum>
Chapitre <$chapnum>
S:Section <$chapnum>.<n+><=0>
S:Section <$chapnum>.<n>.<n+>
F:Figure <$chapnum>-<n+>
T:Tableau <$chapnum>-<n+>
Numérotation automatique en fonction des numéros de section
La numérotation automatique dans les sections requiert que les numéros de tableaux et de figures se trouvent tous dans
la même série, comme indiqué dans le tableau ci-dessous.
Page 62

UTILISATION DE FRAMEMAKER 9
Numéro de section Numéro de figure Numéro de tableau
56
Modèles et mise en page
Section 1
1.1
1.2
Section 2
2.1
2.2
Figure 1-1
Figure 1-2
Figure 2-1
Figure 2-2
Tableau 1-1
Tableau 1-2
Tableau 2-1
Tableau 2-2
Pour obtenir ce type de numérotation, vous devez inclure les formats de numérotation automatique dans une seule
série en utilisant le même libellé de série pour chaque format. Le tableau suivant affiche les formats de numérotation
automatique possibles. Ces formats sont répertoriés dans un tableau afin de présenter avec précision la position de
chaque compteur dans la chaîne. La position du compteur détermine son type d'incrémentation.
Format de paragraphe Format de
TitreSection H:Section <$chapnum> < =0> < =0> < =0>
Intitulé1 H: <$chapnum> .<n+> < > < >
TitreFigure H:Figure <$chapnum> < > -<n+> < >
TitreTableau H:Tableau <$chapnum> < > < > -<n+>
numérotation
automatique
Dès qu'un paragraphe étiqueté TitreSection est détecté, le numéro de section est incrémenté de 1 et les valeurs de
compteur restantes sont remises à zéro. Comme chaque compteur <n+> fait référence à un type d'élément distinct
dans les autres formats, ils sont incrémentés indépendamment.
Les compteurs < > empêchent FrameMaker de remettre les valeurs à zéro.
Utilisation de plusieurs compteurs dans un format de numérotation automatique
Un format de numérotation automatique peut contenir plus d'un compteur. Par exemple, les numéros d'une série de
titres de sections et sous-sections peuvent contenir deux compteurs.
Ces compteurs dans ce format s'affichent ainsi
<$chapnum>.<n=0> Intitulé1 1.0
<$chapnum>.<n+> Intitulé2 1.1
<$chapnum>.<n+> Intitulé2 1.2
<$chapnum>.<n=0> Intitulé1 2.0
Les compteurs de chaque format sont indépendants les uns des autres. La position d'un compteur dans une chaîne
détermine la façon dont il est affiché et incrémenté. Lors de l'incrémentation d'un compteur, FrameMaker base sa
valeur sur le compteur correspondant dans le paragraphe numéroté automatiquement précédent du même
enchaînement.
L'exemple suivant utilise plusieurs compteurs dans des titres et des sous-titres de section. Les compteurs situés de part
et d'autre du point augmentent indépendamment l'un de l'autre.
Page 63

Exemple Format de numérotation automatique Etiquette
UTILISATION DE FRAMEMAKER 9
Modèles et mise en page
57
1.0 Prise en main
1.1 Installation
1.2 Sauvegarde
1.2.1 Erreurs
1.3 Saisie de données
<n+>.<n=0>\t
<n>.<n+>\t
<n>.<n+>\t
<n>.<n>.<n+>\t
<n>.<n+>\t
Intitulé1
Intitulé2
Intitulé2
Intitulé3
Intitulé2
L'exemple suivant utilise des formats de numérotation automatique en relief.
Exemple Format de numérotation automatique Etiquette
I Prise en main
A Installation
B Sauvegarde
II Saisie de données
A Ouverture d'un fichier
B Enregistrement d'un fichier
<R+>< =0>\t
< ><A+>\t
< ><A+>\t
<R+>< =0>\t
< ><A+>\t
< ><A+>\t
Intitulé1
Intitulé2
Intitulé2
Intitulé1
Intitulé2
Intitulé2
La numérotation automatique de l'intitulé Ouverture d'un fichier est redéfinie sur la lettre A. Le deuxième compteur
du format du paragraphe précédent ramène la numérotation à zéro (sans l'afficher) et <A+> incrémente le compteur
pour définir sa valeur sur 1 ou sur A.
Le compteur < > du format Intitulé2 conserve la valeur du premier compteur sans l'afficher. Si le compteur < > ne se
trouve pas à cette position, le compteur <A+> du format Intitulé2 fait référence au premier compteur (pas au second)
et FrameMaker affiche le résultat suivant :
Format incorrect de numérotation automatique en relief
Réinitialisation d'une série
Certaines séries de numérotation (telle qu'une liste d'étapes numérotées) débutent à 1 chaque fois qu'elles sont
utilisées. Deux méthodes permettent de réinitialiser ce type de série.
Le premier exemple indique comment reprendre la numérotation d'une série à l'aide de la composante <n=1> pour la
première étape de la série, puis en utilisant <n+> pour les étapes suivantes.
Exemple Format de numérotation automatique Etiquette
Etape 1. Déballage.
Etape 2. Sauvegarde.
Etape 3. Exécution du programme
d'installation.
Etape 1. Enregistrement du fichier.
S:Etape <n=1>.\t
S:Etape <n+>.\t
S:Etape <n+>.\t
S:Etape <n=1>.\t
Etape1
Etape suivante
Etape suivante
Etape1
Page 64

UTILISATION DE FRAMEMAKER 9
Modèles et mise en page
Le deuxième exemple présente une autre méthode permettant de réinitialiser le compteur afin de pas utiliser un format
unique pour débuter une liste numérotée. A la place, un paragraphe introduisant la liste utilise un format qui
réinitialise le compteur.
Exemple Format de numérotation automatique Etiquette
58
Pour installer le logiciel :
Etape 1. Déballage.
Etape 2. Sauvegarde.
Etape 3. Exécution du programme
d'installation.
S:< =0>
S:Etape <n+>.\t
S:Etape <n+>.\t
S:Etape <n+>.\t
EtapeIntro
Etape
Etape
Etape
Le compteur < =0> du format EtapeIntro ramène la série S à zéro mais n'affiche pas la valeur.
Si un compteur est incrémenté, tout compteur omis dans la série placée à sa droite est remis à zéro. Par exemple, les
formats de numérotation automatique suivants sont équivalents :
S:<n+>< =0>\t
S:<n+>\t
A propos des options de numérotation japonaise
Les compteurs suivants de formats de numérotation automatique sont autorisés dans le texte japonais et avec les
polices japonaises.
Composante Signification Caractères, dans cet ordre
<zenkaku a> Alphabet romain en minuscules de largeur
<zenkaku A> Alphabet romain en majuscules de largeur
fixe.
fixe.
<zenkaku n> Numérotation arabe de largeur fixe.
<kanji kazu> Numérotation kanji standard, où les
<kanji n> Nombres utilisés pour les adresses,
<daiji> Nombres utilisés dans des contextes
<hira gojuon> Caractères Hiragana dans l'ordre standard.
nombres à deux chiffres sont constitués des
caractères kanji traditionnels pour dix, cent,
etc.
numéros de téléphone, codes postaux, etc.,
où les nombres à deux chiffres sont
constitués des caractères kanji pour zéro
jusqu'à neuf.
financiers ou bancaires et constitués de
chiffres kanji de style ancien.
Page 65

UTILISATION DE FRAMEMAKER 9
Modèles et mise en page
Composante Signification Caractères, dans cet ordre
<kata gojuon> Caractères Katakana dans l'ordre standard.
59
<hira iroha> Caractères Hiragana dans l'ordre littéraire
<kata iroha> Caractères Katakana dans l'ordre
(rare).
littéraire (rare).
Maquettes et pages de référence
A propos des pages courantes, des maquettes et des pages de référence
Les documents FrameMaker contiennent trois types de pages qui vous permettent de définir votre mise en page :
• Les maquettes définissent la mise en page et le texte d'arrière-plan des pages du document (en-têtes et pieds de
pages, par exemple).
• Les pages de référence peuvent contenir des graphiques souvent utilisés, des informations de formatage, des
commandes hypertexte, des correspondances de conversion HTML et des éléments standard.
• Les pages courantes affichent le texte et les graphiques d'arrière-plan de la maquette associée et sont constituées du
contenu du document.
Page 66

UTILISATION DE FRAMEMAKER 9
Modèles et mise en page
A
B
60
C
A. Maquettes : page de couverture et page de droite B. Pages courantes : première page du chapitre et page de droite C. Page de référence
Pages type
FrameMaker assure le suivi de la mise en page d'un document à l'aide de maquettes. Un document recto-verso contient
au minimum deux maquettes, une destinée aux pages de gauche et l'autre aux pages de droite. Un document recto ne
fait appel qu'à la seconde. Un document peut aussi contenir des maquettes personnalisées, pouvant être utilisées pour
des types de pages spéciaux. Vous pouvez également créer des mises en page directement sur les pages courantes pour
une utilisation ponctuelle.
Si la mise en page est complexe ou si vous devez créer des éléments de conception, tels que des en-têtes et pieds de
pages, travaillez avec les éléments directement sur les maquettes. Vous pouvez dessiner ou importer des graphiques
(lignes, contours ou logos) n'importe où sur une maquette et y saisir du texte. Les graphiques et le texte s'affichent sur
les pages courantes correspondantes, exactement comme sur la maquette, comme élément d'arrière-plan de la page
courante.
Maquette et page courante
Page 67

UTILISATION DE FRAMEMAKER 9
Modèles et mise en page
Les maquettes peuvent contenir les types de zones de texte suivants :
• Un modèle de zone de texte contient un enchaînement de texte étiqueté (ou enchaînement portant un nom).
Lorsque vous ajoutez une page courante, le modèle de zone de texte est copié sur la nouvelle page courante. Vous
entrez ensuite le texte du document dans cette zone de texte sur la page courante. Vous pouvez saisir du texte dans
un modèle de zone de texte sur une maquette, mais le texte ne s'affiche pas sur les pages courantes.
• Une zone de texte d'arrière-plan contient un enchaînement de texte sans étiquette (ou enchaînement sans nom).
Son contenu s'affiche sur les pages courantes correspondantes mais vous ne pouvez le modifier que sur les
maquettes. Les zones de texte d'arrière-plan sont généralement utilisées pour les en-têtes et pieds de pages.
A
B
A
Maquette
A. Zone de texte d'arrière-plan sans étiquette B. Modèle de zone de texte
61
Lors de l'ajout de texte ou d'illustrations sur les pages courantes du document, FrameMaker ajoute les pages courantes
requises et utilise automatiquement la mise en page de la maquette gauche ou droite.
Sur les pages courantes, la zone de texte dans laquelle vous tapez est une copie de celle du modèle.
Pages de référence
Vous pouvez stocker sur des pages de référence des graphiques fréquemment utilisés et les utiliser sur les pages
courantes quand ils sont requis. Leur définition sur les pages de référence permet une homogénéisation des pages
courantes. Si vous placez un graphique dans un cadre de référence (cadre graphique non ancré sur une page de
référence), vous pouvez utiliser ce cadre comme une caractéristique de format de paragraphe. Par exemple, pour créer
un intitulé avec une ligne sous celui-ci, dessinez la ligne dans un cadre de référence, puis incluez le cadre de référence
dans le format de paragraphe de l'intitulé.
Page 68

UTILISATION DE FRAMEMAKER 9
Modèles et mise en page
Page de référence et page courante
Les pages de référence peuvent également contenir des éléments standard ou des composants graphiques clip art que
vous pouvez copier et coller sur les pages courantes ; il s'agit par exemple de symboles d'avertissement ou de remarque.
De plus, les pages de référence spécialisées peuvent comporter des commandes hypertexte, des informations de
formatage pour les index et les listes générées, des définitions d'éléments mathématiques personnalisés et des
correspondances de conversion au format XML et HTML.
Un document contient normalement au moins une page de référence. Vous pouvez ajouter vos propres graphiques à
une page de référence existante et vous pouvez créer des pages de référence supplémentaires (jusqu'à 100).
62
Création de maquettes personnalisées
Un document peut nécessiter des pages courantes possédant une mise en page différente de celles des maquettes
gauche et droite. Par exemple, vous pouvez créer un aspect différent pour la première page d'un document, comme
vous pouvez inclure une page au format paysage dans un document de format portrait. Dans ces deux cas, vous devez
créer des maquettes personnalisées (un document peut contenir jusqu'à 100 maquettes).
Une fois la maquette personnalisée créée, modifiez l'aspect des colonnes et ajoutez du texte et des graphiques d'arrièreplan. Attribuez ensuite la maquette personnalisée à une ou plusieurs pages courantes.
Création d'une maquette personnalisée vierge ou basée sur la mise en page d'une autre maquette
1 Affichez la maquette à utiliser comme base de la nouvelle maquette.
2 Choisissez Spécial > Ajouter une maquette et entrez un nom pour la nouvelle maquette dans la zone de texte Nom.
3 Procédez de l'une des façons suivantes :
• Pour créer une maquette dont la mise en page correspond à celle d'une maquette existante, choisissez la
maquette dans le menu déroulant Copier de la maquette.
• Pour créer une maquette vide, cliquez sur Vide.
4 Cliquez sur Ajouter.
Création d'une maquette personnalisée basée sur la mise en page d'une page courante
1 Apportez les modifications voulues à l'aspect des colonnes.
2 La page courante étant affichée, choisissez Format > Mise en page > Nouvelle maquette.
3 Entrez un nom pour la maquette et cliquez sur Créer.
Voir aussi
« Attribution de maquettes à des pages courantes » à la page 64
Page 69

UTILISATION DE FRAMEMAKER 9
Modèles et mise en page
Réorganisation, rotation ou suppression de maquettes personnalisées
Réorganisation des maquettes personnalisées
Lorsque vous réorganisez des maquettes personnalisées, les maquettes droite et gauche doivent toujours être placées
en tête de liste.
1 Ouvrez une maquette, puis choisissez Format > Mise en page > Réorganiser les maquettes personnalisées.
2 Sélectionnez une maquette dans la liste Maquettes personnalisées, puis cliquez sur Monter ou Descendre pour
mettre la maquette à la place que vous souhaitez dans la liste.
3 Cliquez sur Définir. Si, avant de procéder à cette opération, vous aviez affiché une maquette à l'écran, il se peut que
la maquette affichée ne soit plus la même.
Rotation d'une maquette
Vous pouvez créer une maquette personnalisée en modifiant l'orientation d'une page courante. Par exemple, vous
pouvez créer une orientation avec rotation pour une page courante incluant un tableau très large.
63
La page de droite utilise une maquette pivotée.
1 Sur une nouvelle maquette, définissez les zones de texte, le texte et les graphiques d'arrière-plan devant avoir la
même orientation (sans rotation) que les en-têtes et pieds de pages des autres maquettes.
2 Choisissez l'une des commandes de rotation du sous-menu Format > Personnalisation de la mise en page. Lorsque
FrameMaker applique une rotation à la page, une partie de celle-ci sera probablement invisible. Vous pouvez régler
la taille de la fenêtre pour afficher une plus grande partie de la page.
3 Créez les zones de texte ainsi que le texte et les graphiques d'arrière-plan à afficher avec une rotation.
Vous pouvez saisir du texte dans des zones de texte avec rotation comme vous pouvez annuler la rotation de la page
pour une saisie plus rapide. Pour annuler la rotation d'une page, choisissez Format > Personnalisation de la mise en
page > Annuler rotation page. Lorsque vous avez terminé, vous pouvez réappliquer la rotation à la page.
Voir aussi
« Création et modification de zones de texte d'arrière-plan » à la page 73
Modification du nom ou suppression d'une maquette personnalisée
❖ Affichez la maquette et choisissez Spécial > Supprimer la page...
Remarque : il n'est pas possible de renommer les maquettes gauche ou droite, ni de supprimer la maquette gauche ou
droite ou toute autre maquette attribuée à une page courante.
Page 70

UTILISATION DE FRAMEMAKER 9
Modèles et mise en page
Attribution de maquettes à des pages courantes
Vous pouvez attribuer à tout moment une maquette à une page courante. FrameMaker utilise le modèle de zone de
texte de la maquette et affiche le texte et les graphiques d'arrière-plan.
Vous pouvez également choisir de ne pas attribuer de maquette à une page courante. Dans ce cas, cette dernière ne
possède pas d'en-tête, de pied de page ni tout autre texte ou graphique d'arrière-plan (si la page courante contient une
zone de texte, cette dernière n'est pas affectée). Par exemple, si chaque chapitre d'un livre doit contenir un nombre de
pages pair et que la dernière page d'un chapitre ne contient pas de texte courant, vous pouvez décider de ne pas
attribuer de maquette à cette page afin qu'elle reste totalement vierge.
Attribution d'une maquette différente
1 Une page courante étant affichée, choisissez Format > Mise en page > Usage de la maquette.
2 Dans la boîte de dialogue Usage de la maquette, procédez comme suit :
• Pour attribuer la maquette gauche ou droite, cliquez sur Droite (pour un document recto) ou Droite/Gauche
(pour un document recto-verso).
• Pour attribuer une maquette personnalisée, choisissez le nom de la page dans le menu déroulant Personnalisée.
• Pour n'attribuer aucune maquette, choisissez Aucun(e) dans le menu déroulant Personnalisée.
3 Dans la zone Appliquer à, procédez comme suit :
• Pour appliquer les modifications à la page courante actuelle, cliquez sur La page en cours.
• Pour appliquer les modifications à une plage de pages, entrez le numéro des pages de début et de fin dans les
zones de texte Pages et à.
• Pour appliquer les modifications uniquement aux pages paires ou impaires au sein d'une plage, sélectionnez
Paires ou Impaires.
• Pour appliquer les modifications uniquement aux pages qui utilisent une maquette particulière au sein d'une
sélection de pages, choisissez une page dans le menu déroulant de la zone Appliquer à.
4 Cliquez sur Appliquer.
64
Remarque : si la maquette contient un modèle d'enchaînement de texte introuvable sur la page courante, FrameMaker
ajoute des zones de texte contenant cet enchaînement à la page courante. Si c'est la page courante qui contient un
enchaînement introuvable sur la maquette, FrameMaker ne modifie pas les zones de texte contenant cet enchaînement.
Cette action peut entraîner le chevauchement de zones de texte.
Attribution d'une maquette à des pages contenant des étiquettes de paragraphe
Vous pouvez attribuer des maquettes à des pages courantes contenant des étiquettes de paragraphe. Par exemple, vous
souhaitez peut-être que toutes les pages qui contiennent l'étiquette de paragraphe Titre soient formatées sur la base
d'une maquette personnalisée appelée Première.
Pour cela, associez les étiquettes de paragraphe aux maquettes en utilisant la table de correspondance Pages de
référence. Si vous choisissez la commande Appliquer les maquettes, les maquettes sont appliquées aux pages courantes
contenant l'étiquette de paragraphe spécifiée.
Page 71

UTILISATION DE FRAMEMAKER 9
Modèles et mise en page
Dans cet exemple, la maquette Première est appliquée aux pages courantes contenant des étiquettes de paragraphe Titre.
1 Choisissez Affichage > Pages référence.
2 Cliquez sur le bouton Page suivante jusqu'à ce que la table CorrespondanceMaquettesNonStruct, qui contient
cinq colonnes, s'affiche.
Si la table de correspondance n'apparaît pas dans les pages de référence, choisissez Format > Mise en page >
Appliquer les maquettes.
3 Dans le champ Mise à jour du livre (Oui ou Non), tapez Oui ou Non pour indiquer si la maquette spécifiée doit être
appliquée dès que vous choisissez Appliquer les maquettes dans un livre.
4 Modifiez la table de correspondance en procédant comme suit :
• Dans la colonne intitulée Nom de l'étiquette de paragraphe, saisissez le nom de l'étiquette de paragraphe sur la
base de laquelle vous souhaitez appliquer la maquette. Cette colonne est obligatoire pour l'application des
maquettes. Veillez à orthographier correctement le nom de l'étiquette de paragraphe, en respectant la casse
utilisée.
• Dans la colonne Maquette page de droite, saisissez le nom de la maquette à appliquer. Cette colonne est
obligatoire pour l'application des maquettes. La maquette spécifiée est appliquée à toutes les pages courantes (y
compris les pages de gauche des documents recto verso) contenant l'étiquette de paragraphe indiquée, sauf si
vous spécifiez une maquette différente dans la colonne Maquette page de gauche. Les noms de maquettes font
la distinction entre les minuscules et les majuscules.
• Dans la colonne Maquette page de gauche, saisissez le nom de la maquette que vous souhaitez appliquer aux
pages courantes de gauche (documents recto verso) contenant l'étiquette de paragraphe spécifiée. Cette colonne
est facultative.
•
Dans la colonne Indicateur de sélection, tapez Une seule page pour appliquer la maquette uniquement à la page
courante contenant chacune des étiquettes de paragraphe ; tapez Série de pages pour appliquer la maquette à la
série de pages contenant l'étiquette de paragraphe ; ou tapez Avant modification pour appliquer la maquette à
toutes les pages, jusqu'à la prochaine page courante contenant une autre étiquette de paragraphe répertoriée dans
la table de correspondance. Si vous ne renseignez pas cette cellule, les maquettes sont appliquées à une seule page.
• Ajoutez des remarques dans la colonne Commentaires. Le texte saisi dans cette colonne ne modifie en aucune
façon le mode d'application des maquettes.
• Pour associer d'autres maquettes à des étiquettes de paragraphe, ajoutez des lignes à la table en remplissant les
colonnes comme indiqué ci-dessus.
5 Une fois que vous avez terminé, choisissez Affichage > Pages courantes
6 Activez la fenêtre de document ou de livre qui vous intéresse. Dans le cas d'une fenêtre de livre, sélectionnez les
documents concernés.
7 Choisissez Format > Mise en page > Appliquer les maquettes, puis cliquez sur Oui pour remplacer les maquettes
appliquées manuellement.
65
Page 72

UTILISATION DE FRAMEMAKER 9
Modèles et mise en page
Adobe FrameMaker recherche la première page courante contenant la première occurrence de l'étiquette de
paragraphe spécifiée dans la table de correspondance des maquettes. Dès que la page contenant l'étiquette de
paragraphe définie est trouvée, FrameMaker lui applique la maquette spécifiée.
Attribution d'une maquette à des pages courantes de documents structurés
Pour attribuer des maquettes à des pages courantes contenant des éléments de documents structurés, associez les
éléments aux maquettes à l'aide de la table de correspondance Pages de référence. Si vous choisissez la commande
Appliquer les maquettes, la maquette est appliquée à la page courante contenant l'élément référencé.
1 Dans FrameMaker structuré, choisissez Affichage > Pages référence.
2 Cliquez sur le bouton Page suivante jusqu'à ce que la table CorrespondanceMaquettesStruct, qui contient
huit colonnes, s'affiche.
Si vous modifiez un document créé avec une version antérieure de FrameMaker, choisissez Format > Mise en
page > Appliquer les maquettes, afin que la table de correspondance s'affiche dans les pages de référence.
3 A droite du champ Mise à jour du livre (Oui ou Non), tapez Oui ou Non pour indiquer si la maquette spécifiée doit
être appliquée dès que vous choisissez Appliquer les maquettes dans un livre.
4 Modifiez la table de correspondance en procédant comme suit :
• Dans la colonne Nom de l'étiquette d'élément/de paragraphe, saisissez un préfixe valide (E : pour balise
d'élément ou P : pour étiquette de paragraphe), suivi du nom de la balise d'élément ou de l'étiquette de
paragraphe à laquelle vous souhaiter appliquer la maquette. Si aucun préfixe n'est appliqué, FrameMaker
considère que vous avez défini une balise d'élément. Veillez à orthographier correctement le nom de l'étiquette
de paragraphe ou de la balise d'élément, en respectant la casse utilisée. Cette colonne est obligatoire pour
l'application des maquettes.
• Dans la colonne Maquette page de droite, saisissez le nom de la maquette à appliquer. La maquette spécifiée est
appliquée à toutes les pages courantes (y compris les pages de gauche des documents recto verso) contenant
l'étiquette de paragraphe ou la balise d'élément indiquée, sauf si vous spécifiez une maquette différente dans la
colonne Maquette page de gauche. Les noms de maquettes font la distinction entre les minuscules et les
majuscules. Cette colonne est obligatoire pour l'application des maquettes.
• Dans la colonne Maquette page de gauche, saisissez le nom de la maquette que vous souhaitez appliquer aux
pages courantes de gauche (documents recto verso) contenant l'étiquette de paragraphe ou la balise d'élément
spécifiée. Cette colonne est facultative.
• Dans Nom d'attribut, saisissez un nom d'attribut valide pour préciser le contexte de correspondance.
• Dans Valeur d'attribut, saisissez une valeur d'attribut valide pour préciser le contexte de mise en
correspondance.
• Dans Contexte, saisissez la valeur d'un label de contexte d'élément pour préciser le contexte de correspondance.
• Dans la colonne Indicateur de sélection, tapez Une seule page pour appliquer la maquette uniquement à la page
courante contenant chacune des étiquettes de paragraphe ou des balises d'élément ; tapez Série de pages pour
appliquer la maquette à la série de pages contenant l'étiquette de paragraphe ou la balise d'élément ; ou tapez
Avant modification pour appliquer la maquette à toutes les pages, jusqu'à la prochaine page courante contenant
une autre étiquette de paragraphe ou balise d'élément répertoriée dans la table de correspondance. Si vous ne
renseignez pas cette cellule, les maquettes sont appliquées à une seule page.
• Ajoutez des remarques dans la colonne Commentaires. Le texte saisi dans cette colonne ne modifie en aucune
façon le mode d'application des maquettes.
• Pour associer d'autres maquettes à des éléments ou à des étiquettes de paragraphe, ajoutez des lignes à la table
en remplissant les colonnes comme indiqué ci-dessus.
66
Page 73

UTILISATION DE FRAMEMAKER 9
Modèles et mise en page
5 Choisissez Affichage > Pages courantes.
6 Activez la fenêtre de document ou de livre qui vous intéresse. Dans le cas d'une fenêtre de livre, sélectionnez les
documents concernés.
7 Choisissez Format > Mise en page > Appliquer les maquettes, puis cliquez sur Oui pour remplacer les maquettes
appliquées manuellement.
FrameMaker recherche dans chaque page courante la première occurrence de l'étiquette de paragraphe ou de la balise
d'élément spécifiée dans la table de correspondance des maquettes. Dès que la page contenant l'étiquette de paragraphe
ou la balise d'élément définie est trouvée, FrameMaker lui applique la maquette spécifiée.
Affichage des maquettes
Lorsque vous travaillez sur les maquettes, vous vous déplacez entre elles et les pages courantes. Si une maquette est
visible, son nom et le nombre de maquettes dans le document s'affichent dans la zone d'état de page de la barre d'état.
Zone d'état de page de la barre d'état
❖ Choisissez Affichage > Maquettes. La maquette utilisée par la page courante s'affiche et les bordures de zones de
texte et de colonnes sont visibles.
67
Affichage d'autres maquettes lorsqu'une maquette est visible
❖ Procédez de l'une des façons suivantes :
• Cliquez sur le bouton Page suivante ou Page précédente.
• Appuyez sur la touche fléchée Page précédente ou Page suivante.
• Utilisez la barre de défilement.
Retour aux pages courantes lorsque les maquettes sont visibles
❖ Choisissez Affichage > Pages courantes. La dernière page courante affichée s'affiche. Si FrameMaker détecte une
mise en page personnalisée sur les pages courantes, un message d'alerte vous demande comment vous souhaitez les
gérer.
Voir aussi
« A propos des mises en page personnalisées » à la page 75
Affichage, création et suppression de pages de référence
Affichage de pages de référence
❖ Choisissez Affichage > Pages référence. Le nom de la page de référence courante s'affiche dans la zone d'état de page
de la barre d'état.
Page 74

UTILISATION DE FRAMEMAKER 9
Modèles et mise en page
Zone d'état de page
Si le document ne contient aucune page de référence, la boîte de dialogue Ajouter une page de référence s'affiche.
Créez la page de référence en entrant un nom de page et en cliquant sur Ajouter.
Affichage d'autres pages de référence lorsqu'une page de référence est visible
• Cliquez sur le bouton Page suivante ( ) ou Page précédente ( ).
• Appuyez sur la touche fléchée Page précédente ou Page suivante.
• Utilisez la barre de défilement.
Création d'une page de référence
1 Affichez les pages de référence et choisissez Spécial > Ajouter une page de référence.
2 Entrez un nom pour la page de référence et cliquez sur Ajouter.
Retour aux pages courantes
❖ Choisissez Affichage > Pages courantes. La dernière page courante affichée s'affiche.
68
Modification du nom ou suppression d'une page de référence
Vous pouvez renommer une page de référence (par exemple, pour éviter d'écraser la page de référence lors de
l'importation de pages de référence depuis un modèle contenant une page portant le même nom).
Toutefois, si elle contient un graphique utilisé dans un format de paragraphe, ce dernier n'apparaît plus dans les
paragraphes faisant référence à ce format. Dans ce cas, l'option Cadre dessus ou Cadre dessous a pour valeur Tel que
dans les caractéristiques avancées de la fenêtre Configuration de paragraphes.
❖ Affichez la page de référence, puis procédez de l’une des façons suivantes :
• Pour renommer la page, cliquez sur le nom de la page dans la barre d'état et saisissez le nouveau nom. Cliquez
sur Définir.
• Pour supprimer la page, choisissez Spécial > Supprimer la page
Utilisation de cadres de référence sur les pages de référence
Un graphique peut être considéré comme faisant partie d'un format de paragraphe si vous l'avez placé dans un cadre
de référence sur une page de référence.
Graphiques dans des cadres de référence
Page 75

UTILISATION DE FRAMEMAKER 9
Modèles et mise en page
Lorsque vous sélectionnez un cadre de référence sur une page de référence, son nom s'affiche dans la barre d'état après
le mot Cadre.
Création d'un cadre de référence sur une page de référence
1 Cliquez sur l'outil Cadre graphique du panneau Outils et faites-le glisser pour dessiner le cadre. Pour dessiner
un carré, maintenez la touche Maj enfoncée pendant le déplacement du pointeur.
2 Entrez un nom dans la zone de texte Nom et cliquez sur Définir. Utilisez un nom court et descriptif, facilement
reconnaissable lorsqu'il s'affichera dans les menus déroulants Cadre dessus et Cadre dessous des caractéristiques
avancées de la fenêtre Configuration de paragraphes.
3 Placez un graphique dans le cadre. Vous pouvez dessiner le graphique, importer un fichier graphique ou combiner
des graphiques dessinés et importés.
4 Ajustez la taille et la forme du cadre, si nécessaire. Si vous utilisez un cadre de référence au-dessus ou au-dessous
d'un paragraphe sur une page courante, le cadre entier (et non uniquement le graphique) s'affiche sur cette page.
La hauteur du cadre affecte l'espacement du texte au-dessus et au-dessous du cadre.
5 Utilisez l'outil Ligne de texte pour saisir le nom du cadre au-dessus de ce dernier. La saisie d'un nom vous aide à
identifier le cadre lorsque vous visualisez la page de référence. Cela ne renomme pas le cadre de référence.
Modification du nom d'un cadre de référence
1 Sélectionnez le cadre de référence et cliquez sur son nom dans la barre d'état.
2 Entrez le nouveau nom, puis cliquez sur Définir. Vous pouvez également entrer ce nom sur la ligne de texte au-
dessus du cadre de référence. Si vous renommez un cadre de référence utilisé dans un format de paragraphe, vous
devrez mettre à jour le format afin qu'il utilise ce nouveau nom.
69
Modification d'autres caractéristiques d'un cadre de référence
❖ Sélectionnez le cadre et utilisez la commande Graphiques > Caractéristiques ou les commandes du panneau Outils.
Définition de graphiques standard sur les pages de référence
Vous pouvez placer un graphique standard (tel qu'un symbole de marge) dans un cadre ancré sur une page de
référence. Vous avez ensuite la possibilité de copier ce cadre sur les pages courantes. Dans ce cas, le graphique est
correctement positionné dans son cadre ancré.
Vous pouvez copier et coller des graphiques standard sur les pages courantes.
Page 76

UTILISATION DE FRAMEMAKER 9
Modèles et mise en page
Vous pouvez également placer directement des graphiques sur les pages de référence puis les copier et les coller sur les
pages courantes.
1 Créez une page de référence avec le même aspect de colonnes que la page courante sur laquelle afficher le graphique.
Cela garantit le bon positionnement du graphique lors de sa copie sur les pages courantes. Pour définir l'aspect des
colonnes, vous pouvez copier la zone de texte d'une page courante et la coller sur la page de référence.
Sur la page de référence, définissez le cadre ancré tel qu'il doit s'afficher sur les pages courantes.
2 Dessinez le graphique dans le cadre ancré ou collez-le ou importez-le dans le cadre. Vous pouvez ajouter du texte
à l'extérieur du cadre ancré pour identifier le graphique. Par exemple, dans l'illustration, le symbole d'avertissement
identifie le graphique.
Mises en page
Vous pouvez apporter des modifications à la mise en page de base d'un document directement depuis une page
courante. FrameMaker met alors automatiquement à jour les maquettes gauche et droite ainsi que la mise en page des
pages courantes utilisant ces maquettes. Si l'une de ces pages courantes contient une mise en page personnalisée, vous
êtes invité à confirmer l'application des mises à jour.
70
Si le document utilise une autre maquette (par exemple, pour sa première page), vous devez effectuer toute
modification de mise en page sur cette maquette.
Modification du format de page
1 Activez la fenêtre de document ou de livre qui vous intéresse. Dans le cas d'une fenêtre de livre, sélectionnez les
documents concernés.
2 Choisissez Format > Mise en page > Format de page.
3 Procédez de l'une des façons suivantes :
• Choisissez un format standard dans le menu déroulant Format de page. Les dimensions correctes s'affichent
dans les zones de texte Largeur et Hauteur.
• Entrez les dimensions dans les zones de texte Largeur et Hauteur. Personnalisé s'affiche dans le menu déroulant.
Le format personnalisé spécifié peut être très petit, en fonction des paramètres de marge ou très grand
(216 x 216 pouces, soit 548 x 548 cm environ).
4 Cliquez sur Définir.
Remarque : si le document contient des maquettes personnalisées, FrameMaker ne vous permet pas lui appliquer un
format de page ne pouvant recevoir les zones de texte sur ces maquettes.
Modification de la pagination
Vous pouvez modifier un document recto en recto-verso et inversement. Si vous définissez un document recto-verso,
vous devez indiquer si la première page est à gauche ou à droite.
1 Activez la fenêtre de document ou de livre qui vous intéresse. Dans le cas d'une fenêtre de livre, sélectionnez les
documents concernés.
2 Choisissez Format > Mise en page > Pagination.
Page 77

UTILISATION DE FRAMEMAKER 9
Modèles et mise en page
3 Sélectionnez une option de la zone Pagination. Pour un document recto-verso, précisez si la première page est à
gauche ou à droite. Si vous appliquez la pagination à un livre, choisissez l'option Lire depuis fichier pour utiliser le
côté défini dans le fichier ou l'option Côté suivant disponible pour éviter l'insertion de pages blanches.
Suivant l'option choisie, une page blanche peut être ajoutée au document précédent du livre pour permettre au
présent document de commencer du côté indiqué.
4 Cliquez sur Définir. Si le document contient des maquettes ou des mises en page personnalisées, un message d'alerte
vous demande comment procéder.
Ajout ou suppression de pages vides
Vous pouvez spécifier que le nombre de pages d'un document doit être pair ou impair. Le cas échéant, FrameMaker
ajoute une page vierge à la fin du document pour obtenir la pagination souhaitée.
Des pages vierges indésirables peuvent en outre apparaître en fin de document suite à la suppression ou à la
modification du texte. Vous pouvez indiquer à FrameMaker de supprimer ces pages vides à l'enregistrement ou à
l'impression du document.
FrameMaker ne supprime une page vierge que si elle utilise la maquette gauche ou droite et qu'elle ne contient pas le
début d'un enchaînement ni de formats personnalisés, mais ne supprime pas une page si elle contient un paragraphe
vide.
71
Si vous changez la pagination d'un document faisant partie d'un livre à partir de la fenêtre du document, les paramètres
choisis peuvent être remplacés lors de la mise à jour du livre. Pour assurer une pagination correcte, modifiez la
configuration du document dans la fenêtre du livre.
1 Activez la fenêtre de document ou de livre qui vous intéresse. Dans le cas d'une fenêtre de livre, sélectionnez les
documents concernés.
2 Choisissez Format > Mise en page > Pagination.
3 Dans le menu déroulant Avant d'enregistrer et d'imprimer, choisissez une option puis cliquez sur Définir.
Si aucune page blanche n'est ajoutée ou supprimée, vérifiez que toutes les pages du document sont autoconnectées.
Voir aussi
« A propos des mises en page personnalisées » à la page 75
Modification des marges et du nombre de colonnes
La marge est la distance entre le bord de la page et la zone de texte. Pour un document recto, vous définissez les marges
supérieure, inférieure, gauche et droite de la zone de texte. Pour un document recto-verso, vous définissez les marges
supérieure, inférieure, intérieure et extérieure pour obtenir un aspect symétrique.
Pour définir des marges gauche et droite asymétriques, modifiez directement les zones de texte sur les maquettes. Vous
pourriez, par exemple, afficher les zones de texte des pages recto comme verso du côté droit de la page et laisser une
zone d'espace blanc à gauche.
Vous pouvez diviser une zone de texte en deux (ou plusieurs) colonnes de gouttière et de largeur égales. Pour créer une
mise en page à colonnes multiples de largeurs ou de gouttières inégales, utilisez une zone de texte pour chaque colonne
de texte et positionnez les zones une par une. Dessinez les zones de texte ou définissez une zone de texte selon votre
choix et dupliquez-la.
1 Placez le point d'insertion dans l'enchaînement de texte principal ou cliquez dans la marge. Dans le cas d'une fenêtre
de livre, sélectionnez les documents concernés.
Page 78

UTILISATION DE FRAMEMAKER 9
Modèles et mise en page
2 Choisissez Format > Mise en page > Aspect des colonnes.
Si la mise en page est asymétrique (avec, par exemple, un nombre de colonnes différent ou une marge inférieure ou
supérieure différente sur les maquettes gauche et droite), vous êtes invité à confirmer que vous souhaitez poursuivre
la procédure. Pour conserver l'asymétrie, modifiez la mise en page directement sur les maquettes.
3 Pour modifier les marges, entrez les valeurs voulues dans la zone Marges des colonnes. Les marges et la gouttière
entre les colonnes déterminent la largeur de chaque colonne.
4 Pour modifier le nombre de colonnes ou la gouttière entre celles-ci, entrez de nouvelles valeurs dans la zone
Colonnes.
Toutes les colonnes ont la même largeur et sont séparées par une gouttière uniforme.
5 Cliquez sur Modifier tout l'enchaînement. Si la nouvelle largeur de colonne est trop étroite pour contenir certains
cadres ancrés ou tableaux du document, vous êtes invité à confirmer que vous souhaitez poursuivre la procédure.
Si vous cliquez sur OK, vous pouvez redimensionner manuellement les tableaux et les cadres.
Voir aussi
« Modification de la mise en page de pages spécifiques » à la page 74
« Ajout d'un modèle de zone de texte sur une maquette » à la page 76
72
« Ajout de zones de texte aux pages courantes » à la page 76
En-têtes, pieds de pages et autres textes d'arrière-plan
Pour définir des en-têtes et des pieds de pages, affichez les maquettes et saisissez du texte dans les zones de texte
d'arrière-plan. Le contenu de ces zones s'affiche sur les pages courantes mais ne peut être modifié que sur les maquettes.
Les en-têtes et pieds de pages peuvent inclure le numéro de page, la date, le numéro et la section de chapitre, le titre et
le numéro de section, l'auteur, le numéro de révision et la version (préliminaire ou finale, par exemple).
Zones de texte d'en-tête et de pied de page sur la maquette
Créez et modifiez le texte des en-têtes ou des pieds de pages comme tout autre texte de paragraphe. Vous pouvez
appliquer des formats de paragraphes et de caractères, ajouter et déplacer des taquets de tabulation et ajouter des
graphiques tels qu'une ligne au-dessus ou au-dessous du texte. De plus, vous pouvez ajouter des variables système
relatives à des informations telles que le numéro de page ou la date. Vous pouvez également modifier la taille et la
position des zones de texte d'en-tête et de pied de page. Si vous modifiez celles-ci sur une maquette, FrameMaker met
automatiquement à jour toute page courante utilisant cette maquette.
Vous pouvez également ajouter tout autre texte d'arrière-plan sur les maquettes. Par exemple, dans le modèle de
télécopie FrameMaker, les intitulés d'informations se trouvent dans une zone de texte d'arrière-plan sur la maquette.
Page 79

UTILISATION DE FRAMEMAKER 9
Modèles et mise en page
A
B
Zone de texte d'arrière-plan
A. Intitulés d'informations dans les zones de texte d'arrière-plan B. Modèle de zone de texte
Voir aussi
« Saisie des informations d'en-tête ou de pied de page » à la page 73
Création et modification de zones de texte d'arrière-plan
Lorsque vous créez un document vierge, FrameMaker définit des zones de texte d'arrière-plan pour les en-têtes et pieds
de pages sur les maquettes gauche et droite. Pour faciliter l'ajout d'informations centrées ou alignées à droite dans les
en-têtes et pieds de pages, FrameMaker ajoute automatiquement des tabulations au centre de la zone de texte et sur la
marge droite. Vous pouvez dessiner des zones de texte d'arrière-plan pour d'autres informations d'en-tête et de pied
de page ou pour tout autre texte d'arrière-plan.
73
Remarque : il est possible de créer des lignes de texte d'arrière-plan individuelles à l'aide de l'outil Ligne de texte mais
vous ne pouvez pas appliquer des formats de paragraphes au texte ni y insérer des variables.
Ajout d'une zone de texte d'arrière-plan sur une maquette
1 Dessinez la zone de texte à l'aide de l'outil Zone de texte.
2 Dans la boîte de dialogue Ajouter nouvelle zone de texte, sélectionnez Texte d'arrière-plan, puis cliquez sur Ajouter.
La nouvelle zone de texte, comme toutes les zones de texte d'arrière-plan des maquettes, ne porte pas d'étiquette.
3 Cliquez deux fois dans la zone de texte pour placer le point d'insertion, puis insérez le texte d'en-tête, de pied de
page ou d'arrière-plan.
Redimensionnement ou déplacement d'une zone de texte d'arrière-plan
1 Cliquez sur la zone de texte tout en maintenant la touche Ctrl enfoncée.
2 Effectuez l'une des opérations suivantes :
• Pour redimensionner la zone de texte, faites glisser une poignée.
• Pour déplacer la zone de texte, faites glisser sa bordure (et non une poignée).
Saisie des informations d'en-tête ou de pied de page
Vous pouvez créer des en-têtes et des pieds de pages simples en saisissant du texte dans des zones de texte d'en-tête et
de pied de page sur les maquettes. De plus, vous pouvez spécifier des éléments tels que le numéro du chapitre et de la
page active, le nombre total de pages et la date. FrameMaker affiche une variable système dans l'en-tête ou le pied de
page de la maquette et la remplace par la valeur correcte sur chaque page courante utilisant cette maquette.
Vous pouvez également créer des en-têtes et des pieds de pages courants dans lesquels le texte change de page en page.
Dans la figure suivante, l'en-tête courant contient l'intitulé de section courante ; le pied de page contient le numéro de
page et du texte saisi directement dans la zone de texte d'arrière-plan.
Page 80

UTILISATION DE FRAMEMAKER 9
Modèles et mise en page
En-têtes et pieds de pages courants
Pour créer des en-têtes et pieds de pages courants, insérez des variables d'en-tête/pied de page courant dans des zones
de texte d'arrière-plan sur les maquettes.
Saisie du texte, des numéros de page, des dates et autres informations
1 Sur une maquette, cliquez dans l'en-tête ou le pied de page où ajouter les informations.
2 Effectuez l'une des opérations suivantes :
• Pour insérer un texte statique, tapez le texte.
• Pour insérer des variables système, accédez au conteneur de variables, puis cliquez deux fois sur le nom de la
variable dans la liste de sélection Variables. Vous pouvez insérer tout type de variable système, par exemple :
Numérotation des composants de livre Numéro du volume, Numéro du chapitre, N° de section ou N° de sous-
section.
74
Numéros de page Nº page en cours ou Nombre de pages.
Informations de date Date en cours (Longue), Date en cours (Courte), Date de modif. (Longue), Date de modif.
(Courte), Date de création (Longue), Date de création (Courte).
Autres variables Nom du titre de chapitre, Nom de fichier (Long), Nom de fichier (Court), Suite de tableau ou
Page de tableau.
• Pour insérer des variables utilisateur, accédez au conteneur de variables, puis cliquez deux fois sur le nom de la
variable (si celle-ci est déjà définie) dans la liste de sélection Variables.
Pour ajouter des informations centrées dans les en-têtes et pieds de pages, appuyez sur la touche Tab pour placer
le point d'insertion au niveau du taquet de tabulation centré. Pour ajouter des informations alignées à droite,
continuez d'appuyer sur la touche Tab pour placer le point d'insertion au niveau du taquet de tabulation aligné à
droite.
Voir aussi
« Variables système » à la page 87
« Variables utilisateur » à la page 89
Modification de la mise en page de pages spécifiques
Vous pouvez créer une mise en page asymétrique en ajoutant ou en modifiant des zones de texte directement sur les
maquettes. Par exemple, vous pouvez avoir une marge gauche plus large que la marge droite sur les pages gauches et
droites. Vous pouvez également avoir une mise en page à une colonne sur la page de gauche et à deux colonnes sur la
page de droite. Vous pouvez même créer une mise en page contenant des colonnes de largeur et de gouttière inégales
en utilisant plusieurs zones de texte sur une page (une zone de texte par colonne).
Page 81

UTILISATION DE FRAMEMAKER 9
Modèles et mise en page
A propos des mises en page personnalisées
Si vous modifiez une maquette, FrameMaker met automatiquement à jour toutes les pages courantes utilisant cette
maquette. Lorsque vous modifiez la mise en page d'une page courante (par exemple, en modifiant le nombre de
colonnes, la gouttière entre les colonnes ou les marges), vous créez une mise en page personnalisée de la maquette.
Vous pouvez alors effectuer l'une des opérations suivantes :
• Mettre à jour la maquette et toutes les pages courantes correspondantes avec les modifications
• Créer une nouvelle maquette basée sur les modifications de pages courantes
• Ne rien faire et garder cette personnalisation unique
Voir aussi
« Mise à jour des maquettes et pages courantes » à la page 76
« Création de maquettes personnalisées » à la page 62
« Création de mises en page uniques » à la page 77
Modification des marges et de l'aspect des colonnes sur des pages spécifiques
Les étapes suivantes créent toujours une mise en page à une colonne ou à colonnes multiples de même largeur.
75
Pour créer une mise en page à colonnes multiples de largeurs ou de gouttières inégales, utilisez une zone de texte pour
chaque colonne et positionnez les zones de texte une par une.
1 Cliquez sur la zone de texte dont vous souhaitez modifier les marges tout en maintenant la touche Ctrl enfoncée.
2 Choisissez Format > Personnalisation de la mise en page > Personnalisation de la zone de texte.
3 Procédez comme suit :
• Pour modifier les marges, spécifiez les nouvelles taille et position dans les zones Taille avant rotation et Décalage
à partir de. Les options de décalage à partir du haut et à partir de la gauche définissent les marges supérieure et
gauche. Les marges inférieure et droite sont alors définies en fonction de la largeur et de la hauteur de la zone de
texte.
• Pour modifier le nombre de colonnes ou la gouttière entre les colonnes, modifiez les valeurs de la zone Colonnes.
4 Cliquez sur Définir.
Pour modifier les marges, vous pouvez également choisir une zone de texte et faire glisser une poignée de
redimensionnement. Lorsque la zone de texte est à colonnes multiples, la largeur de ces dernières change pour
s'adapter à la zone de texte, mais la gouttière reste la même.
Voir aussi
« Ajout d'un modèle de zone de texte sur une maquette » à la page 76
« Ajout de zones de texte aux pages courantes » à la page 76
Page 82

UTILISATION DE FRAMEMAKER 9
Modèles et mise en page
Ajout d'un modèle de zone de texte sur une maquette
Pour qu'une maquette contienne des colonnes de texte de largeurs différentes ou pour définir la mise en page d'un
bulletin ou de tout autre document dans lequel les articles ne s'enchaînent pas de manière continue de la première page
à la dernière, utilisez plusieurs zones de texte (une pour chaque colonne). Par exemple, pour une page avec deux
colonnes de différentes largeurs, vous ajoutez un second modèle de zone de texte. Vous pouvez ajouter un modèle de
zone de texte en le dessinant ou en dupliquant un modèle existant.
1 Pour dessiner la zone de texte, utilisez l'outil Placer une zone de texte de la barre d'outils Graphiques. Pour dessiner
plus d'une zone de texte, dessinez-les dans l'ordre où vous souhaitez les connecter.
2 Dans la boîte de dialogue Ajouter nouvelle zone de texte, cliquez sur Modèle de zone de texte de la page courante
et choisissez une étiquette dans le menu déroulant Etiquette. Choisissez l'étiquette d'enchaînement courante, à
moins que vous ne configuriez une zone de texte pour un enchaînement différent dans un document à
enchaînements multiples.
3 Dans la zone Colonnes, spécifiez le nombre de colonnes dans la zone de texte et (s'il y en a plus d'une) la gouttière
entre les colonnes adjacentes. Si vous créez une mise en page à colonnes multiples de largeur inégale, définissez le
nombre de colonnes sur 1, car vous utilisez une zone de texte distincte pour chaque colonne.
4 Cliquez sur Ajouter.
5 Déplacez la zone de texte selon vos besoins.
76
Pour copier une zone de texte existante, sélectionnez-la et choisissez Edition > Copier, puis Edition > Coller.
FrameMaker copie la zone de texte, son contenu et ses caractéristiques (y compris l'étiquette d'enchaînement).
Ajout de zones de texte aux pages courantes
Lorsque vous dessinez une zone de texte sur une page courante, vous êtes invité à spécifier le nombre de colonnes et
la gouttière les séparant. Cependant, FrameMaker n'attribue pas d'étiquette d'enchaînement et ne connecte pas la zone
de texte aux zones de texte existant sur la page. Pour utiliser cette nouvelle zone de texte comme élément de
l'enchaînement de texte du document, connectez-la à l'enchaînement. Si la nouvelle zone de texte est la première dans
l'enchaînement, sélectionnez aussi le paramètre Autoconnecter afin d'ajouter de nouvelles pages si nécessaire.
Voir aussi
« Connexion de zones de texte » à la page 84
Mise à jour des maquettes et pages courantes
Vous pouvez modifier le modèle de zone de texte sur plus d'une maquette, puis mettre à jour toutes les pages courantes
correspondantes en une étape. Toutefois, si vous modifiez l'aspect des colonnes sur une page courante, vous devez
mettre à jour la maquette correspondante avant de pouvoir mettre à jour les autres pages courantes qui utilisent cette
maquette.
Avant de mettre à jour des pages courantes, FrameMaker détermine si l'aspect des colonnes de ces pages est différent
de leur maquette. Lorsque certaines pages contiennent des personnalisations, vous devez spécifier si vous souhaiter les
conserver.
Mise à jour des pages courantes avec les modifications de la maquette
1 Après avoir modifié les maquettes, affichez les pages courantes.
2 Si un message d'alerte s'affiche, indiquez si vous souhaitez conserver ou supprimer les formats personnalisés, puis
cliquez sur Continuer. Si vous conservez les formats personnalisés, FrameMaker met à jour ces pages courantes
avec les graphiques et le texte d'arrière-plan de la maquette, mais ne met pas à jour les modèles de zone de texte.
Page 83

UTILISATION DE FRAMEMAKER 9
Modèles et mise en page
Mise à jour d'une maquette avec des pages courantes modifiées
1 Choisissez Format > Mise en page > Mise à jour aspect des colonnes. Un message vous demande de confirmer la
maquette et les pages courantes à mettre à jour.
2 Cliquez sur Mettre à jour.
3 Si un message d'alerte s'affiche, indiquez si vous souhaitez conserver ou supprimer les personnalisations de mise en
page sur les pages à mettre à jour, puis cliquez sur Continuer.
Voir aussi
« A propos des mises en page personnalisées » à la page 75
Création de mises en page uniques
Vous devrez peut-être modifier la mise en page d'une seule page courante d'un document. Par exemple, vous pouvez
agrandir une zone de texte pour qu'elle contienne plus de lignes de texte sur la page ou réduire une zone de texte pour
permettre de placer directement un graphique sur la page courante. Lorsque vous modifiez l'aspect des colonnes d'une
page courante sans mettre à jour la maquette, vous créez une mise en page personnalisée.
Voir aussi
« Modification des marges et de l'aspect des colonnes sur des pages spécifiques » à la page 75
77
« Ajout de zones de texte aux pages courantes » à la page 76
Alignement de texte sur plusieurs colonnes
Equilibrage du texte sur plusieurs colonnes
Dans une mise en page utilisant une zone de texte à colonnes multiples, vous pouvez équilibrer le texte sur les colonnes
n'étant pas entièrement remplies (par exemple, des colonnes sur des pages partiellement vides qui précèdent des sauts
de page forcés et des colonnes sur la dernière page d'un document). Vous pouvez équilibrer le texte sur les colonnes
dans un enchaînement de texte ou dans une zone de texte individuelle.
Equilibrage inactif et actif
Equilibrage d'un texte sur des colonnes dans un enchaînement de texte
1 Si la fenêtre activée est une fenêtre de document, placez le point d'insertion dans l'enchaînement principal ou
cliquez dans la marge de la page. Dans le cas d'une fenêtre de livre, sélectionnez les documents concernés.
2 Choisissez Format > Mise en page > Aspect des colonnes.
3 Sélectionnez Equilibrer les colonnes, puis cliquez sur Modifier tout l'enchaînement.
Page 84

UTILISATION DE FRAMEMAKER 9
Modèles et mise en page
Equilibrage d'un texte sur des colonnes dans une seule zone de texte
❖ Cliquez dans la zone de texte et choisissez Format > Personnalisation de la mise en page > Personnalisation de la
zone de texte.
Sélectionnez Equilibrer colonnes et cliquez sur Définir.
Justification verticale du texte en bas des zones de texte
Lorsque FrameMaker justifie verticalement un texte, il ajoute d'abord un espace entre les paragraphes jusqu'à la limite
définie. Si un autre ajustement est requis, un espace est ajouté entre les lignes jusqu'à la limite définie. Lorsque le texte
d'une zone de texte habille un graphique, FrameMaker ne justifie pas ce texte verticalement.
Avant et après la justification verticale
78
Dans une zone de texte à colonnes multiples contenant des fusions (paragraphes, tableaux ou cadres ancrés),
FrameMaker ajoute un espace vertical pour aligner les dernières lignes de base de texte dans des colonnes adjacentes
au-dessus de chaque fusion.
Avant et après la justification verticale avec fusion
L'affichage des pages peut sembler plus lent lorsque le texte est justifié verticalement. Pour cette raison, vous
souhaiterez peut-être n'appliquer la justification verticale qu'une fois la modification du document terminée.
1 Si la fenêtre activée est une fenêtre de document, placez le point d'insertion dans l'enchaînement principal. Dans le
cas d'une fenêtre de livre, sélectionnez les documents concernés.
2 Choisissez Format > Mise en page > Alignement vertical des paragraphes.
3 Sélectionnez Justification verticale et entrez l'espace maximum pouvant être ajouté entre les lignes (Espacement
maxi. entre lignes) et entre les paragraphes (Espacement maxi. entre ¶).
FrameMaker ne dépasse pas les limites spécifiées. S'il n'est pas possible de justifier verticalement un texte d'une
colonne sans dépasser les limites, FrameMaker n'effectue pas la justification dans cette colonne.
4 Cliquez sur Modifier l'enchaînement.
Page 85

UTILISATION DE FRAMEMAKER 9
Modèles et mise en page
Remarque : la justification verticale permet de réserver de la place à la plus grande hampe descendante dans la plus
grande taille de police utilisée pour la ligne. Si la dernière ligne d'une colonne semble trop haute, vérifiez que la colonne
ne contient pas de caractère non imprimable (tel qu'un symbole d'ancrage) dans une police plus grande que celle du texte
l'entourant.
Synchronisation des lignes de base
Lorsque vous synchronisez (alignez) un texte dans un enchaînement, FrameMaker crée une grille invisible dans
chaque zone de texte et aligne sur la grille la ligne de base de la première ligne de chaque paragraphe spécifié.
FrameMaker aligne également la première ligne après un cadre ancré et tente d'aligner la première ligne de chaque
colonne.
Remarque : si la justification verticale et la synchronisation sont toutes deux activées pour un enchaînement, la
justification verticale est prioritaire sur la synchronisation. Cependant, les premières lignes dans les colonnes sont
synchronisées les unes par rapport aux autres.
79
Avant et après la synchronisation
Les intitulés libellés dans de grandes polices s'affichant souvent en haut des colonnes, vous pouvez spécifier la limite
de la synchronisation de la première ligne. Cette limite contrôle si la ligne de base d'un intitulé est placée sur la
première ligne de la grille lorsque l'intitulé se trouve en haut d'une colonne, même si la police par défaut de l'intitulé
est supérieure à la limite. Pour placer la ligne de base d'un intitulé sur la première ligne de la grille, FrameMaker laisse
l'intitulé s'étendre au-dessus du haut de la colonne comme dans l'illustration. FrameMaker ne synchronise pas les
tailles de police supérieures à la limite définie.
Synchronisation de lignes de base sur les colonnes
1 Vérifiez le format des types de paragraphes à synchroniser pour vérifier qu'ils possèdent les mêmes interligne et
taille de police par défaut. Le paramètre d'interligne doit être Fixe.
2 Cliquez dans l'enchaînement à synchroniser (ou sélectionnez les documents dans le livre concerné) et choisissez
Format > Mise en page > Alignement vertical des paragraphes.
3 Sélectionnez Synchronisation ligne de base et désactivez l'option Justification verticale.
4 Dans la zone de synchronisation, entrez l'interligne de la grille de la zone dans le champ Synchroniser ¶ avec un
interligne de. Utilisez le même interligne que dans les paragraphes à synchroniser. Dans le cas contraire,
FrameMaker ne synchronise pas les paragraphes avec la grille de la zone de texte.
5 Dans la zone de texte Limite de synchronisation 1ère ligne, entrez la taille de police la plus élevée à aligner en haut
d'une colonne. Ainsi, supposons que l'interligne des paragraphes courants est de 12 points, la grille de la colonne
de 12 points et les intitulés de 18 points. Pour aligner les intitulés s'ils s'affichent en haut d'une colonne, spécifiez 18
comme limite de première ligne.
Page 86

UTILISATION DE FRAMEMAKER 9
Modèles et mise en page
6 Cliquez sur Modifier l'enchaînement. Aucune hampe descendante ne s'affichant au-dessus de la première ligne
d'une colonne, la première ligne de la grille est décalée du haut de la colonne d'une distance égale aux deux-tiers de
l'interligne spécifié.
Synchronisation des lignes de base dans des zones de texte adjacentes
Si les zones de texte débutent à des positions différentes sur une page, vous devrez parfois ajuster les parties supérieures
sur leurs grilles.
❖ Alignez les grilles en redimensionnant les zones de texte adjacentes afin que la distance entre leur partie supérieure
respective puisse être divisée de façon régulière par la grille. Par exemple, si la grille est de 12 points, vous pouvez
débuter une zone de texte à 144 points (12 x 12 points) du haut d'une zone de texte adjacente.
80
PLATE BOUNDARIES
A. Espacement de grille B. Distance divisible régulièrement par la grille
1
B
A
Utilisez la grille magnétique pour placer correctement les zones de texte. Pour ce faire, spécifiez une grille
magnétique égale à la grille de la zone de texte. Redimensionnez ensuite les zones de texte jusqu'à ce que leurs
parties supérieures s'accrochent à la grille.
Documents à enchaînements multiples
Un document peut comporter des enchaînements de texte distincts, chacun ayant ses propres connexions de zones de
texte. Ainsi, un document bilingue peut contenir des traductions du même texte côte à côte.
Si une zone de texte remplit un document à enchaînements multiples, vous pouvez indiquer à FrameMaker de ne pas
ajouter de nouvelle page. Vous pouvez ainsi ajouter des pages vous-même et contrôler les connexions. La
numérotation automatique de chaque enchaînement étant indépendante de celle des autres enchaînements, vous
pouvez conserver séparément des titres d'illustration, des intitulés et des listes numérotées pour chaque enchaînement.
Définition d'un document à enchaînements multiples
A propos des enchaînements de texte et de leurs étiquettes
Un enchaînement de texte comporte une série de zones de texte connectées au travers desquelles s'enchaîne le texte
d'un document. La plupart des documents possèdent un enchaînement unique, de la première page à la dernière, dans
lequel FrameMaker gère automatiquement les connexions de zones de texte. Vous ne créez ces connexions vous-même
que pour les documents dans lesquels vous liez plusieurs enchaînements (comme un bulletin dont l'article de première
page continue sur la dernière page, en ignorant les autres articles des pages intermédiaires).
L'étiquette d'enchaînement de la zone de texte courante s'affiche dans la zone d'étiquette de la barre d'état.
Zone d'étiquette de la barre d'état
Page 87

UTILISATION DE FRAMEMAKER 9
Modèles et mise en page
Définition d'un enchaînement côte à côte
Un document à enchaînements de texte côte à côte est défini en plaçant et en connectant les zones de texte sur les
maquettes. Les connexions de zone de texte étant les mêmes dans tout le document, il n'est généralement pas requis
d'apporter d'autres modifications aux pages courantes.
1 Définissez les enchaînements sur l'une des maquettes. Utilisez une zone de texte pour chaque enchaînement et
attribuez une étiquette d'enchaînement différente à chaque zone de texte. Assurez-vous que le paramètre
Autoconnecter est activé pour chaque enchaînement afin que FrameMaker ajoute une nouvelle page courante
lorsque le texte atteint la fin de l'un des enchaînements
81
A
Maquettes gauche et droite pour un enchaînement côte à côte
2 Répétez l'étape précédente pour les maquettes restantes. Toutes les maquettes doivent porter les mêmes étiquettes
B
A
B
d'enchaînement, faute de quoi, FrameMaker ne peut pas alterner correctement les maquettes gauche et droite lors
de l'ajout de pages courantes.
Important : pour créer correctement une page courante lorsque le texte atteint le bas d'une zone de texte, la maquette
gauche ou droite appropriée doit contenir toutes les étiquettes d'enchaînement de la page courante active. S'il manque
une étiquette d'enchaînement, FrameMaker crée la nouvelle page avec la maquette de la page courante active.
3 Mettez à jour les pages courantes avec les modifications de la maquette en affichant les pages courantes.
Voir aussi
« Ajout d'un modèle de zone de texte sur une maquette » à la page 76
« Modification d'une étiquette d'enchaînement ou du paramètre Autoconnecter » à la page 83
Définition des enchaînements d'un bulletin ou d'un magazine
Un bulletin ou un magazine requérant des enchaînements multiples non parallèles est défini en établissant l'aspect des
colonnes sur les maquettes. Cependant, les maquettes n'agissent que comme la grille de mise en page élémentaire.
Redimensionnez, supprimez, connectez et déconnectez les zones de texte sur les pages courantes jusqu'à ce que vous
obteniez un aspect satisfaisant. Cette approche offre une plus grande souplesse lors du choix du mode d'enchaînement
du texte dans le document.
Remarque : si vous créez un bulletin comportant des articles se suivant de la première à la dernière page, il n'est pas
nécessaire d'utiliser les techniques décrites dans ce chapitre. Vous pouvez en effet utiliser un seul et unique enchaînement
de texte. Vous avez la possibilité de créer des effets spéciaux en habillant les graphiques de texte et en fusionnant des
paragraphes, tableaux et colonnes. Le modèle de bulletin fourni avec FrameMaker représente un exemple de cette
technique.
1 Choisissez le nombre de colonnes et placez ce nombre de zones de texte à une colonne sur chaque maquette. Toutes
les zones de texte doivent appartenir au même enchaînement. Utilisez ces zones de texte comme une grille de mise
en page qui contiendra l'enchaînement de texte.
Page 88

AAA
Maquette de première page
UTILISATION DE FRAMEMAKER 9
Modèles et mise en page
82
AAA
Maquettes gauche et droite avec le même enchaînement
AAA
2 Désactivez le paramètre Autoconnecter afin que FrameMaker n'ajoute pas automatiquement des pages.
3 Mettez à jour les pages courantes avec les modifications de la maquette en affichant les pages courantes.
4 Sur chaque page courante, redimensionnez, déconnectez et connectez les zones de texte suivant vos besoins. Ne
mettez pas à jour les maquettes lorsque vous modifiez les pages courantes.
5 Pour synchroniser les lignes de base dans le bulletin, veillez à placer les zones de texte de manière appropriée. Si le
document contient plusieurs enchaînements de texte, synchronisez les lignes de base pour chaque enchaînement.
6 Si nécessaire, créez manuellement de nouvelles pages courantes non connectées.
7 Connectez les zones de texte entre les pages selon vos besoins.
Voir aussi
« Ajout d'un modèle de zone de texte sur une maquette » à la page 76
Contrôle de l'enchaînement du texte
Les caractéristiques de base d'un enchaînement comprennent son étiquette d'enchaînement et son paramètre
Autoconnecter. Dans un document contenant un enchaînement ou plusieurs enchaînements parallèles, le paramètre
Autoconnecter est généralement actif pour indiquer à FrameMaker d'ajouter une nouvelle page si les zones de texte de
l'enchaînement sont pleines. La nouvelle page adopte l'aspect des colonnes de la maquette appropriée (gauche ou
droite) et ses zones de texte sont automatiquement connectées aux zones de texte des pages d'origine.
Lors d'un travail sur un document ayant plusieurs enchaînements non parallèles, le paramètre Autoconnecter est
généralement désactivé. Cela vous permet d'ajouter une nouvelle page courante non connectée selon votre choix et de
contrôler les connexions entre celle-ci et les pages existantes. Si ce paramètre est désactivé et que l'enchaînement
contient plus de texte que ne peuvent contenir ses zones de texte, le texte déborde à la fin de la dernière zone de texte
de l'enchaînement. La bordure inférieure d'une zone de texte débordante s'affiche sous la forme d'une ligne continue
si les bordures sont visibles.
Page 89

UTILISATION DE FRAMEMAKER 9
Modèles et mise en page
Débordement de zone de texte
Si vous essayez de saisir du texte dans une zone de texte débordante, l'ordinateur émet un bip sonore. Le débordement
de texte n'est pas supprimé ; il est uniquement masqué. Dès que vous connectez la zone de texte débordante à une autre
zone de texte, le texte masqué réapparaît dans la zone suivante.
Si vous devez attribuer une étiquette (par exemple, lors de la création d'enchaînements de texte côte à côte), vous
pouvez le faire à tout moment. Dans un nouveau document vierge, l'enchaînement principal porte l'étiquette A. Il
suffit d'attribuer une étiquette à un enchaînement une seule fois. La connexion d'une zone de texte à l'enchaînement
attribue ensuite l'étiquette à la zone de texte. Si vous modifiez l'étiquette ou le paramètre Autoconnecter dans une zone
de texte d'un enchaînement, la modification est apportée à tout l'enchaînement.
83
Modification d'une étiquette d'enchaînement ou du paramètre Autoconnecter
Les étiquettes d'enchaînement et le paramètre Autoconnecter sont généralement modifiés sur les maquettes. Si deux
zones sont connectées, vous devez les déconnecter avant de pouvoir modifier l'une des étiquettes d'enchaînement.
1 Cliquez dans une zone de texte de l'enchaînement.
2 Choisissez Format > Personnalisation de la mise en page > Personnalisation de la zone de texte.
3 Entrez une étiquette pour l'enchaînement dans la zone de texte Etiquette. Tentez de donner des noms d'étiquettes
d'enchaînement aussi courts que possible afin de ne pas obstruer les autres informations dans la zone d'étiquette de
la barre d'état. Vous ne pouvez pas attribuer une étiquette déjà utilisée sur la page actuelle.
Remarque : pour que deux zones de texte sur une page portent la même étiquette d'enchaînement, connectez les zones
de texte.
4 Pour que FrameMaker ajoute une nouvelle page lorsque la dernière colonne d'une page est pleine, sélectionnez
Autoconnecter.
5 Cliquez sur Définir.
Voir aussi
« Connexion de zones de texte » à la page 84
« Déconnexion de zones de texte » à la page 84
Ajout d'une nouvelle page non connectée
En général, dans un document comportant un enchaînement principal ou deux enchaînements parallèles, il n'est pas
nécessaire d'ajouter des pages courantes non connectées ; FrameMaker ajoute automatiquement des pages connectées
si besoin est. Dans un document à enchaînements multiples dans lequel le paramètre Autoconnecter est désactivé ou
dans d'autres documents spécialisés, vous pouvez ajouter de nouvelles pages courantes non connectées. Lorsque le
texte atteint la fin d'une zone de texte, ajoutez une nouvelle page et connectez les zones de texte.
1 Depuis une page courante, choisissez Spécial > Ajouter des pages non connectées.
Page 90

UTILISATION DE FRAMEMAKER 9
Modèles et mise en page
2 Choisissez l'emplacement et le nombre de pages à ajouter.
3 Choisissez une maquette dans le menu déroulant Utiliser la maquette et cliquez sur Ajouter.
Suppression de pages non connectées
Lors de la suppression de pages non connectées dans un document à enchaînements multiples, FrameMaker supprime
également leur contenu.
1 Cliquez sur une page à supprimer et choisissez Spécial > Supprimer des pages.
2 Spécifiez les première et dernière pages non connectées à supprimer et cliquez sur Supprimer. Pour ne supprimer
qu'une seule page, entrez son numéro dans les deux zones de texte.
Connexion de zones de texte
Lorsque deux zones de texte sont connectées, le texte passe de la fin de la première zone de texte au début de la seconde.
Vous pouvez connecter une zone de texte d'une maquette à toute autre zone de texte de la même maquette et vous
pouvez connecter une zone de texte d'une page courante à une autre zone de texte d'une autre page courante. Vous
pouvez également connecter une zone de texte au milieu d'un enchaînement.
Lorsque vous connectez deux zones de texte, FrameMaker attribue l'étiquette d'enchaînement de la première zone de
texte à la deuxième. Si la première zone de texte ne porte pas d'étiquette, l'étiquette de la deuxième zone est utilisée.
Ainsi, toutes les zones de texte connectées appartiennent au même enchaînement et possèdent la même étiquette. Si le
texte de la première zone de texte déborde de celle-ci, il passe à la deuxième zone lorsque vous créez la connexion.
84
1 Sélectionnez les deux zones de texte dans l'ordre d'enchaînement souhaité. Pour ce faire, cliquez sur chaque zone
de texte tout en maintenant la touche Ctrl enfoncée.
Si les zones de texte se trouvent sur des pages différentes, la première zone est désélectionnée lorsque vous
sélectionnez la seconde, mais FrameMaker assure le suivi de la première sélection.
Remarque : pour ajouter une zone de texte au milieu d'un enchaînement, sélectionnez la zone de texte à ajouter, puis
celle devant la suivre.
2
Choisissez Format > Personnalisation de la mise en page > Connecter zones de texte. Si la première zone de texte
sélectionnée ne se trouve pas sur une page actuellement visible, un message d'alerte vous invite à connecter cette zone.
Déconnexion de zones de texte
Pour créer des enchaînements distincts (par exemple, pour placer un article à un emplacement spécifique d'un bulletin
ou pour créer une citation mise en évidence), vous pouvez déconnecter des zones de texte. Si vous devez commencer
un nouvel enchaînement au milieu d'une colonne, vous pouvez diviser en deux la zone de texte contenant la colonne,
puis déconnecter les deux zones de texte.
Vous pouvez déconnecter une zone de texte de la zone de texte précédente, de la suivante ou des deux. Vous pouvez
également supprimer une zone de texte au milieu d'un enchaînement.
La déconnexion n'affecte pas le texte existant dans les zones. Pour déplacer le texte vers une zone de texte différente,
coupez-le et collez-le après la déconnexion des zones.
Page 91
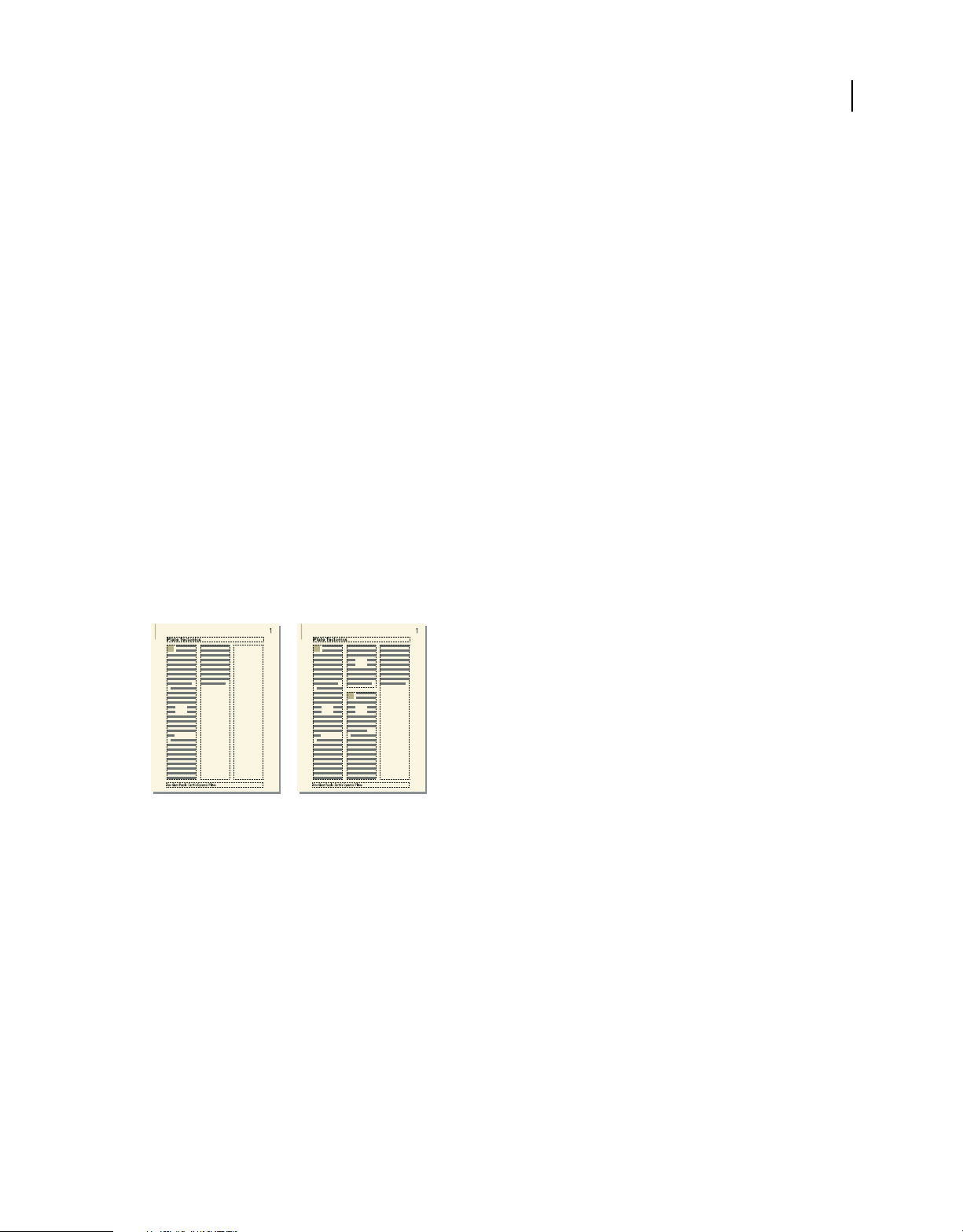
UTILISATION DE FRAMEMAKER 9
Modèles et mise en page
Remarque : lorsque vous déconnectez des zones de texte appartenant à la même page courante, FrameMaker crée des
enchaînements distincts sans étiquette. Si vous déconnectez des zones de texte de pages courantes différentes,
FrameMaker crée des enchaînements distincts ayant la même étiquette d'enchaînement. Dans les deux cas, si vous créez
un document de style bulletin avec le paramètre Autoconnecter désactivé pour chaque enchaînement, les étiquettes
d'enchaînement ne sont pas prises en compte. FrameMaker ne crée pas automatiquement de nouvelles pages et n'a pas à
créer de connexions de zones de texte.
1 Cliquez sur la zone de texte à déconnecter tout en maintenant la touche Ctrl enfoncée.
2 Choisissez Format > Personnalisation de la mise en page, puis choisissez Déconnecter de la zone précédente,
Déconnecter de la zone suivante ou Déconnecter zones suivante et précédente.
Suppression d'une zone de texte au milieu d'un enchaînement
1 Sélectionnez la zone de texte précédant immédiatement celle à supprimer. Pour ce faire, cliquez sur la zone de texte
tout en maintenant la touche Ctrl enfoncée.
2 Sélectionnez la zone de texte suivant immédiatement celle à supprimer.
3
Choisissez Format > Personnalisation de la mise en page > Connecter zones de texte. Si la première zone de texte
sélectionnée ne se trouve pas sur une page actuellement visible, un message d'alerte vous invite à connecter cette zone.
Division ou annulation de la division de zones de texte
Vous pouvez diviser une zone de texte en deux, puis déconnecter les deux zones pour commencer un nouvel
enchaînement. Vous pouvez souhaiter, par exemple, qu'un nouvel article avec son propre enchaînement démarre au
milieu d'une zone de texte.
85
A
A
AA
La deuxième de trois zones de texte est divisée, déconnectée de la première et réétiquetée.
A
BB
Division de zones de texte
1 Cliquez sur la ligne située au-dessus de l'endroit auquel vous voulez diviser la zone de texte et choisissez Format >
Personnalisation de la mise en page > Personnalisation de la zone de texte. FrameMaker divise la zone de texte sous
la ligne contenant le point d'insertion, créant deux zones de texte distinctes mais connectées.
2 Cliquez sur la zone de texte inférieure tout en maintenant la touche Ctrl enfoncée.
3 Déconnectez la zone de texte de la précédente en choisissant Format > Personnalisation de la mise en page >
Déconnecter de la zone précédente. Si l'enchaînement portait une étiquette, FrameMaker la supprime. Si le
paramètre Autoconnecter était actif avant la déconnexion des zones de texte, il est maintenant désactivé pour les
deux zones.
4 Si besoin est, redimensionnez les zones de texte.
Annulation de la division de zones de texte
• Si vous n'avez effectué aucune modification depuis la division de la zone de texte, choisissez Edition > Annuler.
Page 92

UTILISATION DE FRAMEMAKER 9
Modèles et mise en page
• Si vous avez apporté des modifications mais n'avez pas encore déconnecté les deux zones de texte, supprimez la
zone inférieure et redimensionnez la zone de texte restante à la taille de la zone d'origine non divisée.
• Si vous avez déjà déconnecté les deux zones, coupez le texte de la deuxième zone de texte et collez-le à la fin de la
première. Supprimez ensuite la deuxième zone et redimensionnez la première à la taille de la zone d'origine non
divisée. Si vous devez réactiver le paramètre Autoconnecter ou réattribuer une étiquette pour l'enchaînement de
texte, utilisez la commande Format > Personnalisation de la mise en page > Personnalisation de la zone de texte.
Etablissement d'une référence croisée vers une zone de texte déconnectée
Si un article d'un bulletin ou d'un magazine se termine sur une page et continue sur une autre, vous pouvez utiliser une
référence croisée pour indiquer au lecteur où continuer sa lecture.
86
Indiquez où l'enchaînement doit continuer et d'où il provient.
1 Redimensionnez les deux zones de texte afin qu'il y ait suffisamment de place pour les références croisées. Faites
glisser le bas de la première zone vers le haut et le haut de la zone de texte suivante vers le bas.
2 Dessinez une petite zone de texte en dessous de celle de la première page et une autre au-dessus de celle la page
suivante. Ne connectez aucune de ces zones de texte à une autre.
3 Insérez une référence croisée dans la zone de texte vide de la première page, en établissant une référence à la page
de suite.
4
Insérez une référence croisée dans la zone de texte vide de la page de suite, en établissant une référence à la première page.
Suivi d'un enchaînement de texte
Dans un document à plusieurs enchaînements, il est facile de perdre le fil des enchaînements. Vous pouvez effectuer
un zoom arrière pour afficher plus de texte ou vous déplacer d'une zone de texte d'un enchaînement à la suivante.
1 Effectuez un zoom arrière à 25 % et définissez la taille de la fenêtre afin d'afficher autant de pages que nécessaire.
2 Cliquez dans l'enchaînement à contrôler et choisissez Edition > Sélect. enchaînement. L'enchaînement est mis en
surbrillance et indique son flux dans les pages du document.
3 Pour naviguer dans les zones de texte d'un enchaînement procédez de l'une des façons suivantes :
• Pour afficher la zone de texte connectée suivante, cliquez sur la dernière ligne d'une zone de texte et appuyez sur
la touche flèche bas.
• Pour afficher la zone de texte connectée précédente, cliquez sur la première ligne d'une zone de texte et appuyez
sur la touche flèche haut.
Page 93

UTILISATION DE FRAMEMAKER 9
Modèles et mise en page
Variables
A propos des variables
Vous pouvez inclure sous forme de variables le texte qui apparaît à de nombreux emplacements du document et qui
est souvent modifié. L'utilisation des variables est également recommandée pour fournir des informations mises à jour
automatiquement, telles que la date du jour. FrameMaker propose des variables système et des variables utilisateur.
Les variables système sont mises à jour par FrameMaker. Il s'agit, par exemple, de la date du jour ou du nom de fichier.
Vous définissez des variables utilisateur dans FrameMaker. Il s'agit, par exemple, d'un nom de société ou d'un nom de
produit.
Variables système
Chaque variable système possède un nom et une définition. Il est impossible de renommer les variables système, mais
vous pouvez modifier leurs définitions. La définition d'une variable système peut contenir les éléments suivants :
• Composantes pour les informations système telles que le mois, le jour, l'année et le nom de fichier
• Caractères de texte tels que la virgule et les espaces contenus dans la date May 1, 2010
• Composantes pour les modifications de format de caractères
Par exemple, la variable Page de tableau qui s'affiche dans un titre de tableau sous la forme (Page 3 de 5) possède la
définition suivante.
87
A
B
A. Texte saisi B. Composantes
Vous pouvez modifier la définition (la forme d'affichage des informations) en ajoutant, supprimant ou réorganisant
les composantes et en modifiant le texte dans la définition. Vous pouvez ainsi modifier le format d'affichage de la date
actuelle.
Les variables système sont souvent utilisées dans les modèles de documents, en tant qu'éléments des zones de texte
d'arrière-plan, comme les en-têtes et les pieds de pages. Une zone de texte d'arrière-plan se trouve sur une maquette et
ne porte pas d'étiquette d'enchaînement. Par exemple, les variables N° page en cours et E/P courant ne peuvent
apparaître que dans une zone de texte d'arrière-plan sur une maquette. Les valeurs de ces variables s'affichent sur les
pages courantes correspondantes. Vous pouvez utiliser des variables système pour créer des en-têtes et des pieds de
pages courants qui contiennent les titres de chapitre, les intitulés de section et toutes les informations qui changent
d'une page à l'autre.
Page 94

Le nom des variables système s'affiche sur la maquette.
UTILISATION DE FRAMEMAKER 9
Modèles et mise en page
88
FrameMaker affiche les valeurs sur les pages courantes.
Les valeurs des variables système insérées sur la maquette sont mises à jour automatiquement. Cependant, si vous
placez une variable système sur une page courante ou de référence, la valeur n'est mise à jour que lors de l'ouverture
ou de l'impression du fichier.
Vous pouvez également mettre à jour manuellement la valeur de la variable lorsque le fichier est ouvert. Accédez au
conteneur de variables et cliquez sur Mettre à jour.
Remarque : les variables et noms de variables prennent en charge le format de codage de texte Unicode.
Valeurs par défaut des variables système
Variable système Définition par défaut (version française) Exemple d'affichage
N° page en cours <$numpageactuelle> 3
Nombre de pages <$numdernpage> 18
Date en cours (longue) <$numjour> <$nommois> <$année> 11 octobre 2010
Date en cours (courte) <$numjour>/<$nummois>/<$annéecourt> 10/11/10
Date de modif. (longue) <$numjour> <$nommois> <$année>,
<$heure>:<$minute00>
Date de modif. (Courte) <$numjour>/<$nummois>/<$annéecourt> 9/24/11
Date de création (Longue) <$numjour> <$nommois> <$année> 8 juillet 2010
24 septembre 2011, 10:48
Date de création (Courte) <$numjour>/<$nummois>/<$annéecourt> 7/1/10
Nom de fichier (Longue) <$nomfichiercomplet> c:\Memos\Staffing.fm
Nom de fichier (Court) <$nomfichier> Effectif.fm
Suite de tableau (Suite) (Suite)
Page 95

UTILISATION DE FRAMEMAKER 9
Modèles et mise en page
Variable système Définition par défaut (version française) Exemple d'affichage
Page de tableau (Page <$numpagetbl> sur <$nombrepagetbl>) (Page 1 sur 2)
Numéro du volume <$volnum> 3
Numéro du chapitre <$chapnum> 3
N° de section <$sectionnum> 3
N° de sous-section <$subsectionnum> 3
Nom du titre de chapitre <$chaptertitlename> Cyclones
E/P courant 1 <$textepara[Titre]> Les océans déchaînés
E/P courant 2 <$textepara[Intitulé1]> Menace d'extinction
E/P courant 3 <$marqueur1> Plaques tectoniques
E/P courant 4 <$marqueur2> Volcans
E/P courant 5-12 <$textepara[etiqpara]> Lave
Vous pouvez utiliser la variable <$chaptertitlename> pour propager le nom du dossier au modèle associé au dossier.
89
Voir aussi
« Ajout d'un dossier » à la page 316
Variables utilisateur
Chaque variable utilisateur possède un nom et une définition. La définition comprend du texte et des composantes
facultatives relatives au format des caractères. Supposons que vous définissiez la variable suivante :
<FormatTitreLivre>Les sciences de la Terre
Si le format de caractère FormatTitreLivre est défini en italique, cette variable s'affichera ainsi : Les sciences de la Terre.
Vous pouvez modifier la définition de tout type de variable utilisateur, par exemple pour changer le titre du livre.
Lorsque vous modifiez cette définition, toutes les occurrences de la variable dans le document sont mises à jour en
fonction de cette nouvelle définition.
Les modèles standard ne sont pas dotés de variables utilisateur. Si vous utilisez l'un de ces modèles, créez vos propres
variables utilisateur. Si vous utilisez un modèle conçu sur votre site, il comporte peut-être déjà certaines variables
utilisateur.
Variables valides dans les documents structurés
Vous pouvez ajouter une variable système à un enchaînement structuré, avec ou sans élément de variable spécifique.
Les variables utilisateur ne requièrent pas d'éléments variables spécifiques, mais il faut les insérer directement dans les
éléments définis pour le texte.
Les composantes des variables d'en-tête/de pied de page courant suivantes sont utilisés dans les éléments :
Page 96

Composante Signification
UTILISATION DE FRAMEMAKER 9
Modèles et mise en page
90
<$textelem[etiq]> Texte (jusqu'au premier saut de paragraphe) sans son numéro automatique mais avec
<$textelemseul[etiq]> Texte (jusqu'au premier saut de paragraphe) sans son numéro automatique ni aucun
<$bal_elem[etiq]> Balise de l'élément source
<$numparaelem[etiq]> Numéro automatique complet du premier paragraphe de l'élément..
<$numparaelemseul[etiq]> Compteurs de numéros automatiques du premier paragraphe, y compris tous les
<$attribute[NomAttribut]> Valeur de l'attribut avec le nom spécifié (ou valeur par défaut si aucune valeur n'a été
<$attribute[NomAttribut:NomElement]> Valeur de l'attribut de l'élément spécifié (un élément de livre structuré, par exemple).
tout préfixe et suffixe spécifié dans la définition de l'élément..
des préfixes ou suffixes spécifiés dans la définition de l'élément..
caractères situés entre ceux-ci.
précisée).
Dans FrameMaker, les variables sont exportées en tant qu'entités, ces dernières portant généralement le même nom
que les variables. Néanmoins, si vous créez une variable dont le nom n'est pas valide au format XML ou SGML, l'entité
prend un nom différent.
Par exemple, les noms de variables suivants ne sont pas valides :
• Noms contenant des caractères multi-octets (langues asiatiques)
• Noms contenant des éléments autres que des caractères alphanumériques, des tirets ou des points
• Noms contenant un nombre de caractères supérieur à la valeur NAMELEN définie dans la déclaration XML ou
SGML de l'application
Utilisation de variables
Conteneur de variables
Le conteneur de variables permet d'insérer, de modifier ou de supprimer des variables système et utilisateur.
Page 97

UTILISATION DE FRAMEMAKER 9
Modèles et mise en page
A B C D E F G H I
J
K
91
L M
Conteneur de variables
A. Sélection du fichier B. Insertion d'une variable dans votre document C. Création d’une variable utilisateur D. Modification d'une définition
de variable E. Suppression d'une variable utilisateur F. Conversion d'une variable en texte G. Mise à jour de toutes les variables système
H. Actualisation des données du conteneur I. Recherche d'une variable J. Variables système K. Variables utilisateur L. Format de variable
M. Document dans lequel est située la variable
Voir aussi
« Utilisation des conteneurs » à la page 21
Insertion d'une variable
La plupart des variables système peuvent être insérées sur une page courante, une page de référence ou une maquette.
1 Pour accéder au conteneur de variables, sélectionnez Affichage > Conteneurs > Variables.
2 Cliquez sur le point d'insertion où vous souhaitez que la variable s'affiche dans le document. Pour insérer le N° de
page en cours ou une variable d'en-tête/de pied de page courant, cliquez sur une zone de texte d'arrière-plan dans
une maquette.
3 Cliquez deux fois sur une variable à partir du conteneur de variables pour l'insérer dans votre document. Vous
pouvez également cliquez sur l'icône d'insertion dans la barre d'outils du conteneur.
Le conteneur de variables contient les variables pouvant être insérées au point spécifié dans le document. Par
exemple, si le point d'insertion se trouve dans une zone de texte sur une page courante, la liste de sélection ne
contient pas la variable N° de page en cours. Si le point d'insertion est situé dans une zone de texte d'une maquette,
un nombre plus important de variables est disponible dans le conteneur de variables.
Dans la plupart des cas, la valeur d'une variable insérée sur une maquette s'affiche sur la maquette ainsi que sur les
pages courantes correspondantes. Cependant, si vous insérez la variable N° de page en cours, un symbole de
numéro (#) apparaît sur la maquette et le numéro réel sur la page courante. Si vous insérez un en-tête/pied de page
courant, le nom de la variable s'affiche sur la maquette et la valeur sur la page courante.
Page 98
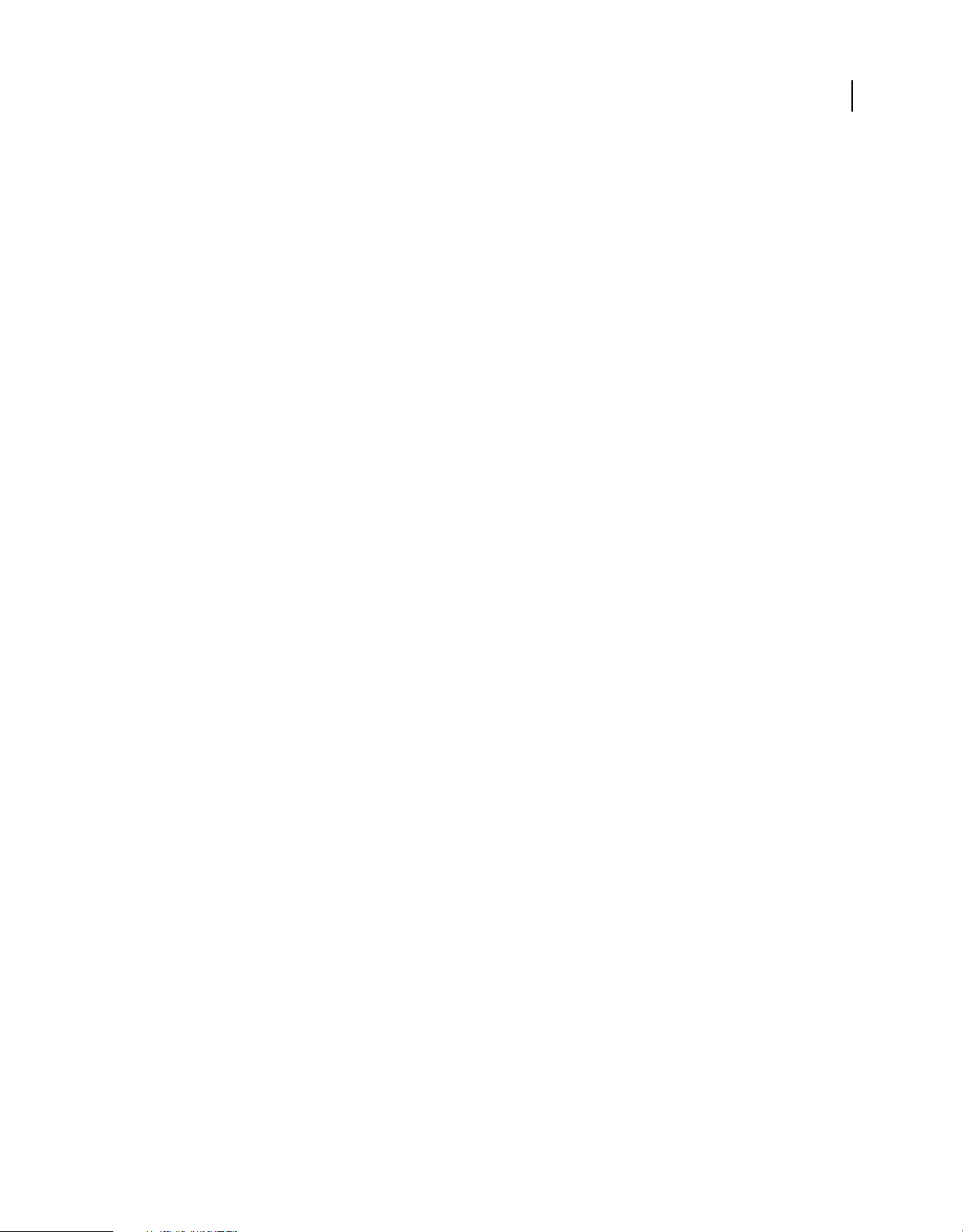
UTILISATION DE FRAMEMAKER 9
Modèles et mise en page
Insertion d'éléments de variable dans des documents structurés
Vous pouvez utiliser un élément pour insérer une variable dans un enchaînement structuré. Vous pouvez aussi insérer
une variable directement dans le texte, sans utiliser un élément de variable particulier. Par exemple, vous pouvez
inclure le Nom du titre de chapitre comme partie d'un élément courant.
FrameMaker comporte un ensemble de variables système. Les règles de formatage d'un élément de variable
déterminent le type de variable à utiliser avec l'élément. Vous ne pouvez pas remplacer un élément de variable système
par une autre variable.
Les valeurs des variables système que vous insérez sont mises à jour lors de l'ouverture ou de l'impression d'un
document. Vous pouvez également les mettre à jour manuellement. Les variables système des en-têtes et des pieds de
page sont mises à jour lorsque la page est réaffichée.
1 Cliquez à l'endroit auquel vous souhaitez insérer la variable.
2 Sélectionnez un élément de variable système dans le Catalogue d'éléments, puis cliquez sur Insérer.
3 Si la boîte de dialogue Attributs du nouvel élément apparaît, entrez les valeurs des attributs de l'élément, puis
cliquez sur le bouton Insérer élément.
La valeur actuelle de la variable apparaît au point d'insertion. Une bulle correspondant à la variable s'affiche dans
la Vue de la structure avec un fragment de texte mentionnant le début du texte de la variable.
4 Pour mettre à jour toutes les variables dans le document en cours, cliquez sur Mettre à jour sur la barre d'outils du
conteneur. Pour mettre à jour les variables dans tous les documents ouverts, sélectionnez Tous les documents
ouverts, puis cliquez sur Mettre à jour, dans la barre d'outils du conteneur.
92
Si des variables utilisateur sont définies dans votre application, vous pouvez insérer des éléments de variable dans votre
document. Vous pouvez insérer une variable utilisateur directement dans le texte, sans utiliser d'élément de variable.
Votre application comporte peut-être des variables utilisateur déjà définies auxquelles vous pourrez ajouter d'autres
variables utilisateur en fonction de vos besoins. Si la valeur d'une variable utilisateur change, toutes ses occurrences
sont automatiquement mises à jour.
Modification ou suppression d'une occurrence de variable
Si une variable est ajoutée à une maquette ou à une page de référence, vous ne pouvez pas modifier ses occurrences sur
les pages courantes. Dans la maquette ou la page de référence, vous pouvez échanger la variable avec une autre variable
ou modifier la définition de variable. Si vous modifier la définition d'une variable, toutes les occurrences de la variable
dans le document sont mises à jour.
Vous avez également la possibilité de convertir une variable en texte modifiable, puis de modifier le texte dans le
document. Notez qu'après conversion de la variable en texte, le texte n'est plus mis à jour lorsque la définition de la
variable change.
Vous pouvez supprimer des occurrences de variables d'une page courante, mais vous ne pouvez pas supprimer une
variable incluse dans l'en-tête ou le pied de page d'une maquette à partir de la page courante. En outre, un retour arrière
sur la variable à partir du point d'insertion ne la supprime pas du document. Vous pouvez également supprimer ou
modifier une variable de l'une des manières suivantes :
• Pour supprimer une occurrence de variable :
1 Sélectionnez le nom de la variable du conteneur de variables, puis cliquez sur Modifier.
2 A partir du panneau Ajouter/Modifier les variables ou du panneau Modifier les variables système, sélectionnez
l'instance dans la liste des emplacements, puis cliquez sur Supprimer.
• Pour copier ou déplacer une variable, utilisez les commandes Edition > Copier ou Edition > Couper et Edition >
Coller.
Page 99

UTILISATION DE FRAMEMAKER 9
Modèles et mise en page
• Pour remplacer une variable, sélectionnez-en une dans la Vue de document, puis cliquez deux fois sur une autre
variable dans le conteneur de variables.
• Pour supprimer une variable dans un encart de texte, supprimez-la dans le document source.
Remarque : la suppression d'une définition de variable convertit toutes les occurrences de la variable dans le document
en texte modifiable.
Conversion d'une variable en texte
1 Sélectionnez la variable et choisissez Convertir en texte dans le conteneur de variables.
2 Procédez de l'une des façons suivantes :
• Pour convertir une seule occurrence d'une variable, cliquez sur Variable sélectionnée.
• Pour convertir toutes les occurrences d'une variable, sélectionnez le nom de cette dernière dans la liste de
sélection Variables nommées. Si vous travaillez dans un document structuré, vous pouvez aussi choisir la balise
d'élément de la variable dans le menu déroulant Variables portant la balise d'élément.
• Pour convertir toutes les variables du document, cliquez sur Toutes les variables.
3 Cliquez sur Convertir.
Importation des définitions de variables
❖ Pour importer les définitions de variables d'un autre document, choisissez Fichier > Importer > Formats.
93
Mise à jour des variables sur l'ensemble des fichiers d'un livre
1 Mettez à jour les variables d'un document du livre.
2 Sélectionnez tous les autres fichiers du livre, puis sélectionnez Fichier > Importer > Formats.
Création d’une variable utilisateur
L'utilisation de variables utilisateur est recommandée pour les noms de produit susceptibles d'être modifiés ou pour
un nom de manuel long et difficile à taper à chaque fois. Vous pouvez ajouter une nouvelle variable et mettre à jour sa
définition à partir du panneau Ajouter/Modifier une variable.
Page 100

UTILISATION DE FRAMEMAKER 9
Modèles et mise en page
A
B
C
F
G
D
E
I JH
Ajoutez ou modifiez des définitions de variables utilisateurs à partir du panneau Ajouter/Modifier une variable.
A. Nom de la nouvelle variable ou de la variable sélectionnée dans le conteneur de variables B. Spécification ou modification de la définition
du format de la variable C. Sélection de la liste de composantes pour définir le format de la variable D. Nom du fichier contenant l'instance de
variable sélectionnée dans le conteneur de variables E. La liste des emplacements affiche l'emplacement de la variable sélectionnée dans le
document. Elle affiche le numéro de page et les intitulés sous lesquels elle apparaît. F. Ajout d’une nouvelle variable utilisateur G. Modification
de la définition d'une variable H. Met en surbrillance la variable sélectionnée dans la Vue de document. Sélectionnez une instance dans la liste
des emplacements, puis cliquez sur ce bouton. I. Actualise les données de la liste des emplacements J. Supprime du document l'instance de
variable sélectionnée dans la liste des emplacements
94
Si vous ne spécifiez aucun format de caractère dans sa définition, la variable utilise le format appliqué au niveau du
point d'insertion. Si vous modifiez le format de caractère de la variable, cette modification ne s'applique qu'à la variable
et non au texte qui suit.
1 Cliquez sur Créer une variable utilisateur dans le conteneur de variables.
2 Entrez le nom et la définition de la variable. Appliquez les recommandations suivantes :
• Les noms de variables font la distinction entre les minuscules et les majuscules.
• La définition entière, comprenant le texte saisi et les formats de caractères, peut comporter jusqu'à
255 caractères.
• Il est impossible d'utiliser des composantes de variables système pour les variables utilisateur.
• Pour inclure un chevron sous forme de texte dans une définition de variable, faites-le précéder d'une barre
oblique inverse (\).
• Entrez une séquence de caractères commençant par une barre oblique inverse (\).
3 Pour modifier le format de caractère dans la définition d'une variable, procédez comme suit :
• Pour utiliser un format de caractères enregistré dans le Catalogue de caractères, placez le point d'insertion dans
la zone Définition à l'endroit auquel vous souhaitez modifier le format de caractères, puis cliquez sur le format
dans la liste de sélection Formats de caractères. Cette liste inclut tous les formats du Catalogue de caractères
disponibles pour le document en cours.
Important : n'utilisez pas un format de caractère dont l'étiquette comporte des chevrons.
 Loading...
Loading...