Page 1
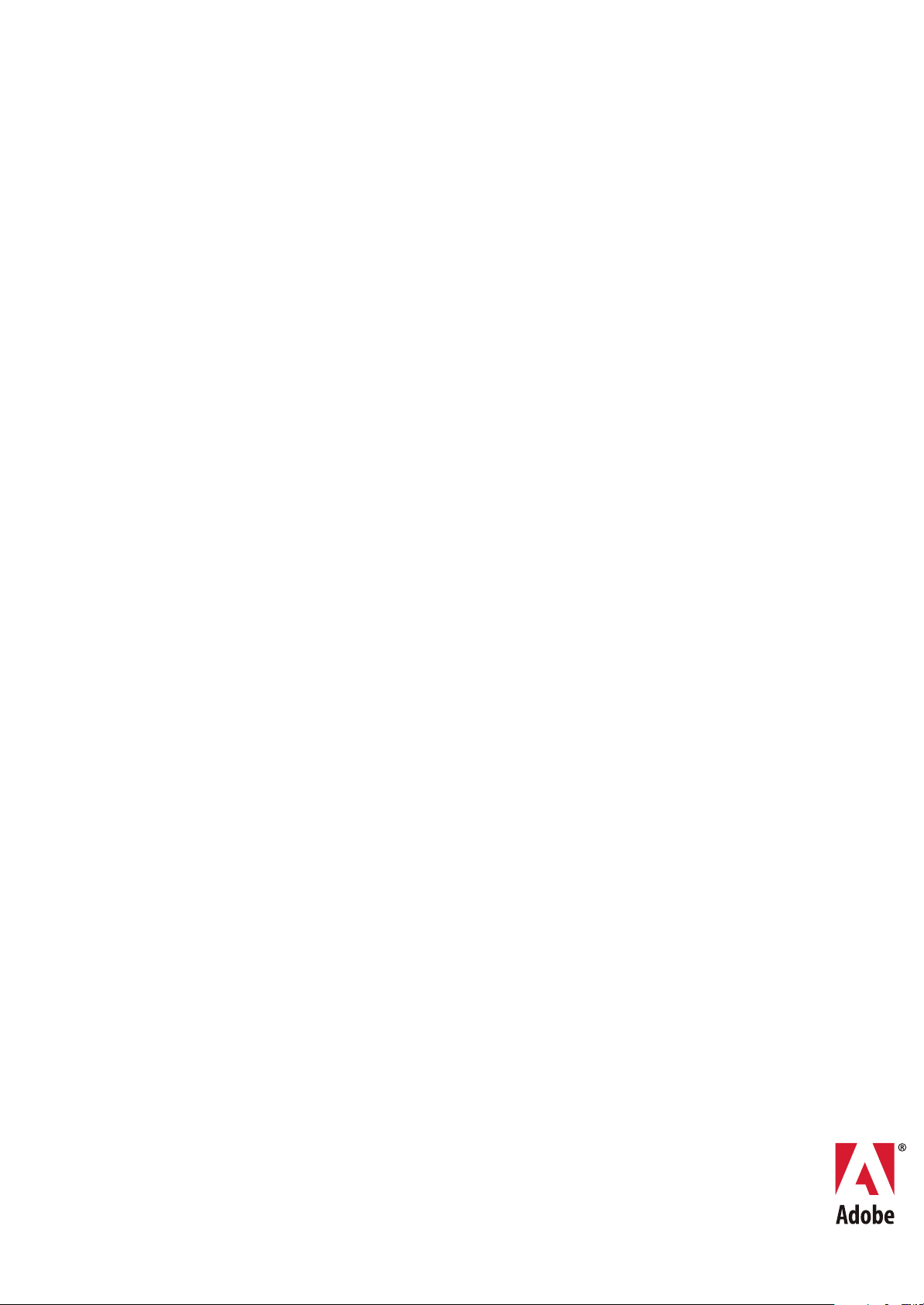
ADOBE® AUDITION® 3
GUÍA DEL USUARIO
Page 2
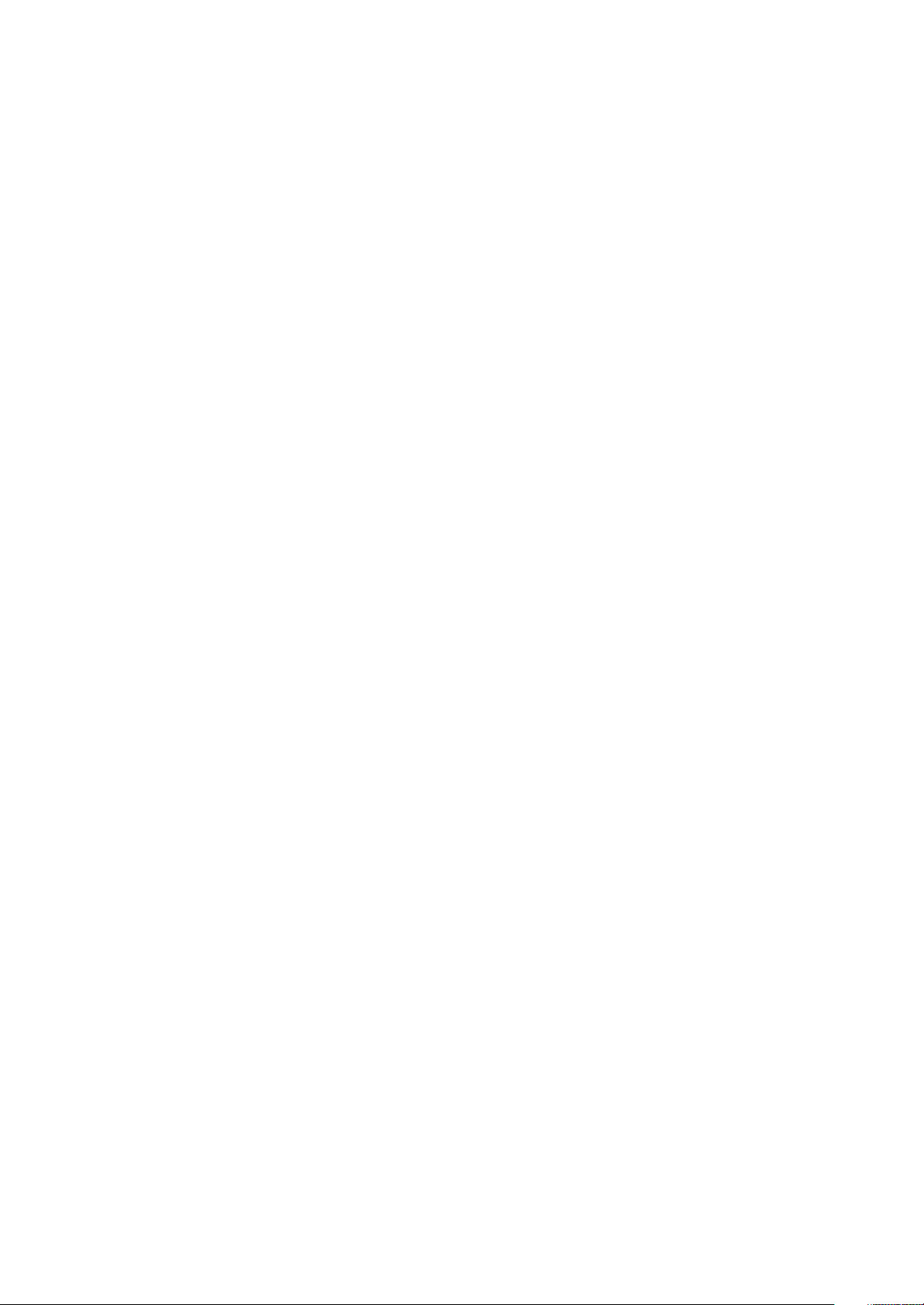
Copyright
© 2007 Adobe Systems Incorporated. Todos los derechos reservados.
Guía del usuario de Adobe® Audition™ 3.0 para Windows®
Si esta guía se distribuye con software que incluye un contrato de licencia de usuario final, la guía, así como el software que en ella se describe, se proporcionan bajo licencia y
pueden utilizarse o copiarse sólo de acuerdo con los términos de dicha licencia. Exceptuando lo permitido por tal licencia, se prohíbe reproducir, almacenar en un sistema de
recuperación o transmitir cualquier parte de esta guía, en cualquier forma o por cualquier medio, ya sea electrónico, mecánico, en grabación o de otra forma, sin el previo
consentimiento por escrito por parte de Adobe Systems Incorporated. Tenga en cuenta que el contenido de esta guía está protegido por leyes de derechos de autor (copyright),
aunque no se distribuya con software que incluya un contrato de licencia de usuario final.
El contenido de esta guía se proporciona sólo con fines informativos, está sujeto a cambios sin previo aviso y no debe interpretarse como un compromiso por parte de Adobe
Systems Incorporated. Adobe Systems Incorporated no asume ninguna responsabilidad o compromiso por errores o inexactitudes que puedan aparecer en el contenido
informativo de esta guía.
Recuerde queel material gráficoolas imágenes existentesquepueda desear incluir ensu proyecto pueden estarprotegidos porleyes decopyright. Laincorporación no autorizada
de dicho material en los nuevos trabajos podría infringir los derechos del propietario del copyright. Asegúrese de obtener los permisos pertinentes requeridos por parte del
propietario del copyright.
Cualquier referencia a nombres de empresas en las plantillas de ejemplo tiene sólo fines informativos y no pretende referirse a ninguna organización real.
Adobe, el logotipo de Adobe, Adobe Audition, Adobe Premiere, After Effects, Creative Suite y Photoshop son marcas comerciales o marcas registradas de Adobe Systems
Incorporated en Estados Unidos y en otros países.
Dolby es una marca comercial de Dolby Laboratories. Microsoft y Windows son marcas comerciales registradas o marcas comerciales de Microsoft Corporation en Estados
Unidos y otros países. Apple, Mac OS y Macintosh son marcas comerciales de Apple Inc., registradas en Estados Unidos y otros países. DEC es una marca comercial de Digital
Equipment Corporation. Sun en una marca comercial o marca registrada de Sun Microsystems, Inc. en Estados Unidos y otros países. El resto de las marcas comerciales son
propiedad de sus respectivos propietarios.
La tecnología de compresión de audio MPEG de capa 3 se incluye bajo licencia de Fraunhofer IIS y Thomson.
Tecnología de codificación de audio mp3PRO con licencia de Coding Technologies, Fraunhofer IIS y Thomson Multimedia.
ReWire es un producto de Propellerhead.
Aviso para los usuarios finales del Gobierno de EE.UU.: el software y la documentación son elementos comerciales (“Commercial Items”), tal y como se define este término en
48 C.F.R. §2.101, y constan de “Commercial Computer Software” (software comercial) y de “Commercial Computer Software Documentation” (documentación de software
comercial), tal y como se utilizan estos términos en 48 C.F.R. §12.212 o 48C.F.R. §227.7202, según corresponda. De conformidad con 48 C.F.R. §12.212 o 48 C.F.R. §§227.72021 hasta 227.7202-4, según corresponda, el software comercial y la documentación de software comercial se conceden con licencia a los usuarios finales del Gobierno de EE.UU.
(a) sólo como elementos comerciales y (b) únicamente con los derechos que se conceden a los demás usuarios finales en los términos y condiciones incluidos en el presente
documento. Los derechos no publicados están reservados bajo las leyes de copyright de Estados Unidos. Adobe se compromete a cumplir todas las leyes de igualdad de
oportunidades aplicables, incluidas, si corresponde, las disposiciones de la Orden ejecutiva 11246 y sus enmiendas, Sección 402 de la Ley de asistencia de reajuste para los
veteranos de la era de Vietnam (Vietnam EraVeterans Readjustment Assistance Act) de 1974 (38 USC 4212), y la Sección 503 dela Ley de rehabilitación (Rehabilitation Act) de
1973 y sus enmiendas, y las regulaciones de 41 CFR, partes 60-1 a 60-60, 60-250 y 60-741. La cláusula y las regulaciones de acción afirmativa incluidas en la frase anterior se
incorporarán por referencia.
Adobe Systems Incorporated, 345 Park Avenue, San José, California 95110, EE.UU.
Page 3
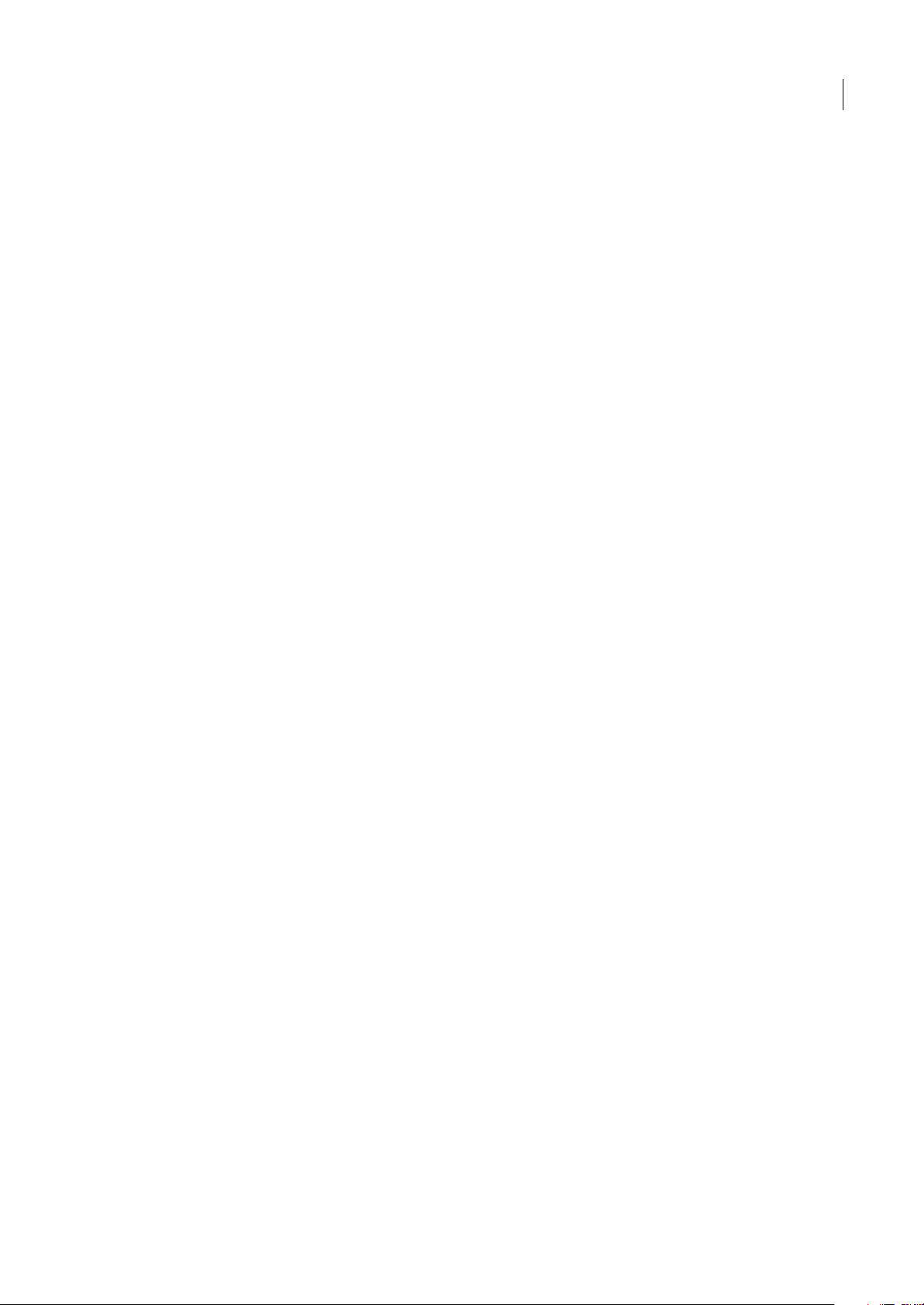
Contenido
Capítulo 1: Introducción
Instalación . . . . . . . . . . . . . . . . . . . . . . . . . . . . . . . . . . . . . . . . . . . . . . . . . . . . . . . . . . . . . . . . . . . . . . . . . . . . . . . . 1
Recursos . . . . . . . . . . . . . . . . . . . . . . . . . . . . . . . . . . . . . . . . . . . . . . . . . . . . . . . . . . . . . . . . . . . . . . . . . . . . . . . . . . 2
Nuevas funciones . . . . . . . . . . . . . . . . . . . . . . . . . . . . . . . . . . . . . . . . . . . . . . . . . . . . . . . . . . . . . . . . . . . . . . . . . 5
Capítulo 2: Conceptos básicos sobre el audio digital
Comprensión del sonido . . . . . . . . . . . . . . . . . . . . . . . . . . . . . . . . . . . . . . . . . . . . . . . . . . . . . . . . . . . . . . . . . . 8
Digitalización de audio . . . . . . . . . . . . . . . . . . . . . . . . . . . . . . . . . . . . . . . . . . . . . . . . . . . . . . . . . . . . . . . . . . . . 9
Capítulo 3: Flujo de trabajo y espacio de trabajo
Flujo de trabajo . . . . . . . . . . . . . . . . . . . . . . . . . . . . . . . . . . . . . . . . . . . . . . . . . . . . . . . . . . . . . . . . . . . . . . . . . . 13
Visualización, aplicación del zoom y exploración de audio . . . . . . . . . . . . . . . . . . . . . . . . . . . . . . . . .19
Personalización de espacios de trabajo . . . . . . . . . . . . . . . . . . . . . . . . . . . . . . . . . . . . . . . . . . . . . . . . . . . .22
Administración de espacios de trabajo . . . . . . . . . . . . . . . . . . . . . . . . . . . . . . . . . . . . . . . . . . . . . . . . . . . .28
Capítulo 4: Ajustes de Adobe Audition
Conexión a entradas y salidas . . . . . . . . . . . . . . . . . . . . . . . . . . . . . . . . . . . . . . . . . . . . . . . . . . . . . . . . . . . . . 30
Definición de preferencias de Adobe Audition . . . . . . . . . . . . . . . . . . . . . . . . . . . . . . . . . . . . . . . . . . . . .32
Administración de archivos temporales . . . . . . . . . . . . . . . . . . . . . . . . . . . . . . . . . . . . . . . . . . . . . . . . . . .40
iii
Capítulo 5: Importación, grabación y reproducción de audio
Apertura de archivos de audio en la vista Edición . . . . . . . . . . . . . . . . . . . . . . . . . . . . . . . . . . . . . . . . . . 42
Apertura y agregación a sesiones en la vista Multipista . . . . . . . . . . . . . . . . . . . . . . . . . . . . . . . . . . . .45
Importación con el panel Archivos . . . . . . . . . . . . . . . . . . . . . . . . . . . . . . . . . . . . . . . . . . . . . . . . . . . . . . . . 47
Importación con Adobe Bridge . . . . . . . . . . . . . . . . . . . . . . . . . . . . . . . . . . . . . . . . . . . . . . . . . . . . . . . . . . . 48
Importación de audio desde CD . . . . . . . . . . . . . . . . . . . . . . . . . . . . . . . . . . . . . . . . . . . . . . . . . . . . . . . . . . 49
Preparación de la grabación y la reproducción . . . . . . . . . . . . . . . . . . . . . . . . . . . . . . . . . . . . . . . . . . . .52
Grabación de audio . . . . . . . . . . . . . . . . . . . . . . . . . . . . . . . . . . . . . . . . . . . . . . . . . . . . . . . . . . . . . . . . . . . . . . 54
Reproducción de audio . . . . . . . . . . . . . . . . . . . . . . . . . . . . . . . . . . . . . . . . . . . . . . . . . . . . . . . . . . . . . . . . . . . 58
Supervisión de los niveles de grabación y reproducción . . . . . . . . . . . . . . . . . . . . . . . . . . . . . . . . . . . 60
Capítulo 6: Edición de archivos de audio
Visualización de audio en la vista Edición . . . . . . . . . . . . . . . . . . . . . . . . . . . . . . . . . . . . . . . . . . . . . . . . . .63
Selección de audio . . . . . . . . . . . . . . . . . . . . . . . . . . . . . . . . . . . . . . . . . . . . . . . . . . . . . . . . . . . . . . . . . . . . . . . 70
Copia, corte, pegado y eliminación de audio . . . . . . . . . . . . . . . . . . . . . . . . . . . . . . . . . . . . . . . . . . . . . . 74
Fusión y cambio de amplitud visual . . . . . . . . . . . . . . . . . . . . . . . . . . . . . . . . . . . . . . . . . . . . . . . . . . . . . . . 76
Uso de marcadores . . . . . . . . . . . . . . . . . . . . . . . . . . . . . . . . . . . . . . . . . . . . . . . . . . . . . . . . . . . . . . . . . . . . . . . 77
Creación y eliminación de silencio . . . . . . . . . . . . . . . . . . . . . . . . . . . . . . . . . . . . . . . . . . . . . . . . . . . . . . . . 82
Inversión y reversión de audio . . . . . . . . . . . . . . . . . . . . . . . . . . . . . . . . . . . . . . . . . . . . . . . . . . . . . . . . . . . .84
Generación de audio . . . . . . . . . . . . . . . . . . . . . . . . . . . . . . . . . . . . . . . . . . . . . . . . . . . . . . . . . . . . . . . . . . . . . 84
Análisis de fase, frecuencia y amplitud . . . . . . . . . . . . . . . . . . . . . . . . . . . . . . . . . . . . . . . . . . . . . . . . . . . . 87
Conversión de tipos de muestra . . . . . . . . . . . . . . . . . . . . . . . . . . . . . . . . . . . . . . . . . . . . . . . . . . . . . . . . . . 93
Acción de recuperación y deshacer . . . . . . . . . . . . . . . . . . . . . . . . . . . . . . . . . . . . . . . . . . . . . . . . . . . . . . . 97
Capítulo 7: Aplicación de efectos
Controles de efectos compartidos . . . . . . . . . . . . . . . . . . . . . . . . . . . . . . . . . . . . . . . . . . . . . . . . . . . . . . . . 98
Aplicación de efectos en la vista Edición . . . . . . . . . . . . . . . . . . . . . . . . . . . . . . . . . . . . . . . . . . . . . . . . .102
Page 4
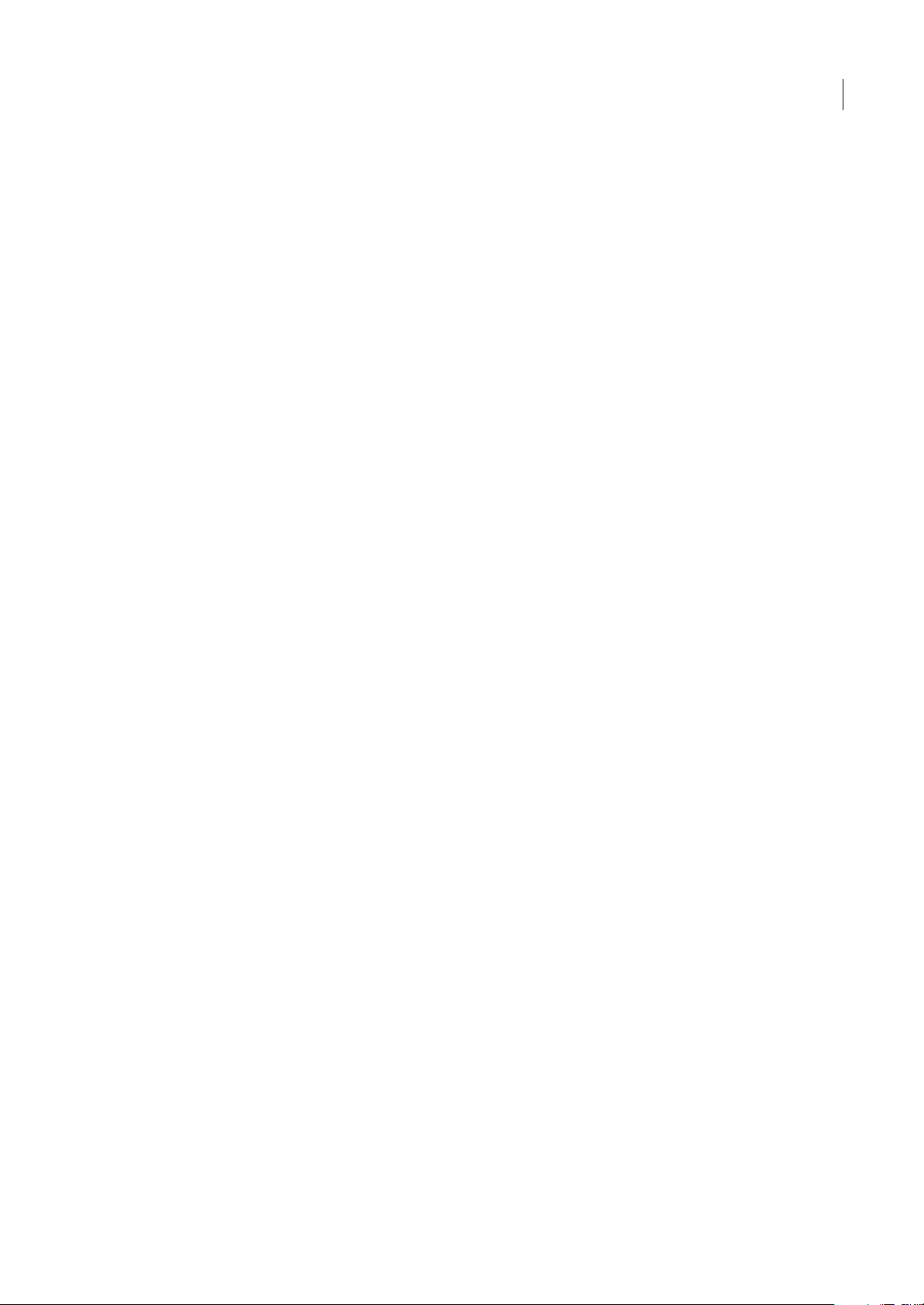
Aplicación de efectos en la vista Multipista . . . . . . . . . . . . . . . . . . . . . . . . . . . . . . . . . . . . . . . . . . . . . . .103
Agregación de plugins de terceros . . . . . . . . . . . . . . . . . . . . . . . . . . . . . . . . . . . . . . . . . . . . . . . . . . . . . . .106
Capítulo 8: Referencia a efectos
Efectos de amplitud y compresión . . . . . . . . . . . . . . . . . . . . . . . . . . . . . . . . . . . . . . . . . . . . . . . . . . . . . . .107
Efectos Retardo y Eco . . . . . . . . . . . . . . . . . . . . . . . . . . . . . . . . . . . . . . . . . . . . . . . . . . . . . . . . . . . . . . . . . . . .116
Efectos de filtro y ecualizador . . . . . . . . . . . . . . . . . . . . . . . . . . . . . . . . . . . . . . . . . . . . . . . . . . . . . . . . . . . .122
Efectos de modulación . . . . . . . . . . . . . . . . . . . . . . . . . . . . . . . . . . . . . . . . . . . . . . . . . . . . . . . . . . . . . . . . . .131
Restauración de efectos . . . . . . . . . . . . . . . . . . . . . . . . . . . . . . . . . . . . . . . . . . . . . . . . . . . . . . . . . . . . . . . . .134
Efectos de Reverberación . . . . . . . . . . . . . . . . . . . . . . . . . . . . . . . . . . . . . . . . . . . . . . . . . . . . . . . . . . . . . . . .145
Efecto especiales . . . . . . . . . . . . . . . . . . . . . . . . . . . . . . . . . . . . . . . . . . . . . . . . . . . . . . . . . . . . . . . . . . . . . . . .150
Efectos de imágenes de estéreo . . . . . . . . . . . . . . . . . . . . . . . . . . . . . . . . . . . . . . . . . . . . . . . . . . . . . . . . .154
Efectos de manipulación de tiempo y tono . . . . . . . . . . . . . . . . . . . . . . . . . . . . . . . . . . . . . . . . . . . . . . .161
Efectos multipista . . . . . . . . . . . . . . . . . . . . . . . . . . . . . . . . . . . . . . . . . . . . . . . . . . . . . . . . . . . . . . . . . . . . . . .166
Capítulo 9: Mezcla de sesiones multipista
Descripción general de la vista Multipista . . . . . . . . . . . . . . . . . . . . . . . . . . . . . . . . . . . . . . . . . . . . . . . .170
Controles de pista básicos . . . . . . . . . . . . . . . . . . . . . . . . . . . . . . . . . . . . . . . . . . . . . . . . . . . . . . . . . . . . . . .172
Controles de direccionamiento de pistas y EC . . . . . . . . . . . . . . . . . . . . . . . . . . . . . . . . . . . . . . . . . . . .175
Disposición de los clips . . . . . . . . . . . . . . . . . . . . . . . . . . . . . . . . . . . . . . . . . . . . . . . . . . . . . . . . . . . . . . . . . .181
Edición de clips . . . . . . . . . . . . . . . . . . . . . . . . . . . . . . . . . . . . . . . . . . . . . . . . . . . . . . . . . . . . . . . . . . . . . . . . .185
Automatización de mezclas . . . . . . . . . . . . . . . . . . . . . . . . . . . . . . . . . . . . . . . . . . . . . . . . . . . . . . . . . . . . . .192
Sincronización de sesiones con ReWire y SMPTE . . . . . . . . . . . . . . . . . . . . . . . . . . . . . . . . . . . . . . . . . .197
Definición de propiedades avanzadas de la sesión . . . . . . . . . . . . . . . . . . . . . . . . . . . . . . . . . . . . . . . .200
iv
Capítulo 10: Composición con MIDI
Normas básicas de las secuencias de MIDI . . . . . . . . . . . . . . . . . . . . . . . . . . . . . . . . . . . . . . . . . . . . . . . .202
Importación, grabación y salida MIDI . . . . . . . . . . . . . . . . . . . . . . . . . . . . . . . . . . . . . . . . . . . . . . . . . . . . .204
Visualización y edición de MIDI . . . . . . . . . . . . . . . . . . . . . . . . . . . . . . . . . . . . . . . . . . . . . . . . . . . . . . . . . .206
Capítulo 11: Bucles
Uso de bucles en una vista Multipista . . . . . . . . . . . . . . . . . . . . . . . . . . . . . . . . . . . . . . . . . . . . . . . . . . . .210
Creación de bucles en la vista Edición . . . . . . . . . . . . . . . . . . . . . . . . . . . . . . . . . . . . . . . . . . . . . . . . . . . .213
Capítulo 12: Uso del vídeo
Uso de aplicaciones de vídeo . . . . . . . . . . . . . . . . . . . . . . . . . . . . . . . . . . . . . . . . . . . . . . . . . . . . . . . . . . . .216
Importación de vídeo y uso de clips de vídeo . . . . . . . . . . . . . . . . . . . . . . . . . . . . . . . . . . . . . . . . . . . . .217
Previsualización de vídeo . . . . . . . . . . . . . . . . . . . . . . . . . . . . . . . . . . . . . . . . . . . . . . . . . . . . . . . . . . . . . . . .218
Capítulo 13: Creación de sonido envolvente
Conceptos básicos del sonido envolvente . . . . . . . . . . . . . . . . . . . . . . . . . . . . . . . . . . . . . . . . . . . . . . . .221
Definición de panorámica envolvente y volumen para mezclas envolventes . . . . . . . . . . . . . . .222
Previsualización y exportación de mezclas envolventes . . . . . . . . . . . . . . . . . . . . . . . . . . . . . . . . . . .225
Capítulo 14: Almacenamiento y exportación
Almacenamiento y exportación de archivos . . . . . . . . . . . . . . . . . . . . . . . . . . . . . . . . . . . . . . . . . . . . . .228
Formatos de archivo de audio . . . . . . . . . . . . . . . . . . . . . . . . . . . . . . . . . . . . . . . . . . . . . . . . . . . . . . . . . . .232
Formatos de archivo de vídeo . . . . . . . . . . . . . . . . . . . . . . . . . . . . . . . . . . . . . . . . . . . . . . . . . . . . . . . . . . .239
Agregación de información de archivo . . . . . . . . . . . . . . . . . . . . . . . . . . . . . . . . . . . . . . . . . . . . . . . . . . .240
Page 5
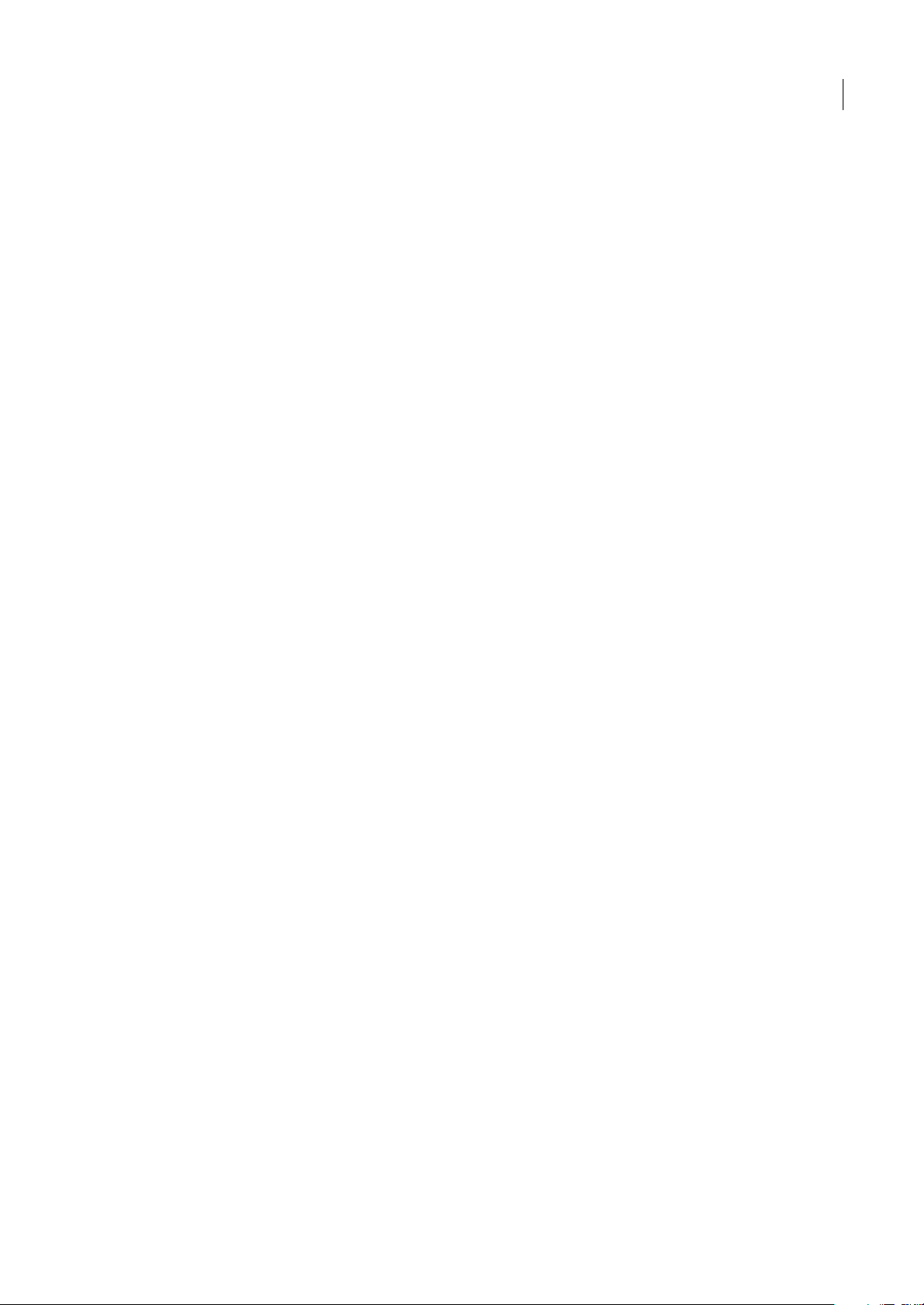
Capítulo 15: Automatización de tareas
Favoritos . . . . . . . . . . . . . . . . . . . . . . . . . . . . . . . . . . . . . . . . . . . . . . . . . . . . . . . . . . . . . . . . . . . . . . . . . . . . . . . .244
Normalización de grupos de archivos . . . . . . . . . . . . . . . . . . . . . . . . . . . . . . . . . . . . . . . . . . . . . . . . . . . .246
Procesamiento de archivos por lotes . . . . . . . . . . . . . . . . . . . . . . . . . . . . . . . . . . . . . . . . . . . . . . . . . . . . .247
Guiones . . . . . . . . . . . . . . . . . . . . . . . . . . . . . . . . . . . . . . . . . . . . . . . . . . . . . . . . . . . . . . . . . . . . . . . . . . . . . . . . .249
Capítulo 16: Creación de CD de audio
Ensamblaje de CD . . . . . . . . . . . . . . . . . . . . . . . . . . . . . . . . . . . . . . . . . . . . . . . . . . . . . . . . . . . . . . . . . . . . . . .252
Escritura de CD . . . . . . . . . . . . . . . . . . . . . . . . . . . . . . . . . . . . . . . . . . . . . . . . . . . . . . . . . . . . . . . . . . . . . . . . . .255
Capítulo 17: Métodos abreviados de teclado
Búsqueda y personalización de métodos abreviados . . . . . . . . . . . . . . . . . . . . . . . . . . . . . . . . . . . . .256
Métodos abreviados de teclado predeterminados . . . . . . . . . . . . . . . . . . . . . . . . . . . . . . . . . . . . . . . .257
Capítulo 18: Glosario de audio digital
Términos de audio comunes . . . . . . . . . . . . . . . . . . . . . . . . . . . . . . . . . . . . . . . . . . . . . . . . . . . . . . . . . . . . .260
Índice . . . . . . . . . . . . . . . . . . . . . . . . . . . . . . . . . . . . . . . . . . . . . . . . . . . . . . . . . . . . . . . . . . . . . . . . . . . . . . . . . .267
v
Page 6
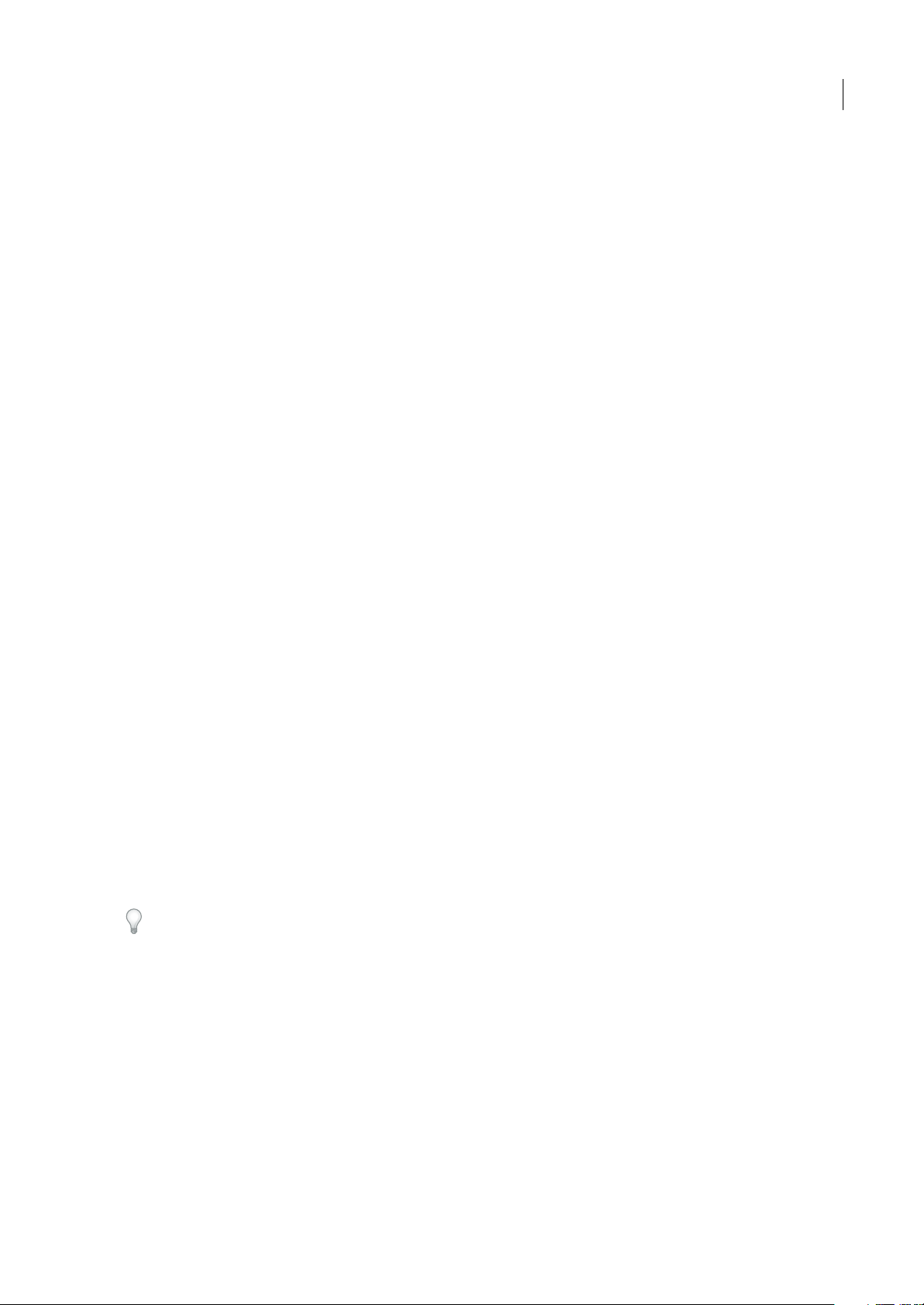
Capítulo 1: Introducción
Antes de empezar a trabajar con su software, deténgase unos minutos a leer una descripción general de la instalación, la
Ayuda en línea y los distintos recursos que hay disponibles para los usuarios. Dispone de acceso a vídeos educativos,
plugins, plantillas, comunidades de usuarios y mucho más.
Instalación
Requisitos
❖ Para consultar los requisitos completos del sistema y lasrecomendaciones para el softwarede Adobe®, consulte elarchivo
Léame del disco de la instalación.
Instalar el software
1 Cierre todas las aplicaciones Adobe que estén abiertas en su equipo.
2 Inserte el disco de instalación en la unidad de disco y siga las instrucciones de la pantalla.
Nota: Para obtener más información, consulte el archivo Léame en el disco de la instalación.
1
Activar el software
Si tiene una licencia de un solo usuario para el software de Adobe, se le pedirá que active el software; éste es un proceso
sencillo y anónimo que debe completar en un plazo de 30 días desde el inicio del software.
Para obtener más información acerca de la activación del producto, consulte el archivo Léame del disco de instalación o
visite el sitio Web de Adobe en http://www.adobe.com/go/products/activation_es.
1 Si el cuadro de diálogo Activación aún no está abierto, elija Ayuda > Activar.
2 Siga las instrucciones que aparecen en pantalla.
Nota: Si desea instalar el software en otro equipo, primero debe desactivarlo en el equipo inicial. Elija Ayuda > Desactivar.
Registrarse
Registre su producto para recibir soporte adicional para la instalación, notificaciones de actualizaciones y otros servicios.
❖ Para registrarse, siga las instrucciones en pantalla del cuadro de diálogo Registro que aparece tras instalar y activar el
software.
Si decide aplazar el registro, puede registrarse en cualquier momento seleccionando Ayuda > Registro.
Léame
El disco de instalación contiene el archivo Léame para el software. (Este archivo también se copia en la carpeta de la
aplicación durante la instalación del producto.) Abra el archivo para leer información importante sobre temas como los
siguientes:
• Requisitos del sistema
• Instalación (incluyendo la desinstalación del software)
• Activación y registro
• Instalación de fuentes
• Solución de problemas
Page 7
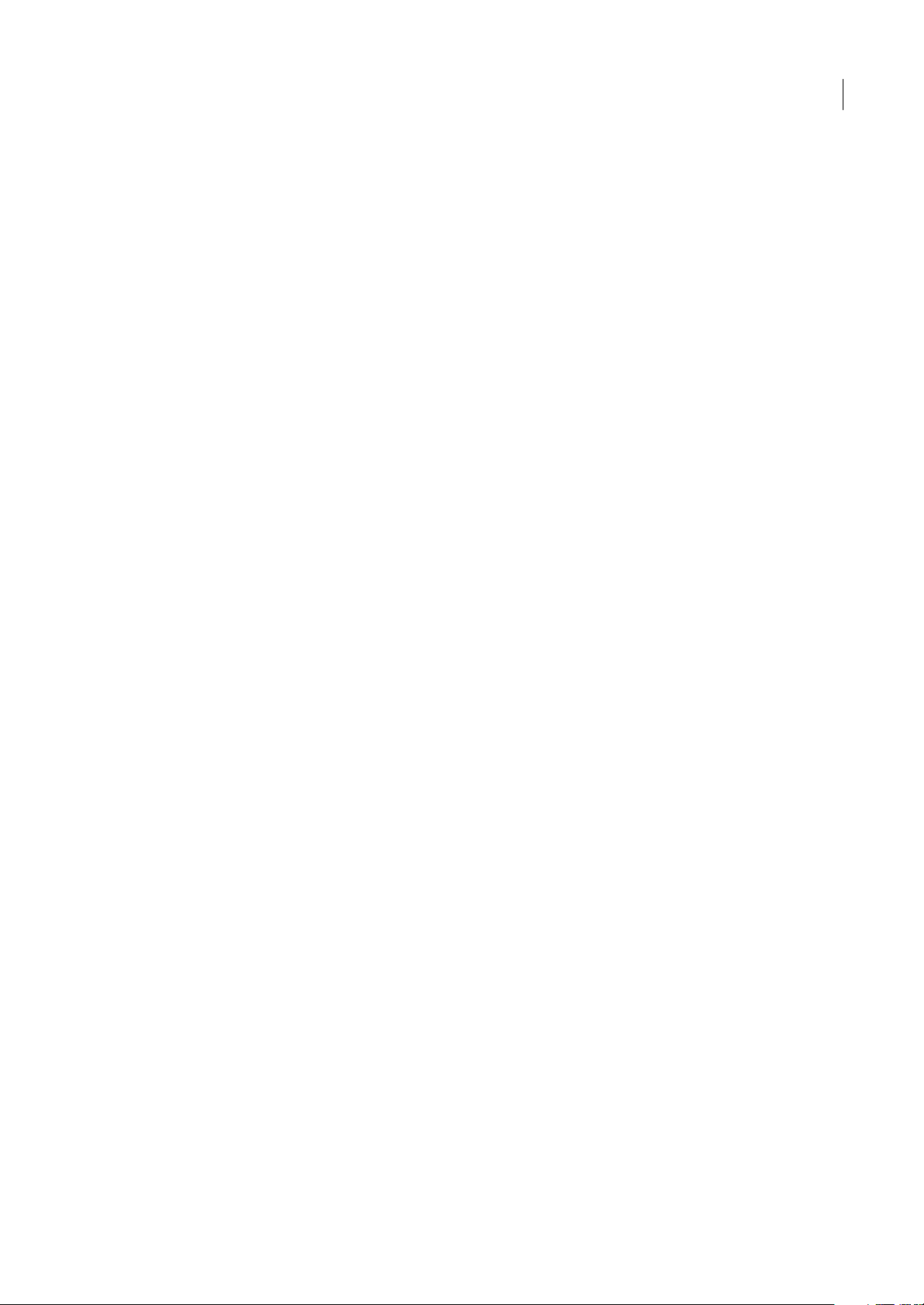
ADOBE AUDITION 3.0
Guía del usuario
• Servicio de atención al cliente
• Avisos legales
Recursos
Recursos de la ayuda de Adobe
La documentación del software de Adobe está disponible en varios formatos.
Ayuda del producto y LiveDocs
La Ayuda del producto proporciona acceso a toda la documentación y a las instrucciones disponibles cuando se adquirió
el software. También está disponible en el menú Ayuda del software de Adobe.
La Ayuda de LiveDocs incluye todo el contenido de la Ayuda del producto además de actualizaciones y Enlaces a
instrucciones adicionales en Internet. Busque la Ayuda de LiveDocs de su producto en el Centro de recursos de ayuda de
Adobe en la dirección www.adobe.com/go/documentation_es.
Considere la ayuda, tanto la incluida en el producto como la que está disponible en Internet, un lugar centralizado desde el
que acceder a contenido adicional y a las comunidades de usuarios. La versión más completa y actualizada de la Ayuda
siempre se encuentra en Internet.
2
Documentación de Adobe PDF
La Ayuda del producto está disponible también en formato PDF para quepueda imprimirla fácilmente. Otros documentos,
como las guías de instalación y los informes técnicos, también se proporcionan en formato PDF.
Toda la documentación en PDF está disponible en el Centro de recursos de ayuda de Adobe en
www.adobe.com/go/documentation_es. Para ver la documentación PDF incluida con el software, busque en la carpeta
Documentos en el DVD de instalación o de contenido.
Documentación impresa
Se pueden adquirir guías del usuario impresas en la tienda Adobe en www.adobe.com/go/store_es, donde también
encontrará libros publicados por los socios editoriales de Adobe.
Extras
Tiene acceso a una amplia variedad de recursos que le ayudan a obtener el máximo partido de su software de Adobe.
Algunos de estos recursos se instalan en su PC durante el proceso de instalación, pero puede encontrar muestras y
documentos de ayuda adicionales en el disco de instalación o de contenido. La comunidad Adobe Exchange también ofrece
extras exclusivos en línea.
Recursos instalados
Durante la instalación del software, se agregan a la carpeta de aplicación una serie de plugins y ajustes preestablecidos. Los
plugins proporcionan efectos para el procesamiento de audio e instrumentos VST para secuencias de MIDI. Los ajustes
preestablecidos incluyen un conjunto de ajustes de efectos optimizados para unos resultados sonoros específicos. Si no
quiere crear un efecto desde cero, comience con ajustes preestablecidos para obtener ideas.
Contenido de un CD o DVD
En el disco de instalación, la carpeta de documentación contiene una versión PDF de la Ayuda, datos técnicos y otros
documentos como guías de referencia e información sobre funciones especializadas.
Además del disco de la instalación, Adobe Audition® incluye el DVD de Loopology. El disco proporciona miles de bucles
gratuitos, además de sesiones de muestra de base musical y profesional ya preparadas.
Page 8
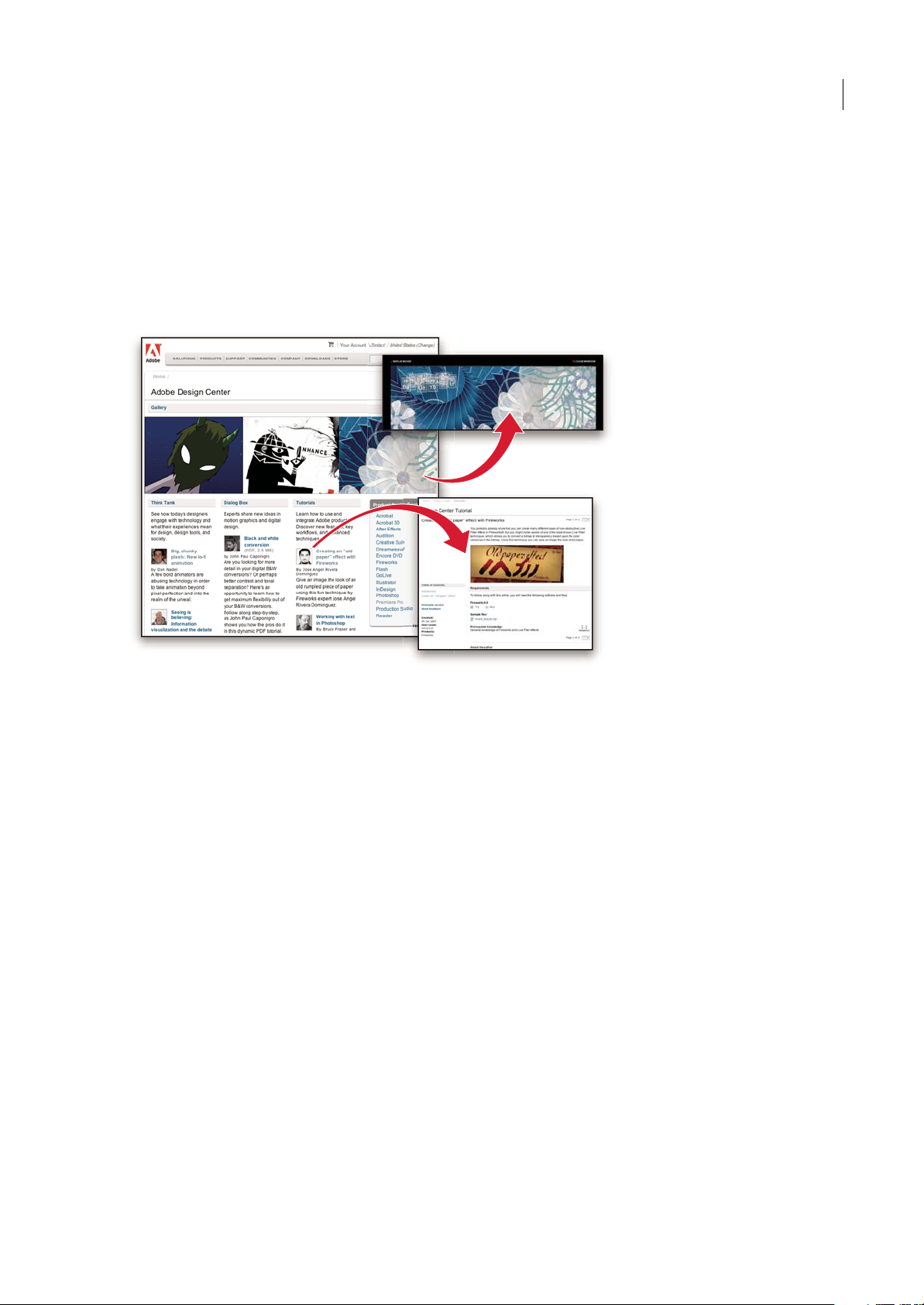
ADOBE AUDITION 3.0
Guía del usuario
Adobe Exchange
Para consultar máscontenido gratuito, visite www.adobe.com/go/exchange_es, una comunidad enlínea donde losusuarios
descargan y comparten miles de acciones, extensiones, plugins y otros contenidos gratuitos para utilizarlos con los
productos de Adobe.
Adobe Design Center
Adobe DesignCenter ofrece artículos, fuentes deinspiración e instrucciones de expertos del sector,diseñadores destacados
y socios editores de Adobe. Cada mes se añade nuevo contenido.
3
Encontrará cientos de tutoriales sobreel diseño deproductos y conocerá sugerencias ytécnicas a través de vídeos,tutoriales
HTML y capítulos de libros de ejemplos.
Las nuevas ideas son la esencia de Think Tank, Dialog Box y Gallery:
• En los artículos de Think Tank se contempla la implicación de los diseñadores con la tecnología y lo que su experiencia
significa para el diseño, las herramientas de diseño y la sociedad.
• En Dialog Box, los expertos comparten nuevas ideas sobre gráficos en movimiento y diseño digital.
• En Gallery se muestra cómo los artistas transmiten el diseño en movimiento.
Visite Adobe Design Center en www.adobe.com/designcenter.
Page 9
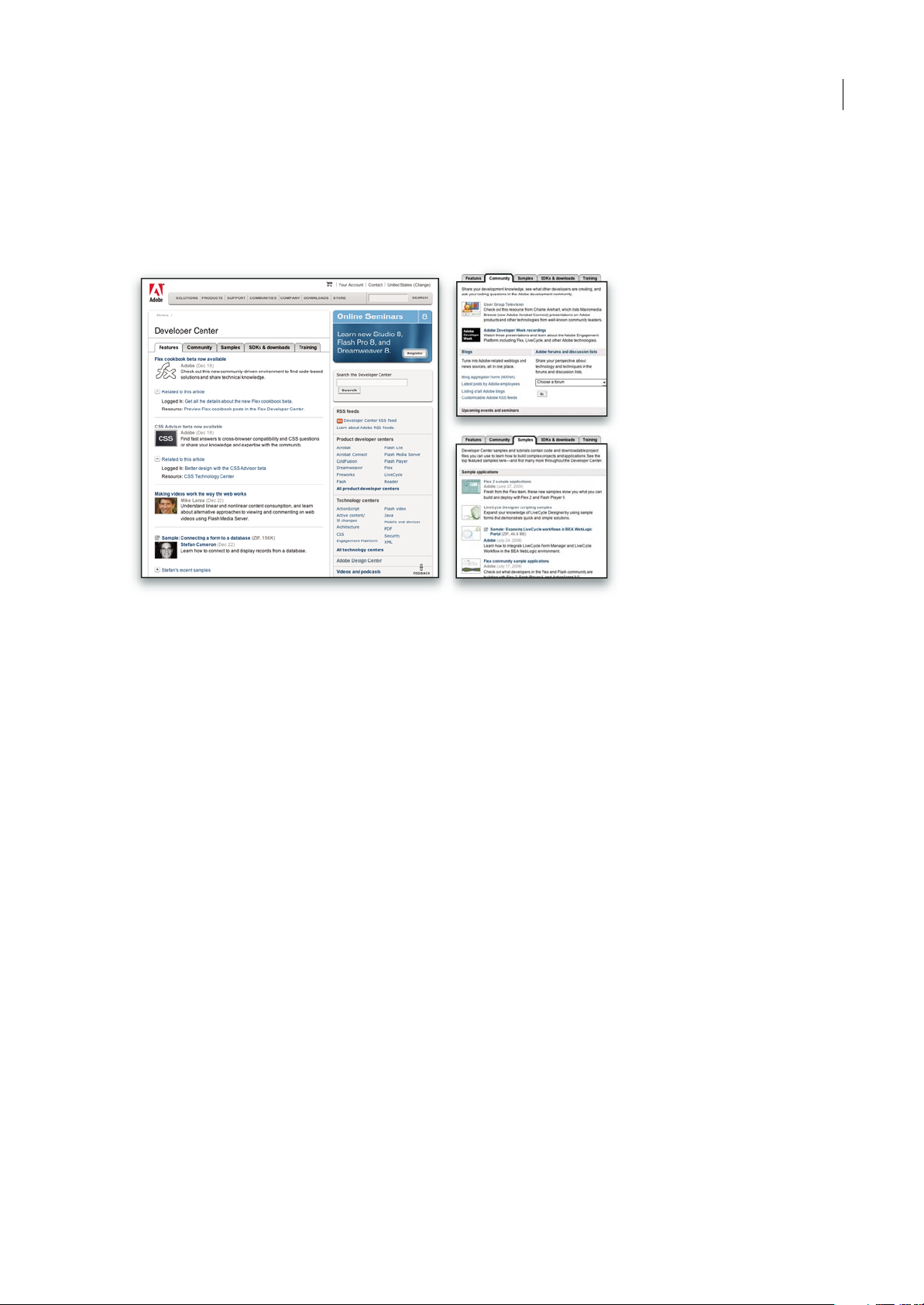
ADOBE AUDITION 3.0
Guía del usuario
Centro de desarrolladores de Adobe
El Centro de desarrolladores de Adobe proporciona muestras, tutoriales, artículos y recursos de la comunidad para los
desarrolladores que crean aplicaciones complejas en Internet, sitios Web, contenido de dispositivos móviles y otros
proyectos mediante los productos de Adobe. El Centro de desarrolladores contiene también recursos para los
programadores que desarrollan plugins para los productos de Adobe.
4
Además de código de ejemplo y tutoriales, encontrará canales RSS, seminarios en línea, SDK, guías de scripting y otros
recursos técnicos.
Visite el Centro de desarrolladores de Adobe en www.adobe.com/go/developer_es.
Servicio de atención al cliente
Visite el sitio Web Adob e Support en www.adobe.com/es/support parabuscar informaciónsobre soluciónde problemasdel
producto y conocer las opciones de servicio técnico gratuitas o bajo pago. Haga clic en el vínculo Formación para acceder
a libros de Adobe Press, distintos recursos de formación, programas de certificación del software de Adobe, etc.
Descargas
Visite www.adobe.com/go/downloads_es para obtener actualizaciones gratuitas, versiones de prueba y otrosprogramas de
software útiles. Asimismo, la tienda de Adobe (en www.adobe.com/go/store_es) proporciona acceso a miles de plugins de
programadores de otros productos que le ayudarán a automatizar las tareas, personalizar los flujos de trabajo, crear efectos
profesionales, etc.
Adobe Labs
Adobe Labs le ofrece la oportunidad de experimentar y evaluar tecnologías y productos nuevos y en desarrollo de Adobe.
En Adobe Labs, tendrá acceso a recursos como:
• Versiones preliminares de software y tecnología
• Ejemplos de código y prácticas recomendadas que agilizan su aprendizaje
• Versiones preliminares de productos y documentación técnica
• Foros, contenido wiki y otros recursos de colaboración que le ayudarán a interactuar con programadores afines
Page 10
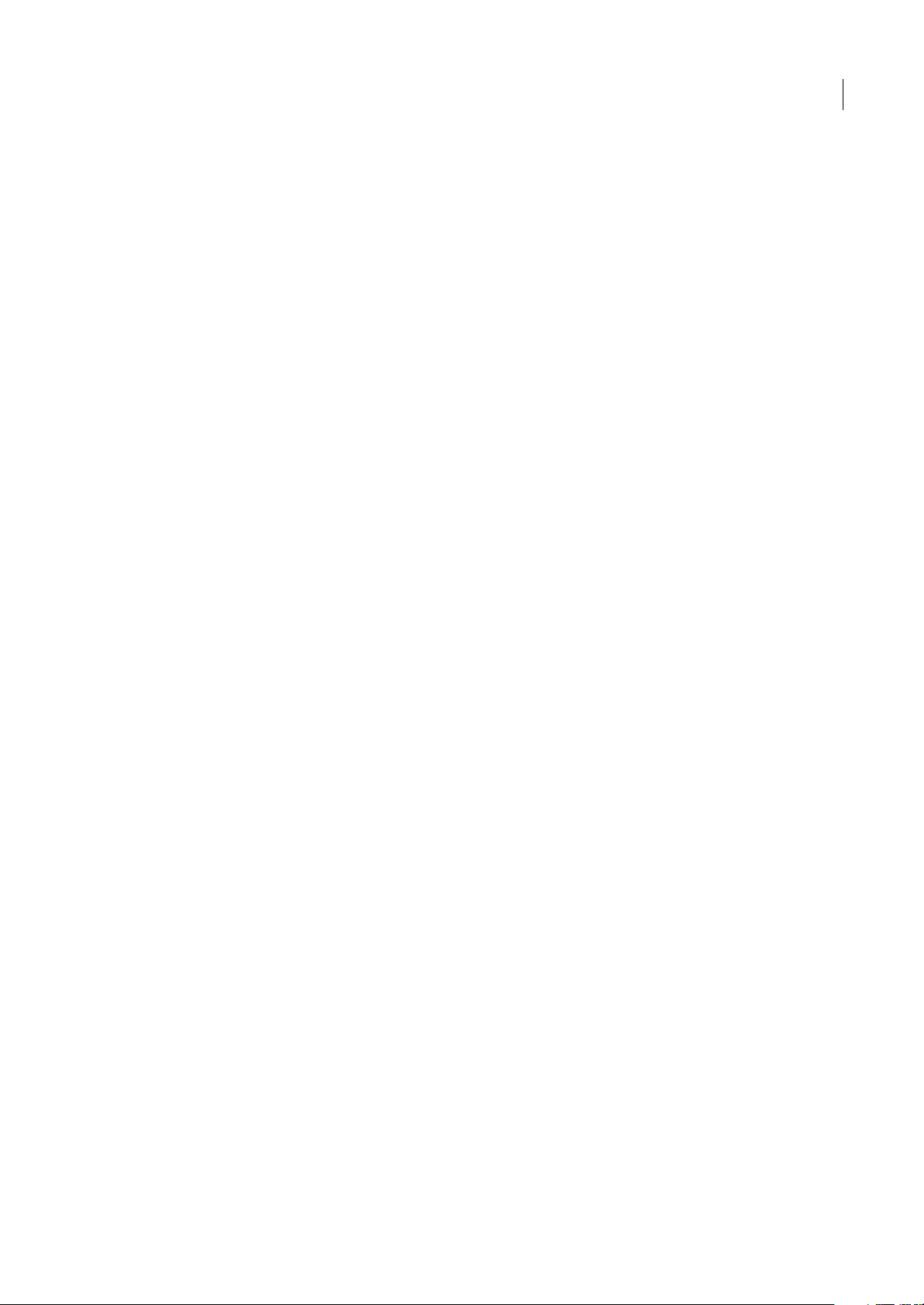
ADOBE AUDITION 3.0
Guía del usuario
Adobe Labs fomenta un proceso de desarrollo de software en colaboración. En este entorno, los clientes empiezan a ser
productivosrápidamenteconlosnuevosproductosytecnologías.AdobeLabstambiénesunforoparaofrecercomentarios
iniciales, que los equipos de desarrollo de Adobe utilizan para crear software que cumple las necesidades y las expectativas
de la comunidad.
Visite Adobe Labs en www.adobe.com/go/labs_es.
Comunidades de usuarios
En las comunidades de usuarios se incluyen foros, blogs y otros medios para que los usuarios compartan tecnologías,
herramientas e información. Los usuarios pueden plantear preguntas y conocer cómo otros usuarios obtienen el máximo
rendimiento de su software. Hay foros de usuario a usuario disponibles en inglés, francés, alemán y japonés; también hay
blogs disponibles en una amplia variedad de idiomas.
Para participar en los foros o blogs, visite www.adobe.com/es/communities.
Nuevas funciones
Novedades
5
Grabación y mezcla
Adobe Audition 3.0 es una potente aplicación de seguimiento y mezcla. Realice mezclas más rápidas con nuevas
transiciones cruzadas automáticas, controles de atenuación de clip y mejoras de edición de la automatización. Aproveche
al máximo el hardware más reciente compatible con procesador de varios núcleos y motor de mezcla optimizado.
Administrador del plugin VST Habilite o deshabilite plugins VST específicos, optimizando el rendimiento. (Consulte
“Habilitación de efectos VST” en la página 106.)
Transiciones cruzadas automáticas y controles de atenuación de clips Sólo tiene que superponer clips para atenuarlos y
ajustar las curvas de fusión con los controles del clip. (Consulte “Fundido y fundido cruzado de clips en una pista” en la
página 187.)
Edición multipista mejorada Edite sesiones de forma eficaz con estas mejoras fundamentales:
• Recorte y atenuación colectiva de clips agrupados. (Consulte “Agrupación de clips” en la página 182.)
• Rangos de eliminación de rizo de clips y supresión instantánea de espacios de tiempo. (Consulte “Recorte y ampliación
de clips” en la página 185.)
• Ajuste de rangos seleccionados de puntos de automatización. (Consulte “Edición de envolventes de automatización” en
la página 197.)
• Duplicación del contenido de pistas enteras, incluidos clips, efectos y automatización. (Consulte “Duplicación de una
pista” en la página 175.)
• Visualización simultánea de todos los niveles de entrada y salida para supervisar una mezcla de forma global. (Consulte
“Supervisar niveles” en la página 61.)
Compatibilidad de sesiones XML Guarde sesiones en formato XML y otros estándares compartidos para aplicaciones
multipista. (Consulte “Guardar sesiones multipista” en la página 229.)
Mezcla directa en la vista Edición Envíe de forma rápida una sesión directamente a la vista Edición, sin exportar primero
un archivo. (Consulte “Creación de un único clip de audio para varios clips” en la página 191.)
Previsualizaciones de vídeo para mezclas envolventes Vea una previsualización en el panel Vídeo mientras ajusta las
mezclas en el Codificador de envolvente. (Consulte “Previsualización de vídeo” en la página 218.)
Page 11
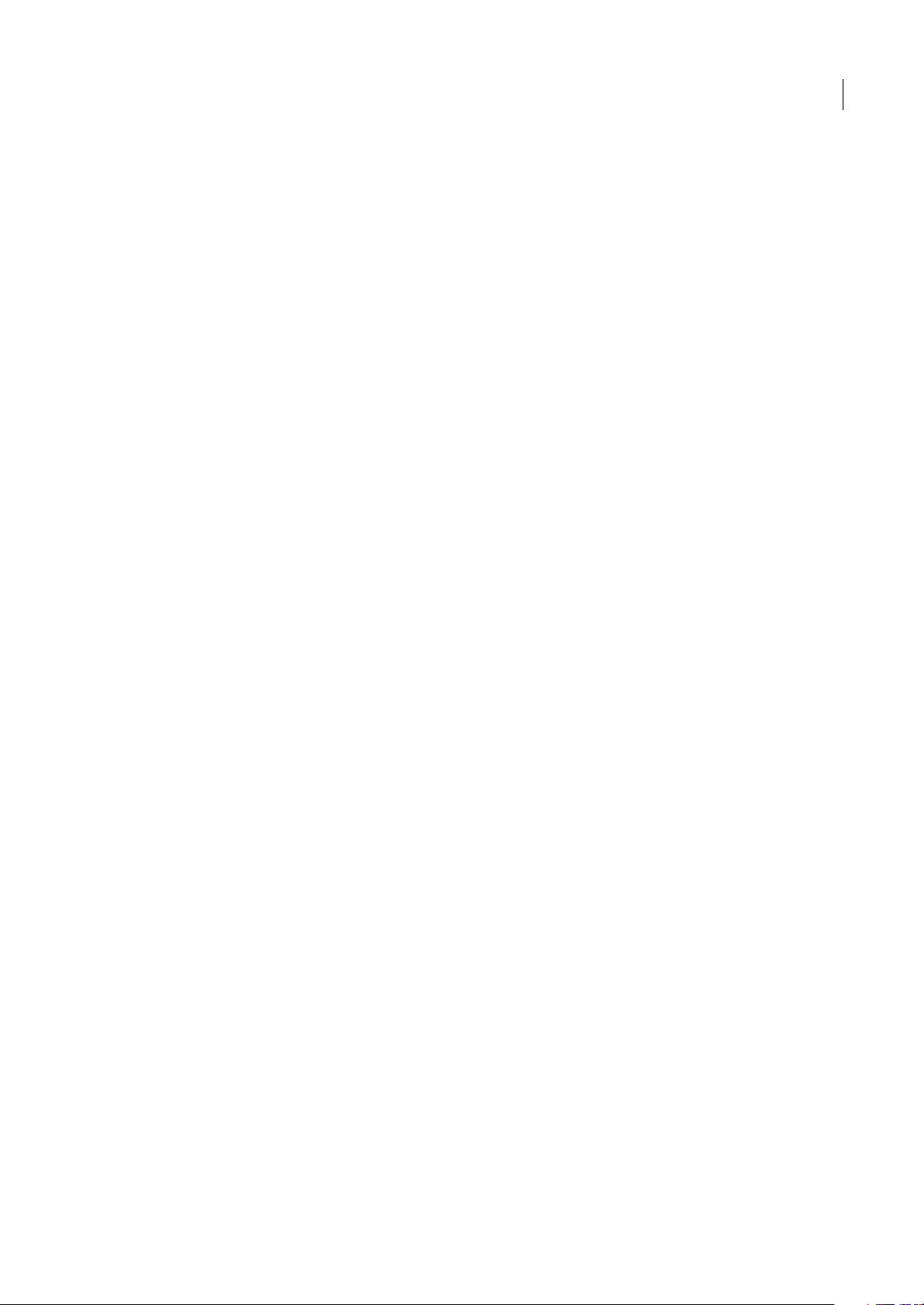
ADOBE AUDITION 3.0
Guía del usuario
Creación y organización
Adobe Audition 3.0 ofrece muchas funciones potentes de bucle y es compatible con instrumentos VST, lo que facilita la
creación y organización de música de gran sonoridad. El procesamiento mejorado, incluido el motor de expansión de
tiempo de radio de alta calidad de iZotope y numerosos efectos nuevos, le ofrece infinitas opciones creativas.
Pistas MIDI y editor de desplazamiento de piano Importe, grabe y edite MIDI y prodúzcalo a través de instrumentos VST
o sintetizadores de hardware. (Consulte Composición con MIDI.)
Efectos nuevos Explore las posibilidades sonoras creativas con Reverberación de circunvolución, Retardo analógico,
Conjunto de guitarra y otros efectos nuevos. (Consulte Referencia a efectos.)
Expansión de tiempo de radio de iZotope Acceda a algoritmos estándar del sector en el efecto Expansión, así como a los
cuadros de diálogo Información de archivo y Bucle de clip de audio.
Imágenes de audio de mapa de bits Exporte gráficos espectrales para su edición detallada en un editor de imágenes como
Adobe Photoshop®. O bien, importe gráficos visuales como material de origen para diseños sonoros experimentales.
(Consulte “Imagen demapa de bits espectral (.bmp)”en la página 238e “Importaciónde una imagende mapa debits como
audio” en la página 43.)
Grabación de CD mejorada Importe automáticamente información sobre pistas desde su base de datos de discos CD
favoritos. (Consulte “Extracción de pistas de CS con el comando Extraer audio desde CD” en la página 49.)
Clasificación de archivos mejorada Clasifique los archivos por números de pista o por la fecha en la que se abrieron o
crearon. (Consulte “Cambio del aspecto de los archivos en el panel Archivos” en la página 48.)
6
Espacios de trabajo personalizables Cambie el color de paneles y cuadros de diálogo para adaptarlos a su estilo de trabajo.
Agregue comandos favoritos a la barra de método abreviado. (Consulte “Cambio del brillo o matiz de la interfaz” en la
página 28 y “Visualización de la barra de método abreviado” en la página 26.)
Edición y creación de originales
Adobe Audition 3.0 incluye un conjunto completo de herramientas de edición, restauración y masterizado que le ofrecen
una flexibilidad y control sin precedentes. Las completas herramientas de edición de forma de onda combinadas con los
innovadores pinceles de frecuencia espectral permiten realizar ediciones de forma potente y precisa. El nuevo efecto
Creación de originales, las herramientas de corrección de fase y la vista de inicio/cola hacen de Adobe Audition 3.0 el
entorno perfecto para la edición de audio y la creación de originales.
Pincel de limpieza puntual Pinte rápidamente sobre los artefactospara eliminarlos de forma perfecta. (Consulte“Selección
y reparación automática de efectos no deseados” en la página 71.)
Pincel de efectos Cree selecciones de forma libre y pinceladas de capa para determinar la intensidad de los efectos.
(Consulte “Selección de rangos espectrales” en la página 70.)
Selecciones de panorámica y fase de recuadro Procese información estéreo específica como, por ejemplo, voces de
panorámica central en Visualización de panorámica espectral o el audio fuera de fase en Visualización de fase espectral.
(Consulte “Selección de rangos espectrales” en la página 70.)
Reproducir selecciones espectrales Reproduzca los intervalos de frecuencia, panorámica y fase seleccionados para
restaurar y procesar el audio con precisión. (Consulte “Reproducción lineal del audio” en la página 58.)
Atenuación sobre el clip y controles de ganancia. Ajuste visualmente selecciones o archivos enteros. (Consulte “Fusión y
cambio de amplitud visual” en la página 76.)
Vista de inicio/cola Afine las transiciones de bucle para ver simultáneamente el comienzo y el final de los archivos.
(Consulte “Visualización del inicio y la cola de un archivo del audio” en la página 69.)
Efecto Creación de originales Optimice el audio para obtener el máximo impacto con una serie de procesadores
profesionales. (Consulte “Efecto Creación de originales” en la página 153.)
Reducción adaptativa de ruido Corrija rápidamente una amplia gama de ruidos de banda ancha variables. (Consulte
“Efecto Reducción adaptativa de ruido” en la página 135.)
Panoramizador gráfico Ajuste visualmente el campo estéreo y mejore la percepción espacial. (Consulte “Efecto
Panoramizador gráfico” en la página 158.)
Page 12
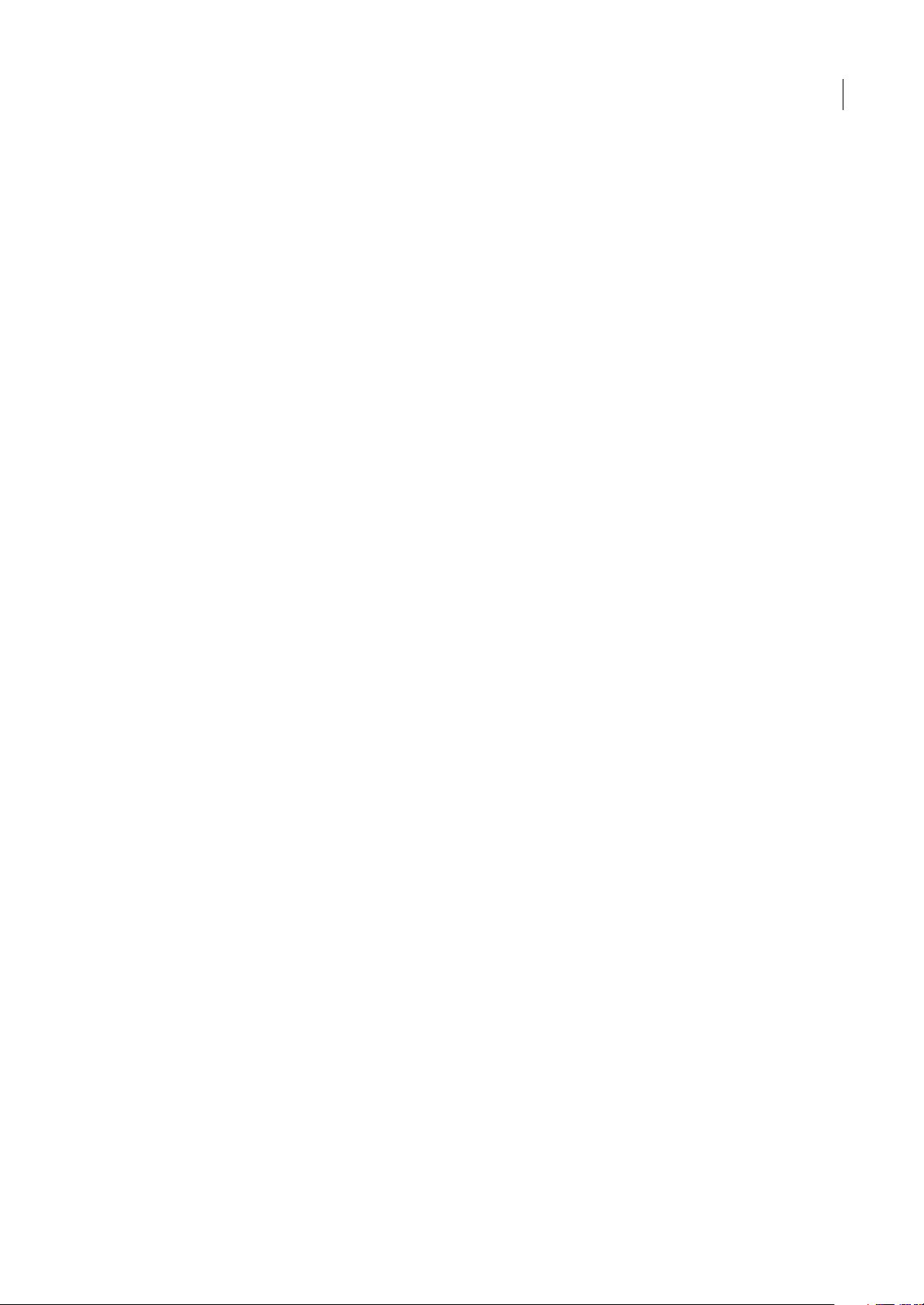
ADOBE AUDITION 3.0
Guía del usuario
Listas de reproducción Organice y reproduzca intervalos de marcador para obtener una difusión y actuación en directo.
(Consulte “Creación de listas de reproducción” en la página 82.)
Apertura y cierre eficiente de archivos Especifique los formatos predeterminados para los cuadros de diálogo Abrir y
Guardar como, y guarde rápidamente grupos de archivos en un formato. (Consulte “Preferencias del sistema” en la
página 33 y “Guardar un grupo de archivos de audio en un formato” en la página 228.)
7
Page 13
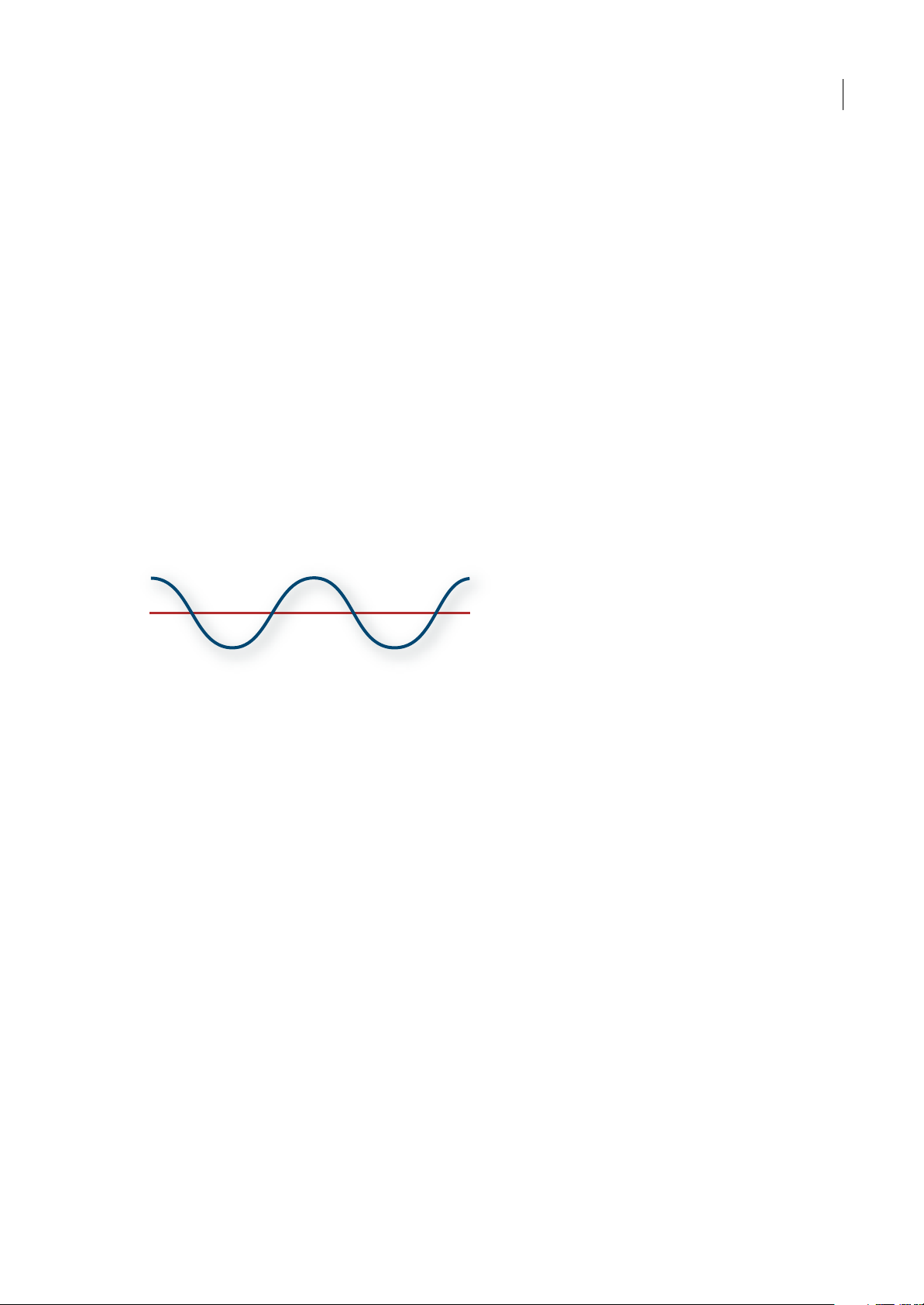
Capítulo 2: Conceptos básicos sobre el audio digital
Comprensión del sonido
Conceptos básicos sobre el sonido
El sonido empieza con vibraciones en el aire, como las que producen las cuerdas de una guitarra, las cuerdas vocales o un
altavoz. Estasvibraciones fuerzan la unión de las moléculas cercanas de aire, lo que eleva ligeramente la presión de aire. Las
moléculas de aire sometidas a presión empujan a las otras moléculas de aire que las rodean, que empujan a las moléculas
colindantes, y así sucesivamente. Cuando las zonas de alta presión se desplazan por el aire, dejan detrás áreas de baja
presión. Cuando estas oleadas de cambios de presión llegan hasta nosotros, vibran en los receptores de nuestros oídos y
escuchamos las vibraciones en forma de sonido.
Cuando se observa una forma de onda visual que representa audio, refleja estas ondas de presión de aire. La línea cero de
la forma de onda es la presión del aire en reposo. Cuando la línea sube a un pico, representa una presión más elevada; si
baja a un valle, representa una presión más baja.
8
C
A
B
Una onda de sonido representada como forma de onda visual
A. Línea cero B. Área de baja presión C. Área de alta presión
0
Medidas de la forma de onda
Algunas medidas describen las formas de onda:
Amplitud Refleja el cambio de presión desde el pico de la forma de onda hasta el mínimo. Las formas de onda de alta
amplitud son altas; las de baja amplitud son más silenciosas.
Ciclo Describe una única secuencia repetida de cambios de presión, desde presión cero a alta presión, a baja presión y de
nuevo a cero.
Frecuencia Se mide en hercios (Hz) y describe elnúmero de ciclos porsegundo. (Por ejemplo, una forma de onda de 1.000
Hz tiene 1.000 ciclos por segundo.) Cuando mayor sea la frecuencia, más alto será el tono musical.
Fase Se mideen 360 grados eindica la posición de unaforma deonda en un ciclo. Cero grados esel puntode inicio,seguido
de 90º a alta presión, 180º en el punto central, 270º a baja presión y 360º en el punto final.
Longitud de onda Se mide en unidades, como pulgadas o centímetros, y es la distancia entre dos puntos con el mismo
grado de fase. A medida que aumenta la frecuencia, disminuye la longitud de onda.
Page 14
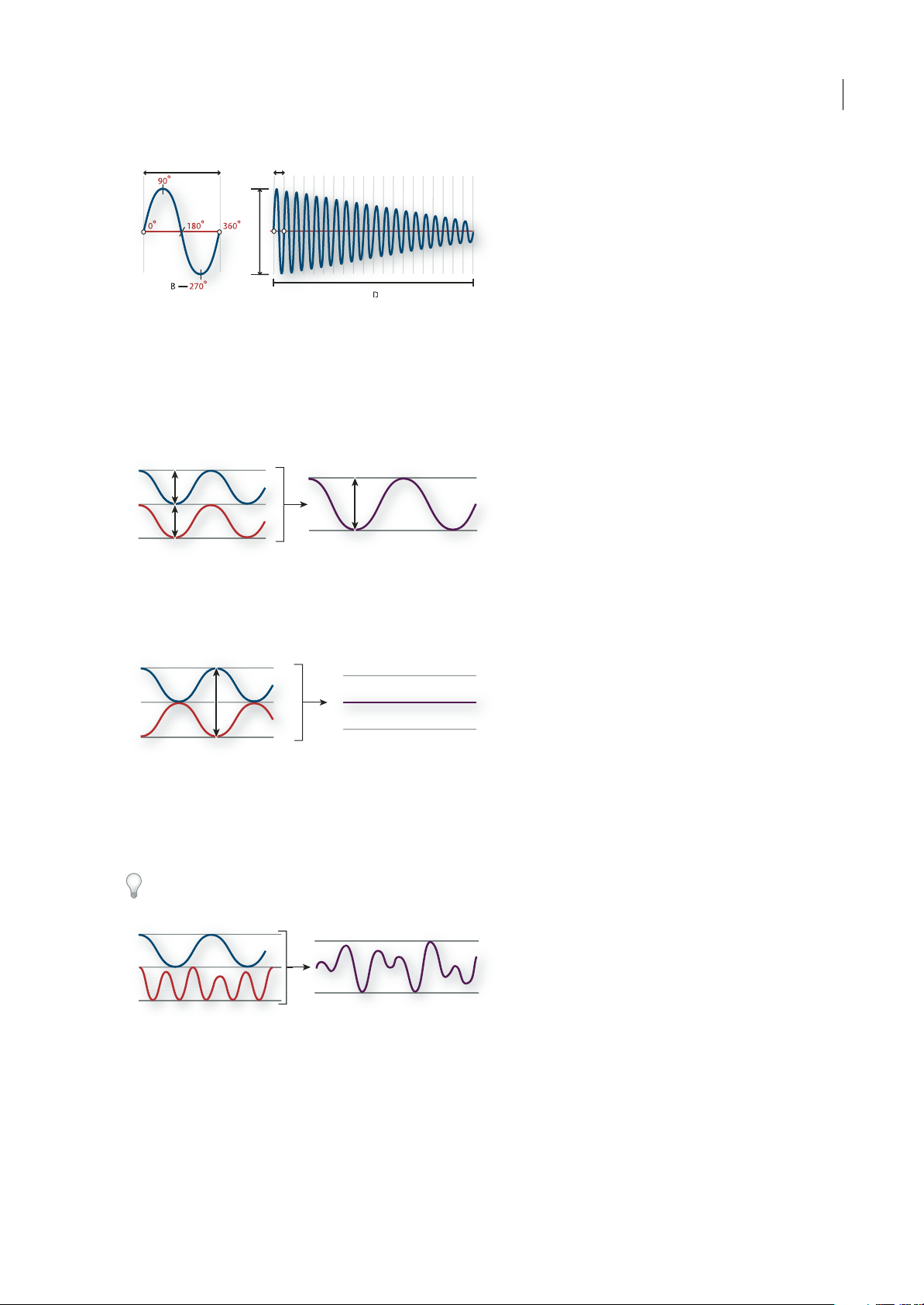
ADOBE AUDITION 3.0
Guía del usuario
9
A
º
90
º
0
180º360
º
B
270
A
º
C
D
Un ciclo único a la izquierda y una forma de onda completa de 20 Hz a la derecha
A. Longitud de onda B. Grado de fase C. Amplitud D. Un segundo
Cómo interactúan las ondas de sonido
Cuando se encuentran dos o más ondas de sonido, se suman y restan entre sí. Si sus picos y mínimos están perfectamente
en fase,se refuerzan unasa otras, loque da como resultadouna forma deonda que tiene una amplitud mayorque las formas
de onda individuales.
Las ondas en fase se refuerzan entre sí.
Si los picos y mínimos de dos formas de onda están perfectamente desfasados, se cancelan entre sí, lo que provoca que no
haya forma de onda alguna.
Las ondas desfasadas se cancelan entre sí.
Enlamayoríadeloscasos,noobstante,lasondassedesfasanendiversasmagnitudes,loquedacomoresultadounaforma
de onda combinada que es máscompleja que las formas de onda individuales. Una forma de onda compleja que representa
música, voz, ruido y otros sonidos, por ejemplo, combina las formas de onda de cada sonido.
Como consecuencia de su estructura física única, un solo instrumento puede producir ondas sumamente complejas. Por
eso, un violín y una trompeta suenan diferentes incluso cuando tocan la misma nota.
Dos ondas sencillas se combinan para crear una onda compleja.
Digitalización de audio
Comparación de audio analógico y digital
Con un audio analógico y digital, el sonido se transmite y almacena de forma muy diferente.
Page 15
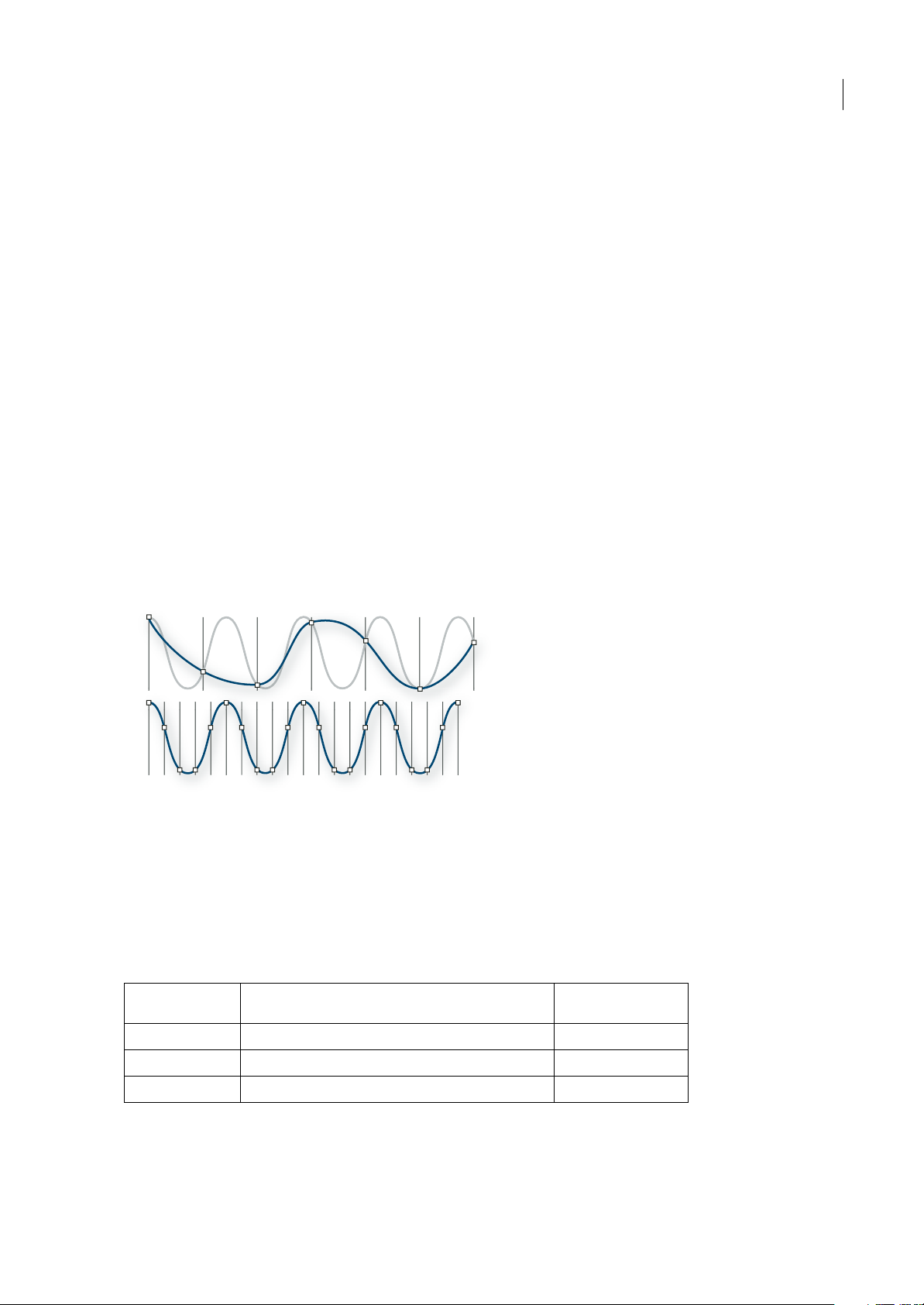
ADOBE AUDITION 3.0
Guía del usuario
Audio analógico: voltaje positivo y negativo
Un micrófono convierte las ondas de sonido bajo presión en cambios de tensión en un cable: la alta presión se convierte en
tensión positiva, mientras que la baja presión lo hace en negativa. Cuando estos cambios de tensión viajan a través de un
cable de micrófono, puede grabarse en cinta como cambios en intensidad magnética o en discos de vinilo como cambios
en tamañode surco. Un altavozfunciona como unmicrófono, pero a lainversa: toma las señales de tensión de unaudio que
graba y vibra para volver a crear la onda de presión.
Audio digital: ceros y unos
A diferencia de los medios de almacenamiento analógicos, como las cintas magnéticas o los discos de vinilo, los equipos
informáticos almacenan información de audio de forma digital como una serie de ceros y unos. En el almacenamiento
digital, la forma de onda original se desglosa en instantáneas individuales denominadas muestras. Este proceso se conoce
normalmente como digitalización o muestreo del audio, pero en ocasiones recibe el nombre de conversión de analógico a
digital.
Cuando graba en un equipo desde un micrófono, por ejemplo, los conversores de analógico a digital transforman la señal
analógica en muestras digitales que los equipos pueden almacenar y procesar.
Velocidad de muestreo
Las velocidades demuestreo indicanel número deinstantáneas digitales que se toman en una señal de audio cada segundo.
Esta velocidad determina el intervalo de frecuencias de un archivo de audio. Cuanto más alta sea la velocidad de muestreo,
más se asemejará la forma de la onda digital a la forma de la onda analógica original. Las velocidades de muestreo bajas
limitan el intervalo de frecuencias que pueden grabarse, lo que puede dar como resultado una grabación que no representa
correctamente el sonido original.
10
A
B
Dos velocidades de muestreo
A. Velocidad de muestreo baja, que distorsiona la forma de sonido original. B. Velocidad de muestreo alta, que reproduce perfectamente la
forma de sonido original.
Para reproducir una frecuencia determinada, la velocidad de muestreo ha de ser al menos el doble de la frecuencia.
(Consulte “Frecuencia Nyquist” en la página 263.) Por ejemplo, los CD tienen una velocidad de muestreo de 44.100
muestras por segundo, por lo que pueden reproducir frecuencias hasta de 22.050 Hz, lo que está más allá del límite de
audición humana (20.000 Hz).
Las velocidades de muestreo más habituales para el audio digital son las siguientes:
Velocidad de
muestreo
11.025 Hz Calidad baja de radio AM (multimedia de gama baja) 0–5.512 Hz
22.050 Hz Prácticamente radio FM (multimedia de gama alta) 0–11.025 Hz
32.000 Hz Mejor que la radio FM (velocidad de difusión estándar) 0–16.000 Hz
Nivel de calidad Rango de frecuencias
Page 16
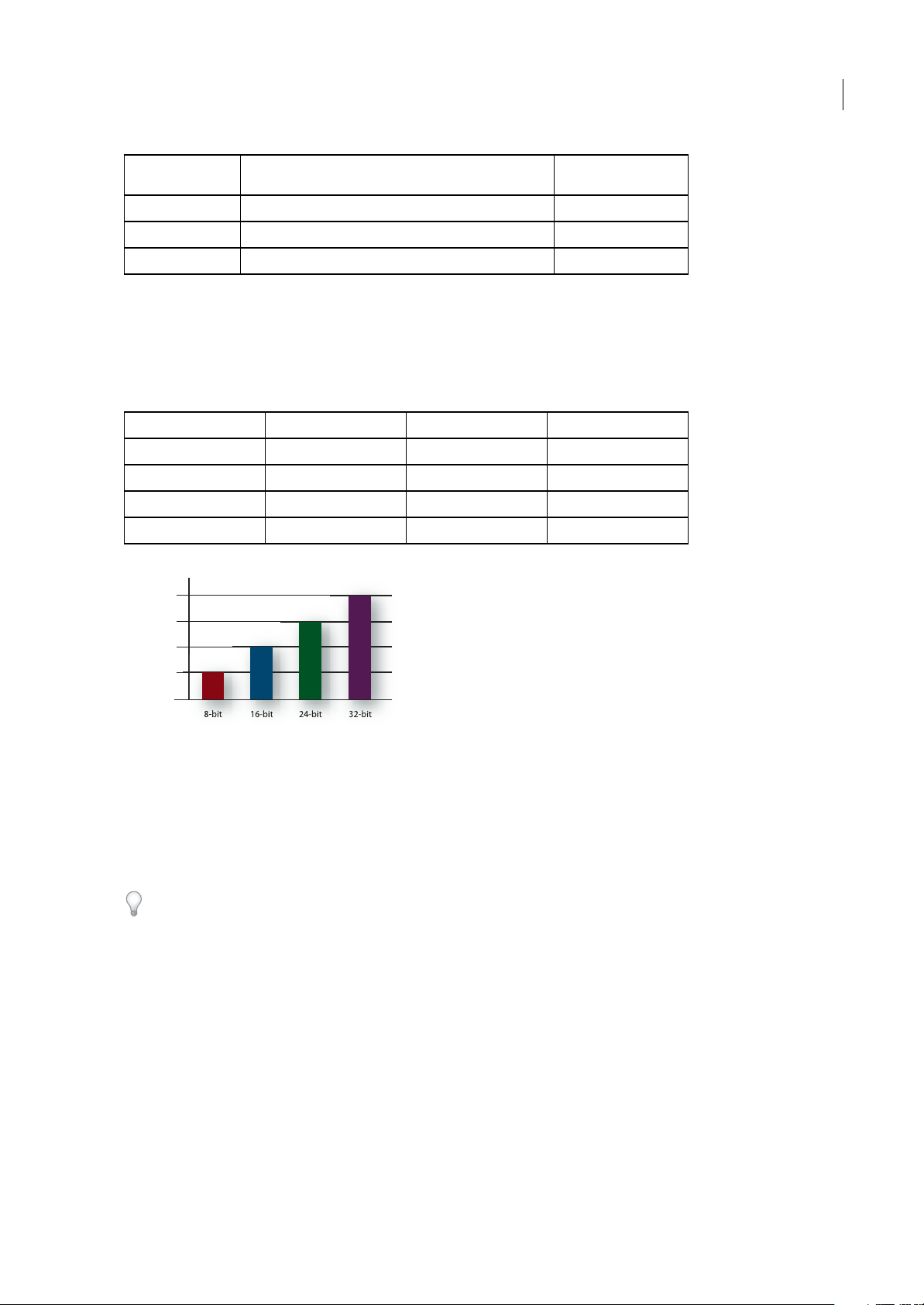
ADOBE AUDITION 3.0
Guía del usuario
11
Velocidad de
muestreo
44.100 Hz CD 0–22.050 Hz
48.000 Hz DVD estándar 0–24.000 Hz
96.000 Hz DVD de alta gama 0–48.000 Hz
Nivel de calidad Rango de frecuencias
Profundidad de bits
Al igual que una velocidad de muestreo determina el rango de frecuencia, la profundidad de bits determina el rango
dinámico. Cuando se muestrea una onda de sonido, se asigna a cada muestra el valorde amplitud más cercano a laamplitud
de la onda original. Una profundidad de bits más alta proporciona más valores de amplitud posibles, lo que produce un
rango dinámico más grande, una base de ruido inferior y mayor fidelidad:
Profundidad de bits Nivel de calidad Valores de amplitud Rango dinámico
8 bits Telefonía 256 48 dB
16 bits CD 65.536 96 dB
24 bits DVD 16.777.216 144 dB
32 bits Óptima 4.294.967.296 192 dB
192 dB
144 dB
96 dB
48 dB
0 dB
8-bit
16-bit 24-bit 32-bit
Las profundidades de bits más altas proporcionan un mayor rango dinámico.
Contenidos y tamaño de un archivo de audio
Un archivo de audio en el disco duro, comoun archivo WAV, consta de un pequeño encabezado que indica la velocidad de
muestreo y la profundidad de bits y, a continuación, una larga serie de números, uno para cada muestra. Estos archivos
pueden ser muy grandes. Por ejemplo,a 44.100 muestras por segundo y 16 bits por muestra, un archivo requiere86 KB por
segundo (unos 5 MB por minuto). Esa cifra se duplica a 10 MB por minuto para un CD estéreo, que tiene dos canales.
Encontrasteconunarchivodeaudiodigital,unarchivoMIDIpodríasertanpequeñocomo10KBporminuto,porloque
pueden almacenarse hasta 100 minutos de MIDI por megabyte. Para obtener más información, consulte “Información
sobre datos MIDI e instrumentos VST” en la página 202.
Cómo digitaliza el audio Adobe Audition
Cuando se graba audio en Adobe Audition, la tarjeta de sonido inicia el proceso degrabación y especifica qué velocidad de
muestreo y profundidad de bits se deben utilizar. A través de los puertos de entrada de línea (Line In) o de entrada de
micrófono (Microphone In), la tarjeta de sonido recibe audio analógico y lo muestrea digitalmente a la velocidad
especificada. Adobe Audition almacena cada una de las muestras ordenadas hasta que se detiene la grabación.
Page 17
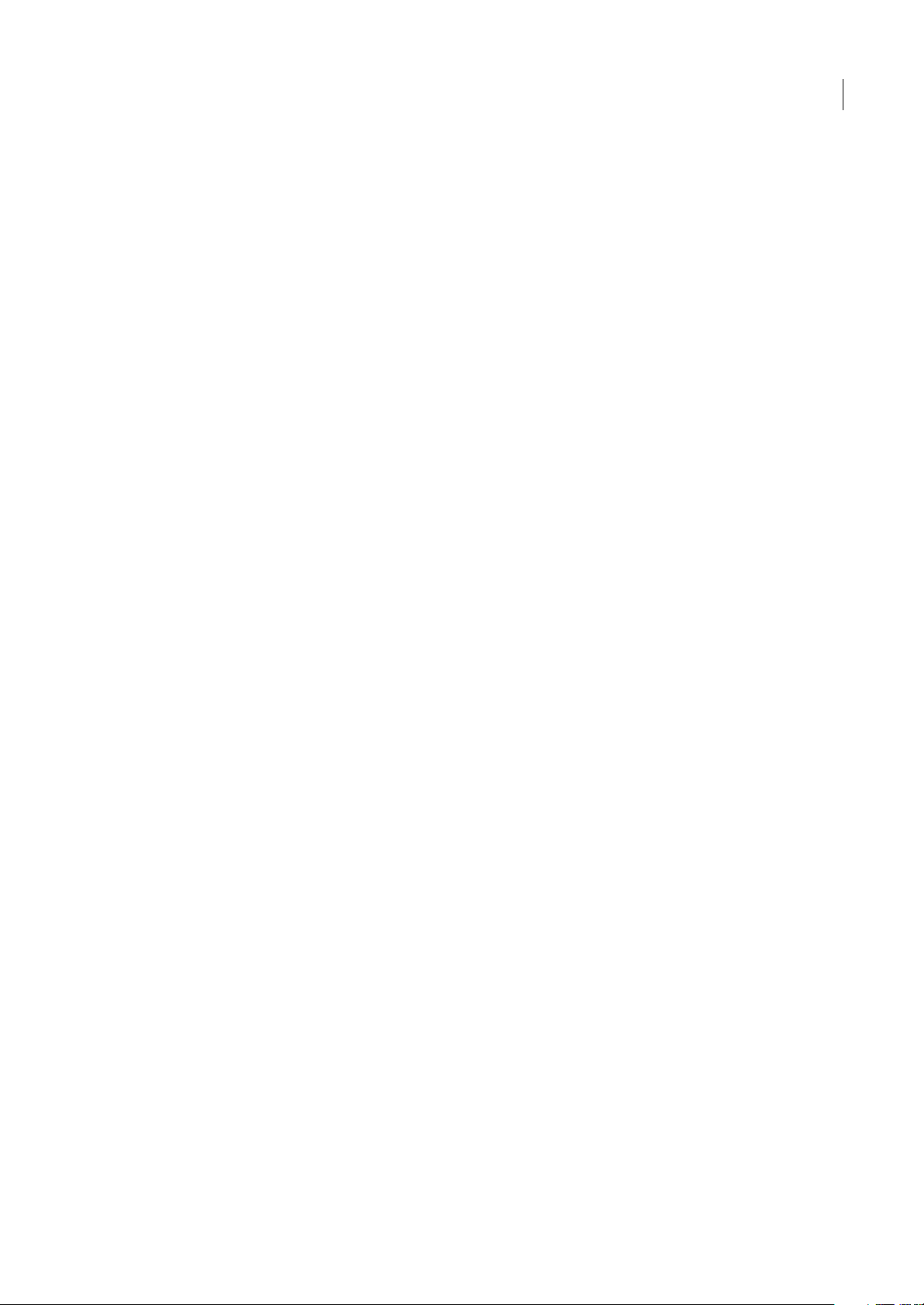
ADOBE AUDITION 3.0
Guía del usuario
Cuando se reproduce un archivo en Adobe Audition, tiene lugar el proceso contrario. Adobe Audition envía una serie de
muestras digitales a la tarjeta de sonido. La tarjeta reconstruye la forma de onda original y la envía como señal analógica a
través de los puertos de salida de línea (Line Out) a los altavoces.
En resumen, el proceso de digitalización de audio comienza con una onda de presión en el aire. Un micrófono convierte
esta onda depresión en cambios de tensión. Una tarjeta de sonidoconvierte estos cambiosde tensión en muestras digitales.
Una vez que el sonido analógico se convierte en audio digital, Adobe Audition puede grabarlo, editarlo, procesarlo y
mezclarlo; el límite a las posibilidades lo impone la imaginación del usuario.
12
Page 18
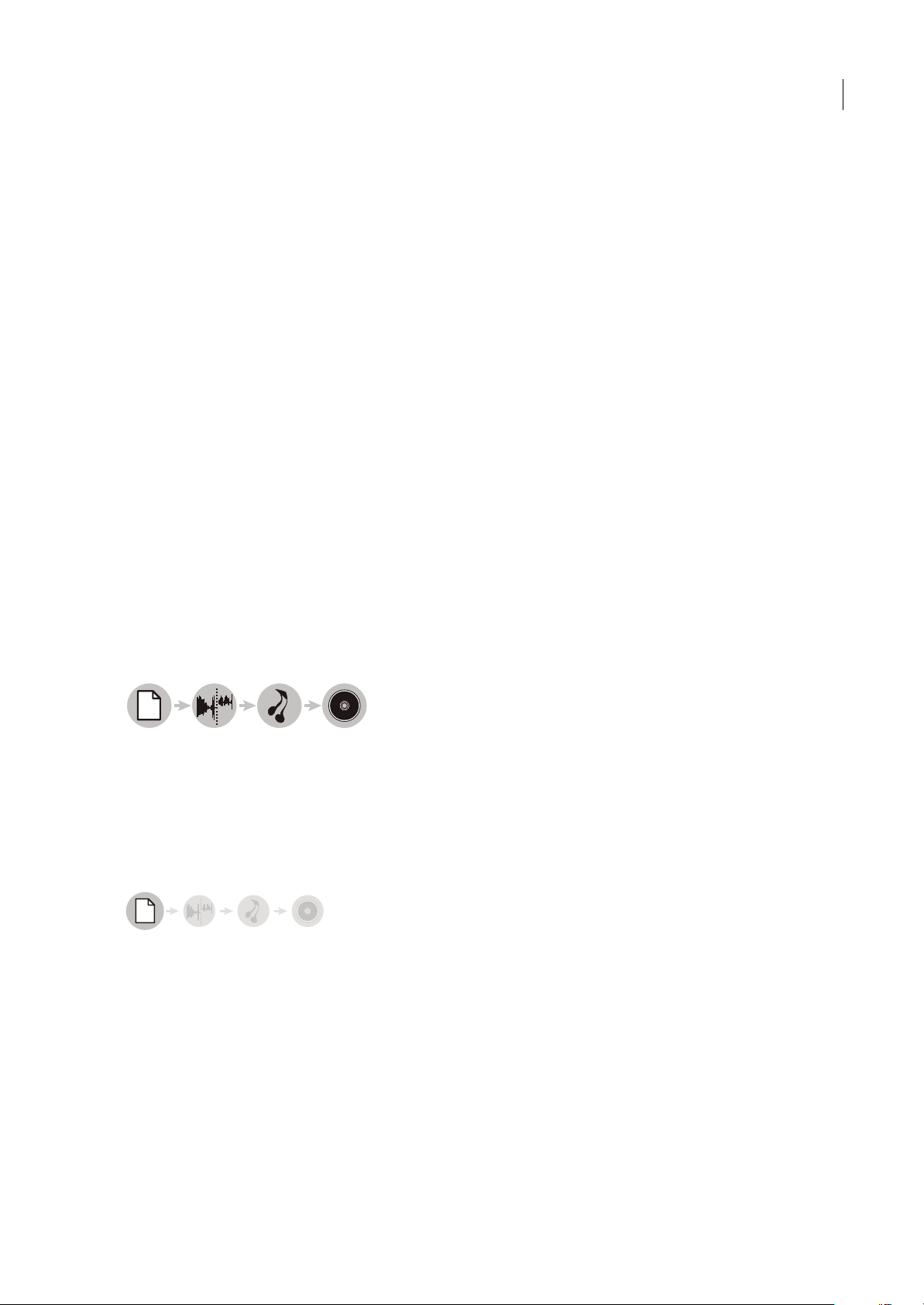
Capítulo 3: Flujo de trabajo y espacio de trabajo
Flujo de trabajo
Visión general del flujo de trabajo
AdobeAuditionofrecetresvistasdistintas,cadaunadelascualesestáoptimizadaparaflujosdetrabajodeaudioexclusivos:
• En la vista Edición, se modifican archivos de audio individuales, optimizándolos para radiodifusión, Internet y CD de
audio.
• En la vista Multipista, se distribuyen en capas diversos archivos de audio, mezclándolos para crear composiciones
musicales sofisticadas y bandas sonoras de vídeo.
• En la vista CD, se mezclan archivos de audio y se convierten en pistas de CD de audio.
Con el entorno integrado de Adobe Audition, se puede mover sin cortes por estas vistas, editando y mezclando archivos
simultáneamente para crear un audio profesional y pulido. Este entorno integrado se extiende a las aplicaciones de vídeo
de Adobe, donde puede incorporar fácilmente Adobe Audition a flujos de trabajo de edición de vídeo extensos.
13
Véase también
“Comparación de las vistas Edición y Multipista” en la página 19
Flujo de trabajo de edición
1234
1. Apertura de archivo 2. Edición de audio 3. Aplicación de efectos 4. Guardado de cambios
En la vista Edición, se editan, restauran y mejoran los archivos de audio individuales, tales como voces superpuestas,
grabaciones antiguas envinilo, etc.Cualquier cambio guardadoes permanente, lo que conviertela vista Edición en unagran
opción para la creación de originales y lafinalización de archivos. (Consulte“Edición dearchivos de audio” en la página 63.)
Apertura o creación de un archivo
Abra un archivo de audio existente que desee modificar. De forma alternativa, cree un archivo en blanco en el que grabará
o pegará el audio. (Consulte “Apertura de archivos de audio en la vista Edición” en la página 42.)
Page 19
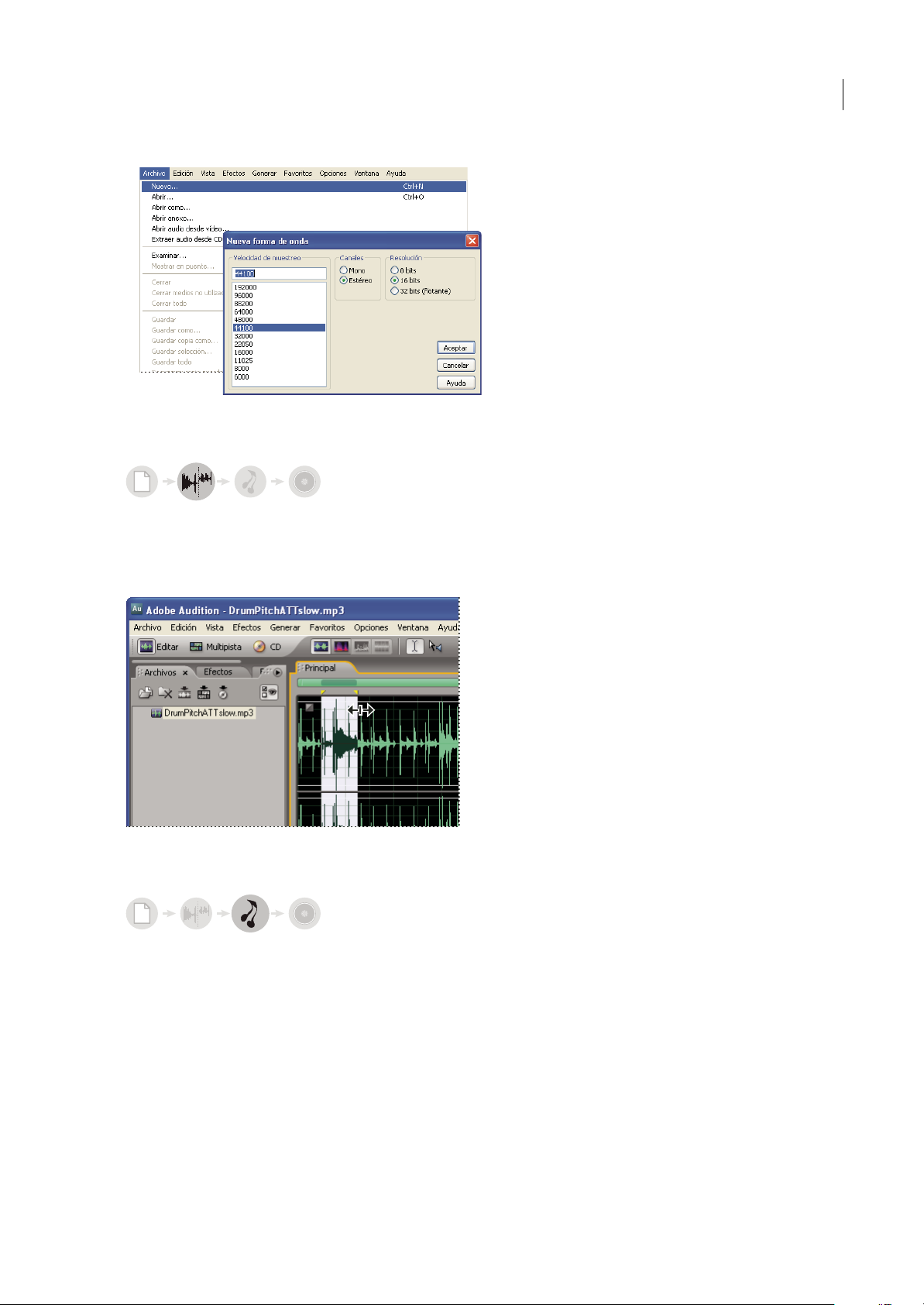
ADOBE AUDITION 3.0
Guía del usuario
Creación de un nuevo archivo
Edición de audio
En elpanel Principal, recorte o extiendaun archivoborrando o generando audio. Paracrear un collage de sonidos,combine
el audio pegado de varios archivos. A continuación, seleccione el ruido u otro audio que desee procesar con efectos.
(Consulte “Selección de audio” en la página 70.)
14
Edición de audio en el panel Principal
Aplicación de efectos
Apliqueefectos de procesoindividualmente o aplique grupos deefectos VST en el Bastidor de creación deoriginales. Desde
el bastidor, puede editar y reordenar los efectos hasta conseguir el resultado perfecto. (Consulte “Aplicación de efectos en
la vista Edición” en la página 102.)
Page 20
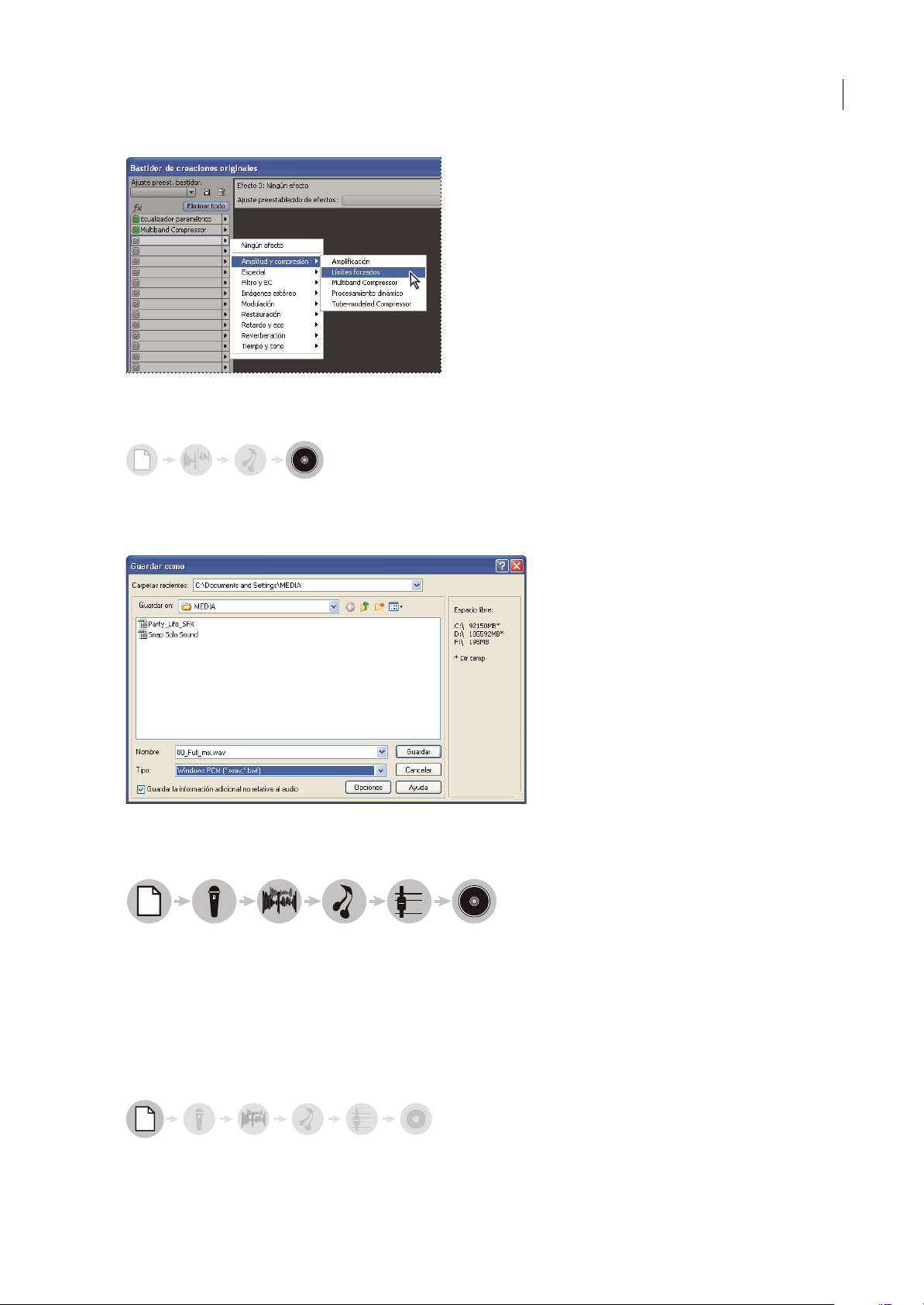
ADOBE AUDITION 3.0
0
+
3
6
0
+
3
6
Guía del usuario
Aplicación de grupos o efectos en el Bastidor de creación de originales
Almacenamiento de cambios
Guarde el archivo final depurado en el disco o insértelo automáticamente en la vista CD o en una sesión multipista.
(Consulte “Almacenamiento y exportación de archivos” en la página 228 y “Creación de CD de audio” en la página 252.)
15
Almacenamiento de archivos en disco
Flujo de trabajo de multipista
123456
1. Apertura de sesión 2. Inserción o grabación de archivos 3. Organización de clips 4. Aplicación de efectos 5. Mezcla de pistas
6. Exportación
En la vista Multipista, se distribuyen en capas diversos archivos de audio para crear mezclas desonido envolvente o estéreo.
Las ediciones y efectos que aplique no son definitivas; si una mezcla no suena bien a la semana siguiente, o incluso al año
siguiente, simplemente cambie los ajustes de la mezcla. (Consulte “Acerca de las sesiones multipista” en la página 170.)
Apertura o creación de una sesión
-
Page 21
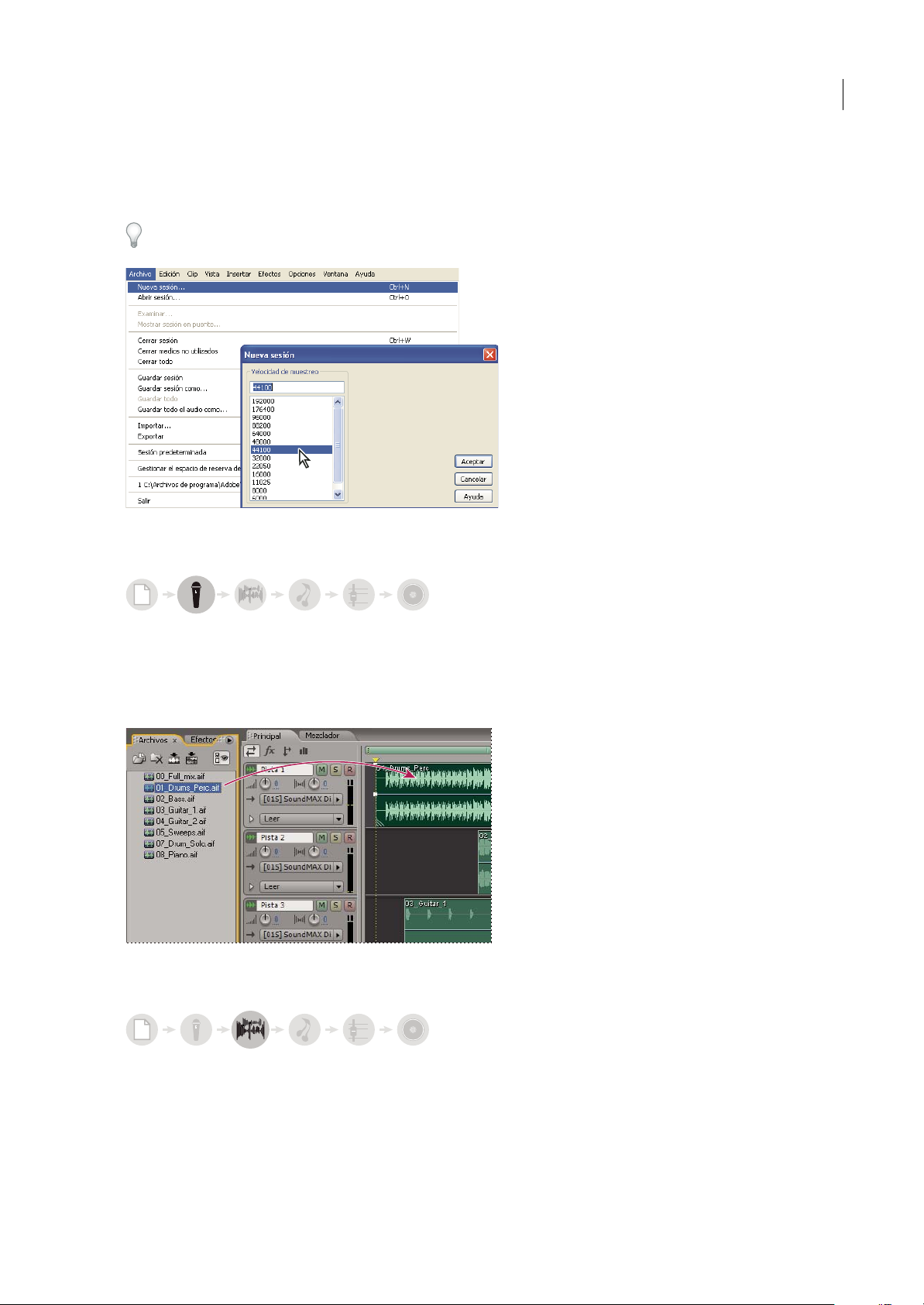
ADOBE AUDITION 3.0
0
+
3
6
0
+
3
6
Guía del usuario
En elmenú Archivo, seleccioneAbrir sesióno Nuevasesión. (Si crea una sesiónnueva, especifique la velocidad demuestreo
para los clips de audio que contendrá la sesión.) (Consulte “Apertura y agregación a sesiones en la vista Multipista” en la
página 45.)
Para ver el nivel de profesionalidad en el que están estructuradas las sesiones, abrauna de las sesiones de muestra delDVD
Adobe Audition Loopology.
Creación de una nueva sesión
16
Inserción o grabación de archivos
-
Inserta archivos de audio, vídeo y MIDI en pistas, o graba audio y MIDI nuevo mientras se reproduce conjuntamente con
pistas existentes. Para crear una sesión especialmente flexible, introduzca bucles de audio; puede elegir entre
aproximadamente 5.000en el DVD AdobeAudition Loopology.(Consulte “Inserción deun archivode audioen una sesión”
en la página 46 y “Grabación de clips de audio en la vista Multipista” en la página 55.)
Inserción desde el panel Archivos
Organización de clips en la línea de tiempo
-
En el panelPrincipal,organicey edite losclipsen lalínea detiempo.En lavista Multipista,las ediciones no sonpermanentes
para ofrecer la máxima flexibilidad. Perosi desea editar un clip de forma permanente, simplemente haga dobleclic sobre él
y acceda a la vista Edición. (Consulte “Disposición de los clips” en la página 181 y “Edición de clips” en la página 185.)
Page 22
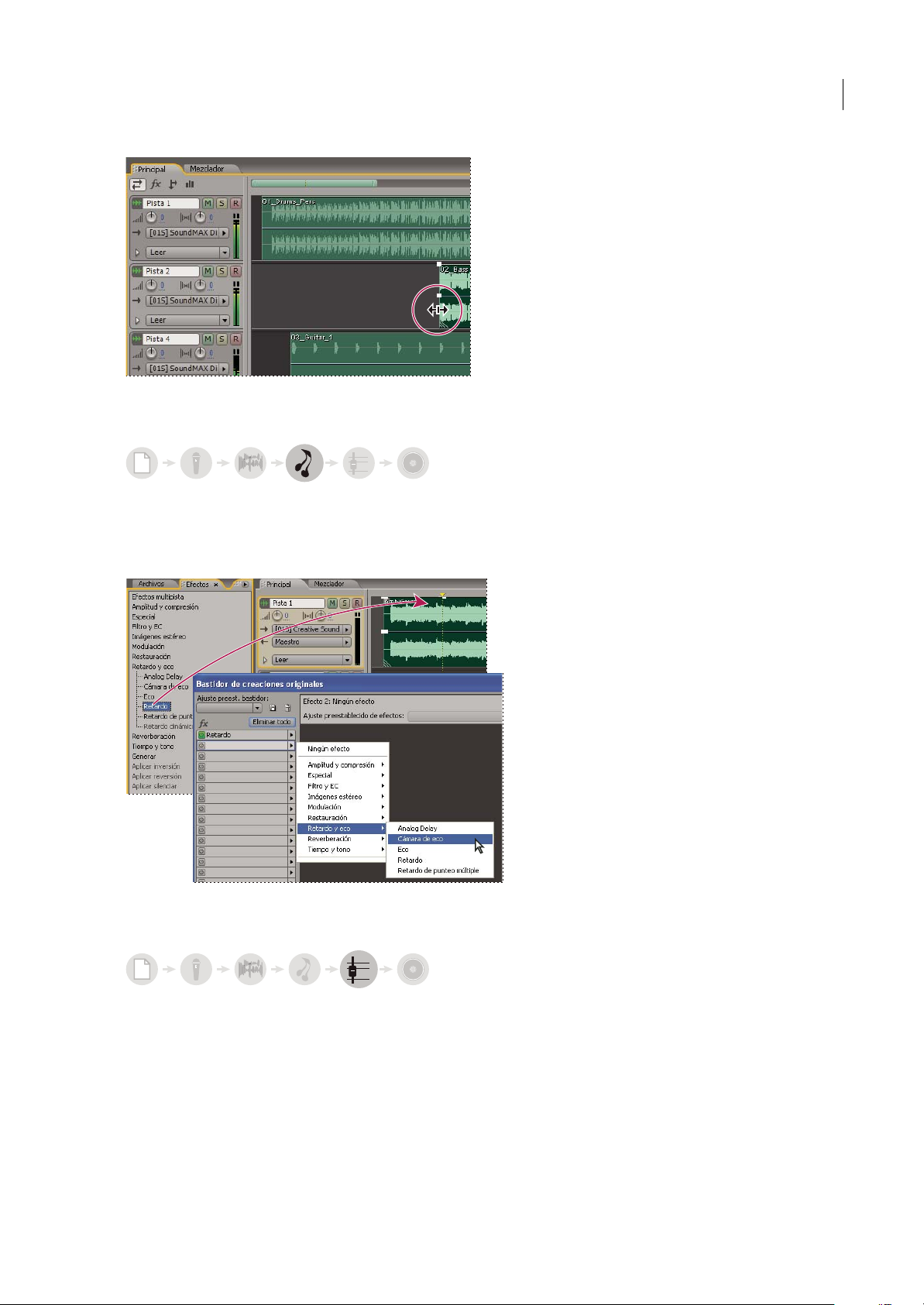
ADOBE AUDITION 3.0
0
+
3
6
0
+
3
Guía del usuario
Organización y edición de clips en el panel Principal
Aplicación de efectos
-
Aplique efectos en el Bastidor de efectos, desde donde se pueden editar, agrupar y reordenar los efectos de cada pista. En el
futuro,podrá actualizar oeliminar los efectos según las necesidadesde proyectos de audio diferentes. (Consulte“Aplicación
de efectos en la vista Multipista” en la página 103.)
17
Aplicación de efectos
Enrutamiento y mezcla de pistas
6
En elpanel Principalo Mezclador, extraiga laspistas deaudio directamente ala pista maestra para realizar mezclas estándar.
A medida que cree mezclas más complejas, combine pistas relacionadas en buses y utilice envíos para extraer pistas
individuales a múltiples destinos. Entonces automatice los ajustes de mezcla y efecto con el tiempo, creando una mezcla
envolvente y dinámica que resalte pasajes musicales diferentes. (Consulte “Controles de direccionamiento de pistas y EC”
en la página 175 y “Automatización de los ajustes de pista” en la página 194.)
Page 23
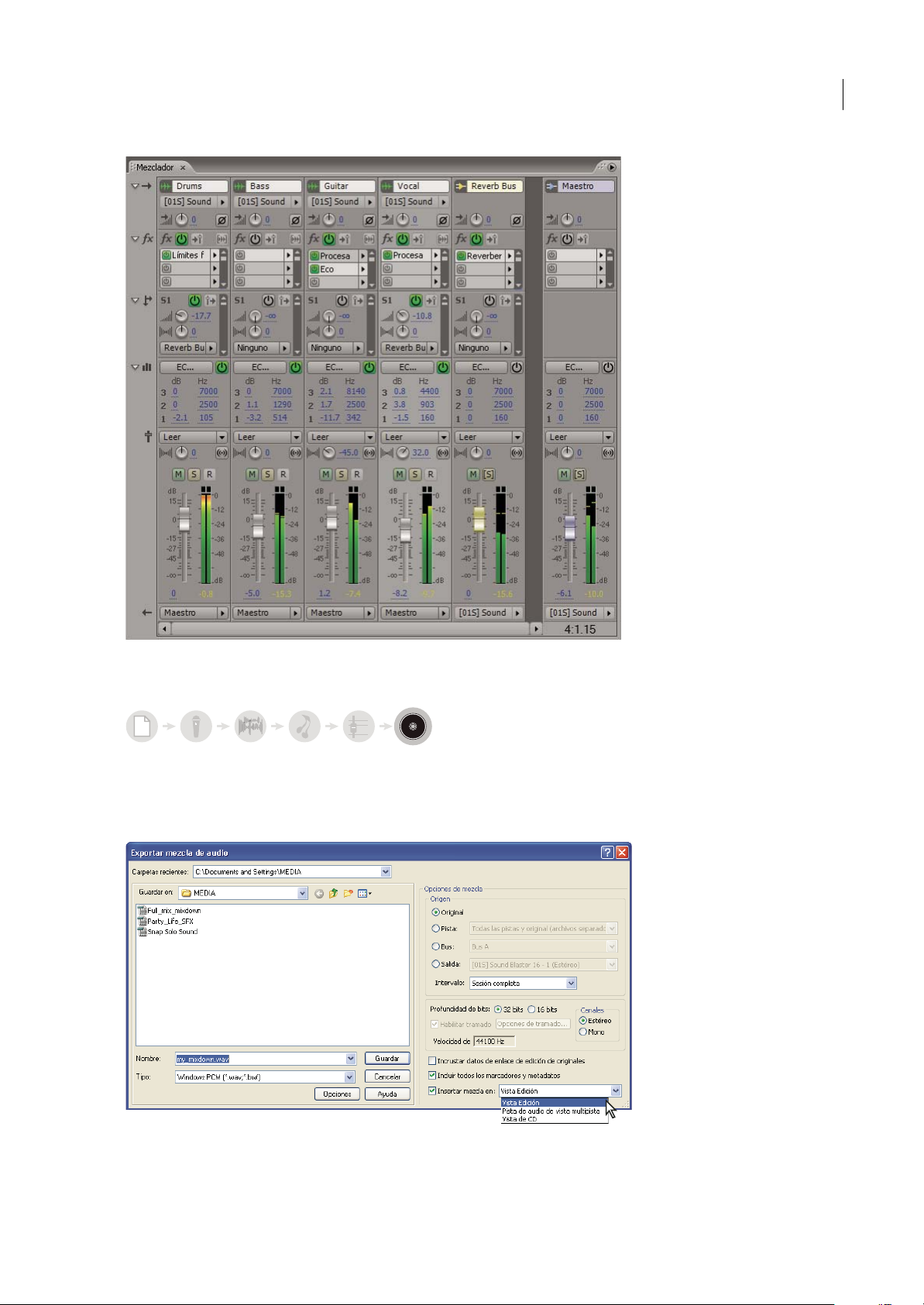
ADOBE AUDITION 3.0
0
+
3
6
Guía del usuario
18
Direccionamiento y mezcla de pistas en el Mezclador
Exportación
-
Exporte la mezcla finalizada a un archivo que podrá insertar automáticamente en la vista Edición para la creación de
originales o en la vista CD para su archivado y distribución. (Consulte “Exportación de una sesión a un archivo de audio”
en la página 230 y “Creación de CD de audio” en la página 252.)
Exportación de una mezcla a un archivo de audio
Page 24

ADOBE AUDITION 3.0
Guía del usuario
Visualización, aplicación del zoom y exploración de audio
Componentes básicos de las vistas Edición, Multipista y de CD
El espacio de trabajo varía en la Vista Edición, la Vista Multipista y la Vista de CD. Sin embargo, las tres vistas tienen
componentes básicos similares, como los botones de vista, el panel Principal y la barra de estado.
A
19
B
C
D
E
Componentes básicos de las vistas Edición, Multipista y de CD (aparecen en la vista Multipista)
A. Botones de vista B. Barra de menús C. Barra de herramientas D. Barrademétodoabreviado E. Panel Principal F. Otrospaneles diversos
G. Barra de estado
Véase también
“Comparación de las vistas Edición y Multipista” en la página 19
“Acerca de la vista CD” en la página 252
Comparación de las vistas Edición y Multipista
Adobe Audition ofrece diferentes vistas para editar archivos de audio y crear mezclas de multipista. Para editar archivos
individuales, utilice la vista Edición. Para mezclar múltiples archivos e integrarlos con archivos de vídeo y MIDI, utilice la
vista Multipista.
Las vistas Edición y Multipista utilizan distintos métodos de edición, y cada una tiene ventajas exclusivas. La vista Edición
emplea un método destructivo, que cambia los datos de audio, modificando de manera definitiva los archivos guardados.
Dichos cambios permanentes son preferibles para la conversión de la velocidad de muestreo y la profundidad de bits, la
creación de originales y el procesamiento por lotes. La vista Multipista utiliza un método no destructivo, instantáneo y no
permanente, querequiere unamayor potencia deprocesamiento,pero aumenta la flexibilidad. Esta flexibilidad espreferible
a la hora de crear y reevaluar gradualmente composiciones musicales multicapa o bandas sonoras de vídeo.
F
G
Page 25
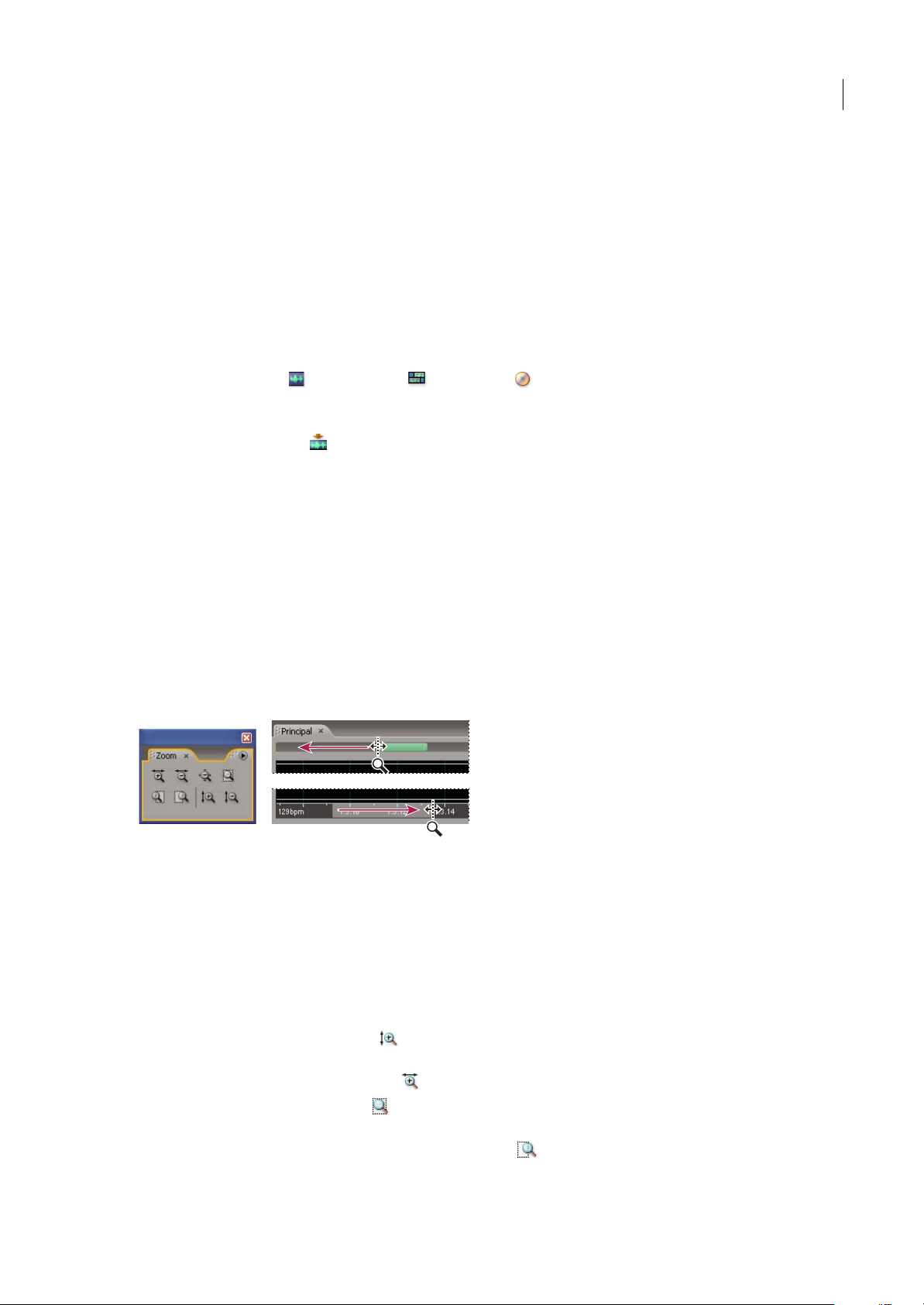
ADOBE AUDITION 3.0
Guía del usuario
Puede combinar ediciones destructivas y no destructivas de un proyecto según se requiera. Si un clip multipista necesita
una edición destructiva, por ejemplo, simplemente haga doble clic en él para entrar en la vista Edición. Igualmente, si una
forma de onda editada contiene cambios recientes que no le gustan, utilice el comando Deshacer para volver a estados
anteriores; las ediciones destructivas no se aplican hasta que no guarde el archivo.
Para obtener más información sobre la vista Edición, consulte “Edición de archivos de audio” en la página 63; Para obtener
más información sobre la vista Multipista, consulte Mezcla de sesiones multipista.
Cambio de vistas
❖ Realice una de las acciones siguientes:
• En el menú Vista, elija Vista Edición, Vista Multipista o Vista de CD.
• Haga clic en Vista Edición , Vista Multipista o Vista de CD de la barra de herramientas.
• En Vista Multipista, haga doble clic en un clip de audio para abrirlo en la vista Edición. O bien, haga doble clic en un
archivo en el panel Archivos.O bien, seleccione unclip de audio en el panel Archivoso Principal y, a continuación, haga
clic en el botón Editar archivo del panel Archivos.
Véase también
“Comparación de las vistas Edición y Multipista” en la página 19
20
“Claves para abrir vistas” en la página 257
Aplicación del zoom audio
La aplicacióndel zoom ajusta la vista de la línea de tiempoque apareceen el panelPrincipal. El nivel de zoomideal depende
desutareaactual.Porejemplo,puedeacercarlaimagenparaverlosdetallesdeunarchivodeaudioounasesiónmultipista,
o alejarla para obtener una visión general.
Adobe Audition ofrece diversas maneras de aplicar el zoom. Puede hacerlo mediante los botones del panel Zoom o
arrastrando las barras de desplazamiento y las reglas.
B
A
C
Métodos para la aplicación del zoom
A. Hacer clic enlos botones del panelZoom B. Arrastrar las barras de desplazamiento C. Hacerclicconelbotónderechoyarrastrarlasreglas
Véase también
“Teclas para reproducir y aplicar zoom a audio” en la página 257
Aplicación del zoom mediante el panel Zoom
1 Para ver el panel Zoom, elija Ventana > Controles de zoom.
2 Realice cualquiera de las acciones siguientes:
• Haga clic en el botón Acercar verticalmente para aumentar la resolución vertical en la vista Edición omostrar menos
pistas en la vista Multipista.
• Haga clic en el botón Acercar horizontalmente para acercarse al centro de la sesión o de la forma de onda visible.
• Haga clic en el botón Acercar la selección para acercarse dentro del intervalo de sesión seleccionado en estos
momentos.
• Haga clic en el botón Acercar hasta el borde derecho de la selección para acercase al límite derecho del intervalo
seleccionado en estos momentos.
Page 26
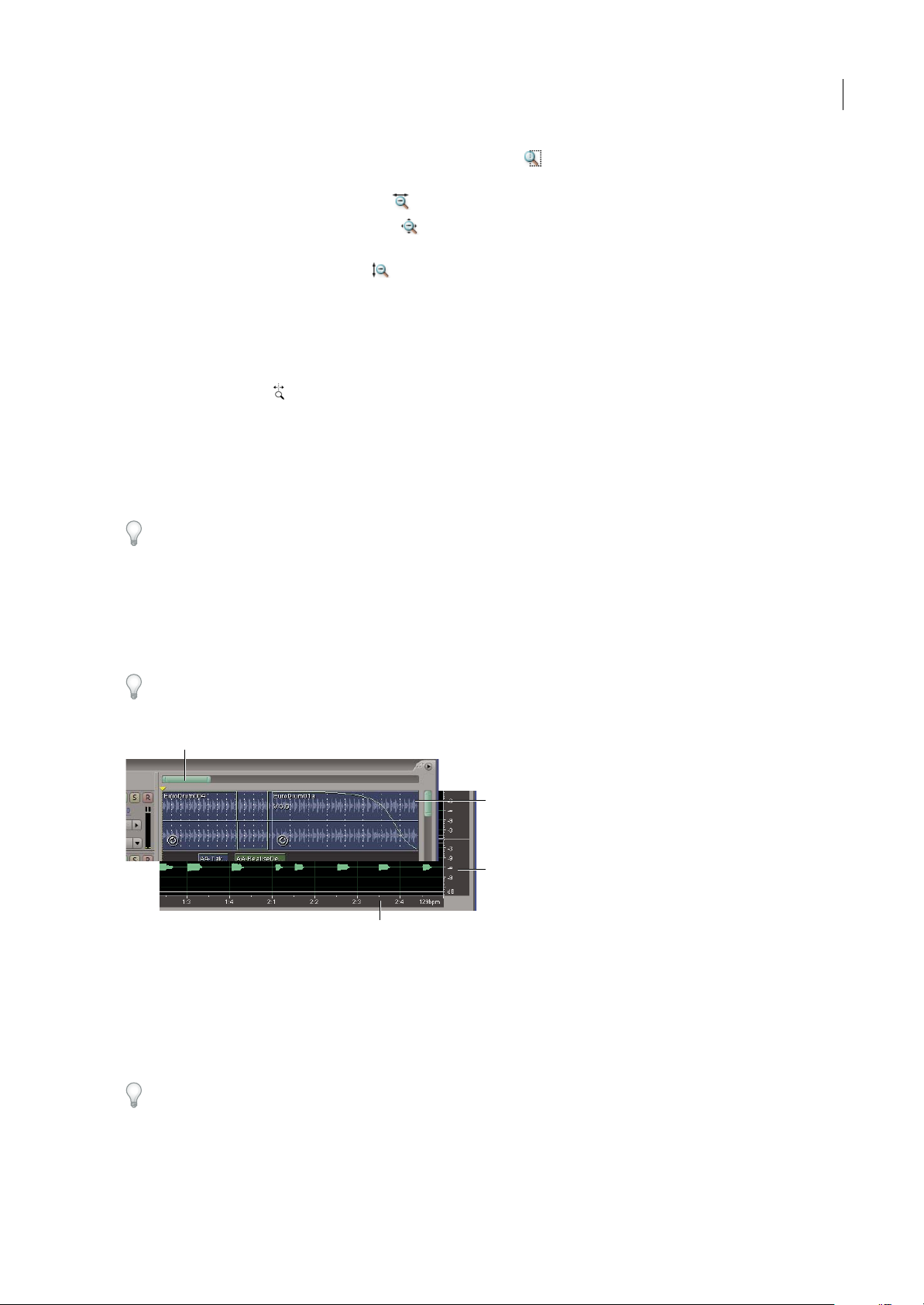
ADOBE AUDITION 3.0
Guía del usuario
• Haga clic en el botón Acercar hasta el borde izquierdo de la selección para acercase al límite izquierdo del intervalo
seleccionado en estos momentos.
• Haga clic en el botón Alejar horizontalmente para alejarse del centro de la sesión o de la forma de onda visible.
• Haga clic enel botón Alejar del todo ambos ejes para mostrar el archivo deaudio enteroen la vista Edición o la sesión
en la vista Multipista.
• Haga clic en el botón Alejar verticalmente para reducirla resolución vertical en la vistaEdición o mostrar más pistas
en la vista Multipista.
Aplicación del zoom utilizando una regla o barra de desplazamiento
❖
En el panel Principal, realice una de las acciones siguientes
• Mueva el puntero hasta el borde de una barra de desplazamiento horizontal o vertical. Cuando el puntero se convierta
en una lupa con flechas , arrastre hacia arriba o abajo, a derecha o izquierda.
• Para acercar unintervalo de tiempo específico, haga clic con elbotón derecho y arrastre la regla horizontal. Apareceráel
icono de la lupa y se creará una selección que indicará el intervalo que se colocará en el panel Principal.
• (Sólo en la vista Edición) Para acercar un intervalo de amplitud específico, haga clic con el botón derecho y arrastre la
regla vertical. Aparecerá el icono de la lupa y se creará una selección que indicará el intervalo que se colocará en el panel
Principal.
Para aplicar el zoom con la rueda del mouse, coloque el puntero en la regla o la barra de desplazamiento apropiada y, a
continuación, haga girar la rueda. (En la vista Edición, este proceso también funciona cuando el puntero está sobre la
forma de onda.) Puede ajustar el porcentaje de este zoom en la ficha General del cuadro de diálogo Preferencias. (Consulte
“Preferencias generales” en la página 32.)
21
Exploración mediante una regla o barra de desplazamiento
A niveles de zoom mayores, puede que tenga que desplazarse para ver contenido de audio diferente en el panel Principal.
Para cambiar la posición de una barra de desplazamiento horizontal, haga clic con el botón derecho en ésta y seleccione
Encima de la pantalla o Debajo de la pantalla. Esto ajusta la posición de la barra de desplazamiento sólo para la vista
actual (vista Edición o Multipista).
A
B
C
D
Dispositivos de desplazamiento
A. Barra de desplazamiento horizontal B. Barra de desplazamiento vertical (sólo en la vista Multipista) C. Regla vertical (sólo en la vista
Edición) D. Regla horizontal
• Para desplazarse en el tiempo,arrastre la barrade desplazamiento horizontal a izquierda o derecha en la regla horizontal.
• Para desplazarse por las amplitudes de audio en la vista Edición, arrastre hacia arriba o abajo en la regla vertical.
• Para desplazarse por las pistas de la vista Multipista, arrastre la barra de desplazamiento vertical.
Paradesplazarseporlaspistasconlaruedadelmouse,coloqueelpunteroenlavisualizacióndelapistay,acontinuación,
haga girar la rueda.
Page 27
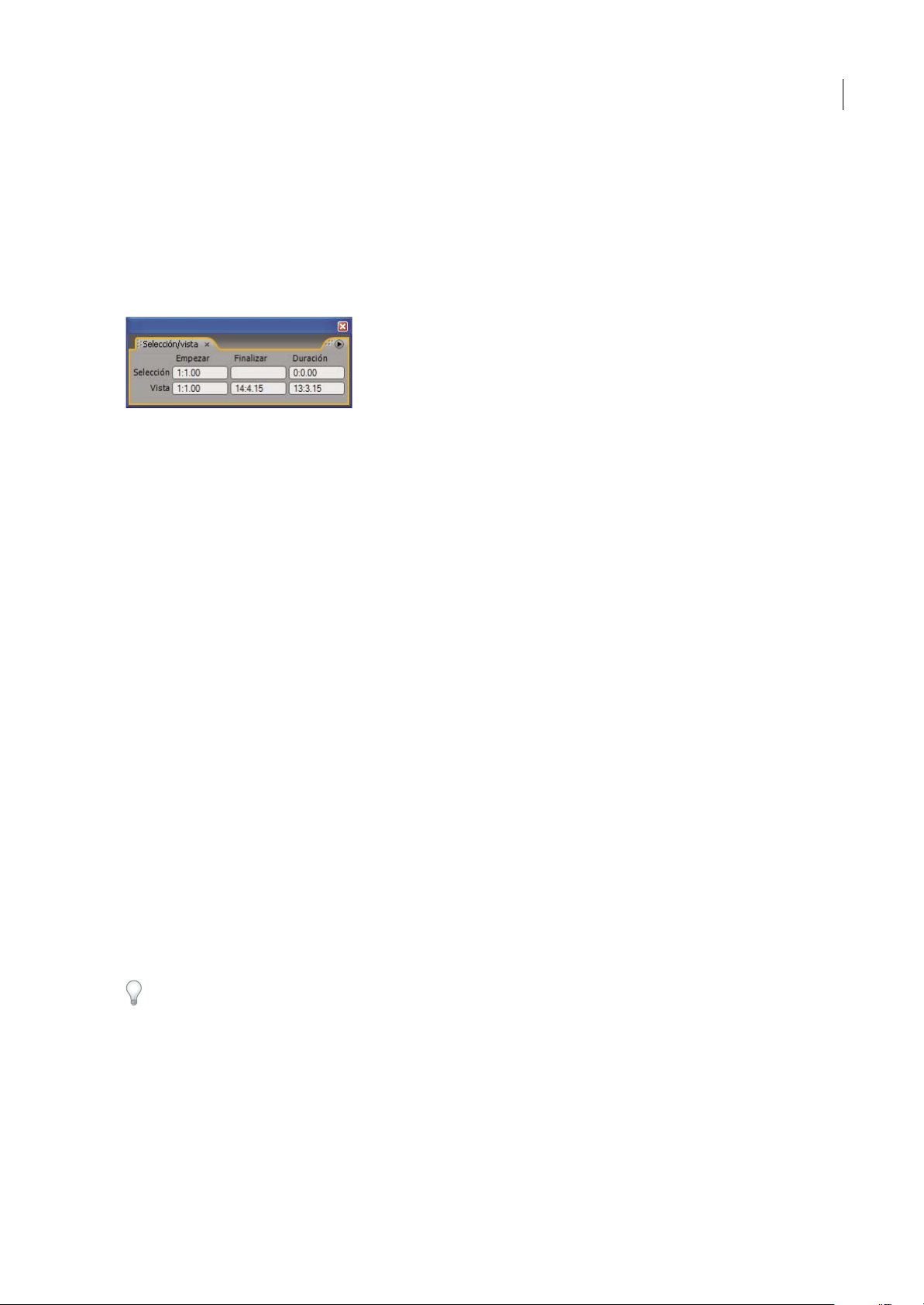
ADOBE AUDITION 3.0
Guía del usuario
Véase también
“Exploración mediante el panel Selección/Vista” en la página 22
Exploración mediante el panel Selección/Vista
ElpanelSelección/vistamuestraelprincipio,elfinalylalongituddelaselecciónactualylavistaenelpanelPrincipal.Este
panel muestra la información en el formato de tiempo aplicado en estos momentos, decimal o de barras y pulsaciones.
(Consulte “Cambio del formato de visualización de tiempo” en la página 53.)
Panel Controles de selección/vista
1 Para ver el panel Selección/vista, elija Ventana > Controles de selección/vista.
2 (Opcional) Paracambiar la seleccióno la vista, introduzca valores nuevos en los cuadros Empezar,Finalizar o Duración.
Véase también
“Supervisión de tiempo durante la grabación y reproducción” en la página 52
22
“Acoplar, agrupar o flotar paneles” en la página 23
Personalización de espacios de trabajo
Acerca de los espacios de trabajo
Las aplicaciones de vídeo y audio de Adobe ofrecen un espacio de trabajo uniforme y personalizable. Aunque cada
aplicación tiene su propio conjunto de paneles (por ejemplo, Herramientas, Propiedades, Línea de tiempo, etc.), mueva y
agrupe los paneles de igual forma que lo hace con los productos.
La ventana principal de un programa es la ventana de la aplicación. Los paneles se organizan en esta ventana en una
disposición denominada espacio de trabajo. El espacio de trabajo predeterminado contiene grupos de paneles y paneles
independientes.
Un espacio de trabajo se personaliza organizando los paneles en el diseño que mejor se adapta a su estilo de trabajo. Se
pueden crear y guardar varios espacios de trabajo personalizados para diferentes tareas, por ejemplo, uno para edición y
otro para previsualización.
Se pueden arrastrar paneles a nuevas ubicaciones, desplazarlos dentro y fuera de un grupo, colocarlos uno al lado del otro,
y desbloquear un panel de manera que flote en una nueva ventana sobre la ventana de la aplicación. A medida que se
reorganizan los paneles, los demás paneles se redimensionan automáticamente para adaptarse a la ventana.
Se pueden utilizar ventanas flotantes para crear un espacio de trabajo más parecido a los de versiones anteriores de las
aplicaciones de Adobe o para colocar paneles en varios monitores.
Page 28
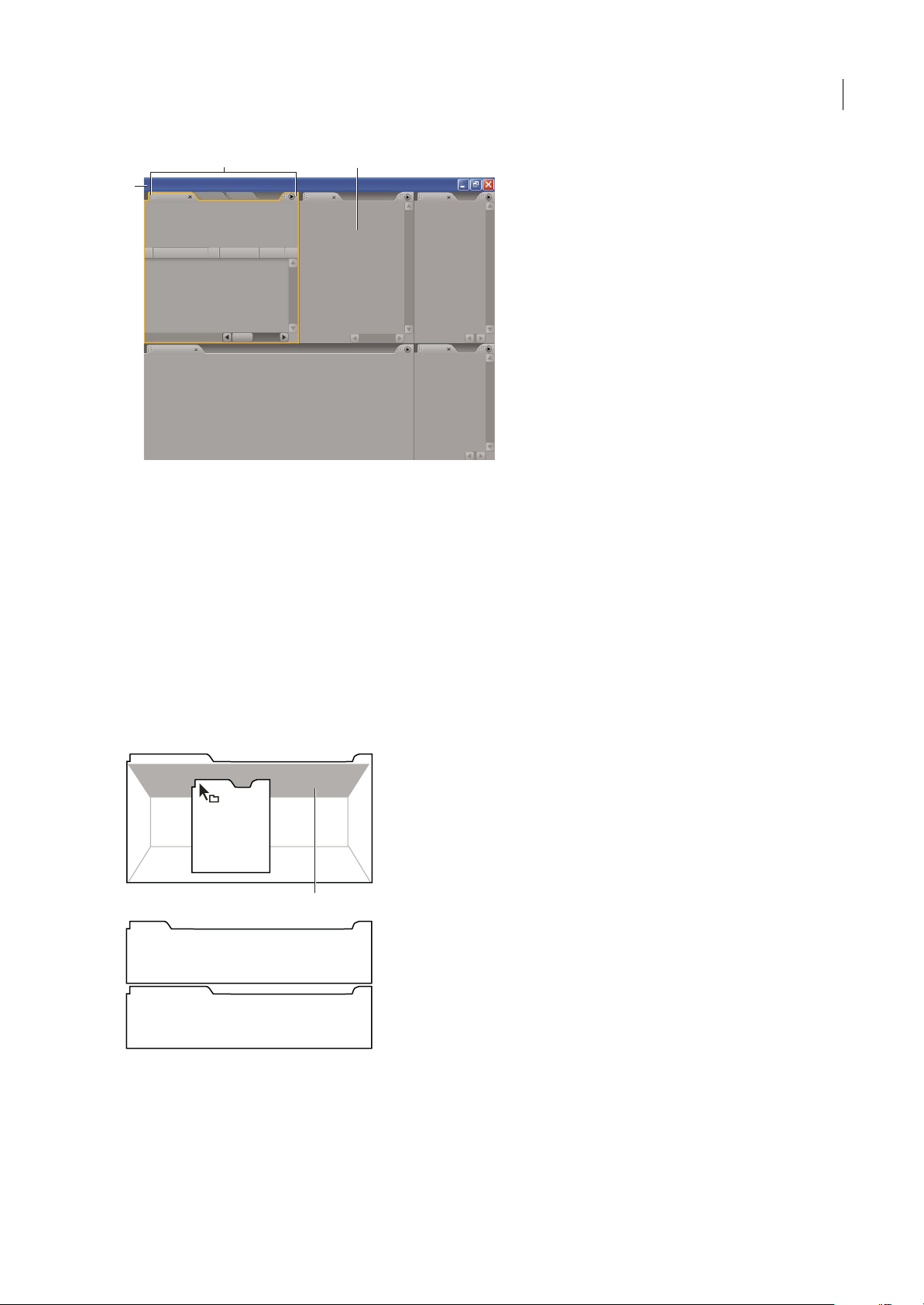
BC
A
Espacio de trabajo de ejemplo
A. Ventana de aplicación B. Paneles agrupados C. Panel individual
Para ver un vídeo acerca del área de trabajo de Adobe, consulte www.adobe.com/go/vid0249_es.
ADOBE AUDITION 3.0
Guía del usuario
23
Acoplar, agrupar o flotar paneles
Puede acoplar paneles juntos, mover paneles a un grupo o fuera del mismo, y desacoplar un panel de manera que flote en
una nueva ventana encima de la ventana de la aplicación. Conforme arrastra un panel, se resaltan las zonas de colocación a
las que puede mover el panel. La zona de colocación que elige determina el lugar en el que se inserta el panel y si se acopla
o se agrupa con otros paneles.
Zonas de acoplamiento
Las zonas de acoplamiento existen a lo largo de losbordes de unpanel, grupo oventana. Al acoplar un panel se coloca junto
al grupo existente, redimensionando todos los grupos para alojar al panel nuevo.
A
B
C
Arrastrar el panel (A) a la zona de acoplamiento (B) para acoplarlo (C)
Agrupación zonas
Las zonas de agrupamiento existen en la mitad de un panel o grupo, y en el área de ficha de paneles. Al agrupar un panel,
se apila con los demás paneles.
Page 29
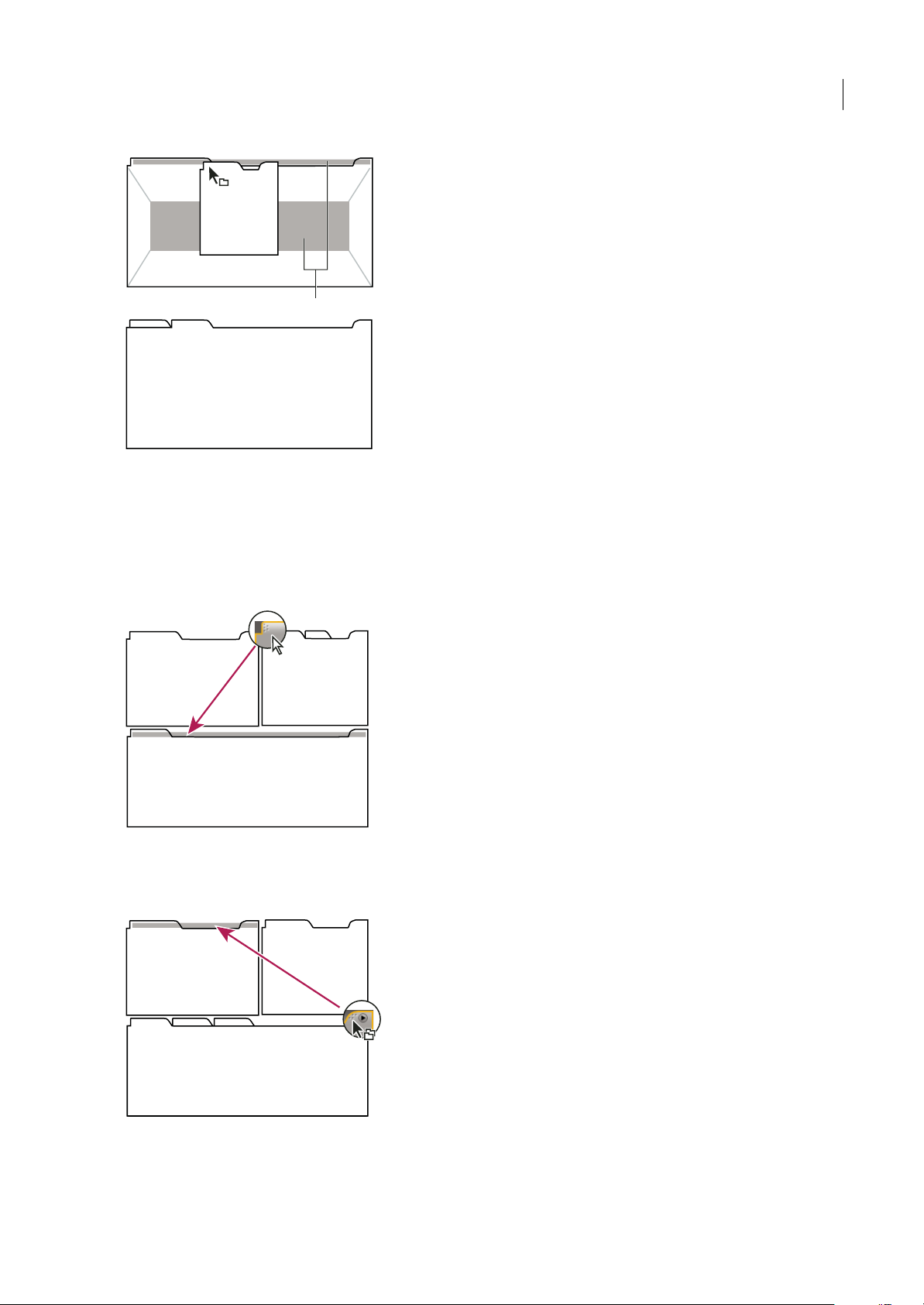
ADOBE AUDITION 3.0
Guía del usuario
A
B
C
Arrastrar el panel (A) a la zona de agrupamiento (B) para agruparlo con los paneles existentes (C)
Acoplar o agrupar paneles
1 Si el panel que desea acoplar o agrupar no está visible, elíjalo en el menú Ventana.
2 Realice una de las siguientes operaciones:
• Para mover un panel individual, arrastre el área de agarre de la esquina superior izquierda de la ficha de un panel a la
zona de colocación deseada.
24
Arrastrar el agarre del panel para mover un panel
• Para mover un grupo completo, arrastre el agarre del grupo de la esquina superior derecha a la zona de colocación
deseada.
Arrastrar el agarre de grupo para mover todo el grupo
La aplicación acopla y agrupa el panel en función del tipo de zona de colocación.
Page 30
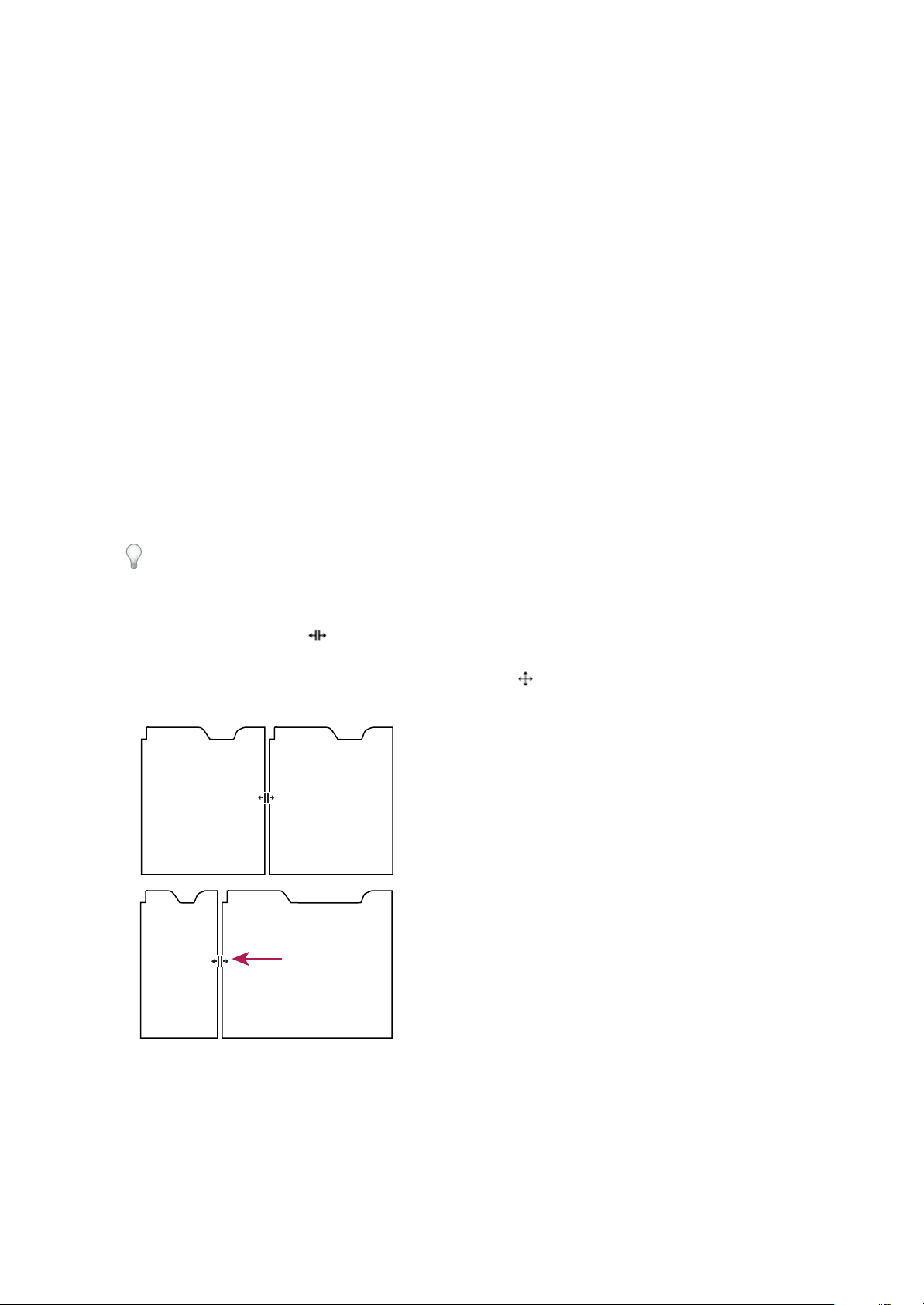
ADOBE AUDITION 3.0
Guía del usuario
Desacoplar un panel en una ventana flotante
Cuando desacopla un panel en unaventana flotante, puede agregar paneles a la ventana o modificarla de otra manera, como
lo hace con la ventana de la aplicación. Puede utilizar ventanas flotantes para utilizar un monitor secundario o para crear
un espacio de trabajo con los de versiones anteriores de aplicaciones de Adobe.
❖ Seleccione el panel que desea desacoplar (si está oculto, selecciónelo en el menú Ventana) y, a continuación, realice una
de las operaciones siguientes:
• Seleccione Desacoplar panelo Desacoplar fotograma enel menú delpanel. El comando Desacoplarfotograma desacopla
el grupo de paneles.
• Mantenga pulsada la tecla Ctrl (Windows®) o Comando (Mac OS) y arrastre el panel o el grupo fuera de su ubicación
actual. Cuando suelte el botón del ratón, el panel o el grupo aparecerá en una nueva ventana flotante.
• Arrastre el panel o el grupo fuera de la ventana de la aplicación. (Si la ventana de la aplicación se maximiza, arrastre el
panel a la barra de tareas de Windows.)
Cambiar el tamaño de los grupos de paneles
Cuando coloque el puntero encima de los divisores entre grupos de paneles, aparecen los iconos de cambio de tamaño.
Cuando arrastre estos iconos, se cambiará el tamaño de todos los grupos que compartan el divisor. Por ejemplo,
supongamos que el espacio detrabajo contiene tresgrupos de paneles apilados verticalmente. Si arrastra el divisor entre los
dos grupos inferiores, éstos se redimensionan pero el grupo superior no cambia.
25
Para maximizar rápidamente un panel que se encuentra debajo del puntero, pulse la tecla (~). (No pulse Mayús.) Pulse
nuevamente la tecla (~) para que el panel recupere su tamaño original.
1 Lleve a cabo uno de los procedimientos siguientes:
• Para cambiar el tamaño horizontal o verticalmente, coloque el puntero entre dos grupos de paneles. El puntero se
convierte en una doble flecha .
• Para cambiar el tamaño en ambas direcciones a la vez, coloque el puntero en la intersección entre tres o más grupos de
paneles. El puntero se convierte en una flecha de cuatro direcciones .
2 Mientras mantiene pulsado el botón del mouse, arrastre para redimensionar los grupos de paneles.
A
B
Arrastrar el divisor entre los grupos de paneles para redimensionarlos horizontalmente
A. Grupo original con icono de cambio de tamaño B. Grupos redimensionados
Abrir y cerrar paneles y ventanas
Aunque un panel estéabierto, se puede ocultar debajo deotros paneles. Al seleccionar un panel en el menú Ventana, se abre
y lo coloca en primer plano.
Page 31

ADOBE AUDITION 3.0
Guía del usuario
Al cerrar un grupo de paneles en la ventana de la aplicación, se redimensionan los demás grupos para ocupar el espacio
recién disponible. Al cerrar una ventana flotante, también se cierran los paneles incluidos en ella.
• Para abrir o cerrar un panel, elija el panel en el menú Ventana.
• Para cerrar un panel o una ventana, haga clic en su botón Cerrar .
Trabajo con varios monitores
Para aumentar el espacio de pantalla disponible, utilice varios monitores. Cuando se trabaja con varios monitores, la
ventana de la aplicación aparece en el monitor principal y se colocan ventanas flotantes en el segundo monitor. Las
configuraciones del monitor se almacenan en el espacio de trabajo.
Véase también
“Acoplar, agrupar o flotar paneles” en la página 23
Muestra la barra de herramientas
La barra de herramientas proporciona un acceso rápido a las herramientas, el menú Espacio de trabajo y los botones que
se alternan en las vistas Edición, Multipista y de CD. Algunas herramientas son únicas para cada vista. De igual modo,
algunas herramientas de la vista Edición están sólo disponibles en visualizaciones espectrales.
26
De forma predeterminada, la barra de herramientas se coloca justo debajo de la barra de menús. Sin embargo, puede
desacoplar la barra de herramientas y convertirla en el panel Herramientas, que se puede manipular igual que cualquier
otro panel.
• Para mostrar u ocultar la barra de herramientas, seleccione Ventana > Herramientas. Una marca de verificación junto al
comando Herramientas indica que es visible.
• Para desacoplar la barra de herramientas de su ubicación predeterminada, arrastre el control del borde izquierdo hasta
otra ubicación en el espacio de trabajo.
• Para reacoplar el panel Herramientas en su ubicación predeterminada, arrastre la ficha del mismo hasta la zona de
colocación que abarca todo el ancho de la ventana Adobe Audition, justo debajo de la barra de menú.
A
B
Los botones disponibles en la barra de herramientas varían en cada vista.
A. Barra de herramientas de la vista Edición en Visualización de frecuencia espectral B. Barra de herramientas de la vista Multipista
Véase también
“Acoplar, agrupar o flotar paneles” en la página 23
“Componentes básicos de las vistas Edición, Multipista y de CD” en la página 19
Visualización de la barra de método abreviado
La barra de métodos abreviados muestra botones que proporcionan acceso rápido a las funciones que se utilizan con más
frecuencia. La barra de métodos abreviados aparece en la parte superior de la ventana de la aplicación, debajo de la barra
de menús y de la ubicación predeterminada de la barra de herramientas.
LosbotonesquecontienecadagrupodemétodosabreviadosvaríaenlasvistasEdición,MultipistaydeCD.Paraidentificar
un botón, coloque el puntero en éste hasta que aparezca la información sobre herramienta.
• Para mostrar u ocultar la barra de método abreviado, seleccione Vista > Barra de método abreviado > Mostrar.
• Para mostrar u ocultar grupos deMétodos abreviados, seleccioneVista > Barra de método abreviado > Grupos [nombre
del grupo].
Page 32

ADOBE AUDITION 3.0
Guía del usuario
• Para mostrar u ocultar métodos abreviados individuales, seleccione Vista > Barra de método abreviado > [tipo de
comando] > [nombre del comando]
En las vistas Edición, Multipista y de CD puede mostrar distintos métodos abreviados.
Véase también
“Componentes básicos de las vistas Edición, Multipista y de CD” en la página 19
Visualización de la barra de estado
La barra deestado se encuentra en la parte inferiordel área detrabajo de Adobe Audition.Puede mostrar uocultar la barra
de estado y seleccionar qué tipo de información aparecerá en ella.
A B C D E
F H IG
Barra de estado
A. Datos bajo el cursor B. Formato de muestra C. Tamaño del archivo D. Tamaño de archivo (tiempo) E. Espacio libre F. Espacio libre
(tiempo) G. Modificadores de teclado H. Estabilidad de SMPTE/MTC esclavo I. Modo de visualización
27
• Para mostrar uocultar la barra de estado, seleccione Vista > Barra de estado > Mostrar. Una marca de verificación indica
que la barra de estado está visible.
• Paracambiareltipodeinformaciónqueapareceenlabarradeestado,seleccioneVista>Barradeestadoohagacliccon
el botón derecho en la barra de estado y seleccione entre las opciones de visualización siguientes:
Datos bajo el cursor Muestra información como el canal (para archivos estéreo), la amplitud (medida en decibelios) y el
tiempo (horas:minutos:segundos:centésimas de segundo) desde el comienzo del archivo de audio. Estos datos cambian de
forma dinámica cuando se mueve el puntero. Por ejemplo, si ve R: –15,2 dB a 0:00:242 en la vista Edición, su puntero está
sobre el canal derecho a 0,242 segundos y la amplitud en este punto preciso es de –15,2 dB.
En la vista Multipista, incluso puede ver más información, como las posiciones de envolvente, los ajustes de efectos
dinámicos y la posición actual de los clips según los arrastra.
Formato de muestra Visualizala información de muestra acerca de laforma de onda abierta actualmente (vista Edición) o
del archivo de sesión (vista Multipista). Por ejemplo, un archivo estéreo de 16 bits a 44.100 Khz se muestra como 44.100 –
16 bits – estéreo.
Tamaño del archivo Representa la longitud del archivo de audio activo, medido en kilobytes. Si en la barra de estado
aparece 308 K, entonces la forma de onda actual o la sesión es de un tamaño de 308 kilobytes (KB).
Tamaño de archivo (tiempo) Muestra la longitud (medidaen tiempo) dela forma deonda ode lasesión actual. Por ejemplo,
0:01:247 significa una forma de onda o sesión de 1,247 segundos de longitud.
Espacio libre En la vista Edición y Multipista, muestra cuánto espacio hay disponible en su disco duro. En la vista CD,
muestra cuánto espacio queda en un CD según el elemento del menú Vista que esté seleccionado: CD de 74 min. o CD de
80 CD.
Espacio libre (tiempo) En las vistas Edición y Multipista, muestra cuánto tiempo queda disponible para la grabación,
basándose en la velocidad de muestreo seleccionada actualmente. Este valor aparece como minutos, segundos y milésimas
de segundo.Por ejemplo, siAdobe Audition está ajustado para grabaraudio monode 8 bits a 11.025Khz, el tiemporestante
puede leerse como 4399:15.527 libre. Si cambia las opciones de grabación a 16 bits estéreo a 44.100 Khz, el tiempo restante
pasará a ser 680:44.736 libre.
En la vista CD, muestra cuánto espacio queda en un CD según el elemento del menú Vista que estéseleccionado: CD de 74
min. o CD de 80 CD.
Page 33

ADOBE AUDITION 3.0
Guía del usuario
Modificadores de teclado Muestra el estado de las teclas Ctrl, Mayús y Alt del teclado para indicarle si estas teclas están
completamente pulsadas.
Estabilidad de SMPTE/MTC esclavo Indica la estabilidad del código de tiempo entrante en comparación conel reloj interno
de Adobe Audition. Por ejemplo, 95,0% de SMPTE/MTC indica una señal SMPTE/MTC muy fuerte. Los porcentajes por
encima de 80% deberían ser suficientemente estables para mantener la sincronía. Para obtener más información, consulte
“Sincronización con SMTPE” en la página 199.
Modo de visualización Indica el contenido actual del panel Principal: Forma de onda, Frecuencia espectral, Panorámica
espectral o Visualización de fase espectral en la vista Edición, Línea de tiempo en la vista Multipista y Lista de CD en la
Vista de CD.
Véase también
“Componentes básicos de las vistas Edición, Multipista y de CD” en la página 19
Cambio del brillo o matiz de la interfaz
1 Seleccione Edición > Preferencias y haga clic en la ficha Colores.
2 Realice una de las siguientes acciones:
• Para iluminar u oscurecer los paneles y los cuadros de diálogo, arrastre el control deslizante Brillo de UI. (Para volver a
la configuración original, haga clic en Restablecer UI.)
• Para dar color a los paneles y cuadros de diálogo, haga clic en Teñir, seleccione o personalice un color y, a continuación,
haga clic en Aceptar.
28
Véase también
“Preferencias de colores” en la página 34
Administración de espacios de trabajo
Elección de un espacio de trabajo
Cada aplicación de vídeo y de audio de Adobe incluye varios espacios de trabajo predefinidos que optimizan el diseño de
paneles para tareas específicas. Cuando elija uno de estos espacios de trabajo, o cualquier espacio de trabajo personalizado
que haya guardado, el espacio de trabajo actual se vuelve a dibujar de la forma correspondiente.
❖ Abra el proyecto sobre el que desea trabajar, elija Ventana > Espacio de trabajo y seleccione el espacio de trabajo que
desee.
Espacios de trabajo predefinidos en Adobe Audition
Adobe Audition proporciona varios espacios de trabajo predefinidos en el submenú Ventana > Espacio de trabajo. Estos
espacios de trabajo optimizan la disposición de los paneles para tareas específicas.
El usuario puede personalizar todos los espacios de trabajo predefinidos. (Consulte “Guardar un espacio de trabajo
personalizado” en la página 29.)
Vista Edición (Predeterminado) Organiza los paneles en la posición predeterminada para la vista Edición y presenta la
Visualización de forma de onda en el panel Principal.
Vista Multipista (Predeterminado) Organiza los paneles en las posiciones predeterminadas para la vista Multipista.
Vista CD (Predeterminado) Organiza los paneles en las posiciones predeterminadas para la vista CD.
Edición de espacios de frecuencia Refleja la disposición predeterminada para la vista Edición, pero presenta Visualización
de frecuencia espectral en el panel Principal.
Page 34

ADOBE AUDITION 3.0
Guía del usuario
Creación de originales y análisis Agrega los paneles Análisis de fase y de frecuencia al espacio de trabajo predeterminado
de la vista Edición.
Sesión máxima (Supervisión dual) Ordena el área de trabajo de lavista Multipista para un configuración de dos monitores,
mostrando el panel Principal y la ventana de la aplicación en uno de ellos y los otros paneles en el segundo, lo que
proporciona una vista máxima de la pantalla del panel Principal.
Edición de forma de onda máxima (Supervisión dual) Ordena el área de trabajo de la vista Edición para un configuración
de dos monitores, mostrando el panel Principal y la ventana de la aplicación en uno de ellos y los otros paneles en el
segundo, lo que proporciona una vista máxima de la pantalla del panel Principal.
Mezcla de sesión Agrega el panel Mezclador al espacio de trabajo predeterminado de la vista Multipista.
Sesión audio + vídeo Agrega el panel Vídeo al espacio de trabajo predeterminado de la vista Multipista.
Guardar un espacio de trabajo personalizado
Conforme personaliza un espacio de trabajo, la aplicación realiza un seguimiento de los cambios, almacenando el diseño
más reciente. Paraalmacenar undiseño específico de manera más permanente, guardeun espaciode trabajo personalizado.
Los espacios de trabajo personalizados guardados aparecen en el menú Espacio de trabajo, adonde puede regresar y
restaurarlos.
❖ Organice los fotogramas y paneles como desee y, a continuación, elija Ventana > Espacio de trabajo > Nuevo espacio de
trabajo. Introduzca un nombre para el espacio de trabajo y haga clic en Aceptar (Windows) o en OK (Mac OS).
Nota: Si un proyecto guardado con un espacio de trabajo personalizado se abre en otro sistema, la aplicación busca un espacio
de trabajo con el mismo nombre. Si no encuentra una coincidencia (o la configuración del monitor no coincide), utiliza el
espacio de trabajo local actual.
29
Restaurar un espacio de trabajo
Restaure un espacio de trabajo para regresar a su diseño original, guardado, de paneles.
❖ Cuando el espacio de trabajo que desea restaurar esté activo, seleccione Ventana > Espacio de trabajo > Restablecer
espacio de trabajo.
Eliminar un espacio de trabajo
1 Seleccione Ventana > Espacio de trabajo > Eliminar espacio de trabajo.
2 Elija el espacio de trabajo que desee eliminar y a continuación, haga clic en Aceptar.
Nota: No puede eliminar el espacio de trabajo activo actualmente.
Page 35

Capítulo 4: Ajustes de Adobe Audition
Conexión a entradas y salidas
Acerca de entradas y salidas de hardware
Puede utilizar una amplia gamade entradas y salidas de hardware con Adobe Audition. Las entradasde la tarjeta de sonido
permiten la entrada de audio de fuentes como micrófonos, platinas y unidades de efectos digitales. Las salidas de la tarjeta
de sonido le permiten monitorizar el audio a través de fuentes como altavoces y auriculares. Los puertos MIDI permiten
sincronizar Adobe Audition con dispositivos y aplicaciones MIDI.
AB
30
C
A. Las entradas de la tarjeta de sonido se conectana fuentes como micrófonos y platinas. B. Las salidas de latarjeta de sonidose conectan con
altavoces y auriculares. C. Los puertos MIDI se conectan con dispositivos y aplicaciones MIDI.
Véase también
“Sincronización con ReWire” en la página 197
Definición de entradas y salidas de audio
Cuando se definen entradas y salidas para grabar y reproducir, Adobe Audition puede utilizar dos tipos de controladores
de tarjeta de sonido: AUDIO stream In/out (ASIO) y DirectSound. Algunastarjetas admiten ambos tipos de controladores.
Los controladores ASIO son preferibles ya que proporcionan mejor rendimiento y una latencia inferior. También puede
controlar el audio mientras lo graba y escuchar instantáneamente los cambios en el volumen, la panorámica y los efectos
durante la reproducción. La ventaja principal de DirectSound es que se puede acceder a una tarjeta desde varias
aplicaciones simultáneamente.
1 Elija Edición > Configuración de hardware de audio.
2 Haga clic en la vista Edición, en la vista Multipista o en la ficha Codificador envolvente.
3 En Controlador de audio, elija un controlador para la tarjeta de sonido que desee utilizar. (Elija un controlador ASIO si
hay uno disponible; en caso contrario, elija el controlador de DirectSound, Audition Windows Sound.)
4 (Opcional) Haga clic en Panel de control, defina las propiedadesdel controlador y, a continuación, haga clic en Aceptar.
Si desea más información, consulte “Definición de las propiedades de controlador para una tarjeta de sonido” en la
página 31.
5 Realice cualquiera de las acciones siguientes:
• En la vista Edición, seleccione los puertos estéreo en los menús Entrada predeterminada y Salida predeterminada.
Page 36

ADOBE AUDITION 3.0
Guía del usuario
• En la vista Multipista, seleccione los puertos estéreo o mono en los menús Entrada predeterminada y Salida
predeterminada.
En una sesión multipista, puede omitir los valores predeterminados de una determinada pista. (Consulte “Asignación de
entradas y salidas de audio a pistas” en la página 176.)
• En Codificador envolvente, seleccione puertos de salida para cada canal de sonido envolvente en la zona Asignación de
canal de salida. (Si desea más información acerca de los requisitos de dispositivos, consulte “Definición del dispositivo
de previsualización de mezclas envolventes” en la página 226.)
Definición de las propiedades de controlador para una tarjeta de sonido
Para mejorar el rendimiento de las tarjetas ASIO y DirectSound, optimice las propiedades del controlador.
1 Elija Edición > Configuración de hardware de audio, y haga clic en el Panel de control.
2 Realice una de las acciones siguientes y haga clic en Aceptar.
• En un panel de control ASIO proporcionado por el fabricante de la tarjeta de sonido, defina las opciones del controlador.
(Las opciones disponibles serán distintas de las descritas a continuación. Si desea más información, consulte la
documentación de la tarjeta de sonido.)
Nota: De manera predeterminada, Adobe Audition controla la tarjeta de sonido ASIO durante la reproducción y el control de
audio. Si desea acceder a la tarjeta en otra aplicación, seleccione Liberar controlador ASIO en el fondo.
31
• En el panel de control Configuración totalmente dúplex de DirectSound, defina las opciones siguientes:
Casillas de verificación de dispositivos Utilice las casillas de verificación bajo Puertos de salida de Direct Sound y Puertos
de entrada de Direct Sound para conectar o desconectar los dispositivos. Cuando un puerto está deshabilitado, no está
disponible como opción de puerto en el cuadro de diálogo Configuración de hardware de audio.
Tamaño del búfer (Muestras) Normalmente, los ajustes predeterminados funcionan bien tanto para la reproducción
(Puertos de salida de DirectSound) como para la grabación (Puertos de entrada de DirectSound), pero algunas tarjetas de
sonido pueden necesitar ajustes diferentes. Si escucha saltos o áreas incompletas en la reproducción, puede ajustar el
tamaño delbúfer.Haga doble clic en laentrada numérica Tamañode búfer para un dispositivo de entrada o salida, y escriba
un nuevo valor.
Orden de puertos Si el dispositivo seleccionado incluye más de un puerto, haga clic en el botón Subir o Bajar para cambiar
el orden de los puertos para ese dispositivo.
Referencia de sincro. Especifique si desea que Entrada de DirectSound o Salida de DirectSound definan el reloj maestro.
Totalmente dúplex Seleccione esta opción para habilitar Adobe Audition para grabar una pista de audio mientras otra se
reproduce, si la tarjeta de sonido es capaz de hacerlo.
Iniciar entrada primero Esto determina el orden en el que Adobe Audition inicia los puertos de reproducción (entrada) y
grabación (salida) de la tarjeta de sonido en un entorno multipista. Seleccione esta opción únicamente si dispone de una
tarjeta de sonido antigua que no sea compatible con el modo totalmente dúplex.
Conexión a dispositivos y aplicaciones MIDI
MIDI (Interfaz digital de instrumentos musicales) es un estándar para comunicar información de rendimiento de un
programa de software o un dispositivo hardware a otro. En Windows, pueden transmitirse datos MIDI internamente entre
aplicaciones o externamente de y a dispositivos tales como teclados MIDI. En Adobe Audition, puede utilizar MIDI de las
formas siguientes:
• Con el secuenciador MIDI, puede importar, registrar y editar datos MIDI y emitirlos a través de instrumentos VSTi
virtuales o sintetizadores de hardware. (Consulte Composición con MIDI.)
• Si un dispositivo MIDI está conectado a una entrada MIDI, puede accionar comandos de Adobe Audition. Por ejemplo,
puede asignar el comando Reproducir de Adobe Audition a la nota C4 del teclado MIDI. (Consulte “Habilitación de
métodos abreviados activados por MIDI” en la página 257.)
Page 37

ADOBE AUDITION 3.0
Guía del usuario
• Al usar las salidas y entradas MIDI, puede enviar y recibir un código de tiempo SMPTE/MTC, sincronizar una
reproducción multipista y grabar con otro hardware o software. (Consulte “Sincronización con SMTPE” en la
página 199.)
Véase también
“Sincronización con ReWire” en la página 197
Definición de preferencias de Adobe Audition
Definición de preferencias de Adobe Audition
El cuadro de diálogo Preferencias le permite personalizar la visualización de Adobe Audition, el comportamiento de la
edición, el uso de la memoria y del espacio en disco duro y otros ajustes varios.
1 Seleccione Edición > Preferencias.
2 Haga clic en la ficha de la parte superior del cuadro de diálogo para ver un grupo de opciones.
3 Cuando haya definido las opciones, haga clic en Aceptar. Para cerrar el cuadro de diálogo Preferencias sin cambiar
ninguna opción, haga clic en Cancelar.
Al hacer clic en Aceptar, la mayoría de los cambios tienen efecto de formainmediata. Si un cambio requiere salir y reiniciar
Adobe Audition, así se le indicará. Por ejemplo, necesita salir y reiniciar Adobe Audition cuando se configura una carpeta
temporal diferente.
32
Véase también
“Preferencias generales” en la página 32
“Preferencias del sistema” en la página 33
“Preferencias de colores” en la página 34
“Preferencias de visualización” en la página 35
“Preferencias de datos” en la página 36
“Preferencias de multipista” en la página 37
“Preferencias SMPTE/MTC” en la página 38
“Preferencias de controladores externos” en la página 39
Preferencias generales
En el cuadro de diálogo Preferencias, haga clic en la ficha General para acceder a las siguientes opciones:
Hacer que la barra espaciadora siempre active la reproducción Reproduce un archivo al pulsar la barra espaciadora
independientemente de en qué ventana acoplable se encuentre el foco.
Reproducir automáticamente al iniciar externamente Le permite iniciar Adobe Audition y reproducir un archivo de audio
desde la línea de comandos. (Consulte “Reproducción de audio desde la línea de comandos” en la página 60.)
Desplazamiento automático durante reproducción y grabación Desplaza la visualización de la forma de onda en
sincronización con la reproducción.El desplazamiento automático tienelugar sólo cuando se acerca medianteel zoom una
parte de la forma de onda y se reproduce después de la parte visualizada.
Después de un cambio de desplazamiento/zoom/selección manual Determina el comportamiento de desplazamiento
automático cuando se produce un desplazamiento manual, zoom o cambio de selección:
• Interrumpir desplazamiento automático hasta la siguiente reproducción/grabación Detiene el desplazamiento
automático durante el resto de la reproducción actual.
Page 38

ADOBE AUDITION 3.0
Guía del usuario
• Reanudar desplazamiento automático sólo después de que aparezca el cursor de reproducción Mantiene la porción
actualdelapistaolaformadeondaalavista,hastaqueelcursordereproducciónllegaaesepuntodelalíneadetiempo,
y entonces empieza a desplazarse automáticamente para seguir el ritmo de la reproducción.
• Reanudar desplazamiento automático inmediatamente Continúa el desplazamiento automático tanto si el cursor de
reproducción está o no a la vista.
Clics con el botón derecho en la vista Edición Determina los clics con el botón derecho en el panel principal.
• Menú emergente Muestra un menú. (Paraampliar unaselección, haga clic con elbotón izquierdomientras pulsa la tecla
Mayús.)
• Ampliar selección Amplía los rangos seleccionados en lugar de mostrar el menú emergente. (Para ver el menú
emergente, presione Ctrl y haga clic con el botón derecho.)
Factor de zoom con la rueda del mouse Determina el comportamiento de zoom al girar la rueda del mouse en dispositivos
compatibles con Intellipoint. Los valores comprendidos entre 10% y 80% obtienen buenos resultados. Cuanto mayor es el
valor, mayor será el zoom al girar la rueda del mouse.
Personalizar visualización de código de tiempo Define el número de fotogramas por segundo (FPS) asignados al formato
de tiempo Personalizado en el menú Ver > Mostrar formato de hora.
Editar selecciones de vista Determina la cantidad de datos de forma de onda que se seleccionan automáticamente (si
actualmente no hay nada resaltado) cuando se aplica un efecto.
33
• Ve r Selecciona automáticamente sólo el área del archivo de audio que se puede ver en pantalla actualmente.
• Todo el archivo Selecciona automáticamente toda la forma de onda, incluso si sólo se ve una parte de ella.
Al hacer doble clic se selecciona siempre la vista actual. Al hacer triple clic se selecciona siempre toda la forma de onda.
• Seleccionar audio después de pegar Selecciona automáticamente el audio insertado tras una operación Pegar.
Deseleccione esta opción para situar el cursor al final del audio insertado.
Deseleccione esta opción para agregar de forma rápida varios segmentos de audio pegado.
Tipo de curva de fundido predeterminado Determina si lacurva predeterminada en la vista Edición es Lineal/Logarítmica
o Coseno. Para habilitar una curva no predeterminada, pulse Ctrl mientras arrastra los iconos de fusión en clip en el panel
Principal. (Consulte “Aparición o desaparición visual” en la página 76.)
Preferencias del sistema
En el cuadro de diálogo Preferencias, haga clic en la ficha Sistema para configurar el modo en que Adobe Audition
interactúa con el sistema:
Tamaño de caché Determina la cantidad de memoria que Adobe Audition reserva para procesar datos. Los tamaños
recomendados de caché van desde 8 a 32 KB, siendo 32 el valor predeterminado.
Deshacer Especifica el comportamiento para el comando Editar > Deshacer.
• Habilitar Deshacer Activa la función Deshacer. Como Deshacer precisa de un espacio extra en disco para sus archivos
temporales y tiempo de procesamiento adicional, es posible que desee deshabilitar esta característica.
• Niveles (mínimo) Especificaelnúmerodeaccionesrecientesqueseconservaráncuandodepuredeshacer.Sireduceeste
número, se liberará más memoria pero se perderán más acciones.
• Purgar Deshacer Elimina acciones de deshacer anteriores al mínimo especificado por el ajuste Niveles, lo que libera
espacio en disco pero no le permite volver a ediciones anteriores.
Carpetas temporales Le permite modificar la ubicación de carpetas para archivos temporales, que Adobe Audition crea
cuando se edita el audio. (Consulte “Acerca de los archivos temporales” en la página 40.) Todos los archivos temporales
comienzan por AUD y tienen la extensión .tmp. Adobe Audition normalmente elimina los archivos temporales, al salir.
Page 39

ADOBE AUDITION 3.0
Guía del usuario
Para las opciones que aparecen a continuación, haga clic en el botón Navegar para navegar a una nueva ubicación de
carpeta.
• Temporal principal Especifica la carpeta principal para los archivostemporales. Loideal es queesté enla unidad dedisco
más rápida.
• Temp secundaria Especifica la carpeta secundaria para los archivos temporales. Para obtener los mejores resultados,
especifique un disco duro físicamente distinto del que aloja la carpeta temporal principal.
Nota: Si dispone de suficiente espacio libre para los archivos temporales en la unidad que contiene la carpeta temporal
principal, no es necesario designar una carpeta temporal secundaria.
Opciones de dispositivo de CD Especifica la interfaz que Adobe Audition utiliza para establecer comunicación con la
unidad de CD: ASPI (Interfazde programación SCSI avanzada) o SPTI (Interfaz depaso SCSI). La mayoría de las unidades
de CD admiten SPTI.
Guardado automático para recuperación Realiza copias de seguridad de los archivos más utilizados necesarios para la
recuperación básica tras fallo grave. En Adobe Audition, la recuperación básica está habilitada en todo momento. Esta
opción amplía la característica, guardando copias de seguridad de manera más frecuente. Debido a que esta preferencia
puede afectaral rendimiento,selecciónelo solamente siexperimenta fallos de alimentacióno errores del sistema frecuentes.
Eliminar archivos del portapapeles al salir Elimina los archivos del portapapeles de Adobe Audition al salir. En general,
deje esta opción seleccionada. Normalmente, después de terminar una sesión de Adobe Audition, estos archivos de
portapapeles ya no son necesarios y sólo ocupan espacio.
34
Forzar el vaciado completo antes de guardar Deshabilita la característica de guardado rápido, en la que Adobe Audition
guarda rápidamente los archivos que contienen sólo modificaciones menores. Si selecciona esta opción, Adobe Audition
guarda una copia de seguridad interna de los archivos completos, incrementando de forma considerable el ahorro de
tiempo enarchivos de gran tamaño. Seleccione esta opción sólo si se tienen problemas para guardar con el mismo nombre
de archivo o si se tiene un problema con la característica de guardado rápido de Adobe Audition.
Reemplazar los caracteres de nombre de archivo no válidos con este carácter Sustituyecaracteresdenombredearchivono
válidos en pistas de CD importadas. Para eliminar caracteres no válidos sin sustituirlos, deje esta casilla en blanco.
Filtro de archivo predeterminado al abrir archivos WAV Determina la variante del formato WAV utilizada para abrir
archivos *.wav. En la mayoría de los casos, Windows PCM es la mejor opción, ya que la gran mayoría de archivos WAV se
almacenan en este formato. Especifique una opción diferente sólo si abrearchivos WAV de manera habitual en un formato
más inusual.
Formato predeterminado para cuadro de diálogo Abrir Determina el formato predeterminado para abrir archivos. Si
normalmente abre archivos en un formato, esta opción le ayuda a estrechar la lista de archivos mostrada. Puede omitir el
formato predeterminado en el cuadro de dialogo Abrir.
Formato predeterminado para cuadros de diálogo Guardar como Determina el formato de archivo predeterminado para
guardar archivos. Si normalmente guarda archivos en un formato, esta opción hace que el proceso para guardar sea más
eficaz. Puede omitir el formato predeterminado en el cuadro de dialogo Guardar como.
Preferencias de colores
En el cuadro de diálogo Preferencias, haga clic en la ficha Colores para cambiar el esquema de colores de Adobe Audition:
Forma de onda Enumera todos los elementos a los que puede asignar colores personalizados. Para cambiar el color de un
elemento, selecciónelo de la lista y haga clic en el botón Cambiar color situado bajo la visualización de ejemplo.
Para cambiar el color de clip en vista Multipista, consulte “Definición de propiedades de clips de audio” en la página 191.
Ajustes preestablecidos de color Muestra una lista de los ajustes de esquemas de color preestablecidos que vienen con el
programa, así como los creados por el usuario. Para elegir uno, selecciónelo del menú emergente.
Guardar como Guarda el esquema de color seleccionado como ajuste preestablecido.
Eliminar Elimina el esquema de color preestablecido actualmente seleccionado.
Ejemplo Muestra el esquema de color preestablecido actualmente seleccionado o el esquema de color personalizado.
Page 40

ADOBE AUDITION 3.0
Guía del usuario
Cambiar color Abre el Selector de color, en el que se puede seleccionar un nuevo color para el elemento seleccionado bajo
Forma de onda. (El color actual se puede ver en la muestra de color situada a la izquierda del botón Cambiar color.)
Selección Le permite ajustar la apariencia de un rango seleccionado. Previsualice los cambios en el área Ejemplo.
• Invertir Revierte completamenteel colorde losrangos seleccionados relativoal audiono seleccionado.Deseleccione esta
opción si desea definir una transparencia para los rangos seleccionados en lugar de revertir los colores.
• Transparencia Arrastre el regulador o introduzca un valor para ajustar el valor transparente (en porcentaje) de una
selección; 0 es sin transparencia, y 100 es la máxima transparencia. (Esta opción no está disponible cuando Invertir está
seleccionada).
Brillo UI Arrastre el regulador, haga clic en las flechas a cualquier lado de la escala de brillo o escriba un porcentaje para
cambiar el brillo general de la zona de trabajo.
Tinta Colorea todos los paneles y cuadros de diálogo con el matiz que especifique.
Restablecer UI Devuelve Brillo de UI y Tinción a los ajustes predeterminados.
Preferencias de visualización
En el cuadro de diálogo Preferencias, haga clic en la ficha Visualización para ajustar los modos Visualización espectral y
Visualización de forma de onda:
Función Gestión de ventanas Determina el método que Adobe Audition utiliza para segmentar los datos espectrales antes
de mostrarlos. Los segmentos (ventanas) se muestran en orden desde la frecuencia de banda más estrecha/de mayor ruido
hasta la frecuencia de banda más ancha/menos ruido. Blackmann o Blackmann-Harris suelen ser buenas opciones.
35
Resolución Especifica el número d bandas verticales utilizadas al dibujar frecuencias. Cuanto mayor sea el número, más
tiempo llevará el procesamiento de la visualización espectral en Adobe Audition. El rendimiento varía, según la velocidad
de su equipo.
Anchura de ventana Especifica el ancho de la ventana (tamaño de marco FFT) utilizado para trazar datos espectrales,
donde el 100% es un marco completo. El ajuste predeterminado es 75%. Si desea incrementar la resolución de tiempo y
determinar de forma exacta donde se inician las frecuencias, reduzca el ancho de la ventana (el valor óptimo es de 50% a
75%). Así, la visualización será más precisa a lo largo de la línea de tiempo (izquierda y derecha) pero menos precisa a lo
largo de la escala de frecuencia (hacia arriba y hacia abajo).
Rango de decibelios Ajusta el rango de amplitud visible para Visualización de frecuencia espectral.
Rango de vista inicial Determina la longitud de audio predeterminada que muestra la opción Vistas de inicio/cola.
Vincular niveles de zoom de vistas de inicio/cola Hace coincidir automáticamente los niveles de zoom de cada vista.
Mostrar líneas de marcador y rangos Muestra las líneas de marcador y de rango en la visualización de la formade onda.Las
entradasdemarcadoryrangoqueaparecenenlalistademarcadores,aparecenenlaformadeondacomolíneasdepuntos
verticales superpuestas al audio y conectan las flechas desde la parte superior hasta la parte inferior de la pantalla.
Mostrar líneas de cuadrícula Muestra líneas de cuadrícula en la visualización de forma de onda. Las líneas de cuadrícula
marcan el tiempo en el eje x horizontal y la amplitud en el eje y vertical.
Mostrar líneas centrales Muestra líneas de cuadrícula en la visualización de la forma de onda. Las líneas centrales
representan una amplitud cero de los canales derecho e izquierdo de la forma de onda.
Mostrar líneas limítrofes Muestra líneas limítrofes en la visualización de la forma de onda. Las líneas limítrofes son las
líneas horizontales que indican visualmente dónde se acerca o supera el nivel de recorte la amplitud de forma de onda. El
valor de la opción Mostrar líneas en especifica la amplitud a la que aparecen las líneas limítrofes.
Archivos de pico Especifica opcionespara los archivos de pico (.pk), enlos que Adobe Audition guarda información acerca
de cómo mostrar los archivos WAV. Los archivos de pico hacen que la apertura del archivo sea casi instantánea, ya que
reducen en gran medida el tiempo que se tarda en trazar la forma de onda (especialmente con archivos grandes).
• Caché de picos Determina el número demuestras por bloque que se utilizarán para guardararchivos de pico. Los valores
altos reducenlos requisitos deRAM para grandes archivos, a expensas de reducir ligeramente el trazado en algunos niveles
Page 41

ADOBE AUDITION 3.0
Guía del usuario
dezoom.SilaRAMesunpuntoflacodesusistemaytrabajaconarchivosmuygrandes(devarioscientosdemegabyteso
más), plantéese la posibilidad de aumentar el caché de picos a 1.024 o incluso a 1.536 ó 2.048.
• Guardar archivos de caché de picos Guardalosarchivosdepico(.pk)enlamismacarpetaquetodoslosarchivosWAV.
Puede tranquilamente eliminarlos archivos de pico o deshabilitar esta opción; noobstante, sinlos archivosde cachéde pico,
los archivos de audio de mayor tamaño tardan más en abrirse.
• Reconstruir visualización de onda ahora Vuelve a explorar el archivo actual en busca de amplitudes de muestra y vuelve
a trazar la forma de onda.
Mostrar control de ganancia en clip cuando no hay rango de selección Muestra siempre el control en clip para que pueda
ajustar la amplitud de todo un archivo sin realizar primero una selección.
Preferencias de datos
En el cuadro de diálogo Preferencias, haga clic en la ficha Datos para controlar el modo en que Adobe Audition gestiona
datos de audio:
Convertir todos los datos a 32 bits automáticamente al abrir Convierte todos los datos de 8 y 16 bits a 32 bits al abrir un
archivo. Todas las operaciones posteriores se realizarán a 32 bits.
Interpretar los archivos .wav PCM de 32 bits como 16,8 flotante Hace que esta versión de Adobe Audition sea compatible
con versiones anteriores al gestionar archivos PCM WAV de 32 bits.
36
Resultados de transformación de tramado Permiteel tramado alprocesar efectos como Filtro FFT o Amplificación.Adobe
Audition realiza la mayor parte del procesamiento utilizando aritmética superior a 16 bits, con los resultados convertidos
de nuevo a 16 bits una vez completado. Durante esta conversión, el tramado proporciona un rango más dinámico y unos
resultados más limpios, con menos distorsión y artefactos negativos.
Con esta opción habilitada, puede aproximarse a un rendimiento de 24 bits con datos de 16 bits, debido a que el tramado
incrementa el rango dinámico en aproximadamente 10 dB. Si esta opción está deshabilitada, los datos de audio se truncan
a 16 bits durante la reconversión y se pierde la información más sutil.
El inconveniente del tramado esque con cada operación se agrega una pequeña cantidad de ruido al nivel de volumen más
silencioso. No obstante, la balanza entre utilizar el tramado (agregando ruido) y truncar los datos (creando artefactos y
limitando el rango dinámico) generalmente se inclina a favor del tramado, por lo tanto es mejor seleccionar esta opción.
Usar tramado simétrico Habilita el tramado simétrico. En la mayoría de los casos, lo mejor es seleccionaresta opción. Si no
está seleccionada, se agrega un desplazamiento DC de media muestra cada vez que se realiza un tramado de los datos. El
tramado simétrico agrega tantas muestras sobre cero como por debajo de cero. Por el contrario, el tramado asimétrico
simplemente cambia entre 0 y 1. A veces, en un tramado final, esto puede ser deseable para reducir el rango de bits del
tramado. No obstante, ambos métodos producen resultados audibles idénticos a todos los niveles.
Suavizar bordes de Eliminar y Cortar Suaviza las operaciones de recorte y eliminación en el punto de empalme, con lo que
previene los clics audibles en esas ubicaciones. Aplica los límites sólo sobre el número de milisegundos especificados en el
cuadro de edición.
Suavizar todos los bordes de edición mediante transición cruzada Aplica automáticamente una transición cruzada a los
límites de inicio y final de la selección. Esta opción suaviza cualquier transición abrupta en estos puntos finales, evitando
así clics audibles cuando se filtran pequeñas porciones de audio. Se puede introducir un valor (en milisegundos) en el
cuadro de tiempo de transición cruzada, para especificar la duración de la transición cruzada.
Convertir automáticamente los ajustes para Pegar Cuando se pegandistintos formatos demuestra, AdobeAudition utiliza
estos parámetros al convertir automáticamente el portapapeles al formato de muestra actual.
• Nivel de calidad de muestreo inferior Introduzca unvalor entre 30y 1000. Los valores másaltos conservaránfrecuencias
más altas, al tiempo que evitan el suavizado de las frecuencias más altas y su conversión en otras inferiores. Un valor bajo
dará como resultado un tiempo de procesamiento menor, pero también desplazará algunas de las frecuencias altas,
produciendo audio con sonido apagado. Debido a que la pendiente del filtro de recorte es mucho más pronunciada en
valoresdealtacalidad,laposibilidaddequeseproduzcaefectodetimbreenaltasfrecuenciasesmayor.Normalmente,los
valores entre 80 y 400 resultan totalmente satisfactorios para la mayoría de necesidades de conversión. El valor
predeterminado es 80.
Page 42

ADOBE AUDITION 3.0
Guía del usuario
• Prefiltro Evita la melladura al reducir el muestreo. El prefiltro elimina todas las frecuencias sobre el límite Nyquist,
evitando así que generen frecuencias de alias en el extremo inferior del espectro. En general, seleccione esta opción para
obtener mejores resultados.
• Nivel de calidad de muestreo superior Introduzca un valor entre 30 y 1000. Los valores más altos conservarán
frecuencias más altas, al tiempo que evitan el suavizado de las frecuencias más altas y su conversión en otras inferiores. Un
valor bajo dará como resultado un tiempo de procesamiento menor, pero también desplazará algunas de las frecuencias
altas, produciendo audio con sonido apagado. Debido a que la pendiente del filtro de recorte es mucho más pronunciada
envaloresdealtacalidad,laposibilidaddequeseproduzcaefectodetimbreenaltasfrecuenciasesmayor.Losvaloresentre
100 y 400 satisfacen la mayoría de las necesidades de conversión. El valor predeterminado es 120.
UtiliceunvalormásaltodeNiveldecalidaddemuestreosuperior,siemprequereduzcaelmuestreodesdeunvaloraltoa
unomásbajo.Paraaumentarlacalidaddelmuestreo,unvalorbajoproduceunacalidadcasiidénticaaunvaloralto.La
diferenciaradicaenelmayordesplazamientodefasequeexisteafrecuenciasmásaltas,perodadoqueeldesplazamientodela
fase es completamente lineal, se trata de algo difícilmente observable. La reducción de la calidad del muestreo, incluso a los
niveles más bajos, generalmente no introduce ningún artefacto sonoro indeseable. Sin embargo, el sonido puede quedar
ligeramente apagado, debido al aumento del filtrado de gama alta.
• Postfiltro Evita la melladura al aumentar el muestreo. El postfiltro elimina todas las frecuencias sobre el límite Nyquist,
evitando asíque generen frecuencias incorrectas en el extremo inferior del espectro.En general, seleccione esta opción para
obtener mejores resultados.
Cantidad de tramado para guardar los datos de 32 bits en archivos de 16 bits Permite el tramado al pegar audio de 32 bits
en audio de16 bits.El valor predeterminado de 1 (bit) habilita el tramado, mientrasque unvalor de 0 deshabilita el tramado.
Para el semitramado, elija un valor de 0,5.
37
Con el tramado, puede aproximarse a un rendimiento de 24 bits con datos de 16 bits, debido a que el rango dinámico se
incrementa en aproximadamente 10 dB. Ello permite señales tan silenciosas como de -105 dB.
Con esta opción habilitada, puede aproximarse a un rendimiento de 24 bits con datos de 16 bits, debido a que el tramado
incrementa el rango dinámico en aproximadamente 10 dB.
Permitir los datos parcialmente procesados después de cancelar el efecto Determina qué sucededespués dehacer clic en el
botón Cancelar, mientras se está aplicando un efecto a una forma de onda. Cuando esta opción está seleccionada, Adobe
Audition deja el efecto aplicadoa todos los datos procesados, hasta elpunto en que se hizo clicen Cancelar.Cuando no está
seleccionada, Adobe Audition elimina automáticamente el efecto en los datos ya procesados, cuando se hace clic en
Cancelar.
Preferencias de multipista
En el cuadro de diálogo Preferencias, haga clic en la ficha Multipista para optimizar la grabación, reproducción y mezcla:
Opciones predeterminadas Especifica los ajustes de grabación y panorámica para sesiones multipista.
• Profundidad de bits de grabación Seleccione 16 o 32 bits.
• Modo panorámica estéreo Seleccione Corte I/D logarítmico para hacer una panorámica a la izquierda, reduciendo el
volumen del canal derecho, y para hacer panorámica a la derecha, reduciendo el volumen del canal izquierdo. El canal del
que se hace panorámica no aumenta de volumen a medida que la panorámica se acerca al 100%. O seleccione Sinusoidal
de igual potencia, para hacer panorámica de los canales izquierdo y derecho con igual potencia, de forma que una
panorámica extrema a la izquierda tiene el mismo volumen en ambos canales a la vez. Esto da como resultado un aumento
de 3 dB RMS en el canal del que se está haciendo panorámica, al llegar al 100%.
Para anular el modo panorámica predeterminado para una sesión específica, consulte “Mezcla de las propiedades de las
sesiones” en la página 200.
Nota: Debido a quela panorámicaSinusoidal de igualpotencia puede hacerque un canal suene a mayor volumenque la forma
de onda original, es posible que se produzca un recorte audible en las sesiones de 16 bits. Para evitarlo, trabaje a 32 bits.
Page 43

ADOBE AUDITION 3.0
Guía del usuario
Mezcla de audio Contiene opciones que gobiernan la resolución y el tramado de las sesiones multipista.
• Profundidad de bits de rebote Determina la resolución de bits para el comando Edición > Rebotar a pista.
Independientemente del formato de la sesión(16 ó 32 bits), conesta opción se rebota el audio en calidad de 16 ó 32 bits. El
valor predeterminado es 16 bits.
• Habilitar tramado Seleccione esta opción si la profundidad de bits para la mezcla es inferior a la profundidad de bits del
audio de sesión.
• Ajustes de tramado Abre otro cuadro de diálogo con tres opciones para el tramado de mezclas de 16 bits: Profundidad
de tramado (en bits), Funciónde distribución de probabilidades y Forma de ruido.Para obtener más información, consulte
“Modificación de la profundidad de bits de un archivo” en la página 95.
Optimizaciones de automatización Contiene opciones que determinan el modo en que se graban los parámetros de
mezclas automatizadas. (Consulte “Técnicas de automatización de mezclas” en la página 192.)
• Correspondencia automática de hora Determinalarapidezconlaquelosparámetrosvuelvenasusvaloresoriginalesen
los modos Tocar o Enclavar. Puede definir valores desde 0,00 a 5,00 segundos, siendo el valor predeterminado de 1,00
segundo.
• Reducción de punto de edición clave linear Elimina los puntos de edición que representan ajustes de parámetros
estáticos sin modificar.
• Reducción de intervalo de tiempo mínimo Crea puntos de edición con intervalos superiores al valor de tiempo
especificado. Introduzca un intervalo entre 1 y 2000 milisegundos en el campo Tiempo mínimo.
38
Ediciones de intersección cero automáticas Ajusta automáticamente los puntos de inicio y fin de todas las operaciones de
Cortar, Copiar y Pegar, al lugar más cercano en el que la forma de onda cruza la línea central (punto de amplitud cero). Si
las amplitudes no están alineadas a ambos lados de la selección, los puntos finales están a diferentes amplitudes. Esto a
menudo da como resultado un pop o un clic audible en ese punto.
Suavizar desplazamiento automático durante la reproducción Permite un desplazamiento suave cuando se reproduce
audio en la vista Multipista. De manera predeterminado, Adobe Audition utiliza en la vista Multipista un método de
paginación parael desplazamiento, en vez de la técnica de desplazamiento suaveutilizada en lavista Edición. Deesta forma
se guardan los recursos del sistema.
Utilizar referencia horaria BWF como insertar tiempo de inicio Utiliza la marca horaria incrustada en un archivo Difundir
onda (BWF) cuando se insertan los archivos. (Consulte “Inserción de un archivo de onda de difusión en una sesión” en la
página 46.)
Guardar archivos de audio de pista congelada con sesión Guarda los archivos temporales asociados con las pistas
congeladas. Cuando se vuelve a abrir la sesión, Adobe Audition utiliza el archivo temporal, en vez de volver a congelar las
pistas.
Reproducir audio mientras se borra con el indicador de tiempo de inicio Reproduce audio siempre que se arrastra uno de
los triángulos amarillos del indicador Tiempo de inicio, independientemente de qué herramienta esté seleccionada en el
panel Herramientas. (Consulte también “Reproducción de audio mediante borrado” en la página 59.)
Tiempo de fundido cruzado Determina la duración del fundido cruzado para los clips que se superponen.
Preferencias SMPTE/MTC
Puede utilizar el código de tiempo SMPTE (Society of Motion Picture and Television Engineers, Sociedad de ingenieros de
imágenes en movimiento y televisión) para sincronizar los controles de transporte de Adobe Audition con una aplicación
de secuenciado MIDI o un dispositivo de hardware externo, como una máquina de vídeo. (Consulte “Sincronización con
SMTPE” en la página 199.)
Adobe Audition envía y recibe código de tiempo SMPTE a través de código de tiempo MIDI (MTC), que Windows
transmite a través de los puertos de entrada y salida MIDI del sistema. MTC es una señal digital; para convertir un código
de tiempo analógico SMPTE desde una platina de vídeo o audio en un MTC digital, deberá utilizar la interfaz MIDI
correspondiente.
Page 44

ADOBE AUDITION 3.0
Guía del usuario
En el cuadro de diálogo Preferencias, haga clic en la ficha SMTPE/MTC para acceder a opciones para los puertos y la
sincronización del código de tiempo.
Entrada y salida SMPTE/MTC Las siguientes opciones configuran los puertos de entrada y salida del código de tiempo:
• Dispositivo de salida MIDI (enviar MTC a este puerto) Especifica el dispositivo al que Adobe Audition envía el código de
tiempo MIDI.
• Dispositivo de entrada MIDI (recibir MTC desde este puerto) Especifica el dispositivo desde el que Adobe Audition
recibe el código de tiempo MIDI.
• Usar marcas horarias internas Marca los mensajes MIDI entrantes, basándose en su hora de llegada aAdobe Audition e
ignora las marcas horarias proporcionadas por Windows. (Algunos sistemas Windows proporcionan marcas horarias
irregulares, lo que hace que la sincronización sea imprecisa).
Sincronización SMPTE/MTC Las siguientes opciones se aplican sólo al código de tiempo entrante.
• Tiempo de adelanto (para preparar el controlador de audio) Especifica la cantidad de tiempo (en milisegundos) que
Adobe Audition tarda en establecer una sincronización con el código de tiempo entrante. Los valores más bajos (200 e
inferiores) dan como resultado una respuesta de transporte más rápida, pero puede que impidan que Adobe Audition
establezca la sincronización. Los ajustes de 500 a 1.000 son suficientes en la mayoría de los sistemas.
• Tiempo de detención (punto muerto: el sonido se detiene si no se detecta ninguna entrada durante este tiempo)
Especifica la cantidad de tiempo (en milisegundos) que Adobe Audition continúa reproduciendo si encuentra un área
incompleta en el código de tiempo.
39
• Tiempo de posposición (diferencia detiempo constante entrela posición notificada y realdel controlador de latarjeta de
sonido) Especifica el número de muestras entre el código de tiempo entrante y los datos de audio salientes. Este valor
representa las discrepancias introducidas por el búfer de la tarjeta de sonido. El valor predeterminado es 10 muestras.
• Margen de demora (margen de tiempo permisible antes de volver a situar el cursor de reproducción) Especifica el
número de fotogramas que pueden quedar fuera de sincronía con el código de tiempo antes de, bien volver a poner el
indicador de tiempo de forma que coincida con el código, bien volver a realizar una sincronización completa. Se
recomienda un valor dehasta 2,5fotogramas, porque elcódigo de tiempo erróneo suele corregirse en el siguiente fotograma
enviado. El valor predeterminado es 1/4 (0,25) de un marco.
• Tiempo de corrección de desplazamiento de reloj (duración del fundido cruzado que se utiliza al ajustar la posición de
reproducción) Especifica el número de muestras en las que hacer el fundido cruzado cuando se hacen correcciones de
tiempo para igualar el audio con el código de tiempo. El valor predeterminado es 250 muestras.
• Volver a colocar el cursor de reproducción al realizar la transición Reajusta la posición de reproducción, si la
sincronización está deshabilitada con el valor Margen de demora.
• Resincronización completa al realizar la transición Realiza una resincronización completa, si la sincronización está
deshabilitada mediante el valor Margen de demora.
Preferencias de controladores externos
Puede utilizar controladores externos, como el Control Mackie, al grabar y mezclar en Adobe Audition. Estos dispositivos
le permiten editar pistas de audio utilizando controles reales yatenuadores automatizados, envez del mousey el teclado del
equipo. Con un controlador externo, puede automatizar los ajustes para varias pistas a la vez. (Consulte “Automatización
de los ajustes de pista” en la página 194.)
En el cuadro de diálogo Preferencias, haga clic en la ficha Controladores externos para acceder a las siguientes opciones:
Dispositivo de control externo Especifica el controlador que se desea utilizar.
Incremento de volumen Define el cambio de volumen mínimo para el control de entrada de datos del controlador.
Configurar Tiene acceso a opciones adicionales proporcionadas por el software de control. Para obtener más información,
consulte la documentación del controlador.
Page 45
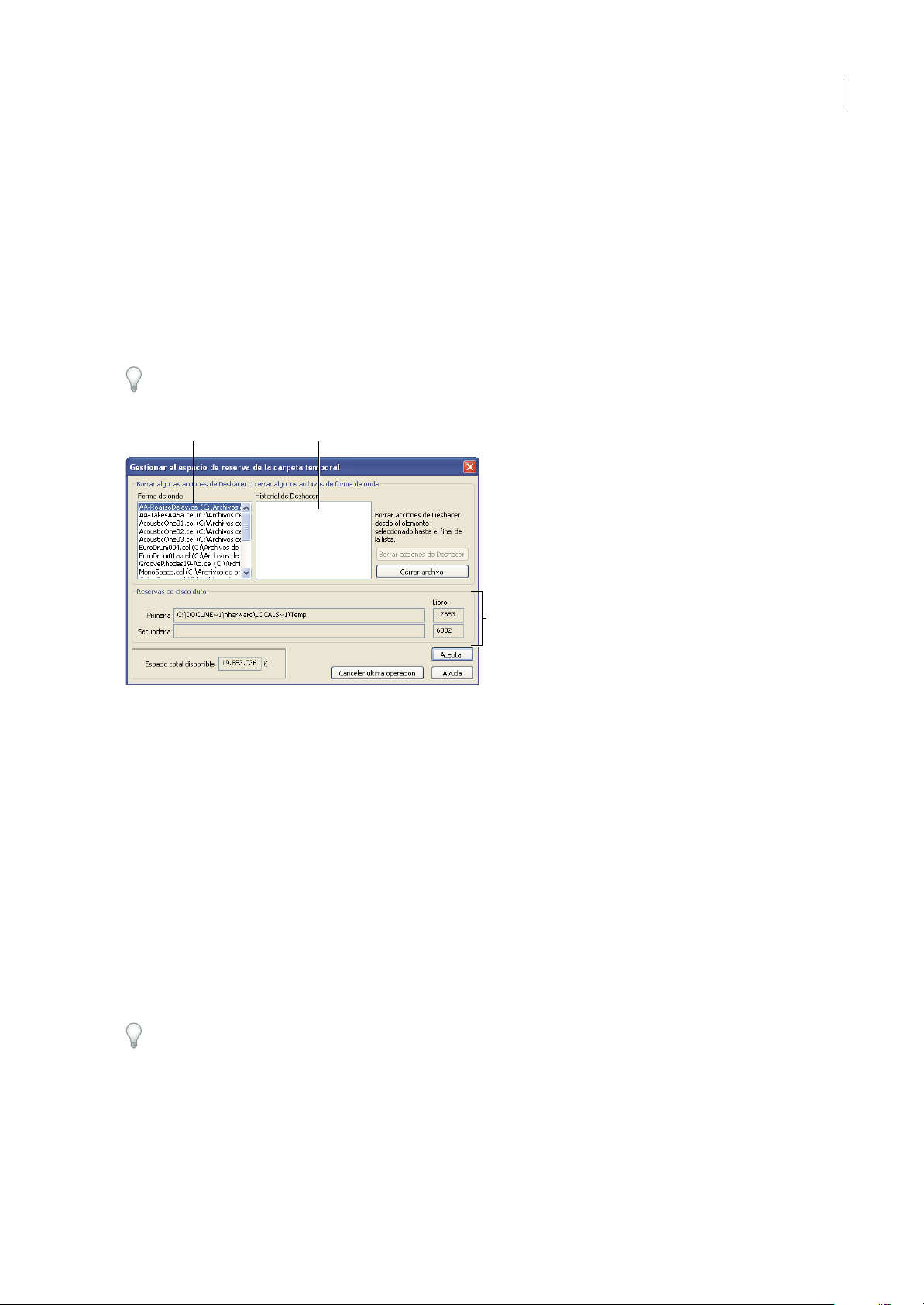
ADOBE AUDITION 3.0
Guía del usuario
Administración de archivos temporales
Acerca de los archivos temporales
Al editar un archivo, Adobe Audition copia los datos de audio en un archivo temporal para uso interno. Este proceso
permite una edición más rápida, una mejor gestión de los archivos grandes y la posibilidad de deshacer los cambios.
Al especificar carpetas para archivos temporales, debe utilizar discos duros con gran cantidad de espacio libre. (Para
especificar estas carpetas, consulte “Preferencias del sistema”en la página 33.)Si el espaciolibre en discoalcanza los 45MB,
aparece el cuadro de diálogo Gestionar el espacio de reserva de la carpeta temporal. Puede utilizar este cuadro de diálogo
para eliminar archivos temporales y borrar los elementos Deshacer.
Utilice la barra de estado para controlar la cantidad de espacio libre en disco. (Consulte “Visualización de la barra de
estado” en la página 27.)
40
A
Cuadro de diálogo Gestionar el espacio de reserva de la carpeta temporal
A. Formas de ondas abiertas B. Deshacer elementos para la forma de onda seleccionada C. Ubicación de las carpetas temporales principal y
secundaria
B
C
Administración de espacio para carpetas temporales
1 Seleccione Archivo > Gestionar el espacio de reserva de la carpeta temporal.
2 Realice cualquiera de las acciones siguientes:
• Para cerrar un archivo temporalque ya no se utiliza, seleccione el archivo en la listaForma de onda y haga clic en Cerrar
archivo. (No obstante, la forma de onda actualmente activa no se puede cerrar de esta forma.)
• Para borrar los elementos Deshacer de un archivo, seleccione el archivo en la lista Forma de onda. La lista Historial de
Deshacer muestra las acciones que se están reteniendo en el sistema y la cantidad de espacio en el disco que cada caso
consume. Seleccione un elemento y haga clic en Borrar acciones de Deshacer. Se eliminan todos los elementos del nivel
seleccionado y de los niveles inferiores.
• Para detener cualquier acción en curso, como la aplicación de un efecto o cualquier otra edición, haga clic en Cancelar
última operación. Esta opción resulta útil sólo si el cuadro de diálogo aparece automáticamente porque se acabó el
espacio de almacenamiento.
Si se produce un error en Adobe Audition, puede haber un archivo temporal (audxxxx.tmp) en la carpeta temporal que
debe eliminar manualmente.
Véase también
“Preferencias del sistema” en la página 33
Page 46

ADOBE AUDITION 3.0
Guía del usuario
Acceso a un archivo abierto en otra aplicación
Si unarchivo Windows PCM (.wav) aún no se ha editado y necesita acceder aél en otraaplicación, vacíeuna versión virtual
del archivo. Vac ia r copia datos de audio del archivo a una carpeta temporal. (Esto ocurre automáticamente si modifica el
archivo de audio entero.)
❖ En la vista Edición, seleccione Archivo > Vaciar archivo virtual.
41
Page 47

Capítulo 5: Importación, grabación y reproducción de audio
Apertura de archivos de audio en la vista Edición
Creación de un nuevo archivo de audio en blanco
El comando Archivo > Nuevo crea archivos de audio vacíos, ideales para grabar audio nuevo o combinar audio pegado.
1 En la vista Edición, seleccione Archivo > Nuevo.
Para crear de forma rápida un archivo nuevo a partir de audio seleccionado en un archivo abierto, seleccione Edición >
Copiar en nuevo. (Consulte “Copia o corte de datos de audio” en la página 74.)
2 En el cuadro de diálogo Nueva forma de onda, defina las siguientes opciones y haga clic en Aceptar:
Velocidad de muestreo Determina el rango de frecuencias que puede reproducirse. Para reproducir una frecuencia
determinada, la velocidad de muestreo ha de ser al menos el doble de la frecuencia. (Consulte “Velocidad de muestreo” en
la página 10.)
42
Canales Determina si la forma de onda es mono o estéreo.
• Mono Crea una forma de onda con sólo un canal de información de audio. Esta opción funciona bien para grabaciones
de sólo voz.
• Estéreo Crea una formade onda dedos canales concanales derecho eizquierdo independientes. Esta opción sueletener
mejores resultados en grabaciones de música. Sin embargo, ya que las formas de onda estéreo contienen hasta dos veces
más datos, consumen el doble de espacio que las formas de onda mono.
Resolución Determina el rangode niveles deamplitud quepuede reproducirse. El nivel de 32 bits es mejor para trabajar en
Adobe Audition. Más adelantese puede convertir a un nivel inferior parala salida, si es necesario. (Consulte “Modificación
de la profundidad de bits de un archivo” en la página 95.)
Nota: Sicuentaconunatarjetadesonidoantiguaquenopuedereproducirarchivosde32bitsadecuadamente,podráutilizar
unaprofundidaddebitsmenorparareproducción,sintenerquereducirlaprofundidaddebitsdeunarchivo.Paracomprobar
la capacidad de su tarjeta de sonido, seleccione Edición > Configuración de hardware de audio, seleccione la tarjeta de sonido
bajoControladordeaudioyhagaclicenPaneldecontrol.Paraobtenerinformaciónacercadelasopcionesdisponibles,consulte
la documentación de su tarjeta de sonido.
Apertura de archivos de audio existentes
En la vista Edición, puede abrir audio desde diversos formatos de archivos de audio, incluyendo MP3, WAV y AIFF.
También puede abrir la parte de audio de los archivos de vídeo en formato AVI, MPEG, MOV o WMV.
1 En la vista Edición, seleccione Archivo > Abrir,para abrir un archivo de audio, o seleccione Archivo >Abrir audio desde
vídeo, para abrir un archivo de vídeo.
2 Busque y seleccione el archivo que desee abrir. Para seleccionar varias pistas adyacentes, haga clic en el primer archivo y
haga clic mientras pulsa la tecla Mayús en el último. Para seleccionar varios archivos no adyacentes, haga clic en ellos
mientras pulsa la tecla Ctrl.
Nota: Si no ve el nombre del archivo que desea, seleccione Todos los medios compatibles en el menú Archivos de tipo. Si sigue
sin ver el nombre del archivo, puede que esté almacenado en un formato que Adobe Audition no puede leer.
3 (Opcional) Para previsualizar el contenido de un archivo de audio seleccionado, haga clic en Reproducir para escuchar
el archivo una vez, seleccione Bucle para repetir el archivo hasta que haga clic en Detener, o seleccione Reproducción
automática para reproducir los archivos automáticamente al seleccionarlos.
4 Haga clic en Abrir.
Page 48

ADOBE AUDITION 3.0
Guía del usuario
Véase también
“Acerca de los formatos de archivo de audio” en la página 232
“Acerca de los formatos de archivo de vídeo” en la página 239
Agregación de uno o más archivos de audio a otro
1 En la vista Edición, abra el archivo de audio al que desee agregar.
2 Seleccione Archivo > Abrir anexo.
3 En el cuadro de diálogo Abrir anexo, seleccione unoo más archivos.(Paraseleccionarvariaspistasadyacentes,hagaclic
en el primer archivo y haga clic mientras pulsa la tecla Mayús en el último. Para seleccionar varios archivos no adyacentes,
haga clic en ellos mientras pulsa la tecla Ctrl.)
Nota: Silosarchivosdeaudioseleccionadostienenunavelocidaddemuestreo,resoluciónotipodecanaldistintosdelarchivo
de audio abierto, Adobe Audition convierte los archivos seleccionados para que coincidan con el archivo abierto. Para obtener
los mejores resultados, agregue archivos con el mismo tipo de muestra que el archivo de audio original.
4 Haga clic en Agregar.
Importación de una imagen de mapa de bits como audio
En la vista Edición, puede importar archivos de imagen de mapa de bits (BMP) creados por cualquier aplicación. Para
obtener los resultados sonoros más predecibles, importe imágenes de gráficosespectrales que haya guardado desde Adobe
Audition y haya modificado en una aplicación de edición de imágenes. Para una experimentación sónica, importe
fotografías, logotipos y otros archivos visuales.
43
Al importar un gráfico espectral, asegúrese de que el archivo de fase correspondiente estén en la misma carpeta. Para
obtener más información sobre cómo guardar gráficos espectrales, consulte “Imagen de mapa de bits espectral (.bmp)” en
la página 238.
Imagen de mapa de bits importada en una selección de frecuencias espectrales
1 (Opcional) Abra un archivo de audio al que quiera incorporar una imagen. A continuación, en Visualización de
frecuencia espectral , seleccione un tiempo o intervalo de frecuencias.
2 Seleccione Archivo > Importar mapa de bits.
3 Seleccione un archivo de imagen en formato BMP y haga clic en Abrir.
4 Seleccione una de las opciones de importación siguientes:
Modelar/modular en la selección Aplica la imagen importada como una máscara, que filtra datos espectrales existentes.
Pegar directamente en selección Sustituye completamente los datos espectrales existentes por la imagen importada.
Superponer pegar en selección Agrega la imagen importada a datos espectrales existentes, lo que produce resultados
similares al comando Pegar mezcla. (Consulte “Mezcla de datos de audio al pegar” en la página 74.)
Page 49

ADOBE AUDITION 3.0
Guía del usuario
Importar completo en la nueva forma de onda Crea un nuevo archivo de audio a partir de la imagen importada. Al hacer
clic en Aceptar, esta opción muestra el cuadro de diálogo Nueva forma de onda, donde se especifica la velocidad de
muestreo,los canales y la resolución de bits. Para obtener más informaciónacerca de estas opciones, consulte “Creaciónde
un nuevo archivo de audio en blanco” en la página 42.
5 En la sección Opcionesavanzadas, modifique losajustes siguientes si esnecesario y,a continuación,haga clic enAceptar.
Nota: Ciertas de las opciones siguientes sólo están disponibles cuando se seleccionan opciones de importación específicas más
arriba.
Blanco, Negro Determine los valores de decibelios a los que corresponden los resaltados más claros y las sombras más
oscuras. Especifiqueun intervalo pequeño paraproducir audiocomprimido o un intervalo grande para produciraudio más
dinámico.
Gama Ajusta el punto de tonomedio, lo quedetermina la cantidad relativa de resaltados y sombras. La gamaestándar para
Windows es 2.2. Sin embargo, si la imagen importada se ha creado en Mac OS, especifique la gama estándar para esa
plataforma, 1.8. También puede especificar unos ajustes de gama más extremos para producir resultados experimentales.
Si ajusta Negro con un valor de amplitudalto (como -20 dB) y Blanco con uno bajo (como -100 dB), invierta la gamapara
obtener mejores resultados. Por ejemplo, en lugar de 2.0, utilice 0.5.
Espaciado de frecuencia Disponible solamente con las opciones anteriores Pegar directamente y Superponer pegar, este
ajuste determina la forma en que se distribuyen los colores en el espectro de frecuencia. Unos valores más bajos espacian
los colores de forma más densa pero requieren un procesamiento más largo. Unos valores más altos proporcionan un
procesamiento más rápido pero reducen el detalle de la imagen. El ajuste predeterminado es de 100 Hz para el modo de
visualización de frecuencia lineal o 100 céntimos para el modo de visualización logarítmico. Con céntimos, los valores
grandes (50 o más) proporcionan resultados más musicales, especialmente en el modo Tonos puros.
44
Tonos puros Produce líneas espectrales en frecuencias específicas que varían su amplitud según los datos de imagen. En el
modo logarítmico, se logran fácilmente resultados armónicos. En el modo de visualización de frecuencia lineal, los
resultados son muy robóticos y con murmullo.
Bandas de ruido aleatorias Agrega una frecuencia aleatoria a cada línea espectral, lo quesuaviza la estridencia de los tonos
puros. Los parches de color sólidos se reproducen como un ruido más ligero, silbidos o retumbo.
Funciones espectrales de pista Logra un mayor detalle con menos líneas espectrales. Los resultados tienen menos
murmullo que con el modo Tonos puros, con la posibilidad también de simular mejor el ruido. Las líneas individuales de
la imagen de origen se traducen en una armonía de frecuencias individuales que siguen el contorno de la imagen original.
La hierba, losbigotes, las ramas y otrascaracterísticas con líneasse reproducen como líneas espectrales, lo que proporciona
un efecto de pluma y tinta o de impresión de bloque de madera. Los patrones sutiles de la imagen también se conservan y
resultan perceptibles. (Por el contrario, los otros dos modos anteriores pierden el detalle del patrón.)
Transferencia de amplitud de registro o lineal Convierte los valores de brillo en amplitud de audio de forma logarítmica
(interpretando los datos decolor como decibelio)o lineal (interpretandolos datos de color como porcentajes de amplitud).
Alta resolución Esta opción, que sólo está disponible cuando se selecciona Modelar/Modular o Importar completo más
arriba, aumenta los detalles de la imagen, por lo que requiere un procesamiento más prolongado. Se recomienda una
resolución alta si la imagen de mapa de bits es un gráfico espectral exportado que se modifica en una aplicación de edición
de imágenes como Adobe Photoshop.
Restablecer Restablecetodoslosajustesalosvalorespredeterminados,quesonmejoresparaimportaraunnuevoarchivo.
Véase también
“Almacenamiento y exportación de archivos” en la página 228
Conversión de audio en un tipo de muestra diferente al abrir
1 En la vista Edición, seleccione Archivo > Abrir como.
2 Busque y seleccione el archivo que desee abrir y haga clic en Abrir.
Page 50

ADOBE AUDITION 3.0
Guía del usuario
3 DefinalasopcionesdeseadasdeVelocidaddemuestreo,CanalesyResoluciónenelcuadrodediálogoAbrircomoyhaga
clic en Aceptar. Para obtener más información, consulte “Creación de unnuevo archivode audio en blanco”en la página 42.
Apertura y agregación a sesiones en la vista Multipista
Creación de una nueva sesión
Los archivosde sesión no contienen datos de audio. Son pequeños archivos que apuntan a otros archivos de audio del disco
duro.Un archivo de sesión realiza unseguimiento de los archivos que forman partede la sesión, del lugardonde se insertan,
de los envolventes y los efectos que se aplican, etc.
1 Seleccione Archivo > Nueva sesión.
2 Seleccione una velocidad de muestreo compatible con su tarjeta de sonido. (Para determinar las velocidades de muestreo
compatibles, consulte la documentación de la tarjeta.)
Nota: Todos los archivos agregados a una sesión deben compartir la velocidad de muestreo. Si intenta importar archivos con
velocidades de muestreo diferentes, Adobe Audition le pedirá que los vuelva a muestrear, lo que puede reducir la calidad de
audio.
3 (Opcional) Seleccione Usar sesión predeterminada para utilizar esa sesión como plantilla. (Consulte “Definición o
eliminación de una sesión predeterminada” en la página 45.)
4 Haga clic en Aceptar.
45
Véase también
“Acerca de las sesiones multipista” en la página 170
“Velocidad de muestreo” en la página 10
“Guardar sesiones multipista” en la página 229
Apertura de una sesión existente
1 En la vista Multipista, seleccione Archivo > Abrir sesión.
2 Busque y seleccione el archivo de sesión (.ses) y haga clic en Abrir.
Nota: Sólo puede abrir una sesión a la vez.
Véase también
“Conversión de la velocidad de muestreo de una sesión” en la página 230
Definición o eliminación de una sesión predeterminada
Tras definir una sesión predeterminada, ésta se abrirá cada vez que inicie Adobe Audition. Esta sesión predeterminada
también puede servir de plantilla para nuevassesiones, permitiendo compartirajustes, como entradas de pistasy niveles de
volumen, en varias sesiones.
Borrar una sesión predeterminada no afecta a los archivos de la sesión. Simplemente evita que Adobe Audition abra
automáticamente una sesión específica cada vez que inicia la aplicación.
❖ En la vista Multipista, realice una de las acciones siguientes:
• Para definir una sesión como predeterminada, ábrala y seleccione Archivo > Sesión predeterminada > Definir sesión
actual como valor por defecto. Si la sesión contiene clips, haga clic en Sí en el cuadro de diálogo que aparece.
• Para no especificar ninguna sesión predeterminada, seleccione Archivo > Sesión predeterminada > Borrar sesión por
defecto.
Page 51

ADOBE AUDITION 3.0
Guía del usuario
Inserción de un archivo de audio en una sesión
Al insertar un archivo de audio en la vista Multipista, el archivo se convierte en clip de audio en la pista seleccionada. Si
inserta varios archivos a la vez, o un solo archivo mayor que el espacio disponible en la pista seleccionada, Adobe Audition
insertará nuevos clips en las pistas vacías más cercanas.
Nota: Paralosarchivosdeondadedifusión,AdobeAuditionpuedeutilizarlamarcahorariaincrustadaparacolocararchivos
en los tiempos de inicio adecuados. (Consulte “Inserción de un archivo de onda de difusión en una sesión” en la página 46.)
1 En la vista Multipista, seleccione una pista y, a continuación, coloque el indicador de tiempo de inicio en la posición de
tiempo que desee.
2 Realice una de las acciones siguientes:
• Para insertar uno o más archivosde audio, seleccione Insertar > Audio, seleccione los archivos y haga clic en Abrir.(Para
previsualizar elcontenido de losarchivos seleccionados, haga clic en Reproducir o seleccioneReproducción automática.
Seleccione Bucle para repetir previsualizaciones y Detener para finalizarlas.)
• Para insertar la parte deaudio deun archivode vídeo en formato AVI,MOV, MPEG oWMV, seleccioneInsertar >Audio
desde vídeo, seleccione un archivo y haga clic en Abrir.
• Para insertar un archivo de audio abierto actualmente, seleccione Insertar > [nombre de archivo].
• Para insertar un rango de marcador desde un archivo de audio abierto, seleccione Insertar > Lista de
archivos/marcadores. En la ventana que aparece, haga clic en el signo más (+) para mostrar los rangos de marcador de
un archivo y seleccionar el que desee agregar.
• Para insertar archivos desde el panel Archivos, selecciónelos y haga clic en el botón Insertar en multipista o pulse la
tecla Ins.
46
Véase también
“Acerca de los clips” en la página 181
“Inserción de MIDI en una sesión y acceso al secuenciador” en la página 203
“Inserción de un archivo de vídeo en una sesión” en la página 217
“Utilización de archivos en el panel Archivos” en la página 47
Inserción de un archivo de onda de difusión en una sesión
Cuando se inserta un archivo de onda de difusión (BWF) enuna sesión multipista, Adobe Audition puede utilizar la marca
horaria incrustada parainsertar el archivoen un momentoespecífico. Esto se denomina comúnmenteinserción de espacios.
1 En la vista Multipista, realice una de las acciones siguientes para utilizar marcas horarias incrustadas:
• Seleccione Insertar > Insertar mediante marca horaria BWF.
• Haga clic con el botón derecho en el panel Archivos y seleccione Utilizar desplazamiento de referencia de tiempo BWF.
• Haga clic en la ficha Multipista del cuadro de diálogo Preferencias y seleccione Utilizar referencia horaria BWF como
insertar tiempo de inicio.
2 En el panel Principal, seleccione una pista.
3 Seleccione insertar > Audio y seleccione un archivo BWF.
Adobe Audition inserta un clip de audio en el tiempo de inicio designado.
Para ver o editar la marca horaria para un clip de BWF, abra el clip en la vista Edición y seleccione Archivo > Información
de archivo. Haga clic en la ficha Difundir onda. El valor de marca horaria aparece como la referencia de tiempo.
Véase también
“Agregación de información de archivo de audio” en la página 240
Page 52

ADOBE AUDITION 3.0
Guía del usuario
Importación con el panel Archivos
Descripción general del panel Archivos
El panel Archivos muestra una lista de formas de onda abiertas, archivos MIDI y archivos de vídeo para facilitar el acceso.
El panelArchivos también ofreceuna variedad de opciones avanzadas quepermiten mostrary ocultar marcadores, cambiar
el orden de aparición de los archivos y reproducir archivos individuales. Puede mostrar u ocultar opciones avanzadas
seleccionando el botón Mostrar opciones de la esquina superior derecha del panel.
47
panel Archivos
Véase también
“Previsualización de audio en el panel Archivos” en la página 48
Importación de archivos en el panel Archivos
1 En el panel Archivos, haga clic en el botón Importar archivo .
2 En el cuadro de diálogo Importar, busque y seleccione el archivo o archivos que desee importar y haga clic en Abrir.
(Puede seleccionar cualquier archivo de audio, MIDI o vídeo que esté disponible en el equipo o la red.)
Nota: Para los archivos de vídeo, el panel Archivos crea dos clips: un clip de sólo vídeo con el nombre de archivo original (por
ejemplo, “reloj.avi”) y un clip de sólo audio denominado “Audio para” seguido del nombre de archivo original (por ejemplo,
“Audio para reloj”).
Véase también
“Previsualización de audio en el panel Archivos” en la página 48
Utilización de archivos en el panel Archivos
1 En el panel Archivos, seleccione los archivos con los que desee trabajar.
• Para seleccionar un solo archivo, haga clic en él.
• Para seleccionararchivos adyacentes, haga clic en elprimer archivo del rango quedesee y haga clic mientras pulsa la tecla
Mayús en el último.
• Para seleccionar archivos no adyacentes, haga clic en ellos mientras pulsa la tecla Ctrl.
2 En la parte superior del panel Archivos realice una de las siguientes acciones:
• Para abrir un archivo seleccionado en la vista Edición, haga clic en el botón Editar archivo .
Nota: Si selecciona varios archivos, sólo el último en el que haga clic se abrirá en la vista Edición.
• Para insertar cada archivo seleccionado de forma simultánea en una pista individual de la sesión actual, haga clic en el
botón Insertar en multipista . (Consulte “Inserción de un archivo de audio en una sesión” en la página 46.)
Page 53

ADOBE AUDITION 3.0
Guía del usuario
• Para insertar todos los archivos seleccionados en la Vista de CD, haga clic en el botón Insertar en lista de CD .
(Consulte “Inserción de pistas de CD” en la página 252.)
• Para cerrar todos los archivos seleccionados, haga clic en el botón Cerrar archivo .
Véase también
“Previsualización de audio en el panel Archivos” en la página 48
Cambio del aspecto de los archivos en el panel Archivos
1 Haga clic en el botón Mostrar opciones en la parte superior del panel Archivos para ver los botones de opción en la
parte inferior del panel.
2 Utilice los botones de opción para realizar una de las acciones siguientes:
• Para cambiar el orden de los archivos, seleccione una opción del menú emergente Ordenar por.
• Para mostrar u ocultar archivos según el tipo, seleccione uno o más de los siguientes botones: Mostrar archivos de audio
, Mostrar archivos de bucle , Mostrar archivos de vídeo y Mostrar archivos Midi .
• Para mostrar u ocultar marcadores, haga clic en Mostrar marcadores . Cuando Mostrar Marcadores está
seleccionado, aparece un signo más (+) junto a cualquier archivo conmarcadores. Haga clicen el signomás para mostrar
los nombres de los marcadores. Para obtener más información, consulte “Acerca de los marcadores” en la página 77.
• Para mostrar la ruta completa [unidad, carpeta(s), nombre de archivo] para cada archivo, seleccione el botón Ruta
completa .
48
Previsualización de audio en el panel Archivos
El panel Archivos ofrece varias opciones de reproducción que facilitan la previsualización de bucles y otros archivos. Estas
opciones son especialmente cómodas cuando se trabaja en la vista Multipista porque permiten previsualizar bucles en el
tempo de sesión.
1 Haga clic en el botón Mostrar opciones en la parte superior del panel Archivos para ver los botones de opción en la
parte inferior del panel.
2 Realice cualquiera de las acciones siguientes:
• Seleccione el archivo que desee previsualizar y haga clic en el botón Reproducir . Hagaclic en elbotón Detener para
detener la previsualización. Utilice el control de volumen para ajustar el volumen de la previsualización.
• Para previsualizar automáticamente un archivo en el momento de seleccionarlo, haga clic en el botón Reproducción
automática .
• Para previsualizar un bucle continuo, haga clic en el botón Reproducción en bucle .
• (Sólo vista Multipista) Para previsualizar archivos con bucle habilitado en el tempo de sesión, seleccione Seguir tempo
de sesión.
Los archivos con bucle habilitado se identifican con un icono de bucle .
Véase también
“Descripción general del panel Archivos” en la página 47
Importación con Adobe Bridge
Al instalar Adobe Audition, puede instalar Adobe® Bridge de forma opcional. Adobe Bridge es una aplicación
multiplataforma que le ayuda a localizar, organizar y buscar los recursos necesarios para crear audio, vídeo ycontenido Web.
Page 54

ADOBE AUDITION 3.0
Guía del usuario
Desde Adobe Bridge, puede:
• Previsualizar, buscar y ordenar archivos de audio y vídeo.
• Editar metadatos de archivos
• Colocar archivos en proyectos de audio.
• Realizar tareas automatizadas, como comandos por lotes.
• Iniciar una conferencia Web en tiempo real para compartir su escritorio y revisar documentos.
Para obtener más información, seleccione Ayuda > Ayuda de Bridge en Adobe Bridge o visite la página
www.adobe.com/go/documentation_es.
Importación de audio desde CD
Acerca de la importación de audio desde CD
Si desea importar audio a Adobe Audition desde un CD, podrá extraerlo digitalmente o grabarlo de forma interna.
La extracción digital (también denominada simplemente extracción) es el método recomendado ya que produce audio de
mayor calidad que la grabación interna. Adobe Audition proporciona dos métodos para extraer pistas de CD: el comando
Abrir y el comando Extraer audio desde CD. El comando Abrir es el método más rápido y el más adecuado para extraer
pistas enteras. El comando Extraer audio desde CD le proporciona más control, incluida la capacidad de extraer pistas
parciales, acceder a bases de datos de CD en línea y personalizar el proceso de extracción.
49
Si cuentacon una unidadde CD-ROM antigua que no es compatible con la extracción digital o si tiene problemas al extraer
una pista a Adobe Audition, podrá grabar desde un CD en tiempo real a través de la tarjeta de sonido del equipo. Este
método se denomina grabación interna. Recuerde que no todos los PC cuentan con un cable analógico de una unidad de
CD y que no todos los equipos reaccionan de lamisma forma algrabar desde unCD de formainterna. Porello, estemétodo
no es el más adecuado para extraer digitalmente desde un CD.
Comando Extraer audio desde CD
1 Coloque un CD de audio en la unidad de CD-ROM del equipo.
2 En la vista Edición, seleccione Archivo > Abrir.
3 Seleccione CD Digital Audio (*.cda) como tipo de archivo y desplácese a la unidad de CD-ROM.
4 Seleccione las pistas que desee extraer y haga clic en Abrir.
Extracción de pistas de CS con el comando Extraer audio desde CD
1 Coloque un CD de audio en la unidad de CD-ROM del equipo.
2 En la Vista Edición o CD, seleccione Archivo > Extraer audio desde CD.
3 En Opciones de interfaz de dispositivo, seleccione la unidad que contiene el CD de audio. Si fuera necesario, ajuste el
resto de opciones de la interfaz.
4 Para Selección, realice una de las acciones siguientes:
• Seleccione Selección de bloques absoluta para extraer parte de una pista o un segmento de audio que abarque varias
pistas. En el cuadro Inicio, introduzca el fotograma inicial. En el cuadro Duración, introduzca el número total de
fotogramas que desea extraer. (Cada segundo de audio CD tiene 75 fotogramas.) Los tiempos de inicio y duración
resultantes aparecen en el formato Min:S:Fotograma a la izquierda de sus respectivos cuadros. La barra Alcance ofrece
una representación gráfica de la cantidad de audio que se extraerá y del lugar en el que aparecerá el audio en el CD.
La opción anterior resulta excelente para “sacar” pistas ocultas de los CD o para unir pistas divididas por índices de pistas
(como CD de pistas en directo).
Page 55

ADOBE AUDITION 3.0
Guía del usuario
• Seleccione Pista para extraer una o más pistas de CD completas. Aparecerá una lista de todas pistas del CD, junto con
sus duracionesen formato Min:S:Fotograma. Seleccione laspistas deseadas y, a continuación, seleccionecualquier de las
opciones siguientes:
Extraer a una única forma de onda Crea un archivo de audio de todas las pistas seleccionadas.
Artista, Álbum, Género, Año Agregainformacióndelapistaqueseintroducemanualmenteoseadquiereautomáticamente
desde una base de datos de CD
Para cambiar el nombre de una pista, haga doble clic sobre ella.
Obtener títulos Adquiere información de la pista desde una base dedatos de CD especificada haciendo clic en Configurar.
Borrar Elimina toda la información de la pista existente.
Configurar Abre el cuadro de diálogo Configurar títulos, donde puede especificar una base de datos de CD en línea y
determinar el formato del título.
5 Para escuchar las pistas seleccionadas antes de extraerlas, haga clic en Previsualizar.
6 Para guardar los ajustes para su uso posterior, guarde un ajuste preestablecido. (Consulte “Utilización de ajustes
preestablecidos de efectos” en la página 100.)
7 Después de definir las opciones, haga clic en Aceptar.
50
Configuración de información de pistas desde una base de datos de CD
1 En el cuadro de diálogo Extraer audio desde CD, haga clic en Configurar
2 En el cuadro Base de datos de títulos HTTP, escriba el nombre de dominio o la dirección IP de su base de datos de CD
favoritos.
3 Escriba su dirección de correo electrónico (Adobe Audition no utiliza esta información, pero es necesaria para muchas
bases de datos de CD.)
4 En los cuadros Analizar título de cancióny Plantilla de nombre de archivo, especifique la información que desee incluir
en el título y el nombre de archivo. Los símbolos corresponden a información relativa al Artista (%a), Título de la canción
(%s), Año (%y), etc.
5 Para poner en mayúscula las primeras letras de palabras y recortar espacios al comienzo y al final de los títulos de pista,
seleccione las opciones correspondientes.
6 Haga clic en Aceptar.
Definición de opciones de interfaz de dispositivo
1 En el cuadro de diálogo Extraer audio desde CD, seleccione Generic Win32 o ASPI/SPTI. En la mayoría de los casos,
ASPI/SPTI es la mejor opción. Seleccione Win32 genérico sólo si con la opción ASPI/SPTI no se obtienen resultados
satisfactorios. (La opción Generic Win32 utiliza códigos de control de entrada/salida en lugar de comandos SCSI.)
Si selecciona ASPI/SPTI, ajuste las siguientes opciones:
Método de lectura Determina la forma en queAdobe Audition leeráel audio deun CD Seofrecen varios métodos,muchos
de ellos desarrollados antes de que se publicaran las especificaciones de SCSI 3. (Las especificaciones de SCSI 2 no aceptan
la extracción de CD.)
• MMC - CD de lectura Ajuste específico de SCSI 3 que funciona con la mayoría de las unidades más recientes. Si cuenta
con una unidad de CD-ROM nueva, pruebe este ajuste primero.
• SBC – Lectura(10) Ajuste de lectura SCSI estándar que utiliza SRB (SCSI Request Block) de 10 bytes. Todos los
dispositivos SCSI deben admitir este ajuste.
• SBC – Lectura(6) Ajuste de lectura SCSI estándar que utiliza SRB (SCSI Request Block) de 6 bytes. Muchos dispositivos
SCSI admiten este ajuste, pero como es opcional, no todos lo hacen.
• Plextor (D8) Envía el código de operaciones D8 SCSI a la unidad de CD-ROM.Utilice este ajuste con antiguas unidades
de CD-ROM Plextor.
Page 56

ADOBE AUDITION 3.0
Guía del usuario
• NEC (D4) Funciona con las antiguas unidades de CD-ROM NEC.
Velocidad de CD Muestra todas las velocidades de extracción compatibles con la unidad de CD-ROM seleccionada y
permite especificar la velocidad que se desee. La opción Velocidad máx. (máxima) suele producir resultados satisfactorios,
pero en caso de producir errores, especifique una velocidad menor.
Tamaño de búfer Especifica la cantidad de datosque Adobe Audition llama en el módulo de extracción de CD en elque se
va a buscar, determinando así la cantidad de datosque se extraerán delCD en cada llamada al comando de lectura. El valor
predeterminado es 16 KB, pero se puede probar con otros tamaños (que pueden abarcar hasta el tamaño máximo de búfer
admitido por la unidad de CD-ROM). Aunque un tamaño mayor implica una extracción más rápida, pueden introducirse
errores en el archivo extraído.
Cambiar orden de bytes CambiaelordendelosbytesdeLittleEndianaBigEndianoviceversa.AlgunasunidadesdeCD-
ROM diseñadas para trabajar sólo con otros tipos de equipos (como sistemas DEC o Macintosh) muestran datos mediante
el orden de bytes Little Endian, mientras que los PC utilizan el método Big Endian. Normalmente, esta casilla debe dejarse
sin seleccionar, selecciónela sólo si el proceso de extracción parece funcionar bien pero los resultados del audio sólo
contienen ruido digital.
Cambiar canales ColocaelcanalizquierdodeaudiodeCDenelcanalderechodelpanelPrincipalycolocaelcanalderecho
del audio de CD en el canal izquierdo del panel.
Hacer girar antes de la extracción Hace que la unidad de CD-ROM comience a girar antes de que Adobe Auditionextraiga
los datos. Algunas unidades de CD-ROMson más precisas si leen primero el CD antes deque la unidad empiece a girar. En
otras unidades, sin embargo, seleccionar esta opción no ofrece ninguna ventaja.
51
2 Para Corrección de errores, se selecciona automáticamente Exactitud CDDA si la unidad de CD-ROM cuenta con
corrección de errores de extracción integrada. Si la unidad no tiene Exactitud CDDA, seleccione la opción Sin corrección
o Corrección de vibración. (Esta última compensa los problemas de lectura de datos que pudieran tener las unidades más
antiguas.)
Grabación desde un CD de forma interna
1 Previsualice el nivel de entrada del audio CD para asegurarse de que no se producirán recortes. (Consulte
“Previsualización del nivel de entrada de audio CD” en la página 51.)
2 En la vista Edición, cree un nuevo archivo.
3 En el panel Transporte, haga clic en el botón Grabar .
4 Inicie la pista que desee en la aplicación del reproductor de CD.
5 Cuando lo desee, detenga la grabación en Adobe Audition y en la aplicación de reproductor de CD.
Previsualización del nivel de entrada de audio CD
1 Abra su aplicación favorita de reproductor de CD de otros fabricantes (como Windows Media Player).
2 Comience a reproducir la parte del CD con el sonido más alto. A continuación, cambie a Vista Edición en Adobe
Audition, y elija Opciones > Medición > Supervisar nivel de grabación.
3 Utilice el panel Niveles para supervisar la amplitud de la señal entrante. Desea que el nivel de entrada sea lo más alto
posible sin exceder los 0 dB. Si el nivel de entrada excede los 0 dB, se producirán recortes. (Consulte “Descripción general
de los limnímetros” en la página 60.)
4 Si necesita ajustar el nivel de entrada del reproductor de CD, seleccione Opciones > Mezclador de grabación Windows
paraabrirelmezcladordelcontroldegrabacióndeWindows.AjusteelniveldeentradadelreproductordeCDcomodesee.
5 En Adobe Audition, anule la selección de Opciones > Medida > Supervisar nivel de grabación.
Page 57

ADOBE AUDITION 3.0
Guía del usuario
Preparación de la grabación y la reproducción
Descripción general del panel Transporte
Como muchos dispositivos de grabación y reproducción de audio basados en hardware, Adobe Audition ofrece controles
de transporte para reproducir, grabar, detener, pausar, avanzar y rebobinar formas de onda ysesiones. Seleccione Ventana >
Controles de transporte para mostrar u ocultar el panel Transporte.
Haga clic con el botón derecho en los botones del panel para definir opciones para reproducir, grabar, avanzar y rebobinar
audio.
Panel Transporte
Véase también
“Reproducción de audio” en la página 58
52
Supervisión de tiempo durante la grabación y reproducción
Adobe Audition ofrece varias funciones para facilitar la supervisión del tiempo durante la grabación y la reproducción.
•
El indicadordetiempodeinicioes una líneavertical y amarilla de puntos quese encuentraen el panel Principal. El indicador
de tiempo de inicio se define para iniciar la reproducción o grabación en un punto específico de la forma de onda.
• El cursor de reproducción aparece como una línea sólida vertical y blanca que se encuentra en el panel Principal. Al
escuchar los archivos de audio, el cursor de reproducción se desplaza, mostrando el tiempo actual en la forma de onda.
• El panel Tiempo muestra el tiempo actual en formato numérico. El formato de tiempo predeterminado es Barras y
pulsaciones, aunque se puede cambiar fácilmente. La línea de tiempo utiliza el mismo formato en la parte inferior del
panel Principal.
A
B
C
D
Funciones que facilitan la supervisión del tiempo
A. Indicador del tiempo de inicio B. Cursor de reproducción C. Línea de tiempo D. Panel Tiempo
Definición del indicador de tiempo de inicio
❖ Realice una de las acciones siguientes:
• En el panel Principal, mueva el indicador de tiempo de inicio a una nueva posición en la línea de tiempo. (Para llevar a
cabo esta técnica en la vista Multipista, utilice cualquier herramienta excepto Mover/Copiar.)
Page 58

ADOBE AUDITION 3.0
Guía del usuario
• EnelpanelPrincipal,arrastreelcontrol(eltriánguloamarillo)queseencuentraencimaodebajodelindicadordetiempo
de inicio a una nueva posición en la línea de tiempo.
• En el panel Selección/vista, escriba un tiempo preciso en la opción Selección, bajo Empezar, y pulse Intro.
Tras definir el indicador de tiempo de inicio, podrá guardarlo como marcador para futuras referencias. Consulte “Acerca
de los marcadores” en la página 77.
Sincronización del indicador de tiempo de inicio en archivos o vistas
En la vista Edición, podrá mantener la posición del indicador detiempo de inicio al cambiar entre archivos (una técnica de
utilidad al editar diferentes versiones de la misma forma de onda). En la vista Multipista, podrá mantener la posición del
indicador de tiempo de inicio al cambiar a la vista Edición (una técnica de utilidad al aplicar ediciones y efectos en ambas
vistas).
• Para sincronizar el indicador de tiempo de inicio entre formas de onda en la vista Edición, seleccione Opciones >
Sincronizar cursor entre ventanas.
• Para sincronizar el indicador de tiempo de inicio entre la vista Multipista y la vista Edición, seleccione Opciones >
Sincronizar clips con la vista Edición en la vista Multipista.
Ajuste del cursor de reproducción
❖ Haga clic en uno de los siguientes botones del panel Transporte:
Pausa Detiene temporalmente el cursor de reproducción. Haga clic de nuevo en el botón Pausa para reanudar la
reproducción o la grabación.
53
Ir al marcador inicial o anterior Coloca el cursor de reproducción al principio del siguiente marcador. Si no ha
marcadores, el cursor de reproducción se mueve al principio de la forma de onda o sesión.
Rebobinar Desplaza elcursor de reproducción hacia atrás en eltiempo. Esta funciónadmite borrado, lo que indica que
en un algunas tarjetas de sonido, el archivo de audio se reproduce a menor volumen conforme el cursor de reproducción
se desplaza por la forma de onda o la sesión.
Haga clic con el botón derecho en el botón Rebobinar para definir la velocidad a la que se mueve el cursor.
Avance rápido Desplaza el cursor de reproducción hacia adelante en el tiempo. Esta función admite borrado, lo que
indica que en un algunas tarjetas de sonido, el archivo de audio se reproduce a menor volumen conforme el cursor de
reproducción se desplaza por la forma de onda o la sesión.
Haga clic con el botón derecho en el botón Avance rápido para definir la velocidad a la que se mueve el cursor.
Ir al marcador final o posterior Desplaza el cursor de reproducción al marcador siguiente. Si no ha marcadores, el cursor
de reproducción se mueve al final de la forma de onda o sesión.
Cambio del formato de visualización de tiempo
❖ Elija Vista > Mostrar formato de hora y seleccione la opción que desee:
Decimal (mm:ss.ddd) Muestra el tiempo en minutos, segundos y milésimas de segundo.
Disco compacto 75 fps Muestra el tiempo en el mismo formato utilizado por los discos compactos de audio, donde cada
segundo equivale a 75 fotogramas.
SMPTE 30 fps Muestra el tiempo en formato SMPTE, donde cada segundo equivale a 30 fotogramas.
Eliminación SMPTE (29,97 fps) Muestra el tiempo en formato de fotograma eliminado SMPTE, donde cada segundo
equivale a 29,97 fotogramas.
SMPTE 29,97 fps Muestra el tiempo en formato de fotograma no eliminado SMPTE, donde cada segundo equivale a 29,97
fotogramas.
Page 59

ADOBE AUDITION 3.0
Guía del usuario
SMPTE 25 fps (EBU) Muestra el tiempo mediante la velocidad de fotogramas europea estándar, donde cada segundo
equivale a 25 fotogramas.
SMPTE 24 fps (Película) Muestra el tiempo en un formato enel que cada segundo equivale a 24 fotogramas, adecuado para
películas.
Muestras Muestra tiempo numéricamente, utilizando de referencia el número real de muestras que han pasado desde el
comienzo del archivo editado.
Barras y pulsaciones Muestra el tiempo en formato de medidas musicales de barras:pulsaciones:tics. Para definir los
ajustes, seleccione Editar tempo. Para obtener más información, consulte “Cálculo del tempo de un rango seleccionado” en
la página 214.
Personalizar (X fotogramas/seg.) Muestra el tiempo en un formato personalizado Para modificar un formato
personalizado, seleccione Editar formato de hora personalizado, introduzca un número de fotogramas por segundo para
Visualización del código de hora personalizado y haga clic en Aceptar.
Grabación de audio
Grabación de audio en la vista Edición
Se puede grabaraudio desde un micrófono o cualquier dispositivo que pueda conectar al puerto de entrada de línea de una
tarjeta de sonido. Antes de grabar, puede que necesite ajustar la señal de entrada para optimizar los niveles de señal/ruido.
(Consulte “Ajuste de niveles para una tarjeta de sonido de consumidor” en la página 62 o la documentación de una tarjeta
profesional.)
54
1 Definir entradas de audio para la vista Edición. (Consulte “Definición de entradas y salidas de audio” en la página 30.)
2 Realice una de las acciones siguientes:
• Cree un archivo nuevo.
• Abra unarchivo existente parasobrescribir oagregar audionuevo ycoloque elindicador de tiempo de iniciodonde desee
comenzar la grabación.
3 En el panel Transporte, haga clic en el botón Grabar para comenzar la grabación. Cuando termine, haga clic en el
botón Detener .
Para deshabilitar el botón Grabar y evitar comenzar una grabación accidentalmente, haga clic con el botón derecho en el
botón Grabar y seleccione Deshabilitar el botón Grabar. Repta para volver a activar el botón.
Véase también
“Creación de un nuevo archivo de audio en blanco” en la página 42
“Definición del indicador de tiempo de inicio” en la página 52
“Grabación desde un CD de forma interna” en la página 51
“Supervisión de los niveles de grabación y reproducción” en la página 60
Uso del modo de grabación temporizada en la vista Edición
1 Seleccione Opciones> Modode grabación temporizada. De forma alternativa,haga clic con el botón derechoen el botón
Grabar del panel Transporte y seleccione Modo de grabación temporizada. Una marca de verificación indica que el Modo
de grabación temporizada está habilitado.
2 En el panel Transporte, haga clic en el botón Grabar .
3 Seleccione el tiempo de grabación máximo:
Sin límite de tiempo Graba hasta que se hace clic en el botón Detener (o hasta que se acaba el espacio en disco).
Page 60

ADOBE AUDITION 3.0
Guía del usuario
Duración de la grabación Graba durante unperíodo de tiempolimitado, quese introduceen elcuadro, utilizandoel mismo
formato de visualización de tiempo (por ejemplo, Decimal o Barras y pulsaciones) que el panel Principal.
4 Seleccione cuándo desea comenzar a grabar:
Ahora mismo Comienza a grabar en cuanto se hace clic en Aceptar.
Hora/fecha Comienza a grabar en una hora especificada (por ejemplo, para que Adobe Audition capture una emisión de
radio en un momento determinado). Introduzca la hora y fecha de inicio en los cuadros de texto adecuados y defina las
opciones de fecha y hora deseadas.
5 Haga clic en Aceptar.
Véase también
“Descripción general del panel Transporte” en la página 52
Grabación directa en archivo en la vista Multipista
En la vista Multipista, Adobe Audition graba automáticamente cada clip grabado directamente en un archivo WAV. La
grabación directa en archivo permite grabar y guardar rápidamente varios clips, ofreciendo una gran flexibilidad.
Antes de grabar en una sesión, debe guardarla para que Adobe Audition pueda almacenar clips grabados en la carpeta de
la sesión. Dentro de esa carpeta, encontrará cada clip grabado en la carpeta grabada [nombre de sesión]. Los nombres de
archivo de clip comienzan con un nombre de pista, seguido del número de captura (por ejemplo, Pista 1_003.wav).
55
Tras la grabación, podrá editar las tomas para producir una mezcla final perfeccionada. Por ejemplo, si crea varias tomas
de un solo de guitarra, podrá combinar las mejores secciones de cada solo. O podrá utilizar una versión del solo para una
banda sonora de vídeo y otra versión para un CD de audio.
Véase también
“Recorte y ampliación de clips” en la página 185
“Formación de un bucle al grabar en la vista Multipista” en la página 56
“Perforación en un rango determinado en la vista Multipista” en la página 57
Grabación de clips de audio en la vista Multipista
En la vista Multipista, puede grabar audio en varias pistas mediante predoblaje. Cuando se doblan previamente las pistas,
se escuchan pistas grabadas anteriormente y se manipulan para crear sofisticadas composiciones a capas. Cada grabación
se convierte en un nuevo clip de audio de una pista.
1 En el área Entradas/Salidas del panel Principal, seleccione un origen de un menú de entrada de pista.
Nota: Si cuenta con una tarjeta de sonido de consumidor, también deberá seleccionar el origen adecuado en el mezclador del
control de grabación de Windows. (Consulte “Ajuste de niveles para una tarjeta de sonido de consumidor” en la página 62.)
2 Haga clic en el botón Preparar para grabar de la pista.
Si habilita la grabación de una pista en una sesión no guardada, aparecerá el cuadro de diálogo Guardar sesión como.
Especifique unnombre y una ubicación yhaga clicen Guardar. (Para obtener más información, consulte“Grabacióndirecta
en archivo en la vista Multipista” en la página 55.)
3 (Opcional) Para grabar en varias pistas simultáneamente, repita los pasos 1 a 2 de cada pista.
4 En elpanel Principal, coloque el indicadorde tiempo deinicio en elpunto deinicio que deseeo seleccione unrango para
el nuevo clip.
5 En el panel Transporte, haga clic en el botón Grabar para comenzar la grabación. Cuando termine, haga clic en el
botón Detener .
Page 61

ADOBE AUDITION 3.0
Guía del usuario
Véase también
“Definición de entradas y salidas de audio” en la página 30
“Supervisión de los niveles de grabación y reproducción” en la página 60
Escucha de entradas con efectos aplicados a pistas
En la vista Multipista, podrá escuchar entradas con efectos y envíos aplicados a una pista, obteniendo así una
previsualización precisa de cómo sonará el material en la mezcla final. Se puede seleccionar escuchar una entrada todo el
tiempo o sólo al alcanzar un parte grabable de la pista, como un área vacía o un rango de perforación.
Nota: Para esta función se recomiendan las tarjetas de sonido ASIO. Las tarjetas DirectSound incrementan la latencia (un
retardo audible) que interrumpe la sincronización de los músicos. Para reducir la latencia, consulte “Definición de las
propiedades de controlador para una tarjeta de sonido” en la página 31.
1 Seleccione Opciones > Supervisión > Mezcla Audition y, a continuación, seleccione una de las opciones siguientes:
Entrada inteligente Supervisa la entrada sólo cuandose graba una pista. Alreproducirse, sólosupervisa los clipsde la pista,
no la entrada.
Entrada siempre Supervisa la entrada siempre durante la reproducción y la grabación. Los clips existentes en la pista de
entrada no se reproducen.
2 Para comenzar la supervisión de una entrada, haga clic en un botón Preparar para grabar en los controles de pista.
3 Para comenzar la grabación, haga clic en el botón Grabar del panel Transporte.
56
Escucha de entradas sin efectos aplicados a pistas
Para evitarlatencia (un retardo audible) al grabar en la vistaMultipista, puedeque prefiera escuchar entradas directamente
de la tarjeta de sonido, sin enrutarlas a través de efectos y envíos de Adobe Audition.
1 Seleccione Opciones > Supervisión > Externa.
2 Para definir las opciones de supervisión, realice una de las acciones siguientes:
• Para una tarjeta de sonido de consumidor, utilice el mezclador de control de volumen de Windows.
• Para una tarjeta de sonido profesional, consulte la documentación de la tarjeta.
Formación de un bucle al grabar en la vista Multipista
Si realizaun bucle al grabar, Adobe Audition guardará un nuevo clippara cada toma. Esta funciónresulta ideal para pasajes
musicales difíciles. Simplemente realice un bucle al grabar hasta que se obtenga la toma perfecta. También se pueden
combinarlas mejores partes de cadatoma para crear un clip nuevo. Paraobtener más información, consulte“Visualización,
eliminación o reproducción de clips ocultos” en la página 185.
1 Configure una o más pistas para grabar. (Consulte “Grabación de clips de audio en la vista Multipista” en la página 55.)
2 En el panel Transporte, haga clic con el botón derecho enel botón Grabar y seleccione una delas siguientes opciones:
• Bucle al grabar (vista o selección) para realizar un bucle cuando el cursor alcance el final del rango visible de la pista. Si
se selecciona un rango, el bucle se produce cuando el cursor alcanza el final del rango.
• Bucle al grabar (todo o selección) para realizar un bucle cuando el cursor alcance el final de la pista. Si se selecciona un
rango, el bucle se produce cuando el cursor alcanza el final del rango.
3 Haga clic en el botón Bucle algrabar para comenzarla grabación - Cuando termine, hagaclic en elbotón Detener .
Véase también
“Descripción general del panel Transporte” en la página 52
“Grabación directa en archivo en la vista Multipista” en la página 55
Page 62

ADOBE AUDITION 3.0
Guía del usuario
Perforación en un rango determinado en la vista Multipista
Si no está satisfecho con un intervalo de tiempo de un clip grabado, podrá seleccionar ese intervalo y “perforar” en una
nueva grabación, dejando el clip original intacto. Aunque puede grabar en un rango determinado sin tener que perforar,
perforar permite escuchar audio inmediatamente antes y después de un rango; ese audio ofrece contexto de gran
importancia para crear transiciones musicales naturales.
Para secciones especialmente importantes o difíciles, se puede perforar en varias tomas y, a continuación, seleccionar o
editar tomaspara obtener elmejor rendimiento.Adobe Auditionguarda dos segundos de audio a amboslados de un rango
de perforación,para que pueda editar yfundir tomas perfectamente. (Consulte “Visualización, eliminación o reproducción
de clips ocultos” en la página 185.)
Nota: No podrá perforar en un clip con bucle habilitado. Para obtener información acerca de la deshabilitación de bucles,
consulte “Anulación de propiedades de bucle originales” en la página 211.
57
Toma creada con el comando Perforar
1 En el panel Principal, arrastre la Herramienta de selección de tiempo en la pista adecuada para seleccionar un
intervalo de tiempo para el clip.
2 Asegúrese deque está seleccionadala entrada de pista adecuada. (Consulte “Asignación de entradas y salidas de audio a
pistas” en la página 176.)
3 Elija Clip > Perforar.
4 Coloque el indicador de tiempo de inicio unos segundos antes del rango seleccionado.
El botón Preparar para grabar para la pista está activado ahora en el panel Principal.
5 En el panel Transporte, realice una de las acciones siguientes:
• Para perforar en una sola toma, haga clic en el botón Grabar .
• Para perforaren varias tomas, haga clic con elbotón derecho enel botón Grabar, seleccione una opción de Bucle al grabar
y, a continuación, haga clic en el botón Bucle al grabar .
Véase también
“Descripción general del panel Transporte” en la página 52
“Grabación directa en archivo en la vista Multipista” en la página 55
Perforación durante una reproducción en la vista Multipista
Si no necesita perforar en un rango determinado, podrá perforar rápidamente en un área general durante la reproducción.
1 Habilite una o más pistas para grabar. (Consulte “Grabación de clips de audio en la vista Multipista” en la página 55.)
2 En el panel Transporte, haga clic en el botón Reproducir .
3 Cuando alcance un área en la que desee comenzar a grabar, haga clic en el botón Grabar . Cuando termine, haga clic
de nuevo en el botón.
Page 63

ADOBE AUDITION 3.0
Guía del usuario
Reproducción de audio
Reproducción lineal del audio
El panel Transporte ofrece varias opciones para la reproducción lineal del audio, de un punto temporal a otro. Porejemplo,
se puede reproducir la parte visible de un archivo, el área desde el indicador de tiempo de inicio al final del archivo o el
archivo entero.
Para comenzar la reproducción sin utilizar el panel Transporte, pulse la barra espaciadora. Pulse la barra espaciadora de
nuevo para detener la reproducción.
1 En el panel Principal, realice una de las acciones siguientes:
• Defina el indicador de tiempo de inicio.
• Seleccione un rango.
2 En el panel Transporte, haga clic con el botón derecho en el botón Reproducirestándar orodeado con un círculo ,
y seleccione una de las opciones siguientes:
Vista de reproducción Reproduce la parte visible del archivo
Reproducir desde el cursor hasta el final de la vista Reproduce desdeel indicadordel tiempohasta elfinal de la parte visible
del archivo. (Esta opción es la predeterminada para el botón Reproducir rodeado con un círculo.)
58
Reproducir desde el cursor hasta el final del archivo Reproduce desde el indicador del tiempo hasta el final del archivo.
(Esta opción es la predeterminada para el botón Reproducir estándar.)
Para restringir la reproducción a un intervalo de tiempo seleccionado, elija una de las opciones anteriores de Reproducir
desde el cursor.
Reproducir el archivo entero Reproduce todo el archivo.
Reproducir selección espectral Reproduce solamente las frecuencias que haya seleccionado con la herramienta
Recuadro , Lazo o Pincel de efectos .
3 Para comenzar la reproducción, haga clic en el botón Reproducir que haya personalizado.
Nota: De forma predeterminada, el panel Principal se desplaza en sincronización con la reproducción que se extiende más allá
de la sección visible de una forma de onda. En la ficha General del cuadro de diálogo Preferencias, podrá personalizar las
opciones de desplazamiento automático o deshabilitar esta función. (Consulte “Definición de preferencias de Adobe Audition”
en la página 32.)
Véase también
“Descripción general del panel Transporte” en la página 52
“Visualización del inicio y la cola de un archivo del audio” en la página 69
“Reproducción de selecciones con predesplazamiento y postdesplazamiento” en la página 59
Reproducción de selecciones y archivos en un bucle
Si necesita afinar un rango seleccionado o experimentar el procesamiento de diferentes efectos, reproduzca en bucle.
1 Si quiere reproducir en bucle un intervalo de tiempo específico, selecciónelo en el panel Principal.
2 En el panel Transporte, haga clic con el botón derecho en el botón Reproducir en bucle y seleccione una de las
siguientes opciones:
Vista de bucle (o selección) Reproduce en un bucle continuo el audio mostrado actualmente o el rango seleccionado.
Bucle completo (o selección) Reproduce en un bucle todo el archivo o el rango seleccionado.
3 Para comenzar la reproducción, haga clic en el botón Reproducir en bucle.
Page 64

ADOBE AUDITION 3.0
Guía del usuario
Véase también
“Visualización del inicio y la cola de un archivo del audio” en la página 69
Reproducción de selecciones con predesplazamiento y postdesplazamiento
Podrá reproducir los rangos seleccionados con predesplazamiento y postdesplazamiento (pequeñossegmentos de audioque
preceden y siguen deforma inmediata ala selección). La reproducción de predesplazamientoy postdesplazamiento permite
escuchar transiciones para que pueda perfeccionar una selección.
1 En elpanel Transporte, haga clic con elbotón derecho enel botónReproducir o en elbotón Reproducir desde el cursor
y seleccione una de las siguientes opciones:
• Reproducir predesplazamiento y postdesplazamiento (omitir selección)
• Reproducir predesplazamiento y selección
• Reproducir postdesplazamiento
• Reproducir predesplazamiento, postdesplazamiento y selección
2 Para comenzar la reproducción en el modo de predesplazamiento y postdesplazamiento seleccionado, haga clic en el
botón Reproducir que haya personalizado.
3 (Opcional) Para desactivar el predesplazamiento y el postdesplazamiento, haga clic con el botón derecho en el botón
Reproducir estándar o rodeado con un círculo y seleccione una de las primeras cuatro opciones de reproducción.
59
Véase también
“Reproducción lineal del audio” en la página 58
“Reproducción de selecciones y archivos en un bucle” en la página 58
Cambio de las duraciones de predesplazamiento y postdesplazamiento
De forma predeterminada, la duración del predesplazamiento y el postdesplazamiento es de unsegundo, pero ese ajustese
puede cambiar.
1 En la vista Edición, seleccione Opciones > Opciones de predesplazamiento y postdesplazamiento.
2 En Vista Edición - Reproducir, especifique las duraciones de predesplazamiento y postdesplazamiento para los rangos
seleccionados del panel Principal.
3 En Previsualizar efectos, especifique las duraciones de predesplazamiento y postdesplazamiento para las
previsualizaciones de los cuadros de diálogo de efectos.
Reproducción de audio mediante borrado
El término borrado proviene del proceso de giro manual de las bobinas de cinta de audio analógico para reproducir el
sonido. En las vistas Edición y Multipista, podrá utilizar la Herramienta borrar para obtener un resultado similar. Al
arrastrar esta herramienta lentamente se reproduce audio a una velocidad más lenta, si se arrastra rápidamente aumenta la
velocidad de forma regular.
En la vista Multipista, la herramienta Eliminar elimina las pistas individuales. Para eliminar todas las pistas, arrastre el
indicador de tiempo de inicio.
1 En la barra de herramientas, seleccione la herramienta Eliminar .
2 En el panel Principal, realice una de las acciones siguientes:
• En la vista Edición, arrastre hacia adelante o hacia atrás sobre el audio. (Para eliminar únicamente un canal, arrástrelo
hasta la parte superior o inferior del panel.)
• En la vista Multipista, arrastre hacia adelante o hacia atrás en la pista que desee escuchar.
Page 65

ADOBE AUDITION 3.0
Guía del usuario
3 (Opcional) Realice cualquiera de las acciones siguientes:
• Para crear una selección mientras utiliza el borrado, haga clic para definir el indicador de tiempo de inicio donde desee
que se inicie la selección y, a continuación, arrastre la Herramienta borrar mientras mantiene pulsada la tecla Mayús.
• Para escuchar el audio y mover cualquierborde de una selección existente de forma simultánea, arrastre la Herramienta
borrar mientras mantiene pulsada la tecla Mayús.
• Para reproducir audio en la posición exacta del puntero, arrastre la herramienta Borrar mientras mantiene pulsada la
tecla Ctrl o arrastre el indicador de tiempo.
• Para reproducir audio a una velocidad mayor o menor de lo normal, arrastre la Herramienta borrar una distancia corta
mientras mantiene pulsada la tecla Mayús. No suelte el mouse. El audio restante se reproducirá a una velocidad
comparable a la velocidad con que arrastró la herramienta.
Véase también
“Selección de rangos de tiempo” en la página 70
Reproducción de audio desde la línea de comandos
Mediante el comando Ejecutar de Windows, puede iniciar Adobe Audition y comenzar la reproducción de un archivo en
la vista Edición.
60
1 Seleccione Editar> Preferencias y seleccione Reproducirautomáticamenteal iniciar externamente. Hagaclic en Aceptar.
2 En Windows, seleccione Inicio > Ejecutar.
3 Escriba el siguiente texto (incluyendo las comillas) y haga clic en Aceptar:
"[unidad]:\Program Files\Adobe\Audition 2.0\Audition.exe" "[ruta del archivo]"
Por ejemplo, para reproducir el sonido que utiliza Windows XP al vaciar la Papelera de reciclaje, escriba lo siguiente:
"c:\Program Files\Adobe\Adobe Audition 2.0\Audition.exe" "c:\Windows\Media\Windows XP Recycle.wav"
Nota: Asegúrese de incluir un espacio entre “. . . Audition.exe” y las siguientes comillas.
Supervisión de los niveles de grabación y reproducción
Descripción general de los limnímetros
Para supervisar la amplitud de las señales entrantes y salientes durante la grabación y la reproducción, se utilizan los
limnímetros. La vista Edición proporciona estos medidores solamente en el panel Niveles. La vista Multipista los
proporciona tanto en el panel Nivel, que muestra la amplitud de una sesión completa, como en los medidores de pista, que
muestran la amplitud de pistas individuales.
Puede acoplar elpanel Niveles horizontal o verticalmente. Cuando el panel se acopla horizontalmente, el medidor superior
representa el canal izquierdo y el inferior el derecho.
Para mostrar u ocultar el panel, seleccione Ventana > Limnímetros.
A
B
Panel Niveles, acoplado horizontalmente.
A. Canal izquierdo B. Canal derecho C. Indicadores de pico D. Indicadores de clip
C
D
Page 66

ADOBE AUDITION 3.0
Guía del usuario
Los medidores muestran niveles de señal en dBFS (decibelios bajo escala completa), donde un nivel de 0 dB es la amplitud
máxima posible antes de que se produzca un recorte. Los indicadores de pico amarillos permanecen durante 1,5 segundos
para que pueda determinar la amplitud de pico fácilmente.
Si la amplitud es demasiado baja, la calidad del sonido se reduce, si la amplitud es demasiado alta, se produce un recorte
que provoca distorsión.El indicador de clip rojo ala derecha de los medidores se ilumina cuando los niveles sobrepasan un
máximo de 0 dB.
Para borrar indicadores de clip, haga clic en cualquiera de ellos individualmente o seleccione Opciones > Medida >
Restablecer todos los indicadores.
Supervisar niveles
Las opciones de supervisión son diferentes en una vista Multipista y en una vista Edición. En ambas vistas, sin embargo,
puede accedera estas opcionesdesde el menúOpciones > Medidao bien desdeel menú contextual que aparece al hacerclic
con el botón derecho en los limnímetros.
Niveles de supervisión en una vista Multipista
Elija cualquiera de las opciones de medición siguientes:
Nivel de entrada de monitor Controla las entradas de audio.
Medida sólo entradas de contador Restringe la supervisión a las entradas. (De forma predeterminada, los limnímetros
multipista muestran tanto niveles de entrada como de salida.)
61
Mostrar todos los limnímetros Muestra los medidores deentrada y salida para todos los puertos de audiodel panel Niveles.
Esta opción permite evaluar rápidamente todos los niveles en un lugar.
Si su sistema dispone de un gran número de puertos de audio, es posible que necesite redimensionar el panel Niveles para
mostrar limnímetros para todos ellos.
Niveles de supervisión en la vista Edición
Elija cualquiera de las opciones de medición siguientes:
Supervisar nivel de grabación Supervisa las entradas de audio. (Para habilitaro deshabilitar rápidamente estaopción, haga
doble clic en los limnímetros.)
Mostrar niveles al reproducir y grabar Habilita los limnímetros. (Al deshabilitarlos mejora el rendimiento de los equipos
más lentos.)
Personalización de los limnímetros
Seleccione Opciones > Medida o bien haga clic con el botónderecho en loslimnímetros. A continuación, defina cualquiera
de las opciones siguientes:
Opciones de rango Cambia el rango de decibelios mostrado.
Mostrar valles Muestra los indicadores de valle en los puntos de poca amplitud.
Si los indicadores de valle se encuentran cerca de los indicadores de pico, el rango dinámico (la diferencia entre los sonidos
más altos y los más bajos) es bajo. Si hay mucha separación entre los indicadores, el rango dinámico es alto.
Ajustar para DC Compensa el desplazamiento de DC. (Para obtener una definición, consulte “desplazamiento de DC” en
la página 261.) Durante la grabación, cualquier desplazamiento está indicado por indicadores de clip en los limnímetros.
Nota: Seleccione Ajustar para DC si la tarjeta de sonido graba con un desplazamiento de DC, cambiando el centro de la forma
de onda por encima o por debajo de la línea de amplitud cero. Este desplazamiento puede cambiar drásticamente la amplitud
calibrada por los limnímetros, haciendo que muestren los niveles de manera imprecisa.
Picos estáticos y dinámicos Cambia el modo de losindicadores de pico. Los Picosdinámicos restablecen los indicadores de
nivel depico amarillos en un nuevonivel de pico tras 1,5segundos, permitiendo veruna amplitudde pico reciente de forma
rápida. Conforme el audio va bajando de volumen, los indicadores de pico se alejan. Los Picos estáticos mantienen los
indicadores de pico, permitiendo determinar la amplitud máxima de la señal desde el momento en que comienza la
Page 67

ADOBE AUDITION 3.0
Guía del usuario
supervisión, la reproducción ola grabación. Sinembargo, sepueden seguir restableciendomanualmente losindicadores de
pico haciendo clic en los indicadores de clip.
Para saber cómo será de alto el volumen del audio antes de grabarlo, seleccione Picos estáticos. A continuación, supervise
los niveles de entrada y reproduzca el audio. Cuando termina el audio, los indicadores de pico muestran el volumen de la
parte más alta.
Ajuste de niveles para una tarjeta de sonido de consumidor
Puede que necesite ajustar los niveles si la grabación tiene un volumen demasiado bajo (produciendo ruido no deseado),
demasiado alto (provocando sonido distorsionado o recortado) o si es inaudible cuando se reproduce en Adobe Audition.
Para obtener los mejores resultados sonoros, deberá grabar el audio al volumen más alto posible sin recorte. Intente
mantener el pico más alto entre –2 dB y 0 dB al definir los niveles de grabación.
Adobe Audition nocontrola directamente losniveles degrabación y reproducción deuna tarjeta desonido. Para unatarjeta
de sonido profesional, estos niveles se ajustan con la aplicación de mezclaincluida con la tarjeta. Para las tarjetas de sonido
de consumidor, sin embargo, se utiliza el mezclador que proporciona Windows.
1 Abra la aplicación Control de volumen de Windows, que se asemeja a una pequeña mesa de mezclas con controles
deslizantes verticales.
Podrá obtener acceso a esta aplicación seleccionando Inicio > Todos los programas > Accesorios > Entretenimiento (o
Multimedia). En muchos sistemas, también se puede hacer doble clic en el icono de altavoz de la bandeja del sistema.
62
2 Para ajustar los niveles (de salida) de reproducción de la tarjeta de sonido, arrastre los controles deslizantes de volumen
de la forma adecuada. (Asegúrese de que Silencio no está seleccionado bajo los controles deslizantes.)
3 Para ajustar los niveles (de entrada) de grabación de la tarjeta de sonido, seleccione Opciones > Propiedades, seleccione
Grabación y haga clic en Aceptar. Seleccione el origen de entrada que desee utilizar y ajuste los controles deslizantes de
volumen como sea necesario.
Para acceder rápidamente a la sección Grabación del mezclador de Windows, selecciones Opciones > Mezclador de
grabación Windows en Adobe Audition.
Page 68

Capítulo 6: Edición de archivos de audio
Visualización de audio en la vista Edición
Selección de una visualización de audio
En vista Edición, puede elegir cualquiera de las cuatro visualizaciones de datos de audio. Cada una muestra una
representación visual diferente para las ondas de sonido. Si abre un archivo estéreo, el canal izquierdo aparece en la parte
superior y el canal derecho, en la parte inferior. Si abre un archivo mono, su único canal ocupa toda la altura del panel
principal.
❖ En la barra de herramientas, seleccione Visualización de forma de onda , Visualizaciónde frecuencia espectral ,
Visualización de panorámica espectral o Visualización de fase espectral .
Véase también
“Conceptos básicos sobre el sonido” en la página 8
63
“Comparación de las vistas Edición y Multipista” en la página 19
Acerca de visualización de forma de onda
Visualización de forma de onda muestra una forma de onda como una serie de picos positivos y negativos. El eje x (regla
horizontal) mide el tiempo y el eje y (regla vertical) mide la amplitud (el volumen de la señal de audio). El denominado
audio silencioso tienevalles y picos más bajos que elaudio conun volumenalto. Para personalizar laVisualizaciónde forma
de onda, cambie la escala vertical, los colores y la visibilidad de línea.
Visualización de forma de onda, con su clara representación de los cambios de amplitud, resulta perfecta para identificar
loscambiosdepercusiónenvoces,batería,etc.Parabuscarunapalabraconcreta,porejemplo,notienemásquebuscarel
pico de la primera sílaba y el valle que sigue a la última.
Archivo estéreo en Visualización de forma de onda
Page 69

ADOBE AUDITION 3.0
Guía del usuario
Véase también
“Cambio de la escala vertical” en la página 68
“Preferencias de colores” en la página 34
“Preferencias de visualización” en la página 35
Acerca de la opción Visualización de frecuencia espectral
La Visualización de frecuencia espectral muestra una forma de onda por sus componentes de frecuencia, donde el eje x
(regla horizontal) mide el tiempo y el eje y (eje vertical) mide la frecuencia. Esta vista le permite analizar datos de audio
paraverlasfrecuenciasmásextendidas.Loscoloresmásclarosrepresentancomponentesdeamplitudmayores.Loscolores
predeterminados van desde el azul oscuro (frecuencias de baja amplitud) al amarillo claro (frecuencias de alta amplitud).
Puede modificar los ajustes de visualización para la Visualización de frecuencia espectral mediante el panel Controles
espectrales.
Visualizaciónde frecuencia espectral resulta perfecta en laeliminación de sonidos no deseados, como toses yotros efectos.
Esto se conoce como edición de espacio de frecuencia.
64
Visualización de frecuencia espectral con altas frecuencias seleccionadas
Véase también
“Selección de rangos espectrales” en la página 70
“Ajuste de visualizaciones espectrales” en la página 66
“Técnicas de restauración de audio” en la página 134
Acerca de la opción Visualización de panorámica espectral
La Visualización de panorámica espectral muestra la posición de panorámica (estéreo de izquierda a derecha) de todas las
frecuencias de un archivo de audio, de forma que pueda visualizar las ubicaciones del sonido en el plano estéreo. El eje x
(regla horizontal) mide el tiempo y el eje y (regla vertical) mide la posición de la panorámica, con la parte superior de la
visualización (-100%) que representa la parte izquierda y la parte inferior (100%)completas querepresentala parte derecha.
Los colores más claros representan señales de audio más fuertes. Puede modificar los ajustes de visualización para la
Visualización de panorámica espectral mediante el panel Controles espectrales.
Page 70

ADOBE AUDITION 3.0
Guía del usuario
Visualización de panorámica espectral con desplazamiento de audio de izquierda a derecha
La visualización de panorámica espectral funcionabien en combinación conel efecto Extractor decanal central.Este efecto
le permite aislarfrecuencias comunes a los canales izquierdo y derecho (dicho de otro modo, los sonidos cuya panorámica
se encuentra en elcentro). En algunos casos, es posible que el audio que desea aislar se encuentre ligeramente descentrado.
Puede utilizar Visualización de panorámica espectral para determinar la posición de panorámica real del audio que desea
aislar e introducir dicho valor en el Extractor de canal central para mejorar la calidad de la extracción. También puede
utilizar elExtractor de canal central para aumentar la señalde audio enuna posición de panorámica concreta. Para obtener
más información, consulte “Efecto Extractor de canal central” en la página 155.
65
Otro efecto que funciona bien con la Visualización de panorámica espectral es el efecto Panorámica/Expandir. El efecto
Panorámica/Expandir le permite desplazar el canal central de una forma de onda estéreo y expandir o estrechar la
separación estéreo de los canales izquierdo y derecho. Para obtener más información, consulte “Efecto
Panorámica/Expandir (sólo vista Edición)” en la página 158.
Véase también
“Ajuste de visualizaciones espectrales” en la página 66
“Efecto Reducción de ruido (sólo vista Edición)” en la página 142
Acerca de la opción Visualización de fase espectral
La Visualización de fase espectral muestra la diferencia de fases, en grados, entre los canales izquierdo y derecho. Por
ejemplo, si cualquier frecuencia se encuentra 180˚ fuera de la fase, la Visualización de fase espectral muestra fragmentos
claros cerca de las marcas de +/-180˚. Puede modificar los ajustes de visualización para la Visualización de fase espectral
mediante el panel Controles espectrales.
El audioque se encuentra a másde 90˚ fuera de la fase ocasiona problemas al sumar amono y puedesonar raroen estéreo.
Para ayudarle a determinar qué cantidad de audio se encuentra fuera de la fase, Adobe Audition muestra líneas en las
marcas de 90˚ de forma predeterminada.
Page 71

ADOBE AUDITION 3.0
Guía del usuario
Visualizacióndepanorámicaespectralcondesplazamientodeaudiofueradelafase(enlapartesuperioreinferior)adentrodelafase(enel
centro)
Para una precisión máxima, utilice Visualización de panorámica espectral junto con el panel Análisis de fase. (Consulte
“Análisis de fase”en la página 87.) Por ejemplo, si observa gran cantidad de informaciónde fase inversa enel panel Análisis
de fase, puede utilizar la Visualización de fase espectral para averiguar con exactitud dónde se produce el audio que se
encuentra fuera de la fase.
66
Para corregir un problema de fase, puede utilizar el comando Efectos > Invertir para invertir 180º la fase o Extractor de
canal central para extraer audio con una relación de fase concreta. Para obtener más información, consulte “Inversión de
una forma de onda” en la página 84 y “Efecto Extractor de canal central” en la página 155.
Véase también
“Ajuste de visualizaciones espectrales” en la página 66
“Técnicas de restauración de audio” en la página 134
Ajuste de visualizaciones espectrales
El panel Controles espectrales (Ventana > Controles espectrales) le ofrece un control preciso sobre la forma en que se
visualizan los datos en Visualización de frecuencia espectral, Visualizaciónde panorámica espectral y Visualización de fase
espectral. Si cambia las opciones de color yvisualización, puede mejorar distintos tipos de detalle y aislar mejor los efectos
no deseados.
El panel Controles espectrales le permite modificar los ajustes de la visualización de forma dinámica, por lo que podrá ver
sus cambios inmediatamente en cualquiera de las vistas espectrales. Puede utilizar uno de los ajustes preestablecidos de
visualización o ajustar los ajustes a sus propiasespecificaciones. Los ajustes personalizados se pueden guardar como ajustes
preestablecidos.
En el panel Controles espectrales, los colores de la izquierda del espectro de color representan amplitudes bajas, y los de la
derecharepresentanamplitudesaltas.Lospuntosdecolorlepermitenajustardeformaprecisalagamadecolores.También
puede ajustar los valores de saturación y gamma de los colores.
Page 72

ADOBE AUDITION 3.0
Guía del usuario
67
Ajuste de ancho de banda de color en el panel Controles espectrales
Véase también
“Acerca de la opción Visualización de frecuencia espectral” en la página 64
“Acerca de la opción Visualización de panorámica espectral” en la página 64
“Acerca de la opción Visualización de fase espectral” en la página 65
“Técnicas de restauración de audio” en la página 134
Personalización de una visualización espectral
1 En la vista Edición, elija Vista > Visualización de frecuencia espectral, Visualización de panorámica espectral o
Visualización de fase espectral.
2 Elija Ventana > Controles espectrales para abrir el panel Controles espectrales.
3 Elija un ajuste preestablecido en el menú emergente de la parte superior del panel Controles espectrales.
4 Para ajustar aún más los colores, realice cualquiera de las acciones siguientes:
• Para desplazar la panorámica del espectro de color hacia la izquierda o la derecha, haga clic en cualquier parte del
espectro de color y arrástrela hacia la izquierda o la derecha. Los colores que se muestran dependen del valor de gama
que especifique.
• Para ajustar las relaciones de color y amplitud, arrastre un punto de color horizontalmente.
Para restringir el movimiento de un punto de color horizontal o verticalmente, mantenga presionada la tecla Mayús y
arrastre el punto de color.
• Para editar el tono de cada banda de color del espectro de color, haga clic en el botón Editar tono y, a continuación,
arrastre un punto de color verticalmente.
• Para ajustar el brillo de cada banda de color, haga clic en el botón Editar brillo y, a continuación, arrastre un punto
de color verticalmente. Arrástrelo hacia arriba para obtener colores más brillantes o hacia abajo para colores más
apagados.
• Para ajustar el ancho del color de las bandas del espectro de color, haga clic en el botón Editar ancho del color y, a
continuación, arrastre un punto de color verticalmente. Arrástrelo hacia arriba para estrechar el ancho del color o hacia
abajo para ensancharlo.
Page 73

ADOBE AUDITION 3.0
Guía del usuario
• Para agregar puntos de color, haga clic con el botón derecho en el espectro decolor y elija Agregar nuevo punto de color.
Para eliminar un punto de color, haga clic con el botón derecho en él y elija Eliminar punto de color.
• (Sólo para la Visualización depanorámica espectral y la Visualización de fase espectral) Parateñir la visualización según
las frecuencias reales de la señal de audio, haga clic en el botón Teñir con prisma espectral .
• Para restaurar los ajustes del color a los predeterminados, haga clic en Restablecer.
5 (Opcional) Establezca opciones de color y visualización adicionales en la parte inferior del panel Controles espectrales.
6 (Opcional) Guarde los ajustes personalizados como ajuste preestablecido para un uso futuro.
Opciones del panel Controles espectrales
Puede establecer las siguientes opciones en la parte inferior del panel Controles espectrales:
Rango Cambia la amplitud con la que los colores se visualizan. Baje el rango para ver más colores en el extremo izquierdo
del espectro. Si aumenta el rango, podrá ver más detalles en áreas de audio silenciosas.
También puede ajustar el rango arrastrando la regla horizontal. Presione Mayús y arrastre para ajustar los puntos de color
en relación con el rango.
Saturación Cambia la intensidad o pureza general delos colores. Al aumentar lasaturación se pueden obtener más detalles.
Gama Ajusta la pendiente de la curva de brillo. Los valores altos de gama dan como resultado una curva de brillo con más
pendiente, lo que puede contribuir a aumentar el contraste de las áreas de interés. Los valores bajos de gama dan como
resultado un color más brillante en los rangos de decibelios inferiores.
68
TambiénpuedeajustarelvalorgamasipulsaMayúsyarrastraenelespectrodecolor.PresioneCtrlyarrastreparaajustar
el punto central de la curva de gama.
Invertir Cambia la visualización espectral de modo que los colores en cada final del espectro cambien las posiciones.
Transparencia Determina la transparencia visual de rangos seleccionados.
Invertir la selección del color Invierte por completo los intervalos seleccionados relacionados con el fondo.
Resolución Especifica el número d bandas verticales utilizadas al dibujar frecuencias. Cuanto más alto es el número, más
precisa es la visualización, pero más tiempo tarda en procesarse.
Resolución múltiple (Sólo para la Visualización de frecuencia espectral) Especifica la compensación entre el detalle de
frecuencia y el detalle de tiempo. Los ajustes de resolución múltiple funcionan mejor si se utiliza un valorde resolución alto
conmodologarítmico.ElijaDesactivado(fijo)paraobtenerunaresoluciónfijaentodoelintervalodefrecuencias,obien
elija Importante para el tiempo o Importante para la frecuencia para favorecer el detalle de tiempo o frecuencia,
respectivamente. La opción Uso general presenta el equilibrio entre Importante para el tiempo e Importante para la
frecuencia.
Logarítmico (Sólo para la Visualización de frecuencia espectral) Alterna la visualización entre visualización logarítmica y
visualización lineal.
Calidad (Sólo para la Visualización de panorámica espectral y la Visualización de fase espectral) Especifica la calidad de la
visualización. Las visualizaciones de mayor calidad son más precisas, pero tardan más en procesarse.
Almacenamiento o eliminación de un ajuste preestablecido de Controles espectrales
❖
En el panel Controles espectrales, realice una de las acciones siguientes:
• Para guardar los ajustes personalizados como un ajuste preestablecido, haga clic en el botónGuardar . Introduzca un
nombre, seleccione Guardar sólo colores para guardar sólo los ajustes del gráfico de color o bien desactive esta opción
para guardar todos los ajustes. A continuación, haga clic en Aceptar.
• Para eliminar un ajuste preestablecido, selecciónelo en el menú Predefinir y haga clic en el botón Suprimir .
Cambio de la escala vertical
Puede cambiar la escala de la regla vertical en la Visualización de forma de onda y Visualización de frecuencia espectral.
1 Elija Vista > Formato de escala vertical.
Page 74

ADOBE AUDITION 3.0
Guía del usuario
2 Realice una de las acciones siguientes:
• En Visualización de frecuencia espectral, elija una escala de frecuencia Lineal o Logarítmica.
• En Visualización de forma de onda, elija una de las siguientes escalas de amplitud:
Valores de muestra Indica amplitud en una escala que muestra el rango de valores de datos que admite la profundidad de
bits actual.
Valores normalizados Indica amplitud en una escala normalizada que comprende de –1 a 1.
Porcentaje Indica la amplitud en una escala porcentual que va desde –100% a 100%.
Decibelios Indica amplitud en una escala de decibelios que comprende desde infinito a cero dBFS.
Haga doble clic en la regla vertical para pasar por las escalas.
Véase también
“Acerca de visualización de forma de onda” en la página 63
“Acerca de la opción Visualización de frecuencia espectral” en la página 64
Visualización del inicio y la cola de un archivo del audio
Para crear bucles uniformes, el final de un archivo debe incluir una transición perfecta con el principio. La opción Vistas
de inicio/cola le ayudan a centrarse en estas áreas fundamentales, a la vez que también muestran el archivo entero como
referencia.
69
En la parte superior del panel Principal, la visualizaciónde tiempo muestracuánto audio estávisible para el inicioy la cola.
De forma predeterminada, Adobe Audition muestra 10 segundos en ambas vistas. Para cambiarlo, seleccione Edición >
Preferencias, haga clic en la ficha Visualización e introduzca un Rango de visualización inicial. (Si un archivo es dos veces
más corto que este ajuste, no aparecerá más del 45% de la longitud total en cada vista.)
A
Vistas de inicio /cola
A. Vista deinicio B. Tiempovisibleparaelinicioylacola C. Vistadecola D. Completarelarchivodeaudioconlabarradedesplazamiento
superior
B
D
C
1 Seleccione Ver > Vistas de inicio/cola
2 Para aumentar o disminuir el inicio y la cola, haga lo siguiente:
• Haga clic en el botón Acercar o Alejar en la esquina superior izquierda o derecha del panel Principal.
• Haga clic y arrastre en la regla por debajo del inicio o la cola.
• Coloque el ratón sobre el inicio o la cola y mueva la rueda de desplazamiento.
Page 75

ADOBE AUDITION 3.0
Guía del usuario
Deformapredeterminada,elinicioylacolaseacercanoalejanconjuntamente.Paraquelohagandeformaindependiente,
seleccione Edición > Preferencias, haga clic en la ficha Visualización y anule la selección de Vincular niveles de zoom de
vistas de inicio/cola.
3 Inicie la reproducción del inicio y la cola en un bucle continuo. (Para cambiar este método de reproducción
predeterminado, haga clic con el botón derecho en el botón Reproducir del panel Transporte y seleccione otra opción.)
Véase también
“Reproducción de audio” en la página 58
“Aplicación del zoom audio” en la página 20
“Exploración mediante una regla o barra de desplazamiento” en la página 21
Selección de audio
Selección de rangos de tiempo
1 En la barra de herramientas, elija la herramienta Selección de tiempo .
2 Realice cualquiera de las acciones siguientes:
• Para seleccionar un intervalo, arrastre en el panel Principal.
70
Arrastre para seleccionar intervalos de tiempo
• Para ampliar o acortar una selección, presione Mayús y haga clic en el extremo de la selección que desea modificar; a
continuación, arrástrelo para ampliarlo o acortarlo.
Nota: Si lo prefiere, puede hacer clic con el botón derecho para ampliar o acortar una selección. Para habilitar esta
característica, seleccione Ampliar selección en la ficha General del cuadro de diálogo Preferencias. (Consulte “Preferencias
generales” en la página 32.)
Selección de rangos espectrales
Al trabajar en una visualización espectral, puede usar la herramienta Selección de recuadro, Selección de lazo o Pincel de
efectos para seleccionardatos deaudio dentro de unos rangosespectrales específicos. La herramienta Selección de recuadro
permite seleccionar un área rectangular. Las herramientas Selección de lazo y Pincel de efectos (sólo disponibles en la
Visualización de frecuencia espectral) permiten hacer selecciones de forma libre. Las tres herramientas permiten una
edición y procesamiento detallados, incluida una flexibilidad increíble en el trabajo de restauración de audio. Por ejemplo,
si encuentra efectos de audio no deseados, puede seleccionar y editar únicamente las frecuencias afectadas y obtener
mejores resultados en menos tiempo de procesamiento.
La herramienta Pincel de efectos crea selecciones exclusivas que determinan la intensidad de los efectos aplicados. Para
ajustar la intensidad, cualquier pincel de capa traza o cambia el ajuste Opacidad en la barra de herramientas. Cuanto más
opaca sea el área blanca seleccionada, más intensos serán los efectos aplicados.
Page 76

ADOBE AUDITION 3.0
Guía del usuario
AB C
Tipos de selecciones espectrales
A. Recuadro B. Lazo C. Pincel de efectos
1 En una visualización espectral, seleccione las herramientas Selección de recuadro , Selección de lazo o Pincel de
efectos en la barra de herramientas.
2 En el panel Principal, arrastre la opción para seleccionar los datos de audio que desee.
Nota: Cuando realice una selección en una forma de onda estéreo, la selección se aplica a ambos canales de forma
predeterminada. Para seleccionar datos de audio de un solo canal, elija Edición > Editar canal y, a continuación, elija Editar
canal izquierdo o Editar canal derecho.
3 Para ajustar la selección, realice cualquiera de las acciones siguientes:
• Para mover la selección, coloque el puntero en ella y arrástrela a la ubicación deseada.
• Para redimensionarla selección, coloque el puntero enla esquina oel extremo dela selección yarrástrela hasta que tenga
el tamaño deseado. (Para las selecciones del pincel, también puede modificar el ajuste Tamaño de pincel en la barra de
herramientas.)
• Para agregarla a una selección de lazo o de pincel, pulse Mayús y arrastre. Para retirarla de la selección, pulse Alt y
arrastre.
• Para determinar la intensidad de efectos aplicados a las selecciones de pincel, modifique el ajuste Opacidad en la barra
de herramientas.
• Para seleccionar audio por encima y debajo de las selecciones del recuadro, seleccione Excluir selección en la barra de
herramientas. (Por ejemplo, si selecciona audio panorámico centrado, esta opción excluye ese audio y, en su lugar,
selecciona audio panorámico a izquierda y derecha en el mismo rango de tiempo.)
Deformapredeterminada,AdobeAuditionreproducetodoelaudioenelmismorangodetiempocomoselecciónespectral.
Para escuchar sólo la selección, haga clic con el botón derecho en el botón Reproducción estándar o rodeado con un
círculo y seleccione Reproducir selección espectral.
71
Véase también
“Acerca de la opción Visualización de frecuencia espectral” en la página 64
“Acerca de la opción Visualización de panorámica espectral” en la página 64
“Acerca de la opción Visualización de fase espectral” en la página 65
“Técnicas de restauración de audio” en la página 134
Selección y reparación automática de efectos no deseados
Para reparar con rapidez efectos de audio individuales y pequeños no deseados como chasquidos o detonaciones, utilice el
Pincel de limpieza puntual. Al seleccionar el audio con esta herramienta, se aplica automáticamente el comando Favoritos
> Limpieza automática.
1 En Visualización de frecuencia espectral, seleccione Pincel de limpieza puntual en la barra de herramientas.
2 En la barra de herramientas, modifique el ajuste Tamaño de pincel para cambiar el diámetro del píxel.
3 En el panel Principal, haga clic en un efecto de audio no deseado o arrastre el cursor sobre él.
Page 77

AB
Eliminación instantánea de un efecto no deseado con el Pincel de limpieza puntual.
A. Antes B. Después
Véase también
“Ajuste de visualizaciones espectrales” en la página 66
“Técnicas de restauración de audio” en la página 134
ADOBE AUDITION 3.0
Guía del usuario
72
Selección de una forma de onda completa
❖ Realice una de las siguientes acciones:
• Para seleccionar el intervalo visible de una forma de onda, haga doble clic en el panel Principal.
• Para seleccionar una forma de onda entera, elija Edición > Seleccionar onda completa o haga clic tres veces en el panel
Principal.
Especificación del canal que desea editar
De forma predeterminada, Adobe Audition aplica selecciones y ediciones a los dos canales de una forma de onda estéreo.
No obstante, puede seleccionar y editar fácilmente sólo el canal izquierdo o el canal derecho de una forma de onda estéreo.
❖ Realice cualquiera de las acciones siguientes:
• Para seleccionar un intervalo de un solo canal,arrastre el cursor cercade la parte superior del canal izquierdo (superior)
o cerca de la parte inferior del canal derecho (inferior). El cursor muestra un icono L o R para indicar el canal en el que
está seleccionando el audio.
• Elija Edición > Editar canal y seleccione el canal que desea editar.
• Haga clic en el botón Editar canal izquierdo , el botón Editar canal derecho o el botónEditar ambos canales
de la barra de método abreviado Vista. (Consulte “Visualización de la barra de método abreviado” en la página 26.)
Ajuste de una selección a puntos de intersección cero
Para muchas tareas de edición, como eliminar o insertar audio en mitad de una forma de onda, los mejores lugares para
realizar selecciones son los puntos en los que la amplitud es cero (denominados intersecciones cero). La selección de los
puntos de intersección cero reduce la probabilidad de que una edición cree un clic o chasquido audible. Puede ajustar una
selección fácilmente a los puntos de intersección cero más cercanos si utiliza un comando Intersección cero.
❖ Elija Edición > Intersección cero y seleccione uno de los comandos siguientes:
Ajustar selección hacia dentro Ajusta los dos límites del intervalo hacia dentro hasta el siguiente punto de intersección
cero.
Ajustar selección hacia fuera Ajusta los dos límites del intervalo hacia fuera hasta el siguiente punto de intersección cero.
Page 78

ADOBE AUDITION 3.0
Guía del usuario
Ajustar lado izquierdo a la izquierda Ajusta el límite del intervalo izquierdo hacia la izquierda hasta el siguiente punto de
intersección cero.
Ajustar lado izquierdo a la derecha Ajusta el límite del intervalo izquierdo hacia la derecha hasta el siguiente punto de
intersección cero.
Ajustar lado derecho a la izquierda Ajusta el límite del intervalo derecho hacia la izquierda hasta el siguiente punto de
intersección cero.
Ajustar lado derecho a la derecha Ajusta el límite del intervalo derecho hacia la derecha hasta el siguiente punto de
intersección cero.
Selección de audio entre pulsaciones
Para algunas tareas de edición, como construir bucles de percusión y frases musicales similares, debe seleccionar audio
entre pulsaciones. Aunque con frecuencia puede identificar pulsaciones mediante la búsqueda de picos en una forma de
onda,elcomandoBuscarpulsacionespermitequelatarearesultemássencilla.Despuésdeencontrarpulsacionesconeste
comando, Adobe Audition las guarda como marcadores de pulsación, lo que facilita su búsqueda posterior.
1 Haga clic en el panel Principal que se encuentra a la izquierda de la primera pulsación que desea encontrar.
2 Elija Edición > Buscar pulsaciones > Buscar siguiente pulsación (lado izquierdo). El cursor se desplaza al inicio de la
pulsación siguiente.
3 Elija Edición > Buscar pulsaciones > Buscar siguiente pulsación (lado derecho) para realizar la selección a partir de la
posición actual del cursor hasta la siguiente pulsación.
4 Si desea seleccionar más de una pulsación, elija de nuevo Edición > Buscar pulsaciones > Buscar siguiente pulsación
(lado derecho). Cada vez que elija este comando, Adobe Audition agrega la pulsación siguiente a la selección.
73
Véase también
“Tipos de marcador” en la página 78
“Definición automática de marcadores” en la página 81
Cambio de los ajustes Buscar pulsaciones
1 Elija Edición > Buscar pulsaciones > Ajustes de pulsaciones.
2 Introduzca valores nuevos para Aumento de decibelios y Tiempo de aumento y haga clic en Aceptar.
Para buscar pulsaciones en el material con ataques transitorios rápidos, como percusión, especifique un Tiempo de
aumento rápido y un Aumento de decibelios alto. Para material con ataques más suaves, como un bajo, el Tiempo de
aumento puede ser ligeramente más lento en relación con el Aumento de decibelios.
Ajuste a marcadores, reglas, fotogramas e intersecciones cero
Ajustando hace que los límites de la selección y el indicador de tiempo de inicio se desplacen hacia elementos como
marcadores, marcas de regla, puntos de intersección cero y fotogramas. Si habilita el ajuste, podrá realizar selecciones
precisas; no obstante, si lo prefiere, puede deshabilitarlo para elementos concretos.
❖ Para habilitar o deshabilitar el ajuste, elija Edición > Ajustando y seleccione uno de los comandos siguientes:
Ajustar a marcadores Ajusta a un punto de marcador. Para obtener información acerca de la definición de marcadores,
consulte “Acerca de los marcadores” en la página 77.
Ajustar a la regla (aproximado) Ajusta sólo a las divisiones numéricas principales (decimales, SMPTE, muestras, etc.) en la
línea de tiempo.
Nota: Puede habilitar sólo un comando Ajustar a la regla cada vez.
Ajustar a la regla (fino) Ajustaa todas lassubdivisiones (decimales,SMPTE, muestras, etc.)en la líneade tiempo. Al acercar
(si hace clic con el botón derecho mientras realiza el arrastre por la línea de tiempo), se divide la visualización en
subdivisiones más precisas, lo que le permite colocar el cursor de forma más precisa en la línea de tiempo.
Page 79

ADOBE AUDITION 3.0
Guía del usuario
Ajustar a intersecciones cero Ajustaal lugar más cercanoen el que el audio cruza la línea central (punto de amplitud cero).
Ajustar a fotogramas (siempre) Ajusta a un límite de fotograma si el formato de tiempo se mide en fotogramas (como en
un CD o en SMPTE). Este comando resulta especialmente útil al trabajar con audio para CD.
Puede obtener acceso a los comandos de ajuste si hace clic con el botón derecho en la línea de tiempo.
Véase también
“Ajuste a clips y puntos finales de bucle” en la página 183
Copia, corte, pegado y eliminación de audio
Selección de un portapapeles
Adobe Audition le permite acceder a cinco portapapeles internos para el almacenamiento temporal de datos. Todos
funcionan de forma similar al Portapapeles de Windows, aunque pueden gestionar más datos a una velocidad superior.
❖ Elija Edición > Definir Portapapeles actual y seleccione un Portapapeles.
Elija el Portapapeles de Windows si desea copiar datos de audio a otras aplicaciones de Windows.
74
Copia o corte de datos de audio
1 En la Visualización de forma de onda de la Vista Edición, seleccione los datosde audio quedesea copiar ocortar. Obien,
para copiar o cortar toda la forma de onda, anule la selección de todos los datos de audio.
2 Elija una de las siguientes opciones:
• Edición > Copiar, para copiar datos de audio al Portapapeles activo.
• Edición > Copiar en nuevo, para copiar y pegar los datos de audio en un archivo nuevo en un solo paso.
• Edición > Cortar, para eliminar los datos de audio de la forma de onda actual y copiarlos al Portapapeles activo.
Pegado de datos de audio
El comando Pegar coloca los datos de audio del Portapapeles activo en la forma de onda actual. El comando Pegar en nuevo
le permite crear un archivo nuevo e insertar datos de audio desde el Portapapeles activo.
❖ Realice una de las siguientes acciones:
• Para pegar datos de audio en el archivo actual, coloque el cursor en el punto en el que desea insertar los datos de audio
o seleccione los datos de audio que desea reemplazar.A continuación, elija Edición > Pegar. Si el formato de los datos del
Portapapeles difiere del formato del archivo en el que se pegan, Adobe Audition convierte automáticamente el formato
antes de pegar los datos.
• Para pegar datos de audio en unarchivo nuevo, elijaEdición > Pegar en nuevo. Elarchivo nuevo heredaautomáticamente
las propiedades (velocidad de muestreo, frecuencia de muestreo, etc.) del material original del Portapapeles.
La opción Seleccionar audio después de pegar de la ficha General del cuadro de diálogo Preferencias determina si resaltar
o no los datos después de pegarlos en un archivo.
Mezcla de datos de audio al pegar
ElcomandoPegarmezclalepermitemezclardatosdeaudiodesdeelPortapapelesodesdeunarchivoconlaformadeonda
actual. Si el formato de los datos del Portapapeles difiere del formato del archivo en el que se pegan, Adobe Audition
convierte automáticamente el formato antes de pegar los datos.
Page 80

ADOBE AUDITION 3.0
Guía del usuario
El comando Pegar mezcla es una alternativa rápida al uso de las funciones multipista, más sólidas y flexibles, de Adobe
Audition.
1 En el panel Principal, coloque elcursor en el punto en elque desea empezar amezclar los datos de audio. También puede
seleccionar los datos de audio que desea reemplazar.
2 Elija Edición > Pegar mezcla.
3 Defina las opciones siguientes según se requiera y haga clic en Aceptar:
Volumen Ajusta el nivel de sonido de los canales izquierdo y derecho antes de la operación de pegado. Desplace los
reguladores de volumen o introduzca un porcentaje en los cuadros de texto situados a su derecha.
Péguelo en canales únicos (izquierdo o derecho) ajustando el nivel del canal opuesto a cero.
Invertir Gira al revés el canal en cuestión de la forma de onda. (Las muestras situadas encima de la línea central se colocan
debajo y las muestras situadas debajo de la línea central se colocan por encima.)
Esta opción resulta útil si desea tomar la diferencia entre dos muestras (o restar una señal de otra).
Bloquear izquierdo/derecho Bloquea los reguladores de volumen para que se muevan al unísono.
Insertar Inserta audio en la ubicación o selección actual, sustituyendo los datos seleccionados. Si no se han seleccionado
datos, Adobe Audition inserta audio en la ubicación delcursor y desplaza los datos existentesal final del material insertado.
75
Superponer Mezcla el audio al nivel de volumen seleccionado con la forma de onda actual. Si el audio tiene una duración
superior a la de la forma de onda actual, ésta se alarga para adaptarse al audio pegado.
Reemplazar Predobla el audio a partir de la posición del cursor, sustituyendo el material existente hasta que termine el
audio. Por ejemplo, al pegar cinco segundos de material se reemplazan los cinco primeros segundos después del cursor.
Modular Modula el audio con la forma de onda actual para obtener un interesante efecto. El resultado es parecido a la
superposición, aunque los valores de las dos formas de onda se multiplican uno por el otro, muestra por muestra, en lugar
de sumarse.
PuedecrearfantásticosejemplosdecombinaciónsiseleccionapartedeunaondayutilizaelcomandoPegarmezclaconla
opción Modular seleccionada. La selección se modula con la señal de audio del Portapapeles.
Fundido cruzado Aplica una fusión al principio y al final del audio pegado. Introduzca un valor para especificar a cuántos
milisegundos del audio se aplicará la fusión.
Utilice esta opción para obtener transiciones más uniformes a y desde el audio pegado.
Desde Portapapeles [número] Pega los datos de audio desde el Portapapeles interno activo.
Desde Portapapeles de Windows Pega los datos de audio desde el Portapapeles de Windows. Si el Portapapeles de
Windows no contiene datos de audio, esta opción está deshabilitada.
Desde archivo Pega datos de audio desde un archivo. Haga clic en Seleccionar archivo para desplazarse al archivo.
Pegar bucle Pega los datos de audio las veces especificadas. Si el audio tiene una duración superior a la de la selección
actual, ésta se alarga automáticamente en consecuencia.
Eliminación o recorte de datos de audio
Adobe Audition proporciona dos métodos para eliminar audio: el comando Eliminar selección le permite eliminar un
intervalo de una forma de onda, y el comando Recortar le permite eliminar audio no deseado de ambos lados del audio
seleccionado.
Nota: Los datos eliminados novan al Portapapeles y pueden recuperarsesólo si elige Edición >Deshacer o Archivo >Recuperar
copia guardada, pero únicamente si no ha guardado el archivo desde que eliminó los datos.
❖ Realice una de las acciones siguientes:
• Para eliminar datos de audio, seleccione los datos que desea eliminar. Elija Edición > Eliminar selección.
Page 81

ADOBE AUDITION 3.0
Guía del usuario
• Para recortar datos de audio, seleccione los que desea mantener. Elija Edición > Recortar.
Fusión y cambio de amplitud visual
Acerca de fusiones en clip y controles de ganancia
Con el uso de varios efectos puede cambiar la amplitud o producir fusiones, fusiones en clip y controles de ganancia que
hagan que esta tarea sea rápida e intuitiva. Al arrastrar estos controles al panel principal, una vista previa visual le ayuda a
ajustar el audio con precisión.
A
B
76
Controles en clip del panel Principal
A. Controles de fusión B. Control Ganancia
Si considera que los controles en clip distraen visualmente, elimine la selección de UI en clip del menú Vista.
Aparición o desaparición visual
Adobe Audition ofrece tres tipos de fusiones en clip visuales:
• Las fusiones lineales producen un cambio de volumen que funciona bien para muchos materiales. Si la transición suena
demasiado brusca, pruebe una de las demás opciones.
• Las fusiones logarítmicas cambian con de forma uniforme el volumen de lento a rápido o viceversa.
• Las fusiones de coseno tienen la forma de una curva en S, que cambia el volumen lentamente al principio, rápidamente
en la mayor parte de la fusión y lentamente al final.
AC
Tipos de fusión
A. Lineal B. Logarítmica C. Coseno
B
❖ En la forma de onda superiorizquierda o derecha, arrastre el control Aparecer o Desaparecer hacia dentro y haga
lo siguiente:
• Para una fusión lineal, realice un arrastre perfectamente en horizontal.
Page 82

ADOBE AUDITION 3.0
Guía del usuario
• Para una fusión logarítmica, realice el arrastre arriba o abajo.
• Para una fusión de coseno (curva en S), pulse Ctrl.
ParacrearfusionesdecosenodeformapredeterminadaypulsarCtrlparacrearfusioneslinealesologarítmicas,seleccione
Edición > Preferencias, haga clic en la ficha General y cambie el ajuste Fusión predeterminada.
Véase también
“Efecto Amplificación/Transición (sólo vista Edición)” en la página 107
“Efecto Envolvente (sólo vista Edición)” en la página 111
“Preferencias generales” en la página 32
Elevación o disminución visual de la amplitud
1 En el panel Principal, seleccione el audio que desea ajustar. (Para seleccionar un archivo completo, haga clic tres veces.)
2 En el control de ganancias en clip sobre el audio seleccionado, arrastre los números azules.
Los números azules indican cómo se compara la amplitud nueva con la existente. Cuando suelta el botón del mouse, los
números vuelven al valor 0 dB, de forma que puede realizar ajustes ulteriores.
77
Modificación del volumen de un área seleccionada
Para ajustar archivos completos con el control de ganancias en clip, sin crear una selección, elija Edición > Preferencias,
haga clic en la ficha Visualización y seleccione Mostrar control de ganancia en clip cuando no hay rango de selección.
Véase también
“Efecto Amplificación” en la página 107
“Preferencias de visualización” en la página 35
Uso de marcadores
Acerca de los marcadores
Marcadores son ubicaciones definidas en una forma de onda. Los marcadores facilitan el desplazamiento dentro de una
forma de onda para realizar una selección, efectuar ediciones o reproducir audio.
En Adobe Audition, un marcador puede ser un punto o un intervalo. Un punto hace referencia a una posición de tiempo
específica dentrode una forma de onda (por ejemplo 1:08.566 desde el principio del archivo). Un intervalo tiene un tiempo
de inicio y un tiempo de finalización (por ejemplo, toda la forma de onda desde 1:08.566 a 3:07.379) Puede arrastrar los
marcadores de inicio y fin para un intervalo a tiempos distintos.
Page 83

ADOBE AUDITION 3.0
Guía del usuario
Los marcadores tienen controles triangulares que aparecen en las partes superior e inferior del panel Principal. Los
controles de los marcadores se utilizan para seleccionar y ajustar los marcadores. También puede hacer clic con el botón
derecho en un control de marcador para obtener acceso a comandos para trabajar con marcadores.
B C DA
Ejemplos de marcadores
A. Control de marcador B. Punto de marcador C. Intervalo de marcador D. Intervalo de marcador no dividido
Nota: Para conservar los marcadores al guardar un archivo, asegúrese de seleccionar la opción Guardar la información
adicional no relativa al audio.
Tipos de marcador
Adobe Audition proporciona cinco tipos de marcadores. Pueden ser intervalos y puntos. Puede cambiar los tipos de
marcadores si hace clic en Editar info de marcador en el panel Marcadores y elige un tipo de marcador en el menú Tipo.
(También puede hacer clic con el botón derecho en el control de marcador y elegir un tipo de marcador en el menú
contextual.)
78
Marcadores de señalización Sirven paramarcar secciones importantes deuna forma de onda para referenciaposterior (por
ejemplo, para identificar un punto de edición).
Marcadores de pulsación Son parecidos a losmarcadores básicos, pero además identifican las pulsaciones musicales de los
bucles, loque permite realizarasignaciones de pulsaciones muy precisas. (Consulte “Acerca de los bucles” en la página 210.)
Marcadores de pista Indican las pistas de un disco compacto de audio. Utilice estos marcadores sólo para grabar CD.
(Consulte “Inserción de pistas de CD” en la página 252.)
Marcadores de índice Permiten definir marcadores en una pistade CD.(Algunos reproductoresde CD pueden desplazarse
a los marcadores de índice, además de los marcadores de pista.)
Para obtener el mejor flujo de trabajo de creación de CD, especifique intervalos para marcadores de pista y puntos para
marcadores de índice.
Marcadores BWF-J Especifique puntosde marcador para archivos de onda de difusión para el entorno de difusión japonés.
Nota: Para especificar un marcador como BWF-J, primero debe asignarle un nombre con una de las siguientes etiquetas:
BC$START, BC$STANDBY, BC$CM, BC$END, BC$STOP, BC$STOP, BC$FILE, BC$PAUSE o BC$UTL [*], donde *
representa el número 1, 2, 3 o 4.
Incorporación, selección y cambio de nombre de marcadores
Aunque puede agregar marcadores directamente en el panel Principal, use el panel Marcadores (Ventana > Lista de
marcadores) para definir y seleccionar marcadores.
Page 84

panel Marcadores
Incorporación de un marcador
1 Realice una de las acciones siguientes:
• Reproducir audio.
• Coloque el cursor exactamente donde desea que esté el punto de marcador.
• Seleccione los datos de audio que desea definir como intervalo de marcador.
2 Pulse la tecla F8 o pulse el botón Agregar marcador en el panel Marcadores.
ADOBE AUDITION 3.0
Guía del usuario
79
Seleccione un marcador
• Haga doble clic en un control de marcador del panel Principal.
• Haga doble clic en un marcador del panel Marcadores.
• Para seleccionar marcadores adyacentes, haga clic en el primer marcador que desea seleccionar en el panel Marcadores
y, a continuación, pulse Mayús y haga clic en el último.
• Para seleccionar marcadores no adyacentes, pulse Ctrl y haga clic en ellos en el panel Marcadores.
Para reproducir automáticamente los marcadores al seleccionarlos en la lista, haga clic en el botón Reproducción
automática . Esta opción le permite identificar rápidamente ubicaciones de marcador.
Cambio de nombre de un marcador e incorporación de una descripción
Una vez creado un marcador, puede cambiarle el nombre y agregar información descriptiva.
1 Seleccione un marcador.
2 Haga clic en Editar info de marcador en el panel Marcadores.
3 Realice cualquiera de las acciones siguientes:
• Introduzca un nombre nuevo en el cuadro de texto Etiqueta.
• Introduzca una descripción en el cuadro de texto Descripción.
Ajuste, combinación, conversión o eliminación de marcadores
Tras crear marcadores, puede mejorarlos para adaptarlos mejor a las necesidades de un proyecto de audio.
Punto de reposición o marcadores de rango
• En el panel Principal, arrastre el control de marcador (para marcadores de punto) o el control de inicio rojo (para
marcadores de rango) a una nueva ubicación.
• En el panel Marcadores, seleccione el marcador e introduzca un nuevo valor en el cuadro de texto Empezar.
Cambio de la duración de un marcador de rango
• En el panel Principal, arrastre el control de extremo azul a una nueva ubicación.
• En el panel Marcadores, seleccione el marcador e introduzca un nuevo valor en el cuadro de texto Fin o Longitud.
Page 85

ADOBE AUDITION 3.0
Guía del usuario
Fusión de marcadores individuales
❖
Abra el panel Marcadores, seleccione los marcadores que desee fusionar y haga clic en el botón Fusionar .
Nota: El nuevo marcador combinado hereda el nombre del primer marcador. Pierde la información de los cuadros de texto
Etiqueta y Desc para el siguiente marcador combinado.
Fusión de dos rangos de marcadores
❖
Abra el panel Marcadores, seleccione los dos rangos y haga clic en el botón Fusionar .
Conversión de un marcador de punto en marcador de rango
❖
Haga clic con el botón derecho en el control de marcador y elija Crear rango.
El control del marcador se divide en dos controles.
Conversión de un marcador de rango en marcador de punto
❖
Haga clic con el botón derecho en un control de marcador y elija Crear punto.
Las dos partes del control del marcador de rango se combinan en un único control, y el tiempo de inicio del rango se
convierte en el tiempo del marcador de punto.
Eliminación de marcadores
• Seleccione uno o más marcadores y haga clic en el botón Eliminar en el panel Marcadores.
• Haga clic con el botón derecho en el panel Principal y seleccione Eliminar.
80
Incorporación de silencio entre marcadores
1 En la vista Edición, seleccione Ventana > Lista de marcadores.
2 Seleccione uno o más marcadores. Como mínimo uno de los marcadores seleccionados debe ser un rango.
3 Haga clic en Lote en el panel Marcadores.
4 Haga clic en Definir cantidad de silencio, introduzca el número de segundos deseado en los cuadros Agregar silencio
antes de y Agregar silencio después de y haga clic en Aceptar.
Véase también
“Almacenamiento de audio entre marcadores en archivos nuevos” en la página 80
“Creación de silencio” en la página 82
Almacenamiento de audio entre marcadores en archivos nuevos
1 En la vista Edición, seleccione Ventana > Lista de marcadores.
2 Seleccione uno o más marcadores. Como mínimo uno de los marcadores seleccionados debe ser un rango.
3 Haga clic en el botón Proceso por lotes en el panel Marcadores.
4 Haga clic en Guardar en archivos, defina las siguientes opciones como desee y haga clic en Aceptar:
Usar etiqueta de marcador como nombre de archivo Utiliza el nombre del marcador como prefijo del nombre de archivo.
Prefijo del nombre de archivo Especifica un prefijo para los archivos nuevos. Adobe Audition agrega automáticamente
números después del prefijo (phrase02, phrase03, etc.) y la extensión correcta para el formato de salida que elija.
Inicio sec. Especifica el número con el que empezar al agregar números al prefijo del nombre de archivo.
Carpeta de destino Especifica la carpeta en la que Adobe Audition coloca los archivos nuevos. Haga clic enExaminar para
especificar otra carpeta.
Formato de salida Especifica el formato de salida para los archivos nuevos. Si el formato especificado tiene ajustes
exclusivos, haga clic en Opciones para obtener acceso a los mismos.
Page 86

ADOBE AUDITION 3.0
Guía del usuario
Véase también
“Incorporación de silencio entre marcadores” en la página 80
“Acerca de los formatos de archivo de audio” en la página 232
“Procesamiento por lotes, descripción general” en la página 247
Definición automática de marcadores
La característica Marcación automática le permite buscar frases o pulsaciones y agregarlas automáticamente a la lista de
marcadores. También puede utilizar esta característica para eliminar el silencio del principio y del final de un archivo.
1 Seleccione el intervalo general en el que desea buscar frases o pulsaciones.
2 Elija Edición > Marcación automática y seleccione uno de los comandos siguientes:
Ajustar selección a frase Selecciona una frase en el intervalo seleccionado ajustando el resaltado hacia adentro, omitiendo
el silencio antes y después del audio. No se agrega nada a la lista de marcadores.
Buscar frases y marcar Realiza búsquedas en el intervalo seleccionado y marca los intervalos no silenciosos como
marcadores básicos en la lista de marcadores.
Buscar pulsaciones y marcar Realiza búsquedas en el intervalo seleccionado y marca las pulsaciones como marcadores de
pulsación en la lista de marcadores.
81
Recortar silencio digital Recorta el silencio del principio y del final de un archivo. Si selecciona la mitad de una forma de
onda, este comando funciona como el comando Recortar normal, es decir, recorta todo lo demás, además del silencio
digital que pueda haber en el intervalo resaltado, en los puntos finales.
Personalización del ajuste Marcación automática
1 Elija Edición > Marcación automática > Ajustes de marcación automática.
2 Ajuste las opciones siguientes y haga clic en Aceptar:
El audio se considerará “silencio” cuando: Especifica parámetros para buscar silencio. En el cuadro de texto La señal es
inferior a, introduzca el valor de amplitud (en decibelios) que desea que Adobe Audition considere como nivel máximo de
silencio. En el cuadrode textoDurante másde, introduzcala duración(en milisegundos) de este valorde amplitud máximo.
Para audio muy silencioso, dealta calidad, introduzca unvalor de amplitud bajo(como –60 dB). Para audio más ruidoso,
el valor puede ser mucho mayor (como –30 dB). Introduzca una duración más larga para mantener grupos de palabras
juntas, por ejemplo.
El audio se considerará válido cuando: Especifica parámetros para determinar si el audio es válido. En el cuadro de texto
La señal es superior a, introduzca el valor de amplitud (en decibelios) que desea que Adobe Audition considere como nivel
mínimo deaudio. En el cuadrode textoDurante másde, introduzcala duración(en milisegundos) deeste valorde amplitud
mínimo.
Introduzca una duración mayor para omitir los períodos breves de audio no deseado (como sonidos de clic, fricción estática
u otros ruidos). Sin embargo, si el valor es demasiado alto (superior a 200 milisegundos), puede que se omitan palabras
cortas.
Buscar niveles Examina la forma de onda (o un intervalo seleccionado) para que Adobe Audition determine
automáticamenteunbuenpuntodeinicioparalosnivelesdeseñal.Losvaloressugeridosaparecenenloscuadrosdetexto
correspondientes.
Si estos valores no funcionan correctamente (por ejemplo, si se cortan palabras o frases), reduzca los valores de nivel de
señal. Aumente los valores de nivel de señal si no se elimina suficiente silencio.
Page 87

ADOBE AUDITION 3.0
Guía del usuario
Creación de listas de reproducción
Una lista de reproducción es una disposición de rangos de marcadores que pueden reproducirse en cualquier orden y
reproducirse en bucle un número de veces especificado. Una lista de reproducción le permite probar diferentes versiones
de unadisposición antesde la edición. Puede crear listas de reproducciónen el panel Lista de reproducción(Ventana> Lista
de reproducción).
Véase también
“Uso de marcadores” en la página 77
Creación de una lista de reproducción
1 Si el panel Marcadores no está visible, haga clic en Abrir Lista de marcadores en el panel Lista de reproducción.
2 En el panel Marcadores, seleccione los rangos de marcadores que desea agregar a la lista de reproducción.
3 En el panel Lista dereproducción, haga clic en Insertar marcador. El rango se inserta antes que el elemento de la lista de
reproducción seleccionada o al final de la lista si no hay nada seleccionado.
Reproducción de elementos de la lista de reproducción
• Para reproducir una lista completa, seleccione el primer elemento y haga clic en Reproducir marcadores.
• Para reproducir parte de una lista, seleccione el primer elemento que desea reproducir y haga clic en Reproducir
marcadores.
• Para reproducir un elemento específico, selecciónelo y haga clic en Reproducir elemento actual.
82
Cambio de orden de los elementos de una lista de reproducción
1 Seleccione el elemento que desee mover.
2 Haga clic en Subir o Bajar.
Reproducción en bucle de un elemento de una lista de reproducción
❖
Seleccione un elemento e introduzca un número en el cuadro Bucles. Cada elemento puede reproducirse en bucle un
número de veces distinto.
Eliminación de elementos de una lista de reproducción
❖
Seleccione los elementos y haga clic en Eliminar.
Creación y eliminación de silencio
Creación de silencio
La creación de silencio resulta útil para insertar pausas y eliminar ruidos no esenciales de un archivo de audio. En Adobe
Audition se puede crear silencio en una forma de onda de dos maneras distintas: silenciando parte de la forma de onda
existente o insertando una duración nueva para el silencio.
❖ Realice una de las siguientes acciones:
• Para silenciar datos de audio existentes, seleccione el intervalo de datos de audio deseado y elija Efectos > Silenciar. A
diferencia de eliminar o cortar una selección, que empalma el material circundante, al aplicar el efecto Silenciar se deja
la duración de la sección intacta y simplemente se reduce a cero su amplitud.
• Para insertar una nueva duración del silencio, coloque el cursor en el lugar donde desee insertar el silencio. O bien, si
desea reemplazarparte de la formade onda existente,seleccione el intervalo deseado dedatos de audio. A continuación,
elija Generar > Silencio e introduzca el número de segundos de silencio que desea generar. Utilice decimales para
introducir segundos parciales. Por ejemplo, introduzca 0,3 para generar tres décimas partes de un segundo de silencio.
Page 88

ADOBE AUDITION 3.0
Guía del usuario
Haga clic en Aceptar. Todo el audio a la derecha del cursor se alarga, lo que alarga a su vez la duración de la forma de
onda.
Eliminación de silencio
El comando Eliminar silencio detecta y elimina el silencio entre palabras u otro audio. Resulta ideal para limpiar voces y
acelerar la narrativa sin afectar al audio en primer plano.
1 Si desea eliminar silencio de parte de una forma de onda, seleccione el intervalo deseado de datos de audio. Si no
selecciona un intervalo, Adobe Audition elimina el silencio de toda la forma de onda.
2 Elija Edición > Eliminar silencio.
3 Defina las opciones siguientes según se requiera y haga clic en Aceptar:
“Silencio” se define como Determina lo que considera como silencio Adobe Audition. En el cuadro de texto La señal es
inferior a, introduzca el valor de amplitud (en decibelios) que desea que Adobe Audition considere como nivel máximo de
silencio. En el cuadrode textoDurante másde, introduzcala duración(en milisegundos) de este valorde amplitud máximo.
Para audio muy silencioso, con baja base de ruido, introduzca un valor de amplitud bajo (como –60 dB). Para audio más
ruidoso, puede introducir un valor superior (como –30 dB). Introduzca una duración más larga para mantener grupos de
palabras juntas, por ejemplo.
“Audio” se define como Determina qué considera como audio Adobe Audition. En el cuadro de texto La señal es superior
a, introduzca el valor de amplitud (en decibelios) que desea que Adobe Audition considere como nivel mínimo de audio.
En el cuadro de texto Durante más de, introduzca la duración (en milisegundos) de este valor de amplitud mínimo.
83
Introduzca una duración mayor para omitir los períodos breves de audio no deseado (como sonidos de clic, fricción estática
u otros ruidos). Sin embargo, si el valor es demasiado alto (superior a 200 milisegundos), puede que se omitan palabras
cortas.
Buscar niveles Examina la forma de onda (o el intervalo seleccionado) para que Adobe Audition determine
automáticamenteunbuenpuntodeinicioparalosnivelesdeseñal.Losvaloressugeridosaparecenenloscuadrosdetexto
correspondientes.
Si estos valores no sirven (por ejemplo, si se cortan palabras o frases), reduzca los valores de nivel de señal. Aumente los
valores de nivel de señal si no se elimina suficiente silencio.
Marcar eliminaciones en la lista de marcadores Agrega todas las ubicaciones en las que se elimina el silencio a la lista de
marcadores.
Limitar silencio continuo a Especifica la cantidad mínimade silencio (en milisegundos) quehay quemantener siempre. Los
intervalos silenciosos con una duración inferior no se eliminan; los intervalos silenciosos con una duración superior se
acortan para que se mantenga exactamente la cantidad desilencio especificada. Establezca este valor en cero para eliminar
el máximo silencio posible.
Al acortar segmentos de voz, utilice un valor de unos 150 milisegundos para dejar una pausa más realista y natural. Si se
utilizan valores más altos, pueden hacer que una pausa suene artificial.
Buscar silencio ahora Previsualiza el silencio que debe eliminarse. Esta opción informa de cuánto silencio se eliminará y
cuántas secciones de silencio se han encontrado. Esta opción no elimina realmente el silencio, pero le da una idea de qué
cabe esperar con los ajustes actuales si selecciona el comando Eliminar silencio.
Si tiene una presentación de audio que consiste en muchos cortes separados por silencios (como una cinta de varios
anuncios), seleccione Edición > Eliminar silencio para asegurarse de que la duración del silencio entre cada corte es la
misma. Por ejemplo, si la diferencia entrelos cortes 1 y 2 es de 3,2 segundos, la diferencia entre loscortes 2 y3 es de4,1 segundos
y la diferencia entre los cortes 3 y 4 es de 3,7 segundos, puede utilizar Eliminar silencio para hacer que la duración del silencio
entre los cuatro cortes sea de 3 segundos exactamente.
Page 89

ADOBE AUDITION 3.0
Guía del usuario
Inversión y reversión de audio
Inversión de una forma de onda
El efecto Invertir invierte la fase de audio en 180grados. La inversión no produce ningún cambioperceptible en una forma
de onda individual aunque se puede escuchar una diferencia al combinar formas de onda Por ejemplo, puede invertir el
audio pegado para alinearlo con el audio existente. O puede invertir un canal de un archivo estéreo para corregir una
grabación desfasada.
1 Si desea invertir parte de una forma de onda, seleccione el intervalo deseado. O, anule la selección de todos los datos de
audio para invertir toda la forma de onda.
2 Elija Efectos > Invertir.
Véase también
“Medidas de la forma de onda” en la página 8
“fase” en la página 262
Reversión de una onda de forma
El efecto Revertir revierte una forma de onda de derecha a izquierda, de forma que se reproduce hacia atrás. La reversión
resulta útil para crear efectos especiales.
84
1 Si desea revertir parte de una forma de onda, seleccione el intervalo deseado. O, anule la selección de todos los datos de
audio para revertir toda la forma de onda.
2 Elija Efectos > Revertir.
Generación de audio
Generación de señales DTMF
Las señales Tono dual multifrecuencia (DTMF) (también conocidas como tonos de toque) se usan para marcar números
de teléfono enlíneas telefónicas.El Comité ConsultivoInternacional deTelefonía yTelegrafíarecomienda estasseñales para
los teléfonos de marcación por tonos. Recuerde que las señales DTMF generadas por los teclados de los teléfonos son
distintas de los tonos MF (Multifrecuencia) generados por la red telefónica para transmitir información. El comando
Señales DTMF también se puede usar para generar tonos MF.
1 Coloque el cursor en el punto en el que desea insertar las señales. O bien, si desea reemplazar parte de la forma de onda
existente, seleccione el intervalo deseado de datos de audio.
2 Elija Generar > Señales DTMF (Proceso).
3 Defina las opciones de la forma deseada y haga clic en Aceptar.
Opciones DTMF
Cadena de marcado Especifica el número de teléfono para el que desea generar tonos. También puede introducir otros
caracteres, como el asterisco (*) y la almohadilla (#), así como las letras “A”, “B”, “C” y “D”. Si introduce el carácter de pausa
(consulte “Carácter de pausa” en esta lista) se inserta una pausa de una longitud definida.
Tiempo de tono Especifica los milisegundos que durarán los tonos. El tiempo estándar de los tonos DTMF es de 100
milisegundos.
Tiempo de interrupción Especifica el número de milisegundos de silencio entre tonos sucesivos.
Tiempo de pausa Especifica la longitud asignada al carácter de pausa cuando se utiliza en el cuadro de texto Cadena de
marcado.
Page 90

ADOBE AUDITION 3.0
Guía del usuario
Carácter de pausa Especifica cuál es el carácter que Adobe Audition interpreta como pausa.
Señales DTMF Genera señales DTMFusando combinaciones de las frecuencias 697 Hz, 770 Hz, 852Hz, 941 Hz y 1209 Hz,
1336 Hz, 1477 Hz y 1633Hz.
Señales MF (CCITT R1) GeneraseñalesMF(tonosinternosdelasredestelefónicas)concombinacionesemparejadasdelas
frecuencias 700 Hz, 900 Hz, 1100 Hz, 1300 Hz, 1500 Hz y 1700 Hz.
Personalizado Especifica las combinaciones de frecuencias que se utilizarán al generar señales. Active esta opción e
introduzca valores en los cuadros de texto Hz del teclado.
Amplitud Determina el nivel de volumen (como porcentaje) de los tonos generados, en el que 100% significa volumen
máximo sin recortes.
Torsión Especifica ladiferencia devolumen entre el tono de alta frecuencia yel tonode bajafrecuencia. Introduzcaun valor
(en decibelios) en el cuadro de texto Torsión para aumentar el volumen del tono de alta frecuencia de forma
correspondiente.
Restaurar DTMF Borra las entradas de frecuencia personalizada y las reemplaza con las combinaciones de frecuencias
DTMF estándar.
Generación de ruido
El comando Ruido le permite generar ruido aleatorio en una serie de colores. (Tradicionalmente, el color se utiliza para
describir la composición espectral del ruido. Cada color tiene sus propias características.) La generación de ruido resulta
útil para crear sonidos calmantes como cascadas de agua (perfectos para utilizarse con la función Panorámica biauricular
automáticade Adobe Audition) y para generar señales que se pueden utilizar para comprobar la respuesta de frecuencia de
un altavoz, micrófono u otro componente de un sistema de audio.
85
1 Coloque el cursor en el punto en el que desea insertar el ruido. O bien, si desea reemplazar parte de la forma de onda
existente, seleccione el intervalo deseado de datos de audio.
2 Elija Generar > Ruido.
3 Defina las opciones de la forma deseada y haga clic en Aceptar.
Opciones de ruido
Color Especifica un color para el ruido:
• Ruido marrón Tiene una frecuencia espectral de 1/f
2
, lo que significa, en términos sencillos, que el ruido tiene mucho
más contenido de baja frecuencia. Sus sonidos son parecidos a los truenos y a las cascadas de agua. El nombre “ruido
marrón” proviene deque, al verse, la ondasigue unacurva demovimiento deBrown (marrón eninglés). Es decir, la muestra
siguiente dela forma de onda es igual a la muestra anterior,más una cantidad aleatoria pequeña. Al trazarsesu gráfico, esta
forma de onda se parece a una cordillera.
• Ruido rosa Tiene una frecuencia espectral de 1/f y se encuentra principalmente en la naturaleza. Es el ruido que suena
más natural. Al ecualizar los sonidos puede generar lluvia, cascadas, viento, corriente de un río y otros sonidos naturales.
El ruido rosa se encuentra exactamente entre el ruido marrón y el ruido blanco (de ahí que algunas personas lo
denominasen “sonido bronceado”). Noes aleatorio ni predecible; al visualizarse se parece a una figura fractal. Al acercarlo,
el patrón es idéntico a cuando se aleja, pero tiene una amplitud inferior.
• Ruido blanco Tiene una frecuencia espectral de 1, lo que significa que tiene proporciones iguales de todas las
frecuencias. Como el oído humano es más susceptible a frecuencias altas, el ruido blanco suena muy siseante. Adobe
Audition genera ruido blanco eligiendo valores aleatorios para cada muestra.
Estilo Especifica un estilo para el ruido:
• Estéreo espacial Genera ruido usando tres fuentes de ruido únicas y codificándolas en el espacio para que parezca que
unaprovienedelaizquierda,unadelcentroyunadeladerecha.Cuandoescuchalosresultadosconauricularesestéreo,su
mente percibeque el sonido proviene de todas partes. Para especificar la distancia desde el centro hasta las fuentes de ruido
izquierda y derecha, introduzca un valor de retraso en microsegundos. Entre 900 y 1000 microsegundos corresponden al
retraso máximo perceptible. Un retraso de cero es idéntico al ruido monoaural, en el que los canales izquierdo y derecho
son los mismos.
Page 91

ADOBE AUDITION 3.0
Guía del usuario
• Canales independientes Genera ruido usando dos fuentes de ruido únicas, una para cada canal. El ruido del canal
izquierdo es completamente independiente del ruido del canal derecho.
• Mono Genera ruido usando una única fuente de ruido, con los canales izquierdo y derecho establecidos de forma igual
con respecto a la fuente.
• Invertir Genera ruido usando una única fuente de ruido (parecida a la opción Mono). No obstante, el ruido del canal
izquierdoesexactamenteelinversodelruidodelcanalderecho.Cuandoescuchalosresultadosconauricularesestéreo,su
mente percibe que el sonido proviene de la cabeza en lugar de algún sitio externo.
Intensidad Especifica la intensidad del ruido en una escala de 2 a 40. En intensidades mayores, el ruido es más errático y
suena más abrupto y fuerte.
Duración Determina el número de sonidos de ruido que genera Adobe Audition.
Durante períodos de ruido muy largos, resulta más rápido generar un período más breve (por ejemplo, entre 10 y 20
segundos)yeliminarelruidosobrantealprincipioyalfinal,deformaquelasondasempiecenyacabenenelpuntomedio.
A continuación, se debe copiar y crear bucles (elija Edición > Pegar mezcla) tantas veces como sea necesario.
Generación de tonos
El comando Tonos le permite crear una forma de onda sencilla y le da control sobre numerosos ajustes de amplitud y
frecuencia. La generación de tonos es un buen principio para crear nuevos efectos de sonido.
86
1 Coloque el cursor en el punto en el que desea insertar los tonos. O bien, si desea reemplazar parte de la forma de onda
existente, seleccione el intervalo deseado de datos de audio.
2 Elija Generar > Tonos.
3 Realice una de las acciones siguientes:
• Para crear untono constante, seleccione Bloquearsólo para estos ajustes. A continuación, defina las opciones requeridas
y haga clic en Aceptar.
• Para crear un tono que cambie dinámicamente a lo largo del tiempo, anule la selección de Bloquear sólo para estos
ajustes. Utilice la ficha Ajustes iniciales para definir opciones para el tono inicial y la ficha Ajustes finales para definir
opciones para el tono final. Después de definir las opciones, hagaclic en Aceptar. El tono generado pasará gradualmente
desde el estado inicial al estado final.
Opciones de tonos
El cuadro de diálogo Generar tonos proporciona las siguientes opciones:
Frecuencia base Especifica la frecuencia principal que se debe utilizar para generar tonos.
Modular por Modula la frecuencia base en tono en un intervalo definido por el usuario. Por ejemplo, un ajuste de 100 Hz
modula la frecuencia original en +– 100 Hz. Con un ajuste de 100 Hz, un tono de 1000 Hz se modularía entre 950 Hz y
1050 Hz.
Frecuencia de modulación Especifica la velocidad (veces por segundo) a la que se modula la frecuencia. Si se introduce un
valor de 10, por ejemplo, se generan tonos que parecen gorjear en amplitud a una velocidad de 10 veces por segundo. Los
tonos gorjean en tono (frecuencia) como deben, pero por la varianza de los niveles de energía de distintas frecuencias
percibidos por el oído humano, parece que gorjeen en amplitud.
Componentes de frecuencia Agrega hasta cinco matices a la frecuencia fundamental (frecuencia base).
Introduzca un multiplicador para cada matiz debajo de losreguladores de Componentes de frecuencia. (La frecuencia real
será la fundamental multiplicada por este número.) A continuación, utilice los reguladores para mezclar cada uno de los
componentes individuales (de 0 a 100%) en proporción uno respecto del otro. La ganancia general (nivel de señal) puede
ajustarse con los reguladores de Volumen dB.
Si laopción Bloquear sólopara estos ajustes noestá seleccionada, todos los valores puedencambiar mientrasdure el archivo
de audio, por lo que se cambiarían de los ajustes iniciales a los finales.
Volumen dB Especifica la ganancia general para los canales izquierdo y derecho de –80 dB a 0 dB. Puede controlar ambos
canales independientemente al generar tonos estéreo.
Page 92

ADOBE AUDITION 3.0
Guía del usuario
Iniciar fase Especifica la ubicación inicial en el ciclo que se producirá. Si la opción Iniciar fase se establece en 0˚, las ondas
empezarán en la línea de base. Si la opción Iniciar fase se establece en 90˚, la onda empezará con una amplitud completa
(generando un chasquido perceptible). Si trabaja en gran detalle con tonos y necesita tener la fase tal y como está, esta
opción le da ese control.
Diferencia de fase Permitealcanalizquierdoestarfueradelafaseconrespectoalcanalderecho.Unvalorde0hacequelos
canales estén completamente dentro de la fase y un valor de 180 hace que estén completamente fuera de la fase.
Velocidad de cambio Cambia de forma dinámica la fase relativa entre los dos canales de un archivo de audio estéreo a lo
largo del tiempo a una velocidad determinada. Por ejemplo, si indica 1 Hz, la diferencia de fase será de 360˚ cada segundo.
Desplazamiento de DC Agrega una amplitud de DC (corriente directa) constante al tono, centrando la forma de onda
desplazándola hacia arriba o hacia abajo por el porcentaje especificado. Por ejemplo, puede aplicar la opción
Desplazamiento de DC para corregir una señal entrante que haya sufrido contaminación eléctrica desde una corriente
adyacente fuerte.
Modo Especifica el tipo deforma deonda quese utilizará.Cada modo tiene un sonidoparticular único.Las formasde onda
sinusoidales son fundamentales, sin armonía (tono puro). Las formas de onda triangulares tienen una armonía impar, con
una amplitud de 1 respecto a sí misma (al cuadrado). Las formas de onda cuadradas tienen una armonía impar, con una
amplitud de 1 respecto a sí misma. Las formas de onda de diente de sierra tienen toda la armonía con una amplitud de 1
respecto a sí misma.
Duración Especifica la duración del tono generado (en segundos). Utilice decimales para segundos parciales. Por ejemplo,
introduzca ,25 para generar tonos con una duración exacta de un cuarto de segundo.
87
Modular Cuando se selecciona unintervalo de datos de audio, éste se modula en forma de anillo o multiplica, porlos ajustes
de tono actuales. Esta opción resulta excelente para agregar efectos especiales.
Desmodular Al seleccionar un intervalo de datos de audio, el audio se desmodula. Utilice Desmodular en una fuente
modulada con anterioridad para producir efectos interesantes.
Superponer (mezcla) Al seleccionar un intervalo de datos de audio, los tonos generados se mezclan sobre el audio
seleccionado.
Análisis de fase, frecuencia y amplitud
Técnicas de análisis de audio
La vista Edición proporciona varios modos de analizar el audio. Para comparar relaciones de fase entre los canales estéreo
derecho e izquierdo, utilice el panel Análisis de fase. Para analizar rango tonal y dinámico, utilice el panel Análisis de
frecuencia y el cuadro de diálogo Estadísticas de amplitud.
La vista Edición proporciona también visualizaciones de frecuencia espectral, panorámica espectral y fase espectral que se
pueden utilizar junto con los métodos de análisis anteriores. (Consulte “Visualización de audio en la vista Edición” en la
página 63.)
Análisis de fase
En la vista Edición, puede utilizar elpanel Análisis de fase para revelar canales fuerade la fase para formas de onda estéreo,
que puede corregir con el comando Invertir. El Análisis defase también muestrala separación estéreo,que se puede ajustar
utilizando efectos de imagen estéreo. (Consulte “Cambio de imágenes estéreo” en la página 154.)
Para evaluar la fase de manera detallada, utilice el panel Análisis de fase junto con Visualización de fase espectral.
(Consulte “Acerca de la opción Visualización de fase espectral” en la página 65.)
Page 93

ADOBE AUDITION 3.0
Guía del usuario
88
A
Panel Análisis de fase con la vista Histograma (logarítmico zoom):
A. Audio dentro de la fase B. Audio fuera de la fase
B
1 En la vista Edición, seleccione Ventana > Análisis de fase.
2 En la Visualización de forma de onda de la vista Edición, haga clic en un punto, seleccione un intervalo o inicie la
reproducción.
Si selecciona un intervalo, Adobe Audition analiza el punto central del intervalo.
3 Utilice los siguientes elementos de visualizaciónpara interpretarla información de fase mostrada enel panel Análisis de fase:
• De forma predeterminada, el gráfico muestra canales estéreo en el eje horizontal e información de fase en el eje vertical.
El audio que se encuentra dentro de la fase aparece en la mitad superior del gráfico; el audio fuera de la fase aparece en
la mitad inferior.
Para acercar el gráfico, utilice la rueda del mouse o haga clic con el botón derecho en una regla y arrastre el icono de lupa.
(Consulte “Uso del zoom en gráficos de frecuencias y fases” en la página 91.)
• La bola de color muestra la ubicación general de las fases y del estéreo del audio. La bola se vuelve de color rojo para el
audio que se encuentra fuera de la fase, verde para el audio que se encuentra dentro de la fase y amarilla para el audio
que se encuentra en los límites.
• El contorno blanco muestra el porcentaje de muestras de cada canal que se encuentran dentro o fuera de la fase,
reflejando el ancho de la imagen estéreo.
Si planea crear una versión mono de un archivo estéreo (para radio AM, por ejemplo), tenga en cuenta la anchura de la
imagen estéreo. Si es muy amplia, el archivo sonará de forma significativamente distinta en mono.
• Las líneas de trazador de color indican si la forma de onda se encuentra más dentro de la fase (azul) o fuera de la fase
(rojo).
Véase también
“Inversión de una forma de onda” en la página 84
“Acerca de la opción Visualización de fase espectral” en la página 65
Opciones de Análisis de fase
Defina las opciones siguientes para personalizar el panel Análisis de fase:
Normalizar Ajusta las líneas del análisis de fase para que lleguen al borde del gráfico.
Menú Tipo de gráfico Elija una de las siguientes opciones:
• Izquierda/Derecha Muestra un gráfico de trazado Lissajou en el que una forma de onda mono aparece como una línea
diagonalqueasciendedeizquierdaaderecha;unaformadeondasólodelcanalderechoaparececomounalíneahorizontal;
una forma de onda sólo del canal izquierdo aparece como una línea vertical; una forma de onda estéreo completamente
fuera dela fase aparece comouna línea diagonal quedesciende de la izquierda a la derecha;una formade ondaestéreo típica
Page 94

ADOBE AUDITION 3.0
Guía del usuario
aparece como muchas líneas onduladas que descienden de la derecha a la izquierda; y una forma de onda estéreo con una
separación amplia aparece como muchas líneas onduladas que se extienden en todas direcciones.
• Centro/Lateral Gira lavisualización Izquierda/Derecha haciala izquierdaen 45˚. Laregla horizontal (eje x) traza elcanal
lateral ([derecha - izquierda]/2) y la regla vertical (eje y) traza el canal medio ([derecha + izquierda]/2).
89
• Girar
Muestra la amplitud en lugar dela fase, volviendo a dibujar la forma de onda en un eje que gira en el gráfico dela fase.
• Histograma (logarítmico zoom) Muestra el histograma circular predeterminado.
• Histograma (logarítmico entero) Es parecido a Histograma (logarítmico zoom), pero muestra todo el intervalo. Esta
opción resulta útil para ver mono puro en los bordes del gráfico.
• Histograma (lineal) Es parecido a Histograma (logarítmico zoom), pero muestra el gráfico en una escala lineal (en lugar
de logarítmica). Es posible que note saltos y variaciones más grandes al usar esta opción debido al uso de la escala lineal.
Haga clic en Normalizar para restringir la visualización a la pantalla completa.
• Rueda de fase Muestra la fase de las frecuencias individuales. Las frecuencias más altas aparecen hacia el borde externo
del gráfico.
Muestras Define el número demuestras quese muestran simultáneamente. Los tamaños demuestra grandes proporcionan
resultados más precisos, pero requieren mucha más capacidad de procesamiento para resultar eficaces. Elija el tamaño de
muestra que se adapte mejor a su sistema.
Opciones de visualización adicionales para modos de histogramas Haga clic con el botónderecho enel gráfico yseleccione
las siguientes opciones:
• Mostrar trazadores Muestra líneas de trazador azules y rojas que le ayudan a ver el audio dentro y fuera de la fase,
respectivamente.
• Mostrar bola Visualiza una bola que muestra la ubicación general de las fases y del estéreo del audio. La bola se vuelve
decolorrojoparaelaudioqueseencuentrafueradelafase,verdeparaelaudioqueseencuentradentrodelafaseyamarilla
para el audio que se encuentra en los límites.
• Modular por amplitud Cambia el tamaño del gráfico de la fase en relación con la amplitud. Si se selecciona esta opción,
el gráfico de la fase se reduce para el audio silencioso y aumenta para el audio con un volumen alto.
• Mostrar etiquetas Muestra las etiquetas de los ejes Mono, Izquierda, Derecha e Inverso.
• Mostrar picos Muestra una línea amarilla que se contrae lentamente a partir del pico reciente más alto.
• Mostrar valles Muestra una línea morada que se expande lentamente a partir del valle reciente más bajo.
• Picos estáticos y valles Muestra el pico y el valle absolutos desde el inicio de la reproducción de audio.
Opción de visualización adicional para modo Giro Haga clic con el botónderecho enel gráficoy seleccione Editar velocidad
de giro para cambiar la velocidad de giro.
Análisis de intervalo de frecuencias
En la vista Edición puede usar el panel Análisis de frecuencia para identificar bandas de frecuencia problemáticas, que
puede corregir conun efectode filtro.En estepanel, el eje horizontal representala frecuencia(medida en Hz), mientrasque
el eje vertical representa la amplitud (medida en decibelios).
Para guardar o imprimir un gráfico del Análisis de frecuencia, presione Alt + Impr Pant y, a continuación, péguelo en una
aplicación de edición de imágenes.
Page 95

ADOBE AUDITION 3.0
Guía del usuario
A
D
B
C
E
Panel Análisis de frecuencia con opciones avanzadas
A. Nota musical B. Escala de frecuencia C. Formato de gráfico D. Escala de amplitud E. Tipo de ventana FFT
1 En la vista Edición, seleccione Ventana > Análisis de frecuencia.
2 En el panel principal, haga clic en un punto, seleccione un intervalo o inicie la reproducción.
Si selecciona un intervalo, Adobe Audition analiza sólo el punto central. Para analizar la frecuencia general de un intervalo
seleccionado, haga clic en Explorar selección en el panel Análisis de frecuencia.
90
3 Visualice la información de frecuencia y amplitud en el panel Análisis de frecuencia:
• El gráfico muestra la frecuencia en el eje horizontal y la amplitud en el eje vertical.
Para acercar una zona concreta del gráfico, haga clic con el botón derecho en una regla y arrastre el icono de la lupa.
(Consulte “Uso del zoom en gráficos de frecuencias y fases” en la página 91.)
• La nota musical de la forma de onda se muestra en el área situada encima del gráfico. Los números indican la posición
del teclado y la varianza de la afinación estándar. Por ejemplo, A2 +7 es igual a la segunda A (nota La) más baja en un
teclado con una afinación un 7% más alta de lo normal.
• La frecuencia más alta de toda la forma de onda y la amplitud máxima de cada canal se muestran en el área de estado
izquierda situada debajo del gráfico.
• La frecuencia general (y la nota musical equivalente) del punto central del intervalo seleccionado se muestra en el área
de estado derecha situada debajo del gráfico.
Opciones de Análisis de frecuencia
Defina las opciones siguientes para personalizar el panel Análisis de frecuencia:
Vista lineal Establece lavisualización del gráficoen una escalade frecuencias horizontal lineal si está seleccionada o en una
escala logarítmica si no está seleccionada.
Botones Mantener Le permiten tomar un máximo de cuatro instantáneas de frecuencia a medida que se reproduce una
forma de onda. El contorno de la frecuencia (que se procesa en el mismo color que el botón en el que se hace clic) está
congelado en el gráfico y superpuesto en otros contornosde frecuencia. Se puede mostrar un máximo decuatro contornos
de frecuencia a la vez. Para borrar un contorno de frecuencia congelado, haga clic en su correspondiente botón Mantener
de nuevo.
Menú Formato de gráfico Cambia la visualización del gráfico. Elija uno de los siguientes estilos:
• Líneas Muestra la amplitud en cada frecuencia con líneas sencillas. El canal izquierdo es azul; el derecho es rojo.
• Área (izquierda superior) Muestra líneas de amplitud, pero esta opción llena el área por debajo de las líneas de un color
sólido, suaviza las diferencias de amplitud en la misma área y sitúa el canal izquierdo en primer plano.
• Área (derecha superior) Funciona de forma idéntica a la opción anterior, pero sitúa el canal derecho en primer plano.
Page 96

ADOBE AUDITION 3.0
Guía del usuario
• Barras (izquierda superior) Muestra laslimitaciones enla resoluciónde análisisdividiendo la visualización en segmentos
rectangulares, y sitúa el canal izquierdo en primer plano. Cuanto mayor sea el tamaño de FFT, mayor será la resolución de
análisis y más estrecha la barra.
• Barras (derecha superior) Funciona de forma idéntica a la opción anterior, pero sitúa el canal derecho en primer plano.
Menú Tamaño FFT (opción avanzada) Especifica el tamaño de transformación de Fourier rápida (FFT). Los tamaños
grandes de FFTle proporcionanresultados más precisos en términos de frecuencia (comoel cálculo de frecuencia general)
pero también crean plazos de procesamiento más largos.
Puede generar una animación paso a paso si hace clic en el panel Principal y, a continuación, mantienepresionadalatecla
Flecha derecha.A medida que el cursorse desplaza porla forma de onda, Adobe Audition muestrala información espectral
correspondiente en el panel Análisis de frecuencia.
Nota: Si establece el tamaño de FFT en 8192 o un valor inferior, el panel Análisis de frecuencia se actualiza en tiempo real
mientras reproduce un archivo. (Tenga en cuenta que el grado de corrección de la actualización en tiempo real depende de la
velocidad del equipo.)
Menú Tipo de ventana FFT (opción avanzada) Le permite elegir entre ocho tipos de ventanas FFT. Cada una de ellas
muestra un gráfico de frecuencia de un tipo ligeramente distinto.
La opción Triangular proporciona un cálculo de frecuencia más preciso, pero también es la más ruidosa, es decir, otras
frecuencias se mostrarán como presentes, aunque su volumen pueda ser mucho más bajo.
91
En el otro extremo, la opción Blackman-Harris muestra una banda de frecuencia más amplia, que no es tan precisa, pero
los lóbulos laterales son muy bajos, lo que facilita la selección de los componentes principales de la frecuencia.
Referencia (opción avanzada) Determina la amplitud a la que se visualizan los datos de audio a escala completa y 0 dBFS.
Por ejemplo, un valor de cero visualiza audio de 0 dBFS a 0 dB. Un valor de 30 visualiza audio de 0 dBFS a –30 dB. Este
valor simplemente mueve la visualización hacia arriba o hacia abajo; no cambia la amplitud de los datos de audio.
Copiar en el Portapapeles (opción avanzada) Copia un informe de frecuencia basado en texto de la forma de onda actual
en el Portapapeles de Windows.
Uso del zoom en gráficos de frecuencias y fases
En los paneles Análisis de fase y Análisis de frecuencia puede utilizar el zoom en gráficos para analizar las fases y las
frecuencias con más detalle.
❖ Realice cualquiera de las acciones siguientes:
• Para acercar un gráfico, haga clic con el botón derecho y arrastre el icono de lupa en la regla vertical u horizontal. (En el
panel Análisis de fase, también puede hacer clic en el panel y utilizar la rueda del mouse para hacer zoom.)
• Para desplazarse por un gráfico ampliado, hagaclic con elbotón izquierdoy arrastre elicono de lamano hasta la regla
vertical u horizontal.
• Para alejar un gráfico ampliado, haga clic con el botón derecho en la regla vertical u horizontal y elija Alejar o Alejar del
todo. Elija Alejar para volver a la ampliación anterior. (Esta opción sólo está disponible en el panel Análisis de
frecuencia.) Elija Alejar del todo para alejar completamente el gráfico.
Page 97

ADOBE AUDITION 3.0
Guía del usuario
Uso del zoom y desplazamiento en un gráfico del Análisis de fase
Análisis de amplitud
En lavista Ediciónpuede utilizarel cuadrode diálogoEstadísticas de amplitud paraevaluar unaserie deinformación acerca
de la amplitud de audio.
1 En la vista Edición, seleccione un intervalo de audio.
2 Elija Ventana > Estadísticas de amplitud y aparecerá lo siguiente:
• La ficha General muestra cuadros de texto numéricosque indican elintervalo dinámico,identifican muestras recortadas
y resaltan los posibles desplazamientos de DC.
• La ficha Histograma muestra un gráfico queincluye la prevalencia relativa decada amplitud: La regla horizontal midela
amplitud en decibelios y la regla vertical mide la prevalencia usando la fórmula RMS. Seleccione Izquierda o Derecha
para mostrar el canal izquierdo o el derecho en primer plano.
Utilice la ficha Histograma para identificar las amplitudes prevalecientes y, a continuación, comprímalas, limítelas o
normalícelas con un efecto de amplitud.
92
Cuadro de diálogo Estadísticas de amplitud, ficha Histograma
Opciones de Estadísticas de amplitud
En el cuadro de diálogo Estadísticasde amplitudpuede obtener acceso a puntos de forma de onda específicos desde la ficha
General o cambiar los ajustes de RMS para volver a calcular las estadísticas.
Page 98
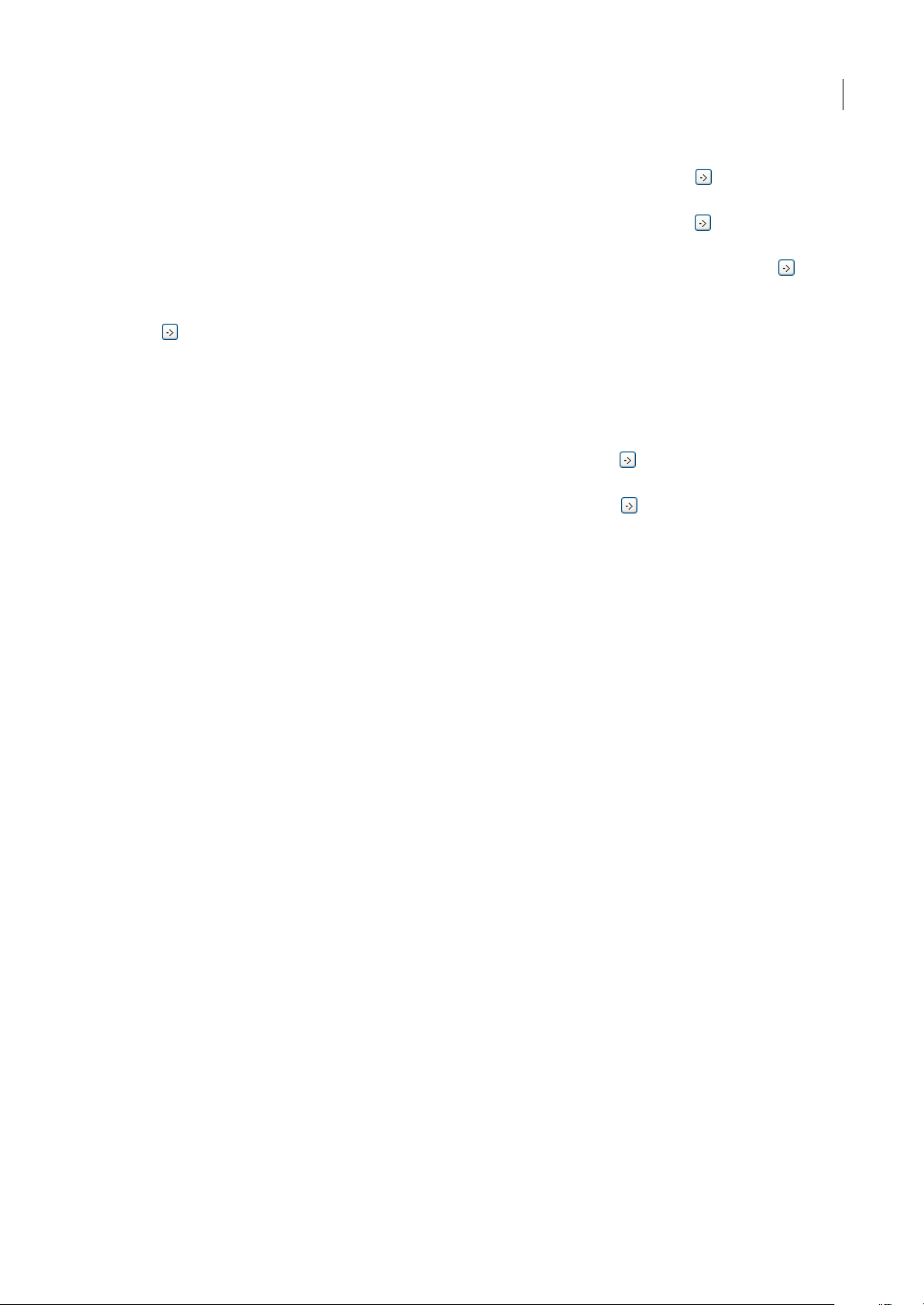
ADOBE AUDITION 3.0
Guía del usuario
Ficha General
Valor mínimo de muestra Muestra la muestra con la amplitud más baja.Haga clic en el botón de flecha para colocar el
indicador de tiempo de inicio en esa ubicación y cerrar el cuadro de diálogo Estadísticas de amplitud.
Valor máximo de muestra Muestra la muestra con la amplitud más alta. Haga clic en el botón de flecha para colocar el
indicador de tiempo de inicio en esa ubicación y cerrar el cuadro de diálogo Estadísticas de amplitud.
Amplitud de pico Muestra la muestra con la amplitud más alta en forma de decibelios. Haga clic en el botón de flecha
para colocar el indicador de tiempo de inicio en esa ubicación y cerrar el cuadro de diálogo Estadísticas de amplitud.
Muestras posiblemente recortadas Muestra el número de muestras que podrían superar 0 dBFS. Haga clic en el botón de
flecha para colocar el indicador de tiempo de inicio en la primera muestra recortada y cerrar el cuadro de diálogo
Estadísticas de amplitud. (Si es necesario, elija Ventana > Estadísticas de amplitud y haga clic en este botón de flecha de
nuevo para detectar muestras recortadas subsiguientes.)
Desplazamiento de DC Muestra el desplazamiento de corriente directa del centro de la forma de onda, medido de forma
porcentual. Los valores positivos se encuentran por encima de la línea central (cero voltios) y los valores negativos por
debajo.
Potencia RMS mínima Muestra la amplitud RMS mínima. Haga clic en el botón de flecha para colocar el indicador de
tiempo de inicio en esa ubicación y cerrar el cuadro de diálogo Estadísticas de amplitud.
Potencia RMS máxima Muestra la amplitud RMS máxima. Haga clic en el botón de flecha para colocar el indicador de
tiempo de inicio en esa ubicación y cerrar el cuadro de diálogo Estadísticas de amplitud.
93
Potencia RMS media Muestra la amplitud media. Este valor refleja el volumen percibido.
Potencia RMS total Representa la potencia total de toda la selección.
Profundidad de bits real Informa de la profundidad de bits de la forma de onda (o “flotante” si la forma de onda utiliza el
intervalo flotante de 32 bits).
Copiar datos en el Portapapeles Copia todas las estadísticas de la ficha General.
Sección de Ajustes RMS
0dB = onda sinusoidal FS Establece el nivel de dB de los ajustes RMS para que corresponda a una onda sinusoidal a escala
completa (en la que la amplitud de pico se encuentra en 0 dB y se utilizan todos los valores de muestra del intervalo de 16
bits).
0dB = onda cuadrada FS Establece el nivel de dB de los ajustes RMS para que corresponda a una onda cuadrada a escala
completa (en la que la amplitud de pico es 3,02 dB más fuerte que la de una onda sinusoidal a escala completa).
Cuenta para DC Elimina los desplazamientos de DC para alcanzar los valores RMS más precisos.
Anchura de ventana Especifica el número de milisegundos en cada ventana RMS.Un intervalo seleccionado contiene una
seriedeventanasdeestetipo,delasqueAdobeAuditionobtieneelpromedioparacalcularlosvaloresRMSmínimoyRMS
máximo. Para conseguir los valores RMS más precisos, utilice ventanas anchas para el audio con un intervalo dinámico
ancho y ventanas estrechas para el audio con un intervalo dinámico estrecho.
Recalcular RMS Actualiza los valores RMS después de especificar nuevos ajustes RMS.
Conversión de tipos de muestra
Previsualización de un archivo a una velocidad de muestreo distinta
El comando Ajustar velocidad de muestreo le permite previsualizar cómo sonará un archivo de audio a una velocidad de
muestreo distinta. (Consulte “Velocidad de muestreo” en la página 10.) Este comando no convierte la velocidad de
muestreo del archivo de audio; utilice el comando Convertir tipo de muestra para ello.
1 Elija Edición > Ajustar velocidad de muestreo.
2 Introduzca una velocidad de muestreo en el cuadro de texto o elija una velocidad de muestreo común de la lista.
Page 99

ADOBE AUDITION 3.0
Guía del usuario
3 Haga clic en Aceptar.
Nota: AunquepuedetrabajarconcualquiervelocidaddemuestreoenAdobeAudition,puedequesutarjetadesonidonopueda
reproducir todas las velocidades correctamente. Para determinar las velocidades de muestreo admitidas, consulte la
documentación de la tarjeta.
Cambio de la velocidad de muestreo de un archivo
La velocidad de muestreo de un archivo determina el ancho de banda general de la forma de onda (es decir, cuántas
frecuencias se pueden codificar en la señal de audio). Al convertir la velocidad de muestreo, tenga presente que la mayoría
de tarjetas de sonido sólo admiten ciertas velocidades de muestreo.
1 Elija Edición > Convertir tipo de muestra.
2 Seleccione una velocidad de la lista Velocidad de muestreo o introduzca una velocidad personalizada en el cuadro de
texto.
3 Arrastre el regulador de alta o baja calidad para ajustar la calidad de la conversión de la muestra.
Los valores altos conservan más frecuencias altas (evitan la melladura de frecuencias altas a frecuencias más bajas), pero la
conversión tarda más. Los valores bajos requieren menos tiempo de procesamiento pero hacen que algunas frecuencias
altas se desplacen, lo que da como resultado audio con sonido apagado. Normalmente, los valores entre 100 y 400 resultan
adecuados para la mayoría de necesidades de conversión.
Utilicevaloresmásaltossiemprequeconviertaunavelocidadaltaaunavelocidadbaja.Alconvertiraunavelocidadmás
alta, los resultados de los valores más bajos suenan casi idénticos a los de los valores más altos.
94
4 Seleccione la opción Filtro previo/posterior para evitar la generación de frecuencias incorrectas en el extremo inferior
del espectro de audio. Seleccione esta opción para obtener los mejores resultados.
5 Haga clic en Aceptar.
Véase también
“Velocidad de muestreo” en la página 10
Conversión de una forma de onda entre estéreo y mono
El comando Convertir tipo de muestra es la forma más rápida de convertir una forma de onda mono en una forma de onda
estéreo y viceversa. (También puede copiar la forma de onda en su volumen actual directamente en un canal o el otro.) Si
desea colocar formas de onda independientes en cada canal de un archivo estéreo y mezclarlas a distintos niveles de
volumen, puede usar el comando Pegar mezcla.
1 Elija Edición > Convertir tipo de muestra.
2 Seleccione Mono o Estéreo.
3 Introduzca porcentajes para Mezcla izquierda y Mezcla derecha:
• Al convertir una forma de onda de mono a estéreo, las opciones Mezcla izquierda y Mezcla derecha le permiten
especificar la amplitud relativa con la que la señal mono original se coloca a cada lado de la nueva señal estéreo. Por
ejemplo, puede colocar el mono original sólo en el canal izquierdo, sólo en el canal derecho o en cualquier punto entre
los dos.
• Al convertir de estéreo a mono, las opciones Mezcla izquierda y Mezcla derecha le permiten controlar la cantidad de
señal del canal respectivo que se mezclará en la forma de onda mono final. El método de mezcla más habitual es utilizar
el 50% de ambos canales.
4 Haga clic en Aceptar.
Para eliminar todas o la mayor parte de la voz principal de muchas grabaciones de música estéreo puede convertir una
forma de onda estéreo a mono con una Mezcla izquierda de 100% y una Mezcla derecha de –100%. La mayoría de pistas
vocalesseencuentranenmitaddelcampoestéreodentrodelafase,porloquelaconversióndelaseñalparaqueseencuentre
fuera de la fase a menudo reduce enormemente o elimina el nivel de la pista vocal.
Page 100

ADOBE AUDITION 3.0
Guía del usuario
Creación de una forma de onda estéreo a partir de dos formas de onda mono
1 Copie la forma de onda mono que desea colocar en el canal izquierdo.
2 Cree un archivo nuevo y elija Edición > Pegar mezcla.
3 Seleccione Superposición y anule la selección de Bloquear I/D. Establezca el volumen izquierdo en 100%, el volumen
derecho en 0% y haga clic en Aceptar.
4 Copie la forma de onda mono que desea colocar en el canal derecho.
5 Cambie al archivo nuevo que acaba de crear y elija Edición > Pegar mezcla.
6 Esta vez, establezca el volumen izquierdo en 0% y el derecho en 100%. Haga clic en Aceptar.
Modificación de la profundidad de bits de un archivo
La profundidad de bits de un archivo determina el intervalo dinámico del audio. Por ejemplo, una resolución de 8 bits
proporciona 256 volúmenes únicos posibles, mientras que una resolución de 16 bits proporciona 65.536 volúmenes únicos
posibles. Adobe Audition admite una resolución dehasta 32 bits. Puede aumentar la profundidad de bits de un archivo para
obtener un intervalo dinámico superior, o puede disminuirla para reducir el tamaño del archivo.
Trabaje al nivelde 32 bits cuando procese audio, aunque tenga previsto bajar a 16 u 8 bits para la salida. Obtendrámejores
resultados que al nivel de 16 u 8 bits. La única vez que resulta ventajoso trabajar al nivel de 16 u 8 bits es al procesar un
archivo muy grande en un equipo lento.
95
1 Elija Edición > Convertir tipo de muestra.
2 Seleccione una profundidad de bits de la lista Resolución o introduzca una profundidad de bits personalizada en el
cuadro de texto.
3 Al seleccionaruna profundidad de bits inferior, AdobeAudition proporciona opcionesde tramadopara ayudara reducir
el ruido y la distorsión. Defina las opciones siguientes según se requiera y haga clic en Aceptar:
Aunque el tramado introduce una pequeña cantidad de ruido blanco, el resultado es mucho más preferible que el aumento
de la distorsión que oiría a niveles de señal bajos. El tramado también le permite oír sonidos que estarían enmascarados
por los límites de ruido y distorsión del audio a 8 bits.
Habilitar tramado Habilita o deshabilita el tramado. Si se deshabilita el tramado, Adobe Audition trunca el audio, lo que
significa que las partes que no se utilizan se cortan y descartan. El resultado proporciona un efecto de chasquido que se
desvanece en pasajes de audio muy silenciosos.
Profundidad de tramado (bits) Establece la cantidad de bits de tramado que se aplicará. En general, los valores entre 0,2 y
0,7 dan los mejores resultados sin agregar demasiado ruido. No obstante, tenga en cuenta que, a medida que se baja este
valor, aparece otro ruido de distorsión armónica no deseado. (Normalmente, los valores bajos funcionan bien si también
aplica la opción Forma de ruido.)
p.d. f. (función de distribución de probabilidad) Controla la forma en que se distribuye el sonido tramado fuera del valor
de la muestra de audio original.
Normalmente, un valor triangular de p.d.f. es una buena elección, ya que da los mejores resultados entre SNR (relación de
señal a ruido), distorsión y modulación del ruido. La p.d.f. triangular elige números aleatorios que se encuentran
generalmente más cerca de 0 que de losextremos –1 o +1 (es decir, 0 tiene el doble de posibilidades de salir elegido que 0,5
o –0,5).
p.d.f. Pérdida SNR Modulación
Rectangular 3 dB Sí
Triangular 4,8 dB No
Gaussiano 6,0 dB Insignificante
Triangular con forma 4,8 dB No
Gaussiano con forma 6 dB Insignificante
 Loading...
Loading...