Page 1

Ayuda y tutoriales de
Febrero de 2013
ADOBE® AFTER EFFECTS®
Ciertos vínculos pueden enlazar con contenido solo en inglés.
Page 2

Novedades
Parte del contenido vinculado a esta página puede estar solo en inglés.
Page 3

Novedades de CS6
Descripción general de After Effects CS6
Tutorial de vídeo: Descripción general de After Effects CS6
Caché de rendimiento global
Rastreador de cámara 3D
Mejoras 3D
Procesador 3D con trazo de rayo
Capas de texto y de formas de extrusión y biselado
Capas de composición y el material de archivo curvable
Compatibilidad con capas de entorno
Nuevas opciones de material
Previsualizaciones rápidas
Herramienta de calado de máscara
Cuadros delimitadores de capa e indicadores de selección
Conversión de forma a material de archivo de gráficos vectoriales
Efecto Reparación de obturación de desplazamiento
Nuevos efectos de 32 bits
Plugins CycoreFX HD actualizados
Plugin Pro Import AE
Importación de ARRIRAW
Compatibilidad con el códec de vídeo MXF OP1a
Adobe Dynamic Link mejorado
Aerender y carpetas de inspección en modo sin derechos de autor
Cambios en las secuencias de comandos
Cambios varios
Descripción general de After Effects CS6
Recursos:
Serie de tutoriales de vídeo: After Effects CS6: taller de nuevas funciones
Tutorial de vídeo: Descripción general de las funciones nuevas y modificadas de After Effects CS6
Blog: Novedades y cambios en After Effects CS6
Caché de rendimiento global
Los fotogramas almacenados se restauran en muchos escenarios para acelerar el flujo
La caché de disco se mantiene incluso después de cerrar y volver a abrir un proyecto
La caché de disco se llena en el fondo mientras se continúa trabajando
Recursos:
Caché de rendimiento global (CS6)
Tutorial de Vídeo: Taller de funciones nuevas: caché de rendimiento global y caché de disco persistente
Tutorial de vídeo: Learn by Video: RAM y disco en caché
Blog: Funciones GPU (CUDA, OpenGL) en After Effects CS6
Rastreador de cámara 3D
El Rastreador de cámara 3D analiza las secuencias de vídeo para extraer los datos de escenas 3D y de movimiento de cámara. Esta función le
permite incorporar con eficacia objetos 2D en una escena 3D.
Recursos:
Seguimiento del movimiento de la cámara 3D (CS6)
Tutorial de vídeo: Taller de nuevas funciones, rastreador de cámara 3D
Volver al principio
Volver al principio
Volver al principio
Page 4

Tutorial de vídeo: Learn by Video, rastreador de cámara 3D
Mejoras de 3D
Procesador de 3D con trazo de rayo
Un nuevo procesador de 3D con trazo de rayo amplía las capacidades 3D. Puede procesar composiciones en un entorno independiente del
procesador de composiciones existente 3D avanzado (ahora denominado Classic 3D). Muchas de las capacidades del procesador Classic 3D
están disponibles en el nuevo procesador 3D con trazo de rayo. Algunos ejemplos son las sombras suaves, el desenfoque de movimiento y el
desenfoque de profundidad de campo. Entre sus opciones se incluyen las capas de formas y texto de extrusión y biseladas, la curvatura de las
capas de composición y el material de archivo, la compatibilidad con mapas del entorno y opciones de materiales adicionales.
Recursos:
Extrusión de capas de texto y forma (CS6)
Tutorial de vídeo: Uso del procesador con trazo de rayo 3D
Capas de texto y de formas de extrusión y biselado
Puede aplicarse un bisel o una extrusión (o ambos) a las capas de forma y texto 3D. Las propiedades como el estilo y la profundidad del bisel, la
profundidad de bisel de hueco y la profundidad de extrusión determinan el aspecto.
Recursos:
Extrusión de capas de texto y forma (CS6)
Tutorial de vídeo: Extrusión de formas y texto 3D y modificación de las opciones de geometría
Tutorial de vídeo: Learn by Video: extrusión de formas
Capas de composición y el material de archivo curvable
En el procesador 3D con trazo de rayo, puede curvar el material de archivo tridimensional y las composiciones anidadas alrededor de un eje
vertical con los controles Opciones de geometría:
Curvatura: la cantidad de curvatura (como porcentaje)
Segmentos: La suavidad de la curva
Recursos:
Inclinación de una capa de material de archivo
Tutorial de vídeo: Taller de nuevas funciones: doblar las capas 2D
Tutorial de vídeo: Learn by Video: doblar las capas
Volver al principio
Compatibilidad con capas de entorno
Utilice material de archivo de 3D o composiciones anidadas como un entorno asignado de forma esférica alrededor de la escena, visible en
objetos reflectantes.
Recursos:
Capa de entorno
Tutorial de vídeo: Taller de nuevas funciones: capas de entorno
Tutorial de vídeo: Learn by Video: opciones de material (capas de entorno)
Nuevas opciones de material
Las capas 3D del procesador con trazo de rayo ahora incluyen propiedades de materiales adicionales que afectan a la interacción de los objetos
tridimensionales con la luz. Por ejemplo, se puede utilizar la reflexión, la transparencia y el índice de refracción como propiedades de los
materiales.
Recursos:
Nuevas opciones de material
Tutorial de vídeo: Taller de nuevas funciones: opciones de material
Tutorial de vídeo: Learn by Video: opciones de material (capas de entorno)
Previsualizaciones rápidas
Las previsualizaciones rápidas permiten trabajar con distintos niveles de calidad durante la previsualización. Se ha modificado el orden de este
botón de menú: de la mejor calidad, con el rendimiento más lento, a la calidad más baja, con el rendimiento más rápido. Algunas de las opciones
han cambiado de nombre y se les han asignado métodos abreviados de teclado.
Recursos:
Page 5

Previsualizaciones rápidas (CS6)
Tutorial de vídeo: Taller de nuevas funciones: previsualizaciones rápidas
Herramienta Calado de máscara
Calado de máscara es una herramienta nueva que controla el calado en puntos definidos de una máscara. Anteriormente, el ancho del calado
era idéntico en toda la máscara cerrada. La herramienta Calado de máscara está disponible desde la herramienta Pluma.
Pulse G para alternar entre la herramienta Pluma y la herramienta Calado de máscara . Para alternar entre todas las herramientas en la
herramienta Pluma presionando G, consulte Edición > Preferencias > General (Windows) o After Effects > Preferencias > General (Mac OS).
Recursos:
Calado de máscara de anchura variable (CS6)
Tutorial de vídeo: Taller de nuevas funciones: calado de máscara de anchura variable
Cuadros delimitadores de capa e indicadores de selección
Los cuadros delimitadores de capa y los indicadores de selección incluyen funciones que admiten las nuevas funciones 3D. Admiten capas
biseladas, de extrusión o curvadas, además de capas “planas” estándar. Se puede manipular cualquier lado del cuadro delimitador para escalar y
rotar una capa 3D. También se puede ajustar el punto de anclaje a distintas partes de un lado del cuadro delimitador.
Recursos:
Cuadros delimitadores de capa e indicadores de selección
Tutoriales de vídeo: Taller de nuevas funciones: cuadros delimitadores de capa e indicadores de selección
Tutorial de vídeo: retooled.net: cuadros delimitadores
Conversión de forma a material de archivo de gráficos vectoriales
Volver al principio
Volver al principio
Volver al principio
La conversión de material de archivo con gráficos vectoriales a forma crea capas de forma desde cualquier capa de material de archivo con
gráficos vectoriales. Puede incluso modificar archivos PDF, EPS y de Illustrator basados en vectores después de importarlos en After Effects CS6.
Además, con la nueva compatibilidad con la extrusión 3D, puede realizar extrusiones de ilustraciones. Por ejemplo, puede realizar extrusiones de
logotipos y estilizarlos en After Effects CS6.
Recursos:
Conversión de material de archivo con gráficos vectoriales a forma
Tutorial de vídeo: Conversión de gráficos vectoriales de Illustrator a capas de forma
Reparación de obturación de desplazamiento efecto
La distorsión del obturador de desplazamiento se produce principalmente en cámaras digitales con sensores CMOS. Esta distorsión normalmente
se produce cuando el sujeto o la cámara se mueven. El efecto Reparación de obturación de desplazamiento repara el material de archivo con
distorsiones del obturador de desplazamiento. El efecto Estabilizador de deformación también tiene una función de reparación del obturador de
desplazamiento. Sin embargo, el efecto Reparación de obturación de desplazamiento tiene más controles y resulta útil cuando no hace falta
estabilizar el material de archivo.
Recursos:
Efecto Reparación de obturación de desplazamiento
Tutorial de vídeo: Efecto Reparación de obturación de desplazamiento
Nuevos efectos de 32 bits
Los siguientes efectos están disponibles con color de 32 bpc en After Effects CS6:
Sombra paralela
Relleno
Barrido irisado
Barrido lineal
Filtro de fotos
Barrido radial
Definir mate
Volver al principio
Volver al principio
Page 6

Supresión de rebase
Deformación de tiempo
Recursos:
Visión general de efectos y ajustes preestablecidos de animación
Plugins CycoreFX HD actualizados
El conjunto CycoreFX HD ahora está integrado con After Effects. Admite coma flotante y 16 bits y 12 efectos adicionales.
Recursos:
Plugins de terceros incluidos con After Effects
Tutorial de vídeo: Taller de nuevas funciones: nuevos efectos Cycore y profundidad de bit de colores mejorada
Plugin Pro Import AE
El plugin Pro Import AE (antes llamado Automatic Duck Pro AE) está ahora integrado con After Effects CS6. Utilice Pro Import AE para realizar las
siguientes acciones:
Importar archivos AAF y OMF desde un sistema Avid
Importar archivos XML desde Final Cut Pro 7 (o versiones anteriores)
Importar archivos de proyecto de Motion 4 (o versiones anteriores)
Recursos:
Formatos de importación compatibles
Tutorial de video: Taller de nuevas funciones: uso de Pro Import After Effects para proyectos de otras aplicaciones
Importación de ARRIRAW
After Effects CS6 ahora es compatible con archivos de las cámaras ARRI ALEXA o ARRIFLEX D-21, denominados ARRIRAW.
Recursos:
Formatos de archivo compatibles con la importación
Volver al principio
Volver al principio
Volver al principio
Compatibilidad con el códec de vídeo MXF OP1a
Se admiten códecs de vídeo adicionales para la exportación en un contenedor MXF OP1a:
AVC-Intra Class 50 720
AVC-Intra Class 50 1080
AVC-Intra Class 100 720
AVC-Intra Class 100 1080
XDCAM EX 35 NTSC 1080 (4:2:0)
XDCAM EX 35 PAL 1080 (4:2:0)
Recursos:
Formatos de exportación compatibles
Adobe Dynamic Link mejorado
Dynamic Link mejorado incluye mejoras de rendimiento y la eliminación de las restricciones de Dynamic Link, que solo funcionaba dentro de un
paquete (por ejemplo, Dynamic Link ahora funcionará entre las aplicaciones CS6 adquiridas como productos individuales).
Recursos:
Acerca de Dynamic Link
Aerender y carpetas de inspección en modo sin derechos de autor
After Effects CS5.5 tenía que serializarse en máquinas de solo procesamiento (por ejemplo, en una granja de render) debido a problemas con las
Volver al principio
Volver al principio
Volver al principio
Page 7

licencias. En CS6, ahora puede ejecutar Aerender o utilizar las carpetas de inspección en el modo sin derechos de autor, para lo que no se
requiere la serialización.
Recursos:
Procesamiento en red con carpetas de inspección y motores de procesamiento
Cambios en las secuencias de comandos
Se han realizado numerosos cambios de secuencias de comando, que están recogidos en el blog After Effects Region of Interest.
Recursos:
Secuencias de comandos
Blog: cambios de secuencia en After Effects CS6 más una nueva guía de scripts
Cambios varios
Varios cambios en After Effects CS6 se describen en la documentación de Ayuda y se recopilan en el blog After Effects Region of Interest .
Recursos:
Tutorial de vídeo: Taller de nuevas funciones: varias funciones nuevas y modificadas
Tutorial de vídeo: Taller de nuevas funciones: funciones eliminadas y sugerencias para nuevos flujos de trabajo
Las publicaciones de Twitter™ y Facebook no están sujetas a los términos de Creative Commons.
Avisos legales | Política de privacidad en línea
Volver al principio
Volver al principio
Page 8
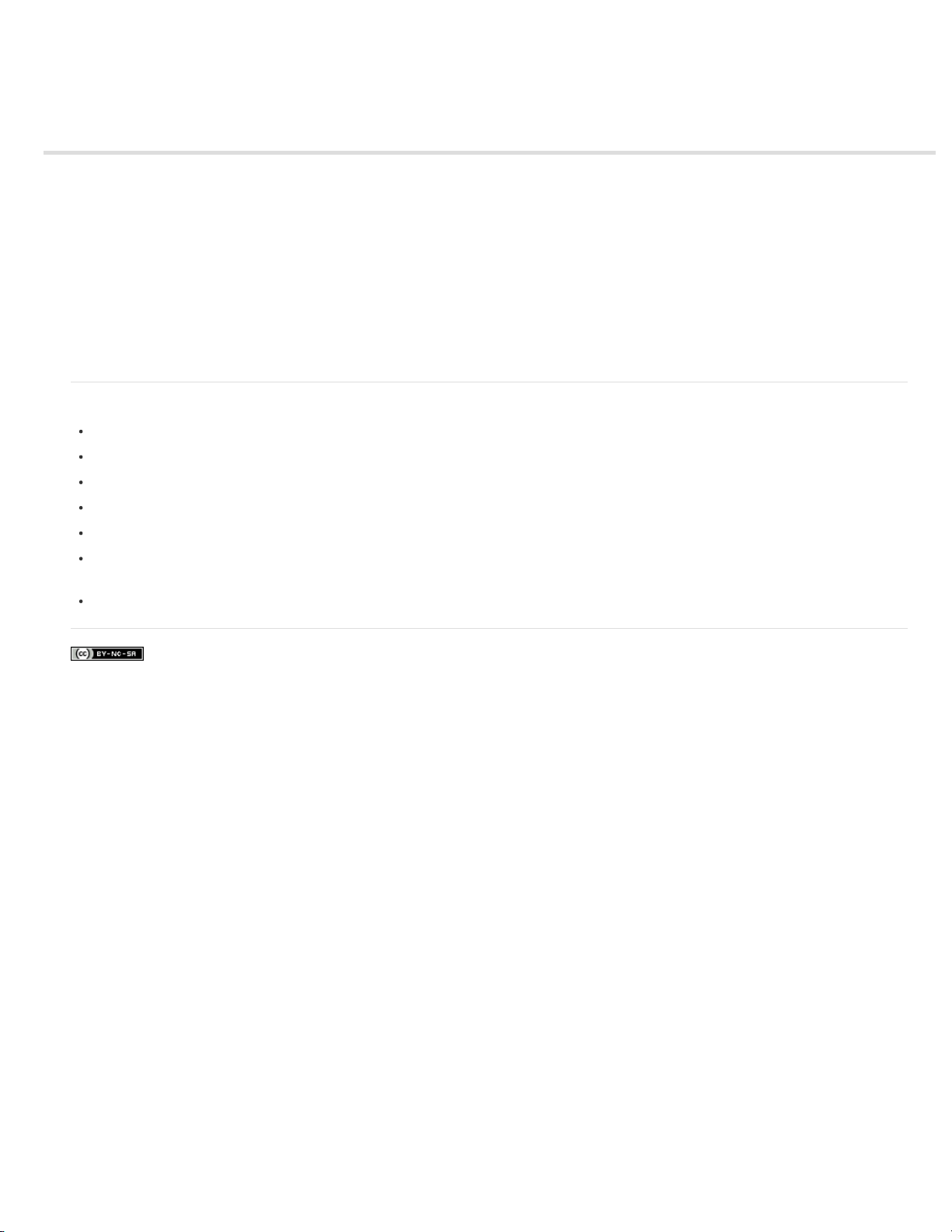
Novedades de After Effects CS5.5
Nuevas funciones principales en After Effects CS5.5
Para obtener una lista completa de las novedades y los cambios en Adobe After Effects CS5.5, consulte esta entrada del blog After Effects Region
of Interest.
Consulte esta serie en el sitio Web de video2Brain para ver formación en vídeo sobre todas las funciones nuevas y modificadas en After Effects
CS5.5.
Chris y Trish Meyer ofrecen tutoriales de vídeo gratuitos sobre las nuevas funciones incluidas en After Effects CS5. Para ver los tutoriales,
consulte esta serie de vídeos de Adobe TV.
Funciones nuevas y modificadas de After Effects CS4, CS5 y CS5.5, recopiladas por Chris y Trish Meyer en el sitio Web de ProVideo Coalition
(en inglés).
Nuevas funciones principales en After Effects CS5.5
Efecto Estabilizador de deformación: Estabilización de material de archivo con el Estabilizador de deformación.
Efecto Desenfoque de lente de cámara: Efecto Desenfoque de lente de cámara (CS5.5).
Código de tiempo de origen: Código de tiempo de origen (CS5.5).
Mejoras de 3D estereoscópico: Rig 3D estéreo (CS5.5).
Difuminación de luz: Ajustes de luz.
Almacenamiento de un proyecto en versiones anteriores (como un proyecto de After Effects CS5): Almacenamiento de
proyectos y realización de copias de seguridad.
Y muchas más.
Avisos legales | Política de privacidad en línea
Volver al principio
Page 9

Novedades de After Effects CS5
Recursos en línea sobre las funciones nuevas y modificadas en After Effects CS5
Nuevas funciones principales en After Effects CS5
Otras funciones nuevas y modificadas en After Effects CS5
Recursos en línea sobre las funciones nuevas y modificadas en After Effects CS5
Funciones nuevas y modificadas de After Effects CS4, CS5 y CS5.5, recopiladas por Chris y Trish Meyer en el sitio Web de ProVideo Coalition
(en inglés).
Para obtener más información sobre una actualización del software importador de RED (R3D) (para el sensor Mysterium-X para cámara RED y la
nueva ciencia del color), consulte esta entrada del blog After Effects Region of Interest.
En After Effects CS5, se han solucionado los errores de los códecs Apple ProRes 422 y ProRes 4444. Sin embargo, todavía hay algunos
problemas. Consulte esta entrada del blog After Effects Region of Interest para ver soluciones alternativas para dos problemas en After Effects
CS5.
Consulte esta entrada del blog After Effects Region of Interest para ver más detalles sobre la actualización de After Effects CS5 (10.0.1):
Varias correcciones y mejoras del flujo de trabajo y la importación de RED (R3D).
El efecto Aplicar tabla de búsqueda de color ahora puede utilizar archivos .3dl con valores de punto flotante o palabras clave
3DMESH/Mesh o los archivos guardados de un sistema ASSIMILATE SCRATCH (es decir, que tienen SCRATCH en los
comentarios del principio del archivo).
Se pueden importar archivos de QuickTime (*.mov) desde cámaras de estado sólido de JVC.
Se han quitado los efectos Pintura vectorial de After Effects CS5. Consulte estas entradas del foro de usuario a usuario de After Effects para ver
un debate sobre alternativas y comentarios. Esta entrada del blog After Effects Region of Interest tiene más información sobre comentarios en
general.
Consulte esta entrada del blog Premiere Pro Work Area para obtener más información sobre las novedades y los cambios en Adobe Media
Encoder CS5.
Para obtener información sobre las funciones nuevas y modificadas en After Effects CS4, consulte el documento de ayuda de After Effects CS4.
Volver al principio
Nuevas funciones principales en After Effects CS5
Aplicaciones de 64 bits de After Effects CS5, con funciones de memoria y rendimiento mejoradas: Memoria, almacenamiento y
rendimiento
Herramienta Pincel tipo rotoscopia: Pincel tipo rotoscopia y Perfeccionar mate
Efecto Perfeccionar mate: Pincel tipo rotoscopia y Perfeccionar mate
Compatibilidad mejorada con RED (R3D) y con la importación de AVC-Intra: Formatos de importación compatibles
Plugin Imagineer mocha shape for After Effects y mejora en la aplicación de seguimiento planar de mocha for After Effects:
Recursos para Imagineer mocha shape for After Effects y Recursos para mocha for After Effects (mocha-AE)
Modo de fotograma clave automático: Modo de fotograma clave automático
Efecto Aplicar tabla de búsqueda de color para el uso de tablas de búsqueda de color: Efecto Aplicar tabla de búsqueda de
color
Mejoras en el panel Alinear, incluyendo la capacidad de alinear capas con los bordes y el centro de una composición:
Alineación o distribución de capas en espacio 2D
Synthetic Aperture Color Finesse 3, con compatibilidad con el color de 32 bpc: Recursos para Synthetic Aperture Color
Finesse
Digieffects FreeForm: Recursos para Digieffects FreeForm
Otras funciones nuevas y modificadas en After Effects CS5
Comando añadido Ayuda > Enviar comentarios, que abre un navegador web en el formulario de peticiones e informe de errores en el sitio web de
Volver al principio
Volver al principio
Page 10

Adobe.
Cambios en proyectos y composiciones
Los ajustes de composición predeterminados son ahora para una composición HDTV 1920x1080 de 30 segundos: Ajustes de
composición
En las versiones anteriores, si se estaba introduciendo o editando texto en el momento de guardar automáticamente, se debía
estar fuera del modo de edición de texto. Ahora, si se está en el modo de edición de texto en el momento de guardar
automáticamente, el almacenamiento automático se omite: Almacenamiento de proyectos y realización de copias de seguridad
en After Effects CS5
El control Velocidad de fotogramas del cuadro de diálogo Ajustes de composición incluye ahora un menú que permite realizar
la selección en una lista de velocidades comunes de fotogramas: Cambio de la velocidad de fotogramas para una composición
El ajuste del color de fondo de la composición se encuentra ahora en el cuadro de diálogo Ajustes de composición en lugar de
en el menú Composición, y el método abreviado de teclado para acceder únicamente al color de fondo de la composición se
ha eliminado: Ajustes de composición
Si se hace doble clic en una capa de precomposición cuando la herramienta Pincel tipo rotoscopia o una herramienta de
pintura está activa, la capa se abre en el panel Capa. Para abrir la composición anidada en un panel Composición, presione
Alt y haga doble clic (Windows), o bien, presione Opción y haga doble clic (Mac OS) en la capa de precomposición: Apertura y
desplazamiento en composiciones anidadas
Cambios en la importación y administración de elementos de material de archivo
Reglas de interpretación y reglas gamma añadidas para medios ProRes: Interpretación de elementos de material de archivo
Extensiones de nombre de archivo .mxr y .sxr añadidas como archivos OpenEXR para la importación: Formatos de
importación compatibles
Regla de interpretación añadida para los datos de color sin formato RED (R3D) que interpretan los colores como color de 32
bpc (luz no lineal) de codificación gamma HDTV (Rec. 709): Interpretación de elementos de material de archivo
Mejoras en la importación de archivos de Illustrator con varias mesas de trabajo creadas a partir de los ajustes
preestablecidos de vídeo y película: Preparación e importación de archivos de Illustrator
After Effects puede importar archivos DPX de varios canales como, por ejemplo, los de un escáner de películas Northlight:
Elementos de material de archivo Cineon y DPX
Capacidad eliminada para abrir o importar proyectos de After Effects creados con versiones de After Effects 5.5 o anterior.
After Effects CS5 puede abrir e importar proyectos con After Effects 6.0 y posterior: Importación de un proyecto de After
Effects
Capacidad eliminada para abrir proyectos utilizando vínculos del proyecto en películas procesadas y exportadas desde After
Effects CS3 o anterior. After Effects CS5 puede abrir proyectos utilizando los vínculos del proyecto incluidos en las películas
procesadas y exportadas mediante After Effects CS4 y posterior: Importación de un proyecto de After Effects
Capacidad eliminada para importar archivos AAF, OMF, PCX, Pixar y Filmstrip: Formatos de importación compatibles
Capacidad eliminada para importar proyectos de Premiere 6.5. After Effects CS5 puede importar proyectos de Premiere Pro:
Importación de un proyecto de Adobe Premiere Pro
Capacidad eliminada para importar y exportar archivos FLV con vídeo codificado utilizando el códec Sorenson Spark. After
Effects CS5 puede importar y exportar archivos FLV codificados con el códec On2 VP6: Procesamiento y exportación de una
composición como archivo FLF o F4V
Cuando se arrastra un módulo de salida completado a una carpeta en el panel Proyecto, el archivo o archivos de salida se
importan a dicha carpeta: Módulos de salida y Ajustes de módulos de salida
Haga doble clic en un elemento de material de archivo en el panel Proyecto para abrirlo en un visor de material de archivo.
Presione Alt y haga doble clic (Windows) u Opción y haga doble clic (Mac OS) en un elemento de material de archivo en el
panel Proyecto para abrir el archivo de origen en el reproductor de medios asignado a dicho tipo de archivo mediante el
sistema operativo. Presione Intro en el teclado numérico para abrir los elementos de material de archivo seleccionados en un
visor de material de archivo. El comportamiento en las versiones anteriores era menos predecible y más complejo y se
limitaba a reproductores de medios específicos: Visualización de un elemento de material de archivo en el panel Material de
archivo o reproductor de medios asignado por el sistema operativo
Cambios de las capas y propiedades
Modos de fusión de división y resta añadidos: Referencia del modo de fusión
Las categorías de preferencias Colores de etiqueta y Valores predeterminados de etiqueta se han combinado en la categoría
de preferencia Etiquetas. Los elementos Objeto Null y Texto se han añadido a la sección Valores predeterminados de etiqueta
Page 11

y un nuevo control de color de etiqueta (verde oscuro) se ha añadido a la posición 16. Las fichas Panel incluyen una etiqueta
cuadrada que es del mismo color que la composición, elemento de material de archivo o etiqueta de la capa si la preferencia
Utilizar el color de las etiquetas para las fichas relacionadas está seleccionada en la categoría Aspecto: Etiquetas de color
para capas, composiciones y elementos de material de archivo
El cuadro de diálogo Ajustes de cámara incluye una nueva opción Tipo, que especifica si la cámara es de un nodo o dos
nodos: Ajustes de la cámara
Al presionar Mayús y arrastrar con la herramienta de cámara unificada seleccionada, se activa temporalmente la herramienta
de cámara orbital y la rotación se limita a un eje: Movimiento o ajuste de una cámara o una vista 3D de trabajo con las
herramientas de cámara
Al arrastrar con la herramienta de cámara unificada seleccionada y el botón derecho del ratón presionado, se activa
temporalmente la herramienta Seguir cámara Z y solo se modifica la posición: Movimiento o ajuste de una cámara o una vista
3D de trabajo con las herramientas de cámara
Al arrastrar con la herramienta de cámara unificada seleccionada y el botón derecho del ratón y Ctrl (Windows) o Comando
(Mac OS) presionados, se activa temporalmente la herramienta Seguir cámara Z y se modifican la posición y el punto de
interés: Movimiento o ajuste de una cámara o una vista 3D de trabajo con las herramientas de cámara
Cambios de las vistas y previsualizaciones
En After Effects CS4, el margen seguro predeterminado para la acción de corte en el centro era de 30% y el margen seguro
para títulos predeterminado era de 35%. En After Effects CS5, el margen seguro predeterminado para la acción de corte en el
centro es de 32,5% y el margen seguro para títulos predeterminado es de 40%: Acerca de las zonas de márgenes seguros
para la acción y para títulos
Se ha añadido la preferencia Previsualización de RAM alternativa, que se utiliza para previsualizar el número especificado de
fotogramas cuando se presiona Alt (Windows) u Opción (Mac OS) mientras se inicia una previsualización de RAM:
Previsualización de RAM de un número especificado de fotogramas
En las preferencias de Previsualizaciones, se han añadido los controles Calidad de zoom del visor y Calidad de administración
de color: Preferencias de la calidad del visor
Nuevos modos de vista Límite alfa y Superposición alfa en el panel Capa, con métodos abreviados de teclado: Opciones de
vista del panel Capa y Vistas (métodos abreviados de teclado)
Cuando se está trabajando con una composición que contiene un capa 3D, una luz o una cámara, el panel Composición
muestra una etiqueta en la esquina superior izquierda de cada vista (por ejemplo, Superior o Derecha) para indicar qué vista
se asocia a una perspectiva de cámara determinada. Para ocultar estas etiquetas, seleccione Mostrar etiquetas 3D en el menú
del panel Composición: Selección de una vista 3D
Al hacer clic en el control Hora actual en la esquina superior izquierda del panel Tiempo, se puede indicar una hora
directamente en el cuadro en lugar de abrir el cuadro de diálogo Ir a tiempo: Mover el indicador de tiempo actual (CTI)
Al hacer clic en el navegador de tiempo en el panel Línea de tiempo, el panel de información muestra las horas de inicio y fin
de la duración del navegador de tiempo: Acercar o alejar en el tiempo para una composición
Al hacer clic en la barra Entorno de trabajo en el panel Línea de tiempo, el panel de información muestra las horas de inicio y
fin de la duración del entorno de trabajo. También se muestra la longitud (duración) del área de trabajo: Área de trabajo
Ahora, la duración de previsualización de audio predeterminada (Preferencias > Previsualizaciones) es 30 segundos:
Previsualización de vídeo y audio
La resolución (factor de submuestreo) de un visor de capa se asocia ahora con la resolución del visor de la composición para
la composición en la que se incluye la capa: Resolución
Previsualización de la estructura metálica eliminada.
Cambios en animación y fotogramas clave
Cuando el puntero se sitúa sobre un vértice (fotograma clave) en el editor de gráficos, una información sobre herramientas
muestra ahora el nombre de la capa, el nombre de la propiedad, el tiempo y el valor: Visualización o edición de un valor de
fotograma clave
Cambios en el color
En el menú Vista > Simular salida, Macintosh RGB y Windows RGB han cambiado a Legacy Macintosh RGB (Gamma 1.8) e
Internet Standard RGB (sRGB). Este cambio se corresponde con un cambio en el valor gamma de 1.8 a 2.2 para Mac OS
versión 10.6 y posterior: Gamma y respuesta de tono
Cambios en dibujo, pintura y trazado
Page 12

Preferencia Tamaño del punto de trazado añadida, que especifica el tamaño de los controles de dirección Bézier y los vértices
para máscaras y formas, los controles de dirección para trazados de movimiento y algunos puntos de control de efecto:
General preferencias
La selección de vértices, controles de dirección y puntos de control de efecto es más sencilla. En lugar de tener que hacer clic
directamente en el punto, se puede hacer clic en una pequeña área alrededor cada punto: Selección de máscaras, segmentos
y vértices
Al utilizar Crear máscaras a partir del texto ahora se recorta la nueva capa para que coincida con la original: Creación de
formas o máscaras a partir de los caracteres de texto
Cuando se cambia el color de un trazado de máscara, el nuevo color se utiliza como color de trazado de máscara
predeterminado para las nuevas máscaras: Cambio de color del trazado de máscara
Cambios en el texto
Se ha añadido la capacidad de orientar cada carácter de texto alrededor de su punto de anclaje hacia la cámara activa con la
opción Orientar cada carácter por separado del cuadro de diálogo Orientación automática: Propiedades de texto 3D por
carácter
Cuando se seleccionan determinadas propiedades en el panel Línea de tiempo para una animación de texto, los puntos de
anclaje se muestran ahora en el panel Composición: Propiedades del punto de anclaje de texto
Se ha añadido el comando Sin interrupción en el menú de panel Carácter para crear espacios de no separación: Creación de
un espacio de no separación
Ahora es posible activar y desactivar las opciones de trazado de una capa de texto, haciendo clic en el conmutador de
visibilidad (icono de ojo) para la propiedad Opciones de trazado: Creación y animación de texto en un trazado
Al hacer doble clic en una herramienta de tipo se crea una nueva capa de texto: Introducción de texto de punto
Cambios en transparencia, opacidad y composición
After Effects premultiplica ahora los canales con negro al crear archivos FLV con transparencia, lo que soluciona los
problemas con los halos en Flash y Flash Player: Interpretación de canal alfa: premultiplicado o recto
Cambios en los efectos y ajustes preestablecidos de animación
Nuevos efectos de corrección de color basados en tipos de capa de ajuste de Photoshop. Cuando se importan archivos PSD
con estos ajustes, estos se conservan:
Efecto Blanco y negro
Efecto Color selectivo
Efecto Intensidad
Los resultados de los cambios en el efecto Curvas se muestran conforme se arrastra en el panel Controles de efectos, en
lugar de mostrarse solamente cuando se suelta el botón del ratón: Efecto Curvas
Entradas eliminadas en el panel Efectos y ajustes preestablecidos y el menú Efecto para el efecto Pintar (y la categoría Pintar)
y el efecto Posición libre (de la categoría Distorsionar), ya que no es necesario aplicar estos efectos directamente. Utilice las
herramientas correspondientes para aplicar los efectos: Herramientas de pintura: Pincel, Tampón de clonar y Borrador y
Animación con herramientas Posición libre
El histograma en el efecto Niveles ofrece la opción de ver canales de color individuales en contexto con otros canales de
color, así como mostrar los canales de color como coloreados: Efecto Niveles
El efecto Niveles alfa se ha eliminado. En su lugar, utilice el efecto Niveles, que se puede asignar para trabajar únicamente en
un canal alfa, dispone de un histograma y es un efecto de 32 bpc. Los proyectos antiguos que utilicen el efecto Niveles alfa
aún se abrirán y se podrán modificar las propiedades del efecto de niveles alfa en estos proyectos: Efecto Niveles
El efecto Pintura vectorial se ha eliminado. Las composiciones creadas con una versión anterior de After Effects que utilicen el
efecto Pintura vectorial aún podrán procesarse, pero no se podrán modificar las propiedades del efecto de pintura vectorial en
estas composiciones. En su lugar, utilice las herramientas de pintura y las capas de forma: Dibujo, pintura y trazado
La compatibilidad con la previsualización de fuentes (opción Mostrar fuente) se ha eliminado de los efectos Texto básico,
Texto de trazado y Números.
La opción Mostrar ajustes preestablecidos de animación aparece ahora desactivada en el menú del panel Controles de
efectos: Panel Controles de efectos
El comando del panel Efectos y ajustes preestablecidos, Mostrar en Finder (Mac OS) o Mostrar en el Explorador de Windows
(Windows) funciona ahora para los efectos de Pixel Bender: Panel Efectos y ajustes preestablecidos
El regulador de exposición del efecto Exposición presenta ahora un rango de -4 a 4 en lugar de -20 a 20 para permitir un
Page 13

ajuste más preciso: Efecto Exposición
Comportamiento distinto la hora de copiar efectos cuando el panel Controles de efectos está activo. Aunque una propiedad de
un efecto esté seleccionada, se copiará el propio efecto (no solamente las propiedades seleccionadas visibles en el panel
Línea de tiempo). El comportamiento cuando el panel Controles de efectos no está activo no se ha modificado: Panel
Controles de efectos
Cambios en marcadores y metadatos
Comando de menú añadido Archivo > Ir a Adobe Story: Metadatos de XMP
La opción Incluir metadatos XMP de origen está desactivada de forma predeterminada en todas las plantillas del módulo de
salida: Exportación de metadatos XMP desde After Effects
After Effects escribe los valores startTimecode y altTimecode en metadatos XMP. Estos valores se pueden ver en los campos
Código de tiempo de inicio y Código de tiempo alternativo en el esquema Medios dinámicos del panel Metadatos: metadatos
XMP en After Effects
Las funciones de Clip Notes se han eliminado.
Cambios en memoria, almacenamiento y rendimiento
El multiprocesamiento de la función Procesar varios fotogramas simultáneamente puede utilizar ahora los núcleos de
procesador (lógicos) virtuales creados mediante hipersubprocesamiento en diversos equipos modernos: Procesamiento de
varios fotogramas a la vez
Preferencias simplificadas de Memoria y multiprocesamiento, asignación de RAM automática mejorada entre los procesos en
segundo y primer plano, cuadro de diálogo de detalles añadido para la observación del uso de RAM y rendimiento mejorado
del multiprocesamiento con la función Procesar varios fotogramas simultáneamente: Preferencias de memoria y
multiprocesamiento
After Effects comparte ahora un almacenamiento de memoria con Premiere Pro, Adobe Media Encoder y Encore:
Almacenamiento de memoria compartido entre After Effects, Premiere Pro, Encore y Adobe Media Encoder
El tiempo que After Effects tarda en iniciarse se ve reducido. El tiempo de inicio para los procesos en segundo plano utilizados
en el multiprocesamiento para procesar varios fotogramas simultáneamente también se reduce.
Cambios en plugins, secuencias de comandos y automatización
La tecla Esc interrumpe una secuencia de comandos en ejecución: Carga y ejecución de secuencias de comandos
After Effects CS5 puede cargar y ejecutar únicamente plugins de 64 bits y no de 32 bits: Plugins
Pixel Bender Toolkit 2.0 incluido y gran mejora en el rendimiento de los efectos de Pixel Bender: Plugins
Cambios en procesamiento y exportación
Funcionalidad de exportación de QuickTime eliminada en el menú Archivo > Exportar. Para exportar una película de
QuickTime, utilice la cola de procesamiento: Descripción general de procesamiento y exportación
Capacidad eliminada para exportar archivos AAF, OMF, PCX, Pixar, Filmstrip, ElectricImage, Softimage PIC y PICT: Formatos
de salida compatibles
Al presionar la barra espaciadora ya no se detiene la cola de procesamiento: Cómo pausar o detener el procesamiento
Aviso de valores no coincidentes en la velocidad de fotogramas o dimensiones entre los ajustes del módulo de salida y otros
ajustes y corrección automática: Aviso de valores no coincidentes en la velocidad de fotogramas o dimensiones
Cuadro de diálogo de opciones eliminado para la salida de SGI. Este cuadro de diálogo incluía una opción para el uso de
RLE (codificación de longitud de ejecución). Esta opción no siempre está activada.
Las extensiones de nombre de archivo se aplican ahora en la salida: Especificación de nombres de archivo y ubicaciones para
las salidas procesadas
El módulo de salida Cineon ha cambiado de nombre a DPX/Cineon y DPX es ahora la opción predeterminada. Para crear
archivos Cineon, seleccione FIDO/Cineon 4.5 en el cuadro de diálogo Ajustes de Cineon: Elementos de material de archivo
Cineon y DPX
Mensaje de advertencia añadido que indica que los ajustes de formato personalizados se restablecerán a los valores
predeterminados al abrir un proyecto creado en After Effects CS4 o anterior si los ajustes no se pueden convertir. Esto puede
suceder con algunos módulos de salida que hacen referencia a FLV, F4V, H.264 (y variantes), MPEG-2 (y variantes) o WMV:
Creación, gestión y edición de las plantillas del módulo de salida
Varias plantillas de módulo de salida añadidas para formatos comunes, entre los que se incluyen F4V, FLV, H.264 y MPEG-2.
Varias plantillas de módulo de salida con nuevo nombre para una mayor claridad: Creación, gestión y edición de las plantillas
Page 14

del módulo de salida
Varias opciones de profundidad de color eliminadas de los ajustes del módulo de salida que utilizaban muy pocos bits por
píxel (bpp) de los módulos de salida: Blanco y negro (color de 1 bpp), 4 colores (color de 2 bpp), 16 colores (color de 4 bpp),
Miles de colores (color de 16 bpp) y algunas opciones de escala de grises. Esto no afecta a las profundidades de color más
elevadas que se expresan en bits por canal (bpc). Permanecen las opciones de profundidad de color para 256 colores (8
bpp), Millones de colores (8 bpc), Trillones de colores (16 bpc) y Punto flotante (32 bpc): Módulos de salida y Ajustes de
módulos de salida
Se ha eliminado la función de volúmenes de desbordamiento.
Preferencia Segmentar los archivos de película en cambiada a la opción Segmentar archivos de película de solo vídeo en:
Ajustes de segmentos
Se han eliminado algunas velocidades de muestreo de audio fraccionarias y la capacidad para establecer la velocidad de
muestreo de audio en un valor personalizado y arbitrario en los ajustes del módulo de salida. Si necesita guardar el audio con
una velocidad de muestreo distinta a las que se ofrecen en After Effects, el audio se puede volver a procesar en Adobe
Audition: Ajustes del módulo de salida
Comando eliminado Editar > Editar en Adobe Audition: Edición de audio en Adobe Soundbooth
Métodos abreviados de teclado y cambios diversos en la interfaz de usuario
Para eliminar el problema de que algunos nuevos teclados de Apple no cuentan con teclado numérico, se han añadido
métodos abreviados alternativos para las operaciones comunes que presentan métodos abreviados que utilizan el teclado
numérico. Estos cambios solo se aplican a Mac OS. Si desea disponer de una lista completa de métodos abreviados de
teclado, consulte Métodos abreviados de teclado.
Función Método abreviado que utiliza
Previsualización RAM 0 (cero en el teclado numérico) Control+0 (cero en el teclado
Mayús+previsualización de RAM Mayús+0 (cero en el teclado
Previsualizar solo audio, a partir del
tiempo actual.
Previsualizar solo audio, en el área
de trabajo.
Previsualización de N fotogramas Opción+0 (cero en el teclado
Añadir marcador en el tiempo actual
(marcador de capa si la capa está
seleccionada, marcador de
composición en cualquier otro
caso).
Añadir marcador en el tiempo actual
(marcador de capa si la capa está
seleccionada, marcador de
composición en cualquier otro caso)
y abrir el cuadro de diálogo de
marcador.
teclado numérico
numérico)
. (decimal en el teclado numérico) Control+. (punto en el teclado
Opción +, (decimal en el teclado
numérico)
numérico)
* (signo de multiplicación en el
teclado numérico)
Opción +* (signo de multiplicación
en el teclado numérico)
Nuevo método abreviado
principal)
Mayús+Control+0 (cero en el
teclado principal)
principal)
Control+Opción+. (punto en el
teclado principal)
Control+Opción+0 (cero en el
teclado principal)
Control+8 (en el teclado principal)
Opción+Control+8 (en el teclado
principal)
Al presionar J o K nos desplazamos al primer o último fotograma o al fotograma base del espacio de pincel tipo rotoscopia y si
se visualiza en el panel Capa: Desplazamiento en el tiempo (métodos abreviados de teclado)
Al presionar PP, se muestran los trazos de Pincel tipo rotoscopia, así como los trazos de pintura y las ubicaciones de posición
libre: Visualización de propiedades y grupos en el panel Línea de tiempo (métodos abreviados de teclado)
Nuevos métodos abreviados de teclado para los comandos Ver las capas seleccionadas y Ver todas las capas: Capas 3D
(métodos abreviados de teclado)
Page 15
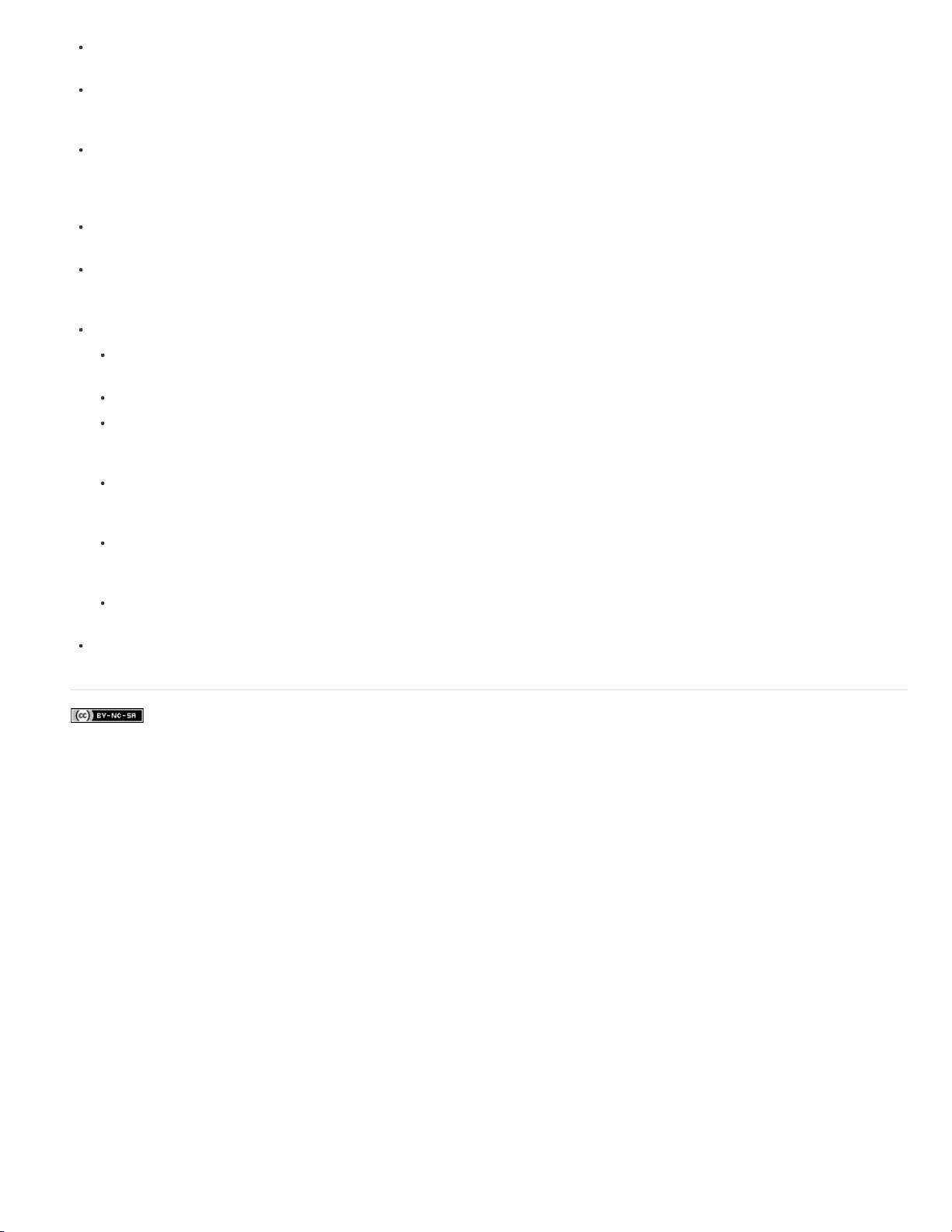
Nuevos métodos abreviados para mostrar toda la duración de la composición en el panel Línea de tiempo: Acercamiento o
alejamiento en el tiempo para una composición
La rueda del ratón ya no cambia la posición de la cámara cuando la herramienta de cámara unificada está activa. Con el
desplazamiento de la rueda del ratón se aplica el zoom en este contexto: Desplazamiento o aplicación del zoom con la rueda
del ratón
Muchos cuadros de diálogo cuentan ahora con una opción de previsualización que permite ver los resultados de los cambios
antes de cerrar el cuadro de diálogo. Los cuadros de diálogo en los que se ha añadido la opción de previsualización incluyen
las opciones Interpretar material de archivo, Ajustes de composición, Ajustes de cámara, Configuración de sólidos,
Configuración de la luz, Rotación 3D y todos los cuadros de diálogo de propiedad de transformación.
En los paneles Proyecto, Cola de procesamiento y Controles de efectos, se pueden utilizar las teclas de dirección para
expandir o contraer grupos.
Varias funciones adicionales se encuentran habilitadas ahora en el visor visible en modo ETLAT, incluyendo los métodos
abreviados de teclado para conmutar cuadrículas y guías, mostrar canales, trabajar con instantáneas y enviar una
previsualización a un monitor de vídeo externo: Modo "Edit this, look at that" (ETLAT) y visores de Composición bloqueados
Se han modificado algunas cadenas de la interfaz de usuario para que su significado y función sean más claros.
En el menú Ayuda, Ayuda y soporte de la comunidad ha cambiado a Centro de soporte de After Effects: Ayuda y soporte
de After Effects
En el panel Composición, la función Mostrar última instantánea ha cambiado a Mostrar instantánea: Instantáneas
En el panel Interpolación de máscara, la función Forma de la máscara ha cambiado a Trazado de máscara en todos los
elementos, incluyendo el cambio de Agregar vértices de forma de máscara a Agregar vértices de trazado de máscara:
Animación de un trazado de máscara con interpolación de máscara inteligente
En el cuadro de diálogo Ajustes del módulo de salida, el cuadro de diálogo Plantillas del módulo de salida y la sección
Módulo de salida del panel Cola de procesamiento, la función Ampliación ha cambiado a Cambiar tamaño: Módulos de
salida y Ajustes de módulos de salida
En algunos lugares importantes para la importación de archivos de Photoshop y Illustrator como composiciones,
Composición: capas recortadas ha cambiado a Composición: Conservar tamaños de capa: Importación de una secuencia
de imágenes fijas como una composición
En el cuadro de diálogo Configuración SWF, la casilla de verificación Evitar importación ha cambiado a Evitar edición para
clarificar su función: Ajustes de exportación de SWF
Se ha eliminado la preferencia para conservar datos del portapapeles para otras aplicaciones. Esta opción no siempre está
activada.
Avisos legales | Política de privacidad en línea
Page 16

Procedimientos iniciales procedimientos iniciales
Para obtener más información, vea estos recursos recomendados en línea.
After Effects CS6: novedades y cambios
(12 de abril de 2012)
Tutoriales de vídeo de After Effects CS6
Tutorial de vídeo (14 de agosto de 2012)
Tutoriales de vídeo de After Effects CS6
After Effects CS6: taller sobre las nuevas funciones
Tutorial de vídeo (12 de abril de 2012)
Foro del usuario de After Effects
(16 de abril de 2012)
Procedimientos iniciales de After Effects (CS4, CS5 y CS5.5)
(18 de enero de 2010)
Información sobre After Effects CS5 and CS5.5
artículo (9 de mayo de 2011)
Parte del contenido vinculado a esta página puede estar solo en inglés.
Page 17

Planificación y configuración
Planificación del trabajo
Planificación para la reproducción en monitores de ordenadores y dispositivos portátiles
Consideraciones de un proyecto multiplataforma
Planificación del trabajo
Una correcta configuración del proyecto, la preparación del material de archivo y los ajustes de composición iniciales pueden ayudarle a evitar
errores y resultados inesperados al procesar el resultado final de una película. Antes de comenzar, reflexione sobre el trabajo que va a realizar en
After Effects y sobre el resultado que pretende crear. Una vez que haya planificado su proyecto y haya tomado ciertas decisiones básicas sobre
los ajustes de este, estará listo para comenzar a importar material de archivo y montar composiciones a partir de capas basadas en dicho material
de archivo.
La mejor forma de garantizar que una película sea adecuada para un medio específico es procesar una película de prueba y visualizarla usando
el mismo tipo de equipo que utilizarán los destinatarios para visualizarla. Lo ideal es hacerlo antes de completar las partes del trabajo que son
más difíciles y requieren más tiempo a fin de detectar los problemas de forma temprana.
Aharon Rabinowitz incluye un artículo en el sitio web Creative COW sobre la planificación del proyecto teniendo en cuenta las especificaciones de
la entrega final.
Para ver un tutorial de vídeo sobre la creación y organización de proyectos, visite el sitio web de Adobe.
Para obtener más información sobre las opciones de compresión y codificación, consulte esta entrada de preguntas frecuentes: “FAQ: What is the
best format for rendering and exporting from After Effects?” (“PF: ¿Cuál es el mejor formato para el procesamiento y la exportación desde After
Effects?”).
Volver al principio
Guiones gráficos y guiones (guiones para pantalla)
Antes de comenzar a filmar material de archivo o crear animaciones, en ocasiones resulta más adecuado planificar la película con guiones
gráficos y un guión para pantalla.
Adobe Photoshop y Adobe Illustrator se pueden utilizar para crear guiones gráficos. Adobe Story se puede utilizar para escribir en colaboración y
administrar guiones para pantalla. Adobe Story también convierte la información de un guión para pantalla en metadatos XMP que pueden
automatizar la creación de guiones de rodaje, listas de tomas, etc.
Nota: Para iniciar el servicio de Adobe Story desde After Effects, seleccione Archivo > Ir a Adobe Story.
Adquisición, selección y preparación del material de archivo
Antes de importar material de archivo, decida qué medios y formatos utilizará para las películas finales y, después, determine los ajustes más
adecuados para el material de origen. A menudo, se recomienda preparar el material de archivo antes de importarlo a After Effects.
Por ejemplo, si desea que una imagen ocupe todo el fotograma de la composición, puede configurar la imagen en Adobe Photoshop® para que el
tamaño y la proporción de aspecto de píxeles de la imagen coincidan con el tamaño y la proporción de aspecto de píxeles de la composición. Si la
imagen es demasiado grande al importarla a After Effects, aumentarán los requisitos de memoria y de procesador de las composiciones que la
utilicen. Si la imagen es demasiado pequeña, se perderá calidad de imagen al ajustarla al tamaño deseado. Consulte Proporción de aspecto de
píxeles y fotogramas.
Si puede filmar material de archivo con colores e iluminación uniformes, y al mismo tiempo evitar la necesidad de realizar mucho trabajo tedioso
con la utilidad durante la postproducción, dispondrá de más tiempo para el trabajo creativo. Tenga en cuenta el uso de Adobe OnLocation para
asegurarse de que obtiene el máximo rendimiento de su tiempo y material de archivo.
Si es posible, utilice material de archivo sin comprimir o material de archivo codificado con compresión sin pérdida. La compresión sin pérdidas
supone mejores resultados para muchas operaciones, como la incrustación o el seguimiento de movimiento. Ciertos tipos de compresión, como
los que se utilizan en la codificación DV, son especialmente inapropiados para la incrustación de color porque descartan las sutiles diferencias de
color que son determinantes para una incrustación correcta de fondo azul o de fondo verde. A menudo, lo mejor es esperar hasta la fase de
procesamiento final para utilizar una compresión distinta a la compresión sin pérdida. Consulte Recursos e introducción a la incrustación.
Si es posible, utilice material de archivo con una velocidad de fotogramas que sea, al menos, equivalente a la del resultado final para que After
Effects no tenga que utilizar la fusión de fotogramas o métodos similares para completar los fotogramas no disponibles. Consulte Velocidad de
fotogramas.
El tipo de trabajo que se va a realizar en After Effects y el tipo de película final que se desea crear pueden influir incluso sobre el modo de rodar y
adquirir el material de archivo. Por ejemplo, si se desea realizar una animación con seguimiento de movimiento, considere la toma de la escena
de forma que se optimice el seguimiento de movimiento; por ejemplo, utilizando marcadores de seguimiento. Consulte Flujo de seguimiento de
movimiento.
Page 18
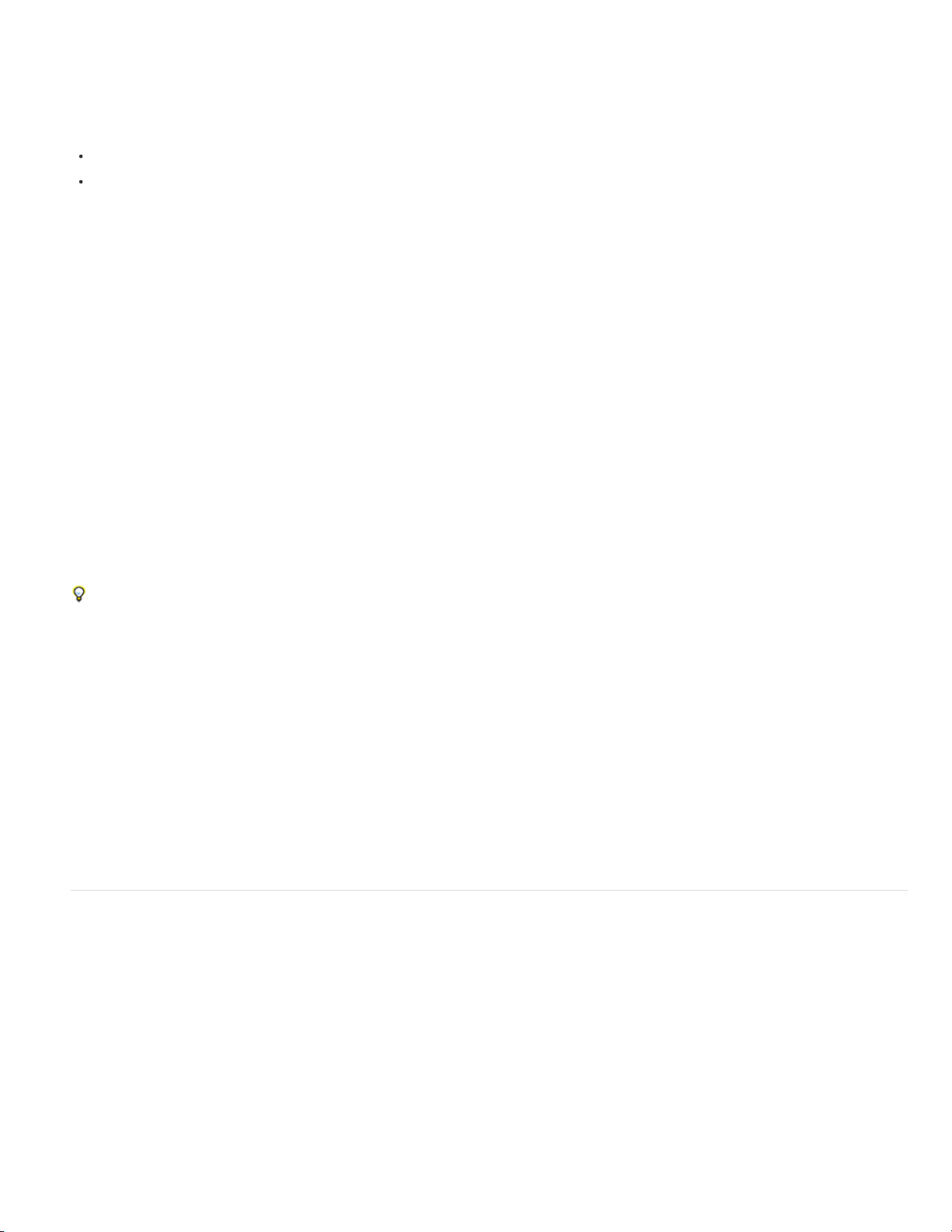
David Van Brink muestra un excelente ejemplo en su blog omino pixel de por qué filmar con un formato de alta definición resulta útil incluso para
web.
entregas de definición estándar, ya que los píxeles adicionales proporcionan mucho espacio para el trabajo de cámara sintética (falsa) como, por
ejemplo, zooms y panorámicas en postproducción.
Trish y Chris Meyer ofrecen sugerencias para la planificación y realización de trabajo con pantalla ancha y de alta definición en los siguientes
artículos del sitio web ProVideo Coalition:
The High-Def Checklist
Open Wide: Creating That Widescreen Look
Ajustes del proyecto
Los ajustes del proyecto se dividen en tres categorías básicas: el modo en el que se visualiza el tiempo en el proyecto, el modo en el que se
tratan los datos de color en el proyecto y la velocidad de muestreo que se utiliza para el audio. De ellos, los ajustes de color son los que hay que
tener en cuenta antes de avanzar con los trabajos en el proyecto, porque determinan el modo en el que se van a interpretar los datos de color al
importar los archivos de material de archivo, el modo en el que se van a realizar los cálculos de color durante el proceso y el modo en el que se
van a convertir los datos de color para el resultado final. Consulte Administración de color y Unidades de visualización de tiempo y código de
tiempo.
Si habilita la administración de color para su proyecto, los colores que ve son los colores que su audiencia verá al visionar la película que ha
creado.
Nota: Haga clic en el indicador de profundidad de color en la parte inferior del panel Proyecto para abrir el cuadro de diálogo Ajustes del
proyecto. Presione Alt (Windows) u Opción (Mac OS) para visualizar las profundidades de bits de color: 8 bpc, 16 bpc y 32 bpc. Consulte
Profundidad de color y color de rango dinámico alto.
Ajustes de composición
Una vez preparados e importados, los elementos de material de archivo se utilizan para crear capas en una composición, donde se realizan
animaciones y se aplican efectos. Al crear una composición, deben especificarse ajustes como la resolución, el tamaño de fotograma y la
proporción de aspecto de píxeles para el resultado final procesado. Aunque se pueden cambiar los ajustes de la composición en cualquier
momento, se recomienda definirlos correctamente cada vez que se cree una composición nueva con el fin de evitar resultados inesperados en el
resultado final procesado. Por ejemplo, el tamaño de fotogramas de la composición debe ser el tamaño de imagen en el medio de reproducción.
Consulte Ajustes de composición.
Si una composición se va a procesar y exportar en varios formatos de medios, ajuste siempre las dimensiones de píxeles de la composición a
las dimensiones de píxeles más altas utilizadas para el resultado final. Después, puede utilizar módulos de salida en el panel Cola de
procesamiento para codificar y exportar una versión independiente de la composición para cada formato. Consulte Módulos de salida y Ajustes
de módulos de salida.
Consideraciones sobre el rendimiento, la memoria y el almacenamiento
Si trabaja con composiciones de gran tamaño, asegúrese de configurar After Effects y el ordenador para maximizar el rendimiento. Las
composiciones complejas pueden llegar a requerir gran cantidad de memoria para el procesamiento, y las películas procesadas pueden llegar a
requerir gran cantidad de espacio en disco para el almacenamiento. Antes de intentar procesar una película de tres horas, asegúrese de que
haya bastante espacio en disco disponible para almacenarla. Consulte Requisitos de almacenamiento para archivos de salida
Si los archivos del material de archivo de origen están en una unidad de disco lenta (o se transmiten con una conexión de red lenta), el
rendimiento será pequeño. Si es posible, mantenga los archivos del proyecto en una unidad de disco local rápida. La mejor opción sería disponer
de tres unidades: una para los archivos del material de archivo de origen, otra desde la que se ejecute la aplicación y otra para el resultado
procesado.
Para obtener más información, consulte Mejora del rendimiento y Preferencias de memoria y multiprocesamiento.
Planificación para la reproducción en monitores de ordenadores y dispositivos portátiles
Cuando cree una película para reproducirla en un equipo informático, tanto descargada de Internet o reproducida en un CD-ROM, especifique los
ajustes de composición y procesamiento, así como los ajustes del módulo de salida que mantengan un tamaño del archivo reducido. Tenga en
cuenta que es posible que una película con una velocidad de datos alta no se reproduzca bien desde una unidad de CD-ROM antigua que no
pueda leer datos del disco con suficiente rapidez. De forma similar, una película grande puede tardar bastante tiempo en descargarse a través de
una conexión telefónica de acceso de la red.
Cuando procese la película final, elija un tipo de archivo y un codificador adecuado para los medios finales. El correspondiente descodificador
debe estar disponible en el sistema que vaya a utilizar la audiencia; de lo contrario, no podrá reproducirse la película. Los códecs habituales
(codificadores/descodificadores) incluyen los instalados con reproductores de medios como Flash Player, Windows Media Player y QuickTime
Player.
Aharon Rabinowitz incluye un artículo en el sitio web Creative COW sobre la planificación del proyecto teniendo en cuenta las especificaciones de
la entrega final.
Trish y Chris Meyer incluyen un artículo en el sitio web Artbeats que describe algunas de las consideraciones sobre la creación de vídeo para la
Volver al principio
Page 19
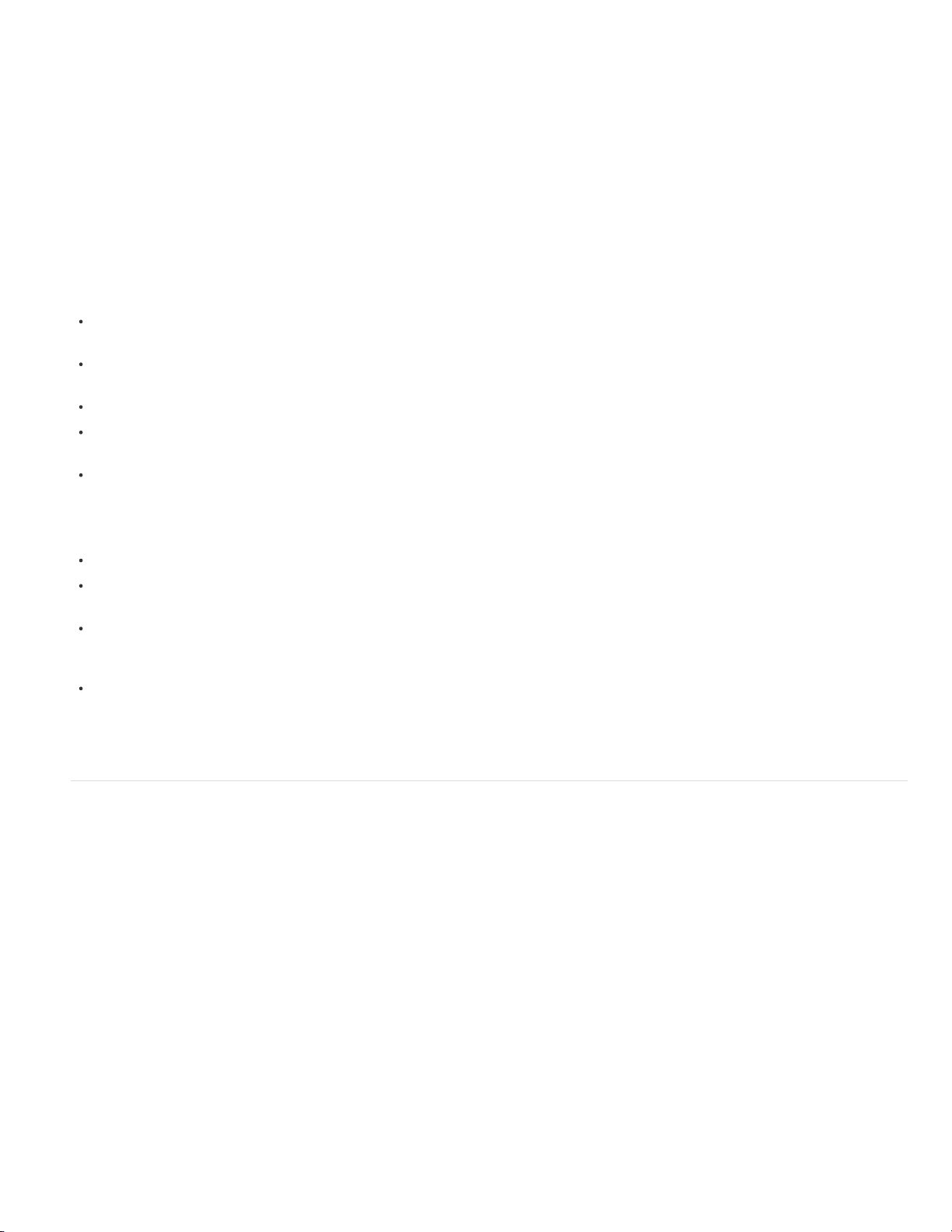
Para obtener más información sobre las opciones de compresión y codificación para After Effects, consulte esta entrada de preguntas frecuentes
“FAQ: What is the best format for rendering and exporting from After Effects ?” (“PF: ¿Cuál es el mejor formato para el procesamiento y la
exportación desde After Effects?”).
Dispositivos móviles
Muchas de las consideraciones para crear películas que se vayan a reproducir en dispositivos móviles, tales como teléfonos móviles y Apple iPod,
son similares a aquellas para crear películas para reproducirlas en equipos informáticos, aunque las limitaciones son incluso más extremas.
Debido a que la cantidad de almacenamiento (espacio en disco) y la potencia del procesador son inferiores a las de un equipo informático típico,
es necesario controlar mucho más el tamaño de archivo y la velocidad de los datos para las películas.
Las dimensiones de pantalla, las velocidades de fotogramas de vídeo y las gamas de color varían en gran medida de un dispositivo móvil a otro.
Adobe Device Central contiene perfiles de dispositivo que ofrecen información sobre estas características. Puede crear un conjunto de
composiciones de After Effects diseñado para un conjunto de dispositivos seleccionado mediante el comando Archivo > Nuevo documento en >
After Effects en Adobe Device Central. (Consulte Creación de composiciones para su reproducción en dispositivos móviles.)
Siga estas sugerencias a la hora de capturar vídeo para dispositivos móviles:
Las tomas de cerca son mejores. Es difícil ver una cara en una pantalla diminuta a no ser que se grabe en un relativo primer
plano.
Ilumine bien los elementos y manténgalos separados del fondo; los colores y valores de brillo entre el fondo y el elemento no
deben ser demasiado similares.
Evite un uso excesivo del zoom y el desplazamiento, que ocultan esquemas de compresión temporales.
El vídeo estabilizado (sin saltos) es más fácil de comprimir, así pues, capture el vídeo con la ayuda de un trípode para
minimizar el movimiento de la cámara.
Evite utilizar las funciones de enfoque automático y exposición automática. Si dichas funciones están activas, cambian el
aspecto de todos los píxeles de la imagen de un fotograma al siguiente, lo cual hace que la compresión con esquemas de
codificación entre fotogramas sea menos eficaz.
Utilice estas sugerencias cuando trabaje con After Effects:
Utilice una velocidad de fotograma inferior (12-24 fps) para dispositivos móviles.
Utilice herramientas de estabilización de movimiento y efectos de reducción de ruido o de desenfoque antes de procesar el
resultado final, a fin de ayudar al compresor a reducir el tamaño del archivo.
Equipare la paleta de colores para los dispositivos móviles a los que está destinada. Los dispositivos móviles, en general,
tienen una gama de colores limitada. La previsualización en Adobe Device Central puede ayudar a determinar si los colores
que se utilizan son idóneos para un dispositivo individual o gama de dispositivos.
Considere la utilización de cortes y otras transiciones rápidas en lugar del zoom, o utilice fundidos y disoluciones. Los cortes
rápidos facilitan la compresión.
Después de procesar la película, puede verla tal y como aparecerá exactamente en cualquiera de entre una gran variedad de dispositivos
móviles, mediante Adobe Device Central.
Consideraciones de un proyecto multiplataforma
Los archivos de proyecto de After Effects son compatibles con sistemas operativos Mac OS y Windows, pero algunos factores (sobre todo, los
relativos a la nomenclatura y la ubicación de los archivos de material de archivo y a los archivos de soporte) pueden afectar a la posibilidad de
trabajar con el mismo proyecto en distintas plataformas.
Rutas de archivos del proyecto
Cuando mueve un archivo de proyecto a un equipo diferente y lo abre, After Effects intenta ubicar los archivos de material de archivo del proyecto
de la siguiente manera: After Effects busca primero en la carpeta donde se encuentra el archivo del proyecto; después busca la ruta o la ubicación
de carpeta originales del archivo; por último, busca la raíz del directorio en el que se encuentra el proyecto.
Si se van a crear proyectos para varias plataformas, se recomienda que las rutas completas tengan los mismos nombres en los sistemas Mac OS
y Windows. Si el material de archivo y el proyecto se encuentran en volúmenes diferentes, asegúrese de que se monta el volumen
correspondiente antes de abrir el proyecto y de que los nombres de los volúmenes de red son iguales en ambos sistemas.
Es mejor almacenar el material de archivo en la misma carpeta que el archivo del proyecto o en una subcarpeta de esa carpeta. Esta es una
jerarquía de ejemplo:
/proyectonuevo/archivo_proyecto.aep
/proyectonuevo/origen/material de archivo1.psd
/proyectonuevo/origen/material de archivo2.avi
Después, se puede copiar la carpeta proyectonuevo completa de una plataforma a otra. After Effects encontrará correctamente todo el material de
archivo.
Volver al principio
Page 20

La función Recopilar archivos se utiliza para obtener copias de todos los archivos de un proyecto en una sola carpeta. Después, se puede
mover la carpeta que contiene el proyecto copiado a la otra plataforma. Consulte Recopilación de archivos en una ubicación.
Convenciones de nomenclatura de archivos
Los nombres de los archivos del proyecto y del material de archivo deben tener las extensiones de nombres de archivo correctas; por ejemplo,
.mov para las películas QuickTime o .aep para los proyectos de After Effects. No deben utilizarse caracteres ASCII superior ni caracteres
extendidos en los nombres de archivo que se vayan a usar en distintas plataformas. Si los archivos se van a utilizar en Internet, sus nombres
deben cumplir las convenciones correspondientes en cuanto a extensiones y rutas.
Tipos de archivo compatibles
Algunos tipos de archivo son compatibles con una plataforma, pero no con otra. Consulte Formatos de importación compatibles y Formatos de
salida compatibles.
Recursos
Asegúrese de que todas las fuentes, efectos, códecs y otros recursos están disponibles en ambos sistemas. Estos recursos suelen ser plugins.
Si utiliza un efecto nativo de After Effects en un proyecto en un sistema operativo, el efecto seguirá en vigor en el otro sistema operativo al que
haya transferido el proyecto. Sin embargo, es posible que algunos efectos y plugins de otros fabricantes dejen de funcionar aunque existan
versiones de estos plugins en el sistema de destino. En tales casos, puede que tenga que volver a aplicar algunos efectos de otros fabricantes.
Más temas de ayuda
Avisos legales | Política de privacidad en línea
Page 21

Configuración e instalación
Instalación del software
Activación del software
Para enviar una petición o un informe de error sobre After Effects, seleccione Ayuda > Enviar comentarios.
Instalación del software
Antes de proceder a la instalación del software Adobe® After Effects®, repase todos los requisitos del sistema y las recomendaciones indicados
en el archivo Léame. El archivo Léame se encuentra en el disco de instalación, así como en la sección de soporte de After Effects del sitio web de
Adobe.
Para obtener ayuda con problemas de instalación, consulte la sección sobre ayuda y soporte de Creative Suite del sitio web de Adobe.
Además de la versión completa de Adobe After Effects, también puede instalar copias adicionales en otros equipos para utilizarlos como motores
de procesamiento de After Effects para facilitar el procesamiento en red. Los motores de procesamiento se instalan de la misma forma que la
versión completa de la aplicación. El motor de procesamiento se ejecuta mediante el método abreviado del motor de procesamiento de Adobe
After Effects de la carpeta Adobe After Effects CS5 o Adobe After Effects CS5.5.
Limitaciones de la versión de prueba de Adobe After Effects CS5.5 y posterior
La versión de prueba de After Effects CS5.5 y posterior incluye todos los códecs que se incluyen en la versión completa de After Effects CS5.5 y
posterior. Así pues, con la versión de prueba se pueden importar y exportar todos los formatos de archivo compatibles. La versión de prueba
gratuita del software Adobe After Effects CS5.5 y posterior no incluye algunas funciones que dependen del software con licencia de terceros
distintos a Adobe. Por ejemplo, los efectos Cycore (CC), mocha-AE, mocha shape, FreeForm y Color Finesse solo están disponibles con la
versión completa del software Adobe After Effects. (Sin embargo, se incluye Keylight.) Si en la instalación de After Effects faltan algunos
componentes de terceros, póngase en contacto con el administrador del sistema para garantizar que todos los componentes con licencia se
hayan instalado correctamente. Para obtener más información sobre las limitaciones de la versión de prueba de After Effects CS5.5, consulte el
sitio Web de Adobe.
Limitaciones de la versión de prueba de Adobe After Effects CS5
La versión de prueba gratuita del software Adobe After Effects CS5 no incluye algunas características que dependen del software con licencia de
terceros distintos a Adobe. Por ejemplo, mocha para After Effects, algunos plugins de efectos y algunos códecs para codificar y descodificar los
formatos MPEG solo están disponibles con la versión completa del software Adobe After Effects. Si en la instalación de After Effects faltan
algunos componentes de terceros, póngase en contacto con el administrador del sistema para garantizar que todos los componentes con licencia
se hayan instalado correctamente. Para obtener más información sobre las limitaciones de la versión de prueba de After Effects CS5, consulte el
sitio web de Adobe.
Volver al principio
After Effects CS5 y posterior es una aplicación de 64 bits
After Effects CS5 y posterior es una aplicación de 64 bits, por lo que solo se puede ejecutar en sistemas operativos de 64 bits. Si va a instalar
Adobe Creative Suite Production Premium o la edición Master Collection en un equipo con un sistema operativo de 32 bits, puede instalar After
Effects CS4 y Premiere Pro CS4 utilizando un instalador que se incluye con el paquete. Para activar las versiones CS4 de estas aplicaciones,
debe utilizar un número de serie independiente. Para obtener ayuda, póngase en contacto con el servicio de atención al cliente de Adobe.
Para obtener más información sobre la instalación y activación de las aplicaciones de 32 bits, consulte el sitio Web de Adobe.
Activación del software
La activación es un proceso sencillo y anónimo. Durante el proceso de instalación, el software de Adobe intenta ponerse en contacto con Adobe
para completar el proceso de activación de licencia. No se transmitirán datos personales.
La activación de la licencia comercial para un solo usuario se puede realizar en dos equipos. Por ejemplo, el software se puede instalar en un
equipo de escritorio en el trabajo y en un equipo portátil en casa.
Para obtener más información acerca de la licencia y activación del producto, consulte el archivo Léame o visite el sitio web de Adobe en: sitio
web de Adobe.
Nota: Antes de transferir una activación para un equipo diferente, desactive el software seleccionando Ayuda > Desactivar.
Más temas de ayuda
Volver al principio
Page 22
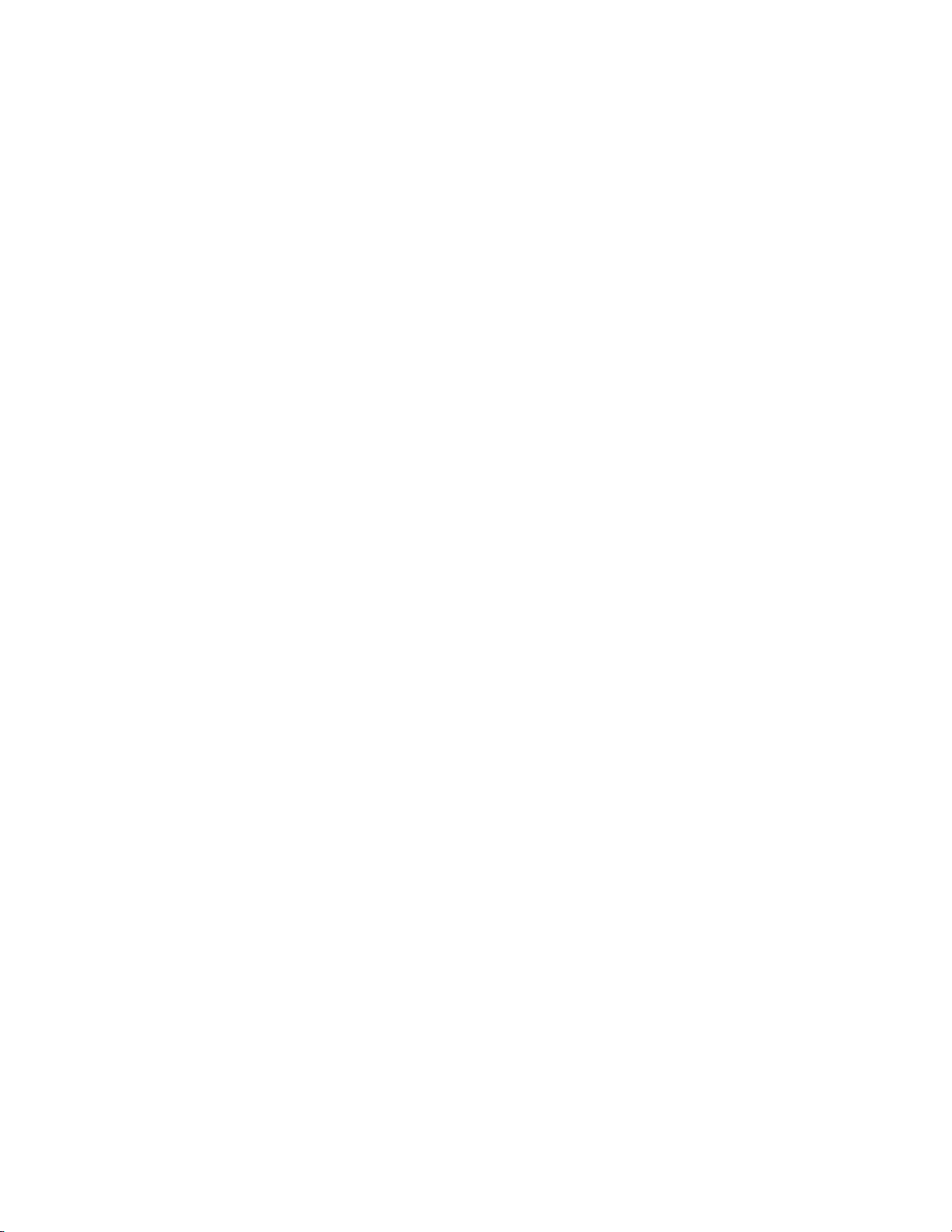
Avisos legales | Política de privacidad en línea
Page 23

Flujos de trabajo
Flujo de trabajo general en After Effects
Tutorial de flujo de trabajo básico: Creación de una película sencilla
Flujo de trabajo general en After Effects
Volver al principio
Descripción general del flujo de trabajo básico en After Effects
Si Adobe After Effects se emplea ya sea para animar un título sencillo, crear gráficos de movimiento complejos o componer efectos visuales
realistas, generalmente se sigue el mismo flujo de trabajo básico, aunque se pueden repetir u omitir algunos pasos. Por ejemplo, es posible que
se repita el ciclo de modificación de propiedades de capas, animación y previsualización hasta que finalice el proyecto y sea correcto. Puede que
se omita el paso de importación de material de archivo si se pretenden crear elementos gráficos en After Effects en su totalidad.
1. Importación y organización del material de archivo
Una vez creado un proyecto, importe el material de archivo al proyecto en el panel Proyecto. After Effects interpreta automáticamente la mayoría
de los formatos de medios más comunes, pero también puede especificar cómo desea que After Effects interprete los atributos tales como la
velocidad de fotogramas y la proporción de aspecto de los píxeles. Puede ver cada elemento en el panel Material de archivo y definir sus tiempos
de inicio y de fin para ajustarlos a su composición. Para obtener más información, consulte Importación e interpretación de elementos de material
de archivo.
2. Creación, disposición y composición de capas en una composición
Cree una o varias composiciones. Cualquier elemento de material de archivo puede ser el origen de una o más capas en una composición. Las
capas se pueden organizar espacialmente en el panel Composición o por tiempo en el panel Línea de tiempo. Puede apilar capas en dos
dimensiones u organizarlas en tres dimensiones. Puede utilizar máscaras, modos de fusión y herramientas de incrustación, para componer
(combinar) las imágenes de las diferentes capas. Puede incluso utilizar capas de forma, capas de texto y herramientas de pintura para crear sus
propios elementos visuales. Para obtener más información, consulte Generalidades sobre las composiciones, Creación de capas, Transparencia,
opacidad y composición, Descripción general de las capas de forma, trazados y gráficos vectoriales y Creación y edición de capas de texto.
3. Modificación y animación de las propiedades de capa
Puede modificar cualquier propiedad de una capa, como su tamaño, posición y opacidad. Puede crear cualquier combinación de propiedades de
capa para que cambien con el tiempo, mediante el uso de fotogramas clave y expresiones. Utilice el seguimiento de movimiento para estabilizar el
movimiento o para animar una capa de forma que siga el movimiento en otra capa. Para obtener más información, consulte Conceptos básicos de
animaciones, Conceptos básicos sobre expresiones y Seguimiento y estabilización del movimiento (CS5).
4. Incorporación de efectos y modificación de las propiedades de los efectos
Puede agregar cualquier combinación de efectos para alterar el aspecto o el sonido de una capa o incluso generar elementos visuales a partir de
cero. Puede aplicar uno cualquiera de los cientos de efectos, ajustes preestablecidos y estilos de capas. Puede incluso crear y guardar sus
propios ajustes preestablecidos de animación. También puede animar propiedades de efecto, que son simplemente propiedades de capa con un
grupo de propiedad de efecto. Para obtener más información, consulte Visión general de efectos y ajustes preestablecidos de animación.
5. Previsualizar
La previsualización de las composiciones en la pantalla del equipo o en un monitor de vídeo externo es rápida y cómoda, incluso para los
proyectos complejos, especialmente si utiliza la tecnología OpenGL para que las previsualizaciones sean más rápidas. Puede cambiar la
velocidad y la calidad de las previsualizaciones especificando su resolución y velocidad de fotogramas, así como limitando el área y la duración de
la composición que está previsualizando. Puede utilizar funciones de administración de color para previsualizar el aspecto que tendrá su película
en otro dispositivo de salida. Para obtener más información, consulte Previsualización y Administración de color
6. Procesamiento y exportación
Agregue una o varias composiciones a la cola de procesamiento para procesarlas según los ajustes que haya seleccionado y para crear películas
en los formatos especificados. En algunos casos, hará las exportaciones con el menú Archivo > Exportar o Composición en lugar de utilizar el
panel Cola de procesamiento. Para obtener más información, consulte Principios básicos del procesamiento y la exportación.
Adobe recomienda
Procedimientos iniciales de
¿Desea compartir un tutorial?
Flujo de trabajo básico y
Page 24

After Effects CS4, CS5 y
descripción general de la
CS5.5
Consulte esta página del blog After Effects Region of
Interest para ver una recopilación de recursos de
procedimientos iniciales de After Effects.
Recursos en línea para el flujo de trabajo general en After Effects
Este vídeo de la serie “After Effects CS5: Learn by Video (“After Effects CS5: aprendizaje por vídeo”) proporciona una introducción a los términos
básicos, el flujo de trabajo, los conceptos y elementos de la interfaz de usuario en After Effects.
Consulte esta página del blog After Effects Region of Interest para ver una recopilación de recursos de procedimientos iniciales de After Effects.
Encontrará una introducción básica paso a paso al flujo de trabajo general en un pasaje de su libro After Effects Classroom in a Book.
Trish y Chris Meyer presentan una introducción paso a paso a la creación de una animación básica en un pasaje de su libro The After Effects
Apprentice (El aprendiz de After Effects).
terminología
Adobe Press
Este vídeo de la serie After Effects CS5: Learn by
Video (After Effects CS5: Aprendizaje por vídeo)
describe el flujo de trabajo básico de After Effects.
Tutorial de flujo de trabajo básico: Creación de una película sencilla
En este tutorial se asume que el usuario ya ha iniciado After Effects y que no ha realizado ningún cambio en el proyecto vacío predeterminado.
Este ejemplo omite el paso de importación de material de archivo y en su lugar muestra cómo crear elementos visuales sintéticos propios. Una
vez procesada una película final, puede importarla a After Effects para verla y usarla tal como se haría con cualquier otro elemento de material de
archivo.
Algunos usuarios prefieren usar el ratón y los menús para interactuar con After Effects, mientras que otros prefieren usar los métodos abreviados
de teclado para las tareas habituales. En varios de los pasos de este ejemplo se ofrecen dos comandos alternativos que proporcionan el mismo
resultado (el primero demuestra dónde están los comandos de los menús y el segundo demuestra la rapidez y la comodidad que suponen los
métodos abreviados de teclado). Probablemente comprobará que utiliza una combinación de métodos abreviados de teclado y comandos de
menú en su trabajo diario.
1. Cree una nueva composición:
Seleccione Composición > Nueva composición.
Presione Ctrl+N (Windows) o Comando+N (Mac OS).
2. Cambie el valor Duración del cuadro de diálogo Ajustes de composición introduciendo 5.00 (5 segundos), seleccione Vídeo
Web en el menú Ajustes preestablecidos y haga clic en Aceptar.
3. Cree una nueva capa de texto:
Seleccione Capa > Nuevo > Texto.
Presione Ctrl+Alt+Mayús+T (Windows) o Comando+Opción+Mayús+T (Mac OS).
4. Escriba su nombre. Presione Intro en el teclado numérico o presione Ctrl+Intro (Windows) o Comando+Retorno (Mac OS) en
el teclado principal para salir del modo de edición de texto.
5. Defina un fotograma clave inicial para la propiedad Posición:
Haga clic en el triángulo que hay a la izquierda del nombre de capa en el panel Línea de tiempo, haga clic en el triángulo
que hay a la izquierda del nombre de grupo Transformación y, a continuación, haga clic en el botón de cronómetro
situado a la izquierda del nombre de propiedad Posición.
Presione Alt+Mayús+P (Windows) u Opción+Mayús+P (Mac OS).
6. Active la herramienta Selección:
Haga clic en el botón de la herramienta Selección del panel Herramientas.
Presione V.
7. Con la herramienta Selección, arrastre el texto a la esquina inferior izquierda del fotograma del panel Composición.
8. Mueva el indicador de tiempo actual al último fotograma de la composición:
Arrastre el indicador de tiempo actual en el panel Línea de tiempo hasta el extremo derecho más alejado de la Línea de
tiempo.
Presione Fin.
9. Con la herramienta Selección, arrastre el texto a la esquina superior derecha del fotograma del panel Composición.
En este momento se creará un nuevo fotograma clave para la propiedad Posición. El movimiento se interpola entre los
valores de fotograma clave.
10. Previsualice la animación con la previsualización estándar:
Volver al principio
Page 25

Haga clic en el botón Reproducir del panel Previsualización. Vuelva a hacer clic en Reproducir para detener la
previsualización.
Presione la barra espaciadora. Vuelva a pulsar la barra espaciadora para detener la previsualización.
11. Aplique el efecto Resplandor:
Seleccione Efecto > Estilizar > Resplandor.
Escriba glow en el campo de búsqueda situado en la parte superior del panel Efectos y ajustes preestablecidos para
encontrar el efecto Resplandor. Haga doble clic en el nombre del efecto.
12. Agregue su composición a la cola de procesamiento:
Seleccione Composición > Añadir a la cola de procesamiento.
En After Effects CS5.5 y versiones anteriores, presione Ctrl + Mayús + / (Windows) o Comando + Mayús + / (Mac OS).
En After Effects CS6, presione Ctrl + M (Windows) o Ctrl + Comando + M (Mac OS). Los métodos abreviados de teclado
anteriores también funcionan.
Nota: En After Effects CS6, se ha eliminado el comando Composición > Crear película. Utilice el comando Añadir a la
cola de procesamiento en su lugar.
En After Effects CS6, elija Archivo > Exportar > Añadir a la cola de procesamiento.
13. En el panel Cola de procesamiento, haga clic en el texto subrayado a la derecha de Salida a. En el cuadro de diálogo Salida
de la película, seleccione un nombre y una ubicación para el archivo de la película de salida y haga clic en Guardar. Para la
ubicación, seleccione algo que sea fácil de encontrar, como el Escritorio.
14. Haga clic en el botón Procesar para proceder con el procesamiento de todos los elementos de la cola de procesamiento. El
panel Cola de procesamiento muestra el progreso de la operación de procesamiento. Cuando el procesamiento ha concluido,
el sistema emite un sonido.
Acaba de crear, procesar y exportar una película.
Puede importar la película que acaba de crear y previsualizarla en After Effects, o puede navegar hasta la película y reproducirla con un
reproductor de películas como QuickTime Player, Windows Media Player o Adobe Bridge.
Más temas de ayuda
Avisos legales | Política de privacidad en línea
Page 26
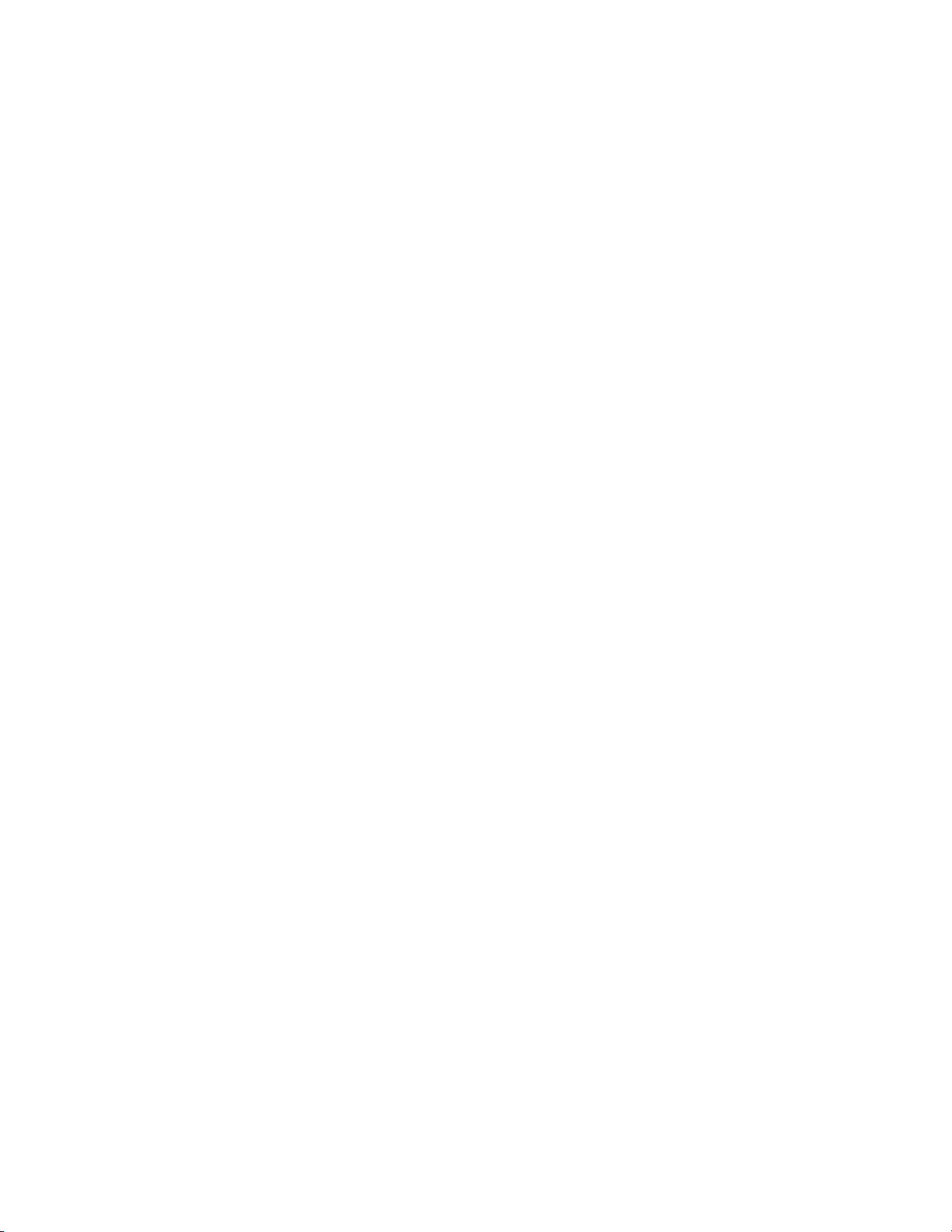
Espacio y flujo de trabajo
Parte del contenido vinculado a esta página puede estar solo en inglés.
Page 27
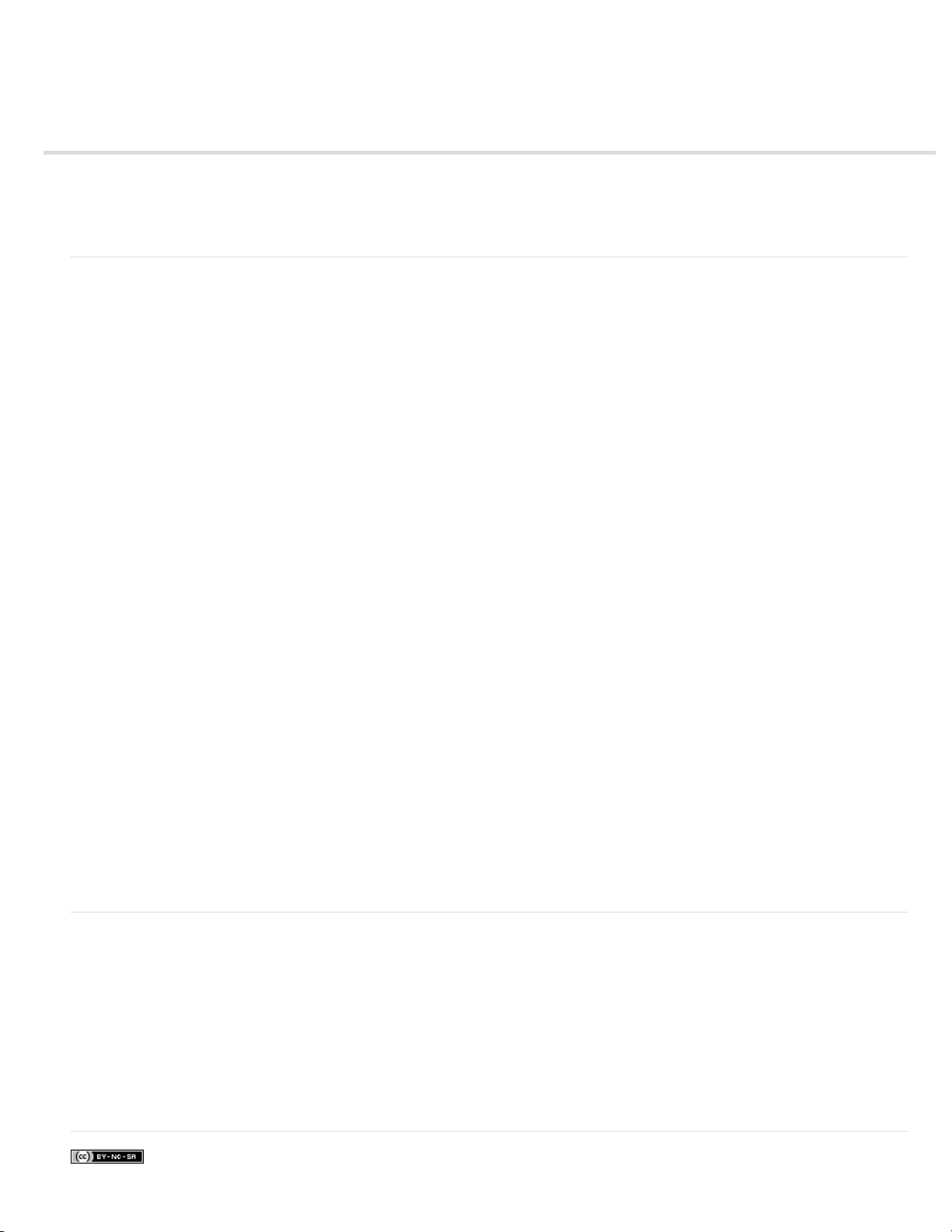
Configuración e instalación
Instalación del software
Activación del software
Para enviar una petición o un informe de error sobre After Effects, seleccione Ayuda > Enviar comentarios.
Instalación del software
Antes de proceder a la instalación del software Adobe® After Effects®, repase todos los requisitos del sistema y las recomendaciones indicados
en el archivo Léame. El archivo Léame se encuentra en el disco de instalación, así como en la sección de soporte de After Effects del sitio web de
Adobe.
Para obtener ayuda con problemas de instalación, consulte la sección sobre ayuda y soporte de Creative Suite del sitio web de Adobe.
Además de la versión completa de Adobe After Effects, también puede instalar copias adicionales en otros equipos para utilizarlos como motores
de procesamiento de After Effects para facilitar el procesamiento en red. Los motores de procesamiento se instalan de la misma forma que la
versión completa de la aplicación. El motor de procesamiento se ejecuta mediante el método abreviado del motor de procesamiento de Adobe
After Effects de la carpeta Adobe After Effects CS5 o Adobe After Effects CS5.5.
Limitaciones de la versión de prueba de Adobe After Effects CS5.5 y posterior
La versión de prueba de After Effects CS5.5 y posterior incluye todos los códecs que se incluyen en la versión completa de After Effects CS5.5 y
posterior. Así pues, con la versión de prueba se pueden importar y exportar todos los formatos de archivo compatibles. La versión de prueba
gratuita del software Adobe After Effects CS5.5 y posterior no incluye algunas funciones que dependen del software con licencia de terceros
distintos a Adobe. Por ejemplo, los efectos Cycore (CC), mocha-AE, mocha shape, FreeForm y Color Finesse solo están disponibles con la
versión completa del software Adobe After Effects. (Sin embargo, se incluye Keylight.) Si en la instalación de After Effects faltan algunos
componentes de terceros, póngase en contacto con el administrador del sistema para garantizar que todos los componentes con licencia se
hayan instalado correctamente. Para obtener más información sobre las limitaciones de la versión de prueba de After Effects CS5.5, consulte el
sitio Web de Adobe.
Limitaciones de la versión de prueba de Adobe After Effects CS5
La versión de prueba gratuita del software Adobe After Effects CS5 no incluye algunas características que dependen del software con licencia de
terceros distintos a Adobe. Por ejemplo, mocha para After Effects, algunos plugins de efectos y algunos códecs para codificar y descodificar los
formatos MPEG solo están disponibles con la versión completa del software Adobe After Effects. Si en la instalación de After Effects faltan
algunos componentes de terceros, póngase en contacto con el administrador del sistema para garantizar que todos los componentes con licencia
se hayan instalado correctamente. Para obtener más información sobre las limitaciones de la versión de prueba de After Effects CS5, consulte el
sitio web de Adobe.
Volver al principio
After Effects CS5 y posterior es una aplicación de 64 bits
After Effects CS5 y posterior es una aplicación de 64 bits, por lo que solo se puede ejecutar en sistemas operativos de 64 bits. Si va a instalar
Adobe Creative Suite Production Premium o la edición Master Collection en un equipo con un sistema operativo de 32 bits, puede instalar After
Effects CS4 y Premiere Pro CS4 utilizando un instalador que se incluye con el paquete. Para activar las versiones CS4 de estas aplicaciones,
debe utilizar un número de serie independiente. Para obtener ayuda, póngase en contacto con el servicio de atención al cliente de Adobe.
Para obtener más información sobre la instalación y activación de las aplicaciones de 32 bits, consulte el sitio Web de Adobe.
Activación del software
La activación es un proceso sencillo y anónimo. Durante el proceso de instalación, el software de Adobe intenta ponerse en contacto con Adobe
para completar el proceso de activación de licencia. No se transmitirán datos personales.
La activación de la licencia comercial para un solo usuario se puede realizar en dos equipos. Por ejemplo, el software se puede instalar en un
equipo de escritorio en el trabajo y en un equipo portátil en casa.
Para obtener más información acerca de la licencia y activación del producto, consulte el archivo Léame o visite el sitio web de Adobe en: sitio
web de Adobe.
Nota: Antes de transferir una activación para un equipo diferente, desactive el software seleccionando Ayuda > Desactivar.
Más temas de ayuda
Volver al principio
Page 28
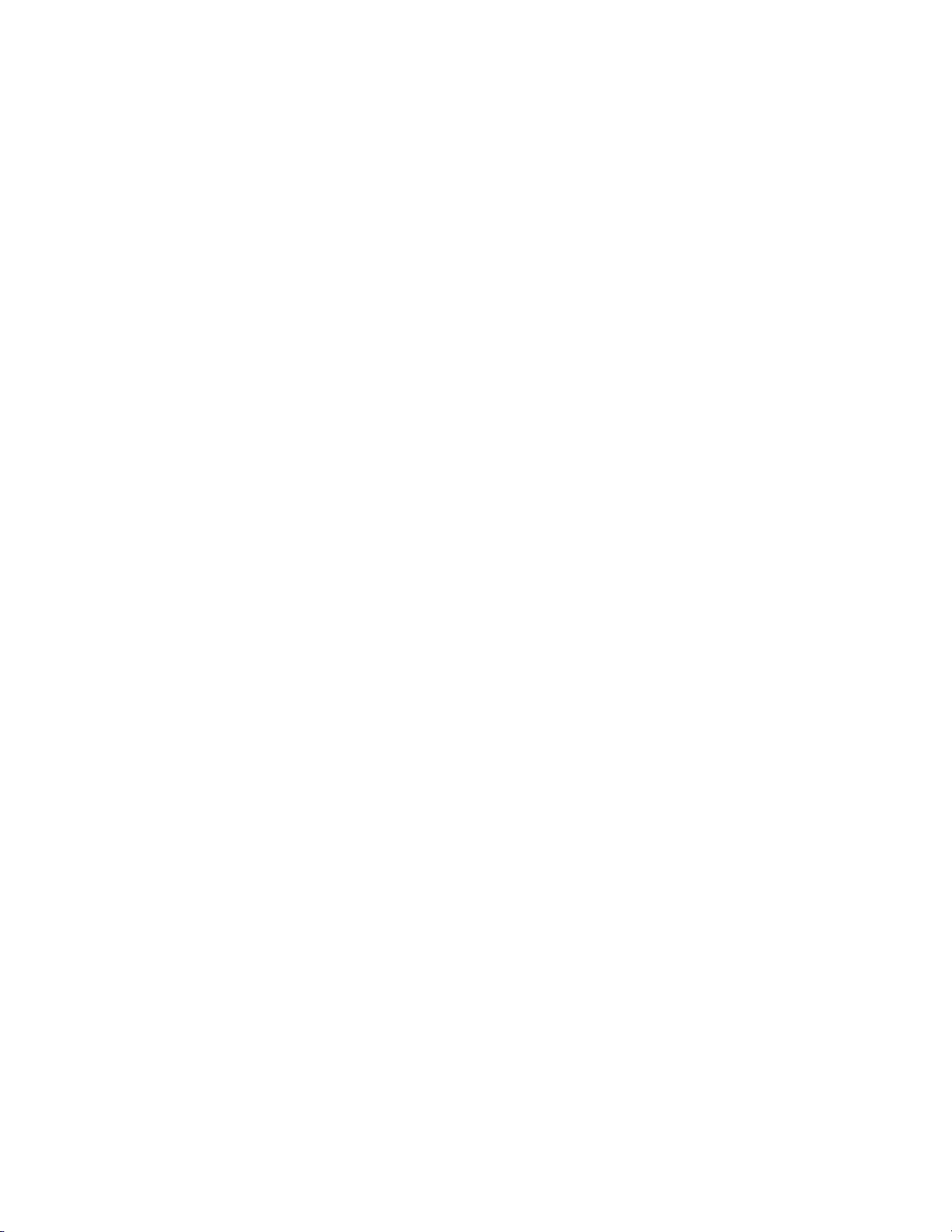
Avisos legales | Política de privacidad en línea
Page 29

Flujos de trabajo
Flujo de trabajo general en After Effects
Tutorial de flujo de trabajo básico: Creación de una película sencilla
Flujo de trabajo general en After Effects
Volver al principio
Descripción general del flujo de trabajo básico en After Effects
Si Adobe After Effects se emplea ya sea para animar un título sencillo, crear gráficos de movimiento complejos o componer efectos visuales
realistas, generalmente se sigue el mismo flujo de trabajo básico, aunque se pueden repetir u omitir algunos pasos. Por ejemplo, es posible que
se repita el ciclo de modificación de propiedades de capas, animación y previsualización hasta que finalice el proyecto y sea correcto. Puede que
se omita el paso de importación de material de archivo si se pretenden crear elementos gráficos en After Effects en su totalidad.
1. Importación y organización del material de archivo
Una vez creado un proyecto, importe el material de archivo al proyecto en el panel Proyecto. After Effects interpreta automáticamente la mayoría
de los formatos de medios más comunes, pero también puede especificar cómo desea que After Effects interprete los atributos tales como la
velocidad de fotogramas y la proporción de aspecto de los píxeles. Puede ver cada elemento en el panel Material de archivo y definir sus tiempos
de inicio y de fin para ajustarlos a su composición. Para obtener más información, consulte Importación e interpretación de elementos de material
de archivo.
2. Creación, disposición y composición de capas en una composición
Cree una o varias composiciones. Cualquier elemento de material de archivo puede ser el origen de una o más capas en una composición. Las
capas se pueden organizar espacialmente en el panel Composición o por tiempo en el panel Línea de tiempo. Puede apilar capas en dos
dimensiones u organizarlas en tres dimensiones. Puede utilizar máscaras, modos de fusión y herramientas de incrustación, para componer
(combinar) las imágenes de las diferentes capas. Puede incluso utilizar capas de forma, capas de texto y herramientas de pintura para crear sus
propios elementos visuales. Para obtener más información, consulte Generalidades sobre las composiciones, Creación de capas, Transparencia,
opacidad y composición, Descripción general de las capas de forma, trazados y gráficos vectoriales y Creación y edición de capas de texto.
3. Modificación y animación de las propiedades de capa
Puede modificar cualquier propiedad de una capa, como su tamaño, posición y opacidad. Puede crear cualquier combinación de propiedades de
capa para que cambien con el tiempo, mediante el uso de fotogramas clave y expresiones. Utilice el seguimiento de movimiento para estabilizar el
movimiento o para animar una capa de forma que siga el movimiento en otra capa. Para obtener más información, consulte Conceptos básicos de
animaciones, Conceptos básicos sobre expresiones y Seguimiento y estabilización del movimiento (CS5).
4. Incorporación de efectos y modificación de las propiedades de los efectos
Puede agregar cualquier combinación de efectos para alterar el aspecto o el sonido de una capa o incluso generar elementos visuales a partir de
cero. Puede aplicar uno cualquiera de los cientos de efectos, ajustes preestablecidos y estilos de capas. Puede incluso crear y guardar sus
propios ajustes preestablecidos de animación. También puede animar propiedades de efecto, que son simplemente propiedades de capa con un
grupo de propiedad de efecto. Para obtener más información, consulte Visión general de efectos y ajustes preestablecidos de animación.
5. Previsualizar
La previsualización de las composiciones en la pantalla del equipo o en un monitor de vídeo externo es rápida y cómoda, incluso para los
proyectos complejos, especialmente si utiliza la tecnología OpenGL para que las previsualizaciones sean más rápidas. Puede cambiar la
velocidad y la calidad de las previsualizaciones especificando su resolución y velocidad de fotogramas, así como limitando el área y la duración de
la composición que está previsualizando. Puede utilizar funciones de administración de color para previsualizar el aspecto que tendrá su película
en otro dispositivo de salida. Para obtener más información, consulte Previsualización y Administración de color
6. Procesamiento y exportación
Agregue una o varias composiciones a la cola de procesamiento para procesarlas según los ajustes que haya seleccionado y para crear películas
en los formatos especificados. En algunos casos, hará las exportaciones con el menú Archivo > Exportar o Composición en lugar de utilizar el
panel Cola de procesamiento. Para obtener más información, consulte Principios básicos del procesamiento y la exportación.
Adobe recomienda
Procedimientos iniciales de
¿Desea compartir un tutorial?
Flujo de trabajo básico y
Page 30

After Effects CS4, CS5 y
descripción general de la
CS5.5
Consulte esta página del blog After Effects Region of
Interest para ver una recopilación de recursos de
procedimientos iniciales de After Effects.
Recursos en línea para el flujo de trabajo general en After Effects
Este vídeo de la serie “After Effects CS5: Learn by Video (“After Effects CS5: aprendizaje por vídeo”) proporciona una introducción a los términos
básicos, el flujo de trabajo, los conceptos y elementos de la interfaz de usuario en After Effects.
Consulte esta página del blog After Effects Region of Interest para ver una recopilación de recursos de procedimientos iniciales de After Effects.
Encontrará una introducción básica paso a paso al flujo de trabajo general en un pasaje de su libro After Effects Classroom in a Book.
Trish y Chris Meyer presentan una introducción paso a paso a la creación de una animación básica en un pasaje de su libro The After Effects
Apprentice (El aprendiz de After Effects).
terminología
Adobe Press
Este vídeo de la serie After Effects CS5: Learn by
Video (After Effects CS5: Aprendizaje por vídeo)
describe el flujo de trabajo básico de After Effects.
Tutorial de flujo de trabajo básico: Creación de una película sencilla
En este tutorial se asume que el usuario ya ha iniciado After Effects y que no ha realizado ningún cambio en el proyecto vacío predeterminado.
Este ejemplo omite el paso de importación de material de archivo y en su lugar muestra cómo crear elementos visuales sintéticos propios. Una
vez procesada una película final, puede importarla a After Effects para verla y usarla tal como se haría con cualquier otro elemento de material de
archivo.
Algunos usuarios prefieren usar el ratón y los menús para interactuar con After Effects, mientras que otros prefieren usar los métodos abreviados
de teclado para las tareas habituales. En varios de los pasos de este ejemplo se ofrecen dos comandos alternativos que proporcionan el mismo
resultado (el primero demuestra dónde están los comandos de los menús y el segundo demuestra la rapidez y la comodidad que suponen los
métodos abreviados de teclado). Probablemente comprobará que utiliza una combinación de métodos abreviados de teclado y comandos de
menú en su trabajo diario.
1. Cree una nueva composición:
Seleccione Composición > Nueva composición.
Presione Ctrl+N (Windows) o Comando+N (Mac OS).
2. Cambie el valor Duración del cuadro de diálogo Ajustes de composición introduciendo 5.00 (5 segundos), seleccione Vídeo
Web en el menú Ajustes preestablecidos y haga clic en Aceptar.
3. Cree una nueva capa de texto:
Seleccione Capa > Nuevo > Texto.
Presione Ctrl+Alt+Mayús+T (Windows) o Comando+Opción+Mayús+T (Mac OS).
4. Escriba su nombre. Presione Intro en el teclado numérico o presione Ctrl+Intro (Windows) o Comando+Retorno (Mac OS) en
el teclado principal para salir del modo de edición de texto.
5. Defina un fotograma clave inicial para la propiedad Posición:
Haga clic en el triángulo que hay a la izquierda del nombre de capa en el panel Línea de tiempo, haga clic en el triángulo
que hay a la izquierda del nombre de grupo Transformación y, a continuación, haga clic en el botón de cronómetro
situado a la izquierda del nombre de propiedad Posición.
Presione Alt+Mayús+P (Windows) u Opción+Mayús+P (Mac OS).
6. Active la herramienta Selección:
Haga clic en el botón de la herramienta Selección del panel Herramientas.
Presione V.
7. Con la herramienta Selección, arrastre el texto a la esquina inferior izquierda del fotograma del panel Composición.
8. Mueva el indicador de tiempo actual al último fotograma de la composición:
Arrastre el indicador de tiempo actual en el panel Línea de tiempo hasta el extremo derecho más alejado de la Línea de
tiempo.
Presione Fin.
9. Con la herramienta Selección, arrastre el texto a la esquina superior derecha del fotograma del panel Composición.
En este momento se creará un nuevo fotograma clave para la propiedad Posición. El movimiento se interpola entre los
valores de fotograma clave.
10. Previsualice la animación con la previsualización estándar:
Volver al principio
Page 31

Haga clic en el botón Reproducir del panel Previsualización. Vuelva a hacer clic en Reproducir para detener la
previsualización.
Presione la barra espaciadora. Vuelva a pulsar la barra espaciadora para detener la previsualización.
11. Aplique el efecto Resplandor:
Seleccione Efecto > Estilizar > Resplandor.
Escriba glow en el campo de búsqueda situado en la parte superior del panel Efectos y ajustes preestablecidos para
encontrar el efecto Resplandor. Haga doble clic en el nombre del efecto.
12. Agregue su composición a la cola de procesamiento:
Seleccione Composición > Añadir a la cola de procesamiento.
En After Effects CS5.5 y versiones anteriores, presione Ctrl + Mayús + / (Windows) o Comando + Mayús + / (Mac OS).
En After Effects CS6, presione Ctrl + M (Windows) o Ctrl + Comando + M (Mac OS). Los métodos abreviados de teclado
anteriores también funcionan.
Nota: En After Effects CS6, se ha eliminado el comando Composición > Crear película. Utilice el comando Añadir a la
cola de procesamiento en su lugar.
En After Effects CS6, elija Archivo > Exportar > Añadir a la cola de procesamiento.
13. En el panel Cola de procesamiento, haga clic en el texto subrayado a la derecha de Salida a. En el cuadro de diálogo Salida
de la película, seleccione un nombre y una ubicación para el archivo de la película de salida y haga clic en Guardar. Para la
ubicación, seleccione algo que sea fácil de encontrar, como el Escritorio.
14. Haga clic en el botón Procesar para proceder con el procesamiento de todos los elementos de la cola de procesamiento. El
panel Cola de procesamiento muestra el progreso de la operación de procesamiento. Cuando el procesamiento ha concluido,
el sistema emite un sonido.
Acaba de crear, procesar y exportar una película.
Puede importar la película que acaba de crear y previsualizarla en After Effects, o puede navegar hasta la película y reproducirla con un
reproductor de películas como QuickTime Player, Windows Media Player o Adobe Bridge.
Más temas de ayuda
Avisos legales | Política de privacidad en línea
Page 32

Planificación y configuración
Planificación del trabajo
Planificación para la reproducción en monitores de ordenadores y dispositivos portátiles
Consideraciones de un proyecto multiplataforma
Planificación del trabajo
Una correcta configuración del proyecto, la preparación del material de archivo y los ajustes de composición iniciales pueden ayudarle a evitar
errores y resultados inesperados al procesar el resultado final de una película. Antes de comenzar, reflexione sobre el trabajo que va a realizar en
After Effects y sobre el resultado que pretende crear. Una vez que haya planificado su proyecto y haya tomado ciertas decisiones básicas sobre
los ajustes de este, estará listo para comenzar a importar material de archivo y montar composiciones a partir de capas basadas en dicho material
de archivo.
La mejor forma de garantizar que una película sea adecuada para un medio específico es procesar una película de prueba y visualizarla usando
el mismo tipo de equipo que utilizarán los destinatarios para visualizarla. Lo ideal es hacerlo antes de completar las partes del trabajo que son
más difíciles y requieren más tiempo a fin de detectar los problemas de forma temprana.
Aharon Rabinowitz incluye un artículo en el sitio web Creative COW sobre la planificación del proyecto teniendo en cuenta las especificaciones de
la entrega final.
Para ver un tutorial de vídeo sobre la creación y organización de proyectos, visite el sitio web de Adobe.
Para obtener más información sobre las opciones de compresión y codificación, consulte esta entrada de preguntas frecuentes: “FAQ: What is the
best format for rendering and exporting from After Effects?” (“PF: ¿Cuál es el mejor formato para el procesamiento y la exportación desde After
Effects?”).
Volver al principio
Guiones gráficos y guiones (guiones para pantalla)
Antes de comenzar a filmar material de archivo o crear animaciones, en ocasiones resulta más adecuado planificar la película con guiones
gráficos y un guión para pantalla.
Adobe Photoshop y Adobe Illustrator se pueden utilizar para crear guiones gráficos. Adobe Story se puede utilizar para escribir en colaboración y
administrar guiones para pantalla. Adobe Story también convierte la información de un guión para pantalla en metadatos XMP que pueden
automatizar la creación de guiones de rodaje, listas de tomas, etc.
Nota: Para iniciar el servicio de Adobe Story desde After Effects, seleccione Archivo > Ir a Adobe Story.
Adquisición, selección y preparación del material de archivo
Antes de importar material de archivo, decida qué medios y formatos utilizará para las películas finales y, después, determine los ajustes más
adecuados para el material de origen. A menudo, se recomienda preparar el material de archivo antes de importarlo a After Effects.
Por ejemplo, si desea que una imagen ocupe todo el fotograma de la composición, puede configurar la imagen en Adobe Photoshop® para que el
tamaño y la proporción de aspecto de píxeles de la imagen coincidan con el tamaño y la proporción de aspecto de píxeles de la composición. Si la
imagen es demasiado grande al importarla a After Effects, aumentarán los requisitos de memoria y de procesador de las composiciones que la
utilicen. Si la imagen es demasiado pequeña, se perderá calidad de imagen al ajustarla al tamaño deseado. Consulte Proporción de aspecto de
píxeles y fotogramas.
Si puede filmar material de archivo con colores e iluminación uniformes, y al mismo tiempo evitar la necesidad de realizar mucho trabajo tedioso
con la utilidad durante la postproducción, dispondrá de más tiempo para el trabajo creativo. Tenga en cuenta el uso de Adobe OnLocation para
asegurarse de que obtiene el máximo rendimiento de su tiempo y material de archivo.
Si es posible, utilice material de archivo sin comprimir o material de archivo codificado con compresión sin pérdida. La compresión sin pérdidas
supone mejores resultados para muchas operaciones, como la incrustación o el seguimiento de movimiento. Ciertos tipos de compresión, como
los que se utilizan en la codificación DV, son especialmente inapropiados para la incrustación de color porque descartan las sutiles diferencias de
color que son determinantes para una incrustación correcta de fondo azul o de fondo verde. A menudo, lo mejor es esperar hasta la fase de
procesamiento final para utilizar una compresión distinta a la compresión sin pérdida. Consulte Recursos e introducción a la incrustación.
Si es posible, utilice material de archivo con una velocidad de fotogramas que sea, al menos, equivalente a la del resultado final para que After
Effects no tenga que utilizar la fusión de fotogramas o métodos similares para completar los fotogramas no disponibles. Consulte Velocidad de
fotogramas.
El tipo de trabajo que se va a realizar en After Effects y el tipo de película final que se desea crear pueden influir incluso sobre el modo de rodar y
adquirir el material de archivo. Por ejemplo, si se desea realizar una animación con seguimiento de movimiento, considere la toma de la escena
de forma que se optimice el seguimiento de movimiento; por ejemplo, utilizando marcadores de seguimiento. Consulte Flujo de seguimiento de
movimiento.
Page 33

David Van Brink muestra un excelente ejemplo en su blog omino pixel de por qué filmar con un formato de alta definición resulta útil incluso para
web.
entregas de definición estándar, ya que los píxeles adicionales proporcionan mucho espacio para el trabajo de cámara sintética (falsa) como, por
ejemplo, zooms y panorámicas en postproducción.
Trish y Chris Meyer ofrecen sugerencias para la planificación y realización de trabajo con pantalla ancha y de alta definición en los siguientes
artículos del sitio web ProVideo Coalition:
The High-Def Checklist
Open Wide: Creating That Widescreen Look
Ajustes del proyecto
Los ajustes del proyecto se dividen en tres categorías básicas: el modo en el que se visualiza el tiempo en el proyecto, el modo en el que se
tratan los datos de color en el proyecto y la velocidad de muestreo que se utiliza para el audio. De ellos, los ajustes de color son los que hay que
tener en cuenta antes de avanzar con los trabajos en el proyecto, porque determinan el modo en el que se van a interpretar los datos de color al
importar los archivos de material de archivo, el modo en el que se van a realizar los cálculos de color durante el proceso y el modo en el que se
van a convertir los datos de color para el resultado final. Consulte Administración de color y Unidades de visualización de tiempo y código de
tiempo.
Si habilita la administración de color para su proyecto, los colores que ve son los colores que su audiencia verá al visionar la película que ha
creado.
Nota: Haga clic en el indicador de profundidad de color en la parte inferior del panel Proyecto para abrir el cuadro de diálogo Ajustes del
proyecto. Presione Alt (Windows) u Opción (Mac OS) para visualizar las profundidades de bits de color: 8 bpc, 16 bpc y 32 bpc. Consulte
Profundidad de color y color de rango dinámico alto.
Ajustes de composición
Una vez preparados e importados, los elementos de material de archivo se utilizan para crear capas en una composición, donde se realizan
animaciones y se aplican efectos. Al crear una composición, deben especificarse ajustes como la resolución, el tamaño de fotograma y la
proporción de aspecto de píxeles para el resultado final procesado. Aunque se pueden cambiar los ajustes de la composición en cualquier
momento, se recomienda definirlos correctamente cada vez que se cree una composición nueva con el fin de evitar resultados inesperados en el
resultado final procesado. Por ejemplo, el tamaño de fotogramas de la composición debe ser el tamaño de imagen en el medio de reproducción.
Consulte Ajustes de composición.
Si una composición se va a procesar y exportar en varios formatos de medios, ajuste siempre las dimensiones de píxeles de la composición a
las dimensiones de píxeles más altas utilizadas para el resultado final. Después, puede utilizar módulos de salida en el panel Cola de
procesamiento para codificar y exportar una versión independiente de la composición para cada formato. Consulte Módulos de salida y Ajustes
de módulos de salida.
Consideraciones sobre el rendimiento, la memoria y el almacenamiento
Si trabaja con composiciones de gran tamaño, asegúrese de configurar After Effects y el ordenador para maximizar el rendimiento. Las
composiciones complejas pueden llegar a requerir gran cantidad de memoria para el procesamiento, y las películas procesadas pueden llegar a
requerir gran cantidad de espacio en disco para el almacenamiento. Antes de intentar procesar una película de tres horas, asegúrese de que
haya bastante espacio en disco disponible para almacenarla. Consulte Requisitos de almacenamiento para archivos de salida
Si los archivos del material de archivo de origen están en una unidad de disco lenta (o se transmiten con una conexión de red lenta), el
rendimiento será pequeño. Si es posible, mantenga los archivos del proyecto en una unidad de disco local rápida. La mejor opción sería disponer
de tres unidades: una para los archivos del material de archivo de origen, otra desde la que se ejecute la aplicación y otra para el resultado
procesado.
Para obtener más información, consulte Mejora del rendimiento y Preferencias de memoria y multiprocesamiento.
Planificación para la reproducción en monitores de ordenadores y dispositivos portátiles
Cuando cree una película para reproducirla en un equipo informático, tanto descargada de Internet o reproducida en un CD-ROM, especifique los
ajustes de composición y procesamiento, así como los ajustes del módulo de salida que mantengan un tamaño del archivo reducido. Tenga en
cuenta que es posible que una película con una velocidad de datos alta no se reproduzca bien desde una unidad de CD-ROM antigua que no
pueda leer datos del disco con suficiente rapidez. De forma similar, una película grande puede tardar bastante tiempo en descargarse a través de
una conexión telefónica de acceso de la red.
Cuando procese la película final, elija un tipo de archivo y un codificador adecuado para los medios finales. El correspondiente descodificador
debe estar disponible en el sistema que vaya a utilizar la audiencia; de lo contrario, no podrá reproducirse la película. Los códecs habituales
(codificadores/descodificadores) incluyen los instalados con reproductores de medios como Flash Player, Windows Media Player y QuickTime
Player.
Aharon Rabinowitz incluye un artículo en el sitio web Creative COW sobre la planificación del proyecto teniendo en cuenta las especificaciones de
la entrega final.
Trish y Chris Meyer incluyen un artículo en el sitio web Artbeats que describe algunas de las consideraciones sobre la creación de vídeo para la
Volver al principio
Page 34

Para obtener más información sobre las opciones de compresión y codificación para After Effects, consulte esta entrada de preguntas frecuentes
“FAQ: What is the best format for rendering and exporting from After Effects ?” (“PF: ¿Cuál es el mejor formato para el procesamiento y la
exportación desde After Effects?”).
Dispositivos móviles
Muchas de las consideraciones para crear películas que se vayan a reproducir en dispositivos móviles, tales como teléfonos móviles y Apple iPod,
son similares a aquellas para crear películas para reproducirlas en equipos informáticos, aunque las limitaciones son incluso más extremas.
Debido a que la cantidad de almacenamiento (espacio en disco) y la potencia del procesador son inferiores a las de un equipo informático típico,
es necesario controlar mucho más el tamaño de archivo y la velocidad de los datos para las películas.
Las dimensiones de pantalla, las velocidades de fotogramas de vídeo y las gamas de color varían en gran medida de un dispositivo móvil a otro.
Adobe Device Central contiene perfiles de dispositivo que ofrecen información sobre estas características. Puede crear un conjunto de
composiciones de After Effects diseñado para un conjunto de dispositivos seleccionado mediante el comando Archivo > Nuevo documento en >
After Effects en Adobe Device Central. (Consulte Creación de composiciones para su reproducción en dispositivos móviles.)
Siga estas sugerencias a la hora de capturar vídeo para dispositivos móviles:
Las tomas de cerca son mejores. Es difícil ver una cara en una pantalla diminuta a no ser que se grabe en un relativo primer
plano.
Ilumine bien los elementos y manténgalos separados del fondo; los colores y valores de brillo entre el fondo y el elemento no
deben ser demasiado similares.
Evite un uso excesivo del zoom y el desplazamiento, que ocultan esquemas de compresión temporales.
El vídeo estabilizado (sin saltos) es más fácil de comprimir, así pues, capture el vídeo con la ayuda de un trípode para
minimizar el movimiento de la cámara.
Evite utilizar las funciones de enfoque automático y exposición automática. Si dichas funciones están activas, cambian el
aspecto de todos los píxeles de la imagen de un fotograma al siguiente, lo cual hace que la compresión con esquemas de
codificación entre fotogramas sea menos eficaz.
Utilice estas sugerencias cuando trabaje con After Effects:
Utilice una velocidad de fotograma inferior (12-24 fps) para dispositivos móviles.
Utilice herramientas de estabilización de movimiento y efectos de reducción de ruido o de desenfoque antes de procesar el
resultado final, a fin de ayudar al compresor a reducir el tamaño del archivo.
Equipare la paleta de colores para los dispositivos móviles a los que está destinada. Los dispositivos móviles, en general,
tienen una gama de colores limitada. La previsualización en Adobe Device Central puede ayudar a determinar si los colores
que se utilizan son idóneos para un dispositivo individual o gama de dispositivos.
Considere la utilización de cortes y otras transiciones rápidas en lugar del zoom, o utilice fundidos y disoluciones. Los cortes
rápidos facilitan la compresión.
Después de procesar la película, puede verla tal y como aparecerá exactamente en cualquiera de entre una gran variedad de dispositivos
móviles, mediante Adobe Device Central.
Consideraciones de un proyecto multiplataforma
Los archivos de proyecto de After Effects son compatibles con sistemas operativos Mac OS y Windows, pero algunos factores (sobre todo, los
relativos a la nomenclatura y la ubicación de los archivos de material de archivo y a los archivos de soporte) pueden afectar a la posibilidad de
trabajar con el mismo proyecto en distintas plataformas.
Rutas de archivos del proyecto
Cuando mueve un archivo de proyecto a un equipo diferente y lo abre, After Effects intenta ubicar los archivos de material de archivo del proyecto
de la siguiente manera: After Effects busca primero en la carpeta donde se encuentra el archivo del proyecto; después busca la ruta o la ubicación
de carpeta originales del archivo; por último, busca la raíz del directorio en el que se encuentra el proyecto.
Si se van a crear proyectos para varias plataformas, se recomienda que las rutas completas tengan los mismos nombres en los sistemas Mac OS
y Windows. Si el material de archivo y el proyecto se encuentran en volúmenes diferentes, asegúrese de que se monta el volumen
correspondiente antes de abrir el proyecto y de que los nombres de los volúmenes de red son iguales en ambos sistemas.
Es mejor almacenar el material de archivo en la misma carpeta que el archivo del proyecto o en una subcarpeta de esa carpeta. Esta es una
jerarquía de ejemplo:
/proyectonuevo/archivo_proyecto.aep
/proyectonuevo/origen/material de archivo1.psd
/proyectonuevo/origen/material de archivo2.avi
Después, se puede copiar la carpeta proyectonuevo completa de una plataforma a otra. After Effects encontrará correctamente todo el material de
archivo.
Volver al principio
Page 35

La función Recopilar archivos se utiliza para obtener copias de todos los archivos de un proyecto en una sola carpeta. Después, se puede
mover la carpeta que contiene el proyecto copiado a la otra plataforma. Consulte Recopilación de archivos en una ubicación.
Convenciones de nomenclatura de archivos
Los nombres de los archivos del proyecto y del material de archivo deben tener las extensiones de nombres de archivo correctas; por ejemplo,
.mov para las películas QuickTime o .aep para los proyectos de After Effects. No deben utilizarse caracteres ASCII superior ni caracteres
extendidos en los nombres de archivo que se vayan a usar en distintas plataformas. Si los archivos se van a utilizar en Internet, sus nombres
deben cumplir las convenciones correspondientes en cuanto a extensiones y rutas.
Tipos de archivo compatibles
Algunos tipos de archivo son compatibles con una plataforma, pero no con otra. Consulte Formatos de importación compatibles y Formatos de
salida compatibles.
Recursos
Asegúrese de que todas las fuentes, efectos, códecs y otros recursos están disponibles en ambos sistemas. Estos recursos suelen ser plugins.
Si utiliza un efecto nativo de After Effects en un proyecto en un sistema operativo, el efecto seguirá en vigor en el otro sistema operativo al que
haya transferido el proyecto. Sin embargo, es posible que algunos efectos y plugins de otros fabricantes dejen de funcionar aunque existan
versiones de estos plugins en el sistema de destino. En tales casos, puede que tenga que volver a aplicar algunos efectos de otros fabricantes.
Más temas de ayuda
Avisos legales | Política de privacidad en línea
Page 36

Page 37

Dynamic Link y After Effects
Adobe Dynamic Link (solo en Production Premium o Master Collection)
Creación y vinculación de composiciones de After Effects con Dynamic Link (solo en Production Premium o
Master Collection)
Modificación de una composición enlazada dinámicamente en After Effects (solo en Production Premium o
Master Collection)
Eliminación de una composición o un clip enlazados dinámicamente (solo en Production Premium o Master Collection)
Creación de una secuencia enlazada en Adobe Premiere Pro con Dynamic Link (solo en Production Premium o
Master Collection)
Rendimiento de Dynamic Link (solo en Production Premium o Master Collection)
Las funciones de Dynamic Link de After Effects solo están disponibles con Adobe Creative Suite Production Premium y Adobe Creative Suite
Master Collection.
Adobe Dynamic Link (solo en Production Premium o Master Collection)
En el pasado, para compartir recursos de medios entre aplicaciones de postproducción era necesario procesar y exportar el trabajo desde una
aplicación antes de importarlo a otra. Se trataba de un flujo de trabajo poco eficaz y en el que se perdía mucho tiempo. Si deseaba hacer
cambios en el recurso original, era preciso volver a procesar y exportar el recurso. Múltiples versiones procesadas y exportadas de un recurso
consumen espacio del disco y pueden generar dificultades para gestionar los archivos.
Adobe Dynamic Link es una función de Adobe Creative Suite Production Premium y Master Collection que ofrece una alternativa a este flujo de
trabajo. Puede crear enlaces dinámicos entre After Effects, Adobe Premiere Pro y Encore. Crear un enlace dinámico es tan sencillo como importar
cualquier otro tipo de recurso. Los recursos con vínculos dinámicos aparecen con iconos únicos y colores de etiquetas que ayudan a identificarlos.
Los enlaces dinámicos se guardan en proyectos generados por dichas aplicaciones.
Si adquiere Premiere Pro como producto independiente (lo que incluye Adobe Media Encoder y Adobe Encore ), Dynamic Works funciona entre
Premiere Pro, Adobe Media Encoder y Encore.
Los cambios realizados en After Effects a una composición con enlace dinámico aparecen de inmediato en los clips enlazados de Adobe
Premiere Pro o Encore. Los cambios realizados en Adobe Premiere Pro a secuencias con un enlace dinámico aparecen de inmediato en
After Effects y Encore. En resumen: no hace falta procesar ni guardar los cambios primero.
Recursos en línea sobre Adobe Dynamic
Para ver un tutorial de vídeo que presenta Dynamic Link, consulte el sitio web de Adobe.
John Dickinson proporciona un tutorial en vídeo sobre el sitio Web de Motionworks que muestra cómo utilizar Dynamic Link entre After Effects y
Premiere Pro, y entre After Effects y Encore.
Tim Kolb proporciona un tutorial en vídeo sobre el sitio Web de Adobe que muestra la creación de un menú de DVD interactivo con Premiere Pro
y Encore, mediante Dynamic Link.
Andrew Devis explica cómo utilizar Dynamic Link desde la perspectiva de un usuario de Premiere Proen este vídeo del sitio Web Creative Cow.
Obtenga más información sobre el flujo de trabajo de Premiere Pro para Dynamic Link en este vídeo de Jason Levine.
Volver al principio
Enlaces en Adobe Premiere Pro
Puede enviar los clips seleccionados desde Adobe Premiere Pro a After Effects como una composición o una composición anidada para sustituir
los clips de Adobe Premiere Pro por una composición enlazada dinámicamente.
Con Dynamic Link, también puede enviar secuencias de Adobe Premiere Pro a Encore para la creación en archivos SWF, disco DVD o Blu-ray.
Además de utilizar Dynamic Link, puede compartir contenido entre aplicaciones mediante alguna de las siguientes acciones:
copiar y pegar entre After Effects y Adobe Premiere Pro.
exportar proyectos de After Effects a Adobe Premiere Pro.
utilizar el comando Capturar en Adobe Premiere Pro de After Effects.
importar proyectos de Adobe Premiere Pro en After Effects.
Enlaces en After Effects
Cuando define un vínculo dinámico a una composición de After Effects desde Adobe Premiere Pro o Encore, aparece en el panel Proyecto de la
aplicación del host. Es posible utilizar la composición enlazada dinámicamente como cualquier otro recurso. Al insertar una composición enlazada
en la línea de tiempo de la aplicación del host, aparece un clip enlazado en el panel Línea de tiempo. Un clip enlazado es simplemente una
Page 38

referencia a la composición enlazada en el panel Proyecto. After Effects procesa la composición enlazada fotograma por fotograma durante la
reproducción en la aplicación del host.
Existen dos restricciones en el uso de clips con vínculos dinámicos entre After Effects y Adobe Premiere Pro. Ambas restricciones son también
aplicables a la inversa: siguen siendo válidas si cambia composición y secuencia:
Si una secuencia contiene una composición, no incluya esa secuencia, ni cualquier otra secuencia en la que esté anidada esta
secuencia, en ningún vínculo dinámico del proyecto de la composición incluida.
Si una secuencia contiene una composición, no incluya vínculos de esta composición, o cualquier otra composición anidada
en esta composición, de vuelta a una secuencia.
En Adobe Premiere Pro, puede hacer cualquiera de las siguientes tareas con una composición con vínculo dinámico de After Effects:
previsualizarla en el monitor de origen
definir puntos de entrada y salida para ella
añadirla a una secuencia
editarla con las herramientas de Adobe Premiere Pro
Al añadir una composición enlazada que contiene vídeo y audio a una secuencia, Adobe Premiere Pro inserta clips de audio y vídeo enlazados en
la línea de tiempo. Si lo prefiere, anule el enlace del vídeo y el audio de los clips para editarlos por separado.
En Encore, puede hacer cualquiera de las siguientes tareas con una composición con vínculo dinámico de After Effects:
crear un menú de movimiento con ella
insertarla en una línea de tiempo
editarla con las herramientas de Encore
Puede añadir una composición de After Effects vinculada que contenga vídeo y audio a una línea de tiempo de Encore. Encore inserta clips de
audio y vídeo independientes en la línea de tiempo.
Aun cuando no disponga de Dynamic Link, puede crear composiciones de After Effects con los menús de Encore.
Enlaces en Encore
Desde Encore, puede hacer cualquiera de las siguientes tareas con un clip con vínculo dinámico:
editar una secuencia en Adobe Premiere Pro utilizando el comando Editar original.
editar una composición de After Effects utilizando el comando Editar original.
actualizar los marcadores en Encore para que coincidan con los marcadores de capítulos de Encore en una secuencia de
Adobe Premiere Pro.
Color y Dynamic Link
After Effects trabaja con el modelo de color RGB (rojo, verde, azul). Sin embargo, Adobe Premiere Pro trabaja en el modelo de color YUV. Al
trabajar con una composición enlazada dinámicamente, Adobe Premiere Pro la convierte a YUV o conserva los colores RGB, en función del
formato de salida.
Las composiciones enlazadas dinámicamente se procesan en la profundidad de color del proyecto de After Effects (8, 16 o 32 bpc, en función de
los ajustes del proyecto). Defina la profundidad de color del proyecto de After Effects en 32 bpc si está trabajando con recursos HDR (rango
dinámico alto).
En Adobe Premiere Pro, seleccione una secuencia. A continuación, seleccione Secuencia > Ajustes de secuencia. En el panel
Previsualizaciones de vídeo, seleccione Profundidad de bits máxima y Máxima calidad de procesamiento para que Adobe Premiere Pro
procese en la calidad más alta posible. Tenga en cuenta que estas opciones ralentizan el procesamiento.
Guardar y Dynamic Link
Guarde el proyecto de After Effects al menos una vez antes de crear un vínculo dinámico desde Adobe Premiere Pro o Encore a una de las
composiciones que incluya. Después de eso, no tiene que guardar los cambios en el proyecto de After Effects para ver los cambios de una
composición enlazada en Adobe Premiere Pro o Encore.
El uso del comando Guardar como para crear una copia de un proyecto de After Effects no cambia los vínculos dinámicos creados en el proyecto
original. Los proyectos de Adobe Premiere Pro y Encore siguen utilizando el proyecto original, y no la copia, como origen de las composiciones
enlazadas. Sin embargo, en cualquier momento puede volver a vincular un clip con un vínculo dinámico a una composición de la copia.
Nota: En After Effects, puede elegir Archivo > Añadir incremento y guardar. El proyecto abierto recién guardado sigue proporcionando
fotogramas a todas las aplicaciones de cliente mediante las composiciones del proyecto abierto de After Effects.
Creación y vinculación de composiciones de After Effects con Dynamic Link (solo en
Volver al principio
Production Premium o Master Collection)
Puede crear composiciones de After Effects y vincularlas dinámicamente en Adobe Premiere Pro o Encore. Asimismo, puede vincularlas
Page 39

dinámicamente a composiciones existentes de After Effects en Adobe Premiere Pro o Encore.
Puede sustituir los clips seleccionados en Adobe Premiere Pro con una composición de After Effects enlazada dinámicamente basada en esos
clips. La nueva composición hereda los ajustes de la secuencia de Adobe Premiere Pro.
1. En una secuencia, seleccione los clips que desee incluir en la composición.
2. Haga clic con el botón secundario en cualquiera de los clips seleccionados.
3. Seleccione Reemplazar con composición de After Effects.
Creación de una composición vinculada dinámicamente desde Adobe Premiere Pro o Encore
Creación de una composición a partir de clips en Adobe Premiere Pro
Al crear una nueva composición vinculada dinámicamente desde Adobe Premiere Pro o Encore, se inicia After Effects. A continuación, After
Effects crea un proyecto y una composición con las dimensiones, la proporción de píxeles, la velocidad de fotogramas y la frecuencia de muestreo
de audio del proyecto original. (Si After Effects ya se está ejecutando, crea una nueva composición en el proyecto actual.) El nombre de la nueva
composición se basa en el del proyecto de Adobe Premiere Pro o Encore, seguido de Comp. vinculada [x].
1. En Adobe Premiere Pro o Adobe Encore, seleccione Archivo > Adobe Dynamic Link > Nueva composición de After Effects.
2. Si aparece el cuadro de diálogo Guardar como de After Effects, introduzca un nombre y una ubicación para el proyecto de
After Effects, y haga clic en Guardar.
Al crear una composición vinculada dinámicamente en After Effects, la duración de la composición se fija en 30 segundos.
Para modificar la duración, seleccione la composición en After Effects y elija Composición > Ajustes de composición. Haga
clic en la ficha Básico y especifique un nuevo valor para Duración.
Vínculo a una composición existente
Para obtener mejores resultados, haga que los ajustes de la composición (como las dimensiones, la proporción de píxeles y la velocidad de
fotogramas) coincidan con los del proyecto de Adobe Premiere Pro o Encore.
Realice una de las siguientes acciones:
En Adobe Premiere Pro o Encore, seleccione Archivo > Adobe Dynamic Link > Importar composición de After Effects.
Seleccione un archivo de proyecto de After Effects (.aep) y, a continuación, elija una o varias composiciones.
En Adobe Premiere Pro o Encore, seleccione un archivo de proyecto de After Effects y haga clic en Abrir. A continuación,
seleccione una composición en el cuadro de diálogo que aparece y haga clic en Aceptar.
Arrastre una o varias composiciones desde el panel Proyecto de After Effects hasta el panel Proyecto de Adobe Premiere Pro
o Encore.
Arrastre un archivo de proyecto de After Effects al panel Proyecto de Adobe Premiere Pro. Si el archivo de proyecto de After
Effects contiene varias composiciones, se abre el cuadro de diálogo Importar composición.
Nota: Puede vincular una sola composición de After Effects en un solo proyecto de Adobe Premiere Pro muchas veces. Sin embargo, en un
proyecto Adobe Encore, puede vincular una composición de After Effects solo una vez.
Si crea una composición vinculada dinámicamente desde Encore, desactive las capas de resalte de subimagen en After Effects, de manera que
pueda controlar su visualización en Encore.
Composiciones de After Effects vinculadas dinámicamente
Modificación de una composición enlazada dinámicamente en After Effects (solo en
Volver al principio
Production Premium o Master Collection)
En Adobe Premiere Pro o Encore, utilice el comando Editar original para modificar una composición enlazada de After Effects. Una vez que la
composición esté abierta en After Effects, puede cambiar la composición sin tener que volver a utilizar el comando Editar original.
1. Seleccione la composición de After Effects en el panel Proyecto de Adobe Premiere Pro o Encore, o elija un clip vinculado en
la línea de tiempo y elija Editar > Editar original.
2. Cambie la composición en After Effects. A continuación, vuelva a Adobe Premiere Pro o Encore para ver los cambios.
Los cambios realizados en After Effects aparecen en Adobe Premiere Pro. Adobe Premiere Pro deja de utilizar los archivos de previsualización
representados para el clip antes de los cambios.
Nota: Puede cambiar el nombre de la composición en After Effects después de crear un vínculo dinámico a esta desde Adobe Premiere Pro.
Adobe Premiere Pro no actualizará el nombre de la composición vinculada en el panel Proyecto. Sin embargo, Adobe Premiere Pro conserva el
Page 40

vínculo dinámico.
Eliminación de una composición o un clip enlazados dinámicamente (solo en
Production Premium o Master Collection)
Se puede eliminar una composición vinculada desde un proyecto de Encore si no se está utilizando en el proyecto. Se puede eliminar una
composición vinculada de un proyecto de Adobe Premiere Pro en cualquier momento, aunque se esté utilizando en un proyecto.
Puede eliminar clips enlazados de la línea de tiempo de una secuencia de Adobe Premiere Pro o de un menú o una línea de tiempo de Encore
en cualquier momento.
En Adobe Premiere Pro o Encore, seleccione la composición o el clip vinculados y pulse la tecla Supr.
Creación de una secuencia enlazada en Adobe Premiere Pro con Dynamic Link (solo en
Production Premium o Master Collection)
Vínculo a una secuencia nueva
Al crear una secuencia de Adobe Premiere Pro en After Effects se inicia Adobe Premiere Pro. A continuación, Adobe Premiere Pro crea un
proyecto y una secuencia con las dimensiones, la proporción de píxeles, la frecuencia de fotogramas y la velocidad de muestreo de audio del
proyecto original. (Si Adobe Premiere Pro ya se está ejecutando, crea una secuencia en el proyecto actual.)
En After Effects, seleccione Archivo > Adobe Dynamic Link > Nueva secuencia de Premiere Pro.
Vínculo a una secuencia existente
Para obtener mejores resultados, haga coincidir los ajustes de la secuencia y del proyecto en Adobe Premiere Pro (como las dimensiones, la
proporción de píxeles y la velocidad de fotogramas) con los del proyecto de After Effects.
Realice una de las siguientes acciones:
Volver al principio
Volver al principio
En After Effects, seleccione Archivo > Adobe Dynamic Link > Importar secuencia de Premiere Pro. Elija un proyecto de Adobe
Premiere Pro y, a continuación, elija una o varias secuencias.
Arrastre una o varias secuencias desde el panel Proyecto de Adobe Premiere Pro hasta el panel Proyecto de After Effects.
Rendimiento de Dynamic Link (solo en Production Premium o Master Collection)
Un clip vinculado puede hacer referencia a una composición de origen compleja. Las acciones que lleve a cabo en la composición de origen
compleja requieren tiempo de procesamiento adicional. After Effects tarda un tiempo en aplicar las acciones y en poner los datos finales a
disposición de Adobe Premiere Pro o Encore. En algunos casos, el tiempo de procesamiento adicional retrasa la previsualización o la
reproducción.
Para reducir los retrasos en la reproducción, siga uno de estos procedimientos:
desconecte la composición enlazada
deshabilite un clip enlazado para que temporalmente no haga referencia a una composición
represente la composición y sustituya la composición enlazada dinámicamente por el archivo representado
Si normalmente trabaja con composiciones de origen complejas, intente agregar RAM o pruebe un procesador más rápido.
Nota: Una composición enlazada de After Effects no será compatible con el procesamiento múltiple de Procesar múltiples marcos a la vez de
forma simultánea. Consulte Improve performance by optimizing memory, cache, and multiprocessing settings (Mejore el rendimiento al optimizar
los valores de memoria, caché y procesamiento múltiple).
Más temas de ayuda
Avisos legales | Política de privacidad en línea
Volver al principio
Page 41

Espacios de trabajo, paneles y visores
Espacios de trabajo y paneles
Visores
Espacios de trabajo y paneles
Las aplicaciones de vídeo y audio de Adobe ofrecen una interfaz de usuario homogénea y personalizable. Si bien cada aplicación tiene su propio
conjunto de paneles, los paneles se desplazan y se agrupan de la misma forma en todas las aplicaciones.
La ventana principal de un programa es la ventana de la aplicación . Los paneles se organizan en esta ventana en una disposición denominada
espacio de trabajo.
Cada aplicación incluye varios espacios de trabajo predefinidos que optimizan el diseño de paneles para tareas específicas. También puede crear
y personalizar sus propios espacios de trabajo organizando los paneles de la forma que mejor se adapte a su estilo de trabajo con tareas
específicas.
Se pueden arrastrar paneles a nuevas ubicaciones, desplazarlos dentro y fuera de un grupo, colocarlos en paralelo y desbloquear un panel de
manera que flote en una nueva ventana sobre la ventana de la aplicación. A medida que se reorganizan los paneles, los demás paneles se
redimensionan automáticamente para adaptarse a la ventana.
Volver al principio
Espacio de trabajo de ejemplo
A. Ventana de aplicación B. Paneles agrupados C. Panel individual
Para aumentar el espacio de pantalla disponible, utilice varios monitores. Cuando se trabaja con varios monitores, la ventana de la aplicación
aparece en el monitor principal y se colocan ventanas flotantes en el segundo monitor. Las configuraciones del monitor se almacenan en el
espacio de trabajo.
Los espacios de trabajo se almacenan en los archivos XML de la carpeta de preferencias. Con la salvedad del diseño y el tamaño del monitor,
estos espacios de trabajo se pueden mover a otro equipo y utilizarse allí.
(Windows) [unidad]:\Users\[nombre_usuario]\AppData\Roaming\Adobe\After Effects\10.5\ModifiedWorkspaces
(Mac OS) [unidad]/Users/[nombre_usuario]/Library/Preferences/Adobe/After Effects/10.5/ModifiedWorkspaces
Chris y Trish Meyer proporcionan una descripción en vídeo de la interfaz de usuario de After Effects en el sitio web Focal Press.
Consulte este tutorial de vídeo sobre los espacios de trabajo de Andrew Devis en el sitio Web de Creative COW para obtener más información.
Recursos en línea sobre paneles y espacios de trabajo
Para ver un vídeo acerca de los espacios de trabajo, visite el sitio web de Adobe: www.adobe.com/go/vid0249_es.
Chris y Trish Meyer proporcionan una descripción en vídeo de la interfaz de usuario de After Effects en el sitio web Focal Press.
Page 42

Elección de un espacio de trabajo
Elija Ventana > Espacio de trabajo y elija el espacio de trabajo deseado.
Seleccione un espacio de trabajo en el menú Espacio de trabajo del panel Herramientas.
Si el espacio de trabajo tiene un método abreviado de teclado asignado, presione Mayús+F10, Mayús+F11 o Mayús+F12.
Para asignar un método abreviado de teclado al espacio de trabajo actual, seleccione Ventana > Asignar método abreviado al espacio de
trabajo [Nombre del espacio de trabajo].
Guardar, restablecer y eliminar espacios de trabajo
Guardado de un espacio de trabajo personalizado
Conforme personaliza un espacio de trabajo, la aplicación realiza un seguimiento de los cambios, almacenando el diseño más reciente. Para
almacenar un diseño específico de manera más permanente, guarde un espacio de trabajo personalizado. Los espacios de trabajo
personalizados guardados aparecen en el menú Espacio de trabajo, adonde puede regresar y restaurarlos.
Organice los fotogramas y paneles como desee y, a continuación, elija Ventana > Espacio de trabajo > Nuevo espacio de trabajo. Introduzca
un nombre para el espacio de trabajo y haga clic en Aceptar (Windows) o en Aceptar (Mac OS).
Nota: (After Effects, Premiere Pro, Encore) Si un proyecto guardado con un espacio de trabajo personalizado se abre en otro sistema, la
aplicación busca un espacio de trabajo con el mismo nombre. Si no encuentra una coincidencia (o la configuración del monitor no coincide), utiliza
el espacio de trabajo local actual.
Restauración de un espacio de trabajo
Restaure el espacio de trabajo actual para regresar a su diseño original, guardado, de paneles.
Elija Ventana > Espacio de trabajo > Restablecer nombre de espacio de trabajo.
Eliminación de un espacio de trabajo
1. Seleccione Ventana > Espacio de trabajo > Eliminar espacio de trabajo.
2. Elija el espacio de trabajo que desee eliminar y a continuación, haga clic en Aceptar.
Nota: no puede eliminar el espacio de trabajo activo actualmente.
Acoplar, agrupar o flotar paneles
Puede acoplar paneles, moverlos a un grupo o fuera de él y desacoplarlos de manera que floten encima de la ventana de la aplicación. Conforme
arrastra un panel, se resaltan las zonas de colocación a las que puede mover el panel. La zona de colocación que elige determina el lugar en el
que se inserta el panel y si se acopla o se agrupa con otros paneles.
Zonas de acoplamiento
Las zonas de acoplamiento existen a lo largo de los bordes de un panel, grupo o ventana. Al acoplar un panel se coloca junto al grupo existente,
redimensionando todos los grupos para alojar al panel nuevo.
Arrastrar el panel (A) a la zona de acoplamiento (B) para acoplarlo (C)
Zonas de agrupamiento
Page 43

Las zonas de agrupamiento existen en la mitad de un panel o grupo, y en el área de ficha de paneles. Al soltar un panel en una zona de
agrupamiento, se apila con los demás paneles.
Arrastrar el panel (A) a la zona de agrupamiento (B) para agruparlo con los paneles existentes (C)
Acoplar o agrupar paneles
1. Si el panel que desea acoplar o agrupar no está visible, elíjalo en el menú Ventana.
2. Realice una de las siguientes acciones:
Para mover un panel individual, arrastre el área de agarre de la esquina superior izquierda de la ficha de un panel a la
zona de colocación deseada.
Arrastrar el agarre del panel para mover un panel
Para mover un grupo completo, arrastre el área de agarre del grupo de la esquina superior derecha a la zona de
colocación deseada.
Arrastrar el agarre de grupo para mover todo el grupo
Page 44

La aplicación acopla y agrupa el panel en función del tipo de zona de colocación.
Desacoplar un panel en una ventana flotante
Cuando desacopla un panel en una ventana flotante, puede añadir paneles a la ventana o modificarla de manera similar a como lo hace con la
ventana de la aplicación. Puede utilizar ventanas flotantes para utilizar un monitor secundario o para crear espacios de trabajo como los de
versiones anteriores de aplicaciones de Adobe.
Seleccione el panel que desea desacoplar (si está oculto, selecciónelo en el menú Ventana) y, a continuación, realice una de las operaciones
siguientes:
Seleccione Desacoplar panel o Desacoplar fotograma en el menú del panel. El comando Desacoplar fotograma desacopla el
grupo de paneles.
Mantenga pulsada la tecla Ctrl (Windows®) o Comando (Mac OS®) y arrastre el panel o el grupo fuera de su ubicación actual.
Cuando suelte el botón del ratón, el panel o el grupo aparecerá en una nueva ventana flotante.
Arrastre el panel o el grupo fuera de la ventana de la aplicación. (Si la ventana de la aplicación se maximiza, arrastre el panel
a la barra de tareas de Windows.)
Cambiar el tamaño de los grupos de paneles
Para maximizar rápidamente un panel que se encuentra debajo del puntero, presione la tecla ` (acento grave). (El acento grave es el carácter
que se escribe sin necesidad de pulsar la tecla Mayús y que está debajo del signo ~ en los teclados estándar de Estados Unidos.) Presione
nuevamente la tecla para que el panel recupere su tamaño original.
Al arrastrar un divisor entre los grupos de paneles, se redimensionan todos los grupos que comparten el divisor.
1. Realice una de las siguientes acciones:
Para cambiar el tamaño horizontal o verticalmente, coloque el puntero entre dos grupos de paneles. El puntero se
convierte en una flecha de dos puntas .
Para cambiar el tamaño en ambas direcciones a la vez, coloque el puntero en la intersección entre tres o más grupos de
paneles. El puntero se convierte en una flecha de cuatro direcciones
2. Mientras mantiene pulsado el botón del ratón, arrastre para redimensionar los grupos de paneles.
.
Arrastrar el divisor entre los grupos de paneles para redimensionarlos horizontalmente
A. Grupo original con puntero de cambio de tamaño B. Grupos redimensionados
Apertura, cierre y visualización de paneles y ventanas
Aunque un panel esté abierto, se puede ocultar debajo de otros paneles. Al seleccionar un panel en el menú Ventana, se abre y aparece encima
del resto de los paneles del grupo.
Al cerrar un grupo de paneles en la ventana de la aplicación, se redimensionan los demás grupos para ocupar el espacio recién disponible. Al
cerrar una ventana flotante, también se cierran los paneles incluidos en ella.
Para abrir o cerrar un panel, elija el panel en el menú Ventana.
Para cerrar un panel o una ventana, haga clic en su botón Cerrar .
Page 45

Para abrir o cerrar un panel, use su método abreviado de teclado.
Si un fotograma contiene varios paneles, ponga el puntero sobre una ficha y mueva la ruedecilla del ratón hacia delante o
hacia atrás para cambiar el panel que está activo.
Si un fotograma contiene más paneles agrupados de los que puede mostrar de una vez, desplace la barra de desplazamiento
que aparece sobre las fichas.
Barra de desplazamiento para mostrar las fichas del resto de los paneles
Visores
Un visor es un panel que puede contener varias composiciones, capas o elementos de material de archivo o varias vistas de uno solo de estos
elementos. Los paneles Composición, Capa, Material de archivo, Diagrama de flujo y Controles de efectos son visores.
Al bloquear un visor se evita que el elemento mostrado sea reemplazado al abrir o seleccionar un nuevo elemento. Cuando se bloquea un visor y
se abre o selecciona un nuevo elemento, After Effects crea un nuevo panel de visor para este. Si selecciona el elemento del menú visor en un
visor bloqueado, no se crea un visor nuevo, se utiliza el existente.
En lugar de alojar varios elementos en un solo visor y utilizar el menú del visor para cambiar de uno a otro, puede abrir un visor independiente
para cada elemento de la composición, capa o material de archivo abierto. Cuando tenga varios visores abiertos, puede acoplarlos o agruparlos,
igual que con otros paneles.
Por ejemplo, puede crear un visor de Composición para cada una de las distintas vistas 3D (Superior, Inferior, Atrás, Frente, vistas
personalizadas) de tal forma que podrá maximizar cada una de ellas con el método abreviado de teclado `(acento grave), el cual maximiza o
restaura el panel sobre el que se encuentra el puntero.
Para crear un espacio de trabajo personalizado con varios visores, asegúrese de que ninguno de los visores está bloqueado antes de guardar
el espacio de trabajo. Los visores bloqueados están asociados con un contexto de proyecto particular y, por tanto, no se han guardado en el
archivo de preferencias.
Para crear un visor nuevo, elija Nuevo en el menú del visor. (Consulte Abrir panel, visor y menús contextuales.)
Para bloquear o desbloquear un visor, seleccione Bloqueado en el menú de visores o haga clic en el botón Conmutar
bloquear visor
Para bloquear el visor actual, divida el fotograma con el que está trabajando en esos momentos, cree un nuevo visor del
mismo tipo en el fotograma nuevo y presione Ctrl+Alt+Mayús+N (Windows) o Comando+Opción+Mayús+N (Mac OS).
Para desplazarse hacia delante o hacia atrás por los elementos de la lista en el menú de visores para el visor activo, presione
Mayús + punto (.) o Mayús + coma (,).
.
Volver al principio
Modo "Edit this, look at that" (ETLAT) y visores de Composición bloqueados
Si un visor de Composición se bloquea, el panel Línea de tiempo para otra composición está activo y el visor de Composición para la composición
activa no se muestra, la mayoría de comandos que afectan a vistas y previsualizaciones funcionan en la composición para la que se muestra el
visor. Por ejemplo, la barra espaciadora puede iniciar una previsualización estándar para la composición visible en un visor de Composición
bloqueado en vez de la composición asociada al panel Línea de tiempo activo.
Este comportamiento facilita una composición de trabajo que a veces se denomina edit-this-look-at-that (ETLAT). El escenario más común en el
que este comportamiento es útil es el escenario en que realiza un cambio en el panel Línea de tiempo para una composición anidada
(ascendente) y desea previsualizar el resultado del cambio en la composición que la contiene (descendente).
Nota: El comportamiento ETLAT funciona para métodos abreviados de teclado de zoom, ajuste, previsualización, toma y visualización de
instantáneas, muestra de canales, muestra y ocultación de cuadrículas y guías y muestra del fotograma actual en un dispositivo de
previsualización de vídeo.
Para evitar este comportamiento, desbloquee el visor de composición o muestre el visor de composición para la composición que desee ver o
previsualizar .
Consulte este vídeo del sitio Web de Video2Brain para obtener más información sobre las mejoras en el flujo de trabajo ETLAT (edit -this-look-at-
that) en After Effects CS5.5 y posterior.
Page 46

Más temas de ayuda
Avisos legales | Política de privacidad en línea
Page 47

Elementos generales de la interfaz de usuario
Activar una herramienta
Abrir panel, visor y menús contextuales
Columnas
Búsqueda y filtro en los paneles Línea de tiempo, Proyecto y Efectos y ajustes preestablecidos
Desplazamiento o aplicación del zoom con la rueda del ratón
Deshacer cambios
Sugerencias de la interfaz de usuario de After Effects
Activar una herramienta
La herramienta Paneles se puede ver como una barra de herramientas en la parte superior de la ventana de la aplicación como un panel normal
acoplable.
Nota: Los controles relacionados con algunas herramientas solo aparecen cuando la herramienta está seleccionada en el panel Herramientas.
Haga clic en el botón de la herramienta. Si el botón tiene un pequeño triángulo en la esquina inferior derecha, mantenga
pulsado el botón del ratón para ver las herramientas ocultas. A continuación, haga clic en la herramienta que desee activar.
Presione el método abreviado de teclado para la herramienta. (Al colocar el puntero sobre un botón de herramienta,
aparecerá información sobre la herramienta, incluido su nombre y método abreviado de teclado.)
Para desplazarse por las herramientas ocultas de una categoría de herramientas, presione repetidamente el método abreviado
de teclado para la categoría de herramienta. Por ejemplo, presione G repetidamente para moverse por las herramientas de
pluma.
Para activar momentáneamente una herramienta, mantenga presionada la tecla de la herramienta deseada y suéltela para
regresar a la herramienta que estaba activa anteriormente. (Esta técnica no funciona con todas las herramientas.)
Para activar la herramienta Mano momentáneamente, mantenga presionada la barra espaciadora, la tecla H o el botón central
del ratón. (El botón central del ratón no activa la herramienta Mano en algunas circunstancias, incluida cuando la herramienta
Cámara unificada está activa.)
Para desplazarse por la Composición, Capa o el panel Material de archivo, arrastre con la herramienta Mano. Para aplicar una panorámica
más rápida, mantenga Mayús presionada.
Para ver u ocultar los paneles más relevantes para la herramienta activa, haga clic en el botón
ejemplo, si hace clic en este botón cuando la herramienta de pintura está activa, se abren o cierran los paneles Pintar y Pinceles. Seleccione la
opción Paneles de apertura automática en el panel Herramientas para abrir automáticamente los paneles relevantes cuando se activan ciertas
herramientas.
del panel, si se encuentra disponible. Por
Volver al principio
Abrir panel, visor y menús contextuales
Los menús de paneles ofrecen comandos relacionados con el panel o el fotograma que esté activo. Los menús de visores ofrecen una lista de
composiciones, capas o elementos de material de archivo que se pueden mostrar en el visor, así como comandos para cerrar elementos o
bloquear el visor. Los menús contextuales ofrecen comandos relativos al elemento en cuyo menú contextual se hace clic. Muchos elementos de la
interfaz de usuario de After Effects cuentan con menús contextuales asociados. Si utiliza menús de contexto, podrá trabajar con mayor rapidez y
facilidad.
Para abrir un menú de paneles, haga clic en el botón situado en la esquina superior derecha del panel.
Para abrir un menú de visores, haga clic en el nombre de la composición, capa o elemento de material de archivo que esté
activo en la ficha del visor.
Para abrir un menú contextual, haga clic con el botón derecho del ratón (Windows) o haga clic mientras presiona Control (Mac
OS). A menudo esto se conoce como hacer clic en el menú contextual.
Columnas
Los paneles Proyecto, Línea de tiempo y Cola de procesamiento tienen columnas.
Para mostrar u ocultar las columnas, haga clic con el botón derecho del ratón (Windows) o presione Control a la vez que hace
clic (Mac OS) en el encabezado de una columna (o elija Columnas en el menú del panel) y seleccione las columnas que
desea mostrar u ocultar. Una marca de verificación indica que la columna está visible.
Volver al principio
Volver al principio
Page 48

Nota: En general, las funciones de búsqueda y filtro de los paneles Proyecto y Línea de tiempo solo funcionan sobre el
contenido de las columnas que se muestran.
Para volver a ordenar una columna, seleccione el nombre de la columna y arrástrela a una nueva ubicación.
Para cambiar el tamaño de las columnas, arrastre la barra junto a un nombre de columna. Algunas columnas no pueden
cambiar de tamaño.
En After Effects CS5.5 y posterior, ordene los elementos de material de archivo en el panel Proyecto; para ello, haga clic en el
encabezado de la columna. Haga clic otra vez para ordenarlos a la inversa.
Búsqueda y filtro en los paneles Línea de tiempo, Proyecto y Efectos y ajustes
Volver al principio
preestablecidos
Los paneles Proyecto, Línea de tiempo, Efectos y Ajustes preestablecidos contienen campos de búsqueda que puede utilizar para filtrar
elementos en el panel.
Para colocar el punto de inserción en un campo de búsqueda, haga clic en el campo de búsqueda.
Para colocar el punto de inserción en el campo de búsqueda para el panel activo, seleccione Archivo > Buscar o presione
Ctrl+F (Windows) o Comando+F (Mac OS).
Para borrar el campo de búsqueda, haga clic en el botón que aparece a la derecha del texto en el campo de búsqueda.
Cuando escriba en el campo de búsqueda, la lista de elementos en el panel se filtra y muestra ciertos elementos y oculta otros. Solo se muestran
los elementos con entradas que coincidan con la consulta de búsqueda que se haya escrito. Las carpetas, capas, categorías o los grupos de
propiedades que contienen los elementos que coincidan también se muestran, para ofrecer contexto.
En general, solo se busca el texto en las columnas que se muestran para esta operación de filtrado. Por ejemplo, puede que sea necesario
mostrar la columna Comentarios para buscar y filtrar por el contenido de los comentarios. (Consulte Columnas.)
Si se seleccionan una o más capas en una composición, la operación de filtrado en el panel Línea de tiempo solo afecta a las capas
seleccionadas. En este caso, las capas sin seleccionar no se filtran (ocultan) si no coinciden con la consulta de búsqueda. Sin embargo, si no se
selecciona ninguna capa en la composición, la operación de filtrado se aplica a todas las capas de la composición. Este comportamiento coincide
con el de mostrar y ocultar propiedades de capa cuando pulsa sus teclas de método abreviado de propiedades. (Consulte Visualización u
ocultación de propiedades en el panel Línea de tiempo.)
El borrado del campo de búsqueda y la finalización de la búsqueda hace que las carpetas expandidas y los grupos de propiedades se
contraigan (cerrándose). Por lo tanto, resulta más fácil trabajar con los elementos encontrados mediante la operación de filtro si se trabaja con
ellos antes de borrar el campo de búsqueda y finalizar la búsqueda.
Si el texto que escribe en el campo de búsqueda del panel Proyecto o Línea de tiempo contiene espacios, los espacios se tratan como
operadores basados en AND. Por ejemplo, si escribe oscuro sólido se mostrarán elementos de material de archivo o capas denominadas rojo
oscuro sólido o gris oscuro sólido. En el panel Efectos y Ajustes preestablecidos, los espacios se tratan como caracteres de espacio en el campo
de búsqueda. Por ejemplo, si escribe cambiar vista se encontrará Cambiar vista 3D pero no Cambiar a la última vista 3D.
Los paneles Proyecto, Línea de tiempo y Efectos y ajustes preestablecidos aceptan búsquedas basadas en or en After Effects CS5.5 y posterior.
En una búsqueda basada en or, una coma indica un or. Los operadores basados en and tienen prioridad sobre los basados en or. Por ejemplo, a
veces el nombre de la propiedad que determina la cantidad de efecto de desenfoque es Cantidad a veces es Desenfoque y a veces es Radio de
desenfoque. Si busca Cantidad, Desenfoque, Radio, verá los valores equivalentes de todos sus efectos de desenfoque.
Los paneles Proyecto, Línea de tiempo y Efectos y ajustes preestablecidos aceptan las búsquedas basadas en MRU (usados más recientemente)
en After Effects CS5.5 y posterior. Cuando escriba en un campo de búsqueda, se mostrarán las cadenas de búsqueda recientes que coincidan
con su entrada.
Este método de búsqueda también permite guardar elementos que utilice a menudo gracias a un menú que se abre cuando hace clic en el icono
de búsqueda del campo de búsqueda. El menú de búsqueda consiste en dos listas separadas por un separador. La lista superior contiene las seis
búsquedas más recientes, con la más reciente arriba. La lista inferior contiene elementos de búsqueda guardados. A medida que escriba, la lista
superior se filtrará para mostrar los términos que coincidan.
Para guardar un elemento de búsqueda, presione Mayús y haga clic en la lista superior del menú de búsqueda. Se pueden
guardar hasta diez elementos.
Para eliminar un elemento de búsqueda guardado de cualquiera de las listas, pase el mouse por el elemento para resaltarlo y
presione Eliminar o Retroceso.
Consulte este vídeo del sitio Web de Video2Brain para obtener más información sobre las nuevas funciones de búsqueda y filtrado en los paneles
de After Effects CS5.5.
Ejemplos de búsquedas en el panel Proyecto
Para mostrar solo elementos de material de archivo para los que el nombre o comentario contenga unan cadena específica,
empiece a escribir la cadena.
Para mostrar solo elementos de material de archivo para los que falta el archivo de origen, escribe toda la palabra falta. Este
Page 49

búsqueda funciona incluso si no se muestra la columna Trazado de archivo, lo que es una excepción a la regla general de que
solo se busca en las columnas que se muestran.
Para mostrar solo los elementos de material de archivo que no se utilizan, escriba toda la palabra no utilizados.
Para mostrar solo los elementos de material de archivo que se utilizan, escriba toda la palabra utilizados.
Para mostrar solo los elementos de material de archivo Cineon, escriba Cineon cuando se muestre la columna Tipo.
Ejemplos de búsquedas en el panel Línea de tiempo
Para mostrar solo capas y propiedades para las que el nombre o comentario contenga una cadena específica, empiece a
escribir la cadena. Por ejemplo, escriba estirado para mostrar ubicaciones creadas con la herramienta Estirado de posición
libre.
Para mostrar solo propiedades que tienen una expresión que utiliza un método específico, escriba el nombre del método.
Para mostrar solo capas con una etiqueta específica, escriba el nombre de la etiqueta. (Consulte Etiquetas de color para
capas, composiciones y elementos de material de archivo.)
Haga clic en la muestra para una etiqueta para ver el menú de contexto que enumera los nombre de etiqueta. Si lo
prefiere, arrastre el borde derecho del encabezado de columna Etiqueta para expandir la columna para poder leer los
nombres de etiqueta.
Desplazamiento o aplicación del zoom con la rueda del ratón
Puede usar la rueda del ratón para ampliar los paneles Línea de tiempo, Composición, Capa y Material de archivo. Puede usar la rueda del ratón
para desplazarse por los paneles Línea de tiempo, Proyecto, Cola de procesamiento, Diagrama de flujo, Controles de efectos, Metadatos y
Efectos y ajustes preestablecidos.
Para acercarse al centro del panel, o a la zona presentada cuando hace el seguimiento, mueva la rueda del ratón hacia
adelante.
Para alejarse del centro del panel, o de la zona presentada cuando hace el seguimiento, mueva la rueda del ratón hacia atrás.
Para acercarse a la zona situada debajo del puntero, mantenga presionada la tecla Alt (Windows) u Opción (Mac OS) a la vez
que gira la rueda del ratón hacia adelante. En los paneles Línea de tiempo, Material de archivo y Capa, con esta acción se
amplía el tiempo cuando el puntero se sitúa sobre el navegador de tiempo o la regla de tiempo.
Para alejarse de la zona situada debajo del puntero, mantenga presionada la tecla Alt (Windows) u Opción (Mac OS) a la vez
que gira la rueda del ratón hacia atrás. En los paneles Línea de tiempo, Material de archivo y Capa, con esta acción se amplía
el tiempo cuando el puntero se sitúa sobre el navegador de tiempo o la regla de tiempo.
Para desplazarse verticalmente, gire la rueda del ratón hacia atrás o hacia adelante.
Para desplazarse horizontalmente, mantenga presionada la tecla Mayús a la vez que gira la rueda del ratón hacia atrás o
hacia adelante. En los paneles Línea de tiempo, Material de archivo y Capa, al presionar Mayús y girar la rueda hacia atrás
nos adelantamos en el tiempo y viceversa cuando el puntero se sitúa sobre el navegador de tiempo o la regla de tiempo.
Puede desplazarse o usar el zoom con la rueda del ratón en un panel, incluso si no está activo en ese momento, siempre y
cuando el puntero esté sobre él.
Deshacer cambios
Puede deshacer solo las acciones que alteran los datos del proyecto. Por ejemplo, puede deshacer un cambio en un valor de propiedad pero no
puede deshacer el desplazamiento de un panel o la activación de una etiqueta.
Puede deshacer secuencialmente un máximo de 99 de los cambios más recientes realizados en el proyecto, en función de los ajustes Niveles de
la opción deshacer (Edición > Preferencias > General (Windows) o After Effects > Preferencias > General (Mac OS)). El valor predeterminado es
32.
Para evitar perder el tiempo deshaciendo modificaciones accidentales, bloquee una capa cuando desee verla pero no modificarla.
Para deshacer el cambio más reciente, seleccione Edición > Deshacer [acción].
Para deshacer un cambio y todos los cambios posteriores a él, seleccione Edición > Historial y seleccione el primer cambio
que desea deshacer.
Para volver a la versión del proyecto que se guardó por última vez, elija Archivo > Volver. Se perderán todos los cambios
realizados y los elementos del material de archivo importados desde la última vez que guardó el proyecto. Esta acción no se
puede deshacer.
Volver al principio
Volver al principio
Sugerencias de la interfaz de usuario de After Effects
Use el suavizado de texto ClearType en Windows. El suavizado de texto ClearType facilita la lectura de los contornos del texto
del sistema como, por ejemplo, los menús y los cuadros de diálogo. Consulte la Ayuda de Windows para obtener más
Volver al principio
Page 50

información sobre cómo habilitar el suavizado de texto ClearType.
Para mostrar consejos sobre las herramientas, seleccione la preferencia de Mostrar información sobre herramientas (Edición >
> General (Windows) o After Effects > Preferencias > General (Mac OS)).
Utilice una espacio de trabajo que contenga el panel Información y deje el panel en frente de los otros paneles en su grupo de
paneles cuando sea posible. El panel Información muestra mensajes acerca de lo que hace After Effects, información sobre
elementos bajo el puntero y mucho más.
En Windows, desactive el modo de composición Aero. La aceleración de hardware de los paneles y las funciones de OpenGL
funcionan mejor en After Effects cuando las ventanas están funcionando en modo básico. Para obtener más información,
consulte el sitio web de Microsoft.
Use menús contextuales.
Use los métodos abreviados de teclado.
Más temas de ayuda
Avisos legales | Política de privacidad en línea
Page 51

Referencia de métodos abreviados de teclado
Ampliar la selección al elemento anterior Mayús + Flecha arriba Mayús + Flecha arriba
General (métodos abreviados de teclado)
Proyectos (métodos abreviados de teclado)
Preferencias (métodos abreviados de teclado)
Paneles, visores, espacios de trabajo y ventanas (métodos abreviados de teclado)
Activación de herramientas (métodos abreviados de teclado)
Composiciones y el entorno de trabajo (métodos abreviados de teclado)
Desplazamiento en el tiempo (métodos abreviados de teclado)
Previsualizaciones (métodos abreviados de teclado)
Vistas (métodos abreviados de teclado)
Material de archivo (métodos abreviados de teclado)
Efectos y ajustes preestablecidos de animación (métodos abreviados de teclado)
Capas (métodos abreviados de teclado)
Visualización de propiedades y grupos en el panel Línea de tiempo (métodos abreviados de teclado)
Visualización de propiedades en el panel Controles de efectos (métodos abreviados de teclado)
Modificación de propiedades de capa (métodos abreviados de teclado)
Capas 3D (métodos abreviados de teclado)
Fotogramas clave y el Editor de gráficos (métodos abreviados de teclado)
Texto (métodos abreviados de teclado)
Máscaras (métodos abreviados de teclado)
Herramientas de pintura (métodos abreviados de teclado)
Capas de forma (métodos abreviados de teclado)
Marcadores (métodos abreviados de teclado)
Seguimiento de movimiento (métodos abreviados de teclado)
Almacenamiento, exportación y procesamiento (métodos abreviados de teclado)
General (métodos abreviados de teclado)
Resultado Windows Mac OS
Seleccionar todo Ctrl + A Comando + A
Anular selección F2 o Ctrl + Mayús + A F2 o Comando + Mayús + A
Cambiar el nombre del grupo, máscara,
carpeta, composición, capa o efecto
seleccionado
Abrir la capa, la composición o el
elemento de material de archivo
seleccionados
Desplazar las capas, máscaras, efectos o
elementos de procesamiento
seleccionados hacia abajo (atrás) o hacia
arriba (adelante) en el orden de
apilamiento
Desplazar las capas, máscaras, efectos o
elementos de procesamiento
seleccionados hasta la última posición
(atrás) o hasta la primera posición
(delante) del orden de apilamiento
Tecla Intro del teclado principal Retorno
Tecla Intro del teclado numérico Tecla Intro del teclado numérico
Ctrl + Alt + Flecha abajo o Ctrl + Alt +
Flecha arriba
Ctrl + Alt + Mayús + Flecha abajo o Ctrl +
Alt + Mayús + Flecha arriba
Comando + Opción + Flecha abajo +
Comando + Opción + Flecha arriba
Comando + Opción + Mayús + Flecha
abajo + Comando + Opción + Mayús +
Flecha arriba
Volver al principio
Ampliar la selección al siguiente elemento
del panel Proyecto, del panel Cola de
procesamiento o del panel Controles de
efectos
Mayús + Flecha abajo Mayús + Flecha abajo
Page 52

del panel Proyecto, del panel Cola de
procesamiento o del panel Controles de
efectos.
Duplicar las capas, máscaras, efectos,
selectores de texto, animadores, mallas
de posición libre, formas, elementos de
procesamiento, módulos de salida o
composiciones seleccionados.
Quit Ctrl + Q Comando + Q
Deshacer Ctrl + Z Comando + Z
Rehacer Ctrl + Mayús + Z Comando + Mayús + Z
Ctrl + D Comando + D
Depurar todo Ctrl+Alt+/ (en el teclado numérico) Comando + Opción + / (en el teclado
Interrupción de la ejecución de una
secuencia de comandos.
Esc Esc
numérico)
Proyectos (métodos abreviados de teclado)
Resultado Windows Mac OS
Nuevo proyecto Ctrl + Alt + N Comando + Opción + N
Abrir proyecto Ctrl + O Comando + O
Abrir el proyecto más reciente Ctrl + Alt + Mayús + P Comando + Opción + Mayús + P
Nueva carpeta en panel Proyecto Ctrl + Alt + Mayús + N Comando + Opción + Mayús + N
Abrir el cuadro de diálogo Ajustes del
proyecto
Buscar en el panel Proyecto Ctrl + F Comando + F
Cambiar entre profundidades de bits de
color para el proyecto
Ctrl + Alt + Mayús + K Comando + Opción + Mayús + K
Haga clic en el botón Profundidad de
color de la parte inferior del panel
Proyecto mientras pulsa la tecla Alt
Haga clic en el botón Profundidad de color
de la parte inferior del panel Proyecto
mientras pulsa la tecla Opción
Volver al principio
Abrir el cuadro de diálogo Ajustes del
proyecto
Haga clic en el botón Profundidad de
color de la parte inferior del panel
Proyecto
Preferencias (métodos abreviados de teclado)
Resultado Windows Mac OS
Abrir el cuadro de diálogo Preferencias Ctrl + Alt + ´ (acento agudo) Comando + Opción + ´ (acento agudo)
Restaurar los ajustes predeterminados de
las preferencias
Mantener presionadas las teclas Ctrl + Alt
+ Mayús al iniciar After Effects
Paneles, visores, espacios de trabajo y ventanas (métodos abreviados de teclado)
Nota: (Mac OS) Los métodos abreviados que impliquen el uso de las teclas de función F9 -F12 pueden entrar en conflicto con los métodos
abreviados utilizados por el sistema operativo. Consulte la Ayuda de Mac OS para obtener instrucciones para la reasignación de métodos
abreviados del Panel de instrumentos y Exposición.
Haga clic en el botón Profundidad de color
de la parte inferior del panel Proyecto
Volver al principio
Mantener presionadas las teclas Comando
+ Opción + Mayús al iniciar After Effects
Volver al principio
Page 53

Resultado Windows Mac OS
Abrir o cerrar el panel Proyecto Ctrl+0 Comando + 0
Abrir o cerrar el panel Cola de
Ctrl + Alt + 0 Comando + Opción + 0
procesamiento
Abrir o cerrar el panel Herramientas Ctrl + 1 Comando +1
Abrir o cerrar el panel Información Ctrl + 2 Comando +2
Abrir o cerrar el panel Previsualización Ctrl + 3 Comando +3
Abrir o cerrar el panel Audio Ctrl + 4 Comando + 4
Abrir o cerrar el panel Efectos y preajustes Ctrl + 5 Comando + 5
Abrir o cerrar el panel Carácter Ctrl + 6 Comando + 6
Abrir o cerrar el panel Párrafo Ctrl + 7 Comando + 7
Abrir o cerrar el panel Pintar Ctrl + 8 Comando + 8
Abrir o cerrar el panel Pinceles Ctrl+9 Comando+9
Abrir o cerrar el panel Control de efectos
F3 o Ctrl + Mayús + T F3 o Comando + Mayús + T
para la capa seleccionada
Abrir el panel Diagrama de flujo para el
Ctrl + F11 Comando + F11
diagrama de flujo del proyecto
Cambiar al espacio de trabajo Mayús + F10, Mayús + F11 o Mayús +
F12
Mayús + F10, Mayús + F11 o Mayús +
F12
Cerrar el panel o el visor activo (primero
cierra el contenido)
Cerrar el panel activo o todos los visores
del tipo del visor activo (primero cierra el
contenido). Por ejemplo, si el panel Línea
de tiempo está activo, este comando
cierra todos los paneles Línea de tiempo.
Divida el fotograma que contiene el visor
activo y cree un nuevo visor con el estado
contrario (bloqueado o desbloqueado)
Maximizar o restaurar el panel situado
bajo el puntero
Redimensionar ventana de aplicación o
ventana flotante para que se ajuste a la
pantalla. (Presione de nuevo, para
redimensionar la ventana de forma que el
contenido llene la pantalla).
Desplazar la ventana de la aplicación o la
ventana flotante al monitor principal;
redimensionar la ventana para que se
adapte a la pantalla. (Presione de nuevo,
para redimensionar la ventana de forma
que el contenido llene la pantalla).
Ctrl + W Comando+W
Ctrl + Mayús + W Comando + Mayús + W
Ctrl + Alt + Mayús + N Comando + Opción + Mayús + N
` (acento grave) ` (acento grave)
Ctrl + ñ (eñe) Comando + ñ (eñe)
Ctrl + Alt + ñ (eñe) Comando + Opción + ñ (eñe)
Conmutar la activación entre el panel
Composición y el panel Línea de tiempo
para la composición actual
Navegar al elemento anterior o siguiente
en el visor activo (por ejemplo,
desplazarse por las composiciones
ñ (eñe) ñ (eñe)
Mayús + , (coma) o Mayús + . (punto) Mayús + , (coma) o Mayús + . (punto)
Page 54

abiertas)
Navegar al panel anterior o siguiente en el
fotograma activo (por ejemplo,
desplazarse por los paneles de Línea de
tiempo abiertos)
Alt + Mayús + , (coma) o Alt + Mayús + .
(punto)
Opción + Mayús + , (coma) u Opción +
Mayús + . (punto)
Activar una vista en un diseño multivista
en el panel Composición sin afectar a la
selección de capas
Activación de herramientas (métodos abreviados de teclado)
Nota: Ciertas herramientas solo pueden activarse bajo determinadas circunstancias. Por ejemplo, solo se puede activar una herramienta de
cámara si la composición activa contiene una capa de cámara.
Para activar temporalmente una herramienta con un método abreviado de teclado de una sola letra, mantenga presionada la tecla; suéltela
para volver a la herramienta activa anterior. Para activar una herramienta y mantenerla activa, presione la tecla y suéltela de inmediato.
Resultado Windows Mac OS
Navegación por las herramientas Pulsar Alt y hacer clic en el botón de la
Activar la herramienta Selección V V
Activar la herramienta Mano H H
Activar la herramienta Mano
temporalmente
Activar la herramienta Acercar Z Z
Activar la herramienta Alejar Alt (si la herramienta Acercar está activa) Opción (si la herramienta Acercar está
haga clic con el botón central del ratón haga clic con el botón central del ratón
Volver al principio
herramienta en el panel Herramientas
Mantener presionada la barra espaciadora
o el botón central del ratón.
Pulsar Opción y hacer clic en el botón de
la herramienta en el panel Herramientas
Mantener presionada la barra espaciadora
o el botón central del ratón.
activa)
Activar la herramienta Giro W W
Activación de la herramienta Pincel tipo
rotoscopia
Activar las herramientas de cámara y
desplazarse por ellas (Cámara unificada,
Cámara orbital, Seguir cámara XY y
Seguir Cámara Z)
Activar la herramienta Panorámica trasera Y Y
Activar y cambiar entre herramientas de
máscara y de forma (Rectángulo,
Rectángulo redondeado, Elipse, Polígono,
Estrella)
Activar y navegar por las herramientas
Tipo (Horizontal y Vertical)
Activar y navegar por las herramientas de
pluma (Pluma, Agregar vértice, Eliminar
vértice y Convertir vértice) (CS5.5 y
versiones anteriores)
Activar las herramientas Pluma y Calado
de máscara y desplazarse entre ellas
(CS6)
Alt+W Opción+W
C C
Q Q
Ctrl + T Comando + T
G G
G G
Active temporalmente la herramienta
Selección cuando esté seleccionada una
herramienta Pluma
Ctrl Comando
Page 55

Active temporalmente la herramienta
Pluma cuando esté seleccionada la
Ctrl + Alt Comando + Opción
herramienta Selección y el puntero esté
sobre un trazo (Herramienta para agregar
vértices cuando el puntero está sobre un
segmento; Herramienta para convertir
vértices cuando el puntero está sobre un
vértice)
Activar y navegar por las herramientas
Pincel, Tampón de clonar y Borrador
Activar y desplazarse por la herramientas
de posición libre
Cambiar temporalmente la herramienta
Selección por la herramienta Duplicación
de forma
Convertir temporalmente la herramienta
Selección en la herramienta Selección
directa
Ctrl + B Comando + B
Ctrl+P Comando+P
Alt (en una capa de forma) Opción (en una capa de forma)
Ctrl (en una capa de forma) Comando (en una capa de forma)
Composiciones y el entorno de trabajo (métodos abreviados de teclado)
Resultado Windows Mac OS
Nueva composición Ctrl + N Comando + N
Abrir el cuadro de diálogo Ajustes de
composición para la composición
seleccionada
Ajustar el inicio o el final del área de
trabajo a la hora actual
Ctrl + K Comando + K
B o N B o N
Volver al principio
Ajustar el área de trabajo a la duración de
las capas seleccionadas o, si no hay
seleccionada ninguna capa, ajustar el
área de trabajo a la duración de la
composición
Abrir el Minidiagrama de flujo de
composición para la composición activa
Nota: Si pulsa la tecla Mayús varias
veces sin pulsar ninguna otra tecla, es
posible que se active el software de
accesibilidad Teclas especiales del
sistema operativo. Consulte la
documentación del sistema operativo para
desactivar la función.
Activar la composición activa más reciente
que esté en la misma jerarquía de
composición (red de composiciones
anidadas) que la composición activa.
Ctrl + Alt + B Comando + Opción + B
Toque Mayús Toque Mayús
Mayús+Esc Mayús+Esc
Desplazamiento en el tiempo (métodos abreviados de teclado)
Resultado Windows Mac OS
Ir a un tiempo específico Alt+Mayús+J Opción+Mayús+J
Volver al principio
Ir al inicio o al final del área de trabajo Mayús + Inicio o Mayús + Fin Mayús + Inicio o Mayús + Fin
Page 56

Ir al elemento visible anterior o siguiente
en la regla de tiempo (fotograma clave,
J o K J o K
(punto) en el teclado principal
marcador de capa o inicio/fin del área de
trabajo)
Nota: también nos desplazamos al
principio, final o al fotograma base de un
espacio de Pincel tipo rotoscopia si el
Pincel tipo rotoscopia se visualiza en el
panel Capa.
Ir al inicio de la composición, capa o
elemento de material de archivo
Inicio o Ctrl + Alt + Flecha izquierda Inicio o Comando + Opción + Flecha
izquierda
Ir al final de la composición, capa o
elemento de material de archivo
Avanzar un fotograma Av Pág o Ctrl + Flecha derecha Av Pág o Comando + Flecha derecha
Avanzar 10 fotogramas Mayús + Av Pág o Ctrl + Mayús + Flecha
Retroceder un fotograma Re Pág o Ctrl + Flecha izquierda Re Pág o Comando + Flecha izquierda
Retroceder 10 fotogramas Mayús + Re Pág o Ctrl + Mayús + Flecha
Ir al punto de entrada de una capa I I
Ir al punto de salida de una capa O O
Ir al punto de entrada o de salida anterior Ctrl + Alt + Mayús + Flecha a la izquierda Comando + Opción + Mayús + Flecha
Ir al punto de entrada o de salida
siguiente
Desplazarse hasta el tiempo actual en el
panel Línea de tiempo
Fin o Ctrl + Alt + Flecha derecha Fin o Comando + Opción + Flecha
derecha
izquierda
Ctrl + Alt + Mayús + Flecha a la derecha Comando + Opción + Mayús + Flecha
D D
derecha
Mayús + Av Pág o Comando + Mayús +
Flecha derecha
Mayús + Re Pág o Comando + Mayús +
Flecha izquierda
izquierda
derecha
Previsualizaciones (métodos abreviados de teclado)
Resultado Windows Mac OS
Iniciar o detener la previsualización
estándar
Previsualización RAM 0 en el teclado numérico* 0 en el teclado numérico* o Control+0
Previsualización RAM con ajustes alternos Mayús + 0 en el teclado numérico* Mayús+0 en el teclado numérico* o
Guardar previsualización RAM Pulsar Ctrl y hacer clic en el botón
Guardar previsualización RAM con ajustes
alternos
Previsualizar solo audio, a partir del
tiempo actual
Previsualizar solo audio, en el área de
trabajo
barra espaciadora barra espaciadora
(cero) en el teclado principal
Mayús+Control+0 (cero) en el teclado
principal
Pulsar Comando y hacer clic en el botón
Previsualización RAM o pulsar Ctrl + 0 en
el teclado numérico*
Pulsar Ctrl + Mayús y hacer clic en el
botón Previsualización RAM o pulsar Ctrl
+ Mayús + 0 en el teclado numérico*
. (punto decimal) en el teclado numérico* . (punto decimal) en el teclado numérico*
Alt + . (punto decimal) en el teclado
numérico*
Previsualización RAM o pulsar Comando
+ 0 en el teclado numérico*
Pulsar Comando + Mayús y hacer clic en
el botón Previsualización RAM o pulsar
Comando + Mayús + 0 en el teclado
numérico*
o Control+. (punto) en el teclado principal
Opción +, (separador decimal) en el
teclado numérico* o Control+Opción+.
Volver al principio
Page 57

Previsualizar (eliminar) vídeo
manualmente
Arrastrar el indicador de tiempo actual o
arrastrarlo manteniendo presionada la
tecla Alt, según el ajuste de Actualización
en directo
Arrastrar el indicador de tiempo actual o
arrastrarlo manteniendo presionada la
tecla Opción, según el ajuste de
Actualización en directo
Previsualizar (eliminar) audio
manualmente
Número de previsualización RAM de
fotogramas especificados mediante la
preferencia Previsualización RAM
alternativa (el valor predeterminado es 5)
Mostrar el fotograma actual en el
dispositivo de previsualización de vídeo
Conmutar la preferencia de Dispositivo de
salida entre Solo escritorio y el dispositivo
de previsualización de vídeo
Tomar instantánea Mayús + F5, Mayús + F6, Mayús + F7 o
Mostrar instantánea en el visor activo F5, F6, F7 o F8 F5, F6, F7 o F8
Depurar instantánea Ctrl + Mayús + F5, Ctrl + Mayús + F6, Ctrl
Nota: Algunos métodos abreviados están marcados con un asterisco (*) para recordarle que se asegure de que Bloq Num está activado cuando
utiliza el teclado numérico.
Vistas (métodos abreviados de teclado)
Arrastrar el indicador de tiempo mientras
se pulsa Ctrl
Alt + 0 en el teclado numérico* Opción + 0 en el teclado numérico* o
/ (en el teclado numérico) / (en el teclado numérico)
Ctrl+/ (en el teclado numérico) Comando+/ (en el teclado numérico)
Mayús + F8
+ Mayús + F7 o Ctrl + Mayús + F8
Arrastrar el indicador de tiempo actual
mientras se pulsa la tecla Comando
Control+Opción+0 (cero) en el teclado
principal
Mayús + F5, Mayús + F6, Mayús + F7 o
Mayús + F8
Comando + Mayús + F5, Comando +
Mayús + F6, Comando + Mayús + F7 o
Comando + Mayús + F8
Volver al principio
Resultado Windows Mac OS
Activar o desactivar la administración de
color de visualización para una vista
activa.
Mostrar el canal rojo, verde, azul o alfa
como escala de grises.
Mostrar el canal coloreado de rojo, verde
o azul
Conmutar la visualización de color RGB
directo
Mostrar el límite alfa (contorno entre las
regiones transparentes y opacas) en el
panel Capa.
Mostrar superposición alfa (superposición
coloreada en las regiones transparentes)
en el panel Capa.
Restablecer la vista en el panel
Composición al 100% y centrar la
composición en el panel
Acercar en el panel Composición, Capa o
Material de archivo
Mayús+/ (en el teclado numérico) Mayús+/ (en el teclado numérico)
Alt + 1, Alt + 2, Alt + 3, Alt + 4 Opción + 1, Opción + 2, Opción + 3,
Alt + Mayús + 1, Alt + Mayús + 2, Alt +
Mayús + 3
Alt + Mayús + 4 Opción + Mayús + 4
Alt+5 Opción+5
Alt+6 Opción+6
Hacer doble clic en la herramienta Mano Hacer doble clic en la herramienta Mano
. (punto) en el teclado principal . (punto) en el teclado principal
Opción + 4
Opción + Mayús + 1, Opción + Mayús +
2, Opción + Mayús + 3
Alejar en el panel Composición, Capa o
Material de archivo
, (coma) , (coma)
Page 58

Factor de zoom al 100% en el panel
Composición, Capa o Material de archivo
< <
Factor de zoom para encajar en el panel
Composición, Capa o Material de archivo
Factor de zoom hasta el 100% para
encajar en el panel Composición, Capa o
Material de archivo
Ajustar la resolución a Máxima, Mitad o
Personalizada en el panel Composición
Abrir el cuadro de diálogo Opciones de
visualización para el panel Composición
activo
Tiempo de acercar + (signo más) en el teclado principal + (signo más) en el teclado principal
Tiempo de alejar - (guión) del teclado principal - (guión) del teclado principal
Panel Acercar en línea de tiempo en
unidades de un solo fotograma (presione
la opción de alejar para mostrar la
duración completa de la composición.)
Panel Alejar en línea de tiempo para
mostrar la duración completa de la
composición (presione de nuevo la opción
para reducir la imagen en la duración
especificada por el navegador de tiempo.)
Mayús + < Mayús + <
Alt + < Opción + <
Ctrl + J, Ctrl + Mayús + J, Ctrl + Alt + J Comando + J, Comando + Mayús + J,
Ctrl + Alt + U Comando + Opción + U
´ (acento agudo) ´ (acento agudo)
Mayús+; (punto y coma) Mayús+; (punto y coma)
Comando + Opción + J
Suspender las actualizaciones de
imágenes
Mostrar u ocultar zonas seguras ' (apóstrofe) ' (apóstrofe)
Mostrar u ocultar la cuadrícula Ctrl+' (apóstrofe) Comando+' (apóstrofe)
Mostrar u ocultar la cuadrícula
proporcional
Mostrar u ocultar reglas Ctrl + R Comando + R
Mostrar u ocultar guías Ctrl + ´ (acento agudo) Comando + ´ (acento agudo)
Activación y desactivación del ajuste a la
cuadrícula
Activar o desactivar el ajuste a las guías: Ctrl + Mayús + ´ (acento agudo) Comando + Mayús + ´ (acento agudo)
Bloquear o desbloquear guías Ctrl + Alt + Mayús + ´ (acento agudo) Comando + Opción + Mayús + ´ (acento
Mostrar u ocultar los controles de capa Ctrl + Mayús + H Comando + Mayús + H
Material de archivo (métodos abreviados de teclado)
Bloq Mayús Bloq Mayús
Alt+' (apóstrofe) Opción+' (apóstrofe)
Ctrl + Mayús + ' (apóstrofe) Comando + Mayús + ' (apóstrofe)
agudo)
Volver al principio
Resultado Windows Mac OS
Importar un archivo o una secuencia de
imágenes
Importar varios archivos o secuencias de
imágenes
Abrir la película en un panel de material Alt + doble clic Opción + doble clic
Ctrl+I Comando+I
Ctrl + Alt + I Comando + mayús + opción + I
Page 59

de archivo de After Effects
Agregar los elementos seleccionados a la
número (entrada rápida de dígitos para
última composición activada
Sustituir el material de archivo de origen
para capas seleccionadas con el elemento
de material de archivo seleccionado en el
panel Proyecto
Ctrl + < (en el teclado principal) Comando + <
Ctrl+Alt+/ (en el teclado principal) Comando + Opción +/ (en el teclado
principal)
Sustituir el origen para una capa
seleccionada
Eliminar un elemento de material de
archivo sin advertencia
Abrir el cuadro de diálogo Interpretar
material de archivo para el elemento de
material de archivo seleccionado
Recordar la interpretación del material de
archivo
Editar el elemento de material de archivo
seleccionado en la aplicación con la que
está asociado (editar original)
Reemplazar el elemento de material de
archivo seleccionado
Volver a cargar los elementos de material
de archivo seleccionados
Ajustar un proxy para el elemento de
material de archivo seleccionado
Pulsar Alt y arrastrar el elemento de
material de archivo desde el panel
Proyecto hasta la capa seleccionada
Ctrl + Retroceso Comando + Supr
Ctrl + Alt + G Comando + Opción + G
Ctrl + Alt + C Comando + Opción + C
Ctrl + E Comando + E
Ctrl + H Comando + H
Ctrl + Alt + L Comando + Opción + L
Ctrl + Alt + P Comando + Opción + P
Pulsar Opción y arrastrar el elemento de
material de archivo desde el panel
Proyecto hasta la capa seleccionada
Efectos y ajustes preestablecidos de animación (métodos abreviados de teclado)
Resultado Windows Mac OS
Eliminar todos los efectos de las capas
seleccionadas
Aplicar el último efecto aplicado a las
capas seleccionadas
Aplicar el último ajuste preestablecido de
animación aplicado a las capas
seleccionadas
Ctrl + Mayús + E Comando + Mayús + E
Ctrl + Alt + Mayús + E Comando + Opción + Mayús + E
Ctrl + Alt + Mayús + F Comando + Opción + Mayús + F
Capas (métodos abreviados de teclado)
Nota: Algunas operaciones no afectan a las capas atenuadas.
Resultado Windows Mac OS
Nueva capa de color sólido Ctrl + Y Comando + Y
Nueva capa nula Ctrl + Alt + Mayús + Y Comando + Opción + Mayús + Y
Capa de ajuste nueva Ctrl+Alt+Y Comando + Opción + Y
Volver al principio
Volver al principio
Seleccionar una capa (1-999) por su
0-9 en el teclado numérico* 0-9 en el teclado numérico*
Page 60

números de dos y tres dígitos)
Alternar la selección de una capa (1-999)
por su número (entrada rápida de dígitos
para números de dos y tres dígitos)
Mayús + 0-9 en el teclado numérico* Mayús + 0-9 en el teclado numérico*
Seleccionar la capa siguiente en el orden
Ctrl+Flecha abajo Comando + Flecha abajo
de apilamiento
Seleccionar la capa anterior en el orden
Ctrl+Flecha arriba Comando + Flecha arriba
de apilamiento
Ampliar la selección a la siguiente capa
Ctrl+Mayús+Flecha abajo Comando + Mayús + Flecha abajo
del orden de apilamiento
Ampliar la selección a la capa anterior del
Ctrl+Mayús+Flecha arriba Comando + Mayús + Flecha arriba
orden de apilamiento
Anular la sección de todas las capas Ctrl+Mayús+A Comando + Mayús + A
Desplazar la capa superior seleccionada
X X
al primer lugar del panel Línea de tiempo
Mostrar u ocultar la columna principal Mayús + F4 Mayús + F4
Mostrar u ocultar las columnas Definidores
F4 F4
de capa y Modos
Desactivar el resto de definidores solo Pulsar Alt y hacer clic en el definidor solo Pulsar Opción y hacer clic en el definidor
solo
Activar o desactivar Vídeo para las capas
Ctrl + Alt + Mayús + V Comando + Opción + Mayús + V
seleccionadas
Desactivar el definidor de vídeo para
Ctrl + Mayús + V Comando + Mayús + V
todas las capas de vídeo distintas a las
capas seleccionadas
Abrir el cuadro de diálogo de ajustes para
Ctrl + Mayús + Y Comando + Mayús + Y
la capa de ajuste, nula, de cámara, de luz
o de color sólido seleccionada
Pegar las capas en el tiempo actual Ctrl + Alt + V Comando + Opción + V
Dividir las capas seleccionadas (si no hay
Ctrl + Mayús + D Comando + Mayús + D
ninguna capa seleccionada, dividir todas
las capas)
Precomponer las capas seleccionadas Ctrl + Mayús + C Comando + Mayús + C
Abrir el panel Control de Efectos para las
Ctrl + Mayús + T Comando + Mayús + T
capas seleccionadas
Abrir la capa en el panel Capa (abre la
Haga doble clic en una capa Haga doble clic en una capa
composición de origen para una capa de
precomposición en el panel Composición)
Abrir origen de una capa en el panel
Material de archivo (abre la capa de
Pulsar Alt y hacer doble clic en una capa Pulsar Opción y hacer doble clic en una
capa
precomposición en el panel Capa)
Invertir las capas seleccionadas en el
Ctrl + Alt + R Comando + Opción + R
tiempo
Permitir la reasignación de tiempo para
Ctrl + Alt + T Comando + Opción + T
las capas seleccionadas
Desplazar el punto de entrada o de salida
de las capas seleccionadas al tiempo
actual
¡ o ç ¡ o ç
Page 61

Sanear el punto de entrada o de salida de
las capas seleccionadas según el tiempo
actual
Alt + ¡ o Alt + ç Opción + [ (corchete izquierdo) u Opción +
] (corchete derecho)
Agregar o eliminar una expresión de una
propiedad
Agregar un efecto (o varios efectos
seleccionados) a las capas seleccionadas
Ajustar el punto de entrada o de salida
por expansión de tiempo
Desplazar el punto de entrada de las
capas seleccionadas al inicio de la
composición
Desplazar el punto de salida de las capas
seleccionadas al final de la composición
Bloquear las capas seleccionadas Ctrl+L Comando + L
Desbloquear todas las capas Ctrl + Mayús + L Comando + Mayús + L
Ajustar la calidad a Óptima, Borrador o
Estructura metálica para las capas
seleccionadas
Ir pasando hacia delante o hacia detrás
por los modos de fusión para las capas
seleccionadas
Pulsar Alt y hacer clic en el cronómetro Pulsar Opción y hacer clic en el
Hacer doble clic sobre el efecto
seleccionado en el panel Efectos y
preajustes
Ctrl + Mayús + , (coma) o Ctrl + Alt + ,
(coma)
Alt + Inicio Opción + Inicio
Alt + Fin Opción + Fin
Ctrl + U, Ctrl + Mayús + U o Ctrl + Alt +
Mayús + U
Mayús+ - (guión) o Mayús+= (signo igual)
del teclado principal
cronómetro
Hacer doble clic sobre el efecto
seleccionado en el panel Efectos y
preajustes
Comando + Mayús + , (coma) o Comando
+ Opción + , (coma)
Comando + U, Comando + Mayús + U,
Comando + Opción + Mayús + U
Mayús+ - (guión) o Mayús+= (signo igual)
del teclado principal
Buscar en el panel Línea de tiempo Ctrl + F Comando + F
Nota: Algunos métodos abreviados están marcados con un asterisco (*) para recordarle que se asegure de que Bloq Num está activado cuando
utiliza el teclado numérico.
Visualización de propiedades y grupos en el panel Línea de tiempo (métodos abreviados de
Volver al principio
teclado)
Nota: Esta tabla contiene métodos abreviados de dos letras (por ejemplo, LL). Para utilizar estos métodos abreviados, presione las letras en una
sucesión rápida.
Resultado Windows Mac OS
Buscar en el panel Línea de tiempo Ctrl + F Comando + F
Conmutar la expansión de las capas
seleccionadas para mostrar todas las
propiedades
Alternar la expansión del grupo de
propiedad y todos los grupos de
propiedad secundarios para que se
muestren todas las propiedades
Mostrar solo la propiedad Punto de
anclaje (para luces y cámaras, Punto de
interés)
Ctrl + ` (acento grave) Comando + ` (acento grave)
Presione Ctrl y haga clic en el triángulo
situado a la izquierda del nombre del
grupo de propiedad
A A
Presione Comando y haga clic en el
triángulo situado a la izquierda del nombre
del grupo de propiedad
Mostrar solo la propiedad Niveles de
audio
Mostrar solo la propiedad Suavizado de
máscara
Mostrar solo la propiedad Trazo de S S
L L
F F
Page 62

máscara
Mostrar solo la propiedad Opacidad de
máscara
Mostrar solo la propiedad Opacidad (para
luces, Intensidad)
Mostrar solo la propiedad Posición P P
TT TT
T T
Mostrar solo las propiedades Rotación y
Orientación
Mostrar solo la propiedad Escala S S
Mostrar solo la propiedad Reasignación
de tiempo
Mostrar únicamente las instancias de los
efectos que faltan
Mostrar solo el grupo de propiedad
Efectos
Mostrar solo los grupos de propiedades
de máscara
Mostrar solo el grupo de propiedad
Opciones de material
Mostrar solo expresiones EE EE
Mostrar solo propiedades modificadas UU UU
Visualización solo de trazos de pintura,
trazos del pincel tipo rotoscopia y
ubicaciones de posición libre
Mostrar solo forma de onda de audio LL LL
R R
RR RR
FF FF
E E
MM MM
AA AA
PP PP
Mostrar solo propiedades con fotogramas
clave o expresiones
Mostrar solo las propiedades y los grupos
seleccionados
Ocultar propiedad o grupo Pulsar Alt + Mayús y hacer clic en el
Agregar o eliminar una propiedad o un
grupo de los mostrados
Agregar o eliminar fotograma clave en el
tiempo actual
U U
SS SS
nombre de la propiedad o del grupo
Mayús + método abreviado de la
propiedad o del grupo
Alt + método abreviado de la propiedad Opción + método abreviado de la
Pulsar Opción + Mayús y hacer clic en el
nombre de la propiedad o del grupo
Mayús + método abreviado de la
propiedad o del grupo
propiedad
Visualización de propiedades en el panel Controles de efectos (métodos abreviados de
teclado)
Resultado Windows Mac OS
Conmutar la expansión de los efectos
seleccionados para mostrar todas las
propiedades
Alternar la expansión del grupo de
propiedad y todos los grupos de
propiedad secundarios para que se
Ctrl + ` (acento grave) Comando + ` (acento grave)
Presione Ctrl y haga clic en el triángulo
situado a la izquierda del nombre del
grupo de propiedad
Presione Comando y haga clic en el
triángulo situado a la izquierda del nombre
del grupo de propiedad
Volver al principio
Page 63

muestren todas las propiedades
Modificación de propiedades de capa (métodos abreviados de teclado)
Resultado Windows Mac OS
Volver al principio
Modificar el valor de la propiedad a
incrementos predeterminados
Modificar el valor de la propiedad a
incrementos predeterminados x10
Modificar el valor de la propiedad a
incrementos predeterminados 1/10
Abrir el cuadro de diálogo Orientación
automática para las capas seleccionadas
Abrir el cuadro de diálogo Opacidad para
las capas seleccionadas
Abrir el cuadro de diálogo Giro para las
capas seleccionadas
Abrir el cuadro de diálogo Posición para
las capas seleccionadas
Centrar las capas seleccionadas en la
vista (modifica la propiedad Posición para
colocar puntos de anclaje de las capas
seleccionadas en el centro de la vista
actual)
Mover las capas seleccionadas 1 píxel
con el aumento actual (posición)
Arrastrar el valor de la propiedad Arrastrar el valor de la propiedad
Pulsar Mayús y arrastrar el valor de la
propiedad
Pulsar Ctrl y arrastrar el valor de la
propiedad
Ctrl + Alt + O Comando + Alt + O
Ctrl + Mayús + O Comando + Mayús + O
Ctrl + Mayús + R Comando + Mayús + R
Ctrl + Mayús + P Comando + Mayús + P
Ctrl + Inicio Comando + Inicio
Tecla de flecha Tecla de flecha
Pulsar Mayús y arrastrar el valor de la
propiedad
Pulsar Comando y arrastrar el valor de la
propiedad
Mover las capas seleccionadas 10 píxeles
con el aumento actual (posición)
Mover las capas seleccionadas 1
fotograma hacia atrás o hacia delante
Mover las capas seleccionadas 10
fotogramas hacia atrás o hacia delante
Aumentar o reducir 1° el giro (giro Z) de
las capas seleccionadas
Aumentar o reducir 10° el giro (giro Z) de
las capas seleccionadas
Incrementar o reducir la opacidad (o la
intensidad en las capas luminosas) de las
capas seleccionadas en un 1%
Incrementar o reducir la opacidad (o la
intensidad en las capas luminosas) de las
capas seleccionadas en un 10%
Aumentar la escala de las capas
seleccionadas en un 1%
Reducir la escala de las capas
seleccionadas en un 1%
Mayús + tecla de flecha Mayús + tecla de flecha
Alt + Re Pág o Alt + Av Pág Opción + Re Pág u Opción + Av Pág
Alt + Mayús + Re Pág o Alt + Mayús + Av
Pág
+ (signo más) o - (signo menos) en el
teclado numérico
Mayús + + (signo más) o Mayús + (signo menos) en el teclado numérico
Ctrl + Alt + + (signo más) o Ctrl + Alt + (signo menos) en el teclado numérico
Ctrl + Alt + Mayús + + (signo más) o Ctrl
+ Alt + Mayús + - (signo menos) en el
teclado numérico
Ctrl + + (signo más) o Alt + + (signo más)
del teclado numérico
Ctrl + - (signo menos) o Alt + - (signo
menos) del teclado numérico
Opción + Mayús + Re Pág u Opción +
Mayús + Av Pág
+ (signo más) o - (signo menos) en el
teclado numérico
Mayús + + (signo más) o Mayús + -
(signo menos) en el teclado numérico
Control + Opción + + (signo más) o
Control + Opción + - (signo menos) en el
teclado numérico
Control + Opción + Mayús + + (signo
más) o Control + Opción + Mayús + -
(signo menos) en el teclado numérico
Comando + + (signo más) u Opción + +
(signo más) del teclado numérico
Comando + - (signo menos) u Opción + -
(signo menos) del teclado numérico
Aumentar la escala de las capas
seleccionadas en un 10%
Ctrl + Mayús + + (signo más) o Alt +
Mayús + + (signo más) del teclado
Comando + Mayús + + (signo más) u
Opción + Mayús + + (signo más) del
Page 64

numérico teclado numérico
Reducir la escala de las capas
seleccionadas en un 10%
Ctrl + Mayús + - (signo menos) o Alt +
Mayús + - (signo menos) del teclado
numérico
Comando + Mayús + - (signo menos) u
Opción + Mayús + - (signo menos) del
teclado numérico
Modificar el giro o la orientación en
incrementos de 45°
Modificar la escala, limitado a la relación
de aspecto de fotograma de material de
archivo
Restablecer el giro a 0° Hacer doble clic en la herramienta Giro Hacer doble clic en la herramienta Giro
Restablecer la escala al 100% Hacer doble clic en la herramienta
Escalar y recolocar las capas
seleccionadas para que encajen en la
composición
Ajustar la escala y la posición de las
capas seleccionadas para que se ajusten
al ancho de la composición conservando
la proporción de aspecto de la imagen
para cada capa
Ajustar la escala y la posición de las
capas seleccionadas para que se ajusten
a la altura de la composición conservando
la proporción de aspecto de la imagen
para cada capa
Pulsar Mayús y arrastrar con la
herramienta Giro
Mantener presionada la tecla Mayús y
arrastrar un control de capa con la
herramienta Selección
Selección
Ctrl + Alt + F Comando + Opción + F
Ctrl + Alt + Mayús + H Comando + Opción + Mayús + H
Ctrl + Alt + Mayús + G Comando + Opción + Mayús + G
Pulsar Mayús y arrastrar con la
herramienta Giro
Mantener presionada la tecla Mayús y
arrastrar un control de capa con la
herramienta Selección
Hacer doble clic en la herramienta
Selección
Capas 3D (métodos abreviados de teclado)
Nota: (Mac OS) Los métodos abreviados que impliquen el uso de las teclas de función F9 -F12 pueden entrar en conflicto con los métodos
abreviados utilizados por el sistema operativo. Consulte la Ayuda de Mac OS para obtener instrucciones para la reasignación de métodos
abreviados del Panel de instrumentos y Exposición.
Resultado Windows Mac OS
Cambiar a vista 3D 1 (al frente de forma
predeterminada)
Cambiar a vista 3D 2 (vista personalizada
2 de forma predeterminada)
Cambiar a vista 3D 3 (cámara activa de
forma predeterminada)
Volver a la vista anterior Esc Esc
Nueva luz Ctrl + Alt + Mayús + L Comando + Opción + Mayús + L
Nueva cámara Ctrl + Alt + Mayús + C Comando + Opción + Mayús + C
Mover la cámara y sus puntos de interés
para mirar las capas 3D seleccionadas
Con la herramienta de cámara
seleccionada, mueva la cámara y su
punto de interés para ver las capas 3D
seleccionadas.
F10 F10
F11 F11
F12 F12
Ctrl + Alt + Mayús + ñ (eñe) Comando + Opción + Mayús + ñ (eñe)
F F
Volver al principio
Con la herramienta de cámara
seleccionada, mueva la cámara y su
punto de interés para ver todas las capas
Ctrl + Mayús + F Comando + Mayús + F
Page 65

3D.
Activar o desactivar la propiedad
Proyectar sombras para las capas 3D
seleccionadas
Alt + Mayús + C Opción + Mayús + C
Fotogramas clave y el Editor de gráficos (métodos abreviados de teclado)
Nota: (Mac OS) Los métodos abreviados que impliquen el uso de las teclas de función F9 -F12 pueden entrar en conflicto con los métodos
abreviados utilizados por el sistema operativo. Consulte la Ayuda de Mac OS para obtener instrucciones para la reasignación de métodos
abreviados del Panel de instrumentos y Exposición.
Resultado Windows Mac OS
Conmutar entre el editor de gráficos y los
modos de barras de capas
Seleccionar todos los fotogramas clave
para una propiedad
Seleccionar todos los fotogramas clave y
propiedades visibles
Anular la selección de todos los
fotogramas clave, propiedades y grupos
de propiedades
Mover el fotograma clave 1 fotograma
hacia delante o hacia atrás
Mover el fotograma clave 10 fotogramas
hacia delante o hacia atrás
Ajustar la interpolación para los
fotogramas clave seleccionados (modo de
barras de capas)
Mayús + F3 Mayús + F3
Hacer clic en un nombre de propiedad Hacer clic en un nombre de propiedad
Ctrl + Alt + A Comando + Opción + A
Mayús + F2 o Ctrl + Alt + Mayús + A Mayús + F2 o Comando + Opción +
Alt + Flecha derecha o Alt + Flecha
izquierda
Alt + Mayús + Flecha derecha o Alt +
Mayús + Flecha izquierda
Ctrl + Alt + K Comando + Opción + K
Mayús + A
Opción + Flecha derecha u Opción +
Flecha izquierda
Opción + Mayús + Flecha derecha u
Opción + Mayús + Flecha izquierda
Volver al principio
Ajustar el método de interpolación para
los fotogramas clave a sostenida o Bezier
automática
Ajustar el método de interpolación para
los fotogramas clave a lineal o Bezier
automática
Ajustar el método de interpolación para
los fotogramas clave a lineal o sostenida
Desaceleración/Aceleración suave de los
fotogramas clave seleccionados
Desaceleración suave de los fotogramas
clave seleccionados
Aceleración suave de los fotogramas
clave seleccionados
Ajustar la velocidad para los fotogramas
clave seleccionados
Agregar o eliminar el fotograma clave en
el tiempo actual (Para ver métodos
abreviados de propiedad, consulte
Visualización de propiedades y grupos en
el panel Lí nea de tiempo (métodos
abreviados de teclado).)
Ctrl + Alt + H Comando + Opción + H
Pulsar Ctrl y hacer clic en el modo de
barras de capas
Pulsar Ctrl + Alt y hacer clic en el modo
de barras de capas
F9 F9
Mayús + F9 Mayús + F9
Ctrl + Mayús + F9 Comando + Mayús + F9
Ctrl + Mayús + K Comando + Mayús + K
Alt + método abreviado de la propiedad Opción + método abreviado de la
Pulsar Comando y hacer clic en el modo
de barras de capas
Pulsar Comando + Opción y hacer clic en
el modo de barras de capas
propiedad
Page 66

Texto (métodos abreviados de teclado)
Resultado Windows Mac OS
Nueva capa de texto Ctrl + Alt + Mayús + T Comando + Opción + Mayús + T
Volver al principio
Alinear el texto horizontal seleccionado a
la izquierda, al centro o a la derecha
Alinear el texto vertical seleccionado a la
parte superior, al centro o a la parte
inferior
Ampliar o reducir la selección un carácter
a la derecha o a la izquierda en el texto
horizontal
Ampliar o reducir la selección una palabra
a la derecha o a la izquierda en el texto
horizontal
Ampliar o reducir la selección una línea
hacia arriba o hacia abajo en el texto
horizontal
Ampliar o reducir la selección una línea a
la derecha o a la izquierda en el texto
vertical
Ampliar o reducir la selección una palabra
hacia arriba o hacia abajo en el texto
vertical
Ampliar o reducir la selección un carácter
hacia arriba o hacia abajo en el texto
vertical
Ctrl+Mayús+L, Ctrl+Mayús+C o
Ctrl+Mayús+R
Ctrl+Mayús+L, Ctrl+Mayús+C o
Ctrl+Mayús+R
Mayús + Flecha derecha o Mayús +
Flecha izquierda
Ctrl + Mayús + Flecha derecha o Ctrl +
Mayús + Flecha izquierda
Mayús + Flecha arriba o Mayús + Flecha
abajo
Mayús + Flecha derecha o Mayús +
Flecha izquierda
Ctrl + Mayús + Flecha arriba o Ctrl +
Mayús + Flecha abajo
Mayús + Flecha arriba o Mayús + Flecha
abajo
Comando+Mayús+L, Comando+Mayús+C
o Comando+Mayús+R
Comando+Mayús+L, Comando+Mayús+C
o Comando+Mayús+R
Mayús + Flecha derecha o Mayús +
Flecha izquierda
Comando + Mayús + Flecha derecha +
Mayús + Flecha izquierda
Mayús + Flecha arriba o Mayús + Flecha
abajo
Mayús + Flecha derecha o Mayús +
Flecha izquierda
Comando + Mayús + Flecha arriba o
Comando + Mayús + Flecha abajo
Mayús + Flecha arriba o Mayús + Flecha
abajo
Seleccionar el texto desde el punto de
inserción hasta el principio o el final de la
línea
Mover el punto de inserción al principio o
al final de la línea
Seleccionar todo el texto de una capa Hacer doble clic en la capa de texto Hacer doble clic en la capa de texto
Seleccionar el texto desde el punto de
inserción hasta el principio o el final del
fotograma de texto
Seleccionar el texto desde el punto de
inserción hasta el punto en el que se
haga clic con el ratón
En el texto horizontal, mover el punto de
inserción un carácter a la izquierda o a la
derecha; una línea hacia arriba o hacia
abajo; una palabra a la izquierda o a la
derecha; o un párrafo hacia arriba o hacia
abajo
En el texto vertical, mover el punto de
inserción un carácter hacia arriba o hacia
abajo; una línea a la izquierda o a la
derecha; una palabra hacia arriba o hacia
abajo; o un párrafo a la izquierda o a la
derecha
Mayús + Inicio o Mayús + Fin Mayús + Inicio o Mayús + Fin
Inicio o Fin Inicio o Fin
Ctrl + Mayús + Inicio o Ctrl + Mayús + Fin Comando + Mayús + Inicio o Comando +
Mayús + clic Mayús + clic
Flecha izquierda o Flecha derecha;
Flecha arriba o Flecha abajo; Ctrl +
Flecha izquierda o Ctrl + Flecha derecha;
o Ctrl + Flecha arriba o Ctrl + Flecha
abajo
Flecha arriba o Flecha abajo; Flecha
izquierda o Flecha derecha; Ctrl + Flecha
arriba o Ctrl + Flecha abajo; o Ctrl +
Flecha izquierda o Ctrl + Flecha derecha
Mayús + Fin
Flecha izquierda o Flecha derecha; Flecha
arriba o Flecha abajo; Comando + Flecha
izquierda o Comando + Flecha derecha; o
Comando + Flecha arriba o Comando +
Flecha abajo
Flecha arriba o Flecha abajo; Flecha
izquierda o Flecha derecha; Comando +
Flecha arriba o Comando + Flecha abajo;
o Comando + Flecha izquierda o
Comando + Flecha derecha
Seleccionar una palabra, una línea, un Doble clic, triple clic, cuádruple clic o Doble clic, triple clic, cuádruple clic o
Page 67

párrafo o todo el fotograma de texto quíntuple clic con la herramienta Tipo quíntuple clic con la herramienta Tipo
Activar o desactivar Todo en mayúsculas
para el texto seleccionado
Activar o desactivar Versalitas para el
texto seleccionado
Ctrl + Mayús + K Comando + Mayús + K
Ctrl + Alt + Mayús + K Comando + Opción + Mayús + K
Activar o desactivar Superíndice para el
texto seleccionado
Activar o desactivar Subíndice para el
texto seleccionado
Ajustar la escala horizontal al 100% para
el texto seleccionado
Ajustar la escala vertical al 100% para el
texto seleccionado
Interlineado automático para el texto
seleccionado
Restablecer a cero el espacio entre
caracteres para el texto seleccionado
Justificar el párrafo, alinear a la izquierda
la última línea
Justificar el párrafo, alinear a la derecha la
última línea
Justificar el párrafo, forzar la última línea Ctrl + Mayús + F Comando + Mayús + F
Reducir o aumentar 2 unidades el tamaño
del texto seleccionado
Ctrl + Mayús + + (signo más) Comando + Mayús + + (signo más)
Ctrl + Alt + Mayús + + (signo más) Comando + Opción + Mayús + + (signo
Ctrl + Mayús + X Comando + Mayús + X
Ctrl + Alt + Mayús + X Comando + Opción + Mayús + X
Ctrl + Alt + Mayús + A Comando + Opción + Mayús + A
Ctrl + Mayús + Q Comando + Mayús + Control + Q
Ctrl + Mayús + J Comando + Mayús + J
Ctrl + Alt + Mayús + J Comando + Opción + Mayús + J
Ctrl + Mayús + , (coma) o Ctrl + Mayús + .
(punto)
más)
Comando + Mayús + , (coma) o Comando
+ Mayús + . (punto)
Reducir o aumentar 10 unidades el
tamaño del texto seleccionado
Aumentar o reducir 2 unidades el
interlineado
Aumentar o reducir 10 unidades el
interlineado
Reducir o aumentar 2 unidades el
desplazamiento con respecto a la línea
base
Reducir o aumentar 10 unidades el
desplazamiento con respecto a la línea
base
Reducir o aumentar 20 unidades (20/1000
ems) la distancia horizontal entre dos
caracteres o el espacio entre caracteres
Reducir o aumentar 100 unidades
(100/1000 ems) la distancia horizontal
entre dos caracteres o el espacio entre
caracteres
Conmutar composición de párrafo Ctrl + Alt + Mayús + T Comando + Opción + Mayús + T
Ctrl + Alt + Mayús + , (coma) o Ctrl + Alt
+ Mayús + . (punto)
Alt + Flecha abajo o Alt + Flecha arriba Opción + Flecha abajo u Opción + Flecha
Ctrl + Alt + Flecha abajo o Ctrl + Alt +
Flecha arriba
Alt + Mayús + Flecha abajo o Alt + Mayús
+ Flecha arriba
Ctrl + Alt + Mayús + Flecha abajo o Ctrl +
Alt + Mayús + Flecha arriba
Alt + Flecha izquierda o Alt + Flecha
derecha
Ctrl + Alt + Flecha izquierda o Ctrl + Alt +
Flecha derecha
Comando + Opción + Mayús + , (coma) o
Comando + Opción + Mayús + . (punto)
arriba
Comando + Opción + Flecha abajo +
Comando + Opción + Flecha arriba
Opción + Mayús + Flecha abajo u Opción
+ Mayús + Flecha arriba
Comando + Opción + Mayús + Flecha
abajo + Comando + Opción + Mayús +
Flecha arriba
Opción + Flecha izquierda u Opción +
Flecha derecha
Comando + Opción + Flecha izquierda o
Comando + Opción + Flecha derecha
Máscaras (métodos abreviados de teclado)
Volver al principio
Page 68

Resultado Windows Mac OS
Nueva máscara Ctrl+Mayús+N Comando + Mayús + N
Seleccionar todos los puntos de una
máscara
Pulsar Alt y hacer clic en la máscara Pulsar Opción y hacer clic en la máscara
Seleccionar la máscara siguiente o
anterior
Acceder al modo de edición de
transformación libre de máscaras
Salir del modo de edición de
transformación libre de máscaras
Escalar alrededor del punto central en el
modo Transformación libre
Mover los puntos de trazado
seleccionados 1 píxel con el aumento
actual
Mover los puntos de trazado
seleccionados 10 píxeles con el aumento
actual
Conmutar entre punto suave y punto de
borde
Redibujar controles Bézier Ctrl+Alt-arrastrar el vértice Comando+Opción- arrastrar el vértice
Invertir la máscara seleccionada Ctrl + Mayús + I Comando + Mayús + I
Alt+` (acento grave) o Alt+Mayús+`
(acento grave)
Hacer doble clic sobre la máscara con la
herramienta Selección o seleccionar la
máscara en el panel Línea de tiempo y
pulsar Ctrl + T
Esc Esc
Pulsar Ctrl y arrastrar Pulsar Comando y arrastrar
Tecla de flecha Tecla de flecha
Mayús + tecla de flecha Mayús + tecla de flecha
Ctrl+Alt-clic en el vértice Comando+Opción-clic en el vértice
Opción+` (acento grave) u
Opción+Mayús+` (acento grave)
Hacer doble clic sobre la máscara con la
herramienta Selección o seleccionar la
máscara en el panel Línea de tiempo y
pulsar Comando + T
Abrir el cuadro de diálogo Suavizado de
máscara para la máscara seleccionada
Abrir el cuadro de diálogo Forma de
máscara para la máscara seleccionada
Ctrl + Mayús + F Comando + Mayús + F
Ctrl + Mayús + M Comando + Mayús + M
Herramientas de pintura (métodos abreviados de teclado)
Resultado Windows Mac OS
Intercambiar color de fondo y colores de
primer plano
Definir el color de primer plano como
negro y el color de fondo como blanco
Definir el color de primer plano como el
color actual con cualquier puntero de la
herramienta de pintura
Definir el color de primer plano como el
promedio de un área de 4 píxeles x 4
píxeles con cualquier puntero de la
herramienta de pintura
Definir el tamaño de pincel para una
herramienta de pintura
X X
D D
Pulsar Alt y hacer clic Pulsar Opción y hacer clic
Ctrl l+ Alt mientras hace clic Comando + Opción mientras hace clic
Pulsar Ctrl y arrastrar Pulsar Comando y arrastrar
Volver al principio
Definir la dureza de pincel para una
herramienta de pintura
Pulsar Ctrl y arrastrar y, a continuación,
soltar Ctrl al arrastrar
Pulsar Comando y arrastrar y, a
continuación, soltar Comando al arrastrar
Page 69

Unir el trazo de pintura actual con el trazo
anterior
Mantener presionada la tecla Mayús al
Mantener presionada la tecla Mayús al
empezar el trazo
empezar el trazo
Definir el punto de muestra inicial como el
punto actual bajo el puntero de la
herramienta Tampón de clonar
Activar temporalmente la herramienta
Borrador con la opción Solo último trazo
Mostrar y mover superposición (cambiar el
valor Desplazamiento de la herramienta
Tampón de clonar alineadoo cambiar el
valor de Posición de origen de la
herramienta Tampón de clonar sin alinear)
Activación de un ajuste específico de la
herramienta Tampón de clonar
Duplicar un ajuste preestablecido de la
herramienta Tampón de clonar en el panel
Pintar
Definir la opacidad para una herramienta
de pintura
Definir la opacidad para una herramienta
de pintura a 100%
Definir el flujo para una herramienta de
pintura
Pulsar Alt y hacer clic Pulsar Opción y hacer clic
Ctrl + Mayús Comando + Mayús
Pulsar Alt + Mayús y arrastrar con la
herramienta Tampón de clonar
3, 4, 5, 6, ó 7 en el teclado principal 3, 4, 5, 6, ó 7 en el teclado principal
Presione Alt y haga clic en el botón del
ajuste preestablecido
Dígito en un teclado numérico (por
ejemplo, 9=90%, 1=10%)*
. (decimal) en el teclado numérico* . (decimal) en el teclado numérico*
Mayús + un dígito del teclado numérico
(p. ej., 9=90%, 1=10%)*
Pulsar Opción + Mayús y arrastrar con la
herramienta Tampón de clonar
Presione Opción y haga clic en el botón
del ajuste preestablecido
Dígito en un teclado numérico (por
ejemplo, 9=90%, 1=10%)*
Mayús + un dígito del teclado numérico
(p. ej., 9=90%, 1=10%)*
Definir el flujo para una herramienta de
pintura a 100%
Mover hacia atrás o hacia delante el
número de fotogramas especificado para
la duración del trazo
Nota: Algunos métodos abreviados están marcados con un asterisco (*) para recordarle que se asegure de que Bloq Num está activado cuando
utiliza el teclado numérico.
Capas de forma (métodos abreviados de teclado)
Resultado Windows Mac OS
Agrupar formas seleccionadas Ctrl+G Comando + G
Desagrupar formas seleccionadas Ctrl + Mayús + G Comando+Mayús+G
Acceder al modo de edición de trazado de
transformación libre de máscaras
Aumentar redondez interior de la estrella Re pág al arrastrar para crear forma Re pág al arrastrar para crear forma
Reducir redondez interior de la estrella Av pág al arrastrar para crear forma Av pág al arrastrar para crear forma
Mayús + . (decimal) en el teclado
numérico*
Ctrl + Re Pág o Ctrl + Av Pág (1 ó 2 en el
teclado principal)
Seleccione la propiedad Trazado en el
panel Línea de tiempo y presione Ctrl+T
Mayús + . (decimal) en el teclado
numérico*
Comando+Re Pág o Comando+Av Pág (o
1 ó 2 en el teclado principal)
Volver al principio
Seleccione la propiedad Trazado en el
panel Línea de tiempo y presione
Comando+T
Aumentar el número de puntas de una
estrella o polígono; aumentar la redondez
de un rectángulo redondeado
Reducir el número de puntas de una
estrella o polígono; reducir la redondez de
un rectángulo redondeado
Reposicionar forma durante la creación Mantener presionada la barra espaciadora
Flecha arriba al arrastrar para crear forma Flecha arriba al arrastrar para crear forma
Flecha abajo al arrastrar para crear forma Flecha abajo al arrastrar para crear forma
al arrastrar para crear forma
Mantener presionada la barra espaciadora
al arrastrar para crear forma
Page 70

Definir la redondez de un rectángulo
redondeado a 0 (afilar esquinas); reducir
la redondez exterior de un polígono y una
estrella
Flecha izquierda al arrastrar para crear
forma
Flecha izquierda al arrastrar para crear
forma
Definir la redondez de un rectángulo
redondeado al máximo; aumentar la
redondez exterior de un polígono y una
estrella
Restringir rectángulos a cuadrados;
restringir elipses a círculos; restringir
polígonos y estrellas a rotación cero
Cambiar radio exterior de una estrella Ctrl al arrastrar para crear forma Comando al arrastrar para crear forma
Flecha derecha al arrastrar para crear
forma
Mayús al arrastrar para crear forma Mayús al arrastrar para crear forma
Flecha derecha al arrastrar para crear
forma
Marcadores (métodos abreviados de teclado)
Resultado Windows Mac OS
Ajustar el marcador al tiempo actual
(funciona durante la previsualización de
RAM y durante la previsualización de solo
audio)
Ajustar el marcador al tiempo actual y
abrir el cuadro de diálogo de marcadores
Ajustar y numerar un marcador de
composición (de 0 a 9) en el tiempo actual
* (signo de multiplicación) en el teclado
numérico
Alt + * (signo de multiplicación) en el
teclado numérico
Mayús+0- 9 del teclado principal Mayús+0-9 del teclado principal
* (multiplicar) en el teclado numérico o
Control+8 en el teclado principal
Opción + * (signo de multiplicación) en el
teclado numérico o Control+Opción+8 en
el teclado principal
Volver al principio
Ir a un marcador de composición (0-9) 0 -9 del teclado principal 0 -9 del teclado principal
Mostrar la duración entre dos marcadores
de capa o fotogramas clave en el panel
Información
Eliminar marcador Pulsar la tecla Ctrl y hacer clic en el
Pulsar Alt y hacer clic en los marcadores
o fotogramas
marcador
Pulsar Opción y hacer clic en los
marcadores o fotogramas
Pulsar la tecla Comando y hacer clic en el
marcador
Seguimiento de movimiento (métodos abreviados de teclado)
Resultado Windows Mac OS
Desplazar 1 píxel la región de
características, la región de búsqueda y el
punto de adición en la ampliación actual
Desplazar 10 píxeles la región de
características, la región de búsqueda y el
punto de adición en la ampliación actual
Desplazar 1 píxel la región de
características y la región de búsqueda en
la ampliación actual
Desplazar 10 píxeles la región de
características y la región de búsqueda en
la ampliación actual
Tecla de flecha Tecla de flecha
Mayús + tecla de flecha Mayús + tecla de flecha
Alt + tecla de dirección Opción + tecla de dirección
Alt + Mayús + tecla de dirección Opción + Mayús + tecla de dirección
Volver al principio
Volver al principio
Page 71

Almacenamiento, exportación y procesamiento (métodos abreviados de teclado)
Resultado Windows Mac OS
Guardar proyecto Ctrl + S Comando + S
Incrementar y guardar proyecto Ctrl + Alt + Mayús + S Comando + Opción + Mayús + S
Guardar como Ctrl + Mayús + S Comando + Mayús + S
Agregar la composición activa o los
elementos seleccionados a la cola de
procesamiento
Agregar la composición activa o los
elementos seleccionados a la cola de
procesamiento (After Effects CS6 y
versiones anteriores.)
Agregar el fotograma actual a la cola de
procesamiento
Duplicar el elemento procesado con el
mismo nombre de archivo de salida que el
original
Avisos legales | Política de privacidad en línea
Ctrl + Mayús + <
Ctrl + M
Ctrl + Alt + S Comando + Opción + S
Ctrl + Mayús + D Comando + Mayús + D
Comando + Mayús + <
Ctrl + Comando + M
Page 72

Modificación de métodos abreviados de teclado
Para modificar los métodos abreviados de teclado, utilice la secuencia de comandos KeyEd Up de Jeff Almasol, que se encuentra disponible en el
sitio web Adobe After Effects Exchange (en inglés).
Sebastien Perier proporciona instrucciones en su sitio web para asignar métodos abreviados de teclado a scripts de modo que un script se pueda
ejecutar con una sola pulsación de tecla. Esta técnica se basa en la secuencia de comandos KeyEd Up.
Para obtener más información sobre la reasignación de los métodos abreviados del teclado para los teclados con una disposición de teclas
distinta a la estándar de inglés de Estados Unidos, consulte el sitio web de Jonas Hummelstrand.
Para ver una referencia de métodos abreviados de teclado, consulte Referencia de métodos abreviados de teclado.
Nota: En los equipos Mac OS, algunos comandos de teclado para interactuar con el sistema operativo entran en conflicto con los comandos del
teclado para interactuar con After Effects. Seleccione Utilizar las teclas de método abreviado del sistema en las Preferencias generales para
anular el comando de teclado de After Effects en aquellos casos en los que se produzca un conflicto con el comando de teclado de Mac OS.
Avisos legales | Política de privacidad en línea
Page 73

Preferencias
General preferencias
Preferencias de previsualización (CS5.5 y versiones anteriores)
Preferencias de previsualización (CS6)
Visualización preferencias
Importación preferencias
Salida preferencias
Cuadrículas y guías preferencias
Preferencias de etiquetas
Preferencias de caché de disco y medios
Previsualización de vídeo preferencias
Aspecto preferencias
Guardado automático preferencias
Preferencias de memoria y multiprocesamiento
Hardware de audio y Asignación de salida de audio preferencias
Para abrir el cuadro de diálogo Preferencias, seleccione Edición > Preferencias > [nombre de categoría] (Windows) o After
Effects > Preferencias > [nombre de categoría] (Mac OS).
Para abrir el cuadro de diálogo Preferencias de la categoría General, presione Ctrl+Alt+; (punto y coma) (Windows) o
Comando+Opción+; (Mac OS).
Para restaurar los ajustes de preferencias predeterminados, mantenga presionadas Ctrl+Alt+Mayús (Windows) o
Comando+Opción+Mayús (Mac OS) mientras se inicia la aplicación. Para restaurar también los métodos abreviados de
teclado predeterminados, mantenga presionada la tecla Alt (Windows) u Opción (Mac OS) y haga clic en el botón Aceptar.
Las preferencias, incluyendo los métodos abreviados de teclado y los espacios de trabajo, se almacenan en archivos en las siguientes
ubicaciones:
(Mac OS) <unidad>/Users/<nombre de usuario>/Library/Preferences/Adobe/After Effects/10.0
(Windows) <unidad>\Users\<nombre de usuario>\AppData\Roaming\Adobe\After Effects\10.0
En After Effects CS6, se pueden mostrar preferencias sin buscarlas en la unidad de disco duro. Para mostrar las preferencias, seleccione Edición
> Preferencias > General (Windows) o After Effects > Preferencias > General (Mac OS) y realice una de las siguientes acciones:
Haga clic en el botón Mostrar preferencias en Explorer (Windows).
Haga clic en el botón Mostrar preferencias en Finder (Mac OS).
Al hacer clic en el botón, se abre la carpeta que contiene los archivos de preferencias de After Effects.
Nota: No es necesario modificar los archivos en este directorio manualmente. Como regla general, modifique las preferencias en el cuadro de
diálogo Preferencias. Para obtener información sobre la modificación de métodos abreviados de teclado, consulte Modificación de métodos
abreviados de teclado. Para obtener información sobre la administración de espacios de trabajo, consulte Espacios de trabajo y paneles.
Esta sección proporciona enlaces a las páginas en las que varias preferencias que no se explican solas se explican en su contexto.
General preferencias
Niveles de la opción deshacer: Deshacer cambios
Tamaño del punto de trazado: especifica el tamaño de los vértices y los controles de dirección Bézier para máscaras y formas,
controles de dirección para trazados de movimiento y otros controles similares.
Mostrar información sobre herramientas: Sugerencias de la interfaz de usuario de After Effects
Crear capas en el tiempo de inicio de la composición: Descripción general sobre las capas
Los definidores afectan a las comp. anidadas: Acerca de la precomposición y anidamiento
Interpolación espacial predeterminada a lineal: Acerca de la interpolación del fotograma clave espacial y temporal
Conservar el recuento de vértices constante al editar máscaras: Designación del primer vértice para un trazado Bézier
Nota: En After Effects CS6, el nombre de Conservar el recuento de vértices constante al editar máscaras se ha cambiado a
“Conservar el recuento de puntos de calado y de vértices constante al editar máscaras”.
La herramienta Pluma cambia entre las herramientas Pluma y Calado de máscara (After Effects CS6): Calado de máscara de
Volver al principio
Page 74

anchura variable (CS6)
Sincronizar el tiempo de todos los elementos relacionados: Preferencias y ajustes de composición que afectan a las
composiciones anidadas
La expresión icono espiral escribe un inglés conciso: Edición de una expresión con el icono espiral
Crear capas divididas por encima de la capa original: División de una capa
Permitir que las secuencias de comandos puedan escribir archivos y acceder a la red: Carga y ejecución de secuencias de
comandos
Activar el depurador de JavaScript: la guía de secuencias de comandos de After Effects en el Adobe After Effects Developer
Center del sitio Web de Adobe
Utilizar el selector de color del sistema: Selección de un selector de color
Crear nuevas capas con calidad óptima: Calidad de imagen de capa y posicionamiento de subpíxeles
Uso de teclas de métodos abreviados del sistema (solo Mac OS): Métodos abreviados de teclado
Dynamic Link con After Effects utiliza el nombre del archivo del proyecto con el número mayor (After Effects CS6): Adobe
Dynamic Link (solo en Production Premium o Master Collection)
Preferencias de previsualización (CS5.5 y versiones anteriores)
Límite de resolución adaptable: Preferencias de modos de previsualización y previsualizaciones rápidas
Activar OpenGL y Acelerar efectos con OpenGL (cuando sea posible): Procesamiento con OpenGL
Habilitar resolución adaptable con OpenGL: Preferencias de modos de previsualización y previsualizaciones rápidas
Calidad de visor (Calidad de zoom y Calidad de administración de color): Preferencias de la calidad del visor
Duración de previsualización de audio: Previsualización de vídeo y audio
Preferencias de previsualización (CS6)
Límite de resolución adaptable: Preferencias de modos de previsualización y previsualizaciones rápidas
Asimismo, consulte Previsualizaciones rápidas (CS6).
El botón y el cuadro de diálogo Información de OpenGL se han reemplazado con el cuadro de diálogo Información de GPU en
After Effects CS6. En este cuadro de diálogo puede comprobar la memoria de textura para la GPU y establecer la preferencia
de trazado por rayos en la GPU, si está disponible. El número de versión OptiX está disponible, así como un botón Copiar
para copiar la información general de la parte superior del cuadro de diálogo en el portapapeles del sistema.
Calidad de visor (Calidad de zoom y Calidad de administración de color): Preferencias de la calidad del visor
Duración de previsualización de audio: Previsualización de vídeo y audio
Visualización preferencias
Trazados de movimiento: Trazados de movimiento
Desactivar miniaturas del panel Proyecto: Imágenes en miniatura de la composición
Mostrar el procesamiento en curso en el panel Información y en el diagrama de flujo: Previsualización de vídeo y audio
Aceleración de hardware para los paneles Composición, Capa y Material de archivo: Mejora del rendimiento
Volver al principio
Volver al principio
Volver al principio
Importación preferencias
Material de archivo de imágenes fijas: Creación de capas desde elementos de material de archivo y cambio del origen de
capa
Material de archivo de secuencias: Importación de una imagen fija o una secuencia de imágenes fijas
Interpretar alfa no etiquetado como: Interpretación de canal alfa: premultiplicado o recto
Arrastrar varios elementos de importación como: Importación de elementos de material de archivo arrastrándolos
Adobe After Effects CS5.5 y posterior contiene un menú desplegable con código de tiempo con fotogramas eliminados o sin
eliminar para Medios indeterminados NTSC, que se aplica a las importaciones de secuencias de imágenes fijas por ejemplo,
en las que los valores de código de tiempo no están presentes o se desconocen.
Volver al principio
Page 75

Salida preferencias
Segmentar secuencias en, Segmentar los archivos de película en y Duración del bloque de audio: Ajustes de segmentos
Utilizar nombre de archivo y carpeta predeterminados: Asignación automática de nombres para los archivos de salida
Volver al principio
Cuadrículas y guías preferencias
Zonas seguras, cuadrículas, guías y reglas
Preferencias de etiquetas
Etiquetas de color para capas, composiciones y elementos de material de archivo
Preferencias de caché de disco y medios
Activar caché de disco y Tamaño máximo de caché de disco: Cachés: caché de RAM, caché de disco y caché de medios
Caché de medios conformados y Limpiar base de datos y caché: Caché de medios
Crear marcadores de capa desde metadatos XMP del material de archivo y Escribir XMP ID en archivos al importar:
metadatos XMP en After Effects
Previsualización de vídeo preferencias
Previsualización en un monitor de vídeo externo
Aspecto preferencias
Utilizar el color de las etiquetas para controles de capa y trazados y Utilizar el color de las etiquetas para las fichas
relacionadas: Etiquetas de color para capas, composiciones y elementos de material de archivo
Visualizar los colores de máscara: Colores para los trazados de máscara
Utilizar degradados: utiliza degradados en la interfaz de usuario.
Brillo: ilumina u oscurece los colores de la interfaz de usuario (IU)
Volver al principio
Volver al principio
Volver al principio
Volver al principio
Volver al principio
Guardado automático preferencias
Almacenamiento de proyectos y realización de copias de seguridad en After Effects CS5
Preferencias de memoria y multiprocesamiento
Preferencias de memoria y multiprocesamiento
Hardware de audio y Asignación de salida de audio preferencias
Previsualización de vídeo y audio
Avisos legales | Política de privacidad en línea
Volver al principio
Volver al principio
Volver al principio
Page 76

Proyectos y composiciones
Parte del contenido vinculado a esta página puede estar solo en inglés.
Page 77

Proyectos
Acerca de los proyectos
Creación y apertura de proyectos
Almacenamiento de proyectos y realización de copias de seguridad
Proyectos de plantilla y proyectos de muestra
Diagrama de flujo, panel
Acerca de los proyectos
Un proyecto de After Effects es un archivo único donde se almacenan composiciones y referencias a todos los elementos de material de archivo
que se utilizan en dicho proyecto. Las composiciones son colecciones de capas. Muchas capas utilizan elementos de material de archivo (como
películas o imágenes fijas) como origen, aunque algunas capas (como las capas de forma y las capas de texto) contienen gráficos que se crean
en After Effects.
Un archivo de proyecto tiene la extensión de nombre de archivo .aep o .aepx. Un archivo de proyecto con la extensión de nombre de archivo .aep
es un archivo de proyecto binario; un archivo de proyecto con la extensión de nombre de archivo .aepx es un archivo de proyecto XML basado en
texto.
El nombre del proyecto actual aparece en la parte superior de la ventana de la aplicación.
Un archivo de proyecto de plantilla tiene la extensión de nombre de archivo .aet. (Consulte Proyectos de plantilla y proyectos de muestra.)
Volver al principio
Archivos de proyectos XML
Los archivos de proyectos XML basados en texto contienen alguna información del proyecto como datos binarios hexadecimales, pero gran parte
de la información del proyecto se expone como texto legible para los seres humanos en elementos string. Puede abrir un archivo de proyecto
XML en un editor de texto y hacer cambios en ciertos detalles del proyecto sin abrirlo en After Effects. Incluso puede escribir secuencias de
comandos que modifiquen la información de proyecto en los archivos de proyectos XML como parte de un flujo de trabajo automatizado.
Para ver un tutorial de vídeo acerca del formato de archivo del proyecto XML, visite el sitio web de Adobe.
Elementos de un proyecto que se pueden modificar en un archivo de proyecto XML:
Atributos de marcador, incluidos comentarios, parámetros de punto de capítulo y parámetros de punto de señal
Rutas de archivo de los elementos de material de archivo de origen, incluidos los proxies
Composición, elemento de material de archivo, capa y nombres de carpeta y comentarios
Nota: Los nombres de elementos de material de archivo se exponen en los elementos string de archivos de proyecto XML si
los nombres se han personalizado. Los elementos de material de archivo derivados automáticamente a partir de los nombres
de archivos de origen y los nombres de color sólido no se exponen en elementos string.
Algunas cadenas, como espacio de trabajo y nombres de vista, se exponen como cadenas legibles por los seres humanos, pero las
modificaciones realizadas a estas cadenas no se respetan cuando After Effects abre el archivo de proyecto.
Importante: No utilice el formato de archivo de proyecto XML como formato de archivo primario. El formato de archivo de proyecto primario de
After Effects es el formato de archivo de proyecto binario (.aep). Utilice el formato de archivo de proyecto XML para guardar una copia de un
proyecto y como formato intermedio para los flujos de trabajo automatizados.
Para guardar un archivo de proyecto XML (.aepx) como archivo binario (.aep), seleccione Archivo > Guardar como e indique un nombre de
archivo que termine con .aep, sin la x. (Consulte Almacenamiento de proyectos y realización de copias de seguridad en After Effects CS5.)
Enlaces del proyecto incrustados en archivos de QuickTime, Video for Windows, encabezado
FLV y F4V
Cuando se procesa una película y se exporta al formato de contenedor, puede incrustar un enlace al proyecto de After Effects en el archivo
contenedor. Los formatos de contenedor incluyen FLV, F4V, QuickTime (MOV), y Video for Windows (AVI).
Para importar el proyecto, importe el archivo contenedor, y seleccione Proyecto en el menú Importar como en el cuadro de diálogo Importar
archivo. Si el archivo contenedor contiene un enlace a un proyecto que se ha movido, puede examinar el sistema para encontrar el proyecto.
Nota: After Effects CS5 puede abrir proyectos utilizando vínculos de proyecto incluidos en películas procesadas y exportadas con After Effects
CS4 y posterior.
Creación y apertura de proyectos
Volver al principio
Page 78

Solamente se puede abrir un proyecto al mismo tiempo. Si se crea o se abre otro archivo de proyecto cuando ya hay un proyecto abierto, After
Effects pide que se guarden los cambios del proyecto abierto y, a continuación, lo cierra. Una vez creado un proyecto, se puede importar material
de archivo al proyecto.
Nota: After Effects CS5 puede abrir e importar proyectos de After Effects creados por After Effects 6.0 y posterior.
Nota: After Effects CS6 puede abrir proyectos de After Effects 7.0 o versiones más recientes. Los proyectos de After Effects 6.5 y versiones
anteriores no se abrirán en After Effects CS6.
Para crear un proyecto, elija Archivo > Nuevo > Nuevo proyecto.
Para abrir un proyecto, elija Archivo > Abrir proyecto, busque el proyecto y haga clic en Abrir.
Jeff Almasol incluye una secuencia de comandos en su sitio web que crea y guarda un nuevo proyecto para cada composición seleccionada en el
proyecto actual.
Lloyd Alvarez incluye una secuencia de comandos en su sitio web After Effects Scripts que le permite especificar un proyecto o un proyecto de
plantilla que After Effects abrirá cada vez que se inicie el programa.
Almacenamiento de proyectos y realización de copias de seguridad
Volver al principio
Almacenamiento de proyectos y realización de copias de seguridad en After Effects CS5
Para guardar un proyecto, elija Archivo > Guardar.
Para guardar una copia del proyecto con un nombre nuevo generado automáticamente, elija Archivo > Incrementar y guardar,
o presione Ctrl+Alt+Mayús+S (Windows) o Comando+Opción+Mayús+S (Mac OS).
Se guardará una copia del proyecto actual en la misma carpeta en la que se encuentra el proyecto original. El nombre de la
copia es el nombre del proyecto original seguido de un número. Si el nombre del proyecto original ya termina con un número,
ese número se incrementará en 1.
Para guardar el proyecto con otro nombre o en otra ubicación, elija Archivo > Guardar como.
El proyecto abierto adoptará el nombre y la ubicación nuevos; el archivo original permanecerá sin cambios.
Para guardar el proyecto como una copia en formato de archivo de proyecto XML, elija Archivo > Guardar una copia como
XML. (Consulte Acerca de los proyectos.)
Para guardar una copia del proyecto con otro nombre o en otra ubicación, elija Archivo > Guardar copia.
El proyecto abierto conserva su nombre y ubicación originales, y se crea una copia con los nuevos ajustes, pero no se abre.
Para guardar copias de proyectos automáticamente a intervalos regulares, elija Editar > Preferencias > Almacenamiento
automático (Windows) o After Effects > Preferencias > Almacenamiento automático (Mac OS) y seleccione Guardar proyectos
automáticamente.
Los archivos almacenados automáticamente se guardan en la carpeta Almacenamiento automático de After Effects, que se
encuentra en la misma carpeta que el archivo de proyecto original. Los nombres de los archivos guardados automáticamente
se basan en el nombre del proyecto: After Effects agrega “guardado automático n” (n es el número del archivo en la serie de
almacenamiento automático) al final del nombre de archivo. En Número máximo de versiones del proyecto se indica el número
de versiones de cada archivo de proyecto que se desean guardar. Cuando el número de versiones guardadas alcanza el
número máximo especificado, la función de almacenamiento automático los sobrescribe, empezando por el más antiguo.
Para guardar una copia del proyecto y copias de los recursos utilizados en el proyecto en una sola carpeta del disco, utilice el
comando Recopilar archivos. (Consulte Recopilación de archivos en una ubicación.)
Los proyectos de After Effects CS5 no pueden guardarse para su uso en After Effects CS4 o versiones anteriores.
Nota: After Effects solo ejecutará el almacenamiento automático cuando haya cambios sin guardar en el proyecto abierto. Esto también se aplica
cuando el programa se está ejecutando en segundo plano o está minimizado. Si deja el proyecto abierto con cambios sin guardar durante un largo
período de tiempo, todas las versiones del almacenamiento automático acabarán siendo idénticas. Por ejemplo, cuando se ajusta el
almacenamiento automático para que guarde el documento automáticamente cada 10 minutos y para que guarde 10 versiones, tras 1 hora y 40
minutos todas las versiones de almacenamiento automático serán idénticas.
Almacenamiento de proyectos y realización de copias de seguridad en After Effects CS5.5 y
After Effects CS6
El proceso de guardar y realizar copias de seguridad de proyectos en After Effects CS5.5 o After Effects CS6 es similar a las versiones anteriores;
no obstante, hay nuevas formas de hacerlo. Por ejemplo, ahora puede guardar proyectos en el formato de archivo de proyecto XML o en un
formato de proyecto anterior.
Para guardar el proyecto con otro nombre o en otra ubicación, elija Archivo > Guardar como > Guardar como.
Para guardar el proyecto como una copia en formato de archivo de proyecto XML, elija Archivo > Guardar como > Guardar
una copia como XML.
Para guardar una copia del proyecto con otro nombre o en otra ubicación, elija Archivo > Guardar como > Guardar copia.
Page 79

En After Effects CS5.5, para guardar un proyecto que pueda abrirse en After Effects CS5, elija Archivo > Guardar como >
Guardar una copia como CS5.
En After Effects CS6, para guardar un proyecto que pueda abrirse en After Effects CS5.5, elija Archivo > Guardar como >
Guardar una copia como CS5.5.
Para obtener más información, tutoriales y recursos sobre cómo guardar un proyecto de After Effects CS5.5 como una copia que pueda abrirse en
After Effects CS5, consulte esta entrada del blog After Effects Region of Interest.
Nota: Las nuevas funciones de After Effects CS5.5 que se utilizan en un proyecto se omitirán cuando el proyecto se guarde como un proyecto de
After Effects CS5. Por ejemplo, el Gafas 3D, efecto tiene parámetros nuevos en After Effects CS5.5. Si utiliza el efecto Gafas 3D en un proyecto
de After Effects CS5.5, los parámetros del nuevo efecto no se transferirán al proyecto cuando se guarde en el disco. De la misma forma, las
nuevas funciones de After Effects CS6 que se utilizan en un proyecto se omitirán cuando el proyecto se guarde como un proyecto de After Effects
CS5.5.
Proyectos de plantilla y proyectos de muestra
Un proyecto de plantilla es un archivo con la extensión de nombre de archivo .aet. Los numerosos proyectos de plantilla incluidos en After Effects
(entre los que se encuentran plantillas de menú de DVD) se pueden utilizar como base para crear proyectos propios. También se pueden crear
plantillas nuevas basadas en proyectos propios
Nota: After Effects CS6 no instala proyectos de plantilla; sin embargo, puede descargar los mismos proyectos de plantilla que se incluyen con las
versiones anteriores de After Effects en After Effects Exchange. Para obtener más información, consulte esta entrada del blog del equipo de After
Effects.
Al abrir un proyecto de plantilla, After Effects crea un proyecto sin título nuevo basado en la plantilla. Si guarda cambios a este nuevo proyecto, el
proyecto de plantilla no resultará afectado.
Una forma excelente de ver cómo los usuarios experimentados utilizan After Effects es abrir uno de los proyectos de plantilla incluidos en After
Effects, abrir una composición para activarla y pulsar U o UU para que se muestren solo las propiedades de capa modificadas o animadas. La
visualización de propiedades modificadas o animadas le muestra los cambios que el diseñador realizó en el proyecto de plantilla para crear la
plantilla.
A menudo, el autor de un proyecto de plantilla bloquea las capas que deberían mantenerse sin cambios y deja sin bloquear las capas que se
tienen que modificar. Esta es una forma muy práctica de evitar modificaciones inapropiadas o accidentales.
Puede descargar proyectos de ejemplo y proyectos de plantilla desde varios sitios web, incluyendo After Effects Exchange de la sección Zona de
intercambio de Adobe. Para obtener más recursos de proyectos de plantilla y proyectos de ejemplo de After Effects, consulte la comunidad de
recursos de After Effects en el sitio web de Adobe.
Consulte este tutorial de vídeo de Andrew Devis en el sitio Web de Creative COW para obtener información sobre dónde encontrar los proyectos
de plantilla y las expresiones de muestra incluidos con After Effects.
Volver al principio
Apertura de un proyecto de plantilla
Para examinar y abrir proyectos de plantilla utilizando Adobe Bridge, elija Archivo > Examinar proyectos de plantilla. Haga
doble clic sobre un proyecto de plantilla para abrirlo.
Nota: En After Effects CS6, se ha eliminado el comando Archivo > Examinar proyectos de plantilla.
Para abrir un proyecto de plantilla, elija Archivo > Abrir proyecto. En Windows, elija Plantilla de proyecto de Adobe After
Effects del menú Archivos de tipo.
Creación de un proyecto de plantilla
Para convertir un proyecto en un proyecto de plantilla, cambie la extensión del nombre del archivo de .aep a .aet.
Para guardar una copia de un proyecto como proyecto de plantilla, elija Archivo > Guardar copia y cambie la extensión del
nombre de la copia a .aet.
Diagrama de flujo, panel
En el diagrama de flujo de cada proyecto o composición, los cuadros (o mosaicos) individuales representan cada composición, cada elemento de
material de archivo y cada capa. Las flechas de dirección representan las relaciones entre los componentes.
Nota: El panel Diagrama de flujo muestra solamente las relaciones existentes. No se puede utilizar para cambiar las relaciones entre los
elementos.
Las composiciones anidadas y otros elementos de la composición aparecen al expandir los mosaicos.
Las líneas de color gris medio que aparecen entre los mosaicos del diagrama de flujo indican que el definidor de audio o de vídeo de esos
elementos no está seleccionado en el panel Línea de tiempo. Líneas negras o gris claro indican que el definidor está seleccionado, según el
ajuste Brillo de las preferencias de Aspecto.
Para abrir el diagrama de flujo del proyecto, presione Ctrl+F11 (Windows) o Comando + F11 (Mac OS) o haga clic en el botón
Diagrama de flujo del proyecto
de la parte superior de la barra de desplazamiento vertical del extremo derecho del panel
Volver al principio
Page 80

Proyecto.
Para abrir un diagrama de flujo de la composición, seleccione la composición y elija Composición > Diagrama de flujo de la
composición, o haga clic en el botón Diagrama de flujo de la composición
situado en la parte inferior del panel
Composición.
Para activar (seleccionar) un elemento, haga clic en su mosaico en el panel Diagrama de flujo.
Al hacer clic en una composición en el diagrama de flujo, esta se activa en los paneles Proyecto y Línea de tiempo. Al hacer
clic en una capa, esta se activa en el panel Línea de tiempo. Al hacer clic en un elemento de material de archivo, este se
activa en el panel Proyecto.
Para personalizar la apariencia del diagrama de flujo, utilice el menú del panel Diagrama de flujo y los botones situados en la
parte inferior del panel.
Para obtener información sobre herramientas en relación con los botones del panel Diagrama de flujo, coloque el puntero
encima de un botón hasta que la información aparezca.
Para eliminar elementos, selecciónelos y presione Eliminar. Si el elemento seleccionado es un elemento de material de
archivo o una composición, se elimina del proyecto y desaparece de los paneles Línea de tiempo y Proyecto. Si el elemento
seleccionado es una capa, se elimina de la composición en la que aparece.
Para acceder al menú contextual de un elemento seleccionado, haga clic con el botón derecho (Windows) o haga clic
mientras presiona Control (Mac OS) en el icono situado a la izquierda del nombre en el mosaico del elemento. Los iconos
tienen distintas apariencias en función del tipo de elemento, como las capas
, las composiciones . Por ejemplo, se puede
utilizar el menú contextual de una capa para trabajar con máscaras y efectos, o para cambiar los definidores, aplicar
transformaciones y ajustar la calidad de imagen de la capa.
Nota: Cuando cambie las propiedades de los elementos en el panel Diagrama de flujo, tenga cuidado de hacer clic en el
icono del mosaico, no en el nombre del elemento. El menú contextual asociado al icono del elemento es diferente del que se
abre al elegir el nombre del elemento.
Rich Young proporciona información adicional sobre el panel Diagrama de flujo y el Minidiagrama de flujo de composición en el sitio web Portal de
After Effects.
Más temas de ayuda
Avisos legales | Política de privacidad en línea
Page 81

Page 82

Conceptos básicos sobre las composiciones
Acerca de las composiciones
Creación de una composición
Creación de composiciones para reproducción en dispositivos móviles
Panel de línea de tiempo
Ajustes de composición
Composición de imágenes en miniatura
Para obtener más información sobre la creación de composiciones, consulte este vídeo de Andrew Devis en el sitio Web de Creative COW.
Acerca de las composiciones
Una composición es el marco para una película. Cada composición dispone de su propia línea de tiempo. Una composición típica incluye varias
capas que representan diversos componentes, como elementos de material de archivo de vídeo y audio, texto animado y gráficos vectoriales,
imágenes fijas y luces. Para agregar un elemento de material de archivo a una composición, se crea una capa cuyo origen es el elemento de
material de archivo. Las capas de una composición se organizan dentro de un espacio y un tiempo yse montan a través de funciones de
transparencia para determinar qué partes de las capas subyacentes se muestran a través de las capas situadas encima de ellas. (Consulte Capas
y propiedades y Transparencia y composición).
Las composiciones de After Effects son similares a los clips de película en Flash Professional o a una secuencia de Premiere Pro.
Puede procesar una composición para crear los fotogramas de una película de salida final, que se codifica y exporta a cualquier tipo de formato.
(Consulte Principios básicos del procesamiento y la exportación).
Los proyectos sencillos suelen incluir una sola composición; los proyectos complejos suelen incluir cientos de composiciones para organizar la
gran cantidad de material de archivo o los numerosos efectos.
A veces, en la interfaz de usuario de After Effects, para el término composición se utiliza la abreviatura comp.
En el panel Proyecto hay una entrada por cada composición. Haciendo doble clic en la entrada de una composición en el panel Proyecto se abre
la composición en su propio panel Línea de tiempo. Para seleccionar una composición en el panel Proyecto, haga clic con el botón derecho del
ratón (Windows) o mantenga presionada la tecla Control y haga clic (Mac OS) en el panel Composición de la composición o en el panel Línea de
tiempo y elija Revelar composición en proyecto desde el menú contextual.
Utilice el panel Composición para previsualizar una composición y modificar su contenido de forma manual. El panel Composición contiene el
fotograma de la composición y una zona de trabajo situada fuera del fotograma que se puede utilizar para introducir o sacar capas del fotograma
de la composición. Las partes de las capas que no se encuentran en el fotograma de la composición se muestran como contornos rectangulares.
En las previsualizaciones y el resultado final sólo se procesa el área dentro del fotograma de la composición.
El fotograma de composición del panel Composición en After Effects es similar al escenario en Flash Professional.
Cuando trabaje con un proyecto complejo, tal vez le resulte más fácil organizar el proyecto anidando composiciones (es decir, incluyendo una o
más composiciones dentro de otra). Puede crear una composición a partir de cualquier número de capas precomponiéndolas. Si ya ha terminado
de realizar cambios en ciertas capas de la composición, puede precomponer dichas capas y preprocesar la precomposición, sustituyéndola con
una película procesada. (Consulte Precomposición, anidamiento y preprocesamiento).
Puede desplazarse en una jerarquía de composiciones anidadas con el navegador y el minidiagrama de flujo de la composición. (Consulte
Apertura y desplazamiento en composiciones anidadas).
Utilice el panel Diagrama de flujo para ver la estructura de una composición compleja o red de composiciones.
Volver al principio
Botón Línea de tiempo
composición actual.
Presione la tecla de la barra invertida (\) para conmutar entre el panel Composición y el panel Línea de tiempo de la composición actual.
Botón Comp.
Haga clic en este botón situado en la esquina superior derecha del panel Línea de tiempo para activar el panel Composición de la
composición actual.
Botón Diagrama de flujo
composición actual.
Haga clic en este botón situado en la parte inferior del panel Composición para activar el panel Línea de tiempo de la
Haga clic en este botón situado en la parte inferior del panel Composición para activar el panel Diagrama de flujo de la
Page 83

Creación de una composición
Puede modificar los ajustes de composición en cualquier momento. Sin embargo, lo ideal es especificar los ajustes (p. ej., tamaño de fotograma y
relación de aspecto de fotograma) al crear la composición, con el resultado final en mente. Como ciertos cálculos de After Effects se basan en
estos ajustes de la composición, una modificación a posteriori durante el flujo de trabajo puede afectar al resultado final.
Para obtener más información sobre la creación de composiciones, consulte este vídeo de Andrew Devis en el sitio Web de Creative COW.
Nota:
Algunos ajustes de la composición se pueden anular durante el procesamiento para obtener el resultado final. Por ejemplo, se pueden
utilizar tamaños de fotograma distintos para la misma película. Para obtener más información, consulte Ajustes de procesamiento y Módulos de
salida y ajustes de módulos de salida.
Cuando se crea una composición y no se modifican los ajustes del cuadro de diálogo Ajustes de composición, se aplican a la nueva composición
los ajustes configurados para la composición anterior.
Nota:
Las composiciones nuevas no heredan los ajustes anteriores de Conservar velocidad de fotogramas cuando estén anidados o en la cola
de procesamiento y Conservar resolución cuando estén anidadas.
Puede crear un conjunto de composiciones de After Effects diseñado para un conjunto de dispositivos seleccionado mediante el comando Archivo
> Nuevo documento en > After Effects en Adobe Device Central. Consulte Creación de composiciones para reproducción en dispositivos móviles.
En After Effects CS6, puede crear una composición 3D con trazo de rayo para trabajar con texto y capas de formas extruido. Consulte Creación
de una composición 3D con trazo de rayo.
Jeff Almasol incluye un script en su sitio Web redefinery que crea y guarda un nuevo proyecto para cada composición seleccionada en el proyecto
actual. Si se selecciona una carpeta en el panel Proyecto al crear una nueva composición, ésta se coloca en la carpeta seleccionada.
Volver al principio
Creación de una composición y configuración manual de los ajustes de la composición
Seleccione Composición > Nueva composición, o presione Ctrl+N (Windows) o Comando+N (Mac OS).
Creación de una composición a partir de un solo elemento de material de archivo
Arrastre el elemento de material de archivo al botón Crear nueva composición situado en la parte inferior del panel Proyecto
o elija Archivo > Nueva comp. a partir de selección.
Los ajustes de la composición, incluido el tamaño de fotograma (alto y ancho) y la proporción de aspecto de píxeles, se
configuran automáticamente para adaptarse a las características del elemento de material de archivo.
Creación de una sola composición a partir de varios elementos de material de archivo
1. Seleccione los elementos de material de archivo en el panel Proyecto.
2. Arrastre los elementos de material de archivo seleccionados al botón Crear nueva composición
del panel Proyecto o seleccione Archivo > Nueva comp. a partir de selección.
3. Seleccione Composición única y configure otros ajustes del cuadro de diálogo Nueva composición a partir de selección:
Utilizar dimensiones desde
composición nueva, incluido el tamaño de fotograma (alto y ancho) y la proporción de aspecto de píxeles.
Duración de imagen fija
Agregar a la cola de procesamiento (MS Windows)/Añadir a la cola de procesamiento (Mac OS)
composición a la cola de procesamiento.
Capas de secuencia, Superposición, Duración y Transición
tiempo de forma opcional, ajuste la duración de las transiciones y seleccione un tipo de transición.
Elija el elemento de material de archivo cuyos ajustes de composición deban utilizarse para la
Se trata de la duración de las imágenes fijas que se van a agregar.
Organice las capas en una secuencia, superpóngalas en el
situado en la parte inferior
Agregue la nueva
Creación de varias composiciones a partir de varios elementos de material de archivo
1. Seleccione los elementos de material de archivo en el panel Proyecto.
2. Arrastre los elementos de material de archivo seleccionados al botón Crear nueva composición
del panel Proyecto o seleccione Archivo > Nueva comp. a partir de selección.
3. Seleccione Varias composiciones y configure otros ajustes del cuadro de diálogo Nueva composición a partir de selección:
Duración de imagen fija
Se trata de la duración de las composiciones creadas a partir de imágenes fijas.
situado en la parte inferior
Agregar a la cola de procesamiento (MS Windows)/Añadir a la cola de procesamiento (Mac OS)
composiciones a la cola de procesamiento.
Duplicación de una composición
Agregue las nuevas
Page 84

1. Seleccione la composición en el panel Proyecto.
2. Elija Editar > Duplicar o presione Control + D (Windows) o Comando + D (Mac OS).
Creación de composiciones para reproducción en dispositivos móviles
Las dimensiones de pantalla y velocidades de fotograma de vídeo varían de un dispositivo móvil a otro. Adobe Device Central contiene una base
de datos de perfiles de dispositivo que ofrecen información sobre estas características. Con esta información, puede crear películas que se
reproduzcan y se vean correctamente en los dispositivos móviles que seleccione.
Para obtener más información sobre la adquisición de material para la reproducción en dispositivos móviles, consulte Planificación para la
reproducción en monitores de ordenadores y dispositivos móviles.
Para visualizar un tutorial de vídeo sobre la creación de composiciones para dispositivos móviles, visite el sitio web de Adobe en
www.adobe.com/go/lrvid4110_xp_es.
1. En Adobe Device Central, seleccione Archivo > Documento nuevo en > After Effects.
2. Seleccione uno o más dispositivos.
3. En la ficha Nueva composición, seleccione Crear composición maestra.
4. Haga clic en Crear, en la esquina inferior derecha de la ficha Nueva composición.
Si After Effects ya se está ejecutando, las nuevas composiciones se crean en el proyecto existente. Si After Effects no se está
ejecutando, se iniciará y se crearán nuevas composiciones en un proyecto nuevo.
Puede diseñar, animar y realizar otras funciones en la composición Maestro de dispositivo. Utilice las composiciones específicas del dispositivo
para las previsualizaciones y para el procesamiento para la salida final.
La composición Maestro de dispositivo se anida y centra en cada una de las composiciones específicas del dispositivo. Los ajustes de ancho,
altura y velocidad de fotograma para la composición Maestro de dispositivo definen al valor máximo para las composiciones específicas del
dispositivo. Puede cambiar el tamaño de la composición Maestro de dispositivo anidada dentro de cada composición específica del dispositivo o
moverla, por ejemplo para cambiar el diseño para diferentes proporciones de fotograma. Una capa de guía para cada dispositivo en la
composición Maestro de dispositivo facilita su trabajo de diseño.
También se crea una composición Previsualización. La composición Previsualización consisten en una cuadrícula de composiciones específicas
del dispositivo para que pueda previsualizar su composición maestra en el contexto de varios dispositivos móviles a la vez.
Tras procesar y exportar las composiciones, puede previsualizar y probar las películas resultantes en los dispositivos simulados de Adobe Device
Central.
Volver al principio
Panel Línea de tiempo
Cada composición dispone de su propio panel Línea de tiempo. El panel Línea de tiempo se utiliza para realizar muchas tareas, p. ej., animar
propiedades de capas, organizar capas en el tiempo y ajustar modos de fusión. Las capas situadas al final del apilado de capas en el panel Línea
de tiempo se procesan primero y (en el caso de las capas de imágenes 2D) aparecen más al fondo en el panel Composición y en la composición
final.
Para avanzar por los paneles Línea de tiempo, presione Alt+Mayús+punto (). (Windows) u Opción+Mayús+punto (). (Mac OS). Para retroceder
por los paneles Línea de tiempo, presione Alt+Mayús+coma (,) (Windows) u Opción+Mayús+coma (,) (Mac OS).
El tiempo actual de una composición se indica en el indicador de tiempo actual, la línea roja vertical del gráfico de tiempo. El tiempo actual de una
composición también aparece en la visualización del tiempo actual, en la esquina superior izquierda del panel Línea de tiempo. Para obtener más
información acerca de cómo mover el indicador de tiempo actual, consulte Mover el indicador de tiempo actual.
El lado izquierdo del panel Línea de tiempo está compuesto por columnas de controles de capas. El lado derecho del panel Línea de tiempo (el
gráfico de tiempo) contiene una regla de tiempo, marcadores, fotogramas clave, expresiones, barras de duración para las capas (en el modo de
barras de capas) y el editor de gráficos (en el modo del editor de gráficos).
A. Visualización del tiempo actualB. Indicador de tiempo actual (CTI)C. Regla de tiempoD. Conmutadores de capaE. Gráfico de tiempo
Volver al principio
Page 85

Presione la tecla de la barra invertida (\) para conmutar entre el panel Composición y el panel Línea de tiempo de la composición actual.
Ajustes de composición
Puede introducir los ajustes de la composición de forma manual o utilizar los ajustes preestablecidos para configurar automáticamente el tamaño
de fotograma (alto y ancho), la proporción de aspecto de píxeles y la velocidad de fotogramas para muchos formatos de salida habituales.
También puede crear y guardar sus propios ajustes preestablecidos personalizados para su uso posterior. Los ajustes de composición
Resolución, Código de tiempo de inicio (o Fotograma de inicio), Duración y Avanzado no se guardan con los ajustes preestablecidos de la
composición.
El límite de duración de una composición es de tres horas. Puede utilizar elementos de material de archivo de más de tres horas pero, una
Nota:
vez transcurrido dicho periodo, el tiempo no se indicará correctamente. El tamaño de composición máximo es también 30.000 x 30.000 píxeles.
Una imagen de 8 bpc de 30.000 x 30.000 requiere aproximadamente 3,5 GB; el tamaño de composición máximo puede ser inferior, en función del
sistema operativo y la RAM disponible.
Uso de los ajustes de la composición
Para abrir el cuadro de diálogo Ajustes de composición y cambiar los ajustes de la composición, realice una de las siguientes
acciones:
Seleccione una composición en el panel Proyecto o active el panel Línea de tiempo o Composición de la composición
deseada y, a continuación, elija Composición > Ajustes de composición, o presione Ctrl + K (Windows) o Comando + K
(Mac OS).
Haga clic con el botón derecho (Windows) o mantenga presionada la tecla Control y haga clic (Mac OS) en una
composición en el panel Proyecto o en el panel Composición de la composición, y seleccione Ajustes de composición en el
menú contextual.
Para guardar un ajuste preestablecido de composición personalizado, ajuste los valores Ancho, Alto, Proporción de aspecto
de píxeles y Velocidad de fotogramas en el cuadro de diálogo Ajustes de composición, y haga clic en el botón Guardar
Para eliminar un ajuste preestablecido de composición, selecciónelo en el menú Ajustes preestablecidos en el cuadro de
diálogo Ajustes de composición, y haga clic en el botón Eliminar
Para restaurar los ajustes preestablecidos de la composición predeterminada, presione Alt (Windows) u Opción (Mac OS) y
haga clic en el botón Eliminar
Nota:
Los ajustes preestablecidos personalizados de composición no se pueden mover de un sistema a otro, ya que están incorporados en el
archivo de preferencias.
o en el botón Guardar en el cuadro de diálogo Ajustes de composición.
.
Volver al principio
.
Para escalar toda la composición, seleccione Archivo > Scripts > Scale composition.jsx.
Nota:
Asegúrese de que todas las capas de la composición seleccionada estén desbloqueadas o la secuencia de comandos no funcionará.
Jeff Almasol proporciona una secuencia de comandos en su sitio Web redefinery para establecer la velocidad de fotogramas y la duración de la
composición actual y de todas las composiciones anidadas en la misma.
Christopher Green incluye un script (Selected_Comps_Changer.jsx) en su sitio web (en inglés) con el que se pueden modificar los ajustes de
composición para las composiciones seleccionadas en el panel Proyecto.
Ajustes básicos de la composición
Código de tiempo o del fotograma de inicio
valor no afecta al procesamiento; simplemente indica desde dónde se debe comenzar a contar.
Color de fondo
color o edición de un degradado).
Nota: cuando agrega una composición a otra (anidamiento), se conserva el color de fondo de la composición que contiene a la otra y el fondo de
la composición anidada se convierte en transparente. Para mantener el color de fondo de la composición anidada, cree una capa de color sólido
para utilizarla como capa de fondo en la composición anidada.
Para obtener información sobre la configuración específica de composición básica, consulte las secciones relacionadas.
Proporción de aspecto de píxeles y fotogramas
Velocidad de fotogramas
Resolución
Utilice la muestra de color o el cuentagotas para seleccionar un color de fondo de la composición. (Consulte Selección de un
Código de tiempo o número de fotograma asignado al primer fotograma de la composición. Este
Ajustes de composición avanzados
Page 86

Anclaje
Haga clic en un botón de flecha para anclar las capas a un borde o una esquina de la composición cuando se redimensione.
Para obtener información sobre la configuración específica de composición avanzada, consulte las secciones relacionadas.
Especificar la resolución que se utilizará en el procesamiento de sombras
Preferencias y ajustes de composición que afectan a las composiciones anidadas
Desenfoque de movimiento
Ajustes de composición avanzados (CS6)
After Effects CS6 incluye una sección de ajustes avanzados actualizada con las opciones del procesador 3D con trazo de rayo. Para estas
opciones, el plugin del procesador 3D se denomina “Procesador” porque se elige uno u otro procesador para una composición.
Para elegir un tipo de composición, seleccione una de las siguientes opciones en el menú Procesador:
Classic 3D
3D con trazo de rayo
Haga clic en el botón Opciones para iniciar el cuadro de diálogo Opciones del procesador 3D con trazo de rayo. También puede presionar Ctrl
(Windows) o Comando (Mac OS) y hacer clic en el botón Indicador de procesador actual en la esquina superior derecha del panel Composición
para abrir el cuadro de diálogo.
En él podrá elegir:
Calidad de trazado por rayos: Haga clic en los ajustes de calidad de trazado por rayos para cambiarlos según el flujo de
trabajo.
Si elige un valor elevado para la calidad de trazado por rayos, se reducirá el ruido pero se prolongará el tiempo de
procesamiento.
La calidad de trazado por rayos controla el número de rayos disparados por píxel (por ejemplo, un valor de 4 disparará 16
rayos o 4x4 rayos, 8 disparará 64 rayos).
Un número mayor produce píxeles más exactos pero requiere más tiempo de cálculo.
Un valor de 1 proporcionará un mejor rendimiento, pero no habrá ningún desenfoque de reflejo (por ejemplo, siempre será
nítido), sombra suave, profundidad de campo o desenfoque de movimiento.
Al aumentar el valor de Calidad de trazado por rayos, no se aumenta la nitidez pero se reduce el ruido inherente al muestreo de punto. Debe usar
el valor mínimo que produzca una cantidad aceptable de ruido o ningún ruido.
Filtro de suavizado: controla el método de cálculo de promedio de rayos disparados por píxel. Ninguno dispara todos los
rayos dentro de los límites de un píxel, mientras que las otras opciones extienden la cuadrícula de rayos disparados
parcialmente entre los píxeles adyacentes para producir un mejor promedio. Cuadro, Tienda y Cubic (no bicúbico) se
muestran en orden de calidad, de mejor a peor.
Ninguno
Cuadro
Tienda
Cubic
El filtro de suavizado controla la cantidad de desenfoque. Ninguno ofrece la mejor nitidez pero los bordes de la captura de proyección pueden
tener un aspecto dentado. El desenfoque de Cuadro, Triángulo y Cubic ofrecen resultados más borrosos.
Nota:
Las capas 3D con trazo de rayo utilizan la Calidad de trazado por rayos para controlar el aspecto de desenfoque de movimiento.
El cálculo de profundidad de campo en el 3D con trazo de rayo es más exacto que en Classic 3D (y anteriormente en 3D avanzado).
Anclaje
Para obtener información sobre la configuración específica de composición avanzada, consulte las secciones relacionadas.
Composición de imágenes en miniatura
Puede elegir el fotograma de la composición que desee visualizar como imagen en miniatura (fotograma de póster) en la composición del panel
Proyecto. De forma predeterminada, la imagen en miniatura es el primer fotograma de la composición, con las partes transparentes en negro.
Haga clic en un botón de flecha para anclar las capas a un borde o una esquina de la composición cuando se redimensione.
Especificar la resolución que se utilizará en el procesamiento de sombras
Preferencias y ajustes de composición que afectan a las composiciones anidadas
Desenfoque de movimiento
Volver al principio
Para definir la imagen en miniatura de una composición, desplace el indicador de tiempo actual hasta el fotograma deseado
en el panel Línea de tiempo de la composición y elija Composición > Establecer tiempo añadido.
Para agregar una cuadrícula de transparencia a la vista de imágenes en miniatura, elija Cuadrícula de transparencia para
imágenes en miniatura en el menú del panel Proyecto.
Para ocultar las imágenes en miniatura en el panel Proyecto, elija Editar > Preferencias > Visualización (Windows) o After
Page 87

Effects > Preferencias > Visualización (Mac OS) y seleccione Deshabilitar miniaturas en el panel Proyecto.
Panel del diagrama de flujo
Principios básicos del procesamiento y la exportación
Acerca de la precomposición y anidamiento
Probar contenido de Adobe Device Central
Visualización u ocultación de capas en el panel Línea de tiempo
Definidores de capa y columnas del panel Línea de tiempo
El editor de gráficos
Columnas
Métodos abreviados de teclado
Las publicaciones de Twitter™ y Facebook no están sujetas a los términos de Creative Commons.
Avisos legales | Política de privacidad en línea
Page 88

Precomposición, anidamiento y preprocesamiento
Acerca de la precomposición y anidamiento
Capas de composición previa
Apertura y desplazamiento en composiciones anidadas
Preprocesamiento de una composición anidada
Orden de procesamiento y contracción de transformaciones
Acerca de la precomposición y anidamiento
Si desea agrupar ciertas capas que ya se encuentren en una composición, puede precomponer dichas capas. Cuando se precomponen capas, se
ubican en una nueva composición que reemplaza a las capas en la composición original. La nueva composición anidada se convierte en el origen
de una sola capa en la composición original. La nueva composición aparece en el panel Proyecto y está disponible para su procesamiento o para
su uso en cualquier otra composición. También es posible anidar composiciones agregando una composición existente a otra, del mismo modo
que se agregaría un elemento de material de archivo a una composición. La precomposición de una sola capa resulta útil para agregar
propiedades de transformación a una capa e influir sobre el orden en el que se procesan los elementos de una composición.
El anidamiento es la inclusión de una composición dentro de otra. La composición anidada aparece como una capa de la composición principal.
Una composición anidada suele denominarse precomposición, y en algunas ocasiones presenta la forma abreviada precomp. o pre-comp.. Si se
utiliza una precomposición como elemento de material de archivo de origen para una capa y la capa se denomina capa de precomposición.
Durante el procesamiento, se puede decir que los datos de imagen y otra información fluyen desde cada composición anidada a la composición
que la contiene. Por este motivo, a las composiciones anidadas a veces se hace referencia como ascendentes de las composiciones que las
contienen y se dice que esas composiciones que las contienen son descendentes de las composiciones anidadas que contienen. Un conjunto de
composiciones conectadas a través del anidamiento se denomina red de composición. Puede desplazarse por una red de composición mediante
el Navegador de composición y el minidiagrama de flujo. (Consulte Apertura y desplazamiento en composiciones anidadas.)
Las precomposiciones de After Effects son similares a los objetos inteligentes de Adobe Photoshop.
Volver al principio
Usos de la precomposición y el anidamiento
La precomposición y el anidamiento resultan útiles para gestionar y organizar composiciones complejas. Durante la precomposición y el
anidamiento se puede realizar lo siguiente:
Aplicar cambios complejos a una composición completa Se puede crear una composición que contenga varias capas, anidar la composición
dentro de la composición global y animar y aplicar efectos a la composición anidada de forma los cambios se operen de la misma forma en todas
las capas y en el mismo período de tiempo.
Reutilizar cualquier elemento creado Puede crear una animación en su propia composición y después arrastrar esa composición a otras
composiciones todas las veces que se desee.
Actualizar en un solo paso Cuando se realizan cambios en una composición anidada, dichos cambios afectan a todas las composiciones en las
que se utiliza, del mismo modo que los cambios realizados en un elemento de material de archivo de origen afectan a todas las composiciones en
las que se utiliza.
Modificar el orden de procesamiento predeterminado de una capa Se puede especificar que After Effects procese una transformación (como
un giro) antes de procesar los efectos, de manera que el efecto se aplique al material de archivo girado.
Agregar otro conjunto de propiedades de transformación a una capa La capa que representa a la composición tiene sus propias propiedades
aparte de las propiedades de las capas que contiene. Esto permite aplicar un conjunto adicional de transformaciones a una capa o a una serie de
capas.
Por ejemplo, puede utilizar el anidamiento para hacer que un planeta gire y se desplace (que se mueva como la Tierra, que gira sobre su eje y
también viaja alrededor del Sol). Para crear un sistema de este tipo, anime la propiedad Giro de la capa del planeta, precomponga dicha capa,
modifique la propiedad Punto de anclaje de la capa de precomposición y, por último, anime la propiedad Giro de la capa de precomposición.
Preferencias y ajustes de composición que afectan a las composiciones anidadas
Como una precomposición es una capa por sí misma, puede controlar su comportamiento mediante definidores de capa y definidores de
composición en el panel Línea de tiempo. Puede elegir si los cambios efectuados en los definidores de la composición principal se deben
propagar a la composición anidada. Para evitar que los definidores de capa afecten a las composiciones anidadas, elija Editar > Preferencias >
General (Windows) o After Effects > Preferencias > General (Mac OS) y desactive la opción Los definidores afectan a las comp. anidadas.
En la ficha Avanzado del cuadro de diálogo Ajustes de composición (Composición > Ajustes de composición), elija Conservar resolución cuando
estén anidadas o Conservar velocidad de fotogramas cuando estén anidados o en la cola de procesamiento para que una composición conserve
su propia resolución o velocidad de fotogramas en lugar de heredar los ajustes de la composición principal. Por ejemplo, si ha utilizado
deliberadamente una velocidad de fotogramas lenta en una composición para crear un efecto de animación manual entrecortada, deberá
Page 89

conservar la velocidad de fotogramas de dicha composición cuando la anide. Del mismo modo, los efectos de rotoscopia pueden parecer
desatinados si se convierten a una resolución o a una velocidad de fotogramas distinta. Utilice este ajuste en lugar del efecto estroboscópico, que
es menos eficaz.
Jeff Almasol incluye una secuencia de comandos en su sitio web redefinery que hace más adecuado alternar el ajuste de preferencias
Conservar resolución cuando estén anidadas o Conservar velocidad de fotogramas cuando estén anidados o en la cola de procesamiento.
Si se modifica el tiempo actual en un panel, se actualiza el tiempo actual de los demás paneles asociados a dicha composición. De forma
predeterminada, el tiempo actual también se actualiza para todas las composiciones relacionadas por anidamiento con la composición actual.
Para evitar que las composiciones relacionadas por anidamiento actualicen sus tiempos actuales cuando se modifica el tiempo actual en una
composición, desactive la opción Sincronizar el tiempo de todos los elementos relacionados (Editar > Preferencias > General (Windows) o After
Effects > Preferencias > General (Mac OS)).
Recursos en línea sobre la precomposición y el anidamiento
Angie Taylor ofrece una explicación y un amplio análisis sobre la animación con el uso del anidamiento, asociación, expresiones y capas de
objeto nulo en un pasaje en PDF de su libro Creative After Effects 7: Workflow Techniques for Animation, Visual Effects, and Motion Graphics
(After Effects 7 creativo: técnicas de flujo de trabajo para animación, efectos visuales y gráficos de movimiento).
Chris y Trish Meyer incluyen una introducción a la precomposición y el anidamiento en un fragmento en PDF del capítulo “Parenting and Nesting”
(“Asociación y anidamiento”) de su libro After Effects Apprentice: Real-World Skills for the Aspiring Motion Graphics Artist (Aprendiz de After
Effects: técnicas reales para el futuro artista de gráficos de movimiento).
Chris y Trish Meyer comparten sugerencias sobre la configuración de una jerarquía de composición para facilitar los cambios en un proyecto en
este artículo del sitio Web de ProVideo Coalition (en inglés).
Consulte esta página del sitio Web de aescripts para ver la secuencia de comandos Un -Precompose, que extrae las capas de una
precomposición.
Consulte esta página del sitio Web de aescripts para ver la secuencia de comandos Zorro-The Layer Tagger, que permite agrupar capas en su
composición con etiquetas en lugar de precomponerlas.
Capas de composición previa
Cuando se precomponen capas, se ubican en una nueva composición (a veces denominada precomposición) que reemplaza a las capas en la
composición original. La precomposición de una sola capa resulta útil para agregar propiedades de transformación a una capa e influir sobre el
orden en el que se procesan los elementos de una composición.
1. Seleccione las capas en el panel Línea de tiempo y elija Capa > Precomponer o presione Ctrl+Mayús+C (Windows) o
Comando+Mayús+C (Mac OS).
2. Elija una de las siguientes opciones:
Dejar todos los atributos en Mantiene las propiedades y fotogramas clave de la capa precompuesta en la composición
original; se aplica a la nueva capa que representa a la precomposición. El tamaño de fotograma de la nueva composición es
el mismo que el tamaño de la capa seleccionada. Esta opción no está disponible cuando se selecciona más de una capa,
una capa de texto o una capa de forma.
Mover todos los atributos a la nueva composición Mueve las propiedades y los fotogramas clave de las capas
precompuestas a un nivel superior de la composición raíz en la jerarquía de composición. Cuando se utiliza esta opción, los
cambios ya aplicados a las propiedades de las capas se mantienen en las capas individuales dentro de la precomposición. El
tamaño de fotograma de la nueva composición es el mismo que el tamaño de la composición original.
Jeff Almasol incluye una secuencia de comandos en su sitio web redefinery que precompone capas seleccionadas en la duración de estas capas,
con opciones para duraciones de inicio y fin para obtener mayor flexibilidad de edición.
Apertura y desplazamiento en composiciones anidadas
A las composiciones anidadas a veces se hace referencia como ascendente de las composiciones que las contienen y se dice que esas
composiciones que las contienen son descendentes de las composiciones anidadas que contienen. La composición de raíz es la más
descendente y la más anidada es la más ascendente. Un trazado de flujo de una composición es una cadena de composiciones relacionadas
entre sí porque están anidadas unas dentro de otras. Una red de composición es todo el conjunto de composiciones relacionadas entre sí
mediante el anidamiento.
After Effects proporciona varias formas de abrir una composición anidada (precomposición):
Haga doble clic en la entrada de composición del panel Proyecto.
Haga doble clic en una capa de precomposición en el panel Línea de tiempo. Presione Alt (Windows) u Opción (Mac OS) y
haga doble clic en la capa de precomposición para abrirla como capa en el panel Capa.
Nota: Si se hace doble clic en una capa de precomposición cuando una herramienta de pintura o Pincel tipo rotoscopia está
activa, la capa se abre en el panel Capa.
Volver al principio
Volver al principio
Page 90

Para abrir la composición que ha estado activa más recientemente en la misma red de composición que la composición activa
en estos momento, presione Mayús+Esc.
Utilice el Navegador de composición.
Utilice el Minidiagrama de flujo de la composición.
El Navegador de composición
El Navegador de composición es una barra en el borde superior del panel Composición que muestra la composición activa en el visor en relación
con otras composiciones en la misma red de composición. Las composiciones mostradas son las composiciones que han estado activas más
recientemente en el trazado de flujo de la composición activa en estos momentos.
A. Composición activa (actual) B. Flecha para abrir el Minidiagrama de flujo de
composición C. Botón del menú del panel D. Puntos suspensivos
Las flechas entre los nombres de composición indican la dirección en la que fluye la información para dicho trazado de flujo. La opción
predeterminada es mostrar composiciones en la barra del Navegador de composición con composiciones descendentes a la izquierda y
composiciones ascendentes a la derecha. Esta opción predeterminada se indica mediante la opción Fluir de derecha a izquierda en el menú panel
Composición. Para mostrar composiciones en el orden contrario, selecciones Fluir de izquierda a derecha. Este ajuste en una preferencia global,
se aplica a todas las composiciones y a la vista Minidiagrama de flujo de composición.
Los nombres de las composiciones descendentes están atenuados para indicar que su contenido no se utiliza o muestra en la composición activa.
Para mostrar u ocultar la barra del Navegador de composición, seleccione Mostrar navegador de la composición desde el
menú del panel Composición.
Para activar cualquier composición que se muestre en la barra Navegador de composición, haga clic en el nombre de la
composición.
Si el trazado de flujo es demasiado largo para mostrarse en el panel Composición, un botón de puntos suspensivos
aparece en el borde derecho o izquierdo de la barra del Navegador de composición. Para mostrar todo el trazado de flujo
temporalmente, haga clic en el botón de elipse.
Para desplazarse sobre un trazado de flujo prolongado, coloque el puntero sobre un botón de composición en el
Navegador de composición y desplace la ruedecilla del ratón.
El Minidiagrama de flujo de composición
El Minidiagrama de flujo de composición es un control temporal que puede utilizar para desplazarse con rapidez por una red de composición.
Cuando abre el Minidiagrama de flujo de composición, se muestran las composiciones inmediatamente por encima y por debajo de la
composición seleccionada.
A. Indicador de que la composición no fluye hacia otras composiciones B.
Dirección del flujo C. Composición activa (actual) D. Composiciones ascendentes E. Indicadores de que otras composiciones fluyen hacia
estas
Los colores del Minidiagrama de flujo de composición se basan en los colores de etiqueta asignados a composiciones en el panel Proyecto. Si
una composición se utiliza varias veces en una composición, los varios ejemplos de la composición anidada aparecen como una entrada con un
número entre paréntesis que indica el número de ejemplos.
Para abrir el panel de Minidiagrama de flujo de composición, realice una de las siguientes acciones:
Toque la tecla Mayús cuando esté activo el panel Composición, Capa o Línea de tiempo.
Nota: No mantenga presionada la tecla Mayús, púlsela brevemente. Tocar la tecla Mayús para abrir el Minidiagrama de flujo
de composición no funcionará si el punto de inserción está en un campo de búsqueda, un campo de texto o un campo de
expresión.
Haga clic en la flecha a la derecha de un nombre de composición en la barra Navegador de composición.
Seleccione Minidiagrama de flujo de composición en el menú Composición, el menú del panel Composición o el menú del
panel Línea de tiempo.
Haga clic en el botón Minidiagrama de flujo de composición en la parte superior del panel Línea de tiempo.
Page 91

Como con el Navegador de composición, puede elegir si quiere mostrar la dirección de flujo de izquierda a derecha o de derecha a izquierda. Las
flechas indican la dirección del flujo. Si una composición tiene un junto a ella en lugar de una flecha, la composición no tiene ninguna
composición que fluya hacia ella o no fluye en ninguna composición.
Las composiciones ascendentes del Minidiagrama de flujo de composición se ordenan de la parte superior a la inferior en orden alfabético o por
orden de capa. Para conmutar entre estos órdenes, presione la tecla S cuando esté abierto el Minidiagrama de flujo de composición. Cuando se
ordena por capa, una composición que se utilice varias veces se ordena según su ejemplo superior en la pila. Las composiciones descendentes
siempre se ordenan alfabéticamente.
Para desplazarse por composiciones y seleccionarlas en el Minidiagrama de flujo de composición, utilice las teclas de flecha o haga clic en los
botones de flecha o
(Windows) o Retorno (Mac OS). Para cerrar el Minidiagrama de flujo de composición sin realizar ninguna acción, presione Esc, toque Mayús o
haga clic fuera del Minidiagrama de flujo de composición.
Rich Young proporciona información adicional sobre el panel Diagrama de flujo y el Minidiagrama de flujo de composición en el sitio web Portal de
After Effects.
a cada lado de la composición. Para activar la composición seleccionada, presione la barra espaciadora o Intro
Preprocesamiento de una composición anidada
Una composición anidada compleja puede tardar bastante tiempo en procesarse, ya sea para previsualizaciones o salida final. Si ha creado una
composición anidada y no tiene previsto trabajar más en ella, puede ahorrar tiempo en cada operación de procesamiento si preprocesa la
composición anidada en una película y reemplaza la composición con la película procesada. Puede seguir realizando cambios en la composición
anidada original, ya que esta se mantiene en el panel Proyecto. Si realiza un cambio significativo en la composición anidada original, procésela de
nuevo.
El preprocesamiento de una composición anidada resulta especialmente provechoso cuando la composición se va a utilizar varias veces en un
proyecto.
Nota: Aplique los ajustes del resultado final al realizar un procesamiento previo de la composición anidada.
1. Seleccione la composición en el panel Proyecto o Composición.
2. Elija Composición > Preprocesar.
El comando Preprocesar agrega la composición a la cola de procesamiento y activa la acción de postprocesamiento Importar
y reemplazar uso para reemplazar la composición por la película procesada.
3. En el panel Cola de procesamiento, configure los ajustes como sea necesario y presione el botón Procesar para procesar la
composición.
Consulte este tutorial de vídeo en el sitio Web de Video2Brain para ver cómo ahorrar tiempo con el preprocesamiento y el proxy en After Effects.
Nota: En lugar de reemplazar la composición con la película, se puede utilizar la película procesada como un proxy para la composición anidada.
Orden de procesamiento y contracción de transformaciones
Una composición está formada por capas apiladas unas sobre otras en el panel Línea de tiempo. Cuando la composición se procesa (ya sea para
la previsualización o para el resultado final), la capa inferior se procesa primero. Dentro de cada capa de rasterizado (no vectorial), los elementos
se aplican en el siguiente orden: máscaras, efectos, transformaciones y estilos de capa. Para las capas vectoriales rasterizadas continuamente, el
orden de procesamiento predeterminado es máscaras, transformaciones y, a continuación, efectos.
Las transformaciones son los cambios efectuados en las propiedades agrupadas en la categoría Transformación del panel Línea de tiempo, p. ej.,
Punto de anclaje, Posición, Escala, Giro y Opacidad. Lo que se ve en el panel Capa es el resultado del procesamiento antes de realizar las
transformaciones.
Nota: Para un control adicional cuando se realizan las transformaciones, puede aplicar el efecto Transformar y reordenarlo con respecto a otros
efectos.
En un grupo de efectos o máscaras, los elementos se procesan de arriba a abajo. Por ejemplo, si aplica el efecto Círculo y luego el efecto Lupa,
el círculo se amplifica. Sin embargo, si arrastra el efecto Lupa y lo coloca encima (antes) del efecto Círculo en el panel Control de efectos o Línea
de tiempo, el círculo se dibuja después de aplicar la lupa y no se amplifica.
Una vez que finaliza el procesamiento de una capa, comienza el procesamiento de la siguiente. La capa procesada inferior se puede utilizar como
entrada para el procesamiento de la capa superior, por ejemplo, para determinar el resultado de un modo de fusión.
Si una composición contiene otras composiciones anidadas, la composición anidada se procesa antes que las demás capas de la composición
contenedora.
Nota: Algunos efectos omiten las máscaras de la capa en la que se aplican. Para que el efecto se aplique en una capa con máscaras,
precomponga la capa con la máscara aplicada y, a continuación, aplique el efecto a la capa precompuesta. (Consulte Acerca de la
precomposición y anidamiento.)
Volver al principio
Volver al principio
Contracción de transformaciones
Si está seleccionado el definidor Contraer transformaciones
composición anidada hasta que no se hayan procesado las máscaras y efectos de la composición principal. Esto permite combinar o contraer las
para una composición anidada, no se realizarán las transformaciones para la
Page 92

transformaciones de la composición anidada y de la composición principal y realizarlas juntas. Lo mismo se aplica para las capas vectoriales no
rasterizadas continuamente.
Nota: En lugar de un definidor Contraer transformaciones, las capas vectoriales disponen de un definidor Rasterizar continuamente en la misma
ubicación. Las capas vectoriales incluyen capas de forma, capas de texto y capas con archivos de gráficos vectoriales como material de archivo
de origen. Las capas de texto y las capas de forma se rasterizan siempre de forma continuada.
La contracción de transformaciones permite, por ejemplo, mantener la resolución cuando la escala de una capa se reduce a la mitad en una
composición anidada, y la escala de la composición anidada se multiplica por dos en la composición principal. En este caso, en lugar de realizar
ambas transformaciones y perder datos de imagen durante el proceso, se puede realizar una transformación sin hacer nada, ya que las
transformaciones individuales se anulan entre sí.
Si las transformaciones no se contraen, una composición anidada que contenga capas 3D se procesa como imagen 2D del ajuste 3D utilizando la
cámara de composición predeterminada. Este procesamiento evita que la composición anidada intersecte con las capas 3D, proyecte sombras
sobre las capas 3D y reciba sombras de las capas 3D de la composición principal. La composición anidada tampoco está controlada por las
cámaras y luces de la composición que la contiene.
Si las transformaciones se contraen, las propiedades 3D de las capas incluidas en la composición anidada están expuestas a la composición
principal. Por tanto, la composición anidada puede intersectar con las capas 3D, proyectar sombras sobre las capas 3D y recibir sombras de las
capas 3D de la composición principal. La cámara y las luces de la composición contenida pueden controlar también la composición anidada.
Básicamente, la contracción de transformaciones para una composición anidada indica a After Effects que no acople ni corte las capas en la
precomposición. Debido a que una capa de ajuste funciona en el compuesto de todas las capas bajo el mismo en la misma composición, una
capa de ajuste de una composición anidada con transformaciones contraídas provocará el acoplado y el corte que la contracción de
transformaciones evitaría normalmente.
Cuando una máscara cerrada (con un modo de máscara distinto a Ninguno), un estilo de capa o un efecto se aplican a una composición anidada
con transformaciones contraídas, las capas de la composición anidada se procesan primero de forma independiente, luego se aplican las
máscaras y los efectos y, por último, el resultado se compone en la composición principal. Este orden de procesamiento significa que los modos
de combinación de las capas anidadas no se aplican a ninguna capa subyacente de la composición principal, y que las capas 3D por encima y
debajo de la capa contraída no pueden intersectar ni proyectar sombras la una sobre la otra.
Recursos en línea
Este vídeo en la serie “After Effects CS5: Learn by Video” (“After Effects CS5: Learn by Video”) proporciona una demostración visual detallada del
orden de procesamiento y cómo trabajar con y sin él.
Chris y Trish Meyer explican cómo contraer las transformaciones y el concepto de la rasterización continua en este artículo del sitio Web de
ProVideo Coalition (en inglés) .
Más temas de ayuda
Acerca de los objetos inteligentes
Avisos legales | Política de privacidad en línea
Page 93

Importación de material de archivo
Parte del contenido vinculado a esta página puede estar solo en inglés.
Page 94

Importación e interpretación de vídeo y de audio
Vídeo entrelazado y separación de campos
Eliminación de una conversión 3:2 o 24Pa del vídeo
Importación de recursos en formato P2 de Panasonic
Vídeo entrelazado y separación de campos
El entrelazado es una técnica desarrollada para transmitir señales de televisión empleando la anchura de banda limitado. En un sistema
entrelazado, solo se transmite cada vez la mitad del número de líneas horizontales de cada fotograma de vídeo. Debido a la velocidad de la
transmisión, la luminosidad de las pantallas y la persistencia de la visión, el visor percibe cada fotograma en la resolución completa. Todos los
estándares de televisión analógica utilizan el entrelazado. Los estándares de televisión digital incluyen las variedades de entrelazado y no
entrelazado. Normalmente, las señales entrelazadas se generan a partir de la búsqueda entrelazada, mientras que las señales no entrelazadas se
generan a partir de la búsqueda progresiva.
Cada fotograma de vídeo consta de dos campos. Cada campo contiene la mitad del número de líneas horizontales del fotograma; el campo
superior (o Campo 1) contiene las líneas con numeración impar y el campo inferior (o Campo 2) contiene las líneas con numeración par. Un
monitor de vídeo entrelazado muestra cada fotograma, dibujando en primer lugar todas las líneas en un campo y, a continuación, dibujando todas
las líneas en el otro campo. Orden de los campos especifica el campo que se dibuja en primer lugar. En el vídeo NTSC, se dibujan nuevos
campos en la pantalla 60 veces por segundo aproximadamente, lo que corresponde más o menos a una velocidad de 30 fotogramas por
segundo.
Volver al principio
La búsqueda entrelazada de campos de vídeo entrelazados se compara con la búsqueda progresiva de un fotograma de vídeo no entrelazado.
A. En el vídeo entrelazado, el campo superior completo (líneas impares) se dibuja en la pantalla primero, de arriba a abajo, en un pase. B. A
continuación, el campo inferior completo (líneas pares) se dibuja en la pantalla, de arriba a abajo, en un pase. C. En el vídeo no entrelazado, el
fotograma completo (todas las líneas por orden) se dibuja en la pantalla, de arriba a abajo, en un pase.
Los fotogramas de vídeo no entrelazados no se separan en campos. Un monitor de búsqueda progresiva muestra un fotograma de vídeo no
entrelazado mediante el dibujo de todas las líneas horizontales, de arriba a abajo, en un pase. Casi todos los monitores del equipo son de
búsqueda progresiva y la mayor parte del vídeo que se visualiza en los monitores del equipo es no entrelazado.
Los términos progresivo y no entrelazado están estrechamente relacionados y, con frecuencia, se utilizan indistintamente, pero búsqueda
progresiva se refiere a la grabación o el dibujo de las líneas de exploración mediante una cámara o un monitor, mientras que no entrelazado se
refiere al hecho de que los datos del vídeo no están separados en campos.
Separación de campos de vídeo
Si desea utilizar material de archivo entrelazado o procesado por campos (como vídeo NTSC) en un proyecto de After Effects, obtendrá los
mejores resultados si separa los campos de vídeo cuando importe el material de archivo. After Effects separa los campos de vídeo creando un
fotograma completo para cada campo, conservando todos los datos de la imagen a partir del material de archivo original.
Si desea realizar cambios significativos en la imagen, la separación de los campos resulta fundamental. Cuando se escalan, giran o aplican
efectos a vídeo entrelazado, con frecuencia aparecen efectos extraños no deseados, como campos con cruces. Al separar los campos, After
Effects convierte con exactitud los dos fotogramas entrelazados en el vídeo en fotogramas no entrelazados a la vez que conserva la máxima
Page 95

cantidad de calidad en la imagen. El uso de fotogramas no entrelazados permite a After Effects aplicar ediciones y efectos de forma coherente y
campos.
con la mayor calidad.
After Effects crea material de archivo separado por campos a partir de un único fotograma entrelazado anteriormente, dividiéndolo en dos
fotogramas independientes. Cada fotograma nuevo solo tiene la mitad de la información del fotograma original, de modo que algunos fotogramas
pueden presentar una resolución más baja que otros cuando se ven con calidad de borrador. Cuando se procesa la composición final, After
Effects reproduce fotogramas entrelazados de gran calidad para el resultado final. Cuando se procesa una película con calidad óptima, After
Effects interpola entre las líneas de búsqueda de un campo para producir la máxima calidad de imagen.
Si el resultado final no es entrelazado, es mejor utilizar material de archivo de origen que no esté entrelazado para evitar la necesidad de separar
los campos. Sin embargo, si no hay disponible ninguna versión no entrelazada de su material de archivo de origen, el material de archivo
entrelazado funcionará perfectamente.
Separe siempre los campos para el material de archivo entrelazado. Nunca separe los campos para los elementos de material de archivo no
entrelazados.
Únicamente puede eliminar la fase de muestreo de conversión de película a vídeo tras haber separado los campos.
Al procesar una composición que contiene material de archivo separado por campos, defina la opción Procesamiento del campo en el mismo
orden de campos que el equipo de vídeo. Si no se realiza el procesamiento de campos para la composición o se realiza con ajustes incorrectos,
la película final puede parecer demasiado difusa, irregular o distorsionada.
Para que el material de archivo de vídeo presente rápidamente un aspecto de película, importe el material de archivo dos veces e interprete
cada elemento con un orden de campo diferente. A continuación, incorpórelos a la misma composición y fusiónelos. La capa mal interpretada
añadirá un cierto desenfoque de estilo película.
After Effects separa automáticamente los campos para elementos de material de archivo de vídeo D1 y DV. Puede separar manualmente los
campos del resto de tipos de material de archivo de vídeo en el cuadro de diálogo Interpretar material de archivo.
1. Seleccione un elemento de material de archivo en el panel Proyecto.
2. Elija Archivo > Interpretar material de archivo > Principal.
3. Elija una opción en el menú Campos separados.
4. Haga clic en Conservar bordes (solo calidad óptima) para aumentar la calidad de la imagen en las áreas sin movimiento,
cuando la imagen se procese como de Calidad óptima. A continuación, haga clic en Aceptar.
Nota: Si los ajustes de campo en el cuadro de diálogo Interpretar material de archivo son correctos para el material de archivo de entrada y los
ajustes de campo del cuadro de diálogo Ajustes de procesamiento son correctos para el dispositivo de salida, en una composición, puede mezclar
elementos de material de archivo de órdenes de campos distintos. Sin embargo, si algunos de estos ajustes son incorrectos, los fotogramas
estarán en orden incorrecto, pero el orden de campos se conservará, con lo que se obtendrán imágenes irregulares e inaceptables.
Determinación del orden de campos original
El orden de campos para un elemento de vídeo de material de archivo entrelazado determina el orden en el que se muestran dos campos (el
superior y el inferior). Un sistema que traza las líneas superiores antes de las líneas inferiores se llama campo superior primero; el sistema que
traza las líneas inferiores antes que las líneas superiores se llama campo inferior primero. Muchos formatos de definición estándar (como DV
NTSC) son de orden de campo inferior primero, mientras que muchos formatos de alta definición (como 1080i DVCPRO HD) son de orden de
campo superior primero.
Es importante el orden en el que se muestran los campos, especialmente cuando los campos contienen movimiento. Si separa los campos de
vídeo utilizando el orden de campos equivocado, el movimiento no parecerá suave.
Algunos programas, incluyendo a After Effects, etiquetan el orden de campos al procesar archivos de vídeo entrelazados. Cuando se importa un
archivo de vídeo etiquetado, After Effects sigue automáticamente la etiqueta de orden de campos. Se puede omitir este orden de campo al aplicar
diferentes ajustes de interpretación del material de archivo.
Si un campo no contiene una etiqueta de orden de campos, puede hacerlo coincidir con el orden de campos original del material de archivo. Si no
está seguro del orden de campo utilizado para entrelazar un elemento de material de archivo, utilice el siguiente procedimiento para averiguarlo.
1. Seleccione el elemento en el panel Proyecto.
2. Elija Archivo > Interpretar material de archivo > Principal.
3. En el cuadro de diálogo Interpretar material de archivo, seleccione Campo superior primero del menú Campos separados y, a
continuación, haga clic en Aceptar (MS Windows) u OK (Mac OS).
4. En el panel Proyecto, presione Alt (Windows) u Opción (Mac OS), mientras hace doble clic en el material de archivo para
abrirlo en el panel Material de archivo.
5. Si el panel Previsualización no está visible, seleccione Ventana > Previsualización.
6. En el panel Material de archivo, busque un segmento que contenga una o varias áreas de movimiento.
7. Con el botón Siguiente fotograma
archivo. Las áreas en movimiento deberían moverse de forma constante en una dirección. Si las áreas en movimiento
retroceden cada dos fotogramas, significa que se ha aplicado al material de archivo una opción incorrecta de separación de
del panel Previsualización, avance al menos cinco fotogramas en el panel Material de
Page 96

Recursos en línea sobre campos y vídeo entrelazado
Chris Pirazzi proporciona información técnica sobre campos y entrelazado en su sitio web Lurker's Guide to Video.
Este vídeo de la serie “After Effects CS5: Learn by Video” (“After Effects CS5: aprendizaje por vídeo”) proporciona una introducción a los campos
y el entrelazado y muestra cómo evitar problemas comunes.
Trish y Chris ofrecen una variedad de materiales sobre entrelazado, orden de campos, dominio, procesamiento y separación de campos:
Artículo (PDF) con introducción al entrelazado y separación de campos en el sitio web Artbeats.
Artículo con introducción al entrelazado y orden de campos en el sitio web ProVideo Coalition.
Artículo donde se explican los significados de los términos orden de campos y dominio de campos en el sitio web ProVideo
Coalition.
Vídeo de descripción general sobre campos y entrelazado en el sitio Web Lynda.com.
Eliminación de una conversión 3:2 o 24Pa del vídeo
Cuando se transfiere película de 24 fps a vídeo 29,97 fps, se utiliza un proceso llamado telecine 3:2, en el cual los fotogramas de la película se
distribuyen a través de los campos de vídeo en un patrón de repetición de 3:2. El primer fotograma de película se copia a los campos 1 y 2 del
primer fotograma de vídeo así como al campo 1 del segundo fotograma de vídeo. El segundo fotograma de película se extiende entonces a
través de los dos campos siguientes de vídeo (campo 2 del segundo fotograma de vídeo y campo 1 del primer fotograma de vídeo). Este patrón
3:2 se repite hasta que cuatro fotogramas de película se han extendido sobre cinco fotogramas de vídeo y, a continuación, se vuelve a repetir.
El proceso de telecine 3:2 de como resultado fotogramas enteros (representados por una W) y fotogramas de campo dividido (representados por
una S). Los tres fotogramas completos de vídeo contienen dos campos del mismo fotograma de la película. Los dos fotogramas restantes de
campo dividido contienen un fotograma de vídeo de dos fotogramas distintos de la película. Los dos fotogramas de campo dividido siempre son
adyacentes el uno del otro. La fase de telecine 3:2 se refiere al punto en el que los dos fotogramas de campo dividido caen dentro de los cinco
primeros fotogramas del material de archivo.
La fase tiene lugar como resultado de dos conversiones que suceden durante el telecine 3:2. La película de 24 fps se redistribuye a través de
vídeo de 30 fps, de forma que cada uno de los cuatro fotogramas de la película de 24 fps se extiende sobre cinco fotogramas de vídeo de 30
(29,97) fps. En primer lugar, la película se ralentiza un 0,1% para que coincida con la diferencia de velocidad entre 29,97 fps y 30 fps. A
continuación, cada fotograma de la película se repite siguiendo un patrón especial y se empareja con los campos de vídeo.
Volver al principio
Al aplicar el telecine 3:2 al material de archivo, un fotograma de la película (A) está separado en dos o tres campos de vídeo entrelazados (B)
que se agrupan en fotogramas de vídeo con dos campos cada uno.
Al importar vídeo entrelazado que se transfiriera originalmente desde una película, puede quitar el telecine 3:2 que se aplicó durante la
transferencia de película a vídeo, al separar los campos, de forma que los efectos que se apliquen en After Effects no aparezcan distorsionados.
Es importante quitar el telecine 3:2 del material de archivo de vídeo que era originalmente película, de forma que los efectos que se añadan en
After Effects se sincronicen perfectamente con la velocidad de fotogramas original de la película. Al quitar el telecine 3:2, se reduce la velocidad
de fotogramas en 1/5: de 30 a 24 fps o de 29,97 a 23,976 fps, lo que también reduce el número de fotogramas que se debe cambiar. Para quitar
el telecine 3:2, también se debe indicar la fase del telecine 3:2.
After Effects es compatible asimismo con el telecine de la cámara Panasonic DVX100 24p DV, llamado 24P Advance (24Pa) . Algunas cámaras
utilizan este formato para capturar imágenes de búsqueda progresiva (23,976) utilizando cintas DV de tipo estándar.
Antes de quitar el telecine 3:2, separe los campos, por el método de campo superior primero o campo inferior primero. Una vez separados los
campos, After Effects puede analizar el material de archivo y determinar la fase de telecine 3:2 correcta y el orden de campos correcto. Si ya
conoce la fase y el orden de campos, elíjalos en los menús Campos separados y Quitar del cuadro de diálogo Interpretar material de archivo.
1. En el panel Proyecto, seleccione el elemento de material de archivo del que desee quitar el telecine 3:2.
2. Elija Archivo > Interpretar material de archivo > Principal.
Page 97

3. En la sección Imágenes y telecine, seleccione Campo superior primero o Campo inferior primero del menú Campos
separados.
4. Realice una de las acciones siguientes y haga clic en Aceptar (MS Windows) u OK (Mac OS):
Si conoce la fase del telecine 3:2 o 24Pa, elíjala del menú Quitar.
Para que After Effects pueda determinar los ajustes correctos, haga clic en Deducir telecine 3:2 o en Deducir telecine
24Pa.
Nota: Si el archivo de material de archivo contiene fotogramas de distintos orígenes, es posible que la fase no sea
coherente. Si la fase es incoherente, importe el material de archivo varias veces, una vez para cada fase, e interprete
cada elemento de material de archivo con un ajuste distinto. A continuación, agregue cada elemento de material de
archivo a su composición y recorte cada capa para utilizar únicamente los fotogramas adecuados. Es decir, si se dispone
de un recurso con varias fases de conversión, será necesario cortar el recursos en partes y eliminar la conversión por
separado en cada una de las partes. Esto puede suceder si el recurso es una película que se ha editado de forma
conjunta desde varios orígenes en un sistema de edición no lineal.
Recursos en línea sobre telecine
Chris Meyer incluye un tutorial de vídeo sobre la identificación de la conversión en el sitio web Lynda.com.
Chris y Trish Meyer incluyen una descripción general de la conversión 3:2 en un artículo del sitio web Artbeats.
Chris Meyer ofrece vínculos a recursos sobre telecine en el sitio Web de ProVideo Coalition (en inglés).
Importación de recursos en formato P2 de Panasonic
Una tarjeta P2 es un dispositivo de memoria de estado sólido que se conecta a la ranura PCMCIA de una videocámara P2 de Panasonic. Los
datos de vídeo y audio digital de la videocámara se graban en la tarjeta en un formato estructurado independiente de códec denominado MXF
(Media eXchange Format). Específicamente, Adobe Premiere Pro y After Effects admiten la variante de MXF Op-Atom de Panasonic, con vídeo en
formatos AVC-Intra 50, AVC-Intra 100, DV, DVCPRO, DVCPRO50 y DVCPRO HD . Se dice que un clip está en el formato P2 si su audio y vídeo
se contienen en archivos MXF Op-Atom de Panasonic y dichos archivos están ubicados en una estructura de carpetas específica.
La raíz de la estructura de carpetas P2 es la carpeta CONTENTS. Cada elemento de esencia (un elemento de vídeo o audio) se contiene en un
archivo envolvente MXF; los archivos MXF de vídeo están en la subcarpeta VIDEO y los archivos MXF de audio están en la subcarpeta AUDIO.
Los archivos XML de la subcarpeta CLIP realizan el seguimiento de las relaciones entre los archivos de esencia y los metadatos asociados.
Nota: Adobe Premiere Pro y After Effects no admiten proxies grabados con videocámaras P2 de Panasonic en carpetas PROXY de tarjetas P2.
El vídeo y audio de una tarjeta P2 ya están en forma digital, como si la tarjeta P2 fuera un disco duro, por lo que no se requiere la captura al
importar medios de una tarjeta P2. El proceso de leer datos de la tarjeta y convertirlos a un formato que se pueda utilizar en un proyecto a veces
se denomina ingerir.
Para que el equipo lea tarjetas P2, debe instalar el controlador apropiado, que puede descargar del sitio Web de Panasonic. Panasonic también
ofrece la aplicación P2 Viewer, con la que podrá explorar y reproducir medios almacenados en una tarjeta P2. Consulte el sitio web de Panasonic
para obtener información.
El tamaño de los archivos se limita a 4 GB porque las tarjetas P2 de Panasonic utilizan el sistema de archivos FAT32. Cuando se graba una toma
que requiere más de 4 GB, la cámara P2 crea otro archivo y continúa grabando la toma en el nuevo archivo sin interrupciones. Esto se denomina
extensión de clips porque la toma se extiende a más de un archivo o clip. De igual manera, una cámara puede extender tomas a archivos en
diferentes tarjetas P2: si la cámara dispone de más de una tarjeta P2, grabará la toma hasta que se acabe el espacio en la primera tarjeta P2,
creará un archivo nuevo en la tarjeta P2 siguiente que disponga de espacio y continuará grabando la toma. Aunque no se puede grabar una sola
toma en un grupo de clips múltiples extendidos, la toma de archivos múltiples se tratará como un solo clip o elemento de material de archivo en
las aplicaciones de edición de vídeo. Para que After Effects importe a la vez un grupo de clips automáticamente y los monte en un único elemento
de material de archivo, deben haberse grabado en la misma tarjeta P2 y no puede faltar ningún archivo, incluido el archivo de metadatos XML
asociado.
1. (Opcional) Copie todo el contenido de la tarjeta P2 en el disco duro.
Aunque es posible importar recursos a Adobe Premiere Pro o After Effects directamente de una tarjeta P2, normalmente es
más eficaz copiar el contenido de la tarjeta P2 a un disco duro antes de realizar la importación.
2. Elija Archivo > Importar.
3. Navegue hasta la carpeta CONTENTS.
4. Seleccione uno o más archivos MXF:
Para importar un elemento de esencia de vídeo y sus elementos de esencia de audio asociados, seleccione los archivos
MXF de la carpeta VIDEO.
Para importar solo los elementos de esencia de audio, seleccione el archivo MXF de la carpeta AUDIO.
Para importar un grupo de clips extendidos para una toma grabados en la misma tarjeta P2, seleccione solo uno de los
archivos MXF del grupo de la carpeta VIDEO. El grupo se importará como un solo elemento de material de archivo con
una duración igual a la duración total de todos los clips expandidos que incluya. Si selecciona varios clips expandidos,
Volver al principio
Page 98

importará duplicados de todo el grupo de clips expandidos como elementos de material de archivo duplicados en el panel
Proyectos.
No puede importar clips extendidos como un solo elemento de material de archivo si el origen es una toma que abarca dos
tarjetas diferentes. En ese caso, deberá seleccionar un solo archivo MXF de la toma de cada tarjeta para crear un elemento
de material de archivo independiente para cada parte de la toma grabada en una tarjeta diferente. Por ejemplo, si un grupo
de archivos extendidos de una toma única abarca dos tarjetas, debe seleccionar un clip del grupo en la tarjeta 1 y otro del
grupo en la tarjeta 2. De este modo, se importa el contenido de la toma en dos elementos de material de archivo en el panel
Proyecto.
La columna Fecha del panel Proyecto muestra la fecha de adquisición de cada clip de origen. Tras importar clips extendidos, puede utilizar el
valor Fecha para determinar su orden cronológico correcto dentro de la toma.
Nota: After Effects no puede exportar directamente al formato P2. Para procesar y exportar al formato P2, utilice Adobe Media Encoder o
Premiere Pro.
Para obtener más información sobre el formato P2 de Panasonic y los flujos de trabajo del software de vídeo digital de Adobe, consulte el sitio
Web de Adobe:
Guías del flujo de trabajo de Adobe para el material de archivo y las cámaras P2, RED, XDCAM, AVCCAM y DSLR
Guía del flujo de trabajo de P2 para productos de vídeo digitales de Adobe
Introducción de vídeo de Dave Helmly al flujo de trabajo de P2 en After Effects
Más temas de ayuda
Formatos de archivo compatibles para la exportación
Avisos legales | Política de privacidad en línea
Page 99

Page 100

Importación desde After Effects y Adobe Premiere Pro
Importación de un proyecto de After Effects
Importación de un proyecto de Adobe Premiere Pro
Uso de Adobe Premiere Pro para realizar capturas (solo Production Premium y Master Collection)
Copia entre After Effects y Adobe Premiere Pro
Importación de un proyecto de After Effects
Puede importar un proyecto After Effects dentro de otro. Todo el contenido del proyecto importado, incluso los elementos de material de archivo,
las composiciones y las carpetas, aparece dentro de una nueva carpeta en el panel Proyecto actual.
Nota: After Effects CS5 puede abrir e importar proyectos de After Effects creados por After Effects 6.0 y posterior. After Effects CS5.5 y posterior
puede abrir e importar proyectos de After Effects 6.5 y posterior.
Es posible importar un proyecto de After Effects desde un sistema operativo distinto, siempre que se mantengan los nombres de archivo, nombres
de carpeta y las rutas completas o relativas (ubicaciones de carpetas) de todos los archivos del proyecto. Para mantener trazados relativos, los
archivos de material de archivo de origen deben residir en el mismo volumen que el archivo del proyecto. Utilice el comando Archivo > Recopilar
archivos para obtener copias de todos los archivos de un proyecto o composición en una sola ubicación. (Consulte Consideraciones de un
proyecto multiplataforma.)
1. Elija Archivo > Importar > Archivo.
2. Seleccione el proyecto de After Effects que desee importar y haga clic en Abrir.
Si el sistema operativo que está utilizando no admite un formato de archivo, si no se encuentra el archivo o se rompe el enlace de referencia,
After Effects sustituye un elemento de marcador de posición que contiene barras de colores. El marcador puede volver a conectarse al archivo
apropiado al hacer doble clic sobre la entrada en el panel Proyecto y desplazarse hasta el archivo de origen. En la mayoría de casos, deberá
volver a vincular un solo archivo de material de archivo. After Effects ubica los otros elementos que faltan si están en la misma ubicación.
Nota: Cuando se procesa una película y se exporta al formato de contenedor QuickTime (MOV, Video for Windows (AVI), FLV o F4V, puede
incrustar un enlace al proyecto de en el archivo contenedor. Para importar el proyecto, importe el archivo MOV, AVI, FLV o F4V y seleccione
Proyecto en el menú Importar como en el cuadro de diálogo Importar archivo. Si el archivo contiene un enlace a un proyecto que se ha movido,
puede examinar el sistema para encontrar el proyecto. After Effects CS5 puede importar proyectos utilizando estos vínculos de películas creadas
en After Effects CS4 y posterior.
Importación de un proyecto de Adobe Premiere Pro
Importante: En la importación de un proyecto de Adobe Premiere Pro en After Effects no se utiliza Dynamic Link. After Effects no puede importar
un proyecto de Premiere Pro si una o varias de sus secuencias ya se han vinculado dinámicamente a After Effects. (Consulte Uso de Adobe
Premiere Pro y After Effects.)
Cuando se importa un proyecto de Adobe Premiere Pro, After Effects lo importa al panel Proyecto en dos formas: como una nueva composición
que contiene cada clip Adobe Premiere Pro como capa, y como una carpeta que contiene cada clip como un elemento de material de archivo
individual. Si su proyecto Adobe Premiere Pro contiene bandejas, After Effects las convierte en carpetas dentro de la bandeja del proyecto de
Adobe Premiere Pro. After Effects convierte las secuencias anidadas en composiciones anidadas.
Nota: After Effects CS5 en Mac OS puede importar proyectos de Adobe Premiere Pro CS3, CS4, CS5 y CS5. After Effects CS5 en Mac OS no
puede importar proyectos de Adobe Premiere Pro 1.0, 1.5 ó 2.0. After Effects CS5 en Windows puede importar proyectos desde todas las
versiones de Premiere Pro. After Effects CS5 no puede importar directamente proyectos de Premiere 6.5. Si necesita importar un proyecto de
Premiere 6.5, en primer lugar conviértalo a un proyecto de Premiere Pro utilizando una versión de la aplicación que pueda importar proyectos de
Premiere 6.5. After Effects CS5.5 y posterior puede importar proyectos de Premiere 6.5 y posterior.
No todas las funciones de un proyecto de Adobe Premiere Pro se conservan cuando el proyecto se importa a After Effects. Las mismas funciones
se conservan cuando se importa un proyecto de Premiere Pro en After Effects como cuando se copia y pega entre Premiere Pro y After Effects.
(Consulte Importación desde After Effects y Adobe Premiere Pro.)
After Effects conserva el orden de los clips en la Línea de tiempo, la duración del material de archivo (inclusive todos los puntos recortados de
entrada y salida) y las ubicaciones del marcador y la transición. After Effects basa la disposición de capas en el panel Línea de tiempo en la
disposición de los clips en el panel Línea de tiempo de Adobe Premiere Pro. After Effects agrega clips de Adobe Premiere Pro al panel Línea de
tiempo, en forma de capas y en el orden en que aparecían (de abajo a arriba y de izquierda a derecha) en el panel Línea de tiempo de Adobe
Premiere Pro. After Effects conserva los cambios introducidos en la velocidad de un clip, por ejemplo, con el comando Clip > Velocidad, y estos
cambios aparecen como valores en la columna Estirar del panel Línea de tiempo de After Effects.
After Effects importa efectos comunes tanto a Adobe Premiere Pro como a After Effects y conserva los fotogramas clave para estos efectos.
Las transiciones y los títulos (excepto las disoluciones) incluidos en el proyecto Adobe Premiere Pro aparecen en la composición After Effects
como capas sólidas, con su ubicación y su duración originales.
Volver al principio
Volver al principio
 Loading...
Loading...