Page 1
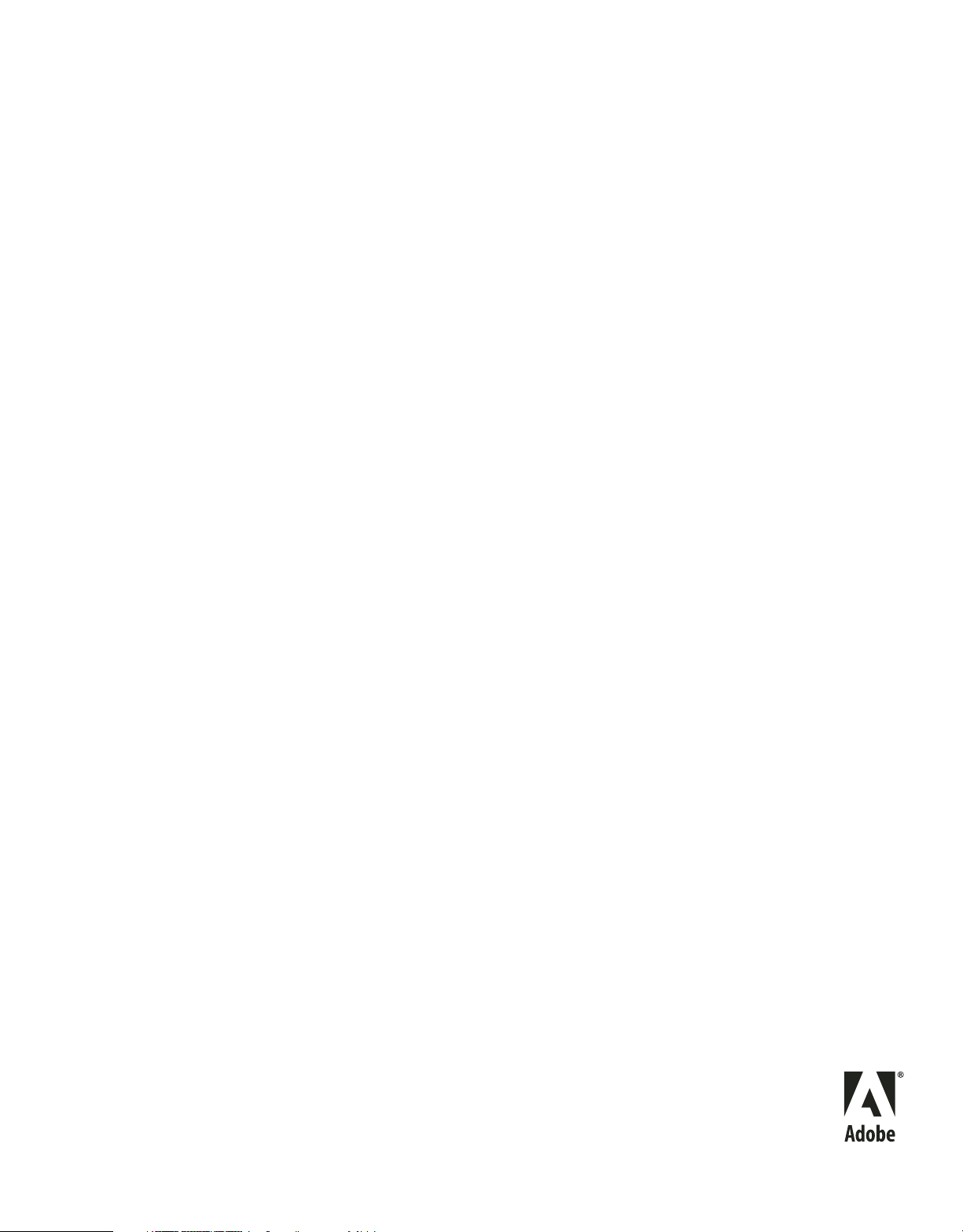
Utilizzo di
ADOBE® AFTER EFFECTS® CS4
Page 2
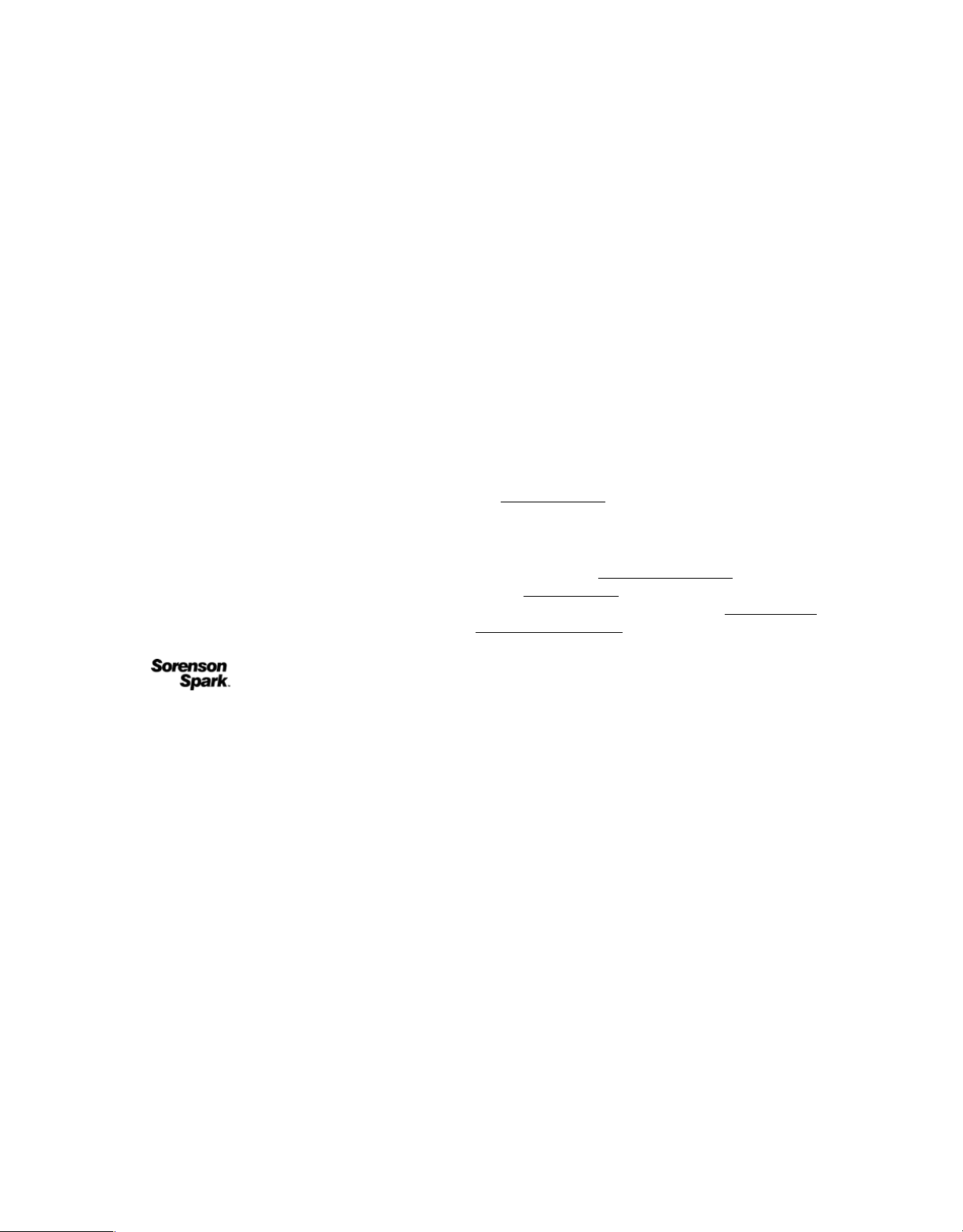
Informazioni legali
Copyright
© 2008 Adobe Systems Incorporated. Tutti i diritti riservati.
Uso di Adobe
Se la presente guida viene distribuita con software che include un accordo di licenza per l’utente finale, la guida e il software in esso descritto sono concessi in
licenza e possono essere usati e copiati solo in conformità con i termini di tale licenza. Ad eccezione di quanto eventualmente concesso da tale licenza, nessuna
parte di questa guida può essere riprodotta, memorizzata in un sistema per il recupero dati o trasmessa in qualsiasi forma o con qualsiasi mezzo, elettronico,
meccanico, di registrazione o altro, senza il previo consenso scritto da parte di Adobe Systems Incorporated. Il contenuto di questa guida è protetto dalle leggi
sui diritti d’autore, anche se non distribuito con software corredato di accordo di licenza per l’utente finale.
Il contenuto di questa guida viene fornito unicamente a scopo informativo, è soggetto a modifiche senza preavviso e non comporta alcun impegno per Adobe
Systems Incorporated. Adobe Systems Incorporated declina ogni responsabilità per eventuali errori o imprecisioni presenti in questa guida.
Se inserite in un vostro progetto grafica e immagini esistenti, tenete presente che tali materiali potrebbero essere protetti dalla legge sul copyright. L’inserimento
non autorizzato di tali materiali nel proprio lavoro potrebbe rappresentare una violazione dei diritti del titolare del copyright. Assicuratevi sempre di ottenere
le eventuali autorizzazioni necessarie dal titolare dei diritti d’autore.
Tutti i riferimenti a nomi di società negli esempi forniti hanno scopo puramente dimostrativo e non intendono fare riferimento ad alcuna organizzazione
realmente esistente.
Adobe, the Adobe logo, Adobe Audition, Adobe Premiere, ActionScript, After Effects, Creative Suite, Encore, Fireworks, Flash, Illustrator, Pixel Bender,
Photoshop, Soundbooth, XMP, are either registered trademarks or trademarks of Adobe Systems Incorporated in the United States and/or other countries.
Apple, Mac, and Mac OS are trademarks of Apple Inc., registered in the United States and other countries. Microsoft, Windows, and Windows Vista are either
registered trademarks or trademarks of Microsoft Corporation in the United States and/or other countries. SGI is a trademark of Silicon Graphics, Inc. UNIX is
a registered trademark of The Open Group in the United States and other countries. All other trademarks are the property of their respective owners.
This product includes software developed by the Apache Software Foundation (
Portions of the TIFF I/O plug-in were written with MacApp®: ©1985-1988 Apple Inc. APPLE INC. MAKES NO WARRANTIES WHATSOEVER, EITHER
EXPRESS OR IMPLIED, REGARDING THIS PRODUCT, INCLUDING WARRANTIES WITH RESPECT TO ITS MERCHANTABILITY OR ITS FITNESS
FOR ANY PARTICULAR PURPOSE. The MacApp software is proprietary to Apple Inc. and is licensed to Adobe for distribution only for use in combination
with Adobe After Effects.
MPEG Layer-3 audio compression technology licensed by Fraunhofer IIS and Thomson Multimedia (
Speech compression and decompression technology licensed from Nellymoser, Inc. (
Video in Flash Player is powered by On2 TrueMotion video technology. © 1992-2005 On2 Technologies, Inc. All Rights Reserved.
This product includes software developed by the OpenSymphony Group (
This product contains either BISAFE and/or TIPEM software by RSA Data Security, Inc.
Sorenson Spark video compression and decompression technology licensed from Sorenson Media, Inc.
Notice to U.S. Government end users: The Software and Documentation are “Commercial Items,” as that term is defined at 48 C.F.R. §2.101, consisting of
“Commercial Computer Software” and “Commercial Computer Software Documentation,” as such terms are used in 48 C.F.R. §12.212 or 48 C.F.R. §227.7202,
as applicable. Consistent with 48 C.F.R. §12.212 or 48 C.F.R. §§227.7202-1 through 227.7202-4, as applicable, the Commercial Computer Software and
Commercial Computer Software Documentation are being licensed to U.S. Government end users (a) only as Commercial Items and (b) with only those rights
as are granted to all other end users pursuant to the terms and conditions herein. Unpublished-rights reserved under the copyright laws of the United States.
Adobe agrees to comply with all applicable equal opportunity laws including, if appropriate, the provisions of Executive Order 11246, as amended, Section 402
of the Vietnam Era Veterans Readjustment Assistance Act of 1974 (38 USC 4212), and Section 503 of the Rehabilitation Act of 1973, as amended, and the
regulations at 41 CFR Parts 60-1 through 60-60, 60-250, and 60-741. The affirmative action clause and regulations contained in the preceding sentence shall be
incorporated by reference.
Adobe Systems Incorporated, 345 Park Avenue, San Jose, California 95110, USA.
® After Effects® CS4 per Windows® e Mac OS
http://www.apache.org/).
http://www.mp3licensing.com).
www.nellymoser.com)
http://www.on2.com
http://www.opensymphony.com/).
Page 3
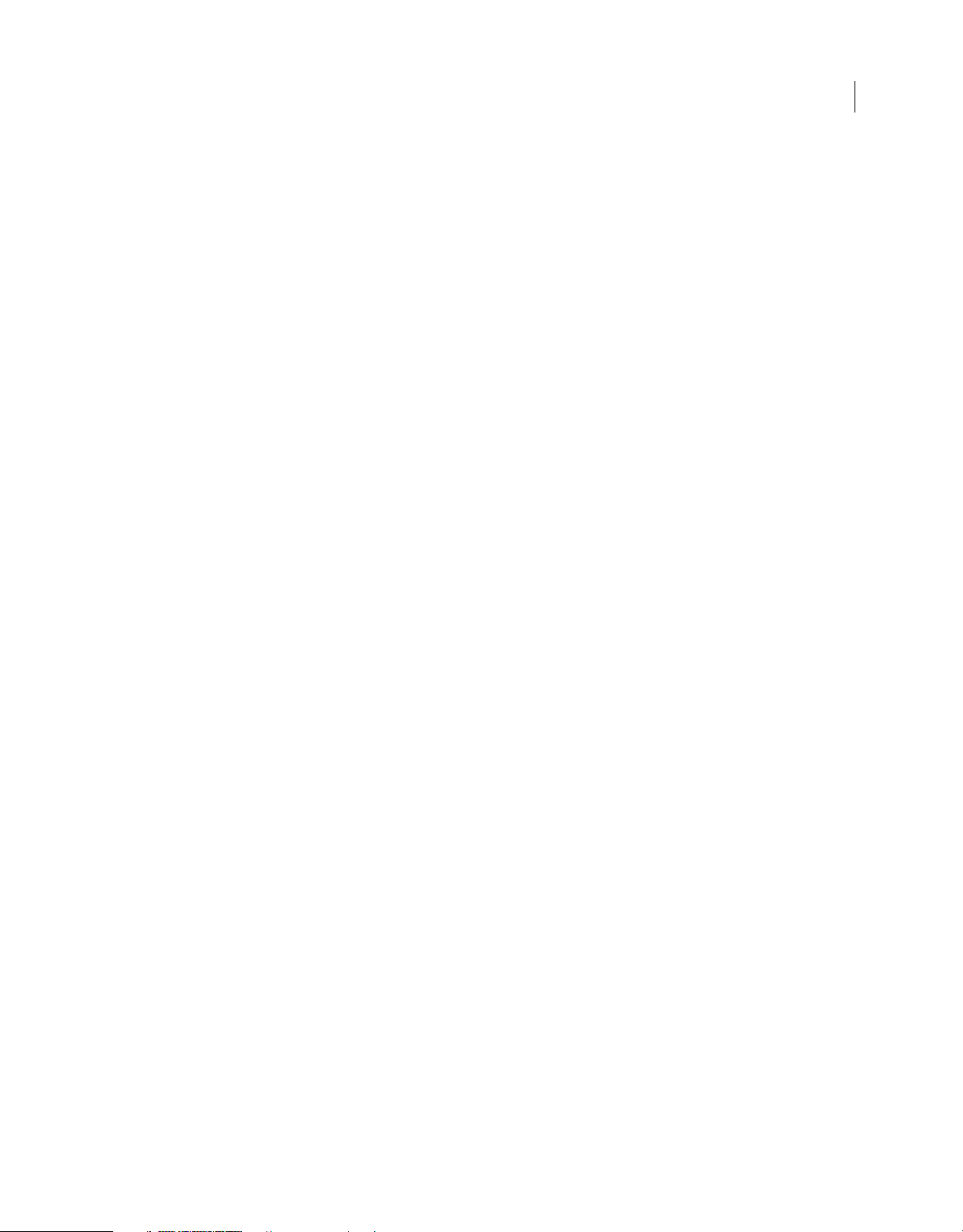
Sommario
Capitolo 1: Guida introduttiva
Installazione, attivazione e registrazione . . . . . . . . . . . . . . . . . . . . . . . . . . . . . . . . . . . . . . . . . . . . . . . . . . . . . . . . . . . . . . . . . . . . . . . . . . . . . . . 1
Programma di miglioramento prodotto Adobe . . . . . . . . . . . . . . . . . . . . . . . . . . . . . . . . . . . . . . . . . . . . . . . . . . . . . . . . . . . . . . . . . . . . . . . . . 2
Risorse . . . . . . . . . . . . . . . . . . . . . . . . . . . . . . . . . . . . . . . . . . . . . . . . . . . . . . . . . . . . . . . . . . . . . . . . . . . . . . . . . . . . . . . . . . . . . . . . . . . . . . . . . . . . . . . . 2
Nuove funzioni in After Effects CS4 . . . . . . . . . . . . . . . . . . . . . . . . . . . . . . . . . . . . . . . . . . . . . . . . . . . . . . . . . . . . . . . . . . . . . . . . . . . . . . . . . . . . . 8
Capitolo 2: Interfaccia utente
Spazi di lavoro, pannelli e visualizzatori . . . . . . . . . . . . . . . . . . . . . . . . . . . . . . . . . . . . . . . . . . . . . . . . . . . . . . . . . . . . . . . . . . . . . . . . . . . . . . . . 9
Elementi generali dell’interfaccia utente . . . . . . . . . . . . . . . . . . . . . . . . . . . . . . . . . . . . . . . . . . . . . . . . . . . . . . . . . . . . . . . . . . . . . . . . . . . . . . 15
Preferenze . . . . . . . . . . . . . . . . . . . . . . . . . . . . . . . . . . . . . . . . . . . . . . . . . . . . . . . . . . . . . . . . . . . . . . . . . . . . . . . . . . . . . . . . . . . . . . . . . . . . . . . . . . . 20
L’interfaccia utente di After Effects CS3 è diversa da quella di After Effects CS4 . . . . . . . . . . . . . . . . . . . . . . . . . . . . . . . . . . . . . . . . . 22
Capitolo 3: Flussi di lavoro, pianificazione e impostazione
Flussi di lavoro . . . . . . . . . . . . . . . . . . . . . . . . . . . . . . . . . . . . . . . . . . . . . . . . . . . . . . . . . . . . . . . . . . . . . . . . . . . . . . . . . . . . . . . . . . . . . . . . . . . . . . . 32
Pianificazione e impostazione . . . . . . . . . . . . . . . . . . . . . . . . . . . . . . . . . . . . . . . . . . . . . . . . . . . . . . . . . . . . . . . . . . . . . . . . . . . . . . . . . . . . . . . . 35
Utilizzo di After Effects con altre applicazioni . . . . . . . . . . . . . . . . . . . . . . . . . . . . . . . . . . . . . . . . . . . . . . . . . . . . . . . . . . . . . . . . . . . . . . . . . . 40
Dynamic Link e After Effects . . . . . . . . . . . . . . . . . . . . . . . . . . . . . . . . . . . . . . . . . . . . . . . . . . . . . . . . . . . . . . . . . . . . . . . . . . . . . . . . . . . . . . . . . . 46
iii
Capitolo 4: Progetti e composizioni
Progetti . . . . . . . . . . . . . . . . . . . . . . . . . . . . . . . . . . . . . . . . . . . . . . . . . . . . . . . . . . . . . . . . . . . . . . . . . . . . . . . . . . . . . . . . . . . . . . . . . . . . . . . . . . . . . . 51
Nozioni di base sulle composizioni . . . . . . . . . . . . . . . . . . . . . . . . . . . . . . . . . . . . . . . . . . . . . . . . . . . . . . . . . . . . . . . . . . . . . . . . . . . . . . . . . . . . 56
Effettuare la nidificazione, la precomposizione e il pre-rendering . . . . . . . . . . . . . . . . . . . . . . . . . . . . . . . . . . . . . . . . . . . . . . . . . . . . . . . 63
Capitolo 5: Importare e organizzare gli elementi di metraggio
Importare e interpretare gli elementi di metraggio . . . . . . . . . . . . . . . . . . . . . . . . . . . . . . . . . . . . . . . . . . . . . . . . . . . . . . . . . . . . . . . . . . . . 70
Operazioni con gli elementi di metraggio . . . . . . . . . . . . . . . . . . . . . . . . . . . . . . . . . . . . . . . . . . . . . . . . . . . . . . . . . . . . . . . . . . . . . . . . . . . . . 84
Importare da After Effects e Adobe Premiere Pro . . . . . . . . . . . . . . . . . . . . . . . . . . . . . . . . . . . . . . . . . . . . . . . . . . . . . . . . . . . . . . . . . . . . . . 90
Importazione e interpretazione di video e audio . . . . . . . . . . . . . . . . . . . . . . . . . . . . . . . . . . . . . . . . . . . . . . . . . . . . . . . . . . . . . . . . . . . . . . . 95
Preparazione e importazione di file di immagine 3D . . . . . . . . . . . . . . . . . . . . . . . . . . . . . . . . . . . . . . . . . . . . . . . . . . . . . . . . . . . . . . . . . . 104
Preparazione e importazione di immagini fisse . . . . . . . . . . . . . . . . . . . . . . . . . . . . . . . . . . . . . . . . . . . . . . . . . . . . . . . . . . . . . . . . . . . . . . . 108
Introduzione a Camera Raw e importazione di file in formato Raw da fotocamera . . . . . . . . . . . . . . . . . . . . . . . . . . . . . . . . . . . . . . 115
Navigare, aprire e salvare immagini con Camera Raw . . . . . . . . . . . . . . . . . . . . . . . . . . . . . . . . . . . . . . . . . . . . . . . . . . . . . . . . . . . . . . . . . 121
Apportare regolazioni a colori e toni in Camera Raw . . . . . . . . . . . . . . . . . . . . . . . . . . . . . . . . . . . . . . . . . . . . . . . . . . . . . . . . . . . . . . . . . . 124
Modificare le immagini con Camera Raw . . . . . . . . . . . . . . . . . . . . . . . . . . . . . . . . . . . . . . . . . . . . . . . . . . . . . . . . . . . . . . . . . . . . . . . . . . . . . 130
Eseguire regolazioni locali con Camera Raw . . . . . . . . . . . . . . . . . . . . . . . . . . . . . . . . . . . . . . . . . . . . . . . . . . . . . . . . . . . . . . . . . . . . . . . . . . 134
Impostazioni di Camera Raw . . . . . . . . . . . . . . . . . . . . . . . . . . . . . . . . . . . . . . . . . . . . . . . . . . . . . . . . . . . . . . . . . . . . . . . . . . . . . . . . . . . . . . . . . 137
Capitolo 6: Livelli e proprietà
Creare i livelli . . . . . . . . . . . . . . . . . . . . . . . . . . . . . . . . . . . . . . . . . . . . . . . . . . . . . . . . . . . . . . . . . . . . . . . . . . . . . . . . . . . . . . . . . . . . . . . . . . . . . . . . 141
Selezionare e disporre i livelli . . . . . . . . . . . . . . . . . . . . . . . . . . . . . . . . . . . . . . . . . . . . . . . . . . . . . . . . . . . . . . . . . . . . . . . . . . . . . . . . . . . . . . . . 146
Gestire i livelli . . . . . . . . . . . . . . . . . . . . . . . . . . . . . . . . . . . . . . . . . . . . . . . . . . . . . . . . . . . . . . . . . . . . . . . . . . . . . . . . . . . . . . . . . . . . . . . . . . . . . . . 158
Proprietà dei livelli . . . . . . . . . . . . . . . . . . . . . . . . . . . . . . . . . . . . . . . . . . . . . . . . . . . . . . . . . . . . . . . . . . . . . . . . . . . . . . . . . . . . . . . . . . . . . . . . . . 163
Metodi di fusione e stili di livello . . . . . . . . . . . . . . . . . . . . . . . . . . . . . . . . . . . . . . . . . . . . . . . . . . . . . . . . . . . . . . . . . . . . . . . . . . . . . . . . . . . . . 175
Page 4
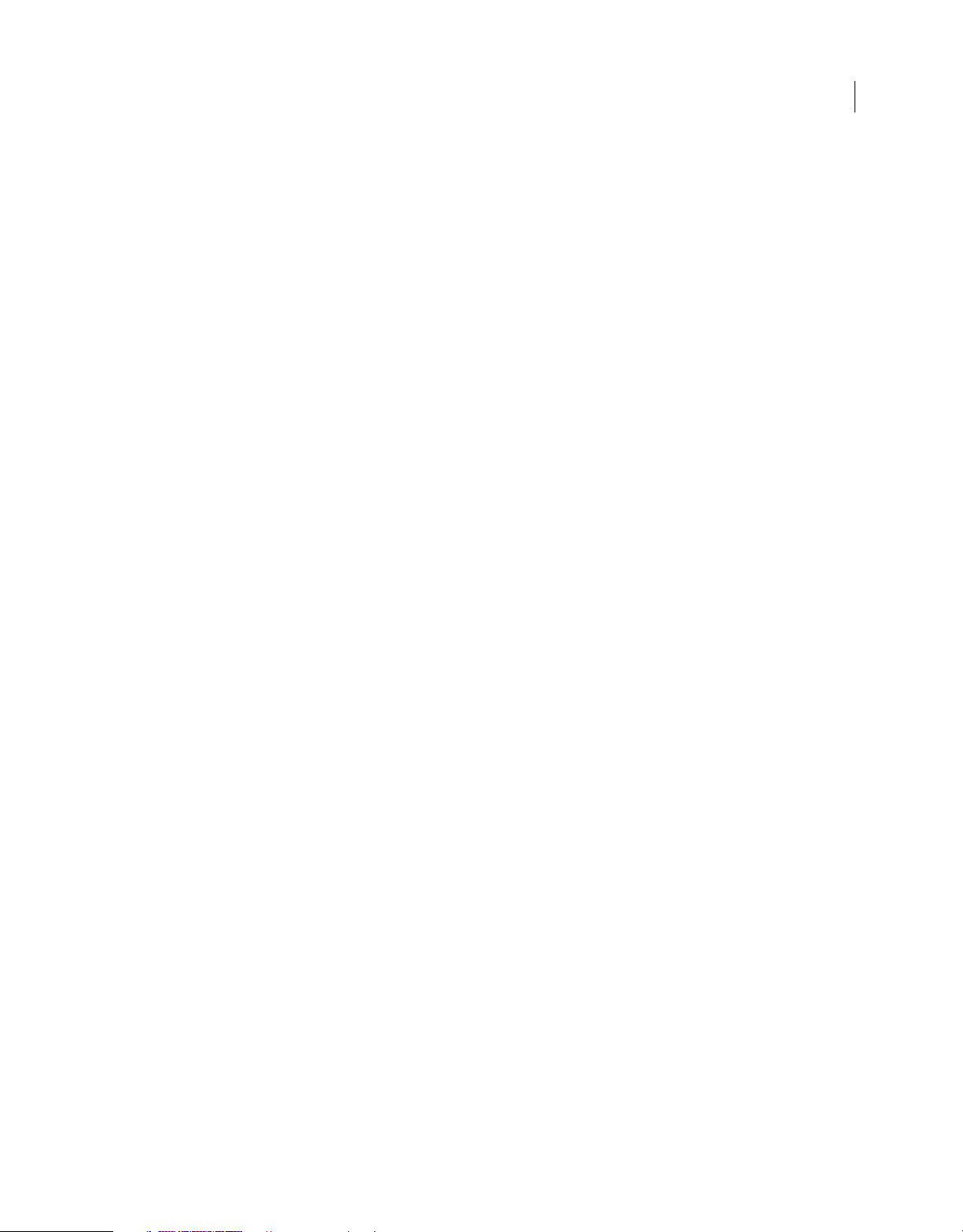
UTILIZZO DI AFTER EFFECTS CS4
Sommario
Livelli 3D . . . . . . . . . . . . . . . . . . . . . . . . . . . . . . . . . . . . . . . . . . . . . . . . . . . . . . . . . . . . . . . . . . . . . . . . . . . . . . . . . . . . . . . . . . . . . . . . . . . . . . . . . . . . 184
Fotocamere, luci e punti di interesse . . . . . . . . . . . . . . . . . . . . . . . . . . . . . . . . . . . . . . . . . . . . . . . . . . . . . . . . . . . . . . . . . . . . . . . . . . . . . . . . . 191
Capitolo 7: Visualizzazioni e anteprime
Visualizzare in anteprima . . . . . . . . . . . . . . . . . . . . . . . . . . . . . . . . . . . . . . . . . . . . . . . . . . . . . . . . . . . . . . . . . . . . . . . . . . . . . . . . . . . . . . . . . . . . 199
Modificare e utilizzare le visualizzazioni . . . . . . . . . . . . . . . . . . . . . . . . . . . . . . . . . . . . . . . . . . . . . . . . . . . . . . . . . . . . . . . . . . . . . . . . . . . . . . 207
Capitolo 8: Animazioni e fotogrammi chiave
Fondamenti delle animazioni . . . . . . . . . . . . . . . . . . . . . . . . . . . . . . . . . . . . . . . . . . . . . . . . . . . . . . . . . . . . . . . . . . . . . . . . . . . . . . . . . . . . . . . . 213
Impostare, selezionare ed eliminare i fotogrammi chiave . . . . . . . . . . . . . . . . . . . . . . . . . . . . . . . . . . . . . . . . . . . . . . . . . . . . . . . . . . . . . 217
Modificare, spostare e copiare i fotogrammi chiave . . . . . . . . . . . . . . . . . . . . . . . . . . . . . . . . . . . . . . . . . . . . . . . . . . . . . . . . . . . . . . . . . . . 221
Strumenti di animazione assortiti . . . . . . . . . . . . . . . . . . . . . . . . . . . . . . . . . . . . . . . . . . . . . . . . . . . . . . . . . . . . . . . . . . . . . . . . . . . . . . . . . . . . 228
Interpolazione . . . . . . . . . . . . . . . . . . . . . . . . . . . . . . . . . . . . . . . . . . . . . . . . . . . . . . . . . . . . . . . . . . . . . . . . . . . . . . . . . . . . . . . . . . . . . . . . . . . . . . 236
Velocità . . . . . . . . . . . . . . . . . . . . . . . . . . . . . . . . . . . . . . . . . . . . . . . . . . . . . . . . . . . . . . . . . . . . . . . . . . . . . . . . . . . . . . . . . . . . . . . . . . . . . . . . . . . . . 243
Dilatazione e modifica del tempo . . . . . . . . . . . . . . . . . . . . . . . . . . . . . . . . . . . . . . . . . . . . . . . . . . . . . . . . . . . . . . . . . . . . . . . . . . . . . . . . . . . . 250
Animazione con gli strumenti Marionetta . . . . . . . . . . . . . . . . . . . . . . . . . . . . . . . . . . . . . . . . . . . . . . . . . . . . . . . . . . . . . . . . . . . . . . . . . . . . 259
Tracciamento e stabilizzazione del movimento . . . . . . . . . . . . . . . . . . . . . . . . . . . . . . . . . . . . . . . . . . . . . . . . . . . . . . . . . . . . . . . . . . . . . . . 267
Capitolo 9: Colore
Concetti di base sul colore . . . . . . . . . . . . . . . . . . . . . . . . . . . . . . . . . . . . . . . . . . . . . . . . . . . . . . . . . . . . . . . . . . . . . . . . . . . . . . . . . . . . . . . . . . . 280
Gestione del colore . . . . . . . . . . . . . . . . . . . . . . . . . . . . . . . . . . . . . . . . . . . . . . . . . . . . . . . . . . . . . . . . . . . . . . . . . . . . . . . . . . . . . . . . . . . . . . . . . . 290
iv
Capitolo 10: Disegni e tracciati
Strumenti di disegno: Pennello, Timbro clone e Gomma . . . . . . . . . . . . . . . . . . . . . . . . . . . . . . . . . . . . . . . . . . . . . . . . . . . . . . . . . . . . . . 303
Panoramica su livelli forma, tracciati e grafica vettoriale . . . . . . . . . . . . . . . . . . . . . . . . . . . . . . . . . . . . . . . . . . . . . . . . . . . . . . . . . . . . . . 313
Creare forme e maschere . . . . . . . . . . . . . . . . . . . . . . . . . . . . . . . . . . . . . . . . . . . . . . . . . . . . . . . . . . . . . . . . . . . . . . . . . . . . . . . . . . . . . . . . . . . . 319
Modifica e animazione di tracciati forma e maschere . . . . . . . . . . . . . . . . . . . . . . . . . . . . . . . . . . . . . . . . . . . . . . . . . . . . . . . . . . . . . . . . . 330
Attributi forma, operazioni di disegno e operazioni con i tracciati per i livelli forma . . . . . . . . . . . . . . . . . . . . . . . . . . . . . . . . . . . . 341
Capitolo 11: Testo
Creare e modificare i livelli testo . . . . . . . . . . . . . . . . . . . . . . . . . . . . . . . . . . . . . . . . . . . . . . . . . . . . . . . . . . . . . . . . . . . . . . . . . . . . . . . . . . . . . 350
Formattare i caratteri . . . . . . . . . . . . . . . . . . . . . . . . . . . . . . . . . . . . . . . . . . . . . . . . . . . . . . . . . . . . . . . . . . . . . . . . . . . . . . . . . . . . . . . . . . . . . . . . 356
Formattare i paragrafi . . . . . . . . . . . . . . . . . . . . . . . . . . . . . . . . . . . . . . . . . . . . . . . . . . . . . . . . . . . . . . . . . . . . . . . . . . . . . . . . . . . . . . . . . . . . . . . 362
Animazione del testo . . . . . . . . . . . . . . . . . . . . . . . . . . . . . . . . . . . . . . . . . . . . . . . . . . . . . . . . . . . . . . . . . . . . . . . . . . . . . . . . . . . . . . . . . . . . . . . . 364
Esempi di animazione del testo . . . . . . . . . . . . . . . . . . . . . . . . . . . . . . . . . . . . . . . . . . . . . . . . . . . . . . . . . . . . . . . . . . . . . . . . . . . . . . . . . . . . . . 375
Capitolo 12: Trasparenza e composizione
Canali alfa, maschere e mascherini . . . . . . . . . . . . . . . . . . . . . . . . . . . . . . . . . . . . . . . . . . . . . . . . . . . . . . . . . . . . . . . . . . . . . . . . . . . . . . . . . . . 383
Trasparenza . . . . . . . . . . . . . . . . . . . . . . . . . . . . . . . . . . . . . . . . . . . . . . . . . . . . . . . . . . . . . . . . . . . . . . . . . . . . . . . . . . . . . . . . . . . . . . . . . . . . . . . . . 393
Capitolo 13: Effetti e predefiniti di animazione
Panoramica sugli effetti e i predefiniti di animazione . . . . . . . . . . . . . . . . . . . . . . . . . . . . . . . . . . . . . . . . . . . . . . . . . . . . . . . . . . . . . . . . . 398
Gallerie di effetti . . . . . . . . . . . . . . . . . . . . . . . . . . . . . . . . . . . . . . . . . . . . . . . . . . . . . . . . . . . . . . . . . . . . . . . . . . . . . . . . . . . . . . . . . . . . . . . . . . . . . 407
Effetti Canale 3D . . . . . . . . . . . . . . . . . . . . . . . . . . . . . . . . . . . . . . . . . . . . . . . . . . . . . . . . . . . . . . . . . . . . . . . . . . . . . . . . . . . . . . . . . . . . . . . . . . . . 422
Effetti audio . . . . . . . . . . . . . . . . . . . . . . . . . . . . . . . . . . . . . . . . . . . . . . . . . . . . . . . . . . . . . . . . . . . . . . . . . . . . . . . . . . . . . . . . . . . . . . . . . . . . . . . . . 428
Effetti di sfocatura e nitidezza . . . . . . . . . . . . . . . . . . . . . . . . . . . . . . . . . . . . . . . . . . . . . . . . . . . . . . . . . . . . . . . . . . . . . . . . . . . . . . . . . . . . . . . . 432
Effetti Canale . . . . . . . . . . . . . . . . . . . . . . . . . . . . . . . . . . . . . . . . . . . . . . . . . . . . . . . . . . . . . . . . . . . . . . . . . . . . . . . . . . . . . . . . . . . . . . . . . . . . . . . . 439
Effetti Correzione colore . . . . . . . . . . . . . . . . . . . . . . . . . . . . . . . . . . . . . . . . . . . . . . . . . . . . . . . . . . . . . . . . . . . . . . . . . . . . . . . . . . . . . . . . . . . . . 446
Effetti Distorsione . . . . . . . . . . . . . . . . . . . . . . . . . . . . . . . . . . . . . . . . . . . . . . . . . . . . . . . . . . . . . . . . . . . . . . . . . . . . . . . . . . . . . . . . . . . . . . . . . . . 464
Page 5
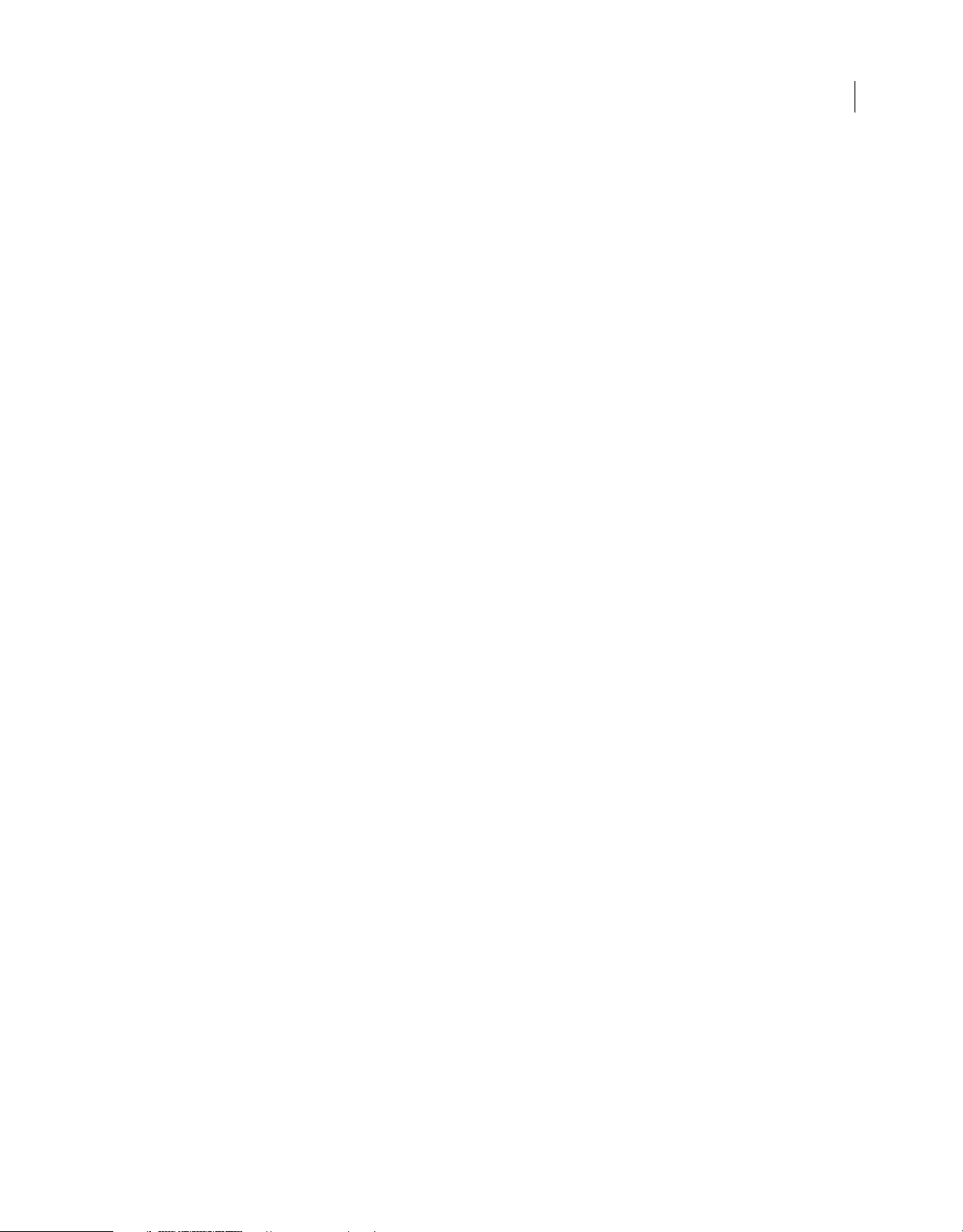
UTILIZZO DI AFTER EFFECTS CS4
Sommario
Effetti Generazione . . . . . . . . . . . . . . . . . . . . . . . . . . . . . . . . . . . . . . . . . . . . . . . . . . . . . . . . . . . . . . . . . . . . . . . . . . . . . . . . . . . . . . . . . . . . . . . . . . 481
Effetti Trasparenza . . . . . . . . . . . . . . . . . . . . . . . . . . . . . . . . . . . . . . . . . . . . . . . . . . . . . . . . . . . . . . . . . . . . . . . . . . . . . . . . . . . . . . . . . . . . . . . . . . 500
Effetti Mascherino . . . . . . . . . . . . . . . . . . . . . . . . . . . . . . . . . . . . . . . . . . . . . . . . . . . . . . . . . . . . . . . . . . . . . . . . . . . . . . . . . . . . . . . . . . . . . . . . . . . 511
Effetti Disturbo e granulosità . . . . . . . . . . . . . . . . . . . . . . . . . . . . . . . . . . . . . . . . . . . . . . . . . . . . . . . . . . . . . . . . . . . . . . . . . . . . . . . . . . . . . . . . 513
Effetti di disegno . . . . . . . . . . . . . . . . . . . . . . . . . . . . . . . . . . . . . . . . . . . . . . . . . . . . . . . . . . . . . . . . . . . . . . . . . . . . . . . . . . . . . . . . . . . . . . . . . . . . 535
Effetti Prospettiva . . . . . . . . . . . . . . . . . . . . . . . . . . . . . . . . . . . . . . . . . . . . . . . . . . . . . . . . . . . . . . . . . . . . . . . . . . . . . . . . . . . . . . . . . . . . . . . . . . . 547
Effetti Simulazione . . . . . . . . . . . . . . . . . . . . . . . . . . . . . . . . . . . . . . . . . . . . . . . . . . . . . . . . . . . . . . . . . . . . . . . . . . . . . . . . . . . . . . . . . . . . . . . . . . 552
Effetti Stilizza . . . . . . . . . . . . . . . . . . . . . . . . . . . . . . . . . . . . . . . . . . . . . . . . . . . . . . . . . . . . . . . . . . . . . . . . . . . . . . . . . . . . . . . . . . . . . . . . . . . . . . . . 586
Effetti Testo . . . . . . . . . . . . . . . . . . . . . . . . . . . . . . . . . . . . . . . . . . . . . . . . . . . . . . . . . . . . . . . . . . . . . . . . . . . . . . . . . . . . . . . . . . . . . . . . . . . . . . . . . 596
Effetti Tempo . . . . . . . . . . . . . . . . . . . . . . . . . . . . . . . . . . . . . . . . . . . . . . . . . . . . . . . . . . . . . . . . . . . . . . . . . . . . . . . . . . . . . . . . . . . . . . . . . . . . . . . . 598
Effetti Transizione . . . . . . . . . . . . . . . . . . . . . . . . . . . . . . . . . . . . . . . . . . . . . . . . . . . . . . . . . . . . . . . . . . . . . . . . . . . . . . . . . . . . . . . . . . . . . . . . . . . 605
Effetti Utilità . . . . . . . . . . . . . . . . . . . . . . . . . . . . . . . . . . . . . . . . . . . . . . . . . . . . . . . . . . . . . . . . . . . . . . . . . . . . . . . . . . . . . . . . . . . . . . . . . . . . . . . . . 611
Effetti Obsoleto . . . . . . . . . . . . . . . . . . . . . . . . . . . . . . . . . . . . . . . . . . . . . . . . . . . . . . . . . . . . . . . . . . . . . . . . . . . . . . . . . . . . . . . . . . . . . . . . . . . . . 615
Capitolo 14: Marcatori e metadati
Marcatori . . . . . . . . . . . . . . . . . . . . . . . . . . . . . . . . . . . . . . . . . . . . . . . . . . . . . . . . . . . . . . . . . . . . . . . . . . . . . . . . . . . . . . . . . . . . . . . . . . . . . . . . . . . 622
Metadati XMP . . . . . . . . . . . . . . . . . . . . . . . . . . . . . . . . . . . . . . . . . . . . . . . . . . . . . . . . . . . . . . . . . . . . . . . . . . . . . . . . . . . . . . . . . . . . . . . . . . . . . . . 629
Capitolo 15: Memoria, archiviazione e prestazioni
Uso della memoria e archiviazione . . . . . . . . . . . . . . . . . . . . . . . . . . . . . . . . . . . . . . . . . . . . . . . . . . . . . . . . . . . . . . . . . . . . . . . . . . . . . . . . . . . 636
Prestazioni . . . . . . . . . . . . . . . . . . . . . . . . . . . . . . . . . . . . . . . . . . . . . . . . . . . . . . . . . . . . . . . . . . . . . . . . . . . . . . . . . . . . . . . . . . . . . . . . . . . . . . . . . . 641
v
Capitolo 16: Plug-in, script e automazione
Plug-in . . . . . . . . . . . . . . . . . . . . . . . . . . . . . . . . . . . . . . . . . . . . . . . . . . . . . . . . . . . . . . . . . . . . . . . . . . . . . . . . . . . . . . . . . . . . . . . . . . . . . . . . . . . . . . 645
Script . . . . . . . . . . . . . . . . . . . . . . . . . . . . . . . . . . . . . . . . . . . . . . . . . . . . . . . . . . . . . . . . . . . . . . . . . . . . . . . . . . . . . . . . . . . . . . . . . . . . . . . . . . . . . . . 646
Automazione . . . . . . . . . . . . . . . . . . . . . . . . . . . . . . . . . . . . . . . . . . . . . . . . . . . . . . . . . . . . . . . . . . . . . . . . . . . . . . . . . . . . . . . . . . . . . . . . . . . . . . . . 648
Capitolo 17: Espressioni
Concetti di base sulle espressioni . . . . . . . . . . . . . . . . . . . . . . . . . . . . . . . . . . . . . . . . . . . . . . . . . . . . . . . . . . . . . . . . . . . . . . . . . . . . . . . . . . . . 649
Guida agli elementi espressione . . . . . . . . . . . . . . . . . . . . . . . . . . . . . . . . . . . . . . . . . . . . . . . . . . . . . . . . . . . . . . . . . . . . . . . . . . . . . . . . . . . . . 663
Esempi di espressioni . . . . . . . . . . . . . . . . . . . . . . . . . . . . . . . . . . . . . . . . . . . . . . . . . . . . . . . . . . . . . . . . . . . . . . . . . . . . . . . . . . . . . . . . . . . . . . . . 687
Capitolo 18: Rendering ed esportazione
Nozioni di base sul rendering e l’esportazione . . . . . . . . . . . . . . . . . . . . . . . . . . . . . . . . . . . . . . . . . . . . . . . . . . . . . . . . . . . . . . . . . . . . . . . . 692
Rendering ed esportazione per Flash Professional e Flash Player . . . . . . . . . . . . . . . . . . . . . . . . . . . . . . . . . . . . . . . . . . . . . . . . . . . . . . 710
Rendering ed esportazione di immagini fisse e sequenze di immagini fisse . . . . . . . . . . . . . . . . . . . . . . . . . . . . . . . . . . . . . . . . . . . . 718
Esportare le informazioni relative ai progetti in altre applicazioni Adobe . . . . . . . . . . . . . . . . . . . . . . . . . . . . . . . . . . . . . . . . . . . . . . 720
Opzioni di codifica e compressione per filmati . . . . . . . . . . . . . . . . . . . . . . . . . . . . . . . . . . . . . . . . . . . . . . . . . . . . . . . . . . . . . . . . . . . . . . . . 721
Rendering automatico e rendering di rete . . . . . . . . . . . . . . . . . . . . . . . . . . . . . . . . . . . . . . . . . . . . . . . . . . . . . . . . . . . . . . . . . . . . . . . . . . . . 735
Convertire filmati . . . . . . . . . . . . . . . . . . . . . . . . . . . . . . . . . . . . . . . . . . . . . . . . . . . . . . . . . . . . . . . . . . . . . . . . . . . . . . . . . . . . . . . . . . . . . . . . . . . . 743
Capitolo 19: Scelte rapide da tastiera
Scelte rapide: generale . . . . . . . . . . . . . . . . . . . . . . . . . . . . . . . . . . . . . . . . . . . . . . . . . . . . . . . . . . . . . . . . . . . . . . . . . . . . . . . . . . . . . . . . . . . . . . 749
Scelte rapide: progetti . . . . . . . . . . . . . . . . . . . . . . . . . . . . . . . . . . . . . . . . . . . . . . . . . . . . . . . . . . . . . . . . . . . . . . . . . . . . . . . . . . . . . . . . . . . . . . . 750
Scelte rapide: preferenze . . . . . . . . . . . . . . . . . . . . . . . . . . . . . . . . . . . . . . . . . . . . . . . . . . . . . . . . . . . . . . . . . . . . . . . . . . . . . . . . . . . . . . . . . . . . 750
Scelte rapide: pannelli, visualizzatori, spazi di lavoro e finestre . . . . . . . . . . . . . . . . . . . . . . . . . . . . . . . . . . . . . . . . . . . . . . . . . . . . . . . . 750
Scelte rapide: attivazione degli strumenti . . . . . . . . . . . . . . . . . . . . . . . . . . . . . . . . . . . . . . . . . . . . . . . . . . . . . . . . . . . . . . . . . . . . . . . . . . . . 752
Scelte rapide: composizioni e area di lavoro . . . . . . . . . . . . . . . . . . . . . . . . . . . . . . . . . . . . . . . . . . . . . . . . . . . . . . . . . . . . . . . . . . . . . . . . . . 753
Page 6
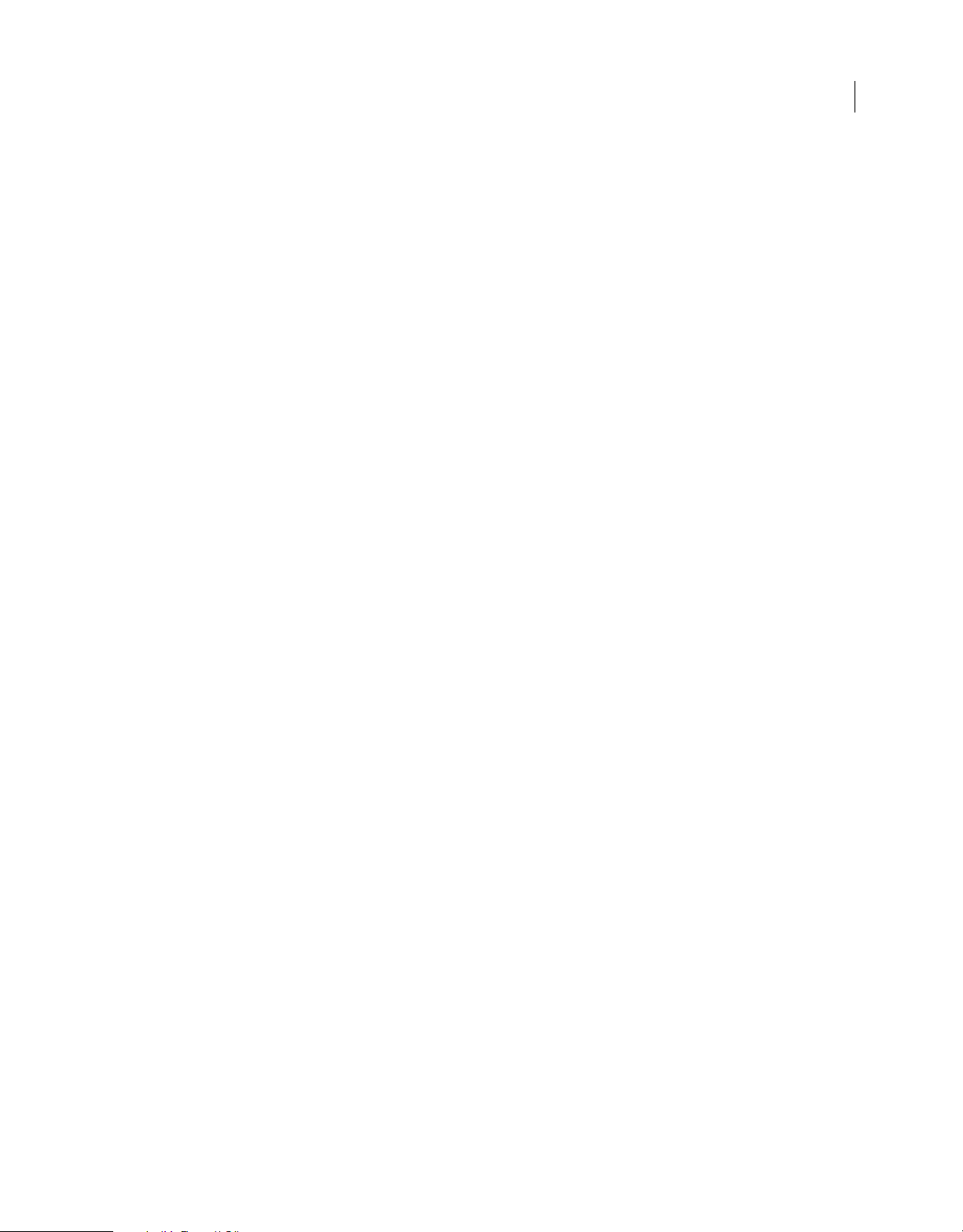
UTILIZZO DI AFTER EFFECTS CS4
Sommario
Scelte rapide: navigazione temporale . . . . . . . . . . . . . . . . . . . . . . . . . . . . . . . . . . . . . . . . . . . . . . . . . . . . . . . . . . . . . . . . . . . . . . . . . . . . . . . . 754
Scelte rapide: anteprime . . . . . . . . . . . . . . . . . . . . . . . . . . . . . . . . . . . . . . . . . . . . . . . . . . . . . . . . . . . . . . . . . . . . . . . . . . . . . . . . . . . . . . . . . . . . . 754
Scelte rapide: visualizzazioni . . . . . . . . . . . . . . . . . . . . . . . . . . . . . . . . . . . . . . . . . . . . . . . . . . . . . . . . . . . . . . . . . . . . . . . . . . . . . . . . . . . . . . . . . 756
Scelte rapide da tastiera: metraggio . . . . . . . . . . . . . . . . . . . . . . . . . . . . . . . . . . . . . . . . . . . . . . . . . . . . . . . . . . . . . . . . . . . . . . . . . . . . . . . . . . 757
Scelte rapide: predefiniti di animazione ed effetti . . . . . . . . . . . . . . . . . . . . . . . . . . . . . . . . . . . . . . . . . . . . . . . . . . . . . . . . . . . . . . . . . . . . . 758
Scelte rapide da tastiera: livelli . . . . . . . . . . . . . . . . . . . . . . . . . . . . . . . . . . . . . . . . . . . . . . . . . . . . . . . . . . . . . . . . . . . . . . . . . . . . . . . . . . . . . . . 758
Scelte rapide: visualizzare proprietà e gruppi nel pannello Timeline . . . . . . . . . . . . . . . . . . . . . . . . . . . . . . . . . . . . . . . . . . . . . . . . . . . 760
Scelte rapide: visualizzazione delle proprietà nel pannello Controlli effetti . . . . . . . . . . . . . . . . . . . . . . . . . . . . . . . . . . . . . . . . . . . . . 761
Scelte rapide da tastiera: modificare le proprietà dei livelli . . . . . . . . . . . . . . . . . . . . . . . . . . . . . . . . . . . . . . . . . . . . . . . . . . . . . . . . . . . . 761
Scelte rapide da tastiera: livelli 3D . . . . . . . . . . . . . . . . . . . . . . . . . . . . . . . . . . . . . . . . . . . . . . . . . . . . . . . . . . . . . . . . . . . . . . . . . . . . . . . . . . . . 763
Scelte rapide: fotogrammi chiave . . . . . . . . . . . . . . . . . . . . . . . . . . . . . . . . . . . . . . . . . . . . . . . . . . . . . . . . . . . . . . . . . . . . . . . . . . . . . . . . . . . . 763
Scelte rapide: testo . . . . . . . . . . . . . . . . . . . . . . . . . . . . . . . . . . . . . . . . . . . . . . . . . . . . . . . . . . . . . . . . . . . . . . . . . . . . . . . . . . . . . . . . . . . . . . . . . . 765
Scelte rapide: maschere . . . . . . . . . . . . . . . . . . . . . . . . . . . . . . . . . . . . . . . . . . . . . . . . . . . . . . . . . . . . . . . . . . . . . . . . . . . . . . . . . . . . . . . . . . . . . 767
Scelte rapide da tastiera: strumenti di disegno . . . . . . . . . . . . . . . . . . . . . . . . . . . . . . . . . . . . . . . . . . . . . . . . . . . . . . . . . . . . . . . . . . . . . . . . 767
Scelte rapide dalla tastiera: livelli forma . . . . . . . . . . . . . . . . . . . . . . . . . . . . . . . . . . . . . . . . . . . . . . . . . . . . . . . . . . . . . . . . . . . . . . . . . . . . . . 768
Scelte rapide: marcatori . . . . . . . . . . . . . . . . . . . . . . . . . . . . . . . . . . . . . . . . . . . . . . . . . . . . . . . . . . . . . . . . . . . . . . . . . . . . . . . . . . . . . . . . . . . . . 769
Scelte rapide: tracciamento del movimento . . . . . . . . . . . . . . . . . . . . . . . . . . . . . . . . . . . . . . . . . . . . . . . . . . . . . . . . . . . . . . . . . . . . . . . . . . 770
Scelte rapide: salvataggio, esportazione e rendering . . . . . . . . . . . . . . . . . . . . . . . . . . . . . . . . . . . . . . . . . . . . . . . . . . . . . . . . . . . . . . . . . . 770
vi
Indice . . . . . . . . . . . . . . . . . . . . . . . . . . . . . . . .
. . . . . . . . . . . . . . . . . . . . . . . . . . . . . . . . . . . . . . . . . . . . . . . . . . . . . . . . . . . . . . . . . . . . . . . . . . . . . . 771
Page 7
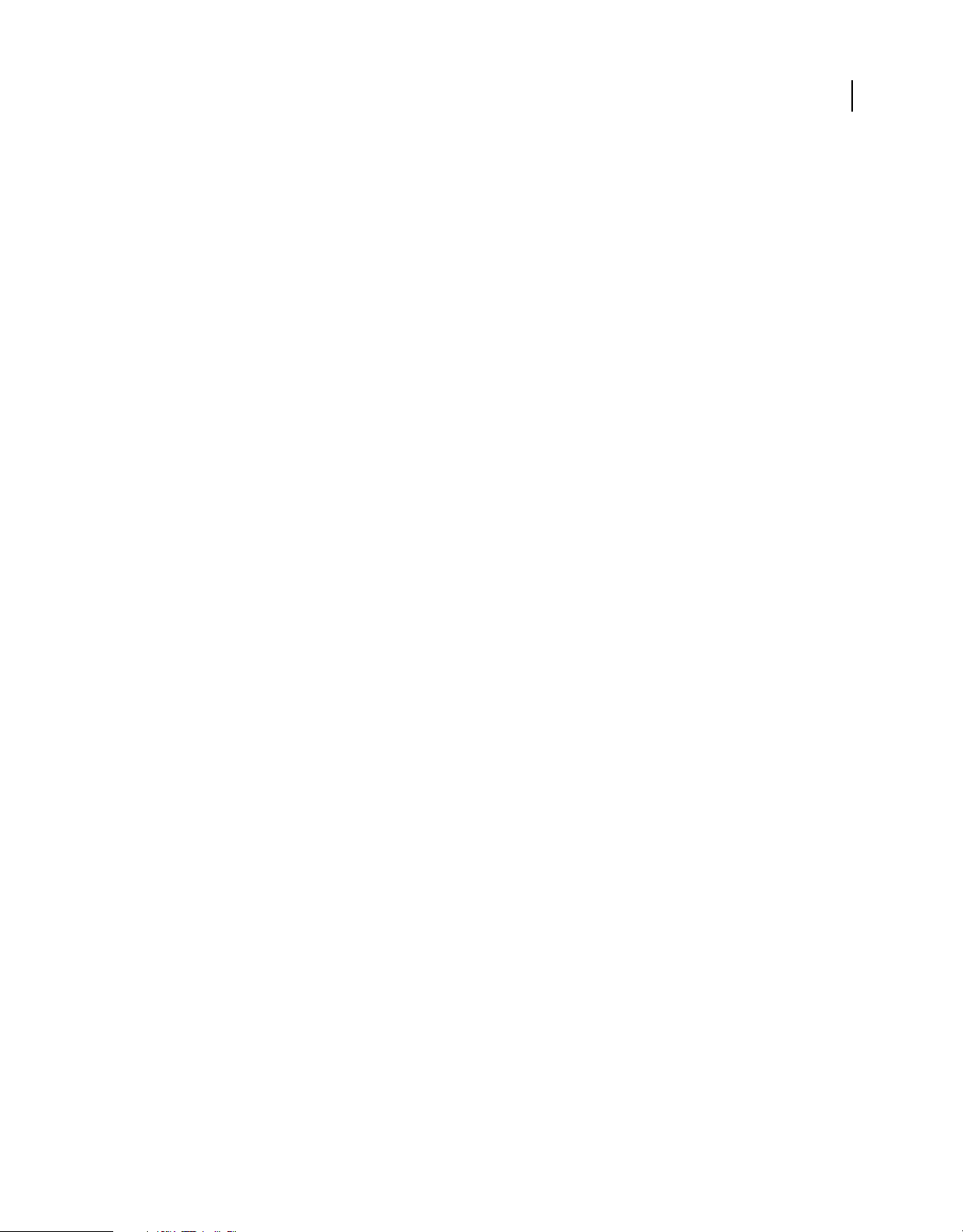
Capitolo 1: Guida introduttiva
Installazione, attivazione e registrazione
Prima di installare il software Adobe® After Effects®, esaminate i requisiti di sistema completi e i consigli nel file
Leggimi. Il file Leggimi si trova sul disco di installazione, nonché nella sezione relativa al supporto tecnico di After
Effects del sito Web di Adobe.
Installare il software
1 Uscite da tutte le applicazioni in esecuzione nel computer.
2 Inserite il disco di installazione nell’unità DVD e seguite le istruzioni riportate sullo schermo.
Per ottenere aiuto con eventuali problemi di installazione, consultate l’Installation Support Center nel sito Web
Adobe.
Oltre alla versione completa di Adobe After Effects potete anche installare ulteriori copie su computer aggiuntivi da
utilizzare come motori di rendering di After Effects per aiutarvi con il rendering di rete. I motori di rendering si
installano analogamente alla versione completa dell’applicazione, ma non vengono attivati. Potete avviare il motore di
rendering usando la scelta rapida di Adobe After Effects nella cartella Adobe After Effects CS4.
1
Importante: la versione di prova gratuita del software Adobe After Effects non include alcune caratteristiche che
dipendono dal software concesso in licenza da società diverse da Adobe. Ad esempio, alcuni plug-in di effetti e alcuni
codec per la codifica dei formati MPEG sono disponibili solo con la versione completa del software Adobe After Effects.
Consultare anche
“Rendering di rete con cartelle di controllo e motori di rendering” a pagina 737
“Plug-in” a pagina 645
“Script” a pagina 646
“predefiniti di animazione” a pagina 398
Attivazione del software
Se per il software Adobe disponete di una licenza finale per un solo utente, vi verrà chiesto di attivare il software.
L’attivazione del software consiste in un processo semplice e anonimo da completare entro 30 giorni dall’avvio del
software stesso. Durante il processo di installazione, il software Adobe tenta di contattare Adobe per completare il
processo di attivazione della licenza. Non viene trasmesso nessun dato personale.
L’attivazione di una licenza finale per un solo utente supporta due computer. Ad esempio, potete installare una copia
del software in un computer desktop in ufficio e una copia in un laptop a casa.
Per ulteriori informazioni sulla licenza e l’attivazione del prodotto, consultate il file Leggimi o visitate il sito Web di
Adobe all’indirizzo www.adobe.com/go/activation_it.
Nota: prima di trasferire un’attivazione in un computer diverso, disattivate il software scegliendo Aiuto > Disattiva.
Page 8
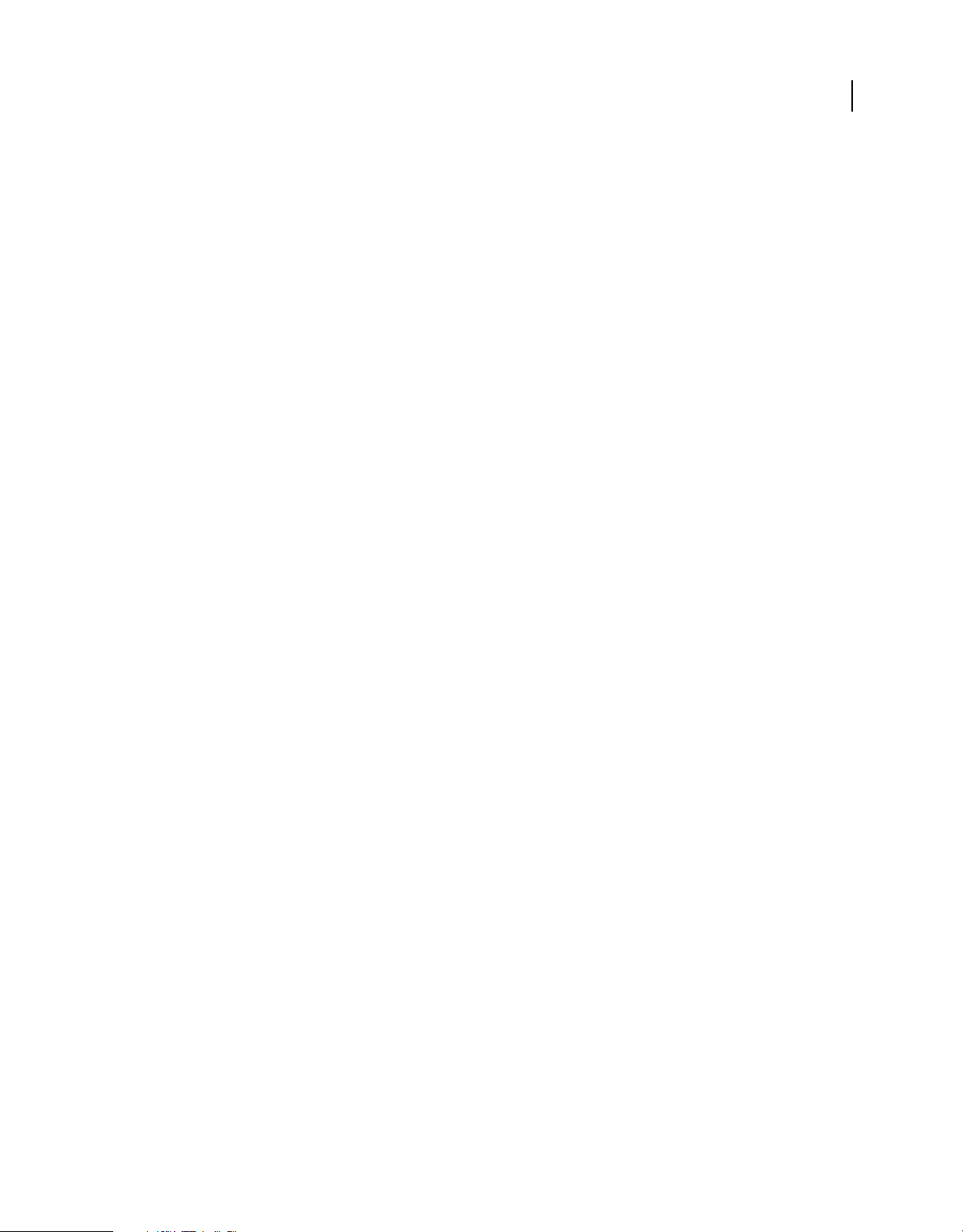
UTILIZZO DI AFTER EFFECTS CS4
Guida introduttiva
Registrare il software
1 Se la finestra di dialogo Registrazione non è già aperta, scegliete Aiuto > Registrazione.
2 Seguite le istruzioni visualizzate sullo schermo.
Programma di miglioramento prodotto Adobe
Dopo aver usato il software Adobe un certo numero di volte, viene visualizzata una finestra di dialogo in cui si chiede
se desiderate partecipare al Programma di miglioramento prodotto Adobe.
Se decidete di partecipare, i dati relativi all’uso del software Adobe vengono inviati ad Adobe. I dati personali non
vengono né registrati né inviati. Il Programma di miglioramento prodotto Adobe raccoglie informazioni sulle
caratteristiche e gli strumenti utilizzati nel software e la relativa frequenza d’uso.
In qualsiasi momento potete aderire o annullare l’iscrizione al programma:
• Per partecipare, scegliete Aiuto > Programma di miglioramento prodotto e fate clic su Sì, desidero partecipare.
• Per annullare la partecipazione, scegliete Aiuto > Programma di miglioramento prodotto e fate clic su No, grazie.
2
Risorse
Guida e assistenza
Risorse della comunità
Il sito Adobe.com offre un ambiente integrato con risorse della comunità, con contenuti generati dalla comunità di
utenti e moderati da esperti Adobe e di settore. I commenti degli utenti stessi facilitano il reperimento delle
informazioni. Effettuate ricerche nelle risorse della comunità per trovare i migliori contenuti Web su prodotti e
tecnologie Adobe, tra cui:
• Video, esercitazioni, suggerimenti e tecniche, blog, articoli ed esempi forniti da designer e sviluppatori.
• Si tratta di una Guida online completa, aggiornata regolarmente e più esaustiva rispetto alla Guida fornita con il
prodotto. Se quando consultate la guida del prodotto siete collegati a Internet, potete vedere automaticamente
l’Aiuto in linea completo anziché la versione fornita con il prodotto.
• Tutti gli altri contenuti presenti in Adobe.com, tra cui gli articoli della knowledgebase, download e aggiornamenti,
Developer Connection ed altro ancora.
Per accedere alle risorse della comunità, utilizzate il campo di ricerca dell’Aiuto, nell’interfaccia utente del prodotto.
Per un video sulle risorse della comunità, visitate www.adobe.com/go/lrvid4117_xp_it.
Altre risorse
Le versioni cartacee dell’Aiuto in linea completo sono disponibili al costo di spedizione e gestione presso
www.adobe.com/go/store_it. L’Aiuto in linea include inoltre un collegamento alla versione PDF completa e aggiornata
della guida.
Per informazioni sulle opzioni di assistenza tecnica gratuita e a pagamento, visitate il sito Web Supporto Adobe,
www.adobe.com/it/support.
Page 9

UTILIZZO DI AFTER EFFECTS CS4
Guida introduttiva
Servizi, elementi da scaricare, extra ed esercitazioni video
Potete migliorare il vostro software con una serie di servizi, plug-in, estensioni, esempi e altre risorse.
Per ulteriori informazioni sulle estensioni per After Effects, consultate “Script” a pagina 646 e “Plug-in” a pagina 645.
Servizi online Adobe Creative
Molte applicazioni di Adobe Creative Suite® 4 includono caratteristiche online che portano la potenza del Web sul
vostro computer per aiutarvi a connettervi alla comunità, collaborare e sfruttare al meglio il vostro software Adobe.
Alcuni servizi vi offrono funzionalità complete o parziali anche quando non siete connessi.
Per informazioni sulla gestione dei servizi, visitate il sito Web Adobe all’indirizzo
www.adobe.com/go/learn_creativeservices_it.
Adobe Exchange
Visitate il sito Adobe Exchange all’indirizzo www.adobe.com/go/exchange_it per scaricare esempi di progetti,
predefiniti di animazione, plug-in, script ed esercitazioni messi a disposizioni da Adobe e dai membri della comunità.
Download Adobe
Visitate www.adobe.com/go/downloads_it nel sito Web di Adobe per scaricare gratuitamente aggiornamenti, versioni
di prova e altri software utili.
3
Adobe Labs
Il sito di Adobe www.adobe.com/go/labs_it vi dà la possibilità di provare e valutare le tecnologie nuove ed emergenti
e i prodotti Adobe. In Adobe Labs è possibile accedere a numerose risorse, tra cui:
• Versioni di release non definitive di software e tecnologie
• Esempi di codice e processi ideali per velocizzare la fase di apprendimento
• Prime versioni della documentazione tecnica e di prodotto
• Forum, contenuti basati su wiki e altre risorse collaborative per facilitare l’interazione con utenti con esperienze e
opinioni simili
Adobe Labs promuove un processo collaborativo per lo sviluppo di software. In tale ambiente, i clienti diventano
rapidamente produttivi nell’utilizzo dei nuovi prodotti e delle nuove tecnologie. Adobe Labs contiene inoltre un forum
per i feedback immediati, utilizzati dai team di sviluppo Adobe per creare dei software che soddisfino le esigenze e le
aspettative della comunità.
Extra
Il disco di installazione contiene una serie di extra che vi aiutano a sfruttare al meglio il vostro software Adobe. Alcuni
extra vengono installati nel computer durante il processo di installazione; gli altri possono essere installati in un
secondo momento, a seconda delle necessità, dal disco.
Adobe TV
Visitate Adobe TV nel sito http://tv.adobe.com per vedere esercitazioni video, corsi di formazione e altri programmi
creativi che potrebbero aiutarvi a sfruttare al meglio il vostro software Adobe.
Page 10
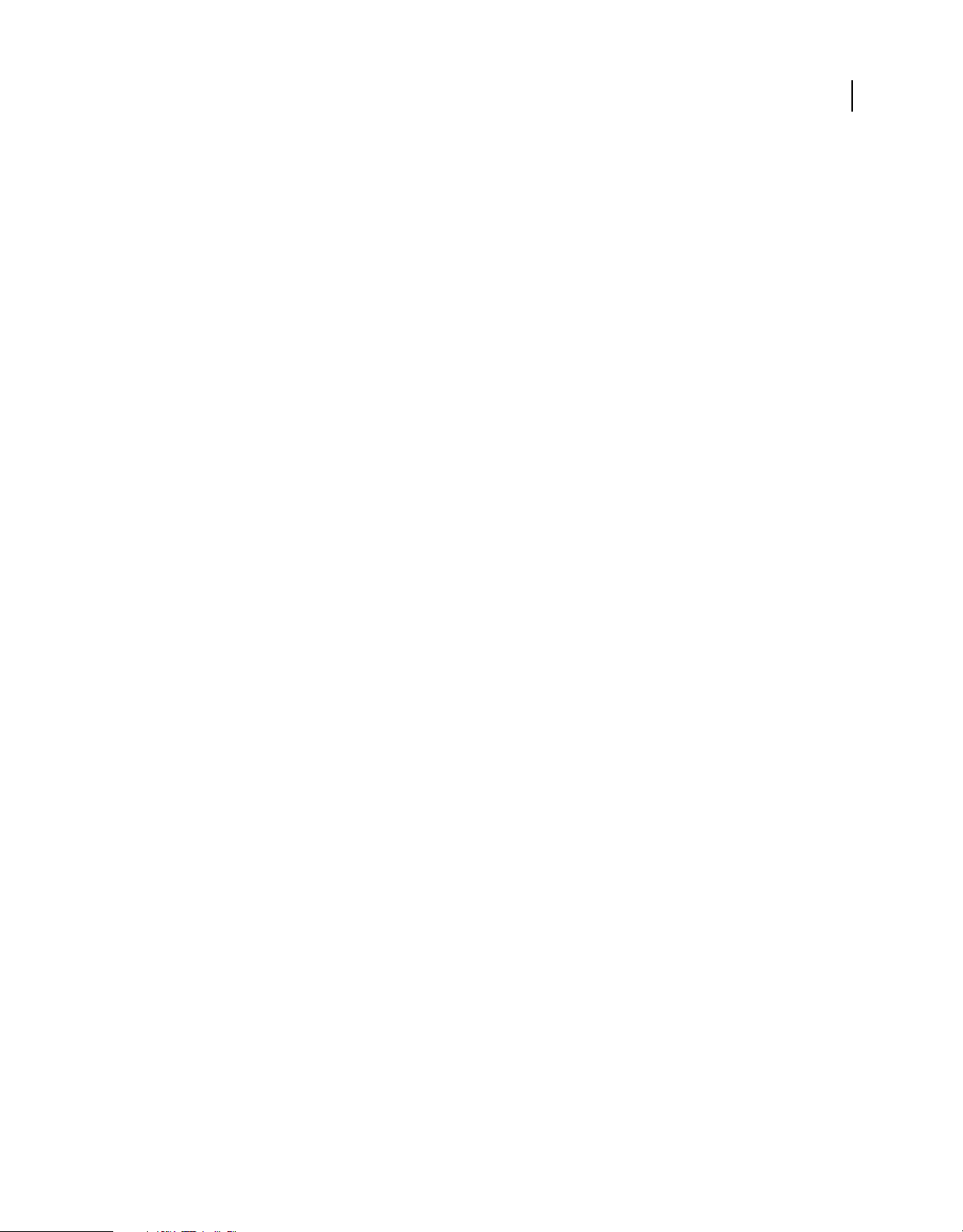
UTILIZZO DI AFTER EFFECTS CS4
Guida introduttiva
Esercitazioni video: introduzione, nuove funzioni e procedure comuni
Adobe e i suoi partner offrono un set di base di esercitazioni video sul sito Web Adobe TV e nella sezione Video
Workshop nel sito Web di Adobe, oltre alle ottime esercitazioni fornite da altri membri della comunità di utenti.
Consultate “Risorse della comunità After Effects” a pagina 6.
In molte sezioni della guida di After Effects potete trovare riferimenti a esercitazioni video rilevanti per specifiche
funzioni.
Per informazioni dettagliate sulle principali nuove funzioni, consultate “Nuove funzioni in After Effects CS4” a
pagina 8.
Guida introduttiva
• Panoramica di After Effects:
• www.adobe.com/go/lrvid4064_ae_it
• www.adobe.com/go/lrvid4206_ae_it
• Panormica di Creative Suite 4, edizione Production Premium: www.adobe.com/go/lrvid4087_vs_it
• Operazioni con spazi di lavoro e pannelli: www.adobe.com/go/vid0249_it
• Creazione e organizzazione dei progetti e importazione delle risorse:
• www.adobe.com/go/vid0221_it
• www.adobe.com/go/lrvid4207_ae_it
• Creazione e utilizzo delle composizioni: www.adobe.com/go/lrvid4208_ae_it
• Creazione e gestione dei livelli: www.adobe.com/go/vid0222_it
• Utilizzo del pannello Timeline: www.adobe.com/go/lrvid4209_ae_it
• Nozioni di base sull’animazione:
• www.adobe.com/go/vid0227_it
• www.adobe.com/go/lrvid4210_ae_it
• Animazione delle trasformazioni: www.adobe.com/go/lrvid4212_ae_it
• Animazione dei caratteri: www.adobe.com/go/lrvid4213_ae_it
• Animazione del testo:
• www.adobe.com/go/vid0226_it
• www.adobe.com/go/lrvid4214_ae_it
• Pittura e clonazione: www.adobe.com/go/vid0223_it
• Livelli di forme: www.adobe.com/go/vid0224_it
• Anteprime: www.adobe.com/go/lrvid4211_ae_it
• Effetti e predefiniti di animazione:
• www.adobe.com/go/vid0228_it
• www.adobe.com/go/lrvid4215_ae_it
• Correzione dei colori: www.adobe.com/go/lrvid4216_ae_it
• Rendering ed esportazione:
• www.adobe.com/go/vid0262_it
4
Page 11

UTILIZZO DI AFTER EFFECTS CS4
Guida introduttiva
• www.adobe.com/go/lrvid4217_ae_it
Nuove funzioni e procedure comuni
• Risorse della comunità: www.adobe.com/go/lrvid4117_xp_it
• Utilizzo del formato file per progetti XML: www.adobe.com/go/lrvid4065_ae_it
• Effetti di trasparenza con Keylight: www.adobe.com/go/vid0229_it
• Creazione di composizioni per dispositivi mobili: www.adobe.com/go/lrvid4110_xp_it
• Utilizzo di livelli di oggetti 3D da Photoshop: www.adobe.com/go/lrvid4113_xp_it
• Animazione dei componenti di Pozione x, y e z per Dimensioni separate: www.adobe.com/go/lrvid4067_ae_it
• Utlizzo delle funzioni di gestione del colore: www.adobe.com/go/vid0260_it
• Utlizzo degli strumenti Marionetta: www.adobe.com/go/vid0274_it
• Utilizzo dell’effetto Cartone animato: www.adobe.com/go/lrvid4066_ae_it
• Importazione di documenti con livelli da Photoshop: www.adobe.com/go/vid0252_it
• Rotoscoping con Photoshop e After Effects: www.adobe.com/go/lrvid4107_xp_it
• Importazione e utilizzo di dati Scambio fuoco prospettico da Photoshop:
• www.adobe.com/go/vid0286_it
• www.adobe.com/go/vid0287_it
• Rendering ed esportazione per Flash Player e Flash Professional:
• panoramica (SWF, XFL, FLV, F4V): www.adobe.com/go/lrvid4105_xp_it
• XFL: www.adobe.com/go/lrvid4098_xp_it
• FLV e F4V: www.adobe.com/go/lrvid4097_xp_it
• Rendering ed esportazione per Adobe Media Player: www.adobe.com/go/lrvid4116_xp_it
• Operazioni con marcatori e metadati XMP:
• www.adobe.com/go/lrvid4104_xp_it
• www.adobe.com/go/lrvid4111_xp_it
• www.adobe.com/go/lrvid4112_xp_it
• www.adobe.com/go/vid0094_it
• www.adobe.com/go/vid0255_it
• Utilizzo di Premiere Pro, Encore e After Effects:
• www.adobe.com/go/vid0250_it
• www.adobe.com/go/vid0256_it
• www.adobe.com/go/vid0258_it
• www.adobe.com/go/lrvid4108_xp_it
• www.adobe.com/go/lrvid4109_xp_it
• Utilizzo di Adobe Bridge con After Effects:
• www.adobe.com/go/vid0090_it
• www.adobe.com/go/vid0251_it
5
Page 12

UTILIZZO DI AFTER EFFECTS CS4
Guida introduttiva
• www.adobe.com/go/lrvid4011_bri_it
• www.adobe.com/go/lrvid4013_bri_it
Risorse della comunità After Effects
Risorse disponibili nel sito Web di Adobe
Potete trovare risorse di documentazione per After Effects nella sezione After Effects Community Help del sito Web
di Adobe. Dalla pagina Community Help, potete inoltre effettuare ricerche nelle risorse della comunità che non si
trovano nel sito Web di Adobe.
Per eseguire una richiesta in merito a una funzione, oppure per segnalare un difetto, compilate il relativo modulo nel
sito di Web Adobe.
Il forum degli utenti di Adobe After Effects è il luogo ideale in cui porre domande su After Effects e ottenere risposte
da altri utenti di After Effects.
Potete abbonarvi ai feed RSS del supporto tecnico Adobe in modo da ricevere avvisi su problemi e soluzioni relativi ad
After Effects (o altri prodotti Adobe).
Per informazioni sui plug-in disponibili per After Effects, visitate la pagina dei plug-in di After Effects nel sito Web di
Adobe.
6
Potete trovare risorse per la creazione di script e plug-in nella sezione After Effects Developer Center del sito Web di
Adobe. La sezione Video Technology Center del Developer Center contiene informazioni su tutte le applicazioni video
e audio digitali Adobe.
Per scambiare script, progetti e altri elementi utili con gli altri utenti di After Effects, consultate After Effects Exchange
nel sito Web di Adobe.
Michael Coleman, responsabile del prodotto After Effects, mette a disposizione notizie e commenti su After Effects nel
suo blog Keyframes.
Todd Kopriva, responsabile per la documentazione di After Effects, offre collegamenti a risorse per l’apprendimento
e materiale di riferimento per gli utenti di After Effects nel suo blog After Effects Region of Interest.
Risorse disponibili da altri siti Web
Una buona risorsa per fare domande su After Effects, in particolare sull’integrazione con le applicazioni 3D, è il forum
Monograph.
Il sito Web ProVideo Coalition (PVC) contiene articoli e blog su argomenti che potrebbero risultare interessanti per i
professionisti dell’industria video. Oltre agli articoli di Chris e Trish Meyer, il sito Web PVC contiene articoli di Mark
Christiansen, Frank Capria, Jim Feeley, Adam Wilt, Mark Curtis e Scott Gentry.
Nel sito Web Toolfarm potete trovare forum, esercitazioni e altre risorse relative ad After Effects e altri prodotti Adobe.
Il sito Web AE Freemart è una divisione di Toolfarm e offre esercitazioni gratuite su After Effects.
Il forum AE Enhancers fornisce esempi di script e informazioni utili sulla creazione di script (nonché espressioni e
predefiniti di animazione) in After Effects.
Nel sito Web General Specialist di Jonas Hummelstrand potete trovare esercitazioni, suggerimenti per la soluzione dei
problemi e approfondimenti su After Effects e la grafica animata in generale.
Trish e Chris Meyer forniscono istruzioni per l’uso di After Effects in molti siti, tra cui il loro sito Web CyberMotion.
Nel sito Web Mylenium di Lutz Albrecht potete trovare un elenco di codici di errore e alcune soluzioni possibili.
Page 13
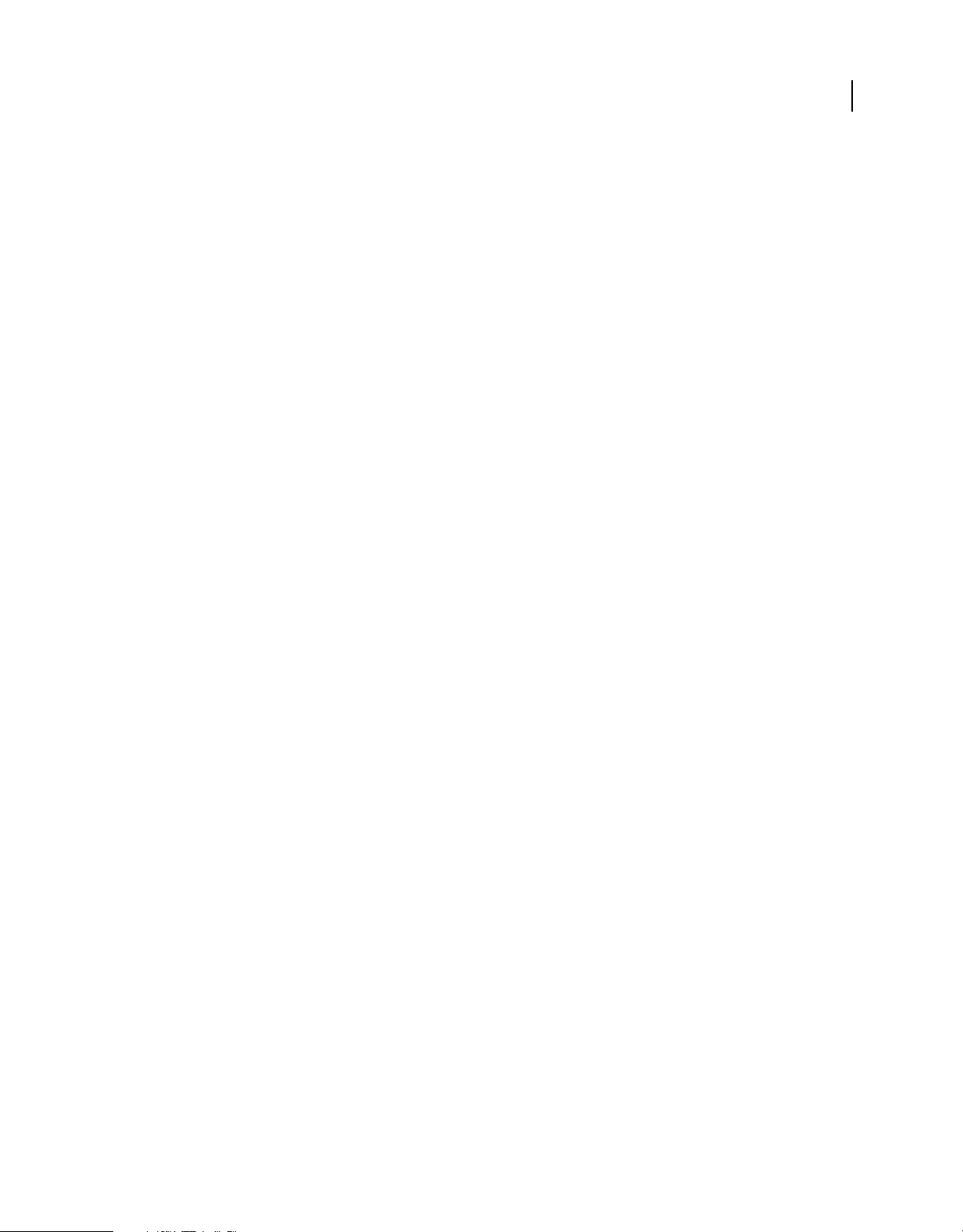
UTILIZZO DI AFTER EFFECTS CS4
Guida introduttiva
Nel sito Web Motionworks di John Dickinson potete trovare esercitazioni e altre risorse per After Effects e software
correlati.
Nel blog Motion Graphics ’n Such di Alan Shisko potete trovare approfondimenti e suggerimenti sulla grafica animata.
Nel sito Web Graymachine di Harry Frank potete trovare delle esercitazioni su tutti gli aspetti di After Effects, con un
accento particolare sulle espressioni e l’utilizzo di plug-in di terze parti.
Nel sito Web Video Copilot di Andrew Kramer potete trovare delle esercitazioni e dei corsi di formazione.
Nella sezione relativa agli script del sito Web Motionscript potete trovare esercitazioni sugli script e script utili forniti
da Dan Ebberts. Dan mette anche a disposizione un’ottima raccolta di espressioni di esempio ed esercitazioni per
imparare a lavorare con le espressioni, nella sezione dedicata alle espressioni del sito Web Motionscript.
Nel sito Web After Effects Scripts di Lloyd Alvarez potete trovare una raccolta di script utili.
Nel sito Web redefinery di Jeff Almasol potete trovare una serie di script utili.
Nel blog ProLost di Stu Maschwitz potete trovare analisi e suggerimenti su After Effects, nonché su effetti video e visivi
e la composizione in generale.
Nel sito Web Creative COW potete trovare numerose risorse per gli utenti di After Effects. Molte di queste risorse sono
messe a disposizione da Aharon Rabinowitz:
• Podacast Multimedia 101
• Podacast After Effects
• Esercitazioni After Effects
• Articoli su After Effects
• Forum sui concetti di base di After Effects
• Forum su After Effects
• Forum sulle espressioni di After Effects Expressions
7
Nel sito Web Layers Magazine potete trovare articoli ed esercitazioni su After Effects e altri prodotti creativi Adobe.
Nel sito Web Omino di David Van Brink potete trovare suggerimenti, approfondimenti e utilità scaricabili per After
Effects e altri software per video digitale.
Nel sito Web di Colin Braley potete trovare delle esercitazioni, in particolare sulle espressioni.
Nel blog AE Portal News di Rich Young potete trovare un elenco di risorse su After Effects.
Nel sito Web AE Tips and Tricks di Rick Gerard potete trovare suggerimenti utili.
Nel blog AE I Owe You di David Torno potete trovare suggerimenti ed esercitazioni sugli effetti visivi e le
composizioni.
Nel sito Web Motion Graphics Lab di Dean Velez potete trovare molti esempi di proggetti (alcuni gratuiti) e altre cose
utili.
Nel suo blog Anarchy Jim, Jim Tierney della Digital Anarchy scrive su After Effects e argomenti correlati.
Nel sito Web Maltaannon di Jerzy Drozda, Jr. potete trovare esercitazioni su After Effects.
Nel sito Web Creative Workflow Hacks di Dale Bradshaw potete trovare script e suggerimenti.
Nei siti Web Photoshop for Video e Raster|Vector di Richard Harrington potete trovare esercitazioni e altro materiale
utile su After Effects e altri software per video. Potete inoltre trovare alcune esercitazioni video di Richard Harrington
sul sito Adobe TV.
Page 14

UTILIZZO DI AFTER EFFECTS CS4
Guida introduttiva
Nel sito Web SimplyCG potete trovare varie esercitazioni video pubblicate da Sean Kennedy (tra cui alcune
sull’esecuzione del rotoscoping e sul tracciamento del movimento), a cui potete accedere dai collegamenti presenti nel
suo sito Web.
Nel sito Web ayato@web di Ayato Fuji potete trovare varie esercitazioni. Alcune delle esercitazioni non sono più
aggiornate, ma gran parte del materiale è ancora molto utile, in particolare per imparare a utilizzare alcuni dei plug-in
Trapcode.
In DMN After Effects Channel potete trovare interventi su After Effects pubblicati da diverse persone, tra cui Ko
Maruyama, Stephen Schleicher e Brian Maffitt.
Nuove funzioni in After Effects CS4
Le nuove funzioni qui descritte rappresentano solo una minima parte delle centinaia di miglioramenti e aggiunte
realizzati per After Effects CS4.
Per ulteriori informazioni sulle nuove funzioni di After Effects CS4, visitate il sito Web di Adobe all’indirizzo
www.adobe.com/go/learn_ae_indepth_it.
Per un elenco dettagliato delle modifiche apportate all’interfaccia utente per After Effects CS4, consultate il documento
“L’interfaccia utente di After Effects CS3 è diversa da quella di After Effects CS4” a pagina 22.
8
• Creare filmati basati su un insieme di dispositivi mobili specificati: “Creare composizioni per la riproduzione su
dispositivi mobili” a pagina 58.
• Configurare più facilmente le impostazioni di memoria ed elaborazione multipla: “Preferenze di memoria ed
elaborazione multipla” a pagina 639.
• Usare i metadati XMP e le caratteristiche migliorate dei marcatori per facilitare le varie fasi del lavoro: “Metadati
XMP” a pagina 629 e “Marcatori” a pagina 622.
• Salvare le composizioni da usare in Adobe Flash® Professional: “Rendering ed esportazione per Flash Professional
e Flash Player” a pagina 710.
• Navigare più facilmente tra le composizioni nidificate: “Apertura e navigazione nelle composizioni nidificate” a
pagina 65.
• Animare separatamente ciascun componente della posizione: “Dimensioni separate della posizione per animare i
componenti individualmente” a pagina 150.
• Trovare gli elementi più facilmente con i campi di ricerca: “Cercare e filtrare nei pannelli Timeline, Progetto ed
Effetti e predefiniti” a pagina 17.
• Utilizzare livelli di oggetti 3D da Adobe Photoshop® Extended: “Utilizzo dei livelli di oggetti 3D da Photoshop” a
pagina 189.
• Salvare una copia del progetto nel nuovo formato file progetto XML per migliorare i flussi di lavoro
dell’automazione: “I progetti” a pagina 51.
• Importare o creare una sequenza Adobe Premiere® Pro con Dynamic Link: “Utilizzo di Adobe Premiere Pro e After
Effects” a pagina 44.
• Utilizzare mocha for After Effects di Imagineer Systems per tracciare il movimento: “Tracciamento e
stabilizzazione del movimento” a pagina 267.
Page 15

Capitolo 2: Interfaccia utente
Spazi di lavoro, pannelli e visualizzatori
Gli spazi di lavoro
Le varie applicazioni video e audio Adobe presentano un’interfaccia utente omogenea e personalizzabile. Anche se
ciascuna applicazione dispone dei propri pannelli, potete spostarli e raggrupparli allo stesso modo in ciascuna
applicazione.
La finestra principale di un programma è la finestra dell’applicazione. I pannelli sono suddivisi in questa finestra in base
a una disposizione che costituisce lo spazio di lavoro.
Ogni applicazione include diversi spazi di lavoro predefiniti che permettono di ottimizzare il layout dei pannelli per
attività specifiche. Potete anche creare e personalizzare i vostri spazi di lavoro disponendo i pannelli nel layout più
adatto al vostro stile di lavoro per attività specifiche.
I pannelli possono essere trascinati in posizioni diverse, spostati all’interno o all’esterno di un gruppo, affiancati e
disancorati in modo che appaiano in nuove finestre mobili sopra la finestra dell’applicazione. Durante la
ridisposizione dei pannelli, gli altri pannelli vengono ridimensionati automaticamente in modo da rientrare
interamente nella finestra.
9
Potete usare le finestre mobili per creare uno spazio di lavoro simile a quello dell’interfaccia utente nelle precedenti
versioni delle applicazioni Adobe o per collocare i pannelli in più monitor.
BC
A
Esempio di spazio di lavoro
A. Finestra dell’applicazione B. Pannelli raggruppati C. Singolo pannello
Per aumentare lo spazio disponibile sullo schermo, potete utilizzare più monitor. In tal caso, la finestra
dell’applicazione appare nel monitor principale e potete posizionare le finestre mobili nel secondo monitor. Le
configurazioni dei monitor vengono memorizzate nello spazio di lavoro.
Per vedere un video sugli spazi di lavoro, visitate il sito Web di Adobe: www.adobe.com/go/vid0249_it.
Page 16
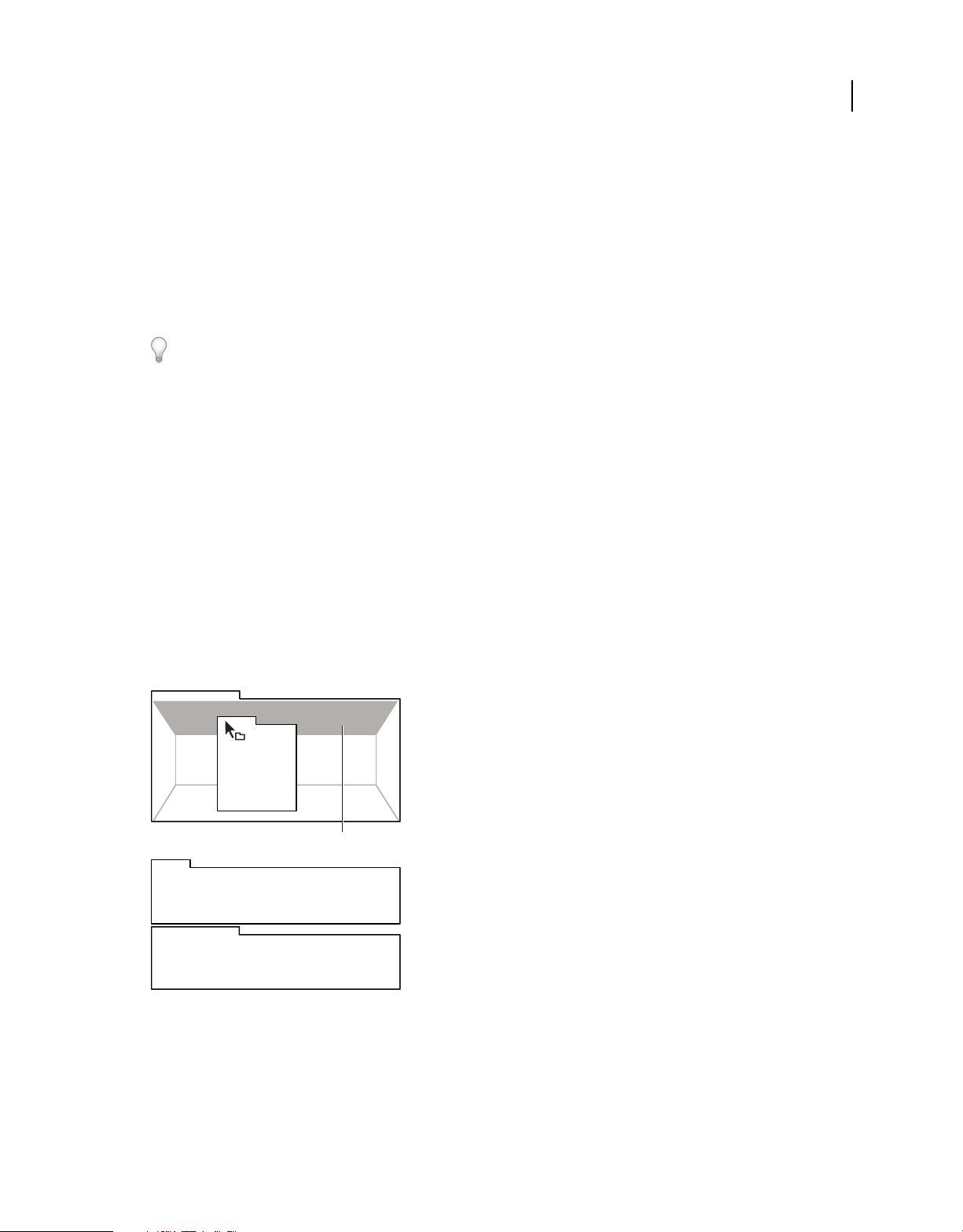
UTILIZZO DI AFTER EFFECTS CS4
Interfaccia utente
Consultare anche
“Scelte rapide: pannelli, visualizzatori, spazi di lavoro e finestre” a pagina 750
Scegliere uno spazio di lavoro
• Scegliete Finestra > Spazio di lavoro, quindi scegliete lo spazio di lavoro desiderato.
• Scegliete uno spazio di lavoro dal menu Spazio di lavoro nel pannello Strumenti.
• Se allo spazio di lavoro è associata una scelta rapida da tastiera, premete Maiusct+F10, Maiusc+F11 o Maiusc+F12.
Per assegnare una scelta rapida da tastiera allo spazio di lavoro corrente, scegliete Finestra > Assegna tasto di scelta
rapida a Spazio di lavoro [nome dello spazio di lavoro].
Consultare anche
“Scelte rapide: pannelli, visualizzatori, spazi di lavoro e finestre” a pagina 750
Pannelli ancorati, raggruppati o mobili
Potete ancorare insieme i pannelli, inserirli o estrarli da gruppi, e disancorarli in modo da renderli mobili sulla finestra
dell’applicazione. Mano a mano che trascinate un pannello, vengono evidenziate le zone di rilascio, cioè quelle aree
nelle quali è possibile portare il pannello. La zona di rilascio scelta determina il punto in cui viene inserito il pannello
e se viene ancorato o raggruppato con altri pannelli.
10
Zone di ancoraggio
Le zone di ancoraggio si trovano lungo i margini di un pannello, di un gruppo o di una finestra. L’ancoraggio
determina il posizionamento di un pannello accanto al gruppo esistente e il ridimensionamento di tutti i gruppi in
modo da lasciare spazio al nuovo pannello.
A
B
C
Trascinate il pannello (A) su una zona di ancoraggio (B) per ancorarlo (C).
Zone di raggruppamento
Le zone di raggruppamento si trovano al centro di un pannello o di un gruppo e lungo l’area delle schede dei pannelli.
Se raggruppate un pannello, questo verrà unito ad altri pannelli.
Page 17
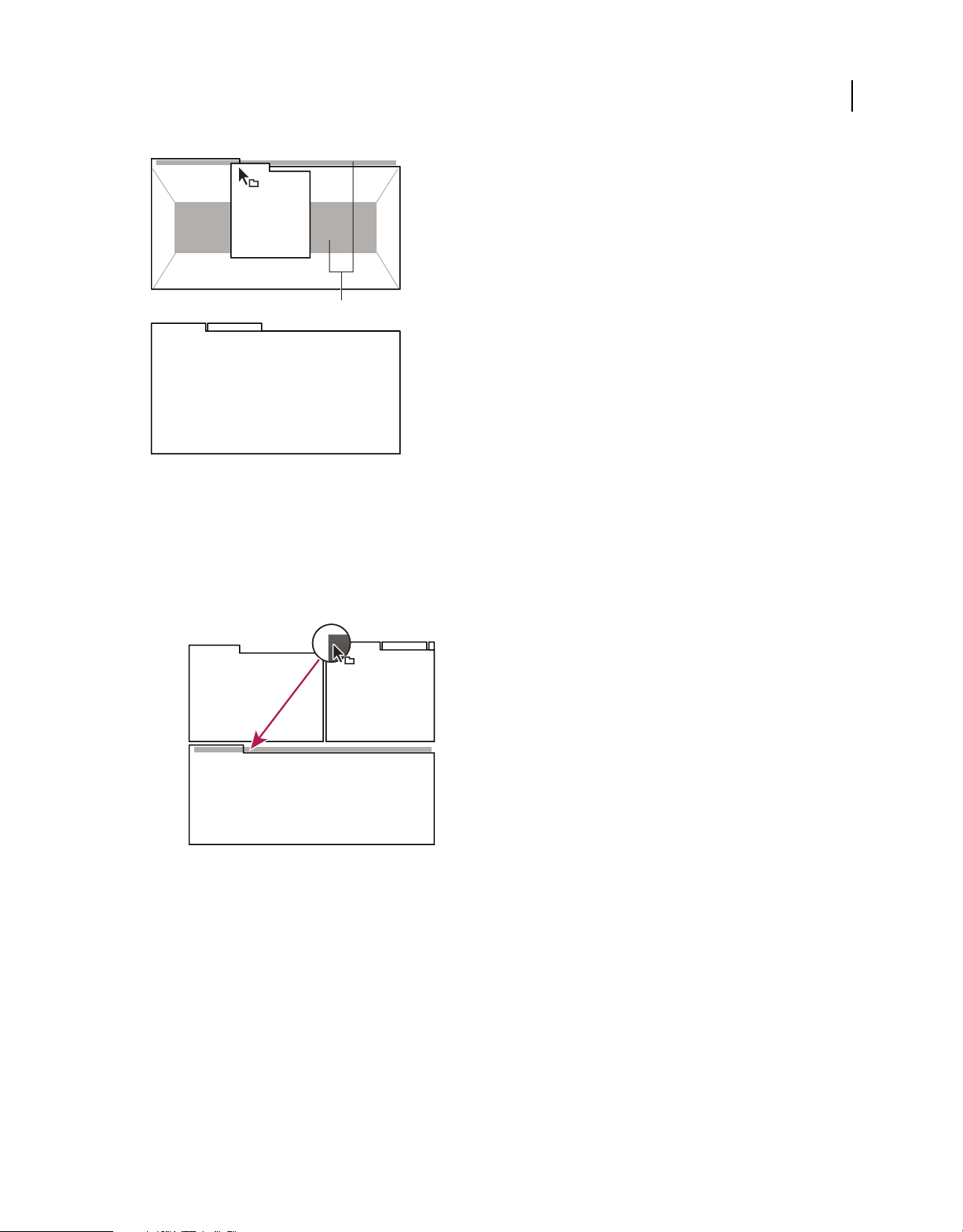
UTILIZZO DI AFTER EFFECTS CS4
Interfaccia utente
A
B
C
Trascinate il pannello (A) su una zona di raggruppamento (B) per raggrupparlo ai pannelli esistenti (C).
Ancorare o raggruppare i pannelli
1 Se il pannello che desiderate ancorare o raggruppare non è visibile, selezionatelo dal menu Finestra.
2 Effettuate una delle seguenti operazioni:
• Per spostare un singolo pannello, trascinate la presa nell’angolo superiore sinistro della scheda di un pannello
fino alla zona di rilascio desiderata.
11
Trascinate la presa del pannello per spostarlo.
• Per spostare un intero gruppo, trascinate la presa del gruppo che si trova nell’angolo superiore destro fino
all’area di rilascio desiderata.
Page 18

UTILIZZO DI AFTER EFFECTS CS4
Interfaccia utente
Trascinate la presa del gruppo per spostare l’intero gruppo.
L’applicazione ancora o raggruppa il pannello, a seconda della zona di rilascio.
Disancorare un pannello in una finestra mobile
Se disancorate un pannello convertendolo così in una finestra mobile, potete aggiungervi altri pannelli o modificarla
in modo analogo alla finestra dell’applicazione. Potete spostare le finestre mobili in un monitor secondario o disporle
in modo da creare uno spazio di lavoro simile a quello delle precedenti versioni delle applicazioni Adobe.
❖ Selezionate il pannello da disancorare (se non è visibile, sceglietelo dal menu Finestra), quindi effettuate una delle
seguenti operazioni:
• Scegliete Disancora pannello o Disancora riquadro nel menu del pannello. Disancora riquadro consente di
disancorare il gruppo di pannelli.
• Tenete premuto il tasto Ctrl (Windows®) o Comando (Mac OS®) e trascinate il pannello o il gruppo
allontanandolo dalla sua posizione corrente. Quando rilasciate il pulsante del mouse, il pannello o il gruppo di
pannelli appaiono nella nuova finestra mobile.
• Trascinate il pannello o il gruppo di pannelli al di fuori della finestra dell’applicazione (se questa è ingrandita,
trascinate il pannello sulla barra delle applicazioni di Windows).
12
Ridimensionare i gruppi di pannelli
Per ingrandire rapidamente un pannello posto sotto il puntatore del mouse, premete il tasto ` (apostrofo), (l’accento
grave è il carattere che si trova sotto la tilde, ~, senza premere Maiusc, nelle tastiere USA standard). Premete
nuovamente il tasto per ripristinare le dimensioni originali del pannello.
Quando trascinate il separatore fra gruppi di pannelli, tutti i gruppi che condividono il separatore vengono
ridimensionati.
1 Effettuate una delle seguenti operazioni:
• Per ridimensionare in senso orizzontale o verticale, posizionate il puntatore tra due gruppi di pannelli. Il puntatore
diventa una freccia a due punte .
• Per ridimensionare contemporaneamente in entrambe le direzioni, posizionate il puntatore in corrispondenza
dell’intersezione fra tre o più gruppi di pannelli. Il puntatore diventa una freccia a quattro punte .
2 Tenete premuto il pulsante del mouse e trascinate per ridimensionare i gruppi di pannelli.
Page 19
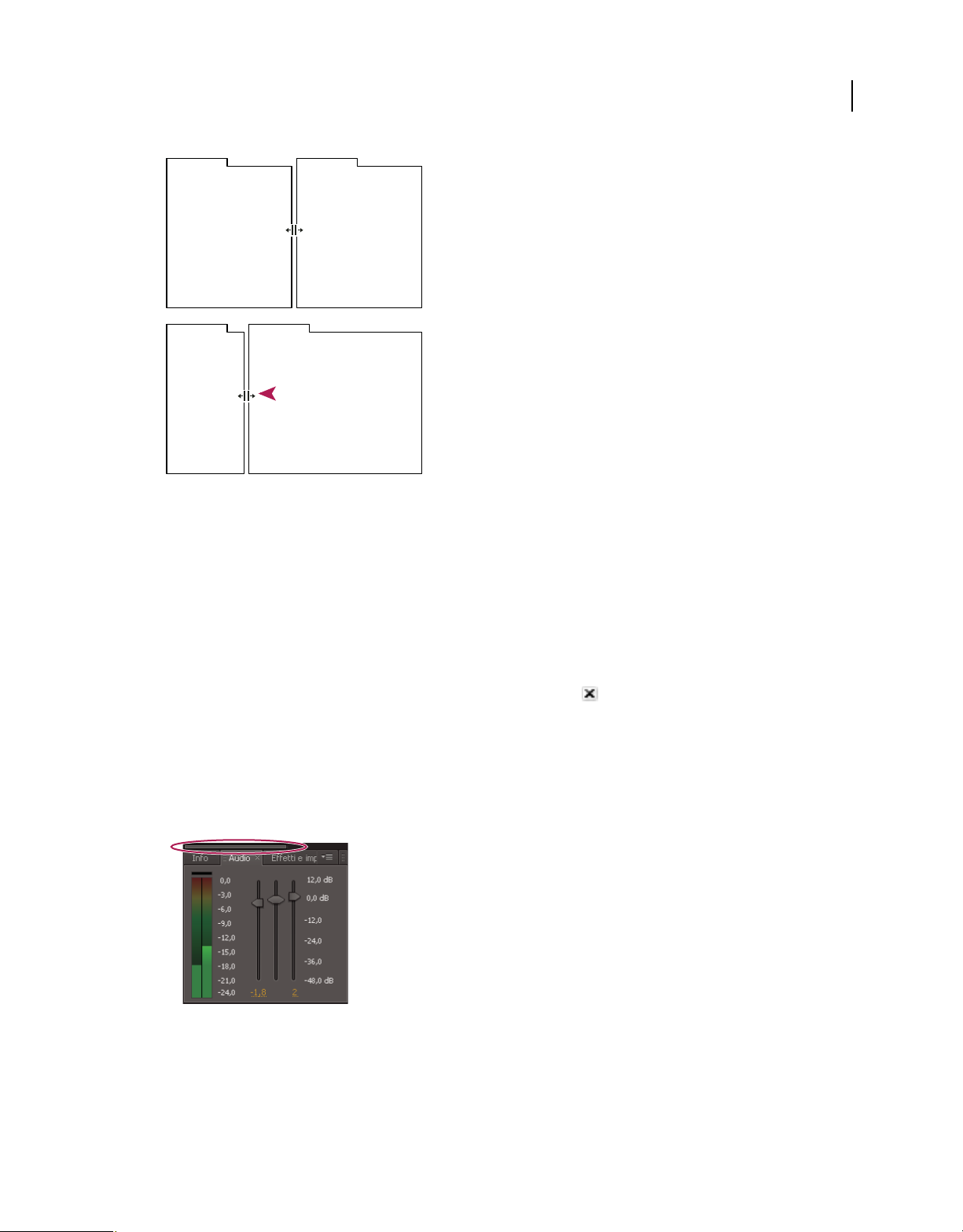
A
B
Trascinamento del separatore tra gruppi di pannelli da ridimensionare in orizzontale
A. Gruppo originale con puntatore di ridimensionamento B. Gruppi ridimensionati
UTILIZZO DI AFTER EFFECTS CS4
Interfaccia utente
13
Aprire, chiudere e visualizzare pannelli e finestre
Un pannello aperto potrebbe essere nascosto da altri pannelli. Quando scegliete un pannello dal menu Finestra, il
pannello viene aperto e visualizzato in primo piano nel relativo gruppo.
Quando chiudete un gruppo di pannelli nella finestra dell’applicazione, gli altri gruppi vengono ridimensionati in
modo da liberare spazio. Quando chiudete una finestra mobile, vengono chiusi anche i pannelli in essa contenuti.
• Per aprire o chiudere un pannello, scegliete il pannello dal menu Finestra.
• Per chiudere un pannello o una finestra, fate clic sul pulsante Chiudi .
• Per aprire o chiudere un pannello, usate la relativa scelta rapida dalla tastiera.
• Se un riquadro contiene più pannelli, posizionate il puntatore su una scheda e fate scorrere in avanti o all’indietro
la rotellina del mouse per cambiare il pannello attivo.
• Se un riquadro contiene più pannelli raggruppati di quelli che è possibile visualizzare contemporaneamente,
trascinate la barra di scorrimento che compare sopra le schede.
Barra di scorrimento per visualizzare le schede di altri pannelli
Consultare anche
“Scelte rapide: pannelli, visualizzatori, spazi di lavoro e finestre” a pagina 750
Page 20
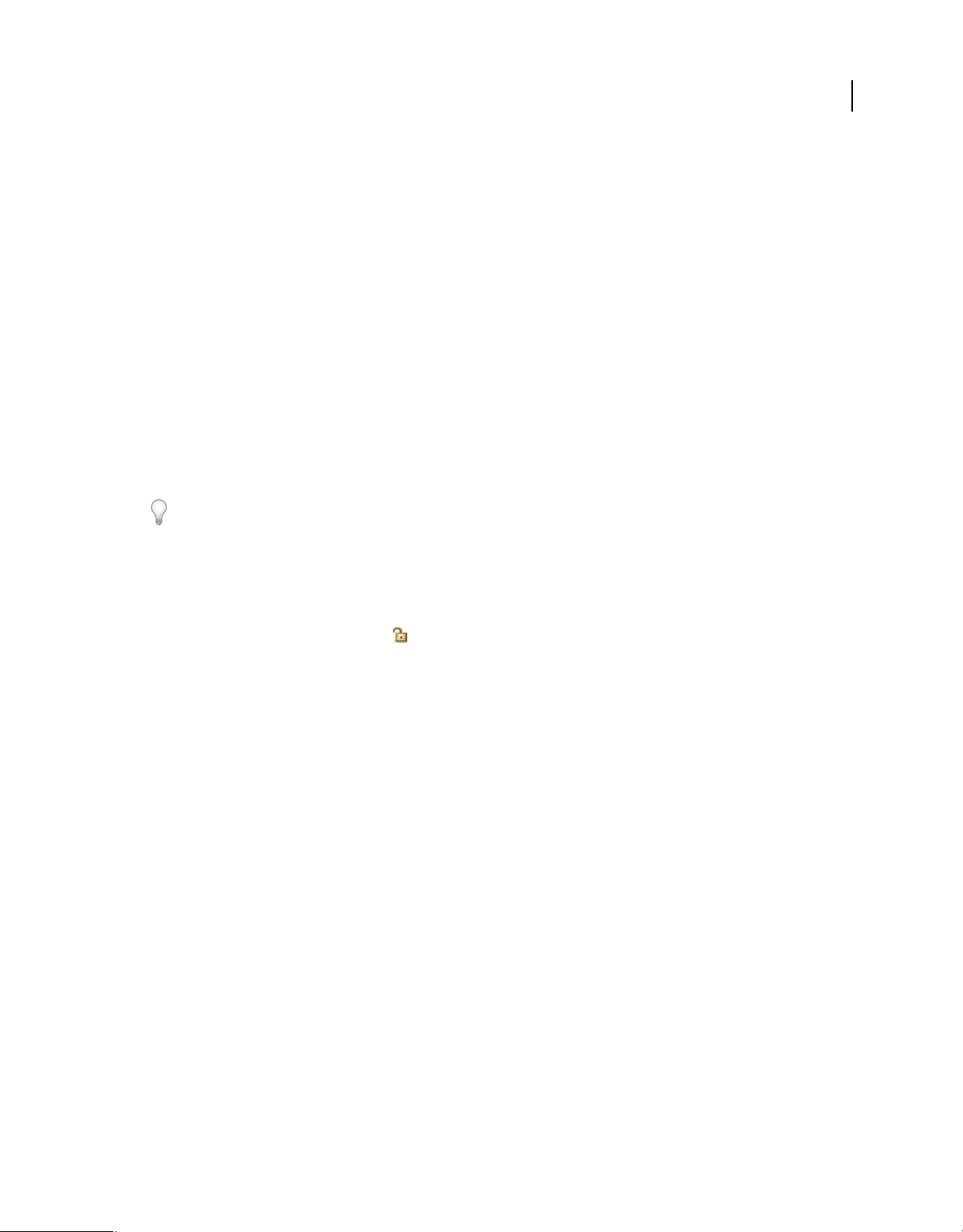
UTILIZZO DI AFTER EFFECTS CS4
Interfaccia utente
Visualizzatori
Un visualizzatore è un pannello che può contenere più composizioni, livelli o elementi del metraggio o più
visualizzazioni di uno di detti elementi. I pannelli Composizione, Livello, Metraggio, Diagramma di flusso e Controlli
effetti sono visualizzatori.
Bloccando un visualizzatore, potete evitare che l’elemento correntemente visualizzato venga sostituito quando aprite
o selezionate un nuovo elemento. Invece, quando un visualizzatore è bloccato e viene aperto o selezionato un nuovo
elemento, After Effects crea un nuovo pannello visualizzatore per l’elemento. Se selezionate l’elemento dal menu di un
visualizzatore bloccato, non viene creato un nuovo visualizzatore ma viene usato quello esistente.
Anziché raccogliere più elementi in un singolo visualizzatore e utilizzare il relativo menu per passare da un elemento
all’altro, potete scegliere di aprire un visualizzatore distinto per ogni composizione, livello o elemento di metraggio
aperto. Quando avete più visualizzatori aperti, potete disporli ancorandoli o raggruppandoli, come qualsiasi altro
pannello.
Ad esempio, potete creare un visualizzatore Composizione per ogni visualizzazione 3D (viste personalizzate Alto,
Basso, Dietro, Davanti) per ingrandire ogni visualizzazione con il comando da tastiera ` (apostrofo), che ingrandisce
o ripristina il pannello sotto il puntatore.
Per creare uno spazio di lavoro personalizzato con più visualizzatori, prima di salvarlo controllate che tutti i
visualizzatori siano sbloccati. I visualizzatori bloccati sono associati al contesto di uno specifico progetto e non
vengono pertanto salvati nel file delle preferenze.
14
• Per creare un nuovo visualizzatore, scegliete Nuovo dal menu dei visualizzatori. Consultate “Apertura pannelli,
visualizzatore e menu di scelta rapida” a pagina 16.
• Per bloccare o sbloccare un visualizzatore, scegliete Bloccato dal menu dei visualizzatori o fate clic sul pulsante
Attiva/disattiva blocco visualizzatore .
• Per bloccare il visualizzatore corrente, dividete il fotogramma corrente e create un nuovo visualizzatore dello stesso
tipo nel nuovo fotogramma, premete Ctrl+Alt+Maiusc+N (Windows) o Comando+Opzione+Maiusc+N
(Mac OS).
• Per passare in avanti o indietro tra gli elementi nell’elenco del menu dei visualizzatori per il visualizzatore attivo,
premete Maiusc+punto (.) o Maiusc+virgola (,).
Consultare anche
“Scegliere un visualizzatore da utilizzare sempre per l’anteprima” a pagina 204
“Scelte rapide: pannelli, visualizzatori, spazi di lavoro e finestre” a pagina 750
“Scelte rapide: anteprime” a pagina 754
“Scelte rapide: visualizzazioni” a pagina 756
“La nidificazione e la precomposizione” a pagina 63
Edit this, look at that (ETLAT) e visualizzatori Composizione bloccati
Se un visualizzatore Composizione è bloccato, il pannello Timeline per un’altra composizione è attivo e il
visualizzatore Composizione per la composizione attiva non è visualizzato, la maggior parte dei comandi che agiscono
sulle visualizzazioni e le anteprime operano sulla composizione per la quale viene mostrato il visualizzatore. Ad
esempio, premendo la barra spaziatrice potete avviare un’anteprima standard per la composizione visibile in un
visualizzatore Composizione bloccato, invece che la composizione associata al pannello Timeline attivo.
Page 21
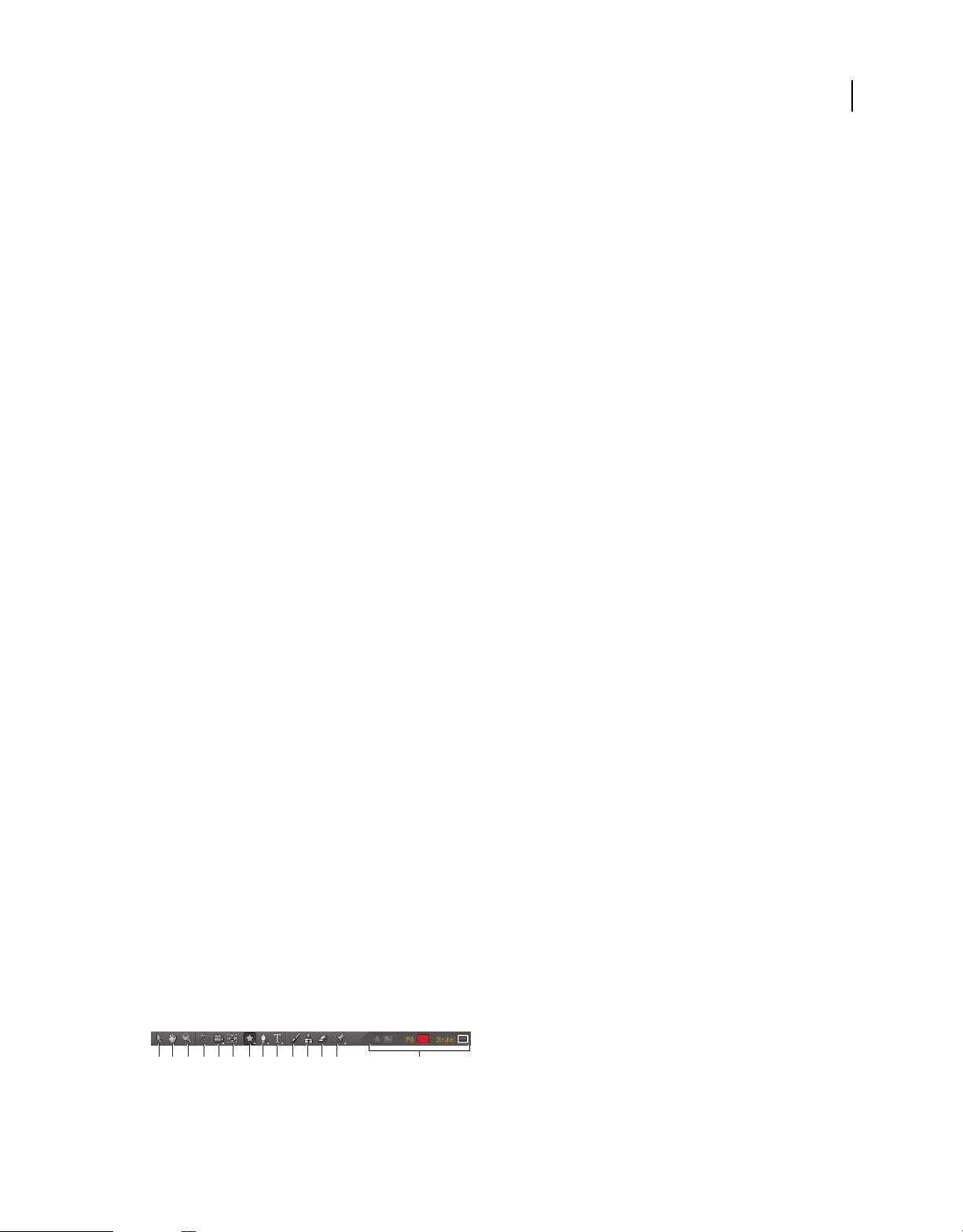
UTILIZZO DI AFTER EFFECTS CS4
Interfaccia utente
Questo comportamento facilita la configurazione di lavoro, talvolta definita edit-this-look-at-that (ETLAT). Lo
scenario tipico in cui questo comportamento risulta utile è quello in cui apportate una modifica nel pannello Timeline
per una composizione nidificata (a monte) e desiderate visualizzare l’anteprima del risultato della modifica in una
composizione superiore (a valle).
Nota: Il comportamento ETLAT funziona per le scelte rapide da tastiera per effettuare lo zoom, l’adattamento,
l’anteprima, per riprendere e visualizzare istantanee, mostrare i canali, mostrare e nascondere griglie e guide e mostrare
il fotogramma corrente in un dispositivo di anteprima video.
Per evitare questo comportamento, sbloccate il visualizzatore Composizione oppure visualizzatelo per la
composizione che desiderate visualizzare o mostrare in anteprima.
Salvare, ripristinare o eliminare gli spazi di lavoro
Salvare uno spazio di lavoro personalizzato
Mentre personalizzate uno spazio di lavoro, l’applicazione tiene traccia delle modifiche apportate e memorizza il
layout più recente. Per memorizzare definitivamente un layout specifico, salvate uno spazio di lavoro personalizzato.
Una volta salvati, gli spazi di lavoro personalizzati compaiono nel menu Spazio di lavoro, a cui potete accedere per
ripristinarli.
15
❖ Disponete i riquadri e i pannelli come desiderato, quindi scegliete Finestra > Spazio di lavoro > Nuovo spazio di
lavoro. Digitate un nome per lo spazio di lavoro e fate clic su OK.
Nota: se un progetto salvato con uno spazio di lavoro personalizzato viene aperto su un altro computer, l’applicazione
cerca uno spazio di lavoro con un nome corrispondente. Se non trova alcuna corrispondenza o se la configurazione dei
monitor non corrisponde, viene utilizzato lo spazio di lavoro locale corrente.
Ripristinare uno spazio di lavoro
Per tornare al layout dei pannelli salvato originariamente, è possibile ripristinare lo spazio di lavoro corrente.
❖ Scegliete Finestra > Spazio di lavoro > Ripristina nome spazio di lavoro.
Eliminare uno spazio di lavoro
1 Scegliete Finestra > Spazio di lavoro > Elimina spazio di lavoro.
2 Scegliete lo spazio di lavoro da eliminare e fate clic su OK.
Nota: non potete eliminare lo spazio di lavoro correntemente attivo.
Elementi generali dell’interfaccia utente
Attivare uno strumento
Il pannello Strumenti può essere visualizzato come barra degli strumenti (come mostrato qui) o come pannello
normale.
A B C D E F G H I J K L MN
Pannello Strumenti
A. Selezione B. Mano C. Zoom D. Rotazione E. Strumenti Fotocamera F. Sposta sotto G. Strumenti maschera e forma H. Strumenti penna
I. Strumenti Testo J. Pennello K. Timbro clone L. Gomma M. Strumenti Marionetta N. Controlli relativi allo strumento attivo
Page 22

UTILIZZO DI AFTER EFFECTS CS4
Interfaccia utente
Nota: i controlli relativi ad alcuni strumenti appaiono solo quando lo strumento è attivo.
• Fate clic sul pulsante per lo strumento. Se il pulsante ha un piccolo triangolo nell’angolo inferiore destro, tenete
premuto il pulsante del mouse per visualizzare gli strumenti nascosti. Quindi, fate clic sullo strumento da
selezionare.
• Premete la scelta rapida da tastiera per lo strumento (posizionando il puntatore sul pulsante di uno strumento viene
visualizzata una descrizione dei comandi con il nome e la scelta rapida da tastiera per lo strumento).
• Per passare da uno strumento nascosto all’altro all’interno di una categoria di strumenti, premete ripetutamente la
scelta rapida dalla tastiera per la categoria dello strumento. (Ad esempio, premete ripetutamente G per passare in
rassegna gli strumenti penna.)
• Per attivare temporaneamente uno strumento, tenete premuto il tasto relativo allo strumento desiderato e
rilasciatelo per tornare allo strumento attivo in precedenza (questa tecnica non funziona con tutti gli strumenti).
• Per attivare temporaneamente lo strumento Mano, tenete premuta la barra spaziatrice, il tasto H o il pulsante
centrale del mouse (il pulsante centrale del mouse in alcuni casi non attiva lo strumento Mano, ad esempio quando
è attivo lo strumento Fotocamera unificata).
Per eseguire il panning nel pannello Composizione, Livello o Metraggio, eseguite un trascinamento con lo strumento
Mano. Per eseguire il panning più velocemente, tenete premuto Maiusc.
Per visualizzare o nascondere i pannelli più pertinenti per lo strumento attivo, fate clic sul pulsante del pannello ,
se disponibile. Ad esempio, facendo clic su questo pulsante quando è attivo uno strumento di disegno si aprono o
chiudono i pannelli Disegno e Pennelli. Selezionate l’opzione Apertura automatica pannelli nel pannello Strumenti per
aprire automaticamente i relativi pannelli quando determinati strumenti vengono attivati.
16
Consultare anche
“Scelte rapide: attivazione degli strumenti” a pagina 752
Apertura pannelli, visualizzatore e menu di scelta rapida
I menu dei pannelli offrono comandi relativi al pannello o al riquadro attivo. I menu dei visualizzatori forniscono degli
elenchi di composizioni, livelli o elementi del metraggio che possono essere visualizzati nel visualizzatore, oltre a
comandi per chiudere gli elementi e bloccare il visualizzatore. I menu di scelta rapida forniscono i comandi relativi
all’elemento sul quale fate clic con il pulsante destro del mouse. A un gran numero di elementi dell’interfaccia utente di
After Effects sono associati dei menu di scelta rapida. Utilizzando i menu di scelta rapida potete lavorare più
velocemente e facilmente.
• Per aprire un menu dei pannelli, fate clic sul pulsante nell’angolo superiore destro del pannello.
• Per aprire un menu dei visualizzatori, fate clic sul nome della composizione, del livello o dell’elemento del
metraggio attivo nella scheda del visualizzatore.
• Per aprire un menu di scelta rapida, fate clic con il pulsante destro del mouse (Windows) o premete Ctrl e fate clic
(Mac OS). Talvolta questa operazione viene definita fare clic con il pulsante destro del mouse.
Colonne
I pannelli Progetto, Timeline e Coda di rendering contengono delle colonne.
• Per mostrare o nascondere le colonne, fate clic con il pulsante destro del mouse (Windows) o premete Ctrl
(Mac OS) e fate clic su un’intestazione di colonna (o scegliete Colonne dal menu dei pannelli) e selezionate le
colonne che desiderate mostrare o nascondere. Un segno di spunta indica che la colonna è visualizzata.
Page 23

UTILIZZO DI AFTER EFFECTS CS4
Interfaccia utente
Nota: in generale, le funzioni di ricerca e filtraggio dei pannelli Progetto e Timeline agiscono solo sul contenuto delle
colonne visualizzate.
• Per riordinare le colonne, selezionate un nome di colonna e trascinatelo in una nuova posizione.
• Per ridimensionare le colonne, trascinate la barra a destra del nome di una colonna. Trascinate a sinistra per ridurre
la colonna e a destra per ingrandirla. Alcune colonne, come ad esempio la colonna Durata nel pannello Progetto,
non possono essere ridimensionate.
Consultare anche
“Cercare e filtrare nei pannelli Timeline, Progetto ed Effetti e predefiniti” a pagina 17
Cercare e filtrare nei pannelli Timeline, Progetto ed Effetti e predefiniti
I pannelli Progetto, Timeline ed Effetti e predefiniti contengono dei campi di ricerca utilizzabili per filtrare gli elementi
nel pannello.
• Per posizionare il punto di inserimento in un campo di ricerca, fate clic nel campo di ricerca.
• Per posizionare il punto di inserimento nel campo di ricerca relativo al pannello attivo, scegliete File > Trova
oppure premete Ctrl+F (Windows) o Comando+F (Mac OS).
• Per azzerare il campo di ricerca, fate clic sul pulsante visualizzato a destra del testo del campo di ricerca.
17
Quando digitate nel campo di ricerca, l’elenco degli elementi presenti nel pannello viene filtrato, alcuni elementi
vengono visualizzati e altri nascosti. Vengono visualizzati solo gli elementi con voci corrispondenti all’interrogazione
della ricerca digitata. Vengono visualizzati anche le cartelle, i livelli, le categorie o i gruppi di proprietà che contengono
gli elementi corrispondenti, per fornire contesto.
In generale, per questa operazione di filtraggio la ricerca viene effettuata solo nel testo delle colonne visualizzate. Ad
esempio, potrebbe essere necessario mostrare la colonna Commenti per effettuare ricerche e filtrare in base al
contenuto dei commenti. Consultate “Colonne” a pagina 16.
Se in una composizione è selezionato uno o più livelli, l’operazione di filtraggio nel pannello Timeline agisce solo sui
livelli selezionati. In questo caso, i livelli non selezionati non vengono filtrati (nascosti), qualora non corrispondano
all’interrogazione della ricerca. Tuttavia, se nella composizione non è selezionato nessun livello, l’operazione di
filtraggio si applica a tutti i livelli presenti nella composizione. Questo comportamento corrisponde a quello che
consiste nel visualizzare o nascondere le proprietà dei livelli premendo i relativi tasti di scelta rapida delle proprietà.
Consultate “Visualizzare o nascondere le proprietà nel pannello Timeline” a pagina 164.
Se il testo che avete digitato nel campo di ricerca del pannello Progetto o Timeline contiene spazi, essi vengono trattati
come operatori AND. Ad esempio, digitando tinta unita scuro la corrispondenza avverrà con gli elementi di
metraggio o i livelli denominati Tinta unita rosso scuro e Tinta unita grigio scuro. Gli spazi vengono trattati come
caratteri spazio nel campo di ricerca del pannello Effetti e predefiniti. Ad esempio, digitando modifica colore la
corrispondenza avverrà con l’effetto Modifica colore, ma non con l’effetto Modifica in colore.
Esempi di ricerche nel pannello Progetto
• Per visualizzare solo elementi di metraggio per i quali il nome o il commento contiene una stringa specifica, iniziate
a digitare la stringa.
• Per visualizzare solo gli elementi di metraggio per i quali manca il file sorgente, digitate la parola manca. (Questa
ricerca funziona a prescindere dalla visualizzazione o meno della colonna Percorso file, che è un’eccezione alla
regola generale in base alla quale la ricerca avviene solo nelle colonne visualizzate.)
• Per visualizzare solo gli elementi di metraggio inutilizzati, digitate la parola inutilizzati.
Page 24
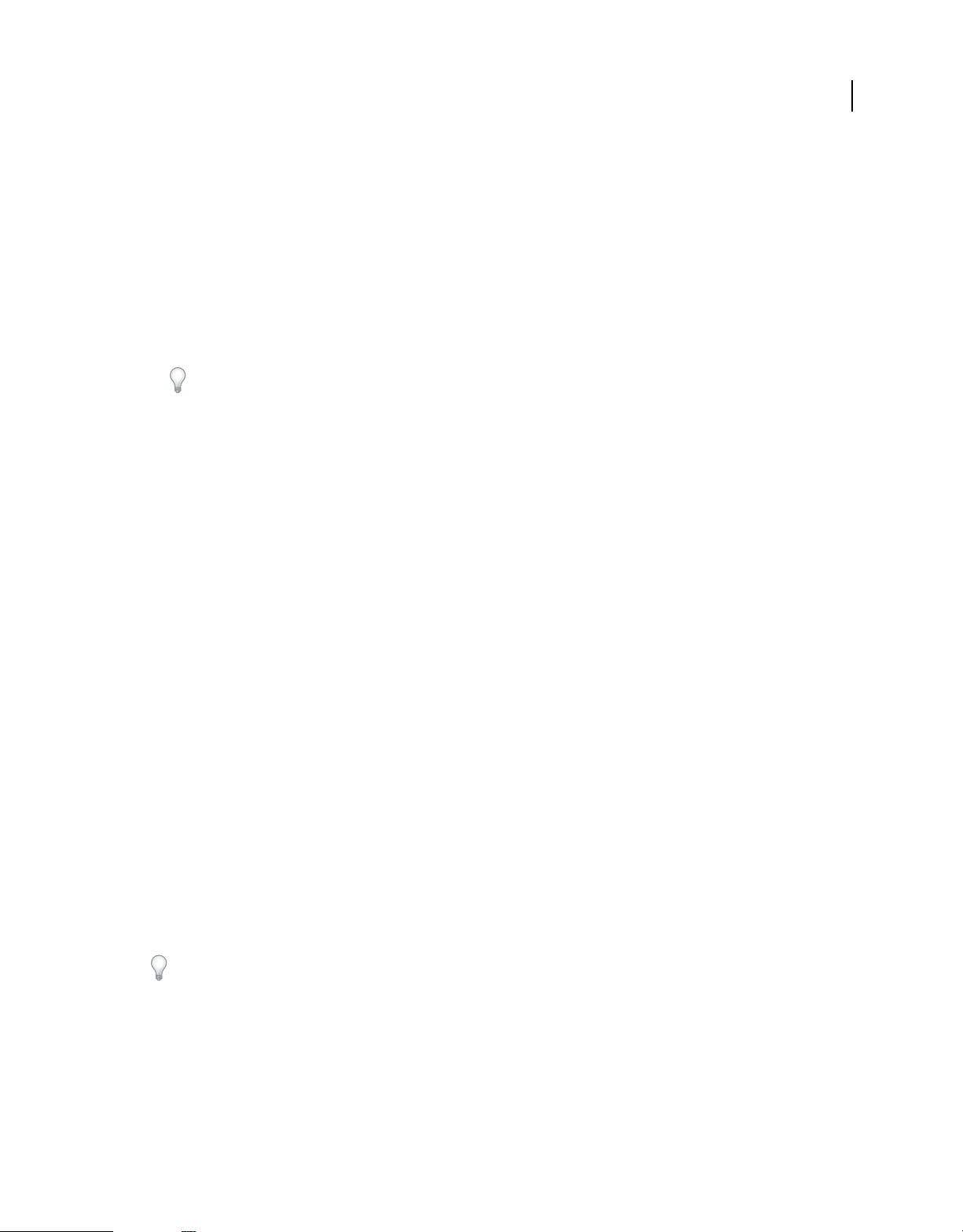
UTILIZZO DI AFTER EFFECTS CS4
Interfaccia utente
• Per visualizzare solo gli elementi di metraggio utilizzati, digitate la parola utilizzati.
• Per visualizzare solo gli elementi di metraggio Cineon, digitate Cineon con la colonna Tipo visualizzata.
Esempi di ricerche nel pannello Timeline
• Per visualizzare solo livelli e proprietà per i quali il nome o il commento contiene una stringa specifica, digitate la
stringa. Ad esempio, digitate rigidità per visualizzare i perni creati dallo strumento Rigidità Marionetta.
• Per visualizzare solo le proprietà che hanno un’espressione che utilizza un metodo specifico, digitate il nome del
metodo
• Per visualizzare solo i livelli con un’etichetta specifica, digitate il nome dell’etichetta.
Fate clic sul campione relativo a un’etichetta per visualizzare il menu di scelta rapida che elenca i nomi delle
etichette. In alternativa, trascinate il bordo destro dell’intestazione della colonna Etichetta per espandere la
colonna in modo che vengano letti i nomi delle etichette.
Consultare anche
“Pannello Effetti e predefiniti” a pagina 403
“Organizzare e visualizzare gli elementi nel pannello Progetto” a pagina 84
“Selezionare i livelli” a pagina 146
18
Scorrimento o zoom con la rotella del mouse
Potete usare la rotella del mouse per eseguire lo zoom avanti nei pannelli Timeline, Composizione, Livello e Metraggio.
Essa consente inoltre di scorrere nei pannelli Timeline, Progetto, Coda di rendering, Diagramma di flusso, Controlli
effetto, Metadati ed Effetti e predefiniti.
• Per eseguire lo zoom al centro del pannello o nell’area delle caratteristiche fate scorrere la rotella del mouse in
avanti.
• Per eseguire lo zoom indietro dal centro del pannello o dall’area delle caratteristiche, fate scorrere la rotella del
mouse all’indietro.
• Per ingrandire l’area sotto il puntatore, tenete premuto Alt (Windows) o Opzione (Mac OS) mentre fate scorrere
la rotella del mouse in avanti.
• Per ridurre l’area sotto il puntatore, tenete premuto Alt (Windows) o Opzione (Mac OS) mentre fate scorrere la
rotella del mouse all’indietro.
• Per eseguire lo scorrimento verticale, fate scorrere la rotella del mouse avanti e indietro.
• Per eseguire lo scorrimento orizzontale, tenete premuto Maiusc mentre fate scorrere la rotella del mouse indietro
e avanti. Nel pannello Timeline, tenendo premuto Maiusc e facendo scorrere indietro la rotella, il tempo si sposta
in avanti e viceversa.
In un pannello, potete eseguire uno scorrimento o uno zoom con la rotella del mouse anche se esso non è
correntemente attivo, purché il puntatore si trovi al di sopra di esso. Ad esempio, potete eseguire lo zoom nel pannello
Composizione anche se è attivo il pannello Controlli effetti.
Consultare anche
“Regolare la visualizzazione di una fotocamera o lavorare con una visualizzazione 3D” a pagina 196
Page 25

UTILIZZO DI AFTER EFFECTS CS4
Interfaccia utente
Schiarire o scurire l’interfaccia utente
1 Scegliete Modifica > Preferenze > Aspetto (Windows) o After Effects > Preferenze > Aspetto (Mac OS).
2 Trascinate il cursore Luminosità verso sinistra o destra. Fate clic su Predefinito per ripristinare il livello di
luminosità predefinito.
Modificando le preferenze della luminosità si agisce sulla luminosità di numerosi elementi dell’interfaccia utente. I
colori del testo e delle icone cambiano al variare della luminosità, per rendere maggiormente visibili tali elementi.
Pertanto, l’aspetto delle icone e del testo nelle varie risorse delle istruzioni potrebbero non corrispondere esattamente
all’aspetto di tali elementi nell’interfaccia utente.
Annullare le modifiche
Potete annullare solo le azioni che alterano i dati del progetto. Ad esempio, potete annullare una modifica a un valore
di proprietà, ma non potete annullare lo scorrimento di un pannello o l’attivazione di uno strumento.
Potete annullare in sequenza fino a 99 delle più recenti modifiche apportate al progetto, in base all’impostazione dei
Livelli di annullamento (Modifica > Preferenze > Generale (Windows) o After Effects > Preferenze > Generale
(Mac OS)). Il valore predefinito è 32.
Per evitare perdite di tempo legate a modifiche apportate in maniera accidentale, bloccate i livelli che desiderate
verificare senza apportare modifiche.
19
• Per annullare la modifica più recente, scegliete Modifica > Annulla [azione].
• Per annullare una modifica e cambiare tutte quelle dopo di essa, scegliete Modifica > Cronologia e selezionate la
prima modifica che desiderate annullare.
• Per ripristinare l’ultima versione salvata del progetto, scegliete File > Ripristina. Tutte le modifiche e gli elementi di
metraggio importati dall’ultimo salvataggio vanno perduti. Questa operazione non può essere annullata.
Consultare anche
“Bloccare e sbloccare un livello” a pagina 160
Suggerimenti sull’interfaccia utente di After Effects
• Usate l’anti-alias per il testo ClearType in Windows. ClearType facilita la lettura dei contorni del testo di sistema,
ad esempio i menu e le finestre di dialogo. Consultate la Guida in linea di Windows per ulteriori informazioni su
come attivare l’anti-alias per il testo ClearType.
• Per visualizzare la descrizione dei comandi, selezionate la preferenza Mostra descrizione comandi (Modifica >
Preferenze > Generale (Windows) o After Effects > Preferenze > Generale (Mac OS)).
• Usate uno spazio di lavoro contenente il pannello Info e lasciate il pannello davanti agli altri pannelli nel relativo
gruppo di pannelli, quando possibile. Il pannello Info mostra i messaggi relativi alle operazioni effettuate da After
Effects, le informazioni sugli elementi sotto il puntatore e molto altro ancora.
• Uso dei menu di scelta rapida.
• Usate le scelte rapide da tastiera.
Consultare anche
“Apertura pannelli, visualizzatore e menu di scelta rapida” a pagina 16
“Scelte rapide da tastiera” a pagina 749
Page 26
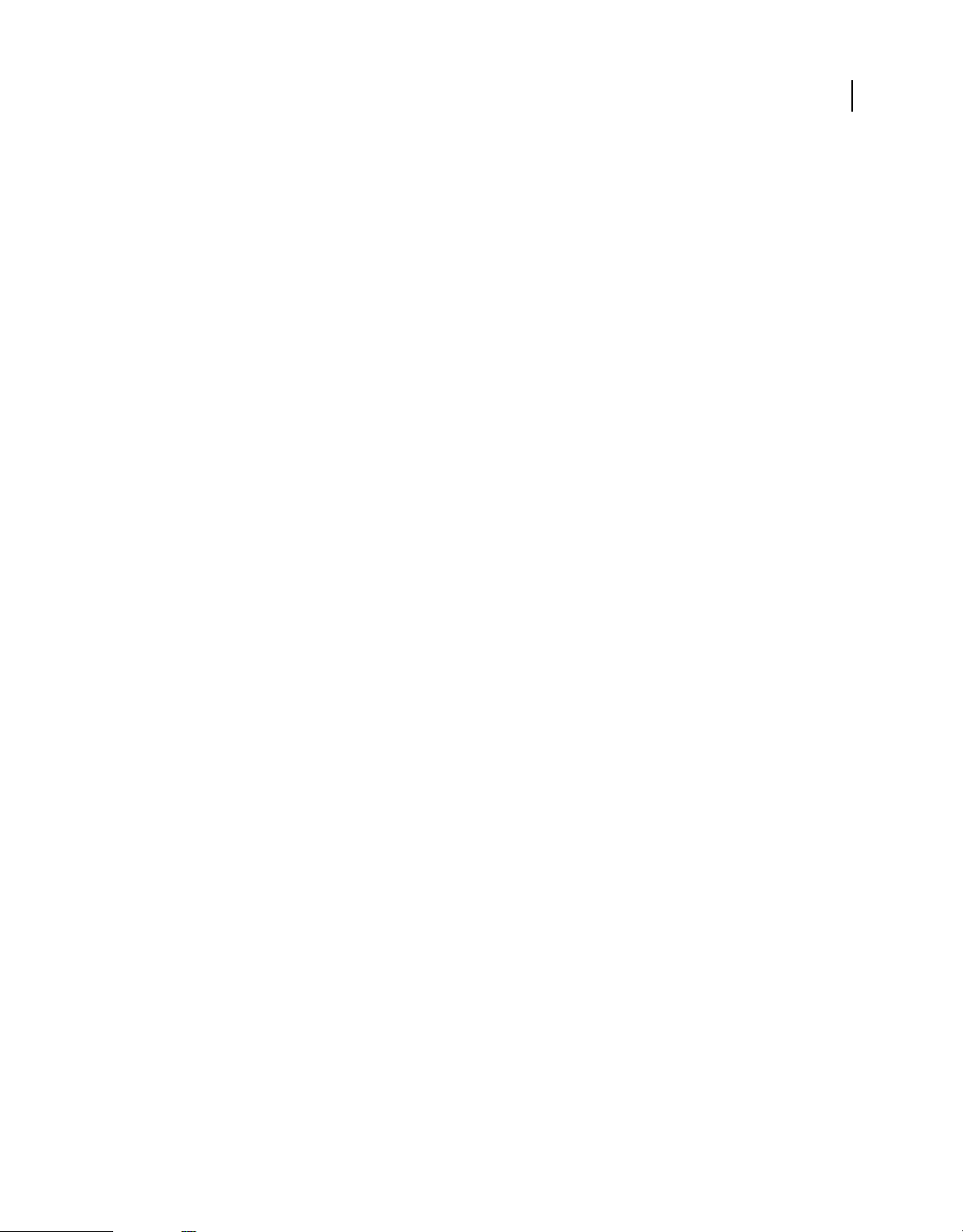
UTILIZZO DI AFTER EFFECTS CS4
Interfaccia utente
Preferenze
• Per aprire la finestra di dialogo Preferenze, scegliete Modifica > Preferenze > [nome categoria] (Windows) o After
Effects > Preferenze > [nome categoria] (Mac OS).
• Per aprire la finestra di dialogo Preferenze nella categoria Generali, premete Ctrl+Alt+; (punto e virgola)
(Windows) o Comando+Opzione+; (Mac OS).
• Per ripristinare le impostazioni delle preferenze predefinite, tenete premuto Ctrl+Alt+Maius (Windows) o
Comando+Opzione+Maiusc (Mac OS) all’avvio dell’applicazione. Per ripristinare anche le scelte rapide da tastiera
predefinite, tenete premuto Alt (Windows) o Opzione (Mac OS) e fate clic sul pulsante OK.
In questa sezione vengono forniti i collegamenti alle pagine in cui vengono spiegate nel contesto le varie preferenze il
cui significato non è evidente.
Preferenze Generali
• Livelli di Annulla: “Annullare le modifiche” a pagina 19
• Mostra descrizione comandi: “Suggerimenti sull’interfaccia utente di After Effects” a pagina 19
• Crea livelli all’ora di inizio composizione: “Panoramica sui livelli” a pagina 141
• Applica switch alle composizioni nidificate: “La nidificazione e la precomposizione” a pagina 63
• Imposta interpolazione spazio lineare come predefinita: “Controllo della variazione con l’interpolazione” a
pagina 236
• Mantieni conteggio vertici costante durante la modifica delle maschere: “Designare il primo vertice per un tracciato
Bezier” a pagina 337
• Sincronizza tempo di tutti gli elementi correlati: “La nidificazione e la precomposizione” a pagina 63
• Il selettore espressioni usa inglese compatto: “Aggiungere, modificare e rimuovere espressioni” a pagina 650
• Crea livelli suddivisi sopra livello originale: “Dividere un livello” a pagina 156
• Consenti agli script di scrivere i file e accedere alla rete: “Script” a pagina 646
• Attiva debugger JavaScript: guida agli script di After Effects in Adobe After Effects Developer Center nel sito Web
di Adobe
• Usa selettore colore di sistema: “Selezionare un colore o modificare una sfumatura” a pagina 282
• Crea nuovi livelli con impostazioni di qualità alta: “Qualità dell’immagine dei livelli” a pagina 162
• Mantieni i dati degli Appunti per altre applicazioni: “Copiare tra After Effects e Adobe Premiere Pro” a pagina 92
• Usa tasti di scelta rapida di sistema (solo Mac OS): “Scelte rapide da tastiera” a pagina 749
20
Preferenze Anteprime
• Limite risoluzione adattata: “Modalità di anteprima” a pagina 204
• Attiva OpenGL: “Rendering con OpenGL” a pagina 708
• Attiva risoluzione adattata con OpenGL: “Modalità di anteprima” a pagina 204
• Durata anteprima audio: “Visualizzazione in anteprima di video e audio” a pagina 199
Page 27
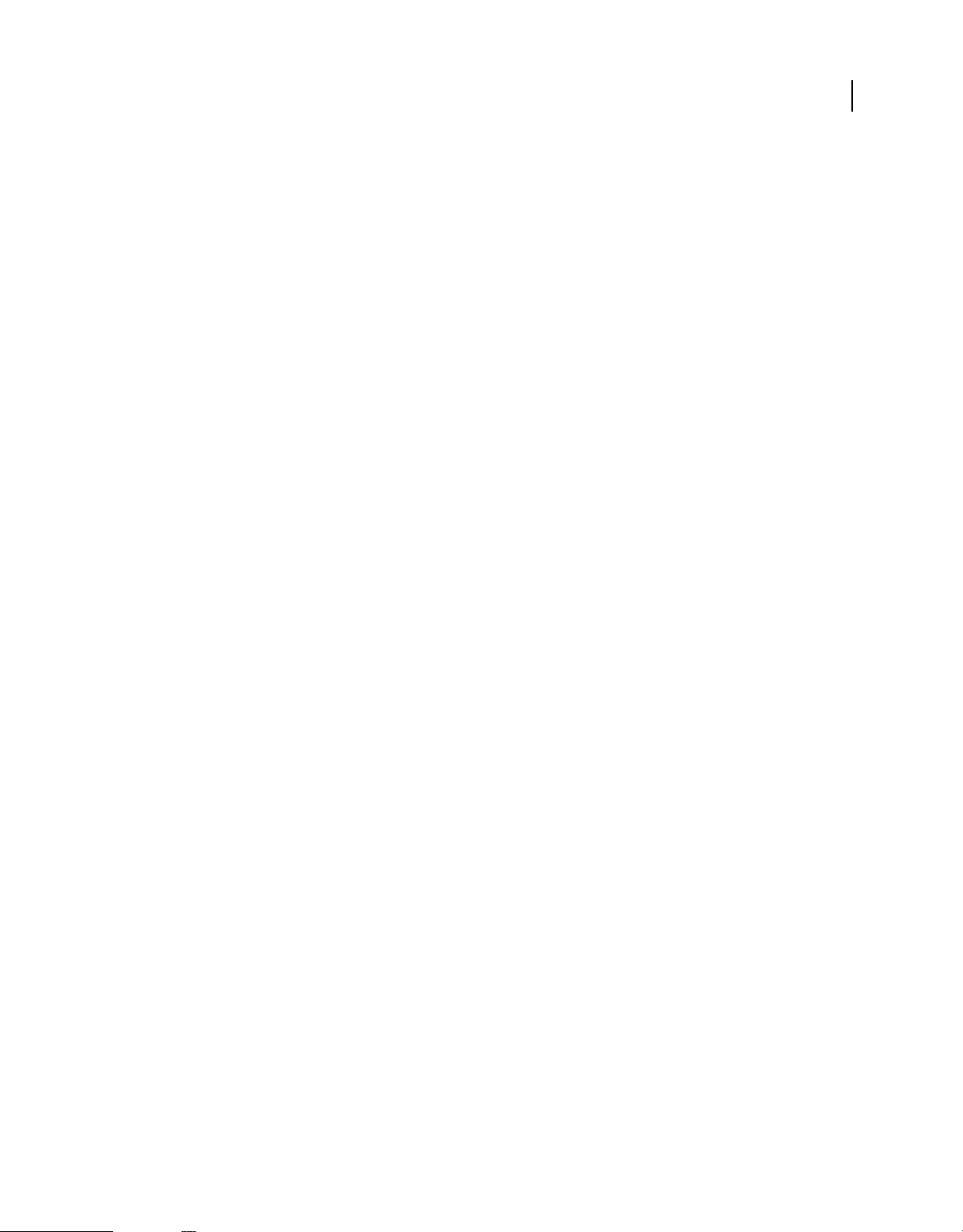
UTILIZZO DI AFTER EFFECTS CS4
Interfaccia utente
Preferenze Visualizzazione
• Tracciati animati: “Tracciati animati” a pagina 228
• Disattiva miniature nel pannello del progetto: “Miniature delle composizioni” a pagina 62
• Mostra avanzamento rendering nel pannello Info e nel diagramma di flusso: “Visualizzazione in anteprima di video
e audio” a pagina 199
• Accelerazione hardware per pannelli Composizione, Livello e Metraggio: “Migliorare le prestazioni” a pagina 641
Preferenze Importa
• Metraggio fisso: “Creare livelli da elementi del metraggio” a pagina 143
• Metraggio sequenza: “Importare una singola immagine fissa o una sequenza di immagini fisse” a pagina 109
• Interpreta alfa senza etichetta come: “Interpretazione del canale alfa: premoltiplicato o semplice” a pagina 77.
• Importazione predefinita tramite trascinamento come: “Importare elementi di metraggio” a pagina 73
Preferenze Output
• Volumi overflow, Segmenta sequenze a, Segmenta file filmato a e Durata blocco audio: “Impostazioni dei volumi
di overflow e dei segmenti” a pagina 742
21
Preferenze Griglie e guide
• Margini di sicurezza: “Aree di sicurezza, griglie, guide e righelli” a pagina 211
Preferenze Colori etichette e Impostazioni predefinite etichette
• Colori etichette e Impostazioni predefinite etichette: “Etichette colori per livelli ed elementi di metraggio” a
pagina 161
Preferenze Cache oggetto multimediale e disco
• Attiva cache disco e Dimensione massima cache disco: “RAM e cache del disco” a pagina 637
• Cache multimediale resa conforme e Pulisci database e cache: “La cache multimediale” a pagina 638
• Crea marcatori livello da metadati XMP metraggio e Scrivi ID XMP nei file durante l’importazione: “Metadati XMP
in After Effects” a pagina 630
Preferenze Anteprima video
• Dispositivo di output, Metodo di output, Qualità output:, Output durante e Ridimensiona a output letterbox per
adattare a monitor video: “Anteprima su un monitor video esterno” a pagina 206
Preferenze Aspetto
• Alterna ciclicamente colori maschera: “Controllare il colore dei tracciati maschere” a pagina 386
• Luminosità: “Schiarire o scurire l’interfaccia utente” a pagina 19
Page 28
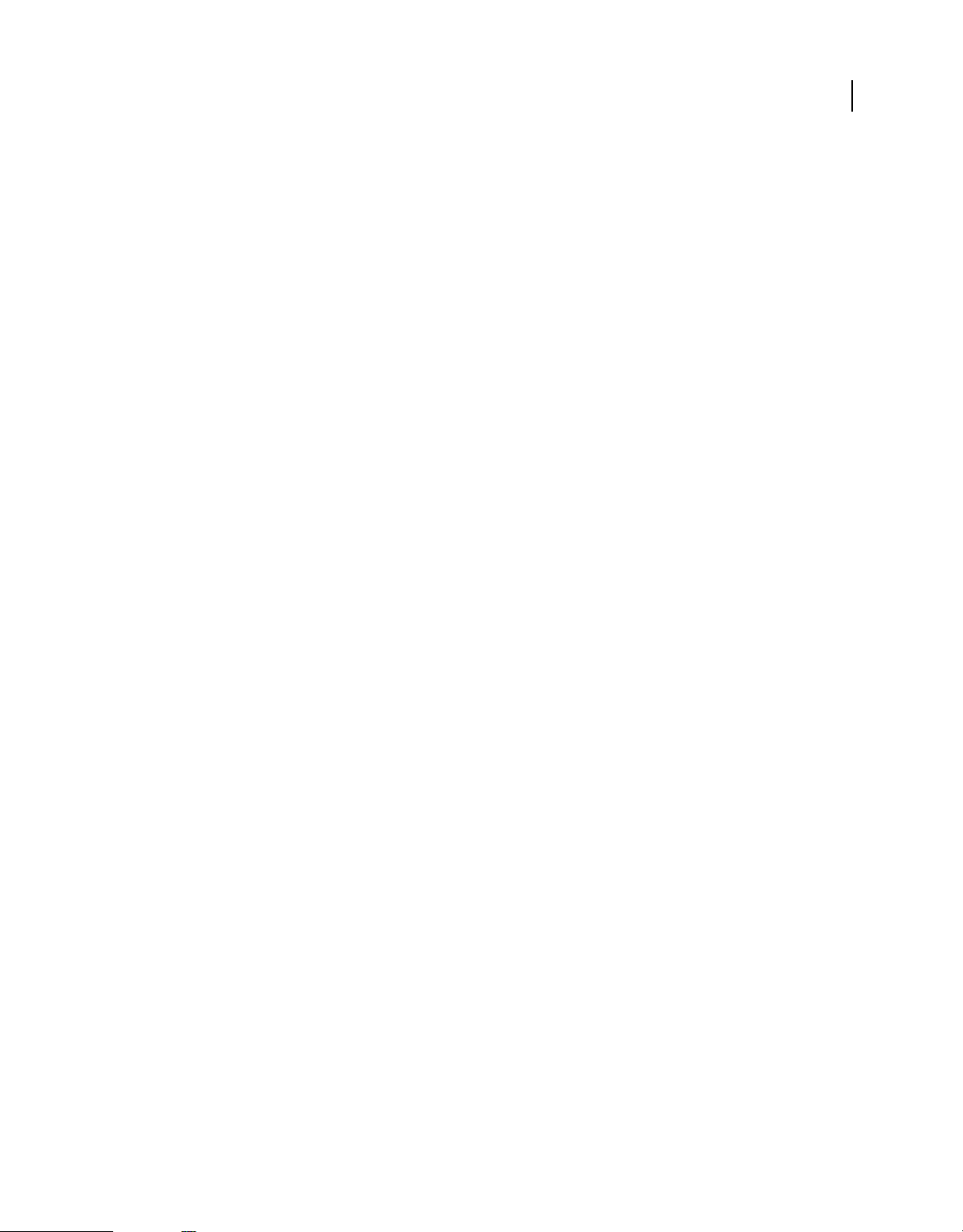
UTILIZZO DI AFTER EFFECTS CS4
Interfaccia utente
Preferenze Salvataggio automatico
• Salva progetto automaticamente e Versioni progetto massime: “Salvare ed eseguire il backup dei progetti” a
pagina 53
Preferenze Memoria ed elaborazione multipla
• RAM da lasciare per altre applicazioni: “Preferenze di memoria ed elaborazione multipla” a pagina 639
• Rendering simultaneo di più fotogrammi, Allocazione minima per CPU e CPU da lasciare per altre applicazioni:
“Preferenze di memoria ed elaborazione multipla” a pagina 639
• Impedisci frammentazione spazio indirizzo DLL (solo Windows): “Preferenze di memoria ed elaborazione
multipla” a pagina 639
Preferenze Hardware audio e Mapping output audio
• Hardware audio e Mapping output audio: “Visualizzazione in anteprima di video e audio” a pagina 199
L’interfaccia utente di After Effects CS3 è diversa da
22
quella di After Effects CS4
Molti materiali informativi, come le esercitazioni, create per After Effects CS3 o versioni precedenti, sono comunque
utili per After Effects CS4. In molti casi, le funzionalità di base sono cambiate in misura minima, oppure sono cambiati
solo i nomi degli elementi dell’interfaccia utente. Se sapete in che modo sono cambiati i nomi e le posizioni degli
elementi dell’interfaccia utente, potete usare al meglio i materiali creati per le versioni precedenti di After Effects. Per
informazioni sulle funzionalità correnti, seguite i rispettivi collegamenti.
Per informazioni sulle principali nuove funzioni, consultate “Nuove funzioni in After Effects CS4” a pagina 8.
Pannelli
Pannello Allinea
• Il nome del pannello è cambiato da Allinea e distribuisci ad Allinea. Consultate “Allineare o distribuire i livelli nello
spazio 2D” a pagina 150.
Pannello Pennelli
• Il nome del pannello è cambiato da Punte pennelli a Pennelli. Consultate “Pennelli e pannello Pennelli” a
pagina 305.
Pannello Carattere
• È stato aggiunto il sottomenu Spigoli al menu Pannello. Sono state aggiunte le opzioni Angoli vivi, Arrotondato e
Smusso al sottomenu Spigoli. Consultate “Cambiare l’unione di linea del tratto” a pagina 359.
Page 29

UTILIZZO DI AFTER EFFECTS CS4
Interfaccia utente
Pannello Composizione
• È stato aggiunto il navigatore composizione nella parte superiore del pannello. Sono state aggiunte le opzioni
Mostra navigatore composizione, Flusso da destra a sinistra, Flusso da sinistra a destra, Navigatore composizione
e Mini diagramma di flusso composizione al menu Pannello. È stato aggiunto il navigatore composizione e Mini
diagramma di flusso composizione al menu contestuale per una composizione. Consultate “Apertura e navigazione
nelle composizioni nidificate” a pagina 65.
• Sono state aggiunte le opzioni Trasforma > Rifletti in orizzontale, Trasforma > Rifletti in verticale, Trasforma >
Centra nella vista, Apri metraggio, Apri composizione, Converti in Live Photoshop 3D e Converti in testo
modificabile al menu di scelta rapida relativo al livello. Consultate “Ridimensionare o capovolgere un livello” a
pagina 167, “Spostare i livelli nello spazio” a pagina 149, “Aprire i livelli e le sorgenti dei livelli” a pagina 142,
“Utilizzo dei livelli di oggetti 3D da Photoshop” a pagina 189 e“Convertire un testo di Photoshop in testo
modificabile” a pagina 355.
• L’opzione Crea contorni è cambiata in Crea forme dal testo nel menu di scelta rapida relativo a un livello.
Consultate “Creare forme dal testo” a pagina 327.
• È stata aggiunta l’opzione Crea maschere dal testo nel menu di scelta rapida relativo a un livello. Consultate “Creare
maschere dal testo” a pagina 327.
• Sono state aggiunte le opzioni Usa gestione del colore per visualizzazione, Simula output e Imposta spazio di lavoro
progetto al menu Mostra canale. Consultate “Attivare o disattivare la gestione del colore di visualizzazione” a
pagina 298, “Simulare l’aspetto dei colori su un dispositivo di output diverso” a pagina 298 e “Scegliere uno spazio
cromatico di lavoro e attivare la gestione del colore” a pagina 294.
• È stata aggiunta l’opzione Automatico al menu Risoluzione/Fattore sottocampionamento. Consultate
“Risoluzione” a pagina 209.
• L’opzione Risoluzione adattata è stata cambiata in Risoluzione adattata - OpenGL disattivato nel menu Anteprime
rapide. Consultate “Modalità di anteprima” a pagina 204.
23
Pannello Effetti e predefiniti
• È stato aggiunto Sfocatura e contrasto > Sfocatura bilaterale. Consultate “Effetto Sfocatura bilaterale” a pagina 433.
• È stato aggiunto Disturbo e granulosità > Disturbo turbolento. Consultate “Effetto Disturbo turbolento” a
pagina 533.
• È stata aggiunta la categoria di effetti Obsoleto e 3D di base, Testo di base, Lampi e Testo tracciato sono state
spostate in questa categoria. Consultate “Effetti Obsoleto” a pagina 615.
• È stato aggiunto Stilizza > Cartone animato. Consultate “Effetto Cartone animato” a pagina 587.
• È stata aggiornata la profondità colore di molti effetti in modo che possano ora funzionare con colori a 32 bpc.
Consultate “Gli effetti” a pagina 399.
Pannello Controllo effetti
• È stata aggiunta l’opzione Copia solo espressione al menu di scelta rapida relativo alla proprietà. Consultate
“Salvare e riutilizzare le espressioni” a pagina 656.
Page 30
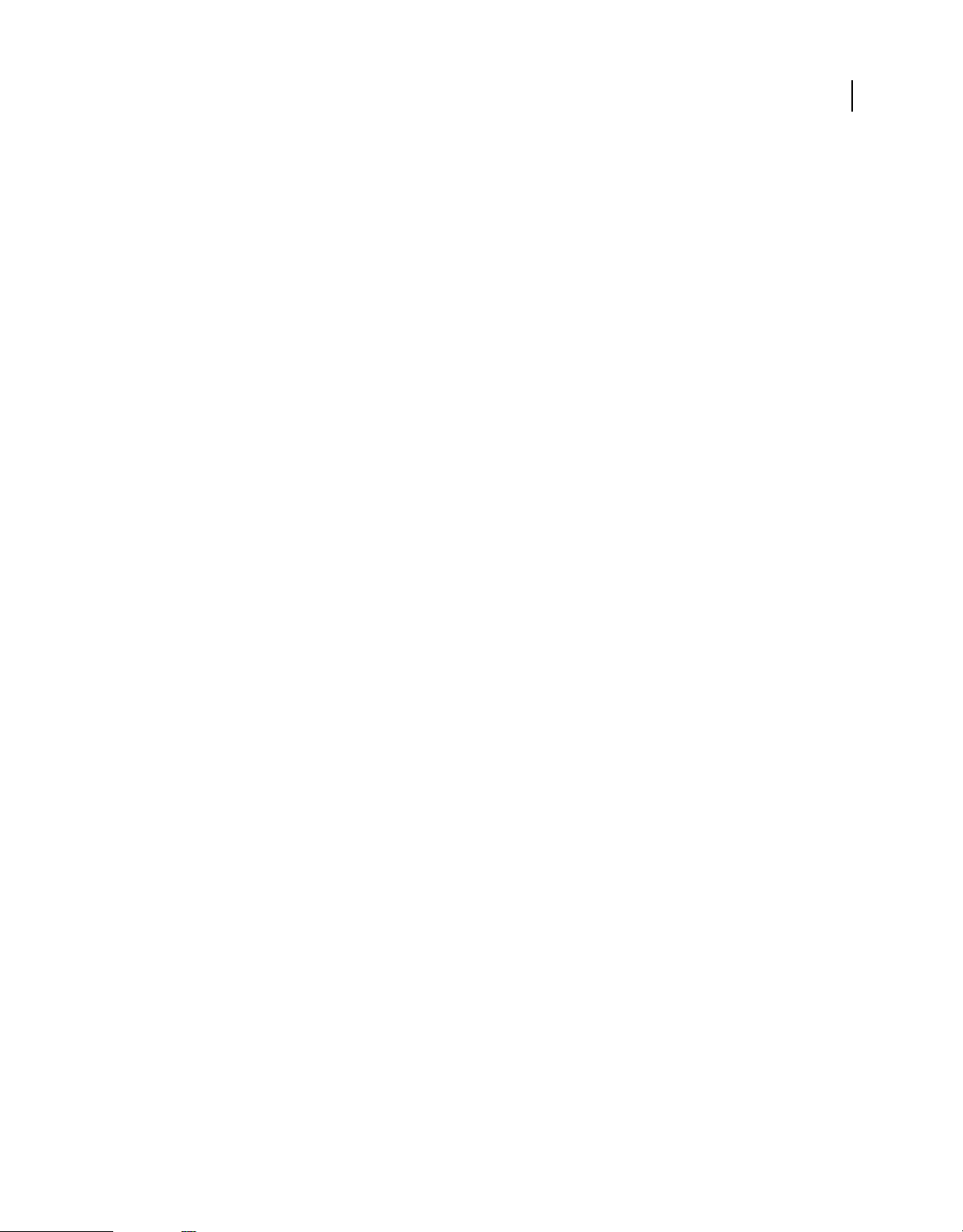
UTILIZZO DI AFTER EFFECTS CS4
Interfaccia utente
Pannello Livello
• Sono state aggiunte le opzioni Trasforma > Rifletti in orizzontale, Trasforma > Rifletti in verticale, Trasforma >
Centra nella vista, Apri metraggio, Apri composizione, Converti in Live Photoshop 3D e Converti in testo
modificabile al menu di scelta rapida relativo al livello. Consultate “Ridimensionare o capovolgere un livello” a
pagina 167, “Spostare i livelli nello spazio” a pagina 149, “Aprire i livelli e le sorgenti dei livelli” a pagina 142,
“Utilizzo dei livelli di oggetti 3D da Photoshop” a pagina 189 e“Convertire un testo di Photoshop in testo
modificabile” a pagina 355.
Pannello Interpolazione maschera
• Il nome del pannello è stato modificato da Interpol. maschera avanzata a Interpolazione maschera. Consultate
“Animare un tracciato maschera con Interpolazione maschera avanzata” a pagina 337.
Pannello Metadati
• È stato aggiunto il nuovo pannello Metadati. Consultate “Metadati XMP” a pagina 629.
Pannello Anteprima
• Il nome del pannello è stato modificato da Controlli tempo ad Anteprima. Consultate “Visualizzazione in
anteprima di video e audio” a pagina 199.
24
Progetto, pannello
• È stato aggiunto un campo di testo per cercare e filtrare. È stato rimosso il pulsante Trova dalla parte inferiore del
pannello. Consultate “Cercare e filtrare nei pannelli Timeline, Progetto ed Effetti e predefiniti” a pagina 17.
• È stato aggiunto il pulsante Interpreta metraggio nella parte inferiore del pannello. Consultate “Interpretare gli
elementi di metraggio” a pagina 75.
• Vista diagramma di flusso progetto è diventato Diagramma di flusso progetto. Consultate “Diagramma di flusso,
pannello” a pagina 53.
• È stato aggiunto il nome dell’etichetta accanto al campione colore dell’etichetta. Consultate “Etichette colori per
livelli ed elementi di metraggio” a pagina 161.
• Sono stati aggiunti i comandi Impostazioni composizione e Rinomina al menu di scelta rapida. Consultate
“Impostazioni composizione” a pagina 60 e “Rinominare e ordinare gli elementi” a pagina 85
Pannello Coda di rendering
• Alcune informazioni sono state spostate dall’intestazione Tutte le operazioni di rendering alla barra di stato nella
parte inferiore del pannello. Dettagli rendering corrente è stato modificato in Rendering corrente. Il pulsante
Rendering non diventa il pulsante Interrompi quando la coda di rendering sta eseguendo il rendering. I pulsanti
Interrompi, Pausa/Continua e Rendering sono pulsanti separati. È stata rimossa la voce File di registro. Consultate
“Operazioni nel pannello Coda di rendering” a pagina 697 e “Rendering ed esportazione di un filmato utilizzando
la coda di rendering” a pagina 696.
• Sono stati aggiunti i pulsanti più e meno e sono stati rimossi i moduli di output. Consultate “Aggiungere e
rimuovere moduli di output dagli elementi di rendering” a pagina 706.
• Incorporamento è stato modificato in Includi sotto l’intestazione Modulo di output. I valori possibili includono
Collegamento progetto, Metadati XMP sorgente e Collegamento progetto e metadati XMP sorgente. Consultate “I
progetti” a pagina 51 e “Metadati XMP” a pagina 629.
Page 31

UTILIZZO DI AFTER EFFECTS CS4
Interfaccia utente
Pannello Morbidezza
• Il nome del pannello è cambiato da Strumento morbidezza a Morbidezza. Consultate “Arrotondamento del
movimento e della velocità” a pagina 233.
Pannello Timeline
• È stato aggiunto un campo di testo per cercare e filtrare. Consultate “Cercare e filtrare nei pannelli Timeline,
Progetto ed Effetti e predefiniti” a pagina 17.
• È stata aggiunta la barra di durata ai marcatori. Consultate “Marcatori livello e marcatori composizione” a
pagina 622.
• È stato aggiunto il nome dell’etichetta accanto al campione colore dell’etichetta. Consultate “Etichette colori per
livelli ed elementi di metraggio” a pagina 161.
• Sono state aggiunte le opzioni Diagramma di flusso composizione e Mini diagramma di flusso composizione al
menu Pannello e al menu di scelta rapida nei casi in cui il puntatore non è posizionato su un livello. Il pulsante Apri
composizione principale è stato sostituito con il pulsante Mini diagramma di flusso composizione. Consultate
“Apertura e navigazione nelle composizioni nidificate” a pagina 65.
• Sono state aggiunte le opzioni Trasforma > Rifletti in orizzontale, Trasforma > Rifletti in verticale, Trasforma >
Centra nella vista, Apri metraggio, Apri composizione, Converti in Live Photoshop 3D e Converti in testo
modificabile al menu di scelta rapida relativo al livello. Consultate “Ridimensionare o capovolgere un livello” a
pagina 167, “Spostare i livelli nello spazio” a pagina 149, “Aprire i livelli e le sorgenti dei livelli” a pagina 142,
“Utilizzo dei livelli di oggetti 3D da Photoshop” a pagina 189 e“Convertire un testo di Photoshop in testo
modificabile” a pagina 355.
• L’opzione Crea contorni è cambiata in Crea forme dal testo nel menu di scelta rapida relativo a un livello.
Consultate “Creare forme dal testo” a pagina 327.
• È stata aggiunta l’opzione Crea maschere dal testo nel menu di scelta rapida relativo a un livello. Consultate “Creare
maschere dal testo” a pagina 327.
• Sono stati aggiunti i comandi Impostazioni, Aggiorna i marcatori dalla sorgente (sostituisce tutti i marcatori), e
Blocca marcatori al menu di scelta rapida per il marcatore composizione. Sono stati aggiunti i comandi Aggiorna i
marcatori dalla sorgente (sostituisce tutti i marcatori) al menu di scelta rapida per il marcatore livello. Consultate
“Marcatori livello e marcatori composizione” a pagina 622.
• È stata aggiunta l’opzione Copia solo espressione al menu di scelta rapida relativo alla proprietà. Consultate
“Salvare e riutilizzare le espressioni” a pagina 656.
• È stato aggiunto name al sottomenu Proprietà nel menu Lingua espressione. Consultate “Attributi e metodi delle
proprietà” a pagina 681.
• È stato aggiunto il pulsante Dimensioni separate nell’Editor grafico. Consultate “Dimensioni separate della
posizione per animare i componenti individualmente” a pagina 150.
• Icona Cambia Brainstorm. Consultate “Usare Brainstorm per fare delle prove ed esaminare le impostazioni” a
pagina 172.
• È stato aggiunto un suggerimento per la maggior parte dei fotogrammi chiave che mostra il tempo e il valore.
Consultate “Visualizzare o modificare un valore del fotogramma chiave” a pagina 222.
• Al menu Aggiungi dei livelli forma è stata aggiunta l’operazione di tracciato Deformazione in movimento.
Consultate “Alterare le forme con le operazioni sui tracciati” a pagina 345.
25
Pannello Strumenti
• È stato aggiunto il campo Cerca nella Guida. Consultate “Risorse” a pagina 2.
Page 32

UTILIZZO DI AFTER EFFECTS CS4
Interfaccia utente
• È stato aggiunto Strumento fotocamera unificato. Consultate “Regolare la visualizzazione di una fotocamera o
lavorare con una visualizzazione 3D” a pagina 196.
Pannello Tracciatore
• Il nome del pannello è cambiato da Controlli tracciatore a Tracciatore. Consultate “Controlli di tracciamento del
movimento” a pagina 272.
Pannello Deformazione in movimento
• Il nome del pannello è cambiato da Strumento Deformazione in movimento a Deformazione in movimento.
Consultate “Aggiungere casualità a una proprietà con lo strumento Deformazione in movimento” a pagina 234.
Menu
Menu File
• È stato aggiunto il comando Salva una copia come XML. Consultate “I progetti” a pagina 51.
• È stato aggiunto Importa > Progetto Adobe Premiere Pro. Consultate “Importare un progetto Adobe Premiere Pro”
a pagina 91.
• È stato aggiunto Esporta > Adobe Flash Professional (XFL). Consultate “Esportare una composizione come file
XFL per Flash Professional” a pagina 711.
• È stato aggiunto Adobe Dynamic Link > Nuova sequenza Premiere Pro. È stato aggiunto Adobe Dynamic Link >
Importa sequenza Premiere Pro. Consultate “Utilizzo di Adobe Premiere Pro e After Effects” a pagina 44.
• Sfoglia è stato cambiato in Sfoglia in Bridge. Consultate “Utilizzo di Adobe Bridge e After Effects” a pagina 40.
• Adobe Flash (SWF) è stato cambiato in Adobe Flash Player (SWF). Consultate “Rendering ed esportazione di una
composizione come file SWF” a pagina 714.
• È stato cambiato il contenuto del menu File > Script. Consultate “Script” a pagina 646.
• È stato rimosso Esporta > Flash Video (FLV). Se vedete ancora questa opzione, significa che nel vostro sistema è
installato un codificatore FLV di terzi. Consultate “Rendering ed esportazione per Flash Professional e Flash
Player” a pagina 710.
• È stato rimosso Trova successivo. Consultate “Cercare e filtrare nei pannelli Timeline, Progetto ed Effetti e
predefiniti” a pagina 17.
26
Menu Composizione
• È stato aggiunto Mini diagramma di flusso composizione. Consultate “Apertura e navigazione nelle composizioni
nidificate” a pagina 65.
• Visualizzazione diagramma di flusso è stato cambiato in Diagramma di flusso composizione. Consultate
“Diagramma di flusso, pannello” a pagina 53.
Menu Livello
• È stato aggiunto Trasformazione > Rifletti in orizzontale e Trasformazione > Rifletti in verticale. Consultate
“Ridimensionare o capovolgere un livello” a pagina 167.
• È stato aggiunto Trasformazione > Centra nella vista. Consultate “Spostare i livelli nello spazio” a pagina 149.
• È stato aggiunto il sottomenu Ordina ed al suo interno sono stati spostati i comandi Porta livello in primo piano,
Porta avanti livello, Porta livello in secondo piano e Porta indietro livello. Consultate “Modificare l’ordine di
sovrapposizione per i livelli selezionati” a pagina 147.
Page 33

UTILIZZO DI AFTER EFFECTS CS4
Interfaccia utente
• Sono state aggiunte le opzioni Porta in primo piano elemento di rendering, Porta avanti elemento di rendering,
Porta elemento di rendering in secondo piano e Porta indietro elemento di rendering al sottomenu Ordina. Queste
opzioni di menu sostituiscono le opzioni di menu corrispondenti per i livelli quando è selezionata un’opzione della
coda di rendering. Consultate “Gestire gli elementi di rendering e cambiare gli stati di rendering” a pagina 698.
• È stato aggiunto Converti in Live Photoshop 3D. Consultate “Utilizzo dei livelli di oggetti 3D da Photoshop” a
pagina 189.
• Apri finestra sorgente è stato cambiato in Apri sorgente livello. Consultate “Aprire i livelli e le sorgenti dei livelli”
a pagina 142.
• Crea contorni è stato cambiato in Crea forme dal testo. Consultate “Creare forme dal testo” a pagina 327.
• È stato aggiunto Crea maschere del testo. Consultate “Creare maschere dal testo” a pagina 327.
Menu effetto
• È stato aggiunto Sfocatura e contrasto > Sfocatura bilaterale. Consultate “Effetto Sfocatura bilaterale” a pagina 433.
• È stato aggiunto Disturbo e granulosità > Disturbo turbolento. Consultate “Effetto Disturbo turbolento” a
pagina 533.
• È stata aggiunta la categoria di effetti Obsoleto e 3D di base, Testo di base, Lampi e Testo tracciato sono state
spostate in questa categoria. Consultate “Effetti Obsoleto” a pagina 615.
• È stato aggiunto Stilizza > Cartone animato. Consultate “Effetto Cartone animato” a pagina 587.
27
Menu Animazione
• È stato aggiunto Dimensioni separate. Consultate “Dimensioni separate della posizione per animare i componenti
individualmente” a pagina 150.
Menu Finestra
• È stato aggiunto Metadati Consultate “Metadati XMP” a pagina 629.
• Allinea e distribuisci è stato cambiato in Allinea. Consultate “Allineare o distribuire i livelli nello spazio 2D” a
pagina 150.
• Punte pennelli è stato cambiato in Pennelli. Consultate “Pennelli e pannello Pennelli” a pagina 305.
• Interpol. maschera avanzata è stato cambiato in Interpolazione maschera. Consultate “Animare un tracciato
maschera con Interpolazione maschera avanzata” a pagina 337.
• Strumento morbidezza è stato cambiato in Morbidezza. Consultate “Arrotondamento del movimento e della
velocità” a pagina 233.
• Strumento Deformazione in movimento è stato cambiato in Deformazione in movimento. Consultate “Aggiungere
casualità a una proprietà con lo strumento Deformazione in movimento” a pagina 234.
• Controlli tempo è stato cambiato in Anteprima. Consultate “Visualizzazione in anteprima di video e audio” a
pagina 199.
• Controlli tracciatore è stato cambiato in Tracciatore. Consultate “Controlli di tracciamento del movimento” a
pagina 272.
Menu ?
• È stato aggiunto Programma di miglioramento prodotto. Consultate “Programma di miglioramento prodotto
Adobe” a pagina 2.
• Suggerimento del giorno è stato cambiato in Benvenuti e suggerimento del giorno.
Page 34

UTILIZZO DI AFTER EFFECTS CS4
Interfaccia utente
Finestre di dialogo
Nuove finestre di dialogo
• È stata aggiunta la finestra di dialogo Impostazioni Adobe Flash Professional (XFL). Consultate “Esportare una
composizione come file XFL per Flash Professional” a pagina 711.
• È stata aggiunta la finestra di dialogo Importa sequenza Premiere Pro. Consultate “Utilizzo di Adobe Premiere Pro
e After Effects” a pagina 44.
• È stata aggiunta la finestra di dialogo Salva una copia come XML. Consultate “I progetti” a pagina 51.
Finestra di dialogo Impostazioni fotocamera
• Le unità predefinite sono diventate i millimetri. Consultate “Impostazioni della fotocamera” a pagina 192.
Finestra di dialogo Impostazioni composizione
• Sono stati aggiunti tre predefiniti HDTV e DVCPRO HD PAL al menu Predefiniti. Consultate “Impostazioni
composizione” a pagina 60.
• Sono stati modificati i valori per varie opzioni del menu Proporzioni pixel. Sono state modificate le dimensioni dei
pixel per vari predefiniti di pixel quadrati. Consultate “Proporzioni dei pixel e proporzioni dei fotogrammi” a
pagina 80
28
Finestre di dialogo Marcatore composizione e Marcatore livello
• È stato aggiunto il campo Durata. Punto cue e parametri di video Flash è stato cambiato in Punto di cue Flash.
Consultate “Marcatori livello e marcatori composizione” a pagina 622.
Finestre di dialogo Importa file, Importa più file e Sostituisci file del metraggio
• Sono state aggiunte le opzioni Adobe Premiere Pro Dynamic Link (*.prproj) e Adobe Soundbooth (*.asnd) ai menu
Formato, Tipo file (Windows) e Attiva (Mac OS).
• GIF è stato cambiato in GIF, Generic QuickTime nei menu Formato, Tipo file (Windows) e Attiva (Mac OS).
• È stato aggiunto *.f4v all’opzione MPEG nei menu Formato, Tipo file (Windows) e Attiva (Mac OS).
• È stato aggiunto *.3gp, *.3g2, *.mp4, *.m4v, *.m4a, *.qt, all’opzione QuickTime nei menu Formato, Tipo file
(Windows) e Attiva (Mac OS).
• (Solo Windows) È stato aggiunto *.asx all’opzione Windows Media nel menu Formato e Tipo file.
Consultate “Importare elementi di metraggio tramite la finestra di dialogo Importa” a pagina 74 e “Formati di
importazione supportati” a pagina 71.
Finestra di dialogo di importazione PSD
• È stata aggiunta l’opzione Live Photoshop 3D. Consultate “Utilizzo dei livelli di oggetti 3D da Photoshop” a
pagina 189.
Finestra di dialogo Forma maschera
• I pulsanti di scelta Ellisse, Rettangolo e Bezier sono stati sostituiti con un menu dal quale è possibile scegliere una
di queste opzioni. Consultate “Creare numericamente una maschera rettangolare o ellittica” a pagina 320.
Finestra di dialogo Apri
• È stato aggiunto Progetto XML Adobe After Effects (*.aepx) al menu Tipo file. Consultate “Creare e aprire progetti”
a pagina 52.
Page 35

UTILIZZO DI AFTER EFFECTS CS4
Finestra di dialogo Impostazioni modulo di output
Interfaccia utente
• È stata aggiunta l’opzione Includi metadati XMP sorgente. Il menu Incorpora è stato sostituito con l’opzione
Includi collegamento progetto. È stata rimossa la funzionalità Collegamento progetto e copia. Consultate
“Impostazioni modulo di output” a pagina 706.
• L’opzione Adobe Flash Video del menu Formato è stata sostituita con le opzioni FLV e F4V (H.264). Consultate
“Rendering ed esportazione per Flash Professional e Flash Player” a pagina 710.
Finestra di dialogo Modelli modulo di output
• Incorporamento è stato cambiato in Includi. I valori possibili includono Collegamento progetto, Metadati XMP
sorgente e Collegamento progetto e metadati XMP sorgente. Consultate “Impostazioni modulo di output” a
pagina 706.
Finestra di dialogo Preferenze
Consultate “Preferenze” a pagina 20.
• Anteprime:
• È stato aggiunto Attiva risoluzione adattata con OpenGL.
• Il menu Effetti accelerati con è stato sostituito con Accelera gli effetti utilizzando OpenGL (quando possibile).
• Importa:
•
È stato aggiunto Composizione - Livelli ritagliati al menu Importazione predefinita tramite trascinamento come.
• Comp è stato cambiato in Composizione nel menu Importazione predefinita tramite trascinamento come.
• Output:
• Spazio su disco minimo prima dell’overflow è rimasto invariato.
• Griglie e guide:
• Sono stati aggiunti i controlli Sicurezza azione Centra sul taglio e Sicurezza titolo Centra sul taglio:
• Impostazioni predefinite etichette:
• È stato aggiunto il menu Regolazione.
• Cache oggetto multimediale e disco:
• Il nome della categoria di preferenze Memoria e cache è stato cambiato in Cache oggetto multimediale e disco.
• Sono state aggiunte le opzioni Scrivi ID XMP nei file durante l’importazione e Crea marcatori livello da metadati
XMP metraggio.
• Sono stati rimossi i controlli Uso massimo memoria e Dimensione massima cache RAM. La funzionalità è stata
spostata nei nuovi controlli nelle categoria di preferenze Memoria ed elaborazione multipla.
• Aspetto:
• Il nome della categoria di preferenze Colori interfaccia utente è stato cambiato in Aspetto.
• Luminosità interfaccia utente è stato cambiato in Luminosità.
• Memoria ed elaborazione multipla:
• Il nome della categoria di preferenze Elaborazione multipla è stato cambiato in Memoria ed elaborazione
multipla.
• Sono stati aggiunti vari controlli per configurare la memoria e l’elaborazione multipla.
29
Page 36

UTILIZZO DI AFTER EFFECTS CS4
Interfaccia utente
• (Solo Windows) Impedisci frammentazione spazio indirizzo DLL è stato spostato in questa categoria di
preferenze dalla categoria di preferenze Cache oggetto multimediale e disco.
Finestra di dialogo Impostazioni progetto
• È stata aggiunta l’opzione Compensa per i profili riferiti alla scena. Consultate “Risposta tonale e gamma” a
pagina 287.
• È stata aggiunta l’opzione Densità di stampa pellicola fotocamera universale al menu Spazio di lavoro. Consultate
“Scegliere uno spazio cromatico di lavoro e attivare la gestione del colore” a pagina 294.
Finestra di dialogo Benvenuti e suggerimento del giorno
• La finestra di dialogo Suggerimento del giorno è stata sostituita con la finestra di dialogo Benvenuti, che fornisce
numerose nuove funzioni. Scegliete Aiuto > Benvenuti e suggerimento del giorno.
Scelte rapide da tastiera e operazioni con il mouse
Nuove scelte rapide da tastiera
• Posiziona il punto di inserimento nel campo di ricerca relativo al pannello attivo: Ctrl+F (Windows) o Comando+F
(Mac OS). Consultate “Cercare e filtrare nei pannelli Timeline, Progetto ed Effetti e predefiniti” a pagina 17.
• Apri Mini diagramma di flusso composizione per la composizione attiva: battete su Maiusc. Consultate “Scelte
rapide: composizioni e area di lavoro” a pagina 753.
• Attiva l’ultima composizione attiva che si trovi nella stessa gerarchia di composizione (rete di composizioni
nidificate) della composizione correntemente attiva: Maiusc+Esc. Consultate “Scelte rapide: composizioni e area di
lavoro” a pagina 753.
• Nuovo livello di regolazione: Ctrl+Alt+Y (Windows) o Comando+Opzione+Y (Mac OS). Consultate “Scelte rapide
da tastiera: livelli” a pagina 758.
• Centra i livelli selezionati nella visualizzazione (modifica la proprietà Posizione per inserire i punti di ancoraggio
dei livelli selezionati al centro della visualizzazione corrente): Ctrl+Inizio (Windows) o Comando+Inizio
(Mac OS). Consultate “Scelte rapide da tastiera: modificare le proprietà dei livelli” a pagina 761.
• Mostra solo le istanze degli effetti mancanti nel pannello Timeline: FF. Consultate “Scelte rapide: visualizzare
proprietà e gruppi nel pannello Timeline” a pagina 760.
• Aumenta o diminuisce l’opacità (o l’intensità per i livelli di luce) dei livelli selezionati dell’1%: Ctrl+Alt++ (più) o
Ctrl+Alt+- (meno) sul tastierino numerico (Windows); Ctrl+Opzione++ (più) o Ctrl+Opzione+- (meno) sul
tastierino numerico (Mac OS). Consultate “Scelte rapide da tastiera: modificare le proprietà dei livelli” a
pagina 761.
• Aumenta o diminuisce l’opacità (o l’intensità per i livelli di luce) dei livelli selezionati del 10%: Ctrl+Alt+Maiusc++
(più) o Ctrl+Alt+Maiusc+- (meno) sul tastierino numerico (Windows); Ctrl+Opzione+Maiusc++ (più) o
Ctrl+Opzione+Maiusc+- (meno) sul tastierino numerico (Mac OS). Consultate “Scelte rapide da tastiera:
modificare le proprietà dei livelli” a pagina 761.
30
Scelte rapide da tastiera modificate
• Apri finestra di dialogo Interpreta metraggio per l’elemento di metraggio selezionato: Ctrl+Alt+G (Windows) o
Comando+Opzione+G (Mac OS). È stato cambiato da Ctrl+F (Windows) e Comando+F (Mac OS). Consultate
“Scelte rapide da tastiera: metraggio” a pagina 757.
Page 37

UTILIZZO DI AFTER EFFECTS CS4
Interfaccia utente
• La maggior parte dei comandi che agiscono sulle viste e le anteprime sono stati leggermente modificati in modo
che, qualora un visualizzatore Composizione sia bloccato, il comando agisce sulla composizione per la quale il
visualizzatore Composizione sia visualizzato. Consultate “Edit this, look at that (ETLAT) e visualizzatori
Composizione bloccati” a pagina 14.
Azioni del mouse
• Attivazione temporanea dello strumento Mano (quando è attivo un qualsiasi strumento che non sia Strumento
Fotocamera unificato): tenete premuta la barra spaziatrice o il pulsante centrale del mouse. Consultate “Attivare
uno strumento” a pagina 15.
• Attivazione temporanea degli strumenti Rotazione fotocamera, Traccia XY fotocamera o Traccia Z fotocamera:
con lo strumento Fotocamera unificata attivato, tenete premuto il pulsante sinistro, centrale o destro del mouse.
Consultate “Regolare la visualizzazione di una fotocamera o lavorare con una visualizzazione 3D” a pagina 196.
• Attivazione di una vista in un layout a più viste nel pannello Composizione senza agire sulla selezione dei livelli:
fate clic nella vista con il pulsante centrale del mouse. Consultate “Scegliere un layout di visualizzazione e
condividere le impostazioni di visualizzazione” a pagina 207.
31
Page 38

Capitolo 3: Flussi di lavoro, pianificazione e impostazione
Flussi di lavoro
Flusso di lavoro generale in After Effects
Sia che usiate Adobe After Effects per animare un semplice titolo o per creare complessi effetti visivi, il flusso di lavoro
da seguire è sostanzialmente lo stesso, sebbene potreste dover ripetere alcuni punti, ad esempio modificare le proprietà
dei livelli, animare e visualizzare in anteprima ciclicamente fino a ottenere il risultato desiderato.
Per vedere un’introduzione video ad After Effects, visitate il sito Web Adobe all’indirizzo
www.adobe.com/go/lrvid4064_ae_it.
Per un video introduttivo su Creative Suite 4 Production Premium, visitate il sito Web di Adobe all’indirizzo
www.adobe.com/go/lrvid4087_vs_it.
32
Importare e organizzare il metraggio
Dopo aver creato un progetto, importate il metraggio nel pannello Progetto. After Effects interpreta automaticamente
molti formati comuni di supporto multimediale, tuttavia è anche possibile specificare il modo in cui After Effects deve
interpretare gli attributi, ad esempio la frequenza fotogrammi e le proporzioni pixel. Potete visualizzare ogni elemento
in un pannello Metraggio e impostarne i tempi di inizio e fine per adeguarli alla composizione. Per ulteriori
informazioni, consultate “Importare e interpretare gli elementi di metraggio” a pagina 70.
Creare e disporre i livelli in una composizione
Create una o più composizioni. Qualsiasi elemento del metraggio può essere la sorgente di uno o più livelli in una
composizione. Potete disporre i livelli in modo spaziale nel pannello Composizione o in modo temporale usando il
pannello Timeline. Potete sovrapporre i livelli in due dimensioni e disporli in tre dimensioni. Potete usare maschere,
metodi di fusione e strumenti di trasparenza, per comporre o combinare le immagini di più livelli. Potete anche usare
livelli forma, livelli testo e strumenti di disegno per creare elementi visivi personalizzati. Per informazioni, consultate
“Nozioni di base sulle composizioni” a pagina 56, “Creare i livelli” a pagina 141, “Panoramica su livelli forma, tracciati
e grafica vettoriale” a pagina 313 e “Creare e modificare i livelli testo” a pagina 350.
Modificare e animare le proprietà dei livelli
Potete modificare qualsiasi proprietà di un livello, come ad esempio le dimensioni, la posizione e l’opacità. Potete fare
in modo che una combinazione di proprietà di un livello cambi nel tempo, utilizzando i fotogrammi chiave e le
espressioni. Utilizzate il tracciamento del movimento per stabilizzare il movimento o per animare un livello in modo
tale che segua il movimento di un altro livello. Per ulteriori informazioni, consultate “Fondamenti delle animazioni”
a pagina 213, “Concetti di base sulle espressioni” a pagina 649 e “Tracciamento e stabilizzazione del movimento” a
pagina 267.
Page 39

Flussi di lavoro, pianificazione e impostazione
UTILIZZO DI AFTER EFFECTS CS4
Aggiungere effetti e modificare le proprietà degli effetti
Potete aggiungere una qualsiasi combinazione di effetti per modificare l’aspetto o il suono di un livello, e addirittura
generare elementi visivi partendo da zero. Potete applicare uno qualsiasi delle centinaia di effetti e di predefiniti di
animazione e stili di livello. Potete inoltre creare e salvare predefiniti personalizzati per l’animazione. Potete animare
anche le proprietà degli effetti, le quali sono semplicemente proprietà di livello all’interno di un gruppo di proprietà di
effetti. Per ulteriori informazioni, consultate “Panoramica sugli effetti e i predefiniti di animazione” a pagina 398.
Anteprima
La visualizzazione in anteprima delle composizioni sul monitor del proprio computer o su un monitor video esterno
è un’operazione rapida e comoda anche nel caso di progetti complessi, specie se usate la tecnologia OpenGL per
accelerare le anteprime. Potete variare la velocità e la qualità delle anteprime specificandone la risoluzione e la
frequenza fotogrammi e limitando l’area e la durata della composizione da visualizzare in anteprima. Potete usare le
funzioni di gestione del colore per visualizzare in anteprima quale sarà l’aspetto del filmato in un altro dispositivo di
output. Per ulteriori informazioni, consultate “Visualizzare in anteprima” a pagina 199 e “Gestione del colore” a
pagina 290.
Rendering ed esportazione
Aggiungete una o più composizioni alla coda di rendering per eseguirne il rendering in base alle impostazioni di
qualità da voi scelte e per creare filmati nei formati specificati. In alcuni casi è preferibile esportare tramite il menu
File > Esporta o Composizione invece che utilizzare il pannello Coda di rendering. Per ulteriori informazioni,
consultate “Nozioni di base sul rendering e l’esportazione” a pagina 692.
33
Consultare anche
“Esempio di flusso di lavoro: creare un filmato semplice” a pagina 33
Esempio di flusso di lavoro: creare un filmato semplice
In questo esempio si suppone di aver già avviato After Effects e di non aver modificato il progetto predefinito vuoto.
In questo esempio viene saltata la procedura di impostazione del metraggio e viene spiegato come creare elementi
visivi sintetici. Dopo aver eseguito il rendering di un filmato finale, potete importarlo in After Effects per visualizzarlo
e utilizzarlo come qualsiasi altro elemento di metraggio.
Alcune persone preferiscono utilizzare il mouse e i menu per interagire con After Effects, mentre altre preferiscono
utilizzare le scelte rapide da tastiera per le attività più comuni. Per le varie fasi previste in questo esempio sono
visualizzati due comandi alternativi che producono lo stesso risultato: il primo dimostra le funzionalità dei comandi
di menu e il secondo la velocità e la praticità delle scelte rapide da tastiera. Probabilmente durante il vostro lavoro vi
ritroverete a utilizzare una combinazione di scelte rapide da tastiera e comandi dei menu.
1 Create una nuova composizione:
• Scegliete Composizione > Nuova composizione.
• Premete Ctrl+N (Windows) o Comando+N (Mac OS).
2 Cambiate il valore Durata nella finestra di dialogo Impostazioni composizione immettendo 00,5 (5 secondi),
scegliete Video Web dal menu Predefinito e fate clic su OK.
3 Creare un nuovo livello testo:
• Scegliete Livello > Nuovo > Testo.
• Premete Ctrl+Alt+Maiusc+T (Windows) o Comando+Opzione+Maiusc+T (Mac OS).
Page 40

Flussi di lavoro, pianificazione e impostazione
UTILIZZO DI AFTER EFFECTS CS4
4 Digitate il vostro nome. Premete Invio sul tastierino numerico o premete Ctrl+Invio (Windows) o Comando+A
capo (Mac OS) sulla tastiera principale per uscire dalla modalità di modifica del testo.
5 Impostate un fotogramma chiave iniziale per la proprietà Posizione:
• Fate clic sul triangolo a sinistra del nome del livello nel pannello Timeline, fate clic sul triangolo a sinistra del nome
del gruppo Trasformazione, quindi fate clic sul pulsante del cronometro a sinistra del nome della proprietà
Posizione.
• Premete Alt+Maiusc+P (Windows) o Opzione+Maiusc+P (Mac OS).
6 Attivate lo strumento Selezione:
• Fate clic sul pulsante dello strumento Selezione nel pannello Strumenti.
• Premete V.
7 Usando lo strumento Selezione, trascinate il testo sull’angolo inferiore sinistro del fotogramma nel pannello
Composizione.
8 Spostate l’indicatore del tempo corrente sull’ultimo fotogramma della composizione.
• Trascinate l’indicatore del tempo corrente nel pannello Timeline all’estrema destra della timeline.
• Premete Fine.
9 Usando lo strumento Selezione, trascinate il testo sull’angolo superiore destro del fotogramma nel pannello
Composizione.
34
Viene creato un nuovo fotogramma chiave per la proprietà Posizione. Il movimento viene interpolato tra i valori del
fotogramma chiave.
10 Eseguite l’anteprima dell’animazione mediante l’anteprima standard:
• Fate clic sul pulsante Riproduci nel pannello Anteprima. Fate nuovamente clic su Riproduci per interrompere
l’anteprima.
• Premete la barra spaziatrice. Premete di nuovo la barra spaziatrice per interrompere l’anteprima.
11 Applicate l’effetto Bagliore:
• Scegliete Effetto > Stilizza > Bagliore.
• Digitate bagliore nel campo di ricerca nella parte superiore del pannello Effetti e predefiniti per trovare l’effetto
Bagliore. Fate doppio clic sul nome dell’effetto.
12 Aggiungete la nuova composizione alla coda di rendering:
• Scegliete Composizione > Aggiungi a coda di rendering.
• Premete Ctrl+Maiusc+/ (Windows) o Comando+Maiusc+/ (Mac OS).
13 Nel pannello Coda di rendering, fate clic sul nome sottolineato a destra di Output in. Nella finestra di dialogo
Output filmato in, scegliete un nome e una posizione per il file del filmato di output e fate quindi clic su Salva. Per
la posizione, scegliene una facile da trovare, come ad esempio il desktop.
14 Fate clic sul pulsante Rendering per elaborare tutti gli elementi della coda di rendering. Il pannello Coda di
rendering mostra l’avanzamento dell’operazione di rendering. Al termine del rendering viene generato un segnale
acustico.
A questo punto avete creato, sottoposto a rendering ed esportato un filmato.
Potete importare il filmato creato e visualizzarne un’anteprima in After Effects, oppure potete spostarvi sul filmato e
riprodurlo mediante un lettore di filmati come QuickTime Player, Windows Media Player o Adobe Bridge.
Page 41

Flussi di lavoro, pianificazione e impostazione
UTILIZZO DI AFTER EFFECTS CS4
Consultare anche
“Scelte rapide da tastiera” a pagina 749
“Importare elementi di metraggio” a pagina 73
“Flusso di lavoro generale in After Effects” a pagina 32
Pianificazione e impostazione
Pianificazione del lavoro
Delle impostazioni di progetto corrette, la preparazione del metraggio e le impostazioni di composizione iniziali
possono aiutarvi a evitare errori e risultati inaspettati durante il rendering del filmato di output finale. Prima di
cominciare, pensate al tipo di lavoro che desiderate realizzare in After Effects e al tipo di output che intendete creare.
Dopo aver pianificato il progetto e prese alcune decisioni basilari sulle impostazioni del progetto, sarete pronti ad
avviare l’importazione del metraggio e ad assemblare le composizioni dai livelli sulla base del metraggio importato.
Il modo migliore per garantire l’adeguatezza del filmato a un supporto specifico consiste nell’eseguire il rendering di
un filmato di prova e visualizzarlo utilizzando lo stesso tipo di apparecchiatura utilizzata dal pubblico a cui è destinato.
Inoltre, è opportuno compiere questa operazione prima di aver completato le parti più complesse e dispendiose in
termini di tempo, per scoprire prima possibile gli eventuali problemi.
35
Aharon Rabinowitz, nel sito Web Creative COW, mette a disposizione un articolo sulla pianificazione del progetto
tenendo conto delle specifiche di consegna finali.
Per vedere un’esercitazione su come creare e organizzare i progetti, visitate il sito Web Adobe all’indirizzo
www.adobe.com/go/vid0221_it.
Acquisire, scegliere e preparare il metraggio
Prima di importare il metraggio, stabilite quali supporti e formati intendete utilizzare per i filmati finali, quindi
determinate le impostazioni migliori per il materiale sorgente. Spesso, è preferibile preparare il metraggio prima di
importarlo in After Effects.
Ad esempio, per fare in modo che un’immagine venga adattata al fotogramma della composizione, potete configurarla
in Adobe Photoshop® in modo che le dimensioni e le proporzioni pixel dell’immagine corrispondano alle dimensioni
e alle proporzioni pixel della composizione. Se l’immagine è troppo grande quando la importate in After Effects, potete
aumentare i requisiti di memoria e processore delle composizioni che la utilizzano. Se l’immagine è troppo piccola, la
qualità viene ridotta quando l’immagine viene proporzionata alle dimensioni desiderate. Consultate “Proporzioni dei
pixel e proporzioni dei fotogrammi” a pagina 80
Se possibile, utilizzate metraggio non compresso: una minor compressione significa risultati migliori per molte
operazioni, come trasparenza e tracciamento del movimento. Alcuni tipi di compressione, come quella utilizzata nella
codifica DV, sono particolarmente inadatte all’applicazione della trasparenza al colore, poiché eliminano le sottili
differenze di colore così importanti per una buona trasparenza per schermo blu o verde. Spesso è opportuno attendere
fino alla fase di rendering finale, prima di utilizzare la compressione. Consultate “Panoramica sulla trasparenza sulla
trasparenza” a pagina 393.
Se possibile, utilizzate metraggio con una frequenza fotogrammi almeno pari a quella del vostro output, così After
Effects non dovrà utilizzare la fusione dei fotogrammi o altri metodi simili per riempire i fotogrammi mancanti.
Consultate “Frequenza fotogramma” a pagina 78.
Page 42

Flussi di lavoro, pianificazione e impostazione
UTILIZZO DI AFTER EFFECTS CS4
Il tipo di lavoro che intendete compiere in After Effects e il tipo di filmato di output che desiderate creare possono
influenzare persino il modo in cui riprendete e acquisite il metraggio. Ad esempio, se sapete già di voler animare
utilizzando il tracciamento del movimento, considerate di riprendere la scena in modo tale da renderla ottimale per il
tracciamento del movimento, ad esempio attaccando una pallina colorata all’oggetto che intendete tracciare.
Consultate “Flusso di lavoro del tracciamento del movimento” a pagina 269.
David Van Brink, nel suo blog omino pixel, mostra un ottimo esempio del perché girare con un formato ad alta
definizione è utile anche per i video a definizione standard. I pixel aggiuntivi forniscono molto spazio in più per il
lavoro sintetico (finto) della telecamera, come ad esempio zoom e panning nella fase di post-produzione.
Se riuscite a effettuare una ripresa con luce e colori uniformi o evitare in altro modo molto del successivo lavoro di
correzione in post-produzione, avrete a vostra disposizione più tempo per il lavoro creativo. Utilizzando Adobe
OnLocation mentre girate, potrete sfruttare al meglio il vostro tempo e il metraggio.
Impostazioni progetto
Le impostazioni progetto possono essere suddivise in tre categorie principali: il modo in cui il tempo viene visualizzato
nel progetto, il modo in cui i dati colore vengono trattati nel progetto e quale frequenza di campionamento viene
utilizzata per l’audio. Di queste, le impostazioni colore sono quelle cui dovrete prestare maggiore attenzione prima di
procedere molto con il vostro lavoro sul progetto, poiché determineranno il modo in cui i dati colore verranno
interpretati mentre importate i file di metraggio, il modo in cui i calcoli colore verranno eseguiti durante il lavoro e il
modo in cui i dati colore verranno convertiti per l’output finale. Consultate “Gestione del colore” a pagina 290 e “Unità
di visualizzazione del tempo” a pagina 54.
36
Se abilitate la gestione colore per il vostro progetto, i colori che vedete sono quelli che vedrà anche il pubblico quando
assisterà alla proiezione del filmato da voi creato.
Nota: fate clic sull’indicatore della profondità colore nella parte inferiore del pannello Progetto per aprire la finestra di
dialogo Impostazioni progetto. Tenete premuto Alt (Windows) o Opzione (Mac OS) e fate clic per scorrere le opzioni di
profondità di bit dei colori: 8 bpc, 16 bpc e 32 bpc. Consultate “Profondità del colore e colore a intervallo dinamico
elevato” a pagina 280.
Impostazioni composizione
Dopo aver preparato e importato gli elementi di metraggio, utilizzateli per creare i livelli di una composizione, dove
potrete animare e applicare effetti. Quando create una composizione, specificate le impostazioni di composizione,
quali risoluzione, dimensioni del fotogramma e proporzioni pixel per l’output finale sottoposto a rendering. Sebbene
le impostazioni della composizione possano essere modificate in qualsiasi momento, è preferibile impostarle
correttamente durante la creazione di ciascuna nuova composizione per evitare di ottenere risultati non desiderati
nell’output finale sottoposto a rendering. Ad esempio, le dimensioni dei fotogrammi della composizione devono
corrispondere alle dimensioni dell’immagine nel dispositivo di riproduzione. Consultate “Impostazioni
composizione” a pagina 60.
Se prevedete di eseguire il rendering di una composizione su più formati di supporto multimediale, fate sempre in
modo che le dimensioni dei pixel relative alla composizione corrispondano alle dimensioni massime dei pixel usate
per l’output. In seguito, potete utilizzare i moduli di output nel pannello Coda di rendering per eseguire il rendering di
una versione distinta della composizione per ogni formato. Consultate “Moduli di output e relative impostazioni” a
pagina 705.
Page 43

Flussi di lavoro, pianificazione e impostazione
UTILIZZO DI AFTER EFFECTS CS4
Considerazioni su prestazioni, memoria e archiviazione
Se lavorate su composizioni di grandi dimensioni, accertatevi di configurare After Effects e il computer in modo da
ottimizzare le prestazioni. Le composizioni complesse possono richiedere una grande quantità di memoria per il
rendering, mentre i filmati già sottoposti a rendering possono richiedere una grande quantità di spazio su disco per
l’archiviazione. Prima di eseguire il rendering di un filmato di tre ore, assicuratevi di avere spazio su disco sufficiente
per archiviarlo. Consultate “Uso della memoria e archiviazione” a pagina 636.
Se i file di metraggio sorgente si trovano su un’unità disco lenta (o su una connessione di rete lenta), i risultati ottenuti
saranno di bassa qualità. Se possibile, archiviate i file di metraggio sorgente del progetto su un’unità disco locale veloce.
Idealmente, dovete avere a disposizione tre unità: una per i file di metraggio sorgente, una per eseguire l’applicazione
e una per i dati sottoposti a rendering.
Pianificazione della riproduzione da pellicole e videocassette
Se state creando un filmato per pellicola, valutate sia le proporzioni del fotogramma della composizione sia la
frequenza fotogrammi del metraggio sorgente. Per il metraggio trasferito dalla pellicola al video utilizzando il metodo
pulldown telecine 3:2, rimuovete il pulldown 3:2 prima di aggiungere gli effetti. Consultate “Rimuovere il pulldown
3:2 o 24Pa dal video” a pagina 100.
Per pellicole e video, cercate di far corrispondere le impostazioni di importazione e composizione con le impostazioni
del modulo di output usato per il rendering di un filmato. In alcuni casi, è possibile conformare il metraggio ad una
frequenza fotogrammi diversa da quella del metraggio sorgente. Ad esempio, potete conformare 25 fps PAL a 24 fps
per pellicola. Consultate “Convertire filmati” a pagina 743.
37
Se l’output finale sarà una videocassetta, impostate la composizione in modo tale che soddisfi i requisiti della scheda
di acquisizione; oppure, se usate una porta IEEE 1394 (FireWire), scegliete il predefinito DV adeguato nella finestra di
dialogo Impostazioni composizione e nelle impostazioni di esportazione del pannello Coda di rendering del modulo
di output.
Aharon Rabinowitz, nel sito Web Creative COW, mette a disposizione un articolo sulla pianificazione del progetto
tenendo conto le specifiche di consegna finali.
Consultare anche
“Impostazioni composizione” a pagina 60
“Moduli di output e relative impostazioni” a pagina 705
Pianificazione per la riproduzione su monitor e dispositivi mobili
Quando create un filmato per la riproduzione su un PC, scaricato dal Web o riprodotto da un CD-ROM, specificate
impostazioni di composizione, di rendering e del modulo di output che consentono di contenere le dimensioni del file.
Tenete presente che un filmato con una velocità dati elevata potrebbe non venire riprodotto correttamente da un’unità
CD-ROM non recente che non è in grado di leggere in modo sufficientemente veloce i dati dal disco. Analogamente,
lo scaricamento di un filmato di grandi dimensioni tramite connessioni di rete remote potrebbe richiedere molto
tempo.
Quando eseguite il rendering del filmato finale, scegliete un tipo di file e un encoder appropriati per il supporto finale.
Nel sistema usato dal pubblico deve essere disponibile il decoder corrispondente; in caso contrario non sarà possibile
riprodurre il filmato. I codec (codificatori/decodificatori) più comuni comprendono quelli installati con i lettori
multimediali come Flash Player, Windows Media Player e QuickTime Player.
Aharon Rabinowitz, nel sito Web Creative COW, mette a disposizione un articolo sulla pianificazione del progetto
tenendo conto le specifiche di consegna finali.
Page 44

Flussi di lavoro, pianificazione e impostazione
UTILIZZO DI AFTER EFFECTS CS4
Dispositivi portatili
Molte delle considerazioni per la creazione di filmati da riprodurre su dispositivi portatili, quali telefoni cellulari e
Apple iPod, sono simili alle considerazioni per la creazione di filmati da riprodurre su PC, ma le limitazioni sono
ancora più accentuate. Dato che un telefono cellulare dispone di minore quantità di memorizzazione (spazio su disco)
e di un processore meno potente rispetto a un PC, è necessario controllare ancora più attentamente le dimensioni dei
file e la velocità dei dati per i filmati.
Le dimensioni dello schermo, le frequenze fotogrammi video e il gamut dei colori variano notevolmente da un
dispositivo mobile all’altro. Adobe Device Central contiene i profili dei dispositivi che forniscono informazioni su
queste caratteristiche. Potete creare un insieme di composizioni di After Effects studiate per un insieme selezionato di
dispositivi utilizzando il comando File > Nuovo documento in > After Effects di Adobe Device Central. Consultate
“Creare composizioni per la riproduzione su dispositivi mobili” a pagina 58.
Utilizzate i suggerimenti riportati di seguito durante la registrazione di video per dispositivi portatili:
• Le riprese ravvicinate sono migliori. È difficile vedere un volto su uno schermo piccolo a meno che non sia ripreso
a distanza relativamente ravvicinata.
• Illuminate bene i soggetti e teneteli separati dallo sfondo; i colori e i valori di luminosità tra lo sfondo e il soggetto
non devono essere troppo simili.
• Evitate zoom e scorrimenti eccessivi che ostacolano gli schemi di compressione temporale.
• Poiché il video stabile (non mosso) è più facile da comprimere, è consigliabile girare video servendosi di un
treppiedi, per ridurre al minimo i movimenti della fotocamera.
• Evitate di usare le funzioni di messa a fuoco ed esposizione automatica Quando queste caratteristiche si attivano,
modificano l’aspetto di tutti i pixel di un’immagine, da un fotogramma al successivo, rendendo meno efficiente la
compressione mediante gli schemi di codifica tra fotogrammi.
38
Quando lavorate in After Effects, tenete conto di questi suggerimenti:
• Usate una frequenza fotogrammi più bassa (15-22 fps) per i dispositivi portatili.
• Usate strumenti di stabilizzazione del movimento ed effetti di riduzione del disturbo o effetti di sfocatura prima di
eseguire il rendering nell’output finale per agevolare la riduzione delle dimensioni dei file da parte del compressore.
• Trovate la corrispondenza tra la tavolozza dei colori e i dispositivi portatili di destinazione. I dispositivi portatili in
genere hanno una gamma di colori limitata. La visualizzazione in anteprima in Adobe Device Central può aiutare
a determinare se i colori usati sono ottimali per uno specifico dispositivo o per una gamma di dispositivi.
• Usate i predefiniti di Opzioni formato disponibili tramite il modulo di output nel pannello Coda di rendering. Sono
disponibili predefiniti per dispositivi portatili 3GPP, iPod video e PlayStation Portable.
• Privilegiate l’utilizzo di tagli e altre transizioni veloci, invece di eseguire lo zoom avanti e indietro o di usare
dissolvenze e sfumature. Inoltre, i tagli veloci semplificano la compressione.
Dopo aver eseguito il rendering del filmato, con Adobe Device Central potete vedere esattamente quale sarà il suo
aspetto su numerosi dispositivi portatili.
Consultare anche
“Impostazioni composizione” a pagina 60
“Moduli di output e relative impostazioni” a pagina 705
“Impostazioni rendering” a pagina 702
Page 45

Flussi di lavoro, pianificazione e impostazione
UTILIZZO DI AFTER EFFECTS CS4
Considerazioni sui progetti tra piattaforme diverse
I file di progetto di After Effects sono compatibili con i sistemi operativi Mac OS e Windows, ma alcuni fattori,
principalmente legati alle posizioni o all’assegnazione del nome dei file di metraggio e supporto, possono influire sulla
facilità di lavorare con lo stesso progetto su piattaforme diverse.
Percorsi dei file di progetto
Se trasferite un file di progetto su un computer diverso e lo aprite, After Effects tenterà di individuare i file del
metraggio del progetto cercandoli innanzitutto nella cartella in cui è situato il file del progetto, quindi nel percorso o
nella posizione originale del file e infine nella directory principale del progetto.
Se create progetti tra piattaforme diverse, è preferibile che i nomi dei percorsi completi siano gli stessi sia in Mac OS
che in Windows. Se il metraggio e il progetto si trovano su volumi diversi, prima di aprire il progetto accertatevi che
sia configurato il volume appropriato e che i nomi dei volumi di rete siano uguali in entrambi i sistemi.
È consigliabile collocare il metraggio nella stessa cartella del file del progetto o in un’altra cartella all’interno di questa.
Segue un esempio di gerarchia:
/nuovoprogetto/file_progetto.aep
/nuovoprogetto/sorgente/metraggio1.psd
/nuovoprogetto/sorgente/metraggio2.avi
39
Potete quindi copiare l’intera cartella nuovoprogetto tra piattaforme diverse; After Effects sarà in grado di individuare
l’intero metraggio.
usate la funzione Raccogli file per raccogliere copie di tutti i file di un progetto in un’unica cartella. Potete quindi
spostare su un’altra piattaforma la cartella contenente il progetto copiato. Consultate “Raccogliere i file in una
posizione” a pagina 699.
Convenzioni di denominazione dei file
Assegnate ai file del metraggio e del progetto le estensioni dei file appropriate, ad esempio, .mov per i filmati di
QuickTime e .aep per i progetti di After Effects. Non utilizzate caratteri high-ASCII o altri caratteri estesi nei nomi di
file destinati all’uso tra piattaforme diverse. Se i file devono essere utilizzati su Internet, accertatevi che i nomi file siano
conformi alle convenzioni correnti relative alle estensioni e ai percorsi.
Tipi di file supportati
Alcuni tipi di file sono supportati esclusivamente da una piattaforma e non da un’altra. Consultate “Formati di
importazione supportati” a pagina 71 e “Formati di output supportati” a pagina 694.
Risorse
Assicuratevi che tutti i font, gli effetti, i codec e le altre risorse siano disponibili in entrambi i sistemi. Tali risorse spesso
sono plug-in.
Se utilizzate un effetto After Effects nativo in un progetto su un sistema operativo, lo stesso effetto funzionerà anche
sull’altro sistema operativo sul quale avete trasferito il progetto. Tuttavia, alcuni effetti di terze parti e altri plug-in di
terze parti potrebbero non funzionare, nemmeno se disponete di versioni di tali plug-in sul sistema target. In tal caso,
potreste dover applicare nuovamente alcuni effetti di terze parti.
Consultare anche
“Plug-in” a pagina 645
“Font” a pagina 356
Page 46

Flussi di lavoro, pianificazione e impostazione
UTILIZZO DI AFTER EFFECTS CS4
Utilizzo di After Effects con altre applicazioni
Per un video introduttivo su Creative Suite 4 Production Premium, visitate il sito Web di Adobe all’indirizzo
www.adobe.com/go/lrvid4087_vs_it.
Utilizzo di Adobe Bridge e After Effects
Adobe® Bridge è il centro di controllo per il software Adobe Creative Suite. Utilizzate Adobe Bridge per cercare modelli
di progetto e predefiniti di animazione, eseguire script di animazione del flusso di lavoro con prodotti collaterali,
visualizzare e gestire file e cartelle, organizzare i file assegnando loro parole chiave, etichette e classificazioni, cercare
file e cartelle e visualizzare, modificare e aggiungere metadati.
Le esercitazioni video sull’uso di Adobe Bridge sono disponibili nel sito Web di Adobe:
• www.adobe.com/go/vid0090_it
• www.adobe.com/go/vid0251_it
• www.adobe.com/go/lrvid4011_bri_it
• www.adobe.com/go/lrvid4013_bri_it
Per ulteriori informazioni su Adobe Bridge, consultate la Guida di Adobe Bridge sul Web.
40
• Per aprire Adobe Bridge da After Effects, scegliete File > Sfoglia in Bridge.
• Per mostrare un file in Adobe Bridge, selezionatelo nel pannello Progetto e scegliete File > Mostra in Bridge.
• Per utilizzare Adobe Bridge per aprire progetti modello, scegliete File > Sfoglia progetti modello.
• Per utilizzare Adobe Bridge per sfogliare i predefiniti di animazione, scegliete Animazione > Sfoglia impostazioni
predefinite.
Consultare anche
“Modelli ed esempi di progetti” a pagina 52
“predefiniti di animazione” a pagina 398
Utilizzo di Photoshop e After Effects
Se usate Photoshop per creare immagini, grazie ad After Effects potete abbinarle tra loro, muoverle e modificarle. In
After Effects, è possibile animare un’intera immagine Photoshop o qualsiasi suo livello. Potete perfino animare singole
proprietà delle immagini Photoshop, ad esempio quelle dello stile di un livello.
Se usate After Effects per creare filmati, grazie a Photoshop potete perfezionarne i singoli fotogrammi. Potete
rimuovere elementi visivi indesiderati, disegnare su singoli fotogrammi o utilizzare gli strumenti di selezione avanzata
e mascheramento di Photoshop per dividere un fotogramma in più elementi da animare o comporre.
Confronto dei vantaggi per azioni specifiche
Le funzioni di animazione e automazione di After Effects sono il punto forte di questo programma. Ciò significa che
After Effects è ideale per operazioni che possono essere automatizzate da un fotogramma all’altro. Ad esempio, potete
usare le funzioni di controllo del movimento di After Effects per registrare il movimento dell’asta di un microfono e
quindi applicare automaticamente lo stesso movimento a una traccia creata con lo strumento Timbro clone. In questo
modo potete rimuovere il microfono da ogni fotogramma di una scena, senza doverlo eliminare manualmente in ogni
fotogramma.
Page 47

Flussi di lavoro, pianificazione e impostazione
UTILIZZO DI AFTER EFFECTS CS4
Al contrario, Photoshop dispone di ottimi strumenti per disegnare, colorare e selezionare parti di un’immagine.
Tracciare una forma complessa per creare una maschera è molto più semplice con lo strumento Selezione rapida o
Lazo magnetico di Photoshop anziché con gli strumenti di mascheramento di After Effects. Invece di disegnare a mano
in After Effects una maschera per ogni fotogramma, conviene eseguire questa azione in Photoshop. Allo stesso modo,
se applicate a mano vari tratti colorati per eliminare i disturbi, conviene usare gli appositi strumenti di Photoshop.
L’applicazione da usare per colorare dipende dal tipo di operazione. I tratti di colore di Photoshop influiscono
direttamente sui pixel del livello. Quelli di After Effects sono elementi di un effetto che possono essere attivati,
disattivati o modificati in qualsiasi momento. Se desiderate applicare tratti di colore per modificare definitivamente
un’immagine, usate i relativi strumenti di Photoshop. Se intendete avere il controllo completo di ogni tratto di colore
applicato o se desiderate animarli autonomamente, utilizzate i relativi strumenti di After Effects.
Per seguire un’esercitazione video sul rotoscoping con After Effects e Photoshop, visitate il sito Web di Adobe:
www.adobe.com/go/lrvid4107_xp_it.
Richard Harrington offre una serie di esercitazioni video nel sito Web Photoshop for Video, in cui spiega come
preparare in Photoshop un’immagine da animare successivamente in After Effects mediante gli strumenti Marionetta.
Descrive come utilizzare diversi strumenti di selezione e pittura di Photoshop per definire le aree di trasparenza e
creare un’immagine composita con più livelli.
Le funzioni video e di animazione di Photoshop Extended permettono di eseguire animazioni semplici, basate su
fotogrammi. After Effects usa un’interfaccia simile, ma la portata e la flessibilità delle sue funzioni di animazione sono
molto più ampie.
41
Oggetti, modelli e immagini 3D
In generale, la funzione 3D di After Effects è limitata alla modifica di livelli bidimensionali in tre dimensioni.
Photoshop, invece, permette di modificare modelli 3D e di creare composizioni bidimensionali e sezioni di questi
modelli 3D da ogni angolo. In After Effects è possibile importare e sottoporre a rendering i livelli di oggetti 3D presenti
nei file PSD. Potete impostare un livello basato su un livello di oggetto 3D PSD in modo che venga rispettata la
videocamera attiva in una composizione After Effects. Quando la videocamera si sposta su un livello di questo tipo,
l’oggetto 3D viene visualizzato da diverse angolazioni.
Per seguire un’esercitazione video sull’uso dei livelli degli oggetti 3D da Photoshop ad After Effects, visitate il sito Web
di Adobe: www.adobe.com/go/lrvid4113_xp_it.
After Effects è in grado, inoltre, di creare automaticamente livelli 3D che emulano i piani creati dalla funzione Fuoco
prospettico di Photoshop.
Al seguente indirizzo è disponibile un video sull’utilizzo di dati Fuoco prospettico di Photoshop in After Effects:
• www.adobe.com/go/vid0286_it
• www.adobe.com/go/vid0287_it
Scambio di immagini fisse
Con After Effects potete importare ed esportare le immagini in molti formati, ma in genere conviene usare il formato
PSD nativo di Photoshop per trasferire singoli fotogrammi o sequenze di immagini tra After Effects e Photoshop.
Quando importate o esportate un file PSD, After Effects può conservare singoli livelli, maschere, stili di livello e molti
altri attributi. Quando importate un file PSD in After Effects, potete scegliere se importarlo come immagine ridotta a
livello singolo o con tutti i suoi livelli, separati e intatti.
Page 48

Flussi di lavoro, pianificazione e impostazione
UTILIZZO DI AFTER EFFECTS CS4
Spesso conviene preparare un’immagine in Photoshop prima di importarla in After Effects. Ad esempio, potrebbe
essere utile correggerne i colori, ridimensionarla o ritagliarla. Spesso è meglio apportare le modifiche una sola volta al
file originale in Photoshop anziché dover elaborare la stessa operazione più volte al secondo in After Effects, durante
il rendering di ogni fotogramma in un’anteprima o nel prodotto finale.
Se create un nuovo documento PSD dalla finestra di dialogo Nuovo file di Photoshop usando il predefinito Film e
video, potete iniziare con un documento predisposto per un tipo di output video specifico. Se state già lavorando in
After Effects, potete creare un nuovo documento PSD che abbia le stesse impostazioni di composizione e progetto
scegliendo File > Nuovo > File Adobe Photoshop.
Scambio di filmati
Tra Photoshop e After Effects potete anche scambiare file video, come i filmati QuickTime. Se aprite un filmato in
Photoshop, viene creato un livello video che fa riferimento al file del filmato originale. I livelli video consentono di
ritoccare i fotogrammi di un filmato in modo non distruttivo, un po’ come After Effects agisce sui livelli che hanno dei
filmati come origine. Quando salvate un file PSD con un livello video, verranno salvate le modifiche apportate al livello
video e non quelle apportate al filmato originale.
Potete anche eseguire il rendering del filmato direttamente da Photoshop. Ad esempio, potete creare da Photoshop un
filmato QuickTime da importare successivamente in After Effects.
Colore
In After Effects i colori sono elaborati in uno spazio colore RGB. Sebbene After Effects sia in grado di convertire le
immagini CMYK in RGB, in Photoshop conviene lavorare sui filmati in modalità RGB.
42
Se è il caso, è meglio assicurarsi che, in Photoshop, i colori dell’immagine siano adatti alla trasmissione prima di
importare l’immagine in After Effects. Ad esempio, assegnate al documento in Photoshop uno spazio colore di
destinazione adeguato, come SDTV (Rec. 601). After Effects esegue la gestione dei colori in base ai profili colore
incorporati nei documenti, compresi i file PSD importati.
Consultare anche
“Preparare e importare file Photoshop” a pagina 112
“Utilizzo dei livelli di oggetti 3D da Photoshop” a pagina 189
Utilizzo di Flash e After Effects
Se utilizzate Adobe® Flash® per creare filmati o animazioni, potete utilizzare After Effects® per modificare e rifinire il
filmato. Ad esempio, da Flash potete esportare le animazioni e le applicazioni come filmati QuickTime o file Flash®
Video (FLV). Potete utilizzare After Effects per modificare e rifinire il video.
Se utilizzate After Effects per operazioni di modifica e montaggio di filmati, potete poi utilizzare Flash per pubblicare
il filmato finale. Potete inoltre esportare una composizione After Effects come contenuto XFL da modificare
ulteriormente in Flash.
Per esercitazioni video sull’uso di Flash insieme ad After Effects, consultate le seguenti sezioni:
• “Importazione ed esportazione di file XFL tra Flash e After Effects” all’indirizzo
www.adobe.com/go/lrvid4098_xp_it.
• “Esportazione di una composizione After Effects per Flash Professional usando SWF, F4V/FLV e XFL” all’indirizzo
www.adobe.com/go/lrvid4105_xp_it.
• “Conversione di metadati e marcatori per cue point da usare in Flash” all’indirizzo
www.adobe.com/go/lrvid4111_xp_it.
Page 49

Flussi di lavoro, pianificazione e impostazione
UTILIZZO DI AFTER EFFECTS CS4
Esportare video QuickTime da Flash
Se create animazioni o applicazioni con Flash, potete esportarle come filmati QuickTime mediante il comando File >
Esporta filmato in Flash. Potete ottimizzare l’output video per le animazioni Flash. Per le applicazioni Flash, in Flash
viene eseguito il rendering del video dell’applicazione in esecuzione, consentendo all’utente di modificarlo. Ciò
consente di acquisire le sezioni o gli stati dell’applicazione da includere nel file video.
Rendering ed esportazione di file FLV e F4V da After Effects
Quando eseguite il rendering di un video terminato da After Effects, selezionate FLV o F4V come formato di output
in modo da effettuare il rendering ed esportare un video che possa essere riprodotto con Flash Player. Potete quindi
importare il file FLV o F4V in Flash e pubblicarlo in un file SWF, riproducibile tramite Flash Player.
Importare e pubblicare video in Flash
Quando importate un file FLV o F4V in Flash, potete utilizzare diverse tecniche, quali lo scripting o i componenti
Flash, per controllare l’interfaccia visiva intorno al video. Ad esempio, potete includere controlli di riproduzione o
altre immagini. Potete inoltre creare effetti compositi aggiungendo livelli grafici sul file FLV o F4V.
Creare composizioni con grafica, animazione e video
Sia Flash che After Effects includono funzionalità che consentono di eseguire composizioni complesse di video e
grafica. L’applicazione scelta varia in base alle preferenze personali e al tipo di output finale che desiderate ottenere.
43
Tra le due applicazioni, Flash è più orientato al Web, grazie alle ridotte dimensioni del file finale. Flash consente inoltre
di controllare l’animazione in fase di runtime. After Effects è uno strumento specifico per la produzione di video e
filmati, fornisce una vasta gamma di effetti visivi e, in genere, viene utilizzato per creare file video come output finale.
Entrambe le applicazioni possono essere utilizzate per creare grafica e animazioni originali. Entrambe utilizzano una
timeline e offrono funzionalità di scripting per controllare l’animazione a livello di programmazione. After Effects
include un set di effetti più vasto, mentre il linguaggio ActionScript® di Flash è il più efficace tra i due ambienti di
scripting.
Entrambe le applicazioni consentono di inserire grafica ed effetti su livelli separati per la composizione. Tali livelli
possono essere attivati e disattivati in base alle proprie esigenze. Entrambi consentono inoltre di applicare effetti ai
contenuti di singoli livelli.
In Flash, le composizioni non influiscono direttamente sul contenuto video, ma solo sull’aspetto del video durante la
riproduzione in Flash Player. Quando invece si esegue la composizione con video importato in After Effects, nel file
video esportato vengono effettivamente incorporati la grafica e gli effetti compositi.
Poiché tutte le operazioni di disegno e pittura in After Effects sono eseguite su livelli separati dal video importato, sono
sempre operazioni non distruttive. Flash dispone sia della modalità di disegno distruttiva che di quella non distruttiva.
Esportazione di contenuto After Effects per l’utilizzo in Flash
Potete esportare contenuto After Effects da utilizzare in Flash. Potete esportare un file SWF riproducibile
immediatamente in Flash Player o utilizzabile come parte di un altro progetto di tipo “rich media”. Quando esportate
contenuto da After Effects in formato SWF, il contenuto viene convertito e rasterizzato nel file SWF.
Per modificare ulteriormente in Flash i contenuti creati in After Effects, esportateli come file in formato XFL. Un file
XFL è un tipo di file Flash in cui sono memorizzate le stesse informazioni di un file FLA, ma in formato XML. Quando
esportate una composizione da After Effects come XFL per l’uso in Flash, alcuni dei livelli e dei fotogrammi chiave
creati in After Effects vengono conservati nella versione Flash. Quando importate un file XFL in Flash, le risorse
contenute nel file XFL vengono aggiunte al file FLA in base alle istruzioni memorizzate nel file XFL.
Page 50

Flussi di lavoro, pianificazione e impostazione
UTILIZZO DI AFTER EFFECTS CS4
Per un’esercitazione video sull’esportazione dei file XFL da After Effects, consultate la sezione “Importazione ed
esportazione di file XFL tra Flash e After Effects” all’indirizzo www.adobe.com/go/lrvid4098_xp_it.
Importazione di file Flash SWF in After Effects
Flash offre un set unico di strumenti di grafica vettoriale che lo rende utile per innumerevoli operazioni di disegno,
impossibili da eseguire in After Effects o Adobe® Illustrator®. Potete importare i file SWF in After Effects per eseguire
composizioni con altro materiale video o sottoporli a rendering come video con effetti creativi aggiuntivi. I contenuti
interattivi e le animazioni con script non vengono mantenuti. Le animazioni definite da fotogrammi chiave vengono
mantenute.
Ogni file SWF importato in After Effects è ridotto a un singolo livello a rasterizzazione continua e il relativo canale alfa
viene mantenuto. La rasterizzazione continua significa che la grafica resta nitida anche se viene ridimensionata. Tale
metodo di importazione consente di utilizzare il livello o l’oggetto principale dei file SWF come elemento sottoposto
a rendering accurato in After Effects, in modo da garantire la perfetta integrazione delle migliori funzionalità di
ciascuno strumento.
Consultare anche
“Rendering ed esportazione per Flash Professional e Flash Player” a pagina 710
44
Utilizzo di Adobe Premiere Pro e After Effects
Adobe Premiere® Pro è studiato per acquisire, importare e modificare filmati. After Effects è studiato per creare grafica
mobile, applicare effetti visivi, elementi visivi composti, eseguire la correzione del colore ed altre attività di postproduzione per i filmati.
Potete facilmente scambiare progetti, composizioni, sequenze, tracce e livelli fra After Effects e Adobe Premiere Pro:
• Potete importare un progetto di Adobe Premiere Pro in After Effects. Potete anche importare progetti di Adobe
Premiere® 6.0 e 6.5 in After Effects. Consultate “Importare un progetto Adobe Premiere Pro” a pagina 91.
• Potete esportare un progetto di After Effects come progetto di Adobe Premiere Pro. Consultate “Esportare un
progetto di After Effects in Adobe Premiere Pro” a pagina 720.
• Potete copiare e incollare tracce e livelli fra After Effects e Adobe Premiere Pro. Consultate “Copiare tra
After Effects e Adobe Premiere Pro” a pagina 92.
Se disponete di Adobe Creative Suite® 4 Production Premium o Master Collection, potete effettuare le seguenti
operazioni:
• Avviate Adobe Premiere Pro dall’interno di After Effects e acquisite il metraggio da usare in After Effects.
Consultate “Usare Adobe Premiere Pro per l’acquisizione (solo Production Premium e Master Collection)” a
pagina 92.
• Usate Adobe Dynamic Link per lavorare con le composizioni di After Effects in Adobe Premiere Pro senza
sottoporle preventivamente al rendering. In Adobe Premiere Pro, una composizione collegata dinamicamente
appare come una clip.
• Usate Adobe Dynamic Link per lavorare con le sequenze di Adobe Premiere Pro in After Effects senza sottoporle
preventivamente al rendering. In After Effects, una sequenza collegata dinamicamente appare come un elemento
di metraggio.
• Avviate After Effects dall’interno di Premiere Pro e create una nuova composizione con impostazioni
corrispondenti a quelle del progetto Premiere Pro.
• Selezionate un set di clip in Adobe Premiere Pro e convertitele in una composizione in After Effects.
Page 51

Flussi di lavoro, pianificazione e impostazione
UTILIZZO DI AFTER EFFECTS CS4
Per informazioni sull’utilizzo di Dynamic Link con After Effects e Premiere Pro, consultate “Dynamic Link e After
Effects” a pagina 46 e le relative sezioni della guida di Adobe Premiere Pro.
Per visualizzare le esercitazioni video sulle operazioni con After Effects e Adobe Premiere Pro utilizzando Dynamic
Link, visitate il sito Web di Adobe:
• www.adobe.com/go/vid0250_it
• www.adobe.com/go/vid0256_it
• www.adobe.com/go/lrvid4108_xp_it
Utilizzo di Adobe Encore e After Effects
After Effects consente di creare rapidamente i pulsanti e i livelli dei pulsanti da usare in Adobe Encore®. Adobe Encore
usa uno standard di denominazione per definire un pulsante e il ruolo dei singoli livelli come evidenziazioni di
immagini secondarie e miniature video. Se selezionate un gruppo di livelli in After Effects da usare come pulsante di
Adobe Encore, After Effects compone in anticipo i livelli e assegna un nome alla precomposizione ottenuta, in base
agli standard di denominazione dei pulsanti.
Ai nomi dei livelli evidenziati viene assegnato il prefisso (=1), (=2) o (=3) e ai nomi delle miniature video viene
assegnato il prefisso (%).
45
After Effects include modelli di progetto che comprendono interi menu DVD da usare come base per menu DVD
personalizzati. Per usare Adobe Bridge per sfogliare e importare questi modelli di progetto, scegliete File > Sfoglia
progetti modello. Consultate “Modelli ed esempi di progetti” a pagina 52.
Per informazioni sull’utilizzo di Dynamic Link con After Effects e Encore, consultate “Dynamic Link e After Effects”
a pagina 46.
Le esercitazioni video sull’uso di After Effects con Encore sono disponibili nel sito Web di Adobe:
• www.adobe.com/go/vid0258_it
• www.adobe.com/go/lrvid4108_xp_it
• www.adobe.com/go/lrvid4109_xp_it
Consultare anche
“Collegamenti web, collegamenti dei capitoli, punti cue e marcatori” a pagina 625
Creare un pulsante per Adobe Encore
1 Nel pannello Timeline selezionate i livelli da usare nel pulsante.
2 Scegliete Livello > Adobe Encore > Crea pulsante.
3 Immettete un nome da assegnare al pulsante.
4
Usate i menu per assegnare fino a tre livelli di evidenziazione e un livello per le miniature video, quindi fate clic su OK.
Viene creata una nuova composizione con il nome del pulsante. In conformità agli standard di denominazione di
Adobe Encore, al nome della composizione viene aggiunto il prefisso (+) per indicare che si tratta di un pulsante.
Importante: se rinominate il pulsante, accertatevi di mantenere il prefisso (+). Questo prefisso consente ad Adobe Encore
di riconoscere il file come pulsante.
Assegnare un’evidenziazione di immagini secondarie e una miniatura video a un livello
1 Selezionate il livello.
Page 52

Flussi di lavoro, pianificazione e impostazione
UTILIZZO DI AFTER EFFECTS CS4
2 Scegliete Livello > Adobe Encore > Assegna a immagine secondaria [numero] o Assegna a miniatura video.
Esportare un pulsante da usare in Adobe Encore
1 Aprite la composizione che rappresenta il pulsante e spostate l’indicatore del tempo corrente sul fotogramma
desiderato.
2 Scegliete Composizione > Salva fotogramma con nome > Livelli di Photoshop.
Dynamic Link e After Effects
Le funzioni Dynamic Link sono disponibili solo nelle edizioni Adobe Creative Suite Production Premium e Adobe
Creative Suite Master Collection.
Consultare anche
“Utilizzo di Adobe Encore e After Effects” a pagina 45
“Utilizzo di Adobe Premiere Pro e After Effects” a pagina 44
“Importare da After Effects e Adobe Premiere Pro” a pagina 90
46
Informazioni su Dynamic Link (solo Production Premium o Master Collection)
In precedenza, la condivisione di risorse multimediali tra applicazioni di post-produzione richiedeva in genere
l’esecuzione del rendering del materiale in un’applicazione prima di consentirne l’importazione in un’altra; si tratta di
un flusso di lavoro poco efficiente e particolarmente lungo. Per apportare modifiche nell’applicazione originale, era
necessario eseguire nuovamente il rendering della risorsa. Inoltre, più versioni di una risorsa sottoposta a rendering
occupano molto spazio su disco e possono essere di difficile gestione.
Adobe Dynamic Link, una funzione di Adobe Creative Suite® Production Premium e Master Collection, offre
un’alternativa a questo flusso di lavoro: la possibilità di creare collegamenti dinamici tra After Effects, Adobe
Premiere Pro, Encore® e Soundbooth®. La semplicità della creazione di un collegamento dinamico è paragonabile
all’importazione di qualsiasi tipo di risorsa; inoltre, le risorse collegate in maniera dinamica sono contrassegnate da
icone e colori di etichetta specifici che ne facilitano l’identificazione. I collegamenti dinamici vengono salvati in file di
progetto, composizioni e documenti generati da tali applicazioni.
Le modifiche apportate in After Effects a una composizione con collegamento dinamico sono immediatamente visibili
nelle clip collegate in Adobe Premiere Pro, Encore o Soundbooth. Le modifiche apportate a sequenze con
collegamento dinamico in Adobe Premiere Pro sono immediatamente visibili in After Effects, Encore e Soundbooth.
Non dovete eseguire prima il rendering o salvare le modifiche.
Per un’esercitazione video su Adobe Dynamic Link, consultate www.adobe.com/go/lrvid4108_xp_it.
Collegamenti per e da Adobe Premiere Pro.
Potete inviare le clip selezionate da Adobe Premiere Pro ad After Effects come composizione o composizione
nidificata, sostituendo le clip in Adobe Premiere Pro con una composizione con collegamento dinamico. Le modifiche
apportate alla composizione in After Effects sono immediatamente visibili in Adobe Premiere Pro.
Con Adobe Dynamic Link, potete inoltre inviare le sequenze da Adobe Premiere Pro a Encore per la realizzazione di
DVD, Blu-ray Disc o file SWF. Le modifiche apportate alle sequenze con collegamento dinamico in Adobe
Premiere Pro sono immediatamente visibili in Encore.
Page 53

Flussi di lavoro, pianificazione e impostazione
UTILIZZO DI AFTER EFFECTS CS4
La condivisione dei contenuti tra le applicazioni dell’edizione Production Premium può inoltre essere eseguita
mediante operazioni Copia e Incolla tra After Effects e Adobe Premiere Pro, esportazione dei progetti di After Effects
in Adobe Premiere Pro, utilizzo del comando Acquisisci in Adobe Premiere Pro in After Effects e importazione dei
progetti Adobe Premiere Pro in After Effects. Non potete, tuttavia, importare un progetto di Adobe Premiere Pro in
After Effects se il progetto contiene un collegamento dinamico a una composizione di After Effects. Per ulteriori
informazioni, consultate le sezioni relative della guida di ciascuna applicazione.
Collegamenti per e da After Effects.
Quando eseguite un collegamento dinamico a una composizione After Effects da Adobe Premiere Pro, Encore o
Soundbooth, il collegamento è visibile nel pannello Progetto dell’applicazione in uso. Potete utilizzare una
composizione con collegamento dinamico nel modo in cui usereste ogni altra risorsa. Quando inserite una
composizione collegata nella timeline dell’applicazione in uso, nel pannello della timeline appare una clip collegata,
ossia un riferimento alla composizione collegata nel pannello Progetto. After Effects esegue il rendering della
composizione collegata fotogramma per fotogramma durante la riproduzione nell’applicazione in uso.
In Adobe Premiere Pro, potete visualizzare in anteprima la composizione di After Effects con collegamento dinamico
nel monitor Sorgente, impostare i punti di attacco e stacco, aggiungere la composizione a una sequenza e modificarla
con gli strumenti di Adobe Premiere Pro. Se aggiungete a una sequenza una composizione collegata contenente sia
video che audio, nella timeline vengono inserite le clip video e audio collegate. Per modificare le clip separatamente,
potete scollegare il video dall’audio.
47
In Encore, potete utilizzare una composizione di After Effects con collegamento dinamico per creare un menu in
movimento oppure potete inserirla nella timeline e utilizzare gli strumenti di Adobe Encore per modificarla. Se
aggiungete a una timeline di Encore una composizione collegata contenente sia video che audio, in Encore vengono
inserite clip video e audio separate nella timeline.
Al di fuori di Adobe Dynamic Link, potete creare composizioni After Effects dai menu Encore.
Collegamenti a Soundbooth
In Soundbooth, potete collegare dinamicamente le composizioni di After Effects e le sequenze di Adobe Premiere Pro.
Le anteprime video che ne risultano offrono riferimenti visivi utili per le modifiche audio. Le modifiche apportate in
After Effects e Adobe Premiere Pro sono immediatamente visibili in Soundbooth.
Consultare anche
www.adobe.com/go/lrvid4108_xp_it
www.adobe.com/go/learn_dv_tutorial_dynlink_it
Salvataggio e Adobe Dynamic Link (solo Production Premium o Master Collection)
Per creare un collegamento dinamico da Adobe Premiere Pro o Encore a una composizione di questa applicazione,
dovete prima salvare il progetto di After Effects almeno una volta. Tuttavia, non occorre successivamente salvare le
modifiche di un progetto di After Effects per visualizzare le modifiche a una composizione collegata in Adobe
Premiere Pro o Encore.
Se usate il comando Salva con nome per copiare un progetto di After Effects contenente composizioni con riferimenti
effettuati tramite Adobe Dynamic Link, in Adobe Premiere Pro o Encore viene utilizzata come sorgente della
composizione collegata la composizione originale, anziché la nuova copia. Potete ricollegare una composizione alla
nuova copia in qualsiasi momento.
Page 54

Flussi di lavoro, pianificazione e impostazione
UTILIZZO DI AFTER EFFECTS CS4
Gestire le prestazioni e Adobe Dynamic Link (solo Production Premium o Master Collection)
Poiché una composizione collegata può fare riferimento a una composizione sorgente complessa, le operazioni
effettuate su una composizione collegata possono richiedere tempi di elaborazione maggiori in quanto After Effects
applica tali operazioni e rende disponibili i dati finali in Adobe Premiere Pro o Encore. In alcuni casi, l’aumento dei
tempi di elaborazione può rallentare la visualizzazione in anteprima o la riproduzione.
Se lavorate su composizioni sorgente complesse e vi accorgete di ritardi nella riproduzione, potete rendere la
composizione non in linea o disabilitare una clip collegata, per interrompere momentaneamente il riferimento a una
composizione con collegamento dinamico oppure eseguire il rendering della composizione e sostituire la
composizione con collegamento dinamico con un file di rendering. Se lavorate solitamente con composizioni sorgente
complesse, provate ad aggiungere RAM o utilizzare un processore più potente.
Colore e Adobe Dynamic Link (solo Production Premium o Master Collection)
Adobe After Effects viene eseguito nello spazio colore RGB (rosso, verde e blu). Adobe Premiere Pro, invece, utilizza
lo spazio colore YUV. Quando usate una composizione con collegamento dinamico, Adobe Premiere Pro la converte
in YUV o mantiene lo spazio colore RGB, a seconda del formato dell’output.
Le composizioni con collegamento dinamico vengono visualizzate nella profondità colore del progetto di After Effects
(8, 16 o 32 bpc, a seconda delle impostazioni del progetto). Se utilizzate risorse HDR (intervallo dinamico alto),
impostate la profondità colore del progetto di After Effects su 32 bpc.
48
Affinché Adobe Premiere Pro esegua un’elaborazione con la massima qualità possibile, in Adobe Premiere Pro
scegliete Progetto > Impostazioni progetto > Rendering video e selezionate Profondità in bit max. Questa opzione
potrebbe tuttavia rallentare l’elaborazione.
Creare un collegamento a una nuova composizione con Adobe Dynamic Link (solo Production Premium o Master Collection)
Quando eseguite il collegamento a una nuova composizione da Adobe Premiere Pro o Encore, After Effects viene
avviato e viene creato un nuovo progetto e una composizione con dimensioni, proporzioni in pixel, frequenza dei
fotogrammi e frequenza di campionamento audio del progetto di Adobe Premiere Pro o Encore (se After Effects è già
in esecuzione, viene creata una nuova composizione nel progetto corrente). Il nome della nuova composizione è basato
sul nome del progetto di Adobe Premiere Pro o Encore seguito da “Composizione collegata [x]”.
Nota: After Effects non crea una nuova composizione con collegamento dinamico se è già aperta una composizione.
Prima di creare un collegamento dinamico a una nuova composizione da Adobe Premiere Pro, chiudere tutte le
composizioni After Effects. Tuttavia, potete lasciare aperto After Effects.
1 In Adobe Premiere Pro o Adobe Encore scegliete File > Adobe Dynamic Link > Nuova composizione After Effects.
2 Se viene visualizzata la finestra di dialogo Salva con nome di After Effects, immettete un nome e un percorso per il
progetto di After Effects e fate clic su Salva.
Quando create il collegamento a una nuova composizione di After Effects, la durata della composizione viene
impostata su 30 secondi. Per modificare la durata, selezionate la composizione in After Effects e scegliete
Composizione > Impostazioni composizione. Fate clic sulla scheda Base e specificate un nuovo valore per Durata.
Page 55

Flussi di lavoro, pianificazione e impostazione
UTILIZZO DI AFTER EFFECTS CS4
Creare un collegamento a una composizione esistente con Adobe Dynamic Link (solo Production Premium o Master Collection)
Per ottenere risultati migliori, le impostazioni di composizione (come le dimensioni, le proporzioni pixel, la frequenza
fotogrammi) devono corrispondere a quelle usate nel progetto Adobe Premiere Pro o Adobe Encore
❖ Eseguire una delle operazioni seguenti:
• In Adobe Premiere Pro o Encore, scegliete File > Adobe Dynamic Link > Importa composizione After Effects.
Scegliete un file di progetto di After Effects (.aep), quindi scegliete una o più composizioni.
• In Adobe Premiere Pro scegliete File > Importa. Scegliete un file di progetto di After Effects e fate clic su Apri;
scegliete quindi una composizione nella finestra di dialogo Composizione e fate clic su OK.
• Trascinate una o più composizioni dal pannello Progetto di After Effects al pannello Progetto di Adobe
Premiere Pro o Encore
• Trascinate un file di progetto di After Effects nel pannello Progetto di Adobe Premiere Pro. Se il file di progetto di
After Effects contiene più composizioni, Adobe Premiere Pro visualizza la finestra di dialogo Importa
composizione.
Nota: potete collegarvi più volte a una singola composizione di After Effects in uno specifico progetto di Adobe
Premiere Pro. Tuttavia, in un progetto di Adobe Encore, potete collegarvi a una composizione di After Effects una sola
volta.
49
Encore e After Effects: se state effettuando il collegamento alle composizioni di Adobe Dynamic Link create da Encore
con il comando Crea composizioni After Effects, disattivate i livelli di evidenziazione immagine secondaria in
After Effects in modo da poterne controllare la visualizzazione in Encore.
Composizioni di After Effects con collegamento dinamico
Eliminare una composizione o una clip con collegamento dinamico (solo Production Premium o Master Collection)
Potete eliminare una composizione collegata da un progetto di Encore se la composizione non è in uso nel progetto.
Potete eliminare una composizione collegata da un progetto di Adobe Premiere Pro in qualsiasi momento, anche se la
composizione è in uso nel progetto.
Potete eliminare clip collegate, ossia semplici riferimenti alla composizione collegata nel pannello progetto, dalla
timeline di una sequenza di Adobe Premiere Pro o da un menu o una timeline di Adobe Encore in qualsiasi momento.
❖ In Adobe Premiere Pro o Encore, selezionate la composizione o la clip collegata e premete il tasto Canc.
Page 56
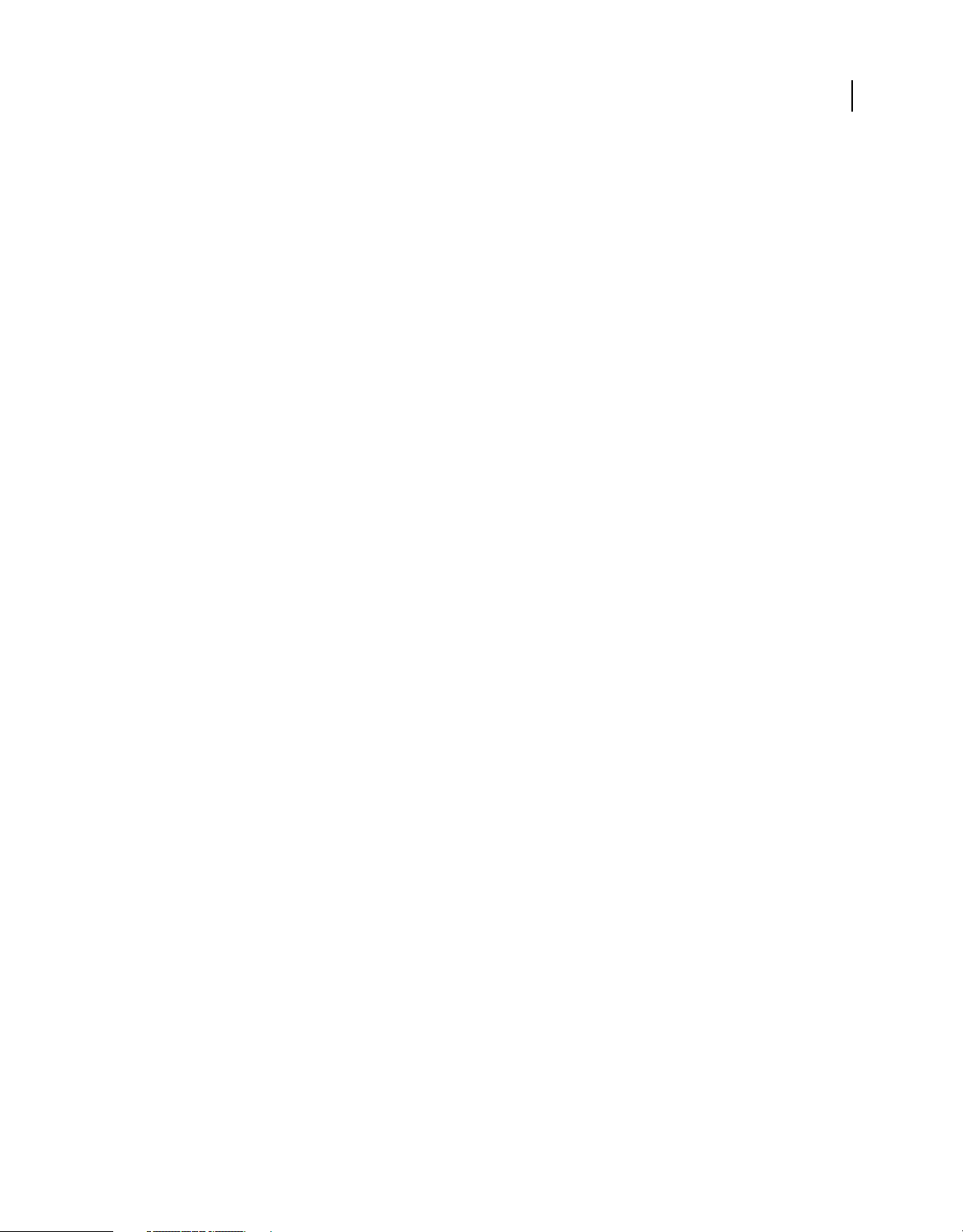
Flussi di lavoro, pianificazione e impostazione
UTILIZZO DI AFTER EFFECTS CS4
Modificare una composizione con collegamento dinamico in After Effects (solo Production Premium o Master Collection)
Usate il comando Modifica originale di Adobe Premiere Pro o Encore per modificare una composizione di
After Effects collegata. Dopo l’apertura di After Effects, potete apportare modifiche senza dovere usare nuovamente il
comando Modifica originale.
1 Selezionate la composizione di After Effects nel pannello Progetto di Adobe Premiere Pro o Encore o scegliete una
clip collegata nella timeline e scegliere Modifica > Modifica originale.
2 Apportate le modifiche in After Effects, quindi passate ad Adobe Premiere Pro o Encore per visualizzarle.
Le modifiche apportate in After Effects saranno visualizzate in Adobe Premiere Pro; tuttavia i file di anteprima
sottoposti a rendering da Adobe Premiere Pro per la clip prima delle modifiche saranno annullati.
Nota: se modificate il nome della composizione in After Effects dopo avere creato un collegamento dinamico alla stessa
da Adobe Premiere Pro, Adobe Premiere Pro non aggiorna il nome della composizione collegata nel pannello Progetto
ma conserva il collegamento dinamico.
Creare un collegamento a una nuova sequenza con Adobe Dynamic Link (solo Production Premium o Master Collection)
Quando effettuate il collegamento a una nuova sequenza Adobe Premiere Pro da After Effects, viene avviato Premiere
Pro e vengono creati un nuovo progetto e una nuova sequenza con impostazioni corrispondenti a quelle del progetto
After Effects. Se Premiere Pro è già in esecuzione, la nuova sequenza viene creata nel progetto corrente.
50
❖ In After Effects. scegliete File > Adobe Dynamic Link > Nuova sequenza Premiere Pro.
Creare un collegamento a una sequenza esistente con Adobe Dynamic Link (solo Production Premium o Master Collection)
Per risultati migliori, le impostazioni della sequenza e del progetto in Premiere Pro (come dimensioni, proporzioni
pixel e frequenza fotogrammi) devono corrispondere a quelle usate nel progetto After Effects.
Effettuate una delle seguenti operazioni:
• In After Effects. scegliete File > Adobe Dynamic Link > Importa sequenza Premiere Pro. Scegliete un progetto
Premiere Pro, quindi scegliete una o più sequenze.
• Trascinate una o più sequenze dal pannello Progetto di Premiere Pro al pannello Progetto di After Effects.
Page 57

Capitolo 4: Progetti e composizioni
Progetti
I progetti
Un progetto di After Effects è costituito da un singolo file contenente composizioni e riferimenti a tutti i file sorgente
utilizzati dagli elementi di metraggio nel progetto. Le composizioni sono raccolte di livelli. Molti livelli utilizzano
elementi di metraggio (come filmati o immagini fisse) come sorgente, benché taluni, come i livelli forma e testo,
contengano grafica che può essere creata all’interno di After Effects.
Un file di progetto ha l’estensione .aep o .aepx. Un file di progetto con l’estensione .aep è un file di progetto binario;
un file di progetto con l’estensione .aepx è un file di progetto XML basato su testo.
Il nome del progetto corrente appare nella parte superiore della finestra dell’applicazione.
Un file di progetto modello ha l’estensione .aet. Consultate “Modelli ed esempi di progetti” a pagina 52.
51
File di progetto XML
I file di progetto XML basati su testo contengono alcune informazioni relative al progetto, come ad esempio i dati
binari con codifica esadecimale, ma gran parte delle informazioni di un progetto è presentata sotto forma di testo
leggibile esposto in elementi
ad alcuni dettagli senza aprire il progetto in After Effects. Potete anche scrivere degli script che modificano le
informazioni sul progetto nei file di progetto XML nell’ambito di un flusso di lavoro automatizzato.
Per visualizzare un’esercitazione video sul formato file progetto XML, visitate il sito Web Adobe all’indirizzo
www.adobe.com/go/lrvid4065_ae_it.
Gli elementi di un progetto che potete modificare in un file di progetto XML:
• Attributi dei marcatori, compresi i commenti, parametri dei marcatori capitoli e dei punti cue
• Percorsi degli elementi del metraggio sorgente, compresi i proxy
• Nomi di composizioni, elementi di metraggio, livelli, cartelle e commenti
Nota: i nomi degli elementi di metraggio sono esposti negli elementi
sono stati personalizzati. I nomi degli elementi di metraggio derivati automaticamente dai nomi dei file sorgente e i
nomi dei colori pieni non sono esposti negli elementi
Alcune stringhe, come ad esempio i nomi degli spazi di lavoro e delle visualizzazioni, sono leggibili, ma le modifiche
apportate a tali stringhe non vengono rispettate quando After Effects apre il file di progetto.
Importante: non utilizzate il formato file di progetto XML come formato file principale. Il formato file di progetto
principale per After Effects CS4 è il formato file di progetto binario (.aep). Usate il formato file di progetto XML per
salvare una copia di un progetto e come formato intermedio per i flussi di lavoro di automazione.
string. Potete aprire un file di progetto XML in un editor di testo e apportare modifiche
string nei file di progetto XML solo se i nomi
string
Collegamenti al progetto incorporati nei file QuickTime, Video per Windows, FLV e F4V
quando eseguite il rendering di un filmato e lo esportate in un formato contenitore, potete incorporare un
collegamento al progetto After Effects nel file contenitore. I formati contenitore includono FLV, F4V, QuickTime
(MOV) e Video per Windows (AVI).
Page 58

UTILIZZO DI AFTER EFFECTS CS4
Progetti e composizioni
Per importare il progetto, importate il file contenitore e scegliete Progetto dal menu Importa come nella finestra di
dialogo Importa file. Se il file contenitore contiene un collegamento a un progetto che è stato spostato, potete cercare
e individuare il progetto.
Consultare anche
“Automazione” a pagina 648
Creare e aprire progetti
Potete aprire soltanto un progetto per volta. Se create o aprite un altro file di progetto mentre è già aperto un progetto,
After Effects chiede di salvare le modifiche nel progetto aperto, dopodiché lo chiude. Dopo la creazione, potete
importare il metraggio nel progetto.
• Per creare un nuovo progetto, scegliete File > Nuovo > Nuovo progetto.
• Per aprire un progetto, scegliete File > Apri progetto, individuate il progetto e fate clic su Apri.
Jeff Almasol, nel suo sito Web redefinery, mette a disposizione uno script che crea e salva un nuovo progetto per
ciascuna composizione selezionata nel progetto corrente.
Nel sito Web After Effects di Lloyd Alvarez potete trovare uno script che permette di specificare un progetto o un
progetto modello da aprire ogni volta che si avvia After Effects.
52
Consultare anche
“Importare un progetto After Effects” a pagina 90
Modelli ed esempi di progetti
Un modello di progetto è un file con estensione .aet. Potete utilizzare i numerosi modelli di progetto inclusi in After
Effects, tra cui modelli per i menu dei DVD, come base per i vostri progetti e potete persino creare nuovi modelli
partendo dai vostri progetti.
Quando aprite un modello di progetto, After Effects crea un nuovo progetto senza titolo sulla base del modello. Il
salvataggio delle modifiche in questo nuovo progetto non influenza il modello di progetto.
Per comprendere appieno il modo in cui gli utenti più esperti possono utilizzare After Effects, aprite uno dei modelli
di progetto inclusi in After Effects, aprite una composizione per attivarlo e premete U o UU per mostrare unicamente
le proprietà animate o del livello. Visualizzando le proprietà animate e modificate potete visualizzare le modifiche
eseguite dall’autore del modello di progetto per creare il modello.
Spesso, chi crea un modello di progetto ne blocca i livelli che dovrebbero rimanere immutati, mentre lascia sbloccati i
livelli che possono essere modificati. Si tratta di un modo pratico per impedire modifiche accidentali o inadeguate.
Potete scaricare progetti di esempio e progetti modello da molti siti Web, compreso After Effects Exchange nel sito
Web Adobe.
Jonas Hummelstrand mette a disposizione Beautiful Earth, un progetto di esempio semplice e utile nel suo sito Web
General Specialist.
Consultare anche
“Bloccare e sbloccare un livello” a pagina 160
Page 59

UTILIZZO DI AFTER EFFECTS CS4
Progetti e composizioni
Aprire un modello di progetto
• Per sfogliare e aprire un modello di progetto utilizzando Adobe Bridge, scegliete File > Sfoglia modelli di progetto.
Fate doppio clic su un modello di progetto per aprirlo.
• Per aprire un modello di progetto esistente, scegliete File > Apri progetto. In Windows, scegliete Modello di
progetto di Adobe After Effects dal menu Tipo file.
Creare un modello di progetto
• Per convertire un progetto in un modello di progetto, cambiate l’estensione del nome file da .aep in .aet.
• Per salvare una copia di un progetto come modello di progetto, scegliete File > Salva una copia, quindi rinominate
la copia con l’estensione .aet.
Salvare ed eseguire il backup dei progetti
• Per salvare un progetto, scegliete File > Salva.
• Per salvare una copia del progetto con un nuovo nome generato automaticamente, scegliete File > Incrementa e
salva o premete Ctrl+Alt+Maiusc+S (Windows) o Comando+Opzione+Maiusc+S (Mac OS).
Una copia del progetto corrente viene salvata nella stessa cartella del progetto originale. Il nome della copia è il nome
dell’originale seguito da un numero. Se il nome dell’originale termina con un numero, tale numero verrà aumentato di 1.
53
• Per salvare il progetto con un nome diverso o in una posizione diversa, scegliete File > Salva con nome.
Il progetto aperto assume il nuovo nome e la nuova posizione, mentre il nome e la posizione del file originale
rimangono invariati.
• Per salvare una copia del progetto nel formato file di progetto XML, scegliete File > Salva una copia come XML.
Consultate “I progetti” a pagina 51.
• Per salvare una copia del progetto con un nome diverso o in una posizione diversa, scegliete File > Salva una copia.
Il progetto aperto mantiene il nome e la posizione originali, viene creata una copia con le nuove impostazioni ma non
viene aperta.
• Per salvare automaticamente delle copie dei progetti a intervalli regolari, scegliete Modifica > Preferenze >
Salvataggio automatico (Windows) o After Effects > Preferenze > Salvataggio automatico (Mac OS) e selezionate
Salva progetti automaticamente.
I file salvati automaticamente vengono salvati nella cartella Salvataggio automatico di Adobe After Effects, che si trova
nella stessa cartella del file di progetto originale. I nomi dei file salvati automaticamente si basano sul nome del
progetto: After Effects aggiunge “salvataggio automatico n” (dove n è il numero del file nella serie di salvataggi
automatici) alla fine del nome del file. Numero massimo versioni indica il numero di versioni per ogni progetto che si
desidera salvare. Appena il numero di versioni salvate raggiunge il numero massimo specificato, la funzione
Salvataggio automatico sovrascrive i file a partire da quello meno recente.
• Per salvare una copia del progetto e le copie delle risorse utilizzate nel progetto in una singola cartella su disco,
utilizzate il comando Raccogli file. Consultate “Raccogliere i file in una posizione” a pagina 699.
Diagramma di flusso, pannello
Nel diagramma di flusso di ciascun progetto o composizione, le singole caselle (o porzioni) rappresentano ogni
composizione, elemento di metraggio e livello. Le frecce direzionali rappresentano le relazioni tra i componenti.
Nota: il pannello Diagramma di flusso mostra soltanto le relazioni esistenti. Non potete usarlo per modificare le relazioni
tra gli elementi.
Page 60

UTILIZZO DI AFTER EFFECTS CS4
Progetti e composizioni
Le composizioni nidificate e gli altri elementi che costituiscono la composizione appaiono quando espandete una
porzione della composizione.
Le linee mediane grigie tra le porzioni del diagramma di flusso indicano che lo switch Video o Audio di tali elementi
è disattivato nel pannello Timeline. Le linee nere o grigie indicano che lo switch è selezionato, a seconda
dell’impostazione Luminosità nelle preferenze di Aspetto.
• Per aprire il diagramma di flusso del progetto, premete Ctrl+F11 (Windows) o Comando+F11 (Mac OS), oppure
fate clic sul pulsante Diagramma di flusso progetto nella parte superiore della barra di scorrimento verticale sul
bordo destro del pannello Progetto.
• Per aprire il diagramma di flusso di una composizione, selezionate la composizione e scegliete Composizione >
Diagramma di flusso composizione, oppure fate clic sul pulsante Diagramma di flusso composizione in fondo
al pannello Composizione.
• Per attivare (selezionare) un elemento, fate clic sulla relativa porzione nella pannello Diagramma di flusso.
Quando fate clic su una composizione nel diagramma di flusso, essa diventa attiva nei pannelli Progetto e Timeline.
Quando fate clic su un livello, esso diventa attivo nel pannello Timeline. Quando fate clic su un elemento di metraggio,
esso diventa attivo nel pannello Progetto.
• Per personalizzare l’aspetto del diagramma di flusso, usate il menu e i pulsanti del pannello Diagramma di flusso
nella parte inferiore del pannello stesso.
54
Per visualizzare le descrizioni comandi che identificano i pulsanti nel pannello Diagramma di flusso, posizionate il
puntatore sopra un pulsante in modo da visualizzarne la descrizione.
• Per eliminare gli elementi, selezionateli e premete Canc. Se l’elemento selezionato è un elemento di metraggio o una
composizione, viene eliminato dal progetto e non appare più nei pannelli Timeline e Progetto. Se l’elemento
selezionato è un livello, viene eliminato dalla composizione in cui appare.
• Per accedere al menu di scelta rapida di un elemento selezionato, fate clic con il pulsante destro del mouse
(Windows) o tenete premuto il tasto Ctrl (Mac OS) e fate clic sull’icona a sinistra del nome nella porzione
dell’elemento. Le icone hanno aspetti diversi, a seconda del tipo di elemento, ad esempio, livelli e composizioni
. Ad esempio, potete accedere al menu di scelta rapida di un livello per utilizzare maschere ed effetti o per
cambiare switch, applicare trasformazioni e regolare la qualità dell’immagine del livello.
Nota: se modificate le proprietà degli elementi nel pannello Diagramma di flusso, assicuratevi di fare clic sull’icona della
porzione e non sul nome dell’elemento per far apparire il menu di scelta rapida. Il menu di scelta rapida associato
all’icona dell’elemento è diverso da quello che viene aperto dal nome dell’elemento.
Consultare anche
“Colonne e switch Livello nel pannello Timeline” a pagina 158
Unità di visualizzazione del tempo
Molte quantità in After Effects sono punti nel tempo o intervalli di tempo, compreso il tempo corrente, i punti di
attacco e stacco per i livelli e la durata dei livelli, elementi del metraggio e composizioni.
Per impostazione predefinita, After Effects visualizza il tempo nel codice di tempo SMPTE (Society of Motion Picture
and Television Engineers): ore, minuti, secondi e fotogrammi. Potete passare a un altro sistema di visualizzazione del
tempo, ad esempio i fotogrammi o piedi e fotogrammi delle pellicole da 16 mm o 35 mm.
Le workstation per il montaggio video spesso utilizzano il codice di tempo SMPTE registrato sulla videocassetta come
riferimento. Se state creando un video che sarà sincronizzato con il video che utilizza il codice di tempo SMPTE,
utilizzate lo stile di visualizzazione predefinito del codice di tempo.
Page 61

UTILIZZO DI AFTER EFFECTS CS4
Progetti e composizioni
Visualizzate i valori del tempo nel formato piedi più fotogrammi se, ad esempio, state realizzando un filmato per
l’output finale su pellicola oppure visualizzateli sotto forma di semplici numeri di fotogramma se progettate di
utilizzare il filmato in un programma di animazione quale Flash. Il formato scelto si applica solo al progetto corrente.
Importante: se cambiate il formato di visualizzazione non viene modificata la frequenza fotogrammi delle vostre risorse
o output, ma solo il modo in cui vengono numerati i fotogrammi per la visualizzazione in After Effects.
La visualizzazione del tempo corrente appare nell’angolo superiore sinistro del pannello Timeline e nella parte
inferiore dei pannelli Livello, Composizione e Metraggio.
• Per passare in sequenza da Base codice di tempo a Fotogrammi e a Piedi + Fotogrammi, tenete premuto il tasto Ctrl
(Windows) o Comando (Mac OS) e fate clic sulla visualizzazione del codice di tempo corrente nella parte inferiore
del pannello Composizione, Livello o Metraggio oppure nella parte superiore del pannello Timeline.
• Per cambiare le unità di visualizzazione del tempo, scegliete File > Impostazioni progetto e un’opzione nella sezione
Stile di visualizzazione.
Base codice di tempo Visualizza il tempo come codice di tempo, utilizzando la frequenza fotogrammi specificata
come base del codice di tempo. Auto utilizza la frequenza fotogrammi arrotondata dell’elemento del metraggio o della
composizione. Se un elemento non ha un codice di tempo (come nel caso di un file audio), After Effects utilizza un
valore predefinito (30 fps per le versioni inglese, giapponese e coreana di After Effects o 25 fps per le versioni italiana,
francese, tedesca e spagnola) o l’ultimo valore non automatico specificato nella finestra di dialogo Impostazioni
progetto. Potete anche specificare che After Effects utilizzi una determinata frequenza fotogrammi.
55
Nota: potete specificare determinate frequenze fotogrammi per la visualizzazione nel menu Base codice di tempo.
Tuttavia, nella maggior parte dei casi è consigliabile lasciare la base codice di tempo impostata su Auto.
Codice di tempo con o senza drop-frame Due delle combinazioni più frequentemente utilizzate di impostazioni della
visualizzazione del tempo sono il codice di tempo a 30 fps con drop-frame e il codice di tempo a 30 fps senza dropframe. Quando la frequenza fotogrammi è un numero non intero, come nel caso della frequenza NTSC di 29,97
fotogrammi al secondo, è necessario arrivare a un certo compromesso per il tempo di visualizzazione. La
visualizzazione del tempo può mostrare accuratamente il tempo dell’orologio (dopo un’ora viene visualizzato
1:00:00:00) oppure può essere numerata in modo continuo (il fotogramma n è sempre seguito dal fotogramma n +1,
modulo del numero di fotogrammi al secondo). Nel primo caso è impostato il codice di tempo con drop-frame, nel
secondo quello senza drop-frame. Nel caso di un codice di tempo NTSC a 30 fps con drop-frame, ogni minuto
vengono saltati due numeri di fotogramma, ad eccezione di ogni decimo minuto. Il tempo di codice con drop-frame
è convenzionalmente indicato separando le unità di tempo con un punto e virgola. Il caso più comune per cui il codice
di tempo con drop-frame rispetto a quello senza drop-frame è rilevante è NTSC a 29,97 fps ma si applica anche a 23,976
fps (che viene trattato da After Effects come codice di tempo senza drop-frame) e a 59,94 fps.
Il codice di tempo per le composizioni e gli elementi di metraggio a 59,94 fps corrisponde a quello in Adobe Premiere
Pro: quando la base del codice di tempo è 30 fps, ogni valore del codice di tempo viene ripetuto due volte. Quando la
base del codice di tempo è 60 fps con drop-frame, i numeri di fotogramma 0, 1, 2 e 3 vengono rilasciati nella stessa
posizione in cui i fotogrammi 0 e 1 vengono rilasciati per il codice di tempo a 30 fps con drop-frame.
Piedi + Fotogrammi Visualizza il numero di piedi di pellicola, più i fotogrammi per i piedi frazionali, per pellicole da
16 mm o da 35 mm. La numerazione inizia a partire dal numero specificato con il valore Inizia numerazione
fotogrammi a.
Fotogrammi Visualizza il numero di fotogramma anziché il tempo. Utilizzate questa impostazione per comodità
quando eseguite un lavoro da integrare con un formato basato su fotogrammi, come Flash.
Page 62

UTILIZZO DI AFTER EFFECTS CS4
Progetti e composizioni
Nozioni di base sulle composizioni
Le composizioni
Una composizione è la struttura del filmato. Una composizione tipica include più livelli che rappresentano componenti
quali elementi di metraggio audio e video, testo animato e grafica vettoriale, immagini fisse e luci. Per aggiungere un
elemento di metraggio a una composizione, create un livello per il quale tale elemento è la sorgente. Quindi,
organizzate i livelli all’interno della composizione nello spazio e nel tempo e create la composizione utilizzando
funzioni di trasparenza per determinare quali parti dei livelli sottostanti debbano essere visualizzate attraversi i livelli
a essi sovrapposti. Consultate “Trasparenza e composizione” a pagina 383.
Il rendering di una composizione consente di creare i fotogrammi di un filmato di output finale, che viene codificato
ed esportato in un qualsiasi numero di formati. Consultate “Rendering ed esportazione” a pagina 692.
I progetti semplici possono includere una sola composizione, mentre i progetti complessi possono includerne
centinaia per poter organizzare grandi quantità di metraggio o molti effetti.
In alcune posizioni dell’interfaccia utente di After Effects, il termine composizione viene abbreviato in comp.
Usate il pannello Composizione per visualizzare un’anteprima della composizione e modificarne manualmente il
contenuto. Il pannello Composizione contiene il fotogramma della composizione e un’area di disegno esterna al
fotogramma, che potete utilizzare per spostare i livelli dentro e fuori il fotogramma della composizione. Le parti
esterne dei livelli, ovvero quelle non nel fotogramma della composizione, vengono mostrate come contorni
rettangolari. Solo l’area all’interno del fotogramma della composizione viene sottoposta al rendering per le anteprime
e l’output finale.
56
Ogni composizione ha una voce nel pannello Progetto. Fate doppio clic sulla voce della composizione nel pannello
Progetto per aprire la composizione nel relativo pannello Timeline. Per selezionare una composizione nel pannello
Progetto, fate clic con il pulsante destro del mouse (Windows) o tenete premuto Ctrl (Mac OS) e fate clic sul pannello
Composizione o Timeline e scegliete Rivela composizione nel progetto dal menu di scelta rapida.
Usate il pannello Diagramma di flusso per visualizzare la struttura di una composizione complessa.
Potete spostarvi all’interno di una gerarchia di composizioni nidificate utilizzando Navigatore composizione e Mini
diagramma di flusso composizione. Consultate “Apertura e navigazione nelle composizioni nidificate” a pagina 65.
Pulsante Timeline Fate clic su questo pulsante nella parte inferiore del pannello Composizione per attivare il
pannello Timeline per la composizione corrente.
Premete la barra rovesciata (\) per passare dall’attivazione del pannello Composizione all’attivazione del pannello
Timeline per la composizione corrente.
Pulsante Composizione Fate clic su questo pulsante nell’angolo superiore destro del pannello Timeline per attivare
il pannello Composizione per la composizione corrente.
Pulsante Diagramma di flusso Fate clic su questo pulsante nella parte inferiore del pannello Composizione per
attivare il pannello Diagramma di flusso per la composizione corrente.
Quando lavorate con un progetto complesso, potreste trovare più semplice organizzarlo per composizioni nidificate,
mettendo una o più composizioni all’interno di un’altra. Potete creare una composizione da un numero qualsiasi di
livelli utilizzando la precomposizione. Una volta finito di apportate le modifiche desiderate ad alcuni livelli della
composizione, potete applicare la precomposizione a tali livelli, quindi eseguire il pre-rendering della
precomposizione, sostituendola con un filmato già sottoposto a rendering.
Page 63

UTILIZZO DI AFTER EFFECTS CS4
Progetti e composizioni
Consultare anche
“Creare i livelli” a pagina 141
“Visualizzazione in anteprima di video e audio” a pagina 199
“Diagramma di flusso, pannello” a pagina 53
“Nozioni di base sul rendering e l’esportazione” a pagina 692
Creare una composizione
Potete modificare le impostazioni della composizione in qualsiasi momento. Tuttavia, è opportuno specificare
impostazioni quali le proporzioni e le dimensioni di fotogramma al momento della creazione della composizione,
tenendo già presente l’output finale. Poiché After Effects basa alcuni calcoli su queste impostazioni di composizione,
modificarle in uno stadio avanzato del flusso di lavoro può intaccare l’output finale.
Nota: potete sovrascrivere alcune impostazioni di composizione al momento del rendering dell’output finale. Ad
esempio, potete utilizzare diverse dimensioni di fotogramma per lo stesso filmato. Per ulteriori informazioni, consultate
“Impostazioni rendering” a pagina 702 e “Moduli di output e relative impostazioni” a pagina 705.
Se si crea una composizione senza modificare le impostazioni nella finestra di dialogo Impostazioni composizione, la
nuova composizione utilizza le impostazioni della composizione precedente.
57
Nota: le nuove composizioni non ereditano le precedenti impostazioni Mantieni frequenza fotogrammi in caso di
nidificazione o nella coda di rendering e Mantieni risoluzione in caso di nidificazione.
Potete creare un insieme di composizioni di After Effects studiate per un insieme selezionato di dispositivi utilizzando
il comando File > Nuovo documento in > After Effects di Adobe Device Central. Consultate “Creare composizioni per
la riproduzione su dispositivi mobili” a pagina 58.
Nel sito Web redefinery di Jeff Almasol potete trovare uno script che consente di creare e salvare un nuovo progetto
per ciascuna composizione selezionata nel progetto corrente. Se quando create una nuova composizione è selezionata
una cartella nel pannello Progetto, la nuova composizione viene inserita nella cartella selezionata.
Consultare anche
“Impostazioni composizione” a pagina 60
“La nidificazione e la precomposizione” a pagina 63
Creare una composizione e configurare manualmente le impostazioni di composizione
❖ Scegliete Composizione > Nuova composizione oppure premete Ctrl+N (Windows) o Comando+N (Mac OS).
Creare una composizione da un unico elemento di metraggio
❖ Trascinate l’elemento del metraggio sul pulsante Crea una nuova composizione nella parte inferiore del
pannello Progetto o scegliete File > Nuova composizione da selezione.
Le impostazioni della composizione, tra cui dimensioni del fotogramma (larghezza e altezza) e proporzioni pixel,
vengono configurate automaticamente in base alle caratteristiche dell’elemento di metraggio.
Creare un’unica composizione da elementi di metraggio multipli
1 Selezionate gli elementi di metraggio nel pannello Progetto.
2 Trascinate gli elementi di metraggio selezionati sul pulsante Crea una nuova composizione nella parte inferiore
del pannello Progetto o scegliete File > Nuova composizione da selezione.
Page 64

UTILIZZO DI AFTER EFFECTS CS4
Progetti e composizioni
3 Selezionate Composizione singola e altre impostazioni nella finestra di dialogo Nuova composizione da selezione:
Usa dimensioni da Scegliete l’elemento di metraggio da cui la nuova composizione deve trarre le impostazioni di
composizione, tra cui dimensioni del fotogramma (larghezza e altezza) e proporzioni pixel.
Durata fissa La durata per le immagini fisse che si stanno aggiungendo.
Aggiungi a coda di rendering Aggiunge la nuova composizione alla coda di rendering.
Livelli sequenza, Sovrapposizione, Durata e Transizione Sistemate i livelli in sequenza, sovrapponeteli nel tempo se lo
desiderate, impostate la durate delle transizioni e scegliete il tipo di transizione.
Creare composizioni multiple da elementi di metraggio multipli
1 Selezionate gli elementi di metraggio nel pannello Progetto.
2 Trascinate gli elementi di metraggio selezionati sul pulsante Crea una nuova composizione nella parte inferiore
del pannello Progetto o scegliete File > Nuova composizione da selezione.
3 Selezionate Composizioni multiple e altre impostazioni nella finestra di dialogo Nuova composizione da selezione:
Durata fissa La durate delle composizioni create da immagini fisse.
Aggiungi a coda di rendering Aggiunge le nuove composizioni alla coda di rendering.
58
Duplicare una composizione
1 Selezionate la composizione nel pannello Progetto.
2 Scegliete Modifica > Duplica o premete Ctrl+D (Windows) o Ctrl+D (Mac OS).
Creare composizioni per la riproduzione su dispositivi mobili
Le dimensioni dello schermo e le frequenze fotogrammi video variano notevolmente da un dispositivo mobile all’altro.
Adobe Device Central contiene un database di profili dei dispositivi che fornisce informazioni su queste
caratteristiche. Usando queste informazioni potete creare filmati che vengono riprodotti correttamente e che hanno
l’aspetto desiderato sui dispositivi mobili da voi scelti.
Per informazioni sull’acquisizione di riprese per la riproduzione su dispositivi mobili, consultate “Pianificazione per
la riproduzione su monitor e dispositivi mobili” a pagina 37.
Per un’esercitazione video sulla creazione di composizioni per dispositivi mobili, visitate il sito Web di Adobe
all’indirizzo www.adobe.com/go/lrvid4110_xp_it.
1 In Adobe Device Central, scegliete File > Nuovo documento In > After Effects.
2 Selezionate uno o più dispositivi.
3 Nella scheda Nuova composizione, selezionate Crea composizione master.
4 Fate clic su Crea nell’angolo inferiore destro della scheda Nuova composizione.
Se After Effects è già in esecuzione, le nuove composizioni vengono create nel progetto esistente. Se After Effects
non è già in esecuzione, si avvia e le nuove composizioni vengono create in un nuovo progetto.
Nella composizione Master dispositivo potete effettuare le operazioni di creazione e animazione, o di altro tipo. Le
composizioni specifiche del dispositivo vengono utilizzate per le anteprime e per l’esecuzione del rendering dell’output
finale.
Page 65

UTILIZZO DI AFTER EFFECTS CS4
Progetti e composizioni
La composizione Master dispositivo è nidificata e centrata in ciascuna delle composizioni specifiche del dispositivo. Le
impostazioni relative a frequenza fotogrammi, altezza e larghezza per la composizione Master dispositivo sono
impostate sui valori massimi per le composizioni specifiche del dispositivo. Potete ridimensionare o spostare la
composizione Master dispositivo nidificata all’interno di ciascuna composizione specifica del dispositivo, ad esempio
per perfezionare il layout per le varie proporzioni di fotogrammi. Un livello guida per ciascun dispositivo nella
composizione Master dispositivo facilita il lavoro di creazione.
Viene creata anche una composizione Anteprima La composizione Anteprima consiste in una griglia di composizioni
specifiche del dispositivo che consentono di visualizzare l’anteprima della composizione master nel contesto di più
dispositivi mobili simultaneamente.
Dopo aver eseguito il rendering ed esportato le composizioni, potete visualizzare un’anteprima e provare i filmati
ottenuti sui dispositivi simulati all’interno di Adobe Device Central.
Consultare anche
“Nozioni di base sul rendering e l’esportazione” a pagina 692
Pannello Timeline
Ogni composizione ha un proprio pannello Timeline. Potete utilizzare il pannello Timeline per eseguire molte
operazioni, ad esempio per animare le proprietà del livello, organizzare i livelli nel tempo e impostare le modalità di
fusione. I livelli nella parte inferiore dell’ordine di sovrapposizione dei livelli nel pannello Timeline vengono sottoposti
al rendering per primi e, nel caso di livelli di immagini 2D, appaiono più lontani nel pannello Composizione e nel
composto finale.
59
Per passare in avanti tra i pannelli Timeline, premete Alt+Maiusc+punto (.) (Windows) o Opzione+Maiusc+punto
(.) (Mac OS ). Per passere indietro tra i pannelli Timeline, premete Alt+Maiusc+virgola (,) (Windows) o
Opzione+Maiusc+virgola (,) (Mac OS).
Il tempo corrente per una composizione è indicato dall’indicatore del tempo corrente, la linea rossa verticale nel
grafico del tempo. Il tempo corrente di una composizione appare anche nella visualizzazione del tempo corrente
nell’angolo superiore sinistro del pannello Timeline. Per maggiori informazioni su come spostare l’indicatore del
tempo corrente, consultate “Spostare l’indicatore del tempo corrente” a pagina 203.
A B
C
ED
A. Visualizzazione del tempo corrente B. Indicatore del tempo corrente C. Righello temporale D. Switch livello E. Grafico tempo
Il lato sinistro del pannello Timeline è costituito da colonne di controlli per i livelli. Il lato destro del pannello Timeline,
ovvero il grafico del tempo, contiene un righello temporale, marcatori, fotogrammi chiave, espressioni, barre di durata
per i livelli (nella modalità barra livello) e l’Editor grafico (nella modalità Editor grafico).
Premete la barra rovesciata (\) per passare dall’attivazione del pannello Composizione all’attivazione del pannello
Timeline per la composizione corrente.
Consultare anche
“Mostrare e nascondere i livelli nel pannello Timeline” a pagina 161
“Colonne e switch Livello nel pannello Timeline” a pagina 158
Page 66

UTILIZZO DI AFTER EFFECTS CS4
Progetti e composizioni
“L’Editor grafico” a pagina 214
“Colonne” a pagina 16
“Scelte rapide da tastiera” a pagina 749
Impostazioni composizione
Potete immettere le impostazioni di composizione manualmente oppure utilizzare i predefiniti per impostare
automaticamente le dimensioni del fotogramma (larghezza e altezza), le proporzioni pixel e la frequenza fotogrammi
per molti formati di output comuni. Potete inoltre creare e salvare dei predefiniti delle impostazioni di composizione
personalizzati da utilizzare in seguito. Le impostazioni di composizione Risoluzione, Codice di tempo iniziale (o
Fotogramma iniziale), Durata e Avanzate non vengono salvate con i predefiniti delle impostazioni della composizione.
Nota: il limite per la durata della composizione è di tre ore. Potete utilizzare elementi di metraggio più lunghi di tre ore,
ma il tempo oltre le tre ore non verrà visualizzato correttamente. Le dimensioni massime della composizione sono di
30.000x30.000 pixel. Un’immagine da 30.000x30.000 8bpc richiede circa 3,5 GB; le dimensioni massime della
composizione possono essere inferiori, a seconda del sistema operativo e della RAM disponibile.
Operazioni con le impostazioni di composizione
• Per aprire la finestra di dialogo Impostazioni composizione per modificare le impostazioni della composizione,
effettuate una delle seguenti operazioni:
• Selezionate una composizione nel pannello Progetto o attivate il pannello Timeline o Composizione per la
composizione desiderata, quindi scegliete Composizione > Impostazioni composizione oppure premete Ctrl+K
(Windows) o Comando+K (Mac OS).
• Fate clic con il pulsante destro del mouse (Windows) o tenete premuto Ctrl (Mac OS) e fate clic su una
composizione nel pannello Progetto o Composizione (non su un livello) e scegliete Impostazioni composizione
dal menu di scelta rapida.
• Per salvare un predefinito di composizione personalizzato, impostate i valori di larghezza, altezza, proporzioni pixel
e frequenza fotogrammi nella finestra di dialogo Impostazioni composizione, quindi fate clic sul pulsante Salva .
• Per eliminare un predefinito di composizione personalizzato, sceglietelo dal menu Predefinito nella finestra di
dialogo Impostazioni composizione e fate clic sul pulsante Elimina .
• Per ripristinare i predefiniti delle impostazioni della composizione predefinite, tenete premuto il tasto Alt
(Windows) o Opzione (Mac OS) e fate clic sul pulsante Elimina o Salva nella finestra di dialogo
Impostazioni composizione.
• Per ridimensionare un’intera composizione, scegliete File > Script > Scale Composition.jsx.
60
Jeff Almasol, nel suo sito Web redefinery mette a disposizione uno script per impostare la frequenza fotogrammi e la
durata della composizione corrente e delle composizioni nidificate al suo interno.
Impostazioni fondamentali per le composizioni
Per informazioni su impostazioni specifiche della composizione base non elencate qui, consultate le sezioni correlate.
Codice di tempo iniziale o Fotogramma iniziale Codice di tempo o numero di fotogramma assegnato al primo
fotogramma della composizione. Questo valore non influisce sul rendering; specifica semplicemente dove avrà inizio
il conteggio.
Page 67

UTILIZZO DI AFTER EFFECTS CS4
Progetti e composizioni
Impostazioni di composizione avanzate
Per informazioni su impostazioni specifiche della composizione avanzata non elencate qui, consultate le sezioni
correlate.
Ancoraggio Fate clic su un pulsante freccia per ancorare i livelli all’angolo o al bordo della composizione durante il
ridimensionamento.
Consultare anche
“Proporzioni dei pixel e proporzioni dei fotogrammi” a pagina 80
“Frequenza fotogramma” a pagina 78
“Risoluzione” a pagina 209
“Specificare la risoluzione da usare per il rendering delle ombre” a pagina 198
“La nidificazione e la precomposizione” a pagina 63
“Effetto movimento” a pagina 232
Area di interesse
L’area di interesse è l’area della composizione, il livello o l’elemento di metraggio che viene sottoposto a rendering per
le anteprime. Create un’area di interesse più piccola per utilizzare minor potenza di elaborazione e memoria per
l’anteprima, migliorando così la velocità di interazione e aumentando la durata dell’anteprima RAM. La modifica
dell’area di interesse non influisce sull’output del file, benché possiate modificare le dimensioni della composizione e
selezionare quale porzione sottoporre a rendering ritagliando l’area di interesse.
61
Nota: quando l’area di interesse è selezionata, il pannello Info mostra le distanze orizzontale e verticale dalle estremità
superiore (T), sinistra (L), inferiore (B) e destra (R) dell’area rispetto all’angolo superiore sinistro della composizione.
• Per disegnare un’area di interesse, fate clic sul pulsante Area di interesse nella parte inferiore del pannello
Composizione, Livello o Metraggio, quindi eseguite un trascinamento per selezionare un’area visualizzabile del
pannello.
Per ricominciare a delimitare la selezione, tenete premuto Alt (Windows) o Opzione (Mac OS) e fate clic sul pulsante
Area di interesse.
• Per alternare tra l’utilizzo dell’area di interesse e l’utilizzo della composizione, del livello o del fotogramma di
composizione completo, fate clic sul pulsante Area di interesse.
• Per spostare o ridimensionare l’area di interesse, trascinatene le estremità o le maniglie. Trascinate una maniglia
d’angolo tenendo premuto il tasto Maiusc per ridimensionare mantenendo immutate le proporzioni.
• Per ritagliare l’area di interesse, scegliete Composizione > Ritaglia composizione secondo area di interesse.
Impostare il colore di sfondo della composizione
Il colore di sfondo predefinito per il pannello Composizione è il nero, ma potete cambiarlo in qualsiasi momento.
❖ Scegliete Composizione > Colore di sfondo, quindi fate clic sul campione di colore o utilizzate il contagocce per
scegliere un colore.
Nota: quando aggiungete una composizione a un’altra (nidificazione), il colore di sfondo della composizione superiore
viene mantenuto e lo sfondo della composizione nidificata diventa trasparente. Per mantenere il colore di sfondo della
composizione nidificata, create un livello con colore in tinta unita da utilizzare come livello di sfondo nella composizione
nidificata.
Page 68

UTILIZZO DI AFTER EFFECTS CS4
Progetti e composizioni
Consultare anche
“Selezionare un colore o modificare una sfumatura” a pagina 282
“Creare o modificare un livello di colore in tinta unita” a pagina 144
Miniature delle composizioni
Potete scegliere quale fotogramma di una composizione mostrare come miniatura (fotogramma poster) per la
composizione nel pannello Progetto. Per impostazione predefinita, l’immagine in miniatura della composizione è il
primo fotogramma della composizione stessa, con le porzioni trasparenti mostrate in nero.
• Per impostare una miniatura per la composizione, spostate l’indicatore del tempo corrente sul fotogramma
desiderato della composizione nel pannello Timeline, quindi scegliete Composizione > Imposta tempo
posterizzazione.
• Per aggiungere una griglia in trasparenza alla vista della miniatura, scegliete Griglia trasparenza miniature dal
menu del pannello Progetto.
• Per nascondere le miniature nel pannello Progetto, scegliete Modifica > Preferenze > Visualizzazione (Windows)
o After Effects > Preferenze > Visualizzazione (Mac OS) e selezionate Disattiva miniature nella finestra del
progetto.
62
Zoom in o zoom out nel tempo
• Nel pannello Timeline, fate clic sul pulsante Zoom in o Zoom out oppure trascinate il cursore dello zoom
tra i pulsanti.
• Sulla tastiera principale, premete il tasto = (uguale) per ingrandire e il tasto - (meno) per rimpicciolire nel tempo.
• Nella visualizzazione navigatore, trascinate le parentesi Avvio navigatore tempo e Arresto navigatore tempo per
ingrandire o ridurre una sezione del righello temporale.
Trascinamento della parentesi Arresto navigatore tempo per visualizzare una parte maggiore del righello temporale.
Quando avete eseguito l’ingrandimento nel tempo, premete D per centrare il grafico del tempo sul tempo corrente.
Personalizzare l’area di lavoro
L’area di lavoro è la porzione della durata di una composizione sottoposta a rendering per le anteprime o l’output
finale. Nel pannello Timeline, l’area di lavoro viene visualizzata in una tonalità di grigio più chiara.
• Per impostare il punto iniziale o finale dell’area di lavoro sul tempo corrente, premete B (inizio) o N (fine),
rispettivamente.
• Per impostare l’area di lavoro, spostate i marcatori di inizio e fine dell’area di lavoro sul righello temporale.
Page 69

UTILIZZO DI AFTER EFFECTS CS4
Progetti e composizioni
I marcatori dell’area di lavoro indicano la durata della composizione sottoposta a rendering per le visualizzazioni in anteprima o per l’output
finale.
• Per spostare l’area di lavoro, trascinate la barra dell’area di lavoro dalla zona centrale verso destra o sinistra.
Trascinamento del centro della barra dell’area di lavoro per spostare l’area di lavoro
63
• Per espandere l’area di lavoro alle dimensioni della composizione, fate doppio clic sulla zona centrale della barra
dell’area di lavoro.
Consultare anche
“Visualizzazione in anteprima di video e audio” a pagina 199
“Nozioni di base sul rendering e l’esportazione” a pagina 692
Effettuare la nidificazione, la precomposizione e il prerendering
La nidificazione e la precomposizione
La nidificazione è l’inserimento di una composizione in un’altra. La composizione nidificata appare come un livello
all’interno della composizione contenitore.
Se desiderate raggruppare alcuni livelli già presenti in una composizione, potete eseguire la precomposizione di tali
livelli. I livelli sottoposti a precomposizione vengono collocati in una nuova composizione nidificata, che diventa la
sorgente per un unico livello della composizione originale. La nuova composizione appare nel pannello Progetto ed è
disponibile per il rendering o per l’utilizzo in qualsiasi altra composizione. Potete nidificare le composizioni
aggiungendo una composizione esistente a un’altra, esattamente come fareste per aggiungere un qualsiasi elemento di
metraggio a una composizione.
Talvolta le composizioni nidificate sono definite precomposizioni. Quando una precomposizione viene utilizzata come
elemento di metraggio sorgente per un livello, il livello viene definito livello della precomposizione.
Page 70

UTILIZZO DI AFTER EFFECTS CS4
Progetti e composizioni
Durante il rendering, i dati sulle immagini e le altre informazioni possono scorrere da ciascuna composizione nidificata
alla composizione che lo contiene. Per questo motivo, talvolta le composizioni nidificate vengono indicate come a
monte delle composizioni che le contengono e le composizioni contenitore vengono definite a valle delle composizioni
nidificate che esse contengono. Un insieme di composizioni collegate mediante nidificazione è definito rete della
composizione. Potete spostarvi all’interno di una rete della composizione utilizzando il Navigatore composizione e il
Mini diagramma di flusso. Consultate “Apertura e navigazione nelle composizioni nidificate” a pagina 65.
Le precomposizioni in After Effects sono simili agli oggetti intelligenti di Adobe Photoshop.
La precomposizione e la nidificazione sono utili per la gestione e l’organizzazione di composizioni complesse. Tramite
la precomposizione e la nidificazione, è possibile:
Applicare modifiche complesse a un’intera composizione Potete creare una composizione contenente livelli multipli,
nidificare la composizione inserendola all’interno della composizione generale e animare e applicare effetti alla
composizione nidificata in modo che tutti i livelli cambino allo stesso modo nello stesso periodo di tempo.
Riutilizzare gli elementi elaborati Potete elaborare un’animazione all’interno della relativa composizione, quindi
trascinarla in altre composizioni per il numero di volte desiderato.
Aggiornare in un’unica operazione Quando apportate modifiche a una composizione nidificata, tali modifiche
influiscono su qualsiasi composizione nella quale essa viene utilizzata, esattamente come le modifiche apportate a un
elemento di metraggio sorgente influiscono su tutte le composizioni nelle quali esso viene utilizzato.
64
Cambiare l’ordine di rendering predefinito di un livello In After Effects potete specificare l’esecuzione del rendering di
una trasformazione, ad esempio, una rotazione, prima dell’esecuzione del rendering degli effetti, in modo che il
rendering venga applicato al metraggio ruotato.
Aggiungere un altro set di proprietà di trasformazione a un livello Il livello che rappresenta la composizione ha delle
proprietà specifiche, oltre a quelle dei livelli che contiene. Ciò consente di applicare un ulteriore set di trasformazioni
a un livello o a un gruppo di livelli.
Ad esempio, potete usare la nidificazione per far eseguire a un pianeta sia il movimento di rotazione sia il movimento
di rivoluzione (come la Terra, che ruota intorno al proprio asse e gira intorno al sole). Per creare tale sistema, animate
la proprietà Rotazione del livello pianeta, eseguite la precomposizione di tale livello, modificate la proprietà del Punto
di ancoraggio del livello della precomposizione, quindi animate la proprietà Rotazione del livello della
precomposizione.
Impostazioni di preferenze e composizioni che agiscono sulle composizioni nidificate
Poiché la precomposizione è di per sé un livello, potete controllarne il comportamento utilizzando gli switch di livello
e di composizione nel panello Timeline. Potete scegliere se propagare le modifiche apportate agli switch nella
composizione contenitore anche alla composizione nidificata. Per impedire che gli switch di livello influiscano sulle
composizioni nidificate, scegliete Modifica > Preferenze > Generale (Windows) o After Effects > Preferenze >
Generale (Mac OS), quindi deselezionate Applica switch alle composizioni nidificate.
Nella scheda Avanzate della finestra di dialogo Impostazioni composizione (Composizione > Impostazioni
composizione), scegliete Mantieni risoluzione in caso di nidificazione o Mantieni frequenza fotogrammi in caso di
nidificazione o nella coda di rendering affinché la composizione mantenga la propria risoluzione o frequenza
fotogrammi e non acquisisca tali impostazioni dalla composizione contenitore. Ad esempio, se avete deliberatamente
utilizzato una frequenza fotogrammi bassa in una composizione per creare un risultato a scatti e animato
manualmente, potete mantenere questa frequenza fotogrammi per la composizione anche quando la nidificate. Allo
stesso modo, i risultati del rotoscope potrebbero apparire errati se convertiti in una frequenza fotogrammi o
risoluzione differente. Utilizzate questa impostazione anziché l’effetto Tempo di posterizzazione, che è meno efficace.
Page 71

UTILIZZO DI AFTER EFFECTS CS4
Progetti e composizioni
Nel sito Web redefinery di Jeff Almasol potete trovare uno script che semplifica l’alternanza tra l’impostazione della
preferenza Mantieni risoluzione in caso di nidificazione e Mantieni frequenza fotogrammi in caso di nidificazione o
nella coda di rendering.
Se si modifica il tempo corrente in un pannello si aggiorna il tempo corrente anche negli altri pannelli correlati alla
composizione. Per impostazione predefinita, il tempo corrente viene aggiornato anche per tutte le composizioni
correlate alla composizione corrente tramite nidificazione. Per impedire che le composizioni correlate tramite
nidificazione subiscano l’aggiornamento del tempo corrente quando modificate il tempo corrente in una
composizione, deselezionate la preferenza Sincronizza tempo di tutti gli elementi correlati (Modifica > Preferenze >
Generale (Windows) o After Effects > Preferenze > Generale (Mac OS)).
Consultare anche
“Creare livelli da elementi del metraggio” a pagina 143
“Effetto sui livelli 3D dell’ordine di rendering e delle trasformazioni compresse” a pagina 188
“Colonne e switch Livello nel pannello Timeline” a pagina 158
“Livello superiore e inferiore” a pagina 169
Precomporre i livelli
I livelli sottoposti a precomposizione vengono collocati in una nuova composizione (a volte chiamata
precomposizione), che sostituisce i livelli della composizione originale. La precomposizione di un unico livello è utile
per aggiungere proprietà di trasformazione a un livello e influenzare l’ordine in cui gli elementi di una composizione
vengono sottoposti a rendering.
65
1 Selezionate i livelli nel pannello Timeline, quindi scegliete Livello > Precomposizione o premete Ctrl+Maiusc+C
(Windows) o Comando+Maiusc+C (Mac OS).
2 Selezionate una delle seguenti opzioni:
Lascia tutti gli attributi in Lascia le proprietà e i fotogrammi chiave del livello sottoposto a precomposizione nella
composizione originale, applicati al nuovo livello che rappresenta la precomposizione. Le dimensioni del fotogramma
della nuova composizione sono uguali a quelle del livello selezionato. Questa opzione non è disponibile selezionando
più di un livello, un livello testo o un livello forma.
Sposta tutti gli attributi nella nuova composizione Sposta le proprietà e i fotogrammi chiave dei livelli sottoposti a
precomposizione un livello oltre la composizione principale nella gerarchia delle composizioni. Quando utilizzate
questa opzione, le modifiche applicate alle proprietà dei livelli vengono mantenute con i livelli individuali all’interno
della composizione. Le dimensioni del fotogramma della nuova composizione sono uguali a quelle della composizione
originale.
Apertura e navigazione nelle composizioni nidificate
Talvolta le composizioni nidificate vengono indicate come a monte delle composizioni che le contengono e le
composizioni contenitore vengono definite a valle delle composizioni nidificate che esse contengono. La composizione
principale è quella più a valle; la composizione nidificata più profondamente è quella più a monte. Il percorso di flusso
di una composizione è una catena di composizioni correlate le une alle altre in quanto alcune ne contengono altre
oppure perché sono nidificate le une all’interno delle altre. La rete della composizione è l’intero insieme di composizioni
correlate le une alle altre mediante nidificazione.
In After Effects è possibile aprire una composizione nidificata (precomposizione) in vari modi:
• Fate doppio clic sulla voce della composizione nel pannello Progetto.
Page 72

UTILIZZO DI AFTER EFFECTS CS4
Progetti e composizioni
• Fate doppio clic su un livello della precomposizione nel pannello Timeline Tenete premuto Alt (Windows) o
Opzione (Mac OS) e fate doppio clic per aprire il livello della precomposizione come livello nel pannello Livello.
• Per aprire l’ultima composizione attiva nella stessa rete della composizione attualmente attiva, premete
Maiusc+Esc.
• Usate il Navigatore composizione.
• Usate il Mini diagramma di flusso composizione.
Il Navigatore composizione
Il Navigatore composizione è una barra lungo il bordo superiore del pannello Composizione che mostra la
composizione attiva nel visualizzatore in relazione alle altre composizioni nella stessa rete della composizione. Le
composizioni visualizzate sono quelle attive più di recente nel percorso di flusso della composizione correntemente
attiva.
A B C D
a monte a valle
A. Composizione attiva (corrente) B. Freccia per l’apertura di Mini diagramma di flusso composizione C. Pulsante del menu del pannello
D. Puntini di sospensione
66
Le frecce tra i nomi delle composizioni indicano la direzione in cui scorrono le informazioni dei pixel per questo
percorso di flusso. L’impostazione predefinita consiste nel mostrare le composizioni nella barra Navigatore
composizione con le composizioni a valle a sinistra e le composizioni a monte a destra. Questa impostazione
predefinita è indicata dall’opzione Flusso da destra a sinistra nel menu del pannello Composizione. Per visualizzare le
composizioni nell’altro ordine, scegliete Flusso da sinistra a destra. Questa impostazione è una preferenza globale; si
applica a tutte le composizioni e alla visualizzazione Mini diagramma di flusso composizione.
I nomi delle composizioni a valle sono attenuati per indicare che il loro contenuto non viene utilizzato oppure viene
visualizzato nella composizione attiva.
• Per visualizzare o nascondere la barra Navigatore composizione, scegliete Mostra navigatore composizione dal
menu del pannello Composizione.
• Per attivare qualsiasi composizione visualizzata nella barra Navigatore composizione, fate clic sul nome della
composizione.
• Se il percorso di flusso è troppo lungo per essere visualizzato nel pannello Composizione, nel bordo sinistro o destro
della barra Navigatore composizione viene visualizzato un pulsante con puntini di sospensione . Per visualizzare
temporaneamente l’intero percorso di flusso, fate clic sul pulsante con i puntini di sospensione.
Per scorrere un lungo percorso di flusso, posizionate il puntatore su un pulsante della composizione nel Navigatore
composizione e usate la rotellina del mouse.
Il Mini diagramma di flusso composizione
Il Mini diagramma di flusso composizione è un controllo temporaneo utilizzabile per spostarsi rapidamente all’interno
di una rete della composizione. Quando aprite il Mini diagramma di flusso composizione, vengono visualizzate le
composizioni immediatamente a monte e a valle della composizione selezionata.
Page 73

UTILIZZO DI AFTER EFFECTS CS4
Progetti e composizioni
A B C D
E
A. Indicatore del fatto che il flusso della composizione non si estende ad altre composizioni B. Direzione del flusso C. Composizione attiva
(corrente) D. Composizioni a monte E. Indicatore del fatto che altre composizioni scorrono in queste composizioni
I colori presenti nel Mini diagramma di flusso composizione sono basati sui colori delle etichette assegnati alle
composizioni nel pannello Progetto. Se una composizione viene utilizzata più volte all’interno di una composizione,
le istanze multiple della composizione nidificata appaiono come un’unica voce con un numero tra parentesi, a indicare
il numero di istanze.
Per aprire il Mini diagramma di flusso composizione, effettuate una delle seguenti operazioni:
• Premete il tasto Maiusc quando è attivo un pannello Composizione, Livello o Timeline.
Nota: non tenete premuto il tasto Maiusc, ma limitatevi a premerlo brevemente. Premere il tasto Maiusc per aprire
il Mini diagramma di flusso composizione non sortisce nessun effetto se il punto di inserimento si trova in un campo
di ricerca, un campo di testo o un campo dell’espressione.
67
• Fate clic sulla freccia a destra di un nome di composizione nella barra Navigatore composizione.
• Scegliete Mini diagramma di flusso composizione dal menu Composizione, dal menu del pannello Composizione
o dal menu del pannello Timeline.
• Fate clic sul pulsante Mini diagramma di flusso composizione nella parte superiore del pannello Timeline.
Come con il Navigatore composizione, potete scegliere se visualizzare o meno la direzione del flusso da sinistra verso
destra o da destra verso sinistra. Le frecce indicano la direzione del flusso. Se accanto a una composizione c’è
invece di una freccia, la composizione non ha nessuna composizione che scorre al suo interno oppure non scorre
all’interno di nessuna composizione.
Le composizioni a monte nel Mini diagramma di flusso composizione vengono ordinate dall’alto verso il basso o in
ordine alfabetico o in base all’ordine dei livelli. Per commutare tra questi ordinamenti, premete il tasto S quando il
Mini diagramma di flusso composizione è aperto. Quando eseguite l’ordinamento in base all’ordine dei livelli, una
composizione utilizzata più volte viene ordinata in base all’istanza nella posizione più elevata nell’ordine di
sovrapposizione. Le composizioni a valle vengono sempre ordinate alfabeticamente.
Per spostarsi tra le composizioni e selezionarle nel Mini diagramma di flusso composizione, usate i tasti freccia o fate
clic sui pulsanti freccia o a entrambi i lati di una composizione. Per attivare la composizione selezionata, premete
la barra spaziatrice o Invio (Windows) o A capo (Mac OS). Per chiudere il Mini diagramma di flusso composizione
senza effettuare nessuna operazione, premete Esc, premete Maiusc o fate clic esternamente al Mini diagramma di
flusso composizione.
Pre-rendering di una composizione nidificata
il rendering di una composizione nidificata complessa può durare a lungo, sia per le anteprime che per l’output finale.
Se avete una composizione nidificata sulla quale non intendete più lavorare, potete risparmiare tempo durante ogni
operazione di rendering eseguendo il pre-rendering della composizione nidificata in un filmato e sostituendo la
composizione con il filmato già sottoposto a rendering. Potrete comunque modificare la composizione nidificata
originale poiché essa rimarrà nel pannello Progetto. In caso di una modifica sostanziale della composizione nidificata
originale, eseguite di nuovo il rendering.
Page 74

UTILIZZO DI AFTER EFFECTS CS4
Progetti e composizioni
Il pre-rendering di una composizione nidificata è particolarmente utile quando desiderate utilizzarla più volte in un
progetto.
Nota: applicate le impostazioni dell’output finale durante il pre-rendering della composizione nidificata.
1 Selezionate la composizione nel pannello Progetto o Composizione.
2 Scegliete Composizione > Pre-rendering.
Il comando Pre-rendering aggiunge la composizione alla coda di rendering e imposta l’azione di post-rendering
Importa e sostituisci uso per sostituire la composizione con il filmato già sottoposto a rendering.
3 Nel pannello Coda di rendering, regolate le impostazioni secondo necessità, quindi fate clic sul pulsante Rendering
per eseguire il rendering della composizione.
Nota: un’alternativa alla sostituzione della composizione con il filmato è l’utilizzo del filmato sottoposto a rendering
come proxy per la composizione nidificata.
Consultare anche
“Usare un’azione di post-rendering” a pagina 707
“Segnaposto e proxy” a pagina 87
“Nozioni di base sul rendering e l’esportazione” a pagina 692
68
Ordine di rendering e compressione delle trasformazioni
Una composizione è costituita da livelli sovrapposti nel pannello Timeline. Quando la composizione viene sottoposta
a rendering, sia per l’anteprima che per l’output finale, il livello inferiore viene sottoposto a rendering per primo.
All’interno di ogni livello raster (non vettoriale), gli elementi vengono applicati nel seguente ordine: maschere, effetti,
trasformazioni e stili di livello. Per i livelli vettoriali rasterizzati in modo continuo, le trasformazioni vengono applicate
prima di maschere ed effetti.
Le trasformazioni sono le modifiche apportate a quelle proprietà raggruppate sotto la categoria Trasformazione nel
pannello Timeline, tra cui Punto di ancoraggio, Posizione, Scala, Rotazione e Opacità. Ciò che vedete nel pannello
Livello è il risultato del rendering prima dell’esecuzione delle trasformazioni.
Nota: per un ulteriore controllo sull’esecuzione delle trasformazioni, potete applicare l’effetto Trasformazione e
riordinarlo nei confronti degli altri effetti.
All’interno di un gruppo di effetti o maschere, gli elementi vengono elaborati dall’alto al basso. Ad esempio, se
applicate l’effetto Cerchio e poi applicate l’effetto Ingrandimento, il cerchio verrà ingrandito. Tuttavia, se trascinate
l’effetto Ingrandimento sopra (prima) l’effetto Cerchio nel pannello Controlli effetti o Timeline, il cerchio verrà
disegnato dopo l’ingrandimento e non verrà pertanto ingrandito.
Dopo che un livello è stato sottoposto a rendering, verrà sottoposto a rendering il livello successivo. Il livello
sottostante già sottoposto a rendering può essere utilizzato come input per il rendering del livello successivo, ad
esempio per determinare il risultato di un metodo fusione.
Se una composizione contiene altre composizioni nidificate al suo interno, la composizione nidificata viene sottoposta
a rendering prima degli altri livelli nella composizione contenitore.
Page 75

UTILIZZO DI AFTER EFFECTS CS4
Progetti e composizioni
Compressione delle trasformazioni
Se lo switch Comprimi trasformazioni è selezionato per una composizione nidificata, le trasformazioni per la
composizione nidificata non vengono eseguite fin dopo il rendering di maschere ed effetti della composizione
contenitore. Questo ordine di rendering consente di combinare o comprimere ed eseguire insieme le trasformazioni
per la composizione nidificata e la composizione contenitore. Lo stesso vale per i livelli vettoriali non rasterizzati in
modo continuo.
Nota: anziché lo switch Comprimi trasformazioni, i livelli vettoriali presentano nello stesso punto lo switch Rasterizza
in modo continuo. I livelli vettoriali includono i livelli forma, i livelli testo e i livelli con file di grafica vettoriale come
metraggio sorgente. I livelli testo e i livelli forma sono sempre rasterizzati in modo continuo.
La compressione delle trasformazioni può, ad esempio, mantenere la risoluzione quando un livello viene ridotto della
metà in una composizione nidificata e quest’ultima viene aumentata di un fattore di due nella composizione
contenitore. In questo caso, anziché eseguire entrambe le trasformazioni e perdere dati delle immagini nel processo, è
possibile eseguire una trasformazione senza eseguire alcuna operazione, poiché le trasformazioni individuali si
annullano a vicenda.
Se le trasformazioni non vengono compresse, una composizione nidificata che contiene livelli 3D viene sottoposta a
rendering come un’immagine 2D della disposizione 3D, usando la fotocamera della composizione predefinita. Questo
rendering impedisce che la composizione nidificata si intersechi con i livelli 3D, crei ombre sui livelli 3D e riceva a sua
volta ombre provocate dai livelli 3D nella composizione contenitore. La composizione nidificata, inoltre, non è
controllata dalle fotocamere e dalle luci della composizione superiore.
69
Se le trasformazioni vengono compresse, le proprietà 3D dei livelli all’interno della composizione nidificata vengono
esposte alla composizione contenitore. Pertanto, la composizione nidificata può intersecarsi con i livelli 3D, creare
ombre sui livelli 3D e ricevere a sua volta ombre provocate dai livelli 3D nella composizione contenitore. La
composizione nidificata può inoltre essere controllata dalla fotocamera e dalle luci della composizione contenitore.
Essenzialmente, la compressione delle trasformazioni per una composizione nidificata indica ad After Effects di non
appiattire e ritagliare i livelli nella precomposizione. Poiché un livello di regolazione agisce sul composito di tutti i
livelli al di sotto di esso all’interno della stessa composizione, un livello di regolazione all’interno di una composizione
nidificata con trasformazioni compresse forzerà l’appiattimento e il ritaglio che la compressione delle trasformazioni
normalmente impedirebbe.
Quando una maschera chiusa (con modalità maschera diversa da Nessuna), uno stile di livello o un effetto vengono
applicati a una composizione nidificata con trasformazioni compresse, i livelli nella composizione nidificata vengono
sottoposti a rendering per primi, quindi vengono applicati maschere ed effetti, infine il risultato viene composto nella
composizione principale. Questo ordine di rendering significa che le modalità di fusione dei livelli nidificati non
vengono applicate ad alcun livello sottostante nella composizione principale e che i livelli 3D soprastanti e sottostanti
il livello compresso non possono intersecarsi né proiettare ombre tra loro.
Consultare anche
“Effetto sui livelli 3D dell’ordine di rendering e delle trasformazioni compresse” a pagina 188
“Modificare l’ordine di sovrapposizione per i livelli selezionati” a pagina 147
Page 76

Capitolo 5: Importare e organizzare gli elementi di metraggio
Importare e interpretare gli elementi di metraggio
File importati ed elementi di metraggio
Potete importare i file sorgente in un progetto come punti di partenza per gli elementi di metraggio e utilizzarli come
sorgenti per i livelli. Lo stesso file può essere l’origine di più elementi di metraggio, ciascuno con le proprie
impostazioni di interpretazione. Ciascun elemento di metraggio può essere utilizzato come sorgente per uno o più
livelli. Con le raccolte di livelli si lavora in una composizione.
Con gli elementi di metraggio si lavora nel pannello Progetto.
Potete importare diverse tipologie di file, raccolte di file o componenti di file come sorgenti per elementi di metraggio
individuali, tra cui file di immagini animate, file di immagini fisse, sequenze di immagini fisse e file audio. Potete
persino creare elementi di metraggio direttamente all’interno di After Effects, come solidi e precomposizioni. Potete
importare elementi di metraggio in un progetto in qualsiasi momento.
70
Quando importate i file, After Effects non copia i dati veri e propri dell’immagine nel progetto ma crea un
collegamento di riferimento alla sorgente dell’elemento di metraggio; i file progetto restano così relativamente piccoli.
Se eliminate, rinominate o spostate un file sorgente importato, interromperete il collegamento di riferimento al file in
questione. Quando un collegamento viene interrotto, il nome del file sorgente viene visualizzato in corsivo nel
pannello Progetto, e nella colonna Percorso file viene visualizzato come mancante. Se l’elemento del metraggio è
disponibile, potete ristabilire il collegamento, solitamente facendo doppio clic su esso e riselezionando il file.
Per trovare gli elementi di metraggio per i quali gli elementi sorgente risultano mancanti, digitate mancante nel
campo di ricerca del pannello Progetto. Consultate “Cercare e filtrare nei pannelli Timeline, Progetto ed Effetti e
predefiniti” a pagina 17.
Per abbreviare i tempi di rendering e accrescere le prestazioni, spesso è consigliabile preparare il metraggio prima di
importarlo in After Effects. Ad esempio, è spesso opportuno scalare o ritagliare un’immagine fissa in Photoshop prima
di importarla in After Effects, anziché scalarla o ritagliarla direttamente in After Effects. Infatti, è meglio eseguire
un’operazione una volta in Photoshop anziché forzare After Effects a eseguire la stessa azione molte volte al secondo,
ovvero una volta per ogni fotogramma in cui l’immagine appare.
Potete utilizzare il pannello Metraggio per valutare il metraggio ed eseguire semplici operazioni di editing, come il
taglio della durata di un elemento di metraggio.
Per risparmiare tempo e ridurre dimensioni e complessità del progetto, importate un elemento sorgente come
elemento di metraggio singolo e poi usatelo diverse volte in una composizione. Tuttavia, talvolta risulta utile duplicare
un elemento di metraggio e interpretare ciascuna copia in modo diverso. Ad esempio, potete utilizzare lo stesso
metraggio con due frequenze fotogrammi diverse.
Se utilizzate un’altra applicazione per modificare un elemento di metraggio utilizzato in un progetto, le modifiche
appariranno in After Effects la prossima che aprirete il progetto o selezionerete l’elemento di metraggio e sceglierete
File > Ricarica metraggio.
Page 77

Importare e organizzare gli elementi di metraggio
UTILIZZO DI AFTER EFFECTS CS4
Per sostituire l’elemento di metraggio sorgente di un livello con un altro elemento di metraggio, senza influenzare le
modifiche apportate alle proprietà del livello, selezionate il livello quindi, tenendo premuto il tasto Alt (Windows) o
Opzione (Mac OS), trascinate il nuovo elemento di metraggio sul livello nel pannello Timeline.
Quando After Effects importa video e audio in alcuni formati, elabora e memorizza nella cache delle versioni di questi
elementi cui potrà facilmente accedere durante la generazione delle anteprime. La memorizzazione nella cache
migliora notevolmente le prestazioni delle anteprime, poiché gli elementi video e audio non devono essere rielaborati
per ogni anteprima. Consultate “La cache multimediale” a pagina 638.
Consultare anche
“Creare livelli da elementi del metraggio” a pagina 143
“Scelte rapide da tastiera: metraggio” a pagina 757
Formati di importazione supportati
Alcune estensioni di file, quali MOV, AVI, MXF, FLV, sono in realtà un contenitore di formati di file anziché uno
specifico formato di dati audio, video o di immagini. I file contenitore possono contenere dati codificati con diversi
schemi di compressione e codifica. After Effects può importare tali file contenitore, ma la possibilità di importare i dati
in essi contenuti dipende dai codec (e in particolare i decoder) installati.
71
Installando ulteriori codec, potete ampliare le capacità di After Effects per l’importazione di ulteriori tipi di file. Molti
codec devono essere installati nel sistema operativo (Windows o Mac OS) e funzionano come un componente dei
formati QuickTime o Video for Windows. Per ulteriori informazioni sui codec per i file creati dai vostri dispositivi o
dalle vostre applicazioni, rivolgetevi ai relativi produttori hardware o software.
Con Adobe Premiere Pro è possibile acquisire e importare molti formati che non possono essere importati in modo
nativo in After Effects. Potete trasferire dati da Adobe Premiere Pro in After Effects in diversi modi. Consultate
“Utilizzo di Adobe Premiere Pro e After Effects” a pagina 44.
Lo strumento Automatic Duck Pro Import AE estende la capacità di importare risorse in vari formati, tra cui quelli
utilizzati da numerosi sistemi di editing non lineare. Per informazioni in merito, consultate il sito Web Automatic Duck.
Formati audio
• Adobe Sound Document (ASND; file multitraccia importati come singola traccia unita)
• Advanced Audio Coding (AAC, M4A)
• Audio Interchange File Format (AIF, AIFF)
• MP3 (MP3, MPEG, MPG, MPA, MPE)
• Video per Windows (AVI, WAV; richiede QuickTime su Mac OS)
• Waveform (WAV)
Formati per immagini fisse
• Adobe Illustrator (AI, AI4, AI5, EPS, PS; rasterizzato in modo continuo)
• Adobe PDF (PDF; solo prima pagina; rasterizzato in modo continuo)
• Adobe Photoshop (PSD)
• Bitmap (BMP, RLE, DIB)
• Raw da fotocamera (TIF, CRW, NEF, RAF, ORF, MRW, DCR, MOS, RAW, PEF, SRF, DNG, X3F, CR2, ERF)
• Cineon (CIN, DPX; converte alla profondità del colore in bit del progetto: 8, 16 o 32 bpc)
Page 78

Importare e organizzare gli elementi di metraggio
UTILIZZO DI AFTER EFFECTS CS4
• RLA/RPF discreto (RLA, RPF; 16 bpc, importa i dati della telecamera)
• EPS
• GIF
• JPEG (JPG, JPE)
• Dati fotocamera Maya (MA)
• Maya IFF (IFF, TDI; 16 bpc)
• OpenEXR (EXR; 32 bpc)
Nota: i plug-in dell’effetto Canale 3D di fnord software sono inclusi con After Effects per consentire l’accesso ai diversi
livelli e canali dei file OpenEXR. Consultate “Utilizzo dei canali nei file OpenEXR” a pagina 423.
• PCX
• PICT (PCT)
• Pixar (PXR)
• Portable Network Graphics (PNG; 16 bpc)
• Radiance (HDR, RGBE, XYZE; 32 bpc)
• SGI (SGI, BW, RGB, 16 bpc)
• Softimage (PIC)
• Targa (TGA, VDA, ICB, VST)
• TIFF (TIF)
72
Potete importare come sequenza i file in qualsiasi formato di immagine fissa. Consultate “Preparazione e
importazione di immagini fisse” a pagina 108.
Formati video e animazioni
• GIF animata (GIF)
• DV (in contenitore MOV o AVI, o come flusso DV senza contenitore)
• Electric Image (IMG, EI)
• Filmstrip (FLM)
• FLV, F4V
Nota: in generale, i file FLV contengono dati e codificati utilizzando il codec video On2 VP6 o Sorenson Spark con il
codec audio MP3, mentre i file F4V contengono il video codificato con il codec video H.264 e i dati audio codificati
utilizzando il codec audio AAC.
• Media eXchange Format (MXF)
Nota: l’MXF è un formato contenitore. After Effects può importare solo alcuni tipi di dati contenuti nei file MXF.
After Effects può importare la varietà Op-Atom utilizzata dalle videocamere Panasonic DV, DVCPRO, DVCPRO50
e DVCPRO HD per registrare su supporti Panasonic P2. After Effects può inoltre importare file XDCAM HD nel
formato MXF.
• MPEG-1, MPEG-2 e MPEG-4 (MPEG, MPE, MPG, M2V, MPA, MP2, M2A, MPV, M2P, M2T, AC3, MP4, M4V, M4A)
Page 79
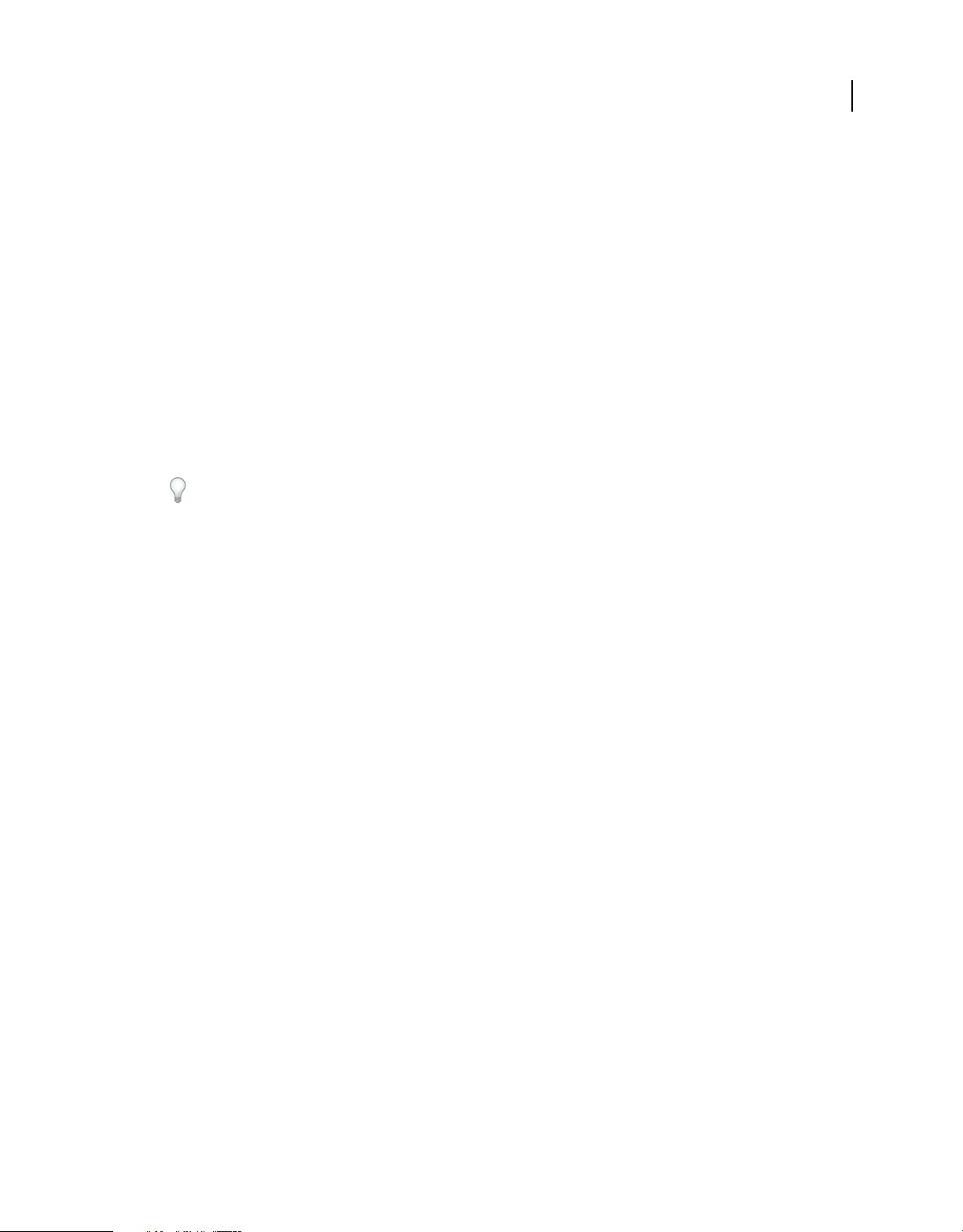
Importare e organizzare gli elementi di metraggio
UTILIZZO DI AFTER EFFECTS CS4
Nota: alcuni formati di dati MPEG sono registrati in formati contenitore con estensioni di nome file non riconosciute
da After Effects, come ad esempio .vob e .mod. In alcuni casi potete importare questi file in After Effects dopo aver
cambiato l’estensione del nome file in una delle estensioni riconosciute. A causa di varianti nell’implementazione di
tali formati contenitore, la compatibilità non è tuttavia garantita.
• Open Media Framework (OMF; solo raw [o essenza]; solo Windows)
• File PSD con livello video (richiede QuickTime)
• QuickTime (MOV; 16 bpc, richiede QuickTime)
Nota: David Van Brink mette a disposizione la serie di strumenti qt_tools nel suo sito Web omino. Questa serie di
strumenti è utile per convertire ed esaminare i file QuickTime.
• SWF (rasterizzato in modo continuo)
Nota: i file SWF vengono importati con un canale alfa. I contenuti interattivi e le animazioni con script non vengono
mantenuti. L’animazione definita dai fotogrammi chiave nel filmato principale del livello superiore viene mantenuta.
• Video per Windows (AVI, WAV; richiede QuickTime su Mac OS)
Potete importare file YUV AVI a 10 bpc non compressi creati in Adobe Premiere Pro in progetti After Effects RGB
a 16 bpc. Potete eseguire il rendering anche con compressione YUV a 10 bpc. Consultate “Specificare le
impostazioni di compressione Video per Windows” a pagina 723.
73
• Windows Media File (WMV, WMA, ASF; solo Windows)
• XDCAM HD e XDCAM EX
Nota: After Effects può importare le risorse Sony XDCAM HD, se esse erano state registrate nei file MXF. After Effects
non può importare le risorse XDCAM HD in formato IMX. In After Effects è possibile importare le risorse Sony
XDCAM EX memorizzate come file essenziali con estensione .mp4 in una directory BPAV. Per informazioni sul
formato XDCAM, consultate questo documento PDF nel sito Web di Sony.
Formati di progetto
• Advanced Authoring Format (AAF; solo Windows)
• Adobe Premiere 6.0 e 6.5 (PPJ)
• Adobe Premiere Pro 1.0, 1.5, 2.0, CS3, CS4 (PRPROJ; 1.0, 1.5 e 2.0, solo Windows)
• Progetti binari (AEP, AET) Adobe After Effects 5.0 e successivo
• Progetti XML (AEPX) Adobe After Effects CS4
• Formato dati moduli XML (XFDF; per l’importazione di commenti Appunti clip)
Per informazioni sull’importazione di progetti Apple Motion in After Effects, visitate il sito Web Apple.
Dale Bradshaw, nel suo sito Web Creative Workflow Hacks mette a disposizione uno script per l’importazione di
progetti Final Cut Pro in After Effects.
Consultare anche
“Formati di output supportati” a pagina 694
“Importare risorse in formato Panasonic P2” a pagina 101
Importare elementi di metraggio
Potete importare file multimediali nel progetto usando la finestra di dialogo Importa o trascinandoli.
Page 80

Importare e organizzare gli elementi di metraggio
UTILIZZO DI AFTER EFFECTS CS4
L’elemento di metraggio importato viene visualizzato nel pannello Progetto.
Se la finestra di dialogo Interpreta metraggio appare dopo che avete importato un elemento di metraggio, significa che
l’elemento contiene un canale alfa senza etichetta e voi dovrete selezionare un metodo di interpretazione del canale
alfa o fare clic su Suggerisci per lasciare che After Effects determini come interpretare il canale alfa.
Consultare anche
“Interpretazione del canale alfa: premoltiplicato o semplice” a pagina 77
“Importare una singola immagine fissa o una sequenza di immagini fisse” a pagina 109
“Scelte rapide da tastiera: metraggio” a pagina 757
Importare elementi di metraggio tramite la finestra di dialogo Importa
1 Scegliete File > Importa > File, File > Importa > Più file oppure fate doppio clic su un’area vuota del pannello
Progetto.
Se scegliete di importare più file, potrete eseguire il passaggio successivo più volte senza dover selezionare il comando
di importazione più volte.
Per visualizzare solamente i file di metraggio supportati (escludendo i file di progetto), scegliete Tutti i file del
metraggio dal menu Tipo file (Windows) o Attiva (Mac OS).
74
2 Effettuate una delle seguenti operazioni:
• Selezionate un file, quindi fate clic su Apri.
• Tenendo premuto il tasto Ctrl (Windows) o Comando (Mac OS), fate clic su più file per selezionarli, quindi fate
clic su Apri.
• Fate clic su un file quindi fate clic tenendo premuto il tasto Maiusc su un altro file per selezionare una gamma di
file, quindi fate clic su Apri.
• Selezionate un’intera cartella, quindi fate clic su Importa cartella.
Nota: se l’opzione Sequenza è selezionata, i file multipli della cartella vengono importati come una sequenza di immagini
fisse.
Importare elementi di metraggio tramite trascinamento
Se desiderate che il metraggio a livelli che trascinate in After Effects venga sempre importato come una composizione,
scegliete Modifica > Preferenze > Importa (Windows) o After Effects > Preferenze > Importa (Mac OS), quindi
scegliete Composizione oppure Composizione - livelli ritagliati dal menu Importazione predefinita tramite trascinamento
come. Consultate “Importare una sequenza di immagini fisse come composizione” a pagina 111.
• Per importare il contenuto di una cartella come sequenza di immagini fisse visualizzate nel pannello Progetto come
singolo elemento di metraggio, trascinate una cartella da Esplora risorse (Windows) o dal Finder (Mac OS) nel
pannello Progetto.
• Per importare il contenuto della cartella come singoli elementi di metraggio visualizzati nel pannello Progetto in
una cartella, tenendo premuto il tasto Alt trascinate una cartella da Esplora risorse (Windows) o tenendo premuto
il tasto Opzione trascinate una cartella da Finder (Mac OS) nel pannello Progetto.
• Per importare un file di output con rendering dal pannello Coda di rendering, trascinate il modulo di output
corrispondente dal pannello Coda di rendering al pannello Progetto.
Page 81

Importare e organizzare gli elementi di metraggio
UTILIZZO DI AFTER EFFECTS CS4
Nota: se trascinate un modulo di output dal pannello Coda di rendering al pannello Progetto prima dell’esecuzione del
rendering, After Effects crea un elemento di metraggio segnaposto. I riferimenti all’elemento di metraggio segnaposto
vengono automaticamente sostituiti quando il modulo di output viene sottoposto a rendering; l’elemento di metraggio
segnaposto stesso non viene sostituito.
Interpretare gli elementi di metraggio
After Effects usa una serie di regole interne per interpretare ogni elemento di metraggio che importate secondo la sua
migliore valutazione delle proporzioni dei pixel, della frequenza fotogrammi, del profilo colori e del tipo di canale alfa
del file sorgente. Se After Effects interpreta in maniera errata l’elemento o se desiderate utilizzare il metraggio in modo
differente, potete modificare queste regole per tutti gli elementi di metraggio di un particolare tipo modificando il file
delle regole di interpretazione (interpretation.rules.txt), oppure potete modificare l’interpretazione di uno specifico
elemento di metraggio usando la finestra di dialogo Interpreta metraggio.
Le impostazioni di interpretazione comunicano quanto segue ad After Effects a proposito di ogni elemento di
metraggio:
• come interpretare l’interazione del canale alfa con altri canali (consultate “Interpretazione del canale alfa:
premoltiplicato o semplice” a pagina 77).
• La frequenza fotogrammi cui fare riferimento per l’elemento di metraggio (consultate “Frequenza fotogramma” a
pagina 78).
• Se separare o meno i campi e, in caso affermativo, a quale ordine di campi fare riferimento (consultate “Separare i
campi video” a pagina 98 e “Determinare l’ordine dei campi originale” a pagina 99).
• Se rimuovere o meno il pulldown 3:2 o 24Pa (consultate “Rimuovere il pulldown 3:2 o 24Pa dal video” a
pagina 100).
• Le proporzioni dei pixel dell’elemento di metraggio (consultate “Proporzioni dei pixel e proporzioni dei
fotogrammi” a pagina 80).
• Il profilo di colore dell’elemento di metraggio (consultate “Interpretare un elemento di metraggio assegnando un
profilo colore di input” a pagina 295).
75
Importante: in tutti questi casi, le informazioni vengono utilizzate per prendere decisioni su come interpretare i dati
nell’elemento del metraggio importato, per fornire informazioni ad After Effects sul metraggio di input. Le impostazioni
di interpretazione nella finestra di dialogo Interpreta metraggio devono corrispondere alle impostazioni utilizzate per
creare il file di metraggio sorgente. Non utilizzate le impostazioni dell’interpretazione per tentare di specificare le
impostazioni per il rendering finale.
Generalmente non è necessario modificare le impostazioni di interpretazione. Tuttavia, se un elemento di metraggio
non appartiene alle tipologie più comuni, After Effects potrebbe necessitare ulteriori informazioni per interpretarlo
correttamente.
Potete utilizzare i controlli nella sezione Gestione colore della finestra di dialogo Interpreta metraggio per dire ad After
Effects come interpretare le informazioni colore in un elemento di metraggio. Questa operazione è generalmente
necessaria solo se l’elemento di metraggio non contiene un profilo colore integrato.
Quando visualizzate un’anteprima nel pannello Metraggio, i risultati vengono visualizzati nelle operazioni di
interpretazione del metraggio.
Jeff Almasol, nel suo sito Web redefinery mette a disposizione uno script che potete utilizzare per facilitare
l’interpretazione del pulldown 3:2 pulldown, del pulldown 24Pa o del canale alfa.
Page 82

Importare e organizzare gli elementi di metraggio
UTILIZZO DI AFTER EFFECTS CS4
Consultare anche
“Scelte rapide da tastiera: metraggio” a pagina 757
Interpretare un singolo elemento di metraggio tramite la finestra di dialogo Interpreta metraggio
❖ Selezionate un elemento di metraggio nel pannello Progetto ed effettuate una delle seguenti operazioni:
• Fate clic sul pulsante Interpreta metraggio nella parte inferiore del pannello Progetto.
• Trascinate l’elemento di metraggio sul pulsante Interpreta metraggio.
• Scegliete File > Interpreta metraggio > Principale.
• Premete Ctrl+Alt+G4 (Windows) o Comando+Opzione+ G (Mac OS).
Interpretare un proxy tramite la finestra di dialogo Interpreta metraggio
❖ Selezionate l’elemento di metraggio originale nel pannello Progetto ed effettuate una delle seguenti operazioni:
• Tenete premuto Alt (Windows) o Opzione (Mac OS) e fate clic sul pulsante Interpreta metraggio nella parte
inferiore del pannello Progetto.
• Tenete premuto Alt (Windows) o Opzione (Mac OS) e trascinate l’elemento di metraggio sul pulsante Interpreta
metraggio.
• Scegliete File > Interpreta metraggio > Proxy.
76
Applicare le impostazioni Interpreta metraggio a più elementi di metraggio
Potete fare in modo che diversi elementi del metraggio adottino le stesse impostazioni copiando le impostazioni di
interpretazione da un elemento e applicandole agli altri elementi.
1 Nel pannello Progetto, selezionate l’elemento del quale desiderate applicare le impostazioni di interpretazione.
2 Scegliete File > Interpreta metraggio > Memorizza interpretazione.
3 Nel pannello Progetto, selezionate uno o più elementi del metraggio.
4 Scegliete File > Interpreta metraggio > Applica interpretazione.
Modificare le regole di interpretazione per tutti gli elementi di un tipo
Il file delle regole di interpretazione contiene le regole che specificano in che modo After Effects debba interpretare gli
elementi di metraggio. Nella maggior parte dei casi, non è necessario personalizzare il file delle regole di
interpretazione. Quando importate un elemento di metraggio, After Effects cerca una corrispondenza nel file delle
regole di interpretazione e determina quindi le impostazioni di interpretazione per l’elemento di metraggio. Potete
ignorare queste impostazioni dopo l’importazione, utilizzando la finestra di dialogo Interpreta metraggio.
Nella maggior parte dei casi, il nome del file delle regole di interpretazione è interpretation rules.txt. Tuttavia, alcuni
aggiornamenti di After Effects consentono di installare un nuovo file delle regole di interpretazione con un nome che
indica il numero della versione aggiornato e l’applicazione aggiornata utilizza questo nuovo file. Se avete apportato
modifiche al vecchio file delle regole di interpretazione, potrebbe essere necessario applicare tali modifiche anche al
nuovo file.
1 Uscite da After Effects.
2 Per precauzione, create una copia di backup del file delle regole di interpretazione. Per impostazione predefinita,
questo file si trova nella stessa posizione dell’applicazione After Effects.
3 Aprite il file delle regole di interpretazione in un editor di testo.
Page 83

Importare e organizzare gli elementi di metraggio
UTILIZZO DI AFTER EFFECTS CS4
4 Modificate le impostazioni seguendo le istruzioni contenute nel file.
Nota: dovete fornire un codice di tipo di file composto da quattro caratteri per ogni tipo di metraggio o codec. Se non
conoscete il codice di un file o di un codec del progetto, premete Alt (Windows) oppure Opzione (Mac OS) mentre
selezionate il file nel pannello Progetto. Il codice di tipo di file e il codice del codec (se il file è compresso) compaiono
sull’ultima riga della descrizione del file alla sommità del pannello Progetto.
5 Salvate interpretation rules.txt nella stessa cartella dell’applicazione After Effects.
Interpretazione del canale alfa: premoltiplicato o semplice
I file immagine con canali alfa memorizzano le informazioni sulla trasparenza in modo semplice o premoltiplicato.
Sebbene i canali alfa siano gli stessi, i canali di colore sono diversi.
Nel caso di canali semplici (o senza mascherino), le informazioni sulla trasparenza vengono memorizzate soltanto nel
canale alfa e non nei canali di colore visibili. Con i canali semplici, gli effetti di trasparenza sono visibili soltanto se
l’immagine viene visualizzata in un’applicazione capace di supportare i canali semplici.
Con i canali premoltiplicati (o con mascherino), le informazioni della trasparenza vengono memorizzate nel canale alfa
e anche nei canali RGB visibili, i quali vengono moltiplicati con un colore di sfondo. I canali premoltiplicati sono a
volte anche detti con alone colorato. I colori delle aree semitrasparenti, ad esempio nei bordi sfumati, vengono spostati
verso il colore di sfondo in proporzione al grado di trasparenza dell’area in questione.
77
Alcuni programmi software consentono di specificare il colore di sfondo con cui i canali vengono premoltiplicati; negli
altri casi, il colore di sfondo in genere è bianco o nero.
I canali semplici conservano informazioni di colore più precise rispetto ai canali premoltiplicati. I canali
premoltiplicati sono compatibili con una vasta gamma di programmi, quali Apple QuickTime Player. Spesso la scelta
di utilizzare immagini con canali retti o premoltiplicati viene effettuata prima di ricevere le risorse per modificare e
comporre. Adobe Premiere Pro e After Effects sono in grado di rilevare sia i canali retti che quelli premoltiplicati, ma
solo per il primo canale alfa presente in un file contenente più canali alfa. Adobe Flash rileva solo i canali alfa
premoltiplicati.
Impostare correttamente l’interpretazione del canale alfa può evitare problemi al momento dell’importazione del file,
come colori indesiderati ai bordi dell’immagine o perdita della qualità delle immagini ai bordi del canale alfa. Ad
esempio, se i canali vengono interpretati come semplici mentre in realtà sono premoltiplicati, le aree semitrasparenti
mantengono parzialmente il colore di sfondo. Se attorno ai bordi semitrasparenti in una composizione compare
un’imperfezione del colore, come un alone, provate a cambiare metodo di interpretazione.
Un elemento di metraggio con canali premoltiplicati (in alto) appare con un alone nero quando interpretato come Semplice - senza mascherino
(in basso a sinistra). Quando un elemento di metraggio viene interpretato come Premoltiplicato - con mascherino con colore e il colore di sfondo
specificato è nero, l’alone non compare (in basso a destra).
Page 84

Importare e organizzare gli elementi di metraggio
UTILIZZO DI AFTER EFFECTS CS4
Potete usare l’effetto Rimuovi alone colore per rimuovere le smarginature dalle aree semitrasparenti d un livello,
rimuovendone le moltiplicazione.
Nel sito Web Creative COW, Aharon Rabinowitz descrive come e quando utilizzare l’effetto Rimuovi alone colore.
Consultare anche
“Effetto Rimuovi alone colore” a pagina 444
Impostare l’interpretazione del canale alfa per un elemento di metraggio
1 Nel pannello Progetto selezionate un elemento del metraggio.
2 Scegliete File > Interpreta metraggio > Principale.
3 Se volete invertire le zone opache e trasparenti dell’immagine, selezionate Inverti Alfa.
4 Nella sezione Alfa, selezionate un metodo di interpretazione.
Suggerisci Tenta di stabilire il tipo di canale utilizzato nell’immagine. Se After Effects non è in grado di determinarlo
con sicurezza, emetterà un segnale acustico.
Ignora Ignora le informazioni sulla trasparenza contenute nel canale alfa.
Semplice - senza mascherino Interpreta i canali come semplici.
78
Premoltiplicato - con mascherino con colore Interpreta i canali come premoltiplicati. Utilizzate il contagocce o il
selettore colore per specificare il colore dello sfondo con cui i canali sono stati premoltiplicati.
Impostare le preferenze predefinite del canale alfa
1 Selezionate Modifica > Preferenze > Importa (Windows) o After Effects > Preferenze > Importa (Mac OS).
2 Scegliete le opzioni dal menu Interpreta alfa senza etichetta come. Le opzioni di questo menu sono simili alle
opzioni nella finestra di dialogo Interpreta metraggio. Chiedi all’utente specifica che la finestra Interpreta
metraggio si aprirà ogni volta che un elemento di metraggio con canale alfa senza etichetta viene importato.
Frequenza fotogramma
La frequenza fotogrammi della composizione determina il numero di fotogrammi visualizzati per secondo e il modo
in cui il tempo è suddiviso in fotogrammi nel righello temporale e nella visualizzazione tempo. In altre parole, la
frequenza fotogrammi della composizione specifica quante volte al secondo vengono campionate le immagini dagli
elementi di metraggio sorgente e specifica le divisioni temporali in cui possono essere impostati i fotogrammi chiave.
La frequenza fotogrammi della composizione è generalmente determinata dal tipo di output cui state mirando. Il video
NTSC dispone di una frequenza fotogrammi pari a 29,97 fotogrammi al secondo (fps), il video PAL ha una frequenza
fotogrammi pari a 25 fps e la pellicola cinematografica ha tipicamente una frequenza fotogrammi pari a 24 fps. A
seconda del sistema di diffusione, il video DVD può avere la stessa frequenza fotogrammi del video NTSC o del video
PAL oppure una frequenza fotogrammi pari a 23.976. Le animazioni e i video destinati a un CD-ROM o al Web sono
spesso compresi tra 10 e 15 fps.
Impostando la frequenza fotogrammi della composizione su un valore pari a due volte la frequenza del formato di
output, After Effects visualizza ciascun campo di metraggio sorgente interlacciato come un proprio fotogramma
separato nel pannello Composizione. Questa operazione consente di impostare i fotogrammi chiave in singoli campi e di
guadagnare in precisione quando si animano le maschere.
Quando eseguite il rendering di un filmato per l’output finale, potete scegliere di utilizzare la frequenza fotogrammi
della composizione o un’altra frequenza fotogrammi. La possibilità di impostare la frequenza fotogrammi per ciascun
modulo di output è utile quando state usando la stessa composizione per creare l’output per il supporto multiplo.
Page 85

Importare e organizzare gli elementi di metraggio
UTILIZZO DI AFTER EFFECTS CS4
Ogni elemento di metraggio animato in una composizione può inoltre avere la propria frequenza fotogrammi. La
relazione tra la frequenza fotogrammi dell’elemento di metraggio e quella della composizione determina l’uniformità
di riproduzione dei livelli. Ad esempio, se la frequenza fotogrammi dell’elemento di metraggio è pari a 30 fps e la
frequenza dei fotogrammi della composizione è pari a 30 fps, quando la composizione avanza di un fotogramma viene
visualizzato il fotogramma successivo dell’elemento di metraggio. Se la frequenza fotogrammi dell’elemento di
metraggio è pari a 15 fps e la frequenza fotogrammi della composizione è pari a 30 fps, ogni fotogramma dell’elemento
di metraggio appare in due fotogrammi successivi della composizione. Ciò presuppone, naturalmente, che non siano
state applicate dilatazione tempo o fusione di fotogrammi al livello.
Idealmente, è meglio usare un metraggio di origine corrispondente alla frequenza fotogrammi di output finale. In
questo modo, After Effects esegue il rendering di ciascun fotogramma e l’output finale non omette né duplica né
interpola i fotogrammi. Tuttavia, se il metraggio di origine ha una frequenza fotogrammi leggermente diversa da quella
in cui desiderate creare l’output (ad esempio, metraggio a 30 fps e output finale a 29.97 fps), potete far corrispondere
la frequenza fotogrammi del metraggio alla frequenza fotogrammi della composizione rendendola conforme ad essa.
Rendendo conforme la frequenza fotogrammi di un elemento di metraggio non si altera il file originale ma si agisce
solo sul riferimento utilizzato da After Effects. Mentre i fotogrammi vengono resi conformi, After Effects modifica la
durata interna dei fotogrammi, ma non il contenuto dei fotogrammi. Dopodiché, il metraggio viene riprodotto a una
velocità diversa. Ad esempio, se rendete conforme la frequenza fotogrammi da 15 fps a 30 fps, il metraggio viene
riprodotto a velocità doppia. Nella maggior parte dei casi, è opportuno rendere conforme la frequenza fotogrammi
solo quando la differenza tra la frequenza fotogrammi del metraggio e la frequenza fotogrammi dell’output è ridotta.
79
Nota: rendendo conformi i fotogrammi, la sincronizzazione del metraggio visivo contenente una traccia audio potrebbe
cambiare, in quanto la modifica della frequenza fotogrammi comporta la modifica della durata del video, ma lascia
l’audio invariato. Se desiderate dilatare sia l’audio che il video, usate il comando Dilatazione tempo. Consultate “Dilatare
il tempo di un livello” a pagina 250. I fotogrammi chiave applicati al metraggio sorgente restano nelle loro posizioni
originali, che conservano la loro sincronizzazione all’interno della composizione, ma non il contenuto visivo del livello.
Potrebbe essere necessario regolare le posizione dei fotogrammi chiave dopo aver reso conforme un elemento di metraggio.
È possibile modificare la frequenza dei fotogrammi per qualsiasi filmato o sequenza di immagini fisse. Ad esempio,
potete importare una sequenza di dieci immagini fisse e specificare una frequenza fotogrammi per l’elemento di
metraggio pari a 5 fotogrammi al secondo (fps); questa sequenza avrebbe quindi una durata di due secondi quando
utilizzata in una composizione.
Le frequenze fotogrammi più basse tendono a dare l’impressione di qualcosa di irreale, quindi molti preferiscono
lavorare con una frequenza fotogrammi inferiore come 24 fotogrammi al secondo per il lavoro creativo invece di
lavorare a 29,97 fotogrammi al secondo che costituiscono lo standard per il video NTSC.
Nota: se rimuovete il pulldown 3:2 da un metraggio video interlacciato, in After Effects la frequenza fotogrammi
dell’elemento di metraggio risultante viene impostata automaticamente a quattro quinti della frequenza originale.
Quando si rimuove il pulldown 3:2 da un video a NTSC, la frequenza fotogrammi risultante è di 24 fps.
La frequenza fotogrammi della composizione dovrebbe corrispondere alla frequenza fotogrammi del formato di
output finale. Nella maggior parte dei casi, potete semplicemente scegliere un predefinito per la composizione. Per
contro, impostate la frequenza fotogrammi per ogni elemento di metraggio sulla frequenza fotogrammi del metraggio
sorgente originale.
Trish e Chris Meyer, nel sito web ProVideo Coalition forniscono dei suggerimenti su come rendere conformi gli
elementi di metraggio a una frequenza fotogrammi specifica.
Consultare anche
“Impostazioni rendering” a pagina 702
“Convertire filmati” a pagina 743
Page 86

Importare e organizzare gli elementi di metraggio
UTILIZZO DI AFTER EFFECTS CS4
Cambiare la frequenza fotogrammi per un elemento di metraggio
1 Selezionate l’elemento di metraggio nel pannello Progetto.
2 Scegliete File > Interpreta metraggio > Principale.
3 Selezionate Rendi conforme con frequenza fotogrammi, immettete una nuova frequenza fotogrammi per
Fotogrammi al secondo e fate quindi clic su OK.
Invece di utilizzare Interpreta metraggio per cambiare la frequenza fotogrammi di un elemento di metraggio, potete
dilatare nel tempo un livello in base all’elemento di metraggio. Ad esempio, dilatate nel tempo un livello del 100,1%
per eseguire la conversione tra 30 fps e 29,97 fps. La dilatazione nel tempo modifica sia la velocità dell’audio che del video.
Consultate “Dilatare il tempo di un livello” a pagina 250.
Cambiare la frequenza fotogrammi per una composizione
1 Scegliete Composizione > Impostazioni composizione.
2 Effettuate una delle seguenti operazioni:
• Scegliete un predefinito per le impostazioni della composizione dal menu Predefinito.
• Impostate il valore Frequenza fotogrammi.
Nota: Jeff Almasol, nel suo sito Web redefinery mette a disposizione uno script per impostare la frequenza fotogrammi
e la durata della composizione corrente e delle composizioni nidificate al suo interno.
80
Proporzioni dei pixel e proporzioni dei fotogrammi
Le proporzioni dei pixel (PAR descrivono il rapporto tra larghezza e altezza di un pixel in un’immagine. Le proporzioni
dei fotogrammi (talvolta definite proporzioni dell’immagine o IAR) sono il rapporto della larghezza rispetto all’altezza
del fotogramma dell’immagine.
416
3
Proporzioni del fotogramma di 4:3 (a sinistra) e proporzioni più larghe di 16:9 (a destra)
Gran parte dei monitor per computer utilizza pixel quadrati, ma molti formati video, tra cui ITU-R 601 (D1) e DV,
utilizzano pixel rettangolari non quadrati.
Alcuni formati video producono le stesse proporzioni del fotogramma ma usano proporzioni dei pixel diverse. Alcuni
dispositivi di digitalizzazione NTSC offrono proporzioni del fotogramma 4:3 con pixel quadrati (rapporto 1,0) e un
fotogramma con dimensioni di pixel pari a 640 x 480. D1 NTSC genera le stesse proporzioni del fotogramma 4:3 ma
usa pixel non quadrati (rapporto 0.91) e un fotogramma con dimensioni di pixel pari a 720x486. I pixel D1, che sono
sempre non quadrati, sono orientati verticalmente nei sistemi che producono video NTSC e orizzontalmente nei
sistemi che producono video PAL.
Se visualizzate pixel rettangolari su un monitor a pixel quadrati senza modifiche, le immagini appaiono distorte; ad
esempio, i cerchi diventano ellissi. Quando invece vengono visualizzate su un monitor video, le immagini compaiono
correttamente. Quando importate metraggio originale D1 NTSC o DV in After Effects, l’immagine ha un aspetto
leggermente più largo rispetto a come appare su un sistema D1 o DV. (Il metraggio D1 PAL ha un aspetto leggermente
più stretto). L’inverso accade quando importate metraggio anamorfico utilizzando D1/DV NTSC Widescreen o
D1/DV PAL Widescreen. I formati video widescreen hanno proporzioni del fotogramma di 16:9.
9
Page 87

Importare e organizzare gli elementi di metraggio
UTILIZZO DI AFTER EFFECTS CS4
Nota: per visualizzare in anteprima dei pixel non quadrati su un monitor, fate clic sul pulsante Attiva/disattiva
correzione proporzioni pixel nella parte inferiore del pannello Composizione.
A
BC
Pixel quadrati e non quadrati
A. Pixel quadrati e proporzioni del fotogramma di 4:3 B. Pixel non quadrati e proporzioni del fotogramma di 4:3 C. Pixel non quadrati
visualizzati su un monitor a pixel quadrati
Se un elemento di metraggio usa pixel non quadrati, After Effects visualizza le proporzioni dei pixel accanto alla
miniatura dell’elemento di metraggio nel pannello Progetto. Potete modificare l’interpretazione delle proporzioni dei
pixel dei singoli elementi di metraggio nella finestra di dialogo Interpreta metraggio. Assicurandovi che tutti gli
elementi di metraggio vengano interpretati correttamente, potete combinare elementi di metraggio con proporzioni
dei pixel differenti nella stessa composizione.
81
After Effects legge e scrive le proporzioni dei pixel direttamente dai filmati QuickTime. Ad esempio, se importate un
filmato acquisito come widescreen (16:9 DV), After Effects lo contrassegna in modo corretto automaticamente. Allo
stesso modo, i file AVI e PSD contengono informazioni che indicano esplicitamente le proporzioni dei pixel delle
immagini.
Se un elemento di metraggio non contiene informazioni che indicano esplicitamente le proporzioni dei pixel
dell’immagine, After Effects utilizza le dimensioni del fotogramma dell’elemento di metraggio per proporre un
suggerimento. Quando importate un elemento di metraggio con le dimensioni di pixel D1 pari a 720 x 486 o le
dimensioni di pixel DV pari a 720 x 480, After Effects lo interpreta automaticamente come D1/DV NTSC. Quando
importate un elemento di metraggio con le dimensioni di pixel D1 o DV pari a 720 x 576, After Effects lo interpreta
automaticamente come D1/DV PAL. Tuttavia potete verificare che tutti i file vengano interpretati correttamente
controllando nel pannello Progetto o nella finestra di dialogo Interpreta metraggio.
Nota: accertatevi di reimpostare le proporzioni su Pixel quadrati quando importate un file con pixel quadrati con
dimensioni di pixel D1 o DV, ad esempio un’immagine non DV che abbia dimensioni di pixel pari a 720x480.
L’impostazione delle proporzioni dei pixel della composizione dovrebbe corrispondere alle proporzioni dei pixel del
formato di output finale. Nella maggior parte dei casi, potete semplicemente scegliere un predefinito per le
impostazioni della composizione. Per contro, impostate le proporzioni dei pixel per ogni elemento di metraggio su
quelle del metraggio sorgente originale.
Trish e Chris Meyer mettono a disposizione dei suggerimenti sulle proporzioni dei pixel in due documenti PDF nel
sito Web Artbeats:
• Pixel aspect ratio, part 1
• Pixel aspect ratio, part 2
Page 88

Importare e organizzare gli elementi di metraggio
UTILIZZO DI AFTER EFFECTS CS4
Aggiornare le proporzioni dei pixel per correggere i valori
After Effects CS3 e versioni precedenti utilizzavano proporzioni dei pixel per formati video a definizione standard che
ignorano il concetto di apertura pulita. Non tenendo conto del fatto che l’apertura pulita differisce dall’apertura di
produzione nel video a definizione standard, le proporzioni dei pixel utilizzate da After Effects CS3 e versioni
precedenti erano leggermente imprecise. Se le proporzioni dei pixel sono errate, alcune immagini appaiono
leggermente distorte.
Nota: l’apertura libera è quella parte dell’immagine che è libera da artefatti e distorsioni che appaiono ai bordi di
un’immagine. L’apertura di produzione è l’inera immagine.
Nel sito Web della BBC potete trovare dettagli tecnici e linee guida sulle dimensioni e proporzioni per video PAL,
nonché una spiegazione della discrepanza tra rapporti di pixel. Gli stessi concetti sono applicabili anche al video NTSC.
I valori delle proporzioni dei pixel in After Effects CS4 sono stati corretti nel modo seguente:
82
formato valore in After Effects
CS4
D1/DV NTSC 0,91 0,9
D1/DV NTSC Widescreen 1,21 1,2
D1/DV PAL 1,09 1,07
D1/DV PAL Widescreen 1,46 1,42
valore
precedente
Questa discrepanza è limitata a questi formati più vecchi con definizione standard per i quali l’apertura “pulita” è
diversa rispetto all’apertura di produzione e non esiste per i formati più recenti.
Per impostazione predefinita, le nuove composizioni e i nuovi progetti creati in After Effects CS4 utilizzano i valori di
proporzioni dei pixel corretti.
Le composizioni e i progetti creati in After Effects CS3 o versioni precedenti vengono aggiornati per utilizzare le
proporzioni corrette, quando questi progetti vengono aperti in After Effects CS4.
Nota: se disponete di un file di regole di interpretazione personalizzate, dovreste aggiornarlo con i valori di proporzioni
dei pixel corretti.
Se utilizzate elementi di metraggio con pixel quadrati studiati per riempire il fotogramma in una composizione con
pixel non quadrati, potrebbe accadere che il cambiamento delle proporzioni dei pixel determini una differenza di
comportamento tra After Effects CS4 e le versioni precedenti. Ad esempio, se in precedenza avevate creato elementi
di metraggio da 768x576 con pixel quadrati da utilizzare in una composizione PAL D1/DV, adesso dovete creare tali
elementi con pixel quadrati e dimensioni pari a 788x576.
I predefiniti per le impostazioni progetto per equivalenti a pixel quadrati per i formati di definizione standard sono
stati modificati come segue:
formato dimensioni pixel in
Equivalente a NTSC D1 con
pixel quadrati
After Effects CS4
720 x 534 720 x 540
precedenti
dimensioni pixel
Page 89

Importare e organizzare gli elementi di metraggio
UTILIZZO DI AFTER EFFECTS CS4
83
formato dimensioni pixel in
Equivalente a NTSC D1
Widescreen con pixel
quadrati
Equivalente a PAL D1/DV con
pixel quadrati
Equivalente a PAL D1/DV
Widescreen con pixel
quadrati
After Effects CS4
872 x 486 864 x 486
788 x 576 768 x 576
1050 x 576 1024 x 576
precedenti
dimensioni pixel
Modificare l’interpretazione delle proporzioni dei pixel per un elemento di metraggio
1 Selezionate un elemento di metraggio nel pannello Progetto.
2 Scegliete File > Interpreta metraggio > Principale.
3 Scegliete una proporzione dal menu proporzioni dei pixel, quindi fate clic su OK.
Cambiare le proporzioni dei pixel per una composizione
1 Scegliete Composizione > Impostazioni composizione.
2 Effettuate una delle seguenti operazioni:
• Scegliete un predefinito per le impostazioni di composizione dal menu Predefinito.
• Scegliete un valore dal menu Proporzioni pixel.
Proporzioni dei pixel comuni
Proporzioni dei
pixel
Pixel quadrati 1,0 Il metraggio ha dimensioni fotogramma di 640 x 480 o 648 x 486; è
D1/DV NTSC 0,91 Il metraggio ha dimensioni fotogramma di 720 x 486 o 720 x 480 e
D1/DV NTSC
Widescreen
D1/DV PAL 1,09 Il metraggio ha dimensioni fotogramma di 720 x 576 e desiderate
D1/DV PAL
Widescreen
1,21 Il metraggio ha dimensioni fotogramma di 720 x 486 o 720 x 480 e
1,46 Il metraggio ha dimensioni fotogramma di 720 x 576 e desiderate
Quando utilizzarle
1920 x 1080 HD (non HDV o DVCPRO HD); è 1280 x 720 HD o HDV;
oppure è stato esportato da un’applicazione che non supporta pixel
non quadrati. Questa impostazione può essere inoltre appropriata per
metraggio trasferito da pellicola o per progetti personalizzati.
desiderate ottenere proporzioni del fotogramma di 4:3. Questa
impostazione può anche essere adatta a metraggi esportati da
applicazioni che lavorano con pixel non quadrati, quali applicazioni di
animazione 3D.
desiderate ottenere proporzioni del fotogramma di 16:9.
ottenere proporzioni del fotogramma di 4:3.
ottenere proporzioni del fotogramma di 16:9.
Page 90

Importare e organizzare gli elementi di metraggio
UTILIZZO DI AFTER EFFECTS CS4
84
Proporzioni dei
pixel
Anamorfico 2:1 2,0 Il metraggio è stato acquisito con un obiettivo anamorfico o è stato
HDV 1080/DVCPRO
HD 720, Anamorfico
HD 1080
DVCPRO HD 1080 1,5 Il metraggio ha dimensioni fotogramma di 1280 x 1080 e desiderate
1,33 Il metraggio ha dimensioni fotogramma di 1440 x 1080 o 960 x 720 e
Quando utilizzarle
trasferito da un fotogramma di pellicola con proporzioni di 2:1.
desiderate ottenere proporzioni del fotogramma di 16:9.
ottenere proporzioni del fotogramma di 16:9.
Operazioni con gli elementi di metraggio
Organizzare e visualizzare gli elementi nel pannello Progetto
Le composizioni e gli elementi di metraggio sono elencati nel pannello Progetto. A differenza degli elementi del
pannello Timeline o Controlli effetti, l’ordine degli elementi nel pannello Progetto non influisce sull’aspetto dei filmati
che create. Potete organizzare gli elementi di metraggio e le composizioni in qualsiasi modo desideriate, persino
organizzarli in cartelle. Gli elementi di metraggio in tinta unita vengono automaticamente inseriti nella cartella Solidi.
Le cartelle create nel pannello Progetto sono presenti soltanto nel pannello Progetto. Potete espandere una cartella in
modo da esaminarne il contenuto e inserire cartelle all’interno di altre cartelle. Per spostare un file o una cartella al
grado più alto del pannello Progetto, trascinate il file o la cartella sull’area di informazioni grigia nella parte superiore
del pannello.
Potete utilizzare il campo di ricerca nel pannello Progetto per trovare gli elementi di metraggio che soddisfano vari
criteri, come ad esempio quelli che non dispongono di file sorgente. Consultate “Cercare e filtrare nei pannelli
Timeline, Progetto ed Effetti e predefiniti” a pagina 17.
Jeff Almasol, nel suo sito Web redefinery mette a disposizione uno script che scrive automaticamente le informazioni
specificate sugli elementi di metraggio o i livelli nei campi Commento per i rispettivi elementi del pannello Progetto o
del pannello Timeline.
Consultare anche
“Raccogliere i file in una posizione” a pagina 699
“Etichette colori per livelli ed elementi di metraggio” a pagina 161
“Scelte rapide: progetti” a pagina 750
Visualizzare le informazioni per gli elementi
• Per mostrare le informazioni di un elemento di metraggio o di una composizione, selezionate l’elemento o la
composizione nel pannello Progetto. Le informazioni vengono visualizzate nella parte superiore del pannello
Progetto accanto all’immagine in miniatura.
• Per mostrare l’ID del creatore del file per un elemento di metraggio, fate clic su di esso nel pannello Progetto
tenendo premuto il tasto Alt (Windows) o Opzione (Mac OS).
Creare una cartella
❖ Scegliete File > Nuovo > Nuova cartella o fate clic sull’icona Crea una nuova cartella nella parte inferiore del
pannello Progetto.
Page 91

Importare e organizzare gli elementi di metraggio
UTILIZZO DI AFTER EFFECTS CS4
Rinominare e ordinare gli elementi
• Per rinomare una composizione, un elemento di metraggio o una cartella, effettuate una delle seguenti operazioni:
• Selezionate l’elemento nel pannello Progetto, premete Invio (Windows) o Invio (Mac OS) e immettete il nuovo nome.
• Fate clic con il pulsante destro del mouse (Windows) o tenete premuto Ctrl e fate clic (Mac OS) sull’elemento,
scegliete Rinomina e immettete il nuovo nome.
• Per rinominare la colonna Commento, fate clic con il pulsante destro del mouse (Windows) o tenete premuto Ctrl
(Mac OS) e fate clic sull’intestazione della colonna e scegliete Rinomina.
Potete utilizzare la colonna Commento per creare un’opzione di ordinamento personalizzata. Rinominate la colonna,
immettete le informazioni corrispondenti per ciascun elemento (ad esempio, il numero di fotocamera), quindi
ordinate in base a quella colonna.
• Per ordinare gli elementi in base alle voci di qualsiasi colonna, fate clic sul nome della colonna nel pannello
Progetto.
Copiare elementi
• Per duplicare o copiare un elemento nel pannello Progetto, selezionatelo e scegliete Modifica > Duplica o
Modifica > Copia.
• Per copiare un elemento di metraggio in Esplora risorse (Windows) o nel Finder (Mac OS), trascinatelo dal
pannello Progetto al desktop/Scrivania.
85
Il pannello Metraggio
Quando fate doppio clic su un filmato nel pannello Progetto, il filmato si aprirà per impostazione predefinita nel
pannello Metraggio o in una finestra di riproduzione: i file QuickTime (.mov) si aprono in una finestra di QuickTime
Player; i file Video per Windows (.avi) si aprono in una finestra di riproduzione Video per Windows. Le immagini fisse
appaiono sempre nel pannello Metraggio. La finestra del lettore AVI non supporta la riproduzione di determinati file
AVI; tali file si aprono nel pannello Metraggio di After Effects. Essi includono i file creati con il codec Microsoft
DirectX DV e tutti i file di dimensioni superiori a 2 GB.
Per aprire un filmato QuickTime o Video per Windows nel pannello Metraggio anziché in una finestra di
riproduzione, tenendo premuto il tasto Alt (Windows) o Opzione (Mac OS) fate doppio clic sull’elemento di metraggio
nel pannello Progetto.
Le finestre di riproduzione di QuickTime e Video per Windows riproducono il file sorgente e non l’elemento di
metraggio modificato e interpretato sulla base del file sorgente.
Potete utilizzare i controlli Imposta attacco , Imposta stacco , Modifica inserimento salti e Montaggio per
sovrapposizione in un pannello Metraggio per tagliare un elemento di metraggio e inserirlo in una composizione.
L’operazione di taglio nel pannello Metraggio può risultare più pratica rispetto all’aggiunta dell’elemento di metraggio
a una composizione e al successivo taglio del relativo livello nel pannello Timeline.
Quando visualizzate un’anteprima degli elementi nel pannello Metraggio, i risultati vengono visualizzati nelle
operazioni di interpretazione del metraggio. Consultate “Interpretare gli elementi di metraggio” a pagina 75.
Consultare anche
“Tagliare, estendere o eseguire il montaggio con scivolamento di un livello” a pagina 151
“Scelte rapide da tastiera: metraggio” a pagina 757
Page 92

Importare e organizzare gli elementi di metraggio
UTILIZZO DI AFTER EFFECTS CS4
Rivelare elementi di metraggio
• Per rivelare dove il metraggio è utilizzato in una composizione, fate clic con il pulsante destro del mouse (Windows)
o tenete premuto il tasto Ctrl (Mac OS) sull’elemento di metraggio nel pannello Progetto e selezionate Rivela nella
composizione; quindi selezionate l’istanza specifica che intendete rivelare (nome composizione, nome livello).
• Per rivelare l’elemento di metraggio sorgente per un livello nel pannello Progetto, fate clic con il pulsante destro del
mouse (Windows) o tenendo premuto il tasto Ctrl (Mac OS) fate clic sul livello nel pannello Timeline, quindi
scegliete Rivela sorgente livello nel progetto.
• Per rivelare la posizione di un elemento di metraggio in Adobe Bridge, in Esplora risorse o nel Finder, fate clic con
il pulsante destro del mouse (Windows) o tenete premuto il tasto Ctrl (Mac OS) e fate clic sull’elemento di
metraggio nel pannello Progetto, quindi scegliete Mostra in Bridge, Mostra in Esplora risorse o Mostra nel Finder.
Aggiornare elementi di metraggio
❖ Per aggiornare gli elementi di metraggio selezionati nel pannello Progetto per utilizzare le versioni recenti dei file
di metraggio sorgenti, scegliete File > Ricarica metraggio.
Modificare il metraggio nell’applicazione originale
Potete aprire e modificare un elemento di metraggio nell’applicazione nella quale è stato creato, direttamente da un
progetto After Effects. L’applicazione originale deve essere installata sul computer che state utilizzando, che deve
disporre di RAM sufficiente per eseguirla. Modificando il metraggio e salvando le modifiche nell’applicazione
originale, tali modifiche vengono applicate a tutte le istanze del metraggio quando After Effects diventa l’applicazione
attiva.
86
Nota: modificando un metraggio dotato di un canale alfa, assicuratevi di visualizzare e modificare tutti i canali, incluso
il canale alfa, nell’altra applicazione. In caso contrario, le modifiche effettuate potrebbero non essere applicate al canale
alfa, con conseguente disallineamento con i canali di colore.
Modificando una sequenza di immagini fisse selezionate nel pannello Timeline o Composizione, si apre la singola
immagine correntemente visualizzata. Modificando una sequenza di immagini fisse selezionate nel pannello Progetto,
si apre la prima immagine della sequenza.
1 Nel pannello Progetto, Composizione o Timeline, selezionate l’elemento di metraggio o un livello che utilizza
l’elemento di metraggio come sorgente. Se avete selezionato la sequenza di immagini fisse dal pannello
Composizione o Timeline, spostate l’indicatore del tempo corrente sul fotogramma che visualizza l’immagine fissa
da modificare.
2 Scegliete Modifica > Modifica originale.
3 Modificate il fotogramma nell’applicazione originale e salvate le modifiche.
Modificare l’audio in Adobe Soundbooth o Adobe Audition
Mentre usate After Effects potrebbe essere opportuno usare le capacità di modifica audio più complete di Adobe
Soundbooth™ o Adobe Audition® per perfezionare i livelli audio. Potete usare il comando Modifica in Adobe
Soundbooth o Modifica in Adobe Audition per avviare Adobe Soundbooth o Adobe Audition da After Effects.
Se modificate un file di solo audio (ad esempio, un file WAV) in Adobe Soundbooth o Adobe Audition, apportate
modifiche al file originale. Quando modificate un livello che contiene sia audio che video (ad esempio, un file AVI),
l’operazione interessa una copia del file audio sorgente.
1 Selezionate il livello che contiene l’audio che desiderate modificare. L’elemento deve essere di un tipo modificabile
in Adobe Soundbooth o Adobe Audition.
Page 93

Importare e organizzare gli elementi di metraggio
UTILIZZO DI AFTER EFFECTS CS4
2 Scegliete Modifica > Modifica in Adobe Soundbooth o Modifica > Modifica in Adobe Audition per aprire la clip in
Vista di modifica in Adobe Soundbooth o Adobe Audition.
3 Modificate il file, quindi effettuate una delle seguenti operazioni:
• Se state modificando un livello di solo audio, scegliete File > Salva per applicare le modifiche al file audio originale,
oppure scegliete File > Salva con nome per applicare le modifiche a una copia del file audio. Se scegliete File > Salva
con nome, dovete reimportare la copia del file in After Effects.
• Se state modificando un livello che contiene sia audio che video, scegliete File > Salva con nome. Dopo aver salvato
il file, importatelo in After Effects, aggiungetelo alla composizione e disattivate l’audio originale nella clip audiovideo deselezionando lo switch Audio nel pannello Timeline.
Nota: nessun effetto applicato all’audio in After Effects viene incluso nella copia inviata ad Adobe Soundbooth o Adobe
Audition.
Rimuovere elementi da un progetto
• Per rimuovere un elemento da un progetto, selezionate l’elemento nel pannello Progetto e premete Canc.
• Per rimuovere tutti gli elementi del metraggio non utilizzati da un progetto, scegliete File > Rimuovi metraggio non
usato.
• Per rimuovere tutti gli elementi del metraggio duplicati da un progetto, scegliete File > Consolida tutto il metraggio.
In After Effects gli elementi del metraggio vengono considerati duplicati soltanto se adottano le stesse impostazioni
Interpreta metraggio.
87
Quando viene rimosso un elemento duplicato, i livelli che vi fanno riferimento vengono aggiornati di modo che
facciano riferimento alla copia rimanente.
• Per rimuovere le composizioni non selezionate e gli elementi del metraggio non utilizzati dalle composizioni
selezionate nel pannello Progetto, scegliete File > Riduci progetto. Questo comando è disponibile solo quando il
pannello Progetto è attivo.
Questo comando rimuove sia gli elementi di metraggio inutilizzati che tutte le altre composizioni non incluse
all’interno di una composizione selezionata come composizioni nidificata (subordinata).
Se la composizione selezionata contiene elementi disattivati, ossia il cui switch Video o Audio è deselezionato nel
pannello Timeline, il comando Riduci progetto non rimuove tali elementi.
Se un’espressione di una composizione selezionata si riferisce a un elemento di una composizione non subordinata, la
funzione Riduci progetto rimuove la composizione non subordinata e l’espressione applicata. Il messaggio visualizzato
quando scegliete Riduci progetto segnala questa eventualità per consentirvi di annullare il comando, se necessario. Per
evitare di rimuovere le espressioni da una composizione non subordinata, trascinate la composizione non subordinata
nella composizione di riferimento. Disattivate quindi gli switch Audio e Video della composizione aggiunta.
Segnaposto e proxy
Se desiderate usare temporaneamente un sostituto per un elemento di metraggio, usate un segnaposto o un proxy.
Segnaposto Un’immagine fissa di barre colorate utilizzata per sostituire temporaneamente l’elemento di metraggio
mancante. Utilizzate un segnaposto se state costruendo una composizione e desiderate provare delle idee per un
elemento di metraggio non ancora disponibile. After Effects genera automaticamente i segnaposto, cosicché non è
necessario fornire un elemento di metraggio del segnaposto.
Proxy Qualsiasi file utilizzato per sostituire temporaneamente un elemento di metraggio, ma il più delle volte una
versione a risoluzione inferiore o fissa di un elemento di metraggio esistente utilizzata per sostituire l’originale. Spesso,
le immagini storyboard vengono utilizzate come proxy. Potete utilizzare un proxy prima di avere il metraggio finale
Page 94

Importare e organizzare gli elementi di metraggio
UTILIZZO DI AFTER EFFECTS CS4
oppure quando avete l’effettivo elemento di metraggio ma desiderate velocizzare i processi di anteprima o rendering
di filmati di prova. Per utilizzare un proxy è necessario avere un file disponibile.
Qualsiasi maschera, attributo, espressione, effetto e fotogramma chiave che applicate al livello viene mantenuto
quando sostituite il segnaposto o proxy con l’elemento di metraggio finale.
Nel pannello Progetto, After Effects contrassegna il nome del metraggio per indicare se è in uso l’elemento di
metraggio effettivo o il suo proxy:
• Un riquadro pieno indica che un elemento proxy è correntemente in uso nel progetto. Il nome del proxy viene
visualizzato in grassetto nella parte superiore del pannello Progetto quando l’elemento di metraggio è selezionato.
• Un riquadro vuoto indica che l’elemento di metraggio è utilizzato in tutto il progetto, anche se è stato assegnato un
proxy.
• Nessuna casella indica che nessun proxy è assegnato all’elemento di metraggio.
D
88
A
B
C
Elementi proxy nel pannello Progetto
A. Proxy assegnato e in uso B. Proxy assegnato, ma è in uso l’originale C. Nessun proxy assegnato D. Nome proxy
Consultare anche
“Impostazioni rendering” a pagina 702
“Usare un’azione di post-rendering” a pagina 707
Operazioni con segnaposto ed elementi di metraggio mancanti
Per ottenere i migliori risultati, impostate il segnaposto con le stesse dimensioni, la stessa durata e la stessa frequenza
fotogrammi del metraggio effettivo.
Se After Effects non è in grado di trovare il metraggio sorgente all’apertura di un progetto, l’elemento del metraggio
viene visualizzato nel pannello Progetto come Mancante e il nome del metraggio mancante appare in corsivo. Qualsiasi
composizione che utilizza quell’elemento lo sostituisce con un segnaposto. Potete continuare a lavorare con l’elemento
mancante nel progetto e qualsiasi effetto applicato al metraggio originale rimarrà invariato. Sostituendo il segnaposto
con il metraggio sorgente, After Effects inserisce il metraggio nella posizione corretta in tutte le composizioni che lo
utilizzano.
Per trovare gli elementi di metraggio per i quali gli elementi sorgente risultano mancanti, digitate mancante nel
campo di ricerca del pannello Progetto. Consultate “Cercare e filtrare nei pannelli Timeline, Progetto ed Effetti e
predefiniti” a pagina 17.
• Per utilizzare un segnaposto, scegliete File > Importa > Segnaposto.
Page 95

Importare e organizzare gli elementi di metraggio
UTILIZZO DI AFTER EFFECTS CS4
• Per sostituire l’elemento di metraggio selezionato con un segnaposto, scegliete File > Sostituisci metraggio >
Segnaposto.
• Per sostituire un segnaposto con l’effettivo elemento di metraggio, selezionate il segnaposto che desiderate
sostituire nel pannello Progetto, scegliete File > Sostituisci metraggio > File e individuate il metraggio effettivo.
Operazioni con i proxy per elementi di metraggio
Utilizzando un proxy, After Effects sostituisce il metraggio effettivo con il proxy in tutte le composizioni che utilizzano
l’elemento del metraggio effettivo. Al termine del lavoro, potete tornare all’elemento del metraggio effettivo nell’elenco
del pannello Progetto. After Effects sostituisce quindi il proxy con l’elemento di metraggio effettivo in qualsiasi
composizione.
Eseguendo il rendering della composizione come filmato, potete scegliere di utilizzare tutti gli elementi del metraggio
ad alta risoluzione effettivi o i loro proxy. Potrebbe essere opportuno usare i proxy per un filmato di cui è stato eseguito
il rendering se, ad esempio, desiderate semplicemente verificare il movimento utilizzando un filmato provvisorio il cui
rendering è più rapido.
Per ottenere i migliori risultati, impostate un proxy in modo che abbia le stesse proporzioni del fotogramma come
elemento del metraggio effettivo. Ad esempio, se l’elemento del metraggio effettivo è un filmato da 640x480 pixel,
create e usate un proxy da 160x120 pixel. Importando un elemento proxy, After Effects ridimensiona l’elemento allo
stesso formato e alla stessa durata del metraggio effettivo. Se create un proxy con proporzioni di fotogramma diverse
da quelle dell’elemento di metraggio effettivo, il ridimensionamento richiede più tempo.
89
❖ Nel pannello Progetto effettuate una delle seguenti operazioni:
• Per individuare e usare un proxy, selezionate un elemento di metraggio, scegliete File > Imposta proxy > File,
individuate e selezionate il file da usare come proxy e fate clic su Apri.
• Per alternare tra l’uso del metraggio originale e il relativo proxy, fate clic sull’indicatore proxy a sinistra del nome
del metraggio.
• Per cessare di usare un proxy, selezionate l’elemento del metraggio originale e scegliete File > Imposta Proxy >
Nessuno.
Creare un proxy
Usate il comando Crea proxy per creare un proxy dal metraggio o dalle composizioni selezionate nel pannello Progetto
o nel pannello Timeline. Questo comando aggiunge il metraggio selezionato al pannello Coda di rendering e imposta
l’opzione Azione di post-rendering su Imposta proxy.
1 Selezionate un elemento di metraggio o di composizione nel pannello Progetto o Timeline.
2 Scegliete uno dei seguenti comandi:
• File > Crea proxy > Fisso per creare un proxy di immagine fissa.
• File > Crea proxy > Filmato per creare un proxy di immagine in movimento.
3 Specificate un nome e una destinazione di output per il proxy.
4 Nel pannello Coda di rendering, specificate le impostazioni di rendering e fate clic su Rendering.
Nota: per creare un proxy di immagine fissa da un elemento di metraggio di filmato o sequenza, aprite l’elemento di
metraggio nel pannello Metraggio e impostate come fotogramma copertina la copertina da utilizzare come proxy.
Page 96

Importare e organizzare gli elementi di metraggio
UTILIZZO DI AFTER EFFECTS CS4
Creare segnaposti per l’output
Potete creare file segnaposto utilizzabili nelle varie composizioni. Ad esempio, potete creare un segnaposto per un
elemento nella coda di rendering che creerà un filmato a 24 fps e successivamente trascinare tale segnaposto in una
composizione a 30 fps. Dopodiché, quando eseguite il rendering della composizione a 30 fps, After Effects esegue
prima il rendering del segnaposto a 24 fps e utilizza questa versione sottoposta a rendering per il rendering della
composizione a 30 fps.
❖ Trascinate l’intestazione Modulo di output per un elemento in coda dal pannello Coda di rendering al pannello
Progetto. After Effects crea un segnaposto per l’output nel pannello Progetto e imposta l’opzione Azione di postrendering per l’elemento in Importa e sostituisci uso.
Ciclo di un elemento di metraggio
Per eseguire il ciclo continuo del metraggio visivo del progetto, è sufficiente creare un ciclo dell’elemento di metraggio
in After Effects.
1 Nel pannello Progetto, selezionate l’elemento di metraggio del quale eseguire il ciclo.
2 Scegliete File > Interpreta metraggio > Principale.
3 Digitate un valore intero per Ciclo continuo e fate clic su OK.
90
Importare da After Effects e Adobe Premiere Pro
Importare un progetto After Effects
Potete importare un progetto After Effects in un altro. Tutto quanto pertiene al progetto importato (elementi di
metraggio, composizioni e cartelle) compare in una nuova cartella nel pannello Progetto corrente.
Potete importare un progetto After Effects da un sistema operativo diverso purché manteniate immutati i nomi file, i
nomi delle cartelle e i percorsi completi o relativi (posizioni delle cartelle) per tutti i file nel progetto. Per conservare i
percorsi relativi, i file del metraggio sorgente deve trovarsi sullo stesso volume del file del progetto. Utilizzate il
comando File > Raccogli file per raccogliere copie di tutti i file di un progetto o di una composizione in un’unica
posizione.
Nota: quando eseguite il rendering di un filmato e lo esportate in un formato contenitore QuickTime (MOV) o Video
per Windows (AVI), FLV o F4V, potete incorporare un collegamento al progetto nel file contenitore. Per importare il
progetto, importate il file MOV, AVI, FLV o F4V e scegliete Progetto dal menu Importa come nella finestra di dialogo
Importa file. Se il file contiene un collegamento a un progetto che è stato spostato, potete cercare e individuare il progetto.
1 Scegliete File > Importa > File.
2 Selezionate il progetto After Effects da importare e fate clic su Apri.
Se il sistema operativo che state utilizzando non supporta un formato file, se il file manca oppure se il collegamento di
riferimento è interrotto, After Effects sostituisce un elemento segnaposto contenente le barre di colore. Potete
ricollegare il segnaposto al file corrispondente facendo doppio clic sulla voce nel pannello Progetto e individuando il
file sorgente. Nella maggior parte dei casi dovete ricollegare solo un file del metraggio. After Effects individua gli altri
elementi mancanti, se si trovano nella stessa posizione.
Page 97

Importare e organizzare gli elementi di metraggio
UTILIZZO DI AFTER EFFECTS CS4
Consultare anche
“Raccogliere i file in una posizione” a pagina 699
“Segnaposto e proxy” a pagina 87
Importare un progetto Adobe Premiere Pro
Quando importate un progetto Adobe Premiere Pro, After Effects lo importa nel pannello Progetto come nuova
composizione contenente ogni clip Adobe Premiere Pro come livello e come cartella contenente ogni clip come singolo
elemento di metraggio. Se il vostro progetto Adobe Premiere Pro contiene raccoglitori, After Effects li convertirà in
cartelle nella cartella del progetto Adobe Premiere Pro. After Effects converte le sequenze nidificate in composizioni
nidificate. Potete anche importare progetti di Adobe Premiere 6.0 e 6.5 in After Effects.
Nota: After Effects su Mac OS non può importare progetti Adobe Premiere Pro 1.0, 1.5 o 2.0. After Effects su Mac OS
può importare progetti Adobe Premiere Pro CS3 e CS4 e Adobe Premiere 6.0 e 6.5.
After Effects mantiene immutato l’ordine delle clip nella timeline, la durata del metraggio (compresi tutti i punti di
attacco e di stacco tagliati), nonché posizioni di marcatori e transizioni. After Effects basa la disposizione dei livelli nel
pannello Timeline sulla disposizione delle clip nel pannello Timeline di Adobe Premiere Pro. After Effects aggiunge le
clip Adobe Premiere Pro al pannello Timeline come livelli nell’ordine in cui compaiono (dal basso all’alto e da sinistra
a destra) nel pannello Timeline di Adobe Premiere Pro. After Effects mantiene le modifiche apportate alla velocità
della clip, ad esempio, con il comando Clip > Velocità, e queste modifiche compaiono come valore nella colonna Dilata
nel pannello Timeline di After Effects.
91
After Effects importa gli effetti che ha in comune con Adobe Premiere Pro e conserva i fotogrammi chiave per questi
effetti. In Adobe Premiere Pro, l’icona After Effects nel pannello Effetti segnala gli effetti comuni usati da entrambe le
applicazioni.
Transizioni e titoli (a eccezione delle dissolvenze) inclusi nel progetto Adobe Premiere Pro compaiono nella
composizione After Effects come livelli solidi, con posizione e durata originali.
I fotogrammi chiave Livello audio vengono mantenuti.
1 Scegliete File > Importa > File o File > Importa > Progetto Adobe Premiere Pro.
Se scegliete Importa > Progetto Adobe Premiere Pro, vengono visualizzati solo i progetti Adobe Premiere Pro.
2 Selezionate un progetto e fate clic su OK.
3 Effettuate una delle seguenti operazioni:
• Per importare solo una sequenza, selezionate una sequenza dal menu.
• Per importare audio, selezionate Importa audio.
Per aggiungere un singolo elemento della traccia da un progetto Adobe Premiere Pro, copiate l’elemento in Adobe
Premiere Pro e selezionate Modifica > Incolla in After Effects.
Consultare anche
“Copiare tra After Effects e Adobe Premiere Pro” a pagina 92
“La nidificazione e la precomposizione” a pagina 63
Page 98

Importare e organizzare gli elementi di metraggio
UTILIZZO DI AFTER EFFECTS CS4
Usare Adobe Premiere Pro per l’acquisizione (solo Production Premium e Master Collection)
Se disponete di Adobe Creative Suite 4 Production Premium o Master Collection, potete avviare Adobe Premiere Pro
da After Effects e utilizzarlo per acquisire metraggio da utilizzare nel progetto After Effects.
❖ Scegliete File > Importa > Acquisisci in Adobe Premiere Pro.
Copiare tra After Effects e Adobe Premiere Pro
• Dal pannello Timeline di After Effects, potete copiare i livelli basati su elementi di metraggio video o audio (inclusi
i livelli in tinta unita) e incollarli nel pannello Timeline di Adobe Premiere Pro.
• Dal pannello Timeline di Adobe Premiere Pro potete copiare risorse (qualsiasi elemento in una traccia) e incollarle
nel pannello Timeline di After Effects.
• Potete copiare e incollare elementi di metraggio dal pannello Progetto di After Effects a quello di Adobe Premiere
Pro e viceversa.
Nota: non è tuttavia possibile incollare elementi di metraggio dal pannello Progetto di After Effects al pannello
Timeline di Adobe Premiere.
Se desiderate lavorare con tutte le clip o con un’unica sequenza di un progetto di Adobe Premiere Pro, utilizzate invece
il comando Importa per importare il progetto in After Effects.
92
Usate Adobe Dynamic Link per creare collegamenti dinamici senza rendering tra le composizioni nuove o quelle
esistenti in After Effects e Adobe Premiere Pro.
All’indirizzo www.adobe.com/go/vid0256_it potete trovare un video che illustra alcuni dei modi con cui è possibile
condividere tra After Effects e Adobe Premiere Pro.
Copiare da After Effects ad Adobe Premiere Pro
Potete copiare un livello basato su un elemento di metraggio da una composizione di After Effects e incollarlo in una
sequenza di Adobe Premiere Pro. Il livello viene convertito in clip nella sequenza e l’elemento di metraggio sorgente
viene copiato nel proprio pannello Progetto. Se un livello contiene un effetto usato anche da Adobe Premiere Pro,
vengono convertiti sia l’effetto che le impostazioni e i fotogrammi chiave associati.
Potete inoltre copiare composizioni nidificate, livelli di Photoshop, livelli in tinta unita e livelli audio. Adobe Premiere
Pro consente di convertire composizioni in sequenze nidificate e i livelli in tinta unita in mascherini colore. Non è
possibile copiare livelli forma, testo, fotocamera, luce o regolazione in Adobe Premiere Pro.
1 Avviate Adobe Premiere Pro (è necessario avviare Adobe Premiere Pro prima di copiare il livello in After Effects).
2 Selezionate uno o più livelli dal pannello della timeline di After Effects.
Nota: se selezionate più livelli che non si sovrappongono in After Effects, questi vengono inseriti nella stessa traccia in
Adobe Premiere Pro. Se invece i livelli si sovrappongono in After Effects, l’ordine in cui li avete selezionati determina
l’ordine di inserimento nelle tracce in Adobe Premiere Pro. Ciascun livello viene posizionato su una traccia separata e
l’ultimo livello selezionato appare sulla traccia 1. Ad esempio, se si selezionano i livelli dall’alto verso il basso, questi
vengono visualizzati nell’ordine inverso in Adobe Premiere Pro, con il livello più in basso sulla traccia 1.
3 Scegliete Modifica > Copia.
4 In Adobe Premiere Pro, aprite una sequenza nel pannello Timeline.
5 Portate l’indicatore orario corrente sulla posizione desiderata e scegliete Modifica > Incolla o Modifica > Incolla
con inserimento.
Page 99

Importare e organizzare gli elementi di metraggio
UTILIZZO DI AFTER EFFECTS CS4
Risultati dell’operazione Incolla in Adobe Premiere Pro
Quando incollate un livello in una sequenza di Adobe Premiere Pro, i fotogrammi chiave, gli effetti e altre proprietà
del livello copiato vengono convertiti come segue:
Elemento di After Effects Convertito in Adobe Premiere Pro Note
Proprietà Volume audio Filtro Volume canale
93
Metodi di fusione I metodi di fusione supportati da
Fotogrammi chiave e
proprietà degli effetti
Espressioni Non convertite
Marcatori livello Indicatori di clip
Maschere e mascherini Non convertiti
Effetto Mixer stereo Filtro Volume canale
Proprietà Modifica tempo Effetto Modifica tempo
Proprietà Dilatazione tempo Proprietà Velocità Le proprietà Velocità e Dilatazione tempo
Valori e fotogrammi chiave
della proprietà
Trasformazione
Adobe Premiere Pro vengono
convertiti.
Fotogrammi chiave e proprietà degli
effetti, se gli effetti esistono anche in
Adobe Premiere Pro
Valori e fotogrammi chiave Movimento
o Opacità
In Adobe Premiere Pro sono elencati gli
effetti non supportati come non in linea nel
pannello Controlli effetti. Alcuni effetti di
After Effects hanno gli stessi nomi di quelli
in Adobe Premiere Pro; tuttavia poiché si
tratta di effetti diversi non vengono
convertiti.
vengono convertite in misura inversa. Ad
esempio, con una velocità del 200% in After
Effects si ottiene una velocità del 50% in
Adobe Premiere Pro.
Il tipo di fotogramma chiave (Bezier, Curva
Bezier automatica o Blocco) viene
mantenuto.
Copiare da Adobe Premiere Pro ad After Effects
È possibile copiare una risorsa video o audio da una sequenza di Adobe Premiere Pro e incollarla in una composizione
di After Effects. In After Effects le risorse vengono convertite in livelli di metraggio e gli elementi del metraggio
sorgente vengono copiati nel pannello Progetto. Se la risorsa contiene un effetto usato anche da After Effects, vengono
convertiti sia l’effetto che le impostazioni e i fotogrammi chiave associati.
Potete copiare mascherini colore, immagini fisse, sequenze nidificate e file non in linea. In After Effects i mascherini
colore vengono convertiti in livelli in tinta unita e le sequenze nidificate in composizioni nidificate. Quando copiate
un’immagine fissa di Photoshop in After Effects, le informazioni sul livello di Photoshop vengono conservate. Non è
possibile incollare titoli di Adobe Premiere Pro in After Effects; è invece possibile incollare testo con attributi dalla
finestra Titolazione di Adobe Premiere ad After Effects.
1 Selezionate una risorsa nel pannello Timeline di Adobe Premiere Pro.
2 Scegliete Modifica > Copia.
3 In After Effects, aprite una composizione nel pannello Timeline.
4 Con il pannello Timeline attivo, scegliete Modifica > Incolla. La risorsa appare come livello più alto nel pannello
della timeline.
Page 100

Importare e organizzare gli elementi di metraggio
UTILIZZO DI AFTER EFFECTS CS4
Nota: per incollare la risorsa a livello dell’indicatore orario corrente, posizionate l’indicatore orario corrente e premete
Ctrl+Alt+V (Windows) o Comando+Opzione+V (Mac OS).
Risultati dell’operazione Incolla in After Effects
Quando incollate una risorsa in una composizione After Effects, i fotogrammi chiave, gli effetti e altre proprietà della
risorsa copiata vengono convertiti come segue:
Risorsa di Adobe Premiere Convertita in After Effects Note
94
Traccia audio Livelli audio Le tracce audio surround 5.1 o superiori a
Barre e tono Non convertiti
Metodi di fusione Convertiti
Marcatore di clip Indicatore di livello
Mascherini colore Livelli con colore in tinta unita
Filtro Ritaglia Livello maschera
Fermo fotogramma Proprietà Modifica tempo
Valori e fotogrammi chiave
Movimento o Opacità
Marcatore di sequenza Marcatori in un livello tinta unita
Proprietà Velocità Proprietà Dilatazione tempo Le proprietà Velocità e Dilatazione tempo
Effetto Modifica tempo Proprietà Modifica tempo
Valori e fotogrammi chiave della
proprietà Trasformazione
nuovo
16 bit non sono supportate. Le tracce
audio mono e stereo vengono importate
come uno o due livelli.
Il tipo di fotogramma chiave (Bezier,
Curva Bezier automatica o Blocco) viene
mantenuto.
Per copiare i marcatori sequenza, dovete
copiare la sequenza stessa o importare
l’intero progetto di Adobe Premiere Pro
come composizione.
vengono convertite in misura inversa. Ad
esempio, con una velocità del 50% in
Adobe Premiere Pro si ottiene una
velocità del 200% in After Effects.
Titoli Non convertiti
Contatori universali Non convertiti
Transizioni video e audio Livelli in tinta unita o fotogrammi
Proprietà e fotogrammi chiave
degli effetti video
Filtri audio Volume e Volume
canale
chiave (solo Dissolvenza
incrociata) Opacità
Proprietà e fotogrammi chiave
degli effetti, se l’effetto esiste in
After Effects
Effetto Stereo Mixer Gli altri filtri audio non vengono
Gli effetti non supportati in After Effects
non vengono visualizzati nel pannello
Controlli effetti.
convertiti.
 Loading...
Loading...