Page 1
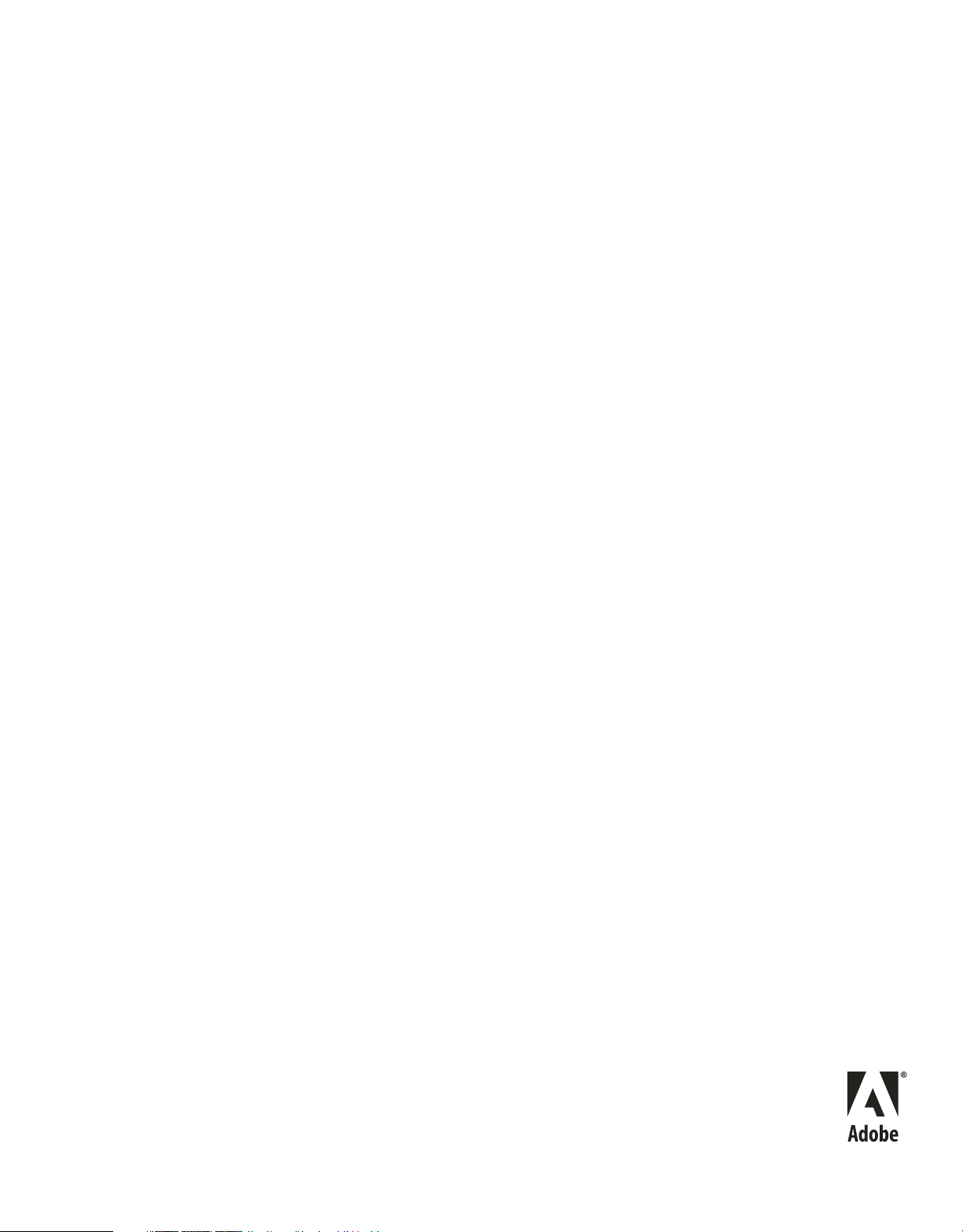
Verwenden von
ADOBE® AFTER EFFECTS® CS4
Page 2
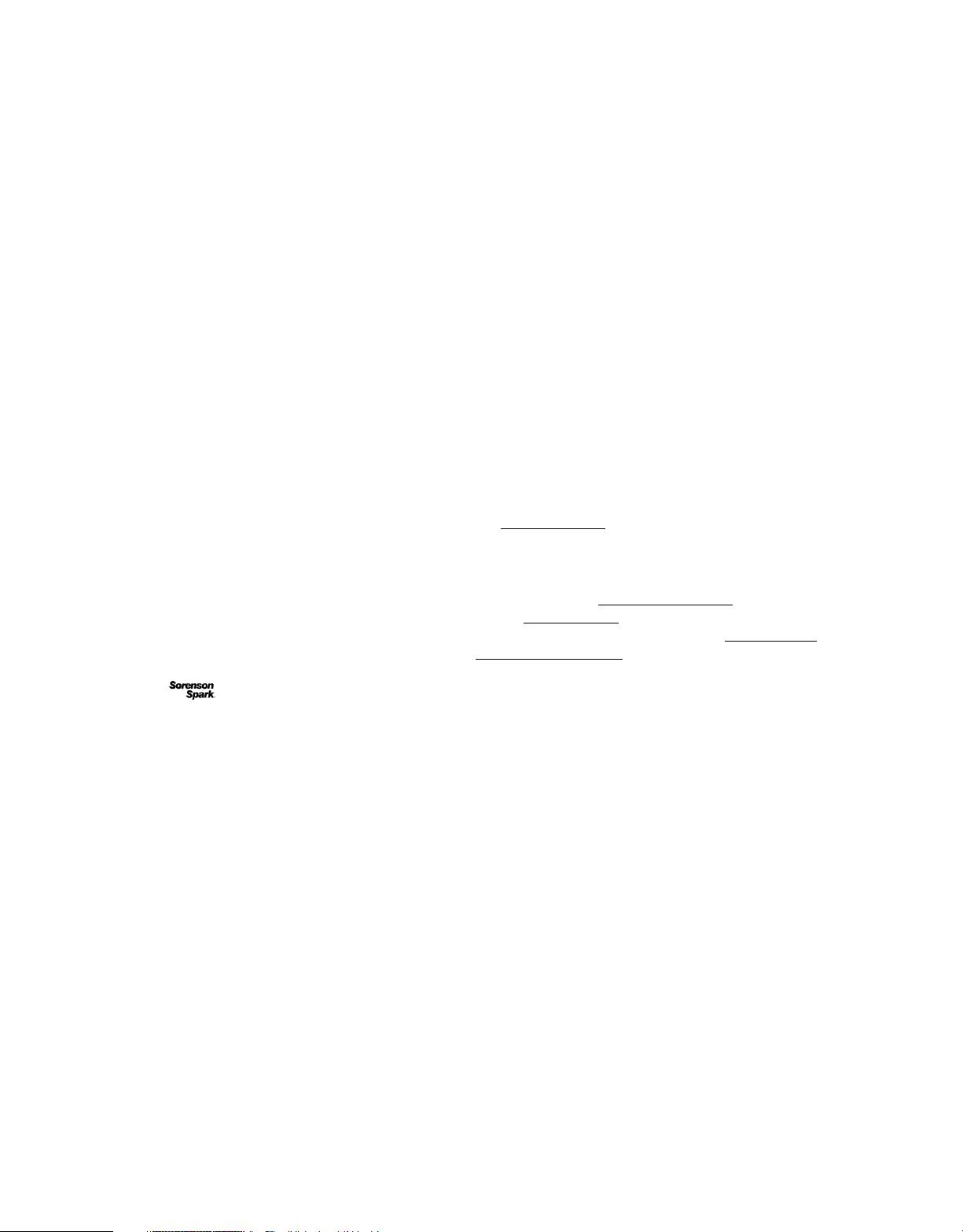
Rechtliche Hinweise
Copyright
© 2008 Adobe Systems Incorporated. Alle Rechte vorbehalten.
Verwenden von Adobe
Wenn dieses Handbuch zusammen mit Software vertrieben wird, die einen Endbenutzerlizenzvertrag enthält, sind dieses Handbuch sowie die darin
beschriebene Software Teil eines Lizenzvertrags und dürfen nur in Übereinstimmung mit den Lizenzbedingungen verwendet oder kopiert werden. Kein Teil
dieses Handbuchs darf, sofern nicht durch den Lizenzvertrag ausdrücklich erlaubt, ohne die vorherige schriftliche Genehmigung von Adobe Systems
Incorporated reproduziert, in Datenbanken gespeichert oder in irgendeiner Form – elektronisch, fotomechanisch, auf Tonträgern oder auf irgendeine andere
Weise – übertragen werden. Bitte beachten Sie, dass der Inhalt dieses Handbuchs auch dann urheberrechtlich geschützt ist, wenn das Handbuch nicht mit
Software vertrieben wurde, die einen Endbenutzerlizenzvertrag enthält.
Der Inhalt dieses Handbuchs dient ausschließlich Informationszwecken, kann ohne Vorankündigung geändert werden und ist nicht als Verpflichtung seitens
Adobe Systems Incorporated anzusehen. Adobe Systems Incorporated gibt keine Gewähr oder Garantie hinsichtlich der Richtigkeit und Genauigkeit der
Angaben in diesem Handbuch.
Bitte beachten Sie, dass Bildmaterial oder Bilder, die Sie in Ihr Projekt aufnehmen möchten, eventuell urheberrechtlich geschützt sind. Die unberechtigte
Verwendung solcher Bilder in Ihrem Bildmaterial kann eine Verletzung der Urheberrechte des Autors darstellen. Bitte holen Sie alle notwendigen
Genehmigungen von den Urheberrechtsinhabern ein.
In Beispielvorlagen verwendete Namen dienen ausschließlich Demonstrationszwecken. Übereinstimmungen mit tatsächlichen Unternehmen oder
Organisationen sind rein zufällig.
Adobe, the Adobe logo, Adobe Audition, Adobe Premiere, ActionScript, After Effects, Creative Suite, Encore, Fireworks, Flash, Illustrator, Pixel Bender,
Photoshop, Soundbooth, XMP, are either registered trademarks or trademarks of Adobe Systems Incorporated in the United States and/or other countries.
Apple, Mac, and Mac OS are trademarks of Apple Inc., registered in the United States and other countries. Microsoft, Windows, and Windows Vista are either
registered trademarks or trademarks of Microsoft Corporation in the United States and/or other countries. SGI is a trademark of Silicon Graphics, Inc. UNIX is
a registered trademark of The Open Group in the United States and other countries. All other trademarks are the property of their respective owners.
This product includes software developed by the Apache Software Foundation (
Portions of the TIFF I/O plug-in were written with MacApp®: ©1985-1988 Apple Inc. APPLE INC. MAKES NO WARRANTIES WHATSOEVER, EITHER
EXPRESS OR IMPLIED, REGARDING THIS PRODUCT, INCLUDING WARRANTIES WITH RESPECT TO ITS MERCHANTABILITY OR ITS FITNESS
FOR ANY PARTICULAR PURPOSE. The MacApp software is proprietary to Apple Inc. and is licensed to Adobe for distribution only for use in combination
with Adobe After Effects.
MPEG Layer-3 audio compression technology licensed by Fraunhofer IIS and Thomson Multimedia (
Speech compression and decompression technology licensed from Nellymoser, Inc. (
Video in Flash Player is powered by On2 TrueMotion video technology. © 1992-2005 On2 Technologies, Inc. All Rights Reserved.
This product includes software developed by the OpenSymphony Group (
This product contains either BISAFE and/or TIPEM software by RSA Data Security, Inc.
Notice to U.S. Government end users: The Software and Documentation are “Commercial Items,” as that term is defined at 48 C.F.R. §2.101, consisting of
“Commercial Computer Software” and “Commercial Computer Software Documentation,” as such terms are used in 48 C.F.R. §12.212 or 48 C.F.R. §227.7202,
as applicable. Consistent with 48 C.F.R. §12.212 or 48 C.F.R. §§227.7202-1 through 227.7202-4, as applicable, the Commercial Computer Software and
Commercial Computer Software Documentation are being licensed to U.S. Government end users (a) only as Commercial Items and (b) with only those rights
as are granted to all other end users pursuant to the terms and conditions herein. Unpublished-rights reserved under the copyright laws of the United States.
Adobe agrees to comply with all applicable equal opportunity laws including, if appropriate, the provisions of Executive Order 11246, as amended, Section 402
of the Vietnam Era Veterans Readjustment Assistance Act of 1974 (38 USC 4212), and Section 503 of the Rehabilitation Act of 1973, as amended, and the
regulations at 41 CFR Parts 60-1 through 60-60, 60-250, and 60-741. The affirmative action clause and regulations contained in the preceding sentence shall be
incorporated by reference.
Adobe Systems Incorporated, 345 Park Avenue, San Jose, California 95110, USA.
® After Effects® CS4 für Windows® und Mac OS
http://www.apache.org/).
http://www.mp3licensing.com).
www.nellymoser.com)
http://www.on2.com
http://www.opensymphony.com/).
Sorenson Spark video compression and decompression technology licensed from Sorenson Media, Inc.
Page 3
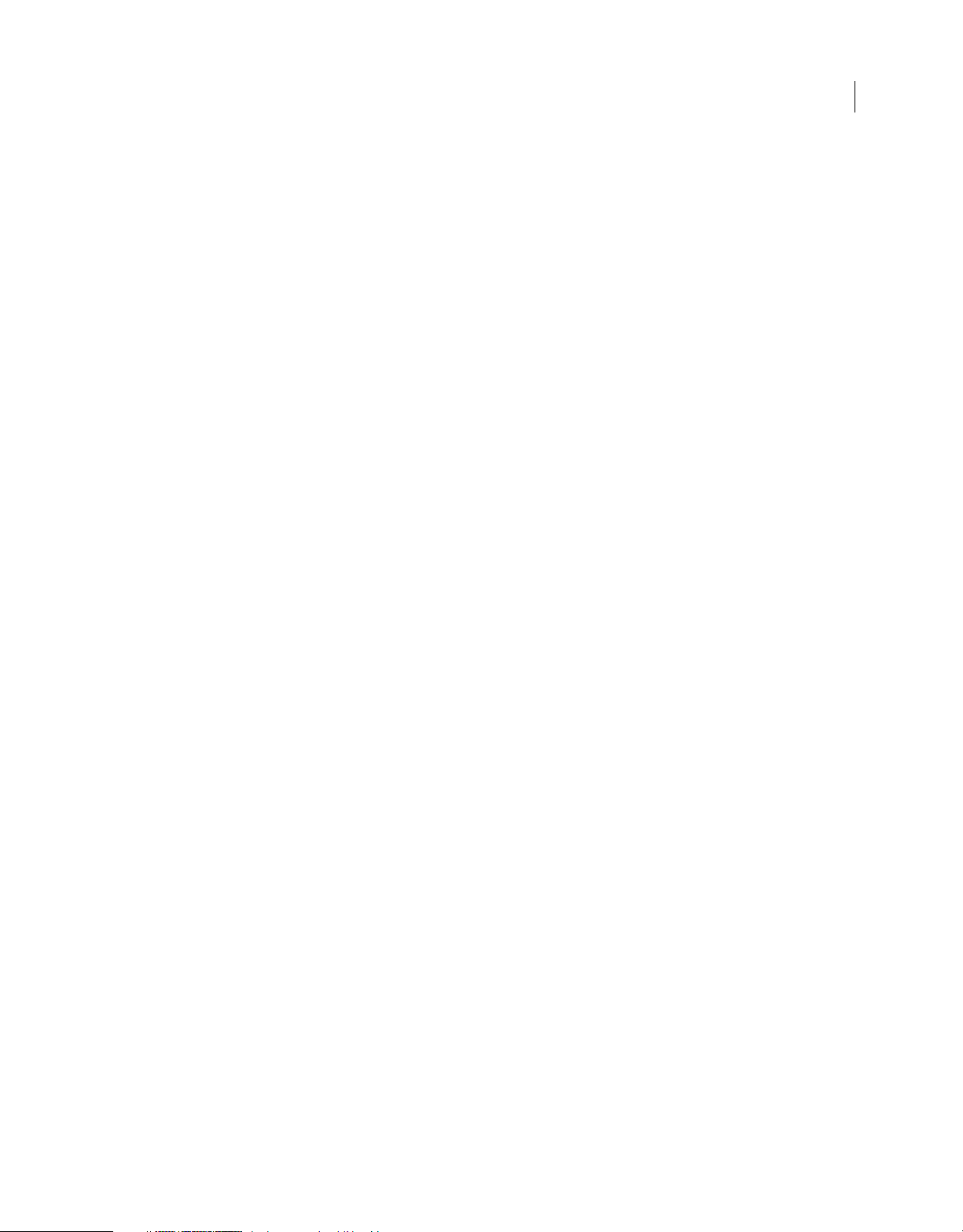
Inhalt
Kapitel 1: Erste Schritte
Installation, Aktivierung und Registrierung . . . . . . . . . . . . . . . . . . . . . . . . . . . . . . . . . . . . . . . . . . . . . . . . . . . . . . . . . . . . . . . . . . . . . . . . . . . . . 1
Adobe Product Improvement Program . . . . . . . . . . . . . . . . . . . . . . . . . . . . . . . . . . . . . . . . . . . . . . . . . . . . . . . . . . . . . . . . . . . . . . . . . . . . . . . . . 2
Ressourcen . . . . . . . . . . . . . . . . . . . . . . . . . . . . . . . . . . . . . . . . . . . . . . . . . . . . . . . . . . . . . . . . . . . . . . . . . . . . . . . . . . . . . . . . . . . . . . . . . . . . . . . . . . . . 2
Neue Funktionen in After Effects CS4 . . . . . . . . . . . . . . . . . . . . . . . . . . . . . . . . . . . . . . . . . . . . . . . . . . . . . . . . . . . . . . . . . . . . . . . . . . . . . . . . . . . 8
Kapitel 2: Benutzeroberfläche
Arbeitsbereiche, Bedienfelder und Anzeigen . . . . . . . . . . . . . . . . . . . . . . . . . . . . . . . . . . . . . . . . . . . . . . . . . . . . . . . . . . . . . . . . . . . . . . . . . . 10
Allgemeine Elemente der Benutzeroberfläche . . . . . . . . . . . . . . . . . . . . . . . . . . . . . . . . . . . . . . . . . . . . . . . . . . . . . . . . . . . . . . . . . . . . . . . . . 16
Voreinstellungen . . . . . . . . . . . . . . . . . . . . . . . . . . . . . . . . . . . . . . . . . . . . . . . . . . . . . . . . . . . . . . . . . . . . . . . . . . . . . . . . . . . . . . . . . . . . . . . . . . . . . 21
Änderungen der Benutzeroberfläche von After Effects CS4 gegenüber After Effects CS3 . . . . . . . . . . . . . . . . . . . . . . . . . . . . . . . . 24
Kapitel 3: Arbeitsabläufe, Planung und Einrichtung
Arbeitsabläufe . . . . . . . . . . . . . . . . . . . . . . . . . . . . . . . . . . . . . . . . . . . . . . . . . . . . . . . . . . . . . . . . . . . . . . . . . . . . . . . . . . . . . . . . . . . . . . . . . . . . . . . 33
Planung und Einrichtung . . . . . . . . . . . . . . . . . . . . . . . . . . . . . . . . . . . . . . . . . . . . . . . . . . . . . . . . . . . . . . . . . . . . . . . . . . . . . . . . . . . . . . . . . . . . . 36
Arbeiten mit After Effects und anderen Anwendungen . . . . . . . . . . . . . . . . . . . . . . . . . . . . . . . . . . . . . . . . . . . . . . . . . . . . . . . . . . . . . . . . 41
Dynamic Link und After Effects . . . . . . . . . . . . . . . . . . . . . . . . . . . . . . . . . . . . . . . . . . . . . . . . . . . . . . . . . . . . . . . . . . . . . . . . . . . . . . . . . . . . . . . . 48
iii
Kapitel 4: Projekte und Kompositionen
Projekte . . . . . . . . . . . . . . . . . . . . . . . . . . . . . . . . . . . . . . . . . . . . . . . . . . . . . . . . . . . . . . . . . . . . . . . . . . . . . . . . . . . . . . . . . . . . . . . . . . . . . . . . . . . . . . 53
Komposition – Grundlagen . . . . . . . . . . . . . . . . . . . . . . . . . . . . . . . . . . . . . . . . . . . . . . . . . . . . . . . . . . . . . . . . . . . . . . . . . . . . . . . . . . . . . . . . . . . 58
Verschachteln, Erstellen von Unterkompositionen und Vorrendern . . . . . . . . . . . . . . . . . . . . . . . . . . . . . . . . . . . . . . . . . . . . . . . . . . . . 66
Kapitel 5: Importieren und Organisieren von Footageelementen
Importieren und Interpretieren von Footageelementen . . . . . . . . . . . . . . . . . . . . . . . . . . . . . . . . . . . . . . . . . . . . . . . . . . . . . . . . . . . . . . . 74
Arbeiten mit Footageelementen . . . . . . . . . . . . . . . . . . . . . . . . . . . . . . . . . . . . . . . . . . . . . . . . . . . . . . . . . . . . . . . . . . . . . . . . . . . . . . . . . . . . . . 88
Importieren aus After Effects und Adobe Premiere Pro . . . . . . . . . . . . . . . . . . . . . . . . . . . . . . . . . . . . . . . . . . . . . . . . . . . . . . . . . . . . . . . . . 95
Importieren und Interpretieren von Video und Audio . . . . . . . . . . . . . . . . . . . . . . . . . . . . . . . . . . . . . . . . . . . . . . . . . . . . . . . . . . . . . . . . . 100
Vorbereiten und Importieren von 3D-Bilddateien . . . . . . . . . . . . . . . . . . . . . . . . . . . . . . . . . . . . . . . . . . . . . . . . . . . . . . . . . . . . . . . . . . . . . 110
Vorbereiten und Importieren von Standbildern . . . . . . . . . . . . . . . . . . . . . . . . . . . . . . . . . . . . . . . . . . . . . . . . . . . . . . . . . . . . . . . . . . . . . . . 113
Einführung zu Camera Raw und Importieren von Camera Raw-Dateien . . . . . . . . . . . . . . . . . . . . . . . . . . . . . . . . . . . . . . . . . . . . . . . . 121
Navigieren, Öffnen und Speichern von Bildern mit Camera Raw . . . . . . . . . . . . . . . . . . . . . . . . . . . . . . . . . . . . . . . . . . . . . . . . . . . . . . . 128
Vornehmen von Farb- und Tonwertanpassungen in Camera Raw . . . . . . . . . . . . . . . . . . . . . . . . . . . . . . . . . . . . . . . . . . . . . . . . . . . . . 131
Modifizieren von Bildern mit Camera Raw . . . . . . . . . . . . . . . . . . . . . . . . . . . . . . . . . . . . . . . . . . . . . . . . . . . . . . . . . . . . . . . . . . . . . . . . . . . . 139
Lokale Einstellungen mit Camera Raw . . . . . . . . . . . . . . . . . . . . . . . . . . . . . . . . . . . . . . . . . . . . . . . . . . . . . . . . . . . . . . . . . . . . . . . . . . . . . . . . 143
Camera Raw-Einstellungen . . . . . . . . . . . . . . . . . . . . . . . . . . . . . . . . . . . . . . . . . . . . . . . . . . . . . . . . . . . . . . . . . . . . . . . . . . . . . . . . . . . . . . . . . . 146
Kapitel 6: Ebenen und Eigenschaften
Erstellen von Ebenen . . . . . . . . . . . . . . . . . . . . . . . . . . . . . . . . . . . . . . . . . . . . . . . . . . . . . . . . . . . . . . . . . . . . . . . . . . . . . . . . . . . . . . . . . . . . . . . . 150
Auswählen und Anordnen von Ebenen . . . . . . . . . . . . . . . . . . . . . . . . . . . . . . . . . . . . . . . . . . . . . . . . . . . . . . . . . . . . . . . . . . . . . . . . . . . . . . 156
Verwalten von Ebenen . . . . . . . . . . . . . . . . . . . . . . . . . . . . . . . . . . . . . . . . . . . . . . . . . . . . . . . . . . . . . . . . . . . . . . . . . . . . . . . . . . . . . . . . . . . . . . 168
Ebeneneigenschaften . . . . . . . . . . . . . . . . . . . . . . . . . . . . . . . . . . . . . . . . . . . . . . . . . . . . . . . . . . . . . . . . . . . . . . . . . . . . . . . . . . . . . . . . . . . . . . . 174
Füllmethoden und Ebenenstile . . . . . . . . . . . . . . . . . . . . . . . . . . . . . . . . . . . . . . . . . . . . . . . . . . . . . . . . . . . . . . . . . . . . . . . . . . . . . . . . . . . . . . 186
Page 4

VERWENDEN VON AFTER EFFECTS CS4
Inhalt
3D-Ebenen . . . . . . . . . . . . . . . . . . . . . . . . . . . . . . . . . . . . . . . . . . . . . . . . . . . . . . . . . . . . . . . . . . . . . . . . . . . . . . . . . . . . . . . . . . . . . . . . . . . . . . . . . . 196
Kameras, Lichter und Interessenbereiche . . . . . . . . . . . . . . . . . . . . . . . . . . . . . . . . . . . . . . . . . . . . . . . . . . . . . . . . . . . . . . . . . . . . . . . . . . . . . 202
Kapitel 7: Ansichten und Vorschau
Vorschau . . . . . . . . . . . . . . . . . . . . . . . . . . . . . . . . . . . . . . . . . . . . . . . . . . . . . . . . . . . . . . . . . . . . . . . . . . . . . . . . . . . . . . . . . . . . . . . . . . . . . . . . . . . . 211
Ändern und Verwenden von Ansichten . . . . . . . . . . . . . . . . . . . . . . . . . . . . . . . . . . . . . . . . . . . . . . . . . . . . . . . . . . . . . . . . . . . . . . . . . . . . . . 220
Kapitel 8: Animation und Keyframes
Animation – Grundlagen . . . . . . . . . . . . . . . . . . . . . . . . . . . . . . . . . . . . . . . . . . . . . . . . . . . . . . . . . . . . . . . . . . . . . . . . . . . . . . . . . . . . . . . . . . . . 227
Festlegen, Auswählen und Löschen von Keyframes . . . . . . . . . . . . . . . . . . . . . . . . . . . . . . . . . . . . . . . . . . . . . . . . . . . . . . . . . . . . . . . . . . . 231
Bearbeiten, Verschieben und Kopieren von Keyframes . . . . . . . . . . . . . . . . . . . . . . . . . . . . . . . . . . . . . . . . . . . . . . . . . . . . . . . . . . . . . . . . 235
Ausgewählte Animationswerkzeuge . . . . . . . . . . . . . . . . . . . . . . . . . . . . . . . . . . . . . . . . . . . . . . . . . . . . . . . . . . . . . . . . . . . . . . . . . . . . . . . . . 242
Interpolation . . . . . . . . . . . . . . . . . . . . . . . . . . . . . . . . . . . . . . . . . . . . . . . . . . . . . . . . . . . . . . . . . . . . . . . . . . . . . . . . . . . . . . . . . . . . . . . . . . . . . . . . 250
Geschwindigkeit . . . . . . . . . . . . . . . . . . . . . . . . . . . . . . . . . . . . . . . . . . . . . . . . . . . . . . . . . . . . . . . . . . . . . . . . . . . . . . . . . . . . . . . . . . . . . . . . . . . . 257
Zeitdehnungen und Zeitverzerrungen . . . . . . . . . . . . . . . . . . . . . . . . . . . . . . . . . . . . . . . . . . . . . . . . . . . . . . . . . . . . . . . . . . . . . . . . . . . . . . . 265
Animation mit Marionettenwerkzeugen . . . . . . . . . . . . . . . . . . . . . . . . . . . . . . . . . . . . . . . . . . . . . . . . . . . . . . . . . . . . . . . . . . . . . . . . . . . . . . 275
Verfolgen und Stabilisieren von Bewegung . . . . . . . . . . . . . . . . . . . . . . . . . . . . . . . . . . . . . . . . . . . . . . . . . . . . . . . . . . . . . . . . . . . . . . . . . . 283
Kapitel 9: Farbe
Farben – Grundlagen . . . . . . . . . . . . . . . . . . . . . . . . . . . . . . . . . . . . . . . . . . . . . . . . . . . . . . . . . . . . . . . . . . . . . . . . . . . . . . . . . . . . . . . . . . . . . . . . 297
Farbmanagement . . . . . . . . . . . . . . . . . . . . . . . . . . . . . . . . . . . . . . . . . . . . . . . . . . . . . . . . . . . . . . . . . . . . . . . . . . . . . . . . . . . . . . . . . . . . . . . . . . . 307
iv
Kapitel 10: Zeichnen, Malen und Pfade
Malwerkzeuge: Pinsel, Kopierstempel und Radiergummi . . . . . . . . . . . . . . . . . . . . . . . . . . . . . . . . . . . . . . . . . . . . . . . . . . . . . . . . . . . . . . 320
Überblick über Formebenen, Pfade und Vektorgrafiken . . . . . . . . . . . . . . . . . . . . . . . . . . . . . . . . . . . . . . . . . . . . . . . . . . . . . . . . . . . . . . . 330
Erstellen von Formen und Masken . . . . . . . . . . . . . . . . . . . . . . . . . . . . . . . . . . . . . . . . . . . . . . . . . . . . . . . . . . . . . . . . . . . . . . . . . . . . . . . . . . . 337
Bearbeiten und Animieren von Formenpfaden und -masken . . . . . . . . . . . . . . . . . . . . . . . . . . . . . . . . . . . . . . . . . . . . . . . . . . . . . . . . . . 348
Formenattribute, Mal-Vorgänge und Pfad-Vorgänge für Formenebenen . . . . . . . . . . . . . . . . . . . . . . . . . . . . . . . . . . . . . . . . . . . . . . 360
Kapitel 11: Text
Erstellen und Bearbeiten von Textebenen . . . . . . . . . . . . . . . . . . . . . . . . . . . . . . . . . . . . . . . . . . . . . . . . . . . . . . . . . . . . . . . . . . . . . . . . . . . . 370
Formatieren von Zeichen . . . . . . . . . . . . . . . . . . . . . . . . . . . . . . . . . . . . . . . . . . . . . . . . . . . . . . . . . . . . . . . . . . . . . . . . . . . . . . . . . . . . . . . . . . . . 377
Formatieren von Absätzen . . . . . . . . . . . . . . . . . . . . . . . . . . . . . . . . . . . . . . . . . . . . . . . . . . . . . . . . . . . . . . . . . . . . . . . . . . . . . . . . . . . . . . . . . . . 383
Animieren von Text . . . . . . . . . . . . . . . . . . . . . . . . . . . . . . . . . . . . . . . . . . . . . . . . . . . . . . . . . . . . . . . . . . . . . . . . . . . . . . . . . . . . . . . . . . . . . . . . . 385
Beispiele für Textanimation . . . . . . . . . . . . . . . . . . . . . . . . . . . . . . . . . . . . . . . . . . . . . . . . . . . . . . . . . . . . . . . . . . . . . . . . . . . . . . . . . . . . . . . . . . 396
Kapitel 12: Transparenz und Komposition
Alphakanäle, Masken und Matten . . . . . . . . . . . . . . . . . . . . . . . . . . . . . . . . . . . . . . . . . . . . . . . . . . . . . . . . . . . . . . . . . . . . . . . . . . . . . . . . . . . . 404
Keying . . . . . . . . . . . . . . . . . . . . . . . . . . . . . . . . . . . . . . . . . . . . . . . . . . . . . . . . . . . . . . . . . . . . . . . . . . . . . . . . . . . . . . . . . . . . . . . . . . . . . . . . . . . . . . 414
Kapitel 13: Effekte und Animationsvorgaben
Effekte und Animationsvorgaben – Überblick . . . . . . . . . . . . . . . . . . . . . . . . . . . . . . . . . . . . . . . . . . . . . . . . . . . . . . . . . . . . . . . . . . . . . . . . 419
Effekte-Galerien . . . . . . . . . . . . . . . . . . . . . . . . . . . . . . . . . . . . . . . . . . . . . . . . . . . . . . . . . . . . . . . . . . . . . . . . . . . . . . . . . . . . . . . . . . . . . . . . . . . . . 429
Effekte unter „3D-Kanal“ . . . . . . . . . . . . . . . . . . . . . . . . . . . . . . . . . . . . . . . . . . . . . . . . . . . . . . . . . . . . . . . . . . . . . . . . . . . . . . . . . . . . . . . . . . . . . 444
Audio-Effekte . . . . . . . . . . . . . . . . . . . . . . . . . . . . . . . . . . . . . . . . . . . . . . . . . . . . . . . . . . . . . . . . . . . . . . . . . . . . . . . . . . . . . . . . . . . . . . . . . . . . . . . 450
Effekte unter „Weich- und Scharfzeichnen“ . . . . . . . . . . . . . . . . . . . . . . . . . . . . . . . . . . . . . . . . . . . . . . . . . . . . . . . . . . . . . . . . . . . . . . . . . . . 455
Effekte unter „Kanäle“ . . . . . . . . . . . . . . . . . . . . . . . . . . . . . . . . . . . . . . . . . . . . . . . . . . . . . . . . . . . . . . . . . . . . . . . . . . . . . . . . . . . . . . . . . . . . . . . 462
Effekte unter „Farbkorrektur“ . . . . . . . . . . . . . . . . . . . . . . . . . . . . . . . . . . . . . . . . . . . . . . . . . . . . . . . . . . . . . . . . . . . . . . . . . . . . . . . . . . . . . . . . 469
Effekte unter „Verzerren“ . . . . . . . . . . . . . . . . . . . . . . . . . . . . . . . . . . . . . . . . . . . . . . . . . . . . . . . . . . . . . . . . . . . . . . . . . . . . . . . . . . . . . . . . . . . . 488
Page 5

VERWENDEN VON AFTER EFFECTS CS4
Inhalt
Effekte unter „Generieren“ . . . . . . . . . . . . . . . . . . . . . . . . . . . . . . . . . . . . . . . . . . . . . . . . . . . . . . . . . . . . . . . . . . . . . . . . . . . . . . . . . . . . . . . . . . . 506
Effekte unter „Keying“ . . . . . . . . . . . . . . . . . . . . . . . . . . . . . . . . . . . . . . . . . . . . . . . . . . . . . . . . . . . . . . . . . . . . . . . . . . . . . . . . . . . . . . . . . . . . . . . 527
Effekte unter „Matte“ . . . . . . . . . . . . . . . . . . . . . . . . . . . . . . . . . . . . . . . . . . . . . . . . . . . . . . . . . . . . . . . . . . . . . . . . . . . . . . . . . . . . . . . . . . . . . . . . 539
Effekte unter „Störung und Körnung“ . . . . . . . . . . . . . . . . . . . . . . . . . . . . . . . . . . . . . . . . . . . . . . . . . . . . . . . . . . . . . . . . . . . . . . . . . . . . . . . . 540
Maleffekte . . . . . . . . . . . . . . . . . . . . . . . . . . . . . . . . . . . . . . . . . . . . . . . . . . . . . . . . . . . . . . . . . . . . . . . . . . . . . . . . . . . . . . . . . . . . . . . . . . . . . . . . . . 564
Effekte unter „Perspektive“ . . . . . . . . . . . . . . . . . . . . . . . . . . . . . . . . . . . . . . . . . . . . . . . . . . . . . . . . . . . . . . . . . . . . . . . . . . . . . . . . . . . . . . . . . . 577
Effekte unter „Simulation“ . . . . . . . . . . . . . . . . . . . . . . . . . . . . . . . . . . . . . . . . . . . . . . . . . . . . . . . . . . . . . . . . . . . . . . . . . . . . . . . . . . . . . . . . . . . 581
Effekte unter „Stilisieren“ . . . . . . . . . . . . . . . . . . . . . . . . . . . . . . . . . . . . . . . . . . . . . . . . . . . . . . . . . . . . . . . . . . . . . . . . . . . . . . . . . . . . . . . . . . . . 618
Effekte unter „Text“ . . . . . . . . . . . . . . . . . . . . . . . . . . . . . . . . . . . . . . . . . . . . . . . . . . . . . . . . . . . . . . . . . . . . . . . . . . . . . . . . . . . . . . . . . . . . . . . . . . 629
Effekte unter „Zeit“ . . . . . . . . . . . . . . . . . . . . . . . . . . . . . . . . . . . . . . . . . . . . . . . . . . . . . . . . . . . . . . . . . . . . . . . . . . . . . . . . . . . . . . . . . . . . . . . . . . 631
Effekte unter „Überblenden“ . . . . . . . . . . . . . . . . . . . . . . . . . . . . . . . . . . . . . . . . . . . . . . . . . . . . . . . . . . . . . . . . . . . . . . . . . . . . . . . . . . . . . . . . . 638
Effekte unter „Dienstprogramm“ . . . . . . . . . . . . . . . . . . . . . . . . . . . . . . . . . . . . . . . . . . . . . . . . . . . . . . . . . . . . . . . . . . . . . . . . . . . . . . . . . . . . . 644
Veraltete Effekte . . . . . . . . . . . . . . . . . . . . . . . . . . . . . . . . . . . . . . . . . . . . . . . . . . . . . . . . . . . . . . . . . . . . . . . . . . . . . . . . . . . . . . . . . . . . . . . . . . . . . 649
Kapitel 14: Marken und Metadaten
Marken . . . . . . . . . . . . . . . . . . . . . . . . . . . . . . . . . . . . . . . . . . . . . . . . . . . . . . . . . . . . . . . . . . . . . . . . . . . . . . . . . . . . . . . . . . . . . . . . . . . . . . . . . . . . . 656
XMP-Metadaten . . . . . . . . . . . . . . . . . . . . . . . . . . . . . . . . . . . . . . . . . . . . . . . . . . . . . . . . . . . . . . . . . . . . . . . . . . . . . . . . . . . . . . . . . . . . . . . . . . . . . 663
Kapitel 15: Arbeitsspeicher, Speicherung und Leistung
Speicherverwendung und Speicherung . . . . . . . . . . . . . . . . . . . . . . . . . . . . . . . . . . . . . . . . . . . . . . . . . . . . . . . . . . . . . . . . . . . . . . . . . . . . . . 670
Leistung . . . . . . . . . . . . . . . . . . . . . . . . . . . . . . . . . . . . . . . . . . . . . . . . . . . . . . . . . . . . . . . . . . . . . . . . . . . . . . . . . . . . . . . . . . . . . . . . . . . . . . . . . . . . 676
v
Kapitel 16: Zusatzmodule, Skripte und Automatisierung
Zusatzmodule . . . . . . . . . . . . . . . . . . . . . . . . . . . . . . . . . . . . . . . . . . . . . . . . . . . . . . . . . . . . . . . . . . . . . . . . . . . . . . . . . . . . . . . . . . . . . . . . . . . . . . . 680
Skripte . . . . . . . . . . . . . . . . . . . . . . . . . . . . . . . . . . . . . . . . . . . . . . . . . . . . . . . . . . . . . . . . . . . . . . . . . . . . . . . . . . . . . . . . . . . . . . . . . . . . . . . . . . . . . . 681
Automatisierung . . . . . . . . . . . . . . . . . . . . . . . . . . . . . . . . . . . . . . . . . . . . . . . . . . . . . . . . . . . . . . . . . . . . . . . . . . . . . . . . . . . . . . . . . . . . . . . . . . . . 683
Kapitel 17: Expressions
Expressions – Grundlagen . . . . . . . . . . . . . . . . . . . . . . . . . . . . . . . . . . . . . . . . . . . . . . . . . . . . . . . . . . . . . . . . . . . . . . . . . . . . . . . . . . . . . . . . . . . 684
Referenz für Expression-Elemente . . . . . . . . . . . . . . . . . . . . . . . . . . . . . . . . . . . . . . . . . . . . . . . . . . . . . . . . . . . . . . . . . . . . . . . . . . . . . . . . . . . . 699
Beispiele für Expressions . . . . . . . . . . . . . . . . . . . . . . . . . . . . . . . . . . . . . . . . . . . . . . . . . . . . . . . . . . . . . . . . . . . . . . . . . . . . . . . . . . . . . . . . . . . . . 724
Kapitel 18: Rendern und Exportieren
Grundlagen zum Rendern und Exportieren . . . . . . . . . . . . . . . . . . . . . . . . . . . . . . . . . . . . . . . . . . . . . . . . . . . . . . . . . . . . . . . . . . . . . . . . . . . 729
Rendern und Exportieren für Flash Professional und Flash Player . . . . . . . . . . . . . . . . . . . . . . . . . . . . . . . . . . . . . . . . . . . . . . . . . . . . . . 748
Rendern und Exportieren von Standbildern und Standbildsequenzen . . . . . . . . . . . . . . . . . . . . . . . . . . . . . . . . . . . . . . . . . . . . . . . . . 757
Exportieren von Projektdaten in andere Adobe-Anwendungen . . . . . . . . . . . . . . . . . . . . . . . . . . . . . . . . . . . . . . . . . . . . . . . . . . . . . . . 760
Kodierungs- und Komprimierungsoptionen für Filme . . . . . . . . . . . . . . . . . . . . . . . . . . . . . . . . . . . . . . . . . . . . . . . . . . . . . . . . . . . . . . . . . 760
Automatisches Rendern und Netzwerkrendern . . . . . . . . . . . . . . . . . . . . . . . . . . . . . . . . . . . . . . . . . . . . . . . . . . . . . . . . . . . . . . . . . . . . . . . 775
Konvertieren von Filmen . . . . . . . . . . . . . . . . . . . . . . . . . . . . . . . . . . . . . . . . . . . . . . . . . . . . . . . . . . . . . . . . . . . . . . . . . . . . . . . . . . . . . . . . . . . . 784
Kapitel 19: Tastaturbefehle
Tastaturbefehle: Allgemein . . . . . . . . . . . . . . . . . . . . . . . . . . . . . . . . . . . . . . . . . . . . . . . . . . . . . . . . . . . . . . . . . . . . . . . . . . . . . . . . . . . . . . . . . . 790
Tastaturbefehle: Projekte . . . . . . . . . . . . . . . . . . . . . . . . . . . . . . . . . . . . . . . . . . . . . . . . . . . . . . . . . . . . . . . . . . . . . . . . . . . . . . . . . . . . . . . . . . . . 791
Tastaturbefehle: Voreinstellungen . . . . . . . . . . . . . . . . . . . . . . . . . . . . . . . . . . . . . . . . . . . . . . . . . . . . . . . . . . . . . . . . . . . . . . . . . . . . . . . . . . . 791
Tastaturbefehle: Bedienfelder, Anzeigen, Arbeitsbereiche und Fenster . . . . . . . . . . . . . . . . . . . . . . . . . . . . . . . . . . . . . . . . . . . . . . . . 791
Tastaturbefehle: Aktivieren von Werkzeugen . . . . . . . . . . . . . . . . . . . . . . . . . . . . . . . . . . . . . . . . . . . . . . . . . . . . . . . . . . . . . . . . . . . . . . . . . 793
Tastaturbefehle: Kompositionen und der Arbeitsbereich . . . . . . . . . . . . . . . . . . . . . . . . . . . . . . . . . . . . . . . . . . . . . . . . . . . . . . . . . . . . . . 794
Page 6

VERWENDEN VON AFTER EFFECTS CS4
Inhalt
Tastaturbefehle: Zeitnavigation . . . . . . . . . . . . . . . . . . . . . . . . . . . . . . . . . . . . . . . . . . . . . . . . . . . . . . . . . . . . . . . . . . . . . . . . . . . . . . . . . . . . . . 795
Tastaturbefehle: Vorschau . . . . . . . . . . . . . . . . . . . . . . . . . . . . . . . . . . . . . . . . . . . . . . . . . . . . . . . . . . . . . . . . . . . . . . . . . . . . . . . . . . . . . . . . . . . 796
Tastaturbefehle: Ansichten . . . . . . . . . . . . . . . . . . . . . . . . . . . . . . . . . . . . . . . . . . . . . . . . . . . . . . . . . . . . . . . . . . . . . . . . . . . . . . . . . . . . . . . . . . 797
Tastaturbefehle: Footage . . . . . . . . . . . . . . . . . . . . . . . . . . . . . . . . . . . . . . . . . . . . . . . . . . . . . . . . . . . . . . . . . . . . . . . . . . . . . . . . . . . . . . . . . . . . 798
Tastaturbefehle: Effekte und Animationsvorgaben . . . . . . . . . . . . . . . . . . . . . . . . . . . . . . . . . . . . . . . . . . . . . . . . . . . . . . . . . . . . . . . . . . . 799
Tastaturbefehle: Ebenen . . . . . . . . . . . . . . . . . . . . . . . . . . . . . . . . . . . . . . . . . . . . . . . . . . . . . . . . . . . . . . . . . . . . . . . . . . . . . . . . . . . . . . . . . . . . . 799
Tastaturbefehle: Anzeigen von Eigenschaften und Gruppen im Zeitleistenfenster . . . . . . . . . . . . . . . . . . . . . . . . . . . . . . . . . . . . . 801
Tastaturbefehle: Anzeigen von Eigenschaften im Effektfenster . . . . . . . . . . . . . . . . . . . . . . . . . . . . . . . . . . . . . . . . . . . . . . . . . . . . . . . . 802
Tastaturbefehle: Ändern von Ebeneneigenschaften . . . . . . . . . . . . . . . . . . . . . . . . . . . . . . . . . . . . . . . . . . . . . . . . . . . . . . . . . . . . . . . . . . 803
Tastaturbefehle: 3D-Ebenen . . . . . . . . . . . . . . . . . . . . . . . . . . . . . . . . . . . . . . . . . . . . . . . . . . . . . . . . . . . . . . . . . . . . . . . . . . . . . . . . . . . . . . . . . 804
Tastaturbefehle: Keyframes . . . . . . . . . . . . . . . . . . . . . . . . . . . . . . . . . . . . . . . . . . . . . . . . . . . . . . . . . . . . . . . . . . . . . . . . . . . . . . . . . . . . . . . . . . 805
Tastaturbefehle: Text . . . . . . . . . . . . . . . . . . . . . . . . . . . . . . . . . . . . . . . . . . . . . . . . . . . . . . . . . . . . . . . . . . . . . . . . . . . . . . . . . . . . . . . . . . . . . . . . 806
Tastaturbefehle: Masken . . . . . . . . . . . . . . . . . . . . . . . . . . . . . . . . . . . . . . . . . . . . . . . . . . . . . . . . . . . . . . . . . . . . . . . . . . . . . . . . . . . . . . . . . . . . . 808
Tastaturbefehle: Malwerkzeuge . . . . . . . . . . . . . . . . . . . . . . . . . . . . . . . . . . . . . . . . . . . . . . . . . . . . . . . . . . . . . . . . . . . . . . . . . . . . . . . . . . . . . . 809
Tastaturbefehle: Formebenen . . . . . . . . . . . . . . . . . . . . . . . . . . . . . . . . . . . . . . . . . . . . . . . . . . . . . . . . . . . . . . . . . . . . . . . . . . . . . . . . . . . . . . . 810
Tastaturbefehle: Marken . . . . . . . . . . . . . . . . . . . . . . . . . . . . . . . . . . . . . . . . . . . . . . . . . . . . . . . . . . . . . . . . . . . . . . . . . . . . . . . . . . . . . . . . . . . . . 811
Tastaturbefehle: Motion-Tracking . . . . . . . . . . . . . . . . . . . . . . . . . . . . . . . . . . . . . . . . . . . . . . . . . . . . . . . . . . . . . . . . . . . . . . . . . . . . . . . . . . . . 811
Tastaturbefehle: Speichern, Exportieren und Rendern . . . . . . . . . . . . . . . . . . . . . . . . . . . . . . . . . . . . . . . . . . . . . . . . . . . . . . . . . . . . . . . . 812
vi
Stichwortverzeichnis ...............................................................................................813
Page 7
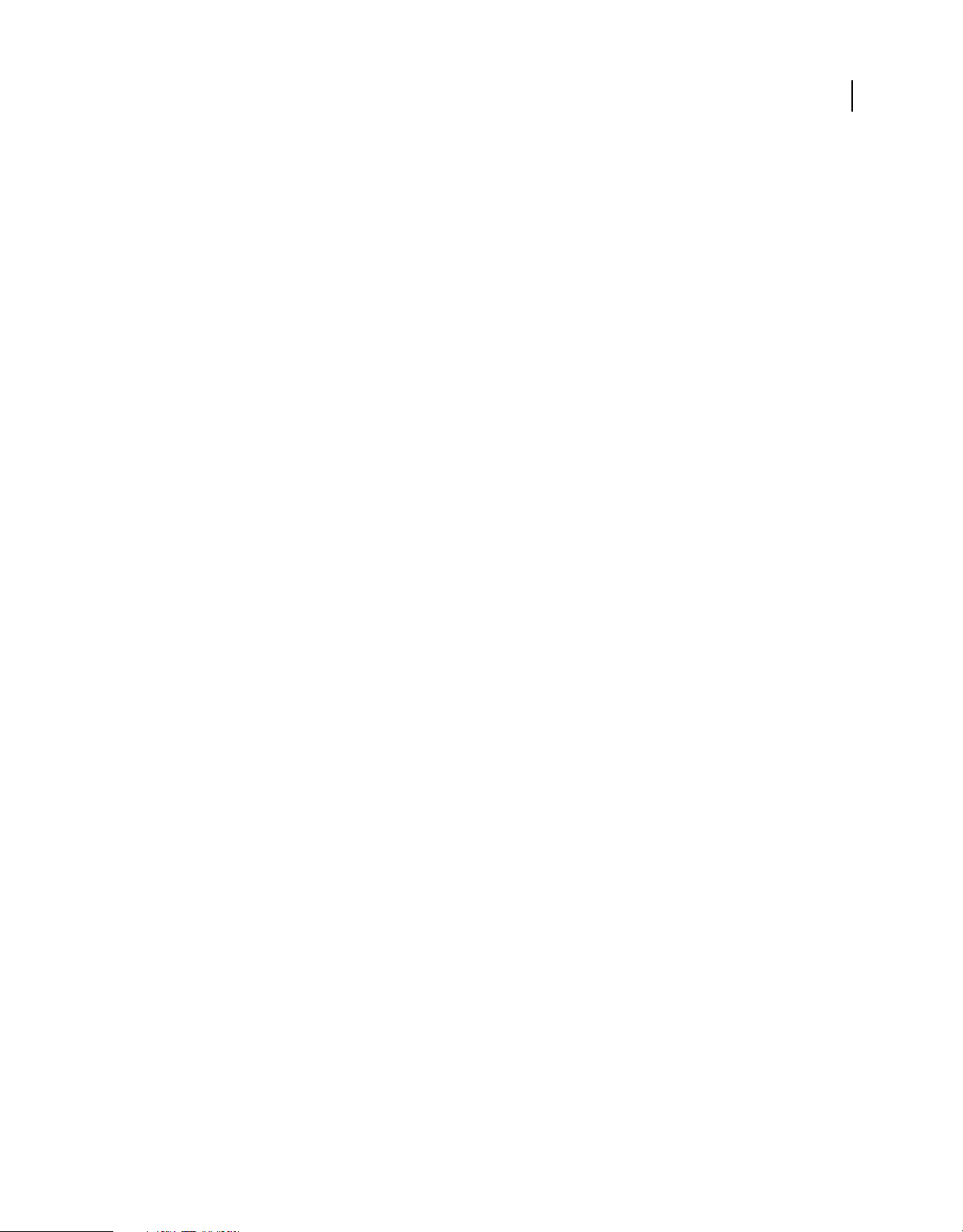
Kapitel 1: Erste Schritte
Installation, Aktivierung und Registrierung
Bevor Sie Adobe® After Effects® installieren, informieren Sie sich in der Infodatei über die gesamten
Systemvoraussetzungen und -empfehlungen. Die Infodatei befindet sich auf dem Installationsdatenträger sowie im
After Effects-Support-Bereich der Adobe-Website.
Installieren der Software
1 Beenden Sie alle Anwendungen, die auf dem Computer ausgeführt werden.
2 Legen Sie den Installationsdatenträger in das DVD-Laufwerk ein und befolgen Sie die Anweisungen auf dem
Bildschirm.
Hilfe bei Installationsproblemen finden Sie im Installation Support Center auf der Adobe-Website.
Zusätzlich zur Vollversion von Adobe After Effects können Sie weitere Kopien auf anderen Computern installieren,
damit Sie die Render-Engines von After Effects unterstützend beim Netzwerkrendern einsetzen können. Die
Installation von Render-Engines entspricht der Installation der Vollversion. Allerdings wird keine Aktivierung
durchgeführt. Führen Sie die Render-Engine mithilfe der entsprechenden Verknüpfung im Programmordner für
Adobe After Effects CS4 aus.
1
Wichtig: Einige Features, die zu einer von Drittanbietern lizenzierten Software gehören, sind in der kostenlosen
Testversion von Adobe After Effects nicht verfügbar. Beispielsweise sind einige Zusatzmodule für Effekte und manche
Codecs zur Kodierung von MPEG-Formaten nur in der Vollversion von Adobe After Effects enthalten.
Siehe auch
„Netzwerkrendern mit überwachten Ordnern und Render-Engines“ auf Seite 778
„Zusatzmodule“ auf Seite 680
„Skripte“ auf Seite 681
„Animationsvorgaben“ auf Seite 419
Aktivieren der Software
Falls Sie eine Einzelbenutzerlizenz für Ihre Adobe-Software erworben haben, werden Sie aufgefordert, Ihre Software
zu aktivieren. Die Aktivierung ist ein einfacher, anonymer Prozess, den Sie innerhalb von 30 Tagen nach der
erstmaligen Inbetriebnahme der Software durchführen müssen. Während des Installationsverfahrens versucht die
Adobe-Software Kontakt mit Adobe aufzunehmen, um die Lizenzaktivierung abzuschließen. Dabei werden keine
persönlichen Daten übertragen.
Die Aktivierung einer Einzelbenutzerlizenz unterstützt bis zu zwei Computer. Sie können die Software beispielsweise
auf einem Desktop-Computer im Büro und einem Laptop zu Hause installieren.
Weitere Informationen zur Produktlizenzierung und -aktivierung finden Sie in der Infodatei oder auf der AdobeWebsite unter www.adobe.com/go/activation_de.
Hinweis: Bevor Sie eine Aktivierung auf einen anderen Computer übertragen können, müssen Sie die Software
deaktivieren, indem Sie unter „Hilfe“ die entsprechende Option wählen.
Page 8
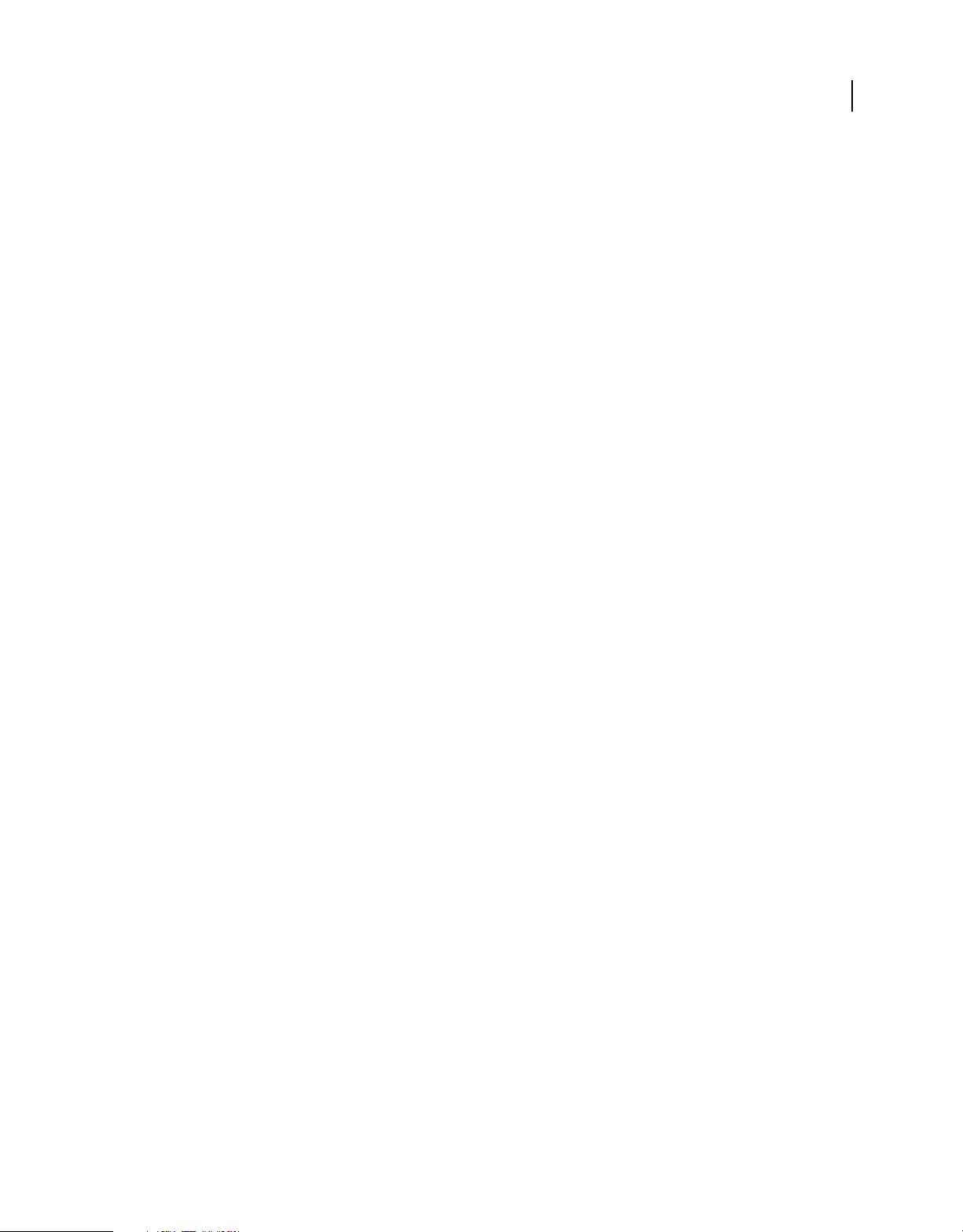
VERWENDEN VON AFTER EFFECTS CS4
Erste Schritte
Registrieren der Software
1 Wenn das Registrierungsfenster nicht bereits geöffnet ist, wählen Sie „Hilfe“ > „Registrierung“.
2 Befolgen Sie die Anweisungen auf dem Bildschirm.
Adobe Product Improvement Program
Nachdem Sie die Adobe-Software einige Male verwendet haben, wird ein Dialogfeld angezeigt, in dem Sie gefragt
werden, ob Sie am Adobe-Produktverbesserungsprogramm teilnehmen möchten.
Falls Sie sich zur Teilnahme entschließen, werden Daten zu Ihrer Verwendung der Adobe-Software an Adobe
gesendet. Es werden keine persönlichen Angaben aufgezeichnet oder übertragen. Das AdobeProduktverbesserungsprogramm erfasst ausschließlich Informationen zu den Funktionsmerkmalen und Tools, die Sie
in der Software verwenden, und darüber, wie oft Sie diese verwenden.
Sie können dem Programm jederzeit beitreten bzw. aus ihm austreten:
• Zum Beitreten wählen Sie „Hilfe“ > „Adobe Product Improvement Program“ und klicken auf „Ja, teilnehmen“.
• Um aus dem Programm auszutreten, wählen Sie „Hilfe“ > „Adobe Product Improvement Program“ und klicken
auf „Nein, danke“.
2
Ressourcen
Hilfe und Support
Community-Hilfe
Die Community-Hilfe ist eine integrierte Umgebung auf adobe.com, über die Sie Zugriff auf Inhalte erhalten, die von
der Benutzer-Community beigetragen und von Experten von Adobe und aus der Branche allgemein moderiert
werden. Kommentare anderer Benutzer helfen Ihnen, die geeignete Antwort zu finden. Durchsuchen Sie die
Community-Hilfe nach den besten Web-Inhalten zu Produkten und Technologien von Adobe. Dazu zählen auch die
folgenden Ressourcen:
• Videos, Lehrgänge, Tipps und Techniken, Blogs, Artikel und Beispiele für Designer und Entwickler.
• Vollständige Online-Hilfe, die regelmäßig aktualisiert wird und vollständiger ist, als die Hilfe, die mit Ihrem
Produkt geliefert wird. Wenn Sie beim Zugriff auf die Hilfe mit dem Internet verbunden sind, wird automatisch
anstelle der mitgelieferten Hilfe die vollständige Online-Hilfe aufgerufen.
• Weitere Inhalte auf adobe.com umfassen Knowledgebase-Artikel, Downloads und Updates, die Developer
Connection und vieles mehr.
Verwenden Sie das Suchfeld in der Hilfe Ihres Programms, um Zugang zur Community-Hilfe zu erhalten. Ein Video
zur Community-Hilfe finden Sie unter www.adobe.com/go/lrvid4117_xp_de.
Weitere Ressourcen
Druckfassungen der vollständigen Online-Hilfe sind gegen Versandkosten erhältlich unter
www.adobe.com/go/store_de. Die Online-Hilfe umfasst außerdem eine Verknüpfung zur vollständigen und
aktualisierten PDF-Fassung der Hilfe.
Page 9
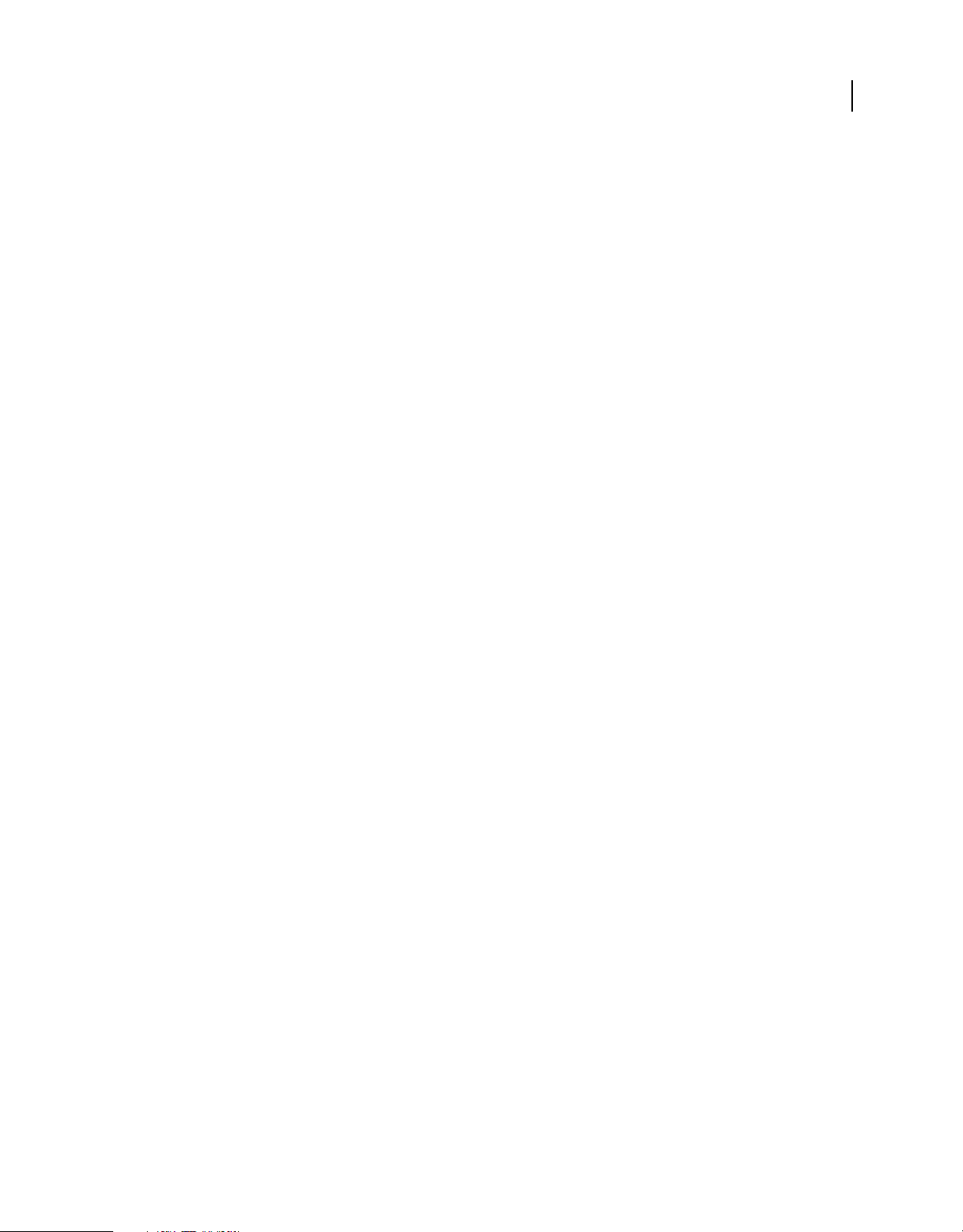
VERWENDEN VON AFTER EFFECTS CS4
Erste Schritte
Auf der Support-Website von Adobe unter www.adobe.com/de/support finden Sie Informationen zu kostenlosen und
kostenpflichtigen Support-Angeboten.
Dienste, Downloads, Extras und Video-Lehrgänge
Erweitern Sie Ihre Software mit einer Auswahl an Services, Zusatzmodulen, Erweiterungen, Beispielen und anderen
Assets.
Weitere Informationen zu Erweiterungen für After Effects finden Sie unter „Skripte“ auf Seite 681 und
„Zusatzmodule“ auf Seite 680.
Creative Online-Services von Adobe
Viele Adobe Creative Suite® 4-Anwendungen enthalten Online-Funktionen, die Ihnen die Möglichkeiten des
Internets auf Ihrem Computer erschließen – Sie erhalten die Möglichkeit, mit der Anwender-Community in
Verbindung zu treten, mit anderen zusammenzuarbeiten und die Adobe-Software optimal zu nutzen. Einige Services
bieten auch im Offline-Modus volle oder eingeschränkte Funktionalität.
Weitere Informationen zum Verwalten Ihrer Dienste finden Sie auf der Adobe-Website unter
www.adobe.com/go/learn_creativeservices_de.
3
Adobe Exchange
Besuchen Sie Adobe Exchange unter www.adobe.com/go/exchange_de, um Beispielprojekte, Animationsvorgaben,
Zusatzmodule, Skripten und Lehrgänge von Adobe und von Community-Mitgliedern herunterzuladen.
Adobe-Downloads
Besuchen Sie www.adobe.com/go/downloads_de auf der Adobe-Website, wenn Sie kostenlose Updates, Testversionen
und andere nützliche Software suchen.
Adobe Labs
Adobe Labs unter www.adobe.com/go/labs_de bietet Ihnen die Möglichkeit, neue und in der Entwicklung befindliche
Technologien und Produkte von Adobe auszuprobieren und zu bewerten. In den Adobe Labs sind z. B. die folgenden
Ressourcen verfügbar:
• Prerelease-Software und -Technologien
• Codebeispiele und bewährte Verfahren, die die Einarbeitung beschleunigen
• Frühe Versionen von Produkt- und technischen Dokumentationen
• Foren, Inhalte auf Wiki-Basis und andere Ressourcen unterstützen die Interaktion mit gleichgesinnten
Entwicklern
Die Adobe Labs ermöglichen eine kollaborative Software-Entwicklung. Durch diese Unterstützung sind Kunden
schnell in der Lage, neue Produkte und Technologien produktiv einzusetzen. Die Adobe Labs sind außerdem ein
Forum für frühzeitiges Feedback. Sie helfen den Adobe-Teams, Software zu entwickeln, die den Bedürfnissen und
Erwartungen der Nutzer gerecht wird.
Extras
Die Installations-CD enthält eine Reihe von Extras, die Ihnen helfen sollen, Ihre Adobe-Software optimal zu nutzen.
Einige Extras werden während des Setup-Verfahrens auf Ihrem Computer installiert. Andere können Sie nach Bedarf
später von der CD installieren.
Page 10
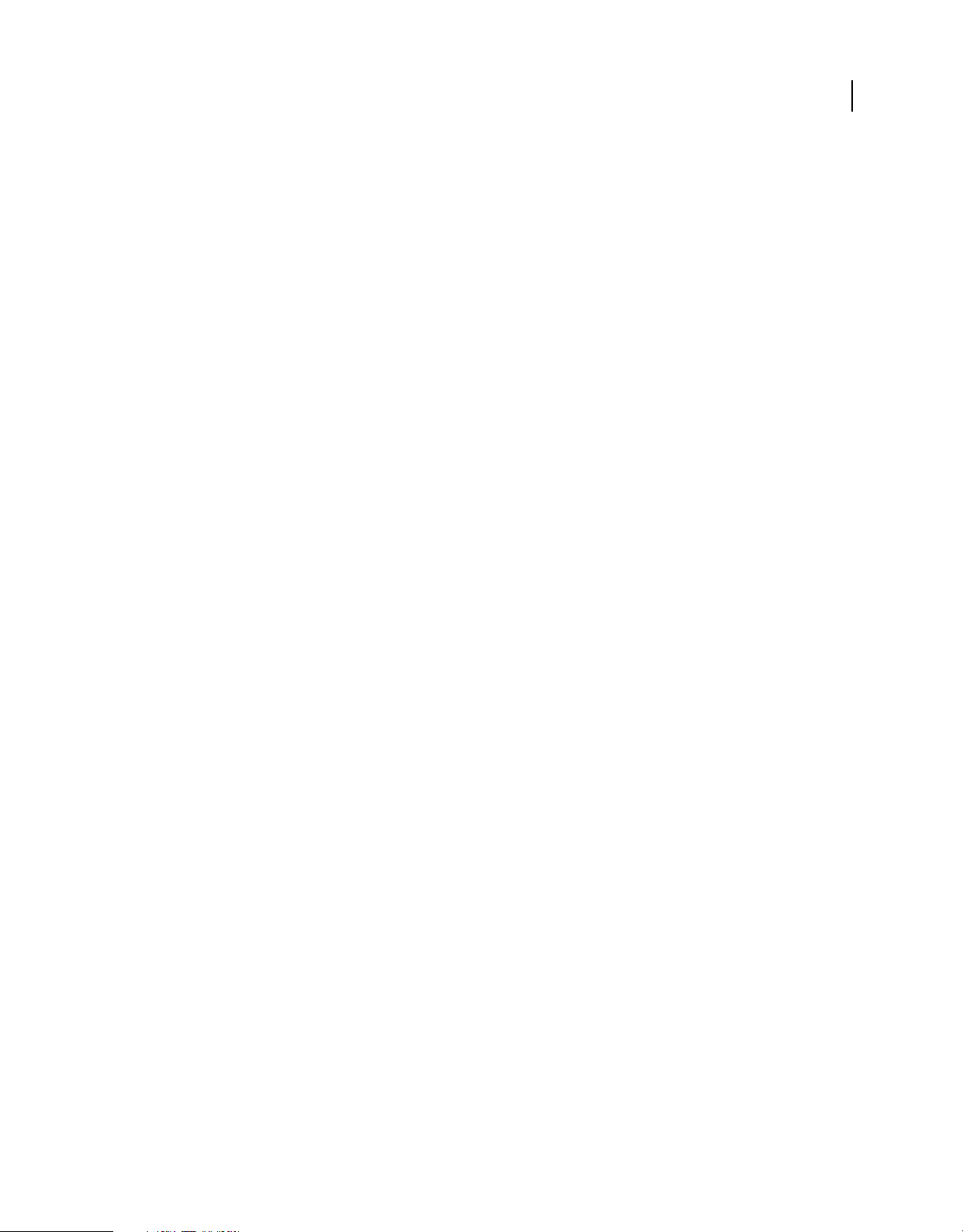
VERWENDEN VON AFTER EFFECTS CS4
Erste Schritte
Adobe TV
Besuchen Sie Adobe TV unter http://tv.adobe.com und sehen Sie sich Video-Lehrgänge, Video-Trainings und andere
lehr- und ideenreiche Programme an, die Ihnen dabei helfen, Ihre Adobe-Software optimal zu nutzen.
Video-Lehrgänge: erste Schritte, neue Funktionen und häufig benötigte Verfahren
Adobe und seine Partner stellen unter Adobe TV im Video-Workshop der Adobe-Website einige grundlegende
Video-Lehrgänge bereit. Sie werden ergänzt durch hervorragende Lehrgänge von anderen Community-Mitgliedern.
(Siehe „After Effects Community-Ressourcen“ auf Seite 6.)
In vielen Abschnitten der After Effects-Hilfe wird auf weitere, kontextbezogene Video-Lehrgänge verwiesen, die über
spezifische Funktionen informieren.
Nähere Informationen über neue Funktionen finden Sie im Abschnitt „Neue Funktionen in After Effects CS4“ auf
Seite 8.
Erste Schritte
• Überblick über After Effects:
• www.adobe.com/go/lrvid4064_ae_de
• www.adobe.com/go/lrvid4206_ae_de
• Überblick über Creative Suite 4 Production Premium: www.adobe.com/go/lrvid4087_vs_de
• Arbeiten mit Arbeitsbereichen und Bedienfeldern: www.adobe.com/go/vid0249_de
• Erstellen und Organisieren von Projekten und Importieren von Assets:
• www.adobe.com/go/vid0221_de
• www.adobe.com/go/lrvid4207_ae_de
• Erstellen und Verwenden von Kompositionen: www.adobe.com/go/lrvid4208_ae_de
• Erstellen und Verwalten von Ebenen: www.adobe.com/go/vid0222_de
• Arbeiten mit dem Zeitleistenfenster: www.adobe.com/go/lrvid4209_ae_de
• Grundlegendes zur Animation:
• www.adobe.com/go/vid0227_de
• www.adobe.com/go/lrvid4210_ae_de
• Animieren von Transformationen: www.adobe.com/go/lrvid4212_ae_de
• Animieren von Zeichen: www.adobe.com/go/lrvid4213_ae_de
• Animieren von Text:
• www.adobe.com/go/vid0226_de
• www.adobe.com/go/lrvid4214_ae_de
• Malen und Klonen: www.adobe.com/go/vid0223_de
• Formebenen: www.adobe.com/go/vid0224_de
• Vorschau: www.adobe.com/go/lrvid4211_ae_de
• Effekte und Animationsvorgaben:
• www.adobe.com/go/vid0228_de
• www.adobe.com/go/lrvid4215_ae_de
4
Page 11
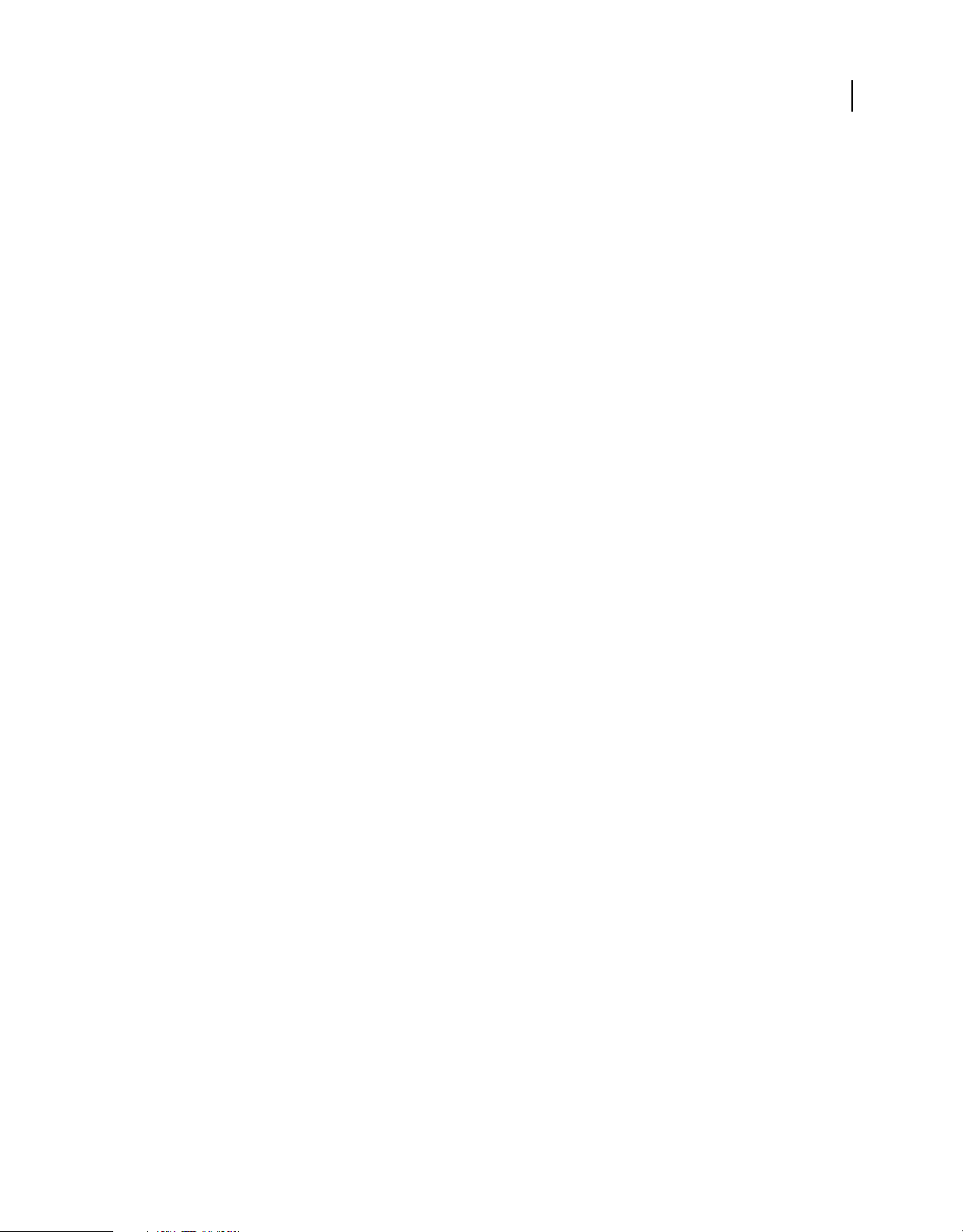
VERWENDEN VON AFTER EFFECTS CS4
• Farbkorrektur: www.adobe.com/go/lrvid4216_ae_de
• Rendern und Exportieren:
• www.adobe.com/go/vid0262_de
• www.adobe.com/go/lrvid4217_ae_de
Neue Funktionen und häufig benötigte Verfahren
• Community-Hilfe: www.adobe.com/go/lrvid4117_xp_de
• Verwendung des XML-Projektdateiformats: www.adobe.com/go/lrvid4065_ae_de
• Keying mit Keylight: www.adobe.com/go/vid0229_de
• Erstellen von Kompositionen für Mobilgeräte: www.adobe.com/go/lrvid4110_xp_de
• Verwenden von 3D-Objektebenen aus Photoshop: www.adobe.com/go/lrvid4113_xp_de
• Animieren von x-, y- und z-Komponenten einer Position mit getrennten Dimensionen:
www.adobe.com/go/lrvid4067_ae_de
• Verwenden von Farbverwaltungsfunktionen: www.adobe.com/go/vid0260_de
• Verwenden der Marionettenwerkzeuge: www.adobe.com/go/vid0274_de
• Verwenden des Effekts „Zeichentrick“: www.adobe.com/go/lrvid4066_ae_de
• Importieren von aus Ebenen bestehenden Dokumenten aus Photoshop: www.adobe.com/go/vid0252_de
• Rotoskopieren mit Photoshop und After Effects: www.adobe.com/go/lrvid4107_xp_de
• Importieren und Verwenden von Fluchtpunktaustausch-Daten aus Photoshop:
• www.adobe.com/go/vid0286_de
• www.adobe.com/go/vid0287_de
• Rendern und Exportieren von Kompositionen für Flash Player und Flash Professional:
• Überblick (SWF, XFL, FLV, F4V): www.adobe.com/go/lrvid4105_xp_de
• XFL: www.adobe.com/go/lrvid4098_xp_de
• FLV und F4V: www.adobe.com/go/lrvid4097_xp_de
• Rendern und Exportieren für Adobe Media Player: www.adobe.com/go/lrvid4116_xp_de
• Arbeiten mit Marken und XMP-Metadaten:
• www.adobe.com/go/lrvid4104_xp_de
• www.adobe.com/go/lrvid4111_xp_de
• www.adobe.com/go/lrvid4112_xp_de
• www.adobe.com/go/vid0094_de
• www.adobe.com/go/vid0255_de
• Arbeiten mit Premiere Pro, Encore und After Effects:
• www.adobe.com/go/vid0250_de
• www.adobe.com/go/vid0256_de
• www.adobe.com/go/vid0258_de
• www.adobe.com/go/lrvid4108_xp_de
• www.adobe.com/go/lrvid4109_xp_de
5
Erste Schritte
Page 12
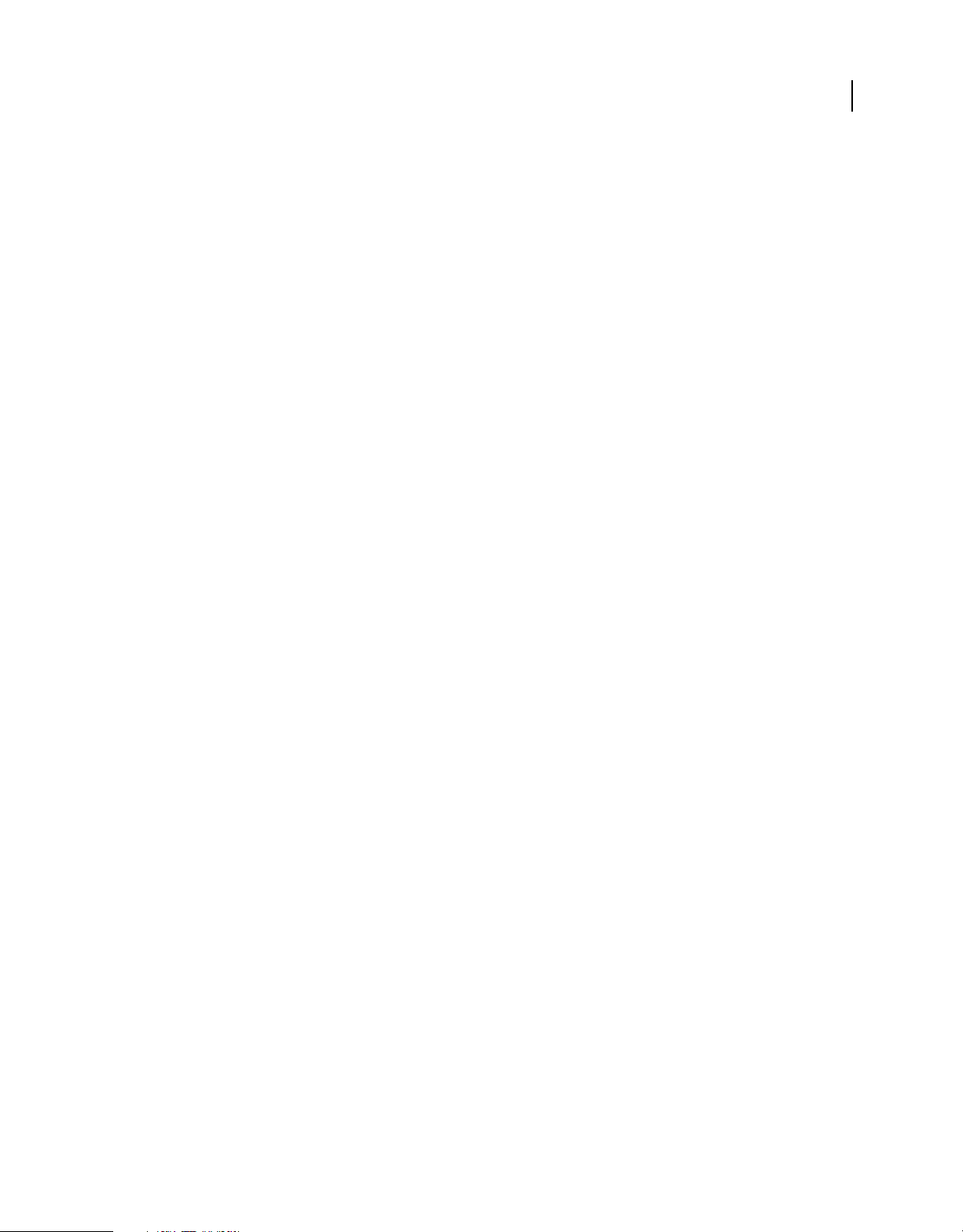
VERWENDEN VON AFTER EFFECTS CS4
Erste Schritte
• Verwenden von Adobe Bridge mit After Effects:
• www.adobe.com/go/vid0090_de
• www.adobe.com/go/vid0251_de
• www.adobe.com/go/lrvid4011_bri_de
• www.adobe.com/go/lrvid4013_bri_de
After Effects Community-Ressourcen
Ressourcen auf der Adobe-Website
Adobe stellt Dokumentationsressourcen für After Effects im Abschnitt After Effects Community Help der AdobeWebsite bereit. Auf der Seite „Community Help“ können Sie auch nach Community-Ressourcen suchen, die nicht Teil
der Adobe-Website sind.
Füllen Sie auf der Adobe-Website das Formular für Funktionsanfragen und Fehlermeldungen aus, um eine Funktion
anzufragen oder einen Fehler zu melden.
Das Adobe After Effects-Benutzerforum bietet die großartige Möglichkeit, Fragen zu After Effects zu stellen und von
anderen Benutzern Antworten zu erhalten.
6
Sie können RSS-Feeds vom Technischen Support von Adobe abonnieren, sodass Sie zu Problemen und Lösungen im
Zusammenhang mit After Effects (oder anderen Adobe-Produkten) benachrichtigt werden.
Informationen zu den für After Effects verfügbaren Zusatzmodulen finden Sie auf der After Effects-Zusatzmodulseite
der Adobe-Website.
Adobe bietet Ressourcen zur Erstellung von Skripten und Zusatzmodulen im Abschnitt After Effects Developer
Center der Adobe-Website an. Der Abschnitt Video Technology Center des Developer Centers enthält Informationen
zu allen digitalen Video- und Audioanwendungen von Adobe.
Gehen Sie zum Austausch von Skripten, Projekten und weiteren nützlichen Elementen mit anderen Benutzern von
After Effects auf After Effects Exchange auf der Adobe-Website.
Michael Coleman, der Produktmanager für After Effects, bietet in seinem Keyframes-Blog Neuigkeiten und Hinweise
zu After Effects an.
Todd Kopriva, der zuständige Leiter für die After Effects-Dokumentation, führt in seinem Blog After Effects Region
of Interest Links zu Anleitungen und Referenzmaterial für After Effects-Benutzer auf.
Ressourcen auf anderen Websites
Fragen zu After Effects und besonders zur Integration mit 3D-Anwendungen können im Mograph-Forum gestellt
werden.
Die ProVideo Coalition (PVC)-Website enthält Artikel und Blogs für professionelle Anwender in der Videobranche.
Neben Artikeln von Chris und Trish Meyer enthält die PVC-Website auch Artikel von Mark Christiansen, Frank
Capria, Jim Feeley, Adam Wilt, Mark Curtis und Scott Gentry.
Auf der Toolfarm-Website finden Sie Foren, Lehrgänge und andere Ressourcen für After Effects und weitere Produkte
von Adobe. Die AE Freemart-Website bietet als Teil der Toolfarm kostenlose Lehrgänge zu After Effects.
Das AE Enhancers Forum enthält Beispielskripte und nützliche Informationen zur Skripterstellung (sowie
Expressions und Animationsvorgaben) in After Effects.
Page 13
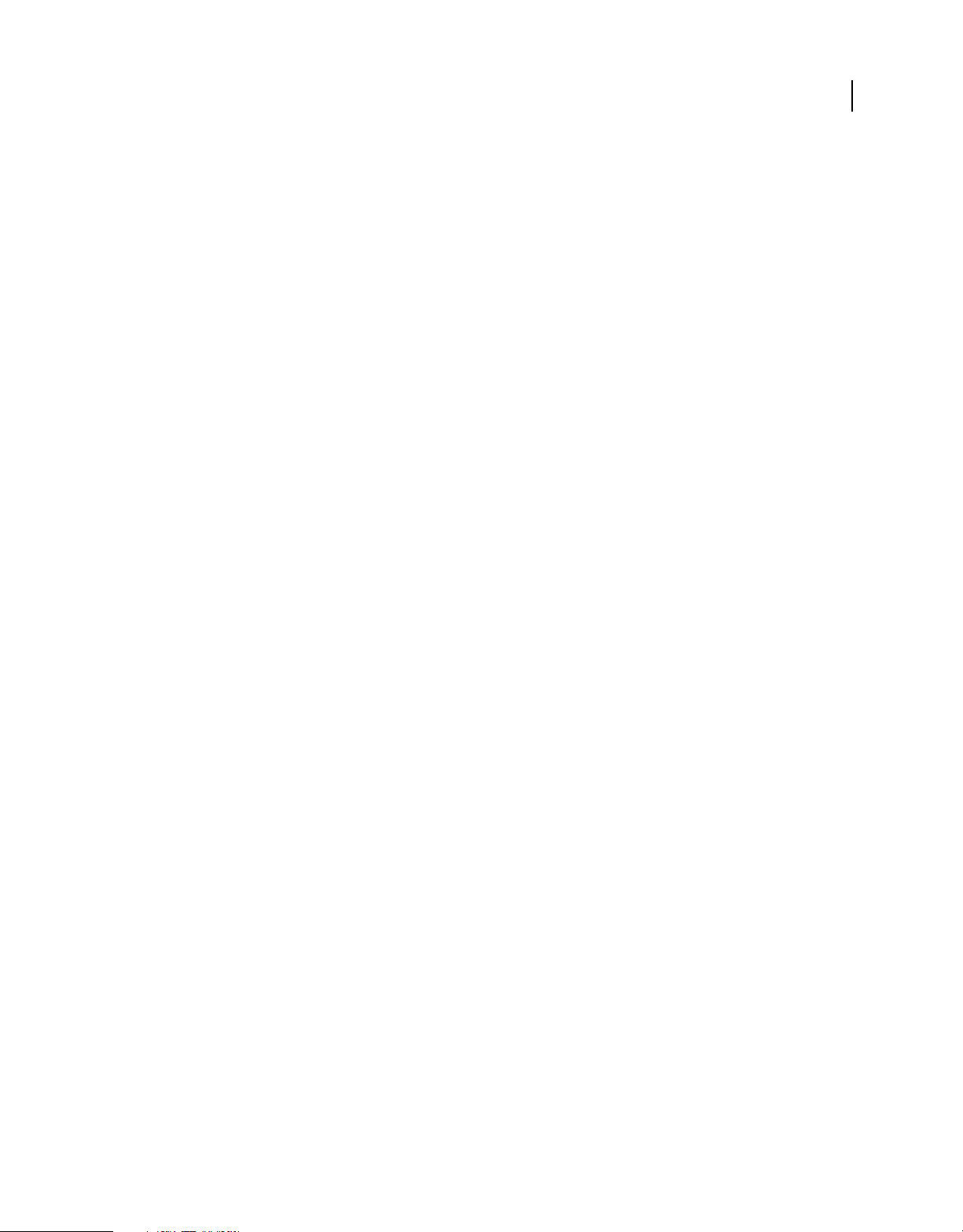
VERWENDEN VON AFTER EFFECTS CS4
Erste Schritte
Jonas Hummelstrand und seine General Specialist-Website bieten Lehrgänge, Tipps zur Fehlerbehebung und
Informationen über After Effects und Bewegungsgrafiken im Allgemeinen.
Schulungsressourcen zu After Effects von Trish und Chris Meyer sind vielerorts verfügbar, unter anderem auch auf
ihrer CyberMotion-Website.
Auf Lutz Albrechts Mylenium-Website finden Sie eine Liste von After Effects-Fehlermeldungscodes sowie einige
mögliche Lösungen.
John Dickinson veröffentlicht auf seiner Motionworks-Website Lehrgänge und andere Ressourcen zu After Effects
und verwandter Software.
Alan Shisko schreibt in seinem Blog Motion Graphics 'n Such über Erkenntnisse über und Tipps zu
Bewegungsgrafiken.
Harry Frank deckt in den Lehrgängen auf seiner Website graymachine alle Bereiche von After Effects ab, die Betonung
liegt jedoch auf Expressions und der Verwendung von Drittanbieter-Zusatzmodulen.
Die Video Copilot-Website von Andrew Kramer verfügt über Lehrgänge und Schulungen.
Dan Ebberts bietet Lehrgänge zur Skripterstellung und nützliche Skripts im Skript-Abschnitt der Motionscript-
Website an. Darüber hinaus stellt er im Expressions-Abschnitt der Motionscript-Website eine hervorragende
Sammlung von Beispiel-Expressions und Lehrgänge zur Erläuterung der Arbeit mit Expressions zur Verfügung.
7
Auf der Seite After Effects Scripts von Lloyd Alvarez finden Sie eine Sammlung nützlicher Skripte.
Jeff Almasol stellt auf seiner Redefinery-Website eine Reihe nützlicher Skripte zur Verfügung.
Das ProLost-Blog von Stu Maschwitz ist eine Quelle für Erkenntnisse über und Tipps zu After Effects und Video,
visuellen Effekten und das Erstellen von Kompositionen im Allgemeinen.
Die Website „Creative COW“ bietet verschiedene Ressourcen für Benutzer von After Effects. An vielen der folgenden
Ressourcen wirkt Aharon Rabinowitz mit:
• Multimedia 101-Podcast
• After Effects-Podcasts
• After Effects-Lehrgänge
• After Effects-Artikel
• After Effects Basics-Forum
• After Effects-Forum
• After Effects Expressions-Forum
Auf der Website des Layers Magazine finden sich Artikel und Lehrgänge zu After Effects und anderen kreativen
Adobe-Produkten.
David Van Brink bietet auf seiner Omino-Website Tipps, Erkenntnisse und herunterladbare Dienstprogramme für
After Effects und andere Software für digitale Videos.
Auf Colin Braleys Website stehen hauptsächlich Lehrgänge zu Expressions zur Verfügung.
Rich Young sammelt in seinem Blog AE Portal News Ressourcen zu After Effects in einer Liste.
Rick Gerard informiert auf seiner Website AE Tips and Tricks über Tipps und Tricks zu After Effects.
Tipps und Lehrgänge zu visuellen Effekten und der Erstellung von Kompositionen von David Torno sind in seinem
Blog AE I Owe You zu finden.
Page 14

VERWENDEN VON AFTER EFFECTS CS4
Erste Schritte
Dean Velez bietet zahlreiche Beispielprojekte (einige davon kostenlos) und weitere nützliche Elemente auf seiner
Motion Graphics Lab-Website an.
Jim Tierney von Digital Anarchy behandelt After Effects und zugehörige Themen in seinem Anarchy Jim Blog.
Jerzy Drozda, Jr. stellt Lehrgänge zu After Effects auf seiner Maltaannon-Website zur Verfügung.
Dale Bradshaw bietet Skripte und Tricks auf seiner Creative Workflow Hacks-Website an.
Richard Harrington stellt Lehrgänge und weiteres nützliches Material zu After Effects und anderer Video-Software auf
seiner Photoshop for Video-Website und seiner Raster|Vector-Website bereit. Er produziert außerdem VideoLehrgänge für Adobe TV.
Sean Kennedy bietet mehrere Video-Lehrgänge, u. a. zum Rotoskopieren und zu Motion-Tracking, auf der
SimplyCG-Website an. Auf seiner Website finden Sie Links zu all diesen Lehrgängen.
Ayato Fuji bietet Lehrgänge auf seiner ayato@web-Website an. Einige der Lehrgänge sind etwas veraltet, das Material
eignet sich aber noch immer vor allem als Einführung zu einigen der Trapcode-Zusatzmodule.
Ko Maruyama, Stephen Schleicher und Brian Maffitt gehören zu den Personen, die Beiträge zu After Effects auf dem
DMN After Effects Channel schreiben.
8
Neue Funktionen in After Effects CS4
Die hier aufgelisteten neuen Funktionen sind nur einige Höhepunkte aus den Hunderten von Verbesserungen und
Erweiterungen, die an After Effects CS4 vorgenommen wurden.
Weitere Informationen zu den neuen Funktionen in After Effects CS4 erhalten Sie auf der Adobe-Website unter
www.adobe.com/go/learn_ae_indepth_de.
Eine detaillierte Liste der Änderungen an der Benutzeroberfläche finden Sie im Abschnitt „Änderungen der
Benutzeroberfläche von After Effects CS4 gegenüber After Effects CS3“ auf Seite 24.
• Erstellen Sie Filme, die auf von Ihnen festgelegte Mobilgeräte zugeschnitten sind: „Erstellen von Kompositionen
für die Wiedergabe auf Mobilgeräten“ auf Seite 61.
• Einfachere Konfiguration von Speicher- und Mehrprozessoreinstellungen: „Voreinstellungen für Arbeitsspeicher
und Mehrfachverarbeitung“ auf Seite 673.
• Verwenden Sie XMP-Metadaten und verbesserte Markenfunktionen, um verschiedene Stadien Ihrer Arbeit zu
erleichtern: „XMP-Metadaten“ auf Seite 663 und „Marken“ auf Seite 656.
• Speichern Sie Kompositionen für die Verwendung in Adobe Flash® Professional: „Rendern und Exportieren für
Flash Professional und Flash Player“ auf Seite 748.
• Einfachere Navigation unter verschachtelten Kompositionen: „Öffnen von und Navigieren in verschachtelten
Kompositionen“ auf Seite 69.
• Animieren Sie jede Position einer Komponente einzeln: „Trennen von Dimensionen der Position zur individuellen
Animation von Komponenten“ auf Seite 159.
• Einfacheres Auffinden von Elementen mithilfe von Suchfeldern: „Suchen und Filtern im Zeitleisten-, Projekt-
sowie im Effekte- und Vorgabenfenster“ auf Seite 18.
• Verwenden Sie 3D-Objektebenen aus Adobe Photoshop® Extended: „Verwenden von 3D-Objektebenen aus
Photoshop“ auf Seite 201.
Page 15
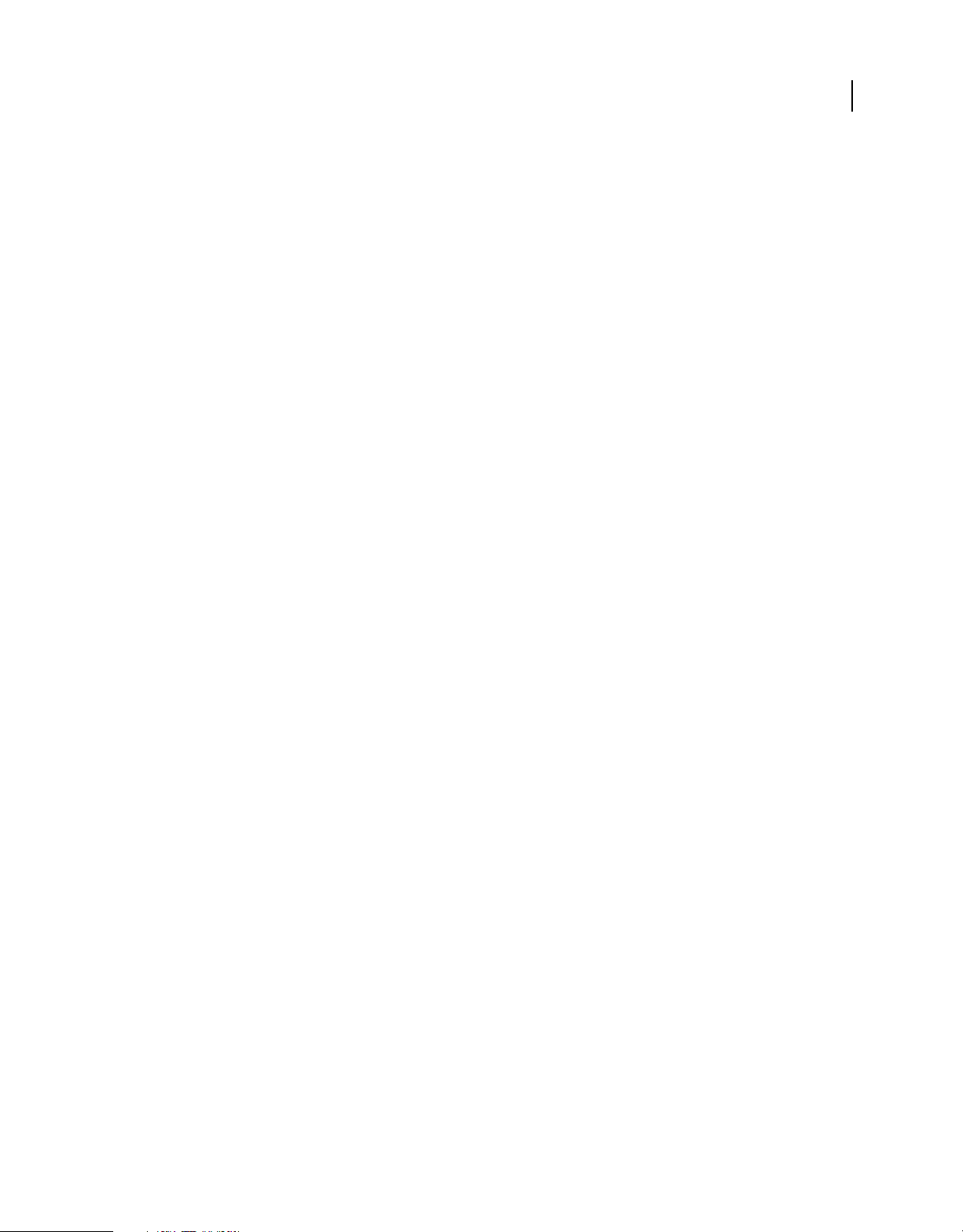
VERWENDEN VON AFTER EFFECTS CS4
Erste Schritte
• Speichern Sie eine Kopie Ihres Projekts in der neuen XML-Projektdatei, um den Automatisierungs-Workflow zu
verbessern: „Projekte“ auf Seite 53.
• Importieren oder erstellen Sie eine Adobe Premiere® Pro-Sequenz mit Dynamic Link: „Adobe Premiere Pro und
After Effects“ auf Seite 46.
• Verwenden Sie Imagineer Systems mocha für After Effects, um Bewegung zu verfolgen: „Verfolgen und
Stabilisieren von Bewegung“ auf Seite 283.
9
Page 16
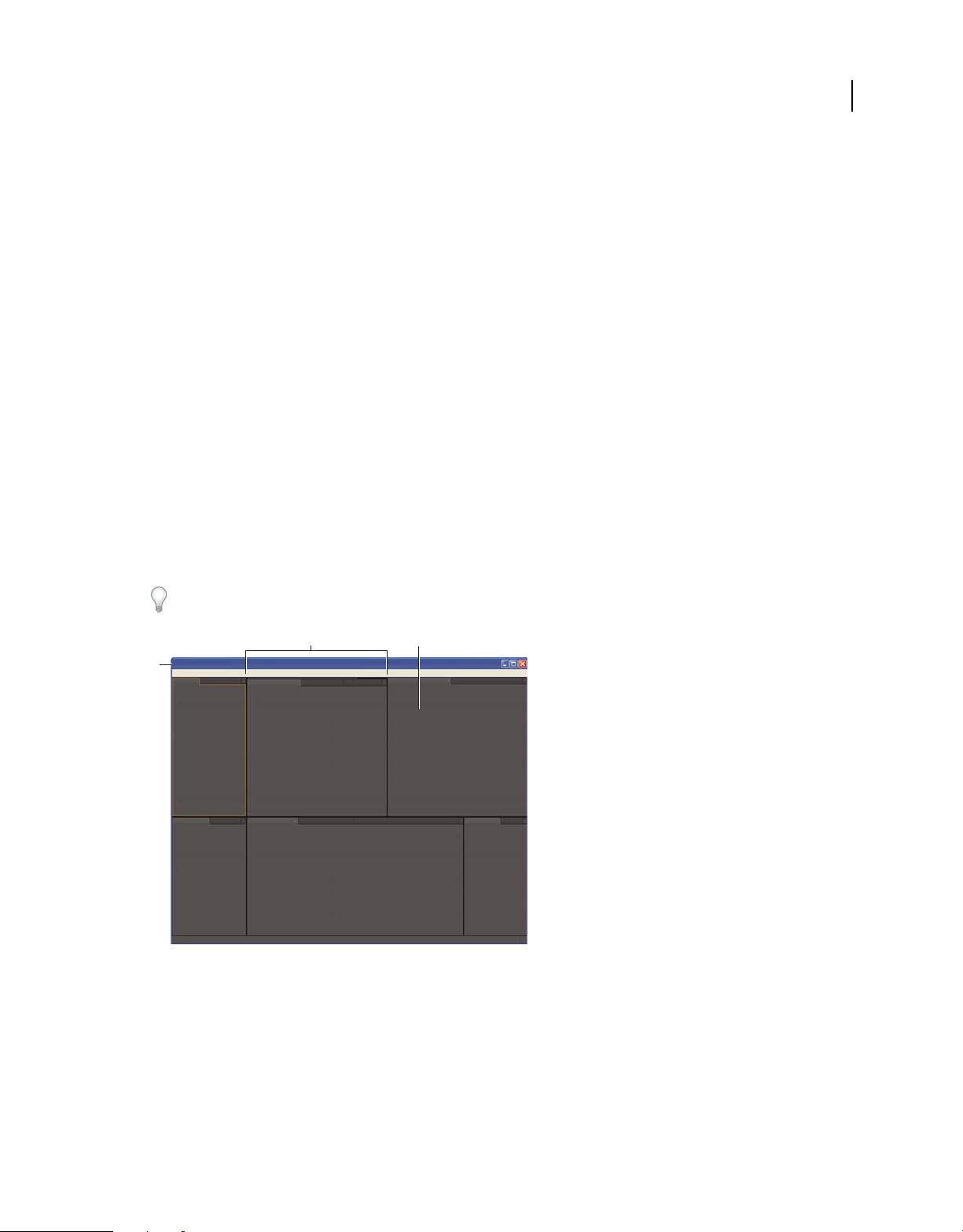
Kapitel 2: Benutzeroberfläche
Arbeitsbereiche, Bedienfelder und Anzeigen
Wissenswertes über Arbeitsbereiche
Die Video- und Audioanwendungen von Adobe bieten eine einheitliche, anpassbare Benutzeroberfläche. Jede
Anwendung verfügt über eine eigene Gruppe von Bedienfeldern bzw. Fenstern, die jedoch in den einzelnen
Anwendungen auf die gleiche Weise verschoben und gruppiert werden können.
Das Hauptfenster eines Programms wird als Anwendungsfenster bezeichnet. Die verschiedenen Bedienfelder in diesem
Fenster werden in einem Arbeitsbereich angeordnet.
Alle Anwendungen enthalten mehrere vordefinierte Arbeitsbereiche, die das Layout der Bedienfelder für bestimmte
Aufgaben optimieren. Sie haben zudem die Möglichkeit, eigene Arbeitsbereiche zu erstellen und anzupassen, indem
Sie Fenster in dem Layout anordnen, das Ihrem Arbeitsstil für bestimmte Aufgaben am besten entspricht.
Die Bereiche können an anderen Stellen abgelegt, in eine oder aus einer Gruppe verschoben, nebeneinander
angeordnet oder losgelöst als neues Fenster vor dem Anwendungsfenster verwendet werden. Beim Anordnen der
Bereiche wird die Größe der anderen Fenster automatisch angepasst.
10
Mit frei verschiebbaren Fenstern kann ein Arbeitsbereich erstellt werden, der der Benutzeroberfläche früherer AdobeAnwendungen ähnelt. Auf diese Weise ist es auch möglich, Bedienfelder auf mehreren Monitoren zu platzieren.
BC
A
Beispielarbeitsbereich
A. Anwendungsfenster B. Gruppierte Fenster C. Einzelnes Bedienfeld
Setzen Sie ggf. mehrere Monitore ein, um den verfügbaren Bildschirmplatz zu vergrößern. Wenn Sie mit mehreren
Monitoren arbeiten, wird das Anwendungsfenster auf dem Hauptmonitor und das frei verschiebbare Fenster auf dem
zweiten Monitor angezeigt. Die Monitorkonfigurationen werden im Arbeitsbereich gespeichert.
Einen Video-Lehrgang zu Arbeitsbereichen finden Sie auf der Adobe-Website: www.adobe.com/go/vid0249_de.
Page 17
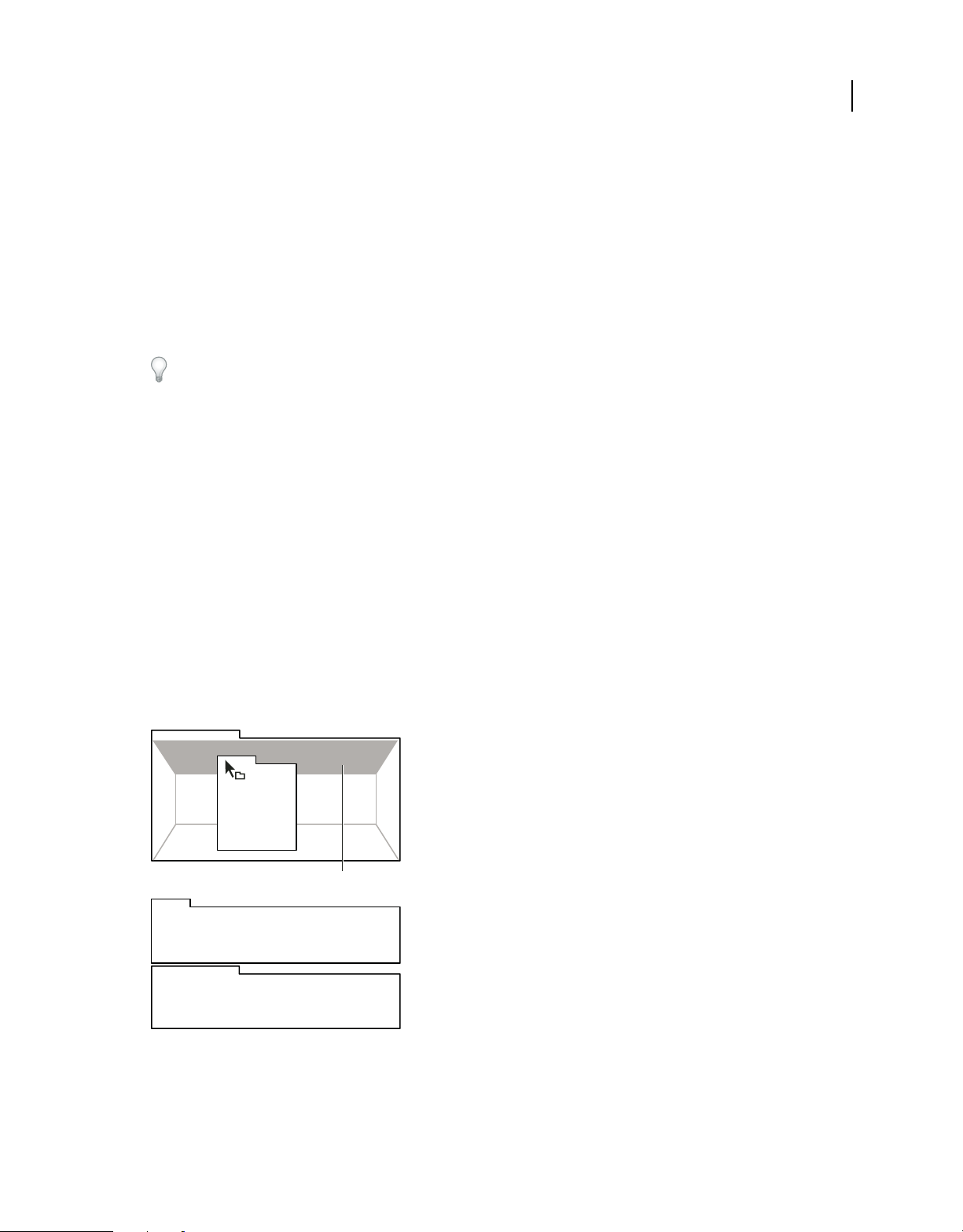
VERWENDEN VON AFTER EFFECTS CS4
Benutzeroberfläche
Siehe auch
„Tastaturbefehle: Bedienfelder, Anzeigen, Arbeitsbereiche und Fenster“ auf Seite 791
Wählen eines Arbeitsbereichs
• Klicken Sie auf „Fenster“ > „Arbeitsbereich“ und wählen Sie den gewünschten Arbeitsbereich aus.
• Wählen Sie im Werkzeugfenster aus dem Menü „Arbeitsbereich“ einen Arbeitsbereich aus.
• Wenn der Arbeitsbereich über einen zugewiesenen Tastaturbefehl verfügt, drücken Sie Umschalttaste+F10,
Umschalttaste+F11 bzw. Umschalttaste+F12.
Um dem aktuellen Arbeitsbereich einen Tastaturbefehl zuzuweisen, wählen Sie „Fenster“ > „Tastaturbefehl für
Arbeitsbereich [Arbeitsbereichname] zuweisen“.
Siehe auch
„Tastaturbefehle: Bedienfelder, Anzeigen, Arbeitsbereiche und Fenster“ auf Seite 791
Angedockte, gruppierte und schwebende Bedienfelder
Sie können Bedienfelder andocken, sie in Gruppen organisieren und nicht angedockte Bedienfelder beliebig über dem
Anwendungsfenster positionieren. Wenn Sie Bedienfelder verschieben, werden Ablagebereiche hervorgehoben, die als
Ziele für die Bedienfelder verwendet werden können. Je nachdem, in welchen Ablagebereich Sie ein Bedienfeld
ablegen, wird das Bedienfeld entweder an andere Bedienfelder angedockt oder oder mit anderen Bedienfeldern
gruppiert.
11
Andockbereiche
Andockbereiche befinden sich entlang der Ränder von Bedienfeldern, Gruppen oder Fenstern. Beim Andocken eines
Bedienfelds wird das Bedienfeld neben der vorhandenen Gruppe eingefügt, wobei die Größe aller Gruppen
entsprechend geändert wird, damit das neue Bedienfeld in den Bereich hineinpasst.
A
B
C
Ziehen eines Bedienfels (A) in einen Andockbereich (B), um es dort anzudocken (C)
Page 18
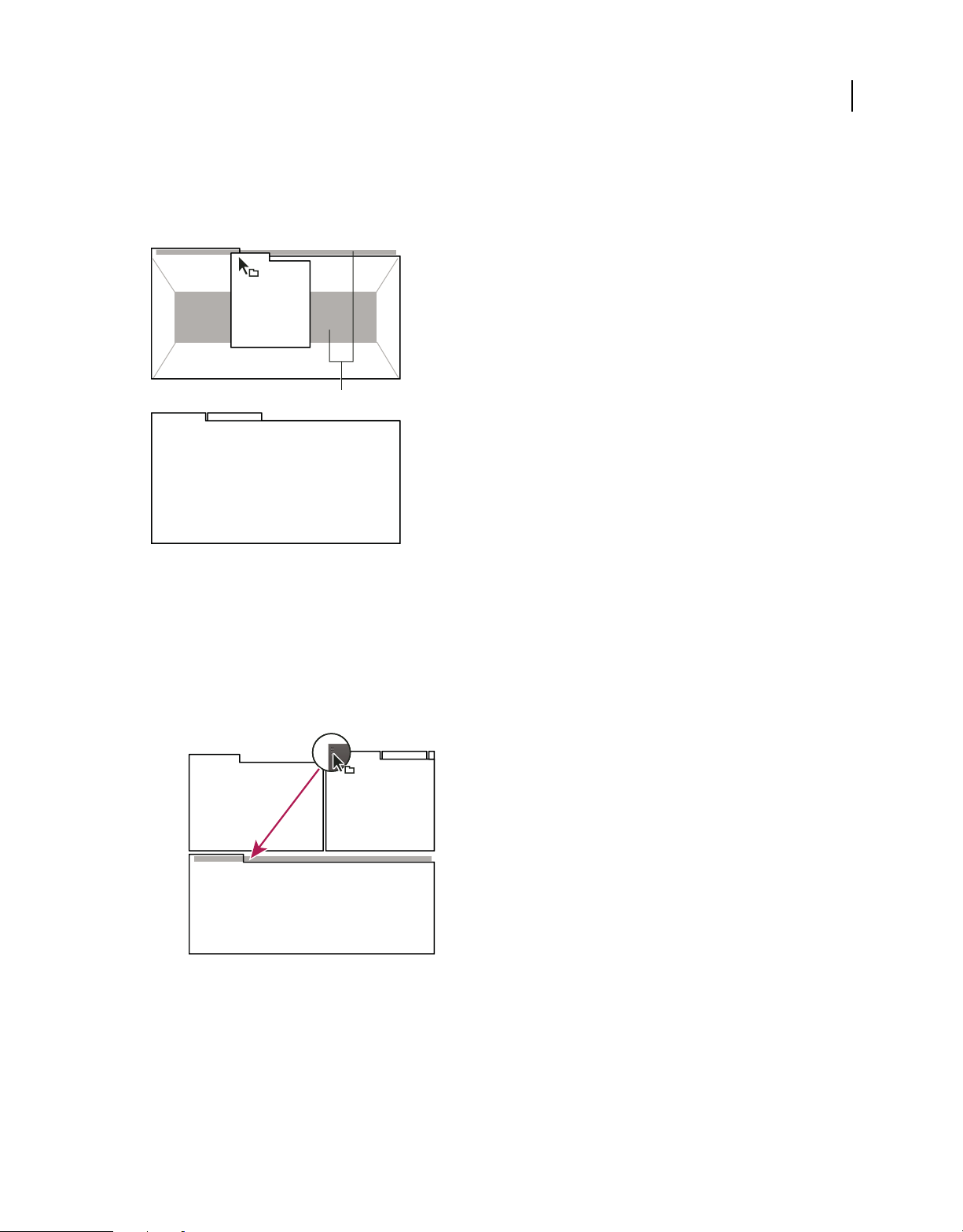
VERWENDEN VON AFTER EFFECTS CS4
Benutzeroberfläche
Gruppierungsbereiche
Gruppierungsbereiche befinden sich in der Mitte eines Bedienfelds oder einer Gruppe sowie entlang des
Registerkartenbereichs eines Bedienfelds. Beim Ablegen von Bedienfeldern in diesem Bereich werden die Bedienfelder
zu einer Gruppe zusammengefasst.
A
B
C
12
Ziehen eines Bedienfelds (A) in einen Gruppierungsbereich (B), um es mit vorhandenen Bedienfeldern zu gruppieren (C)
Andocken oder Gruppieren von Bedienfeldern
1 Wenn das anzudockende oder zu gruppierende Bedienfeld nicht sichtbar ist, wählen Sie es aus dem Menü „Fenster“
aus.
2 Führen Sie einen der folgenden Schritte aus:
• Um ein einzelnes Bedienfeld zu verschieben, ziehen Sie den Ziehpunkt oben links auf der Registerkarte des
Bedienfelds auf den gewünschten Ablagebereich.
Den Ziehpunkt ziehen, um ein einzelnes Bedienfeld zu verschieben
• Um eine gesamte Gruppe zu verschieben, ziehen Sie den Gruppenziehpunkt oben rechts auf den gewünschten
Ablagebereich.
Page 19
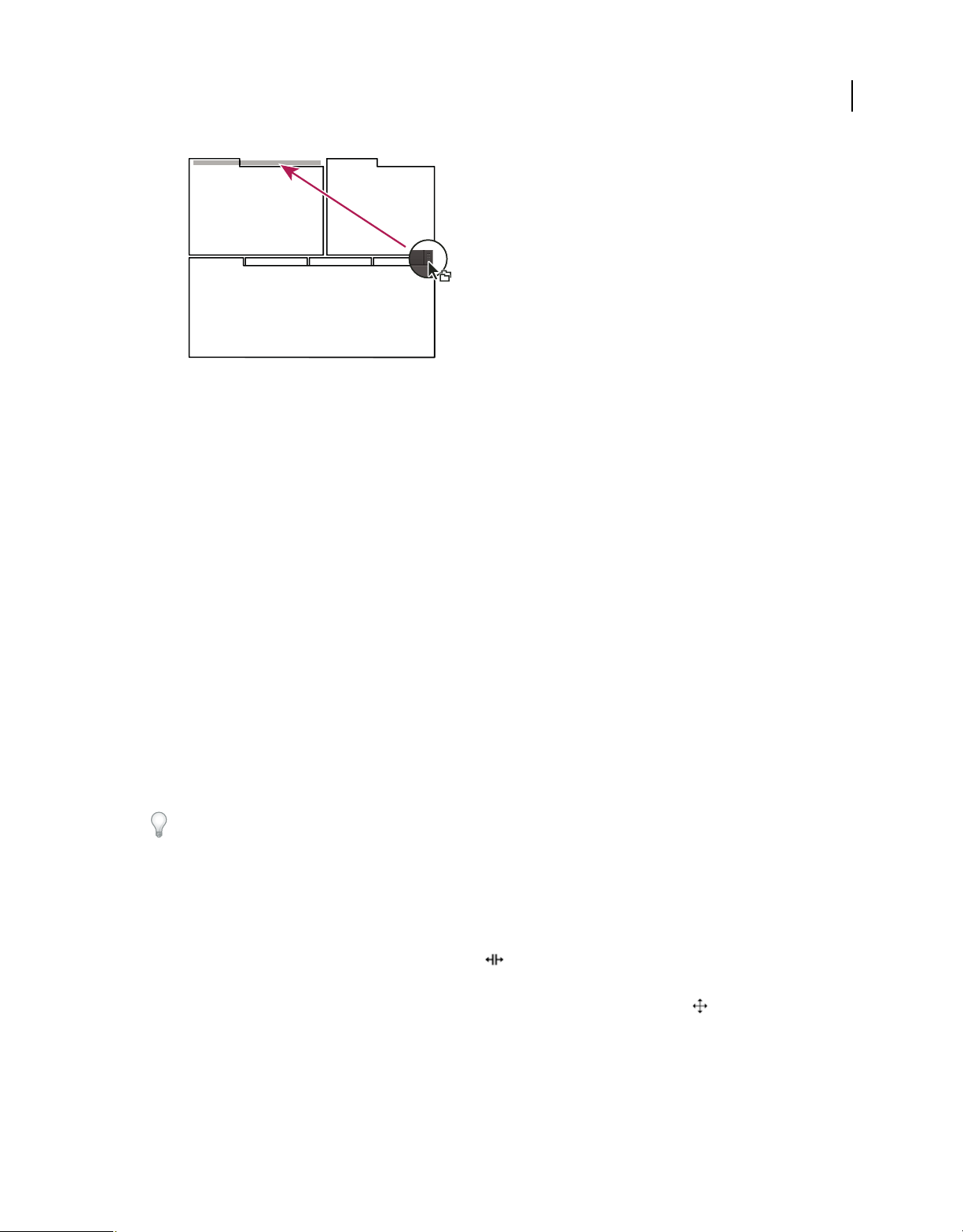
VERWENDEN VON AFTER EFFECTS CS4
Benutzeroberfläche
Den Gruppenziehpunkt ziehen, um eine gesamte Gruppe zu verschieben
Je nach Ablagebereich wird das Bedienfeld angedockt oder gruppiert.
Abdocken eines Bedienfelds in einem schwebenden Fenster
Wenn Sie ein Bedienfeld in einem frei verschiebbaren Fenster loslösen, können Sie Bedienfelder in das Fenster
einfügen oder andere Änderungen vornehmen, ähnlich wie im Anwendungsfenster. Mit schwebenden Fenstern
können Sie einen zweiten Monitor einsetzen oder einen Arbeitsbereich erstellen, der dem in früheren Versionen von
Adobe-Anwendungen ähnelt.
13
❖ Aktivieren Sie das abzudockende Bedienfeld (wenn es nicht angezeigt wird, können Sie es im Menü „Fenster“
auswählen) und führen Sie einen der folgenden Schritte aus:
• Wählen Sie aus dem Bedienfeldmenü den Befehl zum Abdocken des Bedienfelds oder des Rahmens. Mit dem
Befehl zum Abdocken des Rahmens wird die Bedienfeldgruppe abgedockt.
• Halten Sie beim Ziehen des Bedienfelds oder der Gruppe die Strg-Taste (Windows®) bzw. die Befehlstaste
(Mac OS®) gedrückt. Wenn Sie die Maustaste loslassen, wird das Bedienfeld bzw. die Gruppe in einem neuen
schwebenden Fenster angezeigt.
• Ziehen Sie das Bedienfeld bzw. die Gruppe aus dem Anwendungsfenster heraus. (Wenn das
Anwendungsfenster maximiert ist, ziehen Sie das Bedienfeld auf die Windows-Taskleiste.)
Ändern der Größe von Bedienfeldgruppen
Drücken Sie die Taste „Ü“, um ein Bedienfeld unterhalb des Mauszeigers schnell zu maximieren. Durch erneutes
Drücken der Taste wird die ursprüngliche Größe des Bereichs wieder hergestellt.
Wenn Sie die Trennlinie zwischen den Bedienfeldgruppen verschieben, wird die Größe aller Gruppen geändert, die
diese Trennlinie gemeinsam haben.
1 Führen Sie einen der folgenden Schritte aus:
• Um die Größe entweder horizontal oder vertikal zu verändern, positionieren Sie den Mauszeiger zwischen zwei
Bedienfeldgruppen. Der Zeiger wird als Doppelpfeil angezeigt.
• Um die Größe gleichzeitig in beide Richtungen anzupassen, positionieren Sie den Mauszeiger über einem
Schnittpunkt von drei oder mehr Bedienfeldgruppen. Der Zeiger wird als Vierfachpfeil angezeigt.
2 Halten Sie die Maustaste gedrückt und ziehen Sie die Fenstergruppe auf die gewünschte Größe.
Page 20
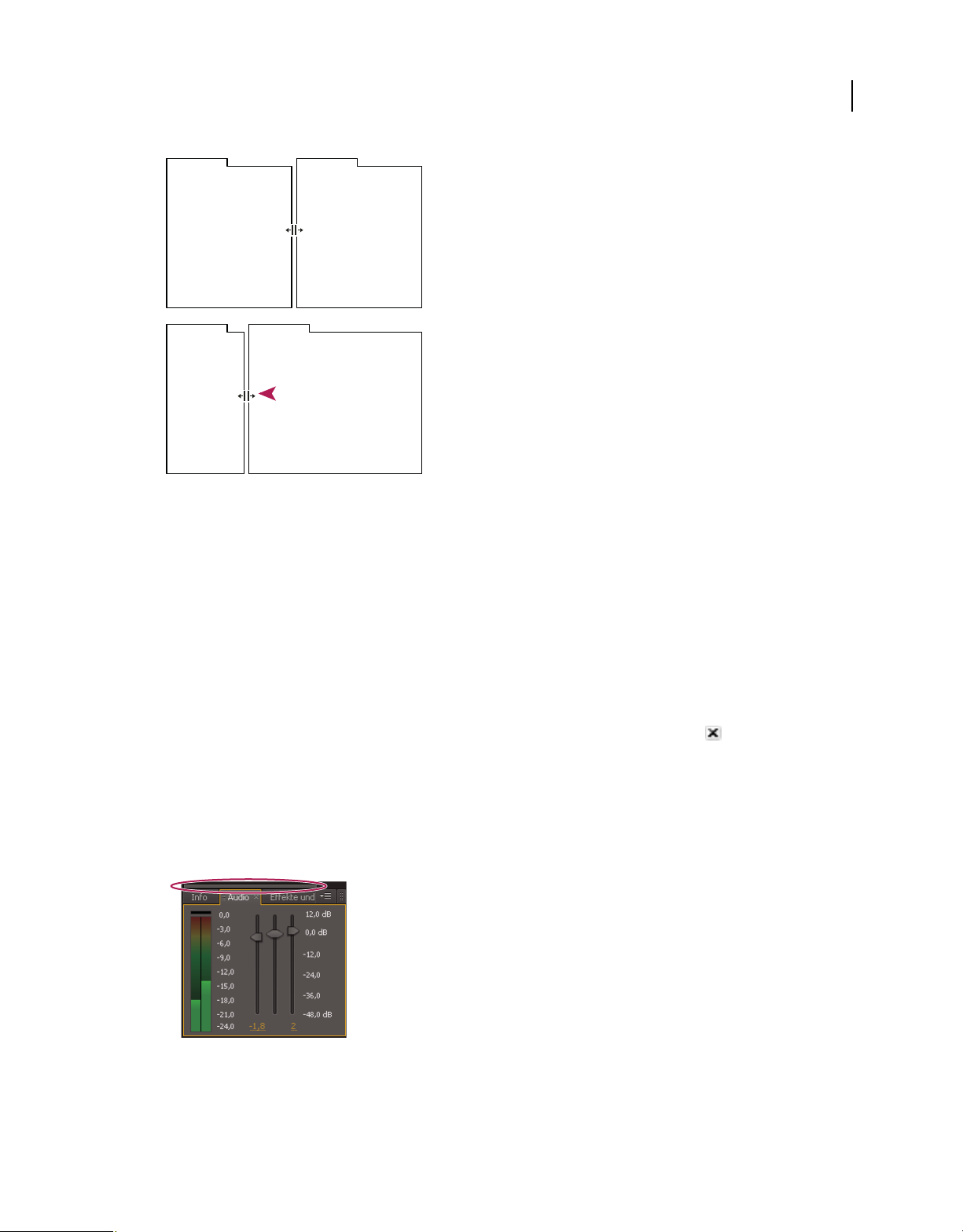
A
B
Ziehen der Trennlinie zwischen Bereichsgruppen zur horizontalen Anpassung der Größe
A. Ursprüngliche Gruppe mit Zeiger für Größenänderung B. Gruppe nach der Größenänderung
VERWENDEN VON AFTER EFFECTS CS4
Benutzeroberfläche
14
Öffnen, Schließen und Anzeigen von Bedienfeldern und Fenstern
Auch wenn ein Bedienfeld geöffnet ist, ist es möglicherweise nicht sichtbar, sondern unter anderen Bedienfeldern
verborgen. Wenn Sie im Menü „Fenster“ ein Bedienfeld auswählen, wird es geöffnet und im Vordergrund seiner
jeweiligen Gruppe angezeigt.
Beim Schließen einer Bedienfeldgruppe im Anwendungsfenster wird die Größe der verbleibenden Gruppen an den
frei werdenden Platz angepasst. Wenn Sie ein frei verschiebbares Fenster schließen, werden die zugehörigen
Bedienfelder ebenfalls geschlossen.
• Wählen Sie das Bedienfeld im Menü „Fenster“ aus, um es zu öffnen oder zu schließen.
• Um ein Bedienfeld oder Fenster zu schließen, klicken Sie auf die Schaltfläche „Schließen“ .
• Verwenden Sie zum Öffnen oder Schließen eines Bedienfelds den jeweiligen Tastaturbefehl.
• Wenn in einem Frame mehrere Bedienfelder vorhanden sind, positionieren Sie den Mauszeiger auf einer
Registerkarte und drehen Sie das Mausrad vorwärts oder rückwärts, um das aktive Fenster zu wechseln.
• Wenn in einem Frame mehr gruppierte Bedienfelder vorhanden sind als gleichzeitig angezeigt werden können,
ziehen Sie an der Bildlaufleiste, die sich über den Registerkarten befindet.
Bildlaufleiste zum Anzeigen von Registerkarten anderer Bedienfelder
Siehe auch
„Tastaturbefehle: Bedienfelder, Anzeigen, Arbeitsbereiche und Fenster“ auf Seite 791
Page 21

VERWENDEN VON AFTER EFFECTS CS4
Benutzeroberfläche
Anzeigen
Eine Anzeige ist ein Fenster, das mehrere Kompositionen, Ebenen oder Footageelemente oder mehrere Ansichten
eines der Elemente enthalten kann. Die Kompositions-, Ebenen-, Footage-, Flussdiagramm- und Effektfenster sind
Anzeigen.
Durch das Fixieren (oder Sperren) einer Anzeige wird verhindert, dass das aktuell angezeigt Element verschoben wird,
wenn Sie ein neues Element öffnen oder auswählen. Wenn eine Anzeige fixiert ist und ein neues Element geöffnet oder
ausgewählt wird, erstellt After Effects stattdessen eine neue Anzeige für dieses Element. Wenn Sie das Element im
Anzeigemenü einer geschützten Anzeige auswählen, wird keine neue Anzeige erstellt, sondern die vorhandene
Anzeige verwendet.
Wenn Sie nicht mehrere Elemente in einer einzelnen Anzeige unterbringen und das Anzeigemenü zum Umschalten
zwischen den Elementen verwenden möchten, können Sie auch für alle geöffneten Kompositionen, Ebenen und
Footageelemente jeweils eine separate Anzeige öffnen. Wenn mehrere Anzeigen geöffnet sind, können Sie sie beliebig
wie in jedem anderen Fenster anordnen, indem Sie sie andocken oder gruppieren.
Sie können zum Beispiel je eine Kompositionsanzeige für verschiedene 3D-Ansichten (Oben, Unten, Hinten, Vorn,
eigene Ansichten) erstellen. So können Sie jede der Ansichten mit dem Tastaturbefehl ` (Accent grave) maximieren.
Mit diesem Befehl wird das Fenster unter dem Mauszeiger maximiert oder wiederhergestellt.
Um einen benutzerdefinierten Arbeitsbereich mit mehreren Anzeigen zu erstellen, stellen Sie sicher, dass sämtliche
Anzeigen ungeschützt sind, bevor Sie den Arbeitsbereich speichern. Geschützte Anzeigen sind mit einem speziellen
Projektkontext verknüpft und werden daher nicht in der Voreinstellungendatei gespeichert.
15
• Um eine neue Anzeige zu erstellen, wählen Sie im Anzeigenmenü den Befehl „Neu“. Weitere Informationen
erhalten Sie unter „Öffnen von Fenstermenüs, Anzeigemenüs und Kontextmenüs“ auf Seite 17.
• Um eine Anzeige zu schützen bzw. den Schutz aufzuheben, wählen Sie im Anzeigenmenü „Gesperrt“ oder klicken
Sie auf die Schaltfläche „Anzeigefixierung aktivieren/deaktivieren“ .
• Um die aktuelle Anzeige zu schützen, teilen Sie den aktuellen Frame, erstellen Sie im neuen Frame eine neue
Anzeige der gleichen Art und drücken Sie Strg + Alt + Umschalttaste + N (Windows) bzw. Befehlstaste +
Wahltaste + Umschalttaste + N (Mac OS).
• Um vorwärts oder rückwärts durch die Elemente in der Anzeigenmenüliste der aktiven Anzeige zu blättern,
drücken Sie die Umschalttaste + . (Punkt) bzw. Umschalttaste + , (Komma).
Siehe auch
„Wählen einer Anzeige für die Vorschau“ auf Seite 216
„Tastaturbefehle: Bedienfelder, Anzeigen, Arbeitsbereiche und Fenster“ auf Seite 791
„Tastaturbefehle: Vorschau“ auf Seite 796
„Tastaturbefehle: Ansichten“ auf Seite 797
„Verschachteln und Erstellen von Unterkompositionen: Grundlagen“ auf Seite 66
„Edit this, look at that“ (ETLAT) und gesperrte Kompositionsansichten
Wenn eine Kompositionsansicht gesperrt ist, ist das Zeitleistenfenster für eine andere Komposition aktiv und die
Kompositionsansicht für die aktive Komposition wird nicht angezeigt. Dann beziehen sich die meisten Ansichts- oder
Vorschaubefehle auf die Komposition, für die die Ansicht angezeigt wird. Wenn Sie beispielsweise die Leertaste drücken,
kann dies zum Starten einer Standardvorschau für die sichtbare Komposition in einer gesperrten Kompositionsansicht
führen, anstatt dass die mit dem aktiven Zeitleistenfenster verknüpfte Komposition angezeigt wird.
Page 22

VERWENDEN VON AFTER EFFECTS CS4
Benutzeroberfläche
Dieses Verhalten erleichtert eine Arbeitsweise, die manchmal auch „Edit this, look at that“ (hier bearbeiten, dort
anzeigen, kurz ETLAT) genannt wird. Am häufigsten ist dieses Verhalten dann von Nutzen, wenn Sie eine Änderung
im Zeitleistenfenster für eine verschachtelte (Upstream-) Komposition vornehmen und für das Ergebnis der
Änderung eine Vorschau in der enthaltenen (Downstream-) Komposition anzeigen möchten.
Hinweis: Das ETLAT-Verhalten funktioniert bei Tastaturbefehlen für das Zoomen und Einpassen, das Anzeigen von
Vorschauen, das Aufnehmen und Anzeigen von Schnappschüssen, das Einblenden von Kanälen, das Ein- bzw.
Ausblenden von Rastern und Hilfslinien sowie für das Anzeigen des aktuellen Frames auf einem Videovorschaugerät.
Wenn Sie dieses Verhalten verhindern möchten, entsperren Sie die Kompositionsansicht oder zeigen Sie die
Kompositionsansicht für die Komposition an, die Sie direkt oder in der Vorschau betrachten möchten.
Speichern, Zurücksetzen oder Löschen von Arbeitsbereichen
Speichern eines benutzerdefinierten Arbeitsbereichs
Wenn Sie einen Arbeitsbereich anpassen, protokolliert die Anwendung Ihre Änderungen und speichert das letzte
Layout. Um ein bestimmtes Layout wiederholt zu nutzen, können Sie Ihren benutzerdefinierten Arbeitsbereich
speichern. Gespeicherte benutzerdefinierte Arbeitsbereiche werden im Menü „Arbeitsbereich“ angezeigt, wo Sie sie
jederzeit wieder aufrufen und zurücksetzen können.
16
❖ Ordnen Sie die Frames und Bedienfelder wie gewünscht an. Wählen Sie dann „Fenster“ > „Arbeitsbereich“ >
„Neuer Arbeitsbereich“. Geben Sie einen Namen für den Arbeitsbereich ein und klicken Sie auf „OK“.
Hinweis: Wenn ein mit einem benutzerdefinierten Arbeitsbereich gespeichertes Projekt auf einem anderen System
geöffnet wird, sucht die Anwendung nach einem Arbeitsbereich mit dem entsprechenden Namen. Wird kein
entsprechender Arbeitsbereich gefunden (oder stimmt die Monitorkonfiguration nicht überein), wird stattdessen der
aktuelle lokale Arbeitsbereich verwendet.
Zurücksetzen eines Arbeitsbereichs
Setzen Sie den aktuellen Arbeitsbereich zurück, um das ursprüngliche Layout der enthaltenen Bedienfelder
wiederherzustellen.
❖ Wählen Sie „Fenster“ > „Arbeitsbereich“ > „Bereichsname zurücksetzen“.
Löschen eines Arbeitsbereichs
1 Wählen Sie „Fenster“ > „Arbeitsbereich“ > „Arbeitsbereich löschen“.
2 Wählen Sie den Arbeitsbereich aus, der gelöscht werden soll, und klicken Sie auf „OK“.
Hinweis: Der momentan ausgewählte Arbeitsbereich kann nicht gelöscht werden.
Allgemeine Elemente der Benutzeroberfläche
Aktivieren eines Werkzeugs
Das Werkzeugfenster kann als Werkzeugleiste (wie hier gezeigt) oder als normales Fenster angezeigt werden.
A B C D E F G H I J K L MN
Werkzeugfenster
A. Auswahl B. Hand C. Zoom D. Drehung E. Kamerawerkzeuge F. Ausschnitt G. Masken- und Formwerkzeuge H. Zeichenstift-Werkzeuge
I. Text-Werkzeuge J. Pinsel K. Kopierstempel L. Radiergummi M. Marionettenwerkzeuge N. Steuerungen für das aktive Werkzeug
Page 23
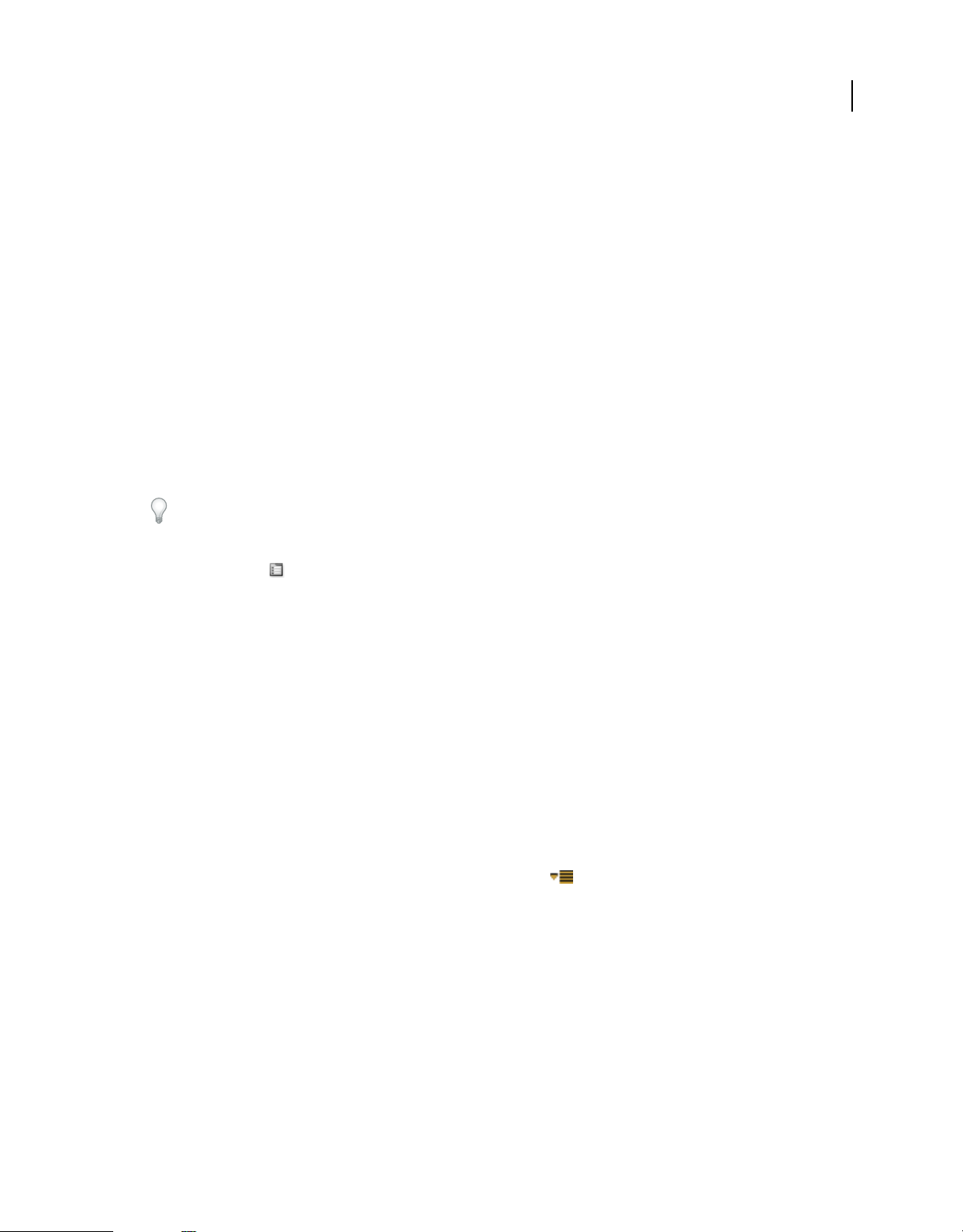
VERWENDEN VON AFTER EFFECTS CS4
Benutzeroberfläche
Hinweis: Steuerungen für einige Werkzeuge werden nur angezeigt, wenn das Werkzeug aktiv ist.
• Klicken Sie auf die Schaltfläche für das Werkzeug. Befindet sich in der rechten unteren Ecke der Schaltfläche ein
kleines Dreieck, können Sie zugehörige verborgene Werkzeuge anzeigen, indem Sie die Maustaste gedrückt halten.
Klicken Sie anschließend auf das gewünschte Werkzeug.
• Drücken Sie den Tastaturbefehl für das Werkzeug. (Wenn Sie den Mauszeiger über eine Werkzeug-Schaltfläche
führen, wird eine QuickInfo mit dem Namen und dem Tastaturbefehl des Werkzeugs angezeigt.)
• Zum Wechseln zwischen ausgeblendeten Werkzeugen innerhalb einer Werkzeugkategorie betätigen Sie wiederholt
den Tastaturbefehl für die Werkzeugkategorie. (Drücken Sie beispielsweise wiederholt „G“, um zwischen den
Zeichenstift-Werkzeugen zu wechseln.)
• Wenn ein Werkzeug vorübergehend aktiviert werden soll, halten Sie die Taste für das gewünschte Werkzeug
gedrückt. Lassen Sie die Taste los, um zum davor aktiven Werkzeug zurückzukehren. (Dieses Verfahren
funktioniert nicht bei allen Werkzeugen.)
• Wenn Sie das Hand-Werkzeug vorübergehend aktivieren möchten, halten Sie die Leertaste, die Taste „H“ oder die
mittlere Maustaste gedrückt. (Die mittlere Maustaste aktiviert das Hand-Werkzeug unter bestimmten Umständen
nicht, etwa wenn das Werkzeug „Kombinierte Kamera“ aktiv ist.
Um die Ansicht auf der Kompositions-, Ebenen- oder Footageseite zu verschieben, ziehen Sie mit dem HandWerkzeug. Halten Sie auch die Umschalttaste gedrückt, um das Schwenken zu beschleunigen.
17
Um die Fenster mit der größten Relevanz für das aktive Werkzeug ein- oder auszublenden, klicken Sie auf die
Fensterschaltfläche , sofern verfügbar. Wenn Sie zum Beispiel auf diese Schaltfläche klicken, während ein
Malwerkzeug aktiv ist, werden die Mal- und Pinselfenster geöffnet oder geschlossen. Wählen Sie im Werkzeugfenster
die Option „Felder automatisch öffnen“, um die relevanten Bedienfelder zu öffnen, wenn bestimmte Werkzeuge
aktiviert sind.
Siehe auch
„Tastaturbefehle: Aktivieren von Werkzeugen“ auf Seite 793
Öffnen von Fenstermenüs, Anzeigemenüs und Kontextmenüs
In den Fenstermenüs werden Befehle speziell für das aktive Fenster oder den aktiven Frame aufgeführt. In den
Anzeigemenüs werden Listen mit Kompositionen, Ebenen oder Footageelementen aufgeführt, die angezeigt werden
können, sowie Befehle zum Schließen von Elementen und Schützen von Anzeigen. Kontextmenüs enthalten Befehle
für die Elemente, für die Sie das Kontextmenü aufrufen. Zahlreiche Elemente der After Effects-Benutzeroberfläche
verfügen über Kontextmenüs. Die Verwendung von Kontextmenüs kann Ihre Arbeit beschleunigen und erleichtern.
• Um ein Fenstermenü zu öffnen, klicken Sie auf die Schaltfläche in der oberen rechten Ecke des jeweiligen
Fensters.
• Um ein Anzeigemenü zu öffnen, klicken Sie auf der Registerkarte der Anzeige auf den Namen der aktiven
Komposition, der Ebene oder des Footageelements.
• Um ein Kontextmenü zu öffnen, klicken Sie mit der rechten Maustaste (Windows) bzw. bei gedrückter Ctrl-Taste
(Mac OS) auf das betreffende Element. Diese Aktion wird manchmal als Aufrufen des Kontextmenüs bezeichnet.
Page 24
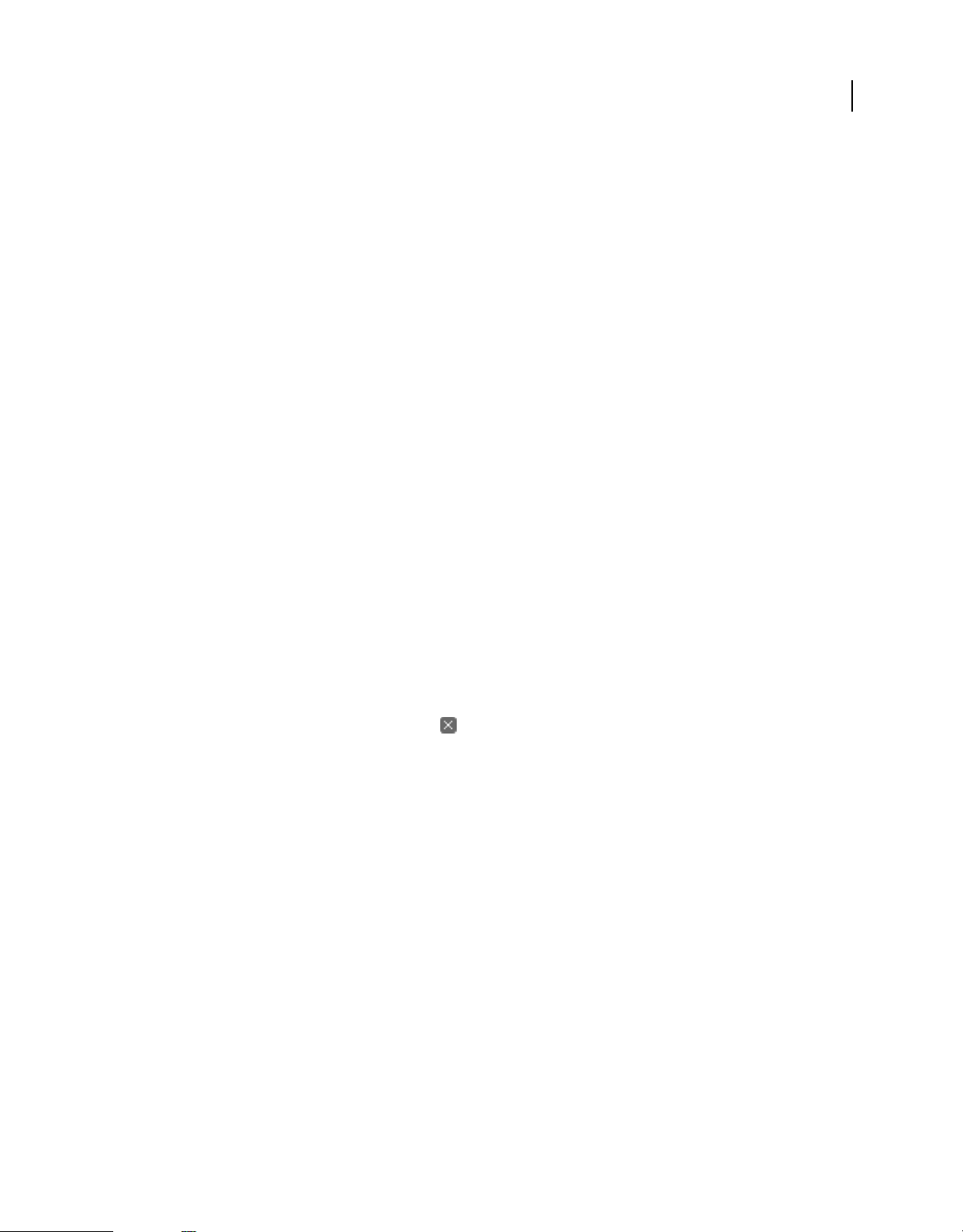
VERWENDEN VON AFTER EFFECTS CS4
Benutzeroberfläche
Spalten
Die Projekt-, Zeitleisten- und Renderlistenfenster enthalten Spalten.
• Zum Einblenden bzw. Ausblenden von Spalten klicken Sie mit der rechten Maustaste (Windows) bzw. bei
gedrückter Ctrl-Taste (Mac OS) auf eine Spaltenüberschrift (oder wählen Sie „Spalten“ aus dem Fenstermenü) und
wählen Sie die Spalten aus, die ein- bzw. ausgeblendet werden sollen. Ein Häkchen bedeutet, dass die Spalte
angezeigt wird.
Hinweis: Die Such- und Filterfunktionen in den Projekt- und Zeitleistenfenstern berücksichtigen im Allgemeinen
lediglich den Inhalt der eingeblendeten Spalten.
• Um die Spalten neu anzuordnen, wählen Sie einen Spaltennamen aus und ziehen Sie ihn an die gewünschte
Position.
• Um die Größe der Spalten zu ändern, ziehen Sie den Balken neben dem Spaltennamen. Wenn Sie den Balken nach
links ziehen, wird die Spalte kleiner, wenn Sie ihn nach rechts ziehen, wird sie größer. Bei einigen Spalten, wie z. B.
die Spalte „Dauer“ im Projektfenster, kann die Größe nicht verändert werden.
Siehe auch
„Suchen und Filtern im Zeitleisten-, Projekt- sowie im Effekte- und Vorgabenfenster“ auf Seite 18
18
Suchen und Filtern im Zeitleisten-, Projekt- sowie im Effekte- und Vorgabenfenster
Die Fenster „Projekt“, „Zeitleiste“ und „Effekte und Vorgaben“ enthalten jeweils Suchfelder, die Sie zum Filtern von
Elementen im entsprechenden Fenster verwenden können.
• Um den Einfügepunkt in ein Suchfeld zu setzen, klicken Sie in das Suchfeld.
• Um den Einfügepunkt in das Suchfeld für das aktive Fenster zu setzen, wählen Sie „Datei“ (Windows) bzw.
„Ablage“ (Mac OS) > „Suchen“ oder drücken Sie Strg+F (Windows) bzw. Befehlstaste+F (Mac OS).
• Um das Suchfeld zu löschen, klicken Sie auf die -Schaltfläche, die rechts neben dem Text im Suchfeld angezeigt wird.
Wen Sie in das Suchfeld eintippen, wird die Liste der Elemente auf der Seite gefiltert, sodass einige Elemente
eingeblendet und andere ausgeblendet werden. Nur Elemente mit Einträgen, die mit der von Ihnen eingegebenen
Suchabfrage übereinstimmen, werden angezeigt. Die Ordner, Ebenen, Kategorien oder Eigenschaftsgruppen, die die
übereinstimmenden Elemente enthalten, werden ebenfalls angezeigt, um Kontext bereitzustellen.
Im Allgemeinen wird für diesen Filtervorgang nur nach Text in den eingeblendeten Spalten gesucht. Beispielsweise
kann es sinnvoll sein, die Spalte „Kommentare“ einzublenden, um den Inhalt der Kommentare zu durchsuchen und
zu filtern. (Siehe „Spalten“ auf Seite 18.)
Wenn eine oder mehrere Ebenen in einer Komposition ausgewählt werden, betrifft der Filtervorgang im
Zeitleistenfenster nur ausgewählte Ebenen. In diesem Fall werden nicht ausgewählte Ebenen bei Nichtentsprechung
der Suchabfrage nicht ausgefiltert (ausgeblendet). Wenn jedoch keine Ebenen in der Komposition ausgewählt wurden,
gilt der Filtervorgang für alle Ebenen in der Komposition. Dieses Verhalten entspricht dem Verhalten des Ein- und
Ausblendens von Ebeneneigenschaften durch Drücken ihrer Eigenschafts-Tastaturbefehle. (Siehe „Ein- und
Ausblenden von Eigenschaften im Zeitleistenfenster“ auf Seite 174.)
Page 25
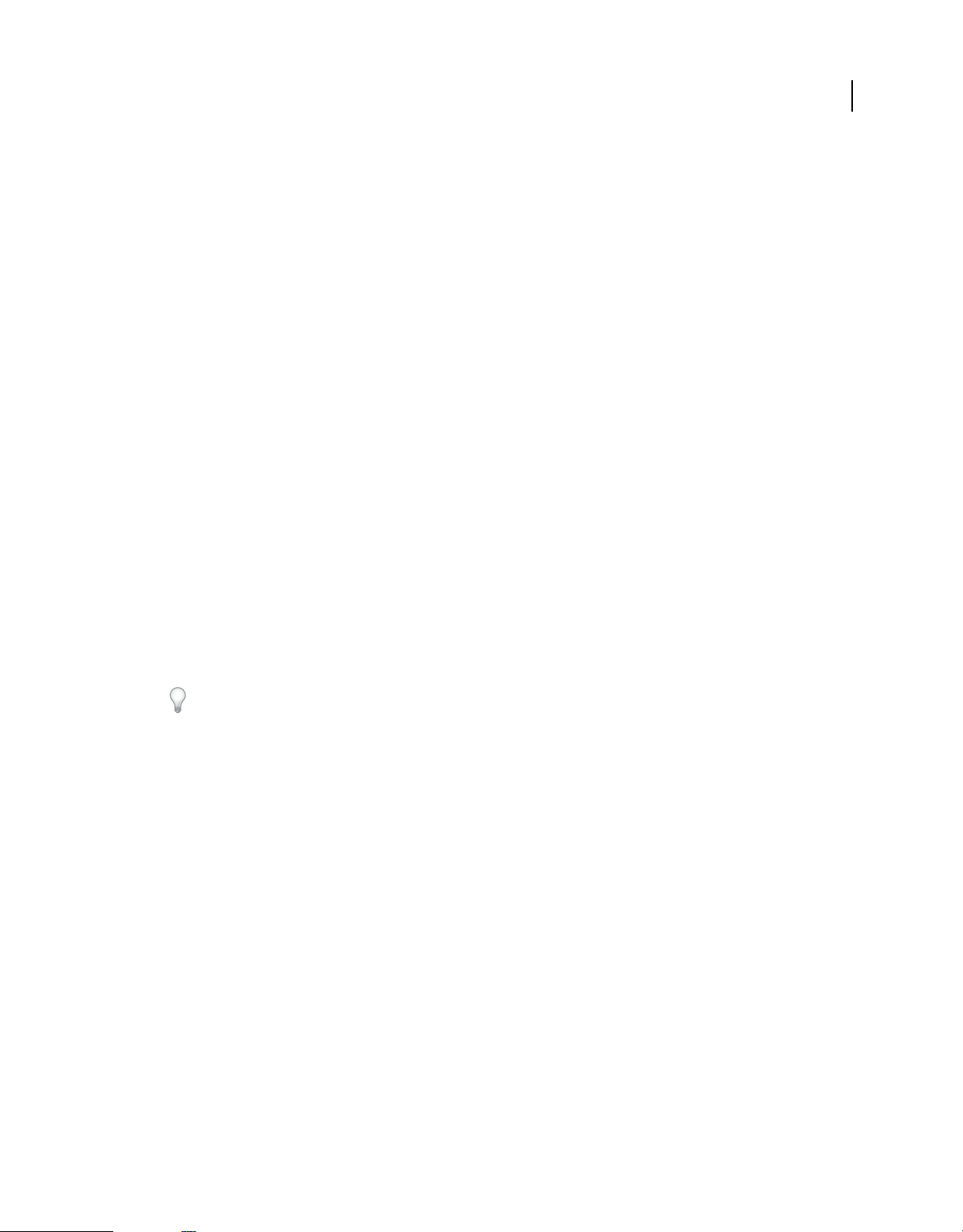
VERWENDEN VON AFTER EFFECTS CS4
Benutzeroberfläche
Wenn der von Ihnen in das Suchfeld im Projekt- oder Zeitleistenfenster eingegebene Text Leerzeichen enthält, werden
die Leerzeichen als AND-Operatoren behandelt. Wenn Sie beispielsweise dunkel Farbfläche eingeben, werden als
Übereinstimmungen die Footageelemente oder Ebenen „Dunkelrote Farbfläche“ und „Dunkelgraue Farbfläche“
gefunden. Leerzeichen werden in den Suchfeldern des Effekte- und Vorgabenfensters auch als solche behandelt. Die
Eingabe Farbe ändern entspricht beispielsweise dem Effektnamen „Farbe ändern“, aber nicht dem Effektnamen
„Verlaufsfarben ändern“.
Suchbeispiele für das Projektfenster
• Wenn Sie nur Footageelemente anzeigen möchten, für die der Name oder Kommentar eine spezielle Zeichenfolge
enthält, beginnen Sie mit der Eingabe der Zeichenfolge.
• Wenn Sie nur Footageelemente anzeigen möchten, für die die Quelldatei fehlt, geben Sie das ganze fehlende Wort
ein. (Diese Suche funktioniert unabhängig davon, ob die Spalte „Dateipfad“ angezeigt wird oder nicht, was eine
Ausnahme von der Regel darstellt, dass nur angezeigte Spalten durchsucht werden.)
• Wenn Sie nur nicht verwendete Footageelemente anzeigen möchten, geben Sie nicht verwendet ein.
• Wenn Sie nur verwendete Footageelemente anzeigen möchten, geben Sie das ganze Wort verwendet ein.
• Wenn Sie nur Cineon-Footageelemente anzeigen möchten, geben Sie Cineon in die eingeblendete Spalte „Typ“ ein.
Suchbeispiele für das Zeitleistenfenster
• Wenn Sie nur Ebenen und Eigenschaften anzeigen möchten, für die der Name oder Kommentar eine spezielle
Zeichenfolge enthält, geben Sie die Zeichenfolge ein. Geben Sie beispielsweise Stärke ein, um Marionetten-Pins
anzuzeigen, die mit dem Marionetten-Stärke-Werkzeug erstellt wurden.
• Wenn Sie nur die Eigenschaften anzeigen möchten, über die eine Expression verfügt, die eine bestimmte Methode
verwendet, geben Sie den Methodennamen ein.
• Wenn Sie nur Ebenen mit einem bestimmten Etikett anzeigen möchten, geben Sie den Etikettennamen ein.
19
Klicken Sie auf das Farbfeld für das Etikett, um das Kontextmenü anzuzeigen, das die Etikettennamen auflistet.
Ziehen Sie alternativ den rechten Rand der Etikettspalte, um die Spalte so zu erweitern, dass die Etikettennamen
gelesen werden können.
Siehe auch
„Effekte- und Vorgabenfenster“ auf Seite 425
„Ordnen und Anzeigen von Elementen im Projektfenster“ auf Seite 88
„Auswählen von Ebenen“ auf Seite 156
Scrollen oder Zoomen mit dem Mausrad
Im Zeitleisten-, Kompositions-, Ebenen- und Footagefenster kann das Mausrad zum Zoomen verwendet werden. Im
Zeitleisten-, Projekt-, Renderlisten-, Flussdiagramm-, Effekt-, Metadaten- sowie im Effekte- und Vorgabefenster kann
mit dem Mausrad ein Bildlauf durchgeführt werden.
• Wenn Sie in die Mitte des Fensters oder in die Feature-Region beim Tracking einzoomen möchten, rollen Sie das
Mausrad vorwärts.
• Wenn Sie in die Mitte des Fensters oder in die Feature-Region beim Tracking auszoomen möchten, rollen Sie das
Mausrad rückwärts.
• Wenn Sie in den Bereich unter dem Mauszeiger einzoomen möchten, rollen Sie das Mausrad bei gedrückter Alt-
Taste (Windows) bzw. Wahltaste (Mac OS) vorwärts.
Page 26
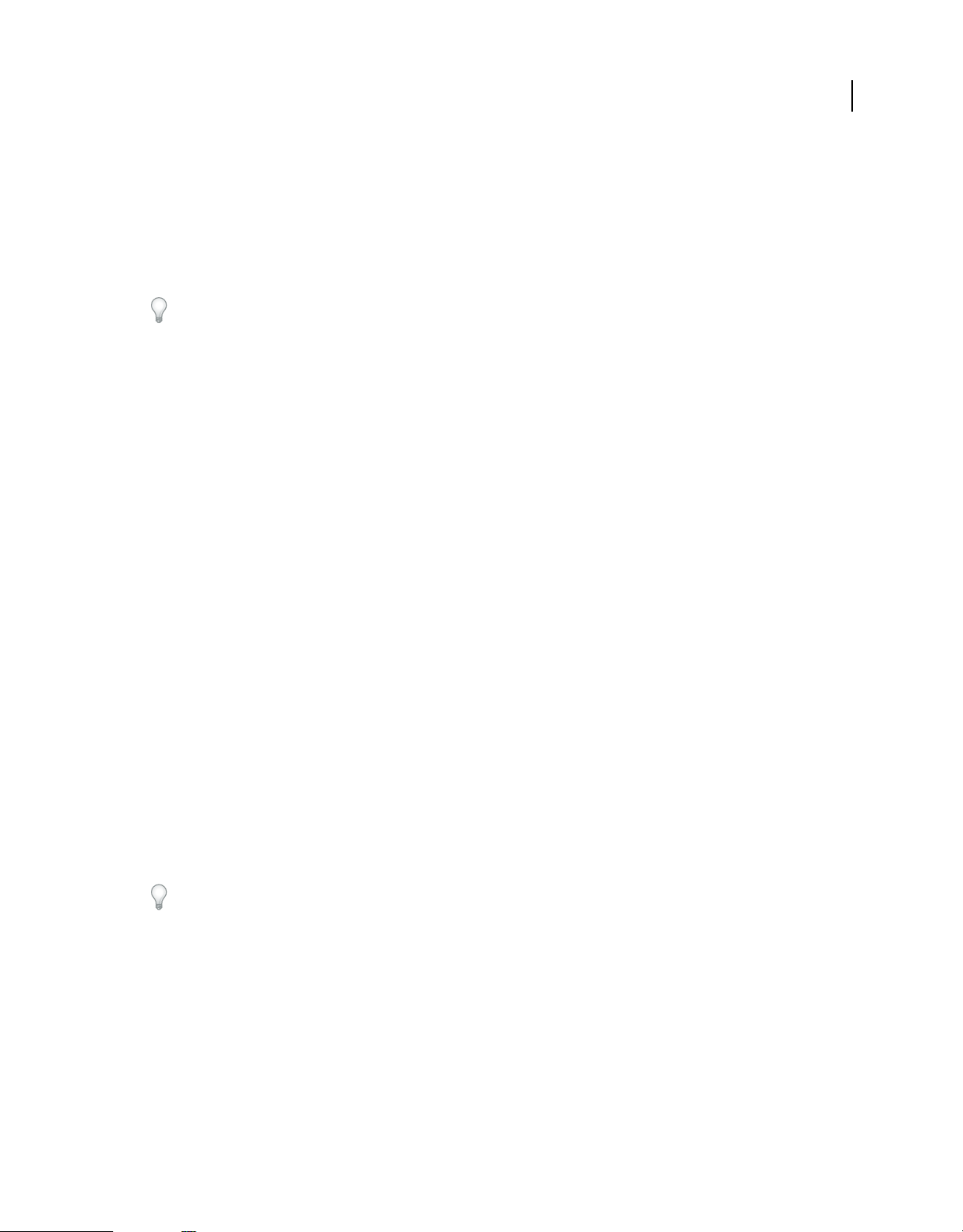
VERWENDEN VON AFTER EFFECTS CS4
Benutzeroberfläche
• Wenn Sie aus dem Bereich unter dem Mauszeiger auszoomen möchten, rollen Sie das Mausrad bei gedrückter Alt-
Taste (Windows) bzw. Wahltaste (Mac OS) rückwärts.
• Wenn Sie einen vertikalen Bildlauf durchführen möchten, rollen Sie das Mausrad vorwärts oder rückwärts.
• Wenn Sie einen horizontalen Bildlauf durchführen möchten, rollen Sie das Mausrad bei gedrückter Umschalttaste
rückwärts oder vorwärts. Wenn Sie im Zeitleistenfenster die Umschalttaste gedrückt halten, während Sie das
Mausrad rückwärts rollen, erzielen Sie eine zeitliches Vorwärtsrücken und umgekehrt.
Sofern sich der Mauszeiger direkt über einem Fenster befindet, können Sie mit dem Mausrad darin einen Bildlauf
oder Zoom durchführen, auch wenn das betreffende Fenster momentan nicht aktiv ist. Sie können also beispielsweise
im Kompositionsfenster einen Zoom durchführen, obwohl gerade das Effektfenster aktiv ist.
Siehe auch
„Anpassen einer Kameraansicht oder einer 3D-Arbeitsansicht“ auf Seite 208
Aufhellen oder Abdunkeln der Benutzeroberfläche
1 Wählen Sie „Bearbeiten“ > „Voreinstellungen“ > „Darstellung“ (Windows) bzw. „After Effects“ >
„Einstellungen“ > „Darstellung“ (Mac OS).
2 Ziehen Sie den Regler unter „Helligkeit“ nach links oder rechts. Klicken Sie auf „Standard“, um die
Standardeinstellung wiederherzustellen.
20
Eine Änderung der Helligkeitsvoreinstellung hat Auswirkungen auf die Helligkeit vieler Elemente der
Benutzeroberfläche. Die Text- und Symbolfarben ändern sich, um den neuen Helligkeitswert zu berücksichtigen,
sodass diese Elemente besser gesehen werden. Die Darstellung von Symbolen und Text in verschiedenen
Schulungsressourcen entspricht deshalb möglicherweise nicht der Darstellung derselben Elemente auf Ihrer
Benutzeroberfläche.
Rückgängigmachen von Änderungen
Sie können nur solche Aktionen rückgängig machen, bei denen die Projektdaten geändert werden. Sie können
beispielsweise die Änderung eines Eigenschaftswerts rückgängig machen, aber nicht den Bildlauf eines Fensters oder
die Aktivierung eines Werkzeugs.
Sie können nacheinander bis zu 99 der zuletzt vorgenommenen Änderungen rückgängig machen. Die tatsächliche
Zahl der Schritte, die rückgängig gemacht werden können, hängt von der Einstellung „Stufen für Rückgängig“
(Windows) bzw. „Stufen für Widerrufen“ (Mac OS) ab („Bearbeiten“ > „Voreinstellungen“ > „Allgemein“ (Windows)
bzw. „After Effects“ > „Einstellungen“ > „Allgemein“ (Mac OS)). Der Standard ist 32.
Um das Zeit raubende Rückgängigmachen bzw. Widerrufen versehentlicher Bearbeitungsschritte zu vermeiden,
schützen (sperren) Sie die Ebenen, die zwar angezeigt werden sollen, die Sie aber nicht bearbeiten möchten.
• Um die letzte Änderung rückgängig zu machen, wählen Sie „Bearbeiten“ > „Rückgängig“ (Windows) bzw.
„Bearbeiten“ > „Widerrufen“ (Mac OS) [Vorgang].
• Um eine Änderung und alle nachfolgenden Änderungen rückgängig zu machen, wählen Sie „Bearbeiten“ >
„Protokoll“ und wählen Sie dann die erste Änderung aus, die Sie rückgängig machen möchten.
• Um die zuletzt gespeicherte Version des Projekts wieder herzustellen, wählen Sie „Datei“ > „Wiederherstellen“
(Windows) bzw. „Ablage“ > „Wiederherstellen“ (Mac OS). Sämtliche nach der letzten Speicherung
vorgenommenen Änderungen und importierten Footageelemente sind verloren gegangen. Dieser Schritt kann
nicht rückgängig gemacht werden.
Page 27
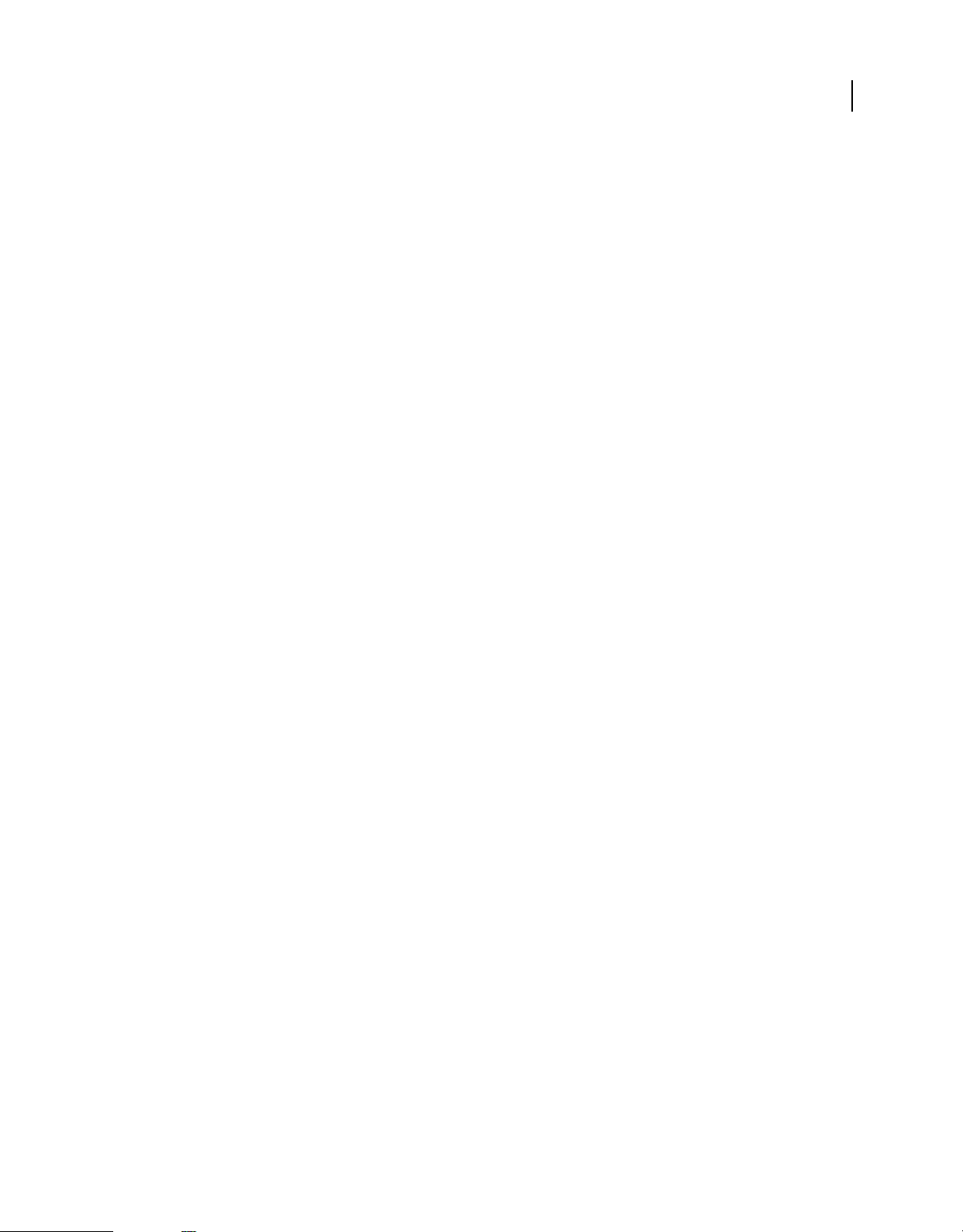
VERWENDEN VON AFTER EFFECTS CS4
Benutzeroberfläche
Siehe auch
„Schützen einer Ebene bzw. Aufheben des Schutzes“ auf Seite 171
Tipps für die After Effects-Benutzeroberfläche
• Nutzen Sie unter Windows das ClearType-Glätten von Text. Mit der ClearType-Technologie werden die Konturen
von Systemtext, wie z. B. in Menüs und Dialogfeldern, leichter lesbar. Weitere Informationen zum Aktivieren des
ClearType-Glättens von Text finden Sie in der Windows-Hilfe.
• Zum Anzeigen von QuickInfos wählen Sie die Voreinstellung „QuickInfo anzeigen“ aus („Bearbeiten“ >
„Voreinstellungen“ > „Allgemein“ (Windows) bzw. „After Effects“ > „Einstellungen“ > „Allgemein“ (Mac OS)).
• Verwenden Sie einen Arbeitsbereich, der das Infofenster enthält und stellen Sie sicher, dass dieses Fenster in seiner
Bedienfeldgruppe möglichst immer vor den anderen Fenstern liegt. Im Infofenster werden Meldungen zu den
Vorgängen in After Effects, Angaben zu Elementen unter dem Mauszeiger und viele andere Informationen
angezeigt.
• Kontextmenüs verwenden.
• Verwenden Sie die Tastaturbefehle.
Siehe auch
„Öffnen von Fenstermenüs, Anzeigemenüs und Kontextmenüs“ auf Seite 17
21
„Tastaturbefehle“ auf Seite 790
Voreinstellungen
• Wählen Sie zum Öffnen des Dialogfelds „Voreinstellungen“ die Option „Bearbeiten“ > „Voreinstellungen“ >
[Kategorienname] (Windows) bzw. „After Effects“ > „Einstellungen“ > [Kategorienname] (Mac OS).
• Um die Voreinstellungen der Kategorie „Allgemein“ zu öffnen, drücken Sie Strg+Alt+ß (Windows) bzw.
Befehlstaste+Wahltaste+ß (Mac OS).
• Um die Standard-Voreinstellungen wiederherzustellen, halten Sie beim Starten der Anwendung
Strg+Alt+Umschalttaste (Windows) bzw. Befehlstaste+Wahltaste+Umschalttaste (Mac OS) gedrückt. Wenn Sie
auch die Standardtastaturbefehle wiederherstellen möchten, klicken Sie bei gedrückter Alt-Taste (Windows) bzw.
Wahltaste (Mac OS) auf die Schaltfläche „OK“.
Dieser Abschnitt enthält Links zu Seiten, in denen die verschiedenen Voreinstellungen, die nicht selbsterklärend sind,
im Kontext erklärt werden.
Allgemeine Voreinstellungen
• Stufen für „Rückgängig/Widerrufen“: „Rückgängigmachen von Änderungen“ auf Seite 20
• QuickInfo anzeigen: „Tipps für die After Effects-Benutzeroberfläche“ auf Seite 21
• Ebenen zu Beginn der Komposition erstellen: „Überblick über Ebenen“ auf Seite 150
• Schalter beeinflussen verschachtelte Kompositionen: „Verschachteln und Erstellen von Unterkompositionen:
Grundlagen“ auf Seite 66
• Standard für geometrische Interpolation ist linear: „Steuern von Änderungen durch Interpolation“ auf Seite 250
Page 28
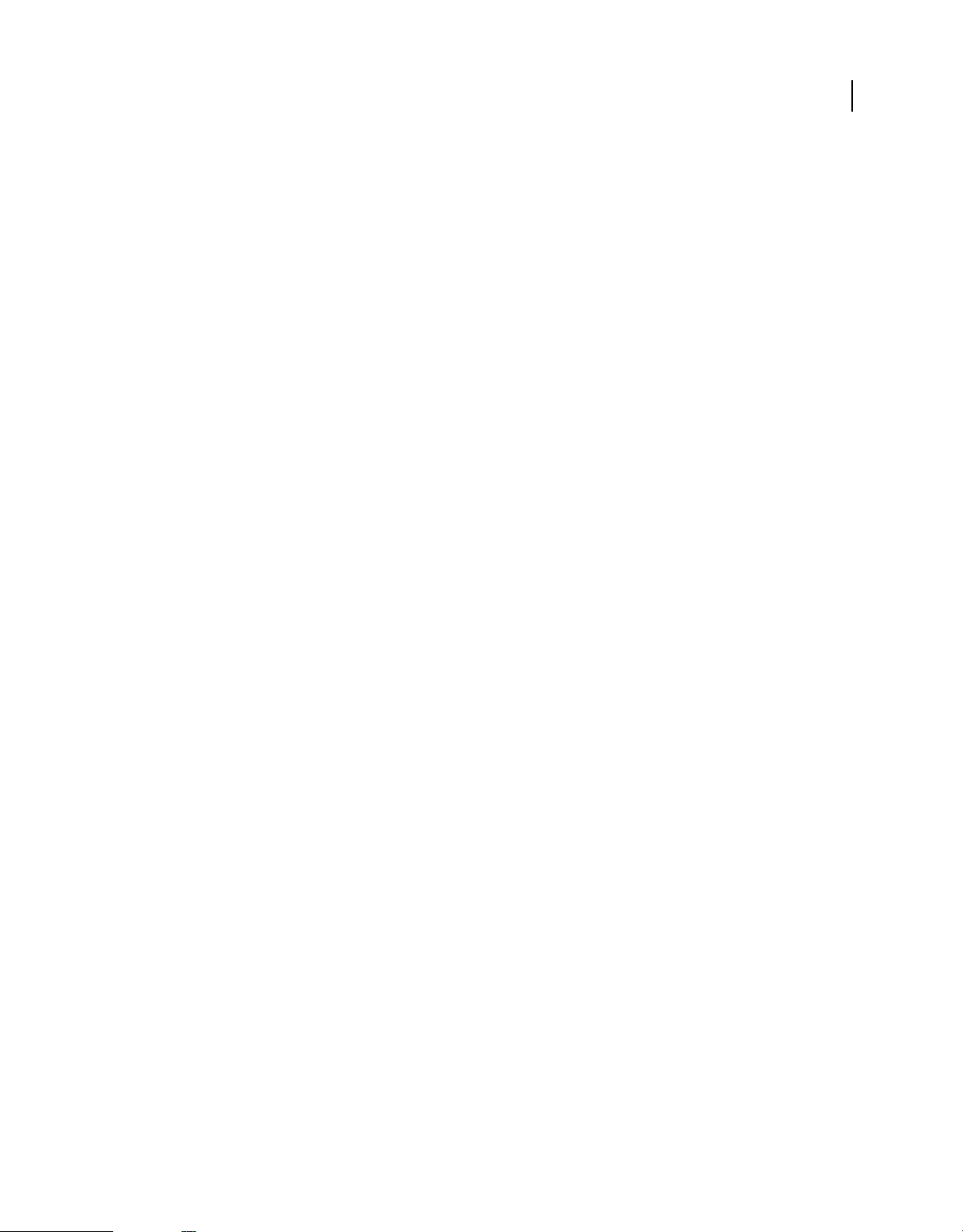
VERWENDEN VON AFTER EFFECTS CS4
Benutzeroberfläche
• Konstante Scheitelpunktzahl bei Maskenbearbeitung erhalten: „Festlegen des ersten Scheitelpunktes für einen
Bézier-Pfad“ auf Seite 356
• Zeit aller zusammengehörigen Elemente synchronisieren: „Verschachteln und Erstellen von Unterkompositionen:
Grundlagen“ auf Seite 66
• Expression-Auswahlwerkzeug schreibt kompaktes Englisch: „Hinzufügen, Bearbeiten und Entfernen von
Expressions“ auf Seite 685
• Geteilte Ebenen über Originalebene erstellen: „Teilen einer Ebene“ auf Seite 166
• Skripten gestatten, Dateien zu schreiben und auf das Netzwerk zuzugreifen: „Skripte“ auf Seite 681
• JavaScript Debugger aktivieren: Handbuch für Skriptprogrammierung im Adobe After Effects Developer Center
auf der Adobe-Website
• System-Farbwähler verwenden: „Auswählen einer Farbe oder Bearbeiten eines Verlaufs“ auf Seite 299
• Neue Ebenen mit bester Qualität erstellen: „Bildqualität für Ebenen“ auf Seite 172
• Daten in der Zwischenablage für andere Anwendungen beibehalten: „Kopieren zwischen After Effects und Adobe
Premiere Pro“ auf Seite 97
• System-Tastaturbefehle verwenden (nur Mac OS): „Tastaturbefehle“ auf Seite 790
22
Voreinstellungen für die Vorschau
• Grenze für adaptive Auflösung: „Vorschaumodi“ auf Seite 217
• OpenGL aktivieren: „Rendern mit OpenGL“ auf Seite 747
• Adaptive Auflösung mit OpenGL aktivieren: „Vorschaumodi“ auf Seite 217
• Dauer der Audiovorschau: „Video- und Audiovorschau“ auf Seite 211
Voreinstellungen für die Anzeige
• Bewegungspfad: „Bewegungspfade“ auf Seite 242
• Miniaturen im Projektfenster deaktivieren: „Komposition: Miniaturdarstellungen“ auf Seite 65
• Rendering-Fortschritt im Infofenster und Flussdiagramm anzeigen: „Video- und Audiovorschau“ auf Seite 211
• Fenster für Komposition, Ebenen und Footage mit Hardwarebeschleunigung: „Verbessern der Leistung“ auf
Seite 676
Voreinstellungen für den Import
• Standbild-Footage: „Erstellen von Ebenen aus Footageelementen“ auf Seite 152
• Sequenz-Footage: „Importieren eines einzelnen Standbildes oder einer Standbildsequenz“ auf Seite 115
• Unbenannten Alphakanal interpretieren als: „Alphakanal-Interpretation: integriert oder direkt“ auf Seite 81
• Per Drag-and-Drop importierte Dateien standardmäßig importieren als: „Importieren von Footageelementen“ auf
Seite 78
Voreinstellungen für die Ausgabe
• Überlaufvolumes, Segmentieren von Sequenzen bei, Segmentieren von Filmdateien bei, Dauer Audioblock:
„Einstellungen für Überlaufvolumes und Segmentierung“ auf Seite 783
Page 29

VERWENDEN VON AFTER EFFECTS CS4
Benutzeroberfläche
Voreinstellungen für Raster und Hilfslinien
• Sichere Ränder: „Sichere Bereiche, Raster, Hilfslinien und Lineale“ auf Seite 224
Voreinstellungen für Etikettenfarben und Standardetiketten
• Etikettenfarben und Standardetiketten: „Farbetiketten für Ebenen und Footageelemente“ auf Seite 171
Voreinstellungen für Medien- und Disk-Cache
• Disk-Cache aktivieren, Maximale Disk-Cache-Größe: „RAM- und Disk-Cache“ auf Seite 671
• Angepasster Medien-Cache, Datenbank & Cache bereinigen: „Der Medien-Cache“ auf Seite 672
• Ebenenmarken aus Footage-XMP-Metadaten erstellen, Beim Import XMP-IDs in Dateien schreiben: „XMP-
Metadaten in After Effects“ auf Seite 664
Voreinstellungen für die Videovorschau
• Ausgabegerät, Ausgabemodus, Ausgabequalität, Ausgabe während, Skalierungs- und Briefkastenausgabe an
Videomonitor anpassen: „Anzeigen der Vorschau auf einem externen Monitor“ auf Seite 219
23
Voreinstellungen für die Darstellung
• Neue Farbe für jede neue Maske: „Steuern von Maskenpfadfarben“ auf Seite 408
• Helligkeit: „Aufhellen oder Abdunkeln der Benutzeroberfläche“ auf Seite 20
Voreinstellungen für automatisches Speichern
• Projekte automatisch speichern/sichern, Maximale Projektversionen: „Speichern und Sichern von Projekten“ auf
Seite 55
Voreinstellungen für Speicher/Mehrprozessoren
• RAM, das anderen Anwendungen zur Verfügung stehen soll: „Voreinstellungen für Arbeitsspeicher und
Mehrfachverarbeitung“ auf Seite 673
• Mehrere Frames gleichzeitig rendern; Mindestzuweisung pro CPU; CPUs, die anderen Anwendungen zur
Verfügung stehen sollen: „Voreinstellungen für Arbeitsspeicher und Mehrfachverarbeitung“ auf Seite 673
• DLL-Adressraum nicht fragmentieren (nur Windows): „Voreinstellungen für Arbeitsspeicher und
Mehrfachverarbeitung“ auf Seite 673
Voreinstellungen für Audio-Hardware und Zuordnung der Audioausgänge
• Audio-Hardware, Zuordnung Audioausgänge: „Video- und Audiovorschau“ auf Seite 211
Page 30

VERWENDEN VON AFTER EFFECTS CS4
Benutzeroberfläche
Änderungen der Benutzeroberfläche von After Effects CS4 gegenüber After Effects CS3
Zahlreiche Anleitungsmaterialien wie etwa Lehrgänge, die für After Effects CS3 oder eine frühere Version erstellt
wurden, sind auch für After Effects CS4 von Nutzen. Vielfach hat sich die grundlegende Funktionalität nur leicht
verändert oder es wurden lediglich Namen von Elementen der Benutzeroberfläche geändert. Um die Materialien
früherer After Effects-Versionen optimal nutzen zu können, ist es hilfreich zu wissen, wie sich die Namen und
Positionen von Elementen der Benutzeroberfläche geändert haben. Folgen Sie den entsprechenden Links, um
Informationen zur aktuellen Funktionalität zu erhalten.
Informationen über wichtige neue Funktionen finden Sie im Abschnitt „Neue Funktionen in After Effects CS4“ auf
Seite 8.
Fenster
Ausrichtungsbedienfeld
• Der Name des Bedienfelds wurde von „Ausrichten und verteilen“ zu „Ausrichten“ geändert. Siehe „Ausrichten und
Verteilen von Ebenen im zweidimensionalen Raum“ auf Seite 160.
24
Pinselfenster
• Der Name des Bedienfelds wurde von „Pinselspitzen“ zu „Pinsel“ geändert. Siehe „Pinsel und das Pinselfenster“ auf
Seite 322.
Zeichenfenster
• Dem Fenstermenü wurde das Untermenü „Linienverbindung“ hinzugefügt. Dem Untermenü „Linienverbindung“
wurden die Optionen „Gehrung“, „Rund“ und „Schräge“ hinzugefügt. Siehe „Ändern der Textlinienverbindung“
auf Seite 380.
Kompositionsfenster
• Oben im Fenster wurde der Kompositionsnavigator hinzugefügt. Die Optionen „Kompositionsnavigator
anzeigen“, „Fluss von rechts nach links“, „Fluss von links nach rechts“, „Kompositionsnavigator“ und
„Kompositions-Mini-Flussdiagramm“ wurden dem Fenstermenü hinzugefügt. Die Optionen
„Kompositionsnavigator“ und „Kompositions-Mini-Flussdiagramm“ wurden dem Kontextmenü für
Kompositionen hinzugefügt. Siehe „Öffnen von und Navigieren in verschachtelten Kompositionen“ auf Seite 69.
• Die Optionen „Transformieren“ > „Horizontal spiegeln“, „Transformieren“ > „Vertikal spiegeln“,
„Transformieren“ > „In Ansicht zentrieren“, „Footage öffnen“, „Komposition öffnen“, „In Live Photoshop 3D
konvertieren“ und „In editierbaren Text umwandeln“ wurden dem Kontextmenü für Ebenen hinzugefügt. Siehe
„Skalieren oder Spiegeln einer Ebene“ auf Seite 178, „Verschieben von Ebenen im Raum“ auf Seite 158, „Öffnen
von Ebenen und Ebenenquellen“ auf Seite 152, „Verwenden von 3D-Objektebenen aus Photoshop“ auf Seite 201
und „Umwandeln von Text aus Photoshop in editierbaren Text“ auf Seite 376.
• „Konturen erstellen“ wurde zu „Formen aus Text erstellen“ im Kontextmenü für Ebenen geändert. Siehe „Erstellen
von Formen aus Text“ auf Seite 345.
• Die Option „Masken aus Text erstellen“ wurde dem Kontextmenü für Ebenen hinzugefügt. Siehe „Erstellen von
Masken aus Text“ auf Seite 346.
Page 31

VERWENDEN VON AFTER EFFECTS CS4
Benutzeroberfläche
• Die Optionen „Anzeigefarbmanagement verwenden“, „Ausgabe simulieren“ und „Projektarbeitsbereich festlegen“
wurden dem Menü „Kanal anzeigen“ hinzugefügt. Siehe „Aktivieren/Deaktivieren des Anzeigefarbmanagements“
auf Seite 315, „Simulation der Farbdarstellung auf einem anderen Ausgabegerät“ auf Seite 316 und „Auswählen
eines Arbeitsfarbraums und Aktivieren des Farbmanagements“ auf Seite 311.
• Die Option „Auto“ wurde dem Menü „Auflösung/Verkleinerungsfaktor“ hinzugefügt. Siehe „Auflösung“ auf
Seite 222.
• „Adaptive Auflösung“ wurde zu „Adaptive Auflösung – OpenGL deaktiviert“ im Menü „Schnelle Vorschau“
geändert. Siehe „Vorschaumodi“ auf Seite 217.
Effekte- und Vorgabenfenster
• „Weichzeichner & Scharfzeichner“ > „Beidseitiger Weichzeichner“ wurde hinzugefügt. Siehe „Effekt „Beidseitiger
Weichzeichner““ auf Seite 455.
• „Störung & Körnung“ > „Turbulente Störung“ wurde hinzugefügt. Siehe „Effekt „Turbulente Störung““ auf
Seite 561.
• Die Effektkategorie „Veraltet“ wurde hinzugefügt und „3D-Effekte“, „Einfacher Text“, „Blitz“ und „Pfadtext“
wurden in diese Kategorie verschoben. Siehe „Veraltete Effekte“ auf Seite 649.
• „Stilisieren“ > „Zeichentrick“ wurde hinzugefügt. Siehe „Effekt „Zeichentrick““ auf Seite 619.
• Erweiterung der Farbtiefe bei zahlreichen Effekten, sodass damit nun die Arbeit mit 32-Bit-Farbe möglich ist. Siehe
„Effekte“ auf Seite 420.
25
Effekteinstellungsfenster
• „Nur Expression kopieren“ wurde dem Kontextmenü für Eigenschaften hinzugefügt. Siehe „Speichern und
Wiederverwenden von Expressions“ auf Seite 691.
Ebenenfeld
• Die Optionen „Transformieren“ > „Horizontal spiegeln“, „Transformieren“ > „Vertikal spiegeln“,
„Transformieren“ > „In Ansicht zentrieren“, „Footage öffnen“, „Komposition öffnen“, „In Live Photoshop 3D
konvertieren“ und „In editierbaren Text umwandeln“ wurden dem Kontextmenü für Ebenen hinzugefügt. Siehe
„Skalieren oder Spiegeln einer Ebene“ auf Seite 178, „Verschieben von Ebenen im Raum“ auf Seite 158, „Öffnen
von Ebenen und Ebenenquellen“ auf Seite 152, „Verwenden von 3D-Objektebenen aus Photoshop“ auf Seite 201
und „Umwandeln von Text aus Photoshop in editierbaren Text“ auf Seite 376.
Fenster „Masken-Interpolation“
• Der Name des Fensters wurde von „Intelligente Masken-Interpolation“ zu „Masken-Interpolation“ geändert. Siehe
„Animieren eines Maskenpfades mit der Funktion „Intelligente Masken-Interpolation““ auf Seite 357.
Fenster „Metadaten“
• Neues Fenster „Metadaten“ wurde hinzugefügt. Siehe „XMP-Metadaten“ auf Seite 663.
Fenster „Vorschau“
• Der Name des Fensters wurde von „Zeitsteuerungen“ zu „Vorschau“ geändert. Siehe „Video- und Audiovorschau“
auf Seite 211.
Projektfenster
• Ein Textfeld zum Suchen und Filtern wurde hinzugefügt. Die Schaltfläche „Suchen“ unten im Fenster wurde
entfernt. Siehe „Suchen und Filtern im Zeitleisten-, Projekt- sowie im Effekte- und Vorgabenfenster“ auf Seite 18.
Page 32

VERWENDEN VON AFTER EFFECTS CS4
Benutzeroberfläche
• Die Schaltfläche „Footage interpretieren“ wurde unten im Fenster hinzugefügt. Siehe „Interpretieren von
Footageelementen“ auf Seite 79.
• „Projekt-Flussdiagrammansicht“ wurde zu „Projekt-Flussdiagramm“ geändert. Siehe „Flussdiagrammfenster“ auf
Seite 56.
• Ein Etikettenname wurde neben dem Etikettenfarbfeld hinzugefügt. Siehe „Farbetiketten für Ebenen und
Footageelemente“ auf Seite 171.
• „Kompositionseinstellungen“ und „Umbenennen“-Befehle wurden dem Kontextmenü hinzugefügt. Siehe
„Kompositionseinstellungen“ auf Seite 62 und „Umbenennen und Sortieren von Elementen“ auf Seite 89.
Fenster „Renderliste“
• Informationen wurden von der Überschrift „Alle Renderaufträge“ in die Statusleiste unten im Fenster verschoben.
„Aktuelle Renderinformationen“ wurde zu „Aktuelles Rendering“ geändert. Die Schaltfläche „Rendern“ wird nicht
zur Schaltfläche „Stopp“, wenn die Renderliste das Rendern ausführt. Die Schaltflächen „Stopp“,
„Anhalten/Weiter“ und „Rendern“ sind separate Schaltflächen. Protokolldateieintrag wurde entfernt. Siehe
„Arbeiten in der Renderliste“ auf Seite 734 sowie „Rendern und Exportieren eines Films über die Renderliste“ auf
Seite 733.
• Plus- und Minus-Schaltflächen wurden hinzugefügt, um Ausgabemodule hinzuzufügen oder zu entfernen. Siehe
„Hinzufügen von Ausgabemodulen zu Renderelementen und Entfernen von Ausgabemodulen aus
Renderelementen“ auf Seite 744.
• „Einbetten“ wurde zu „Einschließen“ unter der Überschrift „Ausgabemodul“ geändert. Zu den möglichen Werten
gehören „Projektverknüpfung“, „Quell-XMP-Metadaten“ und „Projektverknüpfung & Quell-XMP-Metadaten“.
Siehe „Projekte“ auf Seite 53 und „XMP-Metadaten“ auf Seite 663.
26
Fenster „Glätten“
• Der Name des Fensters lautet weiterhin „Glätten“. Siehe „Glätten von Bewegung und Geschwindigkeit“ auf
Seite 248.
Zeitleistenfenster
• Ein Textfeld zum Suchen und Filtern wurde hinzugefügt. Siehe „Suchen und Filtern im Zeitleisten-, Projekt- sowie
im Effekte- und Vorgabenfenster“ auf Seite 18.
• Ein Zeitbalken wurde den Marken hinzugefügt. Siehe „Ebenenmarken und Kompositionsmarken“ auf Seite 656.
• Ein Etikettenname wurde neben dem Etikettenfarbfeld hinzugefügt. Siehe „Farbetiketten für Ebenen und
Footageelemente“ auf Seite 171.
• „Kompositions-Flussdiagramm“ und „Kompositions-Mini-Flussdiagramm“ wurden dem Fenstermenü und dem
Kontextmenü hinzugefügt (wenn der Mauszeiger nicht auf einer Ebene ist). Die Schaltfläche „Übergeordnete
Komposition öffnen“ wurde durch die Schaltfläche „Kompositions-Mini-Flussdiagramm“ ersetzt. Siehe „Öffnen
von und Navigieren in verschachtelten Kompositionen“ auf Seite 69.
• Die Optionen „Transformieren“ > „Horizontal spiegeln“, „Transformieren“ > „Vertikal spiegeln“,
„Transformieren“ > „In Ansicht zentrieren“, „Footage öffnen“, „Komposition öffnen“, „In Live Photoshop 3D
konvertieren“ und „In editierbaren Text umwandeln“ wurden dem Kontextmenü für Ebenen hinzugefügt. Siehe
„Skalieren oder Spiegeln einer Ebene“ auf Seite 178, „Verschieben von Ebenen im Raum“ auf Seite 158, „Öffnen
von Ebenen und Ebenenquellen“ auf Seite 152, „Verwenden von 3D-Objektebenen aus Photoshop“ auf Seite 201
und „Umwandeln von Text aus Photoshop in editierbaren Text“ auf Seite 376.
• „Konturen erstellen“ wurde zu „Formen aus Text erstellen“ im Kontextmenü für Ebenen geändert. Siehe „Erstellen
von Formen aus Text“ auf Seite 345.
Page 33

VERWENDEN VON AFTER EFFECTS CS4
Benutzeroberfläche
• Die Option „Masken aus Text erstellen“ wurde dem Kontextmenü für Ebenen hinzugefügt. Siehe „Erstellen von
Masken aus Text“ auf Seite 346.
• Die Befehle „Einstellungen“, „Marken über Quelle aktualisieren (ersetzt alle Marken)“ und „Marken fixieren“
wurden dem Kontextmenü für Kompositionsmarken hinzugefügt. „Marken über Quelle aktualisieren (ersetzt alle
Marken)“ wurde dem Kontextmenü für Ebenenmarken hinzugefügt. Siehe „Ebenenmarken und
Kompositionsmarken“ auf Seite 656.
• „Nur Expression kopieren“ wurde dem Kontextmenü für Eigenschaften hinzugefügt. Siehe „Speichern und
Wiederverwenden von Expressions“ auf Seite 691.
• Name wurde dem Untermenü „Eigenschaft“ im Expression-Sprachmenü hinzugefügt. Siehe „Objekttyp „Property“
(Eigenschaft): Attribute und Methoden“ auf Seite 717.
• Die Schaltfläche „Dimensionen trennen“ wurde im Diagrammeditor hinzugefügt. Siehe „Trennen von
Dimensionen der Position zur individuellen Animation von Komponenten“ auf Seite 159.
• Symbol für „Brainstorming“ wurde geändert. Siehe „Brainstorming zum Experimentieren und Entdecken von
Einstellungen“ auf Seite 183.
• Eine QuickInfo, welche die Zeit und den Wert anzeigt, wurde für die meisten Keyframes hinzugefügt. Siehe
„Anzeigen oder Bearbeiten eines Keyframe-Wertes“ auf Seite 236.
• Dem Menü „Hinzufügen“ für Formebenen wurde der Pfadvorgang „Verwackeln-Transformieren“ hinzugefügt.
Siehe „Ändern von Formen mit Pfad-Vorgängen“ auf Seite 365.
27
Werkzeugfenster
• Feld „Hilfe durchsuchen“ wurde hinzugefügt. Siehe „Ressourcen“ auf Seite 2.
• Kombiniertes Kamerawerkzeug wurde hinzugefügt. Siehe „Anpassen einer Kameraansicht oder einer 3D-
Arbeitsansicht“ auf Seite 208.
Tracker-Fenster
• Der Name des Fensters wurde von „Tracker-Steuerungen“ zu „Tracker“ geändert. Siehe „Motion-Tracking-
Steuerungen“ auf Seite 288.
Fenster „Verwackeln“
• Der Name des Fensters lautet weiterhin „Verwackeln“. Siehe „Versehen einer Eigenschaft mit Zufälligkeit durch
„Verwackeln““ auf Seite 248.
Menüs
Menü „Datei“
• „Kopie als XML speichern“ wurde hinzugefügt. Siehe „Projekte“ auf Seite 53.
• „Importieren“ > „Adobe Premiere Pro-Projekt“ wurde hinzugefügt. Siehe „Importieren eines Adobe Premiere Pro-
Projekts“ auf Seite 96.
• „Exportieren“ > „Adobe Flash Professional (XFL)“ wurde hinzugefügt. Siehe „Exportieren einer Komposition als
XFL-Datei nach Flash Professional“ auf Seite 749.
• „Adobe Dynamic Link“ > „Neue Premiere Pro-Sequenz“ wurde hinzugefügt. „Adobe Dynamic Link“ > „Premiere
Pro-Sequenz importieren“ wurde hinzugefügt. Siehe „Adobe Premiere Pro und After Effects“ auf Seite 46.
• „Durchsuchen“ wurde zu „Bridge durchsuchen“ geändert. Siehe „Arbeiten mit Adobe Bridge und After Effects“ auf
Seite 41.
Page 34

VERWENDEN VON AFTER EFFECTS CS4
Benutzeroberfläche
• „Adobe Flash (SWF)“ wurde zu „Adobe Flash Player (SWF)“ geändert. Siehe „Rendern und Exportieren einer
Komposition als SWF-Datei“ auf Seite 753.
• Inhalt von „Datei“ (Windows) bzw. „Ablage“ (Mac OS) > „Skripten“ wurde geändert. Siehe „Skripte“ auf Seite 681.
• „Exportieren“ > „Flash Video (FLV)“ wurde entfernt. Wenn dieses Element noch immer angezeigt wird, ist ein
FLV-Encoder eines Drittanbieters installiert. Siehe „Rendern und Exportieren für Flash Professional und Flash
Player“ auf Seite 748.
• „Erneut suchen“ wurde entfernt. Siehe „Suchen und Filtern im Zeitleisten-, Projekt- sowie im Effekte- und
Vorgabenfenster“ auf Seite 18.
Menü „Komposition“
• „Kompositions-Mini-Flussdiagramm“ wurde hinzugefügt. Siehe „Öffnen von und Navigieren in verschachtelten
Kompositionen“ auf Seite 69.
• „Kompositions-Flussdiagrammansicht“ wurde zu „Kompositions-Flussdiagramm“ geändert. Siehe
„Flussdiagrammfenster“ auf Seite 56.
Menü „Ebene“
• Die Optionen „Transformieren“ > „Horizontal spiegeln“ und „Transformieren“ > „Vertikal spiegeln“ wurden
hinzugefügt. Siehe „Skalieren oder Spiegeln einer Ebene“ auf Seite 178.
• „Transformieren“ > „In Ansicht zentrieren“ wurde hinzugefügt. Siehe „Verschieben von Ebenen im Raum“ auf
Seite 158.
• Das Untermenü „Anordnen“ wurde hinzugefügt und die Optionen „Ebene ganz nach vorne bringen“, „Ebene
schrittweise vorwärts“, „Ebene ganz nach hinten stellen“ und „Ebene schrittweise rückwärts“ wurden dorthin
verschoben. Siehe „Ändern der Stapelreihenfolge für ausgewählte Ebenen“ auf Seite 157.
• Die Optionen „Renderelement ganz nach vorne bringen“, „Renderelement schrittweise vorwärts“, „Renderelement
ganz nach hinten stellen“ und „Renderelement schrittweise rückwärts“ wurden dem Untermenü „Anordnen“
hinzugefügt. Diese Menüpunkte ersetzen die entsprechenden Menüpunkte für Ebenen, wenn ein
Renderlistenelement ausgewählt ist. Siehe „Verwalten von Renderelementen und Ändern des Renderstatus“ auf
Seite 735.
• „In Live Photoshop 3D konvertieren“ wurde hinzugefügt. Siehe „Verwenden von 3D-Objektebenen aus
Photoshop“ auf Seite 201.
• „Quellfenster öffnen“ wurde zu „Ebenenquelle öffnen“ geändert. Siehe „Öffnen von Ebenen und Ebenenquellen“
auf Seite 152.
• „Konturen erstellen“ wurde zu „Formen aus Text erstellen“ geändert. Siehe „Erstellen von Formen aus Text“ auf
Seite 345.
• „Masken aus Text erstellen“ wurde hinzugefügt. Siehe „Erstellen von Masken aus Text“ auf Seite 346.
28
Menü „Effekt“
• „Weichzeichner & Scharfzeichner“ > „Beidseitiger Weichzeichner“ wurde hinzugefügt. Siehe „Effekt „Beidseitiger
Weichzeichner““ auf Seite 455.
• „Störung & Körnung“ > „Turbulente Störung“ wurde hinzugefügt. Siehe „Effekt „Turbulente Störung““ auf
Seite 561.
• Die Effektkategorie „Veraltet“ wurde hinzugefügt und „3D-Effekte“, „Einfacher Text“, „Blitz“ und „Pfadtext“
wurden in diese Kategorie verschoben. Siehe „Veraltete Effekte“ auf Seite 649.
• „Stilisieren“ > „Zeichentrick“ wurde hinzugefügt. Siehe „Effekt „Zeichentrick““ auf Seite 619.
Page 35

VERWENDEN VON AFTER EFFECTS CS4
Benutzeroberfläche
Menü „Animation“
• „Dimensionen trennen“ wurde hinzugefügt. Siehe „Trennen von Dimensionen der Position zur individuellen
Animation von Komponenten“ auf Seite 159.
Menü „Fenster“
• „Metadaten“ wurde hinzugefügt. Siehe „XMP-Metadaten“ auf Seite 663.
• „Ausrichten & verteilen“ wurde zu „Ausrichten“ geändert. Siehe „Ausrichten und Verteilen von Ebenen im
zweidimensionalen Raum“ auf Seite 160.
• „Pinselspitzen“ wurde zu „Pinsel“ geändert. Siehe „Pinsel und das Pinselfenster“ auf Seite 322.
• „Intelligente Masken-Interpolation“ wurde zu „Masken-Interpolation“ geändert. Siehe „Animieren eines
Maskenpfades mit der Funktion „Intelligente Masken-Interpolation““ auf Seite 357.
• „Glätten“ bleibt unverändert. Siehe „Glätten von Bewegung und Geschwindigkeit“ auf Seite 248.
• „Verwackeln“ bleibt unverändert. Siehe „Versehen einer Eigenschaft mit Zufälligkeit durch „Verwackeln““ auf
Seite 248.
• „Zeitsteuerungen“ wurde zu „Vorschau“ geändert. Siehe „Video- und Audiovorschau“ auf Seite 211.
• „Tracker-Steuerungen“ wurde zu „Tracker“ geändert. Siehe „Motion-Tracking-Steuerungen“ auf Seite 288.
29
Hilfe-Menü
• Produktverbesserungsprogramm wurde hinzugefügt. Siehe „Adobe Product Improvement Program“ auf Seite 2.
• „Tipp des Tages“ wurde zu „Startbildschirm und Tipp des Tages“ geändert.
Dialogfelder
Neue Dialogfelder
• Das Dialogfeld „Adobe Flash Professional (XFL)-Einstellungen“ wurde hinzugefügt. Siehe „Exportieren einer
Komposition als XFL-Datei nach Flash Professional“ auf Seite 749.
• Das Dialogfeld „Premiere Pro-Sequenz importieren“ wurde hinzugefügt. Siehe „Adobe Premiere Pro und After
Effects“ auf Seite 46.
• Das Dialogfeld „Kopie als XML speichern“ wurde hinzugefügt. Siehe „Projekte“ auf Seite 53.
Dialogfeld „Kameraeinstellungen“
• Als Standardeinheit wurde Millimeter festgelegt. Siehe „Kameraeinstellungen“ auf Seite 204.
Dialogfeld „Kompositionseinstellungen“
• Drei HDTV- und DVCPRO HD PAL-Vorgaben wurden dem Vorgabenmenü hinzugefügt. Weitere Informationen
finden Sie unter „Kompositionseinstellungen“ auf Seite 62.
• Im Menü „Pixel-Seitenverhältnis“ wurden die Werte für verschiedene Einträge geändert. Die Pixelmaße für
mehrere Vorgaben für quadratische Pixel wurden geändert. Siehe „Pixel-Seitenverhältnis und
Frameseitenverhältnis“ auf Seite 84.
Dialogfelder „Kompositionszeitmarke“ und „Ebenenmarke“
• Das Feld „Dauer“ wurde hinzugefügt. „Flash Video Cue-Punkt und Parameter“ wurde zu „Flash Cue-Punkt“
geändert. Siehe „Ebenenmarken und Kompositionsmarken“ auf Seite 656.
Page 36

VERWENDEN VON AFTER EFFECTS CS4
Benutzeroberfläche
Dialogfelder „Datei importieren“, „Mehrere Dateien importieren“ und „Footagedatei ersetzen“
• Adobe Premiere Pro Dynamic Link (*.prproj)- und Adobe Soundbooth (*.asnd)-Elemente wurden den Menüs
„Format“, „Dateityp“ (Windows) und „Aktivieren“ (Mac OS) hinzugefügt.
• „GIF“ wurde zu „GIF, Generisches QuickTime“ in den Menüs „Format“, „Dateityp“ (Windows) und „Aktivieren“
(Mac OS) geändert.
• „*.f4v“ wurde dem MPEG-Eintrag in den Menüs „Format“, „Dateityp“ (Windows) und „Aktivieren“ (Mac OS)
hinzugefügt.
• „*.3gp“, „*.3g2“, „*.mp4“, „*.m4v“, „*.m4a“, „*.qt“ wurden dem QuickTime-Eintrag in den Menüs „Format“,
„Dateityp“ (Windows) und „Aktivieren“ (Mac OS) hinzugefügt.
• (Nur Windows) „*.asx“ wurde dem Windows Media-Eintrag in den Menüs „Format“ und „Dateityp“ (Windows)
hinzugefügt.
Siehe „Importieren von Footageelementen mithilfe des Dialogfelds „Importieren““ auf Seite 78 und „Unterstützte
Importformate“ auf Seite 75.
Dialogfeld „PSD-Import“
• Option „Live Photoshop 3D“ wurde hinzugefügt. Siehe „Verwenden von 3D-Objektebenen aus Photoshop“ auf
Seite 201.
30
Dialogfeld „Maskenform“
• Die Optionsschaltflächen „Ellipse“, „Rechteck“ und „Bézier“ wurden durch ein Menü ersetzt, aus dem eine dieser
Optionen gewählt werden kann. Siehe „Numerisches Erstellen einer rechteckigen oder elliptischen Maske“ auf
Seite 338.
Dialogfeld „Öffnen“
• Der Dateityp Adobe After Effects XML-Projekt (*.aepx) wurde dem Menü „Dateityp“ hinzugefügt. Siehe „Anlegen
und Öffnen von Projekten“ auf Seite 54.
Dialogfeld „Einstellungen für Ausgabemodule“
• Die Option „Quell-XMP-Metadaten einschließen“ wurde hinzugefügt. Das Menü „Einbetten“ wurde durch die
Option „Projektverknüpfung einschließen“ ersetzt. Die Funktionalität zum Einbetten von Projektverknüpfungen
und Kopieren wurde entfernt. Siehe „Einstellungen für Ausgabemodule“ auf Seite 744.
• Der Eintrag „Adobe Flash Video“ im Menü „Format“ wurde durch die Einträge „FLV“ und „F4V (H.264)“ ersetzt.
Siehe „Rendern und Exportieren für Flash Professional und Flash Player“ auf Seite 748.
Dialogfeld „Ausgabemodulvorlagen“
• „Einbetten“ wurde zu „Einschließen“ geändert. Zu den möglichen Werten gehören „Projektverknüpfung“, „Quell-
XMP-Metadaten“ und „Projektverknüpfung & Quell-XMP-Metadaten“. Siehe „Einstellungen für
Ausgabemodule“ auf Seite 744.
Dialogfeld „Voreinstellungen“
Siehe „Voreinstellungen“ auf Seite 21.
• Voreinstellungen für die Vorschau:
• „Adaptive Auflösung mit OpenGL aktivieren“ wurde hinzugefügt.
• Das Menü „Effektbeschleunigung mit“ wurde durch „Effektbeschleunigung mit OpenGL (sofern möglich)“
ersetzt.
Page 37

VERWENDEN VON AFTER EFFECTS CS4
Benutzeroberfläche
• Voreinstellungen für den Import:
• Die Option „Komposition - Beschnittene Ebenen“ wurde dem Menü „Per Drag-and-Drop importierte Dateien
standardmäßig importieren als“ hinzugefügt.
• „Komp.“ wurde im Menü „Per Drag-and-Drop importierte Dateien standardmäßig importieren als“ zu
„Komposition“ geändert.
• Voreinstellungen für die Ausgabe:
• „Minimaler Speicherplatz vor Speicherüberlauf“ bleibt unverändert.
• Voreinstellungen für Raster und Hilfslinien:
• Die Steuerungen „Mittelausschnitt aktionssicher“ und „Mittelausschnitt titelsicher“ wurden hinzugefügt.
• Voreinstellungen für Etikettenstandards:
• Das Menü „Anpassung“ wurde hinzugefügt.
• Voreinstellungen für Medien- und Disk-Cache:
• Der Name der Voreinstellungskategorie „Speicher und Cache“ wurde zu „Medien- und Disk-Cache“ geändert.
• Die Optionen „Beim Import XMP-IDs in Dateien schreiben“ und „Ebenenmarken aus Footage-XMP-
Metadaten erstellen“ wurden hinzugefügt.
• Die Steuerungen „Maximale Speichernutzung“ und „Maximale RAM-Cache-Größe“ wurden entfernt. Die
Funktionalität wurde in neue Steuerungen in der Voreinstellungskategorie „Speicher/Mehrprozessoren“
verschoben.
• Voreinstellungen für die Darstellung:
• Der Name der Voreinstellungskategorie „GUI-Farben“ wurde zu „Erscheinungsbild“ geändert.
• „GUI-Helligkeit“ wurde zu „Helligkeit“ geändert.
• Voreinstellungen für Speicher/Mehrprozessoren:
• Der Name der Voreinstellungskategorie „Mehrprozessoren“ wurde zu „Speicher/Mehrprozessoren“ geändert.
• Mehrere Steuerungen zur Konfiguration des Speichers und von Mehrprozessoren wurden hinzugefügt.
• (Nur Windows) „DLL-Adressraum nicht fragmentieren“ wurde aus der Voreinstellungskategorie „Medien-
und Disk-Cache“ in diese Kategorie verschoben.
31
Dialogfeld „Projekteinstellungen“
• Die Option „Szeneprofile ausgleichen“ wurde hinzugefügt. Siehe „Gamma und Tonreaktion“ auf Seite 304.
• Die Option „Universal Camera Film Printing Density“ (Universelle Kamerafilm-Druckdichte) wurde dem Menü
„Arbeitsfarbraum“ hinzugefügt. Siehe „Auswählen eines Arbeitsfarbraums und Aktivieren des Farbmanagements“
auf Seite 311.
Dialogfeld „Startbildschirm und Tipp des Tages“
• Dialogfeld „Tipp des Tages“ wurde durch den Startbildschirm ersetzt, der mehrere neue Funktionen bietet. Wählen
Sie „Hilfe“ > „Startbildschirm und Tipp des Tages“.
Page 38

VERWENDEN VON AFTER EFFECTS CS4
Benutzeroberfläche
Tastaturbefehle und Mausaktionen
Neue Tastaturbefehle
• Den Einfügepunkt in das Suchfeld für das aktive Fenster setzen: Strg+F (Windows) bzw. Befehlstaste+F (Mac OS).
Siehe „Suchen und Filtern im Zeitleisten-, Projekt- sowie im Effekte- und Vorgabenfenster“ auf Seite 18.
• Kompositions-Mini-Flussdiagramm für aktive Komposition öffnen: Umschalttaste. Siehe „Tastaturbefehle:
Kompositionen und der Arbeitsbereich“ auf Seite 794.
• Die zuletzt aktive Komposition aktivieren, die sich in derselben Kompositionshierarchie (Netzwerk von
verschachtelten Kompositionen) befindet wie die aktuell aktive Komposition: Umschalttaste+Esc. Siehe
„Tastaturbefehle: Kompositionen und der Arbeitsbereich“ auf Seite 794.
• Neue Anpassungsebene: Strg+Alt+Y (Windows) bzw. Befehlstaste+Wahltaste+Y (Mac OS). Siehe
„Tastaturbefehle: Ebenen“ auf Seite 799.
• Ausgewählte Ebenen in der Ansicht zentrieren (ändert die Eigenschaft „Position“, um Ankerpunkte von
ausgewählten Ebenen in der Mitte der aktuellen Ansicht zu platzieren): Strg+Pos 1 (Windows) bzw.
Befehlstaste+Home (Mac OS). Siehe „Tastaturbefehle: Ändern von Ebeneneigenschaften“ auf Seite 803.
• Lediglich Instanzen von fehlenden Effekten im Zeitleistenfenster anzeigen: FF. Siehe „Tastaturbefehle: Anzeigen
von Eigenschaften und Gruppen im Zeitleistenfenster“ auf Seite 801.
• Deckkraft (oder Intensität für Lichtebenen) von ausgewählten Ebenen um 1 % erhöhen oder senken: Strg+Alt++
(Plus) oder Strg+Alt+- (Minus) auf Ziffernblock (Windows); Befehlstaste+Wahltaste++ (Plus) oder
Befehlstaste+Wahltaste+- (Minus) auf Ziffernblock (Mac OS). Siehe „Tastaturbefehle: Ändern von
Ebeneneigenschaften“ auf Seite 803.
• Deckkraft (oder Intensität für Lichtebenen) von ausgewählten Ebenen um 10 % erhöhen oder senken:
Strg+Alt+Umschalttaste++ (Plus) oder Strg+Alt+Umschalttaste+- (Minus) auf Ziffernblock (Windows);
Befehlstaste+Wahltaste+Umschalttaste++ (Plus) oder Befehlstaste+Wahltaste+Umschalttaste+- (Minus) auf
Ziffernblock (Mac OS). Siehe „Tastaturbefehle: Ändern von Ebeneneigenschaften“ auf Seite 803.
32
Geänderte Tastaturbefehle
• Das Dialogfeld „Footage interpretieren“ für ausgewählte Footageelemente öffnen: Strg+Alt+G (Windows) bzw.
Befehlstaste+Wahltaste+G (Mac OS). Früherer Tastaturbefehl: Strg+F (Windows) bzw. Befehlstaste+F (Mac OS).
Siehe „Tastaturbefehle: Footage“ auf Seite 798.
• Die meisten Befehle für Ansichten und Vorschauen wurden leicht verändert, sodass bei gesperrter
Kompositionsanzeige die Anwendung auf die Komposition erfolgt, für die die Kompositionsanzeige eingeblendet
ist. Siehe „„Edit this, look at that“ (ETLAT) und gesperrte Kompositionsansichten“ auf Seite 15.
Mausaktionen
• Hand-Werkzeug vorübergehend aktivieren (wenn ein anderes Werkzeug als das kombinierte Kamerawerkzeug
aktiv ist): Leertaste oder mittlere Maustaste gedrückt halten. Siehe „Aktivieren eines Werkzeugs“ auf Seite 16.
• Die Werkzeuge „Kamera drehen“, „XY-Kamera verfolgen“ oder „Z-Kamera verfolgen“ vorübergehend aktivieren:
Bei aktivem kombiniertem Kamerawerkzeug die linke, mittlere oder rechte Maustaste gedrückt halten. Siehe
„Anpassen einer Kameraansicht oder einer 3D-Arbeitsansicht“ auf Seite 208.
• Ansicht in einem Layout mit mehreren Ansichten im Kompositionsfenster aktivieren, ohne die Ebenenauswahl zu
verändern: Mit der mittleren Maustaste auf die Ansicht klicken. Siehe „Auswählen eines Ansichtslayouts und einer
Einstellung für gleiche Ansichten“ auf Seite 220.
Page 39

Kapitel 3: Arbeitsabläufe, Planung und Einrichtung
Arbeitsabläufe
Allgemeiner Arbeitsablauf in After Effects
Der grundlegende Arbeitsablauf in Adobe After Effects ist mit sich wiederholenden Schritten prinzipiell immer gleich,
unabhängig davon, ob Sie einen einfachen Titel animieren oder komplexe visuelle Effekte entwerfen – z. B. wenn Sie
die Ebeneneigenschaften wiederholt ändern, animieren und in der Vorschau anzeigen, bis alles wie gewünscht
aussieht.
Eine Videoeinführung in After Effects finden Sie auf der Adobe-Website unter www.adobe.com/go/lrvid4064_ae_de.
Eine Videoeinführung in Creative Suite 4 Production Premium finden Sie auf der Adobe-Website unter
www.adobe.com/go/lrvid4087_vs_de.
33
Importieren und Ordnen von Footage
Nachdem Sie ein Projekt erstellt haben, importieren Sie das Footage im Projektfenster in das Projekt. After Effects
kann viele gängige Medienformate automatisch interpretieren, Sie können jedoch auch angeben, wie bestimmte
Attribute, z. B. die Framerate oder das Pixel-Seitenverhältnis, in After Effects interpretiert werden sollen. Jedes
Element kann in einem Footagefenster angezeigt werden und seine Start- und Endzeit kann passend für Ihre
Komposition festgelegt werden. Weitere Informationen finden Sie unter „Importieren und Interpretieren von
Footageelementen“ auf Seite 74.
Erstellen und Anordnen von Ebenen in einer Komposition
Erstellen Sie eine oder mehrere Kompositionen. Jedes Footageelement kann die Quelle für eine oder mehrere Ebenen
in einer Komposition sein. Sie können die Ebenen entweder räumlich im Kompositionsfenster oder zeitlich im
Zeitleistenfenster anordnen. Sie können Ebenen zweidimensional stapeln oder sie dreidimensional anordnen. Mit
Masken, Füllmethoden und Keying-Werkzeugen lassen sich die Bilder mehrerer Ebenen kombinieren. Sie können
sogar Formebenen, Textebenen und Malwerkzeuge zum Erstellen Ihrer eigenen visuellen Elemente verwenden.
Weitere Informationen finden Sie in den Abschnitten „Komposition – Grundlagen“ auf Seite 58, „Erstellen von
Ebenen“ auf Seite 150, „Überblick über Formebenen, Pfade und Vektorgrafiken“ auf Seite 330 sowie „Erstellen und
Bearbeiten von Textebenen“ auf Seite 370.
Ändern und Animieren von Ebeneneigenschaften
Sie können jede Eigenschaft einer Ebene wie zum Beispiel Größe, Position und Deckkraft ändern. Mit Keyframes und
Expressions können Sie die Veränderung einer beliebigen Kombination von Ebeneneigenschaften über einen
bestimmten Zeitraum festlegen. Mit Motion-Tracking können Sie eine Bewegung stabilisieren oder eine Ebene so
animieren, dass sie der Bewegung in eine andere Ebene folgt. Weitere Informationen dazu finden Sie unter
„Animation – Grundlagen“ auf Seite 227, „Expressions – Grundlagen“ auf Seite 684 und „Verfolgen und Stabilisieren
von Bewegung“ auf Seite 283.
Page 40

VERWENDEN VON AFTER EFFECTS CS4
Arbeitsabläufe, Planung und Einrichtung
Hinzufügen von Effekten und Ändern von Effekteigenschaften
Sie können jede beliebige Kombination von Effekten hinzufügen, um das Erscheinungsbild oder den Ton einer Ebene
zu ändern, wobei Sie visuelle Elemente sogar von Grund auf neu generieren können. Es stehen Ihnen Hunderte von
Effekten, Animationsvorgaben und Ebenenstilen zur Verfügung. Sie können jedoch auch neue Animationsvorgaben
erstellen und speichern. Sie können Effekteigenschaften, die nicht mehr als Ebeneneigenschaften innerhalb einer
Eigenschaftsgruppe sind, ebenfalls animieren. Weitere Informationen finden Sie unter „Effekte und
Animationsvorgaben – Überblick“ auf Seite 419.
Vorschau
Kompositionen können selbst bei komplexen Projekten schnell in der Vorschau auf dem Computerbildschirm oder
einem externen Monitor angezeigt werden, insbesondere wenn OpenGL-Technologie zur Beschleunigung der
Vorschau genutzt wird. Sie können die Geschwindigkeit und Qualität der Vorschau ändern, indem Sie deren
Auflösung und Framerate angeben und den Bereich und die Dauer der Komposition für die Vorschau begrenzen. Mit
den Farbmanagementfunktionen können Sie in einer Vorschau anzeigen, wie Ihr Film auf einem anderen
Ausgabegerät aussehen wird. Weitere Informationen finden Sie unter „Vorschau“ auf Seite 211 und
„Farbmanagement“ auf Seite 307.
Rendern und Exportieren
Fügen Sie der Renderliste eine oder mehrere Kompositionen hinzu, um die Kompositionen mit den gewählten
Qualitätseinstellungen zu rendern oder Filme in den angegebenen Formaten zu erstellen. In einigen Fällen exportieren
Sie über das Menü „Datei“ (Windows) bzw. „Ablage“ (Mac OS) > „Export“ oder das Menü „Komposition“, statt die
Renderliste zu verwenden. Weitere Informationen finden Sie unter „Grundlagen zum Rendern und Exportieren“ auf
Seite 729.
34
Siehe auch
„Beispiel für einen Arbeitsablauf: Erstellen eines einfachen Films“ auf Seite 34
Beispiel für einen Arbeitsablauf: Erstellen eines einfachen Films
Für dieses Beispiel wird vorausgesetzt, dass Sie After Effects bereits gestartet und das leere Standardprojekt nicht
geändert haben. In diesem Beispiel wird das Importieren von Footage übersprungen und stattdessen aufgezeigt, wie
Sie eigene synthetische visuelle Elemente erstellen. Nach dem Rendern der endgültigen Filmausgabe können Sie diese
zur Anzeige in After Effects importieren und sie wie jedes andere Footageelement verwenden.
Manche ziehen es vor, per Maus und Menüs mit After Effects zu interagieren, andere wiederum verwenden für häufig
wiederkehrende Aufgaben lieber Tastaturbefehle. Für einige Schritte dieses Beispiels werden zwei Alternativen
aufgeführt, die zum selben Resultat führen: bei der ersten wird die Anleitung für die Menübefehle angegeben und die
zweite zeigt, wie schnell und praktisch Tastaturbefehle sein können. Vermutlich verwenden Sie bei Ihrer Arbeit eine
Kombination aus Tastatur- und Menübefehlen.
1 Erstellen Sie eine neue Komposition:
• Wählen Sie „Komposition“ > „Neue Komposition“.
• Drücken Sie Strg+N (Windows) bzw. Befehlstaste+N (Mac OS).
2 Ändern Sie den Wert „Dauer“ im Dialogfeld „Kompositionseinstellungen“, indem Sie 5.00 (5 Sekunden) eingeben,
wählen Sie im Menü „Vorgabe“ die Option „Webvideo“ aus und klicken Sie auf „OK“.
3 Erstellen Sie eine neue Textebene:
• Wählen Sie „Ebene“ > „Neu“ > „Text“.
• Drücken Sie Strg+Alt+Umschalttaste+T (Windows) bzw. Befehlstaste+Wahltaste+Umschalttaste+T (Mac OS).
Page 41

VERWENDEN VON AFTER EFFECTS CS4
Arbeitsabläufe, Planung und Einrichtung
4 Geben Sie Ihren Namen ein. Drücken Sie die Eingabetaste auf dem Ziffernblock bzw. drücken Sie
Strg+Eingabetaste (Windows) bzw. Befehlstaste+Zeilenschalter (Mac OS) auf der Haupttastatur, um den
Textbearbeitungsmodus zu verlassen.
5 Legen Sie einen Anfangs-Keyframe für die Eigenschaft „Position“ fest:
• Klicken Sie im Zeitleistenfenster auf das Dreieck links neben dem Ebenennamen, klicken Sie auf das Dreieck links
neben dem Gruppennamen „Transformieren“ und klicken Sie anschließend auf das Stoppuhrsymbol links
neben dem Namen der Eigenschaft „Position“.
• Drücken Sie Alt+Umschalttaste+P (Windows) bzw. Wahltaste+Umschalttaste+P (Mac OS).
6 Aktivieren Sie das Auswahl-Werkzeug:
• Klicken Sie im Werkzeugfenster auf die Schaltfläche „Auswahl-Werkzeug“.
• Drücken Sie „V“.
7 Ziehen Sie den Text von der linken unteren Ecke des Frames mit dem Auswahl-Werkzeug in das
Kompositionsfenster.
8 Bewegen Sie die Zeitmarke auf den letzten Frame der Komposition:
• Ziehen Sie die Zeitmarke im Zeitleistenfenster ganz rechts außen an die Zeitleiste.
• Drücken Sie die Ende-Taste.
9 Ziehen Sie den Text von der rechten oberen Ecke des Frames mit dem Auswahl-Werkzeug in das
Kompositionsfenster.
35
Ein neuer Keyframe wird nun für die Eigenschaft „Position“ erstellt. Bewegung wird zwischen den Keyframe-Werten
interpoliert.
10 Zeigen Sie Ihre Animation in der Standard-Vorschau an:
• Klicken Sie im Vorschaufenster auf die Schaltfläche „Wiedergabe“ . Klicken Sie erneut auf „Wiedergabe“, um die
Vorschau zu beenden.
• Drücken Sie die Leertaste. Drücken Sie erneut die Leertaste, um die Vorschau zu beenden.
11 Wenden Sie den Effekt „Leuchten“ an:
• Wählen Sie „Effekt“ > „Stilisieren“ > „Leuchten“.
• Geben Sie Leuchten in das Suchfeld des Effekte- und Vorgabenfensters ein, um den Effekt „Leuchten“ zu suchen.
Doppelklicken Sie auf den Effektnamen.
12 Fügen Sie Ihre Komposition an die Renderliste an:
• Wählen Sie „Komposition“ > „An die Renderliste anfügen“.
• Drücken Sie Strg+Umschalttaste+< (Windows) bzw. Befehlstaste+Umschalttaste+< (Mac OS).
13 Klicken Sie in der Renderliste auf den unterstrichenen Text rechts neben „Speichern unter“ (Windows) bzw.
„Sichern unter“ (Mac OS). Wählen Sie im Dialogfeld „Film ausgeben unter“ einen Namen und Speicherort für die
Ausgabedatei des Films und klicken Sie anschließend auf „Speichern“ (Windows) bzw. „Sichern“ (Mac OS).
Wählen Sie einen leicht zu findenden Speicherort aus, etwa den Desktop.
14 Klicken Sie auf die Schaltfläche „Rendern“, um alle Elemente in der Renderliste zu verarbeiten. In der Renderliste
wird der Fortschritt des Rendervorgangs angezeigt. Wenn der Rendervorgang abgeschlossen ist, wird ein Signalton
ausgegeben.
Sie haben einen Film erstellt, gerendert und exportiert.
Page 42

VERWENDEN VON AFTER EFFECTS CS4
Arbeitsabläufe, Planung und Einrichtung
Sie können den erstellten Film importieren und in After Effects anzeigen oder zu dem Film navigieren und ihn mit
einem Movie Player wie QuickTime Player, Windows Media Player oder Adobe Bridge wiedergeben.
Siehe auch
„Tastaturbefehle“ auf Seite 790
„Importieren von Footageelementen“ auf Seite 78
„Allgemeiner Arbeitsablauf in After Effects“ auf Seite 33
Planung und Einrichtung
Planung Ihrer Arbeit
Mit den richtigen Projekteinstellungen, der Vorbereitung von Footage und den anfänglichen
Kompositionseinstellungen können Sie beim Rendern des endgültig ausgegebenen Films Fehler und unerwartete
Ergebnisse vermeiden. Bevor Sie beginnen, machen Sie sich ein paar Gedanken zu der Arbeit, die Sie in After Effects
ausführen möchten, und welche Art von Ausgabe Sie erstellen möchten. Nachdem Sie das Projekt geplant und einige
grundlegende Entscheidungen über Projekteinstellungen gefällt haben, können Sie Footage importieren und mit den
Ebenen, die auf diesem Footage basieren, Kompositionen zusammenstellen.
36
Wenn Sie sichergehen möchten, dass sich Ihr Projekt für ein bestimmtes Medium eignet, empfiehlt sich das Erstellen
eines Testfilms. Spielen Sie diesen Film auf einem Gerät ab, das später auch von Ihrer Zielgruppe zur Wiedergabe
benutzt wird. Solche Tests sollten Sie am besten vor Fertigstellung der schwierigen und zeitaufwändigen
Arbeitsabschnitte erledigen, um Probleme früh zu erkennen.
Einen Artikel von Aharon Rabinowitz zur Planung Ihres Projekts mit Berücksichtigung der gewünschten
Endergebnisse finden Sie auf der Creative COW-Website.
Einen Video-Lehrgang zum Erstellen und Organisieren von Projekten finden Sie auf der Adobe-Website unter
www.adobe.com/go/vid0221_de.
Erfassen, Auswählen und Vorbereiten von Footage
Vor dem Import von Footage muss zuerst entschieden werden, welche Medien und Formate Sie für Ihre fertigen Filme
verwenden möchten. Anschließend müssen die besten Einstellungen für das Quellmaterial ausgewählt werden. Häufig
ist es sinnvoll, Footage vorzubereiten und erst danach in After Effects zu importieren.
Wenn ein Bild beispielsweise den Kompositionsframe ausfüllen soll, können Sie das Bild in Adobe Photoshop® so
definieren, dass die Größe des Bildes und dessen Pixel-Seitenverhältnis mit der Größe der Komposition und deren
Pixel-Seitenverhältnis übereinstimmen. Wenn das Bild beim Importieren in After Effects zu groß ist, nehmen die
Speicher- und Prozessoranforderungen der Kompositionen zu, in denen das Bild verwendet wird. Wenn das Bild
hingegen zu klein ist, geht beim Skalieren auf die gewünschte Größe die Bildqualität verloren. Siehe „Pixel-
Seitenverhältnis und Frameseitenverhältnis“ auf Seite 84.
Verwenden Sie nach Möglichkeit unkomprimiertes Footage, denn weniger Komprimierung bedeutet bessere
Ergebnisse bei vielen Vorgängen wie Keying und Motion-Tracking. Bestimmte Arten der Komprimierung wie die
DV-Kodierung eignen sich nur sehr begrenzt für das Keying mit Farben, denn durch die Komprimierung gehen feine
Farbunterschiede verloren, die für gutes Bluescreen- oder Greenscreen-Keying erforderlich sind. Häufig ist es am
besten, mit der Komprimierung bis zum abschließenden Rendern zu warten. Siehe „Überblick über Keying und
Tipps“ auf Seite 414.
Page 43

VERWENDEN VON AFTER EFFECTS CS4
Arbeitsabläufe, Planung und Einrichtung
Verwenden Sie nach Möglichkeit Footage mit mindestens derselben Framerate wie die der Ausgabe, damit After
Effects keine Frame-Überblendung oder ähnliche Methoden zum Ausfüllen fehlender Frames verwenden muss. Siehe
„Framerate“ auf Seite 83.
Die Art der in After Effects ausgeführten Arbeiten und der ausgegebene Film, den Sie erstellen möchten, können sogar
beeinflussen, wie Sie das Footage fotografieren und erfassen. Wenn Sie z. B. mit Motion-Tracking animieren möchten,
sollten Sie die Szene nach Möglichkeit so fotografieren, dass sie sich optimal für Motion-Tracking eignet. Dazu können
Sie etwa einen kleinen Ball in einer leuchtenden Farbe an dem Objekt anbringen, das Sie verfolgen möchten. Siehe
„Motion-Tracking: Arbeitsablauf“ auf Seite 286.
David Van Brink veranschaulicht in seinem Omino Pixel-Blog anhand eines ausgezeichneten Beispiels, warum
Aufnahmen in einem HD-Format auch für die Ausgabe in standardmäßiger Auflösung sinnvoll sind. Dies liegt daran,
dass Ihnen die zusätzlichen Pixel viel Raum für synthetische (simulierte) Kameraarbeit, wie das Zoomen und
Kameraschwenken in der Postproduktion, lassen.
Wenn Sie Footage mit konsistenter Beleuchtung und konsistenten Farben aufnehmen können und nicht viel
aufwändige Nachbearbeitung bei der Postproduktion durchführen müssen, bleibt Ihnen mehr Zeit für die kreative
Arbeit. Sie sollten Adobe OnLocation bei der Aufnahme von Footage verwenden, um sicherzustellen, dass Sie Ihre Zeit
und das Footage so gut wie möglich nutzen.
Projekteinstellungen
Projekteinstellungen werden in drei grundlegende Kategorien unterteilt: die Anzeige von Zeit in dem Projekt, die
Behandlung der Farbangaben in dem Projekt und die Audio-Samplerate. Die Farbeinstellungen müssen Sie anpassen,
bevor Sie mit der Arbeit an einem Projekt beginnen. Sie legen fest, wie Farbangaben beim Importieren von FootageDateien interpretiert werden, wie die Farbberechnungen während der Arbeit durchgeführt werden und wie
Farbangaben für die Endausgabe konvertiert werden. Siehe „Farbmanagement“ auf Seite 307 und „Zeiteinheiten für
die Anzeige“ auf Seite 57.
37
Wenn Sie das Farbmanagement für Ihr Projekt aktivieren, entsprechen die angezeigten Farben denen des fertigen
Films.
Hinweis: Klicken Sie auf die Farbtiefenanzeige am unteren Rand des Projektfensters, um das Dialogfeld
„Projekteinstellungen“ zu öffnen. Klicken Sie bei gedrückter Alt-Taste (Windows) bzw. Wahltaste (Mac OS), um
zwischen den Farbtiefen zu wechseln: 8 Bit pro Kanal, 16 Bit pro Kanal und 32 Bit pro Kanal. Weitere Informationen
finden Sie unter „Farbtiefe und HDR-Farben“ auf Seite 297.
Kompositionseinstellungen
Nachdem Sie Footageelemente vorbereitet und importiert haben, erstellen Sie damit die Ebenen in einer Komposition,
die Sie animieren und denen Sie Effekte hinzufügen. Beim Erstellen einer Komposition können Sie die
Kompositionseinstellungen wie z. B. Auflösung, Framegröße und Pixel-Seitenverhältnis für die gerenderte
Endausgabe festlegen. Obwohl Sie die Kompositionseinstellungen jederzeit ändern können, ist es sinnvoll, sie beim
Erstellen einer neuen Komposition sofort richtig festzulegen, um unerwartete Ergebnisse in der gerenderten
Endausgabe zu vermeiden. Die Framegröße der Komposition z. B. sollte von der Bildgröße im Wiedergabemedium
bestimmt werden. Weitere Informationen finden Sie unter „Kompositionseinstellungen“ auf Seite 62.
Wenn Sie eine Komposition für mehrere Medienformate rendern, passen Sie die Pixelmaße der Komposition stets an
die höchsten für Ihre Ausgabe verwendeten Pixelmaße an. Später können Sie Ausgabemodule in der Renderliste
verwenden, um für jedes Format eine separate Version der Komposition zu rendern. Weitere Informationen finden Sie
unter „Ausgabemodule und Einstellungen für Ausgabemodule“ auf Seite 743.
Page 44
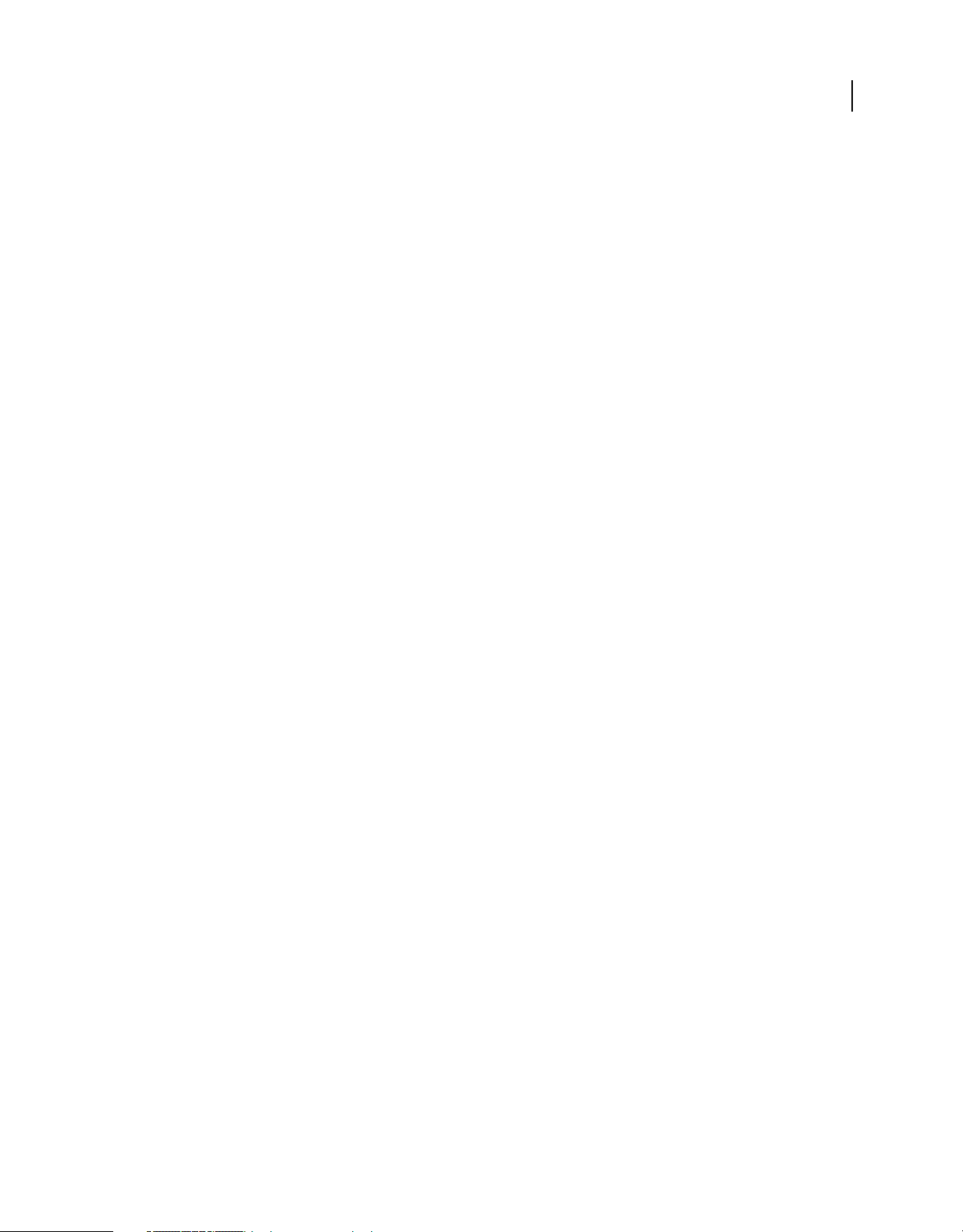
VERWENDEN VON AFTER EFFECTS CS4
Arbeitsabläufe, Planung und Einrichtung
Überlegungen zur Leistung, zum Arbeitsspeicher und zur Speicherung
Wenn Sie mit großen Kompositionen arbeiten, sollten Sie After Effects und den Computer so konfigurieren, dass die
Leistung verbessert wird. Komplexe Komposition benötigen u. U. sehr viel Arbeitsspeicher zum Rendern, und die
gerenderten Filme benötigen u. U. viel Speicherplatz auf der Festplatte. Bevor Sie versuchen, einen drei Stunden
dauernden Film zu rendern, sollten Sie sich vergewissern, dass dementsprechend viel Speicherplatz auf der Festplatte
zur Verfügung steht. Siehe „Speicherverwendung und Speicherung“ auf Seite 670.
Wenn Ihre Quellfootagedateien auf einem langsamen Laufwerk gespeichert sind (oder der Zugriff über eine langsame
Netzwerkverbindung stattfindet), hat dies eine schlechte Leistung zur Folge. Speichern Sie die Quellfootagedateien für
Ihr Projekt, wenn möglich, auf einem schnellen lokalen Laufwerk. Idealerweise verfügen Sie über drei Laufwerke: eines
für die Quellfootagedateien, eines, auf dem die Anwendung ausgeführt wird, und eines für die gerenderte Ausgabe.
Planung für eine Film- und Videobandwiedergabe
Falls Sie Ihr Projekt für Film erstellen, berücksichtigen Sie sowohl das Frameseitenverhältnis Ihrer Komposition, als
auch die Framerate des Quellfootage. Bei Footage, das im 3:2-Pulldown-Verfahren via Telecine von Film auf Video
konvertiert wurde, entfernen Sie den 3:2-Pulldown vor dem Hinzufügen von Effekten. Siehe „Rückgängigmachen des
3:2- oder 24Pa-Pulldown für Video“ auf Seite 105.
Für Film und Video sollten Sie die Import- und Kompositionseinstellungen auf die Einstellungen in dem zum
Rendern verwendeten Ausgabemodul abstimmen. In einigen Fällen möchten Sie das Footage vielleicht auf eine
Framerate einstellen, die sich von der des Quellfootage unterscheidet. Ein Beispiel wäre die Angleichung von PALFootage mit 25 fps an 24 fps für Film. Siehe „Konvertieren von Filmen“ auf Seite 784.
38
Ist das Ausgabemedium Videoband, richten Sie Ihre Komposition entsprechend den Anforderungen Ihrer
Erfassungskarte ein. Wenn Sie einen IEEE 1394-Port (FireWire) verwenden, wählen Sie im Dialogfeld
„Kompositionseinstellungen“ und den Exporteinstellungen der Ausgabemodule die richtige DV-Voreinstellung aus.
Einen Artikel von Aharon Rabinowitz zur Planung Ihres Projekts mit Berücksichtigung der gewünschten
Endergebnisse finden Sie auf der Creative COW-Website.
Siehe auch
„Kompositionseinstellungen“ auf Seite 62
„Ausgabemodule und Einstellungen für Ausgabemodule“ auf Seite 743
Planen der Wiedergabe auf Computermonitoren und mobilen Geräten
Wenn Sie einen Film für die Wiedergabe auf einem PC erstellen – sei es zum Herunterladen aus dem Internet oder
zum Abspielen von einer CD-ROM –, geben Sie Kompositions-, Render- und Ausgabemoduleinstellungen an, die eine
geringe Dateigröße ergeben. Bedenken Sie, dass ein Film mit einer hohen Datenrate von einem älteren CD-ROMLaufwerk, das die Daten nicht schnell genug von der CD lesen kann, eventuell nicht einwandfrei abgespielt wird.
Außerdem kann es sehr lange dauern, bis eine große Filmdatei über eine Einwähl-Netzwerkverbindung
heruntergeladen ist.
Wählen Sie beim Rendern des fertigen Films einen für das Medium geeigneten Dateityp und Encoder. Der
entsprechende Decoder muss auf dem System, das von Ihrer Zielgruppe verwendet wird, verfügbar sein. Andernfalls
kann der Film nicht wiedergegeben werden. Gebräuchliche Codecs (Encoder/Decoder) sind Codecs, die mit
Programmen wie Flash Player, Windows Media Player und QuickTime Player installiert werden.
Einen Artikel von Aharon Rabinowitz zur Planung Ihres Projekts mit Berücksichtigung der gewünschten
Endergebnisse finden Sie auf der Creative COW-Website.
Page 45

VERWENDEN VON AFTER EFFECTS CS4
Arbeitsabläufe, Planung und Einrichtung
Mobilgeräte
Einige der Überlegungen zur Erstellung von Filmen für die Wiedergabe auf Mobilgeräten, z. B. auf Handys und dem
Apple iPod, ähneln den Überlegungen zur Erstellung von Filmen für die Wiedergabe auf PCs, allerdings sind die
Einschränkungen noch extremer. Da der Speicherplatz (Festplattenspeicher) und die Prozessorleistung bei einem
Handy kleiner sind als bei einem PC, müssen Dateigröße und Datenrate für Filme noch genauer gesteuert werden.
Bildschirmdimensionen, Video-Frameraten und Farbumfang variieren von einem Mobilgerät zum anderen
beträchtlich. Adobe Device Central enthält Geräteprofile, in denen Informationen zu diesen Eigenschaften enthalten
sind. Sie können eine Gruppe von After Effects-Kompositionen erstellen, die auf einen bestimmten Gerätesatz
abgestimmt sind. Verwenden Sie dazu in Adobe Device Central den Befehl „Datei“ (Windows) bzw. „Ablage“
(Mac OS) > „Neues Dokument in“ > „After Effects“. (Siehe „Erstellen von Kompositionen für die Wiedergabe auf
Mobilgeräten“ auf Seite 61.)
Beachten Sie die folgenden Hinweise, wenn Sie Videos für Mobilgeräte aufnehmen:
• Nahaufnahmen sind besser. Gesichter sind auf einem winzigen Bildschirm nur gut zu erkennen, wenn sie aus der
Nähe aufgenommen wurden.
• Leuchten Sie Ihre Bildobjekte gut aus und sorgen Sie für eine ausreichende Trennung vom Hintergrund. Die
Farben und Helligkeitswerte von Hintergrund und Bildobjekt sollten sich nicht zu sehr ähneln.
• Vermeiden Sie übermäßiges Zoomen und Schwenken, da dies die zeitliche Komprimierung beeinträchtigt.
• Da ein stabiles (nicht verwackeltes) Video leichter zu komprimieren ist, sollte das Video mit einem Stativ
aufgenommen werden, um ein Wackeln der Kamera zu vermeiden.
• Vermeiden Sie die automatische Fokussierung und die automatische Belichtung. Bei diesen Funktionen wird
nämlich die Darstellung aller Pixel eines Bildes von einem Frame zum anderen geändert, sodass die
Komprimierung per Interframekodierung weniger effizient wird.
39
Berücksichtigen Sie diese Tipps beim Arbeiten mit After Effects.
• Verwenden Sie für Mobilgeräte eine niedrigere Framerate (15-22 fps).
• Verwenden Sie Werkzeuge zur Bewegungsstabilisierung und Störungsreduzierung oder Weichzeichnungseffekte,
bevor Sie die Endausgabe rendern, um den Kompressor beim Verringern der Dateigröße zu unterstützen.
• Stimmen Sie die Farbpalette auf die Mobilgeräte ab, für die der Film bestimmt ist. Mobilgeräte verfügen in der Regel
über einen eingeschränkten Farbumfang. Durch Anzeigen einer Vorschau in Adobe Device Central können Sie
feststellen, ob die verwendeten Farben für ein bestimmtes Gerät oder eine Reihe von Geräten optimal sind.
• Verwenden Sie die Formatoptionsvorgaben, die über das Ausgabemodul im Renderlistenfenster verfügbar sind.
Vorgaben sind verfügbar für 3GPP-Handys, iPod Video und PlayStation Portable.
• Erwägen Sie den Einsatz von Schnitten und anderen schnellen Übergängen anstatt zu zoomen bzw. Einblendungen
oder Überblendungen zu verwenden. Schnelle Schnitte erleichtern auch die Komprimierung.
Nachdem Sie Ihren Film gerendert haben, können Sie ihn mit Adobe Device Central genau so ansehen, wie er auf einer
Vielzahl von Mobilgeräten wiedergegeben wird.
Siehe auch
„Kompositionseinstellungen“ auf Seite 62
„Ausgabemodule und Einstellungen für Ausgabemodule“ auf Seite 743
„Rendereinstellungen“ auf Seite 740
Page 46

VERWENDEN VON AFTER EFFECTS CS4
Arbeitsabläufe, Planung und Einrichtung
Überlegungen zu plattformübergreifenden Projekten
In After Effects erstellte Projektdateien sind mit Mac OS und Windows kompatibel, doch einige Faktoren wie die
Speicherorte und die Benennung der Footagedateien und Support Files können sich auf die plattformübergreifende
Arbeit an demselben Projekt auswirken.
Projektdateipfade
Wenn Sie eine Projektdatei auf einen anderen Computer verschieben und sie öffnen, versucht After Effects, die
Footagedateien des Projekts wie folgt zu suchen: Zunächst durchsucht After Effects den Ordner, in dem sich die
Projektdatei befindet, danach den ursprünglichen Pfad bzw. Ablageordner der Datei und schließlich den
Verzeichnisstamm, in dem sich das Projekt befindet.
Beim Erstellen von plattformübergreifenden Projekten ist es ratsam, für Mac OS und Windows dieselben
vollständigen Pfadnamen zu verwenden. Wenn sich das Footage und das Projekt auf verschiedenen Volumes
befinden, stellen Sie sicher, dass das entsprechende Volume vor dem Öffnen des Projekts gemountet wird und dass die
Namen der Netzwerkvolumes auf beiden Systemen gleich sind.
Es empfiehlt sich, Footage im gleichen Ordner wie die Projektdatei oder in einem anderen Ordner innerhalb dieses
Ordners zu speichern. Beispiel für eine Hierarchie:
/neuesprojekt/projektdatei.aep
40
/neuesprojekt/quelle/footage1.psd
/neuesprojekt/quelle/footage2.avi
Anschließend können Sie den kompletten Ordner „neuesprojekt“ auf andere Plattformen kopieren. After Effects
findet in diesem Fall sämtliches Footage ohne Probleme.
Mit der Funktion „Dateien sammeln“ können Sie alle zu einem Projekt gehörenden Dateien in einem einzelnen
Ordner zusammenführen. Anschließend können Sie den Ordner mit dem kopierten Projekt auf eine andere Plattform
verschieben. Siehe „Sammeln von Dateien an einer Position“ auf Seite 737.
Regeln für die Benennung von Dateien
Wählen Sie für Footage- und Projektdateien die entsprechenden Dateinamenerweiterungen – für QuickTime-Filme
zum Beispiel die Erweiterung .mov und für After Effects-Projekte .aep. In plattformübergreifend verwendeten
Dateinamen dürfen keine Zeichen des erweiterten ASCII-Codes oder andere erweiterte Zeichen verwendet werden.
Dateien, die für das Web bestimmt sind, müssen Namen haben, die den geltenden Regeln für Erweiterungen und
Pfade entsprechen.
Unterstützte Dateitypen
Einige Dateitypen werden zwar von der einen Plattform unterstützt, nicht aber von der anderen. Siehe „Unterstützte
Importformate“ auf Seite 75 und „Unterstützte Ausgabeformate“ auf Seite 731.
Ressourcen
Stellen Sie sicher, dass sämtliche Schriften, Effekte, Codecs und weitere Ressourcen auf beiden Systemen zur
Verfügung stehen. Solche Ressourcen sind häufig Zusatzmodule.
Wenn Sie unter einem Betriebssystem in einem Projekt einen nativen Effekt von After Effects verwenden, funktioniert
der Effekt auch unter dem anderen Betriebssystem, an das Sie das Projekt übertragen haben. Einige Effekte von
Drittanbietern und weitere Zusatzmodule funktionieren möglicherweise nicht mehr, selbst wenn auf dem Zielsystem
Versionen dieser Zusatzmodule vorhanden sind. In solchen Fällen müssen Sie u. U. einige der Effekte von
Drittanbietern neu anwenden.
Page 47

VERWENDEN VON AFTER EFFECTS CS4
Arbeitsabläufe, Planung und Einrichtung
Siehe auch
„Zusatzmodule“ auf Seite 680
„Schriftarten“ auf Seite 377
Arbeiten mit After Effects und anderen Anwendungen
Eine Videoeinführung in Creative Suite 4 Production Premium finden Sie auf der Adobe-Website unter
www.adobe.com/go/lrvid4087_vs_de.
Arbeiten mit Adobe Bridge und After Effects
Adobe® Bridge ist die Steuerzentrale für die Adobe Creative Suite-Software. In Adobe Bridge können Sie nach
Projektvorlagen und Animationsvorgaben suchen, produktübergreifende automatisierte Skripte ausführen, Dateien
und Ordner anzeigen und verwalten, Ihre Dateien durch das Zuweisen von Schlüsselwörtern, Etiketten und
Bewertungen organisieren, nach Dateien und Ordnern suchen sowie Metadaten anzeigen, bearbeiten und hinzufügen.
Video-Lehrgänge zu Adobe Bridge finden Sie auf der Adobe-Website:
• www.adobe.com/go/vid0090_de
• www.adobe.com/go/vid0251_de
• www.adobe.com/go/lrvid4011_bri_de
• www.adobe.com/go/lrvid4013_bri_de
41
Weitere Informationen zu Adobe Bridge finden Sie in der Hilfe zu Adobe Bridge im Internet.
• Wenn Sie Adobe Bridge von After Effects aus öffnen möchten, wählen Sie „Datei“ > „Bridge durchsuchen“.
• Um eine Datei in Adobe Bridge anzuzeigen, markieren Sie die Datei im Projektfenster und wählen Sie „Datei“
(Windows) bzw. „Ablage“ (Mac OS) > „In Bridge anzeigen“.
• Wenn Sie in Adobe Bridge Projektvorlagen öffnen möchten, wählen Sie „Datei“ (Windows) bzw. „Ablage“
(Mac OS) > „Vorlagenprojekte durchsuchen“.
• Wenn Sie in Adobe Bridge nach Animationsvorgaben suchen möchten, klicken Sie auf „Animation“ > „Vorgaben
durchsuchen“.
Siehe auch
„Vorlagenprojekte und Beispielprojekte“ auf Seite 54
„Animationsvorgaben“ auf Seite 419
Arbeiten mit Photoshop und After Effects
Wenn Sie mit Photoshop Standbilder erstellen, können Sie diese Standbilder in After Effects importieren und dort
animieren. In After Effects haben Sie die Möglichkeit, ein komplettes Photoshop-Bild oder einzelne Ebenen zu
animieren. Sogar einzelne Eigenschaften von Photoshop-Bildern, z. B. die Eigenschaften eines Ebenenstils, können
animiert werden.
Page 48

VERWENDEN VON AFTER EFFECTS CS4
Arbeitsabläufe, Planung und Einrichtung
Wenn Sie After Effects zum Erstellen von Filmen einsetzen, können Sie individuelle Frames dieser Filme mit
Photoshop optimieren. Sie können unerwünschte grafische Elemente entfernen, auf einzelne Frames zeichnen oder
die Auswahl- und Maskierungswerkzeuge von Photoshop verwenden, um den Frame für Animationen oder
Kompositionen in Elemente aufzuteilen.
Vergleich der aufgabenspezifischen Vorteile
Die Stärken von After Effects sind die Funktionen für Animationen und Automatisierung. After Effects zeichnet sich
insbesondere bei Aufgaben aus, die von einem Frame zum nächsten automatisiert werden können. Sie können
beispielsweise die Motion-Tracking-Funktionen von After Effects nutzen, um die Bewegung eines Mikrofongalgens
zu verfolgen und diese Bewegung dann automatisch auf eine mit dem Kopierstempelwerkzeug erstellte Kontur
anzuwenden. Auf diese Weise können Sie das Mikrofon aus jedem Frame der Szene entfernen, ohne es manuell in
jedem Frame übermalen zu müssen.
Photoshop dagegen besitzt ausgezeichnete Werkzeuge zum Malen, Zeichnen und Auswählen von Teilen eines Bildes.
Das Nachzeichnen einer komplexen Form ist mit dem Schnellauswahlwerkzeug bzw. dem magnetischen Lasso in
Photoshop viel einfacher als mit den Maskierungswerkzeugen in After Effects. Statt also in After Effects manuell auf
jedem Frame eine Maske zu zeichnen, sollten Sie diese Arbeit in Photoshop durchführen. Entsprechend sollten Sie die
Photoshop-Malwerkzeuge einsetzen, wenn Sie manuell Staub mit mehreren Pinselstrichen entfernen müssen.
Welche Anwendung geeigneter ist, hängt also von der spezifischen Aufgabe ab. Pinselstriche in Photoshop wirken sich
direkt auf die Pixel der Ebene aus. In After Effects sind Pinselstriche Elemente eines Effekts, die jederzeit ein- oder
ausgeschaltet bzw. geändert werden können. Wenn ein Standbild mit Pinselstrichen dauerhaft verändert werden soll,
verwenden Sie die Photoshop-Malwerkzeuge. Wenn Sie auch nach dem Anbringen des Pinselstrichs die volle
Kontrolle über den Pinselstrich behalten oder diesen animieren wollen, verwenden Sie die Malwerkzeuge von After
Effects.
42
Einen Videolehrgang zu Rotoscoping mit After Effects und Photoshop finden Sie auf der Adobe-Website unter
www.adobe.com/go/lrvid4107_xp_de.
Richard Harrington bietet auf der Website Photoshop for Video eine Reihe von Video-Tutorials, in denen er die
Vorbereitung eines Photoshop-Bildes für Animationen in After Effects mit dem Marionetten-Werkzeug
demonstriert. Er zeigt, wie verschiedene Auswahl- und Malwerkzeuge von Photoshop dazu eingesetzt werden können,
transparente Bereiche zu definieren und ein Composite-Bild mit Ebenen zu erstellen.
Die Animations- und Videofunktionen in Photoshop Extended ermöglichen eine einfache Animation auf Basis von
Keyframes. After Effects verwendet eine ähnliche Oberfläche, bietet aber weit umfassendere und flexiblere
Animationsfunktionen.
3D-Objekte, 3D-Modelle und 3D-Bilder
Im Allgemeinen ist die 3D-Funktionalität von After Effects auf die Bearbeitung zweidimensionaler Ebenen in drei
Dimensionen beschränkt. In Photoshop ist es dagegen möglich, komplette 3D-Modelle zu bearbeiten und
zweidimensionale Composite-Bilder und Querschnitte dieser 3D-Modelle aus jedem Winkel auszugeben. After
Effects kann 3D-Objektebenen aus PSD-Dateien importieren und rendern. Sie können eine Ebene, die auf einer PSD3D-Objekt-Ebene basiert, so einstellen, dass die aktive Kamera in einer After Effects-Komposition berücksichtigt wird.
Wenn sich die Kamera in einer solchen Ebene bewegt, wird das 3D-Objekt aus verschiedenen Winkeln betrachtet.
Zum Anzeigen eines Videolehrgangs zur Verwendung von 3D-Objektebenen aus Photoshop in After Effects besuchen
Sie die Adobe-Website: www.adobe.com/go/lrvid4113_xp_de.
After Effects kann außerdem automatisch 3D-Ebenen erstellen, um die von der Photoshop-Fluchtpunktfunktion
erstellten Ebenen nachzuahmen.
Page 49

VERWENDEN VON AFTER EFFECTS CS4
Arbeitsabläufe, Planung und Einrichtung
Videolehrgänge zur Verwendung von Fluchtpunktdaten aus Photoshop in After Effects finden Sie auf der AdobeWebsite:
• www.adobe.com/go/vid0286_de
• www.adobe.com/go/vid0287_de
Austauschen von Standbildern
After Effects kann Standbilder in vielen Formaten importieren und exportieren. Normalerweise würden Sie aber das
Photoshop-eigene PSD-Format verwenden, um einzelne Frames oder Standbildfolgen zwischen After Effects und
Photoshop auszutauschen.
Beim Importieren oder Exportieren einer PSD-Datei kann After Effects die Ebenen, Masken, Ebenenstile und die
meisten anderen Attribute erhalten. Wenn Sie eine PSD-Datei in After Effects importieren, können Sie wählen, ob die
Datei als einzelnes reduziertes Bild oder mit den separaten und unveränderten Ebenen importiert werden soll.
In den meisten Fällen ist es sinnvoll, ein Standbild in Photoshop vorzubereiten, bevor Sie das Bild in After Effects
importieren. Zu solchen Vorbereitungsarbeiten gehören Farbkorrektur, Skalierung und Freistellung. Oft ist es
sinnvoller, einen Arbeitsschritt einmal an einem Quellbild in Photoshop vorzunehmen, statt After Effects denselben
Arbeitsschritt viele Male pro Sekunde durchführen zu lassen, weil jeder Frame für die Vorschau oder die Endausgabe
gerendert werden muss.
43
Wenn Sie das neue PSD-Dokument im Photoshop-Dialogfeld „Neue Datei“ mit einer Film- und Videovorgabe
erstellen, können Sie mit einem Dokument beginnen, das für einen bestimmten Videoausgabetyp richtig eingerichtet
ist. Wenn Sie bereits mit After Effects arbeiten, können Sie ein neues PSD-Dokument erstellen, das Ihrer Komposition
und Ihren Projekteinstellungen entspricht, indem Sie „Datei“ > „Neu“ > „Adobe Photoshop-Datei“ wählen.
Austauschen von Filmen
Sie können auch Videodateien (z. B. QuickTime-Filme) zwischen Photoshop und After Effects austauschen. Wenn Sie
einen Film in Photoshop öffnen, wird eine Videoebene erstellt, die auf die Datei mit dem Quellfootage verweist. In
Videoebenen können Sie nicht destruktiv auf den Frames des Films malen. Das Verfahren entspricht weitgehend der
Verarbeitung von Ebenen in After Effects, deren Quellen Filme sind. Wenn Sie eine PSD-Datei mit einer Videoebene
speichern, speichern Sie die an der Videoebene vorgenommenen Änderungen und nicht die Änderungen am
Quellfootage.
Sie können einen Film auch direkt mit Photoshop rendern. Beispielsweise lässt sich mit Photoshop ein QuickTimeFilm erstellen, der dann in After Effects importiert werden kann.
Farbe
After Effects arbeitet intern mit dem RGB-Farbraum (Rot, Grün, Blau). After Effects kann CMYK-Bilder in RGBBilder konvertieren, deshalb sollten Sie Videoarbeiten in Photoshop mit dem RGB-Farbraum vornehmen.
Sofern dies für die Endausgabe relevant ist, sollten Sie bereits in Photoshop sicherstellen, dass die Farben im Bild für
die Videoübertragung geeignet sind, bevor Sie das Bild in After Effects importieren. Eine geeignete Methode hierfür
ist die Zuweisung des richtigen Zielfarbraums – z. B. SDTV (Rec. 601) – zum Dokument in Photoshop. After Effects
führt das Farbmanagement entsprechend der in Dokumenten (inklusive der importierten PSD-Dateien) eingebetteten
Farbprofile durch.
Siehe auch
„Vorbereiten und Importieren von Photoshop-Dateien“ auf Seite 118
„Verwenden von 3D-Objektebenen aus Photoshop“ auf Seite 201
Page 50

VERWENDEN VON AFTER EFFECTS CS4
Arbeitsabläufe, Planung und Einrichtung
Arbeiten mit Flash und After Effects
Wenn Sie Videos oder Animationen mit Adobe® Flash® erstellen, können Sie die Nachbearbeitung mit After Effects®
vornehmen. Sie können zum Beispiel aus Flash heraus Animationen und Anwendungen als QuickTime-Filme oder
als FLV-Dateien (Flash Video) exportieren. Anschließend können Sie das Video in After Effects bearbeiten und
optimieren.
In After Effects bearbeitete bzw. zusammengeschnittene Videos können anschließend über Flash veröffentlicht
werden. Sie haben außerdem die Möglichkeit, After Effects-Kompositionen als XFL-Inhalte zu exportieren, um sie
danach in Flash weiterzubearbeiten.
Videolehrgänge über den Einsatz von Flash in Kombination mit After Effects finden Sie hier:
• Importieren und Exportieren von XFL-Dateien zwischen Flash und After Effects –
www.adobe.com/go/lrvid4098_xp_de.
• Exportieren einer After Effects-Komposition in Flash Professional unter Verwendung von SWF, F4V/FLV und
XFL – www.adobe.com/go/lrvid4105_xp_de.
• Konvertieren von Metadaten und Marken in Cue-Points für den Einsatz in Flash –
www.adobe.com/go/lrvid4111_xp_de.
Exportieren von QuickTime-Videos aus Flash
Wenn Sie Animationen oder Anwendungen mit Flash erstellen, können Sie diese in Flash mit dem Befehl „Datei“ >
„Exportieren“ > „Film exportieren“ als QuickTime-Filme exportieren. Bei einer Flash-Animation lässt sich die
Videoausgabe für die Animation optimieren. Bei einer Flash-Anwendung rendert Flash das Video der Anwendung
während der Ausführung, damit Sie die Möglichkeit haben, das Video zu bearbeiten. Auf diese Weise können Sie
festhalten, welche Anwendungszweige bzw. -zustände in der Videodatei enthalten sein sollen.
44
Rendern und Exportieren von FLV- und F4V-Dateien aus After Effects
Wählen Sie beim Rendern des fertigen Videomaterials in After Effects das Ausgabeformat FLV oder F4V, um Video
mit Wiedergabemöglichkeit in Flash Player zu rendern und zu exportieren. Sie können die FLV- bzw. F4V-Datei dann
in Flash importieren und in einer SWF-Datei veröffentlichen, die im Flash Player wiedergegeben werden kann.
Importieren und Veröffentlichen von Videos in Flash
Wenn Sie eine FLV- oder F4V-Datei in Flash importieren, können Sie die visuelle Oberfläche um das Video auf
unterschiedliche Weise (zum Beispiel durch Skripten oder Flash-Komponenten) steuern. So können Sie beispielsweise
Wiedergabe-Steuerelemente oder andere Grafiken einbinden. Sie können auch Grafikebenen über der FLV- bzw.
F4V-Datei hinzufügen, um Composite-Ergebnisse zu erzielen.
Composite-Grafiken, -Animationen und -Videos
Flash und After Effects enthalten zahlreiche Funktionen zum Durchführen komplexer Video- und
Grafikzusammenstellungen. Welche Anwendung Sie verwenden, hängt von Ihren persönlichen Vorlieben und davon
ab, welchen Ausgabetyp Sie erzeugen möchten.
Flash ist die mehr auf den Web-Einsatz ausgerichtete Anwendung, die letztendlich kleinere Dateien erzeugt. Bei Flash
ist auch eine Laufzeitsteuerung der Animationen möglich. After Effects ist mehr auf die Produktion von Filmen und
Videos ausgelegt. Das Programm enthält zahlreiche visuelle Effekte und wird generell verwendet, wenn als
Ausgabeformat Videodateien erzeugt werden sollen.
Page 51

VERWENDEN VON AFTER EFFECTS CS4
Arbeitsabläufe, Planung und Einrichtung
Beide Anwendungen können zur Erstellung von Grafiken und Animationen eingesetzt werden. Bei beiden
Anwendungen stehen eine Zeitleiste und Skriptfunktionen zur programmtechnischen Steuerung der Animationen
zur Verfügung. After Effects enthält eine größere Auswahl an Effekten. Mit der ActionScript®-Sprache bietet Flash
dagegen die robustere Skriptumgebung.
In beiden Anwendungen können Grafiken auf separaten Ebenen abgelegt werden. Diese Ebenen können nach Bedarf
ein- und ausgeblendet werden. In beiden Anwendungen können Sie auch Effekte auf den Inhalt einzelner Ebenen
anwenden.
In Flash wirken sich Composites nicht direkt auf den Videoinhalt aus, sondern lediglich auf die Darstellung des Videos
bei der Wiedergabe im Flash Player. Wenn Sie dagegen importierte Videos in After Effects zusammenschneiden,
enthält das exportierte Video die zusammengeschnittenen Grafiken und Effekte.
Da alle Zeichen- und Malarbeiten in After Effects auf vom importierten Video getrennten Ebenen vorgenommen
werden, führt das Malen und Zeichnen nicht dazu, dass das Video verändert wird. Flash bietet zwei Zeichenmodi:
einer, bei dem sich die Änderungen auf das Video auswirken, und einer, bei dem das Video unverändert bleibt.
Exportieren von After Effects-Inhalt für die Verwendung in Flash
Sie haben die Möglichkeit, After Effects-Inhalte für die Verwendung in Flash zu exportieren. Sie können eine SWFDatei exportieren, die sofort in Flash Player wiedergegeben oder als Teil eines anderen Rich-Media-Projekts
verwendet werden kann. Wenn Sie Inhalte aus After Effects im SWF-Format exportieren, wird ein Teil der Inhalte
eventuell reduziert und gerastert.
45
Wenn Sie Inhalte aus After Effects in Flash weiterbearbeiten möchten, exportieren Sie eine Komposition als XFLDatei. Eine XFL-Datei ist eine Flash-Datei, in der dieselben Informationen wie in einer FLA-Datei gespeichert sind,
allerdings im XML-Format. Beim Exportieren einer Komposition aus After Effects als XFL für die Verwendung in
Flash bleiben einige der in After Effects erstellten Ebenen und Keyframes in der Flash-Version erhalten. Wenn Sie die
XFL-Datei in Flash importieren, wird die XFL-Datei dekomprimiert und die Assets aus der Datei werden
entsprechend den Anweisungen aus der XFL-Datei in die FLA-Datei eingefügt.
Einen Videolehrgang über das Exportieren von XFL-Dateien aus After Effects finden Sie unter
www.adobe.com/go/lrvid4098_xp_de.
Importieren von Flash-SWF-Dateien in After Effects
Flash bietet spezielle Werkzeuge für Vektorbilder, mit denen verschiedene Zeichnungsaufgaben durchgeführt werden
können, die in After Effects oder Adobe® Illustrator® nicht möglich sind. Sie können SWF-Dateien in After Effects
importieren, um sie dort mit anderen Videos zusammenzuschneiden oder als Video mit zusätzlichen kreativen
Effekten zu rendern. Interaktiver Inhalt und Animation per Skript werden nicht beibehalten. Durch Keyframes
definierte Animation wird beibehalten.
Jede in After Effects importierte SWF-Datei wird auf eine einzelne, durchgehend gerasterte Ebene reduziert, wobei der
Alphakanal erhalten bleibt. Durchgehende Rasterung bedeutet, dass Grafiken bei Vergrößerung scharf bleiben. Die
Importmethode ermöglicht die Verwendung der Root-Ebenen oder Objekte Ihrer SWF-Dateien als reibungslos
gerendertes Element in After Effects. So können Sie die Bearbeitungsschritte je nach Bedarf auf die beiden
Anwendungen aufteilen.
Siehe auch
„Rendern und Exportieren für Flash Professional und Flash Player“ auf Seite 748
Page 52

VERWENDEN VON AFTER EFFECTS CS4
Arbeitsabläufe, Planung und Einrichtung
Adobe Premiere Pro und After Effects
Adobe Premiere® Pro dient dem Aufnehmen, Importieren und Bearbeiten von Filmen. After Effects ist für das
Erstellen von Bewegungsgrafiken, Anwenden von visuellen Effekten, Kombinieren von visuellen Elementen,
Durchführen von Farbkorrekturen und Ausführen anderer Postproduktionsaufgaben für Filme konzipiert.
Projekte, Kompositionen, Sequenzen, Tracks und Ebenen lassen sich problemlos zwischen After Effects und Adobe
Premiere Pro austauschen:
• Sie können Projekte aus Adobe Premiere Pro in After Effects importieren. In Adobe Premiere® 6.0 und 6.5 erstellte
Projekte lassen sich ebenfalls in After Effects importieren. (Siehe „Importieren eines Adobe Premiere Pro-Projekts“
auf Seite 96.)
• Sie können ein After Effects-Projekt als Adobe Premiere Pro-Projekt exportieren. (Siehe „Exportieren eines After
Effects-Projekts in Adobe Premiere Pro“ auf Seite 760.)
• Darüber hinaus ist es möglich, Ebenen und Tracks zwischen After Effects und Adobe Premiere Pro zu kopieren
und einzufügen. (Siehe „Kopieren zwischen After Effects und Adobe Premiere Pro“ auf Seite 97.)
Wenn Sie über Adobe Creative Suite® 4 Production Premium oder Master Collection verfügen, haben Sie außerdem
folgende Möglichkeiten:
• Starten Sie Adobe Premiere Pro von After Effects aus und nehmen Sie Footage auf, das Sie in After Effects
verwenden möchten. (Siehe „Verwenden von Adobe Premiere Pro zum Aufnehmen (nur Production Premium
und Master Collection)“ auf Seite 97).
• Mithilfe von Adobe Dynamic Link können Sie in Adobe Premiere Pro mit After Effects-Kompositionen arbeiten,
ohne diese vorher zu rendern. Eine dynamisch verknüpfte Komposition wird als Clip in Adobe Premiere Pro
angezeigt.
• Mithilfe von Adobe Dynamic Link können Sie mit Sequenzen aus Adobe Premiere Pro in After Effects arbeiten,
ohne diese vorher zu rendern. Eine dynamisch verknüpfte Sequenz wird in After Effects als Footageelement
angezeigt.
• Starten Sie After Effects von Premiere Pro aus und erstellen Sie eine neue Komposition mit Einstellungen
entsprechend den Einstellungen des Premiere Pro-Projekts.
• Wählen Sie in Adobe Premiere Pro einen Satz Clips aus und konvertieren Sie diese in After Effects in eine
Komposition.
46
Informationen über die Verwendung von Dynamic Link mit After Effects und Premiere Pro finden Sie im Abschnitt
„Dynamic Link und After Effects“ auf Seite 48 sowie in den entsprechenden Abschnitten der Hilfe zu Adobe
Premiere Pro.
Video-Lehrgänge zum Arbeiten mit After Effects und Adobe Premiere Pro unter Verwendung von Dynamic Link
finden Sie auf der Adobe-Website:
• www.adobe.com/go/vid0250_de
• www.adobe.com/go/vid0256_de
• www.adobe.com/go/lrvid4108_xp_de
Page 53

VERWENDEN VON AFTER EFFECTS CS4
Arbeitsabläufe, Planung und Einrichtung
Arbeiten mit Adobe Encore und After Effects
Sie können in After Effects problemlos Schaltflächen und Schaltflächenebenen erstellen, die sich in Adobe Encore®
verwenden lassen. In Adobe Encore wird ein Benennungsstandard verwendet, um Schaltflächen zu definieren und
einzelne Ebenen als Subpicture-Highlights und Videominiaturen zu kennzeichnen. Wenn Sie eine Gruppe von
Ebenen in After Effects auswählen, um sie als Encore-Schaltfläche zu verwenden, wird für die Ebenen in After Effects
eine Unterkomposition generiert, deren Name den Benennungsstandards für Schaltflächen entspricht.
Highlight-Ebenennamen erhalten das Präfix (=1), (=2) oder (=3) und Videominiaturen das Präfix (%).
After Effects enthält Vorlagenprojekte mit vollständigen DVD-Menüs, die Sie als Grundlage für eigene DVD-Menüs
verwenden können. Um diese Vorlagenprojekte mit Adobe Bridge zu durchsuchen und zu importieren, wählen Sie
„Datei“ > „Vorlagenprojekte durchsuchen“. (Siehe „Vorlagenprojekte und Beispielprojekte“ auf Seite 54.)
Informationen über die Verwendung von Dynamic Link mit After Effects und Encore finden Sie im Abschnitt
„Dynamic Link und After Effects“ auf Seite 48.
Video-Lehrgänge zur Verwendung von After Effects mit Encore finden Sie auf der Adobe-Website:
• www.adobe.com/go/vid0258_de
• www.adobe.com/go/lrvid4108_xp_de
• www.adobe.com/go/lrvid4109_xp_de
47
Siehe auch
„Weblinks, Kapitellinks, Cue-Punkte und Marken“ auf Seite 659
Erstellen einer Schaltfläche für Adobe Encore
1 Wählen Sie im Zeitleistenfenster die Ebenen aus, die in der Schaltfläche zum Einsatz kommen sollen.
2 Wählen Sie „Ebene“ > „Adobe Encore“ > „Schaltfläche erstellen“.
3 Geben Sie für die Schaltfläche einen Namen ein.
4 Weisen Sie mithilfe der Menüs maximal drei Highlight-Ebenen und eine Videominiaturebene zu. Klicken Sie dann
auf „OK“.
Es wird eine neue Komposition erstellt, die den Namen der Schaltfläche trägt. Den Benennungsstandards von Adobe
Encore entsprechend wird dem Namen der Komposition das Präfix (+) hinzugefügt, um zu verdeutlichen, dass es sich
hierbei um eine Schaltfläche handelt.
Wichtig: Wenn Sie der Schaltfläche einen anderen Namen geben, dürfen Sie das Präfix (+) nicht entfernen. Das Präfix
gewährleistet, dass Adobe Encore die Datei als Schaltfläche erkennt.
Zuweisen eines Subpicture-Highlights und einer Videominiatur zu einer Ebene
1 Wählen Sie die Ebene aus.
2 Wählen Sie „Ebene“ > „Adobe Encore“ > „Subpicture [Nummer] zuweisen“ oder „Zu Videominiatur zuweisen“.
Exportieren einer Schaltfläche für den Gebrauch in Adobe Encore
1 Öffnen Sie die Komposition, die die Schaltfläche darstellt, und verschieben Sie die Zeitmarke für den aktuellen
Zeitpunkt zum gewünschten Frame.
2 Wählen Sie „Komposition“ > „Frame speichern unter“ (Windows) bzw. „Frame sichern unter“ (Mac OS) >
„Photoshop mit Ebenen“.
Page 54

VERWENDEN VON AFTER EFFECTS CS4
Arbeitsabläufe, Planung und Einrichtung
Dynamic Link und After Effects
Dynamic Link-Funktionen stehen nur in der Adobe Creative Suite Production Premium und der Adobe Creative Suite
Master Collection zur Verfügung.
Siehe auch
„Arbeiten mit Adobe Encore und After Effects“ auf Seite 47
„Adobe Premiere Pro und After Effects“ auf Seite 46
„Importieren aus After Effects und Adobe Premiere Pro“ auf Seite 95
Wissenswertes zu Dynamic Link (nur Production Premium und Master Collection)
Früher mussten Sie für die gemeinsame Verwendung von Medien-Assets in verschiedenen PostProduktionsanwendungen Ihre Arbeit in einer Anwendung rendern, bevor Sie sie in eine andere Anwendung
importieren konnten. Dies war ein uneffizienter und zeitaufwendiger Arbeitsablauf. Wenn Sie Änderungen in der
ursprünglichen Anwendung vornehmen wollten, mussten Sie das Asset erneut rendern. Für mehrere gerenderte
Versionen eines Assets wird viel Festplattenspeicher belegt, was zu Schwierigkeiten beim Dateimanagement führen
kann.
48
Adobe Dynamic Link, ein Element der Adobe Creative Suite® Production Premium und Master Collection, bietet eine
Alternative zu diesem Ablauf: Sie haben die Möglichkeit, dynamische Links zwischen After Effects,
Adobe Premiere Pro, Encore® und Soundbooth® zu erstellen. Das Anlegen eines dynamischen Links ist so einfach wie
das Importieren beliebiger anderer Asset-Typen. Dynamisch verknüpfte Assets werden mit eindeutigen Symbolen
und Beschriftungsfarben angezeigt, sodass Sie sie leicht erkennen können. Dynamische Links werden in Projekt-,
Kompositions- und Dokumentdateien aus den genannten Anwendungen gespeichert.
Wenn Sie in After Effects Änderungen an einer dynamisch verknüpften Komposition vornehmen, werden diese
Änderungen unmittelbar in die verknüpften Clips in Adobe Premiere Pro, Encore oder Soundbooth übernommen.
Änderungen, die Sie an dynamisch verknüpften Sequenzen in Adobe Premiere Pro vornehmen, werden sofort in After
Effects, Encore und Soundbooth angezeigt. Es ist nicht erforderlich, erst zu rendern oder Änderungen zu speichern.
Einen Videolehrgang zu Adobe Dynamic Link finden Sie unter www.adobe.com/go/lrvid4108_xp_de.
Erstellen von Verknüpfungen zu und aus Adobe Premiere Pro
Sie können ausgewählte Clips aus Adobe Premiere Pro als Komposition oder verschachtelte Komposition in After
Effects einbinden und dabei die Clips in Adobe Premiere Pro durch eine dynamisch verknüpfte Komposition ersetzen.
Änderungen, die in After Effects an der Komposition vorgenommen werden, spiegeln sich unmittelbar in
Adobe Premiere Pro wider.
Mit Adobe Dynamic Link können Sie außerdem Sequenzen aus Adobe Premiere Pro in Encore einbinden, um
Material für DVDs, Blu-ray-Discs oder SWF-Dateien zu erstellen. Änderungen, die in Adobe Premiere Pro an
dynamisch verknüpften Sequenzen vorgenommen werden, erscheinen sofort in Encore.
Andere Möglichkeiten der gemeinsamen Verwendung von Inhalten in Production Premium-Anwendungen:
Kopieren und Einfügen zwischen After Effects und Adobe Premiere Pro, Exportieren von After Effects-Projekten in
Adobe Premiere Pro, Verwendung des Befehls „In Premiere erfassen“ in After Effects, Importieren von
Adobe Premiere Pro-Projekten in After Effects. Ein Adobe Premiere Pro-Projekt lässt sich jedoch nicht in After Effects
importieren, wenn das Projekt eine dynamische Verknüpfung zu einer After Effects-Komposition enthält. Weitere
Informationen finden Sie in den jeweiligen Abschnitten der Dokumentation zu den einzelnen Anwendungen.
Page 55

VERWENDEN VON AFTER EFFECTS CS4
Arbeitsabläufe, Planung und Einrichtung
Erstellen von Verknüpfungen zu und aus After Effects
Wenn Sie aus Adobe Premiere Pro, Encore oder Soundbooth einen dynamischen Link zu einer After EffectsKomposition anlegen, erscheint ein entsprechender Eintrag im Projektbereich der Hostanwendung. Sie können die
dynamisch verknüpfte Komposition genau wie jedes andere Asset verwenden. Beim Einfügen einer verknüpften
Komposition in das Schnittfenster der Hostanwendung wird im Schnittfenster ein verknüpfter Clip angezeigt, also ein
Verweis auf die verknüpfte Komposition im Projektbereich. After Effects rendert die verknüpfte Komposition einzeln
nach Frames während der Wiedergabe in der Hostanwendung.
In Adobe Premiere Pro können Sie eine dynamisch verknüpfte After Effects-Komposition als Vorschau in der
Originalansicht (Quellmonitor) anzeigen, In- und Out-Points setzen, die Komposition zu einer Sequenz hinzufügen
und sie mit den Werkzeugen von Adobe Premiere Pro bearbeiten. Wenn Sie eine verknüpfte Komposition, die sowohl
Video als auch Audio enthält, in eine Sequenz einfügen, fügt Adobe Premiere Pro verknüpfte Video- und Audioclips
in das Schnittfenster ein. Sie können die Verbindung zwischen Video und Audio lösen, um die Clips separat zu
bearbeiten.
In Encore können Sie mit einer dynamisch verknüpften After Effects-Komposition ein Bewegungsmenü erstellen.
Alternativ können Sie die Komposition in ein Schnittfenster einfügen und mit den Werkzeugen von Adobe Encore
bearbeiten. Wenn Sie in ein Encore-Schnittfenster eine verknüpfte After Effects-Komposition einfügen, die sowohl
Video- als auch Audio enthält, fügt Encore separate Video- und Audioclips in das Schnittfenster ein.
Außerhalb von Adobe Dynamic Link können Sie After Effects-Kompositionen aus Encore-Menüs erstellen.
49
Erstellen von Verknüpfungen zu Soundbooth
In Soundbooth können Sie dynamische Verknüpfungen für After Effects-Kompositionen und Adobe Premiere ProSequenzen anlegen. Die entstehenden Videovorschauen bieten hilfreiche visuelle Informationen für
Audiobearbeitungen. Änderungen, die in After Effects und Adobe Premiere Pro vorgenommen werden, spiegeln sich
unmittelbar in Soundbooth wider.
Siehe auch
www.adobe.com/go/lrvid4108_xp_de
www.adobe.com/go/learn_dv_tutorial_dynlink_de
Speichern und Adobe Dynamic Link (nur Production Premium und Master Collection)
Bevor Sie zu einer Komposition in After Effects eine dynamische Verknüpfung von Adobe Premiere Pro oder Encore
erstellen können, müssen Sie Ihr After Effects-Projekt mindestens einmal speichern. Danach müssen Sie die einzelnen
Änderungen jedoch nicht jedes Mal in einem After Effects-Projekt neu speichern, um die Änderungen an einer
verknüpften Komposition in Adobe Premiere Pro oder Encore anzuzeigen.
Wenn Sie ein After Effects-Projekt mit Kompositionen, die per Adobe Dynamic Link verknüpft sind, über den Befehl
„Speichern unter“ speichern, wird in Adobe Premiere Pro bzw. Encore als Quelle für die verknüpfte Komposition die
ursprüngliche Komposition verwendet, nicht die neue Kopie. Sie können jederzeit eine Komposition erneut mit der
neuen Kopie verknüpfen.
Page 56

VERWENDEN VON AFTER EFFECTS CS4
Arbeitsabläufe, Planung und Einrichtung
Verwalten der Leistung und Adobe Dynamic Link (nur Production Premium und Master Collection)
Da eine verknüpfte Komposition auf eine komplexe Ausgangskomposition verweisen kann, muss für die Aktionen in
einer verknüpften Komposition möglicherweise mehr Verarbeitungszeit aufgewendet werden, da After Effects die
Aktionen anwendet und die Enddaten für Adobe Premiere Pro oder Encore zur Verfügung stellt. In einigen Fällen
kann die zusätzliche Verarbeitungszeit zu Verzögerungen bei der Vorschau oder Wiedergabe führen.
Wenn Sie mit komplexen Ausgangskompositionen arbeiten und Wiedergabeverzögerungen auftreten, können Sie die
Komposition offline nehmen oder einen verknüpften Clip deaktivieren, damit er vorübergehend nicht auf eine
dynamisch verknüpfte Komposition verweist. Sie können auch die Komposition rendern und die dynamisch
verknüpfte Komposition durch die gerenderte Datei ersetzen. Wenn Sie allgemein mit komplexen
Ausgangskompositionen arbeiten, sollten Sie Arbeitsspeicher hinzufügen oder einen schnelleren Prozessor
verwenden.
Farbe und Adobe Dynamic Link (nur Production Premium und Master Collection)
Adobe After Effects arbeitet mit dem RGB-Farbraum (Rot, Grün, Blau). Adobe Premiere Pro arbeitet hingegen mit
dem YUV-Farbraum. Wenn Sie mit einer dynamisch verknüpften Komposition arbeiten, konvertiert
Adobe Premiere Pro diese entweder in YUV oder behält den RGB-Farbraum bei, je nach Ausgabeformat.
50
Dynamisch verknüpfte Kompositionen werden in der Farbtiefe des After Effects-Projekts gerendert (je nach
Projekteinstellungen mit 8, 16 oder 32 Bit pro Kanal). Setzen Sie die After Effects-Farbtiefe auf 32 Bit pro Kanal, wenn
Sie mit HDR-Assets (High Dynamic Range) arbeiten.
Wählen Sie in Adobe Premiere Pro „Projekt“ > „Projekteinstellungen“ > „Video-Rendering“ und wählen Sie
„Maximale Bittiefe“, damit die Verarbeitung in Adobe Premiere Pro mit größtmöglicher Qualität erfolgt. Diese
Option kann allerdings die Verarbeitung verlangsamen.
Verknüpfen mit einer neuen Komposition mit Adobe Dynamic Link (nur Production Premium und Master Collection)
Wenn Sie aus Adobe Premiere Pro oder Encore eine Verknüpfung zu einer neuen Komposition anlegen, wird
After Effects gestartet. Darin werden ein neues Projekt und eine Komposition mit den Abmessungen, dem PixelSeitenverhältnis, der Framerate und Audiosamplerate Ihres Adobe Premiere Pro- bzw. Encore-Projekts erstellt. (Wird
After Effects bereits ausgeführt, erstellt das Programm eine neue Komposition in dem aktuellen Projekt.) Der Name
der neuen Komposition basiert auf dem Namen des Adobe Premiere Pro- bzw. Encore-Projekts, gefolgt von
„Verknüpfte Komp.[x]“.
Hinweis: In After Effects wird keine neue Komposition per Dynamic Link erstellt, wenn bereits eine Komposition geöffnet
ist. Schließen Sie vor dem Anlegen einer dynamischen Verknüpfung zu einer neuen Komposition aus Adobe Premiere Pro
heraus alle After Effects-Kompositionen. After Effects selbst kann jedoch geöffnet bleiben.
1 Wählen Sie in Adobe Premiere Pro oder Adobe Encore den Befehl „Datei“ > „Adobe Dynamic Link“ > „Neue After
Effects-Komposition“.
2 Wenn in After Effects das Dialogfeld zum Speichern angezeigt wird, geben Sie einen Namen und einen Speicherort
für das After Effects-Projekt an und klicken Sie auf „Speichern“.
Beim Herstellen einer Verknüpfung mit einer neuen After Effects-Komposition ist die Kompositionsdauer auf
30 Sekunden gesetzt. Wenn Sie die Dauer ändern möchten, wählen Sie die Komposition in After Effects aus und
klicken Sie dann auf „Komposition“ > „Kompositionseinstellungen“. Klicken Sie auf die Registerkarte „Standard“ und
geben Sie für „Dauer“ einen neuen Wert ein.
Page 57

VERWENDEN VON AFTER EFFECTS CS4
Arbeitsabläufe, Planung und Einrichtung
Verknüpfen mit einer vorhandenen Komposition mit Adobe Dynamic Link (nur Production Premium und Master Collection)
Um optimale Ergebnisse zu erzielen, sollten die Kompositionseinstellungen (z. B. Abmessungen, PixelSeitenverhältnis und Framerate) den Einstellungen im Adobe Premiere Pro- oder Adobe Encore-Projekt entsprechen.
❖ Führen Sie einen der folgenden Schritte aus:
• Wählen Sie in Adobe Premiere Pro oder Encore „Datei“ > „Adobe Dynamic Link“ > „After Effects-Komposition
importieren“. Wählen Sie eine After Effects-Projektdatei (.aep) und anschließend mindestens eine Komposition.
• Wählen Sie in Adobe Premiere Pro „Datei“ > „Importieren“. Wählen Sie eine After Effects-Projektdatei aus und
klicken Sie auf „Öffnen“. Wählen Sie anschließend im Fenster „Komposition importieren“ eine Komposition aus
und klicken Sie auf „OK“.
• Ziehen Sie mindestens eine Komposition aus dem After Effects-Projektbereich in den Projektbereich von
Adobe Premiere Pro bzw. Encore.
• Ziehen Sie eine After Effects-Projektdatei in den Projektbereich von Adobe Premiere Pro. Falls die After Effects-
Projektdatei mehrere Kompositionen enthält, wird in Adobe Premiere Pro das Dialogfeld „Komposition
importieren“ geöffnet.
Hinweis: Sie können eine einzelne After Effects-Komposition mehrmals in einem einzelnen Adobe Premiere Pro-Projekt
verknüpfen. In einem Adobe Encore-Projekt können Sie jedoch nur einmal mit einer After Effects-Komposition
verknüpfen.
51
Encore und After Effects: Wenn Sie mit Adobe Dynamic Link Kompositionen verknüpfen, die in Encore mit dem
Befehl „After Effects-Komposition erstellen“ erstellt wurden, müssen Sie die Unterbildmarkierung für Ebenen in After
Effects deaktivieren, damit Sie ihre Anzeige in Encore steuern können.
Dynamisch verknüpfte After Effects-Kompositionen
Löschen von dynamisch verknüpften Kompositionen oder Clips (nur Production Premium und Master Collection)
Sie können eine verknüpfte Komposition aus einem Encore-Projekt löschen, wenn die Komposition in dem Projekt
nicht verwendet wird. In einem Adobe Premiere Pro-Projekt können Sie eine verknüpfte Komposition jederzeit
löschen, selbst wenn die Komposition in dem Projekt verwendet wird.
Im Schnittfenster einer Adobe Premiere Pro-Sequenz oder in einem Encore-Menü bzw. -Schnittfenster können Sie
jederzeit verknüpfte Links entfernen, die im Projektbereich auf die verknüpfte Komposition verweisen.
❖ Wählen Sie in Adobe Premiere Pro bzw. Encore die verknüpfte Komposition oder den Clip aus und drücken Sie
die Entf-Taste.
Page 58

VERWENDEN VON AFTER EFFECTS CS4
Arbeitsabläufe, Planung und Einrichtung
Bearbeiten von dynamisch verknüpften Kompositionen in After Effects (nur Production Premium und Master Collection)
Mit dem Befehl „Original bearbeiten“ in Adobe Premiere Pro oder Encore können Sie eine verknüpfte After EffectsKomposition bearbeiten. Sobald After Effects geöffnet ist, können Sie Änderungen vornehmen, ohne den Befehl
„Original bearbeiten“ erneut verwenden zu müssen.
1 Wählen Sie im Projektbereich von Adobe Premiere Pro bzw. Encore die After Effects-Komposition aus. Alternativ
können Sie im Schnittfenster einen verknüpften Clip auswählen und dann auf „Bearbeiten“ > „Original bearbeiten“
klicken.
2 Nehmen Sie die Änderungen in After Effects vor und wechseln Sie dann wieder zu Adobe Premiere Pro bzw.
Encore, um die Änderungen anzuzeigen.
Die in After Effects vorgenommenen Änderungen werden in Adobe Premiere Pro angezeigt, jedoch werden
Vorschaudateien, die in Adobe Premiere Pro vor den Änderungen für den Clip gerendert wurden, dadurch ungültig.
Hinweis: Wenn Sie in After Effects den Namen der Komposition ändern, nachdem Sie von Adobe Premiere Pro aus eine
dynamische Verknüpfung zu dieser Komposition erstellt haben, wird der Name der verknüpften Komposition im
Projektbereich von Adobe Premiere Pro zwar nicht geändert, die dynamische Verknüpfung bleibt jedoch bestehen.
Verknüpfen mit einer neuen Sequenz über Adobe Dynamic Link (nur Production Premium oder Master Collection)
Wenn Sie von After Effects aus eine Verknüpfung zu einer neuen Adobe Premiere Pro-Sequenz herstellen, wird
Premiere Pro gestartet. In Premiere Pro wird ein neues Projekt erstellt und eine neue Sequenz wird angelegt, deren
Einstellungen denen Ihres After Effects-Projekts entsprechen. (Wird Premiere Pro bereits ausgeführt, erstellt das
Programm im aktuellen Projekt eine neue Sequenz.)
52
❖ Wählen Sie in After Effects „Datei“ > „Adobe Dynamic Link“ > „Neue Premiere Pro-Sequenz“.
Verknüpfen mit einer vorhandenen Komposition über Adobe Dynamic Link (nur Production Premium oder Master Collection)
Um optimale Ergebnisse zu erzielen, sollten die Sequenz- und Projekteinstellungen in Premiere Pro (z. B.
Abmessungen, Pixel-Seitenverhältnis und Framerate) den im After Effects-Projekt verwendeten Einstellungen
entsprechen.
Führen Sie einen der folgenden Schritte aus:
• Wählen Sie in After Effects „Datei“ > „Adobe Dynamic Link“ > „Premiere Pro-Sequenz importieren“. Wählen Sie
ein Premiere Pro-Projekt aus und wählen Sie dann mindestens eine Sequenz.
• Ziehen Sie mindestens eine Sequenz aus dem Premiere Pro-Projektfenster in das After Effects-Projektfenster.
Page 59

Kapitel 4: Projekte und Kompositionen
Projekte
Projekte
Ein After Effects-Projekt ist eine einzelne Datei, in der Kompositionen und Verweise auf alle Quelldateien gespeichert
sind, die von den Footageelementen in diesem Projekt verwendet werden. Kompositionen sind Ebenensammlungen.
Viele Ebenen verwenden Footageelemente als Quelle, doch einige Ebenen (wie Form- und Textebenen) enthalten
Grafiken, die Sie in After Effects erstellen.
Eine Projektdatei hat die Dateinamenerweiterung .aep oder .aepx. Eine Projektdatei mit der Dateinamenerweiterung
.aep ist eine binäre Projektdatei, eine Projektdatei mit der Dateinamenerweiterung .aepx ist eine textbasierte XMLProjektdatei.
Der Name des aktuellen Projekts wird am oberen Rand des Anwendungsfensters angezeigt.
Eine Vorlagenprojektdatei hat die Dateinamenerweiterung .aet. (Siehe „Vorlagenprojekte und Beispielprojekte“ auf
Seite 54.)
53
XML-Projektdateien
Textbasierte XML-Projektdateien enthalten einige Projektinformationen als hexadezimal kodierte Binärdaten, ein
Großteil der Informationen wird jedoch als visuell lesbarer Text in
eine XML-Projektdatei in einem Texteditor öffnen und bestimmte Details des Projekts bearbeiten, ohne das Projekt
in After Effects öffnen zu müssen. Sie können sogar Skripte schreiben, die Projektinformationen in XMLProjektdateien als Teil eines automatisierten Arbeitsablaufs ändern.
Einen Video-Lehrgang zum XML-Projektdateiformat finden Sie auf der Adobe-Website unter
www.adobe.com/go/lrvid4065_ae_de.
In einer XML-Projektdatei können folgende Elemente eines Projekts geändert werden:
• Markenattribute, darunter Kommentare, sowie die Parameter von Kapitelpunkten und Cue-Punkten
• Dateipfade von Quellfootageelementen, inklusive Stellvertreter
• Namen und Kommentare für Kompositionen, Footageelemente, Ebenen und Ordner
Hinweis: Footageelementnamen werden nur dann in
wenn die Namen angepasst wurden. Automatisch von den Namen der Quelldateien abgeleitete
Footageelementnamen und feste Farbnamen werden nicht in
Manche Zeichenfolgen, wie Namen von Arbeitsbereichen und Ansichten, werden als visuell lesbare Zeichenfolgen
angezeigt. Änderungen daran werden jedoch nicht übernommen, wenn die Projektdatei in After Effects geöffnet wird.
Wichtig: Verwenden Sie das XML-Projektdateiformat nicht als Ihr primäres Dateiformat. Das primäre
Projektdateiformat für After Effects CS4 ist das binäre Projektdateiformat (.aep). Verwenden Sie das Projektdateiformat
zum Speichern von Kopien eines Projekts und als Zwischenformat für Automatisierungs-Workflows.
Zeichenfolgen-Elementen in XML-Projektdateien angezeigt,
Zeichenfolgen-Elementen angezeigt. Sie können
Zeichenfolgen-Elementen angezeigt
Page 60

VERWENDEN VON AFTER EFFECTS CS4
Projekte und Kompositionen
Eingebettete Projektlinks in QuickTime-, Video für Windows-, FLV- und F4V-Dateien
Beim Rendern und Exportieren eines Films in ein Containerformat können Sie eine Verknüpfung zum After EffectsProjekt in die Containerdatei einbetten. Zu Containerformaten zählen FLV, F4V, QuickTime (MOV) und Video für
Windows (AVI).
Zum Importieren des Projekts importieren Sie die Containerdatei und wählen Sie im Dialogfeld „Datei importieren“
im Menü „Importieren als“ die Option „Projekt“ aus. Enthält die Containerdatei eine Verknüpfung zu einem
verschobenen Projekt, können Sie danach suchen.
Siehe auch
„Automatisierung“ auf Seite 683
Anlegen und Öffnen von Projekten
Es kann immer nur ein Projekt geöffnet sein. Wenn Sie eine weitere Projektdatei erstellen oder öffnen, während bereits
ein anderes Projekt geöffnet ist, werden Sie von After Effects aufgefordert, die Änderungen in dem geöffneten Projekt
zu speichern. Anschließend wird das Projekt geschlossen. Auf die Erstellung eines Projekts folgt der Import von
Footage.
• Um ein Projekt zu erstellen, wählen Sie „Datei“ (Windows) bzw. „Ablage“ (Mac OS) > „Neu“ > „Neues Projekt“.
• Um ein Projekt zu öffnen, wählen Sie „Datei“ (Windows) bzw. „Ablage“ (Mac OS) > „Projekt öffnen“. Suchen Sie
nach dem Projekt und klicken Sie dann auf „Öffnen“.
54
Jeff Almasol bietet auf seiner Redefinery-Website ein Skript an, mit dem ein neues Projekt für jede gewählte
Komposition im aktuellen Projekt erstellt und gespeichert wird.
Lloyd Alvarez stellt auf seiner After Effects-Website ein Skript bereit, mit dem Sie ein Projekt oder Vorlagenprojekt
angeben können, das beim Starten von After Effects immer geöffnet werden soll.
Siehe auch
„Importieren eines After Effects-Projekts“ auf Seite 95
Vorlagenprojekte und Beispielprojekte
Ein Vorlagenprojekt ist eine Datei mit der Dateinamenerweiterung .aet. Sie können die vielen in After Effects
enthaltenen Vorlagenprojekte einschließlich der DVD-Menüvorlagen als Grundlage für eigene Projekte verwenden.
Außerdem lassen sich auf Basis Ihrer Projekte neue Vorlagen erstellen.
Wenn Sie ein Vorlagenprojekt öffnen, erstellt After Effects ein neues, auf der Vorlage basierendes Projekt ohne Titel.
Das Speichern von Änderungen an diesem neuen Projekt hat keine Auswirkungen auf das Vorlagenprojekt.
Wenn Sie einmal sehen möchten, wie fortgeschrittene Benutzer After Effects verwenden, öffnen Sie eines der in After
Effects enthaltenen Vorlagenprojekte, öffnen eine Komposition, um sie zu aktivieren, und drücken U oder UU.
Dadurch werden nur die animierten oder geänderten Ebeneneigenschaften angezeigt. Wenn Sie die animierten und
geänderten Eigenschaften anzeigen, können Sie sehen, welche Änderungen der Entwickler des Vorlagenprojekts zur
Erstellung der Vorlage vorgenommen hat.
Häufig schützt der Ersteller Ebenen, die nicht geändert werden sollen, und lässt Ebenen, die geändert werden sollen,
ungeschützt. Auf diese Weise können versehentliche oder ungeeignete Bearbeitungsschritte bequem verhindert
werden.
Sie können Beispielprojekte und Vorlagenprojekte von zahlreichen Websites herunterladen, z. B. von After Effects
Exchange auf der Adobe-Website.
Page 61

VERWENDEN VON AFTER EFFECTS CS4
Projekte und Kompositionen
Jonas Hummelstrand bietet ein einfaches und nützliches Beautiful Earth-Beispielprojekt auf seiner General Specialist-
Website an.
Siehe auch
„Schützen einer Ebene bzw. Aufheben des Schutzes“ auf Seite 171
Öffnen eines Vorlagenprojekts
• Wenn Sie Vorlagenprojekte mit Adobe Bridge durchsuchen und öffnen möchten, wählen Sie „Datei“ (Windows)
bzw. „Ablage“ (Mac OS) > „Vorlagenprojekte durchsuchen“. Doppelklicken Sie auf ein Vorlagenprojekt, um es zu
öffnen.
• Wählen Sie zum Öffnen eines Vorlagenprojekts die Option „Datei“ > „Projekt öffnen“. Wählen Sie in Windows im
Menü „Dateityp“ die Option „Adobe After Effects-Vorlage“.
Erstellen eines Vorlagenprojekts
• Um ein Projekt in ein Vorlagenprojekt zu konvertieren, ändern Sie die Dateinamenerweiterung von .aep in .aet.
• Wenn Sie eine Kopie eines Projekts als Vorlagenprojekt speichern möchten, wählen Sie „Datei“ > „Kopie speichern
unter“ (Windows) bzw. „Ablage“ > „Kopie sichern unter“ (Mac OS), und ändern Sie die Dateinamenerweiterung
der Kopie in .aet.
55
Speichern und Sichern von Projekten
• Wählen Sie „Datei“ > „Speichern“ (Windows) bzw. „Ablage“ > „Sichern“ (Mac OS), um ein Projekt zu speichern.
• Wenn Sie eine Kopie des Projekts mit einem neuen, automatisch erzeugten Namen speichern möchten, wählen Sie
„Datei“ > „Inkrementieren und speichern“ (Windows) bzw. „Ablage“ > „Inkrementieren und sichern“ (Mac OS),
oder drücken Sie Strg+Alt+Umschalttaste+S (Windows) bzw. Befehlstaste+Wahltaste+Umschalttaste+S
(Mac OS).
Eine Kopie des aktuellen Projekts wird in demselben Ordner gespeichert wie das ursprüngliche Projekt. Der Name der
Kopie entspricht dem Namen des Originals, gefolgt von einer Zahl. (Wenn der Name des Originals auf eine Zahl
endet, wird die Zahl um 1 erhöht.)
• Wenn Sie das Projekt unter einem anderen Namen oder an einem anderen Speicherort speichern möchten, wählen
Sie „Datei“ > „Speichern unter“ (Windows) bzw. „Ablage“ > „Sichern unter“ (Mac OS).
Der Name und das Verzeichnis werden für das geöffnete Projekt übernommen. Die Originaldatei bleibt unverändert.
• Wenn Sie das Projekt als Kopie im XML-Projektdateiformat speichern möchten, wählen Sie „Datei“ (Windows)
bzw. „Ablage“ (Mac OS) > „Kopie als XML speichern“. (Siehe „Projekte“ auf Seite 53.)
• Wenn Sie eine Kopie des Projekts unter einem anderen Namen oder an einem anderen Speicherort speichern
möchten, wählen Sie „Datei“ > „Kopie speichern unter“ (Windows) bzw. „Ablage“ > „Kopie sichern unter“
(Mac OS).
Das geöffnete Projekt behält seinen ursprünglichen Namen und Speicherort bei. Die Kopie wird mit den neuen
Einstellungen erstellt, aber nicht geöffnet.
• Wenn Sie in regelmäßigen Abständen automatisch Kopien von Projekten speichern möchten, wählen Sie
„Bearbeiten“ > „Voreinstellungen“ > „Auto-Speichern“ (Windows) bzw. „After Effects“ > „Einstellungen“ >
„Auto-Sichern“ (Mac OS) und wählen Sie „Projekte automatisch speichern“ (Windows) bzw. „Projekte
automatisch sichern“ (Mac OS).
Page 62

VERWENDEN VON AFTER EFFECTS CS4
Projekte und Kompositionen
Automatisch gespeicherte Dateien werden im Ordner „Adobe After Effects Auto-Speichern“ (Windows) bzw. „Adobe
After Effects Auto-Sichern“ (Mac OS) gespeichert, der sich in demselben Ordner befindet wie die Projektdatei. Die
Namen automatisch gespeicherter Dateien bestehen aus dem Projektnamen und dem Suffix „Auto-Speichern n“
(Windows) bzw. „Auto-Sichern“ (Mac OS), das After Effects am Ende des Dateinamens anfügt (n ist die Nummer der
Datei in der Auto-Speichern-Serie). Mit „Maximale Anzahl an Projektversionen“ wird angegeben, wie viele Versionen
einer Projektdatei gespeichert werden sollen. Wenn die Anzahl der gespeicherten Versionen den angegebenen
Maximalwert erreicht, überschreibt die Funktion „Auto-Speichern“ die Dateien wieder beginnend mit der ältesten
Datei.
• Wenn Sie eine Kopie des Projekts und Kopien der im Projekt verwendeten Objekte in einen einzelnen Ordner auf
der Festplatte speichern möchten, verwenden Sie den Befehl „Dateien sammeln“. (Siehe „Sammeln von Dateien an
einer Position“ auf Seite 737.)
Flussdiagrammfenster
In Flussdiagrammen von Projekten oder Kompositionen werden alle Kompositionen, Footageelemente und Ebenen
durch einzelne Felder (oder Kacheln) dargestellt. Richtungspfeile zeigen dabei die Beziehungen zwischen den
einzelnen Komponenten an.
Hinweis: Im Flussdiagrammfenster sind nur die vorhandenen Beziehungen dargestellt. Das Ändern von Beziehungen
zwischen Elementen ist hier nicht möglich.
56
Verschachtelte Kompositionen und andere Elemente, aus denen die Komposition besteht, werden erst angezeigt,
wenn Sie die Elemente der Komposition einblenden.
Mittelgraue Linien zwischen Kacheln im Flussdiagramm zeigen an, dass der Video- oder Audioschalter für diese
Elemente im Zeitleistenfenster deaktiviert ist. Abhängig von der Helligkeitssteuerung in den Voreinstellungen für das
Erscheinungsbild weisen schwarze oder hellgraue Linien darauf hin, dass der Schalter aktiviert ist.
• Wenn Sie das Flussdiagramm des Projekts öffnen möchten, drücken Sie Strg+F11 (Windows) bzw.
Befehlstaste+F11 (Mac OS) oder klicken Sie am rechten Rand des Projektfensters oben an der vertikalen
Bildlaufleiste auf die Schaltfläche „Projekt-Flussdiagramm“ .
• Wenn Sie das Flussdiagramm einer Komposition öffnen möchten, markieren Sie die Komposition und wählen
„Komposition“ > „Kompositions-Flussdiagramm“ oder klicken Sie am unteren Rand des Kompositionsfensters auf
die Schaltfläche „Kompositions-Flussdiagramm“ .
• Um ein Element zu aktivieren (auszuwählen), klicken Sie im Flussdiagrammfenster auf dessen Kachel.
Wenn Sie im Flussdiagramm auf eine Komposition klicken, wird diese im Projektfenster und im Zeitleistenfenster
aktiviert. Wenn Sie auf eine Ebene klicken, wird sie im Zeitleistenfenster aktiviert. Wenn Sie auf ein Footageelement
klicken, wird es im Projektfenster aktiviert.
• Verwenden Sie das Menü im Flussdiagrammfenster und die Schaltflächen am unteren Rand des Fensters, um das
Aussehen des Flussdiagramms anzupassen.
Wenn Sie sich Informationen zur Funktion der Schaltflächen im Flussdiagrammfenster (QuickInfos) ansehen
möchten, positionieren Sie den Mauszeiger für eine kurze Zeit auf der entsprechenden Schaltfläche.
• Um Elemente zu löschen, wählen Sie sie aus und drücken Sie die Entf-Taste. Wenn es sich bei dem ausgewählten
Element um ein Footageelement oder eine Komposition handelt, wird dieses bzw. diese aus dem Projekt gelöscht
und im Zeitleisten- und im Projektfenster nicht mehr angezeigt. Wenn es sich bei dem ausgewählten Element um
eine Ebene handelt, wird diese aus der entsprechenden Komposition gelöscht.
Page 63

VERWENDEN VON AFTER EFFECTS CS4
Projekte und Kompositionen
• Um auf das Kontextmenü für ein ausgewähltes Element zuzugreifen, klicken Sie mit der rechten Maustaste
(Windows) oder bei gedrückter Ctrl-Taste (Mac OS) auf das Symbol links neben dem Namen in der
Elementkachel. Das Symbol sieht je nach Elementtyp unterschiedlich aus (Ebene und Komposition ). Das
Kontextmenü für eine Ebene können Sie z. B. verwenden, um mit Masken und Effekten zu arbeiten oder um
Schalter zu aktivieren bzw. zu deaktivieren, um Transformationen anzuwenden und die Bildqualität für Ebenen
einzustellen.
Hinweis: Denken Sie beim Ändern von Elementeigenschaften im Flussdiagrammfenster daran, dass Sie zum Aufrufen
des Kontextmenüs auf das Symbol der Kachel und nicht auf den Namen des Elements klicken müssen. Das zum
Elementsymbol gehörige Kontextmenü unterscheidet sich von dem Kontextmenü, das sich beim Klicken auf den
Elementnamen öffnet.
Siehe auch
„Ebenenschalter und -spalten im Zeitleistenfenster“ auf Seite 168
Zeiteinheiten für die Anzeige
Viele Größen in After Effects sind entweder Zeitpunkte oder Zeitspannen. Hierzu zählen auch der aktuelle Zeitpunkt,
In- und Out-Points von Ebenen sowie die Dauer von Ebenen, Footageelementen und Kompositionen.
Standardmäßig wird Zeit in After Effects im SMPTE-Timecode (Society of Motion Picture and Television Engineers)
angezeigt: Stunden, Minuten, Sekunden und Frames. Sie können das Zeitanzeigeformat ändern und zum Beispiel
Frames oder Feet und Frames (16-mm- oder 35-mm-Film) wählen.
57
Workstations für die Videobearbeitung verwenden häufig SMPTE-Timecode, der zu Referenzzwecken auf Videoband
aufgezeichnet wird. Verwenden Sie beim Erstellen eines Videos, das mit einem Videoband mit SMPTE-Timecode
synchronisiert werden soll, das Standardformat für die Timecodeanzeige.
Wenn Sie eine Ausgabe für Film vorbereiten, sollen die Zeitwerte möglicherweise im Format „Feet und Frames“
angezeigt werden. Haben Sie dagegen vor, Ihr Projekt in einem Animationsprogramm (wie z. B. Flash) weiter zu
bearbeiten, bietet sich die Anzeige in einfachen Framenummern an. Das von Ihnen gewählte Format gilt nur für das
aktuelle Projekt.
Wichtig: Durch das Ändern des Zeitanzeigeformats ändern Sie nicht die Framerate der Elemente oder der Ausgabe,
sondern lediglich, wie Frames in After Effects zur Anzeige nummeriert werden.
Die aktuelle Zeit wird im Zeitleistenfenster oben links und im Ebenen-, Kompositions- und Footagefenster am
unteren Rand angezeigt.
• Um zwischen den Optionen „Timecodebasis“, „Frames“ und „Feet und Frames“ zu wechseln, klicken Sie bei
gedrückter Strg-Taste (Windows) bzw. Befehlstaste (Mac OS) am unteren Rand des Kompositions-, Ebenen- oder
Footagefensters oder am oberen Rand des Zeitleistenfensters auf die Anzeige der aktuellen Zeit.
• Wenn Sie die Zeiteinheiten ändern möchten, klicken Sie auf „Datei“ > „Projekteinstellungen“ und wählen Sie im
Bereich „Anzeigestil“ die gewünschte Option.
Timecodebasis Zeigt die Zeit als Timecode mithilfe der Framerate an, die Sie als Timecodebasis festgelegt haben.
Wenn Sie „Auto“ wählen, wird die gerundete Framerate des Footageelements oder der Komposition verwendet. Bei
Elementen ohne Timecode (beispielsweise einer Audiodatei) verwendet After Effects einen Standardwert (30 fps für
die englische, japanische und koreanische Version von After Effects, 25 fps für die französische, deutsche, spanische
und italienische Version) oder den letzten nicht automatischen Wert, den Sie im Dialogfeld „Projekteinstellungen“
festgelegt haben. Sie können auch vorgeben, dass After Effects eine feste Framerate verwenden soll.
Hinweis: Im Menü „Timecodebasis“ können Sie festlegen, dass feste Frameraten angezeigt werden. In den meisten Fällen
empfiehlt es sich jedoch, die Einstellung „Auto“ zu übernehmen.
Page 64

VERWENDEN VON AFTER EFFECTS CS4
Projekte und Kompositionen
Drop-Frame und Non-Drop-Frame – Vergleich Bei Zeitanzeigeeinstellungen sind der Drop-Frame-Timecode 30 fps
und der Non-Drop-Frame-Timecode 30 fps zwei häufig verwendete Kombinationen. Wenn die Framerate keine ganze
Zahl ist – wie etwa bei der NTSC-Framerate von 29,97 Frames pro Sekunde – muss ein Kompromiss für die
Zeitanzeige gewählt werden. Entweder kann die Uhrzeit genau angezeigt werden (nach Ablauf einer Stunde wird
1:00:00:00 angezeigt) oder die Zeitanzeige kann fortlaufend nummeriert werden (auf Frame n folgt stets n + 1, restliche
Frames pro Sekunde). Beim Drop-Frame-Timecode wird die erste Möglichkeit, beim Non-Drop-Frame-Timecode die
zweite Methode verwendet. Im Falle des NTSC-Drop-Frame-Timecodes (30 fps) werden einmal pro Minute zwei
Framenummern übersprungen. Ausgenommen hiervon ist jede zehnte Minute. Drop-Frame-Timecodes werden
üblicherweise so angezeigt, dass die Zeiteinheiten durch ein Semikolon getrennt werden. Das NTSC-Format mit
29,97 fps ist der häufigste Fall, bei dem der Vergleich zwischen Drop-Frame-Timecode und Non-Drop-FrameTimecode relevant ist. Allerdings trifft dies auch auf die Frameraten 23,976 fps (von After Effects als Non-DropFrame-Timecode behandelt) und 59,94 fps zu.
Der Timecode für Kompositionen und Footageelemente mit 59,94 fps entspricht dem in Adobe Premiere Pro: Wenn
die Timecodebasis 30 fps ist, wird jeder Timecodewert zweimal wiederholt. Wenn die Timecodebasis 60 fps DropFrame ist, werden die Framenummern 0, 1, 2 und 3 an denselben Stellen übersprungen wie 0 und 1 bei einem DropFrame-Timecode mit der Timecodebasis 30 fps.
Feet + Frames Zeigt bei 16-mm- und 35-mm-Filmen die Zeit als Filmlänge in Feet und Frames für Feet-Bruchteile an.
Die Nummerierung beginnt mit der Framenummer, die Sie unter „Nummerierung der Frames beginnt bei“ festgelegt
haben.
58
Frames Zeigt die Frame-Nummer statt der Zeit an. Verwenden Sie diese Einstellung, wenn Sie Projekte durchführen,
die Sie in ein framebasiertes Format wie Flash integrieren.
Komposition – Grundlagen
Kompositionen
Eine Komposition ist der Rahmen für einen Film. Eine typische Komposition enthält verschiedene Ebenen. Diese
bestehen aus Komponenten wie zum Beispiel Video- und Audiofootageelementen, animiertem Text und
Vektorgrafiken, Standbildern sowie Beleuchtung. Sie können ein Footageelement zu einer Komposition hinzufügen,
indem Sie eine Ebene mit dem Footageelement als Quelle erstellen. Dann werden die Ebenen innerhalb einer
Komposition nach Ort und Zeit angeordnet und kombiniert. Verwenden Sie Transparenzmerkmale, um zu
bestimmen, welche Teile der unteren Ebenen durch die darauf liegenden Ebenen zu sehen sind. (Siehe „Transparenz
und Komposition“ auf Seite 404.)
Sie rendern eine Komposition, um die Frames eines endgültigen Ausgabefilms zu erstellen, der kodiert und in
verschiedene Formate exportiert wird. (Siehe „Rendern und Exportieren“ auf Seite 729.)
Einfache Projekte können nur eine Komposition enthalten, komplexe Projekte dagegen können hunderte von
Kompositionen enthalten, um eine große Menge an Footagematerial oder viele Effekte zu organisieren.
An einigen Stellen der Benutzeroberfläche von After Effects wird Komposition mit Komp abgekürzt.
Im Kompositionsfenster können Sie sich die Vorschau der Komposition anzeigen lassen und den Inhalt manuell
ändern. Das Kompositionsfenster enthält den Kompositionsframe und einen Bereich für die Montagefläche außerhalb
des Frames. Damit können Sie Ebenen in und aus dem Kompositionsframe verschieben. Die Außenbereiche der
Ebenen – die Teile, die sich außerhalb des Frames befinden – werden als rechteckige Umrisse angezeigt. Nur der
Bereich innerhalb des Kompositons-Frames wird für Vorschauen und Endausgabe gerendert.
Page 65

VERWENDEN VON AFTER EFFECTS CS4
Projekte und Kompositionen
Jede Komposition wird im Projektfenster angezeigt. Zum Öffnen einer Komposition in ihrem eigenen
Zeitleistenfenster doppelklicken Sie auf die Komposition im Projektfenster. Wenn Sie eine Komposition im
Projektfenster auswählen möchten, klicken Sie mit der rechten Maustaste (Windows) bzw. bei gedrückter Ctrl-Taste
(Mac OS) in das Kompositions- oder Zeitleistenfenster der Komposition und wählen im Kontextmenü „Komposition
im Projekt anzeigen“.
Verwenden Sie das Flussdiagrammfenster, um die Struktur einer komplexen Komposition anzuzeigen.
Mit dem Kompositionsnavigator und dem Kompositions-Mini-Flussdiagramm können Sie innerhalb einer
Hierarchie von verschachtelten Kompositionen navigieren. (Siehe „Öffnen von und Navigieren in verschachtelten
Kompositionen“ auf Seite 69.)
Schaltfläche für die Zeitleiste Klicken Sie auf diese Schaltfläche unten im Kompositionsfenster, um das
Zeitleistenfenster für die aktuelle Komposition zu aktivieren.
Drücken Sie die Taste \, um zwischen der Aktivierung des Kompositionsfensters und des Zeitleistenfensters der
aktuellen Komposition hin- und herzuschalten.
Kompositionsschaltfläche Klicken Sie auf diese Schaltfläche rechts oben im Zeitleistenfenster, um das
Kompositionsfenster für die aktuelle Komposition zu aktivieren.
Flussdiagrammschaltfläche Klicken Sie auf diese Schaltfläche unten im Kompositionsfenster, um das
Flussdiagrammfenster für die aktuelle Komposition zu aktivieren.
59
Beim Arbeiten mit einem komplexen Projekt kann es einfacher sein, das Projekt durch ein Verschachteln der
Kompositionen – eine oder mehrere Kompositionen in eine andere Komposition setzen – zu organisieren. Sie können
eine Komposition aus einer Reihe von Ebenen erstellen, indem Sie Unterkompositionen erstellen. Wenn Sie mit den
Änderungen an einigen Ebenen der Komposition fertig sind, können Sie für diese Ebenen eine Unterkomposition
erstellen und dann die Unterkomposition vorrendern, indem Sie diese durch einen gerenderten Film ersetzen.
Siehe auch
„Erstellen von Ebenen“ auf Seite 150
„Video- und Audiovorschau“ auf Seite 211
„Flussdiagrammfenster“ auf Seite 56
„Grundlagen zum Rendern und Exportieren“ auf Seite 729
Erstellen von Kompositionen
Sie können die Kompositionseinstellungen jederzeit ändern. Allerdings ist es vorteilhaft beim Erstellen der
Komposition in Hinblick auf die Endausgabe die Einstellungen wie zum Beispiel das Frameseitenverhältnis und die
Framegröße festzulegen. Da bestimmte Berechnungen von After Effects auf diesen Kompositionseinstellungen
basieren, können Änderungen bei fortgeschrittenem Arbeitsablauf Auswirkungen auf die Endausgabe haben.
Hinweis: Mit dem Rendern einer Endausgabe können einige Kompositionseinstellungen überschrieben werden. Zum
Beispiel können Sie verschiedene Framegrößen für den gleichen Film verwenden. Weitere Informationen finden Sie unter
„Rendereinstellungen“ auf Seite 740 und „Ausgabemodule und Einstellungen für Ausgabemodule“ auf Seite 743.
Wenn Sie die Einstellungen im Dialogfeld „Kompositionseinstellungen“ nicht ändern, werden bei der Erstellung einer
neuen Komposition die zuletzt vorgenommenen Kompositionseinstellungen verwendet.
Hinweis: Neue Kompositionen übernehmen die vorhergehenden Einstellungen von „Bei Verschachtelung oder in
Renderliste bleibt die Framerate erhalten“ und „Bei Verschachtelung bleibt die Auflösung erhalten“ nicht.
Page 66

VERWENDEN VON AFTER EFFECTS CS4
Projekte und Kompositionen
Sie können eine Gruppe von After Effects-Kompositionen erstellen, die auf einen bestimmten Gerätesatz abgestimmt
sind. Verwenden Sie dazu in Adobe Device Central den Befehl „Datei“ > „Neues Dokument in“ > „After Effects“. Siehe
„Erstellen von Kompositionen für die Wiedergabe auf Mobilgeräten“ auf Seite 61.
Jeff Almasol bietet auf seiner Redefinery-Website ein Skript, mit dem für jede ausgewählte Komposition im aktuellen
Projekt ein neues Projekt erstellt und gespeichert wird. Wenn beim Erstellen einer neuen Komposition ein Ordner im
Projektfenster ausgewählt ist, wird die neue Komposition im ausgewählten Ordner platziert.
Siehe auch
„Kompositionseinstellungen“ auf Seite 62
„Verschachteln und Erstellen von Unterkompositionen: Grundlagen“ auf Seite 66
Erstellen einer Komposition und manuelles Festlegen der Kompositionseinstellungen
❖ Wählen Sie „Komposition“ > „Neue Komposition“ oder drücken Sie Strg + N (Windows) oder Befehl + N
(Mac OS).
Erstellen einer Komposition aus einem einzelnen Footageelement
❖ Ziehen Sie das Footageelement zur Schaltfläche für das Erstellen einer neuen Komposition unten im
Projektfenster oder wählen Sie „Datei“ > „Neue Komposition aus Auswahl“.
60
Kompositionseinstellungen wie zum Beispiel Framegröße (Breite und Höhe) und Pixel-Seitenverhältnis werden
automatisch eingestellt, um den Eigenschaften des Footagelements zu entsprechen.
Erstellen einer einzelnen Komposition aus verschiedenen Footageelementen
1 Wählen Sie die Footageelemente im Projektfenster aus.
2 Ziehen Sie die gewünschten Footageelemente zur Schaltfläche für das Erstellen einer neuen Komposition unten
im Projektfenster oder wählen Sie „Datei“ > „Neue Komposition aus Auswahl“.
3
Wählen Sie „Einzelne Komposition“ oder andere Einstellungen im Dialogfeld „Neue Komposition aus Auswahl“ aus:
Dimensionen verwenden aus Wählen Sie das Footageelement mit den Kompositionseinstellungen der neuen
Komposition, einschließlich Framegröße (Breite und Höhe) sowie Pixel-Seitenverhältnis.
Standbilddauer Mit hinzugefügter Standbilddauer.
An die Renderliste anfügen Fügen Sie die neue Komposition an die Renderliste an.
Sequenzebenen, Überlappung, Dauer und Überblendung Ordnen Sie die Ebenen in einer Sequenz an, überlappen Sie
sie zeitlich (optional), stellen Sie die Überblendungsdauer ein und wählen Sie eine Überblendungsart.
Erstellen mehrerer Kompositionen aus verschiedenen Footageelementen
1 Wählen Sie die Footageelemente im Projektfenster aus.
2 Ziehen Sie die gewünschten Footageelemente zur Schaltfläche für das Erstellen einer neuen Komposition unten
im Projektfenster oder wählen Sie „Datei“ > „Neue Komposition aus Auswahl“.
3
Wählen Sie „Mehrere Kompositionen“ oder andere Einstellungen im Dialogfeld „Neue Komposition aus Auswahl“ aus:
Standbilddauer Dauer der Kompositionen, die aus Standbildern erstellt wurden.
An die Renderliste anfügen Fügen Sie die neuen Kompositionen an die Renderliste an.
Duplizieren einer Komposition
1 Wählen Sie im Projektfenster die Komposition aus.
Page 67

VERWENDEN VON AFTER EFFECTS CS4
Projekte und Kompositionen
2 Wählen Sie „Bearbeiten“ > „Duplizieren“ oder drücken Sie Strg + D (Windows) oder Befehl + D (Mac OS).
Erstellen von Kompositionen für die Wiedergabe auf Mobilgeräten
Bildschirmdimensionen und Video-Frameraten variieren von einem Mobilgerät zum anderen. Adobe Device Central
enthält eine Datenbank mit Geräteprofilen, in denen Informationen zu diesen Eigenschaften enthalten sind. Mithilfe
dieser Informationen können Sie Filme erstellen, die korrekt wiedergegeben werden und auf dem von Ihnen
ausgewählten Mobilgerät so aussehen, wie Sie es wünschen.
Informationen zum Aufnehmen von Footage für die Wiedergabe auf Mobilgeräten finden Sie unter „Planen der
Wiedergabe auf Computermonitoren und mobilen Geräten“ auf Seite 38.
Einen Video-Lehrgang zur Erstellung von Kompositionen für Mobilgeräte finden Sie auf der Adobe-Website unter
www.adobe.com/go/lrvid4110_xp_de.
1 Wählen Sie in Adobe Device Central den Befehl „Datei“ (Windows) bzw. „Ablage“ (Mac OS) > „Neues Dokument
in“ > „After Effects“.
2 Wählen Sie mindestens ein Gerät aus.
3 Wählen Sie auf der Registerkarte „Neue Komposition“ den Befehl „Master-Komposition erstellen“.
4 Klicken Sie auf der Registerkarte „Neue Komposition“ in der Ecke unten rechts auf „Erstellen“.
61
Wenn After Effects bereits ausgeführt wird, werden die neuen Kompositionen im vorhandenen Projekt erstellt.
Wenn After Effects nicht bereits ausgeführt wird, wird es gestartet und die neuen Kompositionen werden in einem
neuen Projekt erstellt.
Sie erstellen das Design, die Animation und andere Arbeiten in der Geräte-Master-Komposition. Sie verwenden die
gerätespezifischen Kompositionen zum Anzeigen der Vorschau und zum Rendern der Endausgabe.
Die Geräte-Master-Komposition ist in allen gerätespezifischen Kompositionen verschachtelt und zentriert. Die
Einstellungen der Framerate sowie die Höhe und Breite für die Geräte-Master-Komposition sind jeweils auf das
Maximum der Werte für die gerätespezifischen Kompositionen gesetzt. Sie können die verschachtelte Geräte-MasterKomposition innerhalb jeder gerätespezifischen Komposition vergrößern, verkleinern oder verschieben, um
beispielsweise das Layout für verschiedene Frameseitenverhältnisse anzupassen. Eine Hilfsebene für jedes Gerät in der
Geräte-Master-Komposition erleichtert Ihnen die Entwicklungsarbeit.
Eine Kompositionsvorschau wird ebenfalls erstellt. Eine Kompositionsvorschau besteht aus einem Raster von
gerätespezifischen Kompositionen, das Ihnen die Vorschau Ihrer Master-Komposition im Kontext von mehreren
Mobilgeräten gleichzeitig ermöglicht.
Nachdem Sie die Kompositionen gerendert und exportiert haben, können Sie eine Vorschau der resultierenden Filme
auf den simulierten Geräten innerhalb von Adobe Device Central anzeigen und testen.
Siehe auch
„Grundlagen zum Rendern und Exportieren“ auf Seite 729
Zeitleistenfenster
Jede Komposition hat ihr eigenes Zeitleistenfenster. Das Zeitleistenfenster wird zur Durchführung zahlreicher
Aufgaben, z. B. Animation der Ebeneneigenschaften, zeitliche Anordnung der Ebenen und Einstellung der
Überblendungsmodi, verwendet. Die unteren Ebenen der Stapelreihenfolge im Zeitleistenfenster werden zuerst
gerendert. Diese werden bei 2D-Bildebenen als am weitesten entfernt im Kompositionsfenster und in der endgültigen
Zusammensetzung angezeigt.
Page 68

VERWENDEN VON AFTER EFFECTS CS4
Projekte und Kompositionen
Zum Vorwärtsblättern durch die Zeitleistenfenster drücken Sie Alt+Umschalttaste+Punkt (.) (Windows) oder
Wahltaste+Umschalttaste+Punkt (.) (Mac OS). Zum Zurückblättern durch die Zeitleistenfenster drücken Sie
Alt+Umschalttaste+Komma (,) (Windows) oder Wahltaste+Umschalttaste+Komma (,) (Mac OS).
Der aktuelle Zeitpunkt einer Komposition wird von der Zeitmarke für den aktuellen Zeitpunkt, der vertikalen roten
Linie auf der Zeitachse, angezeigt. Der aktuelle Zeitpunkt einer Komposition wird auch in der aktuellen Zeitanzeige
in der oberen linken Ecke des Zeitleistenfensters angezeigt. Weitere Informationen zum Verschieben der Zeitmarke
für den aktuellen Zeitpunkt finden Sie unter „Verschieben der aktuellen Zeitposition“ auf Seite 215.
A B
C
ED
A. Aktuelle Zeitanzeige B. Marke für die aktuelle Zeit C. Zeitlineal D. Ebenenschalter E. Zeitdiagramm
Die linke Seite des Zeitleistenfensters besteht aus Steuerungsspalten für die Ebenen. Die rechte Seite des
Zeitleistenfensters, die Zeitachse, enthält ein Zeitlineal, Marken, Keyframes, Expressions, Zeitbalken für die Ebenen
(im Modus „Ebenenbalken“) und den Diagrammeditor (im Modus „Diagrammeditor“).
Drücken Sie die Taste \, um zwischen der Aktivierung des Kompositionsfensters und des Zeitleistenfensters der
aktuellen Komposition hin- und herzuschalten.
62
Siehe auch
„Ein- und Ausblenden von Ebenen im Zeitleistenfenster“ auf Seite 172
„Ebenenschalter und -spalten im Zeitleistenfenster“ auf Seite 168
„Diagrammeditor“ auf Seite 228
„Spalten“ auf Seite 18
„Tastaturbefehle“ auf Seite 790
Kompositionseinstellungen
Sie können die Kompositionseinstellungen manuell eingeben oder die Vorgaben für die Kompositionseinstellungen
zur automatischen Einstellung der Framegröße (Breite und Höhe), des Pixel-Seitenverhältnisses und der Framerate
für viele geläufige Ausgabeformate verwenden. Ebenso können Sie eigene Vorgaben für benutzerdefinierte
Kompositionseinstellungen erstellen und zur späteren Verwendung speichern. Auflösung, Startzeitpunkt (oder Erster
Frame), Dauer und die erweiterten Kompositionseinstellungen werden mit den Vorgaben der
Kompositionseinstellungen nicht gespeichert.
Hinweis: Die Grenze für die Kompositionsdauer beträgt drei Stunden. Footageelemente können länger als drei Stunden
verwendet werden, die Zeit wird jedoch nach drei Stunden nicht korrekt angezeigt. Die maximale Größe einer
Komposition beträgt 30.000 x 30.000 Pixel. Ein Bild mit 30.000 x 30.000 Bit pro Kanal benötigt etwa 3,5 GB. Die
maximale Kompositionsgröße liegt möglicherweise darunter, je nachdem, über welches Betriebssystem Sie verfügen und
wie viel RAM zur Verfügung steht.
Page 69

VERWENDEN VON AFTER EFFECTS CS4
Projekte und Kompositionen
Arbeiten mit den Kompositionseinstellungen
• Wenn Sie das Dialogfeld „Kompositionseinstellungen“ öffnen möchten, um die Kompositionseinstellungen zu
ändern, führen Sie einen der folgenden Schritte aus:
• Wählen Sie eine Komposition in einem Projektfenster aus oder aktivieren Sie das Zeitleisten- oder
Kompositionsfenster für eine Komposition und wählen Sie dann „Komposition“ >
„Kompositionseinstellungen“ oder drücken Sie Strg+K (Windows) bzw. Befehlstaste+K (Mac OS).
• Klicken Sie mit der rechten Maustaste (Windows) bzw. bei gedrückter Ctrl-Taste (Mac OS) auf eine
Komposition im Projektfenster oder Kompositionsfenster (nicht auf einer Ebene) und wählen Sie im
Kontextmenü die Option „Kompositionseinstellungen“.
• Zum Speichern einer Vorgabe für eine benutzerdefinierte Kompositionseinstellung legen Sie im Dialogfeld
„Kompositionseinstellungen“ die Breite, Höhe, das Pixel-Seitenverhältnis sowie die Frameratewerte fest und
klicken Sie dann auf die Schaltfläche „Speichern“ .
• Wenn Sie eine Vorgabe für eine Kompositionseinstellung löschen möchten, wählen Sie die Vorgabe im Dialogfeld
„Kompositionseinstellungen“ im Menü „Vorgabe“ aus und klicken Sie auf die Schaltfläche „Löschen“ .
• Um voreingestellte Standardkompositionseinstellungen wiederherzustellen, klicken Sie bei gedrückter Alt-Taste
(Windows) bzw. Wahltaste (Mac OS) auf die Schaltfläche „Löschen“ oder im Dialogfeld
„Kompositionseinstellungen“ auf „Speichern“ .
• Wählen Sie zum Skalieren der gesamten Komposition „Datei“ (Windows) bzw. „Ablage“ (Mac OS) > „Skripten“ >
„Komposition skalieren.jsx“.
63
Jeff Almasol bietet auf seiner Redefinery-Website ein Skript an, mit dem Sie die Framerate und Dauer der aktuellen
Komposition und aller darin verschachtelten Kompositionen einstellen können.
Grundeinstellungen für die Komposition
Informationen zu einzelnen hier nicht aufgeführten Grundeinstellungen für Kompositionen finden Sie in den
jeweiligen Abschnitten.
Startzeitpunkt oder Startframe Verwendeter Timecode oder Framenummer für den ersten Frame der Komposition.
Dieser Wert betrifft nicht das Rendern. Damit wird nur festgelegt, wo mit dem Zählen begonnen werden soll.
Erweiterte Kompositionseinstellungen
Informationen zu bestimmten erweiterten Kompositionseinstellungen, die hier nicht aufgeführt sind, finden Sie in
den jeweiligen Abschnitten.
Anker Klicken Sie auf einen Pfeil, um Ebenen beim Vergrößern bzw. Verkleinern in einer Ecke oder am Rand der
Komposition zu verankern.
Siehe auch
„Pixel-Seitenverhältnis und Frameseitenverhältnis“ auf Seite 84
„Framerate“ auf Seite 83
„Auflösung“ auf Seite 222
„Bestimmen der zu verwendenden Auflösung beim Rendern von Schatten“ auf Seite 210
„Verschachteln und Erstellen von Unterkompositionen: Grundlagen“ auf Seite 66
„Bewegungsunschärfe“ auf Seite 246
Page 70

VERWENDEN VON AFTER EFFECTS CS4
Projekte und Kompositionen
Interessenbereich
Der Interessenbereich bezeichnet den Bereich der Komposition, der Ebene oder des Footageelements, der für eine
Vorschau gerendert wird. Durch das Anlegen eines kleineren Interessenbereichs wird während der Vorschau weniger
Verarbeitungsleistung und Arbeitsspeicher benötigt. Dadurch werden die Interaktionsgeschwindigkeit und die RAMVorschaudauer erhöht. Die Änderung des Interessenbereichs hat keinerlei Auswirkungen auf die Dateiausgabe.
Dennoch können Sie die Kompositionsgröße ändern und auswählen, welcher Teil gerendert wird, indem Sie ihn auf
den Interessenbereich zuschneiden.
Hinweis: Nach Auswählen des Interessenbereichs werden im Infofenster die horizontalen und vertikalen Entfernungen
des oberen (T), linken (L), unteren (B) sowie des rechten (R) Rands des Bereichs zur linken oberen Ecke der Komposition
angezeigt.
• Um einen Interessenbereich zu zeichnen, klicken Sie am unteren Ende des Kompositions-, Ebenen- oder
Footagefensters auf die Schaltfläche „Interessenbereich“ und legen Sie dann durch Ziehen einen sichtbaren
Fensterbereich fest.
Wenn Sie einen anderen Interessenbereich festlegen möchten, halten Sie die Alt-Taste (Windows) bzw. die Wahltaste
(Mac OS) gedrückt und klicken Sie auf die Schaltfläche „Interessenbereich“.
• Wenn Sie zwischen der Verwendung des Interessenbereichs und des kompletten Kompositions-, Ebenen- oder
Footageframes wechseln möchten, klicken Sie erneut auf die Schaltfläche „Interessenbereich“.
• Um den Interessenbereich zu verschieben oder seine Größe zu verändern, ziehen Sie an den Rändern oder Griffen.
Ziehen Sie mit gedrückter Umschalttaste einen Eckgriff, um die Größe zu verändern, jedoch das Seitenverhältnis
beizubehalten.
• Zum Beschneiden des Interessenbereichs wählen Sie „Komposition“ > „Komposition auf Interessenbereich
beschneiden“.
64
Hintergrundfarbe der Komposition festlegen
Die Standard-Hintergrundfarbe für das Kompositionsfenster ist Schwarz. Sie können jedoch jederzeit eine andere
Farbe festlegen.
❖ Wählen Sie „Komposition“ > „Hintergrundfarbe“ und klicken Sie dann auf das Farbfeld oder verwenden Sie die
Pipette, um eine Farbe auszuwählen.
Hinweis: Wenn Sie eine Komposition zu einer anderen Verschachtelung hinzufügen, wird die Hintergrundfarbe der
aufnehmenden Komposition beibehalten und der Hintergrund der verschachtelten Komposition wird transparent. Wenn
die Hintergrundfarbe der eingebetteten Komposition erhalten bleiben soll, müssen Sie eine Farbflächenebene erstellen,
die Sie dann als Hintergrundebene in der verschachtelten Komposition verwenden.
Siehe auch
„Auswählen einer Farbe oder Bearbeiten eines Verlaufs“ auf Seite 299
„Erstellen oder Ändern einer Farbflächenebene“ auf Seite 154
Page 71

VERWENDEN VON AFTER EFFECTS CS4
Projekte und Kompositionen
Komposition: Miniaturdarstellungen
Sie können auswählen, welcher Frame einer Komposition als Miniaturbild (Titelbild) für die Komposition im
Projektfenster angezeigt werden soll. Standardmäßig ist das Miniaturbild der erste Frame der Komposition. Dabei
werden die transparenten Teile schwarz dargestellt.
• Um das Miniaturbild einer Komposition festzulegen, verschieben Sie im Zeitleistenfenster die Zeitmarke für den
aktuellen Zeitpunkt zum gewünschten Frame der Komposition und wählen Sie „Komposition“ > „Titelbild
festlegen“.
• Um der Miniaturansicht ein Transparenzraster hinzuzufügen, wählen Sie „Thumbnail-Transparenzraster“ aus
dem Menü des Projektfensters.
• Um die Miniaturbilder im Projektfenster auszublenden, wählen Sie „Bearbeiten“ > „Voreinstellungen“ >
„Anzeige“ (Windows) bzw. „After Effects“ > „Einstellungen“ > „Anzeige“ (Mac OS) und aktivieren Sie dann
„Miniaturen im Projektfenster deaktivieren“.
Ein- oder Auszoomen im Zeitverlauf
• Klicken Sie im Zeitleistenfenster auf die Schaltflächen „Einzoomen“ oder „Auszoomen“ oder ziehen Sie den
Zoom-Regler zwischen den Schaltflächen.
• Drücken Sie auf der Haupttastatur auf die Gleichheitszeichen-Taste (=), um einzuzoomen, oder auf den
Bindestrich (-), um im Zeitverlauf auszuzoomen.
• Durch Ziehen des Zeitdiagramms oder der Zeitansichtsklammer links und rechts in der Navigationsansicht
können Sie einen Teil des Zeitlineals vergrößern bzw. verkleinern.
65
Ziehen der rechten Zeitansichtsklammer zum Vergrößern des angezeigten Teils des Zeitlineals.
Drücken Sie nach dem Einzoomen im Zeitverlauf auf D, um die Zeitachse auf die aktuelle Zeit zu zentrieren.
Festlegen des Arbeitsbereichs
Der Arbeitsbereich ist der Teil einer Kompositionsdauer, der für die Vorschau oder die endgültige Ausgabe gerendert
wird. Der Arbeitsbereich erscheint im Zeitleistenfenster in einem helleren Grau.
• Zum Einstellen der Start- oder Endzeit des Arbeitsbereichs auf die aktuelle Zeit drücken Sie auf B (Start) bzw. N
(Ende).
• Zum Einstellen des Arbeitsbereichs verschieben Sie die Start- und Endmarken des Arbeitsbereichs auf dem
Zeitlineal.
Page 72

VERWENDEN VON AFTER EFFECTS CS4
Projekte und Kompositionen
Arbeitsbereichsmarken zeigen an, welcher Teil der Komposition für die Vorschau oder die endgültige Ausgabe gerendert wird.
• Um den Arbeitsbereich zu verschieben, ziehen Sie die Mitte des Arbeitsbereichsbalkens nach links oder rechts.
Ziehen des Mittelpunkts des Arbeitsbereichsbalkens zum Verschieben des Arbeitsbereichs
• Wenn Sie den Arbeitsbereich auf die Größe der Komposition erweitern möchten, doppelklicken Sie auf die Mitte
des Arbeitsbereichsbalkens.
66
Siehe auch
„Video- und Audiovorschau“ auf Seite 211
„Grundlagen zum Rendern und Exportieren“ auf Seite 729
Verschachteln, Erstellen von Unterkompositionen und Vorrendern
Verschachteln und Erstellen von Unterkompositionen: Grundlagen
Verschachteln ist das Einbetten einer Komposition in eine andere. Die eingebettete Komposition wird als Ebene
innerhalb der aufnehmenden Komposition eingeblendet.
Wenn Sie einige Ebenen, die sich bereits in einer Komposition befinden, gruppieren möchten, können Sie für diese
Ebenen Unterkompositionen erstellen. Die erstellten Unterkompositionen der Ebenen werden in einer neuen,
verschachtelten Komposition platziert und diese neue, verschachtelte Komposition wird die Quelle einer einzelnen
Ebene in der ursprünglichen Komposition. Die neue Komposition wird im Projektfenster eingeblendet und kann
gerendert oder für jede andere Komposition verwendet werden. Sie können Kompositionen auch verschachteln,
indem Sie eine bestehende Komposition zu einer anderen Komposition hinzufügen, genau so wie Sie jedes andere
Footageelement zu einer Komposition hinzufügen.
Verschachtelte Kompositionen werden auch als Unterkompositionen bezeichnet. Wenn eine Vorkomposition als
Quellfootageelement für eine Ebene verwendet wird, wird diese Ebene Vorkompositionsebene genannt.
Page 73

VERWENDEN VON AFTER EFFECTS CS4
Projekte und Kompositionen
Während des Rendervorgangs fließen Daten und andere Informationen gleichsam von jeder der verschachtelten
Kompositionen in die Basiskomposition. Aus diesem Grund werden verschachtelte Kompositionen mitunter auch als
„upstream“ zur Basiskomposition bezeichnet, während Basiskompositionen sich „downstream“ zu den
verschachtelten Kompositionen verhalten. Eine Gruppe von Kompositionen, die durch Verschachtelung verbunden
werden, wird Kompositionsnetzwerk genannt. Sie können innerhalb eines Kompositionsnetzwerkes mit dem
Kompositionsnavigator und dem Mini-Flussdiagramm navigieren. (Siehe „Öffnen von und Navigieren in
verschachtelten Kompositionen“ auf Seite 69.)
Unterkompositionen in After Effects ähneln Smart-Objekten in Adobe Photoshop.
Das Erstellen von Unterkompositionen und das Verschachteln sind für das Verwalten und Organisieren von
komplexen Kompositionen sehr hilfreich. Durch das Erstellen von Unterkompositionen und das Verschachteln
können Sie Folgendes tun:
Zuweisen komplexer Änderungen zu einer gesamten Komposition Sie können eine Komposition mit mehreren
Ebenen erstellen, die Komposition innerhalb der Gesamtkomposition verschachteln sowie Effekte in der
verschachtelten Komposition animieren und anwenden, sodass sämtliche Ebenen auf dieselbe Art im selben Zeitraum
verändert werden.
Wiederverwendung aller erstellten Elemente Sie können eine Animation in ihrer eigenen Komposition erstellen und
diese Komposition dann unbegrenzt oft in andere Kompositionen ziehen.
Aktualisierungen in einem Schritt Wenn Sie Änderungen an einer verschachtelten Komposition vornehmen, so
wirken sich diese Änderungen auf alle Kompositionen aus, in der diese verwendet wird. Dies ist ebenso bei
Änderungen der Fall, die an einem Quellfootageelement vorgenommen werden. Hierbei werden ebenfalls alle
Kompositionen beeinflusst, in der das Element verwendet wird.
67
Ändern der Standardreihenfolge beim Rendern Sie können festlegen, dass After Effects zuerst eine Transformation
(wie z. B. eine Drehung) und erst dann Effekte rendert, damit der Effekt auf das gedrehte Footage angewendet wird.
Hinzufügen eines anderen Satzes von Transformationseigenschaften zu einer Ebene Die Ebene, die für die
Komposition steht, besitzt zusätzlich zu den Eigenschaften der Ebenen, die sie enthält, ihre eigenen Eigenschaften.
Dies ermöglicht Ihnen einen zusätzlichen Transformationssatz auf eine Ebene oder einen Satz an Ebenen
anzuwenden.
Auf diese Weise können Sie z. B. durch Verschachtelung einen Planeten sowohl um sich selbst drehen als auch um
etwas kreisen lassen (wie z. B. die Erde, die sich um ihre eigene Achse dreht und dabei um die Sonne kreist). Zur
Erstellung eines solchen Systems animieren Sie die Eigenschaft „Drehung“ auf der Ebene „Planet“, erstellen für diese
Ebene eine Unterkomposition, ändern die Eigenschaft „Ankerpunkt“ der Unterkompositionsebene und animieren
dann die Eigenschaft „Drehung“ der Unterkompositionsebene.
Voreinstellungen und Kompositionseinstellungen, die sich auf verschachtelte Kompositionen auswirken
Da eine Unterkomposition selbst eine Ebene ist, können Sie deren Verhalten mit Ebenenschaltern und
Kompositionsschaltern im Zeitleistenfenster steuern. Wahlweise können die Änderungen an den Schaltern der
aufnehmenden Komposition in die verschachtelte Komposition übernommen werden. Damit sich die Ebenenschalter
nicht auf die verschachtelten Kompositionen auswirken, wählen Sie „Bearbeiten“ > „Voreinstellungen“ > „Allgemein“
(Windows) oder „After Effects“ > „Voreinstellungen“ > „Allgemein“ (Mac OS) und deaktivieren Sie dann die Option
„Schalter beeinflussen verschachtelte Kompositionen“.
Page 74

VERWENDEN VON AFTER EFFECTS CS4
Projekte und Kompositionen
Damit eine Komposition die eigene Auflösung oder Framerate beibehält und nicht die Einstellungen der
aufnehmenden Komposition übernimmt, wählen Sie auf der Registerkarte „Erweitert“ des Dialogfelds
„Kompositionseinstellungen“ („Komposition“ > „Kompositionseinstellungen“) „Bei Verschachtelung bleibt die
Auflösung erhalten“ oder „Bei Verschachtelung oder in Renderliste bleibt die Framerate erhalten“. Wenn Sie zum
Beispiel absichtlich eine geringe Framerate in einer Komposition verwenden, um ein ruckeliges, handanimiertes
Ergebnis zu erzielen, sollten Sie bei der Verschachtelung die Framerate für diese Komposition erhalten.
Gleichermaßen können die Ergebnisse des Rotoskopierens falsch erscheinen, wenn diese auf eine andere Framerate
oder Auflösung umgewandelt werden. Verwenden Sie anstelle des weniger effizienten Effekts „Zeittrennung“ diese
Einstellung.
Jeff Almasol bietet auf seiner Redefinery-Website ein Skript an, das die Umschaltung der Einstellung „Bei
Verschachtelung bleibt die Auflösung erhalten“ oder „Bei Verschachtelung oder in Renderliste bleibt die Framerate
erhalten“ erleichtert.
Das Ändern des aktuellen Zeitpunkts in einem Fenster aktualisiert den aktuellen Zeitpunkt in den anderen Fenstern
der entsprechenden Komposition. Durch das Verschachteln wird der aktuelle Zeitpunkt standardmäßig auch für
sämtliche Kompositionen in Zusammenhang mit der aktuellen Komposition aktualisiert. Damit bei den durch
Verschachtelung zusammenhängenden Kompositionen deren aktueller Zeitpunkt nicht aktualisiert wird, wenn Sie
den aktuellen Zeitpunkt einer Komposition ändern, deaktivieren Sie die Voreinstellung „Zeit aller
zusammengehörigen Elemente synchronisieren“ („Bearbeiten“ > „Voreinstellungen“ > „Allgemein“ (Windows) bzw.
„After Effects“ > „Einstellungen“ > „Allgemein“ (Mac OS)).
68
Siehe auch
„Erstellen von Ebenen aus Footageelementen“ auf Seite 152
„Auswirkungen der Reihenfolge des Renderns und gefalteter Transformationen auf 3D-Ebenen“ auf Seite 200
„Ebenenschalter und -spalten im Zeitleistenfenster“ auf Seite 168
„Über- und untergeordnete Ebenen“ auf Seite 180
Unterkompositionen von Ebenen erstellen
Durch das Erstellen von Unterkompositionen von Ebenen werden diese in einer neuen Komposition platziert (auch
Unterkomposition genannt), welche die Ebenen in der ursprünglichen Komposition ersetzt. Das Erstellen einer
Unterkomposition einer einzelnen Ebene ist beim Hinzufügen von Transformationseigenschaften zu einer Ebene
hilfreich und beeinflusst die Reihenfolge, mit der die Elemente einer Komposition gerendert werden.
1 Aktivieren Sie die Ebenen im Zeitleistenfenster und wählen Sie „Ebene“ > „Unterkomposition erstellen“ oder
drücken Sie Strg+Umschalttaste+C (Windows) bzw. Befehl+Umschalttaste+C (Mac OS).
2 Wählen Sie eine der folgenden Optionen:
Alle Attribute in ... lassen Bei dieser Option verbleiben die Eigenschaften und Keyframes der erstellten
Unterkomposition der Ebene in der ursprünglichen Komposition, angewendet auf die neue Ebene, die für die
Unterkomposition steht. Die Framegröße der neuen Komposition entspricht der Größe der ausgewählten Ebene.
Diese Option ist nicht verfügbar, wenn Sie mehr als eine Ebene, eine Textebene oder eine Formebene ausgewählt
haben.
Alle Attribute in die neue Komposition verschieben Bei dieser Option werden die Eigenschaften und Keyframes der
erstellten Unterkomposition der Ebenen in der Kompositionshierarchie eine Ebene von der Stammkomposition
entfernt verschoben. Bei Verwendung dieser Option verbleiben die Änderungen an den Eigenschaften der Ebenen bei
den individuellen Ebenen innerhalb der erstellten Unterkomposition. Die Framegröße der neuen Komposition
entspricht der Framegröße der Originalkomposition.
Page 75

VERWENDEN VON AFTER EFFECTS CS4
Projekte und Kompositionen
Öffnen von und Navigieren in verschachtelten Kompositionen
Verschachtelte Kompositionen werden mitunter auch als „upstream“ zur Basiskomposition bezeichnet, während
Basiskompositionen sich „downstream“ zu den verschachtelten Kompositionen verhalten. Die Stammkomposition ist die
hinterste Komposition (am meisten „downstream“); die am tiefsten verschachtelte Komposition ist die vorderste
Komposition (am meisten „upstream“). Der Flusspfad der Komposition ist eine Abfolge von Kompositionen, die
miteinander durch gegenseitige Aufnahme oder Ineinanderschachtelung in Beziehung stehen. Ein Kompositionsnetzwerk
ist der gesamte Satz von Kompositionen, die durch Verschachtelung miteinander verbunden sind.
After Effects stellt mehrere Möglichkeiten zur Verfügung, um eine verschachtelte Komposition (Unterkomposition)
zu öffnen:
• Doppelklicken Sie im Bedienfeld „Projekt“ auf den Kompositionseintrag.
• Doppelklicken Sie auf eine Vorkompositionsebene im Zeitleistenfenster. Doppelklicken Sie bei gedrückter Alt-
Taste (Windows) bzw. bei gedrückter Wahltaste (Mac OS), um die Vorkompositionsebene im Ebenenfenster als
Ebene zu öffnen.
• Um die zuletzt aktive Komposition im selben Kompositionsnetzwerk wie die aktuell aktive Komposition zu öffnen,
drücken Sie Umschalttaste+Esc.
• Verwenden Sie den Kompositionsnavigator.
• Verwenden Sie das Mini-Flussdiagramm der Komposition.
69
Der Kompositionsnavigator
Der Kompositionsnavigator ist eine Leiste am oberen Bildschirmrand des Kompositionsfensters, das die aktive
Komposition in dieser Ansicht in Beziehung zu anderen Kompositionen desselben Kompositionsnetzwerks anzeigt.
Die angezeigten Kompositionen sind die zuletzt aktiven Kompositionen im Flusspfad der aktuell aktiven
Komposition.
A B C D
UpstreamDownstream
A. Aktive (aktuelle) Komposition B. Pfeil zum Öffnen des Kompositions-Mini-Flussdiagramms C. Schaltfläche des Bedienfeldmenüs
D. Ellipse
Pfeile zwischen den Kompositionsnamen weisen auf die Richtung hin, in der die Pixel-Informationen für diesen
Flusspfad fließen. Der Standard besteht in der Anzeige von Kompositionen in der Kompositionsnavigatorleiste mit
Downstream-Kompositionen auf der linken und Upstream-Kompositionen auf der rechten Seite. Dieser Standard
wird durch die Option „Fluss von rechts nach links“ im Menü des Kompositionsfensters angezeigt. Wenn Sie
Kompositionen in einer anderen Reihenfolge anzeigen möchten, wählen Sie „Fluss von links nach rechts“. Diese
Einstellung ist eine globale Voreinstellung; sie gilt für alle Kompositionen und für die Ansicht „Kompositions-MiniFlussdiagramm“.
Die Namen der Downstream-Kompositionen sind abgeblendet und weisen so darauf hin, dass ihre Inhalte in der
aktiven Komposition nicht verwendet oder angezeigt werden.
• Zur Steuerung der Anzeige der Kompositionsnavigatorleiste wählen Sie aus dem Menü des Kompositionsfensters
die Option „Kompositionsnavigator anzeigen“.
• Zur Aktivierung einer beliebigen Komposition in der Kompositionsnavigatorleiste klicken Sie auf den
Kompositionsnamen.
Page 76

VERWENDEN VON AFTER EFFECTS CS4
Projekte und Kompositionen
• Wenn der Flusspfad zu lang ist, um im Kompositionsfenster angezeigt werden zu können, wird am linken oder
rechten Rand der Kompositionsnavigatorleiste eine Ellipsenschaltfläche angezeigt. Um den gesamten Flusspfad
vorübergehend anzuzeigen, klicken Sie auf die Ellipsenschaltfläche.
Wenn Sie sich durch einen langen Flusspfad bewegen möchten, halten Sie den Mauszeiger im
Kompositionsnavigator über eine Kompositionsschaltfläche und drehen Sie das Mausrad.
Das Kompositions-Mini-Flussdiagramm
Das Kompositions-Mini-Flussdiagramm ist ein Übergangssteuerelement, mit dem Sie schnell innerhalb eines
Kompositionsnetzwerks navigieren können. Wenn Sie das Kompositions-Mini-Flussdiagramm öffnen, werden die
vor oder hinter der ausgewählten Komposition gelegenen Kompositionen sofort angezeigt.
A B C D
E
A. Marker, der anzeigt, dass die Komposition nicht in andere Kompositionen fließt B. Flussrichtung C. Aktive (aktuelle) Komposition
D. Upstream-Kompositionen E. Marker, die anzeigen, dass andere Kompositionen in diese Kompositionen fließen
70
Die Farben im Kompositions-Mini-Flussdiagramm basieren auf den Etikettenfarben, die den Kompositionen auf der
Projektseite zugewiesen wurden. Wenn eine Komposition mehrere Male innerhalb einer einzelnen Komposition
verwendet wird, werden die Instanzen der verschachtelten Komposition als ein Eintrag mit einer Nummer in
Klammern angezeigt, die die Anzahl der Instanzen wiedergibt.
Führen Sie zum Öffnen des Kompositions-Mini-Flussdiagramms einen der folgenden Schritte aus:
• Drücken Sie die Umschalttaste, wenn das Kompositions-, Ebenen- oder Zeitleistenfenster aktiv ist.
Hinweis: Halten Sie die Umschalttaste nicht gedrückt; drücken Sie sie nur kurz. Das Drücken der Umschalttaste zum
Öffnen des Kompositions-Mini-Flussdiagramms funktioniert nicht, wenn der Einfügepunkt ein Such-, Text- oder
Expression-Feld ist.
• Klicken Sie auf den Pfeil rechts von einem Kompositionsnamen in der Kompositionsnavigatorleiste.
• Wählen Sie im Menü „Komposition“, im Menü des Kompositionsfensters oder im Menü des Zeitleistenfensters die
Option „Kompositions-Mini-Flussdiagramm“.
• Klicken Sie oben im Zeitleistenfenster auf die Schaltfläche „Kompositions-Mini-Flussdiagramm“ .
Wie beim Kompositionsnavigator können Sie wählen, ob die Flussrichtung von links nach rechts oder von rechts nach
links angezeigt werden soll. Die Flussrichtung wird durch Pfeile angezeigt. Wenn neben einer Komposition ein
anstelle eines Pfeils zu sehen ist, dann verfügt die Komposition entweder über keine in sie einfließenden
Kompositionen oder sie selbst fließt nicht in andere Kompositionen ein.
Upstream-Kompositionen im Kompositions-Mini-Flussdiagramm sind von oben nach unten entweder alphabetisch
oder in der Reichenfolge der Ebenen sortiert. Um zwischen diesen Sortierfolgen zu wechseln, drücken Sie die Taste
„S“, wenn das Kompositions-Mini-Flussdiagramm geöffnet ist. Wenn Sie nach Ebenenfolge sortieren, wird eine
mehrmals verwendete Komposition entsprechend der obersten Instanz in der Stapelreihenfolge sortiert.
Downstream-Kompositionen werden immer alphabetisch sortiert.
Page 77

VERWENDEN VON AFTER EFFECTS CS4
Projekte und Kompositionen
Verwenden Sie zur Navigation zwischen und zur Auswahl von Kompositionen im Kompositions-MiniFlussdiagramm die Pfeiltasten oder klicken Sie auf die Pfeil- oder -Schaltflächen auf einer der beiden Seiten einer
Komposition. Zur Aktivierung der ausgewählten Komposition betätigen Sie die Leer- oder Eingabetaste (Windows)
bzw. den Zeilenschalter (Mac OS). Um das Kompositions-Mini-Flussdiagramm ohne irgendwelche Aktionen zu
schließen, drücken Sie „Esc“, drücken die Umschalttaste oder klicken außerhalb des Kompositions-MiniFlussdiagramms.
Vorrendern einer verschachtelten Komposition
Es kann sehr lange dauern, eine komplexe verschachtelte Komposition zu rendern, egal ob für eine Vorschau oder für
die endgültige Ausgabe. Wenn Sie an einer verschachtelten Komposition voraussichtlich nicht mehr weiterarbeiten,
können Sie bei jedem Rendervorgang Zeit sparen, indem Sie die verschachtelte Komposition in einen Film vorrendern
und die Komposition durch den gerenderten Film ersetzen. Sie können an der ursprünglichen verschachtelten
Komposition weiterhin Änderungen vornehmen, da diese im Projektfenster verbleibt. Wenn Sie umfangreiche
Änderungen an der ursprünglichen verschachtelten Komposition vornehmen, können Sie sie anschließend einfach
erneut rendern.
Das Vorrendern einer verschachtelten Komposition ist besonders vorteilhaft, wenn Sie diese in einem Projekt
mehrfach verwenden möchten.
Hinweis: Verwenden Sie beim Vorrendern der verschachtelten Komposition die endgültigen Ausgabeeinstellungen.
71
1 Wählen Sie im Projekt- bzw. Kompositionsfenster die Komposition aus.
2 Wählen Sie „Komposition“ > „Vor-Rendern“.
Mit dem Befehl „Vor-Rendern“ wird die Komposition zu der Renderliste hinzugefügt und der Vorgang nach dem
Rendern „Verwendung importieren und ersetzen“ eingestellt, um die Komposition mit dem gerenderten Film zu
ersetzen.
3 Passen Sie ggf. die Einstellungen in der Renderliste an und klicken zum Rendern der Komposition Sie auf die
Schaltfläche „Rendern“.
Hinweis: Als Alternative zum Ersetzen der Komposition mit dem Film kann der gerenderte Film als Stellvertreter für die
verschachtelte Komposition verwendet werden.
Siehe auch
„Verwenden eines Vorgangs nach dem Rendern“ auf Seite 745
„Platzhalter und Stellvertreter“ auf Seite 92
„Grundlagen zum Rendern und Exportieren“ auf Seite 729
Renderreihenfolge und Falten der Transformationen
Eine Komposition besteht aus im Zeitleistenfenster aufeinander gestapelten Ebenen. Wenn die Komposition entweder
als Vorschau oder als Endausgabe gerendert wird, wird die untere Ebene als erste gerendert. Innerhalb jeder
Rasterebene (Nicht-Vektor) werden die Elemente in folgender Reihenfolge angewendet: Masken, Effekte,
Transformationen und Ebenenstile. Bei kontinuierlich gerasterten Vektorebenen erfolgen die Transformationen vor
den Masken und Effekten.
Transformationen sind Änderungen an den Eigenschaften, die in der Transformationskategorie im Zeitleistenfenster
gruppiert sind. Dazu gehören „Ankerpunkt“, „Position“, „Skalierung“, „Drehung“ sowie „Deckkraft“. Im
Ebenenfenster ist das Ergebnis des Renderns vor der Durchführung von Transformationen zu sehen.
Page 78

VERWENDEN VON AFTER EFFECTS CS4
Projekte und Kompositionen
Hinweis: Zur zusätzlichen Steuerung bei der Durchführung von Transformationen können Sie den Effekt
„Transformieren“ anwenden und für andere Effekte neu ordnen.
In einer Gruppe von Effekten oder Masken werden die Elemente von oben nach unten bearbeitet. Wenn Sie zum
Beispiel den Effekt „Kreis“ anwenden und dann den Effekt „Zoomen“, wird der Kreis vergrößert. Wenn Sie jedoch den
Effekt „Zoomen“ über (vor) den Effekt „Kreis“ im Effekteinstellungsfenster oder Zeitleistenfenster ziehen, wird der
Kreis nach der Vergrößerung gezeichnet und somit nicht vergrößert.
Nachdem eine Ebene gerendert wurde, beginnt das Rendern der nächsten Ebene. Die gerenderte untere Ebene kann
als Eingabe für das Rendern der oberen Ebene verwendet werden, z. B. um das Ergebnis eines Überblendungsmodus
festzulegen.
Wenn eine Komposition aus anderen verschachtelten Kompositionen besteht, so wird die verschachtelte Komposition
vor anderen Ebenen in der Basiskomposition gerendert.
Falten von Transformationen
Wenn für eine verschachtelte Komposition der Schalter „Transformationen falten“ aktiviert wurde, werden die
Transformationen für die verschachtelte Komposition erst durchgeführt, wenn die Masken und Effekte für die
aufnehmende Komposition gerendert wurden. Diese Reihenfolge beim Rendern erlaubt, dass die Transformationen
für die verschachtelte Komposition und die aufnehmende Komposition kombiniert oder gefaltet und gemeinsam
ausgeführt werden. Das gilt auch für Vektorebenen, die nicht kontinuierlich gerastert werden.
72
Hinweis: Anstelle eines Schalters „Transformationen falten“ haben Vektorebenen einen Schalter „Optimieren“.
Vektorebenen enthalten Formebenen, Textebenen sowie Ebenen mit Vektorgrafikdateien als Quellfootage. Textebenen
und Formebenen sind immer kontinuierlich gerastert.
Durch das Falten von Transformationen kann zum Beispiel eine Auflösung erhalten werden, wenn eine Ebene in einer
verschachtelten Komposition um die Hälfte herunterskaliert und die verschachtelte Komposition in der
aufnehmenden Komposition um das Zweifache hochskaliert wurde. Anstatt beide Transformationen durchzuführen
und dabei möglicherweise Bilddaten zu verlieren, kann in diesem Fall eine Transformation durchgeführt werden, bei
der nichts passiert, da sich die einzelnen Transformationen gegenseitig aufheben.
Wenn Transformationen nicht gefaltet werden, wird eine verschachtelte Komposition mit 3D-Ebenen als ein 2D-Bild
der 3D-Anordnung unter Verwendung der Standardkompositionskamera gerendert. Dieser Rendervorgang
verhindert, dass sich die verschachtelte Komposition mit den 3D-Ebenen schneidet, Schatten auf die 3D-Ebenen wirft
oder Schatten von den 3D-Ebenen der aufnehmenden Komposition erhält. Die verschachtelte Komposition wird auch
nicht von den Kameras und Lichtern der aufnehmenden Komposition gesteuert.
Wenn Transformationen gefaltet werden, werden die 3D-Eigenschaften der Ebenen in der verschachtelten
Komposition der aufnehmenden Komposition ausgesetzt. Folglich kann sich die verschachtelte Komposition mit den
3D-Ebenen schneiden, Schatten auf die 3D-Ebenen werfen und Schatten von den 3D-Ebenen der aufnehmenden
Komposition erhalten. Die verschachtelte Komposition kann auch durch die Kameras und Lichter der aufnehmenden
Komposition gesteuert werden.
Im Wesentlichen wird After Effects durch das Falten von Transformationen vermittelt, die Ebenen in der
Unterkomposition nicht zu reduzieren oder zuzuschneiden. Da eine Einstellungsebene auf der Komposition aller
darunterliegenden Ebenen innerhalb derselben Komposition verarbeitet wird, erzwingt eine Einstellungsebene
innerhalb einer verschachtelten Komposition mit gefalteten Transformationen das Reduzieren und Zuschneiden, das
normalerweise durch das Falten von Transformationen verhindert werden würde.
Page 79

VERWENDEN VON AFTER EFFECTS CS4
Projekte und Kompositionen
Wenn eine geschlossene Maske (in jedem Maskenmodus außer „Kein“), ein Ebenenstil oder ein Effekt auf eine
verschachtelte Komposition mit gefalteten Transformationen angewendet wird, werden die Ebenen in der
verschachtelten Komposition eigenständig als erstes gerendert, danach die Masken und Effekte angewendet und dann
wird das Ergebnis mit der Hauptkomposition kombiniert. Diese Renderreihenfolge bedeutet, dass die
Überblendungsmodi der verschachtelten Ebenen nicht auf die in der Hauptkomposition darunter liegenden Ebenen
angewendet werden und dass sich die 3D-Ebenen über und unter der gefalteten Ebene nicht überschneiden bzw.
Schatten aufeinander werfen können.
Siehe auch
„Auswirkungen der Reihenfolge des Renderns und gefalteter Transformationen auf 3D-Ebenen“ auf Seite 200
„Ändern der Stapelreihenfolge für ausgewählte Ebenen“ auf Seite 157
73
Page 80

Kapitel 5: Importieren und Organisieren von Footageelementen
Importieren und Interpretieren von Footageelementen
Importierte Dateien und Footageelemente
Sie importieren Quelldateien in ein Projekt als Footageelemente und verwenden diese als Quellen für Ebenen. Dabei
kann eine Datei die Quelle für mehrere Footageelemente gleichzeitig sein, von denen jedes eigene
Interpretationseinstellungen haben kann. Jedes Footageelement kann wiederum als Quelle für eine oder mehrere
Ebenen dienen. Sammlungen mit mehreren Ebenen werden in einer Komposition bearbeitet.
Footageelemente werden hingegen im Projektfenster bearbeitet.
Sie können die verschiedensten Arten von Dateien, Dateisammlungen oder Dateikomponenten als Quellen für
einzelne Footageelemente importieren, darunter Filmdateien, Standbilddateien, Standbildsequenzen und
Audiodateien. Sie können in After Effects sogar selbst Footageelemente wie Farbflächen und Unterkompositionen
erstellen. Footageelemente können jederzeit in ein Projekt importiert werden.
74
Wenn Sie Dateien importieren, kopiert After Effects nicht die Bilddaten als solche in das Projekt, sondern erstellt
einen Verweis (Link) auf die Quelle des Footageelements. So bleiben die Projektdateien relativ klein.
Durch das Löschen, Umbenennen oder Verschieben einer importierten Quelldatei heben Sie den Verweis auf diese
Datei auf. Ist ein Verweis nicht mehr intakt, wird der Name der Quelldatei im Projektfenster kursiv und in der Spalte
„Pfad“ als nicht gefunden angegeben. Wenn das Footageelement zur Verfügung steht, können Sie den Verweis
wiederherstellen, indem Sie auf das Element doppelklicken und die Datei erneut auswählen.
Sie können nach Footageelementen suchen, deren Quellelemente fehlen, indem Sie im Suchfeld des Projektfensters
missing (fehlen) eingeben. Siehe „Suchen und Filtern im Zeitleisten-, Projekt- sowie im Effekte- und Vorgabenfenster“
auf Seite 18.
Um die Renderzeit zu verkürzen und die Leistung zu erhöhen, sollten Sie Footage vor dem Importieren in After Effects
vorbereiten. So empfiehlt es sich beispielsweise häufig, ein Standbild in Photoshop zu skalieren oder zu beschneiden,
bevor Sie es in After Effects importieren, anstatt diese Schritte in After Effects durchzuführen. Es ist besser, eine
Änderung nur einmal in Photoshop vorzunehmen, als After Effects dazu zu zwingen, die gleiche Änderung viele Male
pro Sekunde durchzuführen – einmal für jeden Frame, in dem das Bild vorkommt.
Im Footagefenster können Sie die Footage bewerten und einfache Bearbeitungsaufgaben erledigen, z. B. die Dauer
eines Footageelements verringern.
Um Zeit zu sparen und die Größe und Komplexität eines Projekts zu minimieren, sollten Sie ein Quellelement als
einzelnes Footageelement importieren und es dann mehrfach in einer Komposition einsetzen. Mitunter ist es jedoch
nützlich, ein Footageelement zu duplizieren und unterschiedlich zu interpretieren. Sie können beispielsweise das
gleiche Footage mit verschiedenen Frameraten verwenden.
Wenn Sie ein Footageelement, das in einem Projekt benutzt wird, mithilfe einer anderen Anwendung ändern, treten
die Änderungen in After Effects in Kraft, sobald Sie das Projekt das nächste Mal öffnen oder das Footageelement
auswählen und „Datei“ (Windows) bzw. „Ablage“ (Mac OS) > „Footage neu laden“ wählen.
Page 81

Importieren und Organisieren von Footageelementen
VERWENDEN VON AFTER EFFECTS CS4
Um das Quellfootageelement einer Ebene durch ein anderes Footageelement zu ersetzen, ohne dabei Änderungen der
Ebeneneigenschaften rückgängig zu machen, wählen Sie die Ebene und ziehen dann das neue Footageelement bei
gedrückter Alt-Taste (Windows) bzw. Wahltaste (Mac OS) auf die Ebene im Zeitleistenfenster.
Beim Importieren von Video- und Audiodateien in bestimmten Formaten verarbeitet After Effects Versionen dieser
Elemente und legt sie im Zwischenspeicher ab, sodass bei der Erstellung von Vorschauen rasch darauf zugegriffen
werden kann. Dieses Caching steigert die Leistung bei Vorschauen erheblich, da die Video- und Audioelemente nicht
für jede Vorschau neu verarbeitet werden müssen. Siehe „Der Medien-Cache“ auf Seite 672.
Siehe auch
„Erstellen von Ebenen aus Footageelementen“ auf Seite 152
„Tastaturbefehle: Footage“ auf Seite 798
Unterstützte Importformate
Manche Dateinamenerweiterungen, z. B. MOV, AVI, MXF, FLV und F4V stehen für Container-Dateiformate und
nicht für ein bestimmtes Audio-, Video- oder Bilddatenformat. Containerdateien können Daten enthalten, die durch
verschiedene Komprimierungs- und Kodierungsschemas kodiert wurden. After Effects kann diese Containerdateien
zwar importieren, aber ob die darin enthaltenen Daten ebenfalls importiert werden können, hängt davon ab, welche
Codecs (genauer gesagt: Decoder) installiert sind.
75
Durch Installation zusätzlicher Codecs können Sie die Bandbreite der Dateitypen erweitern, die in After Effects
importiert werden können. Viele Codecs müssen auf Betriebssystemebene (Windows oder Mac OS) installiert werden
und fungieren innerhalb der Formate von QuickTime oder Video für Windows als Komponente. Weitere
Informationen zu Codecs, die mit den von Ihren Geräten oder Anwendungen erstellten Dateien interagieren, erhalten
Sie bei dem Hersteller Ihrer Hard- oder Software.
In Adobe Premiere Pro können viele Formate erfasst und importiert werden, für die After Effects keine native
Unterstützung bietet. Sie haben vielfältige Möglichkeiten, Daten aus Adobe Premiere Pro nach After Effects zu
übertragen. (Siehe „Adobe Premiere Pro und After Effects“ auf Seite 46.)
Mithilfe des Werkzeugs „Automatic Duck Pro Import AE“ können Sie Objekte in verschiedene Formate importieren,
u. a. in die von gängigen nicht-linearen Bearbeitungssystemen verwendeten Formate. Weitere Informationen finden
Sie auf der Automatic Duck-Website.
Audioformate
• Adobe Tondokument (ASND; Mehrspurdateien, die als auf eine Spur zusammengeführte Datei importiert werden)
• Advanced Audio Coding (AAC, M4A)
• Audio Interchange File Format (AIF, AIFF)
• MP3 (MP3, MPEG, MPG, MPA, MPE)
• Video für Windows (AVI, WAV; in Mac OS QuickTime erforderlich)
• Waveform (WAV)
Standbildformate
• Adobe Illustrator (AI, AI4, AI5, EPS, PS; kontinuierlich gerastert)
• Adobe PDF (PDF; nur erste Seite; kontinuierlich gerastert)
• Adobe Photoshop (PSD)
• Bitmap (BMP, RLE, DIB)
Page 82

Importieren und Organisieren von Footageelementen
VERWENDEN VON AFTER EFFECTS CS4
• Camera Raw (TIF, CRW, NEF, RAF, ORF, MRW, DCR, MOS, RAW, PEF, SRF, DNG, X3F, CR2, ERF)
• Cineon (CIN, DPX; wird in die Farbtiefe des Projekts konvertiert: 8-, 16- oder 32-Bit-Kanal)
• Discreet RLA/RPF (RLA, RPF; 16-Bit-Kanal, importiert Kameradaten)
• EPS
• GIF
• JPEG (JPG, JPE)
• Maya-Kameradaten (MA)
• Maya IFF (IFF, TDI; 16-Bit-Kanal)
• OpenEXR (EXR; 32-Bit-Kanal)
Hinweis: Die in After Effects integrierten 3D-Kanal-Effekt-Zusatzmodule von fnord software bieten Zugriff auf
mehrere Ebenen und Kanäle von OpenEXR-Dateien. (Siehe „Verwenden von Kanälen in OpenEXR-Dateien“ auf
Seite 445.)
• PCX
• PICT (PCT)
• Pixar (PXR)
• Portable Network Graphics (PNG; 16-Bit-Kanal)
• Radiance (HDR, RGBE, XYZE; 32-Bit-Kanal)
• SGI (SGI, BW, RGB; 16-Bit-Kanal)
• Softimage (PIC)
• Targa (TGA, VDA, ICB, VST)
• TIFF (TIF)
76
Sie können Dateien in Standbildformaten als Sequenz importieren. (Siehe „Vorbereiten und Importieren von
Standbildern“ auf Seite 113.)
Video- und Animationsformate
• Animiertes GIF (GIF)
• DV (in MOV- oder AVI-Container oder als DV-Datenstrom ohne Container)
• Electric Image (IMG, EI)
• Filmstreifen (FLM)
• FLV, F4V
Hinweis: FLV-Dateien enthalten in der Regel - und Audiodaten, die mit dem On2 VP6- oder Sorenson Spark-VideoCodec und dem MP3-Audio-Codec codiert wurden, während F4V-Dateien Video enthalten, das mit dem H.264
Video-Codec codiert wurde, sowie Audio-Daten, die mit dem AAC-Codec codiert wurden.
• Media eXchange Format (MXF)
Hinweis: MXF ist ein Containerformat. After Effects kann nur einige Arten von Daten in MXF-Dateien importieren.
After Effects kann die Op Atom-Variante, verwendet von den Videokameras Panasonic DV, DVCPRO, DVCPRO50
und DVCPRO HD, zur Aufzeichnung auf Panasonic P2-Medien importieren. Außerdem kann After Effects XDCAM
HD-Dateien im MXF-Format importieren.
Page 83

Importieren und Organisieren von Footageelementen
VERWENDEN VON AFTER EFFECTS CS4
• MPEG-1-, MPEG-2- und MPEG-4-Formate (MPEG, MPE, MPG, M2V, MPA, MP2, M2A, MPV, M2P, M2T, AC3,
MP4, M4V, M4A)
Hinweis: Manche MPEG-Datenformate sind in Containerformaten mit Dateinamenerweiterungen gespeichert, die
von After Effects nicht erkannt werden, u. a. .VOB und .MOD. In einigen Fällen können diese Dateien in After Effects
importiert werden, indem man die Dateinamenerweiterung in eine Erweiterung ändert, die von After Effects erkannt
wird. Eine Kompatibilität kann jedoch aufgrund von Unterschieden in der Implementierung in diesen
Containerformaten nicht garantiert werden.
• Open Media Framework (OMF; nur Rohdaten; nur Windows)
• PSD-Datei mit Videoebene (erfordert QuickTime)
• QuickTime (MOV; 16-Bit-Kanal, erfordert QuickTime)
Hinweis: David Van Brink bietet das qt_tools-Toolset auf seiner Omino-Website an. Dieses Toolset dient dem
Konvertieren und Untersuchen von QuickTime-Dateien.
• SWF (kontinuierlich gerastert)
Hinweis: SWF-Dateien werden mit einem Alphakanal importiert. Interaktiver Inhalt und Animation per Skript
werden nicht beibehalten. Durch Keyframes definierte Animation im Hauptfilm der obersten Ebene wird beibehalten.
• Video für Windows (AVI, WAV; in Mac OS QuickTime erforderlich)
77
Sie können unkomprimierte YUV AVI-Dateien mit 10-Bit-Kanal, die in Adobe Premiere Pro erstellt wurden, in
After Effects in RGB-Projekte mit 16-Bit-Kanal importieren. Es ist auch möglich, mit YUV-Komprimierung bei
10-Bit-Kanal zu rendern. (Siehe „Festlegen von Video für Windows-Komprimierungseinstellungen“ auf Seite 762.)
• Windows Media-Datei (WMV, WMA, ASF; nur Windows)
• XDCAM HD und XDCAM EX
Hinweis: After Effects kann Sony XDCAM HD-Objekte importieren, als wären diese in MXF-Dateien aufgenommen
worden. After Effects kann keine XDCAM HD-Objekte im IMX-Format importieren. After Effects kann Sony
XDCAM EX-Objekte importieren, die als Essenzdateien mit der Dateinamenerweiterung .mp4 in einem BPAV
gespeichert sind. Informationen über das XDCAM-Format finden Sie in einem PDF-Dokument, das auf der Sony-
Website zur Verfügung steht.
Projektformate
• Advanced Authoring Format (AAF; nur Windows)
• Adobe Premiere 6.0 und 6.5 (PPJ)
• Adobe Premiere Pro 0.1, 5.2, 0.3, CS3, CS4 (PRPROJ; 1.0, 1.5 und 2.0; nur Windows)
• Adobe After Effects 5.0 und höhere Binärprojekte (AEP, AET)
• Adobe After Effects CS4 XML-Projekte (AEPX)
• XML Forms Data Format (XFDF; zum Importieren von Clip Notes-Kommentaren)
Informationen zum Import von Apple Motion-Projekten in After Effects finden Sie auf der Apple-Website.
Dale Bradshaw bietet auf der Creative Workflow Hacks-Website ein Skript zum Import von Final Cut Pro-Projekten
in After Effects an.
Siehe auch
„Unterstützte Ausgabeformate“ auf Seite 731
„Importieren von Objekten im Panasonic P2-Format“ auf Seite 107
Page 84

Importieren und Organisieren von Footageelementen
VERWENDEN VON AFTER EFFECTS CS4
Importieren von Footageelementen
Sie können Mediendateien entweder mithilfe des Dialogfelds „Importieren“ oder durch Ziehen in Ihr Projekt
importieren.
Importierte Footageelemente werden im Projektfenster angezeigt.
Wenn nach dem Importieren eines Footageelements das Dialogfeld „Footage interpretieren“ eingeblendet wird,
enthält das Element einen unbenannten Alphakanal. In diesem Fall müssen Sie eine AlphakanalInterpretationsmethode wählen oder auf „Ermitteln“ klicken, damit After Effects die Interpretationsmethode
bestimmt.
Siehe auch
„Alphakanal-Interpretation: integriert oder direkt“ auf Seite 81
„Importieren eines einzelnen Standbildes oder einer Standbildsequenz“ auf Seite 115
„Tastaturbefehle: Footage“ auf Seite 798
Importieren von Footageelementen mithilfe des Dialogfelds „Importieren“
1 Wählen Sie „Datei“ (Windows) bzw. „Ablage“ (Mac OS) > „Importieren“ > „Datei“ oder „Datei“ (Windows) bzw.
„Ablage“ (Mac OS) > „Importieren“ > „Mehrere Dateien“ oder doppelklicken Sie auf einen leeren Bereich des
Projektfensters.
78
Wenn Sie „Mehrere Dateien importieren“ wählen, können Sie den nächsten Schritt mehrmals ausführen, ohne immer
wieder den Befehl zum Importieren auswählen zu müssen.
Um nur die unterstützten Footagedateien (keine Projektdateien) anzuzeigen, wählen Sie unter „Dateityp“ (Windows)
bzw. „Aktivieren“ (Mac OS) die Option „Alle Footagedateien“.
2 Führen Sie eine der folgenden Operationen aus:
• Wählen Sie eine Datei aus und klicken Sie auf „Öffnen“.
• Klicken Sie bei gedrückter Strg-Taste (Windows) bzw. Befehlstaste (Mac OS) auf mehrere Dateien, um diese
auszuwählen, und klicken Sie dann auf „Öffnen“.
• Klicken Sie auf eine Datei und dann bei gedrückter Umschalttaste auf eine andere Datei, um einen Dateiensatz
auszuwählen, und klicken Sie dann auf „Öffnen“.
• Wählen Sie einen ganzen Ordner aus und klicken Sie auf „Ordner importieren“.
Hinweis: Ist die Option „Sequenz“ aktiviert, werden die Dateien aus dem Ordner als Standbildsequenz importiert.
Importieren von Footage durch Ziehen
Wenn Sie möchten, dass Footage mit Ebenen beim Ziehen in After Effects immer als Komposition importiert wird,
wählen Sie „Bearbeiten“ > „Voreinstellungen“ > „Importieren“ (Windows) bzw. „After Effects“ > „Einstellungen“ >
„Importieren“ (Mac OS) und wählen Sie im Menü „Per Drag-and-Drop importierte Dateien standardmäßig importieren
als“ die Option „Komposition“ oder „Komposition – Beschnittene Ebenen“. (Siehe „Importieren einer Standbildsequenz
als Komposition“ auf Seite 117.)
• Zum Importieren der Inhalte eines Ordners als Sequenz von Standbildern, die im Projektfenster als ein einzelnes
Footageelement erscheinen, ziehen Sie einen Ordner aus dem Windows Explorer (Windows) oder dem Finder
(Mac OS) in das Projektfenster.
Page 85

Importieren und Organisieren von Footageelementen
VERWENDEN VON AFTER EFFECTS CS4
• Zum Importieren der Inhalte des Ordners als individuelle Footageelemente, die im Projektfenster in einem Ordner
erscheinen, ziehen Sie einen Ordner bei gedrückter Alt-Taste vom Windows Explorer (Windows) bzw. bei
gedrückter Wahltaste vom Finder (Mac OS) ins Projektfenster.
• Um eine gerenderte Ausgabedatei aus der Renderliste zu importieren, ziehen Sie das entsprechende Ausgabemodul
aus der Renderliste in das Projektfenster.
Hinweis: Wenn Sie vor dem Rendern ein Ausgabemodul aus der Renderliste in das Projektfenster ziehen, erstellt
After Effects ein Platzhalterfootageelement. Referenzen zum Platzhalterfootageelement werden automatisch ersetzt,
wenn das Ausgabemodul gerendert wird. Das Platzhalterfootageelement selbst wird nicht ersetzt.
Interpretieren von Footageelementen
In After Effects werden interne Regeln für die Interpretation jedes Footageelements nach eigener Einschätzung in
Bezug auf Pixel-Seitenverhältnis, Framerate, Farbprofil und Alphakanaltyp der Quelldatei verwendet. Sollte die
Interpretation von After Effects nicht richtig sein oder falls Sie das Footagematerial anders nutzen möchten, können
Sie diese Regeln für alle Footageelemente eines bestimmten Typs ändern, indem Sie die Datei für Interpretationsregeln
(interpretation rules.txt) bearbeiten. Es ist aber auch möglich, die Interpretation eines bestimmten Footageelements
über das Dialogfeld „Footage interpretieren“ zu ändern.
Aus den Interpretationseinstellungen bezieht After Effects folgende Informationen über ein Footageelement:
79
• Wie die Interaktion des Alphakanals mit den anderen Kanälen zu interpretieren ist (Siehe „Alphakanal-
Interpretation: integriert oder direkt“ auf Seite 81.)
• Welche Framerate für das Footage-Element angenommen werden soll (Siehe „Framerate“ auf Seite 83.)
• Ob Halbbilder getrennt werden sollen und falls ja, in welcher Reihenfolge dies erfolgen soll (Siehe „Trennen von
Videohalbbildern“ auf Seite 103 und „Bestimmen der Original-Halbbild-Reihenfolge“ auf Seite 104.)
• Ob der 3:2- oder 24Pa-Pulldown rückgängig gemacht werden soll (Siehe „Rückgängigmachen des 3:2- oder 24Pa-
Pulldown für Video“ auf Seite 105.)
• Das Pixel-Seitenverhältnis des Footageelements (Siehe „Pixel-Seitenverhältnis und Frameseitenverhältnis“ auf
Seite 84.)
• Das Farbprofil des Footageelements (Siehe „Interpretieren eines Footageelements durch Zuweisung eines
Eingabefarbprofils“ auf Seite 312.)
Wichtig: In allen genannten Fällen wird anhand dieser Informationen entschieden, wie die Daten in dem importierten
Footageelement interpretiert werden sollen. Die Interpretationseinstellungen im Dialogfeld „Footage interpretieren“
sollten den Einstellungen entsprechen, die bei der Erstellung der Quellfootagedatei verwendet wurden. Verwenden Sie die
Interpretationseinstellungen nicht, um Einstellungen für die endgültige gerenderte Ausgabe festzulegen.
In der Regel müssen die Interpretationseinstellungen nicht geändert werden. Es kann jedoch vorkommen, dass After
Effects zusätzliche Informationen zu einem ungewöhnlichen Footageelement von Ihnen benötigt, um es korrekt
interpretieren zu können.
Über die Einstellungen im Farbmanagementbereich des Dialogfelds „Footage interpretieren“ können Sie After Effects
mitteilen, wie die Farbinformationen in einem Footageelement interpretiert werden sollen. Dies ist normalerweise nur
dann notwendig, wenn das Footageelement kein eingebettetes Farbprofil enthält.
Wenn Sie eine Vorschau im Footagefenster anzeigen, sehen Sie die Ergebnisse der Vorgänge zur
Footageinterpretation.
Jeff Almasol bietet auf seiner Redefinery-Website ein Skript an, mit dem Sie sich das Ermitteln des 3:2-Pulldowns,
24Pa-Pulldowns oder der Alphakanal-Interpretation erleichtern können.
Page 86

Importieren und Organisieren von Footageelementen
VERWENDEN VON AFTER EFFECTS CS4
Siehe auch
„Tastaturbefehle: Footage“ auf Seite 798
Interpretieren eines einzelnen Footageelements mithilfe des Dialogfelds „Footage interpretieren“
❖ Wählen Sie im Bedienfeld „Projekt“ ein Footageelement und führen Sie einen der folgenden Schritte aus:
• Klicken Sie auf das Symbol „Footage interpretieren“ am unteren Rand des Projektfensters.
• Ziehen Sie das Footageelement auf die Schaltfläche „Footage interpretieren“.
• Wählen Sie „Datei“ (Windows) bzw. „Ablage“ (Mac OS) > „Footage interpretieren“ > „Footage einstellen“.
• Drücken Sie Strg+Alt+G (Windows) oder Befehls-+Wahltaste+G (Mac OS).
Interpretieren eines Proxy mithilfe des Dialogfelds „Footage interpretieren“
❖
Wählen Sie im Bedienfeld „Projekt“ das ursprüngliche Footageelement und führen Sie einen der folgenden Schritte aus:
• Klicken Sie mit gedrückter Alt-Taste (Windows) bzw. Wahltaste (Mac OS) auf das Symbol „Footage
interpretieren“ am unteren Rand des Projektfensters.
• Ziehen Sie das Footageelement mit gedrückter Alt-Taste (Windows) bzw. Wahltaste (Mac OS) auf die Schaltfläche
„Footage interpretieren“.
• Wählen Sie „Datei“ (Windows) bzw. „Ablage“ (Mac OS) > „Footage interpretieren“ > „Proxy“ .
80
Anwenden derselben Einstellungen aus „Footage interpretieren“ auf mehrere Footageelemente
Wenn Sie sicherstellen möchten, dass für verschiedene Footageelemente dieselben Einstellungen verwendet werden,
kopieren Sie die Interpretationseinstellungen für ein Element und wenden Sie sie auf andere Elemente an.
1 Wählen Sie im Projektfenster das Element aus, dessen Interpretationseinstellungen auf andere Elemente
übertragen werden sollen.
2 Wählen Sie „Datei“ (Windows) bzw. „Ablage“ (Mac OS) > „Footage interpretieren“ > „Footageeinstellung
merken“.
3 Wählen Sie im Projektfenster ein oder mehrere Footageelemente aus.
4 Wählen Sie „Datei“ (Windows) bzw. „Ablage“ (Mac OS) > „Footage interpretieren“ > „Footageeinstellung
anwenden“.
Bearbeiten der Interpretationsregeln für alle Elemente einer bestimmten Art
Die Datei für Interpretationsregeln enthält die Regeln, nach denen After Effects Footageelemente interpretiert. In den
meisten Fällen brauchen Sie die Interpretationsregeldatei nicht zu verändern. Wenn Sie ein Footageelement
importieren, sucht After Effects in der Datei mit den Interpretationsregeln nach einer Entsprechung und legt dann die
Interpretationseinstellungen für das Footageelement fest. Mithilfe des Dialogfelds „Footage interpretieren“ können
Sie diese Einstellungen nach dem Import außer Kraft setzen.
In den meisten Fällen ist der Name der Interpretationsregeldatei interpretation rules.txt. Bei einigen Aktualisierungen
für After Effects wird jedoch eine neue Interpretationsregeldatei installiert, in deren Namen die aktualisierte
Versionsnummer angegeben ist. Die aktualisierte Anwendung verwendet dann diese neue Datei. Wenn Sie an der
alten Interpretationsregeldatei Änderungen vorgenommen haben, müssen Sie diese ggf. auch auf die neue Datei
anwenden.
1 Beenden Sie After Effects.
Page 87

Importieren und Organisieren von Footageelementen
VERWENDEN VON AFTER EFFECTS CS4
2 Erstellen Sie vorsichtshalber eine Sicherungskopie der Interpretationsregeldatei. Diese Datei befindet sich
standardmäßig in demselben Ordner wie After Effects selbst.
3 Öffnen Sie die Interpretationsregeldatei in einem Texteditor.
4 Ändern Sie die Einstellungen gemäß den Anweisungen in der Datei.
Hinweis: Für jeden Footagetyp oder Codec müssen Sie einen vierstelligen Dateitypcode angeben. Wenn Ihnen der
Dateitypcode für eine Datei oder einen Codec in einem Projekt nicht bekannt ist, drücken Sie beim Auswählen der Datei
im Projektfenster die Alt-Taste (Windows) bzw. die Wahltaste (Mac OS). Der Dateitypcode der Datei und der CodecCode (falls die Datei komprimiert ist) werden in der letzten Zeile der Dateibeschreibung am oberen Rand des
Projektfensters angezeigt.
5 Speichern Sie die Datei interpretation rules.txt in demselben Ordner wie das Programm.
Alphakanal-Interpretation: integriert oder direkt
Es gibt zwei Möglichkeiten, Transparenzinformationen in Bilddateien mit Alphakanälen zu speichern: direkt oder
integriert. Die Alphakanäle sind zwar identisch, zwischen den Farbkanälen gibt es jedoch Unterschiede.
Bei direkten (oder farbflächenfreien) Kanälen werden die Transparenzinformationen nur im Alphakanal gespeichert
und nicht in einem der sichtbaren Farbkanäle. Bei direkten Kanälen sind die Transparenzeffekte erst dann sichtbar,
wenn das Bild in einem Programm angezeigt wird, das direkte Kanäle unterstützt.
81
Bei integrierten Kanälen (oder Kanälen mit Farbflächen) werden die Transparenzinformationen im Alphakanal und
ebenfalls in den sichtbaren RGB-Kanälen gespeichert, die mit einer Hintergrundfarbe integriert (multipliziert)
werden. Integrierte Kanäle werden manchmal auch als maskiert mit Farbe bezeichnet. Die Farben in
halbtransparenten Bereichen, wie zum Beispiel weichen Kanten, werden proportional zum Transparenzgrad gegen die
Hintergrundfarbe verschoben.
Mit einigen Softwareprogrammen können Sie die Hintergrundfarbe, mit der die Kanäle integriert wurden, festlegen.
Ansonsten ist die Hintergrundfarbe in der Regel Schwarz oder Weiß.
Direkte Kanäle enthalten normalerweise genauere Farbinformationen als integrierte Kanäle. Integrierte Kanäle sind
mit einer größeren Auswahl an Programmen kompatibel, wie zum Beispiel Apple QuickTime Player. Oft wurde die
Entscheidung, ob Bilder mit direkten oder integrierten Kanälen verwendet werden, bereits getroffen, bevor Sie die
Assets zur Bearbeitung und Montage erhalten haben. Adobe Premiere Pro und After Effects erkennen sowohl direkte
als auch integrierte Kanäle, jedoch nur den ersten Alphakanal, den sie in einer Datei mit mehreren Alphakanälen
finden. Adobe Flash erkennt nur integrierte Alphakanäle.
Durch die richtige Einstellung der Alphakanalinterpretation können Probleme beim Importieren von Dateien, wie
zum Beispiel das Auftreten unerwünschter Farben am Bildrand oder eine Reduzierung der Bildqualität an den Kanten
des Alphakanals, vermieden werden. Werden Kanäle beispielsweise als direkt interpretiert, obwohl sie in Wirklichkeit
integriert sind, behalten halbtransparente Bereiche einen Teil der Hintergrundfarbe bei. Falls Sie entlang
halbtransparenter Kanten in einer Komposition Farbungenauigkeiten wie z. B. einen Rand feststellen, versuchen Sie,
das Problem durch Änderung der Interpretationsmethode zu lösen.
Page 88

Importieren und Organisieren von Footageelementen
VERWENDEN VON AFTER EFFECTS CS4
Ein Footageelement mit integrierten Kanälen (oben) erscheint mit schwarzem Rand, wenn es als „Direkt - nicht maskiert“ (unten links)
interpretiert wird. Wenn das Footageelement als „Integriert - Maskiert mit Farbe“ interpretiert wird und die Hintergrundfarbe als Schwarz
angegeben ist, erscheint kein Rand (unten rechts).
Sie können den Effekt „Farbmaske entfernen“ einsetzen, um durch Aufheben der Integration die Ränder von
halbtransparenten Bereichen einer Ebene zu entfernen.
Aharon Rabinowitz beschreibt in einem Video-Lehrgang auf der Creative COW-Website, wie und wann der Effekt
„Farbmaske entfernen“ eingesetzt werden kann.
82
Siehe auch
„Effekt „Farb-Matte entfernen““ auf Seite 467
Festlegen der Alphakanalinterpretation für ein Footageelement
1 Wählen Sie im Projektfenster ein Footageelement aus.
2 Wählen Sie „Datei“ (Windows) bzw. „Ablage“ (Mac OS) > „Footage interpretieren“ > „Footage einstellen“.
3 Wenn Sie die deckenden und transparenten Bereiche des Bildes umkehren möchten, aktivieren Sie die Option
„Alpha umkehren“.
4 Aktivieren Sie unter „Alpha“ eine Interpretationsmethode:
Ermitteln Versucht, den Typ der im Bild verwendeten Kanäle zu ermitteln. Wenn der Typ nicht mit Sicherheit
ermittelt werden kann, gibt After Effects ein akustisches Signal aus.
Ignorieren Im Alphakanal enthaltene Transparenzinformationen werden ignoriert.
Direkt - nicht maskiert Die Kanäle werden als direkt interpretiert.
Integriert - maskiert mit Farbe Die Kanäle werden als integriert interpretiert. Bestimmen Sie mithilfe der Pipette oder
dem Farbwähler die Farbe des Hintergrunds, mit dem die Kanäle integriert wurden.
Festlegen der Voreinstellungen des Standard-Alphakanals
1 Wählen Sie „Bearbeiten“ > „Voreinstellungen“ > „Importieren“ (Windows) bzw. „After Effects“ >
„Einstellungen“ > „Importieren“ (Mac OS).
2 Auswählen von Optionen aus dem Menü „Unbenanntes Alpha interpretieren als“. Die Optionen in diesem Menü
entsprechen in etwa denen im Dialogfeld „Footage interpretieren“. Durch „Anwender fragen“ legen Sie fest, dass
beim Importieren eines Footageelements mit unbenanntem Alphakanal immer erst das Dialogfeld „Footage
interpretieren“ aufgerufen wird.
Page 89

Importieren und Organisieren von Footageelementen
VERWENDEN VON AFTER EFFECTS CS4
Framerate
Von der Framerate der Komposition hängt ab, wie viele Frames pro Sekunde angezeigt werden und wie die Zeit auf
dem Zeitlineal und in der Zeitanzeige in Frames eingeteilt wird. Die Framerate der Komposition legt also fest, wie oft
in der Sekunde Bilder aus den Quellfootageelementen aufgenommen werden. Außerdem bestimmt sie, in welchen
Zeitabständen Keyframes festgelegt werden können.
Die Framerate der Komposition hängt in der Regel vom gewünschten Ausgabetyp ab. NTSC-Video hat eine Framerate
von 29,97 Frames pro Sekunde (fps), PAL-Video kommt mit 25 fps aus und die Framerate von Spielfilmen beträgt
normalerweise 24 fps. Je nach Sendesystem kann DVD-Video dieselbe Framerate haben wie NTSC- oder PAL-Video;
ebenfalls möglich ist eine Framerate von 23,976. Cartoons und Videos, die für CD-ROMs oder für das Web bestimmt
sind, haben häufig 10 bis 15 fps.
Wenn die Framerate der Komposition auf den doppelten Wert der Framerate des Ausgabeformats eingestellt wird,
zeigt After Effects jedes Halbbild des Interlaced-Quellfootage im Kompositionsfenster als eigenen, separaten Frame
an. So können Sie Keyframes auf einzelne Halbbilder setzen und beim Animieren von Masken präziser vorgehen.
Wenn Sie einen Film für die endgültige Ausgabe rendern, können Sie die Framerate der Komposition oder eine andere
Framerate auswählen. Die Möglichkeit, die Framerate für jedes Ausgabemodul festzulegen, ist nützlich, wenn Sie mit
derselben Komposition Ausgaben für mehrere Medien erstellen.
Auch jedes einzelne Filmfootageelement in einer Komposition kann eine eigene Framerate haben. Das Verhältnis
zwischen der Framerate von Footageelementen und der Komposition bestimmt, wie ruckelfrei die Ebene
wiedergegeben wird. Wenn die Framerate des Footageelements zum Beispiel 30 fps beträgt und die der Komposition
ebenfalls 30 fps, wird mit dem nächsten Frame der Komposition gleichzeitig auch der nächste Frame des
Footageelements angezeigt. Liegt die Framerate des Footageelements bei 15 fps und die der Komposition bei 30 fps,
erscheint jeder Frame des Footageelements in zwei aufeinander folgenden Frames der Komposition. (Dies setzt
natürlich den einfachen Fall voraus, in dem keine Zeitdehnung oder Frame-Überblendung auf die Ebene angewendet
wurde.)
83
Im Idealfall verwenden Sie Quellfootage, dessen Framerate mit der Framerate der Ausgabe übereinstimmt. After
Effects rendert dann jeden Frame und in der Endausgabe werden Frames weder ausgelassen noch dupliziert oder
interpoliert. Hat das Quellfootage eine Framerate, die geringfügig von der gewünschten Ausgabe-Framerate abweicht
(etwa Footage mit 30 fps für die Ausgabe mit 29,97 fps), können Sie die Framerate des Footage durch Angleichen auf
die Framerate der Komposition abstimmen.
Durch die Angleichung der Framerate eines Footageelements wird lediglich die von After Effects verwendete Referenz
verändert, nicht die Originaldatei. Beim Angleichen ändert After Effects die interne Framedauer, der Frameinhalt
dagegen bleibt unverändert. Danach wird das Footage mit einer anderen Geschwindigkeit wiedergegeben. Gleichen
Sie die Framerate beispielsweise von 15 fps auf 30 fps an, wird das Footage doppelt so schnell abgespielt.
Normalerweise ist das Angleichen der Framerate nur sinnvoll, wenn der Unterschied zwischen Footage- und AusgabeFramerate gering ist.
Hinweis: Eine Angleichung kann die Synchronisierung von visuellem Footage mit einer Audiospur verändern, da sich
durch die neue Framerate die Videodauer ändert, während die Audioinformationen gleich bleiben. Wenn Sie sowohl
Audio als auch Video ausdehnen möchten, verwenden Sie den Befehl „Zeitdehnung“. (Siehe „Zeitliches Dehnen einer
Ebene“ auf Seite 265.) Auf das Quellfootage angewendete Keyframes bleiben an ihrer ursprünglichen Position (so bleibt
die Synchronisation innerhalb der Komposition erhalten, nicht jedoch der visuelle Inhalt der Ebene). Nach der
Angleichung eines Footageelements ist es unter Umständen notwendig, die Keyframepositionen zu ändern.
Sie können bei jedem Film oder jeder Standbildsequenz die Framerate ändern. Sie können beispielsweise eine Sequenz
von zehn Standbildern importieren und eine Framerate von 5 Frames pro Sekunde (fps) für dieses Footageelement
festlegen. Wenn diese Sequenz dann in einer Komposition verwendet wird, hat sie eine Dauer von zwei Sekunden.
Page 90
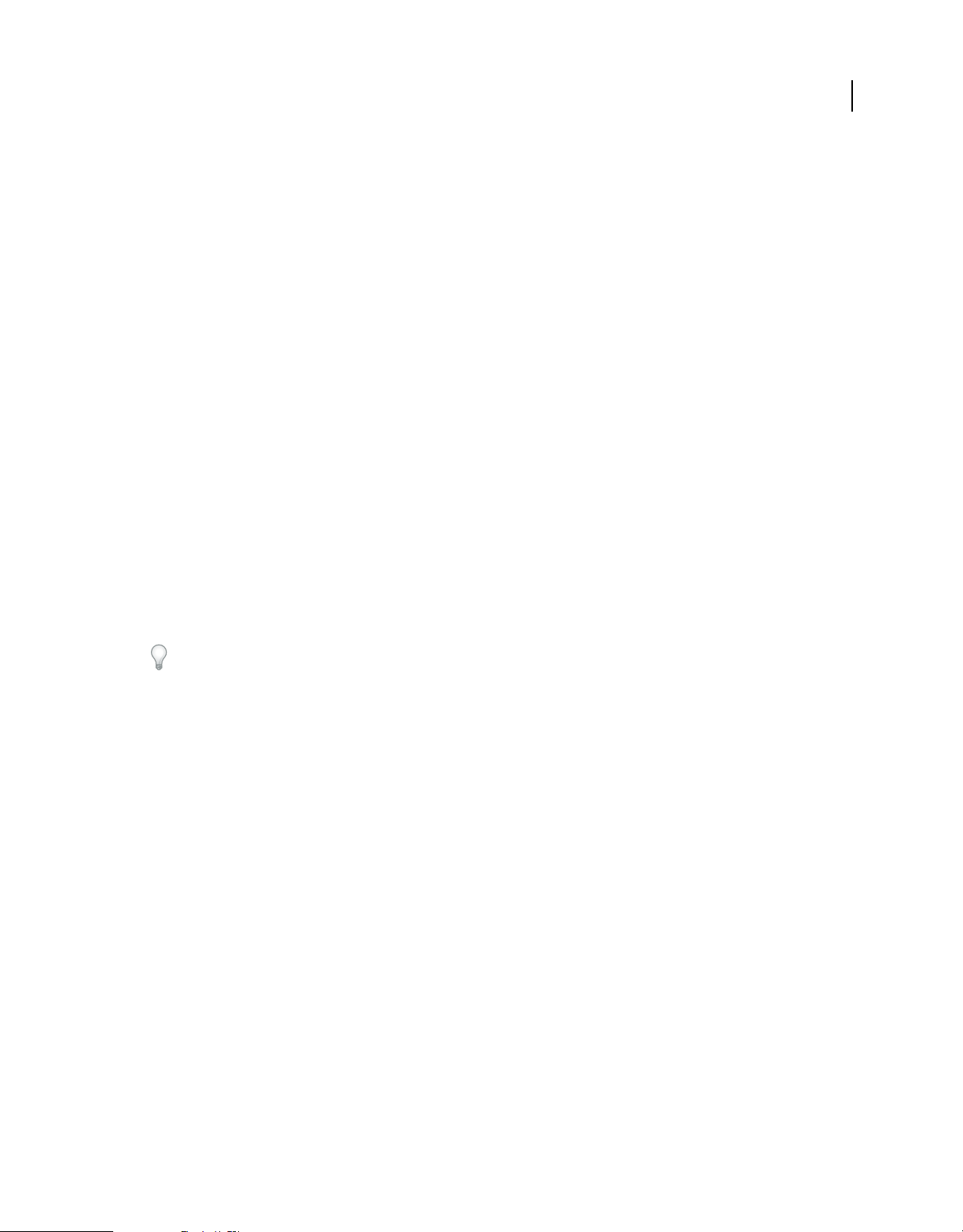
Importieren und Organisieren von Footageelementen
VERWENDEN VON AFTER EFFECTS CS4
Niedrigere Frameraten führen oft zu einem unrealistischeren Eindruck, sodass viele Benutzer für kreative Arbeiten
eine niedrigere Framerate, z. B. 24 fps, und nicht die standardmäßige Framerate für NTSC-Video von 29,97 fps
verwenden.
Hinweis: Wenn Sie 3:2-Pulldown aus Interlaced-Video-Footage entfernen, wird die Framerate des entstehenden
Footageelements von After Effects automatisch auf vier Fünftel der ursprünglichen Framerate eingestellt. Wird das 3:2Pulldown aus NTSC-Video entfernt, entsteht eine Framerate von 24 fps.
Die Framerate der Komposition sollte der Framerate des endgültigen Ausgabeformats entsprechen. In den meisten
Fällen können Sie einfach eine vorgegebene Kompositionseinstellung wählen. Die Framerate für die einzelnen
Footageelemente stellen Sie hingegen auf die des ursprünglichen Quellfootage ein.
Trish und Chris Meyer haben auf der ProVideo Coalition-Website Tipps und Tricks für das Einstellen von
Footageelementen auf eine bestimmte Framerate zusammengestellt.
Siehe auch
„Rendereinstellungen“ auf Seite 740
„Konvertieren von Filmen“ auf Seite 784
Ändern der Framerate eines Footageelements
1 Wählen Sie das Footageelement im Projektfenster aus.
2 Wählen Sie „Datei“ (Windows) bzw. „Ablage“ (Mac OS) > „Footage interpretieren“ > „Footage einstellen“.
3 Aktivieren Sie die Option „Framerate angleichen an“, geben Sie für „Frames pro Sekunde“ eine neue Framerate ein
und klicken Sie dann auf „OK“.
84
Anstelle der Option „Footage interpretieren“ zur Änderung der Framerate eines Footageelements können Sie die
Option zum zeitlichen Dehnen einer Ebene gemäß dem jeweiligen Footageelement verwenden. Dehnen Sie
beispielsweise eine Ebene zeitlich um 100,1 %, um eine Konvertierung zwischen 30 fps und 29,97 fps vorzunehmen.
Durch das zeitliche Dehnen wird die Geschwindigkeit von Audio und Video geändert. (Siehe „Zeitliches Dehnen einer
Ebene“ auf Seite 265.)
Ändern der Framerate für eine Komposition
1 Wählen Sie „Komposition“ > „Kompositionseinstellungen“.
2 Führen Sie einen der folgenden Schritte aus:
• Wählen Sie eine Vorgabe der Kompositionseinstellungen aus dem Menü „Voreinstellungen“.
• Legen Sie den Frameratewert fest.
Hinweis: Jeff Almasol bietet auf seiner Redefinery-Website ein Skript an, mit dem Sie die Framerate und Dauer der
aktuellen Komposition und aller darin verschachtelten Kompositionen einstellen können.
Pixel-Seitenverhältnis und Frameseitenverhältnis
Das Pixel-Seitenverhältnis (Pixel Aspect Ratio, PAR) gibt das Verhältnis von Breite zu Höhe eines Pixels in einem Bild
an. Das Frameseitenverhältnis (mitunter auch als Bildseitenverhältnis oder IAR bezeichnet), gibt das Verhältnis von
Breite zu Höhe des Bildframes an.
Page 91
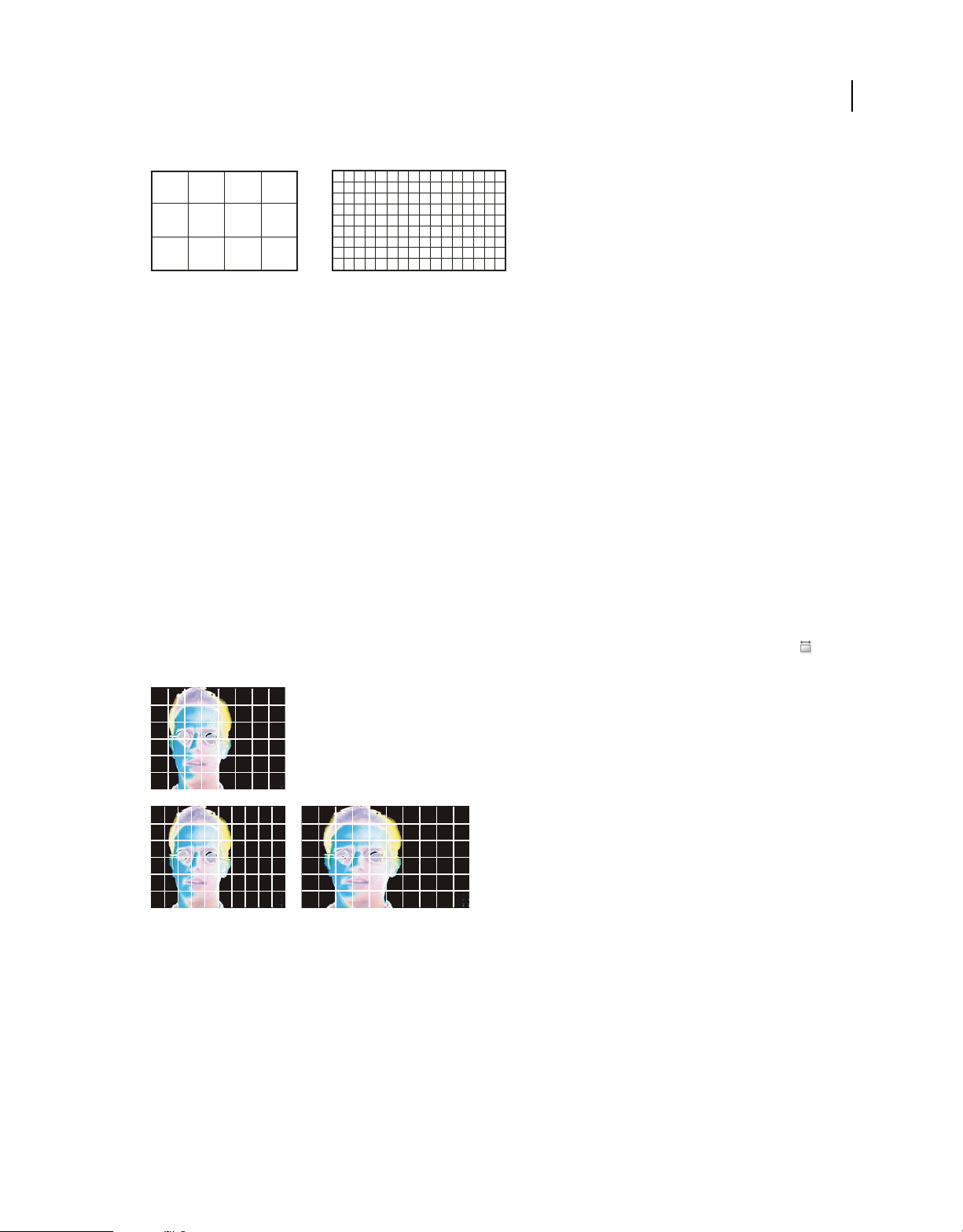
Importieren und Organisieren von Footageelementen
416
VERWENDEN VON AFTER EFFECTS CS4
85
3
Ein Frameseitenverhältnis von 4:3 (links) und ein größeres Frameseitenverhältnis von 16:9 (rechts)
9
Die meisten Computermonitore verwenden quadratische Pixel. Viele Videoformate — darunter auch ITU-R 601 (D1)
und DV — arbeiten jedoch mit nicht-quadratischen, rechteckigen Pixeln.
Bei einigen Videoformaten wird zur Ausgabe dasselbe Frameseitenverhältnis, aber ein unterschiedliches PixelSeitenverhältnis verwendet. Manche Geräte digitalisieren NTSC zum Beispiel mit einem Frameseitenverhältnis von
4:3, quadratischen Pixeln (Pixel-Seitenverhältnis 1,0) und den Pixelmaßen 640 x 480. Bei D1 NTSC wird dasselbe
Frameseitenverhältnis von 4:3 ausgegeben, aber es werden nicht-quadratische Pixel (Pixel-Seitenverhältnis 0.91) mit
den Pixelmaßen 720 x 486 verwendet. D1-Pixel sind immer nicht quadratisch und haben in Systemen, die NTSCVideo produzieren, eine vertikale, in PAL-Videosystemen dagegen eine horizontale Ausrichtung.
Wenn Sie nicht-quadratische Pixel auf einem Bildschirm mit quadratischen Pixel ohne Veränderung anzeigen,
erscheinen Bilder und Bewegung verzerrt; aus Kreisen werden beispielsweise Ellipsen. Auf einem Videobildschirm
werden die Bilder jedoch richtig angezeigt. Wenn Sie D1 NTSC- oder DV-Quellfootage in After Effects importieren,
erscheint das Bild etwas breiter als auf einem D1- oder DV-System. (D1 PAL-Aufnahmen werden etwas schmaler
angezeigt.) Das Gegenteil ist festzustellen, wenn Sie anamorphische Bilder mit D1/DV NTSC-Widescreen oder
D1/DV PAL-Widescreen importieren. Widescreen-Videoformate haben ein Frameseitenverhältnis von 16:9.
Hinweis: Um eine Vorschau nicht-quadratischer Pixel auf einem Computermonitor einzurichten, klicken Sie am unteren
Rand des Kompositionsfensters auf die Schaltfläche „Pixel-Seitenverhältnis-Korrektur aktivieren/deaktivieren“ .
A
BC
Quadratische und nicht-quadratische Pixel
A. Quadratische Pixel und Frameseitenverhältnis von 4:3 B. Nicht-quadratische Pixel und Frameseitenverhältnis von 4:3 C. Nichtquadratische Pixel auf einem Bildschirm mit quadratischen Pixeln
Sind die Pixel eines Footageelements nicht quadratisch, wird das Pixel-Seitenverhältnis in After Effects neben dem
Miniaturbild des Footageelements im Projektfenster angezeigt. Im Dialogfeld „Footage interpretieren“ können Sie die
Interpretation des Pixel-Seitenverhältnisses für einzelne Footageelemente ändern. Wenn Sie sicherstellen, dass alle
Footageelemente korrekt interpretiert werden, können Sie Footageelemente mit unterschiedlichen PixelSeitenverhältnissen in derselben Komposition miteinander kombinieren.
Page 92

Importieren und Organisieren von Footageelementen
VERWENDEN VON AFTER EFFECTS CS4
After Effects kann Pixel-Seitenverhältnisse für QuickTime-Filme direkt lesen und schreiben. Wenn Sie zum Beispiel
einen Film importieren, der im Pixel-Seitenverhältnis Widescreen (16:9 DV) erfasst wurde, taggt After Effects ihn
automatisch richtig. Gleichermaßen enthalten AVI- und PSD-Dateien Informationen, durch die das PixelSeitenverhältnis der Bilder explizit vorgegeben wird.
Enthält ein Footageelement keine Informationen, die das Pixel-Seitenverhältnis des Bildes explizit vorgeben, schätzt
After Effects dies anhand der Pixel-Abmessungen des Footageelements ab. Beim Importieren eines Footageelements
mit den D1-Pixelmaßen von 720 x 486 oder den DV-Pixelmaßen von 720 x 480 interpretiert After Effects das
Footageelement automatisch als D1/DV NTSC. Beim Importieren eines Footageelements mit den D1- oder DVPixelmaßen von 720 x 576 interpretiert After Effects das Footageelement automatisch als D1/DV PAL. Sie können
jedoch im Projektfenster oder Dialogfeld „Footage interpretieren“ überprüfen, ob alle Dateien richtig interpretiert
werden.
Hinweis: Achten Sie darauf, das Pixel-Seitenverhältnis auf quadratische Pixel zurückzusetzen, wenn Sie eine Datei mit
quadratischen Pixeln importieren, die D1- oder DV-Pixelmaße hat, beispielsweise ein Bild mit einer Auflösung von
720 x 480 in einem anderen Format als DV.
Die Einstellung des Pixel-Seitenverhältnisses der Komposition sollte dem Pixel-Seitenverhältnis des endgültigen
Ausgabeformats entsprechen. In den meisten Fällen können Sie einfach eine vorgegebene Kompositionseinstellung
wählen. Das Pixel-Seitenverhältnis für die einzelnen Footageelemente stellen Sie hingegen auf das PixelSeitenverhältnis des ursprünglichen Quellfootage ein.
86
Trish und Chris Meyer stellen in zwei PDF-Dokumenten auf der Artbeats-Website Tipps und Tricks zum PixelSeitenverhältnis bereit:
• Pixel-Seitenverhältnis, Teil 1
• Pixel-Seitenverhältnis, Teil 2
Aktualisieren der Pixel-Seitenverhältnisse zum Korrigieren von Werten
After Effects CS3 und frühere Versionen verwendeten Pixel-Seitenverhältnisse für SD-Videoformate, die das Konzept
einer sauberen Blende ignorieren. Da der Tatsache, dass sich in SD-Video die saubere Blende von der
Produktionsblende unterscheidet, nicht Rechnung getragen wurde, waren die von After Effects CS3 und früheren
Versionen verwendeten Pixel-Seitenverhältnisse etwas ungenau. Aufgrund dieser falschen Pixel-Seitenverhältnisse
werden einige Bilder leicht verzerrt angezeigt.
Hinweis: Die saubere Blende ist der Teil des Bildes, in dem keine der Artefakte und Verzerrungen auftreten, die an den
Bildrändern sichtbar sind. Als Produktionsblende wird das gesamte Bild bezeichnet.
Die British Broadcasting Corporation (BBC) stellt auf der BBC-Website technische Informationen und Leitfäden zu
Abmessungen und Seitenverhältnissen bei PAL-Video bereit. Unter anderem wird dabei auch auf die Abweichung
beim Pixel-Seitenverhältnis eingegangen. Dieselben Konzepte kommen auch bei NTSC-Video zum Tragen.
Die Pixel-Seitenverhältniswerte in After Effects CS4 wurden folgendermaßen korrigiert:
Format Wert in After Effects CS4 früherer Wert
D1/DV NTSC 0,91 0,9
D1/DV NTSC Breitwand 1,21 1,2
D1/DV PAL 1,09 1,07
D1/DV PAL Breitwand 1,46 1,42
Diese Diskrepanz ist beschränkt auf die genannten älteren SD-Formate, bei denen es eine Abweichung zwischen
sauberer Blende und Produktionsblende gibt. Bei neueren Formaten tritt die Abweichung nicht auf.
Page 93

Importieren und Organisieren von Footageelementen
VERWENDEN VON AFTER EFFECTS CS4
Neue Projekte und Kompositionen, die in After Effects CS4 erstellt werden, haben standardmäßig die korrekten PixelSeitenverhältnisse.
In After Effects CS3 oder einer früheren Version erstellte Projekte und Kompositionen werden beim Öffnen in After
Effects CS4 entsprechend den korrekten Pixel-Seitenverhältnissen aktualisiert.
Hinweis: Sofern Sie über eine angepasste Interpretationsregeldatei verfügen, sollten Sie diese mit den korrekten PixelSeitenverhältnissen aktualisieren.
Wenn Sie einen Frame mit Quadratpixel-Footage-Elementen in einer Komposition mit nicht quadratischen Pixeln
ausfüllen, stellen Sie möglicherweise fest, dass die Änderung in den Pixel-Seitenverhältnissen einen
Verhaltensunterschied zwischen After Effects CS4 und früheren Versionen verursacht. Wenn Sie z. B. vorher
Quadratpixel-Footage-Elemente im Format 768 x 576 für die Verwendung in einer PAL D1/DV-Komposition erstellt
haben, sollten diese Elemente jetzt eine Quadratpixel-Abmessung von 788 x 576 haben.
Kompositionseinstellungsvorgaben für Quadratpixel-Entsprechungen von SD-Formaten haben sich wie folgt
geändert:
87
Format Pixelmaße in After
Quadratpixel-Entsprechung
NTSC D1
Quadratpixel-Entsprechung
NTSC D1 16:9
Quadratpixel-Entsprechung
PAL D1/DV
Quadratpixel-Entsprechung
PAL D1/DV 16:9
Effects CS4
720 x 534 720 x 540
872 x 486 864 x 486
788 x 576 768 x 576
1050 x 576 1024 x 576
Vorherige
Pixelmaße
Ändern der Interpretation des Pixel-Seitenverhältnisses für ein Footageelement
1 Wählen Sie im Projektfenster ein Footageelement aus.
2 Wählen Sie „Datei“ (Windows) bzw. „Ablage“ (Mac OS) > „Footage interpretieren“ > „Footage einstellen“.
3 Wählen Sie aus dem Menü „Pixel-Seitenverhältnis“ ein Pixel-Seitenverhältnis aus und klicken Sie auf „OK“.
Ändern des Pixel-Seitenverhältnisses für eine Komposition
1 Wählen Sie „Komposition“ > „Kompositionseinstellungen“.
2 Führen Sie einen der folgenden Schritte aus:
• Wählen Sie eine Vorgabe der Kompositionseinstellungen aus dem Menü „Voreinstellungen“.
• Wählen Sie aus dem Menü „Pixel-Seitenverhältnis“ einen Wert aus.
Page 94

Gängige Pixel-Seitenverhältnisse
Importieren und Organisieren von Footageelementen
VERWENDEN VON AFTER EFFECTS CS4
88
PixelSeitenverhältnis
Quadratische Pixel 1,0 Das Footage hat eine Framegröße von 640 x 480 oder 648 x 486, ist
D1/DV NTSC 0,91 Das Footage hat eine Framegröße von 720 x 486 oder 720 x 480 und
D1/DV NTSC
Breitwand
D1/DV PAL 1,09 Das Footage hat eine Framegröße von 720 x 576 und das gewünschte
D1/DV PAL Breitwand 1,46 Das Footage hat eine Framegröße von 720 x 576 und das gewünschte
Anamorphisch 2:1 2,0 Das Footage wurde mit einem anamorphischen Objektiv
HDV 1080/DVCPRO
HD 720, HD
Anamorphisch 1080
1,21 Das Footage hat eine Framegröße von 720 x 486 oder 720 x 480 und
1,33 Das Footage hat eine Framegröße von 1440 x 1080 oder 960 x 720 und
Verwendung
1920 x 1080 HD (nicht HDV oder DVCPRO HD), ist 1280 x 720 HD oder
HDV oder wurde aus einer Anwendung exportiert, die keine nichtquadratischen Pixel unterstützt. Diese Einstellung kann auch für
Footage verwendet werden, das von Film übertragen wurde, oder für
benutzerspezifische Projekte.
das gewünschte Frameseitenverhältnis ist 4:3. Diese Einstellung eignet
sich außerdem für Footage, das aus einer Anwendung exportiert
wurde, die mit nicht-quadratischen Pixeln arbeitet, z. B. eine 3DAnimationsanwendung.
das gewünschte Frameseitenverhältnis ist 16:9.
Frameseitenverhältnis ist 4:3.
Frameseitenverhältnis ist 16:9.
aufgenommen oder anamorph von einem Filmframe mit einem
Seitenverhältnis von 2:1 übertragen.
das gewünschte Frameseitenverhältnis ist 16:9.
DVCPRO HD 1080 1,5 Das Footage hat eine Framegröße von 1280 x 1080 und das
gewünschte Frameseitenverhältnis ist 16:9.
Arbeiten mit Footageelementen
Ordnen und Anzeigen von Elementen im Projektfenster
Im Projektfenster werden Kompositionen und Footageelemente aufgelistet. Im Gegensatz zu Elementen im
Zeitleistenfenster und Effekteinstellungsfenster hat die Reihenfolge der Elemente im Projektfenster keinen Einfluss auf
das Aussehen der Filme, die Sie erstellen. Sie können Footageelemente und Kompositionen ganz nach Ihren
Wünschen organisieren, auch mithilfe von Ordnern. Vollflächig farbige Footageelemente werden automatisch im
Ordner „Farbflächen“ gespeichert.
Ordner, die Sie im Projektfenster erstellen, sind nur in diesem Fenster vorhanden. Sie können einen Ordner öffnen,
um seinen Inhalt anzuzeigen, und einen Ordner in einen anderen Ordner verschieben. Um eine Datei oder einen
Ordner im Projektfenster ganz nach oben zu verschieben, ziehen Sie die Datei oder den Ordner in den grauen
Informationsbereich oben im Fenster.
Mit dem Suchfeld im Projektfenster können Sie nach Footageelementen suchen, die verschiedene Kriterien erfüllen,
wie z. B. das Kriterium fehlender Quelldateien. Siehe „Suchen und Filtern im Zeitleisten-, Projekt- sowie im Effekte-
und Vorgabenfenster“ auf Seite 18.
Page 95

Importieren und Organisieren von Footageelementen
VERWENDEN VON AFTER EFFECTS CS4
Jeff Almasol bietet auf seiner Redefinery-Website ein Skript an, das automatisch festgelegte Informationen zu
Footageelementen oder Ebenen in die Kommentarfelder für die jeweiligen Elemente im Projekt- oder
Zeitleistenfenster schreibt.
Siehe auch
„Sammeln von Dateien an einer Position“ auf Seite 737
„Farbetiketten für Ebenen und Footageelemente“ auf Seite 171
„Tastaturbefehle: Projekte“ auf Seite 791
Anzeigen von Informationen zu Elementen
• Wenn Sie Informationen zu einem Footageelement oder einer Komposition anzeigen möchten, wählen Sie diese
im Projektfenster aus. Die Informationen werden im oberen Bereich des Projektfensters neben dem Miniaturbild
angezeigt.
• Um die Dateiersteller-ID für ein Footageelement anzuzeigen, klicken Sie bei gedrückter Alt-Taste (Windows) bzw.
Wahltaste (Mac OS) im Projektfenster darauf.
Erstellen von Ordnern
❖ Wählen Sie „Datei“ (Windows) bzw. „Ablage“ (Mac OS) > „Neu“ > „Neuer Ordner“ oder klicken Sie auf das
Symbol „Neuen Ordner erstellen“ am unteren Rand des Projektfensters.
89
Umbenennen und Sortieren von Elementen
• Führen Sie einen der folgenden Schritte aus, um eine Komposition, ein Footageelement oder einen Ordner
umzubenennen:
• Wählen Sie das Element im Projektfenster aus, drücken Sie die Eingabetaste (Windows) bzw. den Zeilenschalter
(Mac OS) und geben Sie den neuen Namen ein.
• Klicken Sie mit der rechten Maustaste (Windows) bzw. bei gedrückter Ctrl-Taste (Mac OS) auf das Element,
wählen Sie „Umbenennen“ und geben Sie den neuen Namen ein.
• Wenn Sie die Spalte „Kommentare“ umbenennen möchten, klicken Sie mit der rechten Maustaste (Windows) bzw.
bei gedrückter Ctrl-Taste (Mac OS) auf die Spaltenüberschrift und wählen „Umbenennen“.
Mit der Spalte „Kommentare“ können Sie eine eigene Sortieroption erstellen. Benennen Sie die Spalte um, geben Sie
entsprechende Informationen für jedes Element ein (z. B. Kameranummer), und sortieren Sie anschließend anhand
dieser Spalte.
• Wenn Sie Elemente nach Einträgen in einer beliebigen Spalte sortieren möchten, klicken Sie im Projektfenster auf
den gewünschten Spaltennamen.
Kopieren von Elementen
• Um ein Element im Projektfenster zu duplizieren oder zu kopieren, wählen Sie das Element aus, und wählen Sie
„Bearbeiten“ > „Duplizieren“ oder „Bearbeiten“ > „Kopieren“.
• Wenn Sie ein Footageelement in Windows-Explorer (Windows) oder in den Finder (Mac OS) kopieren möchten,
ziehen Sie das Footageelement aus dem Projektfenster auf den Desktop.
Page 96

Importieren und Organisieren von Footageelementen
VERWENDEN VON AFTER EFFECTS CS4
Das Footagefenster
Wenn Sie im Projektfenster auf einen Film doppelklicken, wird dieser standardmäßig im Footagefenster oder in einem
Playerfenster geöffnet: QuickTime-Dateien (.mov) werden in einem QuickTime Player-Fenster geöffnet, während
Video für Windows-Dateien (.avi) in einem Video für Windows-Playerfenster angezeigt werden. Standbilder werden
immer im Footagefenster angezeigt. Die Wiedergabe bestimmter AVI-Dateien wird im AVI Player-Fenster nicht
unterstützt. Diese Dateien werden im Footagefenster von After Effects Footage geöffnet. Dazu gehören die mit dem
Microsoft DirectX-DV-Codec erstellten AVI-Dateien sowie alle Dateien, die größer sind als 2 GB.
Um einen QuickTime- oder Video für Windows-Film im Footagefenster anstatt einem Playerfenster zu öffnen,
doppelklicken Sie bei gedrückter Alt-Taste (Windows) bzw. gedrückter Wahltaste (Mac OS) auf das Footageelement
im Projektfenster.
Im QuickTime- bzw. Video für Windows-Playerfenster wird die Quelldatei wiedergegeben, nicht das bearbeitete und
interpretierte Footageelement, das auf der Quelldatei basiert.
Mithilfe der Steuerungen „In-Point festlegen“ , „Out-Point festlegen“ , „Einfügen und Lücke schließen“ und
„Überlagern“ in einem Footagefenster können Sie ein Footageelement trimmen und in eine Komposition
einfügen. Das Trimmen im Footagefenster ist eventuell praktischer, als das Footageelement in eine Komposition
einzufügen und dann seine Ebene im Zeitleistenfenster zu trimmen.
Wenn eine Vorschau von Elementen im Footagefenster angezeigt wird, werden die Ergebnisse der Vorgänge zur
Footageinterpretation dargestellt. (Siehe „Interpretieren von Footageelementen“ auf Seite 79.)
90
Siehe auch
„Trimmen, Erweitern oder Slip-Editing von Ebenen“ auf Seite 161
„Tastaturbefehle: Footage“ auf Seite 798
Anzeigen:Footageelemente
• Um ein Footageelement in einer Komposition anzuzeigen, klicken Sie im Projektfenster mit der rechten Maustaste
(Windows) bzw. bei gedrückter Ctrl-Taste (Mac OS) auf das entsprechende Footageelement und wählen Sie den
Befehl „In Komposition anzeigen“. Wählen Sie dann die Instanz aus, die hervorgehoben werden soll
(Kompositionsname, Ebenenname).
• Um das Quellfootageelement einer Ebene im Projektfenster anzuzeigen, klicken Sie mit der rechten Maustaste
(Windows) bzw. bei gedrückter Ctrl-Taste (Mac OS) auf die Ebene im Zeitleistenfenster und wählen „Ebenenquelle
in Projekt anzeigen“.
• Wenn Sie den Speicherort eines Footageelements in Adobe Bridge, Windows Explorer oder dem Finder anzeigen
möchten, klicken Sie im Projektfenster mit der rechten Maustaste (Windows) bzw. bei gedrückter Ctrl-Taste
(Mac OS) auf das Footageelement und wählen „In Bridge anzeigen“, „Im Explorer anzeigen“ (Windows) bzw. „Im
Finder anzeigen“ (Mac OS).
Aktualisieren von Footageelementen
❖ Wenn Sie im Projektfenster ausgewählte Footageelemente aktualisieren möchten, um die aktuellen Versionen der
Quellfootagedateien zu verwenden, wählen Sie „Datei“ (Windows) bzw. „Ablage“ (Mac OS) > „Footage neu laden“.
Page 97

Importieren und Organisieren von Footageelementen
VERWENDEN VON AFTER EFFECTS CS4
Bearbeiten von Footage in der Originalanwendung
Sie können Footageelemente direkt von einem After Effects-Projekt in dem Programm öffnen und bearbeiten, in dem
sie erstellt wurden. Dazu muss die Originalanwendung auf dem Computer installiert und ausreichend freier
Arbeitsspeicher zum Ausführen dieses Programms vorhanden sein. Wenn Sie Footage in der Originalanwendung
ändern und diese Änderungen speichern, werden die Änderungen für alle Instanzen des Footagematerials
übernommen, wenn After Effects zur aktiven Anwendung wird.
Hinweis: Wenn Sie Footage mit Alphakanälen bearbeiten, sollten Sie sicherstellen, dass Sie im externen Programm alle
Kanäle, einschließlich des Alphakanals, sehen und bearbeiten können. Andernfalls kann es passieren, dass der
Alphakanal bei den Änderungen nicht berücksichtigt wird und somit nicht mehr mit den Farbkanälen synchron ist.
Wenn Sie eine im Zeitleisten- oder im Kompositionsfenster ausgewählte Standbildsequenz bearbeiten, öffnet After
Effects das Einzelbild, das momentan angezeigt wird. Wenn Sie eine im Projektfenster ausgewählte Standbildsequenz
bearbeiten, wird das erste Bild in der Sequenz geöffnet.
1 Wählen Sie im Projekt-, Kompositions- oder Zeitleistenfenster das Footageelement bzw. eine Ebene, die das
Footageelement als Quelle nutzt. Wenn Sie im Kompositions- oder im Zeitleistenfenster eine Standbildsequenz
ausgewählt haben, verschieben Sie die Zeitmarke für den aktuellen Zeitpunkt zu dem Frame, der das zu
bearbeitende Standbild anzeigt.
2 Wählen Sie „Bearbeiten“ > „Datei extern bearbeiten“.
3 Bearbeiten Sie das Footage in der Originalanwendung und speichern Sie die Änderungen.
91
Bearbeiten von Audiodaten in Adobe Soundbooth oder Adobe Audition
Während des Arbeitens in After Effects kann es manchmal praktisch sein, die umfassenderen Möglichkeiten der
Audiobearbeitung von Adobe Soundbooth™ oder Adobe Audition® zum Feinabstimmen von Audioebenen zu nutzen.
Sie können den Befehl „In Adobe Soundbooth bearbeiten“ oder „In Adobe Audition bearbeiten“ verwenden, um
Adobe Soundbooth oder Adobe Audition direkt aus After Effects zu starten.
Beim Bearbeiten einer reinen Audiodatei in Adobe Soundbooth oder Adobe Audition (z. B. einer WAV-Datei) ändern
Sie die Originaldatei. Wenn Sie eine Ebene bearbeiten, die sowohl Audio als auch Video enthält (z. B. eine AVI-Datei),
ändern Sie eine Kopie der Quellaudiodatei.
1 Wählen Sie die Ebene mit den Audiodaten aus, die bearbeitet werden sollen. Das Element muss in Adobe
Soundbooth oder Adobe Audition bearbeitbar sein.
2 Wählen Sie „Bearbeiten“ > „In Adobe Soundbooth bearbeiten“ oder „Bearbeiten“ > „In Adobe Audition
bearbeiten“, um den Clip in Adobe Soundbooth oder Adobe Audition in der Bearbeitungsansicht zu öffnen.
3 Bearbeiten Sie die Datei und führen Sie dann einen der folgenden Schritte aus:
• Wenn Sie eine reine Audioebene bearbeiten, wählen Sie „Datei“ > „Speichern“ (Windows) bzw. „Ablage“ >
„Sichern“ (Mac OS), um Ihre Änderungen auf die Originalaudiodatei anzuwenden. Um die Änderungen auf eine
Kopie der Audiodatei anzuwenden, wählen Sie „Datei“ > „Speichern unter“ (Windows) bzw. „Ablage“ > „Sichern
unter“ (Mac OS). Wenn Sie „Datei“ > „Speichern unter“ (Windows) bzw. „Ablage“ > „Sichern unter“ (Mac OS)
wählen, müssen Sie die Kopie der Datei in After Effects importieren.
• Enthält die Datei, die Sie bearbeiten, sowohl Audio als auch Video, wählen Sie „Datei“ > „Speichern unter“
(Windows) bzw. „Ablage“ > „Sichern unter“ (Mac OS). Importieren Sie die Datei nach dem Speichern in After
Effects, nehmen Sie sie in die Komposition auf und schalten Sie den Ton des Originalaudios im Audio-Video-Clip
aus, indem Sie den Schalter „Audio“ im Zeitleistenfenster deaktivieren.
Hinweis: Effekte, die Sie in After Effects auf Audio anwenden, werden in der an Adobe Soundbooth oder Adobe Audition
gesendeten Kopie nicht berücksichtigt.
Page 98

Importieren und Organisieren von Footageelementen
VERWENDEN VON AFTER EFFECTS CS4
Entfernen von Elementen aus einem Projekt
• Um ein Element aus einem Projekt zu entfernen, wählen Sie das Element im Projektfenster aus und drücken Sie die
Entf-Taste.
• Um alle nicht verwendeten Footageelemente aus einem Projekt zu entfernen, wählen Sie „Datei“ (Windows) bzw.
„Ablage“ (Mac OS) > „Ungenutztes Footage entfernen“.
• Um alle doppelten Footageelemente aus einem Projekt zu entfernen, wählen Sie „Datei“ (Windows) bzw. „Ablage“
(Mac OS) > „Komplettes Footage konsolidieren“. After Effects erkennt Footageelemente nur dann als Duplikate,
wenn dieselben Einstellungen zum Interpretieren von Footage verwendet werden.
Beim Entfernen eines doppelten Elements werden Ebenen, die auf das Duplikat verweisen, so aktualisiert, dass sie auf
das verbleibende Element verweisen.
• Um nicht ausgewählte Kompositionen und ungenutzte Footageelemente aus ausgewählten Kompositionen im
Projektfenster zu entfernen, wählen Sie „Datei“ (Windows) bzw. „Ablage“ (Mac OS) > „Projekt reduzieren“. Dieser
Befehl ist nur bei aktivem Projektfenster verfügbar.
Mit diesem Befehl werden sowohl ungenutzte Footageelemente als auch alle anderen Kompositionen, die sich nicht
als verschachtelte (untergeordnete) Kompositionen innerhalb einer ausgewählten Komposition befinden, gelöscht.
Wenn die ausgewählte Komposition Elemente enthält, die deaktiviert sind (für die also der Video- bzw. Audioschalter
im Zeitleistenfenster nicht aktiviert ist), werden diese Elemente nicht entfernt.
92
Wenn eine Expression in einer ausgewählten Komposition auf ein Element in einer nicht untergeordneten
Komposition verweist, werden sowohl die nicht untergeordnete Komposition als auch die angewendete Expression
entfernt. In der Meldung, die angezeigt wird, nachdem Sie den Befehl „Projekt reduzieren“ gewählt haben, werden Sie
darauf hingewiesen, damit Sie den Befehl bei Bedarf noch rückgängig machen können. Um das Entfernen der
Expressions aus einer nicht untergeordneten Komposition zu verhindern, ziehen Sie die nicht untergeordnete
Komposition in die Komposition, die auf sie verweist. Deaktivieren Sie dann den Audio- und den Videoschalter für
die hinzugefügte Komposition.
Platzhalter und Stellvertreter
Wenn Sie ein Footageelement vorübergehend ersetzen möchten, verwenden Sie entweder einen Platzhalter oder
einen Stellvertreter.
Platzhalter Ein Platzhalter ist ein Standbild mit Farbbalken, das vorübergehend die Stelle eines fehlenden
Footageelements einnimmt. Platzhalter können Sie verwenden, wenn Sie Kompositionen zusammenstellen und
verschiedene Ideen für ein Footageelement ausprobieren möchten, das noch nicht verfügbar ist. After Effects generiert
Platzhalter automatisch – Sie müssen sich also nicht selbst um die Bereitstellung eines Platzhalterfootageelements
kümmern.
Stellvertreter Eine beliebige Datei, die vorübergehend ein Footageelement ersetzt, doch meistens niedriger auflösende
oder Standbildversionen, die das Original ersetzen. Häufig werden Storyboard-Bilder als Stellvertreter verwendet. Sie
können einen Stellvertreter entweder verwenden, bevor Ihnen das endgültige Footage zur Verfügung steht oder aber,
wenn das eigentliche Footageelement zwar verfügbar ist, Sie aber bei der Anzeige von Vorschauen oder beim Rendern
von Testfilmen Zeit sparen möchten. Um einen Stellvertreter verwenden zu können, müssen Sie die entsprechende
Datei haben.
Alle Masken, Attribute, Expressions, Effekte und Keyframes, die Sie auf die Ebene anwenden, bleiben erhalten, wenn
Sie den Platzhalter oder Stellvertreter durch das endgültige Footageelement ersetzen.
Page 99

Importieren und Organisieren von Footageelementen
VERWENDEN VON AFTER EFFECTS CS4
Am Stellvertretersymbol neben dem Namen des Footageelements im Projektfenster können Sie erkennen, ob gerade
ein Stellvertreter verwendet wird:
• Wenn das Feld ausgefüllt ist, wird das Stellvertreterelement im gesamten Projekt verwendet. Der Name des
Stellvertreterelements wird fett oben im Projektfenster angezeigt, wenn das Footage-Element ausgewählt wird.
• Wenn das Feld leer ist, wird das Footage-Element im gesamten Projekt verwendet. Es ist aber auch ein
Stellvertreterelement zugewiesen.
• Wenn dem Footageelement kein Stellvertreter zugewiesen wurde, wird kein Kästchen angezeigt.
D
93
A
B
C
Stellvertreterelemente im Projektfenster
A. Stellvertreter wird verwendet B. Stellvertreter zwar festgelegt, aber Original in Verwendung C. Kein Stellvertreter festgelegt D. Name
des Stellvertreters
Siehe auch
„Rendereinstellungen“ auf Seite 740
„Verwenden eines Vorgangs nach dem Rendern“ auf Seite 745
Platzhalter und fehlendes Footageelement
Die besten Ergebnisse erzielen Sie, wenn Sie für den Platzhalter dieselbe Größe, Dauer und Framerate wie für das
eigentliche Footage festlegen.
Wenn After Effects beim Öffnen eines Projekts kein Quellfootage finden kann, wird im Projektfenster angezeigt, dass
dieses Footageelement fehlt. Der Name des Elements wird kursiv dargestellt. In Kompositionen, in denen dieses
Element verwendet wird, wird es durch Platzhalter ersetzt. Sie können weiter mit dem fehlenden Element im Projekt
arbeiten und auch die Effekte, die Sie dem Originalfootage zugewiesen haben, bleiben intakt. Wenn Sie den Platzhalter
durch das Quellfootage ersetzen, platziert After Effects das Footage in allen Kompositionen, in denen das Footage
verwendet wird, an der richtigen Position.
Sie können nach Footageelementen suchen, deren Quellelemente fehlen, indem Sie im Suchfeld des Projektfensters
missing (fehlen) eingeben. Siehe „Suchen und Filtern im Zeitleisten-, Projekt- sowie im Effekte- und Vorgabenfenster“
auf Seite 18.
• Um einen Platzhalter zu verwenden, wählen Sie „Datei“ (Windows) bzw. „Ablage“ (Mac OS) > „Importieren“ >
„Platzhalter“.
Page 100

Importieren und Organisieren von Footageelementen
VERWENDEN VON AFTER EFFECTS CS4
• Um das ausgewählte Footageelement durch einen Platzhalter zu ersetzen, wählen Sie „Datei“ (Windows) bzw.
„Ablage“ (Mac OS) > „Footage ersetzen“ > „Platzhalter“.
• Wenn Sie einen Platzhalter durch das eigentliche Footageelement ersetzen möchten, wählen Sie im Projektfenster
den zu ersetzenden Platzhalter aus, wählen Sie „Datei“ (Windows) bzw. „Ablage“ (Mac OS) > „Footage ersetzen“ >
„Datei“ (Windows) bzw. „Ablage“ (Mac OS), und suchen Sie das eigentliche Footage.
Arbeiten mit Stellvertretern für Footageelemente
Wenn Sie einen Stellvertreter verwenden, ersetzt After Effects das eigentliche Footage in allen Kompositionen, die das
eigentliche Footageelement verwenden, durch den Stellvertreter. Wenn Sie mit der Arbeit fertig sind, können Sie
wieder zum eigentlichen Footageelement in der Projektliste wechseln. After Effects ersetzt dann den Stellvertreter in
allen Kompositionen durch das eigentliche Footageelement.
Wenn Sie Ihre Komposition als Film rendern, können Sie angeben, ob alle hochauflösenden Footageelemente oder nur
deren Stellvertreter verwendet werden sollen. So empfiehlt sich z. B. die Verwendung von Stellvertretern beim
Rendern von Filmen, bei denen Sie nur schnell die Bewegungsabläufe testen möchten und daher kurze Renderzeiten
benötigen.
Die besten Ergebnisse erzielen Sie, wenn Sie für den Stellvertreter dasselbe Frame-Seitenverhältnis wie beim
eigentlichen Footageelement festlegen. Wenn es sich beim eigentlichen Footageelement also um einen 640 x 480 Pixel
großen Film handelt, sollte der Stellvertreter 160 x 120 Pixel groß sein. Beim Importieren des Stellvertreterelements
skaliert After Effects das Element auf dieselbe Größe und Dauer wie das eigentliche Footage. Wenn Sie einen
Stellvertreter mit einem anderen Frame-Seitenverhältnis als dem des eigentlichen Footageelements verwenden, dauert
die Skalierung länger.
94
❖ Führen Sie im Projektfenster einen der folgenden Schritte aus:
• Um einen Stellvertreter auszuwählen, wählen Sie im Dialogfeld „Datei“ (Windows) bzw. „Ablage“ (Mac OS) >
„Stellvertreter festlegen“ > „Datei“, die Datei, die Sie als Stellvertreter verwenden möchten. Klicken Sie dann auf
„Öffnen“.
• Sie können zwischen Originalfootage und Stellvertreter umschalten, indem Sie auf das Stellvertretersymbol links
neben dem Footagenamen klicken.
• Um die Verwendung eines Stellvertreters zu beenden, wählen Sie das Original-Footageelement aus und klicken Sie
auf „Datei“ (Windows) bzw. „Ablage“ (Mac OS) > „Stellvertreter festlegen“ > „Ohne“.
Erstellen eines Stellvertreters
Mit dem Befehl „Stellvertreter erstellen“ können Sie einen Stellvertreter aus Footage oder Kompositionen erstellen, die
im Projekt- oder im Zeitleistenfenster ausgewählt sind. Mit diesem Befehl wird das ausgewählte Footage an die
Renderliste angefügt und „Vorgang nach dem Rendern“ wird auf „Stellvertreter festlegen“ gesetzt.
1 Wählen Sie ein Footageelement oder eine Komposition im Projekt- oder im Zeitleistenfenster aus.
2 Wählen Sie einen der folgenden Befehle:
• „Datei“ (Windows) bzw. „Ablage“ (Mac OS) > „Stellvertreter erstellen“ > „Standbild“, um einen Stellvertreter für
ein Standbild zu erstellen.
• „Datei“ (Windows) bzw. „Ablage“ (Mac OS) > „Stellvertreter erstellen“ > „Film“, um einen Stellvertreter für einen
Film zu erstellen.
3 Geben Sie einen Namen und ein Ausgabeziel für den Stellvertreter an.
4 Legen Sie in der Renderliste die Rendereinstellungen fest und klicken Sie auf „Rendern“.
 Loading...
Loading...