Page 1
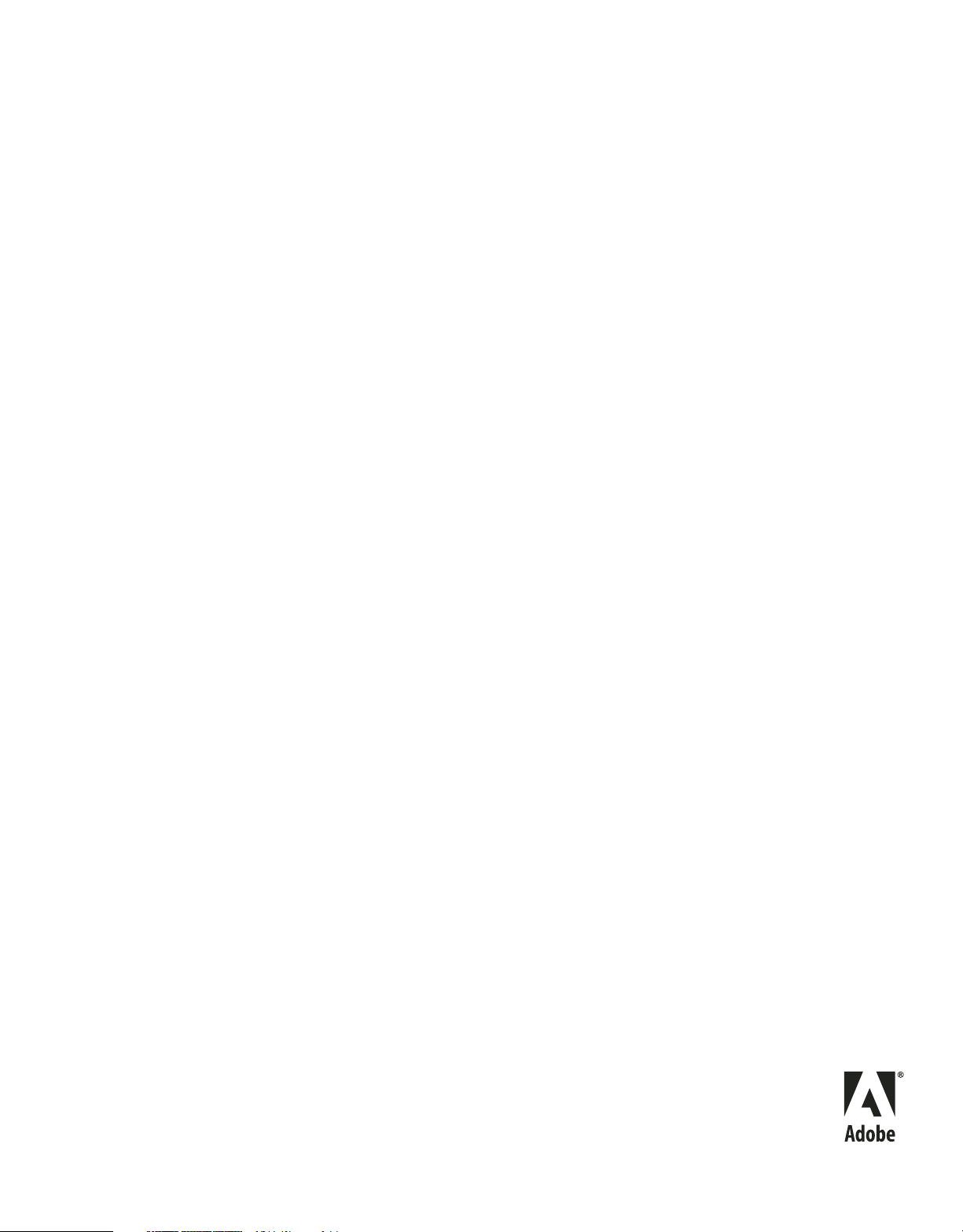
UtilisationUtilisation
d’ADOBE
®
AFTER EFFECTS® CS4
Page 2
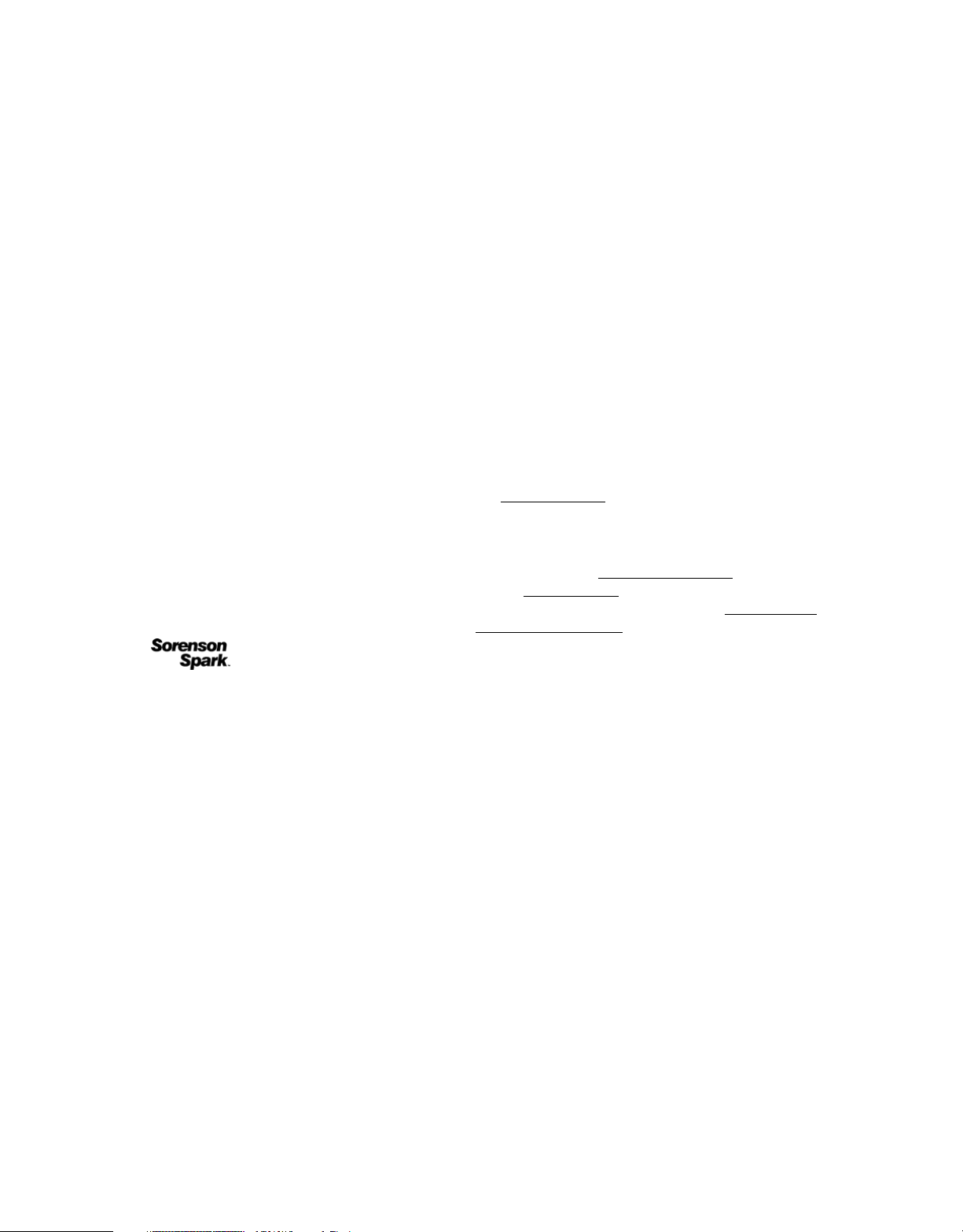
Mentions légales
Copyright
©2008 Adobe Systems Incorporated. Tous droits réservés.
Utilisation d’Adobe
Si ce guide accompagne un logiciel assorti d’un contrat de licence, le guide et le logiciel dont il traite sont cédés sous licence et ne peuvent être copiés ou utilisés
que conformément au conditions générales de cette licence. Sauf autorisation spécifiée dans une licence, aucune partie de ce guide ne peut être reproduite,
enregistrée ou transmise sous quelque forme que ce soit, par quelque moyen que ce soit, électronique, mécanique ou autre, sans l’autorisation écrite préalable
d’Adobe Systems Incorporated. Nous attirons votre attention sur le fait que le contenu du présent guide est protégé par des droits de propriété et ce, même s’il
n’accompagne pas un logiciel assorti d’un contrat de licence.
Les informations contenues dans ce guide sont données à titre purement indicatif. Elles peuvent être modifiées sans préavis et ne constituent pas un engagement
de la part d’Adobe Systems Incorporated. Adobe Systems Incorporated ne peut être tenu pour responsable des erreurs ou des inexactitudes apparaissant dans
les informations fournies par ce guide.
Nous attirons votre attention sur le fait que les illustrations et images que vous pouvez être amené à incorporer à vos projets peuvent être protégées par des droits
d’auteur, auquel cas leur exploitation sans l’autorisation de l’auteur constituerait une violation de ces droits. Assurez d’obtenir les autorisations de l’auteur
nécessaires.
Toute référence à des noms de société dans les modèles cités en exemple est indiquée à des fins de démonstration.
Adobe, the Adobe logo, Adobe Audition, Adobe Premiere, ActionScript, After Effects, Creative Suite, Encore, Fireworks, Flash, Illustrator, Pixel Bender,
Photoshop, Soundbooth, XMP, are either registered trademarks or trademarks of Adobe Systems Incorporated in the United States and/or other countries.
Apple, Mac, and Mac OS are trademarks of Apple Inc., registered in the United States and other countries. Microsoft, Windows, and Windows Vista are either
registered trademarks or trademarks of Microsoft Corporation in the United States and/or other countries. SGI is a trademark of Silicon Graphics, Inc. UNIX is
a registered trademark of The Open Group in the United States and other countries. All other trademarks are the property of their respective owners.
This product includes software developed by the Apache Software Foundation (
Portions of the TIFF I/O plug-in were written with MacApp®: ©1985-1988 Apple Inc. APPLE INC. MAKES NO WARRANTIES WHATSOEVER, EITHER
EXPRESS OR IMPLIED, REGARDING THIS PRODUCT, INCLUDING WARRANTIES WITH RESPECT TO ITS MERCHANTABILITY OR ITS FITNESS
FOR ANY PARTICULAR PURPOSE. The MacApp software is proprietary to Apple Inc. and is licensed to Adobe for distribution only for use in combination
with Adobe After Effects.
MPEG Layer-3 audio compression technology licensed by Fraunhofer IIS and Thomson Multimedia (
Speech compression and decompression technology licensed from Nellymoser, Inc. (
Video in Flash Player is powered by On2 TrueMotion video technology. © 1992-2005 On2 Technologies, Inc. All Rights Reserved.
This product includes software developed by the OpenSymphony Group (
This product contains either BISAFE and/or TIPEM software by RSA Data Security, Inc.
Notice to U.S. Government end users: The Software and Documentation are “Commercial Items,” as that term is defined at 48 C.F.R. §2.101, consisting of
“Commercial Computer Software” and “Commercial Computer Software Documentation,” as such terms are used in 48 C.F.R. §12.212 or 48 C.F.R. §227.7202,
as applicable. Consistent with 48 C.F.R. §12.212 or 48 C.F.R. §§227.7202-1 through 227.7202-4, as applicable, the Commercial Computer Software and
Commercial Computer Software Documentation are being licensed to U.S. Government end users (a) only as Commercial Items and (b) with only those rights
as are granted to all other end users pursuant to the terms and conditions herein. Unpublished-rights reserved under the copyright laws of the United States.
Adobe agrees to comply with all applicable equal opportunity laws including, if appropriate, the provisions of Executive Order 11246, as amended, Section 402
of the Vietnam Era Veterans Readjustment Assistance Act of 1974 (38 USC 4212), and Section 503 of the Rehabilitation Act of 1973, as amended, and the
regulations at 41 CFR Parts 60-1 through 60-60, 60-250, and 60-741. The affirmative action clause and regulations contained in the preceding sentence shall be
incorporated by reference.
Adobe Systems Incorporated, 345 Park Avenue, San Jose, California 95110, USA.
® After Effects® CS4 pour Windows® et Mac OS
http://www.apache.org/).
http://www.mp3licensing.com).
www.nellymoser.com)
http://www.on2.com
http://www.opensymphony.com/).
Sorenson Spark video compression and decompression technology licensed from Sorenson Media, Inc.
Page 3
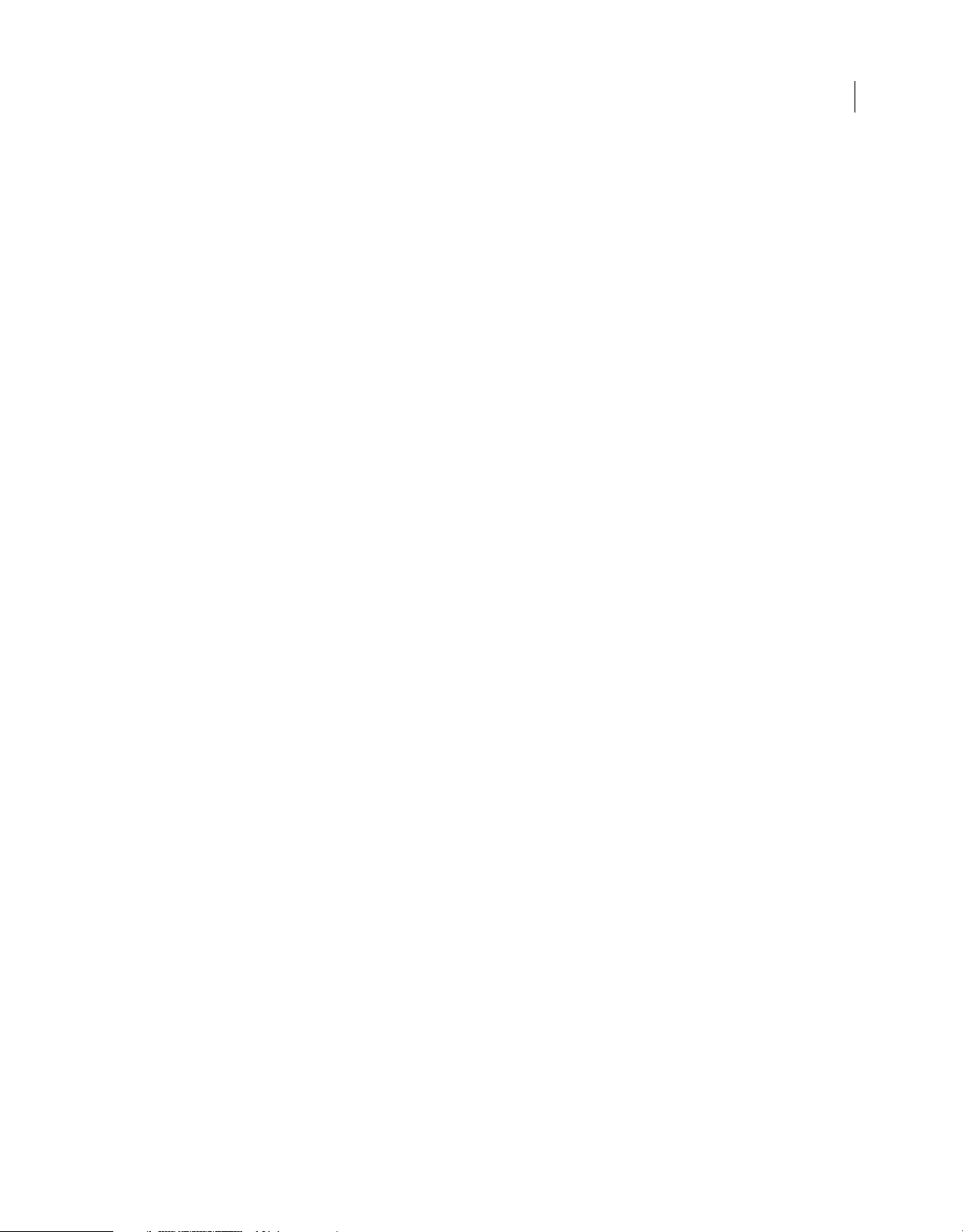
Sommaire
Chapitre 1 : Prise en main
Installation, activation et enregistrement . . . . . . . . . . . . . . . . . . . . . . . . . . . . . . . . . . . . . . . . . . . . . . . . . . . . . . . . . . . . . . . . . . . . . . . . . . . . . . . 1
Programme d’amélioration des produits Adobe . . . . . . . . . . . . . . . . . . . . . . . . . . . . . . . . . . . . . . . . . . . . . . . . . . . . . . . . . . . . . . . . . . . . . . . . 2
Ressources . . . . . . . . . . . . . . . . . . . . . . . . . . . . . . . . . . . . . . . . . . . . . . . . . . . . . . . . . . . . . . . . . . . . . . . . . . . . . . . . . . . . . . . . . . . . . . . . . . . . . . . . . . . . 2
Nouvelles fonctionnalités dans After Effects CS4 . . . . . . . . . . . . . . . . . . . . . . . . . . . . . . . . . . . . . . . . . . . . . . . . . . . . . . . . . . . . . . . . . . . . . . . . 8
Chapitre 2 : Interface utilisateur
Espaces de travail, panneaux et visualiseurs . . . . . . . . . . . . . . . . . . . . . . . . . . . . . . . . . . . . . . . . . . . . . . . . . . . . . . . . . . . . . . . . . . . . . . . . . . . 10
Eléments généraux de l’interface utilisateur . . . . . . . . . . . . . . . . . . . . . . . . . . . . . . . . . . . . . . . . . . . . . . . . . . . . . . . . . . . . . . . . . . . . . . . . . . . 16
Préférences . . . . . . . . . . . . . . . . . . . . . . . . . . . . . . . . . . . . . . . . . . . . . . . . . . . . . . . . . . . . . . . . . . . . . . . . . . . . . . . . . . . . . . . . . . . . . . . . . . . . . . . . . . 21
Modifications apportées à l’interface utilisateur entre After Effects CS3 et After Effects CS4 . . . . . . . . . . . . . . . . . . . . . . . . . . . . . 23
Chapitre 3 : Flux de production, planification et configuration
Flux de production . . . . . . . . . . . . . . . . . . . . . . . . . . . . . . . . . . . . . . . . . . . . . . . . . . . . . . . . . . . . . . . . . . . . . . . . . . . . . . . . . . . . . . . . . . . . . . . . . . . 33
Planification et configuration . . . . . . . . . . . . . . . . . . . . . . . . . . . . . . . . . . . . . . . . . . . . . . . . . . . . . . . . . . . . . . . . . . . . . . . . . . . . . . . . . . . . . . . . . 36
Utilisation d’After Effects et d’autres applications . . . . . . . . . . . . . . . . . . . . . . . . . . . . . . . . . . . . . . . . . . . . . . . . . . . . . . . . . . . . . . . . . . . . . . 41
Dynamic Link et After Effects . . . . . . . . . . . . . . . . . . . . . . . . . . . . . . . . . . . . . . . . . . . . . . . . . . . . . . . . . . . . . . . . . . . . . . . . . . . . . . . . . . . . . . . . . . 47
iii
Chapitre 4 : Projets et compositions
Projets . . . . . . . . . . . . . . . . . . . . . . . . . . . . . . . . . . . . . . . . . . . . . . . . . . . . . . . . . . . . . . . . . . . . . . . . . . . . . . . . . . . . . . . . . . . . . . . . . . . . . . . . . . . . . . . 53
Notions de base relatives aux compositions . . . . . . . . . . . . . . . . . . . . . . . . . . . . . . . . . . . . . . . . . . . . . . . . . . . . . . . . . . . . . . . . . . . . . . . . . . . 58
Imbrication, précomposition et prérendu . . . . . . . . . . . . . . . . . . . . . . . . . . . . . . . . . . . . . . . . . . . . . . . . . . . . . . . . . . . . . . . . . . . . . . . . . . . . . 65
Chapitre 5 : Importation et organisation de métrages
Importation et interprétation de métrages . . . . . . . . . . . . . . . . . . . . . . . . . . . . . . . . . . . . . . . . . . . . . . . . . . . . . . . . . . . . . . . . . . . . . . . . . . . . 72
Utilisation des métrages . . . . . . . . . . . . . . . . . . . . . . . . . . . . . . . . . . . . . . . . . . . . . . . . . . . . . . . . . . . . . . . . . . . . . . . . . . . . . . . . . . . . . . . . . . . . . . 86
Importation à partir d’After Effects et d’Adobe Premiere Pro . . . . . . . . . . . . . . . . . . . . . . . . . . . . . . . . . . . . . . . . . . . . . . . . . . . . . . . . . . . 92
Importation et interprétation vidéo et audio . . . . . . . . . . . . . . . . . . . . . . . . . . . . . . . . . . . . . . . . . . . . . . . . . . . . . . . . . . . . . . . . . . . . . . . . . . 97
Préparation et importation de fichiers images 3D . . . . . . . . . . . . . . . . . . . . . . . . . . . . . . . . . . . . . . . . . . . . . . . . . . . . . . . . . . . . . . . . . . . . . 107
Préparation et importation d’images fixes . . . . . . . . . . . . . . . . . . . . . . . . . . . . . . . . . . . . . . . . . . . . . . . . . . . . . . . . . . . . . . . . . . . . . . . . . . . . 110
Présentation de Camera Raw et importation de fichiers Camera Raw . . . . . . . . . . . . . . . . . . . . . . . . . . . . . . . . . . . . . . . . . . . . . . . . . . 118
Navigation dans les images, et ouverture et enregistrement d’images avec Camera Raw . . . . . . . . . . . . . . . . . . . . . . . . . . . . . . . 125
Réglage des tons et des couleurs dans Camera Raw . . . . . . . . . . . . . . . . . . . . . . . . . . . . . . . . . . . . . . . . . . . . . . . . . . . . . . . . . . . . . . . . . . 128
Modification des images avec Camera Raw . . . . . . . . . . . . . . . . . . . . . . . . . . . . . . . . . . . . . . . . . . . . . . . . . . . . . . . . . . . . . . . . . . . . . . . . . . . 136
Réglages locaux avec Camera Raw . . . . . . . . . . . . . . . . . . . . . . . . . . . . . . . . . . . . . . . . . . . . . . . . . . . . . . . . . . . . . . . . . . . . . . . . . . . . . . . . . . . 140
Paramètres de Camera Raw . . . . . . . . . . . . . . . . . . . . . . . . . . . . . . . . . . . . . . . . . . . . . . . . . . . . . . . . . . . . . . . . . . . . . . . . . . . . . . . . . . . . . . . . . . 143
Chapitre 6 : Calques et propriétés
Création de calques . . . . . . . . . . . . . . . . . . . . . . . . . . . . . . . . . . . . . . . . . . . . . . . . . . . . . . . . . . . . . . . . . . . . . . . . . . . . . . . . . . . . . . . . . . . . . . . . . 147
Sélection et disposition de calques . . . . . . . . . . . . . . . . . . . . . . . . . . . . . . . . . . . . . . . . . . . . . . . . . . . . . . . . . . . . . . . . . . . . . . . . . . . . . . . . . . . 152
Gestion des calques . . . . . . . . . . . . . . . . . . . . . . . . . . . . . . . . . . . . . . . . . . . . . . . . . . . . . . . . . . . . . . . . . . . . . . . . . . . . . . . . . . . . . . . . . . . . . . . . . 164
Propriétés du calque . . . . . . . . . . . . . . . . . . . . . . . . . . . . . . . . . . . . . . . . . . . . . . . . . . . . . . . . . . . . . . . . . . . . . . . . . . . . . . . . . . . . . . . . . . . . . . . . 171
Modes de fusion et styles de calques . . . . . . . . . . . . . . . . . . . . . . . . . . . . . . . . . . . . . . . . . . . . . . . . . . . . . . . . . . . . . . . . . . . . . . . . . . . . . . . . . 182
Page 4
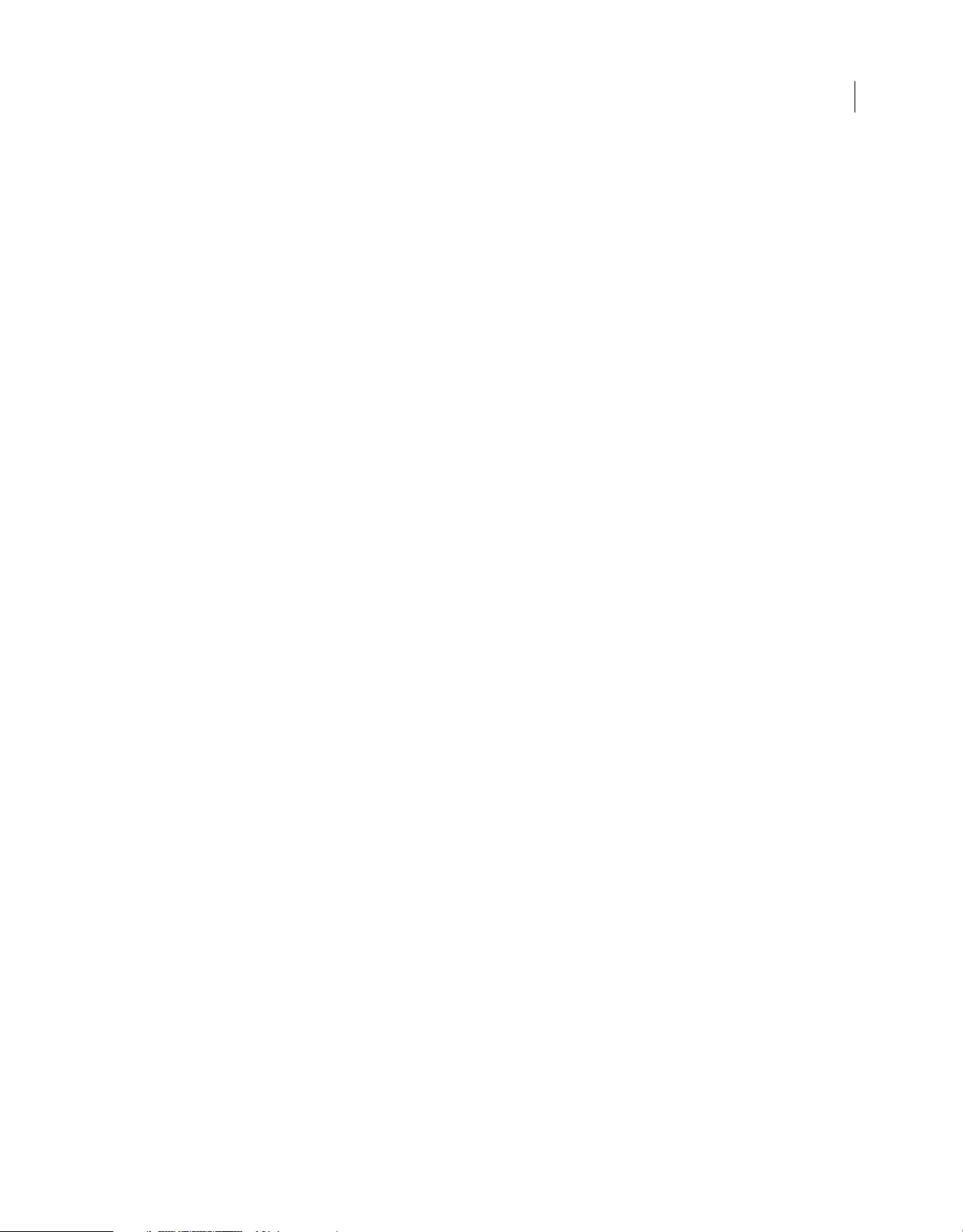
UTILISATION D’AFTER EFFECTS CS4
Sommaire
Calques 3D . . . . . . . . . . . . . . . . . . . . . . . . . . . . . . . . . . . . . . . . . . . . . . . . . . . . . . . . . . . . . . . . . . . . . . . . . . . . . . . . . . . . . . . . . . . . . . . . . . . . . . . . . . 191
Caméras, lumières et points ciblés . . . . . . . . . . . . . . . . . . . . . . . . . . . . . . . . . . . . . . . . . . . . . . . . . . . . . . . . . . . . . . . . . . . . . . . . . . . . . . . . . . . 198
Chapitre 7 : Vues et prévisualisations
Prévisualisation . . . . . . . . . . . . . . . . . . . . . . . . . . . . . . . . . . . . . . . . . . . . . . . . . . . . . . . . . . . . . . . . . . . . . . . . . . . . . . . . . . . . . . . . . . . . . . . . . . . . . 206
Modification et utilisation des vues . . . . . . . . . . . . . . . . . . . . . . . . . . . . . . . . . . . . . . . . . . . . . . . . . . . . . . . . . . . . . . . . . . . . . . . . . . . . . . . . . . 214
Chapitre 8 : Animation et images clés
Animations - Principes de base . . . . . . . . . . . . . . . . . . . . . . . . . . . . . . . . . . . . . . . . . . . . . . . . . . . . . . . . . . . . . . . . . . . . . . . . . . . . . . . . . . . . . . . 221
Définition, sélection et suppression d’images clés . . . . . . . . . . . . . . . . . . . . . . . . . . . . . . . . . . . . . . . . . . . . . . . . . . . . . . . . . . . . . . . . . . . . 225
Modification, déplacement et copie d’images clés . . . . . . . . . . . . . . . . . . . . . . . . . . . . . . . . . . . . . . . . . . . . . . . . . . . . . . . . . . . . . . . . . . . . 229
Outils d’animation divers . . . . . . . . . . . . . . . . . . . . . . . . . . . . . . . . . . . . . . . . . . . . . . . . . . . . . . . . . . . . . . . . . . . . . . . . . . . . . . . . . . . . . . . . . . . . 236
Interpolation . . . . . . . . . . . . . . . . . . . . . . . . . . . . . . . . . . . . . . . . . . . . . . . . . . . . . . . . . . . . . . . . . . . . . . . . . . . . . . . . . . . . . . . . . . . . . . . . . . . . . . . . 244
Vitesse . . . . . . . . . . . . . . . . . . . . . . . . . . . . . . . . . . . . . . . . . . . . . . . . . . . . . . . . . . . . . . . . . . . . . . . . . . . . . . . . . . . . . . . . . . . . . . . . . . . . . . . . . . . . . . 251
Extension temporelle et remappage temporel . . . . . . . . . . . . . . . . . . . . . . . . . . . . . . . . . . . . . . . . . . . . . . . . . . . . . . . . . . . . . . . . . . . . . . . . 258
Animation avec les outils Marionnette . . . . . . . . . . . . . . . . . . . . . . . . . . . . . . . . . . . . . . . . . . . . . . . . . . . . . . . . . . . . . . . . . . . . . . . . . . . . . . . 268
Suivi et stabilisation du mouvement . . . . . . . . . . . . . . . . . . . . . . . . . . . . . . . . . . . . . . . . . . . . . . . . . . . . . . . . . . . . . . . . . . . . . . . . . . . . . . . . . 276
Chapitre 9 : Couleur
Concepts de base de la couleur . . . . . . . . . . . . . . . . . . . . . . . . . . . . . . . . . . . . . . . . . . . . . . . . . . . . . . . . . . . . . . . . . . . . . . . . . . . . . . . . . . . . . . 289
Gestion des couleurs . . . . . . . . . . . . . . . . . . . . . . . . . . . . . . . . . . . . . . . . . . . . . . . . . . . . . . . . . . . . . . . . . . . . . . . . . . . . . . . . . . . . . . . . . . . . . . . . 299
iv
Chapitre 10 : Dessin, peinture et tracés
Outils de peinture : Pinceau, Dupliquer et Gomme . . . . . . . . . . . . . . . . . . . . . . . . . . . . . . . . . . . . . . . . . . . . . . . . . . . . . . . . . . . . . . . . . . . . 312
Présentation des calques de forme, des tracés et des images vectorielles . . . . . . . . . . . . . . . . . . . . . . . . . . . . . . . . . . . . . . . . . . . . . . 322
Création de formes et de masques . . . . . . . . . . . . . . . . . . . . . . . . . . . . . . . . . . . . . . . . . . . . . . . . . . . . . . . . . . . . . . . . . . . . . . . . . . . . . . . . . . . 329
Edition et animation de tracés de forme et de masques . . . . . . . . . . . . . . . . . . . . . . . . . . . . . . . . . . . . . . . . . . . . . . . . . . . . . . . . . . . . . . . 340
Attributs de forme, opérations de peinture et opérations de tracé pour les calques de forme . . . . . . . . . . . . . . . . . . . . . . . . . . 351
Chapitre 11 : Texte
Création et modification des calques de texte . . . . . . . . . . . . . . . . . . . . . . . . . . . . . . . . . . . . . . . . . . . . . . . . . . . . . . . . . . . . . . . . . . . . . . . . 359
Mise en forme des caractères . . . . . . . . . . . . . . . . . . . . . . . . . . . . . . . . . . . . . . . . . . . . . . . . . . . . . . . . . . . . . . . . . . . . . . . . . . . . . . . . . . . . . . . . 365
Mise en forme des paragraphes . . . . . . . . . . . . . . . . . . . . . . . . . . . . . . . . . . . . . . . . . . . . . . . . . . . . . . . . . . . . . . . . . . . . . . . . . . . . . . . . . . . . . . 371
Animation de texte . . . . . . . . . . . . . . . . . . . . . . . . . . . . . . . . . . . . . . . . . . . . . . . . . . . . . . . . . . . . . . . . . . . . . . . . . . . . . . . . . . . . . . . . . . . . . . . . . . 374
Exemples d’animation de texte . . . . . . . . . . . . . . . . . . . . . . . . . . . . . . . . . . . . . . . . . . . . . . . . . . . . . . . . . . . . . . . . . . . . . . . . . . . . . . . . . . . . . . 385
Chapitre 12 : Transparence et composition
Couches alpha, masques et caches . . . . . . . . . . . . . . . . . . . . . . . . . . . . . . . . . . . . . . . . . . . . . . . . . . . . . . . . . . . . . . . . . . . . . . . . . . . . . . . . . . . 393
Masquage . . . . . . . . . . . . . . . . . . . . . . . . . . . . . . . . . . . . . . . . . . . . . . . . . . . . . . . . . . . . . . . . . . . . . . . . . . . . . . . . . . . . . . . . . . . . . . . . . . . . . . . . . . . 403
Chapitre 13 : Effets et animations prédéfinies
Présentation des effets et animations prédéfinies . . . . . . . . . . . . . . . . . . . . . . . . . . . . . . . . . . . . . . . . . . . . . . . . . . . . . . . . . . . . . . . . . . . . . 408
Galeries d’effets . . . . . . . . . . . . . . . . . . . . . . . . . . . . . . . . . . . . . . . . . . . . . . . . . . . . . . . . . . . . . . . . . . . . . . . . . . . . . . . . . . . . . . . . . . . . . . . . . . . . . 417
Effets de couches 3D . . . . . . . . . . . . . . . . . . . . . . . . . . . . . . . . . . . . . . . . . . . . . . . . . . . . . . . . . . . . . . . . . . . . . . . . . . . . . . . . . . . . . . . . . . . . . . . . 432
Effets audio . . . . . . . . . . . . . . . . . . . . . . . . . . . . . . . . . . . . . . . . . . . . . . . . . . . . . . . . . . . . . . . . . . . . . . . . . . . . . . . . . . . . . . . . . . . . . . . . . . . . . . . . . 438
Effets de flou et de netteté . . . . . . . . . . . . . . . . . . . . . . . . . . . . . . . . . . . . . . . . . . . . . . . . . . . . . . . . . . . . . . . . . . . . . . . . . . . . . . . . . . . . . . . . . . . 442
Effets de couches . . . . . . . . . . . . . . . . . . . . . . . . . . . . . . . . . . . . . . . . . . . . . . . . . . . . . . . . . . . . . . . . . . . . . . . . . . . . . . . . . . . . . . . . . . . . . . . . . . . . 449
Effets Correction colorimétrique . . . . . . . . . . . . . . . . . . . . . . . . . . . . . . . . . . . . . . . . . . . . . . . . . . . . . . . . . . . . . . . . . . . . . . . . . . . . . . . . . . . . . 456
Effets de déformation . . . . . . . . . . . . . . . . . . . . . . . . . . . . . . . . . . . . . . . . . . . . . . . . . . . . . . . . . . . . . . . . . . . . . . . . . . . . . . . . . . . . . . . . . . . . . . . 474
Page 5
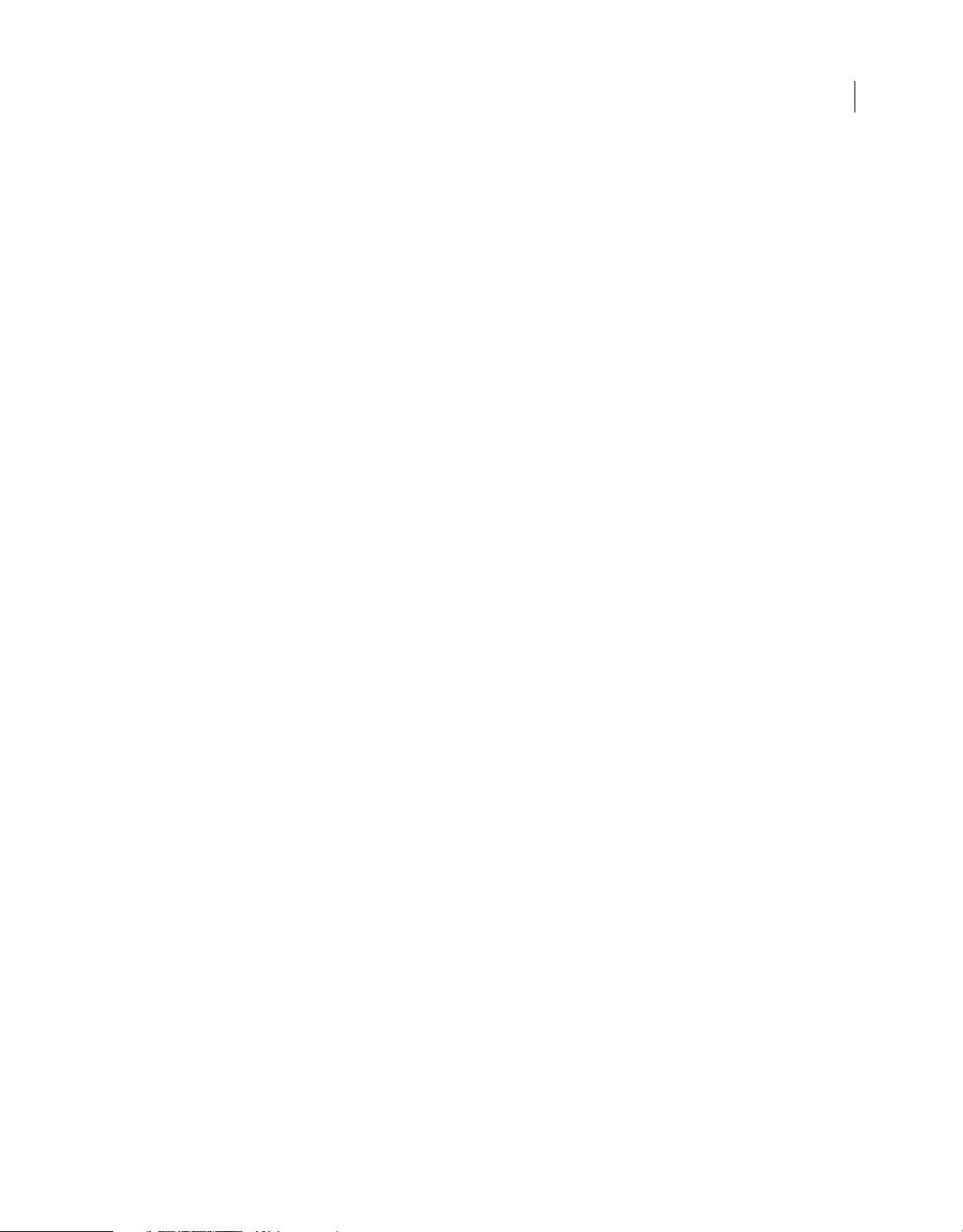
UTILISATION D’AFTER EFFECTS CS4
Sommaire
Effets de rendu . . . . . . . . . . . . . . . . . . . . . . . . . . . . . . . . . . . . . . . . . . . . . . . . . . . . . . . . . . . . . . . . . . . . . . . . . . . . . . . . . . . . . . . . . . . . . . . . . . . . . . 491
Effets de masquage . . . . . . . . . . . . . . . . . . . . . . . . . . . . . . . . . . . . . . . . . . . . . . . . . . . . . . . . . . . . . . . . . . . . . . . . . . . . . . . . . . . . . . . . . . . . . . . . . 511
Effets de cache . . . . . . . . . . . . . . . . . . . . . . . . . . . . . . . . . . . . . . . . . . . . . . . . . . . . . . . . . . . . . . . . . . . . . . . . . . . . . . . . . . . . . . . . . . . . . . . . . . . . . . 522
Effets de bruit et de grain . . . . . . . . . . . . . . . . . . . . . . . . . . . . . . . . . . . . . . . . . . . . . . . . . . . . . . . . . . . . . . . . . . . . . . . . . . . . . . . . . . . . . . . . . . . . 523
Effets de peinture . . . . . . . . . . . . . . . . . . . . . . . . . . . . . . . . . . . . . . . . . . . . . . . . . . . . . . . . . . . . . . . . . . . . . . . . . . . . . . . . . . . . . . . . . . . . . . . . . . . 545
Effets de perspective . . . . . . . . . . . . . . . . . . . . . . . . . . . . . . . . . . . . . . . . . . . . . . . . . . . . . . . . . . . . . . . . . . . . . . . . . . . . . . . . . . . . . . . . . . . . . . . . 557
Effets de simulation . . . . . . . . . . . . . . . . . . . . . . . . . . . . . . . . . . . . . . . . . . . . . . . . . . . . . . . . . . . . . . . . . . . . . . . . . . . . . . . . . . . . . . . . . . . . . . . . . 562
Effets esthétiques . . . . . . . . . . . . . . . . . . . . . . . . . . . . . . . . . . . . . . . . . . . . . . . . . . . . . . . . . . . . . . . . . . . . . . . . . . . . . . . . . . . . . . . . . . . . . . . . . . . 597
Effets de texte . . . . . . . . . . . . . . . . . . . . . . . . . . . . . . . . . . . . . . . . . . . . . . . . . . . . . . . . . . . . . . . . . . . . . . . . . . . . . . . . . . . . . . . . . . . . . . . . . . . . . . . 607
Effets temporels . . . . . . . . . . . . . . . . . . . . . . . . . . . . . . . . . . . . . . . . . . . . . . . . . . . . . . . . . . . . . . . . . . . . . . . . . . . . . . . . . . . . . . . . . . . . . . . . . . . . . 609
Effets de transition . . . . . . . . . . . . . . . . . . . . . . . . . . . . . . . . . . . . . . . . . . . . . . . . . . . . . . . . . . . . . . . . . . . . . . . . . . . . . . . . . . . . . . . . . . . . . . . . . . 615
Effets Utilité . . . . . . . . . . . . . . . . . . . . . . . . . . . . . . . . . . . . . . . . . . . . . . . . . . . . . . . . . . . . . . . . . . . . . . . . . . . . . . . . . . . . . . . . . . . . . . . . . . . . . . . . . 622
Effets obsolètes . . . . . . . . . . . . . . . . . . . . . . . . . . . . . . . . . . . . . . . . . . . . . . . . . . . . . . . . . . . . . . . . . . . . . . . . . . . . . . . . . . . . . . . . . . . . . . . . . . . . . 626
Chapitre 14 : Repères et métadonnées
Repères . . . . . . . . . . . . . . . . . . . . . . . . . . . . . . . . . . . . . . . . . . . . . . . . . . . . . . . . . . . . . . . . . . . . . . . . . . . . . . . . . . . . . . . . . . . . . . . . . . . . . . . . . . . . . 633
Métadonnées XMP . . . . . . . . . . . . . . . . . . . . . . . . . . . . . . . . . . . . . . . . . . . . . . . . . . . . . . . . . . . . . . . . . . . . . . . . . . . . . . . . . . . . . . . . . . . . . . . . . . 640
Chapitre 15 : Mémoire, stockage et performances
Utilisation de mémoire et stockage . . . . . . . . . . . . . . . . . . . . . . . . . . . . . . . . . . . . . . . . . . . . . . . . . . . . . . . . . . . . . . . . . . . . . . . . . . . . . . . . . . 648
Performances . . . . . . . . . . . . . . . . . . . . . . . . . . . . . . . . . . . . . . . . . . . . . . . . . . . . . . . . . . . . . . . . . . . . . . . . . . . . . . . . . . . . . . . . . . . . . . . . . . . . . . . 653
v
Chapitre 16 : Modules externes, scripts et automatisation
Modules externes . . . . . . . . . . . . . . . . . . . . . . . . . . . . . . . . . . . . . . . . . . . . . . . . . . . . . . . . . . . . . . . . . . . . . . . . . . . . . . . . . . . . . . . . . . . . . . . . . . . 658
Scripts . . . . . . . . . . . . . . . . . . . . . . . . . . . . . . . . . . . . . . . . . . . . . . . . . . . . . . . . . . . . . . . . . . . . . . . . . . . . . . . . . . . . . . . . . . . . . . . . . . . . . . . . . . . . . . 659
Automatisation . . . . . . . . . . . . . . . . . . . . . . . . . . . . . . . . . . . . . . . . . . . . . . . . . . . . . . . . . . . . . . . . . . . . . . . . . . . . . . . . . . . . . . . . . . . . . . . . . . . . . . 661
Chapitre 17 : Expressions
Principes de base des expressions . . . . . . . . . . . . . . . . . . . . . . . . . . . . . . . . . . . . . . . . . . . . . . . . . . . . . . . . . . . . . . . . . . . . . . . . . . . . . . . . . . . . 662
Guide des éléments d’expression . . . . . . . . . . . . . . . . . . . . . . . . . . . . . . . . . . . . . . . . . . . . . . . . . . . . . . . . . . . . . . . . . . . . . . . . . . . . . . . . . . . . 676
Exemples d’expressions . . . . . . . . . . . . . . . . . . . . . . . . . . . . . . . . . . . . . . . . . . . . . . . . . . . . . . . . . . . . . . . . . . . . . . . . . . . . . . . . . . . . . . . . . . . . . 700
Chapitre 18 : Rendu et exportation
Notions de base relatives au rendu et à l’exportation . . . . . . . . . . . . . . . . . . . . . . . . . . . . . . . . . . . . . . . . . . . . . . . . . . . . . . . . . . . . . . . . . 706
Rendu et exportation pour Flash Professional et Flash Player . . . . . . . . . . . . . . . . . . . . . . . . . . . . . . . . . . . . . . . . . . . . . . . . . . . . . . . . . . 725
Rendu et exportation d’images fixes et de séquences d’images fixes . . . . . . . . . . . . . . . . . . . . . . . . . . . . . . . . . . . . . . . . . . . . . . . . . . 733
Exportation des informations sur le projet dans d’autres applications Adobe . . . . . . . . . . . . . . . . . . . . . . . . . . . . . . . . . . . . . . . . . . 735
Options d’encodage et de compression pour les films . . . . . . . . . . . . . . . . . . . . . . . . . . . . . . . . . . . . . . . . . . . . . . . . . . . . . . . . . . . . . . . . 736
Rendu automatisé et rendu en réseau . . . . . . . . . . . . . . . . . . . . . . . . . . . . . . . . . . . . . . . . . . . . . . . . . . . . . . . . . . . . . . . . . . . . . . . . . . . . . . . . 750
Conversion de films . . . . . . . . . . . . . . . . . . . . . . . . . . . . . . . . . . . . . . . . . . . . . . . . . . . . . . . . . . . . . . . . . . . . . . . . . . . . . . . . . . . . . . . . . . . . . . . . . 759
Chapitre 19 : Raccourcis clavier
Raccourcis : généraux . . . . . . . . . . . . . . . . . . . . . . . . . . . . . . . . . . . . . . . . . . . . . . . . . . . . . . . . . . . . . . . . . . . . . . . . . . . . . . . . . . . . . . . . . . . . . . . 765
Raccourcis : projets . . . . . . . . . . . . . . . . . . . . . . . . . . . . . . . . . . . . . . . . . . . . . . . . . . . . . . . . . . . . . . . . . . . . . . . . . . . . . . . . . . . . . . . . . . . . . . . . . . 766
Raccourcis : préférences . . . . . . . . . . . . . . . . . . . . . . . . . . . . . . . . . . . . . . . . . . . . . . . . . . . . . . . . . . . . . . . . . . . . . . . . . . . . . . . . . . . . . . . . . . . . . 766
Raccourcis : panneaux, visualiseurs, espaces de travail et fenêtres . . . . . . . . . . . . . . . . . . . . . . . . . . . . . . . . . . . . . . . . . . . . . . . . . . . . . 766
Raccourcis : activation des outils . . . . . . . . . . . . . . . . . . . . . . . . . . . . . . . . . . . . . . . . . . . . . . . . . . . . . . . . . . . . . . . . . . . . . . . . . . . . . . . . . . . . . 768
Raccourcis : compositions et zone de travail . . . . . . . . . . . . . . . . . . . . . . . . . . . . . . . . . . . . . . . . . . . . . . . . . . . . . . . . . . . . . . . . . . . . . . . . . . 769
Page 6
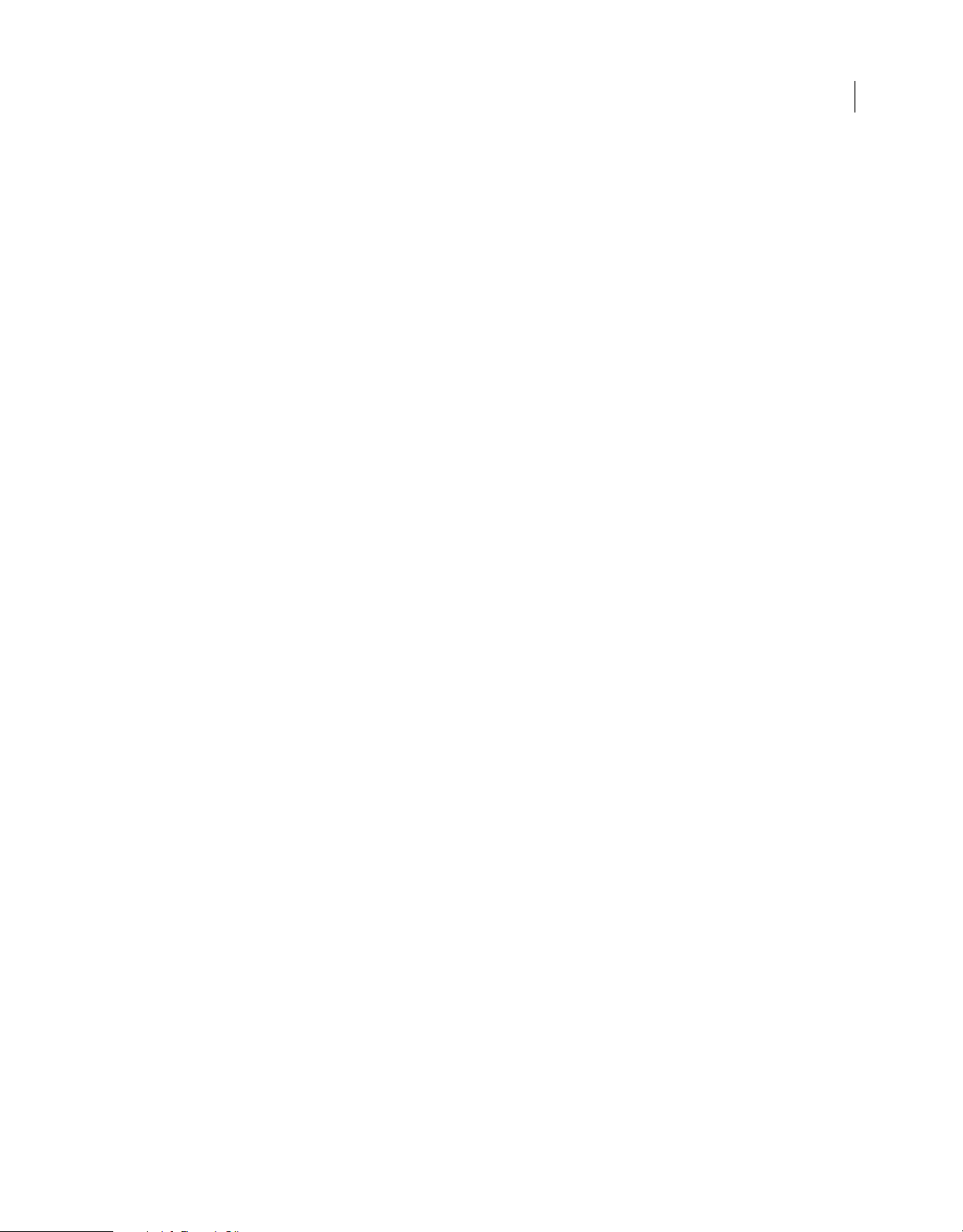
UTILISATION D’AFTER EFFECTS CS4
Sommaire
Raccourcis : navigation temporelle . . . . . . . . . . . . . . . . . . . . . . . . . . . . . . . . . . . . . . . . . . . . . . . . . . . . . . . . . . . . . . . . . . . . . . . . . . . . . . . . . . . 770
Raccourcis : prévisualisations . . . . . . . . . . . . . . . . . . . . . . . . . . . . . . . . . . . . . . . . . . . . . . . . . . . . . . . . . . . . . . . . . . . . . . . . . . . . . . . . . . . . . . . . 771
Raccourcis : vues . . . . . . . . . . . . . . . . . . . . . . . . . . . . . . . . . . . . . . . . . . . . . . . . . . . . . . . . . . . . . . . . . . . . . . . . . . . . . . . . . . . . . . . . . . . . . . . . . . . . 772
Raccourcis : métrage . . . . . . . . . . . . . . . . . . . . . . . . . . . . . . . . . . . . . . . . . . . . . . . . . . . . . . . . . . . . . . . . . . . . . . . . . . . . . . . . . . . . . . . . . . . . . . . . 773
Raccourcis : effets et animations prédéfinies . . . . . . . . . . . . . . . . . . . . . . . . . . . . . . . . . . . . . . . . . . . . . . . . . . . . . . . . . . . . . . . . . . . . . . . . . . 774
Raccourcis : calques . . . . . . . . . . . . . . . . . . . . . . . . . . . . . . . . . . . . . . . . . . . . . . . . . . . . . . . . . . . . . . . . . . . . . . . . . . . . . . . . . . . . . . . . . . . . . . . . . 774
Raccourcis : affichage des propriétés et des groupes dans le panneau Montage . . . . . . . . . . . . . . . . . . . . . . . . . . . . . . . . . . . . . . . 776
Raccourcis : affichage des propriétés dans le panneau Effets . . . . . . . . . . . . . . . . . . . . . . . . . . . . . . . . . . . . . . . . . . . . . . . . . . . . . . . . . . 778
Raccourcis : modification des propriétés de calque . . . . . . . . . . . . . . . . . . . . . . . . . . . . . . . . . . . . . . . . . . . . . . . . . . . . . . . . . . . . . . . . . . . 778
Raccourcis : calques 3D . . . . . . . . . . . . . . . . . . . . . . . . . . . . . . . . . . . . . . . . . . . . . . . . . . . . . . . . . . . . . . . . . . . . . . . . . . . . . . . . . . . . . . . . . . . . . . 779
Raccourcis : images clés . . . . . . . . . . . . . . . . . . . . . . . . . . . . . . . . . . . . . . . . . . . . . . . . . . . . . . . . . . . . . . . . . . . . . . . . . . . . . . . . . . . . . . . . . . . . . 780
Raccourcis : texte . . . . . . . . . . . . . . . . . . . . . . . . . . . . . . . . . . . . . . . . . . . . . . . . . . . . . . . . . . . . . . . . . . . . . . . . . . . . . . . . . . . . . . . . . . . . . . . . . . . . 781
Raccourcis : masques . . . . . . . . . . . . . . . . . . . . . . . . . . . . . . . . . . . . . . . . . . . . . . . . . . . . . . . . . . . . . . . . . . . . . . . . . . . . . . . . . . . . . . . . . . . . . . . . 783
Raccourcis : outils de peinture . . . . . . . . . . . . . . . . . . . . . . . . . . . . . . . . . . . . . . . . . . . . . . . . . . . . . . . . . . . . . . . . . . . . . . . . . . . . . . . . . . . . . . . 784
Raccourcis : calques de forme . . . . . . . . . . . . . . . . . . . . . . . . . . . . . . . . . . . . . . . . . . . . . . . . . . . . . . . . . . . . . . . . . . . . . . . . . . . . . . . . . . . . . . . . 785
Raccourcis : repères . . . . . . . . . . . . . . . . . . . . . . . . . . . . . . . . . . . . . . . . . . . . . . . . . . . . . . . . . . . . . . . . . . . . . . . . . . . . . . . . . . . . . . . . . . . . . . . . . 786
Raccourcis : suivi du mouvement . . . . . . . . . . . . . . . . . . . . . . . . . . . . . . . . . . . . . . . . . . . . . . . . . . . . . . . . . . . . . . . . . . . . . . . . . . . . . . . . . . . . 786
Raccourcis : enregistrement, exportation et rendu . . . . . . . . . . . . . . . . . . . . . . . . . . . . . . . . . . . . . . . . . . . . . . . . . . . . . . . . . . . . . . . . . . . . 787
vi
Index . . . . . . . . . . . . . . . . . . . . . . . . . . . . . . . . . . . . . . . . . . . . . . . . . . . . . . . . . . . . . . . . . . . . . . . . . . . . . . . . . . . . . . . . . . . . . . . . . . . . . . . . . . . . . . . 788
Page 7
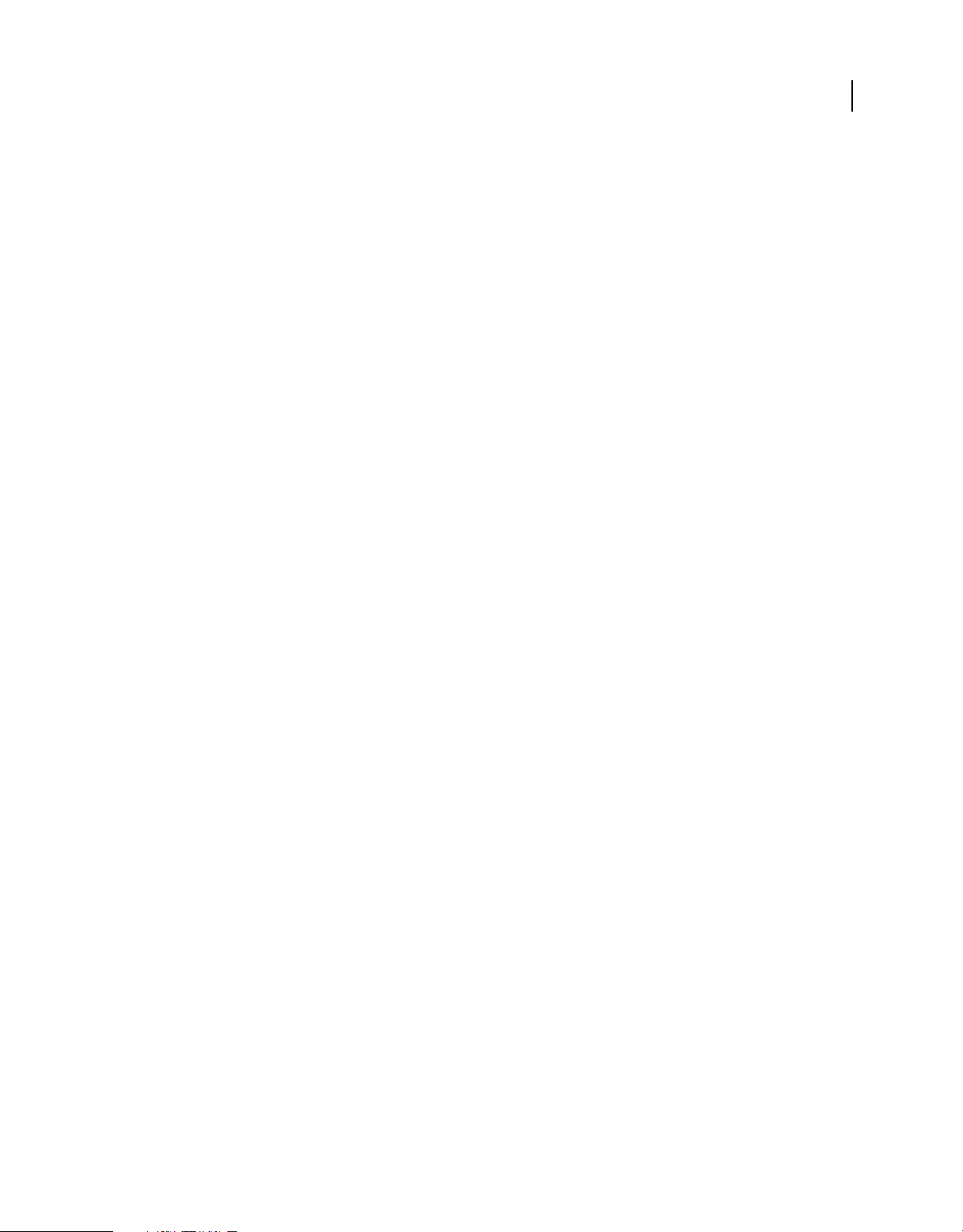
Chapitre 1 : Prise en main
Installation, activation et enregistrement
Avant d’installer le logiciel Adobe® After Effects®, vérifiez l’intégralité de la configuration minimale requise et des
recommandations dans le fichier Lisez-moi. Ce fichier est à votre disposition sur le disque d’installation ainsi qu’à la
section de support consacrée à After Effects, sur le site Web d’Adobe.
Installation du logiciel
1 Fermez toutes les applications en cours d’exécution sur votre ordinateur.
2 Introduisez le disque d’installation dans le lecteur de DVD-ROM, puis suivez les instructions qui s’affichent à
l’écran.
Pour toute question relative à un problème d’installation, visitez le centre d’assistance à l’installation du site Web
d’Adobe.
Outre la version intégrale d’Adobe After Effects (que vous activez), vous pouvez installer d’autres copies sur des
ordinateurs supplémentaires qui seront utilisés comme des moteurs de rendu After Effects pour améliorer le rendu
en réseau. L’installation des moteurs de rendu s’effectue de la même manière que l’installation de la version intégrale
de l’application, à la seule différence que vous ne les activez pas. Le moteur de rendu s’exécute à l’aide du raccourci
Moteur de rendu Adobe After Effects situé dans le dossier Adobe After Effects CS4.
1
Important : la version d’évaluation gratuite du logiciel Adobe After Effects n’inclut pas certaines fonctionnalités
dépendant de logiciels tiers sous licence. Par exemple, certains modules externes d’effet et certains codecs pour l’encodage
de formats MPEG sont disponibles uniquement avec la version intégrale du logiciel Adobe After Effects.
Voir aussi
« Rendu réseau avec dossiers de contrôle et moteurs de rendu » à la page 753
« Modules externes » à la page 658
« Scripts » à la page 659
« Animations prédéfinies » à la page 408
Activation du logiciel
Si vous disposez d’une licence limitée à un seul utilisateur pour votre logiciel Adobe, vous devez activer le logiciel.
L’activation est un processus simple et anonyme que vous devez effectuer dans les 30 jours suivant la première
utilisation du logiciel. Au cours du processus d’installation, le logiciel Adobe tente de contacter Adobe pour terminer
le processus d’activation de la licence. Aucune donnée personnelle n’est transmise.
L’activation d’une licence limitée à un seul utilisateur prend en charge deux ordinateurs. Vous pouvez par exemple
installer le logiciel sur un ordinateur de bureau sur votre lieu de travail et sur un ordinateur portable à la maison.
Pour plus d’informations sur l’accord de licence et l’activation du produit, reportez-vous au fichier Lisez-moi ou visitez
le site Web d’Adobe à l’adresse www.adobe.com/go/activation_fr.
Remarque : avant de transférer une activation vers un autre ordinateur, désactivez le logiciel en choisissant
Aide > Désactiver.
Page 8
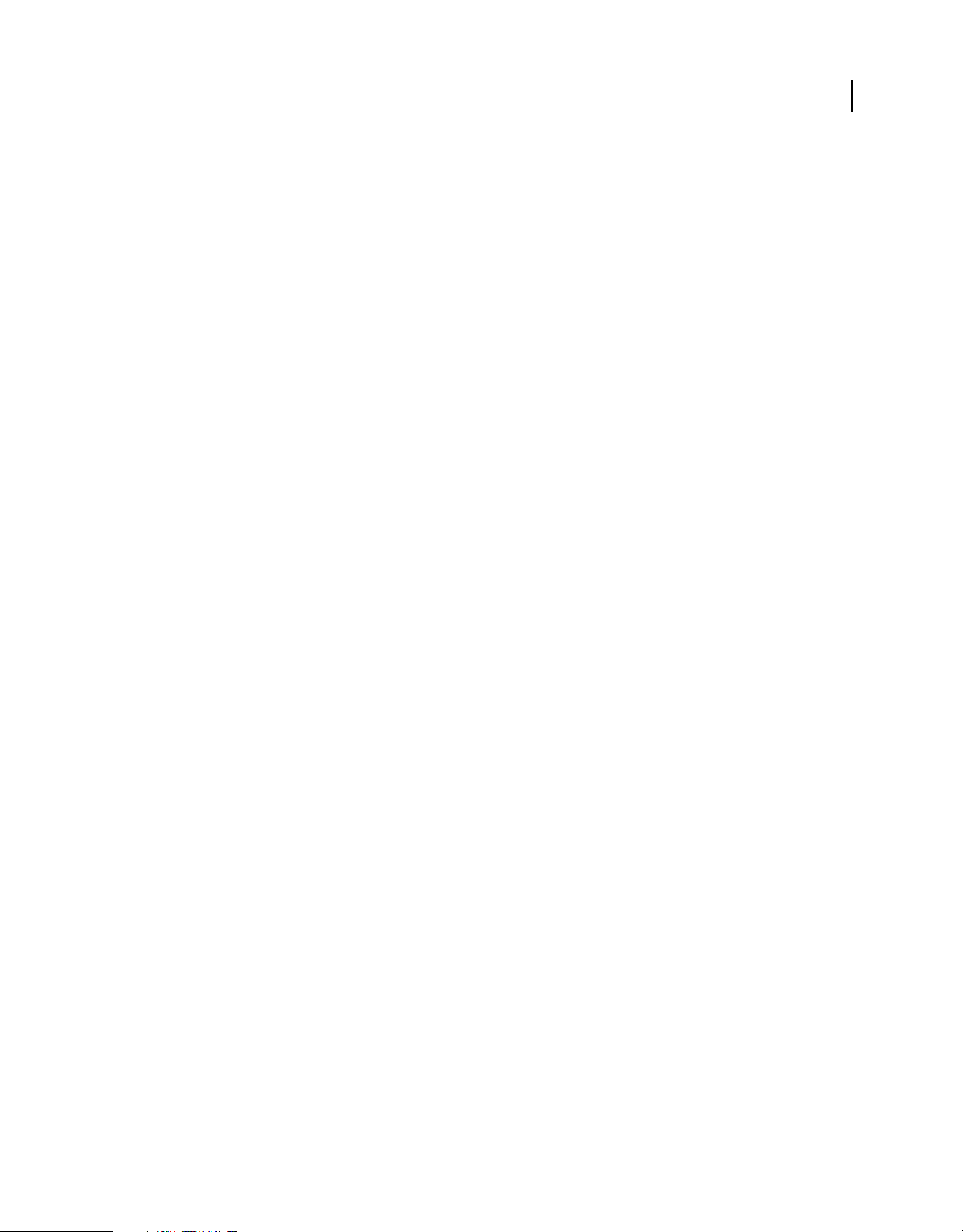
UTILISATION D’AFTER EFFECTS CS4
Prise en main
Enregistrement du logiciel
1 Si la boîte de dialogue d’enregistrement n’est pas ouverte, choisissez Aide > Enregistrement.
2 Suivez les instructions à l’écran.
Programme d’amélioration des produits Adobe
Après avoir utilisé le logiciel Adobe un certain nombre de fois, une boîte de dialogue s’affiche, vous proposant de
participer au Programme d’amélioration des produits Adobe.
Si vous choisissez d’y participer, des données concernant votre utilisation du logiciel Adobe seront transmises à Adobe.
Aucune information personnelle n’est enregistrée ni envoyée. Le Programme d’amélioration des produits Adobe ne
rassemble que les informations concernant les fonctionnalités et les outils que vous utilisez dans le logiciel, ainsi que
la fréquence d’utilisation.
Vous pouvez accepter ou refuser de participer au programme à tout moment :
• Pour participer, choisissez Aide > Programme d’amélioration des produits, puis cliquez sur Oui, participer.
• Pour arrêter de participer, choisissez Aide > Programme d’amélioration des produits, puis cliquez sur Non, merci.
2
Ressources
Aide et assistance
Aide communautaire
L’aide communautaire sur adobe.com est un environnement uniforme vous permettant d’accéder à différentes
ressources générées par la communauté et contrôlées par des experts de l’industrie et des spécialistes Adobe. Les
utilisateurs y fournissent des commentaires et des évaluations qui peuvent vous orienter vers les réponses souhaitées.
La fonction de recherche dans l’aide communautaire vous permet de retrouver les meilleures ressources du Web
consacrées aux produits et aux technologies Adobe. Sont notamment disponibles :
• Des vidéos, des didacticiels, des conseils et des techniques, des blogs, des articles et des exemples destinés aux
concepteurs comme aux développeurs.
• L’aide complète en ligne, régulièrement mise à jour, est plus approfondie que celle qui accompagne votre produit.
Si vous êtes connecté à Internet lorsque vous accédez à l’aide, vous êtes directement dirigé vers l’aide complète
disponible sur le Web, et non vers la version abrégée fournie avec votre produit.
• Toutes les autres ressources disponibles sur adobe.com, telles que les articles de la base de connaissances, les fichiers
en téléchargement et les mises à jour, Developper Connection, etc.
Utilisez le champ de recherche de l’aide dans l’interface utilisateur de votre produit pour accéder à l’aide
communautaire. Une vidéo consacrée à l’aide communautaire est disponible à l’adresse suivante :
www.adobe.com/go/lrvid4117_xp_fr.
Ressources supplémentaires
Vous pouvez commander une version imprimée de l’aide en ligne à l’adresse suivante : www.adobe.com/go/store_fr
(les frais de livraison et de manutention vous seront facturés). L’aide en ligne fournit également un lien vers l’aide au
format PDF, celle-ci étant complète et actualisée en permanence.
Page 9
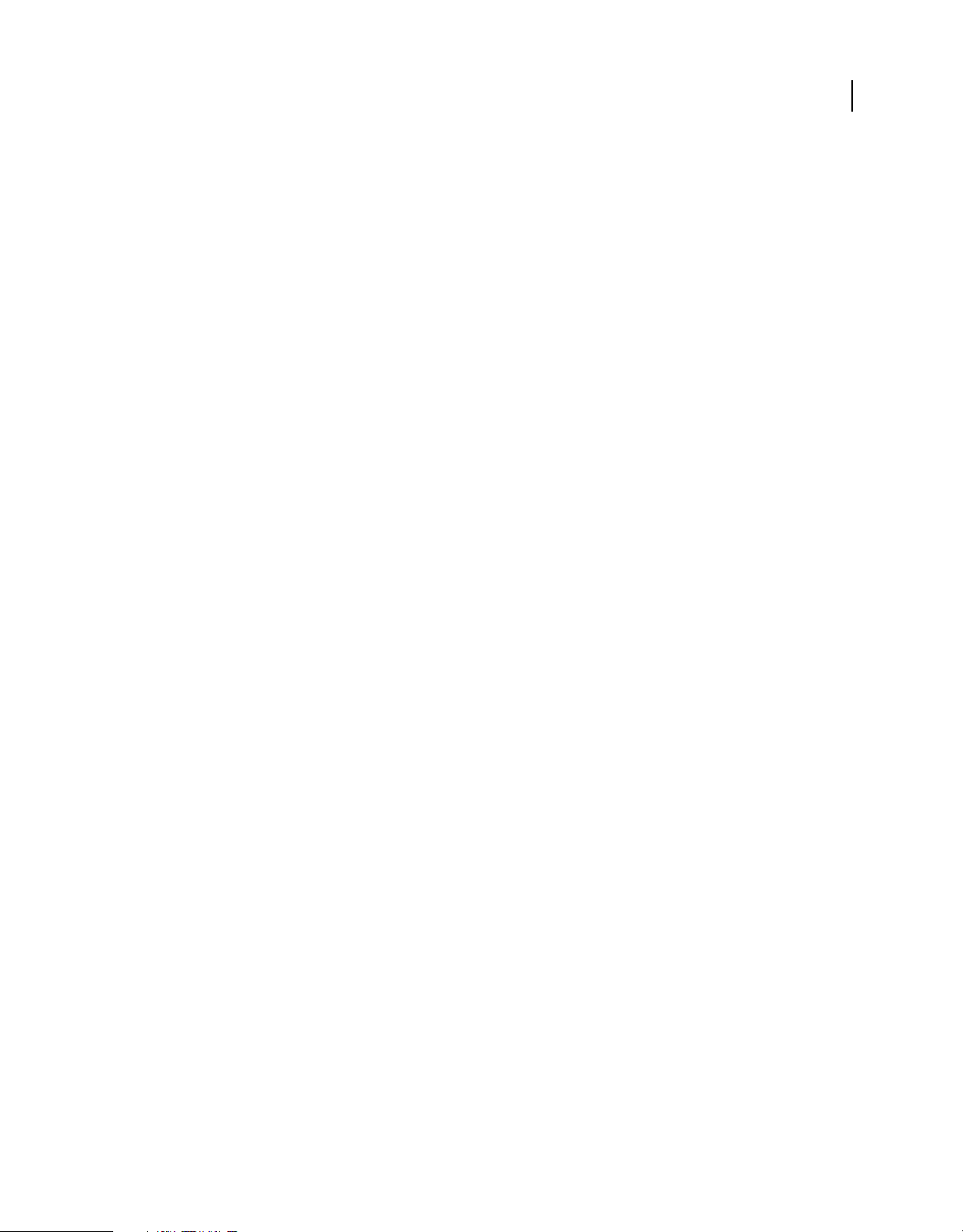
UTILISATION D’AFTER EFFECTS CS4
Prise en main
Consultez le site Web d’assistance technique d’Adobe, à l’adresse www.adobe.com/fr/support, pour en savoir plus sur
les options d’assistance technique gratuites et payantes.
Services, téléchargements, extras et didacticiels vidéo
Vous pouvez améliorer votre logiciel grâce à de nombreux services, modules externes, extensions, échantillons et
autres éléments.
Pour de plus amples détails sur les extensions d’After Effects, consultez les sections « Scripts » à la page 659 et
« Modules externes » à la page 658.
Services créatifs en ligne Adobe
De nombreuses applications Adobe Creative Suite® 4 incluent des fonctionnalités en ligne qui vous permettent de
profiter de la puissance du Web sur votre ordinateur pour vous connecter à la communauté, collaborer et tirer le
meilleur de votre logiciel Adobe. Certains services offrent des fonctionnalités complètes ou partielles même lorsque
vous êtes hors ligne.
Pour plus de détails sur la gestion de vos services, consultez le site Web d’Adobe à l’adresse suivante :
www.adobe.com/go/learn_creativeservices_fr.
3
Adobe Exchange
Consultez le site Adobe Exchange à l’adresse suivante : www.adobe.com/go/exchange_fr pour télécharger des
exemples de projets, des animations prédéfinies, des modules externes, des scripts et des didacticiels auprès d’Adobe
et des membres de sa communauté.
Téléchargements Adobe
Rendez-vous à l’adresse www.adobe.com/go/downloads_fr, sur le site Web d’Adobe, pour obtenir gratuitement des
mises à jour, des versions d’essai et d’autres logiciels utiles.
Adobe Labs
Adobe Labs à l’adresse suivante : www.adobe.com/go/labs_fr vous offre la possibilité d’expérimenter et d’évaluer des
technologies et des produits nouveaux et émergeants à partir d’Adobe. Adobe Labs vous donne accès à tout un éventail
de ressources :
• préversions de logiciels et technologies à venir ;
• échantillons de code et méthodes conseillées pour accélérer votre apprentissage ;
• préversions de la documentation technique et produit ;
• forums, contenu Wikipédia et autres ressources de collaboration pour vous aider à interagir avec des développeurs
qui partagent vos opinions
Adobe Labs favorise la mise en place d’un processus de développement de logiciels axé sur la collaboration. Dans cet
environnement, les clients utilisant de nouveaux produits et technologies deviennent rapidement productifs. Adobe
Labs est également un forum de commentaires, que l’équipe de développement Adobe utilise pour créer des logiciels
correspondant aux besoins et aux attentes de la communauté.
Extras
Le disque d’installation contient plusieurs éléments supplémentaires qui vous aideront à tirer le meilleur parti du
logiciel Adobe. Certains éléments supplémentaires sont installés sur votre ordinateur au cours du processus
d’installation. Vous pourrez en installer d’autres plus tard, à partir du disque.
Page 10
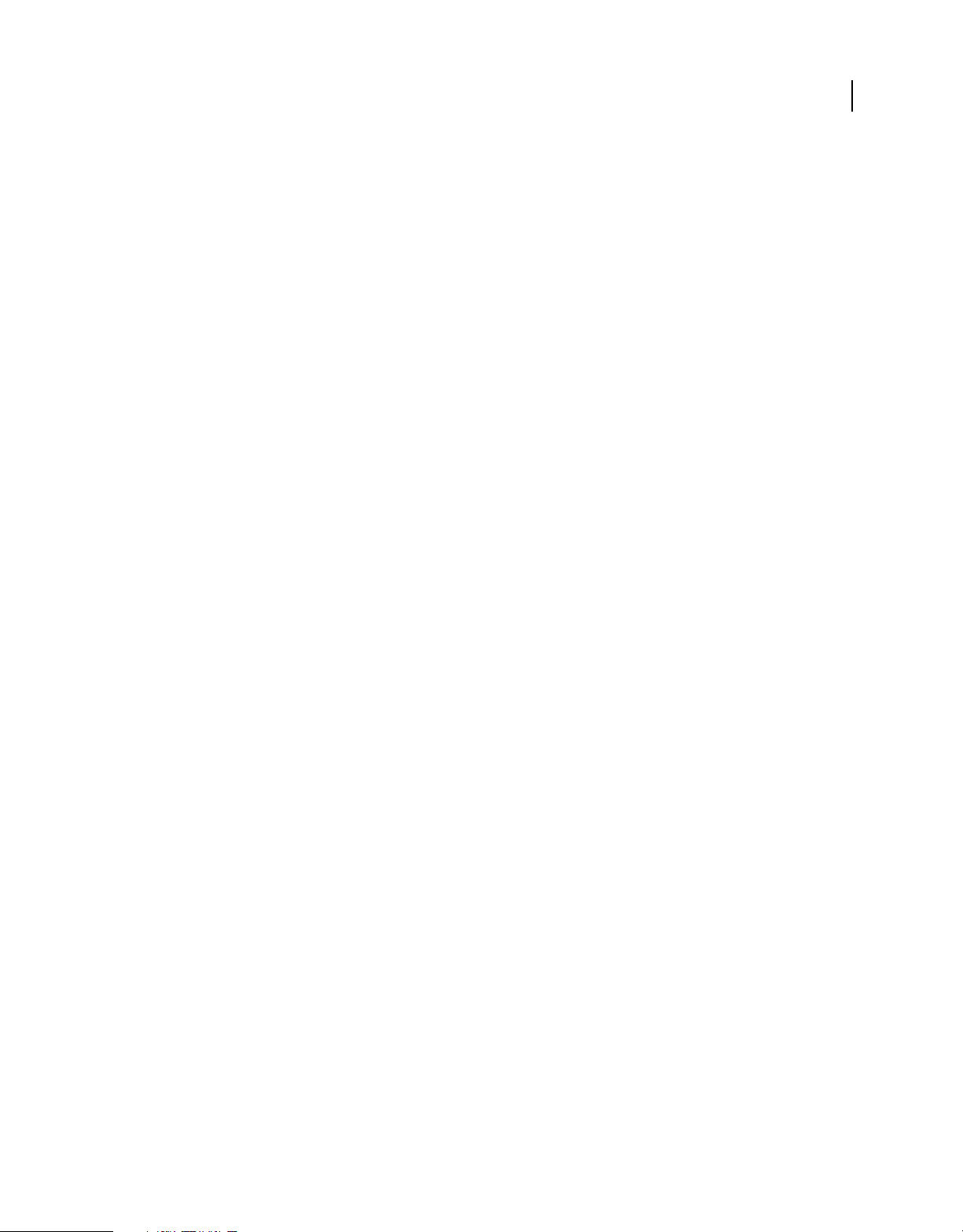
UTILISATION D’AFTER EFFECTS CS4
Prise en main
Adobe TV
Consultez le site Adobe TV à l’adresse suivante : http://tv.adobe.com/fr pour visualiser des didacticiels, des formations
ainsi que d’autres programmes pédagogiques et sources d’inspiration pour vous aider à tirer le meilleur parti de votre
logiciel Adobe.
Didacticiels vidéo : prise en main, nouvelles fonctionnalités et procédures courantes
Adobe et ses partenaires proposent un ensemble basique de didacticiels vidéo sur le site Adobe TV et dans l’atelier
vidéo accessible sur le site Web d’Adobe ; ils s’ajoutent aux excellents didacticiels d’autres membres de la communauté
(voir la section « Ressources communautaires d’After Effects » à la page 6).
De nombreuses sections de l’aide After Effects renvoient à d’autres didacticiels vidéo en contexte pour fournir des
informations sur certaines fonctionnalités spécifiques.
Pour plus de détails sur les nouvelles fonctionnalités, reportez-vous à la section sur les « Nouvelles fonctionnalités dans
After Effects CS4 » à la page 8.
Prise en main
• Présentation d’After Effects
• www.adobe.com/go/lrvid4064_ae_fr
• www.adobe.com/go/lrvid4206_ae_fr
• Présentation de l’édition Creative Suite 4 Production Premium : www.adobe.com/go/lrvid4087_vs_fr
• Utilisation des espaces de travail et des panneaux : www.adobe.com/go/vid0249_fr
• Création et organisation de projets et importation de fichiers :
• www.adobe.com/go/vid0221_fr
• www.adobe.com/go/lrvid4207_ae_fr
• Création et utilisation des compositions : www.adobe.com/go/lrvid4208_ae_fr
• Création et gestion des calques : www.adobe.com/go/vid0222_fr
• Utilisation du panneau Montage : www.adobe.com/go/lrvid4209_ae_fr
• Notions élémentaires sur les animations :
• www.adobe.com/go/vid0227_fr
• www.adobe.com/go/lrvid4210_ae_fr
• Animation des transformations : www.adobe.com/go/lrvid4212_ae_fr
• Animation de caractères : www.adobe.com/go/lrvid4213_ae_fr
• Animation de texte :
• www.adobe.com/go/vid0226_fr
• www.adobe.com/go/lrvid4214_ae_fr
• Peinture et clonage : www.adobe.com/go/vid0223_fr
• Calques de forme : www.adobe.com/go/vid0224_fr
• Prévisualisation : www.adobe.com/go/lrvid4211_ae_fr
• Effets et animations prédéfinies :
• www.adobe.com/go/vid0228_fr
4
Page 11
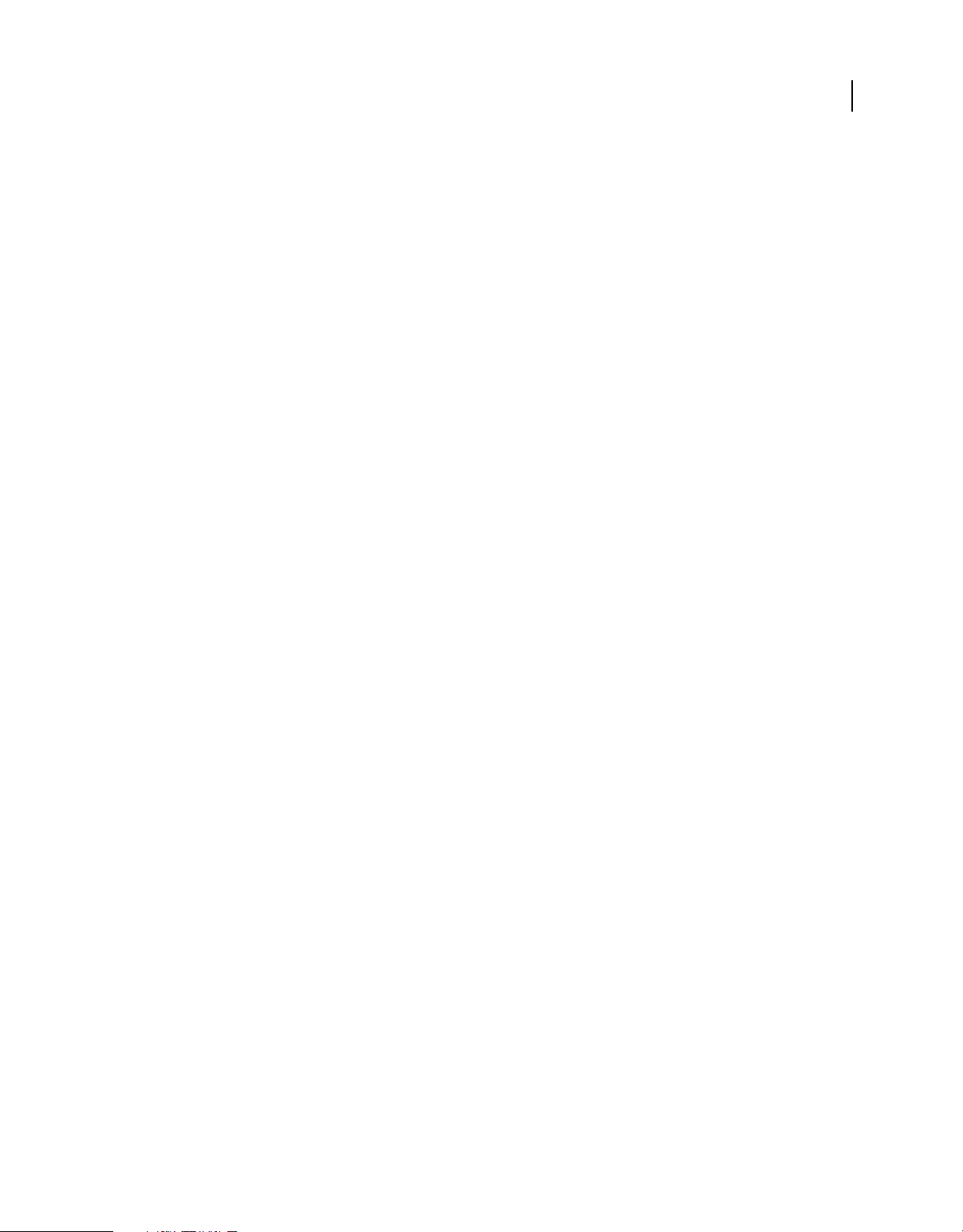
UTILISATION D’AFTER EFFECTS CS4
• www.adobe.com/go/lrvid4215_ae_fr
• Correction colorimétrique : www.adobe.com/go/lrvid4216_ae_fr
• Rendu et exportation :
• www.adobe.com/go/vid0262_fr
• www.adobe.com/go/lrvid4217_ae_fr
Nouvelles fonctionnalités et procédures courantes
• Aide communautaire : www.adobe.com/go/lrvid4117_xp_fr
• Utilisation du format de fichier de projet XML : www.adobe.com/go/lrvid4065_ae_fr
• Masquage avec Keylight : www.adobe.com/go/vid0229_fr
• Création de compositions pour des périphériques mobiles : www.adobe.com/go/lrvid4110_xp_fr
• Utilisation de calques d’objets 3D à partir de Photoshop : www.adobe.com/go/lrvid4113_xp_fr
• Animation des composants de position x, y et z avec la commande Séparer les dimensions :
http://www.adobe.com/go/lrvid4067_ae_fr
• Utilisation des fonctionnalités de gestion des couleurs : www.adobe.com/go/vid0260_fr
• Utilisation des outils Marionnette : www.adobe.com/go/vid0274_fr
• Utilisation de l’effet Dessin animé : www.adobe.com/go/lrvid4066_ae_fr
• Importation de documents multicalque à partir de Photoshop : www.adobe.com/go/vid0252_fr
• Rotoscopie avec Photoshop et After Effects : www.adobe.com/go/lrvid4107_xp_fr
• Importation et utilisation de données Vanishing Point exchange à partir de Photoshop :
• www.adobe.com/go/vid0286_fr
• www.adobe.com/go/vid0287_fr
• Rendu et exportation de compositions pour Flash Player et Flash Professional :
• présentation (SWF, XFL, FLV, F4V) : http://www.adobe.com/go/lrvid4105_xp_fr
• XFL : www.adobe.com/go/lrvid4098_xp_fr
• FLV et F4V : http://www.adobe.com/go/lrvid4097_xp_fr
• Rendu et exportation pour Adobe Media Player : www.adobe.com/go/lrvid4116_xp_fr
• Utilisation des repères et des métadonnées XMP :
• www.adobe.com/go/lrvid4104_xp_fr
• www.adobe.com/go/lrvid4111_xp_fr
• www.adobe.com/go/lrvid4112_xp_fr
• www.adobe.com/go/vid0094_fr
• www.adobe.com/go/vid0255_fr
• Utilisation de Premiere Pro, Encore et After Effects :
• www.adobe.com/go/vid0250_fr
• www.adobe.com/go/vid0256_fr
• www.adobe.com/go/vid0258_fr
• www.adobe.com/go/lrvid4108_xp_fr
5
Prise en main
Page 12
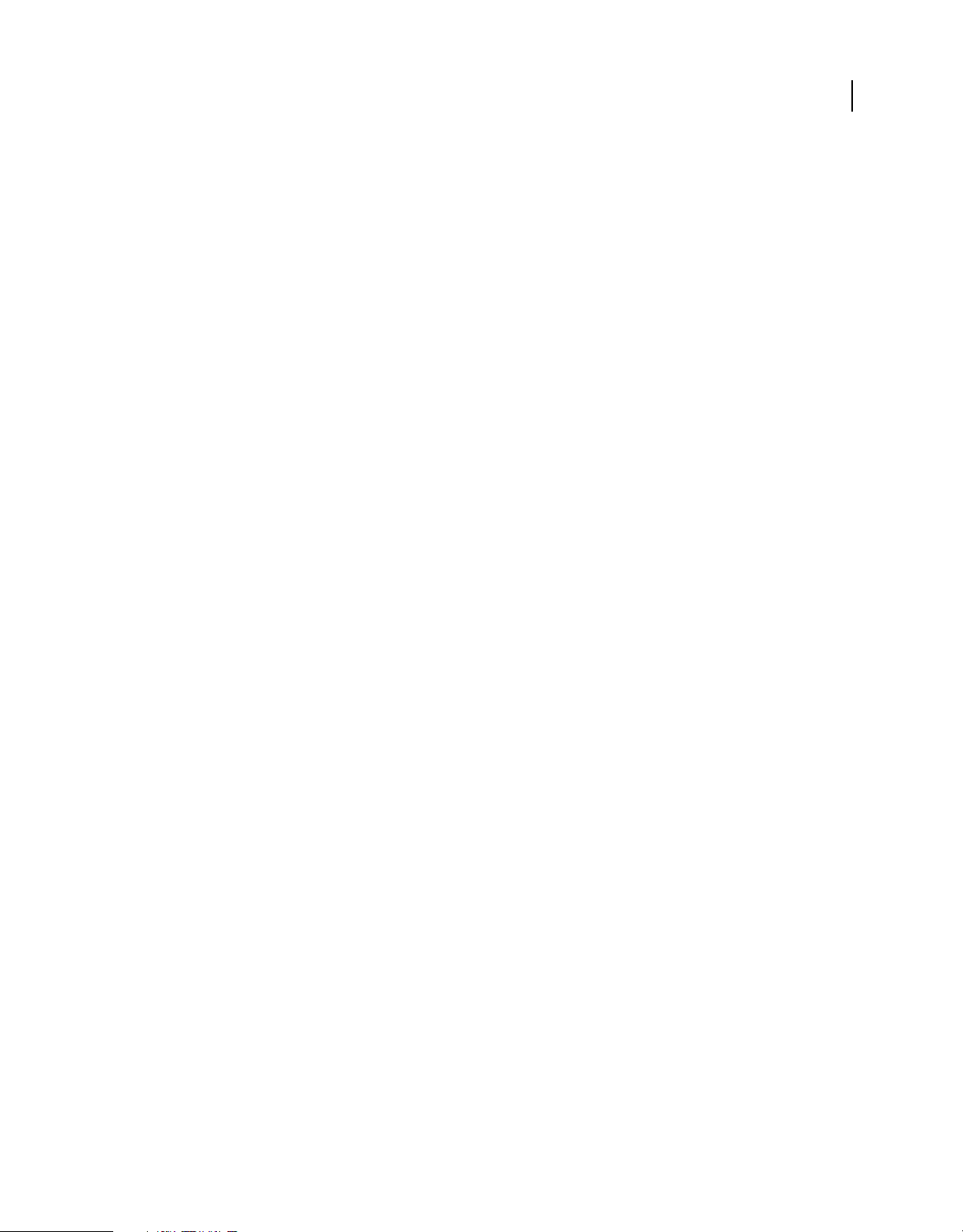
UTILISATION D’AFTER EFFECTS CS4
Prise en main
• www.adobe.com/go/lrvid4109_xp_fr
• Utilisation d’Adobe Bridge avec After Effects :
• www.adobe.com/go/vid0090_fr
• www.adobe.com/go/vid0251_fr
• www.adobe.com/go/lrvid4011_bri_fr
• www.adobe.com/go/lrvid4013_bri_fr
Ressources communautaires d’After Effects
Ressources sur le site Web d’Adobe
Adobe met à votre disposition des ressources documentaires relatives à After Effects dans la section Aide
communautaire d’After Effects du site Web d’Adobe. Sur la page de l’Aide communautaire, vous pouvez également
rechercher des ressources communautaires qui ne figurent pas sur le site Web d’Adobe.
Pour demander une fonction ou archiver un rapport de bogues, remplissez le formulaire de demande de fonction et
de rapport de bogues (en anglais) sur le site Web d’Adobe.
Le forum d’utilisateurs Adobe After Effects (en anglais) est l’endroit idéal pour poser des questions sur After Effects et
obtenir les réponses d’autres utilisateurs.
6
Vous pouvez souscrire un abonnement au service Flux RSS du support technique d’Adobe (en anglais) par lequel vous
serez tenu informé des problèmes rencontrés avec After Effects (ou un autre produit Adobe) et des moyens de les
contourner ou de les résoudre.
Pour plus de détails sur les modules externes disponibles avec After Effects, consultez la page des modules externes
d’After Effects sur le site Web d’Adobe.
Des ressources consacrées à la programmation de scripts et à la conception de modules externes sont accessibles depuis
la section After Effects Developer Center (en anglais) de la Communauté de développeurs du site Web d’Adobe. Vous
trouverez, dans la section Video Technology Center de cette communauté de développeurs, des informations sur
toutes les applications audio et vidéo numériques d’Adobe.
Si vous souhaitez échanger des scripts, des projets et d’autres outils pratiques entre utilisateurs After Effects, rejoignez
la communauté After Effects Exchange (en anglais) du site Web d’Adobe.
Michael Coleman, responsable produit After Effects, propose des informations et des notes concernant After Effects
sur son blog d’images clés.
Todd Kopriva, responsable de la documentation After Effects, met à la disposition des utilisateurs d’After Effects des
liens vers des ressources informatives et des documents de référence sur son blog After Effects Region of Interest.
Ressources sur d’autres sites Web
Le forum Mograph est le site idéal pour poser des questions concernant After Effects, notamment en matière
d’intégration à des applications 3D.
Le site Web ProVideo Coalition (PVC) propose des articles et des blogs étudiés pour les professionnels de la vidéo, sur
des thèmes variés. En plus des articles écrits par Chris et Trish Meyer, le site Web PVC comporte des articles de Mark
Christiansen, Frank Capria, Jim Feeley, Adam Wilt, Mark Curtis et Scott Gentry.
Le site Web Toolfarm propose des forums, des didacticiels et d’autres ressources liées à After Effects et à d’autres
produits Adobe. Le site Web AE Freemart est une division de Toolfarm qui propose des didacticiels gratuits
concernant After Effects.
Page 13
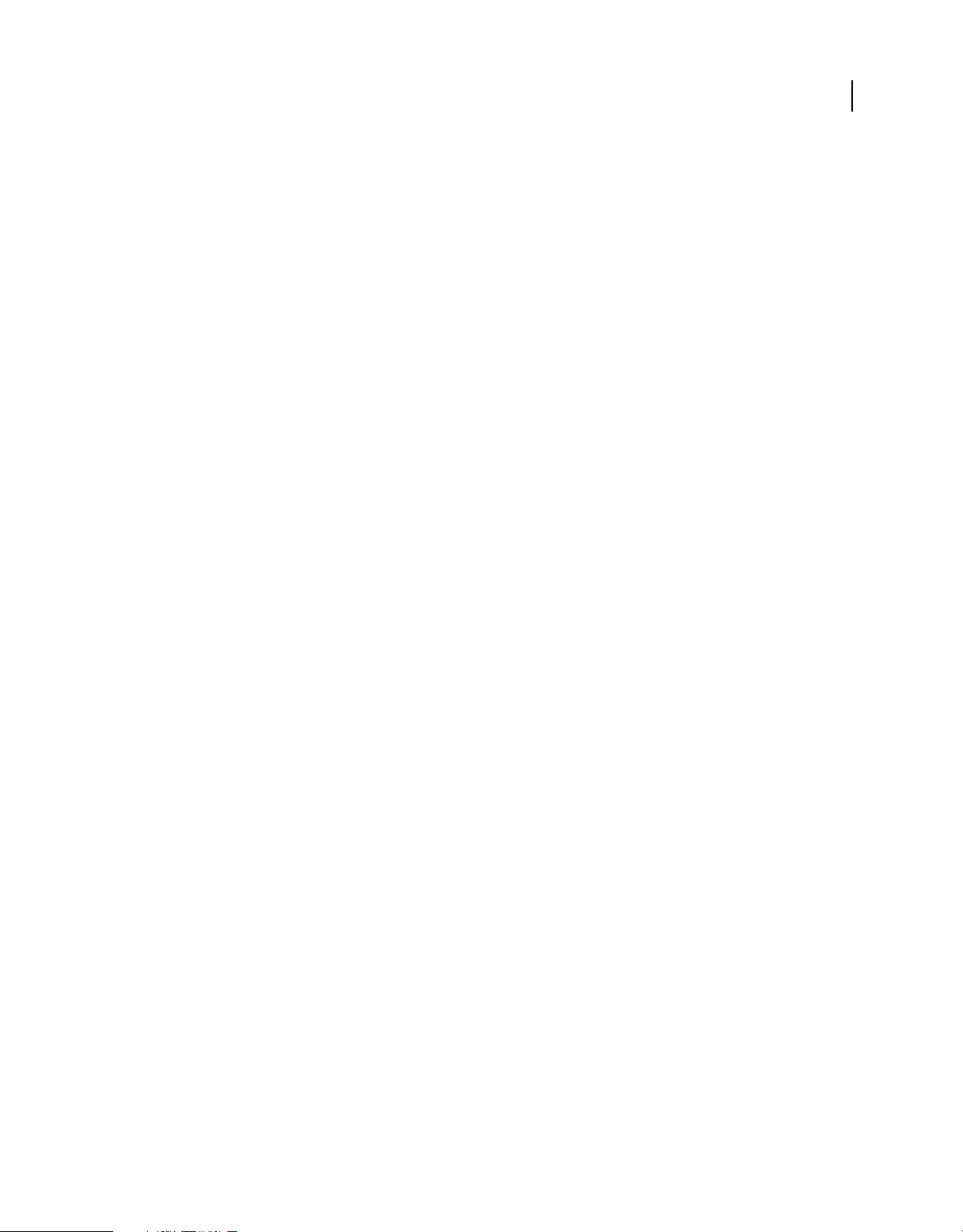
UTILISATION D’AFTER EFFECTS CS4
Prise en main
Vous trouverez des exemples de scripts et des informations utiles sur la programmation de scripts (de même que les
expressions et les animations prédéfinies) dans After Effects sur le forum AE Enhancers.
Sur son site Web General Specialist, Jonas Hummelstrand propose des didacticiels, des conseils de dépannage et des
informations concernant After Effects et les illustrations animées en général.
Trish et Chris Meyer proposent des instructions relatives à After Effects à de nombreux endroits, dont leur site Web
CyberMotion.
Sur son site Web Mylenium, Lutz Albrecht propose une liste de codes d’erreur After Effects, ainsi que des solutions
possibles.
Sur son site Web Motionworks, John Dickinson propose des didacticiels et autres ressources After Effects, ainsi que
des logiciels associés.
Sur son blog Motion Graphics ’n Such, Alan Shisko propose des informations et des conseils sur les illustrations
animées.
Sur son site Web graymachine, Harry Frank propose des didacticiels sur tous les aspects d’After Effects et met l’accent
sur certaines expressions et l’utilisation de modules externes tiers.
Sur son site Web Video Copilot, Andrew Kramer propose des didacticiels et des formations.
Vous trouverez les didacticiels dédiés à la programmation de scripts proposés par Dan Ebberts, ainsi que ses scripts
dignes d’intérêt, à la section du site Web Motionscript consacrée aux scripts. Dan a également rassemblé, sous la
section du site Web Motionscript consacrée aux expressions, une collection impressionnante d’expressions et de
didacticiels destinés à se familiariser avec l’utilisation des expressions.
7
Le site Web After Effects Scripts de Lloyd Alvarez regorge de scripts utiles.
Le site Web redefinery de Jeff Almasol regorge de scripts pratiques.
Le blog ProLost de Stu Maschwitz propose des informations et conseils concernant After Effects et la vidéo, les effets
visuels et la composition en général.
Le site Web Creative COW propose plusieurs ressources à destination des utilisateurs After Effects. Aharon
Rabinowitz propose de nombreuses ressources :
• Podcast Multimedia 101
• Podcasts After Effects
• Didacticiels After Effects
• Articles After Effects
• Forum After Effects Basics
• Forum After Effects
• Forum After Effects Expressions
Le site Web Layers Magazine propose des articles et didacticiels concernant After Effects et d’autres produits de la suite
Creative Adobe.
Sur son site Web Omino, David Van Brink propose des conseils, des informations et des utilitaires à télécharger pour
After Effects et d’autres logiciels de vidéo.
Sur son site Web, Colin Braley propose des didacticiels (consacrés essentiellement aux expressions).
Sur son blog AE Portal News, Rich Young tient une liste des ressources After Effects.
Sur son site Web AE Tips and Tricks, Rick Gerard propose des conseils et astuces concernant After Effects.
Page 14
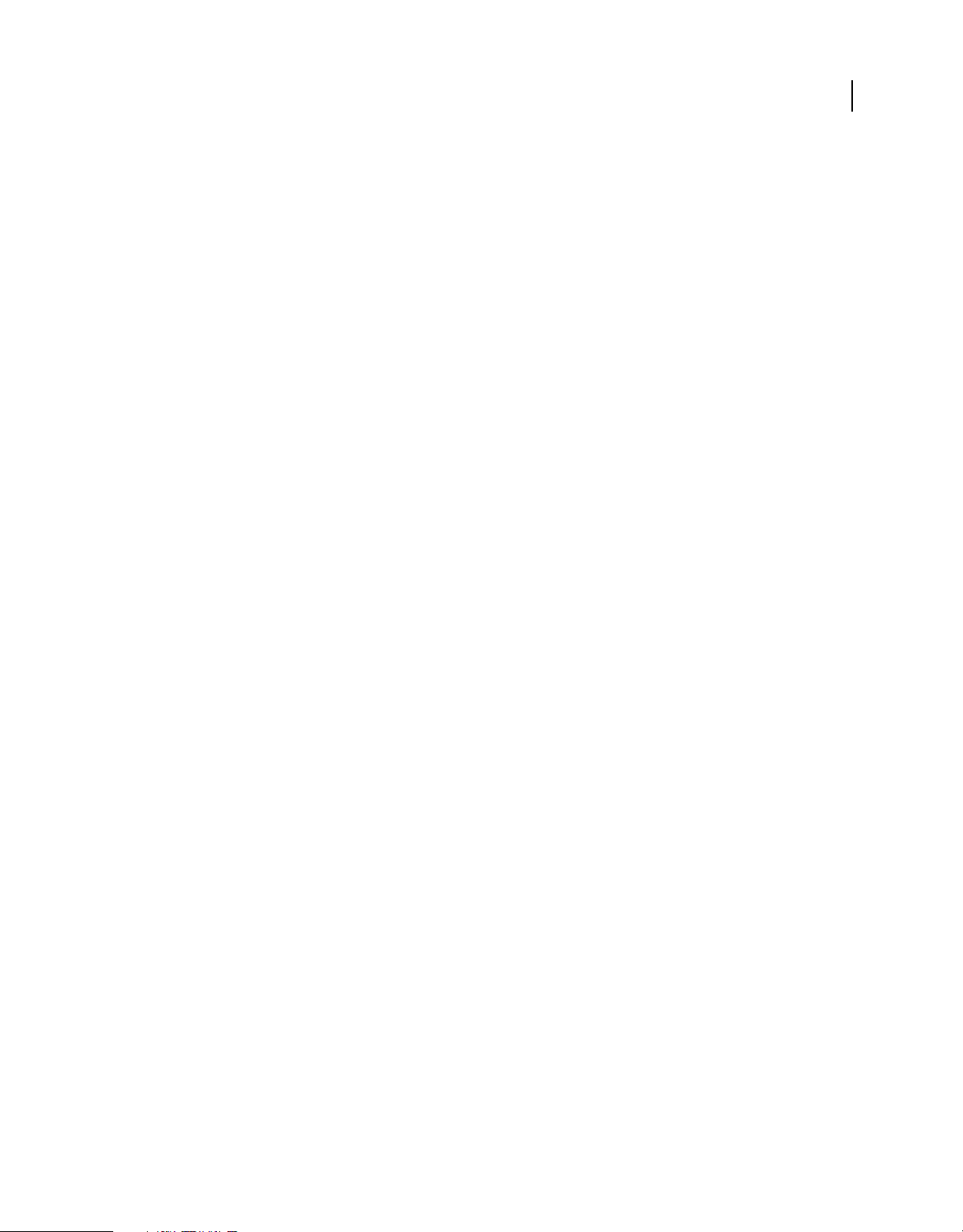
UTILISATION D’AFTER EFFECTS CS4
Prise en main
Sur son blog AE I Owe You, David Torno propose des conseils et des didacticiels sur les effets visuels et la composition.
Dean Velez propose une multitude de projets-types (certains à titre gratuit) et bien d’autres trouvailles sur son
site Web Motion Graphics Lab.
Jim Tierney, de Digital Anarchy, rédige des articles sur After Effects et des sujets connexes sur son blog Anarchy Jim.
Jerzy Drozda, Jr. met à votre disposition des didacticiels After Effects sur son site Web Maltaannon.
Dale Bradshaw partage scripts et astuces sur son site Web Creative Workflow Hacks.
Richard Harrington présente divers didacticiels et supports dignes d’intérêt sur After Effects et d’autres logiciels de
vidéo sur ses sites Web Photoshop for Video et Raster|Vector. Il propose également des didacticiels vidéo sur
Adobe TV.
Les didacticiels vidéo, dédiés notamment à la rotoscopie et au suivi de mouvement, sont mis à l’honneur par Sean
Kennedy sur le site Web SimplyCG. Ils sont tous interconnectés depuis son site Web.
Ayato Fuji met à votre disposition des didacticiels sur son site Web ayato@web. Même si plusieurs d’entre eux sont
légèrement désuets, leur contenu demeure d’actualité, surtout pour apprendre à utiliser certains modules
externes Trapcode.
Ko Maruyama, Stephen Schleicher et Brian Maffitt font partie des personnes qui publient sur After Effects sur le réseau
DMN After Effects Channel.
8
Nouvelles fonctionnalités dans After Effects CS4
Les nouvelles fonctionnalités énumérées ici ne sont qu’un aperçu des centaines d’améliorations et d’ajouts effectués
pour After Effects CS4.
Pour plus de détails sur les nouvelles fonctionnalités After Effects CS4, consultez le site Web d’Adobe à l’adresse
suivante : www.adobe.com/go/learn_ae_indepth_fr.
Pour obtenir une liste détaillée des modifications apportées à l’interface utilisateur pour After Effects CS4, reportezvous à la section « Modifications apportées à l’interface utilisateur entre After Effects CS3 et After Effects CS4 » à la
page 23.
• Créez des films sur mesure sur une série d’appareils mobiles déterminés : « Création de compositions pour la
lecture sur des périphériques mobiles » à la page 60.
• Configurez les paramètres de la mémoire et du multitraitement plus facilement : « Préférences de mémoire et de
multitraitement » à la page 651.
• Utilisez des métadonnées XMP et des fonctionnalités de marqueur améliorées pour faciliter les différentes phases
du déroulement de votre travail : « Métadonnées XMP » à la page 640 et « Repères » à la page 633.
• Enregistrez des compositions à utiliser dans Adobe Flash® Professional : « Rendu et exportation pour Flash
Professional et Flash Player » à la page 725.
• Naviguez plus facilement parmi les compositions imbriquées : « Ouverture et navigation dans les compositions
imbriquées » à la page 67.
• Animez séparément chaque composant de position : « Séparation des dimensions d’une propriété Position pour
animer des composants individuellement » à la page 156.
• Trouvez plus facilement des éléments grâce aux champs de recherche : « Recherche et filtrage dans les panneaux
Montage, Projet et Effets et paramètres prédéfinis » à la page 18.
Page 15
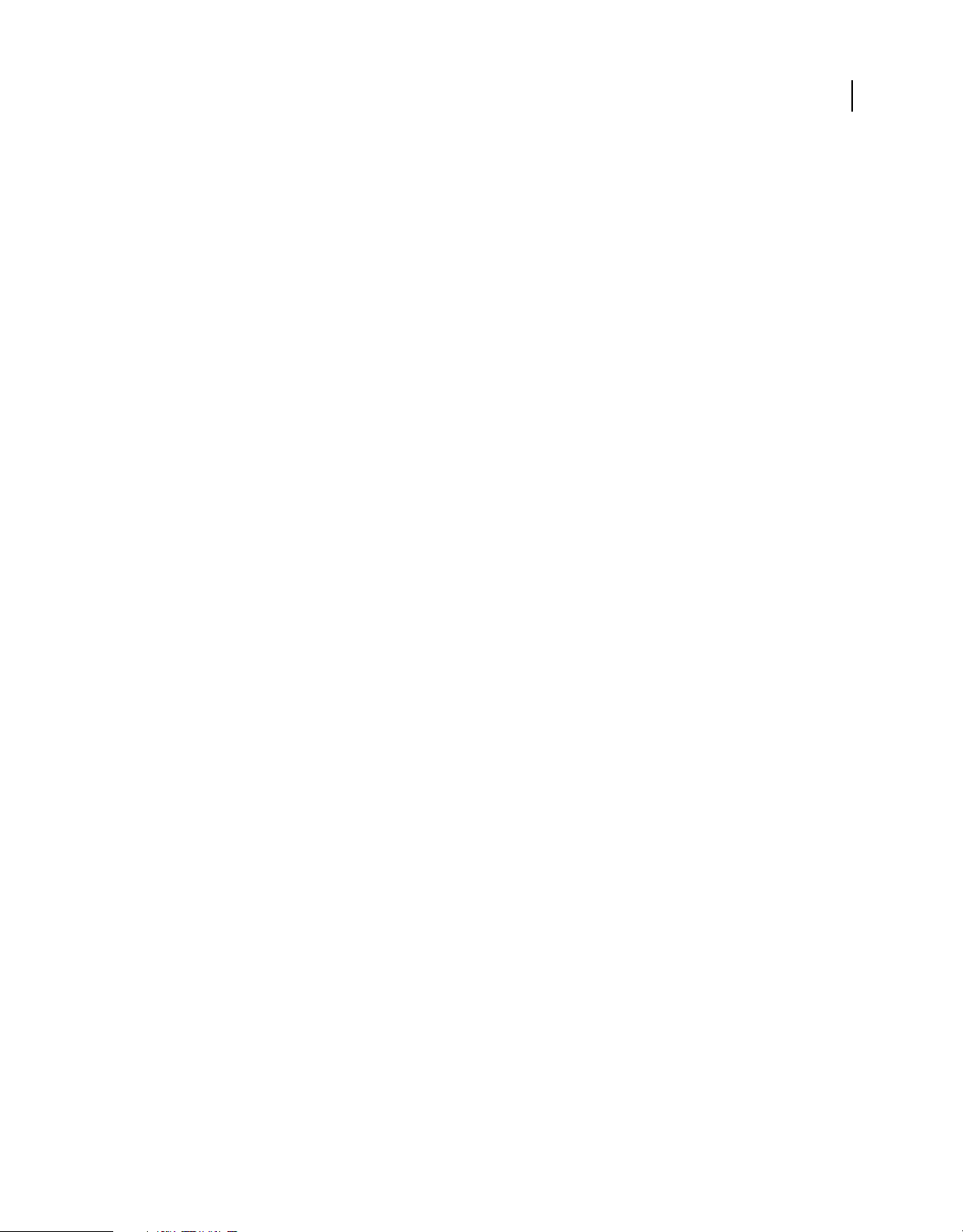
UTILISATION D’AFTER EFFECTS CS4
Prise en main
• Utilisez les calques d’objets 3D d’Adobe Photoshop® Extended : « Utilisation des calques d’objets 3D à partir de
Photoshop » à la page 196.
• Enregistrez une copie de votre projet dans le nouveau format de fichier XML, afin d’améliorer le déroulement
automatique des travaux : « A propos des projets » à la page 53.
• Importez ou créez une séquence Adobe Premiere® Pro à l’aide de Dynamic Link : « Utilisation d’Adobe Premiere
Pro et d’After Effects » à la page 45.
• Utilisez Imagineer Systems Mocha pour After Effects pour le suivi de mouvement : « Suivi et stabilisation du
mouvement » à la page 276.
9
Page 16
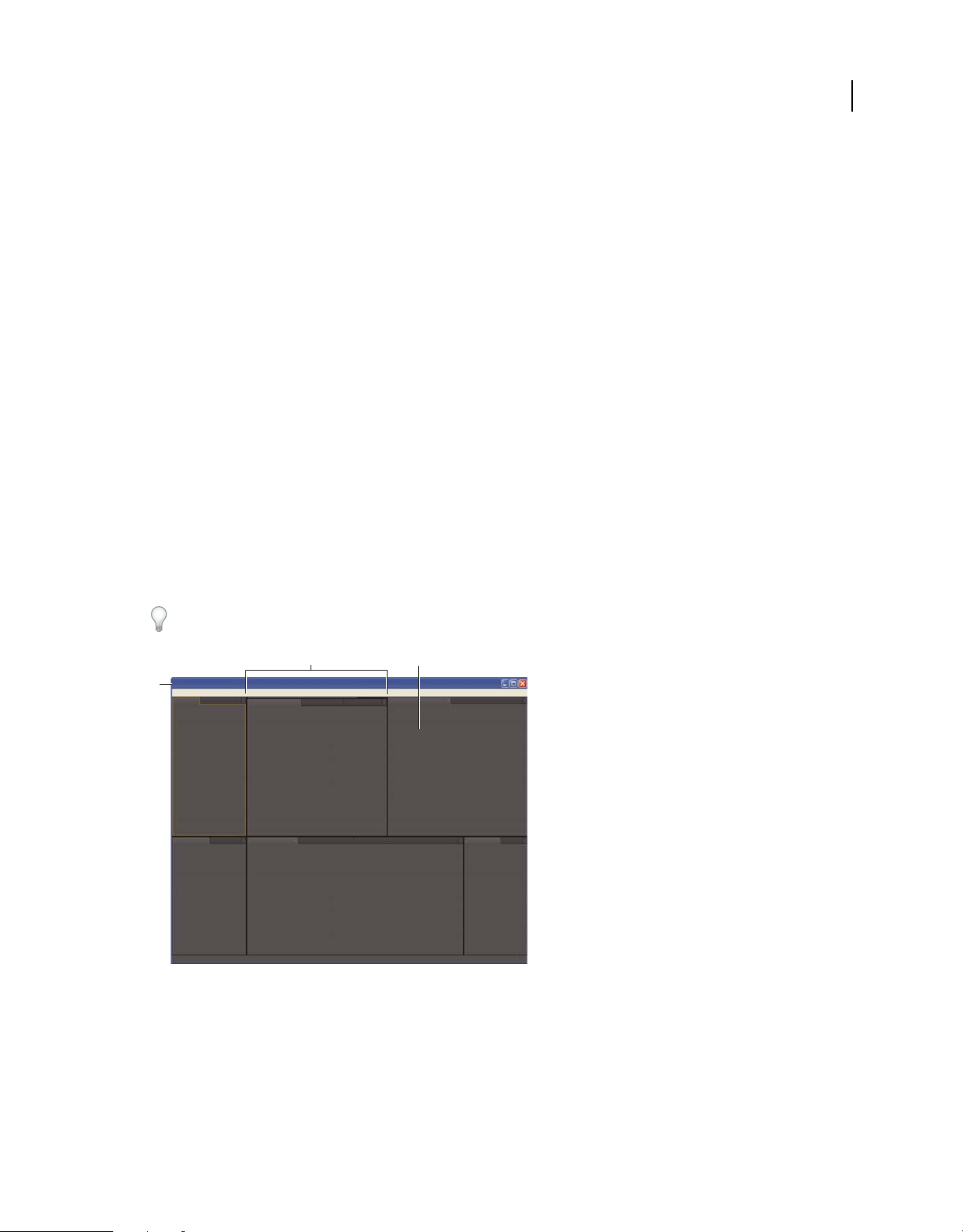
Chapitre 2 : Interface utilisateur
Espaces de travail, panneaux et visualiseurs
A propos des espaces de travail
Les applications audio et vidéo d’Adobe présentent une interface utilisateur logique et personnalisable. Bien que
chaque application possède son propre ensemble de panneaux, vous pouvez les déplacer et les regrouper de la même
manière dans toutes les applications.
La fenêtre principale d’un programme est la fenêtre d’application. Les panneaux sont organisés dans cette fenêtre selon
une disposition appelée espace de travail.
Chaque application est accompagnée d’espaces de travail prédéfinis qui optimisent la présentation des panneaux pour
des tâches spécifiques. Vous pouvez également créer et personnaliser vos propres espaces de travail en organisant les
panneaux selon votre méthode de travail et selon les tâches particulières que vous réalisez.
Vous pouvez faire glisser des panneaux vers de nouveaux emplacements, les déplacer dans un groupe ou en dehors, les
placer les uns à côté des autres et sortir un panneau pour qu’il flotte dans une nouvelle fenêtre au-dessus de la fenêtre
d’application. Lorsque vous réarrangez des panneaux, les autres sont automatiquement redimensionnés pour
correspondre à la fenêtre.
10
Vous pouvez utiliser des fenêtres flottantes pour créer un espace de travail ressemblant à ceux des versions précédentes
des applications Adobe ou pour placer des panneaux sur plusieurs écrans.
BC
A
Exemple d’espace de travail
A. Fenêtre de l’application B. Panneaux groupés C. Panneau individuel
Vous pouvez utiliser plusieurs moniteurs afin d’augmenter la surface d’écran disponible. Lorsque vous utilisez
plusieurs écrans, la fenêtre d’application apparaît sur l’écran principal et vous pouvez placer les fenêtres flottantes sur
le second écran. Les configurations des écrans sont stockées dans l’espace de travail.
Pour visionner une vidéo sur les espaces de travail, accédez au site Web d’Adobe à l’adresse suivante :
www.adobe.com/go/vid0249_fr.
Page 17
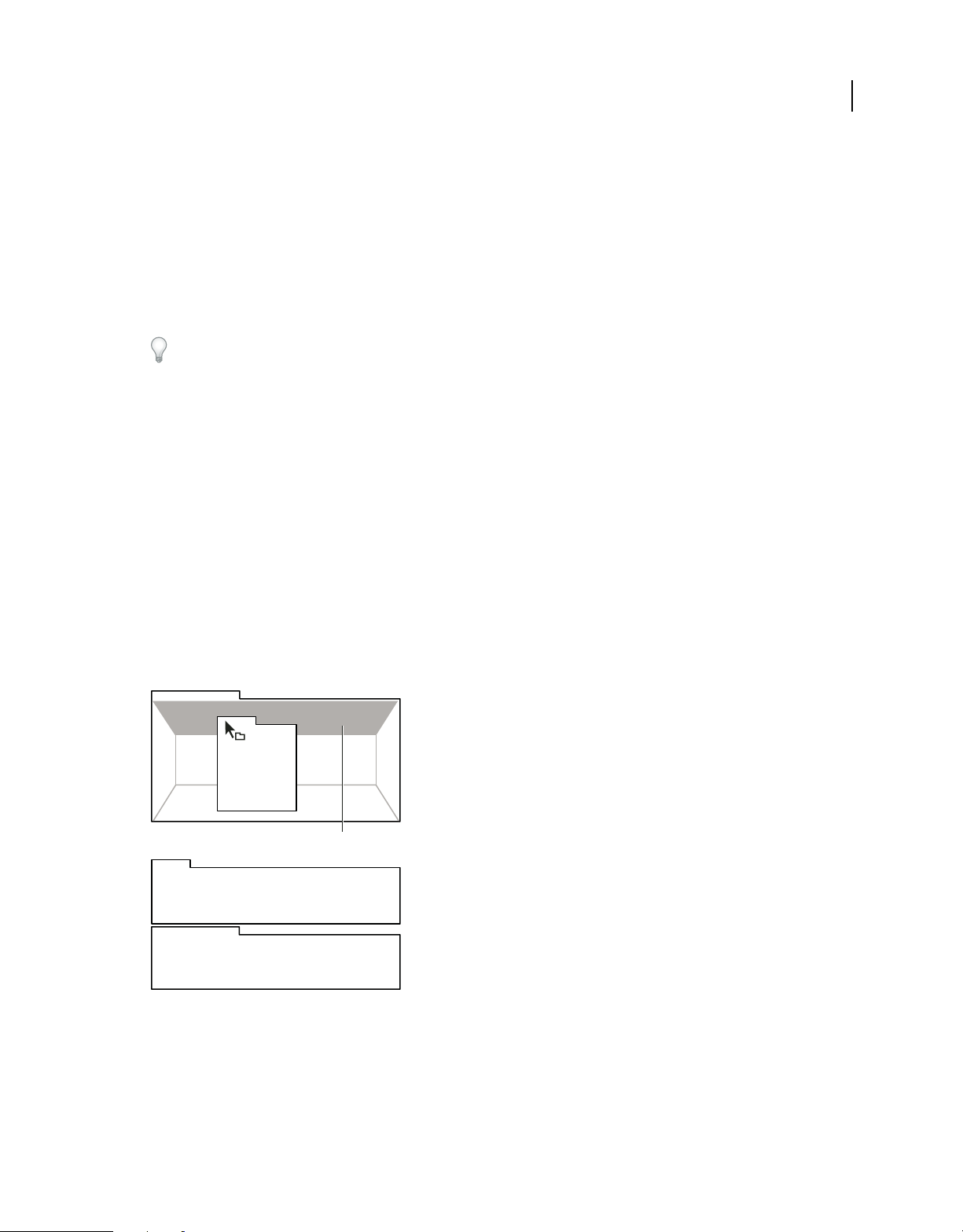
UTILISATION D’AFTER EFFECTS CS4
Interface utilisateur
Voir aussi
« Raccourcis : panneaux, visualiseurs, espaces de travail et fenêtres » à la page 766
Choix d’un espace de travail
• Choisissez Fenêtre > Espace de travail, puis sélectionnez l’espace de travail de votre choix.
• Choisissez un espace de travail dans le menu Espace de travail du panneau Outils.
• Si un raccourci clavier est affecté à l’espace de travail, appuyez sur les touches Maj + F10, Maj + F11 ou Maj + F12.
Pour affecter un raccourci clavier à l’espace de travail en cours, sélectionnez Fenêtre > Attribuer une touche de
raccourci à l’espace de travail [nom de l’espace de travail].
Voir aussi
« Raccourcis : panneaux, visualiseurs, espaces de travail et fenêtres » à la page 766
Ancrage, regroupement ou déplacement de panneaux
Vous pouvez ancrer un panneau à d’autres panneaux, ajouter un panneau à un groupe ou retirer un panneau d’un
groupe et annuler l’ancrage d’un panneau pour pouvoir le déplacer librement dans la fenêtre de l’application. Lorsque
vous faites glisser un panneau, les zones de largage sur lesquelles vous pouvez le déplacer sont mises en surbrillance. La
zone de largage que vous choisissez détermine l’endroit où le panneau sera inséré et s’il sera ancré ou regroupé avec
d’autres panneaux.
11
Zones d’ancrage
Les zones d’ancrage se trouvent le long d’un panneau, d’un groupe ou d’une fenêtre. Si vous ancrez un panneau, il
devient adjacent au groupe existant et tous les groupes sont redimensionnés pour recevoir le nouveau panneau.
A
B
C
Déplacement d’un panneau (A) vers une zone d’ancrage (B) pour l’ancrer (C)
Zones de regroupement
Les zones de regroupement se trouvent au milieu d’un panneau ou d’un groupe et le long de l’onglet des panneaux. Le
regroupement d’un panneau permet de l’empiler avec d’autres.
Page 18
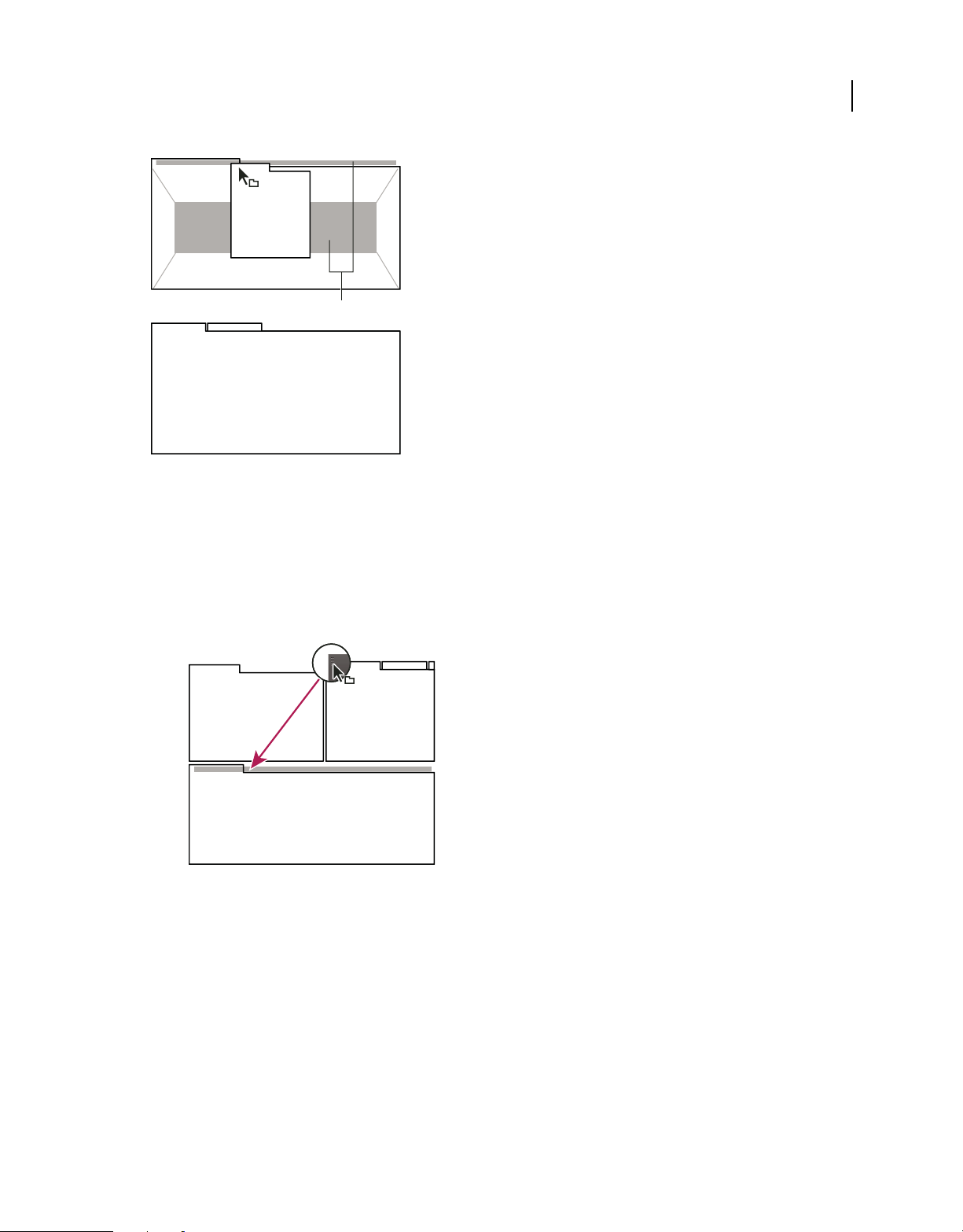
UTILISATION D’AFTER EFFECTS CS4
Interface utilisateur
A
B
C
Déplacement d’un panneau (A) vers une zone de regroupement (B) pour le regrouper avec les panneaux existants (C)
Ancrage ou regroupement de panneaux
1 Si le panneau que vous souhaitez ancrer ou regrouper avec d’autres n’est pas visible, sélectionnez-le dans le menu
Fenêtre.
2 Utilisez l’une des méthodes suivantes :
• Pour déplacer un panneau individuel, faites glisser la zone de prise dans le coin supérieur gauche de l’onglet d’un
panneau vers la zone de largage souhaitée.
12
Utilisation de la prise d’un panneau pour déplacer un panneau
• Pour déplacer tout un groupe, faites glisser la prise du groupe dans le coin supérieur gauche sur la zone de
largage désirée.
Page 19
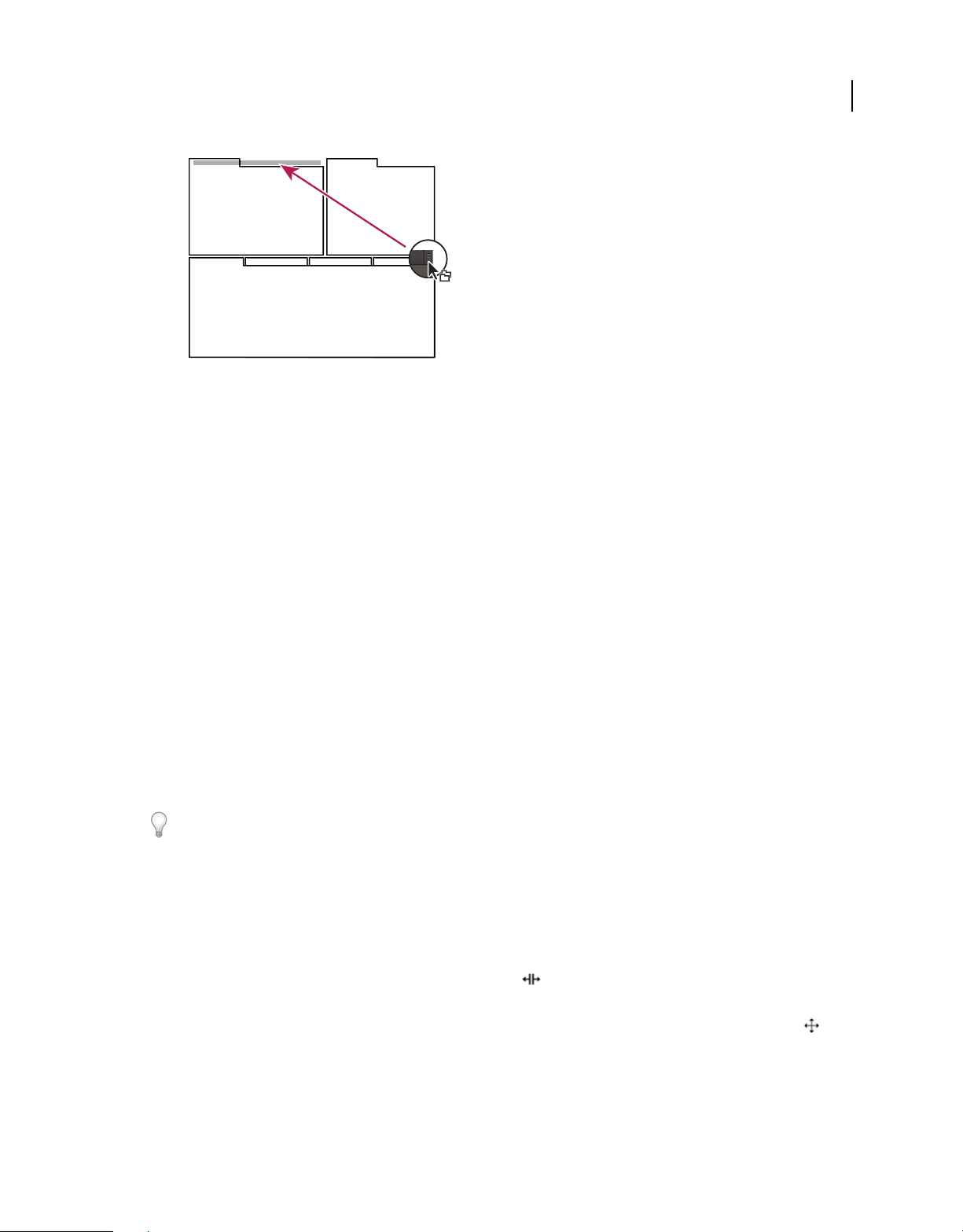
UTILISATION D’AFTER EFFECTS CS4
Interface utilisateur
Utilisation de la prise de groupe pour déplacer tout le groupe
L’application ancre ou regroupe le panneau selon le type de zone de largage.
Annulation de l’ancrage d’un panneau dans une fenêtre flottante
Lorsque vous annulez l’ancrage d’un panneau dans une fenêtre flottante, vous pouvez ajouter des panneaux à la fenêtre
et la modifier en procédant comme pour la fenêtre d’application. Vous pouvez utiliser des fenêtres flottantes afin de
vous servir d’un second moniteur ou de créer des espaces de travail semblables à ce que proposaient les versions
précédentes des applications Adobe.
13
❖ Sélectionnez le panneau dont vous souhaitez annuler l’ancrage (s’il n’est pas visible, choisissez-le dans le menu
Fenêtre), puis effectuez l’une des opérations suivantes :
• Choisissez l’option Désancrer le panneau ou Désancrer l’image dans le menu du panneau. L’option Sortir cadre
annule l’ancrage du groupe de panneaux.
• Cliquez sur le panneau ou le groupe en maintenant la touche Ctrl (Windows®) ou Commande (Mac OS®)
enfoncée et faites-le glisser à partir de son emplacement actuel. Lorsque vous relâchez le bouton de la souris, le
panneau ou le groupe apparaît dans une nouvelle fenêtre flottante.
• Faites glisser le panneau ou le groupe hors de la fenêtre d’application. (Si la fenêtre d’application occupe toute
la surface de l’écran, faites glisser le panneau vers la barre des tâches Windows.)
Redimensionnement des groupes de panneaux
Pour agrandir rapidement un panneau sous le pointeur, appuyez sur la touche ` (accent grave). (Sur un clavier
français standard, l’accent grave est obtenu en appuyant sur les touches Alt + Ctrl + 7 ou Alt Gr + 7 du clavier
principal). Appuyez de nouveau sur la touche pour ramener le panneau à sa taille d’origine.
Lorsque vous faites glisser la séparation entre des groupes de panneaux, tous les groupes qui partagent cette séparation
sont redimensionnés.
1 Effectuez l’une des opérations suivantes :
• Pour effectuer un redimensionnement horizontal ou vertical, positionnez le pointeur entre deux groupes de
panneaux. Le pointeur prend la forme d’une double flèche .
• Pour commander simultanément un redimensionnement dans les deux directions, positionnez le pointeur sur
l’intersection entre trois groupes de panneaux ou plus. Le pointeur prend la forme d’une quadruple flèche .
2 Maintenez le bouton de la souris enfoncé et faites glisser pour redimensionner les groupes de panneaux.
Page 20
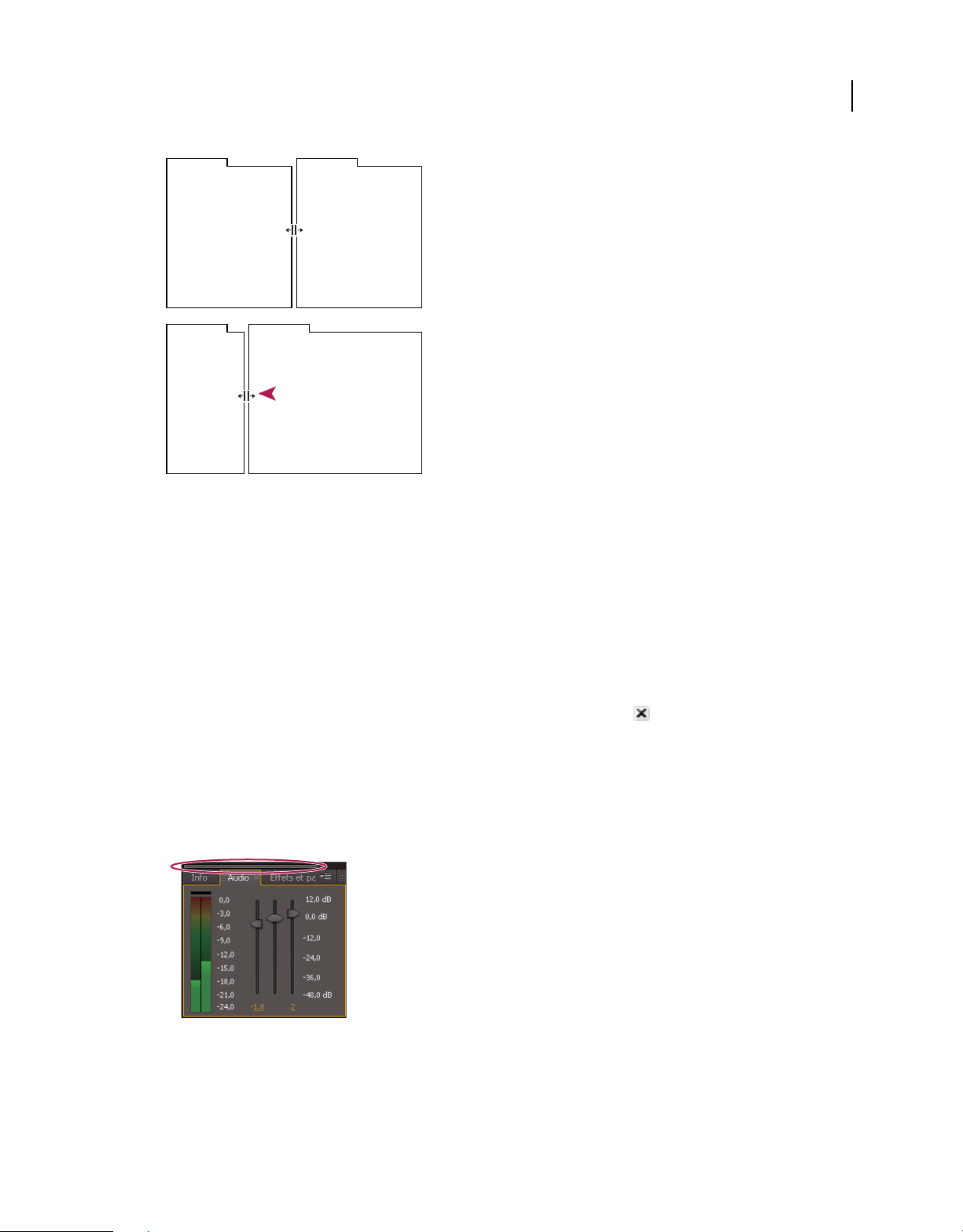
A
B
Déplacement de la séparation entre des groupes de panneaux pour les redimensionner horizontalement
A. Groupe d’origine avec pointeur de redimensionnement B. Groupes redimensionnés
UTILISATION D’AFTER EFFECTS CS4
Interface utilisateur
14
Ouverture, fermeture et affichage des panneaux et des fenêtres
Même si un panneau est ouvert, il peut ne pas être visible et se trouver sous d’autres panneaux. Si vous choisissez un
panneau dans le menu Fenêtre, ce panneau est ouvert et mis en avant dans son groupe.
Lorsque vous fermez un groupe de panneaux dans la fenêtre d’application, les autres groupes sont redimensionnés afin
d’utiliser le nouvel espace disponible. Lorsque vous fermez une fenêtre flottante, les panneaux qu’elle comprend se
ferment également.
• Pour ouvrir ou fermer un panneau, choisissez le panneau dans le menu Fenêtre.
• Pour fermer un panneau ou une fenêtre, cliquez sur son bouton de fermeture .
• Pour ouvrir ou fermer un panneau, utilisez le raccourci clavier.
• Si une image contient plusieurs panneaux, placez le pointeur sur l’un des onglets et actionnez la molette de la souris
vers l’avant ou vers l’arrière pour activer alternativement les différents panneaux.
• Si une image contient plus de panneaux groupés qu’il n’est possible d’en afficher simultanément, faites glisser la
barre de défilement qui figure au-dessus des onglets.
Barre de défilement pour afficher les onglets des autres panneaux
Voir aussi
« Raccourcis : panneaux, visualiseurs, espaces de travail et fenêtres » à la page 766
Page 21
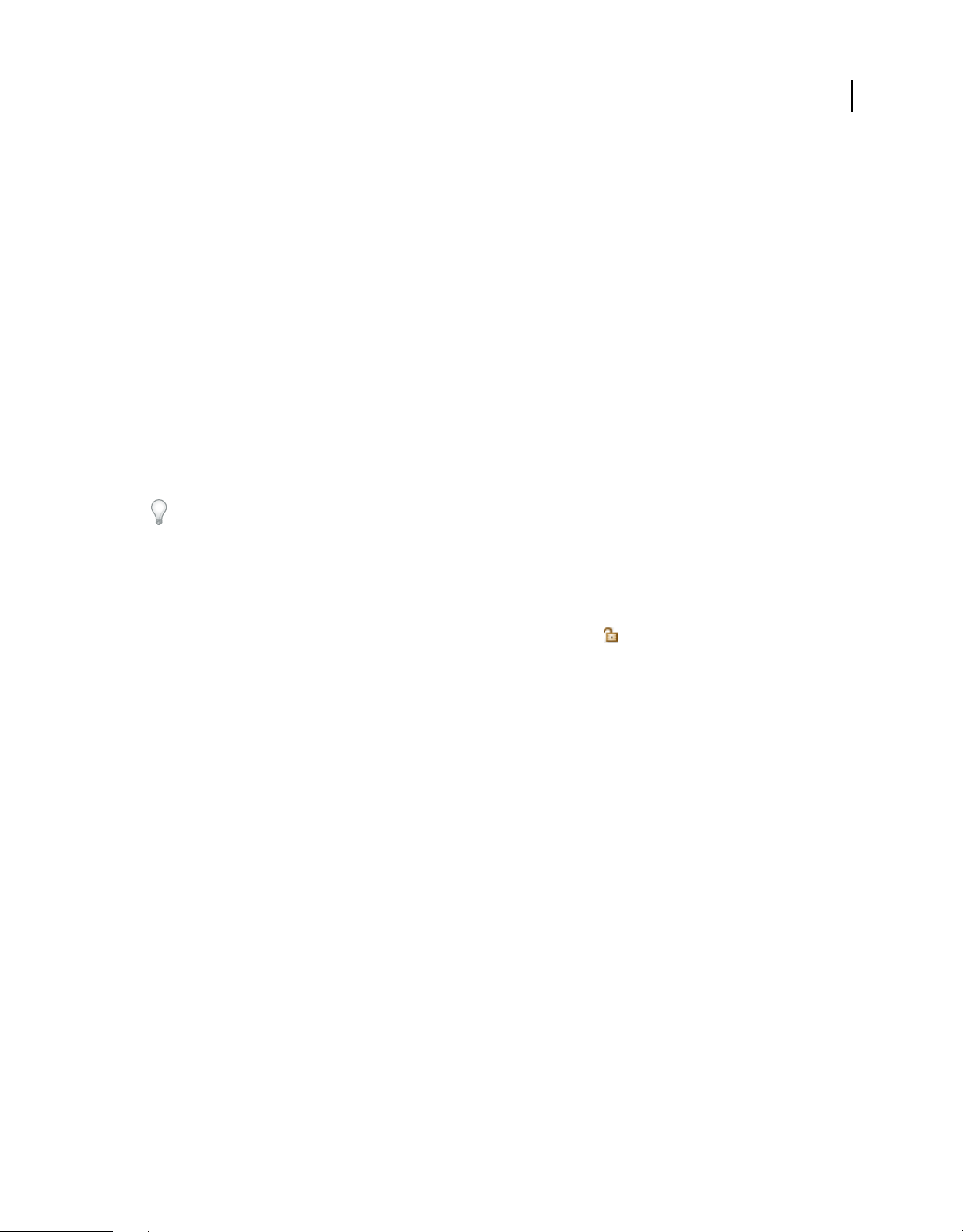
UTILISATION D’AFTER EFFECTS CS4
Interface utilisateur
Visualiseurs
Un visualiseur est un panneau qui peut contenir plusieurs compositions, calques ou éléments de métrage, ou encore
plusieurs vues d’un de ces éléments. Les panneaux Composition, Calque, Métrage, Organigramme et Effets sont des
visualiseurs.
Le verrouillage d’un visualiseur empêche le remplacement de l’élément en cours d’affichage lorsque vous ouvrez ou
sélectionnez un autre élément. Lorsqu’un visualiseur est verrouillé et que vous ouvrez ou sélectionnez un autre
élément, After Effects crée un nouveau panneau de visualiseur pour cet élément. Si vous sélectionnez l’élément dans le
menu d’un visualiseur verrouillé, le visualiseur existant est utilisé et il n’en est pas créé de nouveau.
Au lieu d’afficher plusieurs éléments dans un seul visualiseur et de passer de l’un à l’autre à partir du menu, vous
pouvez ouvrir un visualiseur distinct pour chaque composition, calque ou métrage ouvert. Lorsque plusieurs
visualiseurs sont ouverts, vous pouvez les organiser en les ancrant ou les regroupant, comme vous le feriez avec
n’importe quel autre panneau.
Par exemple, vous pouvez créer un visualiseur de compositions pour chaque vue en 3D différente (Haut, Bas, Derrière,
Devant, vues personnalisées) de façon à pouvoir les développer avec le raccourci clavier ` (accent grave), qui développe
ou restaure le panneau sous le pointeur.
Pour personnaliser un espace de travail avec plusieurs visualiseurs, vérifiez que tous les visualiseurs sont déverrouillés
avant d’enregistrer l’espace de travail. Les visualiseurs verrouillés sont associés à un contexte de projet spécifique et ne
sont donc pas enregistrés dans le fichier des préférences.
15
• Pour créer un nouveau visualiseur, sélectionnez la commande Nouveau dans le menu du visualiseur (voir la section
« Ouverture des menus de panneau, de visualiseur et des menus contextuels » à la page 17).
• Pour verrouiller ou déverrouiller un visualiseur, sélectionnez la commande Verrouiller dans le menu du visualiseur
ou cliquez sur le bouton Activer/désactiver le verrouillage du visualiseur .
• Pour verrouiller le visualiseur actif, diviser l’image active et créer un nouveau visualiseur de même type dans la
nouvelle image, appuyez sur les touches Ctrl+Alt+Maj+N (Windows) ou Commande+Option+Maj+N (Mac OS).
• Pour naviguer vers l’avant ou l’arrière dans la liste des menus du visualiseur actif, appuyez sur les
touches Maj + . (point) ou Maj + , (virgule).
Voir aussi
« Choix du visualiseur à toujours prévisualiser » à la page 211
« Raccourcis : panneaux, visualiseurs, espaces de travail et fenêtres » à la page 766
« Raccourcis : prévisualisations » à la page 771
« Raccourcis : vues » à la page 772
« A propos de l’imbrication et de la précomposition » à la page 65
Visualiseurs de compositions verrouillés et travail sur d’autres compositions
Supposons qu’un visualiseur de composition soit verrouillé, que le panneau Montage d’une autre composition soit
actif et que le visualiseur de composition de cette dernière ne soit pas visible. Dans un tel cas de figure, la plupart des
commandes s’appliquant aux vues et aux prévisualisations agissent sur la composition dont le visualiseur est visible.
Si, par exemple, vous appuyez sur la barre d’espace, vous obtiendrez une prévisualisation standard de la composition
visible dans le visualiseur verrouillé et non de la composition associée au panneau Montage actif.
Page 22
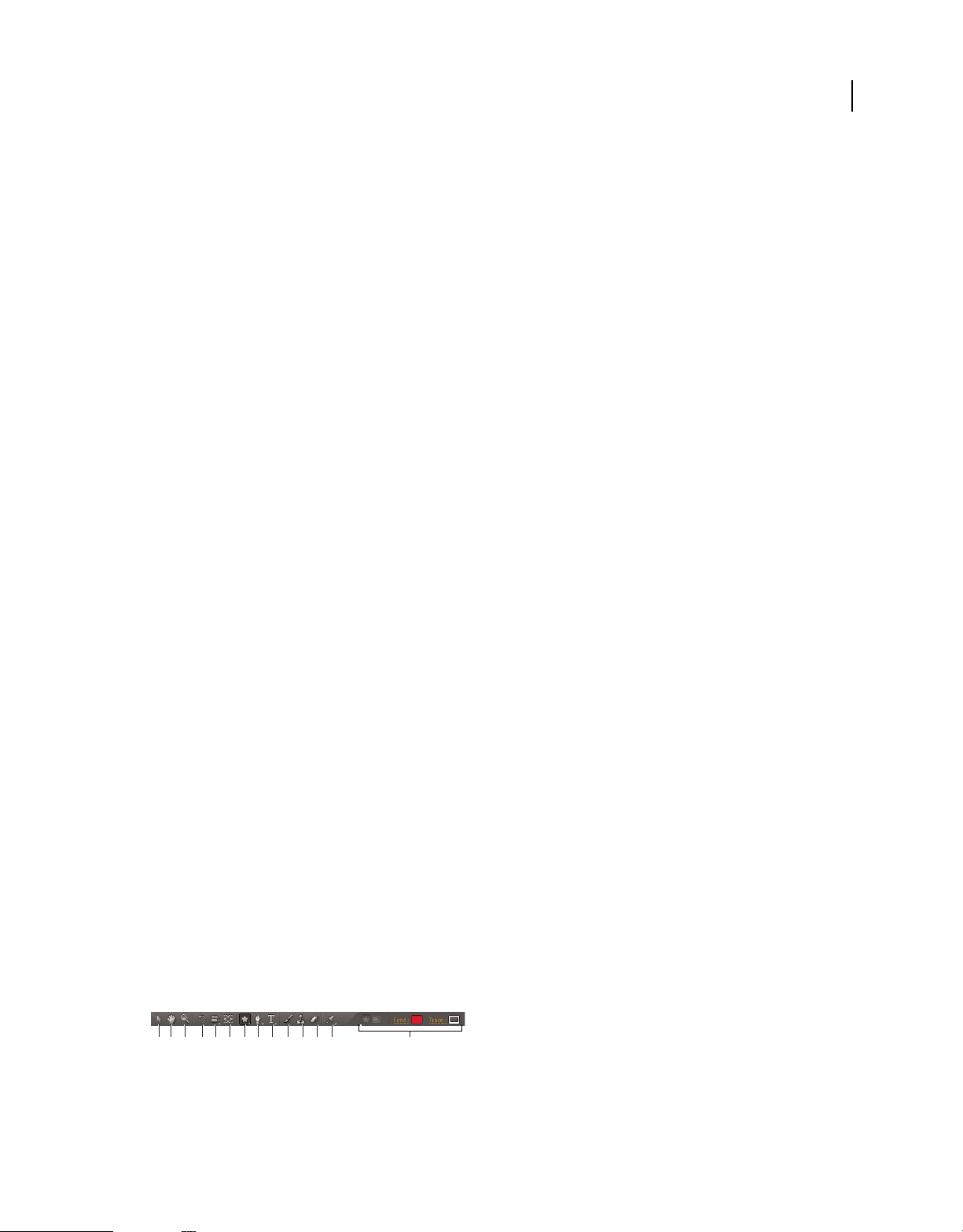
UTILISATION D’AFTER EFFECTS CS4
Interface utilisateur
Ce système permet d’adopter facilement un mode de travail en différé qui consiste à modifier un élément tout en
observant les résultats sur un autre. En effet, cette fonctionnalité s’avère extrêmement utile lorsque vous devez
apporter une modification d’une composition imbriquée (en amont) dans le panneau Montage et que vous voulez
prévisualiser le résultat de cette modification dans une composition réceptrice (en aval).
Remarque : le mode de travail en différé fonctionne pour les raccourcis clavier des opérations suivantes : zoom,
ajustement, prévisualisation, prise et affichage d’instantanés, affichage des couches, affichage et masquage des grilles et
repères et affichage de l’image courante sur une prévisualisation vidéo.
Si, en revanche, vous voulez revenir au mode de travail direct, il vous suffit de déverrouiller le visualiseur ou d’afficher
celui de la composition que vous désirez visualiser ou prévisualiser.
Enregistrement, réinitialisation ou suppression d’un espace de travail
Enregistrement d’un espace de travail personnalisé
Lorsque vous personnalisez un espace de travail, l’application effectue un suivi de vos modifications et stocke la mise
en page la plus récente. Pour stocker une présentation spécifique de manière permanente, vous devez enregistrer un
espace de travail personnalisé. Les espaces de travail personnalisés enregistrés apparaissent dans le menu Espace de
travail où vous pouvez les sélectionner et les réinitialiser.
16
❖ Organisez les images et les panneaux comme vous le souhaitez, puis choisissez la commande Fenêtre > Espace de
travail > Nouvel espace de travail. Saisissez le nom de l’espace de travail, puis cliquez sur le bouton OK.
Remarque : si un projet enregistré avec un espace de travail personnalisé est ouvert sur un autre système, l’application
recherche un espace de travail portant un nom correspondant. Si elle n’en trouve pas (ou si la configuration du moniteur
ne correspond pas), elle utilise l’espace de travail local actuel.
Réinitialisation d’un espace de travail
Réinitialiser l’espace de travail courant permet de revenir à la présentation de panneaux initiale qui a été enregistrée.
❖ Choisissez la commande Fenêtre > Espace de travail > Réinitialiser nom de l’espace de travail.
Suppression d’un espace de travail
1 Choisissez la commande Fenêtre > Espace de travail > Supprimer l’espace de travail.
2 Sélectionnez l’espace de travail à supprimer et cliquez sur le bouton OK.
Remarque : vous ne pouvez pas supprimer l’espace de travail actif.
Eléments généraux de l’interface utilisateur
Activation d’un outil
Vous pouvez afficher le panneau Outils sous forme de barre d’outils (comme illustré ici) ou de panneau classique.
A B C D E F G H I J K L MN
Panneau Outils
A. Sélection B. Main C. Zoom D. Rotation E. Outils Caméra F. Déplacement arrière G. Outils de masque et de forme H. Outils de plume
I. Outils d’écriture J. Pinceau K. Dupliquer L. Gomme M. Outils Marionnette N. Modes relatifs à l’outil actif
Page 23
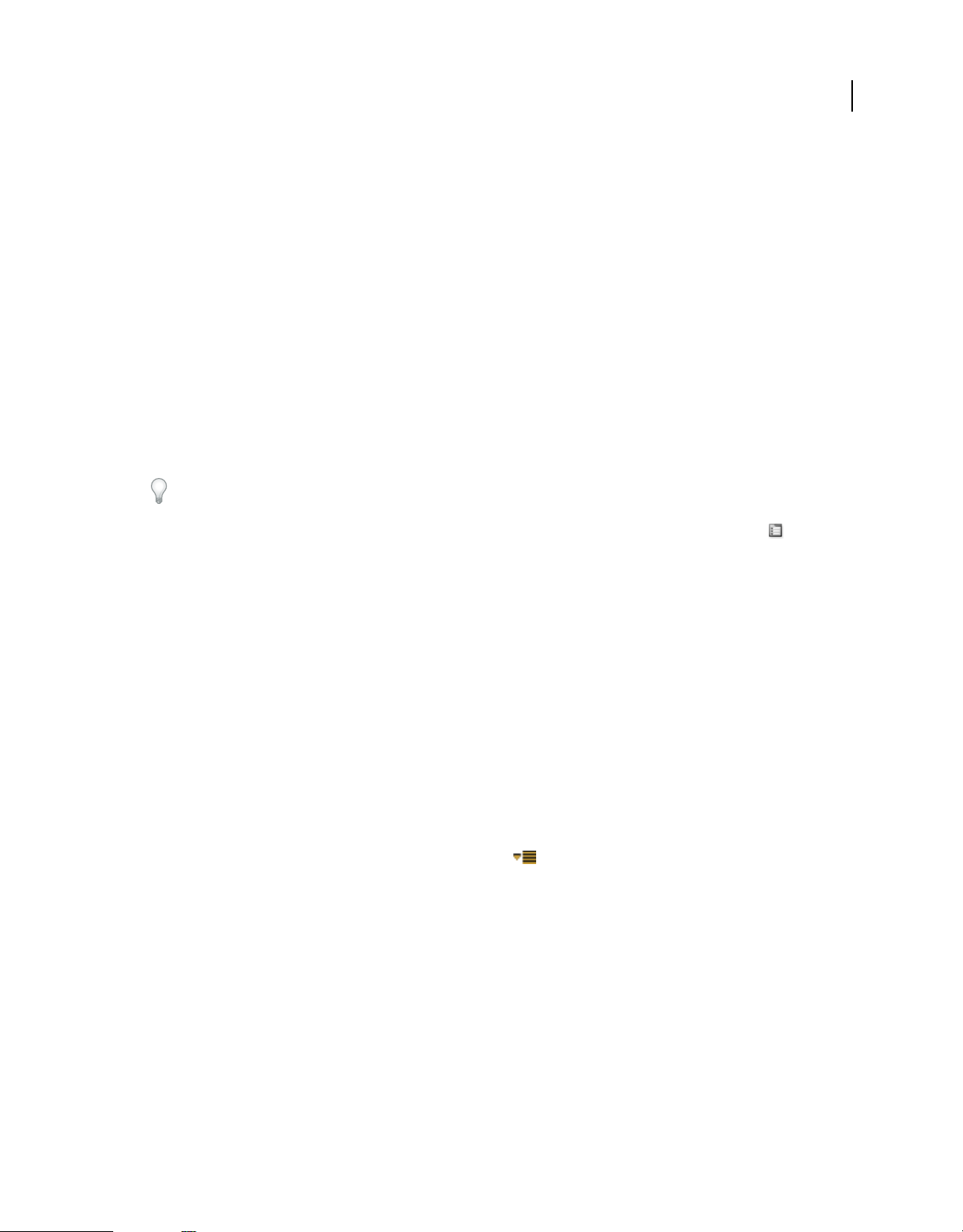
UTILISATION D’AFTER EFFECTS CS4
Interface utilisateur
Remarque : les modes relatifs à l’outil actif apparaissent uniquement lorsque l’outil est utilisé.
• Cliquez sur le bouton de l’outil qui vous intéresse. Un petit triangle situé en bas à droite de l’icône d’outil indique
la présence d’outils masqués. Maintenez le bouton de la souris enfoncé pour les afficher. Sélectionnez ensuite l’outil
recherché.
• Tapez le raccourci clavier correspondant à l’outil qui vous intéresse. (Placez le pointeur sur un bouton d’outil pour
afficher une info-bulle indiquant le nom et le raccourci clavier correspondant.)
• Pour passer en revue les divers outils d’une catégorie, répétez le raccourci clavier correspondant (par exemple, vous
appuierez de façon répétée sur la touche G pour passer en revue les outils de plume).
• Pour activer momentanément un outil, maintenez enfoncée la touche de raccourci de l’outil de votre choix ;
relâchez la touche de raccourci pour revenir à l’outil précédemment actif (cette technique ne fonctionne pas avec
tous les outils).
• Pour activer momentanément l’outil Main, maintenez enfoncée la barre d’espace ou la touche H ou encore le
bouton central de la souris (le bouton central de la souris n’active pas l’outil Main dans certaines circonstances,
notamment quand l’outil Caméra unifiée est actif).
Pour réaliser un panoramique dans le panneau Composition, Calque ou Métrage, faites glisser le curseur de
l’outil Main. Pour accélérer le panoramique, maintenez également la touche Maj enfoncée.
Pour afficher ou masquer les panneaux les plus adaptés à l’outil actif, cliquez sur le bouton du panneau , le cas
échéant. Par exemple, en cliquant sur ce bouton alors qu’un outil de peinture est actif, vous ouvrez ou fermez les
panneaux Peinture et Pinceau. Sélectionnez l’option Ouverture automatique des panneaux dans le panneau Outils
pour que les panneaux concernés soient affichés à l’activation de certains outils.
17
Voir aussi
« Raccourcis : activation des outils » à la page 768
Ouverture des menus de panneau, de visualiseur et des menus contextuels
Les menus des panneaux contiennent des commandes relatives à l’image ou au panneau actif. Les menus de visualiseur
contiennent une liste de compositions, calques ou éléments de métrage que vous pouvez afficher dans le visualiseur,
ainsi que des commandes permettant de fermer les éléments et de verrouiller le visualiseur. Les menus contextuels
contiennent des commandes relatives à l’élément sur lequel vous avez cliqué en contexte. De nombreux éléments de
l’interface utilisateur After Effects comportent également des menus contextuels. Ces menus simplifieront et
accéléreront votre travail.
• Pour afficher un menu de panneau, cliquez sur le bouton dans l’angle supérieur droit du panneau.
• Pour ouvrir un menu de visualiseur, cliquez sur le nom de la composition, du calque ou de l’élément actif dans
l’onglet du visualiseur.
• Pour ouvrir un menu contextuel, cliquez avec le bouton droit de la souris (Windows) ou cliquez en maintenant la
touche Contrôle enfoncée (Mac OS). Cette technique est parfois appelée clic contextuel.
Colonnes
Les panneaux Projet, Montage et File d’attente de rendu contiennent des colonnes.
• Pour afficher ou masquer les colonnes, cliquez avec le bouton droit de la souris (Windows) ou cliquez en
maintenant la touche Contrôle enfoncée (Mac OS) sur un en-tête de colonne (ou choisissez l’option Colonnes dans
le menu du panneau), puis sélectionnez les colonnes à afficher ou masquer. Une coche indique que la colonne est
affichée.
Page 24
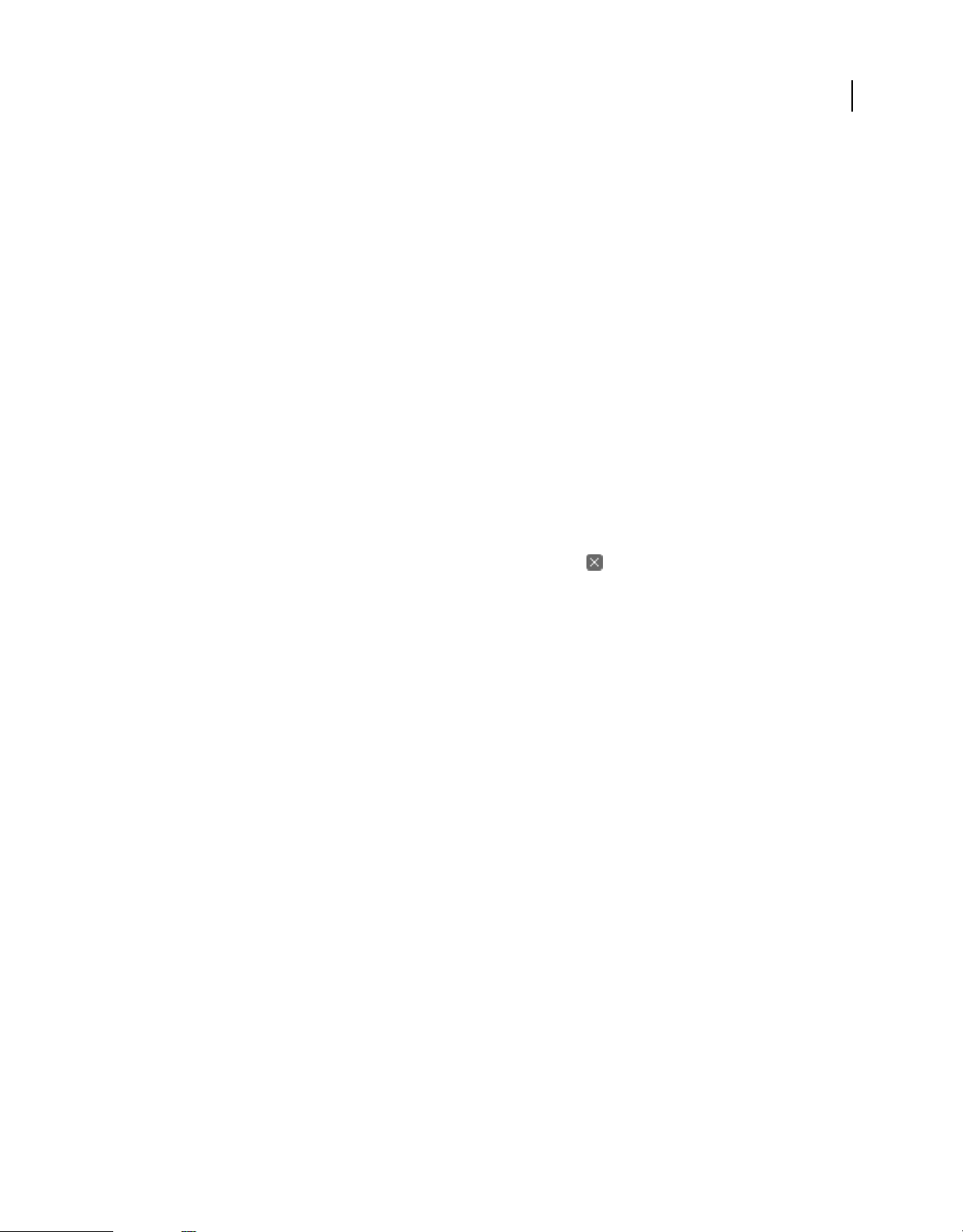
UTILISATION D’AFTER EFFECTS CS4
Interface utilisateur
Remarque : en général, les fonctions de recherche et de filtrage des panneaux Projet et Montage ne s’appliquent qu’au
contenu des colonnes affichées.
• Pour reclasser les colonnes, sélectionnez un nom de colonne et faites-le glisser jusqu’à son nouvel emplacement.
• Pour redimensionner des colonnes, faites glisser la barre située à droite du nom de la colonne : vers la gauche pour
réduire la colonne ou vers la droite pour l’agrandir. Certaines colonnes, comme la colonne Durée dans le
panneau Projet, ne peuvent pas être redimensionnées.
Voir aussi
« Recherche et filtrage dans les panneaux Montage, Projet et Effets et paramètres prédéfinis » à la page 18
Recherche et filtrage dans les panneaux Montage, Projet et Effets et paramètres prédéfinis
Les panneaux Projet, Montage et Effets et paramètres prédéfinis contiennent chacun des champs de recherche qui vous
permettent de filtrer les éléments qui y sont présents.
• Pour placer le point d’insertion dans l’un de ces champs, il suffit de cliquer sur ce dernier.
• En revanche, pour placer le point d’insertion dans le champ de recherche du panneau actif, choisissez Fichier >
Rechercher ou appuyez sur les touches Ctrl + F (Windows) ou Commande + F (Mac OS).
• Pour effacer le contenu du champ de recherche, cliquez sur le bouton situé à droite du texte qui figure dans le
champ.
18
Dès que vous saisissez du texte dans le champ de recherche, la liste des éléments du panneau est filtrée : certains
éléments sont alors visibles et d’autres non. Le programme affiche uniquement les éléments qui répondent au critère
de recherche que vous avez spécifié. Les dossiers, calques, catégories ou groupes de propriétés contenant les éléments
en question sont également affichés, de façon à préciser leur contexte.
En général, pour cette opération de filtrage, la recherche s’applique uniquement au texte des colonnes visibles Par
exemple, vous pouvez avoir besoin d’afficher la colonne Commentaires pour lancer une recherche ou un tri sur le
contenu des commentaires. (voir la section « Colonnes » à la page 17).
Si vous avez sélectionné plusieurs calques dans une composition, le filtre défini dans le panneau Montage affecte
uniquement les calques sélectionnés. Dans ce cas, les calques non sélectionnés qui ne répondent pas au critère de
recherche ne sont pas exclus du filtre (masqués). En revanche, si vous n’avez sélectionné aucun calque, l’opération de
filtrage s’applique à l’ensemble des calques de la composition. Cette fonction se comporte comme les touches de
raccourci permettant d’afficher et de masquer les propriétés des calques (voir la section « Affichage et masquage des
propriétés dans le panneau Montage » à la page 171).
Si le texte que vous tapez dans le champ de recherche du panneau Projet ou Montage contient des espaces, ceux-ci sont
traités comme des opérateurs ET. Supposons que vous ayez spécifié solide foncé. Dans ce cas, le filtre prend en
considération les métrages ou les calques qui contiennent ces deux termes dans leur nom (par exemple, Solide rouge
foncé et Solide gris foncé). Dans le champ de recherche du panneau Effets et paramètres prédéfinis, les espaces sont
traités comme tels et n’ont pas d’autre signification. En effet, si vous tapez correction colorimétrique , le filtre
retiendra l’effet Correction colorimétrique, mais pas Métamorphose de couleurs.
Exemples de recherches dans le panneau Projet
• Pour afficher uniquement les métrages dont le nom ou le commentaire contient une chaîne donnée, il suffit de
commencer à taper cette chaîne.
Page 25
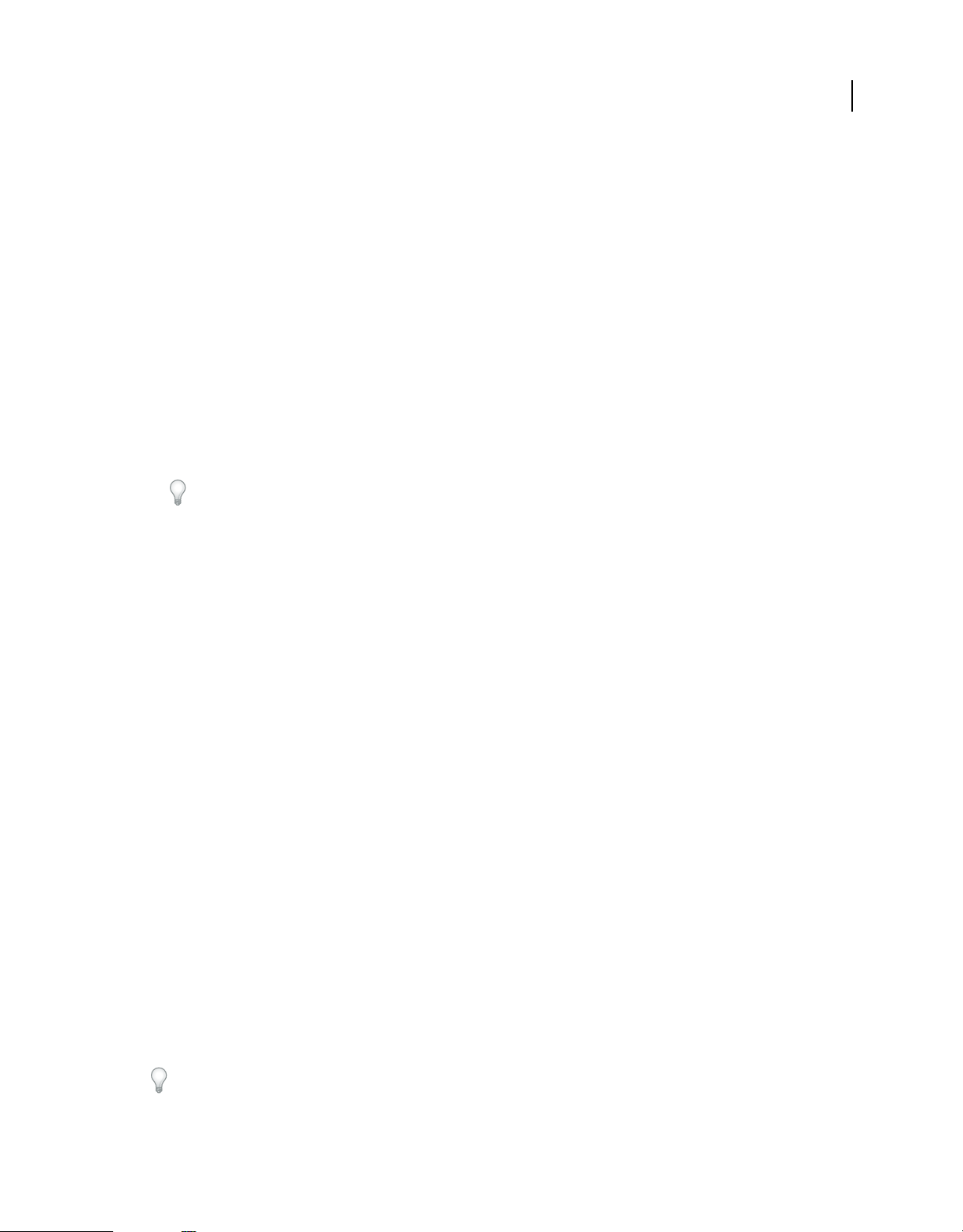
UTILISATION D’AFTER EFFECTS CS4
Interface utilisateur
• Pour afficher seulement les métrages dont le fichier source est manquant, saisissez le mot absent en entier (cette
recherche constitue une exception à la règle, dans la mesure où elle fonctionne même si la colonne Chemin d’accès
n’est pas visible).
• Pour limiter l’affichage aux métrages non utilisés, tapez le mot inutilisé en entier.
• Pour afficher uniquement les métrages utilisés, tapez le mot utilisé en entier.
• Pour obtenir seulement la liste des métrages Cineon, assurez-vous que la colonne Type est visible et tapez Cineon.
Exemples de recherches dans le panneau Montage
• Pour afficher uniquement les calques et propriétés dont le nom ou le commentaire contient une chaîne donnée,
tapez cette chaîne. Vous pouvez, par exemple, saisir empois pour visualiser les coins créés à l’aide de l’outil Empois
marionnette.
• Si vous désirez limiter l’affichage aux propriétés ayant une expression qui fait appel à une méthode spécifique, tapez
le nom de cette méthode.
• Pour présenter uniquement les calques possédant un libellé donné, précisez le nom de ce libellé.
Cliquez sur l’échantillon d’un libellé pour obtenir le menu contextuel contenant la liste des libellés. Vous pouvez
également faire glisser le bord droit de l’en-tête de la colonne Libellé pour élargir cette dernière, afin de pouvoir lire
les différents libellés.
19
Voir aussi
« Panneau Effets et paramètres prédéfinis » à la page 413
« Organisation et affichage des éléments dans le panneau Projet » à la page 86
« Sélection de calques » à la page 153
Défilement ou zoom avec la molette de la souris
Vous pouvez utiliser la molette de la souris pour effectuer un zoom sur les panneaux Montage, Composition, Calque
et Métrage. Vous pouvez utiliser la molette de la souris pour faire défiler le contenu des panneaux Montage, Projet,
File d’attente de rendu, Organigramme, Effets, Métadonnées et Effets et paramètres prédéfinis.
• Pour effectuer un zoom avant sur le centre du panneau ou dans la zone ciblée lors du suivi, faites rouler la molette
de la souris vers l’avant.
• Pour effectuer un zoom arrière à partir du centre du panneau ou de la zone ciblée lors du suivi, faites rouler la
molette de la souris vers l’arrière.
• Pour effectuer un zoom avant sur la zone située sous le pointeur, maintenez la touche Alt (Windows) ou Option
(Mac OS) enfoncée tandis que vous faites rouler la molette de la souris vers l’avant.
• Pour effectuer un zoom arrière sur la zone située sous le pointeur, maintenez la touche Alt (Windows) ou Option
(Mac OS) enfoncée tandis que vous faites rouler la molette de la souris vers l’arrière.
• Pour un défilement vertical, faites rouler la molette de la souris vers l’avant ou vers l’arrière.
• Pour un défilement horizontal, maintenez la touche Maj enfoncée tandis que vous faites rouler la molette de la
souris vers l’arrière ou vers l’avant. Dans le panneau Montage, le fait de tourner la molette vers vous en maintenant
la touche Maj enfoncée permet d’avancer dans le temps, et inversement.
Même si le panneau n’est pas actif, la molette de la souris vous permet de faire défiler son contenu ou d’y effectuer un
zoom, à condition que le pointeur se trouve au-dessus. Par exemple, vous pouvez effectuer un zoom sur le
panneau Composition même si le panneau Effets est actif.
Page 26
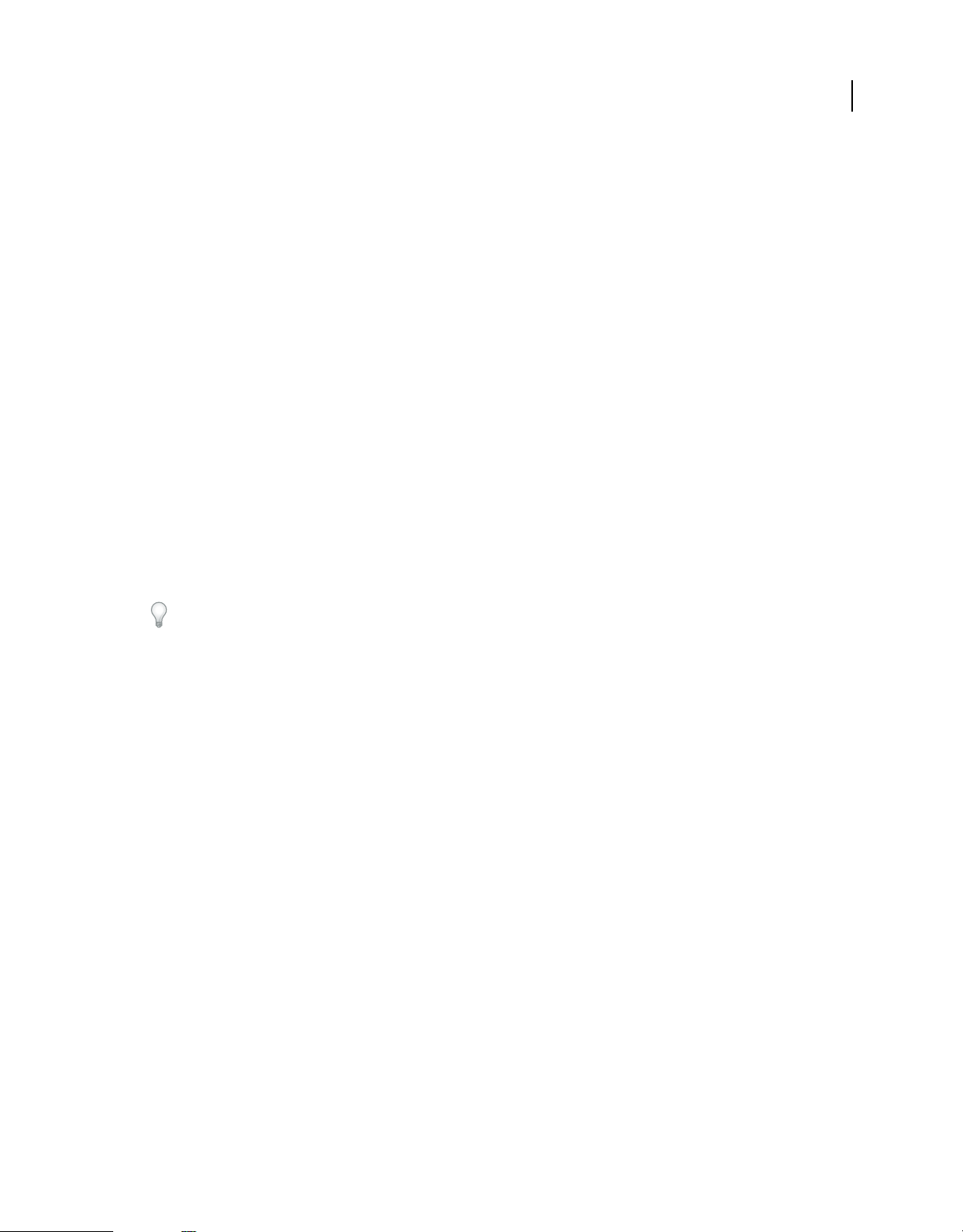
UTILISATION D’AFTER EFFECTS CS4
Interface utilisateur
Voir aussi
« Réglage d’une vue de caméra ou d’une vue 3D de travail » à la page 203
Eclaircissement ou assombrissement de l’interface utilisateur
1 Choisissez Edition > Préférences > Aspect (Windows) ou After Effects > Préférences > Aspect (Mac OS).
2 Faites glisser le curseur Luminosité vers la gauche ou la droite. Pour rétablir le niveau de luminosité par défaut,
cliquez sur Valeur par défaut.
Le fait de modifier la préférence de luminosité agit sur la luminosité de nombreux éléments de l’interface utilisateur.
Les couleurs du texte et des icônes s’adaptent aux modifications de luminosité, de sorte qu’ils seront plus faciles à
distinguer. Par conséquent, l’apparence des icônes et du texte dans différentes ressources pédagogiques peut différer
de l’aspect de ces éléments dans votre interface utilisateur.
Annulation de modifications
Il n’est possible d’annuler que les opérations qui ont pour effet de modifier les données du projet. Vous pouvez ainsi
annuler une modification apportée à la valeur d’une propriété, mais vous n’avez pas la possibilité de revenir sur le
défilement dans un panneau ou l’activation d’un outil.
Vous pouvez annuler de manière séquentielle jusqu’à 99 des modifications les plus récentes apportées au projet, en
fonction des niveaux d’annulation définis (Edition > Préférences > Général (Windows) ou After Effects >
Préférences > Général (Mac OS)). La valeur par défaut est 32.
20
Pour éviter de perdre votre temps à annuler des modifications accidentelles, verrouillez un calque que vous souhaitez
afficher sans risquer de le modifier
• Pour annuler la modification la plus récente, choisissez Edition > Annuler [action].
• Pour annuler une modification et toutes les modifications qui la suivent, choisissez Edition > Historique et
sélectionnez la première modification à annuler.
• Pour revenir à la dernière version sauvegardée du projet, choisissez Fichier > Version précédente. Toutes les
modifications et les métrages importés depuis votre dernière sauvegarde sont perdus. Cette opération ne peut pas
être annulée.
Voir aussi
« Verrouillage ou déverrouillage d’un calque » à la page 167
Conseils relatifs à l’interface utilisateur After Effects
• Utilisez le lissage de texte ClearType sous Windows. ClearType simplifie la lecture du texte système (comme par
exemple celui des menus et des boîtes de dialogue). Pour plus de détails sur l’activation du lissage de texte
ClearType, reportez-vous à l’aide de Windows.
• Pour afficher les info-bulles, sélectionnez la préférence Afficher les conseils sur les outils (Edition > Préférences >
Général (Windows) ou After Effects > Préférences > Général (Mac OS)).
• Pensez à afficher le panneau Info dans votre espace de travail et placez-le, si possible, devant les autres panneaux de
son groupe. En effet, vous y lirez des messages relatifs aux opérations effectuées par After Effects, ainsi que des
informations concernant les éléments situés sous le pointeur et bien d’autres renseignements encore.
• Utilisez les menus contextuels.
• Utilisez les raccourcis clavier.
Page 27
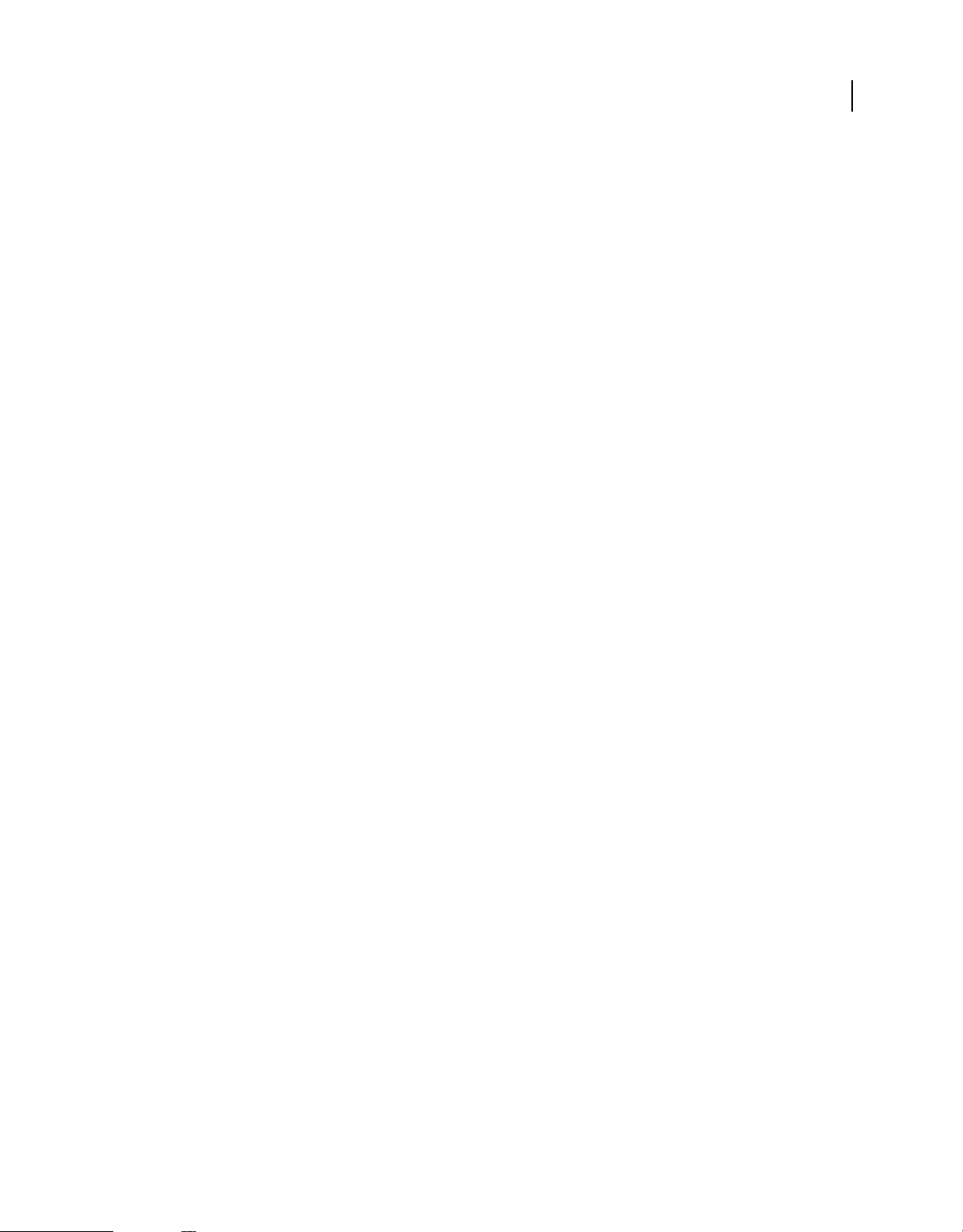
UTILISATION D’AFTER EFFECTS CS4
Interface utilisateur
Voir aussi
« Ouverture des menus de panneau, de visualiseur et des menus contextuels » à la page 17
« Raccourcis clavier » à la page 765
Préférences
• Pour ouvrir la boîte de dialogue Préférences, choisissez Edition > Préférences > [nom de la catégorie] (Windows)
ou After Effects > Préférences > [nom de la catégorie] (Mac OS).
• Pour ouvrir la boîte de dialogue Préférences à la catégorie Général, appuyez sur les touches Ctrl + Alt + ; (point-
virgule) (Windows) ou Commande + Option + ; (Mac OS).
• Pour restaurer les paramètres des préférences par défaut, maintenez les touches Ctrl + Alt + Maj (Windows) ou
Commande + Option + Maj (Mac OS) enfoncées pendant le lancement de l’application. Pour restaurer également
les raccourcis clavier par défaut, cliquez sur le bouton OK tout en maintenant la touche Alt (Windows) ou
Option (Mac OS) enfoncée.
Cette section propose des liens renvoyant aux pages où vous trouverez des informations plus détaillées sur les diverses
préférences.
21
Préférences générales
• Niveaux d’annulation : « Annulation de modifications » à la page 20
• Afficher les conseils sur les outils : « Conseils relatifs à l’interface utilisateur After Effects » à la page 20
• Créer des calques à l’instant de début de la composition : « Présentation des calques » à la page 147
• Les modifications affectent les compositions imbriquées : « A propos de l’imbrication et de la précomposition » à
la page 65
• Interpolation spatiale par défaut sur linéaire : « Contrôle des changements grâce à l’interpolation » à la page 244
• Conserver un compte de sommets constant lors de la modification des masques : « Désignation du premier sommet
pour un tracé de Bézier » à la page 347
• Synchroniser le temps de tous les éléments concernés : « A propos de l’imbrication et de la précomposition » à la
page 65
• Autoriser l’icône de sélection d’expression à écrire en anglais compact : « Ajout, modification et suppression
d’expressions » à la page 663
• Créer des calques scindés au-dessus du calque original : « Scission d’un calque » à la page 163
• Autoriser les scripts à écrire des fichiers et à accéder au réseau : « Scripts » à la page 659
• Activer le débogage JavaScript : Guide des scripts After Effects accessible depuis Adobe After Effects Developer
Center (en anglais), sur le site Web d’Adobe
• Utiliser le sélecteur de couleur système : « Sélection d’une couleur ou modification d’un dégradé » à la page 291
• Créer des calques en qualité optimale : « Qualité d’image d’un calque » à la page 169
• Conserver les données du Presse-papiers pour d’autres applications : « Copie entre After Effects et
Adobe Premiere Pro » à la page 94
• Utiliser les touches de raccourci du système (Mac OS uniquement) : « Raccourcis clavier » à la page 765
Page 28
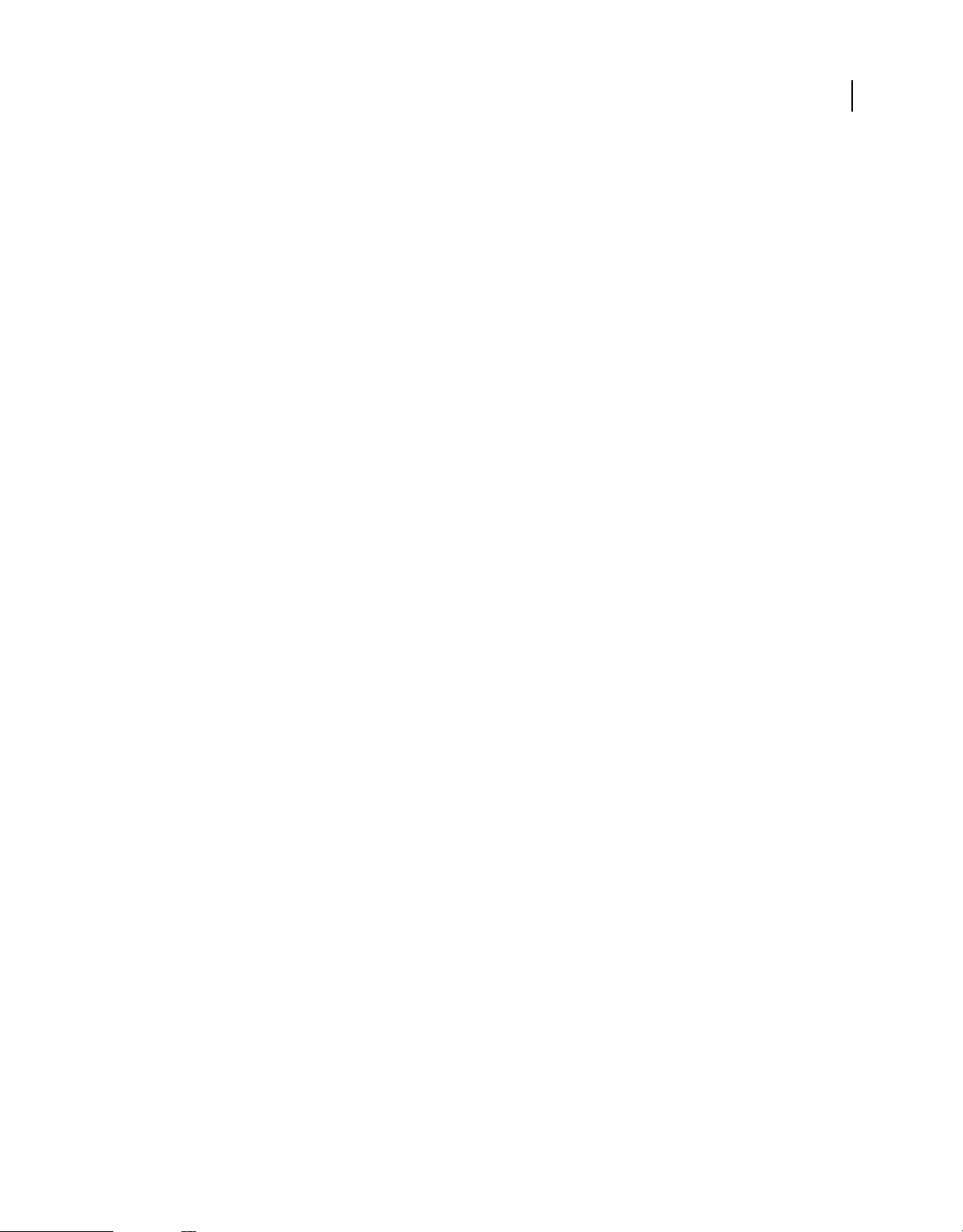
UTILISATION D’AFTER EFFECTS CS4
Interface utilisateur
Préférences de prévisualisation
• Limite de résolution adaptée : « Modes de prévisualisation » à la page 211
• Activer OpenGL : « Rendu avec OpenGL » à la page 723
• Activer la résolution adaptée avec OpenGL : « Modes de prévisualisation » à la page 211
• Durée de la prévisualisation audio : « Prévisualisation de séquences vidéo et audio » à la page 206
Préférences d’affichage
• Trajectoire : « Trajectoires » à la page 236
• Désactiver les vignettes dans le panneau Projet : « Vignettes des compositions » à la page 64
• Afficher l’avancement du rendu dans le panneau Info et organigramme : « Prévisualisation de séquences vidéo et
audio » à la page 206
• Accélération matérielle pour les panneaux Composition, Calque et Métrage : « Amélioration des performances » à
la page 653
Préférences d’importation
• Métrage fixe : « Création de calques à partir d’éléments de métrages » à la page 149
• Elément de séquence : « Importation d’une image fixe ou d’une séquence d’images fixes » à la page 112
• Interpréter alpha non libellé comme : « Interprétation de la couche alpha : prémultipliée ou directe » à la page 79
• Import. par glissement par défaut : « Importation de métrages » à la page 76
22
Préférences de sortie
• Volumes de débordement, Segmenter les séquences à, Segmenter les fichiers vidéo à et Durée du bloc audio :
« Paramètres des volumes de débordement et des segments » à la page 758
Préférences de grilles et de repères
• Marges admissibles : « Zones admissibles, grilles, repères et règles » à la page 218
Préférences des couleurs des libellés et des valeurs par défaut des libellés
• Couleurs des libellés et valeurs par défaut des libellés : « Couleurs de libellés pour les calques et les éléments de
métrage » à la page 168
Préférences de cache de média et de cache disque
• Activer le cache disque et Taille maximum du cache disque : « Caches RAM et disque » à la page 649
• Cache de média mis en conformité et Nettoyer la base de données et le cache : « Cache de média » à la page 650
• Créer des marqueurs de calque à partir des métadonnées XMP de métrage et Inscrire des identifiants XMP sur les
fichiers à importer : « Métadonnées XMP dans After Effects » à la page 641
Page 29
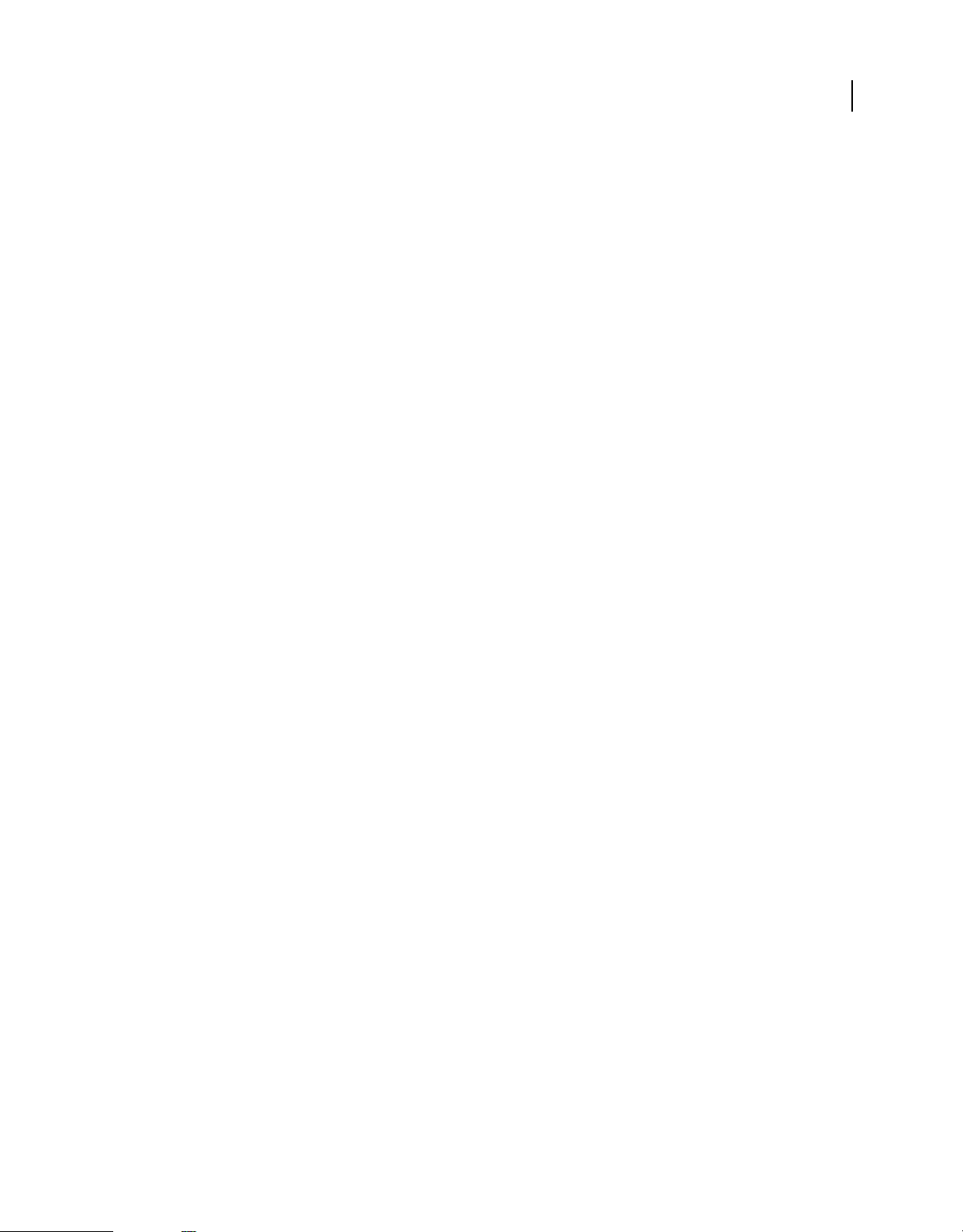
UTILISATION D’AFTER EFFECTS CS4
Interface utilisateur
Préférences de prévisualisation vidéo
• Périphérique de sortie, Mode de sortie, Qualité de sortie, Sortie pendant, et Adapter la sortie au moniteur vidéo :
« Prévisualisation sur un moniteur vidéo externe » à la page 213
Préférences d’aspect
• Couleurs de masque de cycle : « Contrôle de la couleur du tracé de masque » à la page 396
• Luminosité : « Eclaircissement ou assombrissement de l’interface utilisateur » à la page 20
Préférences d’enregistrement automatique
• Enregistrement automatique des projets et Nombre maximal de versions de projet : « Enregistrement et sauvegarde
de projets » à la page 55
Préférences de mémoire et de multitraitement
• RAM à conserver pour les autres applications : « Préférences de mémoire et de multitraitement » à la page 651
• Rendu simultané de plusieurs images, Allocation minimum par processeur et Processeurs à conserver pour les
autres applications : « Préférences de mémoire et de multitraitement » à la page 651
• Empêcher la fragmentation de l’espace d’adressage DLL (Windows Uniquement) : « Préférences de mémoire et de
multitraitement » à la page 651
23
Préférences de matériel audio et de mappage de la sortie audio
• Matériel audio et Mappage de la sortie audio : « Prévisualisation de séquences vidéo et audio » à la page 206
Modifications apportées à l’interface utilisateur entre After Effects CS3 et After Effects CS4
Bon nombre de contenus pédagogiques, notamment les didacticiels, élaborés pour After Effects CS3 ou une version
antérieure sont toujours d’actualité pour After Effects CS4. Dans l’ensemble, les fonctionnalités de base n’ont été que
légèrement remaniées, ou les éléments de l’interface utilisateur ont été simplement renommés. Vous pouvez exploiter
pleinement les contenus didactiques mis au point pour les précédentes versions d’After Effects si vous connaissez le
nouveau nom et le nouvel emplacement des éléments de l’interface utilisateur. Pour plus de détails sur les
fonctionnalités actuelles, suivez le ou les liens correspondants.
Pour plus de détails sur les nouvelles fonctionnalités principales, reportez-vous à la section sur les « Nouvelles
fonctionnalités dans After Effects CS4 » à la page 8
Panneaux
Panneau Aligner
• Panneau Aligner et répartir renommé Aligner (voir la section « Alignement ou répartition de calques dans
l’espace 2D » à la page 157).
Page 30
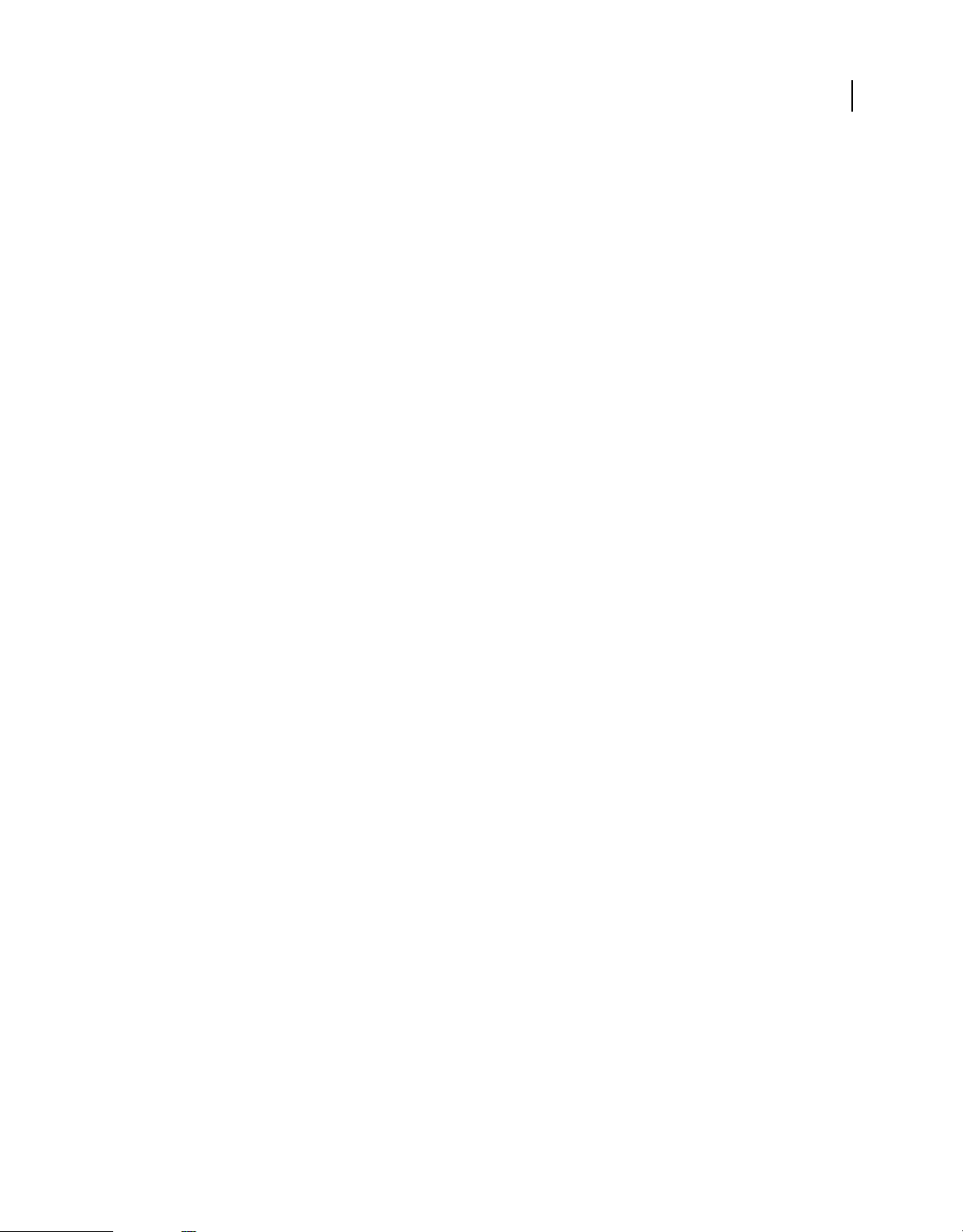
UTILISATION D’AFTER EFFECTS CS4
Interface utilisateur
Panneau Pinceaux
• Panneau Taille de pinceau renommé Pinceaux (voir la section « Pinceaux et panneau Pinceau » à la page 314).
Panneau Caractère
• Sous-menu Sommet de ligne ajouté au menu du panneau. Commandes Angle à onglet, Rond et Biseautage ajoutées
au sous-menu Sommet de ligne (voir la section « Changement du sommet de ligne du tracé de texte » à la page 368).
Panneau Composition
• Navigateur de la composition ajouté en haut du panneau. Commandes Afficher le navigateur de la composition,
Flux de droite à gauche, Flux de gauche à droite, Organigramme des compositions et Mini-organigramme des
compositions ajoutées au menu du panneau. Commandes Organigramme des compositions et Miniorganigramme des compositions ajoutées au menu contextuel d’une composition (voir la section « Ouverture et
navigation dans les compositions imbriquées » à la page 67).
• Commandes Géométrie > Basculer horizontalement, Géométrie > Basculer verticalement, Géométrie > Centrer
dans la vue, Ouvrir le métrage, Ouvrir la composition, Convertir vers Live Photoshop 3D et Convertir en texte
modifiable ajoutées au menu contextuel d’un calque (voir les sections « Mise à l’échelle ou basculement d’un
calque » à la page 175, « Déplacement de calques dans l’espace » à la page 155, « Ouverture de calques et de sources
de calques » à la page 149, « Utilisation des calques d’objets 3D à partir de Photoshop » à la page 196 et
« Conversion de texte issu de Photoshop en texte modifiable » à la page 365).
• Commande Créer des silhouettes remplacée par la commande Créer des formes à partir du texte dans le menu
contextuel d’un calque (voir la section « Création de formes à partir de texte » à la page 337).
• Commande Créer des masques à partir du texte ajoutée au menu contextuel d’un calque (voir la section « Création
de masques à partir de texte » à la page 337).
• Commandes Utiliser la gestion des couleurs d’affichage, Simuler la sortie et Définir l’espace de travail du projet
ajoutées au menu Afficher la couche (voir les sections « Activation et désactivation du mode de gestion des
couleurs » à la page 307, « Simulation de l’aspect des couleurs sur un autre périphérique de sortie » à la page 307 et
« Sélection d’un espace colorimétrique de travail et activation du mode de gestion des couleurs » à la page 302).
• Commande Auto ajoutée au menu Résolution/Sous-échantillonnage (voir la section « Résolution » à la page 216).
• Commande Résolution adaptée remplacée par la commande Résolution adaptée—OpenGL désactivé dans le menu
Prévisualisations rapides (voir la section « Modes de prévisualisation » à la page 211).
24
Panneau Effets et paramètres prédéfinis
• Effet Netteté > Flou bilatéral ajouté (voir la section « Effet Flou bilatéral » à la page 443).
• Effet Bruit et grain > Bruit de turbulence ajouté (voir la section « Effet Bruit de turbulence » à la page 543).
• Effets 3D simple, Texte de base, Eclairs et Texte sur chemin déplacés vers la catégorie d’effet Obsolète nouvellement
ajoutée (voir la section « Effets obsolètes » à la page 626).
• Effet Esthétiques > Dessin animé ajouté (voir la section « Effet Dessin animé » à la page 597).
• Profondeur de nombreux effets mise à niveau afin qu’ils puissent fonctionner avec la couleur 32 bpc (voir la section
« A propos des effets » à la page 409).
Panneau Effets
• Commande Copier l’expression seulement ajoutée au menu contextuel d’une propriété (voir la section
« Enregistrement et réutilisation d’expressions » à la page 669).
Page 31

UTILISATION D’AFTER EFFECTS CS4
Interface utilisateur
Panneau Calque
• Commandes Géométrie > Basculer horizontalement, Géométrie > Basculer verticalement, Géométrie > Centrer
dans la vue, Ouvrir le métrage, Ouvrir la composition, Convertir vers Live Photoshop 3D et Convertir en texte
modifiable ajoutées au menu contextuel d’un calque (voir les sections « Mise à l’échelle ou basculement d’un
calque » à la page 175, « Déplacement de calques dans l’espace » à la page 155, « Ouverture de calques et de sources
de calques » à la page 149, « Utilisation des calques d’objets 3D à partir de Photoshop » à la page 196 et
« Conversion de texte issu de Photoshop en texte modifiable » à la page 365).
Panneau Interpolation de masque
• Panneau Interpolation de masque avancée renommé Interpolation de masque (voir la section « Animation d’un
tracé de masque à l’aide de la fonction Interpolation de masque avancée » à la page 347).
Panneau Métadonnées
• Nouveau panneau Métadonnées ajouté (voir la section « Métadonnées XMP » à la page 640).
Panneau Prévisualisation
• Panneau Navigation renommé Prévisualisation (voir la section « Prévisualisation de séquences vidéo et audio » à
la page 206).
25
Panneau Projet
• Champ de texte ajouté pour la recherche et le filtrage. Bouton Rechercher supprimé au bas du panneau (voir la
section « Recherche et filtrage dans les panneaux Montage, Projet et Effets et paramètres prédéfinis » à la page 18).
• Bouton Interpréter un métrage ajouté au bas du panneau (voir la section « Interprétation de métrages » à la
page 77).
• Libellé inchangé du bouton/de la commande Organigramme des projets (voir la section « Panneau
Organigramme » à la page 56).
• Nom de libellé ajouté en regard de la nuance de couleur (voir la section « Couleurs de libellés pour les calques et les
éléments de métrage » à la page 168).
• Commandes Paramètres de composition et Renommer ajoutées au menu contextuel (voir les sections « Paramètres
de composition » à la page 62 et « Changement de nom et tri des éléments » à la page 87).
Panneau File d’attente de rendu
• Informations déplacées de l’en-tête Ensemble des rendus vers la barre d’état au bas du panneau. Option Détails du
rendu en cours remplacée par l’option Rendu en cours. Le bouton Rendu ne se transforme pas en bouton Arrêter
pendant le rendu de la file d’attente de rendu. Les boutons Arrêter, Pause/Continuer et Rendu sont des boutons
indépendants. Entrée Compte-rendu (CR) supprimée (voir les sections « Utilisation du panneau File d’attente de
rendu » à la page 711 et « Rendu et exportation d’un film à l’aide de la file d’attente de rendu » à la page 710).
• Boutons plus et moins ajoutés pour l’ajout et la suppression de modules de sortie (voir la section « Ajout et
suppression de modules de sortie dans des éléments de rendu » à la page 720).
• Option Incorporation remplacée par l’option Inclure sous l’en-tête Module de sortie. Valeurs possibles : Lien du
projet, Métadonnées XMP source et Lien du projet et métadonnées XMP source (voir les sections « A propos des
projets » à la page 53 et « Métadonnées XMP » à la page 640).
Panneau Lissage
• Panneau Lissage de trajectoire renommé Lissage (voir la section « Lissage de l’animation et de la vitesse » à la
page 241).
Page 32

UTILISATION D’AFTER EFFECTS CS4
Interface utilisateur
Panneau Montage
• Champ de texte ajouté pour la recherche et le filtrage (voir la section « Recherche et filtrage dans les panneaux
Montage, Projet et Effets et paramètres prédéfinis » à la page 18).
• Bande de durée ajoutée aux repères (voir la section « Repères de calque et repères de composition » à la page 633).
• Nom de libellé ajouté en regard de la nuance de couleur (voir la section « Couleurs de libellés pour les calques et les
éléments de métrage » à la page 168).
• Commandes Organigramme des compositions et Mini-organigramme des compositions ajoutées au menu du
panneau et au menu contextuel (elles sont disponibles lorsque le pointeur pointe hors d’un calque). Bouton Ouvrir
la composition parent remplacé par le bouton Mini-organigramme des compositions (voir la section « Ouverture
et navigation dans les compositions imbriquées » à la page 67).
• Commandes Géométrie > Basculer horizontalement, Géométrie > Basculer verticalement, Géométrie > Centrer
dans la vue, Ouvrir le métrage, Ouvrir la composition, Convertir vers Live Photoshop 3D et Convertir en texte
modifiable ajoutées au menu contextuel d’un calque (voir les sections « Mise à l’échelle ou basculement d’un
calque » à la page 175, « Déplacement de calques dans l’espace » à la page 155, « Ouverture de calques et de sources
de calques » à la page 149, « Utilisation des calques d’objets 3D à partir de Photoshop » à la page 196 et
« Conversion de texte issu de Photoshop en texte modifiable » à la page 365).
• Commande Créer des silhouettes remplacée par la commande Créer des formes à partir du texte dans le menu
contextuel d’un calque (voir la section « Création de formes à partir de texte » à la page 337).
• Commande Créer des masques à partir du texte ajoutée au menu contextuel d’un calque (voir la section « Création
de masques à partir de texte » à la page 337).
• Commandes Paramètres, Mettre à jour les marqueurs à partir de la source (remplace tous les marqueurs) et
Verrouiller les marqueurs ajoutées au menu contextuel d’un repère de composition. Commande Mettre à jour les
marqueurs à partir de la source (remplace tous les marqueurs) ajoutée au menu contextuel d’un repère de calque
(voir la section « Repères de calque et repères de composition » à la page 633).
• Commande Copier l’expression seulement ajoutée au menu contextuel d’une propriété (voir la section
« Enregistrement et réutilisation d’expressions » à la page 669).
• Option nom ajouté au sous-menu Propriété du menu Langage d’expression (voir la section « Méthodes et attributs
Property » à la page 694).
• Bouton Séparer les dimensions ajouté à l’Editeur de graphiques (voir la section « Séparation des dimensions d’une
propriété Position pour animer des composants individuellement » à la page 156).
• Icône Brainstorm changée (voir la section « Utilisation de l’option Brainstorm pour se familiariser avec les
paramètres » à la page 180).
• Info-bulle affichant le code temporel et la valeur ajoutée pour la plupart des images clés (voir la section « Affichage
et modification de la valeur d’une image clé » à la page 230).
• Opération de tracé Transformation en tremblement ajoutée au menu Ajouter pour les calques de forme (voir la
section « Altération des formes à l’aide d’opérations de tracé » à la page 355).
26
Panneau Outils
• Champ Rechercher dans l’aide ajouté (voir la section « Ressources » à la page 2).
• Outil Caméra unifiée ajouté (voir la section « Réglage d’une vue de caméra ou d’une vue 3D de travail » à la
page 203).
Panneau Suivi
• Panneau Contrôles de suivi renommé Suivi (voir la section « Contrôles de suivi de mouvement » à la page 280).
Page 33

UTILISATION D’AFTER EFFECTS CS4
Interface utilisateur
Panneau Tremblement
• Libellé inchangé du panneau Tremblement (voir la section « Ajout d’un effet aléatoire à une propriété à l’aide de
l’option Tremblement » à la page 242).
Menus
Menu Fichier
• Commande Enregistrer une copie sous XML ajoutée (voir la section « A propos des projets » à la page 53).
• Commande Importation > Projet Adobe Premiere Pro ajoutée (voir la section « Importation d’un projet Adobe
Premiere Pro » à la page 93).
• Commande Exporter > Adobe Flash Professional (XFL) ajoutée (voir la section « Exportation d’une composition
vers Flash Professional sous forme de fichier XFL » à la page 725).
• Commande Adobe Dynamic Link > Nouvelle séquence Premiere Pro ajoutée. Commande Adobe Dynamic Link >
Importer une séquence Premiere Pro ajoutée (voir la section « Utilisation d’Adobe Premiere Pro et d’After Effects »
à la page 45).
• Commande Parcourir remplacée par la commande Parcourir dans Bridge (voir la section « Utilisation d’Adobe
Bridge et d’After Effects » à la page 41).
• Commande Adobe Flash (SWF) remplacée par la commande Adobe Flash Player (SWF) (voir la section « Rendu
et exportation d’une composition sous la forme d’un fichier SWF » à la page 729).
• Contenu modifié du sous-menu Fichier > Scripts (voir la section « Scripts » à la page 659).
• Commande Exporter > Flash Video (FLV) supprimée. Cet élément de menu est encore visible si un encodeur FLV
tiers est installé sur votre système (voir la section « Rendu et exportation pour Flash Professional et Flash Player »
à la page 725).
• Commande Rechercher à nouveau supprimée (voir la section « Recherche et filtrage dans les panneaux Montage,
Projet et Effets et paramètres prédéfinis » à la page 18).
27
Menu Composition
• Commande Mini-organigramme des compositions ajoutée (voir la section « Ouverture et navigation dans les
compositions imbriquées » à la page 67).
• Bouton Organigramme de cette composition renommé Organigramme des compositions (voir la section
« Panneau Organigramme » à la page 56).
Menu Calque
• Commandes Géométrie > Basculer horizontalement et Géométrie > Basculer verticalement ajoutées (voir la
section « Mise à l’échelle ou basculement d’un calque » à la page 175).
• Commande Géométrie > Centrer dans la vue ajoutée (voir la section « Déplacement de calques dans l’espace » à la
page 155).
• Commandes Amener le calque au premier plan, Amener le calque en avant, Envoyer le calque vers l’arrière-plan et
Envoyer le calque en arrière déplacées vers le sous-menu Réorganiser nouvellement ajouté (voir la section
« Modification de l’ordre d’empilement des calques sélectionnés » à la page 154).
• Commandes Amener l’élément de rendu au premier plan, Afficher l’élément de rendu, Envoyer l’élément de rendu
vers l’arrière-plan et Faire passer l’élément de rendu à l’arrière ajoutées au sous-menu Réorganiser. Ces éléments
de menu remplacent ceux correspondant aux calques en cas de sélection d’un élément de file d’attente de rendu
(voir la section « Gestion des éléments de rendu et modification des états de rendu » à la page 711).
Page 34

UTILISATION D’AFTER EFFECTS CS4
Interface utilisateur
• Commande Convertir vers Live Photoshop 3D ajoutée (voir la section « Utilisation des calques d’objets 3D à partir
de Photoshop » à la page 196).
• Commande Ouvrir la fenêtre de source des calques remplacée par la commande Ouvrir la source des calques (voir
la section « Ouverture de calques et de sources de calques » à la page 149).
• Commande Créer des silhouettes remplacée par la commande Créer des formes à partir du texte (voir la section
« Création de formes à partir de texte » à la page 337).
• Commande Créer des masques à partir du texte ajoutée (voir la section « Création de masques à partir de texte » à
la page 337).
Menu Effet
• Effet Netteté > Flou bilatéral ajouté (voir la section « Effet Flou bilatéral » à la page 443).
• Effet Bruit et grain > Bruit de turbulence ajouté (voir la section « Effet Bruit de turbulence » à la page 543).
• Effets 3D simple, Texte de base, Eclairs et Texte sur chemin déplacés vers la catégorie d’effet Obsolète nouvellement
ajoutée (voir la section « Effets obsolètes » à la page 626).
• Effet Esthétiques > Dessin animé ajouté (voir la section « Effet Dessin animé » à la page 597).
Menu Animation
• Bouton Séparer les dimensions ajouté (voir la section « Séparation des dimensions d’une propriété Position pour
animer des composants individuellement » à la page 156).
28
Menu Fenêtre
• Panneau Métadonnées ajouté (voir la section « Métadonnées XMP » à la page 640).
• Panneau Aligner et répartir renommé Aligner (voir la section « Alignement ou répartition de calques dans
l’espace 2D » à la page 157).
• Panneau Taille de pinceau renommé Pinceaux (voir la section « Pinceaux et panneau Pinceau » à la page 314).
• Panneau Interpolation de masque avancée renommé Interpolation de masque (voir la section « Animation d’un
tracé de masque à l’aide de la fonction Interpolation de masque avancée » à la page 347).
• Panneau Lissage de trajectoire renommé Lissage (voir la section « Lissage de l’animation et de la vitesse » à la
page 241).
• Libellé inchangé du panneau Tremblement (voir la section « Ajout d’un effet aléatoire à une propriété à l’aide de
l’option Tremblement » à la page 242).
• Panneau Navigation renommé Prévisualisation (voir la section « Prévisualisation de séquences vidéo et audio » à
la page 206).
• Panneau Contrôles de suivi renommé Suivi (voir la section « Contrôles de suivi de mouvement » à la page 280).
Menu Aide
• Commande Programme d’amélioration du produit ajoutée (voir la section « Programme d’amélioration des
produits Adobe » à la page 2).
• Commande Conseil du jour remplacée par la commande Ecran de bienvenue et conseil du jour.
Page 35

UTILISATION D’AFTER EFFECTS CS4
Interface utilisateur
Boîtes de dialogue
Nouvelles boîtes de dialogue
• Boîte de dialogue Paramètres Adobe Flash Professional (XFL) ajoutée (voir la section « Exportation d’une
composition vers Flash Professional sous forme de fichier XFL » à la page 725).
• Boîte de dialogue Importer une séquence Premiere Pro ajoutée (voir la section « Utilisation d’Adobe Premiere Pro
et d’After Effects » à la page 45).
• Boîte de dialogue Enregistrer une copie sous XML ajoutée (voir la section « A propos des projets » à la page 53).
Boîte de dialogue Paramètres de la caméra
• Adoption des millimètres comme unités par défaut (voir la section « Paramètres de caméra » à la page 199).
Boîte de dialogue Paramètres de composition
• Trois paramètres prédéfinis HDTV et DVCPRO HD PAL ajoutés au menu Paramètre prédéfini (voir la section
« Paramètres de composition » à la page 62).
• Valeurs modifiées pour plusieurs entrées du menu Format des pixels. Dimensions en pixels modifiées pour
plusieurs paramètres prédéfinis à pixels carrés (voir la section « Format des pixels et format d’image » à la page 82).
29
Boîtes de dialogue Repère de composition et Repère de calque
• Champ Durée ajouté. Option Signal de départ vidéo Flash et paramètres remplacée par l’option Signal de départ
Flash (voir la section « Repères de calque et repères de composition » à la page 633).
Boîtes de dialogue Importer fichier, Importer fichiers multiples et Remplacer fichier de métrage
• Eléments Adobe Premiere Pro Dynamic Link (*.prproj) et Adobe Soundbooth (*.asnd) ajoutés aux menus Format,
Type de fichiers (Windows) et Activer (Mac OS).
• Format GIF remplacé par le format GIF, QuickTime générique dans les menus Format, Type de fichiers (Windows)
et Activer (Mac OS).
• Extension de fichier *.f4v ajoutée à l’entrée MPEG dans les menus Format, Type de fichiers (Windows) et Activer
(Mac OS).
• Extensions de fichier *.3gp, *.3g2, *.mp4, *.m4v, *.m4a et *.qt ajoutées à l’entrée QuickTime dans les menus Format,
Type de fichiers (Windows) et Activer (Mac OS).
• (Windows seulement) Extension de fichier *.asx ajoutée à l’entrée Windows Media dans les menus Format et Type
de fichiers.
Reportez-vous aux sections « Importation de métrages à l’aide de la boîte de dialogue d’importation » à la page 76 et
« Formats d’importation pris en charge » à la page 73.
Boîte de dialogue d’importation au format PSD
• Option Live Photoshop 3D ajoutée (voir la section « Utilisation des calques d’objets 3D à partir de Photoshop » à
la page 196).
Boîte de dialogue Forme du masque
• Pastilles Ellipse, Rectangle et Bézier remplacées par un menu proposant ces trois options (voir la section « Création
d’un masque rectangulaire ou elliptique de manière numérique » à la page 330).
Page 36

UTILISATION D’AFTER EFFECTS CS4
Interface utilisateur
Boîte de dialogue Ouvrir
• Elément Adobe After Effects XML Project (*.aepx) ajouté au menu Type de fichiers (voir la section « Création et
ouverture de projets » à la page 54).
Boîte de dialogue Paramètres du module de sortie
• Option Inclure les métadonnées XMP source ajoutée. Menu Incorporer remplacé par l’option Inclure le lien du
projet. Fonctionnalité Incorporer > Lien du projet et copie (voir la section « Paramètres de module de sortie » à la
page 721).
• Entrée Vidéo Adobe Flash remplacée dans le menu Format par les entrées FLV et F4V (H.264) (voir la section
« Rendu et exportation pour Flash Professional et Flash Player » à la page 725).
Boîte de dialogue Modèles de modules de sortie
• Option Incorporation remplacée par l’option Inclure. Valeurs possibles : Lien du projet, Métadonnées XMP source
et Lien du projet et métadonnées XMP source (voir la section « Paramètres de module de sortie » à la page 721).
Boîte de dialogue Préférences
(Voir la section « Préférences » à la page 21.)
• Préférences de prévisualisation :
• Préférence Activer la résolution adaptée avec OpenGL ajoutée.
• Menu Accélérer les effets avec remplacé par le menu Accélérer les effets avec OpenGL (si possible).
• Préférences d’importation :
• Option Composition - Calques recadrés ajoutée au menu Import. par glissement par défaut.
• Option Comp remplacée par l’option Composition dans le menu Import. par glissement par défaut.
• Préférences de sortie :
• Préférence Espace disque minimum avant le débordement inchangée.
• Préférences de grilles et de repères :
• Contrôles Admissible pour l’action en coupe bilatérale et Admissible pour le titre Center-cut ajoutés.
• Valeurs par défaut des libellés :
• Menu Réglages ajouté.
• Préférences de cache de média et de cache disque :
• Catégorie de préférences Mémoire et cache renommée Cache de média et de disque.
• Options Inscrire des identifiants XMP sur les fichiers à importer et Créer des marqueurs de calque à partir des
métadonnées XMP de métrage ajoutées.
• Options supprimées pour la quantité maximale de mémoire utilisée et la taille maximale du cache RAM.
Fonctionnalités déplacées vers de nouvelles options de la catégorie de préférences Mémoire et multitraitement.
• Préférences d’aspect :
• Catégorie de préférences Couleurs de l’interface utilisateur renommée Aspect.
• Préférence Luminosité de l’interface utilisateur renommée Luminosité.
• Préférences de mémoire et de multitraitement :
• Catégorie de préférences Multitraitement renommée Mémoire et multitraitement.
• Divers contrôles ajoutés pour la configuration de la mémoire et du multitraitement.
30
Page 37

UTILISATION D’AFTER EFFECTS CS4
Interface utilisateur
• (Windows uniquement) Préférence Empêcher la fragmentation de l’espace d’adressage DLL de la catégorie de
préférences Cache de média et de disque transférée sous cette catégorie.
Boîte de dialogue Paramètres du projet
• Option Compenser les profils scène ajoutée (voir la section « Gamma et réponse des tons » à la page 296).
• Commande Universal Camera Film Printing Density ajoutée au menu Espace de travail (voir la section « Sélection
d’un espace colorimétrique de travail et activation du mode de gestion des couleurs » à la page 302).
Boîte de dialogue Ecran de bienvenue et conseil du jour
• Boîte de dialogue Conseil du jour remplacée par la boîte de dialogue Ecran de bienvenue et conseil du jour
proposant plusieurs fonctions inédites. Choisissez la commande Aide > Ecran de bienvenue et conseil du jour.
Raccourcis clavier et actions de la souris
Nouveaux raccourcis clavier
• Placer le point d’insertion dans le champ de recherche du panneau actif : Ctrl + F (Windows) ou Commande + F
(Mac OS) (voir la section « Recherche et filtrage dans les panneaux Montage, Projet et Effets et paramètres
prédéfinis » à la page 18).
• Ouvrir le mini-organigramme de la composition active : appuyer brièvement sur la touche Maj (voir la section
« Raccourcis : compositions et zone de travail » à la page 769).
• Activer la dernière composition active appartenant à la même hiérarchie (réseau de compositions imbriquées) que
la composition actuellement active : Maj + Echap (voir la section « Raccourcis : compositions et zone de travail » à
la page 769).
• Nouveau calque d’effets : Ctrl + Alt + Y (Windows) ou Commande + Option + Y (Mac OS) (voir la section
« Raccourcis : calques » à la page 774).
• Centrer les calques sélectionnés sur la vue (modifie la propriété Position et place le point d’ancrage des calques
sélectionnés au centre de la vue actuelle) : Ctrl + Origine (Windows) ou Commande + Origine (Mac OS) (voir la
section « Raccourcis : modification des propriétés de calque » à la page 778).
• Afficher uniquement les instances des effets absents dans le panneau Montage : FF (voir la section « Raccourcis :
affichage des propriétés et des groupes dans le panneau Montage » à la page 776).
• Augmenter ou réduire l’opacité (ou l’intensité pour les calques de lumière) des calques sélectionnés de 1 % :
Ctrl + Alt + + (plus) ou Ctrl + Alt+ - (moins) sur le pavé numérique (Windows) ; Contrôle + Option + + (plus) ou
Contrôle +Option + - (moins) sur le pavé numérique (Mac OS) (voir la section « Raccourcis : modification des
propriétés de calque » à la page 778).
• Augmenter ou réduire l’opacité (ou l’intensité pour les calques de lumière) des calques sélectionnés de 10 % :
Ctrl + Alt +Maj + + (plus) ou Ctrl +Alt Maj + - (moins) sur le pavé numérique (Windows) ;
Contrôle + Option +Maj + (plus) ou Contrôle +Option +Maj + - (moins) sur le pavé numérique(Mac OS) (voir la
section « Raccourcis : modification des propriétés de calque » à la page 778).
31
Raccourcis clavier modifiés
• Ouvrir la boîte de dialogue Interpréter un métrage pour le métrage sélectionné : Ctrl + Alt + G (Windows) ou
Commande + Option + G (Mac OS), anciennement Ctrl + F (Windows) et Commande + F (Mac OS) (voir la
section « Raccourcis : métrage » à la page 773).
Page 38

UTILISATION D’AFTER EFFECTS CS4
Interface utilisateur
• La plupart des commandes qui concernent les vues et les prévisualisations ont été légèrement modifiées pour que,
en cas de verrouillage du visualiseur de composition, les commandes soient appliquées sur la composition pour
laquelle le visualiseur de composition est affiché (voir la section « Visualiseurs de compositions verrouillés et travail
sur d’autres compositions » à la page 15).
Actions de la souris
• Activer temporairement l’outil Main (lorsqu’un autre outil que l’outil Caméra unifiée est actif) : maintenir la barre
d’espace ou utiliser le bouton central de la souris (voir la section « Activation d’un outil » à la page 16).
• Activer temporairement l’outil Orbite caméra arrière, Caméra Approche XY ou Caméra Approche Z : l’outil
Caméra unifiée étant actif, maintenir le bouton gauche, central ou droit de la souris enfoncé (voir la section
« Réglage d’une vue de caméra ou d’une vue 3D de travail » à la page 203).
• Activer une vue dans une disposition à vues multiples dans le panneau Composition sans modifier la sélection des
calques : cliquer dans la vue à l’aide du bouton central de la souris (voir la section « Sélection d’une disposition de
vues et partage des paramètres d’affichage » à la page 214).
32
Page 39

Chapitre 3 : Flux de production, planification et configuration
Flux de production
Flux de travaux général dans After Effects
Si vous utilisez Adobe After Effects pour animer un titre simple ou pour créer des effets visuels complexes, vous suivez
généralement le même processus de base, qui vous permet de répéter certaines étapes (modifier les propriétés du
calque, animer et prévisualiser par exemple) selon le cycle jusqu’à ce que le résultat vous convienne.
Pour visionner une vidéo de présentation d’After Effects, accédez au site Web d’Adobe à l’adresse suivante :
www.adobe.com/go/lrvid4064_ae_fr.
Pour accéder à une présentation vidéo de l’édition Creative Suite 4 Production Premium, consultez le site Web
d’Adobe à l’adresse www.adobe.com/go/lrvid4087_vs_fr.
33
Importation et organisation des métrages
Une fois le projet créé, importez votre métrage dans le projet, dans le panneau Projet. After Effects interprète
automatiquement de nombreux formats de support courants, mais vous pouvez également spécifier une méthode
d’interprétation pour les attributs tels que la cadence d’images et le format des pixels. Vous pouvez afficher chaque
élément dans un panneau Métrage et déterminer ses instants de début et de fin afin de les adapter à la composition.
Pour plus de détails, reportez-vous à la section « Importation et interprétation de métrages » à la page 72.
Création et organisation de calques dans une composition
Créez une ou plusieurs compositions. Tout élément de métrage peut être la source d’un ou de plusieurs calques dans
une composition. Vous pouvez disposer les calques dans l’espace dans le panneau Composition, ou dans le temps dans
le panneau Montage. Vous pouvez empiler des calques en deux dimensions, ou les organiser en trois dimensions. Vous
pouvez utiliser des masques, modes de fusion et outils de masquage pour produire un composite (une combinaison)
des images de plusieurs calques. Vous pouvez même utiliser des calques de forme, des calques de texte et des outils de
peinture pour créer vos propres éléments visuels (voir les sections « Notions de base relatives aux compositions » à la
page 58, « Création de calques » à la page 147, « Présentation des calques de forme, des tracés et des images
vectorielles » à la page 322 et « Création et modification des calques de texte » à la page 359 pour plus de détails).
Modification et animation des propriétés des calques
Vous avez la possibilité de modifier toutes les propriétés des calques, notamment leur taille, leur position et leur
opacité. Vous pouvez modifier la combinaison de propriétés de calque à tout moment à l’aide d’images clés et
d’expressions. Utilisez le suivi de mouvement pour stabiliser le mouvement ou pour animer un calque de sorte qu’il
suive le mouvement d’un autre calque. Pour plus de détails, reportez-vous aux sections « Animations - Principes de
base » à la page 221, « Principes de base des expressions » à la page 662 et « Suivi et stabilisation du mouvement » à la
page 276.
Page 40

Flux de production, planification et configuration
UTILISATION D’AFTER EFFECTS CS4
Ajout des effets et modification de leurs propriétés
Pensez à combiner différents effets pour modifier l’aspect ou le son d’un calque et même générer des éléments visuels
entièrement nouveaux. Vous pouvez appliquer l’un des nombreux effets, animations prédéfinies et styles de calques
disponibles. Il vous est également possible de créer et d’enregistrer vos propres animations prédéfinies. Vous avez en
outre la possibilité d’animer les propriétés des effets, autrement dit des propriétés de calques appartenant à un groupe
de propriétés d’effet. Pour plus de détails, reportez-vous à la section « Présentation des effets et animations
prédéfinies » à la page 408.
Prévisualisation
La prévisualisation des compositions sur l’écran de votre ordinateur ou un écran vidéo externe est rapide et pratique,
même pour les projets complexes, surtout si vous utilisez la technologie OpenGL pour accélérer les prévisualisations.
Vous pouvez modifier la vitesse et la qualité de la prévisualisation en spécifiant une résolution et une cadence d’images,
mais aussi en limitant la zone et la durée de la composition prévisualisée. Vous pouvez utiliser des fonctions de gestion
des couleurs pour prévisualiser votre vidéo sur un autre périphérique de sortie. Pour plus de détails, reportez-vous aux
sections « Prévisualisation » à la page 206 et « Gestion des couleurs » à la page 299.
Rendu et exportation
Ajoutez une ou plusieurs compositions à la file d’attente de rendu afin de pouvoir effectuer leur rendu avec les
paramètres de qualité souhaités et créer des films au format spécifié. Dans certains cas, vous procéderez à une
exportation à l’aide de la commande Fichier > Exporter ou du menu Composition plutôt que par le biais du
panneau File d’attente de rendu. Pour plus de détails, reportez-vous à la section « Notions de base relatives au rendu
et à l’exportation » à la page 706.
34
Voir aussi
« Exemple de flux de production : création d’un film simple » à la page 34
Exemple de flux de production : création d’un film simple
Cet exemple suppose que vous avez déjà lancé After Effects et que vous n’avez apporté aucune modification au projet
vide par défaut. Cet exemple fait impasse sur l’étape d’importation du métrage et vous indique comment créer vos
propres éléments visuels de synthèse. Une fois le rendu du film final effectué, vous pouvez l’importer dans After Effects
pour le visualiser et l’utiliser aussi simplement que vous le feriez avec un élément de métrage.
Certaines personnes préfèrent utiliser la souris et les menus pour interagir avec After Effects, alors que d’autres optent
pour les raccourcis clavier afin d’effectuer des tâches courantes. Pour plusieurs étapes de cet exemple, deux autres
commandes produisant le même résultat sont présentées : la première illustrant la clarté des commandes du menu, et
la seconde démontrant la rapidité et la convivialité des raccourcis clavier. Vous utiliserez probablement une
combinaison de raccourcis clavier et de commandes de menu au cours de votre travail.
1 Créez une composition :
• Choisissez Composition > Nouvelle composition.
• Appuyez sur les touches Ctrl + N (Windows) ou Commande + N (Mac OS).
2 Modifiez la valeur Durée dans la boîte de dialogue Paramètres de composition en saisissant 5 (cinq secondes),
choisissez Vidéo Web dans le menu Paramètre prédéfini, puis cliquez sur OK.
3 Créez un calque de texte :
• Choisissez Calque > Créer > Texte.
• Appuyez sur les touches Ctrl + Alt + Maj + T (Windows) ou Commande + Option + Maj + T (Mac OS).
Page 41

Flux de production, planification et configuration
UTILISATION D’AFTER EFFECTS CS4
4 Saisissez votre nom. Pour quitter le mode éditeur de texte, appuyez sur la touche Entrée du pavé numérique ou
appuyez sur les touches Ctrl + Entrée (Windows) ou Commande + Retour (Mac OS) du clavier principal.
5 Définissez une première image clé pour la propriété Position :
• Cliquez sur le triangle situé à gauche du nom du calque dans le panneau Montage, cliquez sur le triangle situé à
gauche du nom de groupe Transformer, puis cliquez sur le bouton du chronomètre à gauche du nom de
propriété Position.
• Appuyez sur les touches Alt + Maj + P (Windows) ou Option + Maj + P (Mac OS).
6 Activer l’outil Sélection :
• Cliquez sur le bouton de l’outil Sélection dans le panneau Outils.
• Appuyez sur la touche V.
7 A l’aide de l’outil Sélection, faites glisser votre texte vers le coin inférieur gauche du cadre du panneau Composition.
8 Amenez le repère d’instant courant sur la dernière image de la composition :
• Dans le panneau Montage, faites glisser l’indicateur de l’instant courant vers l’extrémité droite de l’échelle de temps.
• Appuyez sur la touche Fin.
9 A l’aide de l’outil Sélection, faites glisser votre texte vers le coin supérieur droit du cadre du panneau Composition.
Une nouvelle image clé est créée à cette position pour la propriété Position. Le mouvement est interpolé entre les
valeurs des images clés.
35
10 Prévisualisez votre animation à l’aide de la prévisualisation standard :
• Cliquez sur le bouton Lecture dans le panneau Prévisualisation. Cliquez à nouveau sur le bouton Lecture pour
arrêter la prévisualisation.
• Appuyez sur la barre d’espace. Appuyez à nouveau sur la barre d’espace pour arrêter la prévisualisation.
11 Appliquez l’effet Lueur diffuse :
• Choisissez Effet > Esthétiques > Lueur diffuse.
• Pour trouver l’effet Lueur diffuse, saisissez lueur diffuse dans la zone de recherche située en haut du panneau
Effets et paramètres prédéfinis. Cliquez deux fois sur le nom de l’effet.
12 Placez votre nouvelle composition dans la file d’attente de rendu :
• Choisissez Composition > Ajouter à la file d’attente de rendu.
• Appuyez sur les touches Ctrl + Maj + / (Windows) ou Commande + Maj + / (Mac OS).
13 Dans le panneau File d’attente de rendu, cliquez sur le texte souligné à droite de l’en-tête Destin. Dans la boîte de
dialogue Destination vidéo, choisissez un nom et un emplacement pour le fichier vidéo de sortie, puis cliquez
sur Enregistrer. Choisissez un emplacement facile d’accès comme le bureau.
14 Cliquez sur le bouton Rendu pour traiter tous les éléments de la file d’attente. Le panneau File d’attente de rendu
affiche la progression de l’opération de rendu. Un son est émis à la fin de l’opération de rendu.
Vous venez de créer, d’effectuer le rendu et d’exporter un film.
Vous pouvez importer le film que vous venez de créer et le prévisualiser dans After Effects, ou vous pouvez y accéder
et le lire avec un lecteur comme QuickTime ou Windows Media, ou avec Adobe Bridge.
Page 42
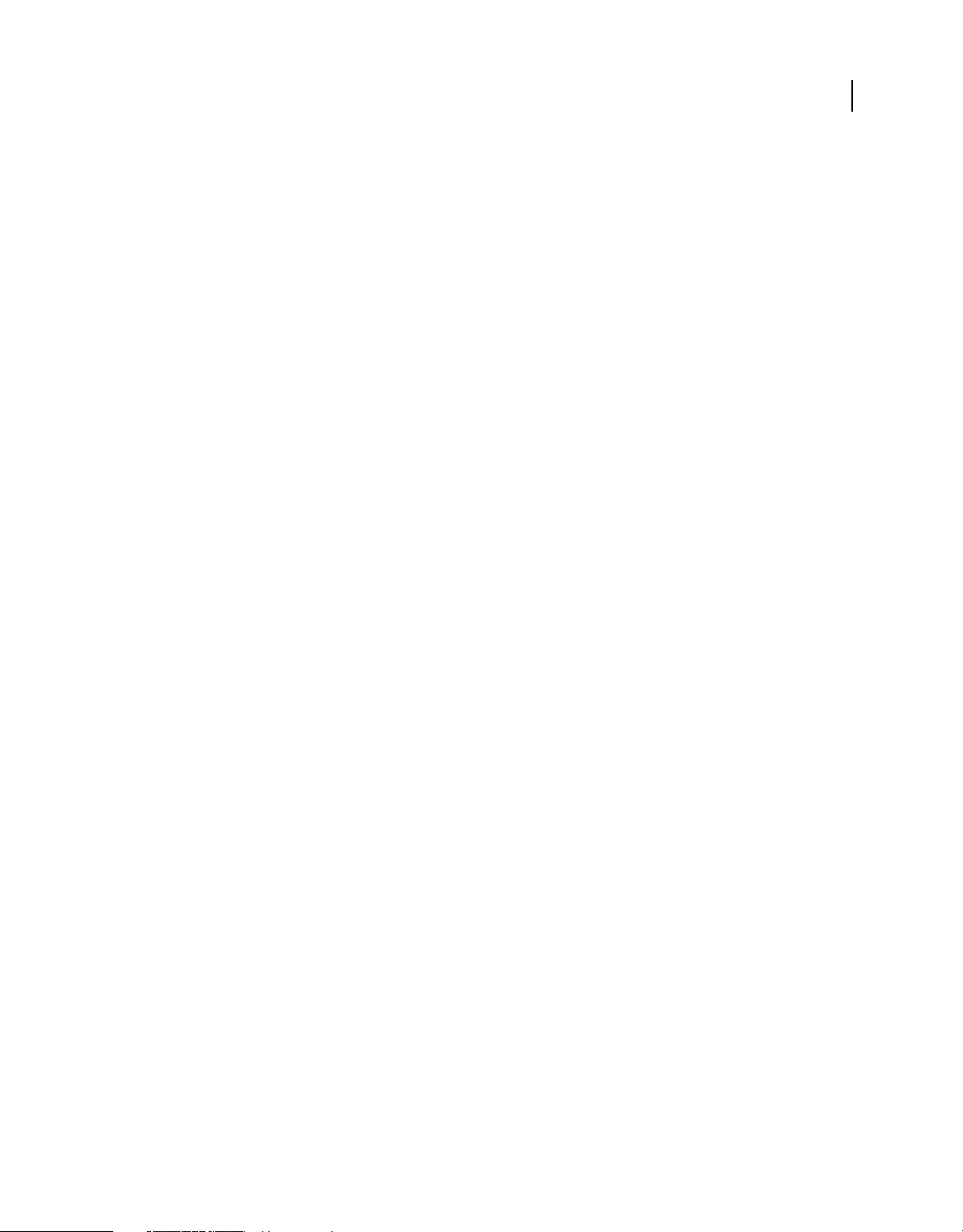
Flux de production, planification et configuration
UTILISATION D’AFTER EFFECTS CS4
Voir aussi
« Raccourcis clavier » à la page 765
« Importation de métrages » à la page 76
« Flux de travaux général dans After Effects » à la page 33
Planification et configuration
Planification de votre travail
Des étapes de configuration de projet, de préparation d’un métrage et de configuration initiale d’une composition
correctement exécutées peuvent vous épargner des erreurs et des résultats inattendus lors du rendu du film définitif.
Avant de commencer, réfléchissez au type de travail que vous comptez réaliser dans After Effects et au type de sortie
que vous avez l’intention de créer. Dès lors que vous aurez établi le plan de votre projet et que vous aurez pris certaines
décisions de base quant aux paramètres du projet, vous serez en mesure de lancer l’importation d’un métrage et
d’assembler des compositions à partir de calques basés sur ce métrage.
Le meilleur moyen de vous assurer qu’un film convient à un support particulier est d’effectuer un test de rendu d’une
séquence et de l’afficher avec un matériel semblable à celui que votre public utilisera pour visualiser votre travail. Il est
conseillé d’effectuer cette opération avant d’accomplir les étapes les plus difficiles et les plus fastidieuses de votre
travail. Vous pourrez ainsi déceler les problèmes à un stade précoce.
36
Aharon Rabinowitz a posté sur le site Web Creative COW un article traitant de la planification d’un projet en tenant
compte des spécifications de livraison définitives.
Pour visionner un didacticiel vidéo relatif à la création et à l’organisation de projets, accédez au site Web d’Adobe à
l’adresse suivante : www.adobe.com/go/vid0221_fr.
Acquisition, choix et préparation d’un métrage
Avant d’importer un métrage, décidez tout d’abord quels supports et quels formats utiliser pour les films finalisés, puis
déterminez les paramètres optimaux pour le matériel source. Il est souvent préférable de préparer le métrage avant de
l’importer dans After Effects.
Par exemple, si vous souhaitez qu’une image remplisse le cadre de votre composition, configurez cette image dans
Adobe Photoshop® de sorte que sa taille et le format des pixels correspondent à ceux de la composition. Si l’image est
trop grande lorsque vous l’importez dans After Effects, les besoins en mémoire et ressources processeur augmenteront
pour les compositions qui l’utilisent. Si, par contre, l’image est trop petite, une perte de qualité de l’image s’ensuivra
lorsque vous mettrez l’image à l’échelle désirée (voir la section « Format des pixels et format d’image » à la page 82).
Dans la mesure du possible, utilisez un métrage non compressé : qui dit « faible compression » dit de meilleurs
résultats pour bon nombre d’opérations, telles que le masquage et le suivi de mouvement. Certains types de
compression (notamment celui utilisé dans l’encodage DV) sont particulièrement néfastes au masquage, dans la
mesure où ils ne préservent pas les variations de couleur subtiles nécessaires à un masquage efficace sur fond bleu ou
vert. Il est souvent préférable d’attendre la phase de rendu définitif pour faire usage de la compression (voir la section
« Présentation du masquage et conseils » à la page 403).
Si possible, utilisez un métrage dont la cadence d’images est au moins équivalente à celle de votre sortie. Ainsi,
After Effects n’aura pas besoin de recourir à l’interpolation ou à des techniques similaires pour compléter les images
manquantes (voir la section « Fréquence d’images » à la page 80).
Page 43

Flux de production, planification et configuration
UTILISATION D’AFTER EFFECTS CS4
Le type de travail que vous prévoyez de réaliser dans After Effects et le type de film définitif que vous souhaitez créer
peuvent même influencer votre façon de filmer et d’acquérir votre métrage. Par exemple, si vous envisagez de créer
une animation en utilisant le suivi de mouvement, vous avez tout intérêt à filmer la scène de façon à optimiser cette
fonction (par exemple, en fixant une petite balle de couleur vive à l’objet que vous avez l’intention de suivre) (voir la
section « Procédure du suivi de mouvement » à la page 278).
Sur son blog omino pixel, David Van Brink illustre parfaitement l’utilité de tourner en haute définition, même dans le
cas d’une livraison en définition standard, dans la mesure où les pixels supplémentaires vous donnent toute latitude
de travailler en caméra virtuelle (c’est-à-dire en simulation), notamment pour la réalisation de zooms et de
panoramiques en post-production.
Si vous pouvez réaliser un métrage aux couleurs homogènes sous un éclairage uniforme, et ainsi vous épargner de
nombreuses tâches fastidieuses en post-production, vous aurez davantage de temps à consacrer au travail de création
proprement dit. Envisagez d’utiliser Adobe OnLocation pendant le tournage d’un métrage pour être certain
d’optimiser votre temps et vos scènes.
Paramètres de projet
Les paramètres de projet se répartissent en trois catégories principales : mode d’affichage de la durée dans le projet,
mode de traitement des données colorimétriques dans le projet et taux d’échantillonnage à appliquer aux séquences
audio. Parmi ceux-ci, les paramètres de couleur sont ceux sur lesquels vous devez vous pencher en priorité avant
d’entreprendre des tâches importantes dans votre projet. En effet, ce sont ces paramètres qui déterminent comment
les données colorimétriques sont interprétées lors de l’importation de fichiers de métrage, comment les calculs sur les
données sont effectués en cours de travail et comment les données colorimétriques sont converties pour la sortie finale
(voir les sections « Gestion des couleurs » à la page 299 et « Unités temporelles » à la page 56).
37
Si vous activez la gestion des couleurs pour votre projet, les couleurs affichées sont celles visualisées par les utilisateurs
lorsqu’ils afficheront la vidéo que vous créez.
Remarque : cliquez sur le repère de codage des couleurs situé au bas du panneau Projet pour ouvrir la boîte de
dialogue Paramètres du projet. Cliquez et appuyez sur Alt (Windows) ou cliquez et appuyez sur Option (Mac OS) pour
passer d’un codage de couleurs à un autre : 8 bpc, 16 bpc et 32 bpc (voir la section « Codage des couleurs et couleur HDR
(High Dynamic Range) » à la page 289).
Paramètres de composition
Après avoir préparé et importé des métrages, ceux-ci vous permettent de créer des calques dans une composition, où
vous animez et appliquez des effets. Lors de la création d’une composition, définissez les paramètres de composition
tels que la résolution, le format d’image et le format des pixels de la sortie finale après rendu. Bien que vous puissiez
modifier les paramètres de composition à tout moment, il est recommandé de les définir correctement lorsque vous
créez une nouvelle composition afin d’éviter tout résultat inattendu dans la sortie finale. Par exemple, les dimensions
d’image de la composition doivent correspondre à celles du support de lecture (voir la section « Paramètres de
composition » à la page 62).
Si vous envisagez d’effectuer le rendu d’une composition sur plusieurs supports de formats différents, les dimensions
en pixels de la composition doivent obligatoirement correspondre au paramètre le plus élevé de la sortie. Par la suite,
vous pourrez utiliser des modules de sortie du panneau File d’attente de rendu pour produire une version de la
composition dans chaque format (voir la section « Modules de sortie et paramètres des modules de sortie » à la page 719).
Page 44
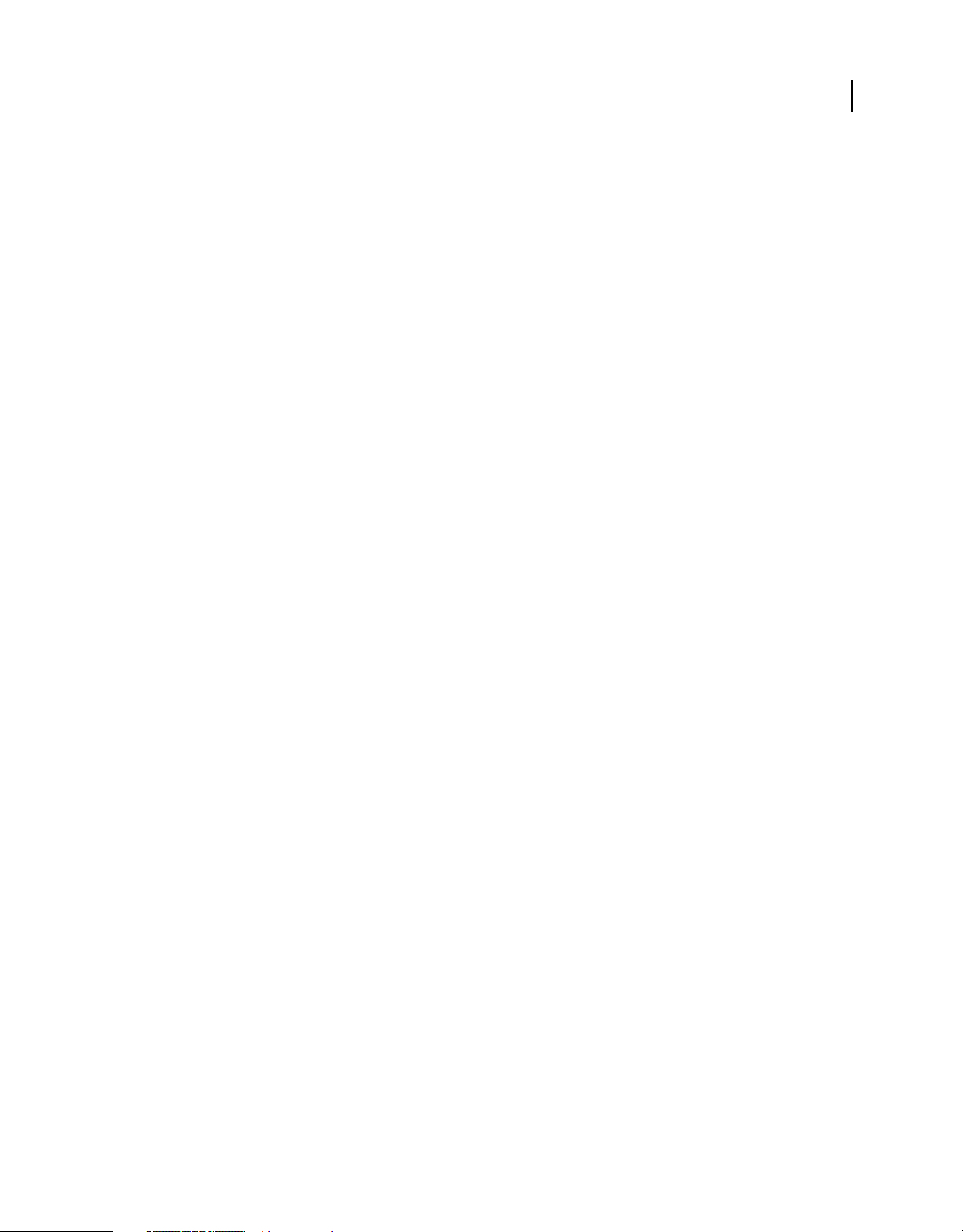
Flux de production, planification et configuration
UTILISATION D’AFTER EFFECTS CS4
Remarques relatives aux performances, à la mémoire et au stockage
Si vous manipulez des compositions volumineuses, assurez-vous de configurer After Effects et votre ordinateur de
façon à optimiser les performances. Le rendu des compositions complexes peut nécessiter une grande quantité de
mémoire, de même que le rendu des films peut occuper un espace important sur le disque. Avant d’effectuer le rendu
d’un film de trois heures, vérifiez que vous disposez d’un espace de stockage suffisant sur le disque (voir « Utilisation
de mémoire et stockage » à la page 648).
Si vos fichiers de métrage sources sont stockés sur un disque lent (ou accessibles par une connexion réseau ralentie),
vos performances seront médiocres. Dans la mesure du possible, conservez les fichiers de métrage sources de votre
projet sur un disque local rapide. L’idéal serait de disposer de trois disques : un premier réservé aux fichiers de métrage
sources, un deuxième alloué à l’exécution de l’application et un troisième destiné au rendu de la sortie.
Planification pour la lecture d’un film et d’une bande vidéo
Si vous créez une vidéo pour un film, tenez compte des proportions de l’image de votre composition et de la cadence
d’images de votre métrage source. Dans le cas d’un métrage transféré d’un film vers une vidéo par l’intermédiaire de
la méthode de conversion 3:2, vous devez supprimer la conversion 3:2 avant d’ajouter des effets (voir la section
« Suppression d’une conversion 3:2 ou 24Pa d’une vidéo » à la page 102).
Dans le cas d’un film ou d’une vidéo, essayez de choisir des paramètres d’importation et de composition identiques à
ceux du module de sortie utilisé pour effectuer le rendu d’une séquence. Dans certains cas, vous voudrez peut-être
conformer un métrage à une cadence d’images différente de celle du métrage source. Par exemple, vous pouvez vouloir
faire passer une vidéo PAL 25 i/s à 24 i/s pour un film (voir la section « Conversion de films » à la page 759).
38
Si votre sortie finale est une bande vidéo, paramétrez votre composition de sorte qu’elle soit conforme à votre carte de
capture, ou, si vous utilisez un port IEEE 1394 (FireWire), choisissez le paramètre DV prédéfini approprié à partir de
la boîte de dialogue Paramètres de composition et des paramètres d’exportation du module de sortie du panneau File
d’attente de rendu.
Aharon Rabinowitz a posté sur le site Web Creative COW un article traitant de la planification d’un projet en tenant
compte des spécifications définitives de livraison.
Voir aussi
« Paramètres de composition » à la page 62
« Modules de sortie et paramètres des modules de sortie » à la page 719
Planification d’une lecture sur des moniteurs d’ordinateur et des périphériques mobiles
Lorsque vous créez une vidéo à lire sur un ordinateur (téléchargé depuis le Web ou lu à partir d’un CD-ROM), spécifiez
les paramètres de composition, de rendu et de module de sortie permettant de conserver une faible taille de fichier.
N’oubliez pas qu’une vidéo avec un débit de données élevé peut ne pas être lue correctement à partir d’un lecteur de
CD-ROM obsolète ne pouvant pas lire rapidement les données. De même, le téléchargement d’une vidéo volumineuse
peut prendre du temps sur une connexion réseau commuté.
Lorsque vous effectuez le rendu de la vidéo finale, choisissez un type de fichier et un module de compression adaptés
au support final. Le décodeur correspondant doit être disponible sur le système utilisé par les utilisateurs visés, sinon
ils ne pourront pas lire la vidéo. Les codecs (encodeurs/décodeurs) courants incluent ceux installés avec des lecteurs
comme Flash Player, Windows Media et QuickTime Player.
Aharon Rabinowitz a posté sur le site Web Creative COW un article traitant de la planification d’un projet en tenant
compte des spécifications définitives de livraison.
Page 45

Flux de production, planification et configuration
UTILISATION D’AFTER EFFECTS CS4
Périphériques mobiles
De nombreuses considérations relatives à la création de vidéos lues sur des périphériques mobiles, comme des
téléphones mobiles et l’iPod d’Apple, sont identiques à celles relatives à la création de vidéos lues sur les ordinateurs,
mais les restrictions sont supérieures. La quantité de stockage (espace disque) et la puissance du processeur étant
inférieures à celles d’un ordinateur sur un téléphone mobile, la taille de fichier et le débit de données des vidéos doivent
être davantage contrôlés.
Les dimensions de l’écran, les cadences d’images vidéo et les gammes de couleurs varient considérablement d’un
périphérique mobile à un autre. Adobe Device Central contient des profils de périphériques fournissant des
informations sur ces caractéristiques. Grâce à la commande Fichier > Nouveau document dans > After Effects
d’Adobe Device Central, vous pouvez créer un ensemble de compositions After Effects adaptées à certains
périphériques (voir la section « Création de compositions pour la lecture sur des périphériques mobiles » à la page 60).
Suivez ces conseils lorsque vous filmez une vidéo pour des périphériques mobiles :
• Les films plus courts sont préférables. Le visage d’un sujet est difficile à voir sauf s’il est capturé de manière
relativement rapprochée.
• Eclairez correctement vos sujets, et séparez-les de l’arrière-plan. Les couleurs et les valeurs de luminosité entre
l’arrière-plan et le sujet ne doivent pas être trop similaires.
• Evitez un zoom et un déplacement excessifs qui entravent la compression.
• Dans la mesure où il est plus facile de compresser une vidéo stable (sans tremblements), filmez votre vidéo avec un
trépied pour réduire les tremblements de la caméra.
• Evitez d’utiliser les fonctionnalités de mise au point et d’exposition automatiques. Elles changent l’aspect de tous
les pixels, d’une image à l’autre, ce qui a pour effet de réduire l’efficacité des compressions utilisant un schéma de
codage indépendant.
39
Suivez ces conseils lorsque vous travaillez dans After Effects :
• Utilisez une cadence d’images inférieure (15-22 i/s) pour les périphériques mobiles.
• Utilisez des outils de stabilisation du mouvement et de réduction du bruit ou des effets de flou avant d’effectuer le
rendu en sortie finale pour que le compresseur puisse réduire la taille du fichier.
• Respectez la palette de couleurs des périphériques mobiles visés. Les périphériques mobiles disposent généralement
d’une gamme de couleurs limitée. La prévisualisation dans Adobe Device Central permet de déterminer si les
couleurs utilisées sont optimales pour un périphérique ou une gamme de périphériques.
• Utilisez les options de format prédéfinies disponibles sur le module de sortie dans le panneau File d’attente de
rendu. Des options prédéfinies sont disponibles pour les périphériques mobiles 3GPP, les vidéos iPod et
PlayStation Portable.
• Pensez à utiliser des coupures et d’autres transitions rapides au lieu d’un zoom avant et arrière ou de fondus et de
fondus enchaînés. Des coupures rapides facilitent la compression.
Après avoir effectué le rendu d’une vidéo, vous pouvez la visualiser telle qu’elle apparaîtra sur une large gamme de
périphériques mobiles à l’aide d’Adobe Device Central.
Voir aussi
« Paramètres de composition » à la page 62
« Modules de sortie et paramètres des modules de sortie » à la page 719
« Paramètres de rendu » à la page 716
Page 46
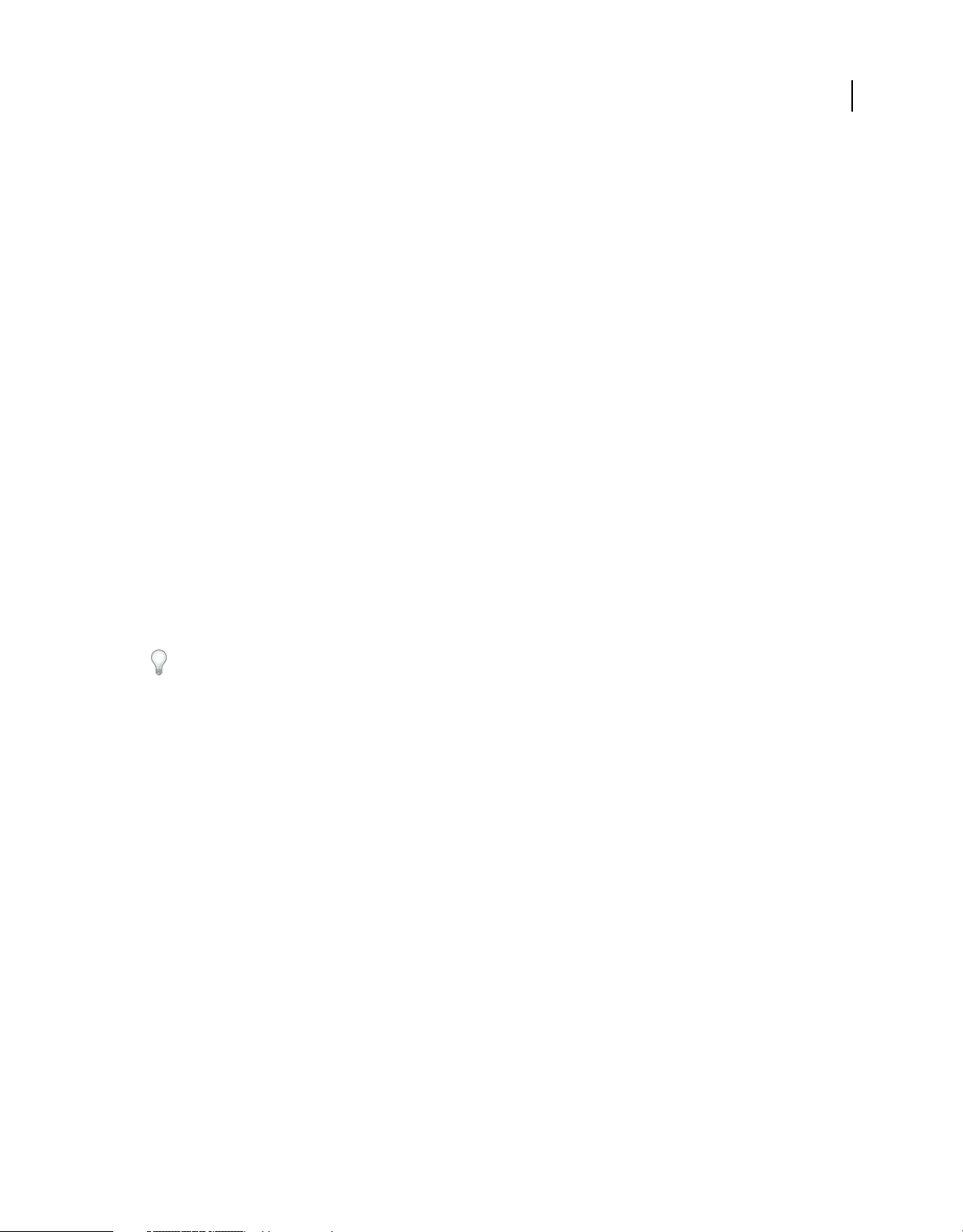
Flux de production, planification et configuration
UTILISATION D’AFTER EFFECTS CS4
Remarques relatives aux projets multiplates-formes
Bien que les fichiers de projet After Effects soient compatibles avec les systèmes d’exploitation Mac OS et Windows,
certains facteurs, qui touchent essentiellement à l’emplacement et à la dénomination des fichiers de métrage et de
support, peuvent faire obstacle à une utilisation harmonieuse d’un même projet sur les deux plates-formes.
Chemins d’accès aux fichiers du projet
Lorsque vous déplacez un fichier de projet sur un autre ordinateur et que vous l’ouvrez, After Effects tente de localiser
les fichiers de métrage du projet comme suit : After Effects commence par effectuer une recherche dans le dossier dans
lequel le fichier de projet se trouve. Ensuite, il recherche le chemin d’accès ou le dossier d’origine. Enfin, il effectue une
recherche à la racine du dossier dans lequel se trouve le projet.
Si vous créez des projets destinés à plusieurs plates-formes, il est préférable que les chemins d’accès complets soient
identiques sous Mac OS et sous Windows. Si le métrage et le projet ne figurent pas sur le même volume, veillez à ce
que le volume approprié soit monté avant d’ouvrir le projet. Vérifiez également que les noms de volume réseau sont
identiques sur les deux systèmes.
Il est préférable d’enregistrer le métrage et le fichier de projet dans le même dossier. Vous pouvez également stocker le
métrage dans un sous-dossier de ce dossier. Voici un exemple de hiérarchie :
/newproject/project_file.aep
40
/newproject/source/footage1.psd
/newproject/source/footage2.avi
Vous pouvez alors copier l’intégralité du dossier « nouveauprojet » d’une plate-forme à une autre ; After Effects
localisera correctement tous les métrages.
Rassemblez les copies de tous les fichiers d’un projet dans un seul dossier à l’aide de la fonction Rassembler les fichiers.
Vous pouvez alors déplacer le dossier contenant la copie du projet vers l’autre plate-forme (voir la section
« Rassemblement des fichiers dans un emplacement unique » à la page 713).
Conventions de dénomination des fichiers
Choisissez des noms de métrages et de fichiers de projet utilisant des extensions correctes, telles que .mov pour les
séquences QuickTime et .aep pour les projets After Effects. N’utilisez pas de caractères du jeu ASCII étendu ou autres
caractères étendus dans le nom des fichiers destinés à une utilisation multiplate-forme. Si vous envisagez d’utiliser les
fichiers sur le Web, veillez à ce que les noms de fichier respectent les conventions applicables en ce qui concerne les
extensions et les chemins d’accès.
Types de fichiers pris en charge
Certains types de fichiers sont pris en charge sur une plate-forme, mais pas sur l’autre (voir les sections « Formats
d’importation pris en charge » à la page 73 et « Formats de sortie pris en charge » à la page 708).
Ressources
Vérifiez que toutes les polices, effets, modules de compression et autres ressources sont disponibles sur les deux
systèmes. Bien souvent, il s’agit de modules externes.
Si vous utilisez un effet After Effects natif dans un projet et que vous transférez ce même projet du système
d’exploitation d’origine vers l’autre, l’effet continuera de fonctionner sur ce dernier. Toutefois, certains effets et
modules externes tiers risquent de cesser de fonctionner, même si le système cible est doté de ces modules. En pareil
cas, vous serez peut-être contraint de réappliquer certains effets d’éditeurs tiers.
Page 47

Flux de production, planification et configuration
UTILISATION D’AFTER EFFECTS CS4
Voir aussi
« Modules externes » à la page 658
« Polices » à la page 366
Utilisation d’After Effects et d’autres applications
Pour accéder à une présentation vidéo de l’édition Creative Suite 4 Production Premium, consultez le site Web
d’Adobe à l’adresse www.adobe.com/go/lrvid4087_vs_fr.
Utilisation d’Adobe Bridge et d’After Effects
Adobe® Bridge est le centre de contrôle de votre logiciel Adobe Creative Suite. Utilisez Adobe Bridge pour rechercher
des modèles de projet et des animations prédéfinies, exécuter des scripts d’automatisation de flux de production interproduits, voir et gérer des fichiers et des dossiers, organiser vos fichiers en leur assignant mots-clés, étiquettes et notes,
rechercher des fichiers ou des dossiers, et voir, modifier ou ajouter des métadonnées.
Pour visionner des didacticiels vidéo sur l’utilisation d’Adobe Bridge, rendez-vous sur le site Web d’Adobe :
• www.adobe.com/go/vid0090_fr
• www.adobe.com/go/vid0251_fr
• www.adobe.com/go/lrvid4011_bri_fr
• www.adobe.com/go/lrvid4013_bri_fr
41
Pour plus de détails sur Adobe Bridge, reportez-vous à l’aide d’Adobe Bridge sur le Web.
• Pour ouvrir Adobe Bridge depuis After Effects, choisissez Fichier > Parcourir dans Bridge.
• Pour faire apparaître un fichier dans Adobe Bridge, sélectionnez le fichier dans le panneau Projet, puis choisissez
Fichier > Faire apparaître dans Bridge.
• Pour ouvrir des modèles de projet avec Adobe Bridge, choisissez Fichier > Parcourir les modèles de projet.
• Pour rechercher des animations prédéfinies avec Adobe Bridge, choisissez Animation > Parcourir les paramètres
prédéfinis.
Voir aussi
« Modèles de projets et exemples de projets » à la page 54
« Animations prédéfinies » à la page 408
Utilisation de Photoshop et d’After Effects
Si vous utilisez Photoshop pour créer des images fixes, vous pouvez utiliser After Effects pour les assembler, les animer
et les modifier. Dans After Effects, vous pouvez animer une image Photoshop complète ou l’un de ses calques. Vous
pouvez même animer des propriétés individuelles d’images Photoshop, comme les propriétés d’un style de calque.
Si vous utilisez After Effects pour créer des animations, vous pouvez recourir à Photoshop pour affiner les blocs
constitutifs de ces animations. Vous pouvez supprimer les éléments visuels inutiles, dessiner sur des blocs individuels
ou utiliser les outils avancés de sélection et de masquage Photoshop afin de diviser un bloc en éléments pour
l’animation ou la composition.
Page 48

Flux de production, planification et configuration
UTILISATION D’AFTER EFFECTS CS4
Avantages comparatifs de tâches spécifiques
Les atouts d’After Effects résident dans ses fonctions d’animation et d’automatisation. En effet, After Effects excelle
dans des tâches qui peuvent être automatisées d’un bloc à l’autre. Vous pouvez, par exemple, utiliser les fonctions de
suivi de mouvement d’After Effects pour suivre le déplacement d’une perche de microphone, puis appliquer
automatiquement le même mouvement à un tracé réalisé à l’aide de l’outil Tampon de duplication. De cette manière,
vous pouvez enlever le microphone de chaque bloc d’une prise, sans avoir à le faire disparaître manuellement sur
chaque bloc.
En revanche, Photoshop propose d’excellents outils pour la peinture, le dessin et la sélection de parties d’une image.
Le dessin d’une forme complexe pour créer un masque est bien plus facile à réaliser à l’aide de l’outil de sélection rapide
ou du lasso magnétique Photoshop qu’avec les outils de masquage d’After Effects. Plutôt que de dessiner
manuellement un masque sur chaque bloc dans After Effects, envisagez d’utiliser Photoshop pour réaliser cette tâche.
De même, si vous devez appliquer plusieurs traits de peinture à la main pour vous débarrasser de la poussière, mieux
vaut utiliser les outils de peinture proposés par Photoshop.
Le choix de l’application à utiliser pour la peinture dépend de la tâche à réaliser. Les traits de peinture de Photoshop
affectent directement les pixels du calque. Dans After Effects, les traits de peinture sont des éléments d’un effet pouvant
être activés, désactivés ou modifiés à tout moment. Si vous souhaitez modifier définitivement l’image fixe en
appliquant le trait de peinture, utilisez les outils de peinture Photoshop. En revanche, si vous souhaitez avoir le
contrôle complet de chaque trait de peinture après l’avoir appliqué ou si vous souhaitez animer les traits de peinture,
utilisez les outils de peinture After Effects.
42
Un didacticiel vidéo sur la rotoscopie à l’aide d’After Effects et de Photoshop est disponible sur le site Web d’Adobe à
l’adresse suivante : www.adobe.com/go/lrvid4107_xp_fr.
Richard Harrington fournit un ensemble de didacticiels vidéo sur le site Web Photoshop for Video qui illustrent la
préparation d’une image dans Photoshop destinée à une animation dans After Effects à l’aide des outils Marionnette.
Il montre comment utiliser plusieurs outils de sélection et de peinture Photoshop pour définir des zones de
transparence et créer une image composée de calques.
Les fonctions d’animation et de vidéo de Photoshop Extended comprennent l’animation simple reposant sur des
images clés. After Effects utilise une interface semblable, bien que l’éventail et la souplesse de ses fonctions d’animation
soient de loin supérieurs.
Objets, modèles et images 3D
Généralement, la fonctionnalité After Effects 3D se limite à la manipulation de calques bidimensionnels en trois
dimensions. Cependant, Photoshop vous permet de manipuler des modèles 3D et de réaliser des composites
bidimensionnels, ainsi que des coupes de ces modèles 3D sous n’importe quel angle. Avec After Effects, vous pouvez
importer et afficher des calques d’objet 3D à partir de fichiers PSD. Vous pouvez définir un calque reposant sur un
objet 3D PSD correspondant à l’appareil photo sélectionné dans une composition After Effects. Lorsque l’appareil
photo se déplace autour de ce calque, il affiche l’objet 3D depuis différents angles.
Un didacticiel vidéo sur l’utilisation de calques d’objets 3D de Photoshop dans After Effects est disponible sur le site
Web d’Adobe à l’adresse suivante : www.adobe.com/go/lrvid4113_xp_fr.
After Effects permet également de créer automatiquement des calques 3D qui imitent les plans créés avec l’outil Point
de fuite Photoshop.
Pour consulter les didacticiels vidéo portant sur l’utilisation des données obtenues avec l’outil Point de fuite de
Photoshop dans After Effects, rendez-vous sur le site Web d’Adobe à l’adresse
• www.adobe.com/go/vid0286_fr
• www.adobe.com/go/vid0287_fr
Page 49

Flux de production, planification et configuration
UTILISATION D’AFTER EFFECTS CS4
Echange d’images fixes
After Effects permet d’importer et d’exporter des images fixes dans de nombreux formats. Toutefois, lorsque vous
transférez des blocs individuels ou une image fixe depuis After Effects vers Photoshop ou inversement, il est préférable
d’utiliser le format Photoshop PSD natif.
Lors de l’importation ou de l’exportation d’un fichier PSD, After Effects peut conserver les calques, les masques, les
styles de calque, ainsi que la plupart des autres attributs. Lorsque vous importez un fichier PSD dans After Effects, vous
pouvez choisir de l’importer en tant qu’image aplatie ou avec ses calques séparés et intacts.
Il est souvent judicieux de préparer une image fixe dans Photoshop avant de l’importer dans After Effects. Par
préparation, on entend éventuellement une correction de couleur, une mise à l’échelle ou un recadrage. Il est souvent
préférable de modifier l’image source une fois dans Photoshop plutôt que de contraindre After Effects à effectuer la
même opération plusieurs fois par seconde en effectuant le rendu de chaque bloc pour les aperçus ou le résultat final.
Créer votre document PSD dans la boîte de dialogue Nouveau fichier de Photoshop avec un paramètre prédéfini
Film & Vidéo vous permet de commencer avec un document correctement défini pour un type de sortie vidéo
spécifique. Si vous travaillez déjà dans After Effects, vous pouvez choisir la commande Fichier > Nouveau > Fichier
Adobe Photoshop pour créer un document PSD correspondant aux paramètres de votre composition et de votre
projet.
Echange de vidéos
Vous pouvez échanger des fichiers vidéo, par exemple des animations QuickTime, entre Photoshop et After Effects.
Lorsque vous ouvrez une animation dans Photoshop, un calque vidéo relatif au fichier de métrage source est créé. Les
calques vidéo vous permettent de peindre de manière non destructive sur les blocs de l’animation, à l’image
d’After Effects qui utilise des calques ayant pour source des animations. Lorsque vous enregistrez un fichier PSD avec
un calque vidéo, vous enregistrez les modifications apportées au calque vidéo sans modifier le métrage source luimême.
43
Vous pouvez également afficher le rendu d’une animation directement dans Photoshop. Vous pouvez, par exemple,
créer dans Photoshop une animation QuickTime qui sera ensuite importée dans After Effects.
Couleur
After Effects travaille de manière interne dans un espace colorimétrique RVB (rouge, vert, bleu). Bien qu’After Effects
soit capable de convertir des images CMJN au format RVB, nous vous conseillons de travailler sur vos animations
Photoshop au format RVB.
Si c’est important pour le résultat final, mieux vaut s’assurer que la diffusion des couleurs est sécurisée dans Photoshop
avant d’importer l’image dans After Effects. Pour ce faire, il suffit d’attribuer l’espace colorimétrique de destination
approprié (SDTV - Rec. 601, par exemple) au document dans Photoshop. After Effects effectue la gestion des couleurs
sur la base des profils de couleurs incorporés dans les documents, y compris les fichiers PSD importés.
Voir aussi
« Préparation et importation de fichiers Photoshop » à la page 115
« Utilisation des calques d’objets 3D à partir de Photoshop » à la page 196
Utilisation de Flash et d’After Effects
Si vous utilisez Adobe® Flash® pour créer une vidéo ou une animation, vous pouvez utiliser After Effects® pour la
modifier ou l’affiner. Par exemple, à partir de Flash, vous pouvez exporter des animations et des applications sous
forme de séquences QuickTime ou de fichiers Flash Video (FLV). Vous pouvez ensuite utiliser After Effects pour
modifier et affiner la vidéo.
Page 50

Flux de production, planification et configuration
UTILISATION D’AFTER EFFECTS CS4
Si vous utilisez After Effects pour modifier et composer une vidéo, vous pouvez ensuite utiliser Flash pour publier cette
vidéo. Vous pouvez également exporter une composition After Effects en tant que contenu XFL afin d’y apporter des
modifications supplémentaires dans Flash.
Pour visionner des didacticiels vidéo sur l’utilisation de Flash avec After Effects, reportez-vous aux documents
suivants :
• Importation et exportation de fichiers XFL entre Flash et After Effects à l’adresse
www.adobe.com/go/lrvid4098_xp_fr.
• Exportation d’une composition After Effects vers Flash Professional sous les formats SWF, F4V/FLV et XFL à
l’adresse www.adobe.com/go/lrvid4105_xp_fr.
• Conversion de métadonnées et de repères en points de repère pour leur utilisation dans Flash à l’adresse
www.adobe.com/go/lrvid4111_xp_fr.
Exportation d’une vidéo QuickTime depuis Flash
Lorsque vous créez des animations ou des applications à l’aide de Flash, vous pouvez utiliser la commande Fichier >
Exporter > Exporter l’animation dans Flash pour les exporter sous la forme de vidéos QuickTime. S’il s’agit d’une
animation Flash, vous pouvez optimiser la sortie vidéo. S’il s’agit d’une application Flash, Flash effectue un rendu de
la vidéo de l’application, ce qui permet à l’utilisateur de la manipuler. Cela vous permet de capturer les branches ou les
états de l’application que vous voulez inclure dans le fichier vidéo.
44
Rendu et exportation de fichiers FLV et F4V à partir d’After Effects
Lorsque vous procédez au rendu d’une vidéo terminée à partir d’After Effects, sélectionnez le format de sortie FLV
ou F4V afin d’effectuer un rendu de la vidéo et de l’exporter dans un format lisible dans Flash Player. Vous pouvez
ensuite importer le fichier FLV ou F4V dans Flash et le publier en tant que fichier SWF, lisible avec Flash Player.
Importation et publication de vidéo dans Flash
Pour importer un fichier FLV ou F4V dans Flash, vous pouvez utiliser différentes techniques, comme les scripts ou les
composants Flash, pour contrôler l’interface visuelle associée à votre vidéo. Par exemple, vous pouvez inclure des
commandes de lecture ou d’autres graphiques. Vous pouvez aussi ajouter des calques graphiques par-dessus le
fichier FLV ou F4V pour des effets composites.
Graphiques composites, animation et vidéo
Flash et After Effects comprennent de nombreuses fonctionnalités vous permettant de créer des compositions
complexes de vidéos et de graphiques. Le choix de l’application à utiliser dépend de vos préférences personnelles et du
type de sortie finale que vous voulez créer.
Flash est l’application la plus orientée Web, car elle permet de créer des fichiers de petite taille. Flash permet aussi le
contrôle de l’animation lors de son exécution. L’application After Effects est plutôt orientée production de film et de
vidéo, proposant de très nombreux effets visuels, et est en règle générale utilisée pour créer des fichiers vidéo comme
sortie finale.
Vous pouvez utiliser les deux applications pour créer des graphiques et des animations très originaux. Les deux
applications comportent une fonction de montage et permettent d’exécuter des scripts pour contrôler les animations
au moyen de programmes. After Effects propose un éventail d’effets plus large, mais le langage ActionScript® de Flash
constitue l’environnement de scripts le plus performant.
Les deux applications permettent d’importer des graphiques dans des calques séparés pour les compositions. Ces
calques peuvent être activés et désactivés selon vos besoins. Les deux produits vous permettent également d’appliquer
des effets au contenu de calques individuels.
Page 51

Flux de production, planification et configuration
UTILISATION D’AFTER EFFECTS CS4
Dans Flash, les composites n’affectent pas directement le contenu de la vidéo. Ils n’affectent que l’apparence de la vidéo
pendant la lecture dans Flash Player. En revanche, lorsque vous créez un composite avec une vidéo importée dans
After Effects, le fichier vidéo que vous exportez incorpore réellement les graphiques et les effets composites.
Dans After Effects, tous les dessins et toutes les peintures étant effectuées dans des calques séparés des vidéos
importées, il s’agit toujours de dessins ou peintures non destructifs. Vous pouvez utiliser Flash en mode destructif ou
en mode non destructif.
Exportation d’un contenu After Effects pour une utilisation dans Flash
Vous pouvez exporter des contenus After Effects pour les utiliser dans Flash. Vous pouvez exporter un fichier SWF
pour le lire immédiatement dans Flash Player ou l’utiliser dans le cadre d’un autre projet Rich Media. Lorsque vous
exportez du contenu depuis After Effects au format SWF, le contenu peut être aplati et pixellisé dans le fichier SWF.
Pour apporter des modifications supplémentaires à votre contenu After Effects dans Flash, exportez une composition
sous la forme d’un fichier XFL. Un fichier XFL est un type de fichier Flash qui stocke les mêmes informations qu’un
fichier FLA, mais au format XML. Lorsque vous exportez une composition au format XFL à partir d’After Effects pour
une utilisation dans Flash, certains calques et images clés créés dans After Effects sont conservés dans la version Flash.
Lorsque vous importez le fichier XFL dans Flash, le programme le décompacte et ajoute les éléments du fichier à votre
fichier FLA, conformément aux instructions du fichier XFL.
Pour visionner un didacticiel vidéo sur l’exportation de fichiers XFL à partir d’After Effects, reportez-vous au
document Importation et exportation de fichiers XFL entre Flash et After Effects à l’adresse
www.adobe.com/go/lrvid4098_xp_fr.
45
Importation de fichiers SWF Flash dans After Effects
Flash comporte un jeu unique d’outils d’illustrations vectorielles, très utile pour de nombreuses tâches de dessin qu’il
serait impossible de réaliser dans After Effects ou Adobe® Illustrator®. Vous pouvez importer des fichiers SWF dans
After Effects pour les composer avec une autre vidéo ou effectuer leur rendu sous la forme de vidéos avec des effets
créatifs supplémentaires. Le contenu interactif et les animations définies par des scripts ne sont pas conservés. Les
animations définies par des images clés sont conservées.
Chaque fichier SWF importé dans After Effects est aplati en un seul calque pixellisé de manière continue et chaque
couche alpha est préservée. Dans le cadre d’une pixellisation en continu, les graphiques demeurent nets lors de leur
mise à l’échelle. Cette méthode d’importation vous permet d’utiliser le calque ou l’objet racine de vos fichiers SWF
comme élément affiché de manière lisse dans After Effects, permettant ainsi aux meilleures fonctionnalités de chaque
outil de fonctionner ensemble.
Voir aussi
« Rendu et exportation pour Flash Professional et Flash Player » à la page 725
Utilisation d’Adobe Premiere Pro et d’After Effects
Adobe Premiere® Pro est conçu pour la capture, l’importation et le montage des films. After Effects est conçu pour
créer des illustrations animées, appliquer des effets visuels, assembler des éléments visuels, corriger les couleurs et
réaliser d’autres tâches de post-production sur des films.
Vous pouvez facilement échanger des projets, des compositions, des séquences, des pistes et des calques entre
After Effects et Adobe Premiere Pro :
• Vous pouvez importer un projet Adobe Premiere Pro dans After Effects. Vous pouvez également importer des
projets Adobe Premiere® 6.0 et 6.5 dans After Effects (voir la section « Importation d’un projet Adobe
Premiere Pro » à la page 93).
Page 52
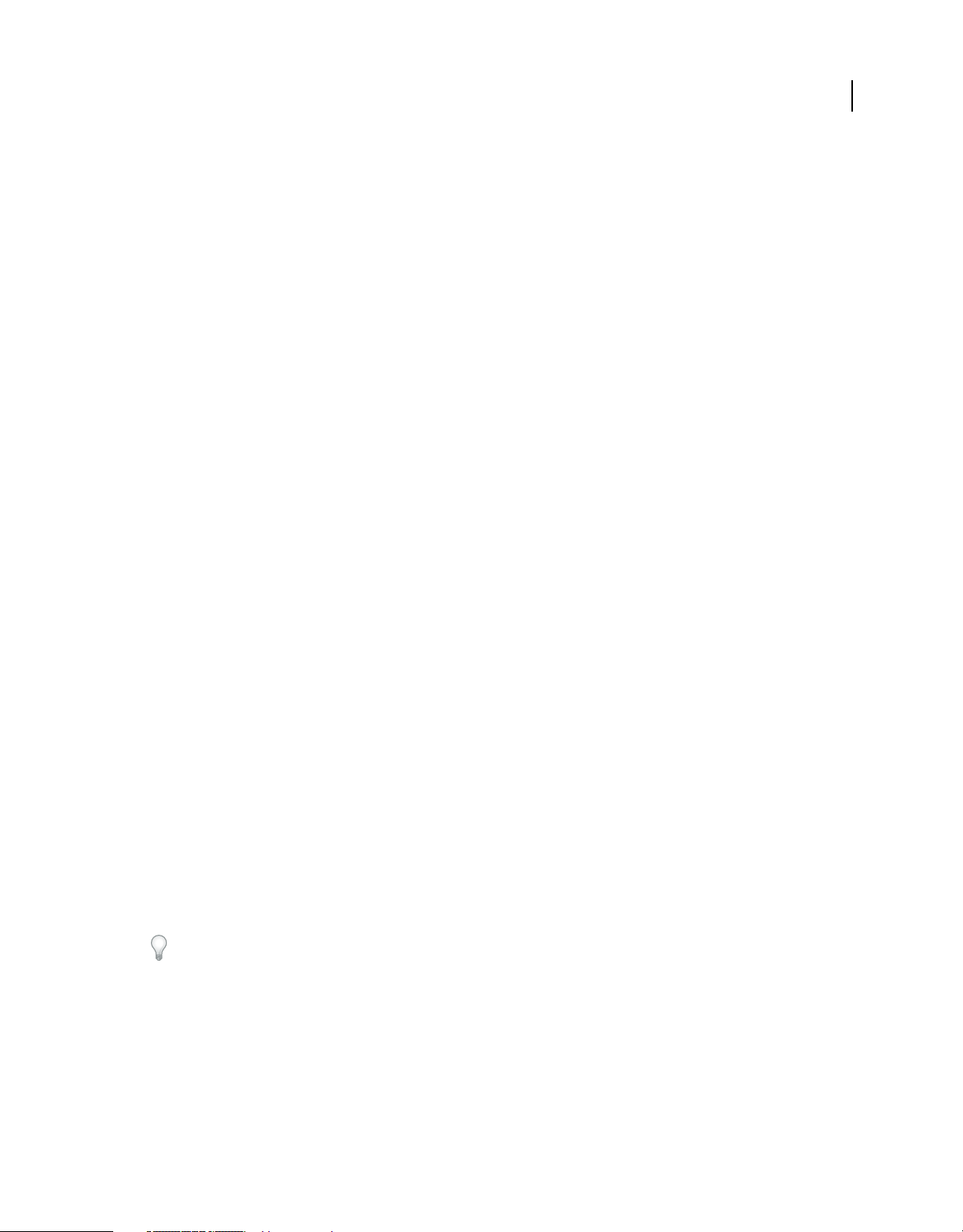
Flux de production, planification et configuration
UTILISATION D’AFTER EFFECTS CS4
• Vous pouvez exporter un projet After Effects en tant que projet Adobe Premiere Pro (voir la section « Exportation
d’un projet After Effects vers Adobe Premiere Pro » à la page 735).
• Vous pouvez copier et coller des calques et des pistes entre After Effects et Adobe Premiere Pro (voir la section
« Copie entre After Effects et Adobe Premiere Pro » à la page 94).
Si vous possédez Adobe Creative Suite® 4 Production Premium ou Master Collection, vous pouvez également effectuer
les opérations suivantes :
• Lancer Adobe Premiere Pro depuis After Effects et capturer des métrages pour les utiliser dans After Effects (voir
la section « Utilisation d’Adobe Premiere Pro pour la capture (Production Premium et Master Collection
uniquement) » à la page 94).
• Utiliser Adobe Dynamic Link pour travailler avec des compositions After Effects dans Adobe Premiere Pro sans
effectuer de rendu. Une composition liée dynamiquement est affichée sous forme de clip dans Adobe Premiere Pro.
• Utiliser Adobe Dynamic Link pour travailler avec des séquences Adobe Premiere Pro dans After Effects sans
effectuer de rendu. Une séquence liée dynamiquement s’affiche sous forme d’élément de métrage dans
After Effects.
• Lancez After Effects à partir de Premiere Pro et créez une composition en appliquant des paramètres
correspondant à ceux de votre projet Premiere Pro.
• Sélectionnez un ensemble de clips dans Adobe Premiere Pro et convertissez-les en une composition dans
After Effects.
46
Pour plus de détails sur l’utilisation de Dynamic Link avec After Effects et Premiere Pro, reportez-vous à la section
« Dynamic Link et After Effects » à la page 47 et aux sections appropriées de l’Aide d’Adobe Premiere Pro.
Pour visionner des didacticiels vidéo sur l’utilisation d’After Effects et d’Adobe Premiere Pro avec Dynamic Link,
rendez-vous sur le site Web d’Adobe :
• www.adobe.com/go/vid0250_fr
• www.adobe.com/go/vid0256_fr
• www.adobe.com/go/lrvid4108_xp_fr
Utilisation d’Adobe Encore et d’After Effects
Vous pouvez utiliser After Effects pour créer rapidement des boutons et des calques de bouton à utiliser dans
Adobe Encore®. Adobe Encore utilise une norme de dénomination pour définir un bouton et le rôle de calques
individuels comme tons clairs de sous-image et vignettes vidéo. Lorsque vous sélectionnez un groupe de calques à créer
comme bouton Adobe Encore, After Effects précompose les calques et nomme la précomposition en fonction des
normes de dénomination des boutons.
Les noms de calques de tons clairs portent le préfixe (=1), (=2) ou (=3) et les noms de vignettes vidéos portent le préfixe (%).
After Effects comprend des modèles de projet incluant des menus de DVD complets pouvant servir de base à vos
propres menus de DVD. Pour utiliser Adobe Bridge afin de rechercher et d’importer ces modèles de projet, choisissez
Fichier > Parcourir les modèles de projet. (voir la section « Modèles de projets et exemples de projets » à la page 54).
Pour plus de détails sur l’utilisation de Dynamic Link avec After Effects et Encore, reportez-vous à la section
« Dynamic Link et After Effects » à la page 47.
Pour visionner des didacticiels vidéo sur l’utilisation d’After Effects avec Encore, rendez-vous sur le site Web
d’Adobe :
• www.adobe.com/go/vid0258_fr
Page 53

Flux de production, planification et configuration
UTILISATION D’AFTER EFFECTS CS4
• www.adobe.com/go/lrvid4108_xp_fr
• www.adobe.com/go/lrvid4109_xp_fr
Voir aussi
« Liens Web, liens de chapitre, signaux de départ et repères » à la page 636
Création d’un bouton pour Adobe Encore
1 Dans le panneau Montage, sélectionnez les calques à utiliser dans le bouton.
2 Choisissez Calque > Adobe Encore > Créer un bouton.
3 Saisissez un nom pour le bouton.
4 Utilisez les menus pour assigner jusqu’à trois calques de tons clairs et un calque de vignettes vidéo, puis cliquez
sur OK.
Une nouvelle composition est créée avec le nom du bouton. Pour respecter les normes de dénomination
Adobe Encore, le préfixe (+) est ajouté au nom de la composition pour indiquer qu’il s’agit d’un bouton.
Important : si vous renommez le bouton, veillez à bien conserver le préfixe. Le préfixe garantit la reconnaissance du
fichier comme bouton par Adobe Encore.
47
Assignation d’un calque de tons clairs de sous-image et de vignette vidéo
1 Sélectionnez le calque.
2 Choisissez Calque > Adobe Encore > Assigner à la sous-image [numéro] ou Attribuer à la vignette vidéo.
Exportation d’un bouton à utiliser dans Adobe Encore
1 Ouvrez la composition représentant le bouton et déplacez le repère d’instant courant sur l’image souhaitée.
2 Choisissez Composition > Enregistrer l’image sous > Calques Photoshop.
Dynamic Link et After Effects
Les fonctionnalités Dynamic Link sont uniquement disponibles avec les éditions Adobe Creative Suite Production
Premium et Adobe Creative Suite Master Collection.
Voir aussi
« Utilisation d’Adobe Encore et d’After Effects » à la page 46
« Utilisation d’Adobe Premiere Pro et d’After Effects » à la page 45
« Importation à partir d’After Effects et d’Adobe Premiere Pro » à la page 92
Page 54

Flux de production, planification et configuration
UTILISATION D’AFTER EFFECTS CS4
A propos de Dynamic Link (Production Premium ou Master Collection uniquement)
Par le passé, pour partager des contenus multimédias entre des applications de post-production, vous deviez rendre
votre travail dans une application avant de l’importer dans une autre, ce qui constituait un flux de travail peu
performant et nécessitant beaucoup de temps. Si vous souhaitiez apporter des modifications dans l’application
d’origine, vous deviez de nouveau rendre le contenu. Le fait d’avoir plusieurs versions rendues d’un contenu
consomme de l’espace disque et peut poser des problèmes de gestion de fichiers.
Adobe Dynamic Link, fonction d’Adobe Creative Suite® Production Premium et Master Collection, offre une
alternative à ce flux de travaux : la possibilité de créer des liens dynamiques entre After Effects, Adobe Premiere Pro,
Encore® et Soundbooth®. La création d’un lien dynamique est aussi simple que l’importation de tout autre type
d’élément, et les éléments liés de façon dynamique présentent des couleurs de libellé et des icônes uniques qui facilitent
leur repérage. Les liens dynamiques sont enregistrés dans les fichiers de projet, composition et document générés par
ces applications.
Les modifications que vous apportez dans After Effects à une composition liée de façon dynamique apparaissent
immédiatement dans les éléments liés, dans Adobe Premiere Pro, Encore ou Soundbooth. Les modifications que vous
apportez dans Adobe Premiere Pro à des séquences liées de façon dynamique apparaissent immédiatement dans
After Effects, Encore et Soundbooth. Vous n’avez pas à rendre ou à enregistrer les modifications au préalable.
Un didacticiel vidéo consacré à Adobe Dynamic Link est disponible à l’adresse suivante :
www.adobe.com/go/lrvid4108_xp_fr.
48
Liaison vers/à partir d’Adobe Premiere Pro
Vous pouvez envoyer des éléments sélectionnés à partir d’Adobe Premiere Pro vers After Effects en tant que
composition ou composition imbriquée, en remplaçant les éléments dans Adobe Premiere Pro par une composition
liée de façon dynamique. Les modifications apportées à la composition dans After Effects apparaissent immédiatement
dans Adobe Premiere Pro.
Grâce à Adobe Dynamic Link, vous pouvez également envoyer des séquences à partir d’Adobe Premiere Pro vers
Encore en vue d’une création sur DVD, disque Blu-ray ou fichiers SWF. Les modifications apportées dans
Adobe Premiere Pro à des séquences liées de façon dynamique apparaissent immédiatement dans Encore.
Il existe d’autres façons de partager du contenu entre des applications Production Premium : par exemple, réaliser un
copier-coller entre After Effects et Adobe Premiere Pro, exporter des projets After Effects vers Adobe Premiere Pro,
utiliser la commande Acquisition dans Adobe Premiere Pro dans After Effects ou importer des projets
Adobe Premiere Pro dans After Effects. Cependant, vous ne pouvez pas importer un projet Adobe Premiere Pro dans
After Effects si le projet contient un lien dynamique vers une composition After Effects. Pour plus d’informations,
reportez-vous aux sections applicables des documents d’aide de chaque application.
Liaison vers/à partir d’After Effects
Lorsque vous créez un lien dynamique vers une composition After Effects à partir d’Adobe Premiere Pro, Encore ou
Soundbooth, elle apparaît dans le panneau Projet de l’application hôte. Vous pouvez utiliser la composition liée de
façon dynamique comme vous utiliseriez tout autre élément. Lorsque vous insérez une composition liée dans la bande
de montage chronologique de l’application hôte, un élément lié (qui constitue tout simplement une référence à la
composition liée dans le panneau Projet) apparaît dans le panneau Montage. After Effects réalise le rendu de la
composition liée image par image lors de la lecture dans l’application hôte.
Page 55

Flux de production, planification et configuration
UTILISATION D’AFTER EFFECTS CS4
Dans Adobe Premiere Pro, vous pouvez afficher l’aperçu d’une composition After Effects liée de façon dynamique
dans le Moniteur source, définir des points d’entrée et de sortie, l’ajouter à une séquence et utiliser les outils
Adobe Premiere Pro pour la modifier. Lorsque vous ajoutez à une séquence une composition liée qui comprend à la
fois un contenu vidéo et audio, Adobe Premiere Pro insère les éléments vidéo et audio liés dans le montage. Vous
pouvez rompre le lien entre la vidéo et l’audio pour modifier les éléments séparément.
Dans Encore, vous pouvez utiliser une composition After Effects liée de façon dynamique pour créer un menu animé
ou insérer la composition dans un montage et utiliser les outils Adobe Encore pour la modifier. Lorsque vous ajoutez
une composition After Effects liée comprenant à la fois un contenu audio et vidéo à un montage Encore, ce logiciel
insère des éléments audio et vidéo distincts dans le montage.
En dehors d’Adobe Dynamic Link, vous pouvez créer des compositions After Effects à partir des menus Encore.
Liaison vers Soundbooth
Dans Soundbooth, vous pouvez créer un lien dynamique vers des compositions After Effects et des séquences
Adobe Premiere Pro. Les aperçus vidéo obtenus fournissent des références visuelles utiles pour les montages audio.
Les modifications apportées dans After Effects et Adobe Premiere Pro sont immédiatement visibles dans Soundbooth.
Voir aussi
www.adobe.com/go/lrvid4108_xp_fr
49
www.adobe.com/go/learn_dv_tutorial_dynlink_fr
Enregistrement et Adobe Dynamic Link (Production Premium ou Master Collection uniquement)
Vous devez enregistrer votre projet Adobe After Effects au moins une fois avant de pouvoir créer un lien dynamique
à partir d’Adobe Premiere Pro ou d’Encore vers une composition qu’il comprend. Toutefois, par la suite, vous ne devez
plus enregistrer les modifications apportées à un projet After Effects pour voir les modifications d’une composition
liée dans Adobe Premiere Pro ou Encore.
Si vous utilisez la commande Enregistrer sous pour copier un projet After Effects comprenant des compositions
référencées par Dynamic Link, Adobe Premiere Pro ou Adobe Encore utilisent la composition originale, et non la
nouvelle copie, comme source pour la composition liée. Vous pouvez à tout moment relier une composition à la
nouvelle copie.
Gestion des performances et Adobe Dynamic Link (Production Premium ou Master Collection uniquement)
Comme une composition liée peut référencer une composition source complexe, les actions que vous effectuez sur une
composition liée peuvent nécessiter un temps de traitement supplémentaire étant donné qu’Adobe After Effects
applique les actions et rend les données finales disponibles pour Adobe Premiere Pro ou Encore. Dans certains cas, le
temps de traitement supplémentaire peut retarder l’aperçu ou la lecture.
Si vous travaillez avec des compositions sources complexes et que vous connaissez des retards de lecture, vous pouvez
mettre la composition off-line ou désactiver un élément lié afin d’interrompre temporairement le référencement à une
composition liée de façon dynamique, sinon rendez la composition et remplacez la composition liée de façon
dynamique par le fichier rendu. Si vous travaillez d’ordinaire avec des compositions sources complexes, essayez
d’ajouter de la mémoire RAM ou d’utiliser un processeur plus rapide.
Page 56

Flux de production, planification et configuration
UTILISATION D’AFTER EFFECTS CS4
Couleur et Adobe Dynamic Link (Production Premium ou Master Collection uniquement)
Adobe After Effects utilise l’espace colorimétrique RVB (rouge, vert, bleu), tandis qu’Adobe Premiere Pro emploie
l’espace colorimétrique YUV. Lorsque vous travaillez avec une composition liée de façon dynamique,
Adobe Premiere Pro la convertit en YUV ou conserve l’espace colorimétrique RVB selon le format de sortie.
Les compositions liées de façon dynamique sont rendues conformément au codage des couleurs du projet After Effects
(8, 16 ou 32 bpc, selon les paramètres du projet). Si vous travaillez avec des éléments HDR (High Dynamic Range),
définissez le codage des couleurs du projet After Effects sur 32 bpc.
Dans Adobe Premiere Pro, choisissez la commande Projet > Réglages du projet > Rendu vidéo, puis sélectionnez
l’option Résolution maximale pour que le traitement effectué par Adobe Premiere Pro soit de la meilleure qualité
possible. Toutefois, cette option peut ralentir le traitement.
Lien vers une nouvelle composition avec Adobe Dynamic Link (Production Premium ou Master Collection uniquement)
Lorsque vous créez un lien vers une nouvelle composition à partir d’Adobe Premiere Pro ou Encore, After Effects crée
un nouveau projet et une nouvelle composition avec les dimensions, le format des pixels, la fréquence des images et le
taux d’échantillonnage audio de votre projet Adobe Premiere Pro ou Encore (si Adobe After Effects est déjà en cours
d’exécution, la nouvelle composition est créée dans le projet en cours). Le nom de la nouvelle composition est basé sur
le nom de projet Adobe Premiere Pro ou Encore, suivi de « Linked Comp [x] ».
50
Remarque : After Effects ne crée pas de composition avec Dynamic Link si une composition est déjà ouverte. Avant de
créer un lien dynamique vers une nouvelle composition à partir d’Adobe Premiere Pro, fermez toutes les compositions
After Effects. Cependant, vous pouvez laisser l’application After Effects ouverte.
1 Dans Adobe Premiere Pro ou Adobe Encore, choisissez la commande Fichier > Adobe Dynamic Link > Nouvelle
composition After Effects.
2 Si la boîte de dialogue Enregistrer sous d’After Effects s’affiche, entrez un nom et un emplacement pour le projet
After Effects, puis cliquez sur la commande Enregistrer.
Lorsque vous établissez un lien avec une nouvelle composition After Effects, la durée de la composition est réglée sur
30 secondes. Pour modifier la durée, sélectionnez la composition dans After Effects, puis choisissez la commande
Composition > Paramètres de composition. Cliquez sur l’onglet Simple, puis spécifiez une nouvelle valeur pour la durée.
Lien vers une composition existante avec Adobe Dynamic Link (Production Premium ou Master Collection uniquement)
Pour obtenir des résultats optimaux, les paramètres de composition (tels que les dimensions, le format des pixels et la
fréquence des images) doivent correspondre à ceux utilisés dans le projet Adobe Premiere Pro ou Adobe Encore.
❖ Effectuez l’une des opérations suivantes :
• Dans Adobe Premiere Pro ou Encore, choisissez la commande Fichier > Adobe Dynamic Link > Importer la
composition After Effects. Sélectionnez un fichier de projet Adobe After Effects (.aep), puis choisissez une ou
plusieurs compositions.
• Dans Adobe Premiere Pro, sélectionnez la commande Fichier > Importer. Sélectionnez un fichier de projet Adobe
After Effects et cliquez sur Ouvrir. Choisissez ensuite une composition dans la boîte de dialogue Importer la
composition, puis cliquez sur OK.
Page 57

Flux de production, planification et configuration
UTILISATION D’AFTER EFFECTS CS4
• Faites glisser une ou plusieurs compositions du panneau de projet Adobe After Effects vers le panneau de projet
Adobe Premiere Pro ou Encore.
• Faites glisser un fichier de projet After Effects dans le panneau de projet Adobe Premiere Pro. Si le fichier de projet
After Effects comprend plusieurs compositions, Adobe Premiere Pro affiche la boîte de dialogue Importer la
composition.
Remarque : dans un projet Adobe Premiere Pro, vous pouvez établir un lien vers une composition Adobe After Effects
plusieurs fois. Dans un projet Adobe Encore, en revanche, vous ne pouvez établir qu’un seul lien vers une composition
Adobe After Effects.
Encore et After Effects : si vous créez un lien vers des compositions Adobe Dynamic Link créées à l’aide de l’option
Créer une composition After Effects dans Encore, désactivez les calques de mise en surbrillance des sous-images dans
After Effects afin de contrôler leur affichage dans Encore.
Compositions Adobe After Effects liées de façon dynamique
51
Suppression d’une composition ou d’un élément lié de façon dynamique (Production Premium ou Master Collection uniquement)
Vous pouvez supprimer une composition liée dans un projet Encore si la composition n’est pas utilisée dans le projet.
Vous pouvez, à tout moment, supprimer d’un projet Adobe Premiere Pro une composition liée, même si elle est
utilisée dans un projet.
Vous pouvez supprimer des éléments liés (qui constituent tout simplement des références à la composition liée dans
le panneau Projet) de la bande de montage d’une séquence Adobe Premiere Pro ou d’un menu ou montage Encore, et
ce à tout moment.
❖ Dans Adobe Premiere Pro ou Encore, sélectionnez la composition ou l’élément lié, et appuyez sur la touche Suppr.
Modification d’une composition liée de façon dynamique dans After Effects (Production Premium ou Master Collection uniquement)
Utilisez la commande Modifier l’original dans Adobe Premiere Pro ou Encore pour modifier une composition
After Effects liée. Une fois qu’After Effects est ouvert, vous pouvez apporter des modifications sans devoir à nouveau
utiliser la commande Modifier l’original.
1 Sélectionnez la composition After Effects dans le panneau de projet Premiere Pro ou Adobe Encore, ou bien
sélectionnez un élément lié dans le montage et choisissez la commande Modifier > Modifier l’original.
2 Apportez des modifications dans Adobe After Effects, puis revenez à Adobe Premiere Pro ou Encore pour
visualiser vos modifications.
Les modifications apportées dans Adobe After Effects apparaîtront dans Adobe Premiere Pro, mais il est possible que
les fichiers de prévisualisation Adobe Premiere Pro aient affiché l’élément avant l’invalidation des modifications.
Remarque : après avoir créé à partir d’Adobe Premiere Pro un lien dynamique vers la composition, si vous modifiez le
nom de cette dernière dans Adobe After Effects, Adobe Premiere Pro ne met pas à jour le nom de la composition liée dans
le panneau de projet mais conserve le lien dynamique.
Page 58

Flux de production, planification et configuration
UTILISATION D’AFTER EFFECTS CS4
Lien vers une nouvelle séquence avec Adobe Dynamic Link (Production Premium ou Master Collection uniquement)
Lorsque vous créez un lien vers une nouvelle séquence Adobe Premiere Pro à partir d’After Effects, Premiere Pro
démarre et crée un projet et une séquence en appliquant des paramètres correspondant à votre projet After Effects (si
Premiere Pro est déjà en cours d’exécution, la nouvelle séquence est créée dans le projet en cours).
❖ Dans After Effects, choisissez la commande Fichier > Adobe Dynamic Link > Nouvelle séquence Premiere Pro.
Lien vers une séquence existante avec Adobe Dynamic Link (Production Premium ou Master Collection uniquement)
Pour obtenir des résultats optimaux, les paramètres de séquence et de projet dans Premiere Pro (comme les
dimensions, le format des pixels et la fréquence d’images) doivent correspondre à ceux utilisés dans le projet
After Effects.
Utilisez l’une des méthodes suivantes :
• Dans After Effects, choisissez la commande Fichier > Adobe Dynamic Link > Importer une séquence Premiere Pro.
Choisissez un projet Premiere Pro, puis une ou plusieurs séquences.
• Faites glisser une ou plusieurs séquences du panneau de projet Premiere Pro vers le panneau de projet After Effect.
52
Page 59

Chapitre 4 : Projets et compositions
Projets
A propos des projets
Un projet After Effects est un fichier unique dans lequel sont stockées les compositions et les références à tous les
métrages auxquels le projet fait appel. Les compositions sont des ensembles de calques. Si bon nombre de calques
utilisent des éléments de métrage (comme des films ou des images fixes) en tant que source, d’autres (par exemple, les
calques de forme et de texte) contiennent des graphiques créés dans After Effects.
Un fichier de projet porte l’extension .aep ou .aepx. Un fichier de projet portant l’extension .aep est un fichier de projet
binaire, tandis qu’un fichier de projet portant l’extension .aepx est un fichier de projet XML.
Le nom du projet actif s’affiche au-dessus de la fenêtre de l’application.
Un fichier de modèle de projet porte l’extension .aet (voir la section « Modèles de projets et exemples de projets » à la
page 54).
53
Fichiers de projet XML
Les fichiers de projet XML contiennent certaines informations relatives au projet, sous forme de données binaires
codées au format hexadécimal. Toutefois, la majorité de ces informations se présentent sous la forme de texte lisible
dans des éléments de
certains détails relatifs au projet sans ouvrir ce dernier dans After Effects. Vous pouvez même écrire des scripts
permettant de modifier les informations d’un fichier de projet XML, dans le cadre d’un flux de production automatisé.
Pour visionner un didacticiel vidéo relatif au format des fichiers de projet XML, accédez au site Web d’Adobe à
l’adresse suivante :www.adobe.com/go/lrvid4065_ae_fr.
Les éléments d’un projet que vous pouvez modifier dans un fichier de projet XML sont les suivants :
• Les attributs de repères, y compris les commentaires, les paramètres de points de chapitre et les paramètres de signal
de départ
• Les chemins d’accès aux éléments de métrage sources, y compris les doublures
• Les noms de la composition, des éléments de métrage, des calques et des dossiers, ainsi que les commentaires
Remarque : les noms des éléments de métrage sont présentés sous forme de
uniquement s’ils ont été personnalisés. En revanche, les noms d’éléments de métrage obtenus de façon automatique à
partir des fichiers source et des couleurs unies n’apparaissent pas sous forme de
Certaines chaînes, comme les noms des espaces de travail et des vues, sont affichées de manière lisible, mais les
modifications qui y sont apportées ne sont pas respectées à l’ouverture du fichier de projet dans After Effects.
Important : évitez d’utiliser le format de fichier de projet XML comme format principal. En effet, dans After Effects CS4,
il s’agit du format de fichier de projet binaire (.aep). Vous pouvez faire appel au format XML pour enregistrer une copie
d’un projet ou l’employer comme format intermédiaire pour les flux de production d’automatisation.
chaîne. Vous pouvez ouvrir un fichier de projet XML dans un éditeur de texte et modifier
chaînes dans les fichiers de projet XML
chaînes
Page 60

UTILISATION D’AFTER EFFECTS CS4
Projets et compositions
Liens de projets incorporés dans les fichiers QuickTime, Video for Windows, FLV et F4V.
Lorsque vous effectuez le rendu d’un film et que vous l’exportez au format de conteneur, vous pouvez y incorporer un
lien vers le projet After Effects. Les formats FLV, F4V, QuickTime (MOV) et Vidéo pour Windows (AVI) sont des
formats de conteneur.
Pour importer le projet, importez le fichier conteneur, puis choisissez la commande Projet dans le menu Importer sous
de la boîte de dialogue Importer fichier. Si le fichier conteneur comporte un lien vers un projet qui a été déplacé, vous
pouvez le rechercher.
Voir aussi
« Automatisation » à la page 661
Création et ouverture de projets
Un seul projet peut être ouvert à la fois. Si vous créez ou ouvrez un fichier de projet alors qu’un autre projet est déjà
ouvert, un message After Effects vous invite à enregistrer les modifications apportées au projet ouvert, puis ferme ce
dernier. Après avoir créé un projet, vous pouvez y importer un métrage.
• Pour créer un projet, choisissez Fichier > Créer > Nouveau projet.
• Pour ouvrir un projet, choisissez Fichier > Ouvrir un projet, recherchez le projet, puis cliquez sur Ouvrir.
54
Sur son site Web redefinery, Jeff Almasol propose un script qui crée et enregistre un projet pour chacune des
compositions sélectionnées dans le projet actuel.
Sur son site Web After Effects, Lloyd Alvarez propose un script qui vous permet de spécifier un projet ou un modèle
de projet qu’After Effects ouvrira à chaque démarrage.
Voir aussi
« Importation d’un projet After Effects » à la page 92
Modèles de projets et exemples de projets
Un modèle de projet est un fichier dont l’extension de nom de fichier est .aet. Vous pouvez utiliser les divers modèles
de projet fournis avec After Effects (notamment les modèles de menu DVD) comme base d’élaboration de vos propres
projets, tout comme vous pouvez créer de nouveaux modèles d’après vos projets.
Lorsque vous ouvrez un modèle de projet, After Effects crée un nouveau projet sans titre basé sur ce modèle. Les
modifications que vous apportez à ce nouveau projet n’affectent en rien le modèle.
Un moyen simple de découvrir la façon dont les utilisateurs avancés travaillent avec After Effects est d’ouvrir l’un des
modèles de projet fournis avec After Effects, d’ouvrir une composition pour l’activer et d’appuyer sur U ou UU sur le
clavier pour afficher uniquement les propriétés de calque animées ou modifiées. Vous verrez ainsi les modifications
effectuées pour créer ce modèle.
Il est fréquent que le créateur d’un modèle de projet verrouille les calques qu’il convient de ne pas modifier et qu’il
laisse déverrouillés ceux destinés à être modifiés. Il s’agit d’un moyen pratique d’empêcher toute modification fortuite
ou inopportune.
Vous pouvez télécharger des exemples et des modèles de projet à partir de plusieurs sites Web, notamment depuis
l’espace After Effects Exchange (en anglais) du site Web d’Adobe.
Sur son site Web General Specialist, Jonas Hummelstrand propose un projet-type simple et utile intitulé
Beautiful Earth.
Page 61

UTILISATION D’AFTER EFFECTS CS4
Projets et compositions
Voir aussi
« Verrouillage ou déverrouillage d’un calque » à la page 167
Ouverture d’un modèle de projet
• Pour rechercher et ouvrir des modèles de projet à l’aide d’Adobe Bridge, choisissez Fichier > Parcourir les modèles
de projet. Cliquez deux fois sur un modèle de projet pour l’ouvrir.
• Pour ouvrir un modèle de projet, choisissez Fichier > Ouvrir un projet. Sous Windows, choisissez
Adobe After Effects Project Template dans le menu Fichiers de type.
Création d’un modèle de projet
• Pour convertir un projet en modèle de projet, remplacez l’extension de nom de fichier .aep par l’extension .aet.
• Pour enregistrer une copie d’un projet en tant que modèle de projet, choisissez Fichier > Enregistrer une copie sous,
puis renommez la copie en ajoutant l’extension de nom de fichier .aet.
Enregistrement et sauvegarde de projets
• Pour enregistrer un projet, choisissez Fichier > Enregistrer.
• Pour enregistrer une copie du projet sous un nom généré automatiquement, choisissez Fichier > Incrémenter et
enregistrer, ou appuyez sur les touches Ctrl + Alt + Maj + S (Windows) ou sur Commande + Option + Maj + S
(Mac OS).
Une copie du projet en cours est enregistrée dans le dossier du projet d’origine. Le nom de la copie est formé du nom du
projet d’origine suivi d’un numéro. Si le nom du projet d’origine s’achève déjà par un numéro, celui-ci est augmenté de 1.
55
• Pour enregistrer le projet sous un nom ou un emplacement différent, choisissez Fichier > Enregistrer sous.
Le projet ouvert adopte le nouveau nom et se place dans le nouveau répertoire. Le fichier d’origine, quant à lui, ne
change pas.
• Pour enregistrer le projet en tant que copie au format de fichier XML, choisissez Fichier > Enregistrer une copie au
format XML (voir la section « A propos des projets » à la page 53).
• Pour enregistrer une copie du projet sous un nom ou à un emplacement différent, choisissez Fichier > Enregistrer
une copie sous.
Le projet ouvert conserve son nom d’origine et ne change pas de répertoire. La copie est créée avec les nouveaux
paramètres, mais elle ne s’ouvre pas.
• Pour enregistrer automatiquement des copies de projets à intervalles réguliers, choisissez Edition > Préférences >
Enregistrement automatique (Windows) ou After Effects > Préférences > Enregistrement automatique (Mac OS),
puis sélectionnez l’option Enregistrement automatique des projets.
Les fichiers enregistrés automatiquement sont enregistrés dans le dossier Enregistrement automatique
d’Adobe After Effects, qui est situé dans le même dossier que le fichier de projet d’origine. Les noms de fichiers
enregistrés automatiquement sont basés sur le nom du projet : After Effects ajoute « enregistrement automatique n »
(où n est le numéro du fichier dans la série des fichiers enregistrés automatiquement) à la fin du nom de fichier. La
zone Nombre maximal de versions de projet indique le nombre de versions de chaque fichier de projet à enregistrer.
Lorsque le nombre de fichiers enregistrés atteint le nombre maximal défini, la fonction d’enregistrement automatique
écrase ces fichiers en commençant par le plus ancien.
• Pour enregistrer une copie du projet et des copies des éléments qui y sont utilisés dans un dossier du disque, utilisez
la commande Rassembler les fichiers (voir la section « Rassemblement des fichiers dans un emplacement unique »
à la page 713).
Page 62

UTILISATION D’AFTER EFFECTS CS4
Projets et compositions
Panneau Organigramme
Dans l’organigramme de chaque projet ou composition, les cases (ou cadres) représentent chaque composition,
métrage et calque, tandis que les flèches directionnelles représentent la corrélation des composants.
Remarque : le panneau Organigramme affiche uniquement les interdépendances existantes. Il ne vous permet pas de
modifier l’interdépendance des éléments.
Les compositions imbriquées et tous les autres éléments constitutifs d’une composition sont visibles lorsque le titre de
la composition est développé.
La présence de lignes d’un gris moyen entre les cadres de l’organigramme indique que les options Audio ou Vidéo de
ces éléments sont désélectionnées dans le panneau Montage. Si ces lignes sont noires ou gris clair, cela signifie que ces
options sont sélectionnées. La couleur des lignes dépend alors de la valeur du paramètre Luminosité dans les
préférences d’aspect.
• Pour ouvrir l’organigramme du projet, appuyez sur les touches Ctrl + F11 (Windows) ou Commande + F11
(Mac OS) ou cliquez sur le bouton Organigramme des projets au-dessus de la barre de défilement verticale à
droite du panneau Projet.
• Pour ouvrir l’organigramme d’une composition, sélectionnez la composition, puis choisissez Composition >
Organigramme de la composition ou cliquez sur le bouton Organigramme des comp. en bas du
panneau Composition.
• Pour activer (sélectionner) un élément, cliquez sur le cadre correspondant dans le panneau Organigramme.
56
Lorsque vous cliquez sur une composition dans l’organigramme, elle devient active dans le panneau Projet et le
panneau Montage. Lorsque vous cliquez sur un calque, il devient actif dans le panneau Montage. Lorsque vous cliquez
sur un métrage, il devient actif dans le panneau Projet.
• Pour personnaliser l’aspect de l’organigramme, utilisez le menu du panneau Organigramme et les boutons alignés
au bas du panneau.
Pour afficher les info-bulles identifiant les boutons du panneau Organigramme, faites pointer votre curseur sur un
bouton et attendez que l’info-bulle correspondante s’affiche.
• Pour supprimer des éléments, sélectionnez-les et cliquez sur Suppr. Si l’élément sélectionné est un métrage ou une
composition, il est supprimé du projet et n’est donc plus visible dans le panneau Montage, ni le panneau Projet. S’il
s’agit d’un calque, il est supprimé de la composition où il apparaît.
• Pour accéder au menu contextuel associé à l’élément sélectionné, faites un clic droit (Windows) ou cliquez en
maintenant la touche Contrôle (Mac OS) enfoncée sur l’icône située à gauche du nom dans le titre de l’élément. Les
icônes adoptent un aspect différent selon le type d’élément : par exemple, calque et composition . Vous
pouvez ainsi utiliser le menu contextuel associé à un calque pour travailler avec des masques et des effets ou
modifier des options, appliquer des transformations et ajuster la qualité d’image du calque.
Remarque : lorsque vous modifiez les propriétés d’un élément dans le panneau Organigramme, veillez à effectuer un clic
contextuel sur l’icône du cadre, et non sur le nom de l’élément. Le menu contextuel associé à l’icône de l’élément est
différent de celui qui s’ouvre depuis le nom de l’élément.
Voir aussi
« Options de calques et colonnes du panneau Montage » à la page 165
Unités temporelles
Dans After Effects, les quantités correspondent souvent à des instants ou à des périodes (par exemple, l’instant
courant, les points d’entrée et de sortie d’un calque) et à des durées de calques, de métrages et de compositions.
Page 63

UTILISATION D’AFTER EFFECTS CS4
Projets et compositions
Par défaut, After Effects affiche la durée en suivant le code temporel SMPTE (Society of Motion Picture and Television
Engineers) : heures, minutes, secondes et images. Vous pouvez faire appel à un autre système d’affichage, comme les
images, ou les pieds et images de film de 16 mm ou 35 mm.
Les stations de montage vidéo utilisent un code temporel SMPTE enregistré sur bande vidéo à titre de référence. Si
vous créez une vidéo destinée à la synchronisation avec une vidéo faisant appel au code temporel SMPTE, utilisez le
type d’affichage par défaut pour le code temporel.
Vous pouvez, par exemple, souhaiter que les valeurs temporelles s’affichent dans un format pieds plus images si vous
préparez une séquence dont la sortie finale se fera sur film, ou simplement sous forme de nombre d’images si vous
envisagez d’utiliser votre séquence dans un programme d’animation comme Flash. Le format que vous choisissez
s’applique uniquement au projet en cours.
Important : si vous changez le format d’affichage de l’heure, la cadence d’images de votre séquence ou de votre sortie n’est
pas affectée ; seul l’affichage de la numérotation des images est modifié dans After Effects.
La zone d’affichage d’instant courant se trouve dans l’angle supérieur gauche du panneau Montage et dans la partie
inférieure des panneaux Calque, Composition et Métrage.
• Pour naviguer entre les options Base de code temporel, Images et Pieds + images, maintenez la touche Ctrl
(Windows) ou Commande (Mac OS) enfoncée et cliquez dans la zone d’affichage d’instant courant au bas du
panneau Composition, Calque ou Métrage ou en haut du panneau Montage.
• Pour modifier les unités temporelles, choisissez Fichier > Paramètres du projet, puis définissez les options de la
section Style d’affichage.
Base du code temporel Affiche la durée sous forme de code temporel en fonction de la cadence d’images que vous
spécifiez comme base de code temporel. L’option Auto utilise la cadence d’images arrondie du métrage ou de la
composition. Si un objet n’a pas de code temporel (comme c’est le cas pour un fichier audio), After Effects utilise une
valeur par défaut (30 i/s pour les versions anglaise, japonaise et coréenne d’After Effects, 25 i/s pour les versions
française, allemande, espagnole et italienne) ou la dernière valeur non automatique que vous avez spécifiée dans la
boîte de dialogue Paramètres du projet. Vous pouvez également spécifier la cadence d’images qu’After Effects doit
utiliser.
57
Remarque : vous pouvez spécifier des cadences d’images spécifiques dans le menu Base du code temporel. Toutefois, dans
la plupart des cas, vous avez intérêt à laisser la base du code temporel sur Auto.
Image compensée/image non compensée Le code temporel d’image compensée à 30 ips et le code temporel d’image
non compensée à 30 ips correspondent aux deux paramètres d’affichage des unités temporelles les plus courants.
Lorsque la cadence d’images est un nombre non entier (comme c’est le cas avec la cadence NTSC de 29,97 images par
seconde), un compromis doit être trouvé tant bien que mal pour l’affichage de la durée. La zone d’affichage de la durée
peut indiquer la durée précise sous forme horaire (au bout d’une heure, la zone d’affichage de la durée indique
1:00:00:00) ou de numérotation continue (l’image n est toujours suivie de l’image n + 1, plus le nombre d’images par
seconde). Ce dernier cas de figure correspond au code temporel d’image non compensée et le premier au code
temporel d’image compensée. Dans le cas du code temporel d’image compensée NTSC à 30 ips, deux numéros d’image
sont ignorés toutes les minutes, sauf une fois toutes les dix minutes. En règle générale, le code temporel d’image
compensée est indiqué en séparant les unités temporelles par des points-virgules. La comparaison entre le code
temporel d’image compensée et le code temporel d’image non compensée se justifie surtout dans le cas de la
cadence NTSC de 29,97 ips, mais également pour les cadences de 23,976 ips (traitée par After Effects comme un code
temporel d’image non compensée) et de 59,94 ips.
Le code temporel de compositions et d’éléments de métrage de 59,94 ips correspond à celui d’Adobe Premiere Pro :
lorsque la base du code temporel est de 30 ips, chaque valeur de code temporel se répète deux fois. Lorsque la base du
code temporel est de 60 ips compensées, les image 0, 1, 2 et 3 sont compensées exactement aux mêmes emplacements
que les images 0 et 1 pour un code temporel d’image compensée avec une base de 30 ips.
Page 64

UTILISATION D’AFTER EFFECTS CS4
Projets et compositions
Pieds + images Affiche le nombre de pieds de film, plus le nombre d’images que représentent les pieds fractionnaires,
pour un film de 16 mm ou 35 mm. La numérotation débute au numéro d’image que vous spécifiez dans le
paramètre Commencer la numérotation des images à.
Images Affiche le nombre d’images à la place de la durée. Ce paramètre s’avère pratique lorsqu’il s’agit d’intégrer un
travail à un format basé sur les images, tel que Flash.
Notions de base relatives aux compositions
A propos des compositions
Une composition est la structure d’un film. Une composition type comprend plusieurs calques qui représentent des
composants tels que métrages audio ou vidéo, texte animé et graphiques vectoriels, images fixes et lumières. Pour
ajouter un métrage à une composition, vous devez créer un calque dont le métrage est la source. Vous pouvez ensuite
organiser, dans l’espace et le temps, les calques de la composition et les combiner à l’aide des fonctions de transparence
qui permettent de définir les éléments des calques sous-jacents visibles à travers les calques superposés (voir la section
« Transparence et composition » à la page 393).
Le rendu d’une composition produit les images de la sortie finale d’un film, lequel est encodé et exporté dans une
multitude de formats (voir la section « A propos du rendu et de l’exportation » à la page 706).
58
Les projets les plus simples sont constitués d’une composition unique, tandis que les projets plus complexes font appel
à des centaines de compositions qui permettent de disposer de nombreux métrages et effets.
Dans l’interface utilisateur d’After Effects, la forme abrégée comp est parfois utilisée à la place de composition.
Depuis le panneau Composition, vous pouvez consulter l’aperçu d’une composition et animer son contenu
manuellement. Le panneau Composition comprend la composition et une zone de tableau de montage située à
l’extérieur du cadre. Cette caractéristique permet de déplacer des calques dans le cadre de la composition et hors du
cadre. Les parties hors champ des calques (c’est à dire situées hors de la composition) s’affichent sous forme de
silhouettes rectangulaires. Seule la zone située à l’intérieur de la composition est visible lors de l’affichage du rendu des
prévisualisations et du résultat final.
Dans le panneau Projet, chaque composition est associée à une entrée. Cliquez deux fois sur l’entrée d’une
composition dans le panneau Projet pour l’ouvrir dans son propre panneau Montage. Pour sélectionner une
composition dans le panneau Projet, cliquez sur le panneau Composition ou Montage de la composition avec le
bouton droit de la souris (Windows) ou en maintenant la touche Contrôle enfoncée (Mac OS), puis choisissez Afficher
la composition dans le panneau projet, à partir du menu contextuel.
Utilisez le panneau Organigramme pour connaître la structure d’une composition complexe.
Vous pouvez parcourir la hiérarchie des compositions imbriquées, à l’aide du navigateur de compositions et du miniorganigramme des compositions (voir la section « Ouverture et navigation dans les compositions imbriquées » à la
page 67).
Bouton Montage Cliquez sur ce bouton, en bas du panneau Composition, pour activer le panneau Montage de la
composition active.
Appuyez sur la touche \ (barre oblique inverse) pour basculer entre les panneaux Composition et Montage de la
composition active.
Bouton Composition Cliquez sur ce bouton, dans le coin supérieur droit du panneau Montage, pour activer le
panneau Composition de la composition active.
Page 65

UTILISATION D’AFTER EFFECTS CS4
Projets et compositions
Bouton Organigramme Cliquez sur ce bouton, en bas du panneau Composition, pour activer le
panneau Organigramme de la composition active.
Dans le cas d’un projet complexe, il est parfois préférable d’imbriquer les compositions (les placer les unes à l’intérieur
des autres) pour organiser le projet. Quel que soit le nombre de calques dont vous disposez, vous pouvez créer une
composition en précomposant des calques. Une fois que vous avez terminé les retouches de certains calques de la
composition, vous pouvez les précomposer, puis effectuer un prérendu de la précomposition ; le rendu du film
remplace alors la précomposition.
Voir aussi
« Création de calques » à la page 147
« Prévisualisation de séquences vidéo et audio » à la page 206
« Panneau Organigramme » à la page 56
« Notions de base relatives au rendu et à l’exportation » à la page 706
Création d’une composition
Vous pouvez modifier les paramètres de la composition à tout moment. Cependant, il est préférable de spécifier les
réglages tels que le format de l’image (rapport H/L) et les dimensions de l’image lors de la création de la composition,
lorsque vous avez déjà une idée du résultat final. Si vous les modifiez à une étape ultérieure du flux de production, vous
risquez d’affecter le résultat final car After Effects effectue certains calculs à partir de ces réglages de composition.
59
Remarque : vous pouvez passer outre certains réglages de composition lors du rendu final. Vous pouvez par exemple
utiliser des dimensions d’image différentes pour un même film. Pour plus de détails, reportez-vous aux sections
« Paramètres de rendu » à la page 716 et « Modules de sortie et paramètres des modules de sortie » à la page 719.
Si vous créez une composition sans modifier les réglages de la boîte de dialogue Paramètres de composition, la nouvelle
composition utilise les derniers réglages définis.
Remarque : les nouvelles compositions n’héritent cependant pas des paramètres Préserver la cadence (compositions
imbriquées ou en file d’attente de rendu) et Préserver la résolution (compositions imbriquées).
Grâce à la commande Fichier > Nouveau document dans > After Effects d’Adobe Device Central, vous pouvez créer
un ensemble de compositions After Effects adaptées à certains périphériques (voir la section « Création de
compositions pour la lecture sur des périphériques mobiles » à la page 60).
Sur son site Web redefinery, Jeff Almasol propose un script qui crée et enregistre un projet pour chacune des
compositions sélectionnées dans le projet actuel. Si un dossier est sélectionné dans le panneau Projet lorsque vous
créez une composition, la nouvelle composition est placée dans le dossier sélectionné.
Voir aussi
« Paramètres de composition » à la page 62
« A propos de l’imbrication et de la précomposition » à la page 65
Création d’une composition et définition manuelle des paramètres de composition
❖ Choisissez Composition > Nouvelle composition, ou appuyez sur les touches Ctrl + N (Windows) ou
Commande + N (Mac OS).
Page 66

UTILISATION D’AFTER EFFECTS CS4
Projets et compositions
Création d’une composition à partir d’un métrage unique
❖ Faites glisser le métrage vers le bouton Créer une nouvelle composition au bas du panneau Projet ou choisissez
Fichier > Nouvelle comp. à partir de la sélection.
Les paramètres de composition, notamment les dimensions de l’image (largeur et hauteur) et le format des pixels, sont
automatiquement définis en fonction des caractéristiques du métrage.
Création d’une composition unique à partir de plusieurs métrages
1 Sélectionnez les métrages dans le panneau Projet.
2 Faites glisser les métrages sélectionnés vers le bouton Créer une nouvelle composition au bas du panneau Projet
ou choisissez Fichier > Nouvelle comp. à partir de la sélection.
3 Sélectionnez l’option Composition unique et d’autres réglages dans la boîte de dialogue Création d’une nouvelle
composition à partir de la sélection :
Utiliser dimensions de Sélectionnez le métrage à partir duquel les réglages de la nouvelle composition sont définis,
notamment les dimensions de l’image (largeur et hauteur) et le format des pixels.
Durée des éléments fixes Durée des images fixes ajoutées.
Ajouter à la file d’attente de rendu Pour placer la nouvelle composition dans la file d’attente de rendu.
Calques de séquence, Recouvrement, Durée et Transition Disposez les calques sous forme de séquence, faites-les
éventuellement se chevaucher dans le temps, définissez la durée des transitions et sélectionnez un type de transition.
60
Pour créer plusieurs compositions à partir de plusieurs métrages
1 Sélectionnez les métrages dans le panneau Projet.
2 Faites glisser les éléments de métrage vers le bouton Créer une nouvelle composition situé au bas du
panneau Projet, ou choisissez Fichier > Nouvelle comp. à partir de la sélection.
3 Sélectionnez Plusieurs compositions et d’autres réglages dans la boîte de dialogue Création d’une nouvelle
composition à partir de la sélection :
Durée des éléments fixes Durée des compositions créées à partir d’images fixes.
Ajouter à la file d’attente de rendu Pour placer les nouvelles compositions dans la file d’attente de rendu.
Duplication d’une composition
1 Sélectionnez la composition dans le panneau Projet.
2 Sélectionnez Edition > Dupliquer ou appuyez sur les touches Ctrl + D (Windows) ou Commande + D (Mac OS).
Création de compositions pour la lecture sur des périphériques mobiles
Les dimensions de l’écran et les cadences d’images vidéo varient considérablement d’un périphérique mobile à un
autre. Adobe Device Central contient une base de données de profils de périphériques fournissant des informations
sur ces caractéristiques. Grâce à ces renseignements, vous pouvez créer des films parfaitement compatibles avec les
périphériques mobiles de votre choix.
Pour plus de détails sur l’acquisition d’un métrage à des fins de lecture sur des périphériques mobiles, reportez-vous à
la section « Planification d’une lecture sur des moniteurs d’ordinateur et des périphériques mobiles » à la page 38.
Pour visionner un didacticiel vidéo relatif à la création de compositions pour des périphériques mobiles, accédez au
site Web d’Adobe à l’adresse suivante : www.adobe.com/go/lrvid4110_xp_fr.
1 Dans Adobe Device Central, choisissez Fichier > Nouveau document dans > After Effects.
Page 67

UTILISATION D’AFTER EFFECTS CS4
Projets et compositions
2 Sélectionnez un ou plusieurs périphériques.
3 Sous l’onglet Nouvelle composition, sélectionnez Create Master Composition (Créer une composition principale).
4 Cliquez sur Créer dans le coin inférieur gauche de l’onglet Nouvelle composition.
Si After Effects est déjà en cours d’exécution, les nouvelles compositions sont ajoutées au projet existant. Dans le
cas contraire, After Effects démarre, puis les nouvelles compositions sont créées dans un projet vierge.
Votre travail de création, d’amination, etc. se déroulera dans la composition principale. Les compositions spécifiques
aux divers périphériques vous serviront pour les prévisualisations et pour le rendu de la sortie finale.
La composition principale est imbriquée et centrée dans chacune des compositions spécifiques aux périphériques. Les
paramètres de cadence d’images, de hauteur et de largeur de la composition principale adoptent les valeurs maximales
des compositions spécifiques. Vous avez la possibilité de redimensionner ou de déplacer la composition principale à
l’intérieur de chaque composition spécifique. Ceci vous permet, par exemple, d’adapter la présentation aux différentes
proportions d’image. Pour vous simplifier la tâche, pensez à utiliser le calque guide pour chaque périphérique dans la
composition principale.
Le programme crée également une composition de prévisualisation. Elle se présente sous la forme d’une grille de
compositions spécifiques. Vous avez ainsi la possibilité de prévisualiser simultanément la composition principale pour
différents périphériques mobiles.
Une fois que vous avez effectué le rendu et l’exportation des compositions, vous pouvez prévisualiser et tester les films
obtenus sur les simulations de périphériques proposées dans Adobe Device Central.
61
Voir aussi
« Notions de base relatives au rendu et à l’exportation » à la page 706
Panneau Montage
Chaque composition dispose de son propre panneau Montage. Le panneau Montage permet d’effectuer différentes
opérations : animation des propriétés de calque, organisation des calques dans le temps et définition des modes de
fusion. Dans l’empilement des calques du panneau Montage, le rendu des calques situés en bas se fait en premier, et,
dans le cas de calques d’images 2D, ces calques sont les plus éloignés dans le panneau Composition et le
composite final.
Pour passer au panneau Montage suivant, appuyez sur les touches Alt + Maj + point (.) (Windows) ou
Option + Maj + point (.) (Mac OS). Pour passer au panneau Montage précédent, appuyez sur les
touches Alt + Maj + virgule (,) (Windows) ou Option + Maj + virgule (,) (Mac OS).
Le repère d’instant courant (ligne rouge verticale du graphique temporel) indique l’instant courant de la composition.
L’instant courant d’une composition apparaît également dans la zone d’affichage d’instant courant, située dans l’angle
supérieur gauche du panneau Montage. Pour plus de détails sur le déplacement du repère d’instant courant, reportezvous à la section « Placement de l’indicateur d’instant présent » à la page 210.
A B
C
ED
A. Zone d’affichage d’instant courant B. Indicateur d’instant courant C. Echelle de temps D. Options de calque E. Graphe temporel
Page 68

UTILISATION D’AFTER EFFECTS CS4
Projets et compositions
A gauche du panneau Montage se trouvent des colonnes de commandes pour les calques. A droite du
panneau Montage (graphique temporel) se trouvent une échelle de temps, des repères, des images clés, des
expressions, des bandes de durée pour les calques (en mode d’affichage des bandes de durée) et l’éditeur de graphiques
(en mode Editeur de graphiques).
Appuyez sur la touche \ (barre oblique inverse) pour basculer entre les panneaux Composition et Montage de la
composition active.
Voir aussi
« Affichage et masquage des calques dans le panneau Montage » à la page 168
« Options de calques et colonnes du panneau Montage » à la page 165
« L’éditeur de graphiques » à la page 222
« Colonnes » à la page 17
« Raccourcis clavier » à la page 765
Paramètres de composition
Vous pouvez saisir manuellement des paramètres de composition ou bien utiliser les paramètres de composition
prédéfinis pour définir automatiquement les dimensions de l’image (largeur et hauteur), le format des pixels et la
cadence des formats de sortie les plus courants. Vous pouvez également créer et enregistrer vos propres paramètres de
composition prédéfinis pour les utiliser plus tard. Les paramètres de composition Résolution, Code temporel initial
(ou 1ère image), Durée et Avancé ne peuvent pas être enregistrés avec les paramètres de composition prédéfinis.
62
Remarque : la durée d’une composition ne peut dépasser trois heures. Vous pouvez utiliser des métrages de plus de trois
heures, mais ils ne s’affichent pas correctement au-delà de trois heures. Les dimensions maximales d’une composition sont
de 30 000 x 30 000 pixels. Une image de 30 000 x 30 000 pixels en mode 8 bpc occupe environ 3,5 Go ; selon votre système
d’exploitation et la quantité de mémoire vive disponible, la taille maximale de votre composition peut être inférieure.
Utilisation des paramètres de composition
• Pour ouvrir la boîte de dialogue Paramètres de composition, utilisez l’une des méthodes suivantes :
• Sélectionnez une composition dans le panneau Projet ou activez le panneau Montage ou Composition d’une
composition, puis sélectionnez Composition > Paramètres de composition, ou appuyez sur les touches Ctrl + K
(Windows) ou Commande + K (Mac OS).
• Cliquez sur une composition dans le panneau Projet ou le panneau Composition (mais pas sur un calque) avec
le bouton droit de la souris (Windows) ou en maintenant la touche Contrôle enfoncée (Mac OS), puis choisissez
Paramètres de composition dans le menu contextuel.
• Pour enregistrer un paramètre prédéfini personnalisé d’une composition, définissez les options Largeur, Hauteur,
Format des pixels et Images/s dans la boîte de dialogue Paramètres de composition, puis cliquez sur le
bouton Enregistrer .
• Pour supprimer un paramètre prédéfini d’une composition, choisissez-le dans le menu Paramètre prédéfini de la
boîte de dialogue Paramètres de composition, puis cliquez sur le bouton Supprimer .
• Pour restaurer les paramètres prédéfinis par défaut d’une composition, cliquez sur le bouton Supprimer ou le
bouton Enregistrer tout en maintenant la touche Alt (Windows) ou Option (Mac OS) enfoncée dans la boîte de
dialogue Paramètres de composition.
• Pour mettre à l’échelle l’ensemble d’une composition, choisissez Fichier > Scripts > Scale Composition.jsx.
Page 69

UTILISATION D’AFTER EFFECTS CS4
Projets et compositions
Jeff Almasol propose, sur son site Web redefinery, un script pour définir la cadence d’images ainsi que la durée de la
composition actuelle et de toutes les compositions qui y sont imbriquées.
Paramètres de composition simples
Pour plus de détails sur les paramètres de composition de base spécifiques non répertoriés ici, reportez-vous aux
sections concernées.
Code temporel initial ou 1ère image Code temporel ou numéro d’image attribué à la première image d’une
composition. Cette valeur n’a aucun effet sur le rendu. Elle indique simplement où commence le décompte.
Paramètres de composition avancés
Pour plus de détails sur les paramètres de composition avancés spécifiques non répertoriés ici, reportez-vous aux
sections concernées.
Ancrage Cliquez sur une flèche pour ancrer les calques dans un angle ou sur un bord de la composition pendant son
redimensionnement.
Voir aussi
« Format des pixels et format d’image » à la page 82
« Fréquence d’images » à la page 80
63
« Résolution » à la page 216
« Définition de la résolution à utiliser pour le rendu des ombres » à la page 205
« A propos de l’imbrication et de la précomposition » à la page 65
« Flou directionnel » à la page 240
Zone ciblée
La zone ciblée est une zone d’une composition, d’un calque ou d’un élément de métrage dont le rendu est effectué pour
les prévisualisations. Pour économiser la puissance de traitement et la mémoire lors de la prévisualisation, mieux vaut
créer une zone ciblée plus petite. La vitesse d’interaction et la durée de prévisualisation RAM n’en seront que
meilleures. La modification de la zone ciblée n’a pas d’incidence sur la sortie du fichier. Vous pouvez cependant
modifier la taille de la composition et sélectionner la zone de rendu en recadrant la zone ciblée.
Remarque : une fois la zone ciblée sélectionnée, le panneau Info affiche les distances horizontales et verticales entre
l’angle supérieur gauche de la composition et la bordure supérieure (S), gauche (G), inférieure (I) et droite (D) de la zone.
• Pour tracer une zone ciblée, cliquez sur le bouton Zone ciblée au bas du panneau Composition, Calque ou
Métrage, puis faites glisser le pointeur pour délimiter une zone visible dans le panneau.
Pour tout reprendre avec le rectangle de sélection, cliquez sur le bouton Zone ciblée tout en maintenant la touche Alt
(Windows) ou Option (Mac OS) enfoncée.
• Pour permuter entre l’utilisation de la zone ciblée et celle de la totalité de la composition, du calque ou du métrage,
cliquez sur le bouton Zone ciblée.
• Pour déplacer ou redimensionner la zone ciblée, faites glisser sa bordure ou ses poignées. Tout en maintenant la
touche Maj enfoncée, faites glisser une poignée d’angle pour redimensionner la zone et préserver le rapport
hauteur/largeur.
• Pour recadrer la zone ciblée, choisissez Composition > Recadrer comp. sur zone ciblée.
Page 70

UTILISATION D’AFTER EFFECTS CS4
Projets et compositions
Définition de la couleur de fond de la composition
Par défaut, l’arrière-plan du panneau Composition est noir. Vous pouvez toutefois en modifier la couleur à tout
moment.
❖ Choisissez Composition > Couleur de fond, puis cliquez sur la nuance de couleur ou sélectionnez une couleur à
l’aide de la pipette.
Remarque : lorsque vous imbriquez une composition dans une autre, la couleur d’arrière-plan de la composition
réceptrice est conservée, alors que celle de la composition imbriquée devient transparente. Pour conserver la couleur
d’arrière-plan de la composition imbriquée, créez un nouveau calque de couleur unie qui fera office de calque d’arrièreplan dans cette composition.
Voir aussi
« Sélection d’une couleur ou modification d’un dégradé » à la page 291
« Création ou modification d’un calque de couleur unie » à la page 151
Vignettes des compositions
Vous pouvez choisir une image de la composition à afficher dans le panneau Projet sous forme de vignette (affiche).
Par défaut, la vignette correspond à la première image de la composition (les parties transparentes apparaissent en
noir).
64
• Pour définir la vignette d’une composition, placez le repère d’instant courant sur l’image de votre choix dans le
panneau Montage de la composition, puis choisissez Composition > Définir la postérisation temporelle.
• Pour ajouter une grille de transparence à la vue des vignettes, choisissez la commande Grille de transparence des
vignettes dans le menu du panneau Projet.
• Pour masquer les vignettes dans le panneau Projet, choisissez Edition > Préférences > Affichage (Windows) ou
After Effects > Préférences > Affichage (Mac OS) et sélectionnez Désactiver les vignettes dans le panneau Projet.
Zoom avant ou arrière sur l’échelle de temps
• Dans le panneau Montage, cliquez sur le bouton Zoom avant ou Zoom arrière ou faites glisser le curseur de
zoom entre les deux boutons.
• Appuyez sur la touche = (égal) du clavier pour faire un zoom avant ou sur la touche – (tiret) pour faire un zoom
arrière sur l’échelle de temps.
• Dans la vue de navigation, faites glisser la limite gauche ou droite de la fenêtre temporelle pour agrandir ou réduire
une portion de l’échelle de temps.
Déplacement de la limite droite de la fenêtre temporelle pour afficher une plus grande partie de l’échelle de temps
Lors d’un zoom avant sur l’échelle de temps, appuyez sur la touche D pour centrer le graphique temporel sur l’instant
courant.
Page 71

UTILISATION D’AFTER EFFECTS CS4
Projets et compositions
Configuration de la zone de travail
La zone de travail correspond à la partie de la durée d’une composition dont le rendu produit les prévisualisations ou
la sortie finale. Dans le panneau Montage, la zone de travail apparaît dans une nuance de gris plus claire.
• Pour définir l’instant de départ ou de fin de la zone de travail sur l’instant courant, appuyez sur la touche B (début)
ou N (fin), respectivement.
• Pour configurer la zone de travail, déplacez les repères de début et de fin de la zone de travail dans l’échelle de temps.
Les repères de la zone de travail indiquent la durée de composition rendue pour les prévisualisations ou la sortie finale.
• Pour déplacer la zone de travail, faites glisser le centre de la barre de la zone de travail vers la gauche ou la droite.
65
Déplacement du centre de la barre de la zone de travail pour déplacer la zone de travail
• Pour étendre la zone de travail aux dimensions de la composition, cliquez deux fois sur le centre de la barre de la
zone de travail.
Voir aussi
« Prévisualisation de séquences vidéo et audio » à la page 206
« Notions de base relatives au rendu et à l’exportation » à la page 706
Imbrication, précomposition et prérendu
A propos de l’imbrication et de la précomposition
L’imbrication consiste à inclure une composition dans une autre. La composition imbriquée apparaît sous la forme
d’un calque dans la composition réceptrice.
Pour regrouper des calques qui se trouvent déjà dans une composition, vous pouvez les précomposer. Les calques
précomposés sont placés dans une nouvelle composition imbriquée. Celle-ci devient la source d’un calque unique dans
la composition d’origine. La nouvelle composition apparaît dans le panneau Projet. Elle est prête pour le rendu ou
pour une utilisation dans une autre composition. Vous pouvez imbriquer des compositions en ajoutant une
composition existante à une autre. L’opération est identique à celle qui consiste à ajouter un métrage à une
composition.
Page 72

UTILISATION D’AFTER EFFECTS CS4
Projets et compositions
Les compositions imbriquées sont parfois appelées précompositions. Lorsque vous utilisez une précomposition comme
métrage source pour un calque, celui-ci devient un calque de précomposition.
Pendant le rendu, les données de l’image et les autres informations s’écoulent en quelque sorte de chaque composition
imbriquée vers la composition qui les contient. Pour cette raison, les compositions imbriquées sont parfois désignées
comme étant en amont des compositions qui les contiennent. Les compositions réceptrices sont situées en aval des
compositions imbriquées. L’ensemble des compositions associées par imbrication constitue un réseau de compositions.
Vous pouvez parcourir un réseau de compositions à l’aide du navigateur de compositions et du mini-organigramme
(voir la section « Ouverture et navigation dans les compositions imbriquées » à la page 67).
Les précompositions dans After Effects s’apparentent aux objets dynamiques dans Adobe Photoshop.
La précomposition et l’imbrication sont très utiles pour gérer et organiser les compositions complexes. Grâce à la
précomposition et à l’imbrication, vous pouvez :
Apporter des modifications complexes à l’ensemble d’une composition Vous pouvez créer une composition
contenant plusieurs calques, l’imbriquer dans une composition parente, puis animer et appliquer des effets à la
composition imbriquée de sorte que tous les calques adoptent les mêmes modifications sur une même période.
Recycler une compilation Vous pouvez réaliser une animation dans sa propre composition, puis amener cette
composition dans d’autres compositions, autant de fois que vous le souhaitez.
Effectuer une mise à jour en une seule étape Lorsque vous modifiez une composition imbriquée, la modification
s’applique à chaque composition qui l’utilise. De même, la modification d’un métrage source s’applique à chaque
composition qui l’utilise.
66
Modifier l’ordre de rendu par défaut d’un calque Vous pouvez configurer After Effects afin que le rendu d’une
transformation (une rotation, par exemple) précède le rendu d’un effet de sorte que celui-ci s’applique au métrage
pivoté.
Ajouter un autre groupe de propriétés de transformation à un calque Le calque qui représente la composition a des
propriétés qui lui sont propres, outre les propriétés des calques qu’il contient. Vous pouvez ainsi ajouter un autre
ensemble de transformations à un calque ou à un ensemble de calques.
Vous pouvez, par exemple, utiliser l’imbrication pour appliquer une rotation et une révolution à une planète (à la
manière de la Terre, animée d’un mouvement de rotation sur elle-même et de révolution autour du Soleil). Pour ce
faire, vous devez animer la propriété Rotation du calque de la planète, précomposer ce calque, modifier la
propriété Point d’ancrage du calque de la précomposition, puis animer la propriété Rotation du calque de la
précomposition.
Préférences et paramètres de composition affectant les compositions imbriquées
La précomposition étant un calque en soi, vous pouvez contrôler son comportement à l’aide des options de calque et
de composition du panneau Montage. Vous pouvez décider de propager ou non les modifications apportées aux
options de la composition réceptrice à la composition imbriquée. Pour éviter que les compositions imbriquées ne
soient affectées par les options de calque, choisissez Edition > Préférences > Général (Windows) ou After Effects >
Préférences > Général (Mac OS), puis décochez la case Les « options » affectent les compositions imbriquées.
Dans l’onglet Avancé de la boîte de dialogue Paramètres de composition (Composition > Paramètres de composition),
choisissez Préserver la résolution (compositions imbriquées) ou Préserver la cadence (compositions imbriquées ou en
file d’attente de rendu) si vous voulez que la composition conserve sa résolution ou sa cadence d’images et qu’elle
n’hérite pas des paramètres de la composition réceptrice. Par exemple, si vous avez délibérément utilisé une cadence
faible pour obtenir un résultat saccadé, animé à la main, mieux vaut conserver la cadence de cette composition après
imbrication. De même, si une rotoscopie adopte une cadence ou une résolution différente, le résultat n’est pas garanti.
Utilisez de préférence ce paramètre (l’effet Postérisation temporelle est moins efficace).
Page 73

UTILISATION D’AFTER EFFECTS CS4
Projets et compositions
Sur son site Web redefinery, Jeff Almasol propose un script permettant d’activer et de désactiver plus facilement le
paramètre de préférence Préserver la résolution (compositions imbriquées) ou Préserver la cadence (compositions
imbriquées ou en file d’attente de rendu).
Si vous modifiez l’instant courant d’un panneau, l’instant courant des autres panneaux associés à cette composition est
mis à jour. Par défaut, l’instant courant est également mis à jour dans toutes les compositions liées par imbrication à
la composition active. Pour éviter que l’instant courant des compositions liées par imbrication ne se mette à jour
lorsque vous modifiez l’instant courant d’une composition, désélectionnez l’option Synchroniser le temps de tous les
éléments concernés (Edition > Préférences > Général (Windows) ou After Effects > Préférences > Général (Mac OS)).
Voir aussi
« Création de calques à partir d’éléments de métrages » à la page 149
« Incidence de l’ordre de rendu et des transformations condensées sur les calques 3D » à la page 195
« Options de calques et colonnes du panneau Montage » à la page 165
« Calques parents et enfants » à la page 177
Précomposition de calques
Cette opération consiste à placer les calques dans une nouvelle composition (parfois appelée précomposition), ce qui
permet de remplacer les calques de la composition originale. Précomposer un calque unique permet d’ajouter des
propriétés de transformation à un calque et d’influencer l’ordre de rendu des éléments d’une composition.
67
1 Sélectionnez les calques dans le panneau Montage, puis choisissez Calque > Précomposition ou appuyez sur les
touches Ctrl + Maj + C (Windows) ou Commande + Maj + C (Mac OS).
2 Sélectionnez l’une des options suivantes :
Laisser tous les attributs dans Cette option permet de conserver les propriétés et les images clés du calque précomposé
dans la composition originale. Elles sont appliquées au nouveau calque qui représente la précomposition. Les
dimensions de l’image de la nouvelle composition sont identiques à celles du calque sélectionné. Cette option n’est pas
disponible lorsque vous sélectionnez plusieurs calques, un calque de texte ou un calque de forme.
Transférer tous les attributs vers la nouvelle composition Cette option déplace les propriétés et les images clés des
calques précomposés d’un niveau vers le bas dans la hiérarchie de la composition. Lorsque vous utilisez cette option,
les modifications apportées aux propriétés des calques affectent les calques de façon individuelle au sein de la
précomposition. Les dimensions de l’image de la nouvelle composition sont identiques à celles de la composition
originale.
Ouverture et navigation dans les compositions imbriquées
Les compositions imbriquées sont parfois désignées comme étant en amont des compositions qui les contiennent. Les
compositions réceptrices sont situées en aval des compositions imbriquées. La composition racine est la dernière en
aval, alors que la composition la plus imbriquée est la première en amont. Les compositions liées les unes aux autres
par imbrication forment une sorte de chaîne. Lorsqu’il s’agit de l’ensemble complet des compositions ainsi liées entre
elles, on parle de réseau de compositions.
After Effects propose diverses méthodes pour ouvrir une composition imbriquée (précomposition) :
• Cliquez deux fois sur l’entrée correspondant à la composition dans le panneau Projet.
• Cliquez deux fois sur un calque de précomposition dans le panneau Montage. Alt + double-clic (Windows) ou
Option + double-clic (Mac OS) pour ouvrir le calque de précomposition en tant que calque dans le panneau
Calque.
Page 74
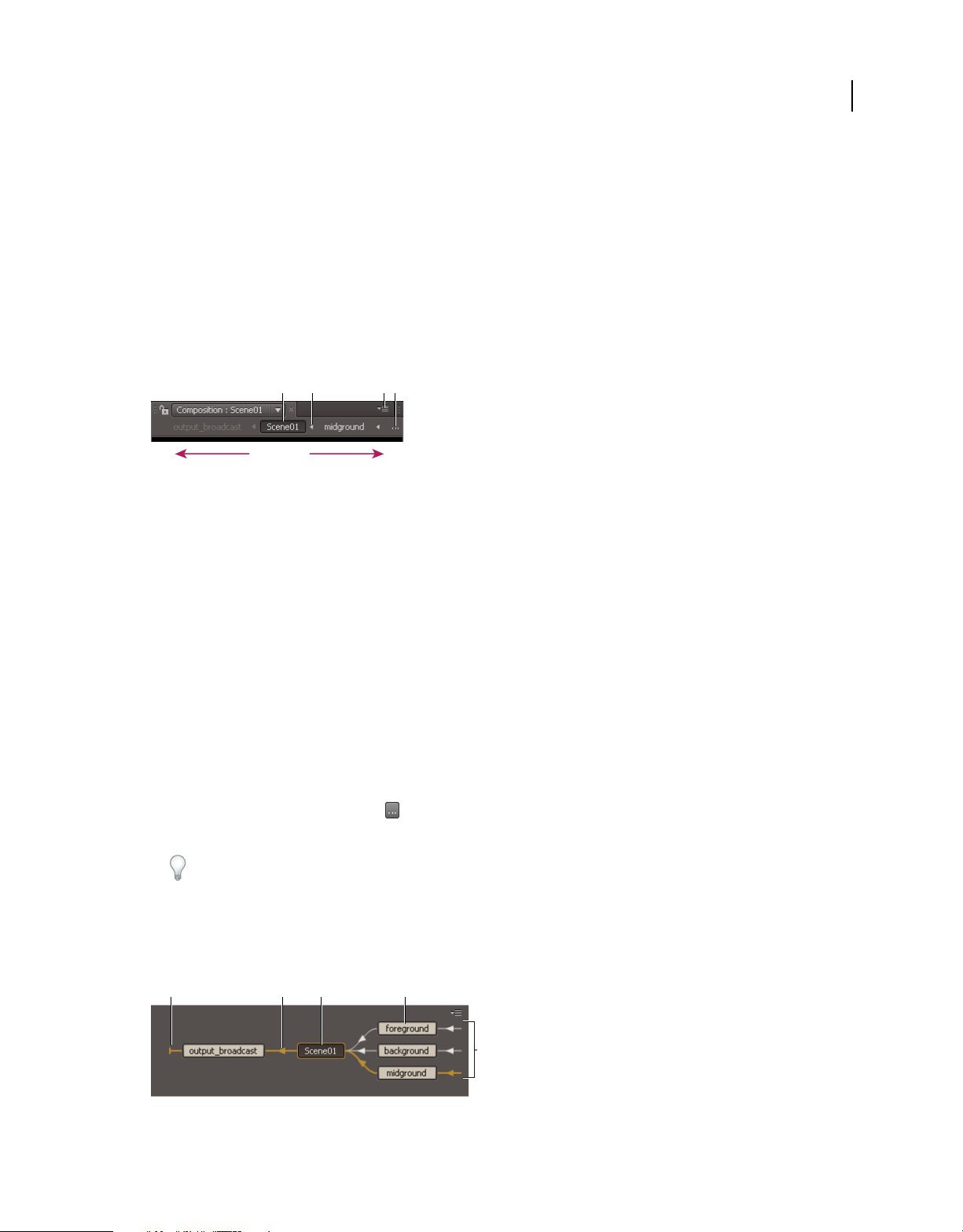
UTILISATION D’AFTER EFFECTS CS4
Projets et compositions
• Pour ouvrir la dernière composition active appartenant au même réseau de compositions que la composition
actuellement active, appuyez sur Maj + Echap.
• Utilisez le navigateur de compositions.
• Utilisez le mini-organigramme des compositions.
Navigateur de compositions
Le navigateur de compositions se présente comme une barre située le long du bord supérieur du panneau
Composition. Il montre la composition active dans ce visualiseur, par rapport aux autres compositions du même
réseau. Les compositions affichées sont les dernières activées dans la chaîne à laquelle appartient la composition
actuellement active.
A B C D
En amontEn aval
A. Composition active (courante) B. Flèche permettant d’ouvrir le mini-organigramme des compositions C. Bouton de menu du panneau
D. Points de suspension
68
Les flèches entre les noms des compositions représentent le flux des données de pixels dans cette chaîne. Par défaut, le
navigateur affiche les compositions en aval sur le côté gauche de la barre et les compositions en amont sur le côté droit.
Ce mode d’affichage dépend de l’option Flux de droite à gauche qui figure dans le menu du panneau Composition. Si
vous préférez afficher les compositions dans l’autre sens, choisissez l’option Flux de gauche à droite. Il s’agit d’une
préférence globale qui s’applique à toutes les compositions. Elle influe également sur la vue du mini-organigramme de
compositions.
Le nom des compositions en aval apparaît en grisé pour indiquer que leur contenu n’est pas utilisé ou visible dans la
composition active.
• Pour afficher ou masquer la barre du navigateur de compositions, choisissez Afficher le navigateur de la
composition.
• Pour activer une composition visible dans la barre du navigateur, il suffit de cliquer sur son nom.
• Si la chaîne des compositions est trop longue pour figurer en entier dans le panneau Composition, un bouton
contenant des points de suspension s’affiche sur le côté gauche ou droit de la barre du navigateur. En cliquant
sur ce bouton, vous pouvez afficher la totalité de la chaîne pendant un court laps de temps.
Pour faire défiler un long chemin d’accès, placez le pointeur sur un bouton de composition dans le navigateur de
la composition et actionnez la molette de défilement de la souris.
Mini-organigramme des compositions
Vous pouvez afficher temporairement ce mini-organigramme pour simplifier la navigation au sein d’un réseau de
compositions. Il présente les compositions les plus proches de celle sélectionnée, aussi bien en amont qu’en aval.
A B C D
E
A. Indicateur signalant qu’il n’existe aucun flux en sortie pour la composition B. Sens du flux C. Composition active (courante)
D. Compositions en amont E. Indicateur signalant qu’il n’existe un flux en entrée pour la composition
Page 75

UTILISATION D’AFTER EFFECTS CS4
Projets et compositions
Les couleurs utilisées dans le mini-organigramme dépendent des libellés associés aux compositions dans le
panneau Projet. Si dans une composition, vous imbriquez plusieurs fois de suite une même composition, les diverses
instances de cette dernière sont représentées par une seule entrée, avec leur nombre indiqué entre parenthèses.
Pour ouvrir le mini-organigramme, utilisez l’une des méthodes suivantes :
• Appuyez brièvement sur la touche Maj en présence d’un panneau Composition, Calque ou Montage actif.
Remarque : Ne maintenez pas la touche enfoncée ; une simple pression suffit. Ce raccourci n’a aucun effet si le point
d’insertion se trouve dans un champ de recherche, de texte ou d’expression.
• Cliquez sur la flèche situé à droite du nom d’une composition dans la barre du navigateur de compositions.
• Choisissez l’option Mini-organigramme des compositions dans le menu Composition, le menu du panneau
Composition ou le menu du panneau Montage.
• Cliquez sur le bouton du mini-organigramme des compositions dans la partie supérieure du panneau Montage.
Vous pouvez choisir le sens d’affichage du flux (de gauche à droite ou inversement), comme dans le navigateur de
compositions. Les flèches représentent la direction du flux. Si au lieu d’une flèche, le programme affiche à côté
d’une composition, cela signifie qu’il n’existe aucun flux pour cette composition, en entrée ou en sortie.
Dans le mini-organigramme, les compositions en amont sont classées de haut en bas par ordre alphabétique ou dans
l’ordre des calques. Pour passer d’un mode de tri à l’autre, appuyez sur la touche S lorsque le mini-organigramme des
compositions est ouvert. Si vous optez pour l’ordre des calques, la position d’une composition utilisée plusieurs fois
correspond à l’instance la plus haut placée dans l’ordre de superposition. Les compositions en aval sont toujours
classées par ordre alphabétique.
69
Pour naviguer dans le mini-organigramme et sélectionner des compositions, servez-vous des touches Flèche ou
cliquez sur les boutons Flèche ou situés de part et d’autre de chaque composition. Pour activer la composition
sélectionnée, appuyez sur la barre d’espace ou la touche Entrée (Windows) ou sur la touche Retour (Mac OS). Pour
refermer le mini-organigramme des compositions sans effectuer aucune opération, appuyez sur la touche Echap,
appuyez brièvement sur la touche Maj ou cliquez à l’extérieur du mini-organigramme.
Prérendu d’une composition imbriquée
Le rendu d’une composition imbriquée complexe peut exiger davantage de temps, tant pour les prévisualisations que
pour la sortie finale. Si vous ne souhaitez plus retravailler une composition imbriquée, vous pouvez gagner du temps
lors des opérations de rendu en effectuant un prérendu de la composition imbriquée dans un film et en remplaçant la
composition par le film rendu. La composition imbriquée originale étant toujours répertoriée dans le panneau Projet,
rien ne vous empêche de la modifier. Si vous apportez une importante modification à la composition imbriquée
originale, il vous suffit d’effectuer à nouveau son rendu.
Le prérendu d’une composition imbriquée présente une grande utilité lorsque cette composition est utilisée plusieurs
fois dans un projet.
Remarque : appliquez vos paramètres de sortie définitifs pour le prérendu de la composition imbriquée.
1 Sélectionnez la composition dans le panneau Projet ou Composition.
2 Choisissez Composition > Prérendu.
La commande Prérendu ajoute la composition à la file d’attente de rendu et stipule que l’action de postrendu Importer
& remplacer utilisation consiste à remplacer la composition par le film rendu.
3 Dans le panneau File d’attente de rendu, faites les réglages nécessaires et cliquez sur le bouton Rendu pour procéder
au rendu de votre composition.
Page 76

UTILISATION D’AFTER EFFECTS CS4
Projets et compositions
Remarque : plutôt que de remplacer la composition par le film, vous pouvez aussi utiliser le film rendu en tant que
doublure de la composition imbriquée.
Voir aussi
« Utilisation d’une action postrendu » à la page 722
« Pseudo-éléments et doublures » à la page 90
« Notions de base relatives au rendu et à l’exportation » à la page 706
Ordre de rendu et condensation des transformations
Une composition consiste en une superposition de calques dans le panneau Montage. Lorsque vous procédez au rendu
de votre composition, pour faire une prévisualisation ou une sortie finale, le calque inférieur est rendu en premier. Au
niveau de chaque calque pixellisé (non vectorisé), les éléments sont appliqués dans l’ordre suivant : masques, effets,
transformations et styles de calque. Dans le cas de calques vectorisés, pixellisés en continu, les transformations ont lieu
avant l’application des masques et des effets.
Les transformations constituent une modification des propriétés regroupées dans la catégorie Transformation, dans le
panneau Montage (Point d’ancrage, Position, Echelle, Rotation et Opacité par exemple). Le résultat de l’opération de
rendu (avant l’application des transformations) apparaît dans le panneau Calque.
70
Remarque : pour maîtriser d’avantage le moment d’application des transformations, vous pouvez appliquer
l’effet Transformation et modifier son ordre d’apparition dans la liste des effets.
Dans un groupe d’effets ou de masques, les éléments sont utilisés dans un ordre déterminé (du premier, en haut, au
dernier). Par exemple, si vous appliquez l’effet Cercle, puis l’effet Loupe, le cercle est agrandi. Vous pouvez toutefois
faire glisser l’effet Loupe au-dessus de l’effet Cercle dans le panneau Effets ou Montage, le cercle est alors tracé après
l’agrandissement (il n’est pas agrandi).
Une fois un calque rendu, le rendu du calque suivant commence. Un calque rendu peut servir d’entrée pour le rendu
du calque suivant (par exemple, pour déterminer le résultat d’un mode de fusion).
Lorsqu’une composition comprend d’autres compositions imbriquées, le rendu de la composition imbriquée précède
celui des autres calques dans la composition réceptrice.
Condensation des transformations
Si l’option Condenser les transformations est sélectionnée pour une composition imbriquée, les transformations de
la composition imbriquée sont effectuées après le rendu des masques et des effets de la composition réceptrice. Ainsi,
les transformations de la composition imbriquée et de la composition réceptrice peuvent être associées (ou condensées)
et réalisées en même temps. Il en va de même des calques vectorisés, non pixellisés en continu.
Remarque : l’option Condenser les transformations n’existe pas pour les calques vectorisés qui bénéficient par contre de
l’option Pixellisation (située au même endroit). Les calques vectorisés comprennent : les calques de forme et de texte et les
calques avec fichiers d’images vectorielles en tant que métrage source. Les calques de texte et de forme sont toujours
pixellisés en continu.
La condensation des transformations permet, par exemple, de préserver la résolution lorsqu’un calque est réduit de
moitié dans une composition imbriquée et que cette dernière est multipliée par un facteur de deux dans la composition
réceptrice. Dans ce cas, plutôt que de réaliser les deux transformations au risque de perdre des données d’image, vous
pouvez effectuer une seule transformation (sans rien faire puisque les transformations individuelles s’annulent entre
elles).
Page 77

UTILISATION D’AFTER EFFECTS CS4
Projets et compositions
Si les transformations ne sont pas condensées, le rendu d’une composition imbriquée contenant des calques 3D est
effectué en tant qu’image 2D d’un agencement 3D, à l’aide de la caméra par défaut de la composition. Cela permet
d’éviter toute intersection entre la composition imbriquée et les calques 3D, la projection d’ombres entre les
calques 3D et la composition réceptrice. D’autre part, la composition imbriquée n’est pas influencée par les caméras et
les lumières de la composition réceptrice.
Si des transformations sont condensées, les propriétés 3D des calques de la composition imbriquée sont visibles dans
la composition réceptrice. Ainsi, il peut y avoir intersection entre la composition imbriquée et les calques 3D et
projection d’ombres entre les calques 3D et la composition réceptrice. La caméra et les lumières de la composition
réceptrice peuvent également contrôler la composition imbriquée.
En substance, la condensation des transformations pour une composition imbriquée empêche After Effects d’aplatir
et de recadrer les calques dans la précomposition. Dans la mesure où un calque d’effets opère sur le composite de tous
les calques de la même composition qui lui sont inférieurs, un calque d’effets dans une composition imbriquée
contenant des transformations condensées déclenchera l’aplatissement et le recadrage que la condensation des
transformations empêcherait habituellement.
Lorsque vous appliquez un masque fermé (mode de masquage non défini sur Aucun), un style de calque ou un effet à
une composition imbriquée avec transformations condensées, l’application commence par effectuer le rendu des
calques de la composition imbriquée, puis elle applique les masques et les effets, et enfin elle combine le résultat obtenu
avec la composition principale. Cette méthode de rendu signifie que les modes de fusion des calques imbriqués ne sont
pas appliqués aux calques sous-jacents de la composition principale et que les calques 3D qui se trouvent au-dessus ou
en dessous du calque condensé ne peuvent pas entrer en intersection, ni projeter des ombres entre eux.
71
Voir aussi
« Incidence de l’ordre de rendu et des transformations condensées sur les calques 3D » à la page 195
« Modification de l’ordre d’empilement des calques sélectionnés » à la page 154
Page 78

Chapitre 5 : Importation et organisation de métrages
Importation et interprétation de métrages
A propos des fichiers et des éléments de métrage importés
Vous importez des fichiers source dans un projet sous forme d’éléments de métrage, puis vous les utilisez comme
sources pour des calques. Un même fichier peut être la source de plusieurs éléments de métrage, chacun possédant ses
propres paramètres d’interprétation. Chaque élément de métrage peut être utilisé comme source d’un ou plusieurs
calques. Vous travaillez avec plusieurs ensembles de calques dans une composition.
Vous travaillez avec les métrages dans le panneau Projet.
Vous pouvez importer de nombreux types de fichier, ensembles de fichiers ou composants de fichier comme sources
de métrages, y compris des fichiers d’images animées, des fichiers d’images fixes, des séquences d’images fixes et des
fichiers audio. After Effects vous permet également de créer vos propres métrages, tels que des solides et des
précompositions. Vous pouvez importer des métrages dans un projet à tout moment.
72
Lorsque vous importez des fichiers, After Effects ne copie pas les données d’image proprement dites dans le projet mais
crée un lien de référence à la source de l’élément de métrage, ce qui maintient une taille de fichiers de projet
relativement petite.
Lorsque vous supprimez, renommez ou déplacez un fichier source importé, vous supprimez également la référence à
ce fichier. Dans ce cas, le nom du fichier source s’affiche en italique dans le panneau Projet et la colonne Chemin
d’accès indique qu’il est absent. Si le métrage est disponible, vous pouvez rétablir le lien. Pour ce faire, vous devez
généralement cliquer deux fois sur le métrage et sélectionner de nouveau le fichier.
Vous pouvez trouver des éléments de métrage dont les éléments source sont manquants en saisissant absent dans la
zone de recherche du panneau Projet (voir la section « Recherche et filtrage dans les panneaux Montage, Projet et
Effets et paramètres prédéfinis » à la page 18).
Pour réduire le temps nécessaire au rendu et améliorer les performances, il est préférable de préparer le métrage avant
de l’importer dans After Effects. Par exemple, il est plus rapide de mettre une image fixe à l’échelle ou de la recadrer
dans Photoshop avant de l’importer dans After Effects, plutôt que d’effectuer ces opérations directement dans
After Effects. Vous gagnerez du temps en effectuant une opération d’un bloc dans Photoshop plutôt que de laisser
After Effects effectuer cette même action plusieurs fois par seconde (une fois pour chacune des trames dans laquelle
l’image apparaît).
Vous pouvez utiliser le panneau Métrage afin d’évaluer le métrage et d’effectuer des tâches d’édition simples, telles que
le raccourcissement d’une durée de métrage.
Pour gagner du temps et réduire la taille ou la complexité d’un projet, importez un élément source comme élément de
métrage unique, puis réutilisez-le autant de fois que nécessaire dans une composition. Il est toutefois
occasionnellement pratique de dupliquer un élément de métrage et des les interpréter chacun différemment. Par
exemple, vous pouvez utiliser le même métrage à deux cadences différentes.
Si vous utilisez une autre application pour modifier un métrage utilisé dans un projet, vos changements apparaîtront
dans After Effects à l’ouverture suivante du projet ou la prochaine fois que vous sélectionnerez le métrage, puis
Fichier > Recharger le métrage.
Page 79

UTILISATION D’AFTER EFFECTS CS4
Importation et organisation de métrages
Pour remplacer l’élément de métrage source pour un calque par un autre élément de métrage sans toucher aux
modifications apportées aux propriétés du calque, sélectionnez le calque, puis faites glisser le nouveau métrage sur le
calque dans le panneau Montage tout en appuyant sur la touche Alt (Windows) ou Option (Mac OS).
Lorsque After Effects importe des séquences vidéo et audio dans certains formats, l’application traite et met en cache
les versions des séquences auxquelles elle peut accéder lors de la génération de prévisualisations. Cette mise en cache
accélère considérablement les prévisualisations, car les éléments vidéo et audio n’ont pas besoin d’être retraités avant
chaque prévisualisation (voir la section « Cache de média » à la page 650).
Voir aussi
« Création de calques à partir d’éléments de métrages » à la page 149
« Raccourcis : métrage » à la page 773
Formats d’importation pris en charge
Certaines extensions de noms de fichier telles que MOV, AVI, MXF, FLV et F4V correspondent à des formats de
conteneur et non à des formats audio, vidéo ou image spécifiques. Les conteneurs peuvent comprendre des données
codées à l’aide de divers schémas de compression et d’encodage. After Effects est en mesure d’importer ce type de
fichiers. Toutefois, l’importation des données qu’ils contiennent n’est possible que si les codecs correspondants (en
l’occurrence les décodeurs) sont installés.
73
Pour élargir l’éventail de fichiers pouvant être importés à l’aide d’After Effects, vous pouvez installer des codecs
supplémentaires. De nombreux codecs doivent être installés sur le système d’exploitation (Windows ou Mac OS) et
fonctionnent en tant que composants des formats QuickTime ou Vidéo pour Windows. Contactez le fabricant de votre
matériel informatique ou logiciel pour plus de détails sur les codecs compatibles avec les fichiers créés par vos
périphériques ou applications.
Adobe Premiere Pro peut capturer et importer de nombreux formats qu’After Effects ne peut pas importer au format
natif. Vous pouvez importer des données d’Adobe Premiere Pro dans After Effects de plusieurs façons (voir la section
« Utilisation d’Adobe Premiere Pro et d’After Effects » à la page 45).
L’outil Automatic Duck Pro Import AE augmente la capacité d’importer des éléments dans divers formats, notamment
les formats utilisés par des systèmes d’édition non linéaires largement répandus. Pour plus détails, rendez-vous sur le
site Web Automatic Duck.
Formats audio
• Document sonore Adobe (ASND ; fichiers multipistes importés sous la forme d’une seule piste fusionnée)
• AAC (Advanced Audio Coding, M4A)
• AIF, AIFF (Audio Interchange File Format)
• MP3 (MP3, MPEG, MPG, MPA, MPE)
• Vidéo pour Windows (AVI, WAV ; requiert QuickTime sous Mac OS)
• WAV (Waveform Audio Vector)
Formats d’images fixes
• Adobe Illustrator (AI, AI4, AI5, EPS, PS ; pixellisation en continu)
• Adobe PDF (PDF ; première page seulement ; pixellisation en continu)
• Adobe Photoshop (PSD)
• Bitmap (BMP, RLE, DIB)
Page 80

UTILISATION D’AFTER EFFECTS CS4
Importation et organisation de métrages
• Camera Raw (TIF, CRW, NEF, RAF, ORF, MRW, DCR, MOS, RAW, PEF, SRF, DNG, X3F, CR2, ERF)
• Cineon (CIN, DPX ; conversion en 8, 16 ou 32 bpc, selon le codage des bits de couleur du projet)
• Discreet RLA/RPF (RLA, RPF ; 16 bpc, importe les données de caméra)
• EPS
• GIF
• JPEG (JPG, JPE)
• Données de caméra Maya (MA)
• Maya IFF (IFF, TDI ; 16 bpc)
• Open EXR (EXR ; 32 bpc)
Remarque : des modules externes d’effets de couche 3D de fnord software sont inclus avec After Effects pour donner
accès à plusieurs calques et couches de fichiers OpenEXR (voir la section « Utilisation des couches dans les fichiers
OpenEXR » à la page 433).
• PCX
• PICT (PCT)
• Pixar (PXR)
• Portable Network Graphics (PNG ; 16 bpc)
• Radiance (HDR, RGBE, XYZE ; 32 bpc)
• SGI (SGI, BW, RGB ; 16 bpc)
• Softimage (PIC)
• Targa (TGA, VDA, ICB, VST)
• TIFF (TIF)
74
Vous pouvez importer des fichiers d’un format d’image fixe quelconque sous forme de séquence. Voir la section
« Préparation et importation d’images fixes » à la page 110.
Formats de vidéo et d’animation
• GIF animé (GIF)
• DV (dans un conteneur MOV ou AVI ou sous forme de flux DV sans conteneur)
• Electric Image (IMG, EI)
• Filmstrip (FLM)
• FLV, F4V
Remarque : en général, les fichiers FLV contiennent des données vidéo et codées au moyen du codec vidéo On2 VP6
ou Sorenson Spark avec le codec audio MP3, tandis que les fichiers F4V contiennent de la vidéo codée avec le
Codec H.264 et des données audio codées avec le codec AAC.
• Media eXchange Format (MXF)
Remarque : MXF est un format de conteneurs. After Effect peut uniquement importer certains types de données
contenues dans des fichiers MXF. After Effects peut importer la variante Op-Atom utilisée par les caméscopes
Panasonic DV, DVCPRO, DVCPRO50 et DVCPRO HD pour les enregistrements sur support Panasonic P2. After
Effects peut également importer des fichiers XDCAM HD au format MXF.
Page 81

UTILISATION D’AFTER EFFECTS CS4
Importation et organisation de métrages
• Formats MPEG-1, MPEG-2 et MPEG-4 (MPEG, MPE, MPG, M2V, MPA, MP2, M2A, MPV, M2P, M2T, AC3,
MP4, M4V, M4A)
Remarque : certains formats de données MPEG sont enregistrés dans des conteneurs dont le format n’est pas reconnu
par After Effects ; les extensions .vob et .mod sont notamment concernées. Dans certains cas, vous pouvez modifier
l’extension des fichiers afin de les importer dans After Effects sous un format reconnu. En raison des diverses versions
existantes de ces conteneurs, leur compatibilité n’est pas garantie.
• Open Media Framework (OMF ; support brut [ou d’origine] seulement ; Windows uniquement)
• Fichier PSD avec calque vidéo (nécessite QuickTime)
• QuickTime (MOV ; 16 bpc, requiert QuickTime)
Remarque : David Van Brink met à disposition la palette d’outils qt_tools sur son site Web omino. Ces outils sont
pratiques pour convertir et examiner les fichiers QuickTime.
• SWF (pixellisation en continu)
Remarque : les fichiers SWF sont importés avec une couche alpha. Le contenu interactif et les animations définies par
des scripts ne sont pas conservés. Les animations définies par des images clés dans le film principal, de niveau
supérieur, sont conservées.
• Vidéo pour Windows (AVI, WAV ; requiert QuickTime sous Mac OS)
75
Vous pouvez importer les fichiers YUV AVI 10 bpc non compressés créés dans Adobe Premiere Pro dans les projets
RVB 16 bpc d’After Effects. Vous pouvez également effectuer un rendu avec une compression YUV de 10 bpc (voir
la section « Définition des paramètres de compression Vidéo pour Windows » à la page 738).
• Windows Media File (WMV, WMA, ASF ; Windows uniquement)
• XDCAM HD et XDCAM EX
Remarque : After Effects peut importer des éléments Sony XDCAM HD s’ils ont été enregistrés dans des fichiers MXF.
After Effects ne peut pas importer d’éléments XDCAM HD au format IMX. After Effects peut importer des éléments
Sony XDCAM EX enregistrés sous forme de fichiers d’origine avec l’extension de nom de fichier .mp4 dans un répertoire
BPAV. Pour plus de détails sur le format XDCAM, reportez-vous à ce document PDF sur le site Web de Sony.
Formats de projets
• Advanced Authoring Format (AAF ; Windows uniquement)
• Adobe Premiere 6.0 et 6.5 (PPJ)
• Adobe Premiere Pro 0.1, 5.2, 0.3, CS3, CS4 (PRPROJ ; 1.0, 1.5 et 2.0 sous Windows uniquement)
• Adobe After Effects 5.0 et projets binaire supérieurs (AEP, AET)
• Projets Adobe After Effects CS4 XML (AEPX)
• XML Forms Data Format (XFDF ; pour l’importation des commentaires Clip Notes)
Pour plus de détails sur l’importation de projets Apple Motion dans After Effects, rendez-vous sur le site Web d’Apple.
Dale Bradshaw propose, sur le site Web Creative Workflow Hacks, un script pour importer des projets Final Cut Pro
dans After Effects.
Voir aussi
« Formats de sortie pris en charge » à la page 708
« Importation d’éléments au format Panasonic P2 » à la page 104
Page 82

UTILISATION D’AFTER EFFECTS CS4
Importation et organisation de métrages
Importation de métrages
Vous pouvez importer des fichiers multimédia dans votre projet à partir de la boîte de dialogue d’importation ou en
les faisant glisser.
Les métrages importés apparaissent dans le panneau Projet.
Si la boîte de dialogue Interpréter le métrage apparaît après l’importation d’un élément de métrage, ce dernier contient
une couche alpha non identifiée. Dans ce cas, vous devez choisir une méthode d’interprétation de couche alpha ou
cliquer sur Evaluer pour opter pour une sélection automatique de la méthode appropriée par After Effects.
Voir aussi
« Interprétation de la couche alpha : prémultipliée ou directe » à la page 79
« Importation d’une image fixe ou d’une séquence d’images fixes » à la page 112
« Raccourcis : métrage » à la page 773
Importation de métrages à l’aide de la boîte de dialogue d’importation
1 Choisissez Fichier > Importation > Fichier ou Fichier > Importation > Fichiers multiples, ou cliquez deux fois sur
une zone vide du panneau Projet.
76
Si vous importez plusieurs fichiers, vous pouvez effectuer l’étape suivante plusieurs fois de suite en sélectionnant la
commande d’importation une seule fois.
Pour afficher uniquement les fichiers de métrage pris en charge (en excluant les fichiers de projet), sélectionnez l’option
Tous les fichiers de métrage dans le menu Type de fichiers (Windows) ou Activer (Mac OS).
2 Utilisez l’une des méthodes suivantes :
• Sélectionnez un fichier, puis cliquez sur le bouton Ouvrir.
• Cliquez sur les différents fichiers à sélectionner tout en maintenant la touche Ctrl (Windows) ou Commande
(Mac OS) enfoncée, puis cliquez sur le bouton Ouvrir.
• Cliquez sur un premier fichier, puis sur un deuxième tout en maintenant la touche Maj enfoncée pour sélectionner
une série de fichiers. Cliquez ensuite sur le bouton Ouvrir.
• Sélectionnez un dossier entier, puis cliquez sur le bouton Dossier d’importation.
Remarque : si l’option Séquence est sélectionnée, les fichiers du dossier sont importés sous la forme d’une séquence
d’images fixes.
Importation de métrages par glissement
Si vous souhaitez que le métrage de calques que vous faites glisser dans After Effects soit toujours importé sous la forme
d’une composition, choisissez la commande Edition > Préférences > Importation (Windows) ou After Effects >
Préférences > Importation (Mac OS), puis sélectionnez l’option Composition ou Composition - Calques recadrés dans le
menu Import. par glissement par défaut (voir la section « Importation d’une séquence d’images fixes sous forme de
composition » à la page 114).
• Pour importer le contenu d’un dossier sous la forme d’une séquence d’images fixes affichée dans le panneau Projet
en tant qu’élément de métrage distinct, faites glisser le dossier de l’Explorateur Windows (Windows) ou du Finder
(Mac OS) dans le panneau Projet.
• Pour importer le contenu d’un dossier sous la forme d’éléments de métrage individuels affichés dans le
panneau Projet d’un dossier, appuyez sur la touche Alt et faites glisser un dossier de l’Explorateur Windows
(Windows) ou appuyez sur la touche Option et faites glisser un dossier du Finder (Mac OS) dans le panneau Projet.
Page 83

UTILISATION D’AFTER EFFECTS CS4
Importation et organisation de métrages
• Pour importer un fichier de rendu de sortie depuis le panneau File d’attente de rendu, faites glisser le module de
sortie correspondant vers le panneau Projet.
Remarque : si vous faites glisser un module de sortie depuis le panneau File d’attente de rendu vers le panneau Projet
avant que le rendu ne soit effectué, After Effects crée un pseudo-élément de métrage. Les références au pseudo-élément de
métrage sont remplacées automatiquement lors du rendu du module de sortie ; le pseudo-élément, lui, n’est pas remplacé.
Interprétation de métrages
After Effects utilise un ensemble de règles internes pour interpréter chaque métrage importé en évaluant au mieux le
format des pixels, la cadence, le profil des couleurs et le type de couche alpha du fichier source. Si l’évaluation
d’After Effects est erronée ou si vous souhaitez utiliser le métrage différemment, vous pouvez modifier les règles de
tous les métrages d’un type donné en modifiant le fichier des règles d’interprétation (interpretation rules.txt). Vous
pouvez également modifier l’interprétation d’un métrage donné à partir de la boîte de dialogue Interpréter le métrage.
Les paramètres d’interprétation fournissent à After Effects les informations suivantes sur chacun des métrages :
• Le mode d’interprétation de l’interaction de la couche alpha avec d’autres couches (voir la section « Interprétation
de la couche alpha : prémultipliée ou directe » à la page 79)
• La fréquence d’images à laquelle se conformer pour l’élément de métrage (voir la section « Fréquence d’images » à
la page 80)
• La séparation ou non des trames et, le cas échéant, l’ordre de trames auquel se conformer (voir les sections
« Séparation des trames vidéo » à la page 100 et « Détermination de l’ordre initial des trames » à la page 101)
• La suppression ou non d’une conversion 3:2 ou 24Pa (voir la section « Suppression d’une conversion 3:2 ou 24Pa
d’une vidéo » à la page 102)
• Le format des pixels de l’élément de métrage (voir la section « Format des pixels et format d’image » à la page 82)
• Le profil colorimétrique de l’élément de métrage (voir la section « Interprétation d’un élément de métrage par
affectation d’un profil colorimétrique d’entrée » à la page 304)
77
Important : dans tous ces cas, les informations sont utilisées pour prendre des décisions sur le mode d’interprétation des
données dans l’élément de métrage importé, pour fournir à After Effects des informations sur le métrage d’entrée. Les
paramètres d’interprétation de la boîte de dialogue Interpréter le métrage doivent concorder avec ceux utilisés pour créer
le fichier de métrage source. N’utilisez pas les paramètres d’interprétation pour tenter de spécifier des paramètres pour
votre rendu de sortie final.
En règle générale, il n’est pas nécessaire de modifier les paramètres d’interprétation. Cependant, si vous utilisez un
métrage de type peu familier, l’application After Effects peut avoir besoin d’informations supplémentaires pour
interpréter correctement cet élément.
Vous pouvez utiliser les commandes de la zone Gestion des couleurs de la boîte de dialogue Interpréter le métrage pour
indiquer à After Effects comment interpréter les informations de couleur d’un métrage spécifique. En règle générale,
cette opération n’est nécessaire que si le métrage ne contient pas de profil de couleurs incorporé.
Une prévisualisation dans le panneau Métrage permet d’observer les résultats des opérations d’interprétation de
métrage.
Jeff Almasol propose, sur son site Web redefinery, un script pratique pour évaluer plus précisément la conversion 3:2,
la conversion 24Pa ou l’interprétation de couche alpha.
Voir aussi
« Raccourcis : métrage » à la page 773
Page 84

UTILISATION D’AFTER EFFECTS CS4
Importation et organisation de métrages
Interprétation d’un métrage à l’aide de la boîte de dialogue Interpréter le métrage
❖ Sélectionnez un élément de métrage dans le panneau Projet, puis utilisez l’une des méthodes suivantes :
• Cliquez sur le bouton Interprétation de métrage situé en bas du panneau Projet.
• Faites glisser l’élément de métrage sur le bouton Interprétation de métrage.
• Choisissez Fichier > Interpréter métrage > Principal.
• Appuyez sur les touches Ctrl + Alt + G (Windows) ou Commande + Option + G (Mac OS).
Interprétation d’un proxy à l’aide de la boîte de dialogue Interprétation de métrage
❖ Sélectionnez le métrage d’origine dans le panneau Projet, puis utilisez l’une des méthodes suivantes :
• Appuyez sur Alt (Windows) ou sur Option (Mac OS) et sur le bouton Interpréter métrage situé en bas du
panneau Projet.
• Appuyez sur Alt (Windows) ou sur Option (Mac OS) et faites glisser l’élément de métrage sur le bouton
Interprétation de métrage.
• Choisissez Fichier > Interpréter métrage > Proxy.
Application de paramètres d’interprétation de métrage à plusieurs métrages
Vous pouvez appliquer les mêmes paramètres à différents métrages en copiant les paramètres d’interprétation d’un
métrage et en les appliquant aux autres.
78
1 Dans le panneau Projet, sélectionnez l’élément comportant les paramètres d’interprétation à appliquer.
2 Choisissez Fichier > Interpréter métrage > Se rappeler de l’interprétation.
3 Sélectionnez un ou plusieurs métrages dans le panneau Projet.
4 Choisissez Fichier > Interpréter métrage > Appliquer l’interprétation.
Modification des règles d’interprétation pour tous les éléments d’un même type
Le fichier des règles d’interprétation contient les règles qui spécifient la manière dont After Effects interprète les
métrages. Dans la plupart des cas, vous n’avez pas à modifier ce fichier. Lorsque vous importez un métrage,
After Effects recherche une correspondance dans le fichier des règles d’interprétation, puis détermine les paramètres
d’interprétation du métrage. Vous pouvez modifier ces paramètres après importation à l’aide de la boîte de dialogue
Interpréter le métrage.
Dans la plupart des cas, le nom du fichier de règles d’interprétation est interpretation rules.txt ; toutefois, certaines
mises à jour d’After Effects installent un nouveau fichier de règles d’interprétation dont le nom indique le numéro de
version mis à jour. L’application mise à jour utilise ce nouveau fichier. Si vous avez apporté des modifications à un
ancien fichier de règles d’interprétation, il vous sera peut-être nécessaire de les reporter dans le nouveau fichier.
1 Quittez After Effects.
2 Par mesure de précaution, effectuez une copie de sauvegarde du fichier des règles d’interprétation. Par défaut, ce
fichier réside dans le même dossier que l’application After Effects.
3 Ouvrez le fichier de règles d’interpretation dans un éditeur de texte.
4 Modifiez les paramètres conformément aux instructions du fichier.
Page 85

UTILISATION D’AFTER EFFECTS CS4
Importation et organisation de métrages
Remarque : vous devez saisir un code de type de fichier à quatre caractères pour chaque type de métrage ou chaque
module de compression. Si vous ne connaissez pas le code d’un fichier ou d’un module de compression, appuyez sur la
touche Alt (Windows) ou Option (Mac OS) tout en sélectionnant le fichier dans le panneau Projet. Le code du type de
fichier et celui du module de compression (si le fichier est compressé) s’affichent sur la dernière ligne de la description du
fichier en haut du panneau Projet.
5 Enregistrez le fichier des règles d’interprétation dans le même dossier que l’application After Effects.
Interprétation de la couche alpha : prémultipliée ou directe
Les fichiers images avec des couches alpha stockent les informations de transparence d’une ou deux façons : directe ou
prémultipliée. Bien que les couches alpha soient identiques, les couches de couleur diffèrent.
Avec des couches directes (ou sans cache), les informations de transparence sont uniquement stockées dans la couche
alpha et non dans l’une des couches de couleur visibles. Avec des couches directes, les effets de transparence
n’apparaissent que lorsque l’image s’affiche dans une application compatible avec les couches directes.
Avec des couches prémultipliées (ou avec cache), les informations de transparence sont stockées dans la couche alpha
de même que dans les couches RVB visibles, qui sont multipliées avec une couleur d’arrière-plan. Il est parfois dit que
les couches prémultipliées ont un cache couleur. Les couleurs des zones semi-transparentes, telles que les contours
progressifs, s’orientent vers la couleur d’arrière-plan en fonction de leur degré de transparence.
79
Certains logiciels permettent d’indiquer la couleur d’arrière-plan avec laquelle les couches sont prémultipliées. Si ce
n’est pas le cas, la couleur d’arrière-plan est généralement le noir ou le blanc.
Les couches directes conservent des informations de couleur plus précises que les couches prémultipliées. Les couches
prémultipliées sont compatibles avec un plus grand éventail de programmes, tels qu’Apple QuickTime Player.
Souvent, le choix de l’utilisation des images avec des couches directes ou prémultipliées a été fait avant que vous
receviez les éléments à modifier et à composer. Adobe Premiere Pro et Adobe After Effects reconnaissent les couches
directes et les couches prémultipliées, mais lorsqu’un fichier contient plusieurs couches alpha, seule la première couche
alpha est reconnue. Adobe Flash ne reconnaît que les couches alpha prémultipliées.
L’interprétation correcte de la couche alpha au moment de l’importation d’un fichier permet d’éviter des problèmes
tels que l’apparition de couleurs indésirables sur le contour d’une image ou la dégradation de la qualité d’image sur les
contours de la couche alpha. Par exemple, si des couches sont interprétées comme directes alors qu’elles sont
prémultipliées, les zones semi-transparentes conservent une nuance de la couleur d’arrière-plan. Si un défaut
colorimétrique, tel qu’un halo, apparaît le long des contours semi-transparents dans une composition, essayez de
changer de méthode d’interprétation.
Un métrage comportant des couches prémultipliées (en haut) apparaît avec un halo noir s’il est interprété comme Direct - sans cache (angle
inférieur gauche). Si le métrage est interprété comme Prémultiplié (avec cache couleur) et que l’arrière-plan est noir, le halo n’apparaît pas (angle
inférieur droit).
Page 86

UTILISATION D’AFTER EFFECTS CS4
Importation et organisation de métrages
Vous pouvez utiliser l’effet Suppression de halo coloré pour supprimer les franges des zones semi-transparentes d’un
calque en annulant sa multiplication.
Aharon Rabinowitz explique, dans un didacticiel vidéo disponible sur le site Web Creative COW, comment et quand
utiliser l’effet Suppression de halo coloré.
Voir aussi
« Effet Suppression de halo coloré » à la page 454
Définition de l’interprétation de couche alpha pour un élément de métrage
1 Dans le panneau Projet, sélectionnez un métrage.
2 Choisissez Fichier > Interpréter métrage > Principal.
3 Pour inverser les zones opaques et transparentes de l’image, sélectionnez l’option Inverser alpha.
4 Dans la zone Alpha, sélectionnez une méthode d’interprétation :
Evaluer Tente d’identifier le type de couche utilisé dans l’image. Si After Effects ne parvient pas à l’identifier avec
certitude, un signal sonore retentit.
Ignorer Ignore les informations de transparence de la couche alpha.
80
Direct - sans cache Interprète les couches comme étant directes.
Prémultiplié - cache couleur Interprète les couches comme étant prémultipliées. Utilisez la pipette ou le sélecteur de
couleurs pour spécifier la couleur de l’arrière-plan avec laquelle les couches ont été prémultipliées.
Définition des préférences de couche alpha par défaut
1 Choisissez Edition > Préférences > Importer (Windows) ou After Effects > Préférences > Importer (Mac OS).
2 Choisissez des options dans le menu Interpréter alpha non libellé comme. Ce menu contient les mêmes options que
la boîte de dialogue Interpréter le métrage. L’option Demander à l’utilisateur vous permet de spécifier l’ouverture
de la boîte de dialogue Interpréter le métrage à chaque importation d’un métrage comprenant une couche alpha
non libellée.
Fréquence d’images
La cadence des images d’une composition détermine le nombre d’images affichées par seconde et le mode de division
du temps en images utilisé par l’échelle de temps et l’affichage des unités temporelles. En d’autres termes, la cadence
d’images de la composition indique combien de fois par seconde les images sont prélevées (par échantillonnage) des
éléments de métrage sources, ainsi que les fractions temporelles auxquelles les images clés peuvent être définies.
Elle est généralement déterminée par le type de sortie que vous souhaitez obtenir. En général, une vidéo NTSC est
cadencée à 29,97 images par seconde (ips), une vidéo PAL à 25 ips et un film cinématographique à 24 ips. Selon le
système de diffusion utilisé, la vidéo DVD peut avoir la même cadence que la vidéo NTSC ou PAL, ou une cadence
de 23,976. Les animations et les vidéos destinées aux CD-ROM ou au Web ont souvent une cadence de 10 à 15 ips.
Si vous définissez une cadence de composition double de la cadence du format de sortie, After Effects risque d’afficher
séparément chaque zone de métrage source entrelacé dans le panneau Composition. Ce processus vous permet de
définir des images clés sur les zones individuelles et de gagner en précision lorsque vous animez des masques.
Lorsque vous effectuez le rendu d’un film pour sortie finale, vous pouvez choisir d’utiliser la cadence de la composition
ou une autre cadence. La capacité de définir la cadence pour chaque module de sortie est utile lorsque vous utilisez la
même composition pour créer une sortie pour plusieurs supports.
Page 87
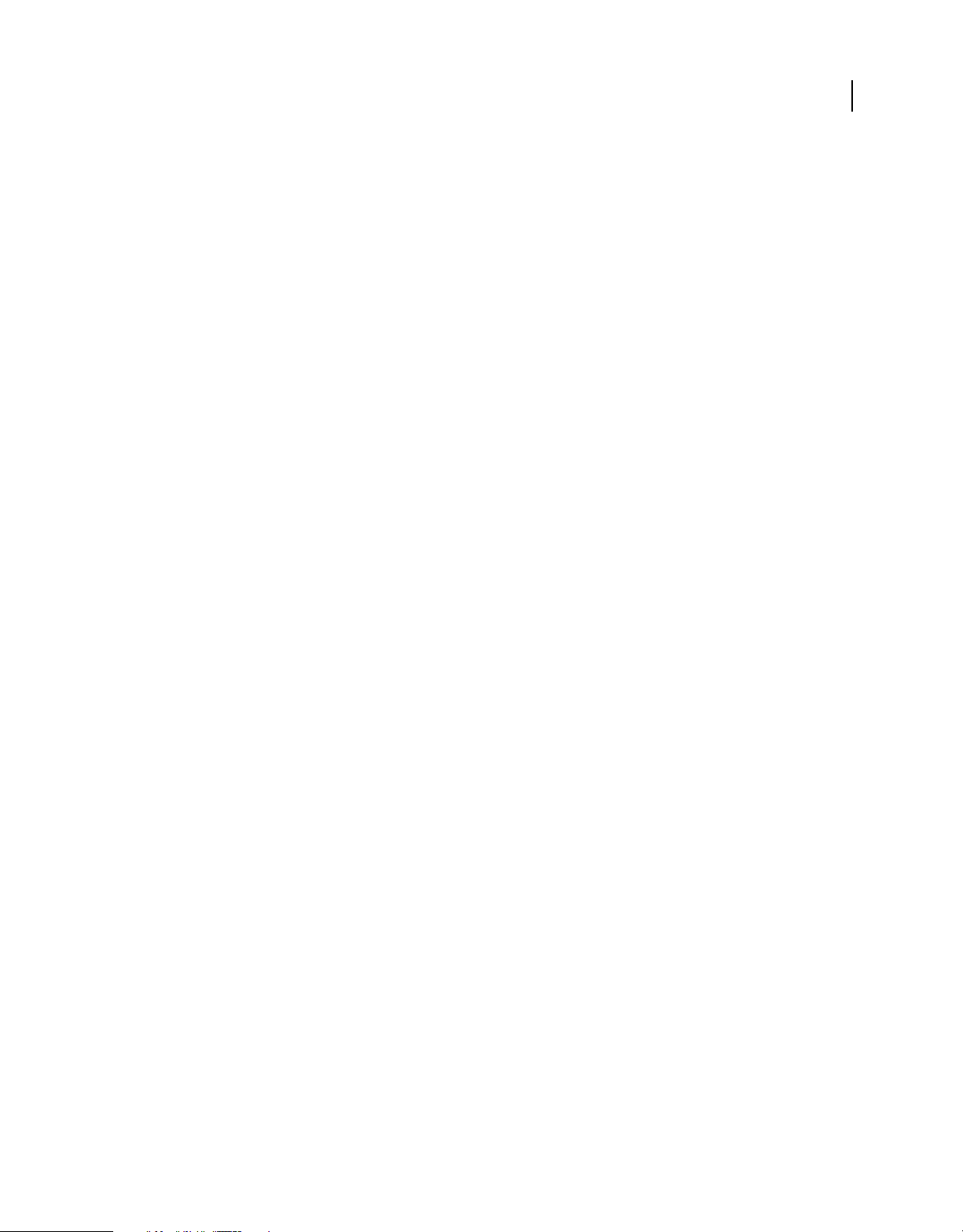
UTILISATION D’AFTER EFFECTS CS4
Importation et organisation de métrages
Les différents métrages animés d’une composition peuvent également avoir leur propre cadence. Le rapport entre la
cadence du métrage animé et celle de la composition détermine la régularité de la lecture du calque. Si, par exemple,
le métrage et la composition ont tous les deux une cadence de 30 ips, les cadres de la composition défilent au même
rythme que les cadres du métrage. Si la cadence du métrage est de 15 i/s et que celle de la composition est de 30 i/s,
deux images successives de la composition défilent pour chaque image de métrage. Ces exemples s’appliquent aux cas
les plus simples et supposent qu’aucune extension temporelle ou fusion d’images n’a été appliquée au calque.
L’idéal est d’utiliser un métrage source correspondant à la cadence de la sortie finale. Ainsi, After Effects effectue le
rendu de chaque image, et aucune image du résultat final n’est omise, dupliquée ou interpolée. Toutefois, si la cadence
d’images du métrage source est légèrement différente de la cadence de sortie que vous recherchez (par exemple, un
métrage de 30 images/seconde et une sortie finale de 29,97 images/seconde), vous pouvez faire correspondre la
cadence du métrage à celle de la composition en la conformant.
L’alignement de la cadence d’un métrage modifie uniquement la référence utilisée par After Effects, pas le fichier
d’origine. Lorsque vous conformez la cadence, After Effects modifie la durée interne des images sans toucher au
contenu. Par la suite, la vitesse de lecture du métrage est différente. Par exemple, si la cadence passe de 15 i/s à 30 i/s,
la lecture du métrage est deux fois plus rapide. Dans la plupart des cas, vous ne conformez la cadence que lorsque la
différence entre le métrage et la sortie est minime.
Remarque : la conformité risque de modifier la synchronisation du métrage visuel contenant une piste audio, car la
cadence est liée à la durée de la vidéo, mais pas à la durée de la séquence audio. Si vous souhaitez étendre temporellement
les séquences audio et vidéo, utilisez la commande Extension temporelle (voir la section « Extension temporelle d’un
calque » à la page 258). Les images clés appliquées au métrage source restent à leurs emplacements d’origine (conservant
leur synchronisation au sein de la composition, mais pas le contenu visuel du calque). Il peut être nécessaire d’ajuster les
emplacements des images clés après l’alignement d’un métrage.
81
Vous pouvez modifier la cadence d’images d’un film ou d’une séquence d’images fixes. Par exemple, vous pouvez
importer une séquence de dix images fixes et spécifier une cadence de 5 images par seconde (ips) pour ce métrage ; la
séquence aura alors une durée de deux secondes dans la composition.
Les cadence d’images réduites ont tendance à donner un aspect irréel aux projets. C’est pourquoi de nombreux
utilisateurs préfèrent cadencer leurs travaux de création à 24 images par seconde plutôt qu’à 29,97 images par seconde
(norme de cadence pour la vidéo NTSC).
Remarque : si vous supprimez la conversion 3:2 d’un métrage vidéo entrelacé, After Effects définit automatiquement la
cadence du métrage sur quatre cinquièmes de la cadence d’origine. Lors de la suppression d’une conversion 3:2 dans une
vidéo NTSC, la cadence résultante est de 24 i/s.
La cadence de la composition doit correspondre à celle du format de sortie final. Dans la plupart des cas, vous pouvez
choisir un paramètre de composition prédéfini. En revanche, vous devez définir la cadence de chaque métrage sur celle
du métrage source d’origine.
Trish et Chris Meyer proposent des conseils et des astuces sur la conformation des éléments de métrage à une cadence
spécifique sur le site Web ProVideo Coalition.
Voir aussi
« Paramètres de rendu » à la page 716
« Conversion de films » à la page 759
Modification de la cadence d’un métrage
1 Sélectionnez le métrage dans le panneau Projet.
2 Choisissez Fichier > Interpréter métrage > Principal.
Page 88

UTILISATION D’AFTER EFFECTS CS4
Importation et organisation de métrages
3 Sélectionnez l’option Se conformer à la cadence, indiquez la nouvelle cadence dans la zone Images par seconde, puis
cliquez sur le bouton OK.
A défaut d’utiliser la commande Interpréter métrage pour changer la cadence d’images d’un élément de métrage, vous
pouvez allonger un calque d’après l’élément de métrage. Par exemple, allongez la durée d’un calque de 100,1 % pour
convertir la cadence d’images entre 30 i/s et 29,97 i/s. L’allongement de la durée d’un calque modifie la vitesse d’audio
ainsi que la vidéo (voir la section « Extension temporelle d’un calque » à la page 258).
Modification de la cadence d’une composition
1 Choisissez Composition > Paramètres de composition.
2 Utilisez l’une des méthodes suivantes :
• Choisissez un paramètre de composition prédéfini dans le menu Prédéfinir.
• Définissez la valeur Cadence.
Remarque : Jeff Almasol propose, sur son site Web redefinery, un script pour définir la cadence d’images ainsi que la
durée de la composition actuelle et de toutes les compositions qui y sont imbriquées.
Format des pixels et format d’image
Le format des pixels (ou rapport L/H de pixel) représente le rapport longueur/hauteur d’un pixel dans l’image. Format
d’image (IAR) définit le rapport entre la largeur et la hauteur d’une image.
82
4 16
3
Format d’image 4:3 (gauche) et format d’image 16:9 plus grand (droite)
9
Tandis que la plupart des moniteurs d’ordinateur utilisent des pixels carrés, la grande majorité des formats vidéo, y
compris ITU-R 601 (D1) et DV, utilisent des pixels rectangulaires non carrés.
Certains formats vidéo produisent le même format d’image, mais font appel à un format de pixels différent. Par
exemple, certains numériseurs NTSC produisent un format d’image 4:3, avec des pixels carrés (format des pixels de 1)
et une image de 640 x 480 pixels. Le format D1 NTSC génère le même format d’image 4:3 mais utilise des pixels non
carrés (format des pixels de 0.91) et une image de 720 x 486 pixels. Les pixels D1, qui ne sont jamais carrés, ont une
orientation verticale dans les systèmes générant des vidéos NTSC et une orientation horizontale dans les systèmes
générant des vidéos PAL.
Si vous affichez des pixels non carrés sans altération sur un moniteur à pixels carrés, les images et les animations sont
déformées. Les cercles, notamment, prennent une forme elliptique. En revanche, les images s’affichent correctement
sur les moniteurs vidéo. Lorsque vous importez un métrage source D1 NTSC ou DV dans After Effects, l’image
apparaît légèrement plus large que sur un système D1 ou DV (les éléments PALD1 semblent légèrement plus étroits).
L’effet inverse se produit lorsque vous importez un métrage anamorphique sur un grand écran D1/DV NTSC ou
D1/DV PAL. Les formats vidéo grand écran permettent d’obtenir un rapport L/H de 16:9.
Remarque : pour prévisualiser les pixels non carrés sur un moniteur d’ordinateur, cliquez sur le bouton
Activer/désactiver la correction du format des pixels en bas du panneau Composition.
Page 89

UTILISATION D’AFTER EFFECTS CS4
Importation et organisation de métrages
A
BC
Pixels carrés et non carrés
A. Pixels carrés et rapport L/H des images 4:3 B. Pixels non carrés et rapport L/H des images 4:3 C. Pixels non carrés affichés sur un écran à
pixels carrés
Lorsqu’un métrage contient des pixels non carrés, After Effects affiche le format des pixels en regard de la vignette de
l’image du métrage dans le panneau Projet. Vous pouvez modifier l’interprétation du format des pixels de chaque
métrage dans la boîte de dialogue Interpréter le métrage. En veillant à ce que tous les métrages soient correctement
interprétés, vous pouvez associer des métrages possédant des formats de pixels différents au sein d’une même
composition.
83
After Effects accède directement en lecture et en écriture au format des pixels des séquences QuickTime. Par exemple,
si vous importez une séquence dont la capture a été effectuée au format grand écran (DV 16:9), After Effects la
configure correctement automatiquement. De la même manière, les fichiers AVI et PSD contiennent des informations
qui indiquent explicitement le format de pixels des images.
Si un métrage ne contient pas d’informations indiquant de manière explicite le format de pixels de l’image,
After Effects se base sur les dimensions en pixels du cadre du métrage pour évaluer ce format. Lorsque vous importez
un métrage avec les dimensions D1 de 720 x 486 pixels ou des dimensions DV de 720 x 480 pixels, After Effects
interprète automatiquement ce métrage comme D1/DV NTSC. Lorsque vous importez un métrage avec les
dimensions D1 ou DV de 720 x 576 pixels, After Effects interprète automatiquement ce métrage comme D1/DV PAL.
Cependant, vous pouvez vous assurer que tous les fichiers sont interprétés correctement en vérifiant le contenu du
panneau Projet ou de la boîte de dialogue Interpréter le métrage.
Remarque : veillez à rétablir la valeur Pixels carrés pour le format des pixels lorsque vous importez un fichier à pixels
carrés de dimensions D1 ou DV (par exemple, une image de 720 x 480 pixels).
Le paramètre de format des pixels de la composition doit correspondre au format des pixels du format de sortie final.
Dans la plupart des cas, vous pouvez choisir un paramètre de composition prédéfini. En revanche, vous devez définir
le format des pixels de chaque élément de métrage sur celui du métrage source d’origine.
Trish et Chris Meyer réunissent des conseils et des astuces sur le format des pixels, dans deux documents PDF, sur le
site Web Artbeats :
• Pixel aspect ratio, part 1
• Pixel aspect ratio, part 2
Page 90

UTILISATION D’AFTER EFFECTS CS4
Importation et organisation de métrages
Mise à niveau des formats de pixels aux valeurs appropriées
After Effects CS3 et les versions antérieures utilisaient des formats de pixels pour des formats vidéo de définition
standard qui ignoraient le concept d’ouverture propre. En ne tenant pas compte du fait qu’une ouverture propre diffère
d’une ouverture de production dans une vidéo de définition standard, le format des pixels utilisé par After Effects CS3
et les versions antérieures était légèrement erroné. Les formats de pixels incorrects provoquent une légère déformation
de certaines images.
Remarque : l’ouverture propre correspond à la partie de l’image ne contenant ni artefacts, ni déformations visibles sur
les bords d’une image. L’ouverture de production, quant à elle, correspond à l’image entière.
Le site Web de la BBC fournit des détails techniques et des directives relatifs aux dimensions et proportions pour le
format vidéo PAL, incluant une explication des différences de formats de pixel. Les mêmes concepts s’appliquent au
format vidéo NTSC.
Les valeurs de format des pixels dans After Effect CS4 ont été modifiées comme indiqué ci-après :
84
format valeur dans After Effects
CS4
D1/DV NTSC 0.91 0.9
D1/DV NTSC Grand écran 1.21 1.2
D1/DV PAL 1.09 1.07
D1/DV PAL Grand écran 1.46 1.42
valeur
précédente
Cette disparité est limitée à ces anciens formats de définition standard pour lesquels l’ouverture propre diffère de
l’ouverture de production. Elle n’existe pas avec les formats plus récents.
Les nouveaux projets créés dans After Effects CS4 utilisent par défaut le format de pixels approprié.
Les projets et les compositions créés dans After Effects CS3 ou version antérieure sont mis à niveau de sorte qu’ils
adoptent les formats de pixels adéquats dès leur ouverture dans After Effects CS4.
Remarque : si vous disposez d’un fichier de règles d’interprétation personnalisées, pensez à le mettre à jour avec les bonnes
valeurs de format de pixels.
Si vous utilisez des métrages à pixels carrés conçus pour remplir l’image dans une composition ne contenant pas de
pixels carrés, il se peut que le changement des formats de pixels provoque une différence de comportement entre
After Effect CS4 et les versions antérieures du logiciel. Par exemple, si vous avez créé précédemment des métrages à
pixels carrés à utiliser dans une composition PAL D1/DV, créez dès à présent ces métrages avec des pixels carrés de
788 x 576.
Les paramètres de composition prédéfinis pour les équivalents en pixels carrés des formats de définition standard ont
été modifiés comme suit :
format dimensions de pixel
équivalent de NTSC D1 en
pixels carrés
dans After Effects CS4
720 x 534 720 x 540
dimensions de
pixel
précédentes
Page 91

UTILISATION D’AFTER EFFECTS CS4
Importation et organisation de métrages
85
format dimensions de pixel
équivalent de NTSC D1 Grand
écran en pixels carrés
équivalent de PAL D1/DV en
pixels carrés
équivalent de PAL D1/DV
Grand écran en pixels carrés
dans After Effects CS4
872x486 864x486
788 x 576 768 x 576
1050 x 576 1024 x 576
dimensions de
pixel
précédentes
Modification de l’interprétation du format des pixels d’un métrage
1 Sélectionnez un métrage dans le panneau Projet.
2 Choisissez Fichier > Interpréter métrage > Principal.
3 Choisissez un format dans le menu Format des pixels et cliquez sur le bouton OK.
Modification du format des pixels d’une composition
1 Choisissez Composition > Paramètres de composition.
2 Utilisez l’une des méthodes suivantes :
• Choisissez un paramètre de composition prédéfini dans le menu Prédéfinir.
• Choisissez une valeur dans le menu Format des pixels.
Formats des pixels courants
Format des pixels Utilisations
Pixels carrés 1.0 La résolution d’image du métrage est de 640 x 480 ou 648 x 486, le
D1/DV NTSC 0.91 La résolution d’image du métrage est de 720 x 486 ou 720 x 480, et la
D1/DV NTSC Grand
écran
D1/DV PAL 1.09 La résolution d’image du métrage est de 720 x 576, et la sortie finale
D1/DV PAL Grand
écran
1.21 La résolution d’image du métrage est de 720 x 486 ou 720 x 480, et la
1.46 La résolution d’image du métrage est de 720 x 576, et la sortie finale
métrage est au format 1 920 x 1 080 HD (pas HDV ou DVCPRO HD), au
format 1 280 x 720 HD ou HDV ou a été exporté d’une application qui
ne prend pas en charge les pixels non carrés. Ce paramètre peut
également convenir pour un métrage transféré depuis un film ou pour
des projets personnalisés.
sortie finale doit être au format d’image 4:3. Ce paramètre convient
également aux éléments exportés depuis une application qui
fonctionne avec des pixels non carrés, notamment une application
d’animation 3D.
sortie finale doit être au format d’image 16:9.
doit être au format d’image 4:3.
doit être au format d’image 16:9.
Page 92

Format des pixels Utilisations
UTILISATION D’AFTER EFFECTS CS4
Importation et organisation de métrages
86
Anamorphique 2:1 2.0 Le métrage a été tourné avec un objectif anamorphoseur ou a été
HDV 1080/DVCPRO
HD 720,
Anamorphique HD
1080
DVCPRO HD 1080 1.5 La résolution d’image du métrage est de 1 280 x 1 080, et la sortie finale
1.33 La résolution d’image du métrage est de 1 440 x 1 080 ou 960 x 720, et
transféré par anamorphose à partir d’une image de film présentant un
format 2:1.
la sortie finale doit être au format d’image 16:9.
doit être au format d’image 16:9.
Utilisation des métrages
Organisation et affichage des éléments dans le panneau Projet
Les compositions et les métrages sont répertoriés dans le panneau Projet. Contrairement aux éléments figurant dans
les panneaux Montage et Effets, l’ordre des éléments dans le panneau Projet n’a aucune incidence sur l’aspect des
séquences que vous créez. Vous pouvez organiser les métrages et les compositions comme bon vous semble, y compris
dans des dossiers. Les métrages de couleur unie sont automatiquement stockés dans le dossier Solides.
Les dossiers créés dans le panneau Projet figurent uniquement dans ce panneau. Vous pouvez développer un dossier
pour afficher son contenu et placer des dossiers dans d’autres dossiers. Pour transférer un fichier ou un dossier vers la
racine du panneau Projet, faites-le glisser vers la zone d’informations grise en haut du panneau.
Vous pouvez utiliser la zone de recherche du panneau Projet pour trouver les éléments de métrage répondant à divers
critères, comme ceux dont les fichiers source manquent (voir la section « Recherche et filtrage dans les panneaux
Montage, Projet et Effets et paramètres prédéfinis » à la page 18).
Jeff Almasol propose, sur son site Web redefinery, un script qui écrit automatiquement des informations précises sur
des éléments de métrage ou des calques dans les champs de commentaire pour les éléments correspondants du
panneau Projet ou Montage.
Voir aussi
« Rassemblement des fichiers dans un emplacement unique » à la page 713
« Couleurs de libellés pour les calques et les éléments de métrage » à la page 168
« Raccourcis : projets » à la page 766
Affichage d’informations sur les éléments
• Pour afficher des informations sur un métrage ou une composition, sélectionnez l’élément correspondant dans le
panneau Projet. Les informations s’affichent en haut du panneau Projet en regard de la vignette correspondante.
• Pour afficher l’ID du créateur d’un fichier de métrage, cliquez sur ce dernier dans le panneau Projet tout en
maintenant la touche Alt (Windows) ou Option (Mac OS) enfoncée.
Création d’un dossier
❖ Choisissez Fichier > Créer > Nouveau dossier ou cliquez sur l’icône de création de dossier située en bas du
panneau Projet.
Page 93
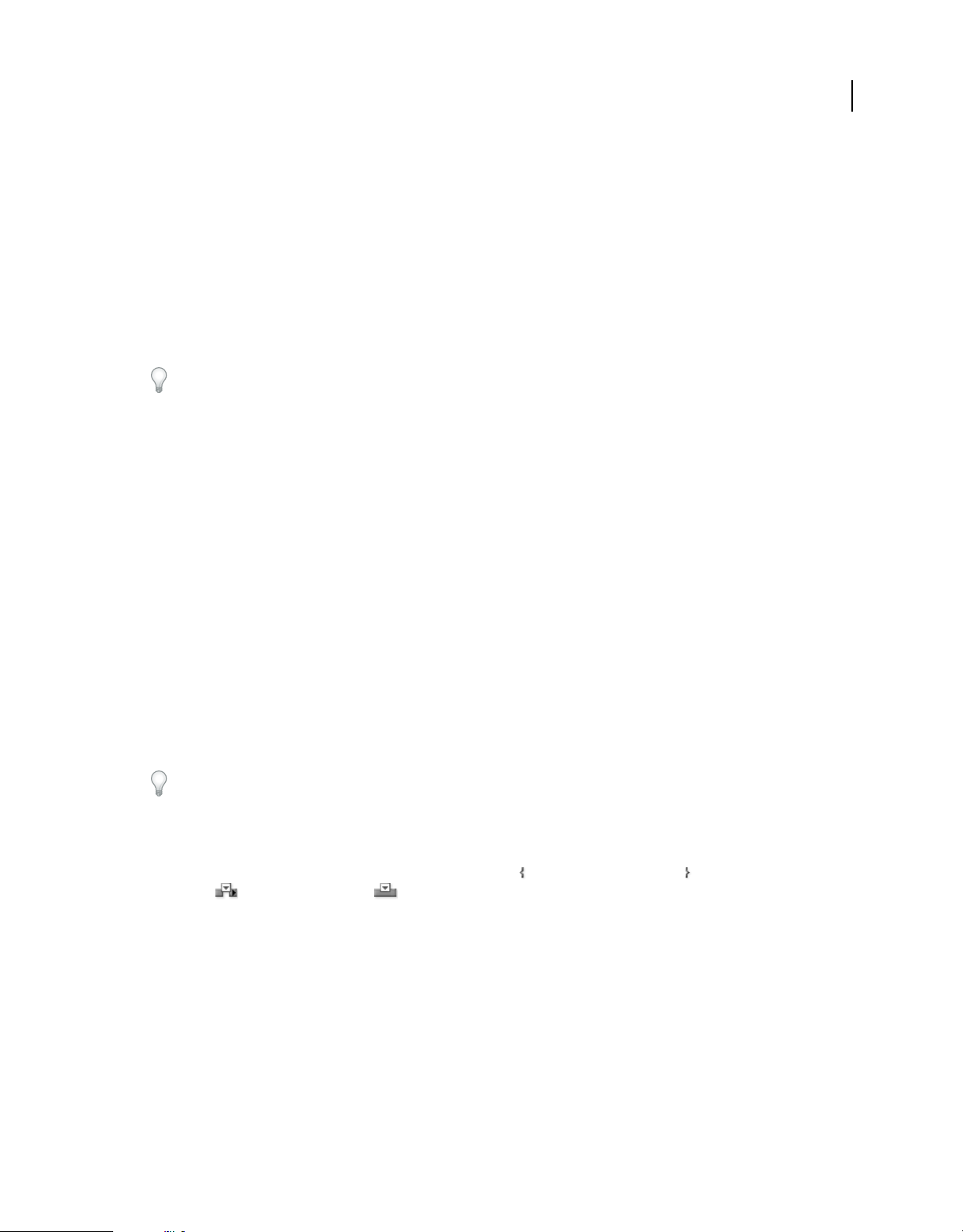
UTILISATION D’AFTER EFFECTS CS4
Importation et organisation de métrages
Changement de nom et tri des éléments
• Pour renommer une composition, un élément de métrage ou un dossier, utilisez l’une des méthodes suivantes :
• Sélectionnez l’élément dans le panneau Projet, appuyez sur la touche Entrée (Windows) ou Retour (Mac OS), et
saisissez le nouveau nom.
• Cliquez sur l’élément avec le bouton droit de la souris (Windows) ou en maintenant la touche Contrôle enfoncée
(Mac OS), choisissez Renommer, puis saisissez le nouveau nom.
• Pour renommer la colonne Commentaire, cliquez avec le bouton droit de la souris sur l’en-tête de la colonne
(Windows) ou cliquez sur celui-ci tout en maintenant la touche Contrôle enfoncée (Mac OS), puis choisissez la
commande Renommer.
Vous pouvez vous servir de la colonne Commentaire pour créer une option de tri personnalisée. Renommez la
colonne, entrez les informations correspondantes pour chaque élément (p.ex., numéro de caméra), puis effectuez un
tri en fonction de cette colonne.
• Pour trier des éléments en fonction d’une colonne, cliquez sur le nom de la colonne dans le panneau Projet.
Copie d’éléments
• Pour dupliquer ou copier un élément dans le panneau Projet, sélectionnez-le et choisissez Edition > Dupliquer ou
Edition > Copier.
• Pour copier un métrage dans l’Explorateur Windows (Windows) ou le Finder (Mac OS), faites-le glisser du
panneau Projet vers le bureau.
87
Panneau Métrage
Lorsque vous cliquez deux fois sur un film dans le panneau Projet, il s’affiche par défaut dans le panneau Métrage ou
dans une fenêtre de lecture spécifique : les fichiers QuickTime (.mov) s’ouvrent dans une fenêtre QuickTime Player et
les fichiers Vidéo pour Windows (.avi) s’ouvrent dans une fenêtre Vidéo pour Windows. Les images fixes s’affichent
toujours dans le panneau Métrage. La fenêtre du lecteur AVI ne prend pas en charge la lecture de certains fichiers AVI ;
ces fichiers s’ouvrent dans le panneau Métrage d’After Effects. Il s’agit notamment des fichiers créés avec le codec
DirectX DV de Microsoft et les fichiers de taille supérieure à 2 Go.
Pour ouvrir un film QuickTime ou Vidéo pour Windows dans le panneau Métrage, cliquez deux fois sur le métrage
dans le panneau Projet tout en maintenant la touche Alt (Windows) ou Option (Mac OS) enfoncée.
Les fenêtres de lecture QuickTime et Vidéo pour Windows lisent le fichier source, pas le métrage édité et interprété à
partir du fichier source.
Vous pouvez utiliser les commandes Définir le point d’entrée , Définir le point de sortie , Modifier Insérer
Raccorder et Modifier recouvrir du panneau Métrage pour raccorder un métrage et l’insérer dans une
composition. Le raccordement dans le panneau Métrage peut être plus pratique que d’ajouter l’élément de métrage à
une composition puis de raccorder son calque dans le panneau Montage.
Les éléments prévisualisés dans le panneau Métrage montrent les résultats des opérations d’interprétation de métrage
(voir la section « Interprétation de métrages » à la page 77).
Voir aussi
« Raccordement, extension ou modification rapide d’un calque » à la page 158
« Raccourcis : métrage » à la page 773
Page 94

UTILISATION D’AFTER EFFECTS CS4
Importation et organisation de métrages
Affichage des métrages
• Pour révéler l’emplacement d’un métrage dans une composition, cliquez avec le bouton droit de la souris
(Windows) ou cliquez en maintenant la touche Contrôle enfoncée (Mac OS) sur le métrage dans le panneau Projet,
choisissez la commande Afficher dans la composition, puis sélectionnez l’instance spécifique à rendre visible (nom
de composition, nom de calque).
• Pour afficher le métrage source d’un calque dans le panneau Projet, cliquez avec le bouton droit de la souris
(Windows) ou cliquez en maintenant la touche Contrôle enfoncée (Mac OS) sur le calque dans le
panneau Montage, puis choisissez la commande Afficher la source des calques du projet.
• Pour révéler l’emplacement d’un métrage dans Adobe Bridge, l’Explorateur Windows ou le Finder, cliquez avec le
bouton droit de la souris (Windows) ou cliquez en maintenant la touche Contrôle enfoncée (Mac OS) sur le
métrage dans le panneau Projet, puis choisissez la commande Faire apparaître dans Bridge, Afficher dans
l’Explorateur Windows ou Afficher dans le Finder.
Actualisation des métrages
❖ Pour actualiser les métrages sélectionnés dans le panneau Projet afin d’utiliser les versions actuelles des fichiers de
métrage source, sélectionnez Fichier > Recharger le métrage.
88
Modification d’un métrage dans son application d’origine
Vous pouvez ouvrir et retoucher un métrage dans l’application dans laquelle il a été créé, directement depuis un projet
After Effects. L’application d’origine doit être installée sur votre ordinateur et ce dernier doit disposer d’une quantité
de mémoire vive inutilisée suffisante pour l’exécuter. Lorsque vous enregistrez les modifications apportées au métrage
dans l’application native, celles-ci s’appliquent à toutes les instances du métrage lorsque After Effects devient
l’application active.
Remarque : si le métrage que vous retouchez comporte une couche alpha, veillez à afficher et à modifier toutes les couches,
y compris la couche alpha, dans l’autre application. A défaut, les modifications apportées risquent de ne pas être reportées
sur la couche alpha, d’où un risque de décalage avec les couches de couleur.
Lorsque vous retouchez une séquence d’images fixes sélectionnée dans le panneau Composition ou dans le
panneau Montage, l’image individuelle actuellement affichée s’ouvre. En revanche, lorsque vous retouchez une
séquence d’images fixes sélectionnée dans le panneau Projet, la première image de cette séquence s’ouvre.
1 Dans le panneau Projet, Composition ou Montage, sélectionnez le métrage ou un calque utilisant le métrage
comme source. Si vous avez sélectionné une séquence d’images fixes dans le panneau Composition ou dans le
panneau Montage, déplacez le repère d’instant courant sur l’image représentant l’image fixe à retoucher.
2 Choisissez Edition > Modifier l’original.
3 Retouchez le métrage dans son application native, puis enregistrez les modifications.
Modification audio dans Adobe Soundbooth ou Adobe Audition
Alors que vous utilisez After Effects, vous pouvez souhaiter utiliser les fonctionnalités de modification audio plus
complètes d’Adobe Soundbooth™ ou d’Adobe Audition® afin d’affiner vos calques audio. Vous pouvez utiliser la
commande Modifier dans Adobe Soundbooth ou Modifier dans Adobe Audition pour lancer Adobe Soundbooth ou
Adobe Audition depuis After Effects.
Page 95

UTILISATION D’AFTER EFFECTS CS4
Importation et organisation de métrages
Si vous modifiez un fichier audio uniquement (un fichier WAV par exemple) dans Adobe Soundbooth ou
Adobe Audition, vous modifiez le fichier d’origine. Si vous modifiez un calque contenant de l’audio et de la vidéo (un
fichier AVI par exemple), vous modifiez une copie du fichier audio source.
1 Sélectionnez le calque contenant l’audio à modifier. L’élément doit être d’un type pouvant être modifié dans
Adobe Soundbooth ou Adobe Audition.
2 Choisissez Edition > Modifier dans Adobe Soundbooth ou Edition > Modifier dans Adobe Audition pour ouvrir le
clip dans la vue de modification dans Adobe Soundbooth ou Adobe Audition.
3 Modifiez le fichier, puis utilisez l’une des méthodes suivantes :
• Si vous modifiez un calque audio uniquement, choisissez Fichier > Enregistrer pour appliquer vos modifications au
fichier audio d’origine ou choisissez Fichier > Enregistrer sous pour appliquer vos modifications à une copie du
fichier audio. Si vous choisissez Fichier > Enregistrer sous, vous devrez importer la copie du fichier dans
After Effects.
• Si vous modifiez un calque contenant de l’audio et de la vidéo, choisissez Fichier > Enregistrer sous. Une fois le
fichier enregistré, importez-le dans After Effects, ajoutez-le à la composition et désactivez l’audio d’origine dans le
clip audio-vidéo en désélectionnant le bouton Audio dans le panneau Montage.
Remarque : tous les effets appliqués à l’audio dans After Effects ne sont pas inclus dans la copie envoyée à
Adobe Soundbooth ou Adobe Audition.
89
Suppression d’éléments d’un projet
• Pour supprimer un élément d’un projet, sélectionnez-le dans le panneau Projet et appuyez sur la touche Suppr du
clavier.
• Pour supprimer tous les métrages superflus d’un projet, choisissez Fichier > Supprimer le métrage inutilisé.
• Pour supprimer tous les doublons de métrages d’un projet, choisissez Fichier > Consolider tout le métrage.
After Effects considère les métrages comme des doublons uniquement s’ils utilisent les mêmes
paramètres Interpréter le métrage.
Lorsque vous supprimez un élément dupliqué, les couches qui lui sont associées sont mises à jour pour faire référence
à la copie restante.
• Pour supprimer les compositions non sélectionnées et les métrages superflus de compositions sélectionnées dans
le panneau Projet, choisissez Fichier > Réduire le projet. Cette commande n’est disponible que lorsque le panneau
Projet est actif.
Cette commande permet de supprimer les éléments de métrage inutilisés, ainsi que toutes les autres compositions qui
ne sont pas incluses dans une composition sélectionnée en tant que compositions imbriquées.
Si la composition sélectionnée contient des éléments désactivés (par exemple, si l’option Vidéo ou Audio du
panneau Montage est désélectionnée), la commande Réduire le projet ne supprime pas l’option désactivée.
Si une expression de la composition sélectionnée renvoie à un élément d’une composition non subordonnée, la
commande Réduire le projet supprime à la fois la composition non subordonnée et l’expression appliquée. Un
message s’affiche après la sélection de la commande Réduire le projet et vous signale cette possibilité de sorte que vous
puissiez annuler la commande, si nécessaire. Pour éviter de supprimer les expressions d’une composition non
subordonnée, faites glisser cette composition dans celle qui s’y rapporte. Désactivez ensuite les options Audio et Vidéo
de la composition que vous venez d’ajouter.
Page 96

UTILISATION D’AFTER EFFECTS CS4
Importation et organisation de métrages
Pseudo-éléments et doublures
Si vous souhaitez utiliser temporairement un métrage substitutif, utilisez un pseudo-élément ou une doublure.
Pseudo-élément Il s’agit d’une image fixe composée de bandes de couleur, utilisée pour remplacer momentanément
un métrage manquant. Un pseudo-élément vous permet de faire des essais lorsqu’un métrage n’est pas disponible
pendant l’élaboration d’une composition. After Effects génère automatiquement des pseudo-éléments, ce qui vous
dispense de fournir des pseudo-métrages.
Doublure Il s’agit d’un fichier visant à remplacer momentanément un métrage qui, néanmoins, correspond le plus
souvent à une version basse résolution ou fixe d’un métrage existant destiné à remplacer l’original. Il est fréquent que
des images de scénario-maquette soient utilisées comme doublures. Vous pouvez utiliser une doublure soit parce que
vous ne disposez pas encore du métrage définitif, soit parce que, bien que disposant du métrage, vous souhaitez
accélérer la prévisualisation ou le rendu de séquences d’essai. Il vous suffit pour cela de disposer d’un fichier faisant
office de doublure.
Les masques, attributs, expressions, effets et images clés que vous appliquez au calque sont conservés lorsque vous
remplacez son pseudo-élément ou sa doublure par le métrage définitif.
La doublure et le métrage en cours d’utilisation sont faciles à repérer dans le panneau Projet d’After Effects :
• Une case pleine indique qu’une doublure est en cours d’utilisation pour tout le projet. Le nom de la doublure
apparaît en gras en haut du panneau Projet lorsque l’élément de métrage est sélectionné.
• Une case vide indique que l’élément de métrage est en cours d’utilisation pour tout le projet, mais qu’une doublure
a été assignée.
• L’absence de case indique qu’aucune doublure n’est assignée au métrage.
D
90
A
B
C
Doublures dans le panneau Projet
A. Doublure assignée et en cours d’utilisation B. Doublure assignée mais original en cours d’utilisation C. Aucune doublure assignée
D. Nom de la doublure
Voir aussi
« Paramètres de rendu » à la page 716
« Utilisation d’une action postrendu » à la page 722
Page 97

UTILISATION D’AFTER EFFECTS CS4
Importation et organisation de métrages
Utilisation des pseudo-éléments et des métrages manquants
Pour obtenir des résultats optimaux, attribuez au pseudo-élément les mêmes dimensions, durée et cadence d’images
que celles du métrage.
Si un métrage source est introuvable à l’ouverture d’un projet, le métrage correspondant s’affiche dans le
panneau Projet avec la mention Absent et le nom du métrage manquant apparaît en italique. Ce métrage est remplacé
par son pseudo-élément dans toutes les compositions qui l’utilisent. Si vous décidez de conserver l’élément manquant
dans votre projet, tous les effets appliqués au métrage original demeurent inchangés. Lorsque vous remplacez le
pseudo-élément par le métrage source, After Effects positionne le métrage à son emplacement exact dans toutes les
compositions qui l’utilisent.
Vous pouvez trouver des éléments de métrage dont les éléments source sont manquants en saisissant absent dans la
zone de recherche du panneau Projet (voir la section « Recherche et filtrage dans les panneaux Montage, Projet et
Effets et paramètres prédéfinis » à la page 18).
• Pour utiliser un pseudo-élément, choisissez Fichier > Importer > Pseudo-élément.
• Pour remplacer le métrage sélectionné par un pseudo-élément, choisissez Fichier > Remplacer le
métrage > Pseudo-élément.
• Pour remplacer un pseudo-élément par le métrage, sélectionnez le pseudo-élément à remplacer dans le
panneau Projet, choisissez Fichier > Remplacer le métrage > Fichier, puis recherchez le métrage correspondant.
91
Utilisation de doublures avec les éléments de métrage
After Effects remplace le métrage existant par une doublure dans toutes les compositions qui utilisent ce métrage. Une
fois vos travaux terminés, rien ne vous empêche de rétablir le métrage existant dans la liste de projet. After Effects
remplace alors la doublure par le métrage existant dans toutes les compositions.
Pour le rendu d’une composition sous forme de film, vous pouvez utiliser au choix tous les métrages haute résolution
ou bien leurs doublures. Il est conseillé d’utiliser les doublures si, par exemple, vous testez simplement l’animation d’un
premier montage dont le rendu est rapide.
Pour obtenir les meilleurs résultats, veillez à ce que la doublure ait le même format d’image que le métrage. Si, par
exemple, le métrage est un film de 640 x 480 pixels, définissez une doublure de 160 x 120 pixels. Une fois la doublure
importée, After Effects lui applique les mêmes dimensions et la même durée que le métrage. La mise à l’échelle prend
plus de temps si le format d’image de la doublure créée diffère de celui du métrage.
❖ Dans le panneau Projet, utilisez l’une des méthodes suivantes :
• Pour trouver et utiliser une doublure, sélectionnez un métrage, choisissez Fichier > Configurer une
doublure > Fichier, recherchez et sélectionnez le fichier que vous souhaitez utiliser en tant que doublure, puis
cliquez sur le bouton Ouvrir.
• Pour basculer entre l’utilisation du métrage d’origine et l’utilisation de sa doublure, cliquez sur le repère de
doublure situé à gauche du nom du métrage.
• Pour arrêter d’utiliser une doublure, sélectionnez le métrage d’origine, puis choisissez Fichier > Configurer une
doublure > Aucune.
Création d’une doublure
La commande Créer une doublure permet de créer une doublure à partir de compositions ou d’un métrage
sélectionnés dans le panneau Projet ou dans le panneau Montage. Cette commande ajoute le métrage sélectionné au
panneau File d’attente de rendu et définit l’option Action postrendu sur Définir la doublure.
1 Sélectionnez un élément de métrage ou une composition dans le panneau Projet ou Montage.
Page 98

UTILISATION D’AFTER EFFECTS CS4
Importation et organisation de métrages
2 Choisissez l’une des commandes suivantes :
• Fichier > Créer une doublure > Fixe, pour créer une doublure d’image fixe ;
• Fichier > Créer une doublure > Séquence, pour créer une doublure d’image animée.
3 Choisissez un nom et une destination de sortie pour la doublure.
4 Dans le panneau File d’attente de rendu, indiquez les paramètres de rendu et cliquez sur le bouton Rendu.
Remarque : pour créer une doublure d’image fixe à partir d’un film ou d’un métrage de séquence, ouvrez le métrage dans
le panneau Métrage et définissez, en tant qu’affiche, l’image que vous souhaitez utiliser comme doublure.
Création de pseudo-éléments pour la sortie
Il est possible de créer des fichiers de pseudo-éléments qui pourront être utilisés dans diverses compositions. Par
exemple, vous pouvez créer un pseudo-élément pour un élément de la file d’attente qui créera ensuite un film de
24 images par seconde, puis faire glisser ce pseudo-élément dans une composition de 30 images par seconde. Ensuite,
lors du rendu de la composition de 30 images par seconde, After Effects effectue d’abord le rendu du pseudo-élément
de 24 images par seconde, puis utilise cette version pour le rendu de la composition de 30 images par seconde.
❖ Faites glisser l’en-tête Module de sortie d’un élément en file d’attente du panneau File d’attente de rendu vers le
panneau Projet. After Effects génère un pseudo-élément pour la sortie dans le panneau Projet et définit l’option
Action postrendu de l’élément sur Importer & remplacer utilisation.
92
Lecture en boucle d’un métrage
Si vous envisagez de lire en boucle un métrage visuel en continu dans votre projet, ne créez qu’un seul cycle du métrage
dans After Effects.
1 Dans le panneau Projet, sélectionnez le métrage à lire en boucle.
2 Choisissez Fichier > Interpréter métrage > Principal.
3 Saisissez un nombre entier pour Boucle, puis cliquez sur OK.
Importation à partir d’After Effects et d’Adobe Premiere Pro
Importation d’un projet After Effects
Vous pouvez importer un projet After Effects dans un autre. Toutes les composantes du projet importé, y compris les
métrages, les compositions et les dossiers, s’affichent dans un nouveau dossier dans le panneau Projet actif.
Vous pouvez importer un projet After Effects provenant d’un système d’exploitation différent, à condition de
conserver les noms de fichier, les noms de dossier et les chemins d’accès absolus ou relatifs (emplacement des dossiers)
de tous les fichiers appartenant au projet. Pour conserver les chemins d’accès relatifs, les fichiers de métrage source
doivent se trouver sur le même volume que le fichier du projet. Sélectionnez Fichier > Rassembler les fichiers pour
regrouper les copies de tous les fichiers d’un projet ou d’une composition dans un emplacement unique.
Page 99
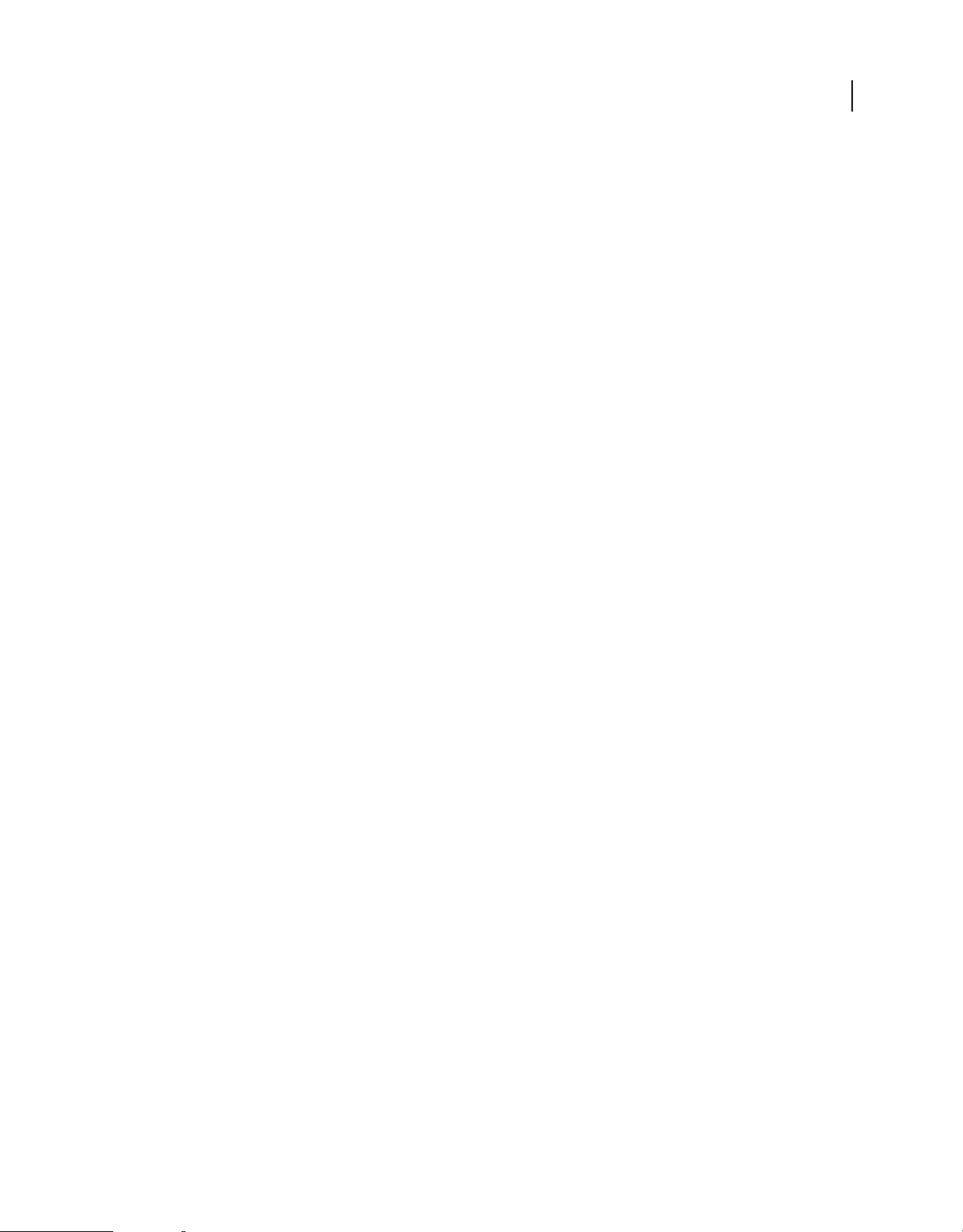
UTILISATION D’AFTER EFFECTS CS4
Importation et organisation de métrages
Remarque : lorsque vous effectuez le rendu d’un film et que vous l’exportez au format de conteneur QuickTime (MOV)
ou Vidéo pour Windows (AVI), FLV ou F4V, vous pouvez y incorporer un lien vers le projet. Pour importer le projet,
importez le fichier MOV, AVI, FLV ou F4V, puis choisissez Projet dans le menu Importer sous dans la boîte de dialogue
Importer fichier. Si le fichier contient un lien vers un projet qui a été déplacé, vous pouvez le rechercher.
1 Choisissez Fichier > Importer > Fichier.
2 Sélectionnez le projet After Effects que vous souhaitez importer, puis cliquez sur le bouton Ouvrir.
Si le système d’exploitation que vous utilisez ne prend pas en charge un format de fichier, si le fichier est absent ou si
le lien de référence est brisé, After Effects substitue un élément d’espace réservé contenant des bandes de couleur. Vous
pouvez rétablir la liaison entre le pseudo-élément et le fichier approprié en cliquant deux fois sur l’entrée dans le
panneau Projet et en naviguant jusqu’au fichier source. Dans la plupart des cas, vous ne devrez rétablir qu’un seul
fichier de métrage. After Effects recherche d’autres éléments manquants s’ils se trouvent au même emplacement.
Voir aussi
« Rassemblement des fichiers dans un emplacement unique » à la page 713
« Pseudo-éléments et doublures » à la page 90
Importation d’un projet Adobe Premiere Pro
Lorsque vous importez un projet Adobe Premiere Pro, After Effects l’importe dans le panneau Projet sous
deux formes différentes : une nouvelle composition contenant des séquences Adobe Premiere Pro converties en
calques et un dossier contenant chacune des séquences converties en métrages distincts. Si le projet
Adobe Premiere Pro contient des chutiers, After Effects les convertit en dossiers dans le dossier du projet
Adobe Premiere Pro. After Effects convertit les séquences imbriquées en compositions imbriquées. Vous pouvez
également importer des projets Adobe Premiere 6.0 et 6.5 dans After Effects.
93
Remarque : sous Mac OS, After Effects ne permet pas d’importer des projets Adobe Premiere Pro 1.0, 1.5 ou 2.0. Sous
Mac OS, After Effects permet d’importer des projets Adobe Premiere Pro CS3 et CS4 ainsi que des projets
Adobe Premiere 6.0 et 6.5.
After Effects conserve l’ordre des séquences dans le montage, la durée du métrage (notamment tous les points d’entrée
et de sortie), ainsi que l’emplacement des repères et des transitions. After Effects base la disposition des calques dans
le panneau Montage sur la disposition des séquences dans le panneau de montage d’Adobe Premiere Pro. After Effects
insère les séquences Adobe Premiere Pro sous la forme de calques dans le panneau Montage dans l’ordre dans lequel
elles se présentent dans le panneau de montage Adobe Premiere Pro (de bas en haut et de gauche à droite).
After Effects préserve les modifications apportées à la vitesse d’une séquence, par exemple via la commande
Clip > Vitesse, et ces modifications s’affichent sous forme de valeur dans la colonne Extension du panneau Montage
d’After Effects.
L’application After Effects importe les effets qu’elle a en commun avec Adobe Premiere Pro et préserve les images clés
de ces effets. Dans Adobe Premiere Pro, la présence d’une icône (After Effects) dans le panneau Effets indique les effets
communs utilisés par les deux applications.
Les transitions et les titres (à l’exception des fondus) figurant dans le projet Adobe Premiere Pro s’affichent dans la
composition After Effects sous la forme de calques uniformes avec leur emplacement et durée d’origine.
Les images clés de niveau audio sont conservées.
1 Choisissez Fichier > Importer > Fichier ou Fichier > Importer > Projet Adobe Premiere Pro.
Si vous choisissez Importer > Projet Adobe Premiere Pro, seuls des projets Adobe Premiere Pro sont présentés.
2 Sélectionnez un projet et cliquez sur OK.
Page 100

UTILISATION D’AFTER EFFECTS CS4
Importation et organisation de métrages
3 Utilisez l’une des méthodes suivantes :
• Pour importer une seule séquence, choisissez-la dans le menu.
• Pour importer des données audio, sélectionnez l’option Importer l’audio.
Pour ajouter un seul élément d’une piste à partir d’un projet Adobe Premiere Pro, copiez l’élément dans Adobe
Premiere Pro, puis choisissez Edition > Coller dans After Effects.
Voir aussi
« Copie entre After Effects et Adobe Premiere Pro » à la page 94
« A propos de l’imbrication et de la précomposition » à la page 65
Utilisation d’Adobe Premiere Pro pour la capture (Production Premium et Master Collection uniquement)
Si vous utilisez Adobe Creative Suite 4 Production Premium ou Master Collection, vous pouvez lancer Adobe
Premiere Pro depuis After Effects et l’utiliser pour capturer les métrages à utiliser dans vos projets After Effects.
❖ Choisissez Fichier > Importation > Acquisition dans Adobe Premiere Pro.
94
Copie entre After Effects et Adobe Premiere Pro
• A partir du panneau Montage d’After Effects, vous pouvez copier des calques basés sur des éléments de métrage
audio ou vidéo (y compris des solides) et les coller dans le panneau Montage d’Adobe Premiere Pro.
• A partir du panneau Montage d’Adobe Premiere Pro, vous pouvez copier des éléments (n’importe quel élément
d’une piste) et les coller dans le panneau Montage d’Adobe After Effects.
• A partir d’After Effects ou d’Adobe Premiere Pro, vous pouvez copier et coller un métrage dans le panneau Projet
de l’autre application.
Remarque : cependant, vous ne pouvez pas coller des éléments de métrage du panneau Projet d’After Effects dans le
panneau Montage d’Adobe Premiere Pro.
Si vous souhaitez utiliser tous les éléments ou une seule séquence d’un projet Adobe Premiere Pro, utilisez plutôt la
commande d’importation pour importer le projet dans After Effects.
Utilisez Adobe Dynamic Link pour créer des liens dynamiques, sans rendu, entre des compositions nouvelles ou
existantes dans After Effects et Adobe Premiere Pro.
Pour une vidéo illustrant quelques-unes des méthodes possibles pour échanger des éléments entre After Effects et
Adobe Premiere Pro, rendez-vous sur le site www.adobe.com/go/vid0256_fr.
Copie d’Adobe After Effects vers Adobe Premiere Pro
Vous pouvez copier un calque basé sur un élément de métrage depuis une composition After Effects et le coller dans
une séquence Adobe Premiere Pro. Adobe Premiere Pro convertit ces calques en éléments dans la séquence et copie
l’élément de métrage source dans son panneau Projet. Si le calque comprend un effet également utilisé par Adobe
Premiere Pro, Adobe Premiere Pro convertit l’effet et tous ses paramètres et images clés.
 Loading...
Loading...