Page 1

ADOBE® AFTER EFFECTS® CS3
PROFESSIONAL
GUIDA UTENTE
Page 2

Copyright
© 2007 Adobe Systems Incorporated. Tutti i diritti riservati.
Adobe® After Effects® CS3 Guida utente per Windows® e Mac OS
Se la presente guida viene distribuita con softwareche include un accordo di licenza per l'utente finale, la guida e il software in esso descritto sono concessi in licenza e possono
essere usati e copiati solo in conformità con i termini di tale licenza. Ad eccezione di quanto eventualmente concesso da tale licenza, nessuna parte di questa guida può essere
riprodotta, memorizzata in un sistema per il recupero dati o trasmessa in qualsiasi forma o con qualsiasi mezzo, elettronico, meccanico, di registrazione o altro, senza il previo
consenso scritto da parte di Adobe Systems Incorporated. Il contenuto di questa guida è protetto dalle leggi sui diritti d'autore, anche se non distribuito con software corredato
di accordo di licenza per l'utente finale.
Il contenuto di questa guida viene fornito unicamente a scopo informativo, è soggetto a modifiche senza preavviso e non comporta alcun impegno per Adobe Systems
Incorporated. Adobe Systems Incorporated declina ogni responsabilità per eventuali errori o imprecisioni presenti in questa guida.
Se inserite in un vostro progettografica e immagini esistenti,tenete presente che tali materiali potrebbero essere protetti dalla legge sulcopyright. L'inserimento non autorizzato
di tali materiali nelpropriolavoro potrebbe rappresentare unaviolazione dei dirittidel titolaredel copyright. Assicuratevisempredi ottenere leeventuali autorizzazioni necessarie
dal titolare dei diritti d'autore.
Tutti i riferimenti a nomi di società negli esempi forniti hanno scopo puramente dimostrativo e non intendono fare riferimento ad alcuna organizzazione realmente esistente.
Adobe, il logo Adobe, Adobe Audition, Adobe Premiere, After Effects, Creative Suite, Encore, Fireworks, Flash, Photoshop e Soundbooth sono marchi registrati o marchi di
Adobe Systems Incorporated negli Stati Uniti e/o negli altri Paesi.
Apple, Mac e Mac OS sono marchi di Apple, Inc. registrati negli Stati Uniti e in altri paesi. Microsoft, OpenType e Windows sono marchi o marchi registrati di Microsoft
Corporation negli Stati Uniti e/o in altri Paesi. Dolby è un marchio di Dolby Laboratories. Intel è un marchio registrato di Intel Corporation negli Stati Uniti e negli altri paesi.
SGI è un marchio di Silicon Graphics, Inc. UNIX è un marchio registrato di The Open Group negli Stati Uniti e negli altri paesi. Tutti gli altri marchi appartengono ai rispettivi
proprietari.
Questo prodotto contiene software sviluppato da Apache Software Foundation (
http:www.apache.org/).
Questo programma è stato realizzato con MacApp®: ©1985-1988 Apple Inc. APPLE INC. NON FORNISCE ALCUN TIPO DI GARANZIA (ESPRESSA O IMPLICITA)
RIGUARDO AL PRESENTE PRODOTTO, INCLUSO GARANZIE RELATIVE ALLA COMMERCIABILITÀ O IDONEITÀ A PARTICOLARI SCOPI DELLO STESSO. Il
software MacApp è di proprietà di Apple, Inc. ed è concesso dietro licenza ad Adobe unicamente per la distribuzione in abbinamento ad Adobe After Effects.
Tecnologia di compressione audio MPEG Livello3 concessa in licenza da Fraunhofer IIS e Thomson Multimedia (
Tecnologia di compressione e decompressione voce concessa in licenza da Nellymoser, Inc. (
www.nellymoser.com)
Flash CS3 video è alimentato mediante tecnologia video On2 TrueMotion. © 1992-2005 On2 Technologies, Inc. Tutti i diritti riservati.
Questo prodotto comprende software sviluppato dal gruppo OpenSymphony (
http://www.opensymphony.com/).
http://www.mp3licensing.com).
http://www.on2.com
Questo prodotto contiene software BISAFE e/o TIPEM di RSA Data Security, Inc.
Tecnologia per la compressione e la decompressione video Sorenson Spark™, concessa in licenza da Sorenson Media, Inc.
Avviso agli utenti finali di entigovernativi degli StatiUniti d'America: il Software e la Documentazione sono"Commercial Items" (Prodotti commerciali)secondo la definizione
contenuta nell'articolo 48 C.F.R. §2.101, costituiti da "Commercial Computer Software" (Software commerciale per Computer) e "Commercial Computer Software
Documentation" (Documentazione relativa a software commerciale per Computer) secondo la definizione contenuta nell'articolo 48 C.F.R. §12.212 o 48 C.F.R. §227.7202,
secondo i casi. Conformemente al §12.212 o al §227.7202-1 sino al §227.7202-4 del 48 C.F.R., da applicarsi, i software commerciali per computer e la documentazione
commerciale per softwareper computer sonoconcessi in licenza agli utenti americani (a)solo in quantoArticoli commerciali e (a) con la concessione deglistessi diritti garantiti
a tuttigli altri utenti e chericadono sottole condizionidi utilizzo quiindicate. Tutti i dirittinon pubblicati riservati, aisensi della leggesul dirittod'autorevigente negli Stati Uniti
d'America. Adobe accetta di rispettare tutte le leggi applicabili sul diritto alle pari opportunità, comprese, ove applicabili, le direttive dell'Executive Order 11246, secondo
revisione, la sezione 402 del “Vietnam Era Veterans Readjustment Assistance Act” del1974 (38 USC 4212) e la sezione 503 del “RehabilitationAct” del 1973, secondo revisione,
oltre ai regolamenti esposti in 41 CFR da 60-1 a 60-60, 60-250 e 60-741. La clausola di azione affermativa e i regolamenti sopra elencati saranno incorporati tramite riferimento
nel presente Accordo.
Adobe Systems Incorporated, 345 Park Avenue, San Jose, California 95110, USA.
Page 3
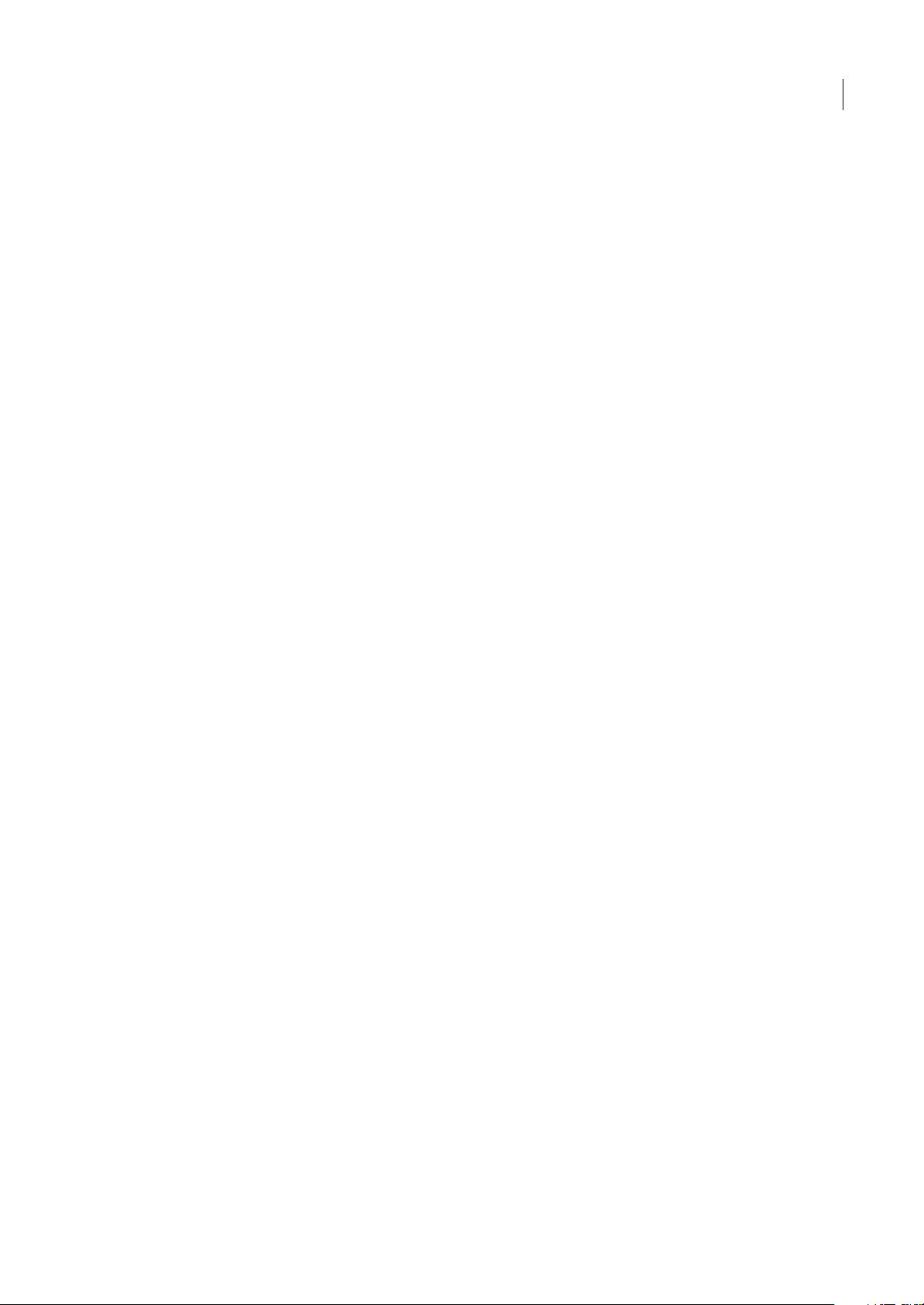
Sommario
Capitolo 1: Guida introduttiva
Installazione . . . . . . . . . . . . . . . . . . . . . . . . . . . . . . . . . . . . . . . . . . . . . . . . . . . . . . . . . . . . . . . . . . . . . . . . . . . . . . 1
Guida di Adobe . . . . . . . . . . . . . . . . . . . . . . . . . . . . . . . . . . . . . . . . . . . . . . . . . . . . . . . . . . . . . . . . . . . . . . . . . . . 2
Risorse . . . . . . . . . . . . . . . . . . . . . . . . . . . . . . . . . . . . . . . . . . . . . . . . . . . . . . . . . . . . . . . . . . . . . . . . . . . . . . . . . . . . 5
Novità . . . . . . . . . . . . . . . . . . . . . . . . . . . . . . . . . . . . . . . . . . . . . . . . . . . . . . . . . . . . . . . . . . . . . . . . . . . . . . . . . . .11
Capitolo 2: Spazio di lavoro
Personalizzazione dello spazio di lavoro . . . . . . . . . . . . . . . . . . . . . . . . . . . . . . . . . . . . . . . . . . . . . . . . . . . 13
Utilizzare l'interfaccia After Effects . . . . . . . . . . . . . . . . . . . . . . . . . . . . . . . . . . . . . . . . . . . . . . . . . . . . . . . .18
Capitolo 3: Pianificare e gestire i progetti
Informazioni di base sui progetti . . . . . . . . . . . . . . . . . . . . . . . . . . . . . . . . . . . . . . . . . . . . . . . . . . . . . . . . . . 21
Pianificare e configurare i progetti . . . . . . . . . . . . . . . . . . . . . . . . . . . . . . . . . . . . . . . . . . . . . . . . . . . . . . . . 24
Memoria, archiviazione e prestazioni . . . . . . . . . . . . . . . . . . . . . . . . . . . . . . . . . . . . . . . . . . . . . . . . . . . . . .33
Plug-in e script . . . . . . . . . . . . . . . . . . . . . . . . . . . . . . . . . . . . . . . . . . . . . . . . . . . . . . . . . . . . . . . . . . . . . . . . . . .39
iii
Capitolo 4: Adobe Bridge
Guida introduttiva di Adobe Bridge . . . . . . . . . . . . . . . . . . . . . . . . . . . . . . . . . . . . . . . . . . . . . . . . . . . . . . . 41
Adobe Bridge: spazio di lavoro . . . . . . . . . . . . . . . . . . . . . . . . . . . . . . . . . . . . . . . . . . . . . . . . . . . . . . . . . . . . 42
Visualizzare e gestire i file . . . . . . . . . . . . . . . . . . . . . . . . . . . . . . . . . . . . . . . . . . . . . . . . . . . . . . . . . . . . . . . . . 45
Utilizzo di immagini e contenuti multimediali dinamici . . . . . . . . . . . . . . . . . . . . . . . . . . . . . . . . . . . .48
Metadati e parole chiave . . . . . . . . . . . . . . . . . . . . . . . . . . . . . . . . . . . . . . . . . . . . . . . . . . . . . . . . . . . . . . . . . 52
Capitolo 5: Importare
Importare e interpretare gli elementi di metraggio . . . . . . . . . . . . . . . . . . . . . . . . . . . . . . . . . . . . . . . . 57
Operazioni con gli elementi di metraggio . . . . . . . . . . . . . . . . . . . . . . . . . . . . . . . . . . . . . . . . . . . . . . . . .66
Importare da After Effects e Adobe Premiere Pro . . . . . . . . . . . . . . . . . . . . . . . . . . . . . . . . . . . . . . . . . . 71
Importare video e audio . . . . . . . . . . . . . . . . . . . . . . . . . . . . . . . . . . . . . . . . . . . . . . . . . . . . . . . . . . . . . . . . . . 75
Importare file di immagine 3D . . . . . . . . . . . . . . . . . . . . . . . . . . . . . . . . . . . . . . . . . . . . . . . . . . . . . . . . . . . .83
Importare le immagini fisse . . . . . . . . . . . . . . . . . . . . . . . . . . . . . . . . . . . . . . . . . . . . . . . . . . . . . . . . . . . . . . .85
Introduzione a Camera Raw . . . . . . . . . . . . . . . . . . . . . . . . . . . . . . . . . . . . . . . . . . . . . . . . . . . . . . . . . . . . . . .91
Navigare, aprire e salvare immagini con Camera Raw . . . . . . . . . . . . . . . . . . . . . . . . . . . . . . . . . . . . . . 96
Regolare il colore in Camera Raw . . . . . . . . . . . . . . . . . . . . . . . . . . . . . . . . . . . . . . . . . . . . . . . . . . . . . . . . . 99
Modificare le immagini con Camera Raw . . . . . . . . . . . . . . . . . . . . . . . . . . . . . . . . . . . . . . . . . . . . . . . . .105
Impostazioni di Camera Raw . . . . . . . . . . . . . . . . . . . . . . . . . . . . . . . . . . . . . . . . . . . . . . . . . . . . . . . . . . . . .108
Capitolo 6: Composizioni
Informazioni fondamentali sulla composizione . . . . . . . . . . . . . . . . . . . . . . . . . . . . . . . . . . . . . . . . . . .111
Effettuare la nidificazione, la precomposizione e il pre-rendering . . . . . . . . . . . . . . . . . . . . . . . . . .116
Marcatori . . . . . . . . . . . . . . . . . . . . . . . . . . . . . . . . . . . . . . . . . . . . . . . . . . . . . . . . . . . . . . . . . . . . . . . . . . . . . . .120
Capitolo 7: Visualizzazioni e visualizzazioni in anteprima
Visualizzazione in anteprima . . . . . . . . . . . . . . . . . . . . . . . . . . . . . . . . . . . . . . . . . . . . . . . . . . . . . . . . . . . . .123
Modificare e utilizzare le visualizzazioni . . . . . . . . . . . . . . . . . . . . . . . . . . . . . . . . . . . . . . . . . . . . . . . . . .129
Capitolo 8: Livelli e proprietà
Creare livelli . . . . . . . . . . . . . . . . . . . . . . . . . . . . . . . . . . . . . . . . . . . . . . . . . . . . . . . . . . . . . . . . . . . . . . . . . . . . .135
Selezionare e disporre i livelli . . . . . . . . . . . . . . . . . . . . . . . . . . . . . . . . . . . . . . . . . . . . . . . . . . . . . . . . . . . .139
Page 4

Gestire i livelli . . . . . . . . . . . . . . . . . . . . . . . . . . . . . . . . . . . . . . . . . . . . . . . . . . . . . . . . . . . . . . . . . . . . . . . . . . .147
Modificare le proprietà livello . . . . . . . . . . . . . . . . . . . . . . . . . . . . . . . . . . . . . . . . . . . . . . . . . . . . . . . . . . . .152
Metodi di fusione . . . . . . . . . . . . . . . . . . . . . . . . . . . . . . . . . . . . . . . . . . . . . . . . . . . . . . . . . . . . . . . . . . . . . . .162
Stili di livello . . . . . . . . . . . . . . . . . . . . . . . . . . . . . . . . . . . . . . . . . . . . . . . . . . . . . . . . . . . . . . . . . . . . . . . . . . . .167
Operazioni con i livelli 3D . . . . . . . . . . . . . . . . . . . . . . . . . . . . . . . . . . . . . . . . . . . . . . . . . . . . . . . . . . . . . . . .169
Fotocamere, luci e punti di interesse . . . . . . . . . . . . . . . . . . . . . . . . . . . . . . . . . . . . . . . . . . . . . . . . . . . . .174
Capitolo 9: Animazioni
Fondamenti delle animazioni . . . . . . . . . . . . . . . . . . . . . . . . . . . . . . . . . . . . . . . . . . . . . . . . . . . . . . . . . . . .180
Impostare, selezionare ed eliminare i fotogrammi chiave . . . . . . . . . . . . . . . . . . . . . . . . . . . . . . . . .184
Modificare, spostare e copiare i fotogrammi chiave . . . . . . . . . . . . . . . . . . . . . . . . . . . . . . . . . . . . . . .187
Creazione e modifica dei tracciati animati . . . . . . . . . . . . . . . . . . . . . . . . . . . . . . . . . . . . . . . . . . . . . . . .193
Strumenti di animazione assortiti . . . . . . . . . . . . . . . . . . . . . . . . . . . . . . . . . . . . . . . . . . . . . . . . . . . . . . . .196
Interpolazione . . . . . . . . . . . . . . . . . . . . . . . . . . . . . . . . . . . . . . . . . . . . . . . . . . . . . . . . . . . . . . . . . . . . . . . . . .200
Velocità . . . . . . . . . . . . . . . . . . . . . . . . . . . . . . . . . . . . . . . . . . . . . . . . . . . . . . . . . . . . . . . . . . . . . . . . . . . . . . . . .206
Dilatazione e modifica del tempo . . . . . . . . . . . . . . . . . . . . . . . . . . . . . . . . . . . . . . . . . . . . . . . . . . . . . . . .213
Animazione con gli strumenti Marionetta . . . . . . . . . . . . . . . . . . . . . . . . . . . . . . . . . . . . . . . . . . . . . . . .220
Capitolo 10: Colore
Informazioni di base sul colore . . . . . . . . . . . . . . . . . . . . . . . . . . . . . . . . . . . . . . . . . . . . . . . . . . . . . . . . . . .227
Gestione del colore . . . . . . . . . . . . . . . . . . . . . . . . . . . . . . . . . . . . . . . . . . . . . . . . . . . . . . . . . . . . . . . . . . . . . .233
iv
Capitolo 11: Maschere, trasparenza ed effetti di trasparenza
Panoramica sulla trasparenza . . . . . . . . . . . . . . . . . . . . . . . . . . . . . . . . . . . . . . . . . . . . . . . . . . . . . . . . . . . .244
Creare e importare maschere . . . . . . . . . . . . . . . . . . . . . . . . . . . . . . . . . . . . . . . . . . . . . . . . . . . . . . . . . . . .246
Utilizzare maschere e mascherini . . . . . . . . . . . . . . . . . . . . . . . . . . . . . . . . . . . . . . . . . . . . . . . . . . . . . . . .249
Animare le maschere . . . . . . . . . . . . . . . . . . . . . . . . . . . . . . . . . . . . . . . . . . . . . . . . . . . . . . . . . . . . . . . . . . . .256
Trasparenza . . . . . . . . . . . . . . . . . . . . . . . . . . . . . . . . . . . . . . . . . . . . . . . . . . . . . . . . . . . . . . . . . . . . . . . . . . . . .259
Capitolo 12: Testo
Creare e modificare livelli testo . . . . . . . . . . . . . . . . . . . . . . . . . . . . . . . . . . . . . . . . . . . . . . . . . . . . . . . . . .264
Formattare i caratteri . . . . . . . . . . . . . . . . . . . . . . . . . . . . . . . . . . . . . . . . . . . . . . . . . . . . . . . . . . . . . . . . . . . .269
Formattare i paragrafi . . . . . . . . . . . . . . . . . . . . . . . . . . . . . . . . . . . . . . . . . . . . . . . . . . . . . . . . . . . . . . . . . . .273
Animare il testo . . . . . . . . . . . . . . . . . . . . . . . . . . . . . . . . . . . . . . . . . . . . . . . . . . . . . . . . . . . . . . . . . . . . . . . . .275
Esempi di animazione del testo . . . . . . . . . . . . . . . . . . . . . . . . . . . . . . . . . . . . . . . . . . . . . . . . . . . . . . . . . .284
Capitolo 13: Disegnare o dipingere
Usare gli strumenti di disegno . . . . . . . . . . . . . . . . . . . . . . . . . . . . . . . . . . . . . . . . . . . . . . . . . . . . . . . . . . .291
Panoramica sui livelli forma . . . . . . . . . . . . . . . . . . . . . . . . . . . . . . . . . . . . . . . . . . . . . . . . . . . . . . . . . . . . . .299
Creare forme e maschere . . . . . . . . . . . . . . . . . . . . . . . . . . . . . . . . . . . . . . . . . . . . . . . . . . . . . . . . . . . . . . . .304
Gestire e modificare le forme . . . . . . . . . . . . . . . . . . . . . . . . . . . . . . . . . . . . . . . . . . . . . . . . . . . . . . . . . . . .312
Capitolo 14: Tracciamento del movimento
Panoramica sul tracciamento del movimento . . . . . . . . . . . . . . . . . . . . . . . . . . . . . . . . . . . . . . . . . . . .321
Tracciare il movimento . . . . . . . . . . . . . . . . . . . . . . . . . . . . . . . . . . . . . . . . . . . . . . . . . . . . . . . . . . . . . . . . . .327
Capitolo 15: Effetti e impostazioni predefinite per l'animazione
Panoramica sugli effetti e sulle impostazioni predefinite per l'animazione . . . . . . . . . . . . . . . . .332
Operazioni con effetti e impostazioni predefinite per l'animazione . . . . . . . . . . . . . . . . . . . . . . . .335
Page 5

Capitolo 16: Riferimento effetto
Gallerie di effetti . . . . . . . . . . . . . . . . . . . . . . . . . . . . . . . . . . . . . . . . . . . . . . . . . . . . . . . . . . . . . . . . . . . . . . . .340
Effetti del canale 3D . . . . . . . . . . . . . . . . . . . . . . . . . . . . . . . . . . . . . . . . . . . . . . . . . . . . . . . . . . . . . . . . . . . . .351
Effetti audio . . . . . . . . . . . . . . . . . . . . . . . . . . . . . . . . . . . . . . . . . . . . . . . . . . . . . . . . . . . . . . . . . . . . . . . . . . . . .355
Effetti di sfocatura e nitidezza . . . . . . . . . . . . . . . . . . . . . . . . . . . . . . . . . . . . . . . . . . . . . . . . . . . . . . . . . . . .359
Effetti di canale . . . . . . . . . . . . . . . . . . . . . . . . . . . . . . . . . . . . . . . . . . . . . . . . . . . . . . . . . . . . . . . . . . . . . . . . . .364
Effetti di correzione del colore . . . . . . . . . . . . . . . . . . . . . . . . . . . . . . . . . . . . . . . . . . . . . . . . . . . . . . . . . . .370
Effetti di distorsione . . . . . . . . . . . . . . . . . . . . . . . . . . . . . . . . . . . . . . . . . . . . . . . . . . . . . . . . . . . . . . . . . . . . .384
Effetti di generazione . . . . . . . . . . . . . . . . . . . . . . . . . . . . . . . . . . . . . . . . . . . . . . . . . . . . . . . . . . . . . . . . . . . .399
Effetti trasparenza . . . . . . . . . . . . . . . . . . . . . . . . . . . . . . . . . . . . . . . . . . . . . . . . . . . . . . . . . . . . . . . . . . . . . . .418
Effetti di mascherino . . . . . . . . . . . . . . . . . . . . . . . . . . . . . . . . . . . . . . . . . . . . . . . . . . . . . . . . . . . . . . . . . . . .428
Effetti di disturbo e granulosità . . . . . . . . . . . . . . . . . . . . . . . . . . . . . . . . . . . . . . . . . . . . . . . . . . . . . . . . . .429
Effetti di disegno . . . . . . . . . . . . . . . . . . . . . . . . . . . . . . . . . . . . . . . . . . . . . . . . . . . . . . . . . . . . . . . . . . . . . . . .446
Effetti di prospettiva . . . . . . . . . . . . . . . . . . . . . . . . . . . . . . . . . . . . . . . . . . . . . . . . . . . . . . . . . . . . . . . . . . . . .457
Effetti di simulazione . . . . . . . . . . . . . . . . . . . . . . . . . . . . . . . . . . . . . . . . . . . . . . . . . . . . . . . . . . . . . . . . . . . .462
Effetti di stilizzazione . . . . . . . . . . . . . . . . . . . . . . . . . . . . . . . . . . . . . . . . . . . . . . . . . . . . . . . . . . . . . . . . . . . .491
Effetti Testo . . . . . . . . . . . . . . . . . . . . . . . . . . . . . . . . . . . . . . . . . . . . . . . . . . . . . . . . . . . . . . . . . . . . . . . . . . . . .498
Effetti Tempo . . . . . . . . . . . . . . . . . . . . . . . . . . . . . . . . . . . . . . . . . . . . . . . . . . . . . . . . . . . . . . . . . . . . . . . . . . . .504
Effetti Transizione . . . . . . . . . . . . . . . . . . . . . . . . . . . . . . . . . . . . . . . . . . . . . . . . . . . . . . . . . . . . . . . . . . . . . . .510
Effetti di utilità . . . . . . . . . . . . . . . . . . . . . . . . . . . . . . . . . . . . . . . . . . . . . . . . . . . . . . . . . . . . . . . . . . . . . . . . . .515
v
Capitolo 17: Espressioni
Operazioni con le espressioni . . . . . . . . . . . . . . . . . . . . . . . . . . . . . . . . . . . . . . . . . . . . . . . . . . . . . . . . . . . .520
Il linguaggio delle espressioni . . . . . . . . . . . . . . . . . . . . . . . . . . . . . . . . . . . . . . . . . . . . . . . . . . . . . . . . . . .527
Riferimenti agli elementi espressione di After Effects . . . . . . . . . . . . . . . . . . . . . . . . . . . . . . . . . . . . .531
Esempi di espressioni . . . . . . . . . . . . . . . . . . . . . . . . . . . . . . . . . . . . . . . . . . . . . . . . . . . . . . . . . . . . . . . . . . . .550
Capitolo 18: Rendering ed esportazione
Informazioni fondamentali sul rendering e l'esportazione . . . . . . . . . . . . . . . . . . . . . . . . . . . . . . . .555
Rendering ed esportazione in formati Flash . . . . . . . . . . . . . . . . . . . . . . . . . . . . . . . . . . . . . . . . . . . . . .569
Rendering ed esportazione immagini fisse e sequenze di immagini fisse . . . . . . . . . . . . . . . . . .572
Esportare le informazioni relative ai progetti in altre applicazioni Adobe . . . . . . . . . . . . . . . . . .574
Opzioni di codifica e compressione per filmati . . . . . . . . . . . . . . . . . . . . . . . . . . . . . . . . . . . . . . . . . . . .578
Rendering automatico e rendering di rete . . . . . . . . . . . . . . . . . . . . . . . . . . . . . . . . . . . . . . . . . . . . . . . .588
Convertire filmati . . . . . . . . . . . . . . . . . . . . . . . . . . . . . . . . . . . . . . . . . . . . . . . . . . . . . . . . . . . . . . . . . . . . . . . .594
Esaminare filmati con commenti Clip Notes . . . . . . . . . . . . . . . . . . . . . . . . . . . . . . . . . . . . . . . . . . . . . .599
Capitolo 19: Scelte rapide da tastiera
Scelte rapide da tastiera . . . . . . . . . . . . . . . . . . . . . . . . . . . . . . . . . . . . . . . . . . . . . . . . . . . . . . . . . . . . . . . . .602
Indice . . . . . . . . . . . . . . . . . . . . . . . . . . . . . . . . . . . . . . . . . . . . . . . . . . . . . . . . . . . . . . . . . . . . . . . . . . . . . . . . . .621
Page 6

Capitolo 1: Guida introduttiva
Se non avete ancora installato il nuovo software, iniziate col leggere alcune informazioni sull'installazione e sulle altre
operazioni preliminari. Prima di iniziare a utilizzare il software, dedicate qualche minuto a leggere una panoramica
dell'Aiuto di Adobe e delle molte risorse disponibili per gli utenti. Avrete accesso a video dimostrativi, plug-in, modelli,
comunità di utenti, seminari, esercitazioni, aggiornamenti RSS e molto altro.
Installazione
Requisiti
❖ Per consultare i requisiti di sistema completi consigliati per il software Adobe®, consultate il file Leggimi sul disco di
installazione.
Installare il software
1 Chiudete tutte le applicazioni Adobe aperte sul computer.
2 Inserite il disco di installazione nell'unità DVD e seguite le istruzioni riportate sullo schermo.
Per ciascuna copia autorizzata di Adobe® After Effects®, potete attivare e utilizzare una copia della versione completa del
programma su un computer. Potete inoltre installare copie aggiuntive su altri computer da utilizzare come motori di
rendering di After Effects, che sono d'ausilio con il rendering di rete. I motori di rendering si installano analogamente alla
versione completa dell'applicazione, ma non vengono attivati. Potete avviare il motore di rendering usando la scelta rapida
di Adobe After Effects nella cartella Adobe After Effects CS3.
1
Nota: Per maggiori informazioni, consultate il file Leggimi sul DVD di installazione oppure visitate il sito di assistenza Adobe
After Effects all'indirizzo www.adobe.com/go/learn_ae_support_it.
Consultare anche
“Rendering di rete con cartelle di controllo” a pagina 590
Attivazione del software
Se disponete di unalicenza per utente singolo per il software Adobe, vi verrà richiesto di attivare il software. L’attivazione è
un processo semplice e anonimo che dovete completare entro 30 giorni dall’installazione del software.
Per ulteriori informazioni sull’attivazione del prodotto, consultate il file Leggimi sul disco di installazione o visitate il sito
Web Adobe all’indirizzo www.adobe.com/go/activation_it.
1 Se la finestra di dialogo Attivazione non è aperta, scegliete Aiuto > Attiva.
2 Seguite le istruzioni riportate sullo schermo.
Nota: per installare il software su un altro computer, occorre prima disattivarlo dal proprio computer. Scegliete Aiuto >
Disattiva.
Registrazione
La registrazionedel prodottoconsente diricevere gratuitamenteassistenza perl’installazione, notifiche sugli aggiornamenti
e altri servizi.
❖ Per effettuare la registrazione, seguire le istruzioni riportate sullo schermo nella finestra di dialogo Registrazione,
visualizzata dopo avere installato e attivato il software.
Page 7
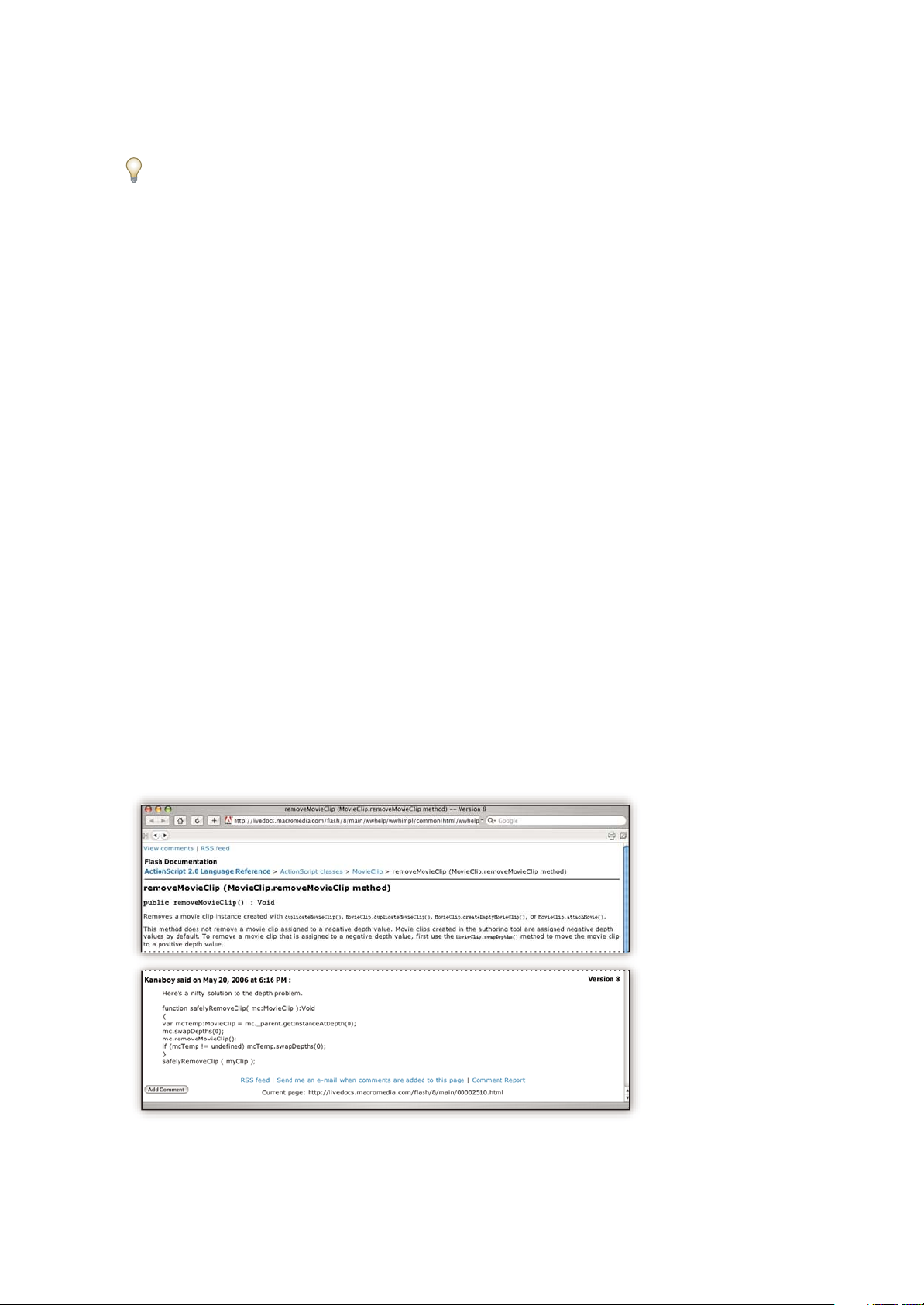
AFTER EFFECTS CS3
Se decidete di rimandare la registrazione, potete effettuarla in qualsiasi momento scegliendo Aiuto > Registrazione.
Leggimi
Nel disco di installazione è incluso il file Leggimi relativo al software (il file viene copiato anche nella cartella
dell’applicazione durante l’installazione del prodotto). Aprite il file per leggere informazioni importanti sui seguenti
argomenti:
• Requisiti di sistema
• Installazione (compresa la disinstallazione del software)
• Attivazione e registrazione
• Installazione dei font
• Risoluzione dei problemi
• Servizio clienti
• Informazioni legali
Guida di Adobe
Guida utente
2
Risorse della Guida di Adobe
La documentazione per il software Adobe è disponibile in vari formati.
Guida di prodotto e LiveDocs
La Guida di prodotto consente di accedere a tutta la documentazione e ai contenuti informativi disponibili al momento
della pubblicazione del software. Vi si può accedere dal menu Aiuto del software Adobe.
La Guida LiveDocs contiene tutte le informazioni della Guida di prodotto, più aggiornamenti e collegamenti ad altri
contenuti informativi disponibili sul Web. Per alcuni prodotti potete anche aggiungere i commenti agli argomenti nella
Guida LiveDocs. La Guida LiveDocs per il proprio prodotto si trova nella sezione Adobe Help Resource Center del sito
all’indirizzo www.adobe.com/go/documentation_it.
Page 8

AFTER EFFECTS CS3
Guida utente
In gran parte delle versioni della Guida di prodotto e LiveDocs potete effettuare ricerche nelle Guide di più prodotti. Gli
argomenti dispongono di collegamenti ai relativi contenuti sul Web o ad argomenti nella Guida di un altro prodotto.
La Guida, sia quella di prodotto che quella su Web, è il punto di partenza per accedere ad altri contenuti e alle varie
comunità di utenti. Sul Web è sempre disponibile la versione più completa e aggiornata della Guida.
Documentazione Adobe in formato PDF
La Guida di prodotto è disponibile inoltre in formato PDF, ottimizzato per la stampa. È possibile fornire in formato PDF
anche altri documenti, ad esempio le guide all’installazione e i white paper.
La documentazione completa in formato PDFè disponibile nellasezione Adobe Help Resource Center del sito all’indirizzo
www.adobe.com/go/documentation_it. Per consultare la documentazione in PDF inclusa con il software, cercate nella
cartella Documenti (Documents) del DVD di installazione o del contenuto.
Documentazione stampata
Le versioni cartacee della Guida di prodotto possono essere acquistate nella sezione Adobe Store del sito all’indirizzo
www.adobe.com/go/store_it. In questa sezione sono disponibili inoltre vari testi pubblicati da editori partner di Adobe.
In tutti iprodotti AdobeCreative Suite® 3 è inclusa una guida stampata ai flussi di lavoro e i singoli prodotti Adobe possono
disporre di una guida introduttiva stampata.
3
Utilizzo dell’Aiuto integrato nel prodotto
Potete accedere alla Guida di prodotto dal menu Aiuto. Dopo aver avviato il programma di visualizzazione della Guida
Adobe, fate clic su Sfoglia per consultare la Guida di altri prodotti Adobe installati sul computer.
Queste funzioni della Guida facilitano l’apprendimento di più prodotti:
•
Gli argomenti possono contenerecollegamentiad argomentidella Guida dialtri prodottiAdobe oad altricontenuti sulWeb.
• Alcuni argomenti sono condivisi tra due o più prodotti. Se ad esempio consultate un argomento della Guida con l’icona
di Adobe Photoshop® e di Adobe After Effects®, significa che l’argomento descrive una funzionalità simile nei due
prodotti o descrive un flusso di lavoro che coinvolge i due prodotti.
• Potete effettuare ricerche nelle Guide di più prodotti.
Se cercate una frase, ad esempio “strumento forma”, dovete inserirla tra virgolette per visualizzare solo gli argomenti che
comprendono tutte le parole nella frase.
Page 9

AFTER EFFECTS CS3
Guida utente
A
C
D
B
4
Guida di Adobe
A. Pulsanti Indietro/Avanti (collegamenti visitati in precedenza) B. Argomenti secondari espandibili C. Icone che indicano gli argomenti
condivisi D. Pulsanti Precedente/Successivo (argomenti in ordine consecutivo)
Funzioni di accessibilità
I contenuti della Guida di Adobe sono accessibili da parte di utenti disabili, ad esempio utenti non vedenti, ipovedenti o con
mobilità ridotta. La Guida di prodotto supporta le seguenti funzioni di accessibilità standard:
• L’utente può modificare la dimensione del testo con i comandi del menu contestuale standard.
• I collegamenti sono sottolineati per agevolarne il riconoscimento.
• Se il testo del collegamento non corrisponde al titolo della destinazione, viene fatto riferimento al titolo nell’attributo
TitolodeltagAncora.Adesempio,icollegamentiPrecedenteeSuccessivoincludonoititolidegliargomentiprecedente
e successivo.
• Il contenuto supporta la modalità ad alto contrasto.
• Le immagini prive di didascalie includono un testo alternativo.
• Ciascun riquadro ha un titolo che ne indica la funzione.
• Le tag HTML standard definiscono la struttura del contenuto per la lettura su schermo o per gli strumenti di lettura del
testo.
• I fogli di stile che controllano la formattazione, in modo che non vi siano font incorporati.
Scelte rapide da tastiera per i controlli della barra degli strumenti della Guida (Windows)
Pulsante Indietro Alt+Freccia sinistra
Pulsante Avanti Alt+Freccia destra
Stampa Ctrl+P
Pulsante Informazioni Ctrl+I
Menu Sfoglia Alt+Freccia giù o Alt+Freccia su per vedere la Guida di un’altra applicazione
Casella di ricerca Ctrl+S per posizionare il punto di inserimento nella casella di ricerca
Scelte rapide da tastiera per la navigazione della Guida (Windows)
• Per spostarsi da un riquadro all’altro, premere Ctrl+Tab (avanti) e Maiusc+Ctrl+Tab (indietro).
Page 10
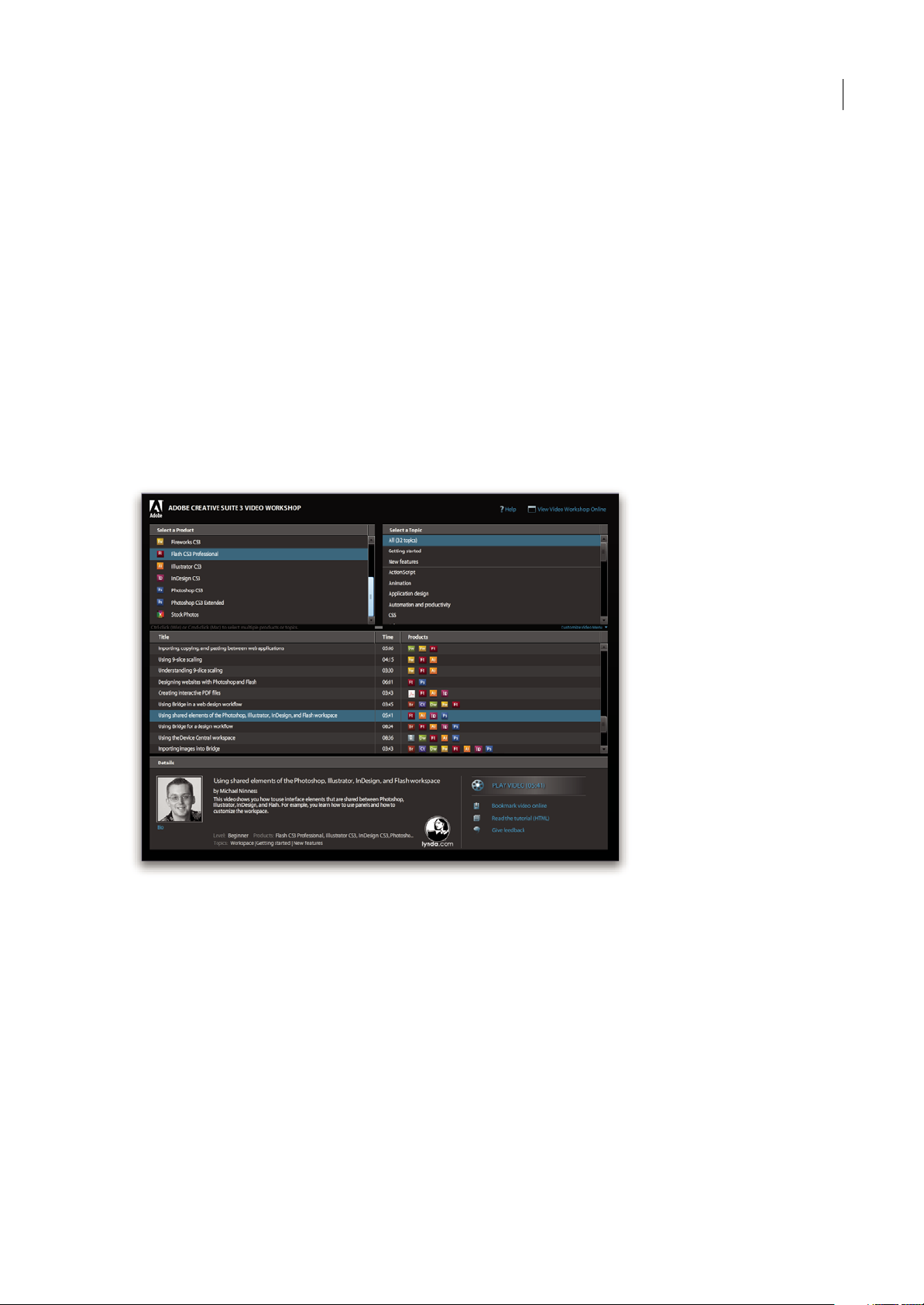
AFTER EFFECTS CS3
Guida utente
• Per spostarsi da un collegamento all’altro in un riquadro e per sottolineare i collegamenti, premere Tab (avanti) e
Maiusc+Tab (indietro).
• Per attivare un collegamento sottolineato, premete Invio.
• Per ingrandire il testo, premete Ctrl+= (uguale).
• Per ridurre il testo, premete Ctrl+trattino.
Risorse
Adobe Video Workshop
Il Video Workshop per Adobe Creative Suite 3 offre oltre 200 filmati didattici che coprono una vasta gamma di argomenti
per i professionisti di stampa, Web e video.
È possibile utilizzare Adobe Video Workshop per conoscere a fondo qualsiasi prodotto Creative Suite 3. Molti filmati
mostrano come utilizzare le applicazioni Adobe in combinazione fra loro.
5
Page 11

AFTER EFFECTS CS3
Guida utente
Quando si avvia Adobe Video Workshop, scegliere i prodottisui qualiottenere informazioni e gli argomentida visualizzare.
È possibile analizzare i dettagli di ogni filmato per perfezionare il percorso didattico.
6
Comunità di presentatori
InquestareleaseAdobeSystemshainvitatolacomunitàdiutentiacondividereleproprieesperienzeedopinioni.Adobee
Lynda.com offrono esercitazioni, suggerimenti e consigli utili di importantissimi progettisti e sviluppatori come Joseph
Lowery,KatrinEismanneChrisGeorgenes.ÈpossibileguardareeascoltareespertidiAdobecomeLynnGrillo,GregRewis
e Russell Brown. In tutto sono presenti oltre 30 esperti per condividere le proprie conoscenze.
Esercitazioni e file di origine
AdobeVideoWorkshopcomprendeesercitazioniperutentisiaalleprimearmicheesperti.Sonodisponibilianchefilmati
su nuovefunzioni e tecniche moltoimportanti. Ciascunfilmato èdedicato adun singoloargomentoe duracirca 3-5 minuti.
Granpartedeifilmaticontieneun’esercitazioneillustrataeifilediorigineperconsentiredistampareisingolipassaggied
eseguire l’esercitazione in modo indipendente.
Uso di Adobe Video Workshop
Adobe Video Workshop si trova sul DVD allegato al prodotto Creative Suite 3. È disponibile anche online all’indirizzo
www.adobe.com/go/learn_videotutorials_it. Adobe aggiunge regolarmente nuovi filmati alla versione on-line di Video
Workshop; è pertanto consigliabile controllare sempre la presenza di eventuali novità.
Filmati di After Effects CS3
Adobe Video Workshop tratta una vasta gamma di argomenti di Adobe After Effects® CS3, tra cui:
• Animare i livelli delle forme
• Applicare gli effetti
• Lavorare con fotogrammi chiave e timeline
• Rendering ed esportazione
I filmati mostrano, inoltre, come utilizzare After Effects CS3 in combinazione con altri prodotti Adobe:
• Importare file di Photoshop
• Utilizzare di Dynamic Link
Page 12

AFTER EFFECTS CS3
E
T
V
E
R
O
E
O
S
E
T
A
C
C
U
S
A
M
E
T
J
U
S
T
O
D
U
O
D
O
L
O
R
E
S
E
T
E
A
R
E
B
U
M
.
S
T
E
T
C
L
I
T
A
K
A
S
D
.
ET
C
O
S
E
T
E
T
U
R
S
A
D
I
P
S
C
I
N
G
01
Pelletir
Inc
.
C
O
R
E
I
N
V
E
S
T
M
E
N
T
S
P
E
C
T
R
U
M
Vel illu
m
d
o
lore
e
u
fe
u
giat
n
u
lla
fac
ilis
is
at
vero e
ro
s
e
t
acc
u
m
s
a
n
e
t
iu
s
to
o
d
io
d
i
gn
is
s
im
q
u
i.
R
E
T
I
R
E
M
E
N
T
S
A
V
I
N
G
P
L
A
N
Ve
l illu
m
d
o
lore
e
u
fe
u
giat nu
lla
fac
ilis
is
at vero
e
ro
s
e
t
accu
m
s
a
n
e
t
iu
s
to
o
d
io
d
i
gn
is
s
im
q
u
i.
Y
o
u
r In
ve
s
tm
e
n
t
G
u
id
e
A
r
e
y
o
u
l
e
a
v
in
g
m
o
n
e
y
o
n
t
h
e
t
a
b
l
e
?
0
1
Ty
p
i
n
o
n
h
a
b
e
nt c
la
ritate
m
in
s
it
a
m
;
e
s
t
u
s
u
s
le
g
ent
is
in iis
q
u
i f
a
c
it
e
o
r
u
m
c
la
ritate
m
.
Inve
s
t
ig
ation
e
s
d
e
m
o
n
s
trave
r
u
nt
le
ctore
s
le
g
e
re
m
e
li
u
s
q
u
o
d
ii
le
g
u
nt
s
a
e
p
i
us. C
la
rit
a
s
e
s
t
e
t
ia
m
proce
s
s
u
s.
Ty
p
i
n
o
n
h
a
b
ent
c
la
ritate
m
in
s
it
a
m
;
e
s
t
u
s
u
s
le
g
ent
i
s
in iis
q
u
i f
a
c
it
e
o
r
u
m
c
la
ri
t
ate
m
.
Inve
s
t
ig
at
io
n
e
s
d
e
m
o
n
s
trave
r
u
nt
le
ctore
s
l
e
g
e
re
m
e
li
u
s
q
u
o
d
ii
le
g
u
nt
s
a
e
p
i
us.
C
l
a
rit
a
s
e
s
t
e
t
ia
m
proce
s
s
u
s.
S
U
R
V
I
C
E
M
E
N
U
N
U
L
C
H
E
v
ero
d
i
o
eu
m
nu
l
ch
e
ag
ia
m
e
t a
d
lorp
e
ri
t
su
m a
$
4
5
ag
iam
e
t ad atin u
t
et
v
e
r
o d
io
e
u
m
n
ul
ch
e
su
m
a
a
gaim
e
t
ad
e
um
n
ullam
$
25
lo
r
p
er
it
su
m
a
ag
iam
e
t ad
lo
rp
eri
t
ve
r
o dio
eum nu
l
lam
$
35
SU
CC
I
VER
O
S
su
cicver
o d
i
o
vero d
io
eu
m
n
ul
c
h
e
su
m
a
$
1
5
eu
m
nu
l
lam
ve
r
o d
io
e
um
n
u
l
ch
e
su
m
a
ag
aim
et
a
d e
um
n
u
l
lam
$
3
5
N
eum n
ul
lam
$3
5
SU
CC
I
VER
O
S
su
cicv
er
o d
i
o
ve
r
o d
io
e
u
m
n
u
l
ch
e sum
a
$1
5
eu
m
n
ullam
v
ero d
io
e
u
m
nulch
e
su
m
a
ag
aimet
ad
e
um
n
ulla
m
$3
5
CC
a
s
i
o
p
i
a
S
p
A
Guida utente
• Inviare lavoro per la revisione utilizzando gli Appunti clip
Per accedere alle esercitazioni video di Adobe Creative Suite 3, visitate l’Adobe Video Workshop all’indirizzo
www.adobe.com/go/learn_videotutorials_it.
Extra
ÈpossibileaccedereadunavastagammadirisorsecheaiutanoadottenereilmassimodalsoftwareAdobe.Alcunediqueste
risorse vengono installate sul vostro computer durante il processo di installazione e altri campioni e documenti utili sono
inclusi nel disco di installazione o dei contenuti. Contenuti aggiuntivi specifici sono inoltre offerti online dalla comunità
Adobe Exchange all’indirizzo www.adobe.com/go/exchange_it.
Risorse installate
Durante l’installazione del software, nella cartella dell’applicazione vengono inserite alcune risorse. Per visualizzare questi
file, accedete alla cartella corrispondente sul computer.
• Windows®: [disco di avvio]\Programmi\Adobe\[applicazione Adobe]
• Mac OS®: [disco di avvio]/Applicazioni/[applicazione Adobe]
La cartella dell’applicazione contiene le seguenti risorse:
Plug-in I moduli plug-in sono piccoli programmi software che ampliano o aggiungono altre funzioni al software. Dopo
l’installazione, i plug-in si presentano come opzioni nei menu Importa ed Esporta, come formati di file nelle finestre di
dialogo Apri, Salva con nome eEsporta originale ocome filtri nelmenu Filtro. Ad esempio,nella cartella Plug-in all’interno
della cartella di Photoshop CS3 vengono installati automaticamente una serie di plug-in per effetti speciali.
7
Predefiniti I predefiniti comprendono un’ampia gamma di strumenti, preferenze, effetti e immagini. I predefiniti del
prodotto comprendono pennelli, campioni, gruppi di colori, simboli, forme personalizzate, stili grafici e di livelli, pattern,
texture, azioni, aree di lavoro e molto altro ancora. I contenuti predefiniti si trovano nell’interfaccia utente. Alcuni
predefiniti, come le librerie dei pennelli di Photoshop, diventano disponibili solo quando selezionate lo strumento
corrispondente. Se non desideratecreare un effetto o un’immagine completamente nuova, accedete alle librerie predefinite
per trarre ispirazione.
Modelli I filedei modelli sipossono apriree visualizzare in Adobe Bridge CS3,aprire dallaschermata di benvenutoo aprire
direttamente dal menu File. A seconda del prodotto, i file di modello possono comprendere esempi di carta intestata,
newsletter e siti Web, menu per DVD e pulsanti video. Ogni file dei modelli è stato creato da esperti e rappresenta un
esempio di come utilizzare al meglio le funzioni del prodotto. I modelli sono una risorsa utilissima quando dovete iniziare
un progetto “ex novo”.
Travel Earth
Best 100 places to see on the planet
in your lifetime
Vel: Ad : Vulputate:
volute
ipsummy
, commy
re eugiarud tem
eraes-
exer
n ullutet
Page 13

AFTER EFFECTS CS3
Guida utente
Esempi I file degli esempi comprendono creazioni più articolate e sono ideali per vedere in azione le nuove funzionalità.
Tali file dimostrano le innumerevoli possibilità disponibili.
Font Il prodotto Creative Suite comprende vari font e famiglie di font OpenType®. I font vengono copiati sul computer
durante l’installazione.
• Windows: [disco di avvio]\Windows\Fonts
• Mac OS X: [disco di avvio]/Libreria/Fonts
Per ulteriori informazioni sull’installazione dei font, consultate il file Leggimi sul DVD di installazione.
Contenuto del DVD
Il DVD di installazione o dei contenuti accluso al prodotto contiene altre risorse da utilizzare nel software. La cartella
Goodies contiene file specifici del prodotto come modelli, immagini, predefiniti, azioni, plug-in ed effetti, oltre a
sottocartelle per font e librerie fotografiche. La cartella Documentation contiene una versione in formato PDF della Guida,
informazioni tecniche e altri documenti come fogli degli esempi, guide di riferimento e informazioni specifiche sulle
funzioni.
Adobe Exchange
Per accedere ad altricontenuti gratuiti, visitate il sito all’indirizzo www.adobe.com/go/exchange_it, unacomunità online in
cui gli utenti possono scaricare e condividere gratuitamente migliaia di azioni, estensioni, plug-in e altri contenuti da
utilizzare nei prodotti Adobe.
8
Bridge Home
Bridge Home, una nuova sezione di Adobe Bridge CS3, funge da punto centrale dal quale accedere a informazioni
aggiornate su tutto il software Adobe Creative Suite 3. Avviate Adobe Bridge e fate clic sull’icona Bridge Home nella parte
superiore del pannello Preferiti per accedere ai suggerimenti, alle notizie e alle risorse più recenti per gli strumenti di
Creative Suite.
Nota: è possibile che Bridge Home non sia disponibile in tutte le lingue.
Page 14

AFTER EFFECTS CS3
Guida utente
Adobe Design Center
Adobe DesignCenter offre articoli,idee e istruzionidi esperti del settore, progettistidi fama internazionale, nonché editori
partner di Adobe. Ogni mese vengono aggiunti nuovi contenuti.
9
Sono disponibili centinaia di esercitazioni per creare nuovi prodotti, apprendere suggerimenti e tecniche utili con l’ausilio
di filmati, esercitazioni HTML e capitoli esemplificativi di testi specializzati.
Think Tank, Dialog Box e Gallery sono una fonte inesauribile di idee.
• Gli articoli di Think Tank trattano argomenti di attualità per i progettisti e le loro esperienze per quel che riguarda
tecnologie, ideazione, strumenti di progettazione e società.
• In Dialog Box gli esperti condividono nuove idee sull’animazione grafica e sulla grafica digitale.
• La sezione Gallery è una sorta di esposizione permanente dedicata agli artisti del digital design.
Il sito di Adobe Design Center è disponibile all’indirizzo www.adobe.com/designcenter.
Page 15

AFTER EFFECTS CS3
Guida utente
Centro per sviluppatori Adobe
Adobe Developer Center propone esempi, esercitazioni, articoli e risorse della comunità online per gli sviluppatori di
applicazioni Internet avanzate, siti Web, contenuti per dispositivi mobili e altri progetti che utilizzano i prodotti Adobe.
Developer Center contiene, inoltre, risorse per gli sviluppatori di plug-in per i prodotti Adobe.
10
Oltre al codice di esempio e alle esercitazioni, sono disponibili feed RSS, seminari online, SDK, guide per gli script e altre
risorse tecniche.
Visitate l’Adobe Developer Center all’indirizzo www.adobe.com/go/developer_it.
Servizio clienti
Visitate il sito Web di Adobe Support all’indirizzo www.adobe.com/it/support per trovare informazioni sulla risoluzione
dei problemi relativi al proprio prodotto e per saperne di più sulle varie possibilità di assistenza tecnica gratuita e a
pagamento. Selezionate il collegamento Formazione per accedere alle pubblicazioni di Adobe Press, a varie risorse di
formazione online, a programmi di certificazione software Adobe e ad altro ancora.
Download
Visitate il sito all’indirizzo www.adobe.com/go/downloads_it perscaricare gratuitamenteaggiornamenti, versioni di prova
e altri programmi molto utili. Inoltre, Adobe Store (all’indirizzo www.adobe.com/go/store_it) propone migliaia di plug-in
di altri sviluppatori, utili per automatizzare le varie operazioni, personalizzare i flussi di lavoro, creare effetti di livello
professionale e altro ancora.
Adobe Labs
Adobe Labs offre l’opportunità di provare e valutare le più recenti tecnologie e i nuovi prodotti di Adobe.
In Adobe Labs è possibile accedere a numerose risorse, tra cui:
• Versioni di release non definitiva di software e tecnologie
• Esempi di codice e processi ideali per velocizzare la fase di apprendimento
• Prime versioni della documentazione tecnica e di prodotto
• Forum, contenuti basati su wiki e altre risorse collaborative per agevolare l’interazione con sviluppatori con esperienze
e opinioni simili
Page 16
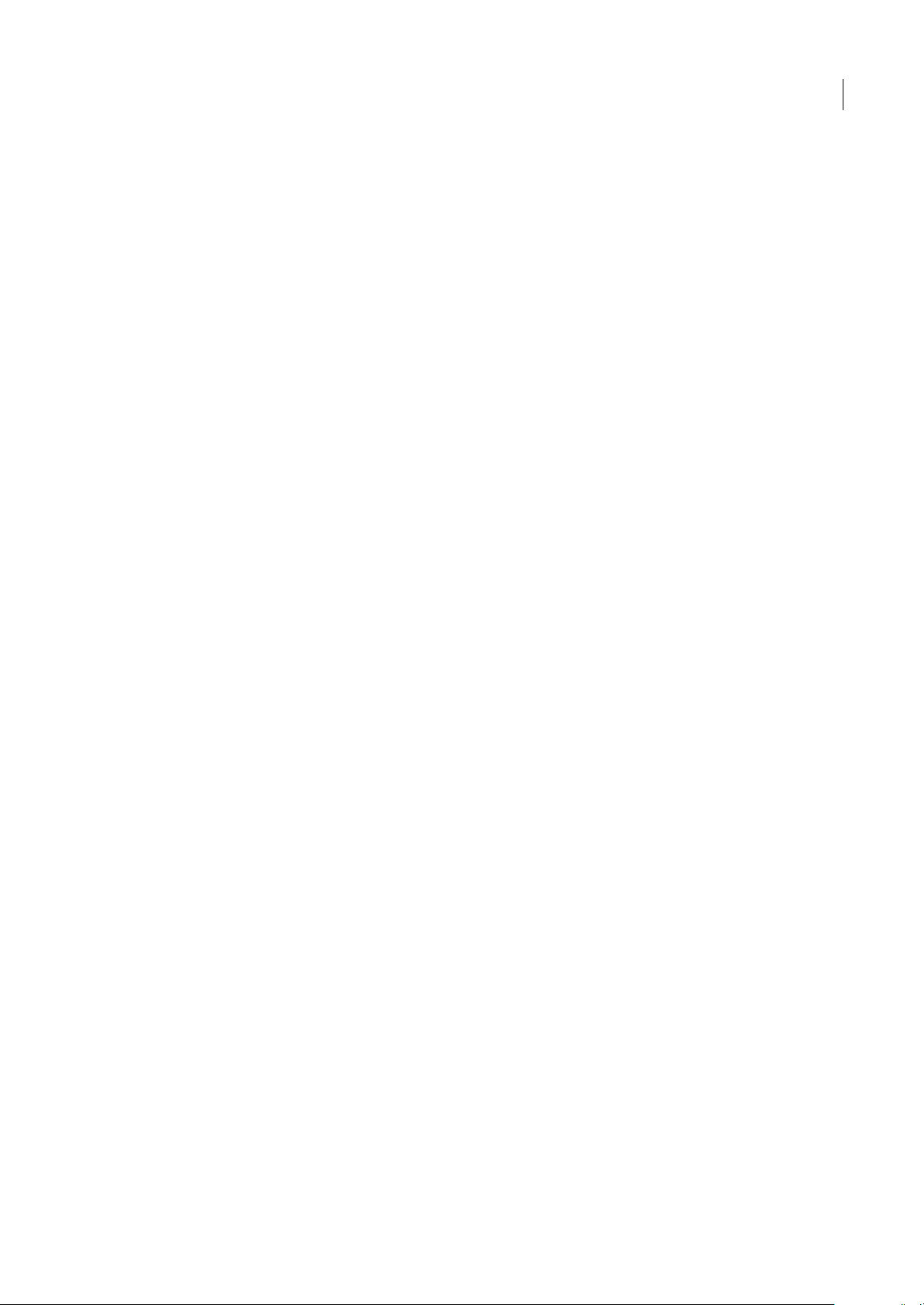
AFTER EFFECTS CS3
Guida utente
Adobe Labs promuove un processo collaborativo per lo sviluppo di software. In tale ambiente, i clienti diventano
rapidamente produttivi nell’utilizzo dei nuovi prodotti e delle nuove tecnologie. Adobe Labs contiene inoltre un forum per
i feedbackimmediati, utilizzati dai teamdi sviluppo Adobe percreare deisoftware chesoddisfino le esigenze ele aspettative
della comunità.
Il sito di Adobe Labs si trova all’indirizzo www.adobe.com/go/labs_it.
Comunità di utenti
Le comunità di utenti possono usufruire dei forum, dei blog e di altri canali per condividere tecnologie, strumenti e
informazioni.Gli utentipossono porredelle domandee scoprirein che modo gli altriutenti riescono ad ottenereil massimo
dai propri software. I forum User to User sono disponibili in inglese, francese, tedesco e giapponese; i blog sono pubblicati
in numerose lingue.
Per partecipare ai forum o ai blog, visitare il sito all’indirizzo www.adobe.com/it/communities.
Novità
Nuove funzioni
11
Livelli forma
Usate i nuovi strumenti di disegno delle forme per creare e animare grafica vettoriale. Alle forme è possibile aggiungere
tratti e riempimenti, comprese sfumature modificabili, e queste proprietà possono essere animate. After Effects include
anche operazioni a livello diforma basatesugli effettivettoriali diAdobe® Illustrator®. Consultate“Informazionisulle forme
e i livelli forma” a pagina 301.
Per vedere un'esercitazione di presentazione dei livelli forma visitare il sito Web Adobe all'indirizzo
www.adobe.com/go/vid0224_it. Per vedere un'esercitazione su come animare i livelli forma visitare il sito Web Adobe
all'indirizzo www.adobe.com/go/vid0225_it.
Strumenti Marionetta
Utilizzate gli strumenti Marionetta per distorcere qualsiasi immagine con un movimento naturale e realistico. Consultate
“Animazione con gli strumenti Marionetta” a pagina 220.
Stili di livello e livelli video di Photoshop
Quando importate un file Photoshop, gli stili di livello e i livelli video vengono conservati. Potete anche aggiungere e
animare stili di livello in After Effects e usare opzioni di fusione avanzate. Consultate “Stili di livello” a pagina 167 e
“Lavorare con Photoshop e After Effects” a pagina 28.
Per vedere un'esercitazione su come importare file Photoshop, visitare il sito Web Adobe all'indirizzo
www.adobe.com/go/vid0252_it.
Integrazione Flash
Poteteesportare file Flash® Video con punti cue creati comemarcatori in After Effects. Ora, quando importateun file SWF,
il canale alfa viene conservato e la grafica viene rasterizzata in modo continuo per mantenere la nitidezza durante il
ridimensionamento. Consultate “Lavorare con Flash e After Effects” a pagina 29 e “Rendering ed esportazione in formati
Flash” a pagina 569.
Per vedere un'esercitazione su come esportare in Flash Video, visitare il sito Web Adobe all'indirizzo
www.adobe.com/go/vid0262_it. Per vedere un'esercitazione su come esportare i marcatori come punti cue, visitare il sito
Web Adobe all'indirizzo www.adobe.com/go/vid0255_it.
Page 17

AFTER EFFECTS CS3
Guida utente
Proprietà 3D per carattere per l'animazione del testo
Spostate o ruotate singoli caratteri o parole nello spazio 3D. Consultate “Operazioni con le proprietà del testo 3D per
carattere” a pagina 283.
Per vedere un'esercitazione sucome animare il testo visitare il sito Web Adobe all'indirizzo www.adobe.com/go/vid0226_it.
Brainstorm
Usate Brainstorm persperimentare leproprietà e visualizzare i risultati affiancati. Sceglietele varianti preferite eutilizzatele
come sono o come input per ulteriori prove. Consultate “Usare Brainstorm per fare delle prove ed esaminare le
impostazioni” a pagina 159.
Gestione del colore migliore e più semplice
Ora potete controllare il colore diogni elemento del metraggio e di output, grazie a un'interfaccia semplice ma robusta,per
garantire che i colori siano corretti in qualsiasi dispositivo di output. Consultate “Gestione del colore” a pagina 233.
Clip Notes
Aggiungete domandeai revisori come marcatori, quindiesportate la composizione come file PDF. I revisori possono usare
Adobe® Acrobat® o Adobe® Reader® per creare commenti e quindi restituirveli tramite e-mail o FTP. I commenti vengono
importati comemarcatori, che è possibile visualizzare nel pannello Timeline. Consultate “Esaminare filmati con commenti
Clip Notes” a pagina 599.
12
Miglioramenti delle prestazioni
Potete usare più CPU o più processori su una CPU per eseguire il rendering di più fotogrammi contemporaneamente.
Potete anche usare l'accelerazione hardware delle anteprime per spostare l'elaborazione nella GPU, liberando la CPU e
migliorando le prestazioni. Consultate “Memoria, archiviazione e prestazioni” a pagina 33.
Esportare e visualizzare in anteprima video per dispositivi portatili
Le nuove impostazioni predefinite di esportazione nella finestra di dialogo Impostazioni di esportazione consentono di
esportare più facilmente i filmati idonei per la riproduzione su dispositivi portatili, ad esempio telefoni cellulari e Apple®
iPod®. Potete visualizzare alcuni tipi di output usando Adobe® Device Central, che emula numerosi dispositivi portatili.
Consultate “Eseguire l’anteprima di un filmato su un dispositivo portatile mediante After Effects” a pagina 583.
Page 18
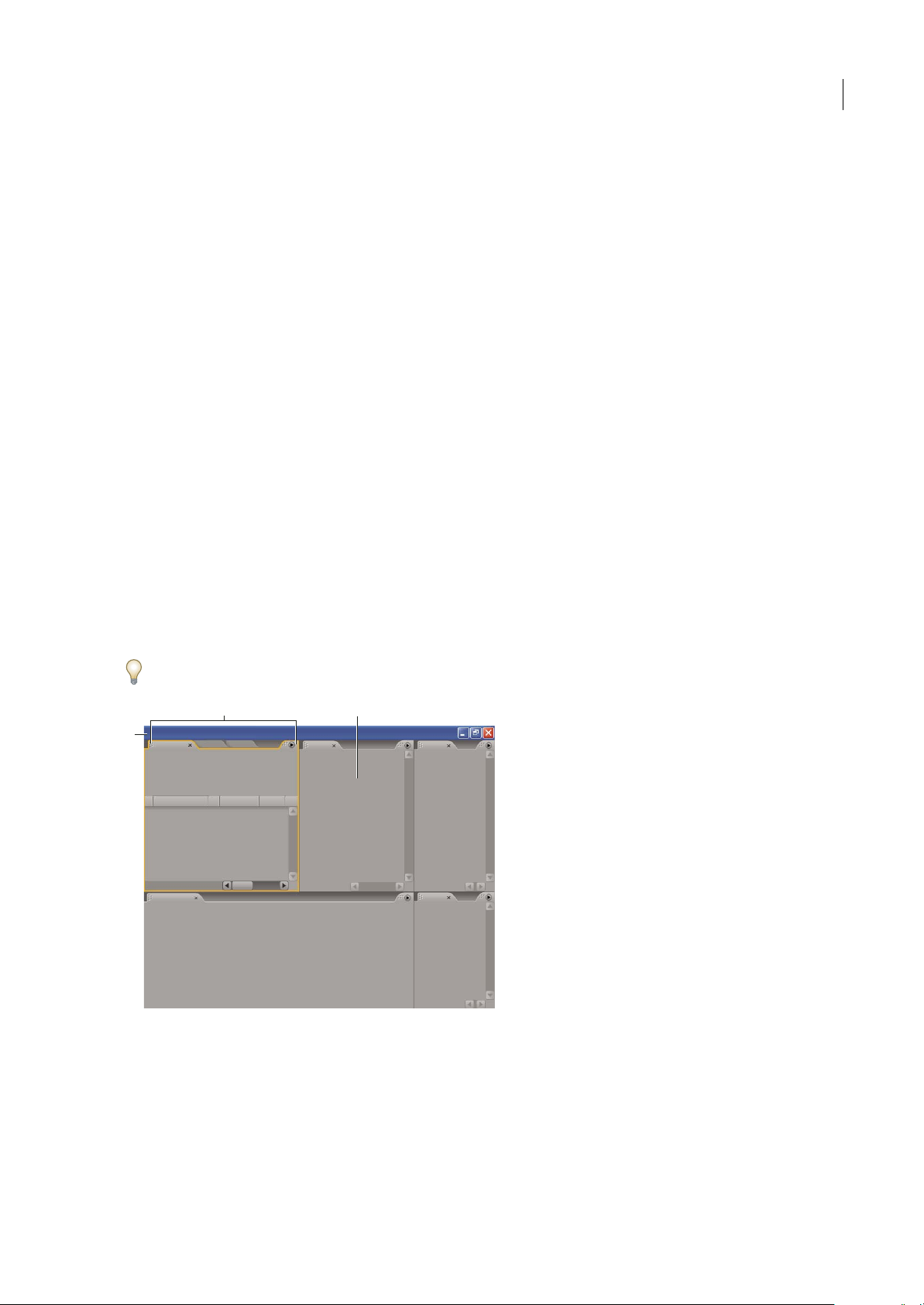
Capitolo 2: Spazio di lavoro
L'interfaccia utente di After Effects è progettata per semplificare la vostra creatività e produttività. L'interfaccia è
modificabile in base alle proprie necessità.
Personalizzazione dello spazio di lavoro
Informazioni sulle aree di lavoro
Le applicazioni video e audio Adobe presentano uno spazio di lavoro uniforme personalizzabile. Sebbene ciascuna
applicazionedisponga di un proprio insieme di pannelli(ad esempio, Strumenti, Proprietà, Timeline ecosì via), lemodalità
di spostamento e raggruppamento dei pannelli sono uguali per tutti i prodotti.
La finestra principale di un programma è la finestra dell’applicazione. I pannelli sono suddivisi in questa finestra in base a
una disposizione che costituisce l’area di lavoro. Lospaziodilavoropredefinitocontienesiagruppidipannellichepannelli
singoli.
Potete personalizzare un’area di lavoro disponendo i pannelli nel modo più consono al vostro stile di lavoro. Potete creare
e salvare numerosi spazi di lavoro personalizzati per attività diverse, ad esempio, uno per il montaggio e uno per
l’anteprima.
13
Potete trascinare i pannelli in posizioni diverse, spostarli all’interno o all’esterno di un gruppo, affiancarli e disancorarli in
modocheappaianoinnuovefinestremobilisopralafinestradell’applicazione. Durante la ridisposizione dei pannelli, gli
altri pannelli vengono ridimensionati automaticamente in modo da essere contenuti interamente nella finestra.
Potete usare le finestre mobili per creare uno spazio di lavoro simile a quello delle precedenti versioni delle applicazioni
Adobe o per collocare i pannelli in più monitor.
BC
A
Esempio di area di lavoro
A. Finestra dell’applicazione B. Pannelli raggruppati C. Singolo pannello
Per vedere un video sulle aree di lavoro di Adobe, consultate www.adobe.com/go/vid0249_it.
Page 19

AFTER EFFECTS CS3
Guida utente
Scegliere un’area di lavoro
Ogni applicazione audio e video di Adobe include diversi spazi di lavoro predefinitiche permettono di ottimizzare illayout
dei pannelli per attività specifiche. Quando scegliete uno di questi spazi di lavoro, o salvate uno spazio di lavoro
personalizzato, lo spazio di lavoro corrente viene ridisegnato di conseguenza.
❖ Aprite il progetto da elaborare, scegliete Finestra> Area di lavoro e selezionate l’area di lavoro desiderata.
Pannelli ancorati, raggruppati o mobili
Potete ancorare i pannelli insieme, spostarli all’interno o all’esterno di un gruppo e disancorarne uno in modo che sia
visualizzato mobile in unanuova finestrasovrapposta allafinestra dell’applicazione. Quandotrascinate unpannello, lezone
di rilascio (aree nelle quali potete muovere il pannello) vengono evidenziate. La zona di rilascio scelta determina il punto
in cui viene inserito il pannello e se viene ancorato o raggruppato con altri pannelli.
Zone di ancoraggio
Le zone di ancoraggio si trovano lungo i margini di un pannello, di un gruppo o di una finestra. L’ancoraggio determina il
posizionamentodi un pannello accantoal gruppo esistente con il ridimensionamentodi tuttii gruppiin modo da contenere
il nuovo pannello.
14
A
B
C
Trascinate il pannello (A) su una zona di ancoraggio (B) per ancorarlo (C)
Raggruppare zone
Le zone di raggruppamento si trovano al centro di un pannello o di un gruppo e lungo l’area delle schede dei pannelli. Se
raggruppate un pannello, questo verrà unito ad altri pannelli.
Page 20

AFTER EFFECTS CS3
Guida utente
A
B
C
Trascinate il pannello (A) su una zona di raggruppamento (B) per raggrupparlo insieme ai pannelli esistenti (C)
Ancorare o raggruppare i pannelli
1 Se il pannello che desiderate ancorare o raggruppare non è visibile, selezionatelo dal menu Finestra.
2 Eseguire una delle operazioni seguenti:
• Per spostare un singolo pannello, trascinate la presa nell’angolo superiore sinistro della scheda di un pannello sulla zona
di rilascio desiderata.
15
Trascinate la presa del pannello per spostarne uno
• Per spostare un intero gruppo, trascinate la presa del gruppo nell’angolo superiore destro sull’area di rilascio desiderata.
Trascinate la presa del gruppo per spostare l’intero gruppo
L’applicazione ancora o raggruppa il pannello, a seconda del tipo di zona di rilascio.
Page 21

AFTER EFFECTS CS3
Guida utente
Disancorare un pannello in una finestra mobile
Se disancorate un pannelloin una finestra mobile, potete aggiungere pannelli allafinestra omodificarla inaltri modi.Potete
usare le finestre mobili per utilizzare un monitor secondario o creare un’area di lavoro simile a quella delle precedenti
versioni delle applicazioni Adobe.
❖ Selezionate il pannello da disancorare (se non è visibile, sceglietelo dal menu Finestra) e quindi effettuate una delle
seguenti operazioni:
• Scegliete Disancora pannello o Disancora fotogramma nel menu del pannello. Disancora fotogramma consente di
disancorare il gruppo di pannelli.
• Tenete premuto il tasto Ctrl (Windows) oppure tenete premuto il tasto Command (Mac OS) e trascinate il pannello o il
gruppo di pannelli e trascinateli altrove. Quando rilasciate il pulsante del mouse, il pannello o il gruppo di pannelli
appaiono nella nuova finestra mobile.
• Trascinateilpannellooilgruppodipannellialdifuoridellafinestra dell’applicazione (se questa è ingrandita, trascinate
il pannello sulla barra delle applicazioni di Windows).
Ridimensionare i gruppi di pannelli
Quando posizionate il puntatore sui separatori tra i gruppi di pannelli, appare l’icona di ridimensionamento. Quando
trascinate queste icone, tutti i gruppi che condividono il separatore verranno ridimensionati. Supponiamo ad esempio che
lo spazio di lavoro contenga tre gruppi di pannelli impilati verticalmente. Se trascinate il separatore fra i due gruppi più in
basso, questi vengono ridimensionati, ma il gruppo in cima non cambia.
16
Per ingrandire rapidamente un pannello posto sotto il puntatore del mouse, premete il tasto ~ (tilde), non premete Maiusc.
Premete nuovamente il tasto tilde per ripristinare le dimensioni originali del pannello.
1 Effettuate una delle seguenti operazioni:
• Per ridimensionare ini senso orizzontale o verticale, posizionate il puntatore tra due gruppi di pannelli. Il puntatore si
trasforma in una freccia doppia .
• Per ridimensionare contemporaneamente in entrambe le direzioni, posizionare il puntatore in corrispondenza
dell’intersezione fra tre o più gruppi di pannelli. Il puntatore si trasforma in una freccia a quattro punte .
2 Tenete premuto il pulsante del mouse e trascinatelo per ridimensionare i gruppi di pannelli.
A
B
Trascinamento del separatore tra i gruppi di pannelli da ridimensionare in orizzontale
A. Gruppo originale con icona di ridimensionamento B. Gruppi ridimensionati
Aprire e chiudere pannelli e finestre
Un pannello aperto potrebbe essere nascosto da altri pannelli. Quando scegliete unpannello dal menuFinestra, il pannello
viene aperto e visualizzato in primo piano.
Page 22

AFTER EFFECTS CS3
Guida utente
Quando chiudete ungruppo di pannellinella finestra dell’applicazione, glialtri gruppi vengono ridimensionati in mododa
creare nuovo spazio libero. Quando chiudete una finestra mobile, vengono chiusi anche i pannelli in essa contenuti.
• Per aprire o chiudere un pannello, scegliete il pannello dal menu Finestra.
• Per chiudere un pannello o una finestra, fare clic sul pulsante Chiudi .
Operazioni con diversi monitor
Per aumentare lo spazio disponibile sulloschermo, utilizzate più monitor. Se usate piùmonitor,la finestra dell’applicazione
appare nel monitor principale; posizionate una finestra mobile nel secondo monitor. Le configurazioni dei monitor
vengono memorizzate nello spazio di lavoro.
Consultare anche
“Pannelli ancorati, raggruppati o mobili” a pagina 14
Salvare un’area di lavoro personalizzata
Mentre personalizzate un’area di lavoro, l’applicazione tiene traccia delle modifiche apportate e memorizza il layout più
recente. Per memorizzare definitivamente un layout specifico, salvate un’area di lavoro personalizzata. Una volta salvate, le
aree di lavoro personalizzate compaiono nel menu Area di lavoro, al quale potete accedereper ripristinare le aree di lavoro.
17
❖ Disponete i fotogrammi e i pannelli come desiderato, quindi scegliete Finestra > Area di lavoro > Nuova area di lavoro.
Immettete un nome per l’area di lavoro e fate clic su OK.
Nota: Seun progetto salvato conun’area di lavoro personalizzata viene aperto su unaltro computer, l’applicazione cerca un’area
di lavorocon un nome corrispondente. Se non trova alcuna corrispondenza o se la configurazione dei monitor non corrisponde,
viene utilizzata l’area di lavoro locale.
Ripristinare un’area di lavoro
Ripristinate un’area di lavoro per tornare al layout dei pannelli salvato originariamente.
❖ Con l’area di lavoro da ripristinare attiva, scegliete Finestra > Area di lavoro > Ripristina area di lavoro.
Eliminare un’area di lavoro
1 Scegliete Finestra > Spazio di lavoro > Elimina spazio di lavoro.
2 Scegliete l’area di lavoro da eliminare e fate clic su OK.
Nota: Non potete eliminare l’area di lavoro correntemente attiva.
Come schiarire o scurire l'interfaccia
La variazione della luminosità riguarda i pannelli, le finestre e le finestre di dialogo.
1 Scegliete Modifica > Preferenze > Colori interfaccia utente (Windows) o After Effects > Preferenze > Colori interfaccia
utente (Mac OS).
2 Trascinate il cursore Luminosità interfaccia utenteverso sinistrao destra. Fate clicsu Predefinitoper ripristinareil livello
di luminosità predefinito.
Page 23

AFTER EFFECTS CS3
Guida utente
Utilizzare l'interfaccia After Effects
Operazioni con le colonne
I pannelli Progetto, Timeline e Coda di rendering contengono delle colonne.
• Per mostrare o nascondere le colonne, fate clic con il pulsante destro del mouse (Windows) o premete Ctrl (Mac OS) e
fate clicsu un'intestazione di colonna (o scegliete Colonne dal menu dei pannelli) e selezionatele colonne chedesiderate
mostrare o nascondere. Un segno di spunta indica che la colonna è visualizzata.
• Per riordinare le colonne, selezionate un nome di colonna e trascinatelo in una nuova posizione.
• Per ridimensionare le colonne, trascinate la barra a destra del nome di una colonna. Trascinate a sinistra per ridurre la
colonna e a destra per ingrandirla. Alcune colonne, come ad esempio la colonna Durata nel pannello Progetto, non
possono essere ridimensionate.
Scorrimento o zoom con la rotella del mouse
Potete utilizzare la rotella del mouse per ingrandire i pannelli Timeline, Composizione, Livello e Metraggio e scorrere nei
pannelli Timeline,Progetto, Coda direndering, Diagramma di flusso, Controlli effetti ed Effetti e impostazioni predefinite.
• Per eseguire lo zoom al centro del pannello o nell'area delle caratteristiche fate scorrere la rotella del mouse in avanti.
• Per eseguire lo zoom indietro dal centro del pannello o dall'area delle caratteristiche, fate scorrere la rotella del mouse
all'indietro.
• Per ingrandirel'area sotto il puntatore, tenete premutoAlt (Windows) o Opzione (Mac OS) mentre fatescorrere larotella
del mouse in avanti.
• Per ridurre l'area sotto il puntatore, tenete premuto Alt (Windows) o Opzione (Mac OS) mentre fate scorrere la rotella
del mouse all'indietro.
• Per eseguire lo scorrimento verticale, fate scorrere la rotella del mouse avanti e indietro.
• Per eseguire lo scorrimento orizzontale, tenete premuto Maiusc mentre fate scorrere la rotella del mouse indietro e
avanti. Nel pannello Timeline, lo scorrimento all'indietro vi porta avanti nel tempo e viceversa.
Potete eseguire lo scorrimento in un pannello anche quando non attivo, muovendo su di esso il puntatore. Ad esempio,
potete eseguire lo scorrimento nel pannello Composizione anche se il pannello Controlli effetti è attivo.
18
Apertura pannelli, visualizzatore e menu di scelta rapida
I menu dei pannelli offrono comandi relativi al pannello o al fotogramma attivo. I menu dei visualizzatori forniscono un
elenco di composizioni, livelli o elementi del metraggio che possono essere visualizzati nel visualizzatore, oltre a comandi
per chiudere gli elementi e bloccare il visualizzatore. I menu di scelta rapida forniscono comandi relativi allo strumento
attivo o all'elemento selezionato.
A B
A. Triangolo per l'apertura del menu dei visualizzatori B. Triangolo per l'apertura del menu dei pannelli
• Per aprire un menu dei pannelli, fate clic sul triangolo nell'angolo superiore destro del pannello.
• Per aprire un menu dei visualizzatori, fate clic sul nome della composizione, del livello o dell'elemento del metraggio
attivo nella scheda del visualizzatore.
•
Per aprire un menu discelta rapida,fate clic con il pulsante destrodel mouse (Windows)o premete Ctrl e fateclic (MacOS).
Page 24

AFTER EFFECTS CS3
Guida utente
Operazioni con i visualizzatori
Un visualizzatore è un pannello che può contenere più composizioni, livelli o elementi del metraggio o più visualizzazioni
di uno di detti elementi. I pannelli Composizione, Livello, Metraggio, Diagramma di flusso e Controlli effetti sono
visualizzatori.
Bloccando un visualizzatore, potete evitare che l'elemento correntemente visualizzato venga sostituito quando aprite o
selezionate un nuovo elemento. Invece, quando un visualizzatore è bloccato e viene aperto o selezionato un nuovo
elemento, After Effects crea un nuovo pannello visualizzatore per l'elemento.
Anziché raccoglierepiù elementi inun singolovisualizzatoree utilizzareil menu per passare daun elementoall'altro, potete
scegliere di aprire unvisualizzatore distintoper ogni composizione,livello o elemento di metraggio aperto. Quando avete
più visualizzatori aperti, potete disporli ancorandoli o raggruppandoli, come avviene con qualsiasi altro pannello.
Ad esempio, potete creare un visualizzatore Composizione per ogni visualizzazione 3D (superiore, inferiore, posteriore,
anteriore) per ingrandire ogni visualizzazione con il comando da tastiera ` (accento grave), che ingrandisce o ripristina il
pannello sotto il puntatore.
Per creare uno spazio di lavoro personalizzato con piùvisualizzatori, prima di salvarlo controllate che tutti ivisualizzatori
sianosbloccati.Ivisualizzatoribloccatisonoassociatialcontestodiunospecificoprogettoenonvengonopertantosalvati
nel file delle preferenze.
• Per creare un nuovo visualizzatore, scegliete Nuovo dal menu dei visualizzatori.
• Per bloccare o sbloccare un visualizzatore, scegliete Bloccato dal menu dei visualizzatori o fate clic sul pulsante
Attiva/disattiva blocco visualizzatore .
• Per bloccare il visualizzatore corrente, dividete il fotogramma corrente e create un nuovo visualizzatore dello stesso tipo
nel nuovo fotogramma, premete Ctrl+Alt+Maiusc+N (Windows) o Comando+Opzione+Maiusc+N (Mac OS).
• Per passare in avantio indietro tragli elementi nell'elencodel menu dei visualizzatori peril visualizzatore attivo, premete
Maiusc+punto o Maiusc+virgola.
19
Consultare anche
“Scegliere un visualizzatore da utilizzare sempre per l'anteprima” a pagina 127
Attivare uno strumento
Il pannello Strumenti può essere visualizzato come barra degli strumenti (come mostrato qui) o come pannello normale.
A B C D E F G H I J K L M N
Pannello Strumenti
A. Selezione B. Mano C. Zoom D. Rotation (Rotazione) E. Rotazione fotocamera, Traccia XY fotocamera, Traccia Z fotocamera F. Sposta
sotto G. Strumenti maschera e forma H. Strumenti penna I. Strumenti Testo J. Pennello K. Timbro clone L. Gomma M. Strumenti
Marionetta N. Controlli relativi allo strumento attivo
Nota: I controlli relativi ad alcuni strumenti appaiono solo quando lo strumento è attivo.
• Fate clic sul pulsante dello strumento. Se il pulsante ha un piccolo triangolo nell'angolo inferiore destro, tenete premuto
il pulsante del mouse per visualizzare gli strumenti nascosti. Quindi, fate clic sullo strumento da selezionare.
• Premete la scelta rapida da tastiera relativa allo strumento. (Posizionando il puntatore sul pulsante di uno strumento
viene visualizzata una descrizione dei comandi con il nome dello strumento e la scelta rapida da tastiera.)
• Per passare da uno strumento nascosto all'altro, premete ripetutamente la scelta rapida da tastiera dello strumento.
• Per passare temporaneamente da uno strumento all'altro, tenete premuto il tasto di scelta rapida per lo strumento
desiderato; rilasciate il tasto di scelta rapida per tornare allo strumento precedente. (Questa tecnica non funziona con
tutti gli strumenti.)
• Per visualizzare i pannelli piùpertinenti per lo strumento attivo,fate clic sul pulsante del pannello , sedisponibile. Ad
esempio, facendo clic su questo pulsante quando è attivo uno strumento di disegno si aprono i pannelli Disegno e Punte
pennelli.
Page 25

AFTER EFFECTS CS3
Guida utente
Consultare anche
“Scelte rapide per l'attivazione degli strumenti” a pagina 604
Suggerimenti per usare l'interfaccia utente After Effects
• Usate l'anti-alias per il testo ClearType in Windows. ClearType facilita la lettura dei contorni del testo di sistema, ad
esempio i menu e le finestre di dialogo. Consultate la Guida in linea di Windows per ulteriori informazioni su come
attivare l'anti-alias per il testo ClearType.
• Per visualizzare la descrizione dei comandi, selezionate la preferenza Mostra descrizione comandi (Modifica >
Preferenze > Generale (Windows) o After Effects > Preferenze > Generale (Mac OS)).
• Per assegnareuna sceltarapida datastiera allospazio di lavoro corrente,scegliete Finestra > Assegna tasto di sceltarapida
a [nome dello spazio di lavoro] Spazio di lavoro.
• Se un fotogramma contiene più pannelli raggruppati di quelli che è possibile visualizzare contemporaneamente,
trascinate il cursore che compare sopra le schede.
20
Cursore per la visualizzazione di altre schede
• Per ripristinare le impostazioni delle preferenze predefinite, tenete premuto Ctrl+Alt+Maius (Windows) o
Comando+Opzione+Maiusc all'avvio dell'applicazione. Per ripristinare anche le scelte rapide da tastiera predefinite,
tenete premuto Alt (Windows) o Opzione (Mac OS) e fate clic sul pulsante OK.
• Usate le scelte rapide da tastiera.
Consultare anche
“Scelte rapide da tastiera” a pagina 602
Page 26

Capitolo 3: Pianificare e gestire i progetti
After Effects offre gli strumenti necessari per organizzare progetti complessi e massimizzare le prestazioni, permettendovi
di concentrarvi sulla parte creativa del lavoro.
Informazioni di base sui progetti
Informazioni sui file di progetto
Un progetto di After Effects è costituito da un singolo file contenente composizioni e riferimenti a tutti gli elementi di
metraggio utilizzatinel progetto.Le composizioni sono raccolte dilivelli. Molti livelliutilizzano elementidi metraggio come
sorgente, benché taluni, comei livelli forma e testo, contengano graficache può esserecreata all'interno di After Effects. Un
file di progetto ha l'estensione .aep. Il nome del progetto corrente appare nella parte superiore della finestra
dell'applicazione.
Un modello di progetto èun file con estensione .aet. Potete utilizzare i numerosi modelli di progetto inclusi in After Effects,
tra cuimodelli per imenu dei DVD,come baseper i vostri progettie potetepersino crearenuovi modelli partendo daivostri
progetti.
21
Per comprendere appieno il modo in cui gli utenti più esperti possono utilizzare After Effects, aprite uno dei modelli di
progetto inclusi in After Effects, selezionate tutti i livelli epremete U o UU permostrareunicamenteleproprietàanimateo
modificate. In tal modo, vengono visualizzate le modifiche apportate dachi ha progettato il modello di progetto per crearlo.Per
selezionare alcuni livelli, potrebbe essere necessario sbloccarli.
Creare e aprire progetti
Poteteaprire soltanto un progetto per volta. Se create o aprite un altro filedi progettomentre ègià aperto unprogetto,After
Effects chiede di salvare le modifiche del primo progetto, dopo di che lo chiude.
• Per creareun nuovoprogetto, scegliete File > Nuovo > Nuovoprogetto. Dopo la creazione,potete importare il metraggio
nel progetto.
• Per aprire un progetto, scegliete File > Apri progetto, individuate il progetto e fate clic su Apri.
• Per aprire il progetto aperto più di recente, premete Ctrl+Alt+Maiusc+P (Windows) o Comando+Opzione+Maiusc+P
(Mac OS).
Consultare anche
“Importare un progetto After Effects” a pagina 71
Operazioni con i modelli di progetto
Quando aprite un modello di progetto, After Effects crea un progetto senza titolo sulla base del modello. Ciò significa che
il salvataggio delle modifiche apportate progetto non influirà sul modello di progetto.
Spesso, chi creaun modello di progetto ne blocca i livelli che dovrebbero rimanere immutati, mentre lascia sbloccati i livelli
che possono essere modificati. Si tratta di un modo pratico per riutilizzare il materiale e impedire modifiche accidentali o
inadeguate.
Consultare anche
“Bloccare e sbloccare un livello” a pagina 149
Page 27

AFTER EFFECTS CS3
Guida utente
Aprire un modello di progetto
• Per sfogliare e aprire un modello di progetto utilizzando Bridge, scegliete File > Sfoglia modelli di progetto. Fate doppio
clic su un modello di progetto per aprirlo.
• Per aprire un modello di progetto esistente, scegliete File > Apri progetto. In Windows, scegliete Modello di progetto di
Adobe After Effects dal menu Tipo file.
Creare un modello di progetto
• Per convertire un progetto in un modello di progetto, cambiate l'estensione del nome file da .aep in .aet.
• Per salvare una copia di un progetto come modello di progetto, scegliete File > Salva una copia, quindi rinominate la
copia con l'estensione .aet.
Salvare ed eseguire il backup dei progetti
• Per salvare un progetto, scegliete File > Salva.
• Per salvare una copia del progetto con un nuovo nome generato automaticamente, scegliete File > Incrementa e salva o
premete Ctrl+Alt+Maiusc+S (Windows) o Comando+Opzione+Maiusc+S (Mac OS).
Una copia del progetto corrente viene salvata nella stessa cartella del progetto originale. Il nome della copia è il nome
dell'originale seguito da un numero. Se il nome dell'originale termina con un numero, tale numero verrà aumentato di 1.
• Per salvare il progetto con un nome diverso o in una posizione diversa, scegliete File > Salva con nome.
Il progetto aperto assume il nuovo nome e la nuova posizione, mentre il nome e la posizione del file originale rimangono
invariati.
22
• Per salvare una copia del progetto con un nome diverso o in una posizione diversa, scegliete File > Salva una copia.
Il progetto aperto mantiene il nome e la posizione originali, vienecreata una copia conle nuoveimpostazioni ma non viene
aperta.
• Per salvare automaticamente delle copie dei progetti a intervalli regolari, scegliete Modifica > Preferenze > Salvataggio
automatico (Windows) o After Effects > Preferenze > Salvataggio automatico (Mac OS) e selezionate Salva progetti
automaticamente.
I file salvati automaticamente vengono salvati nellacartella Salvataggioautomaticodi Adobe After Effects, chesi trovanella
stessa cartella del file di progetto originale. I nomi dei file salvati automaticamente si basano sul nome del progetto: After
Effects aggiunge "salvataggio automatico n" (dove n è il numero del file nella serie di salvataggi automatici) alla fine del
nome del file. Numero massimo versioni indica il numero di versioni per ogni progetto che si desidera salvare. Appena il
numero di versioni salvate raggiunge il numero massimo specificato, la funzione Salvataggio automatico sovrascrive i file
a partire da quello meno recente.
Operazioni con il pannello Diagramma di flusso
Nel diagramma di flusso di ogni composizione, le singole caselle (o porzioni) rappresentano ogni composizione, elemento
di metraggio e livello. Le frecce direzionali rappresentano le relazioni tra i componenti.
Nota: Il pannello Diagramma di flusso mostra soltanto le relazioni esistenti. Non potete usarlo per modificare le relazioni tra
gli elementi del progetto.
Le composizioni nidificate e gli altri elementi che costituisconola composizione appaiono quando espandete una porzione
della composizione.
Le linee mediane grigie tra le porzioni del diagramma di flusso indicano che lo switch Video o Audio di tali elementi è
disattivato nel pannello Timeline. Le linee nere o grigio chiaro indicano che lo switch è selezionato, a seconda
dell'impostazione della preferenza Luminosità interfaccia utente.
• Per aprire ildiagramma di flusso delprogetto,premete Ctrl+F11 (Windows)o Comando+F11 (Mac OS), oppure fate clic
sul pulsante Visualizzazione diagramma di flusso progetto nella parte superiore della barra di scorrimento verticale
sul bordo destro del pannello Progetto.
Page 28

AFTER EFFECTS CS3
Guida utente
• Per aprire il diagramma di flusso di una composizione, selezionate la composizione e scegliete Composizione >
Visualizzazione diagramma di flusso composizione, oppure fate clic sul pulsante Visualizzazione diagramma di flusso
composizione in fondo al pannello Composizione.
• Per attivare (selezionare) un elemento, fate clic sulla relativa porzione nella pannello Diagramma di flusso.
Quando fate clicsu una composizione neldiagramma diflusso, essadiventa attivanei pannelliProgetto eTimeline. Quando
fate clic su un livello, esso diventa attivo nel pannello Timeline. Quando fate clic su un elemento di metraggio, esso diventa
attivo nel pannello Progetto.
• Per personalizzare l'aspetto del diagramma di flusso, usate il menu e i pulsanti del pannello Diagramma di flusso nella
parte inferiore del pannello stesso.
Per visualizzare le descrizioni comandi che identificano i pulsanti nel pannello Diagramma di flusso, posizionate il
puntatore sopra un pulsante in modo da visualizzarne la descrizione.
• Per eliminare gli elementi, selezionateli e premete Canc. Se l'elemento selezionato è un elemento di metraggio o una
composizione, vieneeliminato dal progetto e non appare più nei pannelli Timeline e Progetto. Se l'elemento selezionato
è un livello, viene eliminato dalla composizione in cui appare.
• Per accedere al menu di scelta rapida di un elemento selezionato, fate clic con il pulsante destro del mouse (Windows) o
tenete premuto il tasto Ctrl (Mac OS) e fate clic sull'icona a sinistra del nome nella porzione dell'elemento. Le icone
hanno aspetti diversi, a seconda del tipo di elemento, ad esempio, livelli e composizioni . Ad esempio, potete
accedere al menu di scelta rapida di un livello per utilizzare maschere ed effetti o per cambiare switch, applicare
trasformazioni e regolare la qualità dell'immagine del livello.
Nota: Se modificate le proprietà degli elementi nel pannello Diagramma di flusso, assicuratevi di fare clic sull'icona della
porzione e non sul nome dell'elemento per far apparire il menu di scelta rapida. Il menu di scelta rapida associato all'icona
dell'elemento è diverso da quello che viene aperto dal nome dell'elemento.
23
Annullare le modifiche
Potete annullare soltanto le azioni che modificano il progetto: ad esempio, potete annullare un'operazione di montaggio,
ma non lo scorrimento di un pannello.
Potete annullare in sequenza fino a 99 delle più recenti modifiche apportate al progetto, in base all'impostazione dei Livelli
di annullamento(Modifica > Preferenze >Generale (Windows)o AfterEffects > Preferenze> Generale (Mac OS)).Il valore
predefinito è 32.
Perevitareperditeditempolegateamodificheapportateinmanieraaccidentale,bloccateilivellichedesiderateverificare
senza apportare modifiche.
• Per annullare la modifica più recente, scegliete Modifica > Annulla [azione].
• Per annullare una modifica e cambiare tutte quelle dopo di essa, scegliete Modifica > Cronologia e selezionate la prima
modifica che desiderate annullare.
• Per ripristinare l'ultima versione salvata del progetto, scegliete File > Ripristina. Tutte le modifiche e gli elementi di
metraggio importati dall'ultimo salvataggio vanno perduti. Questa operazione non può essere annullata.
Consultare anche
“Bloccare e sbloccare un livello” a pagina 149
Page 29

AFTER EFFECTS CS3
Guida utente
Pianificare e configurare i progetti
Flusso di lavoro
Sia che usiate Adobe After Effects per animare un semplice titolo o per creare complessi effetti speciali, il flusso di lavoro
daseguireèsostanzialmentelostesso,sebbenepotrestedoverripeterealcunipunti,adesempiomodificareleproprietàdei
livelli, animare e visualizzare in anteprima ciclicamentefino a ottenereil risultato desiderato. Potete scegliereuno spazio di
lavoro predefinito per facilitare ogni fase del vostro lavoro o creare spazi di lavoro personalizzati in base alle vostre
necessità.
Importare e organizzare il metraggio
Dopo aver creato un progetto, aggiungete il vostro metraggio al pannello Progetto. After Effects interpreta
automaticamente molti formati comuni disupporto multimediale, tuttavia èanche possibilespecificare ilmodo in cuiAfter
Effects deve interpretare gli attributi, ad esempio la frequenza fotogrammi e le proporzioni pixel. Potete visualizzare ogni
elemento in un pannello Metraggio e impostarne i tempi di inizio e fine per adeguarli alla composizione. Per ulteriori
informazioni, consultate “Importare e interpretare gli elementi di metraggio” a pagina 57.
Creare e disporre i livelli in una composizione
Create una o più composizioni. Qualsiasi elemento del metraggio può essere la sorgente di uno o più livelli in una
composizione. Potete disporre i livelli in modo spaziale nel pannello Composizione o in modo temporale usando il
pannello Timeline. Potete sovrapporre ilivelli in due dimensionio disporli in modo tridimensionaleutilizzando lesorgenti
luminose 3D e le inquadrature della fotocamera. Potete usare maschere, metodi di fusione e strumenti di trasparenza, per
comporre o combinare le immagini di più livelli. Potete anche usare livelli forma, livelli testo e strumenti di disegno per
creare elementi visivi personalizzati. Per ulteriori informazioni, consultate “Composizioni” a pagina 111, “Livelli e
proprietà” a pagina 135, “Disegnare o dipingere” a pagina 291 e “Testo” a pagina 264.
24
Aggiungere effetti e modificare le proprietà dei livelli
Potete aggiungere qualsiasi combinazione di effetti e modificare qualsiasi proprietà del livello, ad esempio dimensioni,
posizione eopacità. Utilizzando gli effetti, potete modificarel'aspetto oil suonodi un livello e creare elementi visivi da zero.
Potete applicare uno qualsiasi delle centinaia di effetti e di impostazioni predefinite per l'animazione e stili di livello. Potete
inoltre creare e salvare impostazioni predefinite personalizzate per l'animazione. Per ulteriori informazioni, consultate
“Effetti e impostazioni predefinite per l'animazione” a pagina 332.
Animare
Potete fare in modo che una combinazione di proprietà di un livello cambi nel tempo, utilizzando i fotogrammi chiave e le
espressioni. Utilizzate il pannello Controlli tracciatore per stabilizzare il movimento o per animare un livello in modo tale
che segua il movimento di un altro livello. Per ulteriori informazioni, consultate “Animazioni” a pagina 180, “Espressioni”
a pagina 520 e “Tracciamento del movimento” a pagina 321.
Anteprima
La visualizzazione in anteprima delle composizioni sul monitor del proprio computer o su un monitor video esterno è
un'operazione rapida e comoda anche nel caso di progetti complessi, specie se usate la tecnologia OpenGL per accelerare
le anteprime. Potete variare la velocità e la qualità delle anteprime specificandone la risoluzionee la frequenza fotogrammi
e limitandol'area ela durata della composizione da visualizzare inanteprima. Potete usare lefunzioni di gestione del colore
per visualizzare in anteprima quale sarà l'aspetto del filmato in un altro dispositivo di output. Per ulteriori informazioni,
consultate “Visualizzazioni e visualizzazioni in anteprima” a pagina 123 e “Gestione del colore” a pagina 233.
Rendering ed esportazione
Aggiungete una o più composizioni alla coda di rendering per eseguirne il rendering alle impostazioni di qualità da voi
scelte e per creare filmati nei formati specificati. In alcuni casi è preferibile esportare tramite il menu Esporta o
Composizione invece che utilizzare il pannello Coda di rendering. Per ulteriori informazioni, consultate “Rendering ed
esportazione” a pagina 555.
Page 30
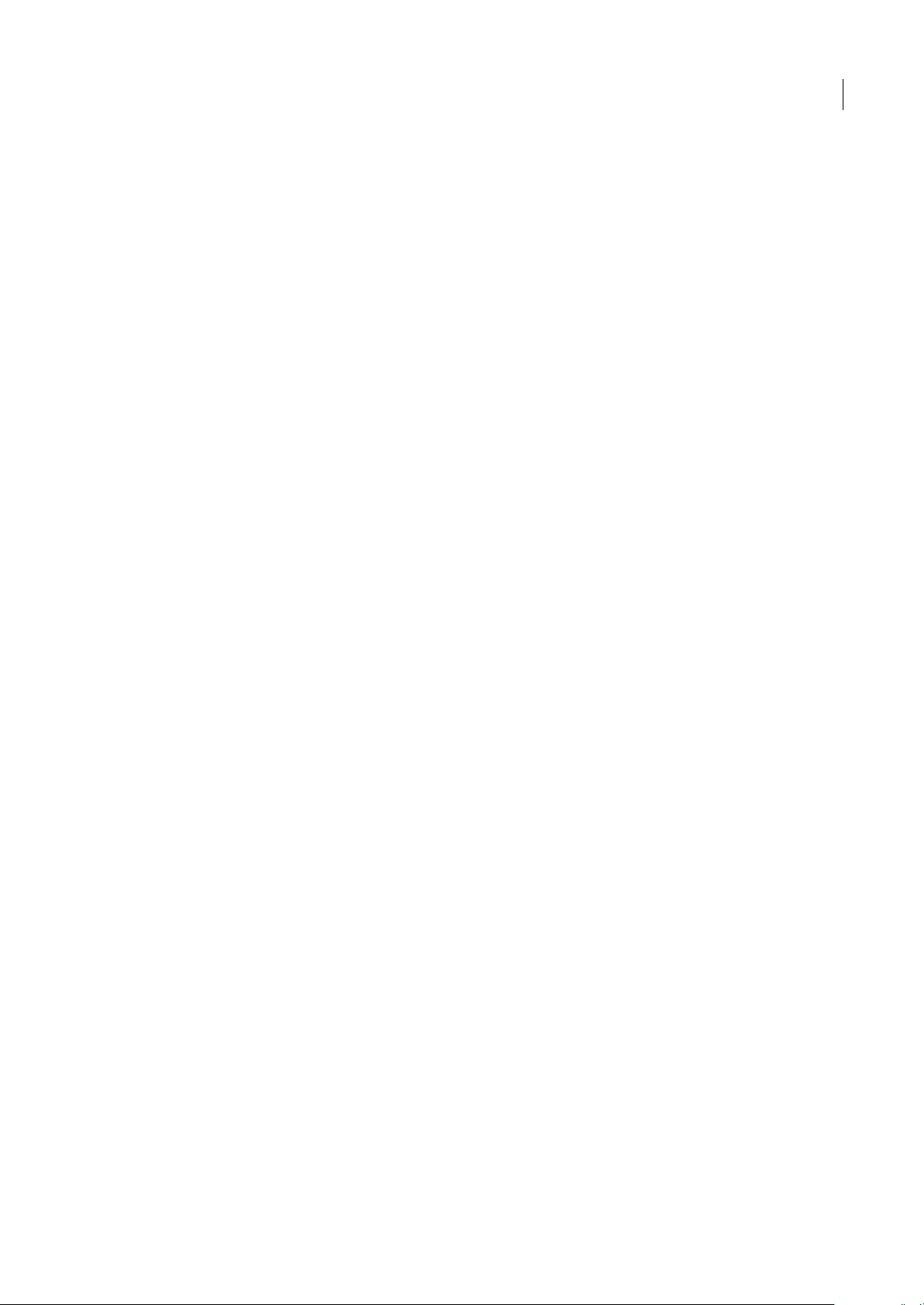
AFTER EFFECTS CS3
Guida utente
Usare Adobe Bridge con After Effects
Adobe Bridgeè il centro di controllo per il software Adobe Creative Suite. Utilizzate Bridge per cercare modelli di progetto
e impostazioni predefinite per l'animazione, eseguire script di animazione del flusso di lavoro con prodotti collaterali,
visualizzare e gestire file e cartelle, organizzare i file assegnando loro parole chiave, etichette e classificazioni, cercare file e
cartelle e visualizzare, modificare e aggiungere metadati.
Per ulteriori informazioni su Adobe Bridge, consultate Adobe Bridge.
• Per aprire Bridge da After Effects, scegliete File > Sfoglia.
• Per mostrare un file in Bridge, selezionatelo nel pannello Progetto e scegliete File > Mostra in Bridge.
• Per utilizzare Bridge per aprire progetti modello, scegliete File > Sfoglia progetti modello.
• Per utilizzare Bridge per sfogliare le impostazioni predefinite di animazione, scegliete Animazione > Sfoglia
impostazioni predefinite.
Consultare anche
“Operazioni con i modelli di progetto” a pagina 21
“Informazioni sulle impostazioni predefinite per l'animazione” a pagina 332
Pianificare il progetto
Delle impostazioni di progetto corrette, la preparazione del metraggio e le impostazioni di composizione iniziali possono
aiutarvi a evitare errori erisultati inaspettati durante il rendering del filmato di output finale. Prima di cominciare, pensate
al tipo di lavoro che desiderate realizzare in After Effects e al tipo di output che intendete creare. Una volta pianificato il
progetto e prese alcune decisioni basilari sulle impostazioni del progetto, sarete pronti ad avviare l'importazione del
metraggio e ad assemblare le composizioni dai livelli sulla base del metraggio importato.
25
Il modo migliore per garantire l'adeguatezzadel vostro filmatoa un supportospecifico consiste nell'eseguireil rendering di
un filmato di prova e visualizzarlo utilizzando lo stesso tipo di apparecchiatura utilizzata dal vostro pubblico. Inoltre, è
opportuno compiere questaoperazione prima di aver completato le parti più complesse e dispendiose in termini di tempo,
per scoprire il prima possibile gli eventuali problemi.
Per presentazioni di video digitali, audio digitale, video ad alta definizione, DVD, compressione estreaming video, visitare
il sito Web Adobe all'indirizzo www.adobe.com/go/learn_dv_primers_it.
Per vedere un'esercitazione su come creare e organizzare i progetti, visitare il sito Web Adobe all'indirizzo
www.adobe.com/go/vid0221_it.
Acquisire, scegliere e preparare il metraggio
Prima diimportare il metraggio, stabilite qualisupporti eformati intendete utilizzare peri filmati finali, quindi determinate
le impostazioni migliori per il materiale sorgente. Spesso, è preferibile preparare il metraggio prima di importarlo in After
Effects.
Ad esempio, per fare in modo che un'immagine venga adattata al fotogramma della composizione, potete configurarla in
Adobe Photoshop in modo che le dimensioni e le proporzioni pixel dell'immagine corrispondano alle dimensioni e alle
proporzioni pixel della composizione. Se l'immagine è troppo grande quando la importate in After Effects, potete
aumentare i requisiti di memoria e processore delle composizioni che la utilizzano. Se l'immagine è troppo piccola, la
qualità viene ridotta quando l'immagine viene proporzionata alle dimensioni desiderate. Consultate “Modificare le
proporzioni pixel” a pagina 64.
Se possibile, utilizzate metraggio noncompresso: unaminor compressione significarisultati migliori per molte operazioni,
come trasparenza e tracciamento del movimento. Alcuni tipi di compressione, come quella utilizzata nella codifica DV,
sono particolarmente inadatte all'applicazione della trasparenza al colore, poiché eliminano le sottili differenze di colore
così importanti per una buona trasparenza per schermo blu o verde. Spesso è opportuno attendere fino alla fase di
rendering finale, prima di utilizzare la compressione. Consultate “Panoramica sulla trasparenza” a pagina 259.
Page 31

AFTER EFFECTS CS3
Guida utente
Se possibile, utilizzate metraggio con una frequenza fotogrammi almeno pari a quella del vostro output, così After Effects
non dovrà utilizzare la fusione dei fotogrammi o altri metodi simili per riempire i fotogrammi mancanti. Consultate
“Modificare la frequenza fotogrammi” a pagina 62.
Il tipo di lavoro che intendete compiere in After Effects e il tipo di filmato di output che desiderate creare possono
influenzare persino il modoin cui riprendete e acquisite il metraggio. Ad esempio, sesapete giàdi voler animare utilizzando
il tracciamento del movimento, dovreste considerate di riprendere la scena in modo tale da renderla ottimale per il
tracciamento del movimento, ad esempio attaccando una pallina colorata all'oggetto che intendete tracciare. Consultate
“Flusso di lavoro del tracciamento del movimento” a pagina 322.
Impostazioni progetto
Le impostazioni progetto possonoessere suddivise in tre categorie principali: il modo in cui il tempo viene visualizzato nel
progetto, il modo in cui i dati colore vengono trattati nel progetto e quale frequenza di campionamento viene utilizzata per
l'audio. Di queste, le impostazioni colore sono quelle cui dovrete prestare maggiore attenzione prima di procedere molto
con ilvostro lavoro sulprogetto,poiché determineranno il modo in cui i dati colore verranno interpretati mentre importate
i file di metraggio, il modo in cui i calcoli colore verranno eseguiti durante il lavoro e il modo in cui i dati colore verranno
convertiti per l'output finale. Consultate “Gestione del colore” a pagina 233 e “Modificare le unità di visualizzazione del
tempo” a pagina 133.
Se abilitate la gestione colore per il vostro progetto, i colori che vedete sono quelli che vedrà anche il pubblico quando
assisterà alla proiezione del filmato da voi creato.
26
Nota: Fate clic sull'indicatore della profondità colore nella parte inferiore del pannello Progetto per aprire la finestra di dialogo
Impostazioni progetto. Tenete premuto Alt (Windows) o Opzione (Mac OS) e fate clic per scorrere le opzioni di profondità di
bit dei colori: 8 bpc, 16 bpc e 32 bpc. Consultate “Impostare la profondità del colore” a pagina 227.
Impostazioni composizione
Dopo averpreparato eimportato gli elementi di metraggio, utilizzateli per creare i livelli di una composizione, dove potrete
animare e applicare effetti. Quando create una composizione, specificate le impostazioni di composizione, quali
risoluzione, dimensioni del fotogramma e proporzioni pixel per l'output finale sottoposto a rendering. Sebbene le
impostazioni della composizione possano essere modificate in qualsiasi momento, è preferibile impostarle correttamente
durante la creazione di ciascuna nuova composizione per evitare di ottenere risultati non desiderati nell'output finale
sottoposto a rendering. Ad esempio, le dimensioni dei fotogrammi della composizione devono corrispondere alle
dimensioni dell'immagine nel dispositivo di riproduzione. Consultate “Operazionicon le impostazioni di composizione” a
pagina 113.
Se prevedete di eseguire il rendering di una composizione su più formati di supporto multimediale, fate sempre in modo che
l'impostazione della risoluzione della composizione corrisponda alla risoluzione massima usata per l'output. In seguito,
potete utilizzare i moduli di output nel pannello Coda di rendering per eseguire il rendering di una versione distinta della
composizione per ogni formato. Consultate “Operazioni con le impostazioni del modulo di output” a pagina 566.
Considerazioni su prestazioni, memoria e archiviazione
Se lavorate su composizioni di grandi dimensioni, accertatevi di configurare After Effects e il computer in modo da
ottimizzarele prestazioni. Le composizioni complesse possono richiedere una grande quantità dimemoria per il rendering,
mentre i filmati già sottoposti a rendering possono richiedere una grande quantità di spazio su disco per l'archiviazione.
Prima di eseguire il rendering di un filmato di tre ore, assicuratevi di avere spazio su disco sufficiente per archiviarlo.
Consultate “Memoria, archiviazione e prestazioni” a pagina 33.
Pianificare la riproduzione da pellicola, videocassetta e DVD
Se state creando un filmato per pellicola, valutate sia le proporzioni del fotogramma della composizione sia la frequenza
fotogrammi del metraggio sorgente. Per il metraggio trasferito dalla pellicola al video utilizzando il metodo pulldown
telecine 3:2, è necessario rimuovere il pulldown 3:2 prima di aggiungere gli effetti. Consultate “Rimuovere il pulldown 3:2
o 24Pa dal video” a pagina 80.
Page 32

AFTER EFFECTS CS3
Guida utente
Per pellicole e video, cercate di far corrispondere le impostazioni di importazione e composizione con le impostazioni del
modulo di output usato per il rendering di unfilmato. In alcuni casi, è possibile conformare il metraggio ad una frequenza
fotogrammi diversa da quella del metraggio sorgente. Ad esempio, potete conformare 25 fps PAL a 24 fps per pellicola.
Consultate “Convertire filmati” a pagina 594.
Se l'output finale sarà una videocassetta, impostate la composizione in modo tale che soddisfi i requisiti della scheda di
acquisizione, oppure, se usate una porta IEEE 1394 (FireWire), scegliete l'impostazione DV predefinita adeguata nella
finestra di dialogo Impostazioni composizione e nelle impostazioni di esportazione del pannello Coda di rendering del
modulo di output.
Consultare anche
“Operazioni con le impostazioni di composizione” a pagina 113
“Operazioni con le impostazioni del modulo di output” a pagina 566
Pianificare la riproduzione su monitor e dispositivi portatili
Quando create un filmato per la riproduzione su un PC, scaricato dal Web o riprodotto da un CD-ROM, specificate
impostazioni di composizione, di rendering e del modulo di output che consentono di contenere le dimensioni del file.
Tenete presente cheun filmato con una velocità dati elevata potrebbe non venire riprodotto correttamente da un'unità CDROM non recente che non è in grado di leggere in modo sufficientemente veloce i dati dal disco. Analogamente, lo
scaricamento di un filmato di grandi dimensioni tramite connessioni di rete remote potrebbe richiedere molto tempo.
27
Per ulteriori informazioni sulla compressione, consultate Compression Primer (solo in inglese) nel sito Web Adobe
all'indirizzo www.adobe.com/go/learn_dv_compressionprimer_it.
Quando eseguite il rendering del filmato finale, scegliete un tipo di file e un encoder appropriati per il supporto finale. Nel
sistema usato dal pubblico deve essere disponibile il decoder corrispondente; in caso contrario non sarà possibile
riprodurre il filmato. I codec comuni (encoder/decoder) comprendono Flash Video, Sorenson, video MPEG-4 e i codec
installati con lettori multimediali quali Flash Player, RealPlayer, Windows Media Player e QuickTime Player.
Dispositivi portatili
Molte delle considerazioni per la creazione di filmati da riprodurre su dispositivi portatili, quali telefoni cellulari e Apple
iPod, sono simili alle considerazioni per la creazione di filmati da riprodurre su PC, ma le limitazioni sono ancora più
accentuate. Dato che un telefono cellulare dispone di minore quantità di memorizzazione (spazio su disco) e di un
processore meno potente rispetto a un PC, è necessario controllare ancora più attentamente le dimensioni dei file e la
velocità dei dati per i filmati.
Al momento di riprendere il contenuto per dispositivi portatili, usate i seguenti suggerimenti:
• Le riprese ravvicinate sono migliori. È difficile vedere un volto su uno schermo piccolo a meno che non sia ripreso a
distanza relativamente ravvicinata.
• Illuminate bene i soggetti e teneteli separati dallo sfondo; i colori e i valori tra lo sfondo e il soggetto non devono essere
troppo simili.
• Evitate zoom e scorrimenti eccessivi che ostacolano gli schemi di compressione temporale.
Quando lavorate con After Effects, usate i seguenti suggerimenti:
• Usate una frequenza fotogrammi più bassa (15-22 fps) per i dispositivi portatili.
• Usate strumenti di stabilizzazione del movimento ed effetti di riduzione del disturbo o effetti di sfocatura prima di
eseguire il rendering nell'output finale per agevolare la riduzione delle dimensioni dei file da parte del compressore.
• Trovate la corrispondenza tra la tavolozza dei colorie i dispositivi portatili di destinazione.I dispositiviportatili ingenere
hanno unagamma di colori limitata. Lavisualizzazione in anteprima in Adobe Device Centralpuò aiutare adeterminare
se i colori usati sono ottimali per uno specifico dispositivo o per una gamma di dispositivi.
• Usate le impostazioni predefinite di Opzioni formato disponibili tramite il modulo di output nel pannello Coda di
rendering. Le impostazioni predefinite sono disponibili per dispositivi portatili 3GPP, iPod video e PlayStation Portable.
Page 33

AFTER EFFECTS CS3
Guida utente
Dopo aver eseguito il rendering del filmato, potete vedere esattamente quale sarà il suo aspetto su numerosi dispositivi
portatili, usando Adobe Device Central.
Consultare anche
“Operazioni con le impostazioni di composizione” a pagina 113
“Operazioni con le impostazioni del modulo di output” a pagina 566
“Operazioni con le impostazioni di rendering” a pagina 564
“Informazioni sulla compressione dei file filmato” a pagina 584
“Eseguire l’anteprima di un filmato su un dispositivo portatile mediante After Effects” a pagina 583
Lavorare con Photoshop e After Effects
Se usate Photoshop per creare immagini, grazie ad After Effects potete abbinarle tra loro, muoverle e modificarle. In After
Effects, è possibile animareun’intera immagine Photoshop o qualsiasi suo livello. Potete perfino animare singole proprietà
delle immagini Photoshop, ad esempio quelle dello stile di un livello.
Se usate After Effects per creare filmati, grazie a Photoshop potete perfezionarne i singoli fotogrammi. Potete rimuovere
elementi visivi indesiderati, disegnare su singoli fotogrammi o utilizzare gli strumenti di selezione avanzata e
mascheramento di Photoshop per dividere un fotogramma in più elementi da animare o comporre.
28
Confronto dei vantaggi per azioni specifiche
Le funzioni di animazione e automazione di After Effects sono il punto forte di questo programma. Ciò significa che After
Effects è ideale per operazioni che possono essere automatizzate da un fotogramma all’altro. Ad esempio, potete usare le
funzioni dicontrollo dei movimenti di After Effectsper registrareil movimentodell’asta diun microfonoe quindi applicare
automaticamentelostessomovimentoallostrumentoTimbroclone.Inquestomodopoteterimuovereilmicrofonodaogni
fotogramma di una scena, senza doverlo eliminare manualmente in ogni fotogramma.
Al contrario, Photoshop dispone di ottimi strumenti per disegnare, colorare e selezionare parti di un’immagine. Tracciare
una forma complessa per creare una maschera è molto più semplice con lo strumento Selezione rapida o Lazo magnetico
di Photoshop piuttostoche congli strumenti di mascheramento di After Effects. Invece didisegnare a mano inAfter Effects
una maschera per ogni fotogramma, conviene eseguire questa azione in Photoshop. Allo stesso modo, se applicate a mano
vari tratti colorati per eliminare i disturbi, conviene usare gli appositi strumenti di Photoshop.
L’applicazione da usare per coloraredipende dal tipo dioperazione. I tratti di colore di Photoshop influiscono direttamente
sui pixel del livello. Quelli di After Effects sono elementi di un effetto che possonoessere attivati, disattivati o modificati in
qualsiasi momento. Se desiderate applicare tratti di colore per modificare definitivamente un’immagine, usate i relativi
strumenti di Photoshop. Se intendete avere il controllo completo di ogni tratto di colore applicato o se desiderate animarli
autonomamente, utilizzare i relativi strumenti di After Effects.
Le funzioni video e di animazione di Photoshop Extended permettono di eseguire animazioni semplici, basate su
fotogrammi. After Effects usa un’interfaccia simile, ma la portata e la flessibilità delle sue funzioni di animazione sono
molto più ampie.
La funzione 3D di After Effects è limitata alla modifica di livelli bidimensionali in tre dimensioni. Photoshop, invece,
permette di modificare modelli 3D completi in formati 3DS e U3D e anche di creare compositi bidimensionali e sezioni
incrociatedi questimodelli 3D da ogni angolo.Potrete,quindi, usarequeste immaginibidimensionali inAfter Effects. After
Effects è in grado, inoltre, di creare automaticamente livelli 3D che emulano i piani creati dallo strumento Fuoco
Prospettico di Photoshop.
Scambio delle immagini
Con After Effects potete importare ed esportare le immagini in molti formati, ma normalmente conviene usare il formato
PSD nativo di Photoshop per trasferire singoli fotogrammi o sequenze di immagini tra After Effects e Photoshop.
Page 34

AFTER EFFECTS CS3
Guida utente
Quando importate o esportate un file PSD, After Effects può conservare singoli livelli, maschere, stili di livello e molti altri
attributi. Quando importate un file PSD in After Effects, potete scegliere se importarlo come immagine piatta o con tutti i
suoi livelli, separati e intatti.
Spesso conviene preparare un’immagine in Photoshop prima di importarla in After Effects. Ad esempio, potrebbe essere
utile correggerei colori, ridimensionare l’immagine o tagliarla. Spesso è meglio apportare le modifiche una sola volta alfile
originale in Photoshop piuttosto che obbligare After Effects ad eseguire la medesima operazione più volte al secondo
durante il rendering di ogni fotogramma in un’anteprima o nel prodotto finale.
Create unnuovo documento PSD dalla finestra di dialogoNuovo file diPhotoshop, usando come predefinito Film e video.
In questo modo potete iniziare con un documento impostato correttamente per un tipo di output video specifico. Se state
già lavorando in After Effects, potete creare un nuovo documento PSD che abbia le stesse impostazioni di composizione e
progetto scegliendo File > Nuovo > File Adobe Photoshop.
Scambio di filmati
Potete anche scambiare file video, come i filmati QuickTime, tra Photoshop e After Effects . Se aprite un filmato in
Photoshop,vienecreatounlivellovideochefariferimentoalfiledelfilmatooriginale.Ilivellivideoconsentonodiritoccare
i fotogrammi di un filmato in maniera non irreparabile, un po’ come After Effects agisce sui livelli che hanno dei filmati
come origine. Quando salvate un file PSD con un livello video, verranno salvate le modifiche apportate al livello video e
non quelle apportate al filmato originale.
Potete anche eseguire il rendering del filmato direttamente da Photoshop. Ad esempio, potete creare da Photoshop un
filmato QuickTime da importare successivamente in After Effects.
29
Colore
After Effects lavora internamente con i colori in uno spazio dicolori RGB (red, green, blue -rosso, verde, blu). SebbeneAfter
Effects sia in grado di convertire le immagini CMYK in formato RGB, conviene lavorare sui filmati di Photoshop in RGB.
Se è il caso, è meglio assicurarsi che, in Photoshop, i colori dell’immagine possano essere trasmessi prima di importare
l’immagine in After Effects. Un modo ideale per eseguire questa operazione è assegnare lo spazio di colori di destinazione
adeguato, ad esempio SDTV (Rec. 601) al documento in Photoshop. After Effects esegue la gestione dei colori in base ai
profili di colori incorporati nei documenti, compresi i file PSD importati.
Consultare anche
“Preparare e importare file Photoshop” a pagina 88
Lavorare con Flash e After Effects
Se utilizzate Adobe® Flash® per creare video o animazioni, potete utilizzare After Effects® per modificare e rifinire il video.
Ad esempio, poteteesportare leanimazioni ele applicazioniFlash comefilmati QuickTime o file Flash®Video (FLV). Potete
utilizzare After Effects per modificare e rifinire il video.
Se utilizzate After Effects per modificare e creare video, potete inoltre utilizzare Flash per pubblicare tale video. Potete
inoltre esportare un video After Effects come contenuto Flash per apportare ulteriori modifiche in Flash.
Esportare video QuickTime da Flash
Se create animazioni o applicazioni con Flash, potete esportarle come filmati QuickTime utilizzando il comando File >
Esporta filmato in Flash. Potete ottimizzare l’output video per le animazioni Flash. Per le applicazioni Flash, in Flash viene
eseguito il rendering del video dell’applicazione in esecuzione, consentendo all’utente di modificarlo. Ciò consente di
acquisire le sezioni o gli stati dell’applicazione da includere nel file video.
Esportare Flash Video (FLV) da After Effects
Quando eseguite il rendering di video finalizzato da After Effects, selezionate FLV come formato di output nella coda di
rendering per esportare direttamente nel formato Flash Video (FLV). In questo modo verrà avviata l’applicazione Flash
Video Encoder, in cui sono disponibili varie opzioni di output quali dimensione e compressione. Eventuali indicatori di
After Effects vengono aggiunti al file FLV come punti cue.
Page 35

AFTER EFFECTS CS3
Guida utente
Potete quindi importare il file FLV in Flash e pubblicarlo in un file SWF, riproducibile tramite Flash Player.
Importare e pubblicare video in Flash
Quando importate un file FLV in Flash, potete utilizzare diverse tecniche, quali lo scripting o i componenti Flash, per
controllare l’interfaccia visiva intorno al video. Ad esempio, potete includere controlli di riproduzione o altre immagini.
Potete inoltre aggiungere livelli grafici sul file FLV per creare effetti.
Creare grafica, animazione e video
Sia Flash che After Effects includono funzionalità che consentono di eseguire composizioni complesse di video e grafica.
L’applicazione scelta varia in base alle preferenze personali e al tipo di output finale che desiderate ottenere.
Tra le due applicazioni, Flash è più orientato al Web, grazie alle ridotte dimensioni del file finale. Flash consente inoltre di
controllare l’animazione in fase di runtime. After Effects è uno strumento specifico per la produzione di video e filmati,
fornisce una vasta gamma di effetti visivi e, in genere, viene utilizzato per creare file video come output finale.
Entrambe le applicazioni possono essere utilizzate per creare grafica e animazioni originali. Entrambe utilizzano una
timeline e offrono funzionalità di scripting per controllare l’animazione a livello di programmazione. After Effects include
un set di effetti più vasto, mentre il linguaggio ActionScript™ di Flash è il più efficace tra i due ambienti di scripting.
Entrambe leapplicazioni consentono diinserire grafica ed effettisu livelli separatiper la composizione.Tali livelli possono
essere attivati e disattivati in base alle proprie esigenze.
30
In Flash le composizioni non influiscono direttamente sul contenuto video, ma solo sull’aspetto del video durante la
riproduzione in Flash Player. Al contrario, quando si esegue la composizione con video importato in After Effects, il file
video esportato incorpora la grafica e gli effetti compositi.
Poiché tutti i disegni e la pittura in After Effects vengono eseguiti su livelli separati dal video importato, sono sempre non
distruttivi. Flash dispone sia della modalità di disegno distruttiva che di quella non distruttiva.
Esportare contenuto After Effects per l’utilizzo in Flash
Poteteesportare contenuto After Effects per l’utilizzo in Flash. Potete esportare un file SWF riproducibile immediatamente
in Flash Player o utilizzabile comeparte di unaltro progettoFlash. Quando esportate contenutoda After Effects informato
SWF, il contenuto viene convertito e rasterizzato nel file SWF.
Importare file Flash SWF in After Effects
Flash dispone di un set unico di strumenti di grafica vettoriale che lo rendono utile per innumerevoli disegni impossibili
da eseguirein After Effectso Adobe®Illustrator®. Poteteimportare ifile SWF in After Effects per eseguire composizionicon
altro video o sottoporli a rendering come video con effetti creativi aggiuntivi. Quando in After Effects viene importato un
file SWF, i fotogrammi chiave interni vengono conservati, in mododa continuare a utilizzarli per sincronizzare altrieffetti.
La funzione di importazione di SWF rasterizzato in modo continuo di After Effects consente di importare il contenuto del
file SWF in After Effects sotto forma di grafica convertita, che supporta i canali alfa. Poiché la rasterizzazione è continua,
la grafica vettoriale nel file SWF scalato viene scalata accuratamente inAfter Effects. Tale metodo diimportazione consente
di utilizzare il livello o l’oggetto principale dei file SWF come elemento sottoposto a rendering accurato in After Effects, in
modo da garantire la perfetta integrazione delle migliori funzionalità di ciascuno strumento.
Operazioni con Adobe Premiere Pro e After Effects
Adobe Premiere Pro è studiato per acquisire, importare e modificare pellicole e video. After Effects è progettato per
generare grafica in movimento ed effetti visivi per pellicole, trasmissioni televisive, DVD e Web. Potete facilmente
scambiare progetti, composizioni, tracce e livelli fra After Effects e Adobe Premiere Pro. Potete importare un progetto
Adobe Premiere Pro in After Effects o esportare un progetto After Effects comeprogetto Adobe Premiere Pro. Potete anche
importare progetti di Adobe Premiere 6.0 e 6.5 in After Effects.
Potete copiare e incollare tracce e livelli fra After Effects e Adobe Premiere Pro. Se disponete di Adobe® Creative Suite® 3
Production Premium, potete usare Adobe Dynamic Link per esportare le composizioni di After Effects inAdobe Premiere
Pro o Adobe Encore senza prima eseguirne il rendering oppure potete avviare Adobe Premiere Pro da After Effects e
acquisire il metraggio da usare in After Effects.
Page 36

AFTER EFFECTS CS3
Guida utente
Consultare anche
“Copiare tra After Effects e Adobe Premiere Pro” a pagina 73
“Informazioni su Dynamic Link (solo Production Premium)” a pagina 574
“Esportare un progetto di After Effects in Adobe Premiere Pro” a pagina 574
Operazioni con Adobe Encore e After Effects
After Effects consente dicreare rapidamente i pulsanti ei livellidei pulsanti da importare in Adobe® Encore®. Adobe Encore
usa uno standard di denominazione per definire un pulsante e il ruolo dei singoli livelli come evidenziazioni di immagini
secondarie e miniature video. Se selezionate un gruppo di livelli con cui creare un pulsante di Adobe Encore, After Effects
compone in anticipo i livelli e assegna un nome alla precomposizione ottenuta, inbase agli standard di denominazione dei
pulsanti.
Ai nomi dei livelli evidenziati viene assegnato il prefisso (=1), (=2) o (=3) e ai nomi delle miniature video viene assegnato
il prefisso (%).
After Effects include modelli di progetto che comprendono interi menu DVD da usare come base per menu DVD
personalizzati.PerusareAdobeBridgepersfogliareeimportarequestimodellidiprogetto,sceglieteFile>Sfogliamodelli
progetto (consultate “Operazioni con i modelli di progetto” a pagina 21).
31
Consultare anche
“Creazione di collegamenti Web, collegamenti a capitoli o punti di cue da un marcatore” a pagina 121
Creare un pulsante per Adobe Encore
1 Nel pannello Timeline selezionate i livelli da usare nel pulsante.
2 Scegliete Livello > Adobe Encore > Crea pulsante.
3 Immettete un nome da assegnare al pulsante.
4 Usate i menu per assegnare fino a tre livelli di evidenziazione e un livello per le miniature video e quindi fate clic su OK.
Viene creata una nuova composizione con il nome del pulsante. In conformità agli standard di denominazione di Adobe
Encore, al nome della composizione viene aggiunto il prefisso (+) per indicare che si tratta di un pulsante.
Importante: Se rinominate il pulsante, accertatevi di mantenere il prefisso (+). Questo prefisso consente ad Adobe Encore di
riconoscere il file come pulsante.
Assegnare un'evidenziazione di immagini secondarie e una miniatura video a un livello
1 Selezionate il livello.
2 Scegliete Livello > Adobe Encore > Assegna a immagine secondaria [numero] o Assegna a miniatura video.
Esportare un pulsante da usare in Adobe Encore
1 Apritela composizione cherappresenta il pulsante e spostatel'indicatore del tempo correntesul fotogramma desiderato.
2 Scegliete Composizione > Salva fotogramma con nome > Livelli di Photoshop.
Creare un filmato GIF con animazione
Un file GIF con animazione è una sequenza di immagini GIF che viene riprodotta come filmato. Questo formato viene
comunemente usato per filmati piccoli, brevi e semplici riprodotti in browser Web.
Per riprodurre un file GIF con animazione, il browser Web carica innanzitutto l'intero file in memoria e successivamente
lo riproduce dalla memoria (non daldisco). Perevitare ritardi eccessiviprima cheinizi lariproduzione eper evitaredi usare
troppa memoria, un GIF con animazione deve essere di breve durata e avere una bassa frequenza fotogrammi. Sono
consigliatefrequenze di 5fotogrammi alsecondo (o meno), a menoche la durata non sia molto breve (di circa unsecondo).
Page 37

AFTER EFFECTS CS3
Guida utente
Durante il rendering di un filmato nel formato GIF con animazione, si ha il dithering dei colori in una palette colori a 8 bit
(256 colori). Prima del rendering del filmato finale, eseguite il rendering di una composizione di prova che vi consenta di
regolare i colori se i risultati non sono quelli previsti. Potete creare una palette colori in Adobe Photoshop se quella di
sistema o sicura per il Web predefinita non produce i risultati desiderati.
Un pixel in un file GIF con animazione è o completamente opaco o completamente trasparente. Durante il rendering di un
filmato GIF con animazione, After Effects deve convertire il canale alfa dalle sfumature fini della composizione in questo
tipo di trasparenza molto più semplice. La transizione tra le aree trasparenti e quelle opache è brusca e potrebbe non essere
desiderabile per elementi visivi più sofisticati.
Considerazioni sui progetti tra piattaforme diverse
I file di progetto di After Effects sono compatibili con i sistemi operativi Mac OS e Windows, ma alcuni fattori,
principalmente legati alle posizioni o all'assegnazione del nome dei file di metraggio e supporto, possono influire sulla
facilità di lavorare con lo stesso progetto su piattaforme diverse.
File system
Per trasferire un progetto contenente metraggio memorizzato su un server da Mac OS a Windows, assicuratevi di
configurare il server mediante AppleShare (AFP). Se il volume in Mac OS viene configurato mediante Samba (SMB),
all'apertura del progetto in Windows After Effects non è in grado di ristabilire i collegamenti ai file del metraggio
memorizzati sul server.
32
Percorsi dei progetti
Se trasferite un progetto su un computer diverso e lo aprite, After Effects tenterà di individuare i file del metraggio del
progetto cercandoli innanzitutto nella cartella in cui è situato il file del progetto, quindi nel percorso o nella posizione
originale del file e infine nella directory principale del progetto.
Se create progetti tra piattaforme diverse, èpreferibile che i nomi dei percorsi completi siano gli stessi sia in Mac OS che in
Windows. Se il metraggio e il progetto si trovano su volumi diversi, prima di aprire il progetto accertatevi che sia
configurato il volume appropriato e che i nomi dei volumi di rete siano uguali in entrambi i sistemi.
È consigliabile collocare il metraggio nella stessa cartella del file delprogettoo in un'altra cartella all'interno di questa. Segue
un esempio di gerarchia:
/nuovoprogetto/file_progetto.aep
/nuovoprogetto/sorgente/metraggio1.psd
/nuovoprogetto/sorgente/metraggio2.avi
Potete quindi copiare l'intera cartella nuovoprogetto tra piattaforme diverse; After Effects sarà in grado di individuare
l'intero metraggio.
Nota: Usate la funzione Raccogli file per raccogliere copie di tutti i file di un progetto in un'unica cartella. Potete quindi
spostare su un'altra piattaforma la cartella contenente il progetto copiato. Consultate “Raccogliere i file in una posizione” a
pagina 561.
Convenzioni di denominazione dei file
Assegnate ai file del metraggio e del progetto le estensioni dei file appropriate, ad esempio, .mov per i filmati di QuickTime
e .aep per i progetti di After Effects. Non utilizzate caratteri high-ASCII o altri caratteri estesi nei nomi di file destinati
all'uso tra piattaforme diverse. Se i file devono essere utilizzati su Internet, accertatevi che i nomi file siano conformi alle
convenzioni correnti relative alle estensioni e ai percorsi.
Tipi di file supportati
Alcuni tipi di file sono supportati esclusivamente da una piattaforma e non da un'altra. Consultate “Formati di
importazione supportati” a pagina 58 e “Formati di output supportati” a pagina 556.
Page 38

AFTER EFFECTS CS3
Guida utente
Risorse
Assicuratevi che tutti i font, gli effetti, i codec e le altre risorse siano disponibili in entrambi i sistemi. Tali risorse spesso
sono plug-in.
Se utilizzate un effetto After Effects nativo in un progetto su un sistema operativo, lo stesso effetto funzionerà anche
sull'altro sistema operativo sul quale avete trasferito il progetto. Tuttavia, alcuni effetti di terze parti e altri plug-in di terze
parti potrebbero non funzionare, nemmeno se disponete di versioni di tali plug-in sul sistema target. In tal caso, potreste
dover applicare nuovamente alcuni effetti di terze parti.
Consultare anche
“Informazioni sui plug-in” a pagina 39
“Operazioni con i font” a pagina 269
Memoria, archiviazione e prestazioni
Uso della memoria e archiviazione
I requisiti di memoria per la visualizzazione e il rendering aumentano con la risoluzione del fotogramma della
composizione, con la quantità di memoria richiesta dal livello della composizione più complesso e con le dimensioni del
file del progetto.
33
In After Effects il rendering di ciascun fotogramma di una composizione viene eseguito su un livello per volta. Per questo
motivo,lamemoriarichiestadaciascunlivelloèpiùimportante delladurata dellacomposizione odel numero dilivelli nella
composizione. La memoria richiesta da una composizione equivale alla memoria richiesta dal livello più complesso della
composizione. Ad esempio, la quantità di memoria richiesta dal rendering di 30 livelli alla risoluzione NTSC è inferiore a
quella richiesta da 2 livelli alla risoluzione di una pellicola cinematografica.
Nota: Se l'opzione Rendering di più fotogrammi contemporaneamente è selezionata, ogni copia in background
dell'applicazione After Effects esegue il rendering di un fotogramma alla volta.
Quando l'elemento sorgente di un livello è una composizione, è necessario eseguire il rendering dell'intero contenuto della
composizione prima di eseguire il rendering del livello successivo.
I requisiti di memoria di un livello aumentano nelle seguenti circostanze:
• Quando si usa un'immagine sorgente più grande
• Quando si attiva la gestione colore
• Quando si aggiunge una maschera
• Quando si aggiungono proprietà 3D per carattere
• Quando si usano determinati metodi di fusione, stili di livello o effetti, specie quelli che coinvolgono più livelli
• Quando si applicano determinate opzioni di output, quali pulldown 3:2, ritaglio e dilatazione
• Quando si aggiungono ombre o effetti di profondità di campo
Se la visualizzazione di ciascun fotogramma dell'anteprima di una composizione alla risoluzione completa e alla qualità
migliore non presenta alcun problema, la memoria usata è sufficiente per eseguire il rendering della composizione. Il
rendering di una composizione in un filmato richiede la stessa quantità di memoria della visualizzazione a schermo con le
stesse impostazioni.
After Effects può talvolta visualizzare un messaggio di avviso per indicare che è richiesta maggiore memoria per la
visualizzazione o il rendering di una composizione. Se ricevete un messaggio di memoria esaurita, liberate della memoria
o riducete i requisiti di memoria dei livelli più complessi, quindi riprovate.
Potete liberare in modo rapido spazio di memoria con uno o più comandi del menu Modifica > Svuota.
Page 39

AFTER EFFECTS CS3
Guida utente
Permemorizzare ciascunfotogramma, AfterEffects richiede un blocco dimemoria contiguo; non consentedi memorizzare
i fotogrammi in una memoria frammentata.
Usate la seguente formula per determinare il numero di megabyte necessari per memorizzare un fotogramma non
compresso alla risoluzione completa:
(altezza in pixel) x (larghezza in pixel) x (numero di bit per canale) / 2.097.152
Nota: Il valore 2.097.152 è un fattore di conversione che rappresenta il numero di byte per megabyte (2
20
), il numero di bit per
byte (8) e il numero di canali per pixel (4).
Ad esempio, un fotogramma DV NTSC in un progetto a 8 bpc richiede 1,3 megabyte e un fotogramma D1/DV PAL in un
progettoa 8 bpc richiede1,6 megabyte, mentre un fotogramma 1080i60 DVCPRO HDin un progetto a 32 bpc richiede21,1
megabyte.
Nel sistema operativo Mac OS X, After Effects può utilizzare fino a 3,5 GB di RAM. Nei sistemi Windows a 32 bit, After
Effects può usare fino a 3 GB di RAM; tuttavia, per usare più di 2 GB in After Effects, dovete configurare Windows in
maniera appropriata (per ulteriori informazioni, consultate il sito Web di Microsoft). Nel sistema operativo Windows a 64
bit, After Effects può usare fino a 4 GB di RAM senza particolari configurazioni.
Nota: i numeri precedenti si riferiscono a un singolo processo di After Effects. Ciascun processo in background usato per
eseguire il rendering di più fotogrammi simultaneamente può infatti usare la quantità di RAM sopra indicata (consultate
“Rendering di più fotogrammi contemporaneamente” a pagina 35).
34
Poiché il video viene generalmente compresso durante la codifica quando si esegue il rendering dell'output finale, non è
sufficiente moltiplicarela quantità dimemoria richiesta perun singolofotogramma perla frequenzafotogrammi ela durata
della composizione al fine di determinare la quantità di spazio su disco necessaria per archiviare il filmato finale. Tuttavia,
tale calcolo può offrirvi un'idea generica dello spazio di archiviazione massimo di cui potreste avere bisogno. Ad esempio,
un secondo di video a 8 bpc in definizione standard non compresso richiede circa 40 megabyte (MB). Un lungometraggio
a questa velocità di dati richiederebbe oltre 200 GB per l'archiviazione. Anche con la compressione DV, che riduce le
dimensioni del file a 3,6 MB per secondo di video, sarebbero necessari oltre 20 GB per un lungometraggio tipico. Non è
insolito che un lungometraggio, con una profondità colore più elevata e maggiori dimensioni di fotogramma, richieda
terabyte di archiviazione per metraggio e filmato finale già sottoposto a rendering.
RAM e cache del disco
Durante l'elaborazione di una composizione, After Effects memorizza temporaneamente nella RAM alcuni fotogrammi
sottoposti a rendering e alcune immagini sorgente, per consentire l'esecuzione più rapida delle operazioni di anteprima e
modifica. After Effects non inserisce nella cache i fotogrammi che richiedono tempi di rendering brevi. I fotogrammi
rimangono nella cache senza essere compressi. Potete stabilire in che modo After Effects memorizza le immagini
impostando le preferenze di cache delle immagini.
After Effects, inoltre, impiega la cache per consentire anteprime più rapide dei metraggi e dei livelli; i livelli modificati
vengono sottoposti a rendering durante l'anteprima, mentre i livelli non modificati vengono visualizzati dalla cache.
Nel pannello Timeline i fotogrammi inseriti nella cache del disco sono contrassegnati da barre blu. I fotogrammi inseriti
nella cache della RAM sono contrassegnati da barre verdi.
Scegliete Mostra indicatori cache nel menu del pannello Timeline per attivare o disattivare gli indicatori della cache.
Quando la cache è piena, ogni nuovo fotogramma aggiunto alla cache sostituisce quello precedente. Quando compilate i
fotogrammi per le anteprime dalla RAM, After Effects interrompe l'aggiunta di fotogrammi alla cache appena questa è
piena e inizia a riprodurre soltanto i fotogrammi che possono essere contenuti nella cache. La cache del disco non è usata
per le anteprime RAM. Se la cache del disco è attivata, After Effects consente di memorizzare gli elementi sottoposti a
rendering nel disco rigido appena la cache della RAM è piena, durante le anteprime standard.
La cache RAM e la cache del disco vengono svuotate automaticamente alla chiusura di After Effects.
Per svuotare la cache RAM e la cache del disco, scegliete Modifica > Svuota > Cache immagini.
Page 40

AFTER EFFECTS CS3
Guida utente
Preferenze di memoria e cache
Impostatele preferenze dimemoria ecache scegliendo Modifica > Preferenze> Memoriae cache(Windows) oAfter Effects
> Preferenze > Memoria e cache (Mac OS).
Uso massimo memoria Imposta la quantità massima di memoria da usare per qualsiasi finalità. Potete specificare valori
superiori al 100%, dove 100% indica la quantità di RAM fisica installata, poiché la memoria virtuale usa lo spazio sul disco
rigido. Non è consigliabile usare valori superiori al 200%. L'impostazione predefinita è 120%.
Dimensione massima cache RAM Imposta la quantità massima di RAM installata da usare per i fotogrammi inseriti nella
cache. Se impostate un valore maggiore del valore predefinito del 60%, possono verificarsi problemi di riduzione delle
prestazioni quando passate da un'applicazione all'altra o una maggiore frequenza degli errori che indica che After Effects
non è in grado di creare un buffer immagini. Come un disco rigido, lo spazio indirizzo può frammentarsi; se avete
impostato un valore troppo alto di Dimensione massima cache RAM, la memoria potrebbe risultare troppo frammentata
per archiviare il fotogramma successivo sottoposto a rendering. Abbassando la percentuale della cache, riducete la
possibilità diframmentazione. Impostate unvalore maggiore del60% solose necessario.Non impostate un valore maggiore
al 90%.
Se avete attivatol'elaborazione multipla,la quantitàdi RAMdisponibile per i processiin backgrounddipende dalla quantità
di RAM riservata per il processo in primo piano. Riducendo le dimensioni massime della cache della RAM è possibile
liberare memoria per i processi in background. (consultate “Rendering di più fotogrammi contemporaneamente” a
pagina 35).
Attiva cache disco Sposta i fotogrammi sottoposti a rendering nel disco rigido quando la cache della RAM è piena. After
Effects userà la cache del disco per memorizzare un fotogramma solo se ciò consente di recuperare un fotogramma dalla
cache più rapidamente di quanto richiesto per eseguirne il rendering. Selezionate una cartella in cui contenere la cache e
fate clic su OK (Windows) o Scegli (Mac OS). Per ottenere prestazioni ottimali, selezionate una cartella contenuta in un
disco rigido fisico diverso da quello del metraggio sorgente. Se possibile, la cartella dovrebbe trovarsi in un disco rigido
dotato di controller dell'unità diverso daquello del disco contenente il metraggio sorgente. La cartella della cache del disco
non può essere la cartella principale del disco rigido.
35
Dimensione massima cache disco Specifica il numero di megabyte di spazio deldisco rigido da utilizzare. Dovrebbe essere
di almeno 2 gigabyte (GB).
Mantieni frammentazione spazi indirizzo DLL Selezionate questa opzione per consentire ad After Effects di accedere a una
quantità maggiore di memoria contigua su un computer con grosse quantità di memoria RAM. Tuttavia, questa opzione
potrebbe essere incompatibile con alcuni driver OpenGL, con conseguente arresto anomalo dell'applicazione all'avvio. In
caso di arresto anomalo, l'opzione verrà automaticamente deselezionata per impedire ulteriori arresti anomali all'avvio di
After Effects.
Rendering di più fotogrammi contemporaneamente
After Effects è in grado di avviare altri processi dell'applicazione After Effects da eseguire in background per facilitare
all'applicazione principale il rendering dei fotogrammi per le anteprime RAM o l'output finale. Questi processi in
background sono chiamati AfterFX.exe (Windows) o aeselflink (Mac OS).
Ciascun processo in background esegue il rendering del frame ad esso assegnato e usa un core specifico (CPU). Il numero
di processi usati per eseguire contemporaneamente il rendering di più fotogrammi non è mai superiore al numero di
processori. Ilnumero di processi in background eseguibili dal computer dipende anche dalla quantitàcomplessiva di RAM
di sistema e dalla quantitàdi RAM assegnata all'applicazione principale (Dimensione massima cache RAM). La quantità di
RAM necessaria per ciascun processo in background varia a seconda della configurazione del sistema. Si consiglia di
assegnare almeno 1 GB per processo.
Nota: PotetecontrollareilvalorecorrenteperDimensionemassimacacheRAMscegliendoModifica>Preferenze>Memoria
e cache (Windows) o After Effects > Preferenze > Memoria e cache (Mac OS).
Page 41

AFTER EFFECTS CS3
Guida utente
Se per eseguire il rendering usate i processi in background, l'applicazione principale in primo piano non viene usata per il
rendering. Ciò significa che quando create processi in background, li sommate al numero totale di processi usati per il
rendering, a condizione che siano disponibili risorse sufficienti per eseguire almeno due processi in background.
1 Scegliete Modifica > Preferenze > Elaborazione multipla (Windows) o After Effects > Preferenze > Elaborazione
multipla (Mac OS).
2 Selezionate Rendering di più fotogrammi contemporaneamente.
Sul fondo della finestra di dialogo Preferenze viene visualizzato il numero di processori supplementari (nessuno in caso di
un solo processore disponibile) che verranno usati con le impostazioni correnti. Per aumentare il numero di processi che
può essere eseguito in background, riducete il valore di Dimensione massima cache RAM o installate più RAM.
Selezionando l'opzione Rendering simultaneo di più fotogrammi i processi di background non verranno avviati
immediatamente. I processi di background verranno avviati quando la prima operazione di rendering (per un'anteprima
RAM o per un output finale) viene avviata se l'opzione è selezionata. I processi di background rimarranno attivi finchè
l'opzione non verrà deselezionata.
Importante: Potreste notare un piccolo ritardo al primo avvio dei processi in background, in occasione della prima operazione
di rendering. Un messaggio nel pannello Info indicherà l'avvio dei processi di background. Deselezionando Rendering di più
fotogrammi simultaneamente, i processi in background si arrestano; quando l'opzione viene riselezionata, all'avvio
dell'operazione di rendering successiva si produrrà lo stesso ritardo.
Dato che il software antivirus controlla ogni operazione di lettura e di scrittura, può ridurre la velocità di rendering, specie
se è selezionata la preferenza Rendering di più fotogrammi contemporaneamente.
36
Se il rendering di un solo fotogramma richiede una quantità di RAM superiore a quella disponibile per un processo in
background, AfterEffects non eseguirà il rendering di più fotogrammi contemporaneamente euserà soltanto il processo in
primo piano per eseguire il rendering di tutti i fotogrammi dellacomposizione. Se After Effects non può usare i processi in
background per eseguire il rendering di più fotogrammi contemporaneamente, nel pannello Info viene visualizzato un
messaggio.
Nota: After Effects può inoltre usare più processi per accelerare il rendering di un singolo fotogramma. Questo tipo di
elaborazione multipla sfrutta la tecnologia Hyper-Threading. Grazie all'Hyper-Threading, il numero di CPU che After Effects
segnala nella finestra di dialogo Elaborazione multipla per accelerare il rendering di un fotogramma singolo include le CPU
virtuali (logiche) disponibili.
Migliorare le prestazioni
Per migliorare le prestazioni è possibile ottimizzare il sistema, After Effects, il progetto e il flusso di lavoro.
Migliorare le prestazioni prima dell'avvio di After Effects
• Assicuratevi di avere installato la versione corrente di After Effects, compresi eventuali aggiornamenti disponibili. Per
ulteriori informazioni sugli aggiornamenti, visitare il sito Web Adobe all'indirizzo www.adobe.com/go/downloads_it.
• Assicuratevi di aver installato le versioni più recenti di driver e plug-in, in particolar modo i driver della scheda video.
Per scaricare gli aggiornamenti dei driver e dei plug-in, consultate il sito Web dei relativi fornitori.
• Chiudete le applicazioni che non sono necessarie. Queste possono includere alcune applicazioni che vengono eseguite
automaticamente all'avvio del sistema operativo.
• Assicuratevi che il sistema includa una scheda video con supporto di OpenGL 2.0 o versione successiva (Windows) o
OpenGL 1.5 o versione successiva (Mac OS). Sebbene After Effects funzioni anche senza OpenGL, questo programma
consente di accelerare vari tipi di rendering, ad esempio, il rendering sullo schermo per le anteprime. Consultate
“Rendering con OpenGL” a pagina 560.
• Regolate le dimensioni del file di paging della memoria virtuale (soltanto Windows). La memoria virtuale consente al
sistema di usarelo spazio sul disco rigido per memorizzare le informazioni normalmente inserite nella RAM. Windows
gestisce la memoria virtuale attraverso un file di paging. Per migliorare le prestazioni di After Effects, regolate le
dimensioni del file di paging fino a un valore massimo pari alla quantità doppia della RAM installata; si tratta
dell'impostazione predefinita di Windows XP (consultate la Guida in linea di Windows).
Page 42

AFTER EFFECTS CS3
Guida utente
• Eseguite la deframmentazione periodica di tutti i dischi rigidi. Per ulteriori informazioni, consultate la documentazione
del sistema operativo.
• Assicuratevi cheil sistemadisponga diuna quantitàdi RAM sufficiente. Perinformazioni su come controllare laquantità
di RAM installata e su come installare la RAM, consultate la documentazione del sistema operativo e del computer.
• Mettete in stop o in pausa le operazioni che richiedono un numero elevato di risorse in altre applicazioni, come le
anteprime video in Adobe Bridge.
Migliorare le prestazioni ottimizzando le impostazioni relative a memoria, cache ed elaborazione multipla
• Usate più processori per eseguire il rendering di più fotogrammi contemporaneamente selezionando la preferenza
Rendering di più fotogrammi contemporaneamente. Consultate “Rendering di più fotogrammi contemporaneamente”
a pagina 35.
• Attivate la cache dei fotogrammi su disco selezionando la preferenza Attiva cache disco.
• Impostate la preferenza Dimensione massima cache RAM su un valore ottimale. Consultate “Preferenze di memoria e
cache” a pagina 35.
• Svuotate le cache della RAM e del disco (scegliete Modifica > Svuota > Cache immagini).
Migliorare le prestazioni semplificando il progetto
Attraverso la semplificazione e la divisione del progetto potete evitare che After Effects impieghi memoria e altre risorse
per elaborareelementi diversida quelli chestate usando. Inoltre, potete migliorare notevolmente leprestazioni complessive
controllando i momenti in cui After Effects esegue certe operazioni di elaborazione. Ad esempio, potete evitare la
ripetizione di un'operazione che deve essere eseguita soltanto una volta, oppure potete posticipare un'operazione a un
momento più opportuno.
37
• Eliminate gli elementi inutilizzati dal progetto. Consultate “Rimuovere elementi da un progetto” a pagina 69.
• Dividete i progetti complessi in progetti più semplici, quindi riuniteli prima di eseguire il rendering del filmato finale.
Per riunire i progetti, importateli tutti in un unico progetto scegliendo File > Importa > File.
• Eseguite il rendering preliminare delle composizioni nidificate. Eseguite il rendering di una composizione completata
come filmatoin modo che AfterEffects non debba ripeterlo ogni volta che viene visualizzata. Consultate“Pre-rendering
di una composizione nidificata” a pagina 118.
• Limitate l'effetto degli switch Livello scegliendo Modifica > Preferenze > Generale (Windows) o After Effects >
Preferenze > Generale (Mac OS) e deselezionate Applica switch alle composizioni nidificate. Ricordatevi di selezionare
nuovamente questa opzione prima di eseguire il rendering della composizione per l'output finale.
• Comprimete le trasformazioni per le composizioni nidificate. Consultate “Ordine di rendering e compressione delle
trasformazioni” a pagina 118.
• Sostituite un elemento sorgente conun file proxya bassa risoluzioneo con immaginefissa se non usate direttamente tale
elemento. Consultate “Operazioni con segnaposto e proxy” a pagina 69.
• Diminuite la risoluzione della composizione. Consultate “Risoluzione” a pagina 131.
Nota: Per aumentare la velocità di rendering delle anteprime sulla RAM, impostate la risoluzione del pannello Composizione
in modo che corrisponda all'ingrandimento. Ad esempio, se l'ingrandimento è al 50%, scegliete Dimezzata nel menu
Risoluzione.
• Isolate il livello che state usando con lo switch Singolo. Consultate “Isolare un livello” a pagina 149.
• Deselezionate lo switch Rasterizza in modo continuo per un livello vettore fino al momento in cui desiderate
visualizzarlo o sottoporlo a rendering in dettaglio. Si evita in tal modo che After Effects esegua la rasterizzazione
dell'intero livello dopo ogni modifica. Consultate “Rasterizzare in modo continuo un livello contenente grafica
vettoriale” a pagina 151.
Migliorare le prestazioni modificando l'output sullo schermo
Potetemigliorare le prestazioni in diversi modi modificandosoltanto il modo in cuil'output vieneriprodotto sulloschermo
durante le operazioni, senza alterare le modalità di elaborazione dei dati del progetto da parte di After Effects. Sebbene sia
spesso utile visualizzare certe informazioni mentre si lavora, occorre tenere presente che After Effects impiega memoria e
Page 43

AFTER EFFECTS CS3
Guida utente
risorse del processore per mantenerle aggiornate; pertanto, dovete scegliere attentamente gli elementi che desiderate
visualizzare durante le operazioni. Datoche probabilmente dovrete visualizzare vari aspetti del progetto in punti diversi del
flusso di lavoro, potete applicare i seguenti suggerimenti in varie combinazioni in fasi diverse.
• Disattivate la gestione del colore di visualizzazione e la simulazione output, quando non sono necessarie. Consultate
“Simulare l'aspetto dei colori su un dispositivo di output diverso” a pagina 239.
• Attivatel'accelerazione hardware delle anteprime,che usala GPU per agevolarela rappresentazione delle anteprimesullo
schermo. Scegliete Modifica > Preferenze > Visualizzazione (Windows) o After Effects > Preferenze > Visualizzazione
(Mac OS) e selezionate i pannelli Hardware Accelerate Composition, Livello e Metraggio.
• Chiudete i pannelli che non sono necessari. Per aggiornare i pannelli aperti, After Effects deve utilizzare memoria e
risorse del processore; di conseguenza, può verificarsi un rallentamento delle operazioni eseguite in un altro pannello.
• Create un'area d'interesse. Se state lavorando su una piccola parte della composizione, limitate ad essa il rendering sullo
schermo durante le anteprime. Consultate “Operazioni con l'area di interesse” a pagina 114.
• Deselezionate Mostra indicatori cache nel menu Opzionidel pannello Timeline per evitare che After Effects visualizzi le
barre verdi e blu nel righello temporale che indicano i fotogrammi inseriti nella cache.
• Deselezionate Mostra avanzamento rendering nel pannello Info e nel diagramma di flusso (in Preferenze di
visualizzazione) per evitare la rappresentazione sullo schermo dei dettagli di ciascuna operazione di rendering per
ciascun fotogramma.
• Nascondete Dettagli rendering corrente nel pannello Coda di rendering facendo clic sul triangolino accanto a Dettagli
rendering corrente nel pannello Coda di rendering.
• Per evitare che in After Effects vengano aggiornati i pannelli Metraggio, Livello o Composizione, premete Bloc Maiusc.
Quando apportate una modifica che altrimenti apparirebbe in un pannello, After Effects aggiunge una barra rossa con
un promemoria di testo nella parte inferiore del pannello. After Effects continua ad aggiornare i controlli dei pannelli,
ad esempio, i tracciati animati, i punti di ancoraggio e i contorni delle maschere mentre li spostate. Per riprendere gli
aggiornamenti dei pannelli e visualizzare tutte le modifiche, premete nuovamente Bloc Maiusc.
• Diminuite laqualità divisualizzazione diun livello impostandola su Bozza oReticolo.Consultate “Qualitàdell'immagine
dei livelli” a pagina 150.
• Selezionate Bozza 3D nel menu del pannello Timeline, che disattiva tutte le luci e le ombre che cadono sui livelli 3D.
Disattiva inoltre la sfocatura della profondità di campo della fotocamera.
• Deselezionate Live Update nel menu del pannello Timeline per evitare che After Effects aggiorni le composizioni in
maniera dinamica.
• Visualizzate l'oscilloscopio audio nel pannello Timeline solo quando necessario.
• Disattivate lacorrezione delle proporzioni pixelfacendo clicsul pulsanteAttiva/disattiva correzione proporzioni pixel
in fondo al pannello Composizione, Livello o Metraggio.
• Deselezionate Mirroring su monitor computer quando eseguite un'anteprima video su un monitor video esterno.
Consultate “Anteprima su un monitor video esterno” a pagina 129.
• Nascondete i controlli dei livelli, come ad esempio maschere, assi di riferimento 3D e maniglie del livello. Consultate
“Come mostrare o nascondere i controlli di livello nel pannello Composizione” a pagina 130.
• Diminuite l'ingrandimento della composizione. Quando After Effects visualizza i pannelli Composizione, Livello e
Metraggio al 100% o a un ingrandimento maggiore, la velocità di ridisegno sullo schermo viene rallentata.
38
Migliorare le prestazioni durante l'utilizzo degli effetti
Alcuni effetti, quali sfocature e distorsioni, richiedono grosse quantità di memoria e risorse del processore. Attraverso
un'applicazione selettiva di questi effetti, potete migliorare considerevolmente le prestazioni complessive.
• Applicateeffetticherichiedonogrossequantitàdimemoriaerisorsedelprocessoreinunsecondomomento.Animatei
livelli e svolgete altro lavoro che richiede anteprime in tempo reale prima di applicare effetti che richiedono grosse
quantità di memoria e risorse del processore (come i bagliori e le sfocature), il che potrebbe rendere le anteprime più
lente rispetto al tempo reale.
Page 44

AFTER EFFECTS CS3
Guida utente
• Disattivate temporaneamente glieffetti per aumentare lavelocità delle anteprime. Consultate “Eliminare odisattivare gli
effetti e le impostazioni predefinite per l'animazione” a pagina 336.
• Limitate il numero di particelle generate dall'effetto Ambiente particelle.
• Impostate Elasticità su Duro per gli effetti Alterazione trama, Nuova forma e Macchia nella categoria di effetti di
distorsione.
• Disattivate la fusione lineare. Consultate “Linearizzare lo spazio di lavoro e attivare la fusione lineare” a pagina 236.
Plug-in e script
Informazioni sui plug-in
I plug-in sono piccoli moduli software, con estensioni del nome file quali .aex e .8bi, che aggiungono funzionalità a
un'applicazione. Gli effetti di After Effects sono implementati come plug-in, così come alcune funzionalità necessarie per
lavorare con determinati formati di file. Il plug-in Photoshop Camera Raw, ad esempio, fornisce ad After Effects la
possibilità di lavorare con i file Raw.
All'avvio di After Effects, vengono caricati i plug-in contenuti nella cartella Plug-in, che si trova per impostazione
predefinita nella cartella Adobe After Effects CS3\Support Files (Windows) o Adobe After Effects CS3 (Mac OS). Diversi
plug-in vengono forniti con After Effects e installati automaticamente in questa cartella. Potete acquisire altri plug-in per
After Effects e altri prodotti Adobe da Adobe stessa o da altri produttori. Per istruzioni specifiche sull'installazione di un
plug-in, consultate la documentazione pertinente.
39
Nota: (Mac OS) Alcuni programmi di installazione di plug-in di terze parti installano erroneamente i plug-in nel pacchetto
Mac OS X per After Effects. Per individuare questi plug-in, fate clic tenendo premuto il tasto Ctrl sull'icona dell'applicazione
After Effects nel Finder e scegliete Mostra contenuto pacchetto. A questo punto, potete trasferire i plug-in nella cartella Plugin di After Effects.
After Effectsha in dotazione numerosi plug-indi terze parti, compresi Foundry Keylight, Synthetic Aperture ColorFinesse
e i plug-in Cycore FX. Con alcuni programmi di installazione dei plug-in, inclusiquelli per Keylight eColor Finesse, viene
installata la documentazione dei plug-in nelle sottocartelle della cartella Plug-in.
Quando scambiate i progetti di After Effects da un sistema all'altro, assicuratevi che i plug-in da cui dipende il progetto
siano installati su entrambi i sistemi.
Per informazioni sui plug-in disponibili per After Effects, visitare il sito Web Adobe all'indirizzo
www.adobe.com/go/learn_ae_plugins_it.
Per informazioni sullo sviluppo di plug-in per After Effects, visitare il sito Web Adobe all'indirizzo
www.adobe.com/go/learn_ae_devcenter_it.
Consultare anche
“Introduzione a Camera Raw” a pagina 91
“Informazioni sugli effetti” a pagina 333
Operazioni con gli script
Uno script è una serie di comandi che forzano un'applicazione a eseguire una sequenza di operazioni . Potete utilizzare gli
script in gran parte delle applicazioni Adobe per automatizzarele operazioni ripetitive, eseguire calcoli complessi epersino
accedere ad alcune funzionalità non mostrate direttamente tramite l'interfaccia utente grafica. Ad esempio, potete
comandare ad After Effects di riordinare i livelli in una composizione, trovare e sostituire il testo sorgente nei livelli testo o
inviare un messaggio e-mail al termine del rendering.
Gli script di After Effects utilizzano il linguaggio Adobe ExtendScript, che è una forma estesa di JavaScript, simile ad
ActionScript. I file ExtendScript hanno l'estensione .jsx.
Page 45

AFTER EFFECTS CS3
Guida utente
All'avvio di After Effects, viene eseguita una ricerca nella cartella Script per individuare eventuali script da caricare. Gli
script caricati sono disponibili dal menuFile > Script. Se modificate uno scriptdurante l'esecuzionedi After Effects, dovete
salvarelemodificheperfareinmodochevenganoapportate. SeinseriteunoscriptnellacartellaScriptmentreAfterEffects
è inesecuzione, doveteriavviare AfterEffects per fare in modo chelo scriptappaia neimenu Script,anche sepotete eseguire
immediatamente il nuovo script tramite il comando Esegui file script.
After Effects offre diversi script predisposti per aiutarvi nell'esecuzione delle operazionipiù comunie per fornirvi unabase
per modificare e creare i vostri script.
Eseguite loscript campione DemoPalette.jsx per unapanoramica delle operazioni che è possibileeseguire con gli script. Ad
esempio,lo script ReverseLayer Order semplifica l'inversione dell'ordinedi sovrapposizionedei livellinel pannello Timeline
rispetto al loro riordino manuale.
Potete scrivere i vostri script per After Effects utilizzando l'editor di script, incluso nell'ExtendScript Toolkit. L'
ExtendScript Toolkit costituisce una comoda interfaccia per la creazione, il debug e la verifica degli script.
Nota: Gliscript creati in After Effects 6.5o versioniprecedentiche utilizzano un indiceper accederea una proprietà potrebbero
non funzionare correttamente in After Effects 7 o versioni successive. Per risolvere questo problema, modificate gli script di
modo che contengano espressioni equivalenti che accedono alle proprietà per nome.
Per impostazione predefinita, gli script non possono scrivere file o inviare o ricevere comunicazioni via rete. Per far sì che
gli script possano scrivere file ecomunicare via rete, scegliete Modifica > Preferenze > Generale (Windows) o After Effects
> Preferenze > Generale (Mac OS) e selezionate l'opzione Consenti agli script di scrivere i file e accedere alla rete.
40
• Per eseguire uno script caricato, scegliete File > Script > [nome script].
• Per eseguire uno script non caricato, scegliete File > Script > Esegui file script, individuate e selezionate lo script e fate
clic su Apri.
• Per avviare l'editor degli script, scegliete File > Script > Apri editor di script.
Per una descrizione completa delle capacità di script disponibili con After Effects, consultate la guida agli script di After
Effects nel sito Web Adobe all'indirizzo www.adobe.com/go/learn_ae_indepth_it.
Per scambiare script e altri strumenti utili con altri utenti After Effects, visitate After Effects Exchange nel sito Web Adobe
all'indirizzo www.adobe.com/go/learn_ae_exchange_it.
Page 46

Capitolo 4: Adobe Bridge
Adobe Bridge CS3 è il centro di controllo di Adobe Creative Suite 3. Adobe Bridge consente di organizzare e condividere i
file eoffre l'accessocentralizzato ai file,alle applicazioni e alle impostazioni del progetto, oltre a funzioni di ricerca e codifica
dei metadati Adobe XMP (ExtensibleMarkup Platform). Adobe Bridge consente di semplificare il flusso di lavoro creativo
fungendo da hub per i progetti che coinvolgono l'utilizzo di file sia Adobe che non.
Guida introduttiva di Adobe Bridge
Informazioni su Adobe Bridge CS3
Utilizzate Adobe Bridge, fornito con i componenti di Adobe Creative Suite 3, per organizzare, cercare e individuare le
risorse necessarie alla creazione di contenuti destinati alla stampa, alla pubblicazione sul Web e alla visualizzazione su TV,
DVD,pellicolaodispositivimobili. AdobeBridgeconservasiaifileAdobeoriginali(adesempio,PSDePDF)cheifiledi
applicazioni non Adobe per consentirvi di accedervi con facilità. Potete trascinare risorse nei layout, nei progetti e nelle
composizioni in base alle necessità, visualizzarle in anteprima e persino aggiungere metadati (informazioni sui file), in
modo da semplificare l'individuazione dei file.
41
Per vedere un filmato dimostrativo su Adobe Bridge, consultate il sito all'indirizzo www.adobe.com/go/vid0090_it.
Ricerca di file Con Adobe Bridge potete visualizzare, cercare, ordinare, filtrare, gestire ed elaborare file di immagini, video
e audio. Adobe Bridge consente di rinominare, spostare ed eliminare file, modificare metadati, ruotare immagini ed
eseguire comandi batch. Potete inoltre visualizzare i file e i dati importati da una fotocamera o da una videocamera
digitale.
Bridge Home Adobe Bridge Home è una funzione di Bridge CS3 che vi consente di accedere a suggerimenti, notizie e
informazioni sui prodotti e i componenti Adobe Creative Suite 3. Da Bridge Home, potete accedere al sito Adobe.com e
altre risorse di design.
Camera Raw Se nel sistema usato è installato Adobe Photoshop® o Adobe After Effects®, potete aprire o importare file di
Camera Raw da Adobe Bridge, modificarli e salvarli in un formato compatibile con Photoshop. Potete modificare le
impostazioni delle immagini direttamente nella finestra di dialogo Camera Raw senza avviare Photoshop o After Effects e
copiarele impostazionida un'immagine all'altra. Se nondisponete diPhotoshop o After Effects,in Bridgepotete comunque
visualizzare in anteprima i file di Camera Raw.
Stock Photos Selezionate Adobe Stock Photos dal pannello Preferiti in Adobe Bridge per cercare le migliori librerie
d’archivio di immagini disponibili senza royalty. Potete eseguire il download gratuito di versioni a bassa risoluzione delle
immagini e provarle nei progetti prima di acquistarle.
Gestione del colore Se utilizzate Adobe Creative Suite 3, potete utilizzare Adobe Bridge per sincronizzare le impostazioni
di colore tra i componenti che gestiscono il colore di Adobe Creative Suite 3. Questa sincronizzazione assicura che i colori
appaiono identici in tutti i componenti di Adobe Creative Suite 3.
Riunioni basate sul Web Da Adobe Bridge, potrete iniziare una conferenza Web in tempo reale per condividere il desktop
e rivedere i documenti. I partecipanti possono unirsi alla riunione effettuando l'accesso ad un'area Web dedicata alla
riunione dai rispettivi computer. È necessario disporre di un account per avviare le riunioni e parteciparvi. Per iniziare, è
possibile sottoscrivere o impostare un account di prova facendo clic sul pulsante Avvia riunione in Adobe Bridge.
Nota: Per ulteriori informazioni sulla gestione dei colori o sulle riunioni basate sul Web, consultate l'Aiuto di Adobe Bridge.
Per ulteriori informazioni su Adobe Stock Photos, consultate l'Aiuto completo di Adobe Stock Photos sul sito
www.adobe.com/go/learn_sp_stockphotohelp_it.
Avviate Adobe Bridge
Potete avviare Adobe Bridge direttamente oppure da gran parte dei componenti di Adobe Creative Suite 3.
Page 47

AFTER EFFECTS CS3
Guida utente
Avviare Adobe Bridge da un componente di Adobe Creative Suite 3
❖
Scegliete File > Sfoglia o File > Sfoglia in Bridge (a seconda dell'opzione disponibile).
Nota: In Adobe After Effects o Adobe Premiere Pro, dopo aver utilizzato il comando File > Sfoglia per avviare Adobe Bridge,
fatedoppio clicsu unfile per aprirlo o importarlo nel componentedi CreativeSuite 3, non nell'applicazione nativa. Ad esempio,
sesceglieteFile>SfogliainAdobePremiereProequindifatedoppioclicsuunfilediPhotoshop,ilfilevieneaggiuntoalpannello
Progetto di Premiere Pro, anziché essere aperto in Photoshop.
Tornare all'ultimo componente di Adobe Creative Suite 3 aperto da Adobe Bridge
❖
Scegliete File > Torna a [Componente].
Avviare direttamente Adobe Bridge
• (Windows) Scegliete Adobe Bridge CS3 dal menu Start > Programmi.
• (Mac OS) Fate doppio clic sull'icona di Adobe Bridge CS3 nella cartella Applicazioni/Adobe Bridge CS3.
Adobe Bridge: spazio di lavoro
Informazioni sullo spazio di lavoro
LospaziodilavorodiAdobeBridgeècompostodatrecolonneoriquadri,checontengonodiversipannelli.Poteteregolare
l'area di lavoro di Adobe Bridge spostando o ridimensionando i pannelli. Potete creare aree di lavoro personalizzate o
selezionare una delle tante aree di lavoro preconfigurate di Adobe Bridge.
42
Per vedere un filmato esplicativo sugli spazi di lavoro, visitate il sito all'indirizzo www.adobe.com/go/vid0090_it.
A
B
C D E
Adobe Bridge: spazio di lavoro
A. Menu Cerca in B. Pannelli C. Elemento selezionato D. Cursore Miniatura E. Pulsanti dello spazio di lavoro
Questi sono i principali componenti dello spazio di lavoro di Adobe Bridge:
Menu Cerca in Visualizza la gerarchia delle cartelle, oltre alle cartelle preferite e recenti. Il menu Cerca in (posizionato
nellapartesuperioredellafinestradiAdobeBridge)vioffreunmodorapidopertrovarelecartellecontenentiglielementi
che desiderate visualizzare.
Page 48

AFTER EFFECTS CS3
Guida utente
PerlimitareilnumerodicartellerecentivisualizzatenelmenuCercain,immetteteunnumeronellacaselladitestoNumero
di elementi recenti da visualizzare nelle preferenze Generale.
Pannello Preferiti Fornisce un accesso rapido alle cartelle nonché a Adobe Stock Photos, Version Cue e Bridge Home.
Pannello Cartelle Mostra la gerarchia delle cartelle. Utilizzatelo per navigare tra le cartelle.
Pannello Filtro Vi consente di ordinare e filtrare i file cha appaiono nel pannello Contenuto.
Pannello Contenuto Visualizza i file specificati dal menu Cerca in, dal pannello Preferiti o dal pannello Cartelle.
Pannello Anteprima Visualizza un'anteprima del/i file selezionato/i. Le anteprime sono separate dall'immagine in
miniatura mostrata nel pannello Contenuto e in genere presentano dimensioni maggiori rispetto alla miniatura. Potete
ridurre o ingrandire l'anteprima trascinandone la barra di divisione.
Pannello Metadati Contiene le informazioni dei metadati per il file selezionato. Se vengono selezionati più file, i dati
condivisi (come parole chiave, data di creazione e impostazioni di esposizione) vengono elencati. (Per ulteriori
informazioni, consultate “Metadati e parole chiave” a pagina 52.)
Pannello Parole chiave Vi consente di organizzare le immagini abbinandole a delle parole chiave.
Nello spazio di lavoro di Adobe Bridge possono essere visualizzati altri pannelli, a seconda delle opzioni selezionate.
Nota: Per informazioni sulla gestione degli spazi di lavoro, del pannello Preferiti, dell'impostazione della lingua o degli script
di avvio, consultate l'Aiuto di Adobe Bridge.
43
Regolare la visualizzazione del Contenuto, pannello
Il pannello Contenuto visualizza le miniature deifile e delle cartelle nella cartellaselezionata. Per impostazione predefinita,
Bridge crea le miniature veloci e le visualizza nel pannello Contenuto solo con i nomi di file o cartelle.
Potete personalizzare la vista nel pannello Contenuto regolando la quantità di testo visualizzato con le miniature,
ridimensionandole miniature, visualizzando imetadati aggiuntivi perle miniaturee specificandola qualitàdelle miniature.
Scegliete Layout orizzontale o Layout verticale dal menu del pannello Contenuto per posizionare le barre di scorrimento.
Scegliendo Layout automatico, sarete certi che Bridge alternerà il layout orizzontale e verticale in base alle esigenze.
Visualizzare miniature con testo
❖
Scegliete una delle seguenti opzioni nel menu Visualizza:
• Come miniature, per visualizzare file e cartelle come miniature solo con i nomi di file o cartelle.
• Come dettagli per visualizzare miniature con informazioni di testo aggiuntive.
• Mostra solo miniature per visualizzare miniature senza alcuna informazione di testo, etichette o valutazioni.
Regolare le dimensioni delle miniature
Rimpicciolite le miniature in modo da visualizzarne un numero maggiore oppure ingranditele per vederne i dettagli.
❖ Trascinate il cursore Miniatura in basso nella finestra di Bridge.
Nota: se ridimensionate la finestra di Bridge nella modalità Layout automatico, vengono ridimensionate anche le miniature
nel pannello Contenuto. Per evitare ciò, scegliete Layout orizzontale o Layout verticale dal menu del pannello Contenuto.
Visualizzare i metadati aggiuntivi per le miniature
La preferenza Altre righe di metadati delle miniature specifica se visualizzare le informazioni aggiuntive sui metadati con
le miniature nel pannello Contenuto.
1 Scegliete Modifica > Preferenze (Windows) oppure Bridge > Preferenze (Mac OS), quindi selezionate Miniature.
2 Nell’area Altre righe di metadati delle miniature, scegliete il tipo di metadati da visualizzare. Potete visualizzare fino a
quattro righe di informazioni supplementari.
Page 49

AFTER EFFECTS CS3
Guida utente
Limitare la dimensione del file per le miniature
Potete limitare la dimensione del file con il quale Bridgecreerà le miniature (la visualizzazione di file di grandi dimensioni
può ridurre le prestazioni). Se Bridge non è in grado di creare le miniature, visualizza l’icona associata a quel particolare
tipo di file. Bridge non tiene conto di questa impostazione durante la visualizzazione delle miniature per i file video.
1 Scegliete Modifica > Preferenze (Windows) oppure Bridge > Preferenze (Mac OS), quindi selezionate Miniature.
2 Immettete un numero della casella di testo Non elaborare file più grandi di.
Specificare la qualità delle miniature
1 Scegliete Modifica > Preferenze (Windows) oppure Bridge > Preferenze (Mac OS), quindi selezionate Miniature.
2 Scegliete una delle seguenti opzioni nell’area Durante la creazione delle miniature genera:
• Miniature veloci per utilizzare le miniature a bassa risoluzione incorporate nel file di origine. Tali miniature non
gestiscono il colore.
• Miniature ad alta qualità per creare miniature generate dal file di origine.
• Converti ad alta qualità in anteprima per utilizzare le miniature veloci fino ad eseguire l’anteprima di un’immagine, con
la quale Bridge aggiorna la miniatura con la versione ad alta qualità.
Generare miniature rapide o ad alta qualità
Potete fare in modo che Bridge modifichi le miniature ad alta qualità in miniature rapide e viceversa.
44
❖ Selezionate la miniatura nel pannello Contenuto e scegliete Modifica > Crea miniatura veloce oppure Modifica > Crea
miniatura ad alta qualità.
Utilizzo in modalità Ridotta
Per ridurre la finestra di Bridge, passate alla modalità Ridotta. In modalità Ridotta, i pannelli sono nascosti e il pannello
Contenuto è semplificato. Nel menu a comparsa nell’angolo in alto a destra della finestra è comunque disponibile un
sottogruppo dei comandi più comuni di Bridge.
Perimpostazione predefinita,la finestra di Bridge in modalità Ridotta èmobile epuò esserespostata sututte le altre finestre.
In modalità Completa la finestra di Bridge può spostarsi dietro altre finestre. Questa finestra mobile risulta utile perché è
sempre visibile durante le operazioni in applicazioni differenti. Ad esempio, potreste passare alla modalità Ridotta dopo
aver selezionato i file da utilizzare per trascinarli nell’applicazione quando necessario.
Deselezionate Comprimi la finestra sempre in primo piano dal menu della finestra di Bridge per evitare che la finestra di
Bridge in modalità Ridotta sia mobile in primo piano rispetto a tutte le altre finestre.
1 Fate clic sul pulsante Passa a modalità Ridotta .
2 Effettuate una delle seguenti operazioni:
• Scegliete i comandi dal menu disponibile nell’angolo in alto a destra della finestra di Bridge.
• Fate clic sul pulsante Passa alla modalità Ultra-ridotta per nascondere il pannello Contenuto, riducendo
ulteriormente le dimensioni della finestra di Bridge. Facendo di nuovo clic sul pulsante potrete tornare alla modalità
Ridotta.
• Fate clic sul pulsante Passa a modalità Completa per tornare alla modalità Completa, visualizzando i pannelli e
lasciando che Bridge si sposti dietro la finestra corrente.
Utilizzare la cache
La cachememorizza le informazioni sulle miniaturee sui metadati (nonché imetadati chenon possonoessere memorizzati
nei file, ad esempio le etichette e le valutazioni) per migliorare le prestazioni mentre visualizzate le miniature o cercate file.
Tuttavia, la memorizzazione di elementi nella cache prevede l’utilizzo di parte dello spazio disponibile sul disco. Potete
gestire la cache mediante lacreazione e l’esportazione di una cache per cartelle selezionate omediante lo svuotamentodella
cache. Potete inoltre modificare le impostazioni delle preferenze per controllare le dimensioni della cache.
Page 50

AFTER EFFECTS CS3
Guida utente
Gestire la cache
❖
Scegliete nel menu Strumenti > Cache uno dei comandi tra quelli descritti di seguito:
Crea ed esporta cache Crea come processo in background una cache per la cartella selezionata e per tutte le cartelle inessa
contenute (tranne gli alias o i collegamenti adaltre cartelle). Questo comando consente di abbreviare i tempi di attesa della
visualizzazione delle miniature e delle informazioni sui file durante la ricerca nelle sottocartelle. Per creare cache esportate
quando selezionateCrea cache per sottocartelle, selezionate Esportare anchele cache nella cartella quando Bridge vi chiede
di creare una cache per le sottocartelle.
Svuota cache per la cartella [Nome cartella] Svuota la cache per la cartella selezionata. Questo comando risulta utile se
ritenete che la cache di unacartella sia obsoleta(se ad esempio leminiature ei dati non vengono aggiornati) esia necessario
ricrearla oppure se desiderate liberare spazio su disco.
Impostare le preferenze di cache
1 Scegliete Modifica > Preferenze (Windows) o Bridge > Preferenze (Mac OS).
2 Fate clic su Cache.
3 Effettuate una delle seguenti operazioni:
Esporta automaticamente cache nelle cartelle se possibile Consente di creare una cache nella cartella visualizzata, se
possibile. Ad esempio, non è possibile collocare i file della cache nella cartella visualizzata se tale cartella si trova in un CD
masterizzato. In questo caso Bridge colloca i file della cache nella cartella centralizzata.
45
Posizione cache Consente di specificare una nuova posizione per la cache.
Dimensione cache Trascinate il cursore per aumentare o diminuire ladimensione dellacache. Se ladimensione della cache
è vicina al limite definito, gli elementi meno recenti memorizzati nella cache vengono rimossi alla chiusura di Bridge.
Compatta cache Consente di ottimizzare la cache e di rimuovere gli elementi memorizzati nella cache che non sono più
disponibili.
Svuota cache Consente di eliminare l’intera cache, liberando spazio sul disco rigido.
Nota: i file della cache sono file nascosti. Per visualizzarli in Bridge, scegliete Visualizza > Mostra file nascosti.
Visualizzare e gestire i file
Informazioni sull'apertura e sulla gestione dei file
Adobe Bridge consente di aprire anche i file non creati con le applicazioni Adobe. Quando utilizzate Adobe Bridge per
aprire un file, questo si apre nell'applicazione nativa o inquella da voi specificata. Potete utilizzare Adobe Bridge anche per
posizionare i file in un documento aperto in un'applicazione Adobe.
Potete aprire, rinominare, spostare, copiare, incollare, eliminare o cercare file ecartelle utilizzando i metodi convenzionali,
come i comandi dei menu File o Modifica, le scelte rapide da tastiera o le tecniche standard di trascinamento.
Potete ordinare i file utilizzando il comando Ordina o il menu Ordina per nel pannello Filtro. Potete controllare quali file
far apparire nel pannello Contenuto scegliendo i criteri nel pannello Filtro, come classifica, etichetta, tipo di file, parole
chiave, data di creazione o data di modifica. (Per vedere un video su come eseguire ricerche, ordinamenti e applicare filtri
in Adobe Bridge, consultate www.adobe.com/go/vid0096_it).
InAdobeBridge,poteteanchesceglieredivisualizzareonasconderelecartelle,ifilerifiutatiequellinascosti(comequelli
cache) nel menu Contenuto scegliendo le opzioni dal menu Visualizza.
Modificare le associazioni dei tipi di file
Se selezionate l'applicazione per aprire uno specifico tipo di file, tale operazione avrà effetto solo sui file aperti con Adobe
Bridge e avrà la priorità sulle impostazioni del sistema operativo.
1 Scegliete Modifica > Preferenze (Windows) o Bridge > Preferenze (Mac OS) e fate clic su Associazioni tipo file.
Page 51

AFTER EFFECTS CS3
Guida utente
2 Fate clic sul nome dell'applicazione (o su Nessuno) e fate clic su Sfoglia per individuare l'applicazione da utilizzare.
3 Per ripristinare le associazioni dei tipi difile alle impostazioni predefinite, fateclic su Ripristina associazioni predefinite.
4 Per nascondere qualsiasi tipo di file privo di applicazioni associate, selezionate Nascondi associazioni file non definite.
Etichettare e classificare i file
L’etichettatura dei file con un determinato colore o l’assegnazione di classificazioni da zero (0) a 5 stelle, vi consente di
contrassegnare velocemente un gran numero di file. Potete quindi ordinare i file in base all’etichetta di colore o alla
classificazione.
Supponete ad esempio di visualizzare un gran numero di immagini importate in Bridge. Mentre le esaminate una per una,
potete etichettare le nuove immagini che desiderate conservare. Dopo questa operazione preliminare, potete utilizzare il
comando Ordina per visualizzare e utilizzare i file etichettati con un determinato colore.
Poteteetichettareeclassificaresialecartellecheifile.Poteteancheetichettareeclassificareifileelecartellesusupportiin
sola lettura, ad esempio i CD.
Potete assegnare i nomi alle etichette in Preferenze etichette. Quando applicate l’etichetta, viene aggiunto il nome ai
metadati del file.
Nota: quando visualizzate le cartelle, Bridge mostra sia i file con etichetta che quelli senza finché non scegliete un’opzione
diversa.
46
Per vedere un video sulla classificazione dei file, consultate www.adobe.com/go/vid0093_it.
Etichettare i file
❖
Selezionate uno o più file e scegliete un colore dal menu Etichetta. Per rimuovere le etichette dai file, scegliete Etichetta
> Senza etichetta.
Classificare i file
1 Selezionate uno o più file.
2 Effettuate una delle seguenti operazioni:
• Nel pannelloContenuto,fate clicsul puntoche rappresenta il numero di stelle chedesiderate attribuire al file. I punti non
vengonovisualizzati nelleviste delleminiature molto piccole. Se necessario, modificatela scala della vista dellaminiatura
fino a visualizzare i punti.
• Scegliete una classificazione dal menu Etichetta.
• Per aggiungere o rimuovere una stella, scegliete Etichetta > Aumenta classificazione o Etichetta > Riduci classificazione.
• Per rimuovere tutte le stelle scegliete Etichetta > Nessuna classificazione.
• Per aggiungere una valutazione Rifiuta, scegliete Etichetta > Rifiuta.
Nota: per nascondere i file rifiutati in Bridge, scegliete Visualizza > Mostra file rifiutati.
Rinominare i file in batch
Potete rinominare i file in un gruppo, detto anche batch. Quando rinominate i file in batch, potete scegliere le stesse
impostazioni per tutti i file selezionati. Per altre procedure di elaborazione in batch, potete utilizzarescript per l’esecuzione
di procedure automatiche.
Per vedere un video sulla ridenominazione in batch, consultate www.adobe.com/go/vid0097_it.
1 Effettuate una delle seguenti operazioni:
• Selezionate i file che volete rinominare.
• Selezionate una cartella nel pannello Cartelle. La nuova impostazione viene applicata a tutti i file nella cartella.
2 Scegliete Strumenti > Rinomina in batch.
Page 52

AFTER EFFECTS CS3
Guida utente
3 Impostate le seguenti opzioni, quindi fate clic su Rinomina:
• Per Cartella di destinazione, selezionate se desiderate inserire i file rinominati nella stessa cartella o in una diversa,
spostarli in un’altra cartella o inserire una copia in un’altra cartella. Se selezionate Sposta nell’altra cartella o Copia in
un’altra cartella, fate clic su Sfoglia per selezionare la cartella.
• Per Nuovi nomi file, scegliete gli elementi dai menu o immettete il testo nelle relative caselle. Gli elementi e il testo
specificati vengono combinati nel nuovo nome del file. Per aggiungere o eliminare gli elementi potete fare clic
rispettivamente sulpulsante + (più) e sul pulsante - (meno). L’anteprima del nuovo nome delfile viene visualizzata nella
parte inferiore della finestra di dialogo.
Nota: se scegliete Numero sequenza, immettete un numero. Il numero viene aumentato automaticamente per ciascun file
nominato.
• Per conservare il nome file originale nei metadati, selezionate Mantieni il nome del file corrente nei metadati XMP.
• In Compatibilità, selezionate i sistemi operativi con i quali desiderate che i file rinominati siano compatibili. Il sistema
operativo in uso è preselezionato e non può essere deselezionato.
Disporre i file in stack
Gli stack vi consentono di raggruppare i file in un’unica miniatura. Potete disporre in stack qualsiasi tipo di file. Potete ad
esempio utilizzare gli stack per organizzare le sequenze di immagini, che spesso coinvolgono molti file di immagine.
Nota: gli stack di Bridge sono diversi dalle serie di immagini di Photoshop, che convertono i gruppi di immagini in livelli e le
memorizzano come singolo oggetto avanzato.
47
I comandiapplicabili a un singolofile possono essereapplicati anche aglistack. Potetead esempioetichettare uno stack così
come fareste per un file singolo. I comandi applicati agli stack estesi possono essere applicati a tutti i file nello stack. I
comandi che applicate agli stack compressi vengono applicati solo al file principale nello stack (se avete selezionato solo il
file principale nello stack) o a tutti i file nello stack (se avete selezionato tutti i file nello stack facendo clic sul suo bordo).
L’ordinamento predefinito in uno stack si basa sull’ordinamento della cartella che lo contiene.
Uno stack di Bridge nel Contenuto, pannello (compresso)
Uno stack esteso
Creare uno stack di file
Selezionate i file che desiderate includere nello stack e scegliete Stack > Raggruppa in stack. Il primo file selezionato
❖
diventa la miniatura dello stack. Il numero sullo stack indica da quanti file è composto lo stack.
Gestire gli stack
• Per modificare la miniatura dello stack, fate clic conil pulsante destro del mouse (Windows) o clic con il tastoControllo
(Ctrl) premuto (Mac OS) sul file che desiderate diventi la nuova miniatura e scegliete Stack > Eleva all’inizio dello stack.
Page 53
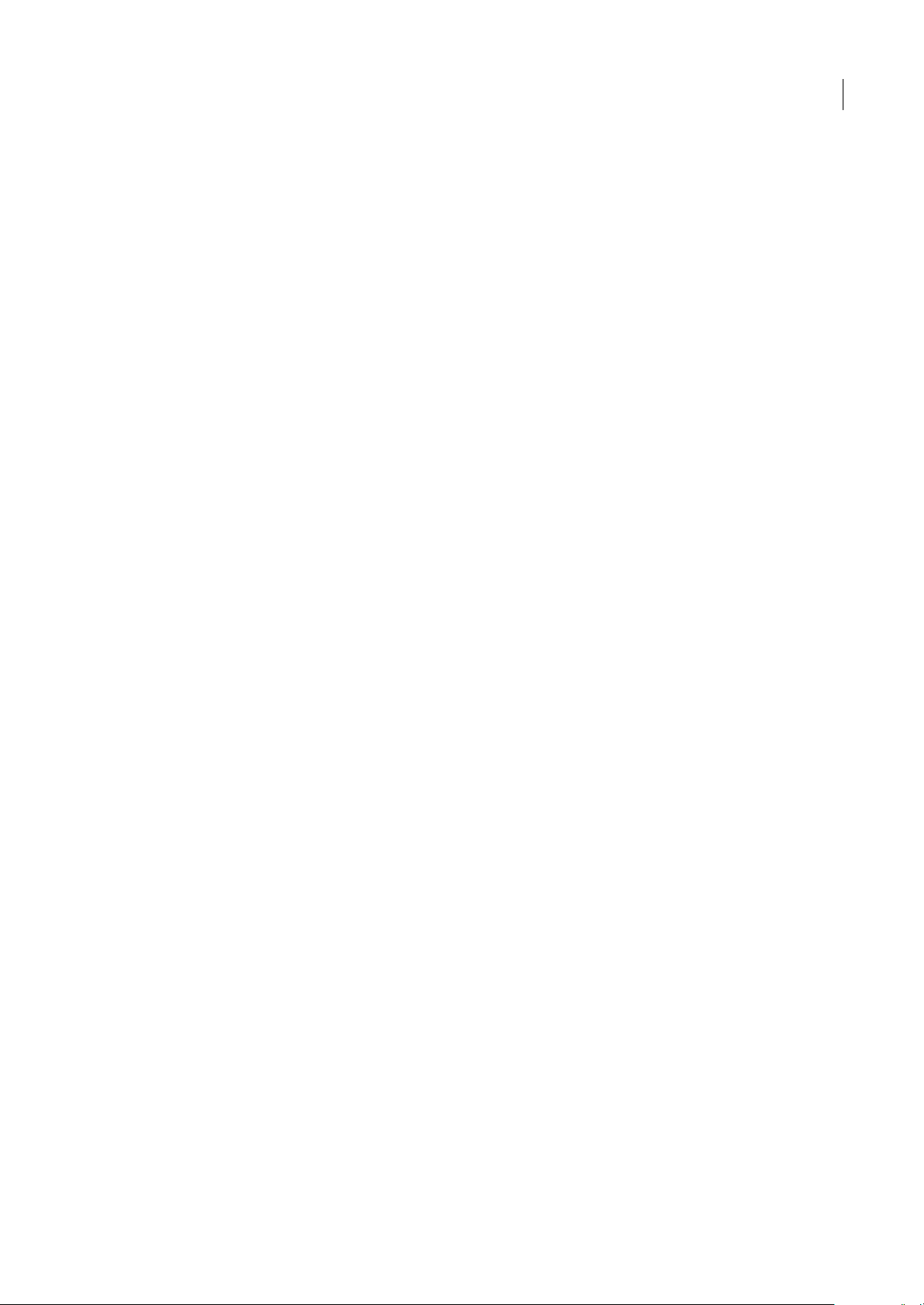
AFTER EFFECTS CS3
Guida utente
• Per estendereuno stack compresso, fate clic sul numero dellostack. Perestendere tutti glistack, scegliete Stack >Espandi
tutti gli stack.
• Per comprimere uno stack esteso, fate clic sul numero dello stack. Per comprimere tutti gli stack, scegliete Stack >
Comprimi tutti gli stack.
• Per aggiungere file a uno stack, trascinate i file desiderati nello stack.
Nota: potete aggiungere uno stack aun altro ma non potete nidificare gli stack. Ifile nello stack aggiunto verranno raggruppati
con i file dello stack esistenti.
• Per rimuovere file da uno stack, espandetelo e trascinate fuori i file. Per rimuovere tutti i file da uno stack, selezionate lo
stack compresso e scegliete Stack > Dividi da stack.
• Per selezionare tutti i file in unostack compresso, fate clic sul bordo dello stack. In alternativa, fate clic tenendo premuto
il tasto Alt (Windows) o il tasto Controllo (Ctrl) (Mac OS) sulla miniatura dello stack.
Visualizzare l’anteprima delle immagini negli stack
Negli stack che contengono 10 o più immagini, potete eseguire l’anteprima (scorrimento) delle immagini, specificare una
frequenza di fotogrammi e abilitare la stratificazione, che consente di visualizzare il fotogramma precedente e successivo
come strati semitrasparenti sul fotogramma corrente.
• Per visualizzare un’anteprima, posizionate il puntatore del mouse sullo stack nel pannello Contenuto finché non viene
visualizzato ilcursore, quindi fate clicsu Esegui o trascinate il cursore. Se non visualizzate il pulsante Esegui o ilcursore,
aumentate le dimensioni della miniature trascinando il cursore della miniatura che si trova in basso nella finestra di
Bridge.
• Per impostare la frequenza dei fotogrammi per la riproduzione, fate clic con il pulsante destro del mouse (Windows) o
clic con il tasto Controllo (Ctrl) premuto (Mac OS) sullo stack e scegliete la frequenza di fotogrammi dal menu Stack >
Frequenza fotogrammi.
• Per impostarela frequenza di fotogrammi di riproduzionedello stack predefinita, scegliete una frequenza difotogrammi
dal menu Frequenza fotogrammi di riproduzione stack nelle preferenze di Riproduzione.
• Per abilitare la stratificazione, fate clic con il pulsante destro del mouse (Windows) o clic con il tasto Controllo (Ctrl)
premuto (Mac OS) sullo stack e scegliete Stack > Attiva stratificazione.
48
Utilizzo di immagini e contenuti multimediali dinamici
Acquisire foto da una fotocamera digitale o un lettore di schede
Per vedere un video sull’utilizzo di Bridge in un flusso di lavoro fotografico, consultate www.adobe.com/go/vid0189_it.
Page 54

AFTER EFFECTS CS3
Guida utente
A
B
C
D
E
Adobe Bridge CS3 Photo Downloader
A. Nome del dispositivo collegato B. Opzionidisalvataggiodeifile C. Opzioni di ridenominazione dei file D. Opzioni di conversione ecopia
dei file E. Acquisizione di foto
49
1 Collegate la fotocamera o il lettore di schede al computer (se necessario consultate la documentazione del dispositivo).
2 Effettuate una delle seguenti operazioni:
• (Windows) Fate clic su Adobe Bridge CS3 Photo Downloader nella finestra Riproduzione automatica o scegliete File >
Ottieni foto da fotocamera.
• (Mac OS) In Bridge, scegliete File > Ottieni foto da fotocamera.
3 Nella finestra Adobe Bridge CS3 PhotoDownloader, scegliete il nome della fotocamera o del lettore di schede dal menu
Acquisisci foto da.
Se fate clic sulla finestra di dialogo Avanzate, vengono visualizzate le miniature di tutte le foto presenti sulla scheda di
memoria della fotocamera.
4 Per eliminare una foto dal batch di importazione, fate clic sulla finestra di dialogo Avanzate e sulla casella sotto la
miniatura della foto per deselezionarla.
5 Per modificare la cartella predefinita, fate clic sul pulsante Scegli vicino a Posizione e specificate una nuova posizione.
6 Per memorizzare le foto nella cartella originale, selezionate Crea sottocartella/e, quindi selezionate una delle seguenti
opzioni:
• Data odierna crea una sottocartella il cui nome è la data corrente.
• Data di scatto crea una sottocartella il cui nome è la data e l’ora in cui avete scattato la foto.
• Nome personalizzato crea una sottocartella con il nome da voi scelto.
7 Per rinominare i file durante l’importazione, scegliete un’opzione dal menu Rinomina file. Tutte le foto del batch di
importazione avranno lo stesso nome e ciascun nome verrà completato con un numero univoco.
8 Per aprire Bridge al termine dell’importazione delle foto, selezionate Apri Adobe Bridge.
9 Per convertire i file Camera Raw in DNG durante l’importazione, selezionate Converti in DNG.
10 Per salvare copie delle foto durante l’importazione, selezionate Salva copie in e specificate una posizione.
11 (Facoltativo) Per applicare i metadati, fate clic sulla finestra di dialogo Avanzata e immettete le informazioni nelle
caselle di testo Autore e Copyright oppure scegliete un modello di metadati dal menu Template To Use (Modello da
utilizzare).
12 Fate clic su Acquisisci foto. Le foto vengono visualizzate in Bridge.
Page 55

AFTER EFFECTS CS3
Guida utente
Anteprima e confronto di immagini
Utilizzate il pannello Anteprima in Bridgeper visualizzare le anteprime e confrontare fino a nove immagini. Lo strumento
Loupe vi consente di ingrandire le immagini e verificarne la qualità.
Visualizzare l’anteprima delle immagini
Selezionate una o più immagini di cui visualizzare l’anteprima dal pannello Contenuto e scegliete Finestra > Pannello
Anteprima.
Utilizzare lo strumento Loupe
Lo strumento Loupe vi consente di ingrandire parti di un’immagine. Per impostazione predefinita, se l’immagine è
visualizzata a meno del 100%, lo strumento loupe la ingrandisce a 100%. Potete visualizzare uno strumento Loupe per
ciascuna immagine; potete tuttavia visualizzare più strumenti Loupe per più immagini e sincronizzarle.
• Per visualizzare lo strumento Loupe, fate clic su un’immagine selezionata nel pannello Anteprima.
• Per nascondere lo strumento Loupe, fate clic su esso.
• Per aumentare o ridurre lo zoom nello strumento Loupe, utilizzate la rotella di scorrimento del mouse oppure premete
il tasto del segno più (+) o del segno meno (-).
• Per sincronizzare gli strumenti loupe in più immagini, trascinate le immagini tenendo premuto il tasto Maiusc
(Windows) o il tasto Comando (Mac OS).
50
Ruotare le immagini
In Bridgepotete ruotare la vista delle immagini dei file JPEG, PSD, TIFF e Camera Raw. La rotazione non ha effetto sui dati
dell’immagine; tuttavia, la rotazione di un’immagine in Bridge potrebbe implicare la sua rotazione anche nell’applicazione
nativa.
1 Selezionate una o più immagini nell’area del contenuto.
2 Scegliete Modifica > Ruota di 90˚ in senso orario, Ruota di 90˚ in senso antiorario o Ruota di 180˚.
Visualizzare immagini in una presentazione
Il comando Presentazione vi consente di visualizzare le miniature in una presentazione a tutto schermo. Questo metodo
risulta particolarmente semplice se desiderate utilizzare versioni di grandi dimensioni di tutti i file grafici contenuti in una
cartella. Potete spostarvi o utilizzare lo zoom nelle immagini durante la presentazione e impostare le opzioni di controllo
di visualizzazione della presentazione, tra cui le transizioni e le didascalie.
Visualizzare una presentazione
❖
Apriteuna cartelladi immaginio selezionatele immaginiche desiderate visualizzare nellapresentazione, quindi scegliete
Visualizza > Presentazione.
Visualizzare i comandi per l’utilizzo delle presentazioni
❖
Premete H nella vista Presentazione.
Opzioni presentazione
Premete L mentre siete nella vista Presentazione o scegliete Visualizza > Opzioni presentazione per visualizzare le relative
opzioni.
Opzioni di visualizzazione
Opzioni diapositiva Per specificare la durata della diapositiva, le didascalie e l’adattamento della diapositiva.
Opzioni di transizione Per specificare gli stili e la velocità della transizione.
Per scegliere diescludere imonitor aggiuntivi, diripetere la presentazione o di utilizzare lo zoom.
Page 56

AFTER EFFECTS CS3
Guida utente
Utilizzare il rendering software per le anteprime
Selezionate questa opzione se le presentazioni o le anteprime non vengono visualizzate correttamente. L’utilizzo del
rendering software per le anteprime consente di visualizzare le anteprime correttamente, ma la velocità di visualizzazione
potrebbe diminuire e potrebbero verificarsi altre limitazioni.
1 Nelle preferenze Avanzate, selezionate Usa rendering software.
2 Riavviate Bridge.
Anteprima dei file multimediali dinamici
In Adobe Bridge potete creare un'anteprima di molti file video e audio, compresi i file supportati dalla versione di
QuickTime installata sul computer, i file FLV (Adobe Flash® Video) e SBST (Adobe Soundbooth).
Potete inoltre scorrere gli stack per visualizzare in anteprima sequenze di immagini.
1 Selezionate il file che desiderate visualizzare in anteprima nel pannello Contenuto.
2 Viene avviata la riproduzione del file nel pannello Anteprima. Per regolare la riproduzione, eseguite una delle seguenti
operazioni nel pannello Anteprima:
• Per sospendere la riproduzione, fate clic sul pulsante Pausa.
• Per spostarvi avanti o indietro nel tempo, trascinate il cursore.
• Per regolare il volume, fate clic sul pulsante Volume e trascinate il cursore.
Per meglio visualizzare l'anteprimadi file multimedialidinamici, potete schiarire o scurire l'interfaccia diAdobe Bridgein
Preferenze generali.
51
Utilizzare Camera Raw
I file in formato Camera Raw contengono i dati immagine non elaborati, provenienti dal sensore della fotocamera. Il
software Adobe Photoshop Camera Raw, disponibile in Bridge se avete installato Adobe Photoshop o Adobe After Effects,
elabora i file Camera Raw. Potete anche elaborare i file JPEG o TIFF con Camera Raw in Bridge.
Utilizzate Bridge per copiare e incollare le impostazioni da un file a un altro, per elaborare in batch i file o per applicare le
impostazioni ai file senza aprire la finestra di dialogo Camera Raw.
Nota: selezionate nelle preferenze generali Il doppio clic consente di modificare le impostazioni di Camera Raw in Bridge per
aprire i file Camera Raw nella finestra di dialogo Camera Raw in Bridge. Se questa impostazione non è selezionata, i file
Camera Raw vengono aperti in Photoshop.
Per ulteriori informazioni sull’utilizzo del software Camera Raw, cercate “Camera Raw” nella Guida.
Utilizzo di Adobe Device Central con Adobe Bridge
Device Central consente ai professionisti e agli sviluppaticreativi che utilizzano Adobe Bridge di visualizzare l’anteprima di
diversi tipi di file, quali file di Photoshop, Flash e Illustrator, su una vasta gamma di dispositivi portatili. Ciò consente di
snellire i flussi di lavoro del test per diversi tipi di file. Adobe Bridge fornisce inoltre accesso diretto a Device Central senza
la necessità di aprire prima un componente di Creative Suite 3, come ad esempio Photoshop o Flash.
Ad esempio, un designer che utilizza più componenti di Creative Suite può organizzare diversi file utilizzati nello stesso
progetto all’interno di una cartella di Adobe Bridge. Il designer può accedere a tale cartella in Adobe Bridge e visualizzare
l’anteprima di un’immagine di Photoshop, di un file Flash e di un file Illustrator su un dispositivo portatile.
L’anteprima del contenuto daAdobe Bridge risulta utile anche se stateriutilizzando del contenuto preesistente. Ad esempio,
disponete di alcuni file di wallpaper che avete creato in precedenza per un certo gruppo di dispositivi. Ora desiderate
provaretali file sui dispositivi portatili più recenti. Sarà sufficiente aggiornare l’elenco di profili in Device Centrale provare
i vecchi file di wallpaper sui nuovi dispositivi direttamente da Adobe Bridge.
Page 57

AFTER EFFECTS CS3
Guida utente
Accesso a Adobe Device Central da Adobe Bridge
Per accedere a Device Central da Adobe Bridge, selezionate un singolo file. I formati supportati sono: SWF, JPG, JPEG,
PNG, GIF, WBM, MOV, 3GP, M4V, MP4, MPG, MPEG, AVI, HTM, HTML, XHTML, CHTML, URL e WEBLOC.
1 Avviate Adobe Bridge.
2 Effettuate una delle seguenti operazioni:
• Selezionate un file e fate clic su File > Test in Device Central.
• Fate clic con il pulsante destro del mouse su un file e selezionate Test in Device Central.
Il file viene visualizzato nella scheda Emulatore di Device Central. Per continuare il test, fate doppio clic sul nome di un
altro dispositivo negli elenchi Gruppi di dispositivi o Dispositivi disponibili.
Nota: per sfogliare i profili o per creare documenti per dispositivi portatili, selezionate Strumenti > Device Central. Device
Central viene aperto con la scheda Profili dispositivi visualizzata.
Per un’esercitazione sull’utilizzo di Adobe Bridge e Device Central, visitate il sito Web
http://www.adobe.com/go/vid0208_it.
Eseguire operazioni automatiche
Il menuStrumenti è dotato disottomenu contenenti numerosi comandidisponibili nei diversi componenti Adobe Creative
Suite 3. Se peresempio avete installato Adobe Photoshop, potete utilizzarei comandidisponibili nelsottomenuStrumenti >
Photoshop per creare pacchetti di immagini e creare panorami di Photomerge utilizzando le foto che avete selezionato in
Bridge. L’esecuzione di tali attività da Bridge consente di risparmiare tempo poiché non dovete aprire i singoli file.
52
Nota: sviluppatori di terze parti possono anche creare e aggiungere i propri elementi nel menu Strumenti per le funzionalità
aggiuntive di Bridge. Per informazioni sulla creazione di script personalizzati, consultate la guida di riferimento a JavaScript
di Bridge.
1 Selezionate i file o le cartelle che desiderate utilizzare. Se selezionateuna cartella, il comando viene applicato a tutti i file
nella cartella, se possibile.
2 Scegliete Strumenti > [Componente] e specificate il comando desiderato. Se il componente non dispone di alcuna
operazione automatizzata, nel menu non verrà visualizzato alcun nome di componente.
Per informazioni su un comando particolare, consultate la documentazione del componente corrispondente.
Potete vettorializzare in modorapido unfilmato utilizzandoBridge per eseguire il comando Ricalcodinamico su un filmato
esportato come serie di file di immagine (PSD, BMP, TGA o TIF) da After Effects o Adobe Premiere Pro: dopo aver creato
unpredefinitodiRicalcodinamicoperunodeifilediimmagineinAdobeIllustrator,selezionatelaseriedifilediimmaginiin
Bridge e scegliete Strumenti > Illustrator > Ricalco dinamico. Per compilare le immagini nuovamente in una clip video,
importateifilediIllustratorappenacreaticomesequenzadiAdobeIllustratorinAfterEffectsoPremierePro.Tenetepresente
che l’esecuzione del comando Ricalco dinamico in Bridge limita il numero di fotogrammi a 10.
Metadati e parole chiave
Informazioni sui metadati
I metadati sono un insieme di informazioni standardizzate circa un file, come nome dell'autore, risoluzione, spazio colore,
copyright e parole chiave ad esso applicate. Ad esempio, gran parte delle fotocamere digitali allegano alcune informazioni
di base ai file delle immagini, come altezza, ampiezza, formato del file e ora in cui è stata scattata la foto. I metadati
consentono di semplificare il vostro flusso di lavoro e di organizzare i file.
Per vedere un filmato sui metadati, consultate www.adobe.com/go/vid0094_it.
Page 58

AFTER EFFECTS CS3
Guida utente
Informazioni sullo standard XMP
Le informazionidei metadati vengono archiviate utilizzando lostandard XMP (Extensible Metadata Platform), su cui sono
costruiti AdobeBridge, Adobe Illustrator,Adobe InDesign e Adobe Photoshop. Le regolazioni apportate alle immagini con
Adobe Camera Raw vengono memorizzate come metadati XMP. XMP è integrato in XML e, nella maggior parte dei casi, i
metadati vengono memorizzati nel file. Se non è possibile archiviare le informazioni nel file, i metadati vengono
memorizzati in un file distinto chiamato file collaterale. XMP facilita lo scambio di metadati tra le applicazioni Adobe nei
flussi di lavoro editoriali. Ad esempio, potete salvare i metadati di un file come modello e importarli in altri file.
I metadati memorizzati in altri formati, ad esempio EXIF, IPTC (IIM), GPS eTIFF,vengono sincronizzati e descritti con lo
standard XMPin modo da poter essere visualizzati e gestiti più facilmente. La piattaforma XMP viene utilizzata anche da
altre applicazioni e funzioni, ad esempio Adobe Version Cue, per comunicare e memorizzare informazioni quali i
commenti sulle versioni, che è possibile ricercare con Adobe Bridge.
Nellamaggiorpartedeicasi,imetadatirimangonoassociatialfileancheseilformatodelfilecambia,adesempio,daPSD
a JPG. I metadati vengono inoltre mantenuti quando si posizionano i file in un documento o progetto Adobe.
Potete utilizzare il Software Development Kit XMP per personalizzare la creazione, l’elaborazione e l’interscambio dei
metadati. Ad esempio, potreste utilizzarlo per aggiungere nuovi campi alla finestra di dialogo Info file. Per ulteriori
informazioni su XMP e sul Software Development Kit XMP, visitate il sito Web di Adobe.
Operazioni con i metadati in Adobe Bridge e nei componenti di Adobe Creative Suite
Molte delle potenti funzioni di Adobe Bridge che consentono di organizzare, cercaree tenere traccia dei file e delle versioni
dipendono dai metadati XMP presenti nei file. In Adobe Bridge sono disponibili due metodi per l'utilizzo dei metadati:
tramite il pannello Metadati e tramite le finestra di dialogo Info file.
53
In alcuni casi, possono esservi delle visualizzazioni multiple per la stessa proprietà deimetadati. Ad esempio, una proprietà
può essere etichettata Autore in una visualizzazione e Creatorein un'altra, ma entrambe si riferiscono alla stessa proprietà.
Anche se personalizzate per flussi di lavoro specifici, queste visualizzazioni rimangono standardizzate nella piattaforma
XMP.
Nota: Per informazioni su come impostare le preferenze sui metadati, lavorare con i metadati e importare i metadati in un
documento, consultate l'Aiuto di Adobe Bridge.
Visualizzare e modificare i metadati
Potete visualizzare i metadati nel pannello Metadati, nella finestra di dialogo Info file o con le miniature nel pannello
Contenuto. Il pannello Metadati consente inoltre di modificare i metadati.
Visualizzare i metadati
❖
Effettuate una delle seguenti operazioni:
• Selezionate uno o più file e visualizzatene le informazioni nel pannello Metadati. Se selezionate più file, verranno
visualizzati solo i metadati comuni. Usate le barre di scorrimento per visualizzare le categorie nascoste. Fate clic sul
triangolo per visualizzare tutti gli elementi all’interno di una categoria.
Potete modificare le dimensioni del font nel pannello scegliendo Aumenta dimensione font o Riduci dimensione font nel
menu del pannello.
• Selezionate uno o più file e scegliete File > Info file. Selezionate una qualsiasi delle categorie elencate a sinistra.
• Scegliete Visualizza > Come dettagli per visualizzare i metadati affianco alle miniature nel pannello Contenuto.
• Posizionate ilpuntatore su una miniaturanell’area delcontenuto.I metadati vengono visualizzati in una descrizione solo
se avete selezionato Mostra descrizioni comandi nelle preferenze generali.
Modificare i metadati nel pannello Metadati
1 Fate clic sull’icona della matita all’estremità destra del campo dei metadati che desiderate modificare.
2 Digitate nella casella di testo per modificare o aggiungere metadati.
3 Premete Tab per spostarvi tra i campi dei metadati.
Page 59

AFTER EFFECTS CS3
Guida utente
4 Quando avete terminato di modificare i metadati, fate clic sul pulsante Applica in basso nel pannello Metadati. Per
annullare le modifiche apportate, fate clic sul pulsante Annulla nella parte inferiore del pannello.
Aggiungere metadati tramite la finestra di dialogo Info file
Nella finestra di dialogo Info file vengono visualizzati i dati relativi alla fotocamera, altre proprietà del file, la storia delle
modifiche, informazioni relative al copyright e all’autore (se disponibili) e pannelli di metadati personalizzati (se installati
nell’applicazione). Per aggiungere i metadati direttamente dalla finestra di dialogo Info file. Se selezionate più file, nella
finestra di dialogo viene indicato dove esistono valori diversi per un campo di testo. Qualsiasi informazione aggiunta a
un campo viene applicata a tutti i file selezionati.
Nota: I metadati sono visibili anche nel pannello Metadati, in determinate visualizzazioni nel pannello Contenuto e quando
si posiziona il puntatore su una miniatura nel pannello Contenuto.
1 Selezionate uno o più file.
2 Scegliete File > Info file.
3 Selezionate il tipo di metadati dall’elenco nella parte sinistra della finestra di dialogo:
4 Digitate le informazioni che volete aggiungere in uno qualsiasi dei campi visualizzati.
5 Fate clic su OK per applicare le modifiche.
54
Applicare parole chiave ai file
Il pannello Parole chiave vi consente di creare e applicare ai file le parole chiave di Bridge. Le parole chiave possono essere
organizzate in categorie gerarchiche composte da parole chiave principali e parole chiave secondarie. Con l’utilizzo delle
parole chiave potete identificare i file in base al loro contenuto. Ad esempio, potete utilizzare il pannello Filtro per
visualizzare tutti i file in una cartella che condividono le parole chiave e il comando Trova per individuare i file che
contengono la parola chiave specificata.
Creare parole chiave o parole chiave secondarie nuove
1 Nel pannello Parole chiave, selezionate una parola chiave.
Adesempio,seèselezionatalaparolachiaveNomi,l’aggiuntadiunanuovaparolachiavecreaunaparolachiavesullostesso
livello di Nomi, ad esempio Sport; e l’aggiunta di una nuova parola chiave secondaria consente di creare una parola chiave
in Nomi, ad esempio Gianna.
2 Fate clic sul pulsante Nuova parola chiave o Nuova parola chiave secondaria oppure scegliete Nuova parola
chiave o Nuova parola chiave secondaria dal menu del pannello.
3 Digitate il nome della parola chiave e premete Invio.
Se desiderate che una parola chiave principale venga utilizzata solo per scopi strutturali, racchiudete la parola chiave tra
parentesi, ad esempio [Nomi]. Le parole chiave tra parentesi non possono essere aggiunte ai file.
PoteteinoltreaggiungereparolechiavemediantelacasellaTrovanellaparteinferioredelpannelloParolechiave.Utilizzate
la virgola per indicare parole chiave secondarie e il punto e virgola per indicare voci separate. Ad esempio, per aggiungere
“Los Angeles” alla categoria Luoghi, selezionate la parola chiave “Luoghi”, digitate Los Angeles, quindi fate clic sul pulsante
Nuova parola chiave secondaria.
Aggiungere parole chiave o set di parole chiave ai file
1 Selezionate uno o più file a cui aggiungere le parole chiave.
2 Nel pannello Parole chiave, selezionate la casella accanto al nome della parola chiave o della parola chiave secondaria.
Fate clic tenendo premuto il tasto Maiusc sulla casella per selezionare tutte le parole chiave principali.
Unaspuntanellacasellaafiancodiunaparolachiaveindicacheèstataaggiuntaaunfileselezionato.Seselezionatepiùfile,
ma la parola chiave è stata aggiunta solo ad alcuni dei file, nella casella dellaparola chiave viene visualizzato un trattino (-).
Page 60

AFTER EFFECTS CS3
Guida utente
Nota: SefateclictenendopremutoiltastoMaiuscsuunaparolachiavesecondaria,ancheleparolechiaveprincipalivengono
aggiuntealfile.Permodificareilcomportamentoinmodoche,facendoclicsuunaparolachiavesecondaria,venganoaggiunte
automaticamente le parole chiave secondarie (e facendo clic tenendo premuto il tasto Maiusc venga aggiunta solo la parola
chiave secondaria), selezionate Applica automaticamente le parole chiave principali nelle preferenze dei Metadati.
Rimuovere le parole chiave da un file
• Perrimuovereilsegnodispunta,selezionateilfileefateclicsullacasellaaccantoalnomedellaparolachiaveodelsetdi
parole chiave. Per rimuovere il segno di spunta anche da tutte le parole chiave principali, fate clic tenendo premuto il
tasto Maiusc sulla casella della parola chiave.
• Per rimuovere un segno di spunta forzatamente, fate clic tenendo premuto il tasto Alt (Windows) o il tasto Opzione
(Mac OS) sulla casella della parola chiave. Questo metodo è particolarmente utile quando la parola chiave è stata
applicata solo ad alcuni dei file che selezionate e di conseguenza nella casella della parola chiave viene visualizzato un
trattino (-). Per rimuovere forzatamente un segno di spunta da una parola chiave e da tutti i relativi elementi principali,
tenete premuti i tasti Alt+Maiusc (Windows) o i tasti Opzione+Maiusc (Mac OS) e fate clic sulla casella della parola
chiave.
• Selezionate il file, quindi scegliete Rimuovi parole chiave dal menu del pannello Parole chiave. Per rimuovere tutte le
parole chiave dal file, fate clic su Sì.
Gestire parole chiave
❖
Effettuate una delle seguenti operazioni:
• Per rinominare una parola chiave, selezionate la parola chiave o il set di parole chiave e scegliete Rinomina dal menu del
pannello. Digitate quindi il nome desiderato sul nome presente nel pannello e premete Invio.
Nota: Quandorinominateunaparolachiave,ilrelativonomevienemodificatosoloperifileselezionati.Ilnomedellaparola
chiave originale rimane in tutti gli altri file a cui la parola chiave è stata aggiunta in precedenza.
55
• Per spostare una parola chiave a un gruppo di parole chiave diverso, trascinate la parola chiave sulla parola chiave
principale in cui dovrebbe essere visualizzata, quindi rilasciate il pulsante del mouse.
• Per eliminare una parola chiave, selezionatela facendo clic sul nome, quindi fate clic sul pulsante Elimina parola chiave
nella parte inferiore del pannello oppure scegliete Elimina dal menu del pannello.
Nota: Le parole chiave provenienti da altri utenti appartengono al set [Altre parole chiave] fino a quando non le spostate. Per
rendere queste parole chiave permanenti in Bridge, fate clic con il pulsante destro del mouse (Windows) o con il tasto Ctrl
premuto (Mac OS) sulla parola chiave, quindi scegliete Rendi permanente dal menu contestuale.
• Per espandere o comprimere le categorie delle parole chiave, fate clic sulla freccia accanto alla categoria o scegliete
Espandi tutto o Comprimi tutto dal menu del pannello.
• Per cercare file utilizzando parole chiave, scegliete Trova dal menudel pannello Parole chiave. (Consultate Cercare file e
cartelle).
Nota: non potete modificare le parole chiave nei risultati della ricerca di Adobe Stock Photos.
Trovare parole chiave
❖
Nella casella sulla parte inferiore del pannello Parole chiave, digitate il nome della parola chiave che state cercando.
Per impostazione predefinita, tutte le parole chiave che contengono i caratteri digitati vengono evidenziate. La prima
occorrenza è evidenziata in verde; tutte le occorrenze successive sono evidenziate in giallo. Fate clic su Trova parola chiave
successiva o Trova parola chiave precedente per selezionare una parola chiave evidenziata diversa.
Per evidenziare solo parole chiave che iniziano con i caratteri che avete digitato, scegliete Inizia con da Metodo di ricerca
parola chiave nelle preferenze dei Metadati. Ad esempio, se selezionate Contiene e si digita “in”, vengono evidenziati
“Indiana e “Maine”; se selezionate Inizia con, viene evidenziato solo “Indiana”.
Page 61

AFTER EFFECTS CS3
Guida utente
Importare o esportare parole chiave
Potete importare file di testo con tabulazioni di rientro esportati da altre applicazioni, ad esempio Adobe Photoshop
Lightroom. Potete inoltre esportare parole chiave Bridge come file di testo.
• Per importare un file di parole chiave in Bridge senza rimuovere le parole chiave esistenti, scegliete Importa dal menu
del pannello Parole chiave, quindi fate doppio clic sul file per effettuare l’importazione.
• Per importare un file di parole chiave in Bridge e rimuovere le parole chiave esistenti, scegliete Cancella e importa dal
menu del pannello Parole chiave, quindi fate doppio clic sul file per effettuare l’importazione.
• Per esportare un file di parole chiave, scegliete Esporta dal menu del pannello Parole chiave, specificate un nome file e
fate clic su Salva.
56
Page 62

Capitolo 5: Importare
In AfterEffects potete importare filmati, fotografie, grafica vettoriale, file musicali, animazioni Flash,immagini Photoshop,
progetti Adobe Premiere Pro e tanti altri tipi di elementi di metraggio audiovisivi. Potrete quindi assemblare questi
contenuti multimediali dinamici in un filmato.
Importare e interpretare gli elementi di metraggio
Operazioni con i file importati
Importate elementidi metraggioin un progetto e utilizzateli come sorgenteper i livelli. Lavorate quindicon raccoltedi livelli
in una composizione per animare, comporre e applicare effetti. Potete importare diverse tipologie di file, raccolte di file o
componenti di file come sorgenti per elementi di metraggio individuali, tra cui file di immagini animate, file di immagini
fisse, sequenze di immagini fisse e file audio. Potete persino creare elementi di metraggio direttamente all'interno di After
Effects, come solidi e precomposizioni. Potete importare elementi di metraggio in un progetto in qualsiasi momento.
Quando importate i file, After Effects non copia i dati veri e propri dell'immagine nel vostro progetto ma crea un
collegamento di riferimento all'elemento di metraggio nel pannello Progetto. In questo modo è possibile mantenere il
progetto relativamente piccolo.
57
Se eliminate, rinominate o spostate un file sorgente importato, interromperete il collegamento di riferimento al file in
questione. Quando un collegamento viene interrotto, il nome del file sorgente viene visualizzato in corsivo nel pannello
Progetto,e nella colonna Percorso file viene visualizzato come mancante. Se l'elemento del metraggio è disponibile, potete
ristabilire il collegamento, solitamente facendo doppio clic su esso e riselezionando il file.
Per abbreviare i tempi di rendering e accrescere le prestazioni, spesso è consigliabile preparare il metraggio prima di
importarlo in After Effects. Ad esempio, è spesso opportuno scalare o ritagliare un'immagine fissa in Photoshop prima di
importarla in After Effects, anziché scalarla o ritagliarla direttamente in After Effects. Infatti, è meglio eseguire
un'operazione una volta in Photoshopanziché forzare AfterEffects aeseguire la stessa azione molte volte al secondo, ovvero
una volta per ogni fotogramma in cui l'immagine appare.
Potete utilizzare il pannello Metraggio per valutare il metraggio ed eseguire semplici operazioni di editing, come il taglio
della durata di un elemento di metraggio.
Per risparmiare tempo e ridurre dimensioni e complessità del progetto, importate l'elemento del metraggio una volta, poi
usatelo diverse volte in una composizione. Talvolta può risultare utile, però, importare un elemento del metraggio più di
una volta, ad esempio quando volete usare due diverse frequenze fotogrammi.
Se utilizzateun'altra applicazione per modificare un elemento dimetraggio che viene utilizzato inun progetto, le modifiche
appariranno in After Effects la prossima che aprirete il progetto o selezionerete l'elemento di metraggio e sceglierete File >
Ricarica metraggio.
Per sostituire un elemento di metraggio sorgente di un livello con un altro elemento di metraggio, senza influenzare le
modificheapportatealleproprietàdellivello,selezionateillivelloquindi,tenendopremutoiltastoAlt(Windows)oOpzione
(Mac OS), trascinate il nuovo elemento di metraggio sul livello nel pannello Timeline.
Per presentazioni di video digitali, audio digitale, video ad alta definizione, DVD, compressione estreaming video, visitare
il sito Web Adobe all'indirizzo www.adobe.com/go/learn_dv_primers_it.
Consultare anche
“Creare livelli da elementi del metraggio” a pagina 136
“Scelte rapide per operazioni con il metraggio” a pagina 607
Page 63

Formati di importazione supportati
Formati audio
• Advanced Audio Coding (AAC, M4A)
• Audio Interchange File Format (AIF, AIFF)
• MP3 (MP3, MPEG, MPG, MPA, MPE)
• Video per Windows (AVI, WAV; richiede QuickTime su Mac OS)
• Waveform (WAV)
Formati per immagini fisse
• Adobe Illustrator (AI, AI4, AI5, EPS, PS; rasterizzato in modo continuo)
• Adobe PDF (PDF; solo prima pagina; rasterizzato in modo continuo)
• Adobe Photoshop (PSD)
• Bitmap (BMP, RLE, DIB)
• Raw (TIF, CRW, NEF, RAF, ORF, MRW, DCR, MOS, RAW, PEF, SRF, DNG, X3F, CR2, ERF; 16 bpc)
• Cineon (CIN, DPX; converte alla profondità del colore in bit del progetto: 8, 16 o 32 bpc)
• RLA/RPF discreto (RLA, RPF; 16 bpc, importa i dati della telecamera)
• EPS
• JPEG (JPG, JPE)
• Dati fotocamera Maya (MA)
• Maya IFF (IFF, TDI; 16 bpc)
• OpenEXR (EXR; 32 bpc)
• PBM (8, 16 e 32 bpc)
• PCX
• PICT (PCT)
• Pixar (PXR)
• Portable Network Graphics (PNG; 16 bpc)
• Radiance (HDR, RGBE, XYZE; 32 bpc)
• SGI (SGI, BW, RGB, 16 bpc)
• Softimage (PIC)
• Targa (TGA, VDA, ICB, VST)
• TIFF (TIF)
Potete importare come sequenza i file in qualsiasi formato di immagine fissa. Consultate “Importare le immagini fisse” a
pagina 85.
AFTER EFFECTS CS3
Guida utente
58
Formati video e animazioni
• GIF animata (GIF)
• DV (in contenitore MOV o AVI, o come flusso DV senza contenitore)
• ElectricImage (IMG, EI)
• Filmstrip (FLM)
• Flash (SWF; rasterizzato in modo continuo)
Nota: I file SWF vengono importati con un canale alfa. I contenuti interattivi non vengono mantenuti.
Page 64

AFTER EFFECTS CS3
Guida utente
• Formati MPEG (MPEG, MPE, MPG, M2V, MPA, MP2, M2A, MPV, M2P, M2T, VOB, MOD, AC3, MP4, M4V, M4A)
• Open Media Framework (OMF; solo raw [o essenza]; solo Windows)
• QuickTime (MOV; 16 bpc, richiede QuickTime)
• Adobe Photoshop con livello video (PSD; richiede QuickTime)
• Video per Windows (AVI, WAV; richiede QuickTime su Mac OS)
Poteteimportare file YUV AVI a 10 bpcnon compressi creati in Adobe Premiere Pro in progetti After Effects RGBa 16 bpc.
Potete eseguire il rendering anche con compressione YUV a 10 bpc (consultate “Specificare le opzioni di compressione Video
per Windows” a pagina 586).
• Windows Media File (WMV, WMA, ASF; solo Windows)
Formati di progetto
• Advanced Authoring Format (AAF; solo Windows)
• Adobe Premiere 6.0 e 6.5 (PPJ)
• Adobe Premiere Pro 1.0, 1.5, 2.0, CS3 (PRPROJ; 1.0, 1.5 e 2.0 solo Windows)
• Adobe After Effects 4.0 e successivo (AEP, AET)
• Formato dati moduli XML (XFDF; per l'importazione di commenti Appunti clip)
59
Consultare anche
“Formati di output supportati” a pagina 556
Importare elementi di metraggio
Potete importare file multimediali nel progetto usando la finestra di dialogo Importa o trascinandoli. Se la finestra di
dialogo Interpreta metraggio appare dopo che avete importato un elemento di metraggio, significa chel'elemento contiene
un canale alfa senza etichetta e voi dovrete selezionare un metodo di interpretazione del canale alfa o fare clic su Suggerisci
per lasciare che After Effects determini come interpretare il canale alfa.
L'elemento di metraggio importato viene visualizzato nel pannello Progetto.
Consultare anche
“Specificare l'interpretazione del canale alfa” a pagina 61
“Importare una singola immagine fissa o una sequenza di immagini fisse” a pagina 86
“Scelte rapide per operazioni con il metraggio” a pagina 607
Importare elementi di metraggio tramite la finestra di dialogo Importa
1 Scegliete File > Importa > File o File > Importa > Più file oppure fate doppio clic su un'area vuota del pannello Progetto.
Se scegliete di importare più file, potrete eseguire il passaggio successivo più volte senza dover selezionare il comando di
importazione più volte.
Per visualizzare solamente i file di metraggio supportati (escludendo i file di progetto), scegliete Tutti i file del metraggio
dal menu Tipo file (Windows) o Attiva (Mac OS).
2 Effettuate una delle seguenti operazioni:
• Selezionate un file, quindi fate clic su Apri.
• Tenendo premuto il tasto Ctrl (Windows) o Comando (Mac OS), fate clic su più file per selezionarli, quindi fate clic su
Apri.
• Fate clic su un file quindi fate clic tenendo premuto il tasto Maiusc su un altro file per selezionare una gamma di file,
quindi fate clic su Apri.
• Selezionate un'intera cartella, quindi fate clic su Importa cartella.
Page 65

AFTER EFFECTS CS3
Guida utente
Nota: Se l'opzione Sequenza è selezionata, i file multipli della cartella verranno importati come una sequenza di immagini
fisse.
Importare elementi di metraggio tramite trascinamento
Se desiderate che il metraggio a livelli che trascinate in After Effects venga sempre importato come una composizione,
scegliete Modifica > Preferenze > Importa (Windows) o After Effects > Preferenze > Importa (Mac OS), quindi scegliete
Composizione dal menu Importazione predefinita tramite trascinamento come.
❖ Effettuate una delle seguenti operazioni:
• Per importare il contenuto di una cartella come sequenza di immagini fisse visualizzate nel pannello Progetto come
singolo elemento di metraggio, trascinate un file o una cartella da Esplora risorse (Windows) o da Finder (Mac OS) nel
pannello Progetto.
• Per importare il contenuto della cartella come singoli elementi di metraggio visualizzati nel pannello Progetto in una
cartella, tenendo premuto il tasto Alt trascinate una cartella da Esplora risorse (Windows) o tenendo premuto il tasto
Opzione trascinate una cartella da Finder (Mac OS) nel pannello Progetto.
Interpretare gli elementi di metraggio
After Effects usa una serie di regole interne per interpretare ogni elemento di metraggio che importate secondo la sua
migliore valutazione delle proporzioni pixel, della frequenza fotogrammi, del profilo colori e del tipo di canale alfa del file
sorgente. Se After Effects interpreta in maniera errata l'elemento o se desiderate utilizzare il metraggio in modo differente,
potete modificare queste regole per tutti gli elementi di metraggio di un particolare tipo modificando il file delle regole di
interpretazione (interpretation.rules.txt), oppure potete modificare l'interpretazione di uno specifico elemento di
metraggio usando la finestra di dialogo Interpreta metraggio.
60
Le impostazioni di interpretazione comunicano quanto segue ad After Effects a proposito di ogni elemento di metraggio:
• Come interpretare l'interazione delcanale alfacon glialtri canali(consultate“Specificare l'interpretazione del canale alfa”
a pagina 61).
• Quale frequenza fotogrammi assumere per l'elemento di metraggio (consultate“Modificare la frequenza fotogrammi” a
pagina 62).
• Se separare i campi e, nel caso, quale ordine adottare per gli stessi (consultate “Separare i campi video” a pagina 78 e
“Determinare l'ordine dei campi originale” a pagina 79).
• Se rimuovere il pulldown 3:2 o 24Pa (consultate “Rimuovere il pulldown 3:2 o 24Pa dal video” a pagina 80).
• Le proporzioni pixel dell'elemento di metraggio (consultate “Modificare le proporzioni pixel” a pagina 64).
• Il profilo colore dell'elemento di metraggio (consultate “Interpretare un elemento di metraggio assegnando un profilo
colore di input” a pagina 237).
Importante: In tutti questi casi, le informazioni vengono utilizzare per prendere decisioni su come interpretare i dati
nell'elemento di metraggio importato. Le impostazioni di interpretazione nella finestra di dialogo Interpreta metraggio devono
corrispondere alle impostazioni utilizzate per creare il file di metraggio sorgente. Queste impostazioni non devono essere
utilizzate per specificare impostazioni per l'output finale sottoposto a rendering.
Generalmente non è necessario modificare le impostazioni di interpretazione. Tuttavia, se un elemento di metraggio non
appartiene alle tipologie più comuni, After Effects potrebbe necessitare ulteriori informazioni per interpretarlo
correttamente.
Potete utilizzare i controlli nella sezione Gestione colore della finestra di dialogo Interpreta metraggio per dire ad After
Effects comeinterpretare le informazioni colore in un elementodi metraggio.Questa operazione è generalmentenecessaria
solo se l'elemento di metraggio non contiene un profilo colore integrato.
Consultare anche
“Scelte rapide per operazioni con il metraggio” a pagina 607
Page 66

AFTER EFFECTS CS3
Guida utente
Interpretare un singolo elemento di metraggio tramite la finestra di dialogo Interpreta metraggio
❖
Selezionate un elemento di metraggio nel pannello Progetto e scegliete File > Interpreta metraggio > Principale.
Applicare le impostazioni Interpreta metraggio a più elementi di metraggio
Potete fare in modo che diversi elementi del metraggio adottino le stesse impostazioni copiando le impostazioni di
interpretazione da un elemento e applicandole agli altri elementi.
1 Nel pannello Progetto, selezionate l'elemento del quale desiderate applicare le impostazioni di interpretazione.
2 Scegliete File > Interpreta metraggio > Memorizza interpretazione.
3 Nel pannello Progetto, selezionate uno o più elementi del metraggio.
4 Scegliete File > Interpreta metraggio > Applica interpretazione.
Modificare le regole di interpretazione per tutti gli elementi di un tipo
Il file delle regole di interpretazione (interpretation rules.txt) contiene le regole che specificano in che modo After Effects
debba interpretare gli elementi di metraggio. Nella gran parte dei casi, non sarà necessario personalizzare questo file.
Quando importate unelemento di metraggio, After Effects cerca una corrispondenza nel file delle regole diinterpretazione
e determina quindi le impostazioni di interpretazione per l'elemento di metraggio. Potete ignorare queste impostazioni
dopo l'importazione, utilizzando la finestra di dialogo Interpreta metraggio.
1 Uscite da After Effects.
2 Per precauzione, create una copia di backup di interpretation rules.txt. Per impostazione predefinita, questo file si trova
nella stessa posizione dell'applicazione After Effects.
3 Aprite interpretation rules.txt in un editor di testo.
4 Modificate le impostazioni seguendo le istruzioni contenute nel file.
Nota: Dovetefornireuncodiceditipodifilecompostodaquattrocaratteriperognitipodimetraggioocodec. Senonconoscete
il codice di un file o di un codec del progetto, premete Alt (Windows) oppure Opzione (Mac OS) mentre selezionate il file nel
pannelloProgetto. Il codicedi tipodi file eil codice del codec (seil file ècompresso)compaiono sull'ultima riga della descrizione
del file alla sommità del pannello Progetto.
61
5 Salvate interpretation rules.txt nella stessa cartella dell'applicazione After Effects.
Specificare l'interpretazione del canale alfa
I canali alfa memorizzano le informazioni sulla trasparenza inmodo semplice o premoltiplicato.Sebbene i canali alfa siano
gli stessi, i canali di colore sono diversi. Nel caso di canali semplici (senza mascherino), le informazioni sulla trasparenza
vengono memorizzate soltanto nel canale alfa e non nei canali di colore visibili. Nel caso di canali premoltiplicati (o con
mascherino), le informazioni della trasparenza vengono memorizzate nel canale alfa e anche nei canali RGB visibili che
vengono moltiplicati con un colore di sfondo. I colori delle aree semitrasparenti, ad esempio i bordi delle maschere con
sfumatura, vengono spostati verso il colore di sfondo in proporzione al relativo grado di trasparenza.
Impostare correttamente l'interpretazione delcanale alfa puòevitare problemial momento dell'importazione del file, come
colori indesiderati ai bordi dell'immagine o perdita della qualità delle immagini ai bordi del canale alfa. Ad esempio, se i
canali vengono interpretati come semplici mentre in realtà sono premoltiplicati, le aree semitrasparenti manterranno
parzialmente il colore di sfondo. Se attorno ai bordi semitrasparenti in una composizione compare un'imperfezione del
colore, come un alone, provate a cambiare metodo di interpretazione.
Page 67

AFTER EFFECTS CS3
Guida utente
Unelementodimetraggioconcanalipremoltiplicati(inalto)appareconunaloneneroquandointerpretatocomeSemplice-senzamascherino
(infondoasinistra).QuandounelementodimetraggiovieneinterpretatocomePremoltiplicato-conmascherinoconcoloreeilcoloredisfondo
specificato è nero, l'alone non compare (in fondo a destra).
Consultare anche
“Informazioni sui canali semplici e premoltiplicati” a pagina 245
Impostare l'interpretazione del canale alfa per un elemento di metraggio
1 Nel pannello Progetto selezionate un elemento del metraggio.
2 Scegliete File > Interpreta metraggio > Principale.
3 Se volete invertire le zone opache e trasparenti dell'immagine, selezionate Inverti Alfa.
4 Nella sezione Alfa, selezionate un metodo di interpretazione.
Suggerisci Tenta di stabilire il tipo di canale utilizzato nell'immagine. Se After Effects non è in grado di determinarlo con
sicurezza, emetterà un segnale acustico.
62
Ignora Ignora le informazioni sulla trasparenza contenute nel canale alfa.
Semplice - senza mascherino Interpreta i canali come semplici.
Premoltiplicato - con mascherino con colore Interpreta i canali come premoltiplicati. Utilizzate il contagocce o il selettore
colore per specificare il colore dello sfondo con cui i canali sono stati premoltiplicati.
Impostare le preferenze predefinite del canale alfa
1 Selezionate Modifica > Preferenze > Importa (Windows) o After Effects > Preferenze > Importa (Mac OS).
2 Scegliete le opzioni dal menu Interpreta alfa senza etichetta come. Le opzioni di questo menu sono simili alle opzioni
nella finestra di dialogo Interpreta metraggio. Chiedi all'utente specifica che la finestra Interpreta metraggio si aprirà ogni
volta che un elemento di metraggio con canale alfa senza etichetta viene importato.
Modificare la frequenza fotogrammi
La frequenza fotogrammi dellacomposizione determina il numero di fotogrammi visualizzati persecondo e il modo in cui
il tempo è suddiviso in fotogrammi nel righello temporale e nella visualizzazione tempo. La frequenza fotogrammi della
composizione è generalmente determinata dal tipo di output cui state mirando. Il video NTSC dispone di una frequenza
fotogrammi pari a 29,97fotogrammi al secondo (fps), ilvideo PAL ha unafrequenza fotogrammi pari a 25 fps e la pellicola
cinematografica ha tipicamenteuna frequenzafotogrammi paria24fps. Asecondadelsistemadidiffusione,ilvideoDVD
può avere la stessa frequenzafotogrammi delvideo NTSC o del video PAL oppureuna frequenza fotogrammi pari a 23.976.
Le animazioni e i video destinati a un CD-ROM o al Web sono spesso compresi tra 10 e 15 fps.
Impostandolafrequenzafotogrammidellacomposizionesuunvalorepariaduevoltelafrequenzadelformatodioutput,
After Effects visualizza ciascun campo di metraggio sorgente interlacciato come un proprio fotogramma separato nel
pannello Composizione. Questa operazione consente di impostare i fotogrammi chiave in singoli campi e di guadagnare in
precisione quando si animano le maschere.
Page 68

AFTER EFFECTS CS3
Guida utente
Quando eseguite il rendering di un filmato per l'output finale, potete scegliere di utilizzare la frequenza fotogrammi della
composizione o un'altra frequenza fotogrammi. Si tratta di un'opzione utile quando utilizzate la stessa composizione per
creare l'output di contenuti multimediali multipli.
Ogni elementodi metraggio animato in una composizione può inoltre avere la propria frequenza fotogrammi. La relazione
tra lafrequenza fotogrammidell'elemento dimetraggio equella della composizione determinal'uniformità diriproduzione
deilivelli.Adesempio,selafrequenzafotogrammidell'elemento di metraggio èpari a 30 fpse la frequenza dei fotogrammi
della composizione è pari a 30 fps, quando la composizione avanza di un fotogramma viene visualizzato il fotogramma
successivo dell'elemento di metraggio. Se lafrequenza fotogrammi dell'elemento di metraggio è pari a 15 fps e la frequenza
fotogrammi della composizione è pari a 30 fps, ogni fotogramma dell'elemento di metraggio appare in due fotogrammi
successivi della composizione. Ciò presuppone, naturalmente, che non siano state applicate dilatazione tempo o fusione di
fotogrammi al livello.
Idealmente, è meglio usare un metraggio di origine corrispondente alla frequenza fotogrammi di output finale. In questo
modo, After Effects esegue il rendering di ciascun fotogramma e l'output finale non omette né duplica i fotogrammi.
Tuttavia, se il metraggio di origine ha una frequenza fotogrammi leggermente diversa da quella in cui desiderate creare
l'output (ad esempio, metraggio a 30 fps e output finale a 29.97 fps), potete far corrispondere la frequenza fotogrammi del
metraggio alla frequenza fotogrammi della composizione rendendola conforme ad essa.
Rendendo conforme la frequenza fotogrammi di un elemento di metraggio non si altera il file originale ma si agisce solo
sul riferimento utilizzato da After Effects. Mentre i fotogrammi vengono resi conformi, After Effects modifica la durata
interna dei fotogrammi, ma non il contenuto dei fotogrammi. Dopodiché, il metraggio viene riprodotto a una velocità
diversa. Ad esempio, se rendete conforme la frequenza fotogrammi da 15 fps a 30 fps, il metraggio viene riprodotto a
velocità doppia. Nella maggior parte dei casi, è opportuno rendere conforme la frequenza fotogrammi solo quando la
differenza tra la frequenza fotogrammi del metraggio e la frequenza fotogrammi dell'output è ridotta.
63
Nota: Rendendo conformi i fotogrammi, la sincronizzazione del metraggio visivo contenente una traccia audio potrebbe
cambiare, in quanto la modifica della frequenza fotogrammi comporta la modifica della durata del video, ma lascia l'audio
invariato. Se desiderate dilatare sia l'audio che il video, usate il comando Dilatazione tempo (consultate “Dilatare il tempo di
un livello” a pagina 213). I fotogrammi chiave applicati al metraggio sorgente restano nelle loro posizioni originali, che
conservano la loro sincronizzazione all'interno della composizione, ma non il contenuto visivo del livello. Potrebbe essere
necessario regolare le posizione dei fotogrammi chiave dopo aver reso conforme un elemento di metraggio.
È possibile modificare lafrequenza dei fotogrammi per qualsiasi filmato o sequenza di immagini fisse. Ad esempio,potete
importare una sequenza di dieci immagini fisse e specificare una frequenza fotogrammi per l'elemento di metraggio pari a
5 fotogrammi al secondo (fps); questa sequenza avrebbe quindi una durata di due secondi quando utilizzata in una
composizione.
Nota: Se si rimuove il pulldown 3:2da un metraggio video interlacciato, inAfter Effects lafrequenza fotogrammidell'elemento
di metraggio risultante viene impostata automaticamente a quattro quinti della frequenza originale. Quando si rimuove il
pulldown 3:2 da un video a NTSC, la frequenza fotogrammi risultante è di 24 fps.
La frequenza fotogrammi della composizione deve corrispondere a quella del formato di output finale. Nella maggior parte
dei casi, potete semplicemente scegliere un'impostazione predefinita per la composizione. Per contro, impostate la
frequenza fotogrammi per ogni elemento di metraggio su quella del metraggio sorgente originale.
Consultare anche
“Operazioni con le impostazioni di rendering” a pagina 564
“Convertire filmati” a pagina 594
Cambiare la frequenza fotogrammi per un elemento di metraggio
1 Selezionate l'elemento di metraggio nel pannello Progetto.
2 Scegliete File > Interpreta metraggio > Principale.
3 Selezionate Rendi conforme con frequenza fotogrammi, immettete una nuova frequenza fotogrammi per Fotogrammi
al secondo e fate quindi clic su OK.
Page 69

AFTER EFFECTS CS3
Guida utente
Cambiare la frequenza fotogrammi per una composizione
1 Scegliete Composizione > Impostazioni composizione.
2 Effettuate una delle seguenti operazioni:
• Scegliete un'impostazione predefinita per le impostazioni della composizione dal menu Impostazione predefinita.
• Impostate il valore Frequenza fotogrammi.
Modificare le proporzioni pixel
Le proporzioni pixel descrivono il rapporto tralarghezza ealtezza diun pixelin un’immagine. Le proporzionidel fotogramma
descrivono il rapporto tra larghezza e altezza nelle dimensioni di un’immagine.
416
64
3
Proporzioni del fotogramma di 4:3 (a sinistra) e proporzioni più larghe di 16:9 (a destra)
9
Gran parte dei monitor per computer utilizza pixel quadrati, ma molti formati video, tra cui ITU-R 601 (D1) e DV,
utilizzano pixel rettangolari non quadrati.
Alcuni formati video producono le stesse proporzioni del fotogramma ma usano proporzioni pixel diverse. Alcuni
dispositivi didigitalizzazione NTSCoffrono proporzionidel fotogramma4:3 conpixel quadrati (rapporto 1,0)e risoluzione
pari a 640 x 480. D1 NTSC offre proporzioni del fotogramma 4:3 ma usa pixel non quadrati (rapporto 0,9) e risoluzione
pari a 720 x 486. I pixel D1, che sono sempre non quadrati, sono orientati verticalmente nei sistemi che producono video
NTSC e orizzontalmente nei sistemi che producono video PAL.
Se visualizzate pixel rettangolari su un monitor a pixel quadrati senza modifiche, le immagini appaiono distorte; ad
esempio, i cerchi diventano ellissi. Quando invece vengono visualizzati su monitor TV, le immagini compaiono
correttamente. Quando importate metraggio originale D1 NTSC o DV in After Effects, l'immagine ha un aspetto
leggermente più largo rispetto a come appare su un sistema D1 o DV. (Il metraggio D1 PAL ha un aspetto leggermente più
stretto). L'inverso accade quando importate metraggio anamorfico utilizzando D1/DV NTSC Widescreen o D1/DV PAL
Widescreen. I formati video widescreen hanno proporzioni del fotogramma di 16:9.
Nota: Per visualizzare in anteprima dei pixel non quadrati su un monitor, fate clic sul pulsante Attiva/disattiva correzione
proporzioni pixel nella parte inferiore del pannello Composizione.
A
BC
Pixel quadrati e non quadrati
A. Pixel quadrati e proporzioni del fotogramma di 4:3 B. Pixel non quadrati e proporzioni del fotogramma di 4:3 C. Pixel non quadrati
visualizzati su un monitor a pixel quadrati
Page 70

AFTER EFFECTS CS3
Guida utente
Se un elemento di metraggio usa pixel non quadrati, After Effects visualizza le proporzioni pixel accanto alla miniatura
dell'elemento di metraggio nel pannello Progetto. Potete modificare l'interpretazione delle proporzioni pixel dei singoli
elementi di metraggio nella finestra di dialogo Interpreta metraggio. Assicurando che tutti gli elementi di metraggio
vengano interpretati correttamente, potete combinare elementi di metraggio con proporzioni pixel differenti nella stessa
composizione.
After Effects legge e scrive le proporzioni pixel direttamente dai filmati QuickTime. Ad esempio, se importate un filmato
acquisito come widescreen (16:9 DV), After Effects lo contrassegna in modo corretto automaticamente. Allo stesso modo,
i file AVI e PSD contengono informazioni che indicano esplicitamente le proporzioni pixel delle immagini.
Se un elemento di metraggio non contiene informazioni che indicano esplicitamente le proporzioni pixel di un'immagine,
After Effects utilizza le dimensioni del fotogramma dell'elemento di metraggio per proporre un suggerimento. Quando
importate un elemento di metraggio con la risoluzione D1 di 720 x 486 o la risoluzione DV di 720 x 480, After Effects lo
interpreta automaticamentecome D1/DV NTSC. Quando importateun elemento di metraggio con la risoluzione D1o DV
di 720 x 576, After Effects lo interpreta automaticamente come D1/DV PAL. Tuttavia potete verificare che tutti i file
vengano interpretati correttamente controllando nel pannello Progetto o nella finestra di dialogo Interpreta metraggio.
Nota: Accertatevi di reimpostare le proporzioni su Pixel quadrati quando importate un file con pixel quadrati che ha una
risoluzione D1 o DV, ad esempio un'immagine non DV con risoluzione 720 x 480.
L'impostazione delle proporzioni pixel della composizione deve corrispondere a quella del formato di output finale. Nella
maggior parte dei casi, potete semplicemente scegliere un'impostazione predefinita per la composizione. Per contro,
impostate le proporzioni pixel per ogni elemento di metraggio su quelle del metraggio sorgente originale.
65
Consultare anche
“Proporzioni dei pixel comuni” a pagina 65
Cambiare le proporzioni pixel per un elemento di metraggio
1 Selezionate un elemento di metraggio nel pannello Progetto.
2 Scegliete File > Interpreta metraggio > Principale.
3 Scegliete una proporzione dal menu Proporzioni pixel, quindi fate clic su OK.
Cambiare le proporzioni pixel per una composizione
1 Scegliete Composizione > Impostazioni composizione.
2 Effettuate una delle seguenti operazioni:
• Scegliete un'impostazione predefinita per le impostazioni di composizione dal menu Impostazione predefinita.
• Scegliete un valore dal menu Proporzioni pixel.
Proporzioni dei pixel comuni
Risorsa Forma dei pixel Quando utilizzarla
Pixel quadrati 1.0 Il metraggio presenta dimensioni del fotogrammadi 640 x 480 o 648 x 486,
è 1920 x1080 HD(non HDVoDVCPROHD), è 1280x 720 HD oHDVoè stato
esportato da un’applicazione che non supporta pixel non quadrati. Questa
impostazione può essere inoltre appropriata per il metraggio trasferito da
pellicola o per progetti personali
zzati.
D1/DV NTSC 0.9 Il metraggio presenta dimensioni del fotogramma di 720 x 486 o 720 x 480
D1/DV NTSC Widescreen 1,2 Il metraggio presenta dimensioni del
D1/DV PAL 1.0666 Il metraggio presenta dimensioni del fotogramma di 720 x 576 edesiderate
e desiderate ottenere proporzioni del fotogramma di 4:3. Questa
impostazione può anche essere adatta a metraggi esportati da applicazioni
che lavorano con pixel non quadrati, quali applicazioni di animazione 3D.
fotogramma di 720 x 486 o 720 x 480
e desiderate ottenere proporzioni del fotogramma di 16:9.
ottenere proporzioni del fotogramma di 4:3.
Page 71

Risorsa Forma dei pixel Quando utilizzarla
AFTER EFFECTS CS3
Guida utente
66
D1/DV PAL Widescreen 1.422 Il metraggio presenta dimensioni del fotogramma di 720 x 576 edesiderate
Anamorphic 2:1 2.0 Il metraggio è stato acquisito con un obiettivo anamorfico o è stato
HDV 1080/DVCPRO HD 720
(After Effects), Anamorfico HD
1080 (Adobe Premiere Pro)
DVCPRO HD 1080 (solo After
Effects)
1.33 Il metraggio presenta dimensioni del fotogramma di 1440 x 1080 o 960 x
1,5 Il metraggio presenta dimensioni del fotogramma di 1280 x 1080 e
ottenere proporzioni del fotogramma di 16:9.
trasferito da un fotogramma di pellicola con proporzioni di 2:1.
720 e desiderate ottenere proporzioni del fotogramma di 16:9.
desiderate ottenere proporzioni del fotogramma di 16:9.
Usare metraggio con pixel quadrati per l'output su D1/DV NTSC
Se intendete creare un filmato per il formato di output D1, utilizzate l'impostazione predefinita di composizione D1NTSC
o D1 PAL. Le proporzioni pixel corrette per D1 NTSC o D1 PAL vengono selezionate automaticamente quando scegliete
l'impostazione predefinita di composizione corrispondente.
1 Preparate un metraggio a pixel quadrati che riempia l'intero fotogramma per ognuno dei seguenti formati di output
finale:
DV NTSC Create e salvate come dimensione fotogramma 720 x 534
D1 NTSC Create e salvate come dimensione fotogramma 720 x 540
D1/DV PAL Create e salvate come dimensione fotogramma 768 x 576
2 Importate il file in After Effects.
3 (Opzionale) Se il metraggio a pixel quadrati è stato creato e salvato a 720 x 486 o 720 x 480, selezionatelo e scegliete File
> Interpreta Metraggio > Principale. Scegliete Pixel quadrati dal menu Proporzioni pixel, quindi scegliete OK.
4 Scegliete Composizione > Nuova composizione ed effettuate una delle seguenti operazioni:
• Se l'outputfinale è DV, scegliete NTSC DV, 720 x 480 perImpostazione predefinita eD1/DV NTSC(0.9) per Proporzioni
Pixel.
• Se l'outputfinale è D1,scegliete NTSC D1, 720 x 486per Impostazionepredefinita e D1/DV NTSC (0.9)per Proporzioni
Pixel.
5 Selezionate le altre impostazioni Composizione, se lo desiderate, quindi scegliete OK.
6 Aggiungete il metraggio alla nuova composizione.
7 Selezionate il livello contenente il metraggio con pixel quadrati e applicate il comando Adatta ad altezza composizione:
Premete Ctrl+Alt+F (Windows) o Comando+Opzione+F (Mac OS).
Nota: Seilmetraggioèstatocreatoesalvatocondimensionidifotogrammadiversedaquelleriportatenelpunto1,ignorateil
punto 7.
Consultare anche
“Modificare le proporzioni pixel” a pagina 64
Operazioni con gli elementi di metraggio
Organizzare e visualizzare gli elementi nel pannello Progetto
Le composizioni e gli elementi di metraggio sono elencati nel pannello Progetto. A differenza degli elementi del pannello
Timeline o Controlli effetti, l'ordine degli elementi nel pannello Progetto non influisce sull'aspetto dei filmati che create.
Ciò significa che potete organizzare gli elementi di metraggio e le composizioni in qualsiasi modo desideriate, persino
organizzarli in cartelle. I solidi vengono inseriti automaticamente nella cartella Solidi.
Page 72

AFTER EFFECTS CS3
Guida utente
Le cartellecreate nelpannello Progettosono presentisoltanto nelpannello Progetto. Poteteespandere unacartella in modo
da esaminarne il contenuto e inserire cartelle all'internodi altre cartelle. Per spostare un file o una cartella al gradopiù alto
del pannello Progetto, trascinate il file o la cartella sull'area di informazioni grigia nella parte superiore del pannello.
Potete utilizzare il comando File > Raccogli file per raccogliere copie di tutti i file di un progetto in un'unica cartella.
Consultare anche
“Raccogliere i file in una posizione” a pagina 561
“Operazioni con le etichette di colori” a pagina 150
“Scelte rapide per lavorare con i progetti” a pagina 602
Visualizzare le informazioni per gli elementi
• Per mostrare le informazioni di un elemento di metraggio o di una composizione, selezionate l'elemento o la
composizione nel pannello Progetto. Le informazioni vengono visualizzate nella parte superiore del pannello Progetto
accanto all'immagine in miniatura.
• Per mostrare l'ID del creatore del file per un elemento di metraggio, fate clic su di esso nel pannello Progetto tenendo
premuto il tasto Alt (Windows) o Opzione (Mac OS).
Creare una cartella
❖
Scegliete File > Nuovo > Nuova cartella o fate clic sull'icona Crea cartella nella parte inferiore del pannello Progetto.
67
Rinominare e ordinare gli elementi
• Per rinominare una composizione o una cartella, selezionate il nome della composizione o della cartella, premete Invio,
digitate il nuovo nome, quindi premete nuovamente Invio.
• Per rinominare la colonna Commenti, fate clic con il pulsante destro del mouse (Windows) o tenete premuto Ctrl (Mac
OS) e fate clic sull'intestazione della colonna e scegliete Rinomina.
Potete utilizzare la colonna Commenti per creare un'opzione di ordinamento personalizzata. Rinominate la colonna,
immettete le informazioni corrispondenti per ciascun elemento (ad esempio, il numero di fotocamera), quindi ordinate in
base a quella colonna.
• Per ordinare gli elementi in base alle voci di qualsiasi colonna, fate clic sul nome della colonna nel pannello Progetto.
Copiare elementi
• Per duplicare o copiare un elemento nel pannello Progetto, selezionatelo e scegliete Modifica > Duplica o Modifica >
Copia.
• Per copiare un elemento di metraggio in Esplora risorse (Windows) o nel Finder (Mac OS), trascinatelo dal pannello
Progetto al desktop/Scrivania.
Individuare e visualizzare gli elementi nel pannello Progetto
• Per individuare gli elementi nel pannello Progetto, scegliete File > Trova o fate clic sul pulsante Trova nella parte
inferiore sinistradel pannello. Selezionate Trova metraggio mancante per individuare tutti gli elementi di metraggio che
fanno riferimento a un file spostato, eliminato o rinominato.
• Per individuare l'elemento successivo corrispondente ai criteri di ricerca utilizzati più di recente, fate clic sul pulsante
Trova tenendo premuto il tasto Alt (Windows) o Opzione (Mac OS).
Operazioni con gli elementi di metraggio nel pannello Metraggio
Quando fate doppio clic su un filmato nel pannello Progetto, il filmato si aprirà per impostazione predefinita nel pannello
Metraggio o in una finestra di riproduzione: i file QuickTime (.mov) si aprono in una finestra di QuickTime Player; i file
Video per Windows (.avi) si aprono in una finestra di riproduzione Video per Windows. Le immagini fisse appaiono
Page 73

AFTER EFFECTS CS3
Guida utente
sempre nel pannello Metraggio. Alcuni file AVI non sono supportati dalla finestra di riproduzione AVI e si apriranno nel
pannello Metraggio After Effects. Essi includono i file creati con il codec DirectX DV di Microsoft e tutti i file di
dimensioni superiori a 2 GB.
Per aprire un filmato QuickTime o Video per Windows nel pannello Metraggio anziché in una finestra di riproduzione,
tenendo premuto il tasto Alt (Windows) o Opzione (Mac OS) fate doppio clic sull'elemento di metraggio nel pannello
Progetto.
Le finestre di riproduzione di QuickTime e Video per Windows riproducono il file sorgente e non l'elemento di metraggio
modificato e interpretato sulla base del file sorgente.
Potete utilizzare i controlli Imposta attacco , Imposta stacco , Modifica inserimento salti e Montaggio per
sovrapposizione in un pannello Metraggio per tagliare un elemento di metraggio e inserirlo in una composizione.
Questa operazionepuò risultare più pratica dell'aggiuntadell'elemento di metraggio a una composizionee del conseguente
taglio nel pannello Timeline.
Consultare anche
“Tagliare, estendere o scivolamento-montaggio di un livello” a pagina 142
“Scelte rapide per operazioni con il metraggio” a pagina 607
68
Rivelare elementi di metraggio
• Per rivelare dove il metraggio è utilizzato in una composizione, fate clic con il pulsante destro del mouse (Windows) o
tenete premuto il tasto Ctrl (Mac OS) sull'elemento di metraggio nel pannello Progetto e selezionate Rivela nella
composizione; quindi selezionate l'istanza specifica che intendete rivelare (nome composizione, nome livello).
• Per rivelarel'elemento di metraggio sorgente diun livello nelpannello Progetto, fate cliccon il pulsante destrodel mouse
(Windows) o tenendo premuto il tasto Ctrl (Mac OS) fate clic sul livello nel pannello Timeline, quindi scegliete Rivela
sorgente livello nel progetto.
• Per rivelare la posizione di un elemento di metraggio in Adobe Bridge, in Esplora risorse o nel Finder, fate clic con il
pulsante destro del mouse (Windows) o tenete premuto il tasto Ctrl (Mac OS) e fate clic sull'elemento di metraggio nel
pannello Progetto, quindi scegliete Mostra in Bridge, Mostra in Esplora risorse o Mostra nel Finder.
Aggiornare elementi di metraggio
❖ Per aggiornare gli elementi di metraggio selezionati nel pannello Progetto per utilizzare le versioni recenti dei file di
metraggio sorgenti, scegliete File > Ricarica metraggio.
Modificare il metraggio nell'applicazione originale
Poteteaprire e modificare unelemento di metraggio nell'applicazionenella quale è statocreato, direttamente daun progetto
After Effects. L'applicazione originale deve essere installata sul computer che state utilizzando, che deve disporre di RAM
sufficiente per eseguirla. Modificando il metraggio e salvando le modifiche nell'applicazione originale, tali modifiche
vengono applicate a tutte le istanze del metraggio quando After Effects diventa l'applicazione attiva.
Nota: Modificando un metraggio dotato di un canale alfa, assicuratevi di visualizzare e modificare tutti i canali, incluso il
canale alfa, nell'altra applicazione. In caso contrario, le modifiche effettuate potrebbero non essere applicate al canale alfa, con
conseguente disallineamento con i canali di colore.
Modificando una sequenza di immagini fisse selezionate nel pannello Timeline o Composizione, si apre la singola
immagine correntemente visualizzata. Modificando una sequenza di immagini fisse selezionate nel pannello Progetto, si
apre la prima immagine della sequenza.
1 Nel pannello Progetto, Composizione o Timeline, selezionate l'elemento di metraggio o un livello che utilizza l'elemento
di metraggio come sorgente. Se avete selezionato la sequenza di immagini fisse dal pannello Composizione o Timeline,
spostate l'indicatore del tempo corrente sul fotogramma che visualizza l'immagine fissa da modificare.
2 Scegliete Modifica > Modifica originale.
Page 74

AFTER EFFECTS CS3
Guida utente
3 Modificate il fotogramma nell'applicazione originale e salvate le modifiche.
Rimuovere elementi da un progetto
• Per rimuovere un elemento da un progetto, selezionate l'elemento nel pannello Progetto e premete Canc.
• Per rimuovere tutti gli elementi del metraggio non utilizzati da un progetto, scegliete File > Rimuovi metraggio non
usato.
• Per rimuovere tutti gli elementi del metraggio duplicati da un progetto, scegliete File > Consolida tutto il metraggio.
Tenetepresente chein AfterEffects gli elementi delmetraggio vengonoconsiderati duplicati soltanto se adottanole stesse
impostazioni Interpreta metraggio.
Quando viene rimosso un elemento duplicato, i livelli che vi fanno riferimento vengono aggiornati di modo che facciano
riferimento alla copia rimanente.
• Per rimuovere le composizioni non selezionate e gli elementi del metraggio non utilizzati dalle composizioni selezionate
nel pannello Progetto, scegliete File > Riduci progetto. Questo comando è disponibile soltanto quando il pannello
Progetto è attivo e consente di rimuovere sia gli elementi del metraggio non usati che tutte le altre composizioni non
comprese come composizioni nidificate (subordinate) nella composizione selezionata.
Se la composizione selezionata contiene elementi disattivati, ossia il cui switch Video o Audio è deselezionato nel pannello
Timeline, il comando Riduci progetto non rimuove tali elementi.
Se un'espressione di una composizione selezionata si riferisce a un elemento di una composizione non subordinata, la
funzione Riduci progetto rimuove la composizione non subordinata e l'espressione applicata. Il messaggio visualizzato
quando scegliete Riduci progetto segnala questa eventualità per consentirvi di annullare il comando, se necessario. Per
evitare dirimuovere le espressionida una composizione non subordinata,trascinate la composizione nonsubordinata nella
composizione di riferimento. Disattivate quindi gli switch Audio e Video della composizione aggiunta.
69
Operazioni con segnaposto e proxy
Se desiderate usare temporaneamente un sostituto per un elemento di metraggio, usate un segnaposto ounproxy.
Segnaposto Un'immagine fissa di barre colorate utilizzata per sostituire temporaneamente l'elemento di metraggio
mancante. Utilizzate un segnaposto se state costruendo una composizione e desiderate provare delle idee per un elemento
di metraggio non ancoradisponibile. After Effectsgenera automaticamente isegnaposto, cosicché non è necessario fornire
un elemento di metraggio del segnaposto.
Proxy Qualsiasi file utilizzato per sostituire temporaneamente un elemento di metraggio,ma il più delle volte una versione
a risoluzione inferiore o fissa di un elemento di metraggio esistente utilizzata per sostituire l'originale. Spesso, le immagini
storyboard vengono utilizzate come proxy. Potete utilizzare un proxy prima di avere il metraggio finale oppure quando
avete l'effettivo elemento di metraggio ma desiderate velocizzare iprocessi di anteprima o rendering di filmati diprova. Per
utilizzare un proxy è necessario avere un file disponibile.
Qualsiasi maschera, attributo, espressione, effetto e fotogramma chiave che applicate al livello viene mantenuto quando
sostituite il segnaposto o proxy con l'elemento di metraggio finale.
Nel pannello Progetto, After Effects contrassegna il nome del metraggio per indicare se è in uso l'elemento di metraggio
effettivo o il suo proxy:
• Una casella contenente un quadrato neroindica che un elementoproxy è attualmente in uso in tutto il progetto; il nome
del proxy è visualizzato con un carattere più marcato nell'elenco del progetto.
• Una casella vuota indica che l'elemento di metraggio effettivo è in uso in tutto il progetto.
• Nessuna casella indica che nessun proxy è assegnato all'elemento di metraggio.
Page 75

D
A
B
C
Elementi proxy nel pannello Progetto
A. Proxy assegnato e in uso B. Proxy assegnato, ma è in uso l'originale C. Nessun proxy assegnato D. Nome proxy
Consultare anche
“Operazioni con le impostazioni di rendering” a pagina 564
“Usare un'azione di post-rendering” a pagina 568
AFTER EFFECTS CS3
Guida utente
70
Operazioni con segnaposto ed elementi di metraggio mancanti
Per ottenere i migliori risultati, impostate il segnaposto con le stesse dimensioni, la stessa durata e la stessa frequenza
fotogrammi del metraggio effettivo.
Se After Effects non è in grado di trovare il metraggio sorgente all'apertura di un progetto, l'elemento del metraggio viene
visualizzato nel pannello Progetto come Mancante e il nome del metraggio mancante appare in corsivo. Qualsiasi
composizione che utilizza quell'elemento lo sostituisce con un segnaposto. Potete continuare a lavorare con l'elemento
mancante nelprogetto e qualsiasieffetto applicato al metraggio originale rimarrà invariato. Sostituendo il segnaposto con
il metraggio sorgente, After Effects inserisce il metraggio nella posizione corretta in tutte le composizioni che lo utilizzano.
• Per utilizzare un segnaposto, scegliete File > Importa > Segnaposto.
• Per sostituire l'elemento di metraggio selezionato conun segnaposto, sceglieteFile > Sostituisci metraggio > Segnaposto.
• Per sostituire un segnaposto con l'effettivo elemento di metraggio, selezionate il segnaposto che desiderate sostituire nel
pannello Progetto, scegliete File > Sostituisci metraggio > File e individuate il metraggio effettivo.
Operazioni con i proxy per elementi di metraggio
Utilizzando un proxy, After Effects sostituisce il metraggio effettivo con il proxy in tutte le composizioni che utilizzano
l'elemento delmetraggio effettivo. Al termine del lavoro, potete tornare all'elemento del metraggio effettivo nell'elenco del
pannello Progetto. After Effects sostituisce quindiil proxy con l'elemento di metraggio effettivo in qualsiasi composizione.
Eseguendo il rendering della composizione come filmato, potete scegliere di utilizzare tutti gli elementi del metraggio ad
alta risoluzione effettivi o i loro proxy. Potreste voler usare i proxy per un filmato di cui è stato eseguito il rendering se, ad
esempio, desiderate semplicementeverificare il movimento utilizzando un filmato provvisorio il cui rendering èpiù rapido.
Per ottenere i migliori risultati, impostate unproxy inmodo tale cheabbia le stesse proporzionidell'elemento del metraggio
effettivo. Ad esempio, se l'elemento del metraggio effettivo è un filmato da 640 x 480 pixel, create e usate un proxy da
160 x 120 pixel. Importando un elemento proxy, After Effects ridimensiona l'elemento allo stesso formato e alla stessa
durata del metraggio effettivo. Se si crea un proxy con proporzioni diverse da quelle dell'elemento di metraggio effettivo,
il ridimensionamento richiederà più tempo.
❖ Nel pannello Progetto effettuate una delle seguenti operazioni:
• Per individuare eusare un proxy,selezionate unelemento dimetraggio, scegliete File > Imposta proxy > File, individuate
e selezionate il file da usare come proxy e fate clic su Apri.
• Per alternare tra l'uso del metraggio originale e il relativo proxy, fate clic sull'indicatore proxy a sinistra del nome del
metraggio.
Page 76

AFTER EFFECTS CS3
Guida utente
• Per cessare di usare un proxy, selezionate l'elemento del metraggio originale e scegliete File > Imposta Proxy > Nessuno.
Creare un proxy
Usate il comando Crea proxy per creare un proxy dal metraggio o dalle composizioni selezionate nel pannello Progetto o
nel pannello Timeline. Questo comando aggiunge il metraggio selezionato al pannello Coda di rendering e imposta
l'opzione Azione di post-rendering su Imposta proxy
1 Selezionate un elemento di metraggio o di composizione nel pannello Progetto o Timeline.
2 Scegliete uno dei seguenti comandi:
• File > Crea proxy > Fisso per creare un proxy di immagine fissa.
• File > Crea proxy > Filmato per creare un proxy di immagine in movimento.
3 Specificate un nome e una destinazione di output per il proxy.
4 Nel pannello Coda di rendering, specificate le impostazioni di rendering e fate clic su Rendering.
Nota: Percreareunproxydiimmaginefissadaunelementodimetraggiodifilmatoosequenza,apritel'elementodimetraggio
nel pannello Metraggio e impostate come fotogramma copertina la copertina da utilizzare come proxy.
Creare segnaposti per l'output
Potete creare file di segnaposti utilizzabili nelle varie composizioni. Ad esempio, potete creare un segnaposto per un
elemento nella coda di rendering che creerà un filmato a 24 fps e successivamente trascinare tale segnaposto in una
composizione a 30 fps. Dopodiché, quando eseguite il rendering della composizione a 30 fps, After Effects esegue prima
il rendering del segnaposto a 24 fps e utilizza questa versione sottoposta a rendering per il rendering della composizione a
30 fps.
71
❖ Trascinate l'intestazione Modulo di outputper unelemento incoda dalpannello Coda di rendering al pannello Progetto.
After Effects crea un segnaposto per l'output nel pannello Progetto e imposta l'opzione Azione di post-rendering per
l'elemento in Importa e sostituisci uso.
Ciclo di un elemento di metraggio
Per eseguire il ciclo continuo del metraggio visivo del progetto, è sufficiente creare un ciclo dell'elemento di metraggio in
After Effects.
1 Nel pannello Progetto, selezionate l'elemento di metraggio del quale eseguire il ciclo.
2 Scegliete File > Interpreta metraggio > Principale.
3 Digitate un valore intero per Ciclo continuo e fate clic su OK.
Importare da After Effects e Adobe Premiere Pro
Importare un progetto After Effects
Poteteimportare un progetto After Effects in un altro. Tutto quanto pertiene al progetto importato (elementi di metraggio,
composizioni e cartelle) compare in una nuova cartella nel pannello Progetto corrente.
Potete importare un progetto After Effects da un sistema operativo diverso purché manteniate immutati i nomi file, i nomi
delle cartelle e i percorsi completi o relativi (posizioni delle cartelle) per tutti i file nel progetto. Per conservare i percorsi
relativi, i file del metraggio sorgente deve trovarsi sullo stesso volume del file del progetto. Utilizzate il comando File >
Raccogli file per raccogliere copie di tutti i file di un progetto o di una composizione in un'unica posizione.
1 Scegliete File > Importa > File.
2 Selezionate il progetto After Effects da importare e fate clic su Apri.
Page 77

AFTER EFFECTS CS3
Guida utente
Seunformatofilenonèsupportatodalsistemaoperativoinuso,seilfileèmancanteoseilcollegamentodiriferimentoè
interrotto, After Effects sostituisce un segnaposto contenente barre a colori. Potete ricollegare il segnaposto al file
corrispondente facendo doppioclic sulla voce nel pannello Progetto e individuando il file sorgente. Nella maggiorparte dei
casi dovete ricollegare solo un file del metraggio. After Effects individua gli altri elementi mancanti, se si trovano nella
stessa posizione.
Consultare anche
“Raccogliere i file in una posizione” a pagina 561
“Operazioni con segnaposto e proxy” a pagina 69
Importare un progetto Adobe Premiere Pro
La possibilità di importare progetti Adobe Premiere Pro in After Effects per Windows elimina la necessità di effettuare il
rendering del progetto in Premiere Pro prima di applicare effetti visivi e animazioni in After Effects. Quandoimportate un
progetto Adobe Premiere Pro, After Effects lo importa nel pannello Progetto come nuova composizione contenente ogni
clip Adobe Premiere Pro comelivello e come cartellacontenente ogniclip come singolo elemento di metraggio. Se il vostro
progetto Adobe Premiere Pro contiene raccoglitori, After Effects li convertirà in cartelle nella cartella del progetto Adobe
Premiere Pro. After Effects converte le sequenze nidificate in composizioni nidificate. Potete anche importare progetti di
Adobe Premiere 6.0 e 6.5 in After Effects.
72
Nota: After Effects su Mac OS non può importare progetti Adobe Premiere Pro 1.0, 1.5 o 2.0. After Effects su Mac OS può
importare progetti Adobe Premiere Pro CS3 e Adobe Premiere 6.0 e 6.5.
After Effects mantiene immutato l'ordine delle clip nella timeline, la durata del metraggio (compresi tutti i punti di attacco
e di stacco tagliati), nonché posizioni di marcatori e transizioni. After Effects basa la disposizione dei livelli nel pannello
Timeline sulla disposizione delle clip nel pannello Timeline di Adobe Premiere Pro. After Effects aggiunge le clip Adobe
Premiere Pro al pannello Timeline come livelli nell'ordine in cui compaiono (dal basso all'alto e da sinistra a destra) nel
pannello Timeline diAdobe PremierePro. After Effects mantienele modifiche apportate alla velocità della clip, adesempio,
conilcomandoClip>Velocità,equestemodifichecompaionocomevalorenellacolonnaDilatanelpannelloTimelinedi
After Effects.
After Effectsimporta gli effetti cheha in comune conAdobe Premiere Pro econserva i fotogrammi chiaveper questieffetti.
Se lavorate in Adobe Premiere Pro, l'icona After Effects nel pannello Effetti segnala gli effetti comuni usati da entrambe le
applicazioni.
Transizioni e titoli (a eccezione delle dissolvenze) inclusi nel progettoAdobe Premiere Pro compaiono nella composizione
After Effects come livelli solidi, con posizione e durata originali.
I fotogrammi chiave Livello audio vengono mantenuti.
1 Scegliete File > Importa > File.
2 Selezionate un progetto Adobe Premiere Pro o Adobe Premiere e fate clic su OK.
3 Effettuate una delle seguenti operazioni:
• Per importare solo una sequenza, selezionate una sequenza dal menu.
• Per importare audio, selezionate Importa audio.
PeraggiungereunsingoloelementodellatracciadaunprogettoAdobePremierePro,copiatel'elementoinAdobePremiere
Pro e selezionate Modifica > Incolla in After Effects.
Consultare anche
“Copiare tra After Effects e Adobe Premiere Pro” a pagina 73
“Informazioni sulla nidificazione e sulla precomposizione” a pagina 116
Page 78

AFTER EFFECTS CS3
Guida utente
Usare Adobe Premere Pro per l'acquisizione (solo Production Premium)
Se disponete di Adobe Creative Suite 3 Production Premium, potete avviare Adobe Premiere Pro da After Effects e
utilizzarlo per acquisire metraggio da utilizzare nel progetto After Effects.
❖ Scegliete File > Importa > Acquisisci in Adobe Premiere Pro.
Copiare tra After Effects e Adobe Premiere Pro
Potete copiare e incollare livelli e risorse tra Adobe After Effects e Adobe PremierePro. Per visualizzare i flussi di lavoro tra
After Effects e Adobe Premiere Pro, consultate www.adobe.com/go/vid0256.
• Dal pannello dellatimeline di After Effects potete copiare metraggio o livellisolidi e incollarlinel pannello della timeline
di Adobe Premiere Pro.
• DalpannellodellatimelinediAdobePremierePropotetecopiarerisorse(qualsiasielementoinunatraccia)eincollarle
nel pannello della timeline di After Effects.
• Potete copiare e incollare metraggio dal pannello Progetto di After Effects a quello di Adobe Premiere Pro e viceversa.
Nota: Non è tuttavia possibileincollare il metraggio dal pannello Progetto di After Effects nel pannello della timeline di Adobe
Premiere.
Se desiderate lavorare con tutte le clip o con un’unica sequenza di un progetto di Adobe Premiere Pro, utilizzate invece il
comando Importa per importare il progetto in After Effects.
73
Utilizzate Adobe Dynamic Link per creare collegamenti dinamici, senza eseguire il rendering, tra composizioni nuove o
esistenti in After Effects e Adobe Premiere Pro.
Consultare anche
“Informazioni su Dynamic Link (solo Production Premium)” a pagina 574
Copiare da After Effects ad Adobe Premiere Pro
Potete copiare un livello di metraggio da una composizione After Effects e incollarlo in una sequenza di Adobe Premiere
Pro. Adobe Premiere Pro converte i livelli del metraggio in clip nella sequenza e copia il metraggio sorgente nel pannello
progetto.SeillivellocontieneuneffettousatoanchedaAdobePremierePro,AdobePremiereProconvertesial’effettoche
tutte le impostazioni e i fotogrammi chiave associati.
Poteteinoltre copiare composizioni nidificate,livelli diPhotoshop,livelli solidi e livelli audio.Adobe Premiere Pro consente
di convertire composizioni in sequenze nidificate e i livelli solidi in opachi colorati. Non è possibile copiare livelli di testo,
forma, videocamera, luce o regolazione in Adobe Premiere Pro.
1 Avviate Adobe Premiere Pro (è necessario avviare Adobe Premiere Pro prima di copiare il livello in After Effects).
2 Selezionate uno o più livelli dal pannello della timeline di After Effects.
Nota: Se selezionate più livelli che non si sovrappongono in After Effects, questi vengono posizionati sulla stessa traccia in
AdobePremierePro.SeinveceilivellisisovrappongonoinAfterEffects,l’ordineincuiliaveteselezionatideterminal’ordinedi
posizionamentosullatracciainAdobePremierePro.Ciascunlivellovieneposizionatosuunatracciaseparatael’ultimolivello
selezionato appare sulla Traccia 1. Ad esempio, se si selezionano i livelli dall’alto verso il basso, questi appaiono nell’ordine
inverso in Adobe Premiere Pro, con il livello più in basso sulla Traccia 1.
3 Scegliete Modifica > Copia.
4 In Adobe Premiere Pro aprite una sequenza nel pannello Timeline.
5 Spostate l’indicatore orario corrente sulla posizione desiderata e scegliete Modifica > Incolla o Modifica > Paste Insert
(Incolla inserto).
Risultati dell’operazione di incollamento in Adobe Premiere Pro
Quando incollate un livello in una sequenza di Adobe Premiere Pro, i fotogrammi chiave, gli effetti e altre proprietà del
livello copiato vengono convertiti come segue:
Page 79

Elemento di After Effects Convertito in Adobe Premiere Pro Note
AFTER EFFECTS CS3
Guida utente
74
Valori e fotogrammi chiave della proprietà
Transform (Trasforma)
Fotogrammi chiave e proprietà degli effetti Proprietà e fotogrammi chiave degli effetti, se
Proprietà Audio Volume (Volume audio)Fil
Effetto Mixer stereo Filtro Volume canale
Maschere e mascherini Non convertiti
Proprietà Time Stretch (Dilatazione temporale)Proprietà Velocità Le proprietà Velocità e Dilatazione tempo
Marcatori tempo per livelli Indicatori di clip
Metodi di fusione Non convertiti
Espressioni Non convertiti
Valori e fotogrammi chiave Movimento e
Opacità
gli effetti esistono anche in
tro Volume canale
Adobe Premiere Pro
Il tipo di fotogramma chiave (Bezier, Curva
Bezier automatica o Blocco) viene mantenuto.
In Adobe Premiere Pro sono elencati gli effetti
non supportati come non in linea nel pannello
Effect Controls (Controlli effetto). Alcuni effetti
di After Effectshanno gli stessinomi di quelliin
Adobe Premiere Pro, ma poiché si tratta di
effetti diversi non vengono convertiti.
vengono convertite in misura inversa. Ad
esempio, un’estensione del 200% in
After Effects è
50% in Adobe Premiere Pro.
convertita in una velocità del
Copiare da Adobe Premiere Pro in After Effects
Potete copiare una risorsa video o audio da una sequenza Adobe Premiere Pro e incollarla in una composizione
After Effects. In After Effects lerisorse vengono convertite in livelli del metraggio e il metraggio sorgente viene copiato nel
pannello Progetto.Se la risorsa contiene uneffetto utilizzatoanche da After Effects, l’effetto viene convertito insieme atutte
le impostazioni e i fotogrammi chiave associati.
Potete copiare opachi colorati, fotogrammi, sequenze nidificate e file non in linea. In After Effects gli opachi colorati
vengono convertiti in livelli solidi e le sequenze nidificate in composizioni nidificate. Quando copiate un fotogramma di
Photoshop in After Effects, le informazioni sul livello di Photoshop vengono conservate. Non è possibile incollare i titoli o
gli effetti di Adobe Premiere Pro in After Effects.
1 Selezionate una risorsa nel pannello Timeline di Adobe Premiere Pro.
2 Scegliete Modifica > Copia.
3 In After Effects aprite una composizione nel pannello Timeline.
4 Con il pannello Timeline attivo, scegliete Modifica > Incolla. La risorsa appare come livello più alto nel pannello della
timeline.
Nota: Per incollare la risorsa a livello dell’indicatore orario corrente, posizionate l’indicatore orario corrente e premete
Ctrl+Alt+V (Windows) o Comando+Opzione+V (Mac OS).
Risultati dell’azione di incollamento in After Effects
Quando incollate una risorsa in una composizione After Effects, i fotogrammi chiave, gli effetti e altre proprietà in una
risorsa copiata vengono convertiti come segue:
Risorsa di Adobe Premiere Conversione in After Effects Note
Valori e fotogrammi chiave Movimento e
Opacità
Proprietà effetti video e fotogrammi chiave Proprietà effetto e fotogrammi chiave,
Ritaglia Livello maschera
Filtro
Valori e fotogrammi chiave della proprietà
Transform (Trasforma)
ammesso che l’effetto sia presente anche in
After Effects
Il tipo di fotogramma chiave (Bezier, Curva
ezier automatica o Blocco) viene mantenuto.
B
In After Effects gli effetti non supportati non
vengono visualizzati nel pannello Effect
Controls (Controlli effetto).
Page 80

AFTER EFFECTS CS3
Risorsa di Adobe Premiere Conversione in After Effects Note
Transizioni video e audio Fotogrammi chiave (solo Dissolvenza
Filtri audio Volume e Volume canale Effetto Stereo Mixer Gli altri filtri audio non vengono convertiti.
Proprietà VelocitàProprietà Time Stretch (Dilatazione temporal
Fermo fotogramma Modifica tempo
Marcatore di clip Marcatore tempo per livelli
Marcatore di sequenza Marcatori in un livello solido
incrociata) o solidi Opacità
e) Le proprietà Velocità e Dilatazione tempo
vengono convertite in misura inversa. Ad
esempio,lavelocità del 50%in Adobe Premiere
Pro è convertita in un’estensione del 200% in
After Effects.
nuovo Per copiare i marcatori sequenza, dovete
copiare la sequenza stessa o importare l’intero
progetto di Adobe Premiere Pro come
composizione.
Guida utente
75
Traccia audio Livelli audio Le tracce audio surround 5.1 osuperiori a 16 bit
Opachi colorati Solidi
Titoli basati su Non convertiti
Barre e tono Non convertiti
Universal counting leader Non
convertiti
non sono supportate. Le tracce audio mono e
stereo vengono importate come uno o due
livelli.
Importare video e audio
Operazioni con la cache multimediale
Quando After Effects importa video e audio in alcuni formati, elabora e memorizza nella cache delle versioni di questi
elementi cui potrà facilmenteaccedere durantela generazionedelle anteprime.I file audioimportati vengonoresi conformi
a un nuovo file .cfa, mentre i file MPEG vengono indicizzati in un nuovo file .mpgindex. Ciò migliora notevolmente le
prestazioni delle anteprime, poiché gli elementi video e audio non devono essere rielaborati per ogni anteprima.
Nota: Quando importateper la prima voltaun file,potreste notare unlieve ritardo durante l'elaborazione e la memorizzazione
in cache del contenuto multimediale.
Una database mantiene i collegamenti a ciascuno dei file multimediali nella cache. Questo database cache multimediale è
condivisoconAdobePremierePro,AdobeEncoreeAdobeSoundbooth,pertantotuttequesteapplicazionipossonoleggere
e scrivere lo stesso set di file multimediali in cache. Se modificate la posizione del database da una di queste applicazioni,
la posizione verrà aggiornata per tutte lealtre applicazioni. Ogni applicazione può utilizzare la propria cartellacache, ma lo
stesso database tiene traccia di tutte.
❖ Scegliete Modifica> Preferenze> Memoriae cache (Windows) oAfter Effects >Preferenze > Memoria e cache (MacOS)
ed eseguite una delle seguenti operazioni:
• FateclicsuipulsantiSceglicartellapermodificarelaposizionedeldatabasecachemultimedialeolacachemultimediale.
• Fate clic su Pulisci per rimuovere i file conformati e indicizzati dalla cache e per rimuoverne le voci dal database. Ciò
influisce unicamente sugli elementi di metraggio per cui il file sorgente non è più disponibile.
Page 81

AFTER EFFECTS CS3
Guida utente
Tipi di video e filmati
Una parte del metraggio usatopotrebbe essere stata creatadigitalmente (ad esempio, in Photoshop o Adobe Premiere Pro),
ma potrebbe essere necessario trasferire altro metraggio nel computer da sorgenti analogiche, come pellicola e
videocassetta. La comprensione di alcune delle differenze tra oggetti multimediali può aiutarvi a decidere come gestire il
metraggio quando lo trasferite tra dispositivi digitali e analogici.
Per presentazioni di video digitali, audio digitale, video ad alta definizione, DVD, compressione estreaming video, visitare
il sito Web Adobe all'indirizzo www.adobe.com/go/learn_dv_primers_it.
Video analogico Viene creato dauna telecameraanalogica etrasporta dati di immagini eaudio creando variazioni continue
in unsegnale elettromagnetico. Prima dipoter importarevideo analogico inAfter Effects dovete catturarlo. L'acquisizione
trasferisce il video dal nastro al disco rigido e comporta la conversione del segnale analogico in un segnale digitale.
Video digitale Viene creato da una videocamera digitale e trasporta dati di immagini rappresentando ciascun pixel di un
fotogramma video come un colore discreto e valori di intensità e trasmettendo e memorizzando i valori dei pixel nel
formato dati binario usato dai computer. Anche l'audio viene trasportato sotto forma di dati binari.
Il video digitale non è un formato ma un mezzo. Vi sono molti formati di file di video digitale. Anche se il metraggio
sorgente era stato creato nel formato digitale, dovete comunque assicurarvi che venga memorizzato in un formato di file
importabile da After Effects.
Se prevedete di distribuire il filmato digitalmente, ad esempio su DVD, dovete sottoporlo a rendering in un formato di file
appropriato per il metodo di distribuzione.
76
Il formato video DV è una forma di videodigitale catturabiledirettamente nel disco rigido per il montaggio inapplicazioni
come AfterEffects e AdobePremiere Pro. La maggior parte delle telecamere e deivideoregistratori DV possono connettersi
direttamente a un computer mediante un'interfaccia IEEE 1394 (FireWire/i.Link).
Nota: Alcuni formati, come Adobe Flash Video, hanno elementi del video digitale convenzionale, ma rappresentano una
categoria intermedia tra ciò che è stato convenzionalmente concepito come un formato video e ciò che è stato
convenzionalmente concepito come un formato di animazione per computer.
Pellicola analogica Trasporta informazioni sulle immagini creando variazioni inpigmenti colorati su una strisciadi acetato
(la bobina che passa attraverso i tradizionali proiettori di pellicole cinematografiche). Alcuni esempi sono costituiti dai
lucidi fissi e dalle pellicole cinematografiche.
Per applicare effettidigitali a una pellicola cinematografica usando After Effects, dovete prima di tutto trasferire la pellicola
in un formato digitale. Potete trasferire la pellicola in due modi:
• Usate uno scanner di pellicola per trasferire ciascun fotogramma di pellicola analogica direttamente in un fotogramma
di filmato digitale. Questo metodo conserva al meglio la qualità dell'immagine. L'uso di uno scanner di pellicola è
preferibile, in quanto consente di eseguire la digitalizzazione del metraggio direttamente nel computer come metraggio
non interlacciato, alla massima risoluzione, a 24 bps; in altri termini, è pronto all'uso in After Effects.
• Trasferite la pellicola analogico in una videocassetta analogica, quindi digitalizzate la videocassetta. Questa operazione
è detta anche trasferimento telecine. Il trasferimento telecine converte il metraggio di pellicole a 24 fps in videocassette a
30 fps mediante pulldown 3:2. Il trasferimento con il metodo pulldown 3:2 comporta due problemi: Dovete risolvere le
diverse frequenze fotogrammi della videocassetta e della pellicola cinematografica e dovete separare i campi del video
interlacciato. After Effects può risolvere automaticamente entrambi questi problemi e conservare al tempo stesso la
qualità delle immagini.
Nota: Per usare un filmato di After Effects in una pellicola cinematografica analogica dovete ritrasferire ilfilmato nel supporto
analogico. Generalmente, il processo di trasferimento avviene presso una struttura di post-produzione.
Consultare anche
“Operazioni con elementi di metraggio Cineon” a pagina 242
Page 82

AFTER EFFECTS CS3
Guida utente
Informazioni sul video ad alta definizione (HD)
Videoad alta definizione (HD) siriferisceaqualsiasiformatovideoconunarisoluzionesuperioreaquelladeiformativideo
adefinizionestandard(SD).Ingenere,definizionestandardsi riferisceai formatidigitali conrisoluzione vicinaa quella degli
standard TV analogici, come NTSC e PAL (circa 480 o 576 righe verticali, rispettivamente). I formati HD più comuni
hanno risoluzioni di 1280 x 720 o 1920 x 1080, con proporzioni widescreen di 16:9.
I formati video HD includono i tipi interlacciato e non interlacciato. Normalmente, i formati con la risoluzione superiore
sono quelli interlacciati con la frequenza fotogrammi più alta, poiché i video non interlacciati a questa risoluzione
richiederebbero una frequenza fotogrammi insostenibile.
I formati video HD sono designati dalla loro risoluzione verticale, modalità di scansione e frequenza fotogrammi o campi
(a seconda della modalità di scansione). Ad esempio, 1080i60 denota una scansione interlacciata di 60 campi 1920 x 1080
interlacciati al secondo, mentre 720p30 denota una scansione progressiva di 30 fotogrammi 1280 x 720 non interlacciati al
secondo. In entrambi i casi, la frequenza di fotogrammi è dicirca 30 fotogrammial secondo. Per ulteriori informazioni sui
video ad alta definizione, consultate www.adobe.com/go/learn_dv_primer_highdef.
I programmi compresi in Adobe Creative Suite 3 Production Premium (Adobe Premiere Pro, Adobe After Effects, Adobe
Soundbooth e Adobe Encore) includono impostazioni predefinite progettate per lavorare con diversi formati HD. Alcuni
dei formati video HD riscontrati più comunemente sono i seguenti:
DVCPRO-HD Variante ad alta definizione del formato DVCPRO sviluppato da Panasonic, il quale comprende anche
DVCPRO25 e DVCPRO50. Mentre DVCPRO25 e DVCPRO50 supportano rispettivamente velocità dati di 25 Mbit/s
(megabit al secondo) e 50 Mbit/s, DVCPRO HD supporta una velocità dati di 100 Mbit/s, da cui deriva il nome alternativo
DVCPRO100.
77
HDCAM Versione ad alta definizione del formato Digital Betacam sviluppato da Sony. Una variante denominata HDCAM
SR impiega un tipo di nastro a densità di particelle superioreper la registrazione di video con un campionamentodi colore
maggiore e bitrate più elevati. Tuttavia, HDCAM SR viene supportato soltanto dai videoregistratori e non dalle
videocamere.
HDV Sviluppato congiuntamente da diverse società, HDV adotta una forma di compressione MPEG-2 per consentire la
codifica del video ad alta definizione sulle videocassette miniDV standard.
H.264 Noto anche come MPEG--4 parte 10 e AVC (Advanced Video Coding), H.264 è in grado di distribuire il video con
maggiore efficienza rispetto agli standard precedenti attraverso una gamma di bitrate. Ad esempio, H.264 offre la stessa
qualità di MPEG-2 alla metà della velocità dati. H.264 è incorporato nell’architettura multimediale di Apple QuickTime 7
ed è supportato da due formati DVD più recenti, HD-DVD e Blu-ray Disc.
HD non compresso Video ad alta definizione in un formato non compresso. Senza la compressione per la riduzione della
velocità dati del video, il video non compresso richiederebbe l’impiego di processori per computer relativamente veloci,
dischi rigidi capienti e dispositivi di acquisizione specializzati.
WM9 HDTV Il formato di distribuzione ad alta definizione di Microsoft è uno dei numerosi formati inclusi nel framework
di Windows Media 9 (WM9). Attraverso l’adozione di uno schema di compressione intensivo, WM9 HDTV consente la
codifica e la riproduzione di video ad alta definizione a velocità dati relativamente basse.
Informazioni su video interlacciati e non
L’ i n t e r l a c c i a m e n t o è una tecnica sviluppata per la trasmissione di segnali televisivi a risoluzione standard utilizzando una
larghezza di banda limitata. In un sistema interlacciato, viene trasmessa solo una metà alla volta delle righe orizzontali per
ogni fotogramma di video. Tuttavia, a causa della velocità di trasmissione, la postluminescenza inerente nei tubi dei raggi
catodici e altre persistenze di visione, lo spettatore percepisce tutti i fotogrammi nell’intera risoluzione. Tutti gli standard
della televisione analogica impiegano l’interlacciamento. Gli standard della televisione digitale includono varietà
interlacciate e non interlacciate. In genere,i segnali interlacciati sono generati dalla scansione interlacciata, mentrei segnali
non interlacciati sono generati dalla scansione progressiva.
Ciascun fotogramma video interlacciato è composto da due campi. Ciascun campo contiene la metà del numero di linee
orizzontali presenti nelfotogramma; il campo superiore (o Campo 1) contiene le linee di numero dispari e il campo inferiore
(o Campo 2)contiene le lineedi numero pari. Nella visualizzazione di ciascun fotogramma nei monitor videointerlacciati,
prima vengono tracciate tutte le linee di un campo e quindi vengono tracciate tutte le linee dell’altro campo. L’o r di n e d ei
Page 83

AFTER EFFECTS CS3
Guida utente
campi specifica quale campo deve essere tracciato per primo. Nel video NTSC, i nuovi campi vengono tracciati sullo
schermo alla frequenza di circa 60 volte al secondo, corrispondente a una frequenza fotogrammi di circa 30 fotogrammi al
secondo.
A
B
C
Scansione interlacciata di campi video interlacciati e scansione progressiva di un fotogramma video non interlacciato
A. Per il video interlacciato, viene prima tracciato sullo schermo l’intero campo superiore, dall’alto verso il basso, in un’unica operazione.
B. Successivamente, viene tracciato sullo schermo l’intero campo inferiore, dall’alto verso il basso, in un’unica operazione. C. Per il video non
interlacciato, viene tracciato sullo schermo l’intero fotogramma, dall’alto verso il basso, in un’unica operazione.
78
I fotogrammi video non interlacciati non sono separati in campi. Nella visualizzazione di ciascun fotogramma video non
interlacciato nei monitor a scansione progressiva, vengono tracciate tutte le linee orizzontali, dall’alto verso il basso, in
un’unica operazione. I monitor dei computer sono quasi tutti a scansione progressiva e la maggior parte del video
visualizzato sui monitor dei computer è di tipo non interlacciato.
I termini progressivo e non interlacciato sono pertanto strettamente connessi e vengono spesso usati in maniera
intercambiabile; tuttavia, progressivo si riferisce alla registrazione o alla tracciatura di linee di scansione mediante una
videocamera o unmonitor,mentrenon interlacciato si riferisce al fattoche idati video stessinon sono separatiin campi. Ad
esempio, è possibile che alcune videocamere moderne usino la scansione progressiva per registrare due campi simultanei
al secondo di video interlacciato.
Separare i campi video
Se desiderate utilizzare metraggio interlacciato o con rendering di campo (come il video NTSC) in un progetto After
Effects, otterrete i risultati migliori se separerete i campi video al momento dell'importazione del metraggio. After Effects
separa i campi video creando un fotogramma completo per ogni campo, conservando tutti i dati dell'immagine del
metraggio originale.
Separare i campi è essenziale se si desidera apportare notevoli modifiche al metraggio. Quando scalate, ruotate o applicate
effetti al video interlacciato, spesso vengono introdotti artefatti indesiderati, quali campi incrociati. Separando i campi,
After Effects converte con precisione i due fotogrammi interlacciati del video a fotogrammi non interlacciati, mantenendo
al contempo lamassima qualitàdell'immagine. L'usodi fotogramminon interlacciati permettead After Effectsdi applicare
modifiche ed effetti in modo uniforme e al massimo livello qualitativo.
After Effects crea metraggio separato da campi da un campo singolo precedentemente interlacciato suddividendo i campi
in due fotogrammi indipendenti. Ogni nuovo fotogramma ha solo metà dei dati del fotogramma originario, quindi alcuni
fotogrammi possono apparire di risoluzione inferiore rispetto ad altri se visualizzati con qualità Bozza. Quando effettuate
il rendering della composizione finale, After Effects riproduce fotogrammi interlacciati di alta qualità per nastro. Quando
effettuate il rendering di un filmato con qualità Alta, After Effects esegue l'interpolazione fra le linee di scansione di un
campo per generare la massima qualità dell'immagine.
Page 84

AFTER EFFECTS CS3
Guida utente
Se il vostro output non sarà interlacciato, è opportuno utilizzare metraggio sorgente non interlacciato per evitare la
necessità di separare i campi. Tuttavia, se non è disponibile una versione non interlacciata del vostro metraggio sorgente, il
metraggio interlacciato funzionerà bene.
Quando effettuate il rendering di una composizione che contiene metraggio separato da campi, impostate l'opzione
Rendering campo sullo stesso ordine dei campi del vostro dispositivo video. Se non eseguite il rendering dei campi della
composizione oppure se lo fate con impostazioni errate, il filmato finale potrebbe risultare troppo sfumato, non fluido o
distorto.
Perdarerapidamenteunaspettopiùsimileaunfilmalvostromontaggiovideo,importateloduevolteeinterpretateogni
elemento di metraggio con un ordine di campo differente. Quindi aggiungete entrambi alla stessa composizione e fondeteli
insieme. Il livello interpretato non correttamente aggiugerà una sfocatura in stile film.
After Effects separa automaticamente i campi per gli elementi di metraggio video D1 e DV. Potete separare manualmente
i campi per tutti gli altri tipi di metraggio video nella finestra di dialogo Interpreta metraggio
1 Selezionate l'elemento di metraggio nel pannello Progetto.
2 Scegliete File > Interpreta metraggio > Principale.
3 Scegliete un'opzione nel menu Campi separati.
4 Fate clic su Mantieni bordi (solo qualità Alta) per accrescere la qualità dell'immagine in aree statiche dove il rendering
dell'immagine avviene in qualità Alta. Fate clic su OK.
Nota: Se le impostazioni dei campi nella finestra di dialogo Interpreta metraggio sono corrette per il metraggio di input e le
impostazioni dei campi della finestra di dialogo Impostazioni rendering sono corrette per il dispositivo di output, potete
mescolare gli elementi del metraggio di ordini di campi diversi in una composizione. Se una di queste impostazioni non è
corretta, tuttavia, i fotogrammi saranno nell'ordine corretto, ma l'ordine dei campi potrebbe essere invertito, generando
immagini a scatti e di qualità inaccettabile.
79
Determinare l'ordine dei campi originale
L'ordine dei campi per un elemento di montaggio video interlacciato determina l'ordine in cui i due campi video(superiore
e inferiore) verranno visualizzati. Un sistema che traccia le linee superiori prima delle linee inferiori è denominato prima
campo superiore, quello che invece traccia le linee inferiori prima delle linee superiori è detto prima campo inferiore.Molti
formati in definizione standard (come DV NTSC) sono prima campo inferiore, mentre molti formati in alta definizione
(come 1080i DVCProHD) sono prima campo superiore.
Nota: Prima campo superiore corrisponde a Prima campo pari in un file ElectricImage.
L'ordine in cui i campi sono visualizzati è importante specialmente quando i campi contengono movimento. Se separate i
campi video usando l'ordine dei campi sbagliato, il movimento non comparirà fluido.
Alcuni programmi, fra cui AfterEffects, etichettanol'ordine deicampial momentodel renderingdei filevideo interlacciati.
Quando importate un file videoetichettato, After Effects rispetta automaticamente l'ordine delle etichette. Potete ignorare
l'ordine dei campi applicando impostazioni diverse di interpretazione del metraggio.
Se un file non contiene un'etichetta di ordine dei campi, potete comunque determinarlo. Se non siete certi di quale ordine
sia stato utilizzato, procedete come segue:
1 Selezionate l'elemento nel pannello Progetto.
2 Scegliete File > Interpreta metraggio > Principale.
3 Nella finestra di dialogo Interpreta metraggio,selezionate Primacampo superioredal menu Campi separati e fate clic suOK.
4 Nel pannello Progetto, premete Alt (Windows) o Opzione (Mac OS) mentre fate doppio clic sul metraggio per aprirlo
nel pannello Metraggio.
5 Se il pannello Controlli tempo non è visibile, selezionate Finestra > Controlli tempo.
6 Nel pannello Metraggio, individuate un segmento contenente una o più zone in movimento.
Page 85

AFTER EFFECTS CS3
Guida utente
7 Usando il pulsante Fotogramma successivo nel pannello Controlli tempo, procedete in avanti di almeno cinque
fotogrammi nel pannello Metraggio. Le zone in movimento dovrebbero muoversi uniformemente in una direzione. Se le
zone in movimento si spostano all'indietro a fotogrammi alterni, è stata selezionata l'opzione di separazione errata.
Nota: Le schede di acquisizione analogica possono variare. Le acquisizioni diDV ometraggio daIEEE 1394 (FireWire/i.Link)
sono sempre prima campo inferiore.
Rimuovere il pulldown 3:2 o 24Pa dal video
Quando trasferite filmati 24 fps a video 29,97 fps, utilizzate una procedura denominata pulldown 3:2, in cui i fotogrammi
del filmato sonodistribuiti nei campivideo secondo un modello 3:2 ripetuto. Il primo fotogramma del filmatoviene copiato
ai campi 1 e 2 del primo fotogramma video e anche al campo 1 del secondo fotogramma video. Il secondo fotogramma del
filmatovienepoidistribuitosuisuccessividuecampivideo,ilcampo2delsecondofotogrammavideoeilcampo1delterzo
fotogramma video. Questo modello 3:2 si ripete fino a quando quattro fotogrammi del filmato sono distribuiti su cinque
fotogrammi video, e il modello si ripete.
Il processo pulldown 3:2 porta alla creazione di fotogrammi interi (rappresentati da una W) e di fotogrammi con campi
separati (rappresentatidaunas).Itrefotogrammivideointericontengonoduecampidellostessofotogrammadelfilmato.
I restanti due fotogrammi separati contengono un fotogramma video di due diversi fotogrammi del filmato. I due
fotogrammi con campiseparati sono sempreadiacenti. La fase del pulldown 3:2si riferisce al punto in cui idue fotogrammi
con campi separati rientrano nei primi cinque fotogrammi del metraggio.
La fase avviene in seguito a dueconversioni che si verificano durante il pulldown 3:2: La pellicola a 24 fps viene ridistribuita
nelvideoa30fpsepertantociascunodeiquattrofotogrammidella pellicola a 24 fps viene distribuita sucinque fotogrammi
di video a 30 (29,97) fps. Innanzitutto il filmato viene rallentato dello 0,1% per compensare la differenza di velocità fra
29,97 fps e 30 fps. In seguito ogni fotogramma del filmato viene ripetuto in uno speciale modello e accoppiato a campi di
video.
80
2323
A
B
WS S WW
Quando si applica il pulldown 3:2 al metraggio, un fotogramma del filmato (A) viene separato in due o tre campi video interlacciati (B) che
vengono raggruppati in fotogrammi video contenenti ciascuno due campi.
Quando si importa video interlacciato che originariamente è stato trasferito da filmato, potete rimuovere il pulldown 3:2
applicatodurante il trasferimento da filmato avideo quandoseparate icampi,cosicché l'effettoche applicatein After Effects
non appaia distorto.
Bisogna rimuovereil pulldown3:2 dalmetraggio video che in origine era unfilmato cosicchégli effettidi AfterEffects siano
perfettamente sincronizzati con la frequenza fotogrammi originaria delfilmato. Rimuovendo il pulldown 3:2, la frequenza
fotogrammi viene ridotta di 1/5: da 30 a 24 fps oppure da 29.97 a 23.976 fps, riducendo anche il numero di fotogrammi da
modificare. Per rimuovere il pulldown 3:2, dovete anche indicare la fase del pulldown 3:2.
After Effects supporta anche il pulldown della videocameraPanasonic DVX100 24p DV, denominato 24P Advance (24Pa).
Questo formato è usato da alcune videocamere per acquisire immagini 23.976 fps a scansione progressiva usando nastri
DV standard.
Page 86

AFTER EFFECTS CS3
Guida utente
Prima di rimuovere il pulldown 3:2, separate i campi come prima campo superiore o prima campo inferiore. Una volta
separati i campi, After Effects può analizzare il metraggio e stabilire la fase 3:2 corretta e l'ordine dei campi. Se conoscete
già la fase e l'ordine dei campi, selezionateli dai menu Campi separati e Rimuovi pulldown nella finestra di dialogo
Interpreta metraggio.
1 Nel pannello Progetto, selezionate l'elemento di metraggio dal quale rimuovere il pulldown 3:2.
2 Scegliete File > Interpreta metraggio > Principale.
3 Nella sezioneCampi e Pulldown, selezionate Prima campo superiore o Prima campo inferiore dal menu Campiseparati.
4 Effettuate una delle seguenti operazioni, quindi fate clic su OK:
• Se conoscete la fase del pulldown 3:2 o 24Pa, selezionatela dal menu Rimuovi pulldown.
•
Per far sì cheAfter Effects determinile impostazioni corrette fateclic su Suggerisci pulldown 3:2o Suggerisci pulldown 24Pa.
Nota: Se il file di metraggio contiene fotogrammi provenienti da sorgenti diverse, la fase potrebbe non essere uniforme. In tal
caso, importate il metraggio più volte, una per ciascuna fase, e interpretate ogni elemento di metraggio con un'impostazione
differente.Quindi,aggiungeteognielementodimetraggioallacomposizioneetagliateognilivelloperutilizzareesclusivamente
i fotogrammi adeguati.
Importare file AAF e OMF (solo Windows)
AAF (AdvancedAuthoring Format) èun formato di interscambiofile multimedialeche contiene tutte le decisioni di editing
di un progetto da un editor non-linear(NLE). UtilizzandoAAF,è possibile scambiare progetti NLE trapiattaforme, sistemi
e applicazioni. I file AAf non contengono contenuti multimediali, come video o audio; contengono piuttosto le decisioni e
i collegamenti a tali contenuti.
81
OMF (Open Media Framework) è un formato estensibile object-oriented che fornisce un mezzo per tenere traccia delle
informazioni di produzione e post-produzione. A differenza dei file AAF, i file OMF contengono contenuti multimediali
oltre alle informazioni sul progetto.Un file AAF può essere collegatoa un file OMF associato come sorgente multimediale.
Quando importate un file AAF chefa riferimento aun fileOMF, ilmetraggio OMFviene asua voltaimportato.After Effects
importa unicamente i file OMF raw (essenza), ovvero i file OMF con contenuti multimediali integrati e nessuna
informazione sul progetto. After Effects non importa i file di progetto OMF.
Potete utilizzare un'applicazione come Automatic Duck per importare i file di progetto OMF su Windows o Mac OS.
Nota: Potete anche eseguire l'output come OMF. Consultate “Rendering di una composizione in OMF (solo Windows)” a
pagina 587.
Per importare ed esportare in OMF sono supportati i seguenti codec OMF: Avid AVR, Avid JPEG, JFIF e DV non
compressi.
Il formato file OMF supporta solo il video. I sistemi di editing Avid memorizzano i file audio come file .wav separati,
importabili se desiderato in After Effects. In base alla risoluzione e al codec, ogni fotogramma può essere composto da un
fotogramma non interlacciato completo, da due campi interlacciati o da un campo doppio con singola linea (per oggetti
multimediali a campo singolo). Il codec utilizzato per codificare l'oggetto multimediale viene visualizzato nella zona di
informazioni sul metraggio nel pannello Progetto.
Per assicurarvi che il progetto da importare sia conforme alle specifiche generali AAF e sia compatibile con After Effects,
tenete presente quanto segue:
Limiti dei caratteri per i nomi Il nome della cartella (basato sul nome di file AAF) creato nel pannello Progetto è troncato
fino a 31 caratteri, illimite massimoin After Effects. I nomiper gli elementinel pannello Progetto e per i livelli nel pannello
Timeline sono anch'essi troncati a 31 caratteri.
Riferimenti al metraggio specifici della piattaforma I riferimenti al metraggio vengono salvati con tracciati e nomi di file
specifici della piattaforma nel file AAF.
Tracce video e audio separate Un file AAF può avere clip separate per l'audio e il video. Quando un file AAF viene
importato in After Effects, ciascuna clip viene convertita in un livello. Per una clip audio, per il livello è attivato solo lo
switch audio. Per una clip video, per il livello è attivato solo lo switch video.
Clip sulla stessa traccia Le clip che appaiono sulla stessa traccia in Avid appaiono come livelli separati in After Effects.
Page 87

AFTER EFFECTS CS3
Guida utente
Ordine di profondità delle tracce video e audio Durate l'importazione AAF, le tracce video vengono elaborate prima delle
tracce audio, quindi i livelli audio convertiti appariranno al di sopra dei livelli video nel pannello Timeline di After Effects.
Dimensioni delle immagini e proporzioni pixel diverse Quando un sistema di editing Avide importa il metraggio, esso
viene ridimensionatoin base alle dimensioni delprogetto, aprescindere dalle dimensioni originali del metraggio. Quando
il file AAF viene importato in After Effects, il metraggio appare con le sue dimensioni e proporzioni pixel originali, che
potrebbero essere diverse rispetto alle dimensioni del progetto. Potete utilizzare il comando Interpreta metraggio di After
Effects per effettuare delle regolazioni delle proporzioni pixel.
Oggetto multimediale mancante L'oggetto multimediale di riferimento non accessibile durante l'operazione di
importazione appare come metraggio segnaposto in After Effects.
Sequenze vuote Se una sequenza non contiene tracce, la composizione creata al momento dell'importazione viene
impostata alla risoluzione DV (720 x 480; proporzioni pixel 0.9) con una lunghezza pari a 10 secondi.
Clip video e audio di soli tagli Supportate.
Audio Sono supportate le modifiche al guadagno audio (livello), ma non il panning audio. L'audio mono e stereo è
supportato, mentre l'audio 5.1 non è supportato. Le tracce separate del canale audio (anche se non sono sincronizzate)
vengono importate in After Effects come singolo livello audio.
Velocità delle clip Le clip con un effetto Movimento vengono convertite nel valore di dilatazione del livello corrispondente
(per il movimento lento o veloce), oppure nei fotogrammi chiave Modifica tempo del livello (per il movimento inverso).
Tracce vuote Ignorate.
82
Tracce con audio disattivato Avid non salva le informazioni delle tracce con audio disattivato in un file AAF esportato,
quindi le tracce con audio disattivato non possono essere conservate in After Effects.
Posizioni Ignorate.
Dimensioni della composizione e proporzioni dei pixel VengonocreateinbaseaivaloriStoredWidtheStoredHeightperil
primo file di oggetto multimediale nella prima sequenza trovata.
Importare metraggio DDR
Per verificare se i plug-in di After Effects sono disponibili per il vostro registratore di dischi digitali (DDR), contattate il
produttore del DDR. Per informazioni su come utilizzare il vostro DDR con After Effects, consultate la documentazione
del plug-in del costruttore del DDR.
Modificare l'audio in Adobe Soundbooth o Adobe Audition
Mentre usate After Effects potrebbe essere opportuno usare le capacità di modifica audio più complete di Adobe
Soundbooth o Adobe Audition per perfezionare i livelli audio. Potete usare il comando Modifica in Adobe Soundbooth o
Modifica in Adobe Audition per avviare Adobe Soundbooth o Adobe Audition da After Effects.
Se modificateun file disolo audio(ad esempio, un file WAV) inAdobe Soundbootho AdobeAudition,apportate modifiche
al file originale. Quando si modifica un livello che contiene sia audio che video (ad esempio, un file AVI), l'operazione
interessa una copia del file audio del livello.
Importante: Adobe Soundbooth è disponibile soloper Windows e per Mac OSin esecuzionesu processoriIntel.Adobe Audition
è disponibile solo per Windows. Né Adobe Soundbooth né Adobe Audition sono disponibili per Mac OS in esecuzione su
processori PowerPC.
1 Selezionate il livello che contiene l'audio che desiderate modificare. L'elemento deve essere di un tipo modificabile in
Adobe Soundbooth o Adobe Audition.
2 Scegliete Modifica >Modifica in Adobe Soundbootho Modifica > Modifica in Adobe Auditionper aprirela clip in Vista
di modifica in Adobe Soundbooth o Adobe Audition.
3 Modificate il file, quindi effettuate una delle seguenti operazioni:
• Se state modificando un livello di solo audio, scegliete File > Salva per applicare le modifiche al file audio originale,
oppure scegliete File > Salva con nomeper applicare lemodifiche a una copia delfile audio. Se scegliete File > Salva con
nome, dovete reimportare la copia del file in After Effects.
Page 88

AFTER EFFECTS CS3
Guida utente
• Se state modificando un livello che contiene sia audio che video, scegliete File > Salva con nome. Dopo aver salvato il
file, importatelo in After Effects, aggiungetelo alla composizione e disattivate l'audio originale nella clip audio-video
deselezionando lo switch Audio nel pannello Timeline.
Nota: Nessun effetto applicato all'audio in After Effects viene incluso nella copia inviata ad Adobe Soundbooth o Adobe
Audition.
Importare file di immagine 3D
file 3D da altre applicazioni
After Effects può importare file di immagini tridimensionali salvati in formato Softimage PIC, RLA, RPF ed EI di Electric
Image. Questi filedi immagini tridimensionali contengonocanali rosso,verde, blu ealfa (RGBA)oltre a canali ausiliari con
informazioni opzionali, quali profondità z, ID oggetti, coordinate delle texture e altro.
Nota: Alcune applicazioni 3D, come Cinema 4D, possono esportare direttamente una composizione After Effects.
Con i file RLA e RPF, tutti i canali ausiliari sono inclusi in un singolo file. I file PIC Softimage hanno un file ZPIC
corrispondente che contiene informazioni sul canale di profondità z. Pur non potendo importare i file ZPIC, è possibile
accedere alle informazioni aggiuntive sul canale, sempre che il file ZPIC sia memorizzato nella stessa cartella del file PIC
importato.
83
Anche i file EI (Electric Image)possono avere file EIZ associati, contenenti i dati sul canale di profondità Z. Come nel caso
dei file ZPIC, non è possibile importare i file EIZ in After Effects; è sufficiente salvarli nella stessa cartella dei file EI. Per
informazioni su come creare file EIZ, consultate la documentazione di Electric Image.
After Effects può anche importare dati salvati relativi alla camera, fra cui lunghezza focale, dimensioni del filmato e datidi
trasformazione, dai file di progetto Maya, come composizione singola o come due composizioni.
Benché possiate importare file compositi coninformazioni 3D in After Effects, non potete manipolare ocreare modelli 3D
direttamente in After Effects.
Una tecnica comune quando si lavora in un'applicazione dimodeling 3D consistenell'inserire oggetti nulli, come luci nulle
o nodi di posizione nulli nelle posizioni dove si desidera comporre in un'immagine in After Effects. Quindi, dopo aver
importato il file 3D in After Effects, potete utilizzare questi oggetti nulli come riferimento per il posizionamento di altri
elementi visivi.
After Effects tratta ogni file 3D composito proveniente da un'altra applicazione come un singolo livello 2D. È possibile
assegnare attributi 3D a tale livello nel suo insieme e trattarlo come livello 3D After Effects, ma non è possibile modificare
gli oggetti contenuti nel file 3D singolarmente nello spazio 3D. Per accedere alle informazioni di profondità 3D e ad altre
informazioni sui canali ausiliari nei file di immagine 3D, utilizzate gli effetti del Canale 3D.
Consultare anche
“Operazioni con i livelli 3D” a pagina 169
“Fotocamere, luci e punti di interesse” a pagina 174
“Effetti del canale 3D” a pagina 351
Importare immagini 3D da Photoshop Extended e Illustrator
modelli 3D in Photoshop
Adobe Photoshop Extended può importare e manipolare modelli 3D in diversi formati comuni, tra cui 3D Studio (.3ds) e
Universal 3D (.u3d). Potete manipolare questi modelli 3D in Photoshop Extended e salvare quindi uno o più fotogrammi
come file PSD importati successivamente in After Effects.
Page 89

AFTER EFFECTS CS3
Guida utente
Vanishing Point Exchange
Quando usate la funzionalità Vanishing Point in Photoshop Extended, potete usare il comando File > Esporta per After
Effects CS3 (.vpe) per salvare i risultati come raccolta di file PNG, uno per ciascun piano, e un file .vpe che descrive la
geometria della scena. Potete poi importare il file .vpe in After Effects. After Effects usa le informazioni nel file .vpe per
ricreare lascena come composizione che contiene unlivello fotocamerae un livello 3Dcon prospettivacorretta per ciascun
file PNG.
La fotocameraè sull'asse znegativo, incorrispondenza di (x,y)=(0,0). Il puntodi interesse della fotocamera èal centro della
composizione. Lo zoom della fotocamera viene impostato in base al campo di visualizzazione della scena di Fuoco
prospettico.
I livelli 3D per i piani della scena hanno un piano superiore con punto di ancoraggio al centro della composizione, al fine
di consentire la trasformazione di tutta la scena.
Scambio fuoco prospettivo consentedi ottenerebuoni risultatisolo con leimmagini che hanno pixel quadrati in Photoshop.
Effetti 3D in Illustrator
Gli effetti nellacategoria3D inIllustrator (Estrusione esmusso, Rivoluzione eRotazione) danno un aspetto tridimensionale
a qualsiasi oggetto di grafica vettoriale, compresi testo e disegni. Se desiderate aggiungere profondità alla vostra grafica o
testo vettoriale, considerate l'opportunità di creare l'elemento direttamente in Illustrator, utilizzando gli effetti 3D, e
importare i risultati in After Effects.
84
Consultare anche
“Operazioni con i livelli 3D” a pagina 169
“Fotocamere, luci e punti di interesse” a pagina 174
Importare dati RLA o RPF in un livello fotocamera
After Effectsimporta i dati salvaticon i file di sequenzeRLA o RPF. Questi datisono incorporatinei livellifotocamera (uno
per ogni fotocamera nella sequenza) che After Effects crea nel pannello Timeline. Potete accedere ai dati della fotocamera
di una sequenza RLA o RPF importata e creare un livello fotocamera contenente tali dati.
1 Aggiungete la sequenza a una composizione e selezionatene il livello nel pannello Timeline.
2 Scegliete Animazione > Assistente fotogramma chiave > Importazione fotocamera RPF.
Nota: Per creare un file RLA o RPF con i dati della fotocamera in 3D Studio Max, salvate il rendering in formato RPF con
Copertura, Profondità Z e Canali alfa attivati.
Consultare anche
“Operazioni con i livelli 3D” a pagina 169
“Fotocamere, luci e punti di interesse” a pagina 174
Salvare e importare dati Maya
After Effects importa dati della fotocamera dai file di progetto Maya. Prima di importare i dati della fotocamera Maya, è
necessario salvarli. Ciò rende successivamente più facile l'animazione con i fotogrammi chiave nel progetto. Il salvataggio
inserisce un fotogramma chiave in corrispondenza di ogni fotogramma dell'animazione. Potete avere 0, 1 o un numero
fisso di fotogrammi chiave per ogni proprietà della fotocamera o proprietà della trasformazione. Ad esempio, se una
proprietà non è animata in Maya, significa che nessun fotogramma chiave è impostato per questa proprietà oppure che un
fotogramma chiave è impostato all'inizio dell'animazione. Se una proprietà ha più di un fotogramma chiave, deve avere lo
stesso numero di tutte le altre proprietà dell'animazione con più di un fotogramma chiave.
Per ridurre i tempi di importazione dovrete creare o salvare un file Maya quanto più semplice possibile. In Maya, riducete
i fotogrammi chiave eliminando i canali statici prima del salvataggio, e salvate una versione del progetto Maya contenente
la sola animazione fotocamera.
Page 90

AFTER EFFECTS CS3
Guida utente
Nota: I seguenti contrassegni di trasformazione non sono supportati: query, relative, euler, objectSpace, worldSpace,
worldSpaceDistance, preserve, shear, scaleTranslation, rotatePivot, rotateOrder, rotateTranslation, matrix, boundingBox,
boundingBoxInvisible, pivots, CenterPivots ezeroTransformPivots.After Effects salta questi contrassegni non supportati, senza
indicarlo con messaggi di avvertimento o di errore.
Per impostazione predefinita, After Effects tratta le unità lineari specificate nel file Maya come pixel.
Potete importare dati da file di progetto Maya (.ma) e lavorare con i dati come si trattasse di unasingola composizione odi
due composizioni.
Per ogni file Maya importato, After Effects crea una o due composizioni:
• se il progetto Maya ha una proporzione pixel quadrati, After Effects crea una composizione singola con pixel quadrati
contenente i dati della fotocamera e le trasformazioni.
• Se il progetto Maya ha pixel non quadrati, After Effects crea due composizioni. La prima, il cui nome file ha il prefisso
Square, è una composizione con pixel quadrati contenente i dati della telecamera. La seconda, o principale è una
composizione con pixel non quadrati contenente le dimensioni del file originale e la composizione di pixel quadrati.
Quando importate un file Maya con una fotocamera a 1 nodo, After Effects crea una fotocamera nella composizione con
pixel quadrati contenente lalunghezza focale, le dimensioni del filmato e i dati di trasformazione. Quando importate il file
Maya con una fotocamera a 2 nodi di destinazione, After Effects crea un nodo principale ulteriore e una fotocamera nella
composizione con pixel quadrati. Il nodo principale contiene solo i dati di trasformazione della fotocamera. After Effects
non legge fotocamere a 3 nodi.
85
Quando si lavora con i dati importati, utilizzate i livelli tridimensionali e il metraggio a pixel quadrati nella composizione
con pixel quadrati e tutto il metraggio con pixel non quadrati nella composizione principale.
Nota: After Effects legge solo le fotocamere di rendering nei file Maya e ignora le fotocamere ortografiche e di prospettiva.
Generate quindi una fotocamera di rendering da Maya, anche se è la stessa della fotocamera di prospettiva. Se applicate
l'impostazione FilmFit, accertatevi di utilizzare FilmFit orizzontale o verticale e non il riempimento.
After Effects può leggere i nodi di posizione Maya, che permettono di individuare gli oggetti dalla scena Maya come
vengono tradotti in After Effects. After Effects crea un livello Nullo e applica le relative trasformazioni a esso se il nome del
nodo di posizione Maya contiene la parola Null, NULL o null. Evitate le note di individuazione incrociate in Maya, e
riferitele invece alla geometria.
Nota: After Effects non legge le coordinate World o Underworld di LocatorShape. Usate un nodo di trasformazione per
posizionarli.
Consultare anche
“Operazioni con i livelli 3D” a pagina 169
“Fotocamere, luci e punti di interesse” a pagina 174
Importare le immagini fisse
Preparare file di immagini fisse per l'importazione
Potete importare immagini fisse individuali in After Effects oppure importare una serie di immagini fisse come sequenza.
Potete importare immagini fisse da applicazioni quali Photoshop e Adobe Illustrator oppure importare immagini
utilizzando il servizio Adobe Stock Photos tramite Adobe Bridge. Per informazioni sui formati delle immagini fisse che
After Effects può importare, consultate “Formati di importazione supportati” a pagina 58.
After Effects opera internamente in uno spazio colore RGB, ma può importare e convertire immagini CMYK. Tuttavia,
quando possibile, operate in uno spazio colore RGB in applicazioni quali Illustrator e Photoshop quando create immagini
per video, film e altri contenuti non destinati alla stampa. Lavorando in RGB è possibile ottenere un gamut più ampio e
rispecchiare con maggiore accuratezza l'output finale.
Page 91

AFTER EFFECTS CS3
Guida utente
Prima di importare un'immagine fissa, preparatela nel modo più completo possibile per ridurre il tempo di rendering in
After Effects. In genere, è più facile e veloce preparareun'immagine fissa nell'applicazione originale anziché modificarla in
After Effects. Considerate le seguenti operazioni da eseguire sull'immagine prima di importarla in After Effects:
• Verificate che il formato del file sia supportato dal sistema operativo che intendete utilizzare.
• Impostate le dimensioni pixel sulla risoluzione e sulle proporzioni di fotogramma che utilizzerete in After Effects. Se
pensate di dover ingrandire l'immagine in un secondo tempo, impostate dimensioni tali da offrire sufficiente dettaglio
alle dimensioni maggiori delle immagini nel progetto. After Effects supporta una dimensione massima delle immagini
pari a 30.000 x 30.000 pixelper l'importazione eil rendering dei file, ad eccezione del formato PICT(4.000 x 4.000 pixel)
e BMP (16.000 x 30.000 pixel). La dimensione massima importabile o esportabile dell'immagine può risultare ridotta in
base alla quantità di RAM fisica disponibile per After Effects.
• Tagliate le parti dell'immagine che non volete si vedano in After Effects.
• Se volete rendere trasparenti alcune aree, create un canale alfa o usate gli strumenti di trasparenza in applicazioni quali
Photoshop o Illustrator.
• Se l'output finale sarà video da trasmettere in TV, evitate di utilizzare linee orizzontali (ad es. linee da 1 pixel) per
immagini o testo perché produrrebbero sfarfallio a causa dell'interlacciamento. Se dovete usare linee sottili, aggiungete
una lievesfocatura cosicchél'immagine o iltesto appaia inentrambi i campi video, anziché sfarfallare fra essi (consultate
“Informazioni su video interlacciati e non” a pagina 77).
• Se l'output finale sarà un video da trasmettere, assicuratevi che le parti importanti dell'immagine rientrino nelle aree di
sicurezza azione e titolo. Quando create un documento in Illustrator o Photoshop utilizzando un'impostazione
predefinita per film e video, le aree di sicurezza sono visualizzate come linee guida (consultate “Operazioni con aree di
sicurezza, griglie, guide e righelli” a pagina 132).
• Se l'output finale sarà video da trasmettere, mantenete i colori entro l'intervallo di colori a prova di trasmissione
(consultate “Colori a prova di trasmissione” a pagina 242).
• Salvate il file usando la corretta convenzione di attribuzione di nomi. Se ad esempio volete importare il file in After
Effects su Windows, usate un'estensione di tre caratteri.
86
Consultare anche
“Uso della memoria e archiviazione” a pagina 33
Importare una singola immagine fissa o una sequenza di immagini fisse
Potete importare file di immagini fisse come elementi di metraggio individuali oppure importare una serie di file di
immagini fisse come una sequenza di immagini fisse, ovvero un singolo elemento di metraggio nel quale ogni immagine
fissa è utilizzata come un singolo fotogramma.
Per importare file di immagini multiple comesingola sequenza di immagini fisse, i file devono trovarsi nella stessa cartella
e utilizzare la stessa convenzione numerica o alfabetica di denominazione dei file (come Seq1, Seq2, Seq3).
Quando importate un file che viene considerato da After Effects come un file in una sequenza di immagini fisse, per
impostazione predefinita After Effects importerà tutti gli altri file nella stessa cartella che sembrano appartenere alla stessa
sequenza. Allo stesso modo, quando selezionate file multipli che sembrano essere una sequenza, per impostazione
predefinita After Effects li importa come una sequenza. Potete vedere ciò che After Effects sta per importare nella parte
inferiore della finestra di dialogo Importa. Potete inoltre importare immagini e sequenze trascinando i file e le cartelle nel
pannello Progetto.
Per evitare che After Effects importi file non desiderati quando scegliete di importare unicamente un singolo file o per
evitare che interpreti file multipli come una sequenza, deselezionate l'opzione Sequenza nella finestra di dialogo Importa.
After Effects ricorda questa impostazione e pertanto la utilizzerà come predefinita.
Quando importate una sequenza di immagini fisse, potete utilizzare l'opzione Forza ordine alfabetico nella finestra di
dialogo Importa per importare una sequenza con salti nella numerazione (ad esempio, Seq1, Seq2, Seq3, Seq5). Se
importate una sequenza con salti nella numerazione senza selezionare questa opzione, After Effects vi avviserà di aver
rilevato fotogrammi mancanti e li sostituirà con dei segnaposto.
Page 92

AFTER EFFECTS CS3
Guida utente
After Effects utilizza le impostazione della prima immagine nellasequenza per determinare comeinterpretare le immagini
nella sequenza.
Se i file di immagini in una sequenza sono del tipo con livelli, come i documenti di Adobe Photoshop o Adobe Illustrator,
potete scegliere di importare la sequenza come un elemento di metraggio standard o come una composizione in cui ogni
livello in ogni file viene importato come una sequenza distinta e appare come un livello distinto nel pannello Timeline.
Nota: Quando effettuate il rendering di una composizione che contiene una sequenza numerata, il modulo di output utilizza
ilnumerodifotogrammainizialecomenumerodelprimofotogramma. Seadesempioavviateilrenderingdalfotogramma25,
il nome del file sarà 00025.
87
Una sequenza di file di immagini fisse (a sinistra) diventa una sequenza di immagini quando viene importata in After Effects (a destra).
Consultare anche
“Operazioni con le impostazioni del modulo di output” a pagina 566
“Importare elementi di metraggio” a pagina 59
Importare una sequenza di immagini fisse come un unico elemento di metraggio
1 Scegliete File > Importa > File.
2 Selezionate uno dei file nella sequenza. Per importare un sottoinsieme di file in una sequenza, selezionate il primo file,
tenete premuto il tasto Maiusc e selezionate l'ultimo file da importare.
3 Scegliete Metraggio nel menu Tipo importazione.
4 Fate clic su Apri (Windows) o Importa (Mac OS).
5 Nella finestra di dialogo [nome file] scegliete una delle seguenti opzioni nel menu Scelta livello:
Livelli uniti Importa la sequenza come un elemento di metraggio in sequenza nelquale i livellidel file, se presenti, vengono
uniti in un solo livello.
Scelta livello Importa la sequenza come un elemento di metraggio in sequenza nel quale lo stesso livello da ogni file
sorgente, ad esempio il livello 3, viene importato e utilizzato nella sequenza. Se scegliete questa opzione per una sequenza
PSD, potete anche sceglierese ignorare gli stili dei livelli ounirli nel livello. Dovete inoltrescegliere un'opzione Dimensioni
metraggio: Dimensioni livello fa sì che le dimensioni del livello corrispondano al suo contenuto; Dimensioni documento
fa sì che le dimensioni del livello corrispondano alle dimensioni del documento originale.
6 Fate clic su OK.
Page 93

AFTER EFFECTS CS3
Guida utente
Se, in qualsiasi momento, decideste di voler accedere ai componenti individuali dell'elemento di metraggio, potete
convertirlo in una composizione. Consultate “Convertire un elemento di metraggio unito in una composizione” a
pagina 88.
Importare una sequenza di immagini fisse come composizione
Quando importate un file di Photoshop o Illustrator come una composizione, avete accesso a livelli individuali, metodi di
fusione, livelli di regolazione, stili dei livelli, maschere, guide e altre funzionalità create in Photoshop o Illustrator. Nel
pannello Progetto appaiono la composizione importata e una cartella contenente tutti i suoi livelli come elementi di
metraggio.
1 Selezionate File > Importa > File.
2 Selezionate uno dei file nella sequenza. Per importare un sottoinsieme di file in una sequenza, selezionate il primo file,
tenete premuto il tasto Maiusc e selezionate l'ultimo file da importare.
3 Selezionate una delle seguenti opzioni dal menu Tipo importazione:
Composizione - Livelli ritagliati Importa i livelli con le loro dimensionioriginali. Questa opzione facilita la manipolazione
dei livelli e ne velocizza i tempi di rendering.
Composizione Importa i livelli e ne rende la dimensione corrispondente a quella della composizione. Questa opzione è
utile quando bisogna allineare manualmente i livelli.
4 Fate clic su Apri (Windows) o Importa (Mac OS).
88
Modificare la frequenza fotogrammi di una sequenza
Quando importate una sequenza di immagini fisse, queste assumono lafrequenza fotogrammi specificata dalla preferenza
Metraggio sequenzanella categoriaImporta. La frequenzapredefinita è 30 fotogrammi alsecondo (fps). Potete modificare
la frequenza fotogrammi dopo l'importazione reinterpretando l'elemento di metraggio:
❖ Selezionate la sequenza nel pannello Progetto, scegliete File > Interpreta metraggio > Principale, quindi immettete un
nuovo valore per Presupponi questa frequenza fotogrammi.
Per ulteriori informazioni, consultate “Modificare la frequenza fotogrammi” a pagina 62.
Convertire un elemento di metraggio unito in una composizione
Quando importate come metraggio un file con livelli, come un file di Photoshop o Illustrator, tutti i livelli vengono uniti.
Se, in qualsiasi momento, decideste di voler accedere ai componenti individuali dell'elemento di metraggio, potete
convertirlo in una composizione.
• Per convertire tutte le istanze di un elemento di metraggio, selezionatelo nel pannello Progetto e scegliete File >
Sostituisci metraggio > Con composizione con livelli.
• Per convertire soltanto una istanza dell'elemento di metraggio, selezionate il livello nel pannello Timeline e scegliete
Livello > Converti in composizione con livelli.
Nota: La conversione di un elemento di metraggio unito a una composizione dotata di livelli può richiedere qualche minuto.
Preparare e importare file Photoshop
Dato che After Effects include il motore di rendering Photoshop, importa tutti gli attributi dei file Photoshop, compresi
posizione, metodi di fusione, opacità, visibilità, trasparenza (canale alfa), maschere di livello, gruppi di livelli (importati
come composizioni nidificate), livelli di regolazione, stili comuni di livelli, tracciati di ritaglio livello, maschere vettoriali,
guide immagine e gruppi di ritaglio.
Per vedere un'esercitazione su come importare file Photoshop visitare il sito Web Adobe all'indirizzo
www.adobe.com/go/vid0252_it.
Un pratico comando all'interno di After Effects è Livello > Nuovo > File Adobe Photoshop, che aggiunge un livello a una
composizione e apre la sorgente di tale livello in Photoshop per consentirvi di cominciare a creare l'elemento visivo, ad
esempio un livello di sfondo per il filmato. Il livello in Photoshop viene creato con le impostazioni corrette per la
composizione di After Effects. Come con molte delle applicazioni della Creative Suite, potete utilizzare il comando
Page 94

AFTER EFFECTS CS3
Guida utente
Modifica originale in After Effects per aprire un file PSD in Photoshop, apportare modifiche e salvarle: le modifiche
verranno visualizzate immediatamente nel filmato che fa riferimento al file sorgente PSD. Anche se non usate il comando
Modifica originale, potete usare il comando Ricarica metraggio affinché After Effects aggiorni i propri livelli di modo per
l'utilizzo dellaversione corrente del file PSD(consultate “Creareun livelloe un nuovo elemento di metraggio di Photoshop”
a pagina 139 e “Modificare il metraggio nell'applicazione originale” a pagina 68).
Adobe Photoshop supporta una zonatrasparente euna maschera di livello opzionale (canalealfa) per ognilivello in un file.
Queste maschere di livello sono utilizzabili per specificare in che modo le varie aree del livello siano nascoste o visibili. Se
importate un livello, After Effects associa al maschera di livello (se presente) con la zona trasparente e la importa come
semplice canale alfa.
Se importate un file con livelli Photoshop come file unito, After Effects unisce le zone trasparenti e le maschere di livello di
tutti i livelli in un unico canale alfa premoltiplicato con il bianco.
Se il file con livelli Photoshop contiene gruppi di ritagli, After Effects importa ciascuno di questi come composizione
nidificata nellacomposizione principale. AfterEffects applicaautomaticamente l'opzione Mantieni trasparenza sottostante
a ogni livello nella composizione del gruppo di ritagli, mantenendo le impostazioni della trasparenza.
Quando importate un file Photoshop come una composizione, le maschere vettoriali vengono convertite in maschere di
After Effects. Potete poi modificare e animare queste maschere in After Effects.
After Effects supporta inoltre i metodi di fusione e gli stili dei livelli applicati al file.
I file Photoshop possono persino contenere livelli video e animazioni. After Effects è in grado di importare questi file
esattamente come qualsiasi altro file Photoshop, sia come un elemento di metraggio con tutti i livelli uniti sia come una
composizione con ogni livello di Photoshop distinto e modificabile in After Effects. (Per utilizzare i livelli video di
Photoshop è necessario disporre di QuickTime 7.1 o successivo.)
89
I gruppi di livelli di Photoshop vengono importati come composizioni individuali.
Spesso èopportuno raggrupparei livelli inoggetti avanzati inPhotoshop cosìda poter importare raccolte adeguate dilivelli
Photoshop come livelli individuali in After Effects. Ad esempio, se avete utilizzato 20 livelli per creare l'oggetto in primo
piano e 30 livelli per creare l'oggetto di sfondo in Photoshop, probabilmentenon dovrete importarli tuttiin After Effects se
volete semplicemente animare l'oggetto inprimo piano sopra l'oggetto di sfondo; potreste raggrupparli in un unico oggetto
avanzato in primo piano e in un unico oggetto avanzato di sfondo prima di importare il file PSD in After Effects.
Prima di importare in After Effects un file con livelli Photoshop, preparatelo in modo accurato per ridurre i tempi di
anteprima e rendering. Evitate problemi di importazione e aggiornamento di livelli Photoshop eseguendo le operazioni
seguenti:
• Organizzate e attribuite i nomi ai livelli. Se modificate un nome di livello in un file Photoshop dopo che lo avete
importato in After Effects, quest'ultimo mantiene il collegamento al livello originale. Però se cancellate un livello, After
Effects non sarà in grado di trovare il livello originale e lo elencherà come Mancante nel pannello Progetto.
• Accertatevi che ogni livello abbia un nome univoco. Questo non è un requisito del software, ma sarà utile per evitare
confusione.
Consultare anche
“Stili di livello” a pagina 167
“Lavorare con Photoshop e After Effects” a pagina 28
Preparare e importare file Illustrator
Prima di salvare un file Illustrator da importare in After Effects, tenete presente quanto segue:
• Ritagliate l'immagine in modo da salvare esclusivamente la porzione che volete importare in After Effects.
• Per farein modoche ifile Illustratorvengano visualizzati correttamente in After Effects,selezionate Crea file compatibile
PDF nella finestra di dialogo Opzioni Illustrator.
Page 95

AFTER EFFECTS CS3
Guida utente
• Per copiare percorsi tra Illustrator e After Effects, accertatevi che le opzioni AICB e Mantieni percorsi siano selezionate
nella sezione File e Appunti della finestra di dialogo PreferenzeIllustrator.SenonselezionateAICBinIllustrator,After
Effects visualizza un messaggio quando tentate di incollare il percorso.
• Per fare in modo che i file vengano rasterizzati in modo fedele in After Effects, salvate il file in formato AI anziché in
formato EPS di Illustrator 8.x o 9.x.
Quando importate un file Illustrator, After Effects rende trasparenti tutte le aree vuote convertendole in un canale alfa.
Nota: UnavoltaimportatoilfileIllustrator,potretespecificareseeseguirel'anti-aliasaunaqualitàsuperioreoaunavelocità
superiore. Selezionate l'elemento di metraggio nel pannello Progetto e scegliete Modifica > Interpreta metraggio > Principale,
quindi fate clic sul pulsante Altre opzioni nella parte inferiore della finestra di dialogo.
After Effects non legge profili colore incorporati dai file Illustrator. Per assicurare la fedeltà del colore, assegnate un profilo
colore di input all'elemento di metraggio Illustrator che corrisponda al profilo colorecon cui il file Illustrator è stato creato.
Consultare anche
“Interpretare un elemento di metraggio assegnando un profilo colore di input” a pagina 237
“Copiare un tracciato da Illustrator, Photoshop o Fireworks” a pagina 311
Importare sequenze Cineon
Potete importare file Cineon 4.5 o Digital Picture Exchange (DPX) direttamente in un progetto After Effects come singoli
fotogrammi oppure come sequenza di immagini fisse numerate. Una volta importato un file Cineon, potete usarlo in una
composizione e quindi eseguire il rendering della composizione come sequenza Cineon.
90
I file Cineon vengono comunemente usati per convertire lepellicole cinematografiche nel formato digitale. Per mantenete
l'intervallo dinamico completo della pellicola cinematografica, i file Cineon vengono memorizzati utilizzando il colore
logaritmico a 10 bpc. Tuttavia, After Effects utilizza internamente colore a 8, 16 o 32 bpc, a seconda della profondità del
colore del progetto. Lavorate coni file Cineon in un progettoa 16 o 32 bpc; perimpostazione predefinita, AfterEffects dilata
i valori logaritmici fino all'intervallo completo di valori disponibili.
Nella maggior parte dei casi, dovete usare le funzioni di gestione del colore per interpretare automaticamente i colori del
metraggio Cineon (consultate “Operazioni con elementi di metraggio Cineon” a pagina 242). Potete tuttavia utilizzare la
finestra di dialogo Impostazioni Cineon per controllare manualmente la conversione.
Impostazioni manuali nella finestra di dialogo Impostazioni Cineon:
Punto nero convertito Specifica il punto nero usato per il livello in After Effects.
Punto bianco convertito Specifica il punto bianco usato per il livello in After Effects.
Punto nero 10 bit Specifica il livello di nero (densità minima) per convertire un livello Cineon a 10 bit.
Punto bianco 10 bit Specifica il livello di bianco (densità massima) per convertire un livello Cineon a 10 bit.
Gamma corrente Specifica il valore gamma di destinazione.
Attenuazione luce Specifica il valore di attenuazione usato per correggere le luci più vivide. Per superare i valori
dell'intervallo quando lavorate a 32 bpc, impostate il valore su 0.
Trasformazione logaritmica Converte la sequenza Cineon dallo spazio colore logaritmico al gamma di destinazione
specificato dall'impostazione Gamma corrente. Quando siete pronti a generare l'output dal file Cineon, è importante che
invertiate la conversione. (Per convertire da logaritmico a lineare, impostate Gamma corrente su 1).
Unità Specifica le unità utilizzate da After Effects per visualizzare i valori della finestra di dialogo.
Consultare anche
“Impostare la profondità del colore” a pagina 227
“Gestione del colore” a pagina 233
Page 96

AFTER EFFECTS CS3
Guida utente
Introduzione a Camera Raw
Nota: In questo documento sono descritte le caratteristiche di Photoshop Camera Raw 4.1.
Le immagini da fotocamera in formato raw
Un file da fotocamera in formato raw contiene dati in scala di grigio non elaborati e non compressi registrati dal sensore
delle immagini di una fotocamera digitale e informazioni su come è stata acquisita l’immagine (metadati). Il software
Photoshop Camera Raw interpreta il file da fotocamera in formato raw mediante le informazioni sulla fotocamera e sui
metadati dell’immagine per creare ed elaborare un’immagine a colori.
I file da fotocamera in formato raw sono praticamente come i negativi su pellicola. Potete rielaborare il file in qualsiasi
momento e ottenere i risultati che desiderate regolando il bilanciamento del bianco, la gamma tonale, il contrasto, la
saturazione del colore e la nitidezza. Quando modificate un’immagine da fotocamera in formato raw, i dati originali
vengono conservati. Le regolazioni vengono memorizzate come metadati in un file collaterale, in un database o nel file
stesso (nel caso del formato DNG).
Se scattate le foto in formato JPEG, la fotocamera elabora automaticamente le immagini JPEG per migliorarle e
comprimerle. Di solito il controllo su questo tipo di elaborazione è minimo. Scattando invece foto in formato raw con la
fotocamera, avrete un controllo maggiore rispetto alle foto scattate in formato JPEG poiché le immagini raw non sono
limitate dall’elaborazione già eseguita dalla fotocamera. Anche se è possibile modificare in Camera Raw immagini JPEG e
TIFF, le modifiche verranno applicate a pixel che sono già stati elaborati dalla fotocamera. I file da fotocamera in formato
raw contengono invece sempre i pixel originali, non elaborati, acquisiti dal sensore della fotocamera.
91
Per ottenere file in formato raw dovete impostare la fotocamera in modo che salvi i file nel proprio formato raw nativo.
Nota: ilformatoDatirawdiPhotoshop(.raw)èinveceunformatodifileperiltrasferimentodiimmaginitravarieapplicazioni
e piattaforme. Attenzione a non confondere il formato Dati raw di Photoshop con i vari formati raw da fotocamera.
Le fotocamere digitali acquisiscono e memorizzano i dati raw con una curva di risposta tonale lineare (gamma 1,0). Sia le
pellicole che l’occhio umano hanno una risposta non lineare e logaritmica alla luce (gamma maggiore di 2). Un’immagine
da fotocamera in formato raw non elaborata visualizzata in scala di grigio apparirebbe molto scura, poiché i valori di
luminosità vengono percepiti dall’occhio umano come valori di luminosità più che dimezzati rispetto ai fotosensori e al
computer.
Camera Raw
Il software Camera Raw è incluso come plug-in in Adobe After Effects e Adobe Photoshop; inoltre, aggiunge altre
funzionalità ad Adobe Bridge. CameraRaw consente a queste applicazioni di importare ed elaborare i file da fotocamera in
formato raw. Camera Raw può essere utilizzato anche per lavorare con file JPEG e TIFF.
Per aprire i file da Bridge nella finestra di dialogo Camera Raw, deve essere installato Photoshop o After Effects. Se non
avete installato Photoshop o After Effects, potete comunque vedere in Bridge un’anteprima delle immagini e i rispettivi
metadati. Se al tipo di file di immagine è associata un’altra applicazione, potete aprire il file in quell’applicazione da Bridge.
Mediante Bridge potete applicare, copiare e cancellare le impostazioni dell’immagine, oltre a visualizzare anteprime e
metadati dei file da fotocamera in formato raw senza doverli aprire nella finestra di dialogo Camera Raw. L’anteprima di
Bridge è un’immagine JPEG generata usando le impostazioni attuali dell’immagine; l’anteprima non rappresenta i dati raw
veri e propri, che verrebbero visualizzati come immagine molto scura in scala di grigio.
Nota: quandovienegenerataun’anteprimadell’immaginedafotocamerainformatoraw,compareun’iconadiavvertenza
nelle miniature e nell’immagine di anteprima all’interno della finestra di dialogo Camera Raw.
È possibile modificare le impostazioni predefinite utilizzate da Camera Raw per un modello specifico di fotocamera. Per
ogni modello di fotocamera potete anche modificare i valori predefiniti per una determinata impostazione ISO o
fotocamera (per numero di serie). Potete modificare e salvare le impostazioni dell’immagine come predefiniti da usare con
altre immagini.
Page 97

AFTER EFFECTS CS3
Guida utente
Se si usa Camera Raw per apportare delle regolazioni a un’immagine Raw, compresi il raddrizzamento e il ritaglio, i dati
raw originali dell’immagine vengono conservati. Le modifiche vengono memorizzate per ogni immagine nel database di
Camera Raw, come metadati incorporati in un file di immagine o in un file XMP collaterale, ovvero un file di metadati
abbinato a un file da fotocamera in formato raw. Per ulteriori informazioni, consultate “Specificare dove memorizzare le
impostazioni di Camera Raw” a pagina 108.
Dopo aver elaborato e ritoccato il file da fotocamera in formato raw con il plug-in Camera Raw, nella miniatura
dell’immagine in Bridge compare un’icona .
Se aprite un file da fotocamera in formato raw in Photoshop, potete salvare l’immagine in altri formati, come PSD, JPEG,
Formato documento grande (PSB), TIFF, Cineon, Photoshop Raw, PNG o PBM. Nella finestra di dialogo di Camera Raw
di Photoshoppotete salvare i file elaborati nei formati Negativo digitale (DNG), JPEG, TIFF o Photoshop (PSD).Benché il
software Photoshop Camera Raw possa aprire e modificare un file da fotocamera in formato raw, non può salvare
un’immagine in tale formato.
Nota: in Photoshop la finestra di dialogo di Camera Raw viene automaticamente soppressa se usate un batch di file per una
galleria di foto per il Web, un pacchetto di immagini o un provino a contatto o se usate il comando Inserisci.
Man manoche diventano disponibili nuove versioni di CameraRaw, èpossibile aggiornare il software installando la nuova
versione del plug-in. Potete verificare la presenza di aggiornamenti disponibili per i programmi Adobe scegliendo Aiuto >
Aggiornamenti.
Per la documentazione aggiornata di Camera Raw, visitate il sito Web di Adobe all’indirizzo
www.adobe.com/go/learn_ps_camerarawhelp_it.
92
I vari modellidi fotocamera salvano le immagini raw informati diversi; di conseguenza, i dati devono essere interpretati in
maniera diversa per questi formati. Camera Raw dispone dei profili di molti modelli di fotocamera e ne può interpretare i
vari formati raw.
Nota: per un elenco delle fotocamere supportate e per ulteriori informazioni su Camera Raw, visitate il sito all’indirizzo
www.adobe.com/go/learn_ps_cameraraw_it.
Il formato Negativo digitale (DNG)
Il formato Negativo digitale (DNG) è un formato non proprietario, documentato pubblicamente e ampiamente supportato
per memorizzare i dati Raw. Gli sviluppatori di hardware e software usano il formato DNG poiché garantisce un flusso di
lavoroflessibile per l’elaborazione e l’archiviazione di dati raw. Poteteusare ilformato DNG anche come formatointermedio
per memorizzare immagini acquisite originariamente mediante un formato raw proprietario.
Poiché i metadati DNG sono documentati pubblicamente, i lettori software come Camera Raw non hanno bisogno di
informazioni specifiche sulla fotocamera per decodificare ed elaborare i file creati da una fotocamera che supporta il
formato DNG. Se il supporto di un formato proprietario viene interrotto, gli utenti potrebbero non essere in grado di
accedere alle immagini memorizzate in quel formato, perdendole definitivamente. Poiché il formato DNG è documentato
pubblicamente,è più probabile che le immagini da fotocamera in formato rawmemorizzate come file DNG possano essere
lette da qualsiasi software anche in futuro. Pertanto, il formato DNG è la scelta più sicura per l’archiviazione.
DNG è un’estensione del formato TIFF 6.0 ed è compatibile con lo standard TIFF-EP. È possibile,ma non obbligatorio, che
un file DNG sia compatibile sia con la specifica Negativo digitale che con lo standard TIFF-EP.
I metadati delle modifiche apportate alle immagini memorizzate come file DNG possono essere incorporati nel file DNG
stesso, anziché in un file XMP collaterale file o nel database di Camera Raw.
Potete convertire in formato DNG i file da fotocamera in formato raw mediante il modulo di conversione Adobe DNG
Converter o la finestra di dialogo Camera Raw. Per ulteriori informazioni sul formato DNG e sul modulo di conversione
DNG, visitate il sito all’indirizzo www.adobe.com/go/learn_ps_dng_it.
Page 98

AFTER EFFECTS CS3
Guida utente
Elaborare le immagini con Camera Raw
1. Copiate i file da fotocamera in formato raw sul disco rigido, organizzateli e, se necessario, convertiteli in DNG.
Prima di apportare qualsiasi modifica alle immagini rappresentate nei file da fotocamera in formato raw, dovete trasferirle
dalla scheda di memoria della fotocamera, organizzarle, assegnare loro nomi facili da ricordare e prepararle per l’uso. Per
eseguire queste azioni automaticamente, usate il comando Acquisisci foto da fotocamera di Bridge.
2. Aprite i file di immagine in Camera Raw.
Potete aprire i file raw da fotocamera in Camera Raw da Bridge, After Effects o Photoshop. Anche i file JPEG e TIFF
possono essere aperti in Camera Raw da Bridge. Consultate “Aprire le immagini in Camera Raw” a pagina 97.
All’indirizzo seguente è disponibile un’esercitazione video sull’importazione delle immagini con Camera Raw:
www.adobe.com/go/vid0005_it.
3. Regolate il colore.
Potete regolare il bilanciamento del bianco, i toni e la saturazione. Potete apportare ulteriori modifiche nella scheda Base,
quindi usare i comandi nelle altre schede per perfezionare la resa finale. Per fare in modo che Camera Raw analizzi
l’immagine e applichi regolazioni cromatiche automatiche, fate clic su Auto nella scheda Base.
Per applicare le impostazioni usate nell’immagine precedente o le impostazioni predefinite per il modello di fotocamera,
per la fotocamera o per la sensibilità ISO, scegliete il comando corrispondente dal menu Impostazioni Camera Raw .
Consultate “Applicare impostazioni di Camera Raw salvate” a pagina 109.
93
All’indirizzo seguente è disponibile un’esercitazione video sulla regolazione delle immagini con Camera Raw:
www.adobe.com/go/vid0006_it.
All’indirizzo seguente è disponibile un’esercitazione video sulla regolazione di più immagini con Camera Raw:
www.adobe.com/go/vid0007_it.
4. Apportate altre modifiche e correzioni all’immagine.
Gli altri strumenti e comandi nella finestra di dialogo Camera Raw consentono di eseguire diverse azioni come aumentare
il contrasto dell’immagine, diminuire i disturbi, correggere i difetti dell’obiettivo e ritoccare l’immagine.
5. (Facoltativo) Salvate le impostazioni dell’immagine come predefinito.
Per applicare in un secondo momento le stesse modifiche ad altre immagini, salvate le impostazioni come predefinito. Se
desiderate salvare le regolazioni come impostazioni predefinite da applicare a tutte le immagini di una particolare
fotocamera oun modello di fotocamera, oriprese con unadata sensibilità ISO, salvate le impostazioni dell’immagine come
nuovopredefinito di Camera Raw. Consultate “Salvare,ripristinare ecaricare leimpostazioni di Camera Raw” apagina 108.
6. Impostate le opzioni del flusso di lavoro per Photoshop.
Impostatele opzioniche specificano inche modole immagini vengono salvate da Camera Raw ecome devonoessere aperte
da Photoshop. Per accedere alle impostazioni Opzioni flusso di lavoro, fate clic sul collegamento sotto l’anteprima
dell’immagine nella finestra di dialogo Camera Raw.
7. Salvate l’immagine o apritela in Photoshop o After Effects.
Una volta regolata l’immagine in Camera Raw, potete applicare le regolazioni al file da fotocamera in formato raw, aprire
l’immagine regolata inPhotoshop o After Effects, salvarla in un altro formatooppure annullare ed eliminare le regolazioni.
Se aprite la finestra di dialogo Camera Raw da After Effects o Photoshop, i pulsanti Salva e Chiudi non sono disponibili.
Salva Applica alle immagini le impostazioni di Camera Raw e ne salva delle copie in formato JPEG, PSD, TIFF o DNG.
Premete Alt (Windows) o Opzione (Mac OS) per evitare di visualizzare la finestra di dialogo Opzioni di salvataggio di
Camera Raw e salvare i file in base alle ultime opzioni selezionate. Consultate “Salvare le immagini raw da fotocamera in
un altro formato” a pagina 98.
Apri o OK Apre copie dei file da fotocamera in formato raw (applicando le impostazioni di Camera Raw) in Photoshop o
After Effects. Il file da fotocamera in formato raw originale rimane intatto. Tenete premuto Maiusc mentre fate clic suApri
Page 99

AFTER EFFECTS CS3
Guida utente
per aprire il file raw in Photoshop come oggetto avanzato. In qualsiasi momento, potete fare doppio clic sul livello Oggetto
avanzato contenente il file raw per regolarne le impostazioni Camera Raw.
Chiudi Chiude la finestra di dialogo Camera Raw e memorizza le impostazioni nel file database dell’immagine raw, nel file
XMP collaterale o nel file DNG.
Annulla Annulla le regolazioni effettuate nella finestra di dialogo di Camera Raw.
Importare e interpretare file Raw
Potete importare sequenze di file raw come importate sequenze di altri tipi di file di immagini fisse.
After Effects applica le impostazione della prima immagine raw nella sequenza a tutte le altre immagini nella sequenza che
non hanno i propri file XMP collaterale. After Effects non controlla il database Raw fotocamera per verificare le
impostazioni delle immagini.
Nota: I file Raw non sono compressi. Le loro grandi dimensioni possono rallentare il processo di rendering.
1 Selezionate File > Importa > File.
2 Selezionate un file Raw, quindi fate clic su Apri.
3 Apportate le regolazione necessarie nella finestra di dialogo Raw fotocamera, quindi fate clic su OK.
Potete regolare un'immagine raw dopo averla importata. Per aprire l'immagine nella finestra di dialogo Raw fotocamera,
selezionate l'elemento di metraggio nel pannello Progetto, sceglieteFile > Interpreta metraggio > Principale,quindi fateclic
su Altre opzioni.
94
Nota: Nonpoteteassegnareunprofilocolorediinputaun'immagineRawdausareinunprogettocongestionedelcolore.Per
informazioni sull'interpretazione automatica dei colori, consultate “Interpretare un elemento di metraggio assegnando un
profilo colore di input” a pagina 237.
Consultare anche
“Importare una singola immagine fissa o una sequenza di immagini fisse” a pagina 86
“Gestione del colore” a pagina 233
Page 100

Panoramica della finestra di dialogo Camera Raw
A F GDCB E
AFTER EFFECTS CS3
Guida utente
95
H JI K
Finestra di dialogo Camera Raw
A. Elenco delle immagini B. Mostra/nasconde l’elenco delle immagini. C. Fotocamera, nome file e informazioni EXIF D. Attiva/disattiva la
modalità a schermo intero. E. Schedeperlaregolazionedell’immagine F. Istogramma G. MenudelleimpostazionidiCameraRaw H. Livelli
di zoom I. Fate clic per visualizzare le opzioni del flusso di lavoro. J. Frecce di spostamento K. Cursori di regolazione
Nota: alcuni comandi disponibili se aprite la finestra di dialogo Camera Raw da Bridge o Photoshop (ad esempio, il
collegamento per Opzioni flusso di lavoro) non sono disponibili da After Effects.
Menu Impostazioni Camera Raw
Per aprire il menu Impostazioni CameraRaw, fate clic sul pulsante nell’angolo superiore destro di unaqualsiasi scheda
per le regolazioni dell’immagine. Molti dei comandi inquesto menu sono disponibili anchein Bridge, nel menu Modifica >
Impostazioni di sviluppo.
Controlli di visualizzazione in Camera Raw
Strumento zoom Imposta lo zoom di anteprima al valore preimpostato immediatamente superiore quando fate clic
sull’immagine di anteprima. Tenete premuto Alt (Windows) o Opzione (Mac OS) e fate clic per passare invece al valore di
zoom immediatamente inferiore. Trascinate lo strumento zoom sull’immagine di anteprima per ingrandire l’area
selezionata. Per riportare il livello di zoom al 100%, fate doppio clic sullo strumento zoom.
Strumento mano Se il livello di zoom dell’immagine di anteprima è superiore al 100%, con questo strumento potete
spostare l’immagine all’interno della finestra di anteprima. Tenete premuta la barra spaziatrice per attivare
temporaneamente lo strumento mano mentre usate un altro strumento. Per adattare le dimensioni dell’immagine di
anteprima a quelle della finestra, fate doppio clic sullo strumento mano.
Seleziona il livello di zoom
Scegliete un’impostazione di ingrandimento dalmenu o fate clic suipulsanti Seleziona livello zoom.
Anteprima Visualizza un’anteprima delle modifiche apportate all’immagine nella scheda corrente, associate alle
impostazioni delle altre schede. Deselezionate per visualizzare l’immagine con le impostazioni originarie della scheda
corrente, associate alle impostazioni delle altre schede.
RGB Indica i valori di rosso, verde e blu del pixel immediatamente sotto al puntatore nell’immagine di anteprima.
 Loading...
Loading...