Page 1
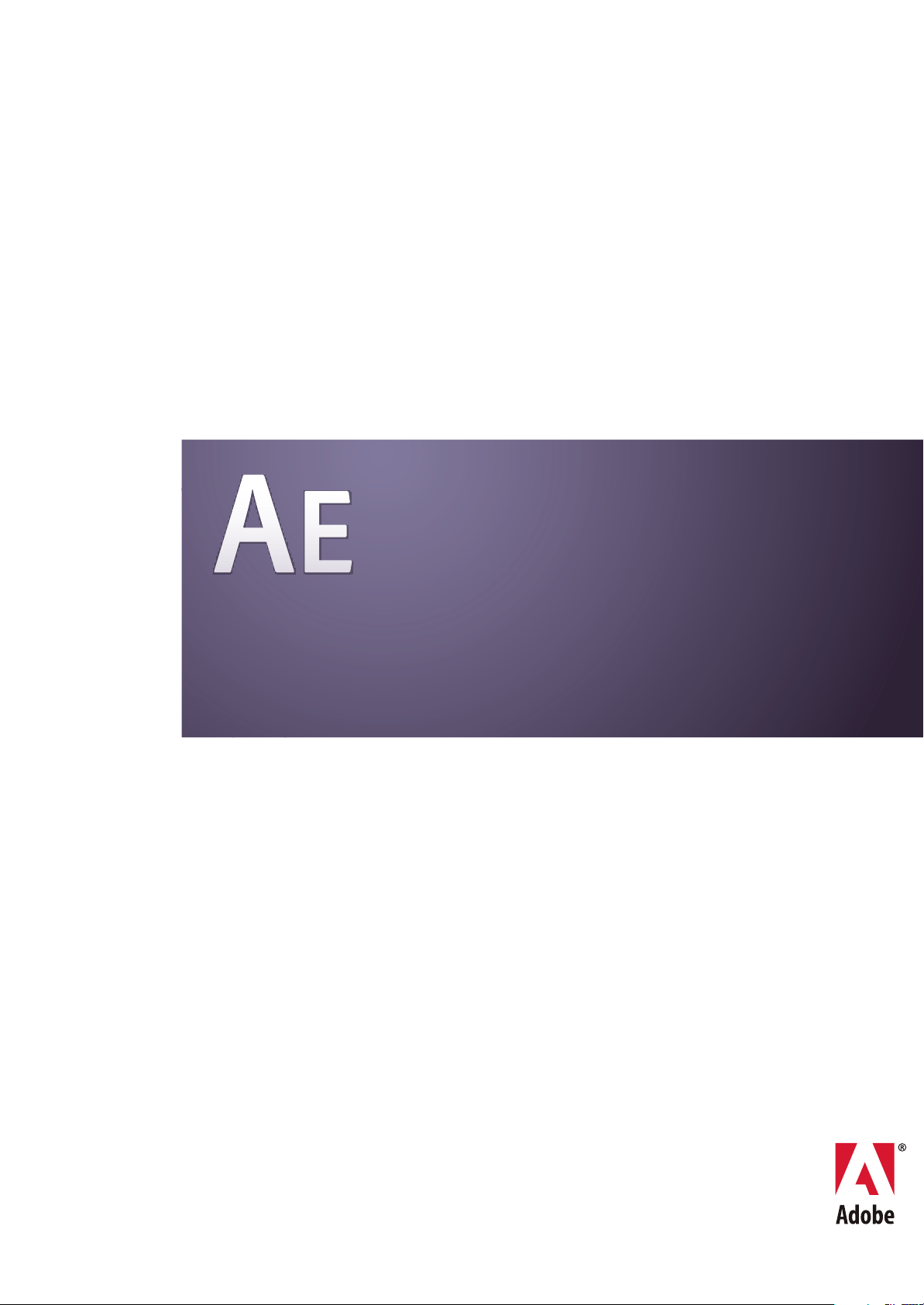
ADOBE® AFTER EFFECTS® CS3
PROFESSIONAL
BENUTZERHANDBUCH
Page 2
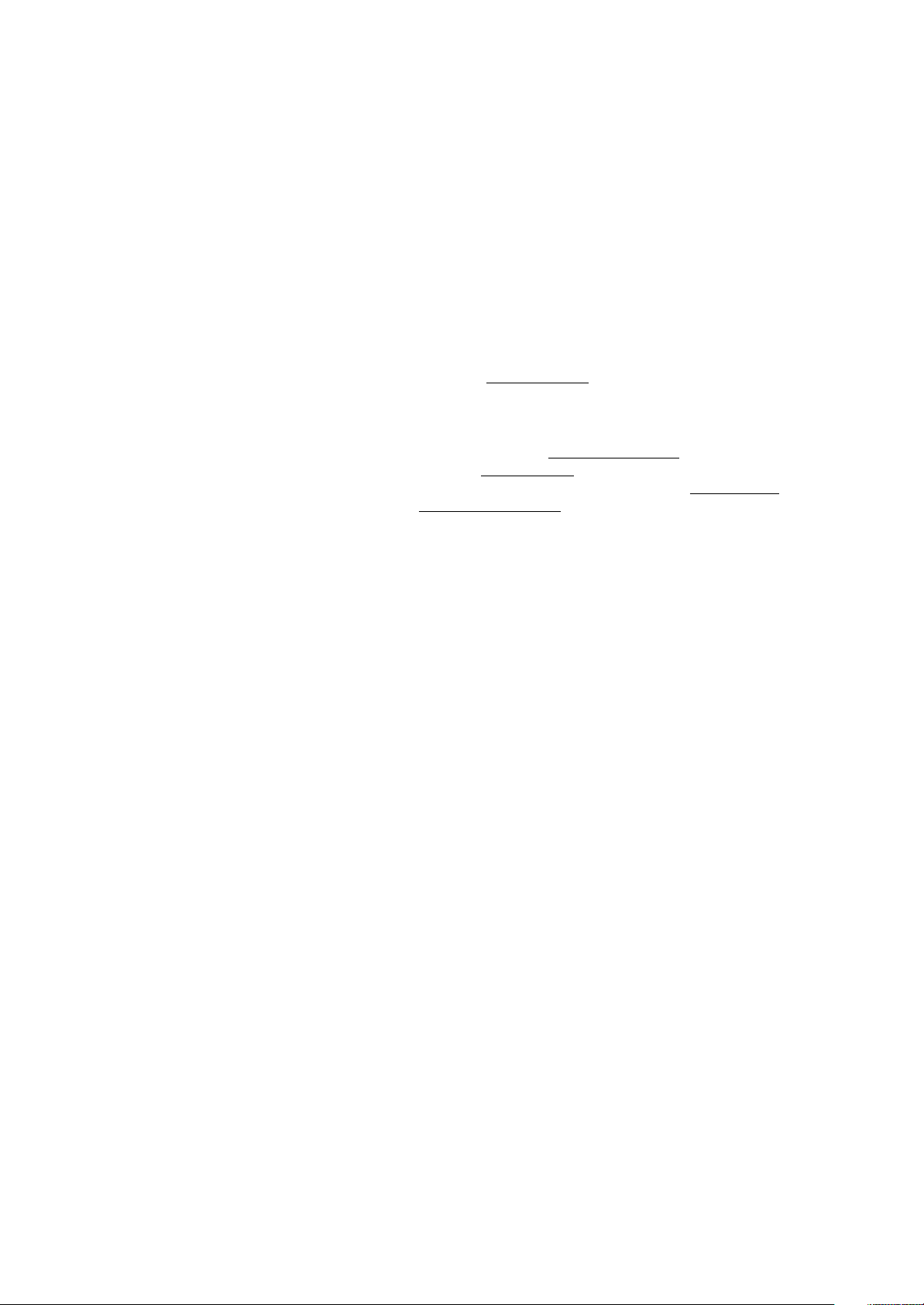
Copyright
© 2007 Adobe Systems Incorporated. Alle Rechte vorbehalten.
Adobe® After Effects® CS3 Benutzerhandbuch für Windows® und Mac OS
Wenn dieses Handbuch zusammen mit Software vertrieben wird, die einen Endbenutzerlizenzvertrag enthält, sind dieses Handbuch sowie die darin beschriebene Software Teil
eines Lizenzvertrags und dürfen nurin Übereinstimmung mit denLizenzbedingungen verwendet oder kopiert werden. Kein Teil dieses Handbuchs darf, sofern nichtdurch den
Lizenzvertrag ausdrücklicherlaubt,ohne dievorherige schriftliche Genehmigungvon Adobe Systems Incorporated reproduziert, inDatenbanken gespeichert oderin irgendeiner
Form – elektronisch, fotomechanisch, auf Tonträgern oder auf irgendeine andere Weise – übertragen werden. Bitte beachten Sie, dass der Inhalt dieses Handbuchs auch dann
urheberrechtlich geschützt ist, wenn das Handbuch nicht mit Software vertrieben wurde, die einen Endbenutzerlizenzvertrag enthält.
Der Inhalt dieses Handbuchs dient ausschließlich Informationszwecken, kann ohne Vorankündigung geändert werden und ist nicht als Verpflichtung seitens Adobe Systems
Incorporated anzusehen. Adobe Systems Incorporated gibt keine Gewähr oder Garantie hinsichtlich der Richtigkeit und Genauigkeit der Angaben in diesem Handbuch.
Bitte beachten Sie, dass Bildmaterial oder Bilder, die Sie in Ihr Projekt aufnehmen möchten, eventuell urheberrechtlich geschützt sind. Die unberechtigte Verwendung solcher
Bilder in Ihrem Bildmaterial kann eine Verletzung der Urheberrechte des Autors darstellen. Bitte holen Sie alle notwendigen Genehmigungen von den Urheberrechtsinhabern
ein.
In Beispielvorlagen verwendete Namen dienen ausschließlich Demonstrationszwecken. Übereinstimmungen mit tatsächlichen Unternehmen oder Organisationen sind rein
zufällig.
Adobe, das Adobe-Logo, Adobe Audition, Adobe Premiere, After Effects, Creative Suite, Encore, Fireworks, Flash, Photoshop und Soundbooth sind Marken oder eingetragene
Marken von Adobe Systems Incorporated in den USA und/oder anderen Ländern.
Apple,Mac undMac OS sindMarken von Apple Inc.,die in den USAund anderenLändern eingetragensind. Microsoft,OpenType undWindows sind Marken oder eingetragene
Marken derMicrosoft Corporation inden USA und/oderanderen Ländern. Dolbyist eine Marke derDolby Laboratories. Intel isteine eingetragene Marke der Intel Corporation
in den USA undanderen Ländern. SGIist eine Marke vonSilicon Graphics, Inc. UNIX isteine eingetragene Marke vonThe Open Group in den USAund anderenLändern. Alle
anderen Marken sind das Eigentum ihrer jeweiligen Inhaber.
Dieses Produkt enthält Software, die von der Apache Software Foundation entwickelt wurde (
http://www.apache.org/).
Dieses Programm wurde entwickelt mit MacApp®: ©1985-1988 Apple Inc. APPLE INC. SCHLIESST JEDWEDE AUSDRÜCKLICHE ODER IMPLIZIERTE
GEWÄHRLEISTUNG IMHINBLICK AUF DIESESPRODUKT AUS; DIES GILT INSBESONDERE FÜR DIE GEWÄHRLEISTUNGDER MARKTGÄNGIGKEITODER DER
EIGNUNG FÜR EINEN BESTIMMTEN ZWECK. Die MacApp-Software ist Eigentum von Apple Inc. Die Lizenzierung an Adobe erfolgt ausschließlich für die Distribution
zwecks Verwendung in Kombination mit Adobe After Effects.
MPEG Layer-3 Audiokomprimierungtechnologie lizenziert von Fraunhofer IIS und Thomson Multimedia (
Technologie zur Sprachkomprimierung/-dekomprimierung lizenziert von Nellymoser, Inc. (
www.nellymoser.com)
Flash CS3 Video wird unterstützt von der On2 TrueMotion-Videotechnologie. ©1992-2005 On2 Technologies, Inc. Alle Rechte vorbehalten.
Dieses Produkt enthält von der OpenSymphony Group entwickelte Software (
http://www.opensymphony.com/).
http://www.mp3licensing.com).
http://www.on2.com
Dieses Produkt enthält BISAFE- und/oder TIPEM-Software von RSA Data Security, Inc.
Sorenson SparkTM-Technologie zur Videokomprimierung/-dekomprimierung lizenziert von Sorenson Media, Inc.
Hinweis für Endbenutzer Die Software und Dokumentation sind „kommerzielle Artikel“ im Sinne der Definition in 48 C.F.R. §2.101, bestehend aus „kommerzieller
Computersoftware“ und „kommerzieller Computersoftware-Dokumentation“ gemäß 48 C.F.R. §12.212 bzw. 48 C.F.R. §227.7202 (wie zutreffend). Für Endbenutzer der USRegierung werden die kommerzielle Computersoftware und die kommerzielle Computersoftware-Dokumentation laut 48 C.F.R. §12.212 bzw. 48 C.F.R. §§227.7202-1 bis
227.7202-4 (wie zutreffend) (a) ausschließlich als kommerzielle Artikel und (b) nur mit den Rechten lizenziert, die auch allen anderen Endbenutzern gemäß der hierin
enthaltenen Bestimmungen gewährt werden. Rechte für unveröffentlichte Werke vorbehalten unter den Copyright-Gesetzen der Vereinigten Staaten. Adobe erklärt, alle
anwendbaren Gesetze zur Chancengleichheit zu beachten, darunter, soweit zutreffend, die Bestimmungen aus Executive Order 11246 (ergänzte Fassung), Section 402 des
VietnamEra Veterans Readjustment Assistance Actvon 1974(38 USC 4212),Section 503 desRehabilitation Act von1973 (ergänzteFassung) sowiedie Bestimmungenin 41CFR
Parts 60-1 bis 60-60, 60-250 und 60-741. Die im vorangestellten Satz genannten Bestimmungen im Zusammenhang mit aktiven Förderungsmaßnahmen zugunsten von
Minderheiten werden per Verweis in diese Vereinbarung eingebunden.
Adobe Systems Incorporated, 345 Park Avenue, San Jose, California 95110, USA.
Page 3
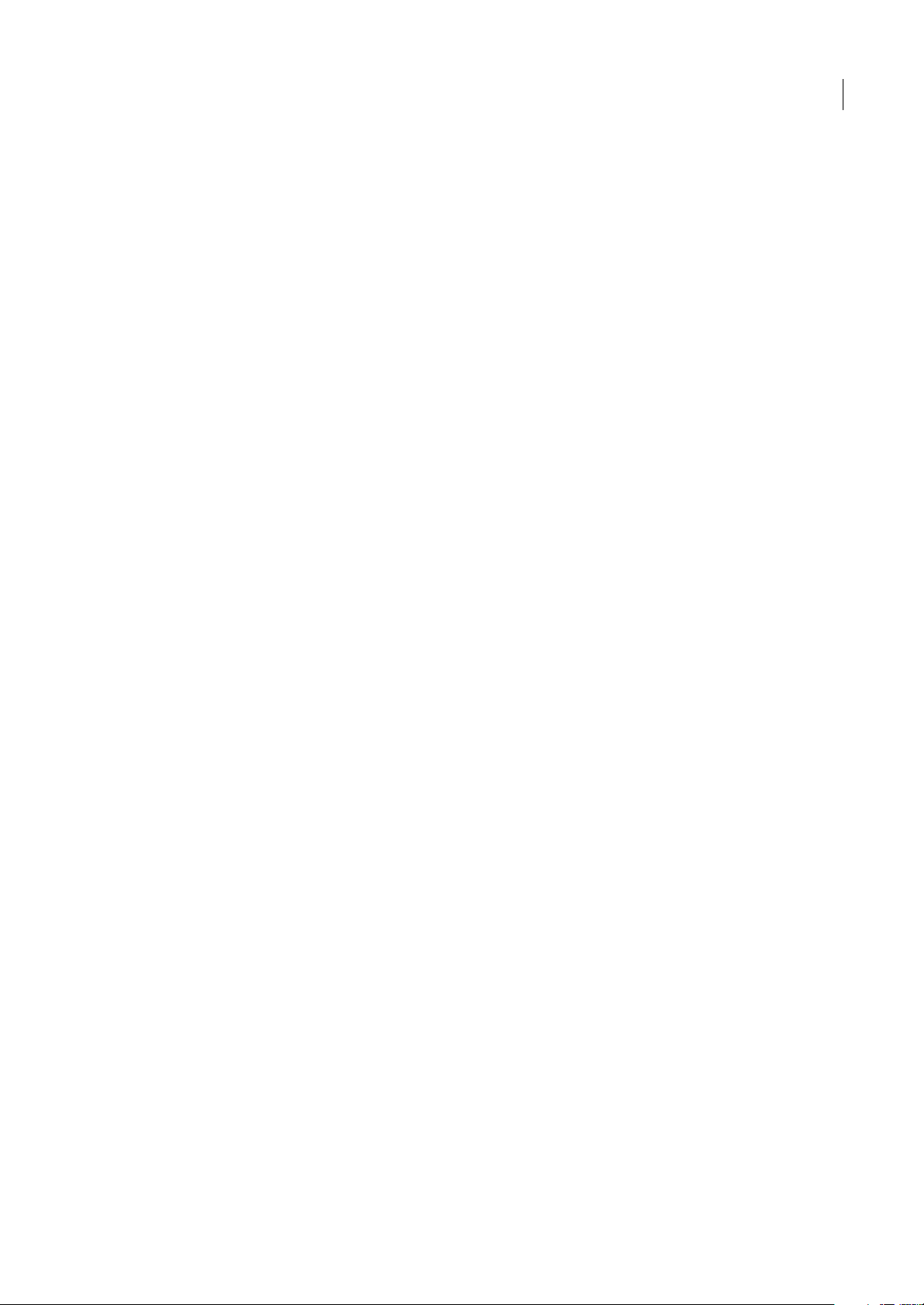
Inhalt
Kapitel 1: Erste Schritte
Installation . . . . . . . . . . . . . . . . . . . . . . . . . . . . . . . . . . . . . . . . . . . . . . . . . . . . . . . . . . . . . . . . . . . . . . . . . . . . . . . . 1
Adobe-Hilfe . . . . . . . . . . . . . . . . . . . . . . . . . . . . . . . . . . . . . . . . . . . . . . . . . . . . . . . . . . . . . . . . . . . . . . . . . . . . . . . 2
Ressourcen . . . . . . . . . . . . . . . . . . . . . . . . . . . . . . . . . . . . . . . . . . . . . . . . . . . . . . . . . . . . . . . . . . . . . . . . . . . . . . . 5
Was ist neu? . . . . . . . . . . . . . . . . . . . . . . . . . . . . . . . . . . . . . . . . . . . . . . . . . . . . . . . . . . . . . . . . . . . . . . . . . . . . . .11
Kapitel 2: Arbeitsbereich
Anpassen des Arbeitsbereichs . . . . . . . . . . . . . . . . . . . . . . . . . . . . . . . . . . . . . . . . . . . . . . . . . . . . . . . . . . . .13
Verwenden der After Effects-Benutzeroberfläche . . . . . . . . . . . . . . . . . . . . . . . . . . . . . . . . . . . . . . . . . .18
Kapitel 3: Planen und Verwalten von Projekten
Projekte – Grundlagen . . . . . . . . . . . . . . . . . . . . . . . . . . . . . . . . . . . . . . . . . . . . . . . . . . . . . . . . . . . . . . . . . . . .21
Projektplanung und -einrichtung . . . . . . . . . . . . . . . . . . . . . . . . . . . . . . . . . . . . . . . . . . . . . . . . . . . . . . . . .24
Arbeitsspeicher, Speicherung und Leistung . . . . . . . . . . . . . . . . . . . . . . . . . . . . . . . . . . . . . . . . . . . . . . .33
Zusatzmodule und Skripten . . . . . . . . . . . . . . . . . . . . . . . . . . . . . . . . . . . . . . . . . . . . . . . . . . . . . . . . . . . . . .40
iii
Kapitel 4: Adobe Bridge
Erste Schritte mit Adobe Bridge . . . . . . . . . . . . . . . . . . . . . . . . . . . . . . . . . . . . . . . . . . . . . . . . . . . . . . . . . . . 42
Arbeitsbereich von Adobe Bridge . . . . . . . . . . . . . . . . . . . . . . . . . . . . . . . . . . . . . . . . . . . . . . . . . . . . . . . . .43
Anzeigen und Verwalten von Dateien . . . . . . . . . . . . . . . . . . . . . . . . . . . . . . . . . . . . . . . . . . . . . . . . . . . . . 47
Arbeiten mit Bildern und dynamischen Medien . . . . . . . . . . . . . . . . . . . . . . . . . . . . . . . . . . . . . . . . . . .50
Metadaten und Stichwörter . . . . . . . . . . . . . . . . . . . . . . . . . . . . . . . . . . . . . . . . . . . . . . . . . . . . . . . . . . . . . . 54
Kapitel 5: Import
Importieren und Interpretieren von Footageelementen . . . . . . . . . . . . . . . . . . . . . . . . . . . . . . . . . . .58
Arbeiten mit Footageelementen . . . . . . . . . . . . . . . . . . . . . . . . . . . . . . . . . . . . . . . . . . . . . . . . . . . . . . . . . .68
Importieren aus After Effects und Adobe Premiere Pro . . . . . . . . . . . . . . . . . . . . . . . . . . . . . . . . . . . . .73
Importieren von Video- und Audiomaterial . . . . . . . . . . . . . . . . . . . . . . . . . . . . . . . . . . . . . . . . . . . . . . . .77
Importieren von 3D-Bilddateien . . . . . . . . . . . . . . . . . . . . . . . . . . . . . . . . . . . . . . . . . . . . . . . . . . . . . . . . . .84
Importieren von Standbildern . . . . . . . . . . . . . . . . . . . . . . . . . . . . . . . . . . . . . . . . . . . . . . . . . . . . . . . . . . . . 87
Einführung zu Camera Raw . . . . . . . . . . . . . . . . . . . . . . . . . . . . . . . . . . . . . . . . . . . . . . . . . . . . . . . . . . . . . . .93
Navigieren, Öffnen und Speichern von Bildern mit Camera Raw . . . . . . . . . . . . . . . . . . . . . . . . . . . .98
Anpassen von Farben in Camera Raw . . . . . . . . . . . . . . . . . . . . . . . . . . . . . . . . . . . . . . . . . . . . . . . . . . . .101
Modifizieren von Bildern mit Camera Raw . . . . . . . . . . . . . . . . . . . . . . . . . . . . . . . . . . . . . . . . . . . . . . . .108
Camera Raw-Einstellungen . . . . . . . . . . . . . . . . . . . . . . . . . . . . . . . . . . . . . . . . . . . . . . . . . . . . . . . . . . . . . .110
Kapitel 6: Kompositionen
Komposition – Grundlagen . . . . . . . . . . . . . . . . . . . . . . . . . . . . . . . . . . . . . . . . . . . . . . . . . . . . . . . . . . . . . .114
Verschachteln, Erstellen von Unterkompositionen und Vorrendern . . . . . . . . . . . . . . . . . . . . . . . .119
Marken . . . . . . . . . . . . . . . . . . . . . . . . . . . . . . . . . . . . . . . . . . . . . . . . . . . . . . . . . . . . . . . . . . . . . . . . . . . . . . . . .123
Kapitel 7: Ansichten und Vorschau
Vorschau . . . . . . . . . . . . . . . . . . . . . . . . . . . . . . . . . . . . . . . . . . . . . . . . . . . . . . . . . . . . . . . . . . . . . . . . . . . . . . . .127
Ändern und Verwenden von Ansichten . . . . . . . . . . . . . . . . . . . . . . . . . . . . . . . . . . . . . . . . . . . . . . . . . .134
Kapitel 8: Ebenen und Eigenschaften
Erstellen von Ebenen . . . . . . . . . . . . . . . . . . . . . . . . . . . . . . . . . . . . . . . . . . . . . . . . . . . . . . . . . . . . . . . . . . . .140
Auswählen und Anordnen von Ebenen . . . . . . . . . . . . . . . . . . . . . . . . . . . . . . . . . . . . . . . . . . . . . . . . . .144
Page 4
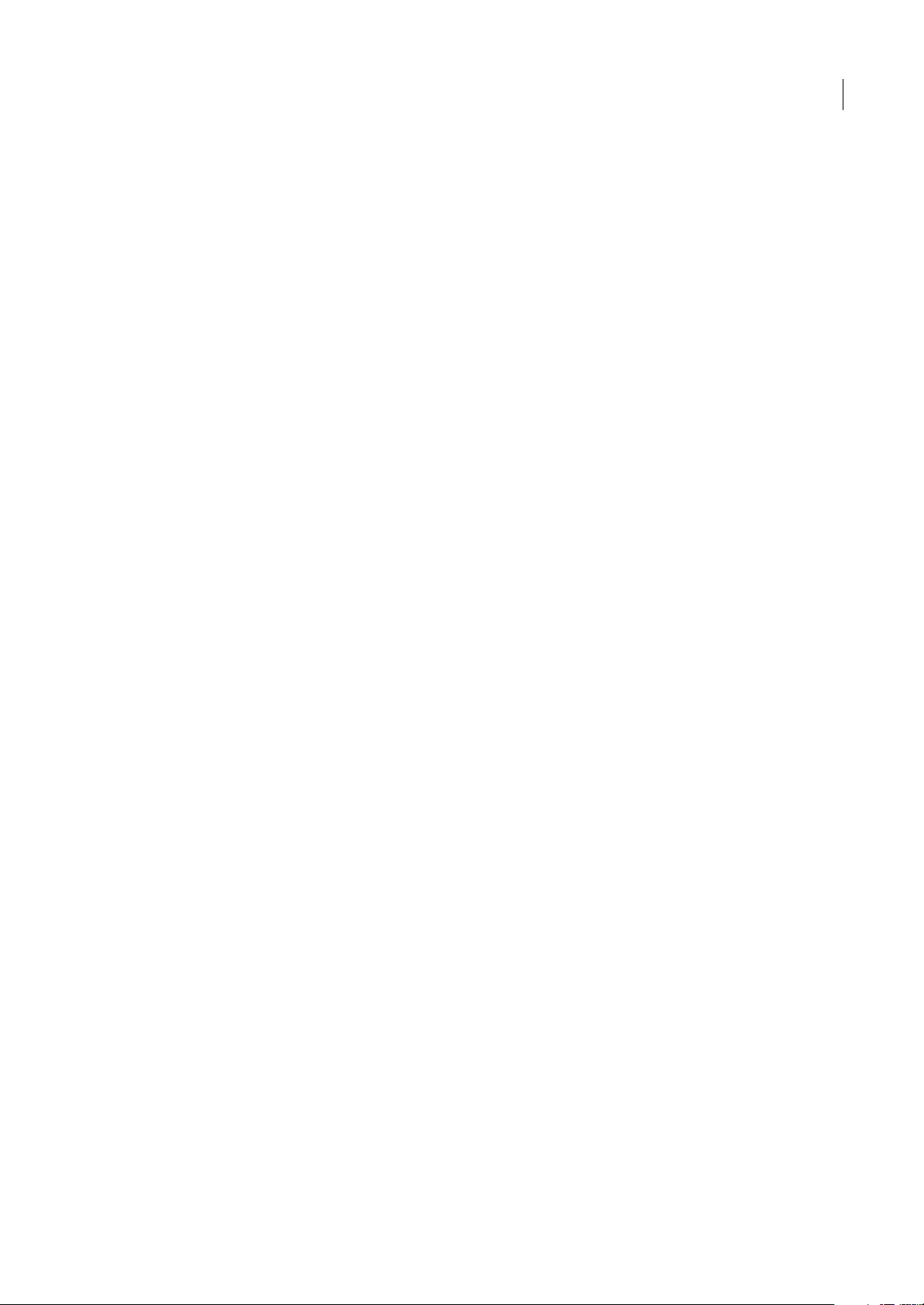
Verwalten von Ebenen . . . . . . . . . . . . . . . . . . . . . . . . . . . . . . . . . . . . . . . . . . . . . . . . . . . . . . . . . . . . . . . . . .153
Ändern von Ebeneneigenschaften . . . . . . . . . . . . . . . . . . . . . . . . . . . . . . . . . . . . . . . . . . . . . . . . . . . . . . .158
Füllmethoden . . . . . . . . . . . . . . . . . . . . . . . . . . . . . . . . . . . . . . . . . . . . . . . . . . . . . . . . . . . . . . . . . . . . . . . . . . .169
Ebenenstile . . . . . . . . . . . . . . . . . . . . . . . . . . . . . . . . . . . . . . . . . . . . . . . . . . . . . . . . . . . . . . . . . . . . . . . . . . . . .174
Arbeiten mit 3D-Ebenen . . . . . . . . . . . . . . . . . . . . . . . . . . . . . . . . . . . . . . . . . . . . . . . . . . . . . . . . . . . . . . . . .177
Kameras, Lichter und Interessenbereiche . . . . . . . . . . . . . . . . . . . . . . . . . . . . . . . . . . . . . . . . . . . . . . . . .181
Kapitel 9: Animation
Animation – Grundlagen . . . . . . . . . . . . . . . . . . . . . . . . . . . . . . . . . . . . . . . . . . . . . . . . . . . . . . . . . . . . . . . .188
Festlegen, Auswählen und Löschen von Keyframes . . . . . . . . . . . . . . . . . . . . . . . . . . . . . . . . . . . . . . .192
Bearbeiten, Verschieben und Kopieren von Keyframes . . . . . . . . . . . . . . . . . . . . . . . . . . . . . . . . . . . .195
Erstellen und Bearbeiten von Bewegungspfaden . . . . . . . . . . . . . . . . . . . . . . . . . . . . . . . . . . . . . . . . .201
Ausgewählte Animationswerkzeuge . . . . . . . . . . . . . . . . . . . . . . . . . . . . . . . . . . . . . . . . . . . . . . . . . . . . .205
Interpolation . . . . . . . . . . . . . . . . . . . . . . . . . . . . . . . . . . . . . . . . . . . . . . . . . . . . . . . . . . . . . . . . . . . . . . . . . . . .208
Geschwindigkeit . . . . . . . . . . . . . . . . . . . . . . . . . . . . . . . . . . . . . . . . . . . . . . . . . . . . . . . . . . . . . . . . . . . . . . . .214
Zeitdehnungen und Zeitverzerrungen . . . . . . . . . . . . . . . . . . . . . . . . . . . . . . . . . . . . . . . . . . . . . . . . . . .221
Animation mit Marionettenwerkzeugen . . . . . . . . . . . . . . . . . . . . . . . . . . . . . . . . . . . . . . . . . . . . . . . . .229
Kapitel 10: Farbe
Farben – Grundlagen . . . . . . . . . . . . . . . . . . . . . . . . . . . . . . . . . . . . . . . . . . . . . . . . . . . . . . . . . . . . . . . . . . . .237
Farbmanagement . . . . . . . . . . . . . . . . . . . . . . . . . . . . . . . . . . . . . . . . . . . . . . . . . . . . . . . . . . . . . . . . . . . . . . .243
iv
Kapitel 11: Masken, Transparenz und Keying
Überblick über Transparenz . . . . . . . . . . . . . . . . . . . . . . . . . . . . . . . . . . . . . . . . . . . . . . . . . . . . . . . . . . . . . .255
Erstellen und Importieren von Masken . . . . . . . . . . . . . . . . . . . . . . . . . . . . . . . . . . . . . . . . . . . . . . . . . . .257
Arbeiten mit Masken und Matten . . . . . . . . . . . . . . . . . . . . . . . . . . . . . . . . . . . . . . . . . . . . . . . . . . . . . . . .260
Animieren von Masken . . . . . . . . . . . . . . . . . . . . . . . . . . . . . . . . . . . . . . . . . . . . . . . . . . . . . . . . . . . . . . . . . .267
Keying . . . . . . . . . . . . . . . . . . . . . . . . . . . . . . . . . . . . . . . . . . . . . . . . . . . . . . . . . . . . . . . . . . . . . . . . . . . . . . . . . .271
Kapitel 12: Text
Erstellen und Bearbeiten von Textebenen . . . . . . . . . . . . . . . . . . . . . . . . . . . . . . . . . . . . . . . . . . . . . . . .275
Formatieren von Zeichen . . . . . . . . . . . . . . . . . . . . . . . . . . . . . . . . . . . . . . . . . . . . . . . . . . . . . . . . . . . . . . . .280
Formatieren von Absätzen . . . . . . . . . . . . . . . . . . . . . . . . . . . . . . . . . . . . . . . . . . . . . . . . . . . . . . . . . . . . . . .285
Animieren von Text . . . . . . . . . . . . . . . . . . . . . . . . . . . . . . . . . . . . . . . . . . . . . . . . . . . . . . . . . . . . . . . . . . . . . .287
Beispiele für Textanimation . . . . . . . . . . . . . . . . . . . . . . . . . . . . . . . . . . . . . . . . . . . . . . . . . . . . . . . . . . . . . .296
Kapitel 13: Zeichnen und Malen
Verwenden der Malwerkzeuge . . . . . . . . . . . . . . . . . . . . . . . . . . . . . . . . . . . . . . . . . . . . . . . . . . . . . . . . . . .303
Überblick über Formebenen . . . . . . . . . . . . . . . . . . . . . . . . . . . . . . . . . . . . . . . . . . . . . . . . . . . . . . . . . . . . .312
Erstellen von Formen und Masken . . . . . . . . . . . . . . . . . . . . . . . . . . . . . . . . . . . . . . . . . . . . . . . . . . . . . . .317
Verwalten und Bearbeiten von Formen . . . . . . . . . . . . . . . . . . . . . . . . . . . . . . . . . . . . . . . . . . . . . . . . . .325
Kapitel 14: Motion-Tracking
Überblick über Motion-Tracking . . . . . . . . . . . . . . . . . . . . . . . . . . . . . . . . . . . . . . . . . . . . . . . . . . . . . . . . .335
Verfolgen von Bewegung . . . . . . . . . . . . . . . . . . . . . . . . . . . . . . . . . . . . . . . . . . . . . . . . . . . . . . . . . . . . . . . .341
Kapitel 15: Effekte und Animationsvorgaben
Effekte und Animationsvorgaben – Überblick . . . . . . . . . . . . . . . . . . . . . . . . . . . . . . . . . . . . . . . . . . . .346
Arbeiten mit Effekten und Animationsvorgaben . . . . . . . . . . . . . . . . . . . . . . . . . . . . . . . . . . . . . . . . . .349
Page 5

Kapitel 16: Effektreferenz
Effekte-Galerien . . . . . . . . . . . . . . . . . . . . . . . . . . . . . . . . . . . . . . . . . . . . . . . . . . . . . . . . . . . . . . . . . . . . . . . . .354
Effekte unter „3D-Kanal“ . . . . . . . . . . . . . . . . . . . . . . . . . . . . . . . . . . . . . . . . . . . . . . . . . . . . . . . . . . . . . . . . .365
Audio-Effekte . . . . . . . . . . . . . . . . . . . . . . . . . . . . . . . . . . . . . . . . . . . . . . . . . . . . . . . . . . . . . . . . . . . . . . . . . . .369
Effekte unter „Weich- und Scharfzeichnen“ . . . . . . . . . . . . . . . . . . . . . . . . . . . . . . . . . . . . . . . . . . . . . . .373
Effekte unter „Kanäle“ . . . . . . . . . . . . . . . . . . . . . . . . . . . . . . . . . . . . . . . . . . . . . . . . . . . . . . . . . . . . . . . . . . .378
Effekte unter „Farbkorrektur“ . . . . . . . . . . . . . . . . . . . . . . . . . . . . . . . . . . . . . . . . . . . . . . . . . . . . . . . . . . . .385
Effekte unter „Verzerren“ . . . . . . . . . . . . . . . . . . . . . . . . . . . . . . . . . . . . . . . . . . . . . . . . . . . . . . . . . . . . . . . .400
Effekte unter „Generieren“ . . . . . . . . . . . . . . . . . . . . . . . . . . . . . . . . . . . . . . . . . . . . . . . . . . . . . . . . . . . . . . .416
Effekte unter „Keying“ . . . . . . . . . . . . . . . . . . . . . . . . . . . . . . . . . . . . . . . . . . . . . . . . . . . . . . . . . . . . . . . . . . .435
Effekte unter „Matte“ . . . . . . . . . . . . . . . . . . . . . . . . . . . . . . . . . . . . . . . . . . . . . . . . . . . . . . . . . . . . . . . . . . . .446
Effekte unter „Störung und Körnung“ . . . . . . . . . . . . . . . . . . . . . . . . . . . . . . . . . . . . . . . . . . . . . . . . . . . .447
Maleffekte . . . . . . . . . . . . . . . . . . . . . . . . . . . . . . . . . . . . . . . . . . . . . . . . . . . . . . . . . . . . . . . . . . . . . . . . . . . . . .465
Effekte unter „Perspektive“ . . . . . . . . . . . . . . . . . . . . . . . . . . . . . . . . . . . . . . . . . . . . . . . . . . . . . . . . . . . . . .476
Effekte unter „Simulation“ . . . . . . . . . . . . . . . . . . . . . . . . . . . . . . . . . . . . . . . . . . . . . . . . . . . . . . . . . . . . . . .481
Effekte unter „Stilisieren“ . . . . . . . . . . . . . . . . . . . . . . . . . . . . . . . . . . . . . . . . . . . . . . . . . . . . . . . . . . . . . . . .512
Effekte unter „Text“ . . . . . . . . . . . . . . . . . . . . . . . . . . . . . . . . . . . . . . . . . . . . . . . . . . . . . . . . . . . . . . . . . . . . . .519
Effekte unter „Zeit“ . . . . . . . . . . . . . . . . . . . . . . . . . . . . . . . . . . . . . . . . . . . . . . . . . . . . . . . . . . . . . . . . . . . . . .526
Effekte unter „Überblenden“ . . . . . . . . . . . . . . . . . . . . . . . . . . . . . . . . . . . . . . . . . . . . . . . . . . . . . . . . . . . . .531
Effekte unter „Dienstprogramm“ . . . . . . . . . . . . . . . . . . . . . . . . . . . . . . . . . . . . . . . . . . . . . . . . . . . . . . . . .537
v
Kapitel 17: Expressions
Arbeiten mit Expressions . . . . . . . . . . . . . . . . . . . . . . . . . . . . . . . . . . . . . . . . . . . . . . . . . . . . . . . . . . . . . . . .541
Die Expression-Sprache . . . . . . . . . . . . . . . . . . . . . . . . . . . . . . . . . . . . . . . . . . . . . . . . . . . . . . . . . . . . . . . . . .549
After Effects-Referenz für Expression-Elemente . . . . . . . . . . . . . . . . . . . . . . . . . . . . . . . . . . . . . . . . . . .552
Beispiele für Expressions . . . . . . . . . . . . . . . . . . . . . . . . . . . . . . . . . . . . . . . . . . . . . . . . . . . . . . . . . . . . . . . . .572
Kapitel 18: Rendern und Exportieren
Grundlagen zum Rendern und Exportieren . . . . . . . . . . . . . . . . . . . . . . . . . . . . . . . . . . . . . . . . . . . . . . .577
Rendern und Exportieren von Flash-Formaten . . . . . . . . . . . . . . . . . . . . . . . . . . . . . . . . . . . . . . . . . . . .592
Rendern und Exportieren von Standbildern und Standbildsequenzen . . . . . . . . . . . . . . . . . . . . .595
Exportieren von Projektdaten in andere Adobe-Anwendungen . . . . . . . . . . . . . . . . . . . . . . . . . . .597
Kodierungs- und Komprimierungsoptionen für Filme . . . . . . . . . . . . . . . . . . . . . . . . . . . . . . . . . . . . .602
Automatisches Rendern und Netzwerkrendern . . . . . . . . . . . . . . . . . . . . . . . . . . . . . . . . . . . . . . . . . . .611
Konvertieren von Filmen . . . . . . . . . . . . . . . . . . . . . . . . . . . . . . . . . . . . . . . . . . . . . . . . . . . . . . . . . . . . . . . .619
Überprüfen von Filmen mit Clip Notes-Kommentaren . . . . . . . . . . . . . . . . . . . . . . . . . . . . . . . . . . . .623
Kapitel 19: Tastaturbefehle
Tastaturbefehle . . . . . . . . . . . . . . . . . . . . . . . . . . . . . . . . . . . . . . . . . . . . . . . . . . . . . . . . . . . . . . . . . . . . . . . . .626
Index . . . . . . . . . . . . . . . . . . . . . . . . . . . . . . . . . . . . . . . . . . . . . . . . . . . . . . . . . . . . . . . . . . . . . . . . . . . . . . . . . . .645
Page 6
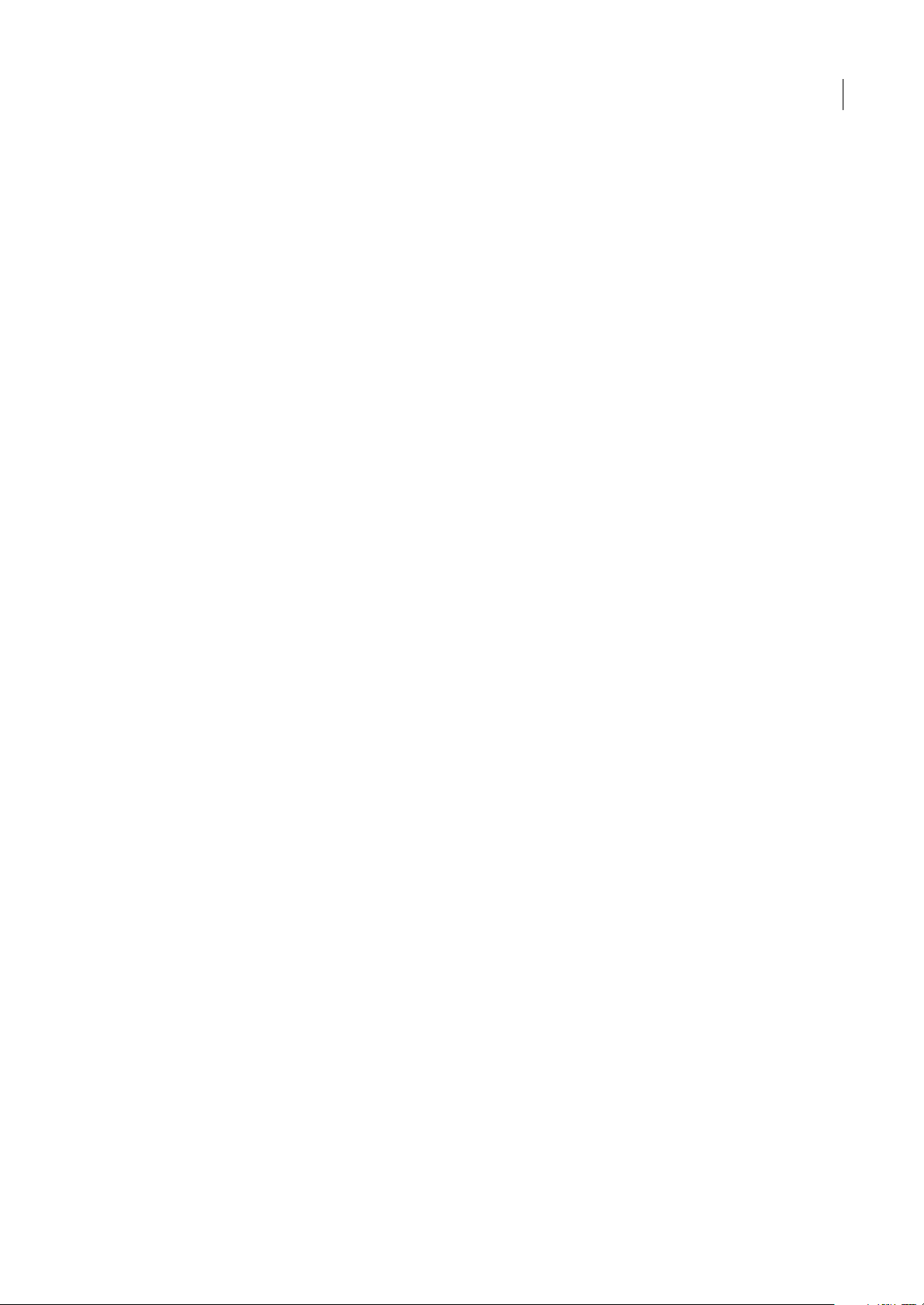
Kapitel 1: Erste Schritte
Wenn Sie die neue Software noch nicht installiert haben, lesen Sie zuerst einige Informationen zur Installation und andere
Hinweise durch. Lesen Sie vor der Arbeit mit der Software die Übersicht der Adobe-Hilfe und die vielen zur Verfügung
stehenden Ressourcen durch. Sie haben Zugang zu Lehrvideos, Zusatzmodulen, Vorlagen, Benutzer-Communitys,
Seminaren, Lehrgängen, RSS-Feeds und vielem anderen mehr.
Installation
Anforderungen
❖ Die vollständigen Systemanforderungen sowie die Systemempfehlungen für Ihre Adobe®-Software finden Sie in der
Datei „Bitte lesen“ auf dem Installationsdatenträger.
Installieren der Software
1 Schließen Sie alle Adobe-Anwendungen, die auf dem Computer ausgeführt werden.
2 Legen Sie den Installationsdatenträger in das DVD-Laufwerk, und befolgen Sie die angezeigten Anweisungen.
Jede lizenzierte Kopie von Adobe® After Effects® berechtigt Sie dazu, eine einzige Kopie der Software auf einem Computer
zu aktivieren und zu verwenden. Außerdem dürfen Sie auf weiteren Computern zusätzliche Kopien als After Effects
Render-Engines installieren, die das Netzwerkrendern erlauben. Die Installation von Render-Engines entspricht der
Installation der Vollversion. Allerdings wird keine Aktivierung durchgeführt. Führen Sie die Render-Engine mithilfe der
entsprechenden Verknüpfung im Programmordner für Adobe After Effects CS3 aus.
1
Hinweis: Weitere Informationen finden Sie in derInfodateiauf der Installations-DVD oder auf derSupport-Websitefür Adobe
After Effects unter www.adobe.com/go/learn_ae_support_de.
Verwandte Themen
„Netzwerkrendern mit überwachten Ordnern“ auf Seite 614
Aktivieren der Software
Wenn Sie eine Einzelbenutzerlizenzfür die Adobe-Software besitzen, werden Sie aufgefordert, Ihre Software zu aktivieren.
Dabei handelt es sich um einen einfachen anonymisierten Vorgang, der innerhalb von 30 Tagen nach dem Starten der
Software durchgeführt werden muss.
Weitere Informationen zur Produktaktivierung finden Sie in der Datei „Bitte lesen“ auf dem Installationsdatenträger oder
auf der Adobe-Website www.adobe.com/go/activation_de.
1 Wenn das Fenster „Aktivierung“ nicht geöffnet ist, wählen Sie „Hilfe“ > „Aktivieren“.
2 Befolgen Sie die Anweisungen auf dem Bildschirm.
Hinweis: Soll die Software auf einem anderen Computer installiert werden, müssen Sie sie zunächst auf dem bisherigen
Computer deaktivieren. Wählen Sie „Hilfe“ > „Deaktivieren“.
Registrieren
Registrieren Sie das Produkt, damit Sie Installationssupport und andere Dienste nutzen können sowie über Updates
benachrichtigt werden.
❖ Befolgen Sie zum Registrieren die Anweisungen im Fenster „Registrierung“, das nach dem Installieren und Aktivieren
der Software angezeigt wird.
Page 7
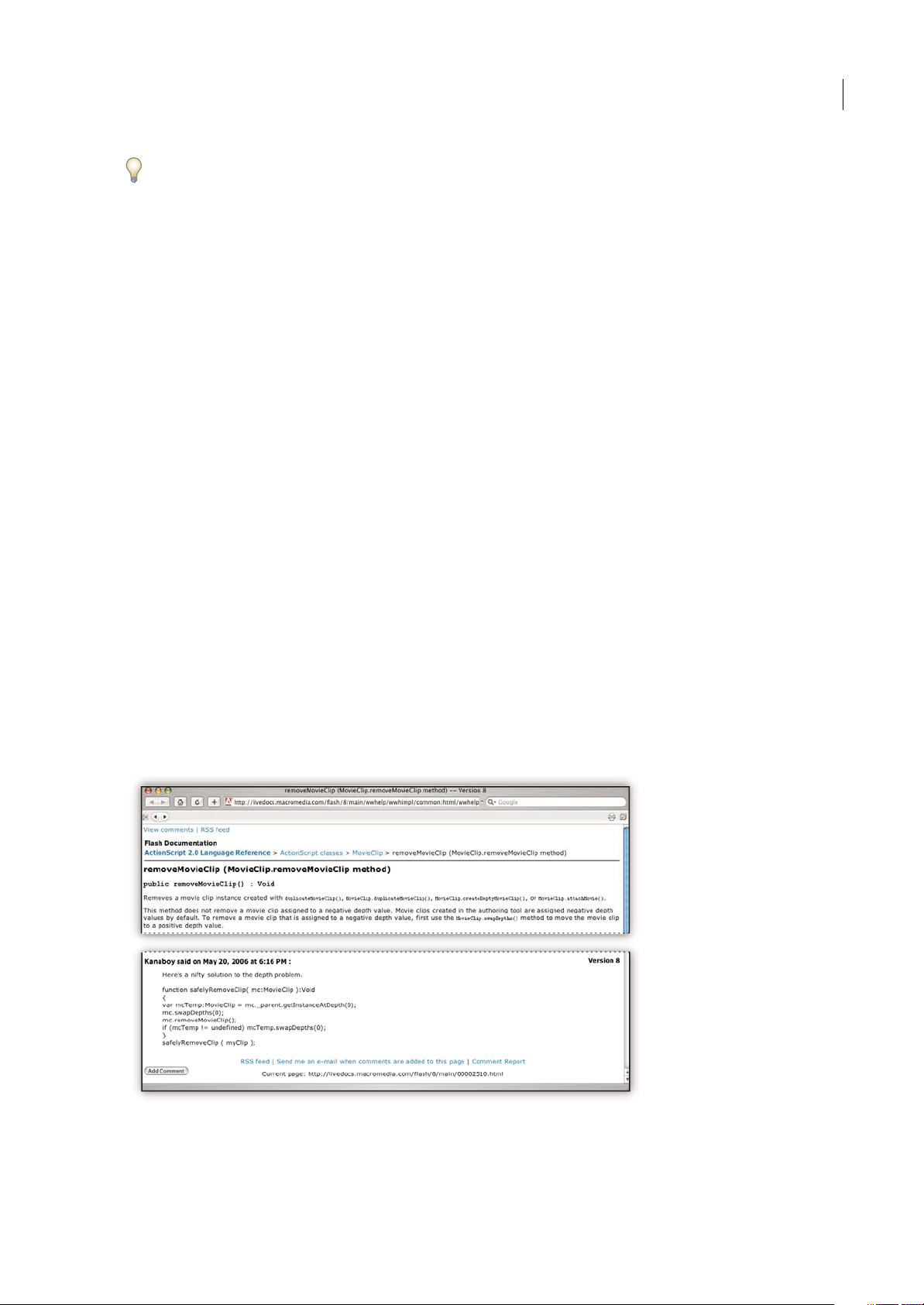
AFTER EFFECTS CS3
Benutzerhandbuch
Wenn Sie die Registrierung verschieben, können Sie sie später jederzeit mit „Hilfe“ > „Registrierung“ durchführen.
Bitte lesen
Die Installations-DVDenthält dieReadme-Datei für Ihre Software. (DieDatei wirdbei der Produktinstallationauch inden
Anwendungsordner kopiert.) In der Datei sind wichtige Informationen zu den folgenden Themen zusammengefasst:
• Systemanforderungen
• Installation (einschließlich Deinstallation der Software)
• Aktivierung und Registrierung
• Schriftinstallation
• Fehlerbehebung
• Kundendienst
• Rechtliche Hinweise
Adobe-Hilfe
2
Adobe-Hilfequellen
Die Dokumentation zur Adobe-Software ist in verschiedenen Formaten verfügbar.
Integrierte und LiveDocs-Hilfe
Die integrierte Hilfe bietet Zugriff auf alle Dokumentationen und Schulungsmaterialien, die zum Zeitpunkt der
Auslieferung der Software verfügbar waren. Sie können über das Menü „Hilfe“ in Ihrer Adobe-Software darauf zugreifen.
Die LiveDocs-Hilfe umfasst die gesamte integrierte Hilfe des Produkts und zusätzlich Updates sowie Verknüpfungen zu
Schulungsmaterialien, die im Web verfügbar sind. Bei einigen Produkten können Sie Kommentare zu den Themen der
LiveDocs-Hilfe einfügen. Die LiveDocs-Hilfe für Ihr Produkt finden Sie im Adobe Help Resource Center unter
www.adobe.com/go/documentation_de.
Die meisten Versionen der integrierten und der LiveDocs-Hilfe unterstützen das Durchsuchen der Hilfesysteme mehrerer
Produkte. Themen können Verknüpfungen zu relevanten Inhalten im Web oder Hilfethemen anderer Produkte enthalten.
Page 8

AFTER EFFECTS CS3
Benutzerhandbuch
Insgesamt repräsentiert die im Produkt und im Web verfügbare Hilfe einen Ausgangspunkt für den Zugriff auf
weiterführende Informationen sowie Informationen von Benutzercommunitys.Die aktuelle undumfassendste Version der
Hilfe ist immer im Web verfügbar.
Adobe PDF-Dokumentation
Die integrierte Hilfe ist zusätzlich als für die Druckausgabe optimiertes PDF-Dokument verfügbar. Andere Dokumente –
Installationshandbücher, White Paper usw. – werden ggf. auch als PDF-Dateien bereitgestellt.
Alle PDF-Dokumentationen sind im Adobe-Hilfe Resource Center unter www.adobe.com/go/documentation_de
verfügbar. Die mit der Software gelieferte PDF-Dokumentation finden Sie im Ordner „Documents“ auf der Installationsbzw. Inhalts-DVD.
Gedruckte Dokumentation
Gedruckte Ausgaben der integrierten Hilfe eines Produkts können Sie im Adobe Store unter www.adobe.com/go/store_de
erwerben. Im Adobe Store finden Sie zudem Bücher, die von Partnerverlagen von Adobe veröffentlicht wurden.
In allen Adobe Creative Suite® 3-Produkten ist ein gedrucktes Workflow-Handbuch enthalten. Eigenständige AdobeProdukte enthalten unter Umständen auch ein gedrucktes Handbuch „Erste Schritte“.
Verwenden der Hilfe im Produkt
Die integrierte Hilfe wird mit dem Menü „Hilfe“ aufgerufen. Klicken Sie nach dem Öffnen des Adobe-Hilfefensters auf
„Durchsuchen“, um die Hilfe der anderen auf dem Computer installierten Adobe-Produkte anzuzeigen.
3
Diese Hilfe-Funktionen erleichtern die produktübergreifende Einarbeitung:
• Themen können Links zu Hilfesystemen anderer Adobe-Produkte oder zu ergänzenden Informationen im Internet
enthalten.
• Einige Themen beziehen sich auf zwei oder mehr Produkte. Wenn ein Hilfethema z. B. mit einem Adobe
Photoshop® CS3-Symbol und einem Adobe After Effects® CS3-Symbol gekennzeichnet ist, beschreibt das Thema
entweder eine Funktion, die beiden Produkten gemeinsam ist, oder produktübergreifende Workflows.
• Sie können die Hilfesysteme von mehreren Produkten durchsuchen.
Geben Sie gesuchte Wortfolgen wie „ursprüngliche Form“ in Anführungszeichen an, damit nur die Themen angezeigt
werden, die alle Wörter in der Wortfolge enthalten.
Page 9
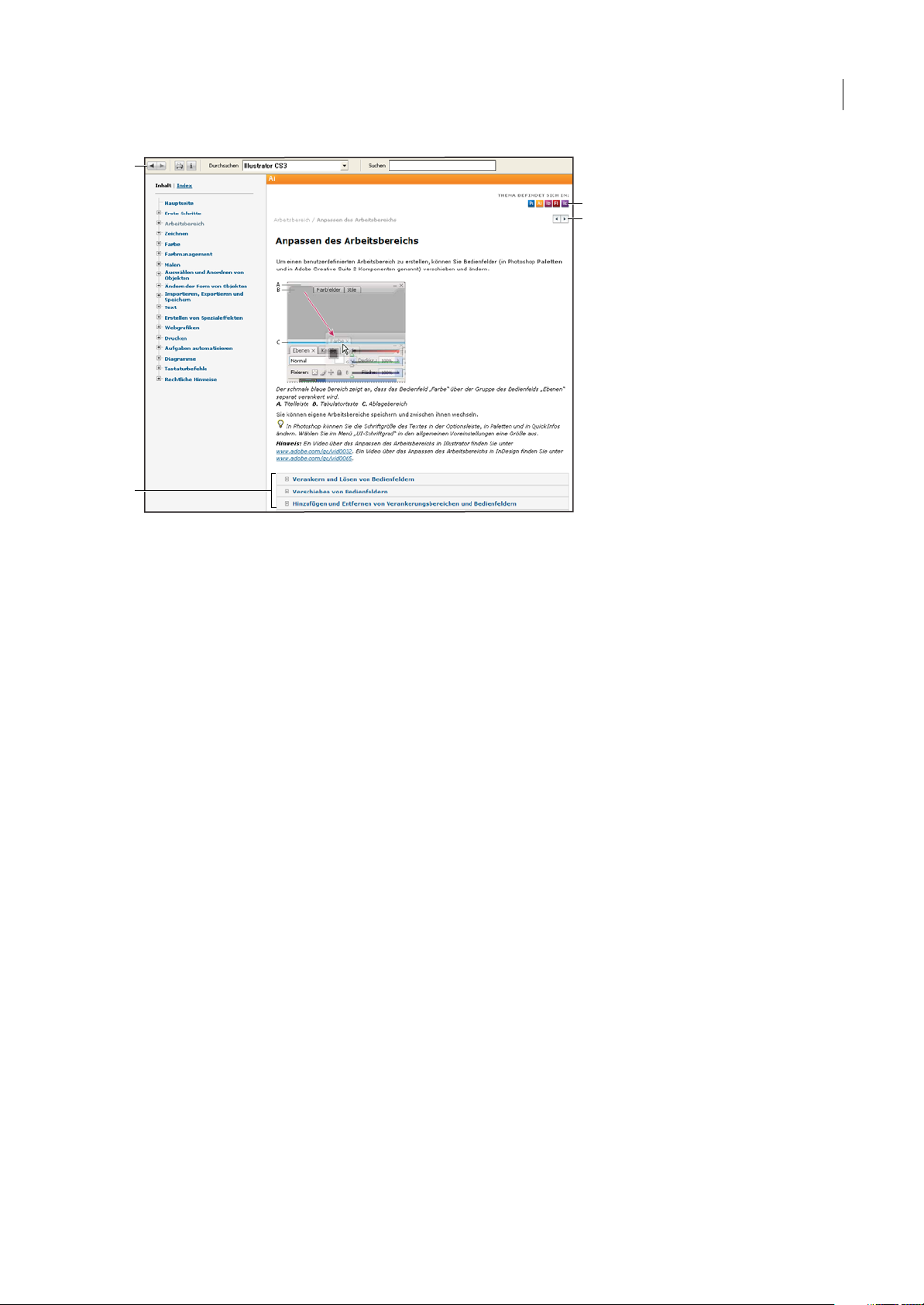
AFTER EFFECTS CS3
Benutzerhandbuch
A
C
D
B
Adobe-Hilfe
A. Schaltfläche „Zurück“/„Vorwärts“ (zuvor besuchte Verknüpfungen) B. Unterthemen, die eingeblendet werden können C. Symbole, die ein
für mehrere Produkte gültiges Thema kennzeichnen D. Schaltfläche „Vorherige“/„Weiter“ (Themen der Reihe nach)
4
Eingabehilfen
Die Adobe-Hilfe ist so konzipiert, dass sie auch von Menschen mit Behinderungen wie eingeschränktem Seh- oder
Bewegungsvermögen genutzt werden kann. In der Produkt-Hilfe werden die folgenden standardmäßigen Ausgabehilfen
unterstützt:
• Die Textgröße lässt sich über standardmäßige Kontextmenübefehle ändern.
• Verknüpfungen werden zur Hervorhebung unterstrichen.
• Wenn Verknüpfungstext nicht dem Titel des Zielinhalts entspricht, wird der Titel im Title-Attribut des Anker-Tags
referenziert. Beispielsweise wird bei den Links „Zurück“ und „Weiter“ der Titel des vorherigen bzw. nächsten Themas
einbezogen.
• Die Inhalte unterstützen den High-Contrast-Modus (Anzeige mit hohem Kontrastverhältnis).
• Grafiken ohne Beschriftung enthalten alternativen Text.
• Jeder Frame hat einen Titel zur Kennzeichnung des Einsatzzwecks.
• Mit Standard-HTML-Tags wird die Inhaltsstruktur für das Lesen am Bildschirm und für Text-zu-Sprache-
Umwandlungen definiert.
• Formatvorlagen steuern die Formatierung, es gibt also keine eingebetteten Schriften.
Tastaturbefehle für Steuerelemente in der Symbolleiste der Hilfe (Windows)
Schaltfläche „Zurück“ Alt + Nach-links-Taste
Schaltfläche „Weiter“ Alt + Nach-rechts-Taste
Drucken Strg+P
Schaltfläche „Info“ Strg+I
Menü „Durchsuchen“ Alt+Nach-unten-Taste oder Alt+Nach-oben-Taste, um die Hilfe für eine andere Anwendung
anzuzeigen
Suchfeld Strg+S, um die Einfügemarke im Suchfeld zu platzieren
Page 10
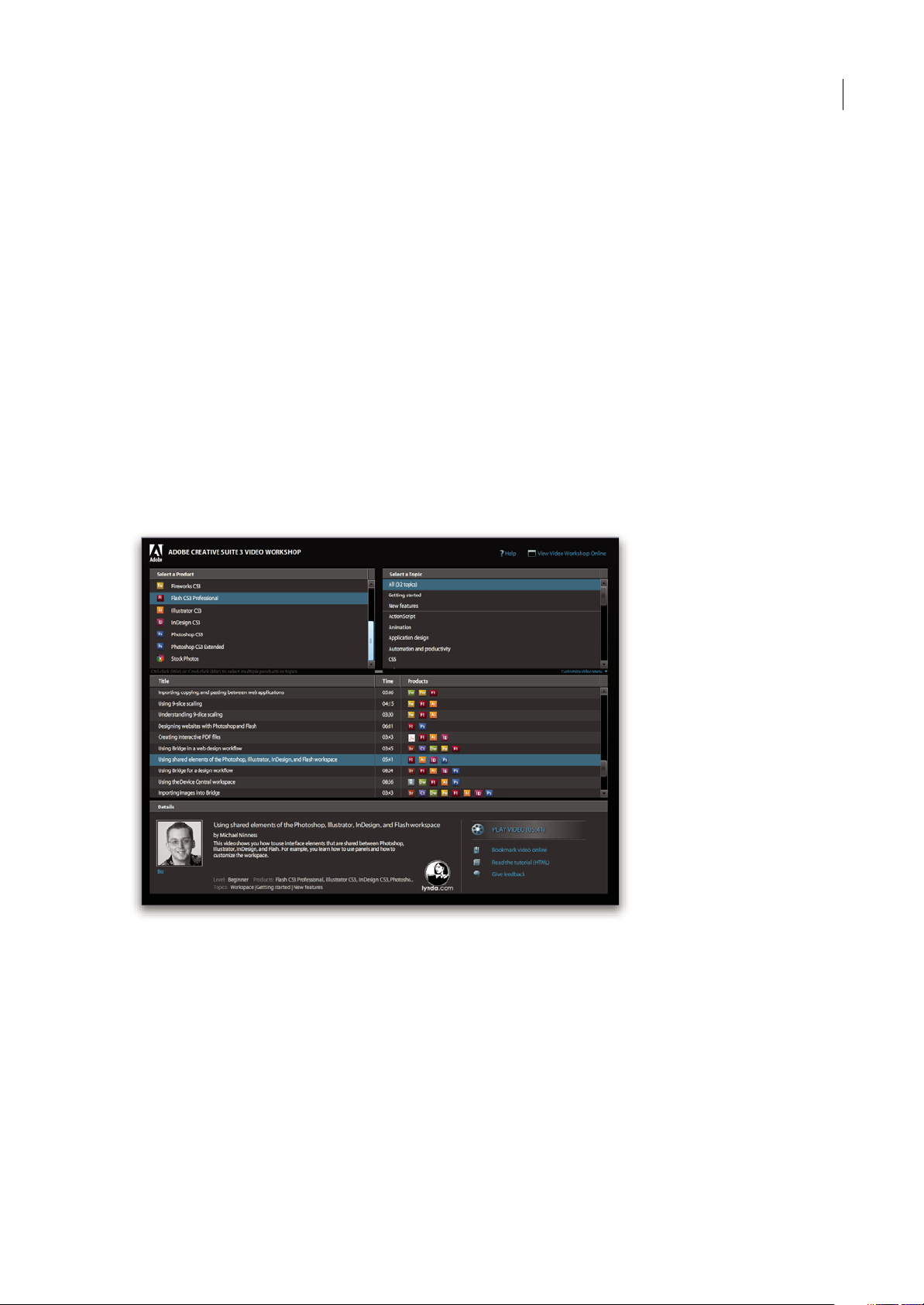
AFTER EFFECTS CS3
Benutzerhandbuch
Tastaturbefehle für die Navigation in der Hilfe (Windows)
• Mit Strg+Tab (vorwärts) und Umschalt+Strg+Tab (rückwärts) navigieren Sie zu den verschiedenen Fensterbereichen.
• Mit Tab (vorwärts) und Umschalt + Tab (rückwärts) navigieren Sie zu den verschiedenen Verknüpfungen in einem
Fensterbereich.
• Drücken Sie die Eingabetaste, um eine hervorgehobene Verknüpfung aufzurufen.
• Drücken Sie zum Vergrößern von Text die Strg-Taste und das Gleichheitszeichen.
• Drücken Sie Strg+Bindestrich, um den Text kleiner darzustellen.
Ressourcen
Adobe Video Workshop
Adobe Creative Suite 3 Video Workshop umfasst über 200 Schulungsvideos zu verschiedenen Themenbereichen für
Druck-, Web- und Videoprofis.
Mit Adobe Video Workshop können Sie die Benutzung jedes Creative Suite 3-Produkts erlernen. In zahlreichen Videos
wird die parallele Verwendung mehrerer Adobe-Anwendungen demonstriert.
5
Page 11

AFTER EFFECTS CS3
Benutzerhandbuch
Wenn Sie Adobe Video Workshop starten, können Sie auswählen, an welchen Produkten und Themen Sie interessiert sind.
Dank der Details zu den einzelnen Videos können Sie Ihr Schulungsprogramm nach Bedarf zusammenstellen.
6
Moderatoren-Community
Bei dieser Produktversion hat Adobe Systems die Benutzercommunity dazu aufgefordert, in einem Forum eigene
Erfahrungen undErkenntnisse mitanderen auszutauschen. Adobe und lynda.com präsentierenTutorials, Tipps und Tricks
von führendenDesignern und Entwicklernwie Joseph Lowery, Katrin Eismannund Chris Georgenes.Sehen und hörenSie
Adobe-Experten wie Lynn Grillo, Greg Rewis und Russell Brown. Mehr als 30 Produktexperten teilen ihr Fachwissen.
Tutorials und Quelldateien
Adobe Video Workshop enthält Schulungen für Anfänger und erfahrene Benutzer. Es gibt außerdem Videos zu neuen
Funktionen und Techniken. Jedes Video befasst sich mit einem einzelnen Gegenstand und besitzt eine Laufzeit von 3–5
Minuten. Zu den meisten Videos gehört ein illustriertes Tutorial sowie Quelldateien, so dass Sie die einzelnen
Arbeitsschritte ausdrucken und selbstständig nachvollziehen können.
Verwenden von Adobe Video Workshop
Über die in Ihrem Creative Suite 3-Produkt enthaltene DVD können Sie auf Adobe Video Workshop zugreifen. Adobe
Video Workshop ist auch online unter www.adobe.com/go/learn_videotutorials_de verfügbar. Adobe wird regelmäßig
neue Videos online in Video Workshop bereitstellen, achten Sie also auf Neuigkeiten.
After Effects CS3-Videos
Adobe Video Workshop deckt eine breite Palette von Themen zu Adobe After Effects® CS3 ab:
• Formebenen animieren
• Effekte anwenden
• Mit Keyframes und der Zeitachse arbeiten
• Rendern und exportieren
Die Videos zeigen auch, wie Sie After Effects CS3 zusammen mit anderen Adobe-Produkten einsetzen können:
• Photoshop-Dateien importieren
• Dynamik Link verwenden
Page 12
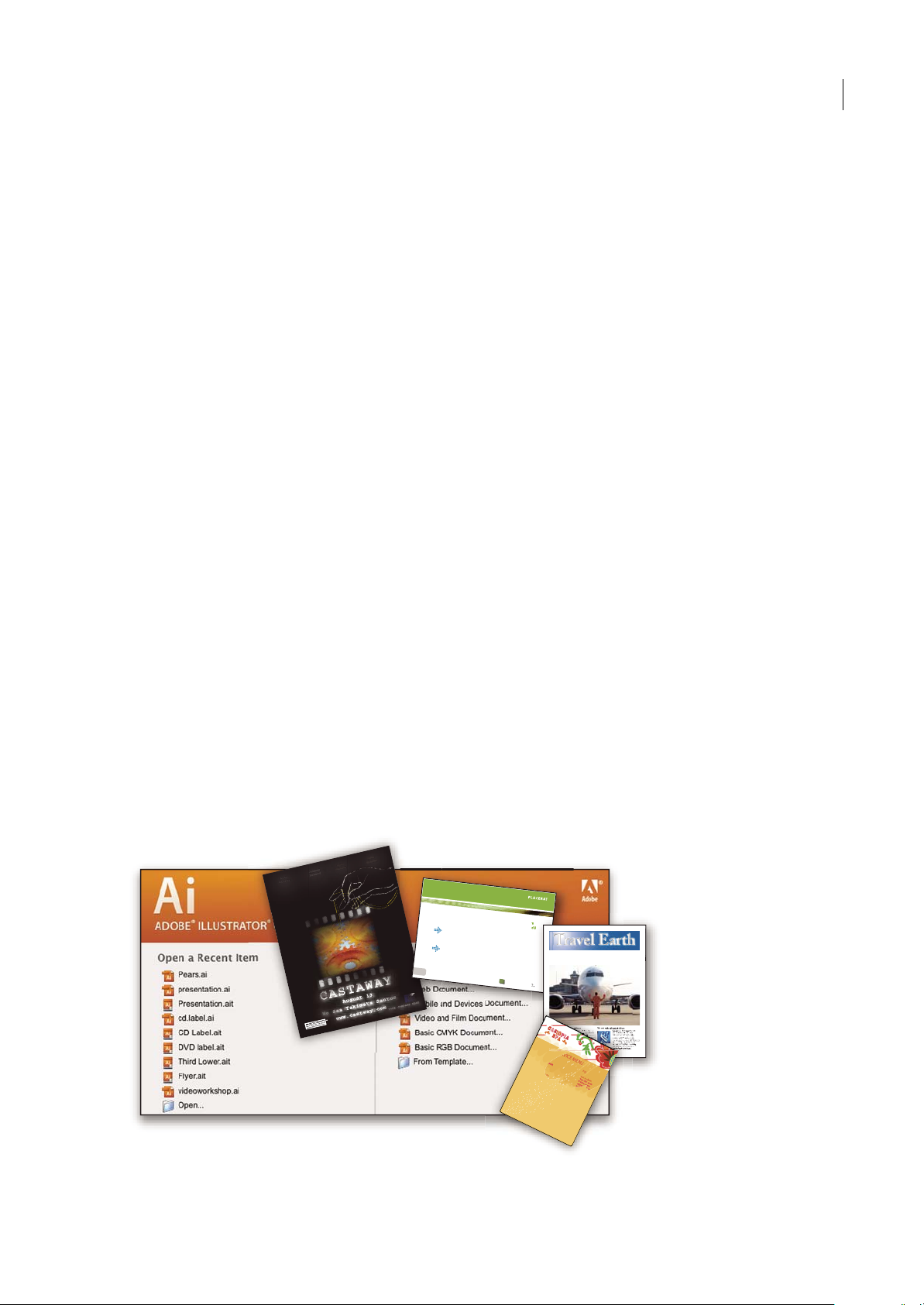
AFTER EFFECTS CS3
E
T
V
E
R
O
E
O
S
E
T
A
C
C
U
S
A
M
E
T
J
U
S
T
O
D
U
O
D
O
L
O
R
E
S
E
T
E
A
R
E
B
U
M
.
S
T
E
T
C
L
I
T
A
K
A
S
D
.
ET
C
O
S
E
T
E
T
U
R
S
A
D
I
P
S
C
I
N
G
01
Pelletir
Inc
.
C
O
R
E
I
N
V
E
S
T
M
E
N
T
S
P
E
C
T
R
U
M
Vel illu
m
d
o
lore
e
u
fe
u
giat
n
u
lla
fac
ilis
is
at
vero
e
ro
s
e
t
acc
u
m
s
a
n
e
t
iu
s
to
o
d
io
d
i
gn
is
s
im
q
u
i.
R
E
T
I
R
E
M
E
N
T
S
A
V
I
N
G
P
L
A
N
Ve
l illu
m
d
o
lore
e
u
fe
u
giat
nu
lla
fac
ilis
is
at vero
e
ro
s
e
t
accu
m
s
a
n
e
t
iu
s
to
o
d
io
d
i
gn
is
s
im
q
u
i.
Y
o
u
r In
ve
s
tm
e
n
t
G
u
id
e
A
r
e
y
o
u
l
e
a
v
in
g
m
o
n
e
y
o
n
t
h
e
t
a
b
l
e
?
0
1
Ty
p
i
n
o
n
h
a
b
e
nt c
la
ritate
m
i
n
s
it
a
m
;
e
s
t
u
s
u
s
le
g
ent
is
in iis
q
u
i f
a
c
it
e
o
r
u
m
c
la
ritate
m
.
Inve
s
t
ig
ation
e
s
d
e
m
o
n
s
trave
r
u
nt
le
ctore
s
le
g
e
re
m
e
li
u
s
q
u
o
d
ii
l
e
g
u
nt
s
a
e
p
i
us. C
la
rit
a
s
e
s
t
e
t
ia
m
proce
s
s
u
s.
Ty
p
i
n
o
n
h
a
b
ent
c
la
ritate
m
in
s
it
a
m
;
e
s
t
u
s
u
s
le
g
ent
is
in iis
q
u
i f
a
c
it
e
o
r
u
m
c
la
ritate
m
.
Inve
s
t
ig
at
io
n
e
s
d
e
m
o
n
s
trave
r
u
nt
le
ctore
s
le
g
e
re
m
e
li
u
s
q
u
o
d
ii
le
g
u
nt
s
a
e
p
i
us.
C
la
rit
a
s
e
s
t
e
t
ia
m
proce
s
s
u
s.
S
U
R
V
I
C
E
M
E
N
U
N
U
L
CH
E
vero
d
i
o
eu
m
n
u
l
ch
e
ag
iam
e
t ad
lorp
eri
t
sum a
$4
5
agiam
e
t ad
atin
u
t
et
v
e
r
o d
io
e
u
m
n
u
l
ch
e
su
m
a
a
gaim
e
t
ad e
um
n
ullam
$
2
5
lo
r
p
er
it
sum
a
ag
ia
m
e
t ad
lo
rp
eri
t
ve
r
o d
io
eum n
u
l
lam
$
35
SU
CC
I
VER
O
S
sucicver
o d
i
o
ve
r
o d
io
eu
m
n
ul
c
h
e
su
m
a
$1
5
eu
m
nu
l
la
m
ve
r
o d
io
e
um
n
u
l
ch
e sum
a
a
gaim
et
a
d e
um
n
u
l
lam
$
3
5
N
eum n
u
l
lam
$3
5
SU
CC
I
VER
O
S
su
cicv
er
o d
i
o
ve
r
o d
io
e
u
m
n
u
l
c
he sum
a
$
1
5
eu
m
n
ullam
v
ero d
io
e
u
m
n
ul
che
su
m
a
ag
aimet
ad e
um
n
u
lla
m
$3
5
CC
a
s
i
o
p
i
a
S
p
A
Benutzerhandbuch
• Zu überprüfende Elemente mit Clip Notes versenden
Zugriff auf die Adobe Creative Suite 3-Videotutorials erhalten Sie über den Adobe Video Workshop unter
www.adobe.com/go/learn_videotutorials_de.
Extras
Es stehen zahlreiche Ressourcen zur Verfügung, die Sie bei der Arbeit mit Ihrer Adobe-Software unterstützten. Einige
dieser Ressourcen werden bei der Installation auf dem Computer installiert. Zusätzliche hilfreiche Beispiele und
Dokumente befinden sich auf dem Installationsdatenträger oder auf dem Inhaltsdatenträger. Die Adobe ExchangeCommunity bietet besondere Extras online unter folgender Adresse an: www.adobe.com/go/exchange_de.
Installierte Ressourcen
Während der Installation werden verschiedene Ressourcen in den Anwendungsordner kopiert. Um diese Dateien
anzuzeigen, navigieren Sie auf dem Computer zum Anwendungsordner.
• Windows®: [Startlaufwerk]\Programme\Adobe\[Adobe-Anwendung]
• Mac OS®: [Startlaufwerk]/Programme/[Adobe-Anwendung]
Der Anwendungsordner enthält unter Umständen die folgenden Ressourcen:
Zusatzmodule Zusatzmodule sind kleine Programme, die vorhandene Anwendungen um neue Funktionen ergänzen.
Installierte Zusatzmodule werden als Optionen in den Menüs „Importieren“ oder „Exportieren“, als Dateiformate in den
Dialogfeldern „Öffnen“, „Speichern unter“ und „Original exportieren“ oder als Filter in den entsprechenden Untermenüs
angezeigt. Im Ordner für Zusatzmodule, der sich im Anwendungsordner von Photoshop CS3 befindet, werden
beispielsweise automatisch einige Zusatzmodule für Spezialeffekte installiert.
7
Vorgaben Vorgaben umfassen eine Vielzahl nützlicher Werkzeuge, Voreinstellungen, Effekte und Bilder. Zu den
Produktvorgaben gehören Pinsel, Farbfelder, Farbgruppen, Symbole, benutzerspezifische Formen, Grafik- und
Ebenenformate, Muster, Texturen, Aktionen, Arbeitsbereiche usw. Vorgabeninhalte finden sich in der gesamten
Benutzeroberfläche. Einige Vorgaben (z. B. Photoshop-Pinselbibliotheken) werden erst verfügbar, wenn Sie das
entsprechendeWerkzeug auswählen. Wenn Sie Effekte oder Bilder nicht völlig neu erstellen wollen,lassen Sie sich von den
Vorgabenbibliotheken inspirieren.
Vorlagen Vorlagendateien können in Adobe Bridge CS3 geöffnet und angezeigt, im Begrüßungsbildschirm geöffnet oder
direkt über dasMenü „Datei“ geöffnet werden.In Abhängigkeit vom Produkt beschreiben die Vorlagendateien Briefköpfe,
Rundschreiben oder Websites, aber auch DVD-Menüs und Video-Schaltflächen. Jede Vorlage genügt professionellen
Ansprüchen und demonstriert den optimalen Einsatz der betreffenden Produktfunktionen. Vorlagen sind eine wertvolle
Ressource, wenn Sie ein neues Projekt schnell implementieren müssen.
Travel Earth
Best 100 places to see on the planet
in your lifetime
Vel: Ad : Vulputate:
volute
ipsummy
, commy
re eugiarud tem
eraes-
exer
n ullutet
Page 13
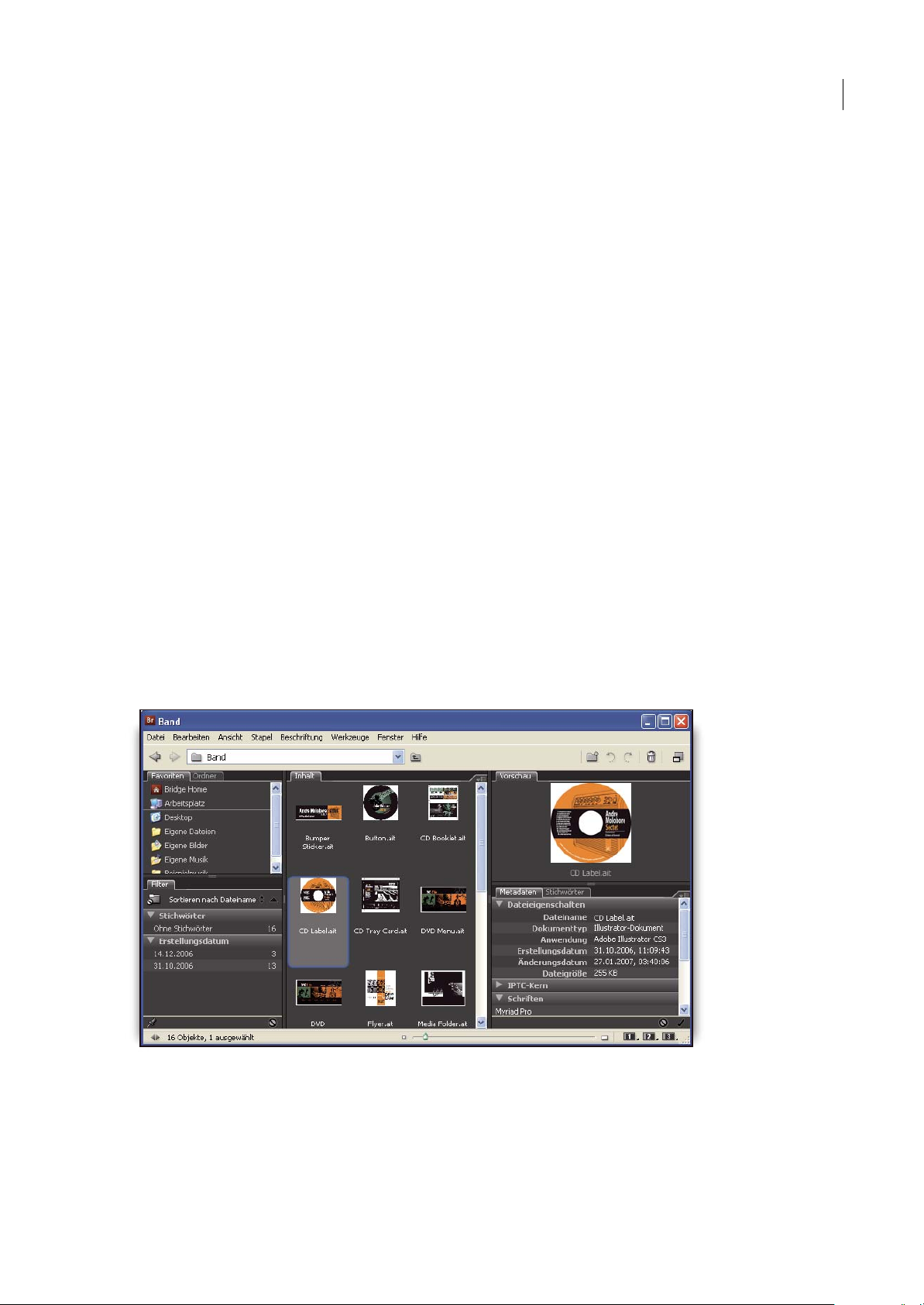
AFTER EFFECTS CS3
Benutzerhandbuch
Beispiele Beispieldateien enthalten komplexere Designs und demonstrieren den Einsatz neuer Funktionen. Diese Dateien
zeigen Ihnen die kreativen Möglichkeiten auf, die Ihnen zur Verfügung stehen.
Schriftarten Mit Ihrem Creative Suite-Produkt werden verschiedene OpenType®-Schriften und Schriftfamilien geliefert.
Im Rahmen der Installation werden Schriften auf den Computer kopiert:
• Windows: [Startlaufwerk]\Windows\Fonts
• Mac OS X: [Startlaufwerk]/Library/Fonts
Informationen zum Installieren von Schriften finden Sie in der Datei „Bitte lesen“ auf der Installations-DVD.
DVD-Inhalt
Die mit dem Produkt gelieferte Installations-DVD bzw. die DVD mit Inhalten enthält zusätzliche Ressourcen, die Sie in
Verbindung mit der Software einsetzen können. Der Ordner „Goodies“ enthält produktspezifische Dateien wie Vorlagen,
Bilder, Vorgaben, Aktionen, Zusatzmodule und Effekte sowie die Unterordner für Schriften und Stock Photography. Der
Ordner „Documentation“ enthält eine PDF-Version der Hilfe, technische Informationen und andere Dokumente wie
Beispielformulare, Referenzhandbücher und Informationen zu speziellen Funktionen.
Adobe Exchange
WeiterekostenloseInhaltefindenSieunterwww.adobe.com/go/exchange_de. Diese Website stellt eine Onlinecommunity
dar, in der Benutzer tausende kostenloser Aktionen, Erweiterungen, Zusatzmodule usw. für Adobe-Produkte bereitstellen
bzw. herunterladen können.
8
Bridge Home
Bridge Home, eine neue Komponente in Adobe Bridge CS3, stellt aktuelle Informationen zur gesamten Adobe Creative
Suite 3-Software an einem zentralen Ort bereit. Starten Sie Adobe Bridge und klicken Sie dann auf das Symbol „Bridge
Home“ oben im Bedienfeld „Favoriten“, um auf aktuelle Tipps, Nachrichten und Ressourcen für Ihre Creative SuiteWerkzeuge zuzugreifen.
Hinweis: Bridge Home ist möglicherweise nicht in allen Sprachen verfügbar.
Page 14
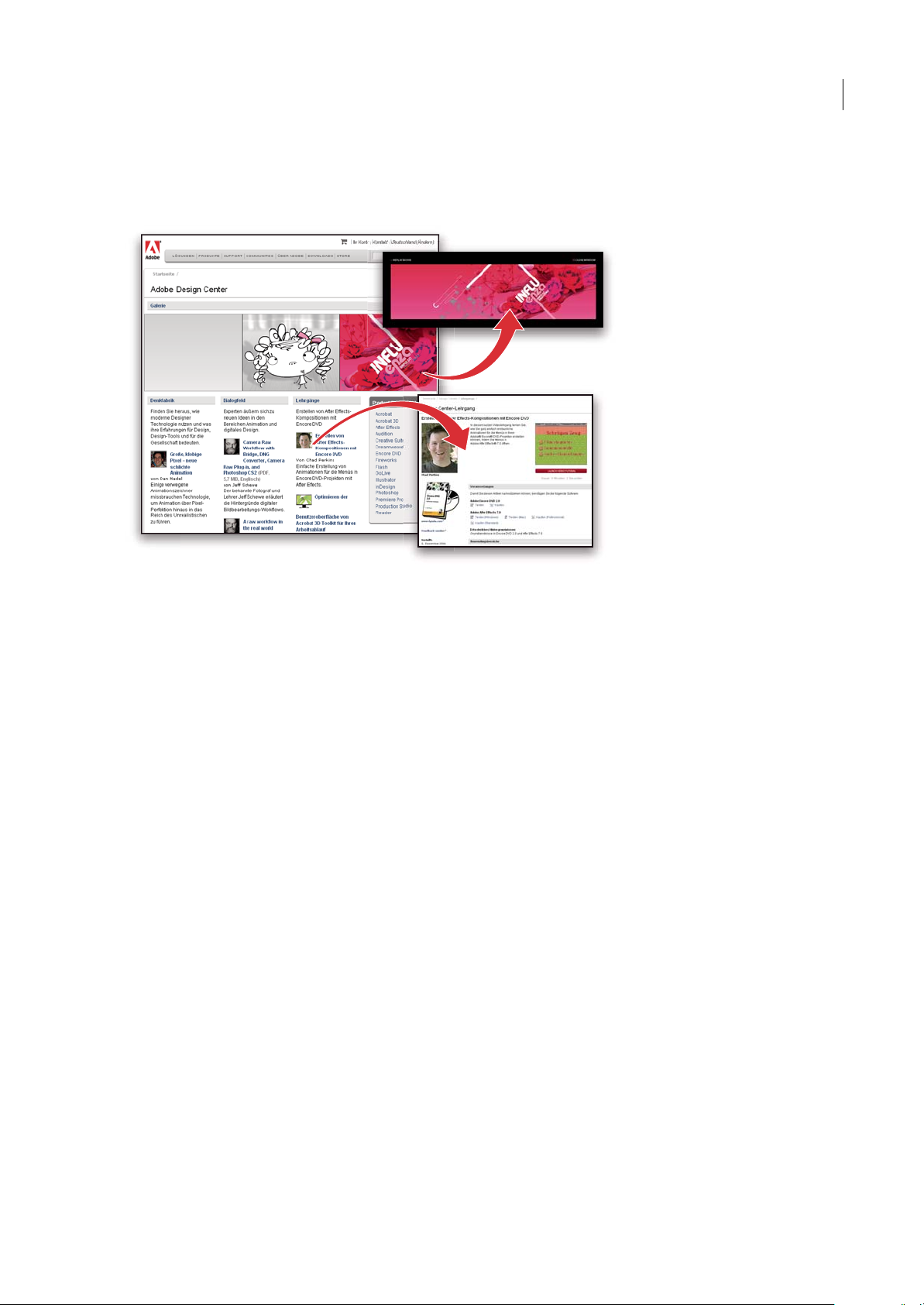
AFTER EFFECTS CS3
Benutzerhandbuch
Adobe Design Center
Adobe Design Center bietet Artikel, Inspiration und Instruktionen von Branchenexperten, Topdesignern und AdobePartnerverlagen. Monatlich werden neue Inhalte hinzugefügt.
9
Hier gibt es hunderte Tutorials zumEntwerfen von Produkten sowie Tippsund Techniken inVideos, dazu HTML-Tutorials
und Beispielkapitel.
Neue Ideen bilden das Herz der Kategorien „Denkfabrik“, „Dialogfeld“ und „Galerie“:
• Die Artikel in der Kategorie „Denkfabrik“ erläutern den Einsatz moderner Techniken auf Seiten der Designer und
untersuchen, was ihre Erfahrungen für Design, Designwerkzeuge und die Gesellschaft insgesamt bedeuten.
• In der Kategorie „Dialogfeld“ veröffentlichen Experten neue Ideen in den Bereichen animierte Grafik und digitales
Design.
• Die „Galerie“ demonstriert, wie Künstler animierte Grafik umsetzen.
Adobe Design Center ist auch online unter http://www.adobe.com/de/designcenter verfügbar.
Page 15
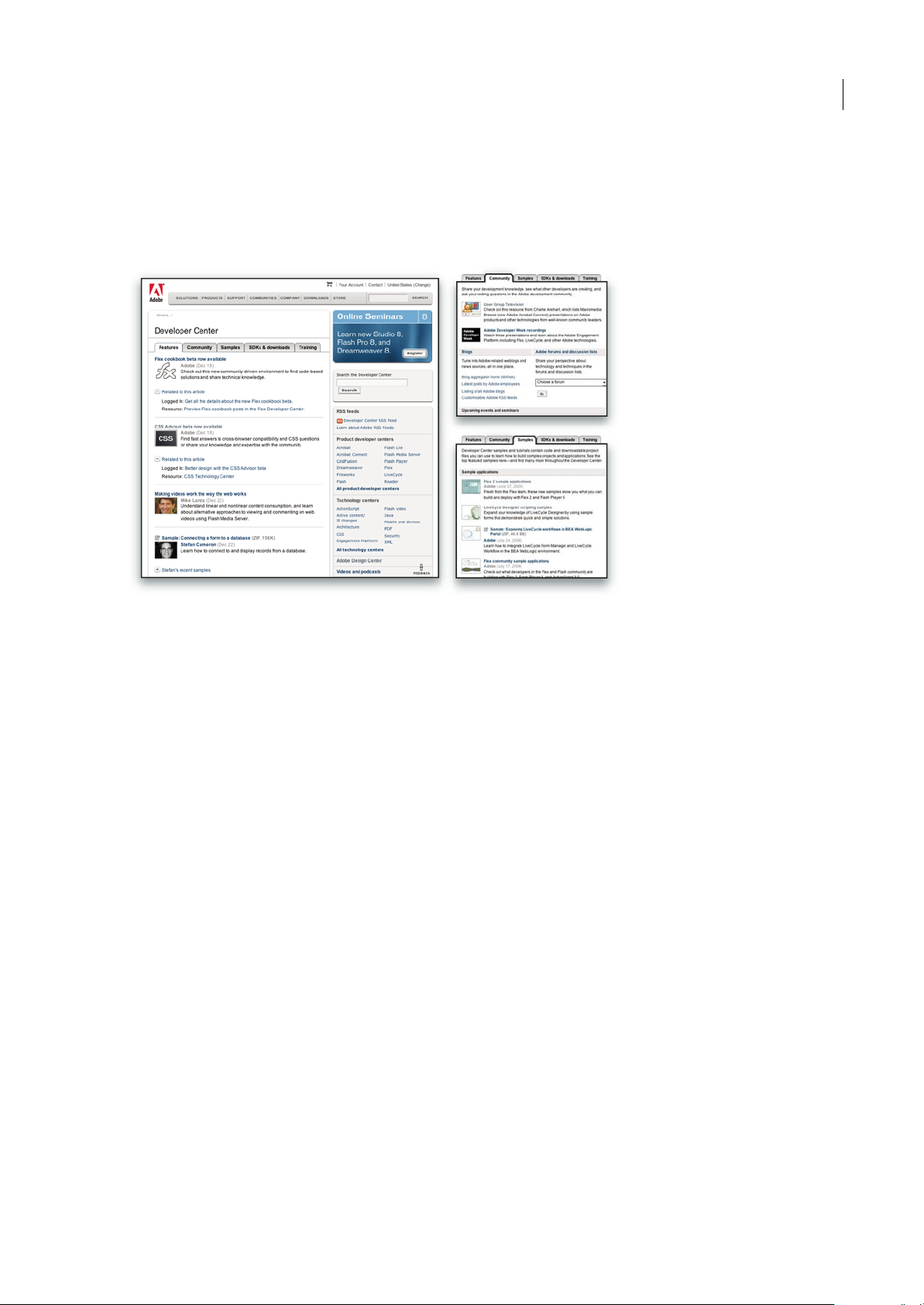
AFTER EFFECTS CS3
Benutzerhandbuch
Adobe Developer Center
Adobe Developer Center stellt Beispiele, Tutorials, Artikel und Community-Ressourcen für Entwickler bereit, die
komplexe Internetanwendungen, Websites, Inhalte für Mobilfunkgeräte und andere Projekte mit Adobe-Produkten
umsetzen. Das Developer Center enthält außerdem Ressourcen für Entwickler, die Zusatzmodule für Adobe-Produkte
programmieren.
10
Außer Beispielcode und Tutorials gibt es RSS-Feeds, Onlineseminare, SDKs, Handbücher zur Skripterstellung und weitere
technische Ressourcen.
Adobe Developer Center ist online unter www.adobe.com/go/developer_de verfügbar.
Kundendienst
Besuchen Sie die Adobe Support-Website unter www.adobe.com/de/support, wenn Sie produktspezifische Informationen
zur Fehlerbehebung bzw. Informationen zu kostenlosen und kostenpflichtigen Supportoptionen suchen. Über den Link
„Schulung“ haben Sie Zugriff auf Bücher von Adobe Press, verschiedene Schulungsressourcen, Adobe-SoftwareZertifizierungsprogramme und vieles mehr.
Downloads
Besuchen Sie www.adobe.com/go/downloads_de, wenn Sie kostenlose Updates, Probeversionen und andere nützliche
Software suchen. Zudem erhalten Sie im Adobe Store (unter www.adobe.com/go/store_de) Zugriff auf tausende von
Zusatzmodulen von Drittanbietern, mit denen Sie typische Arbeiten automatisieren, Workflows konfigurieren, spezielle
Effekte in Profiqualität erstellen können usw.
Adobe Labs
Adobe Labsbietet Ihnen die Möglichkeit, neue und in der Entwicklung befindliche Technologien undProdukte von Adobe
auszuprobieren und zu bewerten.
In Adobe Labs sind z. B. die folgenden Ressourcen verfügbar:
• Prerelease-Software und -Technologien
• Codebeispiele und bewährte Verfahren, die die Einarbeitung beschleunigen
• Frühe Versionen von Produkt- und technischen Dokumentationen
• Foren, Inhalte auf Wiki-Basis und andere Ressourcen unterstützen die Interaktion mit gleichgesinnten Entwicklern
Page 16
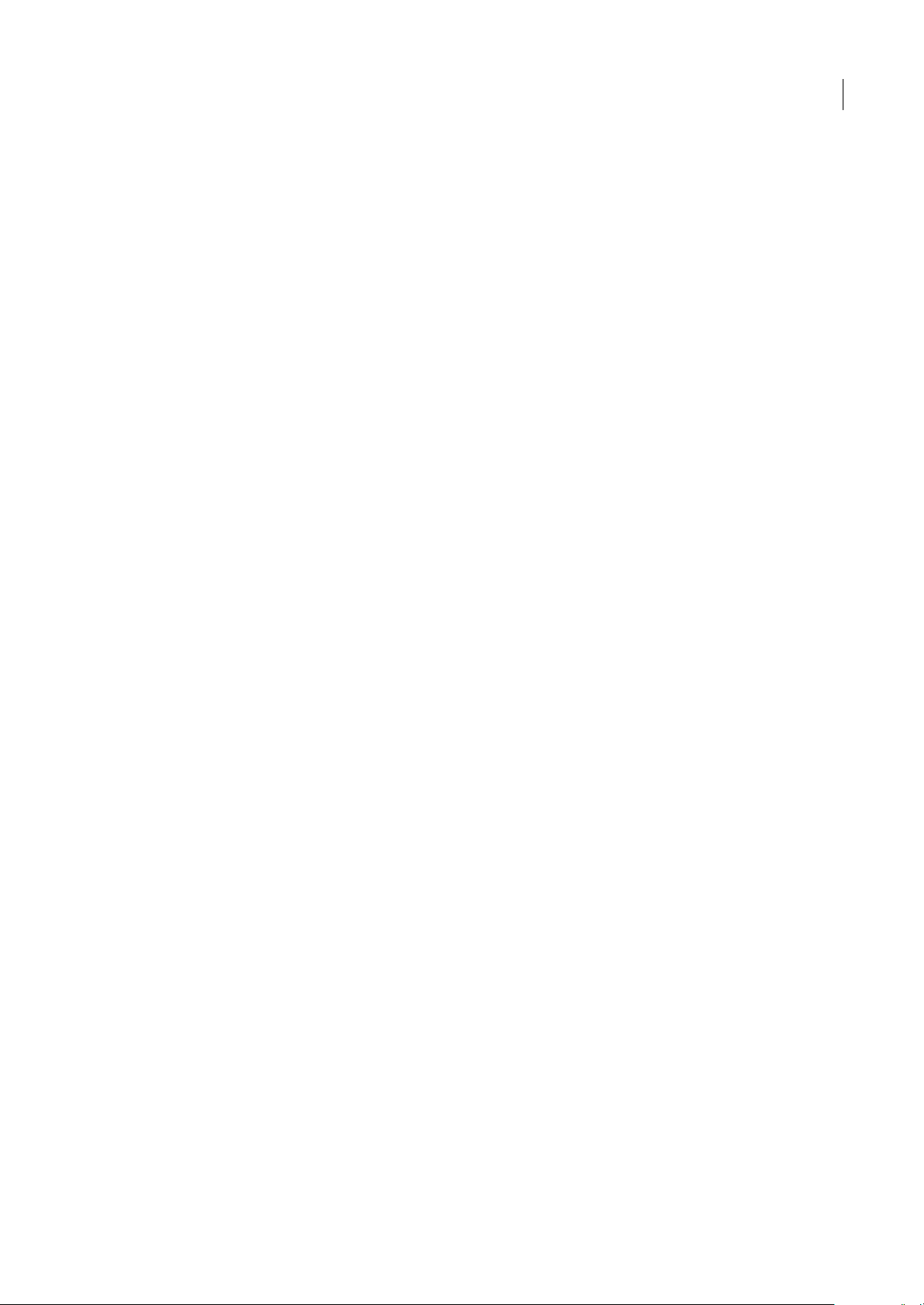
AFTER EFFECTS CS3
Benutzerhandbuch
Adobe Labs begünstigt eine kollaborative Software-Entwicklung. Durch diese Unterstützung sind Kunden schnell in der
Lage, neue Produkte und Technologie produktiv einzusetzen. Adobe Labs ist außerdem ein Forum für frühzeitige
Rückmeldungen.Sie helfen denAdobe-Teams, Software zu entwickeln, die denBedürfnissen und Erwartungen derNutzer
gerecht wird.
Besuchen Sie Adobe Labs unter www.adobe.com/go/labs_de.
Benutzercommunitys
Den Benutzern stehen Foren, Blogs und andere Möglichkeiten zum Austauschen von Technologien, Tools und
Informationen zur Verfügung. Benutzer können Fragen stellen und erfahren, wie andere ihre Software bestmöglich
einsetzen. Benutzerforen stehen in deutscher, englischer, französischer und japanischer Sprache zur Verfügung; Blogs
werden in zahlreichen Sprachen verfasst.
Besuchen Sie www.adobe.com/de/communities, um an Foren oder Blogs teilzunehmen.
Was ist neu?
Neue Funktionen
11
Formebenen
Verwenden Sie zum Erstellen und Animieren von Vektorgrafiken neue Formzeichnungswerkzeuge. Formen können
Striche und Flächen (einschließlich bearbeitbaren Verläufen) hinzugefügt werden und diese Eigenschaften lassen sich
animieren. After Effects verfügt auch über Formebenenoperationen, die auf Adobe® Illustrator®-Vektoreffekten basieren.
Siehe „Einführung in Formen und Formebenen“ auf Seite 314.
Ein Video-Tutorial über Formebenen finden Sie auf der Adobe-Website unter www.adobe.com/go/vid0224_de. Ein Video-
Tutorial über das Animieren von Formebenen finden Sie auf der Adobe-Website unter www.adobe.com/go/vid0225_de.
Marionettenwerkzeuge
Verwenden Sie Marionettenwerkzeuge, um Bilder problemlos durch natürlich wirkende, realistische Bewegung zu
verzerren. Siehe „Animation mit Marionettenwerkzeugen“ auf Seite 229.
Ebenenstile und Videoebenen von Photoshop
Beim Importieren einer Photoshop-Datei werden die Ebenenstile und Videoebenen beibehalten. In After Effects können
Sie außerdem Ebenenstile hinzufügen und animieren sowie Optionen für erweiterte Füllmethoden verwenden. Siehe
„Ebenenstile“ auf Seite 174 und „Arbeiten mit Photoshop und After Effects“ auf Seite 28.
Ein Video-Tutorial über das Importieren von Photoshop-Dateien finden Sie auf der Adobe-Website unter
www.adobe.com/go/vid0252_de.
Flash-Integration
Sie können Flash® Video-Dateien mit Cue-Punkten exportieren, die Sie inAfter Effects als Marken erstellt haben. Wenn Sie
dann eine SWF-Datei importieren, bleibt der Alphakanal erhalten und Grafiken werden kontinuierlich gerastert, damit sie
beim Vergrößern scharf bleiben. Siehe „Arbeiten mit Flash und After Effects“ auf Seite 29 und „Rendern und Exportieren
von Flash-Formaten“ auf Seite 592.
Ein Video-Tutorial über das Exportieren in Flash Video finden Sie auf der Adobe-Website unter
www.adobe.com/go/vid0262_de. Ein Video-Tutorial über das Exportieren von Marken als Cue-Punkte finden Sie auf der
Adobe-Website unter www.adobe.com/go/vid0255_de.
3D-Eigenschaften pro Zeichen für Textanimation
Verschieben oder rotieren Sie einzelne Zeichen oder Wörter im 3D-Raum. Siehe „Arbeiten mit 3D-Texteigenschaften für
jedes Zeichen“ auf Seite 294.
Page 17
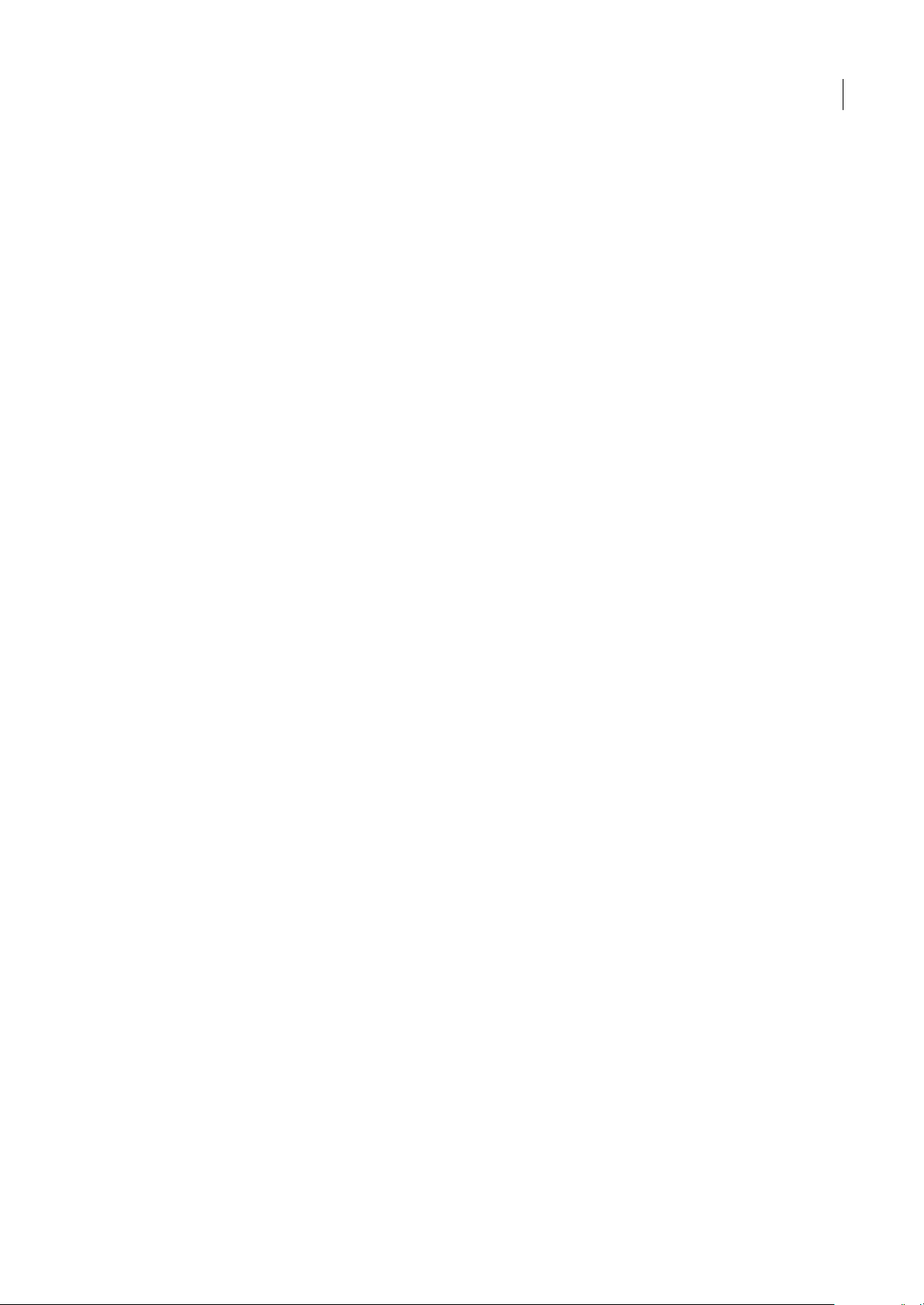
AFTER EFFECTS CS3
Benutzerhandbuch
Ein Video-Tutorial über das Animieren von Text finden Sie auf derAdobe-Website unter www.adobe.com/go/vid0226_de.
Brainstorming
Verwenden Sie die Funktion für Brainstorming, um mit Eigenschaften zu experimentieren und die Ergebnisse
nebeneinander anzeigen zu lassen. Wählen Sie die Varianten aus, die Ihnen gefallen, und verwenden Sie sie entweder
unverändert oder als Grundlage für weitere Experimente. Siehe „Brainstorming zumExperimentieren und Entdecken von
Einstellungen“ auf Seite 166.
Besseres und einfacheres Farbmanagement
Sie können jetzt die Farbe jedes Footage- und Ausgabeelements steuern. Dazu wird eine robuste und gleichzeitig schlichte
Benutzeroberfläche verwendet und es wird gewährleistet, dass die Farben auf allen Ausgabegeräten gut zur Geltung
kommen. Siehe „Farbmanagement“ auf Seite 243.
Clip Notes
Fügen Sie Fragen an Überprüfer als Marken hinzu, und exportieren Sie die Komposition dann als PDF-Datei. Überprüfer
können für Kommentare Adobe® Acrobat® oder Adobe® Reader® verwenden und diese Kommentare dannper E-Mail oder
über FTP an Sie zurücksenden. Kommentare werden als Marken importiert und im Zeitleistenfenster angezeigt. Siehe
„Überprüfen von Filmen mit Clip Notes-Kommentaren“ auf Seite 623.
Leistungsverbesserungen
Sie können zum gleichzeitigen Rendern mehrerer Frames mehrere CPUs oder mehrere Prozessoren auf einem CPU
verwenden. Sie können die Verarbeitung auch durch die Hardwarebeschleunigung der Vorschau auf den GPU verlagern
und so den CPU entlasten, was sich leistungssteigernd auswirkt. Siehe „Arbeitsspeicher, Speicherung und Leistung“ auf
Seite 33.
12
Exportieren und Anzeigen der Vorschau von Videos für Mobilgeräte
Durch neue Exportvorgaben im Dialogfeld für Exporteinstellungen lassen sich Filme, die sich für die Wiedergabe auf
Mobilgerätenwie Mobiltelefonenoder dem Apple® iPod® eignen, leichter exportieren. Mit Adobe® Device Central, dasviele
Mobilgeräte simuliert, können Sie einige Ausgabetypen anzeigen lassen. Siehe „Vorschau eines Films auf einem virtuellen
mobilen Gerät mit After Effects“ auf Seite 607.
Page 18

Kapitel 2: Arbeitsbereich
Die Benutzeroberfläche von After Effects erleichtert Ihre Kreativität und Produktivität. Sie können die Oberfläche
entsprechend den jeweiligen Anforderungen und Gegebenheiten ändern.
Anpassen des Arbeitsbereichs
Wissenswertes über Arbeitsbereiche
Die Video- und Audioanwendungen von Adobe bieten einen einheitlichen anpassbaren Arbeitsbereich. Jede Anwendung
verfügt zwar über eigene Bedienfelder (wie z. B. Werkzeugbedienfeld, Eigenschaftenbedienfeld, Schnittfensterbedienfeld
usw.), das Verschieben und Gruppieren der Bedienfelder erfolgt jedoch in allen Anwendungen auf die gleiche Weise.
Das Hauptfenster eines Programms wird als Anwendungsfenster bezeichnet. Die verschiedenen Bedienfelder in diesem
Fenster werden in einem Arbeitsbereichangeordnet. Der Standardarbeitsbereich enthält Bedienfeldgruppen sowie separate
Bedienfelder.
Sie passen den Arbeitsbereich an, indem Sie die Bedienfelder so anordnen, wie es Ihren spezifischen Anforderungen
entspricht.Sie könnenmehrere benutzerdefinierteArbeitsbereiche fürunterschiedliche Aufgaben,z. B. fürdie Bearbeitung
oder Vorschau, erstellen und speichern.
13
Die Bereiche können an anderen Stellen abgelegt, in eine oder aus einer Gruppe verschoben, nebeneinander angeordnet
oder losgelöst als neues Fenster vor dem Anwendungsfenster verwendet werden. Beim Anordnen der Bereiche wird die
Größe der anderen Fenster automatisch angepasst.
Mit Hilfe von Floating-Fenstern können ein Arbeitsbereich erstellt werden, der dem aus früheren Adobe-Versionen
entspricht, oder Bereiche auf mehreren Monitoren platziert werden.
BC
A
Beispielarbeitsbereich
A. Anwendungsfenster B. Gruppierte Fenster C. Einzelnes Bedienfeld
Ein Video über den Arbeitsbereich von Adobe finden Sie auf der Website www.adobe.com/go/vid0249_de.
Page 19
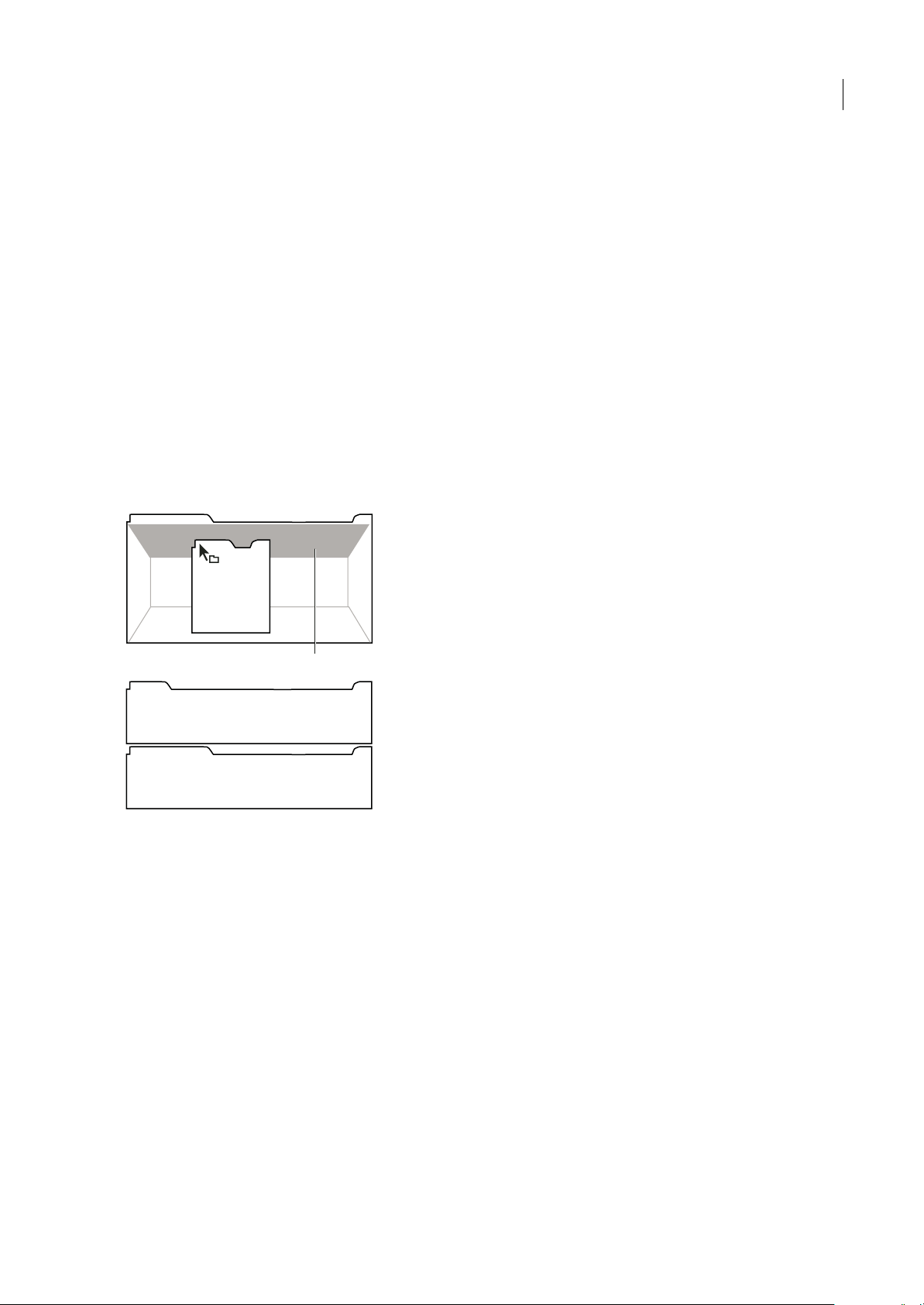
AFTER EFFECTS CS3
Benutzerhandbuch
Wählen eines Arbeitsbereichs
Alle Video- und Audio-Anwendungen von Adobe enthalten mehrere vordefinierte Arbeitsbereiche, die das Layout der
enthaltenen Bedienfelder für bestimmte Aufgaben optimieren. Wenn Sie einen dieser Arbeitsbereiche oder einen
gespeicherten, benutzerdefinierten Arbeitsbereich wählen, wird der aktuelle Arbeitsbereich entsprechend aktualisiert.
❖ Öffnen Sie das zubearbeitende Projekt, wählen Sie„Fenster“ > „Arbeitsbereich“und wählen Sie dann dengewünschten
Arbeitsbereich aus.
Verankerte, gruppierte und verschiebbare Bedienfelder
Sie können Bedienfelder gemeinsam verankern, in eine oder aus einer Gruppe verschieben oder losgelöst als neues Fenster
vor dem Anwendungsfenster verwenden. Wenn Sie Bedienfelder verschieben, werden Ablagebereiche hervorgehoben, die
als Ziele für die Bedienfelder verwendet werden können. Das Bedienfeld wird in den gewählten Ablagebereich eingefügt,
der bestimmt, ob das Bedienfeld in andere Bedienfelder verankert oder gruppiert wird.
Verankerungsbereiche
Verankerungsbereiche befinden sich entlang der Rahmen von Bedienfeldern, Gruppen oder Fenstern. Beim Verankern
wird der Bereich neben der vorhandenen Gruppe eingefügt, wobei die Größe aller Gruppen an den neuen Bereich
angepasst wird.
14
A
B
C
Ziehen eines Bereichs (A) zur Verankerung (C) in einen Verankerungsbereich (B)
Gruppierungsbereiche
Gruppierungsbereiche befinden sich in der Mitte eines Bedienfelds oder einer Gruppe sowie entlang des
Registerkartenbereichs eines Bedienfelds. Durch das Gruppieren von Bedienfeldern werden diese gestapelt.
Page 20

AFTER EFFECTS CS3
Benutzerhandbuch
A
B
C
Ziehen eines Bedienfelds (A) in einen Gruppierungsbereich (B) zur Gruppierung mit vorhandenen Bedienfeldern (C)
Verankern oder Gruppieren von Bedienfeldern
1 Wenn das zu verankernde bzw. zu gruppierende Bedienfeld nicht sichtbar ist, wählen Sie es im Menü „Fenster“ aus.
2 Führen Sie einen der folgenden Schritte aus:
• Um ein einzelnes Bedienfeld zu verschieben, ziehen Sie den Ziehpunkt oben links auf der Registerkarte des Bedienfelds
auf den gewünschten Ablagebereich.
15
Ziehen Sie den Ziehpunkt, um ein einzelnes Bedienfeld zu verschieben.
• Um eine gesamte Gruppe zu verschieben, ziehen Sie den Gruppenziehpunkt oben links auf den gewünschten
Ablagebereich.
Ziehen Sie den Gruppenziehpunkt, um eine gesamte Gruppe zu verschieben.
Je nach Ablagebereich wird der Bereich verankert oder gruppiert.
Page 21
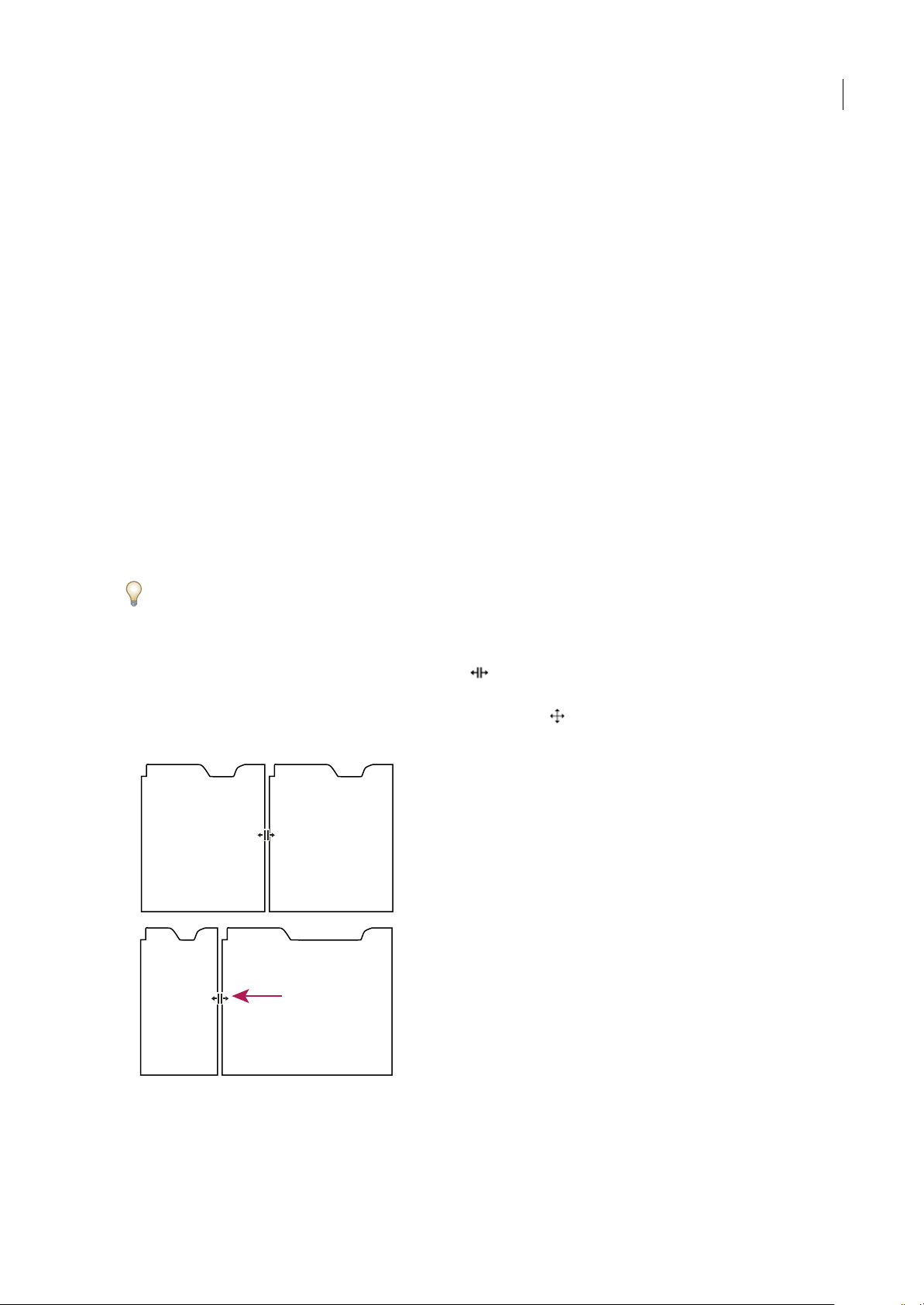
AFTER EFFECTS CS3
Benutzerhandbuch
Loslösen eines Bedienfeldes in einem frei verschiebbaren Fenster
Wenn Sie ein Bedienfeld in einem frei verschiebbaren Fenster loslösen, können Sie Bedienfelder in das Fenster einfügen
oder andere Änderungen vornehmen, wie dies auch im Anwendungsfenster möglich ist. Mit frei verschiebbaren Fenstern
können Sie einen sekundären Monitor einsetzen oder einen Arbeitsbereich erstellen, der dem in früheren Versionen von
Adobe-Anwendungen entspricht.
❖ Aktivieren Sie das loszulösende Bedienfeld (wenn es nicht angezeigt wird, können Sie es im Menü „Fenster“ auswählen)
und führen Sie einen der folgenden Schritte aus:
• Wählen Sie Menü den Befehl zum Loslösen des Bereichs oder Rahmens. Beim Loslösen von Rahmen wird die
Bereichsgruppe losgelöst.
• Halten Siebeim Ziehen des Bedienfelds oderder Gruppedie Strg-Taste (Windows) bzw. Befehlstaste (Mac OS)gedrückt.
Wenn Sie die Maustaste loslassen, wird der Bereich oder die Gruppe in einem neuen Floating-Fenster angezeigt.
• Ziehen Sie das Fenster bzw. die Gruppe aus dem Anwendungsfenster hinaus. (Wenn das Anwendungsfenster in voller
Größe angezeigt wird, können Sie das Fenster in die Windows-Taskleiste ziehen.)
Ändern der Größe von Bedienfeldgruppen
Wenn Sie den Mauszeiger über einer Trennlinie zwischen Bedienfeldgruppen positionieren, können Sie dieGröße mithilfe
der eingeblendeten Symbole anpassen. Wenn Sie diese Symbole ziehen, wird die Größe aller Gruppen an dieser Trennlinie
angepasst. Beispiel: Der Arbeitsbereich enthält drei vertikal angeordnete Fenstergruppen. Wenn Sie die Trennlinie
zwischen den beiden untersten Gruppen ziehen, wird deren Größe angepasst. Die Größe der obersten Gruppe wird nicht
geändert.
16
Drücken Sie die Tilde-Taste (~), um ein Bedienfeld unterhalb des Mauszeigers schnell zu maximieren. (Betätigen Sie nicht
die Umschalttaste.) Durch erneutes Drücken der Tilde-Taste wird die ursprüngliche Größe des Bereichs wieder hergestellt.
1 Führen Sie einen der folgenden Schritte aus:
• Um die Größe entweder horizontal oder vertikal zu verändern, positionieren Sie den Mauszeiger zwischen zwei
Bedienfeldgruppen. Der Zeiger wird als Doppelpfeilzeiger angezeigt.
• Um die Größe gleichzeitig in beide Richtungen anzupassen, positionieren Sie den Mauszeiger über einem Schnittpunkt
von drei oder mehr Bedienfeldgruppen. Der Zeiger wird als Vierfachpfeil angezeigt.
2 Halten Sie die Maustaste gedrückt und ziehen Sie die Fenstergruppe auf die gewünschte Größe.
A
B
Ziehen der Trennlinie zwischen Bereichsgruppen zur horizontalen Anpassung der Größe
A. Ursprüngliche Gruppe mit Vergrößerungssymbol B. Gruppe nach der Größenänderung
Page 22
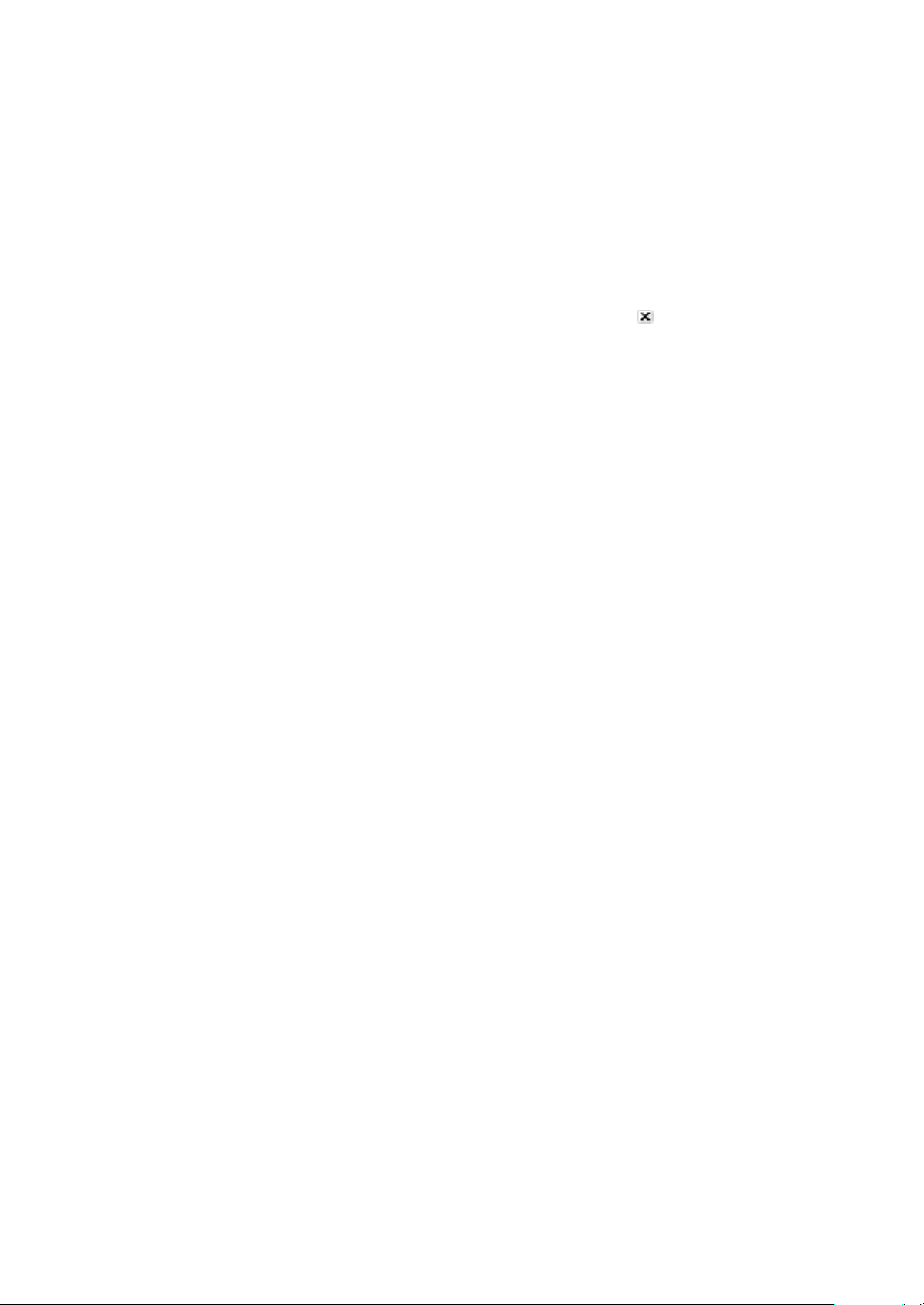
AFTER EFFECTS CS3
Benutzerhandbuch
Öffnen und Schließen von Bedienfeldern und Fenstern
Auch wenn ein Bedienfeld geöffnet ist, ist es möglicherweise nicht sichtbar, sondern unter anderen Bedienfeldern
verborgen. Wenn Sie im Menü „Fenster“ einen Bereich auswählen, wird dieser geöffnet und im Vordergrund angezeigt.
Beim Schließen einer Bedienfeldgruppe im Anwendungsfenster wird die Größe der verbleibenden Gruppen an den frei
werdenden Platz angepasst. Wenn Sie ein frei verschiebbares Fenster schließen, werden die zugehörigen Bedienfelder
ebenfalls geschlossen.
• Wählen Sie das Bedienfeld im Menü „Fenster“ aus, um es zu öffnen oder zu schließen.
• Um ein Bedienfeld oder Fenster zu schließen, klicken Sie auf die Schaltfläche „Schließen“ .
Arbeiten mit mehreren Monitoren
Setzen Sie ggf. mehrere Monitore ein, um den verfügbaren Bildschirmplatz zu vergrößern. Wenn Sie mit mehreren
Monitoren arbeiten, wird das Anwendungsfenster auf dem Hauptmonitor und das frei verschiebbare Fenster auf dem
zweiten Monitor angezeigt. Die Monitorkonfigurationen werden im Arbeitsbereich gespeichert.
Verwandte Themen
„Verankerte, gruppierte und verschiebbare Bedienfelder“ auf Seite 14
17
Speichern eines benutzerdefinierten Arbeitsbereichs
Wenn Sie einen Arbeitsbereich konfigurieren, protokolliert die Anwendung die Änderungen und speichert das letzte
Layout. Um ein bestimmtes Layout dauerhaft zu nutzen, speichern Sie einen benutzerdefinierten Arbeitsbereich.
Gespeicherte benutzerdefinierte Arbeitsbereiche werden im Menü „Arbeitsbereich“ angezeigt, wo Sie sie jederzeit wieder
aufrufen können.
❖ Ordnen Sie die Frames und Bedienfelder wie gewünscht an. Wählen Sie dann „Fenster“ > „Arbeitsbereich“ >„Neuer
Arbeitsbereich“. Geben Sie einen Namen für den Arbeitsbereich ein, und klicken Sie auf „OK“.
Hinweis: Wenn ein mit einem benutzerdefinierten Arbeitsbereich gespeichertes Projekt auf einem anderen System geöffnet
wird, sucht die Anwendung nach einem Arbeitsbereich mit einem übereinstimmenden Namen. Wenn keine Übereinstimmung
gefunden wird (oder die Monitorkonfiguration nicht übereinstimmt), wird stattdessen der aktuelle lokale Arbeitsbereich
verwendet.
Zurücksetzen eines Arbeitsbereichs
Setzen Sie einen Arbeitsbereich zurück, um das ursprüngliche Layout der enthaltenen Bedienfelder wiederherzustellen.
❖ Wählen Sie „Fenster“ > „Arbeitsbereich“ > „Arbeitsbereichname wiederherstellen“, während der zurückzusetzende
Arbeitsbereich aktiv ist.
Löschen eines Arbeitsbereichs
1 Wählen Sie „Fenster“ > „Arbeitsbereich“ > „Arbeitsbereich löschen“.
2 Wählen Sie den gewünschten Arbeitsbereich aus und klicken Sie auf „OK“.
Hinweis: Sie können den momentan aktiven Arbeitsbereich nicht löschen.
Aufhellen oder Abdunkeln der Benutzeroberfläche
Eine Änderung der Voreinstellung für die Helligkeit wirkt sich auf die Fenster, Programmfenster und Dialogfelder aus.
1 Wählen Sie „Bearbeiten“ > „Voreinstellungen“ > „GUI-Farben“ (Windows) bzw. „After Effects“ > „Einstellungen“ >
„GUI-Farben“ (Mac OS).
2 Ziehen Sie den Regler unter „GUI-Helligkeit“ nach links oder rechts. Klicken Sie auf „Standard“, um die
Standardeinstellung wiederherzustellen.
Page 23
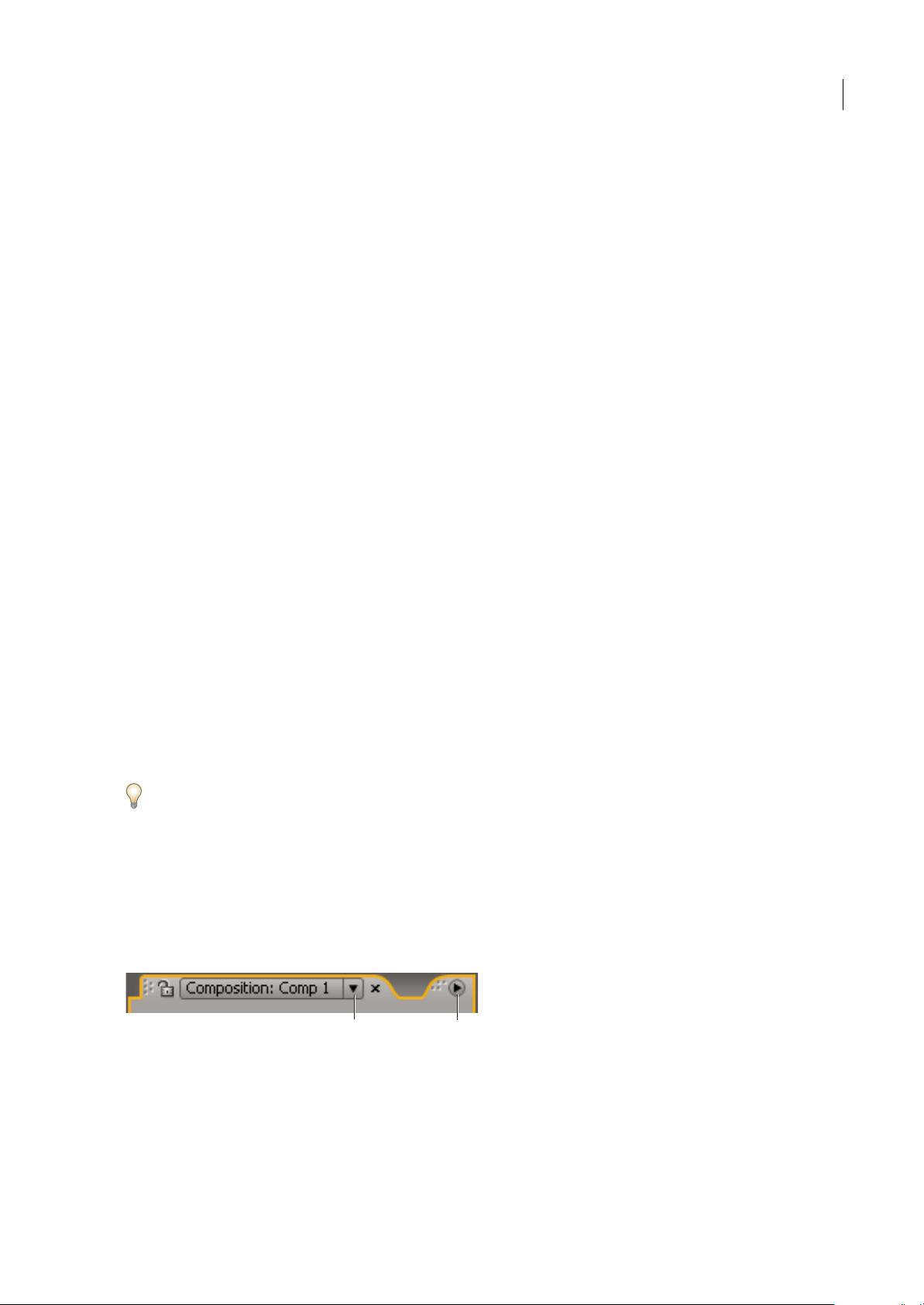
AFTER EFFECTS CS3
Benutzerhandbuch
Verwenden der After Effects-Benutzeroberfläche
Arbeiten mit Spalten
Die Projekt-, Zeitleisten- und Renderlistenfenster enthalten Spalten.
• Zum Einblenden bzw. Ausblenden von Spalten klicken Sie mit der rechten Maustaste (Windows) bzw. bei gedrückter
Ctrl-Taste (Mac OS) auf eine Spaltenüberschrift (oder wählen Sie „Spalten“ aus dem Fenstermenü) und wählen Sie die
Spalten aus, die ein- bzw. ausgeblendet werden sollen. Ein Häkchen bedeutet, dass die Spalte angezeigt wird.
• Um die Spalten neu anzuordnen, wählen Sie einen Spaltennamen aus und ziehen Sie ihn an die gewünschte Position.
• Um die Größe der Spalten zu ändern, ziehen Sie den Balken neben dem Spaltennamen. Wenn Sie den Balken nach links
ziehen, wird die Spalte kleiner, wenn Sie ihn nach rechts ziehen, wird sie größer. Bei einigen Spalten, wie z. B. die Spalte
„Dauer“ im Projektfenster, kann die Größe nicht verändert werden.
Scrollen oder Zoomen mit dem Mausrad
Sie können mit dem Mausrad die Zeitleisten-, Kompositions-, Ebenen- und Footagefenster zoomen sowie in den
Zeitleisten-, Projekt-, Renderlisten-, Flussdiagramm-, Effekt- und Effekte- und Vorgabenfenstern einen Bildlauf
durchführen.
• Wenn Sie in die Mitte des Fensters oder in die Feature-Region beim Tracking einzoomen möchten, rollen Sie das
Mausrad vorwärts.
• Wenn Sie in die Mitte des Fensters oder in die Feature-Region beim Tracking auszoomen möchten, rollen Sie das
Mausrad rückwärts.
• Wenn Sie in den Bereich unter dem Mauszeiger einzoomen möchten, rollen Sie das Mausrad bei gedrückter Alt-Taste
(Windows) bzw. Wahltaste (Mac OS) vorwärts.
• Wenn Sie aus dem Bereich unter dem Mauszeiger auszoomen möchten, rollen Sie das Mausrad bei gedrückter Alt-Taste
(Windows) bzw. Wahltaste (Mac OS) rückwärts.
• Wenn Sie einen vertikalen Bildlauf durchführen möchten, rollen Sie das Mausrad vorwärts oder rückwärts.
• Wenn Sie einen horizontalen Bildlauf durchführen möchten, rollen Sie das Mausrad bei gedrückter Umschalttaste
rückwärts oder vorwärts. Wenn Sie im Zeitleistenfenster das Mausrad rückwärts rollen, bewegen Sie sich in der Zeit
vorwärts. Rollen Sie das Mausrad vorwärts, bewegen Sie sich in der Zeit rückwärts.
Sie können einen Bildlauf sogar in einem Fenster durchführen, das nicht aktiv ist, indem Sie den Mauszeiger einfach nur
darüber bewegen. Sie können also beispielsweise einen Bildlauf im Kompositionsfenster durchführen, obwohl gerade das
Effektfenster aktiv ist.
18
Öffnen von Fenstermenüs, Anzeigemenüs und Kontextmenüs
In den Fenstermenüs werden Befehle speziell für das aktive Fenster oder den aktiven Frame aufgeführt. In den
Anzeigemenüs werden Listen mit Kompositionen, Ebenen oder Footageelementen aufgeführt, die angezeigt werden
können, sowie Befehle zum Schließen von Elementen und Schützen von Anzeigen. In Kontextmenüs werden Befehle
speziell für das aktive Werkzeug oder die aktuelle Auswahl aufgeführt.
A B
A. Dreieck zum Öffnen eines Anzeigemenüs B. Dreieck zum Anzeigen eines Fenstermenüs
• Um ein Fenstermenü anzuzeigen, klicken Sie auf das Dreieck in der oberen rechten Ecke des jeweiligen Fensters.
• Um ein Anzeigemenü zu öffnen, klicken Sie auf den Namen der aktiven Komposition, Ebene oder des Footageelements
auf der Registerkarte der Anzeige.
Page 24
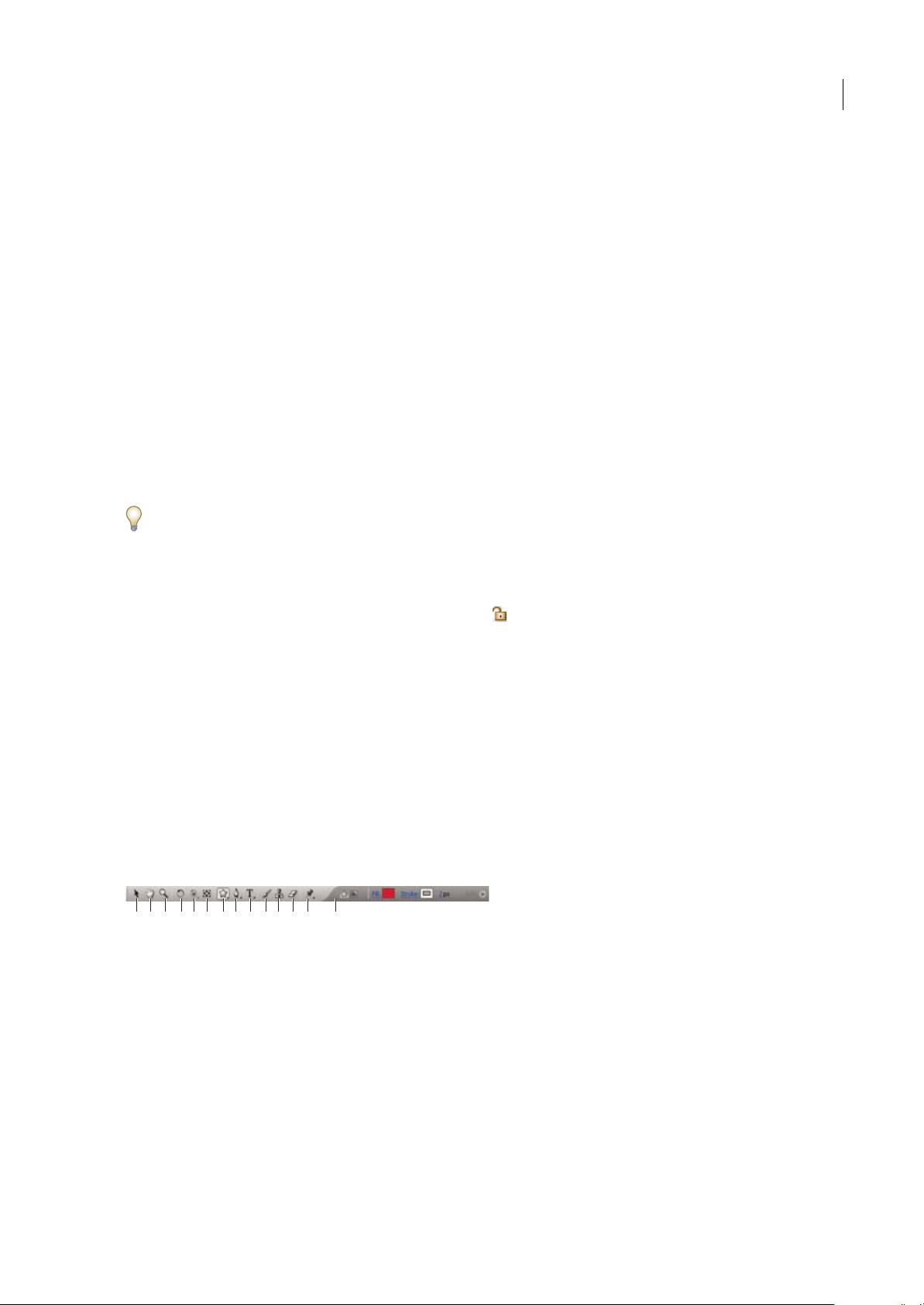
AFTER EFFECTS CS3
Benutzerhandbuch
• Um ein Kontextmenü zu öffnen, klicken Sie mit der rechten Maustaste (Windows) bzw. bei gedrückter Ctrl-Taste
(Mac OS).
Arbeiten mit Anzeigen
Eine Anzeige ist ein Fenster, das mehrereKompositionen, Ebenen oder Footageelemente oder mehrere Ansichteneines der
Elemente enthalten kann. Die Kompositions-, Ebenen-, Footage-, Flussdiagramm- und Effektfenster sind Anzeigen.
Durch das Fixieren (oder Sperren) einer Anzeige wird verhindert, dass das aktuell angezeigt Element verschoben wird,
wenn Sie ein neues Element öffnen oder auswählen. Wenn eine Anzeige fixiert ist und ein neues Element geöffnet oder
ausgewählt wird, erstellt After Effects stattdessen eine neue Anzeige für dieses Element.
Wenn Sie nicht mehrere Elemente in einer einzelnen Anzeige unterbringen und das Menü zum Umschalten zwischen den
Elementen verwenden möchten, können Sieauch für alle geöffneten Kompositionen, Ebenenund Footageelemente jeweils
eine separate Anzeige öffnen. Wenn mehrere Anzeigen geöffnet sind, können Siesie beliebig wie in jedem anderen Fenster
anordnen, indem Sie sie andocken oder zusammen gruppieren.
Sie können zum Beispiel je eine Kompositionsanzeige für verschiedene 3D-Ansichten (Oben, Unten, Hinten, Vorn)
erstellen. So können Sie jede der Ansichten mit dem Tastaturbefehl ` (Accent grave) maximieren. Mit diesem Befehl wird
das Fenster unter dem Mauszeiger maximiert oder wiederhergestellt.
Um einen benutzerdefinierten Arbeitsbereich mit mehreren Anzeigen zu erstellen, stellen Sie sicher, dass sämtliche
Anzeigen ungeschützt sind, bevor Sie den Arbeitsbereich speichern. Geschützte Anzeigen sind mit einem speziellen
Projektkontext verknüpft und werden daher nicht in der Voreinstellungendatei gespeichert.
19
• Um eine neue Anzeige zu erstellen, wählen Sie im Anzeigenmenü „Neu“.
• Um eine Anzeige zu schützen bzw. den Schutz aufzuheben, wählen Sie im Anzeigenmenü „Gesperrt“ oder klicken Sie
auf die Schaltfläche „Anzeigefixierung aktivieren/deaktivieren“ .
• Um die aktuelle Anzeige zu schützen, teilen Sie den aktuellen Frame, erstellen Sie im neuen Frame eine neue Anzeige
der gleichen Art und drücken Sie Strg + Alt + Umschalttaste + N (Windows) bzw. Befehlstaste + Wahltaste +
Umschalttaste + N (Mac OS).
• Um vorwärts oderrückwärts durch die Elemente in der Anzeigenmenüliste deraktiven Anzeigezu blättern, drücken Sie
die Umschalttaste + . (Punkt) bzw. Umschalttaste + , (Komma).
Verwandte Themen
„Wählen einer Anzeige für die Vorschau“ auf Seite 131
Aktivieren eines Werkzeugs
Das Werkzeugfenster kann als Werkzeugleiste (wie hier gezeigt) oder als normales Fenster angezeigt werden.
A B C D E F G H I J K L M N
We rk z eu g f en s te r
A. Auswahl B. Hand C. Zoom D. Drehung E. Kamera drehen, XY-Kamera verfolgen, Z-Kamera verfolgen F. Ausschnitt G. Masken- und
Formwerkzeug e H. Zeichenstift-Werkzeuge I. Text-Werkzeuge J. Pinsel K. Kopierstempel L. Radiergummi M. Marionettenwerkzeuge
N. Steuerungen für das aktive Werkzeug
Hinweis: Steuerungen für einige Werkzeuge werden nur angezeigt, wenn das Werkzeug aktiv ist.
• Klicken Sie auf die Schaltfläche „Werkzeug“. Befindet sich in der rechten unteren Ecke der Schaltfläche ein kleines
Dreieck, können Sie zugehörige verborgene Werkzeuge anzeigen, indem Sie die Maustaste gedrückt halten. Klicken Sie
anschließend auf das gewünschte Werkzeug.
• Verwenden Sie den Tastaturbefehl fürdas Werkzeug. (Wenn Sie denMauszeiger übereine Schaltfläche für ein Werkzeug
halten, wird eine QuickInfo mit dem Namen und Tastaturbefehl des Werkzeugs angezeigt.)
• Um zwischen ausgeblendeten Werkzeugen zu wechseln, drücken Sie wiederholt den Tastaturbefehl für das Werkzeug.
Page 25
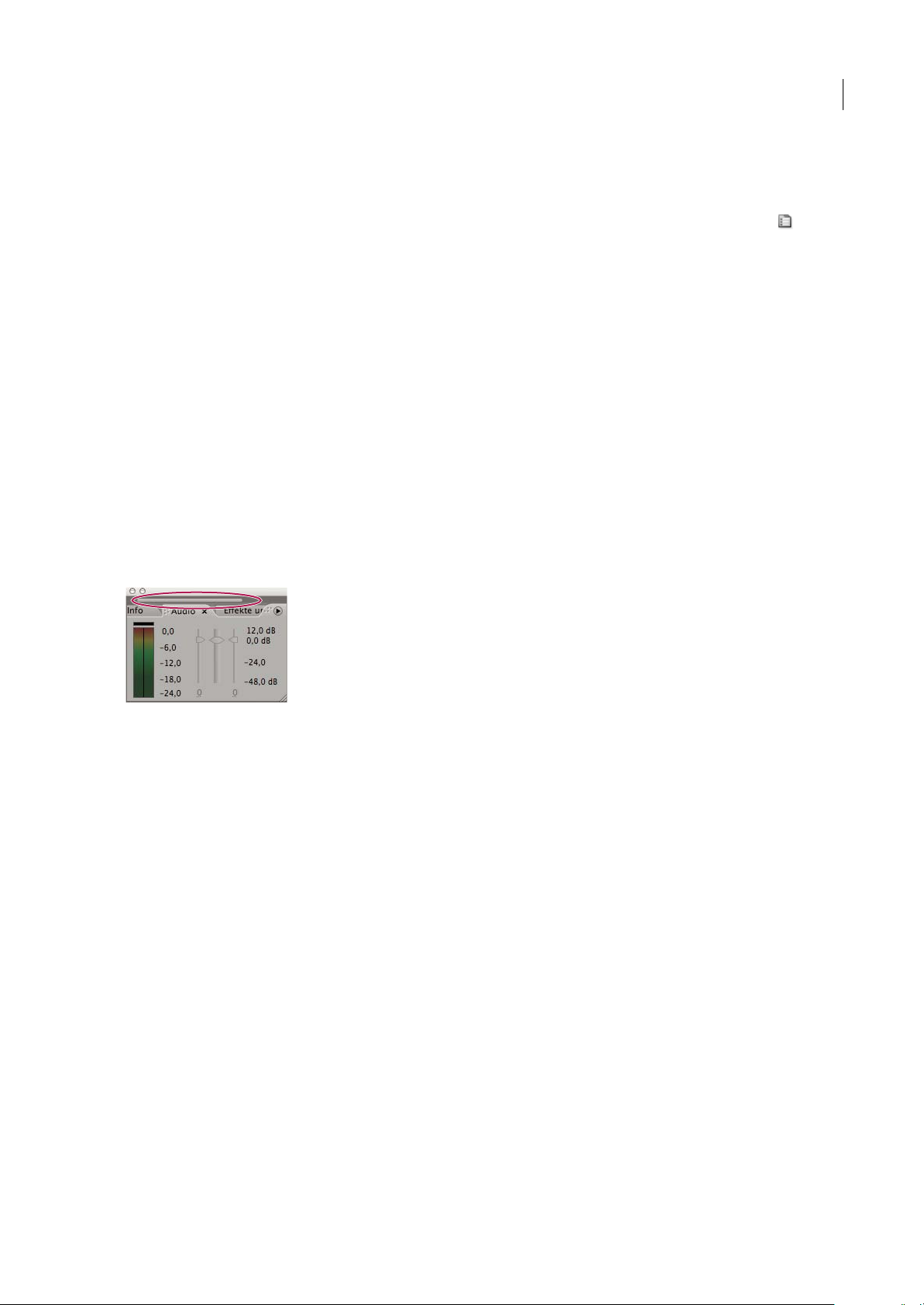
AFTER EFFECTS CS3
Benutzerhandbuch
• Um vorübergehend zwischenzwei Werkzeugen zuwechseln, haltenSie denTastaturbefehlfür das gewünschte Werkzeug
gedrückt. Lassen Sie die Taste los, wenn Sie zum zuvor verwendeten Werkzeug zurückkehren möchten. (Diese Technik
funktioniert nicht für alle Werkzeuge.)
• Um dieFenster mit der größten Relevanz für dasaktive Werkzeug anzuzeigen, klickenSie auf dieFensterschaltfläche ,
sofern verfügbar. Wird zum Beispiel auf diese Schaltfläche geklickt, wenn ein Malwerkzeug aktiviert ist, werden die
Fenster „Malen“ und „Pinselspitze“ angezeigt.
Verwandte Themen
„Tastaturbefehle zum Aktivieren von Werkzeugen“ auf Seite 628
Tipps zur Arbeit mit der After Effects-Benutzeroberfläche
• Nutzen Sie unter Windows das ClearType-Glätten von Text. Mit der ClearType-Technologie werden die Konturen von
Systemtext, wie z. B. in Menüs und Dialogfeldern, leichter lesbar. Weitere Informationen zum Aktivieren des ClearTypeGlättens von Text finden Sie in der Windows-Hilfe.
• Zum Anzeigen von QuickInfos wählen Sie die Voreinstellung „QuickInfo anzeigen“ aus („Bearbeiten“ >
„Voreinstellungen“ > „Allgemein“ (Windows) bzw. „After Effects“ > „Einstellungen“ > „Allgemein“ (Mac OS)).
• Um dem aktuellen Arbeitsbereich einen Tastaturbefehl zuzuweisen, wählen Sie „Fenster“ > „Tastaturbefehl für
Arbeitsbereich [Arbeitsbereichname] zuweisen“.
• Wenn in einem Framemehr gruppierte Fenstervorhanden sind als gleichzeitig angezeigt werden können,ziehen Sie den
Regler über den Registerkarten.
20
Regler zum Anzeigen weiterer Registerkarten
• Um Standardeinstellungen für Voreinstellungen wiederherzustellen, halten Sie beim Starten der Anwendung Strg +
Alt + Umschalttaste (Windows) bzw. Befehlstaste + Wahltaste + Umschalttaste (Mac OS) gedrückt. Wenn Sie die
Standardtastaturbefehle ebenfalls wiederherstellen möchten, klicken Sie bei gedrückter Alt-Taste (Windows) bzw.
Wahltaste (Mac OS) auf die Schaltfläche „OK“.
• Verwenden Sie die Tastaturbefehle.
Verwandte Themen
„Tastaturbefehle“ auf Seite 626
Page 26
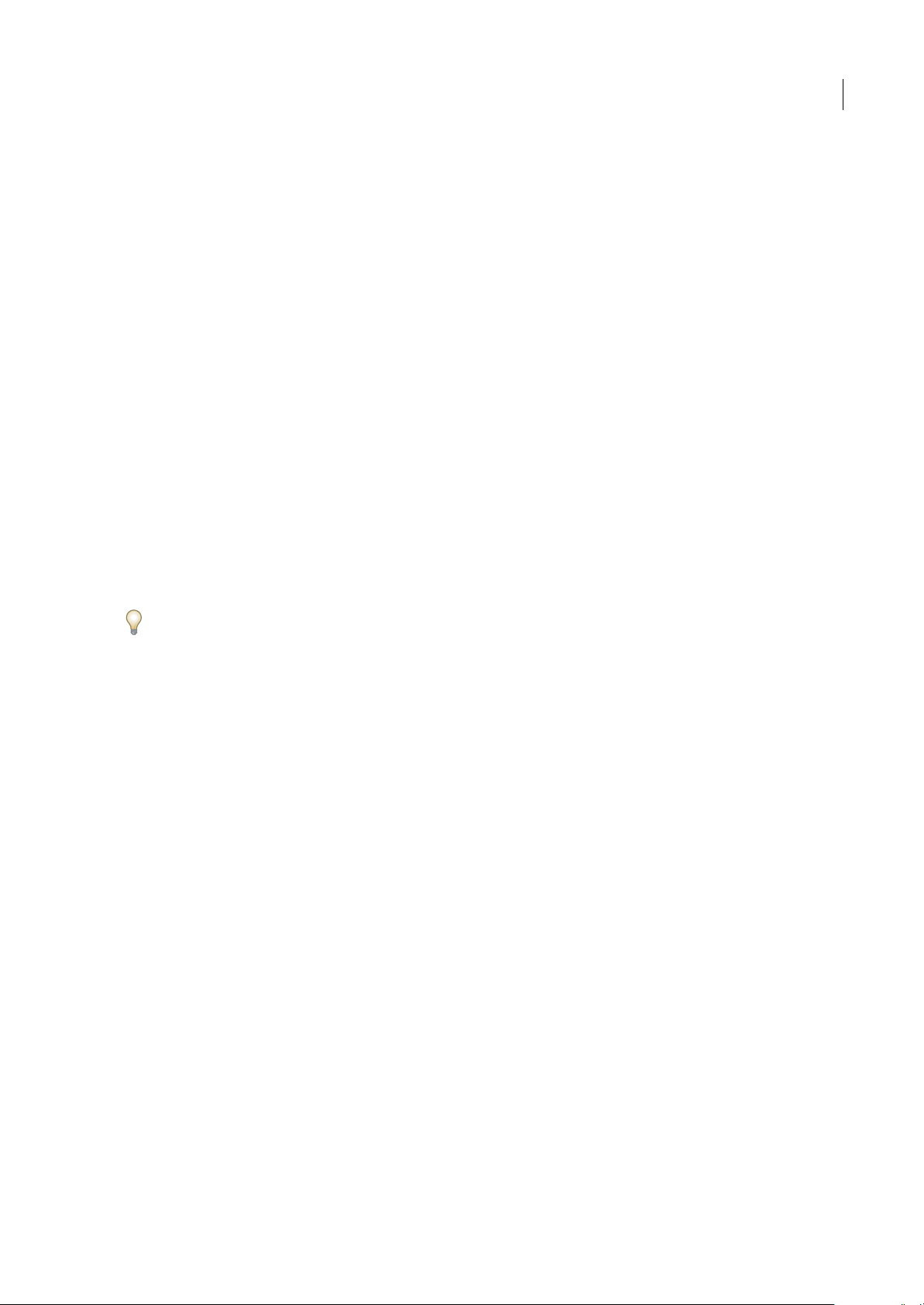
Kapitel 3: Planen und Verwalten von Projekten
After Effects bietet Ihnen die Tools, die Sie benötigen, um komplexe Projekte zu organisieren und Ihre Leistung zu
verbessern. Sie können sich dann auf die kreative Arbeit konzentrieren.
Projekte – Grundlagen
Projektdateien
Ein After Effects-Projekt ist eine einzelne Datei, in der Kompositionen und Verweise auf alle Footageelemente gespeichert
sind, die in diesem Projekt verwendet werden. Kompositionen sind Ebenensammlungen. Viele Ebenen verwenden
Footageelemente als Quelle, doch einige Ebenen wie Formebenen und Textebenen, enthalten Grafiken, die Sie in After
Effects erstellen. Eine Projektdatei hat die Dateinamenerweiterung .aep. Der Name des aktuellen Projekts wird am oberen
Rand des Anwendungsfensters angezeigt.
21
Ein Vorlagenprojekt ist eine Datei mit der Dateinamenerweiterung .aet. Sie können die vielen in After Effects enthaltenen
Vorlagenprojekte einschließlich der DVD-Menüvorlagen als Grundlage für eigene Projekte verwenden und auf der Basis
Ihrer Projekte können Sie auch neue Vorlagen erstellen.
Wenn Sie einmal sehen möchten,wie fortgeschritteneBenutzer AfterEffects verwenden, öffnen Sie einesder in After Effects
enthaltenen Vorlagenprojekte, wählen Sie alle Ebenen aus und drücken Sie U oder UU. Dadurch werden nur die
animierten oder geänderten Eigenschaften angezeigt. Daran können Sie erkennen, welche Änderungen der Entwickler des
Vorlagenprojekts vorgenommen hat, um die Vorlage zu erstellen. Gegebenenfalls müssen Sie den Schutz einiger Ebenen
aufheben, um diese auswählen zu können.
Anlegen und Öffnen von Projekten
Es kann immer nur ein Projekt geöffnet sein. Wenn Sie eine weitereProjektdatei erstellen oder öffnen, während ein Projekt
geöffnet ist, werden Sie von After Effects aufgefordert, die Änderungen in dem geöffneten Projekt zu speichern.
Anschließend wird das Projekt geschlossen.
• Um ein Projekt zu erstellen, wählen Sie „Datei“ (Windows) bzw. „Ablage“ (Mac OS) > „Neu“ > „Neues Projekt“. Auf die
Erstellung eines Projekts folgt der Import von Footage.
• Um ein Projekt zu öffnen, wählen Sie „Datei“ (Windows) bzw. „Ablage“ (Mac OS) > „Projekt öffnen“. Suchen Sie nach
dem Projekt und klicken Sie dann auf „Öffnen“.
• Um das zuletzt geöffnete Projekt zu öffnen, drücken Sie Strg+Alt+Umschalttaste+P (Windows) bzw.
Befehlstaste+Wahltaste+Umschalttaste+P (Mac OS).
Verwandte Themen
„Importieren eines After Effects-Projekts“ auf Seite 73
Vorlagenprojekte
WennSieeinVorlagenprojektöffnen,erstelltAfterEffectseinaufderVorlagebasierendesProjektohneTitel.Eswirktsich
also nicht auf das Vorlagenprojekt aus, wenn Sie Änderungen an dem Projekt speichern.
Häufig schützt der Ersteller Ebenen, die nicht geändert werden sollen und lässt Ebenen, die geändert werden sollen,
ungeschützt. Auf diese Weise kann Material bequem wieder verwendet werden, und versehentliche oder ungeeignete
Bearbeitungsschritte werden verhindert.
Page 27

AFTER EFFECTS CS3
Benutzerhandbuch
Verwandte Themen
„Schützen einer Ebene bzw. den Schutz aufheben“ auf Seite 155
Öffnen eines Vorlagenprojekts
• Wenn Sie Vorlagenprojekte mit Bridge durchsuchen und öffnen möchten, wählen Sie „Datei“ (Windows) bzw.
„Ablage“ > „Vorlagenprojekte durchsuchen“ (Mac OS). Doppelklicken Sie auf ein Vorlagenprojekt, um es zu öffnen.
• Wählen Siezum Öffnen einesVorlagenprojekts dieOption „Datei“ > „Projektöffnen“. Wählen Sie in Windowsim Menü
„Dateityp“ die Option „Adobe After Effects-Vorlage“.
Erstellen eines Vorlagenprojekts
• Um ein Projekt in ein Vorlagenprojekt zu konvertieren, ändern Sie die Dateinamenerweiterung von .aep in .aet.
• Wenn Sie eine Kopie eines Projekts als Vorlagenprojekt speichern möchten, wählen Sie „Datei“ > „Kopie speichern
unter“ (Windows) bzw. „Ablage“ > „Kopie sichern unter“ (Mac OS), und ändern Sie die Dateinamenerweiterung der
Kopie in .aet.
Speichern und Sichern von Projekten
• Wählen Sie „Datei“ > „Speichern“ (Windows) bzw. „Ablage“ > „Sichern“ (Mac OS), um ein Projekt zu speichern.
• Wenn Sie eine Kopie des Projekts mit einem neuen, automatisch erzeugten Namen speichern möchten, wählen Sie
„Datei“ > „Inkrementieren und speichern“ (Windows) bzw. „Ablage“ > „Inkrementieren und sichern“ (Mac OS), oder
drücken Sie Strg+Alt+Umschalttaste+S (Windows) bzw. Befehlstaste+Wahltaste+Umschalttaste+S (Mac OS).
Eine Kopie des aktuellen Projekts wird in demselben Ordner gespeichert wie das ursprüngliche Projekt. Der Name der
Kopie entspricht dem Namen des Originals, gefolgt von einer Zahl. (Wenn der Name des Originals auf eine Zahl endet,
wird die Zahl um 1 erhöht.)
22
• Wenn Sie das Projekt unter einem anderen Namen oder an einem anderen Speicherort speichern möchten, wählen Sie
„Datei“ > „Speichern unter“ (Windows) bzw. „Ablage“ > „Sichern unter“ (Mac OS).
Der Name und das Verzeichnis werden für das geöffnete Projekt übernommen. Die Originaldatei bleibt unverändert.
• Wenn Sie eine Kopie des Projekts unter einem anderen Namen oder an einem anderen Speicherort speichern möchten,
wählen Sie „Datei“ > „Kopie speichern unter“ (Windows) bzw. „Ablage“ > „Kopie sichern unter“ (Mac OS).
Das geöffnete Projekt behält seinen ursprünglichen Namen und Speicherort bei. Die Kopie wird mit den neuen
Einstellungen erstellt, aber nicht geöffnet.
• Wenn Sie in regelmäßigen Abständen automatisch Kopien von Projekten speichern möchten,wählen Sie „Bearbeiten“ >
„Voreinstellungen“ > „Auto-Speichern“ (Windows) bzw. „After Effects“ > „Einstellungen“ > „Auto-Sichern“ (Mac OS)
und wählen Sie „Projekte automatisch speichern“ (Windows) bzw. „Projekte automatisch sichern“ (Mac OS).
Automatisch gespeicherte Dateien werden imOrdner „AdobeAfter Effects Auto-Speichern“ (Windows)bzw.„Adobe After
Effects Auto-Sichern“ (Mac OS) gespeichert, der sich in demselben Ordner befindet wie die Projektdatei. Die Namen
automatisch gespeicherter Dateien bestehen aus dem Projektnamen und dem Suffix „Auto-Speichern n“(Windows)bzw.
„Auto-Sichern“ (Mac OS), das After Effects am Ende des Dateinamens anfügt (n ist die Nummer der Datei in der AutoSpeichern-Serie). Mit „Maximale Anzahl an Projektversionen“ wird angegeben, wie viele Versionen einer Projektdatei
gespeichert werden sollen. Wenn die Anzahl der gespeicherten Versionen den angegebenen Maximalwert erreicht,
überschreibt die Funktion „Auto-Speichern“ die Dateien wieder beginnend mit der ältesten Datei.
Das Flussdiagrammfenster
Im Flussdiagramm jeder Komposition werden alle Kompositionen, Footageelemente und Ebenen durch einzelne Felder
(oder Kacheln) dargestellt. Richtungspfeile zeigen dabei die Beziehungen zwischen den einzelnen Komponenten an.
Hinweis: Im Flussdiagrammfenstersind nur dievorhandenen Beziehungen dargestellt. DasÄndern vonBeziehungen zwischen
Projektelementen ist hier nicht möglich.
Verschachtelte Kompositionen und andere Elemente, aus denen die Komposition besteht, werden erst angezeigt, wenn Sie
die Elemente der Komposition einblenden.
Page 28
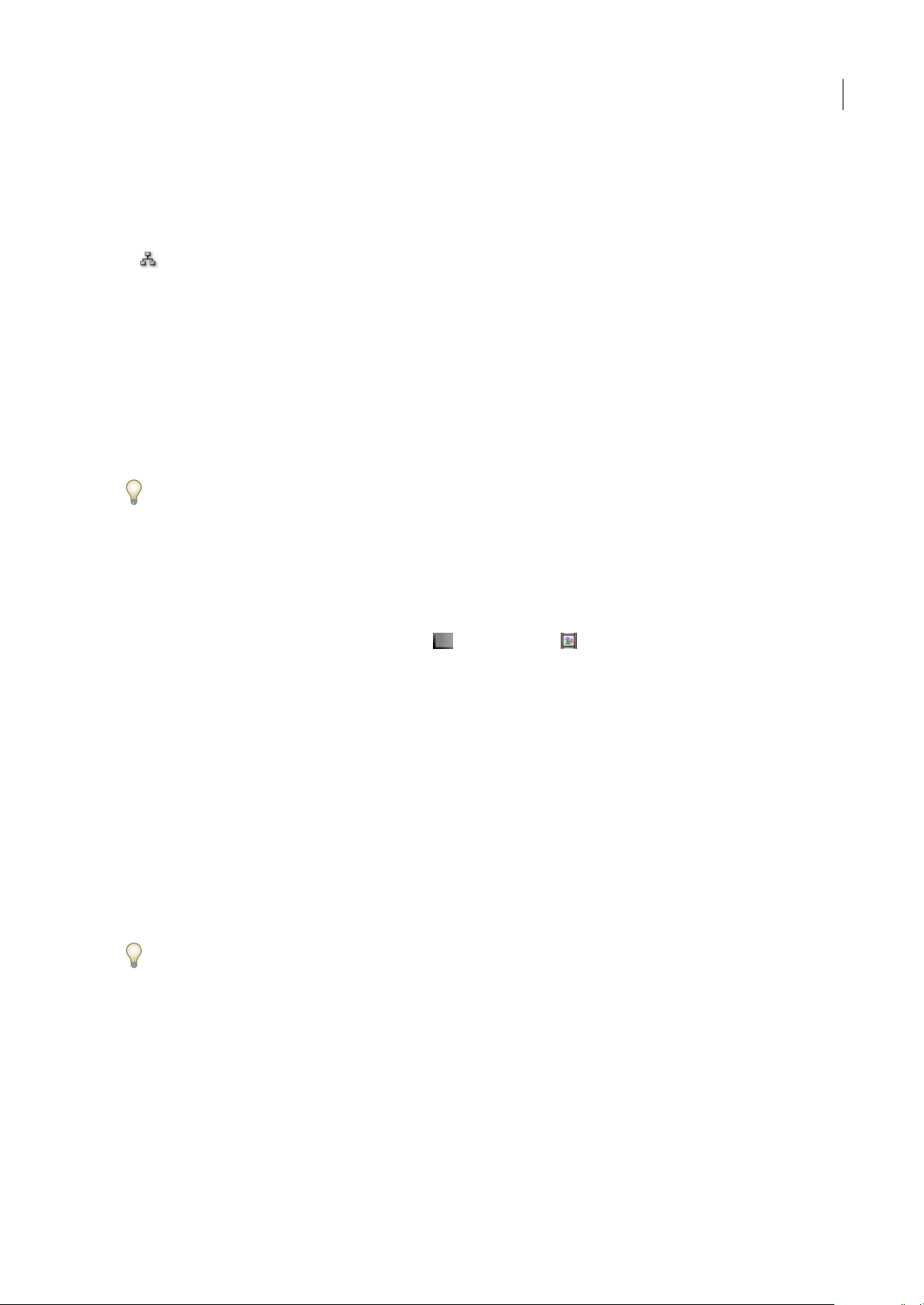
AFTER EFFECTS CS3
Benutzerhandbuch
Mittelgraue Linien zwischen Kacheln im Flussdiagramm zeigen an, dass der Video- oder Audioschalter für diese Elemente
im Zeitleistenfenster deaktiviert ist. Schwarze oder hellgraue Linien zeigen an, dass der Schalter aktiviert ist, je nach
Voreinstellung der Helligkeit der Benutzeroberfläche.
• Wenn Sie das Flussdiagramm des Projekts öffnen möchten, drücken Sie Strg+F11 (Windows) oder Befehlstaste+F11
(MacOS)oderklickenSieamrechtenRanddesProjektfenstersobenandervertikalenBildlaufleisteaufdieSchaltfläche
„Projekt-Flussdiagrammansicht“.
• Wenn Sie das Flussdiagramm einer Komposition anzeigen möchten, wählen Sie die Komposition aus, und wählen Sie
dann „Komposition“ > „Komposition-Flussdiagrammansicht“ oder klicken Sie am unteren Rand des
Kompositionsfensters auf „Komposition-Flussdiagrammansicht“
• Um ein Element zu aktivieren (auszuwählen), klicken Sie im Flussdiagrammfenster auf dessen Kachel.
Wenn Sie imFlussdiagramm aufeine Kompositionklicken, wirddiese im Projektfensterund imZeitleistenfenster aktiviert.
Wenn Sie auf eine Ebene klicken, wird sie im Zeitleistenfenster aktiviert. Wenn Sie auf ein Footageelement klicken, wird es
im Projektfenster aktiviert.
• Verwenden Sie das Menü im Flussdiagrammfenster und die Schaltflächen am unteren Rand des Fensters, um das
Aussehen des Flussdiagramms anzupassen.
Wenn Sie sich Informationen zur Funktion der Schaltflächen im Flussdiagrammfenster (QuickInfos) ansehen möchten,
positionieren Sie den Mauszeiger für eine kurze Zeit auf der entsprechenden Schaltfläche.
• Um Elementezu löschen,wählen Sie sie aus unddrücken Siedie Entf-Taste. Wenn essich bei demausgewählten Element
um ein Footageelement oder eine Komposition handelt, wird dieses bzw. diese aus dem Projekt gelöscht und im
Zeitleisten- und im Projektfenster nicht mehr angezeigt. Wenn es sich bei dem ausgewählten Element um eine Ebene
handelt, wird diese aus der entsprechenden Komposition gelöscht.
• Um auf das Kontextmenü für ein ausgewähltes Element zuzugreifen, klicken Sie mit der rechten Maustaste (Windows)
oder bei gedrückter Ctrl-Taste (Mac OS) auf das Symbol links neben dem Namen in der Elementkachel. Das Symbol
sieht je nach Elementtyp unterschiedlich aus (Ebene und Komposition ). Das Kontextmenü für eine Ebene
können Sie z. B. verwenden, um mit Masken und Effekten zu arbeiten oder um Schalter zu aktivieren bzw. zu
deaktivieren, um Transformationen anzuwenden und die Bildqualität für Ebenen einzustellen.
Hinweis: Denken Sie beim Ändern von Elementeigenschaften im Flussdiagrammfenster daran, dass Sie zum Aufrufen des
Kontextmenüs auf das Symbol der Kachel und nicht auf den Namen des Elements klicken müssen. Das zum Elementsymbol
gehörige Kontextmenü unterscheidet sich von dem Kontextmenü, das sich beim Klicken auf den Elementnamen öffnet.
23
Rückgängigmachen von Änderungen
Sie können nur Aktionen rückgängig machen, mit denen das Projekt verändert wurde. Möglich ist dies zum Beispiel für
einen Bearbeitungsschritt, nicht aber für einen Bildlauf.
Sie können nacheinander bis zu99 der zuletzt vorgenommenenÄnderungen rückgängig machen. Die tatsächlicheZahl der
Schritte, die rückgängig gemacht werden können, hängt von der Einstellung „Stufen für Rückgängig“ (Windows) bzw.
„Stufen für Widerrufen“ (Mac OS) ab („Bearbeiten“ > „Voreinstellungen“ > „Allgemein“ (Windows) bzw. „After Effects“ >
„Einstellungen“ > „Allgemein“ (Mac OS)). Der Standard ist 32.
Um das Zeit raubende Rückgängigmachen bzw. Widerrufen versehentlicher Bearbeitungsschritte zu vermeiden, schützen
(sperren) Sie die Ebenen, die zwar angezeigt werden sollen, die Sie aber nicht bearbeiten möchten.
• Um die letzte Änderung rückgängig zu machen, wählen Sie „Bearbeiten“ > „Rückgängig“ (Windows) bzw.
„Bearbeiten“ > „Widerrufen“ (Mac OS) [Vorgang].
• Um eine Änderung und alle nachfolgenden Änderungen rückgängig zu machen, wählen Sie „Bearbeiten“ > „Protokoll“
und wählen Sie dann die erste Änderung aus, die Sie rückgängig machen möchten.
• Um die zuletzt gespeicherte Version des Projekts wieder herzustellen, wählen Sie „Datei“ > „Wiederherstellen“
(Windows) bzw. „Ablage“ > „Wiederherstellen“ (Mac OS). Sämtliche nach der letzten Speicherung vorgenommenen
Änderungen und importierten Footageelemente sind verloren gegangen. Dieser Schritt kann nicht rückgängig gemacht
werden.
Page 29
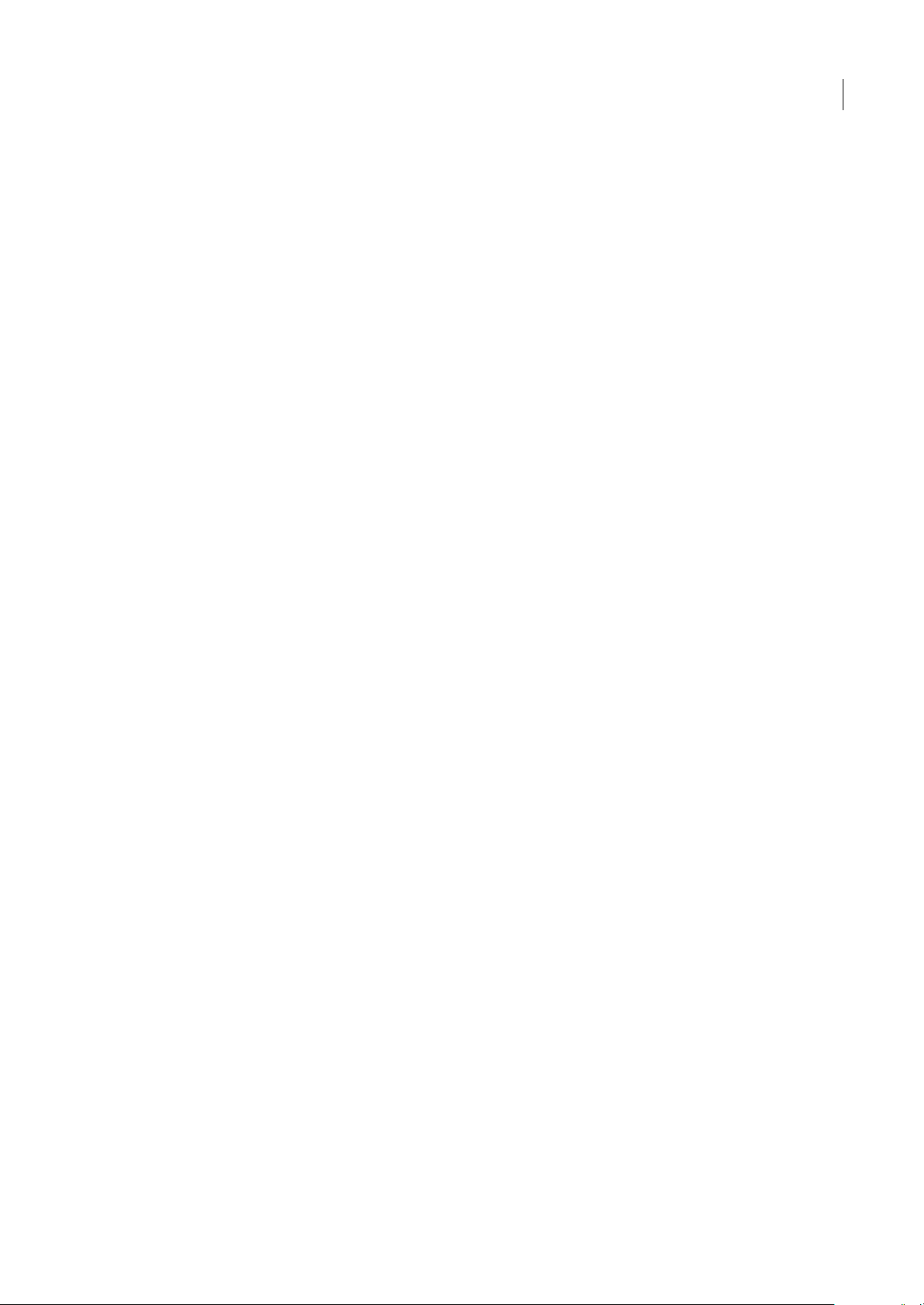
AFTER EFFECTS CS3
Benutzerhandbuch
Verwandte Themen
„Schützen einer Ebene bzw. den Schutz aufheben“ auf Seite 155
Projektplanung und -einrichtung
Arbeitsablauf
Der grundlegende Arbeitsablauf in Adobe After Effects ist mit sich wiederholenden Schritten prinzipiell immer gleich,
unabhängig davon, ob Sie einen einfachen Titel animieren oder komplexe Spezialeffekte entwerfen – z. B. wenn Sie die
Ebeneneigenschaften wiederholt ändern, animieren und in der Vorschau anzeigen, bis alles wie gewünscht aussieht. Sie
können einen vorgegebenen Arbeitsbereich wählen, um die einzelnen Schritte Ihrer Arbeit zu erleichtern, oder auf Ihre
Bedürfnisse angepasste eigene Arbeitsbereiche erstellen.
Importieren und Ordnen von Footage
Nachdem Sie ein neues Projekt erstellt haben, fügen Sie dem Projektfenster Ihr Footage hinzu. After Effects kann viele
gängige Medienformate automatischinterpretieren, Siekönnen jedoch auch angeben, wiebestimmte Attribute, wie z. B. die
Framerate oder das Pixel-Seitenverhältnis, in After Effects interpretiert werden sollen. Jedes Element kann in einem
Footagefenster angezeigt werden und seine Start- und Endzeit kann passend für Ihre Komposition festgelegt werden.
Weitere Informationen finden Sie unter „Importieren und Interpretieren von Footageelementen“ auf Seite 58.
24
Erstellen und Anordnen von Ebenen in einer Komposition
Erstellen Sie eine oder mehrere Kompositionen. Jedes Footageelement kann die Quelle für eine oder mehrere Ebenen in
einer Komposition sein. Sie können die Ebenen entweder räumlich im Kompositionsfenster oder zeitlich im
Zeitleistenfenster anordnen. Sie können Ebenen entweder zweidimensional übereinander stapeln oder mithilfe von 3DLichtquellen und 3D-Kameraansichten dreidimensional anordnen. Sie können Masken, Füllmethoden und KeyingWerkzeuge verwenden, um Bilder mehrerer Ebenen zu kombinieren. Sie können sogar Formebenen, Textebenen und
Malwerkzeuge zum Erstellen Ihrer eigenen visuellen Elemente verwenden. Weitere Informationen finden Sie unter
„Kompositionen“ auf Seite 114, „Ebenen und Eigenschaften“ auf Seite 140, „Zeichnen und Malen“ auf Seite 303 und „Text“
auf Seite 275.
Hinzufügen von Effekten und Ändern von Ebeneneigenschaften
Sie können eine beliebige Kombination von Effekten hinzufügen und alle Ebeneneigenschaften, wie z. B. Größe, Position
und Deckkraft,ändern. Mithilfevon Effektenkönnen Siedie optischen undakustischen Eigenschaften(Aussehen und Ton)
einer Ebene ändern und visuelle Elemente sogar ganz neu erstellen. Es stehen Ihnen Hunderte von Effekten,
Animationsvorgaben und Ebenenstilen zur Verfügung. Sie können jedoch auch neue Animationsvorgaben erstellen und
speichern. Weitere Informationen finden Sie unter „Effekte und Animationsvorgaben“ auf Seite 346.
Animieren
Mit Keyframes und Expressions können Sie die Veränderung einer beliebigen Kombination von Ebeneneigenschaften über
einen bestimmten Zeitraum festlegen. Im Tracker-Steuerungenfenster können Sie eine Bewegung stabilisieren oder eine
Ebene so animieren, dass sie der Bewegung in einer anderen Ebene folgt. Weitere Informationen finden Sie unter
„Animation“ auf Seite 188, „Expressions“ auf Seite 541 und „Motion-Tracking“ auf Seite 335.
Vorschau
Kompositionen können selbst bei komplexen Projekten schnell in der Vorschau auf dem Computerbildschirm oder einem
externen Monitor angezeigt werden, insbesondere wenn OpenGL-Technologie zur Beschleunigung der Vorschau genutzt
wird. Sie können die Geschwindigkeit und Qualität der Vorschau ändern, indem Sie deren Auflösung und Framerate
angeben und den Bereich und die Dauer der Komposition für die Vorschau begrenzen. Mit den
Farbmanagementfunktionen können Sie in einer Vorschau anzeigen, wie Ihr Film auf einem anderen Ausgabegerät
aussehen wird. Weitere Informationen finden Sie unter „Ansichten und Vorschau“ auf Seite 127 und „Farbmanagement“
auf Seite 243.
Page 30

AFTER EFFECTS CS3
Benutzerhandbuch
Rendern und Exportieren
Fügen Sie eine oder mehrere Kompositionen zu der Renderliste hinzu, um die Kompositionen mit den gewählten
Qualitätseinstellungen zu rendern oder Filme in den angegebenen Formaten zu erstellen. In einigen Fällen exportieren Sie
über das Menü „Export“ oder das Menü „Komposition“,statt die Renderliste zu verwenden. Weitere Informationenfinden
Sie unter „Rendern und Exportieren“ auf Seite 577.
Verwendung von Adobe Bridge mit After Effects
Adobe Bridgeist die Steuerzentrale für die Adobe Creative Suite-Software. In Bridge können Sie nach Projektvorlagen und
Animationsvorgaben suchen, produktübergreifende automatisierte Skripten ausführen, Dateien und Ordner anzeigen und
verwalten, Ihre Dateien durch das Zuweisen von Schlüsselwörtern, Beschriftungen und Bewertungen organisieren, nach
Dateien und Ordnern suchen sowie Metadaten anzeigen, bearbeiten und hinzufügen.
Weitere Informationen zu Adobe Bridge finden Sie unter Adobe Bridge.
• Zum Öffnen von Bridge in After Effects wählen Sie „Datei“ (Windows) bzw. „Ablage“ (Mac OS) > „Durchsuchen“.
• Um eine Datei in Bridge anzuzeigen, wählen Sie die Datei im Projektfensteraus und wählen Sie „Datei“ (Windows) bzw.
„Ablage“ (Mac OS) > „In Bridge anzeigen“.
• Wenn Sie in Bridge Projektvorlagen öffnen möchten, wählen Sie „Datei“ (Windows) bzw. „Ablage“ (Mac OS) >
„Vorlagenprojekte durchsuchen“.
• Wenn Siein Bridge nach Animationsvorgaben suchen möchten, klicken Sie auf „Animation“ > „Vorgaben durchsuchen“.
25
Verwandte Themen
„Vorlagenprojekte“ auf Seite 21
„Animationsvorgaben – Überblick“ auf Seite 346
Planen des Projekts
Mit den richtigen Projekteinstellungen, der Vorbereitung von Footage und den anfänglichen Kompositionseinstellungen
können Sie beim Rendern des endgültig ausgegebenen Films Fehler und unerwartete Ergebnisse vermeiden. Bevor Sie
beginnen, machen Sie sich ein paar Gedanken zu der Arbeit, die Sie in After Effects ausführen möchten, und welche Art
von Ausgabe Sie erstellen möchten. Sobald Sie das Projekt geplant und einige grundlegende Entscheidungen über
Projekteinstellungen gefällt haben, können Sie Footage importieren und mit den Ebenen, die auf diesem Footage basieren,
Kompositionen zusammenstellen.
Wenn Sie sichergehen möchten, dass sich Ihr Projekt für ein bestimmtes Medium eignet, empfiehlt sich das Erstellen eines
Testfilms. Spielen Sie diesen Film auf einem Gerät ab, das später auch von Ihrer Zielgruppe zur Wiedergabe benutzt wird.
Dies sollten Sie am besten vor Fertigstellung der schwierigen und zeitaufwändigen Arbeitsabschnitte erledigen, um
Probleme früh zu entdecken.
Eine Einführung zudigitalem Video, digitalem Audio, HD-Video, DVD, Komprimierungund Video-Streaming finden Sie
auf der Adobe-Website unter www.adobe.com/go/learn_dv_primers_de.
Ein Video-Tutorial zum Erstellen und Organisieren von Projekten finden Sie auf der Adobe-Website unter
www.adobe.com/go/vid0221_de.
Erfassen, Auswählen und Vorbereiten von Footage
Vor dem Import von Footage muss zuerst entschieden werden, welche Medien und Formate Sie für Ihre fertigen Filme
verwenden möchten. Anschließend müssen die besten Einstellungen für das Quellmaterial ausgewählt werden. Häufig ist
es sinnvoll, Footage vorzubereiten und erst danach in After Effects zu importieren.
Wenn ein Bild beispielsweise den Kompositionsframe ausfüllen soll, können Sie das Bild in Adobe® Photoshop® so
definieren, dass die Größe des Bildes und dessen Pixel-Seitenverhältnis mit der Größe der Komposition und deren PixelSeitenverhältnis übereinstimmen. Wenn das Bild beim Importieren in After Effects zu groß ist, nehmen die Speicher- und
Page 31

AFTER EFFECTS CS3
Benutzerhandbuch
Prozessoranforderungen der Kompositionen zu, in denen das Bild verwendet wird. Wenn das Bild hingegen zu klein ist,
geht beim Skalieren auf die gewünschte Größe die Bildqualität verloren. Siehe„Ändern des Pixel-Seitenverhältnisses“ auf
Seite 65.
Verwenden Sie nach Möglichkeit unkomprimiertes Footage, denn weniger Komprimierung bedeutet bessere Ergebnisse
bei vielen Vorgängen wie Keying und Motion-Tracking. Bestimmte Arten der Komprimierung wie die DV-Kodierung
eignen sich nur sehr begrenzt für das Keying mit Farben, denn durch die Komprimierung gehen feine Farbunterschiede
verloren, die für gutes Bluescreen- oder Greenscreen-Keying erforderlich sind. Häufig ist es am besten, mit der
Komprimierung bis zum abschließenden Rendern zu warten. Siehe „Überblick über Keying“ auf Seite 271.
Verwenden Sie nach Möglichkeit Footage mit mindestens derselben Framerate wie die der Ausgabe, damit After Effects
keine Frame-Überblendung oder ähnliche Methoden zum Ausfüllen fehlender Frames verwenden muss. Siehe „Ändern
der Framerate“ auf Seite 63.
Die Art der in After Effects ausgeführten Arbeiten und der ausgegebene Film, den Sie erstellen möchten, können sogar
beeinflussen, wie Sie das Footage fotografieren und erfassen. Wenn Sie z. B. mit Motion-Tracking animieren möchten,
sollten Sie dieSzene nach Möglichkeit so fotografieren, dass siesich optimal für Motion-Tracking eignet. Dazu können Sie
etwa einen kleinen Ball in einer leuchtenden Farbe an dem Objekt anbringen, das Sie verfolgen möchten. Siehe „MotionTracking: Arbeitsablauf“ auf Seite 336.
Projekteinstellungen
Projekteinstellungen werden in drei grundlegende Kategorien unterteilt: die Anzeige von Zeit in dem Projekt, die
Behandlung derFarbangaben in dem Projekt unddie Audio-Samplerate.Die Farbeinstellungenmüssen Sieanpassen, bevor
Sie mit der Arbeit an einem Projekt beginnen. Sie legen fest, wie Farbangaben beim Importieren von Footage-Dateien
interpretiert werden, wie die Farbberechnungen während der Arbeit durchgeführt werden und wie Farbangaben für die
Endausgabe konvertiert werden. Siehe „Farbmanagement“ auf Seite 243 und „Ändern von Zeiteinheiten für die Anzeige“
auf Seite 138.
26
Wenn Sie das Farbmanagement für Ihr Projekt aktivieren, entsprechen die angezeigten Farben denen des fertigen Films.
Hinweis: Klicken Sie auf die Farbtiefenanzeige am unteren Rand des Projektfensters, um das Dialogfeld „Projekteinstellungen“
zu öffnen. Klicken Sie bei gedrückter Alt-Taste (Windows) bzw. Wahltaste (Mac OS), umzwischen den Farbtiefenzu wechseln:
8 Bit pro Kanal, 16 Bit pro Kanal und 32 Bit pro Kanal. Siehe„Festlegen der Farbtiefe“ auf Seite 237.
Kompositionseinstellungen
Nachdem Sie Footageelemente vorbereitet und importiert haben, erstellen Sie damit die Ebenen in einer Komposition, die
Sie animieren und denen Sie Effekte hinzufügen. Beim Erstellen einer Komposition können Sie die
Kompositionseinstellungen wie z. B. Auflösung, Framegröße und Pixel-Seitenverhältnis für die gerenderte Endausgabe
festlegen. Obwohl Sie die Kompositionseinstellungen jederzeit ändern können, ist es sinnvoll, sie beim Erstellen einer
neuen Komposition sofort richtig festzulegen, um unerwartete Ergebnisse in der gerenderten Endausgabe zu vermeiden.
Die Framegröße derKomposition z. B. solltevon der Bildgröße imWiedergabemedium bestimmt werden.Siehe „Arbeiten
mit den Kompositionseinstellungen“ auf Seite 116.
Wenn Sie eine Komposition für mehrere Medienformate rendern, passen Sie die Einstellung für die Auflösung der
Komposition stets an die höchste Ausgabeauflösung an. Später können Sie Ausgabemodule in der Renderliste verwenden,
um fürjedes Formateine separate Version derKompositionzu rendern. Siehe „Arbeiten mit Einstellungenfür Ausgabemodule“
auf Seite 589.
Überlegungen zur Leistung, zum Arbeitsspeicher und zur Speicherung
Wenn Sie mit großen Kompositionen arbeiten, sollten Sie After Effects und den Computer so konfigurieren, dass die
Leistung verbessert wird. Komplexe Komposition benötigen u. U. sehr viel Arbeitsspeicher zum Rendern, und die
gerenderten Filme benötigen u. U. viel Speicherplatz aufder Festplatte.Bevor Sie versuchen,einen drei Stundendauernden
Film zu rendern, sollten Sie sich vergewissern, dass dementsprechend viel Speicherplatz auf der Festplatte zur Verfügung
steht. Siehe „Arbeitsspeicher, Speicherung und Leistung“ auf Seite 33.
Page 32

AFTER EFFECTS CS3
Benutzerhandbuch
Planen der Wiedergabe von Film, Videoband und DVD
Falls Sie Ihr Projekt für Film erstellen, berücksichtigen Sie sowohl das Frameseitenverhältnis Ihrer Komposition, als auch
die Framerate des Quellfootage. Bei Footage, das im 3:2-Pulldown-Verfahren via Telecine von Film auf Video konvertiert
wurde, müssen Sie den 3:2 Pulldown vor dem Hinzufügen von Effekten wieder rückgängig machen. Siehe
„Rückgängigmachen des 3:2- oder 24Pa-Pulldown für Video“ auf Seite 81.
Für Film und Video sollten Sie die Import- und Kompositionseinstellungen auf die Einstellungen in dem zum Rendern
verwendeten Ausgabemodul abstimmen. In einigenFällen möchten Siedas Footagevielleicht auf eineFramerate einstellen,
die sich von der des Quellfootage unterscheidet. Ein Beispiel wäre die Angleichung von PAL-Footage mit 25 fps an 24 fps
für Film. Siehe „Konvertieren von Filmen“ auf Seite 619.
Ist das Ausgabemedium Videoband, richten SieIhre Komposition entsprechend den Anforderungen Ihrer Erfassungskarte
ein. Wenn Sie einen IEEE 1394-Port (FireWire) verwenden, wählen Sie im Dialogfeld „Kompositionseinstellungen“ und
den Exporteinstellungen der Ausgabemodule die richtige DV-Voreinstellung aus.
Verwandte Themen
„Arbeiten mit den Kompositionseinstellungen“ auf Seite 116
„Arbeiten mit Einstellungen für Ausgabemodule“ auf Seite 589
Planen der Wiedergabe auf Computermonitoren und mobilen Geräten
Wenn Sie einen Film für die Wiedergabe auf einem PC erstellen – sei es zum Herunterladen aus dem Internet oder zum
Abspielen von einer CD-ROM –, geben Sie Kompositions-, Render- und Ausgabemoduleinstellungen an, die eine geringe
Dateigröße ergeben. Bedenken Sie,dass einFilm miteiner hohenDatenrate voneinem älterenCD-ROM-Laufwerk, das die
Daten nicht schnell genug von der CD lesen kann, eventuell nicht einwandfrei abgespielt wird. Außerdem kann es sehr
lange dauern, bis eine große Filmdatei über eine Einwähl-Netzwerkverbindung heruntergeladen ist.
27
Weitere Informationenzur Komprimierung finden Sieauf der Adobe-Website unter „Compression Primer“ (nurEnglisch)
www.adobe.com/go/learn_dv_compressionprimer_de.
WählenSiebeimRenderndesfertigenFilmseinenfürdasMediumgeeignetenDateitypundEncoder.Derentsprechende
Decoder muss auf dem System, das von Ihrer Zielgruppe verwendet wird, verfügbar sein. Andernfalls kann der Film nicht
wiedergegeben werden. Gebräuchliche Codecs (Encoder/Decoder) sind Flash®Video, Sorenson, MPEG-4 Video sowie
Codecs, die mit Programmen wie Flash®Player, RealPlayer, Windows Media Player und QuickTime Player installiert
werden.
Mobilgeräte
Einige der Überlegungen zur Erstellung von Filmen für die Wiedergabe aufMobilgeräten, wie z. B. Handys und dem Apple
iPod, ähneln den Überlegungen zur Erstellung von Filmen für die Wiedergabe auf PCs, allerdings sind die
Einschränkungen noch extremer. Da der Speicherplatz (Festplattenspeicher) und die Prozessorleistung bei einem Handy
kleiner sind als bei einem PC, müssen Dateigröße und Datenrate für Filme noch genauer gesteuert werden.
Beachten Sie daher die folgenden Hinweise, wenn Sie Filme für Mobilgeräte drehen:
• Nahaufnahmen sind besser. Gesichter sind auf einem winzigen Bildschirm nur gut zu erkennen, wenn sie aus der Nähe
aufgenommen wurden.
• LeuchtenSieIhreBildobjektegutausundsorgenSiefüreineausreichendeTrennungvomHintergrund.DieFarbenund
Werte von Hintergrund und Bildobjekt sollten nicht zu ähnlich sein.
• Vermeiden Sie übermäßiges Zoomen und Schwenken. Zeitliche Komprimierungsschemas werden dadurch
beeinträchtigt.
Beim Einsatz von After Effects sollten Sie die folgenden Hinweise beachten:
• Verwenden Sie für Mobilgeräte eine niedrigere Framerate (15-22 fps).
• VerwendenSie Werkzeuge zur Bewegungsstabilisierung und Störungsreduzierung oder Weichzeichnungseffekte, bevor
Sie die Endausgabe rendern, um den Kompressor beim Verringern der Dateigröße zu unterstützen.
Page 33

AFTER EFFECTS CS3
Benutzerhandbuch
• Stimmen Sie die Farbpaletteauf die Mobilgeräte ab, für die derFilm bestimmt ist. Mobilgeräteverfügen in der Regel über
einen eingeschränkten Farbumfang. Durch Anzeigeneiner Vorschau in Adobe Device Central können Sie feststellen, ob
die verwendeten Farben für ein bestimmtes Gerät oder eine Reihe von Geräten optimal sind.
• Verwenden Sie die Formatoptionsvorgaben, die über das Ausgabemodul im Renderlistenfenster verfügbar sind.
Vorgaben sind verfügbar für 3GPP-Handys, iPod Video und PlayStation Portable.
Nachdem Sie Ihren Film gerendert haben, können Sie ihn mit Adobe Device Central genau so ansehen, wie er auf einer
Vielzahl von Mobilgeräten gezeigt wird.
Verwandte Themen
„Arbeiten mit den Kompositionseinstellungen“ auf Seite 116
„Arbeiten mit Einstellungen für Ausgabemodule“ auf Seite 589
„Arbeiten mit Rendereinstellungen“ auf Seite 586
„Komprimierung von Filmdateien“ auf Seite 607
„Vorschau eines Films auf einem virtuellen mobilen Gerät mit After Effects“ auf Seite 607
Arbeiten mit Photoshop und After Effects
Wenn Sie Standbilder mit Photoshop erstellen, können Sie die Standbilder mit After Effects zusammenstellen, um
Bewegungen und Wechsel zu implementieren. In After Effects können Sie ein vollständiges Photoshop-Bild oder einzelne
Layer animieren. Auch einzelne Eigenschaften von Photoshop-Bildern können animiert werden, z. B. die Eigenschaften
eines Ebenenstils.
28
Wenn Sie After Effects zum Erstellen von Filmen einsetzen, können Sie individuelle Frames dieser Filme mit Photoshop
optimieren. Sie können unerwünschte grafische Elemente entfernen, auf einzelne Frames zeichnen oder die
herausragenden Auswahl- und Maskierungswerkzeuge von Photoshop verwenden, um den Frame für Animationen oder
Kompositionen in Elemente aufzuteilen.
Vergleich der aufgabenspezifischen Vorteile
Die Stärken von After Effects sind die Funktionen für Animationen und Automatisierung. After Effects zeichnet sich
insbesondere bei Aufgaben aus, die von einem Frame zum nächsten automatisiert werden können. Sie können
beispielsweise die Motion-Tracking-Funktionen von After Effects nutzen, um die Bewegung eines Mikrofongalgens zu
verfolgen und dieser Bewegung dann automatisch eineidentische Bewegung mit dem Kopierstempelwerkzeug zuzuweisen.
Auf diese Weise können Sie das Mikrofon aus jedem Frame der Szene entfernen, ohne es manuell in jedem Frame
übermalen zu müssen.
Im Vergleich besitzt Photoshop exzellente Werkzeuge zum Malen, Zeichnen und Auswählen von Teilen eines Bildes. Das
Nachzeichnen einer komplexen Form ist mit dem Schnellauswahlwerkzeug bzw. dem Magnetlassowerkzeug in Photoshop
viel einfacher als mit den Maskierungswerkzeugen in AfterEffects. Statt also in After Effects manuell aufjedem Frame eine
Maske zu zeichnen, sollten Sie diese Arbeit in Photoshop durchführen. Entsprechend sollten Sie die PhotoshopZeichenwerkzeuge einsetzen, wenn Sie manuell Staub mit mehreren Pinselstrichen entfernen müssen.
Welche Anwendung geeigneter ist, hängt also von der spezifischen Aufgabe ab. Pinselstriche in Photoshop wirken sich
direkt auf die Pixel der Ebene aus. In After Effects sind Pinselstriche Elemente eines Effekts, die jederzeit ein- oder
ausgeschaltet bzw. geändert werden können. Wenn ein Standbild mit Pinselstrichen dauerhaft verändert werden soll,
verwenden Siedie Photoshop-Zeichenwerkzeuge. Wenn Sieauch nachdem Anbringendes Pinselstrichsdie volle Kontrolle
über den Pinselstrich behalten oder diesen animieren wollen, verwenden Sie die Zeichenwerkzeuge von After Effects.
Die Animations- und Videofunktionen in Photoshop Extended ermöglichen eine einfache Animation auf Basis von
Keyframes. After Effects verwendet eine vergleichbare Oberfläche, bietet aber weit umfassendere und flexiblere
Animationsfunktionen.
Page 34

AFTER EFFECTS CS3
Benutzerhandbuch
Die 3D-Funktionalität von After Effects ist auf die Manipulation zweidimensionaler Ebenen in drei Dimensionen
beschränkt. Photoshop kann dagegen echte 3D-Modellein den Formaten 3DS und U3Dverarbeiten undzweidimensionale
Composite-Daten und Querschnitte dieser 3D-Modelle aus jedem Winkel bereitstellen. Diese zweidimensionalen Bilder
können dann in After Effects verwendet werden. After Effects kann außerdem automatisch 3D-Ebenen erstellen, um die
vom Photoshop-Fluchtpunktwerkzeug erstellten Ebenen nachzuahmen.
Standbilder austauschen
After Effects kann Standbilder vieler Formate importieren und exportieren.Normalerweise benutzt man jedoch das native
Photoshop-Format PSD, um einzelne Frames oder Standbildsequenzen zwischen After Effects und Photoshop
auszutauschen.
Beim Importieren oder Exportieren einer PSD-Datei kann After Effects die Ebenen, Masken, Ebenenstile und die meisten
anderen Attribute erhalten. Wenn Sie eine PSD-Datei in After Effects importieren, können Sie wählen, ob die Datei als
einzelnes reduziertes Bild oder mit den separaten und unveränderten Ebenen importiert werden soll.
In den meisten Fällen ist es sinnvoll, ein Standbild in Photoshop vorzubereiten, bevor Sie das Bild in After Effects
importieren. Zu solchen Vorbereitungsarbeiten gehören Farbkorrektur, Skalierung und Freistellung. Häufig ist es
sinnvoller, eine Operation einmal mit einem Quellbild in Photoshop vorzunehmen, statt After Effects dieselbe Operation
mehrere Male pro Sekunde durchführen zu lassen, weil jeder Frame für die Vorschau oder die abschließenden Ausgaben
gerendert werden muss.
Wenn Sie das neue PSD-Dokument im Photoshop-Dialogfeld „Neue Datei“ mit einer Film- und Videovorgabe erstellen,
können Sie mit einem Dokument beginnen, das für einen bestimmten Videoausgabetyp richtig eingerichtet ist. Wenn Sie
bereits mit After Effects arbeiten, können Sie ein neues PSD-Dokument erstellen, das Ihrer Komposition und Ihren
Projekteinstellungen entspricht, indem Sie „Datei > Neu > Adobe Photoshop-Datei“ wählen.
29
Austauschen von Filmen
Sie können auch Videodateien (z. B. QuickTime-Filme) zwischen Photoshop und After Effects austauschen. Wenn Sie
einen Film in Photoshop öffnen, wird eine Videoebene erstellt, die auf die Datei mit dem Ausgangsmaterial verweist. In
Videoebenen können Sie zerstörungsfrei auf die Frames des Films zeichnen, das Verfahren entspricht weitgehend der
Verarbeitung von Ebenen in After Effects, deren Quellen Filme sind. Wenn Sie eine PSD-Datei mit einer Video-Ebene
speichern, speichern Sie die an der Video-Ebene vorgenommenen Bearbeitungen, und nicht die Bearbeitungen am
Ausgangsmaterial selbst.
Sie können einen Film auch direkt mit Photoshop rendern. Sie können beispielsweise mit Photoshop einen QuickTimeFilm erstellen, der dann in After Effects importiert werden kann.
Farbe
After Effects arbeitet intern mit dem RGB-Farbraum (Rot, Grün, Blau). After Effects kann CMYK-Bilder in RGB-Bilder
konvertieren, deshalb sollten Sie Videoarbeiten in Photoshop mit dem RGB-Farbraum vornehmen.
Sofern diesfür die abschließende Ausgabe relevant ist, sollten Sie bereits inPhotoshop sicherstellen, dass die Farben im Bild
für die Übertragung geeignet sind, bevor Sie es in After Effects importieren. Eine geeignete Methode stellt die Zuweisung
des Zielfarbraums – z. B. SDTV (Rec. 601) – zum Dokument in Photoshop dar. After Effects führt das Farbmanagement
nach Maßgabe der in Dokumente (einschließlich importierter PSD-Dateien) eingebetteten Farbprofile durch.
Verwandte Themen
„Vorbereiten und Importieren von Photoshop-Dateien“ auf Seite 90
Arbeiten mit Flash und After Effects
Wenn Sie Videos oder Animationen mit Adobe® Flash® erstellen, können Sie die Nachbearbeitung mit After Effects®
vornehmen. Sie können zum Beispiel Flash-Animationen und -Anwendungen als QuickTime-Filme oder Flash® Video
(FLV)-Dateien exportieren. Anschließend können Sie das Video mit After Effects bearbeiten und optimieren.
Videos, die Sie mit After Effects bearbeiten oder zusammenstellen, können Sie in Flash veröffentlichen. Sie können ein
After Effects-Video auch als Flash-Inhalt exportieren, um es in Flash weiter zu bearbeiten.
Page 35

AFTER EFFECTS CS3
Benutzerhandbuch
Exportieren von QuickTime-Videos aus Flash
Wenn Sie Animationen oder Anwendungen mit Flash erstellen, können Sie diese in Flash mit dem Befehl „Datei > Film
exportieren“ als QuickTime-Filme exportieren. Bei einer Flash-Animation können Sie die Videoausgabe für Animationen
optimieren. Bei einer Flash-Anwendung rendert Flash das Video der Anwendung während der Ausführung, sodass die
Benutzer die Möglichkeit zur Bearbeitung haben. Auf diese Weise können Sie festhalten, welche Anwendungszweige bzw.
-zustände in der Videodatei enthalten sein sollen.
Exportieren von Flash Videos (FLV) aus After Effects
Wenn Sie ein fertiges Video aus After Effects rendern, wählen Sie FLV als Ausgabeformat in der Renderliste aus, um einen
direkten Export in das FLV-Format (Flash Video) zu erzeugen. Hierdurch wird die Anwendung Flash Video Encoder
gestartet, mit der Format-, Komprimierungs- und andere Ausgabeoptionen festgelegt werden. Sonstige After EffectsMarken werden der FLV-Datei als Cue-Points hinzugefügt.
Sie können anschließend die FLV-Datei in Flash importieren und in einer SWF-Datei veröffentlichen, die in Flash Player
wiedergegeben werden kann.
Importieren und Veröffentlichen von Videos in Flash
Wenn Sie eine FLV-Datei in Flash importieren, können Sie die visuelle Oberfläche um das Video auf verschiedene Weise
(zum Beispiel durch Skripte oder Flash-Komponenten) steuern. So können Sie beispielsweise Wiedergabe-Steuerelemente
oder andereGrafiken einbinden.Sie können auch Grafikebenen über der FLV-Datei hinzufügen, um Composite-Effekte zu
erzielen.
30
Composite-Grafiken, -Animationen und -Videos
Flash und After Effects enthalten zahlreiche Funktionen zur Durchführung komplexer Video- und
Grafikzusammenstellungen. Welche Anwendung Sie verwenden, hängt von Ihren persönlichen Präferenzen und davon ab,
welchen Ausgabetyp Sie erstellen möchten.
Flash ist die mehr auf den Web-Einsatz ausgerichtete Anwendung mit kleineren finalen Dateien. Bei Flash ist auch eine
Laufzeitsteuerung der Animationen möglich. After Effects ist mehr auf die Produktion von Filmen und Videos ausgelegt.
Das Programm enthält zahlreiche visuelle Effekte und wird im Allgemeinen verwendet, wenn Videodateien als finales
Ausgabeformat benötigt werden.
Beide Anwendungenkönnen zur Erstellung von Grafiken und Animationen verwendet werden.Bei beiden Anwendungen
stehen eine Zeitachse und Skriptoptionen zur Steuerung der Animationen zur Verfügung. After Effects umfasst eine
größere Palette mit Effekten. Dafür bietet die ActionScript™-Sprache von Flash die robustere Skriptumgebung.
In beiden Anwendungen können Grafiken und Effekte auf separaten Ebenen abgelegt werden. Diese Ebenen können nach
Bedarf aktiviert und deaktiviert werden.
In Flashwirken sich Compositesnicht direktauf den Video-Inhalt aus, sondernlediglich auf die Darstellungdes Videosbei
der Wiedergabe in Flash Player. Wenn Sie hingegen importierte Videos in After Effects zusammenstellen, enthält das
exportierte Video die zusammengestellten Grafiken und Effekte.
Da alle Zeichen- und Malarbeiten in After Effects auf vom importierten Video getrennten Ebenen vorgenommen werden,
führt das Malen und Zeichnen nicht dazu, dass das Video verändert wird. Flash bietet zwei Zeichenmodi: einer, bei dem
sich die Änderungen auf das Video auswirken, und einer, bei dem das Video unverändert bleibt.
Exportieren von After Effects-Inhalten für die Verwendung in Flash
Sie können After Effects-Inhalt für die Verwendung in Flash exportieren. Sie können eine SWF-Datei exportieren, die
sofort in Flash Player wiedergegeben oder als Teil eines anderen Flash-Projekts verwendet werden kann. Wenn Sie Inhalt
von After Effects im SWF-Format exportieren, erfolgen eine Reduzierung des Grafikbereichs und eine Rasterung.
Page 36

AFTER EFFECTS CS3
Benutzerhandbuch
Importieren von Flash-SWF-Dateien in After Effects
Flash verfügt über spezielle Werkzeuge für Vektorbilder, mit denen eine Reihe von Zeichnungen durchgeführt werden
können, die mit After Effects oder Adobe® Illustrator® nicht möglich sind. Sie können SWF-Dateien in After Effects
importieren, um sie dort mit anderen Videos zusammenzustellen oder als Video mit zusätzlichen kreativen Effekten zu
rendern. Wenn eine SWF-Datei in After Effects importiert wird, werden die internen Keyframes beibehalten, da sie für die
zeitliche Abstimmung anderer Effekte genutzt werden können.
Die SWF-Importfunktion zur durchgehenden Rasterung in After Effects ermöglicht die Einbindung von SWF-Dateiinhalt
in After Effects als reduzierte Grafik mit Unterstützung von Alphakanälen. Da die Rasterung kontinuierlich erfolgt, lässt
sich die Vektorgrafik in der SWF-Datei reibungslos in After Effects skalieren. Die Importmethode ermöglicht die
Verwendung der Root-Ebenen oder Objekte Ihrer SWF-Dateien als reibungslos gerendertes Element in After Effects. So
können Sie die Bearbeitungsschritte je nach Bedarf auf die beiden Anwendungen aufteilen.
Adobe Premiere Pro und After Effects
Adobe Premiere Pro® dientzum Aufnehmen, Importieren und Bearbeitenvon Film- undVideodateien. AfterEffects bietet
Ihnen die Möglichkeit, animierte Grafiken und visuelle Effekte für Film, Fernsehen, DVD und das Web zu erstellen.
Projekte, Kompositionen, Tracks und Ebenen lassen sich problemlos zwischen After Effects und Adobe Premiere Pro
austauschen. Sie können Adobe Premiere Pro-Projekte in After Effects importieren oder auch ein After Effects-Projekt als
Adobe Premiere Pro-Projekt exportieren. In Adobe Premiere 6.0 und 6.5 erstellte Projekte lassen sich ebenfalls in After
Effects importieren.
31
Darüber hinaus ist es möglich, Ebenen und Tracks zwischen After Effects und Adobe Premiere Pro zu kopieren und
einzufügen. Wenn Sie mit Adobe Production Premium arbeiten, können Sie Adobe Dynamic Link zum Exportieren von
After Effects-Kompositionen in Adobe Premiere Pro oder Adobe Encore verwenden, ohne die Kompositionen zunächst
rendern zu müssen. Außerdem können Sie Adobe Premiere Pro direkt aus After Effects starten und damit Footage für die
Verwendung in After Effects erfassen.
Verwandte Themen
„Kopieren zwischen After Effects und Adobe Premiere Pro“ auf Seite 74
„Adobe Dynamic Link (nur Production Premium)“ auf Seite 598
„Exportieren eines After Effects-Projekts in Adobe Premiere Pro“ auf Seite 597
Arbeiten mit Adobe Encore und After Effects
SiekönneninAfterEffectsimHandumdrehenSchaltflächenundSchaltflächenebenenerstellen,diesichinAdobeEncore
importieren lassen. In Adobe Encore wird ein Benennungsstandard verwendet, um Schaltflächen zu definieren und
einzelne Ebenen als Subpicture-Highlights und Videominiaturen zu kennzeichnen. Wenn Sie eine Gruppe von Ebenen
auswählen, um daraus eine Encore -Schaltfläche zu erstellen, wird für die Ebenen in After Effects eine Unterkomposition
generiert, deren Name den Benennungsstandards für Schaltflächen entspricht.
Highlight-Ebenennamen erhalten das Präfix (=1), (=2) oder (=3) und Videominiaturen das Präfix (%).
After Effects enthält Vorlagenprojekte mit vollständigen DVD-Menüs, die Sie als Grundlage für eigene DVD-Menüs
verwenden können. Um diese Vorlagenprojekte mit Adobe Bridge zu durchsuchen und zu importieren, wählen Sie
„Datei“ > „Vorlagenprojekte durchsuchen“. (Siehe „Vorlagenprojekte“ auf Seite 21.)
Verwandte Themen
„Erstellen eines Weblinks, Kapitellinks oder Cue-Punkts aus einer Marke“ auf Seite 125
Erstellen einer Schaltfläche für Adobe Encore
1 Wählen Sie im Zeitleistenfenster die Ebenen aus, die in der Schaltfläche zum Einsatz kommen sollen.
2 Wählen Sie „Ebene“ > „Adobe Encore“ > „Schaltfläche erstellen“.
3 Geben Sie für die Schaltfläche einen Namen ein.
Page 37

AFTER EFFECTS CS3
Benutzerhandbuch
4 Weisen Sie mithilfeder Menüs maximal dreiHighlight-Ebenen und eine Videominiaturebene zu. Klicken Siedann auf„OK“.
Es wird eine neue Komposition erstellt, die den Namen der Schaltfläche trägt. Den Benennungsstandards von Adobe
Encore entsprechend wird dem Namen der Komposition das Präfix (+) hinzugefügt, um zu verdeutlichen, dass es sich
hierbei um eine Schaltfläche handelt.
Wichtig: Wenn Sie der Schaltfläche einen anderen Namen geben, dürfen Sie das Präfix (+) nicht entfernen. Das Präfix
gewährleistet, dass Adobe Encore die Datei als Schaltfläche erkennt.
Zuweisen eines Subpicture-Highlights und einer Videominiatur zu einer Ebene
1 Wählen Sie die Ebene aus.
2 Wählen Sie „Ebene“ > „Adobe Encore“ > „Subpicture [Nummer] zuweisen“ oder „Zu Videominiatur zuweisen“.
Exportieren einer Schaltfläche für den Gebrauch in Adobe Encore
1 Öffnen Sie die Komposition, die die Schaltfläche darstellt, und verschieben Sie die Zeitmarke für den aktuellen
Zeitpunkt zum gewünschten Frame.
2 Wählen Sie „Komposition“ > „Frame speichern unter“ (Windows) bzw. „Frame sichern unter“ (Mac OS) > „Photoshop
mit Ebenen“.
Erstellen eines animierten GIF-Films
Eine animierte GIF-Datei ist eine Sequenz von GIF-Bildern, die als Film abgespielt werden. Dieses Format wird im
Allgemeinen für kurze, einfache Filme verwendet, die in Webbrowsern abgespielt werden.
32
Zum Abspielen einer animierten GIF-Datei lädt der Webbrowser zunächst die gesamte Datei in den Arbeitsspeicher und
gibt sie dann aus dem Arbeitsspeicher wieder (nicht von der Festplatte). Um längere Verzögerungen vor der Beginn der
Wiedergabe und übermäßigen Speicherverbrauch zu vermeiden, sollte eine animierte GIF-Datei kurz sein und eine
niedrige Framerate aufweisen. Frameraten von 5 Frames pro Sekunde (oder weniger) werden empfohlen, es sei denn, der
Film ist extrem kurz (ungefähr eine Sekunde lang).
Wenn Sie einen Film im animierten GIF-Format rendern, werden die Farben auf eine 8-Bit-Farbpalette gedithert
(256 Farben). Rendern Sie, bevor Sie den endgültigen Film rendern, zunächst eine Testkomposition, damit Sie die Farben
anpassenkönnen,fallsdasErgebnisnichtIhrenErwartungenentspricht.SiekönneninAdobePhotoshopeineFarbpalette
erstellen, wenn die normalen websicheren oder Systemfarbpaletten nicht die gewünschten Ergebnisse erbringen.
Ein Pixelin einer animierten GIF-Datei ist entweder vollständig deckend odervollständig transparent. Beim Rendern eines
animierten GIF-Films muss After Effects den fein abgestuften Alphakanal der Komposition in diesen viel einfacheren
Transparenztyp konvertieren. Der Übergang zwischen transparenten und deckenden Bereichen ist abrupt, was bei
zurückhaltenden visuellen Elementen möglicherweise nicht erwünscht ist.
Überlegungen zu plattformübergreifenden Projekten
In After Effects erstellte Projektdateien sind mit Mac OS und Windows kompatibel, doch einige Faktoren wie die
Speicherorte und die Benennung der Footagedateien und Support Files können sich auf die plattformübergreifende Arbeit
an demselben Projekt auswirken.
Dateisysteme
Wenn Sie ein Projekt mit Footage, das auf einem Server gespeichert ist, von Mac OS auf Windows übertragen möchten,
stellen Sie sicher, dass Sie den Server über AppleShare (AFP) mounten. Wenn Sie das Volume unter Mac OS mit Samba
(SMB) mounten, kann After Effectsdie Verknüpfungen mit den aufdem Server gespeichertenFootagedateien beim Öffnen
des Projekts unter Windows nicht wiederherstellen.
Projektpfade
Wenn Sie ein Projekt auf einen anderen Computer verschieben und dort öffnen, versucht After Effects, die Footagedateien
dieses Projekts zu finden – zunächst den Ordner, in dem sich die Projektdatei befindet, dann anhand des ursprünglichen
Dateipfads oder des Ablageorts für den Ordner, und schließlich im Stammverzeichnis des Verzeichnisses, in dem sich das
Projekt befindet.
Page 38

AFTER EFFECTS CS3
Benutzerhandbuch
Beim Erstellen von plattformübergreifenden Projekten ist es ratsam, für Mac OS und Windows dieselben vollständigen
Pfadnamen zu verwenden. Wenn sich das Footage und das Projekt auf verschiedenen Volumes befinden, stellen Sie sicher,
dass das entsprechende Volume vor dem Öffnen des Projekts gemountet wird und dass die Namen der Netzwerkvolumes
auf beiden Systemen gleich sind.
Es empfiehlt sich, Footage im gleichen Ordner wiedie Projektdateioder in einem anderen Ordner innerhalb dieses Ordners
zu speichern. Beispiel für eine Hierarchie:
/neuesprojekt/projektdatei.aep
/neuesprojekt/quelle/footage1.psd
/neuesprojekt/quelle/footage2.avi
Anschließend können Sie den kompletten Ordner „neuesprojekt“ auf andere Plattformen kopieren. After Effects findet in
diesem Fall sämtliches Footage ohne Probleme.
Hinweis: Mit der Funktion „Dateien sammeln“ können Sie alle zu einem Projekt gehörenden Dateien in einem einzelnen
Ordner zusammenführen. Anschließend können Sie den Ordner mit dem kopierten Projekt auf eine andere Plattform
verschieben. Siehe „Sammeln von Dateien an einer Position“ auf Seite 583.
Regeln für die Benennung von Dateien
Wählen Sie für Footage- und Projektdateien die entsprechenden Dateinamenerweiterungen – für QuickTime-Filme zum
Beispiel die Erweiterung .mov und für After Effects-Projekte .aep. In plattformübergreifend verwendeten Dateinamen
dürfen keineZeichen des erweiterten ASCII-Codes oder andere erweiterte Zeichen verwendet werden. Dateien,die für das
Web bestimmt sind, müssen Namen haben, die den geltenden Regeln für Erweiterungen und Pfade entsprechen.
33
Unterstützte Dateitypen
Einige Dateitypen werden zwar von der einen Plattform unterstützt, nicht aber von der anderen. Siehe „Unterstützte
Importformate“ auf Seite 59 und „Unterstützte Ausgabeformate“ auf Seite 578.
Ressourcen
Stellen Sie sicher, dass sämtliche Schriften, Effekte, Codecs und weitere Ressourcen auf beiden Systemen zur Verfügung
stehen. Solche Ressourcen sind häufig Zusatzmodule.
Wenn Sie unter einem Betriebssystem in einem Projekt einen nativen Effekt von After Effects verwenden, funktioniert der
Effekt auchunter dem anderen Betriebssystem, an das Sie das Projekt übertragen haben. Einige Effekte von Drittanbietern
und weitere Zusatzmodule funktionieren möglicherweise nicht mehr, selbst wenn auf dem Zielsystem Versionen dieser
Zusatzmodule vorhanden sind. In solchen Fällen müssen Sie u. U. einige der Effekte von Drittanbietern neu anwenden.
Verwandte Themen
„Zusatzmodule“ auf Seite 40
„Arbeiten mit Schriftarten“ auf Seite 280
Arbeitsspeicher, Speicherung und Leistung
Speicherverwendung und Speicherung
Wie viel Arbeitsspeicher zum Anzeigen und Rendern einer Komposition benötigt wird, hängt von der Auflösung des
Kompositionsframes, der speicherintensivsten Ebene in der Komposition und der Größe der Projektdatei ab.
Frames in einer Komposition werden von After Effects ebenenweise gerendert. Aus diesem Grund sind die
Arbeitsspeicheranforderungen der einzelnen Ebenen von größerer Bedeutung als die Länge der Komposition oder die
Anzahl der Ebenen in der Komposition. Die Menge des für eine Komposition benötigten Arbeitsspeichers entspricht der
Page 39

AFTER EFFECTS CS3
Benutzerhandbuch
Menge des Arbeitsspeichers, der für die speicherintensivste Einzelebene in der Komposition erforderlich ist. So ist z. B. für
das Rendernvon 30 Ebenen mit NTSC-Auflösung normalerweise weniger Arbeitsspeicher erforderlich als für das Rendern
von 2 Ebenen in Spielfilmauflösung.
Hinweis: WenndieOption„MehrereFramesgleichzeitigrendern“ausgewähltist,wirdjedeHintergrundkopievonAfterEffects
frameweise gerendert.
Wenn eine Ebene eine Komposition als Quellelement enthält, müssen alle Elemente in dieser Komposition gerendert
werden, bevor die nächste Ebene gerendert wird.
Ebenen benötigen in den folgenden Fällen mehr Arbeitsspeicher:
• Verwenden eines größeren Quellbildes
• Aktivieren von Farbmanagement
• Hinzufügen einer Maske
• Hinzufügen von 3D-Eigenschaften pro Zeichen
• Anwenden von bestimmten Füllmethoden, Ebenenstilen oder Effekten, insbesondere Effekten mit mehreren Ebenen
• Anwenden von bestimmten Ausgabeoptionen wie z. B. 3:2 Pulldown, Beschneiden und Dehnen
• Hinzufügen von Schatten- oder Tiefenschärfeeffekten
Wenn Sie problemlos alle Frames einer Komposition in voller Auflösung und mit der besten Qualitätseinstellung anzeigen
können, ist ausreichend Arbeitsspeicher für das Rendern der Komposition vorhanden. Beim Rendern einer Komposition
in einen Film wird nicht mehr Arbeitsspeicher benötigt als beim Anzeigen der Komposition auf dem Bildschirm, mit
denselben Einstellungen.
34
Eventuell weist After Effects Sie in einer Warnmeldung darauf hin, dass zum Anzeigen oder Rendern einer Komposition
mehr Arbeitsspeicher benötigt wird. Wenn eine solche Warnmeldung angezeigt wird, geben Sie Speicherplatz frei oder
reduzieren Sie die Arbeitsspeicheranforderungen der speicherintensivsten Ebenen. Versuchen Sie es dann erneut.
Sie können Speicherplatz unmittelbar freigeben, indem Sie einen der Befehle im Menü „Bearbeiten“ > „Entleeren“
auswählen.
In After Effects muss jeder Frame in einem zusammenhängenden Speicherblock gespeichert werden. Das verteilte
Speichern in einzelnen Speicherfragmenten ist nicht möglich.
Ermitteln Sie anhand der folgenden Formel, wie viel MB Arbeitsspeicher (RAM) erforderlich sind, um einen nicht
komprimierten Frame mit voller Auflösung zu speichern:
(Höhe in Pixel) x (Breite in Pixel) x (Bit pro Kanal) / 2.097.152
Hinweis: Der Wert 2.097.152 ist ein Konvertierungsfaktor, der die Byte pro Megabyte (2
20
),dieBitproByte(8)unddieKanäle
pro Pixel (4) berücksichtigt.
Beispiel: Für einen DV NTSC-Frame in einem 8-Bit-Projekt sind 1,3 Megabyte erforderlich und für einen D1/DV PALFrame in einem 8-Bit-Projekt 1,6 Megabyte, während ein 1080i60 DVCPRO HD-Frame in einem 32-Bit-Projekt 21,1
Megabyte erfordert.
Unter dem Betriebssystem Mac OS X kann After Effects bis zu 3,5 GB RAM verwenden. Unter einem 32-BitBetriebssystem von Windows kann After Effects bis zu 3 GB RAM verwenden. Windows muss jedoch entsprechend
konfiguriert werden, wenn in After Effects mehr als 2 GB RAM verwendet werden soll. (Weitere Informationen finden Sie
auf der Microsoft-Website.) Unter einem 64-Bit-Betriebssystem von Windows kann After Effects bis zu 4 GB RAM ohne
besondere Konfiguration verwenden.
Hinweis: Diese Werte beziehen sich auf jeden einzelnen After Effects-Prozess. Jeder Hintergrundprozess zum gleichzeitigen
Rendern von mehreren Frames benötigt jeweils die oben genannte Menge von RAM. (Siehe „Gleichzeitiges Rendern von
mehreren Frames“ auf Seite 36.)
Da Video in der Regel beim Rendern der Endausgabe beim Kodieren komprimiert wird, können Sie den für einen
einzelnen Frame erforderlichen Arbeitsspeicher nicht einfach mit der Framerate und Kompositionsdauer multiplizieren,
um den Festplattenspeicher zu ermitteln, den Sie zur Speicherung des fertigen Films benötigen. Durch eine solche
Berechnung erhalten Sie jedoch einen Richtwert bezüglich des u. U. maximal erforderlichen Speicherplatzes. Für eine
Page 40

AFTER EFFECTS CS3
Benutzerhandbuch
Sekunde eines unkomprimierten Standard Definition 8-Bit-Videos sind etwa 40 MB erforderlich. Einabendfüllender Film
mit einer solchen Datenrate würde einen Speicherplatz von mehr als 200 GB benötigen. Selbst mit DV-Kompression,
wodurch die Dateigröße auf 3,6 MBit/s Video reduziert wird, sind für einen typischen abendfüllenden Film immer noch
mehr als 20 GB erforderlich. Für ein Spielfilmprojekt ist es – aufgrund der höheren Farbtiefe und der größeren Frames –
nicht ungewöhnlich, dass zum Speichern des Footage und der gerenderten Filme sogar Terabytes für die Speicherung
erforderlich sind.
RAM- und Disk-Cache
Beim Arbeiten an einer Komposition speichert After Effects einige der gerenderten Frames und Quellbilder zeitweise im
RAM, um dieVorschau undBearbeitung zu beschleunigen. Frames, die schnell gerendert werden können, werden inAfter
Effects nicht zwischengespeichert. Die Frames verbleiben unkomprimiert im Cache. Wie After Effects Bilder speichert,
können Sie mittels verschiedener Bildcache-Voreinstellungen steuern.
In After Effects werden auch Footageelemente und die einzelnen Ebenen zwischengespeichert, um eine schnellere
Vorschau zu ermöglichen. Veränderte Ebenen werden während der Vorschaugerendert und unveränderte Ebenen werden
aus dem Bildcache abgerufen.
Blaue Balken im Zeitleistenfenster kennzeichnen Frames, die auf der Festplatte zwischengespeichert sind. Grüne Balken
kennzeichnen Frames, die sich im RAM-Cache befinden.
Wählen Sie „Cache-Indikatoren“ aus dem Menü des Zeitleistenfensters, um die Cache-Indikatoren zu aktivieren bzw. zu
deaktivieren.
35
Wenn der Cache voll ist, werden bereits zwischengespeicherte Frames durch neue zwischengespeicherte Frames ersetzt.
Wenn Sie Frames für eine RAM-Vorschau kompilieren, fügt After Effects dem Cache keine weiteren Frames hinzu, wenn
er voll ist. Deshalb werden bei der RAM-Vorschau nur die Frames wiedergegeben, die zwischengespeichert werden
konnten. Der Disk-Cache wird nicht für die RAM-Vorschau verwendet. Bei aktiviertem Disk-Cache kann After Effects
gerenderte Elemente auf der Festplatte speichern, wenn der RAM-Cache bei einer Standard-Vorschau voll ist.
Der Inhalt des RAM- und des Disk-Cache wird automatisch gelöscht, wenn Sie After Effects schließen.
WennSiedenInhaltdesRAM-unddesDisk-Cachelöschenmöchten,wählenSie„Bearbeiten“>„Entleeren“>„Bildcache“.
Speicher und Cache (Voreinstellungen)
Legen Sie Voreinstellungen für den Speicher und Cache fest, indem Sie „Bearbeiten“ > „Voreinstellungen“ > „Speicher und
Cache“ (Windows) bzw. „After Effects“ > „Einstellungen“ > „Speicher und Cache“ (Mac OS) auswählen.
Maximale Speicherverwendung Legt den maximalen Arbeitsspeicher fest, der für einen bestimmten Zweck verwendet
werden kann. Sie können hier Werte über 100 % festlegen (wobei 100 % der Größe des installierten Arbeitsspeichers
entspricht), da der virtuelle Arbeitsspeicher auf den Festplattenspeicherplatz zurückgreift. Werte über 200 % sind nicht
empfehlenswert. Der Standardwert ist 120 %.
Maximaler RAM-Cache Legt den maximalen installierten Arbeitsspeicher fest, der für zwischengespeicherte Frames
verwendet werden kann. Wenn Sie für diese Einstellung einen höheren als den Standardwert (60 %) festlegen, kann dies
Probleme verursachen und beispielsweise die Leistung beeinträchtigen, wenn Sie von einer Anwendung zu einer anderen
umschalten, oder häufiger Fehler verursachen, wenn After Effects keinen Bildpuffer erstellen kann. Ebenso wie eine
Festplatte kann Ihr Adressraum fragmentiert werden. Wenn „Maximaler RAM-Cache“ zu hoch eingestellt ist, wird der
Speicher u. U. zu stark fragmentiert, um den nächsten gerenderten Frame zu speichern. Indem Sie den Prozentsatz des
Cache verringern, reduzieren Sie die Möglichkeit der Fragmentierung. Setzen Sie diesen Wert nur dann höher als 60 %,
wenn es unbedingt notwendig ist. Auf keinen Fall sollten Sie den Wert auf über 90 % setzen.
Wenn die Mehrprozessorverarbeitung aktiviert ist, wird der für Hintergrundprozesse verfügbare RAM vom RAM
beeinflusst, der für Vordergrundprozesse reserviert ist. Durch Verkleinerung des maximalen RAM-Cache kann Speicher
für Hintergrundprozesse freigegeben werden. (Siehe „Gleichzeitiges Rendern von mehreren Frames“ auf Seite 36.)
Disk-Cache aktivieren Verschiebt gerenderte Frames auf die Festplatte, wenn der RAM-Cache voll ist. After Effects
verwendet den Disk-Cache nur zur Speicherung eines Frame, wenn das Abrufen eines Frame schneller erfolgt als das
erneute Rendern des Frame. Wählen Sie einen Ordner aus, in dem der Cache eingerichtet werden soll, und klicken Sie auf
Page 41

AFTER EFFECTS CS3
Benutzerhandbuch
„OK“ (Windows) bzw. „Auswählen“ (Mac OS). Damit eine optimale Leistung gewährleistet ist, sollte sich der ausgewählte
OrdnernichtaufderselbenFestplattewiedasQuellfootagebefinden. Der Ordner sollte sich möglichst auf einer Festplatte
befinden, die einen anderen Festplattencontroller als die Festplatte mit dem Quellfootage verwendet. Der Stammordner
einer Festplatte kann nicht als Ordner für den Disk-Cache verwendet werden.
Maximaler Disk-Cache Gibt an, wie viel Festplattenspeicher (in MB) verwendet werden kann. Er sollte mindestens 2 GB
groß sein.
DLL-Adressraum nicht fragmentieren Wählen Sie diese Option, um After Effects auf einem Computer mit großzügigem
Arbeitsspeicher (RAM) den Zugriff auf mehr zusammenhängendenSpeicher zu ermöglichen. Diese Option ist mit einigen
OpenGL-Treibern eventuell nicht kompatibel,was zu einemAbsturz beimStarten der Anwendung führenkann. Bei einem
Absturz wird die Option automatisch deaktiviert. Dadurch werden weitere Abstürze beim Starten von After Effects
verhindert.
Gleichzeitiges Rendern von mehreren Frames
In After Effects können zusätzliche Prozesse der After Effects-Anwendung im Hintergrund gestartet werden, die die
Hauptanwendung mit dem Rendern von Frames für die RAM-Vorschau oder die Endausgabe unterstützen. Diese
Hintergrundprozesse werden als AfterFX.exe (Windows) bzw. aeselflink (Mac OS) bezeichnet.
Jeder Hintergrundprozess rendert seinen eigenen Frame und wird auf einem separaten Prozessor (CPU) ausgeführt. Die
Anzahl der zum gleichzeitigen Rendern von mehreren Frames ausgeführten Prozesse übersteigt niemals die Anzahl der
verfügbaren Prozessoren. Die Anzahl von Hintergrundprozessen, die auf dem Computer laufen können, ist außerdem von
dem im System verfügbaren RAM abhängig sowie dem RAM, das der Hauptanwendung zugewiesen ist (Maximale RAMCache-Größe). Wie viel RAM für jeden Hintergrundprozess benötigt wird, ist abhängig von der jeweiligen
Systemkonfiguration. Empfohlen werden aber mindestens 1 GB pro Prozess.
36
Hinweis: Sie können den aktuellen Wert für den Maximalen RAM-Cache überprüfen, indem Sie „Bearbeiten“ >
„Voreinstellungen“ > „Speicher und Cache“ (Windows) bzw. „After Effects“ > „Einstellungen“ > „Speicher und Cache“
(Mac OS) auswählen.
Wenn Hintergrundprozesse zum Rendern eingesetzt werden, wird die Hauptanwendung im Vordergrund nicht ebenfalls
zum Rendern verwendet. Daraus folgt, dass neu erstellte Hintergrundprozesse sich nur dann auf die Gesamtanzahl von
zum Rendern verwendeten Prozessen auswirken, wenn ausreichend Ressourcen zum Ausführen von mindestens zwei
Hintergrundprozessen vorhanden sind.
1 Wählen Sie „Bearbeiten“ > „Voreinstellungen“ > „Mehrfachverarbeitung “ (Windows) bzw. „After Effects“ >
„Einstellungen“ > „Mehrfachverarbeitung“ (Mac OS).
2 Aktivieren Sie „Gleichzeitiges Rendern von mehreren Frames“.
Am unteren Rand des Dialogfelds „Voreinstellungen“ wird angezeigt, wie viele zusätzliche Prozessoren (ausgehend vom
ungünstigsten Fall von nur einem Prozessor) bei den aktuellen Einstellungen verwendet werden. Um die Anzahl von
möglichen Hintergrundprozessen zuerhöhen, verkleinern Sie den maximalen RAM-Cacheoder installieren Siemehr RAM.
Durch Aktivieren derOption „Gleichzeitiges Rendernvon mehrerenFrames“werden die Hintergrundprozesse nicht sofort
gestartet. DieHintergrundprozesse werden gestartet, sobald dererste Rendervorgang(für eine RAM-Vorschau oder für die
Endausgabe) nach Aktivieren der Option gestartet wird. Die Hintergrundprozesse werden solange weiter ausgeführt, bis
die Option deaktiviert wird.
Wichtig: Beim ersten Starten der Hintergrundprozesse kann es zu leichten Verzögerungen kommen, wenn der erste
Rendervorgang ausgeführt wird. Eine Nachricht im Infofenster weist darauf hin, dass die Hintergrundprozesse initialisiert
werden. Wenn Sie „Gleichzeitiges Rendern von mehreren Frames“ deaktivieren, werden die Hintergrundprozesse beendet. Ein
erneutes Aktivieren der Option führt bei Beginn des nächsten Rendervorgangs zur gleichen Verzögerung.
Da Virenschutzprogramme jeden Lese- und Schreibvorgang überwachen, können diese Programme die
Rendergeschwindigkeit verringern, insbesondere wenn die Einstellung „Gleichzeitiges Rendern von mehreren Frames“
aktiviert ist.
Page 42

AFTER EFFECTS CS3
Benutzerhandbuch
Wenn für das Rendern eines einzelnen Frames mehr RAM erforderlich ist, als für die einzelnen Hintergrundprozesse zur
Verfügung steht, rendert After Effects sämtliche Frames für diese Komposition einzeln im Vordergrundprozess der
Hauptanwendung. Wenn das gleichzeitige Rendern mehrerer Frames mithilfe von Hintergrundprozessen in After Effects
nicht möglich ist, wird im Infofenster eine entsprechende Meldung angezeigt.
Hinweis: In After Effects ist es auch möglich, mithilfe mehrererProzesse das Rendern eines einzelnen Frames zu beschleunigen.
Diese Form der Mehrfachverarbeitung kann Hyper-Threading nutzen. Die Anzahl der im Voreinstellungen-Dialogfeld
„Mehrfachverarbeitung“ gemeldeten CPUs, die zum Beschleunigen des Renderns einzelner Frames eingesetzt werden können,
umfasst auch die virtuellen (logischen) CPUs, die aufgrund von Hyper-Threading verfügbar sind.
Verbessern der Leistung
Sie können die Leistung verbessern, indem Sie das Computersystem, After Effects, Ihr Projekt und Ihren Arbeitsablauf
optimieren.
Verbessern der Leistung vor dem Start von After Effects
• Vergewissern Sie sich, dass Sie die aktuelle Version von After Effects einschließlich aller verfügbaren Updates installiert
haben. Weitere Informationen zu Updates finden Sie auf der Adobe-Website unter
www.adobe.com/go/learn_downloads_de.
• VergewissernSie sich, dass Sie dieaktuellen Versionen der Treiber undZusatzmodule installierthaben, insbesondereder
Grafikkartentreiber. Um Updates für Treiber und Zusatzmodule herunterzuladen, besuchen Sie die Websites der
jeweiligen Hersteller.
• Beenden Sie Anwendungen,die Sie nicht für Ihre Arbeit benötigen. Dies können auch Anwendungen sein, die beim Start
des Betriebssystems automatisch gestartet werden.
• Stellen Sie sicher, dass das System eine Grafikkarte hat, die OpenGL 2.0 oder höher (Windows) oder OpenGL 1.5
(Mac OS) unterstützt. Obwohl After Effects auch ohne OpenGL funktioniert, bewirkt diese Grafikkarte doch eine
deutliche Beschleunigung bei verschiedenen Renderverfahren, unter Anderem beim Rendern für die Anzeige einer
Vorschau auf dem Bildschirm. Siehe „Rendern mit OpenGL“ auf Seite 582.
• Passen Sie die Größe der Paging-Datei für den virtuellen Speicher an (nur Windows). Durch virtuellen Speicher kann
das System Festplattenspeicher zum Speichern von Informationen verwenden, die normalerweise im RAM gespeichert
werden. Windows verwaltet virtuellen Speicher in einer Paging-Datei. Um die Leistung in After Effects zu verbessern,
können Sie die Größe der Paging-Datei auf maximal die doppelte Menge des installierten Arbeitsspeichers erhöhen.
Unter Windows XP ist dies der Standardwert. (Weitere Informationen finden Sie in der Windows-Hilfe.)
• Defragmentieren Sie alle Festplatten in regelmäßigen Abständen. Weitere Informationen finden Sie in der
Dokumentation zu Ihrem Betriebssystem.
• Stellen Sie sicher, dass das System über ausreichend Arbeitsspeicher verfügt. Informationen darüber, wie Sie die Größe
des installierten Arbeitsspeichers prüfen und mehr Arbeitsspeicher installieren können, finden Sie in der
Dokumentation zu Ihrem Betriebssystem und zu Ihrem Computer.
• Beenden Sie ressourcenintensive Vorgänge in anderen Anwendungen wie Videovorschauen in Adobe Bridge.
37
Verbessern der Leistung durch Optimierung der Arbeitsspeicher-, Cache- und Mehrprozessoreinstellungen
• Verwenden Sie Mehrfachprozessoren zum gleichzeitigen Rendern mehrerer Frames, indem Sie die Einstellung
„Gleichzeitiges Rendern von mehreren Frames“ auswählen. Siehe „Gleichzeitiges Rendern von mehreren Frames“ auf
Seite 36.
• AktivierenSie die Zwischenspeicherung von Frames auf der Festplatte, indem Sie die Einstellung „Disk-Cache
aktivieren“ auswählen.
• Stellen Sie „Maximaler RAM-Cache“ auf einen optimalen Wert ein. Siehe „Speicher und Cache (Voreinstellungen)“ auf
Seite 35.
• Löschen Sie den Inhalt des RAM- und des Disk-Cache („Bearbeiten“ > „Entleeren“ > „Bildcache“).
Page 43

AFTER EFFECTS CS3
Benutzerhandbuch
Verbessern der Leistung durch Vereinfachung des Projekts
Wenn Sie Ihr Projekt vereinfachen und aufteilen, können Sie dafür sorgen, dass After Effects Arbeitsspeicher und andere
Ressourcen nicht zur Verarbeitung von Elementen verwendet, an denen Sie momentan gar nicht arbeiten. Außerdem
können Sie die Gesamtleistung erheblich verbessern, wenn Sie steuern, zu welchem Zeitpunkt After Effects bestimmte
Verarbeitungsvorgänge ausführt. Beispielsweise können Sie dafür sorgen, dass eine Aktion, die nur einmal ausgeführt
werden muss, nicht wiederholt wird, oder dass eine bestimmte Aktion auf einen günstigeren Zeitpunkt verschoben wird.
• Löschen Sie nicht verwendete Elemente aus dem Projekt. Siehe „Entfernen von Elementen aus einem Projekt“ auf
Seite 70.
• Teilen Sie komplexe Projekte in mehrere einfachere Projekte auf und setzen Sie die Teile erst wieder zusammen, wenn
Sie dieEndversion desFilms rendern. Um ein Projekt wieder zusammenzusetzen, importierenSie alle Teilprojektein ein
einzelnes Projekt, indem Sie „Datei“ (Windows) bzw. „Ablage“ (Mac OS) > „Importieren“ > „Datei“ wählen.
• Rendern Sie verschachtelte Kompositionen vor. Rendern Sie eine fertige Komposition als Film, damit After Effects die
Kompositionnicht bei jedem Anzeigen erneut rendern muss. Siehe „Vorrendern einer verschachtelten Komposition“ auf
Seite 121.
• Begrenzen Sie den Effekt der Ebenenschalter und wählen Sie „Bearbeiten“ > „Voreinstellungen“ > „Allgemein“
(Windows) bzw. „After Effects“ > „Einstellungen“ > „Allgemein“(Mac OS) und deaktivieren Sie „Schalter beeinflussen
verschachtelteKompositionen“. (Denken Sie daran, diese Optionwieder zu aktivieren, bevor Sie die Kompositionfür die
endgültige Ausgabe rendern.)
• Falten Sie die Transformationen verschachtelter Kompositionen. Siehe „Renderreihenfolge und Falten der
Transformationen“ auf Seite 122.
• Ersetzen Sie ein Quellelement durch einen Stellvertreter mit geringerer Auflösung oder ein Standbild, wenn Sie nicht
direkt mit diesem Element arbeiten. Siehe „Platzhalter und Stellvertreter“ auf Seite 70.
• Verringern Sie die Auflösung der Komposition. Siehe „Auflösung“ auf Seite 135.
Hinweis: Um die Rendergeschwindigkeit einer RAM-Vorschau zu erhöhen, legen Sie die Auflösung des Kompositionsfensters
entsprechendder Vergrößerung fest. Wenn die Vergrößerung beispielsweise 50 % beträgt, wählen Sie im Menü „Auflösung“die
Option „Halb“.
38
• Isolieren Sie die Ebene, an der Sie arbeiten, indem Sie den Schalter „Solo“ verwenden. Siehe „Isolieren einer Ebene“ auf
Seite 155.
• Lassen Sie den Schalter „Optimieren“ für Vektor-Ebenen so lange deaktiviert, bis diese wirklich detailliert angezeigt oder
gerendert werden sollen. Dadurch wird erreicht, dass After Effects nicht nach jeder Änderung die gesamteEbene rastert.
Siehe „Kontinuierliches Rastern einer Ebene mit Vektorgrafiken“ auf Seite 157.
Verbessern der Leistung durch Ändern der Bildschirmausgabe
Sie können die Leistung auf verschiedene Weisen verbessern, um Daten während Ihrer Arbeit auf dem Bildschirm
anzuzeigen. Dies hat keinerlei Einfluss auf die Art und Weise, wie After Effects Ihre Projektdaten behandelt. Obwohl es
beim Arbeiten oft nützlich ist, bestimmte Elemente und Informationen anzuzeigen, greift After Effects auf Speicher- und
Prozessorressourcen zu, um diese Informationen zu aktualisieren. Deshalb sollten Sie während der Arbeit nur die
wichtigsten Informationen anzeigen lassen. Wahrscheinlich sind für Sie in unterschiedlichen Arbeitsphasen
unterschiedliche Aspekte Ihres Projekts wichtig. Daher kann es sinnvoll sein, die folgenden Empfehlungen den
Anforderungen entsprechend zu kombinieren.
• Deaktivieren Sie die Funktionen für das Anzeigefarbmanagementund dieAusgabesimulation,wenn diese nicht benötigt
werden. Siehe „Simulation der Farbdarstellung auf einem anderen Ausgabegerät“ auf Seite 250.
• Aktivieren Sie Hardwarebeschleunigung der Vorschau. Diese verwendet die GPU, um Ihnen bei der Anzeige von
Vorschauen auf dem Bildschirm zu helfen. Wählen Sie „Bearbeiten“ > „Voreinstellungen“ > „Anzeige“ (Windows) bzw.
„After Effects“ > „Einstellungen“ > „Anzeige“ (Mac OS) und aktivieren Sie Hardwarebeschleunigung im Kompositions, Ebenen- und Footagefenster.
• Schließen Sie nicht benötigte Fenster. After Effects muss aufSpeicher- undProzessorressourcen zugreifen, um geöffnete
Fenster zu aktualisieren. Dadurch kann die Arbeit, die Sie in anderen Fenstern ausführen, verlangsamt werden.
Page 44

AFTER EFFECTS CS3
Benutzerhandbuch
• Erstellen Sie einen Interessenbereich. Wenn Sie nur einen kleinen Teil der Komposition bearbeiten, grenzen Sie den
Bereich der Komposition ein, der während der Vorschau auf dem Bildschirm gerendert wird. Siehe „Arbeiten mit dem
Interessenbereich“ auf Seite 117.
• Deaktivieren Sie im Menü der Zeitleiste die Option „Cache-Indikatoren“, damit After Effects keine grünen und blauen
Balken in der Zeitleiste anzeigt, um die zwischengespeicherten Frames zu kennzeichnen.
• Deaktivieren Sie „Aktuelle Renderinfo in Infopalette und Flussdiagramm einblenden“ (inVoreinstellungenfür Anzeige),
damit die Details jedes Rendervorgangs für jeden Frame nicht auf dem Bildschirm angezeigt werden.
• Blenden Sie die aktuellen Renderinformationenin der Renderliste aus und klicken Sie in der Renderliste aufdas Dreieck
neben „Aktuelle Renderinformationen“.
• Drücken Sie die Feststelltaste, um zu verhindern, dass After Effects das Footage-, Ebenen- oder Kompositionsfenster
aktualisiert. Wenn Sie eine Änderung vornehmen, die üblicherweise in einem Fenster angezeigt wird, fügt After Effects
am unteren Rand des Fensters einen roten Balken mit einer Texterinnerung hinzu. After Effects aktualisiert aber
weiterhinSteuerelementeinFenstern,wiez.B.Bewegungspfade,AnkerpunkteundMaskenkonturen,währendSiediese
verschieben. Wenn die Fenster wieder aktualisiert und alle Änderungen angezeigt werden sollen, drücken Sie erneut die
Feststelltaste.
• Verringern Sie die Anzeigequalität einer Ebene, indem Sie sie auf „Entwurf“ oder „Drahtgitter“ setzen. Siehe
„Bildqualität für Ebenen“ auf Seite 157.
• Aktivieren Sie im Menü der Zeitleiste „3D-Entwurf“, damit werden sämtliche Lichter und Schatten deaktiviert, die auf
3D-Ebenen fallen. Darüber hinaus wird die durch die Tiefenschärfe verursachte Unschärfe der Kamera deaktiviert.
• Deaktivieren Sie„Live-Update“ im Menü der Zeitleiste, damit After Effects Kompositionennicht dynamisch aktualisiert.
• Zeigen Sie im Zeitleistenfenster Audio-Wellenformen nur an, wenn es unbedingt notwendig ist.
• Deaktivieren Sie „Pixel-Seitenverhältnis-Korrektur“, indem Sie am unteren Rand des Kompositions-, Ebenen- oder
Footagefensters auf die Schaltfläche „Pixel-Seitenverhältnis-Korrektur klicken.
• Deaktivieren Sie „Auf Computer-Monitor reflektieren“, wenn Sie die Vorschau eines Videos auf einem externen
Videomonitor anzeigen. Siehe „Anzeigen der Vorschau auf einem externen Monitor“ auf Seite 133.
• Blenden Sie Ebeneneinstellungen wie z. B. farbige Masken, 3D-Referenzachsen und Ebenengriffe aus. Siehe „Ein- oder
Ausblenden der Ebeneneinstellungen im Kompositionsfenster“ auf Seite 134.
• Verringern Sie die Vergrößerung der Komposition. Wenn in After Effects das Kompositions-, Ebenen- und
Footagefenster mit einer Vergrößerung von 100 % oder mehr angezeigt wird, verringert sich die Geschwindigkeit beim
Neuzeichnen des Bildschirms.
39
Verbessern der Leistung bei der Verwendung von Effekten
Einige Effekte wie z. B. Weichzeichnungs- und Verzerrungseffekte erfordern eine große Menge an Arbeitsspeicher und
Prozessorressourcen. Wenn Sie diese Effekte nur gezielt einsetzen, können Sie die Gesamtleistung erheblich verbessern.
• Wenden Sie speicher- und prozessorintensive Effekte später an. Animieren Sie Ihre Ebenen und führen Sie andere
Arbeiten aus,für die eine Echtzeitvorschau erforderlich ist, bevor Sie speicher- oder prozessorintensive Effekte (wie z. B.
Leuchteffekte und Weichzeichnungseffekte) anwenden, die die Vorschau unter Umständen langsamer als in Echtzeit
anzeigen.
• Deaktivieren Sie Effekte vorübergehend, um die für die Erstellung einer Vorschau benötigte Zeit zu verkürzen. Siehe
„Löschen oder Deaktivieren von Effekten und Animationsvorgaben“ auf Seite 351.
• Begrenzen Sie die Anzahl der Partikel, die beim Partikelsimulationseffekt generiert werden.
• Wählen Sie für die Effekte „Gitter-Verkrümmung“, „Umformen“ und „Schmieren“ in der Kategorie „Verzerren“ unter
„Elastizität“ die Option „Steif“.
• Deaktivieren Sie die lineare Füllmethode. Siehe „Linearisieren des Arbeitsfarbraums und Aktivieren der linearen
Füllmethode“ auf Seite 247.
Page 45

AFTER EFFECTS CS3
Benutzerhandbuch
Zusatzmodule und Skripten
Zusatzmodule
Zusatzmodule sind kleine Softwaremodule mit Dateinamenerweiterungen wie .aex und .8bi, mit denen einer Anwendung
Funktionenhinzugefügt werdenkönnen. DieEffekte von AfterEffects werdenals Zusatzmoduleimplementiert, ebenso wie
einige Funktionen für die Arbeit mit bestimmten Dateiformaten. Das Photoshop-Zusatzmodul Camera Raw z. B. stellt
After Effects seine Fähigkeit zur Verfügung, mit Camera Raw-Dateien zu arbeiten.
Wenn After Effects gestartet wird, werden Zusatzmodule aus dem Zusatzmodul-Ordner geladen, der sich standardmäßig
im Ordner Adobe After Effects CS3\Support Files (Windows) bzw. Adobe After Effects CS3 (Mac OS) befindet. Mehrere
Zusatzmodule werden mit After Effects geliefert und automatisch in diesem Ordner installiert. Von Adobe und anderen
Lieferanten können Sie weitere Zusatzmodule für After Effects und weitere Adobe-Produkte erhalten. Spezifische
Anweisungen zum Installieren eines Zusatzmoduls finden Sie in der dazugehörigen Dokumentation.
Hinweis: (Mac OS) Einige Installationsprogramme für Zusatzmodule von Drittanbietern installieren die Zusatzmodule
fälschlicherweise im Mac OS X-Paket fürAfter Effects.Um dieseZusatzmodule zufinden, klickenSie im Finder bei gedrückter
Ctrl-Taste auf das Symbol der After Effects-Anwendung und wählen Sie die Option „Paketinhalt zeigen“. Verschieben Sie
anschließend die Zusatzmodule in den Zusatzmodul-Ordner für After Effects.
Im Lieferumfang von After Effects sind einige Zusatzmodule von Drittanbietern enthalten, wie z. B. Foundry Keylight,
Synthetic Aperture Color Finesse und Cycore FX. Einige Installationsprogramme für Zusatzmodule (z. B. Keylight und
Color Finesse) installieren die entsprechende Dokumentation im jeweiligen Unterordner des Zusatzmodul-Ordners.
40
Wenn Sie After Effects-Projekte zwischen Computersystemen austauschen, vergewissern Sie sich, dass die Zusatzmodule,
die für das Projekt benötigt werden, auf beiden Systemen installiert sind.
Weitere Informationen zu Zusatzmodulen für After Effects finden Sie auf der Adobe-Website unter
www.adobe.com/go/learn_ae_plugins_de.
Weitere Informationen zum Entwickeln von Zusatzmodulen für After Effects finden Sie auf der Adobe-Website unter
www.adobe.com/go/learn_ae_devcenter_de.
Verwandte Themen
„Einführung zu Camera Raw“ auf Seite 93
„Effekte“ auf Seite 347
Skripte
Ein Skript besteht aus mehreren Befehlen, die nacheinander ausgeführt werden, um verschiedene Arbeitsschritte
auszuführen. In den meisten Adobe-Anwendungen können Sie Skripte verwenden, um sich wiederholende Aufgaben zu
automatisieren, komplexe Berechnungen durchzuführen undsogar, um auf Funktionen zuzugreifen,die nicht direkt in der
grafischen Benutzeroberfläche zur Verfügung stehen. Sie können After Effects z. B. anweisen, die Ebenen in einer
Komposition neu anzuordnen, in Textebenen nach Quelltext zu suchen und diesen zu ersetzen oder eine E-Mail zu
versenden, sobald das Rendern abgeschlossen ist.
In den Skripten von After Effects wird die Sprache Adobe ExtendScript verwendet. Das ist eine erweiterte Form von
JavaScript, ähnlich wie ActionScript. ExtendScript-Dateien haben die Dateinamenerweiterung .jsx.
Wenn After Effects gestartet wird, wird der Ordner „Scripts“ nach Skripten zum Laden durchsucht. Geladene Skripte
stehen im Menü „Datei“ (Windows) bzw. „Ablage“ (Mac OS) > „Skripten“ zur Verfügung. Wenn Sie ein Skript bearbeiten
und After Effects dabei gerade ausgeführt wird, müssen Sie die Änderungen speichern, damit sie wirksam werden. Wenn
Sie ein Skript im Ordner „Scripts“ ablegen und After Effects dabei ausgeführt wird, wird das Skript erst nach einem
Neustart von After Effects im Menü „Skripten“ angezeigt. Sie können das neue Skript jedoch sofort ausführen, wenn Sie
den Befehl „Skriptdatei ausführen“ verwenden.
After Effects bietet mehrere bereits programmierte Skripte, die Ihnenbei der Durchführung gängiger Aufgaben helfen und
die Basis für die Änderung und Erstellung von eigenen Skripten bieten.
Page 46

AFTER EFFECTS CS3
Benutzerhandbuch
Führen Sie das Beispielskript „DemoPalette.jsx“ aus, um zu sehen, was Sie mit Skripten alles erreichen können. Mit dem
Skript „Reverse Layer Order“ ist das Umkehren der Stapelreihenfolge der Ebenen im Zeitleistenfenster beispielsweise viel
einfacher zu bewerkstelligen als durch eine manuelle Neuordnung der Ebenen.
Mit demSkripteditor, der Bestandteil des Toolkits ExtendScript ist,können Sieeigene Skriptenfür die Verwendung inAfter
Effects schreiben. Das Toolkit ExtendScript bietet eine benutzerfreundliche Oberfläche zum Erstellen, Debuggen und
Testen Ihrer eigenen Skripten.
Hinweis: Skripten, die in After Effects 6.5 oder früher erstellt wurden und einen Index für den Zugriff auf eine Eigenschaft
verwenden, funktionieren möglicherweise nicht ordnungsgemäß in After Effects 7 oder höher. Um dieses Problem zu lösen,
können Sie diese Skripten ändern und entsprechende Ausdrücke hinzufügen, mit denen der Zugriff auf die Namen von
Eigenschaften möglich ist.
Standardmäßig können für Skripte keine Dateien geschrieben oder Kommunikation über ein Netzwerk gesendet oder
empfangen werden. Wenn Sie mit Skripten Dateien schreiben oder die Kommunikation über ein Netzwerk aktivieren
möchten, wählen Sie „Bearbeiten“ > „Voreinstellungen“ > „Allgemein“ (Windows) bzw. „After Effects“ > „Einstellungen“ >
„Allgemein“ (Mac OS) und aktivieren Sie die Option „Skripten können Dateien schreiben und haben Netzwerkzugang“.
• Um ein geladenes Skript auszuführen, wählen Sie „Datei“ (Windows) bzw. „Ablage“ (Mac OS) > „Skripten“ >
[Skriptname]
• Wenn Sie ein Skript ausführen möchten, das nicht geladen wurde, wählen Sie „Datei“ (Windows) bzw. „Ablage“
(Mac OS) > „Skripten“ > „Skriptdatei ausführen“, suchen Sie das Skript aus, und klicken Sie auf „Öffnen“.
• Um den Skripteditor zu starten, wählen Sie „Datei“ (Windows) bzw. „Ablage“ (Mac OS) > „Skripten“ > „Skripteditor
öffnen“.
Eine vollständige Beschreibung der in After Effects verfügbaren Skriptfunktionen finden Sie im Handbuch für
Skriptprogrammierung auf der Adobe-Website unter www.adobe.com/go/learn_ae_indepth_de.
41
WennSieSkripteundanderenützlicheToolsmitanderenBenutzernvonAfterEffectsaustauschenmöchten,gehenSiezu
After Effects Exchange auf der Adobe-Website unter www.adobe.com/go/learn_ae_exchange_de.
Page 47

Kapitel 4: Adobe Bridge
Adobe Bridge CS3 ist die Steuerzentrale für die Adobe Creative Suite 3. Adobe Bridge ermöglicht das Verwalten und
Austauschen von Dateien und bietet einen zentralen Zugriff auf Projektdateien, Anwendungen und Einstellungen sowie
Möglichkeiten zum Kennzeichnen von XMP-Metadaten (Extensible Metadata Platform) und Suchfunktionen. Da Adobe
Bridge als Hub für Projekte mit Adobe-Dateien und anderen Dateien fungiert, werden kreative Arbeitsabläufe erleichtert.
Erste Schritte mit Adobe Bridge
Einführung in Adobe Bridge CS3
Mit Adobe Bridge, das zum Lieferumfang der Adobe Creative Suite 3 gehört, können Sie die Objekte organisieren,
durchsuchen und finden, die zum Erstellen von Inhalten für Druckdokumente, das Web, Fernsehen, DVD, Filme und
Mobilgeräte erforderlich sind. In Adobe Bridge stehen Dateien im systemeigenen Adobe-Format (wie z. B. PSD und PDF)
sowie andere Dateien zum einfachen Zugriff bereit.Bei Bedarf können Sie Objekte inLayouts, Projekte undKompositionen
ziehen, Dateien in der Vorschau anzeigen und sogar Metadaten (Dateiinformationen) hinzufügen, so dass die Dateien
leichter zu finden sind.
42
Ein Video über Adobe Bridge finden Sie auf der Website www.adobe.com/go/vid0090_de.
Suchen von Dateien In Adobe Bridge können Sie Bild-, Video- und Audiodateien anzeigen, suchen, sortieren, filtern,
verwalten und verarbeiten. Ferner lassen sich in Adobe Bridge Dateien umbenennen, verschieben und löschen,Metadaten
bearbeiten, Bilder drehen und Stapelbefehle ausführen. Darüber hinaus können Sie die aus einer Digital- oder
Videokamera importierten Dateien und Daten anzeigen.
Bridge Home Bridge Home ist eine Funktion von Adobe Bridge CS3, mit der sich Tipps, Neuigkeiten und Informationen
über Produkte und Komponenten der Adobe Creative Suite 3 aufrufen lassen. Aus Bridge Home können Sie Adobe.com
und andere Designressourcen aufrufen.
Camera Raw Wenn Adobe Photoshop® oder Adobe After Effects® installiert ist, können Sie Camera Raw-Dateien in Adobe
Bridge öffnen oder importieren, diese bearbeiten und anschließend in einem mit Photoshop kompatiblen Format
speichern. Sie können die Bildeinstellungen direkt im Dialogfeld „Camera Raw“ bearbeiten, ohne Photoshop oder After
Effects startenzu müssen,und Einstellungen aus einem in ein anderes Bild kopieren.Auch ohne Installationvon Photoshop
oder After Effects können Sie eine Vorschau der Camera Raw-Dateien in Adobe Bridge anzeigen.
Stock Photos Wählen Sie im Fenster „Favoriten“ in Adobe Bridge „Adobe Stock Photos“ aus, um in führenden
Materialbibliotheken nach lizenzfreien Bildern zu suchen. Sie können Versionen der Bilder mit niedriger Auflösung
herunterladen und in Projekten testen, bevor Sie diese kaufen.
Farbmanagement Bei Verwendung der Adobe Creative Suite 3können Siemit Adobe Bridgedie Farbeinstellungen inallen
Komponenten der Adobe Creative Suite 3 synchronisieren, die über Farbmanagementfunktionen verfügen. Diese
Synchronisierung gewährleistet, dass Farben in allen Komponenten der Adobe Creative Suite 3 gleich aussehen.
Webbasierte Meetings In Adobe Bridge können Sie eine Echtzeit-Webkonferenz starten, um Ihren Desktop mit anderen
gemeinsam zu verwenden und um Dokumente zu prüfen. Die Teilnehmer melden sich dabei über ihren Computer in
einem webbasierten Meeting-Bereich an. Zum Starten und Teilnehmen an Meetings müssen Sie über ein Konto verfügen.
Durch Klicken auf die Schaltfläche „Meeting eröffnen“ können Sie sich anmelden oder ein Testkonto eröffnen.
Hinweis: Weitere Informationen zum Farbmanagement oder zu webbasierten Meetings finden Sie in der Adobe Bridge-Hilfe.
Weitere Informationen zu Adobe Stock Photos finden Sie in der vollständigen Adobe Stock Photos-Hilfe auf der Website
www.adobe.com/go/learn_sp_stockphotohelp_de.
Starten von Adobe Bridge
Sie können Adobe Bridge direkt oder aus den meisten Komponenten der Adobe Creative Suite 3 starten.
Page 48

AFTER EFFECTS CS3
Benutzerhandbuch
Starten von Adobe Bridge aus einer Komponente der Adobe Creative Suite 3
❖
Wählen Sie „Datei“ > „Durchsuchen“ oder „Datei“ > „Bridge durchsuchen“ (je nach dem, welcher Befehl zur Verfügung
steht).
Hinweis: Nach dem Starten von Adobe Bridge in After Effects oder Adobe Premiere Pro mit dem Befehl „Datei“ >
„Durchsuchen“ wird eine Datei durch Doppelklicken in der betreffenden Komponente der Creative Suite 3, also nicht in der
ursprünglichen Anwendung geöffnet oder importiert. Wenn Sie z. B. in Adobe Premiere Pro den Befehl „Datei“ >
„Durchsuchen“ wählen und dann auf eine Photoshop-Datei doppelklicken, wird diese Datei zum Projektfenster von Premiere
Pro hinzugefügt und nicht in Photoshop geöffnet.
Zurückkehren zu der zuletzt geöffneten Komponente der Adobe Creative Suite 3 in Adobe Bridge
❖
Wählen Sie „Datei“ > „Zu [Komponente] zurückkehren“.
Direktes Starten von Adobe Bridge
• Windows: Wählen Sie im Menü „Start“ > „Programme“ die Option „Adobe BridgeCS 3“ aus.
• Mac OS: Doppelklicken Sie auf das Adobe Bridge CS3-Symbol , das sich im Ordner Anwendungen/Adobe
BridgeCS 3 befindet.
Arbeitsbereich von Adobe Bridge
43
Der Arbeitsbereich
Der Arbeitsbereichvon AdobeBridge bestehtaus dreiSpalten oder Fenstern mitmehreren Teilfenstern. Der Arbeitsbereich
von Adobe Bridge lässt sich durch Verschieben oder Ändern der Größe der Fenster anpassen. Sie können
benutzerdefinierte Arbeitsbereiche erstellen oder eine Auswahl aus mehreren vorkonfigurierten Adobe BridgeArbeitsbereichen treffen.
Ein Video zum Adobe Bridge-Arbeitsbereich finden Sie unter www.adobe.com/go/vid0090_de.
A
B
C D E
Arbeitsbereich von Adobe Bridge
A. Menü „Suchen in“ B. Fenster C. Ausgewähltes Objekt D. Miniaturregler E. Schaltflächen im Arbeitsbereich
Page 49

AFTER EFFECTS CS3
Benutzerhandbuch
Der Arbeitsbereich von Adobe Bridge besteht aus den folgenden Hauptkomponenten:
Menü „Suchen in“ Enthält eine Liste der Ordnerhierarchie sowie der bevorzugten und zuletzt verwendeten Ordner. Über
das Menü „Suchen in“ (das sichoben im Adobe Bridge-Fenster befindet) können Sie raschnach Ordnern mit denObjekten
suchen, die Sie anzeigen möchten.
Um die Anzahl der im Menü „Suchen in“ angezeigten zuletzt verwendeten Ordner einzuschränken, geben Sie in den
allgemeinen Voreinstellungen im Textfeld „Anzahl der anzuzeigenden zuletzt verwendeten Objekte“ eine Zahl ein.
Fenster „Favoriten“ Ermöglicht einen raschen Zugriff auf Ordner sowie auf Adobe Stock Photos, Version Cue und Bridge
Home.
Fenster „Ordner“ Zeigt die Ordnerhierarchie und dient zum Suchen nach Ordnern.
Fenster „Filter“ Ermöglicht das Sortieren und Filtern von Dateien, die im Fenster „Inhalt“ angezeigt werden.
Fenster „Inhalt“ Dient zur Anzeige der im Menü „Suchen in“ oder im Fenster „Favoriten“ oder „Ordner“ angegebenen
Dateien.
Fenster „Vorschau“ Zeigt eine Vorschau der ausgewählten Datei oder Dateien an. Eine Vorschau ist separat vom
Miniaturbild und in der Regel auch größer als das Miniaturbild, das im Fenster „Inhalt“ angezeigt wird. Durch Ziehen der
Trennleiste können Sie die Vorschau verkleinern oder vergrößern.
Fenster „Metadaten“ Enthält Medadaten für die ausgewählte Datei. Bei Auswahl mehrerer Dateien wird eine Liste der
gemeinsamen Daten (wie beispielsweise Stichwörter, Erstellungsdatum und Belichtungseinstellung) angezeigt. (Weitere
Informationen finden Sie unter „Metadaten und Stichwörter“ auf Seite 54.)
44
Fenster „Stichwörter“ Erleichtert das Organisieren von Bildern durch Anhängen von Stichwörtern.
Abhängig von den jeweils ausgewählten Optionen werden u. U. andere Fenster im Arbeitsbereich von Adobe Bridge
angezeigt.
Hinweis: Weitere Informationen zum Verwalten der Arbeitsbereiche, des Favoritenbereichs, der Spracheinstellungen und der
Setup-Skripts finden Sie in der Hilfe von Adobe Bridge.
Anpassen des Erscheinungsbilds des Inhaltsfensters
Im Inhaltsfenster werden Miniaturen der Dateien und Ordner im ausgewählten Ordner angezeigt. Standardmäßig
generiert Bridge Schnell-Miniaturen und zeigt diese nur mit dem Datei- bzw. Ordnernamen im Inhaltsfenster an.
Sie können dasErscheinungsbild desInhaltsfensters individuell anpassen, indem Sie festlegen,wie viel Text mit Miniaturen
angezeigt wird, die Größe der Miniaturen ändern, zusätzliche Metadaten für Miniaturen anzeigen lassen und die Qualität
der Miniaturen festlegen. Wählen Sie im Inhaltsfenster „Horizontales Layout“ oder „Vertikales Layout“, um die
Bildlaufleisten zu positionieren. Durch Auswahl der Option „Autom. Layout“ wird sichergestellt, dass Bridge je nach
Bedarf zwischen horizontalem und vertikalem Layout wechselt.
Anzeigen von Miniaturen mit Text
Wählen Sie im Menü „Ansicht“ einen der folgenden Befehle:
❖
• „Als Miniaturen“: Dateien und Ordner werden als Miniaturen angezeigt, die lediglich den Datei- bzw. Ordnernamen
angeben.
• „Als Details“: Miniaturen werden mit zusätzlichen Textinformationen angezeigt.
• „Nur Miniatur anzeigen“: Miniaturen werden ohne Textinformationen, Beschriftungen oder Wertungen angezeigt.
Anpassen der Größe von Miniaturen
Verkleinern Sie Miniaturen, so dass mehr Miniaturen gleichzeitig angezeigt werden können, oder vergrößern Sie sie, um
mehr Details erkennen zu können.
❖ Ziehen Sie den Schieberegler für Miniaturen am unteren Rand des Adobe Bridge-Fensters.
Page 50

AFTER EFFECTS CS3
Benutzerhandbuch
Hinweis: Wenn Sie die Größe des Bridge-Fenster imModus „Autom. Layout“ ändern, wird auch die Größe der Miniaturen im
Inhaltsfenster geändert. Wählen Sie im Menü des Inhaltsfensters „Horizontales Layout“ oder „Vertikales Layout“, um dies zu
verhindern.
Anzeigen zusätzlicher Metadaten für Miniaturen
Über die Voreinstellung „Weitere Zeilen für Miniatur-Metadaten“ wird festgelegt, ob Miniaturen im Inhaltsfenster mit
zusätzlichen Metadaten angezeigt werden.
1 Wählen Sie „Bearbeiten“ > „Voreinstellungen“ (Windows) bzw. „Bridge“ > „Voreinstellungen“ (Mac OS) und klicken Sie
dann auf „Miniaturen“.
2 Wählen Sie im Bereich „Weitere Zeilen für Miniatur-Metadaten“ den anzuzeigenden Metadaten-Typ. Es können bis zu
vier weitere Datenzeilen angezeigt werden.
Beschränken der Dateigröße für Miniaturen
Sie können die Dateigröße beschränken, für die Bridge Miniaturen erstellt (die Anzeige großer Dateien kann die Leistung
beeinträchtigen). Wenn Bridge keine Miniaturen erstellen kann, wird das dem jeweiligen Dateityp zugeordnete Symbol
angezeigt. Bei der Anzeige von Miniaturen für Videodateien wird diese Einstellung ignoriert.
1 Wählen Sie „Bearbeiten“ > „Voreinstellungen“ (Windows) bzw. „Bridge“ > „Voreinstellungen“ (Mac OS) und klicken Sie
dann auf „Miniaturen“.
2 Geben Sie eine Zahl in das Textfeld „Dateien nicht verarbeiten, wenn größer als“ ein.
45
Festlegen der Qualität von Miniaturen
1 Wählen Sie „Bearbeiten“ > „Voreinstellungen“ (Windows) bzw. „Bridge“ > „Voreinstellungen“ (Mac OS) und klicken Sie
dann auf „Miniaturen“.
2 Wählen Sie im Bereich „Beim Erstellen von Miniaturen“ eine der folgenden Optionen:
• „Schnell-Miniaturen“: Es werden die in derQuelldatei eingebetteten Miniaturen mit niedrigerAuflösungverwendet. Für
diese Miniaturen steht kein Farbmanagement zur Verfügung.
• „Miniaturen hoher Qualität“: Es werden Miniaturen aus der Quelldatei erstellt.
• „Bei Vorschau zuhoher Qualität konvertieren“: Es werden Schnell-Miniaturenverwendet, bis ein Bild in einer Vorschau
angezeigt wird. Zu diesem Zeitpunkt aktualisiert Bridge die Miniatur mit der Version hoher Qualität.
Generieren von Schnell-Miniaturen oder Miniaturen hoher Qualität
Sie können festlegen, dass Bridge Miniaturen hoher Qualität anstelle von Schnell-Miniaturen erstellt (und umgekehrt).
❖ Wählen Sie die Miniatur im Inhaltsfenster und wählen Sie „Bearbeiten“ > „Schnell-Miniaturen erzeugen“ oder
„Bearbeiten“ > „Miniaturen hoher Qualität erzeugen“.
Arbeiten im Kompaktmodus
Wechseln Sie in den Kompaktmodus, wenn Sie das Adobe Bridge-Fenster verkleinern möchten. Im Kompaktmodus
werden die verschiedenen Fenster ausgeblendet und das Inhaltsfenster ist einfacher strukturiert. Eine Teilmenge der
wichtigsten Bridge-Befehle bleibt in dem Popupmenü oben rechts im Fenster verfügbar.
Das Adobe Bridge-Fenster wird im Kompaktmodus standardmäßig unverankert im Vordergrund aller anderen Fenster
angezeigt. (Im Vollmodus kann das Adobe Bridge-Fenster auch durch andere Fenster verdeckt werden.) Dieses
unverankerte Fenster ist nützlich, da es immer verfügbar ist und bei der Arbeitin verschiedenen Anwendungen verwendet
werden kann.Sie können beispielsweise nach der Auswahl der gewünschten Dateienin den Kompaktmodus wechseln und
diese anschließend bei Bedarf in die Anwendung ziehen.
Deaktivieren Sie die Option „Kompaktes Fenster immer im Vordergrund“ im Menü des Adobe Bridge-Fensters, um zu
verhindern, dass das Kompaktmodus-Fenster unverankert im Vordergrund aller anderen Fenster angezeigt wird.
1 Klicken Sie auf die Schaltfläche „In Kompaktmodus wechseln“ .
Page 51

AFTER EFFECTS CS3
Benutzerhandbuch
2 Führen Sie einen der folgenden Schritte durch:
• Wählen Sie Befehle im Menü in der oberen rechten Ecke des Adobe Bridge-Fensters.
• Klicken Sie auf die Schaltfläche „In Ultrakompaktmodus wechseln“ , um das Inhaltsfenster auszublenden und das
Adobe Bridge-Fenster weiter zu verkleinern. Klicken Sie erneut auf die Schaltfläche, um zum Kompaktmodus
zurückzukehren.
• Klicken Sie auf die Schaltfläche „In Vollmodus wechseln“ , um zum Vollmodus zurückzukehren, die Fenster
anzuzeigen und Adobe Bridge hinter dem aktuellen Fenster anzuzeigen.
Arbeiten mit dem Cache
Der Cache speichert Miniaturen und Metadaten(auch Metadaten,die nichtin einer Datei gespeichert werden können,z. B.
Beschriftungen und Wertungen), um die Ausführungsgeschwindigkeit beim Anzeigen von Miniaturen und bei der Suche
nach Dateien zu steigern. Der Cachebeansprucht jedoch Speicherplatz auf der Festplatte. Sie könnenden Cache verwalten,
indem Sie einen Cache für ausgewählte Ordner erstellen und exportieren bzw. den Cache leeren. Sie können auch die
Voreinstellungen ändern, um die Cache-Größe zu steuern.
Verwalten des Cache
❖
Wählen Sie im Menü „Werkzeuge“ > „Cache“ einen der folgenden Befehle:
Cache generieren und exportieren Erstellt als Hintergrundprozess einen Cache für den ausgewählten Ordner und alle
seine Unterordner(mit Ausnahmevon Aliasen oder Verknüpfungenzu anderen Ordnern). Dadurch wirdbeim Öffnen der
Unterordner die für die Anzeige von Miniaturen und Datei-Informationen benötigte Zeit verkürzt. Damit auch der Cache
exportiert wird, wenn Sie „Cache für Unterordner anlegen“ wählen, müssen Sie „Auch Caches in Ordner exportieren“
aktivieren, sobald Bridge Sie zum Erstellen eines Cache für Unterordner auffordert.
46
Cache für Ordner [Ordnername] leeren Leert den Cache für den ausgewählten Ordner. Diese Befehl ist hilfreich, wenn Sie
befürchten, dass der Cache für einen Ordner veraltet ist (also z. B. Miniaturen und Metadaten nicht aktualisiert wurden)
und neu generiert werden muss, oder wenn Sie Festplattenspeicher freigeben wollen.
Festlegen von Cache-Voreinstellungen
1 Wählen Sie „Bearbeiten“ > „Voreinstellungen“ (Windows) bzw. „Bridge“ > „Voreinstellungen“ (Mac OS).
2 Klicken Sie auf „Cache“.
3 Führen Sie einen der folgenden Schritte durch:
Automatischer Export des Cache in Ordner (falls möglich) Erstellt, falls möglich, einen Cache im angezeigten Ordner. Die
Cache-Dateien können dem angezeigten Ordner beispielsweise nicht hinzugefügt werden, wenn sich dieser auf einer
gebrannten CD befindet. In diesem Fall werden die Cachedateien dem zentralen Ordner hinzugefügt.
Cache-Speicherort Legen Sie einen neuen Speicherort für den Cache fest.
Cache-Größe Ziehen Sie denRegler, umden Cache zu vergrößern oder zu verkleinern. Wenndie Cache-Größe in etwa der
definierten Beschränkung entspricht, werden beim Beenden von Adobe Bridge ältere gespeicherte Objekte aus dem Cache
entfernt.
Cache komprimieren Optimieren Sie den Cache und entfernen Sie zuvor gespeicherte Objekte aus dem Cache.
Cache leeren Leeren Sie den gesamten Cache und geben Sie dadurch Speicherplatz auf der Festplatte frei.
Hinweis: Cachedateien sind ausgeblendet. Um sie in Adobe Bridge anzuzeigen, müssen Sie „Ansicht“ > „Verborgene Dateien
anzeigen“ auswählen.
Page 52

AFTER EFFECTS CS3
Benutzerhandbuch
Anzeigen und Verwalten von Dateien
Öffnen und Verwalten von Dateien
In Adobe Bridge könnenSie Dateienöffnen, auchDateien, die nicht mitAdobe-Programmen erstellt wurden. Beim Öffnen
einer Datei in Adobe Bridge wird diese Datei in ihrer ursprünglichen Anwendung oder in der von Ihnen angegebenen
Anwendung geöffnet. Ferner könnenSie in Adobe Bridge auch Dateien ineinem Dokument platzieren, das ineiner AdobeAnwendung geöffnet ist.
Dateien und Ordner lassen sich nach den herkömmlichen Methoden, wie u. a. mit Befehlen aus dem Menü „Datei“ oder
„Bearbeiten“, mit Tastenkombinationen oder mittels Drag & Drop, öffnen, umbenennen, verschieben, kopieren, einfügen,
löschen oder suchen.
Sie können Dateien mit dem Befehl „Sortieren“ oder über das Menü „Sortieren nach“ im Fenster „Filter“ sortieren. Durch
Auswahlvon Kriterienim Fenster„Filter“, wie u. a. Bewertung, Beschriftung, Dateityp, Stichwörter, Erstellungsdatum oder
Änderungsdatum, können Sie steuern, welche Dateien im Fenster „Inhalt“ angezeigt werden sollen. (Ein Video mit
Erläuterungen zu den Such-, Sortier- und Filterfunktionen in Adobe Bridge finden Sie auf der Website
www.adobe.com/go/vid0096_de.)
Durch Auswahl von Optionen im Menü „Ansicht“ können Sieauch angeben, ob Ordner, abgelehnteDateien und versteckte
Dateien (wie beispielsweise Cachedateien) im Fenster „Inhalt“ von Adobe Bridge ein- oder ausgeblendet werden sollen.
47
Ändern von Dateitypzuordnungen
Die Auswahl einer Anwendung zum Öffnen einesbestimmten Dateitypswirkt sichnur auf dieDateien aus,die Siein Adobe
Bridge öffnen und setzt die Einstellungen des Betriebssystems außer Kraft.
1 Wählen Sie „Bearbeiten“ > „Voreinstellungen“ (Windows) oder Bridge > Voreinstellungen (Mac OS) und klicken Sie auf
„Dateitypzuordnungen“.
2 Klicken Sie auf den Namen der Anwendung (oder „Keine“) und anschließend auf „Durchsuchen“, um die zu
verwendende Anwendung zu suchen.
3 Um die Dateitypzuordnungen auf ihre Standardeinstellungen zurückzusetzen, klicken Sie auf „Auf
Standardzuordnungen zurücksetzen“.
4 Zum Ausblenden von Dateitypen, mitdenen keineAnwendung verknüpft ist,aktivieren Siedie Option „Nicht definierte
Dateizuordnungen ausblenden“.
Beschriften und Werten von Dateien
Durch Beschriften von Dateien mit einer bestimmten Farbe oder durch Zuweisen von Wertungen zwischen null und fünf
SternenkönnenSieeinegroßeAnzahlDateienschnellmarkieren.AnschließendkönnenSiedieDateienentsprechendihrer
Farbbeschriftung oder Wertung sortieren.
Beispiel: Sie betrachten eine große Anzahl importierter Bilder in Bridge. Während der Überprüfung der einzelnen Bilder
können Sie die Bilder beschriften, die Sie behalten möchten. Nach diesem Schritt können Sie mit dem Befehl „Sortieren“
Dateien anzeigen und bearbeiten, denen Sie eine bestimmte Farbe zugewiesen haben.
Sie können Ordner wie Dateien beschriften und bewerten. Sie können auch Ordner auf schreibgeschützten Medien (z. B.
CD) beschriften und bewerten.
Sie können Beschriftungen in den Beschriftungsvoreinstellungen Namen zuweisen. Dieser Name wird daraufhin den
Metadaten der Datei hinzugefügt, wenn Sie die Beschriftung anwenden.
Hinweis: Beim Anzeigen von Ordnern blendetAdobe Bridgesowohl beschriftete als auch unbeschriftete Dateienein, sofern Sie
keine andere Option auswählen.
Ein Video zum Bewerten von Dateien finden Sie unter www.adobe.com/go/vid0093_de.
Page 53

AFTER EFFECTS CS3
Benutzerhandbuch
Beschriften von Dateien
❖
Wählen Sie mindestens eine Datei aus und wählen Sie dann eine Farbe im Menü „Beschriftung“. Wählen Sie zum
Entfernen von Beschriftungen von Dateien „Beschriftung“ > „Keine Beschriftung“.
Bewerten von Dateien
1 Wählen Sie mindestens eine Datei aus.
2 Führen Sie einen der folgenden Schritte durch:
• Klicken Sie im Inhaltsfenster auf den Punkt, der die Anzahl der Sterne darstellt, die Sie der Datei zuweisen möchten. (In
sehr kleinen Miniaturansichten werden keine Punkte angezeigt. Sie müssen die Miniaturansicht daher bei Bedarf neu
skalieren, um die Punkte einzublenden.)
• Wählen Sie im Menü „Beschriftung“ eine Wertung aus.
• Um einenStern hinzuzufügenoder zu entfernen, wählen Sie„Beschriftung“ > „Wertung erhöhen“ oder „Beschriftung“ >
„Wertung verringern“.
• Um alle Sterne zu löschen, wählen Sie „Beschriftung“ > „Keine Wertung“.
• Wenn Sie die Wertung „Zurückweisen“ hinzufügen möchten, wählen Sie „Beschriftung“ > „Zurückweisen“.
Hinweis: Zum Ausblenden zurückgewiesener Dateien in Bridge wählen Sie „Ansicht“ > „Zurückgewiesene Dateien anzeigen“.
48
Umbenennen von Dateien im Stapel
Sie können Dateien in einer Gruppe oder einem Stapel umbenennen. Wenn Sie mehrere Dateien in einem Schritt
umbenennen möchten, können Sie für alle ausgewählten Dateien dieselben Einstellungen festlegen. Für
Stapelverarbeitungsaufgaben können Sie Skripte verwenden, um Aufgaben automatisiert ausführen zu lassen.
Ein Video zur Stapel-Umbenennung finden Sie unter www.adobe.com/go/vid0097_de.
1 Führen Sie einen der folgenden Schritte durch:
• Wählen Sie die Dateien aus, die Sie umbenennen möchten.
• Wählen Sie im Ordnerfenster einen Ordner aus. Die neue Einstellung wird auf alle Dateien in dem Ordner angewendet.
2 Wählen Sie „Werkzeuge“ > „Stapelumbenennung“ aus.
3 Legen Sie die folgenden Optionen fest, und klicken Sie dann auf „Umbenennen“:
• Geben Sie unter „Zielordner“ an, ob die umbenannten Dateien dem gleichen oder einem anderen Ordner hinzugefügt
werden sollen. Sie können die Dateien hier auch in einen anderen Ordner verschieben oder einem anderen Ordner eine
Kopie hinzufügen. Bei Aktivierung von „In anderen Ordner verschieben“ oder „In anderen Ordner kopieren“ können
Sie den Ordner über die Schaltfläche „Durchsuchen“ auswählen.
• Wählen Sie unter „Neue Dateinamen“ Elemente aus den Menüs aus, oder geben Sie Text in die Textfelder ein. Die
angegebenen Elemente undder Text werdenzu dem neuen Dateinamen kombiniert. Über dieSchaltflächen Plus (+) und
Minus (-) können Sie Elemente hinzufügen oder löschen. Im unteren Teil des Dialogfelds wird eine Vorschau des neuen
Dateinamens angezeigt.
Hinweis: Geben Sie bei Auswahl von „Sequenzindexzahl“ eine Nummer ein. Diese Nummer wird für jede benannte Datei
automatisch erhöht.
• Wählen Sie „Aktuellen Dateinamen in XMP-Metadaten beibehalten“, um den ursprünglichen Dateinamen in den
Metadaten beizubehalten.
• Wählen Sieunter „Kompatibilität“ die Betriebssysteme aus, mit denen umbenannte Dateienkompatibel sein sollen.Das
aktuelle Betriebssystem ist standardmäßig ausgewählt und die Auswahl kann nicht aufgehoben werden.
Stapeln von Dateien
Mit Hilfe von Stapeln können Sie Dateien unter einer einzigen Miniatur zu einer Gruppe zusammenfassen. Es kann jeder
beliebige Dateityp gestapelt werden. Sie können mit Stapeln z. B. Bildsequenzen ordnen, die häufig aus zahlreichen
Bilddateien bestehen.
Page 54

AFTER EFFECTS CS3
Benutzerhandbuch
Hinweis: Adobe Bridge-Stapel unterscheiden sind von Adobe Photoshop-Bildstapeln, bei denen Gruppen von Bildern in Layer
konvertiert und dann in einem Smart Objekt gespeichert werden.
Befehle, die Sie auf eine einzelne Datei anwenden, gelten auch für den Stapel. Sie können einen Stapel beispielsweise
genauso beschriften wie eine einzelne Datei. Befehle, die Sie auf erweiterte Stapel anwenden, gelten für alle Dateien im
Stapel. Befehle, die Sie einem ausgeblendeten Stapel zuweisen, gelten entweder nur für die oberste Datei im Stapel (wenn
Sie nur dieoberste Dateiim Stapelausgewählt haben) oder für alle Dateienim Stapel(wenn Siealle Dateien im Stapel durch
Klicken auf seinen Rahmen ausgewählt haben).
Die Standard-Sortierreihenfolge in einem Stapel basiert auf der Sortierreihenfolge des Ordners, der den Stapel enthält.
Ein Bridge-Stapel im Inhaltsfenster (ausgeblendet)
49
Ein erweiterter Stapel
Erstellen eines Dateistapels
❖
Wählen Sie die in den Stapel aufzunehmenden Dateien aus und wählen Sie dann „Stapel“ > „Als Stapel gruppieren“. Die
zuerst ausgewählte Datei wird zur Stapelminiatur. Die Zahl auf dem Stapel gibt an, wie viele Dateien der Stapel umfasst.
Verwalten von Stapeln
• Um die Stapelminiatur zu ändern, klicken Sie mit der rechten Maustaste (Windows) bzw. klicken Sie mit gedrückter
Control-Taste (Mac OS) auf die Datei, die als neue Miniatur verwendet werden soll, und wählen Sie „Stapel > Oben auf
dem Stapel anzeigen“.
• Zum Erweitern eines ausgeblendeten Stapels klicken Sie auf die Stapelnummer. Zum Einblenden aller Stapel wählen Sie
„Stapel“ > „Alle Stapel auffalten“.
• Zum Ausblenden eines erweiterten Stapels klicken Sie auf die Stapelnummer. Zum Ausblenden aller Stapel wählen Sie
„Stapel“ > „Alle Stapel zusammenfalten“.
• Um einem Stapel Dateien hinzuzufügen, ziehen Sie die gewünschten Dateien in den Stapel.
Hinweis: Sie können einen Stapel zwar zu einem anderen Stapel hinzufügen, das Verschachteln von Stapeln ist jedoch nicht
möglich. Die Dateien im hinzugefügten Stapel werden in die Gruppe der vorhandenen Stapeldateien aufgenommen.
• WennSie Dateien aus einem Stapel entfernen möchten, erweiternSie den Stapel und ziehenSie dieDateien anschließend
aus dem Stapel heraus. Um alle Dateien aus einem Stapel zu entfernen, wählen Sie den ausgeblendeten Stapel aus und
wählen dann „Stapel“ > „Aus Stapelgruppierung lösen“.
• Zur Auswahl aller Dateien in einem ausgeblendeten Stapel klicken Sie auf die Umrandung des Stapels. Sie können auch
bei gedrückter Alt-Taste (Windows) bzw. Control-Taste (Mac OS) auf die Stapelminiatur klicken.
Page 55

AFTER EFFECTS CS3
Benutzerhandbuch
Anzeigen einer Vorschau von Bildern in Stapeln
In Stapeln mit 10 oder mehr Bildern können Sie die Bilder als Vorschau anzeigen, eine Framerate angeben undOnion Skin
aktivieren, damit vorhergehende und folgende Frames als semitransparente Überlagerungen auf dem aktuellen Frame
angezeigt werden.
• Um einen Stapel in einer Vorschau anzuzeigen, zeigen Sie im Inhaltsfenster mit der Maus auf den Stapel, bis der
Schieberegel eingeblendet wird. Klicken Sie dann auf „Wiedergeben“ oder ziehen Sie den Regler. Wenn die Schaltfläche
„Wiedergeben“ bzw. der Schieberegler nicht angezeigt wird, vergrößern Sie die Miniatur durch Ziehen des MiniaturSchiebereglers am unteren Rand des Adobe Bridge-Fensters.
• Zum Festlegen der Framerate für die Wiedergabe klicken Sie mit der rechten Maustaste (Windows) bzw. bei gedrückter
Control-Taste (Mac OS) auf den Stapel und wählen Sie eine Framerate im Menü „Stapel“ > „Framerate“.
• Wenn Sie eine Standard-Framerate für die Stapelwiedergabe festlegen möchten, wählen Sie eine Framerate im Menü
„Framerate für die Stapelwiedergabe“ in den Wiedergabevoreinstellungen.
• Zum Aktivieren von Onion Skin klicken Sie mit der rechten Maustaste (Windows) bzw. bei gedrückter Control-Taste
(Mac OS) auf den Stapel und wählen Sie „Stapel“ > „Onion Skin aktivieren“.
Arbeiten mit Bildern und dynamischen Medien
50
Laden von Fotos von einer Digitalkamera oder einem Kartenleser
Ein Video zur Verwendung von Bridge in einem Fotografie-Workflow finden Sie unter www.adobe.com/go/vid0189_de
A
B
C
D
E
Adobe Bridge CS3 Foto-Downloader
A. Name des verbundenen Geräts B. Optionen zum Speichern von Dateien C. Optionen zum Umbenennen von Dateien D. Optionen zum
Konvertieren und Kopieren von Dateien E. Fotos abrufen
1 Schließen Sie die Kamera bzw. den Kartenleser an den Computer an (lesen Sie ggf. in der Dokumentation zum Gerät
nach).
2 Führen Sie einen der folgenden Schritte durch:
• (Windows) Klicken Sie im Autoplay-Fenster auf „Adobe Bridge CS3 Foto-Downloader“ oder wählen Sie
„Datei“ > „Bilder von Kamera abrufen“.
• (Mac OS) Wählen Sie in Bridge „Datei“ > „Bilder von Kamera abrufen“.
Page 56

AFTER EFFECTS CS3
Benutzerhandbuch
3 Wählen Sie im Fenster des Adobe Bridge CS3 Foto-Downloaders den Namen der angeschlossenen Kamera bzw. des
angeschlossenen Kartenlesers im Menü „Fotos laden aus“.
Wenn Sie auf „Erweitertes Dialogfeld“ klicken, werden Miniaturen aller auf der Speicherkarte der Kamera enthaltenen
Fotos angezeigt.
4 Wenn Sie ein bestimmtes Foto nicht importieren möchten, klicken Sie auf „Erweitertes Dialogfeld“ und dann auf das
Kästchen neben dem jeweiligen Foto, um die Auswahl aufzuheben.
5 Um den Standardordner zu ändern, klicken Sie auf die Schaltfläche „Durchsuchen“ neben „Position“ und geben einen
neuen Speicherort an.
6 Sollen Fotos in einem eigenen Ordner gespeichert werden, aktivieren Sie die Option „Unterordner erstellen mit“ und
anschließend eine der folgenden Optionen:
• Bei Auswahl von „Heutiges Datum“ wird ein Unterordner mit dem aktuellen Datum als Namen erstellt.
• Bei Auswahl von „Aufnahmedatum“ wird ein Unterordner erstellt, dessen Name das Datum und die Uhrzeit der
Aufnahme angibt.
• Bei Auswahl von „Benutzerdefiniert“ wird ein Unterordner mit dem von Ihnen eingegebenen Namen erstellt.
7 Wenn Sie die Dateien beim Import umbenennen möchten, wählen Sie eine Option im Menü „Dateien umbenennen“.
Alle Fotos im Importstapel erhalten den gleichen Namen, gefolgt von einer für das jeweilige Foto spezifischen Nummer.
8 Wenn Bridge nach dem Import von Fotos geöffnet werden soll, wählen Sie „Adobe Bridge öffnen“.
9 Wenn Camera Raw-Dateien beim Importieren in das DNG-Format konvertiert werden sollen, wählen Sie „In DNG
konvertieren“.
10 Wenn beim Importieren Kopienvon Fotos gespeichert werden sollen, wählen Sie „Kopien speichern in“ und geben Sie
einen Speicherort an.
11 (Optional) Um Metadatenzuzuweisen, klickenSie aufdas Dialogfeld „Erweitert“und geben Sie Daten in die Textfelder
„Autor“ und „Copyright“ ein oder wählen Sie eine Metadatenvorlage im Menü „Zu verwendende Vorlage“.
12 Klicken Sie auf „Fotos laden“. Die Fotos werden in Bridge angezeigt.
51
Vergleichen von Bildern und Anzeigen in einer Vorschau
Im Vorschaufenster von Adobe Bridgekönnen Sie biszu neun Bilder in einer Vorschau anzeigen und vergleichen. Mit dem
Lupen-Werkzeug können Sie die Bildanzeige vergrößern und die Bildgenauigkeit überprüfen.
Anzeigen von Bildern in einer Vorschau
Wählen Sie die gewünschten Bilder im Inhaltsfenster aus und wählen Sie „Fenster“ > „Vorschaufenster“.
Verwenden des Lupen-Werkzeugs
Mit dem Lupen-Werkzeug können Sie Teile eines Bildes vergrößern. Standardmäßig vergrößert das Lupen-Werkzeug auf
100 %, wenn das Bild mit einer Größe von weniger als 100 % angezeigt wird. Sie können ein Lupen-Werkzeug pro Bild
einblenden. Es können jedoch mehrere Lupen-Werkzeuge für mehrere Bilder angezeigt und synchronisiert werden.
• Zum Anzeigen des Lupen-Werkzeugs klicken Sie im Vorschaufenster auf ein ausgewähltes Bild.
• Zum Ausblenden des Lupen-Werkzeugs klicken Sie darauf.
• Zum Vergrößern und Verkleinern mit dem Lupen-Werkzeug bewegen Sie das Rollrad der Maus oder Drücken die Plus-
bzw. Minustaste.
• Zum Synchronisieren der Lupen-Werkzeuge von mehreren Bildern ziehen Sie die Bilder bei gedrückter Strg-Taste
(Windows) bzw. Befehlstaste (Mac OS).
Page 57

AFTER EFFECTS CS3
Benutzerhandbuch
Drehen von Bildern
Sie können die Ansicht von JPEG-, PSD-, TIFF- und Camera Raw-Bildern in Adobe Bridge drehen. Die Daten in der
Bilddatei werden durch die Drehung nicht geändert, die Bilddarstellung in der ursprünglichen Anwendung kann aber
durch das Drehen in Bridge ebenfalls korrigiert werden.
1 Wählen Sie im Inhaltsbereich mindestens ein Bild aus.
2 Wählen Sie „Bearbeiten“ > „Um 90˚ im Uhrzeigersinn drehen“, „Um 90˚ gegen den Uhrzeigersinn drehen“ oder „Um
180˚ drehen“.
Anzeigen von Bildern als Präsentation
Mit dem Befehl „Präsentation“ können Sie Miniaturen als eine Präsentation im Vollbildschirmmodus anzuzeigen. Dies ist
eine einfache Möglichkeit, mit großen Versionen aller Grafikdateien in einem Ordner zu arbeiten. Während einer
Präsentation können Sie Bildschwenks durchführen und zoomen sowie Optionen zur Steuerung der Präsentationsanzeige
festlegen, wie z. B. Übergänge und Objektbeschreibungen.
Anzeigen einer Präsentation
❖
Öffnen Sie einen Ordner mit Bildern oder wählen Sie die in die Präsentation aufzunehmenden Dateien aus und wählen
Sie „Ansicht“ > „Präsentation“.
52
Anzeigen von Befehlen für die Arbeit mit Präsentationen
❖
Drücken Sie in der Präsentationsansicht die Taste H.
Präsentationsoptionen
Drücken Sie in der Präsentationsansicht die Taste L oder wählen Sie „Ansicht > Präsentationsoptionen“, um die Optionen
für Präsentationen anzuzeigen.
Anzeige-Optionen Dieser Bereich enthält die Optionen „Zusätzliche Monitore verdunkeln“, „Präsentation wiederholen“
und „Vor- und Zurück-Zoomen“.
Folienoptionen In diesem Bereich können Sie die Folienanzeigedauer, Objektbeschreibungen und die Folienskalierung
festlegen.
Übergangsoptionen In diesem Bereich können Sie die Stile und die Geschwindigkeit von Übergängen festlegen.
Verwenden von Software-Rendering in der Vorschau
Führen Sie ein Software-Rendering durch, wenn Präsentationen oder Vorschauen nicht ordnungsgemäß angezeigt werden.
Bei der Verwendung von Software-Rendering für eine Vorschau wird die Vorschau zwar korrekt angezeigt, aber die
Darstellungsgeschwindigkeit wird herabgesetzt und es kann zu weiteren Einschränkungen kommen.
1 Wählen Sie in den erweiterten Voreinstellungen die Option „Software-Rendering verwenden“.
2 Starten Sie Adobe Bridge neu.
Vorschau von dynamischen Mediendateien
VieleVideo- undAudiodateien können in AdobeBridge in einer Vorschau angezeigt werden, darunter alle Dateien, dievon
der auf Ihrem Computer installierten QuickTime-Version unterstützt werden, sowie FLV-Dateien (Adobe Flash Video)
und SBST-Dateien (Adobe Soundbooth).
Sie können auch Bilderstapel scrubben, um die Vorschau von Bildsequenzen anzuzeigen.
1 Wählen Sie im Fenster „Inhalt“ die Datei aus, von der Sie eine Vorschau anzeigen möchten.
2 Die Dateiwird im Fenster „Vorschau“ abgespielt.Um dieWiedergabegeschwindigkeitanzupassen, führen Sie im Fenster
„Vorschau“ einen der folgenden Schritte aus:
• Klicken Sie auf die Schaltfläche „Pause“, um die Wiedergabe anzuhalten.
Page 58

AFTER EFFECTS CS3
Benutzerhandbuch
• Ziehen Sie den Regler, wenn Sie sich in der Datei vorwärts oder rückwärts durch die Zeit bewegen möchten.
• Klicken Sie die Schaltfläche „Lautstärke“ oder ziehen Sie den Regler, um die Lautstärke zu ändern.
Um dynamische Mediadateien besser in der Vorschau anzuzeigen, können Sie in den allgemeinen Voreinstellungen die
Helligkeit der Adobe Bridge-Benutzeroberfläche ändern.
Arbeiten mit Camera Raw
Dateien im Camera Raw-Format enthalten die reinen, unverarbeiteten Bilddaten, wie sie vom Bildsensor der Kamera
aufgenommenwurden. AdobePhotoshop CameraRaw stehtin Bridgezur Verfügung, wenn Adobe Photoshop oder Adobe
After Effects auf dem Computer installiert ist. Mit dieser Software können Dateien im Camera Raw-Format verarbeitet
werden. Sie können mit Camera Raw in Bridge auch JPEG- oder TIFF-Dateien verarbeiten.
Mit Bridge können Sie Einstellungen aus einer Datei kopieren und in eine andere einfügen, Dateien im Stapelbetrieb
verarbeiten oder Einstellungen auf Dateien anwenden, ohne das Dialogfeld „Camera Raw“ zu öffnen.
Hinweis: Aktivieren Sie in den allgemeinen Voreinstellungen dieOption „Camera Raw-Einstellungen bearbeiten“, um Camera
Raw-Dateien im Camera Raw-Dialogfeld in Bridge zu öffnen. Wenn diese Voreinstellung nicht aktiviert ist, werden Camera
Raw-Dateien in Adobe Photoshop geöffnet.
Weitere Informationen zum Arbeiten mit der Software Camera Raw finden Sie in der Hilfe unter „Camera Raw“.
53
Verwenden von Adobe Device Central mit Adobe Bridge
Mit Device Central können Kreativprofis und Entwickler, die mit Adobe Bridge arbeiten, eine Vorschau erstellen, wie
verschiedene Dateitypen, beispielsweise Photoshop-, Flash- und Illustrator-Dateien, auf unterschiedlichen mobilen
Geräten aussehen. Dadurchlassen sich die Testabläufe für eine Vielzahlvon Dateitypen rationalisieren. Adobe Bridge bietet
außerdem direkten Zugriff auf Device Central, ohne dass zuerst eine Creative Suite 3-Komponente wie Photoshop oder
Flash geöffnet werden muss.
Zum Beispiel kann ein Designer, der mit mehreren Creative Suite-Komponenten arbeitet, verschiedene Dateien aus einem
Projekt mit einem Ordner in Adobe Bridgeorganisieren. Der Designer kann zu diesemOrdner in Adobe Bridgenavigieren
und dann anzeigen, wie ein Photoshop-Bild, eine Flash-Datei und eine Illustrator-Datei auf einem mobilem Gerät
aussehen.
Eine Vorschau von Adobe Bridge-Inhalten ist ebenfalls hilfreich, wenn Sie bereits vorhandene Inhalte wiederverwenden.
Sie haben beispielsweise vor einiger Zeit einige Hintergrunddateien für eine bestimmte Gerätegruppe erstellt. Nun
möchten Sie die Hintergrunddateien auf den neuesten mobilen Geräten testen. Dazu aktualisieren Sie einfachdie Profilliste
in Device Central und testen die alten Hintergrunddateien auf den neuen Geräten direkt von Adobe Bridge aus.
Zugreifen auf Adobe Device Central von Adobe Bridge
Wenn Sie von Adobe Bridge auf Device Central zugreifen möchten, wählen Sie eine einzelne Datei aus. Folgende Formate
werden unterstützt: SWF,JPG, JPEG,PNG, GIF, WBM, MOV, 3GP, M4V, MP4,MPG, MPEG,AVI,HTM, HTML, XHTML,
CHTML, URL und WEBLOC.
1 Starten Sie Adobe Bridge.
2 Führen Sie einen der folgenden Schritte aus:
• Wählen Sie eine Datei aus und klicken Sie in Device Central auf "Datei" > "Testen".
• Klicken Sie mit der rechten Maustaste auf eine Datei und wählen Sie „In Device Central testen“.
Die Datei wird auf der Registerkarte "Device Central Emulator" angezeigt. Zum Fortfahren des Tests doppelklicken Sie in
den Listen „Gerätegruppen“ oder „Verfügbare Geräte“ auf den Namen eines anderen Gerätes.
Hinweis: Um durch Geräteprofile zublättern odermobile Dokumente zu erstellen, wählen Sie„Werkzeuge“ > „Device Central“.
Device Central wird mit geöffneter Registerkarte „Device Profiles“ (Geräteprofile) gestartet.
Ein Tutorial zur Verwendung von Adobe Bridge und Device Central finden Sie unter
http://www.adobe.com/go/vid0208_de.
Page 59

AFTER EFFECTS CS3
Benutzerhandbuch
Ausführen automatisierter Aufgaben
Das Menü „Werkzeuge“ enthält Untermenüs für zahlreiche Befehle, die in den verschiedenen Adobe Creative Suite 3Komponenten zurVerfügungstehen. Bei Installation vonAdobe Photoshop können Siebeispielsweise mit denBefehlen im
Untermenü „Werkzeuge“ > „Photoshop“ Bildpakete sowie Photomerge-Panoramen aus Fotos erstellen, die Sie in Adobe
Bridge auswählen. Die Ausführung dieser Aufgaben in Adobe Bridge spart dabei Zeit, da die einzelnen Dateien nicht
separat geöffnet werden müssen.
Hinweis: Zudem können Fremdanbieter eigene Objekte erstellen und dem Menü „Werkzeuge“ hinzufügen, um die Funktionen
von AdobeBridge zu erweitern. Weitere Informationen zum Erstellen von Skripten finden Sie in der Adobe Bridge Referenz zu
JavaScript.
1 Wählen Sie die Dateien bzw. Ordner aus, die Sie verwenden möchten. Bei Auswahl eines Ordners wird der Befehl nach
Möglichkeit auf alle Dateien in dem Ordner angewendet.
2 Wählen Sie „Werkzeuge > [Komponente]“ und dann den gewünschten Befehl. (Wenn in Ihrer Komponente keine
automatisierten Aufgaben verfügbar sind, wird in dem Menü kein Komponentenname angezeigt.)
Weitere Informationen zu spezifischen Befehlen finden Sie in der Dokumentation der jeweiligen Komponente.
Sie können einen Film schnell vektorisieren, indem Sie mit Bridge den LiveTrace-Befehl für einen Film ausführen, der als
Folgevon Standbilddateien(PSD, BMP,TGA oderTIF) aus Adobe AfterEffects oderAdobe Premiere Pro exportiert wurde:
Erstellen Sie für eine der Standbilddateien in Adobe Illustrator eine LiveTrace-Vorgabe, wählen Sie anschließend die Folge der
Standbilddateien in Adobe Bridge aus und wählen Sie dann „Werkzeuge“ > „Illustrator“ > „LiveTrace“. Wenn Sie die Bilder
wieder zu einem Videoclip kompilieren möchten, importierenSie die soeben als Adobe Illustrator-Sequenz zusammengestellten
Illustrator-Dateien in After Effects oder Premiere Pro. Beachten Sie, dass der LiveTrace-Befehl in Bridge maximal 10 Frames
unterstützt.
54
Metadaten und Stichwörter
Metadaten
Metadaten sind bestimmte, zu einer Datei gehörige Standardinformationen, wie beispielsweise Name des Verfassers,
Auflösung, Farbraum, Copyright und Stichwörter. So werden bei den meisten Digitalkameras beispielsweise grundlegende
Informationen an eine Bilddatei angehängt, wie Höhe, Breite, Dateiformat und Uhrzeit der Aufnahme. Mit Metadaten
können Sie Ihren Arbeitsablauf rationalisieren und Dateien besser verwalten.
Ein Video zu Metadaten finden Sie unter www.adobe.com/go/vid0094_de.
Der XMP-Standard
Metadaten-Informationen werden mit dem XMP-Standard (Extensible Metadata Platform) gespeichert, auf dem Adobe
Bridge, Adobe Illustrator, Adobe InDesign und Adobe Photoshop basieren. Die an Bildern mit Adobe Camera Raw
vorgenommenen Änderungen werden als XMP-Metadaten gespeichert. XMP basiert auf XML, wobei die Metadaten
meistens in der Datei gespeichert werden. Wenn sich die Informationen nicht in der Datei speichern lassen, werden die
Metadaten in einer separaten Datei namens Filialdatei gespeichert. XMP ermöglicht den Austausch von Metadaten
zwischen Adobe-Anwendungen undüber Publishing-Workflows hinweg. So können Siez. B. Metadatenaus einer Datei als
Vorlage speichern und diese Metadaten dann in andere Dateien importieren.
Metadaten, die in anderen Formaten wie Exif,IPTC (IIM), GPS und TIFF gespeichert sind,werden synchronisiert und mit
XMP beschrieben, damit sie sich leichter anzeigen und verwalten lassen. Andere Anwendungen und Funktionen (z. B.
Adobe Version Cue) nutzen XMP auch für die Weiterleitung und Speicherung von Informationen, wie
Versionskommentaren, die sich in Adobe Bridge suchen lassen.
Meist bleiben dieMetadaten in der Datei gespeichert, selbst wenn sich das Dateiformat ändert, wie beispielsweise von PSD
in JPG. Die Metadaten bleiben auch beim Platzieren von Dateien in ein Adobe-Dokument oder -Projekt erhalten.
Mit dem XMP Software Development Kit können Sie das Erstellen, Verarbeiten und Austauschen von Metadaten
benutzerspezifisch anpassen. Mit dem XMP SDK können Sie beispielsweise Felder im Dialogfeld „Datei-Informationen“
hinzufügen. Weitere Informationen zu XMP und dem XMP SDK finden Sie auf der Adobe-Website.
Page 60

AFTER EFFECTS CS3
Benutzerhandbuch
Arbeiten mit Metadaten in Adobe Bridge und Komponenten der Adobe Creative Suite
Vieleder leistungsstarkenFunktionen von AdobeBridge ermöglichen das Organisieren,Suchen undVerfolgen von Dateien
und Versionen anhand der in den Dateien enthaltenen XMP-Metadaten. Adobe Bridge bietet zwei Möglichkeiten für die
Verwendung von Metadaten, nämlich über das Fenster „Metadaten“ und über das Dialogfeld „Datei-Informationen“.
Manchmal sind u. U. mehrere Ansichten für die gleiche Metadaten-Eigenschaft vorhanden. So kann eine bestimmte
Eigenschaft in einer Ansicht beispielsweise „Verfasser“ und in einer anderen Ansicht „Ersteller“ heißen, obwohl sich beide
auf die gleiche zugrunde liegende Eigenschaft beziehen. Selbst wenn Sie diese Ansichten für bestimmte Arbeitsabläufe
anpassen, bleiben Sie durch XMP einheitlich.
Hinweis: Weitere Informationen zum Festlegen von Metadateneinstellungen, zum Arbeiten mit Metadatenvorlagen und zum
Importieren von Metadaten in ein Dokument finden Sie in der Hilfe von Adobe Bridge.
Anzeigen und Bearbeiten von Metadaten
Metadaten werden im Metadatenfenster, im Dialogfeld „Dateiinformationen“ oder zusammen mit Miniaturen im
Inhaltsfenster angezeigt. Im Metadatenfenster können Metadaten auch bearbeitet werden.
Anzeigen von Metadaten
❖
Führen Sie einen der folgenden Schritte durch:
• Markieren Sie mindestens eine Datei, und zeigen Sie die Informationen im Fenster „Metadaten“ an. Wenn Sie mehrere
Dateien auswählen, werden nur die inallen Dateien gleichen Metadateneingeblendet. Verwenden Sie die Bildlaufleisten,
um alle Kategorien anzuzeigen. Klicken Sie auf das Dreieck, um den gesamten Inhalt einer Kategorie einzublenden.
Sie können die Schriftgröße in dem Fenster ändern, indem Sie im Menü des Fensters „Schriftgröße vergrößern“ oder
„Schriftgröße verkleinern“ auswählen.
55
• Markieren Sie mindestens eine Datei und wählen Sie dann „Datei“ > „Datei-Informationen“ aus. Wählen Sie dann eine
der Kategorien auf der linken Seite aus.
• Wählen Sie „Ansicht“ > „Als Details“, um die Metadaten neben den Miniaturen im Inhaltsfenster anzuzeigen.
• Positionieren Sieden Mauszeiger über einer Miniaturim Inhaltsbereich. (Die Metadaten werden nur in einer QuickInfo
angezeigt, wenn in den allgemeinen Voreinstellungen „QuickInfos anzeigen“ aktiviert wurde.)
Bearbeiten von Metadaten im Metadatenfenster
1 Klicken Sie auf das Stiftsymbol rechts neben dem Metadatenfeld, das Sie bearbeiten möchten.
2 Geben Sie Text in das Eingabefeld ein oder fügen Sie Metadaten hinzu.
3 Durch Drücken der Tabulatortaste gelangen Sie zum nächsten Metadatenfeld.
4 Klicken Sie nach der Bearbeitung der Metadaten unten im Metadatenfenster auf die Schaltfläche „Anwenden“ . Um
die Änderungen zu verwerfen, klicken Sie unten im Fenster auf die Schaltfläche „Abbrechen“ .
Hinzufügen von Metadaten über das Dialogfeld „Datei-Informationen“
Im Dialogfeld „Datei-Informationen“ werden Kameradaten, andere Dateieigenschaften, ein Bearbeitungsprotokoll,
Copyright-Informationen und Informationen zum Verfasser (sofern vorhanden) sowie benutzerdefinierte MetadatenFenster (sofern in der Anwendung installiert) angezeigt. Metadaten lassen sich direkt über das Dialogfeld „DateiInformationen“ hinzufügen. Bei Auswahl mehrerer Dateien wird in dem Dialogfeld angezeigt, ob für ein Textfeld
unterschiedliche Werte vorhanden sind. Die von Ihnen in einem Feld hinzugefügten Informationen gelten für alle
ausgewählten Dateien.
Hinweis: Metadaten werden außerdem im Fenster „Metadaten“, in bestimmten Ansichten im Fenster „Inhalt“ und bei
Platzierung des Mauszeigers auf die Miniatur im Fenster „Inhalt“ angezeigt.
1 Wählen Sie mindestens eine Datei aus.
2 Wählen Sie „Datei“ > „Datei-Informationen“.
3 Wählen Sie im linken Bereich des Dialogfelds den Metadatentyp in der Liste aus.
Page 61

AFTER EFFECTS CS3
Benutzerhandbuch
4 Geben Sie die Informationen ein, die im angezeigten Feld hinzugefügt werden sollen.
5 Klicken Sie auf „OK“, um die Änderungen zu übernehmen.
Zuweisen von Stichwörtern zu Dateien
Im Stichwortfenster können Sie Adobe Bridge-Stichwörter erstellen und zu Dateien zuweisen. Stichwörter lassen sich in
hierarchische Kategorien gruppieren, die aus über- und untergeordneten Stichwörtern bestehen (so genannte
untergeordnete Stichwörter). Mit Hilfe von Stichwörtern können Sie Dateien anhand ihres Inhalts erkennen. Sie können
beispielsweise im Filterfenster alle Dateien in einem Ordner anzeigen, in denen gemeinsame Stichwörter verwendet
werden. Darüber hinaus können Sie mit dem Suchen-Befehl die Dateien ermitteln, in denen sich das festgelegte Stichwort
befindet.
Erstellen neuer Stichwörter oder untergeordneter Stichwörter
1 Wählen Sie im Stichwortfenster ein Stichwort aus.
Wenn beispielsweise das Stichwort „Namen“ ausgewählt ist, wird beim Hinzufügen eines neuen Stichwortes auf derselben
Ebene ein Stichwort erstellt (z. B. „Sport“). Beim Hinzufügen eines neuen untergeordneten Stichwortes können Sie unter
dem Stichwort „Namen“ ein Stichwort erstellen (z. B. „Juanita“).
2 Klicken Sie auf die Schaltfläche „Neues Stichwort“ bzw. „Neues Stichwortset“ oder wählen Sie „Neues
Stichwort“ bzw. „Neues Stichwortset“ im Menü des Fensters.
3 Geben Sie das Stichwort ein und drücken Sie die Eingabetaste (Windows) bzw. den Zeilenschalter (Mac OS).
Wenn ein übergeordnetes Stichwort nur aufgrund der Struktur verwendet werden soll, sollten Sie das Stichwort in eckige
Klammern setzen, z. B. [Namen]. Stichwörter in eckigen Klammern können nicht zu Dateien hinzugefügt werden.
56
Sie können Stichwörter auch über das Feld „Suchen“ unten im Stichwortfenster hinzufügen. Kennzeichnen Sie
untergeordnete Stichwörter durch ein Komma und separate Einträge durch ein Semikolon. Um z. B. „Los Angeles“ zur
Kategorie „Orte“ hinzuzufügen, wählen Sie das Stichwort „Orte“, geben Los Angeles ein und klicken anschließend auf die
Schaltfläche „Neues untergeordnetes Stichwort“.
Hinzufügen von Stichwörtern oder Stichwortsets zu Dateien
1 Wählen Sie die Datei bzw. die Dateien aus, zu der/denen die Stichwörter hinzugefügt werden sollen.
2 Klicken Sie im Stichwortfenster auf das Kontrollkästchen neben dem Namen des Stichwortes bzw. untergeordneten
Stichwortes. Wählen Sie bei gedrückter Umschalttaste alle übergeordneten Stichwörter aus.
Im Kontrollkästchen neben dem Stichwort wird ein Häkchen angezeigt, wenn es zu einer ausgewählten Datei hinzugefügt
wurde. Wenn Sie mehrere Dateien auswählen, das Stichwort aber nur zu einigen davon hinzugefügt wurde, wird im
Kontrollkästchen des Stichwortes ein Bindestrich (-) angezeigt.
Hinweis: Wenn Sie bei gedrückter Umschalttaste ein untergeordnetes Stichwort auswählen, werden auch die übergeordneten
Stichwörter zu der Datei hinzugefügt. Um das Verhalten so zu ändern, dass beim Klicken auf ein untergeordnetes Stichwort
automatisch die übergeordneten Stichwörter hinzugefügt werden (und beim Auswählen bei gedrückter Umschalttaste nur die
untergeordneten Stichwörter hinzugefügt werden),wählen Siein denVoreinstellungen für Metadatendie Option „Automatisch
übergeordnete Stichwörter anwenden“.
Entfernen von Stichwörtern aus einer Datei
• Um das Häkchen zuentfernen, wählen Sie die Datei ausund klicken Sie auf dasKontrollkästchenneben dem Namen des
Stichwortes bzw. Stichwortsets. Um die Häkchen aller übergeordneten Stichwörter ebenfalls zu deaktivieren, klicken Sie
bei gedrückter Umschalttaste auf das Kontrollkästchen des Stichwortes.
• Um dasEntfernen einesHäkchenszu erzwingen,klicken Siebei gedrückter Alt-Taste (Windows)bzw. Optionstaste(Mac
OS) auf das Kontrollkästchen. Diese Methode ist besonders geeignet, wenn Sie mehrere Dateien auswählen, das
Stichwort jedoch nur auf einige davon angewendet wurde. In diesem Fall wird im Kontrollkästchen ein Bindestrich
angezeigt. Um das Entfernen eines Häkchens von einem Stichwort und allen dazugehörigen übergeordneten
Stichwörternzu erzwingen,klicken Siebei gedrückterAlt- und Umschalttaste (Windows) bzw. bei gedrückter Wahl- und
Umschalttaste (Mac OS) auf Kontrollkästchen des Stichwortes.
Page 62

AFTER EFFECTS CS3
Benutzerhandbuch
• Wählen Sie die Datei aus und wählen Sie dann im Menü des Stichwortfensters die Option „Stichwörter entfernen“. Um
alle Stichwörter aus der Datei zu entfernen, klicken Sie auf „Ja“.
Verwalten von Stichwörtern
❖
Führen Sie einen der folgenden Schritte durch:
• WennSieeinStichwortumbenennenmöchten,müssenSiedasStichwortbzw.dasStichwortsetauswählenundimMenü
des Fensters auf „Umbenennen“ klicken. Anschließend überschreiben Sie den Namen im Fenster und drücken die
Eingabetaste (Windows) bzw. den Zeilenschalter (Mac OS).
Hinweis: WennSie einStichwort umbenennen, wird dessen Name nur in den ausgewählten Dateien geändert. In allen anderen
Dateien, zu denen das Stichwort zuvor hinzugefügt wurde, bleibt das Originalstichwort erhalten.
• Sie können ein Stichwort in eine andere Stichwortgruppe verschieben, indem Sie es auf das übergeordnete Stichwort
ziehen, indem es angezeigt werden soll, und dann die Maustaste loslassen.
• Sie löschen ein Stichwort, indem Sie aufseinen Namen unddann im Fenster auf die Schaltfläche „Stichwort löschen“
oder im Menü auf „Löschen“ klicken.
Hinweis: Stichwörter, die Sie von anderen Benutzern erhalten, werden in der Kategorie „[Andere Stichwörter]“ angezeigt, bis
Sie sie einer Kategorie zugewiesen haben. Um diese Stichwörter dauerhaft in Adobe Bridge zu übernehmen, klicken Sie mit der
rechtenMaustaste(Windows)oder bei gedrückter STRG-Taste (Mac OS) auf dasStichwort und wählen dann imKontextmenü
„Festlegen“.
57
• Um dieStichwortkategorien ein-oder auszublenden,klicken Sie auf den Pfeil nebender Kategorieoder wählen imMenü
des Fensters die Option „Alle auffalten“ bzw. „Alle zusammenfalten“.
• UmanhandvonStichwörternnachDateienzusuchen,wählenSieimMenüdesStichwortfenstersdieOption„Suchen“.
(Siehe Suchen nach Dateien und Ordnern.)
Hinweis: Sie können Stichwörter in den Suchergebnissen für Adobe Stock Photos nicht ändern.
Suchen von Stichwörtern
❖
Im Feld unten im Stichwortfenster können Sie das gesuchte Stichwort eingeben.
Standardmäßig werden alle Stichwörter markiert, in denen die eingegebenen Zeichen vorhanden sind. Das erste Stichwort
wird in Grün markiert, alle folgenden Stichwörter in Gelb. Klicken Sie auf „Nächstes Stichwort suchen“ oder „Vorheriges
Stichwort suchen“, um ein Stichwort zu finden, das anders markiert wurde.
Um nur Stichwörter zu markieren, die mit den eingegebenen Zeichen beginnen, wählen Sie in den Voreinstellungen für
Metadaten unter „Stichwort-Suchmethode“ die Option „Beginnt mit“. Wenn z. B. „Enthält“ ausgewählt ist, werden bei der
Eingabe von „in“ „Indiana“ und „Maine“ markiert. Ist die Option „Beginnt mit“ aktiviert, wird nur „Indiana“ hervorgehoben.
Importieren oder exportieren von Stichwörtern
Sie können Textdateien mit Tabulatoreinzug importieren, dieaus anderenAnwendungenwie Adobe Photoshop Lightroom
exportiert wurden. Sie können auch Adobe Bridge-Stichwörter als Textdateien exportieren.
• Um eine Stichwortdatei in Adobe Bridge zuimportieren, ohne dievorhandenen Stichwörterzu entfernen, wählen Sie im
Menü des Stichwortfensters „Importieren“ und doppelklicken dann auf die zu importierende Datei.
• Um eine Stichwortdatei in Adobe Bridge zu importieren und die vorhandenen Stichwörter zu entfernen, wählen Sie im
Menü des Stichwortfensters „Leeren und importieren“ und doppelklicken dann auf die zu importierende Datei.
• Um eineStichwortdateizu exportieren, wählen Sie imMenü des Stichwortfenstersdie Option „Exportieren“, gebeneinen
Dateinamen an und klicken auf „Speichern“.
Page 63

Kapitel 5: Import
Sie können Filme, Fotos, Vektorgrafiken, Musikdateien, Flash-Cartoons, Photoshop-Bilder, Adobe Premiere Pro-Projekte
und zahlreiche andere Arten von Bild- und Audiofootageelementen in After Effects importieren. Diese dynamischen
Medien können dann zu einem Film zusammengefügt werden.
Importieren und Interpretieren von Footageelementen
Arbeiten mit importierten Dateien
Sie importieren Footageelemente in ein Projekt und nutzen sie als Quellen für verschiedene Ebenen. Sie arbeiten mit
Ebenensammlungen in einerKomposition, um zu animieren, zusammenzusetzen und Effekte anzuwenden. Sie können die
verschiedensten Arten von Dateien, Dateisammlungen oder Dateikomponenten als Quellen für einzelne Footageelemente
importieren, darunter Filmdateien, Standbilddateien, Standbildsequenzen und Audiodateien. Sie können in After Effects
sogar selbst Footageelemente wie Farbflächen und Unterkompositionenerstellen. Footageelemente können jederzeit in ein
Projekt importiert werden.
58
Wenn Sie Dateien importieren, kopiert After Effects nicht die Bilddaten als solche in das Projekt, sondern erstellt im
Projektfenster einen Verweis (Link) aufdas Footageelement. So werden die Projektdateien auf einer relativgeringen Größe
gehalten.
Durch das Löschen, Umbenennen oder Verschieben einer importierten Quelldatei heben Sie den Verweis auf diese Datei
auf. Ist ein Verweis nicht mehr intakt, wird der Name der Quelldatei im Projektfenster kursiv und in der Spalte „Pfad“ als
nicht gefunden angegeben. Wenn das Footageelement zur Verfügung steht, können Sie den Verweis wiederherstellen,
indem Sie auf das Element doppelklicken und die Datei erneut auswählen.
Um die Renderzeit zu verkürzen und die Leistung zu erhöhen, sollten Sie Footage vor dem Importieren in After Effects
vorbereiten. So empfiehlt es sich beispielsweise häufig, ein Standbild inPhotoshop zu skalieren oder zubeschneiden, bevor
Sie es in After Effects importieren, anstatt diese Schritte in After Effects durchzuführen. Es ist besser, eine Änderung nur
einmal in Photoshop vorzunehmen, als After Effects dazu zu zwingen, die gleiche Änderung viele Male pro Sekunde
durchzuführen – einmal für jeden Frame, in dem das Bild vorkommt.
Im Footagefenster können Sie Footage bewerten und einfache Bearbeitungsaufgaben erledigen, z. B. die Dauer eines
Footageelements verringern.
Um Zeit zu sparen und die Größe und Komplexität eines Projekts zu minimieren, sollten Sie ein Footageelement nur ein
Mal importieren und es dann mehrfach in einer Komposition einsetzen. Gelegentlich kann es jedoch nützlich sein, ein
Footageelement mehrere Male zu importieren, beispielsweise dann, wenn Sie es mit zwei verschiedenen Frameraten
verwenden möchten.
Wenn Sie ein Footageelement, das in einem Projekt benutzt wird, mithilfe einer anderen Anwendung ändern, treten die
Änderungen in After Effects in Kraft, sobald Sie das Projekt das nächste Mal öffnen oder das Footageelement auswählen
und „Datei“ (Windows) bzw. „Ablage“ (Mac OS) > „Footage neu laden“ wählen.
Um das Quellfootageelement einer Ebene durch ein anderes Footageelement zu ersetzen, ohne dabei Änderungen der
Ebeneneigenschaften rückgängig zu machen, wählen Sie die Ebene und ziehen Sie dann das neue Footageelement bei
gedrückter Alt-Taste (Windows) bzw. Wahltaste (Mac OS) auf die Ebene im Zeitleistenfenster.
Eine Einführung zu digitales Video, digitales Audio, HD-Video, DVD, Komprimierung sowie Video-Streaming finden Sie
auf der Adobe-Website unter www.adobe.com/go/learn_dv_primers_de.
Verwandte Themen
„Erstellen von Ebenen aus Footageelementen“ auf Seite 142
„Tastaturbefehle für das Arbeiten mit Footage“ auf Seite 632
Page 64

AFTER EFFECTS CS3
Benutzerhandbuch
Unterstützte Importformate
Audioformate
• Advanced Audio Coding (AAC, M4A)
• Audio Interchange File Format (AIF, AIFF)
• MP3 (MP3, MPEG, MPG, MPA, MPE)
• Video für Windows (AVI, WAV; in Mac OS QuickTime erforderlich)
• Waveform (WAV)
Standbildformate
• Adobe Illustrator (AI, AI4, AI5, EPS, PS; kontinuierlich gerastert)
• Adobe PDF (PDF; nur erste Seite; kontinuierlich gerastert)
• Adobe Photoshop (PSD)
• Bitmap (BMP, RLE, DIB)
• Camera Raw (TIF, CRW, NEF, RAF, ORF, MRW, DCR, MOS, RAW, PEF, SRF, DNG, X3F, CR2, ERF; 16-Bit-Kanal)
• Cineon (CIN, DPX; wird in die Farbtiefe des Projekts konvertiert: 8-, 16- oder 32-Bit-Kanal)
• Discreet RLA/RPF (RLA, RPF; 16-Bit-Kanal, importiert Kameradaten)
• EPS
• JPEG (JPG, JPE)
• Maya-Kameradaten (MA)
• Maya IFF (IFF, TDI; 16-Bit-Kanal)
• OpenEXR (EXR; 32-Bit-Kanal)
• PBM (8-, 16- und 32-Bit-Kanal)
• PCX
• PICT (PCT)
• Pixar (PXR)
• Portable Network Graphics (PNG; 16-Bit-Kanal)
• Radiance (HDR, RGBE, XYZE; 32-Bit-Kanal)
• SGI (SGI, BW, RGB; 16-Bit-Kanal)
• Softimage (PIC)
• Targa (TGA, VDA, ICB, VST)
• TIFF (TIF)
Sie können Dateien in Standbildformaten als Sequenz importieren. Siehe „Importieren von Standbildern“ auf Seite 87.
59
Video- und Animationsformate
• Animiertes GIF (GIF)
• DV (in MOV- oder AVI-Container oder als DV-Datenstrom ohne Container)
• ElectricImage (IMG, EI)
• Filmstreifen (FLM)
• Flash (SWF; kontinuierlich gerastert)
Hinweis: SWF-Dateien werden mit einem Alphakanal importiert. Interaktiver Inhalt wird nicht beibehalten.
• MPEG-Formate (MPEG, MPE, MPG, M2V, MPA, MP2, M2A, MPV, M2P, M2T, VOB, MOD, AC3, MP4, M4V, M4A)
Page 65

Benutzerhandbuch
• Open Media Framework (OMF; nur Rohdaten; nur Windows)
• QuickTime (MOV; 16-Bit-Kanal, QuickTime erforderlich)
• Adobe Photoshop mit Videoebene (PSD; QuickTime erforderlich)
• Video für Windows (AVI, WAV; in Mac OS QuickTime erforderlich)
Sie können unkomprimierte YUV AVI-Dateien mit 10-Bit-Kanal, die in Adobe Premiere Pro erstellt wurden, in After
Effects in RGB-Projekte mit 16-Bit-Kanal importieren. Es ist auch möglich, mit YUV-Komprimierung bei 10-Bit-Kanal zu
rendern. (Siehe „Festlegen von Video für Windows-Komprimierungsoptionen“ auf Seite 610.)
• Windows Media-Datei (WMV, WMA, ASF; nur Windows)
Projektformate
• Advanced Authoring Format (AAF; nur Windows)
• Adobe Premiere 6.0 und 6.5 (PPJ)
• Adobe Premiere Pro 1.0, 1.5, 2.0, CS3 (PRPROJ; 1.0, 1.5 und 2.0; nur Windows)
• Adobe After Effects 4.0 und höher (AEP, AET)
• XML Forms Data Format (XFDF; zum Importieren von Clip Notes-Kommentaren)
Verwandte Themen
„Unterstützte Ausgabeformate“ auf Seite 578
AFTER EFFECTS CS3
60
Importieren von Footageelementen
Sie können Mediendateien entweder mithilfe des Dialogfelds „Importieren“ oder durch Ziehen in Ihr Projekt importieren.
Wenn nach dem Importieren einesFootageelements das Dialogfeld „Footage interpretieren“ erscheint,enthält das Element
einen unbenannten Alphakanal. In diesem Fall müssen Sie eine Alphakanal-Interpretationsmethode wählen oder auf
„Ermitteln“ klicken, damit After Effects die Interpretationsmethode bestimmt.
Importierte Footageelemente erscheinen im Projektfenster.
Verwandte Themen
„Festlegen der Alphakanal-Interpretation“ auf Seite 62
„Importieren eines einzelnen Standbildes oder einer Standbildsequenz“ auf Seite 88
„Tastaturbefehle für das Arbeiten mit Footage“ auf Seite 632
Importieren von Footageelementen mithilfe des Dialogfelds „Importieren“
1 Wählen Sie „Datei“ (Windows) bzw. „Ablage“ (Mac OS) > „Importieren“ > „Datei“ oder „Datei“ (Windows) bzw.
„Ablage“ (Mac OS) > „Importieren“ > „Mehrere Dateien“ oder doppelklicken Sie auf einen leeren Bereich des
Projektfensters. Wenn Sie „Mehrere Dateien importieren“ wählen, können Sie den nächsten Schritt mehrmals ausführen,
ohne immer wieder den Befehl zum Importieren auswählen zu müssen.
Um nur die unterstützten Footagedateien (keine Projektdateien) anzuzeigen, wählenSie unter „Dateityp“ (Windows) bzw.
„Aktivieren“ (Mac OS) die Option „Alle Footagedateien“.
2 Führen Sie eine der folgenden Operationen aus:
• Wählen Sie eine Datei aus und klicken Sie auf „Öffnen“.
• Klicken Sie bei gedrückter Strg-Taste (Windows) bzw. Befehlstaste (Mac OS) auf mehrere Dateien, um diese
auszuwählen, und klicken Sie dann auf „Öffnen“.
• Klicken Sie auf eine Datei und dann bei gedrückter Umschalttaste auf eine andere Datei, um einen Dateiensatz
auszuwählen, und klicken Sie dann auf „Öffnen“.
• Wählen Sie einen ganzen Ordner aus und klicken Sie auf „Ordner importieren“.
Page 66

AFTER EFFECTS CS3
Benutzerhandbuch
Hinweis: Ist die Option „Sequenz“ aktiviert, werden die Dateien aus dem Ordner als Standbildsequenz importiert.
Importieren von Footage durch Ziehen
Wenn Sie möchten, dass Footage mit Ebenen beim Ziehen in After Effects immer als Komposition importiert wird, wählen
Sie „Bearbeiten“ > „Voreinstellungen“ > „Importieren“ (Windows) bzw. „After Effects“ >„Einstellungen“ > „Importieren“
(Mac OS) und wählen Sie im Menü „Standard-Drag+Drop importieren als“ die Option „Komposition“.
❖ Führen Sie einen der folgenden Schritte aus:
• Zum Importieren der Inhalte eines Ordners als Sequenz von Standbildern, die im Projektfenster als ein einzelnes
Footageelement erscheinen, ziehen Sie eine Datei bzw. einen Ordner aus dem Windows Explorer (Windows) oder dem
Finder (Mac OS) in das Projektfenster.
• Zum Importieren der Inhalte des Ordners als individuelle Footageelemente, die im Projektfenster in einem Ordner
erscheinen, ziehen Sie einen Ordner bei gedrückter Alt-Taste vom Windows Explorer (Windows) bzw. bei gedrückter
Wahltaste vom Finder (Mac OS) ins Projektfenster.
Interpretieren von Footageelementen
In AfterEffects werdeninterne Regelnfür die Interpretation jedes Footageelementsnach eigenerEinschätzung in Bezug auf
Pixel-Seitenverhältnis,Framerate, Farbprofil und Alphakanaltyp derQuelldatei verwendet. Sollten die Einschätzungen von
After Effects nicht richtig sein oder möchten Sie das Footagematerial anders nutzen, können Sie diese Regeln für alle
Footageelemente eines bestimmten Typs ändern, indem Sie die Datei für Interpretationsregeln (interpretation.rules.txt)
bearbeiten. Sie können aber auch die Interpretation eines bestimmten Footageelements mithilfe des Dialogfelds „Footage
interpretieren“ modifizieren.
61
Aus den Interpretationseinstellungen bezieht After Effects folgende Informationen über ein Footageelement:
• Wie die Interaktion des Alphakanals mit anderen Kanälen interpretiert werden soll. (Siehe „Festlegen der Alphakanal-
Interpretation“ auf Seite 62.)
• Welche Framerate für das Footageelement angewendet werden soll. (Siehe „Ändern der Framerate“ auf Seite 63.)
• Ob Halbbilder getrennt werden sollen und falls ja, in welcher Reihenfolge dies erfolgen soll. (Siehe „Trennen von
Videohalbbildern“ auf Seite 80 und „Bestimmen der Original-Halbbildreihenfolge“ auf Seite 81.)
• Ob der 3:2- oder 24Pa-Pulldown rückgängig gemacht werden soll. (Siehe „Rückgängigmachen des 3:2- oder 24Pa-
Pulldown für Video“ auf Seite 81.)
• Das Pixel-Seitenverhältnis des Footageelements. (Siehe „Ändern des Pixel-Seitenverhältnisses“ auf Seite 65.)
• Das Farbprofil des Footageelements. (Siehe „Interpretieren eines Footageelements durch Zuweisung eines
Eingabefarbprofils“ auf Seite 247.)
Wichtig: In all diesen Fällen werden die Informationen dazu genutzt, Entscheidungen über die Interpretation von Daten im
importierten Footageelement zu treffen. Die Interpretationseinstellungen im Dialogfeld „Footage interpretieren“ sollten den
Einstellungen entsprechen, diebei der Erstellung derQuellfootagedatei verwendetwurden. Diese Einstellungen dürfen nichtzur
Festlegung der Einstellungen Ihrer gerenderten Endausgabe verwendet werden.
In der Regel müssen die Interpretationseinstellungen nicht geändert werden. Es kann jedoch vorkommen, dass After
Effects zusätzliche Informationen zu einem ungewöhnlichen Footageelement von Ihnen benötigt, um es korrekt
interpretieren zu können.
Über die Einstellungen im Farbmanagementbereich des Dialogfelds „Footage interpretieren“ können Sie After Effects
mitteilen, wie die Farbinformationen in einem Footageelement interpretiert werden sollen. Dies ist normalerweise nur
dann notwendig, wenn das Footageelement kein eingebettetes Farbprofil enthält.
Verwandte Themen
„Tastaturbefehle für das Arbeiten mit Footage“ auf Seite 632
Page 67

AFTER EFFECTS CS3
Benutzerhandbuch
Interpretieren eines einzelnen Footageelements mithilfe des Dialogfelds „Footage interpretieren“
❖
Wählen Sie ein Footageelement im Projektfenster aus und wählen Sie „Datei“ (Windows) bzw. „Ablage“ (Mac OS) >
„Footage interpretieren“ > „Footage einstellen“.
Anwenden derselben Einstellungen aus „Footage interpretieren“ auf mehrere Footageelemente
Wenn Sie sicherstellen möchten, dass für verschiedene Footageelemente dieselben Einstellungen verwendet werden,
kopieren Sie die Interpretationseinstellungen für ein Element und wenden Sie sie auf andere Elemente an.
1 Wählen Sie im Projektfenster das Element aus, dessen Interpretationseinstellungen auf andere Elemente übertragen
werden sollen.
2 Wählen Sie „Datei“ (Windows) bzw. „Ablage“ (Mac OS) > „Footage interpretieren“ > „Footageeinstellung merken“.
3 Wählen Sie im Projektfenster ein oder mehrere Footageelemente aus.
4 Wählen Sie „Datei“ (Windows) bzw. „Ablage“ (Mac OS) > „Footage interpretieren“ > „Footageeinstellung anwenden“.
Bearbeiten der Interpretationsregeln für alle Elemente einer bestimmten Art
Die Datei für Interpretationsregeln (interpretation rules.txt) enthält die Regeln, nach denen After Effects Footageelemente
interpretiert. In den meisten Fällen brauchen Siediese Datei nicht zu verändern. Wenn Sie ein Footageelementimportieren,
sucht After Effects in der Datei mit den Interpretationsregeln nach einer Entsprechung und legt dann die
Interpretationseinstellungen für das Footageelement fest. Mithilfe des Dialogfelds „Footage interpretieren“ können Sie
diese Einstellungen nach dem Import außer Kraft setzen.
62
1 Beenden Sie After Effects.
2 Erstellen Sie vorsichtshalber eine Sicherungskopie der Datei interpretation rules.txt. Diese Datei befindet sich
standardmäßig in demselben Ordner wie das Programm.
3 Öffnen Sie die Datei interpretation rules.txt in einem Texteditor.
4 Ändern Sie die Einstellungen gemäß den Anweisungen in der Datei.
Hinweis: Für jedenFootagetyp oderCodec müssen Sie einen vierstelligen Dateitypcode angeben. Wenn Ihnender Dateitypcode
für eine Datei oder einen Codec in einem Projekt nicht bekannt ist, drücken Sie beim Auswählen der Datei im Projektfenster
die Alt-Taste (Windows) bzw. die Wahltaste (Mac OS). Der Dateitypcode der Datei und der Codec-Code (falls die Datei
komprimiert ist) werden in der letzten Zeile der Dateibeschreibung am oberen Rand des Projektfensters angezeigt.
5 Speichern Sie die Datei interpretation rules.txt in demselben Ordner wie das Programm.
Festlegen der Alphakanal-Interpretation
Es gibt zwei Möglichkeiten Transparenzinformationen mit Alphakanälen zu speichern: direkt oder integriert. Die
Alphakanäle sind zwar identisch, zwischen den Farbkanälen gibt es jedoch Unterschiede. Bei direkten (nicht maskierten)
Kanälen werden die Tranzparenzinformationen nur im Alphakanal gespeichert und nicht in einem der sichtbaren
Farbkanälen. Bei integrierten (markierten) Kanälen werden die Transparenzinformationen im Alphakanal und ebenfalls in
den sichtbaren RGB-Kanälen gespeichert, die mit einer Hintergrundfarbe integriert (multipliziert) werden. Die Farben in
halbtransparenten Bereichen wie z. B. weichen Maskenkanten werden proportional zum Transparenzgrad gegen die
Hintergrundfarbe verschoben.
Durch die richtige Einstellung der Alphakanalinterpretation können Probleme beim Importieren von Dateien, wie zum
Beispiel das Auftreten unerwünschter Farben am Bildrand oder eine Reduzierung der Bildqualität an den Kanten des
Alphakanals, vermieden werden. Werden Kanäle beispielsweise als direkt interpretiert, obwohl sie in Wirklichkeit
integriert sind, behalten halbtransparente Bereiche einen Teil der Hintergrundfarbe bei. Falls Sie entlang der
halbtransparenten Kanten in einer Komposition Farbungenauigkeiten wie z. B. einen Rand feststellen, versuchen Sie, das
Problem durch Änderung der Interpretationsmethode zu lösen.
Page 68

AFTER EFFECTS CS3
Benutzerhandbuch
Ein Footageelement mit integrierten Kanälen (oben) erscheint mit schwarzem Rand, wenn es als „Direkt - nicht maskiert“ (unten links)
interpretiert wird. Wenn das Footageelement als „Integriert - Maskiert mit Farbe“ interpretiert wird und die Hintergrundfarbe als Schwarz
angegeben ist, erscheint kein Rand (unten rechts).
Verwandte Themen
„Direkte und integrierte Kanäle“ auf Seite 256
Festlegen der Alphakanalinterpretation für ein Footageelement
1 Wählen Sie im Projektfenster ein Footageelement aus.
2 Wählen Sie „Datei“ (Windows) bzw. „Ablage“ (Mac OS) > „Footage interpretieren“ > „Footage einstellen“.
3 Wenn Sie die deckenden und transparenten Bereiche des Bildes umkehren möchten, aktivieren Sie die Option „Alpha
umkehren“.
4 Aktivieren Sie unter „Alpha“ eine Interpretationsmethode:
Ermitteln Versucht, den Typ der im Bild verwendeten Kanäle zu ermitteln. Wenn der Typ nicht mit Sicherheit ermittelt
werden kann, gibt After Effects ein akustisches Signal aus.
63
Ignorieren Im Alphakanal enthaltene Transparenzinformationen werden ignoriert.
Direkt - nicht maskiert Die Kanäle werden als direkt interpretiert.
Integriert - maskiert mit Farbe Die Kanälewerden als integriert interpretiert. Bestimmen Sie mithilfeder Pipette oder dem
Farbwähler die Farbe des Hintergrunds, mit dem die Kanäle integriert wurden.
Festlegen der Voreinstellungen des Standard-Alphakanals
1 Wählen Sie „Bearbeiten“ > „Voreinstellungen“ > „Importieren“ (Windows) bzw. „After Effects“ >„Einstellungen“ >
„Importieren“ (Mac OS).
2 Auswählen von Optionen aus dem Menü „Unbenanntes Alpha interpretieren als“. Die Optionen in diesem Menü
entsprechen in etwa denen im Dialogfeld „Footage interpretieren“. Durch „Anwender fragen“ legen Sie fest, dass beim
Importieren eines Footageelements mit unbenanntem Alphakanal immer erst das Dialogfeld „Footage interpretieren“
aufgerufen wird.
Ändern der Framerate
Von der Framerate der Komposition hängt ab, wie viele Frames pro Sekunde angezeigt werden und wie die Zeit auf dem
Zeitlineal und in der Zeitanzeige in Frames eingeteilt wird. Die Framerate der Komposition hängt in der Regel vom
gewünschten Ausgabetyp ab. NTSC-Videohat eine Framerate von 29,97 Frames proSekunde (fps), PAL-Video kommt mit
25 fps aus und die Framerate von Spielfilmen beträgt normalerweise 24 fps. Je nach Sendesystem kann DVD-Video
dieselbe Framerate haben wie NTSC- oder PAL-Video; ebenfalls möglich ist eine Framerate von 23,976. Cartoons und
Videos, die für CD-ROMs oder für das Web bestimmt sind, haben häufig 10 bis 15 fps.
Page 69

AFTER EFFECTS CS3
Benutzerhandbuch
Wenn die Framerate der Komposition auf den doppelten Wert der Framerate des Ausgabeformats eingestellt wird, zeigt
After Effects jedes Halbbild des Interlaced-Quellfootage im Kompositionsfenster als eigenen, separaten Frame an. So
können Sie Keyframes auf einzelne Halbbilder setzen und beim Animieren von Masken präziser vorgehen.
Wenn Sie einen Film für die endgültige Ausgabe rendern, können Sie die Framerate der Komposition oder eine andere
Framerate auswählen. Dies ist nützlich, wenn Sie eine Komposition zur Erstellung von Ausgaben für verschiedene Medien
verwenden.
Auchjedes einzelne Filmfootageelementin einer Komposition kann eineeigene Framerate haben. Das Verhältnis zwischen
der Framerate von Footageelementenund der Komposition bestimmt, wie ruckelfrei die Ebene wiedergegeben wird. Wenn
die Framerate des Footageelements zum Beispiel 30 fps beträgt und die der Komposition ebenfalls 30 fps, wird mit dem
nächsten Frame der Komposition gleichzeitig auch der nächste Frame des Footageelements angezeigt. Liegt die Framerate
des Footageelements bei 15 fps und die der Komposition bei 30 fps, erscheint jeder Frame des Footageelements in zwei
aufeinander folgenden Frames der Komposition.(Dies setzt natürlich deneinfachen Fallvoraus, indem keine Zeitdehnung
oder Frame-Überblendung auf die Ebene angewendet wurde.)
Im Idealfall verwenden Sie Quellfootage, dessen Framerate mit der Framerate der Ausgabe übereinstimmt. After Effects
rendert dann jeden Frame und in der Endausgabe werden Frames wederausgelassen noch dupliziert. Hat das Quellfootage
eine Framerate, die geringfügig von der gewünschten Ausgabe-Framerate abweicht (etwa Footage mit 30 fps für die
Ausgabe mit 29,97 fps), können Sie die Framerate des Footage durch Angleichen auf die Framerate der Komposition
abstimmen.
Durch die Angleichung der Framerate eines Footageelements wird lediglich die von After Effects verwendete Referenz
verändert, nichtdie Originaldatei. Beim Angleichenändert After Effects die interne Framedauer, der Frameinhalt dagegen
bleibt unverändert. Danach wird das Footage mit einer anderen Geschwindigkeit wiedergegeben. Gleichen Sie die
Framerate beispielsweise von 15 fps auf 30 fps an, wird das Footage doppelt so schnell abgespielt. Normalerweise ist das
Angleichen der Framerate nur sinnvoll, wenn der Unterschied zwischen Footage- und Ausgabe-Framerate gering ist.
64
Hinweis: Eine Angleichung kann die Synchronisierung von visuellem Footage mit einer Audiospur verändern, da sich durch
die neue Framerate die Videodauer ändert, während die Audioinformationen gleich bleiben. Wenn Sie sowohl Audio als auch
Video ausdehnen möchten, verwenden Sie den Befehl „Zeitdehnung“. (Siehe „Zeitliches Dehnen einer Ebene“ auf Seite 221.)
Auf das Quellfootageangewendete Keyframes bleiben an ihrer ursprünglichen Position (so bleibt die Synchronisationinnerhalb
der Komposition erhalten, nicht jedoch der visuelle Inhalt der Ebene). Nachder Angleichung eines Footageelements ist es unter
Umständen notwendig, die Keyframepositionen zu ändern.
Sie könnenbei jedem Film oderjeder Standbildsequenz dieFramerate ändern. Beispielsweise können Sieeine Sequenz von
zehn Standbildern importieren und eine Framerate von 5 Frames pro Sekunde (fps) für dieses Footageelement festlegen.
Wenn diese Sequenz in einer Komposition verwendet würden, hätte sie dann eine Dauer von zwei Sekunden.
Hinweis: Wenn Sie 3:2-Pulldown aus Interlaced-Video-Footage entfernen, wird die Framerate des entstehenden
Footageelements von After Effects automatisch auf vier Fünftel der ursprünglichen Framerate eingestellt. Wird das 3:2Pulldown aus NTSC-Video entfernt, entsteht eine Framerate von 24 fps.
DieFrameratederKompositionsolltederdesendgültigenAusgabeformatsentsprechen.IndenmeistenFällenkönnenSie
einfach eine vorgegebene Kompositionseinstellung wählen. Die Framerate für die einzelnen Footageelemente stellen Sie
hingegen auf die des ursprünglichen Quellfootage ein.
Verwandte Themen
„Arbeiten mit Rendereinstellungen“ auf Seite 586
„Konvertieren von Filmen“ auf Seite 619
Ändern der Framerate eines Footageelements
1 Wählen Sie das Footageelement im Projektfenster aus.
2 Wählen Sie „Datei“ (Windows) bzw. „Ablage“ (Mac OS) > „Footage interpretieren“ > „Footage einstellen“.
3 Aktivieren Sie die Option „Framerate angleichen an“, geben Sie für „Frames pro Sekunde“ eine neue Framerate ein und
klicken Sie dann auf „OK“.
Page 70

AFTER EFFECTS CS3
Benutzerhandbuch
Ändern der Framerate für eine Komposition
1 Wählen Sie „Komposition“ > „Kompositionseinstellungen“.
2 Führen Sie einen der folgenden Schritte aus:
• Wählen Sie eine Vorgabe der Kompositionseinstellungen aus dem Menü „Voreinstellungen“.
• Legen Sie den Frameratewert fest.
Ändern des Pixel-Seitenverhältnisses
Das Pixel-Seitenverhältnis gibt das Verhältnis von Breite zu Höhe eines Pixels in einem Bild an. Das Frameseitenverhältnis
beschreibt das Verhältnis von Breite zu Höhe der Bildabmessungen.
416
65
3
Ein Frameseitenverhältnis von 4:3 (links) und ein größeres Frameseitenverhältnis von 16:9 (rechts)
9
Die meisten Computermonitore verwenden quadratische Pixel.Viele Videoformate — darunter auchITU-R 601 (D1) und
DV — arbeiten jedoch mit nicht-quadratischen, rechteckigen Pixeln.
Bei einigen Videoformaten wird zur Ausgabe dasselbe Frameseitenverhältnis, aber ein unterschiedliches PixelSeitenverhältnis verwendet. Manche Geräte digitalisieren NTSC zum Beispiel mit einem Frameseitenverhältnis von 4:3,
quadratischen Pixeln (Pixel-Seitenverhältnis 1,0) und einer Auflösung von 640 x 480. D1 NTSC erzeugt dasselbe
Frameseitenverhältnis von 4:3, verwendet jedoch nicht quadratische Pixel (Pixel-Seitenverhältnis 0,9) und eine Auflösung
von 720 x 486. D1-Pixel sind immer nicht quadratisch und haben in Systemen, die NTSC-Video produzieren, eine
vertikale, in PAL-Videosystemen dagegen eine horizontale Ausrichtung.
Wenn Sie nicht-quadratische Pixel auf einem Bildschirm mit quadratischen Pixel ohne Veränderung anzeigen, erscheinen
Bilder undBewegung verzerrt; aus Kreisen werden beispielsweiseEllipsen. Aufeinem Fernsehbildschirm werdendie Bilder
jedoch richtig angezeigt. Wenn Sie D1 NTSC- oder DV-Quellfootage in AfterEffects importieren, erscheint das Bild etwas
breiter als auf einem D1- oder DV-System. (D1 PAL-Aufnahmen werden etwas schmaler angezeigt.) Das Gegenteil ist
festzustellen, wenn Sie anamorphische Bilder mit D1/DV NTSC-Widescreen oder D1/DV PAL-Widescreen importieren.
Widescreen-Videoformate haben ein Frameseitenverhältnis von 16:9.
Hinweis: Um eineVorschaunicht-quadratischer Pixel auf einem Computermonitoreinzurichten, klicken Sieam unteren Rand
des Kompositionsfensters auf die Schaltfläche „Pixel-Seitenverhältnis-Korrektur aktivieren/deaktivieren“ .
A
BC
Quadratische und nicht-quadratische Pixel
A. Quadratische Pixel und Frameseitenverhältnis von 4:3 B. Nicht-quadratische Pixel und Frameseitenverhältnis von 4:3 C. Nicht-
quadratische Pixel auf einem Bildschirm mit quadratischen Pixeln
Page 71

AFTER EFFECTS CS3
Benutzerhandbuch
Sind die Pixel in einer Footageelements nicht quadratisch, wird das Pixel-Seitenverhältnis in After Effects neben der
Miniatur des Footageelementbildes im Projektfenster angezeigt. Im Dialogfeld „Footage interpretieren“ können Sie die
Interpretation des Pixel-Seitenverhältnisses für einzelne Footageelemente ändern. Wenn Sie sicherstellen, dass alle
Footageelemente korrekt interpretiert werden, können Sie Footageelemente mit unterschiedlichen PixelSeitenverhältnissen in derselben Komposition miteinander kombinieren.
After Effects kann Pixel-Seitenverhältnisse für QuickTime-Filme direkt lesen und schreiben. Wenn Sie zum Beispiel einen
Film importieren, der im Pixel-Seitenverhältnis Widescreen (16:9 DV) erfasst wurde, taggt After Effects ihn automatisch
richtig. Gleichermaßen enthalten AVI- und PSD-Dateien Informationen, durch die das Pixel-Seitenverhältnis der Bilder
explizit vorgegeben wird.
Enthält ein Footageelement keine Informationen, die das Pixel-Seitenverhältnis des Bildes explizit vorgeben, schätzt After
Effects dies anhand der Frame-Abmessungen des Footageelements ab. Beim Importieren eines Footageelements mit der
D1-Auflösung von 720 x 486 oder der DV-Auflösung von 720 x 480 interpretiert After Effects das Footageelement
automatisch als D1/DV NTSC. Beim Importieren eines Footageelements mit der D1- oder DV-Auflösung von 720 x 576
interpretiert After Effects dieses Footageelement automatisch als D1/DV PAL. Sie können jedoch im Projektfenster oder
Dialogfeld „Footage interpretieren“ überprüfen, ob alle Dateien richtig interpretiert werden.
Hinweis: Achten Sie darauf, das Pixel-Seitenverhältnis auf quadratische Pixel zurückzusetzen, wenn Sie eine quadratische
Pixeldateiimportieren, die eineD1-oder DV-Auflösung hat, beispielsweise ein Bild mit einerAuflösung von720 x 480 in einem
anderen Format als DV.
Das Pixel-Seitenverhältnis der Komposition sollteder des endgültigen Ausgabeformats entsprechen. Inden meisten Fällen
können Sie einfach eine vorgegebene Kompositionseinstellung wählen. Das Pixel-Seitenverhältnis für die einzelnen
Footageelemente stellen Sie hingegen auf die des ursprünglichen Quellfootage ein.
66
Verwandte Themen
„Gängige Pixel-Seitenverhältnisse“ auf Seite 66
Ändern des Pixel-Seitenverhältnisses für ein Footageelement
1 Wählen Sie im Projektfenster ein Footageelement aus.
2 Wählen Sie „Datei“ (Windows) bzw. „Ablage“ (Mac OS) > „Footage interpretieren“ > „Footage einstellen“.
3 Wählen Sie aus dem Menü „Pixel-Seitenverhältnis“ ein Pixel-Seitenverhältnis aus und klicken Sie auf „OK“.
Ändern des Pixel-Seitenverhältnisses für eine Komposition
1 Wählen Sie „Komposition“ > „Kompositionseinstellungen“.
2 Führen Sie einen der folgenden Schritte aus:
• Wählen Sie eine Vorgabe der Kompositionseinstellungen aus dem Menü „Voreinstellungen“.
• Wählen Sie aus dem Menü „Pixel-Seitenverhältnis“ einen Wert aus.
Gängige Pixel-Seitenverhältnisse
Asset Pixel-Seitenverhältnis Verwendung
Quadratpixel1.0Das Filmmaterial hat die Framegröße 640 x 480 oder 648 x 486, ist 1920 x
1080 HD (nicht HDV oder DVCPRO HD), ist 1280 x 720 HD oder HDV oder
wurde aus einer Anwendung exportiert, die keine nicht-quadratischen Pixel
unterstützt. Diese Einstellung kann auch für Material verwendet werden,
das von Film übertragen wurden, oder für benutzerspezifische Projekte.
D1/DV NTSC 0.9Das Filmmaterial hateine Framegrößevon720 x 486 oder720 x 480 unddas
D1/DV NTSC Breitwand 1.2Das Filmmaterial hateine Framegrößevon720 x 486 oder720 x 480 unddas
gewünschte Frameseitenverhältnis ist 4:3. Diese Einstellung eignet sich
außerdem für Filmmaterial, die aus einer Anwendung exportiert wurden,
die
rechteckige Pixel unterstützt, z. B. 3D-Animationen.
gewünschte Frameseitenverhältnis ist 16:9.
Page 72

Asset Pixel-Seitenverhältnis Verwendung
AFTER EFFECTS CS3
Benutzerhandbuch
67
D1/DV PAL 1.0666 Das Filmmaterial hat eine Framegröße von 720 x 576 und das gewünschte
D1/DV PAL Breitwand 1.422 Das Filmmaterial hat eine Framegröße von 720 x 576 und das gewünschte
Anamorphotisch 2:1 2.0Das Filmmaterial wurde mit einem anamorphischen Obj
HDV 1080/DVCPRO HD 720
(After Effects), HD
Anamorphisch 1080 (Adobe
Premiere Pro)
DVCPRO HD 1080 (nur After
Effects)
1.33 Das Filmmaterial hat eine Framegrößevon1440 x 1080 oder 960 x 720 und
1.5D
Frameseitenverhältnis ist 4:3.
Frameseitenverhältnis ist 16:9.
ektiv
aufgenommen oder anamorph von einem Filmframe mit einem
Seitenverhältnis von 1:2 übertragen.
das gewünschte Frameseitenverhältnis ist 16:9.
as Filmmaterial hat eine Framegröße von 1280 x 1080 und das
gewünschte Frameseitenverhältnis ist 16:9.
Verwenden von Quadratpixel-Footage bei der Ausgabe auf D1 oder DV NTSC
Wenn Sie einen Film für das Ausgabeformat D1 erstellen möchten, wählen Sie die vorgegebene Kompositionseinstellung
„D1 NTSC“ oder „D1 PAL“. Bei „D1 NTSC“ oder „D1 PAL“ wird automatisch das richtige Pixel-Seitenverhältnis gewählt,
wenn Sie die entsprechende Kompositionseinstellungsvorgabe wählen.
1 Bereiten Sie Quadratpixel-Footage, das den gesamten Frame ausfüllt, für eines der folgenden endgültigen
Ausgabeformate vor:
DV NTSC Erstellen und speichern Sie die Datei mit einer Framegröße von 720 x 534.
D1 NTSC Erstellen und speichern Sie die Datei mit einer Framegröße von 720 x 540.
D1/DV PAL Erstellen und speichern Sie die Datei mit einer Framegröße von 768 x 576.
2 Importieren Sie die Datei in After Effects.
3 (Optional) Wenn das Quadratpixel-Footage mit einerFramegröße von720 x 486 oder720 x 480 erstellt undgespeichert
wurde, wählen Sie es aus und wählen Sie dann „Datei“ (Windows) bzw. „Ablage“ (Mac OS) > „Footage interpretieren“ >
„Footage einstellen“.Wählen Sie dann ausdem Menü„Pixel-Seitenverhältnis“ die Option „Quadratische Pixel“ und klicken
Sie auf „OK“.
4 Wählen Sie „Komposition“ > „Neue Komposition“ und wählen Sie dann eine der folgenden Optionen:
• Wenn die Endausgabe auf DV erfolgt, wählen Sie NTSC DV, unter „Vorgabe“ 720 x 480 und unter „Pixel-
Seitenverhältnis“ D1/DV NTSC (0,9).
• Wenndie Endausgabeauf D1erfolgt, wählenSie NTSCD1, unter„Vorgabe“ 720 x 486 und unter „Pixel-Seitenverhältnis“
D1/DV NTSC (0,9).
5 Wählen Sie alle weiteren Kompositionseinstellungen wie gewünscht aus und klicken Sie auf „OK“.
6 Fügen Sie das Footage der neuen Komposition hinzu.
7 Wählen Sie die Ebene aus, die das Quadratpixel-Footage enthält, und wenden Sie den Befehl „An Komposition
anpassen“ an: Drücken Sie die Strg-+Alt-Taste+F (Windows) bzw. die Befehls-+Wahltaste+F (Mac OS).
Hinweis: Falls das Footage mit einer von der in Schritt 1 genannten abweichenden Framegröße erstellt und gespeichert wurde,
überspringen Sie Schritt 7.
Verwandte Themen
„Ändern des Pixel-Seitenverhältnisses“ auf Seite 65
Page 73

AFTER EFFECTS CS3
Benutzerhandbuch
Arbeiten mit Footageelementen
Ordnen und Anzeigen von Elementen im Projektfenster
Im Projektfenster werden Kompositionen und Footageelemente aufgelistet. Im Gegensatz zu Elementen im
Zeitleistenfenster und Effekteinstellungsfenster hat die Reihenfolge der Elemente im Projektfenster keinen Einfluss auf das
Aussehen der Filme, die Sie erstellen. Sie können Footageelemente und Kompositionen also ganz nach Ihren Wünschen
organisieren, auch mithilfe von Ordnern. Farbflächen werden automatisch im Ordner „Farbflächen“ abgelegt.
Ordner, die Sie im Projektfenster erstellen, sind nur in diesem Fenster vorhanden. Sie können einen Ordner öffnen, um
seinen Inhalt anzuzeigen, und einen Ordner in einen anderen Ordner verschieben. Um eine Datei oder einen Ordner im
Projektfenster ganz nach oben zu verschieben, ziehen Sie die Datei oder den Ordner in den grauen Informationsbereich
oben im Fenster.
Mit dem Befehl „Datei“ > „Dateien sammeln“ können Sie alle zu einem Projekt gehörenden Dateien in einem einzelnen
Ordner zusammenführen.
Verwandte Themen
„Sammeln von Dateien an einer Position“ auf Seite 583
„Farbetiketten“ auf Seite 156
68
„Tastaturbefehle beim Arbeiten mit Projekten“ auf Seite 627
Anzeigen von Informationen zu Elementen
• Wenn Sie Informationen zu einem Footageelement oder einer Komposition anzeigen möchten, wählen Sie diese im
Projektfenster aus. Die Informationen werden im oberen Bereich des Projektfensters neben dem Miniaturbild angezeigt.
• Um die Dateiersteller-ID für ein Footageelement anzuzeigen, klicken Sie bei gedrückter Alt-Taste (Windows) bzw.
Wahltaste (Mac OS) im Projektfenster darauf.
Ordner erstellen
❖
Wählen Sie „Datei“ (Windows) bzw. „Ablage“ (Mac OS) > „Neu“ > „Neuer Ordner“ oder klicken auf das Symbol
„Ordner erstellen“ am unteren Rand des Projektfensters.
Umbenennen und Sortieren von Elementen
• Wenn Sie eine Komposition oder einen Ordner umbenennen möchten, wählen Sie den Namen der Komposition bzw.
des Ordners aus. Drücken Sie dann die Eingabetaste (Windows) bzw. den Zeilenschalter (Mac OS),geben Sie den neuen
Namen ein und drücken Sie erneut die Eingabetaste bzw. den Zeilenschalter.
• Wenn Sie die Spalte „Kommentare“ umbenennen möchten, klicken Sie mit der rechten Maustaste (Windows) bzw. bei
gedrückter Control-Taste (Mac OS) auf die Spaltenüberschrift, und wählen Sie „Umbenennen“.
Mit der Spalte „Kommentare“ können Sie eine eigene Sortieroption erstellen. Benennen Sie die Spalte um, geben Sie
entsprechende Informationen für jedes Element ein (z. B. Kameranummer), und sortieren Sie anschließend anhand dieser
Spalte.
• Wenn Sie Elemente nach Einträgen in einer beliebigen Spalte sortieren möchten, klicken Sie im Projektfenster auf den
gewünschten Spaltennamen.
Kopieren von Elementen
• Um ein Element im Projektfenster zu duplizieren oder zu kopieren, wählen Sie das Element aus, und wählen Sie
„Bearbeiten“ > „Duplizieren“ oder „Bearbeiten“ > „Kopieren“.
• Wenn Sie ein Footageelement in Windows-Explorer (Windows) oder in den Finder (Mac OS) kopieren möchten,ziehen
Sie das Footageelement aus dem Projektfenster auf den Desktop.
Page 74

AFTER EFFECTS CS3
Benutzerhandbuch
Suchen und Anzeigen von Elementen im Projektfenster
• Wenn Sie im Projektfenster nach Elementen suchen möchten, wählen Sie „Datei“ (Windows) bzw.„Ablage“ (Mac OS) >
„Suchen“. Sie können auchauf die Schaltfläche „Suchen“ links unten im Fenster klicken. Um alle Footageelemente zu
finden, die auf verschobene, gelöschte oder umbenannte Dateien verweisen, aktivieren Sie „Fehlendes Footage suchen“.
• Um nach demnächsten Element zusuchen, das mit den kürzlich verwendeten Suchkriterien übereinstimmt,klicken Sie
bei gedrückter Alt-Taste (Windows) bzw. Wahltaste (Mac OS) auf die Schaltfläche „Suchen“.
Arbeiten mit Footageelementen im Footagefenster
Wenn Sie im Projektfenster auf einen Film doppelklicken, wird dieser standardmäßig im Footagefenster oder in einem
Playerfenster geöffnet: QuickTime-Dateien (.mov) werden in einem QuickTime Player-Fenster geöffnet, während Video
für Windows-Dateien (.avi) in einem Video für Windows-Playerfenster angezeigt werden. Standbilder werden immer im
Footagefenster angezeigt. Einige AVI-Dateien werden vom AVI-Playerfenster nicht unterstützt und daherim After EffectsFootagefenster geöffnet. Dazu gehören die mit dem Microsoft DirectX-DV-Codec erstellten AVI-Dateien sowie alle
Dateien, die größer sind als 2 GB.
Um einen QuickTime- oder Video für Windows-Film im Footagefenster anstatt einem Playerfenster zu öffnen,
doppelklicken Sie bei gedrückter Alt-Taste (Windows) bzw. gedrückter Wahltaste (Mac OS) auf das Footageelement im
Projektfenster.
Im QuickTime- bzw. Video für Windows-Playerfenster wird die Quelldatei wiedergegeben, nicht das bearbeitete und
interpretierte Footageelement, das auf der Quelldatei basiert.
69
Mithilfe der Steuerungen „In-Point festlegen“ , „Out-Point festlegen“ , „Einfügen und Lücke schließen“ und
„Überlagern“ in einem Footagefenster können Sie ein Footageelement trimmen und in eine Komposition einfügen.
Dies ist unter Umständen bequemer als das Footageelement in eine Komposition einzufügen und dann im
Zeitleistenfenster zu trimmen.
Verwandte Themen
„Trimmen, Erweitern oder Slip-Editing von Ebenen“ auf Seite 148
„Tastaturbefehle für das Arbeiten mit Footage“ auf Seite 632
Anzeigen von Footageelementen
• Um ein Footageelement in einer Komposition anzuzeigen, klicken Sie im Projektfenster mit der rechten Maustaste
(Windows) bzw. bei gedrückter Control-Taste (Mac OS) auf das entsprechende Footageelement und wählen Sie den
Befehl„InKompositionanzeigen“.WählenSiedanndieInstanzaus,diehervorgehobenwerdensoll(Kompositionsname,
Ebenenname).
• Um das Quellfootageelement einer Ebene im Projektfenster anzuzeigen, klicken Sie mit der rechten Maustaste
(Windows) bzw. bei gedrückter Control-Taste (Mac OS) auf die Ebene im Zeitleistenfenster, und wählen Sie
„Ebenenquelle in Projekt anzeigen“.
• Wenn Sie den Speicherort eines Footageelements in Adobe Bridge, Windows Explorer oder dem Finder anzeigen
möchten, klicken Sie im Projektfenster mit der rechten Maustaste (Windows) bzw. bei gedrückter Ctrl-Taste (Mac OS)
auf das Footageelement und wählen Sie „In Bridge anzeigen“, „Im Explorer anzeigen“ (Windows) bzw. „Im Finder
anzeigen“ (Mac OS).
Aktualisieren von Footageelementen
❖ Wenn Sie im Projektfenster ausgewählte Footageelemente aktualisieren möchten, um die aktuellen Versionen der
Quellfootagedateien zu verwenden, wählen Sie „Datei“ (Windows) bzw. „Ablage“ (Mac OS) > „Footage neu laden“.
Page 75

AFTER EFFECTS CS3
Benutzerhandbuch
Bearbeiten von Footage in der Originalanwendung
Sie können Footageelemente direkt von einem After Effects-Projekt in dem Programm öffnen und bearbeiten, in dem sie
erstellt wurden. Dazu muss die Originalanwendung auf dem Computer installiert und ausreichend freier Arbeitsspeicher
zum Ausführen dieses Programms vorhanden sein. Wenn Sie Footage in der Originalanwendung ändern und diese
Änderungen speichern, werden die Änderungen für alle Instanzendes Footagematerials übernommen, wenn After Effects
zur aktiven Anwendung wird.
Hinweis: Wenn SieFootage mit Alphakanälen bearbeiten, sollten Sie sicherstellen, dass Sie im externen Programm alle Kanäle,
einschließlich des Alphakanals, sehen und bearbeiten können. Andernfalls kann es passieren, dass der Alphakanal bei den
Änderungen nicht berücksichtigt wird und somit nicht mehr mit den Farbkanälen synchron ist.
Wenn Sie eine im Zeitleisten- oder im Kompositionsfenster ausgewählte Standbildsequenz bearbeiten, öffnet After Effects
das Einzelbild, das momentan angezeigt wird. Wenn Sie eine im Projektfenster ausgewählte Standbildsequenz bearbeiten,
wird das erste Bild in der Sequenz geöffnet.
1 Wählen Sie im Projekt-, Kompositions- oder Zeitleistenfenster das Footageelement bzw. eine Ebene, die das
Footageelement als Quelle nutzt. Wenn Sie im Kompositions-oder im Zeitleistenfenster eine Standbildsequenz ausgewählt
haben, verschiebenSie die Zeitmarke fürden aktuellen Zeitpunkt zu dem Frame,der das zu bearbeitende Standbildanzeigt.
2 Wählen Sie „Bearbeiten“ > „Datei extern bearbeiten“.
3 Bearbeiten Sie das Footage in der Originalanwendung und speichern Sie die Änderungen.
70
Entfernen von Elementen aus einem Projekt
• UmeinElementauseinemProjektzuentfernen,wählenSiedasElementimProjektfensterausunddrückenSiedieEntf-
Ta st e .
• Um alle nicht verwendeten Footageelemente aus einem Projekt zu entfernen, wählen Sie „Datei“ (Windows) bzw.
„Ablage“ (Mac OS) > „Ungenutztes Footage entfernen“.
• Um alle doppelten Footageelemente aus einem Projekt zu entfernen, wählen Sie „Datei“ (Windows) bzw. „Ablage“
(Mac OS) > „Komplettes Footage konsolidieren“. Beachten Sie, dass After Effects Footageelemente nur dann als
Duplikate erkennt, wenn dieselben Einstellungen zum Interpretieren von Footage verwendet werden.
Beim Entfernen eines doppelten Elements werden Ebenen, die auf das Duplikat verweisen, so aktualisiert, dass sie auf das
verbleibende Element verweisen.
• Um nicht ausgewählte Kompositionen und ungenutzte Footageelemente aus ausgewählten Kompositionen im
Projektfenster zu entfernen, wählen Sie „Datei“ (Windows) bzw. „Ablage“ (Mac OS) > „Projekt reduzieren“. Dieser
Befehl ist nur verfügbar, wenn das Projektfenster aktiv ist. Mit diesem Befehl werden sowohl ungenutzte
Footageelementeals auch alleanderenKompositionen,die sich nichtals verschachtelte(untergeordnete) Kompositionen
innerhalb einer ausgewählten Komposition befinden, gelöscht.
Wenn die ausgewählte Komposition Elemente enthält, die deaktiviert sind (für die also der Video- bzw. Audioschalter im
Zeitleistenfenster nicht aktiviert ist), werden diese Elemente nicht entfernt.
Wenn eine Expression in einer ausgewählten Komposition auf ein Element in einer nicht untergeordneten Komposition
verweist, werden sowohl die nicht untergeordnete Komposition als auch die angewendete Expression entfernt. In der
Meldung, die angezeigt wird, nachdem Sie den Befehl„Projekt reduzieren“ gewählt haben, werden Sie darauf hingewiesen,
damit Sie den Befehl bei Bedarf noch rückgängig machen können. Um das Entfernen der Expressions aus einer nicht
untergeordnetenKompositionzu verhindern,ziehen Sie die nicht untergeordnete Komposition in die Komposition,die auf
sie verweist. Deaktivieren Sie dann den Audio- und den Videoschalter für die hinzugefügte Komposition.
Platzhalter und Stellvertreter
Wenn Sie ein Footageelement vorübergehend ersetzen möchten, verwenden Sie entweder einen Platzhalter oder
einen Stellvertreter.
Platzhalter Ein Platzhalterist ein Standbild mit Farbbalken, das vorübergehend die Stelle einesfehlenden Footageelements
einnimmt. Platzhalter können Sie verwenden, wenn Sie Kompositionen zusammenstellen und verschiedene Ideen für ein
Page 76

AFTER EFFECTS CS3
D
Benutzerhandbuch
Footageelement ausprobieren möchten, das noch nicht verfügbar ist. After Effects generiert Platzhalter automatisch – Sie
müssen sich also nicht selbst um die Bereitstellung eines Platzhalterfootageelements kümmern.
Stellvertreter Eine beliebige Datei, die vorübergehend ein Footageelement ersetzt, doch meistens niedriger auflösende
oder Standbildversionen, die das Original ersetzen. Häufig werden Storyboard-Bilder als Stellvertreter verwendet. Sie
können einenStellvertreter entwederverwenden, bevor Ihnen das endgültige Footagezur Verfügung steht oder aber, wenn
das eigentliche Footageelement zwar verfügbar ist, Sie aber bei der Anzeige von Vorschauen oder beim Rendern von
Testfilmen Zeit sparen möchten. Um einenStellvertreter verwenden zu können, müssen Sie die entsprechende Dateihaben.
Alle Masken, Attribute, Expressions, Effekte und Keyframes, die Sie auf die Ebene anwenden, bleiben erhalten, wenn Sie
den Platzhalter oder Stellvertreter durch das endgültige Footageelement ersetzen.
Am Stellvertretersymbol neben dem Namen des Footageelements im Projektfenster können Sie erkennen, ob gerade ein
Stellvertreter verwendet wird:
• Wenn im Projekt ein Stellvertreterelement verwendet wird, erscheint ein Kästchen mit einem schwarzen Quadrat und
der Name des Stellvertreters in der Projektliste wird fett dargestellt.
• Wird statt eines Stellvertreters das eigentliche Footageelement verwendet, besteht das Stellvertretersymbol lediglich aus
einem leeren Kästchen.
• Wenn dem Footageelement kein Stellvertreter zugewiesen wurde, wird kein Kästchen angezeigt.
71
A
B
C
Stellvertreterelemente im Projektfenster
A. Stellvertreter wird verwendet B. Stellvertreter zwar festgelegt, aber Original in Verwendung C. Kein Stellvertreter festgelegt D. Name des
Stellvertreters
Verwandte Themen
„Arbeiten mit Rendereinstellungen“ auf Seite 586
„Verwenden eines Vorgangs nach dem Rendern“ auf Seite 591
Platzhalter und fehlendes Footageelement
Die besten Ergebnisse erzielen Sie, wenn Sie für den Platzhalter genau dieselbe Größe, Dauer und Framerate wie für das
eigentliche Footage festlegen.
Wenn After Effectsbeim Öffnen einesProjektskein Quellfootagefinden kann, wird im Projektfenster angezeigt, dass dieses
Footageelement fehlt. Der Name des Elements wird kursiv dargestellt. In Kompositionen, in denen dieses Element
verwendet wird, wird es durch Platzhalter ersetzt. Sie können weiter mit dem fehlenden Element im Projekt arbeiten und
auch die Effekte, die Sie dem Originalfootage zugewiesen haben, bleiben intakt. Wenn Sie den Platzhalter durch das
Quellfootage ersetzen, platziert After Effects das Footage in allen Kompositionen, in denen das Footage verwendet wird,
an der richtigen Position.
• Um einen Platzhalter zu verwenden, wählen Sie „Datei“ (Windows) bzw. „Ablage“ (Mac OS) > „Importieren“ >
„Platzhalter“.
• Um das ausgewählte Footageelement durch einen Platzhalter zu ersetzen, wählen Sie „Datei“ (Windows) bzw. „Ablage“
(Mac OS) > „Footage ersetzen“ > „Platzhalter“.
Page 77

AFTER EFFECTS CS3
Benutzerhandbuch
• Wenn Sie einen Platzhalter durch das eigentliche Footageelement ersetzen möchten, wählen Sie im Projektfenster den
zu ersetzenden Platzhalter aus, wählen Sie „Datei“ (Windows) bzw. „Ablage“ (Mac OS) > „Footage ersetzen“ > „Datei“
(Windows) bzw. „Ablage“ (Mac OS), und suchen Sie das eigentliche Footage.
Arbeiten mit Stellvertretern für Footageelemente
Wenn Sie einen Stellvertreter verwenden, ersetzt After Effects das eigentliche Footage in allen Kompositionen, die das
eigentliche Footageelement verwenden, durch den Stellvertreter. Wenn Sie mit der Arbeit fertig sind, können Sie wieder
zum eigentlichen Footageelement in der Projektliste wechseln. After Effects ersetzt dann den Stellvertreter in allen
Kompositionen durch das eigentliche Footageelement.
Wenn Sie Ihre Komposition als Film rendern, können Sie angeben, ob alle hochauflösenden Footageelemente oder nur
deren Stellvertreter verwendet werden sollen.So empfiehltsich z. B.die Verwendung von Stellvertretern beim Rendern von
Filmen, bei denen Sie nur schnell die Bewegungsabläufe testen möchten und daher kurze Renderzeiten benötigen.
Die besten Ergebnisse erzielen Sie, wenn Sie für den Stellvertreter dasselbe Seitenverhältnis wie beim eigentlichen
Footageelement festlegen. Wenn es sich beim eigentlichen Footageelement also um einen 640 x 480 Pixel großen Film
handelt, sollte der Stellvertreter 160 x 120 Pixel großsein. Beim Importieren des Stellvertreterelementsskaliert AfterEffects
das Element auf dieselbe Größe und Dauer wie das eigentliche Footage. Wenn Sie einen Stellvertreter mit einem anderen
Seitenverhältnis als dem des eigentlichen Footageelements verwenden, dauert die Skalierung länger.
❖ Führen Sie im Projektfenster einen der folgenden Schritte aus:
• Um einen Stellvertreter auszuwählen, wählen Sie im Dialogfeld „Datei“ (Windows) bzw. „Ablage“ (Mac OS) >
„Stellvertreter festlegen“ > „Datei“, die Datei, dieSie als Stellvertreter verwenden möchten. Klicken Siedann auf„Öffnen“.
• Sie können zwischen Originalfootage und Stellvertreter umschalten, indem Sie auf das Stellvertretersymbol links neben
dem Footagenamen klicken.
• Um die Verwendung eines Stellvertreters zu beenden, wählen Sie das Original-Footageelement aus und klicken Sie auf
„Datei“ (Windows) bzw. „Ablage“ (Mac OS) > „Stellvertreter festlegen“ > „Ohne“.
72
Erstellen eines Stellvertreters
Mit dem Befehl „Stellvertreter erstellen“ können Sie einen Stellvertreter aus Footage oder Kompositionen erstellen, die im
Projekt- oder im Zeitleistenfenster ausgewählt sind. Mit diesem Befehl wird das ausgewählte Footage an die Renderliste
angefügt und „Vorgang nach dem Rendern“ wird auf „Stellvertreter festlegen“ gesetzt.
1 Wählen Sie ein Footageelement oder eine Komposition im Projekt- oder im Zeitleistenfenster aus.
2 Wählen Sie einen der folgenden Befehle:
• „Datei“ (Windows) bzw. „Ablage“ (Mac OS) > „Stellvertreter erstellen“ > „Standbild“, um einen Stellvertreter für ein
Standbild zu erstellen.
• „Datei“ (Windows) bzw. „Ablage“ (Mac OS) > „Stellvertreter erstellen“ > „Film“, um einen Stellvertreter für einen Film
zu erstellen.
3 Geben Sie einen Namen und ein Ausgabeziel für den Stellvertreter an.
4 Legen Sie in der Renderliste die Rendereinstellungen fest und klicken Sie auf „Rendern“.
Hinweis: Sie können einenStellvertreter für ein Standbild auch aus einem Film- oder Sequenzfootageelementerstellen. Öffnen
Sie dazu das Footageelement im Footagefenster und legen Sie den Frame, der als Stellvertreter dienen soll, als Titelbild fest.
Erstellen von Platzhaltern für die Ausgabe
Sie haben die Möglichkeit, Platzhalterdateien zu erstellen, die in unterschiedlichen Kompositionen verwendet werden
können. Sie können beispielsweise einen Platzhalter für ein Element in der Renderliste erstellen, aus dem ein 24-fps-Film
entsteht, und denselben Platzhalter dann in eine 30-fps-Komposition ziehen. Zum Rendern der 30-fps-Komposition
rendert After Effects zuerst den Platzhalter mit 24 fps und verwendet dann diese gerenderte Version zum Rendern der 30fps-Komposition.
❖ Ziehen Sie die Ausgabemodul-Überschrift für einzu renderndes Element aus derRenderliste in dasProjektfenster. After
Effects erstellt einen Platzhalter für die Ausgabe im Projektfenster und setzt „Vorgang nach dem Rendern“ für das Element
auf „Verwendung importieren und ersetzen“.
Page 78

AFTER EFFECTS CS3
Benutzerhandbuch
Wiedergabe eines Footageelements als Schleife
Wenn Sie Ihr visuelles Footageelement in einer Endlosschleife wiedergeben möchten, brauchen Sie in After Effects nur
einen Footageelementzyklus zu erstellen.
1 Wählen Sie im Projektfenster das Footageelement aus, das in einer Schleife wiedergegeben werden soll.
2 Wählen Sie „Datei“ (Windows) bzw. „Ablage“ (Mac OS) > „Footage interpretieren“ > „Footage einstellen“.
3 Geben Sie unter „Schleife“ einen ganzzahligen Wert ein und klicken Sie auf „OK“.
Importieren aus After Effects und Adobe Premiere Pro
Importieren eines After Effects-Projekts
Sie können ein After Effects-Projekt in einanderes importieren. Im Projektfenster wird ein neuer Ordner angelegt, in dem
der gesamte Inhalt des importierten Projekts einschließlich Footageelementen, Kompositionen und Ordnern angezeigt
wird.
Ein auf einem anderen Betriebssystem erstelltes After Effects-Projekt können Sie importieren, sofern Sie Datei- und
Ordnernamen sowie vollständige oder relativePfade (Ablageorte fürOrdner) für sämtliche Dateienim Projektbeibehalten.
Zur Beibehaltung relativer Pfade müssen die Quellfootagedateien auf demselben Volume wie die Projektdatei gespeichert
werden. Verwenden Sie den Befehl „Datei“ (Windows) bzw. „Ablage“ (Mac OS) > „Dateien sammeln“, um Kopien aller
Dateien in einem Projekt bzw. in einer Komposition an einer zentralen Position zusammenzufassen.
73
1 Wählen Sie „Datei“ (Windows) bzw. „Ablage“ (Mac OS) > „Importieren“ > „Datei“.
2 Wählen Sie das zu importierende After Effects-Projekt aus und klicken Sie dann auf „Öffnen“.
Wird ein Dateiformat von dem von Ihnen verwendeten Betriebssystem nicht unterstützt, fehlt die Datei oder ist der
Verweis nicht mehr intakt, erstellt After Effects einen Platzhalter mit Farbbalken. Dieser Platzhalter kann wieder mit der
entsprechenden Datei verbunden werden. Doppelklicken Sie dazu auf denEintrag im Projektfensterund navigieren Sie zur
Quelldatei. In den meisten Fällen muss nur eine Footagedatei neu verbunden werden. Weitere fehlende Elemente, die sich
am selben Ort befinden, werden von After Effects gefunden.
Verwandte Themen
„Sammeln von Dateien an einer Position“ auf Seite 583
„Platzhalter und Stellvertreter“ auf Seite 70
Importieren eines Adobe Premiere Pro-Projekts
Da Sie ein Adobe Premiere Pro-Projekt in After Effects importieren können, müssen Sie das Projekt nicht in Premiere Pro
rendern, bevor Sie visuelle Effekte und Animationen in After Effects anwenden. After Effects importiert Adobe Premiere
Pro-Projekte in das Projektfenster zum einen als neue Komposition, die jeden Adobe Premiere Pro-Clip als Ebene enthält,
und zum anderen als Ordner, in dem jeder Clip als individuelles Footageelement enthalten ist. Wenn das Adobe Premiere
Pro-Projekt Behälter enthält, wandelt After Effects diese in Ordner innerhalb des Adobe Premiere Pro-Projektordners um.
After Effects konvertiert verschachtelte Sequenzen in verschachtelte Kompositionen. In Adobe Premiere 6.0 und 6.5
erstellte Projekte lassen sich ebenfalls in After Effects importieren.
Hinweis: In AfterEffects unterMac OS könnenProjekte aus Adobe Premiere Pro 1.0, 1.5 und2.0 nicht importiert werden. Mit
After Effects auf Mac OS können Adobe Premiere Pro CS3- sowie Adobe Premiere 6.0- und 6.5-Projekte importiert werden.
Die Reihenfolge von Clips in der Zeitleiste, die Footagedauer (einschließlich aller getrimmten In- und Out-Points) sowie
die Position der Marken und Übergänge werden in After Effects beibehalten. After Effects richtet sich bei der Anordnung
der Ebenen im Zeitleistenfenster nach der Anordnung der Clips im Adobe Premiere Pro-Zeitleistenfenster. After Effects
fügt Adobe Premiere Pro-Clips im Zeitleistenfenster als Ebenen hinzu, und zwar in der Reihenfolge, in der sie von unten
Page 79

AFTER EFFECTS CS3
Benutzerhandbuch
nach oben und von links nach rechts im Adobe Premiere Pro-Zeitleistenfenster angezeigt werden. Änderungen der
Geschwindigkeit eines Clips (z. B.über den Befehl „Clip“ > „Geschwindigkeit“) werdenvon AfterEffects beibehalten. Diese
Änderungen werden als Wert in der Spalte „Dehnung“ in der After Effects-Zeitleiste angezeigt.
After Effects importiert Effekte, die Adobe Premiere Pro und After Effects gemeinsam sind, unter Beibehaltung der
Keyframes für diese Effekte. Wenn Sie in Adobe Premiere Pro arbeiten, weist ein After Effects-Symbol im Effektfenster auf
Effekte hin, die in beiden Programmen verwendet werden.
In Adobe Premiere Pro-Projekten enthaltene Übergänge und Titel (ausgenommen Überblendungen) werden in der After
Effects-Komposition als Farbflächenebenen mit der jeweiligen Originalposition und -dauer angezeigt.
Audiopegel-Keyframes werden beibehalten.
1 Wählen Sie „Datei“ (Windows) bzw. „Ablage“ (Mac OS) > „Importieren“ > „Datei“.
2 Wählen Sie ein Adobe Premiere Pro- oder Adobe Premiere-Projekt aus und klicken Sie auf „OK“.
3 Führen Sie einen der folgenden Schritte aus:
• Wenn Sie nur eine Sequenz importieren möchten, wählen Sie in dem Menü eine Sequenz aus.
• Wenn Sie Audio importieren möchten, wählen Sie „Audio importieren“.
Wenn Sie ein einzelnes Element aus einer Spur in einem Adobe Premiere Pro-Projekt importieren möchten, kopieren Sie
einfach das gewünschte Element in Adobe Premiere Pro und wählen Sie in After Effects „Bearbeiten“ > „Einfügen“
(Windows) bzw. „Einsetzen“ (Mac OS).
74
Verwandte Themen
„Kopieren zwischen After Effects und Adobe Premiere Pro“ auf Seite 74
„Verschachteln und Erstellen von Unterkompositionen: Grundlagen“ auf Seite 119
Verwenden von Adobe Premiere Pro zum Aufnehmen (nur Production Premium)
Wenn Sie Adobe Creative Suite 3 Production Premium haben, können Sie Adobe Premiere Pro direkt aus After Effects
starten und damit Footage zur Verwendung in Ihrem After Effects-Projekt aufnehmen.
❖ Wählen Sie „Datei“ > „Importieren“ > „In Adobe Premiere Pro erfassen“.
Kopieren zwischen After Effects und Adobe Premiere Pro
Sie können Ebenen und Assets zwischen Adobe After Effects und Adobe Premiere Pro kopieren und einfügen. Ein Video
mit einem Workflow, in den After Effects und Adobe Premiere Pro integriert sind, finden Sie unter
www.adobe.com/go/vid0256_de.
• Sie können Filmmaterial- oder Vollfarben-Ebenen aus dem After Effects-Schnittfenster kopieren und sie in ein Adobe
Premiere Pro-Schnittfenster einfügen.
• Sie könnenaus demAdobe Premiere Premiere Pro-Schnittfenster Assets (beliebige Elemente in einer Spur)kopieren und
in das After Effects-Schnittfenster einfügen.
• Sie können sowohl in After Effects als auch in Adobe Premiere Pro Filmmaterial kopieren undin den Projektbereichder
jeweils anderen Anwendung einfügen.
Hinweis: Es ist jedoch nicht möglich, Filmmaterial aus dem After Effects-Projektbereich in das Adobe Premiere-Schnittfenster
einzufügen.
Wenn Sie mit allen Clips oder einer einzelnen Sequenz aus einem Adobe Premiere Pro-Projekt arbeiten möchten,
importieren Sie das Projekt mit dem Befehl „Importieren“ in After Effects.
Verwenden Sie Adobe Dynamic Link zum Erstellen dynamischer Verknüpfungen zwischen neuen oder vorhandenen
Kompositionen in After Effects und Adobe Premiere Pro, ohne zu rendern.
Page 80

AFTER EFFECTS CS3
Benutzerhandbuch
Verwandte Themen
„Adobe Dynamic Link (nur Production Premium)“ auf Seite 598
Kopieren von After Effects in Adobe Premiere Pro
Sie können aus einer After Effects-Komposition eine Filmmaterial-Ebene kopieren und sie in eine Adobe Premiere ProSequenz einfügen. Adobe Premiere Pro konvertiert Filmmaterial-Ebenen in Clips der Sequenz und kopiert das
ursprüngliche Filmmaterial in denProjektbereich von Adobe PremierePro. Wenn die Ebene einen Effekt enthält, der auch
von Adobe PremierePro verwendetwird, konvertiert Adobe Premiere Pro denEffekt einschließlichaller Einstellungen und
Keyframes.
Sie können auch verschachtelte Kompositionen, Photoshop-Ebenen, Vollfarben-Ebenen und Audioebenen kopieren.
Adobe Premiere Pro konvertiert verschachtelte Kompositionen in verschachtelte Sequenzen und Vollfarben-Ebenen in
Farbflächen. Text-, Form-, Kamera-, Licht- oder Anpassungsebenen können nicht in Adobe Premiere Pro kopiert werden.
1 Starten Sie Adobe Premiere Pro (Sie müssen Adobe Premiere Prostarten, bevor Sie die Ebene in After Effects kopieren).
2 Wählen Sie im Schnittfenster von After Effects eine Ebene (bzw. mehrere Ebenen) aus.
Hinweis: Wenn Sie mehrere Ebenen auswählen und diese in After Effects nicht überlappen, werden sie in Adobe Premiere Pro
auf dieselbe Spur platziert. Wenn die Ebenenandererseits in After Effects überlappen, wird durch die Reihenfolge, in derSie die
Ebenen ausgewählt haben, festgelegt, inwelcher Reihenfolge sie in Adobe Premiere Proauf Spurenplatziert werden. Jede Ebene
wird auf einer separaten Spur platziert, wobei die zuletzt ausgewählte Ebene auf Spur 1 platziert wird. Wenn Sie z. B. Ebenen
von oben nach unten auswählen, werden sie in Adobe Premiere Pro in umgekehrter Reihenfolge angezeigt, mit der untersten
Ebene auf Spur 1.
75
3 Wählen Sie „Bearbeiten“ > „Kopieren“.
4 Öffnen Sie in Adobe Premiere Pro eine Sequenz im Schnittfenster.
5 Verschieben Sie die Anzeige für die aktuelle Zeit an die gewünschte Position und wählen Sie „Bearbeiten“ > „Einfügen“
oder „Bearbeiten“ > „Ergänzen“.
Ergebnisse beim Einfügen in Adobe Premiere Pro
Wenn Sie eine Ebene ineine Adobe Premiere Pro-Sequenzeinfügen, werden Keyframes, Effekte und andere Eigenschaften
in der kopierten Ebene wie folgt konvertiert:
Element in After Effects In Adobe Premiere Pro wie folgt konvertiert Beschreibung
Werte und Keyframes von
Umwandlungseigenschaften
Effekteigenschaften und Keyframes Effekteigenschaften und Keyframes, wenn der
Lautstä
rkeeigenschaft Lautstärke/Kanal-Filter
Effekt „Stereo-Mischpult“ Lautstärke/Kanal-Filter
Masken und Farbflächen Nicht konvertiert
Zeitdehnungseigenschaft Geschwindigkeitseigenschaft Geschwindigkeit und Zeitdehnung stehen in
Werte und Keyframes für Bewegung und
Deckkraft
Effekt auch in Adobe Premiere Pro
existiert
Der Keyframe-Typ –Bézier,Bézier,automatisch,
Bézier, gleichmäßig oder Halten – wird
beibehalten.
Adobe Premiere Pro führt nicht unterstützte
Effekte im Effektfenster als offline auf. Manche
After Effects-Effekte haben denselben Namen
wie Effekte in Adobe PremierePro,werden aber
nicht konvertiert, weil es sich tatsächlich um
andere Effekte handelt.
einem umgekehrten Verh ältnis zueinander.
Beispiel: 200 % Zeitdehnung in After Effects
wird in Adobe Premiere Pro in
Geschwindigkeit konvertiert.
50 %
Ebenenzeitmarken Clipmarken
Füllmethoden Nicht konvertiert
Ausdrücke Nicht konvertiert
Page 81

AFTER EFFECTS CS3
Benutzerhandbuch
Kopieren von Adobe Premiere Pro in After Effects
Sie können aus einer Adobe Premiere Pro-Sequenz ein Video- oder Audioasset kopieren und es in eine After EffectsKomposition einfügen. After Effects konvertiert Assets in Filmmaterial-Ebenen und kopiert das ursprüngliche
Filmmaterial in den Projektbereich von After Effects. Wenn das Asset einen Effekt enthält, der auch von After Effects
verwendet wird, konvertiert After Effects den Effekt einschließlich aller Einstellungen und Keyframes.
Sie können Farbflächen, Standbilder, verschachtelte Sequenzen und Offline-Sequenzen ebenfalls einfügen. After Effects
konvertiert Farbflächen in Vollfarben-Ebenen und verschachtelte Sequenzen in verschachtelte Kompositionen. Wenn Sie
ein Photoshop-Standbild in After Effects einfügen, werden die Informationen zur Photoshop-Ebene beibehalten. Sie
können Adobe Premiere Pro-Titel oder -Effekte nicht in After Effects kopieren.
1 Wählen Sie im Schnittfenster von Adobe Premiere Pro ein Asset aus.
2 Wählen Sie „Bearbeiten“ > „Kopieren“.
3 Öffnen Sie in After Effects eine Komposition im Schnittfenster.
4 Wählen Sie bei aktivem Schnittfenster „Bearbeiten“ > „Einfügen“. Das Asset wird als oberste Ebene im Schnittfenster
angezeigt.
Hinweis: Zum Einfügen des Assets an der Marke für die aktuelle Zeit positionieren Sie die Marke für die aktuelle Zeit und
drücken Sie die Strg- und Alt-Taste und die Taste V (Windows) bzw. die Befehls- und Wahltaste und die Taste V (Mac OS).
Ergebnisse beim Einfügen in After Effects
Wenn Sie ein Asset in eine After Effects-Komposition einfügen, werden Keyframes, Effekte und andere Eigenschaften in
einem kopierten Asset wie folgt konvertiert:
76
Adobe Premiere Pro-Asset In After Effects wie folgt konvertiert Beschreibung
Werte und Keyframes für Bewegung und
Deckkraft
Video-Effekteigenschaften und Keyframes Effekteigenschaften und Keyframes, wenn der
Zuschneidefilter Maskenebene
Video- und Audioüberblendungen Deckkraft-Keyframes (nur für „Weiche Blende“)
Lautstärke und Kanallautstärke-Audiofilter Stereo-Mischpult-Effe
Geschwindigkeitseigenschaft Zeitdehnungseigenschaft Geschwindigkeit und Zeitdehnung stehen in
Frame-Halten Zeitverzerrung
Clipmarke Ebenenzeitmarke
markeMarken auf einer neuen Vollfarben-Ebene Um Sequenzmarken zu kopieren, müssen Sie
Sequenz
Audiospur Audioebenen Audiospuren in 5.1 Surround oder höher als
Werte und Keyframes von
Umwandlungseigenschaften
Effekt auch in After Effects e
oder Vollfarben
kt Andere Audiofilter werden nicht konvertiert.
xistiert
Der Keyframe-Typ –Bézier,Bézier,automatisch,
Bézier, gleichmäßig oder Halten – wird
beibehalten.
After Effects zeigt keine Effekte an, die nicht im
Bereich mit Steuerelementen für Effekte
unterstützt werden.
einem umgekehrten Verh ältnis zueinander.
Beispiel: 50 % Geschwindigkeit in Adobe
Premiere Pro wird in After Effects in 200 %
Zeitdehnung konvertiert.
entweder die Sequenz selbst kopieren oder
das gesamte Adobe Premiere Pro-Projekt als
eine Komposition importieren.
16 Bit werden nicht
Stereoaudiospuren werden als eine oder zwei
Ebenen importiert.
unterstützt. Mono- und
Farbflächen Vollfarben
Page 82

AFTER EFFECTS CS3
Benutzerhandbuch
Adobe Premiere Pro-Asset In After Effects wie folgt konvertiert Beschreibung
Titel Nicht konvertiert
Balken und Ton Nicht konvertiert
Allgemeine Filmvorspänne Nicht konvertiert
Importieren von Video- und Audiomaterial
Arbeiten mit dem Medien-Cache
Beim Importieren von Video- und Audiodateien in bestimmten Formaten verarbeitet und speichert After Effects
Versionen dieser Elemente zwischen, auf die es bei der Erstellung von Vorschauen rasch zugreifen kann. Dabei werden
importierte Audiodateien jeweils an eine neue .cfa-Datei angepasst, MPEG-Dateien werden in eine neue .mpgindex-Datei
indiziert. Dies steigert die Leistung bei Vorschauen erheblich, da die Video- und Audioelemente nicht für jede Vorschau
neu verarbeitet werden müssen.
Hinweis: Beim ersten Importieren einer Datei kann es aufgrund des Verarbeitens und Zwischenspeicherns der Medien zu
leichten Verzögerungen kommen.
77
Verknüpfungen zu den einzelnen Mediendateien im Cache werden in einer Datenbank festgehalten. Auf diese MedienCache-Datenbank greifen auch Adobe Premiere Pro, Adobe Encore und Adobe Soundbooth zu, so dass all diese
Anwendungen aus demselben Satz zwischengespeicherter Mediendateien Daten lesen und auch dort schreiben können.
Wenn Sie den Speicherort der Datenbank von einer dieser Anwendungen aus ändern, wird er auch für die übrigen
Anwendungen aktualisiert. Jede Anwendung kann einen eigenen Cacheordner nutzen, doch alle werden von derselben
Datenbank verwaltet.
❖ Wählen Sie „Bearbeiten“ > „Voreinstellungen“ > „Speicher und Cache“ (Windows) bzw. „After Effects“ >
„Einstellungen“ > „Speicher und Cache“ (Mac OS) und führen Sie einen der folgenden Schritte aus:
• Klicken Sie auf eine der Schaltflächen „Ordner wählen“, um den Speicherort der Medien-Cache-Datenbank oder des
Medien-Cache selbst zu ändern.
• Klicken Sie auf „Löschen“, um angepasste, indizierte Dateien aus dem Cache zu entfernen und die entsprechenden
Einträge in der Datenbank zu löschen. Dies betrifft nur Footageelemente, deren Quelldatei nicht mehr verfügbar ist.
Arten von Video und Film
Ein Teil des von Ihnen verwendeten Quellfootage wurde möglicherweise digital produziert (zum Beispiel in Photoshop
oder Adobe Premiere Pro). Unter Umständen müssen Sie jedoch Footage von analogen Quellen wie Film und Videoband
auf den Computer übertragen. Die Kenntnis der Unterschiede zwischen den einzelnen Medien hilft Ihnen bei der
Entscheidung, wie Footage bei der Übertragung zwischen digitalen und analogen Geräten behandelt werden soll.
Eine Einführung zu digitales Video, digitales Audio, HD-Video, DVD, Komprimierung sowie Video-Streaming finden Sie
auf der Adobe-Website unter www.adobe.com/go/learn_dv_primers_de.
Analogvideo Stammt aus einer analogen Kamera. Bild- und Tondaten sind bei Analogvideo als kontinuierliche
Variationen eines elektromagnetischen Signals kodiert. Bevor Sie Analogvideo in After Effects importieren können,
müssen Sie es erfassen. Bei der Erfassung werden die Videoinformationen vom Band auf die Festplatte übertragen und
analoge Signale in digitale Signale umgewandelt.
Digitalvideo Stammt aus einer digitalen Videokamera. Bilddaten sind als separate Farb- und Intensitätswerte für jedes
Pixel eines Videoframes kodiert. Die Pixelwerte werden in dem von Computern verwendeten binären Datenformat
gespeichert und übertragen. Audio wird ebenfalls in Form binärer Daten übertragen.
Digitalvideo ist kein Format, sondern ein Medium. Es gibt viele verschiedene Digitalvideodateiformate. Selbst wenn Ihr
Quellfootage digital erzeugt wurde, müssen Sie es in einem Dateiformat abspeichern, das von After Effects importiert
werden kann.
Page 83

AFTER EFFECTS CS3
Benutzerhandbuch
Falls Sie vorhaben, den Film auf einem digitalen Medium wie DVD weiterzugeben, müssen Sie ihn in einem Dateiformat
rendern, das sich für diese Verteilungsmethode eignet.
Footage im digitalen DV-Videoformat können Sie direkt auf Ihre Festplatte aufnehmen und in Programmen wie After
Effects und Adobe Premiere Pro bearbeiten. Die meisten DV-Kameras und -Decks lassen sich über eine IEEE 1394Schnittstelle (FireWire/i.Link) direkt an den Computer anschließen.
Hinweis: Manche Formate, wie z. B. Adobe Flash Video, beinhalten Elemente konventionellen Digitalvideos, bilden aber eine
Zwischenkategorie zwischen dem, was man konventionell als Videoformat und dem, was man konventionell als
Computeranimationsformat betrachtet hat.
Analogfilm Bei Analogfilm sind Bilddaten in Form von Farbpigmentvariationen auf einem Azetatstreifen (Filmrolle für
klassische Filmprojektoren) kodiert. Beispiele sind Diapositive und herkömmlicher Kinofilm (Motion-Picture-Film).
Um digitale Effekte in After Effects auf Film anwenden zu können, müssen Sie den Film zunächst in ein digitales Format
konvertieren. Dazu haben Sie zwei Möglichkeiten:
• Mit einem Filmscanner können Sie jeden analogen Filmframe direkt in einen digitalen Filmframe umwandeln. Mit
dieser Methode wirddie Bildqualitätam bestenbeibehalten. Die Verwendungeines Filmscanners empfiehlt sichdeshalb,
weil Sie das Footage direkt als Non-Interlaced-Footage mit 24 fps und mit voller Auflösung in den Computer einlesen
können; es kann also sofort in After Effects weiterbearbeitet werden.
• Sie können den Analogfilm auf analoges Videoband übertragen und anschließend das Videoband digitalisieren. Diesen
Vorgang bezeichnet man als Telecine-Übertragung. DabeiwirdFootagemit24fpsim3:2-Pulldown-Verfahren in Video
mit 30 fps konvertiert. Die Übertragung im 3:2-Pulldown-Verfahren wirft zwei Probleme auf: Sie müssen den
unterschiedlichen Frameraten von Video und Spielfilm Rechnung tragen und die Halbbilder des Interlaced-Video
separieren. In After Effects werden beide Probleme unter Beibehaltung der Bildqualität automatisch gelöst.
Hinweis: Um einen After Effects-Film in einem analogen Film verwenden zu können, müssen Sie den Film wieder in das
analoge Medium übertragen. Die Übertragung findet im Allgemeinen während der Postproduktion statt.
78
Verwandte Themen
„Arbeiten mit Cineon-Footageelementen“ auf Seite 253
Wissenswertes zu High-Definition-Video (HD)
High-Definition-Video (HD) bezieht sich auf alle Videoformate mit einer Auflösung, die höher als die von Standard-
Definition-Video-Formaten (SD) ist. Normalerweise bezieht sich Standard-Definition auf digitale Formate mit
Auflösungen, die ungefähr den Auflösungen analoger Fernsehstandards entsprechen, z. B. NTSC und PAL (ca. 480 bzw.
576 vertikale Linien). Die gängigsten HD-Formate weisen Auflösungen von 1280 x 720 oder 1920 x 1080 mit einem
Breitbild-Seitenverhältnis von 16:9 auf.
HD-Videoformate beinhalten Interlaced- und Non-Interlaced-Varianten. In der Regel bestehen die Formate mit der
höchsten Auflösung bei höheren Frameraten aus Zeilensprung-Halbbildern („interlaced“), da für Non-Interlaced-Video
bei dieser Auflösung eine erheblich höhere Datenrate erforderlich wäre.
HD-Videoformate werden durch ihre vertikale Auflösung, den Scanmodus und die Frame- oder Feldrate (je nach
Scanmodus) ausgewiesen. So bezeichnet 1080i60 beispielsweise das Interlaced-Scanning von 60 Halbbildframes mit 1920
x 1080 pro Sekunde und 720p30 das progressive Scanning von 30 Nicht-Halbbildframes mit 1280 x 720. In beiden Fällen
beträgt die Framerate rund 30 Frames pro Sekunde. WeitereInformationen zumThema High-Definition-Video finden Sie
unter www.adobe.com/go/learn_dv_primer_highdef_de.
Die Programme in Adobe Creative Suite 3 Production Premium (Adobe Premiere Pro, Adobe After Effects, Adobe
Soundbooth und Adobe Encore) umfassen Vorgaben zum Arbeiten mit unterschiedlichen HD-Formaten. Nachfolgend
sind einige der am häufigsten verwendeten HD-Videoformate aufgeführt:
DVCPRO HD - Die High-Definition-Variante des DVCPRO-Formats von Panasonic, das auch DVCPRO25 und
DVCPRO50 umfasst. DVCPRO25 und DVCPRO50 unterstützen Datenraten von 25 MBit/s (Megabit pro Sekunde) bzw.
50 MBit/s, DVCPRO HD im Gegensatz dazu Datenraten von 100 MBit/s, woraus sich die Bezeichnung DVCPRO100
ableitet.
Page 84

AFTER EFFECTS CS3
Benutzerhandbuch
HDCAM Die High-Definition-Version des Digital Betacam-Formats von Sony. Eine Variante mit der Bezeichnung
HDCAM SR verwendet ein Band mit einer höheren Partikeldichte, um Videos mit einem höheren Farb-Sampling und
höheren Bitraten aufzunehmen. HDCAM SR wird jedoch nur von Videorekordern und nicht von Camcordernunterstützt.
HDV HDV wurde zusammen von mehreren Unternehmen entwickelt und verwendet eine Form der MPEG-2-
Komprimierung,damit das High-Definition-Video-Format aufstandardmäßigen miniDV-Kassetten kodiert werden kann.
H.264 H.264 wird auch als MPEG-4 Part 10 und AVC (Advanced Video Coding) bezeichnet und kann Videos über
verschiedene Bitraten hinweg mit mehr Effizienz als frühere Standards bereitstellen. H.264 liefert zum Beispiel die gleiche
Qualität wie MPEG-2 beihalber Datenrate.H.264 ist in die Apple QuickTime 7-Multimediaarchitektur integriert undwird
sowohl von HD-DVD als auch von Blu-ray Disc, zwei neueren DVD-Formaten, unterstützt.
Unkomprimiertes HD High-Definition-Video in einem unkomprimierten Format. Da bei unkomprimiertem Video die
Datenrate nicht durch Komprimierung verringert wurde, benötigt es relativ schnelle Prozessoren, Festplatten sowie
spezielle Aufnahmegeräte.
WM9 HDTV Das High-Definition-Format von Microsoft ist eines der zahlreichen im Windows Media 9-Framework
(WM9) enthaltenen Formate. Durch ein recht aggressives Komprimierungsschema ermöglicht WM9 HDTV die HighDefinition-Videokodierung und -wiedergabe bei relativ geringen Datenraten.
Wissenswertes über Interlaced-Video und Non-Interlaced-Video
Interlacing ist eine Methode, die zumÜbertragen von Fernsehsignalen mit Standardauflösung mit beschränkter Bandbreite
entwickelt wurde. In einem Interlaced-System werden jeweils nur halb so viele horizontale Linien für jeden Videoframe
übertragen. Aufgrund der Übertragungsgeschwindigkeit, dem in Kathodenstrahlröhren üblichen Nachleuchten und der
Trägheit des Auges nimmt der Betrachter jeden Frame mit voller Auflösung wahr. Alle analogen Fernsehstandards
verwenden Interlacing. Zu den digitalen Fernsehstandards gehören sowohl Interlaced- als auch Non-Interlaced-Varianten.
Normalerweise werden Interlaced-Signale über Interlaced-Scanning erzeugt und Non-Interlaced-Signale über progressives
Scanning.
79
Jedes Interlaced-Video besteht aus zwei Halbbildern. Jedes Halbbild enthält die Hälfte der horizontalen Bildzeilen des
Frames; das obere Halbbild (oder Halbbild 1) umfasst alle ungeradenummerierten Bildzeilen und das untere Halbbild (oder
Halbbild 2) umfasst alle gerade nummerierten Bildzeilen. Ein Interlaced-Videobildschirm zeigt jeden Frame an, indem er
zuerst alle Bildzeilen eines Feldes und anschließend alle Zeilen des anderen Bildes zeichnet. Die Halbbild-Reihenfolge gibt
an, welches Halbbild zuerst gezeichnet wird. Bei NTSC-Video werden etwa 60-mal in der Sekunde neue Halbbilder
gezeichnet, was in etwa einer Framerate von 30 Frames pro Sekunde entspricht.
A
B
C
Interlaced-Scanning von Interlaced-Videohalbbildern im Vergleich zum progressiven Scanning von Non-Interlaced-Videoframes
A. Bei Interlaced-Video wird in einem Durchgang zuerst das gesamte obere Halbbild von oben nach unten auf den Bildschirm gezeichnet.
B. Danach wird in einem Durchgang dasgesamte untere Halbbild von oben nach unten aufden Bildschirm gezeichnet. C. Bei Non-Interlaced-
Video wird der gesamte Frame in einem Durchgang von oben nach unten auf den Bildschirm gezeichnet.
Page 85

AFTER EFFECTS CS3
Benutzerhandbuch
Non-Interlaced-Videoframeswerden nicht in Halbbilder unterteilt. Ein progressiver Scanning-Bildschirm zeigt einenNonInterlaced-Videoframe an, indem alle horizontalen Bildzeilen in einem Durchgang von oben nach unten gezeichnet
werden. Computerbildschirme sind fast ausnahmslos progressive Scanning-Bildschirme und die meisten auf
Computerbildschirmen dargestellten Videodaten sind non-interlaced.
Die Begriffe progressiv und non-interlaced hängen daher eng zusammen und werden oft als Synonyme verwendet, wobei
sich progressiv auf das Aufzeichnen oder Zeichnender Scan-Bildzeilen durch eine Kamera oder einen Monitor bezieht und
non-interlaced auf die Tatsache, dass die Videodaten selbst nicht in Halbbilder unterteilt sind. Mit einigen modernen
Kameras ist es zum Beispiel möglich, mit der progressiven Scanmethode zwei simultane Halbbilder pro Frame von
Interlaced-Video aufzunehmen.
Trennen von Videohalbbildern
Möchten Sie in einem After Effects-Projekt mit Interlaced- oder Halbbild-gerendertem Footage (z. B. NTSC-Video)
arbeiten, erzielen Sie die besten Resultate, wenn Sie die Videohalbbilder beim Import trennen. After Effects trennt die
Videohalbbilder und erzeugt aus jedem Halbbild einen vollständigen Frame. Hierbei werden alle Bilddaten aus dem
Originalfootage erhalten.
Wenn Sie vorhaben, Footage grundlegend zu verändern, ist das Trennen der Halbbilder einunverzichtbarer Vorgang. Beim
Skalieren, Drehen oder Anwenden von Effekten auf Interlaced-Video kommt es oft zu unerwünschten Artefakten wie
vertauschten Halbbildern. Beim Trennen von Halbbildern wandelt After Effects die beiden Interlaced-Frames im Video
unter Beibehaltung der höchstmöglichen Bildqualität richtig in Non-Interlaced-Frames um. Bei Verwendung von NonInterlaced-Frames kann After Effects Bearbeitungen und Effekte konsistent und mit höchster Qualität anwenden.
80
After Effects erzeugt aus einem einzigen ursprünglichen Interlaced-Halbbild Footage mit getrennten Halbbildern, indem
es die Halbbilder in zwei unabhängige Frames zerlegt. Jeder neue Frame enthält nur die Hälfte der Informationen des
Originalframes, wodurcheinige Frames eineniedrigere Auflösung habenkönnen alsandere, wennsie mitEntwurfsqualität
angezeigt werden. Beim Rendern der fertigen Komposition erzeugt After Effects wieder Interlaced-Frames hoher Qualität
für Videobänder. Wenn Sie einen Film mit der Option „Beste Qualität“ rendern, interpoliert After Effects zwischen den
Halbbildzeilen, um die optimale Bildqualität zu erzielen.
Soll IhreAusgabenicht Interlaced sein, empfiehlt es sich, Non-Interlaced-Quellfootagezuverwenden,damitdieHalbbilder
nicht getrennt werden müssen. Steht Ihnen jedoch keine Non-Interlaced-Version Ihres Quellfootage zur Verfügung,
können Sie auch Interlaced-Footage verwenden.
Wenn Sie eine Komposition mit halbbildgetrenntem Footage rendern, stimmen Sie die Option für das Rendern von
Halbbildern auf die Halbbildreihenfolge Ihrer Videoausrüstung ab. Wenn Sie das Halbbild-Rendern nicht auf die
Komposition anwenden oder wenn Sie dabei die falschen Einstellungen verwenden, kann es im fertigen Film zu
Verzerrungen und ruckartiger sowie zu einer zu weichen Wiedergabe kommen.
Um Videofootage rasch einen filmartigeren Anstrich zu verleihen, importieren Sie das Footagematerial zwei Mal und
interpretieren Sie jedes Footageelement mit einer anderen Halbbildreihenfolge. Fügen Sie dann beide in dieselbe
Komposition ein und mischen Sie sie. Durch die fehlinterpretierte Ebene entsteht eine filmartige Unschärfe.
Bei Videofootageelementen im Format D1 und DVtrennt AfterEffects die Halbbilder automatisch. Im Dialogfeld „Footage
interpretieren“ können Sie Halbbilder für alle anderen Arten von Videofootage manuell trennen.
1 Wählen Sie das Footageelement im Projektfenster aus.
2 Wählen Sie „Datei“ (Windows) bzw. „Ablage“ (Mac OS) > „Footage interpretieren“ > „Footage einstellen“.
3 Wählen Sie aus dem Menü „Separate Halbbilder“ eine Option.
4 Aktivieren Sie die Option „Kanten erhalten (nur beste Qualität)“, um die Bildqualität in nicht bewegten Bereichen beim
Rendern mit der Option „Beste Qualität“ zu erhöhen. Klicken Sie dann auf „OK“.
Hinweis: Wenn die Halbbild-Einstellungen im Dialogfeld „Footageinterpretieren“ für das Eingabe-Footage und im Dialogfeld
„Rendereinstellungen“ für das Ausgabegerät stimmen, können Footageelemente mit Halbbildern in unterschiedlichen
Reihenfolgen in einer Komposition gemischt werden. Wenn die Einstellungen in einem dieser Dialogfelder nicht korrekt sind,
befinden sich die Frames zwar in der richtigen Reihenfolge, aber die Reihenfolge der Halbbilder kann umgekehrt werden,
wodurch ruckartige Bilder in mangelhafter Qualität entstehen.
Page 86

AFTER EFFECTS CS3
Benutzerhandbuch
Bestimmen der Original-Halbbildreihenfolge
Die Reihenfolge, in der die beiden Videohalbbilder (oberes und unteres Halbbild) angezeigt werden, wird von der
Halbbildreihenfolge für ein Interlaced-Videofootageelement bestimmt. Ein System, daszuerst die oberen, ungeradenZeilen
zeichnet, zeigt das obere Halbbild zuerst; werden dagegen die geraden, unteren Zeilen vor den oberen gezeichnet, wird das
untere Halbbild zuerst angezeigt. Viele SD-Formate (wie z. B. DV NTSC) zeigen das untere Halbbild zuerst, während viele
HD-Formate (wie z. B. 1080i DVCProHD) das obere Halbbild zuerst anzeigen.
Hinweis: „Oberes Halbbild zuerst“ entspricht der Einstellung „Even Field First“ (Gerades Halbbild zuerst) in einer
ElectricImage-Datei.
Die Anzeigereihenfolge ist besonders dann wichtig, wenn die Halbbilder Bewegung enthalten. Beim Trennen der
Videohalbbilder in der verkehrten Reihenfolge werden die Bewegungen nicht flüssig wiedergegeben.
Einige Programme, After Effects eingeschlossen, markieren die Halbbildreihenfolge beim Rendern von Interlaced-Video.
Beim Importieren einer markierten Videodatei respektiert After Effects die Kennzeichnung der Halbbildreihenfolge
automatisch. Sie können diese Halbbildreihenfolge außer Kraft setzen, indem Sie unterschiedliche FootageInterpretationseinstellungen anwenden.
Falls die Halbbildreihenfolge in einer Datei nicht markiert ist, können Sie sich an der ursprünglichen Halbbildreihenfolge
des Footage orientieren. Wenn Sie nicht sicher sind, welche Halbbildreihenfolge beim Interlacing eines Footageelements
verwendet wurde, folgen Sie den hier beschriebenen Anleitungen.
1 Wählen Sie das Element im Projektfenster aus.
2 Wählen Sie „Datei“ (Windows) bzw. „Ablage“ (Mac OS) > „Footage interpretieren“ > „Footage einstellen“.
3 Wählen Sie im Dialogfeld „Footage interpretieren“ im Menü„Separate Halbbilder“ die Option „Oberes Halbbild zuerst“
und klicken Sie dann auf „OK“.
4 Halten Sie im Projektfenster die Alt-Taste (Windows) bzw. die Wahltaste (Mac OS) gedrückt und doppelklicken Sie auf
das Footage, um es im Footagefenster zu öffnen.
5 Falls das Zeitsteuerungenfenster nicht sichtbar ist, wählen Sie „Fenster“ > „Zeitsteuerungen“.
6 Suchen Sie im Footagefenster ein Segment, das mindestens einen Bereich mit Bewegung enthält.
7 Gehen Sie im Footagefenster durch Klicken auf die Schaltfläche „Nächster Frame“ im Zeitsteuerungsfenster
mindestens fünf Frames vorwärts. Bereiche mit Bewegung sollten sich einheitlich in eine Richtung bewegen. Gehen die
Bereiche mit Bewegung in jedem zweiten Frame zurück, wurde die falsche Option zur Halbbildtrennung auf das Footage
angewandt.
Hinweis: Bei analogenErfassungskarten kann esAbweichungengeben. BeiFootage,das im Format DV vorliegt oderüber IEEE
1394 (FireWire/i.Link) erfasst wurde, wird stets das untere Halbbild zuerst angezeigt.
81
Rückgängigmachen des 3:2- oder 24Pa-Pulldown für Video
Bei der Übertragung von 24-fps-Film in 29,97-fps-Video wenden Sie ein Verfahren an, das als 3:2-Pulldown bezeichnet
wird. Hierbei werden die Filmframes nach sich wiederholendem 3:2-Muster über die Videohalbbilder verteilt. Der erste
Frame des Films wird in Halbbild 1 und 2 des ersten Videoframes kopiert und außerdem in Halbbild 1 des zweiten
Videoframes.Der zweite Frame desFilms wird dannüber die nächstenzwei Halbbilderdes Videos verteilt – Halbbild 2 des
zweiten Videoframes und Halbbild 1 des dritten Videoframes. Dieses 3:2-Musterwird wiederholt, bis vier Filmframes über
fünf Videoframes verteilt wurden, und dann erneut angewendet.
Das Ergebnis des 3:2-Pulldown sind ganze Frames, (dargestellt durch W) und Split-Halbbild-Frames, (dargestellt durch S).
Die dreiganzen Videoframes enthalten zwei Halbbilder aus demselben Filmframe. Die übrigen zwei Split-Halbbild-Frames
enthalten einen Videoframe aus zwei verschiedenen Filmframes. Die beiden Split-Halbbild-Frames liegen immer
nebeneinander. Die Phase des 3:2-Pulldown bezieht sich auf den Punkt, an dem die beiden Split-Halbbild-Frames in den
ersten fünf Frames des Footage liegen.
Die Phase ist das Ergebnis zweier Konvertierungen während des 3:2-Pulldown: 24-fps-Film wird in 30-fps-Video
konvertiert, vier Frames in 24-fps-Film werden jeweils über fünf Frames in 30(29,97)-fps-Video verteilt. Der Film wird
zunächst um 0,1 % verlangsamt, um die Differenz zwischen 29,97 fps und 30 fps auszugleichen. Dann wird jeder
Filmframe nach einem bestimmten Muster wiederholt und mit Videohalbbildern gepaart.
Page 87

AFTER EFFECTS CS3
Benutzerhandbuch
2323
A
B
WS S WW
Wenn Sie einen 3:2-Pulldown auf Footage anwenden, wird ein Frame des Films (A) in zwei oder drei Interlaced-Video-Halbbilder separiert
(B), die in Videoframes mit jeweils zwei Halbbildern gruppiert werden.
Wenn Sie Interlaced-Video importieren, das ursprünglich von Film übertragen wurde, können Sie den 3:2-Pulldown, der
während der Übertragung von Film auf Video angewendet wurde, bei der Halbbildtrennung rückgängig machen. Damit
wird sichergestellt, dass die in After Effects angewandten Effekte nicht verzerrt erscheinen.
Damit in After Effects hinzugefügte Effekte perfekt mit der Original-Framerate des Films synchronisiert werden können,
müssen Sie den 3:2-Pulldown bei Videofootage, das ursprünglich auf Film aufgenommen wurde, wieder rückgängig
machen. Durchdas Rückgängigmachen des 3:2-Pulldown wird die Framerate um 1/5 reduziert – von 30 fps auf24 fps bzw.
von 29,97 fps auf 23,976 fps. Dadurch verringert sich auch die Anzahl der zu verändernden Frames. Um den 3:2-Pulldown
rückgängig zu machen, müssen Sie außerdem die Phase des 3:2-Pulldown angeben.
82
After Effects unterstützt auch den Panasonic DVX100 24p DV-Kamera-Pulldown, der als 24P-Advance (24Pa) bezeichnet
wird. Dieses Formatwird von einigen Kameras zur Erfassung von Progressive-Scan-Bildern mit 23,976 fps auf DV-Bändern
verwendet.
Trennen Sie zunächst die Halbbilder, entweder mit der Option „Oberes Halbbild zuerst“ oder „Unteres Halbbild zuerst“,
bevor Sie den 3:2-Pulldown rückgängig machen. Wenn die Halbbilder getrennt sind, kann After Effects das Footage
analysieren und die richtige 3:2-Pulldown-Phase sowie Halbbildreihenfolge bestimmen. Falls Sie die Phase und
Halbbildreihenfolge bereits kennen, wählen Sie im Dialogfeld „Footage interpretieren“ aus dem Menü „Separate
Halbbilder“ und „Pulldown entfernen“ die entsprechende Option.
1 Wählen Sie im Projektfenster das gewünschte Footageelement aus.
2 Wählen Sie „Datei“ (Windows) bzw. „Ablage“ (Mac OS) > „Footage interpretieren“ > „Footage einstellen“.
3 Wählen Sie im Bereich „Halbbilder und Pulldown“ aus dem Menü „Separate Halbbilder“ die Option „Oberes Halbbild
zuerst“ oder „Unteres Halbbild zuerst“ aus.
4 Führen Sie einen der folgenden Schritte aus und klicken Sie auf „OK“:
• Wenn Sie die Phase des 3:2- oder 24Pa-Pulldown kennen, wählen Sie sie aus dem Menü „Pulldown entfernen“ aus.
• Wenn After Effects die richtigen Einstellungen bestimmen soll, klicken Sie auf „3:2-Pulldown ermitteln“ oder „24Pa-
Pulldown ermitteln“.
Hinweis: Falls die Footagedatei Frames aus verschiedenen Quellen enthält, ist die Phase unter Umständen nicht konsistent.
Importieren Sie das Footagematerial in diesem Fall mehrmals, für jede Phase ein Mal, und interpretieren Sie jedes
Footageelement mit einer anderen Einstellung. Fügen Sie dann die einzelnen Footageelemente in Ihre Komposition ein und
trimmen Sie jede Ebene so, dass nur die gewünschten Frames verwendet werden.
Importieren von AAF- und OMF-Dateien (nur Windows)
AAF (Advanced Authoring Format) ist ein Format für den Austausch multimedialer Inhalte, das alle
Bearbeitungsentscheidungen für ein Projekt von einem non-linearen Editor (NLE) enthält. Mit AAF können Sie NLEProjekte zwischen Plattformen, Systemen und Anwendungen austauschen. AAF-Dateien enthalten keine Medien, wie
Video- und Audiodateien, sondern vielmehr Bearbeitungsentscheidungen und Verknüpfungen zu den Medien.
Page 88

AFTER EFFECTS CS3
Benutzerhandbuch
OMF (Open Media Framework) ist ein skalierbares, objektorientiertes Format, das als Mittel zur Verfolgung von
Produktions- und Postproduktionsinformationen dient. Im Gegensatz zu AAF-Dateien können OMF-Dateien sowohl
Medien als auch Projektinformationen enthalten. Eine AAF-Datei kann mit einer OMF-Datei als Medienquelle verknüpft
sein. Wenn Sie eine AAF-Datei importieren, die Verweise auf eine OMF-Datei enthält, wird auch das OMF-Footage
importiert. After Effects importiert nur Roh-OMF-Dateien, d. h. OMF-Dateien, die eingebettete Medien und keine
Projektinformationen enthalten. After Effects importiert keine OMF-Projektdateien.
Sie können Anwendungen wie Automatic Duck verwenden, um OMF-Projektdateien in Windows oder Mac OS zu
importieren.
Hinweis: Sie können Daten auch im OMF-Format ausgeben. Siehe „Rendern einer Komposition im OMF-Format (nur
Windows)“ auf Seite 611.
Beim OMF-Import und -Export werden die OMF-Codecs „Uncompressed“, „Avid AVR“, „Avid JPEG“, „JFIF“ und „DV“
unterstützt.
Das OMF-Dateiformat unterstützt nur Video. Audiodateien werden von Avid-Bearbeitungssystemen als separate .wavDateien gespeichert, die Sie auf Wunsch in After Effects importieren können. Je nach Auflösung und Codec besteht jeder
Frame entweder aus einem Vollbild (Non-Interlaced-Frame), zwei Interlaced-Halbbildern oder einem Einzelbild (bei
Einzelbild-Medien).Der zur Medienkodierung verwendete Codec wird im Projektfensterim Footage-Informationsbereich
angezeigt.
Damit das Projekt, das Sie importieren möchten, den allgemeinen AAF-Spezifikationen entspricht und mit After Effects
kompatibel ist, sollten Sie Folgendes beachten:
83
Zeichenbeschränkungen bei Namen Der im Projektfenster erstellte Ordnername(basiert auf dem AAF-Dateinamen)wird
nach dem 31. Zeichen abgeschnitten, da dies die in After Effects maximal zulässige Zeichenanzahl ist. Das Gleiche gilt für
Namen für Elemente im Projektfenster und für Ebenen im Zeitleistenfenster.
Plattformspezifische Footage-Referenzen Footage-Referenzen werdenmit plattformspezifischen Pfaden und Dateinamen
in der AAF-Datei gespeichert.
Separate Video- und Audiospuren Eine AAF-Datei kann separate Audio- und Videoclips haben. Beim Importieren der
AAF-Datei in After Effects wird jeder Clip in eine Ebene konvertiert. Bei einem Audioclip wird für die Ebene nur der
Schalter „Audio“ aktiviert. Bei einem Videoclip wird dagegen nur der Schalter „Video“ für die Ebene aktiviert.
Clips auf derselben Spur Clips, die sich in Avid auf derselben Spur befinden, werden in After Effects als separate Ebenen
angezeigt.
Reihenfolge von Video- und Audiospuren Beim AAF-Import werden Videospuren vor Audiospuren konvertiert, d. h.
konvertierte Audioebenen sind im Zeitleistenfenster von After Effects über den Videoebenen angeordnet.
Unterschiedliche Bildmaße und Pixel-Seitenverhältnisse Wenn Footage in ein Avid Bearbeitungssystem importiert wird,
wird es unabhängig von seinen Originalmaßen auf die Projektmaße skaliert. Wenn die AAF-Datei in After Effects
importiert wird, wird das Footage mit seinen Originalmaßen und den ursprünglichen Pixel-Seitenverhältnissen angezeigt,
die von den Projektmaßen abweichen können. Mit dem Befehl „Footage interpretieren“ in After Effects können Sie die
Pixel-Seitenverhältnisse anpassen.
Fehlende Medien Referenzierte Medien, die während eines Importvorgangs nicht verfügbar sind, werden in After Effects
als Platzhalterfootage angezeigt.
Leere Sequenzen Wenn eine Sequenz keine Spurenenthält, wird der beim Importder Sequenz erstelltenKomposition eine
DV-Auflösung (720 x 480; Pixel-Seitenverhältnis 0,9) und eine Länge von 10 Sekunden zugewiesen.
Video- und Audioclips ohne Überblendungen Werden unterstützt.
Audio Änderungen der Audioverstärkung (Lautstärke) werden unterstützt, nicht aber Tonschwenks. Mono- und Stereo-
Audio werden unterstützt, 5.1 Audio wird nicht unterstützt. Separate Audiokanalspuren werden als eine einzelne
Audioebene in After Effects importiert, auch wenn sie nicht synchron sind.
Clip-Geschwindigkeit Clips mit einem Bewegungseffekt werden in den entsprechenden Dehnungswert (bei Zeitlupe oder
Zeitraffer) bzw. in die entsprechenden Zeitverzerrungs-Keyframes (bei Rückwärtsbewegung) der Ebene konvertiert.
Leere Spuren Werden ignoriert.
Page 89

AFTER EFFECTS CS3
Benutzerhandbuch
Spuren ohne Ton Avid speichert in einer exportierten AAF-Datei keine Informationenfür Spuren ohne Ton. Diese Spuren
können in After Effects daher nicht beibehalten werden.
Marker Werden ignoriert.
Kompositionsgröße und Seitenverhältnis Werden anhand derfür die erste Mediendatei in der ersten Sequenz gefundenen
Werte für „StoredWidth“ und „StoredHeight“ erstellt.
Importieren von DDR-basiertem Footage
Um herauszufinden, ob für Ihren Digital Disk Recorder (DDR) After Effects-Plug-Ins verfügbar sind, wenden Sie sich an
den DDR-Hersteller. Informationen zur Verwendung eines DDR mit After Effects finden Sie in der Dokumentation zu
Plug-Ins Ihres DDR-Herstellers.
Bearbeiten von Audiodaten in Adobe Soundbooth oder Adobe Audition
Während des Arbeitens in After Effects kann es manchmal praktisch sein, die umfassenderen Möglichkeiten der
Audiobearbeitung von Adobe Soundbooth oder Adobe Audition zum Feinabstimmen von Audioebenen zu nutzen. Sie
können den Befehl „In Adobe Soundbooth bearbeiten“ oder „In Adobe Audition bearbeiten“ verwenden, um Adobe
Soundbooth oder Adobe Audition direkt aus After Effects zu starten.
Beim Bearbeiten einer reinen Audiodatei in Adobe Soundbooth oder Adobe Audition (z. B. einer WAV-Datei) ändern Sie
die Originaldatei. Wenn Sie eine Ebene bearbeiten, die sowohl Audio als auch Video enthält (z. B. eine AVI-Datei), ändern
Sie eine Kopie der Audiodatei der Ebene.
84
Wichtig: Adobe Soundbooth ist nur für Windows und für Mac OS erhältlich, die unter Intel-Prozessoren laufen. Adobe
Audition ist nur für Windows erhältlich. Weder Adobe Soundbooth noch Adobe Audition sind für Mac OS verfügbar, die unter
PowerPC-Prozessoren laufen.
1 Wählen Sie die Ebene mit den Audiodaten aus, die bearbeitet werden sollen. Das Element muss in Adobe Soundbooth
oder Adobe Audition bearbeitbar sein.
2 Wählen Sie „Bearbeiten“ > „InAdobe Soundbooth bearbeiten“ oder „Bearbeiten“ > „In Adobe Audition bearbeiten“, um
den Clip in Adobe Soundbooth oder Adobe Audition in der Bearbeitungsansicht zu öffnen.
3 Bearbeiten Sie die Datei und führen Sie dann einen der folgenden Schritte aus:
• Wenn Sie eine reine Audioebene bearbeiten, wählen Sie „Datei“ > „Speichern“ (Windows) bzw. „Ablage“> „Sichern“
(Mac OS), um Ihre Änderungen auf die Originalaudiodatei anzuwenden. Um die Änderungen auf eine Kopie der
Audiodateianzuwenden, wählen Sie „Datei“ > „Speichern unter“ (Windows) bzw.„Ablage“> „Sichern unter“(Mac OS).
Wenn Sie „Datei“ > „Speichern unter“ (Windows) bzw. „Ablage“> „Sichern unter“ (Mac OS) wählen, müssen Sie die
Kopie der Datei in After Effects importieren.
• EnthältdieDatei,dieSiebearbeiten,sowohlAudioalsauchVideo,wählenSie„Datei“>„Speichernunter“(Windows)
bzw. „Ablage“> „Sichern unter“ (Mac OS). Importieren Sie die Datei nach dem Speichern in After Effects, nehmen Sie
sie in die Komposition auf und schalten Sie den Ton des Originalaudios im Audio-Video-Clip aus, indem Sie den
Schalter „Audio“ im Zeitleistenfenster deaktivieren.
Hinweis: Effekte, die Sie in After Effects auf Audio anwenden, werden in der an Adobe Soundbooth oder Adobe Audition
gesendeten Kopie nicht berücksichtigt.
Importieren von 3D-Bilddateien
3D-Dateien aus anderen Anwendungen
After Effects kann 3D-Bilddateien in den Formaten Softimage PIC, RLA, RPF und Electric Image EI importieren. Diese
3D-Bilddateien enthalten Rot-, Grün-, Blau- und Alphakanäle (RGBA) sowie Hilfskanäle mit zusätzlichen Daten wie zTiefe, Objekt-IDs, Strukturkoordinaten u. a.
Hinweis: Einige 3D-Anwendungen, wie z. B. Cinema 4D, können eine After Effects-Komposition direkt exportieren.
Page 90

AFTER EFFECTS CS3
Benutzerhandbuch
Bei RLA- und RPF-Dateien sind alle Hilfskanäle in einer einzigen Datei zusammengefasst.Für Softimage PIC-Dateien gibt
es eine ZPIC-Datei, diedie Kanalinformationen für die z-Tiefe enthält. Eine ZPIC-Datei kann nicht importiert werden. Sie
können jedoch auf die zusätzlichen Kanalinformationen zugreifen, wenn die ZPIC-Datei in demselben Ordner wie die
importierte PIC-Datei gespeichert ist.
Für Dateien im Format Electric Image (EI) gibt es dazugehörige EIZ-Dateien, in denen Kanaldaten zur z-Tiefe enthalten
sind. Auch diese Dateien (wie ZPIC-Dateien) können Sie nicht in After Effects importieren; sie werden lediglich in
demselben Ordner wie die EI-Dateien gespeichert. Informationen zum Erstellen von EIZ-Dateien finden Sie in der
Dokumentation zu Electric Image.
After Effects kann auch „baked“ Kameradaten wie Daten zu Brennweite, Filmgröße und Transformation aus MayaProjektdateien als einzelne Komposition oder zwei Kompositionen importieren.
Es ist zwar auch möglich, Kompositionen mit 3D-Informationen in After Effects zu importieren, aber Sie können 3DModelle in After Effects weder direkt manipulieren noch erstellen.
Eine gängigeTechnik beimArbeiten in einer 3D-Modellierungsanwendungbesteht darin,Nullobjekte,wie z. B. Nulllichter
oder Null-Locator-Knoten,an den Stellen einzufügen,wo Sie ein Bild in After Effects zusammensetzen möchten. Wenn Sie
dann die 3D-Datei in After Effects importiert haben, dienen Ihnen diese Nullobjekte als Markierungen für die Platzierung
anderer visueller Elemente.
After Effects behandelt jede zusammengesetzte 3D-Datei aus einer anderen Anwendung als einzelne 2D-Ebene. Einer
solchen Ebenekönnen insgesamt3D-Attribute hinzugefügt werden unddie Ebene kann wie jede andere 3D-Ebene inAfter
Effects behandelt werden. Die in der 3D-Datei enthaltenen Objekte können jedoch nicht einzeln in 3D bearbeitet werden.
Mithilfe der 3D-Kanal-Effekte können Sie auf die 3D-Tiefeninformationen und andere Hilfskanalinformationen in 3DBilddateien zugreifen.
85
Verwandte Themen
„Arbeiten mit 3D-Ebenen“ auf Seite 177
„Kameras, Lichter und Interessenbereiche“ auf Seite 181
„Effekte unter „3D-Kanal““ auf Seite 365
Importieren von 3D-Bildern aus Photoshop Extended und Illustrator
3D-Modelle in Photoshop
Adobe Photoshop Extended kann 3D-Modelle in mehreren gängigen Formaten, wie z. B. 3D Studio (.3ds) und Universal
3D (.u3d) importieren und manipulieren. Sie können diese 3D-Modelle in Photoshop Extended manipulieren und dann
einen oder mehrere Frames als PSD-Dateien speichern, die Sie dann in After Effects importieren.
Fluchtpunktaustausch
Wenn Sie dieFluchtpunkt-Funktion in PhotoshopExtended verwenden, können Sieden Befehl „Datei“ > „Export für After
Effects CS3 (.vpe)“ verwenden, um die Ergebnisse als eine Sammlung von PNG-Dateien, eine für jede Ebene, und einer
.vpe-Datei zu speichern, welche die Geometrie der Szene beschreibt. Dann können Sie die .vpe-Datei in After Effects
importieren. After Effects nutzt die Informationen aus der .vpe-Datei, um die Szene als Komposition aus einer
Kameraebene und einer perspektivenkorrigierten 3D-Ebene für jede PNG-Datei wiederherzustellen.
Die Kamera befindet sich auf dernegativen Z-Achse bei (x,y)=(0,0). Der Interessenbereichfür die Kamera liegtin der Mitte
der Komposition. Der Kamerazoom ist entsprechend dem Blickfeld in der Fluchtpunkt-Szene eingestellt.
Die 3D-Ebenen für die Ebenen in der Szene haben eine übergeordnete Ebene mit Ankerpunkt in der Mitte der
Komposition, wodurch die gesamte Szene zusammen transformiert werden kann.
Der Fluchtpunktaustausch funktioniert nur gut bei Bildern, die in Photoshop quadratische Pixel haben.
Page 91

AFTER EFFECTS CS3
Benutzerhandbuch
Illustrator-3D-Effekte
Die Effekte in der 3D-Kategorie in Illustrator (Extrudieren und abgeflachte Kante, Kreiseln und Drehen) geben
Vektorgrafikobjekten, auch Text und Zeichnungen, ein dreidimensionales Erscheinungsbild. Wenn Sie Ihren
Vektorgrafiken oder -texten mehr Tiefe verleihen möchten, erstellen Sie sie in Illustrator, wo Sie die 3D-Effekte
ausprobieren können, und importieren Sie das Ergebnis in After Effects.
Verwandte Themen
„Arbeiten mit 3D-Ebenen“ auf Seite 177
„Kameras, Lichter und Interessenbereiche“ auf Seite 181
Importieren von RLA- oder RPF-Daten in eine Kameraebene
After Effects unterstützt den Import vonin RLA/RPF-Sequenzdateien gespeicherten Kameradaten. Diese Daten werden in
Kameraebenen eingebunden (eine für jede Kamera in der Sequenz), die After Effects im Zeitleistenfenster erstellt. Sie
können dann auf die Kameradaten aus einer solchen importierten RLA-/RPF-Sequenz zugreifen und eine Kameraebene
mit diesen Daten erstellen.
1 Fügen Sie die Ebene in eine Komposition ein und wählen Sie die entsprechende Ebene im Zeitleistenfenster.
2 Wählen Sie „Animation“ > „Keyframe-Assistent“ > „RPF-Kamera-Import“.
Hinweis: Wenn Sie eine RLA- oder RPF-Datei mit Kameradaten in 3D Studio Max erstellen, aktivieren Sie den
Deckungsbereich, die Z-Tiefe und die Alphakanäle, und speichern Sie die Renderausgabe im RPF-Format.
86
Verwandte Themen
„Arbeiten mit 3D-Ebenen“ auf Seite 177
„Kameras, Lichter und Interessenbereiche“ auf Seite 181
Baking und Importieren von Maya-Daten
After Effects importiert Kameradaten aus Maya-Projektdateien. Bevor Sie Maya-Kamerainformationen importieren,
müssen Sie diese einer Baking genannten Prozedur unterziehen. Dadurch wird das spätere Keyframing in Ihrem Projekt
erleichtert. Dabei wird für jedes Frame in der Animation ein Keyframe eingerichtet. Für jede Kamera- bzw.
Transformationseigenschaft können 0, 1 oder eine feste Anzahl von Keyframes festgelegt werden. Wenn z. B. eine
Eigenschaft in Maya nicht animiert ist, werden für diese Eigenschaft entweder keine Keyframes eingerichtet oder es wird
nur einKeyframe amAnfang der Animation gesetzt. Wenneine Eigenschaft mehr als einenKeyframe besitzt, muss sieüber
die gleiche Anzahl von Keyframes verfügen wie jede andere Animationseigenschaft mit mehreren Keyframes.
Um denImport zu beschleunigen, solltendie Maya-Dateien so einfach wie möglich gehalten werden. Löschen Sie daher in
Maya statische Kanäle vor dem „Baking“, um die Anzahl der Keyframes zu verringern, und speichern Sie eine Version des
Maya-Projekts, die ausschließlich die Kameraanimation enthält.
Hinweis: Die folgenden Transformationsflags werden nicht unterstützt: query, relative, euler, objectSpace, worldSpace,
worldSpaceDistance, preserve, shear, scaleTranslation, rotatePivot, rotateOrder, rotateTranslation, matrix, boundingBox,
boundingBoxInvisible, pivots, CenterPivots und zeroTransformPivots. After Effects ignoriert diese nicht unterstützten Flags
einfach und gibt auch keine diesbezüglichen Warnungen oder Fehlermeldungen aus.
Standardmäßig behandelt After Effects in der Maya-Datei festgelegte lineare Einheiten als Pixel.
Sie können Kameradaten aus Maya-Projektdateien (.ma) importieren und diese Daten als eine oder als zwei
Komposition(en) verwenden.
Für jede Maya-Datei, die Sie importieren, erstellt After Effects entweder eine Komposition oder zwei Kompositionen. Die
Anzahl der Kompositionen hängt dabei von folgenden Faktoren ab:
• Wenn das Maya-Projekt ein quadratisches Pixel-Seitenverhältnis aufweist, erstellt After Effects eine Komposition mit
quadratischem Pixel-Seitenverhältnis, die die Kameradaten und -transformationen enthält.
Page 92

AFTER EFFECTS CS3
Benutzerhandbuch
• Wenn das Maya-Projekt ein nicht quadratisches Pixel-Seitenverhältnis aufweist, erstellt After Effects zwei
Kompositionen. Die erste Komposition, deren Dateiname das Präfix Square erhält, ist eine Komposition mit
quadratischen Pixeln. Diese Komposition enthält die Kameradaten. Die zweite, übergeordnete Komposition ist eine
Komposition mit nicht quadratischen Pixeln in den Abmessungen der Originaldatei, die die Komposition mit den
quadratischen Pixeln enthält.
Wenn Sie eine Maya-Datei mit einer 1-Knoten-Kamera importieren, erstellt After Effects in der Komposition mit den
quadratischen Pixeln eine Kamera, die die Brennweite, die Filmgröße sowie die Transformationsdaten der 1-KnotenKamera enthält. Wenn Sie eine Maya-Datei mit einer 2-Knoten- oder zielgerichteten Kamera importieren, erstellt After
Effects in der Kompositionmit denquadratischen Pixelneine Kameraund einen zusätzlichen übergeordnetenKnoten. Der
übergeordnete Knoten enthält nur die Transformationsdaten der Kamera. After Effects kann keine 3-Knoten-Kameras
lesen.
Die Komposition mit den quadratischen Pixeln können Sie für die importierten 3D-Ebenen und das Footage mit den
quadratischen Pixeln verwenden, während für das Footage mit den nicht-quadratischen Pixeln die übergeordnete
Komposition verwendet werden sollte.
Hinweis: After Effects liest bei Maya-Dateien nur dieDaten derRenderkameras und ignoriert die Daten von orthographischen
und perspektivischen Kameras. Sie sollten daher in Maya immer eine Renderkamera erstellen, selbst wenn diese mit der
Perspektivkamera übereinstimmt. Wenn Sie mit der Kameraeinstellung „FilmFit“ arbeiten, verwenden Sie entweder die
horizontale oder vertikale Einstellung für „FilmFit“, nicht „Füllen“.
After Effects kann Maya-Locator-Knoten lesen, mit deren Hilfe Sie Objekte aus der Maya-Szene bei der Übertragung in
After Effects verfolgen können. Wenn der Name eines Maya-Locator-Knotens das Wort Null, NULL oder null enthält,
erstellt After Effects eineNullebene und wendet die relevanten Transformationen darauf an.Definieren SieLocator-Knoten
möglichst nicht als übergeordnete Knoten für andere Locator-Knoten, sondern stattdessen als übergeordnete Knoten für
Geometrie.
87
Hinweis: After Effects liest keine World- oder Underworld-Koordinaten in derLocatorShape. Verwenden Sie einen TransformKnoten, um die Koordinaten zu platzieren.
Verwandte Themen
„Arbeiten mit 3D-Ebenen“ auf Seite 177
„Kameras, Lichter und Interessenbereiche“ auf Seite 181
Importieren von Standbildern
Vorbereiten von Standbildern für den Import
Sie können in After Effects einzelne Standbilder oder auch eine Abfolge von Standbildern als Sequenz importieren.
Standbilder könnenaus Adobe-Programmen wie Photoshop und Illustrator importiert werden. Außerdem können Sie mit
Adobe Bridge Bilder über den Service „Adobe Stock Photos“ importieren. Informationen zu allen Standbildformaten, die
in After Effects importiert werden können, finden Sie unter „Unterstützte Importformate“ auf Seite 59.
After Effects arbeitet intern in einem RGB-Farbraum, kann aber CMYK-Bilder importieren und konvertieren. Nach
Möglichkeit sollten Sie beim Erstellen von Bildern für Video, Film und andere Nicht-Druckmedien jedoch in
Anwendungen wie Illustrator oder Photoshop in einem RGB-Farbraum arbeiten. Beim Arbeiten in RGB steht Ihnen ein
größerer Farbraum zur Verfügung und Ihre Endausgabe wird genauer wiedergegeben.
Vor dem Import sollten Sie ein Standbild so umfassend wie möglich vorbereiten, um die für das Rendern in After Effects
erforderliche Zeit zu verkürzen. Meistens geht es schneller und leichter, ein Standbild in seiner Ursprungsanwendung
vorzubereiten, als es in After Effects umzuändern. Folgende Schritte sind vor dem Importieren einesBildes in After Effects
zu empfehlen:
• Vergewissern Sie sich, dass das Dateiformat von dem Betriebssystem unterstützt wird, das Sie verwenden wollen.
Page 93

AFTER EFFECTS CS3
Benutzerhandbuch
• Setzen Sie die Pixelmaße auf dieAuflösung unddas Frameseitenverhältnis, diein After Effects verwendet werden sollen.
Falls Sie vorhaben, das Bild zu skalieren, sollten Sie die Bildmaße so festlegen, dass das Bild auch in den größten
Abmessungen noch über genügend Bilddetails verfügt. After Effects unterstützt beim Importieren und Rendern von
Dateien eine maximale Bildgröße von 30.000 x 30.000 Pixel; ausgenommen sind PICT (4.000 x 4.000 Pixel) und BMP
(16.000 x30.000 Pixel). Die Bildgröße, mit der SieDateien importierenoder exportieren können, wirdunter Umständen
durch den für After Effects verfügbaren physischen Arbeitsspeicher verringert.
• Beschneiden Sie die Teile des Bildes, die in After Effects nicht sichtbar sein sollen.
• WennSie für bestimmte BereicheTransparenz festlegen möchten, erstellen Sieeinen Alphakanaloder verwenden Sie die
Transparenzwerkzeuge in Programmen wie Photoshop oder Illustrator.
• Ist das Ausgabemedium Video für die Fernsehübertragung, vermeiden Sie die Verwendung dünner horizontaler Linien
(z. B. Linien mit einer Breitevon 1 Pixel)für Bilder oder Text, da dieseLinien infolge vonInterlacing flimmern könnten.
Lässt sich die Verwendung dünner Linien nicht vermeiden, verwischen Sie die Linien leicht, so dass das Bild bzw. der
Text in beiden Videohalbbildern angezeigt wird, statt dazwischen zu flimmern. (Siehe „Wissenswertes über InterlacedVideo und Non-Interlaced-Video“ auf Seite 79.)
• Ist das Ausgabemedium Video für die Fernsehübertragung, achten Sie darauf, dass wichtige Bildteile innerhalb des
aktionssicheren und titelsicheren Bereichs liegen. Wenn Sie bei der Erstellung eines Dokuments in Illustrator oder
Photoshop eine Vorgabe für Film und Video verwenden, werden die sicheren Bereiche als Hilfslinien dargestellt. (Siehe
„Arbeiten mit sicheren Bereichen, Rastern, Hilfslinien und Linealen“ auf Seite 137.)
• Ist das Ausgabemedium Video für die Fernsehübertragung, halten Sie die Farben innerhalb der übertragungssicheren
Bereiche. (Siehe „Übertragungssichere Farben“ auf Seite 252.)
• Speichern Sie die Datei unter Verwendung der richtigen Namenskonvention. Wenn Sie die Datei zum Beispiel in After
Effects unter Windows importieren möchten, verwenden Sie eine Dateinamenerweiterung aus drei Buchstaben.
88
Verwandte Themen
„Speicherverwendung und Speicherung“ auf Seite 33
Importieren eines einzelnen Standbildes oder einer Standbildsequenz
Sie können Standbilddateien als einzelne Footageelemente importieren oder aber Sie importieren eine Reihe von
Standbildern als Standbildsequenz, d. h. als einzelnes Footageelement, in dem jedes Standbild als Einzelframe verwendet
wird.
Wenn Sie mehrere Bilddateien als eine Standbildsequenz importieren möchten, müssen die Dateien im selben Ordner
gespeichert sein und ein einheitliches numerisches oder alphabetisches Dateinamenmuster aufweisen (z. B. Seq1, Seq2,
Seq3).
Importieren Sie eine Datei, die After Effects für eine Datei in einer Standbildsequenz hält, so importiert After Effects
standardmäßig alle anderen Dateienin dem jeweiligenOrdner, die zu der Sequenzzu gehörenscheinen. Wenn Sie mehrere
Dateien auswählen, die zu einer Sequenz zu gehören scheinen, importiert After Effects dementsprechend auch diese
standardmäßig als Sequenz. Am unteren Rand des Dialogfelds „Importieren“ können Sie sehen, wie After Effects beim
Importieren vorgeht. (Es ist auch möglich, Bilder und Sequenzen in das Projektfenster zu ziehen und sie dadurch zu
importieren.)
Um After Effects daran zu hindern, unerwünschte Dateien zu importieren, wenn Sie nur eine Einzeldatei importieren
möchten, oder um zu verhindern, dass After Effects mehrere Dateien als Sequenz interpretiert, deaktivieren Sie im
Dialogfeld „Importieren“ die Option „Sequenz“. After Effects berücksichtigt diese Einstellung und verwendet sie künftig als
Standard.
Beim Importieren einer Standbildsequenz können Sie die Option „Alphabetische Reihenfolge erzwingen“ im Dialogfeld
„Importieren“ aktivieren,um eineSequenz mit Lücken in der Nummerierungzu importieren(z. B. Seq1, Seq2,Seq3, Seq5).
Wenn Sie eine Sequenz mit lückenhafter Nummerierung importieren, ohne vorher diese Option zu wählen, meldet After
Effects Ihnen fehlende Frames und ersetzt diese durch Platzhalter.
After Effects ermittelt anhand der Einstellungen des ersten Bildes in der Sequenz, wie die Bilder in der gesamten Sequenz
interpretiert werden sollen.
Page 94

AFTER EFFECTS CS3
Benutzerhandbuch
Handelt es sich bei den Bilddateien in einer Sequenz um Dateien mit Ebenen, z. B. Dokumente aus Adobe Photoshop oder
Adobe Illustrator, können Sie die Sequenz entweder als Standard-Footageelement oder als eine Komposition importieren, in
der jedeEbene in jederDatei alsseparate Sequenzimportiert wird und als separate Ebeneim Zeitleistenfensterangezeigt wird.
Hinweis: Wenn Sie eine Komposition mit einer nummerierten Sequenz rendern, verwendet das Ausgabemodul die Nummer
des Start-Frames als erste Frame-Nummer. Rendern Sie zum Beispiel ab Frame 25, ist der Name der Datei 00025.
89
Aus einer Sequenz von Standbildern (links) wird nach dem Import in After Effects eine einzige Bildsequenz (rechts).
Verwandte Themen
„Arbeiten mit Einstellungen für Ausgabemodule“ auf Seite 589
„Importieren von Footageelementen“ auf Seite 60
Importieren einer Standbildsequenz als einzelnes Footageelement
1 Wählen Sie „Datei“ (Windows) bzw. „Ablage“ (Mac OS) > „Importieren“ > „Datei“.
2 Wählen Sie eine der Dateien in der Sequenz aus. Um mehrere aufeinander folgende Dateien in einer Sequenz zu
importieren, wählen Sie zunächst dieerste Datei unddann beigedrückter Umschalttastedie letzte zu importierende Datei aus.
3 Wählen Sie im Menü „Importart“ die Option „Footage“.
4 Klicken Sie auf „Öffnen“ (Windows) bzw. „Importieren“ (Mac OS).
5 Wählen Sie im Dialogfeld [Dateiname] aus dem Menü „Ebene wählen“ eine der folgenden Optionen:
Auf eine Ebene reduziert Importiert die Sequenz als Sequenzfootageelement, in dem die Ebenen der Datei, falls
vorhanden, zu einer Ebene reduziert werden.
Wählen Sie „Ebene“ Importiert die Sequenz als Sequenzfootageelement, in dem die gleiche Ebene aus allen Quelldateien,
z. B. Ebene 3, importiertund inder Sequenz verwendet wird. Wenn Siediese Option für eine PSD-Sequenz wählen,können
Sie auch festlegen, ob Ebenenstile ignoriert oder in die Ebene aufgenommen werden sollen. Außerdem müssen Sie eine
Option für die Footage-Maße wählen:Mit „Ebenengröße“passen Sie die Maße der Ebene denen des Ebeneninhalts an; mit
„Dokumentgröße“ passen Sie die Maße der Ebene der Größe des Ursprungsdokuments an.
6 Klicken Sie auf „OK“.
Falls Sie sich entscheiden, doch auf die einzelnen Komponenten des Footageelements zuzugreifen, können Sie es jederzeit
in eine Komposition konvertieren. Siehe „Konvertieren eines reduzierten Footageelements in eine Komposition“ auf
Seite 90.
Page 95

AFTER EFFECTS CS3
Benutzerhandbuch
Importieren einer Standbildsequenz als Komposition
Beim Importieren einer Photoshop- oder Illustrator-Datei als Komposition können Sie auf die einzelnen Ebenen,
Füllmethoden, Einstellungsebenen, Ebenenstile, Masken, Hilfslinien und andere Funktionen zugreifen, die in Photoshop
oder Illustrator erstellt wurden. Die importierte Komposition sowie ein Ordner mit den einzelnen Ebenen als
Footageelemente wird im Projektfenster angezeigt.
1 Wählen Sie „Datei“ (Windows) bzw. „Ablage“ (Mac OS) > „Importieren“ > „Datei“.
2 Wählen Sie eine der Dateien in der Sequenz aus. Um mehrere aufeinander folgende Dateien in einer Sequenz zu
importieren, wählen Sie zunächst dieerste Datei unddann beigedrückter Umschalttastedie letzte zu importierende Datei aus.
3 Wählen Sie aus dem Menü „Importart“ eine der folgenden Optionen:
Komposition - Beschnittene Ebenen Importiert die Ebenen mit den Originalabmessungen. Durch Aktivierung dieser
Option erleichtern Sie das Bearbeiten von Ebenen und reduzieren den Zeitaufwand für das Rendern.
Komposition Importiert Ebenen und passt diese den Maßen der Komposition an. Diese Option ist hilfreich, wenn Sie
Ebenen manuell ausrichten müssen.
4 Klicken Sie auf „Öffnen“ (Windows) bzw. „Importieren“ (Mac OS).
Ändern der Framerate einer Sequenz
Wenn Sie eine Sequenz von Standbildern importieren, nehmen diese die Framerate an, die im Bereich „Importieren“ des
Dialogfelds „Voreinstellungen“ unter „Sequenz-Footage“ angezeigt wird. Die Standardrate beträgt 30 Frames pro Sekunde
(fps). Sie können die Framerate nach dem Import ändern, indem Sie das Footageelement neu interpretieren:
90
❖ Wählen Sie die Sequenz im Projektfenster, aktivieren Sie „Datei“ (Windows) bzw. „Ablage“ (Mac OS) > „Footage
interpretieren“ > „Footage einstellen“ und geben Sie dann unter „Andere Framerate“ einen neuen Wert ein.
Weitere Informationen finden Sie unter „Ändern der Framerate“ auf Seite 63.
Konvertieren eines reduzierten Footageelements in eine Komposition
Beim Importiereneiner Datei mit Ebenen, z. B. einer Photoshop- oder Illustrator-Datei, als Footage werden all ihre Ebenen
zu einer reduziert. Falls Sie sich entscheiden, doch auf die einzelnen Komponenten des Footageelements zuzugreifen,
können Sie es jederzeit in eine Komposition konvertieren.
• Wenn alle Instanzendes Footageelements konvertiert werden sollen, wählen Sie es im Projektfenster ausund klicken Sie
dann auf „Datei“ > „Footage ersetzen“ > „Mit Komposition mit Ebenen“.
• Wenn Sie nur eine Instanz des Footageelements konvertieren möchten, wählen Sie die Ebene im Zeitleistenfenster aus
und klicken Sie dann auf „Ebene“ > „In Komposition mit Ebenen konvertieren“.
Hinweis: Die Konvertierung eines reduzierten Footageelements in eine Komposition mit Ebenen kann ein paar Minuten
dauern.
Vorbereiten und Importieren von Photoshop-Dateien
Da After Effects die Photoshop-Render-Engine enthält, importiert After Effects sämtliche Attribute der PhotoshopDateien. Dazu gehören Position, Füllmethoden, Deckkraft, Sichtbarkeit, Transparenz (Alphakanal), Ebenenmasken,
Ebenengruppen (als verschachtelte Kompositionen importiert), Einstellungsebenen, allgemeine Ebenenstile, EbenenBeschneidungspfade, Vektormasken, Hilfslinien und Beschnittgruppen.
Ein Video-Tutorial zum Importieren von Photoshop-Dateien finden Sie auf der Adobe-Website unter
www.adobe.com/go/vid0252_de.
Ein sehr nützlicher Befehl inAfter Effects ist„Ebene“ > „Neu“ >„Adobe Photoshop-Datei“. Er fügt einer Komposition eine
weitere Ebene hinzu und öffnet dann die Quelle dieser Ebene in Photoshop, damit Sie ein visuelles Element, wie z. B. eine
Hintergrundebene füreinen Film, erstellen können. Die Ebene inPhotoshop wirdmit denkorrekten Einstellungen für Ihre
After Effects-Komposition erstellt. Wie bei vielen anderen Creative Suite-Anwendungen können Sie auch in After Effects
mit dem Befehl „Datei extern bearbeiten“ eine PSD-Datei in Photoshop öffnen, Änderungen vornehmen und speichern
und sich diese sofort in dem Film ansehen, der zu dieser PSD-Quelldatei gehört. Auch wenn Sie nicht „Datei extern
Page 96

AFTER EFFECTS CS3
Benutzerhandbuch
bearbeiten“ verwenden, können Sie über den Befehl „Footage neu laden“ After Effects dazu bringen, seine Ebenen zu
aktualisieren, damit die aktuelle Version der PSD-Datei verwendet wird. (Siehe „Erstellen einer Ebene und eines neuen
Photoshop-Footageelements“ auf Seite 144 und „Bearbeiten von Footage in der Originalanwendung“ auf Seite 70.)
Adobe Photoshop unterstützt für jede Ebene in einer Datei einen transparenten Bereich und eine optionale Ebenenmaske
(Alphakanal). Mithilfe dieser Ebenenmasken können Sie bestimmen, wie verschiedene Bereiche in einer Ebene
ausgeblendet oder sichtbar gemacht werden. Beim Importieren einer Ebene kombiniert After Effects die Ebenenmaske
(falls vorhanden) mit dem transparenten Bereich und importiert sie als direkten Alphakanal.
Wenn Sie eine Photoshop-Datei mit Ebenen beim Importieren auf eine Ebene reduzieren, fügt After Effects die
transparenten Bereiche und Ebenenmasken aller Ebenen in einem Alphakanal zusammen, der mit Weiß integriert wird.
Wenn eine Photoshop-Dateimit Ebenen Beschnittgruppen enthält, importiert After Effectsjede Beschnittgruppe als in der
Hauptkomposition verschachtelte Komposition. Um die Transparenzeinstellungen zu erhalten, wendet After Effects auf
jede Ebene in der Beschnittgruppen-Komposition automatisch die Option „Transparenz erhalten“ an.
Wenn Sie eine Photoshop-Datei als Komposition importieren, werden alle Vektormasken in After Effects-Masken
umgewandelt. Diese Masken können Sie in After Effects bearbeiten und animieren.
After Effects unterstützt darüber hinaus alle auf die Datei angewandten Füllmethoden und Ebenenstile.
Photoshop-Dateien können sogar Video- und Animationsebenen enthalten. After Effects kann diese Dateien genauso
importieren wie alle anderen Photoshop-Dateien, entweder als Footageelement mit reduzierten Ebenen oder als
Komposition mit separaten Photoshop-Ebenen, die einzeln in After Effects bearbeitet werden können. (Um mit
Photoshop-Videoebenen arbeiten zu können, benötigen Sie QuickTime 7.1 oder höher.)
91
Photoshop-Ebenengruppen werden als individuelle Kompositionen importiert.
Oft empfiehlt es sich, Ebenen in Photoshop zu Smart-Objekten zu gruppieren, um Sammlungen von Photoshop-Ebenen
sinnvoll als individuelle Ebenen in After Effects importieren zu können. Wenn Sie beispielsweise 20 Ebenen für Ihr
Vordergrundobjekt und 30 Ebenen für Ihr Hintergrundobjekt in Photoshop verwendet haben, müssen Sie wahrscheinlich
nicht alle einzelnen Ebenen in After Effects importieren, wenn Sie lediglich das Vordergrundobjekt vor dem
Hintergrundobjekt animieren möchten. In diesem Fall können Sie die Ebenen zu einem einzigen Smart-Objekt im
Vordergrund und einem einzigen Smart-Objekt im Hintergrund gruppieren, bevor Sie die PSD-Datei in After Effects
importieren.
Vor dem Importieren einer Photoshop-Datei mit Ebenen in After Effects sollten Sie diese Datei gründlich vorbereiten, um
den Zeitaufwand für Vorschau und Rendern zu reduzieren. Durch Befolgung folgender Schritte vermeiden Sie Probleme
beim Importieren und Aktualisieren:
• Ordnen und benennen Sie die Ebenen. Wenn Sie den Namen einer Ebene in einer Photoshop-Datei nach dem
Importieren in After Effects ändern, behält After Effects die Verknüpfung zur Originalebene bei. Wenn Sie jedoch die
Ebene löschen, kannAfter Effects die Originalebene nicht mehr finden. Die Ebenewird dann im Projektfenster als nicht
gefunden aufgeführt.
• Jede Ebene muss dabei mit einem eindeutigen Namen versehen sein. Dies ist zwar keine Voraussetzung der Software,
aber dadurch vermeiden Sie Verwirrungen.
Verwandte Themen
„Ebenenstile“ auf Seite 174
„Arbeiten mit Photoshop und After Effects“ auf Seite 28
Vorbereiten und Importieren von Illustrator-Dateien
Vor dem Speichern einer Illustrator-Datei für den Import in After Effects sollten Sie folgende Punkte berücksichtigen:
• Beschneiden Sie das Bild, so dass Sie nur den Teil speichern, den Sie in After Effects importieren möchten.
• Um sicherzustellen, dass Illustrator-Dateien in After Effects richtig angezeigt werden, wählen Sie im Dialogfeld
„Illustrator-Optionen“ die Option „PDF-kompatible Datei erstellen“.
Page 97

AFTER EFFECTS CS3
Benutzerhandbuch
• Damit Pfade von Illustrator in After Effects kopiert werden können, aktivieren Sie im Dialogfeld „Voreinstellungen“ in
Illustrator im Bereich „Dateien und Zwischenablage“ die Optionen „AICB“ und „Pfade beibehalten“. Wenn Sie die
Option „AICB“ in Illustrator nicht auswählen, fordert After Effects Sie dazu auf, wenn Sie versuchen, den Pfad
einzufügen.
• Speichern Sie die Datei im AI-Format statt im Format Illustrator 8.x oder 9.x EPS, um sicherzustellen, dass Dateien in
After Effects mit hoher Genauigkeit gerastert werden.
Beim Importieren von Illustrator-Dateien stellt After Effects alle leeren Bereiche durch Umwandlung in Alphakanäle
transparent dar.
Hinweis: Wenn Sie eine Illustrator-Datei importiert haben, können Sie festlegen, ob Antialiasing bei höherer Qualität oder
höherer Geschwindigkeit durchgeführt werden soll. Markieren Sie das Footageelement im Projektfenster, wählen Sie „Datei“
(Windows) bzw. „Ablage“ (Mac OS) > „Footage interpretieren“ > „Footage einstellen“ und klicken Sie unten im Dialog feld auf
die Schaltfläche „Weitere Optionen“.
After Effects kann keine eingebetteten Farbprofile aus den Illustrator-Dateien lesen. Damit Farbtreue gesichert ist, weisen
Sie einemIllustrator-Footageelement einEingabefarbprofil zu, das dem Farbprofil entspricht, mit dem die Illustrator-Datei
erstellt wurde.
Verwandte Themen
„Interpretieren eines Footageelements durch Zuweisung eines Eingabefarbprofils“ auf Seite 247
92
„Kopieren eines Pfades aus Illustrator, Photoshop oder Fireworks“ auf Seite 324
Importieren von Cineon-Sequenzen
Dateien im Format Cineon 4.5 oder Digital Picture Exchange (DPX) können als individuelle Frames oder als Sequenz von
nummerierten Standbildern direkt in ein After Effects-Projekt importiert werden. Nach dem Import einer Cineon-Datei
können Sie diese Datei in einer Komposition verwenden, die dann als Cineon-Sequenz gerendert werden kann.
Cineon-Dateien kommen häufig bei der Übertragung von Film in ein digitales Format zum Einsatz. Damit der volle
dynamische Bereich von Filmen erhalten bleibt, werden Cineon-Dateien mit einer logarithmischen Farbtiefe von 10-BitKanal gespeichert. After Effects verwendet intern jedoch 8-Bit-, 16-Bit- oder 32-Bit-Farben, je nach Farbtiefe des Projekts.
Arbeiten Sie mit Cineon-Dateien in einem 16-Bit-Kanal- oder 32-Bit-Kanal-Projekt – After Effects dehnt die
logarithmischen Werte standardmäßig auf den vollen verfügbaren Wertebereich aus.
In den meisten Fällen sollten Sie Farbmanagementfunktionen verwenden, um Farben einer Cineon-Footage automatisch
zu interpretieren. (Siehe „Arbeiten mit Cineon-Footageelementen“ auf Seite 253.) Sie können jedoch im Dialogfeld
„Cineon-Einstellungen“ Optionen für die manuelle Konvertierung festlegen.
Manuelle Einstellungen im Dialogfeld „Cineon-Einstellungen“:
Konvertierter Schwarzpunkt Gibt den Schwarzpunkt an, der in After Effects für die Ebene verwendet werden soll.
Konvertierter Weißpunkt Gibt den Weißpunkt an, der in After Effects für die Ebene verwendet werden soll.
Schwarzwert für 10-Bit Gibt den Schwarzpunkt (minimale Dichte) für die Konvertierung einer 10-Bit-Cineon-Ebene an.
Weißwert für 10-Bit Gibt den Weißpunkt (maximale Dichte) für die Konvertierung einer 10-Bit-Cineon-Ebene an.
Aktuelles Gamma Gibt den Zielgammawert an.
Glanzlicht-Ausstrahlung Gibt den Ausstrahlungswert an, der zur Korrektur heller Glanzlichter verwendet werden soll.
Wenn Sie bei der Arbeit mit 32 Bit pro Kanal Helligkeitswerte über 100 % Weiß erreichen möchten, stellen Sie den Wert
auf 0 ein.
Logarithmische Konvertierung Konvertiert die Cineon-Sequenz aus dem logarithmischen Farbraum in den
Zielgammawert, den Sie in der Einstellung „Aktuelles Gamma“ angegeben haben. Wenn Sie die Cineon-Datei für die
Ausgabe vorbereitet haben, müssen Sie die Konvertierung umkehren. (Zum Konvertieren von logarithmisch in linear
stellen Sie „Aktuelles Gamma“ auf 1 ein.)
Einheit Gibt an, in welcher Einheit Werte in den Dialogfeldern von After Effects angezeigt werden.
Page 98

AFTER EFFECTS CS3
Benutzerhandbuch
Verwandte Themen
„Festlegen der Farbtiefe“ auf Seite 237
„Farbmanagement“ auf Seite 243
Einführung zu Camera Raw
Hinweis: In diesem Dokument werden Funktionen von Photoshop Camera Raw 4.1 beschrieben.
Camera Raw-Dateien– Einführung
Eine Camera Raw-Datei enthält nicht verarbeitete und nicht komprimierte Graustufen-Bilddaten vom Sensorchip einer
Digitalkamera sowie Informationen zur Art der Aufnahme (Metadaten). Camera Raw-Dateien werden auf dem Computer
mit einer Software wie Photoshop Camera Raw interpretiert. Die Software nutzt Informationen zur Kamera sowie die
Metadaten des Bildes, um ein Farbbild zu generieren und verarbeiten.
Die Camera Raw-Dateien sind das Äquivalent zu Negativen. Sie können die Datei jederzeit erneut verarbeiten und das
gewünschte Ergebnis erzielen, indem Sie Weißabgleich, Tonwertbereich, Kontrast, Farbsättigung und Scharfzeichnung
einstellen. Wenn Sie Einstellungen für ein Camera Raw-Bild vornehmen, bleiben die ursprünglichen Camera Raw-Daten
erhalten. Die Einstellungen werden als Metadaten in einem Filialdokument, in einer Datenbank oder (bei einer Datei im
DNG-Format) in der Datei selbst gespeichert.
93
Wenn Sie mit der Kamera JPEG-Dateien aufnehmen, verarbeitet dieKamera die JPEG-Daten automatisch, um das Bild zu
optimieren und zu komprimieren. Normalerweise haben Sie nur wenig Möglichkeiten diesen Prozess zu beeinflussen.
Nehmen Siedagegen Camera Raw-Bilder mit der Kamera auf,besitzen Sie mehr Kontrolle als beim Aufnehmen vonJPEGBildern, weil die Camera Raw-Daten nicht von der Kamera verarbeitet werden. Sie können dennoch JPEG- und TIFFBilder in Camera Raw bearbeiten, aber Sie bearbeiten Pixel, die bereits von der Kamera verarbeitet wurden. Camera RawDateien enthalten stets die ursprünglichen, unbearbeiteten Pixel aus der Kamera.
Wenn Sie Camera Raw-Bilder aufnehmen möchten, müssen Sie bei der Kamera einstellen, dass Camera Raw-Dateien
gespeichert werden sollen.
Hinweis: Das Photoshop Raw-Format (.raw) ist ein Dateiformat für den Austausch von Bildern zwischen Anwendungen und
Plattformen. Verwechseln Sie das Photoshop Raw-Format nicht mit den kameraspezifischen Camera Raw-Formaten.
Digitalkameras erfassen und speichern Camera Raw-Daten mit einer linearen Tonwertkurve (Gamma 1,0). Film und
menschliches Auge reagieren dagegen nicht linear, sondern logarithmisch auf Licht (Gamma größer 2). Ein nicht
verarbeitetes Camera Raw-Bild erscheint sehr dunkel, wenn es als Graustufenbild angezeigt wird, weil es für Fotosensor
und Computer doppelt so hell wie für das menschliche Auge erscheint.
Wissenswertes über Camera Raw
Die Camera Raw-Software wird als Zusatzmodul mit Adobe After Effects und Adobe Photoshop geliefert und erweitert
auch den Funktionsumfang von Adobe Bridge. Mit Camera Raw können diese Anwendungen Camera Raw-Dateien
importieren und verarbeiten. Camera Raw unterstützt auch JPEG- und TIFF-Dateien.
Photoshop oder After Effects muss installiert sein, damit Sie Dateien mit dem Dialogfeld „Camera Raw“ in Bridge öffnen
können. Wenn Photoshop oder After Effects nicht installiert ist, können Sie die Bilder und deren Metadaten trotzdem in
Bridge anzeigen. Wenn dem Bilddateityp eine andere Anwendung zugeordnet ist, kann die Datei über Bridge in der
betreffenden Anwendung geöffnet werden.
Mit Bridgekönnen Sie Bildeinstellungen zuweisen, kopieren und löschen sowie Camera Raw-Dateienin der Vorschau und
deren Metadaten anzeigen, ohne sie im Dialogfeld „Camera Raw“ zu öffnen. Die Vorschau in Bridge ist ein JPEG-Bild, das
mit denaktuellen Bildeinstellungengeneriert wird. Die Vorschau enthältalso nicht diereinen Kameradaten, da es sichsonst
um ein sehr dunkel wirkendes Graustufenbild handeln würde.
Hinweis: Ein Warnsymbol wird in den Miniaturen undim Vorschaubild imDialogfeld „Camera Raw“ angezeigt, während
die Vorschau aus dem Camera Raw-Bild generiert wird.
Page 99

AFTER EFFECTS CS3
Benutzerhandbuch
Sie können die Standardeinstellungen ändern, die Camera Raw für ein bestimmtes Kameramodell verwendet. Für jedes
Kameramodell können Sie die Standardwerte bei einer bestimmten ISO-Einstellung oder kameraspezifisch nach
Seriennummer ändern. Sie können Bildeinstellungen ändern und als Vorgaben speichern, um sie dann für andere Bilder
zu verwenden.
Wenn Sie Einstellungen (einschließlich Ausrichtung und Freistellung) für ein Camera Raw-Bild mit Camera Raw
vornehmen, bleiben die ursprünglichen Camera Raw-Daten erhalten. Die Einstellungen werden für jedes Bild in der
Camera Raw-Datenbank, als in die Bilddatei eingebettete Metadaten oder in einem Filialdokument (XMP-Datei: eine
Metadatendatei,die zueiner CameraRaw-Datei gehört) gespeichert.WeitereInformationen finden Sie unter „Festlegen der
Speicherposition für Camera Raw-Einstellungen“ auf Seite 111.
Wenn Sie eine Camera Raw-Datei mit dem Zusatzmodul „Camera Raw“ bearbeitet haben, wird in Bridge in der Miniatur
das Symbol angezeigt.
Wenn Sie eine Camera Raw-Datei inPhotoshop öffnen, könnenSie das Bild inanderen Bildformaten wiePSD, JPEG,Large
Document Format (PSB), TIFF, Cineon, Photoshop Raw, PNG oder PBM speichern. Im Dialogfeld „Camera Raw“ in
Photoshop können Sie die verarbeiteten Dateien in den Formaten Digital Negative (DNG), JPEG, TIFF und PSD
(Photoshop) speichern. Mit der Software Photoshop Camera Raw kann eine Camera Raw-Bilddatei zwar geöffnet und
bearbeitet, aber nicht im Camera Raw-Format gespeichert werden.
Hinweis: Das Dialogfeld „Camera Raw“ in Photoshop wird automatisch unterdrückt, wenn Sie mehrere Camera Raw-Dateien
für eine Web-Fotogalerie, ein Bildpaket oder einen Kontaktabzug verwenden.
94
Wenn neue Versionen von Camera Raw verfügbar werden, können Sie die Software aktualisieren, indem Sie die neue
Version des Zusatzmoduls installieren. Verwenden Sie „Hilfe“ > „Aktualisierungen“, umnach neuen Versionen der AdobeSoftware zu suchen.
Die aktuelle Dokumentation zu Camera Raw finden Sie auf der Adobe-Website unter
www.adobe.com/go/learn_ps_camerarawhelp_de.
Unterschiedliche Kameramodelle speichern Camera Raw-Bilder in vielen verschiedenen Formaten und die Daten müssen
entsprechend interpretiert werden. Camera Raw enthält Profile für viele Kameramodelle und kann viele verschiedene
Camera Raw-Formate interpretieren.
Hinweis: Eine Liste der unterstützten Kameras und weitere Informationen über Camera Raw finden Sie unter
www.adobe.com/go/learn_ps_cameraraw_de.
DNG-Format (Digital Negative)
Das DNG-Format (Digital Negative) ist ein nicht-proprietäres, öffentlich dokumentiertes und verbreitet unterstütztes
Format zum Speichern von unbearbeiteten Kameradaten. Hardware- und Software-Entwickler setzen DNG ein, weil das
Format einen flexiblen Workflow bei der Verarbeitung und Archivierung von Camera Raw-Daten ermöglicht. Sie können
DNG auch als Zwischenformat zum Speichern von Bildern einsetzen, die ursprünglich in einem proprietären
Kameraformat aufgezeichnet wurden.
Da die DNG-Metadaten öffentlich dokumentiert sind, benötigen Leseprogramme wie Camera Raw keine
kameraspezifischen Informationen zum Dekodieren und Verarbeiten von Dateien, die von einer Kamera mit DNGUnterstützung erstellt wurden. Wenn ein proprietäres Format nicht mehr unterstützt wird, können Benutzer
möglicherweise nicht mehr auf die in diesem Format gespeicherten Bilder zugreifen und die Bilder sind für immer
verloren. Da das DNG-Format öffentlich dokumentiert ist, können als DNG-Dateien gespeicherte Raw-Bilder auch in
ferner Zukunft wahrscheinlich noch gelesen werden. Das DNG-Format ist für die Archivierung also die sicherere
Alternative.
DNG isteine Erweiterung desFormats TIFF 6.0und mit demTIFF-EP-Standard kompatibel. Eine DNG-Datei kann(muss
aber nicht) gleichzeitig die DNG-Spezifikation (Digital Negative) und den TIFF-EP-Standard erfüllen.
Metadatenfür Anpassungenan Bildern,die als DNG-Dateien gespeichertsind, könnenin die DNG-Datei selbsteingebettet
werden und müssen nicht in einem Filialdokument (XMP-Datei) oder inder Camera Raw-Datenbank gespeichert werden.
Page 100

AFTER EFFECTS CS3
Benutzerhandbuch
Sie können mit dem Adobe DNG Converter oder dem Dialogfeld „Camera Raw“ die Camera Raw-Dateien in das DNGFormat konvertieren. Weitere Informationen zum DNG-Format und zu DNG Converter finden Sie unter
www.adobe.com/go/learn_ps_dng_de.
Verarbeiten von Bildern mit Camera Raw
1. Camera Raw-Dateien können auf die Festplatte kopiert, verwaltet und optional in das DNG-Format konvertiert
werden.
Bevor Sie die Bilder in den Camera Raw-Dateien bearbeiten können, müssen Sie sie von der Speicherkarte der Kamera
übertragen und ordnen, ihnen sinnvolle Namen zuweisen und die Dateien insgesamt auf die Benutzung vorbereiten. Sie
können diese Arbeiten mit dem Bridge-Befehl „Fotos von Kamera abrufen“ automatisch durchführen lassen.
2. Öffnen Sie die Bilddateien in Camera Raw.
Sie können Camera Raw-Dateien in Camera Raw über Bridge, After Effects und Photoshop öffnen. Außerdem können Sie
mit Camera Raw JPEG- und TIFF-Dateien über Bridge öffnen. (Weitere Informationen finden Sie unter „Öffnen von
Bildern in Camera Raw“ auf Seite 99.)
Ein Video-Tutorial zum Importieren von Bildern mit Camera Raw finden Sie auf der Adobe-Website unter
www.adobe.com/go/vid0005_de.
95
3. Stellen Sie die Farbe ein.
Sie können Weißabgleich, Tonwert und Sättigung einstellen. Die meisten Einstellungen werden auf der Registerkarte
„Grundeinstellungen“ vorgenommen und dann mit den Steuerelementen aufden anderen Registerkarten optimiert. Wenn
Camera Raw Ihr Bild analysieren und annähernde Tonwerteinstellungen optimieren soll, klicken Sie auf der Registerkarte
„Allgemein“ auf „Auto“.
Um die für das vorherige Bild verwendeten Einstellungen oder die Standardeinstellungen für das Kameramodell, die
konkrete Kamera bzw. den ISO-Wert zuzuweisen, wählen Sie den entsprechenden Befehl im Menü „Camera RawEinstellungen“ . (Siehe „Zuweisen gespeicherter Camera Raw-Einstellungen“ auf Seite 112.)
Ein Video-Tutorial zum Anpassen von Bildern mit Camera Raw finden Sie auf der Adobe-Website unter
www.adobe.com/go/vid0006_de.
Ein Video-Tutorial zum Anpassen mehrerer Bilder mit Camera Raw finden Sie auf der Adobe-Website unter
www.adobe.com/go/vid0007_de.
4. Nehmen Sie weitere Änderungen und Bildkorrekturen vor.
Verwenden Sie die anderen Werkzeuge und Steuerelemente im Dialogfeld „Camera Raw“, um das Bild z. B.
scharfzuzeichnen, Bildrauschen zu reduzieren, Objektivfehler zu korrigieren und zu retuschieren.
5. (Optional) Speichern Sie die Bildeinstellungen als Vorgabe oder als Bild-Standardeinstellungen.
Wenn Sie die Einstellungen später anderen Bildern zuweisen wollen, sollten Sie die Einstellungen als Vorgabe speichern.
Sollen die Einstellungen standardmäßig allen Bildern eines bestimmten Kameramodells, einer Kamera oder eines ISOWerts zugewiesen werden, speichern Sie die Bildeinstellungen als neue Camera Raw-Standardwerte. (Weitere
Informationen finden Sie unter „Speichern, Zurücksetzen und Laden von Camera Raw-Einstellungen“ auf Seite 110.)
6. Legen Sie Workflow-Optionen für Photoshop fest.
Stellen Sie Optionen ein, um anzugeben, wie Bilder mit Camera Raw gespeichert und mit Photoshop geöffnet werden. Sie
können auf die Einstellungen für die Workflow-Optionen zugreifen, indem Sie auf den Link unter der Bildvorschau im
Dialogfeld „Camera Raw“ klicken.
 Loading...
Loading...