Page 1
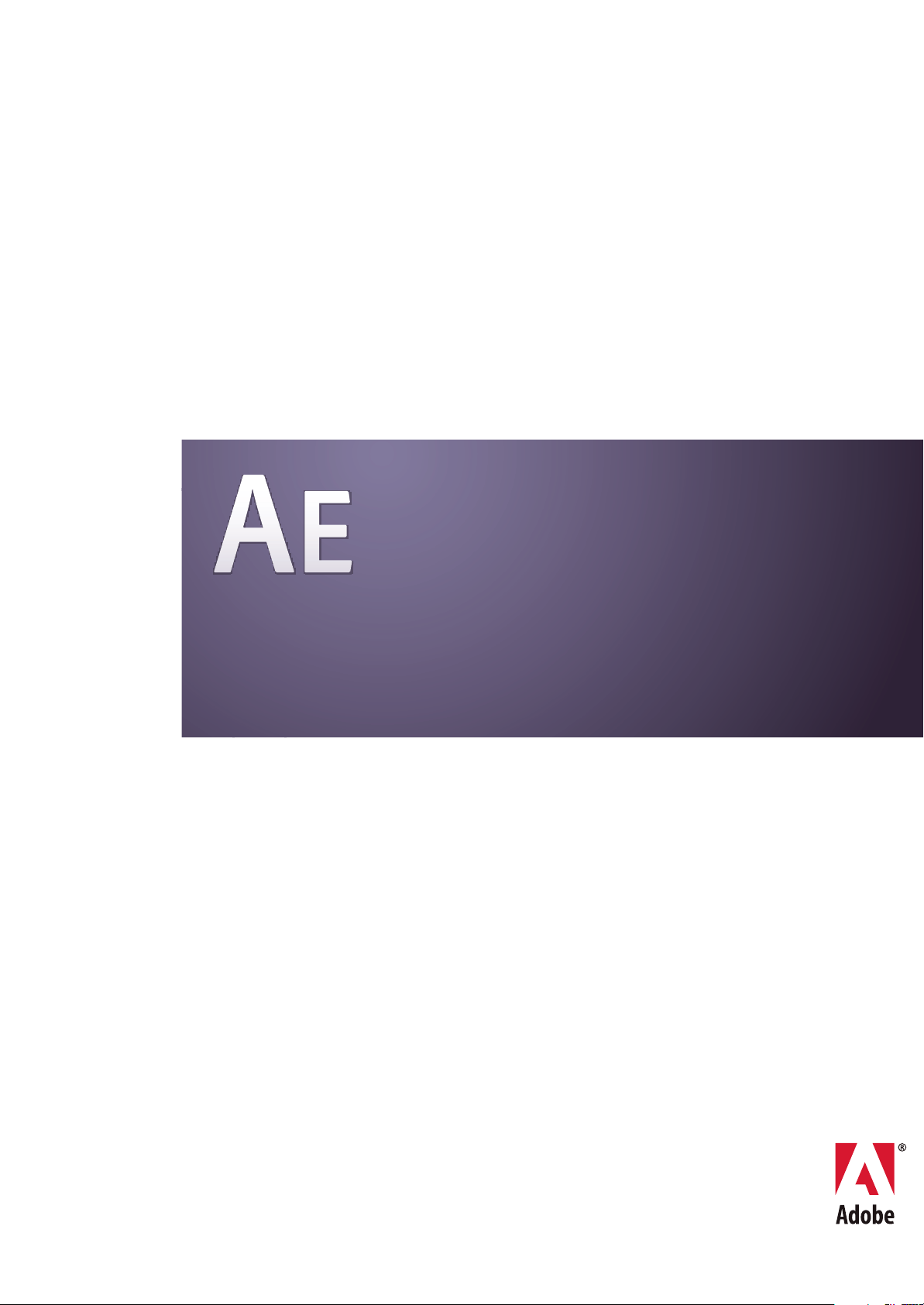
ADOBE® AFTER EFFECTS® CS3
PROFESSIONAL
GUÍA DEL USUARIO
Page 2
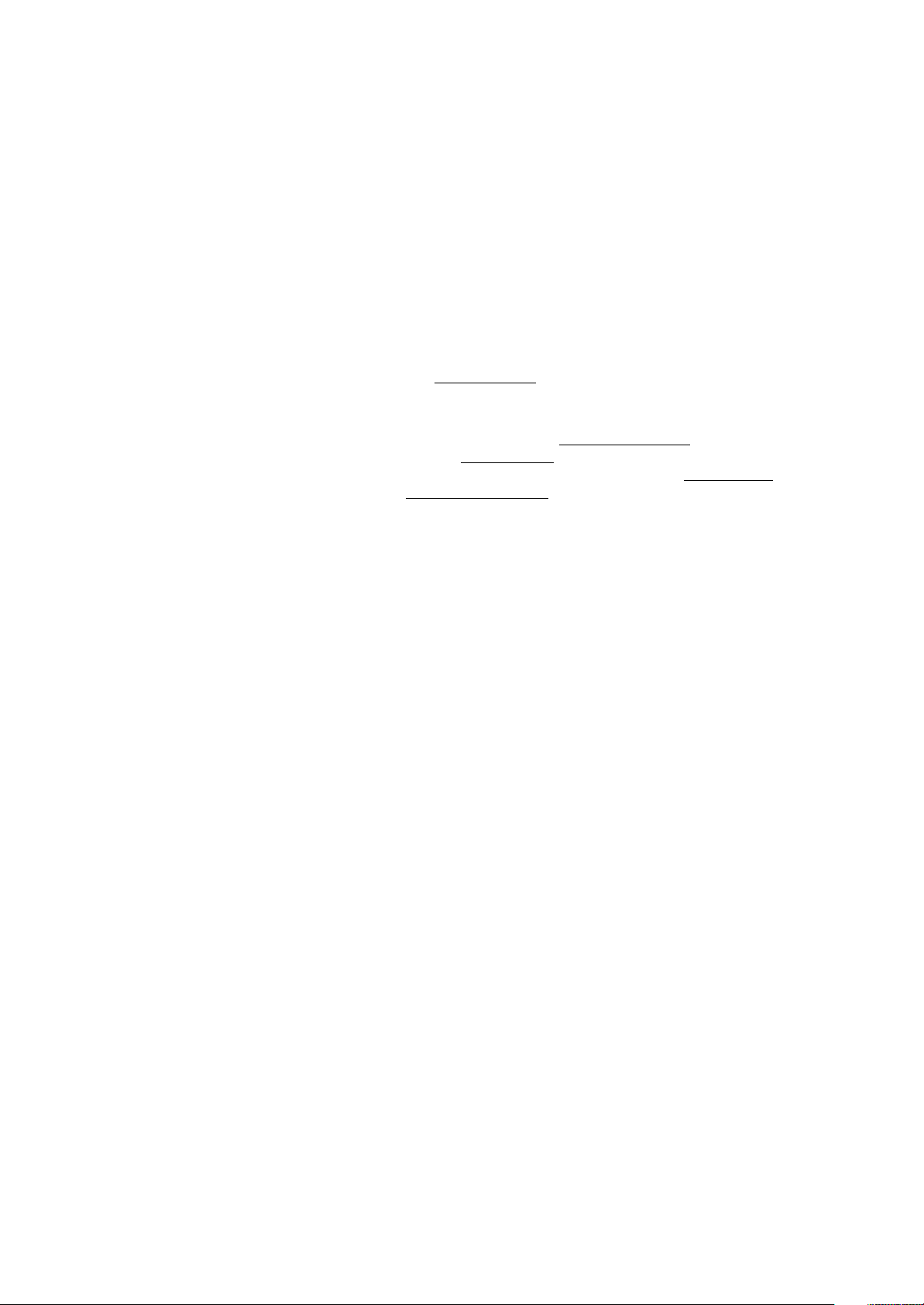
Copyright
© 2007 Adobe Systems Incorporated. Todos los derechos reservados.
Guía del usuario de Adobe® After Effects® CS3 para Windows® y Mac OS
Si esta guía se distribuye con software que incluye un contrato de licencia de usuario final, la guía, así como el software que en ella se describe, se proporcionan bajo licencia y
pueden utilizarse o copiarse sólo de acuerdo con los términos de dicha licencia. Exceptuando lo permitido por tal licencia, se prohíbe reproducir, almacenar en un sistema de
recuperación o transmitir cualquier parte de esta guía, en cualquier forma o por cualquier medio, ya sea electrónico, mecánico, en grabación o de otra forma, sin el previo
consentimiento por escrito por parte de Adobe Systems Incorporated. Tenga en cuenta que el contenido de esta guía está protegido por leyes de derechos de autor (copyright),
aunque no se distribuya con software que incluya un contrato de licencia de usuario final.
El contenido de esta guía se proporciona sólo con fines informativos, está sujeto a cambios sin previo aviso y no debe interpretarse como un compromiso por parte de Adobe
Systems Incorporated. Adobe Systems Incorporated no asume ninguna responsabilidad o compromiso por errores o inexactitudes que puedan aparecer en el contenido
informativo de esta guía.
Recuerde queel materialgráfico o lasimágenes existentes quepueda desearincluir ensu proyectopueden estarprotegidospor leyes decopyright. La incorporación noautorizada
de dicho material en los nuevos trabajos podría infringir los derechos del propietario del copyright. Asegúrese de obtener los permisos pertinentes requeridos por parte del
propietario del copyright.
Cualquier referencia a nombres de empresas en las plantillas de ejemplo tiene sólo fines informativos y no pretende referirse a ninguna organización real.
Adobe, ellogotipo de Adobe,Adobe Audition,Adobe Premiere,After Effects,Creative Suite, Encore, Fireworks, Flash,Photoshop y Soundboothson marcas comerciales omarcas
registradas de Adobe Systems Incorporated en los Estados Unidos de América y en otros países.
Apple, Mac y Mac OS son marcas comerciales de Apple Inc., registradas en los Estados Unidos de América y en otros países. Microsoft, OpenType y Windows son marcas
comercialesomarcasregistradasdeMicrosoftCorporationenlosEstadosUnidosdeAméricayotrospaíses.DolbyesunamarcacomercialdeDolbyLaboratories. Intel es una
marca registradade Intel Corporation en EstadosUnidos y enotros países. SGIes una marca comercial deSilicon Graphics,Inc. UNIX esuna marcacomercial registradade The
Open Group en los Estados Unidos de América y otros países. Todas las demás marcas comerciales son propiedad de sus respectivos propietarios
Este producto incluye software desarrollado por la Apache Software Foundation (
http://www.apache.org/).
Este Programase ha escritocon MacApp®: ©1985-1988 Apple Inc. APPLE INC.NO OFRECE GARANTÍA DENINGÚN TIPO,EXPRESA NI IMPLÍCITA, RESPECTO A ESTE
PROGRAMA, INCLUIDASLAS GARANTÍAS DE COMERCIABILIDAD Y SU ADAPTACIÓN PARA UN PROPÓSITO PARTICULAR. El software de MacApp espropiedad
de Apple Computer, Inc. y se ofrece bajo licencia a Adobe para su distribución únicamente para su uso en combinación con After Effects de Adobe.
Tecnología de compresión de audio MPEG de nivel 3 bajo licencia de Fraunhofer IIS y Thomson Multimedia (
La tecnología de compresión y descompresión de voz bajo licencia de Nellymoser, Inc. (
www.nellymoser.com)
El vídeo de Flash CS3 utiliza tecnología de vídeo de On2 TrueMotion. © 1992-2005 On2 Technologies, Inc. Reservados todos los derechos.
Este producto contiene software desarrollado por OpenSymphony Group (
http://www.opensymphony.com/).
http://www.mp3licensing.com).
http://www.on2.com
Este producto contiene software BISAFE y/o TIPEM, de RSA Data Security, Inc.
La tecnología de compresión y descompresión de vídeo Sorenson SparkTM tiene licencia de Sorenson Media, Inc.
Aviso para los usuarios finales del Gobierno de EE.UU.: el software y la documentación son elementos comerciales (“Commercial Items”), tal y como se define este término en
48 C.F.R. §2.101, y constan de “Commercial Computer Software” (software comercial) y de “Commercial Computer Software Documentation” (documentación de software
comercial), tal y como se utilizan estos términos en 48 C.F.R. §12.212 o 48 C.F.R. §227.7202, según corresponda. De conformidad con 48 C.F.R. §12.212 o 48 C.F.R. §§227.72021 hasta 227.7202-4, según corresponda, el software comercial y la documentación de software comercial se conceden con licencia a los usuarios finales del Gobierno de EE.UU.
(a) sólo como elementos comerciales y (b) únicamente con los derechos que se conceden a los demás usuarios finales en los términos y condiciones incluidos en el presente
documento. Los derechos no publicados están reservados bajo las leyes de copyright de Estados Unidos. Adobe se compromete a cumplir todas las leyes de igualdad de
oportunidades aplicables, incluidas, si corresponde, las disposiciones de la Orden ejecutiva 11246 y sus enmiendas, Sección 402 de la Ley de asistencia de reajuste para los
veteranos de la era de Vietnam (Vietnam Era Veterans Readjustment Assistance Act) de 1974 (38 USC 4212), y la Sección503 de la Ley de rehabilitación(Rehabilitation Act) de
1973 y sus enmiendas, y las regulaciones de 41 CFR, partes 60-1 a 60-60, 60-250 y 60-741. La cláusula y las regulaciones de acción afirmativa incluidas en la frase anterior se
incorporarán por referencia.
Adobe Systems Incorporated, 345 Park Avenue, San José, California 95110, EE.UU.
Page 3
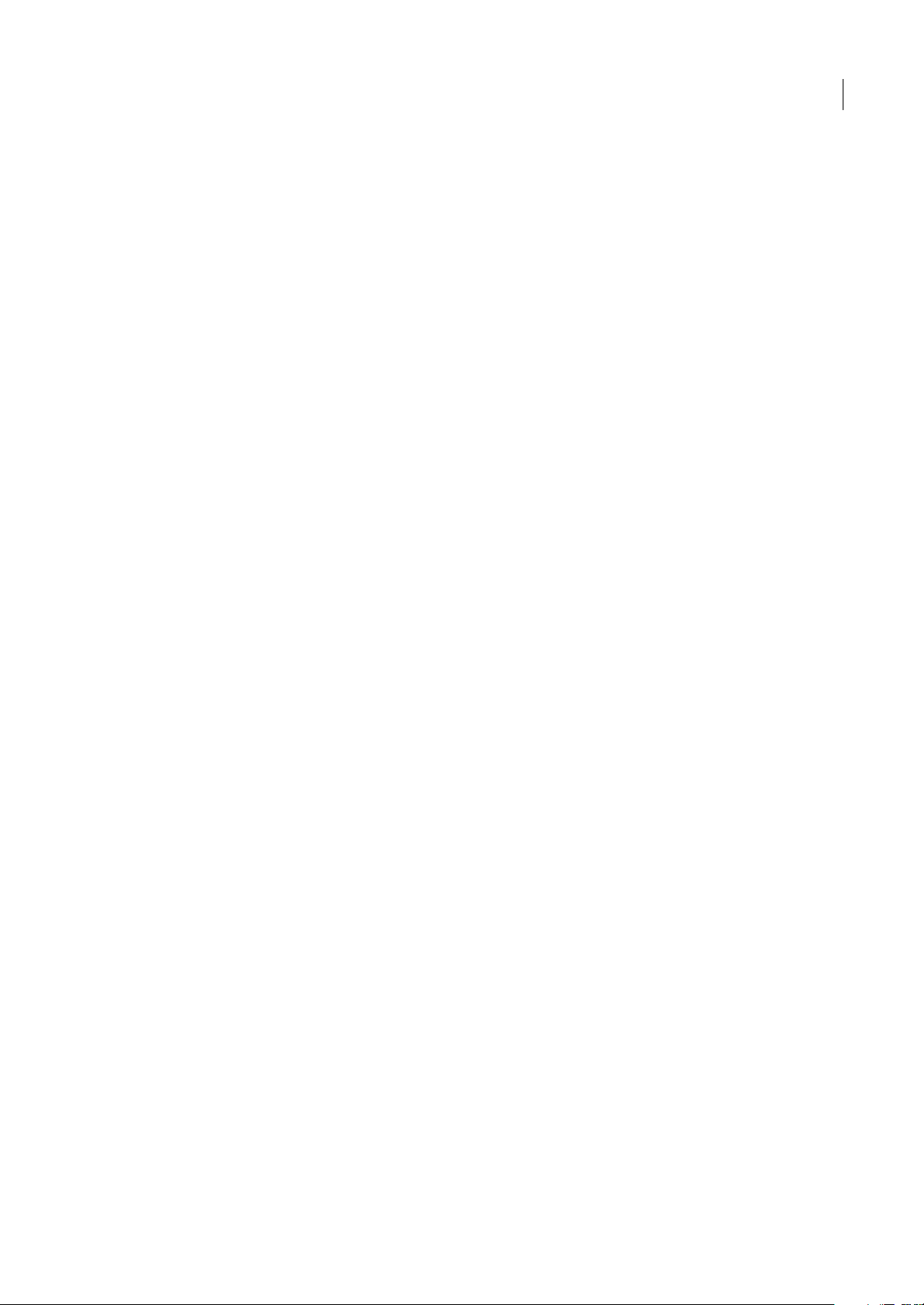
Contenido
Capítulo 1: Procedimientos iniciales
Instalación . . . . . . . . . . . . . . . . . . . . . . . . . . . . . . . . . . . . . . . . . . . . . . . . . . . . . . . . . . . . . . . . . . . . . . . . . . . . . . . . 1
Ayuda de Adobe . . . . . . . . . . . . . . . . . . . . . . . . . . . . . . . . . . . . . . . . . . . . . . . . . . . . . . . . . . . . . . . . . . . . . . . . . . 2
Recursos . . . . . . . . . . . . . . . . . . . . . . . . . . . . . . . . . . . . . . . . . . . . . . . . . . . . . . . . . . . . . . . . . . . . . . . . . . . . . . . . . . 5
Novedades . . . . . . . . . . . . . . . . . . . . . . . . . . . . . . . . . . . . . . . . . . . . . . . . . . . . . . . . . . . . . . . . . . . . . . . . . . . . . . . 11
Capítulo 2: Espacio de trabajo
Personalización del espacio de trabajo . . . . . . . . . . . . . . . . . . . . . . . . . . . . . . . . . . . . . . . . . . . . . . . . . . . .13
Uso de la interfaz de After Effects . . . . . . . . . . . . . . . . . . . . . . . . . . . . . . . . . . . . . . . . . . . . . . . . . . . . . . . . . 18
Capítulo 3: Planificación y administración de proyectos
Conceptos básicos de los proyectos . . . . . . . . . . . . . . . . . . . . . . . . . . . . . . . . . . . . . . . . . . . . . . . . . . . . . . .21
Planificación y configuración de proyectos . . . . . . . . . . . . . . . . . . . . . . . . . . . . . . . . . . . . . . . . . . . . . . . .24
Memoria, almacenamiento y rendimiento . . . . . . . . . . . . . . . . . . . . . . . . . . . . . . . . . . . . . . . . . . . . . . . . . 33
Plugins y secuencias de comandos . . . . . . . . . . . . . . . . . . . . . . . . . . . . . . . . . . . . . . . . . . . . . . . . . . . . . . . . 39
iii
Capítulo 4: Adobe Bridge
Introducción a Adobe Bridge . . . . . . . . . . . . . . . . . . . . . . . . . . . . . . . . . . . . . . . . . . . . . . . . . . . . . . . . . . . . . 41
Espacio de trabajo de Adobe Bridge . . . . . . . . . . . . . . . . . . . . . . . . . . . . . . . . . . . . . . . . . . . . . . . . . . . . . .42
Visualización y administración de archivos . . . . . . . . . . . . . . . . . . . . . . . . . . . . . . . . . . . . . . . . . . . . . . . . 45
Trabajo con imágenes y medios dinámicos . . . . . . . . . . . . . . . . . . . . . . . . . . . . . . . . . . . . . . . . . . . . . . . . 48
Metadatos y palabras clave . . . . . . . . . . . . . . . . . . . . . . . . . . . . . . . . . . . . . . . . . . . . . . . . . . . . . . . . . . . . . . .53
Capítulo 5: Importación
Importación e interpretación de elementos de material de archivo . . . . . . . . . . . . . . . . . . . . . . . . .57
Trabajo con elementos de material de archivo . . . . . . . . . . . . . . . . . . . . . . . . . . . . . . . . . . . . . . . . . . . . . 67
Importación desde After Effects y Adobe Premiere Pro . . . . . . . . . . . . . . . . . . . . . . . . . . . . . . . . . . . . .72
Importación vídeo y audio . . . . . . . . . . . . . . . . . . . . . . . . . . . . . . . . . . . . . . . . . . . . . . . . . . . . . . . . . . . . . . . . 76
Importación de archivos de imágenes 3D . . . . . . . . . . . . . . . . . . . . . . . . . . . . . . . . . . . . . . . . . . . . . . . . . 83
Importación de imágenes fijas . . . . . . . . . . . . . . . . . . . . . . . . . . . . . . . . . . . . . . . . . . . . . . . . . . . . . . . . . . . .86
Introducción a RAW de cámara de . . . . . . . . . . . . . . . . . . . . . . . . . . . . . . . . . . . . . . . . . . . . . . . . . . . . . . . . 91
Desplazamiento por las imágenes y apertura y guardado de imágenes con RAW de cámara 97
Ajuste del color en RAW de cámara . . . . . . . . . . . . . . . . . . . . . . . . . . . . . . . . . . . . . . . . . . . . . . . . . . . . . .100
Modificación de imágenes con RAW de cámara . . . . . . . . . . . . . . . . . . . . . . . . . . . . . . . . . . . . . . . . . . .106
ajustes de RAW de cámara . . . . . . . . . . . . . . . . . . . . . . . . . . . . . . . . . . . . . . . . . . . . . . . . . . . . . . . . . . . . . . .109
Capítulo 6: Composiciones
Generalidades sobre las composiciones . . . . . . . . . . . . . . . . . . . . . . . . . . . . . . . . . . . . . . . . . . . . . . . . . .112
Anidamiento, precomposición y preprocesamiento . . . . . . . . . . . . . . . . . . . . . . . . . . . . . . . . . . . . . .117
Marcadores . . . . . . . . . . . . . . . . . . . . . . . . . . . . . . . . . . . . . . . . . . . . . . . . . . . . . . . . . . . . . . . . . . . . . . . . . . . . .121
Capítulo 7: Vistas y previsualizaciones
Previsualización . . . . . . . . . . . . . . . . . . . . . . . . . . . . . . . . . . . . . . . . . . . . . . . . . . . . . . . . . . . . . . . . . . . . . . . . .124
Modificar y utilizar vistas . . . . . . . . . . . . . . . . . . . . . . . . . . . . . . . . . . . . . . . . . . . . . . . . . . . . . . . . . . . . . . . . .131
Capítulo 8: Capas y propiedades
Creación de capas . . . . . . . . . . . . . . . . . . . . . . . . . . . . . . . . . . . . . . . . . . . . . . . . . . . . . . . . . . . . . . . . . . . . . . .137
Selección y organización de capas . . . . . . . . . . . . . . . . . . . . . . . . . . . . . . . . . . . . . . . . . . . . . . . . . . . . . . .141
Page 4
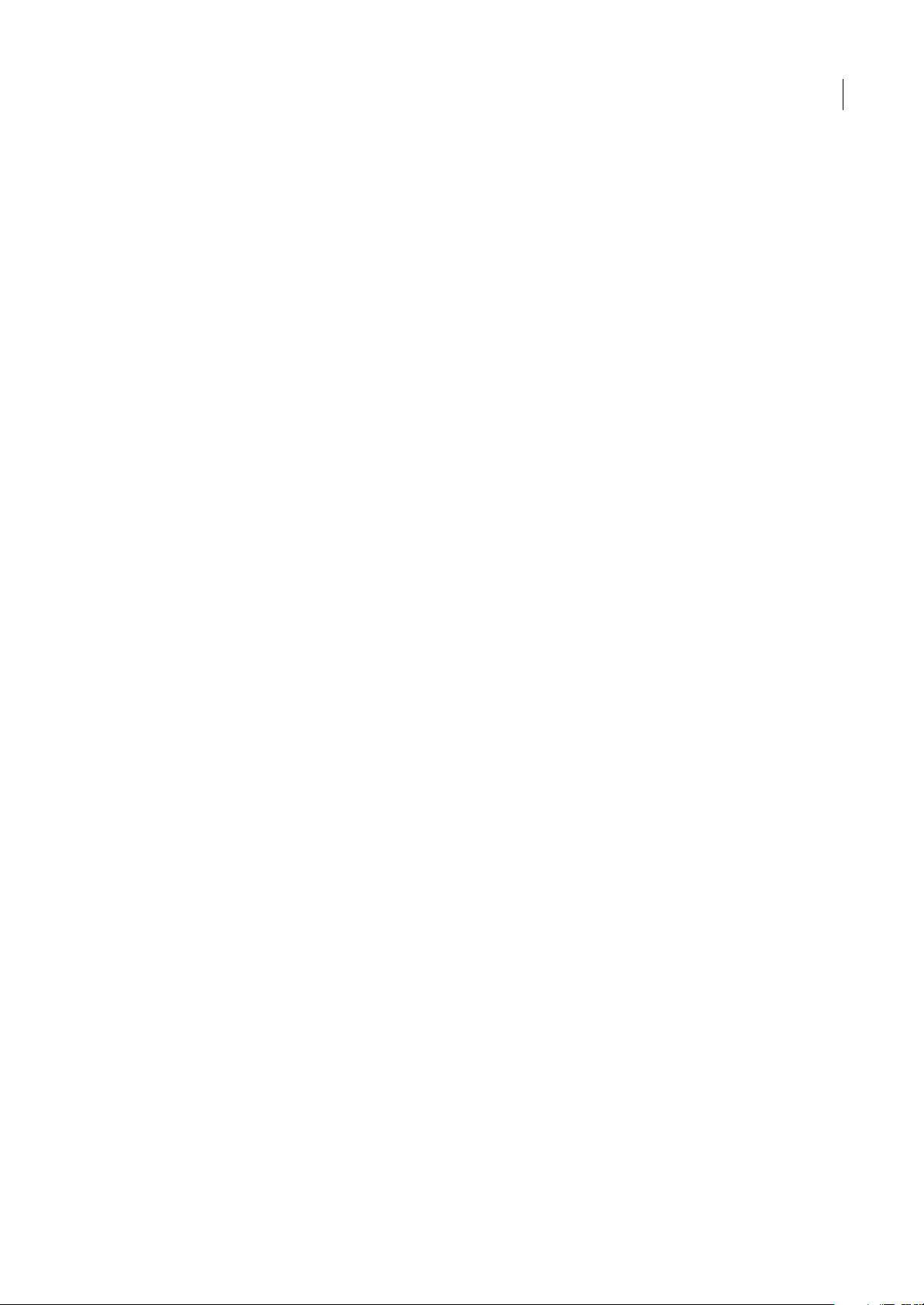
Administración de capas . . . . . . . . . . . . . . . . . . . . . . . . . . . . . . . . . . . . . . . . . . . . . . . . . . . . . . . . . . . . . . . .150
Modificar propiedades de capa . . . . . . . . . . . . . . . . . . . . . . . . . . . . . . . . . . . . . . . . . . . . . . . . . . . . . . . . . .155
Modos de fusión . . . . . . . . . . . . . . . . . . . . . . . . . . . . . . . . . . . . . . . . . . . . . . . . . . . . . . . . . . . . . . . . . . . . . . . .164
Estilos de capa . . . . . . . . . . . . . . . . . . . . . . . . . . . . . . . . . . . . . . . . . . . . . . . . . . . . . . . . . . . . . . . . . . . . . . . . . .169
Utilización de capas 3D . . . . . . . . . . . . . . . . . . . . . . . . . . . . . . . . . . . . . . . . . . . . . . . . . . . . . . . . . . . . . . . . . .171
Cámaras, luces y puntos de interés . . . . . . . . . . . . . . . . . . . . . . . . . . . . . . . . . . . . . . . . . . . . . . . . . . . . . . .176
Capítulo 9: Animación
Conceptos básicos de animaciones . . . . . . . . . . . . . . . . . . . . . . . . . . . . . . . . . . . . . . . . . . . . . . . . . . . . . .182
Ajuste, selección y eliminación de fotogramas clave. . . . . . . . . . . . . . . . . . . . . . . . . . . . . . . . . . . . . . .186
Edición, desplazamiento y copia de fotogramas clave . . . . . . . . . . . . . . . . . . . . . . . . . . . . . . . . . . . . .189
Creación y modificación de trazados de movimiento . . . . . . . . . . . . . . . . . . . . . . . . . . . . . . . . . . . . .195
Herramientas de animación clasificadas . . . . . . . . . . . . . . . . . . . . . . . . . . . . . . . . . . . . . . . . . . . . . . . . . .199
Interpolación . . . . . . . . . . . . . . . . . . . . . . . . . . . . . . . . . . . . . . . . . . . . . . . . . . . . . . . . . . . . . . . . . . . . . . . . . . . .202
Velocidad . . . . . . . . . . . . . . . . . . . . . . . . . . . . . . . . . . . . . . . . . . . . . . . . . . . . . . . . . . . . . . . . . . . . . . . . . . . . . . .207
Ampliación del tiempo y reasignación del tiempo . . . . . . . . . . . . . . . . . . . . . . . . . . . . . . . . . . . . . . . .215
Animación con herramientas Títere . . . . . . . . . . . . . . . . . . . . . . . . . . . . . . . . . . . . . . . . . . . . . . . . . . . . . .223
Capítulo 10: Color
Colores básicos . . . . . . . . . . . . . . . . . . . . . . . . . . . . . . . . . . . . . . . . . . . . . . . . . . . . . . . . . . . . . . . . . . . . . . . . . .230
Administración de color . . . . . . . . . . . . . . . . . . . . . . . . . . . . . . . . . . . . . . . . . . . . . . . . . . . . . . . . . . . . . . . . .236
iv
Capítulo 11: Máscaras, transparencia e incrustación
Descripción general de transparencia . . . . . . . . . . . . . . . . . . . . . . . . . . . . . . . . . . . . . . . . . . . . . . . . . . . .247
Creación e importación de máscaras . . . . . . . . . . . . . . . . . . . . . . . . . . . . . . . . . . . . . . . . . . . . . . . . . . . . .249
Trabajar con máscaras y mates . . . . . . . . . . . . . . . . . . . . . . . . . . . . . . . . . . . . . . . . . . . . . . . . . . . . . . . . . . .252
Animación de máscaras . . . . . . . . . . . . . . . . . . . . . . . . . . . . . . . . . . . . . . . . . . . . . . . . . . . . . . . . . . . . . . . . .258
Incrustación . . . . . . . . . . . . . . . . . . . . . . . . . . . . . . . . . . . . . . . . . . . . . . . . . . . . . . . . . . . . . . . . . . . . . . . . . . . . .262
Capítulo 12: Texto
Creación y edición de capas de texto . . . . . . . . . . . . . . . . . . . . . . . . . . . . . . . . . . . . . . . . . . . . . . . . . . . . .266
Formato de los caracteres . . . . . . . . . . . . . . . . . . . . . . . . . . . . . . . . . . . . . . . . . . . . . . . . . . . . . . . . . . . . . . .270
Formato de párrafo . . . . . . . . . . . . . . . . . . . . . . . . . . . . . . . . . . . . . . . . . . . . . . . . . . . . . . . . . . . . . . . . . . . . . .275
Animación del texto . . . . . . . . . . . . . . . . . . . . . . . . . . . . . . . . . . . . . . . . . . . . . . . . . . . . . . . . . . . . . . . . . . . . .277
Ejemplos de animación de texto . . . . . . . . . . . . . . . . . . . . . . . . . . . . . . . . . . . . . . . . . . . . . . . . . . . . . . . . .286
Capítulo 13: Dibujo y pintura
Uso de las herramientas de pintura . . . . . . . . . . . . . . . . . . . . . . . . . . . . . . . . . . . . . . . . . . . . . . . . . . . . . .293
Descripción de las capas de formas . . . . . . . . . . . . . . . . . . . . . . . . . . . . . . . . . . . . . . . . . . . . . . . . . . . . . .301
Creación de formas y máscaras . . . . . . . . . . . . . . . . . . . . . . . . . . . . . . . . . . . . . . . . . . . . . . . . . . . . . . . . . .306
Administración y edición de formas . . . . . . . . . . . . . . . . . . . . . . . . . . . . . . . . . . . . . . . . . . . . . . . . . . . . . .314
Capítulo 14: Seguimiento del movimiento
Visión general del seguimiento del movimiento . . . . . . . . . . . . . . . . . . . . . . . . . . . . . . . . . . . . . . . . . .323
Seguimiento del movimiento . . . . . . . . . . . . . . . . . . . . . . . . . . . . . . . . . . . . . . . . . . . . . . . . . . . . . . . . . . . .330
Capítulo 15: Efectos y ajustes preestablecidos de animación
Visión general de los efectos y los ajustes preestablecidos de animación . . . . . . . . . . . . . . . . . .335
Trabajar con ajustes preestablecidos de efectos y animación . . . . . . . . . . . . . . . . . . . . . . . . . . . . . .338
Page 5
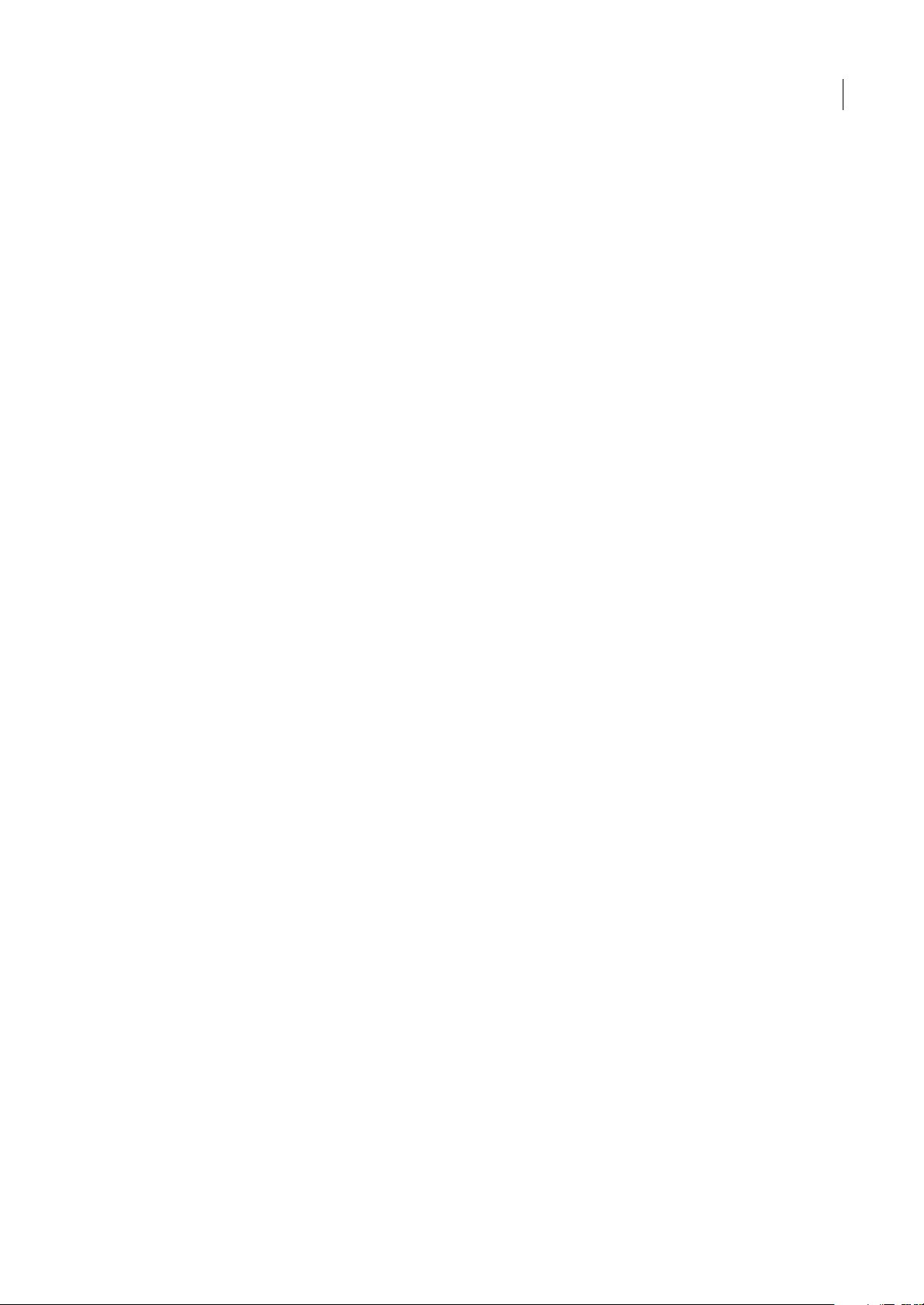
Capítulo 16: Referencia a efectos
Galerías de efectos . . . . . . . . . . . . . . . . . . . . . . . . . . . . . . . . . . . . . . . . . . . . . . . . . . . . . . . . . . . . . . . . . . . . . .342
Efectos de canal 3D . . . . . . . . . . . . . . . . . . . . . . . . . . . . . . . . . . . . . . . . . . . . . . . . . . . . . . . . . . . . . . . . . . . . . .354
Efectos de audio . . . . . . . . . . . . . . . . . . . . . . . . . . . . . . . . . . . . . . . . . . . . . . . . . . . . . . . . . . . . . . . . . . . . . . . .358
Efectos Desenfocar y Enfocar . . . . . . . . . . . . . . . . . . . . . . . . . . . . . . . . . . . . . . . . . . . . . . . . . . . . . . . . . . . .361
Efectos de canal . . . . . . . . . . . . . . . . . . . . . . . . . . . . . . . . . . . . . . . . . . . . . . . . . . . . . . . . . . . . . . . . . . . . . . . . .366
Efectos de corrección de color . . . . . . . . . . . . . . . . . . . . . . . . . . . . . . . . . . . . . . . . . . . . . . . . . . . . . . . . . . .372
Efectos de distorsión . . . . . . . . . . . . . . . . . . . . . . . . . . . . . . . . . . . . . . . . . . . . . . . . . . . . . . . . . . . . . . . . . . . .387
Efectos de generación . . . . . . . . . . . . . . . . . . . . . . . . . . . . . . . . . . . . . . . . . . . . . . . . . . . . . . . . . . . . . . . . . . .402
Efectos de incrustación . . . . . . . . . . . . . . . . . . . . . . . . . . . . . . . . . . . . . . . . . . . . . . . . . . . . . . . . . . . . . . . . . .421
Efecto de mate . . . . . . . . . . . . . . . . . . . . . . . . . . . . . . . . . . . . . . . . . . . . . . . . . . . . . . . . . . . . . . . . . . . . . . . . . .430
Efectos de Ruido y Granulado . . . . . . . . . . . . . . . . . . . . . . . . . . . . . . . . . . . . . . . . . . . . . . . . . . . . . . . . . . . .432
Efectos de pintura . . . . . . . . . . . . . . . . . . . . . . . . . . . . . . . . . . . . . . . . . . . . . . . . . . . . . . . . . . . . . . . . . . . . . . .449
Efectos de perspectiva . . . . . . . . . . . . . . . . . . . . . . . . . . . . . . . . . . . . . . . . . . . . . . . . . . . . . . . . . . . . . . . . . . .459
Efectos de Simulación . . . . . . . . . . . . . . . . . . . . . . . . . . . . . . . . . . . . . . . . . . . . . . . . . . . . . . . . . . . . . . . . . . .464
Efectos de Estilizar . . . . . . . . . . . . . . . . . . . . . . . . . . . . . . . . . . . . . . . . . . . . . . . . . . . . . . . . . . . . . . . . . . . . . . .493
Efectos de texto . . . . . . . . . . . . . . . . . . . . . . . . . . . . . . . . . . . . . . . . . . . . . . . . . . . . . . . . . . . . . . . . . . . . . . . . .500
Efecto de Tiempo . . . . . . . . . . . . . . . . . . . . . . . . . . . . . . . . . . . . . . . . . . . . . . . . . . . . . . . . . . . . . . . . . . . . . . .506
Efectos de transición . . . . . . . . . . . . . . . . . . . . . . . . . . . . . . . . . . . . . . . . . . . . . . . . . . . . . . . . . . . . . . . . . . . .511
Efectos de utilidad . . . . . . . . . . . . . . . . . . . . . . . . . . . . . . . . . . . . . . . . . . . . . . . . . . . . . . . . . . . . . . . . . . . . . .516
v
Capítulo 17: Expresiones
Uso de expresiones . . . . . . . . . . . . . . . . . . . . . . . . . . . . . . . . . . . . . . . . . . . . . . . . . . . . . . . . . . . . . . . . . . . . . .521
El lenguaje de expresión . . . . . . . . . . . . . . . . . . . . . . . . . . . . . . . . . . . . . . . . . . . . . . . . . . . . . . . . . . . . . . . . .528
Referencia a elementos de expresión de After Effects . . . . . . . . . . . . . . . . . . . . . . . . . . . . . . . . . . . . .532
Ejemplos de expresión . . . . . . . . . . . . . . . . . . . . . . . . . . . . . . . . . . . . . . . . . . . . . . . . . . . . . . . . . . . . . . . . . .552
Capítulo 18: Procesamiento y exportación
Principios básicos del procesamiento y la exportación . . . . . . . . . . . . . . . . . . . . . . . . . . . . . . . . . . . .556
Procesamiento y exportación de formatos Flash . . . . . . . . . . . . . . . . . . . . . . . . . . . . . . . . . . . . . . . . . .570
Procesamiento y exportación de imágenes fijas y secuencias de imágenes fijas . . . . . . . . . . . .573
Exportación de información del proyecto a otras aplicaciones de Adobe . . . . . . . . . . . . . . . . . .576
Opciones de codificación y compresión para películas . . . . . . . . . . . . . . . . . . . . . . . . . . . . . . . . . . . .579
Procesamiento automático y procesamiento en red . . . . . . . . . . . . . . . . . . . . . . . . . . . . . . . . . . . . . .589
Conversión de películas . . . . . . . . . . . . . . . . . . . . . . . . . . . . . . . . . . . . . . . . . . . . . . . . . . . . . . . . . . . . . . . . .596
Revisión de películas con comentarios de notas de clip . . . . . . . . . . . . . . . . . . . . . . . . . . . . . . . . . . .600
Capítulo 19: Métodos abreviados de teclado
Métodos abreviados de teclado . . . . . . . . . . . . . . . . . . . . . . . . . . . . . . . . . . . . . . . . . . . . . . . . . . . . . . . . . .603
Índice . . . . . . . . . . . . . . . . . . . . . . . . . . . . . . . . . . . . . . . . . . . . . . . . . . . . . . . . . . . . . . . . . . . . . . . . . . . . . . . . . .622
Page 6
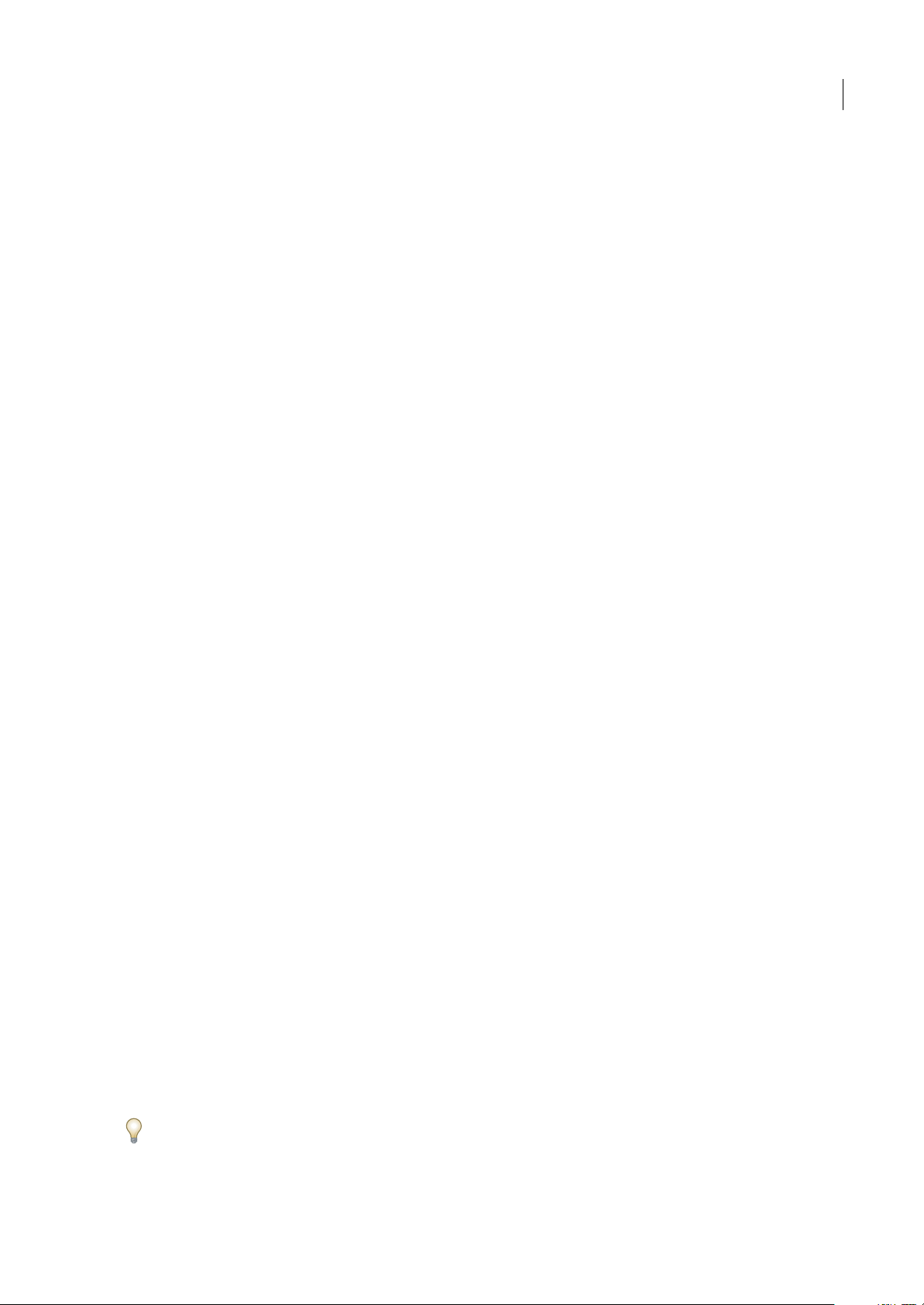
Capítulo 1: Procedimientos iniciales
Si no ha instalado el nuevo software,comience leyendo la información sobre lainstalación e informaciónpreliminar.Antes
de comenzar a usar el software, dedíquele unos momentos a leer una descripción general de la Ayuda de Adobe y de los
muchos recursos disponibles para los usuarios. Dispone de acceso a vídeos educativos, plugins, plantillas, comunidades de
usuarios, seminarios, tutoriales, noticias RSS y mucho más.
Instalación
Requisitos
❖ Para consultar los requisitos completos del sistema y lasrecomendaciones parael software de Adobe®, consulte elarchivo
Read Me del disco de la instalación.
Instalar el software
1 Cierre todas las aplicaciones Adobe que estén abiertas en su equipo.
2 Inserte el disco de instalación en la unidad de DVD y siga las instrucciones de la pantalla.
Para cadacopia con licenciadel software Adobe® After Effects®, puede activar yutilizar una copia de la versión completa de
la aplicación en un equipo. También puede instalar copias adicionales en equipos adicionales para usar como motores de
procesamiento de After Effects para que ayuden en el procesamiento de la red. Instale motores de procesamiento de la
misma forma que la versión completa de la aplicación, pero no los active. Ejecute el motor de procesamiento mediante el
método abreviado del motor de procesamiento de After Effects de Adobe de la carpeta Adobe After Effects CS3.
1
Nota: Para obtener más información, consulte el archivo Léame del DVD de instalación o visite el sitio Web de soporte técnico
de Adobe After Effects en www.adobe.com/go/learn_ae_support_es.
Véase también
“Procesamiento en red con carpetas de inspección” en la página 591
Activar el software
Si tiene una licencia de un solo usuario para el software de Adobe, se le pedirá que active el software; éste es un proceso
sencillo y anónimo que debe completar en un plazo de 30 días desde el inicio del software.
Para obtener más información acerca de la activación del producto, consulte el archivo Léame del disco de instalación o
visite el sitio Web de Adobe en http://www.adobe.com/go/products/activation_es.
1 Si el cuadro de diálogo Activación aún no está abierto, elija Ayuda > Activar.
2 Siga las instrucciones que aparecen en pantalla.
Nota: si desea instalar el software en otro equipo, primero debe desactivarlo en el equipo inicial. Elija Ayuda > Desactivar.
Registrarse
Registre su producto para recibir soporte adicional para la instalación, notificaciones de actualizaciones y otros servicios.
❖ Para registrarse, siga las instrucciones en pantalla del cuadro de diálogo Registro que aparece tras instalar y activar el
software.
Si decide aplazar el registro, puede registrarse en cualquier momento seleccionando Ayuda > Registro.
Page 7
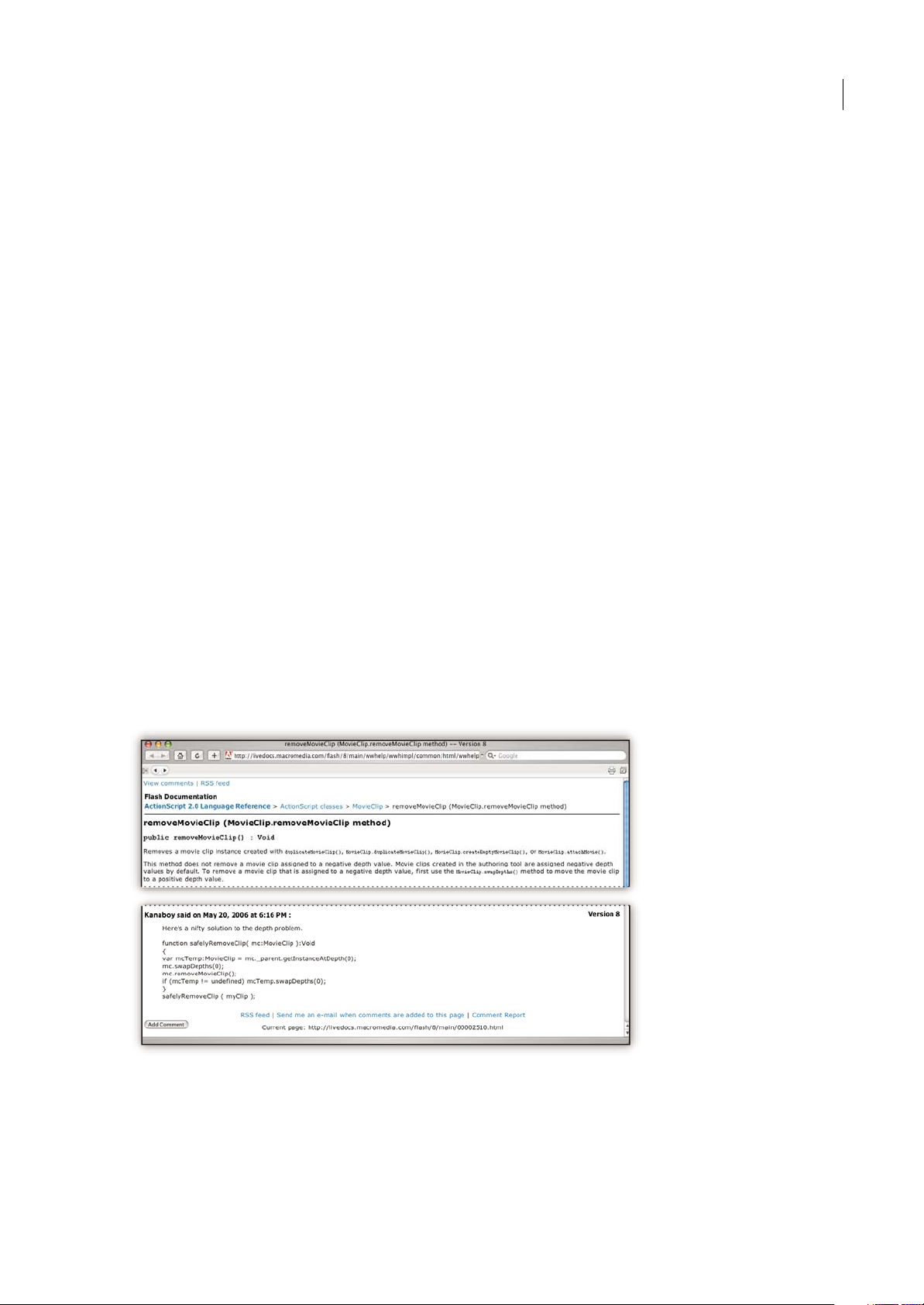
AFTER EFFECTS CS3
Guía del usuario
Read Me (Léame)
El disco de instalación contiene el archivo Read Me para el software. (Este archivo también se copia en la carpeta de la
aplicación durante la instalación del producto.) Abra el archivo para leer información importante acerca de los temas
siguientes:
• Requisitos del sistema
• Instalación (incluyendo la desinstalación del software)
• Activación y registro
• Instalación de fuentes
• Solución de problemas
• Servicio de atención al cliente
• Avisos legales
Ayuda de Adobe
Recursos de la ayuda de Adobe
La documentación del software de Adobe está disponible en varios formatos.
2
Ayuda del producto y LiveDocs
La Ayuda del producto proporciona acceso a toda la documentación y a las instrucciones disponibles cuando se adquirió
el software. También está disponible en el menú Ayuda del software de Adobe.
La Ayuda de LiveDocs incluye todo el contenido de la Ayuda del producto además de actualizaciones y Enlaces a
instrucciones adicionales en Internet. Para algunos productos, también se pueden añadir comentarios a los temas en la
Ayuda de LiveDocs. Busque la Ayuda de LiveDocs de su producto en el Centro de recursos de ayuda de Adobe en la
dirección www.adobe.com/go/documentation_es.
La mayoría de las versiones de la Ayuda del producto y de LiveDocs permite buscar en los sistemas de ayuda de varios
productos. Los temas también pueden incluir Enlaces a contenido importante en Internet o a temas de la Ayuda de otro
producto.
Page 8
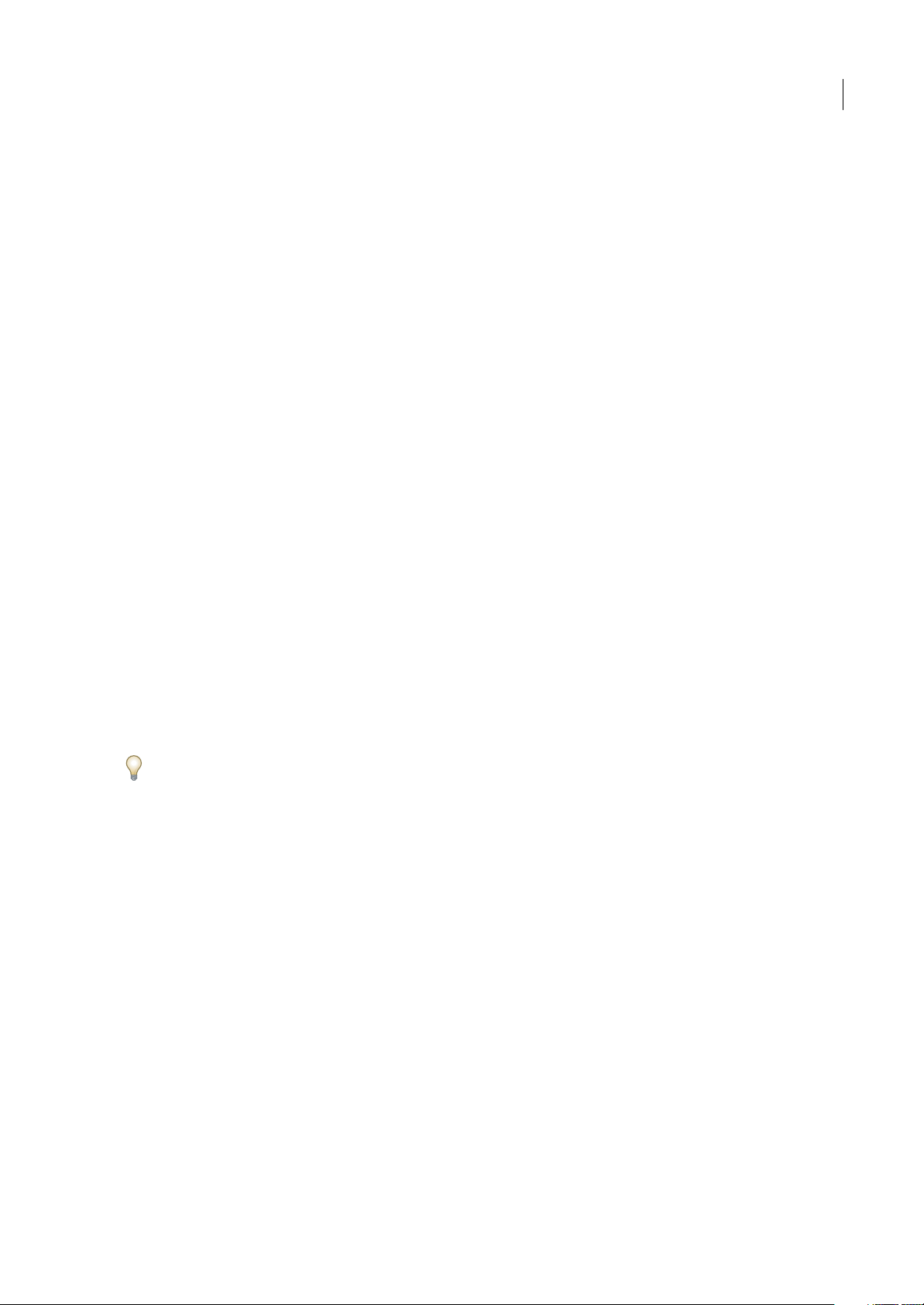
AFTER EFFECTS CS3
Guía del usuario
Considere la ayuda, tanto la incluida en el producto como la que está disponible enInternet, un lugar centralizado desde el
que acceder a contenido adicional y a las comunidades de usuarios. La versión más completa y actualizada de la Ayuda
siempre se encuentra en Internet.
Documentación de Adobe PDF
La Ayuda del producto está disponible también en formato PDF para que pueda imprimirla fácilmente. Otros documentos,
como las guías de instalación y los informes técnicos, también se proporcionan en formato PDF.
Toda la documentación en PDF está disponible en el Centro de recursos de ayuda de Adobe en
www.adobe.com/go/documentation_es. Para ver la documentación PDF incluida con el software, busque en la carpeta
Documentos en el DVD de instalación o de contenido.
Documentación impresa
Se pueden adquirir las ediciones impresas de la Ayuda del producto en la tienda de Adobe, en la dirección
www.adobe.com/go/store_es. En la tienda de Adobe encontrará también libros publicados por los socios editores de
Adobe.
Con todos los productos de Adobe Creative Suite® 3 se incluye una guía de flujo de trabajo impresa y los productos de
Adobe independientes pueden incluir una guía de introducción impresa.
Usar la Ayuda del producto
La Ayuda del producto está disponible através del menú Ayuda. Después de iniciar el visor de la Ayuda de Adobe, hagaclic
en Examinar para ver la Ayuda de otros productos de Adobe instalados en su equipo.
3
Estas funciones de la Ayuda facilitan el aprendizaje entre productos:
• Los temas pueden contener Enlaces a sistemas de Ayuda de otros productos de Adobe o a contenido adicional en
Internet.
• Algunos temas se comparten entre dos o más productos. Por ejemplo, si ve un tema de ayuda con un icono de Adobe
Photoshop® CS3 y un icono de Adobe After Effects® CS3, sabrá que el tema describe funciones que son similares en los
dos productos o describe flujos de trabajo entre productos.
• Puede buscar en los sistemas de Ayuda de varios productos.
Si busca una frase, como “herramienta para formas”, incluya la frase entre comillas para ver sólo los temas que contienen
todas las palabras de la frase.
Page 9
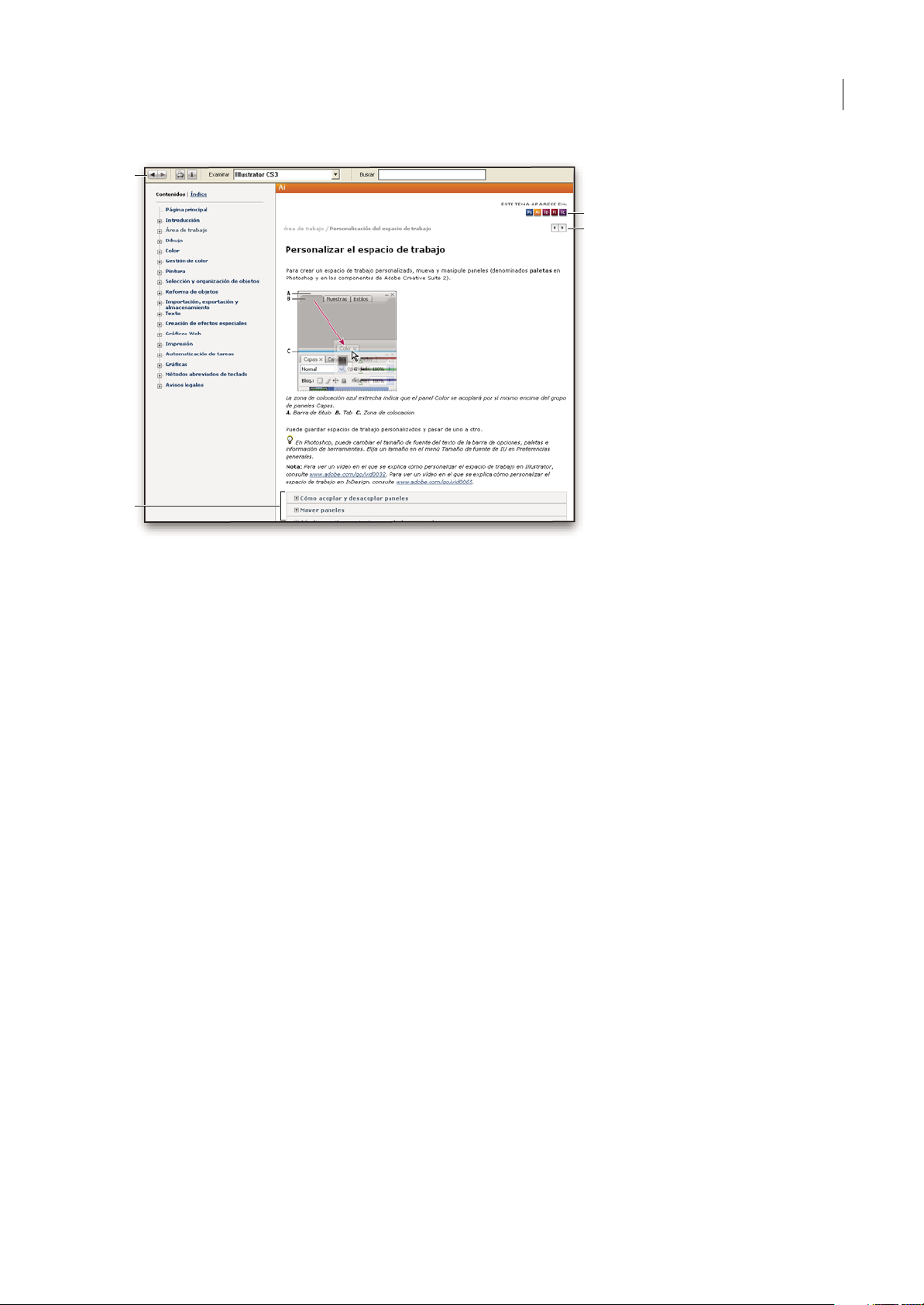
AFTER EFFECTS CS3
Guía del usuario
A
C
D
B
4
Ayuda de Adobe
A. Botones Atrás/Adelante (Enlaces visitados anteriormente) B. Subtemas expandibles C. Iconos que indican un tema común D. Botones
Anterior/Siguiente (temas en orden secuencial)
Funciones de accesibilidad
El contenido de la Ayuda de Adobe está accesible a personas discapacitadas (por ejemplo, con problemas de movilidad,
ceguera o dificultades de visión). La Ayuda del producto admite funciones de accesibilidad estándar:
• El usuario puede cambiar el tamaño del texto con comandos de menú contextual estándar.
• Los Enlaces están subrayados para que puedan reconocerse más fácilmente.
• Si el texto del vínculo no concuerda con el título del destino, se hace referencia altítulo en elatributo Título de la etiqueta
de anclaje. Por ejemplo, los Enlaces Anterior y Siguiente incluyen los títulos de los temas anterior y siguiente.
• El contenido admite el modo de alto contraste.
• Los gráficos sin rótulos incluyen texto alternativo.
• Cada marco tiene un título que indica su finalidad.
• Las etiquetas HTML estándar definen la estructura de contenido para herramientas de lectura de pantalla o de
conversión de texto a voz.
• Las hojas de estilos controlan el formato, de modo que no hay fuentes incrustadas.
Métodos abreviados de teclado para los controles de las barras de herramientas de la Ayuda (Windows)
Botón Atrás Alt + Flecha izquierda
Botón Adelante Alt + Flecha derecha
Imprimir Ctrl+P
Botón Acerca de Ctrl+I
Menú Examinar Alt+flecha abajo o Alt+flecha arriba para ver la Ayuda de otra aplicación
Cuadro Buscar Ctrl+S para colocar el punto de inserción en el cuadro Buscar
Métodos abreviados de teclado para navegación por la Ayuda (Windows)
• Para desplazarse por los paneles, pulse Ctrl+Tab (hacia delante) y Mayús+Ctrl+Tab (hacia atrás).
Page 10
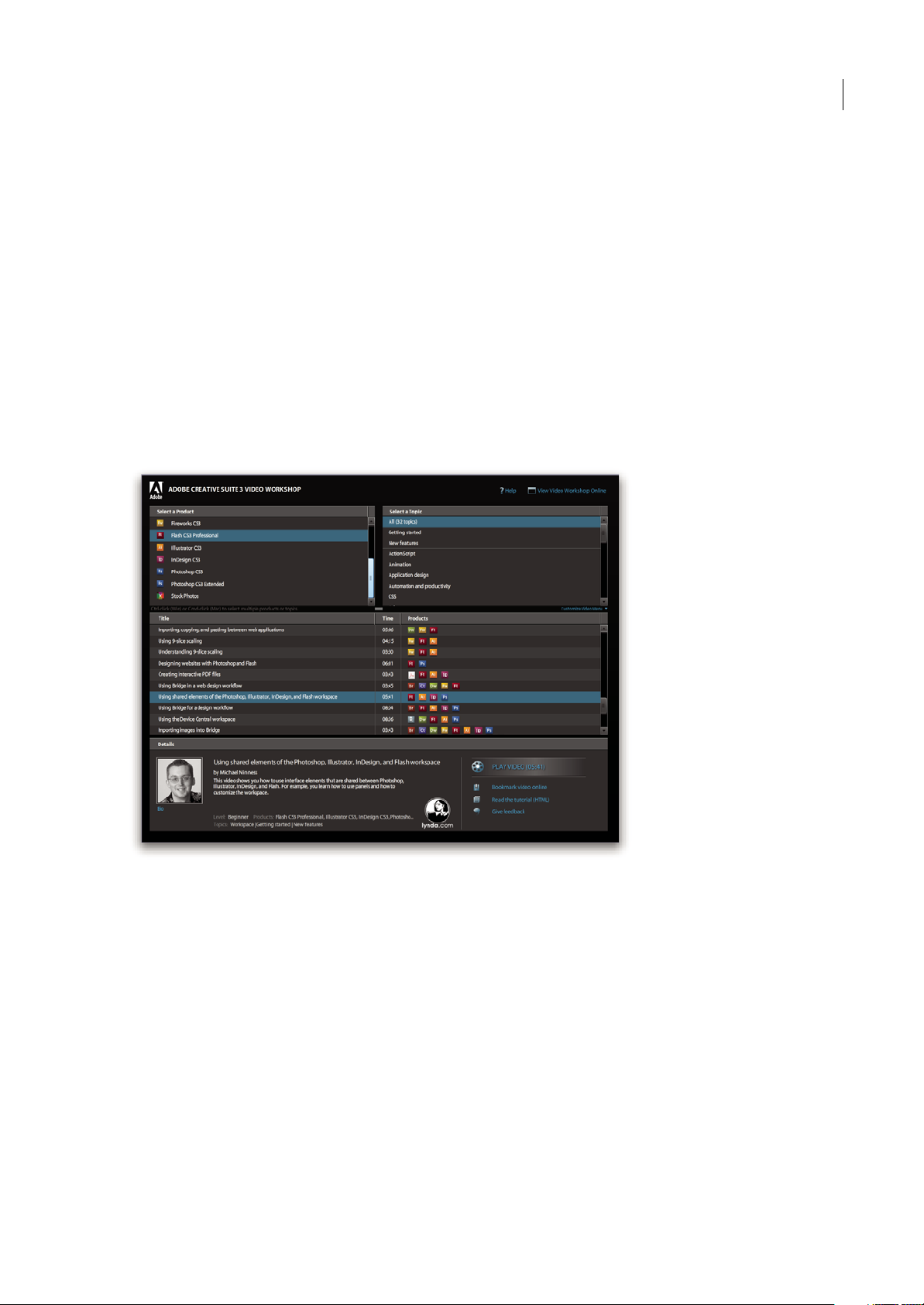
AFTER EFFECTS CS3
Guía del usuario
• Para desplazarse por los Enlaces de un panel y resaltarlos, pulse Tab (hacia delante) o Mayús+Tab (hacia atrás).
• Para activar un vínculo resaltado, pulse Intro.
• Para agrandar el texto, pulse Ctrl+signo de igual.
• Para reducir el tamaño del texto, pulse Ctrl+Guión.
Recursos
Adobe Video Workshop
Adobe Creative Suite 3 Video Workshop ofrece más de200 vídeos de formación que tratan una ampliagama de temas para
profesionales de la impresión, la Web y de vídeo.
Puede utilizar Adobe Video Workshop para obtener información acerca de cualquier producto de Creative Suite 3. En
muchos de estos vídeos se muestra cómo utilizar varias aplicaciones Adobe a la vez.
5
Page 11
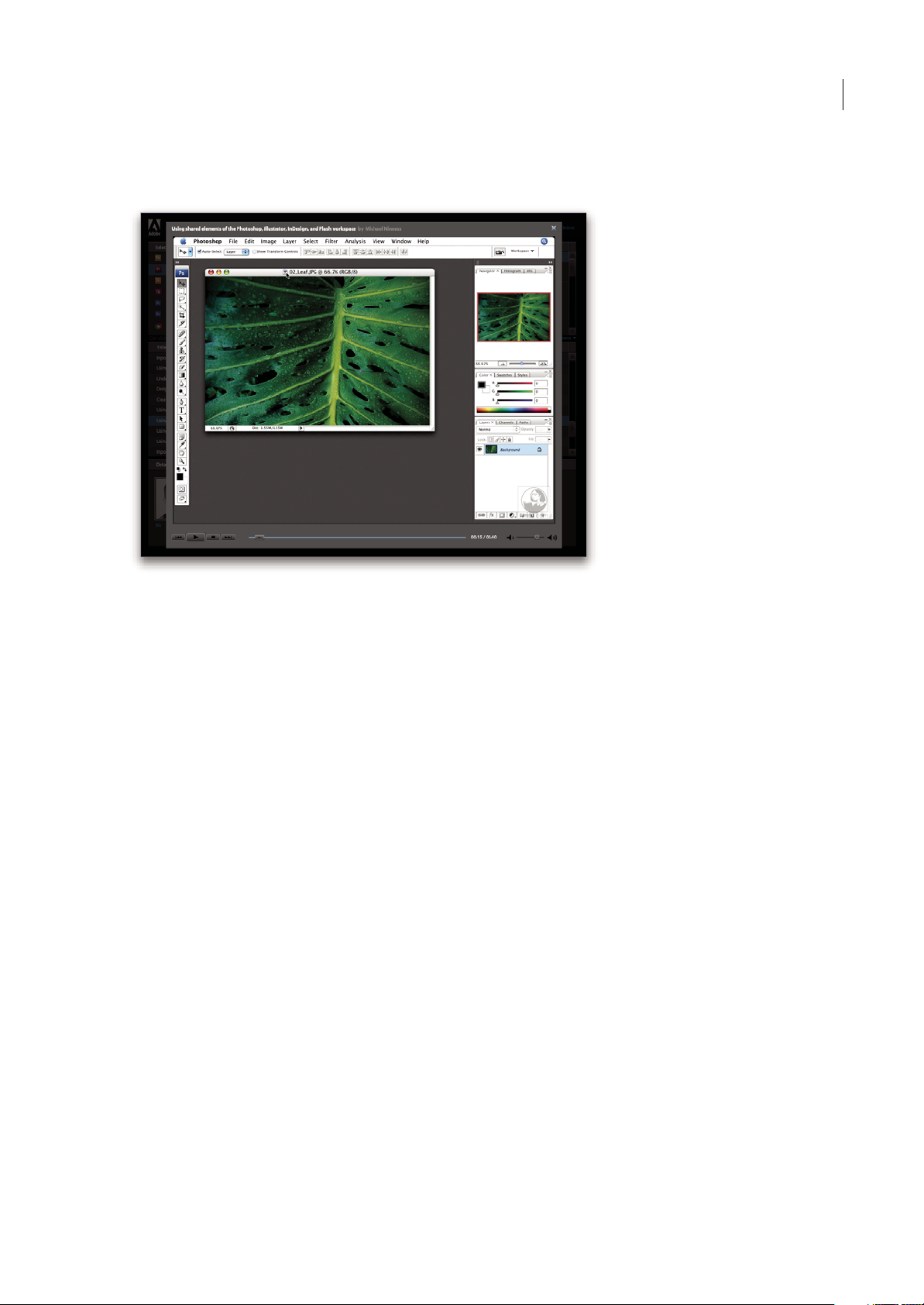
AFTER EFFECTS CS3
Guía del usuario
Cuando inicie Adobe VideoWorkshop, elija los productos de los que desea obtener información y los temas que desea ver.
Puede obtener información detallada sobre cada vídeo para ayudarle a definir su aprendizaje.
6
Comunidad de presentadores
Con esta versión, Adobe Systems ha invitado a la comunidad de sus usuarios a que comparta su experiencia y sus
conocimientos. Adobe y lynda.com presentantutoriales, sugerencias y trucos de diseñadores y programadores destacados,
como Joseph Lowery, Katrin Eismann y Chris Georgenes. Podrá ver y oír a expertos de Adobe como Lynn Grillo, Greg
Rewis y Russell Brown. En total, más de 30 expertos de productos comparten sus conocimientos.
Tutoriales y archivos fuente
Adobe Video Workshop incluye formación para usuarios principiantes y experimentados. También encontrará vídeos
sobre las nuevas funciones y técnicas principales. Cada vídeo cubre un único tema y suele durar entre tresy cinco minutos.
La mayoría de los vídeos vienen acompañados de archivos de origen y de un tutorial con ilustraciones para que el usuario
pueda imprimir los pasos detallados y realizar una prueba por sí solo siguiendo el tutorial.
Uso de Adobe Video Workshop
Puede acceder a Adobe Video Workshop a través del DVD que se facilita con el producto Creative Suite 3. También está
disponible en línea en http://www.adobe.com/go/learn_videotutorials_es. Adobe añadirá periódicamente nuevos vídeos a
Video Workshop en línea, de modo que puede visitar la página Web para comprobar si hay novedades.
Vídeos de After Effects CS3
Adobe Video Workshop abarca una gran variedad de temas de Adobe After Effects® CS3, entre los que se incluyen:
• Animación de capas de formas
• Aplicación de efectos
• Trabajar con fotogramas clave y la línea de tiempo
• Procesamiento y exportación
Los vídeos muestran también cómo utilizar After Effects CS3 con otros productos de Adobe:
• Importación de archivos de Photoshop
• Uso de Dynamic Link
Page 12
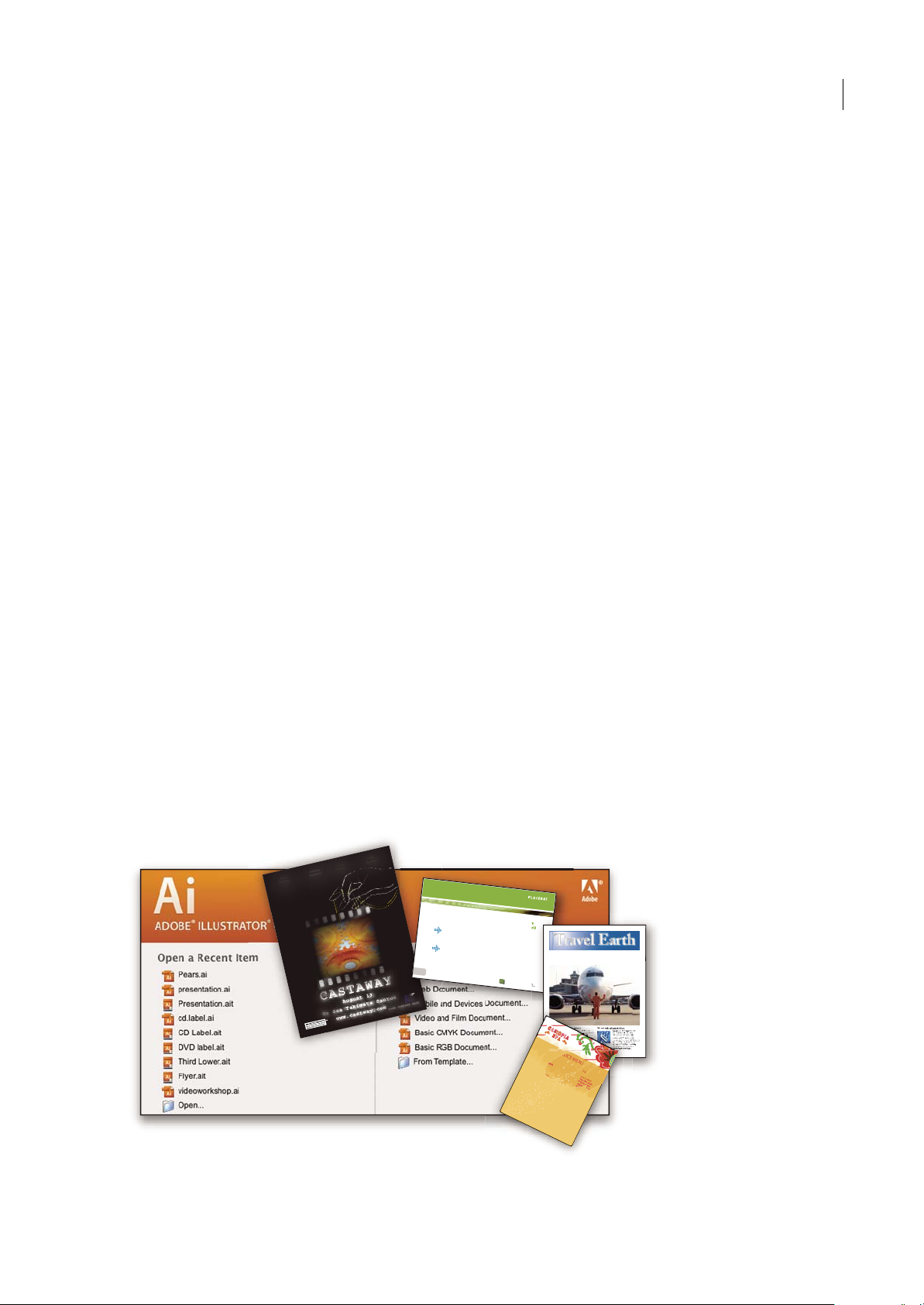
AFTER EFFECTS CS3
E
T
V
E
R
O
E
O
S
E
T
A
C
C
U
S
A
M
E
T
J
U
S
T
O
D
U
O
D
O
L
O
R
E
S
E
T
E
A
R
E
B
U
M
.
S
T
E
T
C
L
I
T
A
K
A
S
D
.
ET
C
O
S
E
T
E
T
U
R
S
A
D
I
P
S
C
I
N
G
01
Pelletir
Inc
.
C
O
R
E
I
N
V
E
S
T
M
E
N
T
S
P
E
C
T
R
U
M
Vel illu
m
d
o
lore
e
u
fe
u
giat
n
u
lla
fac
ilis
is
at
vero
e
ro
s
e
t
acc
u
m
s
a
n
e
t
iu
s
to
o
d
io
d
i
gn
is
s
im
q
u
i.
R
E
T
I
R
E
M
E
N
T
S
A
V
I
N
G
P
L
A
N
Ve
l illu
m
d
o
lore
e
u
fe
u
giat
nu
lla
fac
ilis
is
at vero
e
ro
s
e
t
accu
m
s
a
n
e
t
iu
s
to
o
d
io
d
i
gn
is
s
im
q
u
i.
Y
o
u
r In
ve
s
tm
e
n
t
G
u
id
e
A
r
e
y
o
u
l
e
a
v
in
g
m
o
n
e
y
o
n
t
h
e
t
a
b
l
e
?
0
1
Ty
p
i
n
o
n
h
a
b
e
nt c
la
ritate
m
i
n
s
it
a
m
;
e
s
t
u
s
u
s
le
g
ent
is
in iis
q
u
i f
a
c
it
e
o
r
u
m
c
la
ritate
m
.
Inve
s
t
ig
ation
e
s
d
e
m
o
n
s
trave
r
u
nt
le
ctore
s
le
g
e
re
m
e
li
u
s
q
u
o
d
ii
l
e
g
u
nt
s
a
e
p
i
us. C
la
rit
a
s
e
s
t
e
t
ia
m
proce
s
s
u
s.
Ty
p
i
n
o
n
h
a
b
ent
c
la
ritate
m
in
s
it
a
m
;
e
s
t
u
s
u
s
le
g
ent
is
in iis
q
u
i f
a
c
it
e
o
r
u
m
c
la
ritate
m
.
Inve
s
t
ig
at
io
n
e
s
d
e
m
o
n
s
trave
r
u
nt
le
ctore
s
le
g
e
re
m
e
li
u
s
q
u
o
d
ii
le
g
u
nt
s
a
e
p
i
us.
C
la
rit
a
s
e
s
t
e
t
ia
m
proce
s
s
u
s.
S
U
R
V
I
C
E
M
E
N
U
N
U
L
CH
E
vero
d
i
o
eu
m
n
u
l
ch
e
ag
iam
e
t ad
lorp
eri
t
sum a
$4
5
agiam
e
t ad
atin
u
t
et
v
e
r
o d
io
e
u
m
n
u
l
ch
e
su
m
a
a
gaim
e
t
ad e
um
n
ullam
$
2
5
lo
r
p
er
it
sum
a
ag
ia
m
e
t ad
lo
rp
eri
t
ve
r
o d
io
eum n
u
l
lam
$
35
SU
CC
I
VER
O
S
sucicver
o d
i
o
ve
r
o d
io
eu
m
n
ul
c
h
e
su
m
a
$1
5
eu
m
nu
l
la
m
ve
r
o d
io
e
um
n
u
l
ch
e sum
a
a
gaim
et
a
d e
um
n
u
l
lam
$
3
5
N
eum n
u
l
lam
$3
5
SU
CC
I
VER
O
S
su
cicv
er
o d
i
o
ve
r
o d
io
e
u
m
n
u
l
c
he sum
a
$
1
5
eu
m
n
ullam
v
ero d
io
e
u
m
n
ul
che
su
m
a
ag
aimet
ad e
um
n
u
lla
m
$3
5
CC
a
s
i
o
p
i
a
S
p
A
Guía del usuario
• Envío de trabajo para revisión empleando Notas de clip
Para acceder a tutoriales de vídeo de Adobe Creative Suite 3, visite Adobe Video Workshop en
www.adobe.com/go/learn_videotutorials_es.
Extras
Tiene acceso a una amplia variedad de recursos que le ayudarán a obtener el máximo partido de su software de Adobe.
Algunos de estos recursos se instalan en su PC durante el proceso de instalación, pero puede encontrar muestras y
documentos de ayuda adicionales en el disco de instalación o de contenido. También puede disponer de recursos
adicionales exclusivos en línea por la comunidad de Adobe Exchange, en www.adobe.com/go/exchange_es.
Recursos instalados
Durante la instalación del software, se instalan una serie de recursos en la carpeta de la aplicación. Para ver esos archivos,
desplácese a la carpeta de la aplicación en su equipo.
• Windows®: [unidad de inicio]\Archivos de programa\Adobe\[aplicación de Adobe]
• Mac OS®: [unidad de arranque]/Aplicaciones/[aplicación de Adobe]
La carpeta de la aplicación puede contener los siguientes recursos:
Plugins Los módulos plugin son pequeños programas de software que amplían o añaden funciones al software. Una vez
instalados, los módulos plugin aparecen como opciones en los menús Importar o Exportar, como formatos de archivo en
los cuadros de diálogo Abrir, Guardar como y Exportar original, o como filtros en los submenús Filtro. Por ejemplo, en la
carpeta Plugins incluida en la carpeta Photoshop CS3 se instalan automáticamente una serie de complementos de efectos
especiales.
7
Ajustes preestablecidos Los ajustes preestablecidos incluyen una gran variedad de herramientas, preferencias, efectos e
imágenes útiles. Los ajustes preestablecidos del producto incluyen pinceles, muestras, grupos de colores, símbolos, formas
personalizadas, estilos de gráficos y capas, patrones, texturas, acciones, espacios de trabajo, etc. El contenido de los ajustes
preestablecidos se encuentra en toda la interfaz de usuario. Algunos ajustes preestablecidos (como las bibliotecas de
pinceles de Photoshop) sólo están disponibles cuando se selecciona la herramienta correspondiente. Si no desea crear un
efecto o imagen desde el principio, vaya a las bibliotecas de ajustes preestablecidos como fuente de inspiración.
Plantillas Los archivos de plantilla pueden abrirse y examinarse desde Adobe Bridge CS3, abrirse desde la pantalla de
bienvenida o abrirse directamente desde el menú Archivo. Según el producto, los archivos de plantilla abarcan desde
membretes, boletines y sitios Web hasta menús de DVD y botones de vídeo. Cada archivo de plantilla se crea de un modo
profesional y representa un ejemplo del uso óptimo de las funciones del producto. Las plantillas pueden ser un recurso
valioso cuando tenga que iniciar inmediatamente un proyecto.
Travel Earth
Best 100 places to see on the planet
in your lifetime
Vel: Ad : Vulputate:
volute
ipsummy
, commy
re eugiarud tem
eraes-
exer
n ullutet
Page 13
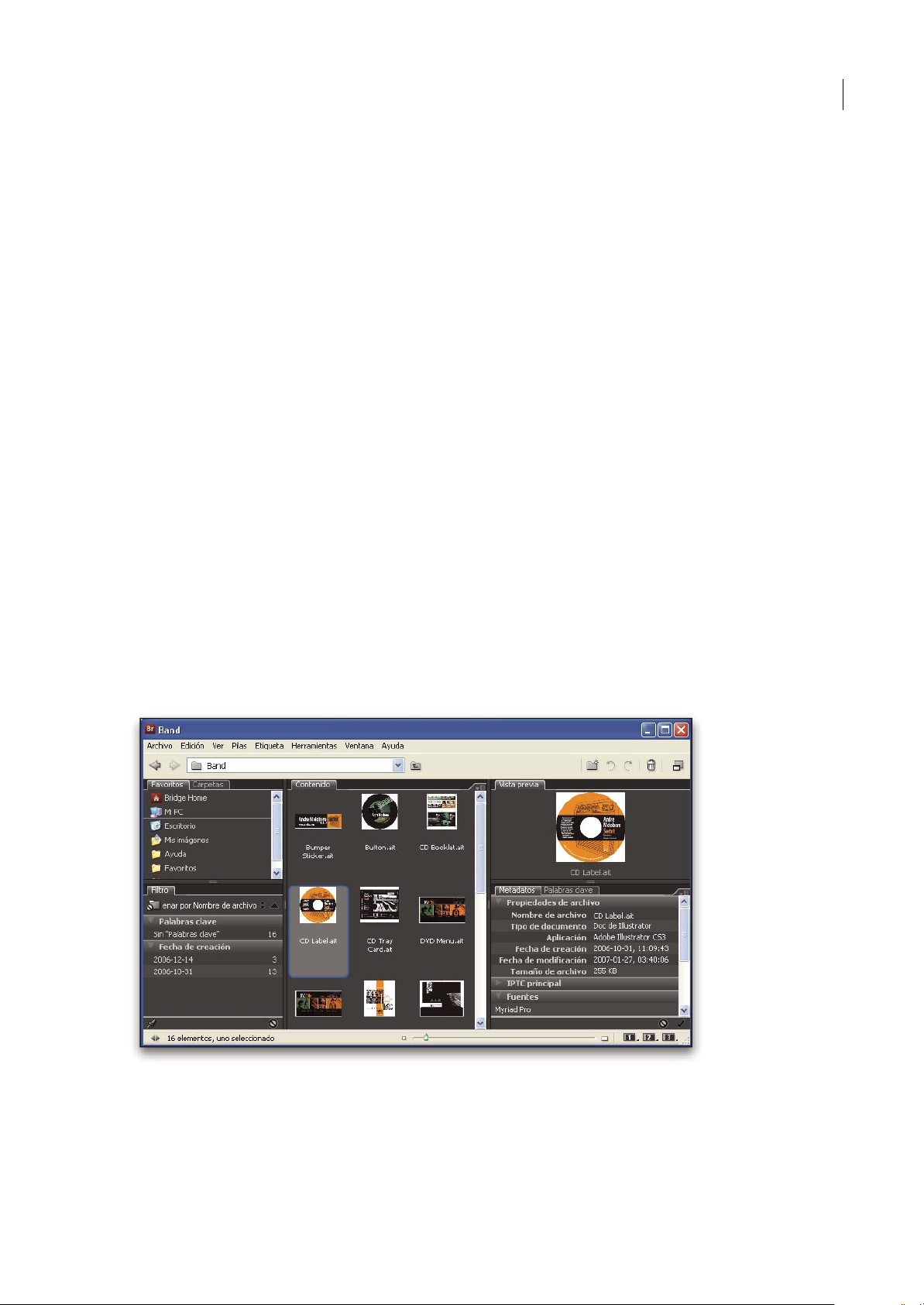
AFTER EFFECTS CS3
Guía del usuario
Ejemplos Los archivos de ejemplo incluyen diseños más complejos y son muy útiles para ver cómo funcionan las nuevas
características. Estos archivos muestran el abanico de posibilidades creativas disponibles para usted.
Fuentes Con el producto Creative Suite se incluyen varias fuentes y familias de fuentes OpenType®. Las fuentes se copian
en el equipo durante la instalación:
• Windows: [unidad de inicio]\Windows\Fonts
• Mac OS X: [unidad de inicio]/Librería/Fonts
Para obtener más información sobre la instalación de fuentes, consulte el archivo Read Me en el DVD de instalación.
Contenido del DVD
El DVD de instalación o contenido incluido con el producto contiene recursos adicionales que puede utilizar con el
software. La carpeta Extras contiene archivos específicos del producto como plantillas, imágenes, ajustes preestablecidos,
acciones, plugins y efectos, junto con subcarpetas de fuentes y fotografías de existencias. La carpeta Documentation
contiene la versión en PDF de la Ayuda, información técnica y otros documentos como hojas de muestras, guías de
referencia e información específica de funciones.
Adobe Exchange
Para consultar más contenido gratuito, visite www.adobe.com/go/exchange_es,una comunidaden línea dondelos usuarios
descargan y comparten miles de complementos, extensiones y acciones de tipo gratuito, así como otro contenido que se
puede utilizar con productos de Adobe.
8
Bridge Home
Bridge Home, una de las novedades de Adobe Bridge CS3, proporciona información actualizada sobre todo el software de
Adobe Creative Suite 3 en un único y cómodo lugar. Inicie Adobe Bridge y haga clic en el icono Bridge Home situado en
la parte superior del panel Favoritos para acceder a las sugerencias, noticias y recursos más recientes para las herramientas
de Creative Suite.
Nota: Bridge Home puede que no esté disponible en todos los idiomas.
Page 14
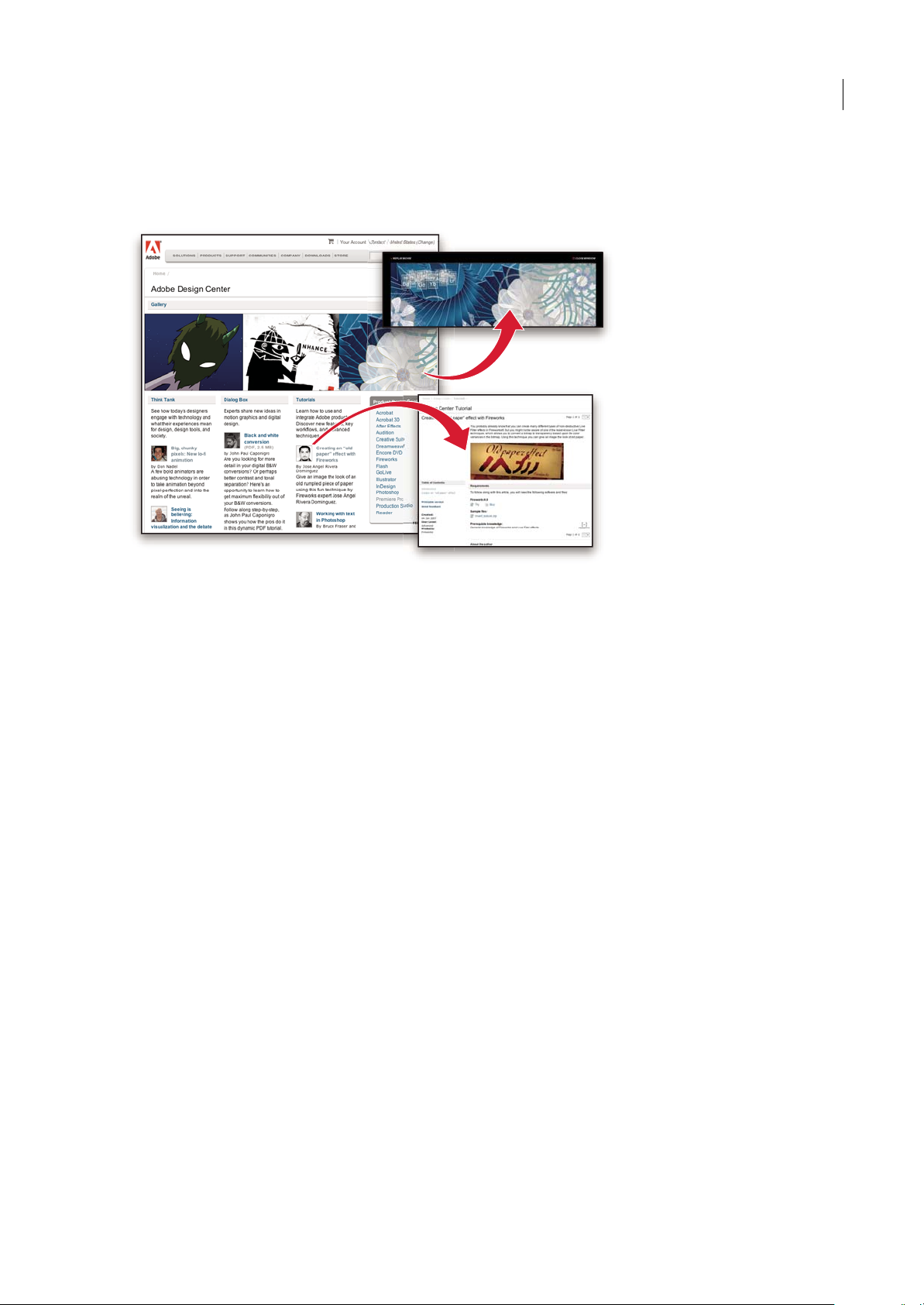
AFTER EFFECTS CS3
Guía del usuario
Adobe Design Center
Adobe DesignCenter ofrece artículos, fuentes deinspiración einstrucciones de expertos delsector, diseñadores destacados
y socios editores de Adobe. Cada mes se añade nuevo contenido.
9
Encontrará cientos de tutoriales sobre eldiseño de productos yconocerá sugerenciasy técnicas a través devídeos, tutoriales
HTML y capítulos de libros de ejemplos.
Las nuevas ideas son la esencia de Think Tank, Dialog Box y Gallery:
• En los artículos de Think Tank se contempla la implicación de los diseñadores con la tecnología y lo que su experiencia
significa para el diseño, las herramientas de diseño y la sociedad.
• En Dialog Box, los expertos comparten nuevas ideas sobre gráficos en movimiento y diseño digital.
• En Gallery se muestra cómo los artistas transmiten el diseño en movimiento.
Visite Adobe Design Center en www.adobe.com/designcenter.
Page 15
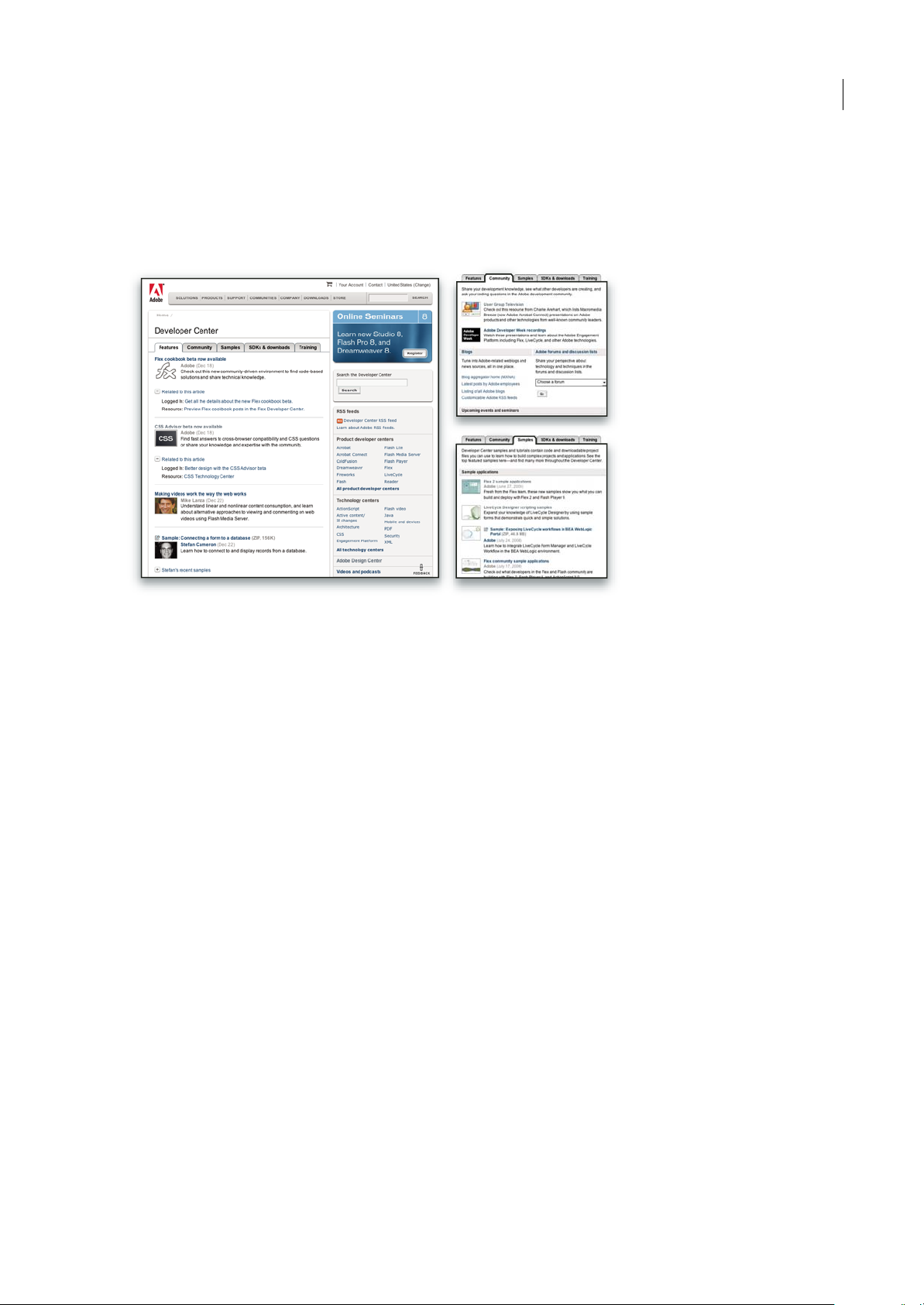
AFTER EFFECTS CS3
Guía del usuario
Centro de desarrolladores de Adobe
El Centro de desarrolladores de Adobe proporciona muestras, tutoriales, artículos y recursos de la comunidad para los
desarrolladores que crean aplicaciones complejas en Internet, sitios Web, contenido de dispositivos móviles y otros
proyectos mediante los productos de Adobe. El Centro de desarrolladores contiene también recursos para los
programadores que desarrollan plugins para los productos de Adobe.
10
Además de código de ejemplo y tutoriales, encontrará canales RSS, seminarios en línea, SDK, guías de scripting y otros
recursos técnicos.
Visite el Centro de desarrolladores de Adobe en www.adobe.com/go/developer_es.
Servicio de atención al cliente
Visite el sit io Web Ad obe Support en www.adobe.com/es/supportpara buscar información sobre solución de problemas del
producto y conocer las opciones de servicio técnico gratuitas o bajo pago. Siga el vínculo de formación para acceder a los
libros de Adobe Press, recursos de formación, programas de certificación de software de Adobe y mucho más.
Descargas
Visite www.adobe.com/go/downloads_es para obteneractualizaciones gratuitas, versiones de prueba yotros programas de
software útiles. Asimismo, la tienda de Adobe (en www.adobe.com/go/store_es) proporciona acceso a miles de plugins de
programadores de otros productos que le ayudarán a automatizar las tareas, personalizar los flujos de trabajo, crear efectos
profesionales, etc.
Adobe Labs
Adobe Labs le ofrece la oportunidad de experimentar y evaluar tecnologías y productos nuevos y en desarrollo de Adobe.
En Adobe Labs, tendrá acceso a recursos como:
• Versiones preliminares de software y tecnología
• Ejemplos de código y prácticas recomendadas que agilizan su aprendizaje
• Versiones preliminares de productos y documentación técnica
• Foros, contenido wiki y otros recursos de colaboración que le ayudarán a interactuar con programadores afines
Page 16
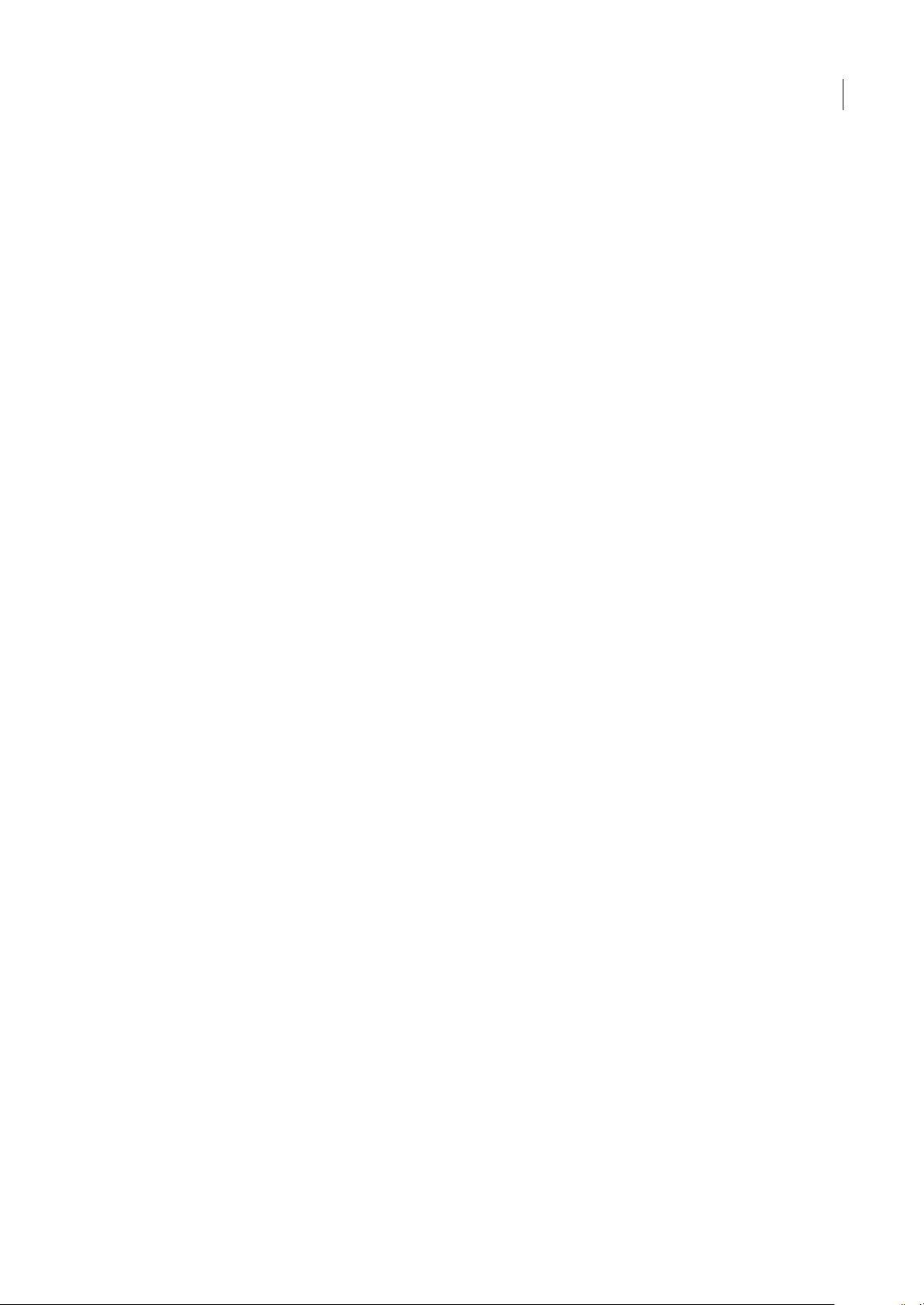
AFTER EFFECTS CS3
Guía del usuario
Adobe Labs fomenta un proceso de desarrollo de software en colaboración. En este entorno, los clientes empiezan a ser
productivosrápidamenteconlosnuevosproductosytecnologías.AdobeLabstambiénesunforoparaofrecercomentarios
iniciales, que los equipos de desarrollo de Adobe utilizan paracrear software que cumple las necesidades y las expectativas
de la comunidad.
Visite Adobe Labs en www.adobe.com/go/labs_es.
Comunidades de usuarios
En las comunidades de usuarios se incluyen foros, blogs y otros medios para que los usuarios compartan tecnologías,
herramientas e información. Los usuarios pueden plantear preguntas y conocer cómo otros usuarios obtienen el máximo
rendimiento de su software. Hay foros de usuario a usuario disponibles en inglés, francés, alemán y japonés; también hay
blogs disponibles en una amplia variedad de idiomas.
Para participar en los foros o blogs, visite www.adobe.com/es/communities.
Novedades
Nuevas funciones
11
Capas de formas
Utilice nuevas herramientas de dibujo de formas para crear y animar gráficos vectoriales. Se pueden agregar trazos y
rellenos (entre los que se incluyen degradados editables) a las formas, además, estas propiedades se pueden animar. After
Effects incluye también operaciones de capa de forma basadas en efectos vectoriales de Adobe® Illustrator®. Consulte
“Acerca de las formas y las capas de formas” en la página 303.
Para ver un tutorial en vídeo en el que se describen las capas de forma, vaya al sitio Web de Adobe en
www.adobe.com/go/vid0224_es. Para ver un tutorial de vídeo acerca de la animación de capas de forma, vaya al sitio Web
de Adobe en www.adobe.com/go/vid0225_es.
Herramientas de títere
Utilice las herramientas de títere para distorsionar fácilmente cualquier imagen con un movimiento natural y muy real.
Consulte “Animación con herramientas Títere” en la página 223.
Estilos de capa y capas de vídeo de Photoshop
LosestilosdecapaylascapasdevídeosemantienenalimportarunarchivodePhotoshop.Tambiénpuedeagregaryanimar
estilos de capa dentro de After Effects y utilizar opciones de fusión avanzadas. Consulte “Estilos de capa” en la página 169
y “Trabajar con Photoshop y After Effects” en la página 28.
Para ver un tutorial de vídeo acerca de la importación de archivos de Photoshop, vaya al sitio Web de Adobe en
www.adobe.com/go/vid0252_es.
Integración de Flash
Pueden exportarse archivos de Flash® Video con puntos de señal creados como marcadores en After Effects. Ahora, al
exportar un archivo SWF, el canal alfa se mantiene y los gráficos se rasterizan continuamente, por lo que se mantienen
nítidos al aumentar su escala. Consulte “Trabajar con Flash y After Effects”en la página 29 y “Procesamiento y exportación
de formatos Flash” en la página 570.
Para ver un tutorial de vídeo acerca de la exportación a Flash Video, vaya al sitio Web de Adobe en
www.adobe.com/go/vid0262_es. Para ver un tutorial en vídeo acerca de la exportación de marcadores como puntos de
señal, vaya al sitio Web de Adobe en www.adobe.com/go/vid0255_es.
Page 17
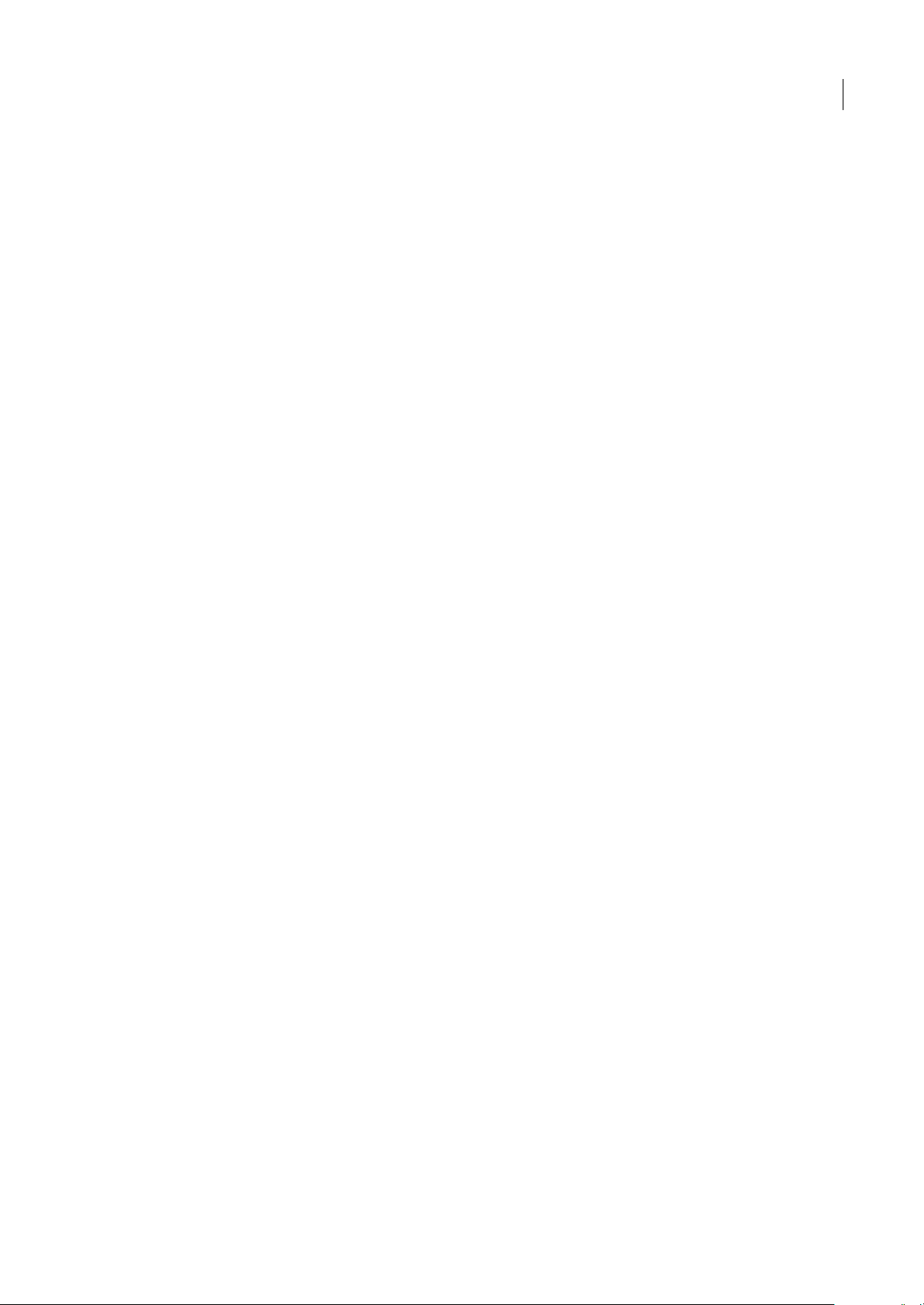
AFTER EFFECTS CS3
Guía del usuario
Propiedades de 3D por carácter para animación de texto
Mueva o gire cada carácter o palabra individual en el espacio 3D. Consulte “Uso de propiedades de texto 3D por carácter”
en la página 285.
Para ver un tutorial de vídeo acerca de la animación de texto, vaya al sitio Web de Adobe en
www.adobe.com/go/vid0226_es.
Puesta en común de ideas
UtilicePuestaencomúndeideasparaexperimentarconlaspropiedadesyverlosresultadosdeunaformamásamplia.Elija
las variantes que desee y utilícelas tal cual o a modo de entrada para una experimentación adicional. Consulte “Utilice
Brainstorm para experimentar y examinar los ajustes” en la página 162.
Gestión del color mejorada y más sencilla
Ahora puede controlar el color de cada elemento de material de archivo y cada elemento de entrada, todo ello con una
interfaz eficaz y sencilla, para que los colores tengan el aspecto correcto en cualquier dispositivo de salida. (Consulte
“Administración de color” en la página 236.)
Notas de clip
Agregue consultas a revisores en forma de marcadores y, a continuación, exporte su composición como un archivo PDF.
Los revisores pueden utilizar Adobe® Acrobat® o Adobe® Reader® para realizar comentarios y después devolverle los
comentarios a través del correo electrónico o FTP. Los comentarios se importan como marcadores, que pueden verse en el
panel Línea de tiempo. Consulte “Revisión de películas con comentarios de notas de clip” en la página 600.
12
Mejoras de rendimiento
Puede utilizar varias CPU o varios procesadores en una única CPU para procesar varios fotogramas simultáneamente.
Asimismo, puede utilizar la aceleración por hardware de vistas previas para mover el procesamiento al GPU, lo que libera
la CPU y proporciona un mejor rendimiento. Consulte “Memoria, almacenamiento y rendimiento” en la página 33.
Exportación y previsualización de vídeo para dispositivos móviles
Los nuevos ajustes preestablecidos de exportación del cuadro de diálogo Ajustes de exportación facilitan la exportación de
películas adecuadas para su reproducción en dispositivos móviles, tales como teléfonos móviles y Apple® iPod®. Puede ver
algunos tipos de salida a través de Adobe® Device Central, el cual emula muchos dispositivos móviles. Consulte
“Previsualización de una película en un dispositivo móvil virtual con After Effects” en la página 585.
Page 18
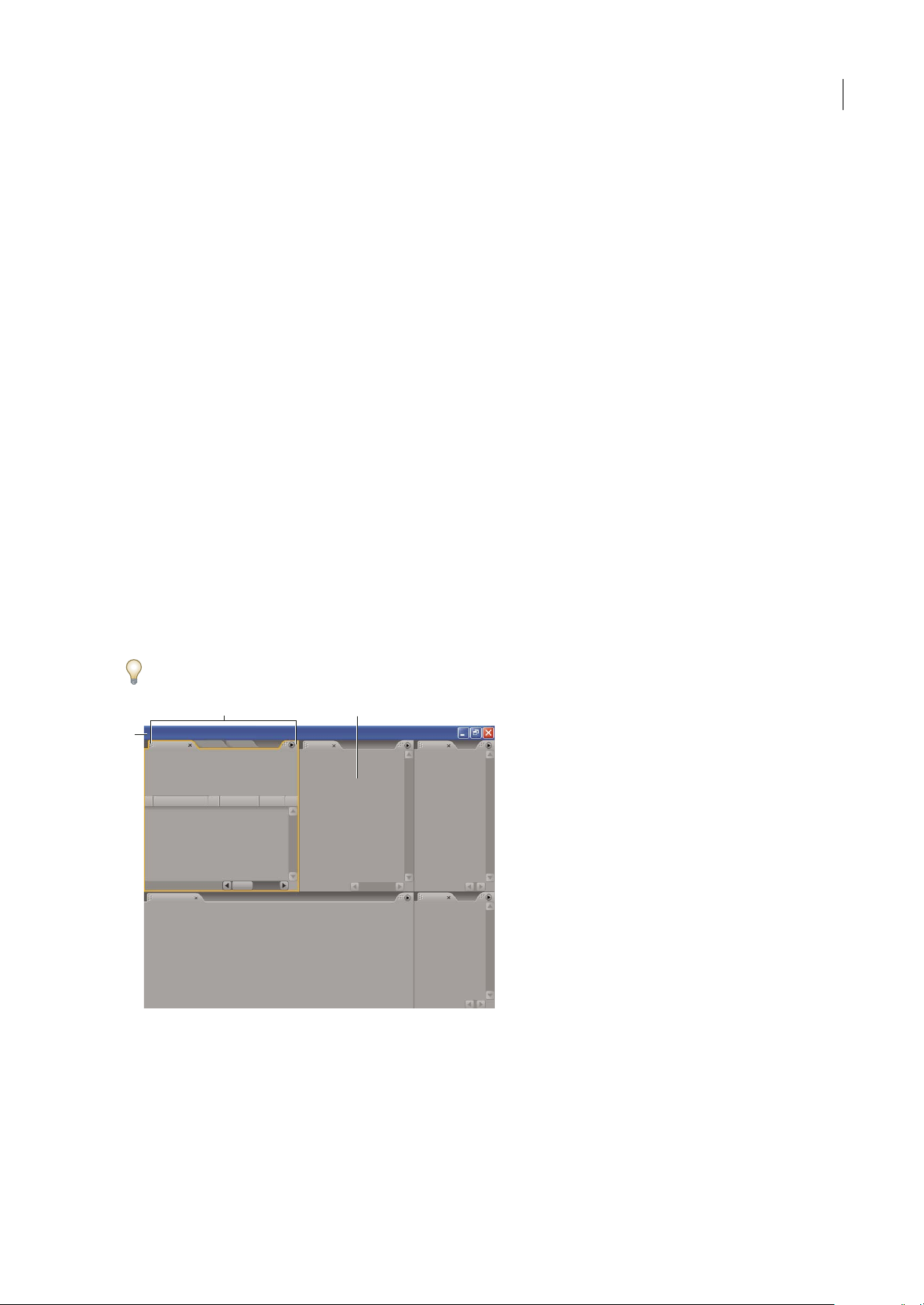
Capítulo 2: Espacio de trabajo
La interfaz de usuario de After Effects está diseñada para facilitar su creatividad y productividad. Puede modificar la
interfaz para que se adapte a sus necesidades.
Personalización del espacio de trabajo
Acerca de los espacios de trabajo
Las aplicaciones de vídeo y audio de Adobe ofrecen un espacio de trabajo uniforme y personalizable. Aunque cada
aplicación tiene su propio conjunto de paneles (por ejemplo, Herramientas, Propiedades, Línea de tiempo, etc.), mueva y
agrupe los paneles de igual forma que lo hace con los productos.
La ventana principal de un programa es la ventana de la aplicación. Los paneles se organizan en esta ventana en una
disposición denominada espacio de trabajo. El espacio de trabajo predeterminado contiene grupos de paneles y paneles
independientes.
Un espacio de trabajo se personaliza organizando los paneles en el diseño que mejor se adapta a su estilo de trabajo. Se
pueden crear y guardar varios espacios de trabajo personalizados para diferentes tareas, por ejemplo, uno para edición y
otro para previsualización.
13
Se pueden arrastrar paneles a nuevas ubicaciones, desplazarlos dentro y fuera de un grupo, colocarlos uno al lado del otro,
y desbloquear un panel de manera que flote en una nueva ventana sobre la ventana de la aplicación. A medida que se
reorganizan los paneles, los demás paneles se redimensionan automáticamente para adaptarse a la ventana.
Se pueden utilizar ventanas flotantes para crear un espacio de trabajo más parecido a los de versiones anteriores de las
aplicaciones de Adobe o para colocar paneles en varios monitores.
BC
A
Espacio de trabajo de ejemplo
A. Ventana de aplicación B. Paneles agrupados C. Panel individual
Para ver un vídeo acerca del área de trabajo de Adobe, consulte www.adobe.com/go/vid0249_es.
Page 19
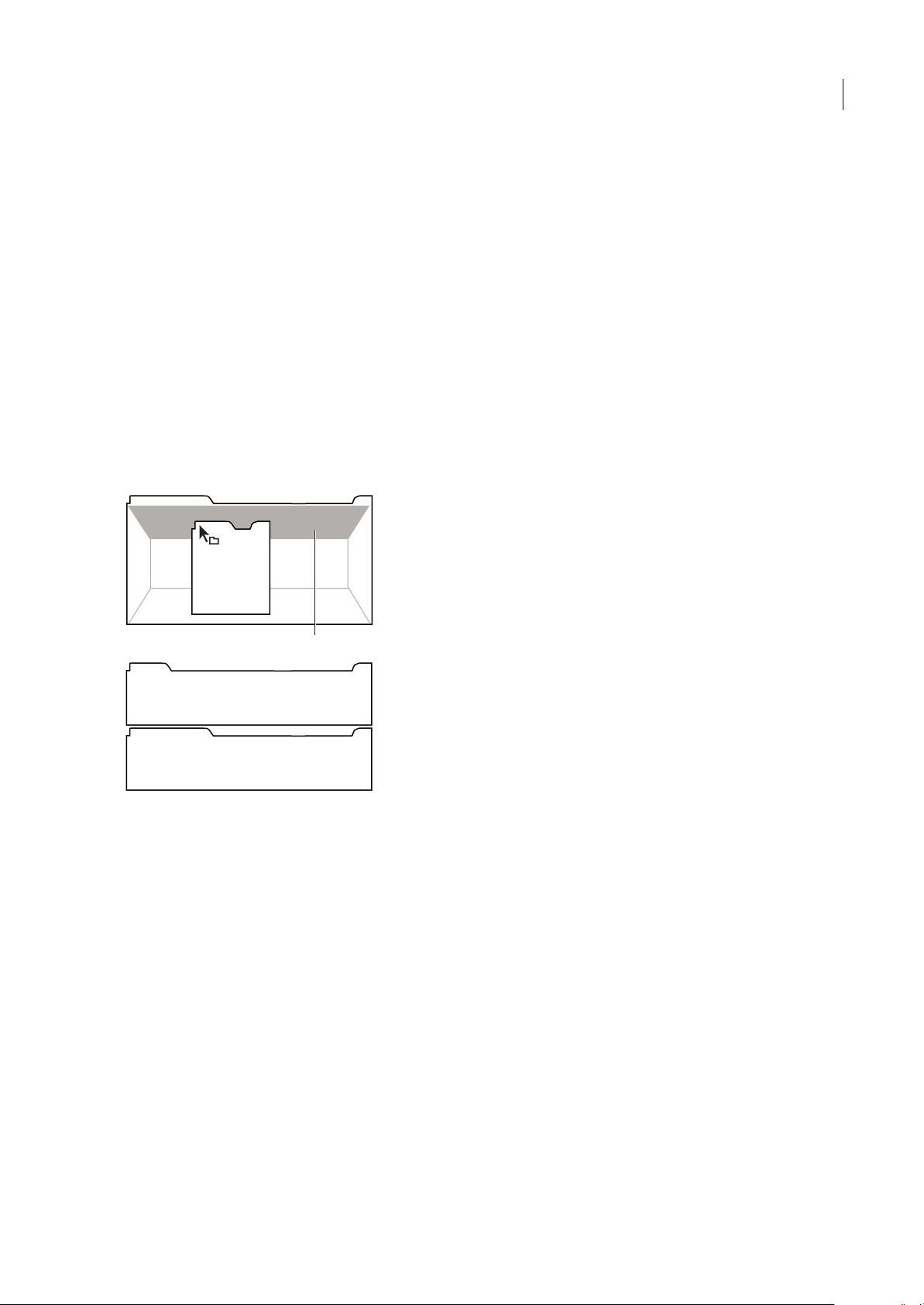
AFTER EFFECTS CS3
Guía del usuario
Elección de un espacio de trabajo
Cada aplicación de vídeo y de audio de Adobe incluye varios espacios de trabajo predefinidos que optimizan el diseño de
paneles para tareas específicas. Cuando elija uno de estos espacios de trabajo, o cualquier espacio de trabajo personalizado
que haya guardado, el espacio de trabajo actual se vuelve a dibujar de la forma correspondiente.
❖ Abra el proyecto sobre el que desea trabajar, elija Ventana> Espacio de trabajo y seleccione el espacio de trabajo que
desee.
Acoplar, agrupar o flotar paneles
Puede acoplar paneles juntos, mover paneles a un grupo o fuera del mismo, y desacoplar un panel de manera que flote en
una nueva ventana encima de la ventana de la aplicación. Conforme arrastra un panel, se resaltan las zonas de colocación a
las que puede mover el panel. La zona de colocación que elige determina el lugar en el que se inserta el panel y si se acopla
o se agrupa con otros paneles.
Zonas de acoplamiento
Las zonas de acoplamiento existen a lolargo de losbordes de un panel, grupo oventana. Alacoplar un panel se coloca junto
al grupo existente, redimensionando todos los grupos para alojar al panel nuevo.
14
A
B
C
Arrastrar el panel (A) a la zona de acoplamiento (B) para acoplarlo (C)
Agrupación zonas
Las zonas de agrupamiento existen en la mitad de un panel o grupo, y en el área de ficha de paneles. Al agrupar un panel,
se apila con los demás paneles.
Page 20
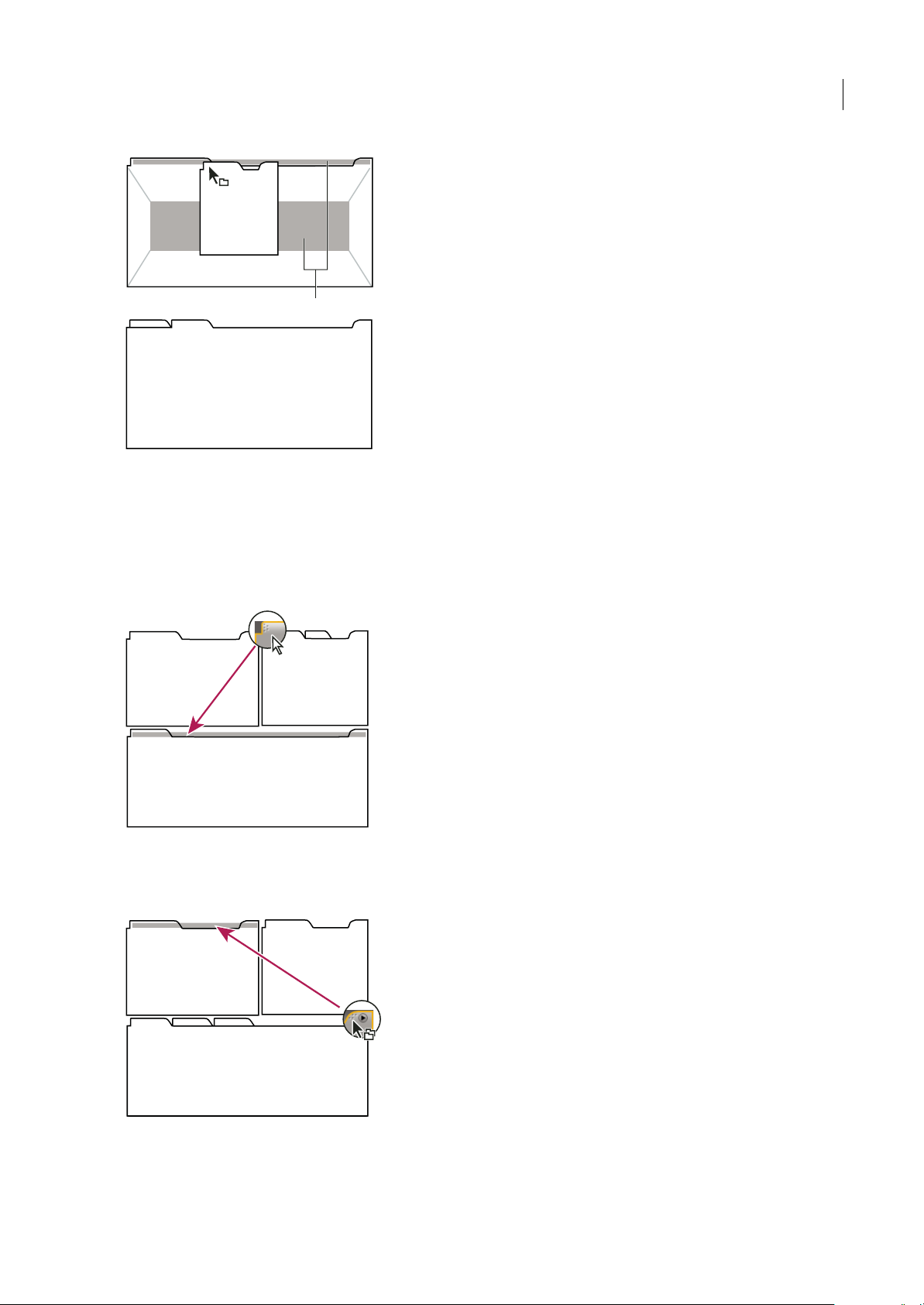
AFTER EFFECTS CS3
Guía del usuario
A
B
C
Arrastrar el panel (A) a la zona de agrupamiento (B) para agruparlo con los paneles existentes (C)
Acoplar o agrupar paneles
1 Si el panel que desea acoplar o agrupar no está visible, elíjalo en el menú Ventana.
2 Realice una de las siguientes operaciones:
• Para mover un panel individual, arrastre el área de agarre de la esquina superior izquierda de la ficha de un panel a la
zona de colocación deseada.
15
Arrastrar el agarre del panel para mover un panel
• Para mover un grupo completo, arrastre el agarre del grupo de la esquina superior derecha a la zona de colocación
deseada.
Arrastrar el agarre de grupo para mover todo el grupo
La aplicación acopla y agrupa el panel en función del tipo de zona de colocación.
Page 21
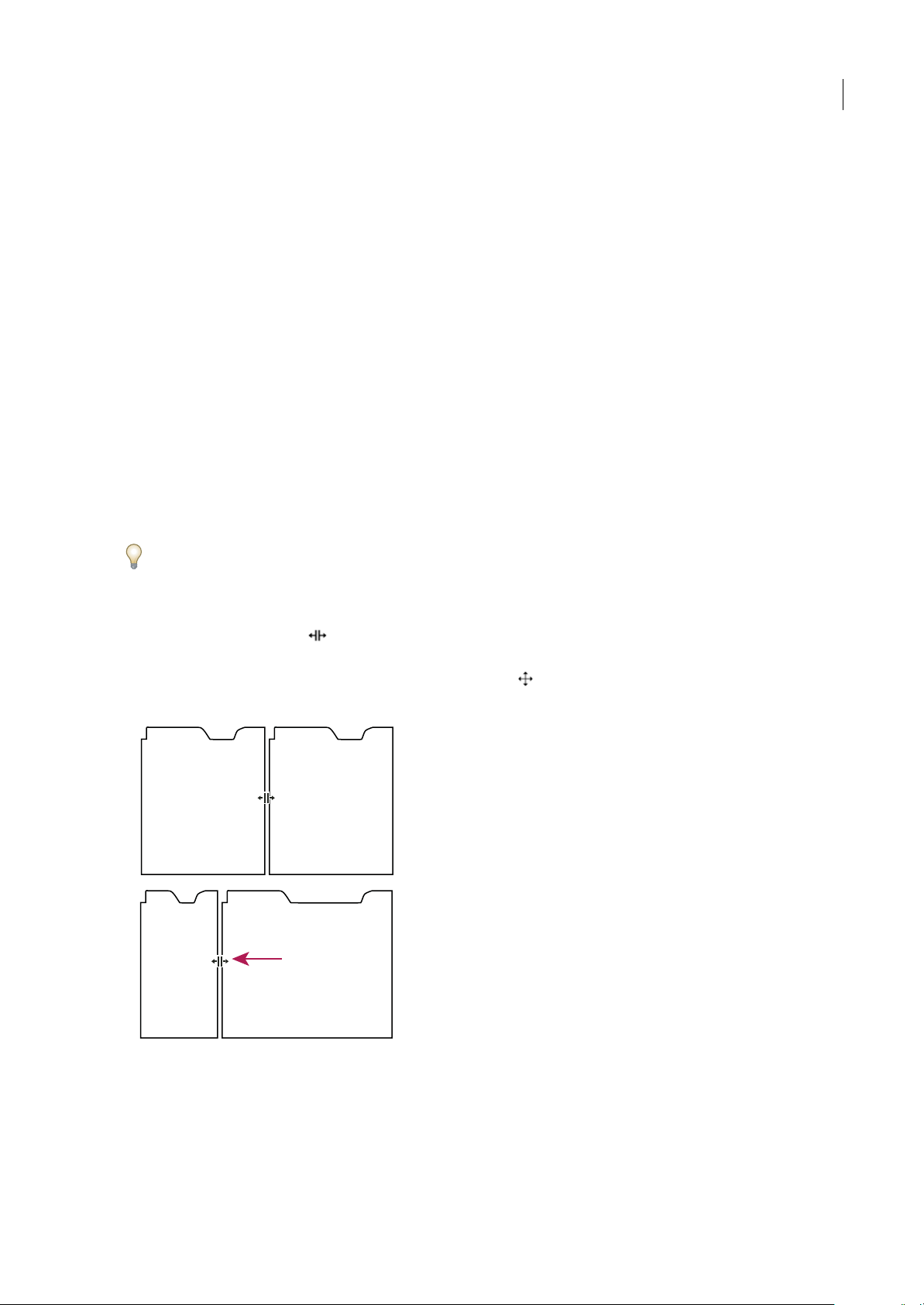
AFTER EFFECTS CS3
Guía del usuario
Desacoplar un panel en una ventana flotante
Cuando desacopla un panel en unaventana flotante, puede agregar paneles a la ventana o modificarla de otra manera, como
lo hace con la ventana de la aplicación. Puede utilizar ventanas flotantes para utilizar un monitor secundario o para crear
un espacio de trabajo con los de versiones anteriores de aplicaciones de Adobe.
❖ Seleccione el panel que desea desacoplar (si está oculto, selecciónelo en el menú Ventana) y, a continuación, realice una
de las operaciones siguientes:
• Seleccione Desacoplar panelo Desacoplar fotograma enel menú del panel. El comandoDesacoplar fotograma desacopla
el grupo de paneles.
• Mantenga pulsada latecla Control (Windows) oComando (Mac OS) y arrastre el panel o el grupo fuera de su ubicación
actual. Cuando suelte el botón del ratón, el panel o el grupo aparecerá en una nueva ventana flotante.
• Arrastre el panel o el grupo fuera de la ventana de la aplicación. (Si la ventana de la aplicación se maximiza, arrastre el
panel a la barra de tareas de Windows.)
Cambiar el tamaño de los grupos de paneles
Cuando coloque el puntero encima de los divisores entre grupos de paneles, aparecen los iconos de cambio de tamaño.
Cuando arrastre estos iconos, se cambiará el tamaño de todos los grupos que compartan el divisor. Por ejemplo,
supongamos que el espacio de trabajo contiene tres grupos de paneles apilados verticalmente. Si arrastra el divisor entre
los dos grupos inferiores, éstos se redimensionan pero el grupo superior no cambia.
16
Para maximizar rápidamente un panel que se encuentra debajo del puntero, pulse la tecla (~). (No pulse Mayús.) Pulse
nuevamente la tecla (~) para que el panel recupere su tamaño original.
1 Lleve a cabo uno de los procedimientos siguientes:
• Para cambiar el tamaño horizontal o verticalmente, coloque el puntero entre dos grupos de paneles. El puntero se
convierte en una doble flecha .
• Para cambiar el tamaño en ambas direcciones a la vez, coloque el puntero en la intersección entre tres o más grupos de
paneles. El puntero se convierte en una flecha de cuatro direcciones .
2 Mientras mantiene pulsado el botón del mouse, arrastre para redimensionar los grupos de paneles.
A
B
Arrastrar el divisor entre los grupos de paneles para redimensionarlos horizontalmente
A. Grupo original con icono de cambio de tamaño B. Grupos redimensionados
Abrir y cerrar paneles y ventanas
Aunqueun panel estéabierto, se puede ocultar debajo de otros paneles.Al seleccionar unpanel en elmenú Ventana, se abre
y lo coloca en primer plano.
Page 22
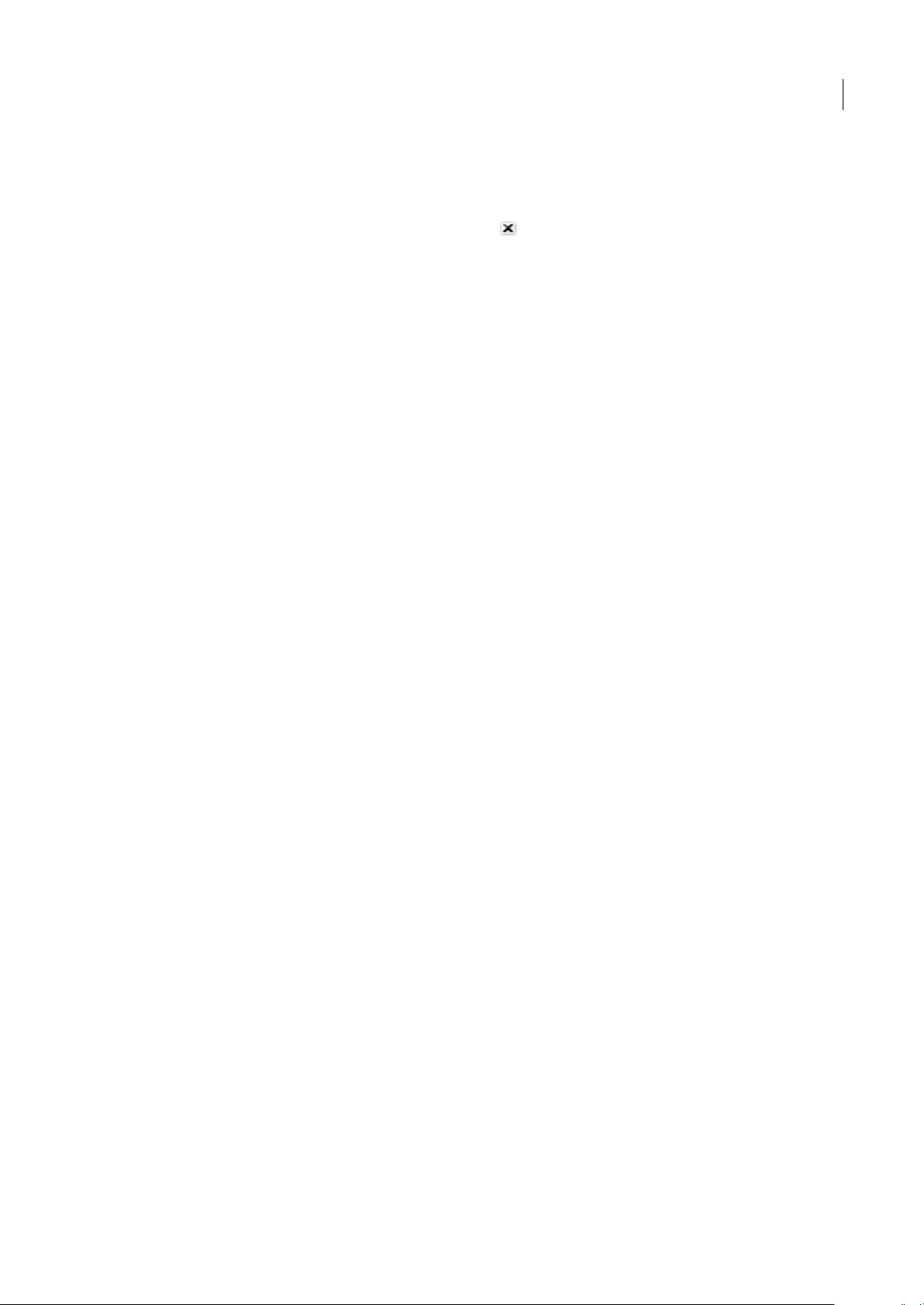
AFTER EFFECTS CS3
Guía del usuario
Al cerrar un grupo de paneles en la ventana de la aplicación, se redimensionan los demás grupos para ocupar el espacio
recién disponible. Al cerrar una ventana flotante, también se cierran los paneles incluidos en ella.
• Para abrir o cerrar un panel, elija el panel en el menú Ventana.
• Para cerrar un panel o una ventana, haga clic en su botón Cerrar .
Trabajo con varios monitores
Para aumentar el espacio de pantalla disponible, utilice varios monitores. Cuando se trabaja con varios monitores, la
ventana de la aplicación aparece en el monitor principal y se colocan ventanas flotantes en el segundo monitor. Las
configuraciones del monitor se almacenan en el espacio de trabajo.
Véase también
“Acoplar, agrupar o flotar paneles” en la página 14
Guardar un espacio de trabajo personalizado
Conforme personaliza un espacio de trabajo, la aplicación realiza un seguimiento de los cambios, almacenando el diseño
más reciente. Para almacenar un diseño específico de maneramás permanente,guarde unespacio detrabajo personalizado.
Los espacios de trabajo personalizados guardados aparecen en el menú Espacio de trabajo, adonde puede regresar y
restaurarlos.
17
❖ Organice los fotogramas y paneles como desee y, a continuación, elija Ventana > Espacio de trabajo > Nuevo espacio de
trabajo. Introduzca un nombre para el espacio de trabajo y haga clic en Aceptar (Windows) o en OK (Mac OS).
Nota: Si un proyecto guardado con un espacio de trabajo personalizado se abre en otro sistema, la aplicación busca un espacio
de trabajo con el mismo nombre. Si no encuentra una coincidencia (o la configuración del monitor no coincide), utiliza el
espacio de trabajo local actual.
Restaurar un espacio de trabajo
Restaure un espacio de trabajo para regresar a su diseño original, guardado, de paneles.
❖ Cuando el espacio de trabajo que desea restaurar esté activo, seleccione Ventana > Espacio de trabajo > Restablecer
espacio de trabajo.
Eliminar un espacio de trabajo
1 Seleccione Ventana > Espacio de trabajo > Eliminar espacio de trabajo.
2 Elija el espacio de trabajo que desee eliminar y a continuación, haga clic en Aceptar.
Nota: No puede eliminar el espacio de trabajo activo actualmente.
Cómo iluminar u oscurecer la interfaz
El cambio en la preferencia de brillo, afectará a los paneles, las ventanas y los cuadros de diálogo.
1 Elija Edición > Preferencias > Colores de la interfaz del usuario (Windows) o After Effects > Preferencias > Colores de
la interfaz del usuario (Mac OS).
2 Arrastre elregulador de Brillo de la interfaz deusuario hacia laizquierda o laderecha. Hagaclic en Predeterminado para
restaurar el nivel de brillo predeterminado.
Page 23
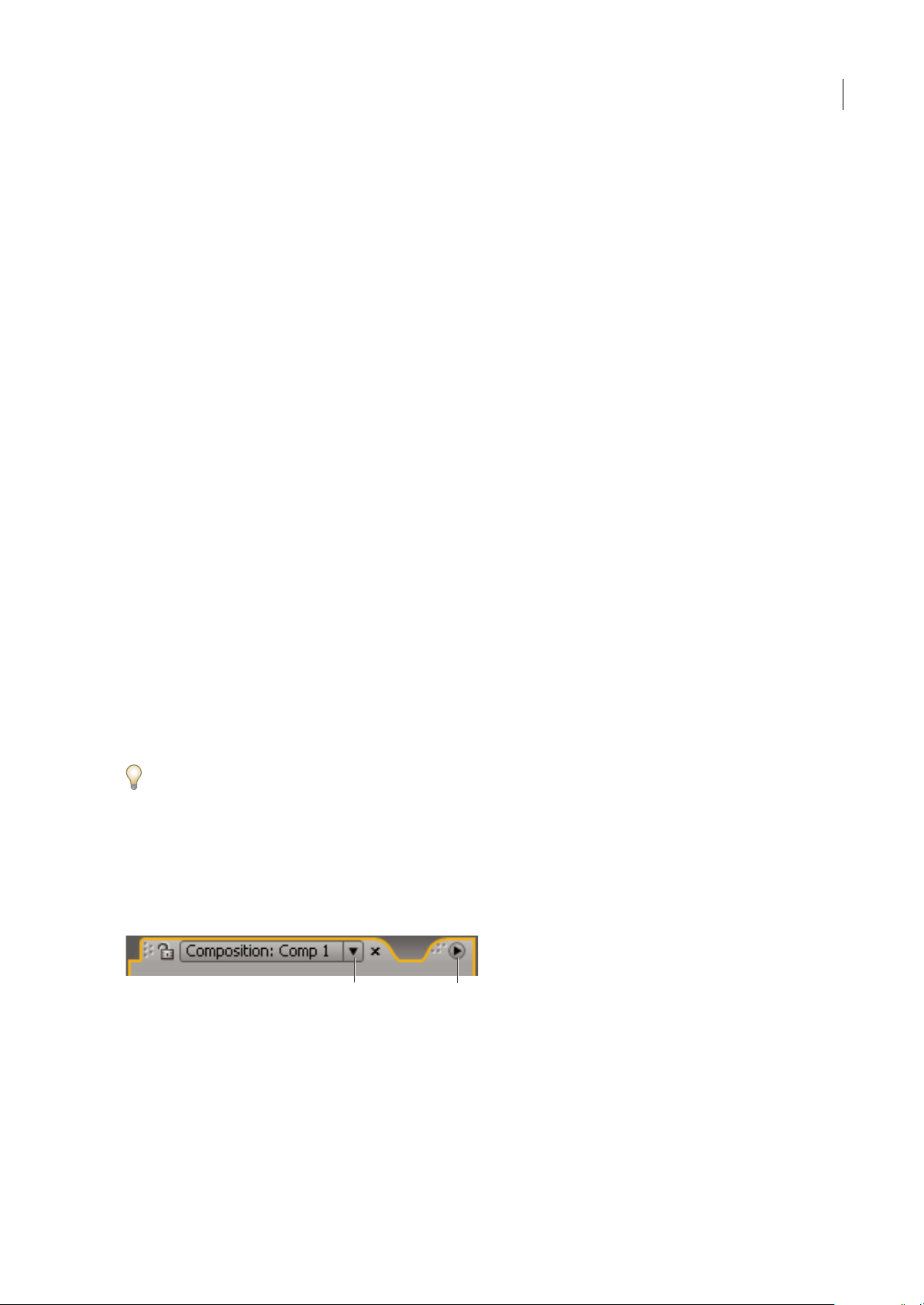
AFTER EFFECTS CS3
Guía del usuario
Uso de la interfaz de After Effects
Trabajar con columnas
Los paneles Proyecto, Línea de tiempo y Cola de procesamiento tienen columnas.
• Para mostrar u ocultar las columnas, haga clic con el botón secundario del mouse (Windows) o pulse Control a la vez
que hace clic (Mac OS) en el encabezado de una columna (o elija Columnas en el menú del panel) y seleccione las
columnas que desea mostrar u ocultar. Una marca de verificación indica que la columna está visible.
• Para volver a ordenar una columna, seleccione el nombre de la coluna y arrástrela a una nueva ubicación.
• Para cambiar el tamaño de las columnas, arrastre la barra a la parte derecha del nombre de la columna. Arrástrelo hacia
la izquierda para hacerla más pequeña, y hacia la derecha para agrandarla. No se puede cambiar el tamaño de algunas
columnas (como la columna Duración en el panel Proyecto).
Desplazarse o aplicar el zoom con la rueda del mouse.
Puede utilizar la rueda del mouse para aplicar el zoom en los paneles Línea de tiempo, Composición, Capa y Material de
archivo y para desplazarse en los paneles Línea de tiempo, Proyecto, Cola de procesamiento, Diagrama de flujo, Controles
de efectos y Efectos y ajustes preestablecidos.
• Para acercarse al centro del panel, o a la zona presentada cuando hace el seguimiento, mueva la rueda del mouse hacia
adelante.
• Paraalejarsedelcentrodelpanel,odelazonapresentadacuandohaceelseguimiento,muevalaruedadelmousehacia
atrás.
• Para acercarse a la zona situada debajo del puntero, mantenga pulsada la tecla Alt (Windows) u Opción (Mac OS) a la
vez que gira la rueda del mouse hacia adelante.
• Para alejarse dela zona situada debajo del puntero, mantenga pulsada la tecla Alt (Windows)u Opción (MacOS) a la vez
que gira la rueda del mouse hacia atrás.
• Para desplazarse verticalmente, gire la rueda del mouse hacia atrás o hacia adelante.
• Para desplazarse horizontalmente, mantenga pulsada la tecla Mayús a la vez que gira la rueda del mouse hacia atrás o
hacia adelante. Si está en el panel Línea de tiempo, al girar hacia atrás, se moverá hacia adelante en el tiempo y viceversa.
Puededesplazarseporunpanelinclusosinoestáactivoactualmente,siemprequemuevaelpunterosobreél.Porejemplo,
puede desplazase por el panel Composición incluso si el panel actualmente activo es Controles de efectos.
18
Abrir panel, visor y menús contextuales
Los menús de paneles ofrecen comandos relacionados con el panel o el fotograma que esté activo. Los menús de visores
ofrecen una lista de composiciones, capas o elementos de material de archivo que se pueden mostrar en el visor, así como
comandos para cerrar elementos o bloquear el visor. Los menús contextuales ofrecen comandos relacionados con la
herramienta o elemento de selección que están activos.
A B
A. Triángulo para abrir el menú de visores B. Triángulo para abrir el menú de paneles
• Para abrir un menú de paneles, haga clic en el triángulo de la esquina superior derecha del panel.
• Para abrir un menú de visores, haga clic en el nombre de la composición, capa o elemento de material de archivo en la
pestaña del visor.
• Para abrir un menú contextual, haga clic con el botón secundario del mouse (Windows) o haga clic mientras pulsa
Control (Mac OS).
Page 24
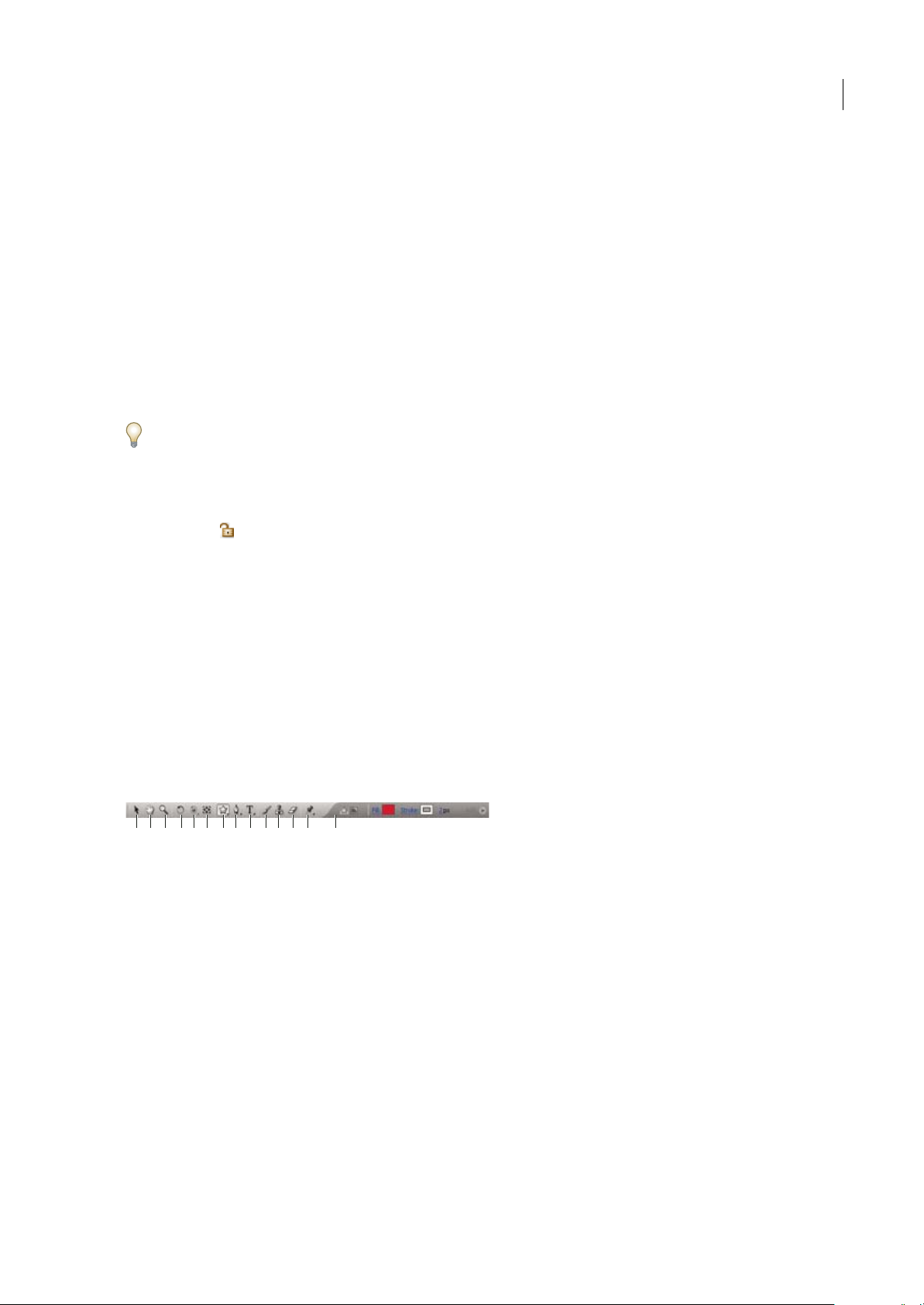
AFTER EFFECTS CS3
Guía del usuario
Trabajar con visores
Un visor esunpanelquepuedecontenervariascomposiciones,capasoelementosdematerialdearchivoovariasvistasde
uno solo de estos elementos. Lospaneles Composición, Capa, Material dearchivo, Diagrama de flujo y Controles de efectos
son visores.
Al bloquear un visorse evita que el elemento mostrado sea reemplazado al abrir o seleccionar un nuevo elemento. Cuando
se bloquea un visor y se abre o selecciona un nuevo elemento, After Effects crea un nuevo panel de visor para éste.
En lugar de alojar varios elementos en un solo visor y utilizar el menú para cambiar de uno a otro, puede abrir un visor
independiente para cada elemento de la composición, capa o material de archivo abierto. Cuando tenga varios visores
abiertos, puede acoplarlos o agruparlos, igual que con otros paneles.
Porejemplo, puedecrear unvisor de Composiciónpara cada una de lasdistintas vistas 3D(Superior,Inferior,Atrás, Frente)
de tal forma quepodrá maximizar cada una de ellas conel comando de teclado `(acentograve), el cualmaximiza o restaura
el panel sobre el que se encuentra el puntero.
Para crear un espacio de trabajo personalizado con varios visores, asegúrese de que ninguno de los visores está bloqueado
antes de guardar el espacio de trabajo. Los visores bloqueadosestán asociados con un contexto de proyecto particular y, por
tanto, no se han guardado en el archivo de preferencias.
• Para crear un visor nuevo, elija Nuevo en el menú del visor.
• Para bloquear o desbloquear un visor, seleccione Bloqueado en el menú de visores o haga clic en el botón Conmutar
bloquear visor .
• Para bloquear el visor actual, divida el fotograma con el que está trabajando en esos momentos, cree un nuevo visor del
mismo tipo en el fotograma nuevo y pulse Ctrl+Alt+Mayús+N (Windows) o Comando+Opción+Mayús+N (Mac OS).
• Para desplazarse hacia delante o hacia atrás por los elementos de la lista en el menú de visores para el visor activo, pulse
Mayús+tecla del punto o Mayús+tecla de la coma.
19
Véase también
“Seleccione un visor para todas las previsualizaciones” en la página 128
Activar una herramienta
El panel Herramientas se puede mostrar como una barra de herramientas (tal como se muestra aquí) o como un panel
normal.
A B C D E F G H I J K L M N
Panel Herramientas
A. Selección B. Mano C. Zoom D. Rotación E. Cámara orbital, Cámara de seguimiento XY, Cámara de seguimiento Z F. Panorámica
trasera G. Herramienta de máscaras y formas H. Herramientas de pluma I. Herramientas de texto J. Pincel K. Tampón de cl onar
L. Borrador M Herramientas Títere N Controles relativos a la herramienta activa
Nota: Los controles relativos a algunas herramientas aparecen sólo cuando la herramienta está activa.
• Haga clicen el botón de la herramienta. Siel botóntiene un pequeño triángulo en la esquina inferiorderecha, mantenga
pulsado el botón del mouse para ver las herramientas ocultas. A continuación, haga clic en la herramienta que desea
seleccionar.
• Pulse el método abreviado de teclado de la herramienta. (Al colocar el puntero sobre un botón de la herramienta,
apareceráinformaciónsobrelaherramientaqueincluyeelnombredelaherramientaysumétodoabreviadodeteclado.)
• Para desplazarse por las herramientas ocultas, pulse varias veces el método abreviado de teclado para la herramienta.
• Para cambiar momentáneamente de una herramienta a otra, mantenga pulsada la tecla de método abreviado de la
herramienta deseada; para volver a la herramienta anterior, suelte la tecla de método abreviado (Esta técnica no funciona
con todas las herramientas):
Page 25
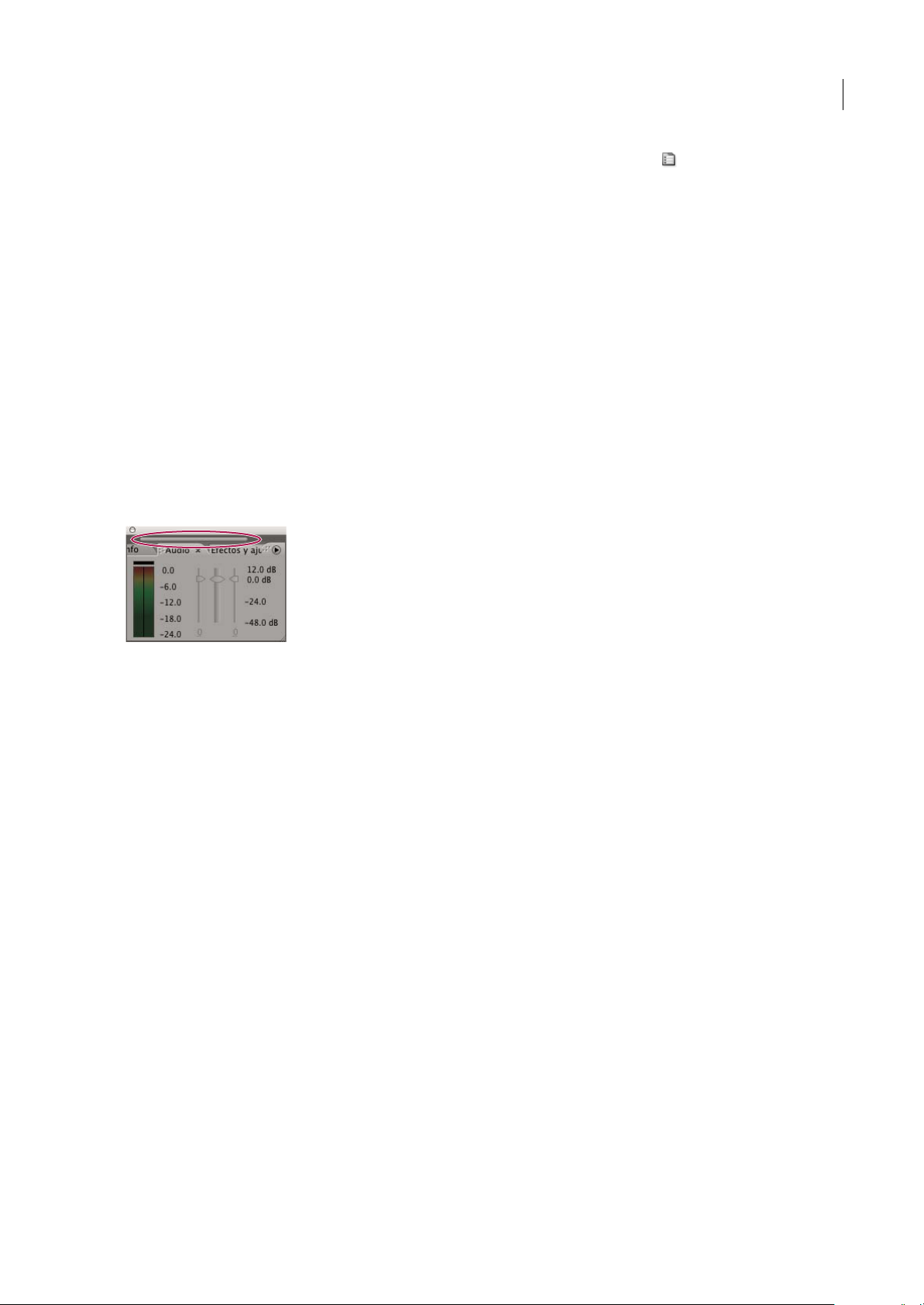
AFTER EFFECTS CS3
Guía del usuario
• Para ver los paneles más pertinentes para la herramienta activa, haga clic en el botón del panel si se encuentra
disponible. Por ejemplo, si hace clic en este botón cuando la herramienta de pintura está activa, se abren los paneles
Pintura y Punta de pincel.
Véase también
“Métodos abreviados para activar herramientas” en la página 605
Sugerencias para trabajar con la interfaz de After Effcets
• Uso del suavizado de texto ClearType en Windows El suavizado de texto ClearType facilita la lectura de los contornos
del textodel sistema como, por ejemplo, los menús y loscuadros de diálogo. Consulte la Ayudade Windowspara obtener
más información sobre cómo habilitar el suavizado de texto ClearType.
• Para mostrar consejos sobre las herramientas, seleccione la preferencia de Mostrar información sobre herramientas
(Editar > Preferencias > General (Windows) o After Effects > Preferencias > General (Mac OS)).
• Para asignar un método abreviado de teclado al espacio de trabajo actual, seleccione Ventana > Asignar método
abreviado al espacio de trabajo [Nombre del espacio de trabajo].
• Si un fotogramacontiene más panelesagrupados de los que puede mostrar de una vez,desplace el control deslizante que
aparece sobre las fichas.
20
Control deslizante para mostrar otras fichas
• Para restaurar ajustes de preferencias predeterminados, mantenga pulsado Ctrl+Alt+Mayús (Windows) o
Comando+Opción+Mayús mientras se inicia la aplicación. Para restaurar también los métodos abreviados de teclado
predeterminados, haga clic en el botón Aceptar presionando Alt (Windows) u Opción (Mac OS).
• Uso de los métodos abreviados de teclado.
Véase también
“Métodos abreviados de teclado” en la página 603
Page 26
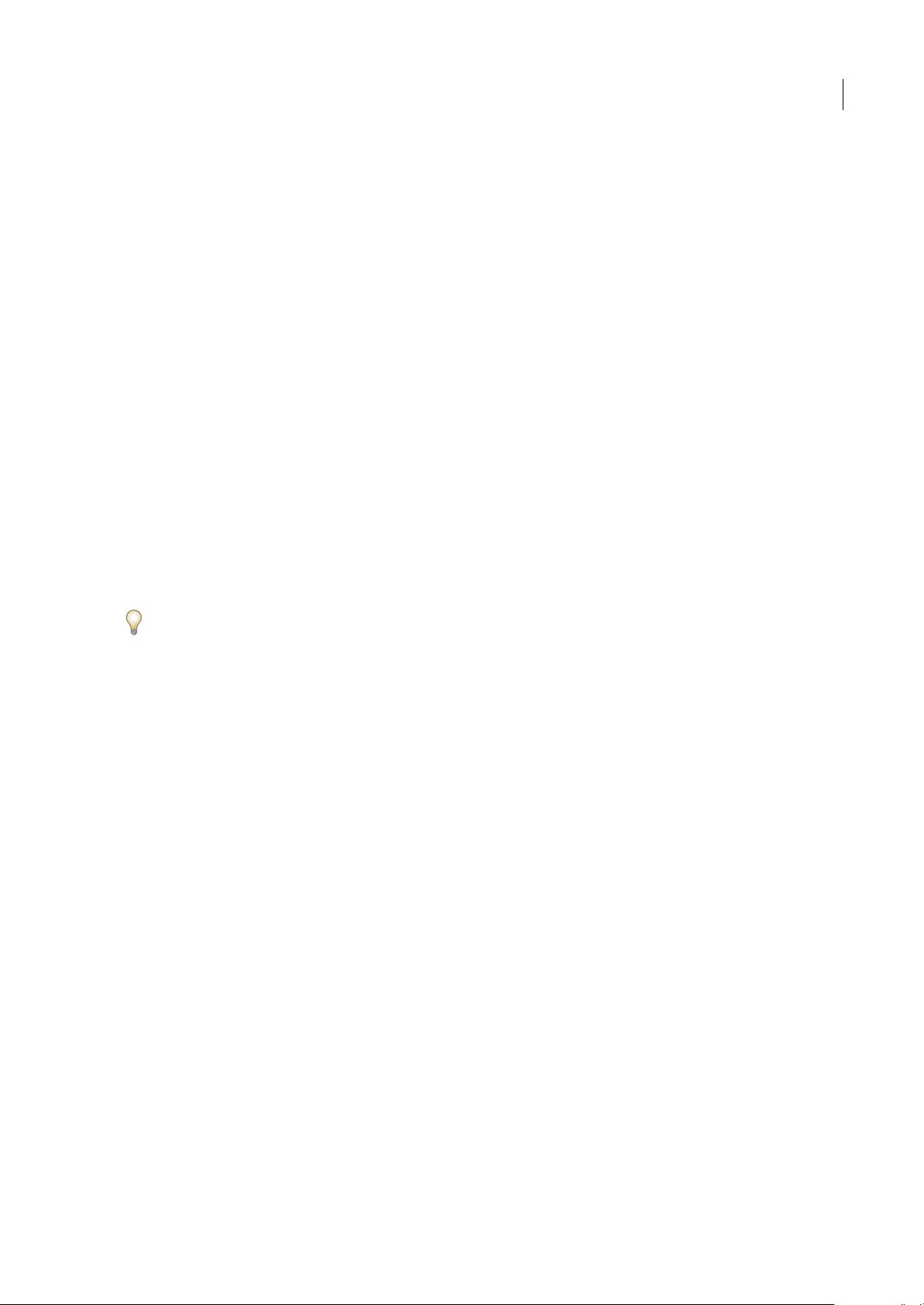
Capítulo 3: Planificación y administración de proyectos
After Effects proporciona las herramientas que usted necesita para organizar proyectos complejos y maximizar el
rendimiento, para que pueda concentrarse en su trabajo creativo.
Conceptos básicos de los proyectos
Acerca de los archivos de proyecto
Un proyecto deAfterEffectsesunarchivoúnicodondesealmacenancomposicionesyreferenciasatodosloselementosde
material de archivo que se utilizan en dicho proyecto. Las composiciones son colecciones de capas. Muchas capas utilizan
elementos de material de archivo como origen, aunque algunas capas (como las capas de forma y las capas de texto)
contienen gráficos que se crean en After Effects. Un archivo de proyecto tiene la extensión de nombre de archivo .aep. El
nombre del proyecto actual aparece en la parte superior de la ventana de la aplicación.
21
Un proyecto de plantilla es un archivo con la extensión de nombre de archivo .aet. Los numerosos proyectos de plantilla
incluidos enAfter Effects (entrelos que se encuentran plantillas demenú de DVD) se pueden utilizarcomo base para crear
proyectos propios. También se pueden crear plantillas nuevas basadas en proyectos propios.
Una forma excelente de ver cómo los usuarios experimentados utilizan After Effects es abrir uno de los proyectos de
plantilla incluido en After Effects, seleccionar todas sus capas y pulsar U o UU para que se muestren sólo las propiedades
modificadasoanimadas.Deestemodosevisualizanloscambiosefectuadosporeldiseñadordelproyectodeplantillaparacrear
la plantilla. Tal vez sea necesario desbloquear algunas capas para seleccionarlas.
Creación y apertura de proyectos
Solamente se puede abrir unproyecto al mismo tiempo.Si se crea ose abre otro archivo de proyecto cuando hay un proyecto
abierto, After Effects pide que se guarden los cambios del primer proyecto y, a continuación, lo cierra.
• Para crear un proyecto,elija Archivo > Nuevo> Nuevo proyecto. Una vez creado unproyecto, se puede importar material
de archivo al proyecto.
• Para abrir un proyecto, elija Archivo > Abrir proyecto, busque el proyecto y haga clic en Abrir.
• Para abrir el proyecto que se abrió más recientemente,utilice la combinación de teclas Ctrl+Alt+Mayús+P(Windows) o
Comando+Opción+Mayús+P (Mac OS).
Véase también
“Importación de un proyecto de After Effects” en la página 72
Uso de proyectos de plantilla
Al abrir un proyecto de plantilla, After Effects crea un proyecto sin título basado en la plantilla. Esto quiere decir que, si se
guardan los cambios efectuados en el proyecto, el proyecto de plantilla no se modifica.
A menudo, el autor de un proyecto de plantilla bloquea las capas que deberían mantenerse sin cambios y deja sin bloquear
las capas que se tienen que modificar. Ésta es una forma muy práctica de reutilizar material y evitar modificaciones
inapropiadas o accidentales.
Véase también
“Bloqueo o desbloqueo de una capa” en la página 152
Page 27
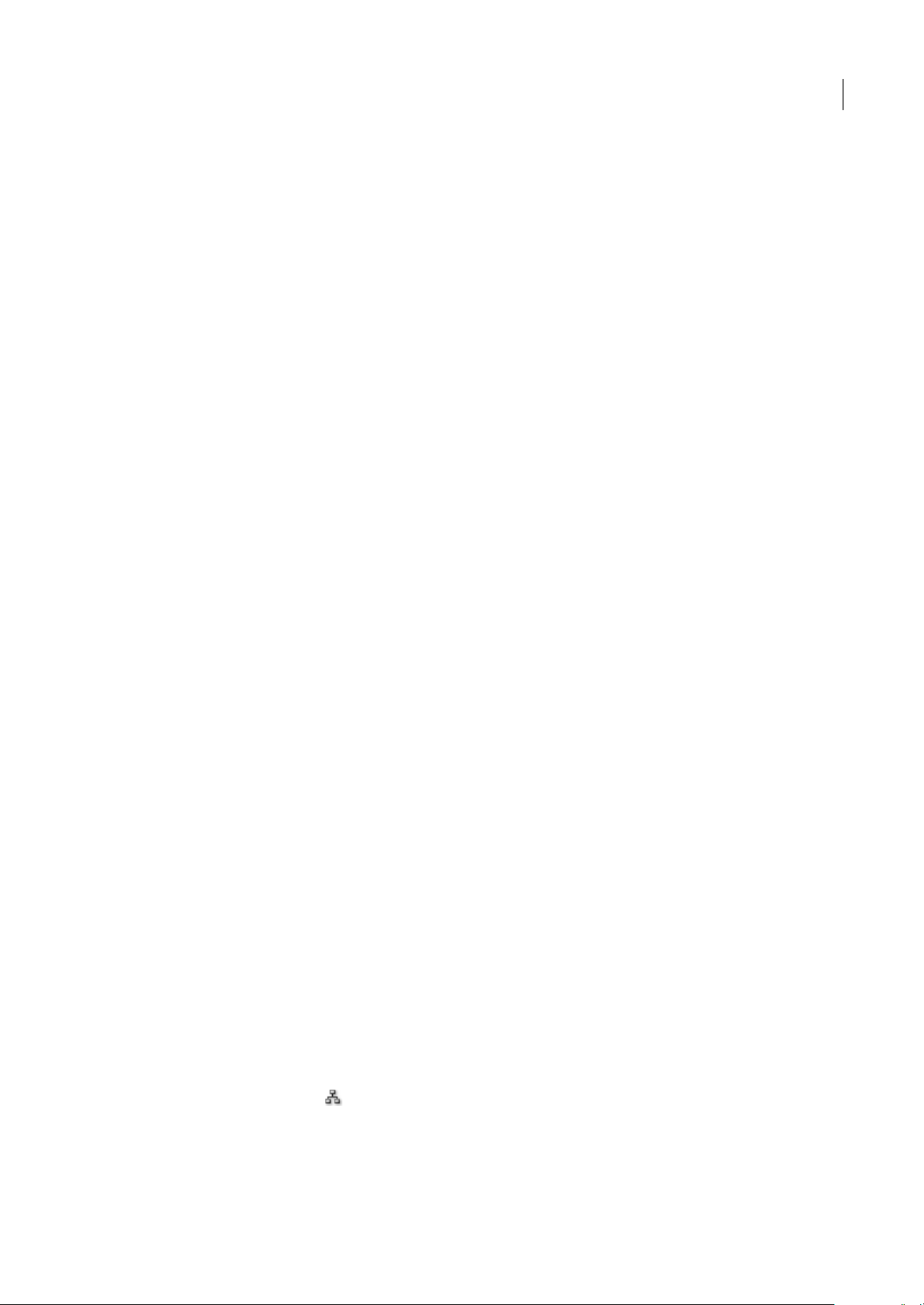
AFTER EFFECTS CS3
Guía del usuario
Apertura de un proyecto de plantilla
• Para examinar y abrir proyectos de plantilla utilizando Bridge, elija Archivo > Examinar proyectos de plantilla. Haga
doble clic sobre un proyecto de plantilla para abrirlo.
• Para abrir un proyecto de plantilla, elija Archivo > Abrir proyecto. En Windows, elija Plantilla de proyecto de Adobe
After Effects del menú Archivos de tipo.
Creación de un proyecto de plantilla
• Para convertir un proyecto en un proyecto de plantilla, cambie la extensión del nombre del archivo de .aep a .aet.
• Paraguardarunacopiadeunproyectocomoproyectodeplantilla,elijaArchivo>Guardarcopiaycambielaextensión
del nombre de la copia a .aet.
Guardar los proyectos y realización de copias de seguridad
• Para guardar un proyecto, elija Archivo > Guardar.
• Para guardar una copia del proyecto con un nombre nuevo generado automáticamente, elija Archivo > Incrementar y
guardar, o pulse Ctrl+Alt+Mayús+S (Windows) o Comando+Opción+Mayús+S (Mac OS).
Se guardará una copia del proyecto actual en la misma carpeta en la que se encuentra el proyecto original. El nombrede la
copia es el nombre del proyecto original seguido de un número. Si el nombre del proyecto original ya termina con un
número, ese número se incrementará en 1.
22
• Para guardar el proyecto con otro nombre o en otra ubicación, elija Archivo > Guardar como.
El proyecto abierto adoptará el nombre y la ubicación nuevos; el archivo original permanecerá sin cambios.
• Para guardar una copia del proyecto con otro nombre o en otra ubicación, elija Archivo > Guardar copia.
Elproyectoabiertoconservasunombreyubicaciónoriginales,ysecreaunacopiaconlosnuevosajustes,peronoseabre.
• Para guardar copias de proyectosautomáticamente aintervalos regulares, elija Edición> Preferencias> Almacenamiento
automático (Windows) o After Effects > Preferencias > Almacenamiento automático (Mac OS) y seleccione Guardar
proyectos automáticamente.
Los archivosalmacenados automáticamente se guardan en lacarpeta Almacenamiento automático de Adobe After Effects,
que se encuentra en la misma carpeta que el archivo de proyecto original. Los nombres de los archivos guardados
automáticamente se basan en el nombre del proyecto: After Effects agrega “auto-save n” (n es el número del archivo en la
serie de almacenamiento automático) al final del nombre de archivo. En Número máximo de versiones del proyecto se
indica el número de versiones de cada archivo de proyecto que se desean guardar. Cuando el número de versiones
guardadas alcanza el número máximo especificado, lafunción de almacenamiento automático los sobrescribe, empezando
por el más antiguo.
Uso del panel Diagrama de flujo
En el diagrama de flujo de cada composición, los cuadros individuales (o mosaicos) representan cada composición, cada
elemento de material de archivo y cada capa. Las flechas de dirección representan las relaciones entre los componentes.
Nota: El panel Diagrama de flujo muestra solamente las relaciones existentes. No se puede utilizar para cambiar las relaciones
entre los elementos del proyecto.
Las composiciones anidadas y otros elementos de la composición aparecen al expandir los mosaicos.
Las líneas de color gris medio que aparecen entrelos mosaicos del diagrama de flujo indican que el definidor de audio ode
vídeo deesos elementos no estáseleccionado en el panel Línea de tiempo. Las líneas de color negro o gris claro, en función
del ajuste seleccionado en Brillo de la interfaz de usuario, indican que el definidor está seleccionado.
• Para abrir el diagrama de flujo del proyecto, pulse Ctrl+F11 (Windows) o Comando + F11 (Mac OS) o haga clic en el
botón Vista del diagrama de flujo de la parte superiorde la barra dedesplazamiento vertical del extremo derecho del
panel Proyecto.
Page 28
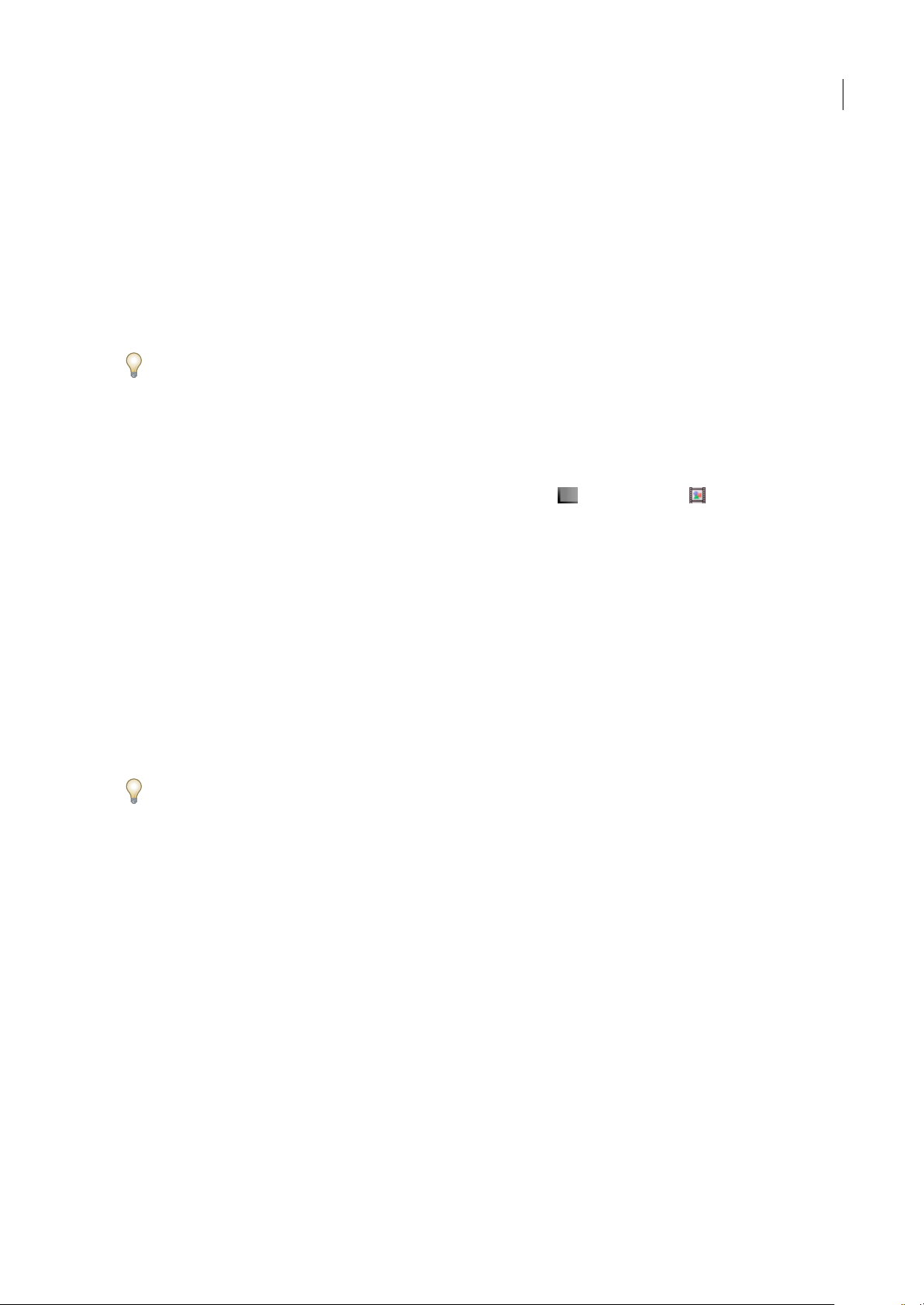
AFTER EFFECTS CS3
Guía del usuario
• Para abrir un diagrama de flujo de la composición, seleccione la composición y elija Composición > Vista del diagrama
de flujo de la comp. o haga clic en el botón Vista del diagrama de flujo de la comp. de la parte inferior del panel
Composición.
• Para activar (seleccionar) un elemento, haga clic en su mosaico en el panel Diagrama de flujo.
Alhacerclicenunacomposicióneneldiagramadeflujo,éstaseactivaenlospanelesProyectoyLíneadetiempo.Alhacer
clic enuna capa, ésta se activa en elpanel Línea detiempo. Al hacer clic en un elemento dematerial de archivo, éste se activa
en el panel Proyecto.
• Para personalizar la apariencia del diagrama de flujo, utilice el menú del panel Diagrama de flujo y los botones situados
en la parte inferior del panel.
Para obtener información sobre herramientas en relación con los botones del panel Diagrama de flujo, coloque el puntero
encima de un botón hasta que la información aparezca.
• Para eliminar elementos, selecciónelos y presione Eliminar. Si el elemento seleccionado es un elemento de material de
archivo o una composición, se elimina del proyecto y desaparece de los paneles Línea de tiempo y Proyecto. Si el
elemento seleccionado es una capa, se elimina de la composición en la que aparece.
• Para acceder al menú contextual de un elemento seleccionado, haga clic con el botón derecho (Windows) o haga clic
mientraspresionaControl(MacOS)eneliconosituadoalaizquierdadelnombreenelmosaicodelelemento.Losiconos
tienen distintas aparienciasen función del tipo de elemento, como las capas , las composiciones . Por ejemplo, se
puede utilizar el menú contextual de una capa para trabajar con máscaras y efectos, o para cambiar los definidores,
aplicar transformaciones y ajustar la calidad de imagen de la capa.
Nota: Cuando cambie las propiedades de los elementos en el panel Diagrama de flujo, tenga cuidado de hacer clic en el icono
del mosaico, no en el nombre del elemento. El menú contextual asociado al icono del elemento es diferente del que se abre al
elegir el nombre del elemento.
23
Cómo deshacer cambios
Sólo se pueden deshacer las acciones que afectan al proyecto; por ejemplo, se puede deshacer una edición, pero no el
desplazamiento de un panel.
Puede deshacer secuencialmente un máximo de 99 de los cambios más recientes realizados en el proyecto, en función de
los ajustes Niveles de la opción deshacer (Editar > Preferencias > General (Windows) o After Effects > Preferencias >
General (Mac OS)). El valor por defecto es 32.
Para evitar perder el tiempo deshaciendo modificaciones accidentales, bloquee una capa cuando desee verla pero no
modificarla.
• Para deshacer el cambio más reciente, seleccione Editar > Deshacer [acción].
• Para deshacer uncambio y todos los cambios posteriores a él, seleccione Editar > Historial yseleccione el primercambio
que desea deshacer.
• Para volver a la versión del proyecto que se guardó por última vez, elija Archivo > Volver.Se perderán todos los cambios
realizados y loselementos del material de archivo importados desde la última vez que guardó el proyecto. Esta acción no
se puede deshacer.
Véase también
“Bloqueo o desbloqueo de una capa” en la página 152
Page 29
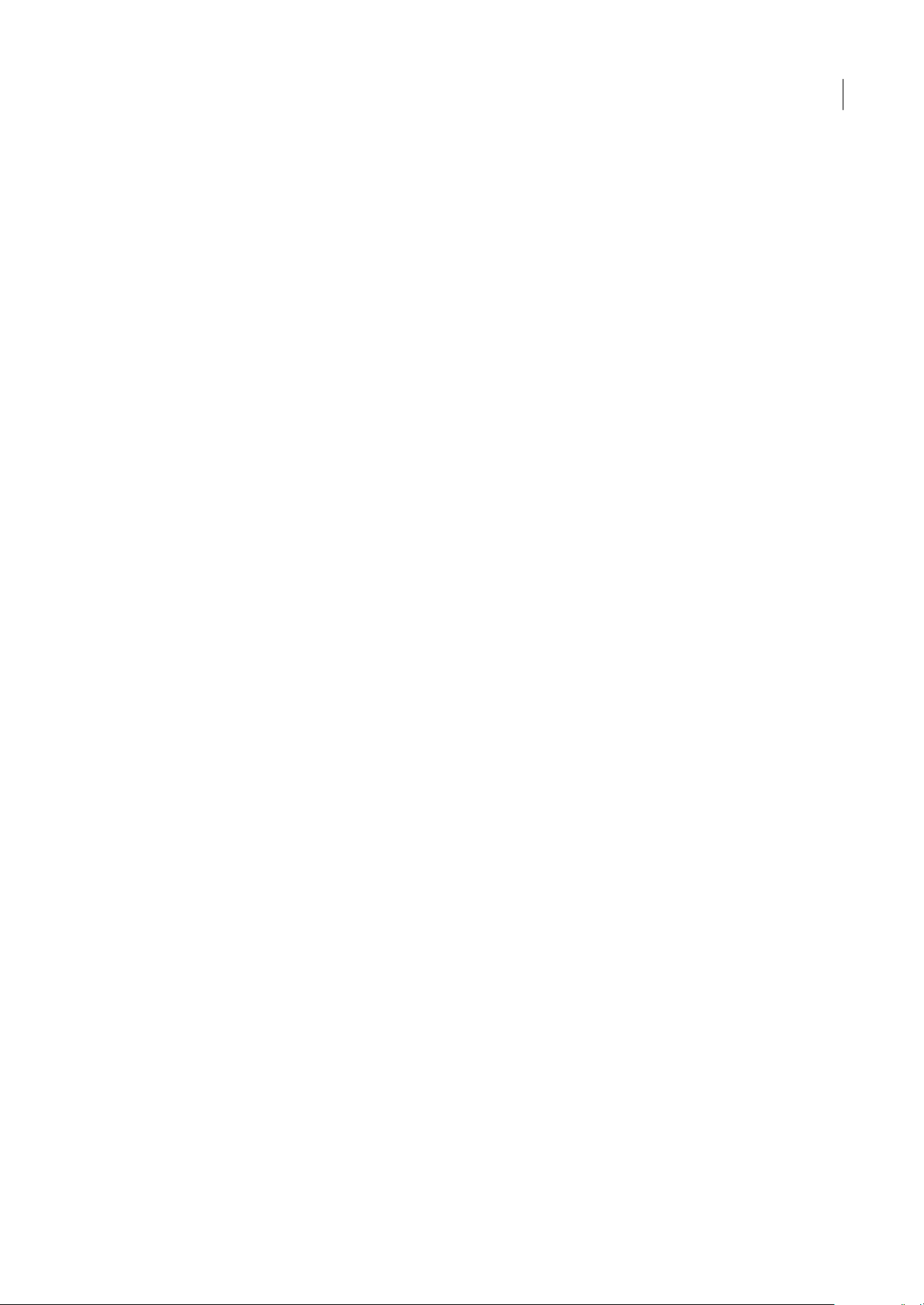
AFTER EFFECTS CS3
Guía del usuario
Planificación y configuración de proyectos
Flujo de trabajo
Tanto si utiliza Adobe After Effects para animar un título sencillo o crear efectos especiales complejos, normalmente siga
el mismo flujode trabajo básico,a través del cual puede repetir algunos pasos, tales como el ciclode modificar propiedades
de capa, animar y previsualizar hasta que todo parezca correcto. Puede elegir el espacio de trabajo predefinido para que
cada fase del trabajo resulte más sencilla, o bien, crear sus propios espacios de trabajo según sus necesidades.
Importación y organización del material de archivo
Después de crear un proyecto, agregue su material de archivo al panel Proyecto. After Effects interpreta automáticamente
la mayoría de los formatos de medios máscomunes, pero tambiénpuede especificar cómo desea que AfterEffects interprete
los atributos tales como la frecuencia de fotogramas y la proporción de aspecto de los píxeles. Puede ver cada elemento en
el panel Material de archivo y definir sus tiempos de inicio y de fin para ajustarlos a su composición. Para obtener más
información, consulte “Importación e interpretación de elementos de material de archivo” en la página 57.
Creación y disposición de capas en una composición
Creación de una o varias composiciones Cualquier elemento de material de archivo puedeser el origen de una o más capas
en una composición. Las capas se pueden organizar espacialmente en el panel Composición o por tiempo en elpanel Línea
de tiempo. También puede apilarlas en dos dimensiones u organizarlas en tres, con fuentes de luz 3D y vistas decámara. Se
pueden utilizar máscaras, modos de fusión y herramientas de incrustación, para componer o combinar las imágenes de las
diferentes capas. Puede incluso utilizar capas de forma, capas de texto y herramientas de pintura para crear sus propios
elementos visuales. Para obtener más información, consulte “Composiciones” en la página 112, “Capas y propiedades” en
la página 137, “Dibujo y pintura” en la página 293 y “Texto” en la página 266.
24
Incorporación de efectos y modificación de las propiedades de las capas
Puede agregar cualquier combinación de efectos y modificar cualquier propiedad de la capa, como el tamaño, la posición
y la opacidad. Mediante el uso de efectos, puede modificar el aspecto o el sonido de una capa e, incluso, generar elementos
visualespartiendodecero.Puedeaplicarunocualquieradeloscientosdeefectos,ajustespreestablecidosyestilosdecapas.
Puede incluso crear y guardar sus propios ajustes preestablecidos de animación. Para obtener más información, consulte
“Efectos y ajustes preestablecidos de animación” en la página 335.
Animación
Puede crearcualquier combinación depropiedades decapa para quecambien conel tiempo, mediante el uso de fotogramas
clave y expresiones. Utilice el panel Controles del rastreador para estabilizar el movimiento o para animar una capa de
forma que siga el movimiento en otra capa. Para obtener más información, consulte “Animación” en la página 182,
“Expresiones” en la página 521 y “Seguimiento del movimiento” en la página 323.
Vista previa
La previsualización de las composiciones en la pantalla del equipo o en un monitor de vídeo externo es rápida y cómoda,
incluso para los proyectos complejos, especialmente si utiliza la tecnología OpenGL para que las previsualizaciones sean
más rápidas. Puede cambiar la velocidad y la calidad de las previsualizaciones especificando su resolución y frecuencia de
fotogramas, así como limitando el área y la duración de la composición que está previsualizando. Puede utilizar funciones
de gestión de color para previsualizar el aspecto que tendrá su película en otro dispositivo de salida. Para obtener más
información, consulte “Vistas y previsualizaciones” en la página 124 y “Administración de color” en la página 236.
Procesamiento y exportación
Agregue una o varias composiciones a la cola de procesamiento para procesarlas según los ajustes que haya seleccionado y
para crear películas en los formatos especificados. En algunos casos, hará las exportaciones con el menú Exportar o
Composición en lugar de utilizar el panel Cola de procesamiento. Para obtener más información, consulte “Procesamiento
y exportación” en la página 556.
Page 30
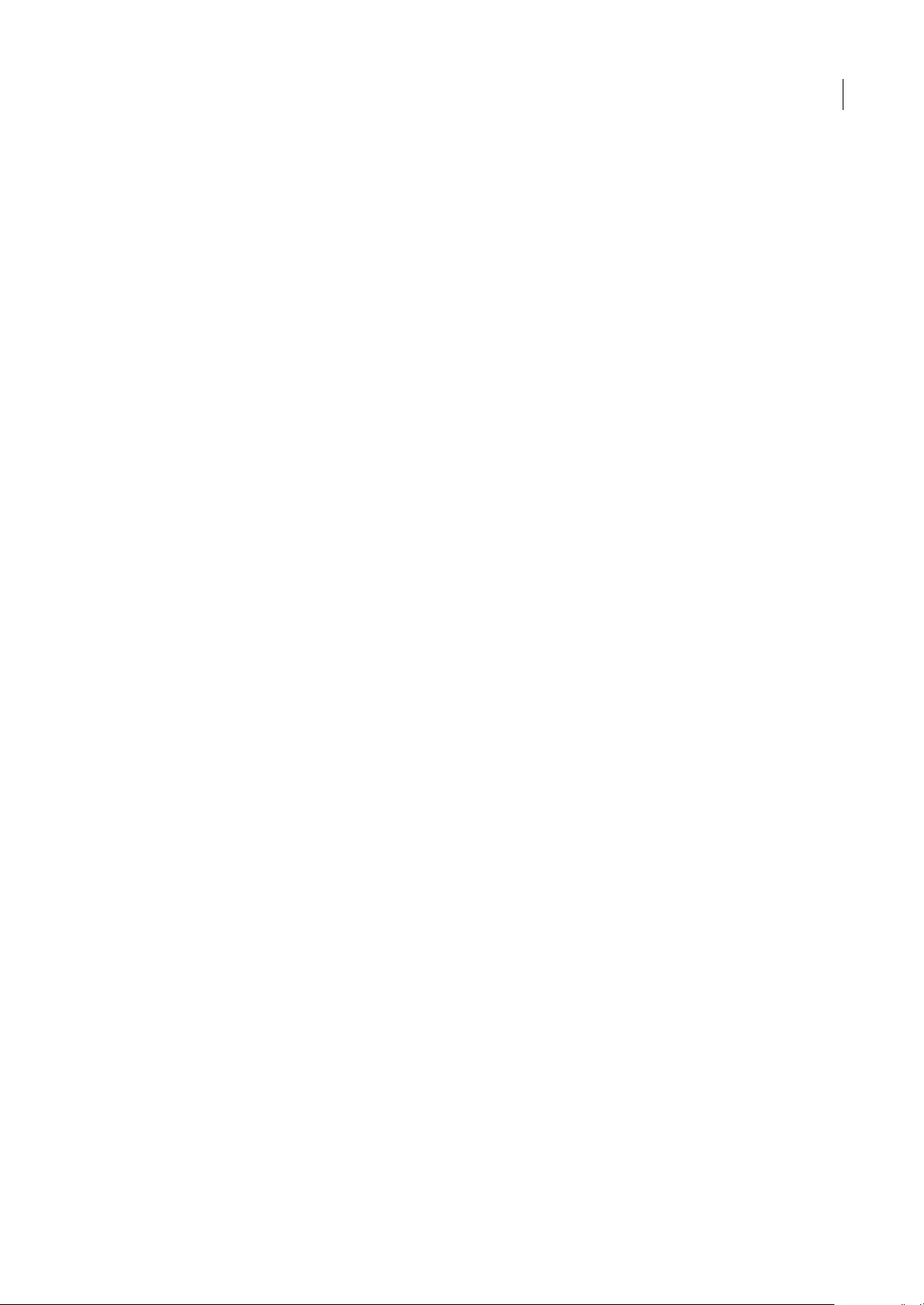
AFTER EFFECTS CS3
Guía del usuario
Utilice Adobe Bridge con After Effects
Adobe Bridge es el centro de control del software Adobe Creative Suite Utilice Bridge para buscar plantillas de proyecto y
ajustes preestablecidos de animación, para ejecutar líneas de comandos automatizadas de flujo de trabajo entre productos,
para ver y gestionar archivosy carpetas, para organizar los archivos asignándoles palabras clave, etiquetasy clasificaciones,
para buscar archivos y carpetas, para ver, editar y agregar metadatos.
Para obtener más información acerca de Adobe Bridge, consulte Adobe Bridge.
• Para abrir Bridge desde After Effects, elija Archivo > Buscar.
• Para mostrar un archivo en Bridge, selecciónelo en el panel Proyecto y elija Archivo > Mostrar en Bridge.
• Para utilizar Bridge para abrir proyectos de plantilla, seleccione Archivo > Examinar proyectos de plantilla.
• Para usar Bridge para buscar ajustes preestablecidos de animación, elija Animación > Buscar ajustes preestablecidos.
Véase también
“Uso de proyectos de plantilla” en la página 21
“Acerca de los ajustes preestablecidos de animación” en la página 335
Planificación de un proyecto
Una correcta configuración del proyecto, la preparación del material de archivo y los ajustes de composición iniciales
pueden ayudarle a evitar errores y resultados inesperados al procesar elresultado final de una película. Antes de comenzar,
reflexione sobre eltrabajo queva a realizar en AfterEffects y sobre el resultado quepretende crear.Cuando haya planificado
su proyecto y haya tomado ciertas decisiones básicas sobre los ajustes del proyecto, estará listo para comenzar a importar
material de archivo y montar composiciones a partir de capas basadas en dicho material de archivo.
25
La mejor forma de garantizar que una película sea adecuada para un medio específico es procesar una película de prueba
y visualizarla usando el mismo tipo de equipo que utilizarán los destinatarios para visualizarla.Lo ideal es hacerlo antes de
completar las partes del trabajo que son más difíciles y requieren más tiempo a fin de detectar los problemas de forma
temprana.
Paraobtener unaintroducción al vídeo digital, audio digital, vídeo dealta definición, DVD,compresión y difusión devídeo,
visite el sitio Web de Adobe en www.adobe.com/go/learn_dv_primers_es.
Para ver un tutorial de vídeo sobre la creación y organización de proyectos, visite el sitio Web de Adobe en
www.adobe.com/go/vid0221_es.
Adquisición, selección y preparación del material de archivo
Antes de importar material de archivo, decida qué medios y formatos utilizará para las películas finales y, después,
determine los ajustes más adecuados para el material de origen. A menudo, se recomienda preparar el material de archivo
antes de importarlo a After Effects.
Por ejemplo, si desea que una imagen ocupe todo el fotograma de la composición, puede configurar la imagen en Adobe
Photoshop para que el tamaño y la proporción de aspecto de píxeles de la imagen coincidan con el tamaño y la proporción
de aspecto de píxeles de la composición. Si la imagen es demasiado grande al importarla a After Effects, aumentarán los
requisitos dememoria y de procesador de las composiciones que la utilicen. Si la imagen esdemasiado pequeña, se perderá
calidad de imagen al ajustarla al tamaño deseado. Consulte “Modificación de la proporción de aspecto de píxeles” en la
página 64.
Si es posible, utilice material de archivo sin comprimir: menos compresión implica mejores resultados para numerosas
operaciones, p.ej., el seguimiento del movimiento o las clavesde transparencia. Ciertos tipos de compresión, comolos que
se utilizan en la codificación DV, son especialmente inapropiados para las claves de color porque descartan las sutiles
diferencias de color que son determinantes para una correcta clave de fondo azul o de fondo verde. A menudo, lo mejor es
esperar hasta la fase de procesamiento final para utilizar la compresión. Consulte “Descripción general de la incrustación”
en la página 262.
Page 31

AFTER EFFECTS CS3
Guía del usuario
Si es posible, utilice material de archivo con una velocidad de fotogramas que sea, al menos, equivalente a la del resultado
final para que After Effectsno tenga que utilizar la fusión defotogramas o métodos similares para completar los fotogramas
no disponibles. (Consulte “Cambio de la velocidad de fotogramas” en la página 62.)
El tipo de trabajo que se va a realizar en After Effects y el tipo de película final que se desea crear pueden influir incluso
sobre el modo de rodar y adquirir el material de archivo. Por ejemplo, si tiene claro que desea realizar una animación
mediante el seguimiento de movimiento, debe plantearse rodar la escena de un modo óptimo para el seguimiento de
movimiento,por ejemplo,acoplando una pequeña pelota de color brillante al objeto al que pretenda aplicarel seguimiento.
Consulte “Seguimiento de movimiento:flujo de trabajo” en la página 324.
Ajustes del proyecto
Los ajustes delproyecto sedividen en tres categoríasbásicas: el modoen el que se visualizael tiempo en el proyecto,el modo
en elque setratan losdatos decolor enel proyecto y la velocidadde muestreo que seutiliza parael audio. De ellos, losajustes
de color son los que hay que tener en cuenta antes de avanzar con los trabajos en el proyecto, porque determinan el modo
en el que se van a interpretar los datos de color al importar los archivos de material de archivo, el modo en el que se van a
realizar los cálculos de color durante el proceso y el modo en el que se van a convertir los datos de color para el resultado
final. Consulte “Administración de color” en la página 236 y “Cambiar las unidades de presentación del tiempo” en la
página 135.
Si habilita la administración de color para su proyecto, los colores que ve son los colores que su audiencia verá al visionar
la película que ha creado.
26
Nota: HagaclicenelindicadordeprofundidaddecolorenlaparteinferiordelpanelProyectoparaabrirelcuadrodediálogo
Ajustes del proyecto. Presione Alt (Windows) u Opción (Mac OS) para visualizar las profundidades de bits de color: 8 bpc, 16
bpc y 32 bpc. Consulte “Ajuste de la profundidad de color” en la página 230.
Ajustes de composición
Una vez preparados e importados, los elementos de material de archivo se utilizan para crear capas en una composición,
donde se realizan animaciones y se aplican efectos. Al crear una composición, deben especificarse ajustes como la
resolución, el tamaño de fotograma y la proporción de aspecto de píxeles para el resultado final procesado. Aunque se
pueden cambiar los ajustes de la composición en cualquier momento, se recomienda definirlos correctamente cada vez que
se cree una composición nueva con el fin de evitar resultados inesperados en el resultado final procesado. Por ejemplo, el
tamaño de fotogramas de la composición debe ser el tamaño de imagen en el medio de reproducción.Consulte “Uso de los
ajustes de la composición” en la página 114.
Si una composición se va a procesar en más de un formato de medios, ajuste siempre el valor de resolución de la
composición al valor de resolución más alto utilizado para el resultado final. Después, puede utilizar módulos de salida en
elpanelColadeprocesamientoparaprocesarunaversióndistintadelacomposiciónparacadaformato.Consulte“Usodelos
ajustes del módulo de salida” en la página 567.
Consideraciones sobre el rendimiento, la memoria y el almacenamiento
Si trabaja con composiciones de gran tamaño, asegúrese de configurar After Effects y el ordenador para maximizar el
rendimiento.Las composiciones complejas pueden llegara requerir gran cantidad de memoria para el procesamiento, ylas
películas procesadas pueden llegar a requerir gran cantidad de espacio en disco para el almacenamiento. Antes de intentar
procesarunapelículadetreshoras,asegúresedequehayabastanteespacioendiscodisponibleparaalmacenarla.Consulte
“Memoria, almacenamiento y rendimiento” en la página 33.
Planificación parala reproduccióndesde un rollode celuloide, una cinta de vídeo o un DVD
Si está creando una película para filmar, tenga en cuenta la proporción de aspecto de fotogramas de su composición y la
velocidad de fotogramas del material de archivo de origen. Para el material de archivo transferido de película a vídeo
mediante el método detelecine 3:2, deberáquitar eltelecine 3:2 antes de agregar efectos.(Consulte “Eliminación detelecine
3:2 ó 24PA del vídeo” en la página 80.)
Page 32

AFTER EFFECTS CS3
Guía del usuario
Para película y vídeo, intente que los ajustes de la importación y la composición coincidan con los del módulo de salida
usado para procesar una película. En algunos casos, puede ser de utilidad ajustar el material de archivo a una velocidad de
fotogramas distinta de la del material de archivo de origen. Por ejemplo, puede ser de utilidad ajustar PAL de 25 fps a
película de 24 fps. Consulte “Conversión de películas” en la página 596.
Si la salida final será cinta de vídeo, ajuste la composición para que coincida con los requisitos de la tarjeta de captura o, si
utiliza un puerto IEEE 1394 (FireWire), elija el ajustede DV adecuado en el cuadro dediálogo Ajustesde composición yen
los ajustes de exportación del panel Cola de procesamiento del módulo de salida.
Véase también
“Uso de los ajustes de la composición” en la página 114
“Uso de los ajustes del módulo de salida” en la página 567
Planificación para la reproducción en monitores de ordenadores y dispositivos portátiles
Cuando cree una película para reproducirla en un equipo informático, tanto descargada de Internet o reproducida en un
CD-ROM, especifique los ajustes de composición y procesamiento, así como los ajustes del módulo de salida que
mantengan un tamaño del archivo reducido. Tenga en cuenta que es posible que una película con una velocidad de datos
alta no sereproduzca bien desde una unidad de CD-ROM antigua que no pueda leer datos del disco con suficiente rapidez.
De forma similar, una película grande puede tardar bastante tiempo en descargarse a través de una conexión telefónica de
acceso de la red.
27
Para obtener más información acerca de la compresión, consulte Compression Primer (sólo en inglés) en el sitio Web de
Adobe en www.adobe.com/go/learn_dv_compressionprimer_es.
Cuando procese la película final, elija un tipo de archivo y un codificador adecuado para los medios finales. El
correspondientedescodificador debe estardisponible enel sistemaque vaya autilizar laaudiencia; delo contrario,no podrá
reproducirse la película. Entre los códecs de uso habitual (codificadores/descodificadores) se encuentran Flash Video,
Sorenson, vídeo MPEG-4 y los códecs instalados con reproductores de medios como Flash Player, RealPlayer, Windows
Media Player y QuickTime Player.
Dispositivos móviles
Muchas de las consideraciones para crear películas que se vayan a reproducir en dispositivos móviles, tales comoteléfonos
móvilesyAppleiPod,sonsimilaresaaquellasparacrearpelículas para reproducirlas en equipos informáticos, aunque las
limitaciones son incluso más extremas. Debido a que la cantidad de almacenamiento (espacio en disco) y la potencia del
procesador son inferiores a las de un equipo informático típico, es necesario controlar mucho más el tamaño de archivo y
la velocidad de los datos para las películas.
Utilice estos consejos al realizar vídeos para dispositivos móviles:
• Las tomas de cerca son mejores. Es difícil ver una cara en una pantalla diminuta a no ser que se grabe en un relativo
primer plano.
• Ilumine bienlos elementosy manténgalosseparados del fondo; los colores yvalores entreel fondoy elelemento nodeben
ser demasiado similares.
• Evite un uso excesivo del zoom y el desplazamiento, que ocultan esquemas de compresión temporales.
Utilice las siguientes sugerencias cuando trabaje con After Effects:
• Utilice una velocidad de fotograma inferior (15-22 fps) para dispositivos móviles.
• Utilice herramientas de estabilización de movimiento y efectos de reducción de ruido o de desenfoque antesde procesar
el resultado final, a fin de ayudar al compresor a reducir el tamaño del archivo.
• Equiparelapaletadecoloresparalosdispositivosmóvilesalosqueestádestinada.Losdispositivosmóviles,engeneral,
tienen una gama de colores limitada. La previsualización en Adobe Device Central puede ayudar a determinar si los
colores que se utilizan son idóneos para un dispositivo individual o gama de dispositivos.
Page 33

AFTER EFFECTS CS3
Guía del usuario
• Utilice ajustes preestablecidos de Opciones de formato disponibles a través del módulo de salida en el panel Cola de
procesamiento. Los ajustes preestablecidos están disponibles para dispositivos móviles 3GPP, vídeo iPod y PlayStation
Portable.
Después de procesar la película, puedeverla tal y como aparecerá exactamenteen cualquiera de entre una gran variedad de
dispositivos móviles, mediante Adobe Device Central.
Véase también
“Uso de los ajustes de la composición” en la página 114
“Uso de los ajustes del módulo de salida” en la página 567
“Uso de los ajustes de procesamiento” en la página 565
“Acerca de la compresión de los archivos de película” en la página 585
“Previsualización de una película en un dispositivo móvil virtual con After Effects” en la página 585
Trabajar con Photoshop y After Effects
Si utiliza Photoshop para crear imágenes fijas, puede utilizar After Effects para agrupar dichas imágenes fijas y hacer que
se muevan y que cambien. En After Effects, puede animar una imagen de Photoshop completa o cualquiera de sus capas.
Incluso puede animar propiedades individuales de imágenes de Photoshop, como las propiedades de un estilo de capa.
28
Si utiliza After Effects para crear películas, puede utilizar Photoshop para refinar los fotogramas individuales de dichas
películas. Puede quitar los elementos visuales no deseados, dibujar en fotogramas individuales o utilizar la selección
superior y las herramientas de máscaras de Photoshop para dividir un fotograma en elementos para la animación o la
composición.
Ventajas comparativas para tareas específicas
Los puntos fuertes de After Effects se encuentran en sus funcionesde animación y automatización. Esto significa que After
Effects es excelente en lastareas que se pueden automatizar de un fotogramaa otro.Por ejemplo, puede utilizar lafunciones
de seguimiento demovimiento de AfterEffects para realizar un seguimiento del movimiento del anuncio de un micrófono
y, a continuación, aplicar ese mismo movimiento a la herramienta Tampón de clonar. De esta manera, puede quitar el
micrófono de cada fotograma de una toma, sin tener que quitar el micrófono a mano de cada fotograma.
Por el contrario, Photoshop tiene excelentes herramientas para pintar, dibujar y seleccionar partes de una imagen. Trazar
una forma compleja para crear una máscara es mucho más sencillo con la herramienta de selección rápida de Photoshop o
la herramienta de lazo magnético que con las herramientas de máscaras en After Effects. En lugar de dibujar a mano una
máscara en cada fotograma en After Effects, piense en realizar este trabajo en Photoshop. De manera similar, si está
aplicando varios trazos de pintura a mano para deshacerse de polvo, piense en utilizar las herramientas de pintura de
Photoshop.
La decisión de qué aplicación se debe utilizar para pintar depende de la tarea. Los trazos de pintura en Photoshop afectan
directamente a los píxeles de la capa. Los trazos de pintura en After Effects son elementos de un efecto, pudiéndose activar
o desactivar, o modificar, cada uno de ellos en cualquier momento. Si el propósito de aplicar un trazo de pintura es
modificar permanentemente una imagen fija, utilice las herramientas de pintura de Photoshop. Si desea tener un control
completo de cada trazo de pintura una vez que lo ha aplicado, o si desea animar los propios trazos de pintura, utilice las
herramientas de pintura de After Effects.
Las funciones de animación y vídeo en Photoshop Extended incluyen la animación sencilla basada en fotogramas clave.
After Effects utiliza una interfaz similar, aunque la amplitud y la flexibilidad de sus funciones de animación son muchos
mayores.
La funcionalidad 3D de After Effects se limita a la manipulación de capas bidimensionales en tres dimensiones. Sin
embargo, Photoshop puede manipular modelos 3D completos en formatos 3DS y U3D, y composiciones bidimensionales
de salida y secciones cruzadas de estos modelos 3D desde cualquier ángulo. Puede utilizar estas imágenes bidimensionales
en After Effects. After Effects también puede crear automáticamente capas de 3D para imitar los aviones creados con la
herramienta Punto de fuga de Photoshop.
Page 34

AFTER EFFECTS CS3
Guía del usuario
Intercambiar imágenes fijas
After Effects puede importar y exportar imágenes fijas en muchos formatos pero generalmente deseará utilizar el formato
PSD de Photoshop nativo cuando transfiera fotogramas individuales o secuencias de imágenes fijas entre After Effects y
Photoshop.
Al importar o exportar un archivo PSD, After Effects puede conservar capas individuales, máscaras, estilos de copas y la
mayoría de los demás atributos. Cuando importe un archivo PSD en After Effects, puede elegir si desea importarlo como
una imagen acoplada o con sus capas independientes e intactas.
A menudo es una buena idea preparar una imagenfija en Photoshopantes de importarla a AfterEffects. Ejemplos de dicha
preparación pueden ser corregir el color, cambiar la escala o recortar. A menudo es mejor que se haga algo una vez en la
imagen de origen en Photoshop que After Effects realice la misma operaciónmuchas veces por segundo conforme procesa
cada fotograma para las previsualizaciones o el resultado final.
Al crear su nuevo documento PSD en el cuadro de diálogo Nuevo archivo de Photoshop con un ajuste preestablecido de
película y vídeo, puede empezar con un documento que se configura correctamente para un tipo de salida de vídeo
específico. Si ya está trabajando en After Effects, puede crear un nuevo documento de PSD que coincida con los ajustes de
la composición y el proyecto eligiendo Archivo > Nuevo > Archivo de Adobe Photoshop.
Intercambiar películas
También puede intercambiar archivos de vídeo, como películas de QuickTime, entre Photoshop y After Effects. Cuando
abra una película en Photoshop,se crea una capade vídeo que hace referencia al archivo de metraje de origen. Las capas de
vídeolepermitenpintardemaneranodestructivaenlosfotogramasdelapelículas,demaneramuysimilaracomoAfter
Effects trabaja con las capas con las películas como sus orígenes. Cuando guarda un archivo PSD con una capa de vídeo,
está guardando las ediciones que ha realizado a la capa de vídeo, no las ediciones al propio material de archivo de origen.
29
También puede procesar una película directamente desde Photoshop.Por ejemplo, puede crearuna película de QuickTime
desde Photoshop que se puede importar a continuación en After Effects.
Color
After Effects trabaja internamente con colores en un espacio de color RGB (rojo, verde, azul). Aunque After Effects puede
convertir imágenes CMYK a RGB, debería realizar el trabajo de vídeo en Photoshop en RGB.
Si es relevante para su resultado final, es mejor asegurarse de que los colores de la imagen son seguros para su emisión en
Photoshop antes de importar la imagen en After Effects. Una buena manera de hacerlo es asignar el espacio de color de
destino adecuado,por ejemplo, SDTV (Rec. 601), al documento en Photoshop. AfterEffects lleva a cabo la gestióndel color
según los perfiles de color incrustados en documentos, incluyendo los archivos PSD importados.
Véase también
“Preparación e importación de archivos de Photoshop” en la página 89
Trabajar con Flash y After Effects
Si utiliza Adobe® Flash® para crear vídeo o animación, puede utilizar After Effects® para editar y refinar el vídeo. Por
ejemplo, puede exportar las aplicaciones y las animaciones de Flash como películas de QuickTime o archivos de Flash®
Video (FLV). Después puede utilizar After Effects para editar y refinar el vídeo.
Si utiliza After Effects para editar y componer vídeo, puede utilizar Flash para publicar dicho vídeo. También puede
exportar un vídeo de After Effects como contenido Flash para una posterior edición en Flash.
Exportación de vídeo de QuickTime desde Flash
Si crea animaciones o aplicaciones con Flash, puede exportarlas como películas de QuickTime empleando el comando
Archivo > Exportar película en Flash. Para una animación Flash, puede optimizar la salida de vídeo para animación. Para
una aplicación Flash, Flash representa el vídeo de la aplicación conforme se ejecuta, permitiendo al usuario manipularlo.
Esto permite capturar las ramas o estados de la aplicación que desea incluir en el archivo de vídeo.
Page 35

AFTER EFFECTS CS3
Guía del usuario
Exportación de Flash Vídeo (FLV) desde After Effects
Cuando represente vídeo terminado desde After Effects, seleccione FLV como el formato de salida en la cola de
representación para exportar directamente en el formato de Flash Video (FLV). Esto inicia la aplicación Flash Video
Encoder, que proporciona tamaño, compresión y otra opciones de salida. Se añade cualquier marcador de After Effects al
archivo FLV como punto de referencia.
A continuación, puede importar el archivo FLV en Flash y publicarloen un archivo SWF, que se puede reproducir con Flash
Player.
Importación y publicación de vídeo en Flash
Cuando importe un archivo FLV en Flash, puede utilizar varias técnicas, como scripts o componentes de Flash, para
controlar la interfaz visual que rodea el vídeo. Por ejemplo, podría incluir controles de reproducción u otros gráficos.
También puede añadir capas gráficas encima del archivo FLV para efectos de composición.
Gráficos de compuestos, animación y vídeo
Flash y After Effects incluyen cadauno de ellos muchas capacidadesquelepermitenllevaracabolacomposicióncompleja
de vídeo y gráficos. La aplicación que decida utilizar dependerá de sus preferencias personales y deltipo de salida final que
desee crear.
Flash es la más orientada a Web de las dos aplicaciones, con su pequeño tamaño de archivo final. Flash también permite el
control en tiempo de ejecución de la animación. After Effects está orientada hacia la producción de vídeo y películas,
proporciona una amplia gama de efectos visuales y se utiliza generalmente para crear archivos de vídeo como salida final.
30
Ambas aplicaciones se pueden utilizar para crear animación y gráficos originales. Ambos utilizan una línea de tiempo y
ofrecen capacidades de scripts para controlar la animación mediante programación. After Effects incluye un conjunto
mayor de efectos, mientras que el idioma de ActionScript™ de Flash es el más robusto de los dos entornos de scripts.
Ambas aplicaciones le permiten colocar gráficos y efectos en capas independientes para la composición. Estas capas se
pueden activar y desactivar según sea necesario.
En Flash, los compuestos no afectan directamente al contenido de vídeo; sólo afectan al aspecto del vídeo durante la
reproducción en Flash Player. Por elcontrario, cuando realiza compuestos con vídeo importado en After Effects, el archivo
de vídeo que exporta incorpora realmente los efectos y gráficos de compuestos.
Debido a que todos los dibujos y las pinturas de After Effects se realizan en capas independientes de cualquier vídeo
importado, no se puede destruir nunca. Flash tiene modos de dibujos destructivos y no destructivos.
Exportación del contenido de After Effects para utilizarlo en Flash
Puede exportar el contenido de After Effects para utilizarlo en Flash. Puede exportar un archivo SWF que se puede
reproducir inmediatamente en Flash Player o utilizar como parte de otro proyecto de Flash. Cuando exporta contenido
desde After Effects en formato SWF, el contenido se acopla y rasteriza en el archivo SWF.
Importación de archivos SWF de Flash en After Effects
Flash tiene un conjunto exclusivo de herramientas de vectores que lo hacen útil para una variedad de dibujos que no son
posibles en After Effects o Adobe® Illustrator®. Puede importar archivos SWF en After Effects para crear compuestos de
ellos conotro vídeo o representarloscomo vídeocon efectoscreativos adicionales. CuandoAfter Effects importa un archivo
SWF, sus fotogramas internos se conservan de manera que puede continuar utilizándolos para regular otros efectos.
La función Importación de SWF rasterizado continuamente en After Effects le permite traer contenido de archivo SWF a
After Effects como arte acoplado, con soporte para canales alfa. Debido a que el rasterizado es continuo, elarte vectorial del
archivo SWF que se escala, lo hace suavemente en After Effects. Este método de importación le permite utilizar el objeto o
la caparaíz de sus archivos SWF como unelemento representado suavemente en After Effects, permitiendoque las mejores
capacidades de cada herramienta trabajen en conjunto.
Page 36

AFTER EFFECTS CS3
Guía del usuario
Uso de Adobe Premiere Pro y After Effects
Adobe Premiere Pro está diseñado para capturar, importar y editar películas y vídeo. After Effects está diseñado para
generar gráficos de movimiento y efectos visuales para películas, emisiones por televisión, DVD y la Web. Puede
intercambiar fácilmente proyectos, composiciones, pistasy capas entre After Effects y AdobePremiere Pro.Puede importar
a AfterEffects un proyecto deAdobe PremierePro oexportar un proyecto After Effects como proyectode AdobePremiere
Pro. También puede importar proyectos Adobe Premiere 6.0 y 6.5 a After Effects.
Puede copiary pegar capasy pistas entre AfterEffects y Adobe Premiere Pro. Si utiliza Adobe® Creative Suite® 3Production
Premium, puede utilizar Adobe Dynamic Link para exportar composiciones de After Effects a Adobe Premiere Pro o a
Adobe Encore sin procesarlas primero, o bien iniciar Adobe Premiere Pro una vez dentro de After Effects y capturar
material de archivo para utilizarlo en After Effects.
Véase también
“Copiar entre After Effects y Adobe Premiere Pro” en la página 73
“Acerca de Dynamic Link (sólo en Production Premium)” en la página 576
“Exportación de un proyecto de After Effects a Adobe Premiere Pro” en la página 576
Uso de Adobe Encore y After Effects
Puede utilizar Adobe After Effects para crear rápidamente botones y capas de botones para importarlos a Adobe Encore.
Adobe Encore utiliza un estándar de nomenclatura para definir un botón y la función de las capas individuales, como
resaltados de subimágenes y miniaturas de vídeo. Cuando seleccione un grupo de etiquetas para crear un botón de Adobe
Encore, After Effects precomponelas capas y los nombres dela precomposiciónsegún los estándaresde nomenclaturapara
los botones.
31
Los nombres decapa resaltados reciben el prefijo (=1),(=2) o (=3)y los nombres de miniaturas devídeo reciben elprefijo (%).
AfterEffectsincluyeproyectosconplantillasquecontienenmenúsdeDVDcompletosparautilizarloscomobaseparasus
propios menús de DVD. Para utilizar Adobe Bridge para examinar e importar estos proyectos con plantillas, seleccione
Archivo > Examinar plantillas de proyecto. (Consulte “Uso de proyectos de plantilla” en la página 21.)
Véase también
“Crear un vínculo web, un vínculo de capítulo o un punto de señal de un marcador” en la página 122
Creación de botones para Adobe Encore
1 En el panel Línea de tiempo, seleccione las capas que se utilizarán en el botón.
2 Elija Capa > Adobe Encore > Crear botón.
3 Introduzca un nombre para el botón.
4 Utilice losmenús para asignar hasta tres capas de resaltado y una capa de miniatura de vídeo y, a continuación, hagaclic
en Aceptar (MS Windows) u OK (Mac OS).
Una nueva composición se creará con el nombre del botón. Para mantener los estándares de nomenclatura de Adobe
Encore, el prefijo (+) se agrega al nombre de la composición, para indicar que se trata de un botón.
Importante: Si cambia el nombre del botón, asegúrese de conservar el prefijo (+). El prefijo garantiza que Adobe Encore
reconocerá que el archivo es un botón.
Asignación de un resalte de subimagen y una miniatura de vídeo a una capa
1 Seleccione la capa.
2 Seleccione Capa > Adobe Encore > Asignar a subimagen [número] o Asignar a miniatura de vídeo.
Exportación de un botón para utilizarlo en Adobe Encore
1 Abra la composición que representa el botón y mueva el indicador de tiempo actual al fotograma deseado.
Page 37

AFTER EFFECTS CS3
Guía del usuario
2 Elija Composición > Guardar fotograma como > Capas Photoshop.
Creación de una película GIF animada
Un archivo GIF animado es una secuencia de imágenes GIF que se reproduce como una película. Este formato se utiliza
habitualmente para películas pequeñas, cortas y sencillas que se reproducen en exploradores Web.
Para reproducir un archivo GIFanimado, elexplorador Web carga primero todo elarchivo en la memoriay, a continuación,
lo reproduce desde la memoria (no desde un disco). Para evitar retrasos excesivos antes de que comience la reproducción,
y para impedir que se utilice demasiada memoria, un GIF animado deberá tener una duración breve y una velocidad de
fotogramas reducida. Se recomiendan velocidades de fotogramas de 5 fotogramas por segundo (o menos), a no ser que la
duración sea muy corta (1 segundo aproximadamente).
Al procesar una película para el formato GIF animado, los colores se distribuyen para una paleta de 8 bits (256 colores).
Antes de procesar el proyecto final, procese una composición de prueba para ajustar los colores si el resultado no es el
esperado. Puede crear una paleta de colores en Adobe Photoshop si las paletas de colores compatibles con la Web o de
sistemas predeterminadas no proporcionan los resultados esperados.
Un píxel en unarchivo GIFanimado es completamente opaco ocompletamente transparente.Al procesar una película GIF,
After Effects debe convertir elcanal alfa con unagradación perfecta de la composición eneste tipo de transparencia mucho
más simple. Latransición entreáreas transparentesy opacas es muy brusca y puede que nose quierapara elementos visuales
más sutiles.
32
Consideraciones de un proyecto multiplataforma
Los archivos de proyecto de After Effects son compatibles con sistemas operativos Mac OS y Windows, pero algunos
factores (sobre todo, los relativos a la nomenclatura y la ubicación de los archivos de material de archivo y a losarchivos de
soporte) pueden afectar a la posibilidad de trabajar con el mismo proyecto en distintas plataformas.
Sistemas de archivos
Si se desea transferir un proyecto que contiene material de archivo almacenado en un servidor de Mac OS a Windows, es
necesario comprobar que el servidor se ha montado con AppleShare (AFP). Si el volumen se monta en Mac OS mediante
Samba (SMB), After Effects no podrá restablecer los vínculos a los archivos de material de archivo almacenados en el
servidor cuando se abra el proyecto en Windows.
Rutas de proyecto
Cuando mueve un proyecto a un equipo diferente y lo abre, After Effects intenta ubicar los archivos de material de archivo
del proyecto de la siguiente manera: After Effects busca primero en la carpeta donde se encuentra el archivo del proyecto;
después busca la ruta o la ubicación de carpeta originales del archivo; por último, busca la raíz del directorio en el que se
encuentra el proyecto.
Si se van a crear proyectos para varias plataformas, se recomienda que las rutas completas tengan los mismos nombres en
los sistemas Mac OS y Windows. Si el material de archivo y el proyecto se encuentran en volúmenes diferentes, asegúrese
de que se monta el volumen correspondiente antes de abrir el proyecto y de que los nombres de los volúmenes de red son
iguales en ambos sistemas.
Es mejor almacenar el material de archivo en la misma carpeta que el archivo del proyecto o en una subcarpeta de esa
carpeta. Ésta es una jerarquía de ejemplo:
/proyectonuevo/archivo_proyecto.aep
/proyectonuevo/origen/material de archivo1.psd
/proyectonuevo/origen/material de archivo2.avi
Después, se puede copiar la carpeta proyectonuevo completa de una plataforma a otra. After Effects encontrará
correctamente todo el material de archivo.
Page 38

AFTER EFFECTS CS3
Guía del usuario
Nota: La función Recopilar archivos se utiliza para obtener copias de todos los archivos de un proyecto en una sola carpeta.
Después, se puede mover la carpeta que contiene el proyecto copiado a la otra plataforma. Consulte “Recopilación de archivos
en una ubicación” en la página 562.
Convenciones de nomenclatura de archivos
Los nombres de los archivos del proyecto y del material de archivo deben tener las extensiones de nombres de archivo
correctas; por ejemplo, .mov para las películas QuickTime o .aep para los proyectos de After Effects. No deben utilizarse
caracteres ASCII superior ni caracteres extendidos en los nombres de archivo que se vayan a usar en distintas plataformas.
Si los archivos se van a utilizar en Internet, sus nombres deben cumplir las convenciones correspondientes en cuanto a
extensiones y rutas.
Tipos de archivo compatibles
Algunos tipos de archivo son compatibles con una plataforma, pero no con otra. Consulte “Formatos de importación
compatibles” en la página 58 y “Formatos de salida compatibles.” en la página 557.
Recursos
Asegúrese de que todas las fuentes, efectos, códecs y otros recursos están disponibles en ambos sistemas. Estos recursos
suelen ser plugins.
Si utiliza un efecto nativo de After Effects en un proyecto en un sistema operativo, el efecto seguirá en vigor en el otro
sistema operativo al que haya transferido el proyecto. Sin embargo, es posible que algunos efectos y plugins de otros
fabricantes dejen de funcionar aunqueexistan versiones de estos plugins en el sistema de destino.En tales casos, puede que
tenga que volver a aplicar algunos efectos de otros fabricantes.
33
Véase también
“Acerca de los plugins” en la página 39
“Uso de las fuentes” en la página 271
Memoria, almacenamiento y rendimiento
Uso de la memoria y almacenamiento
La memoria necesaria para las tareas de visualización y procesamiento aumenta en función de la resolución del fotograma
de composición, los requisitos de memoria de la capa de composición que consume más memoria y el tamaño del archivo
del proyecto.
After Effects procesa cada fotograma de una composición capa a capa. Por este motivo, los requisitos de memoria de cada
capa individual son más importantes que la duración de la composición o el número decapas que estaúltima contiene. Los
requisitos de memoria de una composición son los requisitos de memoria de la capa de la composición que utiliza más
memoria. Por ejemplo, generalmente se necesita menos memoria paraprocesar 30 capascon una resolución NTSC que dos
capas con una resolución de película de imágenes en movimiento.
Nota: SiestáseleccionadalaopciónProcesarvariosfotogramasalavez,cadacopiadefondodelaaplicacióndeAfterEffects
procesa un fotograma cada vez.
Cuando unacapa incluye una composición comoelemento de origen, debe procesarse todo el contenido dela composición
antes de procesar la capa siguiente.
Los requisitos de memoria de una capa aumentan en las siguientes circunstancias:
• Uso de una imagen de origen más grande
• Habilitación de la administración de color
• Incorporación de una máscara
Page 39

AFTER EFFECTS CS3
Guía del usuario
• Incorporación de propiedades de 3D por carácter
• Uso de determinados modos de fusión, estilos de capa o efectos, especialmente los que implican varias capas
• Aplicación de determinadas opciones de salida, como telecine 3:2, recorte y expansión.
• Incorporación de sombras o efectos de profundidad de campo
Si no tiene problemas para visualizar cada fotograma en la previsualización de una composición con la máxima calidad y
resolución, significa que tiene memoria suficiente para procesarla. Al procesar una composición en una película no se
utiliza más memoria que al visualizarla en la pantalla con los mismos ajustes.
En ocasiones, After Effects puede mostrar un mensaje de alerta donde se indique que se requiere más memoria para
mostrar o procesar una composición. Si se emite una alerta indicando que no hay memoria, libere espacio o reduzca los
requisitos de memoria de las capas que requieran más memoria e inténtelo de nuevo.
Libere memoria de forma inmediata con uno o varios de los comandos del menú Edición > Depurar.
After Effects requiere un bloque de memoria contiguo para almacenar cada fotograma; no puede almacenar un fotograma
por partes en memoria fragmentada.
Utilice la fórmula siguiente para determinar la cantidad de memoria (megabytes) necesaria para almacenar un fotograma
sin comprimir con la resolución máxima:
(alto en píxeles) x (ancho en píxeles) x (número de bits por canal) / 2.097,152
Nota: El valor 2.097,152 es un factor de conversión que equivale al número de bytes por megabyte (2
byte (8) y al número de canales por píxel (4).
20
), al número de bits por
34
Por ejemplo, un fotograma DV NTSC en un proyecto de 8 bpc requiere 1,3 megabytes, y un fotograma D1/DV PAL en un
proyecto de 8 bpc requiere 1,6 megabytes, mientras que un fotograma 1080i60 DVCPRO HD en un proyecto de 32 bpc
requiere 21,1 megabytes.
After Effects puede utilizar hasta 3,5 GB de memoria RAM en el sistema operativo Mac OS X. After Effects puede utilizar
hasta 3 GB de memoria RAMen sistemas operativosWindows de32 bits, aunque parautilizar más de2 GB en After Effects
es necesario configurar Windows correctamente. (Para obtenerinformación detallada, consulteel sitio Web de Microsoft.)
After Effects puede utilizar hasta 4 GB de memoria RAM en los sistemas operativos Windows de 64 bits, sin que para ello
sea necesaria ninguna configuración especial.
Nota: EstascifrassonparacadaprocesodeAfterEffects.Losprocesosdefondoutilizadosparaprocesarvariosfotogramasala
vez pueden cada uno utilizar la cantidad de RAM mencionada más arriba. (Consulte “Procesamiento de varios fotogramas a
la vez” en la página 36).
Como normalmente el vídeo se comprime durante la codificación al procesar para crear el resultado final, para calcular la
cantidad de espacio en disco necesaria para almacenar la película final no basta con multiplicar la cantidad de memoria
necesaria para un solo fotogramapor la velocidadde fotogramas y la duración de la composición.Sin embargo, estecálculo
puede dar una idea aproximada del espacio máximo de almacenamiento necesario. Por ejemplo, un segundo de vídeo sin
comprimir de definición estándar 8 bpc requiere aprox. 40 megabytes (MB). Una película de largometraje con la misma
velocidad de transferencia de datos requeriría más de 200 GB para su almacenamiento. Incluso con compresión DV, que
reduce eltamaño dearchivo a3,6 MB porsegundo de vídeo, se necesitarían másde 20 GBpara una película delargometraje
típica. Para proyectos de largometraje (con una profundidad de bits de color más elevada y un tamaño de fotogramas
mayor) no es inusual que se requieran terabytes de almacenamiento para el material de archivo y las películas finales
procesadas.
Cachés de RAM y de disco
Mientras se trabaja en una composición, After Effects almacena temporalmente algunas imágenes de origen y fotogramas
procesados en memoria RAM de manera que la previsualización y edición sean más rápidas. After Effects no almacena en
caché fotogramas cuyo procesamiento requiere poco tiempo. Los fotogramas se mantienen sin comprimir en la memoria
caché. Es posible controlar la manera enque After Effects almacena las imágenesmediante la definición de las preferencias
de almacenamiento de imágenes en caché.
Page 40

AFTER EFFECTS CS3
Guía del usuario
El almacenamiento en caché de After Effects también se produce en el nivel de material de archivo y capa para que las
previsualizaciones sean más rápidas; las capas que se han modificado y procesado durante la previsualización y las capas
no modificadas se muestran desde la memoria caché.
Las barras azules de la ventana de línea de tiempo identifican los fotogramas almacenados en la caché de disco. Las barras
verdes identifican los fotogramas almacenados en la memoria caché de RAM.
Elija Mostrar indicadores de caché en el menú de la ventana de línea de tiempo para activar y desactivar los indicadores
de caché.
Cuando lamemoria caché está llena, si seagrega un nuevo fotograma, éstesustituye unopreviamente almacenado. Cuando
se compilan fotogramas para laprevisualización con memoria RAM, AfterEffects deja de agregar fotogramas a la memoria
caché cuando está llena y empieza a reproducir sólo losfotogramas que pudieron almacenarse en caché. La memoria caché
en disco no se utiliza para la previsualización con memoria RAM. Si se ha habilitado el almacenamiento en caché de disco,
After Effects puede almacenar los elementos procesados en el disco duro cuando la memoria caché de RAM está llena
durante las previsualizaciones estándar.
La memoria caché de RAM y la memoria caché de disco se purgan automáticamente al salir de After Effects.
Para depurar la caché de RAM y la caché de disco, elija Edición > Depurar > Cachés de imagen.
Preferencias de memoria y caché
Ajuste las preferencias de memoria y almacenamiento en caché mediante Edición > Preferencias > Memoria y caché
(Windows) o After Effects > Preferencias > Memoria y caché (Mac OS).
35
Uso máximo de la memoria Especifica el uso máximo de memoria para cualquier fin. Puede definir valores superiores al
100% (el100% equivale a la cantidad dememoria RAMfísica instalada), porque lamemoria virtual utilizaespacio del disco
duro. No se recomiendan valores superiores al 200%. El valor predeterminado es 120%.
Tamaño máximo de caché de RAM Especifica la cantidad máxima de memoria RAM instalada que se utiliza para los
fotogramas almacenados en caché. Si establece este valor para que sea mayor que el valor predeterminado de 60%, puede
experimentar problemas como un menor rendimiento al cambiar de una aplicación a otra o una mayor frecuencia de
errores que indiquen queAfter Effects nopuede crear un búfer deimagen. Al igualque ocurre con undisco duro,el espacio
de direcciones se puede fragmentar; si se ha ajustado un tamaño máx. de caché de RAM demasiado alto, puede que la
memoria quede demasiado fragmentada para almacenarel siguiente fotograma procesado. Disminuyendo elporcentaje de
caché se reduce el riesgo de fragmentación. Utilice un valor superior a 60% sólo si es necesario. No se recomienda utilizar
un valor superior a 90%.
Cuando se habilite el multiprocesado, la cantidad de memoria RAM disponible para procesos de fondo se ve afectada por
la cantidad de memoria RAM reservada para el proceso de fondo. Al reducirse el tamaño máx. de caché de RAM, puede
liberarse memoria para los procesos de fondo. (Consulte “Procesamiento de varios fotogramas a la vez” en la página 36).
Habilitar caché de disco (MS Windows) o Activar caché de disco (Mac OS) Desplaza los fotogramas procesados al disco duro
cuando la memoria caché de RAM está llena. After Effects sólo utilizará la caché de disco para almacenar un fotograma si
resulta más rápido recuperar un fotograma de la caché que volver a procesarlo. Seleccione la carpeta que va a contener la
memoria cachéy haga clicen Aceptar(Windows) oSeleccionar (Mac OS).Para obtener elmáximo rendimiento,seleccione
una carpeta que se encuentre en un disco duro físico diferente del que contiene el material de archivo de origen. Si es
posible, la carpeta debe estar en un disco duro que utilice un controlador de unidad distinto al del disco que contiene el
material de archivo de origen. La carpeta de la memoria caché de disco no puede ser la carpeta raíz del disco duro.
Tamaño máximo de caché de disco Especifica elnúmero de megabytesde espacio de disco duroque seutiliza. Deberá tener
2 gigabytes (GB) como mínimo.
Impedir la fragmentación del espacio de dirección DLL Seleccione esta opción para que After Effects pueda acceder a
memorias más contiguas en un equipo con una gran cantidad de memoria RAM. Esta opción puede ser incompatible con
algunos controladores OpenGL, lo que puede provocar problemas al iniciarse la aplicación. Si se produce algún error, la
opción se desactivará automáticamente para evitar futuros errores al iniciar After Effects.
Page 41

AFTER EFFECTS CS3
Guía del usuario
Procesamiento de varios fotogramas a la vez
After Effects puede iniciar procesos tradicionales de la aplicación de After Effects para que se ejecuten en el fondo para
ayudar a la aplicación principal con el procesamiento de fotogramas para previsualizaciones de RAM o el resultado final.
Estos procesos de fondo tienen el nombre AfterFX.exe (Windows) o aeselflink (Mac OS).
Cada proceso de fondo procesa su propio fotograma y se ejecuta en un núcleo de procesador independiente (CPU). El
número de procesos utilizados para procesar varios fotogramas a la vez nunca es mayor al número de procesadores. Cada
númerode procesosde fondo que puedenejecutarseen suequipo dependetambién de la cantidad total de RAM del sistema
y la cantidad de RAM asignada a la aplicación principal (tamaño de caché de RAM máximo). La cantidad de RAM
necesaria para cada proceso de fondo varía en función de la configuración del sistema: se recomienda utilizar al menos 1
GB por proceso.
Nota: Puede comprobar el valor actual para Tamaño de caché de RAM máximo seleccionando Edición > Preferencias >
Memoria y caché (Windows) o After Effects > Preferencias > Memoria y caché (Mac OS).
Si los procesos de fondo se utilizan para el procesamiento, la aplicación en primer plano principal no se utilizará también
para el procesamiento. Esto significa que la creación de procesos de fondo sólo se agrega al número total de proceso
utilizados para el procesamiento si hay suficientes recursos para que se ejecuten al menos dos procesos de fondo.
1 Elija Editar > Preferencias > Multiprocesado (Windows) o After Effects > Preferencias > Multiprocesado (Mac OS).
2 Seleccione Procesar varios fotogramas a la vez.
La parte inferior del cuadro de diálogo Preferencias muestra cuántosprocesadores adicionales(además de lapeor situación
de un único procesador) se utilizarán en la configuración actual. Para aumentar el número de procesos de fondo que se
pueden ejecutar, reduzca el tamaño de caché de RAM máximo o instale más RAM.
36
AlseleccionarlaopciónProcesarvariosfotogramassimultáneamente,losprocesosdefondonoseinicianinmediatamente.
Los procesos de fondo se inician cuando comienza la primera operación de procesamiento (para una previsualización de
RAM o un resultado final) una vez seleccionada la opción. Los procesos de fondo continúan ejecutándose hasta que se
deselecciona la opción.
Importante: Puede que experimente algún retraso al iniciar los procesos de fondo por primera vez, cuando se produzca la
primeraoperacióndeprocesamiento.UnmensajeenelpanelInformaciónindicacuándoseinicianlosprocesosdefondo.Sise
anulalaseleccióndeProcesarvariosfotogramasalavez,losprocesosdefondosedetienen;alvolveraseleccionarlaopción,se
consigue el mismo retraso cuando comience la siguiente operación de procesamiento.
Dado que el software antivirus funciona supervisando cada operación de lectura y escritura, dicho software puede reducir
lavelocidaddeprocesamiento,especialmentecuandoestáseleccionada la preferencia Procesar varios fotogramas a la vez.
Si el procesamiento de un único fotograma necesita más RAM que la disponible para procesos de fondo concretos, After
Effects no procesará varios fotogramas a la vez y, en su lugar, utilizará solo el proceso principal para procesar todos los
fotogramas de esa composición. Si After Effects no puede utilizar procesos de fondo para procesar varios fotogramas a la
vez, aparecerá un mensaje en el panel Información.
Nota: After Effects también puede utilizar varios procesos para acelerar el procesamiento de un único fotograma. Esta forma
de procesamiento múltiple se beneficia de la tecnología Hyper-Threading. El número de CPU del que informa After Effects en
el cuadro de diálogo Preferencias de multiprocesamiento para acelerar el procesamiento dentro de un único fotograma cuenta
las CPU virtuales (lógicas) disponibles gracias a la tecnología Hyper-Threading.
Mejora del rendimiento
Puede mejorar el rendimiento optimizando el sistema informático, After Effects, el proyecto y el flujo de trabajo.
Mejora del rendimiento antes de iniciar After Effects
• Asegúrese de que tiene instalada la última versión de After Effects,incluidas las actualizaciones disponibles. Para obtener
más información acerca de actualizaciones, visite el sitio Web de Adobe en www.adobe.com/go/downloads_es.
• Asegúrese de haber instalado las últimas versiones de los controladores y plugins, especialmente en el caso de los
controladores de la tarjeta de vídeo. Para descargar actualizaciones de controladores y plugins, visite el sitio Web de su
proveedor.
Page 42

AFTER EFFECTS CS3
Guía del usuario
• Salga de las aplicaciones que no son necesarias para su trabajo. Puede incluir algunas aplicaciones que se inician
automáticamente al iniciar el sistema operativo.
• Asegúrese de que su sistema incluye una tarjeta de visualización compatible con OpenGL 2.0 o posterior (Windows) o
OpenGL 1.5 o posterior (Mac OS). Aunque After Effects puede funcionar sin OpenGL, acelera varios tipos de
procesamientos, como el procesamiento en pantalla de las previsualizaciones. (Consulte “Procesamiento con OpenGL”
en la página 561.)
• Ajuste el tamañodel archivo de paginación de memoria virtual (sólo paraWindows). La memoria virtual permite que el
sistema utilice espacio del disco duro para almacenar información que normalmente se almacena en la memoria RAM.
Windows administra la memoria virtual mediante un archivo de paginación. Para mejorar el rendimiento en After
Effects, ajuste el tamaño del archivo de paginación como máximo hasta el doble de memoria RAM instalada (valor
predeterminado en Windows XP). (Consulte la Ayuda de Windows.)
• Desfragmente todos los discos duros con regularidad. Para obtener información detallada, consulte la documentación
del sistema operativo.
• Asegúrese de que elsistema tiene memoria RAM suficiente. Para obtener informacióndetallada sobre la RAM instalada
y el modo de instalar RAM, consulte la documentación del sistema operativo y del equipo.
• Detenga o pause las operaciones deotras aplicaciones que requieran muchos recursos, p. ej.,la previsualizaciónde vídeos
en Adobe Bridge.
Mejora del rendimiento optimizando la memoria, la caché y la configuración de multiprocesado
• Utilice varios procesadores para procesar varios fotogramas a la vez seleccionando la preferencia Procesamiento de
varios fotogramas a la vez Consulte “Procesamiento de varios fotogramas a la vez” en la página 36.
• Habilite el almacenamiento de fotogramas decaché en un disco seleccionando la preferencia deHabilitar caché de disco.
• Establezca la preferenciade Tamaño máximo de caché de RAM enun valor óptimo. Consulte “Preferencias de memoria
y caché” en la página 35.
• Depure la RAM y las cachés de disco (elija Edición > Depurar > Cachés de imagen).
37
Mejora del rendimiento mediante la simplificación del proyecto
Si se simplifica y divide un proyecto, se puede evitar que After Effects utilice memoria y otros recursos para procesar
elementos con los que no se esté trabajando. Asimismo, al controlar cuándo After Effects debe realizar determinadas
operaciones de procesamiento, se puede mejorar en gran medida el rendimiento general. Así, por ejemplo, se evita repetir
una acción que debe suceder una sola vez, o se puede posponer una acción hasta el momento más oportuno.
• Elimine los elementos del proyecto que no utilice. Consulte “Eliminación de elementos de un proyecto” en la página 69.
• Divida los proyectos complejos en proyectos más sencillos y vuelva a combinarlos antes de procesar la película
terminada. Para volver acombinar proyectos, seimportan todos losproyectos enuno solo mediante Archivo >Importar
> Archivo.
• Preprocese las composiciones anidadas. Procese la composición terminada como película de manera que After Effects
no vuelvaa procesarla composicióncada vez quese muestra.Consulte “Preprocesamientode una composición anidada”
en la página 119.
• Restrinja el efecto de definidores de capa seleccionando Edición > Preferencias > General (Windows) o After Effects >
Preferencias > General (Mac OS), y anulando la selección de Los definidores afectan a las comp. anidadas. No olvide
seleccionar de nuevo esta opción antes procesar la composición para la salida final.
• Contraiga las transformaciones de las composiciones anidadas. (Consulte “Orden de procesamiento y contracción de
transformaciones” en la página 119.)
• Sustituya un proxy de baja resolución o imagen fija para un elemento de origen cuando no trabaje directamente con ese
elemento. Consulte “Uso de marcadores de posición y proxy” en la página 70.
• Reduzca la resolución de la composición. Consulte “Resolución” en la página 132.
Nota: Para mejorar la velocidad de procesamiento en las previsualizaciones con memoria RAM, establezca la resolución del
panel Composición de manera que coincida con el aumento. Por ejemplo, si el aumento es del 50%, elija Mitad en el menú
Resolución.
Page 43

AFTER EFFECTS CS3
Guía del usuario
• Aísle la capa en la que trabaja mediante el definidor Solo. (Consulte “Conversión a una capa solo” en la página 152.)
• Desactive el definidor Rasterizar continuamente para una capa vectorial hasta que necesite verla o procesarla de manera
detallada. Deesta forma,se evita que After Effects rasterice todala capadespués decada cambio. Consulte “Rasterización
continua de una capa que contiene gráficos vectoriales” en la página 154.
Mejora del rendimiento mediante la modificación de la salida a pantalla
EsposiblemejorarelrendimientodemuchasmanerasquenoinfluyenenlaformaenqueAfterEffectstratalosdatosdel
proyecto, sino en la forma en que se dibuja la salida en la pantalla mientras se trabaja. Aunque a menudo es útil ver
determinados elementos e informacióna medida que se avanza, After Effects utiliza memoria yrecursos deprocesador para
actualizar los datos, por lo que se recomienda ser selectivo en cuanto a lo que se muestra mientras se trabaja. Es probable
que necesite ver diferentes aspectos del proyecto a distintos puntos del flujo de trabajo, de manera que puede aplicar las
siguientes sugerencias en diversas combinaciones y en etapas diferentes.
• Desactive la gestión de color de visualización y la simulación de salida cuando no se necesiten. (Consulte “Simulación
de la apariencia que tendrán los colores en un dispositivo de salida diferente.” en la página 242.)
• Habilite la aceleración de hardware de previsualizaciones, que utiliza el GPU para ayudarle a dibujar previsualizaciones
en la pantalla. Elija Edición > Preferencias > Pantalla (Windows) o After Effects > Preferencias > Pantalla (Mac OS) y
seleccione los paneles Composición de aceleración de hardware, Capa y Material de archivo.
• Cierre los paneles que no necesite. After Effects debe utilizar memoria y recursos de procesador para actualizar los
paneles abiertos, lo que puede ralentizar el trabajo que se esté realizando en otro panel.
• Creación de una región de interés. Si está trabajando en una pequeña parte de la composición, limite la parte de la
composición que se procesa en la pantalla durante las previsualizaciones. Consulte “Uso de la región de interés” en la
página 115.
• Deseleccione Mostrar indicadores de caché enel menúdel panel Línea de tiempode manera que After Effectsno muestre
barras verdes y azules en la regla de tiempo para identificar los fotogramas almacenados en caché.
• Deseleccione la preferencia Mostrar el procesamiento en curso en el panel Información y en el diagrama de flujo (en
Preferencias de pantalla) para evitar que se escriban en pantalla los detalles de cada operación de procesamiento de cada
trama.
• Oculte los detalles del procesamiento actual en el panel Cola de procesamiento haciendo clic en el triángulo situado al
lado de Detalles de procesamiento actual en el panel Cola de procesamiento.
• Presione la tecla Bloq Mayús para que After Effects no actualice los paneles Material de archivo, Capa o Composición.
Si realiza algún cambio que, en otro caso, aparecería en un panel, After Effects agrega una barra roja con un texto
recordatorio en la parte inferior del panel. After Effects sigue actualizando los controles del panel, como las rutas de
movimiento, los puntos de anclaje y los contornos de máscara, a medida que se desplazan. Para reanudar las
actualizaciones del panel y mostrar todos los cambios, vuelva a presionar Bloq Mayús.
• Reduzca la calidad de visualización de una capa a Borrador o Estructura metálica. Consulte “Calidad de imagen de una
capa” en la página 153.
• Seleccione Borrador 3D enel menú del panel Línea detiempo, quedeshabilita todas lasluces y sombras quese proyectan
sobre las capas 3D. También deshabilita el desenfoque de la profundidad de campo de la cámara.
• Deseleccione Actualización en directo en el menú del panel Línea de tiempo para que After Effects no actualice las
composiciones dinámicamente.
• Muestra formas de onda de audio en el panel Línea de tiempo sólo cuando es necesario.
• Deshabilite la la corrección de proporción de aspecto de lospíxeles haciendo clic en el botón Conmutar corrección dela
proporción de píxeles en la parte inferior de un panel Composición, Capa y Material de archivo.
• Deseleccione Reflejar en el monitor del equipo (MS Windows) o Reflejar en el monitor del ordenador (Mac OS) cuando
previsualice imágenes de vídeo en un monitor de vídeo externo. (Consulte “Previsualización en un monitor de vídeo
externo” en la página 130.)
• Oculte los controles de capa, como las máscaras, los ejes de referencia 3D y los controles de capa. Consulte “Mostrar u
ocultar los controles de capa en el panel Composición.” en la página 131.
38
Page 44

AFTER EFFECTS CS3
Guía del usuario
• Reduzca el aumento de la composición. Cuando After Effects muestra los paneles Composición, Capa y Material de
archivo con un aumento del 100% o superior, disminuye la velocidad con la que se redibuja la pantalla.
Mejora del rendimiento cuando se utilizan efectos
Algunos efectos, como los desenfoques y las distorsiones, requieren grandes cantidades de memoria y recursos del
procesador. Si limita la frecuencia y la forma en que utiliza estos efectos, mejorará mucho el rendimiento en general.
•
AplicaciónposteriordeefectosqueconsumanmuchosrecursosdememoriayprocesadorAnimelascapasyaquelloque
requiera previsualizaciones en tiempo real antes de aplicar efectos que consuman muchos recursos de memoria y
procesador (como resplandores y desenfoques) cuya previsualización sea más lenta que laprevisualización en tiempo real.
• Desactive los efectos temporalmente para aumentar la velocidad de las previsualizaciones. (Consulte “Eliminar o
deshabilitar efectos y ajustes preestablecidos de animación” en la página 339.)
• Limite el número de objetos generados por el efecto de animación de objetos.
• ElijalaelasticidadinflexibleparalosefectosDeformacióndemalla,DarnuevaformayAlargarenlacategoríadeefectos
de distorsión.
• Desactive la fusión lineal. Consulte “Alineado de un espacio de trabajo y habilitación dela fusión lineal”en la página 239.
Plugins y secuencias de comandos
39
Acerca de los plugins
Plugins son pequeños módulos de software (con extensiones de nombre de archivo del tipo .aex y .8bi) que aumentan la
funcionalidad de una aplicación. Los efectos de After Effects se implementan en forma de plugins, del mismo modo que
algunas funciones para trabajar con ciertos formatos de archivo. El plugin RAW de cámara de Photoshop, por ejemplo,
proporciona a After Effects la capacidad de trabajar con archivos sin procesar procedentes de cámaras.
Cuando After Effects se inicia, carga los plugins de la carpeta Plugins, que se encuentra de forma predeterminada en la
carpeta Adobe After Effects CS3\Archivos de soporte (Windows) o Adobe After Effects CS3 (Mac OS). Varios plugins se
suministran conAfter Effects yse instalan automáticamente en esta carpeta. Puede obtener otrosplugins paraAfter Effects
y otros productos de Adobe a través de Adobe u otros proveedores. Para obtener instrucciones específicas para la
instalación de un plugin, consulte la documentación del producto.
Nota: (MacOS)AlgunosinstaladoresdepluginsdeotrosfabricantesinstalanincorrectamentesuspluginsenelpaquetedeMac
OS X para After Effects. Para mostrar estos plugins, presione Ctrl, haga clic en el icono de aplicación de After Effects en el
buscador y elija Mostrar contenido del paquete. Después, podrá mover los plugins a la carpeta Plug-ins de After Effects.
After Effects incluye varios plugins de terceros, entre los que se encuentran Foundry Keylight, Synthetic Aperture Color
Finesse y Cycore FX. Algunos instaladores de plugins, entre los que se incluyen los de Keylight y Color Finesse, instalan
documentación de los plugins en sus subcarpetas de la carpeta Plugins.
Al intercambiar proyectos de After Effects entre sistemas informáticos, asegúrese de que los plugins de los que depende el
proyecto estén instalados en ambos sistemas.
Para obtener más información sobre los plugins disponibles para After Effects, visite el sitio Web de Adobe en
www.adobe.com/go/learn_ae_plugins_es.
Para obtener más información sobre el desarrollo de plugins para After Effects, visite el sitio Web de Adobe en
www.adobe.com/go/learn_ae_devcenter_es.
Véase también
“Introducción a RAW de cámara de” en la página 91
“Acerca de los efectos” en la página 336
Page 45

AFTER EFFECTS CS3
Guía del usuario
Uso de secuencias de comandos
Una secuencia de comandos (o "guión" en Mac OS) es un conjunto de comandos que indican a una aplicación que realice
una serie de operaciones. En la mayoría de aplicaciones de Adobe se pueden utilizar secuencias de comandos para
automatizar tareas repetitivas, realizar cálculos complejos o incluso acceder a alguna funcionalidad no expuesta
directamente a través de la interfaz gráfica de usuario. Por ejemplo, puede configurar After Effects para que reordene las
capas de una composición, para que busque y reemplace texto de origen en capas de texto o para que envíe un mensaje de
correo electrónico cuando finalice el procesamiento.
Las secuencias de comandos de After Effects utilizan el lenguaje Adobe ExtendScript, que es una extensión de JavaScript,
similar a ActionScript. Los archivos ExtendScript tienen la extensión de nombre de archivo .jsx.
Cuando After Effects se inicia, busca secuencias de comandos para cargar en la carpeta Secuencias de comandos. Las
secuencias de comandos cargadas están disponibles desde el menú Archivo > Secuencias de comandos. Si edita una
secuenciadecomandosmientrasseestáejecutandoAfterEffects,debeguardarloscambiosparaqueéstospuedanaplicarse.
Si coloca una secuencia de comandoen la carpeta Scriptsmientras se ejecuta After Effects, debe reiniciar After Effects para
que la secuencia de comando aparezca en el menú Scripts, aunque puede ejecutar inmediatamente la nueva secuencia
mediante el uso del comando Ejecutar archivo de secuencias de comandos.
After Effects ofrece varias secuencias de comandos preprogramadas para ayudarle a realizar tareas comunes y para que le
sirvan de referencia a la hora de modificar y crear sus propias secuencias de comandos.
Ejecute lasecuencia de comandos de muestra DemoPalette.jsx para hacerse una idea del tipo de cosas que se pueden hacer
con una secuencia de comandos. Por ejemplo, elguión Invertir orden de capas facilita la inversión delorden de apilamiento
de capas en el panel Línea de tiempo mucho más que reordenar las capas manualmente.
40
Puede escribir sus propias secuencias de comandos para utilizarlas en After Effects empleando el editor de secuencias de
comandos,que formaparte deExtendScript Toolkit. ExtendScriptToolkitle ofrece unainterfaz cómoda paracrear, depurar
y comprobar sus propias secuencias de comandos.
Nota: EsposiblequelassecuenciasdecomandoscreadasenAfterEffects6.5oversionesanterioresqueutilicenuníndicepara
acceder a unapropiedad no funcionen del modo esperado en After Effects 7 o versiones posteriores. Pararesolver este problema,
modifique las secuencias de comandos para que contengan expresiones equivalentes que accedan a las propiedades por el
nombre.
El valor predeterminado es que las secuencias de comandos no puedan escribirarchivos nienviar o recibir comunicaciones
a través de una red. Para que las secuencias de comandos puedan escribir archivos y comunicarse a través de una red, elija
Edición > Preferencias > General (Windows) o After Effects > Preferencias > General (Mac OS) y seleccione la opción
Permitir que las secuencias de comandos puedan escribir archivos y acceder a la red.
• Para ejecutar una secuencia de comandos cargada,elija Archivo >Secuencias de comandos >[nombredelasecuenciade
comandos]
• Para ejecutar una secuencia de comandos no cargada, elija Archivo > Secuencias de comandos > Ejecutar archivo de
secuencias de comandos, localice y seleccione una secuencia de comandos, y haga clic en Abrir.
• Para iniciar el editor de secuencias de comandos, elija Archivo>Secuenciasdecomandos>AbrirelEditordesecuencias
de comandos.
Para obtener una descripción completa de las funciones disponibles para crear secuencias de comandos en After Effects,
consulte la Guía de secuencias de comandos de After Effects del sitio Web de Adobe en
www.adobe.com/go/learn_ae_indepth_es.
Para intercambiar secuencias de comandos y otras herramientas útiles con otros usuarios de After Effects, visite After
Effects Exchange en el sitio Web de Adobe en www.adobe.com/go/learn_ae_exchange_es.
Page 46

Capítulo 4: Adobe Bridge
Adobe BridgeCS3 es el centro decontrol de Adobe Creative Suite 3. Adobe Bridge permite organizar y compartir archivos,
y proporciona un acceso centralizado a los archivos de proyecto, aplicaciones y ajustes, junto con las funciones de
etiquetado y búsqueda de metadatos de Adobe XMP (plataforma de marcado extensible). Adobe Bridge le ayudará a
simplificar losflujos de trabajocreativos al servir dehub a proyectos queimpliquen tantoarchivos de Adobe como deotras
aplicaciones.
Introducción a Adobe Bridge
Acerca de Adobe Bridge CS3
Utilice Adobe Bridge, provisto de componentes de Adobe Creative Suite 3, para organizar, examinar y localizar losrecursos
necesarios con el fin de crear contenidos para la impresión, la Web, la televisión, el DVD, películas y dispositivos móviles.
Adobe Bridge conserva archivos nativos de Adobe (como PSD y PDF) y archivos que no son de Adobe para simplificar el
acceso a los mismos. Puede arrastrar recursos a sus diseños, proyectos y composiciones según sea necesario, previsualizar
archivos e incluso agregar metadatos (información del archivo), para simplificar la localización de los archivos.
41
Para ver un vídeo en el que se explica Adobe Bridge, consulte www.adobe.com/go/vid0090_es.
Buscar archivos Desde Adobe Bridge puede visualizar, buscar, ordenar, filtrar, administrar y procesar archivos de imagen,
vídeo y audio. Puede emplear Adobe Bridge para cambiar de nombre, mover y eliminar archivos, editar metadatos, girar
imágenesyejecutarcomandosdelotes. Tambiénpuedeverinformaciónsobrelosarchivosylosdatosimportadosdesdela
cámara digital o de vídeo.
Bridge Home Bridge Home esuna función de Adobe Bridge CS3 que permite acceder aconsejos, noticias e informaciones
acercadelosproductosycomponentesdeAdobeCreativeSuite3.DesdeBridgeHomesepuedeaccederaAdobe.comya
otros recursos de diseño.
RAW de cámara Si tiene instalado Adobe Photoshop ® o Adobe After Effects ®, puede abrir o importar archivos RAW de
cámara desde Adobe Bridge, editarlos y guardarlos en un formato compatible con Photoshop. Se pueden editar los ajustes
de la imagen directamente en el cuadro de diálogo RAW de Cámara sin iniciar Photoshop ni After Effects y copiar ajustes
de una imagen a otra. Aunque no tenga Photoshop o After Effects instalado, puede realizar una vista previa de los archivos
RAW de cámara en Adobe Bridge.
Stock Photos SeleccioneAdobeStockPhotosenelpanelFavoritosdeAdobeBridgeparabuscarimágenesexentasdelpago
de patente en las principales bibliotecas de existencias. Puede descargar versiones gratuitas de baja resolución de las
imágenes y probarlas en los proyectos antes de adquirirlas.
Administración de color Si utiliza Adobe Creative Suite 3, puede utilizarAdobe Bridge para sincronizar los ajustes de color
entre componentes de Adobe Creative Suite 3 administrados por el color. Esta sincronización garantiza que los colores
tendrán la misma apariencia en todos los componentes de Adobe Creative Suite 3.
Reuniones por Web. En Adobe Bridge, puede iniciar una conferencia Web en tiempo real para compartir su escritorio y
revisar documentos. Los asistentes se incorporan a la reunión iniciando sesión en un espacio de reunión basado en Web
desde sus propios equipos. Debe tener una cuenta para iniciar reuniones y asistir a ellas. Puede suscribirse oconfigurar una
cuenta de prueba haciendo clic en el botón Comenzar reunión de Adobe Bridge.
Nota: Para obtener más información sobre la Administración de color o Reuniones basadas en Web, consulte la Ayuda de
Adobe Bridge. Para más información sobre Adobe Stock Photos, consulte la ayuda completa de Adobe Stock Photos
enwww.adobe.com/go/learn_sp_stockphotohelp_es.
Iniciar Adobe Bridge
Puede empezara utilizar Adobe Bridge directamente o iniciarlo desde la mayoría de componentesde Adobe Creative Suite 3.
Page 47

AFTER EFFECTS CS3
Guía del usuario
Inicio de Adobe Bridge desde un componente de Adobe Creative Suite 3.
❖
Elija Archivo > Examinar o Archivo > Examinar en Bridge (según esté disponible)
Nota: En Adobe After Effects o Adobe Premiere Pro, si hace doble clic en un archivo después de utilizar Archivo > Examinar
para iniciar Adobe Bridge, el archivo se abrirá o se importará en ese componente de Creative Suite 3, no en la aplicación de
origen. Por ejemplo, si elige Archivo > Examinar desde Adobe Premiere y, a continuación, hace doble clic en un archivo de
Photoshop, el archivo se agrega al panel de Premiere Project y no se abre en Photoshop.
Volver al último componente abierto de Adobe Creative Suite 3 desde Adobe Bridge
❖
Elija Archivo > Regresar a [Componente]
Inicio de Adobe Bridge directo
• (Windows) Elija Adobe Bridge CS3 desde el menú Inicio > Programas
• (Mac OS) Haga doble clic sobre el icono de Adobe Bridge CS3 situado en lacarpeta Aplicaciones/Adobe Bridge CS3.
Espacio de trabajo de Adobe Bridge
Acerca del espacio de trabajo
El espaciode trabajode AdobeBridge constade trescolumnas o paneles que,a su vez, incluyenvarios paneles. Puede ajustar
el espacio de trabajo de Adobe Bridge moviendo y cambiando el tamaño de los paneles. Puede crear espacios de trabajo
personalizados o seleccionar entre varios espacios de trabajo de Adobe Bridge configurados previamente.
42
Para ver un vídeo sobre el espacio de trabajo de Adobe Bridge, consulte http://www.adobe.com/go/vid0090_es.
A
B
C D E
Espacio de trabajo de Adobe Bridge
A. Menú Buscar en B. Paneles C. Elemento seleccionado D. Control deslizante de las miniaturas E. Botones del espacio de trabajo
Estos son los principales componentes del espacio de trabajo de Adobe Bridge:
Menú Buscar en Muestra la jerarquía de carpetas, así como las carpetas de favoritos y de elementos recientes. El menú
Buscar en (situado en la parte superior de la ventana de Adobe Bridge) le ofrece una manera rápida de encontrar carpetas
que contienen elementos que desea mostrar.
Page 48

AFTER EFFECTS CS3
Guía del usuario
Para limitar el número de carpetas visualizadas recientemente del menú Buscar en, introduzca unnúmero en elcuadro de
texto Numero de Elementos Recientes para Visualizar en preferencias Generales.
Panel Favoritos Permite acceder con rapidez a carpetas así como a Adobe Stock Photos, Version Cue y Bridge Home.
Panel Carpetas Muestra la jerarquía de carpetas. Utilícelo para navegar por carpetas.
Panel Filtro Le permite ordenar y filtrar archivos que aparezcan en el panel de Contenido.
Panel Contenido Visualiza los ficheros especificados en el menú Buscar en, el panel Favoritos o en el panel Carpetas.
Panel Previsualización Muestra una previsualización del archivo o archivos seleccionados. Las previsualizaciones están
separadas dela miniatura que se visualizaen el panelContenido ynormalmente sonmás grande queaquella. Puedereducir
o aumentar la previsualización arrastrando la barra divisoria.
Panel de metadatos Contiene información de metadatos del archivo seleccionado. Si se seleccionan varios archivos, se
enumeran los datos compartidos (como palabras clave, fecha de creación y ajustes de exposición). (para más información,
consulte “Metadatos y palabras clave” en la página 53.)
Panel Palabras clave Le ayuda a organizar sus imágenes adjuntando palabras clave a ellas.
Según qué opciones haya seleccionado, pueden aparecer otros paneles en el espacio de trabajo de Adobe Bridge.
Nota: Para obtener información acerca de lagestión de los espacios de trabajo, elpanel Favoritos, los ajustesde idioma o scripts
de arranque, consulte la Ayuda de Adobe Bridge.
43
Ajustar la visualización del panel Contenido
El panel Contenido muestra miniaturas de los archivos y carpetas almacenados en la carpeta seleccionada. De forma
predeterminada, Bridge genera Miniaturas rápidas y las presenta en el panelContenido solamente con nombres de archivo
o carpeta.
Para personalizar la visualización de las miniaturas en el panel Contenido, ajuste la cantidad de texto que se muestra con
ellas, cambie su tamaño, muestre metadatos adicionales y especifique su calidad. Elija Distribución horizontal o
Distribución vertical en el menú del panel Contenido para colocar las barras de desplazamiento. Si elige Distribución
automática se asegura de que Bridge cambiará entre la distribución horizontal y vertical cuando sea necesario.
Ver miniaturas con texto
❖
Seleccione una de las opciones siguientes en el menú Ver:
• Como miniaturas para visualizar archivos y carpetas como miniaturas solamente con nombres de archivo o carpeta.
• Como detalles para visualizar las miniaturas con información de texto adicional.
• Mostrar sólo miniatura para visualizar las miniaturas sin información de texto, etiquetas o clasificaciones.
Ajustar el tamaño de las miniaturas
Cambie las miniaturas a un tamaño más pequeño para poder ver más de una vez o auméntelas para ver detalles.
❖ Arrastre el indicador deslizante Miniatura situado en la parte inferior de la ventana de Bridge.
Nota: al cambiar el tamaño de la ventana de Bridge en el modo Distribución automática, también se cambia el tamaño del
panel Contenido. Para evitar este comportamiento, elija Distribución horizontal o Distribución vertical en el menú del panel
Contenido.
Mostrar metadatos adicionales para las miniaturas
La preferencia Líneas adicionales de metadatos de miniatura especifica si se muestra información adicional de metadatos
con las miniaturas en el panel Contenido.
1 Elija Edición > Preferencias (Windows) o Bridge > Preferencias (Mac OS) y haga clic en Miniaturas.
2 En el área Líneas adicionales de metadatos de miniatura, elija el tipo de metadatos que desee visualizar. Puede mostrar
hasta cuatro líneas adicionales de información.
Page 49

AFTER EFFECTS CS3
Guía del usuario
Limitar el tamaño de archivo de las miniaturas
Puede limitar el tamaño de archivo para el que Bridge creará miniaturas (la visualización de archivos grandes puede
disminuir elrendimiento). Si Bridgeno puedecrear miniaturas,muestra elicono asociado conese tipo de archivo concreto.
Bridge ignora esta configuración cuando se muestran miniaturas para los archivos de vídeo.
1 Elija Edición > Preferencias (Windows) o Bridge > Preferencias (Mac OS) y haga clic en Miniaturas.
2 Introduzca un número en el cuadro de texto No procesar archivos mayores de.
Especificar la calidad de las miniaturas
1 Elija Edición > Preferencias (Windows) o Bridge > Preferencias (Mac OS) y haga clic en Miniaturas.
2 Elija una de las opciones siguientes en el área Cuando se crean miniaturas generar:
• Miniaturas rápidas para utilizar las miniaturas de baja resolución incrustadas en el archivo de origen. Estas miniaturas
no disponen de gestión del color.
• Miniaturas de calidad alta para crear miniaturas generadas a partir del archivo de origen.
• Convertir a calidad alta al previsualizar para utilizar miniaturas rápidas hasta previsualizar una imagen, momento en el
que Bridge actualiza la miniatura con la versión de calidad alta.
Generar miniaturas rápidas o de calidad alta
Puede especificar que Bridge cambie las miniaturas de alta calidad por miniaturas rápidas, o viceversa.
44
❖ Seleccione la miniatura en elpanel Contenido y elija Edición > Generar miniaturarápida o Edición > Generar miniatura
de alta calidad.
Trabajar en modo Compacto
Cambie almodo Compacto si desea reducir la ventana de Bridge.En el modoCompacto, los paneles están ocultos yel panel
Contenido se ha simplificado. Un subconjunto de los comandos de Bridge comunes permanece disponible en el menú
emergente de la esquina superior derecha de la ventana.
De forma predeterminada, la ventana de Bridge del modo Compacto flota encima de todas las demás ventanas. (En modo
Completo, la ventana de Bridge puede moverse detrás de otras ventanas.) Esta ventana flotante es útil porque siempre está
disponible mientras se trabaja en diferentes aplicaciones. Por ejemplo, puede emplear el modo Compacto después de
seleccionar los archivos que pretende utilizar y arrastrarlos a la aplicación cuando los necesite.
Deseleccione Ventana compacta siempre visible en el menú de la ventana de Bridge para evitar que la ventana de Bridge
en modo Compacto flote encima de todas las ventanas.
1 Haga clic en el botón Cambiar a modo Compacto .
2 Realice una de las acciones siguientes:
• Elija comandos en el menú en la esquina superior derecha de la ventana de Bridge.
• Haga clic en el botón Cambiar al modo ultracompacto para ocultar el panel Contenido y minimizar aún más la
ventana de Bridge. Puede hacer clic en el botón de nuevo para regresar al modo Compacto.
• Haga clic en el botón Cambiar al modo completo para regresar al modo Completo, visualizar los paneles y permitir
que Bridge se mueva detrás de la ventana actual.
Trabajar con la memoria caché
El caché almacena la información de miniaturas y de metadatos (así como los metadatos que no se pueden guardar en el
archivo, como etiquetas y clasificaciones) para mejorar el rendimiento cuando se visualizan miniaturas o se buscan
archivos. Sin embargo, almacenar el caché ocupa espacio en el disco. Puede gestionar la memoria caché si crea y exporta
una memoria caché para las carpetas seleccionadas o si depura la memoria caché. También puede cambiar los ajustes de
preferencias para controlar el tamaño de caché.
Page 50

AFTER EFFECTS CS3
Guía del usuario
Gestionar la caché
❖
Elija uno de los comandos siguientes en el menú Herramientas > Caché:
Crear y exportar caché Crea, en segundo plano, un caché para la carpeta seleccionada y todas las carpetas que contiene
(excepto alias o accesos directos a otras carpetas). Este comando abrevia el tiempo que hay que esperar a que se muestren
las miniaturas y la información de archivo cuando se busca en subcarpetas. Para crear cachés exportados al seleccionar
Crear caché para subcarpetas, seleccione Exportar también cachés a carpeta cuando Bridge le pida crear un caché para
subcarpetas.
Depurar caché para la carpeta [Nombre de carpeta] Borra el caché de la carpeta seleccionada. Este comando resulta útil si
sospecha que el caché de una carpeta es antiguo (por ejemplo, si las miniaturas y los metadatos no se actualizan) y se tiene
que regenerar, o si desea liberar espacio en disco.
Establecer las preferencias de caché
1 Elija Edición > Preferencias (Windows) o Bridge > Preferencias (Mac OS).
2 Haga clic en caché.
3 Realice una de las acciones siguientes:
Exportar automáticamente cachés a carpetas cuando sea posible Crea una memoria caché en la carpeta visualizada si es
posible. Por ejemplo, no puede colocar los archivos de caché enla carpeta mostrada si dicha carpeta se encuentra en un CD
grabado. En ese caso, Bridge coloca en su lugar los archivos de caché en la carpeta centralizada.
45
Ubicación de caché Especifique una nueva ubicación para la memoria caché.
Tamaño de caché Arrastre el control deslizante para especificar un tamaño de caché mayoro menor.Si el tamaño de caché
está próximo al límite definido, se eliminan los elementos en caché más antiguos al salir de Bridge.
Compactar caché Optimiza la memoria caché y elimina los elementos en caché que ya no están disponibles.
Depurar caché Borra toda la memoria caché, liberando espacio en el disco duro.
Nota: los archivos de caché son archivos ocultos. Para verlos en Bridge, seleccione Ver > Mostrar archivos ocultos.
Visualización y administración de archivos
Acerca de abrir y administrar archivos
Puede abrir archivos desde Adobe Bridge, incluso archivos que no se hayan creado con aplicaciones de Adobe. Cuando
utiliza Adobe Bridge para abrir un archivo, éste se abre en su aplicación original o en la que usted especifique. También
puede usar Adobe Bridge para colocar archivos en un documento abierto en una aplicación de Adobe.
Se pueden abrir, renombrar, mover, copiar, pegar, borrar o buscar archivos y carpetas utilizando métodos convencionales,
como comandos en los menús Archivo y Edición, métodos abreviados de teclado o técnicas estándar de arrastrar y soltar.
Puede ordenar archivos utilizando el comando Ordenar o mediante el menú Ordenar por en el panel Filtro. Se pueden
controlar qué ficheros aparecen en el panel Contenido eligiendo los criterios en el panel Filtro, como por ejemplo
clasificación, etiqueta, tipo, palabras clave, fecha de creación o fecha de modificación. (Para ver un vídeo acerca de cómo
buscar, ordenar y filtrar en Adobe Bridge, consulte www.adobe.com/go/vid0096_es.)
También puede especificar que Adobe Bridge muestre u oculte carpetas, archivos rechazados y archivos ocultos (como, por
ejemplo, archivos de caché) en el panel Contenido seleccionando opciones en el menú Ver.
Cambio de las asociaciones de tipos de archivo
La selección de la aplicación para abrir un tipo específico de archivo afecta sólo a aquellos archivos que se abran utilizando
Adobe Bridge y anula los ajustes del sistema operativo.
1 Elija Edición > Preferencias (Windows) o Bridge > Preferencias (Mac OS) y haga clic en Asociaciones de Tipo de
Archivo.
Page 51

AFTER EFFECTS CS3
Guía del usuario
2 Haga clic en el nombre de la aplicación (o en Ninguno) y después pinche sobre Examinar para buscar la aplicación que
emplear.
3 Para restablecer las asociaciones de tipo de archivo a sus ajustes predeterminados, haga clic en Restablecer Asociaciones
Predeterminadas.
4 Para ocultar cualquier tipode archivoque no tenga asociada unaaplicación, seleccioneOcultar Asociaciones de Archivo
no Definidas.
Etiquetar y clasificar archivos
Etiquetar archivos con un color determinado o asignar clasificaciones de cero (0) a 5 estrellas permite marcar un gran
número de archivos rápidamente. A continuación puede ordenar los archivos según su etiqueta de color o clasificación.
Por ejemplo, suponga que está viendo un gran número de imágenes importadas en Bridge. Conforme revisa cada nueva
imagen, puede etiquetar las que desea mantener. Después de este paso inicial, puede utilizar el comando Ordenar para
mostrar archivos y trabajar en los etiquetados con un color concreto.
Puede etiquetar y clasificar carpetas, así como archivos. Incluso puede etiquetar y clasificar archivos y carpetas en medios
de sólo lectura, como un CD.
Puede asignarnombresa etiquetas enlas preferencias deetiquetas. El nombrese añadeentonces alos metadatosdel archivo
cuando aplica la etiqueta.
46
Nota: cuando ve las carpetas, Bridge muestra los archivos etiquetados y sin etiquetar hasta que elige otra opción.
Para ver un vídeo sobre la clasificación de archivos, consulte http://www.adobe.com/go/vid0093_es.
Etiquetar archivos
❖
Seleccione uno o varios archivos y elija un color en el menú Etiqueta. Para eliminar etiquetas de los archivos, seleccione
Etiqueta > Sin etiqueta.
Clasificar archivos
1 Seleccione uno o más archivos.
2 Realice una de las acciones siguientes:
• En el panel Contenido, haga clic en el punto que representa el número de estrellas que desee asignar al archivo. Los
puntos no aparecen en las vistas de miniaturas muy pequeñas. Si es necesario, vuelva a aplicar la escala a la vista de
miniatura hasta que aparezcan los puntos.
• Elija una clasificación del menú Etiqueta.
• Para añadir o quitar una estrella, elija Etiqueta > Aumentar clasificación o Etiqueta > Disminuir clasificación.
• Para quitar todas las estrellas, elija Etiqueta > Sin clasificación.
• Para añadir una clasificación Rechazar, elija Etiqueta > Rechazar.
Nota: para ocultar los archivos rechazados en Bridge, elija Ver > Mostrar archivos rechazados.
Cambiar nombres de lotes de archivos
Puede cambiar el nombre de los archivos de un grupo, o de los lotes. Al cambiar el nombre de un lote de archivos, puede
seleccionar los mismos ajustespara todos los archivos elegidos. Para otras tareas de procesamiento por lotes, puede utilizar
scripts para ejecutar tareas automatizadas.
Para ver un vídeo sobre el cambio de nombre de lotes, consulte www.adobe.com/go/vid0097_es.
1 Realice una de las siguientes acciones:
• Seleccione los archivos a los que desea cambiar de nombre.
• Seleccione una carpeta en el panel Carpetas. La nueva configuración se aplica a todos los archivos de la carpeta.
2 Elija Herramientas > Cambiar nombre de lote.
Page 52

AFTER EFFECTS CS3
Guía del usuario
3 Defina las siguientes opciones y haga clic en Cambiar nombre:
• Para la Carpeta de destino, seleccione si los archivos con otro nombre se colocarán en la misma carpeta o en otra
diferente, se moverán a otra carpeta o se colocará una copia en otra carpeta. Si selecciona Mover a otra carpeta o Copiar
a otra carpeta, haga clic en Examinar para seleccionar la carpeta.
• Para Nuevos nombres de archivos, elija los elementos en los menús o introduzca textoen los cuadros de texto. El texto y
los elementos especificados se combinarán para crear el nuevo nombre de archivo. Puede hacer clic en el botón más (+)
o en el botón menos (-) para agregar o eliminar elementos. Aparece una vista previa del nuevo nombre de archivo en la
parte inferior del cuadro de diálogo.
Nota: si elige Número de secuencia, introduzca un número. El número se incrementa automáticamente para cada archivo
denominado.
• Seleccione Conservar el nombre de archivo actual en los metadatos XMP para conservar el nombre de archivo original
en los metadatos.
• Para la compatibilidad, seleccione los sistemas operativos con los que desea que los archivos con otro nombre sean
compatibles. El sistema operativo actual está seleccionado por defecto y no se puede deseleccionar.
Apilar archivos
Las pilas permiten agrupar archivos en una sola miniatura. Puede apilar cualquier tipo de archivo. Por ejemplo, utilice las
pilas para organizar secuencias de imágenes, que a menudo comprenden muchos archivos de imágenes.
47
Nota: las pilas de Bridge son diferentes de las pilas de imágenes de Photoshop, que convierten grupos de imágenes en niveles y
los almacenan en un objeto inteligente.
Los comandos que se aplican a un solo archivo también se aplican a las pilas. Por ejemplo, puede etiquetar una pila tal y
como etiquetaría un solo archivo. Los comandos que se aplican a las pilas expandidas se aplican a todos los archivos de la
pila. Los comandos que aplique a las pilas contraídas sólo se aplican al archivo superior de la pila (si ha seleccionado
únicamente el archivo superior de la pila) o a todos los archivos de la pila (si ha seleccionado todos los archivos de la pila
haciendo clic en el borde de la pila).
La ordenación predeterminada de una pila se basa en el orden de la carpeta que la contiene.
Una pila de Bridge en el panel Contenido (contraído)
Una pila expandida
Crear una pila de archivos
Seleccione los archivos quedesee incluir en la pila y elija Pilas > Agrupar como pila. El primer archivo que selecciona se
❖
convierte en la miniatura de la pila. El número de la pila indica cuántos archivos contiene.
Page 53

AFTER EFFECTS CS3
Guía del usuario
Gestionar pilas
• Para cambiar la miniatura de la pila, haga clic con el botón derecho (Windows) o pulse Control y haga clic (Mac OS) en
el archivo que será la nueva miniatura y seleccione Pila > Actualizar a principio de la pila.
• Para expandir una pila contraída, haga clic en el número de la pila. Para expandir todas las pilas, elija Pilas > Expandir
todas las pilas.
• Para contraer una pila expandida, haga clic en el número de la pila. Para contraer todas las pilas, elija Pilas > Contraer
todas las pilas.
• Para añadir archivos a una pila, arrastre los archivos que desee añadir a la pila.
Nota: aunque puede añadir una pila a otra, no puede anidar pilas. Los archivos de la pila añadida se agruparán con los
archivos de pila existentes.
• Para quitar archivos de una pila, expanda la pila y después arrastre los archivos fuera de la pila. Para quitar todos los
archivos de una pila, seleccione la pila contraída y elija Pilas > Desagrupar de pila.
• Para seleccionartodos los archivos deuna pila contraída, haga clic en elborde de la pila. Opcionalmente,pulse Alt yhaga
clic (Windows) o pulse Control y haga clic (Mac OS) en la miniatura de la pila.
Vista previa de imágenes en pilas
En laspilas quecontienen 10o másimágenes, puedeprevisualizar (barrer) lasimágenes, especificaruna velocidad de marco
y activar el papel cebolla, lo que permite ver los marcos anteriores y posteriores como superposiciones semitransparentes
en el marco actual.
48
• Para previsualizar una pila, mantenga el ratón sobre la pila en el panel Contenido hasta que aparezca el indicador
deslizante,después hagaclic en Reproducir o arrastre el controldeslizante. Si noaparece elbotón Reproducir oel control
deslizante, arrastre el indicador deslizante Miniatura situado en la parte inferior de la ventana de Bridge para aumentar
el tamaño de la miniatura.
• Para establecerla velocidaddel marcode reproducción, hagaclic conel botónderecho (Windows)o pulse Controly haga
clic (Mac OS) en la pila y elija una velocidad de marco en el menú Pilas > Velocidad de marco.
• Para establecer la velocidad de marco predeterminada de reproducción de la pila, elija una velocidad de marco en el
menú Velocidad de reproducción de pila en las preferencias de Reproducción.
• Para activar el papel cebolla, haga clic con el botón derecho (Windows) o pulse Control y haga clic (Mac OS) en la pila
y elija Pila > Activar papel cebolla.
Trabajo con imágenes y medios dinámicos
Obtener fotografías de una cámara digital o un lector de tarjetas
Para ver un vídeo sobre el uso de Bridge en un flujo de trabajo de fotografía, consulte www.adobe.com/go/vid0189_es.
Page 54

AFTER EFFECTS CS3
Guía del usuario
A
B
C
D
E
Adobe Bridge CS3 Photo Downloader
A. Nombre del dispositivo conectado B. Opciones para guardar archivos C. Opciones para cambiar el nombre de los archivos D. Opciones
para convertir y copiar archivos E. Obtener fotografías
49
1 Conecte la cámara o el lector de tarjetas al equipo (véase la documentación del dispositivo si es necesario).
2 Realice una de las siguientes acciones:
• (Windows) Haga clic en Adobe BridgeCS3 Photo Downloader en la ventana Reproducción automática o elija Archivo >
Obtener fotos de la cámara.
• (Mac OS) En Bridge, elija Archivo > Obtener fotos de la cámara.
3 En la ventana de Adobe Bridge CS3 Photo Downloader, elija el nombre de la cámara o del lector de tarjetas en el menú
Obtener fotos de.
Si hace clic en Cuadro de diálogo de opciones avanzadas, aparecerán imágenes en miniatura de todas las fotos de la tarjeta
de memoria de la cámara.
4 Para eliminar una foto del lote de importación, haga clic en Cuadro de diálogo de opciones avanzadas y en el cuadro
situado debajo de la miniatura de la foto para anular su selección.
5 Para cambiar la ubicación de carpeta predeterminada, haga clic en el botón Seleccionar situado junto a Ubicación y
especifique una nueva ubicación.
6 Para almacenar las fotografías en su propia carpeta, seleccione Crear subcarpetas y después elija una de las opciones
siguientes:
• Fecha de hoy crea una subcarpeta cuyo nombre es la fecha actual.
• Fecha de foto crea una subcarpeta cuyo nombre es la fecha y hora en que hizo la fotografía.
• Nombre personalizado crea una subcarpeta con el nombre que escriba.
7 Para cambiar el nombre de los archivos cuando los importe, elija una opción en el menú Cambiar nombre de archivos.
El nombre de todas las fotografías del lote importado será el mismo,excepto por un número exclusivo que se añade al final.
8 Para abrir Bridge después de importar fotografías, seleccione Abrir Adobe Bridge.
9 Para convertir archivos de Camera Raw a formato DNG cuando los importa, seleccione Convertir a DNG.
10 Para guardar copias de fotografías cuando las importa, seleccione Guardar copias en y especifique una ubicación.
11 (Opcional) Para aplicar metadatos, haga clic en Cuadro de diálogo avanzado y escriba información en los cuadros de
texto Autor y Copyright, o elija una plantilla de metadatos en el menú Plantilla para usar.
12 Haga clic en Obtener fotografías. Las fotografías aparecen en Bridge.
Page 55

AFTER EFFECTS CS3
Guía del usuario
Previsualizar y comparar imágenes
Utilice el panel Vista previa de Bridge para previsualizar y comparar hasta nueve imágenes. La herramienta Lupa permite
ampliar las imágenes y comprobar su fidelidad.
Previsualizar imágenes
Seleccione la imagen o las imágenes que desee previsualizar en el panel Contenido y elija Ventana > Panel Vista previa.
Utilizar la herramienta Lupa
La herramienta Lupa permite ampliar partes de una imagen. De forma predeterminada, si la imagen se muestra a menos
del 100%, la herramienta de lupa la amplía al 100%. Puede visualizar una herramientaLupa por cada imagen; sin embargo,
puede visualizar varias herramientas Lupa para varias imágenes y sincronizarlas.
• Para mostrar la herramienta Lupa, haga clic en una imagen seleccionada en el panel Vista previa
• Para ocultar la herramienta Lupa, haga clic en ella.
• Para acercar o alejar imágenes con la herramienta Lupa, utilice la rueda del ratón o pulse la tecla de signo más (+) o de
signo menos (-).
• Para sincronizar las herramientas de lupa en varias imágenes, pulse Ctrl (Windows) o pulse Comando (Mac OS) y
arrastre las imágenes.
50
Rotar imágenes
Puede rotar la vista de imágenes JPEG, PSD, TIFF y de archivos Camera Raw en Bridge. La rotación no afecta a los datos
de imagen; no obstante, al rotar una imagen en Bridge también se puede rotar la vista de imagen en la aplicación nativa.
1 Seleccione una o más imágenes en el área de contenido.
2 Seleccione Editar > Girar 90˚ a la derecha, Girar 90˚ a la izquierda o Girar 180˚.
Ver imágenes como una proyección de diapositivas
El comando Proyección de diapositivas permite ver miniaturas como una proyección de diapositivas que ocupa toda la
pantalla.Éstaesunamanerasencilladetrabajarconversionesgrandesdetodoslosarchivosgráficosenunacarpeta.Puede
obtener una vista panorámica de las imágenes o hacer zoom en ellas durante una proyección de diapositivas y establecer
opciones que controlan su presentación, incluidos transiciones y pies de ilustración.
Ver una proyección de diapositivas
❖
Abra una carpeta de imágenes o seleccione las imágenes que desee ver en la proyección de diapositivas, y elija Ver >
Proyección de diapositivas.
Visualizar comandos para trabajar con proyecciones de diapositivas
❖
Pulse H mientras está en la vista Proyección de diapositivas.
Opciones de proyección de diapositivas
Pulse L mientras se encuentra en la vista Proyección de diapositivas o elija Ver > Opciones de proyección de diapositivas
para mostrar las opciones de las proyecciones de diapositivas.
Opciones de visualización Elija apagar losmonitores adicionales,repetir la proyección de diapositivas o acercar y alejar las
imágenes.
Opciones de diapositiva Especifique la duración de la diapositiva, pies de ilustración y escala de la diapositiva.
Opciones de transición Especifique los estilos y la velocidad de la transición.
Page 56

AFTER EFFECTS CS3
Guía del usuario
Utilizar la presentación por software para vistas previas
Seleccione esta opción si las proyecciones de diapositivas o las vistas previas no se muestran correctamente. El uso de
representación por software para las previsualizaciones permite mostrarlas correctamente, pero la velocidad de
presentación puede ser lenta así como puede haber otras limitaciones.
1 En las preferencias Avanzadas, seleccione Usar representación por software.
2 Reiniciar Bridge.
Previsualizar archivos de medios dinámicos
Puede previsualizar la mayoría de los archivos de vídeo y audio en Adobe Bridge, incluidos los archivos admitidos por la
versión de QuickTime instalada en su equipo y los archivos FLV (Adobe Flash Video) Y los archivos SBST (Adobe
Soundbooth).
También puede borrar pilas de imágenes para previsualizar secuencias de imágenes.
1 Seleccione el archivo que desee previsualizar en el panel de Contenido.
2 El archivoempieza a reproducirse en el panel de Previsualización. Para ajustar la reproducción, realice cualquiera de las
acciones siguientes en el panel Previsualización:
• Para hacer una pausa en la reproducción, haga clic en el botón Pausa.
• Para mover hacia delante o atrás en el tiempo, arrastre la barra deslizante.
• Para ajustar el volumen, haga clic en el botón Volumen y arrastre el control deslizante.
Para previsualizar mejor los archivos de medios dinámicos, puede aclarar u oscurecer la interfaz de Adobe Bridge, en
Preferencias generales.
51
Trabajar con Camera Raw
LosarchivosdeCameraRawcontienendatosdeimágenessinprocesarprovenientesdelsensordeimagendelacámara.El
software Adobe Photoshop Camera Raw, que está disponible en Bridge si ha instalado Adobe Photoshop o Adobe After
Effects, procesa los archivos de Camera Raw. También puede procesar archivos JPEG o TIFF mediante Camera Raw en
Bridge.
UtiliceBridgeparacopiarypegarajustesdeunarchivoenotro,para procesar archivos por lotes o aplicar ajustes a archivos
sin abrir el cuadro de diálogo Camera Raw.
Nota: seleccione Editar ajustes de Camera Raw en preferencias generales de Bridge, para abrir los archivos de Camera Raw en
el cuadro de diálogo Adobe Camera Raw de Bridge. Si esta preferencia no está seleccionada, los archivos de Camera Raw se
abren en Photoshop.
Para obtener más información acerca de cómo trabajar con el software Camera Raw, busque “Camera Raw” en la Ayuda.
Uso de Adobe Device Central con Adobe Bridge
Device Central permite a los diseñadores profesionales y a los desarrolladores que utilizan Adobe Bridge previsualizar el
aspecto que tendrán diferentes tipos de archivos, como archivos de Photoshop, Flash e Illustrator, en varios dispositivos
móviles. Esta característica permite simplificar los flujos de trabajode pruebas paravarios tipos dearchivos. Adobe Bridge
proporcionaademás acceso directo aDevice Central sin tener que abrir primero un componente deCreative Suite 3, como
Photoshop o Flash.
Por ejemplo, un diseñador que trabaja con varios componentes de Creative Suite puede utilizar una carpeta de Adobe
Bridge para organizar un conjunto de archivos utilizados en el mismo proyecto. El diseñador puede desplazarse a esa
carpeta de Adobe Bridge y ver el aspecto que tendrá una imagen de Photoshop, un archivo de Flash y un archivo de
Illustrator en un dispositivo móvil.
Page 57

AFTER EFFECTS CS3
Guía del usuario
La funciónde previsualizaciónde contenido de Adobe Bridge tambiénresulta útila lahora dereutilizar contenidoexistente.
Por ejemplo, quizá tenga archivos de papel tapiz que haya creado hace tiempo para un determinado grupo de dispositivos.
Imaginequeahoradeseaprobarlosarchivosdepapeltapizenunaseriededispositivosmóvilesmásmodernos.Solotiene
que actualizar la lista de perfiles de Device Central y probar los archivos de papel tapiz antiguos en los nuevos dispositivos
directamente desde Adobe Bridge.
Acceso a Adobe Device Central desde Adobe Bridge
Para acceder a Device Central desde Adobe Bridge, seleccione un archivo. Estos son los formatos compatibles: SWF, JPG,
JPEG, PNG, GIF, WBM, MOV, 3GP, M4V, MP4, MPG, MPEG, AVI, HTM, HTML, XHTML, CHTML, URL y WEBLOC.
1 Iniciar Adobe Bridge.
2 Realice una de las siguientes operaciones:
• Seleccione un archivo y haga clic en Archivo > Comprobar en Device Central.
• Haga clic con el botón derecho en un archivo y seleccione Comprobar en Device Central.
El archivo se muestra en la ficha Device Central Emulator. Para continuar con la comprobación, haga doble clic en el
nombre de un dispositivo diferente en las listas Conjuntos de dispositivos o Dispositivos disponibles.
Nota: para explorar perfiles de dispositivo o crear documentos móviles, seleccione Herramientas > Device Central. Se abrirá
Device Central y aparecerá la ficha Perfiles de dispositivos.
52
Para obtener un tutorial acerca del uso de Adobe Bridge y Device Central, consulte http://www.adobe.com/go/vid0208_es.
Ejecutar tareas automatizadas
El menú Herramientas contiene submenús para varios comandos disponibles en diferentes componentes de Adobe
Creative Suite 3. Por ejemplo, siestá instalado Adobe Photoshop,puede utilizarlos comandos del submenú Herramientas >
Photoshop para crear conjuntos de imágenes y panoramas de Photomerge utilizando fotografías seleccionadas en Bridge.
La ejecución de estas tareas en Bridge ahorra tiempo porque no tiene que abrir cada archivo por separado.
Nota: otras partes también pueden crear y añadir sus propios elementos en el menú Herramientas para obtener más
funcionalidaden Bridge.Para obtener información acerca dela creación desus propios scripts, véasela referencia deJavaScript
de Bridge.
1 Seleccione losarchivos olas carpetas quedesea utilizar. Siselecciona unacarpeta, el comandose aplicadonde sea posible
a todos los archivos de la carpeta.
2 Seleccione Herramientas > [Componente], seguido del comando que desea. Si el componente no tiene tareas
automatizadas disponibles, no aparece ningún nombre de componente en el menú.
Para obtener información acerca de un comando en particular, véase la documentación de ese componente.
Puede vectorizar rápidamente una película si utiliza Bridge para ejecutar un comando Calco interactivo en una película
exportada comouna serie de archivos deimágenes fijas (PSD, BMP, TGA o TIF) desde After Effects o Adobe Premiere Pro:
despuésdecrearuncalcointeractivopreestablecidoparaunodelosarchivosdeimágenesfijasenAdobeIllustrator,seleccione
laseriedearchivosdeimágenesfijasenBridgeyelijaHerramientas>Illustrator>Calcointeractivo. Paravolveracompilar
lasimágenesenunclipdevídeo,importelosarchivosdeIllustratorqueacabadecrearcomounasecuenciadeAdobeIllustrator
en AfterEffects oPremiere Pro.Tengaen cuentaque hayun límite de10 marcoscuando se ejecuta el comando Calcointeractivo
en Bridge.
Page 58

AFTER EFFECTS CS3
Guía del usuario
Metadatos y palabras clave
Acerca de los metadatos
Metadatos es un conjunto de información estandarizada acerca de un archivo, como nombre del autor, resolución, espacio
de color, copyright y palabras clave aplicadas a él. Por ejemplo, la mayoría de las cámaras digitales adjuntan información
básica a un archivo de imagen, como altura, ancho, formato de archivo y la hora en que se tomó la imagen. Puede utilizar
metadatos para perfeccionar el flujo de trabajo y organizar los archivos.
Para ver un vídeo, en inglés, sobre los metadatos, consulte www.adobe.com/go/vid0094_es.
Acerca de XMP estandarizado
La información de metadatos se guarda utilizando el estándar Extensible Metadata Platform (XMP), en el que se crean las
aplicaciones Adobe Bridge, Adobe Illustrator, Adobe InDesign y Adobe Photoshop. Los ajustes realizados a imágenes con
RAW de cámara de Adobe se guardan como metadatos XMP. XMP se ha creado en XML y en la mayoría de los casos los
metadatos se guardan en el archivo. Si no fuera posible guardar la información en el archivo, los metadatos se guardan en
un archivo independiente llamado archivo sidecar XMP facilita el intercambio de metadatos entre aplicaciones de Adobe y
entre flujos de trabajo de autoedición. Por ejemplo, puede guardar metadatos de un archivo como plantilla e importarlos
en otros archivos.
Los metadatos que se almacenan en otros formatos, como Exif, IPTC (IIM), GPS y TIFF, se sincronizan y se describen con
XMP para que se puedan ver y gestionar con mayor facilidad. Otras aplicaciones y características (por ejemplo, Adobe
Version Cue) también utilizan XMP para comunicarse y almacenar información como los comentarios de versiones, que
puede buscar empleando Adobe Bridge.
53
En la mayoría de los casos los metadatos permanecen con el archivo incluso cuando cambia el formato de archivo, por
ejemplo, dePSD a JPG. Los metadatos también se mantienen cuando losarchivos se colocan en un documento o proyecto
Adobe.
Puede utilizar el XMP Software Development Kit para personalizar la creación, el procesamiento y el intercambio de los
metadatos. Por ejemplo, puede utilizar el SDK XMP para agregar campos al cuadro de diálogo Información de archivo.
Para más información acerca de XMP y el XMP SDK, visite el sitio Web de Adobe.
Trabajo con metadatos en Adobe Bridge y en los componentes de Adobe Creative Suite
Muchas de las potentes funciones de Adobe Bridge que le permiten organizar, buscar y mantener el control de los archivos
y versiones dependen de los metadatos XMP de los archivos. Adobe Bridge le proporciona dos maneras de trabajar con
metadatos: mediante el panel Metadatos y mediante el cuadro de diálogo Información de archivo.
En algunos casos existen varias vistas para la misma propiedad de metadatos. Por ejemplo, una propiedad puede ser
etiquetada Autor en una vista y Creador en otra, pero ambas hacer referencia a la misma propiedad subyacente. Incluso
aunque personalice estas vistas para flujos de trabajo específicos, permanecen estandarizadas mediante XMP.
Nota: Para obtener información sobre la configuración de las preferencias de los metadatos, el trabajo con plantillas de
metadatos y la importación de metadatos en un documento, consulte la Ayuda de Adobe Bridge.
Ver y editar metadatos
PuedevermetadatosenelpanelMetadatos,enelcuadrodediálogoInformacióndearchivooconlasminiaturasenelpanel
Contenido. Edite los metadatos en el panel Metadatos.
Ver metadatos
❖
Realice una de las acciones siguientes:
• Seleccione uno o más archivos y vea la información en el panel Metadatos. Si selecciona varios archivos, sólo aparecen
los metadatos comunes a los archivos. Utilice las barras de desplazamiento para ver las categorías ocultas. Haga clic en
el triángulo para ver todo lo incluido en una categoría.
Puede cambiar el tamaño de la fuente en el panel eligiendo Aumentar tamaño de fuente o Disminuir tamaño de fuente en
el menú del panel.
Page 59

AFTER EFFECTS CS3
Guía del usuario
• Seleccione uno o varios archivos y elija Archivo > Información de archivo. A continuación, seleccione cualquiera de las
categorías que se muestran a la izquierda.
• Elija Ver > Como detalles para mostrar los metadatos junto a las miniaturas en el panel Contenido.
• Coloque el puntero encima de una miniatura del área de contenido. (Los metadatos sólo aparecen en una información
de herramientas si se ha seleccionado Información sobre herramientas en las preferencias generales.)
Editar metadatos en el panel Metadatos
1 Haga clic en el icono del lápiz en el extremo que se encuentra más a la derecha del campo que desea editar.
2 Escriba en el cuadro de texto para editar o añadir metadatos.
3 Pulse la tecla Tab para moverse por los campos de metadatos.
4 Cuando haya finalizado la edición de los metadatos, haga clic en el botón Aplicar en la parte inferior del panel
Metadatos. Para cancelar los cambios que haya realizado, haga clic en el botón Cancelar en la parte inferior del panel.
Agregar metadatos mediante el cuadro de diálogo Información de archivo
El cuadro de diálogo Información de archivo muestra datos de cámara, otras propiedades de archivo, un historial de las
ediciones, información de copyright y de autoría (si existe) y paneles de metadatos personalizados (si la aplicación los ha
instalado). Puede agregar metadatos directamente desde el cuadro de diálogo Información de archivo. Si selecciona varios
archivos, el cuadro de diálogo mostrará dónde hay valores diferentes de un campo de texto. Cualquier información
agregada a un archivo se aplica a todos los archivos seleccionados.
54
Nota: También puede ver metadatos en el panel Metadatos de algunas vistas del panel Contenido y situando el puntero sobre
la miniatura en el panel Contenido.
1 Seleccione uno o más archivos.
2 Elija Archivo > Información de archivo.
3 Seleccione el tipo de metadatos de la lista situada a la izquierda del cuadro de diálogo.
4 Escriba la información que desee agregar en cualquiera de los campos mostrados.
5 Haga clic en Aceptar para aplicar los cambios.
Aplicar palabras clave a archivos
El panel Palabras clave permite crear yaplicar palabras clave deBridge alos archivos.Las palabrasclave sepueden organizar
en categorías jerárquicas que constan de palabras clave principalesy secundarias (denominadas subpalabras clave).Al usar
las palabras clave, se identifican losarchivos basándose en su contenido. Por ejemplo, puede utilizar el panel Filtro para ver
todos los archivos de una carpeta que comparten palabras clave y puede utilizar el comando Buscar para buscar archivos
que contengan la palabra clave especificada.
Crear nuevas palabras clave o palabras clave secundarias
1 En el panel Palabras clave, seleccione una palabra clave.
Por ejemplo, si está seleccionado Nombres, al añadir una nueva palabra clave se crea una palabra clave en el mismo nivel
que Nombres, como Deportes, y al añadir una nueva palabra clave secundaria se puede crear una palabra clave debajo de
Nombres, como Juanita.
2 Haga clic en el botón Nueva palabra clave o en el botón Nueva palabra clave secundaria o seleccione Nueva
palabra clave o Nueva palabra clave secundaria en el menú del panel.
3 Escriba el nombre de palabra clave y pulse Intro (Windows) o Retorno (Mac OS).
Si desea que una palabra clave se utilice sólo para fines estructurales, incluya la palabra clave entre corchetes, como
[Nombres]. Las palabras clave entre corchetes no se pueden añadir a archivos.
Page 60

AFTER EFFECTS CS3
Guía del usuario
TambiénpuedeañadirpalabrasclavemedianteelcuadroBuscardelaparteinferiordelpanelPalabrasclave.Utilicecomas
para indicar palabras clave secundarias y puntos y coma para indicar entradas independientes. Por ejemplo, para añadir
“Los Angeles” a la categoría Lugares, seleccione la palabra clave “Lugares”, escriba Los Angeles y, a continuación, haga clic en
el botón Nueva palabra clave secundaria.
Añadir palabras clave o conjuntos de palabras clave a archivos
1 Seleccione el archivo o los archivos a los que se añadirán las palabras clave.
2 En el panel Palabras clave, seleccioneel cuadro situado junto al nombre de lapalabra clave o la palabra clave secundaria.
Pulse Mayús y haga clic en el cuadro para seleccionar todas las palabras clave principales.
Al añadirla palabraclave aun archivoseleccionado, aparece una marca decomprobaciónen el cuadro situado junto a dicha
palabra clave. Si selecciona varios archivos, pero la palabra clave se ha añadido sólo a algunas de ellas, en el cuadro de
palabra clave aparece un guión (-).
Nota: SipulsaMayúsyhaceclicenunapalabraclavesecundaria,laspalabrasclaveprincipalestambiénseañadenalarchivo.
Para cambiar el comportamiento de modo que al hacer clic en una palabra clave secundario se añadan automáticamente las
palabras clave principales (y al pulsar Mayús y hacer clic sólo se añada la palabra clave secundaria), seleccione Aplicar
automáticamente palabras clave principales en las preferencias de metadatos.
Quitar palabras clave de un archivo
• Para quitarla marcade comprobación, seleccioneel archivo yhaga clic en el cuadrosituado junto alnombre dela palabra
clave o el conjunto de palabras clave. Para quitar también la marca de comprobación de todas las palabras clave
principales, pulse Mayús y haga clic en el cuadro de palabra clave.
• Para quitar una marca de comprobación de modo forzoso, pulse Alt (Windows) o pulse Opción(Mac OS) y haga clicen
el cuadro de palabra clave. Esto resulta muy útil cuando se seleccionan varios archivos en los que la palabraclave sólo se
ha aplicado a algunos, lo que provoca que en el cuadro de palabra clave aparezca un guión. Para quitar una marca de
comprobación de modo forzoso de una palabra clave y todos sus principales, mantenga pulsado Alt+Mayús (Windows)
u Opción+Mayús (Mac OS) y haga clic en el cuadro de palabra clave.
• Seleccione el archivo y, a continuación, elija Quitar palabras clave en el menú del panel Palabras clave. Para quitar todas
las palabras clave del archivo, haga clic en Sí.
55
Gestionar palabras clave
❖
Realice una de las acciones siguientes:
• Para cambiar el nombre de una palabra clave, seleccione la palabra clave o el conjunto de palabras clave y elija Cambiar
de nombre en el menú del panel. Después, escriba encima del nombre en el panel y pulse Introducir (Windows o
Mac OS).
Nota: Alcambiarelnombredeunapalabraclave,secambiasóloparalosarchivosseleccionados.Elnombredelapalabraclave
original permanece en todos los demás archivos a los que se ha añadido la palabra clave anteriormente.
• Para mover unapalabra clave a otro grupo de palabras clave, arrástrela ala palabra clave principalen laque debe aparecer
y, a continuación, suelte el botón del ratón.
• Para eliminaruna palabra clave, selecciónela haciendoclic en su nombre y, acontinuación, haga clic enel botón Eliminar
palabra clave en la parte inferior del panel o elija Eliminar en el menú del panel.
Nota: Las palabras clave que obtiene de otros usuarios aparecen en la categoría [Otras palabras clave] hasta que vuelva a
clasificarlas. Para que estas palabras clave sean permanentes en Bridge, haga clic con el botón derecho (Windows) o pulse Ctrl
y haga clic (Mac OS) en la palabra clave; a continuación, elija Hacer persistente en el menú contextual.
• Para expandir o contraer categorías de palabras clave, haga clic en la flecha situada junto a la categoría o elija Expandir
o Contraer todo en el menú del panel.
• Para buscar archivos mediante palabras clave, elija Buscar en el menúdel panel Palabras clave. (Consulte Buscar archivos
y carpetas.)
Nota: no puede modificar las palabras clave en los resultados de la búsqueda para Adobe Stock Photos.
Page 61

AFTER EFFECTS CS3
Guía del usuario
Buscar palabras clave
❖
En el cuadrosituado en laparte inferior del panel Palabras clave,escriba el nombre de lapalabra clave que está buscando.
De forma predeterminada, se resaltan todas las palabras clave que contienen los caracteres que ha escrito. La primera
apariciónseresaltaenverde;lasaparicionesposterioresseresaltanenamarillo.HagaclicenBuscarpalabraclavesiguiente
o Buscar palabra clave anterior para seleccionar otra palabra clave resaltada.
Para resaltar sólo las palabras clave que comienzan por los caracteres que escriba, elija Empieza por en Método de
búsqueda de palabras clave en las preferencias de Metadatos. Por ejemplo, si se selecciona Contiene, al escribir “in” se
resalta “Indiana” y “Mina”; si se selecciona Empieza por, sólo se resalta “Indiana”.
Importar o exportar palabras clave
Puede importar archivos de texto con sangría con tabulaciones exportados desde otras aplicaciones, como Adobe
Photoshop Lightroom. También puede exportar palabras clave de Bridge como archivos de texto.
• Para importar unarchivo de palabras clave en Bridge sin eliminar las palabras clave existentes, elijaImportar en el menú
del panel Palabras clave y, a continuación, haga doble clic en el archivo que se importará.
• Para importar un archivo de palabras clave en Bridge y eliminar las palabras clave existentes, elija Borrar e importar en
el menú del panel Palabras clave y, a continuación, haga doble clic en el archivo que se importará.
• Para exportar un archivo de palabras clave, elijaExportar en el menú delpanel Palabras clave, especifique un nombre de
archivo y haga clic en Guardar.
56
Page 62

Capítulo 5: Importación
En After Effects puede importar películas, fotografías, gráficos vectoriales, archivos de música, dibujos animadosen Flash,
imágenes de Photoshop, proyectos de Adobe Premiere Pro y más tipos de elementos de material de archivo visual y de
audio. A continuación, puede montar este medio dinámico en una película.
Importación e interpretación de elementos de material de archivo
Uso de archivos importados
Los elementos de material de archivo se importan en un proyecto y se utilizan como fuentes para las capas. Se trabaja con
colecciones de capas en una composición para animar, componer y aplicar efectos. Se pueden importar muchos tipos de
archivos diferentes, colecciones de archivos o componentes de archivos como las fuentes para los elementos dematerial de
archivo individuales, incluyendo archivos de imagen en movimiento, archivos de imágenes fijas, secuencias de imágenes
fijas y archivos de audio. El usuario puede crear por sí mismo, incluso, elementos de material de archivo en After Effects,
como sólidos y precomposiciones. En un proyecto se pueden importar elementos de material de archivo en cualquier
momento.
57
Al importar archivos, After Effects no copia los datos de imagen en sí en el proyecto. En su defecto, crea un vínculo de
referencia al elemento de material de archivo en el panel Proyecto. De esta manera, los archivos del proyecto se mantienen
con un tamaño relativamente pequeño.
Si se elimina, cambia de nombre o mueve un archivo de origen importado, se rompe el vínculo de referencia a ese archivo.
Cuando unvínculo se rompe,el nombre del archivo deorigen aparece encursiva en elpanel Proyecto,y como nodisponible
en la columna Ruta de archivo. Si el elemento de material de archivo está disponible, se puede restablecer el vínculo
(normalmente sólo con hacer doble clic en el elemento y volver a seleccionar el archivo).
Para reducir el tiempo de procesamiento y aumentar el rendimiento, a menudo es mejor preparar el material de archivo
antes de importarlo a After Effects. Por ejemplo, suele sermejor aumentarla escala orecortar unaimagen fija en Photoshop
antes deincluirla en After Effects que aumentarsu escala o recortarlaen After Effects. Es mejor realizar una operación una
vez en Photoshop que forzar a After Effects a que realice la misma acción muchas veces por segundo, es decir, una vez para
cada fotograma en el que aparece la imagen.
Se puede utilizar el panel Material de archivo para evaluar el material de archivo y realizar tareas simples de edición como
recortar la duración de un elemento de material de archivo.
Para ahorrar tiempo y minimizar el tamaño y la complejidad de un proyecto, importe un elemento de material de archivo
una vez y, a continuación, utilícelo varias veces en una misma composición. No obstante, ocasionalmente resulta útil
importar un elemento de material de archivo más de una vez, como cuando se desea utilizarlo a dos frecuencias de
fotogramas distintas.
Si se utiliza otra aplicación para modificar un elemento de material de archivo que se esté utilizando en un proyecto, los
cambiosapareceránenAfterEffectslapróximavezqueabraelproyectooqueseleccioneelelementodematerialdearchivo
y elija Archivo > Volver a cargar material de archivo.
Para reemplazar un elemento de material de archivo de origen por otro elemento e material de archivo sin afectar a las
ediciones realizadas en las propiedades de la capa, seleccione la capa y, a continuación, pulse la tecla Alt (Windows) o la
tecla Opción (Mac OS) y arrastre el nuevo elemento de material de archivo sobre la capa en el panel Línea de tiempo.
Paraobtener unaintroducción al vídeo digital, audio digital, vídeo dealta definición, DVD,compresión y difusión devídeo,
visite el sitio Web de Adobe en www.adobe.com/go/learn_dv_primers_es.
Page 63

Véase también
“Creación de capas desde elementos de material de archivo.” en la página 139
“Métodos abreviados para trabajar con material de archivo” en la página 609
Formatos de importación compatibles
Formatos de audio
• Advanced Audio Coding (AAC, M4A)
• Formato de archivo de intercambio de audio (AIF, AIFF)
• MP3 (MP3, MPEG, MPG, MPA, MPE)
• Vídeo para Windows (AVI, WAV; requiere QuickTime en MAC OS)
• Forma de onda (WAV)
Formatos de imagen fija
• Adobe Illustrator (AI, AI4, AI5, EPS, PS; rasterización continua)
• Adobe PDF (PDF; sólo la primera página; rasterización continua)
• Adobe Photoshop (PSD)
• Mapa de bits (BMP, RLE, DIB)
• RAW de cámara (TIF, CRW, NEF, RAF, ORF, MRW, DCR, MOS, RAW, PEF, SRF, DNG, X3F, CR2, ERF; 16 bpc)
• Cineon (CIN, DPX; convierte la profundidad de bits de color del proyecto en 8, 16 ó 32 bpc)
• Discreet RLA/RPF (RLA, RPF; 16 bpc, importa datos de cámara)
• EPS
• JPEG (JPG, JPE)
• Datos de cámara Maya (MA)
• Maya IFF (IFF, TDI; 16 bpc)
• OpenEXR (EXR; 32 bpc)
• PBM (8, 16 y 32 bpc)
• PCX
• PICT (PCT)
• Pixar (PXR)
• Gráficos de red portátiles (PNG; 16 bpc)
• Radiance (HDR, RGBE, XYZE; 32 bpc)
• SGI (SGI, BW, RGB; 16 bpc)
• Softimage (PIC)
• Targa (TGA, VDA, ICB, VST)
• TIFF (TIF)
Puede importar archivos con cualquier formato de imagen fija como una secuencia. Consulte “Importación de imágenes
fijas” en la página 86.
AFTER EFFECTS CS3
Guía del usuario
58
Formatos de vídeo y animación
• GIF animado (GIF)
• DV (en contenedor MOV o AVI o como flujo DV sin contenedor)
• ElectricImage (IMG, EI)
Page 64

AFTER EFFECTS CS3
Guía del usuario
• Filmstrip (FLM)
• Flash (SWF; rasterización continua)
Nota: Los archivos SWF se importan con un canal alfa. El contenido interactivo no se conserva.
• Formatos MPEG (MPEG, MPE, MPG, M2V, MPA, MP2, M2A, MPV, M2P, M2T, VOB, MOD, AC3, MP4, M4V, M4A)
• Open Media Framework (OMF; sólo medios sin procesar [o esencia]; sólo Windows)
• QuickTime (MOV; 16 bpc, requiere QuickTime)
• Adobe Photoshop con capa de vídeo (PSD; requiere QuickTime)
• Vídeo para Windows (AVI, WAV; requiere QuickTime en MAC OS)
Es posible importar archivo YUV AVI sin comprimir de 10 bpc creados en Adobe Premiere Pro en proyectos After Effects
de RGB de 16 bpc. También puede procesar con compresión YUV de 10 bpc (Consulte “Especificación de opciones de
compresión de vídeo para Windows” en la página 587.)
• Archivo de Windows Media (WMV, WMA, ASF; sólo Windows)
Formatos de proyecto
• Formato de autoría avanzado (AAF; sólo Windows)
• Adobe Premiere 6.0 y 6.5 (PPJ)
• Adobe Premiere Pro 1.0, 1.5, 2.0, CS3 (sólo PRPROJ; 1.0, 1.5 y 2.0 Windows)
• Adobe After Effects 4.0 y superior (AEP, AET)
• Formato de datos de los formularios XML (XFDF; para importar comentarios de notas de clip)
59
Véase también
“Formatos de salida compatibles.” en la página 557
Importación de elementos de material de archivo
Puede importar archivos de medios en su proyecto utilizando el cuadro de diálogo Importar o arrastrándolos. Después de
haber importado un elemento de material de archivo, en el cuadro de diálogo Interpretar material de archivo aparecerá un
canal alfa sin etiquetar. Se debe seleccionar un método de interpretación del canal alfa o hacer clic en Deducir para que
After Effects determine cómo interpretarlo.
Los elementos de material de archivo importado aparecen en el panel Proyecto.
Véase también
“Especificación de la interpretación del canal alfa” en la página 61
“Importación de una imagen fija o una secuencia de imágenes fijas” en la página 87
“Métodos abreviados para trabajar con material de archivo” en la página 609
Importación de elementos de material de archivo mediante el cuadro de diálogo Importar
1 Seleccione Archivo > Importar > Archivo o seleccione Archivo > Importar > Archivos múltiples o haga doble clic en un
área vacía del panel Proyecto. Si selecciona Importar archivos múltiples, podrá realizar el siguiente paso másde una vez sin
tener que seleccionar el comando Importar varias veces.
Para mostrar únicamente los archivos compatibles con el material de archivo (excluyendo los archivos de proyecto),
seleccione Todos los archivos de material de archivo en el menú Archivos de tipo (Windows) o Activar (Mac OS).
2 Realice una de las acciones siguientes:
• Seleccione un archivo y, a continuación, haga clic en Abrir.
• Mantenga pulsada la tecla Ctrl (Windows) o Comando (Mac OS) mientras hace clic en varios archivos para
seleccionarlos y, a continuación, haga clic en Abrir.
Page 65

AFTER EFFECTS CS3
Guía del usuario
• Haga clic en un archivo y, a continuación, mantenga pulsada la tecla Mayús y haga clic en otro archivo para seleccionar
un rango de archivos y, a continuación, haga clic en Abrir.
• Seleccione una carpeta entera y haga clic en Importar carpeta.
Nota: Si se selecciona la opción Secuencia, varios archivos de la carpeta se importarán como una secuencia de imágenes fijas.
Importación de elementos de material de archivo arrastrándolos
Si se quiere que el material de archivo en capas que se arrastra a After Effects se importe siempre como una composición,
seleccione Edición > Efectos > Preferencias > Importar (Mac OS) y seleccione Comp en el menú Opción predeterminada
de arrastrar importación como.
❖ Realice una de las acciones siguientes:
• Para importarel contenidode unacarpeta como unasecuencia de imágenes fijas que aparecen en el panelProyectocomo
un únicoelemento dematerial dearchivo,arrastre unarchivo ouna carpetadesde el Explorador de Windows(Windows)
o el Buscador (Mac OS) al panel Proyecto.
• Para importar el contenido de la carpeta como elementos de material de archivo individuales que aparecen en el panel
Proyecto de una carpeta, arrastre una carpeta desde el Explorador de Windows (Windows) mientras pulsa la tecla Alt o
arrastre una carpeta desde el Buscador (Mac OS) mientras pulsa la tecla Opción al panel Proyecto.
Interpretación de elementos de material de archivo
After Effects utiliza un conjunto de reglas internas para interpretar cada elemento de material de archivo que importe de
acuerdo a lo más parecido para la proporción de aspecto de píxeles, la velocidad de fotogramas, perfil de color y tipo de
canal alfa del archivo de origen. Si After Effects realiza un deducción errónea o si quiere utilizar el material de archivo de
forma diferente, puede modificar estas reglas para todos los elementos de material de archivo de un tipo de terminado
mediante la edición del archivo de reglas de interpretación (interpretation.rules.txt), o puede modificar la interpretación
de un elemento de material de archivo específico con el cuadro de diálogo Interpretar material de archivo.
60
Los ajustesde interpretación le indican a After Effects la siguiente información sobre cada elemento de material de archivo:
• Cómo interpretar la interacción del canal alfa con otros canales. (Consulte “Especificación de la interpretación del canal
alfa” en la página 61.)
• Qué velocidad de fotogramas seha de asumir parael elemento dematerial de archivo (Consulte “Cambio dela velocidad
de fotogramas” en la página 62.)
• Si se deben separar los cambios y, en caso afirmativo, qué orden de campos se ha de asumir (Consulte “Separación de
campos de vídeo” en la página 79 y “Determinación del orden de campos original” en la página 80.)
• Si se ha de quitar telecine 3:2 o 24PA (Consulte “Eliminación de telecine 3:2 ó 24PA del vídeo” en la página 80.)
• La proporción de aspecto de píxeles del elemento de material de archivo (Consulte “Modificación de la proporción de
aspecto de píxeles” en la página 64).
• El perfil de color del elemento de material de archivo (Consulte “Interpretación de un elemento de material de archivo
asignando un perfil de color de entrada” en la página 240).
Importante: En todos estos casos, la información se utiliza para tomar decisiones sobre cómo interpretar los datos en el
elemento de material de archivo importado Los ajustes de interpretación del cuadro de diálogo Interpretar material de archivo
deben coincidir con los ajustes utilizados para crear el archivo del material de archivo de origen. Estos ajustes no se utilizarán
para especificar los ajustes para el resultado final procesado.
Por lo general, noserá necesario modificar losajustes deinterpretación. Sinembargo, siun elemento de material dearchivo
no es de un tipo común, After Effects puede necesitar información adicional para interpretarlo correctamente.
Puede utilizar loscontrolesde la sección Administración decolor delcuadro dediálogo Interpretar material dearchivopara
indicarle a After Effects cómo interpretar la información de color de un elemento de material de archivo. Normalmente,
sólo es necesario cuando el elemento de material de archivo no contiene un perfil de color incrustado.
Page 66

AFTER EFFECTS CS3
Guía del usuario
Véase también
“Métodos abreviados para trabajar con material de archivo” en la página 609
Interpretación de un sólo elemento de material de archivo mediante el cuadro de diálogo Interpretar material de
archivo
❖
Seleccione un elemento de material de archivo en el panel Proyecto y elija Archivo > Interpretar material de archivo >
Principal.
Aplicación de los ajustes de Interpretar material de archivo a varios elementos de material de archivo
Para estar seguro de que los distintos elementos de material de archivo utilizan los mismos ajustes, copie los ajustes de
interpretación de un elemento y aplíquelos a los demás.
1 En el panel Proyecto, seleccione el elemento cuyos ajustes de interpretación desea aplicar.
2 Elija Archivo > Interpretar material de archivo >Recordar interpretación.
3 En el panel Proyecto, seleccione uno o más elementos del material de archivo.
4 Elija Archivo > Interpretar material de archivo >Aplicar interpretación.
Edición de las reglas de interpretación para todos los elementos de un determinado tipo
El archivo de reglas de interpretación (interpretationrules.txt) contiene las reglas que especifican cómo After Effects
interpreta los elementos de material de archivo. En la mayoría de los casos no será necesario personalizar este archivo.
Cuando se importa un elemento de material de archivo, After Effects busca una coincidencia en el archivo de reglas de
interpretación y, a continuación, determina los ajustes de interpretación del elemento de material de archivo. Mediante el
cuadro de diálogo Interpretar material de archivo se pueden omitir estos ajustes después de realizar la importación.
61
1 Salga de After Effects
2 Como precaución, haga una copia de seguridad del archivo interpretation rules.txt. De forma predeterminada, este
archivo se encuentra en la misma ubicación que la aplicación After Effects.
3 Abra el archivo interpretation rules.txt en un editor de texto.
4 Modifique los ajustes según las instrucciones del archivo.
Nota: Debe facilitar un código de cuatro caracteres para identificar al tipo de archivo, por cada tipo de material de archivo o
códec. Si no conoce el código de un archivo o códec de un proyecto, pulse Alt (Windows) u Opción (Mac OS), al seleccionar el
archivo en el panel Proyecto. El código de tipo de archivo y el código de códec (si el archivo está comprimido) aparecen en la
última línea de la descripción del archivo, en la parte superior del panel Proyecto.
5 Guarde interpretation rules.txt en la misma carpeta que la aplicación After Effects.
Especificación de la interpretación del canal alfa
Los canales alfa almacenan información de transparencia de una de dos formas: rectos o premultiplicados Aunque los
canales alfa son iguales, los canales de color son diferentes. Los canales rectos (o sin mate) sólo almacenan la información
detransparenciaenelcanalalfaynoenningunodeloscanalesdecolorvisibles.Loscanalespremultiplicados (o con mate)
almacenan la información de transparencia en el canal alfa y también en los canales RGB visibles, que se multiplican con
un color de fondo. Los colores de las áreas semitransparentes, como los bordes de máscara con calado, se desplazan hacia
el color de fondo de acuerdo con su grado de transparencia.
El ajuste correcto de la interpretación del canal alfa puede evitar problemas al importar un archivo, tales como colores no
deseados en el borde de una imageno la pérdida de calidadde imagen en los bordesdel canalalfa. Porejemplo, silos canales
se interpretan como canales rectos cuando en realidad son canales premultiplicados, las áreas semitransparentes
conservarán parte del color de fondo. Si aparece una inexactitud del color, como un halo, a lo largo de los bordes
semitransparentes en una composición, pruebe a cambiar el método de interpretación.
Page 67

AFTER EFFECTS CS3
Guía del usuario
Cuando se interpreta como Recto (sin mate) (arriba), aparece un elemento de material de archivo con canales premultiplicados (abajo a la
izquierda)conunaaureoladecolornegro.Laaureolanoaparece(abajoaladerecha)cuandoelelementodematerialdearchivoseinterpreta
como Premultiplicado (mate con color) y el color de fondo especificado es el negro.
Véase también
“Acerca de canales rectos y premultiplicados” en la página 248
Ajuste de la interpretación del canal alfa para un elemento de material de archivo
1 En el panel Proyecto, seleccione un elemento del material de archivo.
2 Elija Archivo > Interpretar material de archivo > Principal.
3 Si desea cambiar las áreas opacas y transparentes de la imagen, seleccione Invertir Alpha.
4 En la sección Alfa, seleccione un método de interpretación:
Deducir Intenta determinar el tipo de los canales alfa utilizados en la imagen. Si After Effects no puede deducir con
seguridad, emite un sonido.
62
Ignorar No tiene en cuenta los datos de transparencia del canal alfa.
Recto (sin mate) Interpreta los canales como rectos.
Premultiplicado (mate con color) Interpreta los canales como premultiplicados. Utilice el cuentagotas o el selector de color
para especificar el color de fondo con los canales que se premultiplicaron.
Ajuste de las preferencias de canales alfa predeterminados
1 Elija Edición > Preferencias > Importar (Windows) o After Effects > Preferencias > Importar (Mac OS)
2 Elija las opciones del menú Interpretar alfa no etiquetado como. Las opciones de este menú son similares a las opciones
del cuadro de diálogo Interpretar material de archivo. Preguntar al usuario especifica que el cuadro de diálogo Interpretar
material de archivo se abre cada vez que se importa un elemento de material de archivo con un canal alfa sin etiquetar.
Cambio de la velocidad de fotogramas
La velocidad de fotogramas de la composición determina el número de fotogramas que se muestran por segundo y cómo
se divide el tiempo por fotogramas en la regla de tiempo y en el visualizador de tiempo. La velocidad de fotogramas de la
composición suele venir determinada por el tipo de resultado deseado. Los vídeos NTSC tienen una frecuencia de
fotogramas de 29,97 fotogramas por segundo (fps), los vídeos PAL tienen una frecuencia de fotogramas de 25 fps y las
películas con imágenes en movimiento suelen tener una frecuencia de fotogramas de 24 fps. Según el sistema de emisión,
los vídeos DVD pueden tener la misma frecuencia de fotogramas que los vídeos NTSC o PAL, o una frecuencia de
fotogramas de 23,976. Los dibujos animados y vídeos diseñados para CD-ROM o para la Web, generalmente, son de 10 a
15 fps.
Page 68

AFTER EFFECTS CS3
Guía del usuario
Si se define la frecuencia de fotogramas de la composición como dos veces la frecuencia del formato de salida, After Effects
mostrará cada uno de los campos del material de archivo de origen entrelazado como un fotograma solo separado en el
panel Composición. Este proceso permite definir los fotogramas clave de los campos individuales y mejorar la precisión al
animar máscaras.
Cuando se procesa una película para obtener el resultado final, puede elegir entre utilizar la velocidad de fotogramas de la
composición u otra velocidad de fotogramas. Esto es útilcuando se utilizala misma composición para crearuna salida para
varios medios.
Todos loselementos de material dearchivo de movimiento de unacomposición tambiénpueden tener supropia frecuencia
de fotogramas. La relación entre la velocidad de fotogramas del elemento de material de archivo y la velocidad de
fotogramas de la composición determina la suavidad con la que se reproduce la capa. Por ejemplo, si la frecuencia de
fotogramas del elemento de material de archivo es de 30 fps y la frecuencia de fotogramas de la composición es de 30 fps,
siempre que la composiciónavance un fotograma, aparecerá el siguiente fotograma del elemento de material de archivo. Si
la frecuencia de fotogramas del elemento de material dearchivo es de 15fps y la frecuencia de fotogramas de la composición
es de 30 fps, cada fotograma del elemento de material de archivo aparece en dos fotogramas sucesivos de la composición.
(Por supuesto, esto asume el caso simple en el que no se haaplicado la expansiónde tiempo o lacombinación de fotogramas
a la capa).
Lo mejor es utilizar material de archivo de origen que coincida con la frecuencia de fotogramas de la salida final. De esta
forma, After Effects procesa todos los fotogramas y en la salida final no se omiten ni se duplican fotogramas. Si, aún así, la
velocidad de fotograma del material de archivo de origen es algo distinta a lo que desea (por ejemplo, material de archivo
de 30fps y salida final de 29,97 fps), puedehacer quecoincida conla velocidad de fotograma de la composición ajustándola.
63
El hecho de ajustar la frecuencia de fotogramas de un elemento de material de archivo no varía el archivo original,
solamente la referencia que utiliza After Effects. Al ajustar, After Effects cambia la duración interna de los fotogramas pero
no el contenido de éstos. Después, el material de archivo se reproduce a una velocidad distinta. Por ejemplo, si se ajusta la
frecuencia de fotogramas de 15 fps a 30 fps, el material de archivo se reproduce el doble de rápido. En la mayoría de casos,
ajuste la velocidad de fotogramas solamente cuando la diferencia entre la velocidad de fotogramas del material de archivo
y la de la salida sea pequeña.
Nota: Elhechodeajustarpuedecambiarlasincronizacióndematerialdearchivovisualquetengaunapistadeaudio,puesto
que al cambiar la frecuencia de fotogramas se cambia la duración del vídeo, pero el audio no varía. Si desea estirar el audio y
el vídeo, utilice el comando de ampliación de tiempo. (Consulte “Ampliación del tiempo en una capa” en la página 215.) Los
fotogramas clave aplicados al material de archivo de origen permanecen en las ubicaciones originales (que retiene su
sincronización en la composición pero no el contenido visual de la capa.) Es posible que haya que ajustar las ubicaciones de los
fotogramas clave después de ajustar un elemento de material de archivo.
Puede cambiar lavelocidad de fotogramas de cualquier película o secuencia de imágenes fijas.Por ejemplo,puede importar
una secuencia de diez imágenes fijas y especificar una velocidad de fotogramas para cada elemento de material de archivo
de 5 fotogramas por segundo (fps); entonces, esta secuencia tendría una duración de dos segundos cuando se utilizase en
una composición.
Nota: Si elimina el telecine 3:2 del material de archivo de vídeo entrelazado, After Effects definirá de manera automática la
velocidad de fotogramas del material de archivo resultante al 40 ó 50% de la velocidad original de fotogramas. Cuando se
elimina el telecine 3:2 del video NTSC, la velocidad de fotogramas resultante es de 24 fps.
La velocidad de fotogramas de la composición debe coincidir con la del formato del resultado final. En la mayoría de los
casos, simplemente ha de seleccionarun ajustede composición preestablecido.En cambio,ajuste lavelocidad defotogramas
para cada elemento de material de archivo a la del material de archivo de origen inicial.
Véase también
“Uso de los ajustes de procesamiento” en la página 565
“Conversión de películas” en la página 596
Cambio de la velocidad de fotogramas para un elemento de material de archivo
1 Seleccione el elemento de material de archivo en el panel Proyecto.
Page 69

AFTER EFFECTS CS3
Guía del usuario
2 Elija Archivo > Interpretar material de archivo > Principal.
3 Seleccione Ajustar a la frecuencia de fotogramas, escriba una nueva velocidad de fotogramas para Fotogramas por
segundo y, a continuación, haga clic en Aceptar.
Cambio de la velocidad de fotogramas para una composición
1 Elija Composición > Ajustes de composición.
2 Realice una de las acciones siguientes:
• Elija un ajuste preestablecido de los ajustes de composición en el menú Ajuste preestablecido.
• Ajuste el valor Velocidad de fotogramas.
Modificación de la proporción de aspecto de píxeles
Proporción de aspecto de píxeles indica la relación entre la anchura y la altura de un píxel en una imagen. Proporción de
aspecto de fotogramas indica la relación entre la anchura y la altura en las dimensiones de una imagen.
416
64
3
Proporción de aspecto de fotogramas de 4:3 (izquierda) y de 16:9 más ancha (derecha)
9
La mayoría de pantallas de ordenador utilizan píxeles cuadrados, pero muchos formatos de vídeo, -incluidos ITU-R 601
(D1) y DV-, utilizan píxeles rectangulares no cuadrados.
Algunos formatos de vídeo tienen como resultado la misma proporción de fotogramas aunque utilizan una proporción de
píxeles diferente. Por ejemplo, algunos digitalizadores NTSC crean una proporción de fotogramas de 4:3, con píxeles
cuadrados (proporción de píxeles de 1) y una resolución de 640 x 480. D1 NTSC crea la misma proporción de fotogramas
de 4:3, pero utiliza píxeles rectangulares (proporción de píxeles de 0,9) y una resolución de 720 x 486. Los píxeles D1, que
siempre son rectangulares, se orientanverticalmente en sistemas que producenvídeo NTSC y horizontalmente en sistemas
que producen vídeo PAL.
Si se muestran píxeles rectangulares en un monitor de píxeles cuadrados sin alteración, las imágenes aparecerán
distorsionadas;por ejemplo, loscírculos aparecerán como elipses.No obstante, cuando aparecenen unmonitor dedifusión,
las imágenes son correctas. Cuando se importa material de archivo de origen D1 NTSC o DV a After Effects, la imagen
parece ligeramentemás ancha que en unsistema D1o DV(el materialde archivoD1 PAL parece ligeramentemás estrecho).
El efecto contrario tiene lugar cuando se importa material de archivo anamórfico utilizando D1/DV NTSC pantalla
panorámica o D1/DV PAL pantalla panorámica. Los formatos de vídeo de pantalla panorámica tienen una proporción de
fotogramas de 16:9.
Nota: Para previsualizar píxeles no cuadrados en la pantalla de un ordenador, haga clic en el botón Conmutar corrección de
la proporción de aspecto de píxeles que se encuentra al final del panel Composición.
Page 70

AFTER EFFECTS CS3
Guía del usuario
A
BC
Píxeles cuadrados y rectangulares
A. Píxeles cuadrados y proporción de aspecto de fotogramas de 4:3 B. Píxeles no cuadrados y proporción de aspecto de fotogramas de 4:3
C. Píxeles rectangulares mostrados en un monitor de píxeles cuadrados
Si un elemento de material de archivoutiliza píxeles rectangulares, AfterEffects muestra la proporción de píxeles junto a la
miniatura de la imagen del elemento del material de archivo en el panel Proyecto. Puede cambiar la interpretación de la
proporción de aspecto de píxeles para elementos de material de archivo individuales en el cuadro de diálogo Interpretar
material de archivo. Al garantizar que todos los elementos de material de archivo son interpretados correctamente, se
pueden combinar los elementos de material de archivo con diferentes proporciones de aspecto de píxeles en la misma
composición.
65
After Effects lee y escribe proporciones de píxeles directamente desde películas QuickTime. Si, por ejemplo, importa una
película capturada como pantalla panorámica (16:9 DV), After Effects le asigna automáticamente la etiqueta correcta. De
manera parecida, los archivos AVI y PSD contienen información que indica explícitamente la proporción de aspecto de
píxeles de las imágenes.
Si un elemento de material de archivo no contiene información que indique explícitamente la proporción de aspecto de
píxeles dela imagen, AfterEffects utiliza lasdimensiones del fotograma del elemento de material dearchivo para deducirla.
Al importar un elemento de material de archivo con la resolución D1 de 720 x 486 o con la resolución DV de 720 x 480,
After Effects interpreta de manera automática ese elemento de material de archivo como D1/DV NTSC. Al importar un
elemento de material de archivo con la resolucón D1 o la resolución DV de 720 x 576, After Effects interpreta de manera
automáticaese elemento de material de archivo como D1/DV PAL. No obstante, siempre puede asegurarse de que todos los
archivos se interpretan correctamente en el panel Proyecto o en el cuadro de diálogo Interpretar material de archivo.
Nota: Asegúresederestablecerlaproporcióndeaspectodepíxelescomopíxelescuadradoscuandoimporteunarchivodepíxeles
cuadrados que tenga una resolución D1 o DV (por ejemplo, una imagen que no sea DV con una resolución de 720 x 480).
La proporción de aspecto de los píxeles de la composición debe coincidir con la del formato del resultado final. En la
mayoría de los casos, simplemente ha de seleccionar un ajuste de composición preestablecido. En cambio, ajuste la
proporcióndeaspectodelospíxelesparacadaelementodematerialdearchivoaladelmaterialdearchivodeorigeninicial
Véase también
“Proporciones de aspecto de píxeles comunes” en la página 66
Cambio de la proporción de aspecto de los píxeles para un elemento de material de archivo
1 Seleccione el elemento de material de archivo en el panel Proyecto.
2 Elija Archivo > Interpretar material de archivo > Principal.
3 Elija una proporción de entre las del menú Proporción de aspecto píxeles y haga clic en Aceptar (MS Windows) u OK
(Mac OS).
Cambio de la proporción de aspecto de los píxeles para una composición
1 Elija Composición > Ajustes de composición.
Page 71

2 Realice una de las acciones siguientes:
• Elija un ajuste preestablecido de los ajustes de composición en el menú Ajuste preestablecido.
• Elija un valor del menú Proporción de aspecto de píxeles.
Proporciones de aspecto de píxeles comunes
AFTER EFFECTS CS3
Guía del usuario
66
Recurso Proporción de aspecto de
Píxeles cuadrados 1.0 El material de archivo tiene un tamaño de fotograma de 640 x 480 ó 648 x
D1/DV NTSC 0.9 El material de archivo tiene un tamaño de fotograma de 720 x 486 ó 720 x
D1/DV NTSC Pantalla ancha 1.2 El material de archivo tiene un tamaño de fotograma de 720 x 486 ó 720 x
D1/DV PAL 1.0666 El material de archivo tiene un tamaño de fotograma de 720 x 576 y desea
D1/DV PAL Pantalla ancha 1.422 El material de archivo tiene un tamaño de fotograma de 720 x 576 y desea
Anamórfico 2:1 2.0 El material de archivo se tomó con lentes de película anamórfica o se ha
HDV 1080/DVCPRO HD 720
(After Effects), HD Anamorphic
1080 (Adobe Premiere Pro)
píxeles
1.33 El material de archivo tiene un tamaño de fotograma de 1440 x 1080 ó 960
Cuándo se utiliza
486, es 1920 x 1080 HD (no HDV o DVCPRO HD), es 1280 x 720 HD ó HDV, o
se ha exportado de una aplicación que no es compatible con píxeles no
cuadrados. Este
archivo que se haya transferido desde películas o para proyectos
personalizados.
480 y desea que el resultado tenga una proporción de aspecto de
fotogramas de
de archivo que se ha exportado de una aplicación que funciona con píxeles
no cuadrados, como una aplicación de animación 3D.
480 y desea que el resultado tenga una proporción de aspecto
fotogramas de 16:9.
que el resultado tenga una proporción de aspecto de fotogramas de 4:3.
el resultado tenga una proporción de aspecto de fotogramas de 16:9.
que
transferido de forma anamórfica desde un fotograma de película con una
proporción de aspecto de 2:1.
x 720 y desea que el resultado tenga una proporción de aspecto de
fotogramas de 16:9.
ajuste también puede ser apropiado para material de
4:3. Este ajuste también puede ser adecuado para el material
de
DVCPRO HD 1080 (sólo en After
Effects)
1.5Elmaterial dearchivo tiene un tamaño de fotograma de 1280 x 1080y desea
que el resultado tenga una proporción de aspecto de fotogramas de 16:9.
Uso de material de archivo de píxeles cuadrados para salidas a D1/DV NTSC
Si quiere crear una película parael formato de salida D1, utilice los ajustes de composición preestablecidos D1 NTSC o D1
PAL. La proporción de aspecto de píxeles correcta para D1 NTSC o D1 PAL se selecciona de manera automática en el
momento de elegir el ajuste de composición preestablecido correspondiente.
1 Prepare un material de archivo de píxeles cuadrados que ocupe el fotograma completo para cualquiera de los formatos
de salida final siguientes:
DV NTSC Cree el material de archivo y guárdelo a un tamaño de fotograma 720 x 534.
D1 NTSC Cree el material de archivo y guárdelo a un tamaño de fotograma 720 x 540.
D1/DV PAL Cree el material de archivo y guárdelo a un tamaño de fotograma 768 x 576.
2 Importe el archivo a After Effects.
3 (Opcional) Si el material de archivo de píxeles cuadrados se creó y guardó a 720 x 486 o 720 x 480, selecciónelo y elija
Archivo > Interpretar material de archivo >Principal. A continuación,seleccione Píxeles cuadradosen el menú Proporción
de aspecto de píxeles y haga clic en Aceptar (MS Windows) u OK (Mac OS).
4 Seleccione Composición > Nueva composición y realice una de las acciones siguientes:
• Si la salida final es DV, seleccione NTSC DV, 720 x 480 en Ajustes preestablecidos y D1/DV NTSC (0.9) en Proporción
de aspecto de píxeles.
Page 72

AFTER EFFECTS CS3
Guía del usuario
• Si la salida final es D1, seleccione NTSC DV, 720 x 486 en Ajustes preestablecidos y D1/DV NTSC (0.9) en Proporción
de aspecto de píxeles.
5 Seleccione los otros ajustes de composición deseados y, a continuación, haga clic en Aceptar.
6 Agregue el material de archivo a la nueva composición.
7 Seleccione la capa que contiene el material de archivo de píxeles cuadrados y aplique el comando Reducir para ajustar:
presione Ctrl+Alt+F (MS Windows) o Comando+Opción+F (Mac OS).
Nota: Sielmaterialdearchivosecreóyguardóconuntamañodefotogramadiferentealindicadoenelpaso1,saltealpaso7.
Véase también
“Modificación de la proporción de aspecto de píxeles” en la página 64
Trabajo con elementos de material de archivo
Organización y visualización de elementos en el panel Proyecto
Las composiciones y los elementos de material de archivo se enumeran en el panel Proyecto. A diferencia de lo que ocurre
con loselementos delos panelesLínea de tiempoy Controlde efectos, el orden de los elementos delpanel Proyecto noejerce
ninguna influenciasobre la apariencia de laspelículas creadas. Estosignifica que puede organizar los elementos dematerial
de archivo y las composiciones como desee, incluso organizarlos utilizando carpetas. Los sólidos se colocan
automáticamente en la carpeta Sólidos.
67
Las carpetas creadas en el panel Proyecto sólo existen en este panel. Una carpeta se puede expandir para mostrar su
contenido, y se pueden crear carpetas dentro de otras carpetas. Para mover un archivo o una carpeta al nivel superior del
panel Proyecto, arrástrelo hasta el área de información gris situada en la parte superior del panel.
Puede utilizar el comando Archivo > Recopilar archivos para obtener copias de todos los archivos de un proyecto en una
sola carpeta.
Véase también
“Recopilación de archivos en una ubicación” en la página 562
“Uso de etiquetas de color” en la página 152
“Métodos abreviados para el uso de proyectos” en la página 604
Mostrado de información para elementos
• Para visualizar información sobre un elemento de material de archivo o una composición, selecciónelo en el panel
Proyecto. La información se muestra en la parte superior del panel Proyecto, al lado de la imagen en miniatura.
• Para ver la ID de autor de archivo de un elemento de material de archivo, pulse Alt (Windows) u Opción (Mac OS) y
haga clic en el elemento deseado en el panel Proyecto.
Creación de una carpeta
❖
Elija Archivo > Nuevo > Nueva carpeta o haga clic en el icono Crear carpeta situado en la parte inferior del panel
Proyecto.
Cambio de nombre y ordenación de elementos
• Para cambiar el nombre de una composición o carpeta, seleccioneel nombre deseado, pulse Intro (Windows) o Retorno
(Mac OS), escriba el nombre nuevo y, a continuación, vuelva a pulsar Intro o Retorno.
• Para cambiar el nombre de la columna Comentarios, haga clic con el botón derecho del mouse (Windows) o pulse
Control y haga clic (Mac OS) en el encabezado de la columna y seleccione Cambiar nombre.
Page 73

AFTER EFFECTS CS3
Guía del usuario
Puede utilizar la columna Comentarios para crear una opción de clasificación personalizada. Cambie el nombre de la
columna, introduzca la información correspondiente para cada elemento (por ejemplo, número de cámara) y ordene los
elementos por dicha columna.
• Para ordenar los elementos por entradas en alguna columna, haga clic en el nombre de la columna en el panel Proyecto.
Copia de elementos
• Para duplicar o copiar un elemento en el panel Proyecto, selecciónelo y elija Edición > Duplicar o Edición > Copiar.
• Para copiar un elemento de material de archivo en el Explorador de Windows (Windows) o en el Finder (Mac OS),
arrastre el elemento de material de archivo desde el panel Proyecto hasta el escritorio.
Búsqueda y visualización de elementos en el panel Proyecto
• Para buscar elementos en el panel Proyecto, elija Archivo > Buscar o pulse el botón Buscar situado en la parte inferior
izquierda del panel. Seleccione Buscar material de archivo no disponible para buscar todos los elementos de material de
archivo que hacen referencia a un archivo que se ha movido, eliminado o cambiado de nombre.
• Para buscar el siguiente elemento que coincidacon el criterio de búsquedautilizado por última vez,pulse Alt (Windows)
u Opción (Mac OS) y haga clic en el botón Buscar.
Trabajo con elementos de material de archivo en el panel Material de archivo
Cuando se hace doble clic en una película del panel Proyecto, ésta se abre de manera determinada en el panel Material de
archivo o en una ventana con reproductor: los archivos de QuickTime (.mov) se abren en una ventana del reproductor
QuickTime, los archivos de Vídeo para Windows (.avi) se abren en una ventana del reproductor de Vídeo para Windows.
Las imágenes fijas siempre aparecen en el panel Material de archivo. La ventana del reproductor AVI no admite algunos
archivos AVI, en este caso se abren en el panel Material de archivo de After Effects. Entre estos se encuentran los archivos
creados con el códec DirectX DV de Microsoft y todos los archivos de más de 2 GB.
68
ParaabrirunapelículadeQuickTimeodeVídeoparaWindowsenelpanelMaterialdearchivoenlugardeunaventana
con reproductor, mantenga pulsada la tecla Alt (Windows) o la tecla Opción (Mac OS) mientras hace doble clic en el
elemento de material de archivo en el panel Proyecto.
Las ventanas de los reproductores de QuickTime y de Vídeo para Windows reproducen el archivo de origen, en lugar del
elemento de material de archivo editado e interpretado basado en el archivo de origen.
Los controles Definir punto de entrada ,Definir puntode salida , Editar insertarondulación y Editarsuperposición
se pueden utilizar en un panel Material de archivo para recortar un elemento de material de archivo e insertarlo en
una composición. Esto puede ser más conveniente que añadir el elemento de material de archivo a una composición y, a
continuación, recortarlo en el panel Línea de tiempo.
Véase también
“Recortar, ampliar o editar desplazamiento de una capa” en la página 144
“Métodos abreviados para trabajar con material de archivo” en la página 609
Revelación de elementos de material de archivo
• Para revelar dónde se utiliza un elemento de material de archivo en una composición, haga clic con el botón derecho
(Windows) o pulse el botón Control y haga clic (Mac OS) en el elemento de material de archivo en el panel Proyecto y
seleccione Revelar en la composición y, a continuación, elija el ejemplo específico que desee revelar (nombre de
composición, nombre de capa).
• Para revelarel elementode material de archivo de origen deuna capa en el panelProyecto,haga clic con elbotón derecho
(Windows) o pulse el botón Control y haga clic (Mac OS) en la capa en el panel Línea de tiempo y, a continuación,
seleccione Revelar material de archivo en el proyecto.
Page 74

AFTER EFFECTS CS3
Guía del usuario
• Para revelar la ubicación de un elemento de material de archivo en Adobe Bridge, el explorador de Windows o el Finder,
haga clic con el botón derecho (Windows) o pulse el botón Control y haga clic (Mac OS) en el elemento de material de
archivo en el panel Proyecto y elija Revelar en Bridge, Revelar en el Explorador de Windows o Revelar en el Finder.
Actualización de elementos de material de archivo
❖ Para actualizar los elementos de material de archivo seleccionados en el panel Proyecto y utilizar las versiones actuales
de los archivos de origen de material de archivo, seleccione Archivo > Volver a cargar material de archivo.
Edición del material de archivo en su aplicación original
Puede abriry editar un elemento del material dearchivo enla aplicaciónen que fue creado, directamente desde un proyecto
de After Effects. La aplicación original debe estar instalada en el equipo utilizado, que debe tener la suficiente memoria
RAM libre para que se ejecute. Los cambios editados y guardados en el material de archivo en la aplicación original, se
aplican a todos los ejemplos del material de archivo cuando After Effects se convierte en la aplicación activa.
Nota: Sieditamaterialdearchivocomocanalalfa,asegúresedequeestávisualizandoyeditandotodosloscanales,incluidoel
alfa, en la otra aplicación. De otro modo, es posible que los cambios que realice no se apliquen al canal alfa y pueden no estar
alineados con los canales de color.
CuandoseeditaunasecuenciadeimágenesfijasenelpanelLíneadetiempooComposición,seabrelaimagenindividual
que se visualiza actualmente. Cuando se edita una secuencia de imágenes fijas seleccionadas en el panel Proyecto, se abre
la primera imagen de la secuencia.
69
1 En el panel Proyecto, en el panel Composición o en el panel Línea de tiempo, seleccione el elemento de material de
archivo o una capa que utilice el elemento de material de archivo como su origen. Si ha seleccionado una secuencia de
imágenesfijasenelpanelComposiciónoLíneadetiempo,muevaelindicadordetiempoactualhastaelfotogramadonde
se visualice la imagen fija que desea editar.
2 Seleccione Editar > Editar original.
3 Edite el material de archivo en su aplicación original y guarde los cambios.
Eliminación de elementos de un proyecto
• Para eliminar un elemento de un proyecto, selecciónelo en el panel Proyecto y pulse la tecla Suprimir.
• Para eliminar todos los elementos de material de archivo no utilizados en un proyecto, elija Archivo > Eliminar no
utilizados.
• Para eliminar todos los elementos de material de archivo duplicados de un proyecto, elija Archivo > Consolidar todo el
material de archivo. Tenga en cuenta que After Effects considera que los elementos de material de archivo están
duplicados sólo si utilizan los mismos ajustes de Interpretar material de archivo.
Cuando se suprime un elementoduplicado, lascapas que hacenreferencia al elemento duplicado son actualizadas para que
hagan referencia a la copia restante.
• Para eliminar composiciones no seleccionadas y elementos de material de archivo no utilizados en las composiciones
seleccionadas en el panel Proyecto, elija Archivo > Reducir proyecto. Estecomando sólo está disponiblecuando el panel
Proyecto está activo, y permite eliminar los elementos de material de archivo no utilizados y todas las demás
composiciones que no están incluidas en una composición seleccionada como composiciones anidadas (subordinadas).
Si la composición seleccionada incluye elementos desactivados (es decir, el definidor Vídeo o Audio no está seleccionado
en el panel Línea de tiempo), el comando Reducir proyecto no los elimina.
Si una expresión de una composición seleccionada hace referencia a un elemento de una composición no subordinada,
Reducir proyecto elimina la composición no subordinada y la expresión aplicada. Aparece un mensaje después de elegir
Reducir proyecto para recordarle esta posibilidad, para que pueda deshacer la acción del comando si es necesario. Para
evitar la eliminación de expresiones de una composición no subordinada, arrastre la composición no subordinada a la
composición que hace referencia a ella. Después, desactive los definidores Audio y Vídeo de la composición agregada.
Page 75

AFTER EFFECTS CS3
D
Guía del usuario
Uso de marcadores de posición y proxy
Si desea utilizar temporalmente un elemento de material de archivo, use un marcador de posición o un proxy.
Marcador de posición Imagen fijade barras decolores cuya función es sustituir temporalmente unelemento dematerial de
archivo no disponible. Utilice un marcador de posicióncuando esté creando una composición y desee probar ideas paraun
elemento de material de archivo que todavía no está disponible. After Effects genera marcadores de posición de forma
automática, por lo que no necesita proporcionar ningún elemento de material de archivo para este fin.
Proxy Cualquier archivo utilizado para reemplazar temporalmente un elemento de material de archivo. En la mayoría de
los casos, una versión fija ode menor resolución de un elemento dematerial de archivoexistente utilizada para reemplazar
el original. A menudo se utilizan imágenes de storyboard como proxy. Un proxy se puede utilizar o bien antes de disponer
delmaterialdearchivofinalobiencuandoelelementodematerialdearchivorealyaestádisponibleperosedeseaacelerar
la previsualización o el procesamiento de películas de prueba. Para ello, debe tener un archivo disponible para usar como
proxy.
Cualquier máscara, atributo, expresión, efecto o fotograma clave aplicado a la capa se mantiene al sustituir el marcador de
posición o el proxy por el elemento de material de archivo final.
En el panel Proyecto, After Effects marca el nombre del material de archivo para indicar si el elemento del material de
archivo real está actualmente en uso:
• Si la casilla está marcada con un cuadrado negro, el elemento proxy está actualmente en uso en el proyecto; el nombre
del proxy aparece en negrita en la lista del proyecto.
• Si la casilla está vacía, el elemento del material de archivo real está actualmente en uso en el proyecto.
• Si no aparece ninguna casilla, no se ha asignado ningún proxy al elemento del material de archivo.
70
A
B
C
Elementos proxy en el panel Proyecto
A. Proxy asignado y en uso B. Proxy asignado, pero original en uso C. Ningún proxy asignado D. Nombre del proxy
Véase también
“Uso de los ajustes de procesamiento” en la página 565
“Uso de la acción de postproducción” en la página 569
Uso de marcadores de posición y elementos de material de archivo no disponibles
Para obtener mejores resultados,defina el marcador de posición con el mismo tamaño, duración yvelocidad de fotogramas
que el material de archivo real.
Cuando After Effects no pueda encontrar el material de archivo de origen al abrir el proyecto, el elemento del material de
archivoaparecerá enel panel Proyecto conla etiqueta No disponible yel nombre encursiva. Las composiciones que utilicen
este elemento lo sustituyen por un marcador de posición. Puede continuar trabajando en el proyecto con el elemento no
Page 76

AFTER EFFECTS CS3
Guía del usuario
disponible, los efectos aplicados al material de archivo original permanecerán intactos. Cuando sustituya el marcador de
posición por el material de archivo original, After Effects lo colocará en la ubicación correcta en todas las composiciones
que lo utilicen.
• Para utilizar un marcador de posición, elija Archivo > Importar > Marcador de posición.
• Para reemplazar el elemento de material de archivo seleccionado por un marcador de posición, elija Archivo >
Reemplazar material de archivo > Marcador de posición.
• Para reemplazarun marcadorde posición por el elementode materialde archivoreal, seleccione elmarcador deposición
que desee reemplazar en el panel Proyecto, elija Archivo > Reemplazar material de archivo > Archivo y localice el
material de archivo real.
Uso de proxy para los elementos del material de archivo
Cuando se utiliza un proxy, After Effects sustituye el material de archivo real por el proxy en todas las composiciones que
utilicen el elemento del material de archivo real. Cuando termine el trabajo, puede volver al elemento del material de
archivo real que figura en la lista del proyecto. A continuación, After Effects sustituye el proxy por el elemento del material
de archivo real en todas las composiciones.
Cuando seprocesa la composicióncomo película, es aconsejable utilizar todoslos elementos delmaterial de archivo dealta
resolución reales o sus proxy. Es posible que quiera utilizar los proxy para una película procesada, por ejemplo para probar
el movimiento en una película inicial de procesamiento rápido.
71
Para obtener mejoresresultados, defina un proxy de manera que tenga la misma proporciónde aspecto que elelemento del
material de archivo real. Por ejemplo, si el elemento del material de archivo real es una película de 640 x 480 píxeles, cree y
utilice un proxy de 160 x 120 píxeles. Cuando se importa un elemento proxy, After Effects escala el elemento al mismo
tamaño y duración que el material de archivo real. Si crea un proxy con una proporción de aspecto diferente a la del
elemento del material de archivo real, la ejecución de la opción escalar llevará más tiempo.
❖ En el panel Proyecto, realice cualquiera de las acciones siguientes:
• Para localizar y utilizar un proxy,seleccione un elemento de material dearchivo, elija Archivo> Definir proxy >Archivo,
localice y seleccione el archivo que desee utilizar como proxy, y haga clic en Abrir.
• Para cambiar entre utilizar el material de archivo original y su proxy, haga clic en el indicador de proxy situado a la
izquierda del nombre del material de archivo.
• Para dejar de utilizar un proxy, seleccione el elemento de material de archivo original y elija Archivo > Definir proxy >
Ninguno.
Creación de un proxy
Utilice el comando Crear proxy para crear un proxy a partir de material de archivo o composiciones seleccionados en el
panel Proyecto o el panel Línea de tiempo. Este comando agrega el material de archivo seleccionado al panel Cola de
procesamiento y define la opción Acción de postprocesamiento como Definir proxy.
1 Seleccione un elemento del material de archivo o la composición en el panel Proyecto o Línea de tiempo.
2 Seleccione uno de los siguientes comandos:
• Archivo > Crear proxy > Fija para crear un proxy de imágenes fijas.
• Archivo > Crear proxy > Película para crear un proxy de imágenes en movimiento.
3 Especifique un nombre y un destino de salida para el proxy.
4 En el panel Cola de procesamiento, específique los ajustes de procesamiento y haga clic en Procesar.
Nota: Para crear un proxy de imágenes fijas a partir de una película o un elemento de material de archivo, abra el elemento de
materialdearchivoenelpanelMaterialdearchivoyseleccionecomofotogramadepósterelfotogramaquedeseeutilizarcomo
proxy.
Page 77

AFTER EFFECTS CS3
Guía del usuario
Creación de marcadores para salida
Se pueden crear archivos de marcadores para utilizarlos en diferentes composiciones. Por ejemplo, puede crear un
marcador para un elemento de la cola de procesamiento que creará una película de 24 fps y, a continuación, arrastrar el
marcador a una composición de 30 fps. Después, cuando procese la composición de 30 fps, After Effects procesará en
primer lugar el marcador a 24 fps y utilizará esta versión procesada mientras procesa la composición de 40 fps.
❖ Arrastre el encabezado Módulo de salida de un elemento en cola desde el panel Cola de procesamiento hasta el panel
Proyecto.AfterEffectscreaunmarcadordesalidaenelpanelProyectoydefinalaopciónAccióndepostprocesamientodel
elemento como Importar y reemplazar uso.
Función de bucle en un elemento de material de archivo
Para utilizar la función de bucle con un elemento de material de archivo visual del proyecto, necesita crear un único ciclo
del elemento de material de archivo en After Effects.
1 En el panel Proyecto, seleccione el elemento de material de archivo para utilizarlo con la función de bucle.
2 Elija Archivo > Interpretar material de archivo > Principal.
3 Escriba un valor entero en Bucle y haga clic en Aceptar (MS Windows) u OK (Mac OS).
72
Importación desde After Effects y Adobe Premiere Pro
Importación de un proyecto de After Effects
Puede importar un proyecto After Effects dentro de otro. Todo el contenido del proyecto importado, incluso loselementos
de material de archivo, las composiciones y las carpetas, aparece dentro de una nueva carpeta en el panel Proyecto actual.
Es posible importar un proyecto de After Effects desde un sistema operativo distinto, siempre que se mantengan los
nombres de archivo, los nombres de carpetas y los trazados completos o relativos (ubicación de las carpetas) de todos los
archivos del proyecto. Para mantener trazados relativos, los archivos de material de archivo de origen deben residir en el
mismovolumenqueelarchivodelproyecto.UtiliceelcomandoArchivo>Recopilararchivosparaobtenercopiasdetodos
los archivos de un proyecto o composición en una sola ubicación.
1 Elija Archivo > Importar > Archivo.
2 Seleccione el proyecto de After Effects que desee importar y haga clic en Abrir.
Si un formato de archivo no es compatible con el sistema operativo utilizado, si falta el archivo o si el vínculo de referencia
está roto, After Effects lo sustituye por un marcador que contiene barras de colores. El marcador puede volver a conectarse
al archivo apropiado al hacer doble clic sobre la entrada en el panel Proyecto y desplazarse hasta el archivo de origen. En la
mayoría de casos, deberá volver a vincular un solo archivo de material de archivo. After Effects ubica los otros elementos
que faltan si están en la misma ubicación.
Véase también
“Recopilación de archivos en una ubicación” en la página 562
“Uso de marcadores de posición y proxy” en la página 70
Importación de un proyecto de Adobe Premiere Pro
La posibilidad de importar proyectos de Adobe Premiere Pro en After Effects elimina la necesidad de procesar el proyecto
en Premiere Pro antes de aplicar efectos visuales y animaciones en After Effects. Cuando se importa un proyecto deAdobe
Premiere Pro, After Effects lo importa al panel Proyecto en dos formas: como una nueva composición que contiene cada
clipAdobePremiereProcomocapa,ycomounacarpetaquecontienecadaclipcomounelementodematerialdearchivo
individual. Si su proyecto Adobe Premiere Pro contiene bandejas, After Effects las convierte en carpetas dentro de la
bandeja del proyecto de Adobe Premiere Pro. After Effects convierte las secuencias anidadas en composiciones anidadas.
También puede importar proyectos Adobe Premiere 6.0 y 6.5 a After Effects.
Page 78

AFTER EFFECTS CS3
Guía del usuario
Nota: After Effectsen MacOS no puede importarproyectos de Adobe Premiere Pro 1.0,1.5 ó 2.0.After Effects enMac OSpuede
importar proyectos de Adobe Premiere Pro CS3 y Adobe Premiere 6.0 y 6.5.
After Effects conserva el orden de los clips en la Línea de tiempo, la duración del material de archivo (inclusive todos los
puntos recortados de entrada y salida) y las ubicaciones del marcador y la transición. After Effects basa la disposición de
capas en el panel Línea de tiempo en la disposición de los clips en el panel Línea de tiempo de Adobe Premiere Pro. After
Effects agrega clips de Adobe Premiere Pro al panel Línea de tiempo, en forma de capas y en el orden en que aparecían (de
abajo a arriba y de izquierda a derecha) en el panel Línea de tiempo de Adobe Premiere Pro. After Effects conserva los
cambiosintroducidosenlavelocidaddeunclip,porejemplo,conelcomandoClip>Velocidad,yestoscambiosaparecen
como valores en la columna Estirar del panel Línea de tiempo de After Effects.
After Effects importa efectos comunes tanto a Adobe Premiere Pro como a After Effects y conserva los fotogramas clave
para estos efectos. Si trabaja en Adobe Premiere Pro, un icono After Effects en el panel Efectos denota los efectos comunes
utilizados en ambas aplicaciones.
Las transiciones y los títulos (excepto las disoluciones) incluidos en el proyecto Adobe Premiere Pro aparecen en la
composición After Effects como capas sólidas, con su ubicación y su duración originales.
Los fotogramas clave de nivel de audio se conservan.
1 Elija Archivo > Importar > Archivo.
2 Seleccione un proyecto Adobe Premiere Pro o Adobe Premiere, y haga clic en Aceptar (MS Windows) u OK (Mac OS).
3 Realice cualquiera de las acciones siguientes:
• Para importar sólo una secuencia, elija una del menú.
• Para importar audio, seleccione Importar audio.
Para agregar un sólo elemento de una pista de un proyecto de Adobe Premiere Pro, copie el elemento en Adobe Premiere
Pro y elija Edición > Pegar en After Effects.
73
Véase también
“Copiar entre After Effects y Adobe Premiere Pro” en la página 73
“Acerca del anidamiento y la precomposición” en la página 117
Uso de Adobe Premiere Pro para realizar capturas (sólo Production Premium)
Si posee Adobe Creative Suite 3 Production Premium, puede iniciar Adobe Premiere Pro desde After Effects y utilizarlo
para capturar el material de archivo que se va a utilizar en el proyecto de After Effects.
❖ Elija Archivo > Importar > Capturar en Adobe Premiere Pro.
Copiar entre After Effects y Adobe Premiere Pro
Se puedencopiar y pegar capas yrecursos entre Adobe After Effects yAdobe PremierePro. Para ver un vídeo sobre el flujo
de trabajo entre After Effects y Adobe Premiere Pro, vea www.adobe.com/go/vid0256.
• En el panel Línea de tiempo de After Effects, se puede copiar material de archivo o capas sólidas y pegarlas en el panel
Línea de tiempo de Adobe Premiere Pro.
• En el panel Línea de tiempo de Adobe Premiere Pro, se pueden copiar recursos (cualquier elemento de una pista) y
pegarlos en un panel Línea de tiempo de After Effects.
• Se puede copiar y pegar material de archivo de After Effects o Adobe Premiere Pro en el panel Proyecto de otros.
Nota: Sin embargo, nopuede pegar material de archivo del panel Proyecto de After Effectsen el panel Línea detiempo de Adobe
Premiere.
Si desea trabajar con todos los clips o con una sola secuencia del proyecto de Adobe Premiere Pro, utilice el comando
Importar para importar el proyecto a After Effects.
Page 79
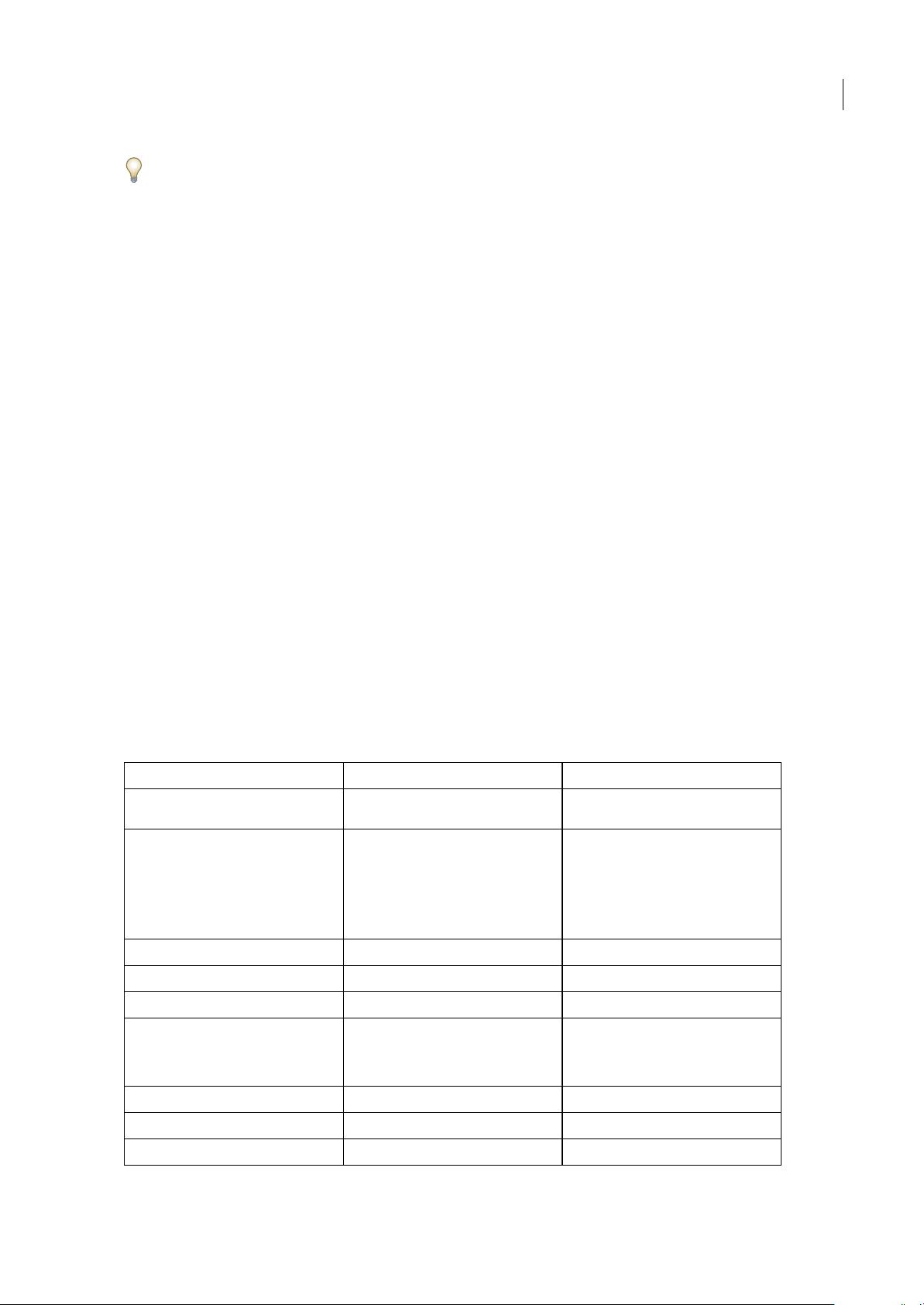
AFTER EFFECTS CS3
Guía del usuario
Utilice Adobe Dynamic Link para crear vínculos dinámicos, sin procesamiento, entre composiciones nuevas o existentes de
After Effects y Adobe Premiere Pro.
Véase también
“Acerca de Dynamic Link (sólo en Production Premium)” en la página 576
Copiar de After Effects a Adobe Premiere Pro
Se puede copiar una capa de material de archivo de una composición de After Effects y pegarla en una secuencia de Adobe
PremierePro.AdobePremiereProconviertelascapasdematerialdearchivoenclipsenlasecuenciaycopiaelmaterialde
archivo de origen en el panel Proyecto. Si la capa contiene un efecto que también utiliza Adobe Premiere Pro, Adobe
Premiere Pro convierte el efecto, y todos los ajustes y fotogramas clave.
También puede anidar composiciones, capas de Photoshop, capas sólidas y capas de audio. Adobe Premiere Pro convierte
composicionesanidadasensecuenciasanidadasycapassólidasenmatesdecolor.Nosepuedecopiartexto,forma,cámara,
luz o capas de ajuste en Adobe Premiere Pro.
1 Inicie Adobe Premiere Pro (debe hacerlo antes de copiar la capa en After Effects).
2 Seleccione una capa (o capas) en el panel Línea de tiempo de After Effects.
Nota: SiseleccionavariasylascapasnosesuperponenenAfterEffects,secolocanenlamismapistaenAdobePremierePro.
Por otra parte, si las capas se superponen en After Effects, el orden en que las selecciona determina el orden de su colocación de
pista en Adobe Premiere Pro. Cada capa se coloca en una pista independiente y la última capa seleccionada aparece en la
Pista 1. Por ejemplo, si selecciona capas de arriba a abajo, las capas aparecerán en orden inverso en Adobe Premiere Pro y la
capa inferior en la pista 1.
74
3 Seleccione Edición > Copiar.
4 En Adobe Premiere Pro, abra una secuencia en el panel Línea de tiempo.
5 Mueva el indicador del tiempo actual a la posición deseada y elija Editar > Pegar o Editar > Pegar inserción.
Resultados de pegar en Adobe Premiere Pro
Cuando se pega una capa en una secuencia de Adobe PremierePro, los fotogramas clave, los efectos y otras propiedades de
una capa copiada se convierten de la forma siguiente:
Elemento de After Effects Convertido en Adobe Premiere Pro Notas
Valores y fotogramas clave de propiedades de
transformación
Propiedades y fotogramas clave de efectos Propiedadesy fotogramas clave de efectos, siel
Propiedad
Efecto Mezclador estéreo Filtro Volumen del canal
Máscaras y mates No convertido
Propiedad Ampliación de tiempo Propiedad Velocidad La velocidad y la ampliación de tiempo tienen
Volumen de audio Filtro Volumen del canal
Valores y fotogramas clave de movimiento u
opacidad
efecto también
existe en Adobe Premiere Pro
Se conserva el tipo de fotograma clave: Curva,
Curva automática, Curva continua o Mantener.
Adobe Premiere Pro muestra efectos no
admitidos como sin conexión en el panel
Controles de efectos. Algunos efectos de
After Effects tienen los mismos nombres que
los de Adobe Premiere Pro pero puesto que
son efectos realmente diferentes, no se
convierten.
una relación
de 200% en After Effects se convierte en 50%
de velocidad en Adobe Premiere Pro.
inversa. Por ejemplo, ampliación
Marcadores de tiempo de capa Marcadores de clip
Modos de fusiónNo convertido
Expresiones No convertido
Page 80

AFTER EFFECTS CS3
Guía del usuario
Copiar de Adobe Premiere Pro a After Effects
Puede copiar un recurso de vídeo o audio de una secuencia de Adobe Premiere Pro y pegarlo en una composición de
After Effects. After Effects convierte recursos encapas de material dearchivo y copia el material de archivo de origen en su
panel Proyecto. Si el recurso contiene un efecto que también utiliza After Effects, After Effects convierte el efecto, y todos
los ajustes y fotogramas clave.
Tambiénpuedecopiarmatesdecolor,imágenesfijas,secuenciasanidadasyarchivossinconexión.AfterEffectsconvierte
mates de color en capas sólidas y convierte secuencias anidadas en composiciones anidadas. Al copiar una imagen fija de
Photoshop enAfter Effects, After Effects conserva la información decapas de Photoshop. Nopuede pegar títulos o efectos
de Adobe Premiere Pro en After Effects.
1 Seleccione un recurso del panel Línea de tiempo de Adobe Premiere Pro.
2 Seleccione Edición > Copiar.
3 En After Effects, abra una composición en el panel Línea de tiempo.
4 ConelpanelLíneadetiempoactivo,elijaEdición>Pegar.Elrecursoaparececomolacapaqueseencuentramásarriba
en el panel Línea de tiempo.
Nota: Para pegar el recurso en el indicador del tiempo actual, coloque dicho indicador y pulse Ctrl+Alt+V (Windows) o
Comando+Opción+V (Mac OS).
Resultados de pegar en After Effects
Cuando se pega un recurso en una composición de After Effects, los fotogramas clave, los efectos y otras propiedades de
un recurso copiado se convierten de la forma siguiente:
75
Recurso de Adobe Premiere Pro Convertido en After Effects Notas
Valores y fotogramas clave de movimiento u
opacidad
Propiedades y fotogramas de efecto de vídeo Propiedades y fotogramas clave
Filtro Recortar Capa de máscara
Transiciones de vídeo y audio Fotogramas clave de opacidad (sólo en
Filtros de audio Volumen y Volumen del canalEfecto Mezclador estéreo Otros filtros de audio no se convierten.
Propiedad Velocidad Propiedad Ampliación de tiempo La velocidad y la ampliación de tiempo tienen
Congelar fotograma Reasignación de tiempo
Marcador de clip Marcador de tiempo de capa
Marcador de secuencia Marcadores en una nueva capa sólida Para copiar marcadores de secuencia, debe
Pista de audio Capas audio No se admiten pistas de audio de sonido
Valores y fotogramas clave de propiedades de
transformación
siempre que el efecto también exista en After
Effects
Disolución
cruzada) o sólidos
de efectos,
Se conserva el tipo de fotograma clave: Curva,
Curva automática, Curva continua o Mantener.
After Effects no muestra efectos no admitidos
en el panel Controles de efectos.
una relación inversa. P
50% en Adobe Premiere Pro se convierte en
200% de ampliación en After Effects.
copiar la misma
Adobe Premiere Pro como una composición.
envolvente 5.1 o superiores a 16 bits. Las pistas
de audio mono y estéreo se importan como
una o dos capas.
or ejemplo, velocidad de
secuencia o importar todo el
Mates de color Sólidos
Uso de títulos No convertido
Barras y tono No convertido
Cuentas atrás universales No convertido
Page 81

AFTER EFFECTS CS3
Guía del usuario
Importación vídeo y audio
Trabajo con el caché de medios
CuandoAfterEffectsimportavídeoyaudioenalgunosformatos,procesayalmacenaencachéversionesdeestoselementos
a los que se puede acceder con facilidad al generar previsualizaciones. Cada uno de los archivos de audio importados se
conforman enun nuevo archivo .cfa, y los archivosMPEG files se indexanen un nuevo archivo .mpgindex. Deesta manera
se mejora enormemente el rendimiento de las previsualizaciones, dado que no es necesario volver aprocesar los elementos
de vídeo y de audio para cada previsualización.
Nota: Cuando se importa un archivo por primera vez, es posible que perciba un ligero retraso mientras se procesan los medios
y se guardan en caché.
Una base de datos conserva los vínculos para cada uno de los archivos de medios guardados en caché. Esta base de datos
decachédemediossecomparteconAdobePremierePro,AdobeEncoreyAdobeSoundbooth,demodoquecadaunade
estas aplicaciones puede leer y escribir en el mismo conjunto de archivos de medios guardados en caché. Si se modifica la
ubicación de la base de datos desde cualquiera de estas aplicaciones, la ubicación también se actualiza en las otras
aplicaciones. Cada aplicación puede utilizar su propia carpeta de caché, pero la misma base de datos es la que realiza un
seguimiento de todas las aplicaciones.
❖ Seleccione Edición > Preferencias >Memoria ycaché (Windows)o After Effects >Preferencias >Memoria y caché (Mac
OS) y realice una de las siguientes acciones:
• Haga clicen uno de losbotones Elegircarpeta para cambiar la ubicación de la basede datosde caché de medios ola caché
de medios en sí.
• Haga clic en Limpiar para eliminar de la caché los archivos indexados y conformados y para eliminar sus entradas de la
base de datos. Sólo afecta a los elementos de material de archivo para los que el archivo de origen ya no está disponible.
76
Tipos de vídeo y películas
Parte del material de archivo de origen que utilice puede haberse creado de forma digital (por ejemplo, en Photoshop o
Adobe Premiere Pro), pero otra parte del material de archivo es posible que deba transferirse al equipo desde orígenes
analógicos, como una película o una cinta de vídeo. Comprender algunas de las diferencias entre los medios puede resultar
útil para decidir cómo manejar material de archivo cuando lo transfiere entre dispositivos digitales y analógicos.
Paraobtener unaintroducción al vídeo digital, audio digital, vídeo dealta definición, DVD,compresión y difusión devídeo,
visite el sitio Web de Adobe en www.adobe.com/go/learn_dv_primers_es.
Vídeo analógico Procede de una cámara analógica y lleva información de imagen y sonido mediante la creación de
variaciones continuas en una señal electromagnética. Para poder importar vídeo analógico en After Effects, primero debe
capturarlo. La capturacióntransfiere vídeode una cinta a su disco duro eimplica la conversiónde laseñal analógica en señal
digital.
Vídeo digital Procede de una cámara de vídeo digital y lleva información de imagen mediante la representación de cada
píxel de un fotograma de vídeo como valores de color e intensidad discretos y transmitiendo y almacenando los valores de
píxel en el formato de datos binarios utilizado por los equipos. El sonido también se transfiere como datos binarios.
El vídeo digital no es un formato, sino un medio. Existenmuchos formatos de archivo de vídeo digital. Incluso siha creado
digitalmente el material de archivo de origen, debe asegurarse de que lo guarda en un formato de archivoque After Effects
pueda importar.
Si tiene pensado distribuir la película digitalmente, por ejemplo, en DVD, deberá procesarla en un formato de archivo
adecuado para el método de distribución.
El formato de vídeo DV es una forma de vídeo digital que se puede capturar directamente en la unidad de disco duro para
editarloen aplicacionescomo AfterEffects yAdobe Premiere Pro. Lamayoríade cámarasy platinas DV se pueden conectar
directamente al equipo a través de la interfaz IEEE 1394 (FireWire/i.Link).
Page 82

AFTER EFFECTS CS3
Guía del usuario
Nota: Algunos formatos, como Adobe Flash Video, tienen elementos propios del vídeo digital convencional, pero forman parte
de una categoría intermedia que se ha concebido de manera convencional como un formato de vídeo y como un formato de
animación por ordenador.
Película analógica Lleva información de imagen creando variaciones en tintes coloreados sobre una banda de acetato (el
carrete largo se sitúa a través del proyector de películas tradicional). Los ejemplos incluyen transparencias fijas y película
de imágenes en movimiento común.
Para aplicar efectos digitales a una película de imágenes en movimiento mediante After Effects, primero debe transferir la
película a formato digital. Puede transferir películas de dos formas:
• Utilice un escáner de películas para transferir cada uno de los fotogramas de película analógica directamente a un
fotograma de película digital. Este método es el que mejor preserva la calidad de la imagen. Es preferible utilizar un
escánerdepelículasporquesepuedeescanearmaterialdearchivodirectamenteenelequipoinformáticocomomaterial
de archivo noentrelazado, de resolución completa yde 24 fps; en otras palabras,está listo para utilizarseen After Effects.
• Transfiera la película analógica a unacinta de vídeo analógica y, a continuación, digitalice la cinta devídeo. Este proceso
se denomina transferencia de telecine. Convierte material de archivo de películas de 24 fps a cinta de vídeo de 30 fps
mediante telecine 3:2. Al transferir mediante el método telecine 3:2 se presentan dos problemas: Deberá resolver las
distintas frecuencias de fotogramas de la cinta de vídeo y de la película con imágenes en movimiento, así como separar
los campos del vídeo entrelazado. After Effects puede resolver ambos problemas de forma automática sin que se vea
afectada la calidad de imagen.
Nota: Para utilizar una película de After Effects en una película con imágenes en movimiento, deberá volver a transferir la
películaalmediodepelículaanalógica.Esteprocesodetransferenciageneralmenteserealizaenunequipodepostproducción.
77
Véase también
“Trabajo con elementos de material de archivo Cineon” en la página 245
Acerca del vídeo de alta definición (HD)
Vídeo de alta definición (HD) hace referencia a cualquier formato de vídeo con una resolución superior a los formatos de
vídeo de definición estándar (SD).Normalmente, la definiciónestándar hace referencia a formatos digitales con resoluciones
cercanas a los estándares de televisión analógicos, como NTSC y PAL (alrededor de 480 o 576 líneas verticales,
respectivamente). Los formatos HDmás comunes tienen resoluciones de1280 x 720 o 1920 x 1080, con una proporción de
aspecto de pantalla ancha de 16:9.
Los formatos de vídeo HD incluyen variedades entrelazadas y no entrelazadas. Generalmente, los formatos de resolución
más alta están entrelazados a las frecuencias de fotogramas más altas porque el vídeo no entrelazado a esta resolución
necesitaría una velocidad de datos alta muy prohibitiva.
Los formatos de vídeo HD se designan por su resolución vertical, modo de exploración, y velocidad de fotogramas o
campos (dependiendo del modo de exploración). Por ejemplo, 1080i60 indica exploración entrelazada de 60 campos
entrelazados por segundo de 1.920 x 1.080 y 720p30 indica exploración progresiva de 30 fotogramas no entrelazados por
segundo de 1.280 x 720. En ambos casos, la velocidad de fotograma es de aproximadamente 30 fotogramas por segundo.
Para obtener más información sobre vídeo de alta definición, vea www.adobe.com/go/learn_dv_primer_highdef.
Los programas de Adobe Creative Suite 3 Production Premium (Adobe Premiere Pro, Adobe After Effects, Adobe
Soundbooth y Adobe Encore) incluye ajustes preestablecidos diseñados para funcionar con distintos formatos HD. Entre
los formatos de vídeo HD más comunes que puede encontrar se encuentran los siguientes:
DVCPRO HD Variante de alta definición de Panasonic del formato DVCPRO que también incluye DVCPRO25 y
DVCPRO50. Mientras que DVCPRO25 y DVCPRO50 admiten velocidades de datos de 25 Mbit/s (megabits por segundo)
y 50 Mbit/s, respectivamente, DVCPRO HD admite una velocidad de datos de 100 Mbit/s, de la cual toma su otro nombre,
DVCPRO100.
HDCAM Versión dealta definiciónde Sonydel formatoDigital Betacam. Una variante denominada HDCAM SR utiliza una
cinta con una densidad de partículas superior para grabar vídeo con una muestra de colores más grande y a unas
velocidades de bit más altas. Sin embargo, sólo las platinas admiten HDCAM SR y no las videocámaras.
Page 83

AFTER EFFECTS CS3
Guía del usuario
HDV HDV es un desarrollo conjunto de varias empresas y emplea una forma de compresión MPEG-2 que permite que el
vídeo de alta definición se codifique en cassettes miniDV estándar.
H.264 Conocido también como MPEG-4 part 10 yAVC (Codificación avanzada devídeo), H.264 puedeproporcionarvídeo
en varias velocidades de transmisión de forma más eficaz que los estándares anteriores. Por ejemplo, H.264 puede
suministrar la misma calidad que MPEG-2 a la mitad de velocidad de datos. H.264 está integrado en la arquitectura
multimedia de Apple QuickTime 7 y está admitido por HD-DVD y Blu-ray Disc, dos formatos de DVD más recientes.
HD sin comprimir Vídeode alta definiciónen un formato sincomprimir.Sin compresión parareducir la velocidad de datos
del vídeo, el vídeo sin comprimir requiere procesadores relativamente rápidos, discos duros y un dispositivo de captura
especializado.
WM9 HDTV El formato de suministro de alta definición de Microsoft se encuentra entre numerosos formatos incluidos en
la estructura de Windows Media 9 (WM9). Mediante el empleo de un esquema de compresión agresivo, WM9 HDTV
permite codificar vídeo de alta definición y reproducir a velocidades de datos relativamente bajas.
Acerca del vídeo entrelazado y no entrelazado
El entrelazado es una técnica desarrollada para transmitir señales de televisión de resolución estándar empleando el ancho
de banda limitado. En un sistema entrelazado, sólo se trasmite cada vez la mitad del número de líneas horizontalesde cada
fotogramadevídeo.Sinembargo,debidoalavelocidaddelatransmisión,laluminosidadremanenteenlostubosderayos
catódicos y la persistencia de la visión, el visor percibe cada fotograma en la resolución completa. Todos los estándares de
televisión analógica utilizan el entrelazado. Los estándares de televisión digital incluyen las variedades de entrelazado y no
entrelazado. Normalmente, las señales entrelazadas se generan apartir de la búsqueda entrelazada mientras que las señales
no entrelazadas se generan a partir de la búsqueda progresiva.
78
Cada fotograma de vídeo consta de dos campos. Cada campo contiene la mitad del número de líneas horizontales del
fotograma; el campo superior (o Campo 1) contiene las líneas con numeración impar y el campo inferior (o Campo 2)
contiene las líneas con numeración par. Un monitor de vídeo entrelazado muestra cada fotograma, dibujando en primer
lugar todas las líneas en un campo y, a continuación, dibujando todas las líneas en el otro campo. Orden de los campos
especifica el campo que se dibuja en primer lugar. En el vídeo NTSC, se dibujan nuevos campos en la pantalla 60 veces por
segundo aproximadamente, lo que corresponde más o menos a una velocidad de 30 fotogramas por segundo.
A
B
C
La búsqueda entrelazada de campos de vídeo entrelazados se compara con la búsqueda progresiva de un fotograma de vídeo no entrelazado.
A. Enelvídeoentrelazado,elcamposuperiorcompletosedibujaenlapantallaprimero,dearribaaabajo,enunpase. B. Acontinuación,el
campoinferiorcompletosedibujaenlapantalla,dearribaaabajo,enunpase. C. Enelvídeonoentrelazado,elfotogramacompletosedibuja
en la pantalla, de arriba a abajo, en un pase.
Los fotogramas de vídeo no entrelazados no se separan en campos. Un monitor de búsqueda progresiva muestra un
fotograma de vídeo no entrelazado mediante el dibujo de todas las líneas horizontales, de arriba a abajo, en un pase. Casi
todos los monitores del equipo son de búsqueda progresiva y lamayor parte del vídeo que se visualiza en los monitores del
equipo es no entrelazado.
Page 84

AFTER EFFECTS CS3
Guía del usuario
Los términos progresivo y no entrelazado están estrechamente relacionados y, con frecuencia, se utilizan indistintamente,
peroprogresivo se refiere a la grabacióno el dibujo de las líneas deexploración mediante unacámara oun monitor, mientras
que no entrelazado se refiere al hecho de que los datos del vídeo no están separados en campos. Por ejemplo, con algunas
cámaras modernas se puede utilizar búsqueda progresiva para grabar dos campos simultáneos por fotograma de vídeo
entrelazado.
Separación de campos de vídeo
Si desea utilizar material de archivo entrelazado o procesado por campos (como vídeo NTSC) en un proyecto de After
Effects, obtendrá los mejores resultados si separa los campos de vídeo cuando importe el material de archivo. After Effects
separa los campos de vídeo creando un fotograma completo para cada campo, conservando todos los datos de la imagen a
partir del material de archivo original.
Si desea realizar cambios significativos en el material de archivo, la separación de los campos resulta fundamental. Cuando
se escalan, giran o aplicanefectos a vídeo entrelazado, con frecuencia aparecen efectosextraños no deseados, como campos
con cruces. Al separar los campos, After Effects convierte con exactitud los dos fotogramas entrelazados en el vídeo en
fotogramas no entrelazados a la vez que conserva la máxima cantidad de calidad en la imagen. El uso de fotogramas no
entrelazados permite a After Effects aplicar ediciones y efectos de forma coherente y con la mayor calidad.
After Effects crea material de archivo separado a partir de un único campo anteriormente entrelazado, dividiendo los
campos en dos fotogramas independientes. Cada fotograma nuevo sólo tiene la mitad de la información del fotograma
original, de forma que puede parecer que algunos fotogramas cuando se ven con calidad de Borrador tienen una menor
resolución que otros. Cuando se procesa la composición final, After Effects reproduce fotogramas entrelazados de gran
calidad para cinta de vídeo. Cuando se procesa una película en Calidad óptima, After Effects interpola entre las líneas de
búsqueda de un campo para producir la máxima calidad de imagen.
79
Si el resultado final no es entrelazado, es mejor utilizar material de archivo de origen que no esté entrelazado, para evitar
así la necesidad de separar los campos. Sin embargo, si no hay disponible ninguna versión no entrelazada de su material de
archivo de origen, el material de archivo entrelazado funcionará perfectamente.
Al procesar una composición que contiene material de archivo separado por campos, defina la opción Procesamiento del
campo en el mismo orden de campos que el equipo de vídeo. Si no se realiza el procesamiento de campos para la
composicióno se realiza conajustesincorrectos, lapelícula final puedeparecer demasiadodifusa, irregularo distorsionada.
Para dar rápidamente al material de archivo vídeo un aspecto de película, importe el material de archivo dos veces e
interperte cada elemento de material de archivo con un orden de campo diferente. A continuación, añádalos a la misma
composición y fusiónelos. La capa mal interpretada añadirá algo de desenfoque de estilo película.
After Effects separa automáticamente los campos para elementos de material de archivo de vídeo D1 y DV. Puede separar
manualmenteloscamposdelrestodetiposdematerialdearchivodevídeoenelcuadrodediálogoInterpretarmaterialde
archivo.
1 Seleccione el elemento de material de archivo en el panel Proyecto.
2 Elija Archivo > Interpretar material de archivo > Principal.
3 Elija una opción en el menú Campos separados.
4 Haga clicen Conservar bordes (sólo calidad óptima) para aumentar la calidad de la imagen en las áreas sin movimiento,
cuando la imagen se procese como de Calidad óptima. A continuación, haga clic en Aceptar.
Nota: SilosajustesdecampoenelcuadrodediálogoInterpretarmaterialdearchivosoncorrectosparaelmaterialdearchivo
de entrada y los ajustes de campo del cuadro de diálogo Ajustes de procesamiento son correctos para el dispositivo de salida, en
una composición, puede mezclar elementos de material de archivo de órdenes de campos distintos. Sin embargo, si algunos de
estos ajustes son incorrectos, los fotogramas estarán en orden incorrecto, pero el orden de campos se conservará, con lo que se
obtendrán imágenes irregulares e inaceptables.
Page 85

AFTER EFFECTS CS3
Guía del usuario
Determinación del orden de campos original
El orden de campos para un elemento de vídeo de material dearchivo entrelazadodetermina el orden en el que se muestran
dos campos(el superior yel inferior). Un sistema que traza las líneas superiores antes delas líneas inferiores se llama campo
superior primero; el sistema que traza las líneas inferiores antes que las líneas superiores se llama campo inferior primero.
Muchos formatos de definiciónestándar (como DV NTSC) son deorden de campo inferiorprimero, mientrasque muchos
formato de alta definición (como 1080i DVC Pro HD) son de orden de campo superior primero.
Nota: En un archivo ElectricImage, el campo superior primero corresponde al Campo primero regular.
Es importante el orden en el se muestran los campos, especialmente cuando los campos contienen movimiento. Si separa
los campos de vídeo utilizando el orden de campos equivocado, el movimiento no parecerá suave.
Algunos programas, incluyendo a After Effects, etiquetan el orden de campos al procesar archivos de vídeo entrelazados.
Cuando se importa un archivo de vídeo etiquetado, After Effects sigue automáticamente la etiqueta de orden de campos.
Se puede omitir este orden de campo al aplicar diferentes ajustes de interpretación del material de archivo.
Si un campo no contiene una etiqueta de orden de campos, puede hacerlo coincidir con el orden de campos original del
material de archivo. Si no está seguro del orden de campo utilizado para entrelazar un elemento de material de archivo,
utilice el siguiente procedimiento para averiguarlo.
1 Seleccione el elemento en el panel Proyecto.
2 Elija Archivo > Interpretar material de archivo > Principal.
3 En el cuadro de diálogo Interpretar material de archivo, seleccione Campo superior primero del menú Campos
separados y, a continuación, haga clic en Aceptar (MS Windows) u OK (Mac OS).
4 En el panel Proyecto, pulse Alt (Windows) u Opción (Mac OS), mientras hace doble clic en el material de archivo para
abrirlo en el panel Material de archivo.
5 Si el panel Controles de tiempo está oculto, elija Ventana > Controles de tiempo.
6 En el panel Material de archivo, busque un segmento que contenga una o varias áreas en movimiento.
7 Mediante el botón Siguiente fotograma del panel Controles de tiempo, avance al menos cinco fotogramas en elpanel
Material de archivo. Las áreas en movimiento deberían moverse de forma constante en una dirección. Si las áreas en
movimiento retroceden cada dos fotogramas, significa que se ha aplicado al material de archivo una opción incorrecta de
separación de campos.
Nota: Las tarjetas de captura analógicas pueden variar. Las capturas de DV o material de archivo procedentes de IEEE 1394
(FireWire/i.LInk) siempre tienen el orden de campo inferior primero.
80
Eliminación de telecine 3:2 ó 24PA del vídeo
Cuando se transfiere película de 24 fpsa vídeo 29.97-fps,se utiliza unproceso llamado telecine 3:2,enelcuallosfotogramas
de la película se distribuyen a través de los campos de vídeo en un patrón de repetición de 3:2. El primer fotograma de
película se copia alos campos 1 y 2del primer fotograma devídeo así como al campo 1 del segundo fotograma de vídeo. El
segundo fotograma de película se extiende entonces a través de los dos campos siguientes de vídeo (campo 2 del segundo
fotograma de vídeo y campo 1 del primer fotograma de vídeo). Este patrón 3:2 se repite hasta que cuatro fotogramas de
película se han extendido sobre cinco fotogramas de vídeo y, a continuación, se vuelve a repetir.
El proceso de telecine 3:2 de como resultado fotogramasenteros (representados poruna W) y fotogramas de campodividido
(representados por una S). Los tres fotogramas completos de vídeo contienen dos campos del mismo fotograma de la
película. Los dos fotogramas restantes de campo dividido contienen un fotograma de vídeo de dos fotogramas distintos de
la película. Los dos fotogramas de campo dividido siempre son adyacentes el uno del otro. La fase de telecine 3:2 se refiere
al punto en el que los dos fotogramas de campo dividido caen dentro de los cinco primeros fotogramas del material de
archivo.
La fase tiene lugar como resultado de dos conversiones que suceden durante el telecine 3:2. La película de 24 fps se
redistribuye através de vídeo de30 fps, de formaque cada uno delos cuatro fotogramas de lapelícula de 24 fps se extiende
sobre cinco fotogramas de vídeo de 30 (29,97) fps. En primer lugar, la película se ralentiza un 0,1% para que coincida con
la diferencia de velocidad entre 29,97 fps y 30 fps. A continuación, cada fotograma de la película se repite siguiendo un
patrón especial y se empareja con los campos de vídeo.
Page 86

AFTER EFFECTS CS3
Guía del usuario
2323
A
B
WS S WW
Al aplicar el telecine 3:2 al material de archivo, un fotograma de la película (A) está separado en dos o tres campos de vídeo entrelazados (B)
que se agrupan en fotogramas de vídeo con dos campos cada uno.
Al importar vídeoentrelazado que setransfiriera originalmentedesde unapelícula, puede quitar eltelecine 3:2que seaplicó
durante la transferencia de película a vídeo, al separar los campos, de forma que losefectos que se apliquen en After Effects
no aparezcan distorsionados.
Es importante quitar el telecine 3:2 del material de archivo de vídeoque era originalmente película, de forma que los efectos
que seañadan en After Effects se sincronicen perfectamentecon la frecuencia defotogramas original de la película. Al quitar
el telecine 3:2, se reduce la frecuencia de fotogramas en 1/5: de 30 a 24 fps o de 29,97 a 23,976 fps, lo que también reduce el
número de fotogramas que se debe cambiar. Para quitar el telecine 3:2, también se debe indicar la fase del telecine 3:2.
81
After Effects es compatibleasimismo con el telecine dela cámara Panasonic DVX10024p DV, llamado 24P Advance (24Pa).
Este formato se utiliza en algunas cámaras para capturar imágenes de búsqueda progresiva, utilizando cintas DV de tipo
estándar.
Antes dequitar el telecine 3:2, separe los campos, por el método de campo superior primero o campo inferior primero. Una
vez separados los campos, After Effects puede analizar el material de archivo y determinar la fase de telecine 3:2 correcta y
el orden de campos correcto. Si ya conoce la fase y el orden de campos, elíjalos en los menús Campos separados y Eliminar
telecine del cuadro de diálogo Interpretar material de archivo.
1 En el panel Proyecto, seleccione el elemento de material de archivo del que desee quitar el telecine 3:2.
2 Elija Archivo > Interpretar material de archivo > Principal.
3 En la sección Imágenes y telecine, seleccione Campo superior primero o Campo inferior primero del menú Campos
separados.
4 Realice una de las acciones siguientes y haga clic en Aceptar (MS Windows) u OK (Mac OS):
• Si conoce la fase del telecine 3:2 o 24Pa, elíjala del menú Eliminar telecine.
•
Para que After Effects pueda determinarlos ajustescorrectos, haga clic en Deducir telecine 3:2o en Deducir telecine 24Pa.
Nota: Sielarchivodematerialdearchivocontienefotogramasdedistintosorígenes,esposiblequelafasenoseacoherente.En
estecaso,importeelmaterialdearchivovariasveces,unaparacadafaseeinterpretecadaelementodematerialdearchivocon
un ajuste distinto. A continuación, agregue cada elemento de material de archivo a su composición y recorte cada capa para
utilizar únicamente los fotogramas adecuados.
Importación archivos AAF y OMF (sólo Windows)
AAF (Formato de Autoría avanzado) es un formato de intercambio de archivos multimedia que contiene todas las
decisiones de edición de un proyecto desde un editor no lineal (NLE). Al utilizar AAF se pueden intercambiar proyectos
NLE entre plataformas, sistemas y aplicaciones. Los archivos AAF no contienen medios como vídeo y audio; en su lugar
contienen decisiones de edición y vínculos a medios.
OMF (Open Media Framework) es un formato extensible, orientado a objetos, que permite realizar un seguimiento de la
información de producción y de postproducción. Al contrario que los archivos AAF, los archivos OMF pueden contener
medios, así como información sobre el proyecto. Un archivo AAF pueden vincular un archivo OMF asociado como fuente
Page 87

AFTER EFFECTS CS3
Guía del usuario
de medios. Cuando se importa un archivo AAF que hace referencia a un archivo OMF, éste también se importa. After
Effects importa únicamente archivos OMF sin procesar (esencia), que son archivos OMF que tienen medios incrustados
sin información sobre el proyecto. After Effects no importa archivos de proyecto OMF.
Se puede utilizar una aplicación como Automatic Duck para importar archivos de proyecto OMF en Windows o Mac OS.
Nota: También se puede dirigir la salida a OMF. Consulte “Procesamiento de una composición en OMF (sólo en Windows)”
en la página 588.
Se admiten los siguientes códecsOMF para importar y mostrar como OMF:Sin comprimir, Avid AVR, Avid JPEG, JFIF y DV.
El formato de archivo OMF sólo admite vídeo. Los sistemas de edición Avid guardan los archivos de audio como archivos
.wav independientes que se pueden importar a After Effects, si fuera necesario. Según la resolución y el códec, cada
fotograma puede estar compuesto de un fotograma completono entrelazado, dos campos entrelazadoso un solo campo de
doble línea(para mediosde un sólocampo). El códec utilizado paracodificar el mediose muestraen el área deinformación
del material de archivo del panel Proyecto.
Para asegurarse de que el proyecto que desea importar se ajusta a las especificaciones AAF generales y es compatible con
After Effects, tenga en cuenta lo siguiente:
Límites de caracteres para nombres El nombre de carpeta (basado en el nombre del archivo AAF) creado en el panel
Proyecto se ve truncado a los 31 caracteres, límite máximo en After Effects. Los nombres de los elementos en el panel
Proyecto y los nombres de las capas del panel Línea de tiempo también se ven truncados a 31 caracteres.
82
Referencias del material de archivo específico de la plataforma Las referenciasdel materialde archivose guardancon rutas
específicas de plataformas y con nombres de archivo en el archivo AAF.
Pistas de audio y vídeo separadas Un archivo AAFpuede contener clips separadosde audioy vídeo.Al importarel archivo
AAF en After Effects, cada clip se convierte en una capa. Para los clips de audio sólo se activa el definidor de audio para la
capa. Para los clips de vídeo sólo se activa el definidor de vídeo para la capa.
Clips en la misma pista LosclipsqueaparecenenlamismapistaenAvid,aparecencomocapasseparadasenAfterEffects.
Orden de profundidad de pistas de audio y vídeo Durante la importación de AAF, las pistas de vídeo se procesan antes de
laspistasdeaudio,demaneraquelascapasdeaudioaparecenporencimadelascapasdevídeoenelpanelLíneadetiempo
de After Effects.
Dimensiones de imagen y proporciones de aspecto de píxeles distintas Cuando un sistema de edición Avid importa
material de archivo, se ajusta a la escala delas dimensiones del proyecto independientementede las dimensiones originales
del material de archivo. Cuando se importa el archivo AAF a After Effects, el material de archivo aparece con sus
dimensiones y la proporción de aspectode píxeles originales, que puedenser diferentesa las dimensiones del proyecto. Para
ajustar la proporción de aspecto de píxeles, utilice el comando Interpretar material de archivo de After Effects.
Medios no disponibles Los medios a los que se hace referencia y que no son accesibles durante la importación aparecen
como material de archivo que marca una ubicación en After Effects.
Secuencias vacías Si una secuencia no contiene pistas, la composición creada cuando ésta se importa se define a la
resolución DV (720 x 480; proporción de aspecto de píxeles 0.9) con una longitud de 10 segundos.
Clips de audio y vídeo sólo cortados Compatible.
Audio Se admiten los cambios en la ganancia (nivel) de audio pero no la panorámica de audio. Es compatible con el audio
mono y estéreo, pero no con el audio 5.1. Las pistas de canales de audio separados (incluso sin sincronizar) se importan en
After Effects como una sola capa de audio.
Velocidad de clips Los clips conun Efectode movimientose conviertenal valor de ampliaciónde capa (para el movimiento
rápido y lento) o a los fotogramas de remapeo de tiempo (para el movimiento invertido) correspondientes.
Pistas vacías Se ignoran.
Pistas sin sonido Como Avid no guarda la información depistas sin sonidoen un archivo AAF exportado, After Effects no
puede mantener estas pistas.
Localizadores Se ignoran.
Page 88

AFTER EFFECTS CS3
Guía del usuario
Tamaño y proporción de aspecto de píxeles de la composición Se creasegún los valores deStoredWidthy StoredHeightdel
primer archivo de medios en la primera secuencia encontrada.
Importación material de archivo basado en DDR
Para averiguar si los plugins de After Effects están disponibles para la grabadora de disco digital (DDR), póngase en
contacto con el fabricante del DDR. Paraobtener información acerca de cómo utilizar su DDR específico con After Effects,
consulte la documentación del plugin del fabricante del DDR.
Edición de audio en Adobe Soundbooth o Adobe Audition
Mientras utilice After Effects, quizás quiera utilizar las capacidades de edición más completas de Adobe Audition para
precisar las capas de audio.Puede utilizarel comandoEditar enAdobe Soundbooth oEditar enAdobe Auditionpara iniciar
Adobe Soundbooth o Adobe Audition desde After Effects.
Si edita un archivo sólo de audio (por ejemplo, un archivo WAV) en Adobe Soundbooth o Adobe Audition, realice los
cambios en el archivo original. Si edita una capa que tenga tanto audio como vídeo (por ejemplo, un archivo AVI), edite
una copia del archivo de audio de la capa.
Importante: Adobe Soundbooth sólo está disponible para Windows y Mac OS que se ejecuten en procesadores Intel. Adobe
Audition sólo está disponible para Windows. Ni Adobe Soundbooth ni Adobe Audition están disponibles para Mac OS que se
ejecuten en procesadores PowerPC.
83
1 Seleccione la capa que contenga el audio quequiera editar.El elemento debe ser de un tipo que se pueda editaren Adobe
Soundbooth o Adobe Audition.
2 Elija Edición > Editar en Adobe Soundbooth o Edición > Editar en Adobe Audition para abrir el clip en la vista Edición
en Adobe Soundbooth o Adobe Audition.
3 Edite el archivo y, a continuación, realice una de las acciones siguientes:
• Si está editando una capa de sólo audio, elija Archivo > Guardar para aplicar sus ediciones al archivo de audio original o
Archivo > Guardar como para aplicarlas a una copia del archivo de audio. Si elige Archivo > Guardar como, tendrá que
volver a importar la copia del archivo en After Effects.
• Si está editando una capa que tenga tanto audio comovídeo, seleccioneArchivo >Guardar como. Después de guardar el
archivo, impórtelo en After Effects, añádalo a la composición y silencie el audio original en el clip de audio y vídeo
deseleccionando el definidor Auto del panel Línea de tiempo.
Nota: Cualquier efecto aplicado al audio en AfterEffects no está incluido en lacopia que se envía a Adobe Soundbooth o Adobe
Audition.
Importación de archivos de imágenes 3D
Archivos 3D de otras aplicaciones
AfterEffectspuedeimportararchivosdeimágenesen3DguardadosenformatosSoftimagePIC,RLA,RPFyElectricImage
EI. Estos archivos de imágenes tridimensionales contienen canales rojo, verde, azul y alfa (RGBA), así como canales
auxiliares con información opcional, como profundidad z, ID de objetos, coordenadas de texturas, etc.
Nota: Algunas aplicaciones 3D, como Cinema 4D, pueden exportar directamente una composición de After Effects.
Con archivos RLA y RPF, todos los canales auxiliares se incluyen en un único archivo. Los archivos de formato Softimage
PIC tienen su correspondiente archivo ZPIC que contiene la información del canal de profundidad z. Aunque no se puede
importar un archivo ZPIC, se puede tener acceso a la información del canal adicional siempre y cuando el archivo ZPIC
esté guardado en la misma carpeta que su correspondiente archivo PIC importado.
Page 89

AFTER EFFECTS CS3
Guía del usuario
De forma similar, los archivos Electric Image (EI) pueden tener asociados archivos EIZ con los datos del canal de
profundidad z. Al igual que con los archivos ZPIC, los archivos EIZ no se pueden importar a After Effects; simplemente,se
guardan en la misma carpeta que los archivosEI. Para obtener información acerca de la creación de archivos EIZ, consulte
la documentación de Electric Image.
After Effects también puede importar datos de cámara como la distancia focal, el tamaño de la película y los datos de
transformación, a partir de archivos de proyecto Maya como una composición única o como dos composiciones.
Aunque es posible importar a After Effects archivos compuestos con información 3D, con After Effects no se pueden
manipular ni crear modelos 3D directamente.
Una técnica común utilizada cuando se trabaja enuna aplicación demodelado 3D consisteen insertar objetos nulos, como
luces nulas o nodos de localizador nulos en las ubicaciones en las que se desea componer una imagen en After Effects. A
continuación, tras haber importado el archivo 3D en After Effects, se pueden utilizar estos objetos nulos como referenca
para las ubicaciones de otros elementos visuales.
After Effects considera cada archivo 3D compuesto por otra aplicación como una única capa de 2D. A esta capa, en su
totalidad, se le pueden asignar atributos3D y puede tratarse como cualquier otra capa3D de After Effects, sinembargo, los
objetos que contiene ese archivo 3D no se pueden manipular de forma individual en un espacio 3D.. Para acceder a la
informacióndeprofundidad3Dyaotrainformaciónadicionaldecanalenlosarchivosdeimagen3D,utilicelosefectosde
Canal 3D.
84
Véase también
“Utilización de capas 3D” en la página 171
“Cámaras, luces y puntos de interés” en la página 176
“Efectos de canal 3D” en la página 354
Importación de imágenes 3D desde Photoshop Extended e Illustrator
modelos 3D de Photoshop
Adobe Photoshop Extended puedeimportar y manipular modelos 3D en varios formatos populares, incluidos losformatos
3D Studio (.3ds) y Universal 3D (.u3d). Puede manipular estos modelos 3D en Photoshop Extended y guardarlos después
en uno o más fotogramas como archivos PSD y, a continuación, importarlos en After Effects.
Intercambio de punto de fuga
Cuando utilice la función Intercambio de punto de fuga en Photoshop Extended, puede utilizar el comando Archivo >
Exportar para After Effects CS3 (.vpe) para guardar los resultados como una colección de archivos PNG, uno para cada
plano, y un archivo .vpe que describa la geometría de la escena. A continuación, puede importar el archivo .vpe en After
Effects. After Effects utiliza la información del archivo .vpe para recrearla escena comouna composiciónque contenga una
capa de cámara y una capa 3D con la perspectiva corregida para cada archivo PNG.
La cámara está en el eje negativo z, en (x,y)=(0,0). El punto de interés de la cámara está en el centro de la composición. El
zoom de la cámara se establece según el campo visual en la escena del punto de fuga.
Las capas 3D de los planos de la escena tienen una capa principal con su punto de anclaje situado en el centro de la
composición, de modo que toda la escena se puede transformar a la vez.
El intercambio de puntos de fuga sólo funciona correctamente en imágenes que tienen píxeles cuadrados en Photoshop.
Efectos de Illustrator 3D
Los efectos en la categoría 3D en Illustrator, Extruir y Bisel, Girar y Rotar, otorgan un aspecto tridimensional a cualquier
objeto de gráficos vectoriales, incluyendo el texto y los dibujos. Si desea añadir profundidad a su diseño y texto de vector,
puede crearlo en Illustrator mediante los efectos 3D y, a continuación, importar los resultados en After Effects.
Page 90

AFTER EFFECTS CS3
Guía del usuario
Véase también
“Utilización de capas 3D” en la página 171
“Cámaras, luces y puntos de interés” en la página 176
Importación de datos RLA o RPF en una capa de cámara
After Effects importa datos de cámara guardados con archivosde secuencia RLA o RPF. Esos datos que se incorporan a las
capas de cámara, uno para cada cámara de la secuencia, que After Effects crea en el panel Línea de tiempo. Puede acceder
a los datos de la cámara de una secuencia RLA o RPF importada y crear una capa de cámara con los datos.
1 Agregue la secuencia a una composición y seleccione su capa en el panel Línea de tiempo.
2 Elija Animación > Asistente de fotogramas clave > Importación de cámara RPF.
Nota: Para crear un archivo RLA o RPF con los datos de la cámara en 3D Studio Max, guarde el procesamiento en formato
RPF con Cobertura, Profundidad Z y Canales Alfa habilitados.
Véase también
“Utilización de capas 3D” en la página 171
“Cámaras, luces y puntos de interés” en la página 176
85
Conversión e importación de datos Maya
After Effects importa datos de cámara desde archivos de proyecto Maya. Antes de importar información de una cámara
Maya, es necesario convertirla. Esto facilita la animación con fotogramas clave en su proyecto posteriormente. La
conversión pone un fotograma clave en cada fotograma de la animación. Puede tener 0, 1 o un número fijo de fotogramas
clave por cada cámara o propiedad de transformación. Por ejemplo, si una propiedad no está animada en Maya, no se han
definido fotogramas clave para esta propiedad, o se ha definido un fotograma clave al inicio de la animación. Si una
propiedad tiene más de un fotograma clave, debe tener el mismo número que todas las demás propiedades de animación,
con más de un fotograma clave.
Reduzca el tiempo de importación, creando o guardando el archivo Maya más sencillo posible. En Maya, reduzca los
fotogramasclavemediantelaeliminacióndeloscanalesestáticosantesdelaconversión,yguardeunaversióndelproyecto
Maya que contenga sólo la animación de la cámara.
Nota: Los siguientes indicadores de transformación no son compatibles: query, relative, euler, objectSpace, worldSpace,
worldSpaceDistance, preserve, shear, scaleTranslation, rotatePivot, rotateOrder, rotateTranslation, matrix, boundingBox,
boundingBoxInvisible, pivots, CenterPivots y zeroTransformPivots. After Effects se salta estos indicadores no compatibles y no
se muestran advertencias ni mensajes de error.
De forma predeterminada, After Effects trata a las unidades lineales especificadas en el archivo Maya como si fueran
píxeles.
Es posible importar datos de cámara a partir de archivos de proyecto (.ma) y usar los datos como una simple composición
o dos composiciones.
Por cada archivo Maya que se importa, After Effects crea una o dos composiciones:
• Si el proyecto Maya tiene una proporción de píxeles cuadrados, After Effects crea una única composición de píxeles
cuadrados con los datos de la cámara y las transformaciones.
• Si el proyecto Maya tiene una proporción de píxeles rectangulares, After Effects crea dos composiciones. La primera
composición, que tiene un nombre de archivo con el prefijo Square, es una composición de píxeles cuadrados que
contiene los datos de la cámara. La segunda composición o composición primaria es una composición de píxeles
rectangulares que conserva las dimensiones del archivo original y contiene la composición de píxeles cuadrados.
Page 91

AFTER EFFECTS CS3
Guía del usuario
Cuando seimporta un archivo Maya con una cámara de 1nodo, After Effectscrea una cámaraen la composición depíxeles
cuadrados que lleva la distancia focal de la cámara, el tamaño de la película y los datos de transformación. Cuando se
importa un archivo Maya con una cámara de 2 nodos o de destino, After Effects crea una cámara y un nodo primario
adicional enla composiciónde píxelescuadrados. El nodoprimario sólo contiene los datos detransformación dela cámara.
After Effects no lee cámaras de 3 nodos.
Para usar datos de cámara importados, utilice capas 3D y material de archivo de píxeles cuadrados en la composición de
píxeles cuadrados y utilice todo el material de archivo de píxeles rectangulares en la composición primaria.
Nota: After Effects lee sólo las cámaras de procesamiento de los archivos Maya e ignora las cámaras ortográficas y de
perspectiva. Por tanto, genere siempre una cámara de procesamiento desde Maya, incluso si es igual que la cámara de
perspectiva. Si aplica el ajuste de cámara FilmFit, asegúrese de utilizar FilmFit horizontal o vertical, y no de relleno.
After Effects puede leer los nodos de localizador de Maya, lo que permite realizar un seguimiento de los objetos desde la
escena de Maya, a medida que se convierten en After Effects. After Effects crea una capa nula y le aplica las
transformaciones de relevancia si el nombre de nodo de un localizador Maya contiene la palabra Null, NULL o null. Evite
asociar entre sí notas de localizador en Maya; en su lugar, asócielas a la geometría.
Nota: After Effects no lee coordenadas World o Underword en LocatorShape. Utilice un nodo de transformación para
colocarlas.
Véase también
“Utilización de capas 3D” en la página 171
86
“Cámaras, luces y puntos de interés” en la página 176
Importación de imágenes fijas
Preparación de archivos de imágenes fijas para importar
En AfterEffects, es posibleimportar imágenesfijas individuales o importar unaserie de imágenes fijas comouna secuencia.
Es posible importar imágenes fijas desde aplicaciones Adobe como Photoshop e Illustrator, o importar imágenes mediente
elservicioAdobeStockPhotosdesdeAdobeBridge.Paraobtenerinformaciónacercadetodoslosformatosdeimagenfija
que importa After Effects, consulte “Formatos de importación compatibles” en la página 58.
After Effects trabaja internamente en un espacio de color RGB, pero puede importar y convertir imágenes CMYK. Sin
embargo, siempre que sea posible, se debería trabajar en un espacio de color RGB en aplicaciones como Illustrator y
Photoshop cuando se creen imágenes para vídeo, películas y otros medios no impresos. Trabajar en RGB ofrece una mayor
gama y se refleja de manera más precisa en el resultado final.
Antes de importar una imagen fija a After Effects, prepárela del modo más completo posible para reducir el tiempo de
procesamiento. Normalmente suele ser más sencillo y más rápido preparar una imagen fija en su aplicación original que
modificarla en After Effects. Considere la posibilidad de aplicar lo siguiente a una imagen antes de importarla en After
Effects:
• Asegúrese de que el formato de archivo es compatible con el sistema operativo que desee utilizar.
• Definir las dimensiones de píxeles según la resolución y la proporción de aspecto de fotogramas que se va a utilizar en
After Effects. Si tiene intención de aumentar la imagen con el tiempo, defina unas dimensiones de la imagen que
proporcionen suficiente detalle, en el tamaño mayor que la imagen tenga en el proyecto. After Effects admite una
resolución máxima de imagen de 30.000 x 30.000 píxeles para importar y procesar archivos, salvo para PICT (4.000 x
4.000 píxeles) y BMP (16.000 x 30.000 píxeles). El tamaño de la imagen que se puede importar o exportar puede verse
reducido por la cantidad de memoria RAM física disponible para After Effects.
• Recorte las partes de la imagen que no desee que sean visibles en After Effects.
• Si desea designaráreas comotransparentes, cree un canal alfao utilice las herramientas de transparencias de aplicaciones
de Adobe como Photoshop o Illustrator.
Page 92

AFTER EFFECTS CS3
Guía del usuario
• Si la salida final será emisión de vídeo, evite utilizar líneas horizontales finas (como líneas de 1 píxel) para imágenes o
texto,debido a que podrían parpadear como resultado delentrelazado.Si tiene queutilizar líneasfinas, agregue unligero
desenfoque, de forma que la imagen o el texto se muestre en ambos campos de vídeo, en vez de parpadear entre ellos.
(Consulte “Acerca del vídeo entrelazado y no entrelazado” en la página 78.)
• Si el resultado final será emisiónde vídeo, asegúrese de que las partes importantes de la imagen se encuentran dentrode
las zonas de acción segura y de título seguro. Al crear un documento en Illustrator o Photoshop mediante un ajuste
preestablecido para películas y vídeo, las zonas seguras se muestran como líneas de guía. (Consulte “Trabajar con zonas
seguras, cuadrículas, guías y reglas” en la página 133.)
• Si el resultado final será emisión de vídeo, mantenga los colores dentro de los rangos de difusión segura. (Consulte
“Colores de difusión segura” en la página 245.)
• Guarde el archivo utilizando la conversión de nombres correcta. Por ejemplo, si tiene intención de importar el archivo a
After Effects en Windows, guárdelo utilizando una extensión de nombre de archivo de tres caracteres.
Véase también
“Uso de la memoria y almacenamiento” en la página 33
Importación de una imagen fija o una secuencia de imágenes fijas
Se pueden importar archivos de imágenes fijas como elementos individuales de material de archivo o se pueden importar
series de archivos de imágenes fijas como unasecuencia de imágenes fijas,esdecir,unúnicoelementodematerialdearchivo
en el que cada imagen fija se utiliza como un único fotograma.
87
Para importar varios archivos de imágenes como una única secuencia de imágenes fijas, los archivos deben estar en la
misma carpeta y deben utilizar el mismo patrón numérico o alfanumérico de nombre de archivo (como Sec1, Sec2, Sec3).
Al importar un archivo que aparece en After Effects como un archivo en una secuencia de imágenes fijas, After Effects
importará de manera predeterminada el resto de archivos de la misma carpeta que aparecen en la misma secuencia. De
igual manera, cuando se seleccionan varios archivos que pertenecen a una secuencia, After Effects los importa como
secuencia de manera predeterminada. Puede observar qué eslo que After Effects se dispone aimportar si consulta la parte
inferior del cuadro de diálogo Importar. (También se pueden importar imágenes y secuencias arrastrando los archivos y
carpetas al panel Proyecto
Para evitar que After Effects importe los archivos equivocados cuando lo que se quiere es importar un único archivo o para
evitar que After Effects interprete varios archivos como una secuencia, anule la selección de la opción Secuencia en el
cuadro de diálogo Importar. After Effects recuerda este ajuste y en lo sucesivo lo utilizará de manera predeterminada.
Al importar una secuencia de imágenes fijas, se puede utilizar la opción Forzar orden alfabético en el cuadro de diálogo
Importar para importar una secuencia con espacios en su numeración (p. ej.: Sec1, Sec2, Sec3, Sec5). Si se importa una
secuencia con espacios ensu numeración sin seleccionar esta opción, After Effects leadvierte de la ausencia defotogramas
y los reemplaza por marcadores.
After Effects utiliza los ajustes de la primera imagen de la secuencia para determinar cómo interpretar las imágenes de la
secuencia.
Silosarchivosdeimagendelasecuenciasondeuntipodearchivoconcapas,comolosdocumentosdeAdobePhotoshop
o Adobe Illustrator, puede elegir entre importar la secuencia como un elemento de material de archivo estándar o
importarla como una composición en la que cada capa de cada archivo se importa como una secuencia aparte y aparece
como una capa separada en el panel Línea de tiempo.
Nota: Cuando se procesa una composición que contiene una secuencia numerada, el módulo de salida utiliza el número de
fotograma de inicio como número para el primer fotograma. Por ejemplo, si inicia un procesamiento en el fotograma 25, el
nombre del archivo será 00025.
Page 93

AFTER EFFECTS CS3
Guía del usuario
Una secuencia de archivos de imágenes fijas (izquierda) se convierte enuna secuencia de imágenes cuandose importa a After Effects (derecha).
88
Véase también
“Uso de los ajustes del módulo de salida” en la página 567
“Importación de elementos de material de archivo” en la página 59
Importación de una secuencia de imágenes fijas como un único elemento de material de archivo
1 Elija Archivo > Importar > Archivo.
2 Seleccione cualquier archivo de la secuencia. Para importar un subconjunto de archivos en una secuencia, seleccione el
primer archivo, mantenga pulsada la tecla Mayús, y a continuación seleccione el último archivo que se va a importar.
3 En el menú Importar tipo, elija Material de archivo.
4 Haga clic en Abrir (Windows) o Importar (Mac OS).
5 En el cuadro de diálogo [nombre de archivo], elija una de las siguientes opciones, en el menú Elija capa:
Capas fusionadas Importa la secuencia como un elemento de material de archivo de secuencia en el que las capas del
archivo, si hay alguna, se combinan en una capa.
Seleccione Capa Importa la secuencia como un elemento de material de archivo de secuencia en el que la misma capa de
cada archivo deorigen, por ejemplo, la capa número 3, se importa y seutiliza en la secuencia. Si selecciona esta opciónpara
una secuencia PSD, también puede elegir entre ignorar los estilos de capa o combinarlos en la capa. También debe elegir
una opción de Dimensiones del material de archivo: Tamaño de capa hace coincidir las dimensiones de la capa con su
contenido; Tamaño del documento hace coincidir las dimensiones de la capa con el tamaño del documento original.
6 Haga clic en Aceptar.
Si en cualquier momento decide que desea acceder a los componentes individuales del elemento de material de archivo,
puede convertirlo en una composición. Consulte “Conversión de un elemento de material de archivo fusionado en una
composición” en la página 89.
Importación de una secuencia de imágenes fijas como una composición
Al importar un archivo de Photoshop o de Illustrator como una composición, se tiene acceso a las capas individuales, los
modos de fusión, las capas de ajuste, los estilos de capa, las máscaras, las guías y otras funciones creadas en Photoshop o
Illustrator. En elpanel Proyecto aparecen la composición importada y unacarpeta que contiene cada una de suscapas como
elementos de material de archivo.
1 Elija Archivo > Importar > Archivo.
Page 94

AFTER EFFECTS CS3
Guía del usuario
2 Seleccione cualquier archivo de la secuencia. Para importar un subconjunto de archivos en una secuencia, seleccione el
primer archivo, mantenga pulsada la tecla Mayús, y a continuación seleccione el último archivo que se va a importar.
3 En el menú Importar tipo, elija una de las siguientes opciones:
Composición: capas recortadas Importe las capas con sus dimensiones originales. Esta opción facilita la manipulación de
capas y agiliza su tiempo de procesamiento.
Composición Importe las capas y haga que sus dimensiones coincidan con las de la composición. Esta opción resulta útil
cuando se necesita alinear las capas manualmente.
4 Haga clic en Abrir (Windows) o Importar (Mac OS).
Cambio de la frecuencia de fotogramas de una secuencia
Al importar una secuencia de imágenes fijas, éstas asumen la frecuencia de fotogramas especificada en la preferencia
MaterialdearchivodesecuenciasdelacategoríaImportar.Lafrecuenciapredeterminadaesde30fotogramasporsegundo
(fps). Al volver a interpretar el elemento de material de archivo después de la importación, se puede cambiar la frecuencia
de fotogramas:
❖ Seleccione la secuencia en el panel Proyecto, elija Archivo > Interpretar material de archivo > Principal y escriba un
nuevo valor en Asumir la siguiente frecuencia de fotogramas.
Para obtener más información, consulte “Cambio de la velocidad de fotogramas” en la página 62.
89
Conversión de un elemento de material de archivo fusionado en una composición
Al importar un archivo con capas, como los archivos de Photoshop o Illustrator, como material de archivo, todas sus capas
se fusionan a la vez. Si en cualquier decide que desea acceder a los componentes individuales del elemento de material de
archivo, puede convertirlo en una composición.
• Para convertir todos los ejemplos del material de archivo, seleccióneloen el panel Proyecto y elijaArchivo > Reemplazar
material de archivo > Con comp. con capas.
• Paraconvertirsólounejemplodelelementodematerialdearchivo,seleccionelacapaenelpanelLíneadetiempoyelija
Capa > Convertir a comp. con capas.
Nota: La conversión de un elemento de material de archivo fusionado en una composición de capas puede llevar poco tiempo.
Preparación e importación de archivos de Photoshop
Dado que After Effects incluye el motor de procesamiento de Photoshop, After Effects importa todos los atributos de los
archivos de Photoshop,incluida la posición,modos de fusión,opacidad, visibilidad, transparencia (canal alfa), máscaras de
capa,gruposdecapa(importadoscomocomposicionesanidadas), capas de ajuste,estilos de capa comunes,rutas de recorte
de capas, máscaras vectoriales, guías de imágenes y grupos de recorte.
Para ver un tutorial de vídeo sobre la importación de archivos de Photoshop, visite el sitio Web de Adobe en
www.adobe.com/go/vid0252_es.
Un comando muy útil de After Effects es Capa > Nueva > Archivo de Adobe Photoshop que añade una capa a una
composición y, a continuación, abre el origen de esa capa en Photoshop para que se pueda proceder a la creación del
elemento visual, como una capa de fondo para la película. En Photoshop la capa se crea con los ajustes correctos para la
composición de After Effects. Al igual que ocurre con muchas aplicaciones de Creative Suite, se puede utilizar el comando
Editar original para abrir un archivo PSD en Photoshop, realizar cambios y guardarlos y que dichos cambios aparezcan de
manera inmediataen la película a la que hace referencia el archivo PSDde origen. Incluso sino se utiliza el comando Editar
original, se puede utilizar el comando Volver a cambiar material de archivo para que After Effects actualice sus capas y que
utilice la versión actual del archivo PSD. (Consulte “Creación de una capa y de un elemento del material de archivo de
Photoshop” en la página 141 y “Edición del material de archivo en su aplicación original” en la página 69.)
Adobe Photoshop admite un área transparente y una máscara de capa opcional (canal alfa) por cada capa de un archivo.
Puede utilizar estas máscaras de capas para especificar cómo áreas diferentes dentrode una capa están ocultas o visibles. Al
importar una capa, After Effects combina la máscara de capa (si está presente) con el área transparente y la importa como
un canal alfa directo.
Page 95

AFTER EFFECTS CS3
Guía del usuario
Si importa un archivo Photoshop con capas como archivo fusionado, After Effects fusiona las áreas transparentes y las
máscaras de capa de todas las capas en un solo canal alfa que se premultiplica con blanco.
Si el archivo con capas Photoshop contiene grupos de recorte, After Effects importa cada grupo de recorte como
composición anidada dentro de la composición principal. After Effects aplica automáticamente la opción Conservar
transparencia subyacente a cada capa de la composición del grupo de recorte, manteniendo los ajustes de transparencia.
Al importar un archivo Photoshop como composición, las máscaras vectoriales se convierten en máscaras After Effects.
Estas máscaras se pueden modificar y animar dentro de After Effects.
After Effects también es compatible con los modos de fusión y estilos de capa aplicados al archivo.
Los archivos de Photoshop también pueden incluir capas de vídeo y de animación. After Effects puede importar estos
archivos como cualquier otro archivo de Photoshop, tanto como un elemento de material de archivo con todas las capas
fusionadas ala vez comouna composición con cada capade Photoshop separada y editableen After Effects. (Eltrabajo con
capas de vídeo de Photoshop requiere QuickTime 7.1 o superior.)
Los grupos de capas de Photoshop se importan como composiciones individuales.
Suele ser útil agrupar las capas en Objetos inteligentes de Photoshop, de modo que en After Effects se puedan importar
colecciones importantes de capas de Photoshop como capas individuales. Por ejemplo, si enPhotoshop se han utilizado 20
capas para crear un objeto de primer plano y 30 capas para crear un objeto de fondo, y si lo único que se desea hacer es
animar el objeto de primer plano sobre el objeto de fondo, es posible que no tenga que importar todas estas capas
individuales a After Effects. Considere la posibilidad de agruparlas en un Objeto inteligente deprimer plano único y en un
Objeto inteligente de fondo único antes de importar el archivo PSD en After Effects.
90
Antes de importar un archivo Photoshop con capas en After Effects, prepárelo concienzudamente para reducir el tiempo
de previsualización y de procesamiento. Evite problemas al importar y actualizar capas de Photoshop siguiendo el
procedimiento siguiente:
• Organice y dé nombre a las capas. Si cambia el nombre de una capa en un archivo Photoshop después de haberlo
importado a After Effects, After Effects conserva el vínculo a la capa original. No obstante, si elimina una capa, After
Effects no es capaz de encontrar la capa original y la muestra como No disponible en el panel Proyecto.
• Asegúrese de que cada capa tiene un nombre exclusivo. No se trata de un requisito de software, pero ayudará a que no
se confunda.
Véase también
“Estilos de capa” en la página 169
“Trabajar con Photoshop y After Effects” en la página 28
Preparación e importación de archivos de Illustrator
Antes de guardar un archivo Illustrator para importarlo a After Effects, considere lo siguiente:
• Recorte la imagen de modo que sólo se guarde la parte que se desea importar en After Effects.
• Para garantizar que los archivos Illustrator se muestran correctamente en After Effects, seleccione Crear archivo
compatible con PDF en el cuadro de diálogo Opciones de Illustrator.
• Para copiar rutas entre Illustrator y After Effects, asegúrese de que las opciones AICB y Conservar rutas están
seleccionadasenlasecciónArchivosyPortapapelesdelcuadrodediálogoPreferenciasdeIllustrator.Sinoseleccionala
opción AICB en Illustrator, After Effects le indicará que lo haga cuando intente pegar la ruta.
• Para asegurarse de que los archivos se rasterizan con la mayor fidelidad posible en After Effects, guarde el archivo en
formato AI en lugar de hacerlo en formato Illustrator 8.x o 9.x EPS.
Cuando se importa un archivo desde Illustrator, After Effects convierte en transparentes todas las áreas vacías,
convirtiéndolas en un canal alfa.
Page 96

AFTER EFFECTS CS3
Guía del usuario
Nota: AlimportarunarchivodeIllustratorsepuedeespecificarsielsuavizadosedebeaplicarconunamayorcalidadoauna
mayor velocidad. Seleccione el elemento de material de archivo en el panel Proyecto, elija Archivo > Interpretar material de
archivo > Principal y haga clic en el botón Más opciones que se encuentra al final del cuadro de diálogo.
AfterEffectsnoleeperfilesdecolorincrustadosdearchivosdeIllustrator.Paragarantizarlafidelidaddelcolor,asigneun
perfil de color de entrada al elemento de material de archivo de Illustrator que haga coincidir el perfil de color con el que
se creó el archivo de Illustrator.
Véase también
“Interpretación de un elemento de material de archivo asignando un perfil de color de entrada” en la página 240
“Copiar un trazado de Illustrator, Photoshop o Fireworks” en la página 313
Importación de secuencias Cineon
Es posible importar archivos Cineon 4.5 o Digital Picture Exchange(DPX) directamente a un proyecto After Effects como
fotogramas individuales o unasecuencia de imágenes fijas numeradas. Una vez que haya importado un archivo de Cineon,
puede utilizarlo en una composición y, a continuación, procesar la composición como una secuencia Cineon.
Los archivos Cineon, normalmente, se utilizan para transferir películas con imágenes en movimiento a un formato digital.
Para mantener el rango dinámico total de la película de imágenes en movimiento, los archivos Cineon se almacenan
utilizando color logarítmico de 10 bpc. Sin embargo, After Effects utiliza internamente el color 8-bpc, 16-bpc o 32-bpc,
según la profundidad de bits de color del proyecto. Si se trabaja con archivos Cineon en un proyecto de 16 ó 32 bpc, de
forma predeterminada, After Effects amplía los valores logarítmicos al rango completo de valores disponibles.
91
En la mayoría de los casos, deberá utilizar funciones de administración de color para interpretar automáticamente los
coloresdel material de archivoCineon. (Consulte“Trabajocon elementosde materialde archivo Cineon” enla página 245.)
Sin embargo, puede utilizar el cuadro de diálogo Ajustes de Cineon para controlar la conversión manualmente.
Ajustes manuales en el cuadro de diálogo Ajustes de Cineon:
Punto negro convertido Especifica el punto negro que se utiliza en la capa de After Effects.
Punto blanco convertido Especifica el punto blanco que se utiliza en la capa de After Effects.
Punto negro de 10 bits Especifica el nivel de negro (densidad mínima) para convertir una capa Cineon de 10 bits.
Punto blanco de 10 bits Especifica el nivel de blanco (densidad máxima) para convertir una capa Cineon de 10 bits.
Gama actual Especifica el valor de la gama de destino.
Atenuación de resalte Especifica el valor de atenuación utilizado para corregir resaltados brillantes. Para superar los
valores del rango cuando utilice color de 32 bpc, defina el valor en 0.
Conversión logarítmica Convierte la secuencia Cineon del espacio de color de registro a la gama de destino especificada
por el ajuste Gama actual. Cuando esté preparado para generar salidas desde el archivo de Cineon, es importante que
invierta la conversión. (Para convertir de logarítmico a lineal, defina Gama actual como 1.)
Unidades Especifica las unidades que After Effects utiliza para mostrar valores de diálogos.
Véase también
“Ajuste de la profundidad de color” en la página 230
“Administración de color” en la página 236
Introducción a RAW de cámara de
Nota: Este documento describe las características de Photoshop Camera Raw 4.1
Page 97

AFTER EFFECTS CS3
Guía del usuario
Acerca de los archivos RAW de cámara
Los archivos RAW de cámara contienen datos de imágenes en escala de grises sin procesar ni comprimir del sensor de
imagen de una cámara digital, así como información sobre cómo se tomó la imagen (metadatos). El software RAW de
cámara de Photoshop interpreta el archivo RAW de cámara y utiliza información acerca de la cámara y los metadatos de la
imagen para construir y procesar una imagen en color.
LosarchivosRAWdecámarasonelequivalentealnegativodelafoto.Losarchivosdepuedenvolveraprocesarencualquier
momento, lo que permite obtener los resultados deseados mediante los ajustes de equilibrio de blancos, rango tonal,
contraste, saturación de color y enfoque. Al ajustar imágenesde RAW decámara, se conservan los datos originales de RAW
de cámara. Los ajustes se almacenan como metadatos en un archivo independiente denominado sidecar, en una base de
datos o en el propio archivo (en el caso del formato DNG).
Al tomar imágenes JPEG con la cámara, el dispositivo procesa automáticamente los archivos JPEG para mejorar y
comprimir la imagen. Generalmente se tiene poco control sobre este proceso. Al tomar imágenes de RAW de cámara se
tiene un mayor controlque cuando se toman imágenesJPEG, ya queRAW de cámara no limita al usuario alprocesamiento
que realiza la cámara. Aunque se puede editar imágenes JPEG y TIFF en RAW de cámara, esta opción editará píxeles que
la cámara ya ha procesado. Los archivos RAW de cámara contienen los píxeles originales sin procesar de la cámara.
Para tomar imágenes de RAW de cámara, debe configurar la cámara para que guarde los archivos en su propio formato de
archivo RAW de cámara.
Nota: El formato RAW de Photoshop (.raw) es un formato de archivo utilizado en la transferencia de imágenes entre
aplicaciones y plataformas informáticas. No debe confundirse el formato RAW de Photoshop con los formatos de archivo RAW
de cámara.
92
Las cámaras digitales capturan y almacenan los datos RAW de cámara con una curva de respuesta de tono lineal (gamma
1.0). Tanto las películas como el ojo humano tienen una respuesta no lineal y logarítmica a la luz (gamma mayor de 2). Las
imágenes RAW de cámara sin procesar visualizadas en escala de grises parecen muy oscuras, ya que lo que parece el doble
de brillante para el sensor y el equipo informático es menos del doble de brillante para el ojo humano.
Acerca de RAW de cámara
Además de estar incluido como plugin en Adobe After Effects y Adobe Photoshop, el software RAW de cámara aporta
nuevas funciones a Adobe Bridge. RAW de cámara permite a estas aplicaciones importar y trabajar con archivos RAW de
cámara. También se puede utilizar RAW de cámara para trabajar con archivos JPEG y TIFF.
Es necesario tener Photoshop o After Effects instalado para abrir archivos en el cuadro de diálogo RAW de cámara desde
Bridge. Sin embargo, si no están instalados Photoshop ni After Effects, se pueden visualizar igualmente las imágenes y sus
metadatos en Bridge. Si hay otra aplicación asociada al tipo de archivo de imagen, se puede abrir el archivo en dicha
aplicación desde Bridge.
En Bridge se puede aplicar, copiar y borrar la configuración de la imagen, así como visualizar los archivos RAW de cámara
y los metadatos correspondientes sin necesidad de abrirlos en el cuadro de diálogo RAW de cámara. La vista previa en
Bridge es una imagen JPEG generada según la configuración actual de la imagen; la vista previa no son los datos RAW de
cámara en sí, ya que aparecerían como una imagen muy oscura en escala de grises.
Nota: Aparece un icono de precaución en las miniaturas y en la vista previa del cuadro de diálogo RAW de cámara
mientras se genera la vista previa a partir de la imagen RAW de cámara.
Se puede modificar la configuración predeterminada que utiliza RAW de cámarapara un modelo determinado de cámara.
En cada modelo de cámara también se puede modificar la configuración predeterminada de un ajuste ISO específico o de
una cámara concreta (por número de serie). Se puede modificar y guardar la configuración de las imágenes como valores
predeterminados para otras imágenes.
Al utilizar RAW de cámara para realizar ajustes (incluso enderezar o recortar) a imágenes RAW de cámara, se conservan
losdatosRAWdecámaraoriginalesdelaimagen.LosajustessealmacenanparacadaimagenenlabasededatosdeRAW
de cámara, como metadatos incorporados en el archivo de imagen o en un archivo XMP sidecar (archivo de metadatosque
acompañaa un archivo RAW decámara). Para más información,consulte “Especificardónde sealmacenan losajustes RAW
de cámara” en la página 110.
Page 98

AFTER EFFECTS CS3
Guía del usuario
Después de procesar y editar un archivo RAW de cámara con el plugin de RAW de cámara, aparece un icono en la
miniatura de imagen de Bridge.
Si se abre un archivo RAW de cámara en Photoshop, se puede guardar la imagen en otros formatos de imagen, como PSD,
JPEG, formatode documento grande (PSB),TIFF,Cineon, PhotoshopRAW, PNG o PBM. Desdeel cuadrode diálogo RAW
de cámaraen Photoshop se pueden guardarlos archivosprocesados en losformatos DNG,JPEG, TIFF oPhotoshop (PSD).
El software RAW de cámara de Photoshop permite abrir y editar archivos de imagen RAW de cámara, pero no guardar
imágenes en formato RAW de cámara.
Nota: EnPhotoshopelcuadrodediálogoRAWdecámarasesuprimedeformaautomáticaalutilizarunlotedearchivospara
una galería de fotografías Web, un conjunto de imágenes o una hoja de contactos.
A medida que haya nuevas versiones de RAW de cámara disponibles, podrá actualizar este software instalando una nueva
versión delplugin. Se puede consultar sihay actualizaciones del software de Adobe seleccionando Ayuda >Actualizaciones.
Si desea consultar la documentación actualizada de RAW de cámara, visite el sitio Web de Adobe en
www.adobe.com/go/learn_ps_camerarawhelp_es.
Los distintos modelos de cámara guardan las imágenes RAW de cámara en muchos formatos distintos y los datos deben
interpretarse según cada formato. RAW de cámara incluye perfiles de muchos modelos de cámara y puede interpretar
muchos formatos RAW de cámara.
Nota: SideseaconsultarunalistadelascámarasadmitidasodeseaobtenermásinformaciónsobreRAWdecámara,consulte
www.adobe.com/go/learn_ps_cameraraw_es.
93
Acerca del formato Digital Negative (DNG)
El formato Digital Negative (DNG) es un formato estándar, ampliamente aceptado y con documentación disponible de
manera pública para almacenardatos RAW decámara. Los desarrolladores dehardware y software utilizan el formato DNG
porque facilita el procesamiento y almacenamiento de datos RAW de cámara. También se puede utilizar DNG como
formato intermedio para almacenar imágenes que originariamente se capturaron con un formato RAW de cámara
propiedad de una marca.
Puesto que los metadatos DNG están públicamente documentados, los lectores de software como RAW de cámara no
necesitan información específica de las cámaras para descodificar y procesar los archivos creados por las cámaras
compatibles con DNG. Sise interrumpe la compatibilidad con un formato propiedad deuna marca, puedeque los usuarios
dejen de tener acceso a las imágenes almacenadas en ese formato y que éstas se pierdan definitivamente. Puesto que DNG
está públicamente documentado, resulta mucho más probable que a largo plazo los programas informáticos puedan leer
imágenes RAW almacenadas como archivos DNG, lo que convierte este formato en una opción de almacenamiento de
archivado más segura.
DNG es una extensión del formato TIFF 6.0 y es compatible conla norma TIFF-EP. Es posible (aunque no obligatorio) que
los archivos DNG cumplan simultáneamente la especificación Digital Negative y la norma TIFF-EP.
Los metadatos de los ajustes realizados en las imágenes almacenadas como archivos DNG se pueden incluir en el propio
archivo DNG en lugar de hacerlo en un archivo XMP sidecar o en la base de datos RAW de cámara.
Se puede convertir los archivos RAW de cámara a formato DNG con el Conversor DNG de Adobe o el cuadro de diálogo
RAW de cámara. Si desea obtener más información sobre el formato DNG y el Conversor DNG, consulte
www.adobe.com/go/learn_ps_dng_es.
Procesamiento de imágenes con RAW de cámara
1. Copiar archivos RAW de cámara en el disco duro, organizarlos y (opcionalmente) convertirlos a DNG.
Antes de empezar a trabajar con las imágenes representadas por los archivos RAW de cámara, es necesario transferirlas
desde la tarjeta de memoria de la cámara, organizarlas, darles nombres manejables y, en definitiva, prepararlas para poder
utilizarlas. En Bridge, el comando "Obtener fotografías de la cámara" permite realizar estas tareas automáticamente.
Page 99

AFTER EFFECTS CS3
Guía del usuario
2. Abrir los archivos de imagen en RAW de cámara.
Se pueden abrir archivos RAW de cámara en RAW decámara desde Bridge, After Effects oPhotoshop. También se pueden
abrir archivos JPEG y TIFF en RAW de cámara desde Bridge. (Consulte “Abrir imágenes en RAW de cámara” en la
página 98.)
Para ver un tutorial de vídeo acerca de la importación de imágenes con RAW de cámara, vaya al sitio Web de Adobe en
www.adobe.com/go/vid0005_es.
3. Ajustar color.
Los ajustes de color incluyen equilibrio de blancos, tonos y saturación. La mayoría de los ajustes se pueden realizar en la
ficha Básico para posteriormente afinar los resultados en los controles de las otras fichas. Si desea que RAW de cámara
analice la imagen y aplique los ajustes de tono calculados, haga clic en Automático en la ficha Básico.
Para aplicar la configuración utilizada en la imagen anterior o aplicar la configuración predeterminada del modelo de
cámara, de la cámara o de los ajustes ISO, elija el comando correspondiente en el menú Configuración de RAW de
cámara . (Consulte “Aplicar ajustes de RAW de cámara guardados” en la página 111.)
Para ver un tutorial de vídeo acerca del ajuste de imágenes con RAW de cámara, vaya al sitio Web de Adobe en
www.adobe.com/go/vid0006_es.
Para ver un tutorial de vídeo acerca del ajuste de varias imágenes con RAW de cámara, vaya al sitio Web de Adobe en
www.adobe.com/go/vid0007_es.
94
4. Realizar otros ajustes y correcciones de imagen.
El resto de herramientas y controles del cuadro de diálogo RAW de cámara permite realizar tareas como el enfoque de
imagen, la reducción de ruido, la corrección de los defectos de la lente y el retoque de la imagen.
5. (Opcional) Guardar la configuración de la imagen como valores predeterminados o como configuración
predeterminada de las imágenes.
Para aplicar posteriormente los mismos ajustes a otras imágenes, guarde la configuración como valores predeterminados.
Si desea guardar los ajustes como configuración predeterminada que se aplicará a todas las imágenes de un modelo de
cámara específico, de una cámara específica o de un ajuste ISO específico, guarde la configuración de la imagen como
nuevos valores predeterminados de RAW de cámara. (Consulte “Guardar, restablecer y cargar configuración de RAW de
cámara” en la página 109.)
6. Definir las opciones de flujo de trabajo para Photoshop.
Defina las opcionespara especificar cómo se guardan las imágenes desde RAWde cámara ycómo Photoshop debeabrirlas.
Es posible acceder a la configuración de las opciones de flujo de trabajo haciendo clic en el enlace que aparece debajo de la
previsualización de la imagen en el cuadro de diálogo RAW de cámara.
7. Guardar la imagen o abrirla en Photoshop o After Effects.
Cuando haya ajustadola imagen en RAW decámara, puedeaplicar losajustes al archivode RAW de cámara,abrir la imagen
ajustada en Photoshop o After Effects, guardar la imagen ajustada en otro formato o cancelar y descartar los ajustes. Si se
abre el cuadro de diálogo RAW de cámara desde After Effects o Photoshop, los botones Guardar y Hecho no estarán
disponibles.
Guardar Aplica los ajustes RAW de cámara a las imágenes y guarda copias de las mismas en formato JPEG, PSD, TIFF o
DNG. Pulse la tecla Alt (Windows) o la tecla Opción (Mac OS) para suprimir el cuadro de diálogo Opciones de guardado
de RAW de cámara y guardar los archivos utilizando el último conjunto de opciones de guardado. (Consulte “Cómo
guardar una imagen RAW de cámara en otro formato” en la página 99.)
Abrir o OK Abre copias de archivos de imagen RAW de cámara (con los ajustes RAW de cámara aplicados) en Photoshop
o After Effects. El archivo de imagen RAW de cámara original no cambia. Pulse la tecla Mayús mientras hace clic en Abrir
para abrir el archivo RAW en Photoshop como objeto inteligente. En cualquier momento, puede hacer doble clic en la capa
de objeto inteligente que contiene el archivo RAW para definir los ajustes de RAW de cámara.
Page 100

AFTER EFFECTS CS3
Guía del usuario
Hecho Cierra el cuadro de diálogo RAW de cámara y almacena la configuración de archivo en la base de datos RAW de
cámara, en el archivo XMP sidecar o en el archivo DNG.
Cancelar Cancela los ajustes especificados en el cuadro de diálogo RAW de cámara.
Importación e interpretación de archivos RAW de cámara
Se pueden importar secuencias de archivos RAW de cámara tanto como se importan secuencias de otros tipos de archivos
de imágenes fijas.
After Effects aplica los ajustes de la primera imagen RAW de cámara de la secuencia para el resto de imágenes de la
secuencia que notienen sus propios archivos XMPsidecar. AfterEffects no comprueba la base de datosde RAW decámara
para los ajustes de imagen.
Nota: Los archivos RAW de cámara no están comprimidos. Su gran tamaño puede aumentar el tiempo de procesamiento.
1 Elija Archivo > Importar > Archivo.
2 Seleccione un archivo RAW de cámara y haga clic en Abrir.
3 Realice los ajustes necesarios en el cuadro de diálogo RAW de cámara y haga clic en Aceptar.
Se puede ajustar una imagen RAW de cámara después de importarla. Para abrir la imagen en elcuadro de diálogo RAW de
cámara, seleccione el elemento de material de archivo en el panel Proyecto, elija Archivo > Interpretar material de archivo
y haga clic en Más opciones.
95
Nota: NosepuedeasignarunperfildecolordeentradaaunaimagenRAWdecámaraparautilizarloenunproyectodecolor
gestionado. Para obtener más información sobre cómo se interpretan automáticamente los colores, consulte “Interpretación de
un elemento de material de archivo asignando un perfil de color de entrada” en la página 240.
Véase también
“Importación de una imagen fija o una secuencia de imágenes fijas” en la página 87
“Administración de color” en la página 236
 Loading...
Loading...