Page 1
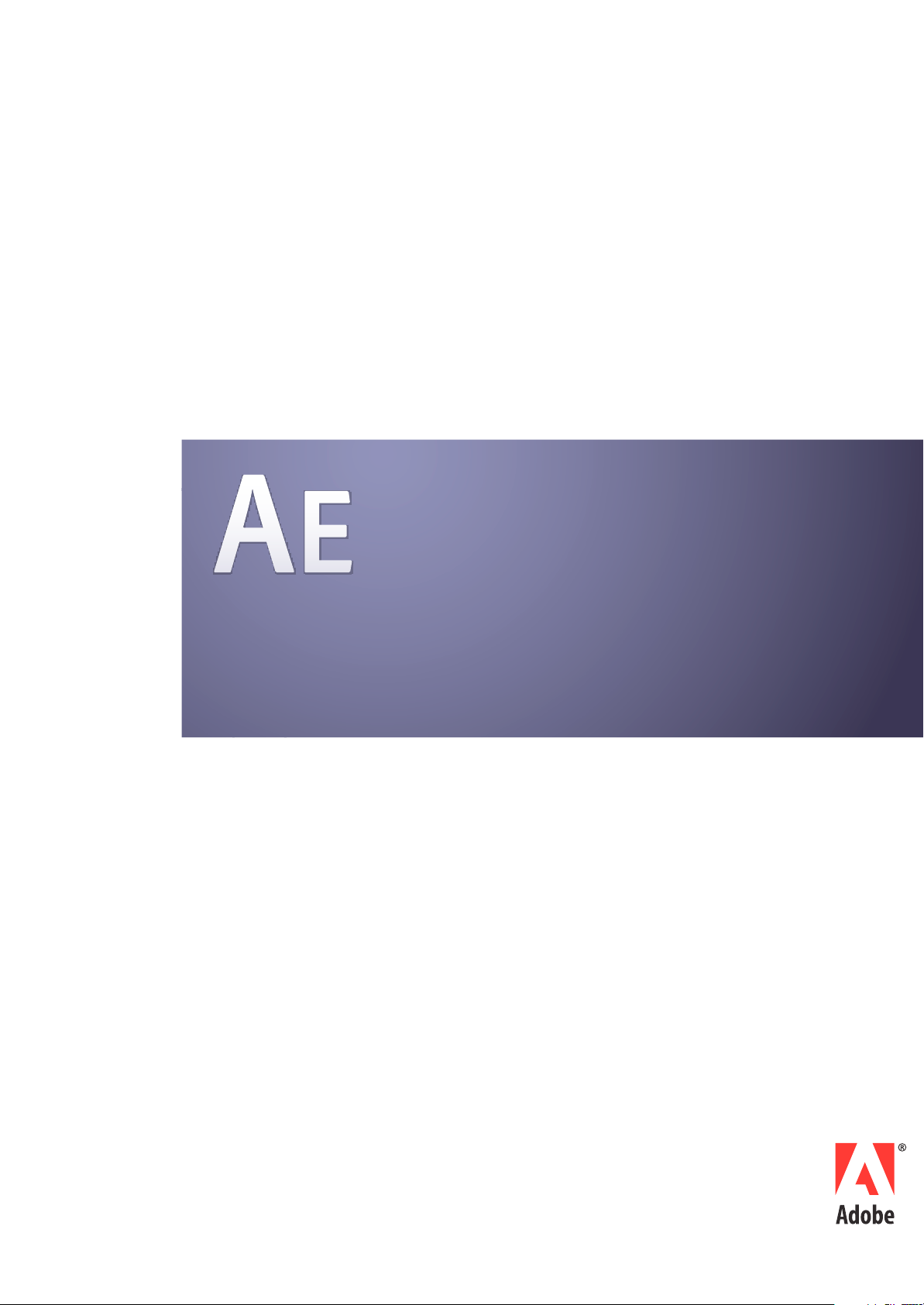
ADOBE® AFTER EFFECTS® CS3
PROFESSIONAL
Guide de l'utilisateur
Page 2
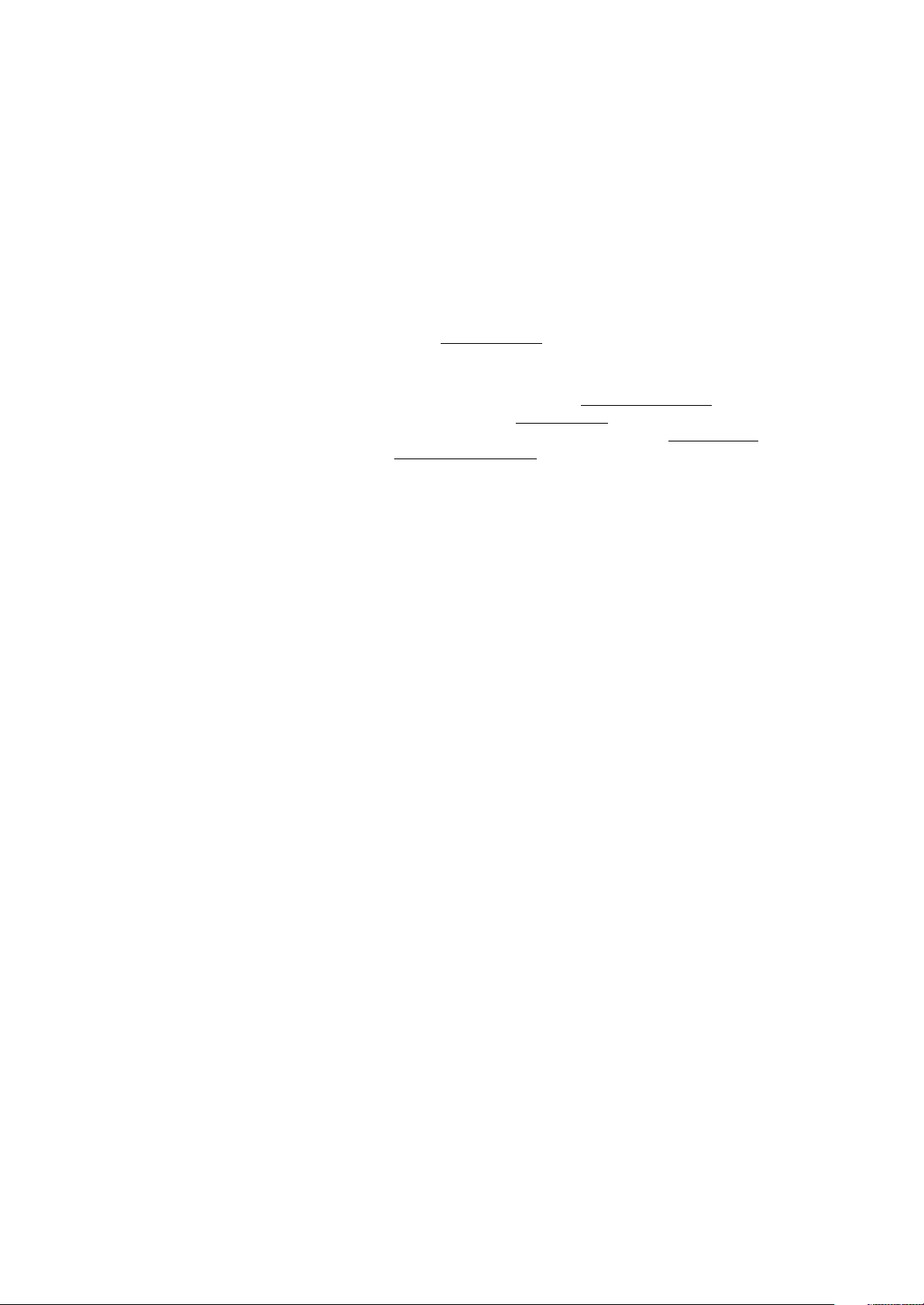
Copyright
©2007 Adobe Systems Incorporated. Tous droits réservés.
Guide de l’utilisateur Adobe® After Effects® CS3 pour Windows® et Mac OS
Si ce guide accompagne un logiciel assorti d’un contrat delicence, le guideet le logiciel dontil traitesont cédés sous licence etne peuventêtre copiés ouutilisés que conformément
au conditions générales de cette licence. Sauf autorisation spécifiée dans une licence, aucune partie de ce guide ne peut être reproduite, enregistrée ou transmise sous quelque
forme quece soit, parquelque moyen que cesoit, électronique, mécaniqueou autre, sans l’autorisation écritepréalable d’Adobe Systems Incorporated. Nous attirons votre attention
sur le fait que le contenu du présent guide est protégé par des droits de propriété et ce, même s’il n’accompagne pas un logiciel assorti d’un contrat de licence.
Les informations contenues dansce guide sont données àtitre purement indicatif.Elles peuventêtre modifiées sans préaviset ne constituent pas un engagementde la partd’Adobe
Systems Incorporated. Adobe Systems Incorporatedne peut être tenu pour responsable des erreursou des inexactitudes apparaissant dansles informations fournies par ce guide.
Nous attirons votre attention sur lefait que les illustrations et images que vouspouvez être amené àincorporer à vos projets peuvent êtreprotégées par des droits d’auteur, auquel
cas leur exploitation sans l’autorisation de l’auteur constituerait une violation de ces droits. Assurez d’obtenir les autorisations de l’auteur nécessaires.
Toute référence à des noms de société dans les modèles cités en exemple est indiquée à des fins de démonstration.
Adobe, le logo Adobe, Adobe Audition, Adobe Premiere, After Effects, Creative Suite, Encore, Fireworks, Flash, Photoshop et Soundbooth sont des marques ou des marques
déposées d’Adobe Systems Incorporated aux Etats-Unis et/ou dans d’autres pays.
Apple,Mac et Mac OS sont des marques d’Apple Inc.,déposées aux Etats-Unis etdans d’autres pays.Microsoft, OpenTypeet Windowssont des marques oudesmarques déposées
de Microsoft Corporation aux Etats-Unis et/ou dans d’autres pays.Dolby est unemarque de Dolby Laboratories. Intelest une marque déposée d’Intel Corporation aux Etats-Unis
et dans d’autres pays. SGI est une marque de Silicon Graphics, Inc. UNIX est une marque déposée de The Open Group aux Etats-Unis et dans d’autres pays. Toutes les autres
marques appartiennent à leurs détenteurs respectifs.
Ce produit est fourni avec un logiciel développé par Apache Software Foundation (
http://www.apache.org/).
Ce programme aété conçu àl’aide de MacApp® : ©1985-1988Apple Inc.APPLE INC. N’OFFRE AUCUNE GARANTIE, EXPRESSE OU IMPLICITE,RELATIVE AU PRESENT
PROGRAMME, Y COMPRIS LES GARANTIES DE QUALITE MARCHANDE OU D’ADEQUATION A UN USAGE PARTICULIER. Le logiciel MacApp appartient à Apple
Computer, Inc. et est utilisé sous licence par Adobe pour la distribution, uniquement pour l’utilisation avec Adobe After Effects.
Technologie MPEG Layer-3 de compression audio utilisée sous licence de Fraunhofer IIS et Thomson Multimedia (
http://www.mp3licensing.com).
Technologie de compression et décompression de la parole utilisée sous licence de Nellymoser, Inc. (
www.nellymoser.com).
La vidéo de Flash CS3 est optimisée par la technologie vidéo On2 TrueMotion. ©1992-2005 On2Technologies,Inc. Tous droits réservés.
http://www.on2.com
Ce produit contient le logiciel développé par le OpenSymphony Group (
http://www.opensymphony.com/).
Ce produit contient les logiciels BISAFE et/ou TIPEM de RSA Data Security, Inc.
Technologie de compression et décompression vidéo Sorenson SparkTM utilisée sous licence de Sorenson Media, Inc.
Avis aux utilisateurs finaux du gouvernement des Etats-Unis : le logiciel et la documentation sont des articles commerciaux (« Commercial Items »), selon la définition de ces
termes dans l’article 48 C.F.R. §2.101, composé d’unlogiciel commercial (« Commercial Computer Software ») et d’une documentation pour logiciel commercial (« Commercial
Computer SoftwareDocumentation »), selon la définition de cestermes dans l’article 48 C.F.R. §12.212 ou48 C.F.R.§227.7202, selon lecas. Conformément aux articles 48 C.F.R.
§12,212 ou 48 C.F.R. §§227.7202-1 à 227.7202-4, selon le cas, le logiciel commercial et la documentation pour logiciel commercial sont cédés sous licence aux utilisateurs finals
du gouvernement desEtats-Unis(a) entant qu’articlescommerciaux uniquement et (b) avecuniquement lesdroits conférés àtout autre utilisateur final conformément aux termes
et conditions stipulés dans le présent document. Droits non publiés réservés en vertu de la législation américaine sur les droits d’auteur. Adobe s’engage àrespecter toutes les lois
sur l’égalité des chances, y compris, si approprié, les dispositions de l’Executive Order11246, comme modifié, la section402 de l’Acte d’assistance à la réhabilitation des vétérans
du Vietnam (the Vietnam Era Veterans Readjustment Assistance Act) de1974 (38USC4212) et la section503 de l’Acte de réhabilitation (Rehabilitation Act) de1973, comme
modifié, ainsi que les règlements de l’article41C.F.R., sections60-1 à 60-60, 60-250 et 60-741. Les règlements et la clause d’action affirmative contenus dans la phrase précédente
doivent être inclus comme référence dans ce contrat de licence.
Adobe Systems Incorporated, 345 Park Avenue, San Jose, California 95110, Etats-Unis.
Page 3
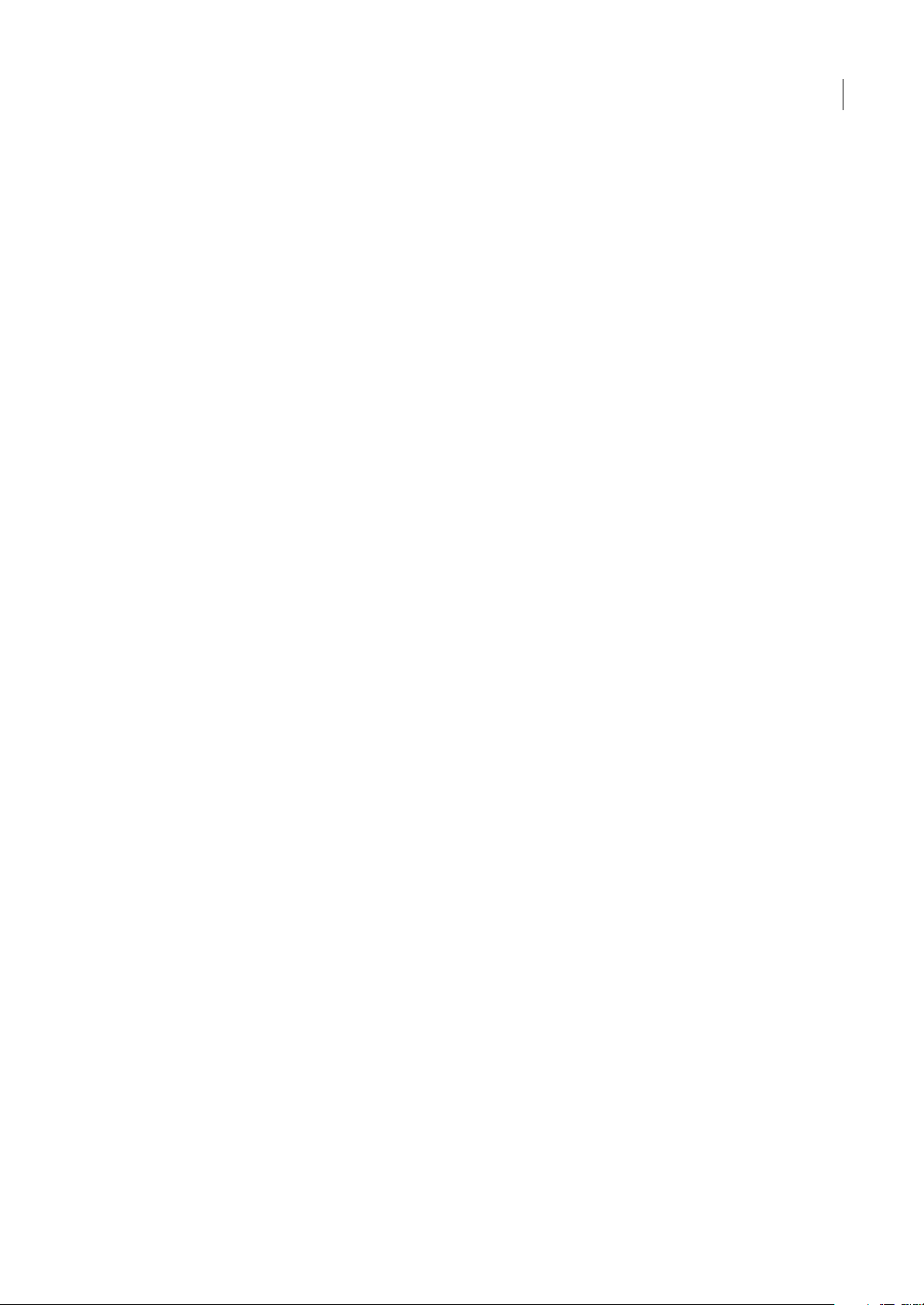
iii
Sommaire
Chapitre 1 : Prise en main
Installation . . . . . . . . . . . . . . . . . . . . . . . . . . . . . . . . . . . . . . . . . . . . . . . . . . . . . . . . . . . . . . . . . . . . . . . . . . . . . . . . 1
Aide . . . . . . . . . . . . . . . . . . . . . . . . . . . . . . . . . . . . . . . . . . . . . . . . . . . . . . . . . . . . . . . . . . . . . . . . . . . . . . . . . . . . . . 2
Ressources . . . . . . . . . . . . . . . . . . . . . . . . . . . . . . . . . . . . . . . . . . . . . . . . . . . . . . . . . . . . . . . . . . . . . . . . . . . . . . . . 5
Nouveautés . . . . . . . . . . . . . . . . . . . . . . . . . . . . . . . . . . . . . . . . . . . . . . . . . . . . . . . . . . . . . . . . . . . . . . . . . . . . . . 11
Chapitre 2 : Espace de travail
Personnalisation de l’espace de travail . . . . . . . . . . . . . . . . . . . . . . . . . . . . . . . . . . . . . . . . . . . . . . . . . . . .13
Utilisation de l’interface After Effects . . . . . . . . . . . . . . . . . . . . . . . . . . . . . . . . . . . . . . . . . . . . . . . . . . . . . . 18
Chapitre 3 : Planification et gestion de projets
Notions de base relatives aux projets . . . . . . . . . . . . . . . . . . . . . . . . . . . . . . . . . . . . . . . . . . . . . . . . . . . . . .21
Planification et configuration de projets . . . . . . . . . . . . . . . . . . . . . . . . . . . . . . . . . . . . . . . . . . . . . . . . . . .24
Mémoire, stockage et performances . . . . . . . . . . . . . . . . . . . . . . . . . . . . . . . . . . . . . . . . . . . . . . . . . . . . . . 33
Modules externes et scripts . . . . . . . . . . . . . . . . . . . . . . . . . . . . . . . . . . . . . . . . . . . . . . . . . . . . . . . . . . . . . . . 39
Chapitre 4 : Adobe Bridge
Prise en main d’Adobe Bridge . . . . . . . . . . . . . . . . . . . . . . . . . . . . . . . . . . . . . . . . . . . . . . . . . . . . . . . . . . . . .41
Espace de travail d’Adobe Bridge . . . . . . . . . . . . . . . . . . . . . . . . . . . . . . . . . . . . . . . . . . . . . . . . . . . . . . . . . 42
Affichage et gestion des fichiers . . . . . . . . . . . . . . . . . . . . . . . . . . . . . . . . . . . . . . . . . . . . . . . . . . . . . . . . . . 45
Gestion des images et des supports dynamiques . . . . . . . . . . . . . . . . . . . . . . . . . . . . . . . . . . . . . . . . . . 48
Métadonnées et mots-clés . . . . . . . . . . . . . . . . . . . . . . . . . . . . . . . . . . . . . . . . . . . . . . . . . . . . . . . . . . . . . . . .53
Chapitre 5 : Importation
Importation et interprétation de métrages . . . . . . . . . . . . . . . . . . . . . . . . . . . . . . . . . . . . . . . . . . . . . . . .57
Utilisation des métrages . . . . . . . . . . . . . . . . . . . . . . . . . . . . . . . . . . . . . . . . . . . . . . . . . . . . . . . . . . . . . . . . . . 66
Importation à partir d’After Effects et Adobe Premiere Pro . . . . . . . . . . . . . . . . . . . . . . . . . . . . . . . . . 71
Importation vidéo et audio . . . . . . . . . . . . . . . . . . . . . . . . . . . . . . . . . . . . . . . . . . . . . . . . . . . . . . . . . . . . . . . 75
Importation des fichiers d’images 3D . . . . . . . . . . . . . . . . . . . . . . . . . . . . . . . . . . . . . . . . . . . . . . . . . . . . . 83
Importation d’images fixes . . . . . . . . . . . . . . . . . . . . . . . . . . . . . . . . . . . . . . . . . . . . . . . . . . . . . . . . . . . . . . . 85
Présentation de Camera Raw . . . . . . . . . . . . . . . . . . . . . . . . . . . . . . . . . . . . . . . . . . . . . . . . . . . . . . . . . . . . .91
Navigation dans les images, et ouverture et enregistrement d’images avec Camera Raw . . . . 97
Réglage de la couleur dans Camera Raw . . . . . . . . . . . . . . . . . . . . . . . . . . . . . . . . . . . . . . . . . . . . . . . . . .99
Modification des images avec Camera Raw . . . . . . . . . . . . . . . . . . . . . . . . . . . . . . . . . . . . . . . . . . . . . . .106
Paramètres de Camera Raw . . . . . . . . . . . . . . . . . . . . . . . . . . . . . . . . . . . . . . . . . . . . . . . . . . . . . . . . . . . . . .108
Chapitre 6 : Compositions
Notions de base relatives aux compositions . . . . . . . . . . . . . . . . . . . . . . . . . . . . . . . . . . . . . . . . . . . . . .112
Imbrication, précomposition et prérendu . . . . . . . . . . . . . . . . . . . . . . . . . . . . . . . . . . . . . . . . . . . . . . . .117
Repères . . . . . . . . . . . . . . . . . . . . . . . . . . . . . . . . . . . . . . . . . . . . . . . . . . . . . . . . . . . . . . . . . . . . . . . . . . . . . . . . .121
Chapitre 7 : Vues et prévisualisations
Prévisualisation . . . . . . . . . . . . . . . . . . . . . . . . . . . . . . . . . . . . . . . . . . . . . . . . . . . . . . . . . . . . . . . . . . . . . . . . .124
Modification et utilisation des vues . . . . . . . . . . . . . . . . . . . . . . . . . . . . . . . . . . . . . . . . . . . . . . . . . . . . . .131
Chapitre 8 : Calques et propriétés
Création de calques . . . . . . . . . . . . . . . . . . . . . . . . . . . . . . . . . . . . . . . . . . . . . . . . . . . . . . . . . . . . . . . . . . . . .137
Sélection et disposition de calques . . . . . . . . . . . . . . . . . . . . . . . . . . . . . . . . . . . . . . . . . . . . . . . . . . . . . .141
Page 4
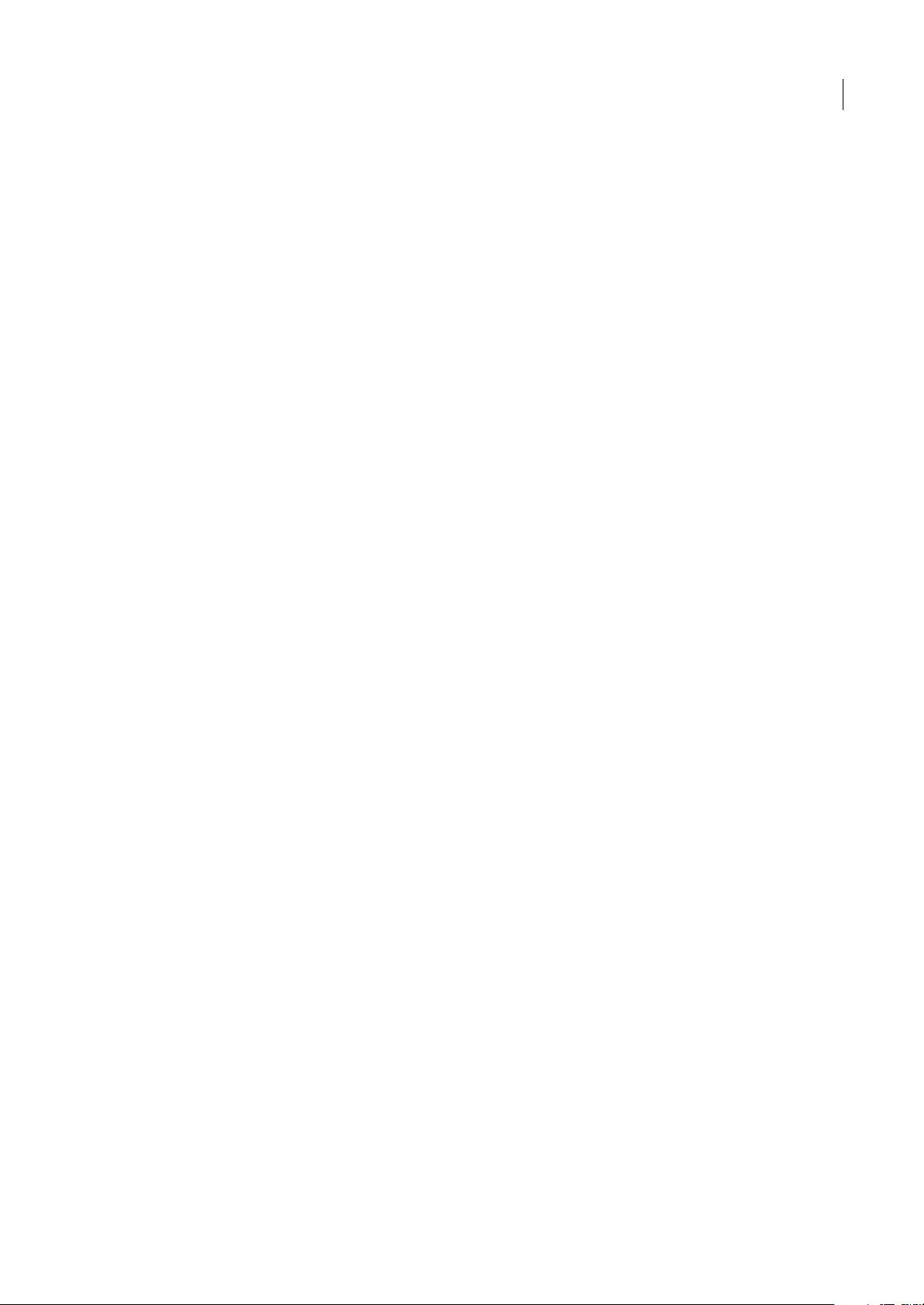
iv
Gestion des calques . . . . . . . . . . . . . . . . . . . . . . . . . . . . . . . . . . . . . . . . . . . . . . . . . . . . . . . . . . . . . . . . . . . . .150
Modification des propriétés d’un calque . . . . . . . . . . . . . . . . . . . . . . . . . . . . . . . . . . . . . . . . . . . . . . . . .154
Modes de fusion . . . . . . . . . . . . . . . . . . . . . . . . . . . . . . . . . . . . . . . . . . . . . . . . . . . . . . . . . . . . . . . . . . . . . . . .165
Styles de calque . . . . . . . . . . . . . . . . . . . . . . . . . . . . . . . . . . . . . . . . . . . . . . . . . . . . . . . . . . . . . . . . . . . . . . . . .170
Utilisation des calques 3D . . . . . . . . . . . . . . . . . . . . . . . . . . . . . . . . . . . . . . . . . . . . . . . . . . . . . . . . . . . . . . .172
Caméras, lumières et points ciblés . . . . . . . . . . . . . . . . . . . . . . . . . . . . . . . . . . . . . . . . . . . . . . . . . . . . . . .177
Chapitre 9 : Animation
Animations - Principes de base . . . . . . . . . . . . . . . . . . . . . . . . . . . . . . . . . . . . . . . . . . . . . . . . . . . . . . . . . .183
Définition, sélection et suppression d’images clés . . . . . . . . . . . . . . . . . . . . . . . . . . . . . . . . . . . . . . . .187
Modification, déplacement et copie d’images clés . . . . . . . . . . . . . . . . . . . . . . . . . . . . . . . . . . . . . . . .190
Création et modification de trajectoires . . . . . . . . . . . . . . . . . . . . . . . . . . . . . . . . . . . . . . . . . . . . . . . . . .196
Outils d’animation divers . . . . . . . . . . . . . . . . . . . . . . . . . . . . . . . . . . . . . . . . . . . . . . . . . . . . . . . . . . . . . . . .199
Interpolation . . . . . . . . . . . . . . . . . . . . . . . . . . . . . . . . . . . . . . . . . . . . . . . . . . . . . . . . . . . . . . . . . . . . . . . . . . . .203
Vitesse . . . . . . . . . . . . . . . . . . . . . . . . . . . . . . . . . . . . . . . . . . . . . . . . . . . . . . . . . . . . . . . . . . . . . . . . . . . . . . . . . .209
Extension temporelle et remappage temporel . . . . . . . . . . . . . . . . . . . . . . . . . . . . . . . . . . . . . . . . . . . .216
Animation avec les outils Marionnette . . . . . . . . . . . . . . . . . . . . . . . . . . . . . . . . . . . . . . . . . . . . . . . . . . .224
Chapitre 10 : Couleur
Concepts de base de la couleur . . . . . . . . . . . . . . . . . . . . . . . . . . . . . . . . . . . . . . . . . . . . . . . . . . . . . . . . . .231
Gestion des couleurs . . . . . . . . . . . . . . . . . . . . . . . . . . . . . . . . . . . . . . . . . . . . . . . . . . . . . . . . . . . . . . . . . . . .237
Chapitre 11 : Masques, transparence et masquage
Présentation de la transparence . . . . . . . . . . . . . . . . . . . . . . . . . . . . . . . . . . . . . . . . . . . . . . . . . . . . . . . . .248
Création et importation de masques . . . . . . . . . . . . . . . . . . . . . . . . . . . . . . . . . . . . . . . . . . . . . . . . . . . . .250
Utilisation de masques et de caches . . . . . . . . . . . . . . . . . . . . . . . . . . . . . . . . . . . . . . . . . . . . . . . . . . . . .253
Animation de masques . . . . . . . . . . . . . . . . . . . . . . . . . . . . . . . . . . . . . . . . . . . . . . . . . . . . . . . . . . . . . . . . . .259
Masquage . . . . . . . . . . . . . . . . . . . . . . . . . . . . . . . . . . . . . . . . . . . . . . . . . . . . . . . . . . . . . . . . . . . . . . . . . . . . . .263
Chapitre 12 : Texte
Création et modification des calques de texte . . . . . . . . . . . . . . . . . . . . . . . . . . . . . . . . . . . . . . . . . . . .267
Mise en forme des caractères . . . . . . . . . . . . . . . . . . . . . . . . . . . . . . . . . . . . . . . . . . . . . . . . . . . . . . . . . . . .272
Mise en forme des paragraphes . . . . . . . . . . . . . . . . . . . . . . . . . . . . . . . . . . . . . . . . . . . . . . . . . . . . . . . . . .276
Animation de texte . . . . . . . . . . . . . . . . . . . . . . . . . . . . . . . . . . . . . . . . . . . . . . . . . . . . . . . . . . . . . . . . . . . . . .278
Exemples d’animation de texte . . . . . . . . . . . . . . . . . . . . . . . . . . . . . . . . . . . . . . . . . . . . . . . . . . . . . . . . . .287
Chapitre 13 : Dessin et peinture
Utilisation des outils de peinture . . . . . . . . . . . . . . . . . . . . . . . . . . . . . . . . . . . . . . . . . . . . . . . . . . . . . . . . .294
Présentation des calques de forme . . . . . . . . . . . . . . . . . . . . . . . . . . . . . . . . . . . . . . . . . . . . . . . . . . . . . . .303
Création de formes et de masques . . . . . . . . . . . . . . . . . . . . . . . . . . . . . . . . . . . . . . . . . . . . . . . . . . . . . . .308
Gestion et modification de formes . . . . . . . . . . . . . . . . . . . . . . . . . . . . . . . . . . . . . . . . . . . . . . . . . . . . . . .315
Chapitre 14 : Suivi de mouvement
Présentation du suivi de mouvement . . . . . . . . . . . . . . . . . . . . . . . . . . . . . . . . . . . . . . . . . . . . . . . . . . . .325
Suivi de mouvement . . . . . . . . . . . . . . . . . . . . . . . . . . . . . . . . . . . . . . . . . . . . . . . . . . . . . . . . . . . . . . . . . . . .331
Chapitre 15 : Effets et animations prédéfinies
Présentation des effets et animations prédéfinies . . . . . . . . . . . . . . . . . . . . . . . . . . . . . . . . . . . . . . . . .336
Utilisation des effets et des paramètres prédéfinis . . . . . . . . . . . . . . . . . . . . . . . . . . . . . . . . . . . . . . . .339
Page 5
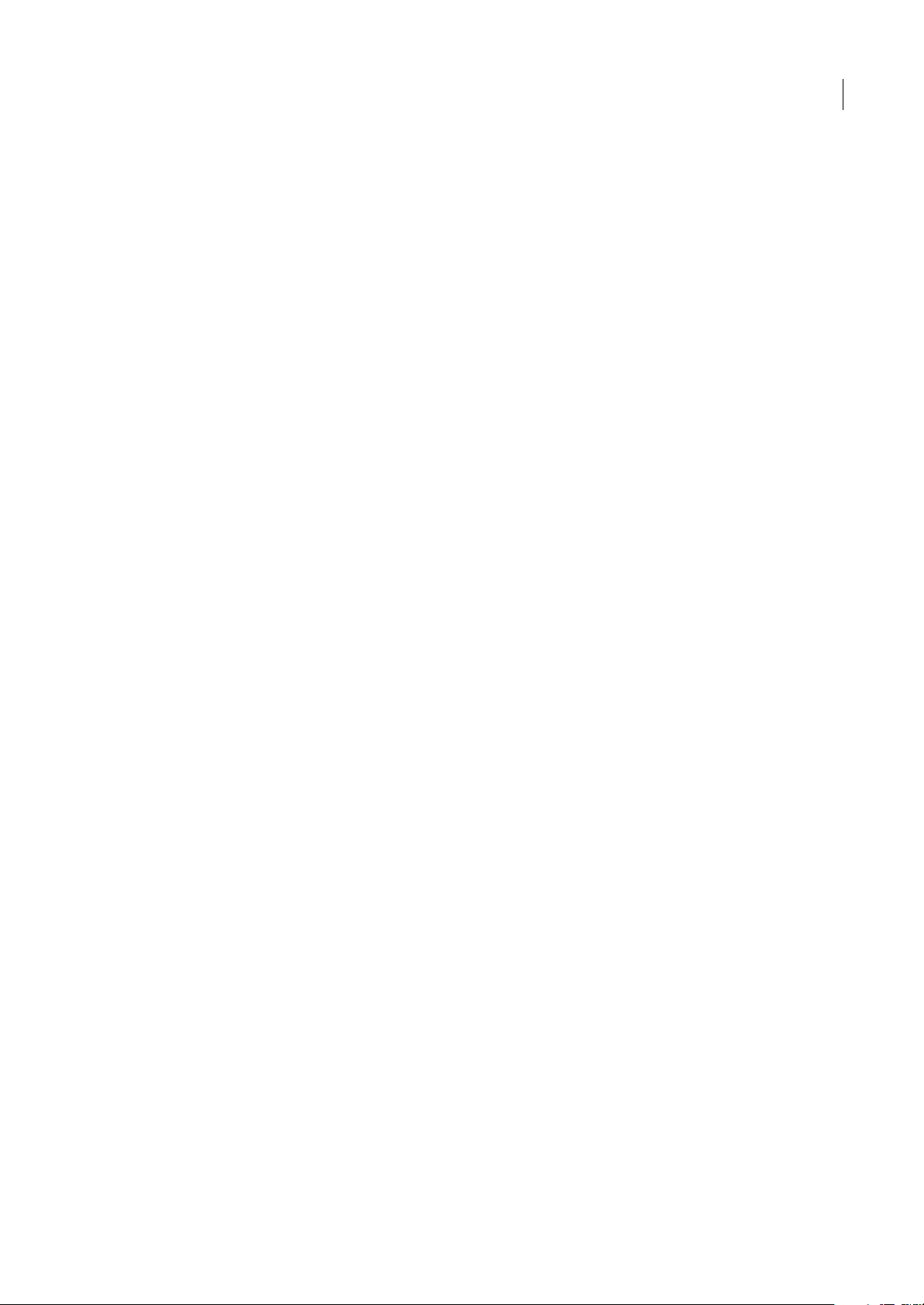
v
Chapitre 16 : Référence des effets
Galeries d’effets . . . . . . . . . . . . . . . . . . . . . . . . . . . . . . . . . . . . . . . . . . . . . . . . . . . . . . . . . . . . . . . . . . . . . . . . .343
Effets de couches 3D . . . . . . . . . . . . . . . . . . . . . . . . . . . . . . . . . . . . . . . . . . . . . . . . . . . . . . . . . . . . . . . . . . . .354
Effets audio . . . . . . . . . . . . . . . . . . . . . . . . . . . . . . . . . . . . . . . . . . . . . . . . . . . . . . . . . . . . . . . . . . . . . . . . . . . . .358
Effets de flou et de netteté . . . . . . . . . . . . . . . . . . . . . . . . . . . . . . . . . . . . . . . . . . . . . . . . . . . . . . . . . . . . . . .362
Effets de couches . . . . . . . . . . . . . . . . . . . . . . . . . . . . . . . . . . . . . . . . . . . . . . . . . . . . . . . . . . . . . . . . . . . . . . . .367
Effets de correction colorimétrique . . . . . . . . . . . . . . . . . . . . . . . . . . . . . . . . . . . . . . . . . . . . . . . . . . . . . .373
Effets de déformation . . . . . . . . . . . . . . . . . . . . . . . . . . . . . . . . . . . . . . . . . . . . . . . . . . . . . . . . . . . . . . . . . . .388
Effets de rendu . . . . . . . . . . . . . . . . . . . . . . . . . . . . . . . . . . . . . . . . . . . . . . . . . . . . . . . . . . . . . . . . . . . . . . . . . .403
Effets de masquage . . . . . . . . . . . . . . . . . . . . . . . . . . . . . . . . . . . . . . . . . . . . . . . . . . . . . . . . . . . . . . . . . . . . .422
Effets de cache . . . . . . . . . . . . . . . . . . . . . . . . . . . . . . . . . . . . . . . . . . . . . . . . . . . . . . . . . . . . . . . . . . . . . . . . . .431
Effets de bruit et de grain . . . . . . . . . . . . . . . . . . . . . . . . . . . . . . . . . . . . . . . . . . . . . . . . . . . . . . . . . . . . . . . .433
Effets de peinture . . . . . . . . . . . . . . . . . . . . . . . . . . . . . . . . . . . . . . . . . . . . . . . . . . . . . . . . . . . . . . . . . . . . . . .450
Effets de perspective . . . . . . . . . . . . . . . . . . . . . . . . . . . . . . . . . . . . . . . . . . . . . . . . . . . . . . . . . . . . . . . . . . . .460
Effets de simulation . . . . . . . . . . . . . . . . . . . . . . . . . . . . . . . . . . . . . . . . . . . . . . . . . . . . . . . . . . . . . . . . . . . . .465
Effets esthétiques . . . . . . . . . . . . . . . . . . . . . . . . . . . . . . . . . . . . . . . . . . . . . . . . . . . . . . . . . . . . . . . . . . . . . . .495
Effets de texte . . . . . . . . . . . . . . . . . . . . . . . . . . . . . . . . . . . . . . . . . . . . . . . . . . . . . . . . . . . . . . . . . . . . . . . . . . .501
Effets temporels . . . . . . . . . . . . . . . . . . . . . . . . . . . . . . . . . . . . . . . . . . . . . . . . . . . . . . . . . . . . . . . . . . . . . . . . .508
Effets de transition . . . . . . . . . . . . . . . . . . . . . . . . . . . . . . . . . . . . . . . . . . . . . . . . . . . . . . . . . . . . . . . . . . . . . .513
Effets Utilité . . . . . . . . . . . . . . . . . . . . . . . . . . . . . . . . . . . . . . . . . . . . . . . . . . . . . . . . . . . . . . . . . . . . . . . . . . . . .518
Chapitre 17 : Expressions
Utilisation des expressions . . . . . . . . . . . . . . . . . . . . . . . . . . . . . . . . . . . . . . . . . . . . . . . . . . . . . . . . . . . . . . .523
Langage des expressions . . . . . . . . . . . . . . . . . . . . . . . . . . . . . . . . . . . . . . . . . . . . . . . . . . . . . . . . . . . . . . . .530
Guide des éléments d’expression After Effects . . . . . . . . . . . . . . . . . . . . . . . . . . . . . . . . . . . . . . . . . . . .534
Exemples d’expressions . . . . . . . . . . . . . . . . . . . . . . . . . . . . . . . . . . . . . . . . . . . . . . . . . . . . . . . . . . . . . . . . .554
Chapitre 18 : Rendu et exportation
Notions de base relatives au rendu et à l’exportation . . . . . . . . . . . . . . . . . . . . . . . . . . . . . . . . . . . . .558
Rendu et exportation aux formats Flash . . . . . . . . . . . . . . . . . . . . . . . . . . . . . . . . . . . . . . . . . . . . . . . . . .572
Rendu et exportation d’images fixes et de séquences d’images fixes . . . . . . . . . . . . . . . . . . . . . .575
Exportation des informations sur le projet dans d’autres applications Adobe . . . . . . . . . . . . . .577
Options d’encodage et de compression pour les films . . . . . . . . . . . . . . . . . . . . . . . . . . . . . . . . . . . .581
Rendu automatisé et rendu en réseau . . . . . . . . . . . . . . . . . . . . . . . . . . . . . . . . . . . . . . . . . . . . . . . . . . . .591
Conversion de films . . . . . . . . . . . . . . . . . . . . . . . . . . . . . . . . . . . . . . . . . . . . . . . . . . . . . . . . . . . . . . . . . . . . .598
Validation des films à l’aide des commentaires Clip Notes . . . . . . . . . . . . . . . . . . . . . . . . . . . . . . . . .602
Chapitre 19 : Raccourcis clavier
Raccourcis clavier . . . . . . . . . . . . . . . . . . . . . . . . . . . . . . . . . . . . . . . . . . . . . . . . . . . . . . . . . . . . . . . . . . . . . . .605
Index . . . . . . . . . . . . . . . . . . . . . . . . . . . . . . . . . . . . . . . . . . . . . . . . . . . . . . . . . . . . . . . . . . . . . . . . . . . . . . . . . . .624
Page 6

1
Chapitre 1 : Prise en main
Si vous n’avez pas encore installé votre nouveau logiciel, commencez par consulter les informations relatives à l’installation
et àd’autres prérequis. Avant toute utilisationdu logiciel, veuillez consacrer quelques instants àla lecture d’une présentation
de l’Aide d’Adobe et des nombreuses ressources mises à la disposition des utilisateurs. Vous avez accès à des vidéos
pédagogiques, des modules externes, des modèles, des communautés d’utilisateurs, des séminaires, des didacticiels, des
flux RSS et bien d’autres informations.
Installation
Configuration requise
❖ Pour vérifier la configuration système complète et les recommandations pour votre logiciel Adobe®, consultez le fichier
Lisez-moi situé sur le disque d’installation.
Installation du logiciel
1 Fermez toute autre application Adobe en cours d’exécution sur votre ordinateur.
2 Introduisez le disque d’installation dans le lecteur de DVD-ROM, puis suivez les instructions qui s’affichent à l’écran.
Pour chaque copie sous licence du logiciel Adobe® After Effects®, vous pouvez activer et utiliser une copie de la version
intégrale de l’application sur un ordinateur. Vous pouvez également installer des copies supplémentaires sur d’autres
ordinateurs à utiliser comme moteurs de rendu After Effects dans le cadre du rendu en réseau. L’installation des moteurs de
rendu s’effectue de la même manière que l’installation de la version intégrale de l’application ; seule différence, vous ne les
activez pas. Le moteur de rendu s’exécute à l’aide du raccourci Moteur de rendu Adobe After Effects situé dans le dossier
Adobe After Effects CS3.
Remarque : pour plus de détails, reportez-vous au fichier Lisez-moi du DVD d’installation ou visitez la section support du
site Web d’Adobe After Effects à l’adresse www.adobe.com/go/learn_ae_support_fr.
Voir aussi
« Rendu en réseau avec dossiers de contrôle » à la page 593
Activation du logiciel
Si vous possédez une licence pour un utilisateur unique pour votre logiciel Adobe, il vous sera demandé d’activer votre
logiciel ; ce processus est très simple et anonyme et vous devez l’avoir exécuté dans les 30 jours après le début de l’utilisation
du logiciel.
Pour plus d’informations sur l’activation du produit, reportez-vous au fichier Lisez-moi de votre disque d’installation ou
visitez le site Web d’Adobe à l’adresse www.adobe.com/go/activation_fr.
1 Si la boîte de dialogue d’activation n’est pas ouverte, choisissez Aide > Activation.
2 Suivez les instructions qui s’affichent à l’écran.
Remarque : si vous souhaitez installer le logiciel sur un autre ordinateur, vous devez, au préalable, le désactiver sur votre
ordinateur. Sélectionnez Aide > Désactiver.
Page 7
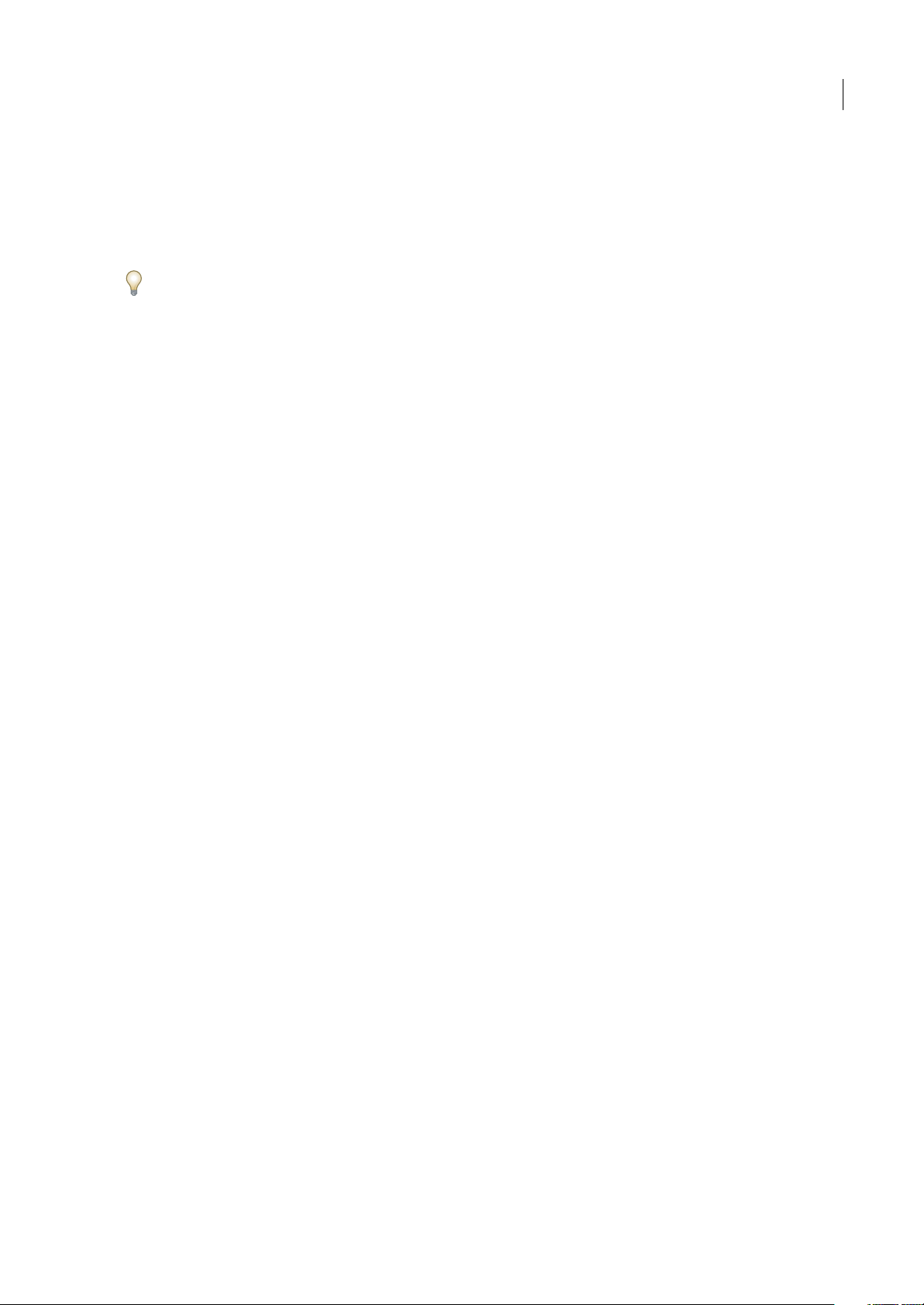
AFTER EFFECTS CS3
Guide de l'utilisateur
2
Enregistrement
Enregistrez votre produit afin de bénéficier, gratuitement, d’une aide à l’installation, de notifications de mises à jour, ainsi
que d’autres services.
❖ Pour vous enregistrer, suivez les instructions affichées dans la boîte de dialogue d’enregistrement qui apparaît après
l’installation et l’activation du logiciel.
Si vous reportez l’enregistrement, vous pourrez effectuer cette procédure ultérieurement en sélectionnant Aide >
Enregistrement.
Lisez-moi
Le DVD d’installation contient le fichier Lisez-moi pour le logiciel (ce fichier est aussi copié dans le dossier de l’application
pendant l’installation du produit). Ouvrez le fichier pour prendre connaissance d’informations très importantes sur les
sujets suivants :
• Configuration système
• Installation (dont la désinstallation du logiciel)
• Activation et enregistrement
• Installation des polices
• Résolution des problèmes
• Support technique
• Informations juridiques
Aide
Ressources d’assistance d’Adobe
La documentation de vos logiciels Adobe est disponible dans plusieurs formats.
Aide en ligne et LiveDocs
L’aide en ligne vous donne accès à l’ensemble de la documentation et du matériel didactique disponible au moment de la
distribution du logiciel. Elle est disponible à partir du menu d’aide du logiciel Adobe.
Page 8
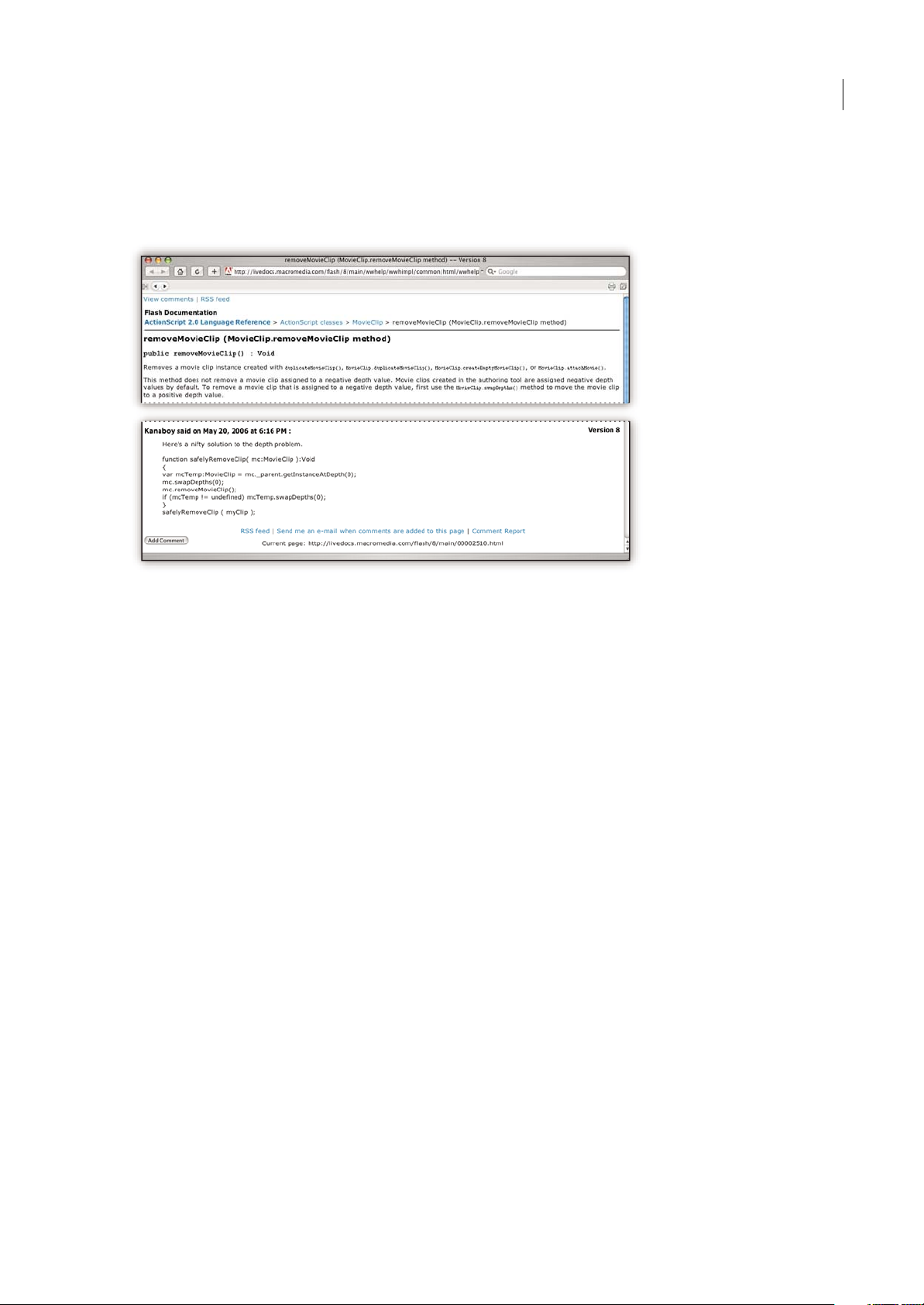
AFTER EFFECTS CS3
Guide de l'utilisateur
3
L’aide LiveDocs contient l’intégralité de l’aide en ligne, plus des mises à jour et des liens vers du matériel didactique
supplémentaire disponible sur le Web. Pour certains produits, vous pouvez également ajouter des commentaires aux
rubriques dans l’aide LiveDocs. L’aide au format LiveDocs est disponible dans le Centre de ressources d’aide d’Adobe à
l’adresse www.adobe.com/go/documentation_fr.
La plupart des versions de l’aide en ligne et LiveDocs vous permettent d’effectuer une recherche dans les systèmes d’aide de
plusieurs produits. Certaines rubriques peuvent également proposer des liens vers du contenu connexe sur le Web ou vers
des rubriques d’aide d’un autre produit.
Vous devez considérer le module d’aide comme une plate-forme d’accès vers du contenu supplémentaire et des
communautés d’utilisateurs. La version la plus récente et la plus complète de l’aide est toujours disponible sur le Web.
Documentation Adobe PDF
L’aide en ligne est également disponible sous la forme d’un fichier PDF optimisé pour l’impression. D’autres documents,
tels que des guides d’installation et des livres blancs, peuvent également être fournis au format PDF.
Tous les documents au format PDF sont disponibles par le biais du Centre de ressources d’aide d’Adobe à l’adresse
www.adobe.com/go/documentation_fr. Pour consulter la documentation PDF incluse avec le logiciel, accédez au dossier
Documents sur le DVD d’installation ou de contenu.
Documentation papier
La version imprimée de l’aide en ligne est disponible à la vente sur Adobe Store à l’adresse www.adobe.com/go/store_fr.
Vous y trouverez également des ouvrages édités par des partenaires d’Adobe.
Un guide de l’utilisateur imprimé est livré avec tous les produits Adobe Creative Suite® 3, les produits Adobe autonomes
étant quant à eux fournis avec un guide de prise en main imprimé.
Utilisation du module d’aide du produit
L’aide en ligne est accessible par le biais du menu Aide. Après avoir ouvert Adobe Help Viewer, cliquez sur Parcourir pour
consulter l’aide des autres produits Adobe installés sur votre ordinateur.
La fonction d’aide fournit des informations sur différents produits :
• Certaines rubriques contiennent des liens vers les systèmes d’aide d’autres produits Adobe ou vers des informations
supplémentaires sur le Web.
Page 9
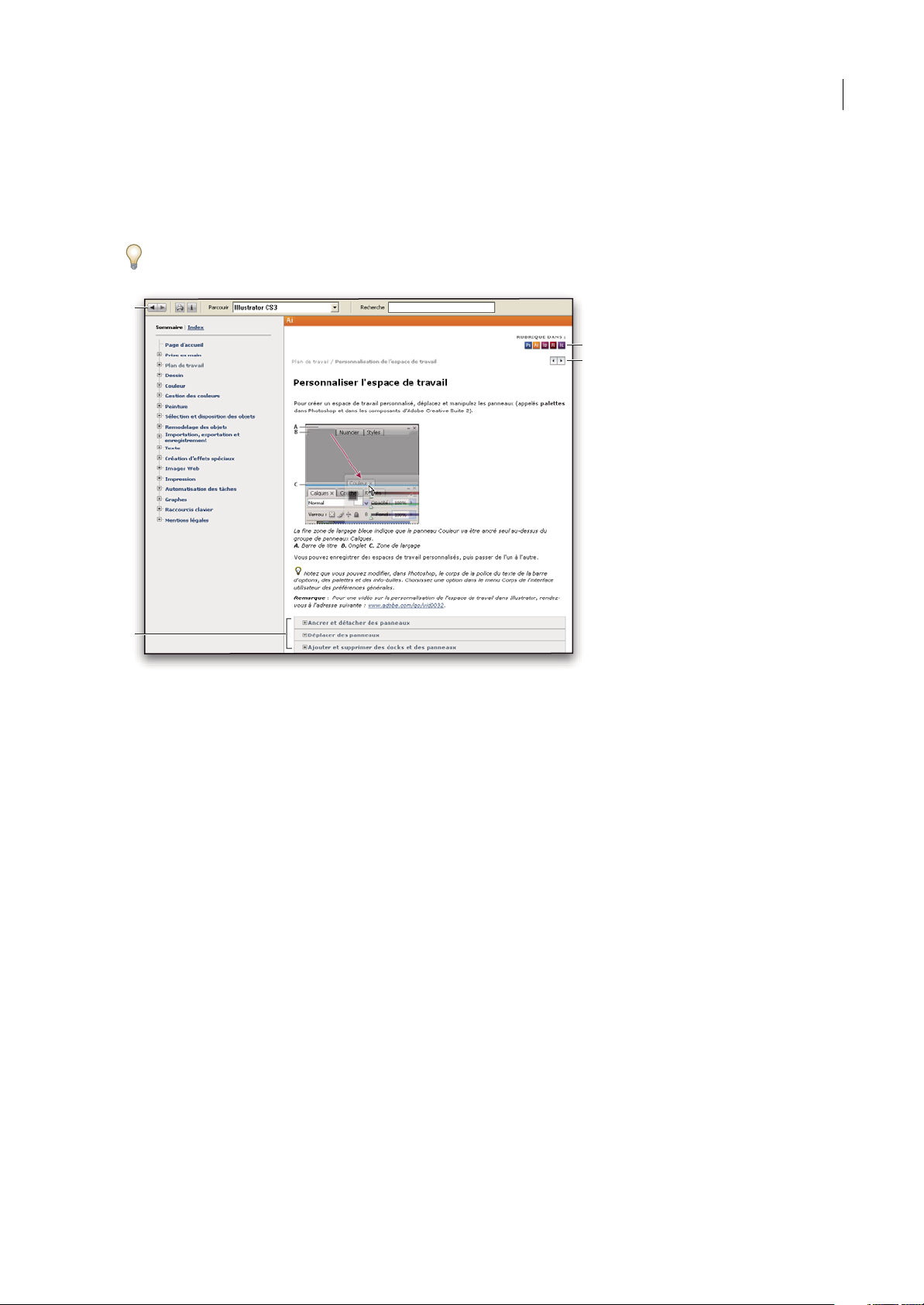
AFTER EFFECTS CS3
Guide de l'utilisateur
4
• D’autres rubriques sont communes à plusieurs produits. Par exemple, si vous voyez une rubrique Aide marquée de
l’icône de Adobe Photoshop® CS3 et de l’icône Adobe After Effects® CS3, vous savez que la rubrique concerne une
fonctionnalité semblable dans les deux produits ou décrit des processus communs aux deux produits.
• Vous pouvez effectuer une recherche dans les systèmes d’aide de plusieurs produits.
Si vous recherchez une expression, telle que « outil forme », placez-la entre guillemets afin de n’afficher que les rubriques
contenant tous les mots de l’expression en question.
Aide
A. Boutons Précédent/Suivant (liens précédemment visités) B. Sous-rubriques extensibles C. Icônes indiquant une rubrique partagée
D. Boutons Précédent/Suivant (liens précédemment visités) (rubriques en ordre séquentiel)
Fonctions d’accessibilité
L’aide d’Adobe est accessible aux personnes souffrant d’un handicap (mobilité réduite, cécité ou déficience visuelle). L’aide
intégrée au produit prend en charge les fonctions d’accessibilité standard suivantes :
• L’utilisateur peut modifier la taille du texte à l’aide de commandes de menu contextuel standard.
• Les liens sont soulignés pour une identification aisée.
• Si le texte d’un lien ne correspond pas au titre cible, ce dernier est indiqué dans l’attribut Titre de la balise d’ancrage. Par
exemple, les liens Précédent et Suivant incluent le titre des rubriques précédente et suivante.
• Le contenu prend en charge le mode à forts contrastes.
• Les images sans légende présentent un texte de remplacement.
• Chaque cadre est doté d’un titre indiquant son utilité.
• Les balises HTML standard définissent la structure du contenu pour les outils de lecture d’écran ou de synthèse de la
parole à partir du texte.
• Les feuilles de style contrôlent la mise en forme, d’où une absence totale de polices incorporées.
Raccourcis clavier pour les commandes de barre d’outils de l’aide (Windows)
Bouton Précédent Alt + Flèche Gauche
Bouton Page suivante Alt + Flèche Droite
Imprimer Ctrl+P
Bouton A propos de Ctrl+I
C
D
B
A
Page 10
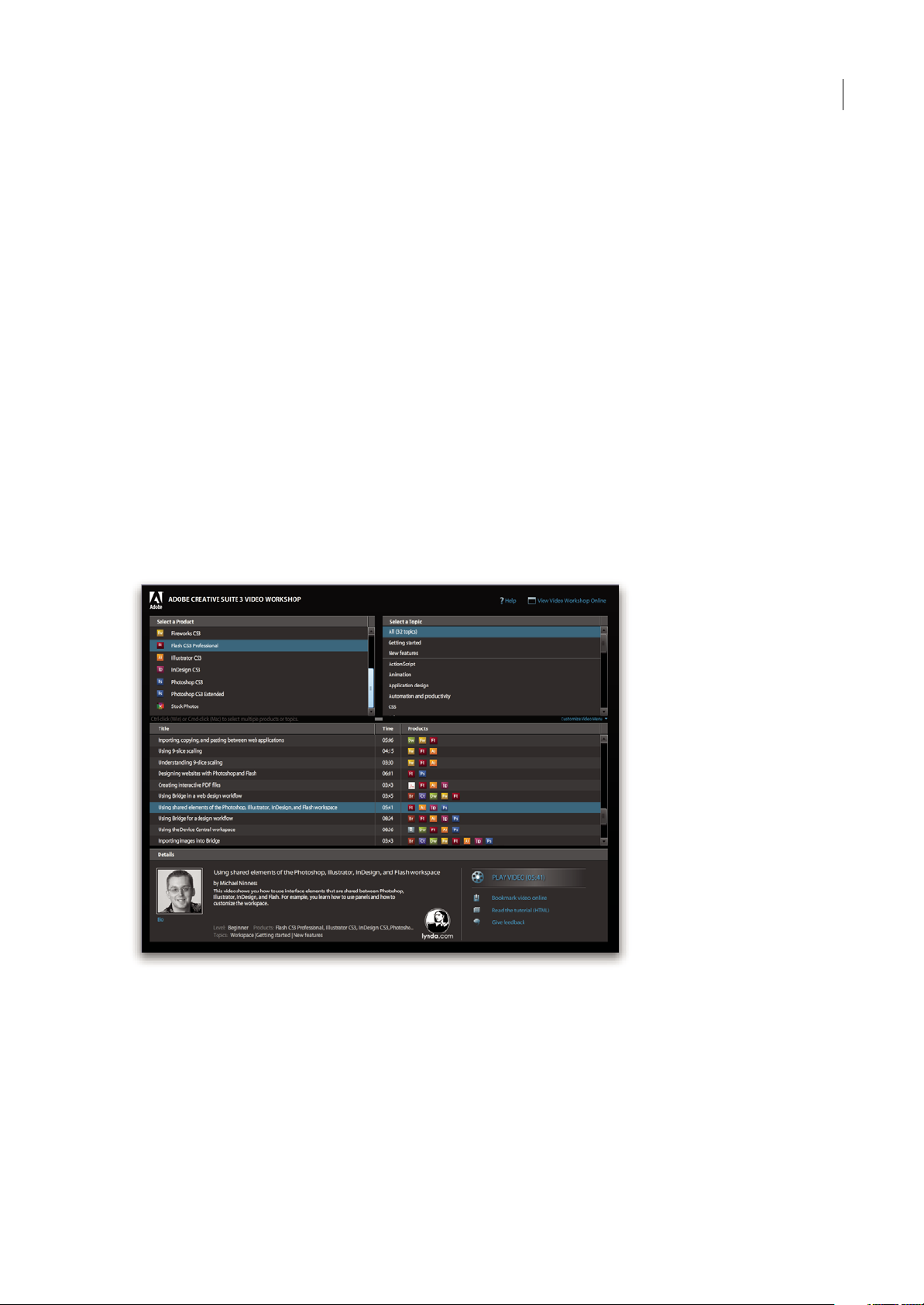
AFTER EFFECTS CS3
Guide de l'utilisateur
5
Menu Parcourir Alt+touche Bas ou Alt+touche Haut pour consulter l’aide d’une autre application
Zone de recherche Ctrl+S pour placer le point d’insertion dans la zone Rechercher
Raccourcis clavier de navigation dans l’aide (Windows)
• Pour passer d’un panneau à un autre, appuyez sur Ctrl+Tab (vers l’avant) ou Maj+Ctrl+Tab (vers l’arrière).
• Pour parcourir les liens soulignés dans un panneau, appuyez sur Tab (vers l’avant) ou Maj+Tab (vers l’arrière).
• Pour activer un lien souligné, appuyez sur Entrée.
• Pour agrandir le texte, appuyez sur Ctrl+signe égal.
• Pour réduire la taille du texte, appuyez sur Ctrl+-.
Ressources
Atelier vidéo Adobe
L’atelier vidéo Adobe Creative Suite 3 propose plus de 200 vidéos de formation pour Adobe Creative Suite 3. Ces ateliers
couvrent un large éventail de sujets à l’intention des professionnels de l’impression, du Web et de la vidéo.
Vous pouvez utiliser l’atelier vidéo Adobe pour en apprendre davantage sur le produit Creative Suite 3. De nombreuses
vidéos vous expliquent comment utiliser les applications Adobe de manière combinée.
Page 11
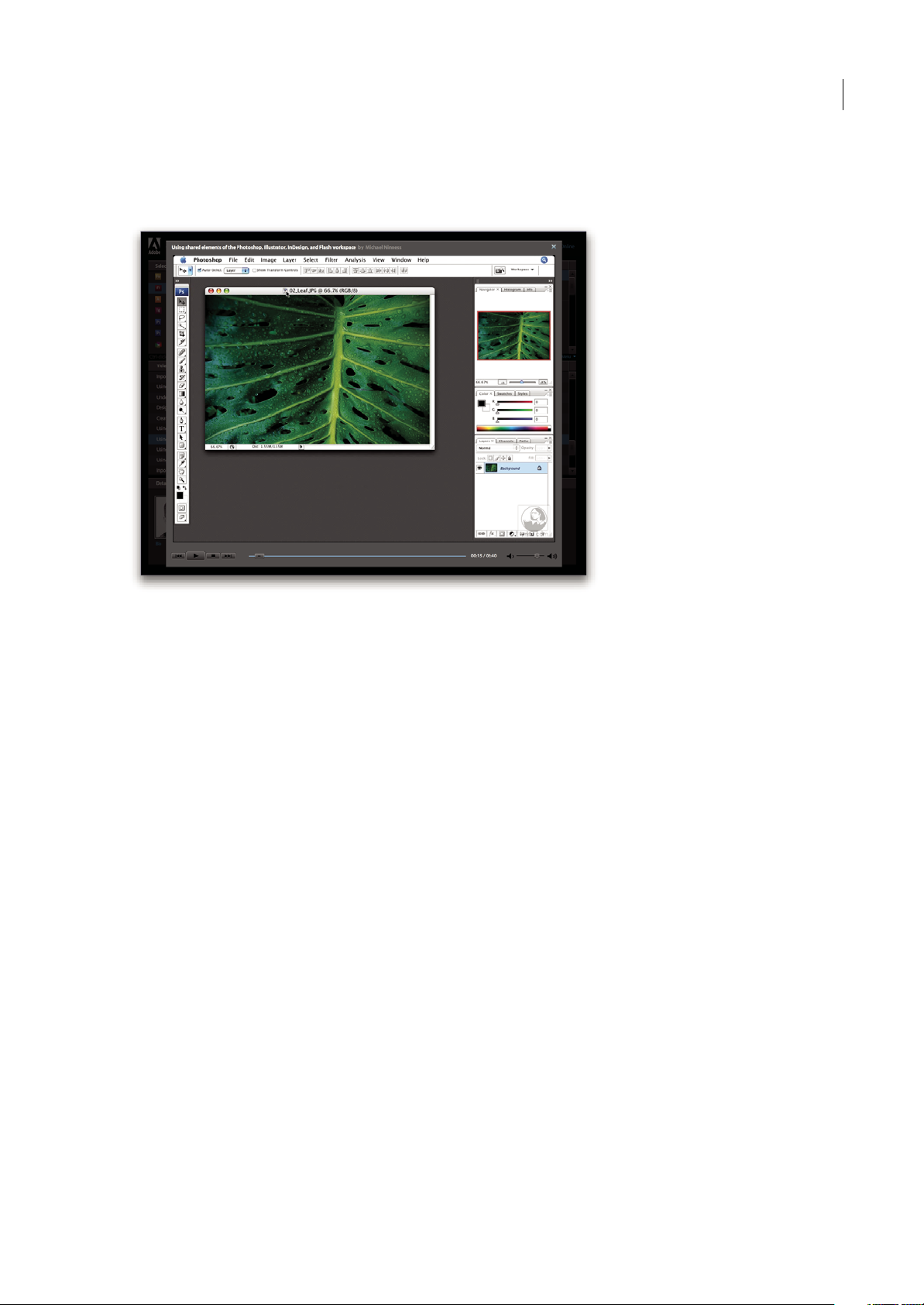
AFTER EFFECTS CS3
Guide de l'utilisateur
6
Lorsque vous lancez l’atelier vidéo Adobe, vous choisissez les produits que vous voulez apprendre et les sujets que vous
voulez voir. Des informations détaillées sont disponibles pour chaque vidéo afin de vous aider et diriger votre
apprentissage.
Communauté de présentateurs
Avec cette nouvelle version, Adobe Systems invite les membres de la communauté Adobe à partager leurs compétences et
leurs connaissances. Adobe et Lynda.com mettent à votre disposition des didacticiels, trucs et astuces proposés par des
concepteurs et développeurs de renom parmi lesquels Joseph Lowery, Katrin Eismann et Chris Georgenes. Des experts
Adobe, tels que Lynn Grillo, Greg Rewis et Russell Brown, vous prodigueront également de précieux conseils. Au total, pas
moins de 30 experts partageront leurs connaissances avec vous !
Didacticiels et fichiers source
L’Atelier vidéo Adobe propose des formations pour les utilisateurs débutants et expérimentés. Vous y trouverez également
des vidéos concernant les nouvelles fonctions et les techniques essentielles. Chaque vidéo porte sur un seul sujet et dure
généralement entre 3 et 5 minutes. La plupart des vidéos s’accompagnent d’un didacticiel illustréet de fichierssource. Vous
pourrez ainsi imprimer les procédures détaillées et exécuter seul le didacticiel.
Utilisation de l’atelier vidéo Adobe
Pour accéder à l’Ateliervidéo Adobe, utilisez le DVD inclus dansvotre produit Creative Suite 3. Il est également disponible
en ligneà l’adresse www.adobe.com/go/learn_videotutorials_fr.Adobe s’engage àajouter régulièrement de nouvelles vidéos
à son atelier vidéo en ligne. Nous vous invitons donc à vous enregistrer pour découvrir toutes les nouveautés.
Vidéos After Effects CS3
L’atelier vidéo Adobe couvre un large éventail de sujets concernant Adobe After Effects® CS3. En voici un aperçu :
• Animation de calques de formes
• Création d’effets
• Utilisation des images clés dans le montage
• Rendu et exportation
Les vidéos vous expliquent également comment utiliser After Effects CS3 avec d’autres solutions Adobe :
• Importation de fichiers Photoshop
Page 12
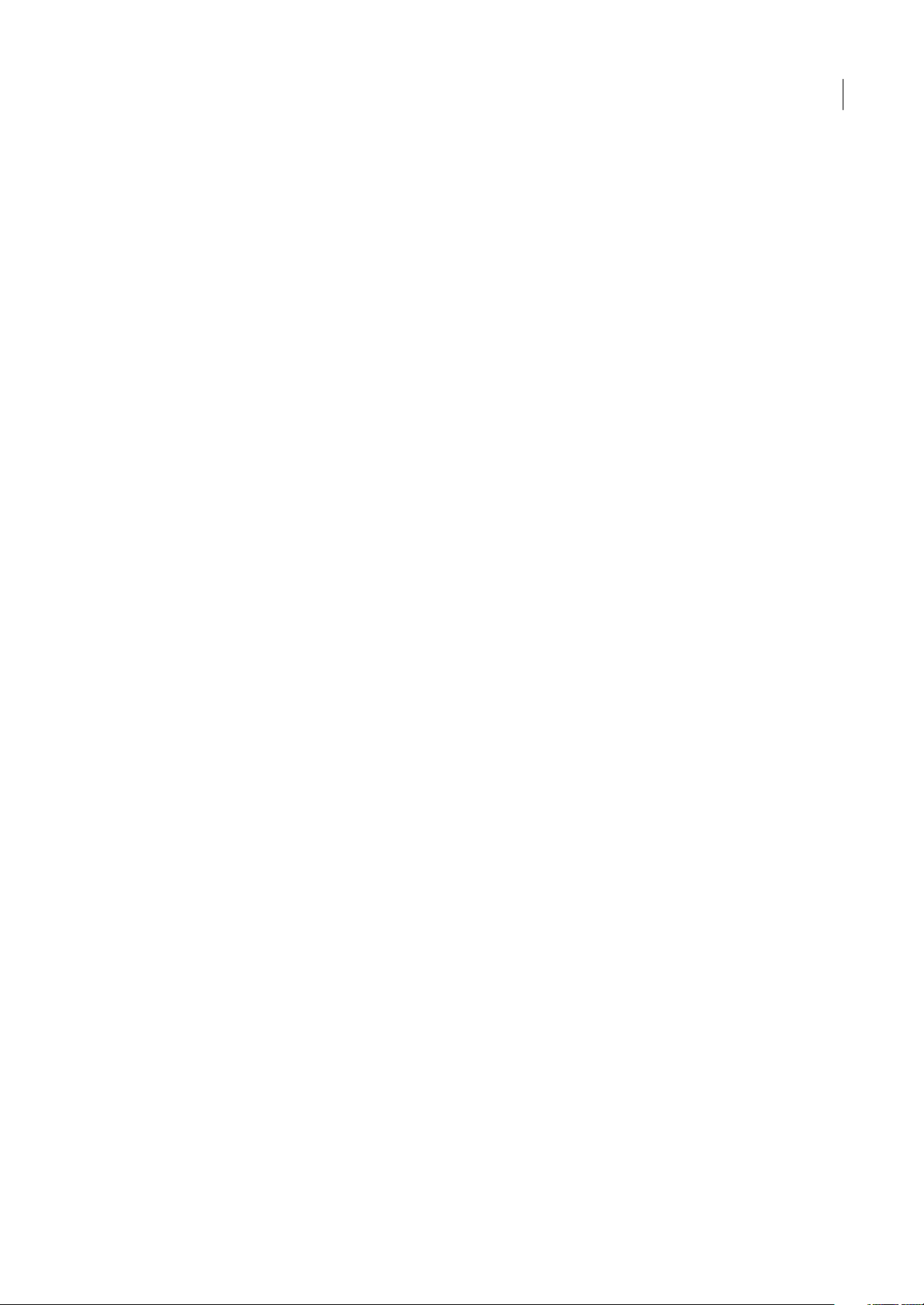
AFTER EFFECTS CS3
Guide de l'utilisateur
7
• Utilisation de Dynamic Link
• Envoi d’un travail pour révision à l’aide de Clip Notes
Pour accéder aux dictaticiels vidéo d’Adobe Creative Suite 3, visitez l’atelier vidéo Adobe à l’adresse suivante :
www.adobe.com/go/learn_videotutorials_fr.
Extras
Vous avez accès à de très nombreuses ressources afin de vous aider à tirer le meilleur parti possible de votre logiciel Adobe.
Certaines de ces ressources sont installées sur votre ordinateur pendant la procédure d’installation ; d’autres échantillons et
documents très pratiques se trouvent sur le disque d’installation ou de contenu. Des suppléments particulièrement
intéressants sont également proposés en ligne par la communauté Adobe Exchange, à l’adresse
www.adobe.com/go/exchange_fr.
Ressources installées
Lors de l’installation du logiciel, plusieurs ressources sont placées dans votre dossier d’application. Pour visualiser ces
fichiers, accédez au dossier correspondant sur votre ordinateur.
• Windows® : [disque de démarrage]\Program Files\Adobe\[application Adobe]
• Mac OS® : [disque de démarrage]/Applications/[application Adobe]
Le dossier de l’application peut contenir les éléments suivants :
Plug-ins Les plug-ins (ou modules externes) sont de petits logiciels qui étendent les fonctionnalités de votre logiciel ou en
ajoutent de nouvelles. Une fois installés, les modules externes s’affichent comme options dans les menus Importation ou
Exportation, comme formats de fichier dans les boîtes de dialogue Ouvrir, Enregistrer sous et Exporter l’original ou bien
encore comme filtres dans les sous-menus Filtres. Par exemple, plusieurs modules externes avec des effets particuliers sont
automatiquement installés dans le dossier Modules externes du dossier Photoshop CS3.
Préconfigurations Les préconfigurations se composent d’un éventail d’outils, de préférences, d’effets et d’images
particulièrement pratiques. Les préconfigurations de produit contiennent des pinceaux, nuanciers, groupes de couleurs,
symboles, formes personnalisées, styles de graphiques et de calques, motifs, textures, actions, espaces de travail, etc. Du
contenu prédéfini est disponible danstoute l’interface utilisateur. Certaines préconfigurations (c’est le cas des bibliothèques
de pinceaux Photoshop, par exemple) s’activent uniquement lorsque vous sélectionnez l’outil correspondant. Si vous ne
souhaitez pas créer un effet ou une image en partant de zéro, puisez votre inspiration dans les bibliothèques prédéfinies.
Modèles Les fichiers de modèle peuvent être ouverts et affichés dans Adobe Bridge CS3, ouverts à partir de l’Ecran de
bienvenue ou directement à partir du menu Fichier. En fonction du produit, les fichiers de modèles vont des en-têtes de
lettre aux bulletins d’information en passant par les sites Web, menus de DVD et autres boutons vidéo. Chaque fichier de
Page 13
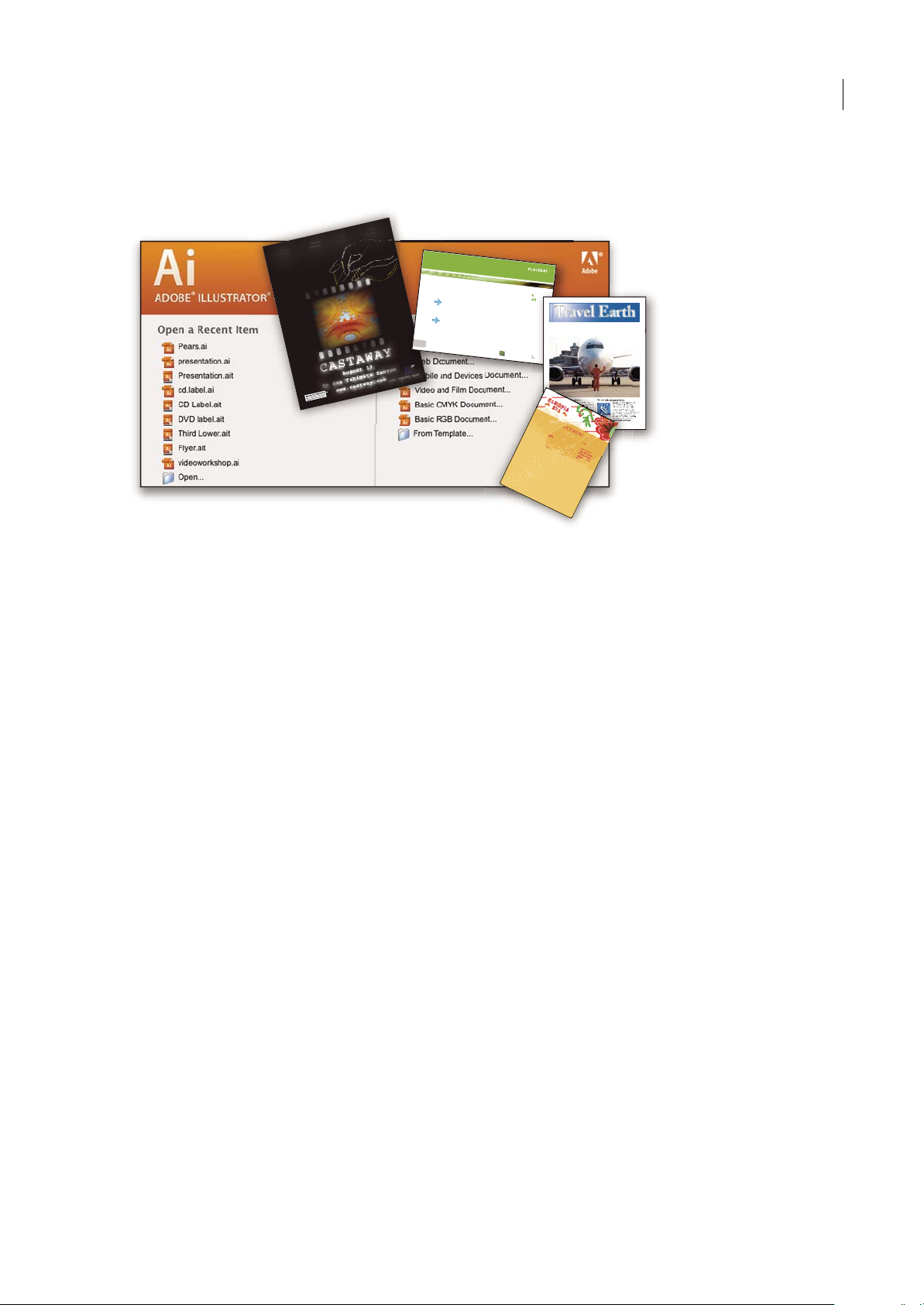
AFTER EFFECTS CS3
Guide de l'utilisateur
8
modèle a été élaboré par un concepteur professionnel et illustre parfaitement les fonctionnalités du produit. Ces modèles
peuvent se révéler particulièrement utiles pour démarrer un projet.
Echantillons Les fichiers échantillons contiennent des conceptions plus complexes. Ils constituent la solution idéale pour
présenter, de manière dynamique, les nouveautés d’un produit. Ces fichiers illustrent toutes les possibilités créatives à votre
disposition.
Polices Votre solution Creative Suite s’accompagne de plusieurs familles de polices et polices OpenType® . Les polices sont
copiées sur votre ordinateur lors de l’installation :
• Windows : [disque de démarrage]\Windows\Fonts
• Mac OS X : [disque de démarrage]/Library/Fonts
Pour plus d’informations sur l’installation des polices, consultez le fichier Lisez-moi situé sur le DVD d’installation.
Contenu du DVD
Le DVD d’installation ou de contenu fourni avec votre produit contient des ressources supplémentaires utilisables avec
votre logiciel. Le dossier En prime contient des fichiers spécifiques au produit, tels que des modèles, images,
préconfigurations, actions, plug-ins et effets, ainsi que des sous-dossiers destinés aux polices et banques d’images. Le
dossier Documentation contient une version PDF de l’aide, des informations techniques et d’autres documents, tels que des
feuilles modèles, des guides de référence et des informations spécialisées.
Adobe Exchange
Vous en voulez plus ? Dans ce cas, rendez-vous sur www.adobe.com/go/exchange_fr, une communauté en ligne où les
utilisateurs téléchargent et échangent, à titre gracieux, des milliers d’actions, extensions, plug-ins et autres éléments
utilisables avec les produits Adobe.
Accueil Bridge
L’Accueil Bridge, une nouvelle destination dans Adobe Bridge CS3, réunit en un seul emplacement fonctionnel des
informations récentes sur tous vos logiciels Adobe Creative Suite 3. Démarrez Adobe Bridge, puis cliquez sur l’icône
Accueil Bridge dans la partie supérieure du panneau Favoris pour accéder aux dernières astuces, actualités et ressources
concernant vos outils Creative Suite.
E
T
V
E
R
O
E
O
S
E
T
A
C
C
U
S
A
M
E
T
J
U
S
T
O
D
U
O
D
O
L
O
R
E
S
E
T
E
A
R
E
B
U
M
.
S
T
E
T
C
L
I
T
A
K
A
S
D
.
E
T
C
O
S
E
T
E
T
U
R
S
A
D
I
P
S
C
I
N
G
01
Pel
letir
Inc
.
C
O
R
E
I
N
V
E
S
T
M
E
N
T
S
P
E
C
T
R
U
M
Ve
l illu
m
d
o
l
o
re
e
u
fe
u
giat
n
u
lla
fa
c
ili
s
is
at
vero
e
ro
s
e
t
a
cc
u
m
s
a
n
e
t
iu
s
to
o
d
io
d
i
gn
is
s
im
q
u
i.
R
E
T
I
R
E
M
E
N
T
S
A
V
I
N
G
P
L
A
N
Ve
l illu
m
d
o
lore
e
u
fe
u
giat
n
u
lla
fa
c
ilis
i
s
a
t vero
e
ro
s
e
t
a
cc
u
m
s
a
n
e
t
iu
s
to
o
d
io
d
i
gn
i
ss
im
q
u
i.
Y
o
u
r
In
v
e
s
tm
e
n
t
G
u
id
e
A
r
e
y
o
u
l
e
a
v
i
n
g
m
o
n
e
y
o
n
t
h
e
ta
b
le
?
0
1
Ty
p
i
n
o
n
h
a
b
e
nt
c
la
rit
ate
m
in
s
it
a
m
;
e
s
t
u
s
u
s
le
g
ent
is
in
ii
s
q
u
i
fa
c
it
e
o
r
u
m
c
la
ritate
m
.
Inve
s
t
ig
ati
o
n
e
s
d
e
m
o
n
s
trave
ru
nt
le
ctore
s
le
g
e
re
m
e
li
u
s
q
u
o
d
ii
le
g
u
nt
s
a
e
p
i
us.
C
la
rita
s
e
s
t
e
t
ia
m
p
roce
s
s
u
s.
Ty
p
i
n
o
n
h
a
b
ent c
la
ritate
m
in
s
ita
m
;
e
s
t
u
s
u
s
le
g
ent
is
in
ii
s
q
u
i
fa
c
it
e
o
r
u
m
c
la
rit
ate
m
.
Inve
s
t
ig
at
io
n
e
s
d
e
m
o
n
s
trav
e
r
u
nt le
ctore
s
le
g
e
re
m
e
l
i
u
s
q
u
o
d
ii
le
g
u
nt
s
a
e
p
i
us.
C
la
rita
s
e
s
t
e
t
ia
m
proce
s
s
u
s.
Travel Earth
Best 100 places to see on the planet
in your lifetime
volute
ipsummy
, commy
re eugiarud tem
eraes-
exer
n ullutet
Vel: Ad : Vulputate:
S
U
R
V
I
C
E
M
E
N
U
NU
L
C
H
E
vero d
i
o
eu
m
n
ul
ch
e
ag
ia
m
e
t ad
lorp
eri
t
su
m a
$
45
agiam
e
t ad
atin
u
t
et
ve
r
o dio
eu
m
n
u
l
che
su
m
a
ag
aim
et
ad eu
m
nu
lla
m
$2
5
lorp
er
it
su
m
a
ag
iam
e
t ad
lo
rp
eri
t
v
er
o dio
eum n
ul
la
m
$
35
S
U
CC
I
V
E
R
O
S
sucicver
o dio
v
er
o d
io
eu
m
n
ul
ch
e su
m
a
$
15
eu
m
nu
l
la
m
ver
o dio
e
um
n
ul
che
su
m
a
aga
im
e
t
ad e
um
n
u
l
lam
$3
5
N
eum n
u
l
la
m
$35
S
U
CC
I
V
ER
O
S
s
ucic
v
er
o d
io
ver
o d
io
eu
m
nu
l
ch
e su
m
a
$
15
eu
m
n
ullam
ve
r
o d
io
eu
m
nul
ch
e
su
m
a
ag
aim
et
ad
e
um
n
ulla
m
$
35
CC
a
s
i
o
p
i
a
S
p
A
Page 14
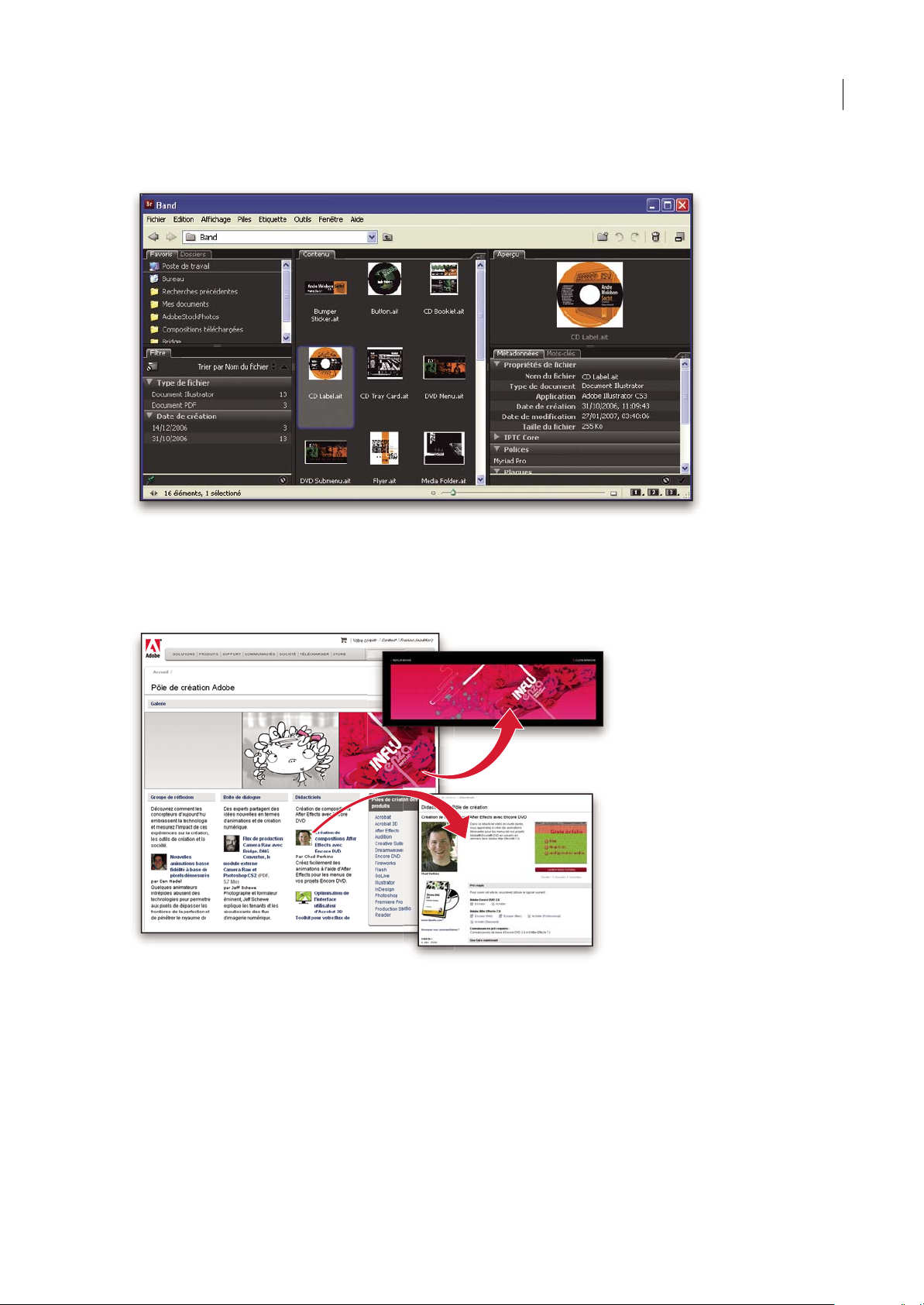
AFTER EFFECTS CS3
Guide de l'utilisateur
9
Remarque : l’Accueil Bridge n’est peut-être pas disponible dans toutes les langues.
Pôle de création Adobe
Le Pôle de création Adobe met à votre disposition des articles, modèles et instructions proposés par des experts de
l’industrie, des concepteurs de renom et des partenaires d’édition d’Adobe. Du nouveau contenu est ajouté tous les mois.
Outre des centaines de didacticiels axés sur les logiciels de conception, vous y trouverez des conseils et techniques sous la
forme de vidéos, de didacticiels HTML et d’extraits de chapitres de livre.
Les idées nouvelles sont au cœur même de Groupe de réflexion, Boîte de dialogue et Galerie :
• Les articles Groupe de réflexion analysent la façon dont les concepteurs contemporains embrassent la technologie et ce
que leurs expériences signifient pour la création, les outils de création et la société en général.
• Dans Boîte de dialogue, des experts partagent leurs idées nouvelles en termes d’animations et de création numérique.
• Dans Galerie, vous découvrirez ce que les artistes entendent par conception en mouvement.
Rendez-vous sur le Pôle de création Adobe à l’adresse www.adobe.com/fr/designcenter.
Page 15
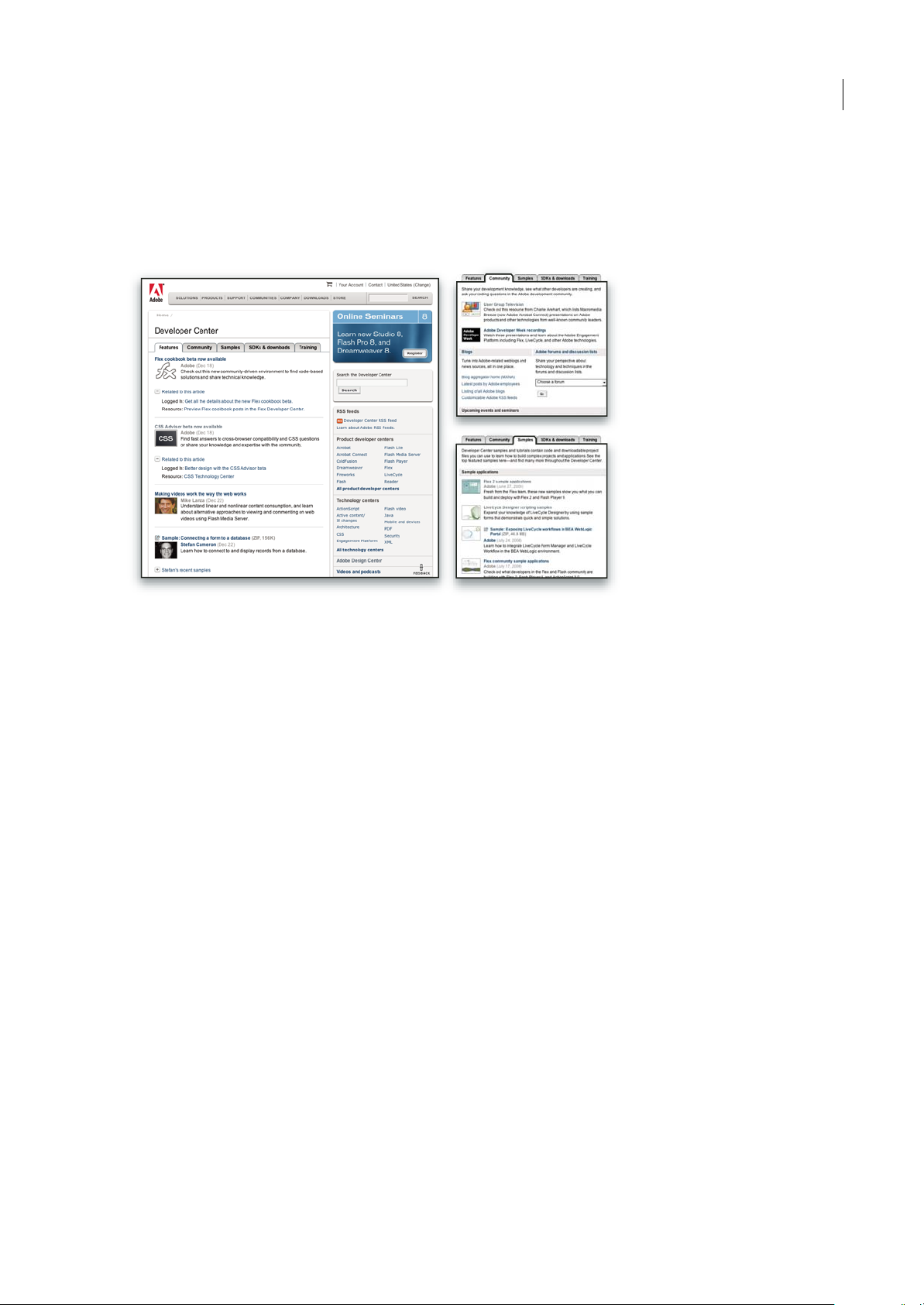
AFTER EFFECTS CS3
Guide de l'utilisateur
10
Pôle de développement
Le Pôle de développement Adobe propose des échantillons, des didacticiels, des articles et diverses ressources à l’usage des
développeurs qui utilisent des produits Adobe pour élaborer, entre autres projets, du contenu mobile, des applications
Internet et des sites Web sophistiqués. Ce pôle contient également des ressources à l’intention des développeurs de plugins pour produits Adobe.
Outre des échantillons de code et des didacticiels, vous y trouverez des flux RSS, des séminaires en ligne, des kits SDK, des
guides de création de scripts, ainsi que bien d’autres ressources techniques.
Rendez-vous sur le Pôle de développement Adobe à l’adresse http://www.adobe.com/go/developer_fr.
Support technique
Consultez le site Web d’assistance technique d’Adobe (http://www.adobe.com/fr/support), pour obtenir des informations
de dépannage pour votre produit et en savoir plus sur les options d’assistance technique gratuites et payantes. Suivez le lien
Formation pour accéder à des manuels Adobe Press, à un éventail de ressources de formation, à des programmes de
certification de logiciels d’Adobe, etc.
Téléchargements
Rendez-vous à l’adresse www.adobe.com/go/downloads_fr pour obtenir gratuitement des mises à jour, des versions d’essai
et d’autres logiciels utiles. Adobe Store (à l’adresse www.adobe.com/go/store_fr) vous donne également accès à des milliers
de plug-ins de développeurs tiers, ce qui vous aide à automatiser des tâches, personnaliser des flux de production, créer des
effets spéciaux de qualité professionnelle et bien d’autres choses encore.
Adobe Labs
Adobe Labs vous permet d’utiliser et d’évaluer des technologies nouvelles et émergentes, ainsi que des produits Adobe.
Adobe Labs vous donne accès à un éventail de ressources :
• Préversions de logiciels et technologies à venir
• Echantillons de code et méthodes conseillées pour accélérer votre apprentissage
• Préversions de la documentation technique et produit
• Forums, contenu Wikipédia et autres ressources de collaboration pour vous aider à interagir avec des développeurs qui
partagent vos opinions
Page 16
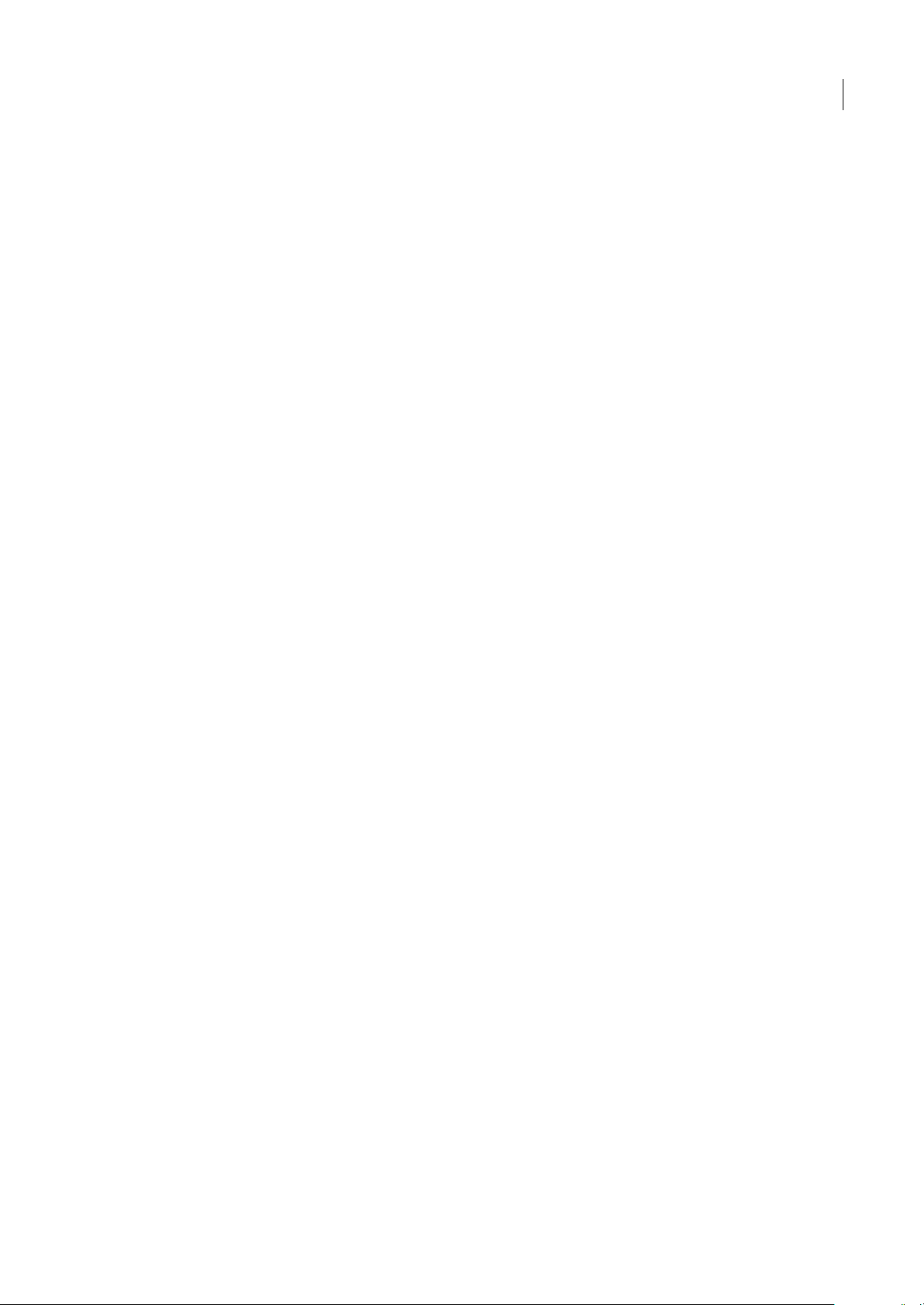
AFTER EFFECTS CS3
Guide de l'utilisateur
11
Adobe Labs favorise la mise en place d’un processus de développement de logiciels axé sur la collaboration. Dans cet
environnement, les clients utilisant de nouveaux produits et technologies deviennent rapidement productifs. Adobe Labs
est également un forum de commentaires, que l’équipe de développement Adobe utilise pour créer des logiciels
correspondant aux besoins et aux attentes de la communauté.
Visitez Adobe Labs à l’adresse www.adobe.com/go/labs_fr.
Communautés d’utilisateurs
Les communautés d’utilisateurs comprennent des forums, des blogs et d’autres moyens leur permettant de partager des
technologies, des outils et des informations. Les utilisateurs peuvent poser des questions afin de savoir comment les autres
utilisateurs exploitent au mieux leur logiciel. Les forums utilisateur sont disponibles en anglais, français, allemand et
japonais ; les blogs sont rédigés dans un large éventail de langues.
Pour participer à des forums ou à des blogs, rendez-vous à l’adresse www.adobe.com/fr/communities.
Nouveautés
Nouvelles fonctionnalités
Calques de forme
Utilisez de nouveaux outils dedessins de formes pour créer et animer des images vectorielles. Des tracés et fonds(y compris
des dégradés modifiables) peuvent être ajoutés aux formes et ces propriétés peuvent être animées. After Effects inclut
également des opérations portant sur les calques de forme reposant sur des effets vectoriels d’Adobe® Illustrator® (voir la
section « A propos des formes et des calques de forme » à la page 305).
Pour visualiser un didacticiel vidéo présentant les calques de forme, accédez au site Web d’Adobe à l’adresse suivante :
www.adobe.com/go/vid0224_fr. Pour visualiser un didacticiel vidéo relatif à l’animation des calques de forme, accédez au
site Web d’Adobe à l’adresse suivante : www.adobe.com/go/vid0225_fr.
Outils Marionnette
Utilisez les outils Marionnette pour déformer aisément n’importe quelle image avec un mouvement naturel, réaliste (voir
la section « Animation avec les outils Marionnette » à la page 224).
Styles de calque et calques vidéo Photoshop
Les styles de calque et calques vidéo sont conservés lorsque vous importez un fichier Photoshop. Vous pouvez également
ajouter et animer des styles de calque à l’intérieur d’After Effects et utiliser des options de fusion avancées (voir les sections
« Styles de calque » à la page 170 et « Utilisation de Photoshop et d’After Effects » à la page 28).
Pour visualiser un didacticiel vidéo relatif à l’importation de fichiers Photoshop, accédez au site Web d’Adobe à l’adresse
suivante : www.adobe.com/go/vid0252_fr.
Intégration Flash
Vous pouvez exporter des fichiers vidéo Flash® avec des signaux de départ que vous créez en tant que repères à l’intérieur
d’After Effects. A présent, lorsque vous importez un fichier SWF, la couche alpha est conservée et les graphiques sont
pixellisés en continu, de sorte qu’ils restent nets lorsque vous les agrandissez (voir les sections « Utilisation d’Adobe Flash
et d’Adobe After Effects » à la page 29 et « Rendu et exportation aux formats Flash » à la page 572).
Pour visualiser un didacticiel vidéo relatif à l’exportation vers Flash Video, accédez au site Web d’Adobe àl’adresse suivante :
www.adobe.com/go/vid0262_fr.Pour visualiser un didacticielvidéo relatif àl’exportation demarqueurs en tant que signaux
de départ, accédez au site Web d’Adobe à l’adresse suivante : www.adobe.com/go/vid0255_fr.
Page 17
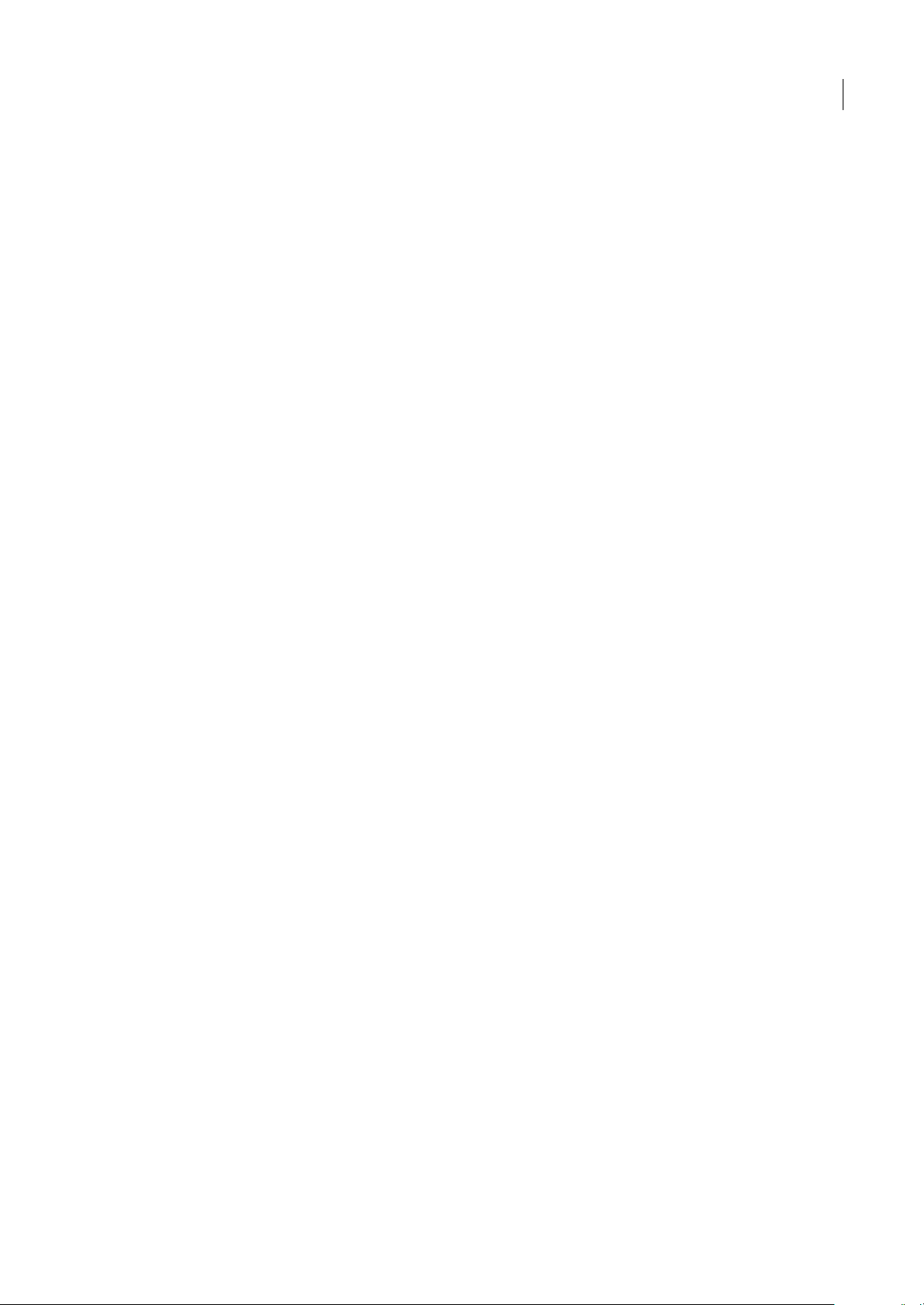
AFTER EFFECTS CS3
Guide de l'utilisateur
12
Propriétés 3D par caractère pour l’animation de texte
Déplacement ou rotation de caractères ou mots individuels dans un espace 3D (voir la section « Utilisation des propriétés
de texte 3D par caractère » à la page 286).
Pour visualiser un didacticiel vidéo relatif à l’animation de texte, accédez au site Web d’Adobe à l’adresse suivante :
www.adobe.com/go/vid0226_fr.
Brainstorm
Utilisez Brainstorm pour vous familiariser avec des propriétés et comparer les résultats. Choisissez les versions qui vous
plaisent et utilisez-les telles quelles ou comme point de départ pour d’autres expérimentations (voir la section « Utilisation
de l’option Brainstorm pour se familiariser avec les paramètres » à la page 162).
Gestion des couleurs améliorée, simplifiée
Vous pouvez maintenant contrôler la couleur de chaque élément de métrage et de chaque élément de sortie, tout cela avec
une interface solide et simple, afin que les couleurs conviennent quel que soit le périphérique de sortie (voir la section
« Gestion des couleurs » à la page 237).
Commentaires Clip Notes
Ajoutezdes demandes aux réviseurs sous forme de repères, puis exportez votre composition sous la formed’un fichierPDF.
Les réviseurs peuvent utiliser Adobe® Acrobat® ou Adobe® Reader® pour faire des commentaires, puis vous renvoyer les
commentaires par courrier électronique ouFTP. Les commentaires sontimportés en tant que repères,que vous pouvez voir
dans le panneau Montage (voir la section « Validation des films à l’aide des commentaires Clip Notes » à la page 602).
Amélioration des performances
Vous pouvez utiliser plusieurs UC ouplusieurs processeurs surune UC pour effectuer lerendu de plusieurs images à la fois.
Vous pouvez égalementutiliser l’accélération matérielle des prévisualisations pour déplacer le traitement sur la GPU, ce qui
permet de libérer votre UC et d’augmenter les performances (voir la section « Mémoire, stockage et performances » à la
page 33).
Exportation et prévisualisation de vidéo pour les périphériques mobiles
Les nouveaux réglages d’exportation préconfigurés de la boîte de dialogue Paramètres d’exportation facilitent l’exportation
de films pouvant être lus sur des périphériques mobiles, tels que des téléphones portables et l’iPod® d’Apple®. Vous pouvez
visualiser des types de sortie à l’aide d’Adobe® Device Central, qui imite de nombreux périphériques mobiles (voir la section
« Prévisualisation d’une séquence sur un périphérique mobile virtuel à l’aide d’After Effects » à la page 587).
Page 18
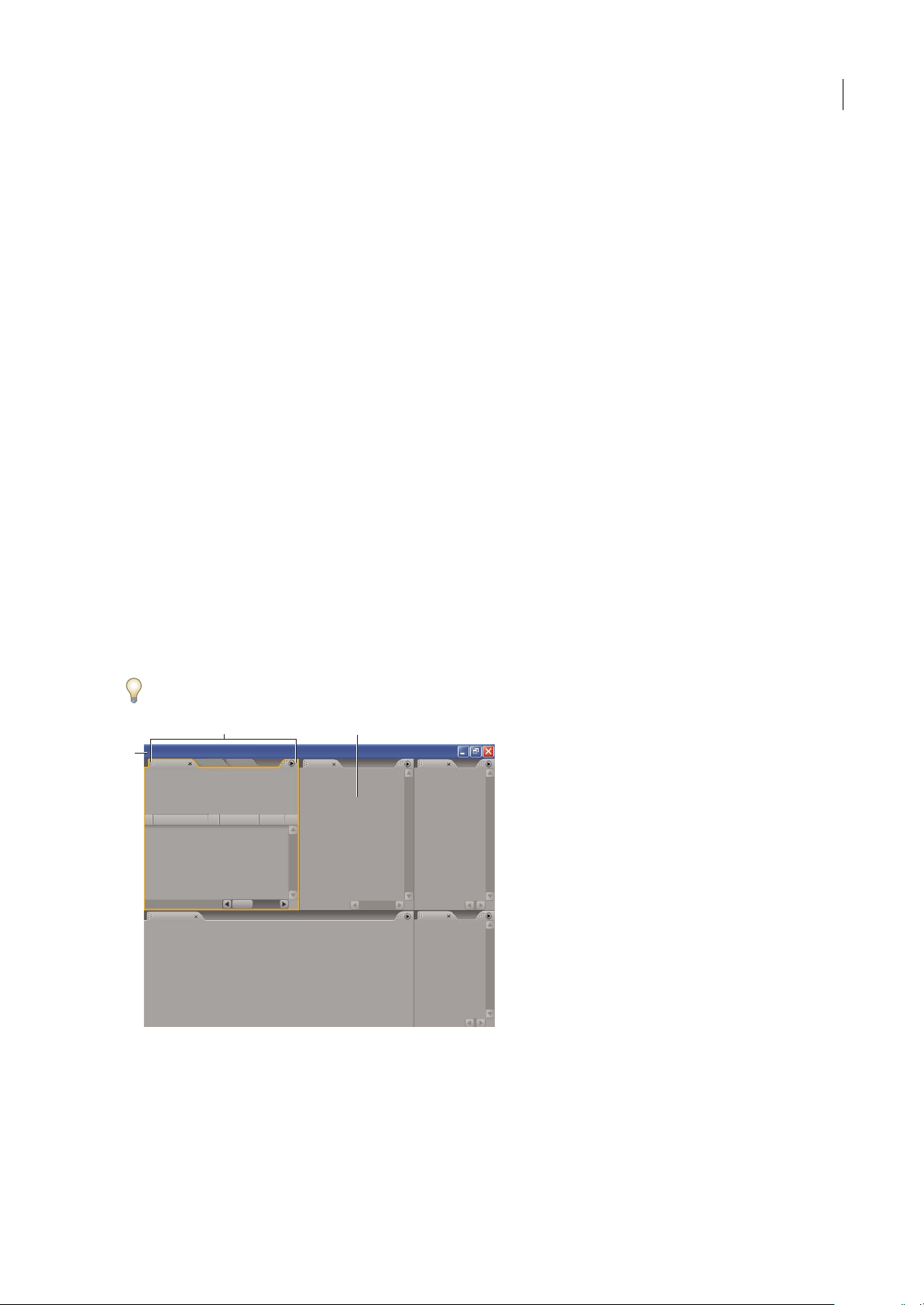
13
Chapitre 2 : Espace de travail
L’interface utilisateur d’After Effects permet d’augmenter votre créativité et productivité. Vous pouvez même adapter
l’interface à vos besoins.
Personnalisation de l’espace de travail
A propos des espaces de travail
Les applications audio et vidéo d’Adobe offrent un espace de travail cohérent et personnalisable. Bien que chaque
application possède son propre ensemble de panneaux (tels que Outils, Propriétés, Montage, etc.), la façon de déplacer et
de regrouper les panneaux est la même pour tous les produits.
La fenêtre principale d’un programme est la fenêtre d’application. Les panneaux sont organisés dans cette fenêtreselon une
disposition appelée espace de travail. L’espace de travail par défaut comprend des groupes de panneaux de même que des
panneaux isolés.
Personnaliser un espace de travail signifie disposer les panneaux de la manière qui corresponde le mieux à votre style de
travail. Vous pouvez créer et enregistrer plusieurs espaces de travail personnalisés pour différentes tâches. Par exemple, un
pour la modification et un pour l’affichage de l’aperçu.
Vous pouvez faire glisser des panneaux vers de nouveaux emplacements, les déplacer dans un groupe ou en dehors, les
placer les uns à côté des autres et sortir un panneau pour qu’il flotte dans une nouvelle fenêtre au-dessus de la fenêtre
d’application. Lorsque vous réarrangez des panneaux, lesautres sontautomatiquementredimensionnés pour correspondre
à la fenêtre.
Vous pouvez utiliser des fenêtres flottantes pour créer un espace de travail proche de ceux des versions précédentes des
applications Adobe ou pour placer des panneaux sur plusieurs écrans.
Exemple d’espace de travail
A. Fenêtre de l’application B. Panneaux groupés C. Panneau individuel
Pour une vidéo sur l’espace de travail Adobe, voir www.adobe.com/go/vid0249_fr.
BC
A
Page 19
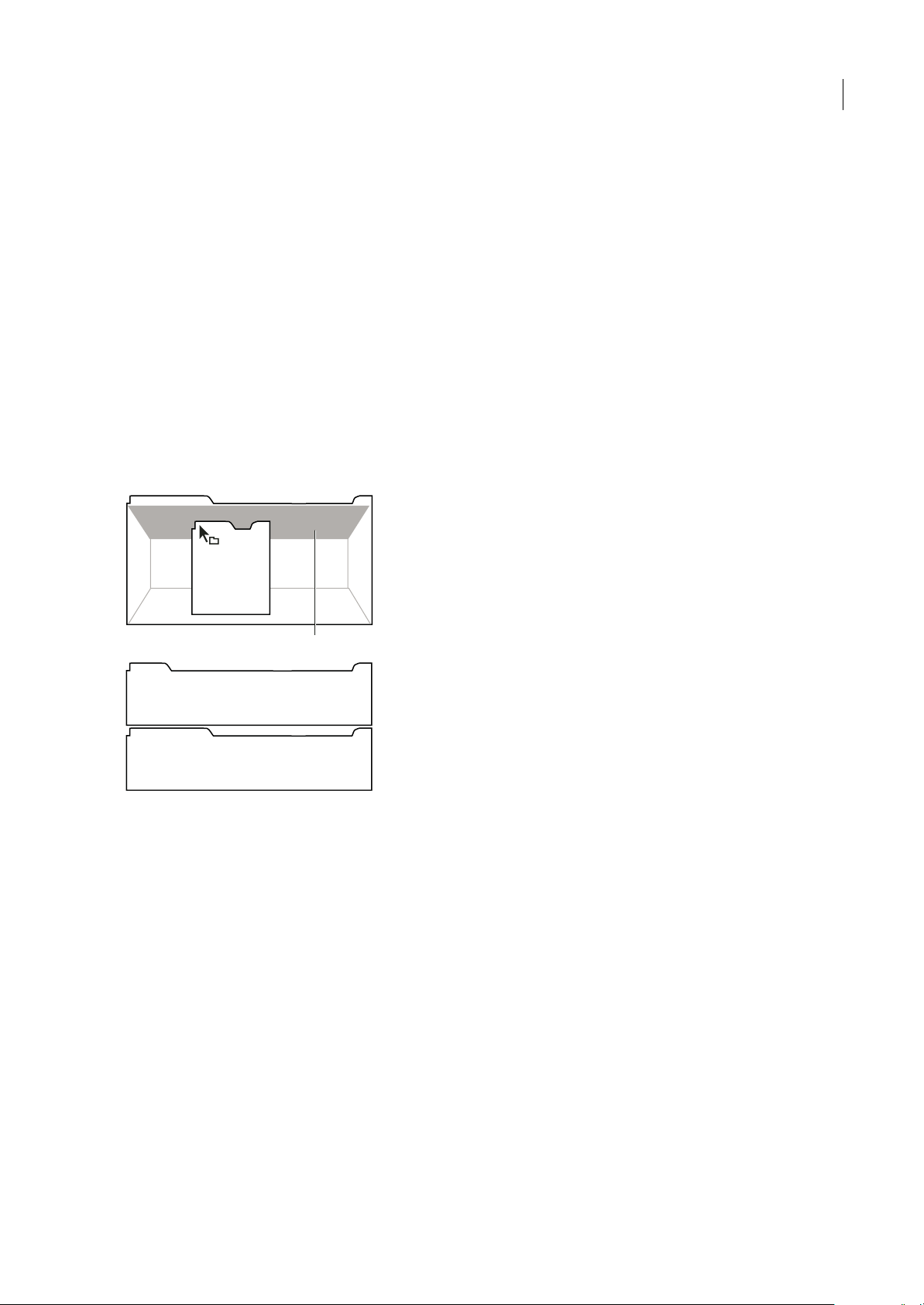
AFTER EFFECTS CS3
Guide de l'utilisateur
14
Choisir un espace de travail
Chaque application vidéo et audio Adobe inclut des espaces de travail prédéfinies qui optimisent la présentation de
panneaux pour des tâches spécifiques. Lorsque vous choisissez l’un de ces espaces de travail, ou tout espace de travail
personnalisé que vous avez enregistré, l’espace de travail actuel est redessiné en conséquence.
❖ Ouvrez le projet sur lequel vous souhaitez travailler, sélectionnez Fenêtre > Espace de travail, puis sélectionnez l’espace
de travail de votre choix.
Ancrer, grouper ou faire flotter des panneaux
Vous pouvez ancrer des panneaux ensemble, les déplacer dans un groupe ou en dehors, et annuler l’ancrage d’un panneau
pour qu’il flotte dans une nouvelle fenêtre au-dessus de la fenêtre d’application. Lorsque vous faites glisser un panneau,les
zones de largage sur lesquelles vous pouvez le déplacer sont mises en surbrillance. La zone de largage que vous choisissez
détermine l’endroit où le panneau sera inséré et s’il sera ancré ou regroupé avec d’autres panneaux.
Zones d’ancrage
Les zones d’ancrage se trouvent le long d’un panneau, d’un groupe ou d’une fenêtre. Si vous ancrez un panneau, il devient
adjacent au groupe existant et tous les groupes sont redimensionnés pour recevoir le nouveau panneau.
Déplacement d’un panneau (A) vers une zone d’ancrage (B) pour l’ancrer (C)
Zones de regroupement
Les zones de regroupement se trouvent au milieu d’un panneau ou d’ungroupe, et lelong de la zone d’onglet des panneaux.
Le regroupement d’un panneau l’empile avec d’autres.
C
B
A
Page 20
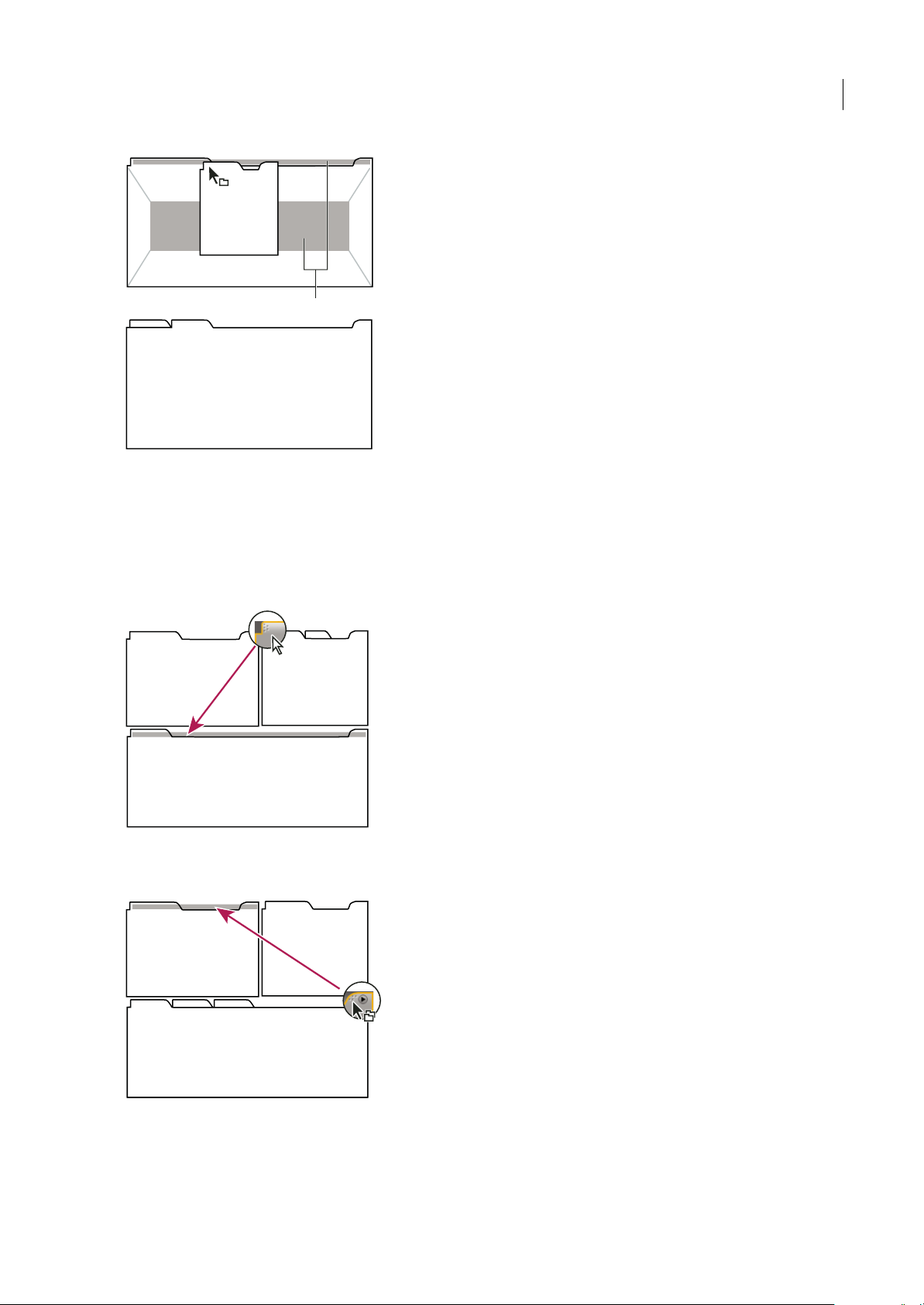
AFTER EFFECTS CS3
Guide de l'utilisateur
15
Déplacement d’un panneau (A) vers une zone de regroupement (B) pour le regrouper avec les panneaux existants (C)
Ancrer ou regrouper des panneaux
1 Si le panneau que vous souhaitezancrer ou regrouper avec d’autres n’est pas visible, sélectionnez-le dans le menu Fenêtre.
2 Effectuez l’une des opérations suivantes :
• Pour déplacer un panneau individuel, faites glisser la zone de prise dans le coin supérieur gauche d’un onglet d’un
panneau sur la zone de largage désirée.
Faire glisser la prise d’un panneau pour déplacer un panneau
• Pour déplacer tout un groupe, faites glisser la prise du groupe dansle coin supérieur gauche surla zone de largage désirée.
Faire glisser la prise de groupe pour déplacer tout le groupe
L’application ancre ou regroupe le panneau selon le type de zone de largage.
C
B
A
Page 21
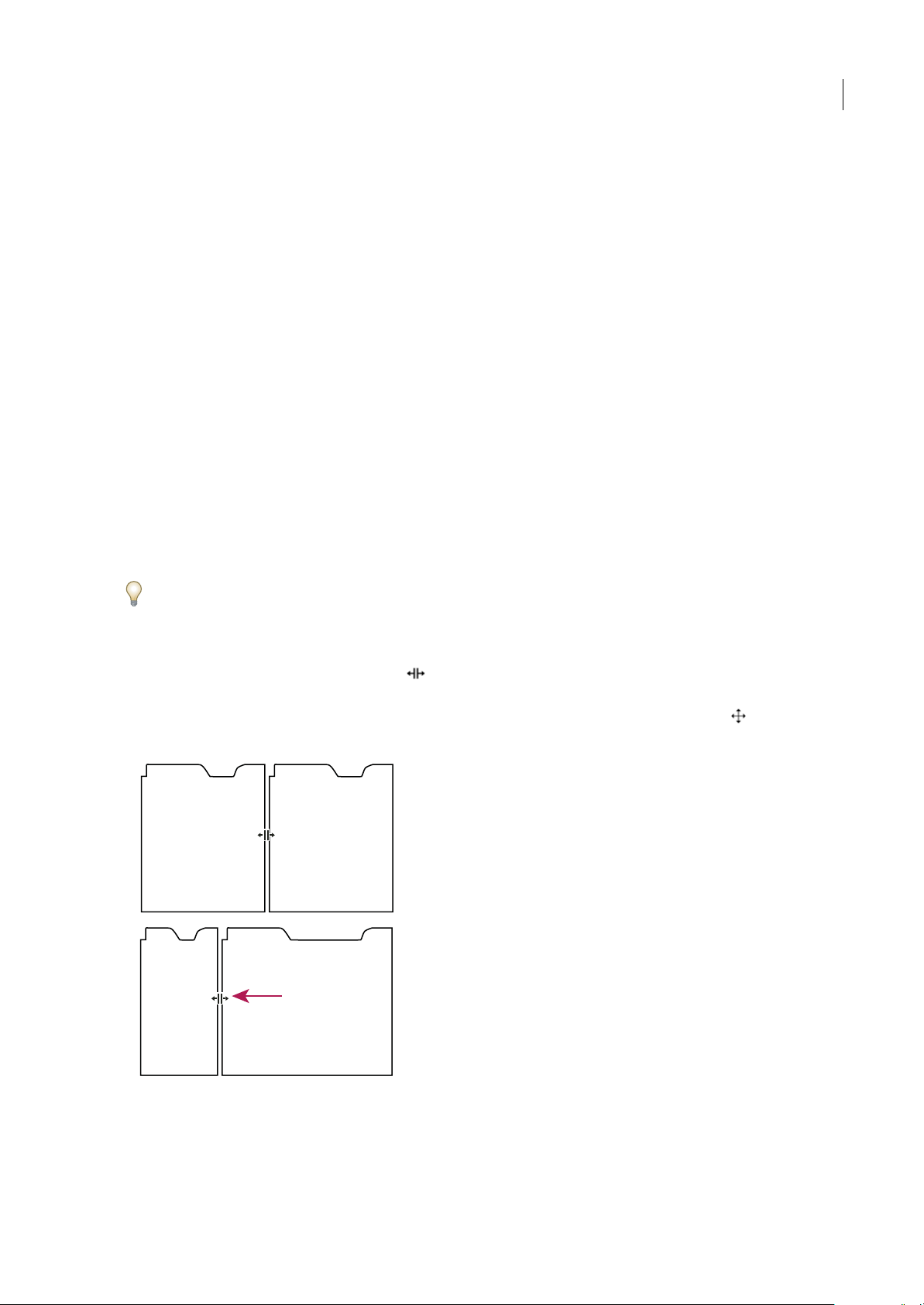
AFTER EFFECTS CS3
Guide de l'utilisateur
16
Ouvrir un panneau dans une fenêtre flottante
Lorsque vous annulez l’ancrage d’un panneau dans une fenêtre flottante, vous pouvez y ajouter des panneaux ou encore la
modifier, comme c’est le cas pour la fenêtre d’application. Vous pouvez utiliser des fenêtres flottantes afin de faire usage
d’un second moniteur ou de créer un espace de travail semblable à ce que proposaient les versions précédentes des
applications Adobe.
❖ Sélectionnez le panneau dont vous souhaitez annuler l’ancrage (s’il n’est pas visible, choisissez-le dans le menu Fenêtre),
puis effectuez l’une des opérations suivantes :
• Choisissez Désancrer le panneau ou Désancrer l’image dans le menu du panneau. L’option Sortir cadre sort le groupe
de panneaux.
• Cliquez sur le panneau ou le groupe en maintenantla touche Ctrl enfoncée (Windows) ou la touche Commande enfoncée
(Mac OS) etfaites-le glisser à partir de son emplacement actuel. Lorsque vous relâchezle bouton de la souris, le panneau
ou le groupe apparaît dans une nouvelle fenêtre flottante.
• Faites glisser le panneau ou le groupe hors de la fenêtre d’application. (Si la fenêtre d’application est optimisée faites
glisser le panneau dans la barre des tâches Windows.)
Redimensionner des groupes de panneaux
Lorsque vous positionnez le pointeur sur des diviseurs entre des groupes de panneau, des icônes de redimensionnement
apparaissent. Lorsque vous faites glisser ces icônes, tous les groupes qui partagent le diviseur sont redimensionnés. Par
exemple, votre espace de travail contient trois groupes de panneaux empilés verticalement. Si vous faites glisser la
séparation entre les deux derniers groupes, ils sont redimensionnés mais le groupe le plus haut ne change pas.
Pour agrandir un panneau sous le pointeur, appuyez sur la touche tilde (~). (N’appuyezpas sur Maj.) Appuyez de nouveau
sur la touche tilde pour ramener le panneau à sa taille d’origine.
1 Effectuez l’une des opérations suivantes :
• Pour effectuer un redimensionnement horizontal ou vertical, positionnez le pointeur entre deux groupes de panneaux.
Le pointeur prend la forme d’une double flèche .
• Pour commander simultanément un redimensionnement dans les deux directions, positionnez le pointeur sur
l’intersection entre trois groupes de panneaux ou plus. Le pointeur prend la forme d’une quadruple flèche .
2 Maintenez le bouton de la souris enfoncé et faites glisser pour redimensionner les groupes de panneaux.
Déplacement de la séparation entre des groupes de panneaux pour les redimensionner horizontalement
A. Groupe original avec icône de redimensionnement B. Groupes redimensionnés
A
B
Page 22

AFTER EFFECTS CS3
Guide de l'utilisateur
17
Ouvrir et fermer des panneaux et des fenêtres
Même si un panneau est ouvert, il peut ne pas être visible et se trouver sous d’autres panneaux. Si vous choisissez un
panneau dans le menu Fenêtre, ce panneau est ouvert et mis en avant.
Lorsque vous fermez un groupe de panneaux dans la fenêtre d’application, les autres groupes sont redimensionnés afin
d’utiliser le nouvel espace disponible. Lorsque vous fermez une fenêtre flottante, les panneaux qu’elle comprend se ferment
également.
• Pour ouvrir ou fermer un panneau, choisissez le panneau dans le menu Fenêtre.
• Pour fermer un panneau ou une fenêtre, cliquez sur son bouton de fermeture .
Utilisation de plusieurs moniteurs
Vous pouvez utiliser plusieurs moniteurs afin d’augmenter la surface d’écran disponible. Lorsque vous utilisez plusieurs
écrans, lafenêtre d’application apparaît sur l’écran principal et vouspouvez placer les fenêtres flottantes sur le second écran.
Les configurations des écrans sont stockées dans l’espace de travail.
Voir aussi
« Ancrer, grouper ou faire flotter des panneaux » à la page 14
Enregistrer un espace de travail personnalisé
Lorsque vous personnalisez un espace de travail, l’application effectue un suivi de vos modifications et stocke la mise en
page la plus récente. Pour stocker une présentation spécifique de manière permanente, vous devez enregistrer un espace
de travail personnalisé. Les espacesde travail personnalisés enregistrés apparaissent dans le menu Espacede travail où vous
pouvez les sélectionner et les réinitialiser.
❖ Organisez les images et les panneaux comme vous le souhaitez, puis sélectionnez Fenêtre > Espace de travail > Nouvel
espace de travail. Entrez un nom pour l’espace de travail et cliquez sur OK.
Remarque : si unprojet enregistréavec un espacede travail personnalisé estouvert surun autre système, l’application recherche
un espace de travail portant un nom correspondant. Si elle n’en trouve pas (ou si la configuration du moniteur ne correspond
pas), elle utilise l’espace de travail local actuel.
Rétablir un espace de travail
Rétablir un espace de travail permet de revenir à la présentation de panneaux initiale qui a été enregistrée.
❖ Alors que l’espace detravail quevous souhaitez rétablir est actif,sélectionnez Fenêtre >Espace de travail > Rétablirespace
de travail.
Supprimer un espace de travail
1 Sélectionnez Fenêtre > Espace de travail > Supprimer l’espace de travail.
2 Sélectionnez l’espace de travail à supprimer et cliquez ensuite sur Supprimer.
Remarque : vous ne pouvez pas supprimer l’espace de travail actuellement actif.
Eclaircissement ou assombrissement de l’interface
La modification des préférences de luminosité a une incidence sur les panneaux, fenêtres et boîtes de dialogue.
1 Sélectionnez Edition > Préférences > Couleurs de l’interface utilisateur (Windows) ou After Effects > Préférences >
Couleurs de l’interface utilisateur (Mac OS).
2 Faites glisser le curseur Luminosité de l’interface utilisateur vers la gauche ou la droite. Pour rétablir le niveau de
luminosité par défaut, cliquez sur Valeur par défaut.
Page 23

AFTER EFFECTS CS3
Guide de l'utilisateur
18
Utilisation de l’interface After Effects
Utilisation des colonnes
Les panneaux Projet, Montage et File d’attente de rendu contiennent des colonnes.
• Pour afficher ou masquer les colonnes, cliquez avec le bouton droit de la souris (Windows) ou cliquez en maintenant la
touche Contrôle enfoncée (Mac OS) sur un en-tête de colonne (ou sélectionnez l’option Colonnes dans le menu du
panneau), puis sélectionnez les colonnes à afficher ou masquer. Une coche indique que la colonne est affichée.
• Pour reclasser les colonnes, sélectionnez un nom de colonne et faites-le glisser jusqu’à son nouvel emplacement.
• Pour redimensionner des colonnes, faites glisser la barre située à droite du nom de la colonne : vers la gauche pour
réduire la colonne ouvers la droite pour l’agrandir. Certaines colonnes, comme lacolonne Durée dansle panneau Projet,
ne peuvent pas être redimensionnées.
Défilement ou zoom avec la molette de la souris
Vous pouvez utiliser la molette de la souris pour zoomer dans les panneaux Montage, Composition, Calque et Métrage, et
pour défiler dans les panneaux Montage, Projet, File d’attente de rendu, Organigramme, Effets et Effets et paramètres
prédéfinis.
• Pour effectuer un zoom avant sur le centre du panneau ou dans la zone ciblée lors du suivi, faites rouler la molette de la
souris vers l’avant.
• Pour effectuer un zoom arrière à partir du centre du panneau ou de la zone ciblée lors du suivi, faites rouler la molette
de la souris vers l’arrière.
• Pour effectuer un zoom avant sur la zone située sous le pointeur, maintenez la touche Alt (Windows) ou Option
(Mac OS) enfoncée tandis que vous faites rouler la molette de la souris vers l’avant.
• Pour effectuer un zoom arrière sur la zone située sous le pointeur, maintenez la touche Alt (Windows) ou Option
(Mac OS) enfoncée tandis que vous faites rouler la molette de la souris vers l’arrière.
• Pour un défilement vertical, faites rouler la molette de la souris vers l’avant ou vers l’arrière.
• Pour undéfilement horizontal,maintenez latouche Maj enfoncée tandis que vous faites roulerla molette de la sourisvers
l’arrière ou vers l’avant. A l’intérieur du panneau Montage, faites rouler la molette de la souris vers l’arrière pour avancer
dans le temps, et inversement.
Vous pouvez faire défiler un panneau même si celui-ci n’est pas actif, du moment que vous déplacez le pointeur dessus. Par
exemple, vous pouvez faire défiler le panneau Composition même si le panneau Effets est actif.
Ouverture des menus de panneau, de visualiseur et des menus contextuels
Les menus des panneaux contiennent des commandes relatives à l’image ou au panneau actif. Les menus de visualiseur
contiennent une liste de compositions, calques ou éléments de métrage que vous pouvez afficher dans le visualiseur, ainsi
que des commandes permettant de fermer les éléments et de verrouiller le visualiseur. Les menus contextuels contiennent
des commandes relatives à l’outil actif ou à l’élément sélectionné.
A. Triangle pour l’ouverture du menu d’un visualiseur B. Triangle pour l’ouverture du menu d’un panneau
• Pour afficher un menu de panneau, cliquez sur le triangle dans l’angle supérieur droit du panneau.
• Pour ouvrir un menu de visualiseur, cliquez sur le nom de la composition, du calque ou de l’élément actif dans l’onglet
du visualiseur.
• Pour ouvrir un menu contextuel, cliquez avec le bouton droit de la souris (Windows) ou cliquez en maintenant la
touche Contrôle enfoncée (Mac OS).
A B
Page 24
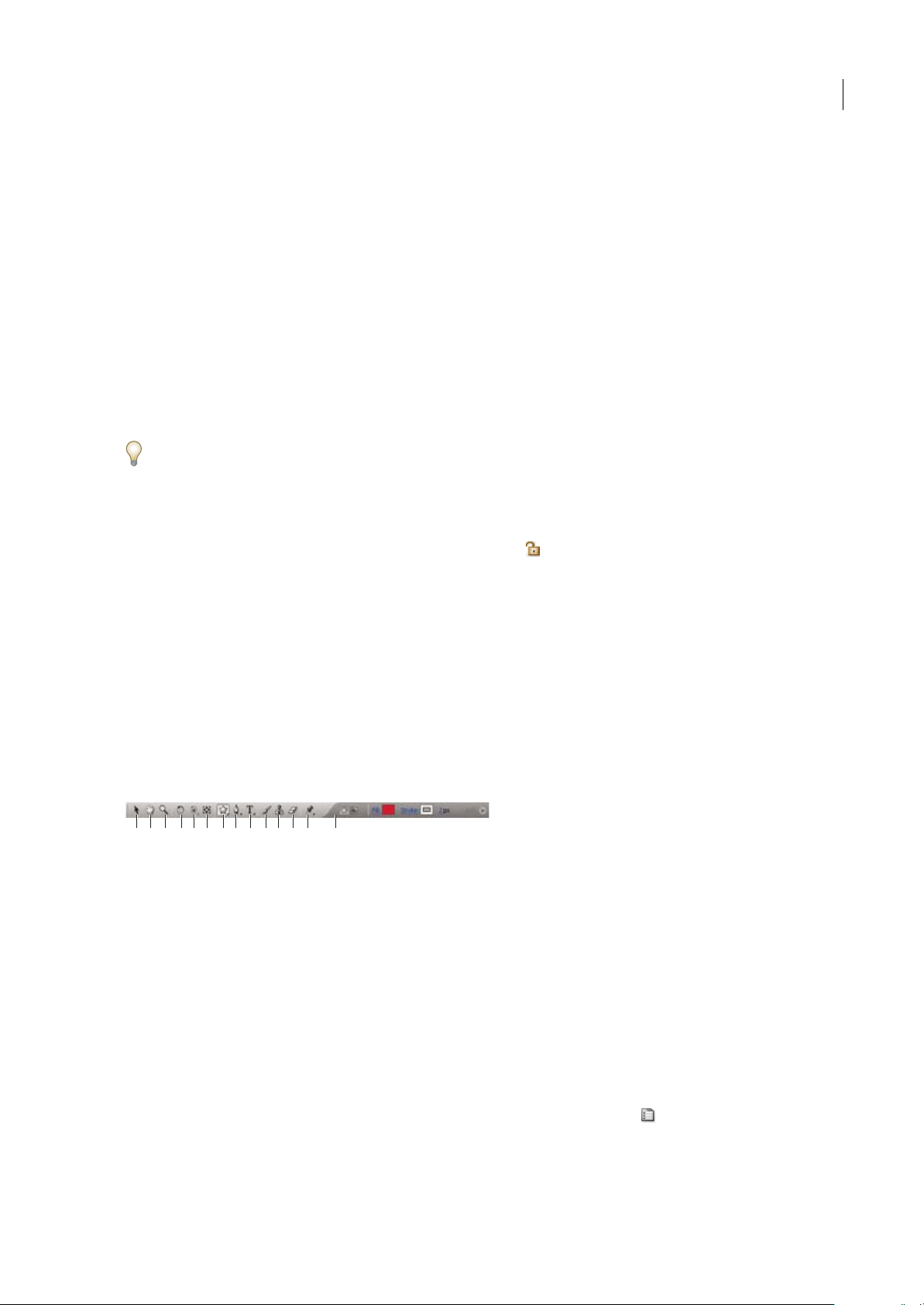
AFTER EFFECTS CS3
Guide de l'utilisateur
19
Utilisation des visualiseurs
Un visualiseur est un panneau qui peut contenir plusieurs compositions, calques ou éléments de métrage, ou encore
plusieurs vues d’un de ces éléments. Les panneaux Composition, Calque, Métrage, Organigramme et Effets sont des
visualiseurs.
Le verrouillage d’un visualiseur empêche le remplacement de l’élément en cours d’affichage lorsque vous ouvrez ou
sélectionnez un autre élément. Lorsqu’un visualiseur est verrouillé et que vous ouvrez ou sélectionnez un autre élément,
After Effects crée un nouveau panneau de visualiseur pour cet élément.
Au lieu d’afficher plusieurs éléments dans un seul visualiseur et de passer de l’un à l’autre à partir du menu, vous pouvez
ouvrir un visualiseur distinct pour chaque composition, calque ou métrage ouvert. Lorsque plusieurs visualiseurs sont
ouverts, vous pouvez lesorganiser en les ancrant ou les regroupant, comme vous le feriez avec n’importe quel autre panneau.
Par exemple, vous pouvez créer un visualiseur de compositions pour chaque vue en 3D différente (Haut, Bas, Derrière et
Devant) de façon à pouvoir les développer avec la commandeclavier ` (accent grave),qui développe ou restaure lepanneau
sous le pointeur.
Pourpersonnaliser un espace de travail avec plusieurs visualiseurs, vérifiezque tous les visualiseurs sont déverrouillés avant
d’enregistrer l’espace de travail. Les visualiseurs verrouillés sont associés à un contexte de projet spécifique et ne sont donc
pas enregistrés dans le fichier des préférences.
• Pour créer un nouveau visualiseur, sélectionnez la commande Nouveau dans le menu du visualiseur.
• Pour verrouiller ou déverrouiller un visualiseur, sélectionnez la commande Verrouiller dans le menu du visualiseur ou
cliquez sur le bouton Activer/désactiver le verrouillage du visualiseur .
• Pour verrouiller le visualiseur actif, diviser l’image active et créer un nouveau visualiseur de même type dans la nouvelle
image, appuyez sur les touches Ctrl+Alt+Maj+N (Windows) ou Commande+Option+Maj+N (Mac OS).
• Pour naviguer vers l’avant ou l’arrière dans la liste des menus du visualiseur actif, appuyez sur les touches Maj + . ou
Maj + , (virgule).
Voir aussi
« Choix du visualiseur à toujours prévisualiser » à la page 128
Activation d’un outil
Vous pouvez afficher le panneau Outils sous forme de barre d’outils (comme illustré ici) ou de panneau classique.
Panneau Outils
A. Sélection B. Main C. Zoom D. Rotation E. Orbite caméra, Caméra Approche XY, Caméra Approche Z F. Déplacement arrière G. Outils
de masque et de forme H. Outils de plume I. Outils d’écriture J. Pinceau K. Dupliquer L. Gomme M. Outils Marionnette N. Modes relatifs
à l’outil actif
Remarque : les modes relatifs à l’outil actif apparaissent uniquement lorsque l’outil est utilisé.
• Cliquez sur le bouton de l’outil. Un petit triangle situé en bas à droite de l’icône d’outil indique la présence d’outils
masqués. Maintenez le bouton de la souris enfoncé pour les afficher. Sélectionnez ensuite l’outil recherché.
• Appuyez sur la touche de raccourci de l’outil. (Placez le pointeur sur un bouton d’outil pour afficher une info-bulle
indiquant le nom et le raccourci clavier correspondant.)
• Pour naviguer parmi des outils masqués, appuyez plusieurs fois sur le raccourci clavier de l’outil.
• Pour passer momentanément d’un outil à un autre, maintenez enfoncée la touche de raccourci correspondant à l’outil
souhaité et relâchez-la pour revenir à l’outil précédent. (Cette technique ne fonctionne pas avec tous les outils.)
• Pour afficher les panneaux les plus adaptés à l’outil actif, cliquez sur le bouton du panneau , le cas échéant. Par
exemple, en cliquant sur ce bouton alors qu’un outil de peinture est actif, vous ouvrez les panneaux Peinture et
Taille de pinceau.
A B C D E F G H I J K L M N
Page 25

AFTER EFFECTS CS3
Guide de l'utilisateur
20
Voir aussi
« Raccourcis permettant l’activation d’outils » à la page 607
Conseils d’utilisation de l’interface utilisateur After Effects
• Utilisez le lissage detexte ClearType sousWindows. ClearType simplifie lalecture du texte système (commepar exemple
celui des menus et des boîtes de dialogue). Pour plus de détails sur l’activation du lissage de texte ClearType, reportezvous à l’aide de Windows.
• Pour afficher les info-bulles, sélectionnez la préférence Afficher les conseils sur les outils (Edition > Préférences >
Général (Windows) ou After Effects > Préférences > Général (Mac OS)).
• Pour affecter un raccourci clavier à l’espace de travail en cours, sélectionnez Fenêtre > Attribuer une touche de raccourci
à l’espace de travail [nom de l’espace de travail].
• Si une image contient plus de panneaux groupés qu’il n’est possible d’en afficher en même temps, faites glisser la barre de
défilement qui s’affiche au-dessus des onglets.
Barre de défilement pour afficher les autres onglets
• Pour restaurer les paramètres de préférences par défaut, maintenez les touches Ctrl + Alt + Maj (Windows) ou
Commande + Option + Maj enfoncées au lancement del’application. Pour restaurer également les raccourcis clavier par
défaut, cliquez sur le bouton OK tout en maintenant la touche Alt (Windows) ou Option (Mac OS) enfoncée.
• Utilisez les raccourcis clavier.
Voir aussi
« Raccourcis clavier » à la page 605
Page 26
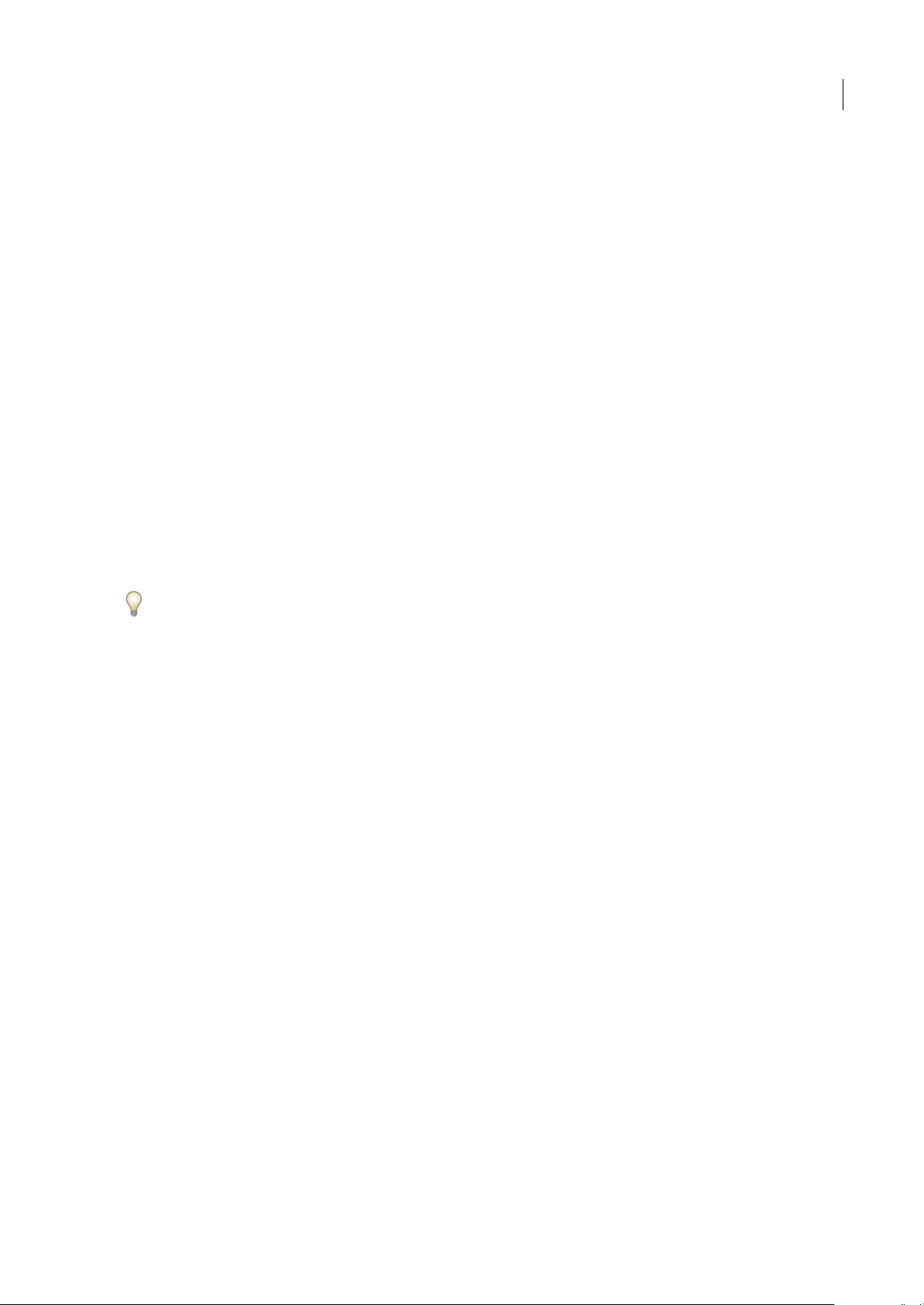
21
Chapitre 3 : Planification et gestion de projets
After Effects propose les outils nécessaires à l’organisation de projets complexes et à l’optimisation des performances afin
que vous puissiez vous concentrer sur votre travail.
Notions de base relatives aux projets
A propos des fichiers de projet
Un projet After Effects est un fichier unique dans lequel sont stockées les compositions et les références à tous les métrages
auxquels le projet fait appel. Les compositions sont des ensembles de calques. Sibon nombre decalques utilisent les métrages
comme source, d’autres (tel est le cas des calques de forme et de texte) contiennent des graphiques créés dans After Effects.
L’extension de nom d’un fichier de projet est .aep. Le nom du projet en cours s’affiche au-dessus de la fenêtre de l’application.
Un modèle de projet est un fichier dont l’extension de nom de fichier est .aet. Vous pouvez utiliser les divers modèles de
projet fournis avec After Effects (notamment les modèles de menu DVD) comme base pour vos propres projets, tout
comme vous pouvez créer de nouveaux modèles basés sur vos projets.
Un moyen simple de découvrir la façon dont les utilisateurs avancés travaillent avec After Effects est d’ouvrir l’un des
modèles de projet fournis avec After Effects, de sélectionner tous les calques qu’il contient et d’appuyer surU ou UU au
clavier pour afficher uniquement les propriétés animées ou modifiées. Vous obtenez des indications sur les modifications que le
concepteurdu modèle de projet a effectuées pour créer le modèle. Ilpeut êtreutile de déverrouiller certains calques pour pouvoir
les sélectionner.
Création et ouverture de projets
Un seul projet peut être ouvert à la fois. Si vous créez ou ouvrez un fichier de projet alors qu’un autre projet est déjà ouvert,
After Effects vous invite à enregistrer les modifications apportées au premier projet, puis ferme ce dernier.
• Pour créer un projet, choisissez Fichier > Créer > Nouveau projet. Après avoir créé un projet,vous pouvez y importer un
métrage.
• Pour ouvrir un projet, choisissez Fichier > Ouvrir le projet, recherchez le projet puis cliquez sur Ouvrir.
• Pour ouvrir le dernier projet ouvert, appuyez sur les touches Ctrl + Alt + Maj + P (Windows) ou sur
Commande + Option + Maj + P (Mac OS).
Voir aussi
« Importation d’un projet After Effects » à la page 71
Utilisation de modèles de projet
Lorsque vous ouvrez un modèle de projet, After Effects crée un projet sans titre basé sur ce modèle. Autrement dit, le fait
d’enregistrer les modifications apportées au projet n’a aucune incidence sur le modèle de projet.
Il est fréquent que le créateur d’un modèle de projet verrouille les calques qu’il convient de ne pas modifier et qu’il laisse
déverrouillés ceux destinés à être modifiés. Il s’agit d’un moyen pratique de réutiliser les éléments et d’empêcher toute
modification fortuite ou inopportune.
Voir aussi
« Verrouillage ou déverrouillage d’un calque » à la page 152
Page 27
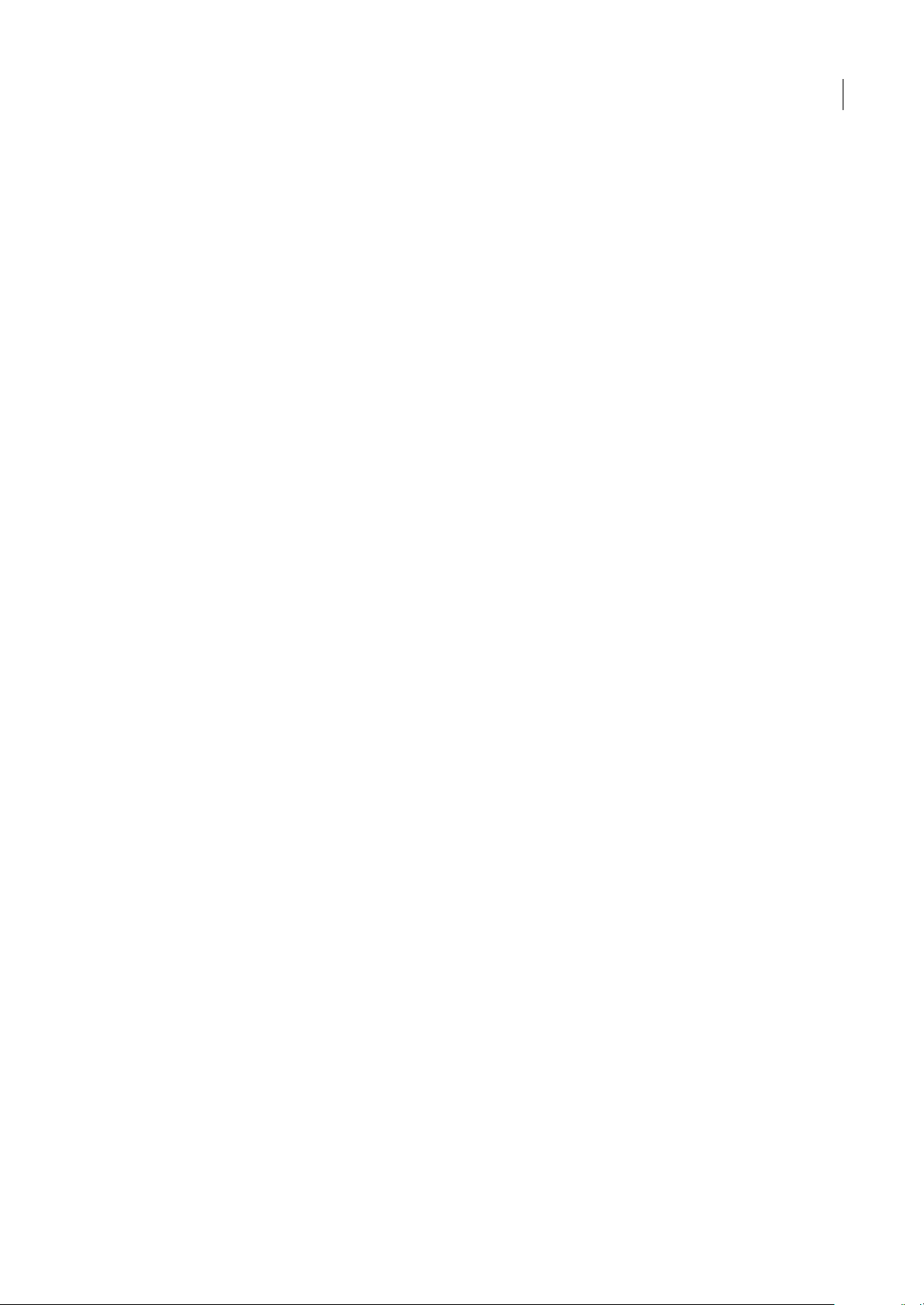
AFTER EFFECTS CS3
Guide de l'utilisateur
22
Pour ouvrir un modèle de projet
• Pour rechercher et ouvrir des modèles de projet à l’aide de Bridge, choisissez Fichier > Parcourir les modèles de projet.
Cliquez deux fois sur un modèle de projet pour l’ouvrir.
• Pour ouvrir un modèle de projet, choisissez Fichier > Ouvrir un projet. Sous Windows, choisissez
Adobe After Effects Project Template dans le menu Fichiers de type.
Pour créer un modèle de projet
• Pour convertir un projet en modèle de projet, remplacez l’extension de nom de fichier .aep par l’extension .aet.
• Pour enregistrer une copie d’un projet en tant que modèle de projet, choisissez Fichier > Enregistrer une copie sous, puis
renommez la copie en ajoutant l’extension de nom de fichier.aet.
Enregistrement et sauvegarde de projets
• Pour enregistrer un projet, choisissez Fichier > Enregistrer.
• Pour enregistrer une copie du projet sous un nom généré automatiquement, choisissez Fichier > Incrémenter et
enregistrer, ou appuyez sur les touches Ctrl + Alt + Maj + S (Windows) ou sur Commande + Option + Maj + S
(Mac OS).
Une copie du projet en cours est enregistrée dans le dossier du projet d’origine. Le nom de la copie est formé du nom du
projet d’origine suivi d’un numéro. Si le nom du projet d’origine s’achève déjà par un numéro, celui-ci est augmenté de 1.
• Pour enregistrer le projet sous un nom ou un emplacement différent, choisissez Fichier > Enregistrer sous.
Le projet ouvert adopte le nouveau nomet se place dans le nouveau répertoire. Le fichier d’origine, quant àlui, ne change pas.
• Pour enregistrer une copie du projet sous un nom ou à un emplacement différent, choisissez Fichier > Enregistrer une
copie sous.
Le projetouvert conserve son nom d’origine et ne change pas derépertoire. La copie est créée avec les nouveaux paramètres,
mais elle ne s’ouvre pas.
• Pour enregistrer automatiquement des copies de projets à intervalles réguliers, choisissez Edition > Préférences >
Enregistrement automatique (Windows) ou After Effects > Préférences > Enregistrement automatique (Mac OS), puis
sélectionnez l’option Enregistrement automatique des projets.
Les fichiers enregistrés automatiquement sont enregistrés dans le dossier Enregistrement automatique
d’Adobe After Effects, qui est situé dans le même dossier que le fichier de projet d’origine. Les noms de fichiers enregistrés
automatiquement sont basés sur le nom du projet : After Effects ajoute « enregistrement automatique n » (où n est le
numéro du fichier dans la série des fichiers enregistrés automatiquement) à la fin du nom de fichier. La zone Nombre
maximal de versions de projet indique le nombre de versions de chaque fichier de projet à enregistrer. Lorsque le nombre
de fichiers enregistrés atteint le nombre maximal défini, la fonction d’enregistrement automatique écrase ces fichiers en
commençant par le plus ancien.
Utilisation du panneau Organigramme
Dans l’organigramme de chaque composition, les cases (ou cadres) représentent chaque composition, métrage et calque,
tandis que les flèches directionnelles représentent la corrélation des composants.
Remarque : le panneau Organigramme afficheuniquement les interdépendances existantes.Il ne vous permet pas de modifier
l’interdépendance des éléments du projet.
Les compositions imbriquées et tous les autres éléments constitutifs d’une composition sont visibles lorsque le titre de la
composition est développé.
Page 28
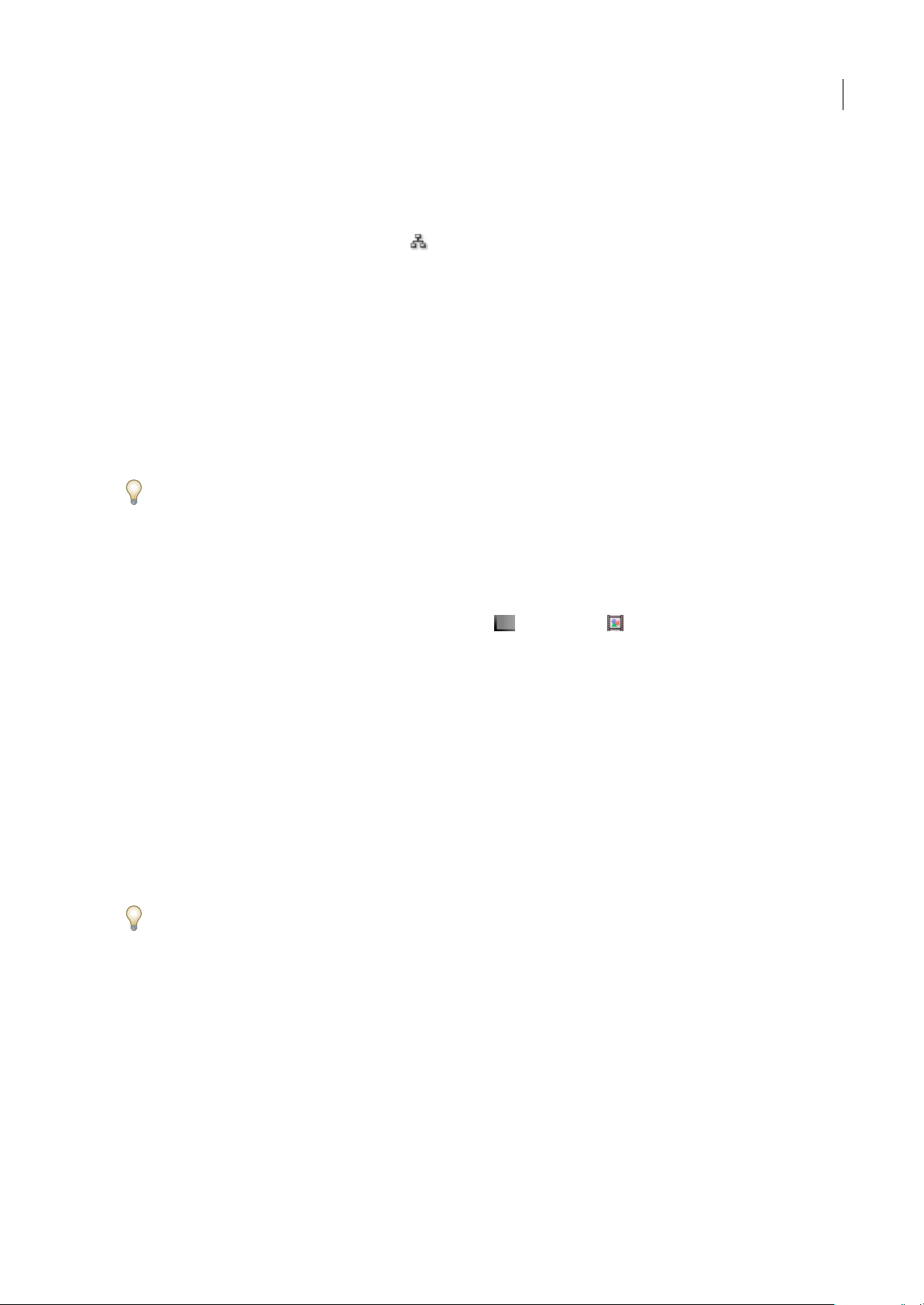
AFTER EFFECTS CS3
Guide de l'utilisateur
23
La présence de lignes d’un gris moyen entre les cadres de l’organigramme indique que les options Audio ou Vidéo de ces
éléments sont désélectionnées dans le panneau Montage. Les lignes noires ou d’un ton gris clair indiquent que l’option est
sélectionnée, en fonction du paramétrage de la préférence Luminosité de l’interface utilisateur.
• Pour ouvrirl’organigramme duprojet, appuyez sur les touches Ctrl + F11 (Windows) ou Commande + F11 (Mac OS) ou
cliquez sur le bouton Organigramme des projets au-dessus de la barre de défilement verticale à droite du
panneau Projet.
• Pour ouvrir l’organigramme d’une composition, sélectionnez la composition et choisissez Composition > Fenêtre
d’organigramme des compositions ou cliquez sur le bouton Fenêtre d’organigramme des compositions au bas du
panneau Composition.
• Pour activer (sélectionner) un élément, cliquez sur le cadre correspondant dans le panneau Organigramme.
Lorsque vous cliquez sur une composition dans l’organigramme, elle devient active dans le panneau Projet et le
panneau Montage. Lorsque vous cliquez sur un calque, il devient actif dans le panneau Montage. Lorsque vous cliquez sur
un métrage, il devient actif dans le panneau Projet.
• Pour personnaliser l’aspect de l’organigramme, utilisez le menu du panneau Organigramme et les boutons alignés au bas
du panneau.
Pour afficher les info-bulles identifiant les boutons du panneau Organigramme, faites pointer votre curseur sur un bouton
et attendez que l’info-bulle correspondante s’affiche.
• Pour supprimer des éléments, sélectionnez-les et cliquez sur Suppr. Si l’élément sélectionné est un métrage ou une
composition, il est supprimé du projet et n’est donc plus visible dans le panneau Montage, ni le panneau Projet. S’il s’agit
d’un calque, il est supprimé de la composition où il apparaît.
• Pour accéder au menu contextuel associé à l’élémentsélectionné, faitesun clic droit (Windows) ou cliquezen maintenant
la touche Contrôle (Mac OS) enfoncée sur l’icône située à gauche du nom dans le titre de l’élément. Les icônes adoptent
un aspect différent selon le type d’élément : par exemple, calque et composition . Vous pouvez ainsi utiliser le
menu contextuel associé à uncalque pour travailler avecdes masques et des effets ou modifier des options, appliquer des
transformations et ajuster la qualité d’image du calque.
Remarque : lorsque vous modifiez les propriétés d’un élément dans le panneau Organigramme, veillez à effectuer un clic
contextuel sur l’icône du cadre, et non sur le nom de l’élément. Le menu contextuel associé à l’icône de l’élément est différent de
celui qui s’ouvre depuis le nom de l’élément.
Annulation de modifications
Vous pouvez uniquement annuler les opérations qui modifient le projet. Ainsi, il est possible d’annuler une modification,
mais pas de revenir à l’emplacement d’origine après avoir fait défiler un panneau.
Vous pouvez annuler de manière séquentielle jusqu’à 99 des modifications lesplus récentes apportées au projet, en fonction
des niveaux d’annulation définis (Edition > Préférences > Général (Windows) ou After Effects > Préférences > Général
(Mac OS)). La valeur par défaut est 32.
Pour éviter de perdre votre temps à annuler des modifications accidentelles, verrouillez un calque que vous souhaitez
afficher sans risquer de le modifier
• Pour annuler la modification la plus récente, choisissez Edition > Annuler [action].
• Pour annuler une modification et toutes les modifications qui la suivent, choisissez Edition > Historique et sélectionnez
la première modification à annuler.
• Pour revenir à la dernière version sauvegardée du projet, choisissez Fichier > Version précédente. Toutes les
modifications et les métrages importés depuis votre dernière sauvegarde sont perdus. Cette opération ne peut pas être
annulée.
Voir aussi
« Verrouillage ou déverrouillage d’un calque » à la page 152
Page 29

AFTER EFFECTS CS3
Guide de l'utilisateur
24
Planification et configuration de projets
Processus
Si vous utilisez Adobe After Effects pour animer un titre simple ou pour créer des effets spéciaux complexes, vous suivez
généralement le même processus de base et vouspouvez répéter certainesétapes (modifier les propriétés du calque, animer
et prévisualiser par exemple) selon le cycle jusqu’à ce que le résultat vous convienne. Vous pouvez choisir un espace de
travail prédéfini pour faciliter chaque étape de votre travail ou créer votre propre espace de travail en fonction de vos
besoins.
Importation et organisation des métrages
Après avoir créé un projet, ajoutez votre métrage au panneau Projet. After Effects interprète automatiquement de
nombreux formats de support courants, mais vous pouvez également spécifier une méthode d’interprétation pour les
attributstels que la cadence d’images et le format des pixels. Vous pouvez afficher chaque élémentdans un panneau Métrage
et déterminer ses instants de début et de fin afin de les adapter à la composition. Pour plus de détails, reportez-vous à la
section « Importation et interprétation de métrages » à la page 57.
Création et organisation de calques dans une composition
Créez une ou plusieurs compositions. Tout élément de métrage peut être la source d’un ou de plusieurs calques dans une
composition. Vous pouvez disposer les calques dans l’espace dans le panneau Composition, ou dans le temps dans le
panneau Montage. Vous pouvez empiler les calques en deux dimensions ou les disposer en trois dimensions en utilisant les
sources delumière 3D et les vues de caméra. Vous pouvez utiliser des masques, modes de fusion et outils de masquage pour
produire un composite (ou combiner les images de calques multiples). Vous pouvez même utiliser des calques de forme, de
texte et des outils de peinture pour créer vos propres éléments visuels. Pour plus de détails, reportez-vous aux sections
« Compositions » à la page 112, « Calques et propriétés » à la page 137, « Dessin et peinture » à la page 294 et « Texte » à la
page 267.
Ajout des effets et modification des propriétés des calques
Vous pouvez ajouter n’importe quelle combinaison d’effets et modifier n’importe quellepropriété decalque, commela taille,
la position ou l’opacité. Les effets vous permettent de modifier l’aspect ou le son d’un calque, voire de générer des éléments
visuels à partir de rien. Vous pouvez appliquer l’un des nombreux effets, animations prédéfinies et styles de calques
disponibles. Il vous est également possible de créer et d’enregistrer vos propres animations prédéfinies. Pour plus dedétails,
reportez-vous à la section « Effets et animations prédéfinies » à la page 336.
Animation
Vous pouvez modifier la combinaison de propriétés du calque à tout moment à l’aide d’images clés et d’expressions. Utilisez
le panneau Contrôles de suivi pour stabiliser le mouvement ou pour animer un calque de sorte qu’il suive le mouvement
d’unautre calque. Pour plus de détails, reportez-vous aux sections « Animation » à lapage 183, « Expressions » à la page 523
et « Suivi de mouvement » à la page 325.
Prévisualisation
La prévisualisation des compositions sur l’écran de votre ordinateur ou un écran vidéo externe est rapide et pratique, même
pour lesprojets complexes, surtout sivous utilisez la technologie OpenGL pour accélérer lesprévisualisations. Vous pouvez
modifier la vitesse et la qualité de la prévisualisation en spécifiant une résolution et une cadence d’images, mais aussi en
limitant la zone et la durée de la composition prévisualisée. Vous pouvez utiliser des fonctions de gestion des couleurs pour
prévisualiser votre vidéo sur un autre périphérique de sortie. Pour plus de détails, reportez-vous aux sections « Vues et
prévisualisations » à la page 124 et « Gestion des couleurs » à la page 237.
Rendu et exportation
Ajoutez une ou plusieurs compositions à la file d’attente de rendu afin de pouvoir effectuer leur rendu avec les paramètres
de qualité souhaités, et ainsi créer des films au format spécifié. Dans certains cas, vous exporterez à l’aide du menu
Exportation ou Composition plutôt que via le panneau File d’attente de rendu. Pour plus de détails, reportez-vous à la
section « Rendu et exportation » à la page 558.
Page 30
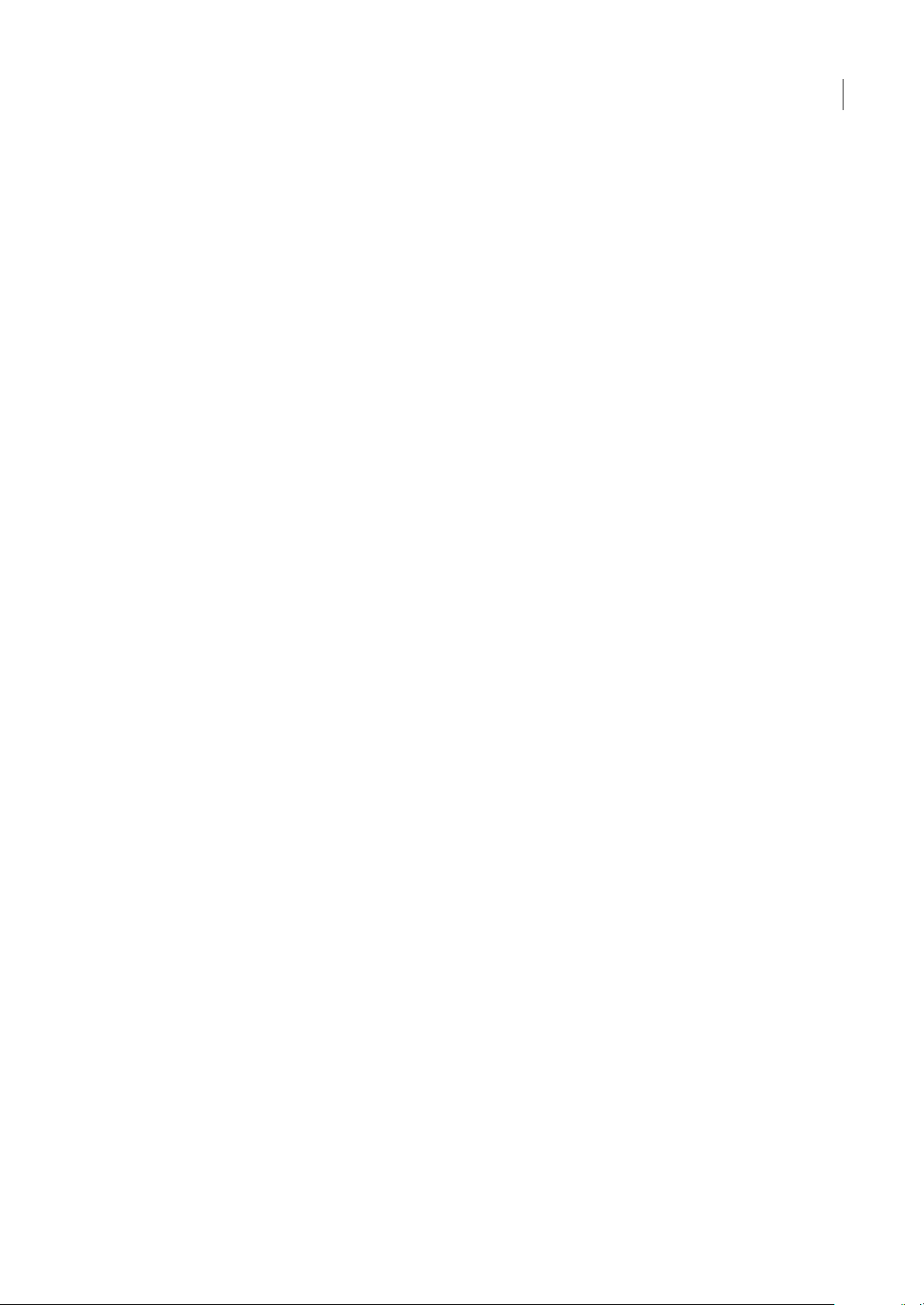
AFTER EFFECTS CS3
Guide de l'utilisateur
25
Utilisation d’Adobe Bridge avec After Effects
Adobe Bridge est le centre de contrôle de votre logiciel Adobe Creative Suite. Utilisez Adobe Bridge pour rechercher des
modèles de projet et des animations prédéfinies, exécuter des scripts d’automatisation inter-produits, voir et gérer des
fichiers et des dossiers, organiser vos fichiers en leur assignant mots-clés, étiquettes et notes, rechercher des fichiers ou des
dossiers, et voir, modifier ou ajouter des métadonnées.
Pour plus de détails sur Adobe Bridge, reportez-vous à la section Adobe Bridge.
• Pour ouvrir Adobe Bridge à partir d’After Effects, choisissez Fichier > Parcourir.
• Pour faire apparaître un fichier dans Adobe Bridge, sélectionnez un fichier dans le panneau Projet etchoisissez Fichier >
Afficher dans Bridge.
• Pour ouvrir des modèles de projet avec Bridge, sélectionnez Fichier > Parcourir les modèles de projet.
• Pour utiliser Bridge afin de rechercher des animations prédéfinies, choisissez Animation > Parcourir les paramètres
prédéfinis.
Voir aussi
« Utilisation de modèles de projet » à la page 21
« A propos des animations prédéfinies » à la page 336
Planification d’un projet
Des étapes de configuration de projet, de préparation d’un métrage et de configuration initiale d’une composition
correctement exécutées peuvent vous épargner des erreurs et des résultats inattendus lors du rendu du film définitif. Avant
de commencer, réfléchissez au type de travail quevous comptez réaliser dans After Effects et au type desortie que vous avez
l’intention de créer. Dès lors que vous aurez établi le plan de votre projet et que vous aurez pris certaines décisions de base
quant aux paramètres du projet, vous serez en mesure de lancer l’importation d’un métrageet d’assembler des compositions
à partir de calques basés sur ce métrage.
Le meilleur moyen de vous assurer qu’un film convient à un support particulier est d’effectuer un test de rendu d’une
séquence et de l’afficher avec un matériel semblable à celui que votre public utilisera pour visualiser votre travail. Il est
conseillé d’effectuer cette opération avant d’accomplir les étapes les plus difficiles et les plus fastidieuses de votre travail.
Vous pourrez ainsi déceler les problèmes à un stade précoce.
Pour des présentations sur la vidéo numérique, l’audio numérique, la vidéo haute définition, les DVD, la compression et la
vidéotransmission, visitez le site Web d’Adobe à l’adresse suivante : www.adobe.com/go/learn_dv_primers_fr.
Pour visualiser un didacticiel vidéo relatif à l’importation de fichiers Photoshop, accédez au site Web d’Adobe à l’adresse
suivante : www.adobe.com/go/vid0221_fr.
Pour acquérir, choisir et préparer un métrage
Avant d’importer un métrage, décidez tout d’abord quels supports et quels formats utiliser pour les films finalisés, puis
déterminez les paramètres optimaux pour le matériel source. Il est souvent préférable de préparer le métrage avant de
l’importer dans After Effects.
Par exemple, si vous souhaitez qu’une image remplisse le cadre de votre composition, configurez cette image dans
Adobe® Photoshop® de sorte que sa taille et le format des pixels correspondent à ceux de la composition. Si l’image est trop
grande lorsque vous l’importez dans After Effects, les besoins en mémoire et ressources processeur augmenteront pour les
compositions qui l’utilisent. Si, par contre, l’image est trop petite, une perte de qualité de l’image s’ensuivra lorsque vous
mettrez l’image à l’échelle désirée (voir la section « Modification du format des pixels » à la page 64).
Dans la mesure du possible, utilisez un métrage non compressé : qui dit « faible compression » dit de meilleurs résultats
pour bon nombre d’opérations, telles que le masquage et le suivi de mouvement. Certains types de compression
(notamment celui utilisé dans l’encodage DV) sont particulièrement néfastes au masquage, dans la mesure où ils ne
préservent pas les variations de couleur subtiles nécessaires à un masquage efficace sur fond bleu ou vert. Il est souvent
préférable d’attendre la phase de rendu définitif pour faire usage de la compression (voir la section « Présentation du
masquage » à la page 263).
Page 31

AFTER EFFECTS CS3
Guide de l'utilisateur
26
Si possible, utilisez un métrage dont la cadence d’images est au moins équivalente à celle de votre sortie. Ainsi, After Effects
n’aura pas besoin de recourir à l’interpolation ou à des techniques similaires pour compléter les images manquantes (voir
la section « Modification de la cadence des images » à la page 62).
Le type de travail que vous prévoyez de réaliser dans After Effects et le type de film définitif que vous souhaitez créer
peuvent même influencer votre façon de filmer et d’acquérir votre métrage. Par exemple, si vous envisagez de créer une
animation en utilisant le suivi de mouvement, vous avez tout intérêt à filmer la scène de façon à optimiser cette fonction
(par exemple, en fixant une petite balle de couleur vive à l’objet que vous avez l’intention de suivre) (voir la section
« Procédure du suivi de mouvement » à la page 326).
Paramètres de projet
Les paramètres de projet se répartissent en trois catégories principales : mode d’affichage de la durée dans le projet, mode
de traitement des données colorimétriques dans le projet et taux d’échantillonnage à appliquer aux séquences audio. Parmi
ceux-ci, les paramètres de couleur sont ceux sur lesquels vous devez vous pencher en priorité avant d’entreprendre des
tâches importantes dans votre projet. En effet, ce sont ces paramètres qui déterminent comment les données
colorimétriques sont interprétées lors de l’importation de fichiers de métrage, comment les calculs sur les données sont
effectués en cours de travail et comment les données colorimétriques sont converties pour la sortie finale (voir les sections
« Gestion des couleurs » à la page 237 et « Modification des unités temporelles » à la page 135).
Si vous activez la gestion des couleurs pour votre projet, les couleurs affichées sont celles visualisées par les utilisateurs
lorsqu’ils afficheront la vidéo que vous créez.
Remarque : cliquez sur le repère de codage des couleurs situé au bas du panneau Projet pour ouvrir la boîte de
dialogue Paramètres du projet. Cliquez et appuyez sur Alt (Windows) ou cliquez et appuyez sur Option (Mac OS) pour passer
d’un codage de couleurs à un autre : 8 bpc, 16 bpc et 32 bpc (voir la section « Définition du codage des couleurs » à la page 231).
Paramètres de composition
Après avoir préparé et importé des métrages, ceux-ci vous permettent de créer des calques dans une composition, où vous
animez et appliquez des effets. Lors de la création d’une composition, définissez les paramètres de composition tels que la
résolution, le format d’image et le format des pixels de la sortie finale après rendu. Bien que vous puissiez modifier les
paramètres de composition à tout moment, il est recommandé de les définir correctement lorsque vous créez une nouvelle
compositionafin d’éviter tout résultat inattendu dansla sortie finale.Par exemple, les dimensions d’image de lacomposition
doivent correspondre à celles du support de lecture (voir la section « Utilisation des paramètres de composition » à la
page 114).
Si vous envisagez d’effectuer le rendu d’une composition sur plusieurs supports de formats différents, la résolution de la
composition doit obligatoirement correspondre au paramètre le plus élevé de la sortie. Par la suite, vous pouvez utiliser des
modules de sortie du panneau File d’attente de rendu de sorte qu’il affiche la composition dans chaque format (voir la section
« Utilisation des paramètres de module de sortie » à la page 569).
Remarques relatives aux performances, à la mémoire et au stockage
Si vous manipulez des compositions volumineuses, assurez-vous de configurer After Effects et votre ordinateur de façon à
optimiser les performances. Le rendu des compositions complexes peut nécessiter une grande quantité de mémoire, de
même que le rendu des films peut occuper un espace important sur le disque. Avant d’effectuer le rendu d’un film de trois
heures, vérifiez que vous disposez d’un espace de stockage suffisant sur le disque (voir la section « Mémoire, stockage et
performances » à la page 33).
Planification d’une lecture à partir d’un film, d’une bande vidéo et d’un DVD
Si vous créez une vidéo pour un film, tenez compte des proportions de l’image de votre composition et de la cadence
d’images de votre métrage source. Dans le cas d’un métrage transféré d’un film vers une vidéo par l’intermédiaire de la
méthode de conversion 3:2, vous devez supprimer la conversion 3:2 avant d’ajouter des effets (voir la section « Suppression
d’une conversion 3:2 ou 24Pa d’une vidéo » à la page 80).
Page 32

AFTER EFFECTS CS3
Guide de l'utilisateur
27
Dans le cas d’un film ou d’une vidéo, essayez de choisir des paramètres d’importation et de composition identiques à ceux
du module de sortie utilisé pour effectuer le rendu d’une séquence. Dans certains cas, vous voudrez peut-être conformer
un métrageà une cadenced’images différente decelle du métrage source. Par exemple, vous pouvez vouloirfaire passer une
vidéo PAL 25 i/s à 24 i/s pour un film (voir la section « Conversion de films » à la page 598).
Si votre sortie finale est une bande vidéo, paramétrez votre composition de sorte qu’elle soit conforme à votre carte de
capture, ou, si vous utilisez un port IEEE 1394 (FireWire), choisissez le paramètre DV prédéfini approprié à partir de la
boîte dedialogue Paramètres de composition etdes paramètres d’exportation du module de sortie du panneau File d’attente
de rendu.
Voir aussi
« Utilisation des paramètres de composition » à la page 114
« Utilisation des paramètres de module de sortie » à la page 569
Planification d’une lecture sur des moniteurs d’ordinateur et des périphériques mobiles
Lorsque vous créez une vidéo à lire sur un ordinateur (téléchargé depuis le Web ou lu à partir d’un CD-ROM), spécifiez les
paramètres de composition, de rendu et de module de sortie permettant de conserver une faible taille de fichier. N’oubliez
pas qu’une vidéo avec un débit de données élevé peut ne pas être lue correctement à partir d’un lecteur de CD-ROM
obsolète ne pouvant pas lire rapidement les données. De même, le téléchargement d’une vidéo volumineuse peut prendre
du temps sur une connexion réseau commuté.
Pour plus de détails sur la compression, reportez-vous à la section Compression Primer (anglais uniquement) sur le
site Web d’Adobe à l’adresse suivante : www.adobe.com/go/learn_dv_compressionprimer_fr.
Lorsque vous effectuez le rendu de la vidéo finale, choisissez un type de fichier et un module de compression adaptés au
support final. Le décodeur correspondant doit être disponible sur le système utilisé par les utilisateurs visés, sinon ils ne
pourront pas lire la vidéo. Les modules de compression courants (codeurs/décodeurs) incluent Flash® Video, Sorenson, les
vidéos MPEG-4 et les modules de compression installés sur des lecteurs tels que Flash® Player, RealPlayer,
Windows Media Player ou QuickTime Player.
Périphériques mobiles
De nombreuses considérations relatives à la création de vidéos lues sur des périphériques mobiles, comme des téléphones
mobiles etl’iPod d’Apple, sontidentiques àcelles relativesà la création de vidéos luessur les ordinateursmais les restrictions
sont supérieures. La quantité de stockage (espace disque) et la puissance du processeur étant inférieures sur un téléphone
mobile à celles d’un ordinateur, la taille de fichier et le débit de données des vidéos doivent être davantage contrôlés.
Suivez les conseils suivants lorsque vous capturez du contenu destiné à des périphériques mobiles :
• Les films plus courts sont préférables. Le visage d’un sujet est difficile à voir sauf s’il est capturé de manière relativement
rapprochée.
• Eclairez correctement vos sujets et séparez-les de l’arrière-plan. Les couleurs et les valeurs de l’arrière-plan et du sujet ne
doivent pas être trop semblables.
• Evitez un zoom et un déplacement excessifs qui entravent la compression.
Appliquez les conseils suivants lorsque vous utilisez After Effects :
• Utilisez une cadence d’images inférieure (15-22 i/s) pour les périphériques mobiles.
• Utilisez des outils de stabilisation du mouvement et de réduction du bruit ou des effets de flou avant d’effectuer le rendu
en sortie finale pour que le compresseur puisse réduire la taille du fichier.
• Respectez la palette de couleurs des périphériques mobiles visés. Les périphériques mobiles disposent généralement
d’une gamme de couleurs limitée. La prévisualisation dans Adobe Device Central permet de déterminer si les couleurs
utilisées sont optimales pour un périphérique ou une gamme de périphériques.
• Utilisez les options deformat prédéfiniesdisponibles sur le module de sortie dans le panneau File d’attente de rendu. Des
options prédéfinies sont disponibles pour les périphériques mobiles 3GPP, les vidéos iPod et PlayStation Portable.
Page 33

AFTER EFFECTS CS3
Guide de l'utilisateur
28
Après avoir effectué le rendu d’une vidéo, vous pouvez la visualiser telle qu’elle apparaîtra sur une large gamme de
périphériques mobiles à l’aide d’Adobe Device Central.
Voir aussi
« Utilisation des paramètres de composition » à la page 114
« Utilisation des paramètres de module de sortie » à la page 569
« Utilisation des paramètres de rendu » à la page 567
« A propos de la compression de fichiers de film » à la page 587
« Prévisualisation d’une séquence sur un périphérique mobile virtuel à l’aide d’After Effects » à la page 587
Utilisation de Photoshop et d’After Effects
Si vous utilisez Photoshop pour créer des images fixes, vous pouvez utiliser After effects pour les assembler, les animer et
les modifier. Dans After Effects, vous pouvez animer une image Photoshop complète ou l’un de ses calques. Vous pouvez
même animer des propriétés individuelles d’images Photoshop, telles que les propriétés d’un style de calque.
Si vousutilisez After Effects pour créer des animations, vous pouvez recourir àPhotoshop pour affiner les blocs constitutifs
de ces animations. Vous pouvez supprimer les éléments visuels inutiles, dessiner sur des blocs individuels ou utiliser les
outils avancés de sélection et de masquage de Photoshop pour diviser un bloc en éléments pour l’animation ou la
composition.
Avantages comparatifs de tâches spécifiques
Les points forts d’After Effects résident dans ses fonctions d’animation et d’automatisation. Cela signifie qu’After Effects
excelle dans des tâches qui peuvent être automatisées d’un bloc à l’autre. Vous pouvez, par exemple, utiliser les fonctions
de suivi de mouvement d’After Effects pour suivre le déplacement d’une perche de microphone, puis appliquer
automatiquement le même mouvement à l’outil Tampon de duplication. De cette manière, vous pourrez enlever le
microphone de chaque bloc d’une prise, sans devoir le faire disparaître manuellement sur chaque bloc.
Par contre, Photoshop propose d’excellents outils pour la peinture, le dessin et la sélection de parties d’une image. Le dessin
d’une forme complexe en vue de créer un masque est bien plus facile à réaliser à l’aide de l’outil de sélection rapide ou du
lasso magnétique de Photoshop qu’avec les outils de masquage d’After Effects. Plutôt que de dessiner manuellement un
masque surchaque bloc dans After Effects, envisagez d’utiliser Photoshop pour réaliser cette tâche. De même,si vousdevez
appliquer plusieurs traits de peinture à la main pour vous débarrasser de la poussière, envisagez également d'utiliser les
outils de peinture proposés par Photoshop.
Le choix de l’application à utiliser pour la peinture dépend de la tâche à réaliser. Les traits de peinture de Photoshop
affectent directement les pixels du calque. Dans After Effects, les traits de peinture sont des éléments d’un effet qui peuvent
être activés, désactivés ou modifiés à tout moment. Si en appliquant le trait de peinture, vous souhaitez modifier
définitivement l’image fixe, utilisez les outils de peinture de Photoshop. En revanche, si vous souhaitez avoir le contrôle
complet de chaque traitde peintureaprès l’avoir appliqué ou si vous souhaitez animer les traits de peinture, utilisez les outils
de peinture d’After Effects.
Les fonctions d’animation et de vidéo de Photoshop Extended comprennent l’animation simple basée sur des images clés.
After Effects utilise une interface semblable, bien que l’éventail et la souplesse de ses fonctions d’animation soient de loin
supérieurs.
La fonctionnalité After Effects 3D se limite à la manipulation de calques bidimensionnels dans trois dimensions.
Cependant, Photoshop vous permet de manipuler des modèles 3D complets aux formats 3DS et U3D et de réaliser des
composés bidimensionnels,ainsi quedes coupes de ces modèles 3Dsous n’importe quelangle. Vous pourrezensuite utiliser
ces imagesbidimensionnelles dans After Effects. After Effects permet égalementde créer automatiquement des calques 3D
qui imitent les plans créés à l’aide de l’outil de point de fuite de Photoshop.
Page 34

AFTER EFFECTS CS3
Guide de l'utilisateur
29
Echange d’images fixes
After Effects permet d’importer et d’exporter des images fixes dans de nombreux formats. Toutefois, lorsque vous
transférerez des blocs individuels ou une image fixe depuis After Effects vers Photoshop, ou inversement, il sera préférable
d’utiliser le format Photoshop PSD natif.
Lors de l’importation ou de l’exportation d’un fichier PSD, After Effects peut conserver les calques, les masques, les styles
de calque, ainsi que la plupart des autres attributs. Lorsque vous importez un fichier PSD dans After Effects, vous pouvez
choisir de l’importer en tant qu’image aplatie ou avec ses calques séparés et intacts.
Il est judicieux de préparer une image fixe dans Photoshop avant de l’importer dans After Effects. Par préparation, on
entend éventuellementune correction de couleur, une mise à l’échelle ou unrecadrage. Il est souvent préférable de modifier
l’image source une fois dans Photoshop plutôt que de contraindre After Effects à effectuer la même opérationplusieurs fois
par seconde en effectuant le rendu de chaque bloc pour les prévisualisations ou le résultat final.
En créant votre document PSD dans la boîte de dialogue Nouveau fichier de Photoshop avec un paramètre prédéfini Film
& Vidéo, vous pourrez commencer avec un document qui est correctement défini pour un type de sortie vidéo spécifique.
Si vous travaillez déjà dans After Effects, vous pouvez créer un document PSD qui corresponde aux paramètres de votre
composition et de votre projet en sélectionnant Fichier > Nouveau > Fichier Adobe Photoshop.
Echange de vidéos
Vous pouvez échanger des fichiers vidéos, tels que des animations QuickTime, entre Photoshop et After Effects. Lorsque
vous ouvrez une animation dans Photoshop, un calque vidéo relatif au fichier de métrage source est créé. Les calques vidéo
vous permettent de peindre de manière non destructrive sur les blocs de l’animation, à l’image d’After Effects qui travaille
avec des calques dont les sources sont les animations. Lorsque vous enregistrez un fichier PSD avec un calque vidéo, vous
enregistrez les modifications apportées au calque vidéo, sans modifier le métrage source proprement dit.
Vous pouvez également afficher le rendu d’une animation directement dans Photoshop. Vous pouvez, par exemple, créer
dans Photoshop une animation QuickTime qui sera ensuite importée dans After Effects.
Couleur
After Effects travaille de manière interne dans un espace colorimétrique RVB (rouge, vert, bleu). Bien qu’After Effects soit
capable de convertir desimages CMJN enRVB, nous vous conseillons de travaillersur vos animations dans Photoshop en RVB.
Si cela revêt de l’importance pour le résultat final, il est préférable de s’assurer que la diffusion des couleurs est sécurisée
dans Photoshop avant d’importer l’imagedans After Effects. Une bonne manière de s’en assurer consiste à attribuer l’espace
colorimétrique de destination approprié (SDTV - Rec.601, par exemple) au document dans Photoshop. After Effects
effectue la gestion des couleurs sur la base des profils de couleursincorporés dans les documents, y compris les fichiers PSD
importés.
Voir aussi
« Préparation et importation de fichiers Photoshop » à la page 88
Utilisation d’Adobe Flash et d’Adobe After Effects
Si vous utilisez Adobe® Flash® pour créer une vidéo ou une animation, vous pouvez utiliser After Effects® pour la modifier
ou l’affiner. Par exemple, vous pouvez exporter des animations et des applications Flash sous la forme de séquences
QuickTime ou de fichiers Flash® Video (FLV). Vous pouvez ensuite utiliser After Effects pour modifier et affiner la vidéo.
Si vous utilisez After Effects pour modifier et composer une vidé, vous pouvez ensuite utiliser Flash pour publier cette
vidéo. Vous pouvez aussi exporter une vidéo After Effects en tant que contenu Flash afin de pouvoir apporter des
modifications supplémentaires dans Flash.
Page 35

AFTER EFFECTS CS3
Guide de l'utilisateur
30
Exportation d’une vidéo QuickTime de Flash
Lorsque vous créez des animations ou des applications à l’aide de Flash, vous pouvez utiliser la commande Fichier >
Exporter la séquence dans Flash pour les exporter sous la forme de vidéos QuickTime. Pour une animation Flash, vous
pouvez en optimiser la sortie vidéo. Pour une application Flash, Flash déroule un rendu de la vidéo de l’application,
permettant ainsi à l’utilisateur de la manipuler. Ceci vous permet de capturer les branches ou les états de l’application que
vous voulez inclure dans le fichier vidéo.
Exportation de vidéo Flash (FLV) d’After Effects
Lorsque vous affichez une vidéo terminée dans After Effects, sélectionnez le format de sortie FLV dans fille d’attente de
rendu pour l’exporter directement en format Flash Video (FLV). Ceci lance l’application Flash Video Encoder, qui fournit
la taille, la compression et les autres options de sortie. Tous les marqueurs After Effects sont ajoutés au fichier FLV en tant
que points de repère.
Vous pouvez ensuite importer le fichier FLV dans Flash et le publier en tant que fichier SWF, pouvant être lu par Flash
Player.
Importation et publication de vidéo dans Flash
Pour importer un fichier FLV dans Flash, vous pouvez utiliser différentes techniques, comme les scripts ou les composants
Flash, pour contrôler l’interface visuelle autour de votre vidéo. Par exemple, vous pouvez inclure des contrôles de lecture
ou d’autres graphiques. Vous pouvez aussi ajouter des calques de graphiques en haut du fichier FLV pour des effets
composites.
Graphiques composites, animation et vidéo
Flash et After Effects comprennent de nombreuses fonctionnalités vous permettant de créer des compositions complexes
de vidéos et de graphiques. Le choix de l’application à utiliser dépend de vos préférences personnelles et du type de sortie
finale que vous voulez créer.
Flash est l’application la plus orientée Web, avec une petite taille de fichier final. Flash permet aussi le contrôle de
l’animation lors de son exécution. L’application After Effects est plutôt orientée production de film et de vidéo, proposant
de très nombreux effets visuels, et est en règle générale utilisée pour créer des fichiers vidéo comme sortie finale.
Vous pouvez utiliser lesdeux applications pour créer desgraphiques etdes animations très originaux. Les deux applications
utilisent un montage et proposent des possibilités de script pour le contrôle par programme des animations. After Effects
comprend de jeu important d’effets, mais le langage ActionScript™ de Flash est l’environnement de scripts le plus puissant.
Les deux applications permettent de placer des graphiques et des effets dans des calques séparéspour les compositions. Ces
calques peuvent être activés et désactivés comme nécessaire.
Dans Flash, les composés n’affectent pas directement le contenu de la vidéo ; ils n’affectent que l’apparence de la vidéo
pendant la lecture dans Flash Player. En revanche, lorsque vous créez un composé avec une vidéo importée dans After
Effects, le fichier vidéo que vous exportez incorpore réellement les graphiques et les effets composites.
Dans After Effects, tous les dessins et toutes les peintures étant effectuées dans des calques séparés des vidéos importées, il
s’agit toujours de dessins ou peintures non destructifs. Vous pouvez utiliser Flash en mode destructif ou en mode non
destructif.
Exportation d’un contenu After Effects pour une utilisation dans Flash
Vous pouvez exporter des contenus After Effects pour les utiliser dans Flash. Vous pouvez exporter un fichier SWF qui
peut être immédiatement lu dans Flash Player ou utilisé comme faisant partie d’un autre projet Flash. Lorsque vous
exportez un contenu depuis After Effects dans un format SWF, le contenu est aplati et pixellisé dans le fichier SWF.
Importation de fichiers SWF Flash dans After Effects
FFlash comporte un jeu unique d’outils d’illustrations vectorielles, très utile pour de nombreux dessins qui seraient
impossibles à effectuer dans After Effects ni dans Adobe® Illustrator®. Vous pouvez importer des fichiers SWF dans After
Effects pour les composer avec une autre vidéo ou les afficher en tant que vidéo avec des effets créatifs supplémentaires.
Lorsque AfterEffects importe un fichier SWF, les images clésinternes sontpréservées et vous pouvez continuer à les utiliser
pour étalonner d’autres effets.
Page 36

AFTER EFFECTS CS3
Guide de l'utilisateur
31
La fonction d’importation SWF en pixels continus d’After Effects permet d’importer le contenu du fichier SWF dans After
Effects en tant qu’illustration aplatie, avec une prise en charge des couches alpha. La pixellisation étant continue,
l’illustrationvectorielle du fichierSWF est mise à l’échelle de manière lisse dansAfter Effects. Cette méthode d’importation
vous permet d’utiliser le calque ou l’objet racine de vos fichiers SWF comme élément affiché de manière lisse dans After
Effects, permettant ainsi aux meilleures fonctionnalités de chaque outil de fonctionner ensemble.
Utilisation d’Adobe Premiere Pro et d’After Effects
Adobe® Premiere® Pro est conçu pour la capture, l’importation et la modification de films et de vidéos. Le logiciel
After Effects est conçu pour laproduction d’animationset d’effets visuels destinés aux films, à la diffusionaudiovisuelle, aux
DVD et au Web. Vous pouvezfacilement échangerdes projets,des compositions, des pistes etdes calquesentre After Effects
et Adobe Premiere Pro. Vous pouvez importer un projet Adobe Premiere Pro dans After Effects, ou exporter un projet
After Effects sous forme de projet Adobe Premiere Pro. Vous pouvez également importer des projets Adobe Premiere 6.0
et 6.5 dans After Effects.
Vous pouvez copier et coller des calques et des pistes entre After Effects et Adobe Premiere Pro. Si vous possédez
Adobe® Creative Suite® 3 Production Premium, vous pouvez utiliser Adobe Dynamic Link pour exporter les compositions
After Effects dans Adobe Premiere Pro ou Adobe Encore sans avoir à en effectuer le rendu, ou démarrer Adobe
Premiere Pro depuis After Effects pour capturer les métrages à utiliser dans vos projets After Effects.
Voir aussi
« Copie entre Adobe After Effects et Adobe Premiere Pro » à la page 72
« A propos d’Adobe Dynamic Link (Production Premium uniquement) » à la page 578
« Exportation d’un projet After Effects vers Adobe Premiere Pro » à la page 577
Utilisation d’Adobe Encore et d’After Effects
Vous pouvez utiliser After Effects pour créer rapidement des boutons et des calques de bouton pour importation dans
Adobe® Encore®. Adobe Encore utilise unenorme de dénomination pourdéfinir un bouton et le rôle de calques individuels
comme tons clairs desous-image et vignettes vidéo. Lorsquevous sélectionnez un groupe de calques à créercomme bouton
Adobe Encore,After Effects précompose les calques et nomme laprécomposition en fonction des normes dedénomination
des boutons.
Les nomsde calques de tons clairs portent le préfixe (=1), (=2) ou (=3) et les noms de vignettes vidéos portent le préfixe (%).
After Effects comprend des modèles de projet incluant des menus de DVD complets pouvant servir de base à vos propres
menus de DVD. Pour utiliser Adobe Bridge afin de rechercher et d’importer ces modèles de projet, choisissez Fichier >
Parcourir les modèles de projet (voir la section « Utilisation de modèles de projet » à la page 21).
Voir aussi
« Création d’un lien Web, d’un lien de chapitre ou d’un signal de départ à partir d’un repère » à la page 122
Création d’un bouton pour Adobe Encore
1 Dans le panneau Montage, sélectionnez les calques à utiliser dans le bouton.
2 Choisissez Calque > Adobe Encore > Créer un bouton.
3 Saisissez un nom pour le bouton.
4 Utilisez les menus pour assigner jusqu’à trois calques de tons clairs et un calque de vignettes vidéo, puis cliquez sur OK.
Une nouvelle composition est créée avec le nom du bouton. Pour respecter les normes de dénomination Adobe Encore, le
préfixe (+) est ajouté au nom de la composition pour indiquer qu’il s’agit d’un bouton.
Important : si vous renommez le bouton, veillez à bien conserver le préfixe. Le préfixe garantit la reconnaissance du fichier
comme bouton par Adobe Encore.
Page 37

AFTER EFFECTS CS3
Guide de l'utilisateur
32
Pour assigner un calque de tons clairs de sous-image et de vignette vidéo
1 Sélectionnez le calque.
2 Choisissez Calque > Adobe Encore > Assigner à la sous-image [numéro] ou Attribuer à la vignette vidéo.
Exportation d’un bouton à utiliser dans Adobe Encore
1 Ouvrez la composition représentant le bouton et déplacez le repère d’instant courant sur l’image souhaitée.
2 Choisissez Composition > Enregistrer l’image sous > Calques Photoshop.
Création d’une vidéo GIF animée
Un fichier GIF animé est une séquence d’images GIF lue sous forme de vidéo. Ce format est fréquemment utilisé pour les
vidéos courtes, simples et de petite taille lues sur des navigateurs Web.
Pour lire un fichier GIF animé, le navigateur Web charge tout d’abord l’ensemble du fichier en mémoire puis le lit à partir
de la mémoire (et non du disque). Pour éviter des retards excessifs avant la lecture et l’utilisation excessive de la mémoire,
un fichier GIF animé doit être de courte durée et avoir une faible cadence d’images. Des cadences de 5 images par seconde
(ou moins) sont recommandées sauf si la durée est très courte (1 seconde par exemple).
Lorsque vous effectuez le rendu d’une vidéo au format GIF animé, les couleurs sont interpolées avec une palette 8 bits
(256 couleurs). Avant d’effectuer le rendu de la vidéo finale, faites un essai avec une composition de sorte à pouvoir ajuster
les couleurs si les résultats ne vous conviennent pas. Vous pouvez créer une palette de couleurs dans Adobe Photoshop si
les palettes de couleurs Web ou système par défaut ne donnent pas les résultats escomptés.
Un pixel d’un fichier GIF animé est totalement opaque ou totalement transparent. Lorsque vous effectuez le rendu d’une
vidéo GIF animée, After Effects doit convertir la couleur alpha graduée de la composition à sa plus simple transparence. La
transition entre les zones transparenteset opaques est brusque et peut ne pasêtre souhaitée dans le cadre d’effets visuels plus
subtils.
Remarques relatives aux projets multiplates-formes
Bien que lesfichiers de projet After Effects soientcompatibles avec lessystèmes d’exploitation Mac OS etWindows, certains
facteurs, qui touchent essentiellement à l’emplacement et à la dénomination des fichiers de métrage et de support, peuvent
faire obstacle à une utilisation harmonieuse d’un même projet sur les deux plates-formes.
Systèmes de fichiers
Si vous souhaitez transférer de Mac OS vers Windows un projet contenant un métrage stocké sur un serveur, assurez-vous
de monter le serveur à l’aide d’AppleShare (AFP). Si vous montez le volume sous Mac OS à l’aide de Samba (SMB),
After Effects ne peut pas rétablir les liens vers les fichiers de métrage stockés sur le serveur lorsque vous ouvrez le projet
sous Windows.
Chemin d’accès au projet
Lorsque vous transférez un projet sur un ordinateur et que vous l’ouvrez, After Effects tente de localiser les fichiers de
métrage du projet comme suit : il commence par le dossier dans lequel se trouve le fichierdu projet, poursuit par le chemin
d’accès d’origine du fichier ou l’emplacement du dossier, et enfin termine sa recherche par la racine du répertoire
comprenant le projet.
Si vous créez des projets destinés à plusieurs plates-formes, il est préférable que les chemins d’accès complets soient
identiques sous Mac OS et sous Windows. Si le métrage et le projet ne figurent pas sur le même volume, veillez à ce que le
volume approprié soit monté avant d’ouvrir le projet. Vérifiez également que les noms de volume réseau sont identiques sur
les deux systèmes.
Il est préférable d’enregistrer le métrage et le fichier de projet dans le même dossier. Vous pouvez également stocker le
métrage dans un sous-dossier de ce dossier. Voici un exemple de hiérarchie :
/newproject/project_file.aep
/newproject/source/footage1.psd
Page 38

AFTER EFFECTS CS3
Guide de l'utilisateur
33
/newproject/source/footage2.avi
Vous pouvez alors copier l’intégralité du dossier « nouveauprojet » d’une plate-forme à une autre ; After Effects localisera
correctement tous les métrages.
Remarque : rassemblez les copies de tous les fichiers d’un projet dans un seul dossier à l’aide de la fonction Rassembler les
fichiers. Vous pouvez alors déplacer le dossier contenant la copie du projet vers l’autre plate-forme (voir la section
« Rassemblement des fichiers dans un emplacement unique » à la page 564).
Conventions de dénomination des fichiers
Choisissez des noms de métrages et de fichiers de projet utilisant des extensions correctes, telles que .mov pour les
séquences QuickTime et .aep pour les projets After Effects. N’utilisez pas de caractères du jeu ASCII étendu ou autres
caractères étendus dans le nom des fichiers destinés à une utilisation multiplate-forme. Si vous envisagez d’utiliser les
fichiers sur le Web, veillez à ce que les noms de fichier respectent les conventions applicables en ce qui concerne les
extensions et les chemins d’accès.
Types de fichiers pris en charge
Certains types de fichiers sont pris en charge sur une plate-forme, mais pas sur l’autre (voir les sections « Formats
d’importation pris en charge » à la page 58 et « Formats de sortie pris en charge » à la page 559).
Ressources
Vérifiez que toutes les polices, effets, modules de compression et autres ressources sont disponibles sur les deux systèmes.
De telles ressources sont souvent des modules externes.
Si vous utilisez un effet After Effects natif dans un projet et que vous transférez ce même projet du système d’exploitation
d’origine vers l’autre, l’effet continuera de fonctionner sur ce dernier. Toutefois, certains effets et modules externes tiers
risquent de cesser de fonctionner, même si le système cible est doté de ces modules. En pareil cas, vous serez peut-être
contraint de réappliquer certains effets d’éditeurs tiers.
Voir aussi
« A propos des modules externes » à la page 39
« Utilisation des polices » à la page 272
Mémoire, stockage et performances
Utilisation de mémoire et stockage
La consommation de mémoire pour l’affichage et le rendu augmente en fonction de la résolution de la composition, la
quantité de mémoire consommée par le calque le plus gourmand en mémoire de cette composition et la taille du fichier de
projet.
After Effects effectue le rendu de chaque image d’une composition calque par calque, ce qui revient à dire que la quantité
de mémoire consomméepar chaque calqueindividuel est plus importante que la durée de la composition ou que le nombre
de calques qu’elle contient. La consommation de mémoire d’une composition équivaut à celle du calque unique le plus
gourmand en mémoire de cette composition. Ainsi, le rendu de 30 calques avec une résolution NTSC nécessite moins de
mémoire que le rendu de deux calques avec une résolution de film cinématographique.
Remarque : si l’option Rendu simultané de plusieurs images est sélectionnée, chaque copie de sauvegarde de l’application
After Effects effectue le rendu d’une image à la fois.
Lorsqu’un calque comprend une composition comme élément source, la totalité de la composition doit être rendue avant
de procéder au rendu du calque suivant.
Page 39

AFTER EFFECTS CS3
Guide de l'utilisateur
34
La consommation de mémoire d’un calque augmente dans les cas suivants :
• Utilisation d’une image source volumineuse
• Activation de la gestion des couleurs
• Ajout d’un masque
• Ajout de propriétés 3D par caractère
• Utilisation de certains modes de fusion, styles de calque ou effets, notamment ceux faisant intervenir plusieurs calques
• Application de certaines options de sortie, telles que la conversion 3:2, le recadrage et l’étirement
• Ajout d’ombres ou d’effets de profondeur de champ
Si l’affichage de toutes les images d’un aperçu à résolution intégrale de qualité optimale d’une composition ne pose aucun
problème, vous disposez de suffisamment de mémoire pour le rendu de la composition. Le rendu du film d’une
composition ne nécessite pas plus de mémoire que son affichage à l’écran, à paramétrage identique.
De temps à autre, After Effects affiche un message d’alerte signalant une insuffisance de mémoire pour l’affichage ou le
rendu d’une composition. Si un message indiquant que la mémoire disponible est insuffisante s’affiche, libérez de la
mémoire ou réduisez la consommation de mémoire des calques les plus gourmands, et essayez de nouveau.
Libérez immédiatement de la mémoire à l’aide des commandes du menu Edition > Purger.
After Effects requiert un bloc de mémoire contigu pour enregistrer chaque image. L’application ne peut pas enregistrer de
portions d’image dans une mémoire fragmentée.
Utilisez la formule suivante pour déterminer le nombre de mégaoctets requis pour stocker une image sans compression en
résolution intégrale :
(hauteur en pixels)x(largeur en pixels)x(nombre de bits par couche) / 2 097 152
Remarque : la valeur 2 097 152 est un facteur de conversion qui tient compte du nombre d’octets par mégaoctet (2
20
), du
nombre de bits par octet (8) et du nombre de couches par pixel (4).
Par exemple, une image DV NTSC dans un projet 8 bpc nécessite une capacité de mémoire égale à 1,3 Mo et une image
D1/DV PAL dans unprojet 8 bpcnécessite unecapacité demémoire de 1,6 Mo, tandisqu’une image 1080i60 DVCPRO HD
dans un projet 32 bpc nécessite 21,1 Mo de mémoire.
Sous Mac OS X, After Effects peut utiliser jusqu’à 3,5 Go de mémoire vive. Sous Windows (32 bits), After Effects peut
nécessiter jusqu’à 3 Go de mémoire vive. Toutefois, vous devez configurer Windows de manière spécifique afin de pouvoir
utiliser plus de 2 Go dans After Effects. (voir le site Web de Microsoft pour plus de détails). Sous Windows (64 bits),
After Effects peut utiliser jusqu’à 4 Go de mémoire vive sans qu’aucune configuration spéciale ne soit requise.
Remarque : ces valeurs s’appliquent à chaque processus After Effects. Chaque processus d’arrière-plan utilisé pour effectuer le
rendu simultané de plusieurs images peut utiliser la capacité de mémoire vive indiquée ci-dessus (voir la section « Rendu
simultané de plusieurs images » à la page 36).
Les éléments vidéo étant généralement compressées lors de l’encodage intervenant au moment du rendu final, vous ne
pouvez pas multiplier la quantité de mémoire requise pour une seule image par la cadence et la durée de la composition
pour déterminer la quantité d’espace disque nécessaire au stockage du film définitif. Toutefois, ce type de calcul peut vous
donner une idée approximative de l’espace de stockage maximum dont vous pourriez avoir besoin. Par exemple, une
seconde de vidéo de 8 bpc de définition standard non compressée nécessite environ 40 mégaoctets (Mo). Avec un tel débit
de données, un film de long métrage nécessiterait plus de 200 Go d’espace de stockage. Même avec une compression DV,
qui fait passer la taille de fichier à 3,6 Mo par seconde de vidéo, un film de long métrage standard occuperait plus de 20 Go.
Il n’est pas rare qu’un projet de long métrage, fort d’une résolution élevée et d’un format d’image supérieur, requière une
capacité de stockage de plusieurs téraoctets pour le métrage et les séquences définitives.
Page 40

AFTER EFFECTS CS3
Guide de l'utilisateur
35
Caches RAM et disque
Au cours de votre travail surune composition, After Effects sauvegarde temporairement certaines images rendues ainsi que
les images source en mémoire vive (RAM) pour accélérer la génération de l’aperçu et l’édition. After Effects ne met pas en
cache les images dont le rendu est rapide. Les images mises en cache le sont sans compression. Vous pouvez déterminer
comment After Effects sauvegarde les images en définissant diverses préférences de mise en cache des images.
After Effects effectue la mise en cache au niveau du métrage et du calque pour une prévisualisation plus rapide.Les calques
qui ont été modifiés sont rendus durant la prévisualisation, tandis que les calques non modifiés sont affichés à partir du
cache.
Des barres bleues dans le panneau Montage indiquent les images mises en cache sur le disque. Des barres vertes indiquent
les images mises en cache RAM.
Choisissez la commande Afficher les indicateurs du cache dans le menu du panneau Montage pour activer ou désactiver
les indicateurs de cache.
Lorsque le cache est saturé et que vous y ajoutez une nouvelle image, cette dernière écrase une image mise en cache
précédemment. Lorsque vous compilez des images pour une prévisualisation RAM, After Effects cesse d’ajouter desimages
une fois le cache saturé et seules les images stockées dans le cache sont alors lues. Le cache disque n’est pas utilisé pour la
prévisualisation RAM. Si le cache disque est activé, After Effects peut stocker les éléments rendus sur votre disque dur
lorsque le cache RAM est saturé.
Les caches RAM et disque sont automatiquement purgés lorsque vous quittez After Effects.
Pour purger les caches RAM et disque, choisissez Edition > Purger > Caches d’image.
Préférences de mémoire et cache
Vous pouvez définir les préférences de mémoire et de mise en cache en choisissant Edition > Préférences > Mémoire et
cache (Windows) ou After Effects > Préférences > Mémoire et cache (Mac OS).
Utilisation maximum de mémoire Permet de définir la quantité maximum de mémoire pouvant être utilisée dans un but
quelconque. Vous pouvez spécifier des valeurs supérieures à 100 % (où ce facteur est égal à la quantité de RAM physique
installée) dans la mesure où la mémoire virtuelle consomme l’espace du disque dur. Les valeurs supérieures à 200 % sont
déconseillées. La valeur par défaut est de 120 %.
Taille maximum du cache RAM Permet de définir la quantité maximum de mémoire vive (RAM) installée pouvant être
utilisée pour la mise en cache d’images. Si vous définissez cette valeur afin qu’elle soit supérieure à la valeur par défaut de
60 %, vous pouvez rencontrer des problèmes comme une moindre performance pour passer d’une application à une autre
ou une fréquence d’erreurs supérieure signifiant qu’After Effects n’est pas en mesure de créer une mémoire tampon
d’images. A l’instar d’un disquedur, votre espace d’adressage peut se fragmenter. Si vous avez attribué unevaleur trop élevée
au paramètre Taille maximum du cache RAM, la mémoire risque d’être trop fragmentée pour pouvoir stocker la prochaine
image rendue. En abaissant le pourcentage de cache, vous réduisez le risque de fragmentation. Définissez cette option sur
une valeur supérieure à 60 % uniquement en cas de nécessité absolue. Elle ne doit en aucun cas être supérieure à 90 %.
Si vous avez activé le multitraitement, la quantité de RAM disponibles pour les processus d’arrière-plan est amputée de la
quantité de RAM réservée au processus de premier plan. Diminuez la taille maximum du cache RAM pour libérer de la
mémoire pour les processus d’arrière-plan (voir la section « Rendu simultané de plusieurs images » à la page 36).
Activer le cache disque Permet de sauvegarder les images rendues vers le disque dur lorsque le cache RAM est saturé.
After Effects n’utilisera que le cache disque pour stocker une image s’il est plus rapide de récupérer une image du cache que
d’effectuer un nouveau rendu de celle-ci. Sélectionnez un dossier destiné au cache et cliquez sur OK (Windows) ou Choisir
(Mac OS). Pour optimiser les performances, sélectionnez un dossier situé sur un autre disque dur physique que le métrage
source. Ce dossier doit, si possible, êtresitué sur un disque dur qui utilise un contrôleurde disque autre que celui utilisé par
le disque sur lequel se trouve le métrage source. Le dossier de cache disque ne peut pas être le dossier racine du disque dur.
Taille maximum du cache disque Permet de définir le nombre de mégaoctets d’espace disque à utiliser. Il doit être de
2 gigaoctets (Go) minimum.
Page 41

AFTER EFFECTS CS3
Guide de l'utilisateur
36
Empêcher la fragmentation de l’espace d’adressage DLL Sélectionnez cette option pour qu’After Effects puisse accéder à
une mémoire plus continue sur les systèmes utilisant une grande quantité de mémoire vive. Cette option peut être
incompatible avec certains pilotes OpenGL, ce quipeut provoquer un blocage au lancement. En cas de blocage, l’option sera
automatiquement décochée afin d’empêcher tout blocage ultérieur au lancement d’After Effects.
Rendu simultané de plusieurs images
After Effects permet de lancer des processus supplémentaires de l’application After Effects à exécuter à l’arrière-plan pour
aider l’application principale dans le rendu d’images pour des prévisualisations RAM ou le résultat final. Ces processus
d’arrière-plan portent le nom AfterFX.exe (Windows) ou aeselflink (Mac OS).
Chaque processus d’arrière-plan effectue le rendu de sa propre image et s’exécute sur des noyaux de processeur distincts
(CPU). Le nombre de processus utilisés pour effectuer le rendu simultané de plusieurs images ne dépasse jamais le nombre
de processeurs. Le nombre de processus d’arrière-plan exécutables sur votre ordinateur dépend donc également de la RAM
système totale et de la RAM affectée à l’application principale (Taille maximum du cache RAM). La capacité de RAM
requise pour chaque processus d’arrière-plan varie en fonction de la configuration système ; 1 Go minimum par processus
est recommandé.
Remarque : vous pouvez vérifier la valeur actuelle de Taille maximum du cache RAM en choisissant Edition > Préférences >
Mémoire et cache (Windows) ou After Effects > Préférences > Mémoire et cache (Mac OS).
Si les processus d’arrière-plan sont utilisés pour effectuer le rendu, le principal processus de premier plan n’est pas utilisé
pour appliquer le rendu. Cela signifie que les processus d’arrière-plan créés s’ajoutent en fait au nombre total de processus
utilisés pour le rendu, si le nombre de ressources est suffisant pour l’exécution d’au moins deux processus d’arrière-plan.
1 Choisissez Edition > Préférences > Multitraitement (Windows) ou After Effects > Préférences > Multitraitement
(Mac OS).
2 Sélectionnez Rendu simultané de plusieurs images.
La partie inférieure de la boîte de dialogue Préférences indique le nombre de processeurs supplémentaires (en plus de la
configuration minimale d’un processeur) qui seront utilisés avec les paramètres actuels. Pour augmenter le nombre de
processus d’arrière-plan à exécuter, réduisez la valeur de l’option Taille maximum du cache RAM ou augmentez la RAM.
Les processus d’arrière-plan ne démarrent pas immédiatement dès lors que l’option Rendu simultané de plusieurs images
est sélectionnée. Une fois l’option sélectionnée, les processus d’arrière-plan démarrent lorsque le premier rendu (pour une
prévisualisation RAM ou pour la sortie finale) est lancé. Les processus d’arrière-plan continuent à s’exécuter tant que
l’option n’a pas été désélectionnée.
Important : vous pouvez rencontrer un faible différé au premier lancement des processus d’arrière-plan, lors de la première
opération de rendu. Dans le panneau Info, un message signale l’initialisation des processus d’arrière-plan. Désélectionnez
l’option Rendu simultané de plusieursimages pour arrêter lesprocessus d’arrière-plan ;resélectionnezcette option pour réactiver
le même différé au lancement de la première opération de rendu.
Un logiciel antivirus contrôlant chaque opération de lecture et d’écriture, un tel logiciel peut réduire la vitesse de rendu,
notamment lorsque la préférence Rendu simultané de plusieurs images est sélectionnée.
Si lerendu d’uneseule image nécessite une capacité deRAM supérieure à la capacité disponible pour les différents processus
d’arrière-plan, After Effects n’effectue pas le rendu simultané deplusieurs images et utilise le principal processus de premier
plan pour réaliser le rendu de toutes les images de cette composition. Si After Effects ne peut pas utiliser les processus
d’arrière-plan pour effectuer le rendu simultané de plusieurs images, un message s’affiche dans le panneau Info.
Remarque : After Effects peut également utiliser plusieurs processus pour accélérer le rendu d’une seule image. Cette forme de
multitraitement peut profiter de la technologie Hyper-threading. Le nombre de CPU répertoriés par After Effects dans la boîte
de dialogue Préférences de multitraitement pour accélérer le rendu dans une seule image compte les CPU virtuelles (logiques)
disponibles grâce à la technologie Hyper-threading.
Amélioration des performances
Vous pouvez améliorer les performances en optimisant votre système informatique, After Effects, votre projet et votre
processus.
Page 42

AFTER EFFECTS CS3
Guide de l'utilisateur
37
Pour optimiser les performances avant de lancer After Effects
• Assurez-vous quela dernière version en date d’After Effects est installée, ycompris les mises à jourdisponibles. Pour plus
de détails sur les mises à jour, visitez le site Web d’Adobe à l’adresse suivante :www.adobe.com/go/learn_downloads_fr.
• Assurez-vous d’avoir installé les versions les plus récentes des pilotes et modules externes, plus particulièrement des
pilotes de carte vidéo. Pour télécharger lesmises à jour des pilotes et modules externes,visitez lesite Web deleurs éditeurs
respectifs.
• Fermez les applications dont vous n’avez pas besoin dans l’immédiat. Il peut s’agir d’applications qui démarrent
automatiquement au démarrage du système d’exploitation.
• Assurez-vous que le système est équipé d’une carte graphique prenant en charge OpenGL version 2.0 ou supérieure
(Windows) ou OpenGL version 1.5 ou supérieure (Mac OS). Bien qu’After Effects puisse fonctionner sans OpenGL, ce
dernier accélère différents types de rendu, y compris le rendu à l’écran pour les prévisualisations (voir la section « Rendu
avec OpenGL » à la page 563).
• Ajustez la taille du fichier d’échange de la mémoire virtuelle (Windows uniquement). La mémoire virtuelle permet au
système d’utiliser l’espace disque pour stocker des informations normalement stockées dans la mémoire vive. Windows
gère la mémoire virtuelle à l’aide d’un fichier d’échange. Pour optimiser les performances dans After Effects, ajustez la
taille du fichier d’échange sachant qu’elle ne doit pas dépasser le double de la quantité de mémoire vive installée (taille
par défaut sous Windows XP). (Consultez l’Aide de Windows.)
• Défragmentez les disques durs régulièrement. Pour plus de détails, consultez la documentation accompagnant votre
système d’exploitation.
• Assurez-vous que le système dispose d’une mémoire vive suffisante. Consultez la documentation accompagnant votre
système d’exploitation et votre ordinateur pour connaître la quantité de mémoire vive installée et savoir comment en
installer davantage.
• Arrêtez ou interrompez les opérations gourmandes en ressources dans les autres applications, telles que les
prévisualisations vidéo dans Adobe Bridge.
Pour améliorer la performance en optimisant les paramètres de mémoire, de cache et de multitraitement
• Utilisez plusieurs processeurs pour effectuer le rendu simultané de plusieurs images en sélectionnant la préférence
Rendu simultané de plusieurs images (voir la section « Rendu simultané de plusieurs images » à la page 36).
• Activez la mise en mémoire cache des images sur le disque en sélectionnant la préférence Activer le cache disque.
• Définissez la préférence Taille maximum du cache RAM sur une valeur optimale (voir la section « Préférences de
mémoire et cache » à la page 35.
• Purgez les caches RAM et disque (choisissez Edition > Purger > Caches d’image).
Pour optimiser les performances en simplifiant le projet
Vous pouvez éviter qu’After Effects utilise de la mémoire et d’autres ressources pour le traitement d’éléments que vous ne
manipulez pas actuellement en simplifiant et en divisant votre projet. Vous pouvez, de même, optimiser les performances
globales de manière significative en déterminant quand After Effects effectue certains traitements. Vous pouvez, par
exemple, éviter de répéter une action qui n’est requise qu’une seule fois, ou différer une action à un moment plus opportun.
• Supprimez les éléments inutilisés du projet (voir la section « Suppression d’éléments d’un projet » à la page 68).
• Divisez les projets complexes en projets plus simples et reconstituez-les avant le rendu du film finalisé. Pour combiner à
nouveau des projets, importez tous les projets dans un projet unique en choisissant Fichier > Importer > Fichier.
• Effectuez le prérendu des compositions imbriquées. Effectuez le rendu d’une composition finalisée sous forme de film
de sorte qu’After Effects n’effectue pas de rendu chaque fois que vous affichez la composition (voir la section « Prérendu
d’une composition imbriquée » à la page 119).
• Restreignez l’effet des options de calque en choisissant Edition > Préférences > Général (Windows) ou After Effects >
Préférences > Général (Mac OS) et en désélectionnant l’option Les « options » affectent les compositions imbriquées.
(N’oubliez pas de resélectionner cette option avant d’effectuer le rendu de la composition pour la sortie finale.)
• Condensez les transformations des compositions imbriquées (voir la section « Ordre de rendu et condensation des
transformations » à la page 119).
Page 43

AFTER EFFECTS CS3
Guide de l'utilisateur
38
• Remplacez un élément source par une doublure à faible résolution ou d’image fixe lorsque cet élément n’est pas
directement utilisé (voir la section « Utilisation de pseudo-éléments et de doublures » à la page 69).
• Réduisez la résolution de la composition (voir la section « Résolution » à la page 132).
Remarque : pour accélérer le rendu des prévisualisations en mémoire vive, définissez la résolution du panneau Composition
en fonction de l’agrandissement. Par exemple, si l’agrandissement est de 50 %, choisissez l’option Un demi dans le
menu Résolution.
• Isolez le calque en cours de manipulation à l’aide de l’option Solo (voir la section « Isolation d’un calque » à la page 152).
• Désélectionnez l’option Pixellisation pour un calque vectoriel tant que vous n’avez pas besoin de l’afficher ou d’en réaliser
un rendu détaillé. Cela empêche After Effects de pixelliser l’intégralité du calque après chaque modification (voir la
section « Pixellisation en continu d’un calque contenant des images vectorielles » à la page 153).
Pour optimiser les performances en modifiant la sortie à l’écran
Vous pouvez optimiser les performancesde nombreuses façons sans affecterla manièredont After Effects traite les données
du projet, mais en affectant uniquement la manière dont la sortie s’affiche à l’écran tout au long de votre travail. Bien qu’il
soit souvent utile de visualiser certains éléments et informations en cours de travail, After Effects utilise de la mémoire et
des ressources processeur pour mettre à jour ces informations. Choisissez donc avec soin les élémentsà afficher lors de votre
travail. Vous souhaiterez visualiser différents aspects de votre projet aux différentes étapes du flux de production. Les
suggestions suivantes, dans différentes combinaisons, peuvent s’avérer utiles.
• Désactivez la gestion des couleurs d’affichage et la simulation de la sortie si cela n’est pas nécessaire (voir la section
« Simulation de l’aspect des couleurs sur un autre périphérique de sortie » à la page 244).
• Activez l’accélération matérielle des prévisualisations qui utilise GPU pour faciliter la prévisualisation à l’écran.
Choisissez Edition > Préférences > Affichage (Windows) ou After Effects > Préférences > Affichage (Mac OS) et
sélectionnez Accélération matérielle pour les panneaux Composition, Calque et Métrage.
• Fermez les panneaux superflus. After Effects utilise de la mémoire et des ressources processeur pour mettre à jour les
panneaux ouverts, ce qui peut ralentir les manipulations effectuées dans un autre panneau.
• Créez une zone ciblée. Si vous n’utilisez qu’une petite partie de la composition, limitez le rendu à l’écran à cette portion
de la composition lors des prévisualisations (voir la section « Utilisation de la zone ciblée » à la page 115).
• Désélectionnez l’option Afficher les indicateurs du cache dans le menu du panneau Montage afin d’empêcher
After Effects d’afficher des barres vertes et bleues dans l’échelle de temps pour indiquer les images mises en cache.
• Désélectionnez l’option Afficher l’avancement du rendu dans le panneau Info et organigramme (dans les préférences
d’affichage) pour empêcher l’affichage à l’écran des détails de chaque opération de rendu pour chaque image.
• Masquez l’option Détails du rendu en cours dans le panneau File d’attente de rendu en cliquant sur le triangle situé en
regard de l’option Détails du rendu en cours dans le panneau File d’attente de rendu.
• Appuyez sur la touche Verr. maj pour empêcher After Effects d’actualiser les panneaux Métrage, Calque
ou Composition. Lorsque vous apportez une modification, au lieu de l’afficher, After Effects ajoute une barre rouge
complétée d’un texte de rappel au bas du panneau. After Effects continue d’actualiser les options de panneaux telles que
les trajectoires, les points d’ancrage et les contours de masque, au fur et à mesure que vous les déplacez. Appuyez de
nouveau sur la touche Verr. maj pour rétablir les mises à jour de panneau et l’affichage de toutes les modifications
apportées.
• Réduisez la qualité d’affichage d’un calque (Ebauche ou Filaire) (voir la section « Qualité d’image d’un calque » à la
page 153).
• Sélectionnez Ebauche 3D dans lemenu dupanneau Montage,qui désactive l’ensemble des lumières et ombres appliquées
aux calques 3D. Il désactive également le flou de profondeur de champ de la caméra.
• Désélectionnez l’option Mise à jour automatique dans le menu du panneau Montage pour empêcher After Effects de
mettre à jour les compositions de manière dynamique.
• N’affichez les signaux audio dans le panneau Montage que si nécessaire.
• Désactivez la correction du format des pixels en cliquant sur le bouton Activer/désactiver la correction du format des
pixels au bas du panneau Composition, Calque ou Métrage.
Page 44

AFTER EFFECTS CS3
Guide de l'utilisateur
39
• Désélectionnez l’option Miroir sur le moniteur de l’ordinateur lors de la prévisualisation d’une vidéo sur un moniteur
vidéo externe (voir la section « Prévisualisation sur un moniteur vidéo externe » à la page 130).
• Masquez les contrôles de calque, tels que les masques, les axes de référence 3D et les poignées de calque (voir la section
« Affichage ou masquage des contrôles du calque dans le panneau Composition » à la page 131).
• Réduisez le pourcentage d’agrandissement de la composition. Lorsque After Effects affiche les panneaux Composition,
Calque et Métrage selon un agrandissement supérieur ou égal à 100 %, la vitesse de rafraîchissement de l’écran diminue.
Pour optimiser les performances lors de l’utilisation d’effets
Certains effets, tels que les flous et les déformations, nécessitent une grande quantité de mémoire et de ressources
processeur. Vous pouvez optimiser les performances de manière significative en choisissant avec soin comment appliquer
ces effets et à quel moment.
• Appliquez en dernier les effets nécessitant beaucoup de mémoire et de ressources processeur. Animez les calques et
réalisez les tâches nécessitant des prévisualisations en temps réel avant d’appliquer les effets gourmands en mémoire et
ressources processeur (par exemple, les lueurs et les effets de flou) pour éviter un ralentissement.
• Désactivez temporairement les effets afin d’accélérer la prévisualisation (voir la section « Suppression ou désactivation
d’effets et d’animations prédéfinies » à la page 340).
• Restreignez le nombre de particules générées par l’effet Laboratoire de particules.
• Définissez l’option Elasticité sur Rigide pour les effets Warping avec maillage, Remodeler et Maculage dans la catégorie
des effets de déformation.
• Désactivez le mode de fusion linéaire (voir la section « Linéarisation de l’espace de travail et activation de la fusion
linéaire » à la page 241).
Modules externes et scripts
A propos des modules externes
Les modules externes sont de petits modules logiciels (avec des extensions de nom de fichier telles que .aex et .8bi) qui
permettent d’ajouter des fonctionnalités à une application. Les effets d’After Effects sont implémentés comme des modules
externes, tout comme certaines fonctions permettant d’utiliser certains formats de fichier. Par exemple, le module externe
Photoshop Camera Raw vous permet d’utiliser les fichiers Camera Raw dans After Effects.
Au démarrage, After Effects charge les modules externes contenus dans le dossier Plug-ins, qui se trouve par défaut dans le
dossier Adobe After Effects CS3\Support Files (Windows) ou Adobe After Effects CS3 (Mac OS). After Effects intègre
plusieurs modules externes qui sont installés automatiquement dans ce dossier. Vous pouvez vous procurer d’autres
modules externes pour Adobe Effects et d’autres produits Adobe auprès d’Adobe ou de fournisseurs tiers. Pour plus de
détails sur l’installation d’un module externe, reportez-vous à la documentation correspondante.
Remarque : sous Mac OS, certains programmes d’installation de modules externes tiers installent par erreur les modules
externes dans le progiciel Mac OS X pour After Effects. Pour faire apparaître ces modules externes, cliquez tout en maintenant
la touche Ctrl enfoncée sur l’icône de l’applicationAfter Effects dans le Finderet choisissez Afficher le contenudu progiciel. Vous
pouvez alors déplacer les modules externes dans le dossier Plug-ins d’After Effects.
After Effects est accompagné de nombreux modules externes tiers, Foundry Keylight, Synthetic Aperture Color Finesse et
Cycore FX notamment. Les programmes d’installation de certains modules externes tiers, y compris Keylight et Color
Finesse, installent la documentation des modules externes dans les sous-dossiers correspondants du dossier Plug-ins.
Si vous prévoyez de transférerdes projets After Effects entre systèmes informatiques,assurez-vous que lesmodules externes
dont dépendent les projets sont installés sur les deux systèmes.
Pour plus d’informations sur les modules externes disponibles pour After Effects, visitez le site Web d’Adobe à l’adresse
suivante : www.adobe.com/go/learn_ae_plugins_fr.
Pour plus d’informations sur le développement de modules externes pour After Effects, visitez le site Web d’Adobe à
l’adresse suivante : www.adobe.com/go/learn_ae_devcenter_fr.
Page 45

AFTER EFFECTS CS3
Guide de l'utilisateur
40
Voir aussi
« Présentation de Camera Raw » à la page 91
« A propos des effets » à la page 337
Utilisation de scripts
Un script est une série de commandes qui impose à une application d’exécuter une série d’opérations. Vous pouvez utiliser
des scripts dans la plupart des applications Adobe dans le but d’automatiser des tâches répétitives, d’effectuer des calculs
complexeset même d’accéderà certaines fonctionnalités quel’interface utilisateur nepropose pasdirectement. Par exemple,
vous pouvezdemander à After Effects demodifier l’ordre des calques dans une composition, derechercher et remplacer du
texte source dans des calques de texte ou d’envoyer un message électronique une fois que le rendu a été réalisé.
Les scripts After Effects utilisent le langage Adobe ExtendScript, qui est une forme évoluée de JavaScript, comparable à
ActionScript. Les noms des fichiers ExtendScript portent l’extension .jsx.
Au démarrage, After Effects recherche des scripts à charger dans le dossier Scripts. Les scripts chargés sont répertoriés dans
le menu Fichier > Scripts. Si vous modifiez un script tandis qu’After Effects est ouvert, vous devez enregistrer les
modifications pourqu’elles prennent effet.Si vousplacez un script dans ledossier Scripts tandisqu’After Effects est en cours
d’exécution, vous devez relancer l’application pour que ce script apparaisse dans le menu Scripts. Vous pouvez également
exécuter immédiatement le nouveau script à l’aide de la commande Exécuter le fichier de script.
After Effects met à votre disposition plusieurs scripts prédéfinis pour vous aider à exécuter des tâches courantes. Ils
constituent par ailleurs une base dont vous pouvez vous servir pour modifier et créer vos propres scripts.
Exécutez l’exemple descript DemoPalette.jsx pour vous faire une idéedu type d’opérations que vous pouvez effectuer à l’aide
de scripts. Par exemple, le script Inverser l’ordre des calques rend l’inversion de l’ordre d’empilement des calques dans le
panneau Montage plus simple que de réorganiser les calques manuellement.
Vous pouvez créer vos propres scripts en vue d’une utilisation dans After Effects à l’aide de l’éditeur de script, qui est intégré
à la boîte à outils ExtendScript. Celle-ci fournit une interface conviviale permettant de créer, de déboguer et de tester vos
propres scripts.
Remarque : les scripts créés dans After Effects version 6.5 ou antérieure et utilisant un index pour accéder à une propriété
risquent de ne pas fonctionner correctement dans After Effects version 7.0 ou ultérieure. Pour résoudre ce problème, modifiez
les scripts de sorte qu’ils contiennent des expressions équivalentes qui accèdent aux propriétés par nom.
Par défaut, les scripts ne sont pas autorisés à écrire des fichiers ou à envoyer ou recevoir des communications sur un réseau.
Pour autoriser les scripts à écrire des fichiers et à communiquer via un réseau, choisissez Edition > Préférences > Général
(Windows) ou After Effects > Préférences > Général (Mac OS) et sélectionnez l’option Autoriser les scripts à écrire des
fichiers et à accéder au réseau.
• Pour exécuter un script chargé, choisissez Fichier > Scripts > [nom du script]
• Pour exécuter un script qui n’a pas été chargé, choisissez Fichier > Scripts > Exécuter le fichier de script, recherchez et
sélectionnez un script, puis cliquez sur le bouton Ouvrir.
• Pour lancer l’éditeur de script, choisissez Fichier > Scripts > Ouvrir l’éditeur de script.
Pour une description exhaustive des fonctions de script disponibles dans After Effects, reportez-vous au guide de script
After Effects sur le site Web d’Adobe à l’adresse suivante : www.adobe.com/go/learn_ae_indepth_fr.
Pour échanger des scripts et autres outils utiles avec d’autres utilisateurs d’After Effects, reportez-vous à la rubrique After
Effects Exchange sur le site Web d’Adobe à l’adresse suivante www.adobe.com/go/learn_ae_exchange_fr.
Page 46

41
Chapitre 4 : Adobe Bridge
Adobe Bridge CS3 est le centre de contrôle d’Adobe Creative Suite 3. Adobe Bridge permet l’organisation et le partage de
fichiers, et fournit un accès centralisé à vos fichiers de projet, vos applications et vos paramètres, ainsi que des possibilités
de balisage et de recherche de métadonnées Adobe XMP (Extensible Markup Platform). Adobe Bridge vous aide à
simplifier les fluxde productioncréatifs en agissant commeun centralisateur pour les projets impliquant desfichiers Adobe
et non Adobe.
Prise en main d’Adobe Bridge
A propos d’Adobe Bridge CS3
Avec Adobe Bridge, intégré aux composants Adobe Creative Suite 3, organisez, parcourez et retrouvez les éléments dont
vous avez besoin pour créer des contenus à diverses fins : impression, publication sur le Web, télévision, DVD, films ou
dispositifs mobiles. Adobe Bridge facilite l’accès aux fichiers Adobe natifs (tels que PSD et PDF), ainsi qu’aux fichiers non
Adobe. Vous pouvez faire glisser des éléments dans vos dispositions, projets et compositions en fonction de vos besoins,
prévisualiser les fichiers et même y ajouter des métadonnées (informations clés sur un document) afin de lesretrouver plus
facilement.
Pour une vidéo de présentation d’Adobe Bridge, voir www.adobe.com/go/vid0090_fr.
Navigation dans les fichiers A partir d’Adobe Bridge, vous pouvez visualiser, rechercher, trier, filtrer, gérer et traiter des
fichiers image, vidéo ou audio. Vous pouvez également renommer, déplacer et supprimer des fichiers, modifier des
métadonnées, faire pivoter les images et exécuter des commandes de traitement par lots. Enfin, Adobe Bridge vous permet
de visualiser les fichiers et les données importés à partir d’un appareil photo ou d’une caméra numérique.
Bridge Home Bridge Home est une fonctionnalité d’Adobe Bridge CS3 qui donne accès à des conseils, des nouvelles et des
informations sur les produits et les composants Adobe Creative Suite 3. Depuis Bridge Home, vous avez accès au site
Adobe.com et à diverses autres ressources de conception.
Camera Raw Si vous disposez d’Adobe Photoshop® ou d’Adobe After Effects®, vous pouvez ouvrir ou importer des fichiers
Camera Raw à partir d’Adobe Bridge, puis les modifier et les enregistrer dans un format compatible avec Photoshop. Vous
pouvez modifier les paramètres d’image directement dans la boîte de dialogue Camera Raw sans lancer Photoshop ou
After Effects. Vous pouvez également copier des paramètres entre plusieurs images. Si vous n’avez pas installé Photoshop
ou After Effects, vous pouvez quand même prévisualiser les fichiers Camera Raw dans Adobe Bridge.
Stock Photos Sélectionnez Adobe Stock Photos dans le panneau Favoris d’Adobe Bridge pour explorer un fonds d’images
libres de droits provenant des meilleures banques d’images. Vous pouvez télécharger gratuitement des versions basse
résolution des images qui vous intéressent afin de les tester dans vos projets avant de vous décider à l’achat.
Gestion des couleurs Si vous utilisez Adobe Creative Suite 3, vous pouvez faire appel à Adobe Bridge pour synchroniser les
paramètres de couleur à travers les différents composants Adobe Creative Suite 3 avec gestion des couleurs. Cette
synchronisation garantit un affichage cohérent des couleurs dans tous les composants Adobe Creative Suite 3.
Réunions sur le Web A partird’Adobe Bridge, vous pouvez démarrer uneconférence Web entemps réel pourpartager votre
bureau et réviser des documents. Les participants rejoignent la réunion en se connectant à l’espace de réunion sur le Web,
à partir de leur ordinateur. Pour démarrer une réunion et y participer, vous devez disposer d’un compte. Vous pouvez vous
abonner et configurer un compte d’évaluation en cliquant sur le bouton Démarrer la réunion dans Adobe Bridge.
Remarque : pour plus d’informations sur la gestion des couleurs ou les réunions sur le Web, reportez-vous à l’aide
d’Adobe Bridge. Pour plus d’informations sur Adobe Stock Photos, reportez-vous à l’aide complète d’Adobe Stock Photos à
l’adresse suivante : www.adobe.com/go/learn_sp_stockphotohelp_fr.
Démarrage d’Adobe Bridge
Vous pouvez démarrer Adobe Bridge directement ou à partir de la plupart des composants Adobe Creative Suite 3.
Page 47

AFTER EFFECTS CS3
Guide de l'utilisateur
42
Pour démarrer Adobe Bridge à partir d’un composant Adobe Creative Suite 3
❖
Choisissez Fichier > Parcourir ou Fichier > Parcourir dans Bridge (selon disponibilité).
Remarque : si vous cliquez deux fois sur un fichier dans Adobe After Effects ou Adobe Premiere Pro après avoir lancé
Adobe Bridge au moyen de la commande Fichier > Parcourir, ce fichier s’ouvre ou est importé dans ce composant
Creative Suite 3 et non dans son application native. Par exemple, si vous cliquez deux fois sur un fichier Photoshop après avoir
choisi Fichier > Parcourir dans Adobe Premiere Pro, ce fichier vient s’ajouter au panneau Projet de Premiere Pro au lieu de
s’ouvrir dans Photoshop.
Pour revenir au dernier composant Adobe Creative Suite 3 ouvert à partir d’Adobe Bridge
❖
Choisissez Fichier > Revenir à [composant].
Pour démarrer Adobe Bridge directement
• (Windows) Choisissez Adobe Bridge CS3 dans Démarrer > Tous les programmes.
• (Mac OS) Double-cliquez sur l’icône Adobe Bridge CS3 dans le dossier Applications/Adobe Bridge CS3.
Espace de travail d’Adobe Bridge
A propos de l’espace de travail
L’espace de travail d’Adobe Bridge se compose de trois colonnes, ou volets, contenant divers panneaux. Vous pouvez
déplacer ou redimensionner les panneaux de façon à ajuster l’espace de travail d’Adobe Bridge en fonction de vos besoins.
Vous pouvez créer des espaces de travail personnalisés ou effectuer une sélection parmi plusieurs espaces de travail
d’Adobe Bridge préconfigurés.
Pour une vidéo sur l’espace de travail d’Adobe Bridge, voir www.adobe.com/go/vid0090_fr.
Espace de travail d’Adobe Bridge
A. Menu Rechercher dans B. Panneaux C. Elément sélectionné D. Curseur Vignette E. Boutons de l’espace de travail
Les principaux composants de l’espace de travail d’Adobe Bridge sont les suivants :
Menu Rechercher dans Affiche la hiérarchie des dossiers, ainsi queles dossiers favoris etrécents. Le menu Rechercherdans
(situé en haut de la fenêtre Adobe Bridge) vous permet de trouver rapidement les dossiers contenant les éléments à afficher.
B
A
C D E
Page 48

AFTER EFFECTS CS3
Guide de l'utilisateur
43
Pour limiter le nombre de dossiers récents affichés dans le menu Rechercher dans, renseignez la zone de texte Nombre
d’éléments récents à afficher dans les préférences générales.
Panneau Favoris Permet d’accéder rapidement aux dossiers ainsi qu’à Adobe Stock Photos, Version Cue et Bridge Home.
Panneau Dossiers Affiche la hiérarchie des dossiers. Utilisez ce panneau pour parcourir les dossiers.
Panneau Filtre Permet de trier et de filtrer les fichiers affichés dans le panneau Contenu.
Panneau Contenu Affiche les fichiers spécifiés dans le menu Rechercher dans, le panneau Favoris ou le panneau Dossiers.
Panneau Aperçu Affiche un aperçu du ou des fichiers sélectionnés. Les aperçus sont indépendants de la vignette affichée
dans le panneau Contenu et généralement plus grands que celle-ci. Pour agrandir ou réduire un aperçu, faites glisser sa
barre de séparation.
Panneau Métadonnées Contient des métadonnées pour le fichier sélectionné. Si plusieurs fichiers sont sélectionnés, les
données partagées (tels que des mots-clés, date de création etréglages d’exposition) sont affichées (pour plus de détails, voir
la section « Métadonnées et mots-clés » à la page 53).
Panneau Mots-clés Permet à l’utilisateur d’organiser ses images en y associant des mots-clés.
Selon les options sélectionnées, d’autres panneaux peuvent apparaître dans l’espace de travail d’Adobe Bridge.
Remarque : pour plus d’informations sur la gestion des espaces de travail, le panneau Favoris, les réglages de langue ou les
scripts de démarrage, reportez-vous à l’aide d’Adobe Bridge.
Ajuster l’affichage du panneau Contenu
Le panneau Contenu affiche des vignettes représentant les fichiers et les sous-dossiers contenus dans le dossier sélectionné.
Par défaut, Bridge génère des vignettes rapides indiquant seulement les noms de fichier ou de dossier et les affiche dans le
panneau Contenu.
Pour personnaliser l’affichage du panneau Contenu, vous pouvez définir la quantité de texte affichée avec les vignettes,
redimensionner les vignettes, afficher des métadonnées supplémentaires pour les vignettes et spécifier la qualité des
vignettes. Pour positionner les barres de défilement, choisissez Disposition horizontale ou Disposition verticale dans le
menu du panneau Contenu. Si vous choisissez Disposition automatique, Bridge passe automatiquement de la disposition
horizontale à la disposition verticale en fonction des besoins.
Afficher des vignettes avec texte
❖
Choisissez une des options suivantes dans le menu Affichage :
• Vignettes, pour afficher les fichiers et les dossiers sous forme de vignettes comportant seulement les noms de fichier ou
de dossier.
• Détails, pour afficher les vignettes avec du texte supplémentaire.
• Afficher la vignette seule, pour afficher les vignettes sans textes ni libellés ni notes.
Ajuster la taille des vignettes
Vous pouvez réduire les vignettes de façon à en visualiser un plus grand nombre ou les agrandir afin de voir les détails.
❖ Faites glisser le curseur Vignette au bas de la fenêtre Bridge.
Remarque : lorsque vous redimensionnez la fenêtre de Bridge dans le mode Disposition automatique, les vignettes dans le
panneau Contenu sont également redimensionnées. Pour éviter ce comportement, choisissez Disposition horizontale ou
Disposition dans le menu du panneau Contenu.
Afficher des métadonnées supplémentaires pour les vignettes
La préférence Lignes supplémentaires des métadonnées de vignettepermet d’indiquer si des métadonnées supplémentaires
doivent être affichées avec les vignettes dans le panneau Contenu.
1 Choisissez Edition > Préférences (Windows) ou Bridge > Préférences (Mac OS), puis cliquez sur Vignettes.
Page 49

AFTER EFFECTS CS3
Guide de l'utilisateur
44
2 Dans la zone Lignes supplémentaires des métadonnées de vignette, choisissez le type de métadonnées à afficher. Vous
pouvez afficher jusqu’à trois lignes d’informations supplémentaires.
Limiter la taille de fichier pour les vignettes
Vous avez la possibilité de définir une limite de taille pour les fichiers pour lesquels Bridge peut créer des vignettes
(l’affichage de fichiers volumineux risque de ralentir les performances). Si Bridge ne peut pas créer de vignettes, il affiche
l’icône associée au type de fichier concerné. Lors de l’affichage de vignettes liées à des fichiers vidéo, Bridge ne tient pas
compte de ce paramètre.
1 Choisissez Edition > Préférences (Windows) ou Bridge > Préférences (Mac OS), puis cliquez sur Vignettes.
2 Entrez un nombre dans la zone de texte Ne pas traiter les fichiers de taille supérieure à.
Spécifier la qualité des vignettes
1 Choisissez Edition > Préférences (Windows) ou Bridge > Préférences (Mac OS), puis cliquez sur Vignettes.
2 Sélectionnez l’une des options suivantes dans la zone Lors de la création de vignettes générer :
• Vignettes rapides, pour utiliser les vignettes basse résolution intégrées dans le fichier source. Ces vignettes ne sont pas
gérées par couleur.
• Vignettes qualité supérieure, pour générer des vignettes à partir du fichier source.
• Convertir en qualité supérieure lors de la prévisualisation, pour utiliser des vignettes rapides jusqu’au moment de la
prévisualisation d’une image, stade auquel Bridge met à jour la vignette avec la version qualité supérieure.
Générer des vignettes rapides ou de qualité supérieure
Vous pouvez spécifier que Bridge change les vignettes qualité supérieure en vignettes rapides, ou vice versa.
❖ Sélectionnez la ligne dansle panneau Contenu, et choisissez Edition > Générerune vignette rapide ouEdition > Générer
une vignette de haute qualité.
Travailler en mode réduit
Passez au mode réduit lorsque vous souhaitez réduire la fenêtre Bridge. En mode réduit, les panneaux sont cachés et le
volet Contenu est simplifié. Un sous-ensemble de commandes Bridge courantes reste disponibles dans le menu déroulant
dans le coin supérieur droit de la fenêtre.
En mode réduit, la fenêtre Bridge est une fenêtre flottante affichée par défaut par-dessus toutes les autres fenêtres (en mode
complet, la fenêtre Bridge peut s’afficher derrière les autres fenêtres). L’intérêt de cette fenêtre flottante, c’est qu’elle reste
disponible en permanence lorsque vous travaillez dans d’autres applications. Vous pouvez par exemple activer le mode
réduit après avoir sélectionné les fichiers que vous prévoyez d’utiliser, puis faire glisser ces fichiers dans l’application en
fonction de vos besoins.
Pour empêcher la fenêtre Bridge en mode réduit de s’afficher par-dessus toutes les autres fenêtres, désélectionnez l’option
Fenêtre réduite toujours au premier plan dans le menu de la fenêtre Bridge.
1 Cliquez sur le bouton Passer en mode réduit .
2 Effectuez l’une des opérations suivantes :
• Choisissez des commandes dans le menu situé en haut à droite de la fenêtre Bridge.
• Cliquez sur le bouton Passer en mode ultra-réduit pour masquer le panneau Contenu, réduisant ainsi davantage la
fenêtre Bridge. Cliquez de nouveau sur ce bouton pour revenir au mode réduit.
• Cliquez sur le bouton Passer en mode complet pour revenir au mode complet, ce qui affiche les panneaux et place la
fenêtre Bridge derrière la fenêtre en cours.
Page 50

AFTER EFFECTS CS3
Guide de l'utilisateur
45
Utiliser la mémoire cache
Le cache stocke les informations de vignette et de métadonnées (ainsi queles métadonnées quine peuvent pas être stockées
dans le fichier, par exemple les étiquettes et les notes) pour améliorer les performances lors de la visualisation des vignettes
ou de la recherche de fichiers. Toutefois, le stockage de la mémoire cache occupe de l’espace disque. Vous pouvez gérer la
mémoire cache en construisant et en exportant une mémoire cache pour les dossiers sélectionnés ou en purgeant la
mémoire cache. Vous pouvez également changer les paramètres de préférences pour contrôler la taille de votre mémoire
cache.
Gérer la mémoire cache
❖
Sélectionnez l’une des commandes suivantes dans le menu Outils > Mémoire cache :
Construire et exporter la mémoire cache Un processus en arrière-plan crée une mémoire cache pour le dossier sélectionné
et tousles sous-dossiers qu’il contient (àl’exception des alias ou raccourcis vers d’autresdossiers). Cette commande accélère
l’affichage desvignettes et des informations surles fichiers lors des recherches dans les sous-dossiers. Pour créer des caches
exportés lorsque vous sélectionnez Constituer la mémoire cache pour les sous-dossiers, sélectionnez Exporter aussi les
mémoires cache dans le dossier lorsque Bridge vous demande de constituer une mémoire cache pour les sous-dossiers.
Purger le cache pour le dossier [nom du dossier] Efface la mémoirecache du dossiersélectionné. Cette commande est utile
si vous pensez que le cache d’un dossier est ancien (par exemple, si des vignettes et des métadonnées ne sont pas mises à
jour) et doit être régénéré, ou si vous souhaitez libérer de l’espace disque.
Définir les préférences de la mémoire cache
1 Sélectionnez Edition > Préférences (Windows) ou Bridge > Préférences (Mac OS).
2 Cliquez sur Mémoire cache.
3 Effectuez l’une des opérations suivantes :
Exporter automatiquement les mémoires caches dans des dossiers lorsque cela est possible Créer une mémoire cache
dans le dossier affiché si possible. Ainsi, vous ne pouvez pas placer les fichiers de la mémoire cache dans le dossier consulté
lorsque ce dernier se trouve sur un CD gravé par exemple. Dans ce cas, Bridge place les fichiers de la mémoire cache dans
le dossier centralisé.
Emplacement de la mémoire cache Spécifier un nouvel emplacement pour la mémoire cache.
Taille de la mémoire cache Faites glisser le curseur pour spécifier une taille de mémoire cache plus grande ou plus petite.Si
la taille de la mémoire cache s’approche de la limite définie, des éléments plus anciens mis en mémoire cache sont retirés
lorsque vous quittez Bridge.
Mémoire cache compacte Optimiser la mémoire cache et retirer les éléments mis en mémoire cache qui ne sont plus
disponibles.
Purger la mémoire cache Effacer la totalité de la mémoire cache, libérant ainsi de l’espace sur le disque dur.
Remarque : les fichiers de mémoire cache sont des fichiers masqués. Pour les afficher dans Bridge, sélectionnez Affichage >
Afficher les fichiers masqués.
Affichage et gestion des fichiers
A propos de l’ouverture et de la gestion des fichiers
Vous pouvez ouvrir différents types de fichier à partir d’Adobe Bridge, même des fichiers qui n’ont pas été créés à l’aide de
logiciels Adobe. Lorsque vous ouvrez un fichier par l’intermédiaire d’Adobe Bridge, ce fichier s’ouvre dans son application
native ou dans l’application que vous indiquez. Vous pouvez également utiliser Adobe Bridge pour importer des fichiers
dans un document ouvert via une application Adobe.
Pour ouvrir, renommer, déplacer, copier, coller, supprimer ou rechercher des fichiers ou des dossiers, vous pouvez utiliser
les méthodes classiques comme les commandes des menus Fichier et Edition, les raccourcis clavier ou la fonction glisserdéplacer.
Page 51

AFTER EFFECTS CS3
Guide de l'utilisateur
46
Pour trier les fichiers, utilisez la commande Tri ou le menu Trier par du panneau Filtre. Vous pouvez définir les fichiers
apparaissantdans lepanneau Contenu en choisissantdes critèresdans le panneau Filtre,comme note,libellé, type de fichier,
mots-clés, date de création ou date de modification. (Pour une vidéo sur la recherche, letri et le filtrage dans Adobe Bridge,
voir www.adobe.com/go/vid0096_fr.)
Vous pouvez également spécifier qu’Adobe Bridge affiche ou masque les dossiers, les fichiers rejetés et les fichiers masqués
(comme les fichiers de mémoire cache) dans le panneau Contenu, en choisissant des options dans le menu Affichage.
Modifier les applications associées à un type de fichier
Si vous sélectionnez une application pour ouvrir un type de fichier particulier, ce paramétrage s’applique uniquement aux
fichiers que vous ouvrez à partir d’Adobe Bridge et se substitue aux paramètres du système d’exploitation.
1 Choisissez Edition > Préférences (Windows) ou Bridge > Préférences (Mac OS), puis cliquez sur Applications associées
à un type de fichier.
2 Cliquez sur le nom de l’application (ou sur Aucune) et cliquez sur Parcourir pour rechercher l’application à utiliser.
3 Pour rétablir les valeurs par défaut des associations, cliquez sur Rétablir les associations par défaut.
4 Pour masquer tous les types de fichier auxquels aucune application n’est associée, sélectionnez Masquer les fichiers sans
association.
Etiqueter et noter les fichiers
Vous avez la possibilité de marquer rapidement un grand nombre de fichiers en leur appliquant des étiquettes de couleur
ou en leur attribuant des notes de zéro (0) à cinq étoiles. Vous pouvez alors trier les fichiers par étiquette de couleur ou par
note.
A titre d’exemple, supposons que vous êtes en train de consulter un grand nombre d’images importées dans Bridge. Au fur
et à mesure que vous les passez en revue, vous pouvez appliquer une étiquette à celles que vous souhaitez garder. Cela fait,
vous pouvez utiliser la commande de tri pour afficher les fichiers auxquels vous avez appliqué une étiquette d’une couleur
particulière.
Vous pouvez étiqueter et noter des dossiers ainsi que des fichiers. Vous pouvez même étiqueter et noter des fichiers et des
dossiers sur des supports en lecture seule, tels qu’un CD.
Vous pouvez affecter des noms aux étiquettes dans les préférences Etiquettes. Le nom est ensuite ajouté aux métadonnées
du fichier lorsque vous appliquez l’étiquette.
Remarque : lorsque vous affichez des dossiers, Bridge montre les fichiers étiquetés et non étiquetés jusqu’à ce que vous
choisissiez une autre option.
Pour une vidéo sur l’attribution de notes à des fichiers, voir www.adobe.com/go/vid0093_fr.
Etiqueter les fichiers
❖
Sélectionnez un ou plusieurs fichiers et choisissez une couleur dans le menu Etiquette. Pour supprimer les étiquettes
associées à des fichiers, sélectionnez Etiquette > Sans étiquette.
Noter les fichiers
1 Sélectionnez un ou plusieurs fichiers.
2 Effectuez l’une des opérations suivantes :
• Dans le panneau Contenu, cliquez sur le bouton représentant le nombre d’étoiles que vous souhaitez attribuer au fichier.
Les points n’apparaissent pas dans les très petites vues de vignettes. Si nécessaire, redimensionnez la vue de vignette
jusqu’à ce que les points apparaissent.
• Choix d’une note dans le menu Etiquette.
• Pour ajouter ou retirer une étoile, choisissez Etiquette > Augmenter la note ou Etiquette > Baisser la note.
• Pour retirer toutes les étoiles, choisissez Etiquette > Aucune note.
• Pour ajouter une note de rejet, sélectionnez Etiquette > Rejeter.
Page 52
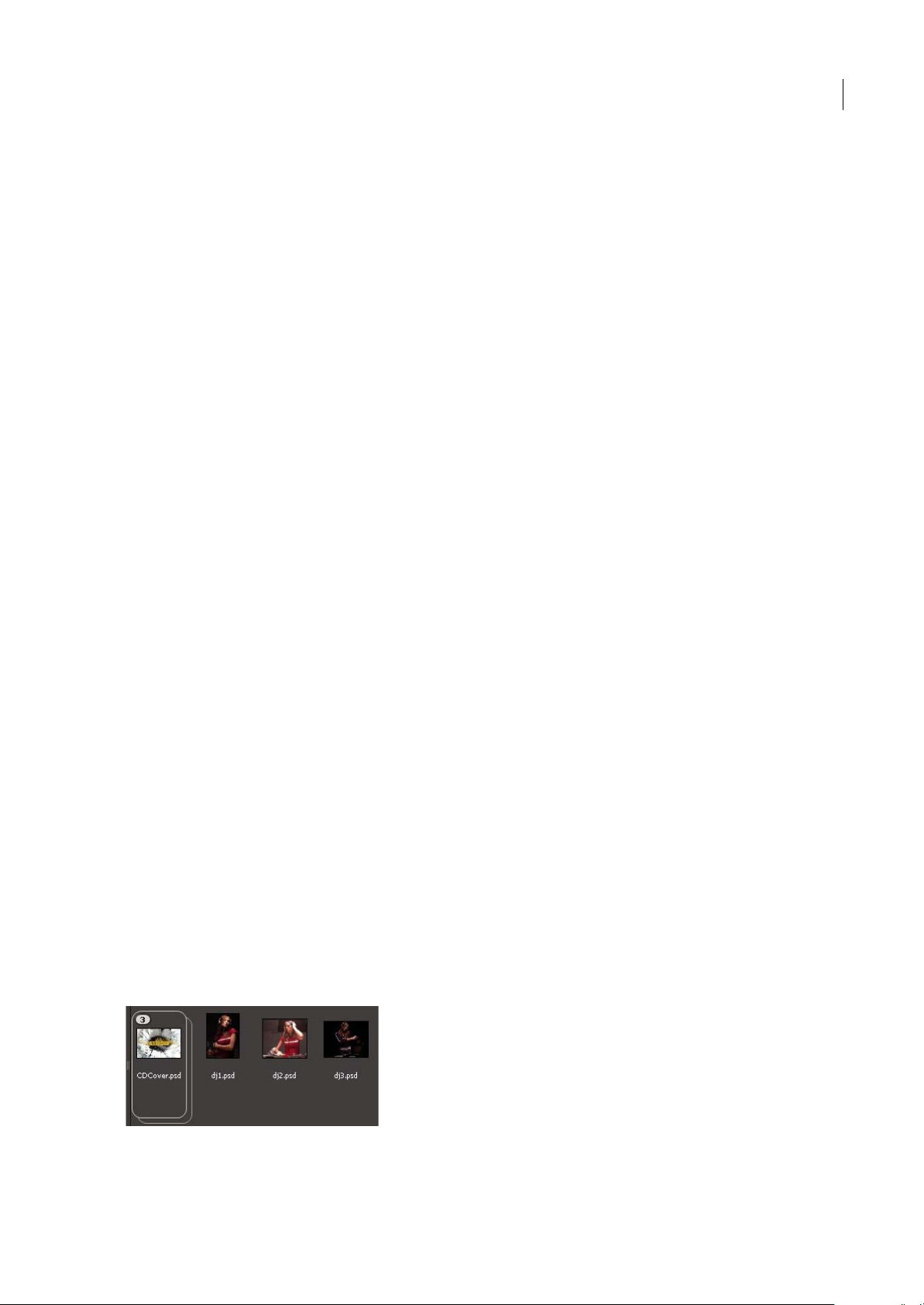
AFTER EFFECTS CS3
Guide de l'utilisateur
47
Remarque : pour masquer les fichiers rejetés dans Bridge, sélectionnez Affichage > Masquer les fichiers rejetés.
Renommer des fichiers par lots
Vous pouvez renommer des fichiers en groupes ou lots. Lorsque vous renommez des fichiers par lots, vous pouvez choisir
les mêmes paramètres pour tous les fichiers sélectionnés. Pour les autres opérations de traitement par lots, vous pouvez
utiliser des scripts d’exécution de tâches automatisées.
Pour une vidéo sur le changement de nom par lots, voir www.adobe.com/go/vid0097_fr.
1 Effectuez l’une des opérations suivantes :
• Sélectionnez les fichiers que vous souhaitez renommer.
• Sélectionnez un dossier dans le panneau Dossiers. Les nouveaux paramètres s’appliquent à tous les fichiers de ce dossier.
2 Choisissez Outils > Renommer par lots.
3 Définissez les options suivantes et cliquez sur Renommer :
• Dans la zone Dossier de destination, indiquez si vous souhaitez que les fichiers renommés soient placés dans le même
dossier ou dans un dossier différent, qu’ils soient transférés ou bien copiés vers un autre dossier. Si vous sélectionnez
Déplacer vers un autre dossier ou Copier dans un autre dossier, cliquez sur Parcourir pour sélectionner le dossier.
• Pour Nouveaux noms de fichiers, choisissez les éléments dans les menus ou entrez du texte dans les zones de texte. Les
éléments et le texte spécifiés sont combinés pour former le nouveau nom de fichier. Vous pouvez cliquer sur les boutons
plus (+) ou moins (-) pour ajouter ou supprimer des éléments. Un aperçu du nouveau nom du fichier s’affiche dans le
bas de la boîte de dialogue.
Remarque : si vous choisissez Numéro de séquence, entrez un numéro. Le numéro est automatiquement incrémenté pour
chaque fichier nommé.
• Sélectionnez Conserver le nom actuel dufichier dans les métadonnéesXMP si vous souhaitez conserver le nom d’origine
du fichier dans les métadonnées.
• Dans la zone Compatibilité, sélectionnez les systèmes d’exploitation avec lesquels vous voulez que les fichiers soient
compatibles. Le système d’exploitation encours d’utilisation est sélectionné par défaut et il ne peutpas être désélectionné.
Empiler des fichiers
Les piles vous permettent de regrouper plusieurs fichiers sous une seule vignette. Vous pouvez empiler n’importe quel type
de fichier. Ainsi, vous pouvez créer des piles pour organiser des séquences d’images, lesquelles sont souvent constituées
d’une multitude de fichiers image.
Remarque : les piles Bridge et les piles d’images Photoshop sont deux notions différentes. Dans Photoshop, les piles
convertissent des groupes d’images en couches puis les stockent dans un Objet dynamique.
Les commandes qui s’appliquent à un fichier unique s’appliquent également aux piles. Ainsi, vous pouvez appliquer une
étiquette à une pile exactement comme vous le feriez pour un fichier. Les commandes que vous appliquez à une pile
développée s’appliquent à tous les fichiers contenus dans cette pile. Les commandes que vous appliquez à des piles réduites
s’appliquent uniquement au fichier supérieur de la pile (si vous avez sélectionné uniquement le fichier supérieur de la pile)
ou à tous les fichiers de la pile (si vous avez sélectionné tous les fichiers dans la pile en cliquant sur la bordure de la pile).
A l’intérieur d’une pile, l’ordre de tri par défaut est basé sur celui du dossier contenant la pile.
Pile Bridge dans le panneau Contenu (réduite)
Page 53
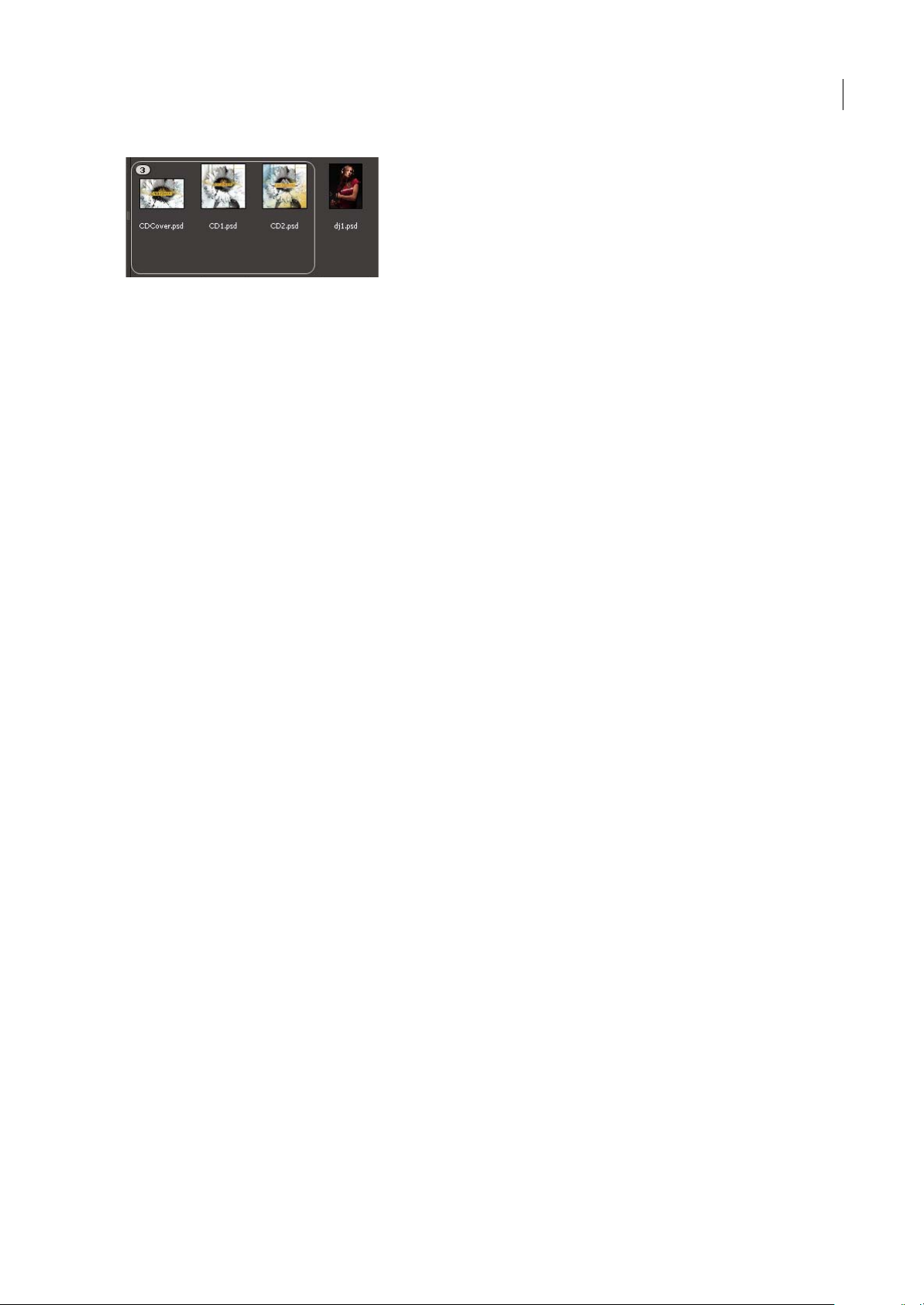
AFTER EFFECTS CS3
Guide de l'utilisateur
48
Pile développée
Créer une pile de fichiers
❖
Sélectionnez les fichiers à inclure dansla pile etchoisissez Pile > Grouper sous forme depile. Le premier fichier que vous
sélectionnez devient automatiquement lavignette de la pile. Le nombre apparaissant sur la pile indique combiende fichiers
celle-ci regroupe.
Gérer les piles
• Pour changer la vignette de la pile, cliquez avec le bouton droit (Windows) ou en appuyant sur la touche Ctrl (Mac OS)
sur le fichier que vous souhaitez utiliser comme nouvelle vignette et choisissez Pile > Placer en début de pile.
• Pour développer une pile réduite, cliquez sur le nombre qui lui est associé. Pour développer toutes les piles, choisissez
Pile > Développer toutes les piles.
• Pour réduire une pile développée, cliquez sur le nombre qui y est associé. Pour réduire toutes les piles, choisissez Pile >
Réduire toutes les piles.
• Pour ajouter des fichiers à une pile, faites-les glisser vers cette dernière.
Remarque : vous pouvez ajouter une pile à une autre, mais vous ne pouvez pas imbriquer des piles. Les fichiers contenus dans
la pile ajoutée sont groupés avec ceux de la pile existante.
• Pour retirer des fichiers d’une pile, développez la pile puis faites glisser les fichiers en dehors de celle-ci. Pour retirer tous
les fichiers d’une pile, sélectionnez la pile réduite et choisissez Pile > Dissocier de la pile.
• Pour sélectionner tous les fichiers contenus dans une pile réduite, cliquez sur sa bordure. Vous pouvez également cliquer
sur la vignette de la pile tout en appuyant sur la touche Alt (Windows) ou Ctrl (Mac OS).
Prévisualiser les images contenues dans une pile
Dans les piles qui contiennent 10 images ou plus, vous pouvez prévisualiser les images, spécifier une fréquence d’images, et
activer l’effet pelure d’oignon, qui vous permet de voir les images précédentes et suivantes sous forme de recouvrements
semi-transparents sur l’image actuelle.
• Pour prévisualiser une pile, placez dessus le pointeur de la souris. Lorsque le curseur apparaît, faites-le glisser ou cliquez
sur Lecture. Si vous ne voyez pas lebouton Lecture ni le curseur, agrandissez la vignette en faisant glisser son curseur au
bas de la fenêtre Bridge.
• Pour définir la fréquence d’images de la lecture, cliquez sur la pile avec le bouton droit de la souris (Windows) ou en
appuyant sur la touche Ctrl (Mac OS), puis effectuez une sélection dans le menu Pile > Fréquence d’images.
• Pour définir la fréquence d’images par défaut de la lecture, sélectionnez une valeur dans le menu Fréquence d’images de
la lecture de pile, accessible via les préférences de lecture.
• Pour activer l’effet pelure d’oignon, cliquez sur la pile avec le bouton droit de la souris (Windows) ou en appuyant sur la
touche Ctrl (Mac OS), puis choisissez Pile > Activer les pelures d’oignon.
Gestion des images et des supports dynamiques
Importer des photos à partir d’un appareil photo numérique ou d’un lecteur de carte
Pour une vidéo sur l’utilisation deBridge dans un flux de production photographique,voir www.adobe.com/go/vid0189_fr.
Page 54

AFTER EFFECTS CS3
Guide de l'utilisateur
49
Téléchargeur de photos Adobe Bridge CS3
A. Nom du périphérique connecté B. Options d’enregistrement des fichiers C. Options de changement de nom des fichiers D. Options de
conversion et de copie des fichiers E. Obtenir des photos
1 Connectez votre appareil photo ou votre lecteur de carte à l’ordinateur (si nécessaire, reportez-vous à la documentation
du périphérique).
2 Effectuez l’une des opérations suivantes :
• (Windows) Cliquez sur Téléchargeur de photos Adobe Bridge CS3 dans la fenêtre de lecture automatique, ou choisissez
Fichier > Obtenir des photos à partir d’un appareil photo.
• (Mac OS) Dans Bridge, choisissez Fichier > Obtenir des photos à partir d’un appareil photo.
3 Dans la fenêtre du téléchargeur de photos Adobe Bridge CS3, choisissez le nom de l’appareil photo ou du lecteur de carte
dans le menu Obtenir des photos à partir de.
Si vous cliquez sur la boîte de dialogue Avancée, vous obtenez des vignettes de chaque photo située sur la carte de votre
appareil photo numérique.
4 Pour supprimer une photo du lot d’importation, cliquez sur la boîte de dialogue Avancée, puis sur la case située sous la
vignette correspondante pour la désélectionner.
5 Pour modifier l’emplacement de dossier par défaut, cliquez sur le bouton Choisir en regard du champ Emplacement et
indiquez un nouvel emplacement.
6 Pour sauvegarder les photos dans leur propre dossier, sélectionnez Créer un sous-dossier avec, puis choisissez l’une des
options suivantes :
• Date du jour, pour créer un sous-dossier portant comme nom la date du jour.
• Date de prise de vue, pour créer un sous-dossier dont le nom correspond à la date/heure de prise de vue.
• Nom personnalisé, pour créer un sous-dossier portant le nom que vous indiquez.
7 Pour renommer les fichiers lors de leur importation, choisissez une option dans le menu Renommer les fichiers. Toutes
les photos du lot importé portent alors ce même nom, lequel est suivi d’un numéro unique à chacune d’entre elles.
8 Pour ouvrir Bridge après avoir importé vos photos, sélectionnez Ouvrir Adobe Bridge.
9 Pour convertir des fichiers Camera Raw au format DNG lors de leur importation, sélectionnez Convertir en DNG.
10 Pour enregistrer des copiesde vos photos lorsde leur importation,sélectionnez Enregistrer descopies dans et indiquez
un emplacement.
11 (facultatif) Pour appliquer des métadonnées, cliquez sur la boîte de dialogue Avancée et tapez des informations dans
les zones de texte Auteur et Copyright, ou choisissez un modèle de métadonnées dans le menu Modèle à utiliser.
A
B
E
C
D
Page 55

AFTER EFFECTS CS3
Guide de l'utilisateur
50
12 Cliquez sur Obtenir des photos. Les photos s’affichent dans Bridge.
Prévisualiser et comparer des images
Le panneau Aperçu de Bridge vous permet de prévisualiser et de comparer jusqu’à neuf images. Vous pouvez utiliser l’outil
Loupe pour agrandir les images et en vérifier la fidélité.
Prévisualiser les images
Dans le panneau Contenu, sélectionnez la ou les images à prévisualiser et choisissez Fenêtre > Panneau Aperçu.
Utiliser l’outil Loupe
L’outil Loupe vous permet d’agrandir des parties d’une image. Par défaut, si l’image est affichée à moins de 100 %, l’outil
Loupe agrandit à 100 %. Vous pouvez afficher un outil Loupe par image. Mais rien ne vous empêche d’afficher plusieurs
outils Loupe pour plusieurs images, puis de les synchroniser.
• Pour afficher l’outil Loupe, cliquez sur une image sélectionnée dans le panneau Aperçu.
• Pour masquer l’outil Loupe, cliquez dessus.
• Pour faire un zoom avant ou arrière à l’aide de la loupe, utilisez la molette de la souris ou appuyez sur le signe plus (+)
ou moins (-).
• Pour synchroniser les outils Loupe sur plusieurs images, faites glisser celles-ci tout en appuyant sur la touche Ctrl
(Windows) ou sur la touche Commande (Mac OS).
Faire pivoter les images
Vous pouvez faire pivoter desimages JPEG,PSD, TIFF etCamera Raw dans Bridge.La rotationn’a pas d’effet surles données
de l’image ; cependant, la rotation d’une image dans Bridge peut également faire pivoter la vue de l’image dans l’application
native.
1 Sélectionnez une ou plusieurs images dans la zone de contenu.
2 Choisissez Edition > Rotation 90˚ horaire, Rotation 90˚ antihoraire ou Rotation 180˚.
Voir les images sous forme de diaporama
La commandeDiaporama vous permet d’afficher lesvignettes sousla formed’un diaporama plein écran. Vouspouvez ainsi
gérer aisément des versions grand format de tous les fichiers graphiques contenus dans un dossier. Pendant ledéroulement
du diaporama, vous pouvez appliquer un panoramique ou un zoom à vos images. Vous pouvez également définir des
options régissant l’affichage du diaporama, y compris les transitions et les légendes.
Voir un diaporama
❖
Ouvrez un dossier d’images ou sélectionnez les images à inclure dans le diaporama, puis choisissez Affichage >
Diaporama.
Afficher les commandes de gestion des diaporamas
❖
Au cours du diaporama, appuyez sur H.
Options de diaporama
Appuyez sur L dans la vue Diaporama ou choisissez Affichage > Options de diaporama pour afficher les options des
diaporamas.
Options d’affichage Vous pouvez choisir d’éteindre les moniteurs supplémentaires, de répéter le diaporama ou d’effectuer
un zoom avant/arrière.
Options des diapos Vous pouvez définir la durée des diapos, des légendes et une mise à l’échelle.
Options de transition Vous pouvez définir des styles et une vitesse de transition.
Page 56

AFTER EFFECTS CS3
Guide de l'utilisateur
51
Utiliser le rendu logiciel pour les aperçus
Sélectionnez cette option si les diaporamas ou les aperçus ne s’affichent pas correctement. L’utilisation du rendu logiciel
pour les aperçus permet d’afficher ceux-ci correctement, mais cela risque d’impliquer une vitesse d’affichage moindre et
d’autres restrictions éventuelles.
1 Dans les préférences avancées, sélectionnez Utiliser le rendu logiciel.
2 Redémarrez Bridge.
Pour prévisualiser les fichiers de support dynamique
Adobe Bridge permet de visualiser de nombreux fichiers vidéo et audio, y compris les fichiers pris en charge par la version
de QuickTimeque vous avez installée sur votre ordinateur, les fichiers FLV (Adobe Flash Video) etles fichiers SBST (Adobe
Soundbooth).
Vous pouvez également prévisualiser des séquences d’images à partir de piles d’images.
1 Dans le panneau Contenu, sélectionnez le fichier que vous souhaitez prévisualiser.
2 La lecture du fichier commence dans le panneau Aperçu. Pour ajuster la lecture, effectuez l’une des opérations suivantes
dans le panneau Aperçu :
• Pour faire une pause dans la lecture, cliquez sur le bouton Pause.
• Pour reculer ou avancer dans le temps, faites glisser le curseur.
• Pour régler le volume, cliquez sur le bouton Volume et faites glisser le curseur.
Pour une meilleure prévisualisation des fichiers de support dynamique, vous pouvez éclaircir ou obscurcir l’interface
Adobe Bridge dans les préférences générales.
Utiliser Camera Raw
Les fichiers Camera Raw contiennent desdonnées d’imagenon traitées (brutes) obtenues parle capteur del’appareil photo.
Le logiciel Adobe Photoshop Camera Raw, disponible dans Bridge si vous avez installé Adobe Photoshop ou Adobe After
Effects, permet de traiter les fichiers bruts. Camera Raw permet également de traiter les fichiers JPEG ou TIFF dans Bridge.
Utilisez Bridge pour copier etcoller des paramètres d’un fichiervers un autre, effectuer des traitementspar lots ou appliquer
des paramètres à des fichiers sans ouvrir la boîte de dialogue Camera Raw.
Remarque : sélectionnez Modifie les paramètres Camera Raw dans les préférences générales de Bridge pour ouvrir les fichiers
bruts dans la boîte de dialogue Camera Raw de Bridge. Si cette préférence n’est pas sélectionnée, les fichiers bruts s’ouvrent dans
Photoshop.
Pour plus de détails sur l’utilisation du logiciel Camera Raw, recherchez « Camera Raw » dans l’aide.
Utilisation d’Adobe Device Central avec Adobe Bridge
Device Central permet aux professionnels de la création et aux développeurs qui utilisent Adobe Bridge de prévisualiser
certains types de fichier, comme les fichiers Photoshop, Flash et Illustrator sur différents périphériques mobiles. Ceci
permet de rationaliser les flux de test pour différents types de fichier. Adobe Bridge propose aussi un accès direct à Device
Central sans avoir d’abord à ouvrir un composant Creative Suite 3 comme Photoshop ou Flash.
Par exemple, un concepteur utilisant plusieurs composants Creative Suite peuvent utiliser un dossier dans Adobe Bridge
pour organiser les différents fichiers utilisés dans un même projet. Le concepteur peut naviguer dans ce dossier tout en
étant dans Adobe Bridge et voir comment une image Photoshop, un fichier Flash ou un fichier Illustrator s’affichera sur un
périphérique mobile.
Page 57

AFTER EFFECTS CS3
Guide de l'utilisateur
52
La prévisualisation d’un contenu à partir d’Adobe Bridge est aussi très utile lorsque vous réutilisez un contenu existant. Par
exemple, vous pouvez avoir des fichiers de papiers peints créés précédemment pour un certain groupe de périphériques.
Vous pouvez vouloir maintenant tester ces fichiers de papiers peints sur les derniers périphériques mobiles disponibles sur
le marché. Mettez simplement à jour la liste des profils dans Device Central et testez, à partir d’Adobe Bridge, les anciens
fichiers de papiers peints sur les nouveaux périphériques.
Accès à Adobe Device Central depuis Adobe Bridge
Pour accéder à Device Central depuis Adobe Bridge, sélectionnez un fichier. Les formats pris en charge sont les suivants :
SWF, JPG, JPEG, PNG, GIF, WBM, MOV, 3GP, M4V, MP4, MPG, MPEG, AVI, HTM, HTML, XHTML, CHTML, URL et
WEBLOC.
1 Lancez Adobe Bridge.
2 Effectuez l’une des opérations suivantes :
• Sélectionnez un fichier et cliquez sur Fichier > Tester dans Device Central.
• cliquez avec le bouton droit de la souris sur un fichier et sélectionnez Tester dans Device Central.
Le fichier est affiché dans l’onglet Emulateur de Device Central. Pour poursuivre le test, cliquez deux fois sur le nom d’un
autre périphérique dans les listes Jeux de périphériques ou Périphériques disponibles.
Remarque : pour afficher les profils de périphérique ou créer des documents mobiles, sélectionnez Outils > Device Central.
device central s’ouvre, l’onglet Profils de périphériques étant affiché.
Pour un didacticiel sur l’utilisation d’Adobe Bridge et Device Central, consultez le site
http://www.adobe.com/go/vid0208_fr.
Exécuter des tâches automatisées
Le menu Outils contient des sous-menus correspondant aux diverses commandes accessibles dans les différents
composants Adobe Creative Suite 3. Par exemple, si Adobe Photoshop est installé sur votre système, vous pouvez utiliser
les commandes du sous-menu Outils > Photoshop pour assembler des groupes d’images et créer des panoramas
Photomerge à l’aide de photos sélectionnées dans Bridge. L’exécution de ces tâches dans Bridge vous permet de gagner du
temps parce que vous n’avez pas à ouvrir chaque fichier individuellement.
Remarque : des tiers peuvent également créer et ajouter leurspropres éléments aumenu Outils pour ajouter des fonctionnalités
dans Bridge. Pour plus d’informationssur la créationde vos propres scripts, consultez le guide de référence JavaScript de Bridge.
1 Sélectionnez les fichiers ou les dossiers à utiliser. Si vous sélectionnez un dossier, la commande est appliquée à tous les
fichiers du dossier, pour autant que cela soit possible.
2 Choisissez Outils > [Composant], suivi de la commande de souhaitée, (si votre composant ne dispose d’aucune tâche
automatisée, aucun nom de composant ne s’affiche dans le menu).
Pour en savoir plus sur une commande particulière, reportez-vous à la documentation du composant concerné.
Vous pouvez rapidement vectoriser un clip vidéo à l’aide de Bridge pour exécuter la commande Vectorisaton dynamique
sur un clip vidéo exporté sous forme d’une série de fichiers d’images fixes (PSD, BMP, TGA ou TIF) à partir d’After Effects
ou d’Adobe Premiere Pro : Après la création d’un paramètre prédéfini Vectorisaton dynamique pour un des fichiers d’images
fixes dans Adobe Illustrator, sélectionnez la série de fichiers d’images fixes dans Bridge, puis choisissez Outils > Illustrator >
Vectorisaton dynamique. Pour compiler vos images dans un clip vidéo, importez dans After Effects ou Premiere Pro les fichiers
Illustrator que vous venez de créer en tant que séquence Adobe Illustrator. Rappelons que vous devez vous limiter à 10 cadres
lorsque vous exécutez la commande Vectorisaton dynamique à partir de Bridge.
Page 58

AFTER EFFECTS CS3
Guide de l'utilisateur
53
Métadonnées et mots-clés
A propos des métadonnées
Les métadonnées sont un ensemble d’informations normalisées concernant un fichier, comme le nom de l’auteur, la
résolution, l’espace colorimétrique, le copyright et les mots-clés qui lui sont appliqués. Par exemple, la plupart des appareils
photo numériques associent des informations générales à chaque fichier image, notamment la hauteur, la largeur, le format
de fichier et l’heure à laquelle la photo a été prise. Vous pouvez utiliser les métadonnées pour simplifier vos flux de
production et organiser vos fichiers.
Pour une vidéo sur les métadonnées, voir www.adobe.com/go/vid0094_fr.
A propos de la norme XMP
Les informations de métadonnées sont stockées en utilisant la norme Extensible Metadata Platform (XMP), sur laquelle
reposent Adobe Bridge, Adobe Illustrator, Adobe InDesign et Adobe Photoshop. Les réglages effectués sur les images avec
Adobe Camera Raw sont stockés sous la forme demétadonnées XMP. Le langage XMP est fondé sur lanorme XML et, dans
la plupart des cas, les métadonnées sont stockées dans le fichier lui-même. S’il n’est pas possible de stocker les informations
dans le fichier, elles seront stockées dans un fichier distinct appelé fichier annexe. La technologie XMP facilite l’échange de
métadonnées entre les applications Adobe et entre les flux de production de publication. Par exemple, vous pouvez
sauvegarder les métadonnées d’un fichier en tant que modèle, puis les importer dans d’autres fichiers.
Les métadonnées stockées sous d’autres formats,comme Exif, IPTC (IIM), GPS et TIFF, sont synchronisées et décrites avec
le langage XMP pour en faciliter la consultation et la gestion. D’autres applications et fonctions (par exemple
Adobe Version Cue) utilisent également la norme XMP pour communiquer et stocker des informations telles que les
commentaires de version, sur lesquelles vous pouvez effectuer une recherche avec Adobe Bridge.
Dans la plupart des cas, les métadonnées restent liées au fichier même si son format change, par exemple si un fichier PSD
est converti auformat JPG. Les métadonnées sont également conservées lorsqueles fichiers sont incorporés à un document
ou projet Adobe.
Vous pouvez utiliser le kit de développement logiciel XMP pour personnaliser la création, le traitement et l’échange de
métadonnées. Par exemple, vous pouvez l’utiliser pour ajouter de nouveaux champs à la boîte dedialogue Informations sur
le fichier. Pour plus de détails sur XMP et sur le kit de développement logiciel XMP, visitez le site Web d’Adobe.
Utilisation des métadonnées dans Adobe Bridge et dans les composants Adobe Creative Suite
Parmi les puissantes fonctions d’Adobe Bridge qui vous permettent d’organiser, de rechercher et de suivre vos fichiers et
versions, beaucoup dépendent des métadonnées XMP contenues dans les fichiers. Pour utiliser les métadonnées dans
Adobe Bridge, deux possibilitéss’offrent àvous : lepanneau Métadonnées ou laboîte dedialogue Informations sur le fichier.
Dans certains cas, plusieurs vues de la même propriété de métadonnées peuvent exister. Par exemple, une propriété peut
être libellée Auteur dans une vue et Créateur dans une autre, mais il est toujours fait référence à la même propriété. Même
si vous personnalisez ces vues pour des flux de production spécifiques, elles resteront normalisées par la technologie XMP.
Remarque : pour plus d’informations sur la définition des préférences de métadonnées, l’utilisation des modèles de
métadonnées et l’importation des métadonnées dans un document, reportez-vous à l’aide d’Adobe Bridge.
Afficher et modifier les métadonnées
Pour pouvez visualiser les métadonnées dans le panneau Métadonnées, la boîte de dialogue Informations ou les vignettes
du panneau Contenu. Modifiez les métadonnées dans le panneau Métadonnées.
Afficher les métadonnées
❖
Effectuez l’une des opérations suivantes :
• Sélectionnez un ou plusieurs fichiers et affichez les informations dans le panneau Métadonnées. Si vous sélectionnez
plusieurs fichiers, seules les métadonnées communes aux fichiers apparaissent. Utilisez les barres de défilement pour
afficher les catégories masquées. Cliquez sur le triangle pour afficher tout ce qui est inclus dans une catégorie.
Page 59

AFTER EFFECTS CS3
Guide de l'utilisateur
54
Vous pouvez changer la taille de la police dansle panneau enchoisissant Augmenter le corps de la police ou Réduire lecorps
de la police dans le menu du panneau.
• Sélectionnez un ou plusieurs fichiers, puis choisissez Fichier > Informations. Sélectionnez ensuite l’une des catégories
répertoriées sur la gauche.
• Choisissez Affichage > Détails pour afficher les métadonnées à côté des vignettes dans le panneau Contenu.
• Positionner le pointeur sur une vignette dans la zone de contenu. Les métadonnées apparaissent dans une info-bulle
uniquement si Afficher les info-bulles est sélectionné dans les préférences générales.
Modifier les métadonnées dans le panneau Métadonnées
1 Cliquez sur l’icône crayon au bout à droite du champ de métadonnées à modifier.
2 Entrez du texte dans la zone de saisie pour modifier ou ajouter des métadonnées.
3 Appuyez sur la touche de tabulation pour passer d’un champ de métadonnées à l’autre.
4 Une fois que vous avez terminé la modificationdes métadonnées, cliquez surle boutonAppliquer en bas dupanneau
Métadonnées. Pour annuler les modifications que vous avez apportées, cliquez sur le bouton Annuler en bas du
panneau.
Pour ajouter des métadonnées via la boîte de dialogue Informations
La boîte de dialogue Informations affiche des données surl’appareil photo, d’autres propriétés de fichiers, un historique des
modifications, des informations de copyright et de droits d’auteur (le cas échéant), et des panneaux de métadonnées
personnalisées (si l’application les a installés). Vous pouvez ajouter des métadonnées aux fichiers en utilisant la boîte de
dialogue Informations. Si vous sélectionnez plusieurs fichiers, la boîte de dialogue indique les champs pour lesquels les
valeurs diffèrent. Toute information que vous ajoutez à un champ est appliquée à tous les fichiers sélectionnés.
Remarque : vous pouvez également afficher les métadonnées dans le panneau Métadonnées, dans certaines vues du panneau
Contenu ou en positionnant le pointeur sur la vignette correspondante dans ce panneau.
1 Sélectionnez un ou plusieurs fichiers.
2 Choisissez Fichier > Informations.
3 Sélectionnez le type de métadonnées dans la liste située dans la partie gauche de la boîte de dialogue.
4 Tapez les informations à ajouter dans un champ affiché.
5 Cliquez sur OK pour appliquer les modifications.
Appliquer des mots-clés aux fichiers
Le panneau Mots-clés permet de créer des mots-clés Bridge et de les appliquer à des fichiers. Les mots-clés sont organisés
en catégories hiérarchiques composées de mots-clés parents et de mots-clés enfants (qualifiés desous-mots-clés). Avec des
mots-clés, vous identifiez les fichiers en fonction de leur contenu. Par exemple, vous pouvez utiliser le panneau Filtre pour
afficher tous les fichiers dans un dossier qui partagent des mots-clés, et vous pouvezutiliser la commande Rechercher pour
localiser les fichiers contenant le mot-clé spécifié.
Créer de nouveaux mots-clés ou des sous-mots-clés
1 Dans le panneau Mots-clés, sélectionnez un mot-clé.
Par exemple, si Noms est sélectionné, l’ajout d’un nouveau mot-clé crée un mot-clé au même niveau que Noms, tels que
Sports ; et l’ajout d’un nouveau sous-mot-clé vous permet de créer un mot-clé sous Noms, tel que Juanita.
2 Cliquez sur le bouton Nouveau mot-clé ou Nouveau Sous-mot-clé , ou choisissez l’option correspondante via le
menu du panneau.
3 Saisissez ensuite le nom de mot-clé et appuyez sur la touche Entrée (Windows) ou Retour (Mac OS).
Si vous souhaitez qu’un mot-clé parent ne soit utilisé qu’à des fins structurelles, placez le mot-clé entre crochets, comme
dans [Noms]. Les mots-clés entre crochets ne peuvent pas être ajoutés à des fichiers.
Page 60

AFTER EFFECTS CS3
Guide de l'utilisateur
55
Vous pouvez également ajouter des mots-clés en utilisant la zone Rechercher en bas du panneau Mots-clés. Utilisez des
virgules et des points-virgules pour indiquer des entrées séparées. Par exemple, pour ajouter « Los Angeles » à la catégorie
Places, sélectionnez le mot-clé « Places », tapez Los Angeles, puis cliquez sur le bouton Nouveau sous-mot-clé.
Ajouter des mots-clés ou des ensembles de mots-clé à des fichiers
1 Sélectionnez-le ou les fichiers auxquels ajouter le mot-clé.
2 Dans le panneau Mots-clés, cliquez sur la case située en regard du mot-clé ou du sous-mot-clé qui vous intéresse.
Appuyez sur Maj et cliquez sur la zone pour sélectionner tous les mots-clés parents.
Une coche apparaît dans la case en regard du mot-clé lorsqu’il a été ajouté à un fichier sélectionné. Si vous sélectionnez
plusieurs fichiers, alors que le mot-clé n’a été ajouté qu’à certains d’entre eux, un trait d’union (-) apparaît dans la zone de
mot-clé.
Remarque : si vous appuyez sur Maj et cliquez sur un sous-mot-clé, les mots-clés parents sont également ajoutés aux fichiers.
Pour changer le comportement afin de qu’un clic sur un sous-mot-clé ajoute automatiquement les mots-clés parents (et qu’une
pressionsur Maj et un clic ajoutent uniquement le sous-mot-clé), sélectionnez Appliquer automatiquementles mots-clés parents
dans les préférences des métadonnées.
Supprimer des mots-clés d’un fichier
• Pour désactiver la case à cocher, sélectionnez le fichier, puis cliquez sur la case située en regard du mot-clé ou de
l’ensemble de mots-clés. Pour aussi désactiver la case à cocher de tous les mots-clés parents, appuyez sur Maj et cliquez
sur la zone de mot-clé.
• Pour imposer la désactivation d’une case à cocher, appuyez sur la touche Alt (Windows) ou Option (Mac OS) et cliquez
sur la zone de mot-clé. Cette méthode est particulièrement utile lorsque vous sélectionnez plusieurs fichiers auxquels le
mot-clé n’a étéappliqué qu’àcertains, ce qui entraîne l’apparition d’un traitd’uniondans la zone de mot-clé. Pourimposer
la désactivation d’une case à cocher d’un mot-clé et de tous ses parents, maintenez enfoncés Alt+Maj (Windows) ou
Option+Maj (Mac OS), puis cliquez sur la zone de mot-clé.
• Sélectionnez le fichier, puis choisissezSupprimer les mots-clés dans le menu dupanneau Mots-clés. Pour supprimer tous
les mots-clés du fichier, cliquez sur Oui.
Gérer des mots-clés
❖
Effectuez l’une des opérations suivantes :
• Pour renommer unmot-clé, sélectionnezle mot-cléou l’ensemblede mots-clés,puis cliquezsur Renommer dans le menu
du panneau. Tapez ensuite le nom dans le panneau et appuyez sur Entrée (Windows) ou Retour (Mac OS).
Remarque : lorsque vous renommez un mot-clé, le nom du mot-clé change uniquement pour les fichiers sélectionnés. Le nom
du mot-clé d’origine est conservé dans tous les autres fichiers auxquels le mot-clé a été précédemment ajouté.
• Pour déplacer un mot-clé dans un autre groupe de mots-clés, faites glisser le mot-clé sur le mot-clé parent dans lequel il
doit apparaître, puis relâchez le bouton de la souris.
• Pour supprimer un mot-clé, sélectionnez le mot-clé en cliquant dessus puis cliquez sur le bouton de suppression en
bas du panneau ou sélectionnez Supprimer dans le menu du panneau.
Remarque : les mots-clés obtenus par le biais d’autres utilisateurs sont répertoriés dans la catégorie [Autres mots-clés], en
attente de reclassement. Pour que ces mots-clés deviennent permanents dans Bridge, cliquez avec le bouton droit (Windows)
sur le mot-clé ou appuyez sur Ctrl et cliquez sur (Mac OS) le mot-clé, puis choisissez Rendre permanent dans le menu
contextuel.
• Pour développer ou réduire des catégories de mots-clés, cliquez sur la flèche en regard de la catégorie, ou choisissez
Développer tout ou Réduire tout dans le menu du panneau.
• Pour rechercher des fichiers à l’aide de mots-clés, choisissez Rechercher dans le menu du panneau Mots-clés. (Voir
Recherche de fichiers et de dossiers.)
Remarque : vous ne pouvez pas modifier les mots-clés dans les résultats de recherche pour Adobe Stock Photos.
Page 61
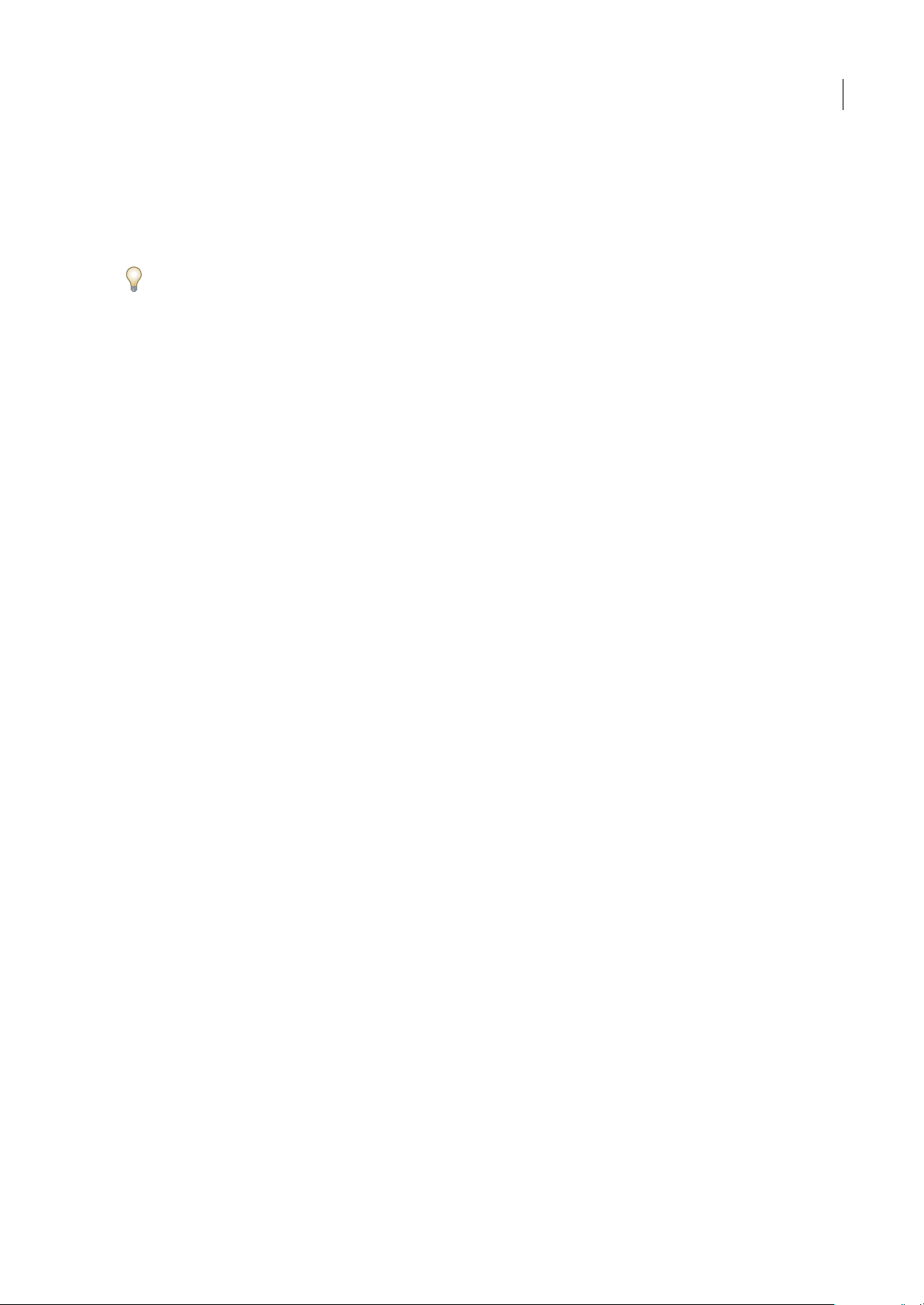
AFTER EFFECTS CS3
Guide de l'utilisateur
56
Rechercher des mots-clés
❖
Dans la zone en bas du panneau Mots-clés, tapez le nom du mot-clé que vous recherchez.
Par défaut, tous les mots-clés contenant les caractères que vous tapez sont mis en surbrillance. La première occurrence est
mise en surbrillance en vert ; toutes les occurrences suivantes sont mises en surbrillance en jaune. Cliquez sur Rechercher
le mot-clé suivant ou Rechercher le mot-clé précédent pour sélectionner un autre mot-clé mis en surbrillance.
Pour ne mettre en surbrillance que les mots-clés qui commencent par les caractères que vous tapez, choisissez Commence
par dans Méthode de recherche de mots-clés des préférences de métadonnées. Par exemple, si Contient est sélectionné, la
saisie de « in » met en surbrillance « Indiana » et « Maine » ; si Commence par est sélectionné, seul « Indiana » est mis en
surbrillance.
Importation ou exportation de mots-clés
Vous pouvez importer des fichiers texte à retrait par tabulation exportés depuis d’autres applications telles que Adobe
Photoshop Lightroom. Vous pouvez également exporter des mots-clés Bridge sous la forme de fichiers texte.
• Pour importer un fichier de mots-clés dans Bridge sans supprimer de mots-clés existants, choisissez Importer dans le
menu du panneau Mots-clés, puis double-cliquez sur le fichier à importer.
• Pour importer un fichier de mots-clés dans Bridge et supprimer de mots-clés existants, choisissez Effacer et importer
dans le menu du panneau Mots-clés, puis double-cliquez sur le fichier à importer.
• Pour exporter un fichier de mots-clés, choisissez Exporter dans le menu du panneau Mots-clés, spécifiez un nom de
fichier, puis cliquez sur Enregistrer.
Page 62

57
Chapitre 5 : Importation
Vous pouvez importer des films, des photographies, des images vectorielles, des fichiers de musique, des animations Flash,
des images Photoshop, des projets Adobe Premiere Pro et de nombreux autres métrages vidéo et audio dans After Effects.
Vous pouvez ensuite assembler ces supports dynamiques en un film.
Importation et interprétation de métrages
Utilisation de fichiers importés
Vous importez des éléments de métrage dans un projet et vous les utilisez comme sources pour les calques. Vous travaillez
avec des ensembles de calques au sein d’une composition pour animer, composer et appliquer des effets. Vous pouvez
importer de nombreux types de fichier, ensembles de fichiers ou composants de fichier comme sources de métrages, y
compris des fichiers d’images animées, des fichiers d’images fixes, des séquences d’images fixes et des fichiers audio.
After Effects vous permet également de créer vos propres métrages, tels que des solides et des précompositions. Vous
pouvez importer des métrages dans un projet à tout moment.
Lorsque vous importez des fichiers, After Effects ne copie pas les données d’image proprement dites dans le projet, mais
crée unlien de référence au métragedans le panneau Projet. Cela permet de travailler sur des fichiers de projet relativement
petits.
Lorsque vous supprimez, renommez ou déplacez un fichier source importé, vous supprimez également la référence à ce
fichier. Dans ce cas, le nom du fichier source s’affiche en italique dans le panneau Projet et la colonne Chemin d’accès
indique qu’il est absent. Si le métrage est disponible, vous pouvez rétablir le lien. Pour ce faire, vous devez généralement
cliquer deux fois sur le métrage et sélectionner de nouveau le fichier.
Pour réduire le temps nécessaire au rendu et améliorer les performances, il est préférable de préparer le métrage avant de
l’importer dans After Effects. Par exemple, il est plus rapide de mettre une image fixe à l’échelle ou de la recadrer dans
Photoshop avant de l’importer dansAfter Effects, plutôt que d’effectuer ces opérations directement dansAfter Effects. Vous
gagnerez du temps en effectuant une opération d’un bloc dans Photoshop plutôt que de laisser After Effects effectuer cette
même action plusieurs fois par seconde (une fois pour chacune des trames dans laquelle l’image apparaît).
Vous pouvez utiliser le panneau Métrage afin d’évaluer le métrage et d’effectuer des tâches d’édition simples, telles que le
raccourcissement d’une durée de métrage.
Pour gagner du temps etréduire la taille ou la complexité d’un projet, importez un métrage unefois pour toutes et réutilisezle autant de fois que nécessaire dans une composition. Toutefois, il est parfois utile d’importer un métrage plusieurs fois,
notamment lorsque vous souhaitez l’utiliser avec deux cadences différentes.
Si vous utilisez une autre application pour modifier un métrage utilisé dans un projet, vos changements apparaîtront dans
After Effects à l’ouverture suivante du projet ou la prochaine fois que vous sélectionnerez le métrage, puis
Fichier > Recharger le métrage.
Pour remplacer un métrage source d’un calque sans toucher aux changements apportés aux propriétés du calque,
sélectionnez le calque, puis faites glisser le nouveau métrage sur le calque dans le panneau Montage tout en appuyant sur
la touche Alt (Windows) ou Option (Mac OS).
Pour des présentations sur la vidéo numérique, l’audio numérique, la vidéo haute définition, les DVD, la compression et la
vidéotransmission, visitez le site Web d’Adobe à l’adresse www.adobe.com/go/learn_dv_primers_fr.
Voir aussi
« Création de calques à partir de métrages » à la page 138
« Raccourcis relatifs au métrage » à la page 611
Page 63

AFTER EFFECTS CS3
Guide de l'utilisateur
58
Formats d’importation pris en charge
Formats audio
• AAC (Advanced Audio Coding, M4A)
• AIF, AIFF (Audio Interchange File Format)
• MP3 (MP3, MPEG, MPG, MPA, MPE)
• Vidéo pour Windows (AVI, WAV ; requiert QuickTime sous Mac OS)
• WAV (Waveform Audio Vector)
Formats d’images fixes
• Adobe Illustrator (AI, AI4, AI5, EPS, PS ; pixellisation en continu)
• Adobe PDF (PDF ; première page seulement ; pixellisation en continu)
• Adobe Photoshop (PSD)
• Bitmap (BMP, RLE, DIB)
• Camera Raw (TIF, CRW, NEF, RAF, ORF, MRW, DCR, MOS, RAW, PEF, SRF, DNG, X3F, CR2, ERF ; 16 bpc)
• Cineon (CIN, DPX ; conversion en 8, 16 ou 32 bpc, selon le codage des bits de couleur du projet)
• Discreet RLA/RPF (RLA, RPF ; 16 bpc, importe les données de caméra)
• EPS
• JPEG (JPG, JPE)
• Données de caméra Maya (MA)
• Maya IFF (IFF, TDI ; 16 bpc)
• Open EXR (EXR ; 32 bpc)
• PBM (8, 16 et 32 bpc)
• PCX
• PICT (PCT)
• Pixar (PXR)
• Portable Network Graphics (PNG ; 16 bpc)
• Radiance (HDR, RGBE, XYZE ; 32 bpc)
• SGI (SGI, BW, RGB ; 16 bpc)
• Softimage (PIC)
• Targa (TGA, VDA, ICB, VST)
• TIFF (TIF)
Vous pouvez importer des fichiers d’un format d’image fixe quelconque sous forme de séquence (voir la section
« Importation d’images fixes » à la page 85).
Formats de vidéo et d’animation
• GIF animé (GIF)
• DV (dans un conteneur MOV ou AVI ou sous forme de flux DV sans conteneur)
• ElectricImage (IMG, EI)
• Filmstrip (FLM)
• Flash (SWF ; pixellisation en continu)
Remarque : les fichiers SWF sont importés avec une couche alpha. Le contenu interactif n’est pas conservé.
Page 64

AFTER EFFECTS CS3
Guide de l'utilisateur
59
• Formats MPEG (MPEG, MPE, MPG, M2V, MPA, MP2, M2A, MPV, M2P, M2T, VOB, MOD, AC3, MP4, M4V, M4A)
• Open Media Framework (OMF ; support brut [ou d’origine] seulement ; Windows uniquement)
• QuickTime (MOV ; 16 bpc, requiert QuickTime)
• Adobe Photoshop avec calque vidéo (PSD ; requiert QuickTime)
• Vidéo pour Windows (AVI, WAV ; requiert QuickTime sous Mac OS)
Vous pouvez importer les fichiers YUVAVI 10 bpc non compressés créés dans Adobe Premiere Pro dans les projets RVB
16 bpc d’After Effects. Vous pouvez également effectuer un rendu avec une compression YUV de 10 bpc (voir la section
« Définition des options de compression Vidéo pour Windows » à la page 589).
• Windows Media File (WMV, WMA, ASF ; Windows uniquement)
Formats de projets
• Advanced Authoring Format (AAF ; Windows uniquement)
• Adobe Premiere 6.0 et 6.5 (PPJ)
• Adobe Premiere Pro 1.0, 1.5, 2.0, CS3 (PRPROJ ; 1.0, 1.5 et 2.0 sous Windows uniquement)
• Adobe After Effects 4.0 et supérieure (AEP, AET)
• XML Forms Data Format (XFDF ; pour l’importation des commentaires Clip Notes)
Voir aussi
« Formats de sortie pris en charge » à la page 559
Importation de métrages
Vous pouvez importer des fichiers multimédia dans votre projet à partir de la boîte de dialogue d’importation ou en les
faisant glisser. Si la boîte de dialogue Interprétation de métrage apparaît après l’importation d’un élément de métrage, ce
dernier contient une couche alpha non identifiée. Dans ce cas, vous devez sélectionner une méthode d’interprétation de
couche alpha ou cliquer sur Evaluer pour qu’After Effects sélectionne automatiquement cette méthode.
Les métrages importés apparaissent dans le panneau Projet.
Voir aussi
« Définition de l’interprétation des couches alpha » à la page 61
« Importation d’une image fixe ou d’une séquence d’images fixes » à la page 86
« Raccourcis relatifs au métrage » à la page 611
Importation de métrages à l’aide de la boîte de dialogue d’importation
1 Sélectionnez Fichier > Importer > Fichier ou Fichier > Importer > Fichiers multiples, ou cliquez deux fois sur une zone
vide du panneau Projet. Si vous importez plusieurs fichiers, vous pouvez effectuer l’étape suivante plusieurs fois de suite en
sélectionnant la commande d’importation une seule fois.
Pour afficher uniquement les fichiers de métrage pris en charge (enexcluant les fichiers deprojet), sélectionnez l’optionTous
les fichiers de métrage dans le menu Type de fichiers (Windows) ou Activer (Mac OS).
2 Utilisez l’une des méthodes suivantes :
• Sélectionnez un fichier, puis cliquez sur le bouton Ouvrir.
• Cliquez sur les différents fichiers à sélectionner tout en maintenant la touche Ctrl (Windows) ou Commande (Mac OS)
enfoncée, puis cliquez sur le bouton Ouvrir.
• Cliquez sur un premier fichier, puis sur un deuxième tout en maintenant la touche Maj enfoncée pour sélectionner une
série de fichiers. Cliquez ensuite sur le bouton Ouvrir.
• Sélectionnez un dossier entier, puis cliquez sur le bouton Dossier d’importation.
Page 65

AFTER EFFECTS CS3
Guide de l'utilisateur
60
Remarque : si l’option Séquence est sélectionnée, les fichiers du dossier seront importés sous la forme d’une séquence d’images
fixes.
Importation de métrages par glissement
Si vous souhaitez que le métrage de calques que vous faites glisser dans After Effects soit toujours importé sous la forme
d’une composition, sélectionnez Edition > Préférences > Importer (Windows) ou After Effects > Préférences > Importer
(Mac OS), puis sélectionnez l’option Comp dans le menu Import. par glissement par défaut.
❖ Utilisez l’une des méthodes suivantes :
• Pour importer le contenu d’un dossier sous la forme d’une séquence d’images fixes affichée dans le panneau Projet en
tant que métrage distinct, faites glisser un fichier ou un dossier de l’Explorateur Windows (Windows) ou du Finder
(Mac OS) dans le panneau Projet.
• Pour importer le contenu d’un dossier sous la forme d’éléments de métrage individuels affichés dans le panneau Projet
d’un dossier, appuyez sur la touche Alt et faites glisser un dossier de l’Explorateur Windows (Windows) ou appuyez sur
la touche Option et faites glisser un dossier du Finder (Mac OS) dans le panneau Projet.
Interprétation de métrages
After Effects utilise un ensemble de règles internes pour interpréter chaque métrage importé enévaluant aumieux le format
des pixels, la cadence, le profil des couleurs et le type de couche alpha du fichier source. Si l’évaluation d’After Effects est
erronée ou si vous souhaitez utiliser le métrage différemment, vous pouvez modifier les règles de tous les métrages d’un
type donné en modifiant le fichier des règles d’interprétation (interpretation.rules.txt). Vous pouvez également modifier
l’interprétation d’un métrage donné à partir de la boîte de dialogue Interpréter le métrage.
Les paramètres d’interprétation fournissent à After Effects les informations suivantes sur chacun des métrages :
• comment interpréter l’interaction de la couche alpha avec les autres couches (voir la section « Définition de
l’interprétation des couches alpha » à la page 61).
• la cadence appropriée pour le métrage (voir la section « Modification de la cadence des images » à la page 62).
• la séparation éventuelle des trames et, le cas échéant, l’ordre des trames (voir les sections « Séparation des trames vidéo »
à la page 78 et « Détermination de l’ordre initial des trames » à la page 79).
• la suppression éventuelle de la conversion 3:2 ou 24Pa (voir la section « Suppression d’une conversion 3:2 ou 24Pa d’une
vidéo » à la page 80).
• le format des pixels du métrage (voir la section « Modification du format des pixels » à la page 64).
• le profil de couleurs du métrage (voir la section « Interprétation d’un élément de métrage par affectation d’un profil
colorimétrique d’entrée » à la page 241).
Important : ces informationsdéterminent l’interprétationdes données du métrage importé. Les paramètres d’interprétation de
la boîte de dialogue Interpréter le métrage doivent concorder avec ceux utilisés pour créer le fichier de métrage source. Ils ne
doivent pas servir à spécifier les paramètres de la sortie finale.
En règle générale, il n’est pas nécessaire de modifier les paramètres d’interprétation. Cependant, si vous utilisez un métrage
de type peu familier, l’application After Effects peut avoir besoin d’informations supplémentaires pour interpréter
correctement cet élément.
Vous pouvez utiliser les commandes de la zone Gestion des couleurs de la boîte de dialogue Interpréter le métrage pour
indiquer à After Effects comment interpréter les informations de couleur d’un métrage spécifique. En règle générale, cette
opération n’est nécessaire que si le métrage ne contient pas de profil de couleurs incorporé.
Voir aussi
« Raccourcis relatifs au métrage » à la page 611
Interprétation d’un métrage à l’aide de la boîte de dialogue Interpréter le métrage
❖
Sélectionnez un métrage dans le panneau Projet, puis choisissez Fichier > Interpréter métrage > Options principales.
Page 66

AFTER EFFECTS CS3
Guide de l'utilisateur
61
Application de paramètres d’interprétation de métrage à plusieurs métrages
Vous pouvez appliquer les mêmes paramètresà différents métrages en copiant lesparamètres d’interprétation d’un métrage
et en les appliquant aux autres.
1 Dans le panneau Projet, sélectionnez l’élément comportant les paramètres d’interprétation à appliquer.
2 Choisissez Fichier > Interpréter métrage > Se rappeler de l’interprétation.
3 Sélectionnez un ou plusieurs métrages dans le panneau Projet.
4 Choisissez Fichier > Interpréter métrage > Appliquer l’interprétation.
Modification des règles d’interprétation pour tous les éléments d’un même type
Le fichier des règles d’interprétation (interpretation rules.txt) contient les règles quispécifient la manière dont After Effects
interprète les métrages. Dans la plupart des cas, vous n’avez pas à modifier ce fichier. Lorsque vous importez un métrage,
After Effects recherche une correspondance dans le fichier des règles d’interprétation, puis détermine les paramètres
d’interprétation du métrage. Vous pouvez modifier ces paramètres après importation à l’aide de la boîte de dialogue
Interpréter le métrage.
1 Quittez After Effects.
2 Par mesure de précaution, effectuez une copie de sauvegarde du fichier des règles d’interprétation. Par défaut, ce fichier
réside dans le même dossier que l’application After Effects.
3 Ouvrez le fichier des règles d’interprétation dans un éditeur de texte.
4 Modifiez les paramètres conformément aux instructions du fichier.
Remarque : vous devez saisir un code de type de fichier à quatre caractères pour chaque type de métrage ou chaque module
de compression. Si vous ne connaissez pas le code d’un fichier ou d’un module de compression, appuyez sur la touche Alt
(Windows) ou Option (Mac OS) tout en sélectionnant le fichier dans le panneau Projet. Le code du type de fichier et celui du
module de compression (si le fichier est compressé) s’affichent sur la dernière ligne de la description du fichier en haut du
panneau Projet.
5 Enregistrez le fichier des règles d’interprétation dans le même dossier que l’application After Effects.
Définition de l’interprétation des couches alpha
Les couches alpha stockent des informations de transparence selon l’une des façons suivantes : directe ou prémultipliée.
Bien queles couches alpha soient identiques, lescouches de couleur diffèrent. Lescouches directes (sans cache)stockent des
informations de transparence uniquement dans la couche alpha et non dans les couches de couleur visibles. Les couches
prémultipliées (avec cache) stockent des informations de transparence dans la couche alpha de même que dans les
couches RVBvisibles, quisont multipliées avec unecouleur d’arrière-plan. Lescouleurs des zones semi-transparentes,telles
que les contours de masque progressifs, s’orientent vers la couleur d’arrière-plan en fonction de leur degré de transparence.
L’interprétation correcte de la couche alpha au moment de l’importation d’un fichier permet d’éviter des problèmes tels que
l’apparition de couleurs indésirables sur le contour d’une image ou la dégradation de la qualité d’image sur les contours de
la couche alpha. Par exemple, si des couches sont interprétées comme directes alors qu’elles sont prémultipliées, les zones
semi-transparentes conservent une nuance de la couleur d’arrière-plan. Si un défaut colorimétrique, tel qu’un halo, s’affiche
le long des contours semi-transparents dans une composition, essayez de changer de méthode d’interprétation.
Page 67

AFTER EFFECTS CS3
Guide de l'utilisateur
62
Un métrage comportant des couches prémultipliées (en haut) apparaît avec un halo noir s’il est interprété comme Direct - sans cache (en bas à
gauche). Si le métrage est interprété comme Prémultiplié (avec cache couleur) et que l’arrière-plan est noir, le halo n’apparaît pas (en bas à
droite).
Voir aussi
« A propos des couches directes et prémultipliées » à la page 249
Définition de l’interprétation de couche alpha pour un élément de métrage
1 Dans le panneau Projet, sélectionnez un métrage.
2 Choisissez Fichier > Interpréter métrage > Principal.
3 Pour inverser les zones opaques et transparentes de l’image, sélectionnez l’option Inverser alpha.
4 Dans la zone Alpha, sélectionnez une méthode d’interprétation :
Evaluer Tente d’identifier letype de couche utilisé dans l’image. Si After Effects ne parvient pas à l’identifier avec certitude,
un signal sonore retentit.
Ignorer Ignore les informations de transparence de la couche alpha.
Direct - sans cache Interprète les couches comme étant directes.
Prémultiplié - cache couleur Interprète les couches comme étant prémultipliées. Utilisez la pipette ou le sélecteur de
couleurs pour spécifier la couleur de l’arrière-plan avec laquelle les couches ont été prémultipliées.
Définition des préférences de couche alpha par défaut
1 Choisissez Edition > Préférences > Importer (Windows) ou After Effects > Préférences > Importer (Mac OS).
2 Choisissez des options dans le menu Interpréter alpha non libellé comme. Ce menu contient les mêmes options que la
boîte de dialogue Interpréter le métrage. L’option Demander à l’utilisateur vous permet de spécifier l’ouverture de la boîte
de dialogue Interpréter le métrage à chaque importation d’un métrage comprenant une couche alpha non libellée.
Modification de la cadence des images
La cadence des images d’une composition détermine le nombre d’images affichées par seconde et le mode de division du
temps en images utilisé par l’échelle de temps et l’affichage des unités temporelles. Elle est généralement déterminée par le
type de sortie que vous souhaitez obtenir. En général, une vidéo NTSC est cadencée à 29,97 images par seconde (ips), une
vidéo PAL à 25 ips et un film cinématographique à 24 ips. Selon le système de diffusion utilisé, la vidéo DVD peut avoir la
même cadence que la vidéo NTSC ou PAL, ou une cadence de 23,976. Les animations et les vidéos destinées aux CD-ROM
ou au Web ont souvent une cadence de 10 à 15 ips.
Si vous définissez une cadence de composition double de la cadence du format de sortie, After Effects risque d’afficher
séparément chaque zone de métrage source entrelacé dans le panneau Composition. Ce processus vous permet de définir
des images clés sur les zones individuelles et de gagner en précision lorsque vous animez des masques.
Lorsque vous effectuez le rendu d’un film pour sortie finale, vous pouvez choisir d’utiliser la cadence de la composition ou
une autre cadence.Cette option est utile si vous utilisez la même composition pour créer unesortie pour plusieurs supports.
Page 68

AFTER EFFECTS CS3
Guide de l'utilisateur
63
Les différents métrages animés d’unecomposition peuvent également avoirleur propre cadence. Le rapport entre la cadence
du métrage animé et celle de la composition détermine la régularité de la lecture du calque. Si, par exemple, le métrage et
la composition ont tous lesdeux une cadence de 30 ips, les cadres dela compositiondéfilent aumême rythme que les cadres
du métrage. Sila cadence dumétrage est de 15 ips et que celle dela composition est de 30 ips,pour chaque cadre de métrage
qui s’affiche, deux cadres successifs decomposition défilent.Ces exemples s’appliquent aux cas les plus simples etsupposent
qu’aucune extension temporelle ou fusion d’images n’a été appliquée au calque.
L’idéal est d’utiliser unmétrage sourcecorrespondant à la cadencede la sortie finale. Decette manière,After Effects effectue
le rendu dechaque imagesans quele résultatfinal ne comporte d’omissionsni de doublons d’images. Toutefois, si la cadence
d’images du métrage sourceest légèrement différente de lacadence de sortie que vousrecherchez (par exemple, un métrage
de 30 images/seconde et une sortie finale de 29,97 images/seconde), vouspouvez faire correspondre la cadence du métrage
à celle de la composition en la conformant.
L’alignement de la cadence d’un métrage modifie uniquement la référence utilisée par After Effects, pas le fichier d’origine.
Lorsque vousconformez la cadence,After Effects modifie la duréeinterne des images sans toucher au contenu. Par la suite,
la vitesse de lecture du métrage est différente. Par exemple, si la cadence passe de 15 i/s à 30 i/s, la lecture du métrage est
deux fois plus rapide. Dans la plupart des cas, vous ne conformez la cadence que lorsque la différence entre le métrage et la
sortie est minime.
Remarque : la conformité risque de modifier la synchronisation du métrage visuel contenant une piste audio, car la cadence
est liée à la durée de la vidéo, mais pas à la durée de la séquence audio. Si vous souhaitez étendre temporellement les séquences
audio et vidéo, utilisez la commande Extension temporelle (voir la section « Extension temporelle d’un calque » à la page 216).
Les images clés appliquées au métrage source restent à leurs emplacements d’origine (conservant leur synchronisation au sein
de la composition, mais pas le contenu visuel du calque). Il peut être nécessaire d’ajuster les emplacements des images clés après
l’alignement d’un métrage.
Vous pouvez modifier la cadence d’images d’un film ou d’une séquence d’images fixes. Par exemple, vous pouvez importer
une séquence de dix images fixes et spécifier une cadence de 5 images par seconde (ips) pour ce métrage ; la séquence aura
alors une durée de deux secondes dans la composition.
Remarque : si vous supprimez la conversion 3:2 d’un métrage vidéo entrelacé, After Effects définit automatiquement la
cadence du métrage sur quatre cinquièmes de la cadence d’origine. Lors de la suppression d’une conversion 3:2 dans une
vidéo NTSC, la cadence résultante est de 24 i/s.
La cadence de la composition doit concorder avec celle du format de sortie finale. Dans la plupart des cas, vous pouvez
choisir un paramètre de composition prédéfini. En revanche, vous devez définir la cadence de chaque métrage sur celle du
métrage source d’origine.
Voir aussi
« Utilisation des paramètres de rendu » à la page 567
« Conversion de films » à la page 598
Modification de la cadence d’un métrage
1 Sélectionnez le métrage dans le panneau Projet.
2 Choisissez Fichier > Interpréter métrage > Principal.
3 Sélectionnez l’option Se conformer à la cadence, indiquez la nouvelle cadence dans la zone Images par seconde, puis
cliquez sur le bouton OK.
Modification de la cadence d’une composition
1 Choisissez Composition > Paramètres de composition.
2 Utilisez l’une des méthodes suivantes :
• Choisissez un paramètre de composition prédéfini dans le menu Prédéfinir.
• Définissez la valeur Cadence.
Page 69
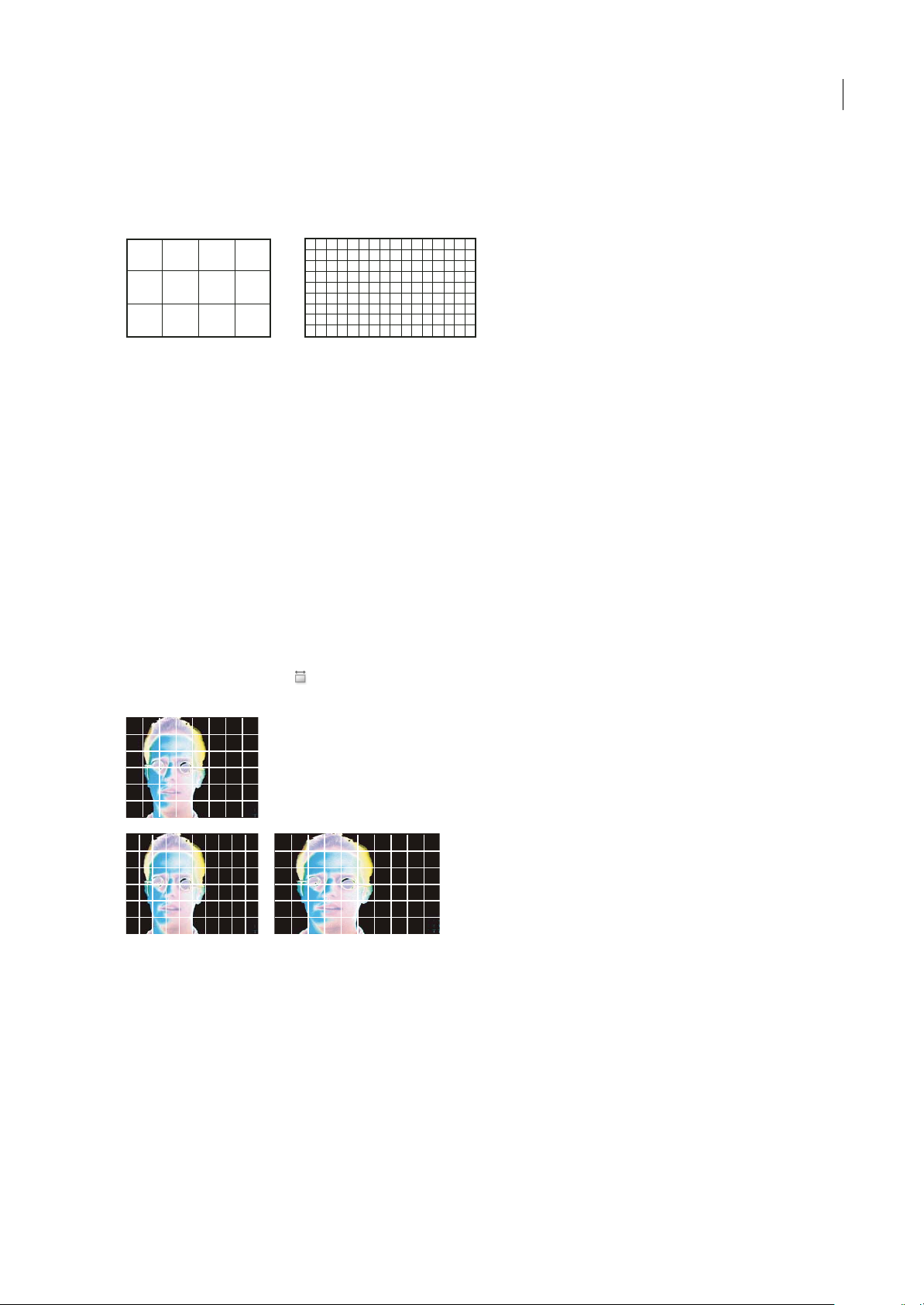
AFTER EFFECTS CS3
Guide de l'utilisateur
64
Modification du format des pixels
Le format des pixels représente le rapport longueur/hauteur d’un pixel dans l’image. Le format de l’image correspond au
rapport largeur/hauteur de l’image.
Format d’image 4:3 (gauche) et format d’image 16:9 plus grand (droite)
Tandis que la plupart des moniteurs d’ordinateur utilisent des pixels carrés, la grande majorité des formats vidéo, y compris
ITU-R 601 (D1) et DV, utilisent des pixels rectangulaires non carrés.
Certains formats vidéo produisent le même format d’image, mais font appel à un format de pixels différent. Par exemple,
certains numériseurs NTSC produisent un format d’image 4:3, avec des pixels carrés (format des pixels de 1) et une
résolution de 640 x 480. Le format D1 NTSC génère le même format d’image 4:3, mais utilise des pixels non carrés (format
des pixels de 0,9) et une résolution de 720 x 486. Les pixels D1, qui nesont jamais carrés, ont une orientation verticale dans
les systèmes générant des vidéos NTSC et une orientation horizontale dans les systèmes générant des vidéos PAL.
Si vous affichez des pixels non carrés sans altération sur un moniteur à pixels carrés, les images et les animations sont
déformées. Les cercles, notamment, prennent une forme elliptique. En revanche, les images s’affichent correctement sur les
téléviseurs. Lorsque vous importez unmétrage sourceD1 NTSC ou DVdans After Effects,l’image apparaîtlégèrement plus
large que sur unsystème D1 ou DV (leséléments PALD1 semblentlégèrement plus étroits). L’effet inversese produitlorsque
vous importez un métrage anamorphique sur un grandécran D1/DV NTSC ou D1/DV PAL. Les formats vidéo grandécran
permettent d’obtenir un rapport L/H de 16:9.
Remarque : pour prévisualiser les pixels non carrés sur un moniteur d’ordinateur, cliquez sur le bouton Activer/désactiver la
correction du format des pixels en bas du panneau Composition.
Pixels carrés et non carrés
A. Pixels carrés et rapport L/H des images 4:3 B. Pixels non carrés et rapport L/H des images 4:3 C. Pixels non carrés affichés sur un écran à
pixels carrés
Lorsqu’un métrage contient des pixels non carrés, After Effects affiche le format des pixels en regard de la vignette de
l’image du métrage dans le panneau Projet. Vous pouvez modifier l’interprétation du format des pixels de chaque métrage
dans la boîte de dialogue Interpréter le métrage. En veillant à ce que tous les métrages soient correctement interprétés, vous
pouvez associer des métrages possédant des formats de pixels différents au sein d’une même composition.
After Effects accède directement en lecture et en écriture au format des pixels des séquences QuickTime. Par exemple, si
vous importez une séquence dont la capture a été effectuée au format grand écran (DV 16:9), After Effects la configure
correctement automatiquement. De la même manière, les fichiers AVI et PSD contiennent des informations qui indiquent
explicitement le format de pixels des images.
3
4 16
9
A
BC
Page 70

AFTER EFFECTS CS3
Guide de l'utilisateur
65
Si un métrage ne contient pas d’informations indiquant de manière explicite le format de pixels des images, After Effects se
base sur les dimensions du cadre du métrage pour évaluer ce format. Lorsque vous importez un métrage avec une
résolution D1 de 720 x 486 ou une résolution DV de 720 x 480, After Effects définit automatiquement ce métrage sur
D1/DV NTSC. Lorsque vous importez un métrage avec une résolution D1 ou DV de 720 x 576, After Effects définit
automatiquement ce métrage sur D1/DV PAL. Cependant, vous pouvez vous assurer que tous les fichiers sont interprétés
correctement en vérifiant le contenu du panneau Projet ou de la boîte de dialogue Interpréter le métrage.
Remarque : veillez à rétablir la valeur Pixels carrés pour le format des pixels lorsque vous importez un fichier à pixels carrés
de résolution D1 ou DV (par exemple, une image en résolution 720 x 480).
Le format des pixels de la composition doit concorder avec celui de la sortie finale. Dans la plupart des cas, vous pouvez
choisir un paramètre de composition prédéfini. En revanche, vous devez définir le format des pixelsde chaque métrage sur
celui du métrage source d’origine.
Voir aussi
« Formats de pixels courants » à la page 65
Modification du format des pixels d’un métrage
1 Sélectionnez un métrage dans le panneau Projet.
2 Choisissez Fichier > Interpréter métrage > Principal.
3 Choisissez un format dans le menu Format des pixels et cliquez sur le bouton OK.
Modification du format des pixels d’une composition
1 Choisissez Composition > Paramètres de composition.
2 Utilisez l’une des méthodes suivantes :
• Choisissez un paramètre de composition prédéfini dans le menu Prédéfinir.
• Choisissez une valeur dans le menu Format des pixels.
Formats de pixels courants
Elément Rapport L/H en pixels Utilisation
Pixels carrés 1.0 La résolution d’image du métrage est de 640 x 480 ou 648 x 486, est
1920 x 1080 HD (pas HDV ou DVCPRO HD), est 1280 x 720 HD ou HDV ou a
été exportée d’une application qui ne prend pas en charge les pixels non
carrés. Ceréglage peut également convenir pour un métrage transféré d’un
film ou pour des projets personnalisés.
D1/DV NTSC 0.9 La résolution d’image du métrage est de 720 x 486 ou 720 x 480 et le format
d’image de la sortie finale doit être 4:3. Ceréglage convient également aux
éléments en provenance d’une
application qui fonctionne avec des pixels
non carrés, telle qu’une application d’animation 3D.
D1/DV NTSC Grand écran 1.2 La résolution d’image du métrage est de 720 x 486 ou 720 x 480 et le format
d’image de la sortie finale doit être 16:9.
D1/DV PA L 1.0666 La résolution d
’image du métrage est de 720 x 576 et le format d’image de
la sortie finale doit être 4:3.
D1/DV PAL Grand écran 1.422 La résolution d’image du métrage est de 720 x 576 et le format d’image de
la sortie finale doit être 16:9.
Anamorphique 2:1 2.0
Le métrage a été tourné à l’aide d’un anamorphoseur ou a été transféré de
façon anamorphosée à partir d’une image de film présentant un format 2:1.
HDV 1080/DVCPRO HD 720
(After Effects), Anamorphique
HD 1080 (Adobe Premiere Pro)
1.33 La résolution d’image du métrage est de 1440 x 1080 ou 960 x 720 et le
format d’image de la sortie finale doit être 16:9.
DVCPRO HD 1080 (After Effects
uniquement)
1.5 La résolution d’image du métrage est de 1 280 x 1 080 et le format d’image
de la sortie finale doit être 16:9.
Page 71

AFTER EFFECTS CS3
Guide de l'utilisateur
66
Utilisation d’un métrage à pixels carrés pour les sorties au format D1/DV NTSC
Si vous comptez réaliser un film au format de sortie D1, sélectionnez le paramètre de composition prédéfini D1 NTSC ou
D1 PAL. Le format de pixels approprié pour D1 NTSC ou D1 PAL est choisi automatiquement lorsque vous sélectionnez le
paramètre de composition prédéfini correspondant.
1 Configurez le métrage à pixels carrés pour qu’il occupe la totalité de l’image dans l’un des formats de sortie suivants :
DV NTSC Créez le métrage et enregistrez-le à la résolution de 720 x 534.
D1 NTSC Créez le métrage et enregistrez-le à la résolution de 720 x 540.
D1/DV PAL Créez le métrage et enregistrez-le à la résolution de 768 x 576.
2 Importez le fichier dans After Effects.
3 (Facultatif) Si le métrage à pixels carrés a été créé et enregistré à la résolution de 720 x 486 ou 720 x 480, sélectionnez-le
et choisissez Fichier > Interpréter métrage > Principal. Choisissez ensuite Pixels carrés dans le menu Formatdes pixels,puis
cliquez sur le bouton OK.
4 Choisissez Composition > Nouvelle composition, puis utilisez l’une des méthodes suivantes :
• Si la sortie finale est au format DV, choisissez NTSC DV, 720 x 480 dans la zone Prédéfinir et D1/DV NTSC (0,9) dans
la zone Format des pixels.
• Si la sortie finale est au format D1, choisissez NTSC D1, 720 x 486 dans la zone Prédéfinir et D1/DV NTSC (0,9) dans la
zone Format des pixels.
5 Sélectionnez les autres paramètres de composition de votre choix, puis cliquez sur le bouton OK.
6 Insérez le métrage dans la nouvelle composition.
7 Sélectionnez le calque contenant le métrage à pixels carrés et appliquez la commande Ajuster à la composition. Pour ce
faire, appuyez sur les touches Ctrl + Alt + F (Windows) ou Cmde + Option + F (Mac OS).
Remarque : si le métrage a été créé et enregistré à une taille d’image différente de celle indiquée à l’étape 1, passez à l’étape 7.
Voir aussi
« Modification du format des pixels » à la page 64
Utilisation des métrages
Organisation et affichage des éléments dans le panneau Projet
Les compositions et les métrages sont répertoriés dans le panneau Projet. Contrairement aux éléments figurant dans les
panneaux Montage etEffets, l’ordre des éléments dans lepanneau Projetn’a aucune incidence sur l’aspect des séquences que
vous créez. Cela signifie que vous pouvez organiser les métrages et les compositions comme bon vous semble, y compris
dans des dossiers. Les solides se placent automatiquement dans le dossier Solides.
Les dossiers créés dans le panneau Projet figurent uniquement dans ce panneau. Vous pouvez développer un dossier pour
afficher son contenu et placer des dossiers dans d’autres dossiers. Pour transférer un fichier ou un dossier vers la racine du
panneau Projet, faites-le glisser vers la zone d’informations grise en haut du panneau.
Vous pouvez rassembler les copies de tous les fichiers d’un projet dans un seul dossier en sélectionnant
Fichier > Rassembler les fichiers.
Voir aussi
« Rassemblement des fichiers dans un emplacement unique » à la page 564
« Utilisation des couleurs de libellés » à la page 152
« Raccourcis relatifs aux projets » à la page 605
Page 72

AFTER EFFECTS CS3
Guide de l'utilisateur
67
Affichage d’informations sur les éléments
• Pour afficher des informations sur un métrage ou une composition, sélectionnez l’élément correspondant dans le
panneau Projet. Les informations s’affichent en haut du panneau Projet en regard de la vignette correspondante.
• Pour afficher l’ID du créateur d’un fichier de métrage, cliquez sur ce dernier dans le panneau Projet tout en maintenant
la touche Alt (Windows) ou Option (Mac OS) enfoncée.
Création d’un dossier
❖
Choisissez Fichier > Créer > Nouveau dossier ou cliquez sur l’icône de création de dossier située au bas du
panneau Projet.
Changement de nom et tri des éléments
• Pour renommer une composition ou un dossier, sélectionnez le nom correspondant et appuyez sur la touche Entrée
(Windows) ou Retour (Mac OS). Tapez ensuite le nouveau nom, puis appuyez de nouveau sur la touche Entrée ou
Retour.
• Pour renommerla colonne Commentaire,Cliquez avec le bouton droit dela souris surl’en-tête de la colonne (Windows)
ou cliquez sur celui-ci tout en maintenant la touche Contrôle enfoncée (Mac OS), puis choisissez la
commande Renommer.
Vous pouvez vous servir de la colonne Commentaire pour créer une option de tri personnalisée. Renommez la colonne,
entrez les informations correspondantes pour chaque élément (p.ex., numéro de caméra), puis effectuez un tri en fonction
de cette colonne.
• Pour trier des éléments en fonction d’une colonne, cliquez sur le nom de la colonne dans le panneau Projet.
Copie d’éléments
• Pour dupliquer ou copier un élément dans le panneau Projet, sélectionnez-le et choisissez Edition > Dupliquer ou
Edition > Copier.
• Pour copier un métrage dans l’Explorateur Windows (Windows) ou le Finder (Mac OS), faites-le glisser du
panneau Projet vers le bureau.
Recherche et affichage d’éléments dans le panneau Projet
• Pour rechercher des éléments dans le panneau Projet, choisissez Fichier > Rechercher ou cliquez sur le bouton de
recherche situé dans la partie inférieure gauche du panneau. Sélectionnez Rechercher le métrage manquant pour
rechercher tous les métrages associés à un fichier déplacé, supprimé ou renommé.
• Pour rechercher l’élément suivant correspondant aux derniers critères de recherche utilisés, cliquez sur le bouton de
recherche tout en maintenant la touche Alt (Windows) ou Option (Mac OS) enfoncée.
Utilisation de métrages dans le panneau Métrage
Lorsque vous cliquez deux fois sur un film dans le panneau Projet, il s’affiche par défaut dans le panneau Métrage ou dans
une fenêtrede lecture spécifique : les fichiers QuickTime (.mov)s’ouvrent dans une fenêtre QuickTime Player et les fichiers
Vidéo pour Windows (.avi) s’ouvrent dans une fenêtre Vidéo pour Windows. Les images fixes s’affichent toujours dans le
panneau Métrage. Certains fichiers AVI ne sont pas pris en charge par la fenêtre de lecture AVI et s’ouvrent dans le
panneau Métrage After Effects. Il s’agit notamment des fichiers créés avec le codec DirectX DV de Microsoft et les fichiers
de taille supérieure à 2 Go.
Pour ouvrir un film QuickTime ou Vidéo pour Windows dans le panneau Métrage, cliquez deuxfois sur le métrage dans le
panneau Projet tout en maintenant la touche Alt (Windows) ou Option (Mac OS) enfoncée.
Les fenêtres de lecture QuickTime etVidéo pour Windowslisent le fichier source, pas le métrage édité et interprété à partir
du fichier source.
Vous pouvez utiliser les commandes Définir le point d’entrée , Définir le point de sortie , Modifier Insérer
Raccorder et Modifier recouvrir du panneau Métrage pour raccorder un métrage et l’insérer dans une
composition. Cette méthode est plus pratique que d’ajouter le métrage à une composition, puis de le raccorder dans le
panneau Montage.
Page 73

AFTER EFFECTS CS3
Guide de l'utilisateur
68
Voir aussi
« Raccordement, extension ou modification rapide d’un calque » à la page 144
« Raccourcis relatifs au métrage » à la page 611
Affichage des métrages
• Pour révéler l’emplacement d’un métrage dans une composition, cliquez avec le bouton droit de la souris (Windows) ou
cliquez en maintenant la touche Contrôle enfoncée (Mac OS) sur le métrage dans le panneau Projet, choisissez la
commande Afficher dans la composition, puis sélectionnez l’instance spécifique à rendre visible (nom de composition,
nom de calque).
• Pour afficher le métrage source d’un calque dans le panneau Projet, cliquez avec le bouton droit de la souris (Windows)
ou cliquez en maintenant la touche Contrôle enfoncée (Mac OS) sur le calque dans le panneau Montage, puis choisissez
la commande Afficher la source des calques du projet.
• Pour révélerl’emplacement d’un métrage dans Adobe Bridge, l’Explorateur Windowsou le Finder,cliquez avecle bouton
droit de la souris (Windows) ou cliquez en maintenant la touche Contrôle enfoncée (Mac OS) sur le métrage dans le
panneau Projet, puis choisissez la commande Faire apparaître dans Bridge, Afficher dans l’Explorateur Windows ou
Afficher dans le Finder.
Actualisation des métrages
❖ Pour actualiser les métrages sélectionnés dans le panneau Projet afin d’utiliser les versions actuelles des fichiers de
métrage source, sélectionnez Fichier > Recharger le métrage.
Modification d’un métrage dans son application d’origine
Vous pouvez ouvrir et retoucher un métrage dans l’application dans laquelle il a été créé, directement depuis un projet
After Effects. L’application d’origine doit être installée sur votre ordinateur et ce dernier doit disposer d’une quantité de
mémoire vive inutilisée suffisante pour l’exécuter. Lorsque vous enregistrez les modifications apportées au métrage dans
l’application native, celles-ci s’appliquent à toutes les instances du métrage lorsque After Effects devient l’application active.
Remarque : si le métrage que vous retouchez comporte une couche alpha, veillez à afficher et à modifier toutes les couches, y
compris la couche alpha, dans l’autre application. A défaut, les modifications apportées risquent de ne pas être reportées sur la
couche alpha, d’où un risque de décalage avec les couches de couleur.
Lorsque vous retouchez une séquence d’images fixes sélectionnée dans le panneau Composition ou dans le
panneau Montage, l’image individuelle actuellement affichée s’ouvre. En revanche, lorsque vous retouchez une séquence
d’images fixes sélectionnée dans le panneau Projet, la première image de cette séquence s’ouvre.
1 Dans le panneau Projet, Composition ou Montage, sélectionnez le métrage ou un calque utilisant le métrage comme
source. Si vous avez sélectionné une séquence d’images fixes dans le panneau Composition ou dans le panneau Montage,
déplacez le repère d’instant courant sur l’image représentant l’image fixe à retoucher.
2 Choisissez Edition > Modifier l’original.
3 Retouchez le métrage dans son application native, puis enregistrez les modifications.
Suppression d’éléments d’un projet
• Pour supprimer un élément d’un projet, sélectionnez-le dans le panneau Projet et appuyez sur latouche Suppr du clavier.
• Pour supprimer tous les métrages superflus d’un projet, choisissez Fichier > Supprimer le métrage inutilisé.
• Pour supprimer tous les doublons de métrages d’un projet, choisissez Fichier > Consolider tout le métrage. Notez
qu’After Effects considère les métrages comme des doublons uniquement s’ils utilisent les mêmes paramètres Interpréter
le métrage.
Lorsque vous supprimez un élément dupliqué, les couches qui lui sont associées sont mises à jour pour faire référence à la
copie restante.
Page 74

AFTER EFFECTS CS3
Guide de l'utilisateur
69
• Pour supprimer les compositions non sélectionnées et les métrages superflus de compositions sélectionnées dans le
panneau Projet, choisissez Fichier > Réduire le projet. Cette commande est uniquement disponible lorsque le
panneau Projet est actif et supprime à la fois les métrages superflus et toutes les autres compositions ne faisant pas partie
d’une composition sélectionnée en tant que compositions imbriquées (subordonnées).
Si la composition sélectionnée contient des éléments désactivés (par exemple, si l’option Vidéo ou Audio du
panneau Montage est désélectionnée), la commande Réduire le projet ne supprime pas l’option désactivée.
Si une expression de la composition sélectionnée renvoie à un élément d’une composition non subordonnée, la
commande Réduire le projet supprime à la fois la composition non subordonnée et l’expression appliquée. Un message
s’affiche après la sélection de la commande Réduire le projet et vous signale cette possibilité de sorte que vous puissiez
annuler la commande, si nécessaire. Pour éviter de supprimer les expressions d’une composition non subordonnée, faites
glisser cette composition dans celle qui s’y rapporte. Désactivez ensuite les options Audio et Vidéo de la composition que
vous venez d’ajouter.
Utilisation de pseudo-éléments et de doublures
Si vous souhaitez utiliser temporairement un métrage substitutif, utilisez un pseudo-élément ou une doublure.
Pseudo-élément Il s’agit d’une image fixe composée de bandes de couleur, utilisée pour remplacer momentanément un
métrage manquant. Un pseudo-élément vous permet de faire des essais lorsqu’un métrage n’est pas disponible pendant
l’élaboration d’une composition. After Effects génère automatiquement des pseudo-éléments, ce qui vous dispense de
fournir des pseudo-métrages.
Doublure Il s’agit d’un fichier visant à remplacer momentanément un métrage qui, néanmoins, correspond le plus souvent
à une version basse résolution ou fixe d’un métrage existant destiné à remplacer l’original. Il est fréquent que des images de
scénario-maquette soient utilisées comme doublures. Vous pouvez utiliser une doublure soit parce que vous ne disposez
pas encore du métrage définitif, soit parce que, bien que disposant du métrage, vous souhaitez accélérer la prévisualisation
ou le rendu de séquences d’essai. Il vous suffit pour cela de disposer d’un fichier faisant office de doublure.
Les masques, attributs, expressions, effets et images clés que vous appliquez au calque sont conservés lorsque vous
remplacez son pseudo-élément ou sa doublure par le métrage définitif.
La doublure et le métrage en cours d’utilisation sont faciles à repérer dans le panneau Projet d’After Effects :
• Une case noire indique qu’une doublure est utilisée dans l’ensemble du projet. Son nom s’affiche en gras dans la liste de
projet.
• Une case vide indique que le métrage est utilisé dans l’ensemble du projet.
• L’absence de case indique qu’aucune doublure n’est assignée au métrage.
Doublures dans le panneau Projet
A. Doublureassignée et en cours d’utilisation B. Doublure assignée, maisoriginal en cours d’utilisation C. Aucune doublure assignée D. Nom
de la doublure
A
D
B
C
Page 75

AFTER EFFECTS CS3
Guide de l'utilisateur
70
Voir aussi
« Utilisation des paramètres de rendu » à la page 567
« Utilisation d’une action postrendu » à la page 571
Utilisation des pseudo-éléments et des métrages manquants
Pour obtenir les meilleurs résultats, attribuez au pseudo-élément les mêmes dimensions, durée et cadence d’images que
celles du métrage.
Si unmétrage source estintrouvableà l’ouvertured’un projet, lemétrage correspondant s’affichedans lepanneau Projet avec
la mention Absent et le nom du métrage manquant apparaît en italique. Ce métrage est remplacé par son pseudo-élément
dans toutes les compositionsqui l’utilisent. Si vous décidezde conserver l’élémentmanquant dans votre projet, tous les effets
appliqués au métrage original demeurent inchangés. Lorsque vous remplacez le pseudo-élément par le métrage source,
After Effects positionne le métrage à son emplacement exact dans toutes les compositions qui l’utilisent.
• Pour utiliser un pseudo-élément, choisissez Fichier > Importer > Pseudo-élément.
• Pour remplacer le métrage sélectionné par un pseudo-élément, choisissez Fichier > Remplacer le métrage > Pseudo-
élément.
• Pour remplacer un pseudo-élément par le métrage, sélectionnez le pseudo-élément à remplacer dans le panneau Projet,
choisissez Fichier > Remplacer le métrage > Fichier, puis recherchez le métrage correspondant.
Utilisation de doublures avec les éléments de métrage
After Effects remplace le métrage existant par une doublure dans toutes les compositions qui utilisent ce métrage. Une fois
vos travaux terminés, rien ne vous empêche de rétablir le métrage existant dans la liste de projet. After Effects remplace
alors la doublure par le métrage existant dans toutes les compositions.
Pour le rendu d’une composition sous forme de film, vous pouvez utiliser au choix tous les métrages haute résolution ou
bien leurs doublures. Il est conseillé d’utiliser les doubluressi, par exemple, voustestez simplement l’animation d’un premier
montage dont le rendu est rapide.
Pour obtenir les meilleurs résultats, veillez à ce que la doublure ait le même format que le métrage. Si, par exemple, le
métrage est un film de 640 x 480 pixels, définissez une doublure de 160 x 120 pixels. Une fois la doublure importée,
After Effects lui applique les mêmes dimensions et la même durée que le métrage. La mise à l’échelle prendra plus de temps
si le format de la doublure créée diffère de celui du métrage.
❖ Dans le panneau Projet, utilisez l’une des méthodes suivantes :
• Pour trouver et utiliser une doublure, sélectionnez un métrage, choisissez Fichier > Configurer une doublure > Fichier,
recherchez et sélectionnez le fichier que vous souhaitez utiliser en tant que doublure, puis cliquez sur le bouton Ouvrir.
• Pour basculer entre l’utilisation dumétrage d’origine etl’utilisation de sa doublure, cliquezsur le repère de doublure situé
à gauche du nom du métrage.
• Pour arrêter d’utiliser une doublure, sélectionnez le métrage d’origine, puis choisissez Fichier > Configurer une
doublure > Aucune.
Création d’une doublure
La commande Créer une doublure permet de créer une doublure à partir de compositions ou d’un métrage sélectionnés
dans le panneau Projet ou dans le panneau Montage. Cette commande ajoute le métrage sélectionné au panneau File
d’attente de rendu et définit l’option Action postrendu sur Définir la doublure.
1 Sélectionnez un élément de métrage ou une composition dans le panneau Projet ou Montage.
2 Choisissez l’une des commandes suivantes :
• Fichier > Créer une doublure > Fixe, pour créer une doublure d’image fixe ;
• Fichier > Créer une doublure > Séquence, pour créer une doublure d’image animée.
3 Choisissez un nom et une destination de sortie pour la doublure.
4 Dans le panneau File d’attente de rendu, indiquez les paramètres de rendu et cliquez sur le bouton Rendu.
Page 76

AFTER EFFECTS CS3
Guide de l'utilisateur
71
Remarque : pour créer une doublure d’image fixe à partir d’un film ou d’un métrage de séquence, ouvrez le métrage dans le
panneau Métrage et définissez, en tant qu’affiche, l’image que vous souhaitez utiliser comme doublure.
Création de pseudo-éléments pour la sortie
Il est possible de créer des fichiers de pseudo-éléments qui pourront être utilisés dans diverses compositions. Par exemple,
vous pouvez créer un pseudo-élément pour un élément de la file d’attente qui créera ensuite un film de 24 images par
seconde, puis faire glisser ce pseudo-élément dans une composition de 30 images par seconde. Ensuite, lors du rendu de la
composition de 30 images par seconde, After Effects effectue d’abord le rendu du pseudo-élément de 24 images par
seconde, puis utilise cette version pour le rendu de la composition de 30 images par seconde.
❖ Faites glisser l’en-tête Module de sortie d’un élément en file d’attente du panneau File d’attente de rendu vers le
panneau Projet. After Effects génère un pseudo-élément pour la sortie dans le panneau Projet et définit l’option Action
postrendu de l’élément sur Importer & remplacer utilisation.
Lecture en boucle d’un métrage
Si vous envisagez delire en boucle unmétrage visuel en continu dans votre projet, ne créez qu’un seul cycle du métragedans
After Effects.
1 Dans le panneau Projet, sélectionnez le métrage à lire en boucle.
2 Choisissez Fichier > Interpréter métrage > Principal.
3 Saisissez un nombre entier pour Boucle, puis cliquez sur OK.
Importation à partir d’After Effects et Adobe Premiere Pro
Importation d’un projet After Effects
Vous pouvez importer un projet After Effects dans un autre. Toutes les composantes du projet importé, y compris les
métrages, les compositions et les dossiers, s’affichent dans un nouveau dossier dans le panneau Projet actif.
Vous pouvez importer un projet After Effects provenant d’un système d’exploitation différent, à condition de conserver les
noms defichier, les nomsde dossier et les chemins d’accès absolus ou relatifs (emplacement desdossiers) de tous lesfichiers
appartenant au projet. Pour conserver les chemins d’accès relatifs, les fichiers de métrage source doivent se trouver sur le
même volume que le fichier du projet. Sélectionnez Fichier > Rassembler les fichiers pour regrouper les copies de tous les
fichiers d’un projet ou d’une composition dans un emplacement unique.
1 Choisissez Fichier > Importer > Fichier.
2 Sélectionnez le projet After Effects que vous souhaitez importer, puis cliquez sur le bouton Ouvrir.
Si un format de fichier n’est pas pris en charge sur le système d’exploitation que vous utilisez, qu’un fichier est absent ou que
le lien de référence n’existe plus, After Effects insère à la place un pseudo-élément contenant des barres de couleur. Vous
pouvez rétablir la liaison entre le pseudo-élément et le fichier approprié en cliquant deux fois sur l’entrée dans le
panneau Projet et en naviguant jusqu’au fichier source. Dans la plupart des cas, vous ne devrezrétablir qu’un seul fichier de
métrage. After Effects recherche d’autres éléments manquants s’ils se trouvent au même emplacement.
Voir aussi
« Rassemblement des fichiers dans un emplacement unique » à la page 564
« Utilisation de pseudo-éléments et de doublures » à la page 69
Importation d’un projet Adobe Premiere Pro
La possibilité d’importer des projets Adobe Premiere Pro dans After Effects supprime tout besoin d’effectuer un rendu du
projet dans Premiere Pro avant d’appliquer des effets visuels et des animations dans After Effects. Lorsque vous importez
un projet Adobe Premiere Pro, After Effects l’importe dans le panneau Projet sous deux formes différentes : une nouvelle
Page 77

AFTER EFFECTS CS3
Guide de l'utilisateur
72
composition contenant des séquences Adobe Premiere Pro converties en calques et un dossier contenant chacune des
séquences converties enmétrages distincts. Si le projet Adobe Premiere Procontient deschutiers, After Effects les convertit
en dossiersdans le dossierdu projet Adobe Premiere Pro.After Effects convertit les séquences imbriquées en compositions
imbriquées. Vous pouvez également importer des projets Adobe Premiere 6.0 et 6.5 dans After Effects.
Remarque : sous Mac OS, After Effectsne permet pas d’importer des projets Adobe Premiere Pro 1.0,1.5 ou 2.0.Sous Mac OS,
After Effects permet d’importer des projets Adobe Premiere Pro CS3 et Adobe Premiere 6.0 et 6.5.
After Effects conserve l’ordre des séquences dans le montage, la durée du métrage (notammenttous les points d’entrée et de
sortie), ainsi que l’emplacement des repères et des transitions. After Effects base la disposition des calques dans le
panneau Montage sur la disposition des séquences dans le panneau de montage d’Adobe Premiere Pro. After Effects insère
les séquences Adobe Premiere Pro sous la forme de calques dans le panneau Montage dans l’ordre dans lequel elles se
présentent dans le panneau de montage Adobe Premiere Pro (de bas en haut et de gauche à droite). After Effects préserve
les modifications apportées à la vitesse d’une séquence, par exemple via la commande Clip > Vitesse, et ces modifications
s’affichent sous forme de valeur dans la colonne Extension du panneau Montage d’After Effects.
L’application After Effects importe les effets qu’elle a en communavec Adobe Premiere Pro et préserve les imagesclés de ces
effets. Si vous utilisez Adobe Premiere Pro, la présence d’une icône (After Effects) dans le panneau Effets indique les effets
communs utilisés par les deux applications.
Les transitions et les titres (à l’exception des fondus) figurant dans le projet Adobe Premiere Pro s’affichent dans la
composition After Effects sous la forme de calques uniformes avec leur emplacement et durée d’origine.
Les images clés de niveau audio sont conservées.
1 Choisissez Fichier > Importer > Fichier.
2 Sélectionnez un projet Adobe Premiere Pro ou Adobe Premiere, puis cliquez sur le bouton OK.
3 Utilisez l’une des méthodes suivantes :
• Pour importer une seule séquence, choisissez-la dans le menu.
• Pour importer des données audio, sélectionnez l’option Importer l’audio.
Pourajouter un seulélément d’une piste à partir d’un projetAdobe Premiere Pro, copiez l’élémentdans Adobe Premiere Pro,
puis choisissez Edition > Coller dans After Effects.
Voir aussi
« Copie entre Adobe After Effects et Adobe Premiere Pro » à la page 72
« A propos de l’imbrication et de la précomposition » à la page 117
Utilisation d’Adobe Premiere Pro pour la capture (Production Premium uniquement)
Si vous utilisez Adobe Creative Suite 3 Production Premium, vous pouvez lancer Adobe Premiere Pro depuis After Effects
et l’utiliser pour capturer les métrages à utiliser dans vos projets After Effects.
❖ Choisissez Fichier > Importer > Capture dans Adobe Premiere Pro.
Copie entre Adobe After Effects et Adobe Premiere Pro
Vous pouvez copier et coller des calques et des éléments entre Adobe After Effects et Adobe Premiere Pro. Pour une vidéo
sur le flux de travail entre After Effects et Adobe Premiere Pro, reportez-vous à l’adresse www.adobe.com/go/vid0256_fr.
• A partir du panneau Montage d’Adobe After Effects, vous pouvez copier des calques solides ou de métrage, et les coller
dans le panneau Montage d’Adobe Premiere Pro.
• A partir du panneau Montage d’Adobe Premiere Pro, vous pouvez copier des éléments (n’importe quel élément d’une
piste) et les coller dans le panneau Montage d’Adobe After Effects.
• A partir d’After Effects ou d’Adobe Premiere Pro, vous pouvez copier et coller un métrage dans le panneau de projet de
l’autre.
Page 78

AFTER EFFECTS CS3
Guide de l'utilisateur
73
Remarque : cependant, vous ne pouvez pas coller un métrage du panneau Projet d’Adobe After Effects dans le panneau
Montage d’Adobe Premiere.
Si vous souhaitez utiliser tous les éléments ou une seule séquence d’un projet Adobe Premiere Pro, utilisez plutôt la
commande d’importation pour importer le projet dans After Effects.
Utilisez Adobe Dynamic Link pour créer des liens dynamiques, sans rendu, entre des compositions nouvelles ou existantes
dans Adobe After Effects et Adobe Premiere Pro.
Voir aussi
« A propos d’Adobe Dynamic Link (Production Premium uniquement) » à la page 578
Copie d’Adobe After Effects vers Adobe Premiere Pro
Vous pouvez copier un calque de métrage depuis une composition After Effects et le coller dans une séquence Adobe
Premiere Pro. Adobe PremierePro convertit lescalques de métrage en éléments dans la séquence et copie le métrage source
dans son panneau Projet. Si le calque comprend un effet également utilisé par Adobe Premiere Pro, Adobe Premiere Pro
convertit l’effet et tous ses paramètres et images clés.
Vous pouvez également copier des compositions imbriquées, des calques Photoshop, des calques solides et des calques
audio. Adobe Premiere Proconvertit les compositions imbriquées en séquences imbriquées et les calques solides en caches
de couleurs. Vous ne pouvez pas copier des calques d’ajustement, de forme, de lumière, d’appareil photo ou de texte dans
Adobe Premiere Pro.
1 Démarrez Adobe Premiere Pro (vous devez démarrer Adobe Premiere Pro avant de copier le calque dans Adobe After
Effects).
2 Sélectionnez un ou des calques dans le panneau Montage d’After Effects.
Remarque : si vous sélectionnez plusieurs calques et si les calques ne se chevauchent pas dans Adobe After Effects, ils sont
placés dans la même piste dans Adobe Premiere Pro. D’autre part, si les calques se chevauchent dans After Effects, l’ordre dans
lequel vous les sélectionnez détermine l’odre de leur placement de piste dans Adobe Premiere Pro. Chaque calque est placé sur
une piste distincte et le dernier calque sélectionné apparaît sur la piste 1. Par exemple, si vous sélectionnez des calques de haut
en bas, les calques apparaissent dans l’ordre inverse dans Adobe Premiere Pro, le calque le plus bas se trouvant à la Piste 1.
3 Choisissez Edition > Copier.
4 Dans Adobe Premiere Pro, ouvrez une séquence dans le panneau Montage.
5 Placez l’indicateur de temps présent à l’emplacement souhaité, puis choisissez Edition > Coller ou Edition > Coller et
insérer.
Résultats de collage dans Adobe Premiere Pro
Lorsque vous collez un calque dans une séquence Adobe Premiere Pro, les images clés, les effets et les autres propriétés du
calque copié sont convertis comme suit :
Elément Adobe After Effects Conversion dans Adobe Premiere Pro Remarques
Valeurs et images clés de la propriété
Transformation
Valeurs et images clés de trajectoire et
d’opacité
Le type d’image clé (Bézier, Bézier auto, Bézier
continue ou Par paliers) est conservé.
Propriétés et images clés de l’effet Propriété
s et images clés de l’effet, si l’effet
existe aussi dans Adobe Premiere Pro
Adobe Premiere Pro liste les effets non pris en
charge comme off-line dans le panneau
Options de l’effet. Certains effets d’A dobe
After Effects portent des noms identiques dans
Adobe Premiere Pro, mais, comme ce sont des
effets différents, i
ls ne sont pas convertis.
Propriété Volume audio Filtre Volume de couche
Effet Mixeur stéréo Filtre Volume de couche
Masques et caches Pas de conversion
Page 79

AFTER EFFECTS CS3
Guide de l'utilisateur
74
Copie d’Adobe Premiere Pro vers Adobe After Effects
Vous pouvez copier un élément vidéo ouaudio depuis une séquence Adobe Premiere Pro et le coller dans une composition
Adobe After Effects. After Effectsconvertit leséléments encalques de métrage et copie le métrage source dans son panneau
Projet. Si l’élément comprend un effet également utilisé par Adobe After Effects, ce dernier convertit l’effet et tous ses
paramètres et images clés.
Vous pouvez copier des caches de couleur, des vues fixes, des séquences imbriquées et des fichiers hors ligne également.
Adobe After Effects convertit les caches de couleurs en calques solides et convertit les séquences imbriquées en
compositions imbriquées. Lorsque vous copiez une image fixe Photoshop dans After Effects, ce dernier conserve les
informations de calque Photoshop. Vous ne pouvez pas copier de titres Adobe Premiere Pro dans Adobe After Effects.
1 Sélectionnez un élément du panneau Montage d’Adobe Premiere Pro.
2 Choisissez Edition > Copier.
3 Dans Adobe After Effects, ouvrez une composition dans le panneau Montage.
4 Tandis que le panneauMontage est actif, sélectionnez Edition > Coller. L’élément apparaît commele calque leplus haut
dans le panneau Montage.
Remarque : pour coller l’élément au niveau de l’indicateur de temps présent, positionnez l’indicateur de temps présent et
appuyez sur les touches Ctrl+Alt+V (Windows) ou Commande+Option+V (Mac OS).
Résultats du collage dans After Effects
Lorsque vous collez un élément dans une composition Adobe After Effects, les images clés, les effets et les autres propriétés
de l’élément copié sont convertis comme suit :
Propriété Extension temporelle Propriété Vitesse La vitesse et l’extension temporelle ont une
relation inverse. Par exemple, une extension
de 200 % dans Adobe After Effects est
convertie en une vitesse de 50 % dans Adobe
Premiere Pro.
Repères temporels de calque Marques d’élément
Modes de
fusion Pas de conversion
Expressions Pas de conversion
Elément Adobe Premiere Pro Conversion dans Adobe After Effects Remarques
Valeurs et images clés de trajectoire et
d’opacité
Valeurs et images clés de la propriété
Transformation
Le type d’image clé (Bézier, Bézier auto, Bézier
continue ou Par paliers) est conservé.
Valeurs et images
clés de l’effet vidéo Propriétés et images clés de l’effet, tant que
l’effet existe aussi dans Adobe After Effects.
Adobe After Effects n’affiche pas les effets non
supportés dans le panneau Options d’effet.
Filtre Recadrage Masque de fusion
Transitions audio et vidéo Images clés d’
opacité (Fondu enchaîné
uniquement) ou solides
Filtres audio Volume et Volume de couche Effet Mixeur stéréo Les autres filtres audio ne sont pas convertis.
Propriété Vitesse Propriété Extension temporelle La vitesse et l’extension temporelle ont une
relation inverse. P
ar exemple, une vitesse de
50 %dans Adobe Premiere Pro est convertie en
une extension de 200 % dans Adobe After
Effects.
Arrêt sur image Remappage temporel
Marque d’élément Repère temporel de calque
Elément Adobe After Effects Conversion dans Adobe Premiere Pro Remarques
Page 80

AFTER EFFECTS CS3
Guide de l'utilisateur
75
Importation vidéo et audio
Utilisation du cache de support
Lorsque After Effects importe des séquences vidéo et audio dans certains formats, l’application traite et met en cache les
versions des séquences auxquelles elle peut accéder lors de la génération de prévisualisations. Les fichiers audio importés
sont conformés dans un nouveau fichier .cfa et les fichiers MPEG sont indexés dans un nouveau fichier .mpgindex. Cela
accélère considérablement les prévisualisations, car les éléments vidéo et audio n’ont pas besoin d’être retraitésavant chaque
prévisualisation.
Remarque : lors de la première importation de fichier, le traitement et la mise en cache du support peuvent prendre un certain
temps.
Les liens de tous les fichiers de support mis en cache sont stockés dans une base de données. Cette base de données est
partagée avec les applications Adobe Premiere Pro, Adobe Encore et Adobe Soundbooth ; cela permet à ces applications
d’avoir accès aux mêmes fichiers de support mis en cache lors des opérations de lecture/écriture. Si vous déplacez la base de
données dans l’une de ces applications, l’emplacement de la base est mis à jour dans toutes les autres applications. Chaque
application peut utiliser son propre dossier de mise en cache, mais le suivi est effectué par une seule et même base de
données.
❖ Choisissez Edition > Préférences > Mémoire et cache (Windows) ou After Effects > Préférences > Mémoire et cache
(Mac OS), et utilisez l’une des méthodes suivantes :
• Cliquez sur l’un des boutons Choisir un dossier pour modifier l’emplacement de la base de données de cache de support
ou le cache de support lui-même.
• Cliquez sur le bouton Nettoyer pour supprimer les fichiers indexés et conformés du cache et supprimer les entrées
correspondantes de la base de données. Cette opération n’affecte que les métrages dont le fichier source n’est plus
disponible.
Types de vidéo et de film
Certains métrages source sont numérisés (dans Photoshop ou Adobe Premiere Pro, par exemple), tandis que d’autres
doivent être transférés sur l’ordinateur depuisdes sources analogiques, comme les films et les bandes vidéo. Il peut être utile
de connaître les différences qui existent entre les supports pour savoir comment gérer les métrages au moment du transfert
entre des périphériques numériques et analogiques.
Pour des présentations sur la vidéo numérique, l’audio numérique, la vidéo haute définition, les DVD, la compression et la
vidéotransmission, visitez le site Web d’Adobe à l’adresse www.adobe.com/go/learn_dv_primers_fr.
Vidéo analogique La vidéo analogique est réalisée par une caméra analogique, et véhicule les informations d’images et
audio en créant des variations en continu dans un signal électromagnétique. Pour pouvoir importer une vidéo analogique
Marque de séquence Marqueurs sur un nouveau calque solide Pour copier des marques de séquence, vous
devez copier la séquence en soi ou importer
l’ensemble du projet Adobe Premiere Pro en
tant que composition.
Piste audio Calques audio Les pistes audio 5.1Surround ou supérieures à
16 bits ne sont pas prises en charge. Les pistes
audio mono et
stéréo sont importées comme
un ou deux calques.
Caches de couleurs Unies
Titres Pas de conversion
Barres et tons Pas de conversion
Configurations de l’amorce SMPTE Pas de conversion
Elément Adobe Premiere Pro Conversion dans Adobe After Effects Remarques
Page 81

AFTER EFFECTS CS3
Guide de l'utilisateur
76
dans After Effects, vous devez d’abord la capturer. L’opération de capture transfère la vidéo de la bande sur votre disque dur
et implique la conversion du signal analogique en signal numérique.
Vidéo numérique La vidéo numérique est réalisée par une caméra vidéo numérique, et véhicule les informations d’image
en représentant chaque pixel d’image vidéo par une couleur et des valeurs d’intensité discrètes, puis en transmettant et
stockant les valeurs de pixel sous la forme de données binaires utilisées par les ordinateurs. Le son est également véhiculé
sous la forme de données binaires.
La vidéo numérique n’est pas un format, mais un support. Il existe de nombreux formats de fichier vidéo numérique. Même
si le métrage source a été créé sur support numérique, vous devez vérifier qu’After Effects peut importer les fichiers de ce
format.
Si vous envisagez de diffuser la séquence sur un support numérique (sur DVD, par exemple), vous devez en effectuer le
rendu dans un format de fichier qui convient à la méthode de diffusion prévue.
Le format vidéo DV est un type de vidéo numérique pouvant être capturé directement sur le disque dur pour vous
permettre d’effectuer des retouches dans les applications comme After Effects et Adobe Premiere Pro. La plupart des
caméras et platines DV peuvent se connecter directement à un ordinateur via l’interface IEEE 1394 (FireWire/i.Link).
Remarque : certains formats, comme Adobe Flash Video, comportent des éléments de vidéo numérique conventionnels, mais
correspondent à une catégorie intermédiaire entre la conception conventionnelle du format vidéo et la conception
conventionnelle du format d’animation sur ordinateur.
Film analogique Le film analogique véhicule les informations vidéo en créant des variations de différentes teintes sur une
bande d’acétate (la bobine des projecteurs de film traditionnels). Les exemples incluent les transparences fixes et les films
animés courants.
Pour pouvoir appliquer des effets numériques à un film dans After Effects, vous devez commencer par convertir le film
dans un format numérique. Il existe deux méthodes de conversion :
• Utilisez un scanner de film pour convertir directement chaque image du film analogique en image numérique. Il s’agit
de la meilleure méthode pour conserver la qualité d’image. Il est préférable d’utiliser un scanner de film, car il vous
permet de numériser directement le métrage sur ordinateur pour obtenir un métrage 24 i/s non entrelacé haute
résolution. En d’autres termes, il est prêt à l’emploi dans After Effects
• Transférez le film analogiqueen bande vidéo analogique, puis numérisez la bande vidéo. Ce procédé s’appelle le transfert
télécinéma. Il permet de convertir un métrage 24 i/s en bande vidéo analogique 30 i/s à l’aide de la méthode de
conversion 3:2. Cette méthode de conversion pose deux problèmes : la différence entre lacadence de la bande vidéo et du
film, et la séparation des trames dela vidéo entrelacée. After Effects peut automatiquement résoudre cesdeux problèmes,
tout en préservant la qualité d’image
Remarque : pour utiliser une séquence After Effects dans un film cinématographique analogique, vous devez reconvertir la
séquence sur le support du film analogique. En général, cette conversion s’effectue à la fin du projet.
Voir aussi
« Utilisation de métrages Cineon » à la page 246
A propos de la vidéo haute définition (HD)
La vidéo haute définition (HD) se réfère à tout format vidéo bénéficiant d’une résolution supérieure aux formats vidéo à
définition standard (SD). Généralement, la définition standardse réfère aux formats numériques présentant des résolutions
proches de celles des standards de télévision analogiques, tels que NTSC et PAL (autour de 480 ou 576 lignes verticales,
respectivement). Les formats HD les plus courants ont des résolutions de 1280 x 720 ou 1920 x 1080, avec un format grand
écran 16:9.
Les formats vidéo HD comprennent des variétés entrelacées et non entrelacées. En général, les formats de la plus haute
résolution sont entrelacés aux cadences supérieures, car la vidéo non entrelacée à cette résolution nécessiterait un débit
excessivement élevé.
Page 82

AFTER EFFECTS CS3
Guide de l'utilisateur
77
Les formats de vidéo HD sont désignés par leur résolution verticale, le mode d’analyse et la fréquence de trame ou du
vertical (selon le mode d’analyse). Par exemple, 1080i60 représente un balayage entrelacé de 60 champs 1920 x 1080
entrelacés par seconde, tandis que 720p30 désigne un balayage progressif de 30 images 1280 x 720 non entrelacées par
seconde. Dans les deux cas, la cadence est d’environ 30 images par seconde. Pour plus d’informations sur la vidéo haute
résolution, reportez-vous à l’adresse www.adobe.com/go/learn_dv_primer_highdef_fr.
Les programmes dans Adobe Creative Suite 3 Production Premium (Adobe Premiere Pro, Adobe After Effects, Adobe
Soundbooth et Adobe Encore) incluent des préconfigurations conçues pour une utilisation avec divers formats HD. Parmi
les formats de vidéo HD les plus courants, citons :
DVCPRO HD La variante haute définition de Panasonic de son format DVCPRO, qui comprend également DVCPRO25 et
DVCPRO50. Alors que DVCPRO25 et DVCPRO50 supportent des débits de respectivement 25 Mbit/s (mégabits par
seconde) et 50 Mbit/s, DVCPRO HD supporte un débit de 100 Mbit/s, d’où son autre nom : DVCPRO100.
HDCAM La version haute définition de Sony de son format Digital Betacam. Une variante intitulée HDCAM SR utilise
une bande avec une densité particulaire plus élevée pour enregistrer des vidéos avec un plus grand échantillonnage de
couleurs et des débits binaires plus élevés. Toutefois, HDCAM SR est uniquement supporté par des enregistreurs et non
par des caméscopes.
HDV Développé conjointement par plusieurs sociétés, le HDV utilise une sorte de compression MPEG-2 pour permettre
le codage de vidéos haute définition sur des supports de cassettes mini-DV standard.
H.264 Egalement connu sous le nom de MPEG-4 part 10 et AVC (Advanced Video Coding), H.264 peut fournir une vidéo
sur une gamme de débits plus efficacement que les standards précédents. Par exemple, H.264 peut fournir la même qualité
que le MPEG-2 avec un débit deux fois moindre. H.264 est intégré dans l’architecture multimédia Apple QuickTime 7, et
est pris en charge par HD-DVD et Blu-ray Disc, deux nouveaux formats DVD.
HD non compressée Vidéo haute définition dans un format non compressé. Sans compression pour réduire le débit de la
vidéo, lavidéo non compressée nécessite des disques durs et des processeurs informatiques relativement rapides ainsi qu’un
appareil d’acquisition spécial.
WM9 HDTV Le format de réception haute définition de Microsoft est compris dans le logiciel intégré Windows Media 9
(WM9) avec de nombreux autres formats. Grâce à un procédé de compression agressif, WM9 HDTV permet le codage
et la lecture de vidéo haute définition avec des débits relativement faibles.
A propos de la vidéo entrelacée et non entrelacée
L’ entrelacement est une technique développée pour transmettre les signaux de télévision en utilisant des bandes passantes
limitées. Dans un système entrelacé, la moitié seulement des lignes horizontales pour chaque image vidéo est transmise en
une fois. En raison de la vitesse de transmission, de la rémanence inhérente aux tubes cathodiques et de la persistance
visuelle, le spectateur perçoit chaque image avec une résolution complète. Tous les standards de télévision analogique
utilisent l’entrelacement. Les standards de télévision numérique comprennent les systèmesentrelacés et non entrelacés. En
règle générale, les signaux entrelacés sont générés àpartir d’un balayage entrelacé etles signaux nonentrelacés sont générés
à partir d’un balayage progressif.
Chaque image vidéo entrelacée se compose de deux champs. Chaque champ contient la moitié des lignes horizontales de
l’image.Le champsupérieur (ou Champ 1)contient toutes les lignes numérotées impaires etle champ inférieur (ouChamp 2)
comprend les lignes numérotées paires. Un écran vidéo entrelacé affiche chaque image en représentant tout d’abord toutes
les lignes d’un champ, puis toutes les lignes de l’autre champ. L’ordre des champs indique le champ qui est représenté en
premier. Dans une vidéo NTSC, de nouveaux champs sont représentés à l’écran 60 fois par seconde environ, ce qui
correspond à une cadence d’environ 30 images par seconde.
Page 83

AFTER EFFECTS CS3
Guide de l'utilisateur
78
Comparaison entre le balayage entrelacé de champs vidéo entrelacés et le balayage progressif d’une image vidéo non entrelacée.
A. Pour la vidéo entrelacée, l’ensemble du champ supérieur est tout d’abord représenté à l’écran, de haut en bas, en une passe. B. Ensuite,
l’ensemble du champ inférieur est représenté à l’écran, de haut en bas, en une passe. C. Pour la vidéo non entrelacée, l’ensemble de l’image est
représenté à l’écran, de haut en bas, en une passe.
Les images vidéo non entrelacées ne sont pas séparées en champs. Un écran à balayage progressif affiche une image vidéo
non entrelacée en représentant toutes les lignes horizontales, de haut en bas, en une passe. Pratiquement tous les écrans
d’ordinateur sont des écransà balayage progressif et lamajorité des vidéos représentées sur des écransd’ordinateur sontnon
entrelacées.
Les termesprogressifet non entrelacé sont donc étroitement liéset sontsouvent utilisés l’un pourl’autre.Cependant, le terme
progressif fait référence à l’enregistrement ou à la représentation des lignes de balayage par une caméra ou un écran tandis
que le terme non entrelacé fait référence au fait que les données vidéo en soi ne sont pas séparées en champs. Par exemple,
avec certaines caméras modernes, il est possible d’utiliser un balayage progressif pour enregistrer deux champs simultanés
par image de vidéo entrelacée.
Séparation des trames vidéo
Pour obtenir de meilleurs résultats lorsque vous utilisez un métrage entrelacé ou avec rendu de trames (vidéo NTSC, par
exemple) dans un projet After Effects, il est recommandé de séparer les trames vidéo au moment de l’importation du
métrage. After Effects sépare les trames vidéo en créant une image complète de chaque trame, sans perdre aucune donnée
du métrage d’origine.
Il est essentiel de séparer les trames si vous envisagez d’apporter des modifications importantes à un métrage. Lorsque vous
effectuez la mise à l’échelle d’une vidéo entrelacée, que vous la faites pivoter ou que vous lui appliquez des effets, des
éléments indésirables, tels que des trames croisées, risquent souvent d’apparaître. La séparation des trames permet à
After Effects de convertir avec précision les images entrelacées de la vidéo en images non entrelacées, en conservant une
qualité d’image optimale. Les images non entrelacées permettent d’effectuer des modifications et d’appliquer des effets de
manière homogène et avec un niveau de qualité élevé dans After Effects.
After Effects crée un métrage avec séparation de trames à partir d’une trame initialement entrelacée. La technique consiste
à séparer les trames en deux images indépendantes. Chaque nouvelle image ne contient que la moitié des informations de
l’image d’origine. Par conséquent, il est possible que la résolution de certaines images semble inférieure à celle des autres
lors d’un affichage en mode d’ébauche. Lorsque vous effectuez le rendu de la composition finale, After Effects reproduit les
images entrelacées avec une haute qualité pour bande vidéo. Lorsque vous effectuez le rendu d’un film avec une qualité
optimale, After Effects effectue une interpolationentre les lignesde balayage d’une trame pour optimiser la qualité d’image.
Si vous ne souhaitez pas produire une sortie entrelacée, utilisez plutôt un métrage source non entrelacé pour éviter d’avoir
à séparer les trames. Toutefois, si vous ne disposez pas d’une version non entrelacée de votre métrage source, le métrage
entrelacé fera très bien l’affaire.
A
B
C
Page 84

AFTER EFFECTS CS3
Guide de l'utilisateur
79
Lorsque vous effectuez le rendu d’une composition contenant des métrages séparés, définissez l’option Rendu de trame sur
l’ordre de trames configuré sur votre matériel vidéo. Si vous n’effectuez pas le rendu de trames de la composition ou si vous
choisissez des paramètres incorrects, le film final risque d’être trop flou, saccadé ou déformé.
Pour donner très vite l’apparence d’un film à votre métrage vidéo, importez le métrage deux fois et interprétez chaque
métrage avec un ordre de trames différent. Ajoutez-les tous les deux à la composition et fusionnez-les. Le calque
incorrectement interprété ajoute un flou cinématographique.
After Effects sépare automatiquement les trames pour les métrages vidéo D1 et DV. Pour tous les autres types de métrages
vidéo, vous pouvez séparer manuellement les trames à partir de la boîte de dialogue Interpréter le métrage.
1 Sélectionnez le métrage dans le panneau Projet.
2 Choisissez Fichier > Interpréter métrage > Principal.
3 Choisissez une option dans le menu Trames séparées.
4 Cliquez sur l’option Conserver les contours (qualité Optimale seulement) pour améliorer la qualité d’image dans les
zones statiques lorsque vous effectuez le rendu de l’image avec une qualité optimale. Cliquez ensuite sur OK.
Remarque : si les paramètres de trame de la boîte de dialogue Interpréter le métrage sont corrects pour le métrage d’entrée et
si ceux de la boîte de dialogue Paramètres de rendu conviennent au périphérique de sortie, vous pouvez mélanger dans une
composition des métrages ayant différents ordres de trame. Toutefois, si l’un de ces paramètres est incorrect, les images seront
dans le bon ordre, mais les trames risquent d’être inversées et les images produites seront saccadées et de mauvaise qualité.
Détermination de l’ordre initial des trames
L’ ordre des trames d’un élément de métrage vidéo entrelacé détermine l’ordre d’affichage des deux trames vidéo (supérieure
et inférieure). Lorsqu’un système affiche les lignes supérieures avant les lignes inférieures, on parle detrame supérieure en
premier. Lorsqu’il affiche les lignes inférieures avant les lignes supérieures, on parle de trame inférieure en premier. La
plupart des formats de définition standard (comme DV NTSC) affichent la trame inférieure en premier, tandis que la
majorité des formats haute définition (comme 1080i DVCProHD) affichent la trame supérieure d’abord.
Remarque : l’option Trame supérieure en premier correspond à la trame paire en premier d’un fichier ElectricImage.
L’ordre d’affichage des trames est important, particulièrement lorsqu’elles comprennent des animations. Si vous séparez des
trames vidéo sans suivre l’ordre approprié, les animations risquent d’apparaître saccadées.
Certains programmes, notamment After Effects, identifient l’ordre des trames lors du rendu des fichiers vidéo entrelacés.
Lorsque vous importez un fichier vidéo identifié, After Effects respecte automatiquement l’ordre des trames défini. Vous
pouvez modifier l’ordre des trames en appliquant différents paramètres d’interprétation de métrage.
Lorsqu’un fichier ne définit pas l’ordre des trames, vous pouvez adopter l’ordre des trames initial du métrage. Si vous ne
connaissez pas exactement l’ordre dans lequel les trames d’un métrage ont été entrelacées, suivez la procédure ci-après.
1 Sélectionnez le métrage dans le panneau Projet.
2 Choisissez Fichier > Interpréter métrage > Principal.
3 Dans laboîte dedialogue Interpréter le métrage, sélectionnez l’option Trame supérieure en premier dans le menu Trames
séparées, puis cliquez sur le bouton OK.
4 Dans le panneau Projet, maintenez la touche Alt (Windows) ou Option (Mac OS) enfoncée et cliquez deux fois sur le
métrage pour l’ouvrir dans le panneau Métrage.
5 Si le panneau Navigation n’est pas affiché, choisissez Fenêtre > Navigation.
6 Dans le panneau Métrage, recherchez un segment comprenant une ou plusieurs zones animées.
7 A l’aide du bouton Image suivante du panneau Navigation,avancez d’au moinscinq images dansle panneau Métrage.
Les zones animées doivent normalement se déplacer de manière homogène dans un seul sens. Si vous constatez qu’une
image sur deux revient en arrière, cela signifie que vous n’avez pas appliqué l’option de séparation des trames convenant au
métrage.
Remarque : les cartes de capture analogiques peuvent produire des différences. Dans le cas de la capture DV ou de métrages
par l’intermédiaire de l’interface IEEE 1394 (FireWire/i.Link), l’ordre des trames est toujours défini sur la trame inférieure en
premier.
Page 85

AFTER EFFECTS CS3
Guide de l'utilisateur
80
Suppression d’une conversion 3:2 ou 24Pa d’une vidéo
Le processus de conversion d’un film 24 i/s en vidéo 29,97 i/s s’appelle la conversion 3:2. Elle consiste à répartir les images
du film entre les trames vidéo ensuivant unmodèle 3:2 qui se répète.La première image du film est copiée dans les trames 1
et 2 de la première image de la vidéo, ainsi que dans la trame 1 de la deuxième image de la vidéo. La deuxième image du
film est ensuite répartie dans les deux trames suivantes de la vidéo (trame 2 de la deuxième image de la vidéo et trame 1 de
la troisième image de lavidéo). Ce modèle 3:2 se répètejusqu’à ce que quatre images dufilm soientréparties sur cinq images
de la vidéo, et ainsi de suite.
La conversion 3:2 produit des images complètes (désignées par la lettre W) et des images à trames séparées (désignées par la
lettre S). Les trois images vidéo complètes contiennent deux trames issues de la même image du film. Les deux autres
images à trames séparées contiennent une image vidéo issue de deux images différentes du film. Les deux images à trames
séparées sont toujours adjacentes. La phase de conversion 3:2 est le point sur lequel les deux images à trames séparées se
trouvent dans les cinq premières images du métrage.
Elle est le résultat de deux conversions qui se produisent au cours de la conversion 3:2 : le film 24 i/s est redistribué sous la
forme d’une vidéo 30 i/s de sorte que chaque groupe de quatre images du film 24 i/s se répartisse sur cinq images de 30 i/s
(29,97 i/s) de la vidéo. La cadence du film est d’abord réduite de 0,1 % pour tenir compte de la différence entre 29,97 i/s et
30 i/s. Chaque image du film est ensuite répétée selon un modèle spécial et associée aux trames de la vidéo.
Lorsque vous effectuez la conversion 3:2 d’un métrage, une image du film (A) est scindée en deux ou trois trames vidéo entrelacées (B),
regroupées au sein d’images vidéo comprenant deux trames chacune.
Lorsque vous importez une vidéo entrelacée qui se trouvait à l’origine sur film, vous pouvez supprimer la conversion 3:2
appliquée pendant la conversion film-vidéo au moment de la séparation des trames. En procédant ainsi, les effets appliqués
dans After Effects ne sont pas déformés.
Il est important de supprimer la conversion 3:2 d’un métrage vidéo qui se trouvait initialement sur film pour que les effets
ajoutés dans After Effects puissent se synchroniser parfaitement avec la cadence initiale du film. La suppression de la
conversion 3:2 réduit la cadence de 1/5, soit de 30 à 24 ips ou de 29,97 à 23,976 ips, ce qui réduit également le nombre
d’images à modifier. Pour supprimer une conversion 3:2, vous devez également indiquer la phase de la conversion 3:2.
After Effects prend également en charge la conversion Panasonic DVX100 24p DV, appelée 24P Advance (24Pa). Certaines
caméras font appel à ceformat pour capturer lesimages par balayage progressif à lacadence de 23,976 à l’aide de bandes DV
standard.
Avant de supprimer une conversion 3:2, séparez les trames (trame supérieure en premier ou trame inférieure en premier).
Une fois les trames séparées, After Effects peut analyser le métrage pour identifier la phase de conversion 3:2 et l’ordre des
trames appropriés. Si vous connaissez déjà la phase et l’ordre des trames, choisissez-les dans les menus Trames séparées et
Suppression de la conversion de la boîte de dialogue Interpréter le métrage.
1 Dans le panneau Projet, sélectionnez le métrage pour lequel vous voulez supprimer la conversion 3:2.
2 Choisissez Fichier > Interpréter métrage > Principal.
3 Dans la zone Trames et conversion, sélectionnez l’optionTrame supérieure en premier ou Trame inférieure en premier
dans le menu Trames séparées.
2323
A
B
W S S W W
Page 86

AFTER EFFECTS CS3
Guide de l'utilisateur
81
4 Utilisez l’une des méthodes suivantes, puis cliquez sur le bouton OK :
• Si vous connaissez la phase de la conversion 3:2 ou 24Pa, choisissez-la dans le menu Suppression de la conversion.
• Pour qu’After Effects identifie les paramètres appropriés, cliquez sur le bouton de conversion 3:2 ou 24Pa.
Remarque : si le fichier de métrage contient des images issues de différentes sources, la phase risque de ne pas être homogène.
Dans ce cas, importez le métrage plusieurs fois, à raison d’une fois par phase, et interprétez chaque métrage avec un paramètre
différent. Ajoutez ensuite les différents métrages à votre composition et découpez les calques afin de ne conserver que les images
qui vous intéressent.
Importation de fichiers AAF et OMF (Windows uniquement)
Le format AAF (Advanced Authoring Format) est un format d’échange de fichiers multimédia qui contient toutes les
manipulations d’édition d’un projet effectuées dans un éditeur non linéaire (NLE). Le format AAF permet d’échanger des
projets NLE entre des plates-formes, des systèmes et des applications. Les fichiers AAF ne contiennent pas de supports tels
que des séquences vidéo ou audio ; ils contiennent des décisions liées à l’édition et des liens vers des supports.
Le format OMF (Open Media Framework) est un format orienté objet extensible qui permet d’effectuer le suivi des
informations de production et de postproduction. Contrairement aux fichiers AAF, les fichiers OMF peuvent contenir des
supports et des informations sur le projet. Un fichier AAF peut être lié à un fichier OMF associé en tant que source de
support. Lorsque vous importez un fichier AAF référençant un fichier OMF, le métrage OMF est également importé.
After Effects importe uniquement les fichiers OMF bruts (ou d’origine) qui incluent des supports incorporés, mais pas
d’informations sur le projet. After Effects ne permet pas d’importer les fichiers de projet OMF.
Vous pouvez cependant utiliser une application comme Automatic Duck pour importer des fichiers de projet OMF sous
Windows ou Mac OS.
Remarque : vous pouvez également réaliser une sortie en OMF (voir la section « Rendu d’une composition au format OMF
(Windows uniquement) » à la page 590.
Les modules de compression OMF suivants sont pris en charge pour l’importation et la sortie en OMF : Sans compression,
Avid AVR, Avid JPEG, JFIF et DV.
Le format de fichier OMF prend uniquement en charge la vidéo. Les systèmes de montage Avid stockent les fichiers audio
sous forme de fichiers .wav distincts que vous pouvez importer dans After Effects, si nécessaire. Selon la résolution et le
module de compression, chaque image peut être composée d’une image entière non entrelacée, de deux champs entrelacés
ou d’un seul champ à ligne double (pour les supports à un seul champ). Le module de compression utilisé pour encoder le
support est affiché dans la zone d’informations du métrage dans le panneau Projet.
Pour vous assurer que le projet à importer est conforme aux spécifications générales AAF et compatible avec After Effects,
tenez compte des considérations suivantes :
Limites de caractères pour les noms Le nom de dossier (basé sur le nom du fichier AAF) créé dans le panneau Projet est
tronqué à 31 caractères, limite maximale dans After Effects. Les noms des éléments dans le panneau Projet et des calques
dans le panneau Montage sont également tronqués à 31 caractères.
Références de métrage spécifiques à la plate-forme Les références de métrage sont enregistrées avec les chemins et les
noms de fichier spécifiques à la plate-forme dans le fichier AAF.
Pistes vidéo et audio distinctes Un fichier AAF peut comporter des séquences distinctes pour le son et la vidéo. Lorsquele
fichier AAF est importé dans After Effects, chaque séquence est convertie en calque. Pour une séquence audio, seul le
bouton audio est activé pour le calque. Pour une séquence vidéo, seul le bouton vidéo est activé.
Séquences sur la même piste Les séquences apparaissant sur la même piste dans Avid s’affichent sous forme de calques
distincts dans After Effects.
Ordre de profondeur des pistes vidéo et audio Durant l’importation au format AAF, les pistes vidéo sont traitées avant les
pistes audio, de sorte que les calques audio convertis apparaîtront au-dessus des calques vidéo dans le panneau Montage
d’After Effects.
Dimensions d’image et formats des pixels différents Lorsqu’un système de montage Avid importe un métrage, celui-ci est
mis à l’échelle aux dimensions du projet quelles que soient les dimensions d’origine du métrage. Lorsque le fichier AAF est
importé dans After Effects, le métrage apparaît avec ses dimensions et son format de pixels d’origine, qui peuvent être
Page 87

AFTER EFFECTS CS3
Guide de l'utilisateur
82
différents des dimensions du projet. Vous pouvez utiliser la commande Interpréter le métrage d’After Effects pour ajuster
le format des pixels.
Supports manquants Les supports référencés non accessibles durant l’importation apparaissent sous la forme d’un
pseudo-élément de métrage dans After Effects.
Séquences vides Si une séquence ne contient aucune piste, la composition créée lorsqu’elle est importée est définie sur une
résolution DV (720 x 480 ; format de 0,9 pixel) avec une durée de 10 secondes.
Séquences vidéo et audio de transitions uniquement Prises en charge.
Audio Les modifications de gain audio (niveau) sont prises en charge, mais pas le panoramique audio. Les modes mono et
stéréo sont pris en charge, mais pas les données audio 5.1. Les pistes de canal audio distinctes (même en cas de
désynchronisation) sont importées dans After Effects sous la forme d’un seul calque audio.
Vitesse de la séquence Les séquences comportant un effet de mouvement sont converties dans la valeur d’extension du
calque correspondant (pour ralenti et accéléré) ou dans les images clés de remappage temporel du calque (pour un
mouvement inversé).
Pistes vides Ignorées.
Pistes muettes Avid n’enregistre pas les informations de pistes muettes dans un fichier AAF exporté, de sorte que les pistes
muettes ne peuvent pas être conservées dans After Effects.
Localisateurs Ignorés.
Taille de la composition et format des pixels Créés d’après les valeurs StoredWidth et StoredHeight pour le premier fichier
de support de la première séquence trouvée.
Importation d’un métrage depuis un graveur
Pour savoir si les modules externes d’After Effects sont compatibles avec votre graveur de disque numérique, contactez le
fabricant du graveur. Pour plus de détails sur l’utilisation de votre graveur avec After Effects, reportez-vous à la
documentation livrée avec le graveur.
Modification audio dans Adobe Soundbooth ou Adobe Audition
Alors que vous utilisez After Effects, vouspouvez souhaiter utiliser les fonctionnalités de modification audio plus complètes
d’Adobe Soundbooth ou d’Adobe Audition afin d’affiner vos calques audio. Vous pouvez utiliser la commande Modifier
dans Adobe Soundbooth ou Modifier dans Adobe Audition pour lancer Adobe Soundbooth ou Adobe Audition depuis
After Effects.
Si vousmodifiez un fichier audio uniquement (un fichier WAV parexemple) dans Adobe Soundbooth ou Adobe Audition,
les modifications sont apportées dans le fichier d’origine. Si vous modifiez un calque contenant de l’audio et de la vidéo (un
fichier AVI par exemple), vous modifiez une copie du fichier audio du calque.
Important : Adobe Soundbooth n’est disponible que pour Windows et Mac OS exécuté sur processeurs Intel. Adobe Audition
n’est disponible que pour Windows. Adobe Soundbooth et Adobe Audition ne sont pas disponibles sous Mac OS exécuté sur
processeurs PowerPC.
1 Sélectionnez le calque contenant l’audio à modifier. L’élément doit être d’un type pouvant être modifié dans
Adobe Soundbooth ou Adobe Audition.
2 Choisissez Edition > Modifier dans Adobe Soundbooth ou Edition > Modifier dans Adobe Audition pour ouvrir le clip
dans la vue de modification dans Adobe Soundbooth ou Adobe Audition.
3 Modifiez le fichier, puis utilisez l’une des méthodes suivantes :
• Si vous modifiez un calque audio uniquement, choisissez Fichier > Enregistrer pour appliquer vos modifications au
fichier audio d’origine ou choisissez Fichier > Enregistrer sous pour appliquer vos modifications à une copie du fichier
audio. Si vous choisissez Fichier > Enregistrer sous, vous devrez réimporter la copie du fichier dans After Effects.
• Si vous modifiez un calque contenant de l’audio et de la vidéo, choisissez Fichier > Enregistrer sous. Une fois le fichier
enregistré, importez-le dans After Effects, ajoutez-le à la composition et désactivez l’audio d’origine dans le clip audiovidéo en désélectionnant le bouton Audio dans le panneau Montage.
Page 88

AFTER EFFECTS CS3
Guide de l'utilisateur
83
Remarque : tous les effets appliqués à l’audio dans After Effects ne sont pas inclus dans la copie envoyée à Adobe Soundbooth
ou Adobe Audition.
Importation des fichiers d’images 3D
Fichiers 3D provenant d’autres applications
After Effects permet d’importer les fichiers d’images 3D enregistrés au format Softimage PIC, RLA, RPF ou
Electric Image (EI). Ces fichiers contiennent des couches rouge, verte, bleue et alpha (RVBA), ainsi que des couches
secondaires renfermant des paramètres facultatifs, notamment la profondeur z, les ID d’objet et les coordonnées des
textures.
Remarque : certaines applications 3D, telles que Cinema 4D, permettent d’exporter directement une composition After Effects.
Dans le cas des fichiers RLA et RPF, toutes les couches secondaires figurent dans un même fichier. Les fichiers
Softimage PIC sont associés à un fichier ZPIC qui renferme les paramètres de profondeur z. Bien qu’il soit impossible
d’importer un fichier ZPIC, vous pouvez accéder aux paramètres des couches supplémentaires, à condition que le
fichier ZPIC réside dans le même dossier que le fichier PIC importé.
De même, il est possible d’associer les fichiers Electric Image (EI) à des fichiers EIZ renfermant des données de couche
relatives à la profondeur z. Comme pour les fichiers ZPIC, il est impossible d’importer des fichiers EIZ dans After Effects.
En revanche, vous pouvez les enregistrer dans le même dossier que les fichiers EI. Pour plus de détails sur la création de
fichiers EIZ, reportez-vous à la documentation Electric Image.
After Effects peut également importer des données de caméra ayant subi une opération de « baking », telles que la distance
focale, la taille du film et les données de transformation, depuis des fichiers de projets Maya sous forme de composition
unique ou de deux compositions.
Vous pouvez importer dans After Effects des fichiers composites contenant des informations 3D, mais vous ne pouvez pas
manipuler leurs objets ou créer des modèles 3D dans ce programme.
Lors del’utilisationd’une application demodélisation 3D, une technique courante consiste àinsérer desobjets nuls(comme
des lumières nulles ou des nœuds de localisateur nuls) dans l’image, aux emplacements que vous souhaitez modifier dans
After Effects. Après avoir importé le fichier 3D dans After Effects, vous pouvez utiliser ces objets nuls comme références
pour l’insertion d’autres éléments visuels.
After Effects traite chaque fichier 3D composite tiers comme s’il s’agissait d’un seul calque 2D. Ce calque peut globalement
accepter desattributs 3D et être traité comme un calque 3D d’After Effects, mais les objets qu’il contient ne peuventpas être
manipulés individuellement dans un espace 3D. Pour accéder aux données de profondeur 3D et à d’autres informations sur
les couches auxiliaires dans les fichiers image 3D, utilisez les effets de couches 3D.
Voir aussi
« Utilisation des calques 3D » à la page 172
« Caméras, lumières et points ciblés » à la page 177
« Effets de couches 3D » à la page 354
Importation d’images 3D à partir de Photoshop Extended et d’Illustrator
Modèles 3D dans Photoshop
Adobe Photoshop Extended permet d’importer et de manipuler des modèles 3D dans plusieurs formats courants, tels que
3D Studio (.3ds) et Universal 3D (.u3d). Vous pouvez manipuler ces modèles 3D dans Photoshop Extended, puis
enregistrer une ou plusieurs images en tant que fichiers PSD que vous pourrez ensuite importer dans After Effects.
Page 89

AFTER EFFECTS CS3
Guide de l'utilisateur
84
Vanishing Point exchange
Lorsque vous utilisez la fonction de point de fuite dans Photoshop Extended, vous pouvez ensuite utiliser la commande
Fichier > Exporter vers After Effects CS3 (.vpe) afin d’enregistrer les résultats sous forme d’ensemble de fichiers PNG (un
pour chaque plan) et de fichier .vpe décrivant la géométrie de la scène. Vous pouvez alors importer le fichier.vpe dans
After Effects. After Effects utilise les informations du fichier .vpe pour recréer la scène sous forme d’une composition
contenant un calque de caméra et un calque 3D à perspective corrigée pour chaque fichier PNG.
La caméra est située sur l’axe z négatif, sur (x,y)=(0,0). Le point ciblé de la caméra pointe sur le centre de la composition. Le
zoom de la caméra est défini en fonction de l’angle d’ouverture dans la scène du point de fuite.
Les calques 3Ddes plans de la scènepossèdent un calque parent avec son point d’ancrage aucentre dela composition.Ainsi,
la scène entière peut être transformée.
Vanishing Point exchange donne de bons résultats uniquement pour les images à pixels carrés dans Photoshop.
Effets 3D dans Illustrator
Les effets 3D dans Illustrator (extrusion et biseautage, révolution et rotation) confèrent une apparence tridimensionnelle à
tous les objets d’images vectorielles, y compris le texte et les dessins. Pour ajouter de la profondeur à vos dessins et textes
vectoriels, créez-les dans Illustrator en utilisant les effets 3D, puis importez le résultat dans After Effects.
Voir aussi
« Utilisation des calques 3D » à la page 172
« Caméras, lumières et points ciblés » à la page 177
Importation de données RLA ou RPF dans un calque de caméra
After Effects importe des données de caméra enregistrées avec des fichiers de séquence RLA ou RPF. Ces données sont
incorporées dans des calques de caméra, à raison d’un par caméra dans la séquence, créés par After Effects dans le
panneau Montage. Vous pouvez accéder aux données de caméra d’une séquence RLA ou RPF importée et créer un calque
de caméra contenant ces données.
1 Ajoutez la séquence dans une composition et sélectionnez la couche correspondante dans le panneau Montage.
2 Choisissez Animation > Assistant d’image clé > Importation fichier caméra RPF.
Remarque : pour créer un fichier RLA ou RPF avec les données de caméra dans 3D Studio Max, enregistrez le rendu au
format RPF avec les options Couverture, Profondeur Z et Couches alpha activées.
Voir aussi
« Utilisation des calques 3D » à la page 172
« Caméras, lumières et points ciblés » à la page 177
Baking et importation de données Maya
After Effects importe les données de caméra depuis les fichiers de projets Maya. Avant d’importer les données de
caméra Maya, vous devez procéder à une opération de « baking » (terminologie Maya). Ceci facilitera l’animation avec des
images clés dans la suite de votre projet. Cette opération consiste à placer une image clé à chaque image de l’animation.
Chaque caméra ou propriété de transformation peut avoir 0, 1 ou un nombre déterminé d’images clés. Par exemple, si une
propriété n’est pas animée dans Maya, il est possible de ne définir aucune image clé pour cette propriété ou d’en définir une
au début de l’animation. Si une propriété possède plusieurs images clés, elle doit en posséder le même nombre que toutes
les autres propriétés d’animation possédant plusieurs images clés.
Réduisez la durée d’importation en créant ou en enregistrant un fichier Maya aussi simple que possible. Dans Maya,
réduisez le nombre d’images clés en supprimant les couches statiques avant l’opération de « baking » et enregistrez une
version allégée du projet Maya, contenant uniquement l’animation de la caméra.
Page 90

AFTER EFFECTS CS3
Guide de l'utilisateur
85
Remarque : les indicateurs de transformation suivants ne sont pas pris en charge : query, relative, euler, objectSpace,
worldSpace, worldSpaceDistance, preserve, shear, scaleTranslation, rotatePivot, rotateOrder, rotateTranslation, matrix,
boundingBox, boundingBoxInvisible, pivots, CenterPivots et zeroTransformPivots. After Effects ignore ces indicateurs non pris
en charge. Aucun avertissement ou message d’erreur n’apparaît.
Par défaut, After Effects traite les unités linéaires spécifiées dans le fichier Maya en tant que pixels.
Vous pouvez importer des données de caméra à partir de fichiers de projet Maya (.ma) et utiliser les données sous la forme
d’une composition unique ou de deux compositions.
Pour chaque fichier Maya importé, After Effects crée une ou deux compositions comme suit :
• Si le projet Maya utilise le format des pixels carrés, After Effects crée une seule composition de type pixels carrés
contenant les données et les transformations de la caméra.
• Si le projet Maya n’utilise pas ce format, After Effects crée deux compositions. La première, dont le nom de fichier
commence par Carré, utilise le format des pixels carrés et contient les données de caméra. La seconde, ou composition
parente, n’utilise pas le format des pixels carrés et conserve les dimensions du fichier d’origine. Elle contient, en outre, la
composition basée sur les pixels carrés.
Lorsque vous importez un fichier Maya avec une caméra à un nœud, After Effects crée une caméra dans la composition à
pixels carrés qui comporte la distance focale, le format du film et les données de transformation de la caméra. Lorsque vous
importez un fichier Maya avec une caméra à deux nœuds ou ciblée, After Effects crée une caméra ainsi qu’un nœud parent
supplémentaire dans la composition à pixels carrés. Le nœud parent contient uniquement les données de transformation
de caméra. After Effects ne lit pas les caméras à 3 nœuds.
Lorsque vous utilisez des données de caméra importées, servez-vous des calques 3D et du métrage à pixels carrés dans la
composition à pixels carrés, et utilisez tous les métrages à pixels non carrés dans la composition parent.
Remarque : After Effects lit uniquement les caméras de rendu dans les fichiers Maya et ignore les caméras de type
orthographique et de perspective. Par conséquent, pensez à toujours générer une caméra de rendu à partir de fichiers Maya,
même si elle est identique à la caméra de perspective. Si vous appliquez le paramètre de caméra FilmFit, veillez à bien utiliser
un FilmFit horizontal ou vertical, et non un remplissage.
After Effects peut lire les nœuds de localisateur Maya, qui vous permettent de suivre les objets depuis la scène Maya tels
qu’ils sont traduits dans After Effects. After Effects crée un calque nul et lui applique les transformations appropriées si le
nom d’unnœud delocalisateur Mayacontient le mot Null, NULLou null. Evitez l’association des nœuds delocalisateur dans
Maya, associez-les plutôt à la géométrie.
Remarque : After Effects ne lit pas les coordonnées World ni Underworld dans LocatorShape. Utilisez un nœud de
transformation pour les placer.
Voir aussi
« Utilisation des calques 3D » à la page 172
« Caméras, lumières et points ciblés » à la page 177
Importation d’images fixes
Préparation des fichiers d’images fixes pour l’importation
Vous pouvez importer dans After Effects des images fixes individuelles ou une série d’imagesfixes sous forme de séquence.
Vous pouvez importer des images fixes depuis les applications Adobe telles que Photoshop et Illustrator, ou importer des
images à l’aide du service Adobe Stock Photos avec Adobe Bridge. Pour plus de détails sur les formats d’images fixes
pouvant être importés par After Effects, voir la section « Formats d’importation pris en charge » à la page 58.
Page 91

AFTER EFFECTS CS3
Guide de l'utilisateur
86
After Effects utilise un espace colorimétrique RVB, mais peut importer et convertir des images CMJN. Cependant, dans la
mesure du possible, privilégiez l’utilisation de l’espace colorimétrique RVB dans des applications telles qu’Illustrator ou
Photoshop lorsque vous créez des images pour des vidéos, des films ou d’autres supports non destinés à l’impression.
L’utilisation de l’espace RVB fournit une gamme de couleurs plus étendue et assure un rendu plus précis de votre sortie
finale.
Avant d’importer une image fixe dans After Effects, préparez-la le plus possible pour réduire le temps nécessaire au rendu.
Il est généralement plus facile et plus rapide de préparer une image fixe dans son application d’origine que de la modifier
dans After Effects. Avant d’importer une image dans After Effects, vous pouvez effectuer les opérations suivantes :
• Vérifiez que le format du fichier est compatible avec le système d’exploitation que vous comptez utiliser.
• Définissez les dimensions en pixels sur la résolution et indiquez le format d’image à utiliser dans After Effects. Si vous
envisagez d’effectuer une mise à l’échelle de l’image au fil du temps, définissez des dimensions qui permettent d’afficher
suffisamment de détails, compte tenu de la taille maximale de l’image dans le projet. After Effects prend en charge une
taille d’image maximale de 30 000 x 30 000 pixels pour l’importation et le rendu des fichiers, sauf pour les fichiers PICT
(4 000 x 4 000 pixels) et BMP (16 000 x 30 000 pixels). La taille d’image que vous pouvez importer ou exporter dépend
de la capacité de mémoire RAM physique dont dispose After Effects.
• Découpez les parties de l’image à ne pas afficher dans After Effects.
• Si vous souhaitez désigner des zones transparentes, créez une couche alpha ou utilisez les outils de transparence
d’applications telles que Photoshop ou Illustrator.
• Si vous envisagez d’effectuer la sortie finale sur vidéo TV, n’utilisez pas de lignes horizontales fines (lignes de 1 pixel, par
exemple) dans les images ou le texte pour éviter les scintillements causés par l’entrelacement. Si ce n’est pas possible,
ajoutez un léger flou pour que l’image ou le texte apparaisse dans les deux champs vidéo sans scintiller d’une trame à
l’autre (voir la section « A propos de la vidéo entrelacée et non entrelacée » à la page 77).
• Si la sortiefinale est une vidéo TV, veillezà ce que lesparties importantesde l’image coïncident avec les zones admissibles
pour les titres et les actions. Lorsque vous créez un document dans Illustrator ou Photoshop en utilisant un paramètre
prédéfini pour les films et les vidéos, les zones admissibles sont affichées sous forme de lignes de repère (voir la section
« Utilisation de zones admissibles, de grilles, de repères et de règles » à la page 133).
• Si la sortie finale est une vidéo TV, veillez à ce que les couleurs coïncident avec les zones compatibles avec la plage de
diffusion (voir la section « Couleur TV » à la page 246).
• Enregistrez le fichieren respectant les conventions dedénomination appropriées. Par exemple,si vous comptez importer
le fichier dans After Effects sous Windows, utilisez une extension de nom de fichier à trois caractères.
Voir aussi
« Utilisation de mémoire et stockage » à la page 33
Importation d’une image fixe ou d’une séquence d’images fixes
Vous pouvez importer des fichiers d’images fixes sous forme de métrages individuels ou importer une série de fichiers
d’images fixes en tant que séquence d’images fixes. Celle-ci est un métrage distinct dans lequel chaque image fixe est
reproduite sous la forme d’une trame unique.
Pour importer plusieurs fichiers d’images sous forme d’une séquence d’images fixes, il faut que ces fichiers se situent dans
le même dossier et utilisent le même type de nom de fichier numérique ou alphabétique (par exemple, Seq1, Seq2, Seq3).
Si vous importez un fichier qu’After Effects considère comme élément d’une séquence d’images fixes, l’application importe
par défaut tous les fichiers situés dans le même dossier et semblant appartenir à la même séquence. De la même manière,
lorsque vous sélectionnezplusieurs fichiersqui semblent appartenir à une séquence, After Effects les importe tous dans une
seule et même séquence. Vous pouvez voir les fichiers qu’After Effects va importer en bas de la boîte de dialogue
d’importation. Vous pouvez également importer des images et des séquences en faisant glisser des fichiers et des dossiers
vers le panneau Projet.
Pour empêcher After Effects d’importer plusieurs fichiers si vous souhaitez n’en importer qu’un seul ou éviter que
l’application n’interprète plusieurs fichiers comme éléments d’une même séquence, désélectionnez l’option Séquence dans la
boîte de dialogue d’importation. After Effects mémorise ce réglage et l’utilise ensuite par défaut.
Page 92

AFTER EFFECTS CS3
Guide de l'utilisateur
87
Lors de l’importation d’une séquence d’images fixes, vous pouvez sélectionner l’option Ordre alphabétique dans la boîte de
dialogue d’importation afin d’importer une séquence dont la numérotation comporte des intervalles (par exemple, Seq1,
Seq2, Seq3, Seq5). Si vous importez une séquence comprenant des intervalles sans avoir sélectionné cette option,
After Effects vous avertit que la séquence d’images est incomplète et remplace les cadres manquants par des pseudoéléments.
After Effects se base sur les paramètres de la première image de la séquence pour déterminer comment interpréter les
images suivantes de la séquence.
Si les fichiers d’images d’une séquence sont de type multicalque, comme les documents Adobe Photoshop ou
Adobe Illustrator, vous pouvez choisir d’importer la séquence sous forme de métrage standard ou de composition. Si vous
optez pour la seconde solution, les calques de chaque fichier sont importés en tant que séquences distinctes et apparaissent
sous la forme de calques individuels dans le panneau Montage.
Remarque : lorsque vous effectuez le rendu d’une composition contenant une séquence numérotée, le module de sortie utilise
le numéro de l’image de départ en tant que premier numéro. Par exemple, si le rendu commence à l’image 25, le nom du fichier
sera 00025.
La séquence de fichiers d’images fixes (gauche) est convertie en image unique après importation dans After Effects (droite).
Voir aussi
« Utilisation des paramètres de module de sortie » à la page 569
« Importation de métrages » à la page 59
Importation d’une séquence d’images fixes sous forme de métrage distinct
1 Choisissez Fichier > Importer > Fichier.
2 Sélectionnez un fichier dans la séquence. Pour importer un sous-ensemble de fichiers de la séquence, sélectionnez le
premier fichier, maintenez la touche Maj enfoncée, puis sélectionnez le dernier fichier à importer.
3 Choisissez l’option Métrage dans le menu Importer un type.
4 Cliquez sur le bouton Ouvrir (Windows) ou Importer (Mac OS).
5 Dans la boîte de dialogue [nom du fichier], choisissez l’une des options suivantes dans le menu Choisir un calque :
Calques fusionnés Importe la séquence sous forme de métrage de séquence en fusionnant les calques éventuellement
présents dans le fichier en un calque unique.
Choisir un calque Importe la séquence sous forme de métrage de séquence en extrayant le même calque de chaque fichier
source (par exemple, le calque 3) pour l’utiliser dans la séquence. Si vous sélectionnez cette option pour une séquence PSD,
vous pouvez également choisir d’ignorer les styles de calque ou de les fusionner dans le calque. Vous devez également
Page 93

AFTER EFFECTS CS3
Guide de l'utilisateur
88
sélectionner une option de dimension du métrage : choisissez l’option Taille de calque pour que les dimensions du calque
correspondent à son contenu ou l’optionTaille de document pour qu’elles correspondent à la taille du document d’origine.
6 Cliquez sur le bouton OK.
Pour accéder individuellement aux différents composants de du métrage à tout moment, vous pouvez convertir le métrage
en composition (voir la section « Conversion d’un métrage fusionné en composition » à la page 88).
Importation d’une séquence d’images fixes sous forme de composition
Lorsque vous importez un fichier Photoshop ou Illustrator sous forme de composition, After Effects vous donne accès aux
calques individuels, aux modes de fusion, aux calques d’ajustement, aux styles de calque, aux masques, aux repères et aux
autres fonctionnalités de Photoshop ou d’Illustrator. La composition importée et un dossier contenant chaque calque sous
forme de métrage apparaissent dans le panneau Projet.
1 Choisissez Fichier > Importer > Fichier.
2 Sélectionnez un fichier dans la séquence. Pour importer un sous-ensemble de fichiers de la séquence, sélectionnez le
premier fichier, maintenez la touche Maj enfoncée, puis sélectionnez le dernier fichier à importer.
3 Choisissez l’une des options suivantes dans le menu Importer un type :
Composition - Calques recadrés Importe les calques dans leurs dimensions d’origine. Cette option facilite la manipulation
des calques et réduit le temps nécessaire à leur rendu.
Composition Permet d’importer les calques en adaptant leurs dimensions à celles de la composition. Cette option est utile
lorsqu’il vous faut aligner les calques manuellement.
4 Cliquez sur le bouton Ouvrir (Windows) ou Importer (Mac OS).
Changement de la cadence d’images d’une séquence
Lorsque vous importez une séquence d’images fixes, la cadence appliquée est celle qui a été définie dans les préférences de
séquence du menu Importer. Par défaut, cette cadence est de 30 images par seconde (i/s). Vous pouvez modifier la cadence
des images après l’importation en réinterprétant le métrage :
❖ Sélectionnez la séquence dans le panneau Projet, choisissez Fichier > Interpréter métrage > Options principales, puis
changez la valeur de l’option Se conformer à la cadence.
Pour plus de détails, voir la section « Modification de la cadence des images » à la page 62.
Conversion d’un métrage fusionné en composition
Lorsque vous importez un fichier multicalque (Photoshop ou Illustrator, par exemple) sous forme de métrage, tous ses
calques sont fusionnés. Pour accéder individuellement aux différents composants de du métrage à tout moment, vous
pouvez convertir le métrage en composition
• Pour convertir toutes les instances d’un métrage, sélectionnez ce dernier dans le panneau Projet, puis choisissez
Fichier > Remplacer le métrage > Remplacer par composition de calques.
• Pour convertir une seule instance du métrage, sélectionnez le calque dans le panneau Montage, puis choisissez Calque >
Convertir en composition de calques.
Remarque : la conversion d’un métrage fusionné en composition multicalque peut prendre un certain temps.
Préparation et importation de fichiers Photoshop
After Effects incluant le moteur de rendu Photoshop, After Effects importe tous les attributs de fichiers Photoshop,
notamment la position, les modes de fusion, l’opacité, la visibilité, la transparence (couche alpha), les masques de calque,
les groupes de calques (importés sous forme de compositions imbriquées), les calques d’effet, les styles de calque courants,
les chemins d’écrêtage des calques, les masques vectoriels, les repères d’image et les groupes d’écrêtage.
Pour visualiser un didacticiel vidéo relatif à l’importation de fichiers Photoshop, accédez au site Web d’Adobe à l’adresse
suivante : www.adobe.com/go/vid0252_fr.
Page 94

AFTER EFFECTS CS3
Guide de l'utilisateur
89
La commande Calque > Nouveau > Fichier Adobe Photoshop d’After Effects est très utile. Elle permet d’ajouter un calque
à unecomposition etd’ouvrir la source dece calque dans Photoshopafin que vous puissiez créer unélément visuel,tel qu’un
calque d’arrière-plan pour votre film. Le calque est créé dans Photoshop avec les paramètres appropriésà votre composition
After Effects. Comme avec la plupart des applications de Creative Suite, vous pouvez utiliser la commande Modifier
l’original dans After Effects afin d’ouvrir un fichier PSD dans Photoshop, effectuer et enregistrer des changements et les
afficher immédiatement dans le film associé au fichier PSD source. Même si vous n’utilisez pas la commande Modifier
l’original, vous pouvez utiliser la commande Recharger le métrage pour qu’After Effects mette à jour les calques avec la
version active du fichier PSD (voir les sections « Création d’un calque et d’un métrage Photoshop » à la page 141 et
« Modification d’un métrage dans son application d’origine » à la page 68).
Adobe Photoshop prend en charge une zone transparente et un masque de calque facultatif (couche alpha) pour chaque
calque figurantdans un fichier. Vous pouvez utiliser les masques de calquepour indiquer comment afficher ou masquer les
différentes zones du calque. Si vous importez un calque, After Effects associe le masque de calque (le cas échéant) à la zone
transparente et l’importe sous la forme d’une couche alpha directe.
Si vous importez un fichier multicalque Photoshop sous la forme d’un fichier fusionné, After Effects fusionne les zones
transparentes et les masques de calque de tous les calques au sein d’une seule couche alpha prémultipliée avec un cache
blanc.
Lorsque le fichier multicalque Photoshop contient des groupes d’écrêtage, After Effects importe chaque groupe sous la
forme d’une composition imbriquée dans la composition principale. After Effects applique automatiquement
l’option Préserver la transparence à chaque calque de la composition dugroupe d’écrêtage pour conserver les paramètres de
transparence.
Lorsque vous importez un fichier Photoshop sous la forme d’une composition, les masques vectoriels sont convertis en
masques After Effects. Vous pouvez ensuite modifier et animer ces masques dans After Effects.
After Effects prend également en charge les modes de fusion et les styles de calque appliqués au fichier.
Les fichiers Photoshop peuvent même contenir des calques vidéo et d’animation. After Effects peut importer ces fichiers
comme n’importe quels fichiers Photoshop, soit sous forme de métrage en fusionnant tous les calques, soit sous forme de
composition en séparant les calques Photoshop (les calques restent modifiables dans After Effects). L’utilisation de calques
vidéo Photoshop requiert QuickTime 7.1 ou supérieure.
Les groupes de calques Photoshop sont importés sous forme de compositions distinctes.
Pour gagner du temps, vous pouvez regrouper les calques sous forme d’objets intelligents dans Photoshop de façon à
importer de larges ensembles de calques Photoshop en tant que calques distincts dans After Effects. Supposons que vous
ayez utilisé 20 calques pour créer votre objet de premier plan et 30 calques pour celui de l’arrière-plan dans Photoshop ;
vous n’avez pas besoin d’importer tous ces calques dans After Effects si vous voulez simplement animer l’objet de premier
plan devant l’objet d’arrière-plan. Vous pouvez regrouper les calques de manière à obtenir un seul objet intelligent de
premier plan et un seul objet intelligent d’arrière-plan avant d’importer le fichier PSD dans After Effects
Avant d’importer un fichier multicalque Photoshop dans After Effects, configurez-le soigneusement pour réduire la durée
de la prévisualisation et du rendu. Vous éviterez les problèmes lors de l’importation et de la mise à jour des calques
Photoshop en effectuant les opérations suivantes :
• Organisez et nommez les calques. Si vousmodifiez le nom d’un calque dans un fichier Photoshop après avoir importé ce
dernier dans After Effects, l’application conserve le lien au calque d’origine. En revanche, si vous supprimez un calque,
After Effects ne peut pas retrouver le nom du calque d’origine. Dans ce cas, le calque apparaît comme étant absent dans
le panneau Projet.
• Veillez à ce que le nom de chaque calque soit unique. Ceci n’est pas une exigence logicielle mais vous évitera toute
confusion.
Voir aussi
« Styles de calque » à la page 170
« Utilisation de Photoshop et d’After Effects » à la page 28
Page 95

AFTER EFFECTS CS3
Guide de l'utilisateur
90
Préparation et importation de fichiers Illustrator
Envisagez d’effectuer les opérations suivantes avant d’enregistrer un fichier Illustrator pour l’importer dans l’application
After Effects :
• Tronquez l’image de façon à enregistrer uniquement la partie à importer dans After Effects.
• Pour que les fichiers Illustrator s’affichent correctement dans After Effects, sélectionnez l’option Créer un fichier
compatible PDF dans la boîte de dialogue des options d’Illustrator.
• Pour copier des tracés Illustrator dans After Effects, assurez-vous que les options AICB et Conserver les tracés sont
sélectionnées dans la zone Fichiers et presse-papiers de la boîte de dialogue des préférences d’Adobe Illustrator. Si vous
ne sélectionnez pas AICB dans Illustrator, After Effects vous invite àle faire au moment oùvous essayez de coller le tracé.
• Pour que la pixellisation des fichiers soit la plus fidèle possible dans After Effects, enregistrez le fichier au format AI au
lieu du format EPS d’Illustrator 8.x ou 9.x.
Lorsque vous importez un fichier Illustrator, After Effects rend toutes les zones vierges transparentes en les convertissant
en couche alpha.
Remarque : une fois que vous avez importé un fichier Illustrator, vous pouvez choisir d’effectuer le lissage à une qualité
supérieure ou à une vitesse supérieure. Sélectionnez le métrage dans le panneau Projet et sélectionnez Fichier > Interpréter
métrage > Options principales, puis cliquez sur le bouton Plus d’options en bas de la boîte de dialogue.
After Effects ne lit pas les profils colorimétriques imbriqués de fichiers Illustrator. Pour garantir la fidélité des couleurs,
attribuez un profil colorimétrique d’entrée au métrage Illustrator correspondant au profil colorimétrique avec lequel le
fichier Illustrator a été créé.
Voir aussi
« Interprétation d’un élément de métrage par affectation d’un profil colorimétrique d’entrée » à la page 241
« Copie d’un tracé depuis Illustrator, Photoshop ou Fireworks » à la page 314
Importation de séquences Cineon
Vous pouvez importer directement des fichiers Cineon 4.5 ou Digital Picture Exchange (DPX) dans un projet After Effects
sous laforme d’images distinctes ou d’uneséquence d’imagesfixes numérotées. Aprèsavoir importé un fichierCineon, vous
pouvez l’utiliser dans une composition et effectuer le rendu de la composition sous la forme d’une séquence Cineon.
Les fichiers Cineon servent souvent à convertir des films animés au format numérique. Pour conserver la totalité de la
gamme dynamique du film, les fichiers Cineon sont enregistrésavec unecouleur logarithmique de 10 bits par couche (bpc).
Cependant, After Effects utilise le mode couleur 8 bpc, 16 bpc ou 32 bpc, en fonction du codage des bits de couleur du
projet. Vous devez donc travailler sur les fichiers Cineon dans un projet 16 ou 32 bpc. Par défaut, After Effects étend les
valeurs logarithmiques à l’intégralité de la plage de valeurs disponible.
Dans la plupart des cas, vous devez utiliser les fonctions de gestion des couleurs pour interpréter les couleurs
automatiquement d’un métrageCineon (voirla section « Utilisation demétrages Cineon »à la page 246). Vous pouvez alors
utiliser la boîte de dialogue des paramètres Cineon pour gérer la conversion manuellement.
Paramètres manuels de la boîte de dialogue Paramètres Cineon :
Point noir converti Définit le point noir utilisé pour le calque dans After Effects.
Point blanc converti Définit le point blanc utilisé pour le calque dans After Effects.
Point noir 10 bits Définit le niveau de point noir (densité minimale) pour la conversion d’un calque Cineon 10 bits.
Point blanc 10 bits Définit le niveau de point blanc (densité maximale) pour la conversion d’un calque Cineon 10 bits.
Gamma Définit la valeur gamma cible.
Ecrêtage des hautes lumières Définit la valeur d’écrêtage utilisée pour lacorrection des lumières intenses. Pour obtenir des
valeurs au-delà de la gamme lorsque vous travaillez en 32 bpc, définissez la valeur sur 0.
Page 96

AFTER EFFECTS CS3
Guide de l'utilisateur
91
Conversion logarithmique Convertit la séquence Cineon de l’espace colorimétriquelogarithmique envaleurs gamma cibles
spécifiées parle paramètre Gamma courant.Lorsque vous êtes prêt à réaliser unesortie d’unfichier Cineon, il est important
d’inverser la conversion (pour convertir une séquence logarithmique en séquence linéaire, définissez le paramètre Gamma
sur 1).
Unités Définit les unités utilisées par After Effects pour l’affichage des valeurs dans la boîte de dialogue.
Voir aussi
« Définition du codage des couleurs » à la page 231
« Gestion des couleurs » à la page 237
Présentation de Camera Raw
Remarque : ce document décrit les fonctions de Photoshop Camera Raw 4.1.
A propos des fichiers Camera Raw
Un fichier Camera Raw contient des données d’image en niveaux de gris non traitées et non compressées provenant du
capteur d’image d’un appareil photo numérique, ainsi que des informations sur le mode de capture de l’image
(métadonnées). Le logiciel Photoshop Camera Raw interprète le fichier Camera Raw, en utilisant les informations sur
l’appareil photo et les métadonnées de l’image pour construire et traiter une image couleur.
Vous pouvez considérer un fichier Camera Raw comme le négatif d’une photo classique. Vous pouvez retraiter le fichier à
tout moment et obtenir les résultats escomptés en effectuant des réglages au niveau de la balance des blancs, de la gamme
de tons,du contraste, de la saturation des couleurs et de lanetteté. Lorsque vous réglez une image Camera Raw, les données
Camera Raw initialessont conservées. Les réglages sont stockés sous laforme de métadonnées dans un fichier annexe, dans
une base de données ou dans le fichier proprement dit (dans le cas du format DNG).
Lorsque vous capturez des fichiers JPEG avec votre appareil photo, celui-ci procède à un traitement automatique des
fichiers afin d’améliorer et de compresser l’image. En règle générale, vous disposez d’un contrôle limité sur cette méthode
de traitement. La capture d’images Camera Raw avec un appareil photo vous garantit un contrôle accru par rapport à la
captured’images JPEG, dans la mesure où leformat Camera Raw vous affranchit du traitement effectué par l’appareilphoto.
Vous pouvez toujoursmodifier des images JPEGet TIFF dans Camera Raw, mais vous devrez modifier des pixels qui auront
déjà été traités par l’appareil photo. Les fichiers Camera Raw contiennent toujours les pixels d’origine non traités par
l’appareil photo.
Pour capturer des images Camera Raw, vous devez régler votreappareil photo de façon à cequ’il enregistre les fichiers dans
son propre format Camera Raw.
Remarque : le format Photoshop Brut (.raw) est un format de fichier permettant le transfert d’images entre des applications et
des plates-formes. Il convient de faire la distinction entre Photoshop Brut et Camera Raw qui sont deux formats de fichier
différents.
Les appareils photo numériques capturent et stockent les données Camera Raw avec une courbe de réponse tonale linéaire
(gamma 1.0). Dans le cas des films et de l’œil humain, la réponse à la lumière est logarithmique et non linéaire (gamma
supérieur à 2). Visualisée en niveaux de gris, une image Camera Raw non traitée paraîtrait très sombre. En effet, ce qui
apparaît deux fois plus lumineux pour le capteur optique et l’ordinateur est perçu comme étant deux fois moins lumineux
par l’œil humain.
A propos de Camera Raw
Camera Raw estun logiciel fourni comme moduleexterne (plug-in) avec Adobe After Effects et Adobe Photoshop.Il étend
également les fonctionnalités d’Adobe Bridge. Camera Raw offre à chacune de ces applications la possibilité d’importer et
de traiter des fichiers Camera Raw. Vous pouvez également utiliser ce logiciel pour traiter des images JPEG et TIFF.
Page 97

AFTER EFFECTS CS3
Guide de l'utilisateur
92
Pour qu’il soit possible d’ouvrir des fichiers dans la boîte de dialogue Camera Raw à partir de Bridge, Photoshop ou
After Effects doit être installé sur l’ordinateur. Cependant, si aucun de ces logiciels n’est installé, vous aurez la possibilité de
prévisualiser les images et de consulter leurs métadonnées dans Bridge. Si une autre application est associée au type de
fichier image, il est possible d’ouvrir le fichier dans cette application à partir de Bridge.
Bridge vous permet d’appliquer, de copier et d’effacer des paramètres d’image. Vous pouvez, en outre, afficher des aperçus
et des métadonnées pour des fichiers Camera Raw sans les ouvrir dans la boîte de dialogue Camera Raw. Dans Bridge,
l’aperçu est une image JPEG générée à l’aide des paramètres d’image en cours ; il n’est pas constitué des données
Camera Raw proprement dites, lesquelles apparaîtraient sous la forme d’une image en niveaux de gris très sombre.
Remarque : une icône d’avertissement apparaît dans les vignettes et dans l’image d’aperçu de la boîte de dialogue
Camera Raw pendant la génération de l’aperçu à partir de l’image Camera Raw.
Vous pouvez modifier les paramètres par défaut utilisés par Camera Raw pour un modèle d’appareil donné. Pour chaque
modèle d’appareil photo, vous pouvez également modifier les valeurs par défaut d’un réglage ISO en particulier ou d’un
appareil spécifique (en fonction du numéro de série). Vous pouvez modifier et enregistrer les paramètres d’image sous la
forme de paramètres prédéfinis en vue de les utiliser avec d’autres images.
Si vous utilisez Camera Raw pour effectuer des réglages (y compris un redressement et un recadrage) sur une image
Camera Raw, les données initiales de l’image seront conservées. Pour chaque image, les réglages sont stockés soit dans la
base de données Camera Raw, sous la forme de métadonnées incorporées dans le fichier image, soit dans un fichier XMP
annexe (il s’agit d’un fichier de métadonnées qui accompagne un fichier Camera Raw). Pour plus d’informations, reportezvous à la section « Indication de l’emplacement de stockage des paramètres Camera Raw » à la page 109.
Une fois que vous avez traité et modifié un fichier Camera Raw à l’aide du module externe Camera Raw, une icône
apparaît dans la vignette de l’image dans Bridge.
Si vous ouvrez un fichier Camera Raw dans Photoshop, vous pourrez enregistrer l’image dans d’autres formats, tels
que PSD, JPEG, Format de document volumineux (PSB), TIFF, Cineon, Photoshop Brut, PNG et PBM. Dans la boîte de
dialogue Camera Raw de Photoshop, vous pouvez enregistrer les fichiers traités au format Digital Negative (DNG), JPEG,
TIFF ou Photoshop (PSD). Vous pouvez ouvrir et modifier un fichier image Camera Raw dans Photoshop Camera Raw,
mais pas l’y enregistrer au format Camera Raw.
Remarque : dans Photoshop, la boîte de dialogue Camera Raw est automatiquement supprimée lors de l’utilisation d’un lot de
fichiers Camera Raw pour une galerie de photos Web, une collection d’images ou une planche contact.
A mesure que de nouvelles versions seront disponibles, vous pourrez mettre à jour Camera Raw en installant une nouvelle
version du module externe. Pour rechercher des mises à jour pour les logiciels Adobe, choisissez Aide > Mises à jour.
Pour obtenir la version la plus récente de la documentation de Camera Raw, rendez-vous sur le site Web d’Adobe à l’adresse
www.adobe.com/go/learn_ps_camerarawhelp_fr.
Les différents modèles d’appareil photo enregistrent les images Camera Raw dans une multitude de formats. Aussi, les
données doivent-elles être interprétées différemment pour ces formats. Camera Raw s’accompagne de profils pour de
nombreux modèles d’appareil photo et est en mesure d’interpréter de nombreux formats Camera Raw.
Remarque : pour consulter la liste des appareils pris en charge et obtenir des informations supplémentaires sur Adobe
Camera Raw, rendez-vous sur www.adobe.com/go/learn_ps_cameraraw_fr.
A propos du format Digital Negative (DNG)
Digital Negative (DNG) est un format non propriétaire, ouvert et largement accepté, destiné au stockage des données
Camera Raw. Les développeurs de logiciels et de matériel ont recours au format DNG car il permet d’obtenir un flux de
production souple pour traiter et archiver des données Camera Raw. Vous pouvez également utiliser DNG comme format
intermédiaire pour stocker des images capturées initialement à l’aide d’un format Camera Raw propriétaire.
En raison du caractère ouvert des métadonnées DNG, les visionneuses logicielles telles que Camera Raw ne nécessitent
aucune information spécifique de l’appareil pour décoder et traiter des fichiers créés par un appareil photo prenant en
charge le format DNG. Si la prise en charge d’un format propriétaire n’est plus assurée, il est possible que les utilisateurs ne
puissent plus accéder aux images stockées dans ce format et celles-ci risquent donc d’être perdues à tout jamais. DNG
Page 98

AFTER EFFECTS CS3
Guide de l'utilisateur
93
constitue un choix judicieux pour l’archivage, dans la mesure où il s’agit d’un format ouvert. Dès lors, il y a beaucoup plus
de chancesque les images brutes stockées sous la forme de fichiers DNG puissent êtrelues par deslogiciels dans un lointain
futur.
DNG est une extension du format TIFF 6.0 et est compatible avec la norme TIFF-EP. Il est possible (mais pas obligatoire)
qu’un fichier DNG soit conforme à la fois à la spécification Digital Negative et à la norme TIFF-EP.
Les métadonnées relatives aux réglages effectués sur des images stockées sous la forme de fichiers DNG peuvent être
incorporées dans le fichier DNG proprement dit plutôt que dans un fichier XMP annexe ou dans la base de données
Camera Raw.
Vous pouvez convertir des fichiers Camera Raw au format DNG en utilisant le convertisseur DNG d’Adobe ou la boîte de
dialogue Camera Raw. Pour plus d’informations sur le format DNG et le convertisseur DNG, rendez-vous sur
www.adobe.com/go/learn_ps_dng_fr.
Transformation des images avec Camera Raw
1. Copiez des fichiers Camera Raw sur votre disque dur, classez-les et (éventuellement) convertissez-les au
format DNG.
Avant d’effectuer une quelconque opération sur les images représentées par vos fichiers Camera Raw, vous devez les
transférer depuis la carte mémoire de l’appareil photo, les classer, leur attribuer un nom explicite et les préparer en vue de
les utiliser. Utilisez la commande Obtenir des photos depuis l’appareil de Bridge pour automatiser ces tâches.
2. Ouvrez les fichiers image dans Camera Raw.
Vous pouvez ouvrir des fichiers Camera Raw dans Camera Raw à partir de Bridge, d’After Effects ou de Photoshop. Vous
pouvez également ouvrir des fichiers JPEG et TIFF dans Camera Raw à partir de Bridge (voir « Ouverture d’images dans
Camera Raw » à la page 97).
Pour visualiser un didacticiel vidéo relatif à l’importation d’images avec Camera Raw, rendez-vous sur
www.adobe.com/go/vid0005_fr.
3. Réglez la couleur.
Les réglages de couleur comprennent la balance des blancs, la gamme de tons et la saturation. Vous pouvez effectuer la
plupart des réglages dans l’onglet Réglages de base, puis utiliser les commandes des autres onglets pour affiner les résultats.
Si voussouhaitez que Camera Raw analyse votre imageet appliqueles réglages de tons qu’il juge optimaux, cliquez surAuto
dans l’onglet Réglages de base.
Pour appliquer les paramètres utilisés pour l’image précédente ou appliquer les paramètres par défaut relatifs au modèle
d’appareil photo, à l’appareil photo ou aux réglages ISO, choisissez la commande appropriée dans le menu Paramètres de
Camera Raw (voir « Application de paramètres Camera Raw enregistrés » à la page 110).
Pour visualiser un didacticiel vidéo relatif au réglage d’images avec Camera Raw, accédez au site Web Adobe à l’adresse
www.adobe.com/go/vid0006_fr.
Pour visualiser un didacticiel vidéo relatif au réglage de plusieurs images avec Camera Raw, accédez au site Web Adobe à
l’adresse www.adobe.com/go/vid0007_fr.
4. Effectuez d’autres réglages et corrections d’image.
Utilisez les autres outils ou commandes de la boîte de dialogue Camera Raw pour effectuer diverses tâches, telles que
réduire le bruit, accentuer la netteté de l’image, corriger les défauts d’objectif et apporter des retouches.
Page 99

AFTER EFFECTS CS3
Guide de l'utilisateur
94
5. (Facultatif) Enregistrez les paramètres d’image sous la forme d’un paramètre prédéfini oude paramètres d’image
par défaut.
Si vous souhaitez appliquer ultérieurement les mêmes réglages à d’autres images, enregistrez les paramètres sous la forme
d’un paramètre prédéfini. Si vous souhaitez enregistrer les réglages en tant que valeurs par défaut à appliquer à toutes les
images d’un modèle d’appareil photo, d’un appareil photo ou d’un réglage ISO spécifiques, enregistrez les paramètres
d’image comme nouvelles valeurs Camera Raw par défaut (voir « Paramètres d’enregistrement, de réinitialisation et
chargement Camera Raw » à la page 108).
6. Définissez les options de flux de production pour Photoshop.
Ces options vous permettent de spécifier la façon dont les images sont enregistrées à partir de Camera Raw, ainsi que la
méthode employée par Photoshop pour les ouvrir. Vous pouvez accéder aux paramètres des options de flux de production
en cliquant sur le lien situé sous l’aperçu de l’image dans la boîte de dialogue Camera Raw.
7. Enregistrez l’image ou ouvrez-la dans Photoshop ou After Effects.
Dès quevous avez finide régler l’image dansCamera Raw,vous pouvezappliquer les réglages au fichierCamera Raw,ouvrir
l’image dans Photoshop ouAfter Effects, enregistrer cette image dans un autre format ou annuler et supprimer les réglages.
Si vous ouvrez la boîte de dialogue Camera Raw à partir d’After Effects ou de Photoshop, les boutons Enregistrer et
Terminer sont indisponibles.
Enregistrer Applique les paramètres Camera Raw aux images et en enregistre des copies au format JPEG, PSD, TIFF
ou DNG. Appuyez sur la touche Alt (Windows) ou Option (Mac OS) pour supprimer l’affichage de la boîte de dialogue
Options d’enregistrement de Camera Raw et enregistrer les fichiers avec le dernier jeu d’options utilisé (voir
« Enregistrement d’une image Camera Raw sous un autre format » à la page 98).
Ouvrir ou OK Ouvre des copies des fichiers image Camera Raw (auxquelles les paramètres Camera Raw sont appliqués)
dans Photoshop ou After Effects. Le fichier image Camera Raw original demeure intact. Cliquez sur Ouvrir tout en
maintenant la touche Maj enfoncée pour ouvrir le fichier brut en tant qu’objet dynamique dans Photoshop. Vous pouvez à
tout moment cliquer deux fois sur le calque d’objet dynamique contenant le fichier brut pour régler les paramètres
Camera Raw.
Terminer Ferme la boîte de dialogue Camera Raw et stocke les paramètres dans le fichier de base de données Camera Raw,
le fichier XMP annexe ou le fichier DNG.
Annuler Annule les réglages définis dans la boîte de dialogue Camera Raw.
Importation et interprétation de fichiers Camera Raw
Pour importer des séquences de fichiers Camera Raw, vous devez suivre la même procédure que pour importer des
séquences d’autres types de fichier d’images fixes.
After Effects applique les réglages dela premièreimage Camera Rawde la séquence à toutes les autres images de laséquence
qui ne sont pas associées à un fichier annexe XMP spécifique. After Effects ne vérifie pas les paramètres d’image dans la
base de données Camera Raw.
Remarque : les fichiers Camera Raw ne sont pas compressés. Leur grande taille peut augmenter le temps nécessaire au rendu.
1 Choisissez Fichier > Importer > Fichier.
2 Sélectionnez le fichier Camera Raw, puis cliquez sur le bouton Ouvrir.
3 Effectuez les ajustements nécessaires dans la boîte de dialogue Camera Raw, puis cliquez sur le bouton OK.
Vous pouvez modifier une image Camera Raw après son importation. Pour ouvrir l’image dans la boîte de dialogue
Camera Raw, sélectionnez le métrage dans le panneau Projet, choisissez Fichier > Interpréter métrage > Options
principales, puis cliquez sur le bouton Plus d’options.
Remarque : vous ne pouvez pas attribuer un profil colorimétrique d’entrée à une image Camera Raw utilisée dans un projet
géré par couleur. Pour plus d’informations sur l’interprétation automatique des couleurs, voir la section « Interprétation d’un
élément de métrage par affectation d’un profil colorimétrique d’entrée » à la page 241.
Page 100

AFTER EFFECTS CS3
Guide de l'utilisateur
95
Voir aussi
« Importation d’une image fixe ou d’une séquence d’images fixes » à la page 86
« Gestion des couleurs » à la page 237
Présentation de la boîte de dialogue Camera Raw
Boîte de dialogue Camera Raw
A. Film fixe B. Afficher/masquer le film fixe C. Appareil, nom de fichier et informations EXIF D. Basculer en mode Plein écran E. Onglets
de réglage des images F. Histogramme G. Menu Paramètres de Camera Raw H. Echelle I. Cliquez pour afficher les options de flux de
production J. Flèches de navigation K. Curseurs de réglage
Remarque : certaines commandes, telles que le lien Options de flux de production,sont disponibleslorsque vousouvrez laboîte
de dialogue Camera Raw à partir de Bridge ou de Photoshop, mais ne le sont pas lorsque cette boîte de dialogue est ouverte à
partir d’After Effects.
Menu Paramètres de Camera Raw
Pour ouvrir le menu Paramètres de Camera Raw, cliquez sur le bouton dans le coin supérieur droit de n’importe quel
onglet de réglage d’image. Plusieurs commandes de ce menu sont également disponibles si vous choisissez Edition >
Développer les paramètres dans Bridge.
Commandes d’affichage de Camera Raw
Outil Zoom Définit l’échelle d’affichage de l’aperçu de façon à atteindre la valeur prédéfinie suivante lorsque vous
cliquez sur l’image d’aperçu. Maintenez la touche Alt (Windows) ou Option (Mac OS) enfoncée et cliquez sur l’image
d’aperçu pour utiliser la valeur de zoom inférieure. Faites glisser l’outil Zoom dansl’image d’aperçu pour agrandir une zone
précise de celle-ci. Pour revenir à l’affichage en 100 %, double-cliquez sur l’outil Zoom.
Outil Main Déplace l’image dans la fenêtre d’aperçu si l’échelle d’affichage de l’image d’aperçu est supérieure à 100 %. Pour
activer temporairement l’outil Main alors qu’un autre outil est sélectionné, maintenez la barre d’espace enfoncée. Doublecliquez sur l’outil Main pour mettre l’image d’aperçu aux dimensions de la fenêtre.
A F GDCB E
H JI K
 Loading...
Loading...