Page 1
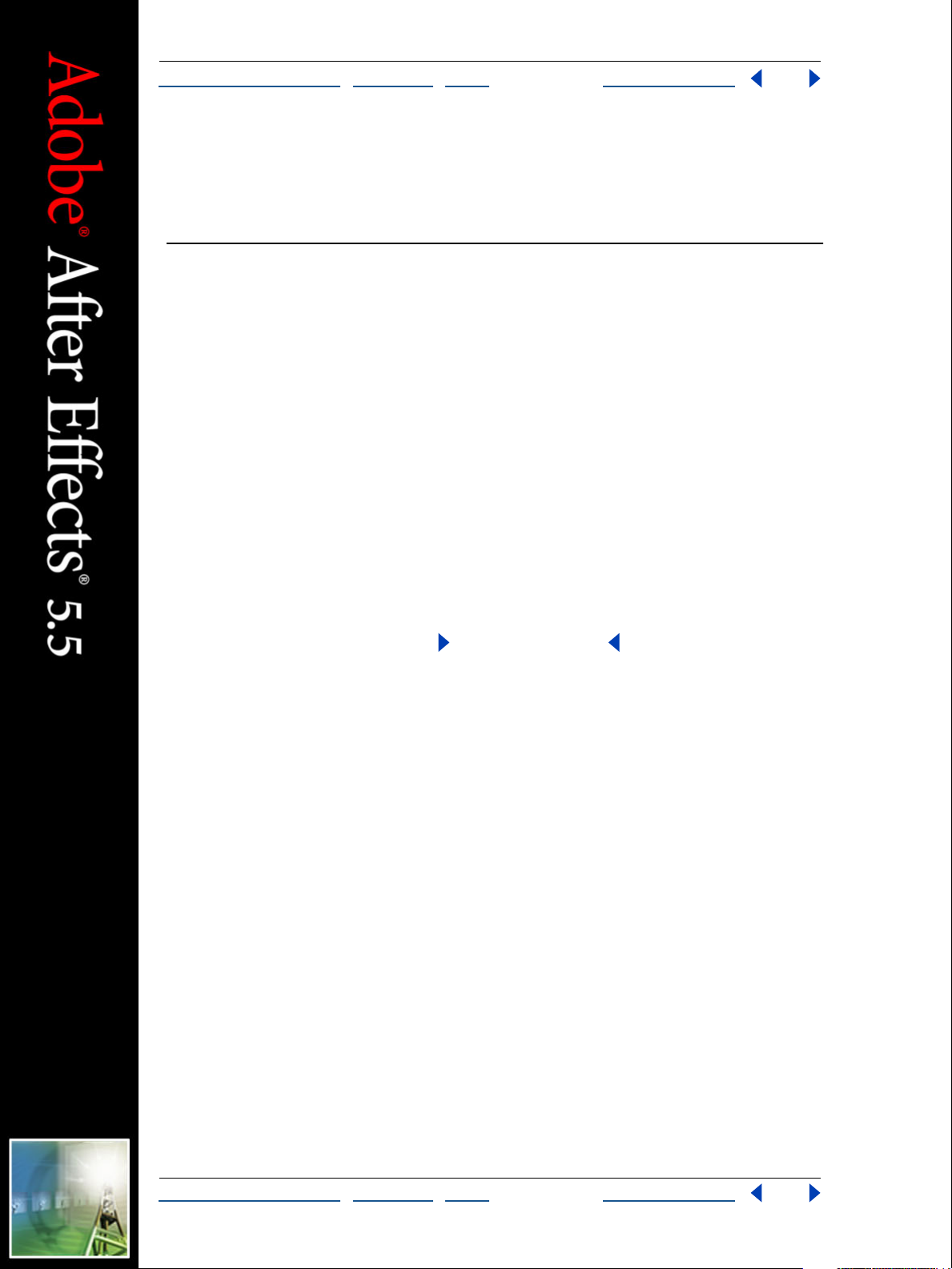
2
3
Aide d’Adobe After Effects Comment utiliser l’aide
omment utiliser l’aide | Sommaire | Index Page précédente 1
C
Comment utiliser l’aide
A propos de l'aide en ligne
Adobe Systems, Inc. fournit une documentation complète dans l'aide Adobe au format
PDF. Cette aide contient des informations sur tous les outils, les commandes et les
caractéristiques de l'application à la fois pour Windows et Mac OS. Le format PDF permet
de naviguer facilement dans l'aide en ligne et peut être utilisé par des lecteurs d'écran
tiers compatibles avec Windows. L'aide peut également être imprimée pour être utilisée
comme référence.
Navigation parmi les rubriques d'aide
L'aide s'ouvre dans une fenêtre Acrobat avec le volet Signets activé. Si le volet Signets
n'est pas à l'écran, sélectionnez Fenêtre > Afficher les signets. Vous pouvez également
naviguer dans l'aide en utilisant la barre de navigation, l'index ou la commande
Rechercher dans le document.
La barre de navigation se trouve au sommet de chaque page. Cliquez sur Comment
utiliser l'aide pour revenir à cette introduction. Cliquez sur Sommaire ou Index pour y
accéder.
Cliquez sur les flèches Page suivante ou Page précédente pour faire défiler les pages
de manière séquentielle. Cliquez sur Page précédente pour revenir à la dernière page
affichée. Vous pouvez également utiliser les flèches de navigation dans la barre d'outils
Acrobat.
Utilisation des signets, du sommaire, de l'index et de la commande Rechercher
Le sommaire de l'aide s'affiche sous forme de signets dans le volet du même nom. Pour
afficher les sous-rubriques, cliquez sur le signe plus en regard du signet. Chaque signet est
un lien hypertexte permettant d'accéder à une section d'aide associée.
Pour cela, cliquez sur le signet. La rubrique s'affiche dans le volet de droite et le signet
apparaît alors en surbrillance.
Vous pouvez activer ou désactiver la surbrillance à l'aide de l'option Mettre en surbrillance
le signet actuel à partir du menu du volet des signets.
Pour trouver une rubrique à l'aide du sommaire :
1 Cliquez sur Sommaire dans la barre de navigation au sommet ou au bas d'une page
quelconque.
Cliquez sur une rubrique de la page Sommaire pour en afficher la première page.
Dans le volet Signets, développez la rubrique pour afficher les sous-rubriques.
C
omment utiliser l’aide | Sommaire | Index Page précédente 1
Page 2
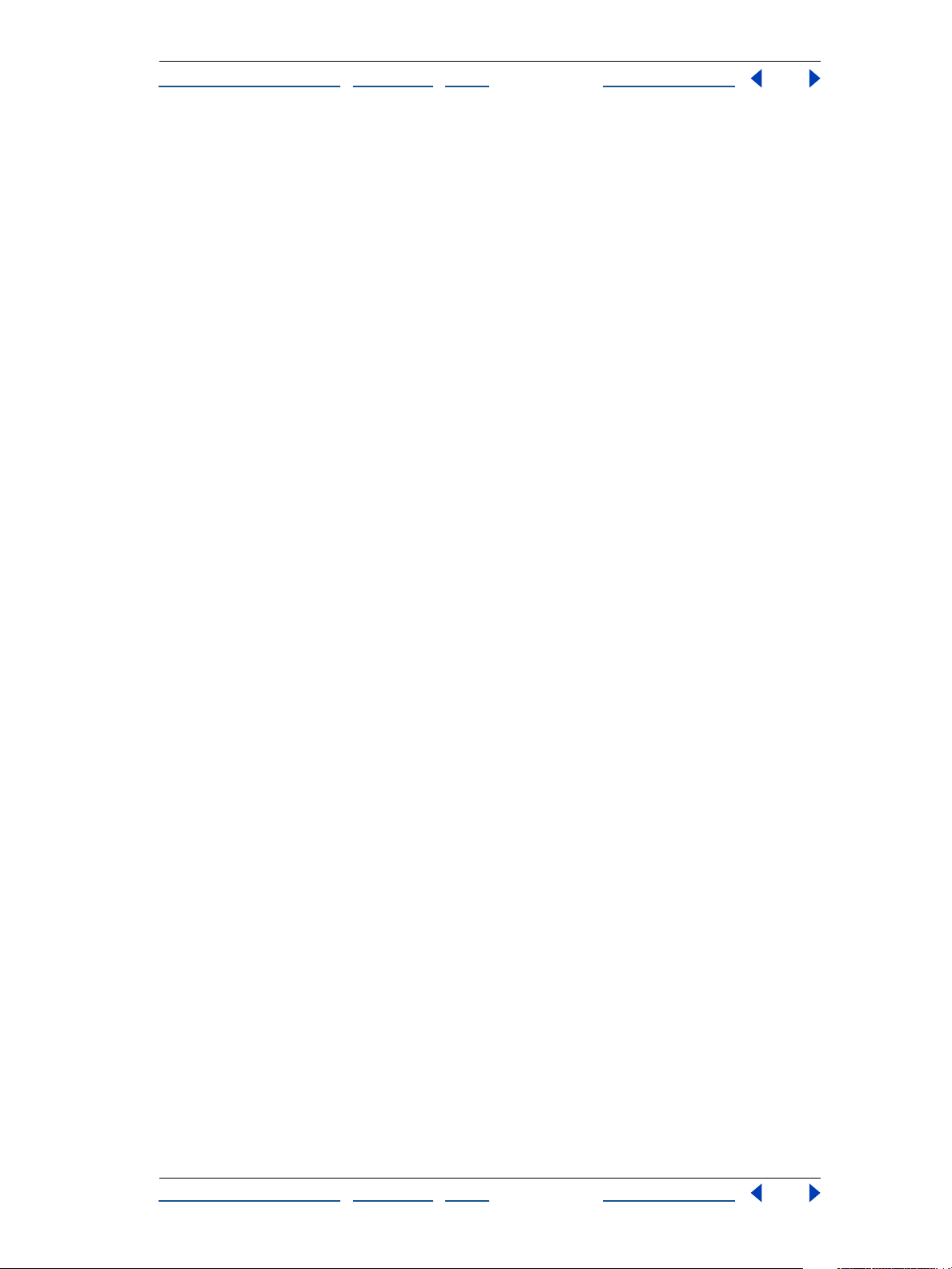
2
3
4
2
3
Aide d’Adobe After Effects Comment utiliser l’aide
omment utiliser l’aide | Sommaire | Index Page précédente 2
C
Pour trouver une rubrique à l'aide de l'index :
1 Cliquez sur Index dans la barre de navigation au sommet ou au bas d'une page
quelconque.
Cliquez sur la lettre appropriée au sommet de la page.
Vous pouvez également développer le signet Index, puis cliquer sur une lettre dans le
volet Signets.
Localisez votre entrée, puis cliquez sur le lien du numéro de page pour afficher les infor-
mations.
Pour afficher plusieurs entrées, cliquez sur Page précédente pour revenir au même
endroit dans l'index.
Pour trouver une rubrique à l'aide de la commande Rechercher :
1 Sélectionnez Edition > Rechercher.
Entrez un mot ou une phrase dans la zone de saisie, puis cliquez sur OK.
Acrobat recherche alors dans le document actif en commençant par la page à l'écran et
met en surbrillance la première occurrence du mot ou de la phrase recherchée.
Pour poursuivre la recherche, sélectionnez Edition > Poursuivre la recherche.
Impression des pages d'aide
L'affichage de l'aide à l'écran a été optimisé ; vous pouvez néanmoins imprimer les pages
sélectionnées ou l'ensemble du fichier.
Pour imprimer, sélectionnez Fichier > Imprimer ou cliquez sur l'icône d'imprimante dans la
barre d'outils Acrobat.
C
omment utiliser l’aide | Sommaire | Index Page précédente 2
Page 3
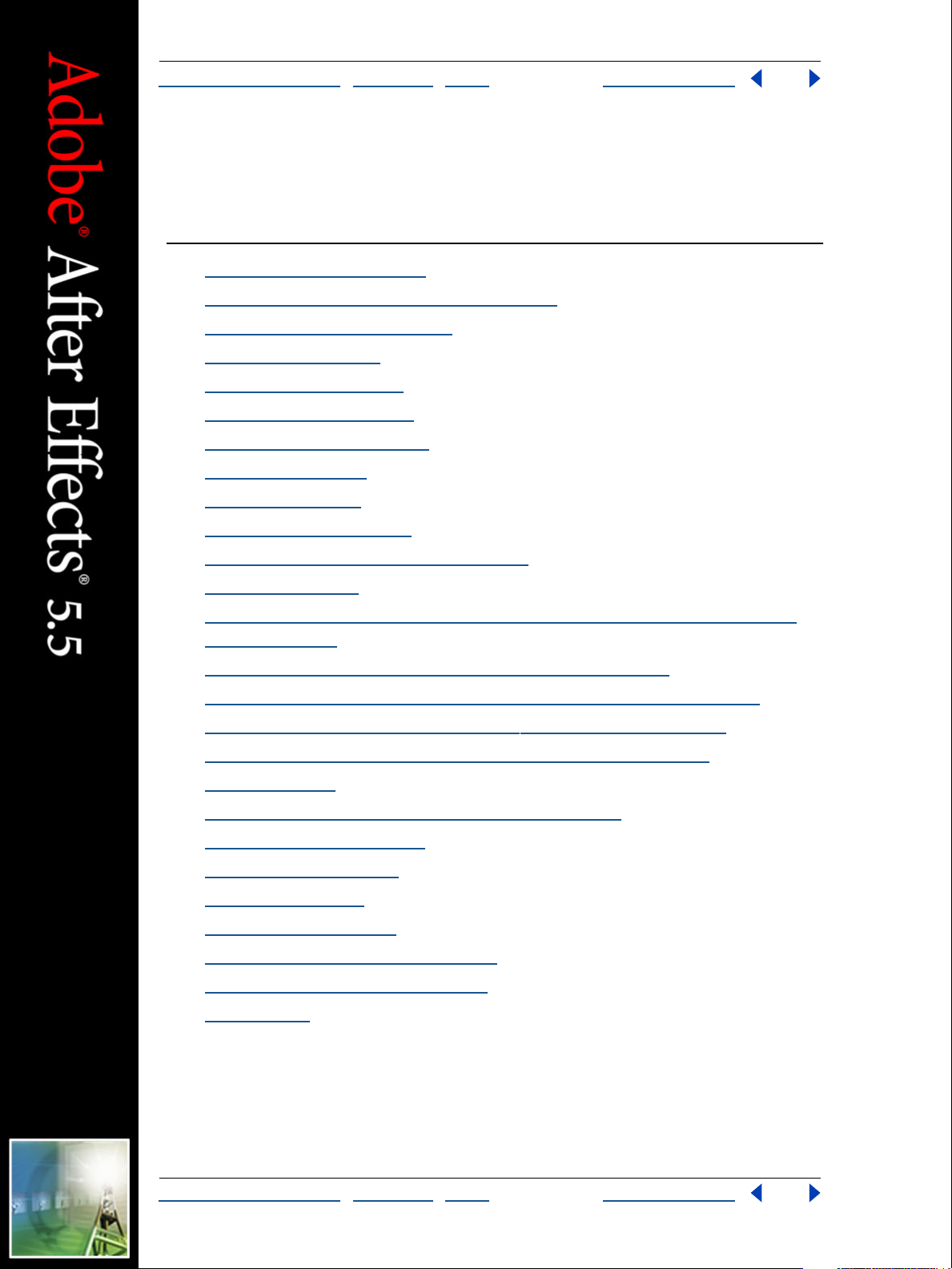
Aide d’Adobe After Effects Sommaire
omment utiliser l’aide | Sommaire | Index Page précédente 3
C
Sommaire
rojets, fenêtres et palettes 4
P
Configuration et importation d’un métrage 28
Définition d’une composition 58
Gestion des calques 81
Animation de calques 108
Réglage de l’animation 138
Masques et transparence 167
Insertion d’effets 192
Composition 3D 259
Création d’expressions 277
Optimisation de la gestion des projets 298
Rendu d’un film 313
Utilisation des propriétés et des options de suivi de cible (version Production
uniquement) 342
Utilisation d’Equations (version Production uniquement) 356
Utilisation de Peinture de vecteurs (version Production uniquement) 374
Création d’effets de particules (version Production uniquement) 396
(5.5) Utilisation d’After Effects 5.5 pour créer une composition 429
(5.5) Calques 434
(5.5) Utilisation des masques et de la transparence 436
(5.5) Application d’effets 441
(5.5) Composition 3D 445
(5.5) Expressions 453
(5.5) Rendu d’un film 459
Raccourcis clavier pour Macintosh 466
Raccourcis clavier pour Windows 479
Avis légal 492
C
omment utiliser l’aide | Sommaire | Index Page précédente 3
Page 4
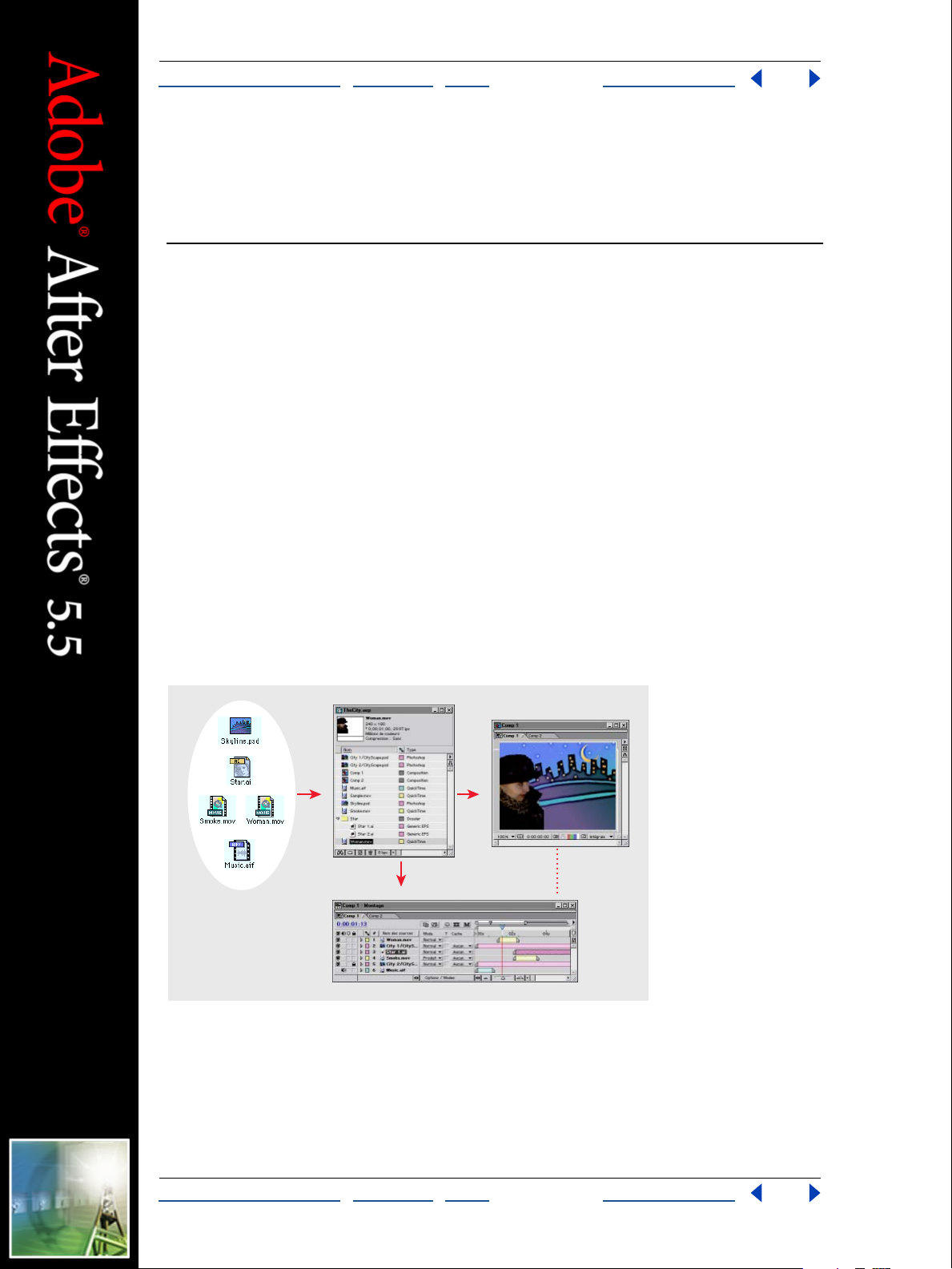
A
Aide d’Adobe After Effects Projets, fenêtres et palettes
omment utiliser l’aide | Sommaire | Index Page précédente 4
C
Projets, fenêtres et palettes
Projets
Un projet After Effects est un fichier comprenant les références au métrage employé. Il
comprend également des informations sur la manière dont vous configurez le métrage
dans les compositions, notamment les détails relatifs aux effets et aux animations que
vous employez. Dans le cadre d’un projet, vous pouvez créer une ou plusieurs compositions. Après avoir importé le métrage source dans le projet, vous pouvez insérer des
métrages dans les compositions.
Utilisation des métrages
Il existe trois fenêtres permettant de gérer les métrages dans un projet : la fenêtre de projet
affiche tous les métrages source que vous importez ; la fenêtre de composition affiche les
images associées dans un espace ; enfin, la fenêtre de montage affiche les compositions et
les animations en termes de durée. Vous pouvez insérer des métrages dans une composition en les faisant glisser dans la fenêtre de composition ou de montage depuis la
fenêtre de projet.
Chaque fenêtre de composition est associée à une fenêtre de montage. Lorsque vous
modifiez une composition dans une fenêtre de composition, After Effects affiche automatiquement la fenêtre de montage correspondante (et inversement).
B
A
D
C
Métrage source B. Fenêtre de projet C. Fenêtre de composition D. Fenêtre de montage
Lorsque vous travaillez avec des compositions, vous pouvez également utiliser trois autres
types de fenêtres : les fenêtres de montage, les fenêtres de gestion des calques et les
fenêtres de gestion des effets.
C
omment utiliser l’aide | Sommaire | Index Page précédente 4
Page 5
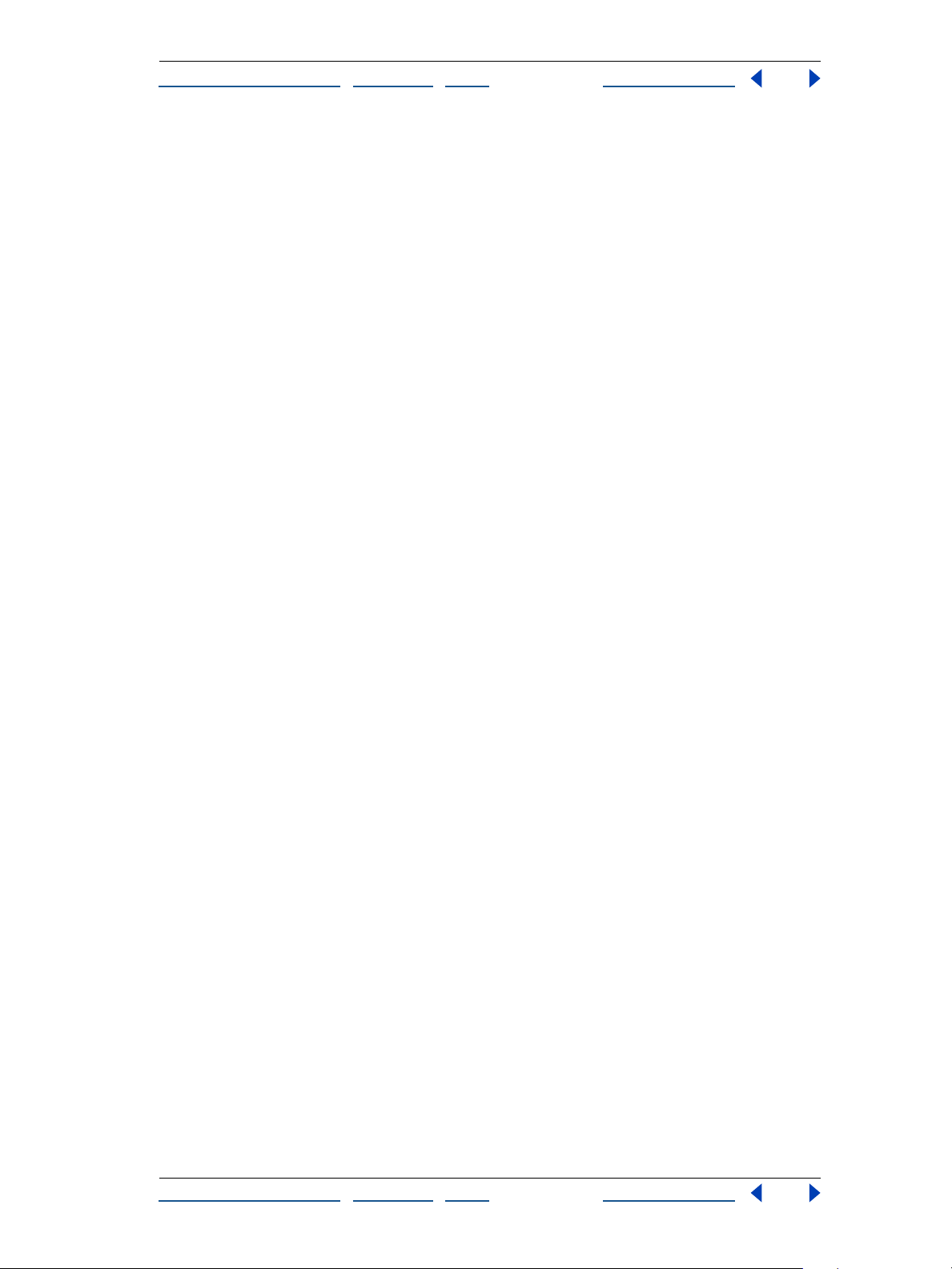
Aide d’Adobe After Effects Projets, fenêtres et palettes
omment utiliser l’aide | Sommaire | Index Page précédente 5
C
•
Les fenêtres de métrage permettent d’afficher et d’évaluer les paramètres de métrage
sous leur forme d’origine (reportez-vous à la section « Affichage d’un métrage
importé », page 58).
Pour afficher la source initiale d’un calque indépendamment des autres calques ou
•
pour modifier un métrage, vous pouvez ouvrir la fenêtre d’un calque (reportez-vous à la
section « Options dans les fenêtres de composition, de gestion des calques et de
métrage », page 19).
•
Lorsque vous utilisez des effets, la fenêtre Effets permet de les modifier et de les animer
(reportez-vous à la section « Utilisation des effets », page 192).
Si vous effectuez le rendu des compositions à l’aide d’une séquence, la fenêtre File
d’attente de rendu permet de sélectionner les options appropriées et de mettre les
compositions en file d’attente (reportez-vous à la section « Utilisation de la fenêtre File
d’attente de rendu », page 314).
Création d’un projet
La création d’un projet fait intervenir deux opérations : (1) planification du projet compte
tenu des formats de la sortie finalisée et (2) création d’un fichier de projet. Vous devez
commencer par planifier le projet et vous familiariser avec les opérations de base liées à
l’utilisation d’After Effects avant d’importer le métrage (reportez-vous à la section
« Importation des fichiers dans un projet », page 31). Ensuite, vous pouvez créer une
composition et exploiter le métrage source (reportez-vous à la section « Utilisation d’un
métrage importé », page 58).
Planification d’un projet
Il est plus simple de planifier un projet avant d’importer le métrage. Pour une grande part,
la planification consiste simplement à sélectionner les paramètres de métrage les plus
appropriés en tenant compte du support que vous comptez utiliser pour obtenir le rendu
du projet finalisé. Cette opération est indispensable si vous souhaitez obtenir une qualité
d’image optimale. Dans le cadre de la planification d’un projet, vous pouvez également
définir l’ordre et l’imbrication des compositions dans un rendu (reportez-vous à la section
« Organisation d’un projet à l’aide d’imbrications », page 300).
Sélection du média approprié
Vous devez sélectionner le média que vous comptez utiliser pour obtenir les séquences
finalisées avant d’importer le métrage dans le projet. Ensuite, vous devez sélectionner les
paramètres les plus appropriés pour utiliser les compositions et les supports source.
Supposons que vous souhaitiez effectuer le rendu d’un projet sur une bande vidéo. Dans
ce cas, vous devez configurer le métrage en choisissant une taille d’image, le nombre de
bits couleur et une cadence images/seconde permettant d’optimiser la qualité de l’image.
De même, si vous souhaitez obtenir une lecture en continu vidéo sur le Web, il vous faudra
probablement réduire la taille de l’image, le nombre de bits couleurs et la cadence pour
tenir compte des limitations en matière de débit sur le Web. En tout état de cause, vous
pouvez utiliser n’importe quel métrage dans une composition, à condition qu’il puisse
être importé.
C
omment utiliser l’aide | Sommaire | Index Page précédente 5
Page 6
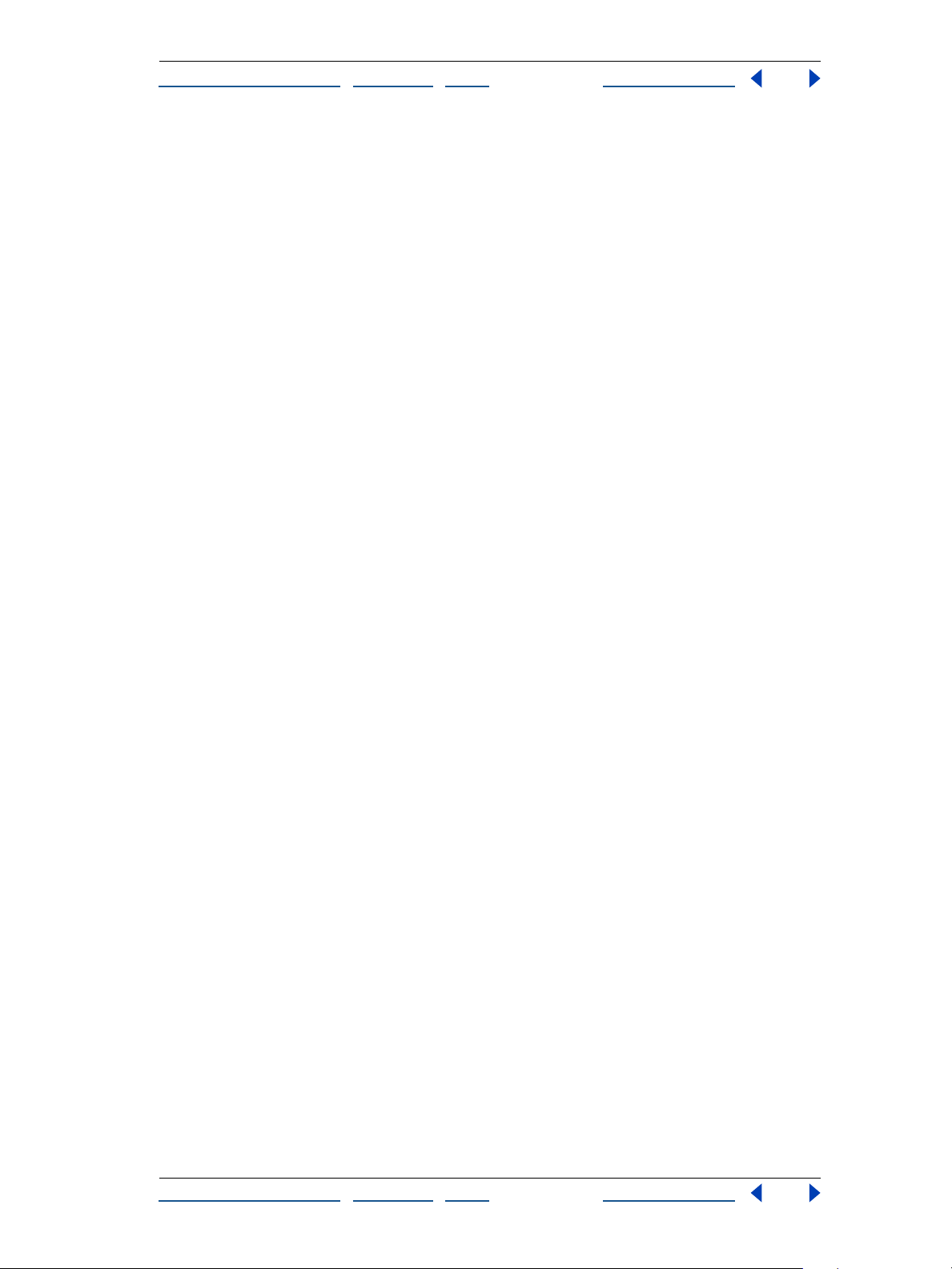
Aide d’Adobe After Effects Projets, fenêtres et palettes
omment utiliser l’aide | Sommaire | Index Page précédente 6
C
Si vous souhaitez obtenir un rendu en employant plusieurs formats, la résolution de la
composition doit obligatoirement correspondre à la résolution la plus élevée dans la
sortie. Dans ce cas, configurez la fenêtre File d’attente de rendu pour afficher le rendu du
projet avec chaque format.
Si vous utilisez un film ou une vidéo, essayez d’aligner les paramètres de l’importation et
de la composition sur ceux du module de sortie utilisé pour obtenir le rendu d’une
séquence. Par exemple : pour une lecture optimale, la cadence images/seconde sélectionnée dans la boîte de dialogue Interpréter un métrage doit correspondre au paramètre
sélectionné dans la boîte de dialogue Paramètres de composition et au module de sortie
dans la fenêtre File d’attente de rendu. La taille d’image dans la composition doit être
régie par la taille d’image sélectionnée sur le support de lecture. En tout état de cause,
vous pouvez utiliser n’importe quel métrage dans une composition, à condition qu’il
puisse être importé. Reportez-vous aux sections « Configuration de la cadence d’un
métrage avant la sortie finale », page 48, « Paramètres de base d’une composition »,
page 65 et « Modifications des paramètres du module de sortie », page 319.
Si vous envisagez de combiner un métrage source avec des formats de pixels différents,
vous devez indiquer le format approprié pour chaque métrage dans la boîte de dialogue
Interpréter un métrage. Reportez-vous à la section « Métrages D1, DV et formats de
pixels », page 53.
Les suggestions ci-après vous permettront de sélectionner les paramètres de composition
appropriés. Toutefois, il est préférable de faire un essai en affichant une composition avec
un matériel semblable à celui qu’utilisent les personnes pour visualiser votre travail.
Film Si vous souhaitez obtenir un rendu sur film, vous devez tenir compte du format de la
taille d’image dans la composition et de la cadence images/seconde du métrage source.
Lorsque le métrage résulte d’un transfert film/vidéo via la méthode de conversion 3:2,
vous devez supprimer cette conversion avant d’ajouter des effets. Reportez-vous à la
section « Suppression d’une conversion 3:2 dans une vidéo issue de la conversion d’un
film », page 52.
CD-ROM Si vous créez une séquence que vous souhaitez lire sur un CD-ROM, vous devrez
probablement sélectionner des paramètres d’importation et de composition en tenant
compte des équipements variés employés par les utilisateurs (ces équipements sont
parfois dotés de lecteurs anciens à une ou à double vitesse).
Pour que la sortie finalisée soit compatible avec des lecteurs de CD-ROM anciens, réduisez
le taux de transfert en sélectionnant des paramètres de métrage :
•
Dans la boîte de dialogue Paramètres de composition, réduisez autant que possible la
cadence images/seconde en faisant en sorte que l’animation ne soit pas trop saccadée.
Commencez par une cadence de 15 images par seconde (ips).
Lorsque vous effectuez le rendu de la composition finalisée, sélectionnez un type de
•
fichier et une compression/décompression ( module de compression ) appropriés. Par
exemple : si vous utilisez un CD-ROM compatible avec plusieurs plates-formes, vous
pouvez sélectionner un module de compression QuickTime ou un module conçu pour
des taux de transfert très faibles (Indeo, Cinepak ou Sorenson Video). Quel que soit le
module de compression que vous sélectionnez, il doit être installé sur le système de
l’utilisateur qui visualise vos projets. Vous devez également tenir compte de la cadence
images/seconde employée par le module de compression que vous sélectionnez. Pour
C
omment utiliser l’aide | Sommaire | Index Page précédente 6
Page 7
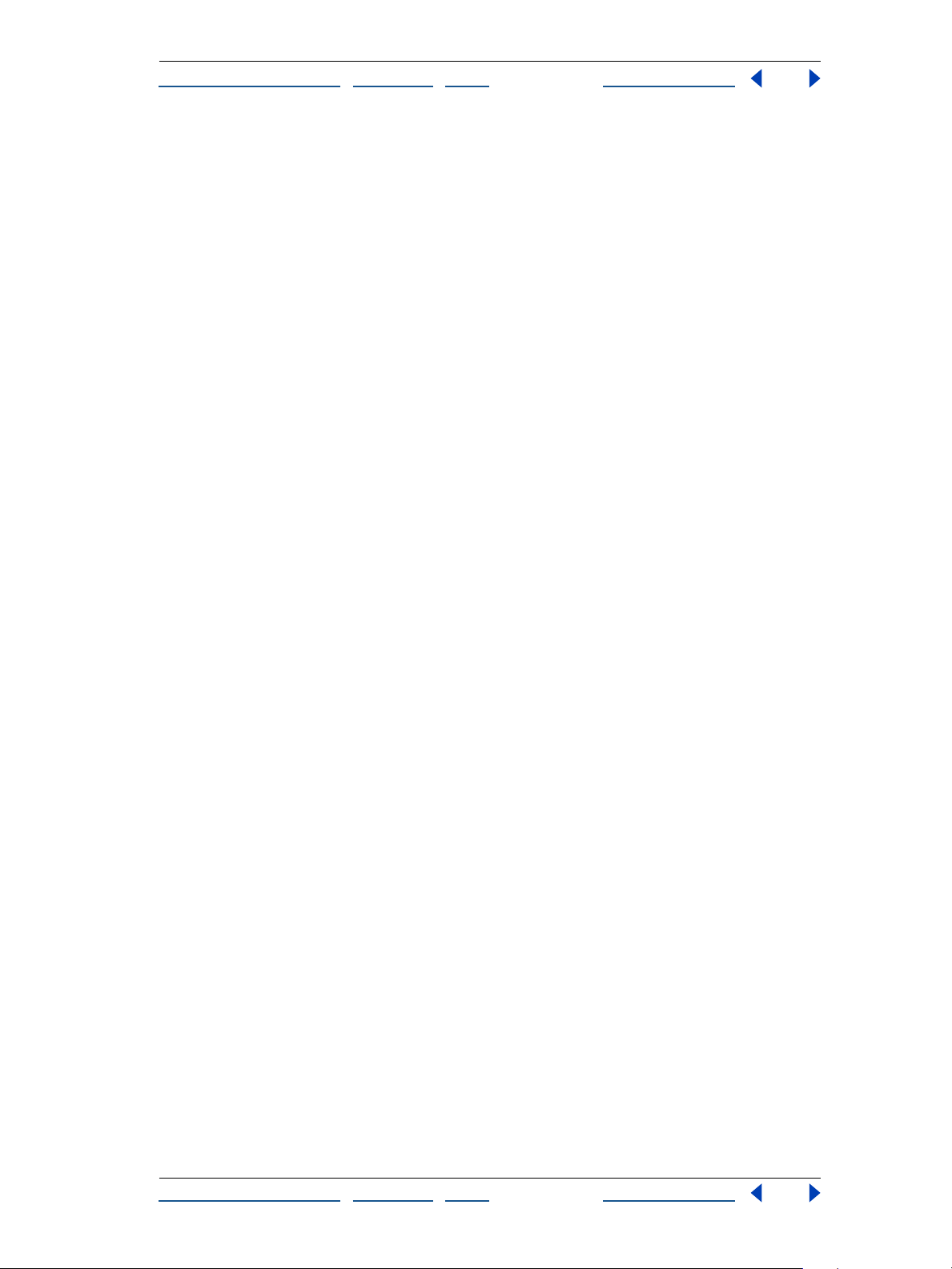
Aide d’Adobe After Effects Projets, fenêtres et palettes
omment utiliser l’aide | Sommaire | Index Page précédente 7
C
de plus amples informations sur les compresseurs QuickTime et sur les cadences
images clés/seconde, consultez le site Web d’Adobe.
Bande vidéo Si vous souhaitez employer une bande vidéo, configurez la composition en
respectant un format vidéo déterminé (par exemple, NTSC ou PAL). Les couleurs TV, la
taille d’image et les taux de compression sont également des facteurs importants. Les
instructions ci-après permettent de configurer une composition destinée à être utilisée
sur une bande vidéo :
•
Dans la boîte de dialogue Paramètres de composition, sélectionnez une taille d’image
qui soit en adéquation avec celle du format vidéo cible.
•
Vous ne devez utiliser des couleurs TV que lorsque vous ajoutez ou que vous modifiez la
couleur dans un projet.
Si vous comptez utiliser un module de compression MJPEG, n’oubliez pas que les tailles
•
d’image et les résolutions que vous pouvez employer pour obtenir un rendu sont
régies par la carte MJPEG que vous avez installée. Reportez-vous aux caractéristiques
techniques de la carte MJPEG.
Images GIF animées Lorsque vous effectuez le rendu d’une image GIF animée, les
couleurs sont interpolées avec une palette 8 bits. Avant d’effectuer le rendu d’un projet
finalisé, faites un essai avec une composition et ajustez les couleurs si vous n’obtenez pas
un résultat satisfaisant. Si l’un des métrages source que vous utilisez fait intervenir une
couche alpha, vous devez savoir précisément quelles seront les incidences sur le projet
finalisé avant d’effectuer le rendu.
Lecture en continu d’une vidéo sur le Web La lecture vidéo en continu s’apparente à
un signal de télévision classique. La vidéo est transmise au moniteur image par image et
non via le téléchargement d’un gros fichier sur le disque dur. Le flot vidéo sur le Web est
limité par la bande passante (56 Ko ou moins) autorisée par la plupart des modems
actuellement commercialisés (inférieure à celle qui permet la lecture sur les CD-ROM).
Employez les mêmes méthodes que celles qui sont recommandées pour la lecture sur CDROM, mais adaptez-les pour réduire la taille des fichiers et le taux de transfert. Vous
pouvez directement exporter la lecture en continu QuickTime depuis After Effects.
Reportez-vous à la section « Exportation de métrages à l’aide des composants
QuickTime », page 325.
Téléchargement d’une vidéo depuis le Web Si vous souhaitez que le résultat final
puisse être téléchargé depuis le Web, la taille du fichier est un facteur important qui influe
directement sur la durée du téléchargement. QuickTime et Microsoft Vidéo pour Windows
sont des formats fréquemment utilisés pour effectuer le rendu d’un projet destiné à être
téléchargé. Lorsque vous effectuez le rendu d’une séquence QuickTime, After Effects crée
automatiquement une séquence que vous pouvez lire sous Windows et Mac OS sans qu’il
soit nécessaire de la modifier.
Lecture sur un intranet Un intranet est un réseau interne ou privé qui exploite les proto-
coles réseau de l’Internet. En général, les intranets utilisent des moyens de communication plus sophistiqués que les lignes de téléphone standard. Ils sont donc plus rapides
que l’Internet. Le taux de transfert des données lors d’une lecture peut atteindre 100 Ko
par seconde (voire plus), selon la vitesse de l’intranet.
C
omment utiliser l’aide | Sommaire | Index Page précédente 7
Page 8
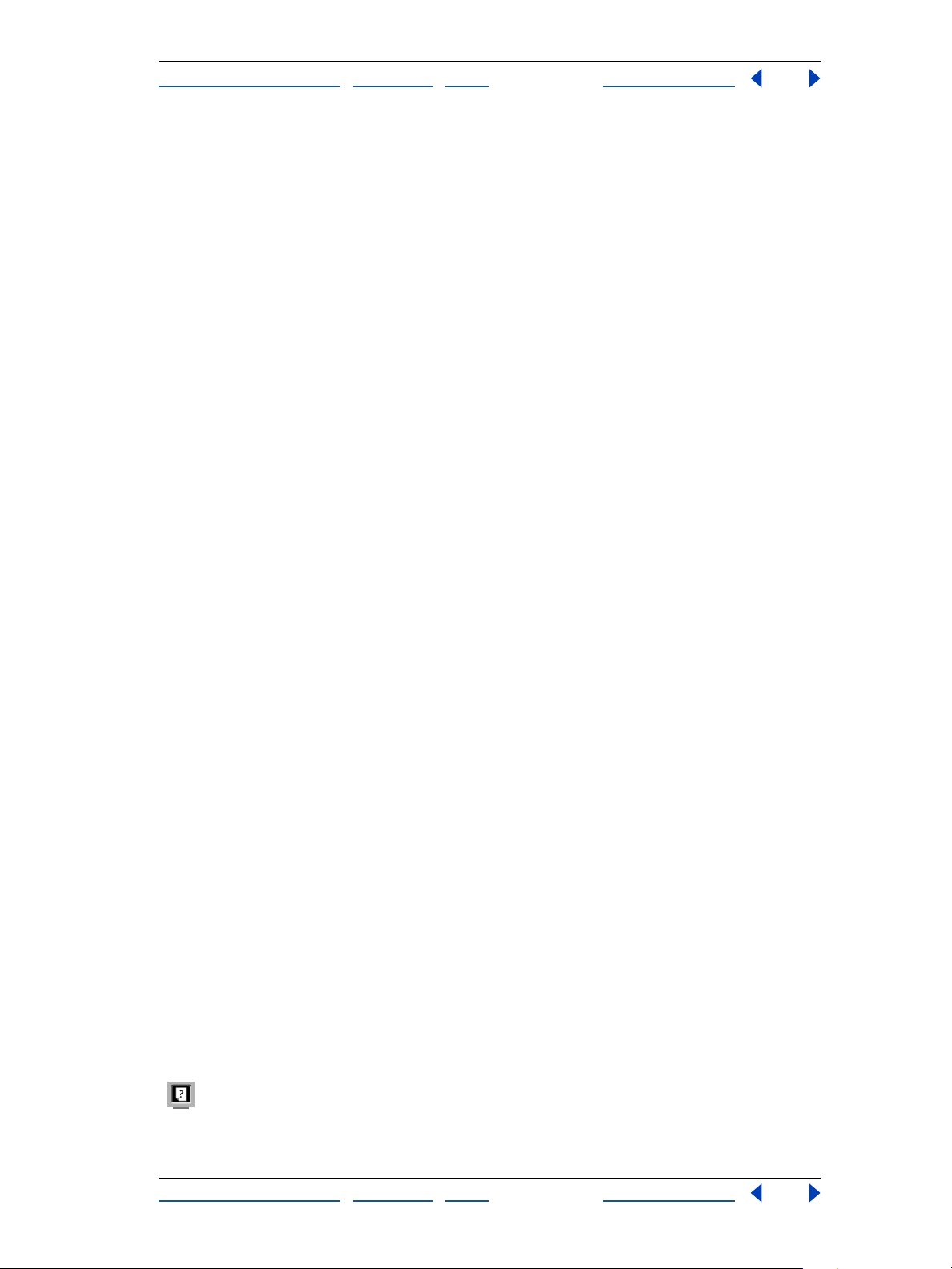
Aide d’Adobe After Effects Projets, fenêtres et palettes
omment utiliser l’aide | Sommaire | Index Page précédente 8
C
Fichiers Flash (.swf) Lorsque vous exportez des compositions sous la forme de
séquences Flash (.swf), After Effects conserve les vecteurs lorsque c’est possible. Certains
éléments ne peuvent pas être représentés sous la forme de vecteurs dans le fichier Flash.
Reportez-vous à la section « Exportation en format Macromedia Flash (SWF) », page 322.
Remarques relatives aux projets exploités sur des plates-formes différentes
Les fichiers de projet After Effects sont compatibles avec les plates-formes Mac OS et
Windows. Vous pouvez effectuer plusieurs opérations pour simplifier les transferts des
projets d’une plate-forme à l’autre.
Hiérarchie des projets Lorsque vous transférez un projet sur un autre ordinateur et que
vous l’ouvrez,
After Effects recherche les fichiers de métrage. Pour ce faire, il emploie trois méthodes :
une recherche dans le dossier qui contient le fichier de projet, une recherche avec le
chemin d’accès au fichier ou l’emplacement du dossier initial et une recherche sous la
racine pour trouver le répertoire qui contient le projet.
Si vous créez des projets compatibles d’une plate-forme à l’autre, il est préférable que les
chemins d’accès complets soient identiques sous Mac OS et sous Windows. Si le métrage
et le projet ne figurent pas sur le même volume, n’oubliez pas de définir le volume
approprié avant d’ouvrir le projet. Vérifiez également que les noms de volume réseau sont
identiques sur les deux systèmes.
Pour simplifier les opérations, il est préférable d’enregistrer le métrage et le fichier de
projet dans le même dossier. Vous pouvez également enregistrer le métrage dans un sousdossier du dossier dans lequel se trouve le projet. Voici un exemple d’arborescence :
c:\nouveauprojet\fichier_projet.aep
c:\ nouveauprojet \source\métrage1.psd
c:\ nouveauprojet \source\ métrage2.avi
Vous pouvez copier la totalité du dossier nouveau projet d’une plate-forme à l’autre. Dans
ce cas, After Effects peut identifier correctement tous les métrages.
Conventions pour nommer les fichiers Chaque fois que vous le pouvez, nommez les
métrages et les fichiers de projet en employant des extensions compatibles sous
Windows. Par exemple, .mov pour les séquences QuickTime et .aep pour les projets After
Effects. Si vous comptez utiliser des fichiers sur le Web, vérifiez que les noms sont
conformes aux conventions en matière d’extensions et de chemins d’accès.
Types de fichiers Mac OS Sur des systèmes Mac OS, les fichiers de métrage doivent
correspondre aux types de fichiers Mac OS appropriés. Lorsque vous utilisez des services
Macintosh avec Windows NT Server ou
Windows 2000 Server, vous pouvez configurer des correspondances extension/type de
fichier (consultez la documentation du serveur). Lorsqu’un système Mac OS ne reconnaît
pas les fichiers de métrage, sélectionnez tout sous Affichage dans la boîte de dialogue
d’importation pour que le système ne tienne pas compte des types de fichiers Mac OS.
Pour ouvrir un projet Windows sur un système Mac OS, le fichier doit être doté de
l’extension .aep appropriée.
Pour consulter la liste des extensions courantes et des types de fichiers correspondants, connectez-vous au site Web d’Adobe.
C
omment utiliser l’aide | Sommaire | Index Page précédente 8
Page 9
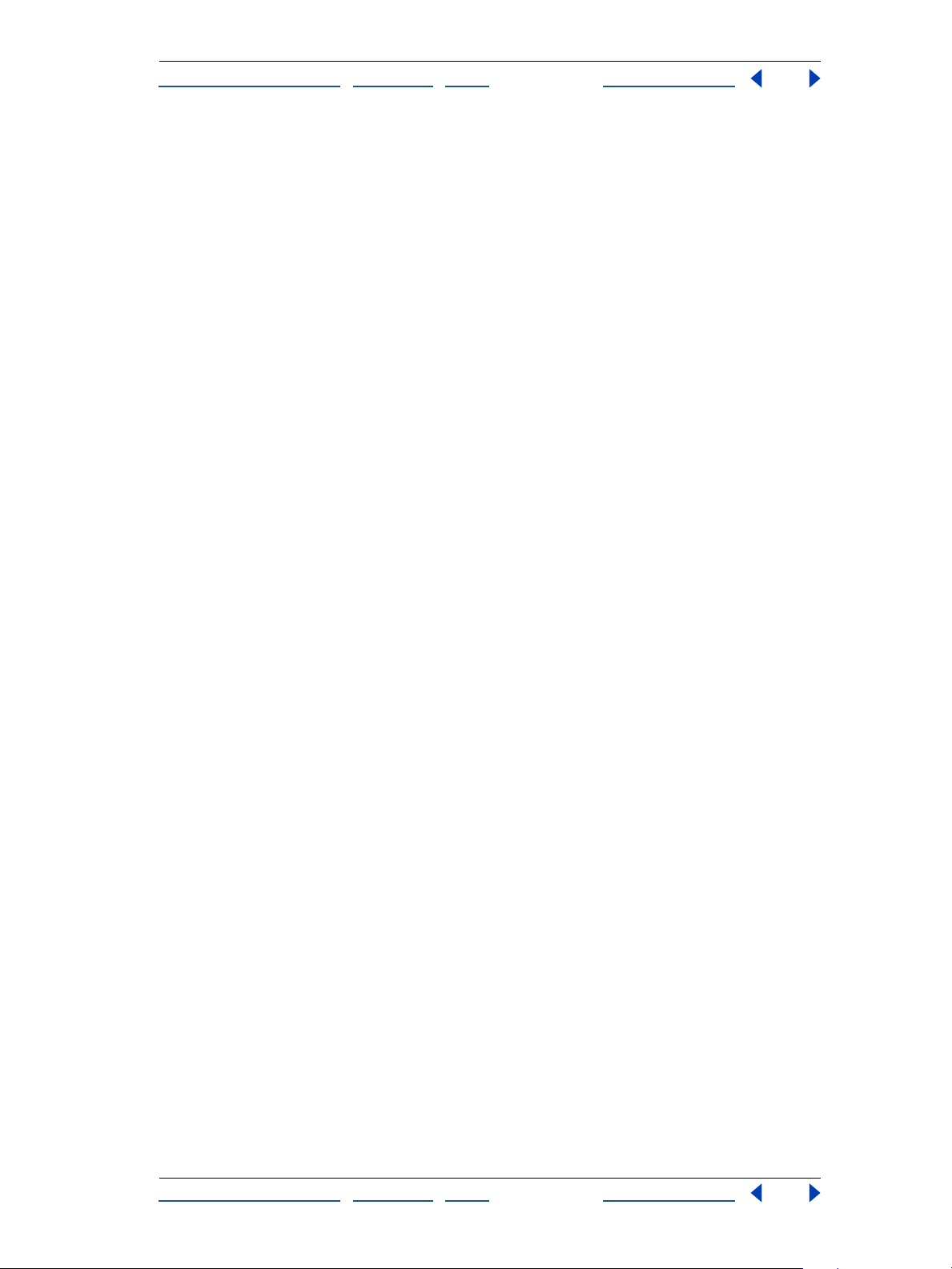
Aide d’Adobe After Effects Projets, fenêtres et palettes
omment utiliser l’aide | Sommaire | Index Page précédente 9
C
Ressources Vérifiez que toutes les ressources nécessaires figurent sur les deux systèmes.
Il peut notamment s’agir des polices, des effets et des modules de compression.
Notions de base en matière de durée
Dans After Effects, la notion de temps est un facteur primordial. Vous pouvez afficher,
définir et gérer le temps de plusieurs manières. Quelle que soit la méthode employée,
vous devez connaître plusieurs notions en matière de durée lorsque vous créez un projet.
Affichage de la durée
La méthode permettant d’afficher et de définir la durée dans After Effects dépend du type
d’affichage ou de l’unité de mesure que vous employez. Par défaut, After Effects affiche la
durée avec le code temporel SMPTE (Society of Motion Picture and Television Engineers) :
heures, minutes, secondes et images. Vous pouvez employer un autre type d’affichage
(par exemple, des images de film ou des pieds/images de 16 ou de 35 mm). Reportez-vous
à la section « Options d’affichage de la durée », page 10.
Les stations de montage vidéo utilisent un code temporel SMPTE qui est souvent agrégé
(encodé) sur une bande vidéo à titre de référence. Si vous créez une vidéo que vous
comptez synchroniser avec une vidéo qui utilise le code temporel SMPTE, utilisez le type
d’affichage par défaut.
Images par seconde
Chaque composition que vous créez peut avoir un taux d’images par seconde distinct. Le
taux d’images par seconde est le nombre d’images produites chaque seconde par le
rendu d’une composition lors de la lecture. Ce taux dépend généralement du type de
sortie. Par exemple, le taux lors de la lecture d’une vidéo sera de 29,97 images par seconde
(ips) sur un téléviseur NTSC et de 25 ips sur un téléviseur PAL.
Lorsque vous modifiez la durée, il n’y a pas de discontinuité dans le montage de la composition. Le rendu de chaque image est effectué sous la forme d’un découpage en dehors du
montage, conformément au taux d’images par seconde que vous définissez. Etant donné
qu’il n’y a pas de discontinuité dans la durée, il est possible de modifier à tout moment le
taux d’images par seconde d’une composition. Vous pouvez également ne pas en tenir
compte lorsque vous effectuez le rendu de la séquence finale. Reportez-vous à la section
« Définition de la cadence », page 67.
Code temporel NTSC (29,97) compensé
Lorsque vous utilisez une composition dont le taux d’images par seconde est de 29,97 ips,
After Effects utilise par défaut un code temporel compensé de 30 ips SMPTE et effectue
des ajustements en employant la méthode SMPTE standard pour renuméroter les deux
premiers numéros dans chaque minute (exception faite de la dixième minute). Par
exemple : l’image après 59:29 est désignée par 1:00:02 au lieu de 1:00:00. Le code
temporel non compensé peut être utilisé. Dans les deux cas, les images sont prises en
compte. Elles sont simplement numérotées différemment.
After Effects affiche un code temporel compensé en insérant un point-virgule entre les
chiffres. S’il s’agit d’un code temporel non compensé, il affiche un deux-points entre
chaque chiffre. Dans la boîte de dialogue Paramètres du projet, vous pouvez sélectionner
le mode d’affichage du code temporel des compositions et des métrages (29,97 ips).
Reportez-vous à la section « Options d’affichage de la durée », page 10.
C
omment utiliser l’aide | Sommaire | Index Page précédente 9
Page 10
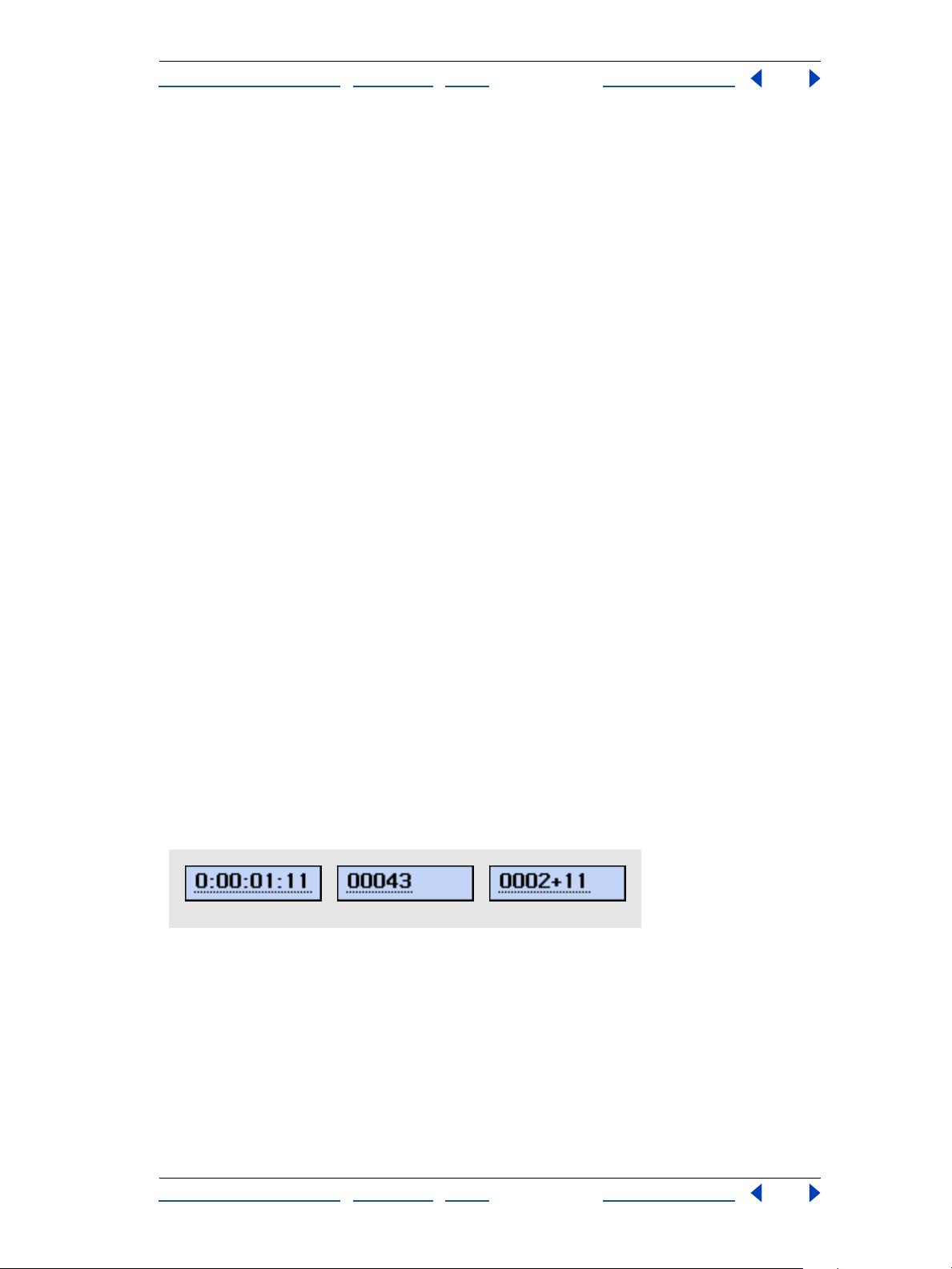
A
Aide d’Adobe After Effects Projets, fenêtres et palettes
omment utiliser l’aide | Sommaire | Index Page précédente 10
C
Durée
Dans un projet, chaque métrage, chaque calque et chaque composition a une durée
distincte. La durée régit le début et la fin des montages dans les fenêtres de métrage, de
gestion des calques et de montage. Lorsque vous effectuez des modifications dans
plusieurs fenêtres, il est important de savoir à quoi correspond la durée affichée. Reportezvous aux sections « Déplacement ou raccordement », page 93 et « Positionnement d’un
calque dans le temps », page 86.
Images et trames
Dans une source vidéo entrelacée, chaque image se compose de trames . Il convient de
faire la distinction entre les trames et les images. En matière de vidéo, chaque image
comprend deux trames entrelacées. Si vous souhaitez utiliser une vidéo entrelacée
comme métrage source, vous voudrez probablement qu’After Effects sépare les trames
entrelacées. La séparation des trames permet d’obtenir une qualité d’image optimale
lorsque vous insérez des animations et des effets dans une vidéo qui, à l’origine, était
entrelacée. Si vous créez une séquence sur une bande vidéo, vous pouvez effectuer le
rendu d’une composition avec les trames grâce à un procédé appelé rendu de trame .
Reportez-vous à « Métrage entrelacé et non entrelacé », page 47et à la section « Rendu de
trame », page 51.
Options d’affichage de la durée
After Effects permet d’employer plusieurs méthodes pour mesurer et afficher la durée. La
méthode que vous choisissez est valable pour l’affichage de la durée dans le projet
sélectionné et dans tous les projets ultérieurs. Si vous changez de méthode, il n’y a pas
d’incidences sur le taux d’images par seconde du métrage ni sur la composition (seule la
numérotation des images change). Il existe trois options d’affichage :
•
Code temporel : le comptage des images est effectué en images par seconde (heures,
secondes, images).
•
Images : le comptage des images du métrage est effectué indépendamment de la
durée.
•
Pieds et images : on utilise le pied comme unité de mesure pour un film de 16 ou de 35
mm et les fractions de pieds dans les images ; un film de 35 mm correspond à 16
images par pied (40 images par pied pour un film de 16 mm).
ABC
Code temporel B. Images C. Pieds et images
Lorsqu’on utilise un métrage numérisé provenant d’une vidéo NTSC, on emploie habituellement un code temporel compensé de 30 ips. Cela permet de compter les images
créées via NTSC à l’aide d’un code temporel compensé standard pour obtenir une
compatibilité maximale entre les périphériques. Si vous utilisez un code temporel avec des
images (ou pieds et images), vous pouvez également modifier le numéro de la première
image pour qu’il soit compatible avec la méthode de comptage employée sur un autre
système de retouche.
C
omment utiliser l’aide | Sommaire | Index Page précédente 10
Page 11
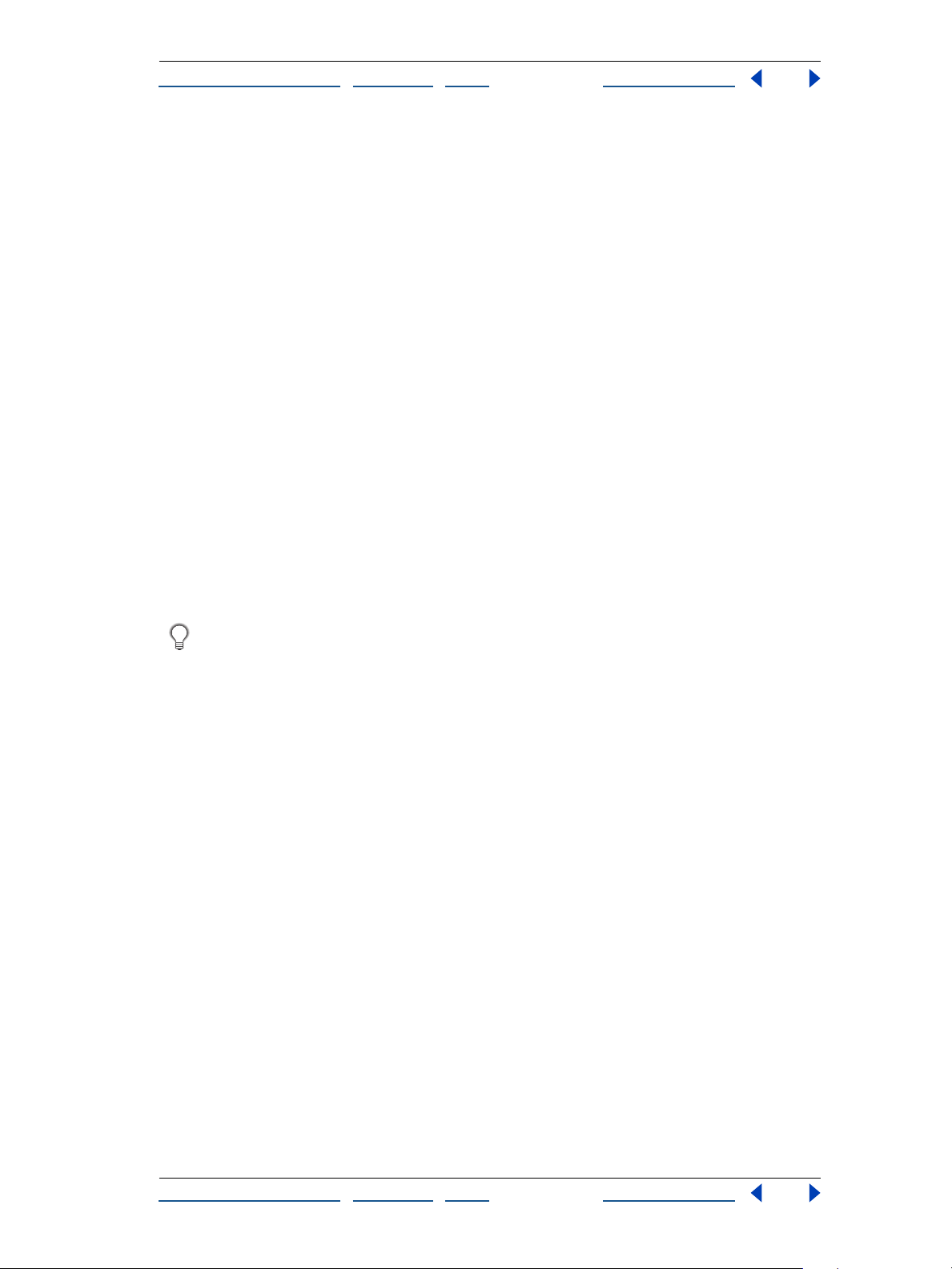
2
3
4
Aide d’Adobe After Effects Projets, fenêtres et palettes
omment utiliser l’aide | Sommaire | Index Page précédente 11
C
Pour modifier l’affichage de la durée :
1 Ouvrez le projet et sélectionnez Fichier > Paramètres du projet.
Sélectionnez un paramètre :
Si vous souhaitez utiliser un code temporel, cliquez sur Base du code temporel et sélec-
•
tionnez un taux d’images par seconde dans le menu contextuel Code temporel.
•
Si vous souhaitez utiliser un code temporel compensé avec un métrage et des compositions dont le taux d’images par seconde est de 29,97 ips, cliquez sur Base du code
temporel, puis sélectionnez 30 ips dans le menu contextuel Base du code temporel et
Image compensée dans le menu NTSC.
Si vous souhaitez utiliser un code temporel non compensé avec un métrage et des
•
compositions dont le taux d’images par seconde est de 29,97 ips, cliquez sur Base du
code temporel, puis sélectionnez 30 ips dans le menu contextuel Base du code
temporel et Image non compensée dans le menu NTSC.
•
Pour sélectionner un style d’affichage avec des images, cliquez sur Images.
•
Pour sélectionner un style d’affichage avec des pieds et des images, cliquez sur Pieds +
images et sélectionnez un type de film dans le menu contextuel Pieds + images.
Le cas échéant, tapez une valeur dans le champ Commencer à numéroter les images à.
Cette valeur ne s’applique que lorsque vous avez préalablement sélectionné l’option
Images ou Pieds + images.
Cliquez sur OK.
Pour passer instantanément d’une option à l’autre (Code temporel, Images et
Pieds + images), cliquez sur l’affichage du code temporel tout en appuyant sur la
touche Ctrl (Windows) ou Cmde (Mac OS) dans la partie inférieure de la fenêtre de composition ou dans la partie supérieure de la fenêtre de montage.
Configuration d’un projet
Après avoir créé un projet, vous devez importer le métrage. Vous avez la possibilité de
définir les paramètres du projet ou de sélectionner des paramètres au niveau de l’application.
Création d’un projet
Par défaut, After Effects ouvre une fenêtre de projet lorsque vous lancez l’application.
Lorsque vous savez quel média utiliser pour effectuer le rendu du projet finalisé, vous
pouvez créer un projet en important les métrages dans une nouvelle fenêtre de projet.
Vous pouvez également ouvrir à tout moment une fenêtre de projet via le menu Fichier.
Reportez-vous à la section « Utilisation de la fenêtre de projet », page 17.
Pour créer un nouveau projet après avoir fermé le projet en cours, procédez comme
suit :
Sélectionnez Fichier > Créer > Nouveau projet.
Importation des métrages
Lorsque vous importez un métrage, After Effects ne crée qu’une référence au fichier (sans
copier ou déplacer le fichier proprement dit). Ces références aux fichiers source s’affichent
dans la fenêtre de projet.
C
omment utiliser l’aide | Sommaire | Index Page précédente 11
Page 12
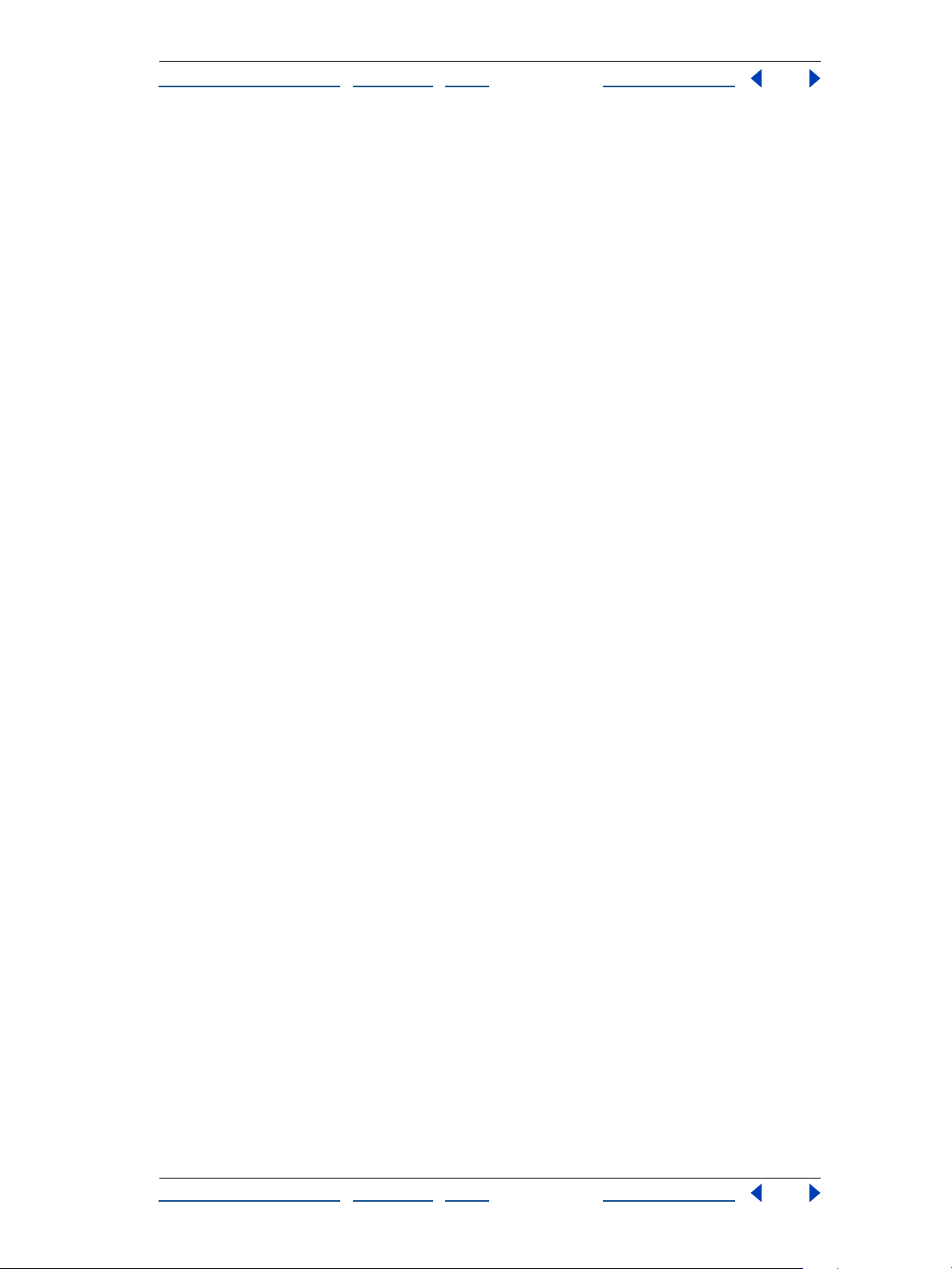
2
Aide d’Adobe After Effects Projets, fenêtres et palettes
omment utiliser l’aide | Sommaire | Index Page précédente 12
C
Pour importer des métrages dans un projet After Effects :
1 Sélectionnez Fichier > Importer > Fichier ou Fichiers multiples.
Recherchez et sélectionnez les fichiers de métrage, puis cliquez sur Ouvrir.
Pour de plus amples informations, reportez-vous à la section « Importation des fichiers
dans un projet », page 31.
Ouverture et fermeture d’un projet
Vous ne pouvez pas ouvrir plusieurs projets en même temps. Lorsque vous essayez
d’ouvrir un deuxième projet, After Effects vous demande d’enregistrer les modifications
que vous avez effectuées et ferme le premier projet. Lorsque vous fermez la fenêtre de
projet, vous fermez également toutes les fenêtres connexes. En revanche, les palettes
restent actives.
Pour ouvrir un projet :
Sélectionnez Fichier > Ouvrir le projet, recherchez le projet et cliquez sur Ouvrir.
Pour fermer un projet :
Cliquez sur la barre de titre de la fenêtre de projet pour l’activer, puis sélectionnez Fichier >
Fermer.
Enregistrement d’un projet
Lorsque vous créez un projet, n’oubliez pas de l’enregistrer régulièrement.
Pour enregistrer un projet :
Sélectionnez Fichier > Enregistrer.
Pour enregistrer un projet en changeant de nom ou de répertoire :
Sélectionnez Fichier > Enregistrer sous. Indiquez le nom du fichier et l’emplacement, puis
cliquez sur Enregistrer.
Le projet ouvert est associé au nouveau nom et enregistré dans le nouveau répertoire. Le
fichier d’origine reste tel quel.
Pour enregistrer une copie d’un projet en changeant de nom ou de répertoire :
Sélectionnez Fichier > Enregistrer une copie sous. Indiquez le nom du fichier et
l’emplacement, puis cliquez sur Enregistrer.
Le projet sélectionné conserve son nom d’origine et reste stocké au même endroit. Le
système crée une copie sans l’ouvrir.
C
omment utiliser l’aide | Sommaire | Index Page précédente 12
Page 13
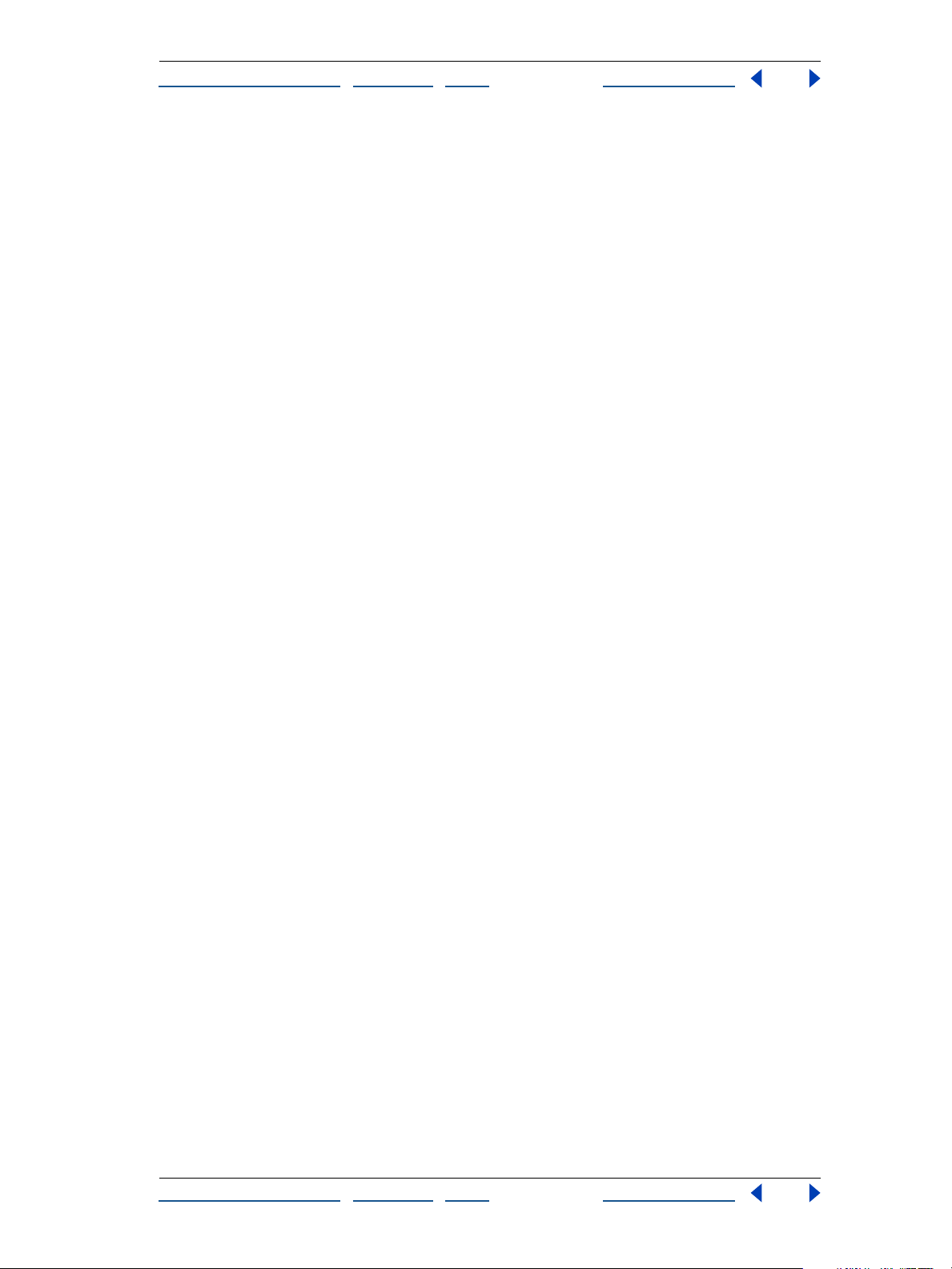
Aide d’Adobe After Effects Projets, fenêtres et palettes
omment utiliser l’aide | Sommaire | Index Page précédente 13
C
Rectifications
Si vous changez d’avis ou si vous faites une erreur, vous pouvez revenir en arrière. Vous
pouvez uniquement annuler les opérations qui modifient le projet. Par exemple, vous
pouvez annuler une modification. En revanche, vous ne pouvez pas annuler l’opération
qui consiste à faire défiler une fenêtre. Indiquez le nombre d’opérations qui peuvent être
annulées. Par défaut, vous pouvez en annuler 20. La mémoire est davantage sollicitée si
vous augmentez ce chiffre, mais cela n’a pas nécessairement des incidences sur les performances.
Remarque : l’effet Peinture de vecteurs (version Production uniquement) ne vous permet
pas d’annuler plus d’une opération, quel que soit le chiffre que vous définissez.
Vous pouvez également annuler des modifications en récupérant la dernière version du
projet. Notez bien que dans ce cas, vous perdez toutes les modifications et tous les
métrages importés depuis la dernière sauvegarde. Vous ne pouvez pas annuler cette
opération.
2
Pour annuler la dernière modification :
Sélectionnez Edition > Annuler. Vous pouvez successivement annuler 99 modifications (les
plus récentes) du programme dans n’importe quelle fenêtre d’After Effects, selon le
nombre de niveaux d’annulation que vous avez défini à l’aide du menu Préférences.
Pour définir le nombre de niveaux d’annulation :
1 Sélectionnez Edition > Préférences > Général.
Indiquez le nombre de niveaux d’annulation et cliquez sur OK.
Pour rétablir la version précédemment enregistrée :
Sélectionnez Fichier > Version précédente.
Sélection du codage des couleurs 16 bpc (version Production uniquement)
Vous pouvez utiliser After Effects en mode 16 bits par couche pour disposer d’une gamme
de couleurs plus étendue. Lorsque vous manipulez des images dotées d’une haute
résolution qui font intervenir une gamme de couleurs peu variée (par exemple, lorsque
vous créez des gradations subtiles pour générer les effets d’un film ou une sortie HDTV),
les transitions entre les couleurs sont moins contrastées et les détails sont mieux
préservés.
Pour chaque projet, vous pouvez choisir de travailler en mode couleur 8 bits par couche
ou 16 bits par couche. Importez directement des images 16 bits (notamment les images
Photoshop) et les métrages composites ou avec couleurs correctes en mode 16 bits. Dans
la plupart des cas, vous pouvez tirer parti des couleurs 16 bits dans After Effects,
notamment lorsque vous ajustez des calques, lorsque vous fusionnez des images, lorsque
vous créez des effets 3D et lorsque vous importez des fichiers Cineon. La palette Info
affiche les valeurs exactes des couleurs 16 bits.
C
omment utiliser l’aide | Sommaire | Index Page précédente 13
Page 14
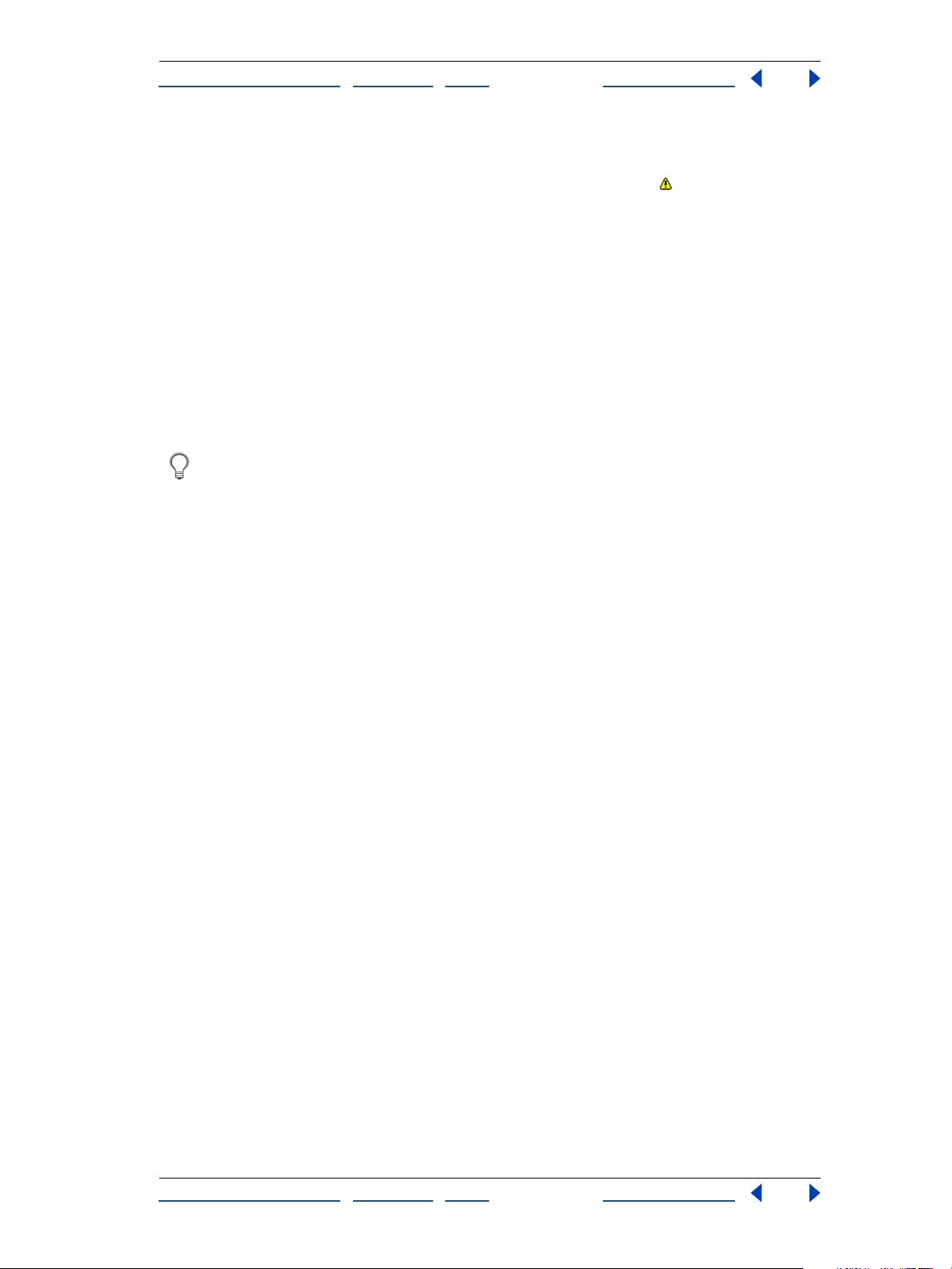
Aide d’Adobe After Effects Projets, fenêtres et palettes
omment utiliser l’aide | Sommaire | Index Page précédente 14
C
De nombreux effets sont compatibles avec la résolution 16 bits par couche. Si un effet ne
peut être traité qu’avec 8 bits et que vous avez sélectionné le mode 16 bits lors de la
création du projet, After Effects vous avertit en affichant une icône ( ) à côté du nom de
l’effet dans la palette Effets. Un effet 8 bits dans un projet 16 bits se traduit par la perte
d’un certain nombre de détails au niveau du calque de l’effet.
Lorsque vous effectuez un rendu sur le périphérique de sortie avec des codages exprimés
en trillions de couleurs, sélectionnez une profondeur de 16 bits pour optimiser la précision
des couleurs dans le fichier de sortie. Pour optimiser les performances, faites un essai avec
une composition en mode couleur 8 bits, puis faites les modifications nécessaires et créez
des fichiers de sortie 16 bits.
Pour définir le codage des couleurs :
1 Ouvrez le projet et sélectionnez Fichier > Paramètres du projet.
Dans le champ Profondeur, sélectionnez 8 bits ou 16 bits par couche et cliquez sur OK.
Tout en appuyant sur la touche Alt (Windows) ou Option (Mac OS), cliquez sur
l’indicateur du codage des couleurs dans la partie inférieure de la fenêtre de projet
pour passer de 8 bits à 16 bits par couche.
2
2
Sélection des préférences
Lorsque vous lancez After Effects pour la première fois, vous utilisez les paramètres par
défaut. Vous avez la possibilité de modifier certains de ces paramètres pour pouvoir les
utiliser chaque fois que vous lancez
After Effects. Lorsque vous modifiez des paramètres, vous pouvez facilement et à tout
moment rétablir les paramètres par défaut. Les paramètres par défaut d’After Effects sont
stockés dans un fichier unique.
After Effects enregistre l’emplacement et le type de chaque fenêtre active en même temps
que le projet. Les positions de la palette sont enregistrées dans le fichier de préférences
After Effects (il s’applique à tous les projets). Vous pouvez également enregistrer les zones
de travail personnalisées ; reportez-vous à la section « Personnalisation de l’espace de
travail », page 15.
Pour ouvrir une boîte de dialogue de préférences :
1 Dans le sous-menu Edition > Préférences, sélectionnez l’option appropriée.
Pour activer une autre boîte de dialogue, effectuez l’une des opérations suivantes :
Sélectionnez une option dans le menu situé dans la partie supérieure de la boîte de
•
dialogue.
Cliquez sur Suivant pour afficher la boîte de dialogue suivante dans la liste ; cliquez sur
•
Précédent pour afficher la boîte de dialogue précédente.
Pour de plus amples informations sur une option déterminée, consultez l’index.
Pour rétablir toutes les préférences par défaut :
1 Vérifiez que l’application After Effects est inactive. Si elle est active, sélectionnez Fichier
> Quitter.
2 Effectuez l’une des opérations suivantes :
C
omment utiliser l’aide | Sommaire | Index Page précédente 14
Page 15
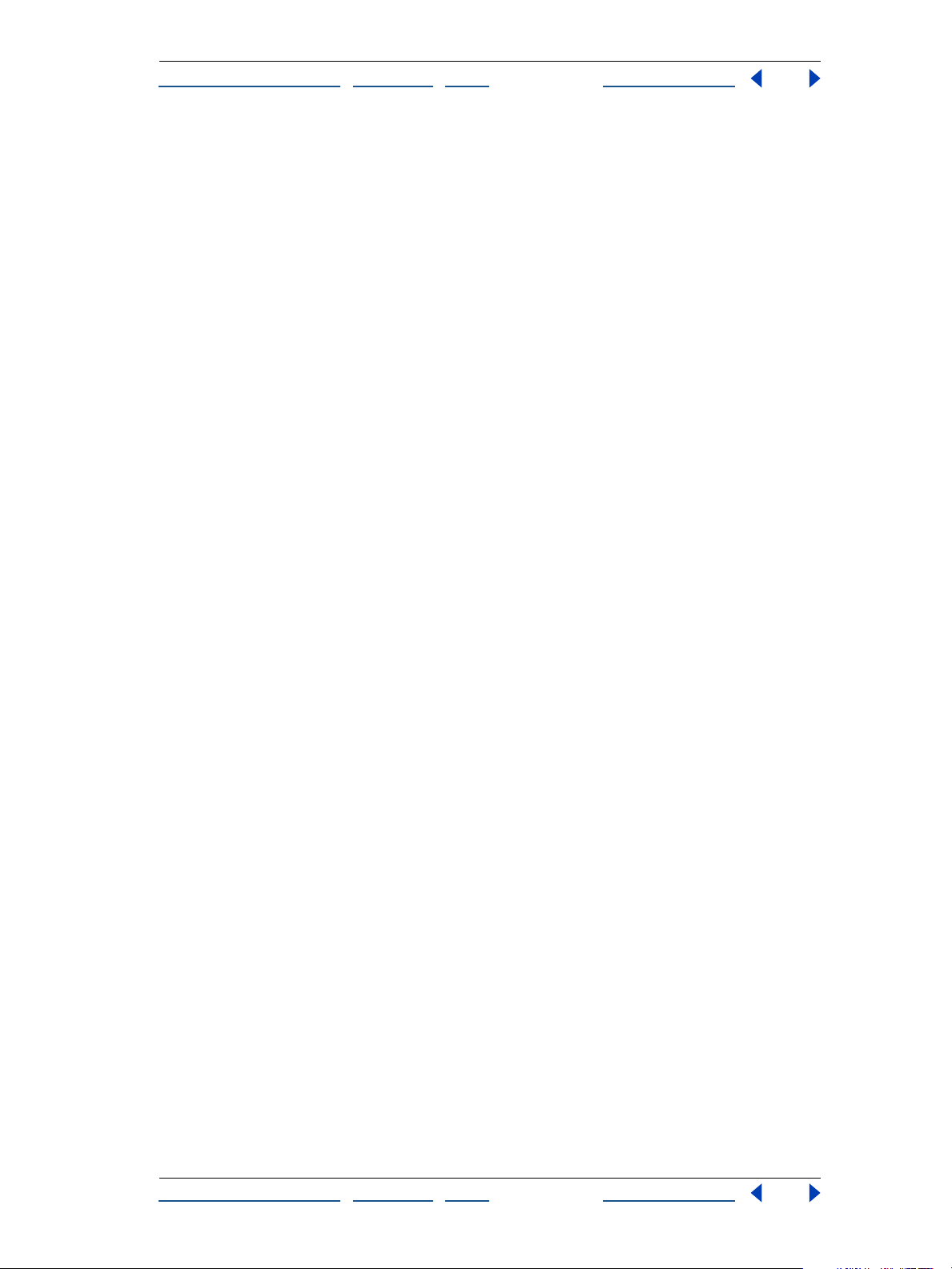
Aide d’Adobe After Effects Projets, fenêtres et palettes
Comment utiliser l’aide | Sommaire | Index Page précédente 15
• (Windows) Recherchez le fichier “Adobe After Effects 5 Prefs” (utilisez les guillemets
pour réduire le champ de la recherche) et supprimez-le ou transférez-le dans un autre
dossier.
• (Mac OS) Utilisez le Finder pour rechercher le fichier Adobe After Effects 5 Prefs dans le
dossier Préférences situé dans le dossier Système et supprimez-le ou transférez-le dans
un autre dossier.
Lorsque vous relancez After Effects, l’application génère un nouveau fichier de
préférences.
Personnalisation de l’espace de travail
Selon le type de travail que vous effectuez, vous pouvez redimensionner et modifier
l’agencement des palettes et des fenêtres. La disposition des fenêtres est appelée espace
de travail. Vous pouvez enregistrer des espaces de travail personnalisés.
Pour rétablir la disposition par défaut d’une palette et d’une fenêtre :
Effectuez l’une des opérations suivantes :
• Lancez After Effects tout en appuyant sur la touche Maj
• Sélectionnez Fenêtre > Espace de travail > Valeurs par défaut.
• Sélectionnez Fenêtre > Réinitialiser l’emplacement des palettes.
Pour enregistrer l’espace de travail :
1 Disposez les palettes et les fenêtres comme vous le souhaitez (taille et emplacement).
2 Sélectionnez Fenêtre > Espace de travail > Enregistrer l’espace de travail.
3 Tapez le nom de l’espace de travail et cliquez sur OK. Le nouvel espace de travail
s’affiche dans le menu Espace de travail.
Pour sélectionner ou supprimer un espace de travail personnalisé :
1 Pour sélectionner un espace de travail, choisissez Fenêtre > Espace de travail et sélec-
tionnez le nom correspondant.
2 Pour supprimer un espace de travail, sélectionnez Fenêtre > Espace de travail >
Supprimer l’espace de travail, sélectionnez le nom approprié et cliquez sur OK.
Utilisation des menus contextuels
Indépendamment des menus affichés dans la partie supérieure de l’écran, les menus
contextuels permettent d’afficher des options qui régissent l’outil ou l’élément
sélectionné.
Pour afficher les menus contextuels :
1 Placez le pointeur de la souris sur le métrage ou sur un libellé dans une palette (ou dans
une fenêtre) ; par exemple, sur un bouton dans la palette Navigation.
2 Cliquez avec le bouton droit de la souris (Windows) ou appuyez sur Ctrl tout en
appuyant sur le bouton de la souris (Mac OS).
Comment utiliser l’aide | Sommaire | Index Page précédente 15
Page 16
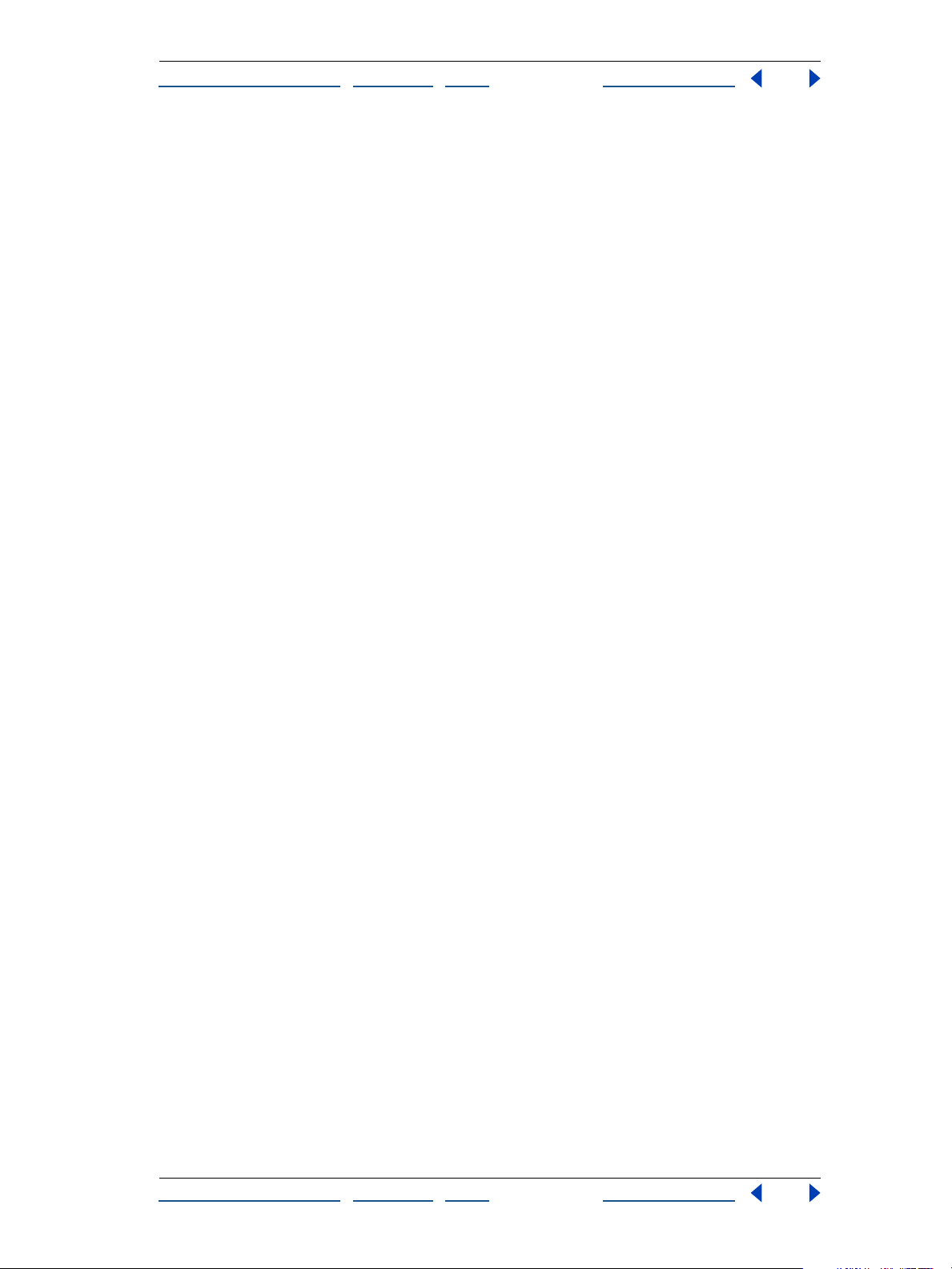
Aide d’Adobe After Effects Projets, fenêtres et palettes
Comment utiliser l’aide | Sommaire | Index Page précédente 16
Utilisation des fenêtres
Dans After Effects, de nombreuses fenêtres sont, par défaut, disposées par groupes. Selon
les types de fenêtres que vous utilisez, vous pouvez les personnaliser et les afficher de
plusieurs manières :
Fenêtre de composition Le titre de la fenêtre de composition s’affiche sous la forme
d’un onglet sous la barre de titre de la fenêtre du groupe. Par défaut, les fenêtres de
composition sont regroupées dans une fenêtre. Vous pouvez combiner des fenêtres de
composition avec des fenêtres de gestion de calques et des fenêtres de métrage.
Fenêtres de gestion de calques et de métrage Comme pour les fenêtres de composition, le titre d’une fenêtre de gestion de calques ou de métrage s’affiche sous la forme
d’un onglet sous la barre de titre de la fenêtre du groupe. Par défaut, les fenêtres de
gestion de calques et de métrage sont regroupées dans une fenêtre. Vous pouvez
également les combiner avec les fenêtres de composition, ainsi qu’avec les autres fenêtres
de gestion de calques et de métrage.
Fenêtre de montage Chaque nom de composition s’affiche sous la forme d’un onglet
dans la fenêtre de montage. Vous ne pouvez combiner des fenêtres de montage qu’avec
d’autres fenêtres de montage.
Fenêtre Effets Par défaut, les effets que vous associez aux calques sont regroupés dans
une fenêtre de gestion des effets. Vous ne pouvez combiner des fenêtres de gestion
d’effets qu’avec d’autres fenêtres du même type.
Fenêtre de projet Vous ne pouvez pas regrouper des fenêtres de projet dans d’autres
fenêtres.
Réorganisation des fenêtres
Les méthodes suivantes permettent de réorganiser les fenêtres :
• Pour dissocier des fenêtres (par défaut, elles sont groupées), sélectionnez Edition >
Préférences > Général, désélectionnez Fenêtre à onglets et cliquez sur OK.
• Pour redisposer ou isoler une fenêtre du groupe, faites glisser l’onglet correspondant.
• Pour déplacer une fenêtre vers une autre fenêtre de groupe, faites glisser l’onglet corre-
spondant.
• Pour grouper par défaut des fenêtres de gestion de calques ou des fenêtres de
montage avec des fenêtres de composition, ouvrez une fenêtre de gestion de calques
ou de métrage et sélectionnez Fenêtre > Grouper onglet et comp.
• Pour afficher le menu d’une fenêtre, cliquez sur le triangle situé dans le coin supérieur
droit de la palette ou de la fenêtre (les fenêtres et les palettes ne sont pas toutes dotées
de ce menu).
• Pour redimensionner une fenêtre, faites glisser l’un des côtés (Windows) ou le coin
inférieur droit (Mac OS).
• Lorsqu’une fenêtre comprend trop de fenêtres groupées et qu’After Effects ne peut pas
toutes les afficher en même temps, faites glisser la barre de défilement située au-dessus
des onglets.
• Pour ouvrir une fenêtre de montage depuis une fenêtre de composition (et
inversement), sélectionnez l’onglet correspondant à la fenêtre et cliquez sur le bouton
de groupe de composition situé au-dessus de la barre de défilement verticale.
Comment utiliser l’aide | Sommaire | Index Page précédente 16
Page 17
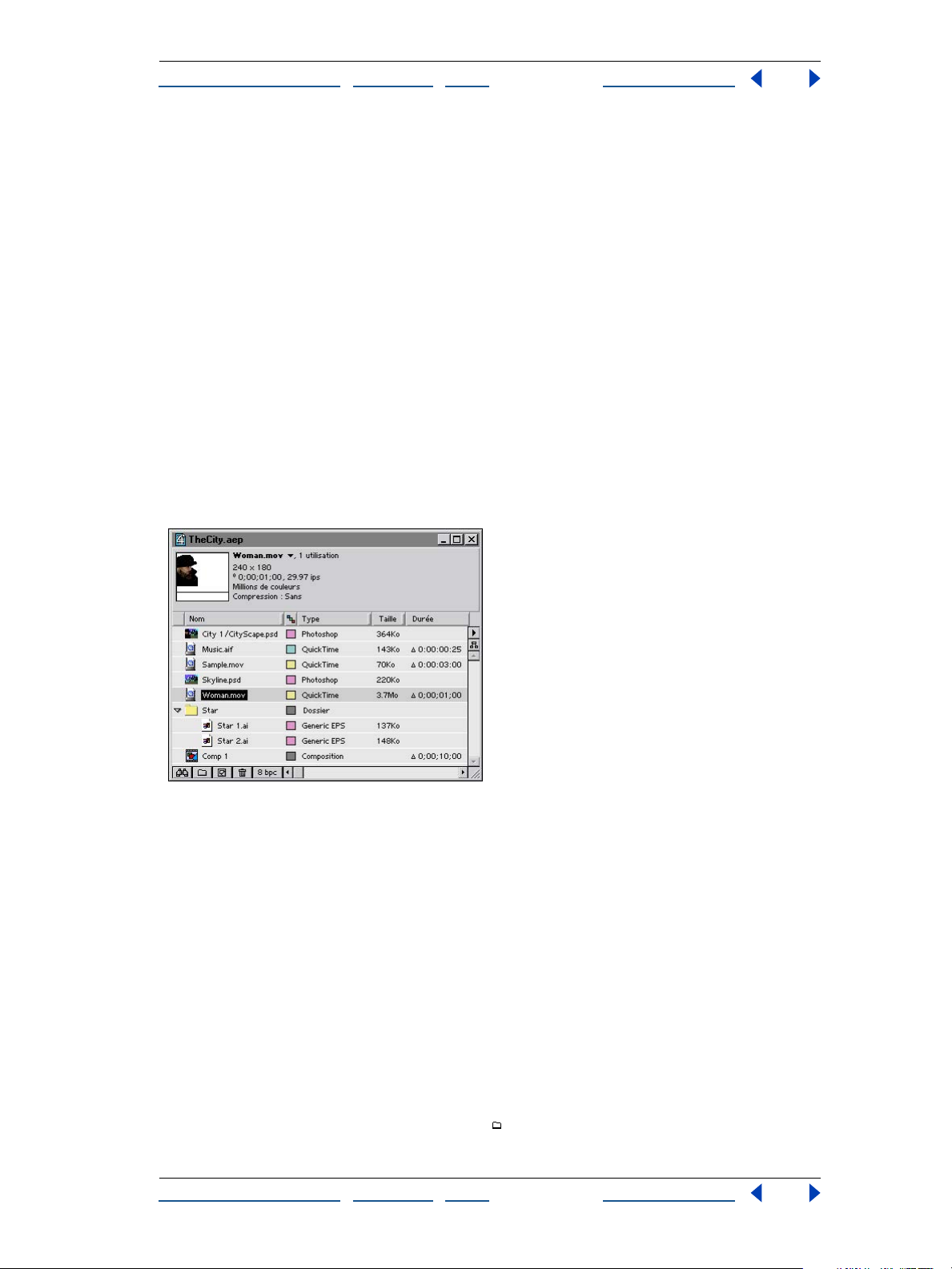
Aide d’Adobe After Effects Projets, fenêtres et palettes
Comment utiliser l’aide | Sommaire | Index Page précédente 17
• Pour afficher une fenêtre qui est masquée par d’autres fenêtres, sélectionnez-la dans le
menu Fenêtre.
• Si la fenêtre de composition et la fenêtre de montage sont fermées, cliquez deux fois
sur l’icône correspondant à la composition dans la fenêtre de projet pour les rouvrir.
• Lorsque vous fermez une fenêtre figurant dans un groupe, vous pouvez fermer en
même temps les fenêtres connexes (par exemple, la fenêtre de montage et la fenêtre de
composition dans la même composition). Pour activer cette option, sélectionnez
Fenêtre > Position initiale. Pour fermer des fenêtres distinctes sans fermer les fenêtres
connexes, désactivez cette option.
Utilisation de la fenêtre de projet
La fenêtre de projet est une zone permettant de stocker des compositions et des
références aux métrages. Elle permet notamment d’importer, d’identifier, de remplacer, de
supprimer et d’interpréter des métrages, ainsi que des compositions. Vous pouvez classer
les métrages et les compositions dans la fenêtre de projet à l’aide des dossiers. Les
dossiers que vous créez dans la fenêtre de projet ne figurent que dans cette fenêtre. Vous
pouvez développer l’arborescence d’un dossier pour afficher son contenu. Vous pouvez
également insérer des dossiers dans d’autres dossiers.
Pour supprimer un métrage dans un projet :
Effectuez l’une des opérations suivantes :
• Sélectionnez le métrage et cliquez sur Supprimer.
• Pour supprimer tous les métrages inutiles, sélectionnez Fichier > Supprimer le métrage
inutilisé.
• Pour supprimer toutes les compositions et tous les métrages que vous n’utilisez pas
dans la composition sélectionnée, cliquez sur Fichier > Réduire le projet.
• Pour supprimer tous les doublons (métrages), sélectionnez Fichier > Consolider tout le
métrage.
Pour classer les métrages dans des dossiers :
Effectuez l’une des opérations suivantes :
• Pour créer un dossier dans la fenêtre de projet, sélectionnez Fichier > Créer > Nouveau
dossier ou cliquez sur l’icône de création ( ) dans la partie inférieure de la fenêtre.
Comment utiliser l’aide | Sommaire | Index Page précédente 17
Page 18
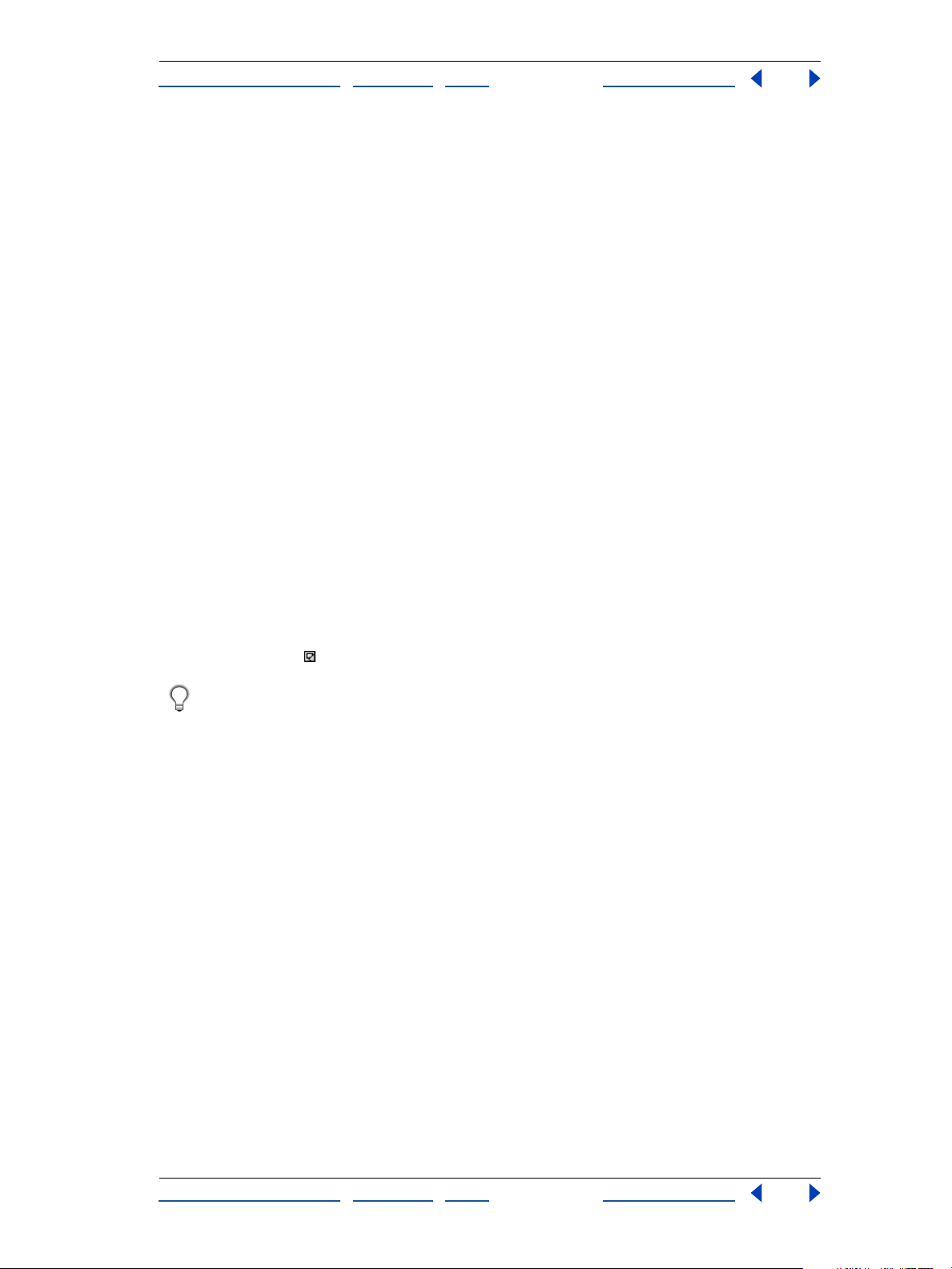
Aide d’Adobe After Effects Projets, fenêtres et palettes
Comment utiliser l’aide | Sommaire | Index Page précédente 18
• Pour insérer un fichier ou un dossier dans le dossier d’un projet, faites-le glisser depuis
la liste.
• Pour déplacer un fichier ou un dossier vers la partie supérieure de la fenêtre de projet,
faites-le glisser vers la zone d’informations grisée.
• Pour afficher ou masquer le contenu d’un dossier, cliquez sur le triangle situé à gauche
de l’icône correspondante.
Pour personnaliser la fenêtre de projet :
• Pour redimensionner un panneau, faites glisser la barre située à droite de l’en-tête.
Faites-la glisser vers la gauche si vous souhaitez réduire la taille du panneau ou vers la
droite si vous souhaitez l’augmenter.
• Pour masquer un panneau, cliquez avec le bouton droit de la souris (Windows) ou
cliquez tout en appuyant sur Ctrl (Mac OS) sur l’en-tête correspondant, puis sélectionnez Masquer.
• Pour afficher un panneau, cliquez avec le bouton droit (Windows) ou cliquez tout en
appuyant sur Ctrl
(Mac OS) sur un en-tête, puis sélectionnez Panneaux > en-tête du panneau.
• Pour afficher ou masquer un panneau, sélectionnez Panneaux > en-tête du panneau
dans le menu de la fenêtre de projet.
• Pour désactiver les vignettes, sélectionnez Edition > Préférences > Affichage, choisissez
Désactiver les vignettes dans la fenêtre du projet et cliquez sur OK.
Pour créer une composition dans la fenêtre de projet :
Cliquez sur l’icône dans la partie inférieure de la fenêtre.
Pour créer une composition qui reprenne automatiquement les dimensions, la durée
et le taux d’images par seconde d’un métrage, faites glisser les éléments sélectionnés
sur l’icône de création située dans la partie inférieure de la fenêtre.
Pour gérer les métrages dans la fenêtre du projet :
Effectuez l’une des opérations suivantes :
• Si vous souhaitez afficher des informations sur un métrage (ou une composition), sélec-
tionnez-le. Ces informations s’affichent à côté de la vignette dans la partie supérieure
de la fenêtre du projet
• Pour trier les métrages dans une colonne, cliquez sur le nom de la colonne. Par exemple,
cliquez sur Type si vous souhaitez trier les métrages par types.
• Pour renommer une composition ou un dossier, sélectionnez le nom correspondant,
appuyez sur Entrée (Windows) ou Retour (Mac OS), tapez le nouveau nom et appuyez à
nouveau sur Entrée ou sur Retour.
• Pour rechercher des métrages dans la fenêtre de projet, sélectionnez Fichier >
Rechercher, tapez le nom du métrage et cliquez sur OK. Cliquez sur Rechercher le
métrage manquant pour rechercher tous les métrages associés à un fichier que vous
avez déplacé, supprimé ou renommé.
Comment utiliser l’aide | Sommaire | Index Page précédente 18
Page 19
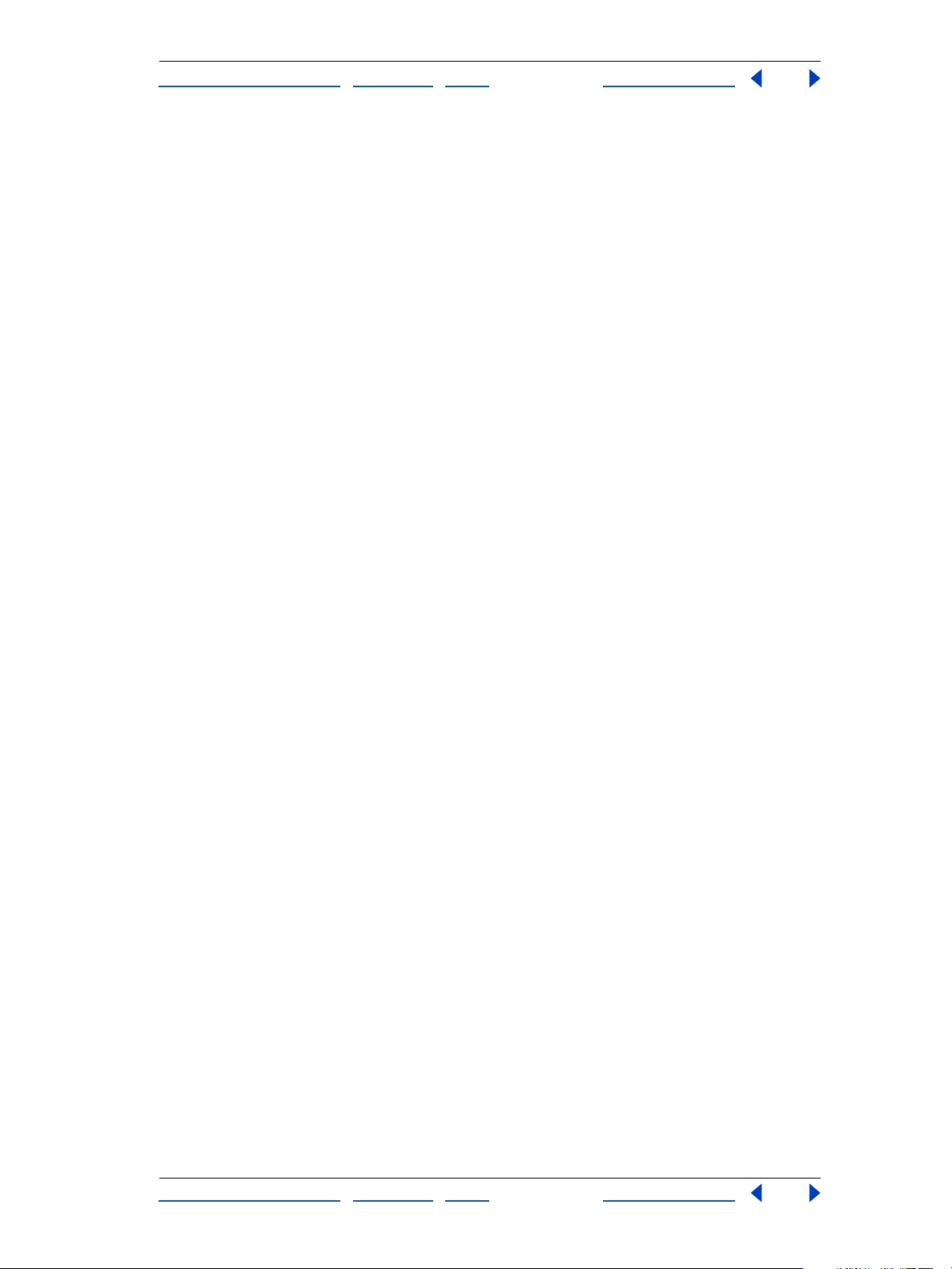
Aide d’Adobe After Effects Projets, fenêtres et palettes
Comment utiliser l’aide | Sommaire | Index Page précédente 19
Options dans les fenêtres de composition, de gestion des calques et de métrage
Les fenêtres de composition, de gestion des calques et de métrage permettent d’afficher
un aperçu et de modifier certains éléments dans un projet. Ces fenêtres ont en commun
un ensemble d’options que vous pouvez utiliser pour afficher des zones (les parties
visibles sur un écran de télévision), afficher des couches RVB et alpha, et modifier les
paramètres d’agrandissement. Ces options ont la même fonction dans les trois fenêtres.
Options d’affichage After Effects dans la fenêtre de métrage
Par défaut, la fenêtre de métrage comprend des options d’affichage vidéo, au lieu des
options d’affichage qui figurent dans les fenêtres de composition et de gestion de
calques. Les options QuickTime et Vidéo pour Windows sont des outils rapides et
conviviaux qui permettent de lire un métrage vidéo et des effets audio (lorsqu’ils figurent
dans le métrage). Toutefois, vous devez ouvrir le métrage dans une fenêtre de métrage
After Effects standard si vous souhaitez utiliser les options d’aperçu décrites dans cette
section.
Remarque : lorsque vous utilisez un métrage sans QuickTime et sans Vidéo pour Windows,
vous devez vous servir d’une fenêtre de métrage After Effects standard.
Pour afficher un métrage dans la fenêtre de métrage :
Cliquez deux fois sur le métrage dans la fenêtre du projet.
Pour afficher des séquences .mov ou .avi dans une fenêtre de métrage After Effects
standard :
Tout en appuyant sur Alt (Windows) ou sur Option (Mac OS), cliquez deux fois sur un
métrage dans la fenêtre du projet. Les fenêtres de métrage After Effects sont dotées
d’options d’édition que vous ne pouvez pas utiliser dans une fenêtre Vidéo pour Windows
ou QuickTime.
Modification des paramètres d’agrandissement dans les fenêtres
L’échelle d’agrandissement sélectionnée s’affiche dans le coin inférieur gauche des
fenêtres de composition, de gestion des calques et de métrage. Lorsque vous modifiez
l’échelle d’agrandissement, vous modifiez l’aspect des pixels affichés dans la fenêtre (la
résolution de la composition ne varie pas).
Pour faire un zoom avant ou un zoom arrière :
Effectuez l’une des opérations suivantes :
• Si vous utilisez l’outil Zoom, cliquez dans la fenêtre que vous souhaitez agrandir.
• Si vous utilisez l’outil Zoom, appuyez sur la touche Alt (Windows) ou Option (Mac OS)
tout en cliquant dans la fenêtre que vous souhaitez réduire.
• Dans la boîte à outils, cliquez deux fois sur l’outil Zoom pour afficher la taille réelle.
• Sélectionnez une échelle dans le menu situé dans le coin inférieur gauche d’une fenêtre
de métrage, de gestion des calques ou de composition.
Comment utiliser l’aide | Sommaire | Index Page précédente 19
Page 20
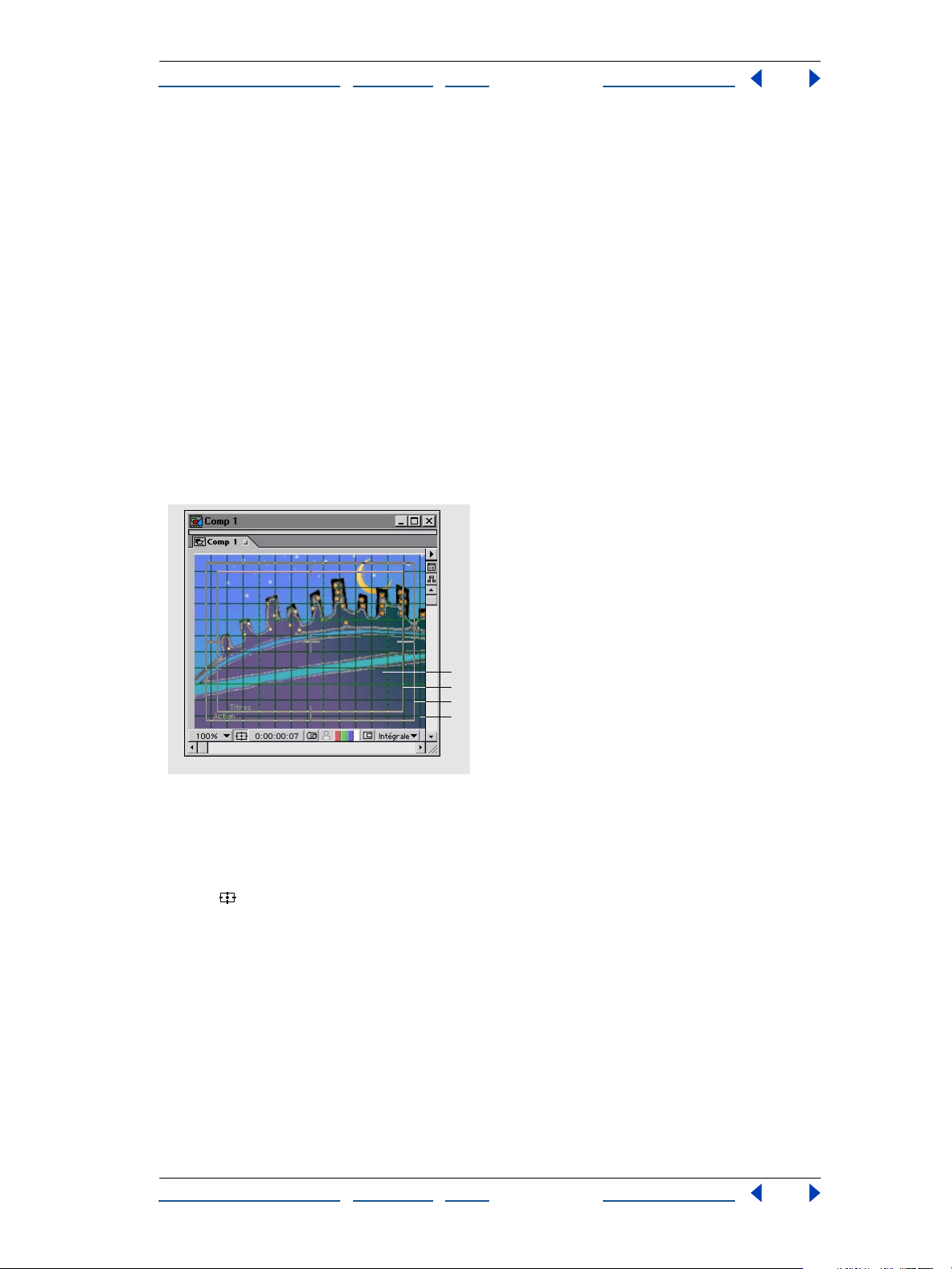
Aide d’Adobe After Effects Projets, fenêtres et palettes
Comment utiliser l’aide | Sommaire | Index Page précédente 20
Affichage des zones admissibles et des grilles
Dans les fenêtres de métrage, de gestion des calques ou de composition, vous pouvez
afficher des zones délimitées pour les titres et les actions, ainsi que des grilles pour aligner
les calques.
Les téléviseurs ont tendance à accroître la taille des images vidéo. Une partie des contours
des images est donc tronquée par les bords de l’écran. Ce phénomène est un débor-
dement. Les débordements varient selon le type de téléviseur. Vous devez donc préserver
les zones importantes dans une image vidéo (par exemple, l’action ou les titres) en les
délimitant avec des marges appelées zones admissibles. Lorsque vous disposez des
calques dans une composition, procédez comme suit :
• Insérez les éléments de la scène, les graphiques et les intervenants qui vous semblent
importants dans la zone admissible pour l’action.
• Insérez les titres et le texte dans la zone admissible pour le titre.
After Effects vous permet également d’utiliser des grilles pour simplifier la disposition et
l’alignement des calques. Indiquez l’espacement des grilles à l’aide de la boîte de dialogue
qui permet de configurer les grilles et les repères.
A
B
C
D
A. Grille B. Zone admissible pour le titre C. Zone admissible
pour l’action C. Débordement
Pour afficher les zones admissibles :
Dans une fenêtre de métrage, de gestion des calques ou de composition, cliquez sur
l’icône pour afficher ou masquer les zones admissibles.
Pour afficher une grille standard :
Dans une fenêtre de métrage, de gestion des calques ou de composition active, sélectionnez Affichage > Afficher la grille ou Masquer la grille.
Pour afficher une grille proportionnelle :
Tout en appuyant sur la touche Alt (Windows) ou Option (Mac OS) cliquez sur l’icône des
zones admissibles.
Comment utiliser l’aide | Sommaire | Index Page précédente 20
Page 21
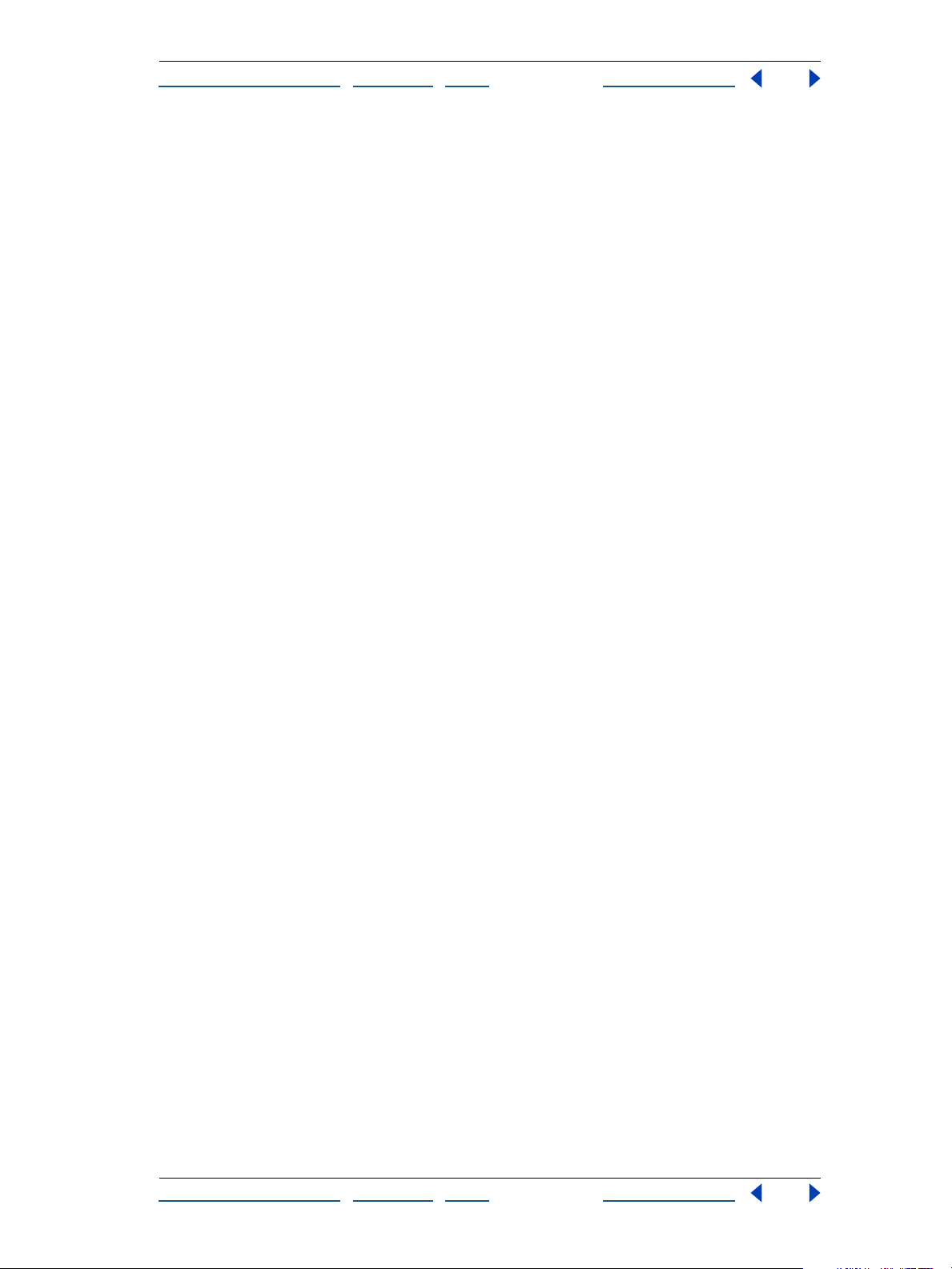
Aide d’Adobe After Effects Projets, fenêtres et palettes
Comment utiliser l’aide | Sommaire | Index Page précédente 21
Pour aligner un calque sur une grille :
Sélectionnez une fenêtre de métrage, de gestion des calques ou de composition et
affichez la grille. Sélectionnez Affichage > Aligner sur la grille, puis faites glisser un calque
et alignez-le par rapport aux lignes appropriées.
Modification des marges d’une zone admissible et de
l’espacement d’une grille
Vous pouvez modifier l’espace (pourcentage) occupé par la zone réservée au titre ou à
l’action. De même, vous pouvez modifier le nombre de cellules qui composent la grille. Les
marges des zones admissibles représentent la portion d’image en pourcentage qui n’est
pas comprise dans la zone admissible. Vous pouvez configurer l’espacement dans les
grilles standard ou proportionnelles. Les dimensions d’une grille proportionnelle
s’accroissent ou diminuent lorsque la taille de la composition varie. Les dimensions d’une
grille standard sont invariables, quelle que soit la taille de la composition.
Pour modifier les marges d’une zone admissible :
Sélectionnez Edition > Préférences > Grilles/repères, définissez les marges des zones
admissibles pour le titre et l’action, puis cliquez sur OK.
Pour modifier l’espacement d’une grille :
Sélectionnez Edition > Préférences > Grilles/repères, tapez une valeur dans le champ
Ligne de grille à chaque et dans le champ Sous-divisions, puis cliquez sur OK.
Pour modifier l’espacement d’une grille proportionnelle :
Sélectionnez Edition > Préférences > Grilles/repères, indiquez la valeur horizontale et
verticale dans la zone Grille proportionnelle, puis cliquez sur OK.
Utilisation des règles et des repères
Vous pouvez afficher des règles sur les côtés des fenêtres de composition, de gestion des
calques et de métrage. Elles permettent d’avoir un repère visuel pour disposer et modifier
le métrage. A l’aide du réticule situé dans le coin supérieur gauche des règles, vous pouvez
modifier l’origine (point zéro) dans les deux règles. Lorsque vous modifiez la valeur du
point zéro, vous pouvez facilement faire des calculs à partir d’un point déterminé situé
dans l’image. Par défaut, les règles sont masquées.
Vous pouvez créer des lignes de repère pour disposer des objets avec une précision
optimale. Vous avez également la possibilité de verrouiller ces lignes pour conserver la
même disposition.
Remarque : les règles et les lignes de repère ne s’affichent qu’à titre indicatif dans les
fenêtres de composition, de gestion des calques et de métrage. Elles n’apparaissent pas
dans le rendu vidéo.
Pour afficher ou masquer les règles :
Sélectionnez Affichage > Afficher les règles ou Masquer les règles.
Comment utiliser l’aide | Sommaire | Index Page précédente 21
Page 22
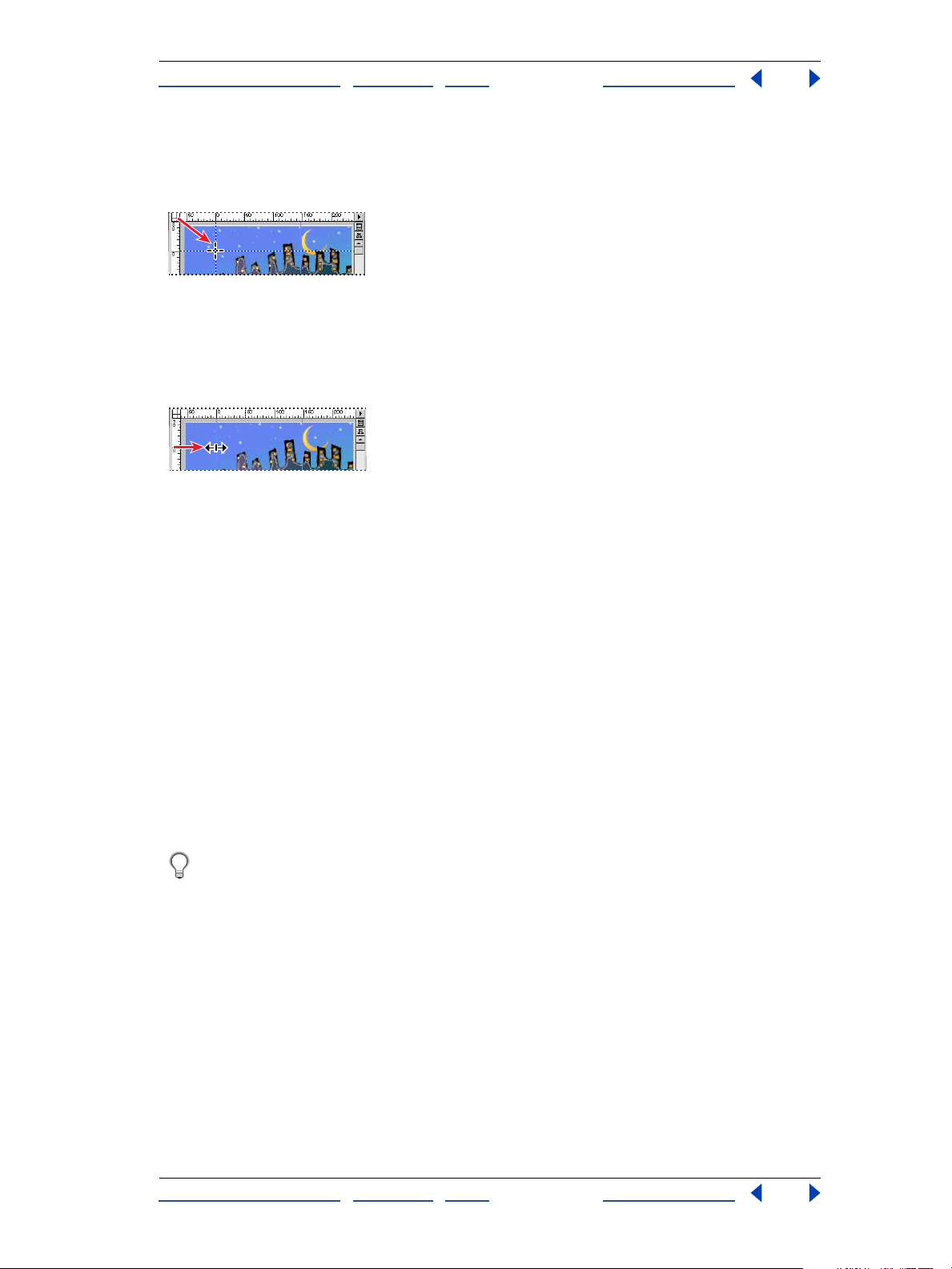
Aide d’Adobe After Effects Projets, fenêtres et palettes
Comment utiliser l’aide | Sommaire | Index Page précédente 22
Pour définir le point zéro dans les règles :
Faites glisser le réticule situé à l’intersection des deux règles (dans le coin supérieur
gauche) vers la zone occupée par l’image.
Pour créer, redéfinir, verrouiller, masquer ou supprimer une ligne de repère :
Effectuez l’une des opérations suivantes :
• Insérez le pointeur dans l’une des deux règles et faites-le glisser vers l’endroit où vous
souhaitez créer la ligne de repère.
• Dans la zone occupée par l’image, faites glisser un repère pour redéfinir sa position.
• Pour verrouiller ou déverrouiller des repères, sélectionnez Affichage > Verrouiller les
repères.
• Dans la zone occupée par l’image, faites glisser une ligne de repère dans une règle pour
la supprimer.
• Pour afficher ou masquer toutes les lignes de repère, sélectionnez Affichage > Afficher
les repères ou Masquer les repères.
• Pour supprimer toutes les lignes de repère, sélectionnez Affichage > Effacer les repères.
Affichage des couches de couleurs et des couches alpha
Vous pouvez afficher l’aperçu des couches rouge, verte, bleue et alpha d’une image fixe ou
d’une séquence dans une fenêtre de métrage, de gestion des calques ou de composition.
Lorsque vous affichez une couche de couleur, les zones dotées de cette couleur s’affichent
conformément à la valeur de chaque pixel. Par exemple : si vous affichez la couche rouge,
les zones comprenant des valeurs rouges élevées s’affichent en blanc.
Pour afficher les valeurs d’une couche de couleur dans la couleur propre à la couche
au lieu du blanc, cliquez sur l’icône de la couche appropriée tout en appuyant sur la
touche Maj
Lorsque vous affichez l’aperçu de la couche alpha, After Effects affiche des zones transparentes et opaques en noir et blanc pour mieux les distinguer. Les degrés d’opacité sont
représentés par des teintes de gris.
Pour afficher une couche de couleur ou une couche alpha :
1 Ouvrez une fenêtre de composition, de gestion de calques ou de métrage pour afficher
(dans l’ordre) une couche correspondant à une composition, à un calque ou à un métrage.
Comment utiliser l’aide | Sommaire | Index Page précédente 22
Page 23
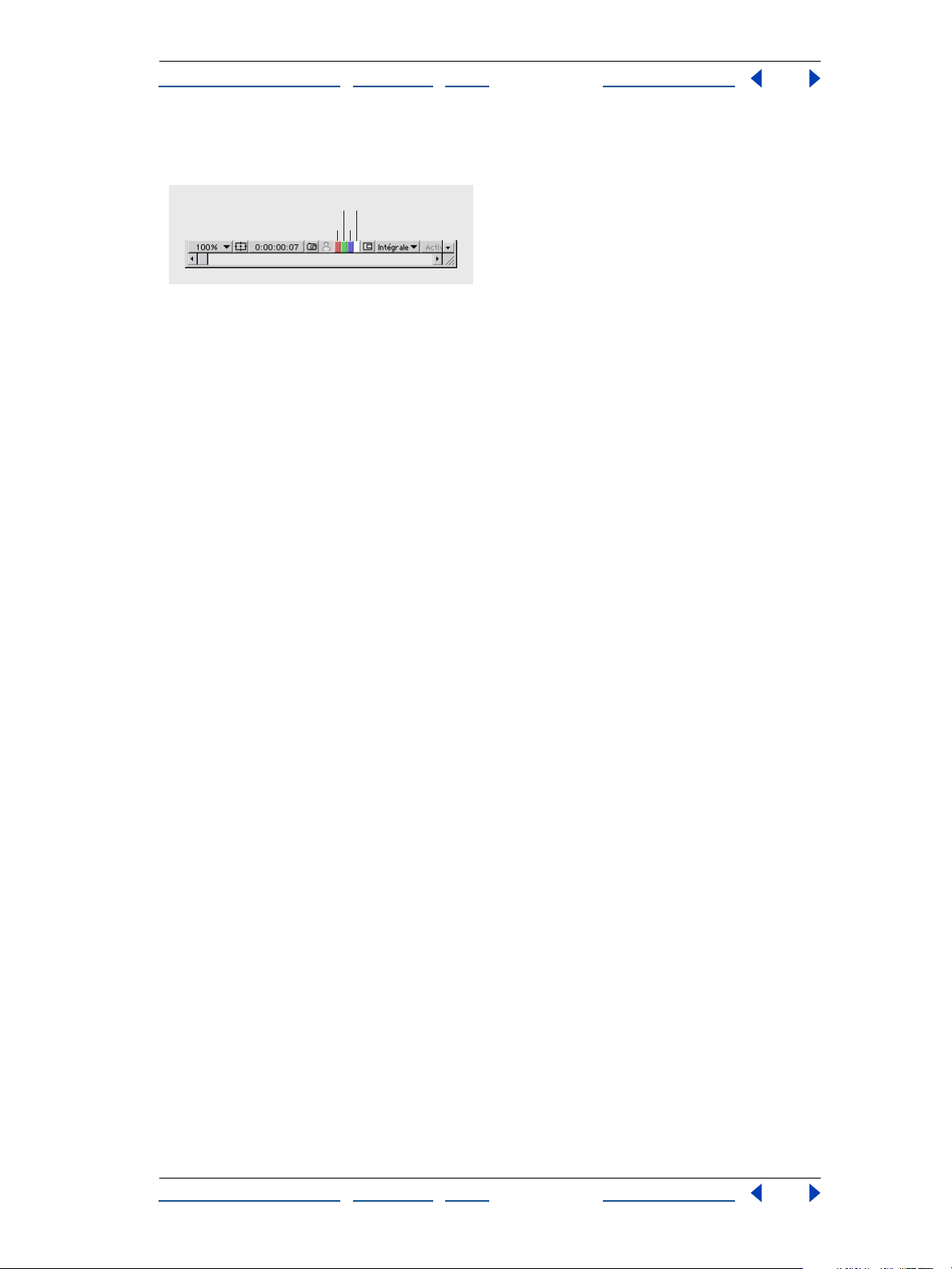
Aide d’Adobe After Effects Projets, fenêtres et palettes
Comment utiliser l’aide | Sommaire | Index Page précédente 23
2 Dans la partie inférieure de la fenêtre, cliquez sur l’icône correspondant à la couche que
vous souhaitez afficher.
BCD
A
A Couche rouge B. Couche verte C. Couche bleue D. Couche alpha
Instantané d’une fenêtre et visualisation
Lorsque vous souhaitez comparer deux vues dans une fenêtre de composition, de gestion
de calques ou de métrage, prenez un instantané de l’une des deux vues et affichez-le
temporairement à la place de l’image de la fenêtre. Par exemple, vous pouvez comparer
deux images situées à des endroits différents dans une séquence. Vous pouvez
instantanément afficher et masquer l’instantané pour voir les différences entre les deux
vues. Si votre système est doté d’une carte son, vous entendez un son lorsque vous prenez
un instantané.
Tenez compte des conseils suivants si vous souhaitez utiliser des instantanés :
• Les instantanés pris dans un type de fenêtre déterminé peuvent être affichés dans un
autre type de fenêtre. Par exemple, vous pouvez prendre un instantané d’une fenêtre
de gestion de calques et l’afficher dans une fenêtre de composition ou de métrage.
• Lorsque vous l’affichez, l’instantané ne se substitue pas au contenu de la fenêtre.
• Si la taille ou le format des pixels de l’instantané varie par rapport à la fenêtre dans
laquelle vous l’affichez, le système le redimensionne.
• Sélectionnez Edition > Purger > Instantané pour libérer l’espace mémoire utilisé par les
instantanés.
• Les instantanés ne s’affichent qu’à titre indicatif et n’apparaissent pas dans les calques,
les compositions ou les rendus vidéo.
Pour prendre un instantané :
Cliquez sur l’icône (prendre un instantané) dans la partie inférieure de la fenêtre ou
appuyez sur Maj+F5.
Pour afficher un instantané :
Cliquez sur l’icône (afficher l’instantané) dans la partie inférieure de la fenêtre ou appuyez
sur F5.
Pour prendre et afficher plusieurs instantanés :
Effectuez l’une des opérations suivantes :
• Tout en appuyant sur la touche Maj, appuyez sur F5, F6, F7 ou F8 pour prendre plusieurs
instantanés.
• Appuyez sur les touches (sans les relâcher) F5, F6, F7 ou F8 pour afficher les instantanés
correspondants.
• Pour purger un instantané, appuyez sur F5, F6, F7 ou F8 tout en appuyant sur Ctrl+Maj
(Windows) ou Cmde+Maj (Mac OS).
Comment utiliser l’aide | Sommaire | Index Page précédente 23
Page 24
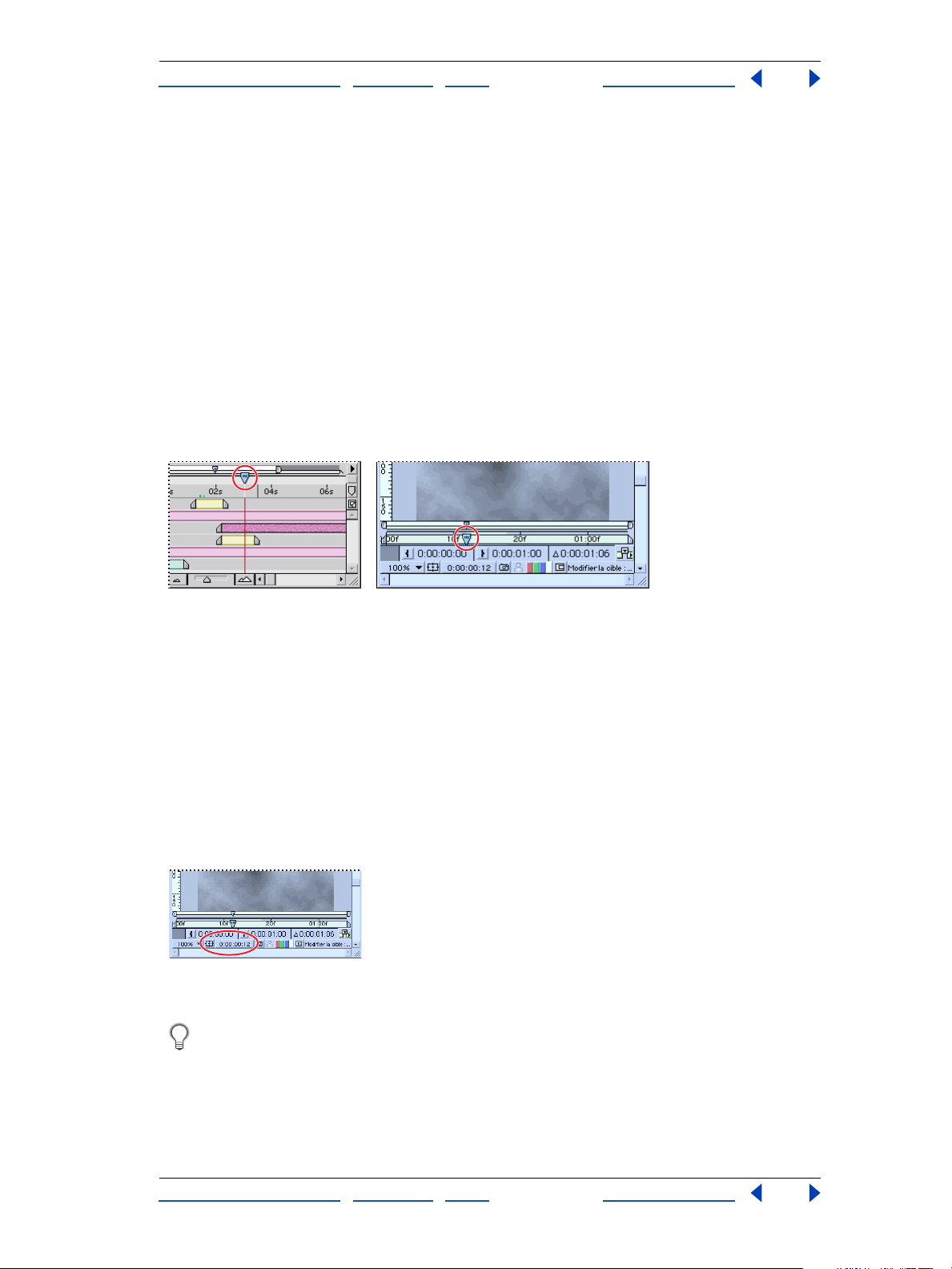
Aide d’Adobe After Effects Projets, fenêtres et palettes
Comment utiliser l’aide | Sommaire | Index Page précédente 24
Pour de plus amples informations sur l’utilisation des touches de raccourci, reportez-vous
au guide de référence rapide.
Affichage d’une image déterminée
La durée relative à une composition, à un calque ou à un fichier de métrage est
représentée visuellement par l’échelle de temps. Sur cette échelle, le curseur de l’instant
indique l’image que vous affichez ou que vous modifiez. L’image s’affiche dans la fenêtre
correspondante. Vous pouvez afficher une autre image en tapant le numéro approprié ou
en déplaçant le repère avec la souris.
L’échelle de temps s’affiche dans la partie inférieure des fenêtres de gestion de calques ou
de métrage. Dans une fenêtre de composition, elle s’affiche dans la fenêtre de montage
correspondante. Notez bien que dans chaque fenêtre, l’échelle de temps représente une
durée différente. Dans une fenêtre de gestion de calques ou de métrage, l’échelle de
temps représente la durée du contenu de la fenêtre. En revanche, celle qui figure dans la
fenêtre de montage représente la durée de la composition.
Curseur de l’instant dans la fenêtre de montage (gauche) et dans la fenêtre de gestion des calques
(droite).
A l’image de la fenêtre de montage, les fenêtres de gestion des calques et de métrage sont
dotées de repères qui permettent d’agrandir ou de réduire la section de l’échelle de temps
affichée.
Pour afficher une image déterminée à l’aide de la souris :
Dans l’échelle de temps, faites glisser le curseur de l’instant vers un point déterminé.
Pour afficher une image déterminée avec des données numériques :
1 Sélectionnez Affichage > Atteindre l’instant ou cliquez sur l’instant affiché dans une
fenêtre de métrage, de gestion de calques, de composition ou de montage.
2 Modifiez les paramètres de l’instant et cliquez sur OK.
Pour avancer ou reculer d’une séquence d’images déterminée à l’aide de la boîte de
dialogue Atteindre l’instant, tapez + ou +- devant le chiffre (par exemple, +5 ou +-5. Si
vous insérez uniquement le signe - devant le chiffre, After Effects vous renvoie à une durée
négative).
Comment utiliser l’aide | Sommaire | Index Page précédente 24
Page 25
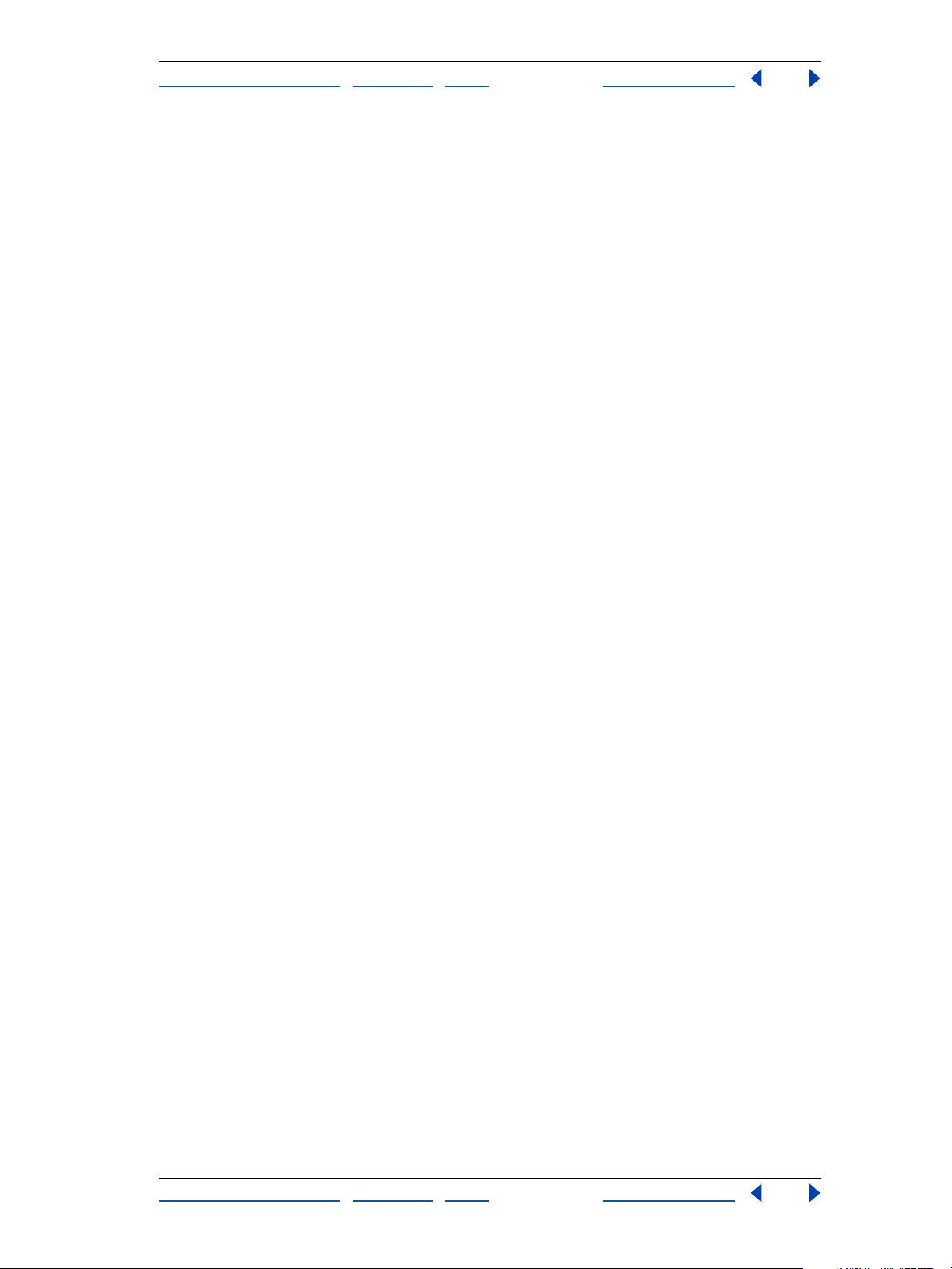
Aide d’Adobe After Effects Projets, fenêtres et palettes
Comment utiliser l’aide | Sommaire | Index Page précédente 25
Actualisation différée
Appuyez sur la touche Verr Maj pour empêcher After Effects de mettre à jour les fenêtres
de métrage, de gestion des calques ou de composition. Cette fonction est utile lorsqu’il
faut beaucoup de temps pour actualiser une fenêtre de gestion de calques ou une fenêtre
de composition. Lorsque la touche Verr Maj est activée, toutes les fenêtres actives
(métrage, gestion de calques ou composition) affichent la mise à jour que vous avez
effectuée avant d’appuyer sur la touche, quelles que soient les modifications que vous
effectuez. Dès que vous effectuez une modification qui devrait s’afficher dans une fenêtre
déterminée, After Effects insère un contour rouge dans les fenêtres appropriées. Dans ce
cas, les fenêtres ne sont pas actualisées. After Effects modifie les paramètres dans les
fenêtres (par exemple, les trajectoires, les points d’ancrage et les silhouettes des masques)
au fur et à mesure que vous les déplacez. Appuyez à nouveau sur la touche Verr Maj pour
réactiver les actualisations et afficher toutes les modifications que vous avez effectuées
pendant que la touche était activée.
Affichage des info-bulles
Vous pouvez activer ou désactiver les info-bulles qui affichent des descriptions lorsque
vous immobilisez le pointeur de la souris au-dessus d’un outil ou d’un bouton.
Pour activer ou désactiver les info-bulles :
1 Sélectionnez Edition > Préférences > Général.
2 Sélectionnez Afficher les conseils sur les outils pour activer les info-bulles, puis cliquez
sur OK.
Boîte à outils
Les outils de la boîte à outils permettent de sélectionner, de modifier et d’afficher les
calques. Vous pouvez modifier les propriétés des calques, les masques et les trajectoires
(graphiquement). Vous pouvez également modifier l’affichage d’une fenêtre de métrage,
de gestion des calques ou de composition. Le petit triangle situé à droite d’un outil
indique la présence d’outils supplémentaires. Les modes d’emploi permettant d’utiliser
ces outils figurent dans cette publication. Recherchez le nom de l’outil dans l’index.
Pour sélectionner un outil :
Effectuez l’une des opérations suivantes :
Comment utiliser l’aide | Sommaire | Index Page précédente 25
Page 26
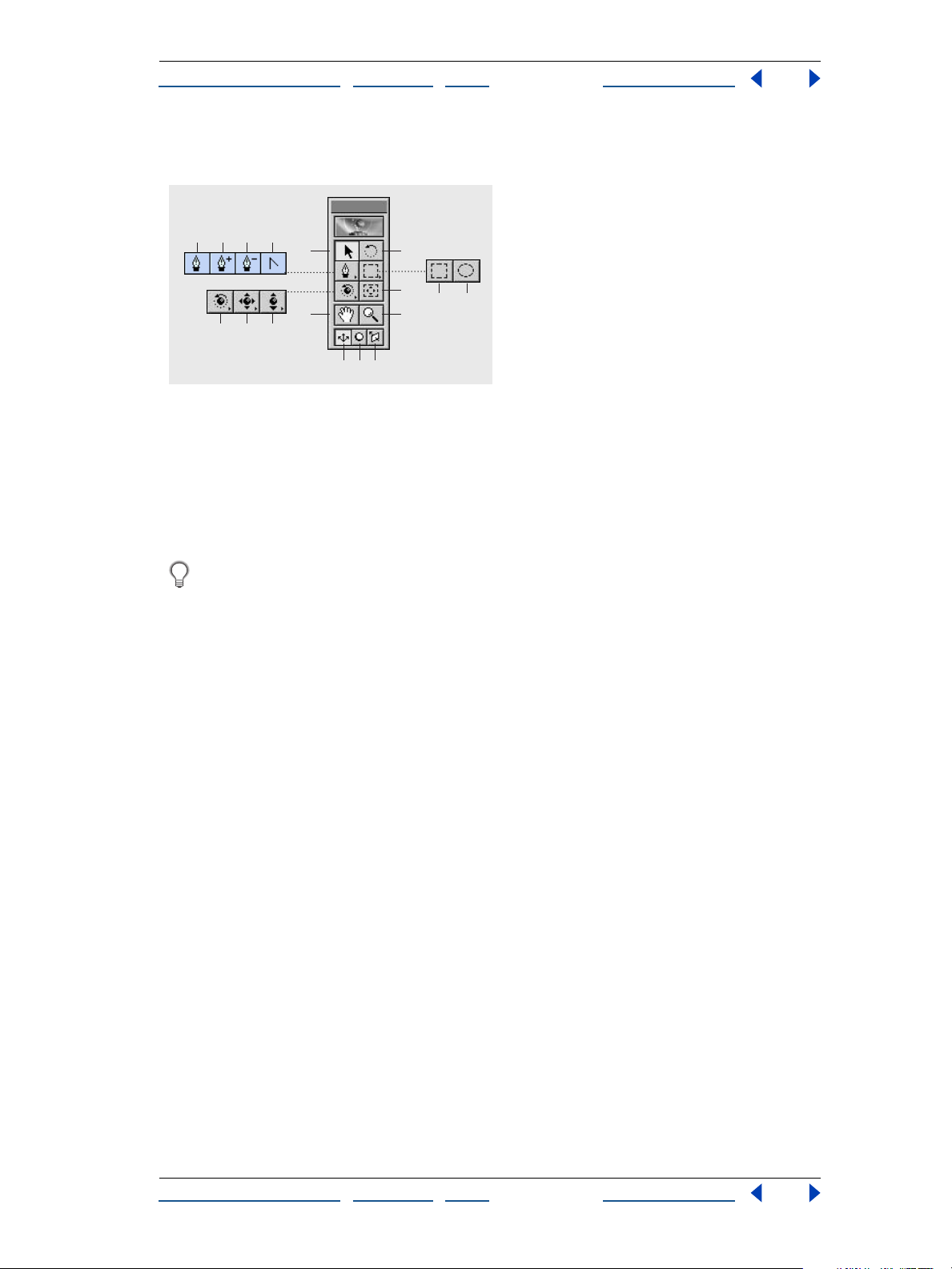
Aide d’Adobe After Effects Projets, fenêtres et palettes
Comment utiliser l’aide | Sommaire | Index Page précédente 26
• Si l’outil est affiché, cliquez sur l’icône correspondante. Pour afficher une info-bulle,
immobilisez le pointeur de la souris au-dessus d’un outil.
CBDE
FH
G
A
I
O Q
J
M
N
P
LK
A Sélection B. Plume C. Ajouter un point D. Supprimer un point
E. Convertir un point F. Orbite caméra G. Approche caméra XY
H. Approche caméra Z I. Main J. Rotation K. Masque rectangulaire
L. Masque ovale M. Déplacement arrière N. Zoom O. Mode Axe local
P. Mode Axe universel Q. Mode Axe
• Si l’outil n’est pas affiché, cliquez sur l’outil approprié et faites-le glisser pour faire
apparaître celui que vous souhaitez utiliser.
Pour sélectionner rapidement un outil, appuyez sur la touche de raccourci correspon-
dante. La liste des touches de raccourcis se trouve dans la carte de référence After
Effects.
Palette Info
La palette Info décrit la zone située sous le pointeur de la souris lorsque vous faites glisser
un métrage dans une fenêtre de composition, de gestion de calques ou de métrage. Cette
palette affiche les valeurs des couleurs des pixels (R, V, B), la couche alpha (A) et les
coordonnées du point sélectionné. Lorsque vous modifiez graphiquement les propriétés
d’un calque, la partie inférieure de la palette affiche des valeurs exactes qui se rapportent
à la couche et non au pointeur. Par exemple : lorsque vous déplacez un calque, la palette
Info affiche les coordonnées du centre du calque et le décalage par rapport à
l’emplacement précédent. Il est donc facile de déplacer un calque sur un axe en tenant
compte d’un nombre de pixels déterminé. Au cours des autres opérations, la palette Info
affiche des informations contextuelles (par exemple, l’évolution du rendu de l’aperçu
d’une fenêtre).
La coordonnée X représente la position sur l’axe horizontal et la coordonnée Y représente
la position sur l’axe vertical. Les valeurs de ces coordonnées sont exprimées en pixels. Les
coordonnées X et Y se rapportent à l’origine (0,0) qui se trouve dans le coin supérieur
gauche de la zone occupée par l’image. La partie supérieure droite de la palette Info
affiche les coordonnées X et Y du pointeur. Lorsque vous déplacez un calque, les
coordonnées X et Y du point d’ancrage du calque s’affichent dans la partie inférieure de la
palette. La partie inférieure de la palette affiche également les coordonnées Z lorsque le
calque comprend une animation 3D.
Comment utiliser l’aide | Sommaire | Index Page précédente 26
Page 27
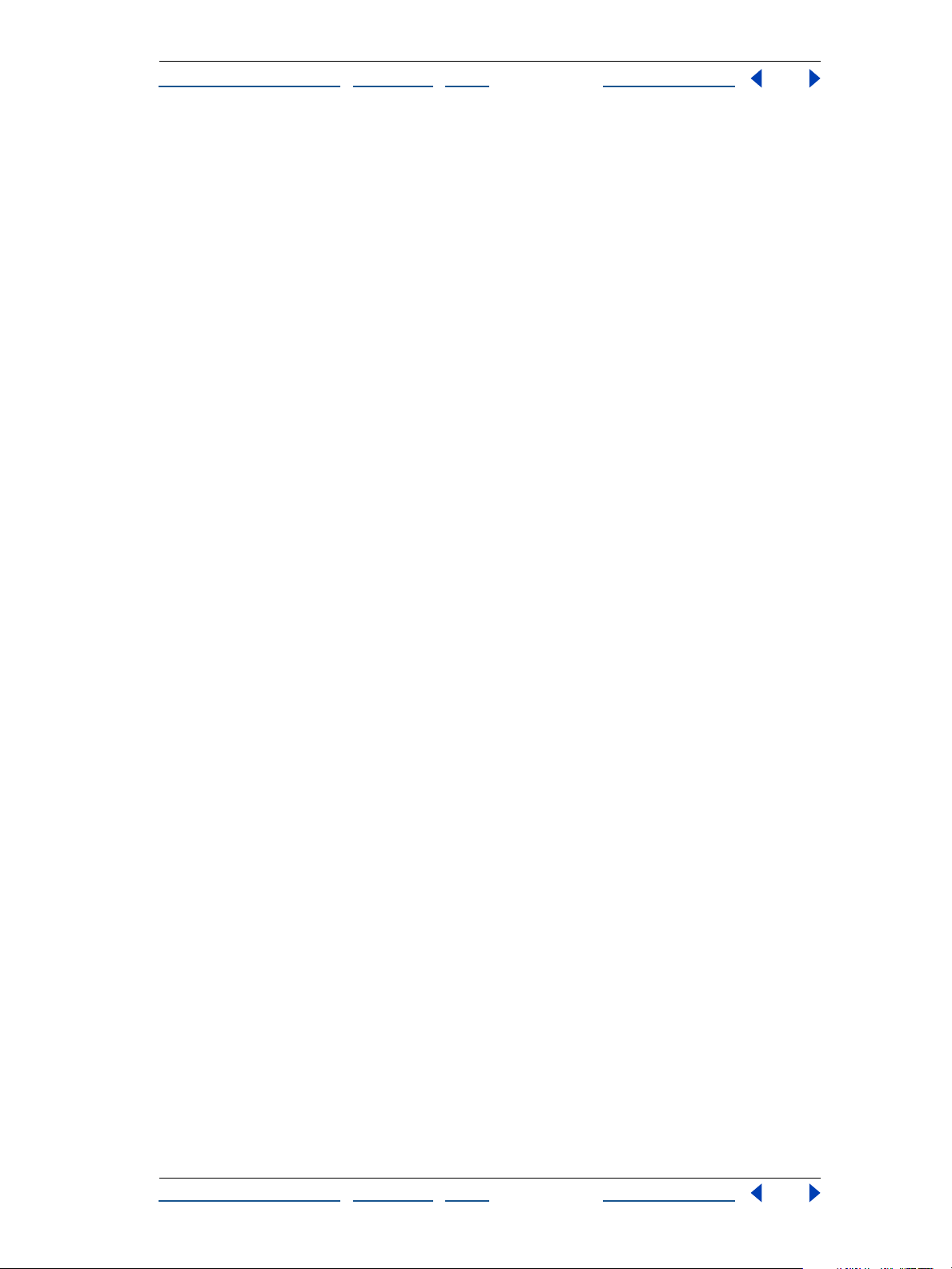
Aide d’Adobe After Effects Projets, fenêtres et palettes
Comment utiliser l’aide | Sommaire | Index Page précédente 27
Lorsque le point zéro ne correspond pas à l’origine, les coordonnées X’ et Y’ s’affichent
dans la palette sous les coordonnées X et Y. Ces valeurs indiquent la distance par rapport
au point zéro ou à la règle.
Remarque : l’origine dans la zone occupée par l’image ne correspond pas à celle (point
zéro) des règles. Vous pouvez aligner le point zéro d’une règle sur l’origine de la zone de
l’image, mais pas l’inverse.
Pour modifier l’affichage de la palette Info RVBA :
Sélectionnez une option (par exemple, Pourcentage ou Web) dans le menu de la palette
Info. Lorsque vous sélectionnez l’affichage des couleurs automatique, vous passez
automatiquement du mode 8 bits par couche au mode 16 bits par couche (selon le
codage des couleurs dans le projet). Pour faire défiler les options d’affichage, il suffit de
cliquer n’importe où dans la palette.
Comment utiliser l’aide | Sommaire | Index Page précédente 27
Page 28
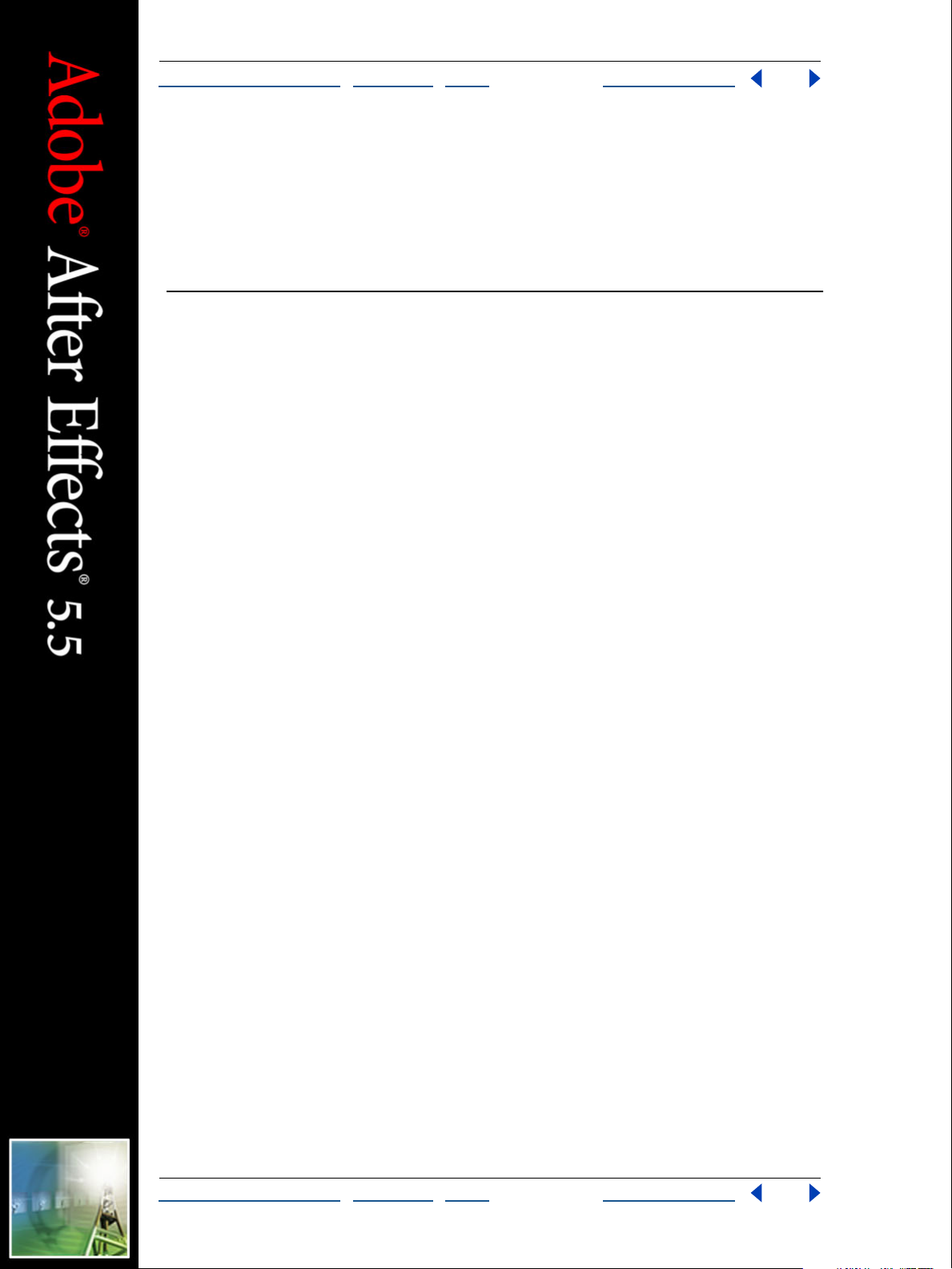
Aide d’Adobe After Effects Configuration et importation d’un métrage
Comment utiliser l’aide | Sommaire | Index Page précédente 28
Configuration et importation
d’un métrage
Utilisation des fichiers importés dans After Effects
Lorsque vous importez des fichiers, After Effects n’insère pas le métrage proprement dit
dans le projet. Il crée une référence au métrage dans la fenêtre du projet. Cette opération
permet d’économiser de l’espace sur le disque.
Si vous supprimez, renommez ou déplacez un fichier source importé, vous supprimez de
ce fait la référence à ce fichier. Dans ce cas, le nom du fichier source s’affiche en caractères
italiques dans la fenêtre du projet et la colonne Chemin d’accès signale son absence. Si le
métrage existe, vous pouvez rétablir le lien (en principe, il suffit de cliquer deux fois sur le
métrage et de sélectionner à nouveau le fichier). Reportez-vous à la section
« Remplacement et substitution d’un métrage », page 60.
Si vous employez une autre application pour modifier le métrage que vous utilisez dans
un projet, les modifications ne s’affichent qu’ultérieurement dans After Effects (lorsque
vous rouvrez le projet). Reportez-vous à la section « Ouverture d’un métrage dans son
application d’origine », page 59.
Lorsque vous importez un métrage dans une composition After Effects, vous créez un
nouveau calque et le métrage devient alors la source de ce calque. Vous pouvez remplacer
la source sans qu’il y ait d’incidence sur les éventuelles modifications des propriétés du
calque.
Utilisation des formats de fichiers
After Effects 5.0 vous permet d’importer et d’exporter les fichiers dotés des formats
suivants. Pour de plus amples informations et pour obtenir la liste exhaustive des formats
compatibles avec QuickTime, consultez le site Web d’Apple. Vous pouvez également
trouver les mises à jour sur le site Web d’Adobe. Les formats compatibles sont les suivants :
Formats de fichiers compatibles avec After Effects : QuickTime, Direct Show (Windows
uniquement), AVI (Windows uniquement), WAV (Windows uniquement), Adobe
Photoshop, JPEG, SGI, Softimage PIC, Targa, TIFF, PICT, Cineon, RLA, Electric Image,
Filmstrip, FLC/FLI, EPS (importation uniquement), Adobe Illustrator (importation
uniquement), Adobe Premiere (importation uniquement), GIF89a (exportation
uniquement), SWF (exportation uniquement), PDF (importation uniquement).
Formats de fichiers compatibles via les modules externes d’Adobe Photoshop : Amiga IFF,
BMP, PCX, Pixar, PNG, GIF (importation uniquement).
Principaux formats audio compatibles avec QuickTime : AIFF, AU, WAV (Mac OS
uniquement), Mac Sound (Mac OS uniquement). Pour obtenir la liste complète, consultez
la documentation de QuickTime.
Comment utiliser l’aide | Sommaire | Index Page précédente 28
Page 29
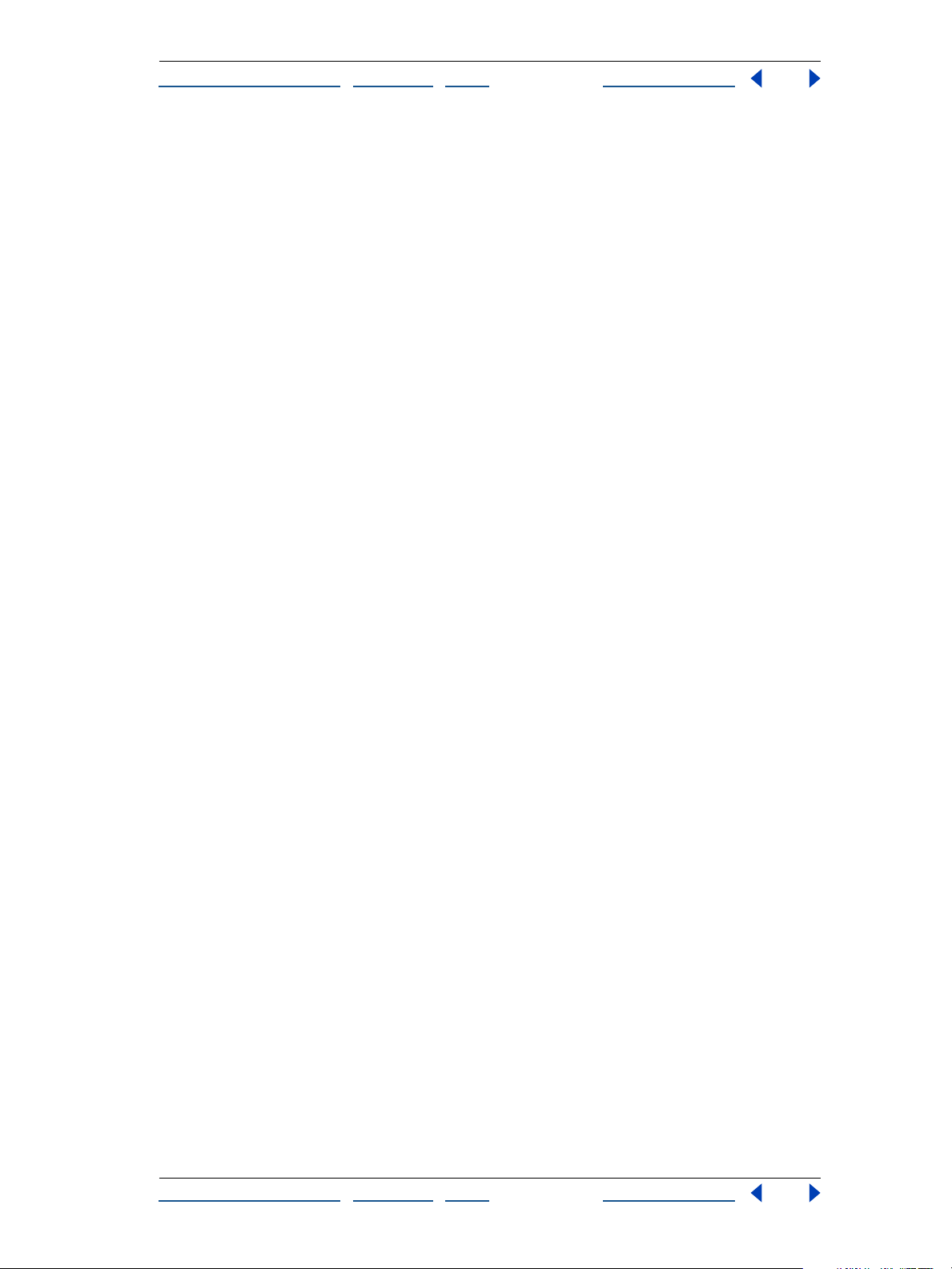
Aide d’Adobe After Effects Configuration et importation d’un métrage
Comment utiliser l’aide | Sommaire | Index Page précédente 29
Conditions préalables pour importer un fichier d’images
fixes dans After Effects
Avant d’importer une image fixe dans After Effects, vous devez configurer le fichier
comme indiqué ci-après. En général, il est plus simple et plus rapide de configurer le
fichier dans son application d’origine. Cela permet également de réduire le temps
nécessaire pour effectuer le rendu dans After Effects. Effectuez les opérations suivantes
avant d’importer des fichiers d’images fixes dans After Effects :
• Configurez les dimensions des pixels en tenant compte de la résolution que vous
comptez utiliser dans
After Effects. Si vous envisagez une mise à l’échelle au bout d’un certain temps,
définissez des dimensions qui permettent d’afficher un nombre de détails suffisant,
compte tenu de la taille maximale de l’image dans le projet. La résolution maximale
que vous pouvez obtenir dans After Effects est de 30 000 x 30 000 pixels. Pour les
périphériques D1 ou DV, reportez-vous à la section « Utilisation d’un métrage avec le
format pixels carrés pour obtenir une sortie D1 ou DV NTSC », page 55.
• Sélectionnez une résolution paire pour les fichiers importés dans des compositions qui
font également intervenir une résolution paire et une résolution impaire lorsqu’ils sont
importés dans des compositions qui utilisent une résolution impaire. Pour plus d’informations, consultez les fiches techniques sur le site Web d’Adobe.
• Découpez les parties de l’image que vous ne souhaitez pas afficher dans After Effects.
• Rectifiez le contraste et la balance des couleurs si vous envisagez d’utiliser une vidéo TV.
• Créez une couche alpha si vous souhaitez définir des zones transparentes.
• Si vous envisagez d’afficher le résultat final sur un support TV, vous devez proscrire les
lignes fines (par exemple, des lignes de 1 pixel) dans les images ou dans le texte pour
éviter les éventuels scintillements. Si vous êtes obligé d’utiliser des lignes fines, insérez
un léger flou pour que le texte ou les lignes s’affichent sans scintiller d’une trame à
l’autre.
• Enregistrez le fichier en respectant les conventions en matière de noms de fichiers. Par
exemple : si vous envisagez d’importer un fichier dans After Effects sur un système
Windows, enregistrez le fichier en utilisant une extension de trois caractères. Si vous
souhaitez importer ce fichier sur un système Mac OS, le nom ne doit pas excéder 31
caractères.
• Vérifiez que le format du fichier est compatible avec le système d’exploitation que vous
comptez utiliser.
Pour de plus amples informations sur la préparation et l’importation d’une animation
vidéo entrelacée, reportez-vous à la section « Configuration d’un métrage avant
l’importation », page 45.
Utilisation d’une résolution supérieure
After Effects prend en charge une résolution maximale de 30 000 x 30 000 pour importer
des fichiers et en effectuer le rendu. La résolution est la dimension (largeur et hauteur)
d’une image exprimée en pixels. Lorsque vous employez des résolutions supérieures, vous
pouvez utiliser une grande variété de formats, notamment les images IMAX (4096 x 3002
pixels), les images ouverture intégrale (4096 x 3112 pixels) et autres supports grand
format.
Comment utiliser l’aide | Sommaire | Index Page précédente 29
Page 30
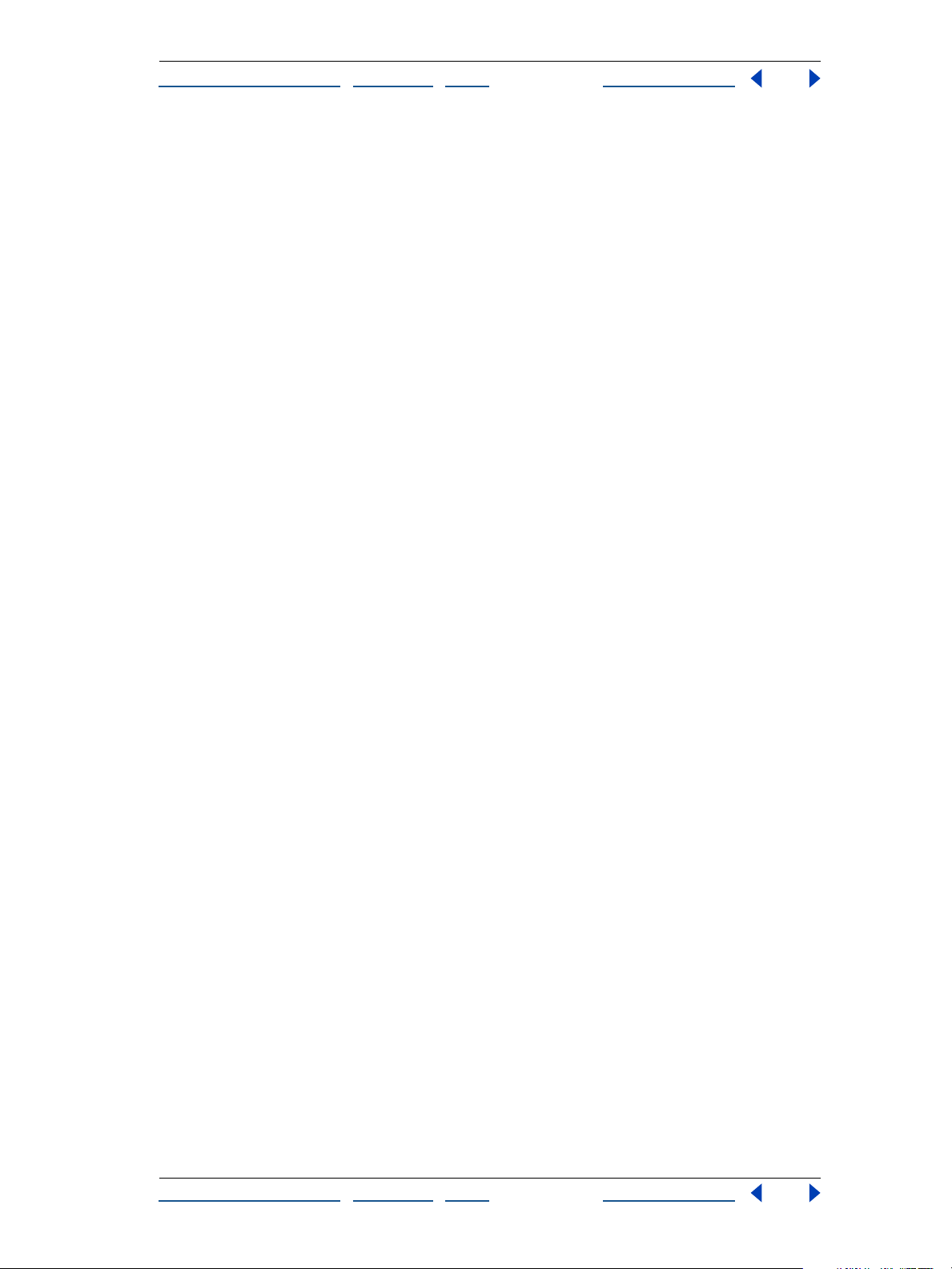
Aide d’Adobe After Effects Configuration et importation d’un métrage
Comment utiliser l’aide | Sommaire | Index Page précédente 30
Lorsque vous utilisez des images haute résolution, tenez compte des éléments suivants :
• Dans After Effects, tous les modules d’entrée et de sortie prennent en charge les hautes
résolutions, exception faite des formats suivants : PICT (4 000 x 4 000 pixels), BMP (16
000 x 30 000 pixels) et PXR (30 000 x 16 000 pixels).
• La résolution maximale que vous pouvez importer ou exporter est restreinte par la
capacité de la mémoire RAM dans After Effects. Lorsque la taille des images est importante, vous devez réduire le taux d’utilisation des ressources RAM sollicitées par le
système ou par d’autres programmes actifs. En tout état de cause, vous devez libérer au
moins 4 Mo de RAM pour faire face aux éventuels besoins du système.
• Le calcul suivant permet d’évaluer les besoins en mémoire RAM, selon le métrage
employé : largeur d’image en pixels x hauteur d’image en pixels x 4 octets de mémoire
pour 32 bits par pixel (bpp) ou 8 octets de mémoire pour 64 bpp. Par exemple : avec
une résolution de 30 000 x 30 000, vous avez besoin de 3,5 Go de RAM pour importer et
afficher chaque image. En revanche, une image 30 000 x 486 ne requiert que 60 Mo de
RAM. La configuration requise pour un codage des couleurs 16 bits par couche (bpc)
est à peu près le double de celle que requiert un codage 8 bpc.
Modification de la durée par défaut des images fixes
Lorsque vous insérez une image fixe dans une composition, sa durée par défaut est
calquée sur celle de la composition. Vous pouvez réduire manuellement la durée d’une
image fixe et modifier la durée par défaut d’un métrage fixe via la boîte de dialogue des
préférences d’importation. Reportez-vous à la section « Déplacement ou raccordement »,
page 93.
Pour modifier la durée par défaut d’un métrage fixe :
1 Sélectionnez Edition > Préférences > Importer.
2 Dans la zone Métrage fixe, effectuez l’une des opérations suivantes et cliquez sur OK :
• Sélectionnez Longueur de la composition : aligne la durée de l’image fixe sur celle de la
composition dans laquelle vous l’insérez.
• Dans la zone de texte, indiquez la durée appropriée en tapant des chiffres.
Définition des règles d’interprétation
Le fichier Interpretation Rules.txt explique comment After Effects interprète l’ordre des
trames, la couche alpha, la cadence images/seconde et le format des pixels lors de l’importation d’un métrage. Vous pouvez personnaliser ce fichier à l’aide d’un éditeur de texte.
Vous pouvez également ajouter ou supprimer des entrées pour gagner du temps. Lors
d’une importation, After Effects lit le fichier Interpretation Rules.txt et suit les règles applicables, à condition que ce fichier se trouve dans le même dossier que l’application After
Effects. Après l’importation, vous avez toujours la possibilité de modifier ces interprétations. Pour de plus amples informations, reportez-vous à la section « Utilisation des règles
d’interprétation », page 31.
Comment utiliser l’aide | Sommaire | Index Page précédente 30
Page 31

Aide d’Adobe After Effects Configuration et importation d’un métrage
Comment utiliser l’aide | Sommaire | Index Page précédente 31
Utilisation des règles d’interprétation
Vous pouvez automatiser l’interprétation des différents types de métrages importés. Par
exemple : chaque fois que vous importez une séquence dotée de trames non identifiées,
vous devez indiquer l’ordre de séparation des trames. Lorsque vous importez une
multitude de séquences, vous pouvez gagner du temps en utilisant le fichier Interpretation Rules.txt (il gère cette opération).
Le fichier Interpretation Rules.txt indique comment After Effects doit identifier le métrage
et établir des correspondances en utilisant les paramètres qui régissent les dimensions
des images, les cadences, les types de fichiers et les modules de compression. S’il détecte
une correspondance avec le métrage que vous importez, il définit automatiquement
l’ordre des trames, la cadence images/seconde, l’interprétation de la couche alpha et le
format des pixels.
En principe, le fichier Interpretation Rules.txt est stocké dans le même dossier que l’application. Vous pouvez modifier ce fichier en personnalisant les règles qui répondent à vos
besoins. Vous pouvez facilement éditer ce fichier. Il suffit de suivre les modèles qu’il
contient. Toutefois, vous serez plus à l’aise pour le modifier si vous avez l’expérience des
scripts et des opérations qui s’y rapportent. Pour plus de précaution, vous pouvez faire
une copie de sauvegarde de ce fichier avant de modifier l’original.
Lorsque vous modifiez le fichier Interpretation Rules.txt, vous devez indiquer un code type
de fichier de quatre caractères pour chaque type de métrage ou de module de
compression. Si vous ne connaissez pas le code d’un fichier ou d’un module de
compression, appuyez sur la touche Alt (Windows) ou Option (Mac OS) lorsque vous sélectionnez le fichier dans la fenêtre du projet. Le code du type de fichier ou de module de
compression (si le fichier est compressé) s’affiche sur la dernière ligne du descriptif situé
dans la partie supérieure de la fenêtre du projet.
Remarque : si vous modifiez le fichier Interpretation Rules.txt, les modifications sont
enregistrées lorsque vous relancez After Effects. Si l’application After Effects est déjà active
au moment où vous modifiez les règles, vous devez la fermer et la relancer pour valider les
nouvelles règles.
Importation des fichiers dans un projet
Dans After Effects 5.0, la même boîte de dialogue permet d’importer tous les fichiers
compatibles. Pour gagner du temps et réduire la taille ou la complexité d’un projet,
importez le métrage une fois pour toutes et réutilisez-le autant de fois que nécessaire
dans une composition. Toutefois, il est parfois nécessaire d’importer plusieurs fois un
métrage, notamment lorsque vous souhaitez l’utiliser avec deux cadences images/
seconde différentes.
After Effects prend en charge les fichiers 24 et 32 bits avec 8 bits par couche (y compris la
couche alpha) et les modes RVB, échelle de gris et noir et blanc. Pour de plus amples informations sur les formats compatibles, reportez-vous à la section « Utilisation des formats de
fichiers », page 28.
Remarque : la version Production d’After Effects permet d’utiliser le format 16 bpc.
Pour importer un métrage dans une fenêtre de projet :
1 Ouvrez un projet ou sélectionnez Fichier > Créer > Nouveau projet.
Comment utiliser l’aide | Sommaire | Index Page précédente 31
Page 32

Aide d’Adobe After Effects Configuration et importation d’un métrage
Comment utiliser l’aide | Sommaire | Index Page précédente 32
2 Lorsque la fenêtre du projet est active, sélectionnez Fichier > Importer > Fichier.
3 Dans le menu contextuel des types de fichier, sélectionnez l’option que vous souhaitez
utiliser :
• Tous les fichiers lisibles (option par défaut). Affiche les fichiers dont le format est
compatible avec After Effects.
• Tous les fichiers de métrage. Affiche uniquement les fichiers de métrage compatibles.
Les fichiers de projet ne s’affichent pas.
• Tous les fichiers (*.*). Affiche tous les fichiers, qu’ils soient ou non compatibles avec
After Effects. Cette option est utile lorsque vous souhaitez afficher les fichiers compatibles importés depuis une autre plate-forme (par exemple, une station Silicon
Graphics). Vous devez identifier le format.
• Format spécifique. Affiche uniquement les fichiers dotés du format que vous sélec-
tionnez dans le menu. Cette option est utile lorsque les fichiers que vous souhaitez
utiliser sont stockés dans de gros dossiers comprenant plusieurs types de fichiers.
4 Effectuez l’une des opérations suivantes :
• Pour importer un fichier, recherchez-le et sélectionnez-le. Ensuite, cliquez sur Ouvrir.
• Pour importer plusieurs fichiers stockés au même endroit, sélectionnez-les tout en
appuyant sur la touche Ctrl (Windows) ou Maj (Mac OS), puis cliquez sur Ouvrir.
• Pour importer tous les fichiers stockés dans un dossier, rechercher et sélectionnez le
dossier, puis cliquez sur le bouton Dossier d’importation.
Le métrage importé s’affiche dans la fenêtre du projet. Pour de plus amples informations
sur l’importation du contenu d’un dossier, reportez-vous à la section « Importation d’une
séquence de fichiers d’images fixes », page 33.
Remarque : si la boîte de dialogue Interpréter un métrage s’affiche, cela signifie que le
métrage comprend une couche alpha non identifiée. Dans ce cas, vous devez sélectionner
un type ou cliquer sur Evaluer pour laisser After Effects identifier le type. Reportez-vous à la
section « Interprétation des couches alpha directes ou prémultipliées », page 36.
Pour rechercher un fichier sous Mac OS, cliquez sur Rechercher, tapez le nom d’un
fichier ou d’un dossier et cliquez sur OK. After Effects trouve le premier fichier ou
dossier qui correspond au texte que vous avez tapé.
Pour importer des éléments à l’aide de la souris :
Depuis le bureau ou un dossier, sélectionnez un ou plusieurs éléments et faites-les glisser
vers l’icône de l’application After Effects (dans l’explorateur Windows ou le Finder
Macintosh) ou vers la fenêtre du projet (dans
After Effects).
Si vous importez un dossier en le faisant glisser depuis le bureau, son contenu est importé
sous la forme d’une séquence. Pour importer le contenu sous la forme de fichiers de
métrage distincts, appuyez sur la touche Alt (Windows) ou Option (Mac OS) lorsque vous
le faites glisser. Cette méthode est la même que celle qui consiste à cliquer sur le bouton
Dossier d’importation lors de l’étape 4 de la procédure précédente (« Pour importer un
métrage dans une fenêtre de projet »). Si vous souhaitez que le métrage multicalques que
vous faites glisser vers After Effects soit systématiquement importé sous la forme d’une
composition, vous pouvez l’indiquer dans les préférences en matière d’importation.
Comment utiliser l’aide | Sommaire | Index Page précédente 32
Page 33

Aide d’Adobe After Effects Configuration et importation d’un métrage
Comment utiliser l’aide | Sommaire | Index Page précédente 33
Pour définir les préférences par défaut permettant d’importer un métrage multicalques en le faisant glisser :
1 Sélectionnez Edition > Préférences > Importer.
2 Dans le menu contextuel Importation par glissement par défaut sous, sélectionnez
Comp.
Pour de plus amples informations sur l’importation des séquences, reportez-vous à la
section « Importation d’une séquence de fichiers d’images fixes », page 33.
Importation d’une séquence de fichiers d’images fixes
After Effects permet d’importer une séquence d’images fixes dotées du même format
(nom de fichier numérique ou alphabétique) et de les stocker automatiquement dans un
fichier de séquence distinct. Dans les fichiers de séquence, chaque original représente une
image. After Effects reprend les dimensions et le nombre de bits de la première image de
la séquence. Ensuite, l’application importe (par ordre numérique ou alphabétique) toutes
les images fixes du dossier dont les caractéristiques (type de nom de fichier et format)
correspondent à celles que vous avez sélectionnées.
La séquence de fichiers d’images fixes (à gauche) est convertie en une image distincte lorsqu’elle est
importée
dans After Effects (à droite).
Pour importer une séquence d’images fixes :
1 Enregistrez tous les fichiers de la séquence dans le même dossier.
2 Dans After Effects, sélectionnez Fichier > Importer > Fichier.
3 Recherchez et sélectionnez un fichier dans la séquence.
4 Sélectionnez l’option qui permet de prendre en compte le nom du format de fichier.
5 Si vous souhaitez faire une importation par ordre alphabétique, sélectionnez l’option
Ordre alphabétique. Cliquez sur Ouvrir.
Remarque : vous pouvez importer un sous-ensemble d’une séquence numérotée en
employant une variante de cette procédure. A l’étape 3, sélectionnez le premier fichier à
importer et, tout en appuyant sur la touche Maj, sélectionnez le dernier fichier. Dans ce cas
de figure, la boîte de dialogue d’importation n’affiche en surbrillance que les deux fichiers
Comment utiliser l’aide | Sommaire | Index Page précédente 33
Page 34

Aide d’Adobe After Effects Configuration et importation d’un métrage
Comment utiliser l’aide | Sommaire | Index Page précédente 34
sélectionnés, mais les fichiers compris entre le premier et le dernier sont également
importés.
Pour importer un dossier d’images fixes sous la forme d’une séquence à l’aide de la
souris :
1 Sélectionnez le dossier sur le bureau et faites-le glisser vers la fenêtre du projet After
Effects.
After Effects importe la première séquence figurant dans le dossier en tenant compte du
nom de fichier.
Vous pouvez également importer une séquence sous la forme de fichiers de métrage
distincts. Il existe deux méthodes.
Pour importer une séquence sous la forme de fichiers de métrage distincts :
Effectuez l’une des opérations suivantes :
• Sélectionnez Fichier > Importer > Fichier pour ouvrir la boîte de dialogue d’impor-
tation. Recherchez et sélectionnez le dossier, puis cliquez sur le bouton Dossier
d’importation.
• Sur le bureau, sélectionnez le dossier et, tout en appuyant sur la touche Alt (Windows)
ou Option (Mac OS), faites-le glisser vers l’icône d’After Effects (sur le bureau) ou vers la
fenêtre de projet.
Lorsque vous importez une séquence d’images fixes, la cadence images/seconde qui
s’applique est celle que vous avez définie dans les préférences. Par défaut, cette cadence
est de 30 images par seconde (ips). Vous pouvez modifier la cadence avant ou après
l’importation.
Pour modifier la cadence d’images/seconde d’une séquence avant l’importation :
1 Sélectionnez Edition > Préférences > Importer.
2 Dans la zone Elément de séquence, indiquez une nouvelle cadence par défaut et
cliquez sur OK.
Pour attribuer une cadence d’images par seconde à une séquence importée :
1 Dans la fenêtre du projet, sélectionnez la séquence d’images fixes.
2 Sélectionnez Fichier > Interpréter métrage > Principal.
3 Sélectionnez Conformer à la cadence de et tapez la cadence appropriée.
Comment utiliser l’aide | Sommaire | Index Page précédente 34
Page 35

Aide d’Adobe After Effects Configuration et importation d’un métrage
Comment utiliser l’aide | Sommaire | Index Page précédente 35
Importation d’un métrage comprenant une couche alpha
Dans un métrage classique, les paramètres colorimétriques figurent dans trois couches :
rouge, verte et bleue. Le métrage peut également contenir une quatrième couche
appelée couche alpha. Elle renferme les paramètres de transparence associés aux zones de
l’image qui sont partiellement ou totalement transparentes. La couche alpha sert souvent
de cache pour créer des effets. Dans After Effects, un cache définit les zones transparentes
présentes sur le calque auquel il est associé ou sur un autre calque. Les zones blanches
correspondent à ce qui est opaque et les zones noires à ce qui est transparent. Reportezvous à la section « Utilisation d’un métrage comportant une couche alpha », page 168.
De nombreux formats peuvent comprendre une couche alpha, notamment Adobe
Photoshop, ElectricImage IMAGE, TGA, TIFF, EPS, PDF, QuickTime (Millions de couleurs+) et
Adobe Illustrator. Si vous utilisez des fichiers EPS Adobe Illustrator et PDF, After Effects
convertit automatiquement les zones vierges en couche alpha.
Utilisation des couches alpha directes ou prémultipliées
Les fichiers de métrage dotés de couches alpha se décomposent en deux catégories :
directe et prémultipliée. Les couches alpha sont les mêmes, mais les couches de couleur
varient.
Dans le cas d’une couche alpha directe, le métrage conserve les paramètres de transparence dans une couche distincte (uniquement la couche alpha). Ces paramètres n’interviennent pas dans les couches de couleur affichées. Ce type de couche alpha est
également appelé alpha sans cache. Avec une couche alpha directe, les effets de trans-
parence n’apparaissent que lorsque l’image s’affiche dans une application compatible.
Dans le cas d’une couche alpha prémultipliée, le métrage conserve les paramètres de
transparence dans la couche alpha et stocke également ces informations dans les couches
RVB apparentes. Celles-ci sont modifiées (multipliées) à l’aide d’une couleur de fond. Une
couche prémultipliée est également appelée couche alpha avec cache couleur. Les
couleurs dans les zones semi-transparentes (par exemple, les contours progressifs) sont
déplacées vers la couleur de fond en fonction de leur degré de transparence.
Certains logiciels permettent de définir la couleur de fond qui intervient dans la prémultiplication de la couche alpha. Lorsque ce n’est pas le cas, la couleur de fond est
généralement noire ou blanche.
Les couches alpha directes permettent d’obtenir de meilleurs résultats lorsqu’elles sont
utilisées dans des vidéos qui requièrent une très haute définition en matière de couleurs.
Les couches alpha prémultipliées sont compatibles avec un ensemble de programmes
(par exemple, QuickTime Player) plus varié. After Effects reconnaît ces deux couches et
vous obtiendrez donc des résultats satisfaisants dans les deux cas.
Comment utiliser l’aide | Sommaire | Index Page précédente 35
Page 36

Aide d’Adobe After Effects Configuration et importation d’un métrage
Comment utiliser l’aide | Sommaire | Index Page précédente 36
Interprétation des couches alpha directes ou prémultipliées
Lorsque vous importez un fichier de métrage comprenant une couche alpha, After Effects
l’analyse pour savoir si elle est directe ou prémultipliée. Si la couche alpha n’est pas
identifiée, After Effects affiche la boîte de dialogue Interpréter un métrage. Dans cette
boîte de dialogue, vous pouvez sélectionner l’option Ignorer, Directe (sans cache), Prémultipliée (cache noir), Prémultipliée (cache blanc) ou Evaluer. Lorsque vous sélectionnez
l’option Evaluer, After Effects choisit la méthode d’interprétation. Pour de plus amples
informations sur les couches alpha directes et prémultipliées, reportez-vous à la section
« Utilisation des couches alpha directes ou prémultipliées », page 35. Pour de plus amples
informations sur les méthodes d’interprétation, reportez-vous à la section « Choix d’une
méthode d’interprétation pour traiter les couches alpha », page 36.
Une identification correcte de la couche alpha au moment de l’importation permet
d’éviter des problèmes, notamment les couleurs indésirables sur le contour d’une image
ou la dégradation de la qualité sur les contours de la couche alpha. Si une imperfection
(par exemple, un halo) s’affiche le long des contours d’une couche alpha dans une composition, changez de méthode d’interprétation.
Lorsqu’un métrage ne comprend pas de couche alpha ou de paramètres de transparence,
vous pouvez créer une couche alpha dans After Effects à l’aide du masque d’un calque.
Reportez-vous à la section « Utilisation des masques », page 168.
Choix d’une méthode d’interprétation pour traiter les couches alpha
Après avoir importé un fichier, vous pouvez modifier la méthode d’interprétation. Vous
pouvez également modifier l’interprétation de la couche alpha par défaut via la boîte de
dialogue des préférences d’importation (menu contextuel Interpréter alpha comme).
Cette méthode est particulièrement utile lorsque vous souhaitez importer un métrage
d’une application qui utilise régulièrement un type de couche alpha non identifié.
La méthode d’interprétation repose sur les éléments suivants :
Demander à l´utilisateur Affiche une boîte de dialogue comprenant des options d’inter-
prétation, chaque fois que vous importez une couche alpha non identifiée.
Evaluer Essaie d’identifier le type de couche alpha employé dans l’image. Si After Effects
ne peut pas identifier la couche avec certitude, il émet un signal sonore.
Ignorer Ne tient compte d’aucun paramètre de transparence dans le fichier.
Directe (sans cache) Identifie une couche alpha directe. Si l’application qui a permis de
créer le métrage ne permet pas de prémultiplier la couche alpha, sélectionnez cette
option.
Prémultipliée (cache noir) Interprète la couche alpha comme étant prémultipliée avec
un cache noir.
Prémultipliée (cache blanc) Interprète la couche alpha comme étant prémultipliée avec
un cache blanc.
Pour importer un fichier de métrage comprenant une couche alpha :
1 Sélectionnez Fichier > Importer > Fichier. Recherchez et sélectionnez le fichier, puis
cliquez sur Ouvrir.
Comment utiliser l’aide | Sommaire | Index Page précédente 36
Page 37

Aide d’Adobe After Effects Configuration et importation d’un métrage
Comment utiliser l’aide | Sommaire | Index Page précédente 37
2 Dans la boîte de dialogue Interpréter un métrage, sélectionnez une option en fonction
du type de couche alpha. Si vous sélectionnez l’option Prémultipliée (cache couleur), vous
pouvez cliquer sur la pipette et sélectionner une couleur.
3 Cliquez sur OK.
Pour définir la méthode d’interprétation d’une couche alpha dans un fichier :
1 Dans la fenêtre du projet, sélectionnez un métrage comprenant une couche alpha.
2 Choisissez Fichier > Interpréter métrage > Principal.
3 Dans la zone Alpha, sélectionnez une méthode d’interprétation.
4 Sélectionnez Inverser alpha pour inverser les zones opaques et transparentes dans
l’image, puis cliquez sur OK.
Pour définir la méthode par défaut d’interprétation d’une couche alpha :
1 Sélectionnez Edition > Préférences > Importer.
2 Sélectionnez les méthodes d’interprétation que vous souhaitez utiliser par défaut et
cliquez sur OK.
Importation de fichiers Adobe Photoshop
Vous pouvez importer directement des fichiers Adobe Photoshop dans un projet After
Effects en conservant les calques, les masques, etc. créés dans Adobe Photoshop. L’importation des calques simplifie la configuration des images fixes destinées à être animées,
grâce aux outils de retouche d’images dans Adobe Photoshop.
Configuration des fichiers Adobe Photoshop multicalques
L’importation de calques dans After Effects permet de préconfigurer une composition
dans Adobe Photoshop en utilisant des calques et de conserver ces calques dans After
Effects pour qu’ils puissent être directement intégrés dans l’animation. La conservation
des calques est utile lorsque vous souhaitez utiliser un seul fichier Adobe Photoshop
comme source pour les supports d’impression et les supports dynamiques.
Avant d’importer un fichier multicalques Adobe Photoshop, configurez-le soigneusement
pour réduire la durée de l’aperçu et du rendu. Vous éviterez les problèmes lors de l’importation et de la mise à jour des calques Adobe Photoshop si vous les nommez correctement. Avant d’importer les calques dans After Effects, effectuez les opérations suivantes :
• Classez et nommez les calques. Si vous modifiez le nom d’un calque ou si vous le
supprimez dans un fichier Adobe Photoshop après l’avoir importé, After Effects ne peut
pas retrouver le nom du calque d’origine. Dans ce cas, la fenêtre du projet signale
l’absence du calque.
• Chaque calque doit avoir un nom distinct (After Effects gère les calques en fonction des
noms). Les noms de calques dupliqués peuvent créer des problèmes lors de la mise à
jour du métrage.
• Si vous souhaitez importer la version composite d’un fichier multicalques Photoshop
avec une version multicalques, sélectionnez l’option Associer l’image composite aux
fichiers multicalques dans la boîte de dialogue des préférences d’enregistrement des
fichiers.
Comment utiliser l’aide | Sommaire | Index Page précédente 37
Page 38

Aide d’Adobe After Effects Configuration et importation d’un métrage
Comment utiliser l’aide | Sommaire | Index Page précédente 38
Importation de fichiers multicalques Photoshop
After Effects importe les attributs définis dans Adobe Photoshop, notamment la position,
les modes de transfert, l’opacité, l’affichage, la transparence (couche alpha), les masques
des calques, les calques d’effets, les effets courants, les chemins d’écrêtage des calques, les
masques des vecteurs et les groupes d’écrêtage.
Il existe plusieurs méthodes permettant d’importer un fichier multicalques Adobe
Photoshop :
• Sous la forme d’une nouvelle composition. Dans le fichier Adobe Photoshop, chaque
calque devient un calque distinct dans la composition.
• Sous la forme d’un métrage distinct importé depuis un calque figurant dans le fichier
Adobe Photoshop.
• Sous la forme d’un métrage distinct importé depuis les calques fusionnés dans le fichier
Adobe Photoshop.
Lorsque vous importez un fichier multicalques Adobe Photoshop sous la forme d’une
composition, tous les calques figurant dans la composition conservent la position initiale
qui a été définie dans Adobe Photoshop. Vous pouvez ouvrir la composition dans After
Effects et animer les calques.
Pour importer un fichier multicalques Adobe Photoshop sous la forme d’une
nouvelle composition :
1 Sélectionnez Fichier > Importer > Fichier.
2 Dans la boîte de dialogue d’importation, vérifiez que l’option Tous les fichiers lisibles est
sélectionnée (types de fichiers), puis recherchez et sélectionnez le fichier Adobe
Photoshop que vous souhaitez importer.
3 Dans le menu contextuel Importer sous, sélectionnez Composition et cliquez sur Ouvrir.
Le nom de fichier d’origine est employé deux fois dans la fenêtre de projet : pour le fichier
sous forme de composition et pour le dossier contenant chaque calque Adobe Photoshop
sous la forme de métrages distincts.
Pour importer un fichier Adobe Photoshop ou l’un des calques qu’il contient sous la
forme d’un métrage distinct :
1 Sélectionnez Fichier > Importer> Fichier.
2 Dans la boîte de dialogue d’importation, vérifiez que l’option Tous les fichiers lisibles est
sélectionnée (types de fichiers), puis recherchez et sélectionnez le fichier Adobe
Photoshop que vous souhaitez importer.
3 Dans le menu contextuel Importer sous, sélectionnez Métrage et cliquez sur Ouvrir. La
boîte de dialogue Interpréter un métrage s’affiche (sauf si vous avez indiqué dans les
préférences que vous ne souhaitez pas afficher cette boîte de dialogue).
4 Sélectionnez le calque que vous souhaitez importer ou sélectionnez Calques fusionnés
si vous voulez importer tous les calques du fichier sous la forme d’un calque unique.
Cliquez sur OK.
Remarque : lorsque vous importez un calque Adobe Photoshop sous la forme d’un
métrage unique, la fenêtre du projet le désigne en affichant son nom, suivi du nom de
fichier Adobe Photoshop.
Comment utiliser l’aide | Sommaire | Index Page précédente 38
Page 39

Aide d’Adobe After Effects Configuration et importation d’un métrage
Comment utiliser l’aide | Sommaire | Index Page précédente 39
Utilisation des zones transparentes et des masques du calque créés dans Adobe Photoshop
Adobe Photoshop prend en charge une zone transparente et un masque de calque
optionnel (couche alpha) pour chaque calque stocké dans un fichier. Vous pouvez utiliser
les masques pour indiquer comment les différentes zones du calque doivent être
masquées ou affichées. Lorsque vous importez un calque stocké dans un fichier Adobe
Photoshop, After Effects associe le masque (s’il existe) à la zone transparente et l’importe
sous la forme d’une couche alpha directe.
Si vous importez un fichier multicalques Adobe Photoshop sous la forme d’un fichier
fusionné, After Effects fusionne les zones transparentes et les masques de tous les calques
pour générer une couche alpha prémultipliée avec un cache blanc. Reportez-vous à la
section « Importation de fichiers multicalques Photoshop », page 38.
Lorsqu’un fichier multicalques Adobe Photoshop comprend des groupes d’écrêtage, After
Effects importe chacun d’entre eux sous la forme d’une composition imbriquée dans la
composition principale. After Effects applique automatiquement la fonction Préserver la
transparence à chaque calque du groupe d’écrêtage pour conserver les paramètres de
transparence.
Lorsque vous importez un fichier Adobe Photoshop sous la forme d’une composition, tous
les chemins d’écrêtage figurant dans les calques importés sont convertis en masques
After Effects. Vous pouvez alors modifier et animer ces masques dans After Effects.
After Effects prend également en charge tous les modes de fusion appliqués au fichier.
Pour de plus amples informations sur l’option Préserver la transparence, reportez-vous à la
section « Préservation de la transparence sous-jacente pendant la composition »,
page 187.
Utilisation des calques d’effets Adobe Photoshop
Dans la version Adobe Photoshop 4.0 (et versions ultérieures), les calques d’effets
modifient les caractéristiques des couleurs et des tonalités dans une image sans modifier
définitivement l’original. Les calques d’effets Adobe Photoshop ont une incidence sur les
calques qui se trouvent au-dessous. Lorsque vous importez un fichier Adobe Photoshop
comprenant un ou plusieurs calques d’effets, After Effects les convertit directement en
calques d’effets After Effects. Désactivez l’option Calque d’effets pour supprimer l’effet et
afficher le calque sous la forme d’un fond blanc. Pour supprimer l’effet et le fond blanc,
supprimez le calque d’effets ou désactivez l’option Vidéo du calque. Reportez-vous aux
sections « Création d’un calque d’effets », page 83 et « Options audio et vidéo d’After
Effects », page 98.
Utilisation des effets de calque Adobe Photoshop (styles)
Dans Adobe Photoshop 5.0 (et versions ultérieures), vous pouvez utiliser un effet de
calque (style) pour modifier le calque auquel il est associé. Si vous importez un fichier
Adobe Photoshop sous la forme d’une composition et qu’un ou plusieurs calques sont
associés à des effets, After Effects affiche les effets et le calque sous la forme de deux
calques (ou plus) distincts dans la fenêtre de montage.
Remarque : vous ne pouvez importer qu’un certain nombre de styles (effets) Adobe
Photoshop dans After Effects. Ces styles sont les suivants : Ombre portée, Ombre interne,
Luminescence externe, Luminescence interne, Biseau et estampage, et Couleur du fond.
Comment utiliser l’aide | Sommaire | Index Page précédente 39
Page 40

Aide d’Adobe After Effects Configuration et importation d’un métrage
Comment utiliser l’aide | Sommaire | Index Page précédente 40
Vous pouvez modifier ou supprimer un effet de calque via la fenêtre de montage ou la
fenêtre Effets. Vous pouvez également animer ces effets sur une durée déterminée.
Pour modifier un effet de calque Adobe Photoshop dans After Effects :
1 Ouvrez la composition dans laquelle se trouve l’effet.
2 Dans la fenêtre de montage, sélectionnez le calque qui comprend l’effet et appuyez sur
E pour afficher les propriétés correspondantes.
3 Cliquez sur la valeur soulignée que vous souhaitez modifier et tapez la nouvelle valeur.
A partir d’un effet de calque Adobe Photoshop, vous pouvez créer jusqu’à cinq calques et
effets dans
After Effects. Vous avez la possibilité de modifier plusieurs exemplaires pour obtenir le
résultat approprié.
Importation d’un fichier Adobe Illustrator, PDF ou EPS
Il est possible d’importer directement des fichiers Adobe Illustrator, PDF et EPS dans After
Effects. Lorsque vous importez un fichier Adobe Illustrator, After Effects convertit tous les
paramètres du texte en chemins pour éviter d’avoir à créer des silhouettes dans Adobe
Illustrator avant l’importation. Si vous importez un fichier sans créer des silhouettes,
vérifiez que toutes les polices employées dans le fichier sont exploitables dans After
Effects.
Lorsque vous importez un fichier Adobe Illustrator, After Effects rend automatiquement
transparentes toutes les zones vierges en les convertissant en couche alpha.
After Effects permet d’importer des fichiers CMJN Adobe Illustrator. Vous devez
néanmoins convertir les images CMJN en images RVB dans Adobe Illustrator pour
conserver la précision des couleurs. Lorsque vous importez des images CMJN Adobe Illustrator, After Effects reconvertit les couleurs CMJN en couleurs RVB. Il peut donc y avoir une
variation subtile des couleurs.
Pixellisation ininterrompue d’un fichier Adobe Illustrator
Vous pouvez à tout moment effectuer la pixellisation en continu d’un fichier Illustrator
lorsque vous générez un projet. Lorsque vous affichez et effectuez le rendu d’une composition avec une qualité optimale, After Effects lisse le projet, que vous activiez ou non la
fonction de pixellisation.
A B C
Fichier Adobe Illustrator importé et pixellisé dans After Effects A. Original B. Agrandissement
avec l’option Pixellisation désactivée C. Agrandissement avec l’option Pixellisation activée
Comment utiliser l’aide | Sommaire | Index Page précédente 40
Page 41

Aide d’Adobe After Effects Configuration et importation d’un métrage
Comment utiliser l’aide | Sommaire | Index Page précédente 41
Pour pixelliser en continu un fichier Adobe Illustrator :
1 Dans la fenêtre de montage, sélectionnez le calque comprenant le fichier Adobe Illus-
trator.
2 Sélectionnez l’option Condenser les transformations/Pixellisation. L’icône ( ) s’affiche à
côté du calque (option activée).
Importation des calques depuis Illustrator 5.0 (et versions ultérieures)
Il existe plusieurs méthodes permettant d’importer un fichier multicalques Adobe Illustrator :
• Sous la forme d’une nouvelle composition. Dans le fichier Adobe Illustrator, chaque
calque devient un calque distinct dans la composition.
• Sous la forme d’une image fixe importée depuis un calque figurant dans le fichier
Adobe Illustrator
• Sous la forme d’une image fixe distincte importée de la fusion des calques Adobe Illus-
trator
Pour importer un fichier multicalques Adobe Illustrator sous la forme d’une composition :
1 Sélectionnez Fichier > Importer> Fichier.
2 Dans la boîte de dialogue d’importation, vérifiez que l’option Tous les fichiers lisibles est
sélectionnée (types de fichiers), puis recherchez et sélectionnez le fichier Adobe Illustrator.
3 Dans la liste Importer sous, sélectionnez Composition, puis cliquez sur Ouvrir.
Le nom de fichier d’origine est employé deux fois dans la fenêtre de projet. pour le fichier
sous forme de composition et pour le dossier contenant chaque calque sous la forme de
métrages distincts.
Pour importer un fichier Adobe Illustrator ou l’un des calques qu’il contient sous la
forme d’un métrage distinct :
1 Sélectionnez Fichier > Importer> Fichier.
2 Dans la boîte de dialogue d’importation, vérifiez que l’option Tous les fichiers lisibles est
sélectionnée (types de fichiers), puis recherchez et sélectionnez le fichier Adobe Illustrator.
3 Dans la liste Importer sous, sélectionnez Métrage, puis cliquez sur Ouvrir.
4 Dans la boîte de dialogue d’importation Adobe Illustrator, sélectionnez le calque que
vous souhaitez importer du fichier ou sélectionnez Calques fusionnés pour importer tous
les calques du fichier dans After Effects sous la forme d’un calque unique. Cliquez sur OK.
Comment utiliser l’aide | Sommaire | Index Page précédente 41
Page 42

Aide d’Adobe After Effects Configuration et importation d’un métrage
Comment utiliser l’aide | Sommaire | Index Page précédente 42
Importation des chemins Adobe Illustrator sous la forme de masques
Vous pouvez utiliser un chemin Adobe Illustrator sous la forme d’un masque dans une
composition After Effects. Il suffit de copier le chemin dans Adobe Illustrator et de le coller
directement dans la fenêtre de gestion des calques ou dans la fenêtre de composition
d’After Effects. After Effects crée un masque pour chaque chemin fermé copié dans Adobe
Illustrator. Pour de plus amples informations sur les masques, reportez-vous à la section
« Utilisation des masques », page 168.
Remarque : vous pouvez également utiliser la réplique d’un chemin Adobe Illustrator ou
Photoshop en guise de trajectoire dans After Effects.
Forme tracée dans Adobe Illustrator (à gauche) et collée dans After Effects sous la forme d’un
masque (à droite)
Pour importer un chemin Adobe Illustrator sous la forme d’un masque :
1 Dans Adobe Illustrator, créez un chemin, sélectionnez tous les points situés tout du
long, puis sélectionnez Edition > Copier.
2 Dans After Effects, ouvrez la fenêtre de gestion des calques correspondant au calque
dans lequel vous souhaitez importer le chemin.
3 Sélectionnez Edition > Coller.
Remarque : cette opération produit de meilleurs résultats lorsque vous sélectionnez les
options Presse-papiers AICB et Conserver les tracés (préférences Adobe Illustrator).
Importation d’un projet After Effects
Vous pouvez importer un projet After Effects dans un autre. Tout ce qui compose le projet
importé (fichiers de métrage, compositions et dossiers) est enregistré dans un nouveau
dossier dans la fenêtre du projet sélectionné. Si vous souhaitez réutiliser un masque
compliqué, un effet ou une animation dans un projet différent, vous pouvez importer le
projet contenant l’effet et remplacer simplement le métrage source pour conserver les
paramètres de l’effet, de la composition et du calque.
Pour de plus amples informations sur la procédure d’importation, reportez-vous à la
section « Importation des fichiers dans un projet », page 31.
Comment utiliser l’aide | Sommaire | Index Page précédente 42
Page 43

Aide d’Adobe After Effects Configuration et importation d’un métrage
Comment utiliser l’aide | Sommaire | Index Page précédente 43
Importation d’un projet After Effects depuis une plate-forme différente
Vous pouvez ouvrir et importer un projet After Effects provenant d’un autre système
d’exploitation, du moment que vous conservez les noms de fichiers, les noms de dossiers
et les chemins d’accès absolus ou relatifs (arborescence des dossiers) pour tous les fichiers
enregistrés dans ce projet. Pour que vous puissiez conserver les chemins d’accès relatifs, le
métrage source doit se trouver dans le même volume que le fichier de projet.
Si le format d’un fichier n’est pas compatible avec le système d’exploitation que vous
utilisez, si le fichier est introuvable ou si le lien de référence n’existe plus, After Effects
opère une substitution avec un pseudo-élément comprenant des barres de couleur. Vous
pouvez réassocier le pseudo-élément au fichier approprié. Cette méthode est également
valable si vous souhaitez associer un métrage à un fichier source différent dans la fenêtre
du projet.
Pour réassocier une référence :
1 Sélectionnez le pseudo-élément ou le fichier de métrage dans la fenêtre du projet, puis
sélectionnez Fichier > Remplacer le métrage > Fichier.
2 Dans la boîte de dialogue qui s’affiche, recherchez et sélectionnez le fichier de métrage
que vous souhaitez utiliser.
Remarque : vous pouvez également afficher cette boîte de dialogue en cliquant deux fois
sur le métrage.
Pour de plus amples informations sur le remplacement d’un métrage, reportez-vous à la
section « Remplacement et substitution d’un métrage », page 60.
Pour de plus amples informations sur la création de projets sous Windows et Mac OS,
reportez-vous à la section « Remarques relatives aux projets exploités sur des platesformes différentes », page 8.
Importation de projets Adobe Premiere
Le fait que vous puissiez importer des projets Adobe Premiere rend inutile l’exécution du
rendu du projet avant l’insertion des effets visuels et des animations dans After Effects.
Lorsque vous importez un projet Adobe Premiere 5.0 (ou version ultérieure), After Effects
l’enregistre dans la fenêtre du projet. Dans ce cas, il est représenté de deux manières : une
nouvelle composition comprenant des séquences Adobe Premiere converties en calques
et un dossier contenant des séquences converties en métrages distincts. Si le projet
Adobe Premiere comprend des repères, After Effects les convertit en dossiers dans le
dossier du projet Adobe Premiere.
After Effects conserve l’ordre des séquences dans le montage, la durée du métrage
(notamment tous les points d’entrée et de sortie), ainsi que l’emplacement du repère et
des transitions. La disposition des calques dans la fenêtre de montage dépend de
l’agencement des séquences dans le montage Premiere. After Effects insère des
séquences Adobe Premiere sous la forme de calques dans la fenêtre de montage en
respectant l’ordre (de bas en haut et de gauche à droite) dans lequel elles étaient précédemment affichées dans le montage Premiere.
Comment utiliser l’aide | Sommaire | Index Page précédente 43
Page 44
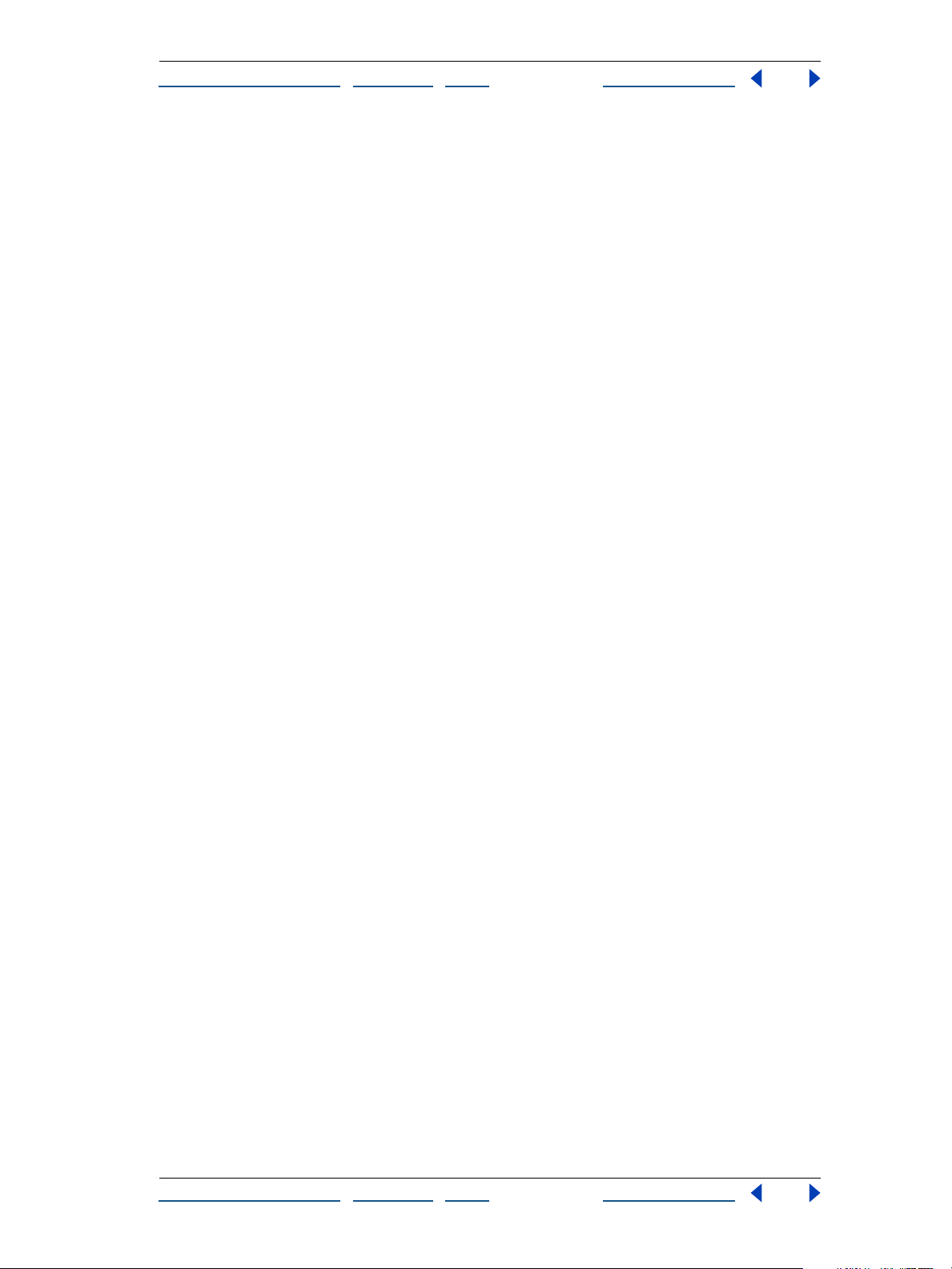
Aide d’Adobe After Effects Configuration et importation d’un métrage
Comment utiliser l’aide | Sommaire | Index Page précédente 44
Les transitions et les titres figurant dans le projet Adobe Premiere s’affichent dans la
composition After Effects sous la forme de calques uniformes. L’emplacement et la durée
initialement définis sont préservés. After Effects ne tient pas compte des paramètres de
transparence et d’animation. Pour en savoir plus sur la procédure d’importation, reportezvous à la section « Importation des fichiers dans un projet », page 31.
Vous devez importer les projets Adobe Premiere de la même manière que vous importez
les fichiers de métrage : sélectionnez Fichier > Importer > Fichier et recherchez le projet
Adobe Premiere que vous souhaitez importer.
Importation des fichiers d’images 3D
After Effects permet d’importer des fichiers d’images 3D enregistrés avec le format
Softimage PIC, RLA ou Electric Image EI. Ces fichiers comprennent des couches rouge,
verte, bleue et alpha (RVBA), ainsi que des couches auxiliaires dotées de paramètres
complémentaires (par exemple, la profondeur z, les ID d’objet, les coordonnées des
textures, etc.). La version standard d’After Effects permet de lire et d’afficher les
paramètres RVBA.
Lorsque vous utilisez des fichiers RLA, les couches auxiliaires sont enregistrées dans un
fichier distinct. Les fichiers Softimage PIC sont associés à des fichiers ZPIC comprenant les
paramètres de profondeur z. Vous ne pouvez pas importer un fichier ZPIC, mais vous avez
accès aux paramètres complémentaires (couches) si vous l’enregistrez dans le même
dossier que celui où se trouve le fichier PIC importé.
De même, il est désormais possible d’associer les fichiers Electric Image (EI) à des fichiers
EIZ comprenant les données relatives à la profondeur z. C omme pour les fichiers ZPIC,
vous ne pouvez pas importer les fichiers EIZ dans After Effects. En revanche, vous pouvez
les stocker dans le même dossier que les fichiers EI. Pour de plus amples informations sur
la création des fichiers EIZ, consultez la documentation Electric Image.
Importation d’un fichier audio
Vous pouvez importer directement des fichiers audio variés dans After Effects. Lorsque
vous insérez des fichiers audio dans une composition, ils s’affichent sous la forme de
calques dans la fenêtre de montage. Vous pouvez configurer l’aperçu audio (par exemple,
le taux d’échantillonnage) dans la boîte de dialogue des préférences générales. Ces
paramètres permettent de modifier la qualité de la lecture audio lors de l’aperçu de la
composition (ce n’est pas le cas lorsque vous effectuez le rendu). Pour de plus amples
informations, reportez-vous à la section « Calques audio », page 104.
Importation de fichiers Cineon
Vous pouvez importer directement des fichiers Cineon 4.5 ou Digital Picture Exchange
(DPX) dans un projet After Effects sous la forme d’images distinctes ou sous la forme d’une
séquence composée d’images fixes. Dès que vous importez un fichier Cineon, vous
pouvez l’utiliser dans une composition et effectuer le rendu sous la forme d’une séquence
Cineon. Reportez-vous à la section « Importation d’une séquence de fichiers d’images
fixes », page 33.
Comment utiliser l’aide | Sommaire | Index Page précédente 44
Page 45

Aide d’Adobe After Effects Configuration et importation d’un métrage
Comment utiliser l’aide | Sommaire | Index Page précédente 45
Les fichiers Cineon sont fréquemment employés pour convertir des films avec un format
numérique. Pour conserver le dynamisme des films, les fichiers Cineon sont enregistrés
avec un logarithme 10 bits par couche (bpc). Cependant, After Effects utilise des couleurs
8 bpc linéaires (16-bpc avec la version Production). Par défaut, After Effects étend les
valeurs logarithmiques à la plage complète des valeurs disponibles. Vous pouvez alors
utiliser la boîte de dialogue des options d’importation Cineon ou le convertisseur Cineon
pour gérer la conversion. (Si vous utilisez une séquence dans laquelle les paramètres
d’exposition varient sur la durée, vous pouvez diversifier les effets de la conversion en
définissant des images clés.) Pour de plus amples informations sur le convertisseur Cineon,
consultez « Convertisseur Cineon », page 215.
Pour importer une séquence Cineon :
1 Sélectionnez Fichier > Importer > Fichier.
2 Pour définir le type de fichier, sélectionnez Cineon, puis Séquence Cineon.
3 Recherchez et sélectionnez la première séquence Cineon numérotée.
4 Sélectionnez l’option Séquence Cineon et cliquez sur Ouvrir.
Le fichier ou la séquence Cineon s’affiche dans la fenêtre de projet.
Pour convertir une séquence Cineon logarithmique en séquence linéaire :
1 Sélectionnez la séquence dans la fenêtre du projet et sélectionnez Fichier > Interpréter
métrage > Principal.
2 Dans la boîte de dialogue Interpréter un métrage, cliquez sur Autres options.
3 Dans la boîte de dialogue des paramètres de conversion Cineon, sélectionnez l’option
de conversion logarithmique et cliquez sur OK, puis à nouveau sur OK.
Avant de regarder les résultats obtenus avec le fichier Cineon, n’oubliez pas de le recon-
vertir en séquence linéaire.
Configuration d’un métrage avant l’importation
Certains métrages source sont parfois numérisés (par exemple, dans Adobe Photoshop ou
dans Adobe Premiere), tandis que d’autres doivent être transférés sur l’ordinateur depuis
des sources analogiques (film, bande vidéo). Lorsque vous utilisez After Effects, il est utile
de connaître les différents supports pour savoir comment gérer les métrages lorsque vous
les transférez entre des périphériques numériques et analogiques. Pour de plus amples
informations, reportez-vous aux sections « Vidéo analogique », page 45, « Film
analogique », page 45, « Vidéo numérique », page 46 et « Métrage entrelacé et non
entrelacé », page 47.
Vidéo analogique
La vidéo analogique permet de reproduire des images et des sons en créant des variations
dans un signal électromagnétique. Avant d’importer une vidéo analogique dans After
Effects, vous devez la numériser. La numérisation consiste à convertir le signal électromagnétique en un signal binaire reconnu par les ordinateurs.
Film analogique
Un film analogique (par exemple, une image transparente fixe ou un film classique)
reproduit des images en créant des variations de teintes colorées sur une bande d’acétate.
Comment utiliser l’aide | Sommaire | Index Page précédente 45
Page 46

Aide d’Adobe After Effects Configuration et importation d’un métrage
Comment utiliser l’aide | Sommaire | Index Page précédente 46
Pour insérer des effets numériques dans un film à l’aide d’After Effects, vous devez
commencer par convertir le film dans un format numérique. Il existe deux méthodes de
conversion :
• Utilisez un numériseur de films pour convertir directement une image analogique en
image numérique. Cette méthode est la meilleure pour préserver la qualité de l’image.
Il est préférable d’employer un numériseur de films, car vous pouvez numériser directement le métrage sur ordinateur pour obtenir un métrage 24 ips avec une résolution
complète non entrelacée. En d’autres termes, il est prêt à l’emploi dans After Effects.
Reportez-vous à la section « Importation de fichiers Cineon », page 44.
• Transférez le film analogique sur une bande vidéo analogique, puis numérisez la bande.
Ce procédé est appelé transfert télécinéma. Il permet de convertir un métrage 24 ips en
vidéo 30 ips à l’aide de la méthode de conversion 3:2. Cette méthode de conversion pose
deux problèmes : la différence de cadence images/seconde entre une bande vidéo et
un film, et la séparation des trames dans une vidéo entrelacée. After Effects permet de
résoudre automatiquement ces deux problèmes tout en préservant la qualité de
l’image. Reportez-vous à la section « Conversion 3:2 », page 51.
Remarque : pour utiliser une séquence After Effects dans un film analogique, vous devez
reconvertir le film via le support analogique. En général, cette conversion intervient à la fin
du projet.
Vidéo numérique
La vidéo numérique permet de reproduire des images en représentant chaque pixel d’une
image vidéo par une valeur colorimétrique, puis en transmettant et en enregistrant les
valeurs des pixels au format binaire employé par les ordinateurs. Le son est également
reproduit sous la forme de données binaires.
La vidéo numérique n’est pas un format proprement dit, mais un support qui permet de
traiter de nombreux formats. Même lorsque vous créez un métrage source via un support
de numérisation, vous devez vérifier qu’il est enregistré dans un format qu’After Effects
peut importer.
Si vous envisagez de diffuser la séquence via un support numérique (par exemple, un CDROM), vous devez effectuer le rendu avec un format de fichier approprié. Pour de plus
amples informations, reportez-vous à la section « Génération (rendu) d’un film », page 313.
Remarque : le format vidéo DV est un type de vidéo numérique que vous pouvez
télécharger directement sur votre disque dur pour faire des retouches dans des applications comme Adobe After Effects et Adobe Premiere. Il existe de nombreuses platines DV
que vous pouvez connecter directement à un ordinateur à l’aide d’une interface IEEE 1394
(FireWire/i.Link). Reportez-vous à la section « Métrages D1, DV et formats de pixels »,
page 53.
Comment utiliser l’aide | Sommaire | Index Page précédente 46
Page 47

Aide d’Adobe After Effects Configuration et importation d’un métrage
Comment utiliser l’aide | Sommaire | Index Page précédente 47
Métrage entrelacé et non entrelacé
Pour faire la distinction entre un métrage analogique et un métrage numérique, on
emploie les termes entrelacé et non entrelacé. Actuellement, la plupart des vidéos TV sont
entrelacées. Chaque image se compose de deux trames qui s’affichent alternativement. Le
système d’exploitation sur l’ordinateur et After Effects permettent d’afficher une vidéo
non entrelacée (également appelée balayage progressif). Chaque image s’affiche
complètement de haut en bas. Lorsque vous créez une séquence pour la reproduire sur un
téléviseur, After Effects peut effectuer le rendu avec les trames. Cela permet de conserver
une bonne qualité d’image sur un support TV.
La vidéo entrelacée se compose de deux trames. L’une est paire (Trame 1) et l’autre
impaire (Trame 2). Dans After Effects, on les désigne par trame supérieure et trame
inférieure. Lorsque ces trames s’affichent de manière séquentielle sur un téléviseur NTSC
ou PAL, vous obtenez des images lisses et homogènes. Reportez-vous à la section
« Images et trames », page 10.
Dans le cas d’une vidéo entrelacée, une image se décompose en deux trames. Chaque
trame complète l’autre (lignes horizontales). Un téléviseur affiche la première trame de
lignes alternées sur la totalité de l’écran, puis il affiche la deuxième trame pour compléter
les espaces laissés dans la première. Une image vidéo NTSC affichée pendant
seconde environ comprend deux trames entrelacées qui s’affichent pendant
seconde chacune environ.
1
/30 de
1
/60 de
1
3
5
7
2
4
6
8
Une vidéo entrelacée affiche une image avec deux passages de lignes de balayage alternées.
Dans le cas de la vidéo non entrelacée, les lignes de balayage s’affichent dans l’ordre, de
haut en bas, et en un seul passage. En général, les formats vidéo sur ordinateur ne sont pas
entrelacés. Un film s’apparente à une vidéo non entrelacée, car il affiche également une
image complète en un seul passage.
Comment utiliser l’aide | Sommaire | Index Page précédente 47
Page 48

Aide d’Adobe After Effects Configuration et importation d’un métrage
Comment utiliser l’aide | Sommaire | Index Page précédente 48
L’entrelacement est un facteur qui intervient dans la qualité d’une image avec certains
effets, notamment la rotation d’une image et la composition vidéo avec des effets
numériques. Il s’agit donc d’une caractéristique en matière d’acquisition et d’affichage
d’un métrage et non d’un composant structurel en termes de formats de fichiers ou de
supports. Vous pouvez facilement effectuer la lecture d’une séquence numérique NTSC ou
PAL (entrelacée) sur l’écran d’un ordinateur (non entrelacé). De même, vous pouvez
afficher une photographie de 35mm (non entrelacée) sur un moniteur vidéo NTSC ou PAL
(entrelacé).
Si vous employez la vidéo entrelacée dans une composition ou que vous souhaitez utiliser
une séquence After Effects avec un support vidéo entrelacé (par exemple, NTSC), vous
devez séparer les trames au moment où vous importez et effectuez le rendu de trame
d’une composition. Pour de plus amples informations, reportez-vous aux sections
« Utilisation de la vidéo entrelacée dans After Effects », page 49 et « Test de l’ordre de
rendu des trames », page 340.
Configuration d’une séquence avant l’importation lorsque la
sortie finale est une vidéo NTSC entrelacée
Vous pouvez remanier et configurer un métrage vidéo dans d’autres applications (par
exemple, Adobe Premiere) avant de l’importer dans After Effects. Si vous souhaitez
effectuer le rendu du métrage dans After Effects sous la forme d’une vidéo NTSC, évitez le
rendu de trame et ne créez pas d’images entrelacées lorsque vous effectuez le rendu dans
l’autre application. Vous pouvez effectuer le rendu d’une vidéo entrelacée avec des
fichiers temporaires, mais 60 balayages progressifs permettent d’obtenir une meilleure
qualité. Notez bien l’ordre des trames initial pour pouvoir le reproduire correctement dans
After Effects. Reportez-vous aux sections « Rendu de trame », page 51 et « Test de l’ordre
de rendu des trames », page 340.
Tant qu’un métrage reste stocké sur un ordinateur, il doit être non entrelacé. De cette
façon, vous conservez une qualité d’image optimale et vous n’avez pas besoin d’effectuer
des opérations supplémentaires en séparant les trames dans After Effects. Au moment de
l’exporter vers un éditeur non linéaire (par exemple, Adobe Premiere), il doit être
entrelacé.
Lorsque vous effectuez le rendu de la séquence dans l’autre application, choisissez une
cadence de 60 ips (non entrelacé). Lorsque vous l’insérez dans une composition, After
Effects peut effectuer un rendu d’images (avec rendu de trame déjà effectué) de haute
qualité avec une cadence de 30 ips pour bande vidéo.
Configuration de la cadence d’un métrage avant la sortie finale
Lorsque vous importez un métrage dans After Effects, la cadence images/seconde du
fichier ne varie pas. Si vous souhaitez traiter le métrage avec une cadence différente, vous
pouvez le rendre conforme à la nouvelle cadence dans After Effects. Cette conformité
permet d’assurer une adaptation homogène à la nouvelle cadence.
L’adaptation d’un métrage n’a pas d’incidence sur le métrage d’origine. Elle n’influe que
sur la référence utilisée par After Effects. Lorsque la conformité est établie, After Effects
modifie la durée interne des images, mais leur contenu ne varie pas. Si la différence est
grande, la vitesse de lecture du métrage varie. Par exemple : si la cadence images/seconde
passe de 15 ips à 30 ips, la lecture du métrage est plus rapide.
Comment utiliser l’aide | Sommaire | Index Page précédente 48
Page 49

Aide d’Adobe After Effects Configuration et importation d’un métrage
Comment utiliser l’aide | Sommaire | Index Page précédente 49
Il est préférable d’employer une cadence identique à celle que vous comptez utiliser pour
effectuer le rendu du projet. De cette manière, After Effects effectue le rendu de chaque
image et il n’y a pas d’omissions ni d’images répliquées dans le résultat final. Néanmoins,
nous vous conseillons de conformer la cadence dans des limites restreintes en choisissant
une nouvelle cadence de telle sorte qu’elle puisse être divisée par la valeur de la cadence
de sortie. Dans le cas contraire, la différence de vitesse risque d’être trop importante. Par
exemple : si le métrage d’origine est doté d’une cadence de 29,97 ips et que vous
souhaitez avoir une vitesse de lecture de 10 ips sur un CD-ROM, vous pouvez adopter une
cadence de 30 ips. Avec une cadence de 30 ips, les images peuvent être divisées par 10 et
After Effects peut donc effectuer un rendu homogène toutes les trois images.
Remarque : si vous souhaitez effectuer le rendu d’un métrage NTSC d’origine avec le
format PAL (ou inversement), vous devez utiliser un matériel compatible avec ces deux
formats.
Pour modifier la cadence d’images/seconde d’un fichier de métrage :
1 Sélectionnez le fichier de métrage dans la fenêtre de projet.
2 Choisissez Fichier > Interpréter métrage > Principal.
3 Sélectionnez Conformer à la cadence de et indiquez la nouvelle cadence dans la zone
Images par seconde. Cliquez sur OK.
Remarque : cette opération a parfois pour effet de modifier la synchronisation des fichiers
audio et vidéo. N’oubliez pas de vérifier le contenu de vos fichiers et, le cas échéant,
d’effectuer les modifications nécessaires.
Utilisation de la vidéo entrelacée dans After Effects
Si vous souhaitez utiliser un métrage entrelacé ou un métrage après le rendu de trame
(par exemple, dans une vidéo NTSC) dans un projet After Effects, vous obtiendrez de
meilleurs résultats en séparant les trames audio lors de l’importation. After Effects sépare
les trames vidéo en créant une image complète calquée sur chaque trame, tout en
conservant les données du métrage d’origine.
Lorsque vous importez une vidéo entrelacée qui a été exportée d’un film, vous pouvez
supprimer la conversion 3:2 (qui a permis de transformer le film en vidéo) lorsque vous
séparez les trames pour que les effets que vous insérez dans After Effects ne soient pas
déformés. Reportez-vous à la section « Suppression d’une conversion 3:2 dans une vidéo
issue de la conversion d’un film », page 52.
Séparation des trames
La séparation des trames est essentielle lorsque vous envisagez d’effectuer des modifications importantes dans un métrage. Lorsque vous effectuez la mise à l’échelle d’une vidéo
entrelacée, que vous la faites pivoter ou que vous y insérez des effets, des éléments
indésirables (par exemple, des trames croisées) peuvent apparaître. En séparant les
trames, After Effects convertit les deux images entrelacées de la vidéo en images non
entrelacées, tout en préservant une qualité d’image optimale. Les images non entrelacées
permettent d’insérer des modifications et des effets de manière homogène dans After
Effects.
Comment utiliser l’aide | Sommaire | Index Page précédente 49
Page 50

Aide d’Adobe After Effects Configuration et importation d’un métrage
Comment utiliser l’aide | Sommaire | Index Page précédente 50
After Effects crée un métrage avec séparation de trame à partir d’une trame entrelacée. La
technique consiste à séparer les trames en deux images indépendantes. Chaque nouvelle
image ne comprend que la moitié des informations figurant dans l’original. La résolution
de certaines images est donc parfois inférieure à celle des autres lorsque vous les affichez
en ayant sélectionné la qualité brouillon. Lorsque vous effectuez le rendu de la composition finale, After Effects reproduit des images entrelacées de haute qualité pour bande
vidéo. Lorsque vous effectuez le rendu d’une séquence en ayant préalablement
sélectionné la qualité optimale, After Effects effectue une interpolation entre les lignes de
balayage d’une trame pour optimiser la qualité de l’image.
Remarque : lorsque vous utilisez des fichiers de métrage D1 et DV, After Effects sépare
automatiquement les trames. Pour tous les autres types de métrages vidéo, vous pouvez
séparer manuellement les trames à l’aide de la boîte de dialogue Interpréter un métrage.
Pour de plus amples informations, reportez-vous à la section « Définition des règles
d’interprétation », page 30.
Pour séparer les trames vidéo dans un métrage importé :
1 Sélectionnez le métrage dans la fenêtre de projet.
2 Choisissez Fichier > Interpréter métrage > Principal.
3 Sélectionnez l’option appropriée dans le menu contextuel Trames séparées.
4 Cliquez sur Détection de trajectoire pour accroître la qualité de l’image dans les zones
statiques lorsque vous effectuez le rendu de l’image avec une qualité optimale. Cliquez sur
OK.
Interprétation de l’ordre des trames
Une vidéo entrelacée est régie par l’ordre des trames. Il s’agit de l’ordre dans lequel les
deux trames vidéo (supérieure et inférieure) s’affichent. Lorsqu’un système affiche les
lignes supérieures avant les lignes inférieures, on parle de trame supérieure en premier ;
lorsqu’il affiche les lignes inférieures avant les lignes supérieures, on parle de trame
inférieure en premier. L’ordre d’affichage des trames est important, notamment lorsqu’elles
comprennent des animations. Si vous séparez des trames vidéo sans respecter l’ordre
approprié, les animations ne seront pas homogènes.
Certains programmes (notamment After Effects et les versions actuelles de Media 100)
désignent l’ordre des trames lors du rendu des fichiers vidéo entrelacés. Lorsque vous
importez un fichier vidéo identifié, After Effects respecte automatiquement l’ordre des
trames. Si vous ne souhaitez pas respecter l’ordre des trames, utilisez le fichier des règles
d’interprétation. Pour de plus amples informations sur l’ordre des trames, reportez-vous à
la section « Définition des règles d’interprétation », page 30.
Lorsqu’un fichier n’indique pas l’ordre des trames, vous pouvez vous aligner sur l’ordre
initial défini dans le métrage. Si vous ne savez pas exactement dans quel ordre les trames
ont été utilisées pour entrelacer un métrage, suivez la procédure ci-après.
Pour identifier l’ordre des trames initial :
1 Sélectionnez le métrage dans la fenêtre de projet.
2 Choisissez Fichier > Interpréter métrage > Principal.
3 Dans la boîte de dialogue Interpréter un métrage, affichez le menu contextuel Trames
séparées et sélectionnez l’option Trame supérieure en premier. Ensuite, cliquez sur OK.
Comment utiliser l’aide | Sommaire | Index Page précédente 50
Page 51

Aide d’Adobe After Effects Configuration et importation d’un métrage
Comment utiliser l’aide | Sommaire | Index Page précédente 51
4 Tout en appuyant sur Alt (Windows) ou sur Option (Mac OS), cliquez deux fois sur le
métrage dans la fenêtre du projet pour l’afficher dans une fenêtre de métrage.
5 Si la palette Navigation n’est pas affichée, sélectionnez Fenêtre > Navigation.
6 Dans la fenêtre de métrage, sélectionnez un segment comprenant une ou plusieurs
zones animées.
7 A l’aide du bouton de sélection ( ) situé dans la palette Navigation, avancez d’au moins
cinq images dans la fenêtre de métrage. Les zones animées doivent normalement se
déplacer de manière homogène dans un seul sens. Si vous constatez qu’une zone sur deux
revient en arrière, cela signifie que vous n’avez pas sélectionné l’option de séparation des
trames appropriée.
Remarque : les cartes d’acquisition analogique peuvent varier. Lorsque vous effectuez des
acquisitions via l’interface IEEE 1394 FireWire/i.Link, l’ordre des trames est toujours
« Trame inférieure en premier » (acquisitions DV ou métrage).
Rendu de trame
Lorsque vous effectuez le rendu d’une composition comprenant un métrage séparé,
l’ordre des trames doit être identique à celui qui est configuré sur votre matériel vidéo. Si
vous n’effectuez pas le rendu de trame de cette composition (ou si vous l’effectuez avec
des paramètres erronés), la séquence finale risque d’être trop floue, hétérogène ou
déformée. Reportez-vous à la section « Test de l’ordre de rendu des trames », page 340.
Conversion 3:2
Lorsque vous convertissez un film 24 ips en vidéo 29,97 ips (NTSC), vous devez employer
un procédé appelé conversion 3:2. Il consiste à répartir les images du film entre les trames
de la vidéo en suivant un modèle 3:2 répétitif. La première image du film est copiée dans
les trames 1 et 2 de la première image de la vidéo, ainsi que dans la trame 1 de la
deuxième image vidéo. La deuxième image du film est ensuite reproduite dans les deux
trames vidéo suivantes (trame 2 dans la deuxième image vidéo et trame 1 dans la
troisième image vidéo). Ce modèle de type 3:2 intervient de manière répétitive jusqu’à ce
que quatre images du film soient réparties sur cinq images de la vidéo, et ainsi de suite.
La conversion 3:2 produit des images complètes (désignées par la lettre W) et des images à
trames séparées (désignées par la lettre S). Les trois images vidéo complètes comprennent
deux trames issues de la même image du film. Les deux images à trames séparées qui
restent comprennent une image vidéo issue de deux images du film différentes. Les
images à trames séparées sont toujours adjacentes. La phase de conversion 3:2 est le point
sur lequel se trouvent les images à trames séparées dans les cinq premières images du
métrage.
Comment utiliser l’aide | Sommaire | Index Page précédente 51
Page 52

Aide d’Adobe After Effects Configuration et importation d’un métrage
Comment utiliser l’aide | Sommaire | Index Page précédente 52
La phase est le résultat de deux conversions : le film 24 ips est converti en vidéo 30 ips
pour que chacune des quatre images du film soient réparties entre cinq images de la
vidéo 30(29,97) ips. En premier lieu, la cadence du film est réduite de 0,1 %, c’est-à-dire la
différence entre 29,97 ips et 30 ips. Ensuite, chaque image du film est réitérée selon un
modèle spécial et associée aux trames de la vidéo.
2323
A
B
WS S WW
Lorsque vous effectuez la conversion 3:2 d’un métrage, une image du film (A) est scindée en deux
ou trois trames vidéo (B). Celles-ci sont regroupées dans des images vidéo comprenant deux trames
chacune.
Suppression d’une conversion 3:2 dans une vidéo issue de
la conversion d’un film
Lorsque vous convertissez un film 24 ips en vidéo 29,97 ips (NTSC), vous devez employer
un procédé appelé conversion 3:2. Il consiste à répartir les images du film entre les trames
de la vidéo en suivant un modèle 3:2 répétitif. Vous devez supprimer la conversion 3:2
dans un métrage vidéo issu d’un film pour que les effets que vous insérez dans After
Effects soient parfaitement synchronisés avec la cadence images/seconde initiale du film.
La suppression de la conversion 3:2 réduit la cadence de 4/5 : de 30 à 24 ips ou de 29,97 à
23,976 ips, ce qui réduit également le nombre d’images que vous devez modifier. Pour
supprimer une conversion 3:2, vous devez également indiquer la phase. Pour de plus
amples informations, reportez-vous à la section « Conversion 3:2 », page 51.
Avant de supprimer une conversion 3:2, vous devez séparer les trames (trame supérieure
en premier ou trame inférieure en premier). Lorsque les trames sont séparées, After Effects
peut analyser le métrage pour identifier la phase de conversion et l’ordre des trames
appropriés. Si vous connaissez déjà la phase et l’ordre des trames, sélectionnez-les.
Remarque : si le fichier de métrage contient des images issues de sources différentes, la
phase ne sera vraisemblablement pas cohérente. Dans ce cas, importez une fois le
métrage pour chaque phase. Ensuite, insérez le métrage dans la composition autant de
fois qu’il y a de phases et raccourcissez chaque calque pour utiliser uniquement les images
appropriées.
Pour supprimer une conversion 3:2 dans une vidéo issue de la conversion d’un film :
1 Dans la fenêtre du projet, sélectionnez le métrage dans lequel vous souhaitez
supprimer la conversion.
Comment utiliser l’aide | Sommaire | Index Page précédente 52
Page 53

Aide d’Adobe After Effects Configuration et importation d’un métrage
Comment utiliser l’aide | Sommaire | Index Page précédente 53
2 Choisissez Fichier > Interpréter métrage > Principal.
3 Dans la zone Trames et conversion, affichez le menu contextuel Trames séparées et
sélectionnez Trame supérieure en premier ou Trame inférieure en premier.
4 Effectuez l’une des opérations suivantes, puis cliquez sur OK.
• Pour qu’After Effects identifie les paramètres appropriés, cliquez sur Evaluer 3:2
conversion.
• Si vous connaissez la phase de la conversion 3:2, sélectionnez-la dans le menu
contextuel Supprimer la conversion.
Métrages D1, DV et formats de pixels
Le format d’un pixel indique le rapport largeur/hauteur de ce pixel dans une image. Le
format d’une image indique le rapport largeur/hauteur de l’image. Par exemple : le format
D1 NTSC correspond au rapport 0,9 (0,9 en largeur par 1 en hauteur). Il correspond
également au rapport (format image) 4:3 (4 en largeur par 3 en hauteur).
416
3
Format d’image 4:3 (à gauche) et format 16:9 plus grand en largeur (à droite).
9
Certains formats vidéo permettent d’obtenir en sortie le même rapport image, mais avec
un rapport pixel différent. Par exemple, certains numériseurs NTSC génèrent un rapport
image de 4:3 avec des pixels carrés (rapport pixel 1) et une résolution de 640 x 480. D1
NTSC génère le même rapport 4:3, mais utilise des pixels rectangulaires (rapport 0,9) et
une résolution de 720 x 486. Les pixels D1 (toujours rectangulaires) génèrent la vidéo
NTSC lorsqu’ils sont orientés à la verticale et la vidéo PAL lorsqu’il sont orientés à
l’horizontale.
Si vous affichez des pixels rectangulaires sans altération sur un moniteur à pixels carrés, les
images et les animations sont déformées. Les cercles, notamment, deviennent des formes
ovales. En revanche, la qualité des images est correcte si vous affichez ces pixels sur un
moniteur TV.
AB C
A Pixels carrés et format 4:3 B. Autres pixels et format 4:3 C. Pixels non carrés affichés sur un
moniteur à pixels carrés
Comment utiliser l’aide | Sommaire | Index Page précédente 53
Page 54

Aide d’Adobe After Effects Configuration et importation d’un métrage
Comment utiliser l’aide | Sommaire | Index Page précédente 54
Lorsque vous importez un métrage source D1 NTSC ou DV dans After Effects, l’image
apparaît légèrement plus large que sur un système D1 ou DV. (Un métrage D1 PAL semble
légèrement moins large.) L’inverse est vrai lorsque vous importez un métrage anamorphotique à l’aide d’un grand écran D1/DV NTSC ou D1/DV PAL. Les formats vidéo grand écran
permettent d’obtenir un rapport de 16:9.
Lorsqu’un fichier comprend des pixels rectangulaires, After Effects affiche le rapport à côté
de la vignette de l’image correspondante dans la fenêtre de projet. Vous pouvez modifier
l’interprétation du format des pixels dans les fichiers à l’aide de la boîte de dialogue Interpréter un métrage. Après vous être assuré que tous les fichiers de métrage sont correctement interprétés, vous pouvez combiner des métrages associés à des rapports différents
dans un même projet ou dans une même composition pour obtenir un résultat correct.
Lorsque vous importez un métrage avec une résolution D1 de 720 x 486 ou une résolution
DV de 720 x 480, After Effects aligne automatiquement le format des pixels du fichier sur le
format D1/DV NTSC. Lorsque vous importez un métrage avec une résolution D1 ou DV de
720 x 576, After Effects aligne automatiquement le format des pixels du fichier sur le
format D1/DV PAL. Toutefois, il est préférable de s’assurer que tous les fichiers sont correctement interprétés en vérifiant le contenu de la fenêtre de projet ou de la boîte de dialogue
Interpréter un métrage. Pour de plus amples informations sur les règles d’interprétation
pour automatiser la procédure d’importation, reportez-vous à la section « Définition des
règles d’interprétation », page 30.
Remarque : n’oubliez pas de reconfigurer le rapport des pixels carrés lorsque vous
importez un fichier comprenant ce type de format avec une résolution D1 ou DV (par
exemple, une image Adobe Photoshop avec une résolution de 720 x 480).
Sélection d’un format de pixel
Il est important de définir un format de pixel dans un fichier de métrage en tenant compte
du format initial et non de celui de la sortie finale. Pour consulter des informations
générales sur les formats de pixels, reportez-vous à la section « Métrages D1, DV et formats
de pixels », page 53.
Utilisez les valeurs approximatives suivantes pour définir les formats de pixels dans les
métrages et les compositions :
Pixels carrés Utilise le rapport 1. Vous pouvez utiliser cette option lorsque le métrage a
une résolution de 640 x 480 ou de 648 x 486.
D1/DV NTSC Utilise le rapport 0,9. Vous pouvez utiliser cette option lorsque le métrage a
une résolution de 720 x 480 ou de 720 x 486 et que vous souhaitez obtenir un résultat avec
un rapport de 4:3.
D1/DV NTSC Ecran large Utilise le rapport 1,2. Vous pouvez utiliser cette option lorsque
le métrage a une résolution de 720 x 480 ou de 720 x 486 et que vous souhaitez obtenir un
résultat avec un rapport de 16:09:00.
D1/DV PAL Utilise le rapport 1,0666. Vous pouvez utiliser cette option lorsque le métrage
a une résolution de 720 x 576 et que vous souhaitez obtenir un résultat avec un rapport de
4:3.
D1/DV PAL Ecran large Utilise le rapport 1,422. Vous pouvez utiliser cette option lorsque
le métrage a une résolution de 720 x 576 et que vous souhaitez obtenir un résultat avec un
rapport de 16:9.
Comment utiliser l’aide | Sommaire | Index Page précédente 54
Page 55

Aide d’Adobe After Effects Configuration et importation d’un métrage
Comment utiliser l’aide | Sommaire | Index Page précédente 55
Anamorphique 2:1 Utilise le rapport 2. Vous pouvez utiliser cette option lorsque vous
avez acquis le métrage avec un objectif anamorphoseur.
D4/D16 Standard Utilise le rapport 0,948. Vous pouvez utiliser cette option lorsque le
métrage a une résolution de 1440 x 1024 ou de 2880 x 2048 et que vous souhaitez obtenir
un résultat avec un rapport de 4:3.
D4/D16 Anamorphique Utilise le rapport 1,896. Vous pouvez utiliser cette option
lorsque le métrage a une résolution de 1440 x 1024 ou de 2880 x 2048 et que vous
souhaitez obtenir un résultat avec un rapport de 8:3.
Pour définir le format des pixels dans un métrage importé :
1 Sélectionnez le métrage dans la fenêtre de projet.
2 Choisissez Fichier > Interpréter métrage > Principal.
3 Sélectionnez un format dans le menu contextuel Format des pixels et cliquez sur OK.
Si vous envisagez d’effectuer des rendus en employant le même format que celui du
métrage, vous devez également définir le format applicable à la composition.
Pour définir le format des pixels applicable à une composition :
1 Ouvrez la composition.
2 Choisissez Composition > Paramètres de composition.
3 Sélectionnez un rapport dans le menu contextuel Format des pixels et cliquez sur OK.
Dans certains cas, vous aurez peut-être besoin d’utiliser un moniteur incompatible avec le
format des pixels (l’affichage du projet ne correspond pas à la sortie finale). Vous pouvez
modifier le format des pixels pour afficher des aperçus.
Pour corriger les déformations (prévisualisation uniquement) :
Ouvrez la composition appropriée, cliquez sur la flèche située sous la barre de défilement
verticale dans la fenêtre de composition, puis sélectionnez l’option Correction du format
des pixels.
Utilisation d’un métrage avec le format pixels carrés pour obtenir une sortie D1 ou DV NTSC
Vous pouvez utiliser un métrage avec le format pixels carrés dans une composition D1/DV
NTSC et générer une sortie sans déformations. Notez bien que le format des pixels D1 et
DV est identique, mais qu’il y a une légère différence au niveau du format d’image de la
composition. Les étapes ci-après abordent des points évoqués dans ce manuel.
Utilisation d’un métrage au format pixels carrés pour obtenir une sortie D1 ou DV
NTSC
1 Configurez un métrage pour occuper la totalité de l’image en employant l’une des
méthodes suivantes :
• Si la sortie finale est une sortie DV, créez-la et enregistrez-la avec une résolution de 720
x 534.
• Si la sortie finale est une sortie D1, créez-la et enregistrez-la avec une résolution de 720
x 540.
Comment utiliser l’aide | Sommaire | Index Page précédente 55
Page 56

Aide d’Adobe After Effects Configuration et importation d’un métrage
Comment utiliser l’aide | Sommaire | Index Page précédente 56
2 Importez le fichier dans After Effects.
Remarque : si le métrage (pixels carrés) a été créé et enregistré avec une résolution de 720
x 486 ou de 720 x 480, sélectionnez-le et choisissez Fichier > Interpréter métrage >
Principal. Sélectionnez Pixels carrés dans le menu contextuel Format des pixels et cliquez
sur OK.
3 Sélectionnez Composition > Nouvelle composition, puis sélectionnez l’une des options
suivantes :
• Si vous souhaitez obtenir une sortie DV, sélectionnez NTSC DV, 720 x 480 (option
Format des images) et D1/DV NTSC (option Format des pixels).
• Si vous souhaitez obtenir une sortie D1, sélectionnez NTSC D1, 720 x 486 (option
Format des images) et D1/DV NTSC (option Format des pixels).
4 Le cas échéant, sélectionnez d’autres options et cliquez sur OK.
5 Insérez le métrage dans la nouvelle composition.
Remarque : si vous avez créé et enregistré le métrage avec un format différent de ceux qui
sont mentionnés à l’étape 1, passez à l’étape 6.
6 Sélectionnez le calque comprenant le métrage au format pixels carrés et réduisez le
projet : appuyez sur les touches Ctrl+Alt+F (Windows) ou Cmde+Option+F (Mac OS).
Importation d’un métrage depuis un graveur
Pour savoir si After Effects est compatible avec votre graveur, consultez le revendeur de
votre appareil.
Il existe deux méthodes permettant d’importer un métrage dans After Effects depuis un
graveur. Tout d’abord, vous pouvez utiliser le métrage en le laissant sur le graveur. Dans ce
cas, le graveur joue le rôle d’un disque dur distant. Vous pouvez également transférer le
métrage sur votre disque dur et l’importer dans un projet After Effects comme n’importe
quel autre fichier.
Pour de plus amples informations sur l’utilisation de votre graveur avec After Effects,
consultez la documentation du constructeur.
Configuration des images et des trames dans le métrage
stocké sur le graveur
Lorsque vous utilisez un métrage stocké sur un graveur, vérifiez dans After Effects que les
paramètres de composition, les paramètres de rendu et les boîtes de dialogue d’interprétation reprennent les cadences ips utilisées par le graveur. Si la cadence d’images/seconde
dans la boîte de dialogue d’interprétation d’un métrage est de 29,97 ips et que celle qui
est définie dans les paramètres de composition est de 30 ips, le métrage affiche des
doublons.
N’oubliez pas de séparer les trames lorsque vous importez un métrage stocké sur un
graveur. Vérifiez que les options relatives aux trames dans les boîtes de dialogue Interpréter un métrage et Paramètres de rendu ont une configuration identique. Dans le cas
contraire, l’aperçu et le rendu du métrage ne seront pas conformes à l’ordre des trames (la
lecture sera saccadée). Reportez-vous à la section « Utilisation de la vidéo entrelacée dans
After Effects », page 49.
Comment utiliser l’aide | Sommaire | Index Page précédente 56
Page 57

Aide d’Adobe After Effects Configuration et importation d’un métrage
Comment utiliser l’aide | Sommaire | Index Page précédente 57
Pour de plus amples informations sur l’utilisation de votre graveur avec After Effects,
consultez la documentation du constructeur.
Comment utiliser l’aide | Sommaire | Index Page précédente 57
Page 58

Aide d’Adobe After Effects Définition d’une composition
Comment utiliser l’aide | Sommaire | Index Page précédente 58
Définition d’une composition
Utilisation d’un métrage importé
Après avoir importé un métrage, vous pouvez afficher et modifier ses paramètres sans
utiliser une fenêtre de composition.
Affichage d’un métrage importé
Pour afficher à sa taille maximale une séquence ou un objet graphique répertorié dans
une fenêtre de projet, ouvrez-le dans une fenêtre de métrage. Un métrage peut
également être affiché avec différents niveaux d’agrandissement, et les images peuvent
être examinées individuellement.
Lorsque vous double-cliquez sur une séquence dans la fenêtre Projet, celle-ci s’ouvre
d’emblée dans la fenêtre Métrage appropriée : les fichiers QuickTime (.mov) s’ouvrent
dans la fenêtre Métrage de QuickTime, les fichiers Vidéo pour Windows (.avi) s’ouvrent
dans la fenêtre Métrage Vidéo pour Windows. Les images fixes apparaissent toujours dans
une fenêtre de métrage d’After Effects.
Les fenêtres de métrage QuickTime et Vidéo pour Windows n’affichent pas l’effet des
paramètres choisis dans la boîte de dialogue Interpréter un métrage, notamment au
niveau de l’interprétation de la couche alpha. Toutefois, elles permettent de lire les
séquences audio contenues dans un métrage, contrairement à la fenêtre de métrage
d’After Effects.
Pour afficher plus de commandes et d’informations concernant un métrage, à l’exception
des éléments audio, affichez-le dans une fenêtre de métrage d’After Effects, déplacez-le si
nécessaire, puis insérez-le dans la fenêtre Montage. Pour de plus amples informations sur
la lecture, l’agrandissement, la réduction ou la visualisation de la couche alpha d’un
métrage et le déplacement d’éléments vidéo, reportez vous aux sections « Options dans
les fenêtres de composition, de gestion des calques et de métrage », page 19 et
« Raccordement du métrage d’un calque », page 93.
Pour ouvrir une séquence dans la fenêtre Métrage par défaut :
Double-cliquez sur une séquence dans la fenêtre Projet.
Comment utiliser l’aide | Sommaire | Index Page précédente 58
Page 59
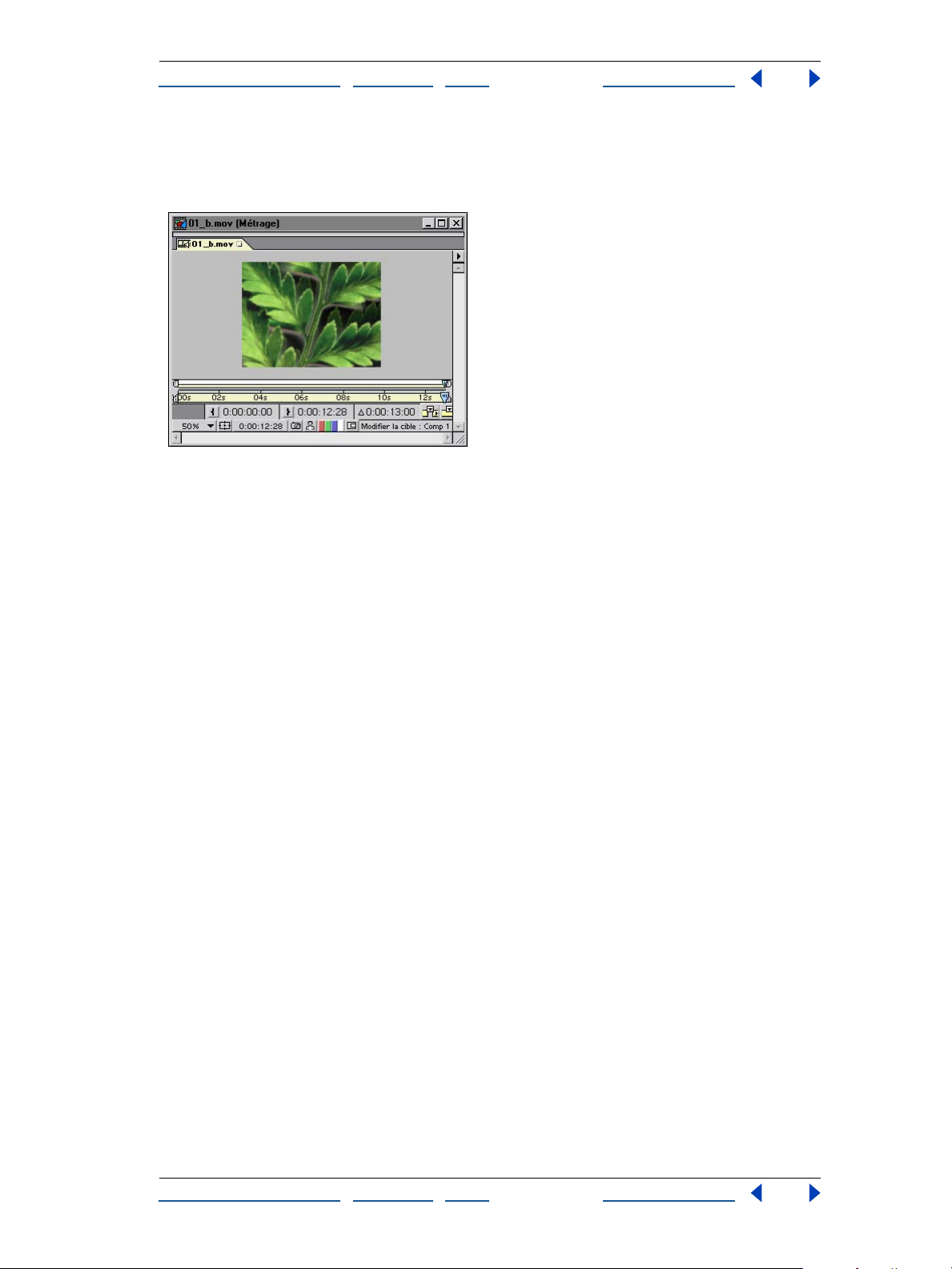
Aide d’Adobe After Effects Définition d’une composition
Comment utiliser l’aide | Sommaire | Index Page précédente 59
Pour ouvrir une séquence dans une fenêtre de métrage d’After Effects :
Appuyez sur la touche Alt (Windows) ou Option (Mac OS) et maintenez-la appuyée tout en
double-cliquant sur une séquence dans la fenêtre Projet.
La fenêtre Métrage d’After Effects vous permet de déplacer le métrage,
puis de l’insérer dans la fenêtre Montage.
Ouverture d’un métrage dans son application d’origine
Vous pouvez ouvrir et modifier un métrage dans l’application à l’aide de laquelle il a été
créé, directement à partir d’un projet After Effects. L’application d’origine doit être
installée sur l’ordinateur que vous utilisez, et vous devez disposer d’une mémoire vive
suffisante pour son exécution. Les modifications que vous effectuez et que vous enregistrez dans le métrage en utilisant l’application d’origine seront appliquées à toutes les
instances de ce dernier dans le projet After Effects, dès sa prochaine ouverture.
Lorsque vous modifiez une séquence d’images fixes sélectionnée dans la fenêtre Montage
ou Composition, After Effects ouvre uniquement l’image affichée. Lorsque vous modifiez
une séquence d’images fixes sélectionnée dans la fenêtre Projet, la première image de la
séquence s’ouvre.
Pour ouvrir un métrage dans l’application d’origine :
1 Sélectionnez le métrage ou le calque qui le contient dans la fenêtre Projet, Compo-
sition, ou Montage. Si vous avez sélectionné une séquence d’images fixes dans la fenêtre
Composition ou Montage, déplacez le curseur de l’instant vers l’image qui représente
l’image fixe à modifier.
2 Choisissez Edition > Modifier l’originale.
3 Modifiez le métrage dans l’application d’origine et enregistrez les modifications.
Remarque : si le métrage à éditer comporte une couche alpha, vérifiez que vous visualisez
et modifiez toutes les couches - y compris la couche alpha - dans l’autre application. Dans
le cas contraire, les modifications risquent de ne pas être appliquées à la couche alpha et
d’engendrer un défaut d’alignement de cette dernière par rapport aux couches de couleur.
Si votre projet est ouvert pendant la modification d’un fichier de métrage, After Effects
peut charger la nouvelle version du fichier.
Pour recharger un fichier modifié :
1 Dans After Effects, sélectionnez le fichier de métrage à partir de la fenêtre Projet.
2 Choisissez Fichier > Recharger le métrage.
Comment utiliser l’aide | Sommaire | Index Page précédente 59
Page 60

Aide d’Adobe After Effects Définition d’une composition
Comment utiliser l’aide | Sommaire | Index Page précédente 60
Définition de la cadence d’image pour un métrage
Vous pouvez modifier la cadence d’image de n’importe quel film ou séquence d’images
fixes. Vous pouvez, par exemple, importer une séquence de dix images fixes et spécifier
une cadence de 5 images par seconde (ips).
Pour définir la cadence d’un métrage :
1 Sélectionnez un élément dans la fenêtre Projet.
2 Choisissez Fichier > Interpréter métrage > Principal.
3 Dans la section Cadence de la boîte de dialogue Interpréter un métrage, indiquez la
cadence dans la zone Conformer à la cadence de.
Remarque : si vous supprimez la conversion 3:2 d’un métrage vidéo entrelacé, After
Effects applique automatiquement les quatre-cinquièmes de la cadence d’origine à la
cadence du métrage résultant. Lors de la suppression d’une conversion 3:2 dans une vidéo
NTSC, la cadence résultante est de 24 ips. Reportez-vous à « Conversion 3:2 », page 51.
Lecture en boucle d’un métrage
Pour lire un métrage visuel en continu dans votre projet, vous devez créer un seul cycle de
métrage dans
After Effects.
Pour lire un métrage en boucle :
1 Dans la fenêtre Projet, sélectionnez le métrage à lire en boucle.
2 Choisissez Fichier > Interpréter métrage > Principal.
3 Entrez un nombre entier dans la zone Boucle et cliquez sur OK.
Copie des options d’interprétation
Pour utiliser les mêmes options d’interprétation dans différents métrages, copiez-les de
l’un à l’autre.
Pour appliquer des options d’interprétation à plusieurs métrages :
1 Dans la fenêtre Projet, choisissez le métrage dont vous souhaitez appliquer les options
d’interprétation.
2 Choisissez Fichier > Interpréter métrage > Se rappeler de l’interprétation.
3 Choisissez un ou plusieurs métrages.
4 Choisissez Fichier > Interpréter métrage > Appliquer l’interprétation. After Effects
applique les options d’interprétation aux métrages sélectionnés.
Remplacement et substitution d’un métrage
After Effects propose plusieurs méthodes de remplacement et de substitution d’un
métrage dans une composition. Les doublures ou autres éléments peuvent être utilisés à la
place d’un métrage d’origine non disponible. En outre, si votre projet comporte des
éléments haute résolution de grande taille, l’utilisation de doublures basse résolution
vous permet de travailler plus rapidement et plus efficacement.
Comment utiliser l’aide | Sommaire | Index Page précédente 60
Page 61

Aide d’Adobe After Effects Définition d’une composition
Comment utiliser l’aide | Sommaire | Index Page précédente 61
Remplacement d’un métrage dans l’ensemble d’un projet
Vous pouvez remplacer un métrage par un autre à tout moment pendant que vous
travaillez sur un projet. Ceci peut être utile si vous recevez une nouvelle version d’un
fichier source utilisé dans votre projet et que vous souhaitez mettre à jour le métrage
d’origine. Le nouveau métrage remplace le métrage existant dans tous les calques et
compositions du projet. Lorsque vous remplacez un métrage, toutes les valeurs
(paramètres de propriétés, d’effets, etc.) appliquées au calque restent inchangées.
Pour remplacer un métrage dans l’ensemble d’un projet :
1 Dans la fenêtre Projet, choisissez le nom du métrage à remplacer.
2 Pour importer un fichier de remplacement, choisissez Fichier > Remplacer le métrage >
Fichier, choisissez le fichier concerné, puis cliquez sur Ouvrir.
Remarque : si le nouveau métrage est de taille différente, il ne sera pas ajusté à la taille du
métrage d’origine.
Remplacement du métrage d’un ou de plusieurs calques
Vous pouvez remplacer le métrage source initial d’un ou de plusieurs calques sans
modifier les paramètres appliqués au métrage d’origine. Le nouveau métrage source
remplace l’ancien, mais utilise les images clés existantes.
Pour remplacer le métrage source d’un ou de plusieurs calques :
1 Dans une fenêtre de montage, sélectionnez le ou les calques à remplacer.
2 Maintenez appuyée la touche Alt (Windows) ou Option (Mac OS) et faites glisser un
métrage ou une composition, de la fenêtre Projet vers l’un des emplacements suivants
contenant le ou les calques sélectionnés : fenêtre Composition, fenêtre Montage, ou icône
Composition dans la fenêtre Projet.
Pseudo-éléments et doublures
Pour remplacer momentanément un métrage, vous pouvez utiliser un pseudo-élément ou
une doublure.
Pseudo-élément Il s’agit d’une image fixe de barres chromatiques utilisée pour prendre
momentanément la place d’un métrage manquant. Utilisez un pseudo-élément lorsque
vous créez une composition et que vous voulez faire des essais sur un métrage qui n’est
pas encore disponible. After Effects génère automatiquement des pseudo-éléments, et il
n’est pas nécessaire de fournir un métrage à cet effet.
Doublure Il s’agit la plupart du temps d’une version dans une résolution inférieure ou
d’une version fixe d’un métrage existant, utilisée pour remplacer l’original afin d’accélérer
le temps de traitement. Utilisez une doublure lorsque vous disposez du métrage réel et
que vous souhaitez accélérer l’aperçu ou le rendu de films test. Vous devez disposer d’un
fichier de doublure.
En utilisant l’une ou l’autre de ces méthodes, tout attribut ou image clé que vous
appliquez au pseudo-élément ou à la doublure est transféré vers le métrage réel par
insertion. Vous pouvez également définir une doublure pour un pseudo-élément, de
manière à pouvoir utiliser une version basse résolution ou une version fixe d’un métrage
en pleine résolution non encore disponible. Reportez-vous aux sections « Absence de
métrage source », page 62 et « Utilisation d’une doublure basse résolution à la place d’un
métrage », page 62.
Comment utiliser l’aide | Sommaire | Index Page précédente 61
Page 62
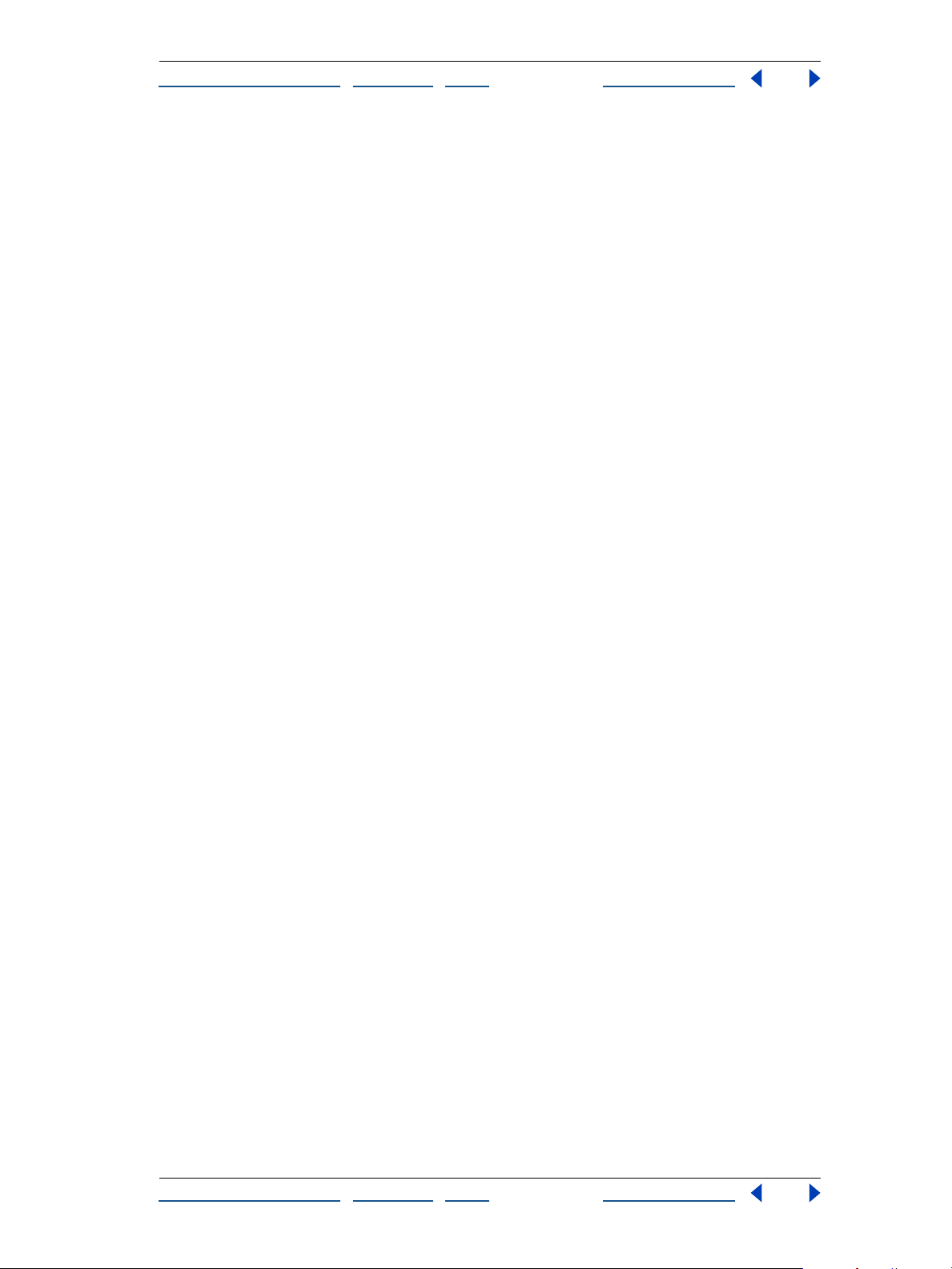
Aide d’Adobe After Effects Définition d’une composition
Comment utiliser l’aide | Sommaire | Index Page précédente 62
Lorsque le métrage final n’est pas disponible, vous pouvez importer une version brouillon
ou une image fixe, et la lui substituer temporairement.
Absence de métrage source
Lorsque After Effects ne trouve pas un métrage à l’ouverture d’un projet, il signale son
absence dans la fenêtre Projet en marquant son nom en italique. Le métrage est alors
remplacé par des barres chromatiques du pseudo-élément dans toutes les compositions
qui l’utilisent comme calque.
Vous pouvez continuer à utiliser le métrage manquant dans le projet, tous les effets précédemment appliqués demeurant inchangés.
Une fois substitué au pseudo-élément, le métrage réel reprend sa place d’origine dans
toutes les compositions qui l’utilisent. Reportez-vous à la section « Substitution d’un
pseudo-élément par un métrage », page 62, décrite ci-dessous.
Substitution d’un pseudo-élément par un métrage
Un pseudo-élément apparaît dans After Effects sous la forme d’une image fixe de barres
chromatiques. Vous pouvez lui appliquer un masque, des effets et des propriétés
géométriques. Lorsque le métrage réel est disponible, vous pouvez l’utiliser à la place du
pseudo-élément. Les attributs et les images clés appliqués au pseudo-élément sont
également transférés vers le métrage réel.
Pour obtenir de meilleurs résultats, attribuez au pseudo-élément exactement les mêmes
taille, durée et cadence que le métrage réel.
Pour utiliser un pseudo-élément :
1 Choisissez Fichier > Importer > Pseudo-élément ou Fichier > Remplacer le métrage>
Pseudo-élément.
2 Dans la boîte de dialogue Nouveau pseudo-élément qui s’affiche, indiquez le nom, la
taille, la cadence et la durée du pseudo-élément, puis cliquez sur OK.
Pour remplacer un pseudo-élément par le métrage réel :
1 Dans la fenêtre Projet, effectuez un double-clic sur le pseudo-élément à remplacer.
2 Recherchez et sélectionnez le métrage réel et cliquez sur OK, ou choisissez Fichier >
Remplacer le métrage >Fichier pour le rechercher.
Utilisation d’une doublure basse résolution à la place d’un métrage
Les films, les images et les compositions utilisés comme calques dans des compositions
peuvent nécessiter une grande quantité de mémoire RAM et occuper un espace disque
important, ce qui ralentit le traitement et le rendu de projets élaborés. Pour alléger la
charge de l’ordinateur et accélérer votre travail, vous pouvez utiliser des éléments de
doublure basse résolution à la place des éléments réels. Les effets, les masques et les
propriétés appliqués à la doublure s’appliquent également au métrage réel lors du
remplacement de la doublure par ce métrage.
Lorsque vous utilisez une doublure, After Effects la substitue au métrage réel dans toutes
les compositions qui l’utilisent. Une fois votre travail terminé, vous pouvez revenir au
métrage réel dans la liste du projet. After Effects remplace alors la doublure par le métrage
réel dans les compositions concernées.
Comment utiliser l’aide | Sommaire | Index Page précédente 62
Page 63

Aide d’Adobe After Effects Définition d’une composition
Comment utiliser l’aide | Sommaire | Index Page précédente 63
Lorsque vous effectuez le rendu de votre composition sous forme de film, vous pouvez
choisir d’utiliser tous les métrage réels haute résolution ou leurs doublures. Vous pouvez
utiliser les doublures pour le rendu d’un film, afin de tester l’animation sur une ébauche de
film à rendu rapide, par exemple.
Pour obtenir de meilleurs résultats, attribuez à la doublure un rapport L/H identique à
celui du métrage réel. Par exemple, si le métrage réel est un film en 640 x 480 pixels, créez
et utilisez une doublure 160 x 120 pixels. Lorsqu’un élément de doublure est importé,
After Effects l’ajuste à la taille et à la durée du métrage réel. Si vous créez une doublure
dans un rapport L/H différent de celui du métrage réel, la mise à l’échelle prend plus
longtemps.
Pour rechercher et utiliser une doublure :
1 Dans la fenêtre Projet, sélectionnez un métrage.
2 Choisissez Fichier > Configurer une doublure > Fichier.
3 Dans la boîte de dialogue Configurer une doublure, recherchez et sélectionnez le fichier
à utiliser comme doublure et cliquez sur Ouvrir (Windows) ou sur Importer (Mac OS).
Pour utiliser alternativement le métrage d’origine ou sa doublure :
Dans la fenêtre Projet, cliquez sur l’indicateur de doublure à gauche du nom du métrage.
Pour interrompre l’utilisation d’une doublure :
1 Dans la fenêtre Projet, sélectionnez le métrage d’origine.
2 Choisissez Fichier > Configurer une doublure > Aucune.
Identification des éléments de doublure dans la fenêtre Projet
Dans la fenêtre Projet, After Effects marque le nom du métrage d’une manière différente
selon que le métrage réel ou sa doublure est utilisé :
• Une boîte contenant un carré noir indique qu’un élément de doublure est actuellement
utilisé dans l’ensemble du projet. Le nom de la doublure s’affiche en gras dans la liste
du projet.
• Une boîte vide indique que le métrage réel est utilisé dans l’ensemble du projet.
• L’absence d’une boîte indique qu’aucune doublure n’est attribuée au métrage.
D
A
B
C
A. Doublure attribuée et en cours d’utilisation B. Doublure attribuée, mais original
en cours d’utilisation C. Aucune doublure attribuée D. Nom de la doublure
Comment utiliser l’aide | Sommaire | Index Page précédente 63
Page 64

Aide d’Adobe After Effects Définition d’une composition
Comment utiliser l’aide | Sommaire | Index Page précédente 64
Création d’une composition
Lorsque vous créez un projet pour la première fois, vous devez créer une composition
avant de pouvoir commencer à utiliser vos métrages. Si vous créez une composition sans
modifier les paramètres de la boîte de dialogue Paramètres de composition, la nouvelle
composition utilise les paramètres de la composition précédente. Pour plus d’informations sur la modification des paramètres d’une composition, reportez-vous à la section
« Paramètres de base d’une composition », page 65.
Une fois la composition créée, vous pouvez modifiez ses paramètres à tout moment. La
modification du format d’image ou du rapport des pixels peut affecter le film final. Veillez
à définir ces paramètres dès le début du projet. Utilisez la fenêtre d’organigramme pour
obtenir une vue d’ensemble des projets complexes. Reportez-vous à la section
« Visualisation logique avec la fenêtre Affichage organigramme », page 298.
Remarque : lorsque vous définissez une nouvelle composition, les paramètres que vous
utilisez deviennent les paramètres par défaut qui apparaîtront la prochaine fois que vous
créerez une composition.
Pour créer une composition :
1 Choisissez Composition > Nouvelle composition.
2 Tapez le nom de la composition.
3 Choisissez un modèle prédéfini dans le menu, ou spécifiez les paramètres de base selon
la procédure décrite ci-après. Pour obtenir une description détaillée des paramètres de
base, reportez-vous à la section « Paramètres de base d’une composition », page 65.
• Indiquez la largeur et la hauteur de l’image. En règle générale, le format d’image et le
rapport L/H doivent être conformes à ceux du métrage source et du support de sortie
utilisé.
• Cochez la case Verrouiller le format si vous souhaitez spécifier une largeur ou une
hauteur non répertoriée dans le menu. After Effects vérifie alors que les dimensions de
la composition sont conformes au rapport des valeurs actuelles.
• Choisissez le format des pixels dans le menu local. Ceci est défini automatiquement si
vous choisissez un format numérique prédéfini (D1, D4, D16, ou DV). Reportez-vous à la
section « Définition du format des pixels pour les compositions », page 66.
• Entrez une cadence exprimée en nombre d’image par seconde. Reportez-vous à la
section « Définition de la cadence », page 67.
• Choisissez une résolution dans le menu local. Reportez-vous à la section « Définition de
la résolution », page 67.
• Spécifiez le Code temporel initial ou la 1ère image pour déterminer la valeur temporelle
de la première image de la composition. Cette valeur n’influe pas sur le rendu.
Reportez-vous à la section « Définition du code temporel initial ou de la 1ère image »,
page 68.
• Entrez la durée de la composition. Reportez-vous à la section « Définition de la durée »,
page 68.
4 Cliquez sur l’onglet Avancé, spécifiez les paramètres complémentaires suivants, puis
cliquez sur OK. Pour obtenir une description détaillée des paramètres avancés, reportezvous à la section « Paramètres avancés d’une composition », page 69.
Comment utiliser l’aide | Sommaire | Index Page précédente 64
Page 65

Aide d’Adobe After Effects Définition d’une composition
Comment utiliser l’aide | Sommaire | Index Page précédente 65
• Utilisez le contrôle Ancrage pour ancrer les calques dans un angle ou sur une bordure
de la composition pendant son redimensionnement. « Définition de l’ancrage »,
page 69.
• Vous pouvez également spécifier les paramètres Angle obturateur et Phase
d’obturateur pour le flou directionnel. Reportez-vous à la section « Réglage de
l’obturateur pour l’effet de flou directionnel », page 103.
• Si vous le souhaitez, sélectionnez l’option Préserver la résolution en cas d’imbrication
afin que la composition imbriquée conserve la résolution définie. Sélectionnez l’option
Préserver la cadence en cas d’imbrication pour verrouiller une composition sur une
cadence spécifique. « Définition des options d’imbrication », page 69.
• Dans la zone Module de rendu, vous pouvez préciser un module tiers pour le rendu des
compositions 3D. Reportez-vous à la section « Définition du module de rendu »,
page 69.
Pour modifier les paramètres d’une composition :
1 Choisissez Composition > Paramètres de composition.
2 Pour de plus amples informations sur le réglage des paramètres de base, reportez-vous
à la section « Paramètres de base d’une composition », page 65.
3 Cliquez sur l’onglet Avancé et réglez les paramètres correspondants, tels que décrits à
la section « Paramètres avancés d’une composition », page 69, puis cliquez sur OK.
Remarque : vous ne pouvez pas annuler les modifications effectuées avant le réglage des
paramètres de composition.
Paramètres de base d’une composition
Lorsque vous créez une composition, elle s’affiche comme un nouvel élément dans la
fenêtre Projet. Avant de la configurer, définissez les caractéristiques de la sortie finale. Ces
caractéristiques déterminent les paramètres de composition, notamment le format
d’image, la durée, la cadence et le format des pixels. Les paramètres de composition
dépendent des trois facteurs suivants :
• le type de film que vous créez ;
• le type de matériel auquel est destinée la séquence produite par After Effects ;
• le support de diffusion final du film.
Pour obtenir les meilleurs résultats, spécifiez les paramètres de composition au début du
processus de création. En effet, After Effects effectue certains calculs avec ces paramètres,
de sorte que leur modification tardive dans le projet, notamment au niveau du format
d’image et du format des pixels, peut influer sur le film final. (Vous pouvez néanmoins
annuler l’effet de certains paramètres de composition lors de la création d’un film. Par
exemple, le format d’image d’une composition peut être réduit lors du rendu.)
Définition du format d’image
La fenêtre Composition d’After Effects comprend l’affichage de l’image, ainsi qu’une zone
située en dehors de l’image que vous pouvez utiliser pour déplacer les calques à l’intérieur
et à l’extérieur de celle-ci. Pour vous faciliter la tâche, After Effects propose différents
formats d’image, formats de pixels et cadences prédéfinis. Vous pouvez également créer
un format prédéfini et l’enregistrer pour une utilisation ultérieure.
Comment utiliser l’aide | Sommaire | Index Page précédente 65
Page 66

Aide d’Adobe After Effects Définition d’une composition
Comment utiliser l’aide | Sommaire | Index Page précédente 66
After Effects peut positionner des métrages en dehors de l’image. Vous devez donc
spécifier un format d’image inférieur à la taille réelle de l’écran de visualisation final. After
Effects ne donne l’aperçu et n’effectue le rendu que des métrages contenus dans l’image.
Pour de plus amples informations sur l’utilisation d’images haute résolution, reportezvous à la section « Utilisation d’une résolution supérieure », page 29.
L’affichage de l’image occupe le centre de la zone définie en pixels, laquelle est centrée
dans une zone de travail plus grande. Vous pouvez positionner des éléments en dehors de
l’image si, par exemple, vous voulez qu’un calque s’insère dans l’image par un côté précis,
traverse l’écran et ressorte de l’image par l’autre côté.
Vous pouvez déplacer les calques dans une image et hors de celle-ci.
Enregistrement des valeurs personnalisées prédéfinies
Vous pouvez enregistrer les valeurs que vous définissez dans la boîte de dialogue
Paramètres de composition pour les appliquer à d’autres compositions. Les valeurs des
paramètres Largeur, Hauteur, Format des pixels et Cadence sont enregistrées avec les
formats prédéfinis. Par contre, les options Résolution, Code temporel initial, Durée, ainsi
que les options de composition avancées ne sont pas enregistrées.
Pour enregistrer des valeurs personnalisées prédéfinies :
1 Dans la boîte de dialogue Paramètres de composition, indiquez la largeur, la hauteur, le
format des pixels et la cadence, puis cliquez sur le bouton Enregistrer ( ).
2 Entrez le nom du format prédéfini et cliquez sur OK.
Pour réutiliser des valeurs personnalisées prédéfinies :
Dans la boîte de dialogue Paramètres de composition, sélectionnez le nom personnalisé
souhaité à partir du menu local Prédéfinir.
Pour supprimer un format prédéfini :
Dans le menu local Prédéfinir, sélectionnez le nom personnalisé et cliquez sur l’icône de la
corbeille ( ).
Définition du format des pixels pour les compositions
La plupart des écrans d’ordinateur utilisent des pixels carrés, alors qu’une vidéo ITU-R 601
(D-1) ou DV utilise des pixels rectangulaires. L’option Format des pixels compense les
pixels rectangulaires du format vidéo D-1. Définissez le format des pixels correspondant à
votre format de sortie final. Reportez-vous à la section « Sélection d’un format de pixel »,
page 54.
Comment utiliser l’aide | Sommaire | Index Page précédente 66
Page 67

Aide d’Adobe After Effects Définition d’une composition
Comment utiliser l’aide | Sommaire | Index Page précédente 67
Si vous souhaitez créer un film au format de sortie D-1, choisissez l’option D1 NTSC ou D1
PAL. Pour de plus amples informations sur le format D1, reportez-vous à « Métrages D1, DV
et formats de pixels », page 53.
Remarque : le format correct des pixels pour le mode D-1 NTSC ou D-1 PAL est choisi
automatiquement lors de la sélection du format prédéfini correspondant.
Définition de la cadence
La cadence d’image d’une composition détermine le nombre d’images affichées par
seconde. Elle dépend généralement du type de sortie envisagé. Une vidéo NTSC utilise
une cadence de 29,97 images par seconde (ips), une vidéo PAL utilise une cadence de 25
ips, tandis qu’un film cinématographique est projeté à une cadence de 24 ips. Une vidéo
destinée à un support CD-ROM ou au Web utilise souvent une cadence de 10 à 15 ips.
Chaque métrage animé d’une composition peut aussi posséder une cadence. La relation
entre la cadence du métrage et la cadence de la composition détermine la fluidité
d’affichage d’un calque pendant sa lecture. Par exemple, si la cadence du métrage est de
30 ips et que la cadence de la composition est de 30 ips, chaque fois que le calque avance
d’une image, l’image suivante de la composition s’affiche. Si la cadence du métrage est de
15 ips et que la cadence de la composition est de 30 ips, deux images de composition
s’affichent avant que le calque actuellement utilisé n’avance d’une image, sauf si l’interpolation a été activée. (Reportez-vous à la section « Interpolation d’images », page 101.)
Lorsque vous utilisez un métrage qui a été acquis ou rendu à la cadence NTSC standard de
29,97 ips avec une cadence de composition de 30 ips, deux images de métrage environ
sont répétées chaque minute pour compenser cette différence. Pour éviter la répétition
d’images, vérifiez que la cadence de la composition correspond au métrage source, ou
activez l’interpolation des calques.
Définition de la résolution
La résolution détermine les dimensions de l’image en pixels, ce qui affecte la qualité
d’image lors du rendu de la composition. Une résolution basse augmente sensiblement la
vitesse de rendu de l’image et diminue la quantité de mémoire nécessaire. Vous pouvez
utiliser une résolution basse pour exécuter l’animation ou l’aperçu d’un film, puis
augmenter la résolution avant le rendu final.
Choisissez l’une des résolutions suivantes dans la boîte de dialogue Paramètres de composition :
Intégrale Cette option effectue le rendu de chaque pixel dans une composition. Cette
définition offre la meilleure qualité d’image possible, mais le rendu est plus long.
Un demi Cette option effectue le rendu d’un quart des pixels de l’image en résolution
intégrale, soit la moitié des colonnes et la moitié des lignes. La durée de rendu est
d’environ un quart du temps de rendu d’une image en résolution intégrale.
Un tiers Cette option effectue le rendu d’un neuvième des pixels de l’image en résolution
intégrale. La durée de rendu est d’environ un neuvième du temps de rendu d’une image
en résolution intégrale.
Un quart Cette option effectue le rendu d’un seizième des pixels de l’image en
résolution intégrale. La durée de rendu est d’environ un seizième du temps de rendu
d’une image en résolution intégrale.
Comment utiliser l’aide | Sommaire | Index Page précédente 67
Page 68

Aide d’Adobe After Effects Définition d’une composition
Comment utiliser l’aide | Sommaire | Index Page précédente 68
Personnalisée Cette option effectue le rendu de l’image à la résolution que vous
spécifiez.
Réglage de l’affichage des compositions en basse résolution
Lorsque vous définissez une résolution, vous pouvez déterminer la taille et la présentation
de la composition. Lorsque vous diminuez la résolution d’une composition, vous pouvez
préserver la précision de l’image en réduisant la taille de la composition. Vous pouvez
également conserver sa taille, mais réduire la précision de l’image : les calques présentent
alors un effet crénelé avec un plus grand nombre de pixels. Avec une résolution inférieure,
la plus petite image affichée est actualisée plus rapidement que l’image au format
d’origine.
A
A. Résolution d’une composition initiale B. Résolution Un demi avec la même précision, mais dans
format
d’affichage réduit C. Résolution Un demi dans le même format d’affichage, mais avec une précision
réduite
BC
Pour définir l’affichage des compositions en basse résolution :
1 Choisissez Edition > Préférences > Affichage.
2 Cochez la case Zoom auto lors du changement de résolution pour réduire le format de
la composition tout en préservant la précision de l’image. Désactivez cette option pour
conserver le format de la composition dans la fenêtre Composition, tout en affichant les
calques avec moins de netteté.
3 Cliquez sur OK.
Vous pouvez aussi définir le niveau d’agrandissement à l’aide du menu local de la
fenêtre Composition.
Définition du code temporel initial ou de la 1ère image
Utilisez la boîte de dialogue Paramètres de composition pour déterminer le début d’une
composition. Le nom de l’option dans la boîte de dialogue Paramètres de composition
varie selon la valeur du code temporel, Images ou Pieds + Images sélectionnée dans la
boîte de dialogue Paramètres du projet. Par exemple, si vous avez sélectionné Base du
code temporel, vous pouvez utiliser l’option Code temporel initial pour spécifier le début
de la composition. Si vous avez sélectionné Images, vous pouvez utiliser l’option 1ère
image pour indiquer le numéro de l’image de début de la composition. Reportez-vous à la
section « Options d’affichage de la durée », page 10.
Définition de la durée
La durée représente la longueur totale de la composition. Vous pouvez la définir en
entrant des valeurs dans le champ Durée de la boîte de dialogue Paramètres de composition.
Comment utiliser l’aide | Sommaire | Index Page précédente 68
Page 69

Aide d’Adobe After Effects Définition d’une composition
Comment utiliser l’aide | Sommaire | Index Page précédente 69
L’aperçu ou le rendu d’un film peut porter sur une partie de la durée totale seulement.
Reportez-vous à la section « Définition d’une zone de travail », page 79.
Paramètres avancés d’une composition
Lorsque vous cliquez sur l’onglet Avancé dans la boîte de dialogue Paramètres de composition, vous pouvez modifier la valeur du paramètre d’ancrage, régler l’obturateur de flou
directionnel, indiquer le moment où l’obturateur doit s’ouvrir par rapport au début de
l’image, définir les options de précomposition et spécifier un module de rendu.
Pour de plus amples informations sur le réglage de l’obturateur et de la phase
d’obturateur pour le flou directionnel, reportez-vous à la section « Réglage de l’obturateur
pour l’effet de flou directionnel », page 103.
Définition de l’ancrage
Lorsque vous modifiez le format d’image d’une composition, les calques sont implicitement centrés par rapport aux nouvelles dimensions spécifiées. Utilisez le contrôle
Ancrage pour ancrer les calques sur un coin ou un bord de la composition en cours de
redimensionnement. Pour définir le point d’ancrage, cliquez sur la flèche dans la zone
Ancrage (dans le volet Avancé de la boîte de dialogue Paramètres de composition) pour
indiquer l’emplacement des calques existants.
Définition des options d’imbrication
Le volet Avancé de la boîte de dialogue Paramètres de composition inclut deux options
d’imbrication. Si l’option Préserver la résolution est sélectionnée, la composition
imbriquée conserve sa résolution. Dans le cas contraire, la résolution de la composition
d’encadrement prévaut sur celle de la composition imbriquée.
Lorsque l’option Préserver la cadence est sélectionnée, la composition est verrouillée sur
une cadence spécifique, ce qui améliore généralement les performances et vous évite de
devoir utiliser la postérisation temporelle pour la création d’effets à cadence réduite.
Lorsque cette option n’est pas sélectionnée, la cadence de la composition d’encadrement
prévaut sur celle de la composition imbriquée.
Définition du module de rendu
Vous pouvez animer des calques dans un espace 3D. L’environnement 3D inclut des
ombres, des reflets spéculaires, la mise au point en racks et une méthode automatique de
composition des calques en fonction de leur niveau de profondeur. Le système de rendu
3D Standard est utilisé par défaut. Vous pouvez toutefois utiliser le volet Avancé de la boîte
de dialogue Paramètres de composition pour spécifier d’autres modules de rendu des
compositions 3D (selon leur disponibilité).
Comment utiliser l’aide | Sommaire | Index Page précédente 69
Page 70

Aide d’Adobe After Effects Définition d’une composition
Comment utiliser l’aide | Sommaire | Index Page précédente 70
Ajout d’un métrage à une composition
Après avoir créé une composition et importé un métrage dans le projet, vous pouvez y
ajouter d’autres métrages ou une composition. Pour ceci, faites glisser les métrages ou les
dossiers de la fenêtre Projet vers une fenêtre de montage, une fenêtre de composition, un
nom ou une icône de composition dans la fenêtre Projet. Vous pouvez utiliser des
métrages individuels dans la fenêtre Projet autant de fois que vous le souhaitez, dans une
ou plusieurs compositions.
Remarque : une composition ne peut pas être ajoutée à elle-même, mais elle peut être
dupliquée et sa copie ajoutée à l’original.
Lorsque vous faites glisser un métrage vers la fenêtre Montage, vous pouvez spécifier
l’ordre des calques et l’heure de début du métrage. Si vous ajoutez plusieurs métrages à
une composition, ils apparaissent selon l’ordre de sélection spécifié dans la fenêtre Projet.
Si vous faites glisser un métrage dans la fenêtre Composition, le calque s’affiche à l’endroit
où vous le déposez. Si vous faites glisser un métrage dans une composition de la fenêtre
Projet, le calque se place au centre de la fenêtre Composition. Après avoir ajouté un
calque, vous pouvez le déplacer vers n’importe quelle position dans la fenêtre Composition. Lorsque vous ajoutez plusieurs métrages, ils s’affichent dans la composition selon
leur ordre de sélection.
Les éléments ajoutés à une composition démarrent à l’instant indiqué sur le curseur de
l’instant dans la fenêtre Montage. Si, par exemple, la case de l’instant affiche 0:00:04:00 (4
secondes) lorsque vous placez le métrage dans la fenêtre Composition, celui-ci
commencera à lire la première image dans 4 secondes. En modifiant l’emplacement du
curseur de l’instant (fenêtre Montage) ou le temps affiché sur le bouton Instant (fenêtre
Composition), vous pouvez ajouter un calque à l’endroit de votre choix dans la composition.
Dans la fenêtre Composition, les calques ne sont visibles que s’ils sont activés à l’instant
affiché. Prenons l’exemple d’une composition qui comprend trois calques, dont deux
commencent au début de la composition et le troisième commence dans 6 secondes. Si le
curseur de l’instant est placé au début de la composition, seuls deux des calques
s’affichent dans la fenêtre Composition.
Pour de plus amples informations sur le réglage de la durée ou de la vitesse d’un calque,
reportez-vous aux sections « Déplacement ou raccordement », page 93 et « Extension
temporelle d’un calque », page 157. Pour de plus amples informations sur la définition et
le réglage de l’instant, reportez-vous à la section « Affichage et définition de l’instant »,
page 78.
Pour ajouter un métrage à une composition :
1 Activez la fenêtre Montage de la composition à laquelle vous souhaitez ajouter un
métrage.
2 Pour définir le curseur de l’instant, cliquez sur l’affichage correspondant, spécifiez un
nouvel instant, puis cliquez sur OK.
3 Faites glisser le nom du métrage, sa vignette ou son dossier, de la fenêtre Projet vers :
• la fenêtre Composition
• la fenêtre Montage. Lorsque vous faites glisser le métrage dans la fenêtre Montage, une
barre en surbrillance indique l’endroit où le calque apparaîtra dès que vous relâcherez
Comment utiliser l’aide | Sommaire | Index Page précédente 70
Page 71

Aide d’Adobe After Effects Définition d’une composition
Comment utiliser l’aide | Sommaire | Index Page précédente 71
la souris. Si vous faites glisser le métrage sur la zone graphique temporelle, un curseur
temporel indique l’endroit où sera placé le point d’entrée du calque dès que vous
relâcherez la souris.
Pendant que vous faites glisser un métrage dans la fenêtre Montage, vous pouvez spécifier
l’ordre des calques et leur point d’entrée.
• le nom ou l’icône de la composition dans la fenêtre Projet.
Vous pouvez également ajouter un métrage à une composition en sélectionnant son
nom dans la fenêtre Projet et en appuyant sur la combinaison de touches Ctrl+/
(Windows) ou Cmde+/ (Mac OS).
Pour ajouter plusieurs métrages à la fois dans une composition :
1 Effectuez l’une des opérations suivantes :
• Sélectionnez plusieurs métrages. Pour sélectionner une plage de métrages contigus,
appuyez sur la touche Maj et maintenez-la enfoncée pendant que vous cliquez sur
chacun d’eux dans la fenêtre Projet. Pour sélectionner des noms de métrages non
contigus, appuyez sur la touche Ctrl (Windows) ou Cmde (Mac OS) tout en cliquant sur
chacun d’eux.
• Déplacez plusieurs métrages dans un dossier de la fenêtre Projet. Pour de plus amples
informations sur la création de dossiers, reportez-vous à la section « Utilisation de la
fenêtre de projet », page 17.
2 Faites glisser les noms des métrages ou le dossier, de la fenêtre Projet vers un nom de
composition affiché dans la fenêtre Projet, Composition ou Montage. Les métrages
s’affichent dans l’ordre où ils ont été sélectionnés dans la fenêtre Projet.
Imbrication d’une composition
Si la composition que vous créez est complexe, il est plus facile d’organiser les calques
selon une méthode d’imbrication qui permet d’insérer une ou plusieurs compositions
dans une autre composition. Vous pouvez créer plusieurs niveaux d’imbrication. Pour de
plus amples informations, reportez-vous à la section « Organisation d’un projet à l’aide
d’imbrications », page 300.
Comment utiliser l’aide | Sommaire | Index Page précédente 71
Page 72

Aide d’Adobe After Effects Définition d’une composition
Comment utiliser l’aide | Sommaire | Index Page précédente 72
Utilisation de la fenêtre Composition
La fenêtre Composition permet d’afficher un aperçu de la composition et d’animer
manuellement son contenu. Pour déplacer un calque, faites-le glisser. Pour le redimensionner, tirez sur une poignée. La fenêtre Composition offre plusieurs fonctions et
commandes d’utilisation des calques. Vous pouvez également modifier la couleur de fond
de la composition.
G
H
A
B
CDE F
A. Règles Les règles permettent d’aligner les calques dans la fenêtre Composition.
L’échelle de la règle est exprimée en pixels. Reportez-vous à la section « Utilisation des
règles et des repères », page 21.
B. Bouton du menu Zoom Cliquez sur ce bouton pour choisir un pourcentage d’agrandissement dans un menu. Reportez-vous à la section « Modification des paramètres
d’agrandissement dans les fenêtres », page 19. Maintenez appuyée la touche Alt
(Windows) ou Option (Mac OS) et cliquez sur le bouton gauche de la souris pour afficher
les informations relatives à la composition.
C. Bouton des zones sûres Cliquez sur ce bouton pour afficher alternativement les zones
sûres des titres, de l’action ou une simple image. Pour afficher la grille d’animation, cliquez
sur ce bouton tout en maintenant appuyée la touche Alt (Windows) ou Option (Mac OS).
Reportez-vous à la section « Affichage des zones admissibles et des grilles », page 20.
D. Icônes Prendre un instantané et Afficher l’instantané Ce bouton permet d’acquérir
une image d’écran de la fenêtre. Les instantanés ne sont pas enregistrés sur disque. Seul
l’instantané le plus récent peut être affiché. Cliquez sur l’icône Afficher l’instantané et
maintenez-la appuyée pour afficher l’instantané le plus récent au lieu de la composition
active. Reportez-vous à la section « Instantané d’une fenêtre et visualisation », page 23.
E. Icônes couches rouge, verte, bleue et alpha Cliquez sur l’une des trois premières
icônes pour afficher la couche rouge, verte ou bleue de la composition. Les zones
comportant des valeurs élevées pour cette couleur de couche s’affichent en blanc. Cliquez
sur la quatrième icône pour afficher la couche alpha de la composition. Les zones transparentes et opaques s’affichent en noir et blanc. Les degrés d’opacité sont représentés en
nuances de gris. Reportez-vous à la section « Affichage des couches de couleurs et des
couches alpha », page 22.
F. Z one ciblée Ce bouton permet de réduire la largeur de la zone de composition pour en
afficher l’aperçu. Reportez-vous à la section « Modification de la zone ciblée », page 74.
Comment utiliser l’aide | Sommaire | Index Page précédente 72
Page 73

Aide d’Adobe After Effects Définition d’une composition
Comment utiliser l’aide | Sommaire | Index Page précédente 73
G. Menu de la fenêtre Composition Ce menu permet d’afficher la boîte de dialogue
Paramètres de composition, d’activer l’interpolation et le flou directionnel, et d’afficher les
contrôles d’effets pour les calques, tels que les poignées et les trajectoires.
H. Bouton du groupe de composition Ce bouton affiche la fenêtre Montage associée à
cette composition.
Positionnement d’un métrage dans une composition par glissement
Vous pouvez modifier la position spatiale d’un calque dans une composition en le
sélectionnant et en le faisant glisser dans la fenêtre Composition. Pour placer un calque
dans l’image ou hors de celle-ci, placez-le entièrement ou partiellement en dehors de
l’image.
Lorsque vous placez un calque dans la fenêtre Composition, vous déterminez sa position
sur l’instant indiqué par le curseur du même nom dans la fenêtre Montage. Si aucune
image clé n’est définie pour un calque, les valeurs de position que vous spécifiez s’appliquent pour la durée de ce dernier. Le calque conserve sa position jusqu’à ce que vous
indiquiez une modification dans le temps dans la fenêtre Montage. Reportez-vous à la
section « Images clés », page 109. Pour de plus amples informations sur la modification de
l’ordre des calques, reportez-vous à la section « Modification de l’ordre de superposition
des calques », page 85.
Pour placer un calque dans une composition par glissement :
1 Sélectionnez l’outil de sélection dans la palette Outils.
2 Pour ceci, cliquez sur un calque dans la fenêtre Composition ou, si le calque est masqué
par un autre calque, cliquez sur son nom dans la fenêtre Montage.
Vous pouvez sélectionner des calques derrière d’autres calques dans une fenêtre de
composition. A l’aide de l’outil de sélection, cliquez avec le bouton droit de la souris
(Windows) ou avec la touche Contrôle (Mac OS) sur le calque supérieur, cliquez sur Sélectionner, puis choisissez un nom de calque.
3 Placez le pointeur dans le calque (et non pas sur une poignée) et faites glisser le calque
dans n’importe quelle position à l’intérieur de la fenêtre Composition.
Dès que vous commencez à faire glisser le calque, maintenez appuyée la touche Maj
pour limiter le déplacement à des mouvements horizontaux ou verticaux, ou
maintenez appuyées les touches Ctrl + Maj (Windows) ou Cmde + Maj (Mac OS) pour
placer automatiquement le calque au centre ou sur les bords de l’image.
Définition de la couleur de fond d’une composition
La couleur de fond par défaut de la fenêtre Composition est noire, mais vous pouvez la
changer à tout moment. Lorsque vous insérez une composition dans une (par un procédé
d’imbrication), la couleur de fond de la seconde composition est conservée, tandis que le
fond de la première composition devient transparent. Si vous voulez conserver la couleur
de fond unie de la première composition, créez un aplat de couleur que vous utiliserez
comme calque de fond dans celle-ci. Reportez-vous à la section « Création d’un calque
uniforme », page 83. Pour de plus amples informations sur l’imbrication, reportez-vous à la
section « Organisation d’un projet à l’aide d’imbrications », page 300.
Comment utiliser l’aide | Sommaire | Index Page précédente 73
Page 74

Aide d’Adobe After Effects Définition d’une composition
Comment utiliser l’aide | Sommaire | Index Page précédente 74
Vous pouvez également modifier la couleur du tableau de montage dans la fenêtre
Composition.
Pour définir la couleur de fond d’une composition :
1 Choisissez Composition > Couleur de fond.
2 Cliquez sur l’échantillon de couleur pour choisir une couleur, ou cliquez sur la pipette
pour prélever une couleur de l’écran. Cliquez sur OK.
Pour définir la couleur du tableau de montage d’une composition :
1 Choisissez Edition > Préférences > Affichage.
2 Cliquez sur l’échantillon de couleur pour choisir une couleur, ou cliquez sur la pipette
pour prélever une couleur de l’écran. Cliquez sur OK.
Utilisation des arrière-plans damier pour afficher la transparence
Vous pouvez activer et désactiver alternativement un motif de damier (comme celui utilisé
dans Adobe Photoshop pour indiquer la transparence). L’affichage du motif du damier
peut ralentir la régénération de la fenêtre.
Pour activer ou désactiver l’arrière-plan du damier :
Choisissez Arrière-plans Damier dans le menu de la fenêtre Composition.
Modification de la zone ciblée
Utilisez le bouton Zone ciblée pour créer un aperçu rectangulaire de la fenêtre Composition. La réduction de la zone ciblée requiert moins de mémoire que la génération d’un
aperçu, ce qui accélère l’interaction et augmente la durée de l’aperçu en mémoire RAM. La
modification de la zone ciblée n’influe pas sur la sortie du fichier.
Pour modifier la zone ciblée :
1 Dans la fenêtre Composition, effectuez l’une des opérations suivantes :
• Pour tracer une zone ciblée, cliquez sur le bouton Zone ciblée ( ), puis faites glisser
l’outil de sélection dans la zone de la fenêtre Composition où vous souhaitez afficher
les images.
• Pour basculer l’affichage entre la zone ciblée et la zone de composition entière, cliquez
de nouveau sur Zone ciblée.
• Pour utiliser de nouveau l’outil de sélection, maintenez la touche Alt (Windows) ou
Option (Mac OS) appuyée et cliquez sur le bouton Zone ciblée.
Utilisation de la fenêtre Montage
Utilisez la fenêtre Montage pour définir des modifications dans le temps, animer
numériquement les propriétés des calques et définir les points d’entrée et de sortie d’un
calque. Les commandes de la fenêtre Montage sont organisées en panneaux de fonctions
associées.
Comment utiliser l’aide | Sommaire | Index Page précédente 74
Page 75

Aide d’Adobe After Effects Définition d’une composition
Comment utiliser l’aide | Sommaire | Index Page précédente 75
Commandes et panneaux par défaut
La fenêtre Montage contient par défaut plusieurs panneaux et commandes. D’autres
panneaux sont également disponibles. Reportez-vous à la section « Panneaux
optionnels », page 75.
AB
H
C
D
E F
G
A. Onglet Composition Cet onglet permet de fermer ou de déplacer la fenêtre. Cliquez
sur un onglet pour afficher sa composition dans la fenêtre ouverte. Faites glisser un onglet
pour déplacer sa composition vers une autre fenêtre existante ou dans une nouvelle
fenêtre.
B. Instant Affiche l’instant dans le projet. Cliquez dessus pour ouvrir la boîte de dialogue
Atteindre l’instant. Reportez-vous à la section « Affichage et définition de l’instant »,
page 78.
C. Panneau des fonctions audio et vidéo Ce panneau contient des options d’activation
et de désactivation audio et vidéo. Il inclut également une option de verrouillage des
calques et une option solo qui permet d’afficher un seul calque. Reportez-vous à la section
« Options audio et vidéo d’After Effects », page 98.
D. Silhouette du calque Cette zone fournit le libellé, le numéro (attribué par After
Effects) et le nom source de chaque calque. Cliquez sur le triangle situé à gauche d’un
calque pour examiner et définir les propriétés des masques, effets et fonctions de transformation. Reportez-vous à la section « Propriétés de calque », page 108.
E. Bouton du panneau Options Ce bouton affiche ou masque le panneau Options.
F. P anneau Options Ce panneau contient les options qui permettent de contrôler la
plupart des fonctions d’affichage et de performances d’un calque. Reportez-vous à la
section « Options audio et vidéo d’After Effects », page 98.
G. Graphique temporel Ce graphique affiche les valeurs du panneau Entrée/sortie (voir
la section « Panneaux optionnels », page 75), les positions des images clés et le montage
de chaque calque. Reportez-vous à la section « Graphique temporel », page 77.
H. Bouton du groupe de composition Ce bouton ouvre la fenêtre Composition
associée.
Panneaux optionnels
Vous pouvez afficher ou masquer plusieurs panneaux optionnels dans la fenêtre Montage.
Comment utiliser l’aide | Sommaire | Index Page précédente 75
Page 76

Aide d’Adobe After Effects Définition d’une composition
Comment utiliser l’aide | Sommaire | Index Page précédente 76
Pour afficher ou masquer des panneaux optionnels :
Avec le bouton droit de la souris (Windows), ou en maintenant la touche Contrôle
appuyée (Mac OS), cliquez sur un titre du panneau de la fenêtre Montage, puis choisissez
le panneau à afficher ou à masquer dans le sous-menu Panneaux.
A
B
C
E
D
F G H I
A. Panneau Commentaires Entrez les commentaires relatifs au calque.
B. Panneau Mode Indiquez les modes des calques et les caches par approche. Reportez-
vous aux sections « Utilisation des modes de fusion », page 188 et « Création de caches par
approche et de caches mobiles », page 186.
C. Panneau Parent Indiquez un calque parent. Reportez-vous à la section « Calques
parents », page 128.
D. Panneau Clés Déplacez les commandes de l’affichage d’images clés afin de les
rapprocher du graphique temporel. Reportez-vous à la section « Affichage d’images clés »,
page 110.
E. Panneau Entrée Ce panneau permet d’afficher ou de modifier le point d’entrée d’un
calque. Reportez-vous à la section « Déplacement ou raccordement », page 93. Vous
pouvez également afficher ou masquer ce panneau en cliquant sur le bouton du panneau
optionnel ( ) dans l’angle inférieur gauche du graphique temporel.
F. P anneau Sortie Ce panneau permet d’afficher ou de modifier le point de sortie d’un
calque. Reportez-vous à la section « Déplacement ou raccordement », page 93.
G. Panneau Durée Ce panneau permet d’afficher ou de modifier la durée d’un calque.
Reportez-vous à la section « Déplacement ou raccordement », page 93.
H. Panneau Extension Ce panneau permet d’étendre un calque dans le temps.
Reportez-vous à la section « Déplacement ou raccordement », page 93.
I. Bouton de panneaux optionnels Ce bouton permet d’afficher ou de masquer les
panneaux Entrée, Sortie, Durée et Extension.
Comment utiliser l’aide | Sommaire | Index Page précédente 76
Page 77

Aide d’Adobe After Effects Définition d’une composition
Comment utiliser l’aide | Sommaire | Index Page précédente 77
Pour réorganiser les panneaux :
Faites glisser l’en-tête du panneau vers une autre position dans la fenêtre Montage.
Relâchez la souris lorsque la silhouette du panneau apparaît à l’emplacement souhaité.
Un contour gris apparaît lorsque vous faites glisser un panneau (gauche). Lorsque vous relâchez la
souris,
les panneaux sont réorganisés (droite).
Remarque : toutes les options des calques se déplacent ensemble. Vous pouvez déplacer
le panneau d’options vers une position différente entre d’autres panneaux, mais vous ne
pouvez pas réorganiser les options à l’intérieur du panneau.
Pour modifier la largeur d’un panneau :
Faites glisser la barre verticale en relief vers la gauche ou vers la droite pour définir la
nouvelle largeur. Si le panneau ne possède pas de barre verticale en relief sur sa bordure
droite, vous ne pouvez pas le redimensionner.
Graphique temporel
Le graphique temporel fait partie de la fenêtre Montage. Il comprend une échelle de
temps, des curseurs indiquant des instants précis et la zone de travail active, ainsi que des
barres de durée des calques dans la composition. Utilisez le graphique temporel pour
régler la plage de temps affichée dans la fenêtre Montage et spécifier la plage du rendu
lors de la création ou de la prévisualisation d’un film.
Le graphique temporel comprend également des commandes permettant de régler la
durée des calques et de contrôler les animations et les modifications dans le temps. Pour
de plus amples informations sur l’utilisation de la durée dans un calque, reportez-vous à la
section « Positionnement d’un calque dans le temps », page 86.
A
B
C
D
E
F
G
H
I
A. Graphique temporel Ce graphique contient les durées des calques, une échelle de
temps, des curseurs et des images clés.
Comment utiliser l’aide | Sommaire | Index Page précédente 77
Page 78

Aide d’Adobe After Effects Définition d’une composition
Comment utiliser l’aide | Sommaire | Index Page précédente 78
B. Curseurs de la zone d’affichage Ils indiquent la zone affichée en détail dans le
graphique temporel. Ces curseurs font partie de l’affichage de positionnement, décrit cidessous. Effectuez un glisser pour afficher une zone spécifique. Reportez-vous à la section
« Affichage et définition de l’instant », page 78.
C. Affichage de positionnement Cet affichage utilise des versions plus petites des
curseurs de la zone de travail et des curseurs d’instant pour indiquer leur lien à la composition dans son ensemble. Lorsque vous faites glisser les curseurs d’affichage de zone pour
modifier l’affichage, les curseurs miniatures de l’affichage de positionnement présentent
votre affichage et indiquent la position du curseur de l’instant dans le contexte de la durée
complète de la composition.
D. Curseurs de la zone de travail Ces curseurs indiquent la zone de la composition
réservée au rendu ou à l’aperçu. Pour n’effectuer le rendu que d’une partie de la composition, faites glisser le curseur de la zone de travail en conséquence. Reportez-vous à la
section « Définition d’une zone de travail », page 79.
E. Echelle de temps Indique la partie de la durée de composition affichée dans le
graphique temporel. Pour de plus amples informations sur les types d’affichage temporel
sur l’échelle de temps, reportez-vous à la section « Options d’affichage de la durée »,
page 10.
F. B outon du menu de la fenêtre Affiche le menu de la fenêtre Montage qui comprend
les fonctions liées aux calques et aux images clés et permet d’accéder à la boîte de
dialogue Paramètres de composition.
G. Curseur temporel d’une composition Permet d’ajouter des curseurs à l’échelle de
temps. Faites glisser le curseur vers un point sur l’échelle de temps. Effectuez l’opération
inverse pour le supprimer.
H. Bouton du groupe de composition Cliquez dessus pour ouvrir la fenêtre Composition associée à la fenêtre Montage active.
I. Curseur de zoom Faites glisser le curseur de zoom pour agrandir une partie du
graphique temporel ou afficher une plus grande partie de ce graphique. Vous pouvez
également utiliser l’icône de zoom avant ( ) ou l’icône de zoom arrière ( ).
Affichage et définition de l’instant
L’instant d’une composition est indiqué par le curseur de l’instant. Pour votre confort
d’utilisation, vous pouvez afficher et déplacer le curseur de l’instant dans l’affichage de
positionnement et dans l’échelle de temps. L’affichage de positionnement indique la
durée complète d’une composition. Lorsque vous affichez la durée de la composition
entière, il peut être difficile d’effectuer un travail détaillé. Vous pouvez agrandir une partie
du graphique temporel de manière à ne travailler que sur la partie qui vous intéresse.
Pour déplacer le curseur de l’instant par glissement :
Dans l’affichage de positionnement ou sur l’échelle de temps, faites glisser le curseur de
l’instant vers un nouvel emplacement sur le graphique temporel, ou cliquez sur un
nouveau paramètre dans l’échelle de temps.
Pour modifier la position du curseur de l’instant :
1 Cliquez sur l’instant dans la fenêtre Montage ou Composition.
2 Entrez une nouvelle valeur temporelle et cliquez sur OK.
Comment utiliser l’aide | Sommaire | Index Page précédente 78
Page 79

Aide d’Adobe After Effects Définition d’une composition
Comment utiliser l’aide | Sommaire | Index Page précédente 79
Pour agrandir une partie du graphique temporel :
Effectuez l’une des opérations suivantes :
• Dans la fenêtre Montage, cliquez sur l’icône de zoom avant ( ) ou faites glisser le
curseur de zoom.
• Appuyez sur la touche = (signe égal) du clavier.
• Dans l’affichage de positionnement, faites glisser les curseurs d’affichage de zone
gauche, droit, ou les deux curseurs jusqu’à ce que l’échelle de temps affiche la partie
qui vous intéresse.
Faites glisser les curseurs d’affichage de zone droit et
gauche pour agrandir ou réduire la partie de l’échelle
de temps affichée.
Pour visualiser une plus grande partie du graphique temporel :
Effectuez l’une des opérations suivantes :
• Dans la fenêtre Montage, cliquez sur l’icône de zoom arrière ( ).
• Appuyez sur la touche – (moins) du clavier.
• Dans l’affichage de positionnement, faites glisser les curseurs d’affichage de zone
gauche et droit jusqu’à ce que l’échelle de temps affiche la partie qui vous intéresse.
Définition d’une zone de travail
Lorsque vous travaillez sur une composition, vous pouvez souhaiter effectuer un aperçu
ou un rendu d’une partie de la composition seulement. Pour ceci, spécifiez une partie de
l’échelle de temps de la composition à utiliser comme zone de travail. Celle-ci s’affiche
dans une nuance gris clair dans la fenêtre Montage. Pour de plus amples informations,
reportez-vous à la section « Prévisualisation de l’animation », page 134 ou « Génération
(rendu) d’un film », page 313.
Définissez les points de début et de fin de la zone de travail sur l’instant, à l’aide des
touches B (début) et N (fin).
Pour définir une zone de travail :
Dans l’échelle de temps, déplacez les curseurs gauche et droit de la zone de travail jusqu’à
ce qu’ils délimitent la partie de la composition à utiliser comme zone de travail.
Les curseurs de la zone de travail indiquent la partie
de la composition affichée lors de l’aperçu ou du rendu.
Comment utiliser l’aide | Sommaire | Index Page précédente 79
Page 80

Aide d’Adobe After Effects Définition d’une composition
Comment utiliser l’aide | Sommaire | Index Page précédente 80
Pour déplacer la zone de travail :
Dans l’échelle de temps, faites glisser le centre de la barre de zone de travail vers la gauche
ou vers la droite.
Comment utiliser l’aide | Sommaire | Index Page précédente 80
Page 81

Aide d’Adobe After Effects Gestion des calques
Comment utiliser l’aide | Sommaire | Index Page précédente 81
Gestion des calques
Gestion des calques
Les calques sont les composants qui vous servent à créer une composition. Tout élément
ajouté à une composition, tel qu’une image fixe, un fichier d’image animé, un fichier audio
ou même une autre composition, devient un nouveau calque. Sans calques, une composition ne constitue qu’une image vide.
Grâce aux calques, vous pouvez travailler sur un métrage spécifique dans une composition, sans affecter les autres métrages. Ainsi, vous pouvez déplacer, faire pivoter et tracer
des masques pour un calque sans affecter les autres calques de la composition, ou utiliser
le même métrage dans plusieurs calques de manière différente. Pour de plus amples informations sur les masques, reportez-vous à la section « Utilisation des masques », page 168.
Trois calques affichés dans la fenêtre Montage (gauche) et la fenêtre Composition (droite)
Ajout de calques à une composition
Lorsque vous ajoutez un élément à une composition, vous créez un nouveau calque pour
cette dernière. Vous pouvez dupliquer des calques au sein d’une composition, ou même
copier et coller des calques d’une composition à l’autre. Utilisez autant de calques que
nécessaires pour créer votre composition.
Dans une composition, un calque peut être l’un des éléments suivants :
• un métrage dans la liste de la fenêtre Projet (y compris de type audio) ;
• une autre composition dans le projet ;
• un solide, une caméra, ou une lumière que vous créez ;
• un calque d’effets After Effects qui modifie tous les calques situés en dessous ;
• un double d’un calque existant ;
• un calque scindé ;
• un objet nul.
Comment utiliser l’aide | Sommaire | Index Page précédente 81
Page 82

Aide d’Adobe After Effects Gestion des calques
Comment utiliser l’aide | Sommaire | Index Page précédente 82
Création d’un calque
Parmi toutes les méthodes proposées par After Effects pour créer des calques dans une
composition, la plus simple consiste à commencer par le fichier de métrage que vous
souhaitez utiliser. Vous pouvez créer un calque à partir de n’importe quel métrage, y
compris audio, dans la fenêtre Projet. Après avoir ajouté un métrage à une composition,
vous pouvez le modifier et l’animer.
Pour créer un calque à partir d’un métrage :
1 Dans la fenêtre Projet, double-cliquez sur la composition qui vous intéresse pour ouvrir
les fenêtres Composition et Montage correspondantes.
2 Dans la fenêtre Montage, déplacez le curseur de l’instant à la position de début de
lecture du calque souhaitée.
3 Faites glisser le métrage, de la fenêtre Projet vers la fenêtre Composition.
Remarque : pour placer le nouveau calque dans un ordre particulier parmi les calques
existants ou à une position de début spécifique dans la composition, faites glisser le
métrage dans la fenêtre Montage et relâchez-le à la position et à l’instant souhaités, au
lieu de le faire glisser vers la fenêtre Composition.
Pour créer plusieurs calques simultanément, utilisez cette même méthode, mais
maintenez appuyée la touche Ctrl (Windows) ou Cmde (Mac OS) pendant que vous
cliquez sur les fichiers de métrage afin de les sélectionner (étape 3). Lorsque vous les faites
glisser vers la fenêtre Montage, ils sont disposés selon leur ordre de sélection.
Création de calques par imbrication de compositions
Lorsque vous insérez une composition dans une autre, il en résulte un nouveau calque,
créé selon une méthode d’imbrication. La composition ajoutée devient un calque dans la
composition de destination. Dans les compositions imbriquées, il est possible de modifier
la structure de la composition, l’utilisation de la mémoire et l’ordre de rendu.
Pour de plus amples informations, reportez-vous à la section « Organisation d’un projet à
l’aide d’imbrications », page 300.
Pour créer un calque à partir d’une autre composition :
1 Affichez la fenêtre Composition ou Montage associée à la composition de destination.
2 Faites glisser une composition, de la liste affichée dans la fenêtre Projet vers la fenêtre
Composition ou Montage cible.
Dans les compositions imbriquées, la modification de certains paramètres au niveau de la
composition mère s’applique également aux compositions imbriquées (filles). Il s’agit des
paramètres associés aux options de qualité dans le menu Calque > Qualité, de plusieurs
options dans Calque > Options et des trois options suivantes dans le menu de la fenêtre
Montage : Activer le flou directionnel, Activer fusion d’images et Ebauche 3D. Le
paramètre Résolution de la composition mère s’applique également aux compositions
imbriquées.
Si vous ne souhaitez pas que ces paramètres de la composition mère s’appliquent aux
compositions imbriquées individuelles, vous pouvez le préciser au niveau des préférences.
Pour désactiver des options dans les compositions imbriquées :
1 Choisissez Edition > Préférences > Général.
Comment utiliser l’aide | Sommaire | Index Page précédente 82
Page 83

Aide d’Adobe After Effects Gestion des calques
Comment utiliser l’aide | Sommaire | Index Page précédente 83
2 Désactivez l’option Permute les compositions imbriquées et cliquez sur OK.
Création d’un calque uniforme
Avec After Effects, vous pouvez créer des images uniformes de toutes tailles ou couleurs
(jusqu’à 32000 x 32000 pixels). After Effects traite les éléments uniformes comme tous les
autres métrages : vous pouvez en modifier le masque, les propriétés de transformation et
y appliquer des effets. Utilisez les éléments uniformes pour ajouter une couleur à un fond
ou créer des images graphiques simples.
Pour créer un calque de couleur uniforme :
1 La fenêtre Composition ou Montage étant actives, choisissez Calque > Créer > Solide.
2 Dans la boîte de dialogue Paramètres du solide, sous la section Taille, tapez le nom et
les dimensions du solide.
3 Dans la zone Couleur, indiquez la couleur du calque selon l’une des deux méthodes
suivantes :
• A l’aide du sélecteur de couleur : cliquez sur l’échantillon de couleur, sélectionnez la
couleur souhaitée et cliquez sur OK.
• A l’aide d’une couleur visible dans l’interface After Effects : cliquez sur la pipette ( ),
puis sur la couleur souhaitée.
Remarque : sous Mac OS, vous pouvez cliquer sur la pipette dans n’importe quelle zone de
l’écran.
Dans la fenêtre Montage, vous pouvez ensuite faire glisser le nouveau calque uniforme
vers une position supérieure ou inférieure, selon vos préférences.
Création d’un calque de lumière ou de caméra
La lumière et la caméra permettent de créer des effets intéressants pour les calques 3D
dans une composition. Pour de plus amples informations, reportez-vous aux sections
« Caméras », page 267 et « Utilisation des lumières », page 272.
Pour créer un calque de lumière ou de caméra :
1 La fenêtre Composition ou Montage étant actives, choisissez Calque > Créer > Caméra,
ou Calque > Créer > Lumière.
2 Dans la boîte de dialogue Paramètres de l’objectif ou Paramètres de lumière, sélec-
tionnez les paramètres que vous souhaitez appliquer.
Création d’un calque d’effets
Lorsque vous appliquez un effet à un calque ordinaire, seul le calque concerné est modifié.
Toutefois, un effet peut exister en tant que tel en créant un calque d’effets. Tous les effets
appliqués à un calque d’effets affectent tous les calques situés en dessous de celui-ci, dans
l’ordre de superposition. Un calque d’effets placé en dernier dans l’ordre de superposition
n’a aucun effet visible.
Les effets d’un calque d’effets s’appliquent à tous les calques situés en dessous de celui-ci.
Ceci permet d’appliquer des effets à plusieurs calques à la fois. Hormis cette fonctionnalité, un calque d’effets se comporte comme tous les autres calques. Vous pouvez, par
exemple, utiliser des images clés avec n’importe quelle propriété et renommer le calque.
Vous pouvez également créer des masques sur un calque d’effets.
Comment utiliser l’aide | Sommaire | Index Page précédente 83
Page 84

Aide d’Adobe After Effects Gestion des calques
Comment utiliser l’aide | Sommaire | Index Page précédente 84
Pour créer un calque d’effets :
1 Affichez la fenêtre Composition ou Montage à laquelle vous souhaitez ajouter un
calque d’effets.
2 Choisissez Calque > Créer > Calque d’effets. Un nouveau calque d’effets apparaît en
haut de la fenêtre Montage.
3 Appliquez-lui un ou plusieurs effets.
Pour de plus amples informations sur les effets, reportez-vous à la section « Utilisation des
effets », page 192.
Remarque : les transformations effectuées sur un calque d’effets modifient uniquement le
masque et non pas le remplissage.
Pour modifier un calque existant à l’intérieur d’un calque d’effets :
1 Dans la fenêtre Montage, sélectionnez le nom du calque que vous souhaitez trans-
former en calque d’effets. (Ce calque comporte déjà des effets en général, mais vous
pourrez lui en ajouter après sa transformation en calque d’effets).
2 Choisissez Calque > Options > Calque d’effets.
Pour appliquer un effet à une partie d’une image seulement, tracez un masque sur un
calque d’effets (reportez-vous à la section « Utilisation des masques », page 168). Le
masque délimite la zone d’application d’un effet. Vous pouvez animer le masque pour
suivre un objet en mouvement.
Pour de plus amples informations sur les options, reportez-vous à la section « Options
audio et vidéo d’After Effects », page 98.
Duplication d’un calque
Lorsque vous dupliquez un calque, After Effects copie toutes les images clés, tous les
masques et les effets des propriétés sur le doublon. Le doublon est placé au-dessus de
l’original et il est automatiquement sélectionné. Pour dupliquer un calque sans images
clés, masques ou effets associés, ajoutez de nouveau le fichier de métrage source original
à la composition.
Pour dupliquer un calque :
Dans une fenêtre de composition ou de montage, sélectionnez le calque et choisissez
Edition > Dupliquer.
Scission d’un calque en deux et création d’un nouveau calque
Vous pouvez scinder un calque à n’importe quel point du métrage pour créer deux
calques indépendants. Cette méthode, plus rapide que la duplication et le raccordement
du calque, permet de modifier la position de ce dernier dans l’ordre de superposition au
milieu d’une composition, par exemple, pour spécifier un objet en rotation devant, puis
derrière un autre objet.
Lorsque vous scindez un calque, les deux calques résultants contiennent toutes les images
clés du calque initial à leurs positions d’origine. Pour de plus amples informations,
reportez-vous à la section « Images clés », page 109.
Pour scinder un calque :
1 Sélectionnez un calque dans la fenêtre Composition ou Montage.
Comment utiliser l’aide | Sommaire | Index Page précédente 84
Page 85

Aide d’Adobe After Effects Gestion des calques
Comment utiliser l’aide | Sommaire | Index Page précédente 85
2 Dans la fenêtre Montage, déplacez le curseur de l’instant à l’endroit où vous souhaitez
scinder le calque.
3 Choisissez Edition > Scinder le calque.
Réorganisation des calques
Vous pouvez modifier l’ordre de superposition, la position des calques dans l’espace visuel
et leur point d’affichage pendant la lecture. La fenêtre Montage comporte plusieurs
méthodes intuitives de glissement vertical des calques dans différents ordres de superposition, et de glissement horizontal des indicateurs temporels pour vous permettre
d’obtenir les résultats souhaités. La palette d’alignement simplifie l’organisation des
relations spatiales entre les éléments de calques différents.
Modification de l’ordre de superposition des calques
La fenêtre Montage affiche l’ordre de superposition des calques. Le calque le plus élevé
s’affiche en premier dans la liste des silhouettes de calques, le deuxième calque apparaît
immédiatement en dessous, et ainsi de suite. La modification de l’ordre des calques de
métrage modifie l’affichage de la composition en repositionnant le métrage devant ou
derrière un autre métrage.
La modification de l’ordre de superposition d’un calque d’effets affecte d’autres calques
par rapport à l’ordre initial. En effet, seuls les calques situés en dessous du calque d’effets
sont modifiés. Pour de plus amples informations, reportez-vous à la section « Création
d’un calque d’effets », page 83.
Remarque : l’ordre de superposition des calques 3D a différentes implications. Pour de
plus amples informations, reportez-vous à la section « Combinaison de calques 2D et 3D »,
page 265.
Pour réorganiser les calques :
Dans la fenêtre Montage, sélectionnez les noms des calques à déplacer et faites-les glisser
vers le haut ou vers le bas, selon l’ordre de superposition souhaité.
Remarque : une ligne horizontale apparaît entre les noms des calques lorsque vous faites
glisser un calque vers le haut ou vers le bas. Cette ligne indique la position qu’occupera le
calque dès que vous relâcherez la souris.
Pour de plus amples informations sur les calques 2D et 3D, reportez-vous à la section
« Combinaison de calques 2D et 3D », page 265.
Pour déplacer un calque vers une position spécifique dans l’ordre de superposition :
Dans la fenêtre Composition ou Montage, sélectionnez le calque et effectuez l’une des
opérations suivantes :
• Pour monter ou descendre un calque d’un niveau, choisissez Calque > Placer le calque
en avant ou Calque > Placer le calque en arrière.
• Pour placer un calque sur le dessus de la composition, choisissez Calque > Placer le
calque à l’avant.
• Pour placer un calque au dernier niveau de la composition, choisissez Calque > Placer le
calque à l’arrière.
Comment utiliser l’aide | Sommaire | Index Page précédente 85
Page 86

Aide d’Adobe After Effects Gestion des calques
Comment utiliser l’aide | Sommaire | Index Page précédente 86
Sélection d’un calque d’après son numéro de position
After Effects numérote automatiquement tous les calques dans une composition. Le
numéro indique la position du calque dans l’ordre de superposition. Lorsque vous
modifiez cet ordre, After Effects change tous les numéros en conséquence.
Pour sélectionner un calque par son numéro, tapez le numéro sur le pavé numérique.
Lorsque le numéro du calque comporte plusieurs chiffres, tapez-les rapidement les uns à
la suite des autres, afin que After Effects les considère comme un seul numéro.
Alignement et répartition des calques
La palette d’alignement permet d’aligner ou de répartir uniformément des calques dans
une composition. Vous pouvez aligner ou répartir des calques sur les axes verticaux ou
horizontaux des objets sélectionnés.
Lors de l’alignement et de la répartition des calques, prenez en compte les considérations
suivantes :
• Une option d’alignement aligne les calques sélectionnés sur l’objet correspondant le
mieux au nouvel alignement. Par exemple, si vous appliquez un alignement sur le bord
droit, tous les calques sélectionnés s’alignent sur le bord droit de l’objet situé le plus à
droite.
• Une option de répartition espace uniformément les calques sélectionnés entre les deux
calques extrêmes. Par exemple, si vous appliquez une option de répartition verticale,
les calques sélectionnés sont répartis entre les objets les plus en haut et les plus en bas
dans la sélection.
• Lorsque vous répartissez des calques de formats différents, l’espace entre eux peut ne
pas être uniforme. Par exemple, la répartition de calques par leurs centres crée un
espace équivalent entre les centres, tandis que des calques de tailles différentes
s’étendent plus ou moins dans l’espace entre les calques.
• Les calques verrouillés ne peuvent pas être déplacés à l’aide des options d’alignement
ou de répartition.
• L’alignement du texte ne peut pas être modifié par la palette d’alignement. Pour de
plus amples informations sur l’alignement d’un texte de base, reportez-vous à « Texte
de base », page 251.
Pour aligner ou répartir des calques :
1 Choisissez les calques que vous voulez aligner ou répartir.
Remarque : pour effectuer un alignement, vous devez choisir au moins deux calques. Pour
effectuer une répartition, vous devez choisir au moins trois calques.
2 Choisissez Fenêtre > Aligner et répartir.
3 Cliquez sur l’icône de la palette qui représente le type d’alignement ou de répartition
qui vous intéresse.
Positionnement d’un calque dans le temps
Vous pouvez déplacer un calque dans le temps en modifiant son point d’entrée ou son
point de sortie dans la fenêtre Montage. After Effects offre deux manières d’afficher et de
modifier les points d’entrée et de sortie d’un calque dans la fenêtre Montage :
Comment utiliser l’aide | Sommaire | Index Page précédente 86
Page 87

Aide d’Adobe After Effects Gestion des calques
Comment utiliser l’aide | Sommaire | Index Page précédente 87
• Les panneaux Entrée et Sortie représentent la durée du calque sous la forme d’une
valeur numérique.
• La barre de durée représente visuellement la durée du calque.
Pour modifier les valeurs des points d’entrée et de sortie d’un calque :
1 Si les panneaux Entrée et Sortie ne sont pas visibles dans la fenêtre Montage associée
au calque de la composition que vous souhaitez modifier, ouvrez le menu Montage (en
cliquant sur la flèche droite au-dessus de la barre de défilement vertical) et choisissez
Panneaux > Entrée. Dans le même menu, choisissez Panneaux > Sortie.
2 Cliquez sur le numéro dans le panneau Entrée ou Sortie du calque à modifier.
3 Dans la boîte de dialogue Point d’entrée ou Point de sortie, entrez une nouvelle valeur
de temps et cliquez sur OK.
Remarque : n’employez pas cette méthode pour définir les points d’entrée et de sortie
dans la fenêtre Montage lors d’une opération de raccordement, accélération, ralentissement ou distortion du temps dans un métrage de calque. Pour de plus amples informations, reportez-vous aux sections « Déplacement ou raccordement », page 93 et « A
propos du remappage temporel », page 160.
Pour déplacer un calque dans le temps en le faisant glisser :
Dans la fenêtre Montage, faites glisser la barre de durée vers la gauche ou vers la droite.
Pour aligner la barre de durée du calque sur des points importants dans le temps, tels que
des curseurs, le début ou la fin de la composition, appuyez sur la touche Maj tout en la
faisant glisser.
Avant et après le déplacement de la barre de durée
Pour déplacer un calque dans le temps en déplaçant son point d’entrée :
1 Dans la fenêtre Montage, faites glisser le curseur de l’instant sur la position de début de
lecture du calque souhaitée.
2 Dans la fenêtre Montage, cliquez avec le bouton droit de la souris (Windows) ou cliquez
sur la touche Ctrl (Mac OS) sur un en-tête de panneau, puis choisissez Panneaux > Entrée.
3 Dans le panneau d’entrée, appuyez sur la touche Alt (Windows) ou Option (Mac OS) et
cliquez sur le numéro correspondant au calque.
Remarque : pour déplacer un calque par son point de sortie, procédez de la même
manière avec le panneau Sortie.
Comment utiliser l’aide | Sommaire | Index Page précédente 87
Page 88

Aide d’Adobe After Effects Gestion des calques
Comment utiliser l’aide | Sommaire | Index Page précédente 88
Disposition automatique des calques en séquence
Utilisez l’Assistant d’image clé Calques de séquence pour organiser automatiquement les
calques en séquence. Lorsque vous exécutez cet Assistant, le premier calque sélectionné
conserve sa position temporelle initiale, tandis que les autres calques sélectionnés se
déplacent vers leurs nouvelles positions dans la fenêtre Montage, selon l’ordre de
sélection choisi.
Calques sélectionnés dans la fenêtre Montage (en haut). Calques
disposés séquentiellement après exécution de l’Assistant d’image
clé Calques de séquence (en bas).
Vous pouvez faire chevaucher des calques ou les disposer les uns à la suite des autres.
Lorsque vous spécifiez un chevauchement, indiquez sa longueur et précisez le type
d’enchaînement (par transition franche ou fondu enchaîné). Si vous spécifiez un fondu
enchaîné, After Effects crée des images clés d’opacité qui contrôlent le fondu entre deux
calques.
Dans les calques qui se chevauchent, il est possible d’associer
automatiquement les images clés d’opacité à un fondu enchaîné.
La durée d’un calque en séquence doit être inférieure à la durée de la composition, afin de
réserver un espace temps pour les autres calques. Si vous souhaitez mettre en séquence
un métrage d’images fixes que vous n’avez pas encore importé, cliquez sur Edition >
Préférences > Importer avant d’effectuer l’importation, et précisez une durée de métrage
fixe courte. Si les images fixes ont déjà été importées et que leur durée correspond à celle
de la composition, vous pouvez les déplacer globalement en une fois. Pour ce faire, sélectionnez tous les calques d’images fixes, placez le curseur de l’instant sur la durée souhaitée
et appuyez sur Alt+$ (Windows) ou sur Option+$ (Mac OS).
Pour disposer les calques en séquence :
1 Dans la fenêtre Montage, maintenez appuyée la touche Ctrl (Windows) ou Cmde
(Mac OS) et sélectionnez les calques séquentiellement, en commençant par celui que vous
souhaitez faire apparaître en premier.
2 Choisissez Animation > Assistant d’image clé > Calques de séquence.
Comment utiliser l’aide | Sommaire | Index Page précédente 88
Page 89

Aide d’Adobe After Effects Gestion des calques
Comment utiliser l’aide | Sommaire | Index Page précédente 89
3 Dans la boîte de dialogue Calques de séquence, effectuez l’une des opérations
suivantes, puis cliquez sur OK :
• Pour disposer les calques les uns à la suite des autres, ne sélectionnez pas l’option
Recouvrement.
• Pour spécifier le chevauchement en fin de calque, cochez cette case et entrez la durée
de chevauchement au niveau du code temporel.
4 Si vous avez activé l’option Recouvrement à l’étape 3, cochez l’option Fondu enchaîné
pour indiquer à
After Effects quelle opacité des calques doit être ajustée pour créer un fondu enchaîné.
• Si aucun des calques sélectionnés n’utilise une couche alpha ou un masque, choisissez
Calque avant seulement.
• Si l’un des calques sélectionnés utilise une couche alpha ou un masque, choisissez
Calque avant et arrière.
Création de transitions franches ou progressives entre les calques
Dans la fenêtre Montage, il est facile de créer une transition franche entre deux calques.
Pour créer une transition franche entre deux calques :
1 Affichez la fenêtre Montage contenant les deux calques entre lesquels vous souhaitez
créer une transition.
2 Définissez le point d’entrée du second calque en le plaçant sur une image située après
le point de sortie du premier calque.
Pour de plus amples informations sur la définition des points d’entrée et de sortie,
reportez-vous à la section
« Déplacement ou raccordement », page 93.
Les autres types de transitions, notamment le fondu enchaîné, font intervenir les
paramètres d’opacité, les points d’entrée et de sortie et les images clés. Vous pouvez aussi
utiliser certains effets (y compris les effets de transition) pour appliquer des transitions, au
lieu de les créer vous-même. Pour de plus amples informations, reportez-vous à la section
« Insertion et gestion des effets », page 192. Pour de plus amples informations sur la
création de vos propres transitions, reportez-vous aux sections « Opacité d’un calque »,
page 124, « Déplacement ou raccordement », page 93 et « Images clés », page 109.
Personnalisation de la zone de travail et de l’affichage des
calques
Vous pouvez modifier différentes propriétés des calques selon vos préférences de travail.
Vous pouvez par exemple renommer un calque en lui attribuant un nom unique. Ceci est
utile en particulier lorsqu’un même métrage source est utilisé pour plusieurs calques. Vous
pouvez aussi changer le libellé des couleurs.
Certains paramètres modifient à la fois l’affichage de la zone de travail et l’affichage de la
zone de rendu. Pour de plus amples informations, reportez-vous aux sections
« Modification de la qualité de l’image d’un calque », page 100 et « Affichage et masquage
des effets appliqués », page 101.
Comment utiliser l’aide | Sommaire | Index Page précédente 89
Page 90

Aide d’Adobe After Effects Gestion des calques
Comment utiliser l’aide | Sommaire | Index Page précédente 90
Modification d’un nom de calque
Par défaut, la liste des calques dans la fenêtre Montage affiche les noms des métrages
sources des calques. Vous pouvez renommer un calque à tout moment. Attribuez à
chaque calque de la composition un nom unique afin de pouvoir mieux l’identifier lorsque
le même métrage source est utilisé pour plusieurs calques. Vous pouvez afficher alternativement le nom du fichier original et le nom du calque spécifié. Reportez-vous à la section
« Affichage du nom source d’un calque », page 90.
Lorsqu’un calque a été renommé, tous les autres noms de calques de la composition
s’affichent entre parenthèses. Les calques renommés ne sont pas entourés de
parenthèses.
Pour renommer un calque :
1 Dans la liste des calques de la fenêtre Montage, sélectionnez le calque que vous
souhaitez renommer.
2 Appuyez sur la touche Entrée (Windows) ou Retour (Mac OS), puis tapez le nom
souhaité.
3 Appuyez une nouvelle fois sur Entrée ou sur Retour pour valider le nouveau nom.
Affichage du nom source d’un calque
La fenêtre Montage peut afficher un calque par le nom de son métrage source ou par le
nom que vous lui avez attribué. Vous pouvez afficher alternativement les noms sources et
les noms de calques. After Effects peut également afficher le nom du fichier source dans la
palette d’informations, ce qui est utile lorsque le métrage source est une séquence
d’images fixes (chaque image fixe possédant un nom de fichier différent).
Pour de plus amples informations sur la modification d’un nom de calque, reportez-vous à
la section « Modification d’un nom de calque », page 90.
Pour alterner l’affichage entre les noms sources et les nouveaux noms des calques
dans la fenêtre Montage :
Dans la liste des calques de la fenêtre Montage, cliquez sur le titre Nom des sources ou
Nom des calques.
Pour afficher le nom source d’un calque dans la palette Info :
1 Choisissez Fenêtre > Info si la palette Info n’est pas ouverte.
2 Dans la fenêtre Montage, sélectionnez le calque.
3 Appuyez sur Ctrl+Alt+E (Windows) ou sur Cmde+Option+E (Mac OS). Le nom du
métrage source s’affiche dans la palette Info.
Modification des couleurs des libellés d’un calque
La fenêtre Montage utilise des cases de couleurs différentes pour les libellés, afin de
représenter les différents types de calques, tels que les compositions ou les calques de
métrage source. Choisissez Edition > Libellé pour sélectionner tous les calques d’un même
type en fonction d’une couleur particulière ou du calque actuellement sélectionné (à
l’aide de la commande Sélectionner un groupe de libellés).
Vous pouvez personnaliser les couleurs des libellés à tout moment pour un calque individuel, pour tous les calques comportant un libellé similaire dans une composition, ou
situés au niveau par défaut.
Comment utiliser l’aide | Sommaire | Index Page précédente 90
Page 91

Aide d’Adobe After Effects Gestion des calques
Comment utiliser l’aide | Sommaire | Index Page précédente 91
Pour modifier la couleur du libellé d’un calque individuel :
1 Dans la fenêtre Montage, sélectionnez le calque.
2 Choisissez Edition > Libellé > nom de couleur.
Remarque : pour changer tous les libellés similaires dans une composition, cliquez sur le
libellé concerné avec le bouton droit de la souris (Windows) ou maintenez appuyée la
touche Option (Mac OS), puis choisissez Sélectionner un groupe de libellés. Sélectionnez
une nouvelle couleur, selon les instructions fournies ci-dessus.
Pour changer la couleur du libellé et les options par défaut d’un type source :
1 Choisissez Edition > Préférences > Couleurs des libellés.
2 Cliquez sur un bouton d’échantillon de couleur ou de pipette, sélectionnez les couleurs
à substituer aux couleurs existantes et tapez les nouveaux noms des couleurs, le cas
échéant.
3 Cliquez sur Suivant ou cliquez dans le menu local Couleurs des libellés et choisissez
Valeurs par défaut des libellés.
4 Choisissez les nouvelles couleurs par défaut à partir des menus locaux de chaque type
de métrage de composition (composition, vidéo, audio, etc.). Cliquez sur OK lorsque vous
avez terminé.
Masquage de calques dans la fenêtre Composition
L’option Vidéo vous permet d’exclure ou d’inclure des calques dans la fenêtre Composition. Elle est activée par défaut, de sorte que le calque s’affiche dans la fenêtre Composition. Pour accélérer le tracé ou exclure un calque dans une prévisualisation ou un rendu,
désactivez l’option Vidéo.
Pour afficher ou masquer un calque dans la fenêtre Composition :
Effectuez l’une des opérations suivantes :
• Pour masquer ou afficher un calque, cliquez sur l’option Vidéo ( ) associée à ce calque
dans la fenêtre Montage.
• Sélectionnez un calque, choisissez Calque > Options et vérifiez que la commande Vidéo
est sélectionnée (affichage du calque) ou désactivée (masquage du calque).
Pour masquer tous les calques non sélectionnés dans la fenêtre Composition :
Choisissez Calque > Options > Masquer les autres vidéos.
Pour afficher tous les calques dans la fenêtre Composition :
Choisissez Calque > Options > Afficher toutes les vidéos.
Affichage et masquage de calques dans la fenêtre Montage
Vous pouvez identifier un calque comme étant discret, puis utiliser le bouton Masquer
calques discrets dans la fenêtre Montage pour masquer tous les calques discrets dans la
liste. Le masquage de calques libère de l’espace dans la fenêtre Montage pour afficher les
calques et les propriétés à modifier.
Les calques discrets s’affichent toujours dans la fenêtre Composition. Pour masquer ou
afficher des calques dans la fenêtre Composition, utilisez l’icône en forme d’œil. Reportezvous à la section « Masquage de calques dans la fenêtre Composition », page 91.
Comment utiliser l’aide | Sommaire | Index Page précédente 91
Page 92

Aide d’Adobe After Effects Gestion des calques
Comment utiliser l’aide | Sommaire | Index Page précédente 92
Pour marquer un calque comme étant discret ou non discret :
Sélectionnez le calque dans la fenêtre Montage et choisissez Calque > Options > Cacher
pour activer ou désactiver cet attribut.
L’icône dans le panneau Options de montage indique si un calque est discret ( ) ou non
(). Vous pouvez également cliquer sur le bouton pour activer et désactiver cet attribut.
Pour masquer ou afficher tous les calques discrets :
Cliquez sur le bouton Discret ( ) dans la partie supérieure de la fenêtre Montage pour
activer ou désactiver cette option.
Vous pouvez aussi choisir l’option Masquer calques discrets dans le menu de la fenêtre
Montage pour afficher ou masquer les calques discrets.
Verrouillage et déverrouillage d’un calque
L’option Verrouiller évite de sélectionner accidentellement les calques que vous ne
souhaitez pas modifier. Lorsqu’un calque est verrouillé, il ne peut pas être sélectionné
dans les fenêtres Composition ou Montage. Si vous essayez de sélectionner ou de modifier
un calque verrouillé, celui-ci clignote dans la fenêtre Montage.
Lorsqu’un calque est verrouillé, l’icône de verrouillage ( ) apparaît dans le panneau des
fonctions qui s’affiche par défaut à gauche du nom de calque dans la fenêtre Montage.
Pour verrouiller ou déverrouiller un calque :
Effectuez l’une des opérations suivantes :
• Dans la fenêtre Montage, cliquez sur l’option Verrouiller associée au calque pour
afficher (verrouiller) ou effacer (déverrouiller) l’icône du même nom ( ).
• Sélectionnez un ou plusieurs calques dans la fenêtre Montage et choisissez Calque >
Options > Verrouiller.
• Pour déverrouiller tous les calques dans la composition active, choisissez Calque >
Options > Déverrouiller tous les calques.
Isolation d’un calque
Vous pouvez isoler un ou plusieurs calques à l’aide de l’option Solo, aux fins d’animation,
de prévisualisation ou de rendu. Cette option empêche l’affichage de tous les autres
calques du même type dans la fenêtre Composition. Par exemple, lorsque vous isolez un
calque vidéo, les lumières et les calques audio ne sont pas affectés et s’affichent lors de la
prévisualisation ou du rendu de la composition. Par contre, les autres calques vidéo ne
s’affichent pas. L’option Solo permet d’accélérer le tracé et le rendu.
Pour isoler un calque :
Dans la fenêtre Montage, sélectionnez les calques à isoler et choisissez Calque > Options >
Solo pour afficher une coche en regard de la commande.
L’icône Solo ( ) apparaît à gauche des noms de calques dans le panneau Options de la
fenêtre Montage. Vous pouvez également cliquer sur cette icône pour activer et désactiver
alternativement l’isolation d’un calque.
Comment utiliser l’aide | Sommaire | Index Page précédente 92
Page 93

Aide d’Adobe After Effects Gestion des calques
Comment utiliser l’aide | Sommaire | Index Page précédente 93
Déplacement ou raccordement
Vous pouvez raccorder un métrage (en le masquant) au début ou à la fin d’un calque, afin
de changer les première et dernière images de la composition. La première image qui
s’affiche représente le point d’entrée, et la dernière, le point de sortie.
A
A. Point d’entrée original B. Point de sortie original C. Point de sortie après raccordement
D. Métrage ou composition sous-jacente raccordée E. Référence du point de sortie original
B D E
C
Lorsqu’un métrage sert de source à plusieurs calques, vous pouvez le raccorder d’une
manière différente dans chaque calque. Ceci ne modifie pas le fichier source original.
Remarque : le raccordement d’un calque d’image fixe modifie la durée d’affichage de
l’image dans la composition, sans recadrer l’image. Cette option affecte la partie de
l’image affichée.
Raccordement du métrage d’un calque
Pour effectuer le déplacement ou le raccordement, vous pouvez modifier les points
d’entrée et de sortie dans la fenêtre Calque ou la fenêtre Montage, selon les modifications
souhaitées.
Dans la fenêtre Calque, les points Entrée et Sortie font référence aux positions temporelles
définies dans les fichiers sources, et non pas à l’instant d’affichage du calque dans la
composition. Par exemple, pour afficher uniquement des images spécifiques d’un film,
déplacez le métrage dans la fenêtre Calque. Toutefois, pour commencer le film à la
première image du fichier source, puis la couper à un certain point au cours de la lecture,
déplacez le point Sortie dans la fenêtre Calque ou la fenêtre Montage.
Les numéros affichés sous l’image du calque indiquent les instants Entrée ( ) et Sortie ( )
par rapport à l’exécution du fichier source, et la durée ( ) (différence entre les points
Entrée et Sortie).
Dans la fenêtre Montage, les panneaux Entrée et Sortie indiquent les points où le métrage
apparaît dans la composition. Par exemple, pour afficher une image fixe à un point spécifique de la composition, puis le faire disparaître, déplacez les points Entrée et Sortie de
l’image dans la fenêtre Montage.
Remarque : si les panneaux Entrée et Sortie ne s’affichent pas dans la fenêtre Montage,
cliquez sur Développer ou Condenser ( ) à l’extrémité gauche du panneau des barres
d’affichage du montage.
Pour déplacer ou restaurer le métrage d’un calque :
Procédez selon l’une des méthodes suivantes :
• Faites glisser une extrémité de la barre de durée du calque dans la fenêtre Montage.
• Déplacez le curseur de l’instant dans la fenêtre Montage vers la position de début ou de
fin de métrage souhaitée et appuyez sur Alt+^ (Windows) ou sur Option+^ (Mac OS)
Comment utiliser l’aide | Sommaire | Index Page précédente 93
Page 94

Aide d’Adobe After Effects Gestion des calques
Comment utiliser l’aide | Sommaire | Index Page précédente 94
pour définir le point d’entrée, puis sur Alt+$ (Windows) ou Option+$ (Mac OS) pour
définir le point de sortie.
• Déplacez le curseur de l’instant dans la fenêtre Calque vers la position de début ou de
fin de métrage souhaitée, puis cliquez sur le bouton Entrée ( ) ou sur le bouton Sortie
() selon le point à définir.
Le métrage déplacé apparaît dans un rectangle pâle, derrière la barre de durée du calque.
Déplacez le curseur de l’instant vers la position exacte dans la fenêtre Calque ou
Montage en choisissant Affichage > Atteindre l’instant.
Remarque : si la barre de durée entière du calque se déplace lorsque vous la faites glisser,
vous avez accidentellement saisi le calque lui-même. Dans ce cas, choisissez Edition >
Annuler Modification temporelle de calque et recommencez.
Déplacement d’un calque raccordé dans le temps
Après avoir raccordé un calque à l’aide des points Entrée et Sortie, vous pouvez régler la
durée de deux manières différentes, selon le résultat recherché.
Glissement de la barre de durée Lorsque vous faites glisser la zone colorée de la barre
de durée, la lecture du métrage déplacé débute et se termine à un point différent dans le
temps. La longueur de la lecture et des images qui s’affichent reste inchangée.
Glissement de la silhouette estompée Lorsque vous faites glisser le rectangle pâle
derrière la barre de durée, le métrage débute et se termine au même point dans le temps
que la position d’origine, mais les images affichées sont différentes. Par exemple, si vous
faites glisser le rectangle pâle vers la gauche, les points Entrée et Sortie sont décalés vers
les images suivantes du métrage. Cette méthode de modification rapide est utilisée dans
la plupart des applications d’édition.
Suppression d’une section d’un calque
Vous pouvez supprimer du montage une partie d’un ou de plusieurs calques à partir du
centre, à l’aide des méthodes suivantes :
• Prélèvement - supprime une section des calques et laisse un espace vide correspondant
à cette durée.
• Extraction - supprime une section des calques et ferme l’espace vide résultant en le
supprimant et en le raccordant.
Pour supprimer une section and laisser un espace dans le temps (par prélèvement) :
1 Dans la fenêtre Montage, ajustez la zone de travail afin d’inclure uniquement la partie
du ou des calques que vous souhaitez supprimer :
• Déplacez le curseur temporel vers la position de début de la zone de travail et appuyez
sur la touche B du clavier.
• Déplacez-le pour marquer la fin de la zone de travail et appuyez sur N.
Comment utiliser l’aide | Sommaire | Index Page précédente 94
Page 95

Aide d’Adobe After Effects Gestion des calques
Comment utiliser l’aide | Sommaire | Index Page précédente 95
2 Activez l’option de verrouillage ( ) sur les calques non concernés par l’extraction.
3 Choisissez Edition > Prélever la zone de travail pour supprimer la section dans tous les
calques déverrouillés.
Remarque : si vous avez sélectionné certains calques, cette procédure s’applique à ces
derniers uniquement.
Pour supprimer une section et fermer l’espace résultant (par extraction) :
1 Suivez les étapes 1 et 2 de la procédure précédente.
2 Choisissez Edition > Extraire la zone de travail.
Utilisation des curseurs
Utilisez les curseurs temporels de composition et de calque pour marquer les points impor-
tants d’une composition ou d’un calque spécifique. Les curseurs temporels de composition sont numérotés, alors que les curseurs temporels de calques utilisent des libellés de
texte spécifiques. Ces curseurs facilitent par ailleurs l’alignement des calques ou du
curseur de l’instant sur des points spécifiques dans le temps : pour aligner des éléments
sur des curseurs, maintenez la touche Maj appuyée pendant leur glissement dans la
fenêtre Montage.
Les curseurs temporels de calque peuvent également inclure un commentaire, un lien Web,
ou un lien vers un chapitre. Les commentaires s’affichent uniquement dans la fenêtre
Montage. Les liens Web indiquent une référence à une page Web dans votre navigateur.
Les liens associés aux chapitres permettent d’accéder à un chapitre d’un film QuickTime
ou de tout autre format prenant en charge ces références.
Création de curseurs temporels de composition
Les curseurs temporels de composition s’affichent sur l’échelle de temps dans la fenêtre
Montage. After Effects leur attribue automatiquement un numéro unique, en fonction de
leur ordre de sélection. Vous pouvez placer dix curseurs temporels dans une composition.
Lorsque vous supprimez un curseur, les autres curseurs ne sont pas renumérotés.
Pour ajouter un curseur temporel à une composition :
Effectuez l’une des opérations suivantes :
• Effectuez un glisser depuis le bouton de curseur temporel ( ), situé au-dessus de la
barre de défilement vertical du montage, vers la position souhaitée dans la composition.
• Déplacez le curseur de l’instant vers la position à définir et appuyez sur Maj et sur une
touche numérique du clavier principal (et non pas du pavé numérique). Le nouveau
Comment utiliser l’aide | Sommaire | Index Page précédente 95
Page 96

Aide d’Adobe After Effects Gestion des calques
Comment utiliser l’aide | Sommaire | Index Page précédente 96
curseur temporel de composition apparaît à la position de l’instant, assorti du numéro
de la touche appuyée.
Remarque : si ce numéro est déjà attribué à un autre curseur temporel dans une composition, After Effects ne crée pas de nouveau curseur. Au contraire, il déplace le curseur
existant portant ce numéro vers la nouvelle position.
Pour déplacer un curseur temporel de composition :
Effectuez l’une des opérations suivantes :
• Faites glisser le curseur vers une autre position dans le montage.
• Placez-le à la position souhaitée, puis sélectionnez le numéro (sur le clavier principal et
non pas sur le pavé numérique) du curseur temporel de la composition à déplacer.
Pour placer le curseur de l’instant ou les barres de durée d’un calque sur une
position de curseur :
Maintenez la touche Maj appuyée et faites glisser le curseur de l’instant ou la barre de
durée d’un calque.
Pour supprimer un curseur temporel de composition :
Faites glisser le curseur sur le bouton de curseur temporel ( ) dans la fenêtre Montage, audessus de la barre de défilement vertical.
Création de repères temporels de calque
Les curseurs temporels de calque apparaissent sous la forme de petits triangles sur une
barre de durée de calque. Un calque peut avoir autant de curseurs temporels que vous le
souhaitez. Vous pouvez également faire glisser des curseurs existants vers de nouvelles
positions temporelles ou les supprimer, selon vos besoins.
Curseurs temporels de calque
Pour ajouter un curseur temporel à un calque :
1 Sélectionnez le calque concerné, déplacez le curseur de l’instant vers l’image à laquelle
vous souhaitez ajouter des curseurs.
2 Choisissez Calque > Ajouter un repère.
3 Double-cliquez sur le curseur temporel de calque.
4 Dans la boîte de dialogue Repère, tapez un nom ou un commentaire dans la zone
Commentaire et cliquez
sur OK.
Pour supprimer un curseur temporel dans un calque :
1 Appuyez sur Ctrl (Windows) ou sur Cmde (Mac OS) et placez le pointeur de la souris
près du curseur à supprimer.
Comment utiliser l’aide | Sommaire | Index Page précédente 96
Page 97

Aide d’Adobe After Effects Gestion des calques
Comment utiliser l’aide | Sommaire | Index Page précédente 97
2 Lorsque le pointeur prend la forme d’une paire de ciseaux, cliquez sur le curseur
temporel du calque.
Création d’un lien Web à partir d’un curseur
Lorsque vous créez un curseur, vous pouvez taper l’URL d’un site dans la zone Liens Web
de la boîte de dialogue Repère pour créer un lien automatique vers ce site. After Effects
intègre cette information dans les films. Lorsqu’un film est inclus dans une page Web créée
par un programme comme Adobe GoLive, l’URL intégrée est interprétée lors de la lecture
et initialise le renvoi. Vous pouvez également cibler une image spécifique à l’intérieur du
site.
Les marqueurs de liens Web fonctionnent uniquement sur des curseurs temporels de
calque et dans des formats de sortie pris en charge, notamment QuickTime, Macromedia
Flash (SWF), etc.
Pour créer un lien Web :
1 Créez un curseur temporel de calque et double-cliquez dessus pour ouvrir la boîte de
dialogue Repère.
2 Pour les liens Web, tapez l’URL du site.
3 Pour activer une image spécifique dans un site, tapez le nom de fichier de l’image dans
la zone Cible de l’image et cliquez sur OK.
Pour afficher ou modifier les informations sur un lien Web :
1 Double-cliquez sur un curseur temporel de calque.
2 Dans la boîte de dialogue Repère, visualisez les informations et effectuez les modifica-
tions souhaitées, puis cliquez sur OK.
Création d’un lien à un chapitre
Vous pouvez également créer un curseur temporel de calque comme point de référence à
un chapitre, semblable à ceux d’un disque CD-ROM ou DVD. Un lien divise un film en
segments, comme les chapitres dans un livre. Les liens de chapitre sont pris en charge
dans les films QuickTime.
Pour créer un lien vers un chapitre :
1 Créez un curseur temporel de calque et double-cliquez dessus pour ouvrir la boîte de
dialogue Repère.
2 Entrez le nom et le numéro du chapitre (le cas échéant) à associer au lien, puis cliquez
sur OK.
Comment utiliser l’aide | Sommaire | Index Page précédente 97
Page 98

Aide d’Adobe After Effects Gestion des calques
Comment utiliser l’aide | Sommaire | Index Page précédente 98
Imbrication de compositions contenant des curseurs temporels de calque
Si vous ajoutez une composition à une autre, la composition originale devient un calque
de la composition mère. Tous les curseurs temporels de composition inclus dans la
composition imbriquée deviennent des curseurs temporels de calque dans la fenêtre
Montage de la composition mère. Ces curseurs ne sont pas liés à ceux de la composition
d’origine : les modifications apportées aux curseurs temporels dans la composition
originale ne sont pas répercutées sur les curseurs temporels de calque dans la composition imbriquée. Par exemple, si vous supprimez l’un des curseurs temporels de la composition originale, le curseur temporel de calque de la composition imbriquée reste en place.
Pour de plus amples informations sur l’imbrication, reportez-vous à la section
« Organisation d’un projet à l’aide d’imbrications », page 300.
Ajout de curseurs synchronisés sur une piste audio
After Effects permet d’ajouter et de marquer facilement des points significatifs dans une
piste audio d’un calque, comme le rythme d’une pièce de musique ou les mots prononcés
dans un dialogue. Après avoir créé des curseurs, vous pouvez les utiliser pour synchroniser
des effets vidéo ou autres.
Pour synchroniser des curseurs sur un dialogue :
1 Dans la fenêtre Navigation, sélectionnez le bouton Audio ( ), puis cliquez sur le bouton
Prévisualisation RAM ( ).
2 Aux points dans le temps où vous souhaitez ajouter un curseur, appuyez sur la touche
astérisque (*) du pavé numérique pour créer un curseur de calque.
3 Une fois la prévisualisation terminée, double-cliquez sur l’un des curseurs que vous
venez de créer, entrez sa description dans la zone Commentaire (par exemple, un mot
prononcé à cet instant-là), puis cliquez sur OK. Répétez cette opération pour tous les
curseurs que vous venez de créer.
Options audio et vidéo d’After Effects
La fenêtre Montage contient les panneaux Fonctions A/V et Options. Par défaut, le
panneau Fonctions A/V apparaît à gauche et le panneau Options à droite de chaque nom
de calque, mais vous pouvez les masquer ou changer leur ordre d’affichage. Pour de plus
amples informations sur l’utilisation des panneaux, reportez-vous aux sections
« Commandes et panneaux par défaut », page 75 et « Panneaux optionnels », page 75.
Les options vous permettent de régler l’équilibre entre les performances et la qualité de
l’affichage pendant votre session de travail. Vous pouvez cliquer sur l’icône d’une option
dans un calque individuel pour activer ou désactiver cette dernière. Vous pouvez
également contrôler les options sur plusieurs calques sélectionnés en choisissant Calque
> Options > commande. Cliquez sur une commande pour afficher une coche en regard de
son nom. Ceci indique que l’option correspondante est actuellement activée.
Comment utiliser l’aide | Sommaire | Index Page précédente 98
Page 99

Aide d’Adobe After Effects Gestion des calques
Comment utiliser l’aide | Sommaire | Index Page précédente 99
Le panneau Fonctions A/V comprend les options Vidéo ( ), Audio ( ), Solo ( ) et ( )
Verrouiller. Le panneau Options inclut les options suivantes : Discret ( ), Condenser les
transformations ( ), Qualité ( ), Effets ( ), Interpolation ( ), Flou directionnel ( ), Calque
d’effets ( ) et Calque 3D ( ).
Pour modifier rapidement une option dans plusieurs calques, cliquez sur l’option
associée à un calque et faites glisser la colonne vers le haut ou vers le bas pour les
calques adjacents.
Par défaut, les panneaux Options de calque et Modes de fusion se partagent l’espace de la
fenêtre Montage, de sorte que les deux ne sont pas affichés en même temps. Reportezvous à la section « Utilisation des modes de fusion », page 188. Vous pouvez afficher l’un
ou l’autre alternativement, ou les deux à la fois.
Pour afficher en alternance les panneaux Options ou Modes de fusion :
Cliquez sur Options/Modes au bas du panneau dans la fenêtre Montage.
Remarque : le bouton Développer ou Condenser ( ), situé au bas du panneau des noms
de calque, masque ou affiche en alternance le panneau Options/Modes. Si vous ne voyez
pas le bouton Options/Modes, cliquez sur Développer ou sur Condenser.
Pour afficher en parallèle les panneaux Options et Modes de fusion :
1 Cliquez sur la flèche droite au-dessus de la barre de défilement vertical dans la fenêtre
Montage pour ouvrir le menu de la fenêtre Montage.
2 Choisissez Panneaux > Modes (si l’option Modes n’est pas sélectionnée) ou Panneaux >
Options (si l’option Options n’est pas sélectionnée).
Lorsque vous définissez des options dans une composition qui abrite d’autres composi-
tions (compositions imbriquées), After Effects les applique également aux compositions
subordonnées. Ceci est vrai notamment pour les options Qualité, Condenser les transformations, Flou directionnel et Interpolation.
Si vous ne souhaitez pas que les paramètres définis pour la composition mère s’appliquent aux compositions imbriquées, précisez-le au niveau des Préférences.
Pour empêcher l’application de paramètres au niveau des compositions imbriquées :
1 Choisissez Edition > Préférences > Général.
2 Désactivez l’option Permute les compositions imbriquées et cliquez sur OK.
Modification de la présentation finale au niveau du calque
Utilisez le panneau Options pour effectuer, au niveau du calque, des modifications de
présentation de la sortie finale. Utilisez à cet effet les options Condenser les transformations, Qualité, Flou directionnel, masquage ou affichage des effets, Interpolation et 3D. A
l’aide de ces options, vous pouvez spécifier l’équilibre entre l’affichage de l’image et le
temps de rendu.
Pour de plus amples informations sur la modification de l’affichage pendant une session
de travail uniquement (sans affecter la sortie finale), reportez-vous à la section
« Personnalisation de la zone de travail et de l’affichage des calques », page 89.
Comment utiliser l’aide | Sommaire | Index Page précédente 99
Page 100

Aide d’Adobe After Effects Gestion des calques
Comment utiliser l’aide | Sommaire | Index Page précédente 100
Condensation des propriétés de transformation
L’option de calque Condenser les transformations ( ) dans la fenêtre Montage agit sur les
compositions imbriquées et les fichiers Adobe Illustrator. Leurs répercussions sont
toutefois différentes dans ces deux types de calque.
Lorsque la source du calque est une composition, cette option produit le même effet que
l’option Condenser les transformations. Elle permet d’améliorer la qualité de l’image et de
diminuer le temps d’affichage et de rendu. Vous ne pouvez pas sélectionner cette option
si un masque ou un effet est appliqué au calque.
Lorsque la source du calque est un fichier Adobe Illustrator, cette option produit le même
effet que l’option. Lorsqu’elle est sélectionnée, After Effects pixellise le fichier Illustrator
pour chaque image, ce qui améliore la qualité de l’image au détriment de la rapidité de
prévisualisation et de rendu.
Vous ne pouvez pas appliquer des masques et des effets à un calque lorsque l’option
Condenser les transformations est active. Pour appliquer un effet à un calque qui utilise
cette option, vous devez soit utiliser un calque d’effets supérieur dans l’ordre de superposition (voir « Création d’un calque d’effets », page 83), soit imbriquer ou effectuer une précomposition du calque en appliquant l’option, puis appliquer l’effet ou le masque.
Reportez-vous à la section « Importation d’un fichier Adobe Illustrator, PDF ou EPS »,
page 40.
Pour condenser des transformations ou changer le mode de pixellisation d’un
calque :
Effectuez l’une des opérations suivantes :
• Dans la fenêtre Montage, cliquez sur l’option Condenser les transformations.
• Sélectionnez un calque, choisissez Calque > Options, et vérifiez si la commande
Condenser est sélectionnée (activée) ou désélectionnée (désactivée).
Modification de la qualité de l’image d’un calque
Vous pouvez sélectionner trois niveaux de qualité pour l’image d’un calque : Optimale,
Ebauche ou Image filaire. Un niveau de qualité élevé affiche un plus grand nombre de
détails dans une résolution haute, au détriment toutefois de la vitesse de tracé et de
rendu. Les trois niveaux de qualité disponibles présentent les caractéristiques suivantes :
• Le niveau Optimale affiche et effectue le rendu d’un calque en positionnant les sous-
pixels, en utilisant le lissage, l’ombrage 3D et en calculant entièrement tous les effets de
modules appliqués. Dans ce niveau de qualité, la vitesse d’affichage et de rendu est
lente.
• Le niveau Ebauche affiche un calque avec moins de précision, à des fins de visualisation
uniquement. Ce niveau de qualité affiche et effectue le rendu d’un calque sans lissage
ni positionnement des sous-pixels, et certains effets ne sont pas calculés avec précision.
La qualité Ebauche est souvent très utile pour les travaux d’ordre général et les calques
vidéo. Elle permet d’éviter le flou lors de l’alignement d’une composition par rapport à
un métrage vidéo brut.
• Le niveau Image filaire représente un calque sous la forme d’une boîte avec un X en
travers de celle-ci. Les images filaires d’un calque sont affichées et rendues plus
rapidement qu’avec d’autres paramètres. Toutefois, le contenu du calque ou les
Comment utiliser l’aide | Sommaire | Index Page précédente 100
 Loading...
Loading...