Page 1
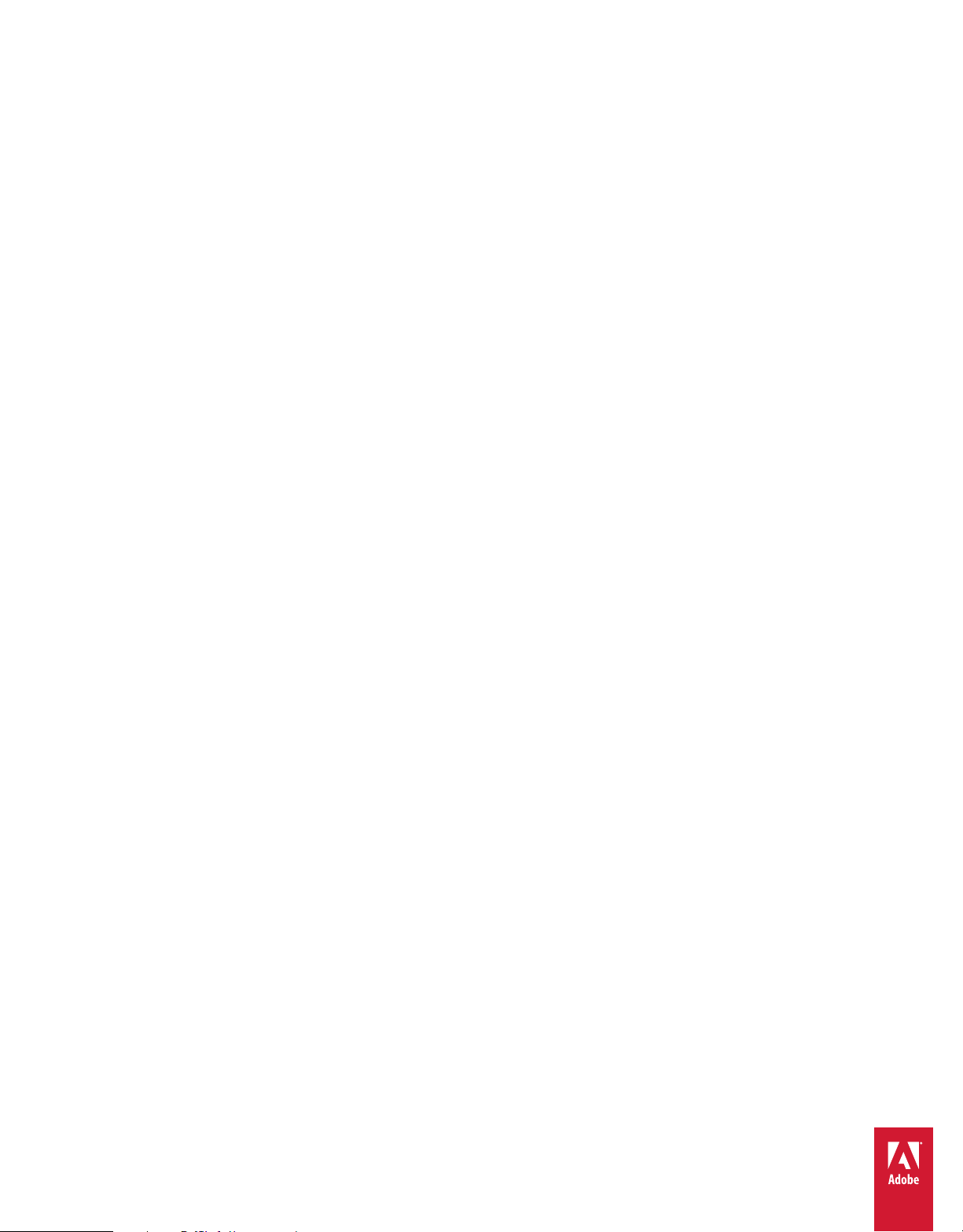
Uso de
ADOBE
®
ACROBAT
®
X STANDARD
Page 2

Avisos legalesAvisos legales
Para ver los avisos legales, consulte http://help.adobe.com/es_ES/legalnotices/index.html.
Última modificación 14/7/2011
Page 3
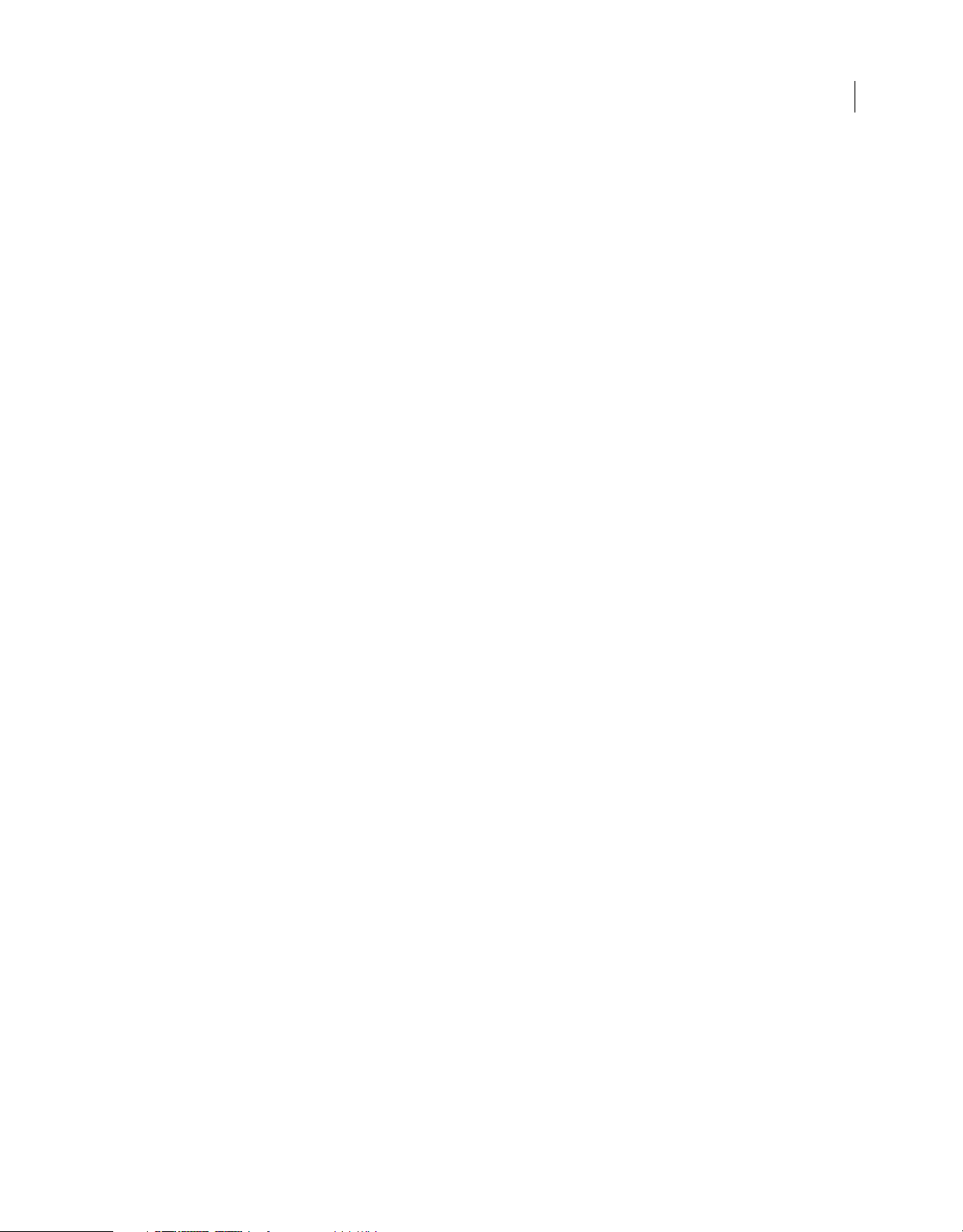
Contenido
Capítulo 1: Novedades
Novedades (Acrobat 10.1) . . . . . . . . . . . . . . . . . . . . . . . . . . . . . . . . . . . . . . . . . . . . . . . . . . . . . . . . . . . . . . . . . . . . . . . . . . . . . . . . . . . . . . . . . . . . . 1
Novedades (Acrobat X) . . . . . . . . . . . . . . . . . . . . . . . . . . . . . . . . . . . . . . . . . . . . . . . . . . . . . . . . . . . . . . . . . . . . . . . . . . . . . . . . . . . . . . . . . . . . . . . . 1
Capítulo 2: Espacio de trabajo
Conceptos básicos del espacio de trabajo . . . . . . . . . . . . . . . . . . . . . . . . . . . . . . . . . . . . . . . . . . . . . . . . . . . . . . . . . . . . . . . . . . . . . . . . . . . . . . 4
Apertura y visualización de documentos PDF . . . . . . . . . . . . . . . . . . . . . . . . . . . . . . . . . . . . . . . . . . . . . . . . . . . . . . . . . . . . . . . . . . . . . . . . . . 12
Navegación por páginas PDF . . . . . . . . . . . . . . . . . . . . . . . . . . . . . . . . . . . . . . . . . . . . . . . . . . . . . . . . . . . . . . . . . . . . . . . . . . . . . . . . . . . . . . . . . 22
Ajuste de vistas de PDF . . . . . . . . . . . . . . . . . . . . . . . . . . . . . . . . . . . . . . . . . . . . . . . . . . . . . . . . . . . . . . . . . . . . . . . . . . . . . . . . . . . . . . . . . . . . . . . 26
Cuadrículas, guías y mediciones . . . . . . . . . . . . . . . . . . . . . . . . . . . . . . . . . . . . . . . . . . . . . . . . . . . . . . . . . . . . . . . . . . . . . . . . . . . . . . . . . . . . . . 32
Mantenimiento del software . . . . . . . . . . . . . . . . . . . . . . . . . . . . . . . . . . . . . . . . . . . . . . . . . . . . . . . . . . . . . . . . . . . . . . . . . . . . . . . . . . . . . . . . . . 36
Activación y registro . . . . . . . . . . . . . . . . . . . . . . . . . . . . . . . . . . . . . . . . . . . . . . . . . . . . . . . . . . . . . . . . . . . . . . . . . . . . . . . . . . . . . . . . . . . . . . . . . . 37
Programa de mejora de productos de Adobe . . . . . . . . . . . . . . . . . . . . . . . . . . . . . . . . . . . . . . . . . . . . . . . . . . . . . . . . . . . . . . . . . . . . . . . . . . 37
Servicios y descargas . . . . . . . . . . . . . . . . . . . . . . . . . . . . . . . . . . . . . . . . . . . . . . . . . . . . . . . . . . . . . . . . . . . . . . . . . . . . . . . . . . . . . . . . . . . . . . . . . 38
Idiomas distintos del inglés . . . . . . . . . . . . . . . . . . . . . . . . . . . . . . . . . . . . . . . . . . . . . . . . . . . . . . . . . . . . . . . . . . . . . . . . . . . . . . . . . . . . . . . . . . . 38
iii
Capítulo 3: Crear documentos PDF
Información general sobre la creación de PDF . . . . . . . . . . . . . . . . . . . . . . . . . . . . . . . . . . . . . . . . . . . . . . . . . . . . . . . . . . . . . . . . . . . . . . . . . 40
Creación de documentos PDF simples con Acrobat . . . . . . . . . . . . . . . . . . . . . . . . . . . . . . . . . . . . . . . . . . . . . . . . . . . . . . . . . . . . . . . . . . . . 42
Uso de la impresora PDF de Adobe . . . . . . . . . . . . . . . . . . . . . . . . . . . . . . . . . . . . . . . . . . . . . . . . . . . . . . . . . . . . . . . . . . . . . . . . . . . . . . . . . . . . 51
Crear documentos PDF con PDFMaker (Windows) . . . . . . . . . . . . . . . . . . . . . . . . . . . . . . . . . . . . . . . . . . . . . . . . . . . . . . . . . . . . . . . . . . . . . 55
Convertir páginas Web a PDF . . . . . . . . . . . . . . . . . . . . . . . . . . . . . . . . . . . . . . . . . . . . . . . . . . . . . . . . . . . . . . . . . . . . . . . . . . . . . . . . . . . . . . . . . 67
Creación de documentos PDF con Acrobat Distiller . . . . . . . . . . . . . . . . . . . . . . . . . . . . . . . . . . . . . . . . . . . . . . . . . . . . . . . . . . . . . . . . . . . 72
Configuración de conversión de Adobe PDF . . . . . . . . . . . . . . . . . . . . . . . . . . . . . . . . . . . . . . . . . . . . . . . . . . . . . . . . . . . . . . . . . . . . . . . . . . . 75
Fuentes . . . . . . . . . . . . . . . . . . . . . . . . . . . . . . . . . . . . . . . . . . . . . . . . . . . . . . . . . . . . . . . . . . . . . . . . . . . . . . . . . . . . . . . . . . . . . . . . . . . . . . . . . . . . . . 89
Capítulo 4: Carteras PDF y documentos PDF combinados
Carteras PDF . . . . . . . . . . . . . . . . . . . . . . . . . . . . . . . . . . . . . . . . . . . . . . . . . . . . . . . . . . . . . . . . . . . . . . . . . . . . . . . . . . . . . . . . . . . . . . . . . . . . . . . . . 91
Otras opciones para combinar archivos . . . . . . . . . . . . . . . . . . . . . . . . . . . . . . . . . . . . . . . . . . . . . . . . . . . . . . . . . . . . . . . . . . . . . . . . . . . . . . . 98
Agregar elementos de página de unificación . . . . . . . . . . . . . . . . . . . . . . . . . . . . . . . . . . . . . . . . . . . . . . . . . . . . . . . . . . . . . . . . . . . . . . . . . 100
Reorganizar páginas en un PDF . . . . . . . . . . . . . . . . . . . . . . . . . . . . . . . . . . . . . . . . . . . . . . . . . . . . . . . . . . . . . . . . . . . . . . . . . . . . . . . . . . . . . . 108
Capítulo 5: Guardar y exportar documentos PDF
Guardar PDF . . . . . . . . . . . . . . . . . . . . . . . . . . . . . . . . . . . . . . . . . . . . . . . . . . . . . . . . . . . . . . . . . . . . . . . . . . . . . . . . . . . . . . . . . . . . . . . . . . . . . . . . 113
Exportar documentos PDF a otros formatos de archivo . . . . . . . . . . . . . . . . . . . . . . . . . . . . . . . . . . . . . . . . . . . . . . . . . . . . . . . . . . . . . . . 115
Reutilización del contenido del PDF . . . . . . . . . . . . . . . . . . . . . . . . . . . . . . . . . . . . . . . . . . . . . . . . . . . . . . . . . . . . . . . . . . . . . . . . . . . . . . . . . . 121
Capítulo 6: Colaboración
Compartición de archivos y colaboración en tiempo real . . . . . . . . . . . . . . . . . . . . . . . . . . . . . . . . . . . . . . . . . . . . . . . . . . . . . . . . . . . . . 125
Preparar una revisión de PDF . . . . . . . . . . . . . . . . . . . . . . . . . . . . . . . . . . . . . . . . . . . . . . . . . . . . . . . . . . . . . . . . . . . . . . . . . . . . . . . . . . . . . . . . 128
Iniciar una revisión . . . . . . . . . . . . . . . . . . . . . . . . . . . . . . . . . . . . . . . . . . . . . . . . . . . . . . . . . . . . . . . . . . . . . . . . . . . . . . . . . . . . . . . . . . . . . . . . . . 132
Participación en una revisión de PDF . . . . . . . . . . . . . . . . . . . . . . . . . . . . . . . . . . . . . . . . . . . . . . . . . . . . . . . . . . . . . . . . . . . . . . . . . . . . . . . . 134
Rastrear y administrar revisiones de PDF . . . . . . . . . . . . . . . . . . . . . . . . . . . . . . . . . . . . . . . . . . . . . . . . . . . . . . . . . . . . . . . . . . . . . . . . . . . . . 137
Comentario . . . . . . . . . . . . . . . . . . . . . . . . . . . . . . . . . . . . . . . . . . . . . . . . . . . . . . . . . . . . . . . . . . . . . . . . . . . . . . . . . . . . . . . . . . . . . . . . . . . . . . . . . 142
Última modificación 14/7/2011
Page 4

USO DE ACROBAT X STANDARD
Contenido
Administración de comentarios . . . . . . . . . . . . . . . . . . . . . . . . . . . . . . . . . . . . . . . . . . . . . . . . . . . . . . . . . . . . . . . . . . . . . . . . . . . . . . . . . . . . . . 155
Importación y exportación de comentarios . . . . . . . . . . . . . . . . . . . . . . . . . . . . . . . . . . . . . . . . . . . . . . . . . . . . . . . . . . . . . . . . . . . . . . . . . . . 160
Flujos de trabajo de aprobación . . . . . . . . . . . . . . . . . . . . . . . . . . . . . . . . . . . . . . . . . . . . . . . . . . . . . . . . . . . . . . . . . . . . . . . . . . . . . . . . . . . . . 163
Capítulo 7: Formularios
Introducción a los formularios . . . . . . . . . . . . . . . . . . . . . . . . . . . . . . . . . . . . . . . . . . . . . . . . . . . . . . . . . . . . . . . . . . . . . . . . . . . . . . . . . . . . . . . 165
Creación y distribución de formularios . . . . . . . . . . . . . . . . . . . . . . . . . . . . . . . . . . . . . . . . . . . . . . . . . . . . . . . . . . . . . . . . . . . . . . . . . . . . . . . 167
Comportamiento de los campos de formulario . . . . . . . . . . . . . . . . . . . . . . . . . . . . . . . . . . . . . . . . . . . . . . . . . . . . . . . . . . . . . . . . . . . . . . . 181
Definición de los botones de acción . . . . . . . . . . . . . . . . . . . . . . . . . . . . . . . . . . . . . . . . . . . . . . . . . . . . . . . . . . . . . . . . . . . . . . . . . . . . . . . . . . 192
Publicación de formularios Web interactivos . . . . . . . . . . . . . . . . . . . . . . . . . . . . . . . . . . . . . . . . . . . . . . . . . . . . . . . . . . . . . . . . . . . . . . . . . 197
Recopilación y administración de datos de formulario . . . . . . . . . . . . . . . . . . . . . . . . . . . . . . . . . . . . . . . . . . . . . . . . . . . . . . . . . . . . . . . . 199
Rellenar y enviar formularios PDF . . . . . . . . . . . . . . . . . . . . . . . . . . . . . . . . . . . . . . . . . . . . . . . . . . . . . . . . . . . . . . . . . . . . . . . . . . . . . . . . . . . . 203
Capítulo 8: Seguridad
Seguridad de la aplicación . . . . . . . . . . . . . . . . . . . . . . . . . . . . . . . . . . . . . . . . . . . . . . . . . . . . . . . . . . . . . . . . . . . . . . . . . . . . . . . . . . . . . . . . . . . 206
Seguridad de contenido . . . . . . . . . . . . . . . . . . . . . . . . . . . . . . . . . . . . . . . . . . . . . . . . . . . . . . . . . . . . . . . . . . . . . . . . . . . . . . . . . . . . . . . . . . . . . 213
Capítulo 9: Firmas digitales
Acerca de las firmas digitales . . . . . . . . . . . . . . . . . . . . . . . . . . . . . . . . . . . . . . . . . . . . . . . . . . . . . . . . . . . . . . . . . . . . . . . . . . . . . . . . . . . . . . . . 239
Comparación de las firmas de tinta con las firmas digitales . . . . . . . . . . . . . . . . . . . . . . . . . . . . . . . . . . . . . . . . . . . . . . . . . . . . . . . . . . . . 240
Configuración de firma . . . . . . . . . . . . . . . . . . . . . . . . . . . . . . . . . . . . . . . . . . . . . . . . . . . . . . . . . . . . . . . . . . . . . . . . . . . . . . . . . . . . . . . . . . . . . . 240
Configuración de validación de la firma . . . . . . . . . . . . . . . . . . . . . . . . . . . . . . . . . . . . . . . . . . . . . . . . . . . . . . . . . . . . . . . . . . . . . . . . . . . . . . 245
Firma de archivos PDF . . . . . . . . . . . . . . . . . . . . . . . . . . . . . . . . . . . . . . . . . . . . . . . . . . . . . . . . . . . . . . . . . . . . . . . . . . . . . . . . . . . . . . . . . . . . . . . 247
Validación de firmas . . . . . . . . . . . . . . . . . . . . . . . . . . . . . . . . . . . . . . . . . . . . . . . . . . . . . . . . . . . . . . . . . . . . . . . . . . . . . . . . . . . . . . . . . . . . . . . . . 252
Administrar identidades de confianza . . . . . . . . . . . . . . . . . . . . . . . . . . . . . . . . . . . . . . . . . . . . . . . . . . . . . . . . . . . . . . . . . . . . . . . . . . . . . . . . 258
iv
Capítulo 10: Accesibilidad, etiquetas y reflujo
Funciones de accesibilidad . . . . . . . . . . . . . . . . . . . . . . . . . . . . . . . . . . . . . . . . . . . . . . . . . . . . . . . . . . . . . . . . . . . . . . . . . . . . . . . . . . . . . . . . . . 260
Comprobación de la accesibilidad de documentos PDF . . . . . . . . . . . . . . . . . . . . . . . . . . . . . . . . . . . . . . . . . . . . . . . . . . . . . . . . . . . . . . . 263
Lectura de documentos PDF con reflujo y funciones de accesibilidad . . . . . . . . . . . . . . . . . . . . . . . . . . . . . . . . . . . . . . . . . . . . . . . . . 264
Creación de documentos PDF accesibles . . . . . . . . . . . . . . . . . . . . . . . . . . . . . . . . . . . . . . . . . . . . . . . . . . . . . . . . . . . . . . . . . . . . . . . . . . . . . 271
Hacer accesibles documentos PDF existentes . . . . . . . . . . . . . . . . . . . . . . . . . . . . . . . . . . . . . . . . . . . . . . . . . . . . . . . . . . . . . . . . . . . . . . . . 276
Capítulo 11: Edición de documentos PDF
Miniaturas de página y marcadores . . . . . . . . . . . . . . . . . . . . . . . . . . . . . . . . . . . . . . . . . . . . . . . . . . . . . . . . . . . . . . . . . . . . . . . . . . . . . . . . . . 279
Vínculos y archivos adjuntos . . . . . . . . . . . . . . . . . . . . . . . . . . . . . . . . . . . . . . . . . . . . . . . . . . . . . . . . . . . . . . . . . . . . . . . . . . . . . . . . . . . . . . . . . 284
Páginas Web convertidas . . . . . . . . . . . . . . . . . . . . . . . . . . . . . . . . . . . . . . . . . . . . . . . . . . . . . . . . . . . . . . . . . . . . . . . . . . . . . . . . . . . . . . . . . . . . 289
Artículos . . . . . . . . . . . . . . . . . . . . . . . . . . . . . . . . . . . . . . . . . . . . . . . . . . . . . . . . . . . . . . . . . . . . . . . . . . . . . . . . . . . . . . . . . . . . . . . . . . . . . . . . . . . . 290
Texto y objetos . . . . . . . . . . . . . . . . . . . . . . . . . . . . . . . . . . . . . . . . . . . . . . . . . . . . . . . . . . . . . . . . . . . . . . . . . . . . . . . . . . . . . . . . . . . . . . . . . . . . . . 293
Configuración de una presentación . . . . . . . . . . . . . . . . . . . . . . . . . . . . . . . . . . . . . . . . . . . . . . . . . . . . . . . . . . . . . . . . . . . . . . . . . . . . . . . . . . 297
Propiedades de documento y metadatos . . . . . . . . . . . . . . . . . . . . . . . . . . . . . . . . . . . . . . . . . . . . . . . . . . . . . . . . . . . . . . . . . . . . . . . . . . . . 300
Capas . . . . . . . . . . . . . . . . . . . . . . . . . . . . . . . . . . . . . . . . . . . . . . . . . . . . . . . . . . . . . . . . . . . . . . . . . . . . . . . . . . . . . . . . . . . . . . . . . . . . . . . . . . . . . . . 304
Acciones y secuencias de comandos . . . . . . . . . . . . . . . . . . . . . . . . . . . . . . . . . . . . . . . . . . . . . . . . . . . . . . . . . . . . . . . . . . . . . . . . . . . . . . . . . 307
Uso de documentos PDF geoespaciales . . . . . . . . . . . . . . . . . . . . . . . . . . . . . . . . . . . . . . . . . . . . . . . . . . . . . . . . . . . . . . . . . . . . . . . . . . . . . . 309
Capítulo 12: Búsqueda e indexación
Búsqueda en documentos PDF . . . . . . . . . . . . . . . . . . . . . . . . . . . . . . . . . . . . . . . . . . . . . . . . . . . . . . . . . . . . . . . . . . . . . . . . . . . . . . . . . . . . . . 313
Creación de índices de PDF . . . . . . . . . . . . . . . . . . . . . . . . . . . . . . . . . . . . . . . . . . . . . . . . . . . . . . . . . . . . . . . . . . . . . . . . . . . . . . . . . . . . . . . . . . 320
Última modificación 14/7/2011
Page 5

USO DE ACROBAT X STANDARD
Contenido
Capítulo 13: Modelos de multimedia y 3D
Multimedia en documentos PDF . . . . . . . . . . . . . . . . . . . . . . . . . . . . . . . . . . . . . . . . . . . . . . . . . . . . . . . . . . . . . . . . . . . . . . . . . . . . . . . . . . . . . 321
Interacción con modelos 3D . . . . . . . . . . . . . . . . . . . . . . . . . . . . . . . . . . . . . . . . . . . . . . . . . . . . . . . . . . . . . . . . . . . . . . . . . . . . . . . . . . . . . . . . . 323
Capítulo 14: Gestión de color
Explicación de la gestión de color . . . . . . . . . . . . . . . . . . . . . . . . . . . . . . . . . . . . . . . . . . . . . . . . . . . . . . . . . . . . . . . . . . . . . . . . . . . . . . . . . . . . 340
Mantenimiento de la coherencia de los colores . . . . . . . . . . . . . . . . . . . . . . . . . . . . . . . . . . . . . . . . . . . . . . . . . . . . . . . . . . . . . . . . . . . . . . . 342
Gestión de color de imágenes importadas . . . . . . . . . . . . . . . . . . . . . . . . . . . . . . . . . . . . . . . . . . . . . . . . . . . . . . . . . . . . . . . . . . . . . . . . . . . . 345
Gestión de color de los documentos para la visualización en línea . . . . . . . . . . . . . . . . . . . . . . . . . . . . . . . . . . . . . . . . . . . . . . . . . . . . . 346
Pruebas de los colores . . . . . . . . . . . . . . . . . . . . . . . . . . . . . . . . . . . . . . . . . . . . . . . . . . . . . . . . . . . . . . . . . . . . . . . . . . . . . . . . . . . . . . . . . . . . . . . 347
Gestión de color de los documentos al imprimir . . . . . . . . . . . . . . . . . . . . . . . . . . . . . . . . . . . . . . . . . . . . . . . . . . . . . . . . . . . . . . . . . . . . . . 348
Trabajar con perfiles de color . . . . . . . . . . . . . . . . . . . . . . . . . . . . . . . . . . . . . . . . . . . . . . . . . . . . . . . . . . . . . . . . . . . . . . . . . . . . . . . . . . . . . . . . 349
Ajustes de color . . . . . . . . . . . . . . . . . . . . . . . . . . . . . . . . . . . . . . . . . . . . . . . . . . . . . . . . . . . . . . . . . . . . . . . . . . . . . . . . . . . . . . . . . . . . . . . . . . . . . 353
Capítulo 15: Impresión
Tareas de impresión básicas . . . . . . . . . . . . . . . . . . . . . . . . . . . . . . . . . . . . . . . . . . . . . . . . . . . . . . . . . . . . . . . . . . . . . . . . . . . . . . . . . . . . . . . . . 357
Otras formas de imprimir PDF . . . . . . . . . . . . . . . . . . . . . . . . . . . . . . . . . . . . . . . . . . . . . . . . . . . . . . . . . . . . . . . . . . . . . . . . . . . . . . . . . . . . . . . . 362
Impresión de tamaños personalizados . . . . . . . . . . . . . . . . . . . . . . . . . . . . . . . . . . . . . . . . . . . . . . . . . . . . . . . . . . . . . . . . . . . . . . . . . . . . . . . 364
Configuración avanzada de impresora . . . . . . . . . . . . . . . . . . . . . . . . . . . . . . . . . . . . . . . . . . . . . . . . . . . . . . . . . . . . . . . . . . . . . . . . . . . . . . . 365
v
Capítulo 16: Atajos de teclado
Atajos de teclado . . . . . . . . . . . . . . . . . . . . . . . . . . . . . . . . . . . . . . . . . . . . . . . . . . . . . . . . . . . . . . . . . . . . . . . . . . . . . . . . . . . . . . . . . . . . . . . . . . . . 368
Última modificación 14/7/2011
Page 6

Capítulo 1: Novedades
Novedades (Acrobat 10.1)
Nueva compatibilidad con exploradores, plataformas y PDFMaker (Windows)
Compatibilidad con exploradores Puede ver archivos PDF en Microsoft Internet Explorer 9, Mozilla Firefox 4 y
Google Chrome.
Conversión de páginas Web Puede convertir páginas Web a Adobe PDF desde Firefox 4.
Compatibilidad con Office de 64 bits Puede convertir documentos de Microsoft Office de 64 bits a Adobe PDF
mediante la función Acrobat PDFMaker.
Modo protegido (Windows)
Puede ver archivos PDF procedentes de ubicaciones potencialmente no seguras en un entorno restringido,
denominado entorno limitado. En el modo protegido, la funcionalidad PDF está limitada a la navegación básica.
Consulte “Modo protegido (solo en Windows)” en la página 207.
1
Novedades (Acrobat X)
Usabilidad y productividad
Interfaz de usuario optimizada Una interfaz de usuario simplificada y optimizada muestra las herramientas más
utilizadas, dependiendo de la tarea que tenga entre manos. El panel Herramientas de la parte derecha de la ventana
organiza las herramientas en grupos relacionados con tareas. De manera predeterminada, sólo aparecen las
herramientas más utilizadas. Para agregar otros grupos de herramientas (denominados paneles) al panel
Herramientas, abra el panel y haga clic en el menú de opciones situado en la esquina superior derecha. Elija un
panel no seleccionado de la lista. (El panel Herramientas reemplaza la barra de herramientas Tareas en Acrobat 9).
Adición de herramientas al panel Herramientas
Última modificación 14/7/2011
Page 7

USO DE ACROBAT X STANDARD
Novedades
También puede acceder a las herramientas del escritorio que más utiliza añadiendo elementos individuales a la barra
de herramientas personalizable Herramientas rápidas. (La barra Herramientas rápidas reemplaza las barras de
herramientas flotantes en Acrobat 9). Consulte “Conceptos básicos del espacio de trabajo” en la página 4.
Proceso de comentario optimizado Acceda a las herramientas de marca y vea los comentarios en un único panel
Anotaciones unificado. Un indicador de leído o no leído muestra qué comentarios ha leído y cuáles no. Busque
comentarios rápidamente mediante la nueva función Filtrar comentario. Consulte “Administración de comentarios”
en la página 155.
Modo de lectura Optimice la pantalla para la lectura y presentación de documentos PDF. Los menús y paneles
desaparecen y aparece una barra de herramientas flotante y semitransparente para la navegación según sea necesario.
Consulte “Ver documentos PDF en modo de lectura” en la página 14.
Mejoras de la digitalización Digitalice documentos en papel en PDF y reconozca texto automáticamente con
reconocimiento óptico de caracteres (OCR) mejorado. Se puede copiar texto para su reutilización en aplicaciones de
creación o se pueden exportar en formatos Word y Excel. Reduzca el tamaño de los archivos hasta un 50%, mejore la
fidelidad de imagen y digitalice una combinación de documentos en color y monocromo junto con la detección
automática del color. Consulte “Digitalizar un documento en papel y obtener un PDF” en la página 44.
Mejoras de la búsqueda Busque y guarde una búsqueda y, a continuación, exporte los resultados de la búsqueda a un
archivo PDF o a una hoja de cálculo. Consulte “Búsqueda en documentos PDF” en la página 313.
2
Creación y uso compartido de documentos PDF
Carteras PDF Visualice carteras PDF en presentaciones recién diseñadas, temas visuales y paletas de colores. Firme
digitalmente documentos secundarios en una cartera PDF. Compatibilidad de accesibilidad en modo de archivo.
Consulte “Carteras PDF” en la página 91.
Microsoft Windows 7 y Office 2010 Cree archivos PDF en las aplicaciones más populares de Office 2010, además de
aplicaciones especializadas como Microsoft Project y Visio. Consulte “Convertir archivos de Microsoft Word,
PowerPoint y Excel a PDF” en la página 59.
Compatibilidad con Mozilla Firefox Convierta páginas Web a PDF, manteniendo intactos todos los vínculos. Consulte
“Convertir páginas Web a documento PDF en Internet Explorer y Firefox (Windows)” en la página 67.
Conversión de PDF a Excel y Word Guarde archivos PDF como documentos de Microsoft Word y hojas de cálculo de
Excel, conservando la presentación, las fuentes, el formato y las tablas. Consulte “Convertir archivos PDF a Word,
RTF, hojas de cálculo u otros formatos” en la página 120.
Medidor de longitud de contraseña Cree mejores contraseñas mediante el medidor de seguridad de la contraseña.
Consulte “Adición de seguridad mediante contraseña” en la página 216
Creación y distribución de formularios en línea Cree y distribuya formularios en línea mediante el explorador Web y
el servicio Adobe FormsCentral. Los destinatarios rellenan estos formularios utilizando cualquier dispositivo
conectado a Internet. Consulte Crear formularios en línea con FormsCentral.
Compartir y almacenar documentos Envíe y guarde documentos grandes mediante los servicios de Acrobat.com.
Utilice áreas de trabajo en línea en Acrobat.com para almacenar y compartir un conjunto de documentos con usuarios
o equipos ajenos a su empresa. Consulte “Compartición de archivos y colaboración en tiempo real” en la página 125.
¿Dónde está la herramienta de Acrobat 9?
La mayoría de los menús de Acrobat 9 se han movido a un panel correspondiente en el panel Herramientas,
Comentario o Compartir.
Última modificación 14/7/2011
Page 8
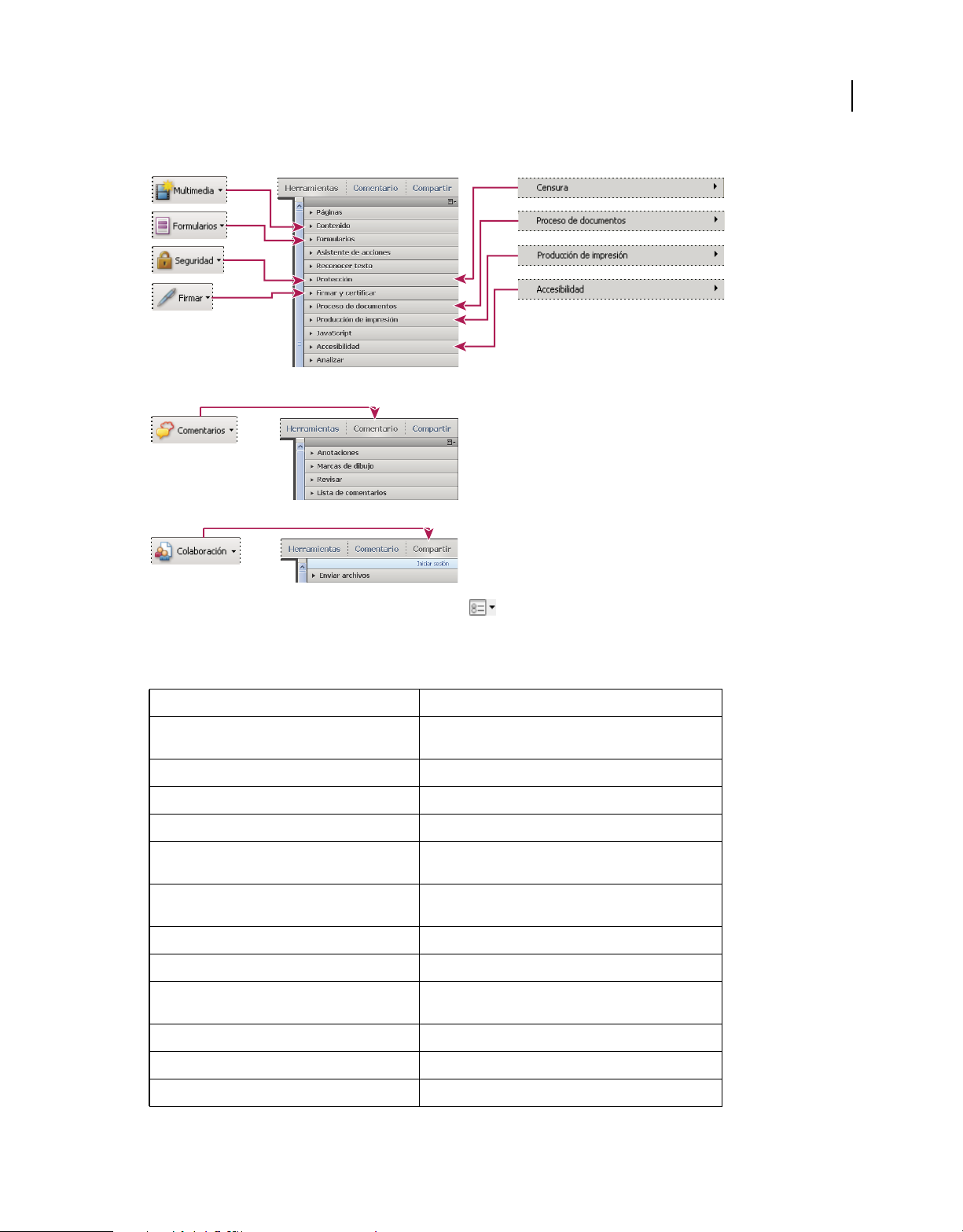
USO DE ACROBAT X STANDARD
Novedades
3
Menú de tareas de Acrobat 9 Barra de menús de Acrobat X
Menú avanzado de Acrobat 9
Los comandos de menú y herramientas de Acrobat 9 están asignados a paneles en los paneles de tareas de Acrobat X. Para agregar todos los
paneles al panel Herramientas, haga clic en el menú de opciones situado bajo el panel Compartir y elija un panel deseleccionado en la
lista. Extraído de “Adobe Acrobat X Classroom in a Book”, publicado por Adobe Press. Copyright 2011.
Estas son algunas ubicaciones de comandos adicionales.
Acrobat 9 Acrobat X
Documento > Optimizar PDF digitalizado Herramientas > Proceso de documentos > Optimizar PDF
Documento > Reconocimiento de texto OCR Herramientas > Reconocer texto
Documento > Examinar documento Herramientas > Protección > Quitar información oculta
Documento > Adjuntar un archivo Herramientas > Contenido > Adjuntar un archivo
Herramientas > Seleccionar y Ampliar/Reducir >
Herramienta Instantánea
Herramientas > Typewriter Herramientas > Contenido > Agregar o editar cuadro de
Herramientas > Análisis Herramientas > Analizar
Herramientas > Edición avanzada Herramientas > Contenido
Herramientas > Edición avanzada > Herramienta
Artículo
Avanzadas > Captura de Web Herramientas > Proceso de documentos > Captura de Web
Avanzadas > Optimizador de PDF Archivo > Guardar como > PDF optimizado
Avanzadas > Funciones ampliadas en Adobe Reader Archivo > Guardar como > PDF ampliado de Reader
digitalizado
Edición > Realizar una instantánea
texto
Herramientas > Proceso de documentos > Agregar cuadro
de artículo
Última modificación 14/7/2011
Page 9
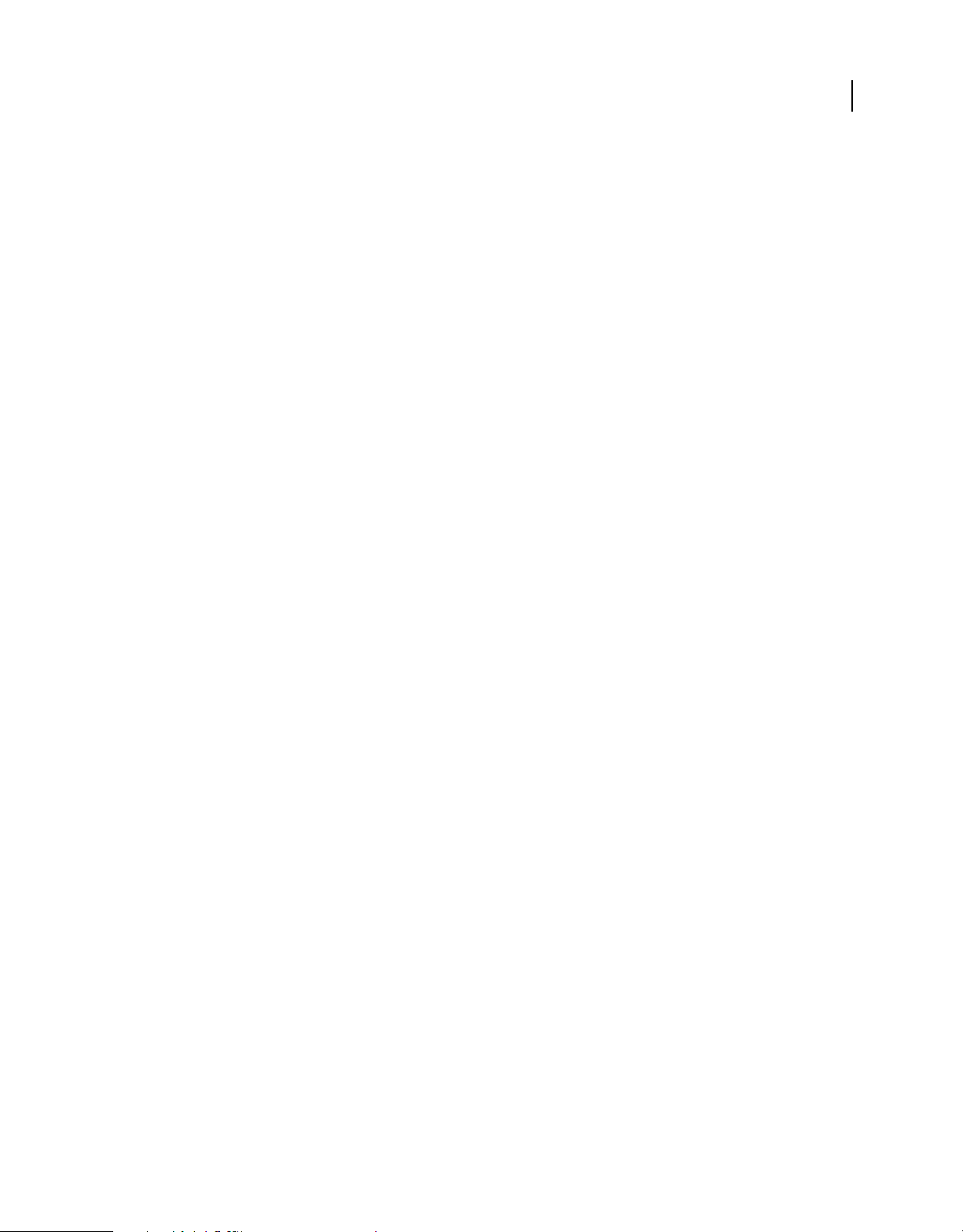
Capítulo 2: Espacio de trabajo
Cuando esté más familiarizado con el producto, será conveniente que configure su propia área de trabajo. Cuanto más
sepa acerca de su potencial, más provecho podrá sacar de sus funciones, herramientas y opciones.
La aplicación ofrece mucho más de lo que podría parecer a simple vista. Varias herramientas, preferencias y opciones
ocultas permiten mejorar la experiencia y proporcionan un mayor control sobre la organización y la visualización del
área de trabajo.
Conceptos básicos del espacio de trabajo
Información general sobre el espacio de trabajo
Adobe® Acrobat® X Standard se abre de dos formas distintas: como aplicación independiente y en un explorador Web.
Las áreas de trabajo asociadas difieren en detalles pequeños pero importantes.
La barra de menús y dos barras de herramientas están visibles en la parte superior del área de trabajo. El área de trabajo
de la aplicación independiente incluye un panel de documento, un panel de navegación y un grupo de paneles de tareas
a la derecha. El panel del documento muestra archivos PDF de Adobe®. El panel de navegación de la izquierda le
permite examinar el documento PDF y llevar a cabo otras opciones en archivos PDF. Las barras de herramientas
situadas en la parte superior de la ventana contienen otros controles que puede utilizar para trabajar con archivos PDF.
4
Última modificación 14/7/2011
Page 10
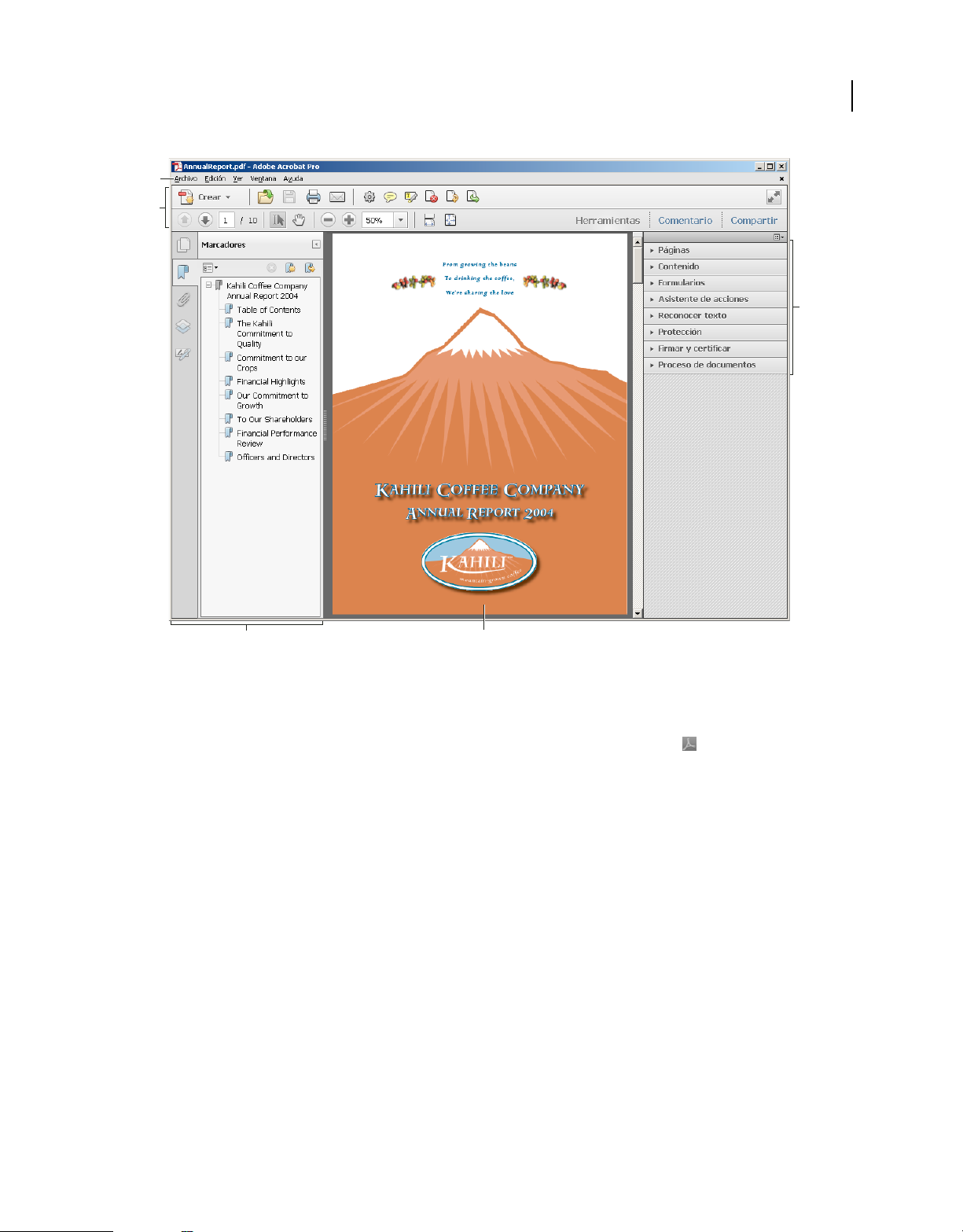
USO DE ACROBAT X STANDARD
Espacio de trabajo
A
B
5
E
C
Área de trabajo tal como aparece en Acrobat
A. Barra de menús B. Barras de herramientas C. Panel de navegación (con el panel Marcadores activo) D. Panel de documento E. Paneles
de tareas
D
Cuando se abre un PDF en un explorador de Web, están disponibles las barras de herramientas, el panel de navegación
y los paneles de tareas. Puede mostrar estos elementos haciendo clic en el icono Acrobat de la barra de
herramientas flotante y semitransparente situada cerca de la parte inferior de la ventana.
Nota: Algunos documentos PDF, pero no todos, aparecen con una barra de mensajes del documento. Los Paquetes PDF
aparecen con un área de trabajo especializada.
Para ver vídeos en la interfaz de Acrobat, consulte los siguientes recursos:
• Descripción de la interfaz de Acrobat X: www.adobe.com/go/learn_acr_10_interface_es
• Procedimientos iniciales en Acrobat X: www.adobe.com/go/lrvid_002_acrx_es
Más temas de ayuda
“Barras de herramientas” en la página 7
“Paneles de tareas” en la página 9
“Barra de mensajes del documento” en la página 10
“Información general de la ventana Cartera PDF” en la página 92
Última modificación 14/7/2011
Page 11

USO DE ACROBAT X STANDARD
Espacio de trabajo
Pantalla de bienvenida
La pantalla de bienvenida es una ventana del panel del documento que aparece cuando no hay ningún documento
abierto. Puede acceder rápidamente a los archivos recientemente abiertos, abrir un archivo e iniciar flujos de trabajo
utilizados habitualmente con un solo clic.
6
Pantalla de bienvenida de Acrobat X
Nota: En Mac OS, se puede desactivar la pantalla de bienvenida estableciendo una preferencia. Elija Acrobat/Reader >
Preferencias. En Categorías en la parte izquierda, haga clic en General. En la sección Inicio de la aplicación, anule la
selección de Mostrar pantalla de bienvenida. No hay ninguna opción similar en Windows.
Menús y menús contextuales
Por lo general, se recomienda mantener los menús de Acrobat visibles para que estén disponibles mientras se trabaja.
Es posible ocultarlos mediante el comando Ver > Mostrar/ocultar > Barra de menús. Sin embargo, la única forma de
volver a mostrarlos y usarlos es pulsando F9 (Windows) o Mayús+Comando+M (Mac OS).
A diferencia de los menús que aparecen en la parte superior de la pantalla, los menús contextuales muestran comandos
relacionados con la herramienta o selección activa. Puede usar este tipo de menús para escoger rápidamente los
comandos que use con frecuencia. Por ejemplo, al hacer clic con el botón derecho del ratón en el área de la barra de
herramientas, ese menú contextual muestra los mismos comandos que el menú Ver > Mostrar/ocultar > Elementos de
la barra de herramientas.
1 Coloque el puntero sobre el documento, objeto o panel.
2 Haga clic con el botón derecho del ratón.
Nota: (Mac OS) si no dispone de un ratón con dos botones, puede ver un menú contextual pulsando la tecla Control al
hacer clic con el ratón.
Última modificación 14/7/2011
Page 12

USO DE ACROBAT X STANDARD
Espacio de trabajo
Barras de herramientas
Las barras de herramientas predeterminadas (Herramientas rápidas y Herramientas comunes) contienen
herramientas y comandos muy utilizados para su uso en documentos PDF. La mayoría de herramientas disponibles se
incluyen en el panel Herramientas de la parte derecha de la ventana. Puede agregar herramientas a las barras de
herramientas para facilitar el acceso.
Las barras de herramientas también incluyen el botón Crear. Haga clic en la flecha a la derecha del botón Crear
para ver un menú de comandos relacionados con la creación de documentos PDF.
7
A
C
D E F
Barras de herramientas abiertas de forma predeterminada
A. Botón Crear B. Barra de Herramientas rápidas C. Barra de Herramientas comunes D. Comandos de Navegación de página E. Comandos
Seleccionar y Ampliar/Reducir F. Comandos de Presentación de página
B
Sitúe el puntero sobre una herramienta para ver su descripción. Todas las herramientas se identifican por su nombre
en el menú Vista > Herramientas y Ver > Mostrar/ocultar > Elementos de la barra de herramientas.
Más temas de ayuda
“Paneles de tareas” en la página 9
“Menús y menús contextuales” en la página 6
“Teclas para seleccionar herramientas” en la página 368
“Ver documentos PDF en modo de lectura” en la página 14
Herramientas rápidas
Puede añadir herramientas que utiliza con frecuencia de los paneles Herramientas y Comentario a la barra de
Herramientas rápidas.
1 En la barra de Herramientas rápidas, haga clic en el botón Personalizar herramientas rápidas .
2 Realice una de las acciones siguientes:
• Para agregar una herramienta, selecciónela en el panel izquierdo y haga clic en .
• Para eliminar una herramienta, selecciónela en el panel derecho y haga clic en .
• Para cambiar la posición de una herramienta en la barra de herramientas, seleccione una herramienta en el panel
derecho y haga clic en la flecha arriba o abajo.
•
Para añadir una línea vertical a grupos de herramientas independientes de la barra de herramientas, haga clic en .
Para agregar rápidamente una herramienta del panel Herramientas o Comentario, arrastre la herramienta de barra
de enganche a la ubicación deseada en la barra de Herramientas rápidas. También puede hacer clic con el botón
derecho en la herramienta y seleccionar Agregar a Herramientas rápidas.
Última modificación 14/7/2011
Page 13

USO DE ACROBAT X STANDARD
Espacio de trabajo
Arrastre de una herramienta a la barra de Herramientas rápidas
Herramientas comunes
Puede agregar herramientas a la barra de herramientas comunes.
1 Haga clic con el botón derecho del ratón en un espacio vacío de la barra de herramientas.
2 Seleccione una herramienta en el menú.
3 Para quitar una herramienta de la barra, haga clic con el botón derecho en la herramienta y anule la selección en el
menú.
8
Ocultar y mostrar barras de herramientas
Cuando no necesite las herramientas de una barra, puede cerrar ésta para liberar espacio en el área de trabajo. si hay
varios archivos PDF abiertos, puede personalizar las barras de herramientas de cada uno de ellos por separado. Los
distintos estados personalizados persisten al cambiar de PDF.
• Para ocultar todas las barras de herramientas, elija Ver > Mostrar/ocultar > Elementos de la barra de herramientas
> Ocultar barras de herramientas.
• Para restaurar las barras de herramientas a la configuración predeterminada, elija Ver > Mostrar/ocultar >
Elementos de la barra de herramientas > Restablecer barras de herramientas.
Si se han ocultado todas las barras de herramientas, puede volver a mostrarlas pulsando F8.
Seleccionar una herramienta
De forma predeterminada, la herramienta Seleccionar está activa al abrir Acrobat, ya que se trata de la herramienta
más versátil.
❖ Realice una de las acciones siguientes:
• Seleccione una herramienta de una barra de herramientas.
• Elija Ver > Mostrar/ocultar > Elementos de la barra de herramientas > [nombre de barra de herramientas >
[herramienta].
Pase temporalmente a la herramienta Ampliar o Mano
Puede utilizar estas herramientas de manera temporal, sin desactivar la herramienta actual.
• Para seleccionar la herramienta Mano temporalmente, mantenga pulsada la barra espaciadora.
• Para seleccionar la herramienta Ampliar temporalmente, mantenga pulsada la tecla Ctrl+barra espaciadora.
Última modificación 14/7/2011
Page 14

USO DE ACROBAT X STANDARD
Espacio de trabajo
Al soltar las teclas, Acrobat vuelve a la herramienta que estaba activa anteriormente.
Paneles de tareas
La mayoría de los comandos ahora están organizados en los paneles de tareas Herramientas, Comentario y Compartir
en la parte derecha de la ventana de la aplicación. La mayoría de las herramientas se encuentran ahora en estos paneles
de tareas. Haga clic en Herramientas, Comentario o Compartir para mostrar los paneles de tareas respectivos.
Para obtener una referencia visual de dónde se encuentran las herramientas y comandos de Acrobat 9 en Acrobat X,
consulte “¿Dónde está la herramienta de Acrobat 9?” en la página 2
Puede personalizar qué paneles aparecen en los paneles Herramientas y Comentario.
❖ Realice una de las acciones siguientes:
• Para alternar la visibilidad de un panel, haga clic en el icono Mostrar u ocultar paneles en la esquina
superior derecha del panel de tareas y haga clic en un panel. Una marca de activación indica que el panel está
visible.
• Para abrir un panel y agregarlo al panel Herramientas, elija Ver > Herramientas y seleccione un panel.
• Para mantener abiertos los paneles a medida que los selecciona, elija Permitir varios paneles abiertos en Abrir
en el menú Mostrar u ocultar paneles. De forma predeterminada, un panel abierto se cierra al abrir un panel
diferente.
9
Mostrar u ocultar el panel de navegación
El panel de navegación es una parte del área de trabajo que puede mostrar distintos paneles de navegación. Diversas
herramientas funcionales pueden aparecer en el panel de navegación. Por ejemplo, el panel Miniaturas de página
contiene imágenes en miniatura de cada página; si hace clic en una miniatura, abrirá la página en el documento.
Al abrir un PDF, el de navegación está cerrado de forma predeterminada, pero los botones del lado izquierdo del área
de trabajo proporcionan un acceso fácil a varios paneles como, por ejemplo, el botón del panel Miniaturas de
página y el botón del panel Marcadores . Si Acrobat se ha abierto pero está vacío (no hay ningún PDF abierto), el
panel de navegación no está disponible.
1 Para abrir el panel de navegación, realice una de las siguientes acciones:
• Haga clic en cualquier botón del panel situado en la parte izquierda del área de trabajo para abrir dicho panel.
• Elija Ver > Mostrar/ocultar > Paneles de navegación > Mostrar panel de navegación.
2 Para cerrar el panel de navegación, realice una de las siguientes acciones:
• Haga clic en el botón del panel abierto actualmente en el panel de navegación.
• Elija Ver > Mostrar/ocultar > Paneles de navegación > Ocultar panel de navegación.
Nota: El creador del PDF puede controlar el contenido de algunos paneles de navegación y vaciarlos.
Cambiar el área de visualización de los paneles de navegación
Todos los paneles de navegación, como Marcadores, aparecen en una columna en la parte izquierda del área de trabajo.
• Para cambiar el ancho del panel de navegación, arrastre su borde derecho.
• Para ver un panel diferente, en la parte izquierda del panel de navegación, seleccione el botón del panel.
Última modificación 14/7/2011
Page 15
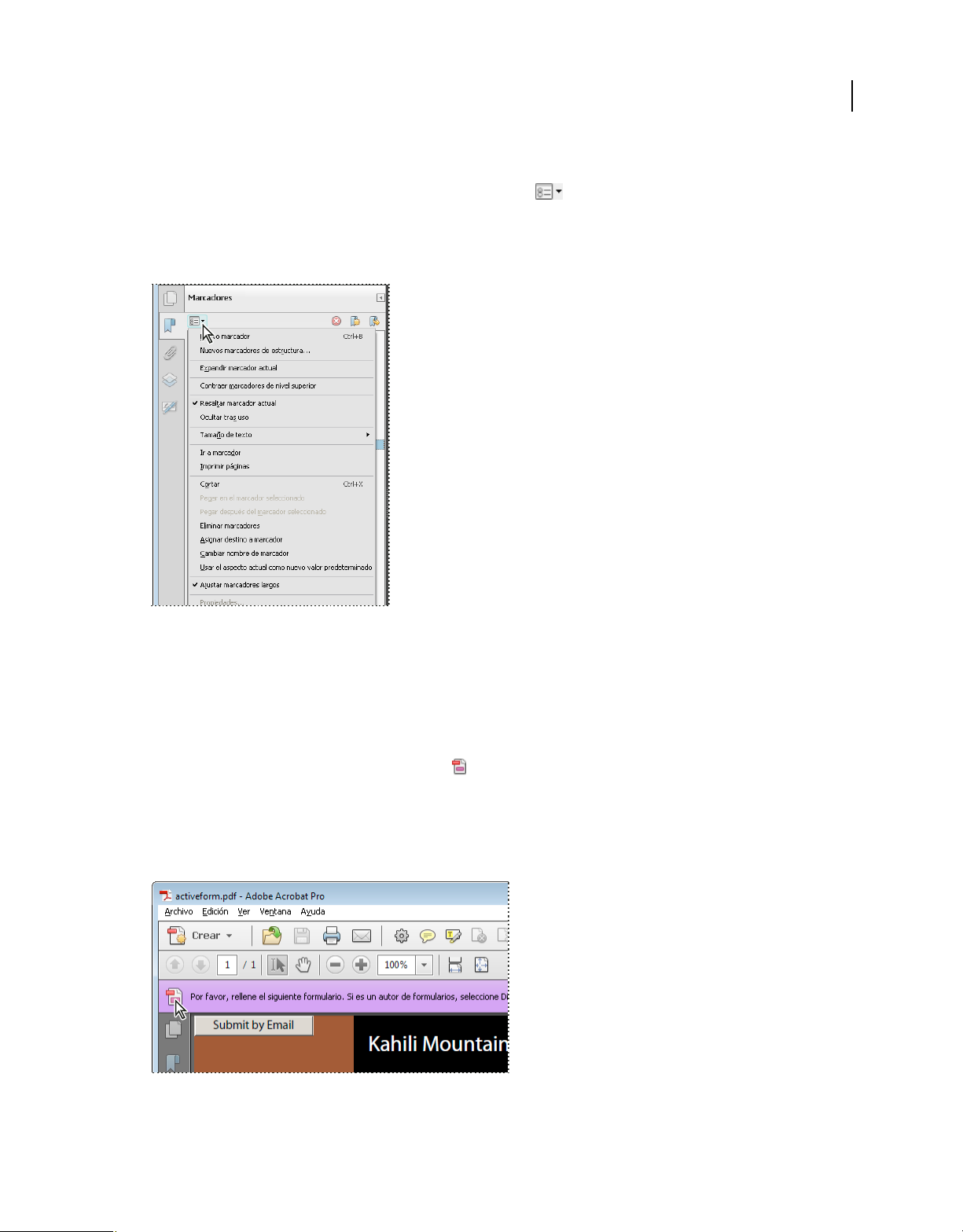
USO DE ACROBAT X STANDARD
Espacio de trabajo
Opciones de los paneles de navegación
Todos los paneles de navegación contienen un menú de opciones en la esquina superior izquierda. Los comandos
disponibles en este menú varían.
Algunos paneles también contienen otros botones que afectan a los elementos del panel. Como se ha mencionado
anteriormente, estos botones varían en función de los paneles, y algunos paneles no contienen ninguno.
10
Paneles de navegación y menú de opciones
Barra de mensajes del documento
La barra de mensajes del documento sólo aparece en ciertos tipos de PDF. Normalmente verá este área al abrir un
formulario PDF, un PDF que se le ha enviado para su revisión, un PDF con derechos especiales o restricciones de
seguridad o un PDF que es compatible con los estándares PDF/A, PDF/E o PDF/X. La barra de mensajes del
documento aparece inmediatamente por debajo del área de la barra de herramientas. Para mostrar u ocultar la barra
de mensajes del documento, haga clic en su botón en la parte izquierda del área de trabajo.
En la barra de mensajes del documento encontrará instrucciones sobre cómo continuar y sobre cualquier botón
especial asociado con la tarea. La barra está codificada con colores: violeta para los formularios, amarillo para las
revisiones o alertas de seguridad, y azul para los archivos PDF certificados, carteras PDF o archivos PDF con
contraseña de seguridad o restricciones de documento.
Barra de mensajes del documento para un formulario
Última modificación 14/7/2011
Page 16

USO DE ACROBAT X STANDARD
Espacio de trabajo
Barra de mensajes del documento para un alerta de seguridad
Más temas de ayuda
“Advertencias de seguridad” en la página 211
“Seguridad mejorada” en la página 206
“Rellenar y enviar formularios PDF” en la página 203
“Comentario” en la página 142
Configuración de preferencias
Muchas opciones de configuración del programa se especifican en el cuadro de diálogo Preferencias, incluidas las
opciones de visualización, herramientas, conversión y rendimiento. Una vez definidas las preferencias, permanecerán
en vigor hasta que las cambie.
11
1 Elija Edición > Preferencias (Windows) o Acrobat/Adobe Reader > Preferencias (Mac OS).
2 En Categorías, seleccione el tipo de preferencia que desea modificar.
Restaurar (volver a crear) las preferencias
Restaurar la carpeta de preferencias de Acrobat (Windows)
Restaure la carpeta Preferencias de Acrobat para eliminar los problemas que ocasionan las preferencias dañadas. Estas
preferencias basadas en archivos son la causa de la mayoría de los problemas de preferencias, aunque la mayor parte
de las preferencias de Acrobat se almacenan en el registro.
Nota: Esta solución elimina la configuración personalizada de Colaboración, JavaScripts, Seguridad, Sellos,
Administración de color, Relleno automático, Captura de Web y Updater.
1 Salir de Acrobat.
2 En el Explorador de Windows, vaya a la carpeta Preferencias:
• (Windows 7/Vista) C:\Users\[nombre de usuario]\AppData\Roaming\Adobe\Acrobat\[versión]
• (XP) C:\Documents and Settings\[nombre de usuario]\Application Data\Adobe\Acrobat\[versión]
3 Mover la carpeta Preferencias a otra ubicación (por ejemplo, C:\Temp).
4 Reinicie Acrobat.
Si el problema continúa después de restaurar la carpeta Preferencias de Acrobat, el problema está relacionado con la
carpeta Preferencias. Para restaurar la configuración personalizada, arrastre la carpeta que movió en el paso 2 a su
ubicación original. A continuación, haga clic en Sí a todo, para reemplazar la nueva carpeta de preferencias.
Restaurar los archivos de preferencias de Acrobat (Mac OS)
Restaure los archivos de preferencias de Acrobat para eliminar los problemas ocasionados por un archivo de
preferencias dañado.
Última modificación 14/7/2011
Page 17

USO DE ACROBAT X STANDARD
Espacio de trabajo
Nota: Al volver a crear el archivo de preferencias de Acrobat, la configuración se restaura a sus valores predeterminados.
1 Salir de Acrobat.
2 Arrastre los siguientes archivos desde Users/[Nombre del usuario]/Library/Preferences al escritorio:
• Cookies de Acrobat WebCapture
• com.adobe.Acrobat.Pro.plist o com.adobe.Acrobat.Pro_x86_9.0.plist
• Acrobat Distiller Prefs y com.adobe.Acrobat.Pro.plist (si está intentando solucionar un problema con
Distiller)
• La carpeta de Acrobat, que contiene preferencias para formularios (MRUFormsList), colaboración
(OfflineDocs) y configuración de color (AcrobatColor Settings.csf).
3 Reinicie Acrobat.
Si el problema continúa después de restaurar los archivos de preferencias de Acrobat, el problema está relacionado con
los archivos de preferencias. Para restaurar la configuración personalizada, arrastre los archivos que movió en el paso
2 a su ubicación original. A continuación, haga clic en Aceptar en la alerta "Ya existe un elemento más reciente
denominado ‘[nombre de archivo]’ en esta ubicación. ¿Desea reemplazarlo por el que está trasladando y que es más
antiguo?”
12
Apertura y visualización de documentos PDF
Los archivos PDF se pueden abrir de diversas formas: desde la aplicación Acrobat, desde la aplicación de correo
electrónico, desde el sistema de archivos o en una red desde un explorador de Web. La vista inicial del archivo PDF
depende de la forma en que su autor haya configurado las propiedades del documento. Por ejemplo, un documento
puede abrirse en una página o nivel de ampliación determinados.
Más temas de ayuda
“Definir la vista inicial como modo de Pantalla completa” en la página 297
“Información general de la ventana Cartera PDF” en la página 92
“Abrir documentos protegidos” en la página 213
“Ver documentos PDF en modo de lectura” en la página 14
“Preferencias de General” en la página 18
Apertura de archivos PDF
Abrir un archivo PDF en la aplicación
❖ Inicie Acrobat y realice una de las acciones siguientes:
• Abra un archivo desde la ventana Procedimientos iniciales. Puede abrir un archivo reciente o hacer clic en el botón
Abrir para localizar un archivo.
• Elija Archivo > Abrir o haga clic en el botón Abrir archivo de la barra de herramientas. En el cuadro de diálogo
Abrir, seleccione uno o varios nombres de archivo y haga clic en Abrir. Los documentos PDF suelen tener la
extensión .pdf.
Última modificación 14/7/2011
Page 18

USO DE ACROBAT X STANDARD
Espacio de trabajo
Si se abre más de un documento, puede alternar entre los documentos eligiendo el nombre del documento en el menú
Ventana. En Windows, un botón correspondiente a cada documento abierto aparece en la barra de tareas de
Windows. Haga clic en este botón para alternar entre documentos abiertos.
Abrir un archivo PDF desde el escritorio o desde de otra aplicación
❖ Realice una de las acciones siguientes:
• Para abrir un PDF ajunto a un mensaje de correo electrónico, abra el mensaje y haga doble clic en el icono del PDF.
• Para abrir un archivo PDF vinculado a una página Web abierta, haga clic en el vínculo del archivo PDF. El archivo
PDF se abre generalmente dentro del explorador de Web.
• Haga doble clic en el icono de archivo PDF en el sistema de archivos.
Nota: En Mac OS, es posible que no pueda abrir un PDF creado en Windows haciendo doble clic en el icono. En su lugar,
elija Archivo > Abrir con > Acrobat.
Abrir un documento PDF en un explorador de Web
Los documentos PDF se abren en un explorador de Web en modo de lectura, sin los menús, paneles o barras de
herramientas visibles. En la parte inferior de la ventana, aparece una barra de herramientas flotante y semitransparente
con funcionalidad básica para la visualización de documentos.
13
• Para mostrar la barra de herramientas, gire el cursor cerca de la parte inferior de la ventana.
• Para desplazarse por el documento PDF, utilice los botones de navegación de la barra de herramientas.
• Para cerrar el modo de lectura y mostrar el área de trabajo, haga clic en el icono Acrobat de la barra de
herramientas.
• Para desactivar el modo de lectura en el explorador, abra las Preferencias de Acrobat o Reader (en Windows, elija
Edición > Preferencias; en Mac OS, elija Acrobat/Reader > Preferencias). Seleccione Internet en el panel izquierdo.
Anule la selección de Mostrar en modo de lectura de forma predeterminada.
Nota: Si tiene más de una aplicación Adobe PDF en el equipo, puede especificar cuál se utiliza para abrir los documentos
PDF en un explorador de Web. Consulte la información que aparece al pulsar Seleccionar controlador de PDF
predeterminado teniendo seleccionada la categoría General en Preferencias.
Acerca de la visualización de documentos PDF en un explorador de Web
Puede ver archivos PDF en un explorador de Web compatible. También puede establecer las preferencias de Internet
para abrir archivos PDF descargados o con vínculos en una ventana Acrobat independiente. Si abre archivos PDF en
Acrobat fuera del explorador, no podrá utilizar Vista rápida en Web ni enviar formularios en un explorador.
Algunos comandos de teclado pueden estar asignados al explorador de Web, por lo que puede que algunos métodos
abreviados de Acrobat no estén disponibles. Asimismo, puede ser necesario utilizar las herramientas y los comandos
de la barra de herramientas de Acrobat en lugar de la barra de herramientas o la barra de menús del explorador. Por
ejemplo, para imprimir un PDF, debe usar el botón Imprimir de la barra de herramientas de Acrobat en lugar del
comando Imprimir del explorador. (En Microsoft Internet Explorer, puede elegir Archivo > Imprimir, Edición >
Copiar y Edición > Buscar en esta página en la barra de herramientas de Internet Explorer).
Nota: La instalación de varias versiones de Acrobat o Adobe Reader en el mismo equipo puede impedir que vea archivos
PDF en un explorador de Web. Algunos ejemplos son Acrobat 8 con Adobe Reader 9 o Acrobat 7 con Reader 8, y así
sucesivamente. Pruebe a anular la selección de la opción Mostrar PDF en explorador en Preferencias de Internet en un
programa, y seleccionar la opción en el otro programa. Para obtener más información sobre las instalaciones coexistentes,
consulte esta nota técnica.
Última modificación 14/7/2011
Page 19

USO DE ACROBAT X STANDARD
Espacio de trabajo
Preferencias de Internet
Mostrar PDF en explorador Muestra en la ventana del explorador cualquier archivo PDF abierto desde la Web. Si está
opción no está activada, los archivos PDF se abrirán en una nueva ventana de Acrobat. Si tiene instalados Reader y
Acrobat, puede seleccionar la aplicación y la versión que desea utilizar.
Nota: Si tiene instalado Reader en su sistema e instala posteriormente Acrobat, Safari continúa utilizando Reader para
abrir los documentos PDF en el explorador. Utilice esta opción para configurar el uso de Acrobat con Safari.
Velocidad de conexión Elija una velocidad de conexión en el menú. La velocidad de conexión ayuda a Acrobat u otros
medios a proporcionar una visualización uniforme cuando se lee el contenido en Internet.
Configuración de Internet [o Configuración de red] Haga clic para abrir el panel o cuadro de diálogo de conexión de
red o Internet en su equipo. Para obtener más información, consulte la Ayuda del sistema operativo o póngase en
contacto con su proveedor de servicios de Internet o administrador de red local.
Visualización de archivos PDF
Ver documentos PDF en modo de lectura
Cuando esté leyendo un documento, puede ocultar todas las barras de herramientas y paneles de tareas para
maximizar el área de visualización en pantalla.
14
Los controles de lectura básicos, como navegación de página y ampliación o reducción, aparecen en una barra de
herramientas flotante y semitransparente cerca de la parte inferior de la ventana.
• Para abrir el modo de lectura, elija Ver > Modo de lectura o haga clic en el botón Modo de lectura de la esquina
superior derecha de la barra de herramientas.
• Para restaurar el área de trabajo a su vista anterior, elija de nuevo Ver > Modo de lectura. También puede hacer clic
en el botón Cerrar de la barra de herramientas flotante.
Nota: El modo de lectura es el modo de visualización predeterminado al abrir un documento PDF en un explorador de Web.
Modo de lectura con barra de herramientas flotante y semitransparente
Más temas de ayuda
“Abrir un documento PDF en un explorador de Web” en la página 13
Ver archivos PDF en el modo Pantalla completa
En el modo Pantalla completa, sólo aparece el documento; la barra de menús, las barras de herramientas, los paneles
de tareas y los controles de ventana están ocultos. El creador de un archivo PDF puede configurarlo para que se abra
en modo Pantalla completa. Esto también está al alcance del usuario. El modo Pantalla completa suele utilizarse en
presentaciones, a veces con opciones de transición y avance de página automáticos.
En el modo Pantalla completa el puntero se mantiene activo para poder hacer clic en los vínculos y abrir las notas. Hay
dos formas de desplazarse por un PDF en modo Pantalla completa. Puede usar los métodos abreviados de teclado de
comandos de navegación y ampliación, y puede establecer una preferencia de Pantalla completa para que aparezcan
unos botones de navegación de Pantalla completa en los que puede hacer clic para cambiar de página o cerrar ese modo.
Última modificación 14/7/2011
Page 20

USO DE ACROBAT X STANDARD
Espacio de trabajo
Más temas de ayuda
“Preferencias para visualizar archivos PDF” en la página 16
“Configuración de una presentación” en la página 297
Definir la preferencia de barra de navegación de Pantalla completa
1 En el cuadro de diálogo Preferencias, en Categorías, seleccione Pantalla completa.
2 Seleccione Mostrar barra de navegación y, a continuación, haga clic en Aceptar.
3 Seleccione Ver > Modo Pantalla completa.
La barra de navegación Pantalla completa contiene los botones Página anterior , Página siguiente y Cerrar la vista
de pantalla completa . Estos botones aparecen en la esquina inferior izquierda del área de trabajo.
Leer un documento en modo Pantalla completa
Si no está visible la barra de navegación de Pantalla completa, puede usar los métodos abreviados de teclado para
desplazarse por un PDF.
Nota: Si tiene dos monitores instalados, el modo Pantalla completa de una página puede a veces aparecer sólo en uno de
ellos. Para desplazarse por el documento es necesario hacer clic en la pantalla que se encuentre en este modo.
1 Seleccione Ver > Modo Pantalla completa.
2 Realice una de las acciones siguientes:
• Para ir a la página siguiente, pulse la tecla Intro, Av Pág. o flecha derecha.
• Para ir a la página precedente, pulse Mayús+Intro, Re Pág. o flecha izquierda.
3 Para cerrar el modo Pantalla completa, pulse Ctrl+L o Esc. (Salir con la tecla Esc debe estar seleccionado en las
preferencias de Pantalla completa.)
15
Para mostrar una herramienta Pantalla completa en la barra de Herramientas comunes, haga clic con el botón
derecho del ratón en el área de barras de herramientas y elija Presentación de página > Modo Pantalla completa. A
continuación, haga clic en la herramienta Pantalla completa para pasar al modo Pantalla completa.
Cambiar el modo de visualización de PDF/A
PDF/A es una norma ISO para el archivado y la conservación de documentos electrónicos a largo plazo. Los
documentos que digitalice deben ser compatibles con PDF/A. Puede especificar si desea ver documentos en este modo,
y cuándo desea hacerlo.
Al abrir un documento compatible con PDF/A en el modo de visualización de PDF/A, el documento se abre en modo
de lectura para impedir su modificación. Aparece un mensaje en la barra de mensajes del documento. No podrá
realizar cambios ni agregar anotaciones al documento. Si desactiva el modo PDF/A, puede editar el documento.
1 En el cuadro de diálogo Preferencias, en Categorías, seleccione Documentos.
2 Elija una opción para Ver documentos en modo PDF/A: Nunca o Sólo para documentos PDF/A.
Puede alternar el modo de visualización PDF/A volviendo a cambiar esta preferencia.
Para ver un vídeo sobre el trabajo con archivos PDF/A, consulte www.adobe.com/go/learn_acr_pdfa_es.
Más temas de ayuda
“Acerca de los estándares PDF/X, PDF/E y PDF/A” en la página 77
Última modificación 14/7/2011
Page 21

USO DE ACROBAT X STANDARD
Espacio de trabajo
Mostrar documentos PDF en la vista Grosores de línea
La vista Grosores de línea muestra líneas con los grosores definidos en el PDF. Si la vista Grosores de línea está
desactivada, aplica un ancho de trazo constante (1 píxel) a las líneas, con independencia de la ampliación o reducción.
Cuando imprima el documento, el trazo se imprimirá con el ancho real.
❖ Elija Ver > Mostrar/ocultar > Reglas y cuadrículas > Grosores de línea. Para desactivar la vista Grosores de línea,
elija de nuevo Ver > Mostrar/ocultar > Reglas y cuadrículas > Grosores de línea.
Nota: No se puede desactivar la vista Grosores de línea cuando se visualizan documentos PDF en un navegador Web.
Preferencias para visualizar archivos PDF
El cuadro de diálogo Preferencias define una presentación de página predeterminada y personaliza la aplicación de
muchas otras formas. Para ver archivos PDF, examine las opciones de preferencias Documentos, General, Multimedia
y Presentación de página.
Los valores de preferencias controlan el comportamiento de la aplicación cuando usted la usa; no están asociados con
ningún documento PDF en particular.
Nota: Si instala plug-ins de terceros, defina estas preferencias utilizando el elemento de menú Preferencias para productos
de terceros.
16
Más temas de ayuda
“Preferencias de 3D” en la página 336
“Multimedia, preferencias” en la página 321
“Configuración de preferencias de accesibilidad” en la página 264
Preferencias de Documentos
Configuración de apertura
Restaurar la última configuración de vista al volver a abrir documentos Determina si los documentos se abren
automáticamente en la última página visitada en una sesión de trabajo.
Abrir vínculos entre documentos en la misma ventana Cierra el documento actual y abre el documento al que se
vincula en la misma ventana, reduciendo así el número de ventanas abiertas. Si el documento al que se vincula ya se
encuentra abierto en otra ventana, el documento actual no se cierra cuando se hace clic en un vínculo al documento
abierto. Si no selecciona esta opción, cada vez que se hace clic en un vínculo a un documento diferente se abre una
nueva ventana.
Permitir la configuración del estado de capa con la información del usuario Permite al autor de un documento PDF
con capas especificar la visibilidad de las capas basándose en la información del usuario.
Permitir que los documentos oculten la barra de menús, las barras de herramientas, y los controles de ventana
Permite que el PDF determine si la barra de menús, la barra de herramientas y los controles de ventana deben estar
ocultos al abrirse el PDF.
Documentos en la lista de archivos recientes Establece el número máximo de documentos incluidos en el menú
Archivo.
Guardar ajustes
Guardar automáticamente los cambios del documento en un archivo temporal cada _ minutos Determina con qué
frecuencia Acrobat guarda automáticamente los cambios introducidos en un documento abierto.
Última modificación 14/7/2011
Page 22

USO DE ACROBAT X STANDARD
Espacio de trabajo
Guardar como optimizado para vista rápida en Web Reestructura un documento PDF para preparar la descarga
página a página desde servidores Web.
Modo de visualización de PDF/A
Ver documentos en modo PDF/A Especifica cuándo usar este modo de visualización: Nunca o Sólo para documentos
PDF/A.
Información oculta
Examina el PDF en busca de elementos que pueden no ser visibles a simple vista, como metadatos, archivos adjuntos,
comentarios y capas y texto ocultos. Los resultados del examen aparecen en un cuadro de diálogo, que puede usar para
quitar cualquier tipo de elemento que aparezca.
Quitar información oculta al cerrar el documento (Esta opción no está seleccionada de forma predeterminada).
Quitar información oculta al enviar el documento por correo electrónico (Esta opción no está seleccionada de forma
predeterminada).
Censura
Ajustar nombre de archivo al guardar marcas de redacción aplicadas Especifica un prefijo o un sufijo que se empleará
para guardar un archivo al que se han aplicado marcas de redacción.
17
Elija una ubicación para los patrones de Buscar y censurar Especifica qué versión de idioma instalado de Acrobat se
debe utilizar en los patrones. Por ejemplo, si ha instalado las versiones en inglés y alemán, puede elegir cualquiera de
ellos para los patrones. La opción Patrones aparece en los cuadros de diálogo Buscar y censurar.
Preferencias de Pantalla completa
Configuración de pantalla completa
Sólo documento actual Especifica si la presentación está limitada a un sólo archivo PDF.
Rellenar pantalla con una página cada vez Establece la vista de página en la cobertura máxima de pantalla por cada
página.
Avisar cuando el documento pida pasar a pantalla completa Muestra un mensaje antes de pasar al modo Pantalla
completa. Si selecciona esta opción anulará la selección anterior de No volver a mostrar este mensaje en ese mensaje.
Qué monitor usar Especifica el monitor en el que aparece la presentación en pantalla completa (para usuarios con
configuraciones de varios monitores).
Navegación de pantalla completa
Salir con la tecla Esc Permite salir del modo Pantalla completa pulsando la tecla Esc. Si esta opción no está
seleccionada, puede salir pulsando Ctrl+L.
Mostrar barra de navegación Muestra una barra de navegación mínima con independencia de la configuración del
documento.
Clic para avanzar una página o clic con el botón derecho para retroceder Permite desplazarse por un documento PDF
de Adobe haciendo clic con el ratón. También puede desplazarse por el documento pulsando Retorno,
Mayús+Retorno (para retroceder) o las teclas de flecha.
Ir al principio tras última página Permite desplazarse de forma continua por un documento PDF, volviendo siempre a
la primera página cuando se llegue al final. Esta opción se suele utilizar para configurar las presentaciones de tipo
kiosco electrónico.
Última modificación 14/7/2011
Page 23
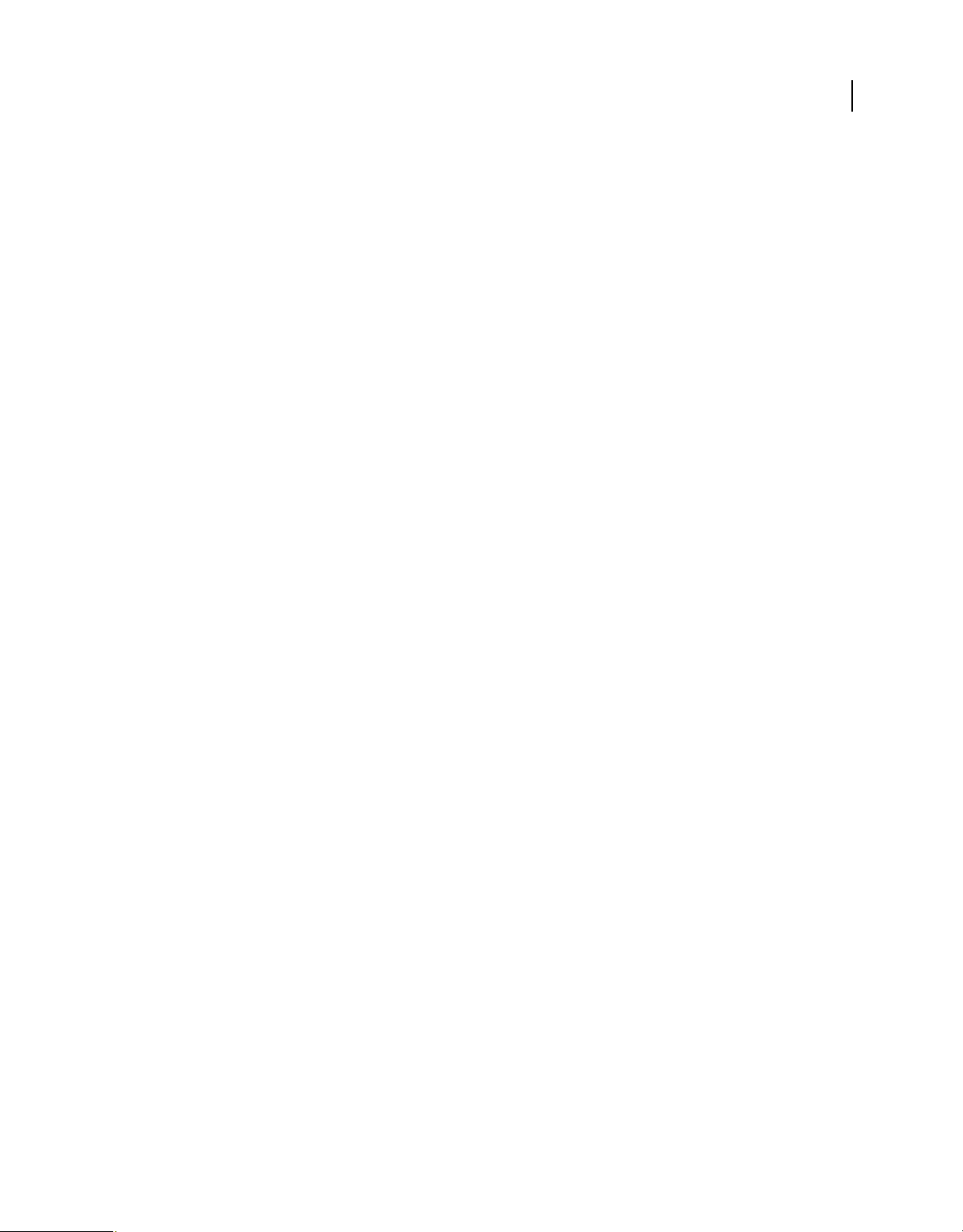
USO DE ACROBAT X STANDARD
Espacio de trabajo
Avanzar cada _ segundos Indica si se debe avanzar automáticamente de página en página en el intervalo de segundos
especificado. No obstante, también podrá avanzar utilizando el ratón o los comandos de teclado aunque se haya
definido esta opción.
Aspecto de pantalla completa
Color de fondo Permite especificar el color de fondo de la ventana en modo Pantalla completa. Puede seleccionar un
color de la paleta para personalizar el color de fondo.
Cursor del ratón Especifica si se muestra o se oculta el puntero en el modo Pantalla completa.
Transiciones de pantalla completa
Ignorar todas las transiciones Elimina los efectos de transición de las presentaciones que se muestran en modo
Pantalla completa.
Transición predeterminada Especifica el efecto de transición que se mostrará al cambiar de página en modo Pantalla
completa si no se ha especificado ningún efecto de transición para el documento.
Dirección Determina el flujo de la transición predeterminada seleccionada en pantalla (abajo, a la izquierda,
horizontal, etc.) Las opciones disponibles varían con la transición. Si la transición predeterminada seleccionada no es
objeto de opciones de dirección, esta opción no está disponible.
La navegación controla la dirección Reproduce el avance del usuario por la presentación, por ejemplo la transición de
arriba a abajo cuando el usuario avanza a la siguiente página y de abajo a arriba cuando retrocede a la página anterior.
Disponible sólo para transiciones con opciones de dirección.
18
Preferencias de General
Herramientas básicas
Utilizar teclas aceleradoras para acceder a las herramientas Permite seleccionar herramientas pulsando sólo una
tecla. Esta opción está desactivada de forma predeterminada.
Crear vínculos a partir de direcciones URL Especifica si los vínculos no creados con Acrobat se identifican
automáticamente en el documento PDF y quedan activados.
Hacer que la herramienta Mano seleccione texto & Imágenes Permite a la herramienta Mano funcionar como la
herramienta Seleccionar cuando pasa por encima de un texto en un archivo Adobe PDF.
Hacer que la herramienta Mano lea artículos Cambia el aspecto del puntero de la herramienta Mano al pasar sobre el
hilo de un artículo. Al hacer clic por primera vez, el artículo se amplía para ocupar el panel de documento
horizontalmente; los clics siguientes siguen el hilo del artículo.
Hacer que la herramienta Mano use la rueda del ratón para ampliar o reducir Cambia la acción de la rueda del ratón,
de desplazamiento a ampliación.
Hacer que la herramienta Seleccionar seleccione las imágenes antes que el texto Cambia el orden en que selecciona la
herramienta Seleccionar.
Usar resolución fija para imágenes de la herramienta Instantánea Define la resolución que se utiliza para copiar una
imagen capturada con la herramienta Instantánea.
Advertencias
No mostrar advertencias de edición Desactiva los cuadros de advertencia que aparecerían normalmente al eliminar
elementos como vínculos, páginas, miniaturas de página y marcadores.
Restablecer todas las advertencias Restaura la configuración predeterminada de las advertencias.
Última modificación 14/7/2011
Page 24

USO DE ACROBAT X STANDARD
Espacio de trabajo
Mensajes de Adobe
Mostrar mensajes al iniciar Acrobat Permite que aparezcan mensajes de marketing del producto de Adobe en la
pantalla de bienvenida al iniciar la aplicación sin un documento abierto. Haga clic en un mensaje para obtener
información acerca de las funciones, actualizaciones o servicios en línea, o para abrir un elemento de la aplicación,
como un panel de tareas. Anule la selección de la opción para impedir que aparezcan mensajes de marketing del
producto.
Nota: Los mensajes transaccionales que facilitan el servicio en línea de Adobe no se puedan desactivar.
Inicio de la aplicación
Mostrar pantalla de bienvenida Determina si se muestra la pantalla de inicio de la aplicación cada vez que se inicia la
aplicación.
Usar sólo plug-ins certificados Garantiza que sólo se cargan plug-ins de terceros certificados por Adobe. La notación
Se encuentra en modo certificado indicará Sí o No dependiendo de su estado.
Comprobar acelerador gráfico 2D (sólo Windows) (Sólo aparece si el hardware del equipo admite acelerador gráfico
2D.) Cuando se selecciona, permite el uso de aceleración de hardware al abrirse el primer documento. Cuando no se
selecciona, el uso de aceleración de hardware comienza tras abrirse el primer documento. Es posible que esta opción
ralentice el tiempo de inicio, por lo que de forma predeterminada no está seleccionada.
Nota: Esta opción está disponible únicamente cuando se selecciona la opción Usar aceleración de gráficos 2D en las
preferencias de Presentación de página.
19
Seleccionar controlador de PDF predeterminado (sólo Windows) Especifica qué aplicación PDF se utiliza para abrir
documentos PDF en un explorador de Web o el shell de Windows (por ejemplo, al hacer doble clic en un documento
PDF en el escritorio). Esta configuración se aplica si tiene varias versiones de Acrobat o Adobe Reader o ambos
programas instalados en el equipo. Por ejemplo, si elige Reader X, los documentos PDF se abren en modo protegido:
un entorno seguro y limitado para visualizar documentos PDF.
Más temas de ayuda
“Cambiar las preferencias de actualización” en la página 36
Preferencias de Presentación de página
Presentación y ampliación predeterminadas
Presentación de página Define la presentación de página utilizada para desplazarse la primera vez que se abre un
documento. El ajuste de predeterminado es Automático. El ajuste de presentación de página en Archivo > Propiedades
> Vista inicial anula el ajuste de presentación de página de Preferencias.
Ampliar/Reducir Permite definir el nivel de ampliación de los documentos PDF cuando se abren por primera vez. Este
valor anula la configuración del documento. El ajuste de predeterminado es Automático.
Resolución
Usar configuración del sistema Usa la configuración del sistema para la resolución del monitor.
Resolución personalizada Define la resolución del monitor.
Representación
Suavizar texto Especifica el tipo de suavizado de texto que se aplicará.
Suavizar arte lineal Aplica suavizado para eliminar los ángulos abruptos de las líneas.
Suavizar imágenes Aplica suavizado para minimizar los cambios abruptos en las imágenes.
Última modificación 14/7/2011
Page 25

USO DE ACROBAT X STANDARD
Espacio de trabajo
Usar fuentes locales Especifica si la aplicación usa las fuentes locales instaladas en el sistema. Si se deselecciona, se
usan fuentes sustitutorias para las fuentes no incrustadas en el PDF. Si una fuente no se puede sustituir, el texto aparece
como viñetas y se genera un mensaje de error.
Mejorar líneas finas Cuando se selecciona, mejora la nitidez de las líneas finas en la visualización y las hace más
visibles.
Usar caché de página Coloca la página siguiente en un búfer antes de que se muestre la página actual para reducir el
tiempo necesario para pasar de página en el documento.
Usar aceleración de gráficos 2D (sólo Windows) (Sólo aparece si el hardware del equipo admite acelerador gráfico 2D.)
Acelera la ampliación/reducción, desplazamiento y redibujado del contenido de la página, así como la representación
y manipulación de contenido 2D en archivos PDF. Esta opción está activada de forma predeterminada.
Nota: Si esta opción no está disponible en las preferencias de Presentación de página, quizá deba actualizar el controlador
de la tarjeta GPU para habilitar esa función de hardware. Diríjase a su proveedor de tarjetas o al fabricante del equipo
para conseguir un controlador actualizado.
Contenido e información de la página
Mostrar imágenes grandes Muestra imágenes grandes. Si el sistema es lento para mostrar páginas con muchas
imágenes, no seleccione esta opción.
Usar ampliación/reducción suave (sólo Windows) Cuando se deselecciona desactiva los efectos de animación, lo que
mejora el rendimiento.
20
Mostrar ArtBox, TrimBox y BleedBox Muestra los ArtBox, TrimBox y BleedBox definidos para un documento.
Mostrar cuadrícula de transparencia Muestra la cuadrícula detrás de objetos transparentes.
Usar números de página lógica Habilita el comando Numerar páginas, para emparejar la posición de la página en el
PDF con el número impreso en ella. El número de página, seguido de la posición de página entre paréntesis, aparece
en la barra de herramientas Navegación de página y en los cuadros de diálogo Ir a página e Imprimir. Por ejemplo, "i
(1 de 1)" si el número impreso de la primera página es "i". Si no se selecciona esta opción, las páginas se numerarán con
números arábigos a partir del 1. Si selecciona esta opción evitará comportamientos imprevistos al hacer clic en los
botones Atrás o Volver del explorador Web.
Mostrar siempre el tamaño de página del documento Muestra las medidas de la página junto a la barra de
desplazamiento horizontal.
Usar Previsualizar sobreimpresión Especifica si el modo Previsualizar sobreimpresión se activa sólo con archivos
PDF/X, nunca se activa, siempre se activa o se ajusta automáticamente. Cuando se establece en Automático, el modo
Previsualización de sobreimpresión se activa si el documento contiene sobreimpresiones. El modo Previsualizar
sobreimpresión permite ver (en pantalla) los efectos de alias de tinta en la salida impresa. Por ejemplo, un proveedor
de servicios de impresión puede crear un alias de tinta si un documento contiene dos tintas planas similares y sólo se
requiere una.
Modo de visualización de objetos XObjects de referencia
Mostrar destinos de objetos XObject de referencia Especifica el tipo de documentos en los que es posible ver objetos
XObjects de referencia.
Ubicación de los archivos a los que se hace referencia (Opcional) Especifica una ubicación para los documentos a los
que se ha hecho referencia.
Última modificación 14/7/2011
Page 26
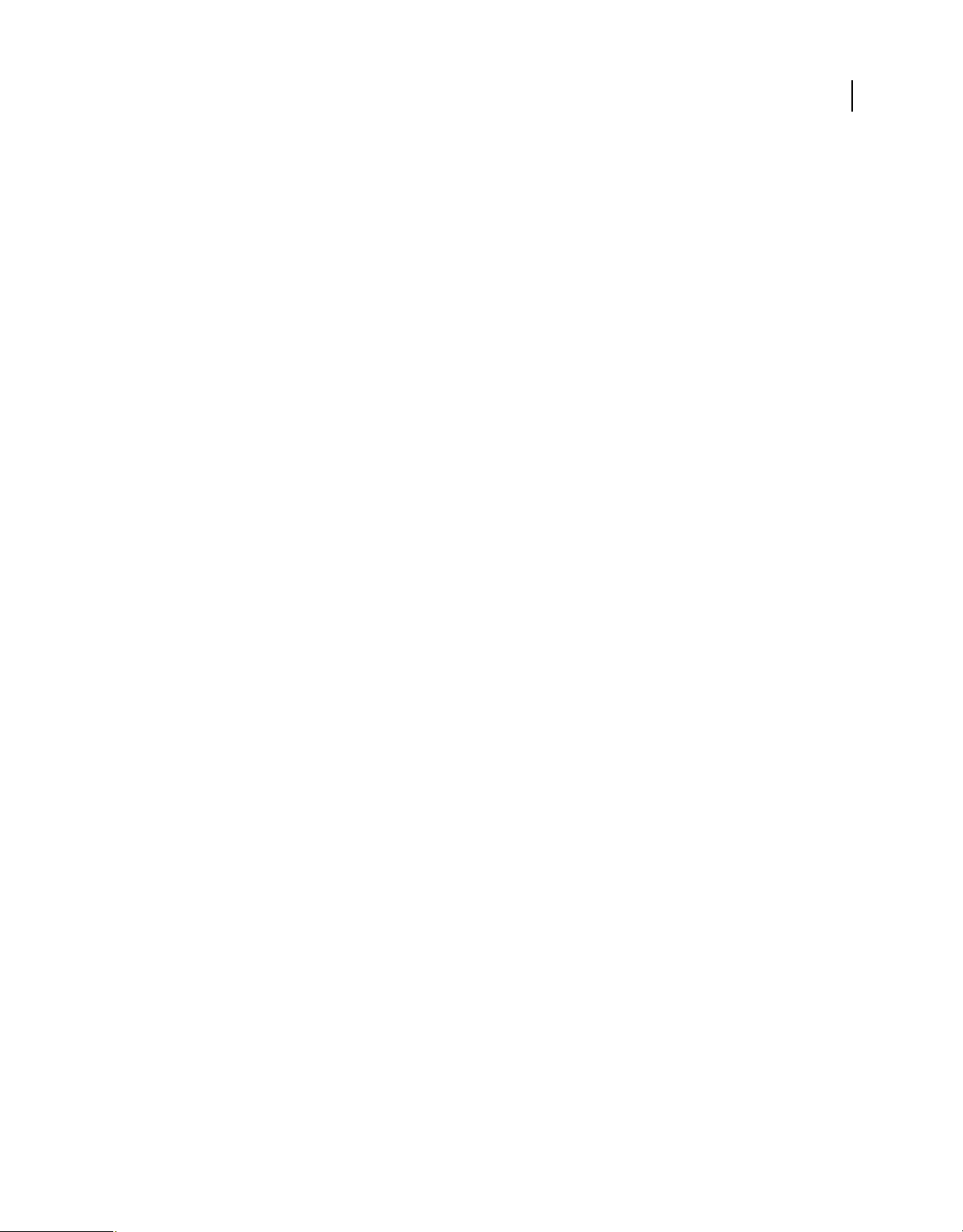
USO DE ACROBAT X STANDARD
Espacio de trabajo
Organizer
El Organizador y los comandos relacionados con el Organizador no están disponibles en Acrobat X y versiones
posteriores.
Uso de archivos en Microsoft SharePoint (Windows)
Acerca de SharePoint y PDF
Microsoft SharePoint es una plataforma de gestión de documentos y colaboración que le permite administrar,
compartir y publicar información en su empresa. Puede trabajar en archivos PDF alojados en el portal SharePoint ya
sea a través de la interfaz Web de SharePoint con Internet Explorer, o bien directamente en Adobe Acrobat o Adobe
Reader. Consulte el vídeo en Uso de SharePoint con Acrobat X para ver una breve demostración.
Nota: El administrador de SharePoint debe configurar el servidor SharePoint para habilitar la edición de documentos
PDF. Consulte esta nota técnica para obtener información detallada.
Acceder a archivos PDF en un repositorio SharePoint
Puede acceder a archivos PDF en un repositorio SharePoint de varias formas.
En Internet Explorer, vaya a un documento PDF en su portal Web SharePoint y haga clic en el documento PDF. Se
abre el documento PDF mediante un control Active X.
21
También puede utilizar los cuadros de diálogo Abrir y Guardar de Acrobat con las siguientes opciones:
• Dirección URL del repositorio; por ejemplo, http://miservidorsharepoint/misitio/mibibldoc
• Complete la ruta UNC; por ejemplo, \\miservidorsharepoint/misitio/mibibldoc
• Unidades de red asignadas
Por ejemplo, para guardar archivos en el repositorio SharePoint:
1 Elija Archivo > Guardar como > PDF.
2 En el campo Nombre de archivo, escriba el nombre de archivo junto con la dirección URL completa del repositorio
SharePoint.
3 Haga clic en Guardar.
Extraer un archivo
La forma más segura de trabajar en un archivo PDF que reside en un servidor SharePoint es extraer el archivo. Otros
usuarios no podrán editar el archivo mientras usted trabaja en él.
1 Para extraer un archivo PDF, realice una de las acciones siguientes:
• En Internet Explorer, vaya al archivo PDF en el portal SharePoint y haga clic en el documento, o elija Editar
documento en el menú emergente Archivo.
• En Acrobat o Reader, elija Archivo > Abrir y especifique la URL o ruta UNC completa del archivo PDF.
2 Aparece un cuadro de diálogo que muestra el nombre del archivo y la ubicación. Haga clic en una de las opciones
siguientes:
• Extraer y abrir
• Abrir, para abrir el archivo sin extraerlo
Nota: Si es necesario iniciar sesión en el servidor SharePoint, introduzca su nombre de usuario y contraseña cuando se
le solicite.
Última modificación 14/7/2011
Page 27

USO DE ACROBAT X STANDARD
Espacio de trabajo
Cancelar extracción
Puede descartar la versión extraída de un archivo PDF si no desea guardar los cambios.
1 Elija Archivo > Servidor SharePoint > Descartar extracción.
2 Aparecerá un mensaje de confirmación. Haga clic en Aceptar.
Nota: No se puede editar un documento fuera de línea.
Preparar propiedades del documento
Puede especificar las propiedades SharePoint del documento desde Acrobat o Reader.
1 Elija Archivo > Servidor SharePoint > Preparar propiedades del documento.
2 Haga doble clic en la propiedad que va a editar. Aparece el cuadro de diálogo Edición. Introduzca un valor y haga
clic en Aceptar.
Registrar
Al finalizar las ediciones, puede consultar el archivo en el servidor SharePoint. Los demás usuarios podrán ver los
cambios. Si las versiones están activadas, SharePoint también administra el historial de versiones para el archivo.
1 Elija Archivo > Servidor SharePoint > Registrar. Aparece el cuadro de diálogo Registrar.
2 Si está activada la numeración de versión, aparece la información de versión. Elija versión principal, versión
secundaria o sobrescribir la versión actual.
3 Introduzca los comentarios sobre la versión.
4 De manera opcional, active Mantener el documento extraído tras registrar esta versión y haga clic en Aceptar.
22
Navegación por páginas PDF
Abrir páginas en un PDF
En función del PDF que abra, puede que tenga que avanzar varias páginas, ver distintas partes de la página o cambiar
la ampliación. Hay muchas formas de navegar, pero suelen utilizarse los siguientes elementos:
Nota: Si no ve estos elementos, elija Ver > Mostrar/ocultar > Barra de herramientas > Elementos de la barra de
herramientas.
Siguiente y Anterior Los botones Página siguiente y Página anterior aparecen en la barra de herramientas
Navegación. El cuadro de texto que existe entre ellos también es interactivo. De este modo, si escribe un número de
página y presiona Intro, irá directamente a dicha página.
Barras de desplazamiento El panel de documentos muestra barras de desplazamiento verticales y horizontales
siempre que la vista no muestra el documento completo. Haga clic en las flechas o arrastre para ver otras páginas o
áreas diferentes de la página.
Barra de herramientas Seleccionar y Ampliar/Reducir Esta barra de herramientas contiene botones y controles para
cambiar el nivel de ampliación de la página.
Panel Miniaturas de página El botón Miniaturas de página de la parte izquierda del área de trabajo abre un panel
de navegación en el panel Miniaturas de página, que muestra miniaturas de cada página. Haga clic en una miniatura
de página para abrir esa página en el panel de documento.
Última modificación 14/7/2011
Page 28

USO DE ACROBAT X STANDARD
Espacio de trabajo
Más temas de ayuda
“Reconstruir la ruta de visualización” en la página 25
“Ajustar ampliación de página” en la página 26
Avanzar por un documento
Hay muchas formas de pasar página en un archivo PDF. Muchos usuarios utilizan los botones de la barra de
herramientas Navegación de página, pero también puede utilizar las teclas de flecha, barras de desplazamiento y otras
funciones para avanzar o retroceder en un PDF de varias páginas.
La barra de herramientas Navegación de página se abre de forma predeterminada. La barra de herramientas
predeterminada contiene herramientas usadas con frecuencia: Mostrar página siguiente , Mostrar la página
anterior , y Número de página. Al igual que todas las barras de herramientas, la barra de herramientas Navegación
de páginas se puede ocultar y volver a abrir seleccionándola en el menú Barras de herramientas dentro del menú Ver.
Puede mostrar más herramientas de la barra de herramientas Navegación de páginas haciendo clic en ella con el botón
derecho y eligiendo una herramienta individual, Mostrar todas las herramientas, o Más herramientas y, a
continuación, seleccionando y deseleccionando herramientas del cuadro de diálogo.
Más temas de ayuda
“Acerca de los marcadores” en la página 281
23
“Acerca de las miniaturas de página” en la página 279
“Definir la presentación y orientación de la página” en la página 30
“Reconstruir la ruta de visualización” en la página 25
Desplazarse por un archivo PDF
❖ Realice una de las acciones siguientes:
• Haga clic en el botón Página anterior o Página siguiente , en la barra de herramientas.
• Elija Ver > Navegación de página > [ubicación].
• Elija Ver > Navegación de página > Página, escriba el número de la página en el cuadro de diálogo Ir a la página y,
a continuación, haga clic en Aceptar.
• Pulse las teclas Re Pág o Av Pág del teclado.
Ir a una página específica
❖ Realice una de las acciones siguientes:
• En la vista de página Una sola página y Dos arriba, arrastre la barra de desplazamiento vertical hasta que aparezca
la página en el pequeño cuadro emergente.
• Escriba el número de la página que debe sustituir a la mostrada actualmente en la barra de herramientas
Navegación de página, y a continuación pulse Intro.
Nota: Si los números de página del documento difieren de la posición real de las páginas en el archivo PDF, ésta se
muestra entre paréntesis tras el número asignado a la página en la barra de herramientas Navegación de página. Por
ejemplo, si asigna numeración para un archivo constituido por un capítulo de 18 páginas a fin de que empiece en la
página 223, el número mostrado al activar la primera página es 223 (1 of 18). Puede desactivar los números de páginas
lógicas en las Preferencias de presentación de página. Consulte “Renumerar páginas” en la página 112 y (sólo Acrobat)
“Preferencias para visualizar archivos PDF” en la página 16.
Última modificación 14/7/2011
Page 29

USO DE ACROBAT X STANDARD
Espacio de trabajo
Ir a páginas con marcadores
Los marcadores constituyen una tabla de contenido y suelen representar los capítulos y las secciones de un documento.
Los marcadores aparecen en el panel de navegación.
B
A
C
Panel Marcadores
A. Botón Marcadores B. Haga clic para mostrar el menú Opciones del marcador. C. Marcador expandido
24
1 Haga clic en el botón Marcadores o elija Ver > Mostrar/ocultar > Paneles de navegación > Marcadores.
2 Para ir a un tema, haga clic en el marcador de página. Expanda o contraiga el contenido del mercado, según estime
oportuno.
Nota: dependiendo de cómo se defina el marcador, puede que al hacer clic en él no se acceda a esa ubicación, sino que se
realice alguna otra acción.
Si la lista de marcadores desaparece al hacer clic en un marcador, haga clic en el botón Marcadores para mostrar de
nuevo la lista. Si desea ocultar el botón Marcadores tras hacer clic en un marcador, seleccione Ocultar tras uso en el
menú Opciones.
Utilizar miniaturas de página para ir a páginas específicas
Las miniaturas de página son pequeñas vistas previas en miniatura de las páginas de un documento. Las puede utilizar
en el panel Miniaturas de página para cambiar la visualización de las páginas y para ir a otras páginas. El cuadro rojo
de vista de página en la miniatura de página indica el área de la página visible. Puede ajustar el tamaño de este cuadro
para cambiar el porcentaje de ampliación o reducción.
1 Haga clic en el botón Miniaturas de página o elija Ver > Mostrar/ocultar > Paneles de navegación > Miniaturas de
página para abrir el panel Miniaturas de página.
2 Para ir a otra página, haga clic en su miniatura.
Desplazarse automáticamente por un documento
El desplazamiento automático permite avanzar la presentación del PDF a un ritmo constante, y permite mover el
archivo hacia abajo en sentido vertical. Si se interrumpe el proceso utilizando las barras de desplazamiento para
avanzar o retroceder a otra página o posición, el desplazamiento automático continúa desde ese punto hacia delante.
Asimismo, el desplazamiento automático se detiene al final del PDF y no vuelve a iniciarse hasta que no elija la función
de nuevo.
1 Elija Ver > Presentación de página > Desplazamiento automático.
2 Pulse Esc para detener el desplazamiento.
Última modificación 14/7/2011
Page 30

USO DE ACROBAT X STANDARD
Espacio de trabajo
Reconstruir la ruta de visualización
Para encontrar páginas de archivos PDF que haya visualizado antes, reconstruya la ruta de visualización. Esto resulta
útil para comprender la diferencia entre las páginas y las vistas anteriores y siguientes. En el caso de las páginas,
anterior y siguiente se refiere a las dos páginas adyacentes, antes y después de las páginas activas actualmente. En el
caso de las vistas, anterior y siguiente se refiere al historial de visualización. Por ejemplo, si va hacia delante y hacia
atrás en un documento, el historial de visualización reconstruye esos pasos y le muestra las páginas que ha visto en
orden inverso al de su visualización.
1 Elija Ver > Navegación de página > Vista anterior.
2 Si desea seguir viendo otra parte de la ruta, realice una de las siguientes acciones:
• Repita el paso 1.
• Elija Ver > Navegación de página > Vista Siguiente.
Nota: puede hacer que estén disponibles los botones Vista anterior y Vista siguiente en el área de la barra de
herramientas haciendo clic con el botón derecho en la barra de herramientas Navegación de página y eligiéndolos en el
menú contextual, o bien eligiendo Mostrar todas las herramientas.
Navegar con vínculos
Los vínculos llevan a otra parte del documento actual, a otros archivos PDF o a sitos Web. Al hacer clic en un vínculo,
también se pueden abrir archivos adjuntos y reproducir contenido en 3D, películas y clips de sonido. Para reproducir
los clips multimedia, hay que tener instalado el hardware y el software apropiados.
25
La persona que ha creado el PDF determina el aspecto de los vínculos en el archivo.
Nota: A menos que un vínculo se haya creado en Acrobat con la herramienta Vínculo, deberá tener seleccionada la
opción Crear vínculos a partir de direcciones URL en las preferencias generales para que el vínculo funcione
correctamente.
1 Elija la herramienta Seleccionar.
2 Sitúe el puntero sobre el área vinculada de la página hasta que adopte la forma de una mano que señala. Si el vínculo
remite a la Web, aparecerá un signo de más (+) o una w en la mano. A continuación, haga clic en el vínculo.
Más temas de ayuda
“Vínculos y archivos adjuntos” en la página 284
“Multimedia, preferencias” en la página 321
PDF con archivos adjuntos
Al abrir un archivo PDF que contiene uno o varios archivos adjuntos, se abre automáticamente el panel de Archivos
adjuntos, que muestra una lista de los archivos adjuntos. Puede abrir estos archivos para visualizarlos, editar sus
archivos adjuntos y guardar sus cambios, según lo permitan los autores de los documentos.
Si mueve el archivo PDF a una nueva ubicación, los archivos adjuntos se mueven automáticamente.
Más temas de ayuda
“Abrir, guardar o eliminar un archivo adjunto” en la página 288
“Datos adjuntos” en la página 209
Última modificación 14/7/2011
Page 31

USO DE ACROBAT X STANDARD
Espacio de trabajo
Hilos de artículo
En los archivos PDF, los artículos son una especie de hilos electrónicos que el autor del PDF puede definir dentro de
ese archivo. Los artículos guían a los usuarios por el contenido del PDF, saltando a páginas o áreas de la página no
incluidas en el artículo, al igual que cuando leemos por encima una revista o periódico cualquiera. Permiten seguir una
historia concreta y omitir el resto. Cuando se lee un artículo, la vista de página puede ampliarse o reducirse para que
la parte actual del mismo ocupe toda la pantalla.
Más temas de ayuda
“Artículos” en la página 290
Abrir y navegar por un hilo de artículo
1 Haga clic en la herramienta Mano de la barra de Herramientas comunes.
2 Elija Ver > Mostrar/ocultar > Paneles de navegación > Artículos para abrir el panel Artículos.
Nota: Si está viendo el PDF en un explorador Web, no podrá abrir el panel Artículos. Debe abrir el PDF en Acrobat.
3 Haga doble clic en el icono del artículo para ir al inicio del mismo. El icono cambia al puntero de seguimiento de
artículo .
Nota: si el panel Artículos está vacío, el autor no ha definido ningún hilo de artículo para el PDF.
26
4 Cuando se abra el hilo de artículo, realice una de las siguientes acciones:
• Para avanzar por los paneles del artículo de uno en uno, pulse Intro o haga clic en el artículo.
• Para retroceder por los paneles del artículo de uno en uno, pulse Mayús y haga clic en el artículo, o pulse
Mayús+Intro.
• Para ir al comienzo del artículo, haga clic en este manteniendo pulsada la tecla Ctrl.
5 Vuelva a hacer clic al final del artículo.
Se restaurará la vista de la página anterior y el puntero cambiará a la forma de fin de artículo .
Salir de un hilo antes del final del artículo
1 Compruebe que la herramienta Mano está seleccionada.
2 Pulse Mayús+Ctrl mientras hace clic en la página.
Se restaura la vista de la página anterior.
Ajuste de vistas de PDF
Ajustar ampliación de página
Las herramientas de la barra de herramientas Seleccionar y Ampliar/Reducir pueden cambiar la ampliación de los
archivos PDF. En la vista predeterminada de la barra de herramientas sólo aparecen algunas de estas herramientas.
Puede ver todas las herramientas haciendo clic con el botón derecho en la barra de herramientas Seleccionar y
Ampliar/Reducir y eligiendo herramientas individuales, Mostrar todas las herramientas Seleccionar y
Ampliar/Reducir.
Última modificación 14/7/2011
Page 32

USO DE ACROBAT X STANDARD
Espacio de trabajo
A B C D FE G H I J
Todas las herramientas de ampliación/reducción
A. Herramienta Ampliación/reducción con marco B. Ampliación/Reducción dinámica, herramienta C. Botón Reducir D. Botón Ampliar
E. Botón de menú Valor de ampliación F. Botón Tamaño real G. Ajustar ancho, botón H. Botón Ampliar o reducir al nivel de la página
I. Herramienta Panorámica y ampliar/reducir J. herramienta Lupa
• La herramienta Ampliación/reducción con marco funciona de distintas formas. Puede usarla para trazar un
rectángulo en torno a una parte de la página con la que desea rellenar el área de visualización. Alternativamente,
puede hacer clic en esa herramienta para aumentar la ampliación a un nivel preestablecido, centrando en el punto
en que haga clic. Para reducir la ampliación en un nivel preestablecido, pulse Ctrl mientras hace clic en la
herramienta Ampliación/Reducción con marco.
• La herramienta Ampliación/Reducción dinámica amplía al arrastrar hacia arriba en la página y reduce al arrastrar
hacia abajo. Si usa una rueda de ratón, esta herramienta amplía al hacerla girar hacia adelante y reduce al hacerla
girar hacia atrás.
• Los botones Ampliar y Reducir cambian la ampliación del documento en función de niveles preestablecidos.
• La opción Valor de ampliación cambia la vista de la página según el porcentaje que especifique o seleccione en el
menú emergente.
• Tamaño real muestra la página con una ampliación del 100%.
• Ajustar ancho ajusta la ampliación para que el PDF llene el panel del documento horizontalmente.
• Ampliar o reducir al nivel de la página ajusta la ampliación para que una página llene el panel del documento
verticalmente.
• La herramienta Panorámica y ampliar/reducir ajusta la ampliación y posición del área de la vista para que coincida
con el área de un rectángulo ajustable en la vista en miniatura de la ventana Panorámica y ampliar/reducir de la
página.
• La herramienta Lupa muestra una parte ampliada del archivo PDF que coincide con el área de un rectángulo
ajustable en el panel de documento.
27
Ajustar una página al tamaño de la ventana
• Para ajustar una página de modo que ocupe por completo el panel de documento, elija Ver. > Ampliar/reducir >
Ampliar o reducir al nivel de la página.
• Para cambiar el tamaño de la página de modo que se ajuste al ancho de la ventana, elija Ver >
Ampliación/Reducción > Ajustar ancho. Puede que parte de la página no aparezca en la vista.
• Para cambiar el tamaño de la página de modo que se ajuste al alto de la ventana, elija Ver > Ampliación/Reducción
> Ajustar alto. Puede que parte de la página no aparezca en la vista.
• Para mostrar la página de forma que el texto y las imágenes que contenga ocupen el ancho de la ventana, elija Ver >
Ampliación/Reducción > Ajustar visible. Puede que parte de la página no aparezca en la vista.
Para ver métodos abreviados de teclado para cambiar el tamaño del documento, abra el menú Ver >
Ampliar/reducir.
Mostrar una página a tamaño real
❖ Elija Ver > Ampliación/Reducción > Tamaño real.
El tamaño real de una página PDF suele ser 100%, pero el autor del documento puede haber definido otro valor de
ampliación.
Última modificación 14/7/2011
Page 33

USO DE ACROBAT X STANDARD
Espacio de trabajo
Cambiar la ampliación con las herramientas de ampliación/reducción
❖ Realice una de las acciones siguientes:
• Haga clic en el botón Ampliar o en el botón Reducir de la barra de herramientas.
• Especifique un porcentaje de ampliación en la barra de Herramientas comunes introduciéndolo o eligiendo un
valor del menú emergente.
• Arrastre la herramienta Ampliación/Reducción con marco para definir el área de la página que desea rellenar
en el panel de documento.(Ver > Ampliar/reducir > Ampliación/reducción con marco)
• Arrastre la herramienta Ampliación/Reducción dinámica (también denominada Ampliar o reducir el área de
forma continua) hacia arriba para aumentar la ampliación o hacia abajo para disminuirla. (Ver > Mostrar/ocultar
> Elementos de la barra de herramientas > Seleccionar y Ampliar/Reducir > Ampliación/Reducción dinámica)
Cuando selecciona la herramienta Ampliación/Reducción con marco, pulse Ctrl y haga clic, o pulse Ctrl y arrastre,
para reducir el nivel de ampliación. Si mantiene pulsada la tecla Mayús, pasará temporalmente de la herramienta
Ampliación/Reducción con marco a la herramienta Ampliación/Reducción dinámica.
Cambiar la ampliación con la herramienta de ventana de panorámica y ampliación/reducción
1 Elija Ver > Ampliar/reducir > Panorámica y ampliar/reducir, o haga clic en la herramienta Panorámica y
ampliar/reducir en la barra de Herramientas comunes.
2 Realice una de las acciones siguientes:
• Arrastre los cuadros de las esquinas de la Ventana de panorámica y ampliación/reducción para cambiar la
ampliación del documento.
• Arrastre la parte central del cuadro para obtener una vista panorámica del área que desee ver.
• Haga clic en los botones de navegación para desplazarse a otra página.
• Escriba un valor en el cuadro de texto de ampliación o reducción, o haga clic en los botones más o menos
para aumentar o reducir la ampliación en función de los niveles preestablecidos.
28
Cambiar la ampliación con la herramienta Lupa
1 Elija Ver > Ampliar/reducir > Herramienta Lupa.
2 Haga clic en el área del documento que desee ver con más detalle. Aparece un rectángulo en el documento,
correspondiente al área mostrada en la ventana de la herramienta Lupa. Arrastre o ajuste el tamaño del rectángulo
para cambiar la vista de la herramienta Lupa.
3 Para cambiar la ampliación de la herramienta Lupa, realice una de las siguientes acciones:
• Arrastre el control deslizante.
• Haga clic en los botones más o menos.
• Escriba un valor en el cuadro de texto de ampliación y reducción.
Última modificación 14/7/2011
Page 34

USO DE ACROBAT X STANDARD
Espacio de trabajo
Utilice la herramienta Lupa para ver un área ampliada del documento.
Nota: Para cambiar el color del rectángulo de la herramienta Lupa, haga clic en el menú emergente Color de línea en la
esquina inferior derecha de la ventana de la herramienta Lupa, y elija un color nuevo.
Cambiar la ampliación utilizando una miniatura de página
1 Haga clic en el botón Miniaturas de página en el panel de navegación de la parte izquierda de la ventana.
2 Localice la miniatura de la página. Sitúe el puntero sobre la esquina inferior derecha del cuadro de vista de página
hasta que el puntero adopte la forma de una flecha doble.
3 A continuación, arrastre la esquina del cuadro para reducir o ampliar la vista de la página.
4 Si es necesario, mueva el puntero sobre el marco del cuadro de ampliación/reducción de la miniatura hasta que se
convierta en el icono de Mano. Arrastre el marco para ver otra parte de la página en el panel del documento.
29
Un cuadro de vista de página en la miniatura indica el área de la página que se muestra actualmente en el panel de documento.
Cambiar la ampliación predeterminada
1 En el cuadro de diálogo Preferencias, en Categorías, seleccione Presentación de página.
2 Abra el menú emergente de Ampliación/Reducción y elija un nivel de ampliación predeterminado.
Última modificación 14/7/2011
Page 35

USO DE ACROBAT X STANDARD
Espacio de trabajo
Mostrar áreas fuera de la pantalla de una página ampliada
Cuando una página se amplía mucho, puede que sólo vea parte de ella. Puede cambiar la vista para mostrar otras áreas
de la página sin cambiar el nivel de ampliación.
❖ Lleve a cabo uno de los procedimientos siguientes:
• Utilice las barras de desplazamiento vertical para mover las páginas hacia arriba y hacia abajo, o las barras de
desplazamiento horizontal para desplazarse de izquierda a derecha.
• Seleccione la herramienta Mano en la barra de Herramientas comunes y arrastre para mover la página, como si
moviera una hoja de papel sobre una mesa.
Más temas de ayuda
“Acerca de las capas de PDF” en la página 304
Definir la presentación y orientación de la página
El cambio de la presentación de la página es especialmente útil cuando se quiere reducir para obtener una visión general
de la presentación del documento. Puede usar las tres presentaciones de página siguientes para ver archivos PDF:
Una sola página Ver Muestra una página cada vez, sin mostrar parte alguna de otras páginas.
30
Habilitar el desplazamiento Muestra las páginas en una columna vertical continua de una página de ancho.
Vista de dos páginas Muestra el documento de dos en dos páginas, sin mostrar parte alguna de otras páginas.
Desplazamiento en dos páginas Muestra las páginas una junto a otra en una columna vertical continua.
Si un documento tiene más de dos páginas, puede asegurarse de que la primera página aparezca sola en el lado
derecho del panel del documento. Seleccione Vista de dos páginas o Desplazamiento en dos páginas. También
seleccione Ver > Presentación de página > Mostrar portada en vista de dos páginas.
Presentaciones Vista de una página, Habilitar el desplazamiento, Vista de dos páginas, Desplazamiento en dos páginas
Definir el diseño de página de un PDF abierto
• Para ver sólo una página cada vez, elija Ver > Presentación de página > Vista de una página.
• Para ver dos páginas cada vez, una junto a otra, elija Ver > Presentación de página > Vista de dos páginas.
• Para desplazarse de forma continua una página tras otra, elija Ver > Presentación de página > Activar el
desplazamiento.
• Para descender de forma continua de dos en dos páginas, elija Ver > Presentación de página > Desplazamiento en
dos páginas.
• Para mostrar sola en la parte derecha la primera página de un documento de varias páginas, especifique primero la
opción Vista de dos páginas o Desplazamiento en dos páginas. A continuación, elija Ver > Presentación de página
> Mostrar portada en vista de dos páginas.
También puede mostrar botones para cada una de estas opciones en la barra de Herramientas rápidas eligiendo Ver >
> Mostrar/ocultar > Elementos de la barra de herramientas > Presentación de página y seleccionándolas en el menú.
Última modificación 14/7/2011
Page 36

USO DE ACROBAT X STANDARD
Espacio de trabajo
Nota: En Vista de una página, al elegir Edición > Seleccionar todo se selecciona todo el texto de la página actual. En otras
presentaciones, Seleccionar todo selecciona todo el texto del PDF.
Rotar la vista de la página
La vista de las páginas se puede cambiar en incrementos de 90°. Esto cambia la vista de la página, no su orientación real.
• Para rotar temporalmente la vista de página, elija Ver > Rotar vista > Hacia la derecha o Hacia la izquierda. Este
cambio no se puede guardar.
• Para guardar la rotación con el documento, haga clic en el botón Rotar página en la barra de Herramientas
rápidas, o elija Herramientas > Páginas > Rotar.
Cambiar la presentación de página predeterminada (vista inicial)
Puede especificar la configuración de vista inicial predeterminada en el cuadro de diálogo Preferencias. (Consulte
“Configuración de preferencias” en la página 11).
1 En el cuadro de diálogo Preferencias, en Categorías, seleccione Presentación de página.
2 Abra el menú Presentación de página y elija Automático, Página individual, Página individual continua, Dos arriba
o Dos arriba continuas.
Nota: El PDF se abrirá con la presentación de página especificada en Preferencias a menos que se especifique una
presentación de página diferente en Propiedades del documento (Archivo > Propiedades > Vista inicial). El ajuste de
Propiedades del documento anula el ajuste de Preferencias. Si utiliza Propiedades del documento, asegúrese de guardar
y cerrar el documento para que el cambio se aplique. Los usuarios de Acrobat pueden cambiar la vista inicial, a menos
que la configuración de seguridad impida los cambios. Los usuarios de Reader no pueden cambiar la vista inicial.
31
Más temas de ayuda
“Apertura y visualización de documentos PDF” en la página 12
“Ver las propiedades de documento” en la página 300
Utilizar la vista de ventana dividida
Puede ver un PDF con el panel de documento dividido en dos (comando Dividir) o en cuatro secciones (comando
División de hoja de cálculo).
Con la vista Dividir puede desplazarse, cambiar el nivel de ampliación o volver a otra página en el panel activo sin que
afecte al otro panel.
La vista División de hoja de cálculo es útil si desea que los encabezados de las columnas y los rótulos de las filas
permanezcan visibles mientras se desplaza por una hoja de cálculo o una tabla de gran tamaño. En este modo, el
cambio de la ampliación en un panel cambia la ampliación en todos los paneles. Además, el desplazamiento está
coordinado entre los paneles: al desplazarse horizontalmente por un panel también se desplazará por el situado encima
o debajo de éste; al desplazarse verticalmente por un panel también lo hará por el situado a su izquierda o su derecha.
1 Comience a crear el tipo de vista dividida que desee:
• Para dividir la vista en dos paneles, elija Ventana > Dividir, o arrastre el cuadro gris sobre la barra de
desplazamiento vertical.
• Para dividir la vista en cuatro paneles con desplazamiento y niveles de ampliación sincronizados, elija Ventana >
División de hoja de cálculo.
2 Arrastre las barras divisoras hacia arriba, abajo, izquierda o derecha para cambiar el tamaño de los paneles según
corresponda.
Última modificación 14/7/2011
Page 37

USO DE ACROBAT X STANDARD
Espacio de trabajo
3 Ajuste el nivel de ampliación según corresponda:
• En la vista dividida, haga clic en un panel para activarlo, y cambie el nivel de ampliación sólo para ese panel.
• En la vista de División de hoja de cálculo, ajuste el nivel de ampliación para cambiar la visualización de los cuatro
paneles.
4 Desplácese según sea necesario:
• En la vista dividida, haga clic en un panel para activarlo y desplácese para cambiar sólo ese panel.
• En la vista División de hoja de cálculo, haga clic en un panel y desplácese verticalmente para cambiar las vistas del
panel activo y del situado junto a él. Desplácese horizontalmente para cambiar las vistas del panel activo y del
situado encima o debajo de él.
5 Para restaurar la vista de un solo panel, elija Ventana > Quitar división.
Ver un documento en varias ventanas
Puede crear varias ventanas para el mismo documento utilizando el comando Nueva ventana. Las nuevas ventanas
tienen los mismos tamaño, ampliación y presentación que la ventana original y se abren en la misma página y encima
de la ventana original. Cuando abre una nueva ventana, Acrobat agrega el sufijo 1 al nombre de archivo original y
asigna el sufijo 2 a la nueva ventana. Puede abrir varias ventanas incrementando el sufijo con cada nueva ventana. El
cierre de una ventana hace que las demás ventanas abiertas vuelvan a numerarse secuencialmente; es decir, si tiene
abiertas cinco ventanas y cierra la que abrió en tercer lugar, las páginas se vuelven a numerar con los sufijos 1 a 4.
32
Nota: Esta función no está disponible cuando los archivos PDF se ven en un explorador.
Abrir una ventana nueva
❖ Elija Ventana > Nueva ventana.
Cerrar una ventana
❖ Haga clic en el cuadro Cerrar de la ventana. Se le solicitará que guarde los cambios. El cierre de una ventana no
provoca el cierre de un documento si hay más de una ventana abierta.
Cerrar todas las ventanas de un documento
❖ Elija Archivo > Cerrar. Se le solicitará que guarde los cambios antes de cerrarse cada ventana.
Cuadrículas, guías y mediciones
Ver las cuadrículas
Utilice las cuadrículas para alinear texto y objetos con precisión en un documento. Cuando está activa, la cuadrícula
se puede ver en el documento. La opción Ajustar a cuadrícula alinea un objeto con la línea de la cuadrícula más
próxima al mover el objeto.
Ver u ocultar la cuadrícula
❖ Elija Ver > Mostrar/ocultar > Reglas y cuadrículas > Cuadrícula. Si se muestra cuadrícula, aparecerá una marca de
verificación junto al nombre del comando.
Última modificación 14/7/2011
Page 38

USO DE ACROBAT X STANDARD
Espacio de trabajo
Activar y desactivar la opción Ajustar a cuadrícula
❖ Elija Ver > Mostrar/ocultar > Reglas y cuadrículas > Ajustar a cuadrícula. Si la opción está activa, aparecerá una
marca de verificación junto al nombre del comando.
Cambiar el aspecto de la cuadrícula
1 En el cuadro de diálogo Preferencias, en Categorías, seleccione Unidades y guías.
2 Para cambiar la configuración de la cuadrícula, realice una de las acciones siguientes:
• Para cambiar el espaciado entre las líneas de la cuadrícula, introduzca un valor para Ancho entre líneas y Alto entre
líneas.
• Para modificar el origen de la cuadrícula, introduzca un valor para Distancia de cuadrícula desde borde izquierdo
y Distancia de cuadrícula desde borde superior.
• Para cambiar el número de subdivisiones dentro de cada cuadrado de la cuadrícula, introduzca un valor para
Subdivisiones. Las líneas de subdivisión son más claras que las líneas de la cuadrícula.
• Para modificar el color de las líneas de la cuadrícula, haga clic en el cuadrado Color de línea de cuadrícula y
seleccione un color nuevo en el panel Color.
Crear guías
Las reglas horizontal y vertical permiten comprobar el tamaño de los objetos en el documento. También puede crear
guías en el documento, que son especialmente útiles para alinear objetos, como campos de formulario. Puede cambiar
la unidad de medida y el color usado en la regla.
33
Crear nuevas guías de regla
1 Elija Ver > Mostrar/ocultar > Reglas y cuadrículas > Reglas.
2 Realice una de las acciones siguientes:
• Arrastre hacia abajo desde la regla horizontal para crear una guía horizontal, o bien arrastre a la derecha desde la
regla vertical para crear una guía vertical.
• Haga doble clic en un punto de la regla horizontal para crear una guía vertical, o bien haga doble clic en un punto
de la regla vertical para crear una guía horizontal.
Mostrar u ocultar guías
❖ Elija Ver > Mostrar/ocultar > Reglas y cuadrículas > Guías.
Mover o eliminar guías de regla
❖ Haga clic en la guía para seleccionarla y arrástrela hasta una nueva posición, o pulse Supr. Para eliminar todas las
guías, haga clic con el botón derecho en el área de reglas y elija Borrar todas las guías o Borrar guías de la página.
Cambiar colores de guías
1 En el cuadro de diálogo Preferencias, en Categorías, seleccione Unidades y guías.
2 Haga clic en el cuadrado Color de guías y elija un nuevo color en el menú emergente Color.
Última modificación 14/7/2011
Page 39

USO DE ACROBAT X STANDARD
Espacio de trabajo
Medir el alto, ancho o área de objetos
Use las herramientas de medición para medir distancias y áreas de objetos en los archivos PDF. Las herramientas de
medición resultan útiles para mostrar las distancias y las áreas asociadas a objetos de un formulario o un dibujo de
diseño asistido por ordenador (CAD). Estas herramientas sirven además para medir determinadas áreas de un
documento antes de enviarlo a una impresora profesional. Las herramientas de medición sólo están disponibles para
los usuarios de Reader si el creador del PDF habilita la función de medición.
Cuando utiliza una herramienta de medición, el panel de información de medida muestra datos relativos a la medición
tales como medida actual, valores delta y relación de escala.
A
B
34
C
Herramientas de medición
A. Medir, barra de herramientas B. Objeto medido C. Panel de información de medida
1 Elija Herramientas > Analizar > Herramienta Medir.
2 Para medir áreas del archivo PDF, seleccione alguno de los siguientes tipos de medición:
• Seleccione la herramienta Distancia para medir la distancia entre dos puntos. Haga clic en el primer punto,
mueva el puntero hasta el segundo punto y vuelva a hacer clic.
• Seleccione la herramienta Perímetro para medir un conjunto de distancias entre varios puntos. Haga clic en cada
punto que quiera medir. A continuación, haga doble clic en el último punto.
• Seleccione la herramienta Área para medir la superficie dentro de los segmentos que ha dibujado. Haga clic en cada
punto que quiera medir. Después de haber hecho clic en al menos dos puntos, haga clic en el primer punto para
completar la medida del área.
3 Mientras mide objetos, realice una de las acciones siguientes:
• Para ajustar la medición al final de una línea, seleccione Ajustar a trazados .
• Para ajustar la medición al punto final de una línea, seleccione Ajustar a puntos finales .
• Para ajustar la medición al punto medio de una línea, seleccione Ajustar a puntos medios .
• Para ajustar la medición a la intersección de varias líneas, seleccione Ajustar a intersecciones
• Para limitar las líneas de medición a incrementos de 45º, mantenga pulsada la tecla Mayús.
• Para suspender una medición, haga clic con el botón derecho y elija Cancelar medida.
• Para eliminar una marca de medición, haga clic en ella con la Herramienta de medición y pulse Supr.
Más temas de ayuda
“Cambiar el aspecto de los comentarios” en la página 145
Última modificación 14/7/2011
Page 40

USO DE ACROBAT X STANDARD
Espacio de trabajo
Opciones de la herramienta de medición
Use el menú contextual para ajustar las opciones de herramienta de medición.
Cambiar relación de escala Cambie la relación de escala (como 3:2) y la unidad de medida en las áreas de dibujo.
Cambiar etiqueta de marca Agregue o cambie texto que aparece con la medición.
Desactivar/Activar marca de medida Cuando se activa, las líneas de medición que dibuje se agregan al PDF. Cuando
se desactiva, las líneas de medición desaparecen cada vez que mida otro objeto o seleccione otra herramienta.
Activar/Desactivar orto Cuando se activa, las líneas de medición son sólo ortográficas.
Mostrar/ocultar reglas Muestre u oculte reglas verticales y horizontales en la página. (Tiene el mismo efecto que
seleccionar Ver > Mostrar/ocultar > Reglas y cuadrículas > Reglas.)
Ajustar a contenido de página/No ajustar a contenido de página Active o desactive todos los ajustes activados.
Exportar marca de medida a Excel Guarde la información correspondiente a todas las medidas de su PDF en un
archivo CSV.
Preferencias Abra las preferencias de medición (2D).
Preferencias de medición
Cambie las preferencias de medición 2D para determinar cómo se miden los datos 2D.
35
Nota: En Reader, las preferencias de medición se aplican a documentos PDF con comentarios activados.
Usar escala y unidades del documento (si existe) Cuando se activa, se utilizan las mediciones basadas en las unidades
generadas a partir del documento original, si este existe. Deseleccione esta opción para especificar las unidades de
medición manualmente.
Usar líneas ortográficas Cuando se activa, las líneas de medición son sólo ortográficas.
Color de línea de medición Especifica el color o la línea que aparece mientras se dibuja.
Activar marca de medida Cuando se activa, las líneas de medición que dibuje se agregan al PDF. Cuando se desactiva,
las líneas de medición desaparecen cada vez que mida otro objeto o seleccione otra herramienta. Se pueden utilizar las
etiquetas de medición predeterminadas o especificar otras.
Usar longitud de relleno predeterminada (sólo herramienta Distancia) Cuando no se selecciona, podrá mover el ratón
para determinar la longitud de relleno cada vez que dibuje una medida de la distancia.
Final de línea predeterminado (sólo herramienta Distancia) Especifica el aspecto de los finales de línea en medidas de
distancia.
Estilo de rótulo (sólo herramienta Distancia) Especifica si el rótulo de la medida de distancia se encuentra dentro o
sobre la línea de medición.
Longitud de relleno predeterminada (sólo herramienta Distancia) Especifica la longitud del relleno de línea que
aparece a un lado de los puntos de medición.
Extensión de relleno predeterminada sobre la línea (sólo herramienta Distancia) Especifica la longitud la extensión de
relleno que aparece sobre la línea de medición.
Margen de relleno predeterminado desde puntos de línea (sólo herramienta Distancia) Especifica la cantidad de
espacios en blanco que aparecen entre los puntos de medición y el relleno.
Configuración de ajuste 2D Especifique el comportamiento de los ajustes. La opción de sensibilidad indica cuánto
debe acercarse el puntero al elemento que se desea tomar como referencia para el ajuste. Color de línea guía de ajuste
especifica el color de la línea de ajuste que aparece al mantener pulsado el puntero sobre el objeto.
Última modificación 14/7/2011
Page 41

USO DE ACROBAT X STANDARD
Espacio de trabajo
Información del cursor
Las coordenadas del cursor le permiten ver las coordenadas de posición del puntero en el panel del documento. La
numeración de la posición comienza en la esquina superior izquierda del documento. Las coordenadas del cursor
también muestran el ancho y el alto de un objeto seleccionado a medida que se cambia su tamaño.
Ver las coordenadas X e Y
1 Elija Ver > Mostrar/ocultar > Coordenadas del cursor.
2 Mueva el puntero del ratón para ver las coordenadas X e Y.
Cambio de las unidades de medida de las coordenadas del cursor
1 En el cuadro de diálogo Preferencias, en Categorías, seleccione Unidades y guías.
2 Elija una unidad de medida distinta en el menú Página y regla.
Mantenimiento del software
Actualización del software
Los archivos y componentes de aplicación de Acrobat se pueden actualizar de diversas formas. Algunas actualizaciones
se pueden conseguir al abrir un PDF que activa automáticamente el proceso de actualización. Por ejemplo, si abre un
formulario que utilice fuentes de idiomas asiáticos, le preguntará si desea descargar las fuentes. Otras actualizaciones
sólo están disponibles en el menú Ayuda y debe instalarlas manualmente. Algunos actualizaciones están disponibles
tanto automática como manualmente.
36
Actualizar manualmente el software
❖ Elija Ayuda > Buscar actualizaciones, y siga las instrucciones en pantalla.
Cambiar las preferencias de actualización
1 Elija Edición > Preferencias (Windows) o Acrobat/Adobe Reader > Preferencias (Mac OS).
2 En el panel Categorías de la izquierda, seleccione Updater.
3 En la sección Buscar actualizaciones, seleccione una opción para instalar las actualizaciones.
Administrar la configuración de seguridad
Si su empresa utiliza normativas de seguridad basadas en servidor, podrá configurar Acrobat para que de forma regular
busque actualizaciones de estas normativas. Un administrador configura la seguridad basada en servidor
proporcionando la URL desde la que obtener actualizaciones de seguridad.
1 En el cuadro de diálogo Preferencias, en Categorías, seleccione Seguridad.
2 En Configuración de seguridad, seleccione Cargar la configuración de seguridad desde un servidor.
3 Escriba la dirección del servidor en el campo URL.
4 Seleccione la frecuencia con que desea buscar actualizaciones de seguridad.
5 Seleccione Preguntar antes de instalar para recibir notificación antes de que se comprueben las actualizaciones de
normativas en el servidor.
Última modificación 14/7/2011
Page 42

USO DE ACROBAT X STANDARD
Espacio de trabajo
Ediciones digitales de Adobe
Utilice el software gratuito de ediciones digitales de Adobe® para leer y organizar libros electrónicos y otras
publicaciones. Se trata de una aplicación RIA (Rich Internet Application) basada en Web que reemplaza a las funciones
de libros electrónicos de versiones anteriores de Acrobat.
Si instala el programa de ediciones digitales, sus elementos de estante existentes se importan automáticamente al
estante de dicho programa y quedan disponibles en él. También puede importar archivos PDF individuales al estante
manualmente.
Nota: Cuando abre un libro electrónico por primera vez, el software de ediciones digitales se instala automáticamente en
su equipo.
Para obtener más información sobre ediciones digitales de Adobe y descargar el software, visite
www.adobe.com/go/learn_acr_digital_es.
Activación y registro
Ayuda para la instalación
Para obtener ayuda sobre problemas de instalación, consulte la Ayuda y el soporte técnico de Acrobat en
www.adobe.com/go/acrobat_support_es.
37
Activación de la licencia
Durante el proceso de instalación, el software de Adobe se pone en contacto con Adobe para completar el proceso de
activación de la licencia. No se transmite ningún dato personal. Para obtener más información sobre este tema, visite
el sitio Web de Adobe en www.adobe.com/go/activation_es.
La activación de licencia de un solo usuario admite dos equipos. Por ejemplo, será posible instalar el producto en un
equipo de sobremesa para la oficina y en uno portátil para el hogar. Si desea instalar el software en un tercer equipo,
desactívelo primero en uno de esos dos equipos. Elija Ayuda > Desactivar.
Registrarse
Registre su producto para recibir soporte adicional para la instalación, notificaciones de actualizaciones y otros
servicios.
❖ Para registrarse, introduzca su ID de Adobe cuando se le solicite al instalar o iniciar el software.
Si decide omitir este paso, puede registrarse en cualquier momento seleccionando Ayuda > Registro del producto.
Programa de mejora de productos de Adobe
Una vez haya utilizado varias veces su programa de Adobe, aparecerá un cuadro de diálogo donde se le pregunta si
desea participar en el programa de mejora de productos de Adobe.
Si decide participar, los datos sobre su uso del software se enviarán a Adobe. No se enviará ni grabará información
personal alguna. El programa de mejora de productos de Adobe sólo recopila información acerca de las funciones y
herramientas utilizadas en el programa y sobre la frecuencia de su uso.
Última modificación 14/7/2011
Page 43

USO DE ACROBAT X STANDARD
Espacio de trabajo
En cualquier momento podrá participar o no en el programa:
• Para participar, seleccione Ayuda > Programa de mejora del producto y haga clic en Sí, participar.
• Para dejar de participar, seleccione Ayuda > Programa de mejora del producto y haga clic en No, gracias.
Adobe ofrece más información sobre el programa de mejora del producto en una lista de preguntas frecuentes (FAQ)
en el sitio Web de Adobe.
Servicios y descargas
Adobe Exchange
Visite Adobe Exchange en www.adobe.com/go/exchange_es para descargar muestras así como miles de plugins y
extensiones de programadores tanto de Adobe como de terceros. Los plug-ins y las extensiones le ayudarán a
automatizar tareas, personalizar flujos de trabajo, crear efectos profesionales especializados y mucho más.
Descargas de Adobe
Visite www.adobe.com/go/downloads_es para obtener actualizaciones gratuitas, versiones de prueba y otros
programas de software útiles.
38
Adobe Labs
Adobe Labs (www.adobe.com/go/labs_es) le ofrece la oportunidad de experimentar y evaluar nuevos productos y
tecnologías emergentes de Adobe.
Idiomas distintos del inglés
Documentos PDF en idiomas asiáticos
Puede usar Acrobat para ver, someter a búsquedas e imprimir documentos PDF que contengan texto en idiomas
asiáticos (chino tradicional y simplificado, japonés y coreano). También puede utilizar estos idiomas al rellenar
formularios, agregar comentarios y aplicar firmas digitales.
Casi todas las funciones de Acrobat están admitidas para texto de chino tradicional, chino simplificado, japonés y
coreano si instala los paquetes de fuentes de idiomas asiáticos respectivos.
En Acrobat para Windows, debe instalar los archivos de soporte de idiomas asiáticos utilizando la instalación
personalizada y seleccionando las opciones de soporte para idiomas asiáticos en Crear Adobe PDF y Ver Adobe PDF.
PDFMaker y la impresora PDF de Adobe incrustan automáticamente la mayoría de las fuentes asiáticas en el archivo
al crear archivos PDF. Puede controlar si se incrustan las fuentes asiáticas.
En Windows, es posible que pueda ver e imprimir archivos que contengan idiomas asiáticos sin tener instalado el
soporte de idiomas asiáticos en el sistema. Si intenta abrir un archivo PDF para el que se requiera soporte de idiomas,
se le solicitará automáticamente que instale las fuentes necesarias.
Última modificación 14/7/2011
Page 44

USO DE ACROBAT X STANDARD
Espacio de trabajo
Documentos PDF en idiomas cirílicos, de Europa Central y de Europa Oriental
Puede trabajar con archivos Adobe PDF que contengan texto cirílico (incluidos búlgaro y ruso), texto en idiomas de
Europa Central y texto en idiomas de Europa Oriental (incluidos checo, húngaro y polaco), si las fuentes están
incrustadas en los archivos PDF. Si las fuentes están incrustadas, puede ver e imprimir los archivos en cualquier
sistema. No es necesario que las fuentes estén incrustadas para utilizar la función de búsqueda.
Nota: Si abre un archivo PDF en el que los campos de formulario o los cuadros de texto contienen estos idiomas pero las
fuentes no están incrustadas y no están instaladas en el sistema, al elegir Ayuda > Buscar actualizaciones ahora se le
solicitará que descargue e instale las fuentes necesarias.
Documentos PDF en hebreo, árabe, tailandés y vietnamita
Acrobat admite la introducción y visualización de texto tailandés y vietnamita. Sólo en Windows, también admite
árabe y hebreo. De forma predeterminada, “Habilitar opciones de idioma de derecha a izquierda” está activado en la
configuración regional de los idiomas hebreo y árabe (en Windows).
Habilitar opciones de idioma de derecha a izquierda
Al activar las opciones de idiomas que se escriben de derecha a izquierda se muestran los elementos de la interfaz de
usuario para controlar la dirección de los párrafos, el estilo de los dígitos y las ligaduras. Cuando esta opción está
seleccionada, se puede especificar la dirección de escritura (de izquierda a derecha o de derecha a izquierda) y el tipo
de dígitos (occidental o árabe-hindú) usado para crear y rellenar ciertos campos de formulario, insertar firmas digitales
y crear marcas de cuadro de texto.
39
El valor “Habilitar opciones de idioma de derecha a izquierda” está activado de forma predeterminada en la
configuración regional de los idiomas hebreo y árabe.
1 En el cuadro de diálogo Preferencias, en Categorías, seleccione Internacional.
2 Seleccione Habilitar opciones de idioma de derecha a izquierda.
Última modificación 14/7/2011
Page 45

Capítulo 3: Crear documentos PDF
Adobe® PDF es la mejor solución para capturar información resistente desde cualquier aplicación de cualquier sistema
informático. Puede crear archivos PDF a partir de archivos de documento, sitios Web, documentos impresos
digitalizados y contenido del Portapapeles.
Información general sobre la creación de PDF
¿Cuál es la mejor forma de crear un PDF?
Se puede crear un PDF convirtiendo otros documentos y recursos al formato de documento portátil (Portable
Document Format). Generalmente se puede elegir entre varios métodos de creación de PDF según el tipo de archivo
con el que comience y los requisitos deseados para el PDF.
Por dar algunos ejemplos, se pueden crear archivos PDF a partir de documentos impresos en papel, documentos de
Word, archivos de InDesign® e imágenes digitales. Existen diferentes herramientas de conversión a PDF para los
distintos tipos de archivos de origen. En muchas aplicaciones puede crear un PDF seleccionando la impresora Adobe
PDF en el cuadro de diálogo Imprimir.
40
Si un archivo está abierto en la aplicación que se ha creado (por ejemplo, una hoja de cálculo abierta en Microsoft
Excel), normalmente podrá convertir el archivo a PDF sin necesidad de abrir Adobe® Acrobat® X Standard. De forma
similar, si Acrobat ya está abierto, no es necesario abrir la aplicación de creación para convertir un archivo a PDF.
Cada PDF encuentra un punto de equilibrio entre la eficacia (tamaño de archivo pequeño) y la calidad (resolución y
color, por ejemplo). Cuando este punto de equilibrio es importante para la tarea, puede ser conveniente utilizar un
método que incluya acceso a varias opciones de conversión.
Por ejemplo, puede arrastrar y colocar archivos en el icono Acrobat para crear archivos PDF. En este caso, Acrobat
aplica la configuración de conversión que se haya utilizado más recientemente sin permitir el acceso a dicha
configuración. Si desea más control sobre el proceso, puede emplear otro método.
Recursos adicionales
• Adobe PDF in Creative Workflows: www.adobe.com/designcenter/creativesuite/articles/cs3ip_pdfworkflows.pdf.
• Foros de la comunidad de usuarios de Acrobat: acrobatusers.com/forum/pdf-creation.
Métodos de creación de PDF por tipo de archivo
Consulte las siguientes listas con el fin de determinar los métodos disponibles para los distintos tipos de archivos.
La mayoría de los archivos
Estos métodos se pueden usar con documentos e imágenes en prácticamente todos los formatos de archivo.
Menú Crear Desde Acrobat, eligiendo PDF desde archivo.
PDF de Adobe, impresora Desde la mayoría de las aplicaciones, en el cuadro de diálogo Imprimir.
Arrastrar y colocar En el escritorio o desde una carpeta.
Menú contextual En el escritorio o en una carpeta, haciendo clic con el botón derecho.
Última modificación 14/7/2011
Page 46

USO DE ACROBAT X STANDARD
Crear documentos PDF
Documentos en papel
Requiere un escáner y una copia impresa del documento.
Menú Crear Desde Acrobat, eligiendo PDF desde escáner. O bien, en el caso de documentos de papel previamente
digitalizados, eligiendo PDF desde archivo.
Documentos de Microsoft Office
PDFMaker (sólo Windows) Desde la aplicación de creación, en la barra de herramientas de Acrobat PDFMaker y en el
menú Adobe PDF. Para las aplicaciones de Microsoft Office 2007 o posterior, en la cinta de Acrobat.
Guardar como Adobe PDF (Mac OS) En la aplicación de creación, elija Archivo > Guardar como y seleccione Adobe
PDF como el formato.
Impresora Adobe PDF (sólo Windows) Desde la aplicación de creación, en el cuadro de diálogo Imprimir.
Arrastrar y soltar (sólo en Windows) En el escritorio o desde una carpeta.
Menú contextual (sólo Windows) En el escritorio o en una carpeta, haciendo clic con el botón derecho.
Mensajes de correo electrónico
PDFMaker (sólo Windows) En Microsoft Outlook o Lotus Notes, haciendo clic en los botones de la barra de
herramientas de Acrobat PDFMaker. O eligiendo comandos en el menú Adobe PDF (Outlook) o el menú Acciones
(Lotus Notes).
41
PDF de Adobe, impresora Desde la aplicación de correo electrónico, en el cuadro de diálogo Imprimir. Crea un PDF
(no un paquete PDF).
Menú contextual (Outlook 2007 o posterior) En una carpeta de correo electrónico o una selección de mensajes,
haciendo clic con el botón derecho.
Páginas Web
Menú Crear Desde Acrobat, eligiendo PDF desde página Web.
PDFMaker (sólo Windows) Desde Internet Explorer o Firefox, o cuando se realizan ediciones en una aplicación de
creación Web compatible con PDFMaker, como Word. También, en la barra de herramientas de Acrobat PDFMaker
y en el menú Adobe PDF.
PDF de Adobe, impresora Desde un explorador de Web o cuando se realizan ediciones en una aplicación de creación
Web, como Word; en el cuadro de diálogo Imprimir.
Arrastrar y colocar En el escritorio o desde una carpeta, arrastrando el archivo HTML.
Menú contextual (archivos HTML) En el escritorio o en una carpeta, haciendo clic con el botón derecho en el archivo
HTML.
Contenido copiado en el Portapapeles
Menú Crear En Acrobat, eligiendo PDF desde el Portapapeles.
Archivos PostScript y EPS
Arrastrar y colocar En el escritorio o desde una carpeta, arrastrando hasta el icono o la ventana de Acrobat Distiller®.
Haciendo doble clic (Sólo archivos PostScript®) En el escritorio o en una carpeta.
Abrir, comando Desde Acrobat Distiller, en el menú Archivo.
Menú Crear Desde Acrobat, eligiendo PDF desde archivo.
Última modificación 14/7/2011
Page 47

USO DE ACROBAT X STANDARD
Crear documentos PDF
Menú contextual En el escritorio o en una carpeta, haciendo clic con el botón derecho.
Punto de equilibrio entre el tamaño de archivo y la calidad del PDF
Puede seleccionar distintas configuraciones para asegurarse de que el PDF consigue una relación perfecta entre el
tamaño de archivo, la resolución, el cumplimiento de normas específicas y otros factores. Las configuraciones
seleccionadas dependen de los objetivos del PDF que se está creando. Por ejemplo, un PDF diseñado para impresión
con calidad comercial requiere distintas configuraciones que un PDF diseñado únicamente para verse en pantalla y
para descargarse rápidamente de Internet.
Una vez seleccionadas, estas configuraciones se aplican a PDFMaker, Acrobat y Acrobat Distiller. Sin embargo, hay
algunas configuraciones limitadas a contextos o tipos de archivo específicos. Por ejemplo, las opciones de PDFMaker
pueden variar entre los diferentes tipos de aplicaciones de Microsoft Office.
Por comodidad, se puede seleccionar una de las configuraciones de conversión preestablecidas disponibles en Acrobat.
También se pueden crear, definir, guardar y reutilizar configuraciones preestablecidas personalizadas que sean
adecuadas únicamente para fines concretos.
Para los documentos digitalizados, puede elegir entre Detección automática de modo de color o varias configuraciones
predefinidas de digitalización optimizadas para digitalizar documentos e imágenes en color o blanco y negro. Puede
modificar estas configuraciones predefinidas o utilizar su propia configuración de escaneado personalizada.
42
Más temas de ayuda
“Configuración de conversión de Adobe PDF” en la página 75
Creación de documentos PDF simples con Acrobat
Convertir un archivo a PDF con Acrobat
1 En Acrobat, realice una de las acciones siguientes:
• Elija Archivo > Crear > PDF desde archivo.
• En la barra de herramientas, haga clic en el botón Crear y elija De archivo.
2 En el cuadro de diálogo Abrir, seleccione el archivo. Puede examinar todos los tipos de archivo o seleccionar un
tipo específico en el menú Tipo de archivos.
3 O bien haga clic en Configuración para cambiar las opciones de conversión. Las opciones disponibles varían
dependiendo del tipo de archivo.
Nota: El botón Configuración no está disponible si elige la opción Todos los archivos como tipo de archivo o si no hay
ninguna configuración de conversión disponible para el tipo de archivo seleccionado.
4 Haga clic en Abrir para convertir el archivo a PDF.
En función del tipo de archivo que se está convirtiendo, la aplicación de creación se abrirá automáticamente o
aparecerá un cuadro de diálogo de progreso. Si el formato del archivo no es compatible, aparece un mensaje que
informa que el archivo no se puede convertir a PDF.
5 Cuando el nuevo PDF se abra, elija Archivo > Guardar o Archivo > Guardar como y, a continuación, seleccione un
nombre y una ubicación para él.
Última modificación 14/7/2011
Page 48

USO DE ACROBAT X STANDARD
Crear documentos PDF
Cuando asigne un nombre a un PDF pensado para distribuirse electrónicamente, no utilice más de 8 caracteres (sin
espacios) para el nombre del archivo e incluya la extensión .pdf. De esta forma se asegurará de que los programas de
correo electrónico o los servidores de red no truncan el nombre del archivo y de que el PDF se abre sin problemas.
Más temas de ayuda
“Ver la configuración de conversión de PDFMaker” en la página 58
“Carteras PDF y documentos PDF combinados” en la página 91
Arrastrar y soltar para crear documentos PDF
Es mejor reservar este método para archivos pequeños y sencillos, como por ejemplo archivos de imagen y archivos de
texto sin formato, cuando la relación entre el tamaño de archivo y la calidad de salida no es importante. Puede utilizar
esta técnica con muchos otros tipos de archivos, pero no tendrá la oportunidad de ajustar ninguna configuración de
conversión durante el proceso.
1 Seleccione los iconos de uno o varios archivos.
2 Arrastre los iconos de archivo al icono de la aplicación Acrobat. O bien (sólo para Windows) arrastre los archivos
a la ventana de Acrobat abierta.
Si aparece un mensaje que indica que el archivo no se puede abrir en Acrobat, ese tipo de archivo no se puede convertir
a PDF por el método de arrastrar y soltar. Utilice uno de los otros métodos de conversión para ese archivo.
43
Nota: También se pueden convertir archivos PostScript y EPS a PDF arrastrándolos a la ventana de Acrobat Distiller o
al icono de esta aplicación.
3 Guarde el PDF.
(Sólo Windows) También puede hacer clic con el botón derecho en un archivo en el Explorador de Windows y elegir
Convertir a Adobe PDF.
Convertir contenido del Portapapeles a PDF
Puede crear documentos PDF a partir de texto e imágenes que copie de aplicaciones de Mac OS o Windows.
1 Capture el contenido en el Portapapeles:
• Use el comando Copiar de las aplicaciones.
• Pulse la tecla Impr Pant (Windows).
• Use la utilidad Tomar instantánea (Aplicaciones > Utilidades > Tomar instantánea) y elija Edición > Copiar para
colocar el contenido en el Portapapeles. (Mac OS)
2 En Acrobat, seleccione Archivo > Crear > PDF desde el Portapapeles.
Nota: El comando PDF desde el Portapapeles sólo aparece cuando se ha copiado contenido en el Portapapeles. Si el
Portapapeles está vacío, el comando está desactivado.
Convertir capturas de pantalla a PDF (Mac OS)
En Mac OS, puede crear archivos PDF con capturas de pantalla.
❖ Realice una de las acciones siguientes:
• En Acrobat, elija Archivo > Crear > PDF [Desde captura de pantalla, Desde captura de ventana o Desde captura de
selección].
Última modificación 14/7/2011
Page 49

USO DE ACROBAT X STANDARD
Crear documentos PDF
• Use la utilidad Instantánea (Aplicaciones > Utilidades > Instantánea) para capturar una imagen de pantalla y elija
Edición > Copiar para copiar la imagen al Portapapeles. A continuación, inicie Acrobat y elija Archivo > Crear >
PDF desde el Portapapeles.
Nota: El comando PDF desde el Portapapeles aparece cuando una imagen o un texto se copia al portapapeles. Si el
portapapeles está vacío, el comando no está disponible.
Crear un PDF a partir de una página en blanco
Puede crear un PDF a partir de una página en blanco en lugar de comenzar con un archivo, una imagen del
Portapapeles o una digitalización.
Este proceso puede ser útil para crear documentos PDF de una sola página. Si trabaja con documentos más largos, más
complejos o con un alto grado de formato, conviene crear el documento de origen en una aplicación que ofrezca más
opciones de presentación y formato, como Adobe InDesign o Microsoft Word.
1 En Adobe® Acrobat® X Standard, cierre todos los documentos abiertos.
2 Realice una de las acciones siguientes:
• (Windows) Elija Herramientas > Páginas > Más opciones de inserción > Insertar página en blanco.
• (Mac OS) Presione Comando+Mayúsculas+Q.
44
Se crea un documento PDF con una sola página en blanco. Mediante el comando Insertar página en blanco se agrega
otra página al PDF existente.
Digitalizar un documento en papel y obtener un PDF
Puede crear un archivo PDF directamente a partir de un documento en papel utilizando un escáner y Acrobat. En
Windows, Acrobat admite controladores de escáner TWAIN y controladores Windows Image Acquisition (WIA).
En Windows, puede utilizar Detección automática de modo de color y permitir que Acrobat determine el tipo de
contenido del documento en papel, o bien utilizar otros valores preestablecidos (Documento en blanco y negro,
Documento en escala de grises, Imagen en color y Documento en color) según desee. Puede configurar los valores
preestablecidos de digitalización o utilizar la opción Digitalización personalizada para digitalizar con la configuración
deseada.
Nota: El escaneado con configuraciones predefinidas sólo está disponible para controladores de escáner que admiten el modo
Ocultar interfaz nativa del escáner. Las configuraciones predefinidas de digitalización no están disponibles en Mac OS.
En Windows, si se instala un controlador WIA para su escáner, puede emplear el botón Digitalizar del escáner para
crear un PDF. Pulse el botón Escanear y, a continuación, en Windows, elija Adobe Acrobat en la lista de aplicaciones
registradas. A continuación, en el cuadro de diálogo Digitalización de Acrobat, seleccione un escáner y una
configuración de documento predefinida o Digitalización personalizada.
Una vez digitalizado un documento a PDF, puede aplicar configuración de seguridad mediante uno de los métodos de
seguridad o proceso por lotes en Acrobat, o mediante JavaScript. Para obtener más información, consulte la
documentación que encontrará en learn.adobe.com/wiki/display/security/Document+Library
Para obtener más información sobre la digitalización, consulte los siguientes recursos:
• Consulte un vídeo sobre cómo convertir un documento digitalizado en un archivo PDF:
www.adobe.com/go/lrvid_024_acrx_es.
• Solución de problemas de digitalización y OCR: www.acrobatusers.com/tutorials/troubleshoot-scanning-and-ocr
• Cómo editar un PDF digitalizado: www.adobe.com/go/learn_acr_edit_scans_es.
Última modificación 14/7/2011
Page 50

USO DE ACROBAT X STANDARD
Crear documentos PDF
• Cómo extraer texto activo de una imagen: www.peachpit.com/articles/article.aspx?p=1272051
Más temas de ayuda
“Selección de método de seguridad” en la página 214
“Acerca de las acciones” en la página 307
“Creación y distribución de formularios” en la página 167
Digitalizar un documento en papel para convertirlo en PDF utilizando Detección automática de modo de color (Windows)
1 Elija Archivo > Crear > PDF desde escáner > Detección automática de modo de color.
2 Si el sistema le pide que digitalice más páginas, seleccione Digitalizar más páginas, Digitalizar reversos o
Digitalización finalizada y haga clic en Aceptar.
Escanee un documento en papel a PDF utilizando una configuración predefinida (Windows)
1 Elija Archivo > Crear > PDF desde escáner > [ configuración predefinida].
2 Si el sistema le pide que digitalice más páginas, seleccione Digitalizar más páginas, Digitalizar reversos o
Digitalización finalizada y haga clic en Aceptar.
45
Escanee un documento en papel a PDF sin configuración predefinida
1 En Acrobat, realice una de las acciones siguientes:
• (Windows) Elija Archivo > Crear > PDF desde escáner > Digitalización personalizada.
• (Mac OS) Elija Archivo > Crear > PDF desde escáner.
2 Seleccione opciones de escaneado en el cuadro de diálogo Digitalización y, a continuación, haga clic en Digitalizar.
Nota: Si especifica que desea usar la interfaz de usuario nativa del escáner en lugar de la de Acrobat, aparecerán otras
ventanas y otros cuadros de diálogo. Consulte la documentación del escáner para obtener información sobre las opciones
disponibles. En Mac OS siempre se muestra la interfaz de usuario del escáner.
3 Si el sistema le pide que digitalice más páginas, seleccione Digitalizar más páginas, Digitalizar reversos o
Digitalización finalizada y haga clic en Aceptar.
Optimizar un PDF digitalizado
1 Abra un PDF creado a partir de un documento digitalizado.
2 Elija Herramientas > Proceso de documentos > Optimizar PDF digitalizado.
3 Seleccione las opciones que desee en el cuadro de diálogo Optimizar PDF digitalizado y haga clic en Aceptar.
Definir configuraciones predefinidas de escaneado (Windows)
1 Elija Archivo > Crear > PDF desde escáner > Configurar valores preestablecidos.
2 En el cuadro de diálogo Configurar valores preestablecidos, seleccione un valor preestablecido: Detección
automática de modo de color, Documento en blanco y negro, Documento en escala de grises, Documento en color
o Imagen en color.
3 Ajuste los valores necesarios.
4 Haga clic en Guardar para guardar el valor preestablecido y, a continuación, haga clic en Cerrar.
Última modificación 14/7/2011
Page 51

USO DE ACROBAT X STANDARD
Crear documentos PDF
Opciones de escaneado
Escáner Seleccione un escáner instalado. Debe tener instalado el software de digitalización del fabricante en el equipo.
Sólo en Windows, haga clic en el botón Opciones para especificar las opciones del escáner.
Ajustes preestablecidos Seleccione un valor preestablecido para su modificación.
Lados Especifique si desea realizar la digitalización a una cara o a doble cara. Si selecciona la opción Ambos lados y la
configuración del escáner está definida para una sola cara, dicha configuración prevalecerá sobre la de Acrobat.
Nota: Se pueden digitalizar los dos lados de las páginas incluso con escáneres no compatibles con la digitalización a doble
cara. Si selecciona la opción Ambos lados, aparece un cuadro de diálogo después de digitalizar las primeras caras. A
continuación, puede dar la vuelta a los documentos en papel originales en la bandeja y seleccionar la opción Digitalizar
reversos (poner el reverso de la hoja) en ese cuadro de diálogo. Con este método se generará un PDF con todas las páginas
en la secuencia adecuada.
Modo de color (sólo Windows) Seleccione un modo básico de color (Detección automática, Color, Blanco y negro o
Escala de grises) admitido por el escáner. Esta opción está habilitada si las opciones del escáner están definidas para
utilizar el cuadro de diálogo de digitalización de Acrobat en lugar de la aplicación del escáner.
Resolución (sólo para Windows) Seleccione una resolución que admita el escáner. Esta opción está habilitada si las
opciones del escáner están definidas para utilizar el cuadro de diálogo de digitalización de Acrobat en lugar de la
aplicación del escáner.
46
Nota: Si se selecciona una opción de Modo de color o Resolución no admitida por el escáner, aparecerá un mensaje y se
abrirá la ventana de la aplicación del escáner. Seleccione distintas opciones en la ventana de la aplicación del escáner.
Tamaño del papel (sólo Windows) Seleccione un tamaño del papel o especifique un ancho y un alto personalizados.
Solicitar digitalización de más páginas Si selecciona esta opción, aparecerá un cuadro de diálogo para preguntarle si
desea digitalizar páginas adicionales después de cada sesión de digitalización.
Nuevo documento PDF Permite crear un PDF nuevo. Esta opción no está disponible en el cuadro de diálogo Definir
configuración preestablecida.
Varios archivos Crea varios archivos a partir de documentos impresos. Haga clic en Más opciones y especifique si
desea crear un Paquete PDF de los archivos, el número de páginas de cada uno de ellos y un prefijo para el nombre de
archivo. Esta opción no está disponible en el cuadro de diálogo Definir configuración preestablecida.
Anexar a archivo o paquete existente Agrega la digitalización convertida a un PDF o un Paquete PDF. Esta opción no
está disponible en el cuadro de diálogo Definir configuración preestablecida.
Optimizar PDF digitalizado Seleccione esta opción para ejecutar el proceso de optimización en el PDF. Esta opción se
utiliza para comprimir y filtrar las imágenes del PDF digitalizado.
Tamaño pequeño/Alta calidad Arrastre el control deslizante para definir el punto de equilibrio entre el tamaño de
archivo y la calidad de imagen. Haga clic en Opciones si desea personalizar la optimización con configuraciones
específicas para la compresión y filtrado de archivos.
Hacer susceptible de búsquedas (Ejecutar OCR) Seleccione esta opción para convertir las imágenes de texto del PDF en
texto que se pueda seleccionar y en el que se pueda buscar. Esta opción aplica el reconocimiento óptico de caracteres
(OCR) y el reconocimiento de fuentes y páginas a las imágenes de texto. Haga clic en Opciones para especificar una
configuración en el cuadro de diálogo Reconocer texto - Configuración. Consulte “Reconocer texto en los documentos
digitalizados” en la página 49.
Hacer compatible con PDF/A Seleccione esta opción para hacer que el PDF sea compatible con las normas ISO para
PDF/A-1b. Si se selecciona esta opción, el ajuste de imagen susceptible de búsquedas es el único disponible en el cuadro
de diálogo Reconocer texto - Configuración para la opción de estilo de salida PDF.
Última modificación 14/7/2011
Page 52

USO DE ACROBAT X STANDARD
Crear documentos PDF
Agregar metadatos Cuando está seleccionado, aparece el cuadro de diálogo Propiedades de documento tras la
digitalización. En este cuadro de diálogo, puede agregar metadatos o información sobre el documento digitalizado al
archivo PDF. Si desea crear varios archivos, puede introducir metadatos comunes para todos ellos.
Cuadro de diálogo Opciones de escáner
Método de transferencia de datos El modo nativo realiza las transferencias en el modo predeterminado para el
escáner. Modo de memoria se selecciona automáticamente para digitalizaciones en resoluciones por encima de los 600
puntos por pulgada (ppp).
Interfaz de usuario La opción Ocultar interfaz nativa del escáner hace que no se abran las ventanas y los cuadros de
diálogo proporcionados por el fabricante del escáner. En su lugar, la digitalización se inicia directamente con los
valores especificados en la configuración de Digitalización personalizada.
Invertir imágenes en blanco y negro Esta opción crea imágenes positivas a partir de negativos en blanco y negro, por
ejemplo.
Cuadro de diálogo Optimizar PDF digitalizado
El cuadro de diálogo Optimizar PDF digitalizado controla la configuración de imagen del filtrado y la compresión de
imágenes digitalizadas para el PDF. Los valores predeterminados de configuración son apropiados para una amplia
gama de páginas de documento, pero se pueden personalizar para obtener imágenes de más calidad, tamaños de
archivo más pequeños o por cuestiones relacionadas con la digitalización.
47
Aplicar compresión adaptable Divide cada página en regiones en blanco y negro, escala de grises y color, y selecciona
una representación que conserva el aspecto al realizar una compresión alta de cada tipo de contenido. Las resoluciones
de digitalización recomendadas son 300 puntos por pulgada (ppp) para entrada de RGB y escala de grises o 600 ppp
para entrada en blanco y negro.
Color/Escala de grises Cuando digitalice páginas en color o en escala de grises, seleccione una de las siguientes
opciones:
• JPEG2000 Aplica compresión JPEG2000 al contenido de imagen en color. (Este ajuste no se recomienda al crear
archivos PDF/A. Utilice en su lugar JPEG).
• ZIP Aplica compresión ZIP al contenido de imagen en color.
• JPEG Aplica compresión JPEG al contenido de imagen en color.
Nota: El escáner utiliza la opción Color/Escala de grises seleccionada o la opción Monocromo elegida. Se utilizará una u
otra en función de la configuración seleccionada en el cuadro de diálogo Digitalización de Acrobat o en la interfaz
TWAIN del escáner, que se puede abrir después de hacer clic en Digitalizar en el cuadro de diálogo Digitalización de
Acrobat. (De forma predeterminada, el cuadro de diálogo de la aplicación del escáner no se abre.)
Monocromo Cuando digitalice imágenes en blanco y negro o monocromo, seleccione una de las siguientes opciones:
• JBIG2 JBIG2 (sin pérdida) y JBIG2 (con pérdida) Aplica el método de compresión JBIG2 a las páginas con entrada en
blanco y negro. Los niveles de calidad más altos utilizan el método sin pérdida; con valores inferiores, el texto se
comprime a un nivel muy alto. Las páginas de texto suelen ser un 60% más pequeñas que las páginas comprimidas con
el método Grupo 4 de CCITT, pero el proceso es lento. Compatible con Acrobat 5.0 (PDF 1.4) y posterior.
Nota: Para la compatibilidad con Acrobat 4.0, use un método de compresión que no sea JBIG2.
• Grupo 4 de CCITT Aplica el método de compresión Grupo 4 de CCITT a las imágenes de páginas con entrada en
blanco y negro. Este método de compresión rápido y sin pérdida es compatible con Acrobat 3.0 (PDF 1.2) y
posteriores.
Tamaño pequeño/Alta calidad Define el punto de equilibrio entre el tamaño de archivo y la calidad.
Última modificación 14/7/2011
Page 53

USO DE ACROBAT X STANDARD
Crear documentos PDF
Corregir sesgo Gira cualquier página que no sea cuadrada con los lados de la plataforma del escáner, para alinear la
página del PDF verticalmente. Elija Activado o Desactivado.
Eliminación de fondo Escribe áreas casi blancas de entrada de escala de grises y en color (entrada que no es blanco y
negro).
Para obtener los mejores resultados, calibre el contraste y brillo del escáner para que la digitalización de una página
en blanco y negro normal tenga texto negro o gris oscuro y un fondo blanco. Una vez hecho esto, con las opciones Sin
activar o Baja se deben obtener los mejores resultados. Si digitaliza papel de color hueso o papel de periódico, es preferible
utilizar Media o Alta para que la página aparezca limpia.
Retramar Quita la estructura de puntos de medios tonos, que puede reducir la compresión JPEG, producir patrones
Moire y dificultar el reconocimiento del texto. Adecuado para entrada RGB o de escala de grises de 200 a 400 ppp o,
para compresión adaptativa, para entrada de blanco y negro de 400 a 600 ppp. El valor Activado (recomendado) aplica
el filtro para entrada RGB y de escala de grises de 300 ppp o superior. Seleccione Sin activar cuando digitalice una
página sin imágenes o áreas rellenas, o cuando digitalice a resoluciones superiores al rango efectivo.
Enfoque del texto Enfoca el texto del archivo PDF digitalizado. El valor predeterminado Bajo es adecuado para la
mayoría de documentos. Aumente el valor si la calidad del documento impreso es baja y el texto no se ve claro.
Sugerencias para la digitalización
• La digitalización con Acrobat acepta imágenes entre 10 y 3000 ppp. Si selecciona Imagen en la que se pueden
realizar búsquedas o ClearScan para Estilo de la salida PDF, se requiere una resolución de entrada de 72 ppp o más,
y cualquier resolución de entrada superior a 600 ppp se disminuye a 600 ppp o menos.
• Para aplicar una compresión sin pérdida a una imagen digitalizada, seleccione una de estas opciones en la sección
Opciones de optimización del cuadro de diálogo Optimizar PDF digitalizado: Grupo 4 de CCITT para imágenes
monocromas o Sin pérdida para imágenes en color o escala de grises. Si esta imagen se anexa a un documento PDF
y se guarda éste mediante el comando Guardar, la imagen digitalizada permanece sin comprimir. Si el documento
PDF se guarda mediante Guardar como, puede que la imagen digitalizada se comprima.
• Para la mayoría de las páginas, la digitalización en blanco y negro a 300 ppp produce un texto más adecuado para
la conversión. A 150 ppp, la precisión de OCR es ligeramente inferior y se producen más errores de reconocimiento
de fuentes; a 400 ppp y resoluciones superiores, el proceso se ralentiza y las páginas comprimidas son más grandes.
Si en la página hay muchas palabras no reconocidas o texto muy pequeño (9 puntos o menos), pruebe a digitalizar
con una resolución superior. Digitalice en blanco y negro siempre que sea posible.
• Si se desactiva Reconocer texto usando OCR, puede usarse todo el intervalo de resolución permitido por Acrobat
(de 10 a 3.000 ppp), pero la resolución recomendada sigue siendo 72 ppp o más. En el caso de compresión
adaptable, se recomienda una resolución de 300 ppp para entrada de RGB o escala de grises, o de 600 ppp para
entrada en blanco y negro.
• Las páginas digitalizadas en color de 24 bits, 300 ppp y a 21,59 por 27,94 cm (8,5 por 11 pulgadas) producen
imágenes grandes (25 MB) antes de la compresión. Puede que el sistema necesite 50 MB o más de memoria virtual
para digitalizar la imagen. A 600 ppp, la digitalización y el proceso suelen ser cuatro veces más lentos que a 300 ppp.
• Procure no utilizar las opciones de medios tonos o difuminado del escáner. Estas opciones pueden mejorar el
aspecto de las fotografías, pero dificultan el reconocimiento del texto.
• Para el texto impreso en papel con color, pruebe a aumentar el brillo y el contraste un 10%. Si el escáner posee la
capacidad de filtrado de color, pruebe a usar un filtro o lámpara que difumine el color del fondo. O si el texto no es
nítido o está difuminado, intente ajustar el contraste y el brillo del escáner para mejorar la nitidez de la
digitalización.
48
Última modificación 14/7/2011
Page 54

USO DE ACROBAT X STANDARD
Crear documentos PDF
• Si el escáner tiene un control de brillo manual, ajústelo hasta que los caracteres estén limpios y bien formados. Si
los caracteres están muy juntos, utilice un valor mayor (más brillo). Si los caracteres están separados, utilice un valor
menor (más oscuro).
Reconocer texto en los documentos digitalizados
Acrobat se puede usar para reconocer texto en documentos previamente digitalizados que ya se han convertido a PDF.
El software de reconocimiento óptico de caracteres (OCR, Optical Character Recognition) permite realizar búsquedas,
corregir y copiar texto en un documento PDF digitalizado. Para aplicar OCR a un documento PDF, la resolución del
escáner original debe estar definida en 72 ppp o un valor superior.
Para obtener más información sobre el reconocimiento de texto, consulte estos vídeos:
• Reconocimiento de texto en documentos PDF digitalizados: www.adobe.com/go/lrvid_025_acrx_es
• Cómo editar un PDF digitalizado: www.adobe.com/go/learn_acr_edit_scans_es
Nota: La digitalización a 300 ppp produce un texto más adecuado para la conversión. A 150 ppp, la precisión del OCR
es ligeramente más baja.
Más temas de ayuda
“Agregar elementos de página de unificación” en la página 100
49
Conversión de archivos PDF digitalizados a otros formatos de archivo
Reconocer texto en un único documento
1 Abra el PDF digitalizado.
2 Elija Herramientas > Reconocer texto > En este archivo.
3 En el cuadro de diálogo Reconocer texto, en Páginas, seleccione una opción.
4 O bien, haga clic en Editar para abrir el cuadro de diálogo Reconocer texto - Configuración general y especifique
las opciones necesarias.
Reconocer texto en varios documentos
1 En Acrobat, elija Herramientas > Reconocer texto > En varios archivos.
2 En el cuadro de diálogo Reconocer texto, haga clic en Agregar archivos y elija Agregar archivos, Agregar carpetas
o Agregar archivos abiertos. A continuación, seleccione los archivos o la carpeta.
3 En el cuadro de diálogo Opciones de salida, especifique una carpeta de destino para los archivos de salida y las
preferencias de nombre de archivo.
4 En el cuadro de diálogo Reconocer texto - Configuración general, especifique las opciones y, a continuación, haga
clic en Aceptar.
Cuadro de diálogo Reconocer texto - Configuración general
Lenguaje OCR primario Especifica el idioma para el motor de OCR que se va a utilizar para identificar los caracteres.
Tipo de documento PDF Determina el tipo de PDF que se va a producir. Todas las opciones requieren un valor
mínimo de resolución de entrada de 72 ppp (se recomienda un valor superior). Todos los formatos aplican OCR y el
reconocimiento de fuentes y páginas a las imágenes de texto y las convierten en texto normal.
• Imagen en la que se pueden realizar búsquedas Garantiza que el texto se pueda buscar y seleccionar. Esta opción
conserva la imagen original, corrige su sesgo si es necesario y coloca sobre ella una capa de texto invisible. La selección
Última modificación 14/7/2011
Page 55

USO DE ACROBAT X STANDARD
Crear documentos PDF
de Disminuir resolución de imágenes en este mismo cuadro de diálogo determina si la imagen se reduce y en qué
grado.
• Imagen en la que se puede realizar búsquedas (exacta) Garantiza que el texto se pueda buscar y seleccionar. Esta
opción conserva la imagen original y coloca sobre ella una capa de texto invisible. Se recomienda en los casos que
requieren la máxima fidelidad a la imagen original.
• ClearScan Sintetiza una nueva fuente Type 3 muy parecida a la original y mantiene el fondo de la página utilizando
una copia de baja resolución.
Disminuir resolución a Reduce el número de píxeles en imágenes en color, escala de grises e imágenes monocromo una
vez completada la operación OCR. Elija el grado de disminución de resolución que aplicar. Las opciones con un
número más grande reducen menos la resolución, por lo que los PDF generados tienen mayor resolución.
Corregir texto OCR en PDF
Cuando se ejecuta OCR en salida digitalizada, Acrobat analiza mapas de bits de texto y sustituye palabras y caracteres
en esas áreas de mapas de bits. Si la sustitución ideal es incierta, Acrobat marca la palabra como sospechosa. Los
sospechosos aparecen en el documento PDF como el mapa de bits original de la palabra, aunque el texto está incluido
en una capa invisible detrás del mapa de bits de la palabra. Este método permite que la palabra sea susceptible de
búsqueda incluso si aparece como un mapa de bits. Puede aceptar estas palabras sospechosas tal como están o puede
usar la herramienta Editar texto del documento para corregirlas.
50
Nota: Si intenta seleccionar texto en un documento PDF digitalizado que no tenga OCR aplicado o intenta realizar una
operación de Leer en voz alta en un archivo de imagen, Acrobat le preguntará si desea ejecutar OCR. Si hace clic en
Aceptar, se abre el cuadro de diálogo Reconocer texto y puede seleccionar opciones, que se describen de manera detallada
en el tema anterior.
1 Realice una de las acciones siguientes:
• Elija Herramientas > Reconocer texto > Buscar todos los sospechosos. Se coloca un cuadro alrededor de todas las
palabras sospechosas de la página. Haga clic en cualquier palabra sospechosa para mostrar el texto sospechoso en
el cuadro de diálogo Buscar elemento.
• Elija Herramientas > Reconocer texto > Buscar primer sospechoso.
Nota: Si cierra la ventana Buscar elemento antes de corregir todas las palabras sospechosas, puede regresar al proceso
seleccionando Herramientas > Reconocer texto > Buscar primer sospechoso o haciendo clic en una palabra sospechosa
con la herramienta Editar texto del documento.
2 En la opción Búsqueda, elija Buscar todos los OCR sospechosos.
3 Compare la palabra del cuadro de texto Sospechoso con la palabra real en el documento digitalizado. Para corregir
un OCR sospechoso, haga clic en el objeto resaltado en el documento y escriba el texto nuevo. Si el sospechoso se
ha identificado incorrectamente como texto, haga clic en el botón No es texto.
4 Revise y corrija las restantes palabras sospechosas y, a continuación, cierre el cuadro de diálogo Buscar elemento.
Habilitar la vista rápida en Web en un PDF
La Vista rápida en Web reestructura un documento PDF para la descarga página a página (carga de bytes) desde
servidores Web. Con Vista rápida en Web, el servidor Web sólo envía la página solicitada, en lugar del PDF completo.
Esta opción es especialmente importante en los documentos grandes, que pueden tardar mucho tiempo en descargarse
desde un servidor.
Última modificación 14/7/2011
Page 56

USO DE ACROBAT X STANDARD
Crear documentos PDF
Consulte al administrador Web para asegurarse de que el software del servidor Web que utiliza admite la descarga de
página en página. Para garantizar que los documentos PDF del sitio Web aparecen en exploradores anteriores, también
puede crear vínculos HTML (frente a archivos de comandos ASP o el método POST) a los documentos PDF y utilizar
nombres de rutas relativamente cortos (256 caracteres o menos).
Comprobar que un PDF existente es compatible con la función Vista rápida en Web
❖ Realice una de las acciones siguientes:
• Abra el archivo PDF en Acrobat y elija Archivo > Propiedades. Busque el valor de la función Vista rápida en Web
(Sí o No) en el área inferior derecha del panel Descripción del cuadro de diálogo.
• (Sólo Windows) Haga clic con el botón derecho en el icono del archivo PDF y elija Propiedades. Haga clic en la
ficha PDF y fíjese en la opción Vista rápida en Web (Sí o No) que aparece junto a la parte inferior del panel.
Comprobar la configuración de preferencias de Vista rápida en Web
Siga este procedimiento para asegurarse de que Acrobat se ha configurado para habilitar la función Vista rápida en
Web durante el proceso de creación de PDF.
1 En el cuadro de diálogo Preferencias, en Categorías, seleccione Documentos.
2 En la parte derecha del cuadro de diálogo, bajo Guardar ajustes, asegúrese de que la opción Guardar como
optimizado para vista rápida en Web está seleccionada y haga clic en Aceptar.
51
Habilitar la función Vista rápida en Web para un PDF existente
Utilice este procedimiento después de haber comprobado la configuración de las preferencias de Vista rápida en Web
y haber seleccionado las propiedades del PDF para asegurarse de que el archivo no está ya habilitado para la Vista
rápida en Web.
1 Abra el documento PDF.
2 Elija Archivo > Guardar como. Seleccione el nombre de archivo y la ubicación.
3 Cuando aparezca un mensaje preguntando si desea sobrescribir el archivo existente, haga clic en Aceptar.
Uso de la impresora PDF de Adobe
Crear documentos PDF imprimiendo en un archivo
En una aplicación de creación, se puede utilizar el comando Imprimir con la impresora Adobe PDF para convertir el
archivo a PDF. El documento de origen se convierte a formato PostScript y se proporciona directamente a Distiller
para su conversión a formato PDF, sin tener que iniciar manualmente Distiller. La actual configuración de las
preferencias de Distiller y la configuración de PDF de Adobe se utilizan para convertir el archivo. Si trabaja con
tamaños de página no estándar, cree un tamaño de página personalizado.
Nota: (Windows) Para documentos de Microsoft Office, la impresora Adobe PDF no incluye algunas funciones que están
disponibles en PDFMaker. Por ejemplo, no puede crear marcadores ni hipervínculos utilizando la impresora Adobe PDF.
Si desea crear un PDF a partir de un documento de Microsoft Office y desea utilizar estas funciones, utilice PDFMaker.
Nota: La impresora Adobe PDF crea PDF sin etiquetar. Se requiere una estructura etiquetada para reorganizar el
contenido en un dispositivo de mano y conviene disponer de una estructura de este tipo para que los resultados con un
lector de pantalla sean fiables.
Última modificación 14/7/2011
Page 57

USO DE ACROBAT X STANDARD
Crear documentos PDF
Más temas de ayuda
“Creación de documentos PDF accesibles” en la página 271
“Crear documentos PDF con PDFMaker (Windows)” en la página 55
Crear un PDF utilizando el comando Imprimir (Windows)
1 Abra el archivo en la aplicación que se ha creado y elija Archivo > Imprimir.
2 Elija Adobe PDF en el menú de impresoras.
3 Haga clic en el botón Propiedades (o Preferencias) para personalizar la configuración de la impresora PDF de
Adobe. (En algunas aplicaciones, puede ser necesario hacer clic en Configuración en el cuadro de diálogo Imprimir
para abrir la lista de impresoras, y luego hacer clic en Propiedades o Preferencias).
4 En el cuadro de diálogo Imprimir, haga clic en Aceptar.
Nota: El documento PDF se guarda en la carpeta especificada por la configuración de la carpeta de salida de Adobe PDF
en el cuadro de diálogo Preferencias; la ubicación predeterminada es Mis documentos. Si especifica Solicitar nombre de
archivo Adobe PDF, se abre el cuadro de diálogo Guardar como al imprimir.
Crear un PDF utilizando el comando Imprimir (Mac OS X)
El método para crear documentos PDF mediante el comando Imprimir cambió en Mac OS v10.6 Snow Leopard con
Acrobat 9.1 y versiones posteriores. En el siguiente procedimiento se describe el método correspondiente a Snow
Leopard y a las versiones anteriores de Mac OS X.
52
1 Abra el archivo en la aplicación que se ha creado y elija Archivo > Imprimir.
2 Elija Guardar como PDF de Adobe en el menú PDF de la parte inferior del cuadro de diálogo.
3 En Configuración de PDF de Adobe, elija una de las configuraciones predeterminadas, o personalice una usando
Distiller. Se mostrarán todas las configuraciones personalizadas que haya definido.
Para la mayoría de los usuarios, la configuración de conversión de PDF de Adobe predeterminada es adecuada.
4 En Después de crear el PDF, especifique si desea abrir el PDF.
5 Haga clic en Continuar.
6 Seleccione un nombre y una ubicación para el PDF y, a continuación, haga clic en Guardar.
Nota: De forma predeterminada, el PDF se guarda con el mismo nombre de archivo y la extensión .pdf.
Preferencias de impresión de Adobe PDF (Windows)
Las preferencias de impresión afectan a todas las aplicaciones que utilizan la impresora Adobe PDF, a no ser que
cambie la configuración de la aplicación de creación en los menús Configuración de página, Configuración de
documento o Imprimir.
Nota: El cuadro de diálogo para configurar las preferencias de impresión se llama Preferencias de impresión de Adobe
PDF, Valores predeterminados de impresión de Adobe PDF o Propiedades de documento de Adobe PDF, dependiendo
del modo en que se acceda a él.
Para obtener acceso a las preferencias de impresión:
• Abra la ventana Impresoras en el menú Inicio. Haga clic con el botón derecho en la impresora PDF de Adobe y elija
Preferencias de impresión.
Última modificación 14/7/2011
Page 58

USO DE ACROBAT X STANDARD
Crear documentos PDF
• En una aplicación de creación como Adobe InDesign, elija Archivo > Imprimir. Seleccione PDF de Adobe como
impresora y haga clic en el botón Propiedades (o Preferencias). (En algunas aplicaciones, puede ser necesario hacer
clic en Configuración en el cuadro de diálogo Imprimir para acceder a la lista de impresoras, y luego hacer clic en
Propiedades o Preferencias para personalizar la configuración de PDF de Adobe.)
La ficha Configuración de Adobe PDF contiene opciones específicas de PDF. Las fichas Papel/Calidad y Presentación
contienen otras opciones familiares sobre el origen del papel, la tinta de la impresora, la orientación de la página y el
número de páginas por hoja.
Nota: Las preferencias de impresión son diferentes de las propiedades de la impresora. Las preferencias incluyen opciones
específicas de Adobe PDF para el proceso de conversión; el cuadro de diálogo Propiedades contiene fichas con opciones
que están disponibles para cualquier tipo de impresora.
Configuración de conversión de PDF de Adobe Seleccione un conjunto de opciones predefinido en el menú
Configuración predeterminada o haga clic en Editar para ver o cambiar la configuración en el cuadro de diálogo
Configuración de Adobe PDF.
Seguridad de PDF de Adobe Para agregar seguridad al PDF, elija una de las siguientes opciones o haga clic en Editar
para ver o cambiar la configuración de seguridad:
• Volver a confirmar la seguridad de cada trabajo Abre el cuadro de diálogo Seguridad de Adobe PDF cada vez que
se crea un PDF mediante la impresora Adobe PDF. Especifique los valores que desee en el cuadro de diálogo.
53
• Usar última configuración de seguridad conocida Utiliza la misma configuración de seguridad que se usó la última
vez que se creó un PDF utilizando la impresora Adobe PDF en el equipo.
Carp. salida de Adobe PDF Elija una carpeta de salida para el PDF convertido o haga clic en Examinar para agregar o
cambiar la carpeta de salida. Elija Solicitar nombre de archivo PDF de Adobe para especificar una ubicación y un
nombre de archivo en el momento de la conversión.
Menú Tamaño pág. de PDF: Seleccione un tamaño de página personalizado que haya definido.
Ver el resultado de Adobe PDF Inicia automáticamente Acrobat y muestra el documento convertido inmediatamente.
Agregar información de documento Incluye información como el nombre de archivo y la fecha y hora de su creación.
Utilizar sólo fuentes del sistema; no utilizar fuentes de documento Deseleccione esta opción para descargar fuentes al
crear el PDF. Todas sus fuentes estarán disponibles en el PDF, pero se tardará más en crearlo. Deje seleccionada esta
opción si trabaja con documentos en lenguas asiáticos.
Eliminar archivos de registro para los trabajos correctos Elimina automáticamente los archivos de registro a menos
que no se pueda realizar el trabajo.
Preguntar si se desea reemplazar archivo PDF existente Advierte al usuario cuando va a sobrescribir un PDF
existente con un archivo con el mismo nombre.
Más temas de ayuda
“Crear y utilizar un tamaño de página personalizado” en la página 54
Definir las propiedades de impresora Adobe PDF (Windows)
En Windows, se dejan habitualmente las propiedades de impresora PDF de Adobe sin cambiar, a no ser que se haya
configurado el uso compartido de la impresora o se haya definido la seguridad.
Nota: Las propiedades de impresión son diferentes de las preferencias de la impresora. El cuadro de diálogo Propiedades
contiene fichas de opciones válidas para cualquier tipo de impresora; las preferencias incluyen opciones de conversión
específicas de la impresora Adobe PDF.
Última modificación 14/7/2011
Page 59

USO DE ACROBAT X STANDARD
Crear documentos PDF
Definir las propiedades de la impresora Adobe PDF
1 Abra la ventana Impresoras en el menú Inicio y haga clic con el botón derecho en la impresora PDF de Adobe.
2 Elija Propiedades.
3 Haga clic en las fichas y seleccione las opciones necesarias.
Reasignar el puerto que utiliza la impresora Adobe PDF
1 Salga de Distiller si está ejecutándose y deje que finalicen todos los trabajos en cola de la impresora Adobe PDF.
2 Abra la ventana Impresoras en el menú Inicio.
3 Haga clic con el botón derecho en la impresora PDF de Adobe y elija Propiedades.
4 Haga clic en la ficha Puertos, y luego en Agregar puerto.
5 Seleccione Puerto de Adobe PDF (Windows XP) o Monitor de puerto de Adobe PDF (Vista/Windows 7) en la lista
de tipos de puerto disponibles y haga clic en Nuevo puerto.
6 Seleccione una carpeta local para los archivos de salida de PDF y haga clic en Aceptar. A continuación, haga clic en
Cerrar para salir del cuadro de diálogo Puertos de impresora.
7 En el cuadro de diálogo Propiedades de PDF de Adobe, haga clic en Aplicar y luego en Aceptar.
Para obtener unos mejores resultados, seleccione una carpeta en el sistema donde esté instalado Distiller. Aunque se
admiten carpetas remotas o de red, tienen acceso limitado por parte del usuario y plantean problemas de seguridad.
54
Eliminar una carpeta y reasignar la impresora Adobe PDF al puerto predeterminado
1 Salga de Distiller si está ejecutándose, y deje transcurrir unos minutos para que finalicen todos los trabajos en cola
de PDF de Adobe.
2 Abra la ventana Impresoras en el menú Inicio.
3 Haga clic con el botón derecho en la impresora PDF de Adobe y elija Propiedades.
4 Haga clic en la ficha Puertos.
5 Seleccione el puerto predeterminado, Documentos y haga clic en Aplicar.
6 Seleccione el puerto que desea eliminar, haga clic en Eliminar puerto y, a continuación, seleccione Sí para confirmar
la eliminación.
7 Vuelva a seleccionar el puerto Documentos y haga clic en Cerrar.
Crear y utilizar un tamaño de página personalizado
Es importante distinguir entre tamaño de página (definido en el cuadro de diálogo del documento Configuración de
documento) y tamaño del papel (la hoja, la película o el área de la placa de impresión donde se imprime). Su tamaño
de página puede ser Carta de EE.UU. (21,59 por 27,94 cm u 8,5 x 11 pulgadas), pero es posible que necesite imprimir
en un papel o una película más grande para dar cabida a las marcas de impresión o al área de sangrado. Para garantizar
que el documento se imprima como debiera, configure el tamaño de página tanto en la aplicación de origen como en
la impresora.
La lista de tamaños de papel disponibles en Acrobat procede del archivo PPD (impresoras PostScript) o del
controlador de la impresora ( impresoras que no son PostScript). Si la impresora y el archivo PPD elegidos para la
impresión PostScript admiten tamaños de papel personalizados, verá una opción de personalización en el menú
Tamaño del papel. En las impresoras que permiten producir áreas de impresión muy grandes, Acrobat admite páginas
de hasta 38.100.000,00 cm (15.000.000 pulgadas) por 38.100.000 cm (15.000.000 pulgadas).
Última modificación 14/7/2011
Page 60

USO DE ACROBAT X STANDARD
Crear documentos PDF
Crear un tamaño de papel personalizado (Windows)
1 Realice una de las acciones siguientes:
• Abra la ventana Impresoras o Impresora y faxes en el menú Inicio. Haga clic con el botón derecho en la impresora
PDF de Adobe y elija Preferencias de impresión.
• En una aplicación de creación como Adobe InDesign, elija Archivo > Imprimir. Seleccione la impresora PDF de
Adobe y haga clic en el botón Propiedades. (En algunas aplicaciones, puede ser necesario hacer clic en
Configuración en el cuadro de diálogo Imprimir para abrir la lista de impresoras, y luego hacer clic en Propiedades
o Preferencias para personalizar la configuración de Adobe PDF).
2
En la ficha Configuración de PDF de Adobe, haga clic en el botón Agregar situado junto al menú Tamaño pág. de PDF.
3 Especifique el nombre, el ancho, el alto y la unidad de medida. Haga clic en Agregar/Modificar para agregar el
nombre del tamaño de página personalizado al menú Tamaño pág. de PDF.
Crear un tamaño de página personalizado (Mac OS)
1 En una aplicación de creación como Adobe InDesign, elija Archivo > Configuración de página.
2 En el menú emergente Tamaño del papel, seleccione la opción de administración de tamaños personalizados.
3 Haga clic en el botón +.
4 Especifique el nombre, el alto, el ancho y los márgenes. La unidad de medida depende del idioma del sistema.
55
Usar el tamaño de página personalizado
1 Elija Archivo > Imprimir.
2 Haga clic en el botón Configuración de página.
3 Seleccione el nuevo tamaño de página personalizado en el menú Tamaño del papel.
Crear documentos PDF con PDFMaker (Windows)
Acerca de Acrobat PDFMaker
PDFMaker es una función de Acrobat que se usa en muchas aplicaciones comerciales, por ejemplo las aplicaciones de
Microsoft Office, AutoCAD y Lotus Notes. Al instalar Acrobat, los controles de PDFMaker aparecen en el área de
trabajo de la aplicación de creación.
Nota: Algunas funciones de PDFMaker no están disponibles en determinadas versiones de las aplicaciones de creación.
Para ver una tabla comparativa, consulte Exploradores Web y aplicaciones PDFMaker compatibles | Acrobat, Reader.
Usar PDFMaker en una aplicación de creación es un procedimiento sencillo, de un solo clic. Requiere hacer clic en un
botón de la barra de herramientas de Acrobat PDFMaker o elegir un comando en el menú Adobe PDF. No es necesario
abrir Acrobat.
Última modificación 14/7/2011
Page 61

USO DE ACROBAT X STANDARD
Crear documentos PDF
Convertir un archivo a PDF con PDFMaker
En Windows, Acrobat instala tanto la barra de herramientas de Acrobat PDFMaker como el menú Adobe PDF en
muchas de las aplicaciones de creación más utilizadas. Puede utilizar los botones de la barra de herramientas o el menú
Adobe PDF (el menú Acciones en Lotus Notes) para crear PDF, pero el menú también proporciona acceso a la
configuración de creación. Aunque muchas de las opciones de conversión son comunes a todas las aplicaciones de
creación, algunas son específicas de cada una de las aplicaciones. Para obtener más información, consulte el vídeo
Creación de archivos PDF desde Microsoft Office.
Para aplicaciones de Microsoft Office 2007 y posterior tales como Word, Excel, PowerPoint y Access, las opciones para
crear documentos PDF están disponibles en la cinta de Acrobat.
Nota: Si no ve los botones de la barra de herramientas de PDF en una aplicación, deberá mostrar o activar la barra de
herramientas PDF. Para ver la solución a otros problemas, consulte la nota técnica
http://kb2.adobe.com/cps/333/333235.html.
Más temas de ayuda
“Personalizar la configuración de Adobe PDF” en la página 77
“Crear documentos PDF a partir de combinaciones de correspondencia de Word” en la página 63
56
Mostrar o activar PDFMaker en Microsoft Office y Lotus Notes
Si los botones de la barra de herramientas PDF no aparecen en la aplicación Microsoft Office o Lotus Notes, utilice
uno de los métodos siguientes para mostrar o activar PDFMaker.
Para Lotus Notes 7 o anterior, elija Archivo > Preferencias > Preferencias de barra de herramientas, haga clic en Barras
de herramientas y seleccione la opción Visible para Acrobat PDFMaker.
Para Lotus Notes 8 o posterior, elija Archivo > Preferencias. En el cuadro de diálogo que aparece, elija Barra de
herramientas > Barras de herramientas y seleccione la opción Visible para Acrobat PDFMaker.
Para Office 2003 o anterior, elija Ver > Barras de herramientas > Acrobat PDFMaker.
Para Office 2007 u Office 2010, siga estos pasos:
1 Realice una de las acciones siguientes:
• (Outlook 2007) Elija Herramientas > Centro de confianza.
• (Otras aplicaciones de Office 2007) Haga clic en el botón Office y, a continuación, en el botón Opciones de
[Aplicación], donde [Aplicación] es el nombre de la aplicación de Office. Por ejemplo, en Word, el nombre del
botón es Opciones de Word.
• (Aplicaciones de Office 2010) Haga clic en la ficha Archivo y, a continuación, haga clic en Opción.
2 Haga clic en Complementos en el lado izquierdo del cuadro de diálogo.
3 Realice una de las acciones siguientes:
• Si no aparece el Complemento PDFMOutlook o Acrobat PDFMaker Office COM, elija Complementos COM en el
menú emergente Administrar y haga clic en Buscar.
• Si el Complemento PDFMOutlook o Acrobat PDFMaker Office COM aparece en Complementos de aplicación
desactivados, elija Elementos deshabilitados en el menú emergente Administrar y haga clic en Buscar.
4 Seleccione el Complemento PDFMOutlook o Acrobat PDFMaker Office COM y haga clic en Aceptar.
5 Reinicie la aplicación de Office.
Última modificación 14/7/2011
Page 62

USO DE ACROBAT X STANDARD
Crear documentos PDF
Convertir un archivo a PDF
Si también desea enviar el PDF para revisión, consulte el documento One-Step Convert and Send for Review de Donna
Baker.
1 Abra el archivo en la aplicación utilizada para crearlo.
2 Haga clic en el botón Convertir a Adobe PDF de la barra de herramientas de Acrobat PDFMaker.
Para aplicaciones de Microsoft Office 2007 ó 2010 tales como Word, Excel, PowerPoint y Access, haga clic en el botón
Crear PDF de la cinta de Acrobat.
3 Introduzca un nombre de archivo y una ubicación para el PDF y haga clic en Guardar.
Crear un PDF como archivo adjunto de correo electrónico
1 Abra el archivo en la aplicación utilizada para crearlo.
2 Elija Adobe PDF > Convertir a Adobe PDF y enviar por correo electrónico.
Para aplicaciones de Microsoft Office 2007 ó 2010 tales como Word, Excel, PowerPoint y Access, haga clic en el botón
Crear y adjuntar a correo electrónico de la cinta de Acrobat.
Cuando la conversión haya terminado, aparecerá un mensaje en blanco con el nuevo PDF incluido como adjunto
automáticamente en la aplicación de correo electrónico predeterminada. A continuación, puede rellenar la dirección,
completar el mensaje y, por último, enviarlo o guardarlo como borrador.
57
Adjuntar un archivo como PDF (Outlook)
1 En la ventana del mensaje de correo electrónico de Outlook, haga clic en el botón Adjuntar como PDF de Adobe.
Nota: Si el botón Adjuntar como PDF no está visible, elija Adobe PDF > Cambiar configuración de conversión, y a
continuación seleccione Mostrar botones Adjuntar como Adobe PDF. Esta opción no está disponible en Outlook 2007 o
versiones posteriores.
2 Seleccione un archivo para adjuntarlo y haga clic en Abrir.
Convertir archivos en un PDF protegido y adjuntarlo a un mensaje de correo electrónico (Outlook)
1 En la ventana del mensaje de correo electrónico de Outlook, haga clic en el botón Adjuntar como archivo PDF
seguro de Adobe .
Nota: El botón Adjuntar como archivo Adobe PDF seguro sólo aparece después de haber configurado un servidor de
normativas de Adobe LiveCycle® mediante el cuadro de diálogo Herramientas > Protección > Más protección >
Configuración de seguridad.
2 Haga clic en Examinar, seleccione el archivo que desee convertir y haga clic en Abrir.
3 Especifique los usuarios que desee que puedan abrir el PDF y haga clic en Aceptar:
• Para especificar sólo usuarios que reciban el PDF, seleccione Restringir el acceso únicamente a las personas de las
listas Para:, Cc: y Cco:. Cco:. En este caso, el PDF no es seguro hasta que envíe el mensaje de correo electrónico.
• Para establecer sólo usuarios especificados por una normativa de seguridad, seleccione Restringir el acceso
aplicando la siguiente normativa de seguridad y, a continuación, seleccione una normativa de seguridad de la lista.
En este caso, el PDF es seguro antes de adjuntarlo al mensaje de correo electrónico.
4 Si se le solicita, especifique su nombre de usuario y contraseña para iniciar sesión en el servidor de normativas de
Adobe LiveCycle.
Última modificación 14/7/2011
Page 63

USO DE ACROBAT X STANDARD
Crear documentos PDF
Crear un PDF y enviarlo para revisarlo
1 Abra el archivo en la aplicación utilizada para crearlo.
2 Haga clic en el botón Convertir a Adobe PDF y enviarlo para revisión en la barra de herramientas de Acrobat
PDFMaker o (si está disponible) elija Adobe PDF > Convertir a Adobe PDF y enviarlo para revisión.
Para aplicaciones de Microsoft Office 2007 ó 2010 tales como Word, Excel, PowerPoint y Access, haga clic en el botón
Crear y enviar para revisión de la cinta de Acrobat.
3 Cuando aparezca el cuadro de diálogo Configuración de identidad, especifique la información adecuada sobre Ud.
mismo y haga clic en Finalizada.
4 Siga las indicaciones del asistente que aparece, tal y como se describe en “Iniciar una revisión basada en correo
electrónico” en la página 133.
Ver la configuración de conversión de PDFMaker
La configuración de conversión de PDFMaker varía en función de los tipos de archivo. Por ejemplo, las opciones
disponibles para un archivo de PowerPoint no son las mismas que las disponibles para archivos de Outlook. Una vez
seleccionada la configuración de conversión, esas selecciones se aplicarán a todos los PDF posteriores creados a partir
de ese tipo de archivo. Es recomendable revisar esta configuración de vez en cuando.
1 Abra una aplicación que cuente con la funcionalidad de PDFMaker (como Word o Excel).
2 Realice una de las acciones siguientes:
• (Lotus Notes) Elija Acciones > Cambiar configuración de conversión de Adobe PDF.
• (Aplicaciones de Office 2007 ó 2010) En la cinta de Acrobat, haga clic en Preferencias.
• (Todas las demás aplicaciones) Elija Adobe PDF > Cambiar configuración de conversión.
3 (Opcional) Para volver a la configuración original, haga clic en Restaurar predeterminados, en la ficha
Configuración.
58
Más temas de ayuda
“Configuración de conversión de Adobe PDF” en la página 75
“Configuración de PDFMaker específica de la aplicación” en la página 64
Ficha Configuración de Configuración de conversión
La configuración disponible para PDFMaker depende de la aplicación en la que utilice PDFMaker.
Configuración de conversión Especifica la norma mediante la que se optimizará el PDF. Al elegir un elemento en el
menú, una descripción del valor preestablecido aparecerá inmediatamente debajo de él.
Ver el resultado de PDF de Adobe Abre el documento convertido directamente en Acrobat. (Excepción: cuando se
elige Convertir a Adobe PDF y enviar por correo electrónico.)
Solicitar nombre de archivo Adobe PDF Permite especificar un nombre de archivo personalizado para el PDF
resultante. Anule la selección de esta opción para guardar el archivo en la misma carpeta que el archivo de origen, con
el mismo nombre de archivo pero con la extensión .pdf.
Convertir información de documento Agrega información del documento procedente del cuadro de diálogo
Propiedades del archivo de origen. Este valor de configuración anula las preferencias y la configuración de impresora
en el panel Avanzadas del cuadro de diálogo Configuración de PDF de Adobe.
Última modificación 14/7/2011
Page 64

USO DE ACROBAT X STANDARD
Crear documentos PDF
Nota: El botón Configuración avanzada abre el cuadro de diálogo Configuración de Adobe PDF, que contiene muchas
opciones de conversión adicionales. Esta configuración de conversión se aplica a todas las funciones de Acrobat que crean
PDF, como por ejemplo Acrobat Distiller, PDFMaker y la propia aplicación Acrobat.
Crear archivo PDF compatible con PDF/A Crea el PDF de forma que cumpla esta norma ISO correspondiente a la
conservación a largo plazo de documentos electrónicos. (En la aplicación Microsoft Publisher, PDFMaker no admite
la norma PDF/A.)
Nota: Cuando se abre la configuración de conversión desde Word, Excel o PowerPoint, esta opción especifica PDF/A 1a:2005. Cuando se abre desde Access, especifica PDF/A 1-b:2005.
Ficha Seguridad de Configuración de conversión
La configuración disponible para PDFMaker depende de la aplicación en la que utilice PDFMaker.
Solicitar una contraseña para abrir el documento Si selecciona esta opción, se habilitará la opción Contraseña de
apertura de documentos, en la que puede escribir una contraseña que los usuarios deben utilizar para abrir el
documento.
Restringir la edición e impresión del documento Al seleccionar esta opción se habilitarán las opciones de permisos
disponibles.
Cambiar contraseña de permisos Especifica una contraseña definida que deben utilizar los usuarios para realizar
cualquier tarea de impresión y edición disponible.
59
Impresión permitida Especifica si los usuarios que utilizan la opción Contraseña de permisos pueden imprimir el
documento y con qué resolución.
Cambios permitidos Especifica el tipo de cambios que pueden realizar los usuarios que utilizan la opción Contraseña
de permisos.
Activar copia de texto, imágenes y otro contenido Impide o permite a los usuarios copiar datos del PDF.
Activar acceso a texto de dispositivos lectores de pantalla para usuarios con problemas de visión Impide o permite
que los dispositivos lectores de pantalla reconozcan el texto. (Esta opción está seleccionada de forma predeterminada.)
Activar metadatos de texto sin formato Especifica si el motor de búsqueda puede leer los metadatos del documento.
Disponible sólo cuando el ajuste de compatibilidad con PDF es Acrobat 6.0 (PDF 1.5) o posterior.
Convertir archivos de Microsoft Word, PowerPoint y Excel a PDF
Al crear un PDF a partir de Microsoft Word, PowerPoint o Excel puede definir las opciones de conversión para el
archivo actual. También puede seleccionar un rango de contenido del archivo para convertirlo. Las opciones de
conversión que puede definir en los pasos siguientes son las más comunes del cuadro de diálogo Acrobat PDFMaker.
Los cambios que realice en las opciones de conversión se aplican sólo a la conversión actual.
Para obtener sugerencias sobre la conversión de documentos de Word a documentos PDF, consulte el documento
sobre solución de problemas de creación de archivos PDF en Microsoft Word disponible en la dirección
www.acrobatusers.com/tutorials/troubleshooting-pdf-creation-issues-microsoft-word.
Más temas de ayuda
“Ver la configuración de conversión de PDFMaker” en la página 58
“Configuración de PDFMaker específica de la aplicación” en la página 64
Última modificación 14/7/2011
Page 65

USO DE ACROBAT X STANDARD
Crear documentos PDF
Convertir archivos de Excel a PDF
1 Abra un archivo en Excel.
2 O bien seleccione las celdas que convertir.
3 Realice una de las acciones siguientes:
• (Office 2003 o anterior) En el menú Adobe PDF, seleccione una de las opciones de Convertir a Adobe PDF.
• (Office 2007 ó 2010) En la cinta de Acrobat, seleccione una de las opciones Crear.
4 En el cuadro de diálogo Acrobat PDFMaker, seleccione un Rango de conversión y, a continuación, haga clic en
Convertir a PDF.
5 En el cuadro de diálogo Guardar archivo Adobe PDF como, especifique una ubicación y un nombre de archivo para
el PDF.
6 O bien haga clic en el botón Opciones para cambiar la configuración de conversión.
7 Haga clic en Guardar para crear el PDF.
Convertir archivos de Word y PowerPoint a PDF
1 Abra un archivo en Word o PowerPoint.
2 O bien seleccione los objetos y el texto (Word) o las diapositivas (PowerPoint) que sean necesarios.
3 Realice una de las acciones siguientes:
• (Office 2003 o anterior) En el menú Adobe PDF, seleccione una de las opciones de Convertir a Adobe PDF.
• (Office 2007 ó 2010) En la cinta de Acrobat, seleccione Crear PDF, Crear y adjuntar a correo electrónico o Crear y
enviar para revisión.
4 En el cuadro de diálogo Guardar archivo Adobe PDF como, especifique una ubicación y un nombre de archivo para
el PDF.
5 O bien haga clic en el botón Opciones para cambiar la configuración de conversión.
6 Seleccione un Rango de páginas (Word) o un Rango de diapositivas (PowerPoint). La opción Selección sólo está
disponible si ha seleccionado contenido en el archivo.
7 Haga clic en Aceptar y, a continuación, en Guardar para crear el PDF.
60
Convertir mensajes de correo electrónico a PDF
Puede utilizar PDFMaker para convertir uno o varios mensajes de correo electrónico, o carpetas enteras de mensajes,
de Microsoft Outlook o Lotus Notes en un PDF combinado o Paquete PDF. Dentro de un Paquete PDF, cada mensaje
de correo electrónico aparece como un archivo PDF independiente.
El cuadro de diálogo Configuración de conversión de Acrobat PDFMaker contiene la opción que determina si los
mensajes de correo electrónico se combinan para formar un PDF continuo o se integran en un Paquete PDF.
Los controles que activan una conversión de correo electrónico a PDF aparecen en dos ubicaciones de la aplicación de
correo electrónico: en la barra de herramientas de Acrobat PDFMaker y en un menú. En Outlook, el menú se
denomina Adobe PDF y aparece a la derecha del menú Ayuda. En Lotus Notes, los comandos de PDF aparecen en el
menú Acciones.
Puede convertir un correo electrónico abierto actualmente en PDF (no en Paquete PDF) eligiendo Archivo >
Imprimir, y seleccionando Adobe PDF como impresora en el cuadro de diálogo Imprimir. Los ajustes de conversión
de PDFMaker no afectan a este proceso.
Última modificación 14/7/2011
Page 66

USO DE ACROBAT X STANDARD
Crear documentos PDF
Más temas de ayuda
“Configuración de PDFMaker específica de la aplicación” en la página 64
Especificar si los mensajes de correo electrónico se combinan en un solo PDF o forman Paquetes PDF
1 Realice una de las acciones siguientes:
• (Outlook) Elija Adobe PDF > Cambiar configuración de conversión.
• (Lotus Notes) Elija Acciones > Cambiar configuración de conversión de Adobe PDF.
2 Realice una de las acciones siguientes:
• Para convertir y combinar mensajes de correo electrónico en un PDF como páginas secuenciales de un solo
documento, deseleccione Generar una cartera de Adobe PDF al crear un nuevo archivo PDF.
• Para integrar mensajes de correo electrónico convertidos como componentes de un Paquete PDF, seleccione
Generar una cartera de Adobe PDF al crear un nuevo archivo PDF.
Convertir un mensaje de correo electrónico abierto a PDF (Outlook)
❖ Elija Adobe PDF > Convertir a Adobe PDF.
También puede convertir a PDF un archivo distinto desde un mensaje Outlook abierto si está visible la barra de
herramientas Adjuntar como Adobe PDF. Si hace clic en este botón se abre una serie de cuadros de diálogo para
seleccionar y guardar el nuevo PDF y se inicia Acrobat, si aún no estaba abierto. El PDF resultante se adjunta al mensaje
de correo electrónico abierto.
61
Convertir mensajes de correo electrónico en un nuevo PDF
1 En Outlook o Lotus Notes, seleccione los mensajes individuales de correo electrónico.
2 Realice una de las acciones siguientes:
• (Outlook) Elija Adobe PDF > Convertir mensajes seleccionados > Crear nuevo PDF.
• (Lotus Notes) Elija Acciones > Convertir mensajes seleccionados a Adobe PDF.
3 En el cuadro de diálogo Guardar archivo Adobe PDF como, seleccione una ubicación, escriba un nombre de
archivo y haga clic en Guardar.
Agregar mensajes o carpetas de correo electrónico a un PDF existente
1 En Outlook o Lotus Notes, seleccione los mensajes o carpetas individuales de correo electrónico.
2 Realice una de las acciones siguientes:
• (Outlook) Elija Adobe PDF > Convertir mensajes seleccionados > Anexar a PDF existente o Adobe PDF >
Convertir carpetas seleccionadas > Anexar a PDF existente.
Nota: Si ya ha creado uno o varios paquetes, puede elegir uno de las creados recientemente junto con la opción Anexar a
PDF existente.
• (Lotus Notes) Elija Acciones > Anexar mensaje(s) seleccionado(s) a Adobe PDF existente, o Acciones > Anexar
carpeta(s) seleccionada(s) a Adobe PDF existente.
3 Busque y seleccione el PDF o Paquete PDF al que desee agregar los correos electrónicos convertidos y, a
continuación, haga clic en Abrir.
Importante: No escriba un nuevo nombre para el PDF. Si lo hace, aparecerá un mensaje de advertencia indicándole que
no se encontró el PDF. Haga clic en Aceptar y seleccione un PDF sin cambiar su nombre.
Última modificación 14/7/2011
Page 67

USO DE ACROBAT X STANDARD
Crear documentos PDF
4 (Sólo Outlook) Si aparece un mensaje para avisarle de que el PDF existente se creó con una versión anterior de
PDFMaker, realice una de estas acciones:
• Para crear un Paquete PDF a partir del PDF original archivado, haga clic en Sí y seleccione el nombre y ubicación
del nuevo archivo. (El nombre predeterminado agrega _Cartera al nombre del archivo PDF original). Cuando
termina la conversión y se cierra el cuadro de diálogo Creación de Adobe PDF, el archivo nuevo se abre en Acrobat.
• Pulse No para cancelar el proceso.
Nota: En el caso de los Paquetes PDF de correo electrónico convertidos o migrados en Acrobat 8 o posterior, sólo se anexan
mensajes nuevos (es decir, mensajes que aún no forman parte del Paquete PDF).
Convertir carpetas de correo electrónico de Outlook en un PDF nuevo
PDFMaker puede convertir varias carpetas en PDF en un procedimiento. No es necesario seleccionar las carpetas al
principio del proceso; puede realizar la selección en un cuadro de diálogo que aparece automáticamente.
1 Realice una de las acciones siguientes:
• (Outlook) Elija Adobe PDF > Convertir carpetas seleccionadas > Crear nuevo PDF.
• (Lotus Notes) Elija Acciones > Convertir carpeta(s) seleccionada(s) a Adobe PDF.
2 En el cuadro de diálogo Convertir carpetas a PDF, seleccione las carpetas. A continuación, active o desactive la
opción Convertir esta carpeta y todas las subcarpetas.
3 En el cuadro de diálogo Guardar archivo Adobe PDF como, seleccione una ubicación y asigne un nombre al
Paquete PDF.
62
Cuando la conversión haya finalizado, el nuevo PDF se abrirá en Acrobat.
Configurar almacenamiento automático del correo electrónico
1 Realice una de las acciones siguientes:
• (Outlook) Elija Adobe PDF > Configurar almacenamiento automático.
• (Lotus Notes) Elija Acciones > Configurar almacenamiento automático.
2 En la ficha Almacenamiento automático del cuadro de diálogo Acrobat PDFMaker, seleccione Activar
almacenamiento automático. A continuación, seleccione opciones para Frecuencia y la hora del día en la que se
produce el almacenamiento automático.
3 Seleccione otras opciones según sus necesidades:
Mantener registro de archivado Crea un registro de cada sesión de archivado.
Seleccione Archivo Especifica el nombre y ubicación del registro de archivado.
Incrustar índice para agilizar la búsqueda Crea un índice en el que puede buscar palabras o caracteres específicos en
lugar de tener que hacerlo en cada documento por separado.
4 Haga clic en Agregar y seleccione las carpetas y subcarpetas de correo electrónico. A continuación, seleccione o
deseleccione la opción Convertir esta carpeta y todas las subcarpetas, como prefiera, y haga clic en Aceptar.
5 En el cuadro de diálogo Guardar archivo de almacenamiento de PDF como, seleccione el nombre y la ubicación del
PDF de correo electrónico archivado. A continuación, haga clic en Abrir.
6 Revise la configuración y los nombres de carpeta de archivado que aparecen en la lista del cuadro de diálogo de
Acrobat PDFMaker, y haga una de estas cosas:
• Para agregar otras carpetas de correo electrónico a la lista, haga clic en Agregar y seleccione la carpeta.
• Para quitar carpetas de la lista, selecciónelas y haga clic en Eliminar.
Última modificación 14/7/2011
Page 68

USO DE ACROBAT X STANDARD
Crear documentos PDF
• Para cambiar un archivo de almacenamiento, seleccione cualquier nombre de carpeta de la lista, haga clic en
Cambiar archivo de almacenamiento, e indique el nombre y la ubicación.
• Para empezar a archivar correo electrónico inmediatamente, haga clic en Ejecutar archivado ahora.
Crear documentos PDF a partir de combinaciones de correspondencia de Word
Las combinaciones de correspondencia de Word generan documentos como, por dar un ejemplo común, cartas
modelo personalizadas con información como los nombres y las direcciones de los usuarios a los que se enviarán. Con
Acrobat PDFMaker, se pueden evitar algunos pasos del proceso usando un documento de combinación de
correspondencia de Word y el archivo de datos correspondiente para generar las combinaciones de correspondencia
directamente en PDF. Incluso se puede configurar PDFMaker para que adjunte esos PDF a los mensajes de correo
electrónico generados durante el proceso de creación del PDF.
Nota: Para obtener información sobre la configuración de archivos para la función Combinación de correspondencia de
Word, consulte la Ayuda de Microsoft Office Word.
1 En Microsoft Word, abra la plantilla que ha creado como base de la combinación de correspondencia o cree el
archivo usando la barra de herramientas de combinación de correspondencia de Word o el Asistente para combinar
correspondencia con Microsoft Word, según sea necesario.
63
Importante: No complete la combinación de correspondencia en Word. En lugar de eso, configure y previsualice la
combinación de correspondencia de la forma habitual para que sea posible comprobar que funciona correctamente.
2 Realice una de las acciones siguientes:
• Elija Adobe PDF > Combinar correspondencia en Adobe PDF.
• Haga clic en el botón Combinar correspondencia en el Adobe PDF situado en la barra de herramientas Combinar
correspondencia (Ver > Barras de herramientas > Combinar correspondencia).
• (Word 2007) En la cinta de Acrobat, haga clic en Combinar correspondencia.
3 En el cuadro de diálogo Acrobat PDFMaker - Combinar correspondencia, seleccione las opciones que desee:
• Para especificar los registros del archivo de datos que se importarán en los archivos combinados, seleccione Todos
o Actual, o especifique un intervalo de páginas escribiendo en los cuadros Desde y Hasta.
• Para asignar un nombre al PDF que se creará, escriba en el cuadro Especificar nombre del archivo PDF.
Nota: El nombre del PDF se compondrá de ese texto seguido de una serie de números. Por ejemplo, si escribe CartaJulio
en el cuadro Especificar nombre del archivo PDF, los PDF de combinación de correspondencia pueden aparecer como
CartaJulio_0000123, CartaJulio_0000124, CartaJulio_0000125, etc.
4 Para la opción Enviar automáticamente los archivos Adobe PDF por correo electrónico, lleve a cabo una de las
siguientes acciones:
• Si desea crear y guardar los documentos PDF combinados para imprimirlos o enviarlos por correo electrónico más
tarde, deje la opción sin marcar y haga clic en Aceptar.
• Si desea crear documentos PDF combinados y adjuntar cada uno de ellos a un mensaje de correo electrónico para
el destinatario correspondiente, active esta casilla de verificación y rellene las opciones restantes de correo
electrónico.
5 Cuando aparezca el cuadro de diálogo Buscar carpeta, vaya a la ubicación que desee usar y haga clic en Aceptar.
Los indicadores de estado aparecen cuando PDFMaker genera los distintos PDF, lo que lleva una cantidad de tiempo
proporcional a la complejidad de la combinación y al número de PDF creados.
Última modificación 14/7/2011
Page 69

USO DE ACROBAT X STANDARD
Crear documentos PDF
6 Si ha seleccionado la opción Enviar automáticamente los archivos Adobe PDF por correo electrónico, aparecerá un
cuadro de diálogo en el que se solicita su perfil de correo electrónico. Escriba la información adecuada y haga clic
en Aceptar.
Cuando el trabajo haya terminado, aparecerá un mensaje que indica que el proceso se ha completado correctamente.
Opciones de correo electrónico para combinaciones de correspondencia PDF
Hasta Use el menú emergente para seleccionar el campo o la columna del archivo de datos asociado que contiene las
direcciones de correo electrónico en los distintos registros.
Asunto Escriba el texto que debe aparecer en la línea de asunto de cada mensaje.
Mensaje Escriba para agregar o editar el texto que desee incluir en el cuerpo de los mensajes de correo electrónico.
Configuración de PDFMaker específica de la aplicación
La configuración de conversión disponible en una aplicación compatible con PDFMaker puede diferir de la que se
encontraría en una aplicación distinta.
Algunas configuraciones de PDFMaker son comunes a muchas o la mayoría de las aplicaciones. Algunas opciones son
únicas de una determinada aplicación.
64
Más temas de ayuda
“Configuración de conversión de Adobe PDF” en la página 75
“Convertir páginas Web a documento PDF en Internet Explorer y Firefox (Windows)” en la página 67
“Convertir archivos de Microsoft Word, PowerPoint y Excel a PDF” en la página 59
Opciones de la ficha Configuración disponibles en la mayoría de las aplicaciones
Las siguientes opciones de configuración aparecen en la ficha Configuración disponible desde la mayoría de las
aplicaciones que cuentan con PDFMaker.
Adjuntar archivo de origen Incluye el documento que se va a convertir como datos adjuntos al PDF.
Crear marcadores Convierte ciertos elementos de los documentos originales de Office en marcadores de PDF:
encabezados de Word, nombres de hojas de cálculo de Excel o títulos de PowerPoint. Si selecciona esta opción se
sobrescribirá la configuración de la ficha Marcadores del cuadro de diálogo Configuración de conversión.
Nota: En documentos de Microsoft Publisher 2003, PDFMaker incluye encabezados de Publisher como marcadores en el
PDF. PDFMaker no admite la conversión de marcadores, vínculos, transparencias, marcas de recorte ni marcas de
sangrado de Publisher 2002.
Agregar vínculos Incluye vínculos activos e hipertexto en el PDF.
Nota: Si se anula la selección de esta opción pero el destinatario del PDF ha seleccionado la preferencia Crear vínculos a
partir de URL, las URL del PDF continuarán activas. Para obtener más información, consulte “Preferencias para
visualizar archivos PDF” en la página 16.
Activar accesibilidad y reflujo con Adobe PDF etiquetado Incrusta etiquetas en el PDF.
Opciones específicas de Excel de la ficha Configuración
Convertir comentarios Convierte en notas comentarios de Excel creados por el usuario y muestra una lista en el panel
Comentarios de Acrobat.
Última modificación 14/7/2011
Page 70

USO DE ACROBAT X STANDARD
Crear documentos PDF
Ajustar hoja de trabajo en una sola página Ajusta el tamaño de cada hoja de trabajo de forma que todas las entradas
de la misma aparezcan en la misma página del PDF.
Ajustar a ancho del papel Ajusta el ancho de cada hoja de cálculo de forma que todas las columnas de la misma
aparezcan en una página del PDF.
65
Solicitar la selección de hojas de Excel
Abre un cuadro de diálogo al principio del proceso de conversión de archivos. En
este cuadro de diálogo puede especificar qué hojas de cálculo se incluyen en el PDF y en qué orden aparecen en el PDF.
Opciones específicas de PowerPoint de la ficha Configuración
Convertir multimedia Convierte archivos vinculados de audio o vídeo en un archivo FLV y lo incrusta en el PDF.
Conservar animación (sólo PowerPoint 2003) Convierte cualquier efecto de animación del archivo PowerPoint en
animaciones equivalentes en el PDF. Esta opción no está disponible en PowerPoint 2007 o versiones posteriores.
Conservar transiciones de diapositiva Convierte los efectos de transición de diapositiva de PowerPoint en efectos de
transición de PDF.
Convertir diapositivas ocultas en páginas PDF Convierte las diapositivas PowerPoint que no se vean durante la
reproducción normal de la presentación en páginas PDF.
Convertir notas del orador Convierte las notas del orador de la presentación PowerPoint en notas Texto de PDF.
Usar configuración de impresión de PowerPoint (sólo PowerPoint 2003) Utiliza la misma configuración de impresora
en el PDF y en el archivo original. Esta opción no está disponible en PowerPoint 2007 o versiones posteriores.
Opciones específicas de correo electrónico de la ficha Configuración
Las siguientes opciones aparecen cuando se abre la configuración de PDFMaker desde Microsoft Outlook o Lotus
Notes.
Compatibilidad Define el nivel de compatibilidad del PDF. Utilice la versión más actual (en este caso la versión ADBE-
3) para incluir las características y la funcionalidad más recientes. Si desea crear archivos PDF que se van a distribuir
ampliamente, elija un nivel anterior para garantizar que todos los usuarios pueden ver e imprimir el documento.
Datos adjuntos Indica si se incluyen en el PDF todos los archivos adjuntos a mensajes de correo electrónico.
Generar una cartera de Adobe PDF al crear un nuevo archivo PDF Si selecciona esta opción, los mensajes individuales
se convertirán siempre en archivos componentes de un Paquete PDF. Si se deselecciona, combina los mensajes
individuales como páginas distintas de un PDF.
No incluir información de nombres de carpetas Si selecciona esta opción, se excluirán los nombres de carpeta de los
documentos PDF.
Incrustar índice para agilizar la búsqueda Crea un índice incrustado, que acelera búsquedas, especialmente cuando
convierte una gran cantidad de mensajes de correo electrónico o de carpetas de mensajes.
Bloquear descarga de contenido externo Si selecciona esta opción, impedirá la descarga de contenido externo de
Internet, como imágenes, CSS y JavaScript.
Opciones de presentación de página Especifica las propiedades de la página, como las que se encuentran en el cuadro
de diálogo Imprimir: dimensiones de página, orientación y márgenes.
Mostrar este número en archivos almacenados recientes (sólo Outlook) Cuando convierte carpetas y mensajes de
correo electrónico, los menús Adobe PDF > [Convertir mensajes seleccionados y Convertir carpetas seleccionadas]
pueden mostrar documentos PDF creados recientemente para anexar. Esta opción especifica el número máximo de
documentos PDF que se mostrarán en los menús.
Última modificación 14/7/2011
Page 71

USO DE ACROBAT X STANDARD
Crear documentos PDF
Mostrar botones “Adjuntar como Adobe PDF” Si se selecciona, el botón Adjuntar como Adobe PDF aparece en la
ventana del mensaje de correo electrónico de Outlook.
Configuración de la ficha de Word (Microsoft Word)
Convertir comentarios mostrados a notas en el PDF de Adobe Convierte cualquier entrada de comentario de Word en
comentarios de PDF. Si el documento de Word actualmente abierto contiene comentarios, aparecerán más opciones
en la lista Comentarios en esta ficha:
• Revisor Muestra los nombres de los revisores que han insertado comentarios en el documento de Word actual.
• Incluir Cuando esta opción no está seleccionada, no se incluyen los comentarios en el PDF.
• Notas abiertas Especifica si las ventanas de comentarios de PDF se abren automáticamente o permanecen cerradas
para los comentarios del revisor.
• Color Muestra el color de los iconos de comentarios del revisor. Al hacer clic en el icono de color repetidamente se
recorrerá cíclicamente un conjunto limitado de colores disponibles.
• Nº de comentarios Muestra el número de comentarios efectuados por el revisor.
Convertir referencias cruzadas y tabla de contenido en vínculos (sólo Word 2002 y 2003) Habilita la navegación con
un clic de estos elementos en el nuevo PDF. Esta opción no está disponible en Word 2007.
Convertir vínculos de notas al pie y notas al final Los integra en el PDF.
66
Habilitar etiquetado avanzado Lo integra en el PDF.
Para obtener sugerencias sobre la conversión de documentos de Word a documentos PDF, consulte el documento
sobre solución de problemas de creación de archivos PDF en Microsoft Word disponible en la dirección
www.acrobatusers.com/tutorials/troubleshooting-pdf-creation-issues-microsoft-word.
Configuración de la ficha Marcadores (Microsoft Word)
Las opciones que especifique en esta ficha determinan los elementos que se convierten en marcadores de PDF en el PDF.
Importante: Para incluir marcadores en el proceso de conversión debe seleccionar la opción Agregar marcadores a Adobe
PDF en la ficha Configuración. Si anula la selección de esta opción, prevalecerá sobre cualquier opción seleccionada en
esta ficha y no se crearán marcadores.
Convertir los encabezados de Word en marcadores Selecciona todos los encabezados de la lista Elementos para
convertirlos en marcadores de PDF.
Convertir los estilos de Word en marcadores Selecciona todos los estilos de texto de la lista Elementos para
convertirlos en marcadores de PDF. (Esta desactivado de manera predeterminada.)
Convertir marcadores de Word Convierte los marcadores de Word creados por el usuario en marcadores de PDF.
Lista de elementos Especifica los encabezados y estilos de Word que se convertirán como marcadores de PDF.
• Elemento Enumera los nombres de todos los encabezados y estilos de Word disponibles. Los iconos de
Encabezados y Estilos indican los tipos de elemento.
• Tipo También indica si el elemento es un encabezado o un estilo en el documento de Word.
• Marcador Muestra caracteres X, que indican si los elementos individuales se van a convertir en marcadores de PDF.
Al hacer clic en una opción individual Marcador, cambiará el estado de la selección para el elemento en cuestión.
• Nivel Especifica el lugar en el que el elemento se encajará en la estructura de la jerarquía del panel Marcadores de
PDF. Al hacer clic en un número individual Nivel, se abrirá un menú que puede utilizar para cambiar el valor.
Última modificación 14/7/2011
Page 72

USO DE ACROBAT X STANDARD
Crear documentos PDF
Nota: Cuando algunos, pero no todos, los encabezados y estilos disponibles de Word se seleccionan para su conversión en
marcadores de PDF, el marcador de las casillas correspondientes situado en la parte superior de la ficha cambia. Si todos
los elementos del tipo se seleccionan, aparece una marca de verificación. Si solamente se seleccionan algunos de los
elementos de ese tipo, aparece un cuadrado coloreado. En caso contrario, la casilla de verificación está vacía.
Convertir páginas Web a PDF
Páginas Web y PDF
La base principal de una página Web es un archivo escrito en lenguaje de marcado de hipertexto (HTML, Hypertext
Markup Language). Normalmente, el archivo HTML incluye asociaciones con otros archivos que aparecen en la
página Web o controlan su apariencia y funcionamiento.
Al convertir una página Web a PDF, el archivo HTML y todos los archivos asociados (por ejemplo, imágenes JPEG,
archivos de Adobe FLA, hojas de estilo en cascada, archivos de texto, mapas de imagen y formularios) se incluyen en
el proceso de conversión.
El PDF resultante se comporta de forma muy similar a la página Web original. Por ejemplo, las imágenes, vínculos,
mapas de imágenes y la mayoría de los archivos multimedia aparecen y funcionan como de costumbre dentro del PDF.
(Los archivos GIF animados aparecen como imágenes fijas, mostrándose el último fotograma de la animación.)
67
Asimismo, el PDF funciona como cualquier otro PDF. Por ejemplo, se puede recorrer el archivo desplazándose o
utilizando marcadores; los usuarios pueden agregar comentarios en él; se puede agregar seguridad, campos de
formulario y otras funciones que lo mejoren.
Para preparar la conversión de páginas Web a PDF, tenga en cuenta los factores siguientes, que afectan a la forma de
enfocar el proceso de conversión:
• ¿Qué cantidad desea convertir?
Si desea convertir solamente áreas seleccionadas de la página Web actualmente abierta, utilice PDFMaker desde
Internet Explorer. Si desea convertir varios niveles o todos los niveles de un sitio Web de varias páginas a PDF,
trabaje desde Acrobat.
• ¿Desea crear un nuevo PDF a partir de las páginas Web o prefiere anexar las páginas convertidas a un PDF
existente?
Puede realizar ambas operaciones en Acrobat o Internet Explorer, pero debe seleccionar botones o comandos
diferentes para llevarla a cabo.
Nota: Para convertir páginas Web en chino, japonés y coreano (CJK) a PDF en un sistema latino (occidental) en
Windows, debe haber instalado los archivos de soporte para idiomas CJK al realizar la instalación de Acrobat. Además,
es preferible seleccionar un método de codificación apropiado en la configuración de conversión de HTML.
Convertir páginas Web a documento PDF en Internet Explorer y Firefox (Windows)
Acrobat instala una barra de herramientas de Adobe PDF en Internet Explorer (versión 7.0 o posterior) y Firefox
(versión 3.5 o posterior). Mediante los comandos de esta barra de herramientas, puede convertir la página Web que se
muestra actualmente a PDF de diversas formas. Por ejemplo, puede convertir toda la página Web o áreas
seleccionadas. O bien, puede crear un PDF o anexar la página Web convertida a un PDF existente. La barra de
herramientas también contiene comandos que inician más acciones después de la conversión, como adjuntar el nuevo
PDF a un nuevo mensaje de correo electrónico o imprimir dicho PDF.
Última modificación 14/7/2011
Page 73

USO DE ACROBAT X STANDARD
Crear documentos PDF
Un menú en la barra de herramientas PDF permite realizar conversiones muy sencillas y cuenta con capacidades de impresión.
Para obtener información adicional, consulte el vídeo Creación de archivos PDF desde un explorador Web.
Más temas de ayuda
“Opciones de conversión de páginas Web” en la página 71
Convertir una página Web a PDF
1 En Internet Explorer o Firefox, acceda a la página Web.
2 Mediante el menú Convertir de la barra de herramientas de Adobe PDF, realice una de las siguientes operaciones:
Nota: Si no ve la barra de herramientas de Adobe PDF, elija Ver > Barras de herramientas > Adobe PDF (Internet
Explorer) o Ver > Barras de herramientas > Adobe Acrobat - Crear PDF (Firefox).
68
• Para crear un PDF a partir de la página Web actualmente abierta, elija Convertir página Web a PDF. A
continuación, seleccione una ubicación, escriba un nombre de archivo y haga clic en Guardar.
• Para agregar un PDF de la página Web actualmente abierta a otro PDF, elija Agregar página Web a un PDF ya
existente. A continuación, busque y seleccione el PDF existente y haga clic en Guardar.
• Para crear e imprimir un PDF a partir de la página Web actualmente abierta, elija Imprimir página Web. Cuando
el proceso de conversión termine y el cuadro de diálogo Imprimir se abra, especifique las opciones que desee y haga
clic en Aceptar.
• Para crear un PDF a partir de la página Web actualmente abierta y adjuntarlo a un mensaje de correo electrónico
en blanco, elija Convertir página Web y correo electrónico. A continuación, especifique una ubicación y un nombre
de archivo para el PDF y haga clic en Guardar. Escriba la información adecuada en el mensaje de correo electrónico
que se abre una vez terminado el proceso de conversión.
• En cualquiera de estas opciones, para abrir el PDF de salida después de la conversión, seleccione Ver el resultado
de Adobe PDF.
Convertir parte de una página Web a PDF
1 Arrastre el puntero para seleccionar texto e imágenes de una página Web.
2 Haga clic con el botón derecho en el contenido seleccionado y elija una de estas acciones:
• Para crear un nuevo PDF, elija Convertir a Adobe PDF. A continuación, seleccione un nombre y una ubicación para
el PDF.
• Para anexar el contenido seleccionado a otro PDF, elija Anexar a PDF existente. A continuación, busque y
seleccione el PDF en el que se agregará la selección.
Última modificación 14/7/2011
Page 74

USO DE ACROBAT X STANDARD
Crear documentos PDF
Conversión de elementos seleccionados en una página Web a PDF (sólo Internet Explorer)
Puede emplear la opción Seleccionar para elegir áreas específicas de una página Web que desea convertir. Puede
utilizar esta opción para convertir contenido significativo en una página Web y omitir contenidos no deseados, como
los anuncios publicitarios.
1 En la barra de herramientas Adobe PDF, haga clic en Seleccionar .
2 Mientras mueve el puntero por la página Web, una línea de puntos rojos indica las áreas de la página Web que
puede seleccionar. Haga clic sobre las áreas que desee convertir. Las áreas seleccionadas aparecen en cuadros de
color azul. Para anular la selección de un área, vuelva a hacer clic en ella.
3 Continúe con la conversión de la forma habitual.
4 Para anular la selección de todas las áreas y salir del modo de selección, vuelva a hacer clic en Seleccionar.
Convertir una página Web vinculada a PDF
❖ En la página Web abierta, haga clic con el botón derecho en el texto vinculado y elija una de las siguientes opciones:
• Para agregar la página Web vinculada a un PDF existente, elija Anexar destino de vínculo a PDF existente. A
continuación, busque y seleccione el PDF existente y haga clic en Guardar.
• Para convertir la página Web vinculada a un nuevo PDF, elija Convertir destino de vínculo en archivo Adobe PDF.
Nota: El menú que aparece al hacer clic en el botón derecho incluye además las opciones Anexar a PDF existente y
Convertir a Adobe PDF. Si selecciona una de estas opciones, se convertirá la página Web abierta, no el vínculo
seleccionado.
69
Convertir páginas Web a PDF en Acrobat
Aunque se puede convertir a PDF una página Web abierta en Internet Explorer o Firefox, podrá utilizar más opciones
si realiza la conversión desde Acrobat. Por ejemplo, puede incluir en el PDF ciertos niveles de un sitio Web, o bien el
sitio entero.
Más temas de ayuda
“Documentos PDF en idiomas asiáticos” en la página 38
“Opciones de conversión de páginas Web” en la página 71
Convertir una página Web a PDF
1 Seleccione Archivo > Crear > PDF desde página Web.
2 Inserte la ruta completa de la página Web o haga clic en Examinar y busque un archivo HTML.
3
Para cambiar el número de niveles en el sitio Web que desea convertir, expanda Capturar niveles múltiples. Introduzca
el número de niveles que incluir, o seleccione Cargar todo el sitio para incluir todos los niveles del sitio Web.
Nota: Algunos sitios Web tienen cientos o, incluso, miles de páginas. La conversión de un sitio Web grande puede
ralentizar el sistema y hacer que éste no responda, e incluso agotar todo el espacio disponible en el disco duro y la
memoria, provocando el bloqueo del sistema. Le conviene comenzar descargando un nivel de páginas y luego examinarlas
para buscar los vínculos concretos que desee descargar.
4 Si está seleccionada la opción Cargar sólo N niveles, seleccione una de las opciones siguientes o las dos:
Permanecer en la misma ruta Descarga solamente páginas Web subordinadas a la URL especificada.
Permanecer en el mismo servidor Descarga solamente las páginas almacenadas en el mismo servidor.
Última modificación 14/7/2011
Page 75

USO DE ACROBAT X STANDARD
Crear documentos PDF
5 Haga clic en Configuración, cambie las opciones seleccionadas en el cuadro de diálogo Configuración de
conversión de página Web que desee y haga clic en Aceptar.
6 Haga clic en Crear.
Nota: Puede ver las páginas PDF mientras se están descargando; sin embargo, no puede modificar ninguna página hasta
que haya finalizado el proceso de descarga.
7 Si ha cerrado el cuadro de diálogo de estado de descarga, elija Herramientas > Proceso de documentos > Captura
de Web > Traer cuadros de estado a primer plano para volver a verlo.
Agregar una página Web no vinculada a un PDF existente
Use este procedimiento para anexar páginas a un PDF que admita escritura. Si el PDF original es de sólo lectura, el
resultado será un nuevo PDF, en lugar de nuevas páginas en el PDF existente.
1 Abra el PDF existente en Acrobat (el PDF al que desea anexar una página Web).
2 Elija Herramientas > Proceso de documentos > Captura de Web > Agregar a PDF desde página Web.
3 Escriba la dirección URL de la página Web que desee adjuntar y seleccione opciones, como se ha descrito para la
conversión de páginas Web en PDF y, a continuación, haga clic en Crear.
Agregar una página Web vinculada a un PDF existente
1 Abra el PDF convertido anteriormente en Acrobat. Si es necesario, vaya a la página que contiene los vínculos a las
páginas que desea agregar.
2 Realice una de las acciones siguientes:
• Haga clic con el botón derecho en el vínculo Web y, a continuación, elija Anexar a documento.
• Elija Herramientas > Proceso de documentos > Captura de Web > Ver vínculos Web. En el cuadro de diálogo se
muestran todos los vínculos de la página actual o de las páginas del marcador etiquetado. Seleccione las páginas
vinculadas que agregar. Haga clic en Propiedades para definir las opciones de descarga según estime oportuno y, a
continuación, haga clic en Descargar.
• Elija Herramientas > Proceso de documentos > Captura de Web > Anexar todos los vínculos de la página.
70
Nota: Después de haber convertido las páginas, los vínculos a estas páginas cambian a vínculos internos, y hacer clic en
un vínculo le lleva a la página PDF en lugar de a la página HTML original en la Web.
Convertir una página Web vinculada a un nuevo PDF
1 Abra el PDF convertido anteriormente en Acrobat. Si es necesario, vaya a la página que contiene un vínculo Web
que desee convertir.
2 Haga clic con el botón derecho en el vínculo Web y elija Abrir vínculo Web como nuevo documento.
Nota: En Windows, también puede convertir una página vinculada desde una página Web mostrada en Internet
Explorer o Firefox mediante un comando similar que aparece con el botón derecho.
Copiar la URL de un vínculo Web
Utilice este procedimiento para copiar la ruta de un vínculo Web en el Portapapeles para utilizarla para otros fines.
1 Abra el PDF convertido anteriormente en Acrobat. Si es necesario, vaya a la página que contiene los vínculos a las
páginas que desea copiar.
2 Haga clic con el botón derecho en el vínculo Web y, a continuación, elija Copiar ubicación de vínculo.
Última modificación 14/7/2011
Page 76

USO DE ACROBAT X STANDARD
Crear documentos PDF
Cambiar las opciones de conversión de páginas Web
La configuración para convertir páginas Web a PDF se aplica al proceso de conversión. Los cambios de configuración
no afectan a los PDF existentes.
1 Realice una de las acciones siguientes:
• En Internet Explorer o Firefox, en la barra de herramientas Adobe PDF, elija Convertir > Preferencias.
• En Acrobat, elija Archivo > Crear > PDF desde página Web y, a continuación, haga clic en Configuración.
2 En la ficha General, seleccione las opciones en Configuración de conversión y Configuración de PDF, según estime
oportuno. Haga clic en el botón Configuración para ver opciones adicionales del tipo de archivo seleccionado.
3 En la ficha Presentación de página, seleccione las opciones correspondientes al tamaño de página, la orientación y
la escala según estime oportuno.
Opciones de conversión de páginas Web
El cuadro de diálogo Configuración de conversión de página Web solamente está disponible en Internet Explorer,
Firefox y Acrobat.
Ficha General
Configuración de conversión Especifica la configuración de conversión para HTML y Texto. Elija un tipo de archivo
y haga clic en Configuración para seleccionar las propiedades de fuentes y otras características.
71
Crear marcadores Crea un marcador etiquetado para cada página Web convertida, utilizando el título de la página
(elemento de título HTML) como nombre del marcador. Si la página no tiene título, se utiliza la URL como nombre
del marcador.
Crear etiquetas PDF Almacena una estructura en el PDF que corresponde a la estructura HTML de las páginas Web.
Esta estructura permite crear marcadores etiquetados para párrafos, elementos de listas y otros componentes que
utilizan elementos HTML.
Colocar encabezados y pies de página en página nueva Coloca un encabezado y pie de página en cada página. Los
encabezados muestran el título de la página Web y, si no hay ningún título disponible, el URL o la ruta de archivo de
la página Web. Los pies de página muestran el URL o la ruta de archivo de la página Web, y la fecha y la hora de la
descarga.
Ficha Presentación de página
Las opciones de Presentación de página especifican una selección de tamaños de página y opciones para anchura,
altura, medida del margen y orientación de la página.
Las opciones de Escala son las siguientes:
Ajustar contenido al ancho de la página Aplica una nueva escala al contenido de una página, si es necesario, para
ajustarlo a la anchura de dicha página. Si esta opción no está seleccionada, el tamaño del papel se ajustará para
adaptarse al contenido de la página, si es necesario.
Pasar a horizontal si el escalado es inferior a Cambia la orientación de la página a horizontal si la nueva versión de una
página es inferior al porcentaje especificado del tamaño original. Solamente está disponible si se seleccionó la
orientación vertical.
Última modificación 14/7/2011
Page 77

USO DE ACROBAT X STANDARD
Crear documentos PDF
Configuración de conversión de HTML
Este cuadro de diálogo se abre al seleccionar HTML en la ficha General del cuadro de diálogo Configuración de
conversión de página Web y, a continuación, hacer clic en el botón Configuración.
Predeterminado Codificación Permite especificar las siguientes opciones:
• Predeterminado Codificación Define la codificación de entrada del texto de un archivo desde un menú de sistemas
operativos y alfabetos.
• Siempre Ignora cualquier codificación especificada en el archivo fuente HTML y utiliza la selección mostrada en
la opción Codificación predeterminada.
• Cuando la página no especifique una codificación Utiliza la selección mostrada en la opción Codificación
predeterminada sólo si el archivo fuente HTML no especifica un tipo de codificación.
Configuración de fuentes específicas del idioma Utilice esta configuración para cambiar la secuencia de comandos del
lenguaje, el tipo de letra del texto del cuerpo y el tamaño del tipo de letra base.
Colores predeterminados Define los colores predeterminados para texto, fondos de página y vínculos Web. Haga clic
en el botón de color para abrir una paleta y seleccione el color. Para usar estos colores en el PDF, seleccione Aplicar
esta configuración a todas las páginas. Cuando esta opción no está seleccionada, los colores predeterminados sólo se
aplican a páginas que no tienen una combinación de color especificada.
Contenido multimedia Determina si se va a desactivar la captura multimedia, incrustar archivos multimedia cuando
sea posible o establecer vínculos a multimedia (como archivos SWF) por medio de URL.
72
Conservar el fondo de la página Especifica si se visualizarán los colores y las imágenes en mosaico de los fondos de
página y los colores de las celdas de las tablas. Si las opciones no se seleccionan, las páginas Web convertidas pueden
tener un aspecto distinto al que tienen en un explorador Web, pero pueden resultar más fáciles de leer una vez
impresas.
Convertir imágenes Incluye las imágenes en la conversión a PDF.
Subrayar vínculos Subraya los vínculos Web textuales en las páginas.
Configuración de texto
Codificación de texto introducido Define la codificación del texto introducido para un archivo.
Configuración de fuentes específicas del idioma Utilice esta configuración para cambiar la secuencia de comandos del
lenguaje, el tipo de letra del texto del cuerpo y el tamaño del tipo de letra base.
Colores predeterminados Define los colores predeterminados para texto y fondos de página. Haga clic en el botón de
color para abrir una paleta y seleccione el color.
Ajustar líneas al margen Inserta un retorno suave cuando el texto alcanza del borde del área de texto en la página.
Creación de documentos PDF con Acrobat Distiller
Información general sobre Acrobat Distiller
En Acrobat Distiller, puede seleccionar la configuración utilizada para convertir documentos en PDF, las opciones de
seguridad e información de fuentes. La ventana de Acrobat Distiller también se puede utilizar para supervisar los
trabajos preparados para la conversión a PDF.
Última modificación 14/7/2011
Page 78

USO DE ACROBAT X STANDARD
Crear documentos PDF
A
B
C
D
E
F
73
Ventana principal de Acrobat Distiller (Windows)
A. Menús B. Archivos de configuración de Adobe PDF C. Archivos en cola de trabajo D. Trabajo con error E. Menú contextual F. Ventana
de estado
Para iniciar Acrobat Distiller, elija Adobe Acrobat Distiller X en el menú Inicio.
Administrar la cola de conversión
Distiller le permite poner en cola los archivos PostScript que crea con las aplicaciones correspondientes y, a
continuación, supervisarlos a lo largo de todo el proceso de conversión a PDF.
Poner en cola un archivo PostScript
1 En Distiller, seleccione un archivo de configuración de PDF de Adobe en el menú emergente Configuración
predeterminada.
2 (Opcional) Elija Configuración > Seguridad y seleccione un nivel de codificación.
3 Abra el archivo PostScript e inicie el proceso de conversión utilizando cualquiera de los métodos siguientes:
• Elija Archivo > Abrir, seleccione un archivo PostScript y haga clic en Abrir.
• Arrastre uno o varios archivos PostScript desde el escritorio a la ventana de Acrobat Distiller.
Haga clic en Pausa antes de realizar el paso 3 si desea revisar la cola antes de que Distiller comience a convertir los
archivos.
Cambiar la cola durante el proceso
Realice una de las acciones siguientes:
• Para detener temporalmente el proceso del trabajo actual, haga clic en Pausa.
• Para reanudar el proceso del trabajo actual, haga clic en Reanudar.
Última modificación 14/7/2011
Page 79

USO DE ACROBAT X STANDARD
Crear documentos PDF
• Para eliminar archivos de la cola, haga clic en Cancelar trabajo. Cancelar trabajo elimina todos los archivos de la
cola que todavía no se han completado correctamente. O bien, (sólo Windows) seleccione y haga clic con el botón
derecho en archivos de la cola de trabajos y elija Cancelar trabajos para eliminar solamente esos archivos.
• (Sólo Windows) Para abrir la carpeta donde están los archivos seleccionados, haga clic con el botón derecho en la
cola de trabajos y elija Explorar.
• (Sólo Windows) Para abrir el PDF seleccionado en Acrobat, en un explorador o en Reader, haga clic con el botón
derecho en la cola de trabajos y elija Ver. O bien, haga doble clic en el PDF para abrirlo en Acrobat.
Guardar un historial de la cola de trabajos (Windows)
❖ Haga clic con el botón derecho en la cola de trabajos y elija Guardar lista.
Distiller guarda y abre el historial como PDF.
Borrar la cola
Elimine todos los archivos pausados y convertidos correctamente de la lista:
• (Windows) Haga clic con el botón derecho en la cola de trabajos y elija Borrar historial.
• (Mac OS) Haga clic en el botón Borrar lista encima de la cola.
74
Preferencias de Distiller
La preferencias de Distiller controlan la configuración global de Distiller. Puede definir las preferencias de Distiller
seleccionando Archivo > Preferencias (Windows) o Distiller > Preferencias (Mac OS).
(Windows) Notificar cuando la carpeta TEMP de Windows esté casi llena Le avisa si el espacio disponible en el disco
duro es inferior a 1 MB. El espacio en disco duro necesario suele ser el doble del tamaño del archivo PostScript que se
está procesando.
Solicitar destino de archivo PDF Permite especificar el nombre y la ubicación de los archivos cuando se utiliza la
función arrastrar y soltar o el comando Imprimir.
Preguntar si se desea reemplazar archivo PDF existente Le avisa si está a punto de sobrescribir un PDF existente.
Mostrar PDF al usar Distiller Abre automáticamente el PDF convertido.
Eliminar archivos de registro para los trabajos correctos Crea un archivo de registro (denominado messages.log)
únicamente si hay mensajes de interpretación del archivo PostScript o si se produce un error de PostScript. (Siempre
se crean archivos de registro para los trabajos con errores.)
Directrices para crear archivos PostScript
Si desea ajustar de forma precisa la creación de PDF con parámetros de Distiller u operadores pdfmark, en primer lugar
cree un archivo PostScript y, a continuación, convierta el archivo a PDF. Para obtener más información sobre el SDK
de Adobe Acrobat X, visite Acrobat Developer Center en la dirección www.adobe.com/go/learn_acr_devcenter_es
(sólo en inglés).
En las aplicaciones de creación como Adobe InDesign, utilice el comando Imprimir con la impresora Adobe PDF para
convertir un archivo a PostScript. Los cuadros de diálogo Imprimir pueden variar entre aplicaciones. Si desea obtener
instrucciones sobre la creación de un archivo PostScript desde su aplicación concreta, consulte la documentación de
dicha aplicación.
Última modificación 14/7/2011
Page 80

USO DE ACROBAT X STANDARD
Crear documentos PDF
Recuerde las siguientes instrucciones cuando desee crear archivos PostScript:
• Utilice PostScript Language Level 3 siempre que sea posible para aprovechar las ventajas de las funciones más
avanzadas de PostScript.
• Utilice la impresora PDF de Adobe como impresora PostScript.
• (Windows) Envíe las fuentes utilizadas en el documento.
• Asigne al archivo PostScript el nombre del documento original, pero con la extensión .ps. (Algunas aplicaciones
utilizan la extensión .prn.)
• Utilice el color y los tamaños de página personalizados disponibles con el archivo PPD de Acrobat Distiller. Otros
archivos PPD pueden generar colores, fuentes o tamaños de página inapropiados en el PDF.
• Envíe los archivos PostScript como datos binarios de 8 bits cuando utilice FTP para transferir archivos entre
equipos, especialmente si las plataformas son diferentes. De este modo evitará la conversión de avances de línea en
retornos de carro o viceversa.
Configuración de conversión de Adobe PDF
75
Elegir un ajuste preestablecido de Adobe PDF para convertir archivos
1 Realice una de las acciones siguientes:
• Iniciar Acrobat Distiller.
• En una aplicación de Adobe Creative Suite®, elija Archivo > Imprimir, seleccione Adobe PDF como la impresora
de destino y haga clic en Propiedades.
• (Windows) En las aplicaciones de Office 2007 o posterior, elija Acrobat > Preferencias.
• (Windows) En otra aplicación o utilidad de creación, elija Adobe PDF > Cambiar configuración de conversión.
2 Elija un ajuste preestablecido en el menú Configuración predeterminada (o Configuración de conversión).
Valores de Adobe PDF
Un ajuste preestablecido de PDF es un grupo de ajustes que afectan al proceso de creación de archivos PDF. Estos
ajustes se diseñan con el objetivo de encontrar un equilibrio entre el tamaño de archivo y la calidad, en función del uso
del PDF. La mayoría de los ajustes preestablecidos predefinidos son compartidos por las aplicaciones de Adobe
Creative Suite, incluidas InDesign, Illustrator, Photoshop, GoLive y Acrobat. También puede crear y compartir ajustes
preestablecidos adaptados a sus propias necesidades. Los archivos de ajustes preestablecidos de PDF que guarde tienen
la extensión .joboptions.
Algunos de los ajustes preestablecidos siguientes no están disponibles hasta que los mueva de la carpeta Extras (en la
que se instalan de forma predeterminada) a la carpeta Settings para ajustes personalizados.
Importante: Acrobat Standard no incluye la carpeta Extras. Los valores preestablecidos instalados en la carpeta Extras
sólo están disponibles en Acrobat Pro.
Normalmente, las carpetas Extras y Settings para la configuración predeterminada se encuentran en las siguientes
ubicaciones.
• (Windows XP) Documents and Settings/All Users/Application Data/Adobe/Adobe PDF
• (Vista o Windows 7) ProgramData/Adobe/Adobe/Adobe PDF
Última modificación 14/7/2011
Page 81

USO DE ACROBAT X STANDARD
Crear documentos PDF
los archivos de configuración predeterminada instalados con Distiller (Windows) son de sólo lectura y están ocultos.
La configuración personalizada se encuentra en las siguientes ubicaciones:
• (Windows XP) Documents and Settings/[nombre de usuario]/Datos de programa/Adobe/Adobe PDF/Settings
• (Vista o Windows 7) Users/[nombre de usuario]/AppData/Roaming/Adobe/Adobe PDF/Settings
Algunos ajustes preestablecidos no están disponibles en ciertas aplicaciones de Creative Suite.
Revise su configuración de PDF periódicamente. Los ajustes no se convierten automáticamente en ajustes
predeterminados. Las aplicaciones y utilidades que crean los archivos PDF utilizan el último conjunto de valores de
PDF definido o seleccionado.
Impresión de alta calidad Crea archivos PDF de calidad profesional para impresoras de escritorio y dispositivos de
corrección de pruebas. Esta configuración preestablecida utiliza PDF 1.4, disminuye la resolución de las imágenes en
color y escala de grises a 300 ppp y la de las imágenes monocromas a 1200 ppp. También incrusta subconjuntos de
todas las fuentes, deja intacto el color y no acopla transparencias (en el caso de tipos de archivo que admitan
transparencias). Estos archivos PDF se pueden abrir en Acrobat 5.0 y Acrobat Reader 5.0 y posterior.
PDF/A-1b: 2005 (CMYK y RGB) Se usa para la conservación a largo plazo (archivado) de documentos electrónicos.
PDF/A-1b usa PDF 1.4 y convierte todos los colores a CMYK o RGB, según el estándar elegido. Estos archivos PDF
se pueden abrir en Acrobat y Reader versiones 5.0 y posteriores.
76
Calidad de prensa Crea archivos PDF para impresión de alta calidad (por ejemplo, impresión digital o separaciones
para una fotocomponedora o platesetter). Sin embargo, no crea archivos compatibles con PDF/X. En este caso, la
calidad del contenido es lo más importante. El objetivo es mantener en un archivo PDF toda la información que una
impresora comercial o un proveedor de servicios de impresión requiere para imprimir el documento correctamente.
Este conjunto de opciones utiliza PDF 1.4, convierte colores a CMYK, disminuye la resolución de las imágenes en color
y escala de grises a 300 ppp y la de las imágenes monocromas a 1200 ppp. Incrusta subconjuntos de todas las fuentes
y conserva las transparencias (para los tipos de archivo que las admitan).
Estos archivos PDF se pueden abrir en Acrobat 5.0 y Acrobat Reader 5.0 y posterior.
Nota: Antes de crear un archivo PDF para enviarlo a una imprenta comercial o a un proveedor de servicios de impresión,
infórmese de cuál debe ser la resolución de salida y los demás ajustes o pida un archivo .joboptions con los ajustes
recomendados. Puede que tenga que personalizar la configuración de Adobe PDF para un proveedor determinado y, a
continuación, proporcionar un archivo .joboptions para su propio uso.
Tamaño de archivo más pequeño Crea archivos PDF para visualizarlos en la Web o en una intranet o distribuirlos a
través de un sistema de correo electrónico. Este conjunto de opciones utiliza compresión, disminución de resolución
y una resolución de imagen relativamente baja. Convierte todos los colores a sRGB y (para conversiones basadas en
Adobe Acrobat Distiller) no incrusta fuentes. Además optimiza archivos para “byte serving” o descarga de una sola
página cada vez.
Estos archivos PDF se pueden abrir en Acrobat y Reader 6.0 y posterior.
Estándar Crea archivos PDF que se imprimen en impresoras de escritorio o copiadoras digitales, se publican en un
CD o se envían a un cliente como prueba de publicación. Este conjunto de opciones utiliza compresión y disminución
de resolución para reducir el tamaño de los archivos. Sin embargo, también incrusta subconjuntos de todas las fuentes
(permitidas) que se usan en el archivo, convierte todos los colores a sRGB e imprime en una resolución media. Los
subconjuntos de fuentes de Windows no se incrustan de forma predeterminada. Los archivos PDF creados con este
archivo de ajustes pueden abrirse en Acrobat y Reader 6.0 y versiones posteriores.
Última modificación 14/7/2011
Page 82

USO DE ACROBAT X STANDARD
Crear documentos PDF
Acerca de los estándares PDF/X, PDF/E y PDF/A
Los estándares PDF/X, PDF/E y PDF/A son definidos por la organización internacional de estandarización
(International Organization for Standardization, ISO). Los estándares PDF/X se aplican al intercambio de contenido
gráfico; los estándares PDF/E se aplican al intercambio interactivo de documentos de ingeniería; los estándares PDF/A
se aplican al archivado a largo plazo de documentos electrónicos. Durante la conversión a PDF, se verifica la
conformidad del archivo en proceso con el estándar especificado. Si el PDF no cumple el estándar ISO seleccionado,
se le pedirá que cancele la conversión o cree un archivo no compatible.
Los estándares más utilizados en los flujos de trabajo de impresión profesional son varios formatos PDF/X: PDF/X-1a,
PDF/X-3 y (en 2008) PDF/X-4. Los estándares más usados para archivado de PDF son PDF/A-1a y PDF/A-1b (para
requisitos menos estrictos). Actualmente, la única versión de PDF/E es PDF/E-1.
Para obtener más información sobre PDF/X, PDF/E y PDF/A, consulte los sitios Web de ISO y AIIM.
Para obtener más información sobre la creación y el uso de archivos PDF/A, consulte
www.adobe.com/go/learn_acr_pdfa_es.
Personalizar la configuración de Adobe PDF
Puede crear una configuración de conversión personalizada para determinados trabajos o dispositivos de salida. Las
selecciones que realice determinan cuestiones como si las fuentes del documento se incrustan y se crean subconjuntos
al 100 %, de qué modo se van a comprimir y/o muestrear las imágenes y los objetos vectoriales, y si el archivo PDF
resultante va a incluir información de impresión de alta calidad, como por ejemplo, comentarios OPI (Open Prepress
Interface). Los archivos de configuración predeterminada no se pueden modificar, pero se pueden duplicar y utilizar
para crear nuevos archivos de configuración.
77
Nota: Si el PDF se diseña para impresión de alta calidad, pida a su proveedor de servicios que le proporcione su archivo
.joboptions personalizado con la resolución de salida recomendada y demás valores de configuración. De este modo, el
PDF que le proporcione tendrá unas características optimizadas para el flujo de trabajo de impresión.
Crear un archivo de configuración Adobe PDF
1 Realice una de las acciones siguientes:
• En Acrobat Distiller, seleccione uno de los conjuntos de opciones predefinidos en el menú Configuración
predeterminada para usarlo como punto de partida y, a continuación, elija Configuración > Editar configuración
de PDF de Adobe.
• En las aplicaciones o utilidades de creación, seleccione Adobe PDF como la impresora de destino (normalmente en
los cuadros de diálogo Configuración de página o Imprimir) y haga clic en Propiedades.
• (Windows) En el cuadro de diálogo Acrobat PDFMaker, haga clic en Configuración avanzada en la ficha
Configuración.
Nota: En Windows, puede cambiar a un ajuste preestablecido diferente en el cuadro de diálogo Configuración de Adobe
PDF. Para ello, seleccione Mostrar todas las configuraciones en la parte inferior izquierda y, a continuación, elija un
ajuste preestablecido en la lista que aparece a la izquierda.
Última modificación 14/7/2011
Page 83

USO DE ACROBAT X STANDARD
Crear documentos PDF
A
B
Cuadro de diálogo Configuración PDF de Adobe (Windows)
A. Configuración predefinida de PDF de Adobe B. Panel de opciones
2 Seleccione paneles de uno en uno y realice los cambios que precise.
3 Guarde el ajuste preestablecido personalizado de una de las siguientes formas:
• Haga clic en Aceptar para guardar un duplicado del archivo que contiene el ajuste preestablecido, al que se le
asignará un nombre automáticamente. Por ejemplo, si edita el ajuste preestablecido Calidad de prensa, la primera
versión personalizada aparecerá como Calidad de prensa (1).
• Haga clic en Guardar como, escriba un nombre descriptivo nuevo para el archivo y haga clic en Guardar.
78
El archivo personalizado se guarda en (Windows) /Documents and Settings/ [nombre de usuario] /Application
Data/Adobe/Adobe PDF/Settings, (Vista) User/ [nombre de usuario] /AppData/Roaming/Adobe/Adobe
PDF/Settings, o (Mac OS) Users/ [nombre de usuario] /Library/Application Support/Adobe/PDF/Settings.
Eliminar archivos de configuración personalizada de Adobe PDF
1 En Acrobat Distiller, elija Configuración > Eliminar configuración de Adobe PDF.
2 Seleccione el archivo personalizado y haga clic en Quitar.
3 Repita el paso 2 según estime oportuno y, a continuación, haga clic en Cancelar para cerrar el cuadro de diálogo
Eliminar configuración de Adobe PDF.
Configuración de PDF de Adobe
El cuadro de diálogo Configuración de Adobe PDF de Acrobat Distiller contiene paneles de opciones que puede
seleccionar para personalizar la salida PDF.
Más temas de ayuda
“Buscar nombres de fuentes PostScript” en la página 90
Opciones del panel General
Utilice este panel para seleccionar una versión de Acrobat para la compatibilidad de archivos y otras configuraciones
de archivos y de dispositivos.
Compatibilidad Define el nivel de compatibilidad del PDF. Utilice la versión más actual (en este caso la versión 1.7 E)
para incluir las características y la funcionalidad más recientes. Si desea crear archivos PDF que se van a distribuir
ampliamente, elija un nivel anterior para garantizar que todos los usuarios pueden ver e imprimir el documento.
Última modificación 14/7/2011
Page 84
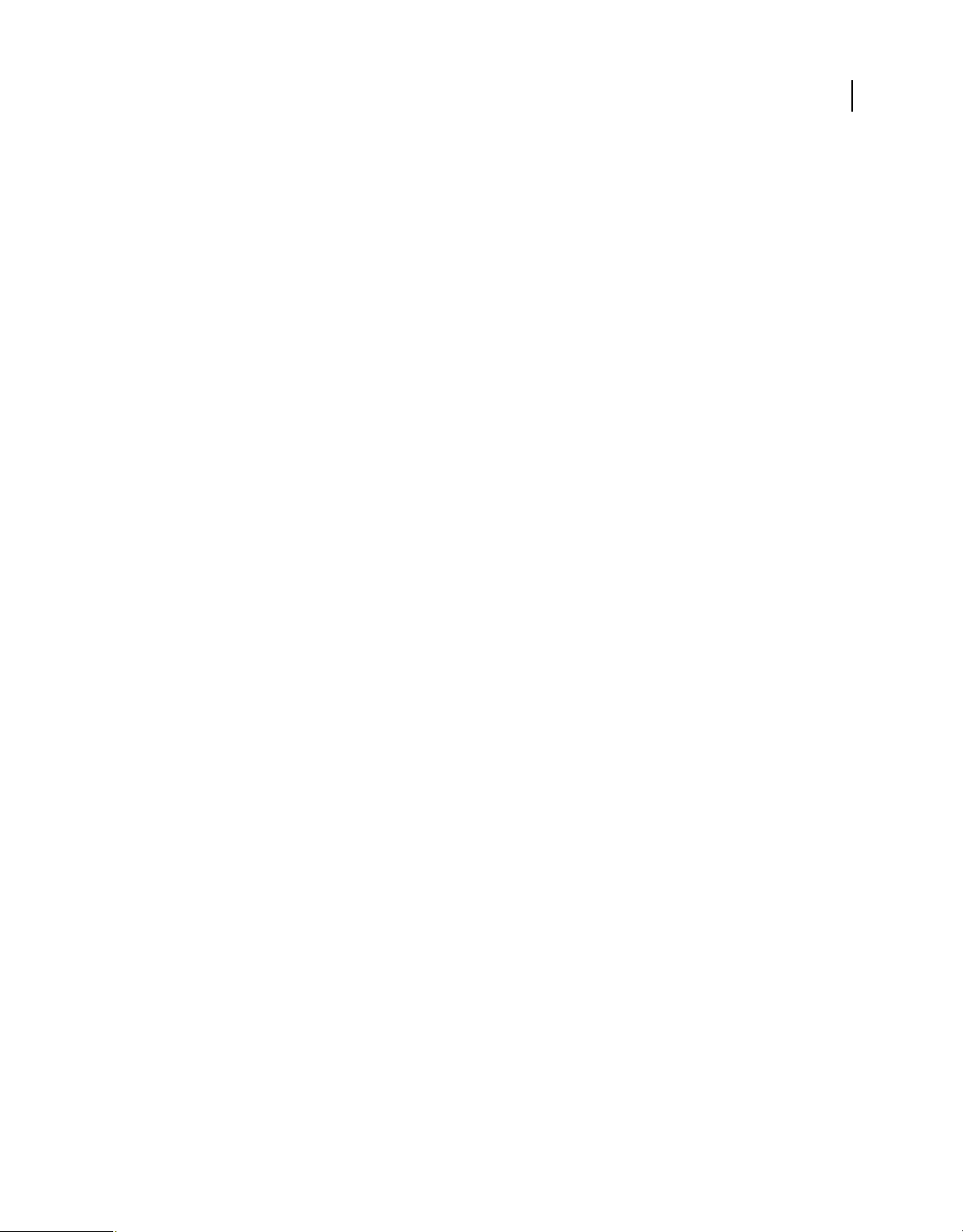
USO DE ACROBAT X STANDARD
Crear documentos PDF
Compresión de nivel de objetos Comprime la información estructural (como marcadores, accesibilidad y objetos no
comprimibles), haciendo que dicha información se pueda ver o utilizar en Acrobat 5.0 o Reader 5.0. La opción Sólo
etiquetas comprime la información estructural; la opción Desactivada no aplica compresión.
Rotar páginas automáticamente Gira automáticamente las páginas conforme a la dirección del texto.
• Todas por archivo Gira todas las páginas para que coincidan con la orientación de la mayor parte del texto del
documento.
• Individualmente Gira cada página basándose en la orientación del texto de esa página.
• Desactivado Impide la rotación de las páginas.
Nota: Si se selecciona Procesar comentarios DSC en el panel Avanzadas y si se incluyen comentarios %%Viewing
Orientation, estos comentarios tienen preferencia a la hora de determinar la orientación de la página.
Encuadernación Especifica si el PDF se muestra con encuadernación a la izquierda o la derecha. El ajuste de
Encuadernación afecta al aspecto de las páginas en la vista Dos arriba continuas y al aspecto de las miniaturas unas
junto a otras.
Resolución Se usa con archivos PostScript para simular resoluciones basadas en la impresora en la que se van a
imprimir. Los valores permitidos están comprendidos entre 72 y 4000. Utilice la configuración predeterminada a
menos que pretenda imprimir el PDF en una impresora específica mientras simula la resolución definida en el archivo
PostScript original.
79
Nota: Al incrementar la resolución, aumenta el tamaño del archivo y puede aumentar ligeramente el tiempo necesario
para procesar algunos archivos.
Páginas Especifica las páginas que se van a convertir a PDF.
Incrustar miniaturas Incrusta una previsualización en miniatura de cada página del PDF y aumenta así el tamaño del
archivo. Anule la selección de esta opción si el PDF se va a ver e imprimir en Acrobat 5.0 y versiones posteriores. Estas
versiones generan las miniaturas dinámicamente cada vez que se hace clic en el panel Páginas de un PDF.
Optimizar para vista rápida en Web Reestructura el archivo para acelerar el acceso (descarga página a página o carga
de bytes) desde servidores Web. Esta opción comprime el texto y las ilustraciones, y anula las selecciones de
compresión del panel Imágenes.
Tamaño de página predeterminado Especifica el tamaño de página que se utilizará si no se especifica ninguno en el
archivo original. Los archivos EPS proporcionan un tamaño de cuadro delimitador, no un tamaño de página.
Opciones del panel Imágenes
Las opciones del panel Imágenes especifican la compresión y la resolución para las imágenes en color, en escala de
grises y monocromas. Puede experimentar con estas opciones para encontrar un equilibrio adecuado entre el tamaño
del archivo y la calidad de la imagen.
El valor de la resolución para el color y la escala de grises debe estar comprendido entre 1,5 y 2 veces la densidad de
trama de línea con la que se imprimirá el archivo. La resolución de las imágenes monocromas debe ser la misma que
la del dispositivo de salida, pero tenga presente que si guarda una imagen monocroma con una resolución superior a
1500 ppp, aumentará el tamaño del archivo sin mejorar significativamente su calidad de imagen. Las imágenes que se
van a ampliar, como los mapas, pueden necesitar resoluciones más grandes.
Nota: El cambio de resolución en imágenes monocromas puede tener resultados de visualización imprevistos: por
ejemplo, la imagen puede dejar de verse. Si ocurre esto, desactive el cambio de resolución y vuelva a convertir el archivo.
Es muy probable que este problema se produzca con la subresolución y poco probable que se dé con el cambio de
resolución bicúbica.
Última modificación 14/7/2011
Page 85

USO DE ACROBAT X STANDARD
Crear documentos PDF
En la tabla siguiente se muestran tipos comunes de impresoras con su resolución medida en puntos por pulgada (ppp),
su densidad de trama predeterminada medida en líneas por pulgada (lpp) y un cambio de resolución de imágenes
medida en píxeles por pulgada (pipp). Por ejemplo, si usa una impresora láser de 600 ppp, introduzca 170 para la
resolución a la que se cambiarán las imágenes.
80
Resolución de la
impresora
300 ppp (impresora láser) 60 lpp 120 pipp
600 ppp (impresora láser) 85 lpp 170 ppp
1200 ppp (equipo de
composición tipográfica)
2400 ppp (equipo de
composición tipográfica)
Disminuir resolución (Desactivado) Reduce a la resolución del dispositivo de salida las resoluciones de imagen que
Trama de línea
predeterminada
120 lpp 240 ppp
150 lpp 300 ppp
Resolución de
imagen
superan el valor de la opción Para las imágenes de más de. Para ello, combina los píxeles de un área de muestra de la
imagen con el fin de crear un píxel más grande.
Promedio de disminución de resolución en Calcula la media de los píxeles de un área de muestra y sustituye el área
completa por el color medio de píxel con la resolución especificada.
Subresolución a Sustituye un área completa por un píxel seleccionado en dicha área de muestreo a la resolución
especificada. El tiempo de conversión es más rápido que la disminución de la resolución, pero las imágenes resultantes
son menos suaves y continuas.
Muestreo bicúbico a Utiliza una media ponderada en lugar de una media simple (como en la disminución de
resolución) para determinar el color de píxel. Este método es el más lento pero genera los degradados tonales más
suaves.
Compresión/Calidad de imagen Aplica compresión al color, a la escala de grises y a las imágenes monocromas. Para
las imágenes en color y escala de grises, también define la calidad de la imagen.
Suavizar a gris Suaviza los bordes irregulares en imágenes monocromas. Seleccione 2 bits, 4 bits u 8 bits para
especificar 4, 16 o 256 niveles de gris. (El efecto de suavización puede hacer que la letra pequeña o las líneas finas
aparezcan borrosas).
Nota: La compresión de texto y arte de línea siempre está activada. Para desactivarla, defina el parámetro adecuado de
Distiller. Para obtener más información, consulte la información del kit en el Acrobat Developer Center en la página
www.adobe.com/go/learn_acr_devcenter_es (PDF, sólo en inglés).
Normativa Abre el cuadro de diálogo Normativa de imagen, en el que se pueden definir las opciones de procesamiento
para imágenes en color, escala de grises y monocromas que son inferiores a las resoluciones especificadas. Para cada
tipo de imagen, especifique un valor de resolución y, a continuación, elija Ignorar, Advertir y continuar o Cancelar
trabajo.
Opciones del panel Fuentes
Las opciones del panel Fuentes permiten especificar las fuentes que se van a incrustar en un PDF y si se va a incrustar
un subconjunto de caracteres utilizado en dicho PDF. Puede incrustar fuentes OpenType®, TrueType y PostScript. Las
fuentes con restricciones de licencia se muestran con un icono de bloqueo . Si selecciona una fuente con restricción
de licencia, se describirá el carácter de dicha restricción en el cuadro de diálogo Opciones de Adobe PDF.
Última modificación 14/7/2011
Page 86

USO DE ACROBAT X STANDARD
Crear documentos PDF
Nota: Cuando se combinan archivos PDF con el mismo subconjunto de fuentes, Acrobat intenta combinar los
subconjuntos de fuentes.
Incrustar todas las fuentes Incrusta todas las fuentes usadas en el archivo. Se requiere la incrustación de fuentes para
compatibilidad con PDF/X.
Incrustar fuentes OpenType Incrusta todas las fuentes OpenType utilizadas en el archivo y mantiene información de
estas fuentes para diseño avanzado de líneas. Esta opción sólo está disponible si se selecciona Acrobat 7,0 (PDF 1.6) o
Acrobat 8 (PDF 1.7) en el menú Compatibilidad del panel General.
Crear subconjunto de fuentes incrustadas cuando el porcentaje de caracteres utilizado sea menor que Especifica el
porcentaje umbral si se desea incrustar sólo un subconjunto de fuentes. Por ejemplo, si el umbral es 35 y se utiliza
menos del 35% de los caracteres, Distiller sólo incrusta esos caracteres.
Si falla la incrustación Especifica cómo responde Distiller si no encuentra una fuente que se va a incrustar durante el
proceso de un archivo.
Incrustar siempre Para incrustar sólo ciertas fuentes, muévalas a la lista Incrustar siempre. Asegúrese de que la opción
Incrustar todas las fuentes no está seleccionada.
No incrustar nunca Mueva a esta lista las fuentes que no desee incrustar. Si es necesario, elija otra carpeta de fuentes
en el menú emergente para que la fuente aparezca en la lista de fuentes.
Nota: Las fuentes con restricciones de licencia se muestran con un icono de bloqueo. Si selecciona una fuente con
restricción de licencia, se describirá el carácter de dicha restricción en el cuadro de diálogo Opciones de Adobe PDF.
81
Agregar nombre Si la fuete que desea no se encuentra en una carpeta de fuentes, haga clic en Agregar nombre. Escriba
el nombre de la fuente, seleccione Incrustar siempre (o No incrustar nunca) y haga clic en Agregar.
Nota: Una fuente TrueType puede contener un valor agregado por el diseñador de la fuente que impida incrustarla en
archivos PDF.
Quitar Elimina una fuente de la lista Incrustar siempre o No incrustar nunca. Esta acción no elimina la fuente del
sistema, sólo se elimina la referencia a ella en la lista.
Nota: Acrobat no incluye fuentes Times, Helvetica y ZapfDingbats. Si desea que los destinatarios del PDF vean e
impriman estas fuentes en los PDF que cree, deberá incrustarlas.
Opciones del panel Color
Tanto si utiliza información de administración de color en el archivo PostScript, como si usa CSF de Distiller o define
valores personalizados, configure toda la información de administración de color de Distiller en el panel Color del
cuadro de diálogo Configuración de Adobe PDF.
Archivo de configuración Contiene la configuración del color, incluida la que se utiliza en aplicaciones gráficas. La
opción Ninguno permite editar la configuración de Normas de administración de color y Espacios de trabajo.
Normas de administración de color Especifica cómo convierte Distiller el color no administrado de un archivo
PostScript cuando no se utiliza un archivo de configuración de color de esta aplicación. Este menú está disponible
cuando se selecciona la opción Ninguno en el menú Archivo de configuración.
Nota: Los valores de Normas de administración de color pueden afectar a un PDF de forma diferente en función de la
configuración de compatibilidad elegida en el panel General.
• Dejar color intacto No altera los colores dependientes del dispositivo y conserva los colores independientes del
dispositivo como los equivalentes posibles más cercanos. Esta opción es útil para imprentas que han calibrado sus
dispositivos, han utilizado la información para especificar el color en el archivo y sólo imprimen en dichos dispositivos.
Última modificación 14/7/2011
Page 87

USO DE ACROBAT X STANDARD
Crear documentos PDF
• Marcar (o Convertir) todo para administración de color Marca los objetos en color con un perfil ICC y calibra los
colores, haciéndolos independientes del dispositivo en PDF compatibles con Acrobat 4.0 (PDF 1.3) y versiones
posteriores. Convierte los espacios de color dependientes del dispositivo de las imágenes (RGB, escala de grises y
CMYK) a espacios de color independientes del dispositivo (CalRGB, CalGray y Cie L*a*b) en archivos PDF
compatibles con Acrobat 3.0 (PDF 1.2).
• Marcar (o Convertir) sólo imágenes para administración de color Marca los perfiles ICC sólo en las imágenes (no
texto ni objetos vectoriales), lo que evita que el texto negro se vea sometido a cambios de color cuando se convierten
archivos PDF compatibles con Acrobat 4.0 (PDF 1.3). Convierte los espacios de color dependientes del dispositivo de
las imágenes (RGB, escala de grises y CMYK) a espacios de color independientes del dispositivo (CalRGB, CalGray y
Lab) en archivos PDF compatibles con Acrobat 3.0 (PDF 1.2).
• Convertir todos los colores a sRGB (o Convertir todo a CalRGB) Calibra el color y lo hace independiente del
dispositivo. Convierte las imágenes CMYK y RGB a sRGB en PDF compatibles con Acrobat 4.0 (PDF 1.3) o versiones
posteriores. Convierte las imágenes CMYK y RGB a RGB calibrado (CalRGB) en PDF compatibles con Acrobat 3.0
(PDF 1.2). Esta opción es recomendable para PDF que se utilizarán en pantalla o con impresoras de baja resolución.
• Convertir todos los colores a CMYK Convierte los espacios de color a DeviceGray o DeviceCMYK de acuerdo con
las opciones especificadas en el menú Espacios de trabajo. Deben especificarse todos los espacios de trabajo.
Calidad de representación del documento Elija un método para asignar colores entre los espacios de color. El
resultado del método elegido dependerá de los perfiles de los espacios de color. Por ejemplo, algunos perfiles producen
resultados idénticos con métodos diferentes.
82
Acrobat comparte cuatro calidades de representación (Percepción, Saturación, Colorimétrico relativo y Colorimétrico
absoluto) con otras aplicaciones de Creative Suite.
Acrobat también incluye una calidad de representación denominada Conservar, que indica que la calidad se especifica
en el dispositivo de salida y no en el PDF. En muchos dispositivos de salida, Colorimétrica relativa es la calidad
predeterminada.
Nota: En todos los casos, los propósitos pueden ser ignorados o anulados por las operaciones de administración de color
que se producen con posterioridad a la creación del archivo PDF.
Espacios de trabajo Para todos los valores de Normas de administración de color excepto Dejar color intacto, elija un
espacio de trabajo para especificar los perfiles ICC que se van a usar para definir y calibrar los espacios de color de
escala de grises, RGB y CMYK en los PDF convertidos.
• Gris Elija un perfil para definir el espacio de color de todas las imágenes en escala de grises contenidas en los
archivos. El perfil ICC predeterminado para las imágenes en escala de grises es Adobe Gray - 20% Dot Gain. Elija
Ninguno para impedir que las imágenes en escala de grises se conviertan.
• RGB Elija un perfil para definir el espacio de color de todas las imágenes RGB contenidas en los archivos. La
mayoría de los dispositivos de salida reconocen el valor predeterminado sRGB IEC61966-2.1. Elija Ninguno para
impedir que las imágenes RGB se conviertan.
• CMYK Elija un perfil para definir el espacio de color de todas las imágenes CMYK contenidas en los archivos. El
valor predeterminado es U.S. Web Coated (SWOP) v2. Elija Ninguno para impedir que las imágenes CMYK se
conviertan.
Nota: La selección de Ninguno en los tres espacios de trabajo tiene el mismo efecto que seleccionar la opción Dejar color
intacto.
Puede agregar perfiles ICC (como los facilitados por una empresa de servicios de impresión) situándolos en la carpeta
ICCProfiles de la carpeta común Windows/System/Color (Windows) o la Carpeta del Sistema/ColorSync (Mac OS).
Última modificación 14/7/2011
Page 88

USO DE ACROBAT X STANDARD
Crear documentos PDF
Mantener valores CMYK para espacios de color CMYK calibrados Si se selecciona esta opción, los valores CMYK
independientes del dispositivo se tratan como valores dependientes del dispositivo (DeviceCMYK), los espacios de
color independientes del dispositivo se descartan y los archivos PDF/X-1a utilizan el valor Convertir todos los colores
a CMYK. Por el contrario, si no se selecciona, los espacios de color independientes del dispositivo se convierten a
CMYK, siempre que la opción Normas de administración de color se haya establecido en Convertir todos los colores
a CMYK.
Conservar valores de eliminación de color y generación de negro Mantiene estas opciones si se encuentran en el
archivo PostScript. La generación de negro calcula la cantidad de negro que se va a utilizar cuando se reproduzca un
color. La eliminación de color (UCR) reduce los colores cian, magenta y amarillo para compensar la generación de
negro. Dado que UCR utiliza menos tinta, resulta una elección adecuada para papel sin estucar.
Cuando se encuentran funciones de transferencia Especifica cómo se tratan las funciones de transferencia en los PDF.
Las funciones de transferencia se utilizan para obtener un efecto artístico y corregir las características de un
determinado dispositivo de salida.
• Quitar Suprime las funciones de transferencia aplicadas. Las funciones de transferencia aplicadas deben
eliminarse, salvo que el PDF se vaya a utilizar en el mismo dispositivo para el que se creó el archivo PostScript de
origen.
• Conservar Mantiene las funciones de transferencia, tradicionalmente utilizadas para compensar la ganancia o
pérdida de punto que puede producirse al transferir una imagen a película. La ganancia o pérdida de punto se produce
cuando los puntos de tinta que componen una imagen impresa son más grandes o más pequeños que en la trama de
medios tonos.
83
• Aplicar Aplica la función de transferencia y cambia los colores del archivo pero no la conserva. Este método resulta
útil para crear efectos de color en un archivo.
Conservar información de medios tonos Mantiene la información de medios tonos en los archivos. La información de
medios tonos está pensada para usarse con un dispositivo de salida determinado.
Opciones del panel Avanzadas
Las opciones del panel Avanzadas especifican los comentarios DSC (Document Structuring Conventions,
Convenciones de estructura de documentos) que se guardan en un PDF y cómo se definen otras opciones que afectan
a la conversión desde PostScript. En un archivo PostScript, los comentarios DSC contienen información sobre el
archivo (como la aplicación en que se creó, la fecha de creación y la orientación de página) y proporcionan una
estructura para las descripciones de página del archivo (como las instrucciones inicial y final de una sección de
prólogo). Los comentarios DSC pueden resultar útiles cuando el documento se va a imprimir o enviar a imprenta.
Para obtener más información, consulte los documentos en el PDF Technology Center en la página
www.adobe.com/go/learn_acr_pdftechnology_es (PDF sólo en inglés).
Nota: Se ha eliminado de Distiller la opción de formato ASCII, pero todavía está disponible como un parámetro de
Distiller.
Permitir que el archivo PostScript anule la configuración de Adobe PDF Usa la configuración almacenada en un
archivo PostScript en lugar del archivo de configuración de PDF actual. Para obtener más información sobre la
personalización de la configuración de PDF, consulte la información sobre SDK en el Acrobat Developer Center en la
página www.adobe.com/go/learn_acr_devcenter_es (PDF sólo en inglés).
Permitir XObjects de PostScript Los XObjects de PostScript almacenan los fragmentos de código PostScript que se
utilizan cuando se imprime un PDF en una impresora PostScript. Utilice esta opción solamente en flujos de trabajo
controlados donde no haya ninguna otra opción. Está disponible cuando se selecciona la opción Estándar o Tamaño
de archivo más pequeño en el menú Configuración predeterminada.
Última modificación 14/7/2011
Page 89

USO DE ACROBAT X STANDARD
Crear documentos PDF
Convertir degradados en sombras suaves Convierte las fusiones en sombras suaves para Acrobat 4.0 y versiones
posteriores, mejorando la calidad y reduciendo el tamaño de archivo de los PDF. Distiller convierte los degradados de
Adobe Illustrator, Adobe InDesign, Adobe FreeHand®, CorelDraw, QuarkXpress y Microsoft PowerPoint.
Convertir líneas suaves en curvas Reduce la cantidad de puntos de control utilizados para crear curvas en dibujos de
CAD, lo que se traduce en PDF de menor tamaño y representación en pantalla más rápida.
Conservar semántica copypage de Nivel 2 Usa el operador copypage definido en PostScript Nivel de lenguaje 2 en
lugar del de PostScript Nivel de lenguaje 3. Si dispone de un archivo PostScript y selecciona esta opción, un operador
de copypage copia la página. Si esta opción no está seleccionada, se ejecuta el equivalente de una operación showpage,
pero no se reinicializa el estado de los gráficos.
Conservar valores de sobreimpresión Conserva los valores de sobreimpresión en los archivos que se convierten en
PDF. La configuración de sobreimpresión crea color imprimiendo una tinta encima de otra.
El valor predeterminado de sobreimpresión es distinto de cero Evita que los objetos sobreimpresos con valores
CMYK cero sean cubiertos por los objetos CMYK situados debajo de ellos.
Guardar configuración de PDF de Adobe en archivo PDF Incrusta el archivo de configuración (.joboptions) usado para
crear el PDF como datos adjuntos. (Para ver el archivo de configuración, en Acrobat, elija Ver > Mostrar/ocultar >
Paneles de navegación > Archivos adjuntos).
Guardar las imágenes JPEG originales en PDF si es posible Procesa imágenes JPEG comprimidas (imágenes que ya
están comprimidas mediante la codificación DCT) sin volverlas a comprimir. Si esta opción no está seleccionada, se
mejora el rendimiento porque tiene lugar únicamente la descompresión y no la recompresión.
84
Guardar información de trabajo portátil en archivo PDF Conserva la información de trabajo de PostScript en un PDF.
La información de trabajo describe el archivo PostScript y se puede utilizar posteriormente en un flujo de trabajo o
para imprimir el PDF.
Usar Prologue.ps y Epilogue.ps Envía un archivo de prólogo y epílogo con cada trabajo. Estos archivos se pueden
utilizar para agregar el código PostScript personalizado que se debe ejecutar al principio o al final de cada uno de los
trabajos PostScript que se van a convertir.
Encontrará ejemplos de archivos Prologue.ps y Epilogue.ps en (Windows) /Documents and Settings/All
Users/Application Data/Adobe/Adobe PDF/Distiller/Data, (Vista) /Users/All Users/Adobe/Adobe
PDF/Distiller/Data, o (Mac OS)/Library/Application Support/Adobe/Adobe PDF/Distiller/Data.
En el Explorador de Windows, la carpeta Application Data suele estar oculta; para hacerla visible, elija Herramientas
> Opciones de carpeta, haga clic en la ficha Ver, y seleccione la opción para mostrar carpetas y archivos ocultos.
Alternativamente, puede escribir la ruta de acceso en el cuadro de texto Dirección.
Nota: Distiller procesa sólo los archivos de prólogo y epílogo si ambos archivos están presentes y están correctamente
ubicados. Los dos archivos deben usarse juntos.
Procesar comentarios DSC Mantiene la información DSC de un archivo PostScript.
• Generar registro de advertencias DSC Muestra mensajes de advertencia sobre comentarios DSC problemáticos
durante el procesamiento y los agrega a un archivo de registro.
• Conservar información EPS de DSC Conserva la información de un archivo EPS, como por ejemplo la aplicación
originaria y la fecha de creación.
• Conservar comentarios OPI Guarda la información necesaria para sustituir una imagen o un comentario sólo de
ubicación (FPO) por una imagen de alta resolución ubicada en servidores compatibles con una interfaz de
preimpresión abierta (OPI), versiones 1.3 y 2.0. Para obtener información, consulte la especificación OPI 2.0 en
www.adobe.com/go/learn_acro_opi2spec_es (PDF sólo en inglés).
Última modificación 14/7/2011
Page 90

USO DE ACROBAT X STANDARD
Crear documentos PDF
• Conservar información de documento de DSC Mantiene las propiedades del documento (como por ejemplo el
título, la fecha y hora de creación) en el PDF.
• Cambiar tamaño de página y centrar ilustraciones para archivos EPS Centra una imagen EPS y cambia el tamaño
de la página para que se ajuste alrededor de la imagen. Si esta opción no está seleccionada, la página cambia de tamaño
y se centra respecto al ángulo superior izquierdo del objeto situado en la parte superior izquierda y respecto al ángulo
inferior derecho del objeto situado en la parte inferior derecha de la página. Esta opción sólo se aplica a trabajos
formados por un solo archivo EPS.
Opciones del panel Estándares
Mediante las opciones del panel Estándares, puede comprobar el contenido del documento en el archivo PostScript
para asegurarse de que cumple los criterios de los estándares PDF/X1-a, PDF/X-3 o PDF/A antes de crear el PDF. Para
los archivos compatibles con PDF/X, también puede hacer que sea necesario que el archivo PostScript cumpla criterios
adicionales seleccionando las opciones del panel Estándar. La disponibilidad de esas opciones depende del estándar
que se seleccione. También puede crear un archivo PDF/X a partir de un PDF compatible usando la función de
comprobación de Acrobat.
Compatibles con PDF/X Cumple el estándar PDF/X relacionado con la producción de impresión de alta resolución.
Nota: PDFMaker, el método de conversión usado para convertir archivos de Microsoft Word y de otras aplicaciones a
PDF, no crea archivos compatibles con PDF/X.
85
Compatibles con PDF/A Cumple el estándar PDF/A relacionado con los documentos de almacenamiento.
Estándar de compatibilidad Genera un informe que indica si el archivo es compatible con el estándar seleccionado y,
si no lo es, qué problemas se han encontrado. El archivo .log aparece en la parte inferior del cuadro de diálogo.
Nota: Los PDF que cumplen los criterios de los estándares PDF/X-1a y PDF/X-3 en Acrobat 6.0 adoptarán de forma
predeterminada el formato PDF/X-1a en Acrobat X.
Cuando no sea compatible Especifica si se crea el PDF en el caso de que el archivo PostScript no cumpla los requisitos
del estándar.
• Continuar Crea un PDF aunque el archivo PostScript no cumpla los requisitos del estándar PDF/X e incluye estos
problemas en el informe.
• Cancelar trabajo Crea un PDF sólo si el archivo PostScript cumple los requisitos de PDF/X de las opciones de
informe seleccionadas y si es válido.
Niveles de compatibilidad de PDF
Al crear archivos PDF, debe decidir qué versión de PDF va a utilizar. Puede cambiar la versión de PDF adoptando un
ajuste preestablecido distinto o eligiendo una opción de compatibilidad al guardar un PDF o editar un ajuste
preestablecido de PDF.
Normalmente, a menos que haya una necesidad concreta de compatibilidad retroactiva, se recomienda usar la versión
más reciente (en este caso, la versión 1.7). La versión más reciente incluirá todas las funciones y funcionalidades más
novedosas. No obstante, para documentos de amplia distribución, considere la posibilidad de elegir Acrobat 5 (PDF
1.4) o Acrobat 6 (PDF 1.5) para garantizar que todos los usuarios puedan visualizar e imprimir el documento.
En la tabla siguiente se comparan algunas funciones de los archivos PDF creados con configuraciones de
compatibilidad diferentes.
Última modificación 14/7/2011
Page 91

USO DE ACROBAT X STANDARD
Crear documentos PDF
86
Acrobat 4 (PDF 1.3) Acrobat 5 (PDF 1.4) Acrobat 6 (PDF 1.5) Acrobat 7 (PDF 1.6), Acrobat 8 y
Los archivos PDF se pueden abrir
con Acrobat 3.0 y Acrobat
Reader 3.0 y posterior.
No puede contener ilustraciones
que utilizan efectos dinámicos de
transparencia. Toda transparencia
debe estar acoplada antes de la
conversión a PDF 1.3.
No se admite el uso de capas. No se admite el uso de capas. Conserva las capas al crear
Es compatible el espacio de color
DeviceN con 8 colorantes.
Se pueden incrustar fuentes
multibyte. (Distiller convierte las
fuentes en la incrustación).
Los archivos PDF se pueden abrir
con Acrobat 3.0 y Acrobat
Reader 3.0 y posterior. Sin
embargo, es posible que las
funciones específicas de
versiones posteriores se pierdan o
no se puedan visualizar.
Es compatible con el uso de la
transparencia interactiva de la
imagen. (La función Acrobat
Distiller acopla las
transparencias).
Es compatible el espacio de color
DeviceN con 8 colorantes.
Se pueden incrustar fuentes
multibyte.
La mayoría de los archivos PDF se
pueden abrir con Acrobat 4.0 y
Acrobat Reader 4.0 y posterior.
Sin embargo, es posible que las
funciones específicas de
versiones posteriores se pierdan o
no se puedan visualizar.
Es compatible con el uso de la
transparencia interactiva de la
imagen. (La función Acrobat
Distiller acopla las
transparencias).
archivos PDF desde aplicaciones
que admiten la creación de
documentos PDF en capas, como
Illustrator CS o InDesign CS, o
versiones posteriores.
Es compatible el espacio de color
DeviceN con hasta un máximo de
31 colorantes.
Se pueden incrustar fuentes
multibyte.
versiones posteriores (PDF 1.7)
La mayoría de los archivos PDF se
pueden abrir con Acrobat 4.0 y
Acrobat Reader 4.0 y posterior.
Sin embargo, es posible que las
funciones específicas de
versiones posteriores se pierdan o
no se puedan visualizar.
Es compatible con el uso de la
transparencia interactiva de la
imagen. (La función Acrobat
Distiller acopla las
transparencias).
Conserva las capas al crear
archivos PDF desde aplicaciones
que admiten la creación de
documentos PDF en capas, como
Illustrator CS o InDesign CS, o
versiones posteriores.
Es compatible el espacio de color
DeviceN con hasta un máximo de
31 colorantes.
Se pueden incrustar fuentes
multibyte.
Admite seguridad RC4 de 40 bits. Admite seguridad RC4 de 128
bits.
Admite seguridad RC4 de 128
bits.
Admite seguridad RC4 de 128 bits
y AES (Advanced Encryption
Standard) de 128 bits.
Compartir valores personalizados de PDF
Puede guardar y reutilizar sus propias definiciones de ajustes preestablecidos Adobe PDF. También puede compartir
ajustes preestablecidos enviando una copia del archivo resultante a otros usuarios. Luego, pueden agregarlo a las
aplicaciones de Distiller instaladas en sus ordenadores.
los archivos de configuración de PDF tienen la extensión .joboptions. Los archivos de ajustes preestablecidos
personalizados se almacenan en las siguientes ubicaciones.
• (Windows XP) Documents and Settings/[nombre de usuario]/Datos de programa/Adobe/Adobe PDF/Settings
• (Vista/Windows 7) Users/[nombre de usuario]/AppData/Roaming/Adobe/Adobe PDF/Settings
❖ Para agregar un archivo de configuración PDF personalizado al menú, realice una de estas acciones:
• Arrastre el archivo .joboptions hasta la ventana de Distiller.
• En Acrobat Distiller, elija Configuración > Agregar configuración de Adobe PDF, desplácese hasta el archivo
.joboptions copiado, selecciónelo y haga clic en Abrir.
El archivo de configuración aparece como la opción seleccionada en el menú Configuración predeterminada.
Última modificación 14/7/2011
Page 92

USO DE ACROBAT X STANDARD
Crear documentos PDF
Compresión y disminución de la resolución de las imágenes
Al convertir archivos PostScript a PDF, es posible comprimir los objetos vectoriales (como por ejemplo el texto y el
arte lineal), y comprimir y disminuir la resolución de las imágenes. El arte lineal se describe con una ecuación
matemática y se suele crear con un programa de dibujo como Adobe Illustrator. Las imágenes (en color, monocromas
o en escala de grises) se describen como píxeles y se crean con aplicaciones como Adobe Photoshop o mediante
digitalización. La mayoría de las ilustraciones en blanco y negro creadas con programas de dibujo y las imágenes
digitalizadas con una profundidad de imagen de 1 bit suelen ser imágenes monocromas.
Cuando se disminuye la resolución (o se reduce el número de píxeles), se elimina información de la imagen. Con
Distiller, se puede especificar un método de interpolación (disminución de la resolución media, disminución de
resolución bicúbica o subresolución) para determinar la forma en que se eliminan los píxeles. Dependiendo de los
ajustes seleccionados, la compresión y la disminución de resolución pueden reducir significativamente el tamaño de
un PDF sin (o con muy pocas) pérdidas de detalles o de precisión.
Cuando Distiller procesa un archivo, aplica normalmente la configuración de compresión a las imágenes de todo el
archivo. No obstante, puede asignar métodos de compresión y de reducción de la resolución diferentes a imágenes
individuales.
Variación de los métodos de compresión y de reducción de la resolución dentro de un PDF
Antes de crear un PDF, puede realizar varias aproximaciones para aplicar diferentes opciones de compresión y de
reducción de la resolución a las imágenes individuales que se incluirán en dicho PDF:
87
• Utilice Adobe Photoshop para cambiar la resolución y comprimir archivos de imagen existentes antes de utilizar
Distiller. Cuando esté listo para crear el PDF en Distiller, asegúrese de desactivar las opciones de compresión y de
reducción de la resolución o subresolución.
• Cree distintos archivos PostScript para cada parte del documento que desee procesar de forma diferente y utilice
opciones de compresión distintas para convertir cada una de las partes. A continuación, utilice Distiller para
combinar los archivos en un solo PDF.
• Cuando cree imágenes en color, escala de grises o monocromas en una aplicación artística (como por ejemplo
Adobe Photoshop), seleccione la configuración de compresión y de reducción de resolución que desee cuando
guarde cada una de las imágenes desde dicha aplicación.
• Inserte los parámetros de Distiller delante de las imágenes en un archivo PostScript. Puede emplear esta técnica
para procesar de una forma distinta cada imagen de un documento. Esta técnica es la más difícil porque requiere
conocer la programación PostScript. Para obtener más información sobre el uso de parámetros, consulte la
documentación de SDK en el Acrobat Developer Center en la página www.adobe.com/go/learn_acr_devcenter_es
(sólo en inglés).
Nota: Para aplicar los parámetros de Distiller insertados, en esta aplicación, seleccione Permitir que el archivo PostScript
anule la configuración de Adobe PDF en el panel Avanzadas del cuadro de diálogo Configuración de Adobe PDF. Si se
activa esta opción, se anularán los valores de configuración seleccionados en el cuadro de diálogo de Adobe PDF.
Métodos de compresión
Distiller aplica la compresión ZIP al texto y al arte lineal; la compresión ZIP o JPEG a las imágenes en color o escala
de grises, y la compresión ZIP, Grupo 3 o 4 de CCITT o Áreas del mismo color a las imágenes monocromas.
Última modificación 14/7/2011
Page 93

USO DE ACROBAT X STANDARD
Crear documentos PDF
88
A
B
Sales Plan
Kahili Mountain Coffee
C
Métodos de compresión adecuados para los distintos tipos de arte lineal
A. ZIP B. JPEG C. CCITT D. Áreas del mismo color
Puede elegir entre los siguientes métodos de compresión:
ZIP Funciona bien en imágenes con grandes áreas de un mismo color o patrones repetidos y en imágenes en blanco y
negro con patrones repetidos. Acrobat solamente admite compresión ZIP de 8 bits, que es una compresión sin pérdida;
es decir, los datos no se eliminan para reducir el tamaño del archivo, por lo que la calidad de la imagen no se ve
afectada.
Nota: La implementación de Adobe del filtro ZIP proviene del paquete zlib de Jean-loup Gailly y Mark Adler, cuya
generosa colaboración agradecemos.
D
JPEG Este método es adecuado para imágenes en escala de grises o en color, como por ejemplo fotografías de tono
continuo. JPEG tiene pérdida de datos, es decir, elimina datos de la imagen y puede reducir su calidad; sin embargo,
este método intenta reducir el tamaño del archivo con la mínima pérdida de información. Debido a que la compresión
JPEG elimina datos, consigue tamaños de archivo mucho más pequeños que la compresión ZIP.
CCITT Disponible sólo para imágenes de mapa de bits monocromas. La compresión CCITT (Comité Consultivo
Internacional de Telefonía y Telegrafía) es adecuada para imágenes en blanco y negro, y cualquier imagen digitalizada
con una profundidad de imagen de 1 bit. Grupo 4 es un método de uso general que produce buena compresión en la
mayoría de las imágenes monocromas. Grupo 3, utilizado por la mayoría de los aparatos de fax, comprime fila a fila
las imágenes monocromas.
Áreas del mismo color Produce los mejores resultados con imágenes que contienen grandes áreas en blanco o negro
denso.
Última modificación 14/7/2011
Page 94

USO DE ACROBAT X STANDARD
Crear documentos PDF
Fuentes
Incrustación y sustitución de fuentes
Una fuente sólo se incrusta si contiene una configuración del fabricante de la fuente que lo permita. La incrustación
evita la sustitución de fuentes cuando el lector ve o imprime el archivo, y garantiza que los lectores vean el texto en su
fuente original. La incrustación aumenta ligeramente el tamaño del archivo, a no ser que el documento use las
fuentes CID, un formato de fuente usado sobre todo por los idiomas asiáticos. Puede incrustar o sustituir fuentes en
Acrobat o al exportar un documento InDesign a PDF.
Puede incrustar toda la fuente, o sólo un subconjunto de caracteres usados en el archivo. Para garantizar que se utilizan
sus fuentes y tamaños durante la impresión, el subconjunto crea un nombre de fuente personalizado. De esta forma,
por ejemplo, el proveedor de servicios utilizará siempre su versión de Adobe Garamond®, no la versión del proveedor
de servicios, para la visualización e impresión. Las fuentes Type 1 y TrueType se pueden incrustar si se encuentran en
el archivo PostScript o si están disponibles en una de las ubicaciones de fuentes controladas por Distiller y no tienen
restringida la incrustación.
Cuando no se puede incrustar una fuente debido a los valores de configuración del fabricante de la fuente, y el usuario
que abre o imprime un PDF no tiene acceso a la fuente original, ésta se sustituye temporalmente por un tipo Multiple
Master: AdobeSerifMM para una fuente serif que falte y AdobeSansMM para una fuente sans serif que falte.
89
El tipo de fuente Multiple Master se puede ampliar o reducir para ajustarse al documento y garantizar que se
mantengan los saltos de página y de línea del documento original. Sin embargo, la sustitución no siempre puede
coincidir con la forma de los caracteres originales, sobre todo si éstos no son convencionales, como los caracteres de
escritura.
Nota: Para textos con caracteres asiáticos, Acrobat utiliza fuentes del kit de idiomas asiáticos instalado o de fuentes
similares del sistema del usuario. Las fuentes de algunos idiomas o con códigos desconocidos no se puede sustituir; en ese
caso, el texto aparece en forma de viñetas en el archivo.
Si los caracteres no son convencionales (izquierda), la fuente de sustitución no será la misma (derecha).
Si tiene dificultades para copiar y pegar texto de un PDF, compruebe primero si la fuente problemática está incrustada
(Archivo > Propiedades > ficha Fuentes). Si la fuente está incrustada, intente cambiar el punto donde está incrustada,
en lugar de enviarla dentro del archivo PostScript. Convierta el PDF sin incrustar la fuente. A continuación, abra el
archivo PDF en Acrobat e incruste la fuente mediante la reparación de comprobaciones.
Acceder a fuentes e incrustarlas utilizando Distiller
Cuando se convierte un archivo PostScript a PDF, Distiller necesita acceder a las fuentes de dicho archivo para insertar
la información necesaria en el PDF. En primer lugar, Distiller busca en el archivo PostScript las fuentes Type 1,
TrueType y OpenType. Si la fuente no está incrustada en dicho archivo, Distiller buscará en carpetas de fuentes
adicionales. Distiller busca en las siguientes carpetas de fuentes en Windows:
• /Resource/Font en la carpeta de Acrobat
• /Windows/Fonts
Última modificación 14/7/2011
Page 95

USO DE ACROBAT X STANDARD
Crear documentos PDF
Distiller busca en las siguientes carpetas de fuentes en Mac OS:
• /Resource/Font en la carpeta de Acrobat
• /Usuarios/[nombre de usuario]/Librería/Fonts
• /Librería/Fonts
• /Sistema/Librería/Fonts
La instalación de Acrobat incluye versiones de sólo ancho de muchas fuentes chinas, japonesas y coreanas comunes,
para que Distiller pueda acceder a ellas en Acrobat. Asegúrese de que las fuentes están disponibles en el ordenador.
(En Windows, elija Completa al instalar Acrobat o seleccione Personalizada y elija la opción de compatibilidad con
idiomas asiáticos en la categoría Ver PDF de Adobe. En Mac OS, estas fuentes se instalan automáticamente.)
Para obtener información sobre el modo de incluir fuentes en archivos PostScript, consulte la documentación de la
aplicación y del controlador de la impresora que utiliza para crear archivos PostScript.
Nota: Distiller no admite fuentes Type 32.
Para especificar otras carpetas de fuentes donde busque Distiller, en Acrobat Distiller, elija Configuración >
Ubicaciones de fuentes. En el cuadro de diálogo, haga clic en Agregar para agregar una carpeta de fuentes. Seleccione
Ignorar las versiones TrueType de las fuentes PostScript estándar para excluir las fuentes TrueType que tengan el
mismo nombre que una fuente de la colección de fuentes PostScript 3.
90
Nota: Para que Distiller tenga acceso a una carpeta de fuentes que se ha movido, utilice este cuadro de diálogo para
eliminar la carpeta de la lista con su ruta anterior y agregarla con la nueva.
Previsualizar PDF sin fuentes locales
Puede crear una previsualización imprimible del documento que sustituya las fuentes predeterminadas de cualquier
texto con formato por las fuentes que están disponibles en la máquina local pero no incrustadas en el PDF. Esta
previsualización le ayuda a decidir si va a incrustar dichas fuentes locales en el PDF para lograr el aspecto que desea
para el documento.
❖ En el cuadro de diálogo Preferencias, en Categorías, seleccione Presentación de página y, a continuación, desactive
Usar fuentes locales.
Nota: Las que no se hayan podido sustituir, aparecerán como viñetas y Acrobat generará un mensaje de error.
Buscar nombres de fuentes PostScript
Si necesita introducir de forma manual el nombre de una fuente en el panel Fuentes del cuadro de diálogo
Configuración de Adobe PDF, puede utilizar un PDF para averiguar cómo se escribe exactamente su nombre.
1 Utilice cualquier aplicación para crear un documento de una página con la fuente en cuestión.
2 Cree un PDF a partir de ese documento.
3 Abra el PDF en Acrobat y elija Archivo > Propiedades > Fuentes.
4 Anote el nombre exacto de la fuente, incluidas las letras mayúsculas y los guiones, tal como aparezca en el cuadro
de diálogo Datos de fuentes.
Última modificación 14/7/2011
Page 96

Capítulo 4: Carteras PDF y documentos PDF combinados
Carteras PDF
Acerca de las carteras PDF
Una cartera PDF contiene varios archivos reunidos en una unidad PDF integrada. Los archivos de una cartera PDF
pueden estar en una amplia gama de tipos de archivo creados en diferentes aplicaciones. Por ejemplo, una cartera PDF
puede incluir documentos de texto, mensajes de correo electrónico, hojas de cálculo, dibujos CAD y presentaciones de
PowerPoint. Los archivos originales conservan su identidad individual, pero se reúnen en un único archivo: la cartera
PDF. Puede abrir, leer, editar y dar formato a cada archivo componente independientemente de los otros archivos
componentes de la cartera PDF.
Nota: Los usuarios de Acrobat Standard y Adobe Reader® no pueden crear carteras PDF ni editar la presentación, los
colores, los encabezados, etc.
91
Según la situación, las carteras PDF ofrecen varias ventajas sobre la combinación de varios archivos en un único PDF:
Adición y eliminación Puede agregar o quitar archivos fácilmente, sin tener que buscar y seleccionar todas las páginas
generadas en ese archivo.
Vista previa Puede obtener una vista previa de los archivos componentes sin necesidad de abrirlos en sus aplicaciones
nativas.
Edición Puede modificar archivos individuales en la cartera PDF sin afectar a los demás archivos. Por ejemplo, puede
cambiar la numeración de las páginas de un documento sin que haya modificaciones en la numeración de los demás
documentos de la cartera PDF. También se pueden editar los archivos que no son PDF en sus aplicaciones nativas
desde la cartera PDF. Los cambios que realice se guardan en el archivo dentro de la cartera PDF.
Distribución Puede compartir la cartera PDF con otros usuarios con la seguridad de que recibirán todas las partes
componentes. Publique una cartera PDF en un sitio Web para que otros usuarios puedan verla.
Ordenación Puede agregar, eliminar, ocultar y personalizar categorías para ordenar los archivos componentes. Para
ordenar la lista, haga clic en un nombre de columna.
Reordenación Puede arrastrar archivos para cambiar su orden. A continuación, puede definir el nuevo orden como el
orden inicial, el orden en el que aparecerán los archivos cuando alguien abra la cartera PDF.
Impresión Puede imprimir todos los PDF de la cartera PDF o sólo los PDF componentes seleccionados.
Búsqueda Realice búsquedas en un archivo o en todos los archivos de la cartera PDF. También puede realizar
búsquedas en los archivos componentes que no son PDF.
Incorporación de otros formatos Puede agregar archivos que no sean PDF a una cartera PDF existente sin necesidad
de convertirlos a PDF.
Independencia de los archivos de origen Los archivos de origen de la cartera PDF, incluidos los archivos existentes
que se agregan a la cartera PDF, no cambian cuando se crea la cartera PDF. Los cambios que haga en los archivos
componentes de la cartera PDF no modifican los archivos originales a partir de los que se ha creado la cartera PDF.
Puede mover una cartera PDF a cualquier ubicación del equipo o de la red sin riesgo de pérdida o desconexión de sus
componentes.
Última modificación 14/7/2011
Page 97

USO DE ACROBAT X STANDARD
Carteras PDF y documentos PDF combinados
Reutilización Puede incluir el mismo archivo en varias carteras PDF.
Recursos adicionales
Para ver vídeos sobre carteras PDF, consulte los siguientes recursos:
• ¿Qué es una cartera PDF?: www.adobe.com/go/lrvid_021_acrx_es
• Trabajo en carteras PDF: www.adobe.com/go/lrvid_023_acrx_es
• Artículos, tutoriales y sugerencias sobre las carteras PDF: acrobatusers.com
• Cómo personalizar su cartera PDF: www.adobe.com/go/lrvid_022_acrx_es.
• Galería de carteras PDF: www.acrobatusers.com/gallery/pdf_portfolio_gallery
• Filtrado de archivos de respuestas:
www.acrobatusers.com/tutorials/2008/06/a9video_understanding_form_tracker
• Filtrado de mensajes de Outlook: www.acrobatusers.com/tutorials/archiving-emails-pdf-microsoft-outlook
Más temas de ayuda
“Impresión de documentos PDF en un Paquete PDF” en la página 363
“Búsqueda en un Paquete PDF” en la página 315
92
Información general de la ventana Cartera PDF
Obtenga una vista previa de carteras PDF y trabaje con archivos componentes con distintos elementos como, por
ejemplo, barras de herramientas y ventanas.
Última modificación 14/7/2011
Page 98

USO DE ACROBAT X STANDARD
Carteras PDF y documentos PDF combinados
93
A
B
C
D
Cartera PDF en la presentación Recorrer con clic
A. Barra de herramientas de Paquete PDF B. Tarjeta que representa archivo componente C. Archivos componentes y carpetas en la vista
previa del mininavegador D. Panel Compartir para compartir la cartera PDF
• La barra de herramientas de Cartera PDF se encuentra inmediatamente debajo del menú. Aquí encontrará
opciones de visualización de Cartera PDF, una herramienta de búsqueda y botones para realizar tareas comunes,
como imprimir y guardar.
• Las tarjetas representan cada archivo componente de la cartera PDF. Haga clic en el icono Mostrar vista de
información en la tarjeta para ver información acerca del archivo en la parte posterior de la tarjeta.
• El mininavegador es la fila de tarjetas en la parte inferior de la ventana Cartera PDF en las presentaciones Recorrer
con clic, Lineal y Onda. De forma predeterminada, las tarjetas se muestran por orden alfabético.
• El panel Compartir incluye opciones que permiten compartir la cartera PDF con otros usuarios.
• Presentación (modo de vista previa) muestra la cartera PDF en diversas vistas, en función del diseño, del tipo de
archivo o la presentación que ha especificado el autor. Para obtener información sobre cada tipo de vista previa,
consulte “Modos de vista previa” en la página 94.
• El modo de archivos muestra los detalles del archivo en una lista. Puede hacer clic en un nombre de columna para
ordenarla por orden ascendente y descendente. Para regresar a la vista original, haga clic en el botón Presentación.
Última modificación 14/7/2011
Page 99

USO DE ACROBAT X STANDARD
Carteras PDF y documentos PDF combinados
Una cartera PDF es accesible cuando se abre en el modo de archivos. Este modo ofrece una mejor experiencia de
lectura para las personas con algún tipo de discapacidad, como dificultades de movilidad, ceguera y visión escasa.
Para abrir todas las carteras PDF en el modo de archivos, abra el cuadro de diálogo Preferencias seleccionando
Edición > Preferencias (Windows). Sólo en Acrobat Pro, elija Acrobat > Preferencias (Mac OS). En Categorías,
seleccione Accesibilidad y, a continuación, seleccione Mostrar carteras en el modo de archivos.
• El modo de edición permite modificar la información del archivo, reordenar archivos, convertir archivos en PDF,
reducir el tamaño del archivo y mostrar, ocultar y ordenar columnas. Para abrir modo de edición, haga clic con el
botón derecho del ratón y elija Editar cartera.
Desplazamiento por archivos componentes
En función de la presentación, puede desplazarse por archivos componentes de diversas formas. Algunas
presentaciones incluyen un mininavegador, una barra de desplazamiento o los botones Siguiente y Anterior .
Más temas de ayuda
“Búsqueda en un Paquete PDF” en la página 315
Modos de vista previa
Si lo desea, puede disponer de una vista previa de los archivos componentes de diversos modos. En el modo de vista
previa, puede obtener una vista previa de las imágenes y las páginas, reproducir archivos de vídeo y archivos SWF y
ver información acerca de un archivo. Es posible extraer (mover) un archivo en el equipo. También puede abrir un
archivo en su aplicación nativa (si está instalada en el equipo). Para regresar al modo de visualización original, haga
clic en el botón Presentación. El panel Compartir está disponible con opciones que permiten compartir la cartera PDF
con otros usuarios.
94
Última modificación 14/7/2011
Page 100

USO DE ACROBAT X STANDARD
Carteras PDF y documentos PDF combinados
A B
95
C D
Visualización de un PDF en diferentes modos de vista previa
A. Mininavegador vista previa B. Vista previa de tarjeta C. Vista previa completa C. Vista previa de plataforma
Vista previa del mininavegador Fila de tarjetas situada en la parte inferior de la ventana Cartera PDF. De forma
predeterminada, las tarjetas (archivos componentes) aparecen por orden alfabético. Para ocultar o mostrar el
mininavegador, haga clic en la doble flecha ubicada debajo de la tarjeta. En el modo de vista previa, el mininavegador
aparece sólo en la presentación Recorrer con clic. En el modo de edición, el mininavegador aparece en las
presentaciones Onda y Lineal.
Vista previa de tarjeta Representación visual de cada archivo componente (un fragmento del contenido) que se agrega
a una cartera PDF. En la tarjeta aparece, si es posible, una imagen en miniatura. Los metadatos, o detalles del archivo,
están disponibles en la parte posterior de la imagen en miniatura. Haga clic en el icono Información de la tarjeta
para ver detalles de archivo. Haga clic en el botón Cerrar para regresar a la imagen en miniatura. Las tarjetas también
indican si un archivo componente está abierto en otra aplicación o se está editando.
Vista previa completa Una mayor representación visual del archivo, con otro contenido visible detrás de la vista
previa. Estos tipos de archivo se abren en vista previa completa cuando se hace doble clic en la tarjeta: los archivos PDF
sin seguridad añadida, documentos de Word e imágenes. Los archivos FLV se abren en vista previa completa cuando
se hace doble clic en la tarjeta en el mininavegador. Desplace el puntero a la parte inferior del archivo en vista previa
completa para ver una barra de herramientas flotante y semitransparente con botones para interactuar con el archivo.
Para volver a la vista original, haga clic en el botón Cerrar de la esquina superior derecha de la vista previa.
Última modificación 14/7/2011
 Loading...
Loading...