Page 1
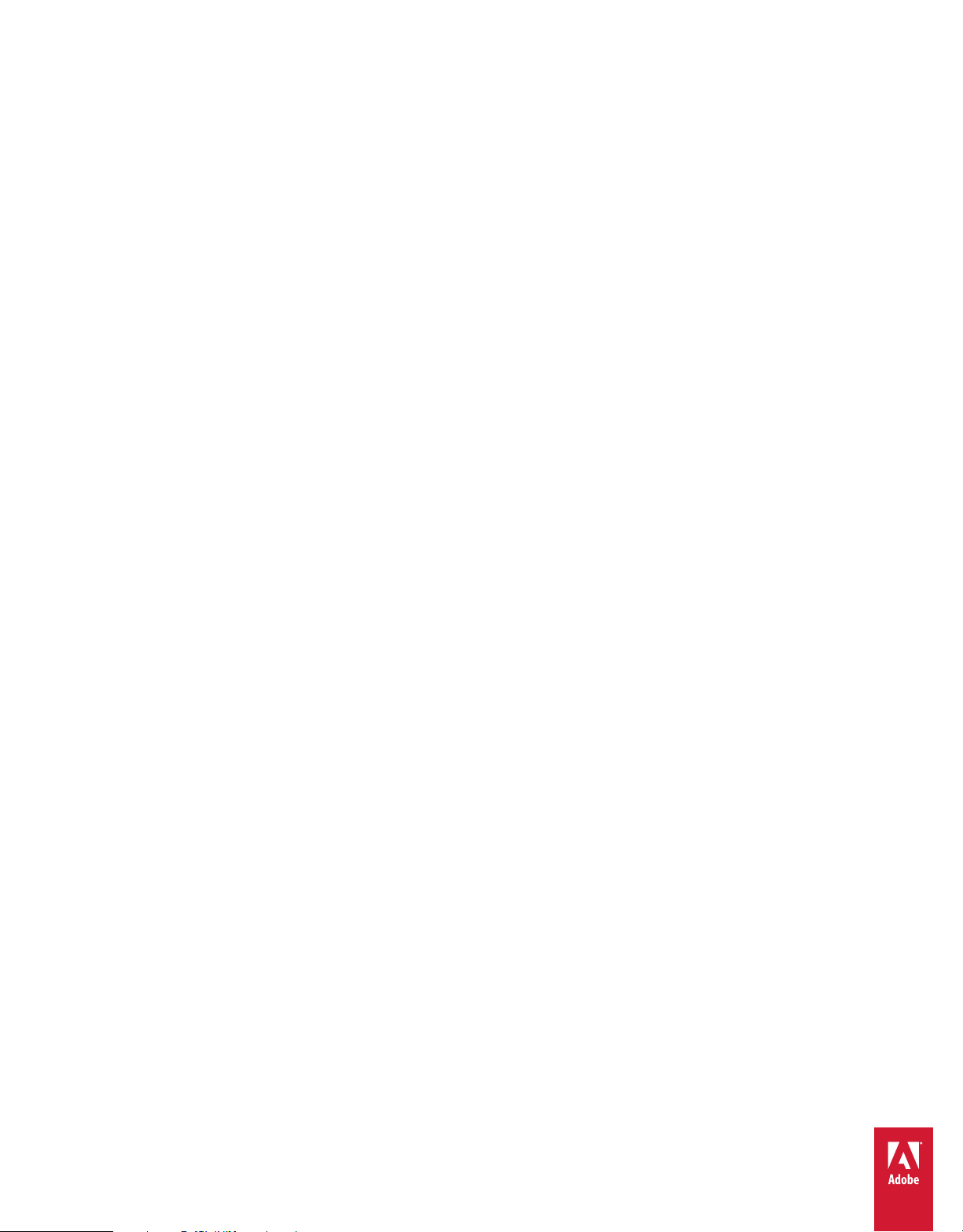
Utilisation
d’ADOBE
®
ACROBAT
®
X STANDARD
Page 2
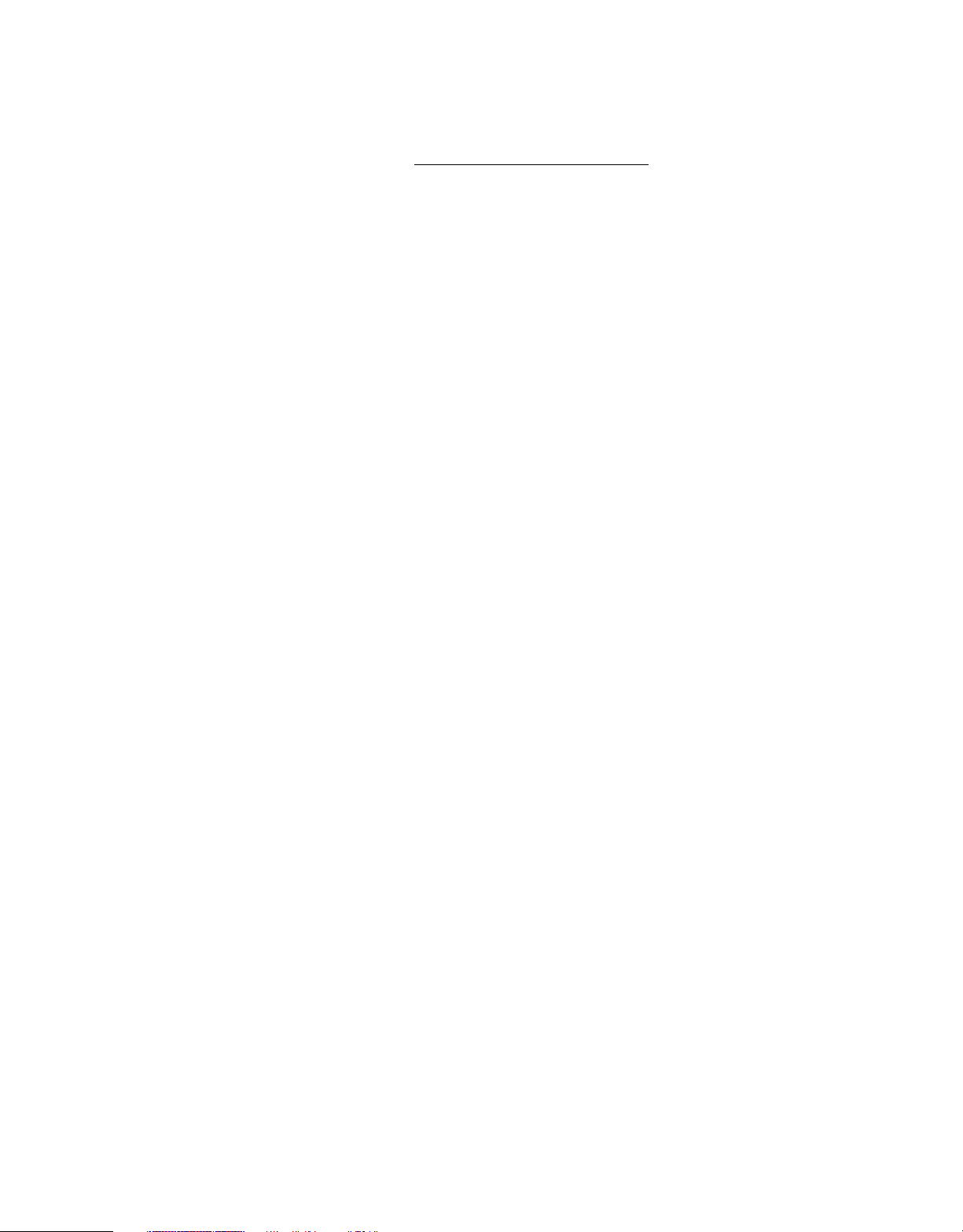
Informations juridiquesInformations juridiques
Pour consulter les informations juridiques, rendez-vous sur http://help.adobe.com/fr_FR/legalnotices/index.html.
Dernière mise à jour le 6/7/2011
Page 3
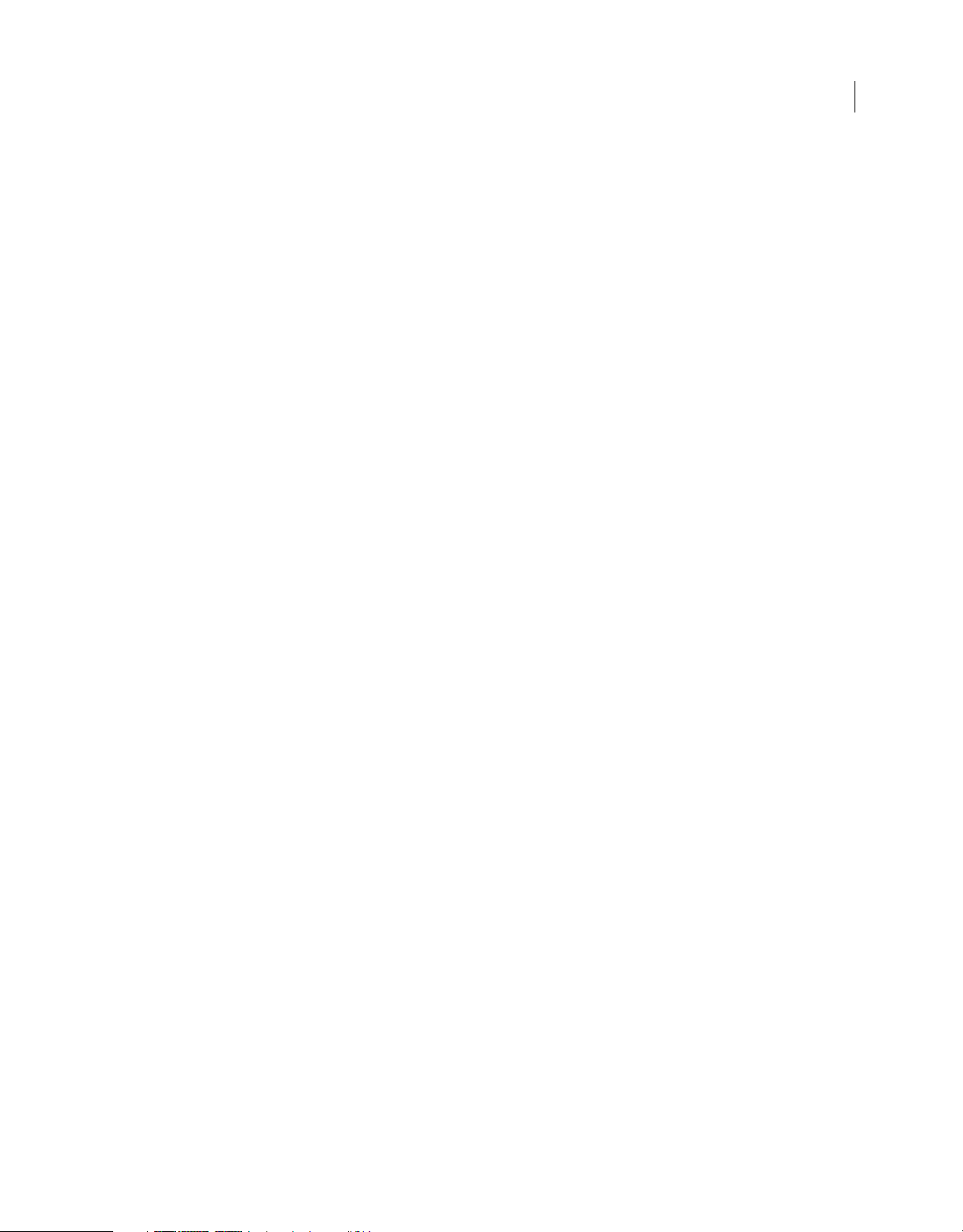
Sommaire
Chapitre 1 : Nouveautés
Nouveautés (Acrobat 10.1) . . . . . . . . . . . . . . . . . . . . . . . . . . . . . . . . . . . . . . . . . . . . . . . . . . . . . . . . . . . . . . . . . . . . . . . . . . . . . . . . . . . . . . . . . . . . . 1
Nouveautés (Acrobat X) . . . . . . . . . . . . . . . . . . . . . . . . . . . . . . . . . . . . . . . . . . . . . . . . . . . . . . . . . . . . . . . . . . . . . . . . . . . . . . . . . . . . . . . . . . . . . . . 1
Chapitre 2 : Espace de travail
Espace de travail - Principes de base . . . . . . . . . . . . . . . . . . . . . . . . . . . . . . . . . . . . . . . . . . . . . . . . . . . . . . . . . . . . . . . . . . . . . . . . . . . . . . . . . . . 5
Ouverture et affichage de documents PDF . . . . . . . . . . . . . . . . . . . . . . . . . . . . . . . . . . . . . . . . . . . . . . . . . . . . . . . . . . . . . . . . . . . . . . . . . . . . 12
Navigation dans les pages PDF . . . . . . . . . . . . . . . . . . . . . . . . . . . . . . . . . . . . . . . . . . . . . . . . . . . . . . . . . . . . . . . . . . . . . . . . . . . . . . . . . . . . . . . . 23
Ajustement de l’affichage des documents PDF . . . . . . . . . . . . . . . . . . . . . . . . . . . . . . . . . . . . . . . . . . . . . . . . . . . . . . . . . . . . . . . . . . . . . . . . 27
Grilles, repères et mesures . . . . . . . . . . . . . . . . . . . . . . . . . . . . . . . . . . . . . . . . . . . . . . . . . . . . . . . . . . . . . . . . . . . . . . . . . . . . . . . . . . . . . . . . . . . . 33
Maintenance du logiciel . . . . . . . . . . . . . . . . . . . . . . . . . . . . . . . . . . . . . . . . . . . . . . . . . . . . . . . . . . . . . . . . . . . . . . . . . . . . . . . . . . . . . . . . . . . . . . 37
Activation et enregistrement . . . . . . . . . . . . . . . . . . . . . . . . . . . . . . . . . . . . . . . . . . . . . . . . . . . . . . . . . . . . . . . . . . . . . . . . . . . . . . . . . . . . . . . . . 38
Programme d’amélioration des produits Adobe . . . . . . . . . . . . . . . . . . . . . . . . . . . . . . . . . . . . . . . . . . . . . . . . . . . . . . . . . . . . . . . . . . . . . . . 38
Services et téléchargements . . . . . . . . . . . . . . . . . . . . . . . . . . . . . . . . . . . . . . . . . . . . . . . . . . . . . . . . . . . . . . . . . . . . . . . . . . . . . . . . . . . . . . . . . . 39
Langues non anglo-saxonnes . . . . . . . . . . . . . . . . . . . . . . . . . . . . . . . . . . . . . . . . . . . . . . . . . . . . . . . . . . . . . . . . . . . . . . . . . . . . . . . . . . . . . . . . . 39
iii
Chapitre 3 : Création d’un fichier PDF
Présentation de la création d’un fichier PDF . . . . . . . . . . . . . . . . . . . . . . . . . . . . . . . . . . . . . . . . . . . . . . . . . . . . . . . . . . . . . . . . . . . . . . . . . . . 41
Création d’un fichier PDF simple avec Acrobat . . . . . . . . . . . . . . . . . . . . . . . . . . . . . . . . . . . . . . . . . . . . . . . . . . . . . . . . . . . . . . . . . . . . . . . . . 43
Utilisation de l’imprimante Adobe PDF . . . . . . . . . . . . . . . . . . . . . . . . . . . . . . . . . . . . . . . . . . . . . . . . . . . . . . . . . . . . . . . . . . . . . . . . . . . . . . . . 53
Création d’un fichier PDF avec PDFMaker (Windows) . . . . . . . . . . . . . . . . . . . . . . . . . . . . . . . . . . . . . . . . . . . . . . . . . . . . . . . . . . . . . . . . . . 57
Conversion de pages Web au format PDF . . . . . . . . . . . . . . . . . . . . . . . . . . . . . . . . . . . . . . . . . . . . . . . . . . . . . . . . . . . . . . . . . . . . . . . . . . . . . 68
Création d’un fichier PDF avec Acrobat Distiller . . . . . . . . . . . . . . . . . . . . . . . . . . . . . . . . . . . . . . . . . . . . . . . . . . . . . . . . . . . . . . . . . . . . . . . 74
Paramètres de conversion PDF . . . . . . . . . . . . . . . . . . . . . . . . . . . . . . . . . . . . . . . . . . . . . . . . . . . . . . . . . . . . . . . . . . . . . . . . . . . . . . . . . . . . . . . . 76
Polices . . . . . . . . . . . . . . . . . . . . . . . . . . . . . . . . . . . . . . . . . . . . . . . . . . . . . . . . . . . . . . . . . . . . . . . . . . . . . . . . . . . . . . . . . . . . . . . . . . . . . . . . . . . . . . . 90
Chapitre 4 : Porte-documents PDF et fichiers PDF combinés
Porte-documents PDF . . . . . . . . . . . . . . . . . . . . . . . . . . . . . . . . . . . . . . . . . . . . . . . . . . . . . . . . . . . . . . . . . . . . . . . . . . . . . . . . . . . . . . . . . . . . . . . . 93
Autres options de combinaison de fichiers . . . . . . . . . . . . . . . . . . . . . . . . . . . . . . . . . . . . . . . . . . . . . . . . . . . . . . . . . . . . . . . . . . . . . . . . . . . 100
Ajout d’éléments d’unification à une page . . . . . . . . . . . . . . . . . . . . . . . . . . . . . . . . . . . . . . . . . . . . . . . . . . . . . . . . . . . . . . . . . . . . . . . . . . . 102
Réorganisation des pages d’un document PDF . . . . . . . . . . . . . . . . . . . . . . . . . . . . . . . . . . . . . . . . . . . . . . . . . . . . . . . . . . . . . . . . . . . . . . . 110
Chapitre 5 : Enregistrement et exportation d’un fichier PDF
Enregistrement d’un fichier PDF . . . . . . . . . . . . . . . . . . . . . . . . . . . . . . . . . . . . . . . . . . . . . . . . . . . . . . . . . . . . . . . . . . . . . . . . . . . . . . . . . . . . . 116
Exportation d’un fichier PDF vers un autre format . . . . . . . . . . . . . . . . . . . . . . . . . . . . . . . . . . . . . . . . . . . . . . . . . . . . . . . . . . . . . . . . . . . . 118
Réutilisation de contenu PDF . . . . . . . . . . . . . . . . . . . . . . . . . . . . . . . . . . . . . . . . . . . . . . . . . . . . . . . . . . . . . . . . . . . . . . . . . . . . . . . . . . . . . . . . 124
Chapitre 6 : Collaboration
Partage de fichiers et collaboration en temps réel . . . . . . . . . . . . . . . . . . . . . . . . . . . . . . . . . . . . . . . . . . . . . . . . . . . . . . . . . . . . . . . . . . . . 128
Préparation d’une révision de fichier PDF . . . . . . . . . . . . . . . . . . . . . . . . . . . . . . . . . . . . . . . . . . . . . . . . . . . . . . . . . . . . . . . . . . . . . . . . . . . . . 131
Lancement d’une révision . . . . . . . . . . . . . . . . . . . . . . . . . . . . . . . . . . . . . . . . . . . . . . . . . . . . . . . . . . . . . . . . . . . . . . . . . . . . . . . . . . . . . . . . . . . 135
Participation à une révision de document PDF . . . . . . . . . . . . . . . . . . . . . . . . . . . . . . . . . . . . . . . . . . . . . . . . . . . . . . . . . . . . . . . . . . . . . . . 137
Suivi et gestion des révisions de fichiers PDF . . . . . . . . . . . . . . . . . . . . . . . . . . . . . . . . . . . . . . . . . . . . . . . . . . . . . . . . . . . . . . . . . . . . . . . . . 140
Commentaires . . . . . . . . . . . . . . . . . . . . . . . . . . . . . . . . . . . . . . . . . . . . . . . . . . . . . . . . . . . . . . . . . . . . . . . . . . . . . . . . . . . . . . . . . . . . . . . . . . . . . . 145
Dernière mise à jour le 6/7/2011
Page 4
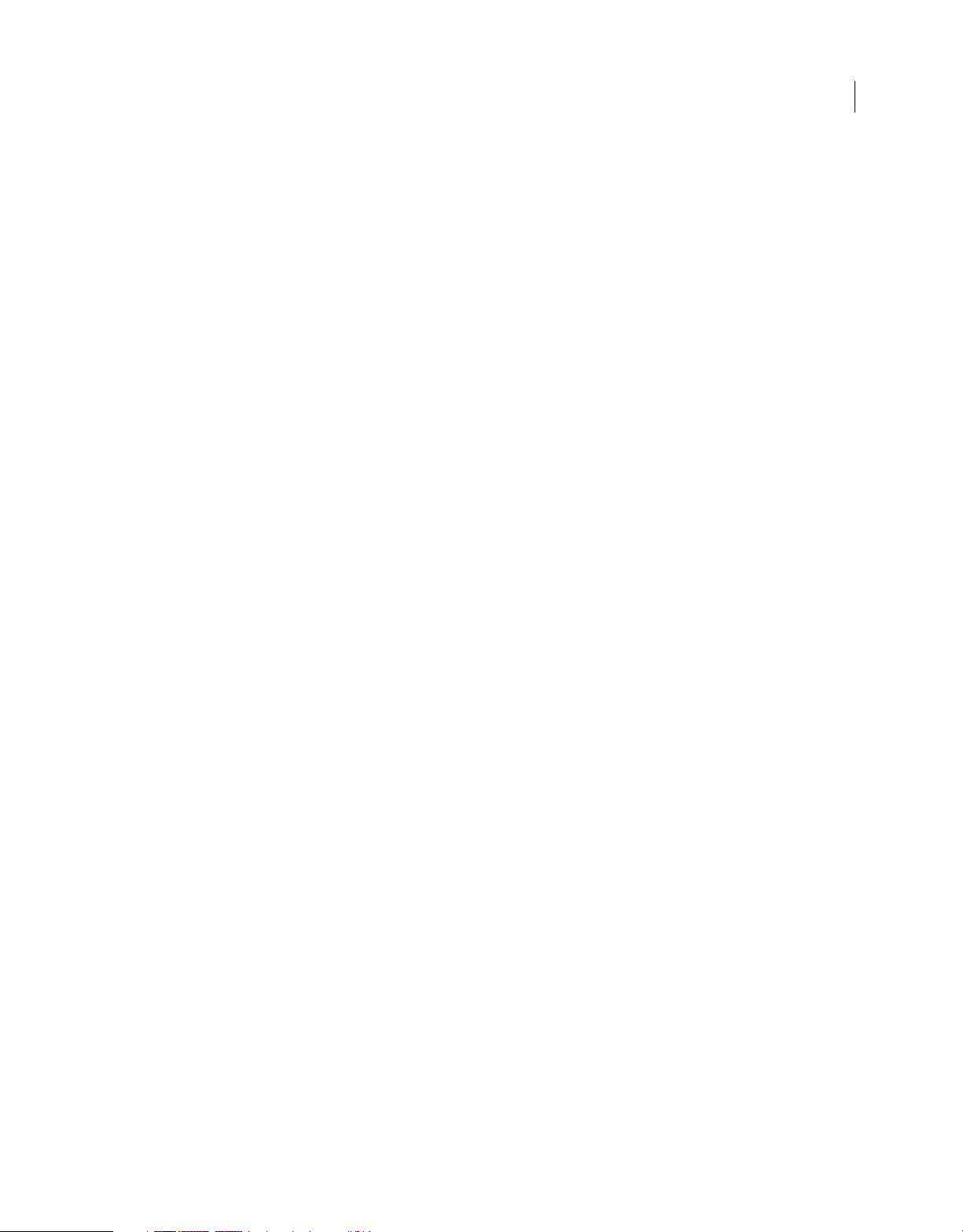
UTILISATION D’ACROBAT X STANDARD
Sommaire
Gestion des commentaires . . . . . . . . . . . . . . . . . . . . . . . . . . . . . . . . . . . . . . . . . . . . . . . . . . . . . . . . . . . . . . . . . . . . . . . . . . . . . . . . . . . . . . . . . . 159
Importation et exportation de commentaires . . . . . . . . . . . . . . . . . . . . . . . . . . . . . . . . . . . . . . . . . . . . . . . . . . . . . . . . . . . . . . . . . . . . . . . . 164
Flux de tâches d’approbation . . . . . . . . . . . . . . . . . . . . . . . . . . . . . . . . . . . . . . . . . . . . . . . . . . . . . . . . . . . . . . . . . . . . . . . . . . . . . . . . . . . . . . . . 166
Chapitre 7 : Formulaires
Formulaires - Concepts de base . . . . . . . . . . . . . . . . . . . . . . . . . . . . . . . . . . . . . . . . . . . . . . . . . . . . . . . . . . . . . . . . . . . . . . . . . . . . . . . . . . . . . . 169
Création et diffusion de formulaires . . . . . . . . . . . . . . . . . . . . . . . . . . . . . . . . . . . . . . . . . . . . . . . . . . . . . . . . . . . . . . . . . . . . . . . . . . . . . . . . . . 171
Comportement des champs de formulaire . . . . . . . . . . . . . . . . . . . . . . . . . . . . . . . . . . . . . . . . . . . . . . . . . . . . . . . . . . . . . . . . . . . . . . . . . . . 186
Configuration des boutons d’action . . . . . . . . . . . . . . . . . . . . . . . . . . . . . . . . . . . . . . . . . . . . . . . . . . . . . . . . . . . . . . . . . . . . . . . . . . . . . . . . . . 197
Publication interactive de formulaires Web . . . . . . . . . . . . . . . . . . . . . . . . . . . . . . . . . . . . . . . . . . . . . . . . . . . . . . . . . . . . . . . . . . . . . . . . . . . 201
Collecte et gestion de données de formulaire . . . . . . . . . . . . . . . . . . . . . . . . . . . . . . . . . . . . . . . . . . . . . . . . . . . . . . . . . . . . . . . . . . . . . . . . 204
Remplissage et envoi de formulaires PDF . . . . . . . . . . . . . . . . . . . . . . . . . . . . . . . . . . . . . . . . . . . . . . . . . . . . . . . . . . . . . . . . . . . . . . . . . . . . . 208
Chapitre 8 : Sécurité
Protection de l’application . . . . . . . . . . . . . . . . . . . . . . . . . . . . . . . . . . . . . . . . . . . . . . . . . . . . . . . . . . . . . . . . . . . . . . . . . . . . . . . . . . . . . . . . . . . 211
Protection du contenu . . . . . . . . . . . . . . . . . . . . . . . . . . . . . . . . . . . . . . . . . . . . . . . . . . . . . . . . . . . . . . . . . . . . . . . . . . . . . . . . . . . . . . . . . . . . . . . 218
Chapitre 9 : Signatures numériques
A propos des signatures numériques . . . . . . . . . . . . . . . . . . . . . . . . . . . . . . . . . . . . . . . . . . . . . . . . . . . . . . . . . . . . . . . . . . . . . . . . . . . . . . . . . 246
Comparaison entre les signatures à l’encre et numériques . . . . . . . . . . . . . . . . . . . . . . . . . . . . . . . . . . . . . . . . . . . . . . . . . . . . . . . . . . . . 247
Configuration de la signature . . . . . . . . . . . . . . . . . . . . . . . . . . . . . . . . . . . . . . . . . . . . . . . . . . . . . . . . . . . . . . . . . . . . . . . . . . . . . . . . . . . . . . . . 247
Configuration d’une signature de validation . . . . . . . . . . . . . . . . . . . . . . . . . . . . . . . . . . . . . . . . . . . . . . . . . . . . . . . . . . . . . . . . . . . . . . . . . . 253
Signature d’un fichier PDF . . . . . . . . . . . . . . . . . . . . . . . . . . . . . . . . . . . . . . . . . . . . . . . . . . . . . . . . . . . . . . . . . . . . . . . . . . . . . . . . . . . . . . . . . . . 255
Authentification d’une signature . . . . . . . . . . . . . . . . . . . . . . . . . . . . . . . . . . . . . . . . . . . . . . . . . . . . . . . . . . . . . . . . . . . . . . . . . . . . . . . . . . . . . 259
Gestion des identités approuvées . . . . . . . . . . . . . . . . . . . . . . . . . . . . . . . . . . . . . . . . . . . . . . . . . . . . . . . . . . . . . . . . . . . . . . . . . . . . . . . . . . . . 265
iv
Chapitre 10 : Accessibilité, balises et redistribution
Fonctions d’accessibilité . . . . . . . . . . . . . . . . . . . . . . . . . . . . . . . . . . . . . . . . . . . . . . . . . . . . . . . . . . . . . . . . . . . . . . . . . . . . . . . . . . . . . . . . . . . . . 268
Vérification de l’accessibilité d’un document PDF . . . . . . . . . . . . . . . . . . . . . . . . . . . . . . . . . . . . . . . . . . . . . . . . . . . . . . . . . . . . . . . . . . . . . 271
Lecture de fichiers PDF avec redistribution et fonctions d’accessibilité . . . . . . . . . . . . . . . . . . . . . . . . . . . . . . . . . . . . . . . . . . . . . . . . 273
Création d’un fichier PDF accessible . . . . . . . . . . . . . . . . . . . . . . . . . . . . . . . . . . . . . . . . . . . . . . . . . . . . . . . . . . . . . . . . . . . . . . . . . . . . . . . . . . 280
Ajout de l’accessibilité à un document PDF existant . . . . . . . . . . . . . . . . . . . . . . . . . . . . . . . . . . . . . . . . . . . . . . . . . . . . . . . . . . . . . . . . . . 285
Chapitre 11 : Modification d’un document PDF
Vignettes et signets . . . . . . . . . . . . . . . . . . . . . . . . . . . . . . . . . . . . . . . . . . . . . . . . . . . . . . . . . . . . . . . . . . . . . . . . . . . . . . . . . . . . . . . . . . . . . . . . . 288
Liens et pièces jointes . . . . . . . . . . . . . . . . . . . . . . . . . . . . . . . . . . . . . . . . . . . . . . . . . . . . . . . . . . . . . . . . . . . . . . . . . . . . . . . . . . . . . . . . . . . . . . . 293
Conversion de pages Web . . . . . . . . . . . . . . . . . . . . . . . . . . . . . . . . . . . . . . . . . . . . . . . . . . . . . . . . . . . . . . . . . . . . . . . . . . . . . . . . . . . . . . . . . . . 299
Articles . . . . . . . . . . . . . . . . . . . . . . . . . . . . . . . . . . . . . . . . . . . . . . . . . . . . . . . . . . . . . . . . . . . . . . . . . . . . . . . . . . . . . . . . . . . . . . . . . . . . . . . . . . . . . . 300
Texte et objets . . . . . . . . . . . . . . . . . . . . . . . . . . . . . . . . . . . . . . . . . . . . . . . . . . . . . . . . . . . . . . . . . . . . . . . . . . . . . . . . . . . . . . . . . . . . . . . . . . . . . . 302
Configuration d'une présentation . . . . . . . . . . . . . . . . . . . . . . . . . . . . . . . . . . . . . . . . . . . . . . . . . . . . . . . . . . . . . . . . . . . . . . . . . . . . . . . . . . . . 307
Propriétés et métadonnées de document . . . . . . . . . . . . . . . . . . . . . . . . . . . . . . . . . . . . . . . . . . . . . . . . . . . . . . . . . . . . . . . . . . . . . . . . . . . . 310
Calques . . . . . . . . . . . . . . . . . . . . . . . . . . . . . . . . . . . . . . . . . . . . . . . . . . . . . . . . . . . . . . . . . . . . . . . . . . . . . . . . . . . . . . . . . . . . . . . . . . . . . . . . . . . . . 314
Actions et écriture de scripts . . . . . . . . . . . . . . . . . . . . . . . . . . . . . . . . . . . . . . . . . . . . . . . . . . . . . . . . . . . . . . . . . . . . . . . . . . . . . . . . . . . . . . . . . 317
Utilisation d’un document PDF géographique . . . . . . . . . . . . . . . . . . . . . . . . . . . . . . . . . . . . . . . . . . . . . . . . . . . . . . . . . . . . . . . . . . . . . . . . 319
Chapitre 12 : Recherche et indexation
Recherche dans des fichiers PDF . . . . . . . . . . . . . . . . . . . . . . . . . . . . . . . . . . . . . . . . . . . . . . . . . . . . . . . . . . . . . . . . . . . . . . . . . . . . . . . . . . . . . 323
Création d’index PDF . . . . . . . . . . . . . . . . . . . . . . . . . . . . . . . . . . . . . . . . . . . . . . . . . . . . . . . . . . . . . . . . . . . . . . . . . . . . . . . . . . . . . . . . . . . . . . . . 330
Dernière mise à jour le 6/7/2011
Page 5
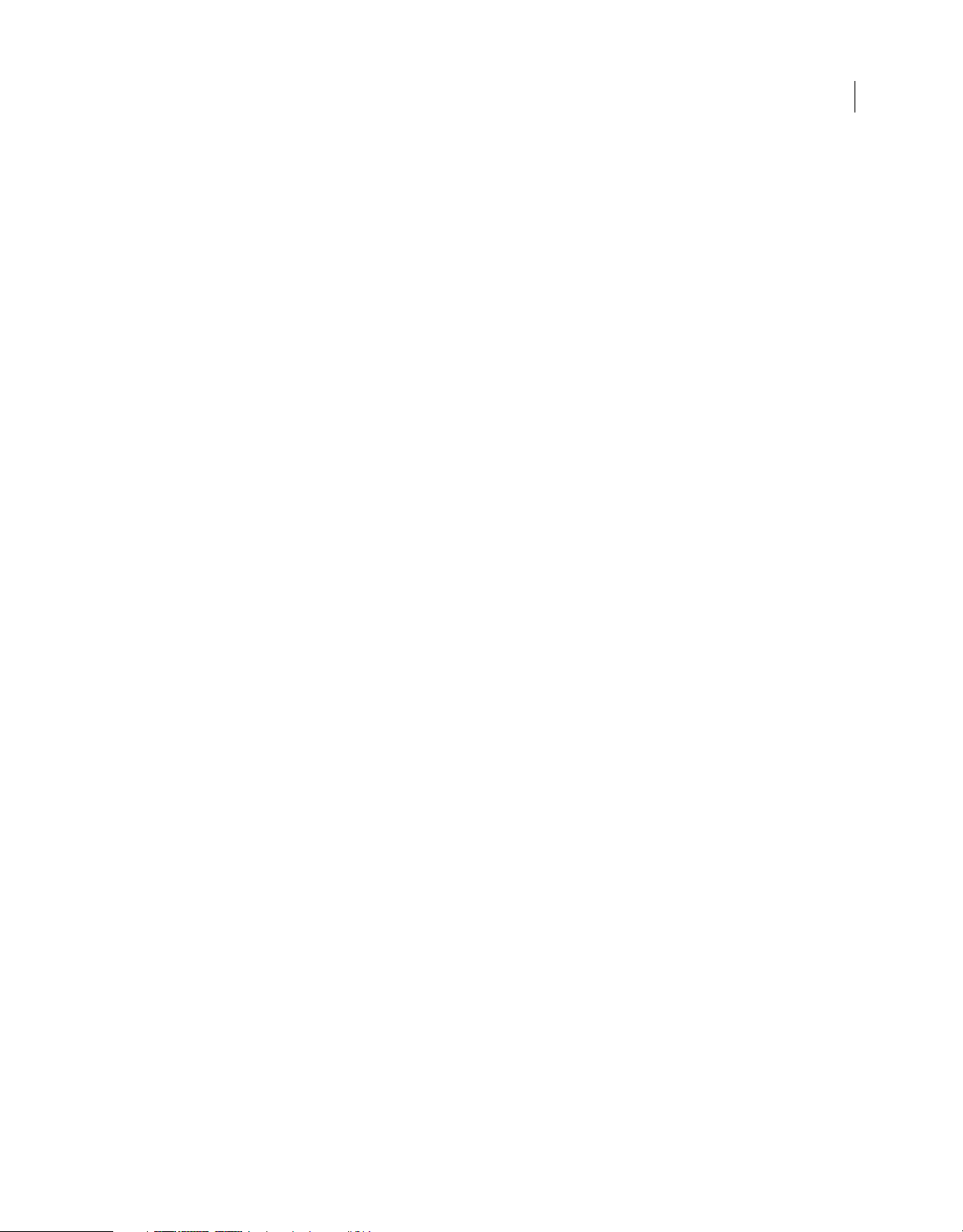
UTILISATION D’ACROBAT X STANDARD
Sommaire
Chapitre 13 : Multimédia et modèles 3D
Multimédia et fichiers PDF . . . . . . . . . . . . . . . . . . . . . . . . . . . . . . . . . . . . . . . . . . . . . . . . . . . . . . . . . . . . . . . . . . . . . . . . . . . . . . . . . . . . . . . . . . . 331
Manipulation de modèles 3D . . . . . . . . . . . . . . . . . . . . . . . . . . . . . . . . . . . . . . . . . . . . . . . . . . . . . . . . . . . . . . . . . . . . . . . . . . . . . . . . . . . . . . . . 333
Chapitre 14 : Gestion des couleurs
Définition de la gestion des couleurs . . . . . . . . . . . . . . . . . . . . . . . . . . . . . . . . . . . . . . . . . . . . . . . . . . . . . . . . . . . . . . . . . . . . . . . . . . . . . . . . . 351
Homogénéité des couleurs . . . . . . . . . . . . . . . . . . . . . . . . . . . . . . . . . . . . . . . . . . . . . . . . . . . . . . . . . . . . . . . . . . . . . . . . . . . . . . . . . . . . . . . . . . 353
Gestion des couleurs des images importées . . . . . . . . . . . . . . . . . . . . . . . . . . . . . . . . . . . . . . . . . . . . . . . . . . . . . . . . . . . . . . . . . . . . . . . . . . 357
Gestion des couleurs de documents pour un affichage en ligne . . . . . . . . . . . . . . . . . . . . . . . . . . . . . . . . . . . . . . . . . . . . . . . . . . . . . . . 357
Epreuvage des couleurs . . . . . . . . . . . . . . . . . . . . . . . . . . . . . . . . . . . . . . . . . . . . . . . . . . . . . . . . . . . . . . . . . . . . . . . . . . . . . . . . . . . . . . . . . . . . . 359
Gestion des couleurs de documents pour l’impression . . . . . . . . . . . . . . . . . . . . . . . . . . . . . . . . . . . . . . . . . . . . . . . . . . . . . . . . . . . . . . . . 359
Utilisation des profils colorimétriques . . . . . . . . . . . . . . . . . . . . . . . . . . . . . . . . . . . . . . . . . . . . . . . . . . . . . . . . . . . . . . . . . . . . . . . . . . . . . . . . 361
Paramètres de couleur . . . . . . . . . . . . . . . . . . . . . . . . . . . . . . . . . . . . . . . . . . . . . . . . . . . . . . . . . . . . . . . . . . . . . . . . . . . . . . . . . . . . . . . . . . . . . . . 364
Chapitre 15 : Impression
Tâches d’impression de base . . . . . . . . . . . . . . . . . . . . . . . . . . . . . . . . . . . . . . . . . . . . . . . . . . . . . . . . . . . . . . . . . . . . . . . . . . . . . . . . . . . . . . . . . 368
Autres méthodes d’impression d’un fichier PDF . . . . . . . . . . . . . . . . . . . . . . . . . . . . . . . . . . . . . . . . . . . . . . . . . . . . . . . . . . . . . . . . . . . . . . 372
Impression de formats personnalisés . . . . . . . . . . . . . . . . . . . . . . . . . . . . . . . . . . . . . . . . . . . . . . . . . . . . . . . . . . . . . . . . . . . . . . . . . . . . . . . . . 375
Paramètres d’impression avancés . . . . . . . . . . . . . . . . . . . . . . . . . . . . . . . . . . . . . . . . . . . . . . . . . . . . . . . . . . . . . . . . . . . . . . . . . . . . . . . . . . . . 376
v
Chapitre 16 : Raccourcis clavier
Raccourcis clavier . . . . . . . . . . . . . . . . . . . . . . . . . . . . . . . . . . . . . . . . . . . . . . . . . . . . . . . . . . . . . . . . . . . . . . . . . . . . . . . . . . . . . . . . . . . . . . . . . . . 379
Dernière mise à jour le 6/7/2011
Page 6
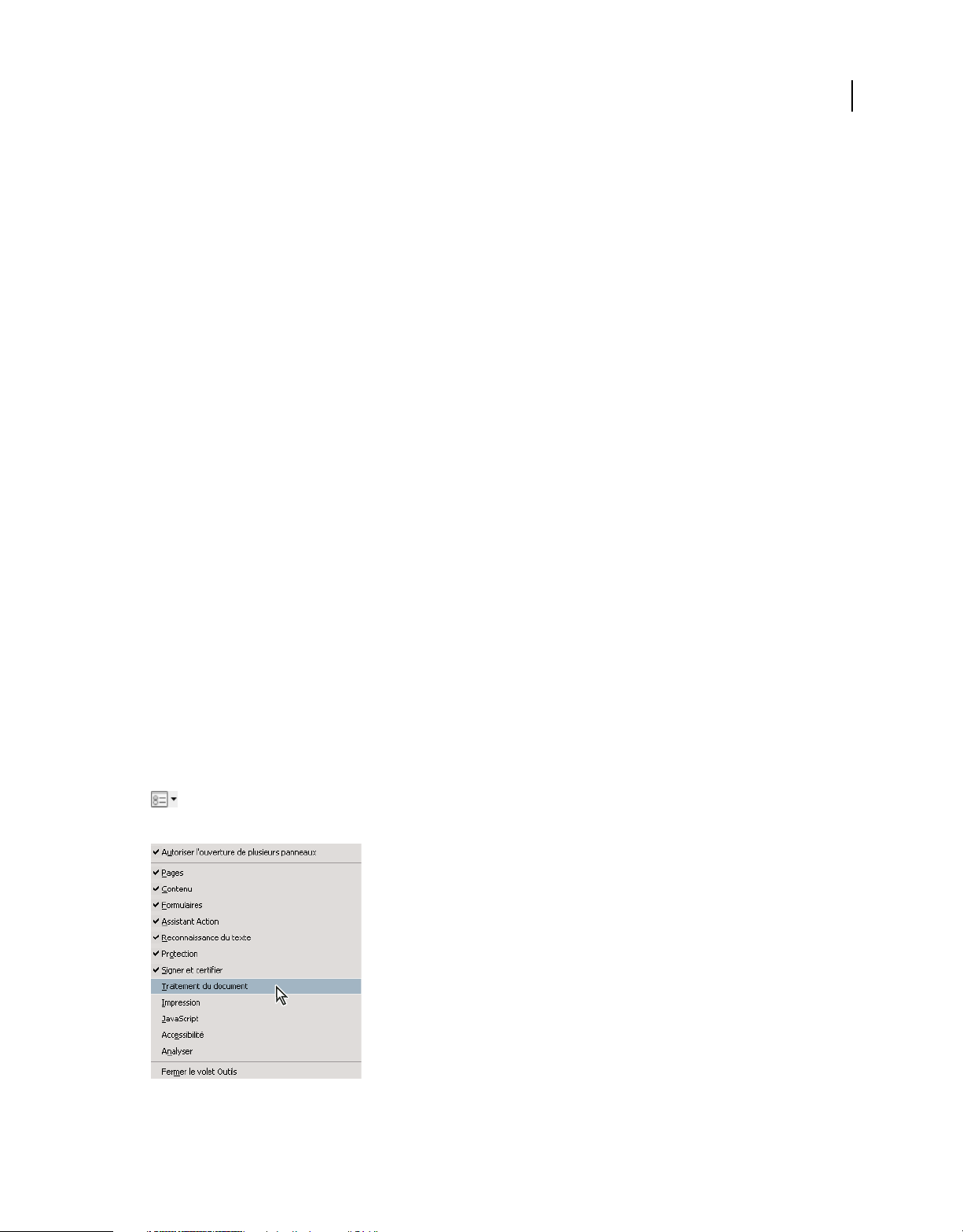
Chapitre 1 : Nouveautés
Nouveautés (Acrobat 10.1)
Nouvelle prise en charge des navigateurs, des plates-formes et de PDFMaker (Windows)
Prise en charge des navigateurs Affichez un document PDF dans Microsoft Internet Explorer 9, Mozilla Firefox 4 et
Google Chrome.
Conversion des pages Web Convertissez des pages Web au format Adobe PDF à partir de Firefox 4.
Prise en charge de Microsoft Office 64 bits Convertissez des documents Microsoft Office 64 bits au format Adobe
PDF à l’aide de la fonction Acrobat PDFMaker.
Vue protégée (Windows)
Affichez des documents PDF provenant d’emplacements à risque dans un environnement restreint, appelé un
sandbox. En mode protégé, les fonctions PDF se limitent aux commandes de navigation de base. Voir « Vue protégée
(Windows seulement) » à la page 212.
1
Nouveautés (Acrobat X)
Simplicité d’emploi et productivité
Interface utilisateur rationalisée Une interface utilisateur simplifiée et rationalisée affiche les outils les plus
couramment utilisés, selon la nature de la tâche à effectuer. Le panneau Outils sur le côté droit de la fenêtre organise
les outils en groupes de tâches associées. Par défaut, seuls les outils les plus couramment utilisés s’affichent. Pour
ajouter d’autres groupes d’outils (appelés volets) au panneau Outils, ouvrez ce dernier et cliquez sur le menu Options
en haut à droite. Choisissez un panneau désélectionné dans la liste. (Le panneau Outils remplace la barre d’outils
Tâches d’Acrobat 9.)
Ajout d’outils au panneau Outils
Dernière mise à jour le 6/7/2011
Page 7
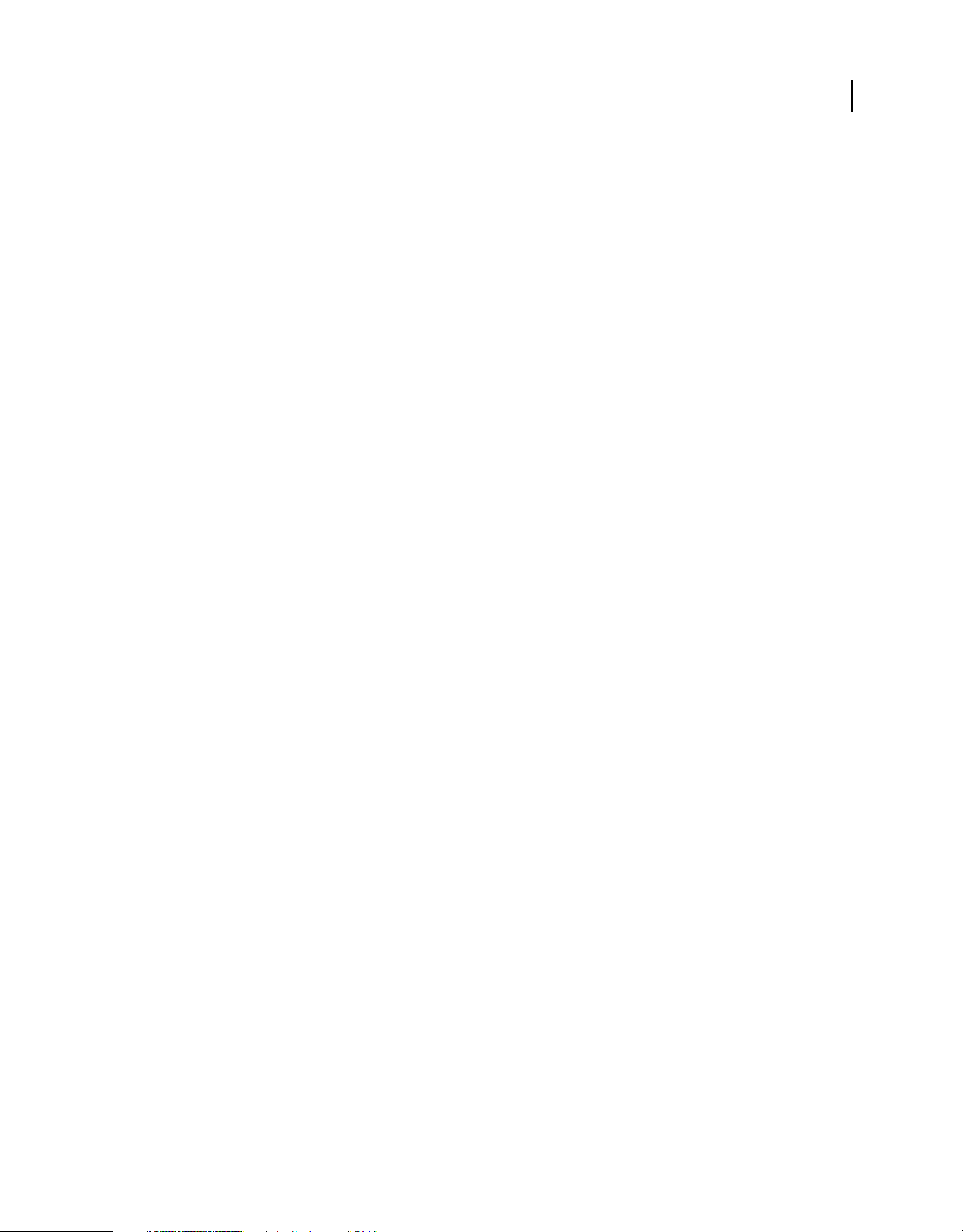
UTILISATION D’ACROBAT X STANDARD
Nouveautés
Vous pouvez accéder aux outils de bureau que vous utilisez le plus souvent en ajoutant des éléments individuels à la
barre des outils rapides, qui est personnalisable. (La barre des outils rapides remplace les barres d’outils flottantes
d’Acrobat 9.) Reportez-vous à la section « Espace de travail - Principes de base » à la page 5.
Procédure de commentaire rationalisée Accédez aux outils d’annotation et affichez les commentaires à partir d’un
seul volet d’annotations unifié. Un indicateur présente les commentaires que vous avez lus et ceux que vous n’avez pas
lus. Trouvez rapidement des commentaires à l’aide de la nouvelle fonction Trier les commentaires. Reportez-vous à la
section « Gestion des commentaires » à la page 159.
Mode Lecture Optimisez votre écran pour la lecture et la présentation de documents PDF. Les menus et les panneaux
disparaissent et une barre d’outils flottante semi-transparente s’affiche pour pour vous permettre de naviguer plus
facilement dans le document. Reportez-vous à la section« Affichage d’un document PDF en mode Lecture » à la
page 14.
Amélioration de la numérisation Numérisez des documents papier au format PDF et détectez automatiquement le
texte avec la reconnaissance optique des caractères (ROC) améliorée. Le texte peut être copié à des fins de réutilisation
dans des applications de création ou exporté aux formats Word et Excel. Réduisez la taille des fichiers jusqu’à 50 %,
améliorez la fidélité à l’image et numérisez une combinaison de documents monochromes et en couleurs, ainsi que la
détection automatique des couleurs. Voir « Numérisation d’un document papier au format PDF » à la page 45.
Amélioration de la recherche Recherchez et enregistrez une recherche, puis exportez les résultats de cette dernière
dans un fichier PDF ou une feuille de calcul. Reportez-vous à la section « Recherche dans des fichiers PDF » à la
page 323.
2
Création et partage de fichiers PDF
Porte-documents PDF Affichez les porte-documents dans des dispositions, des thèmes visuels et des palettes de
couleurs de conception nouvelle. Signez numériquement les documents enfants au sein d’un porte-documents PDF.
Prise en charge de l’accessibilité en mode fichier. Reportez-vous à la section « Porte-documents PDF » à la page 93.
Microsoft Windows 7 et Office 2010 Créez des fichiers PDF à partir des applications Office 2010 les plus courantes,
ainsi que des applications spécialisées telles que Microsoft Project et Visio. Reportez-vous à la section « Conversion de
fichiers Microsoft Word, PowerPoint et Excel au format PDF » à la page 61.
Prise en charge de Mozilla Firefox Convertissez des pages Web au format PDF, en gardant tous les liens intacts.
Reportez-vous à la section « Conversion de pages Web au format PDF dans Internet Explorer et Firefox (Windows) »
à la page 69.
Conversion d’un document PDF aux formats Excel et Word Enregistrez les fichiers PDF en tant que documents
Microsoft Word et feuilles de calcul Excel, en conservant la mise en page, les polices, la mise en forme et les tableaux.
Reportez-vous à la section « Conversion de documents PDF aux formats Word, RTF, feuille de calcul ou autres » à la
page 123.
Evaluateur de complexité de mot de passe Créez des mots de passe de qualité supérieure à l’aide de l’évaluateur de
complexité de mot de passe. Reportez-vous à la section « Ajout d'une protection par mot de passe » à la page 221
Création et diffusion de formulaires en ligne Vous pouvez créer et diffuser des formulaires en ligne par le biais de
votre navigateur Web et du service Adobe FormsCentral. Les destinataires peuvent remplir ces formulaires sur le
périphérique connecté à Internet de leur choix. Voir Création de formulaires en ligne à l'aide de FormsCentral.
Partage et stockage de documents Envoyez et stockez les documents volumineux à l’aide des services sur
Acrobat.com. Utilisez des espaces de travail en ligne sur Acrobat.com pour stocker et partager un ensemble de
documents avec d’autres personnes ou des équipes ne faisant pas partie de votre société. Voir la section « Partage de
fichiers et collaboration en temps réel » à la page 128.
Dernière mise à jour le 6/7/2011
Page 8
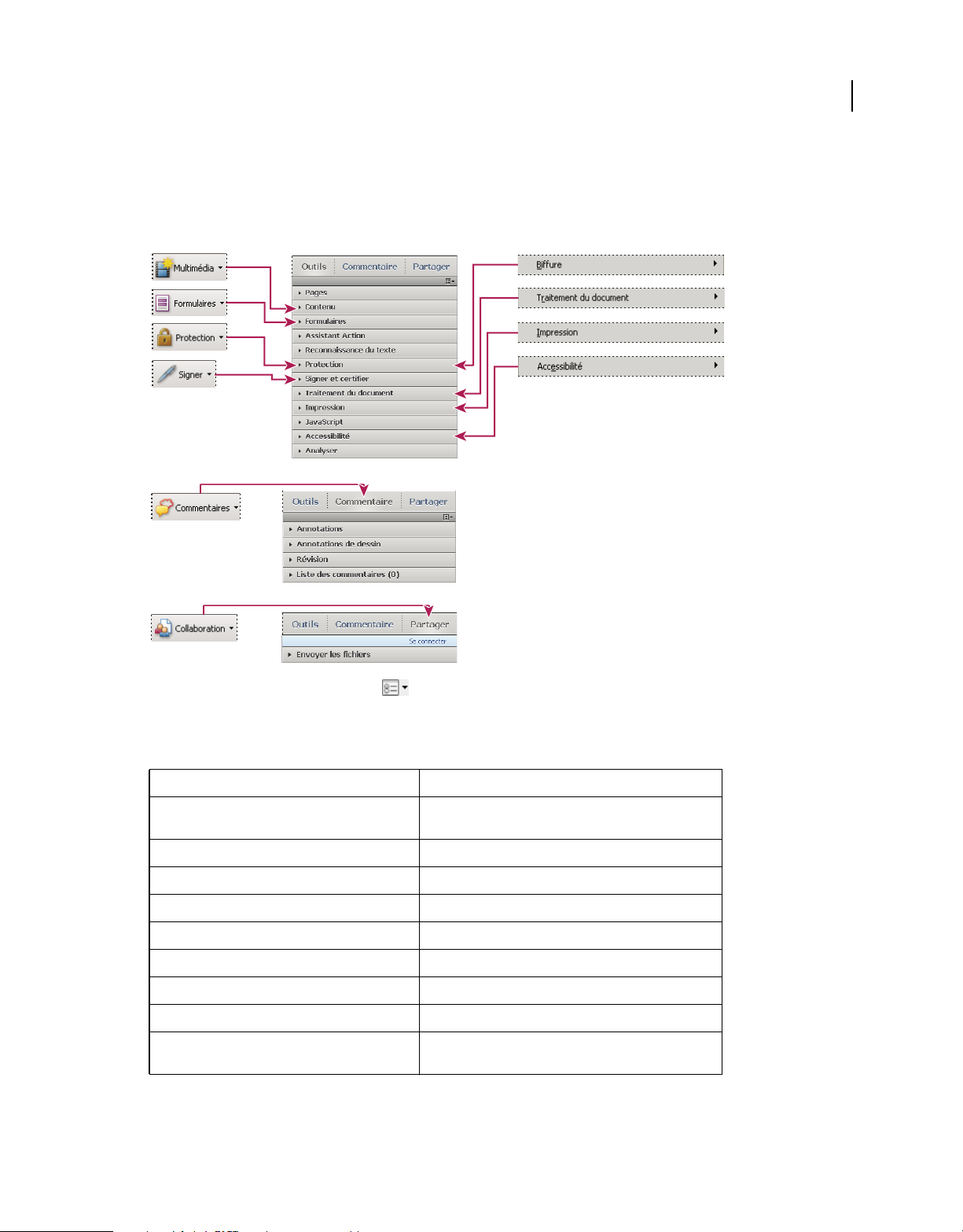
UTILISATION D’ACROBAT X STANDARD
Nouveautés
Où se trouvent les outils d’Acrobat 9 ?
La plupart des menus d’Acrobat 9 ont été placés dans un panneau spécifique au sein des volets Outils, Commentaire
ou Partager.
3
Barre des tâches d’Acrobat 9 Barre de menus d’Acrobat X
Les commandes de menu et outils d’Acrobat 9 se retrouvent dans des panneaux des volets de tâches d’Acrobat X. Pour ajouter tous les panneaux
au volet Outils, cliquez sur le menu des options sous le volet de partage, puis choisissez un panneau désélectionné dans la liste. Extrait de
l’ouvrage "Adobe Acrobat X Classroom in a Book", édité par Adobe Press. Copyright 2011.
Menu des options avancées d’Acrobat 9
Voici une liste de commandes et leurs emplacements respectifs.
Acrobat 9 Acrobat X
Document > Optimiser le fichier PDF numérisé Outils > Traitement du document > Optimiser le fichier PDF
Document > Reconnaissance de texte par ROC Outils > Reconnaissance du texte
Document > Examiner le document Outils > Protection > Supprimer les informations cachées
Document > Joindre un fichier Outils > Contenu > Joindre un fichier
Outils > Sélection et zoom > Instantané. Edition > Prendre un instantané
Outils > Machine à écrire Outils > Contenu > Ajouter ou modifier une zone de texte
Outils > Analyse Outils > Analyser
Outils > Modifications avancées Outils > Contenu
Outils > Modifications avancées > Article Outils > Traitement du document > Ajouter une division
numérisé
d’article
Dernière mise à jour le 6/7/2011
Page 9
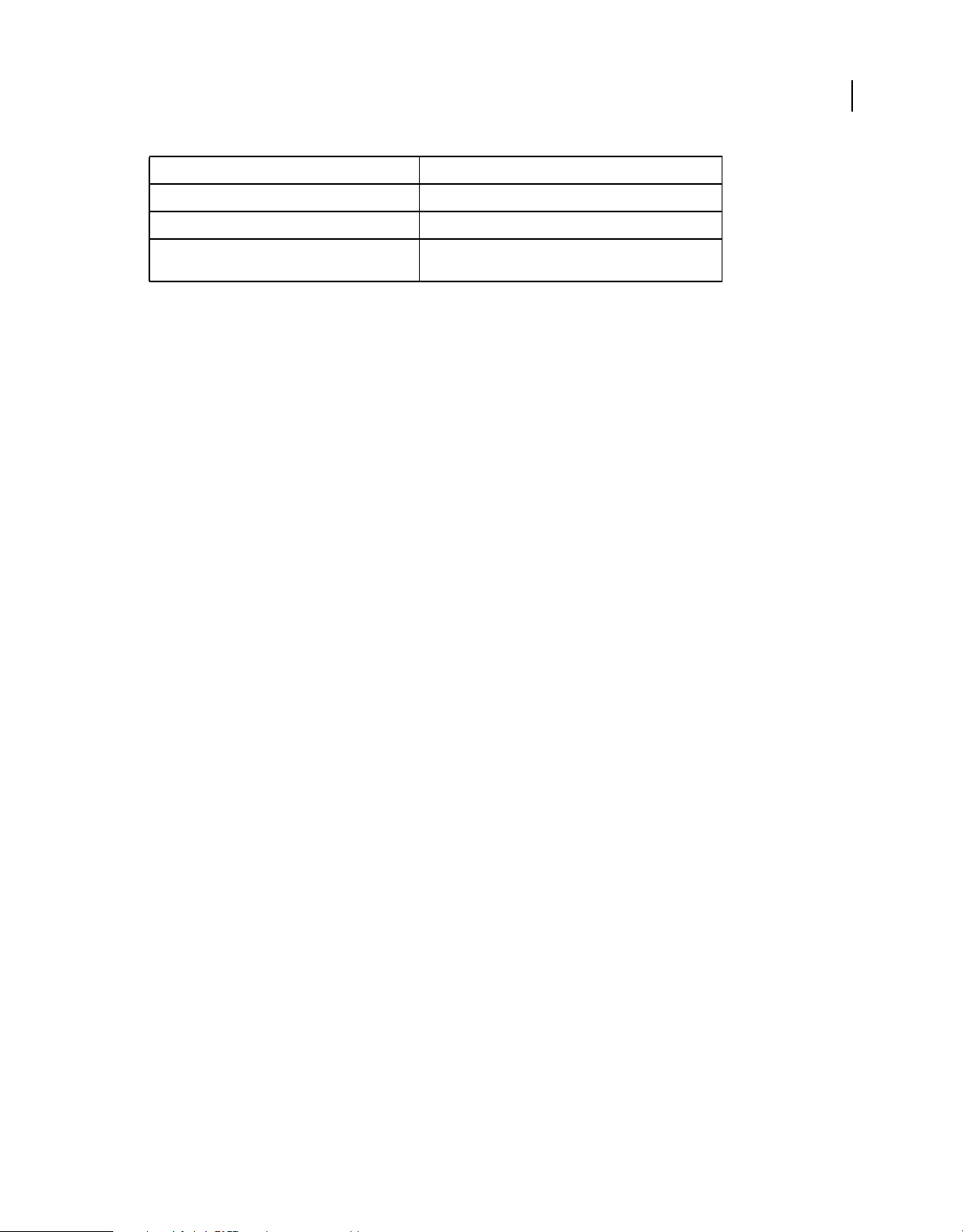
UTILISATION D’ACROBAT X STANDARD
Nouveautés
Acrobat 9 Acrobat X
Options avancées > Capture Web Outils > Traitement du document > Capture Web
Options avancées > Optimisation PDF Fichier > Enregistrer sous > Fichier PDF optimisé
4
Options avancées > Etendre les fonctions d’Adobe
Reader
Fichier > Enregistrer sous > Fichier PDF Reader Extended
Dernière mise à jour le 6/7/2011
Page 10
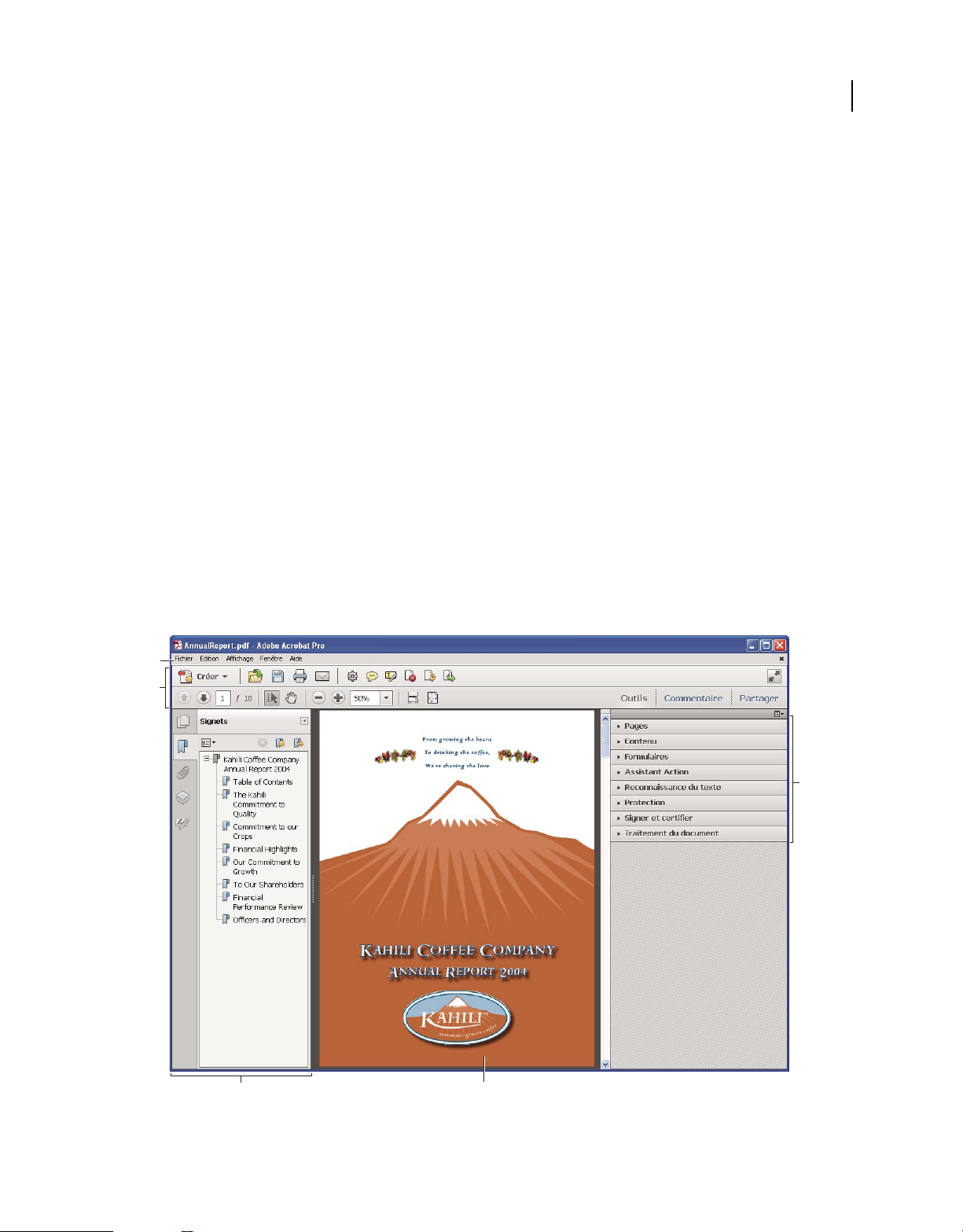
Chapitre 2 : Espace de travail
A mesure que vous vous familiarisez avec votre produit, la configuration de votre environnement de travail doit être
une priorité. Plus vous en apprendrez sur le produit, plus vous pourrez tirer parti de ses fonctions, outils et options.
Cette application est bien plus perfectionnée qu’il n’y paraît au premier abord. Vous disposez de plusieurs outils
masqués, préférences et options pour optimiser l’utilisation de l’application et mieux gérer la présentation et l’affichage
de la zone de travail.
Espace de travail - Principes de base
Présentation de l’espace de travail
Adobe® Acrobat® X Standard s’ouvre de deux manières distinctes : en tant qu’application autonome et à partir d’un
navigateur Web. Les zones de travail associées diffèrent peu certes, mais de manière conséquente.
La barre de menus et deux barres d’outils sont visibles dans la partie supérieure de la zone de travail. La zone de travail
de l’application autonome comporte un panneau de visualisation, un navigateur et un groupe de volets de tâche sur le
côté droit. Le panneau de visualisation sert à afficher les documents Adobe® PDF. Le volet de navigation sur le côté
gauche vous permet de parcourir les documents PDF et d’activer d’autres options sur les fichiers PDF. Les barres
d’outils en haut de la fenêtre proposent d’autres commandes de manipulation des documents PDF.
5
A
B
C
Zone de travail telle qu’elle apparaît dans Acrobat
A. Barre de menus B. Barres d’outils C. Navigateur (panneau Signets affiché) D. Panneau de visualisation E. Volets des tâches
D
E
Dernière mise à jour le 6/7/2011
Page 11
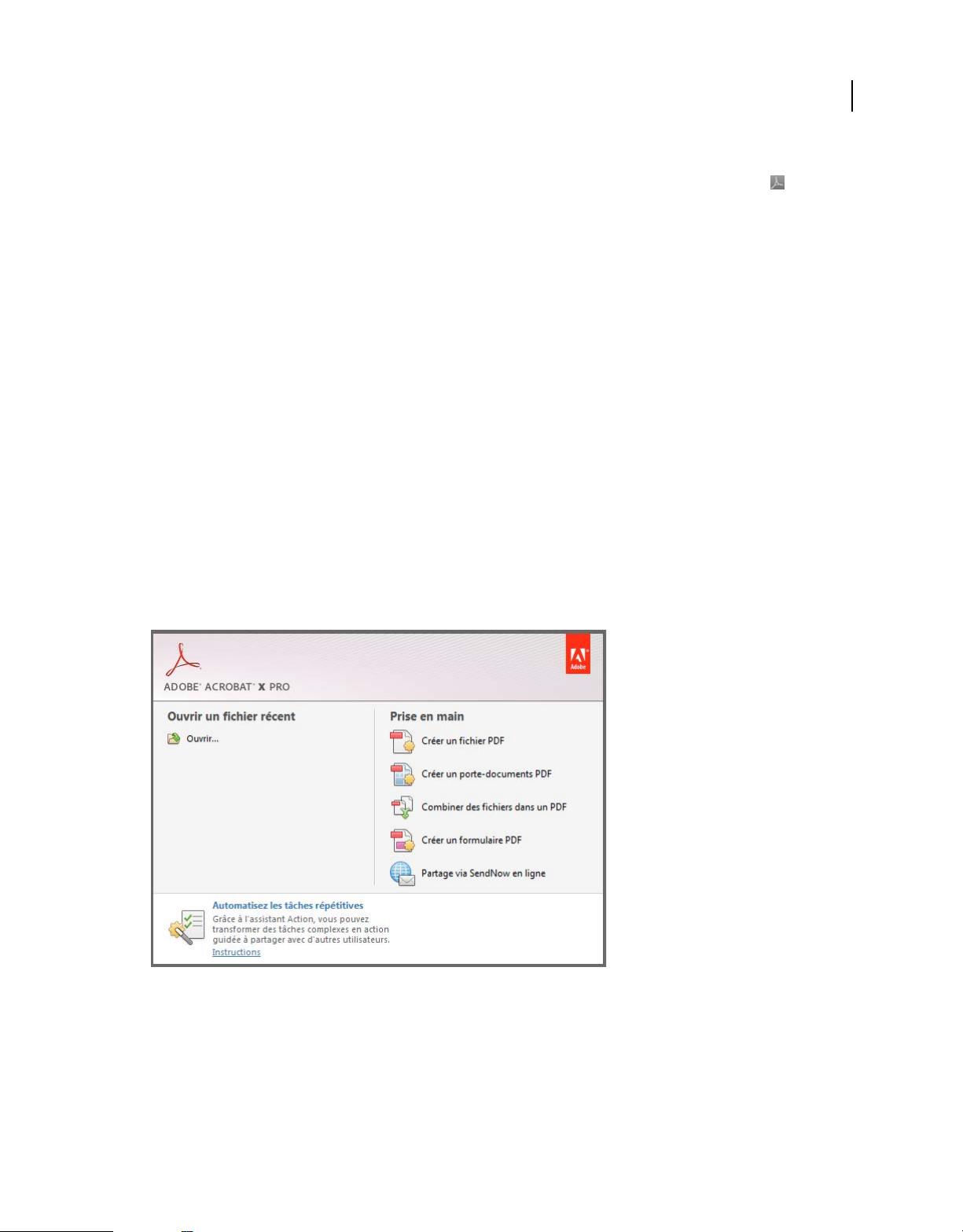
UTILISATION D’ACROBAT X STANDARD
Espace de travail
Lorsque vous ouvrez un document PDF dans un navigateur Web, les barres d’outils, le navigateur et le panneau de
visualisation ne sont pas disponibles. Vous pouvez afficher ces éléments en cliquant sur l’icône Acrobat dans la
barre d’outils flottante semi-transparente au bas de la fenêtre.
Remarque : Une barre de message du document accompagne la plupart des documents PDF (mais pas tous). Les portedocuments PDF comportent leur propre zone de travail.
Pour consulter des vidéos au sujet de l’interface Acrobat, reportez-vous aux ressources suivantes :
• Présentation de l'interface Acrobat X : www.adobe.com/go/learn_acr_10_interface_fr
• Prise en main d’Acrobat X : www.adobe.com/go/lrvid_002_acrx_fr
Voir aussi
« Barres d’outils » à la page 7
« Volets des tâches » à la page 9
« Barre de message du document » à la page 10
« Présentation de la fenêtre d’un porte-documents PDF » à la page 94
Ecran de bienvenue
L’écran de bienvenue est une fenêtre dans le panneau de visualisation qui s’affiche lorsqu’aucun document n’est
ouvert. Vous pouvez accéder rapidement aux fichiers récemment ouverts, ouvrir un fichier et lancer certains flux de
production fréquemment utilisés en un seul clic.
6
Ecran de bienvenue d’Acrobat X
Remarque : Sous Mac OS, vous pouvez désactiver l'écran de bienvenue en modifiant les préférences. Choisissez
Acrobat/Reader > Préférences. Dans les catégories, sur la gauche, cliquez sur Général. Dans la section Lancement de
l'application, désélectionnez l'option Afficher l'écran d'accueil. Aucune option équivalente n'est disponible sous Windows.
Dernière mise à jour le 6/7/2011
Page 12
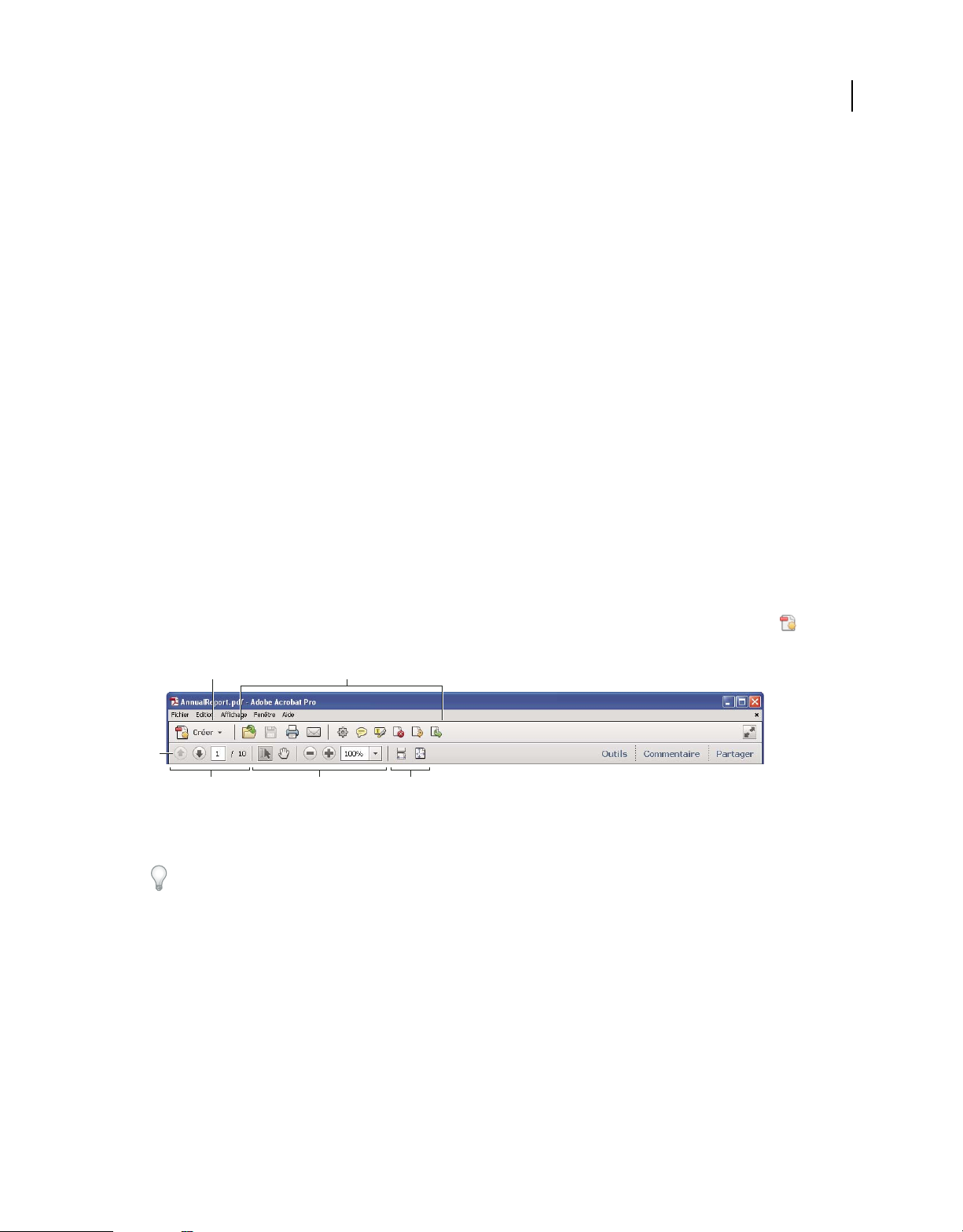
UTILISATION D’ACROBAT X STANDARD
Espace de travail
Menus et menus contextuels
En général, il est conseillé de conserver les menus d’Acrobat visibles, afin de pouvoir les utiliser pendant vos
manipulations. Il est possible de les masquer à l’aide de la commande Affichage > Afficher/Masquer > Barre des
menus. Cependant, la seule manière de les afficher et de les utiliser à nouveau consiste à appuyer sur F9 (Windows) ou
Maj+Commande+M (Mac OS).
A la différence des menus qui s’affichent dans la partie supérieure de l’écran, les menus contextuels se composent de
commandes liées à l’outil actif ou à la sélection. Vous pouvez les utiliser pour accéder rapidement aux commandes les
plus courantes. Par exemple, lorsque vous cliquez sur la zone des barres d’outils avec le bouton droit de la souris, le
menu contextuel correspondant affiche les mêmes commandes que le menu Affichage > Afficher/Masquer > Eléments
de barre d’outils.
1 Placez le pointeur sur le document, l’objet ou le panneau.
2 Cliquez avec le bouton droit de la souris.
Remarque : (Mas OS) si vous ne disposez pas d’une souris à deux boutons, vous pouvez afficher les menus contextuels en
appuyant sur la touche Contrôle et en cliquant avec la souris.
Barres d’outils
Les barres d’outils par défaut--outils rapides et outils communs--comportent généralement des outils et des
commandes pour l’utilisation de fichiers PDF. La plupart des outils disponibles sont inclus dans le panneau Outils sur
le côté droit de la fenêtre. Vous pouvez ajouter des boutons aux barres d'outils pour accéder plus facilement aux
fonctions.
7
Les barres d’outils contiennent également le bouton Créer. Cliquez sur la flèche à droite du bouton Créer pour
afficher un menu des commandes liées à la création d’un fichier PDF.
A
C
D E F
Barres d’outils ouvertes par défaut
A. Bouton Créer B. Barre d’outils rapides C. Barre d’outils communs D. Commandes de navigation de pages E. Commandes de sélection et
de zoom F. Commandes d’affichage de page
B
Placez le pointeur sur un outil pour voir apparaître sa description. Tous les outils sont identifiés par leur nom dans le
menu Affichage > Outils et dans le menu Affichage > Afficher/Masquer > Eléments de barre d’outils.
Voir aussi
« Volets des tâches » à la page 9
« Menus et menus contextuels » à la page 7
« Touches permettant de sélectionner des outils » à la page 379
« Affichage d’un document PDF en mode Lecture » à la page 14
Dernière mise à jour le 6/7/2011
Page 13
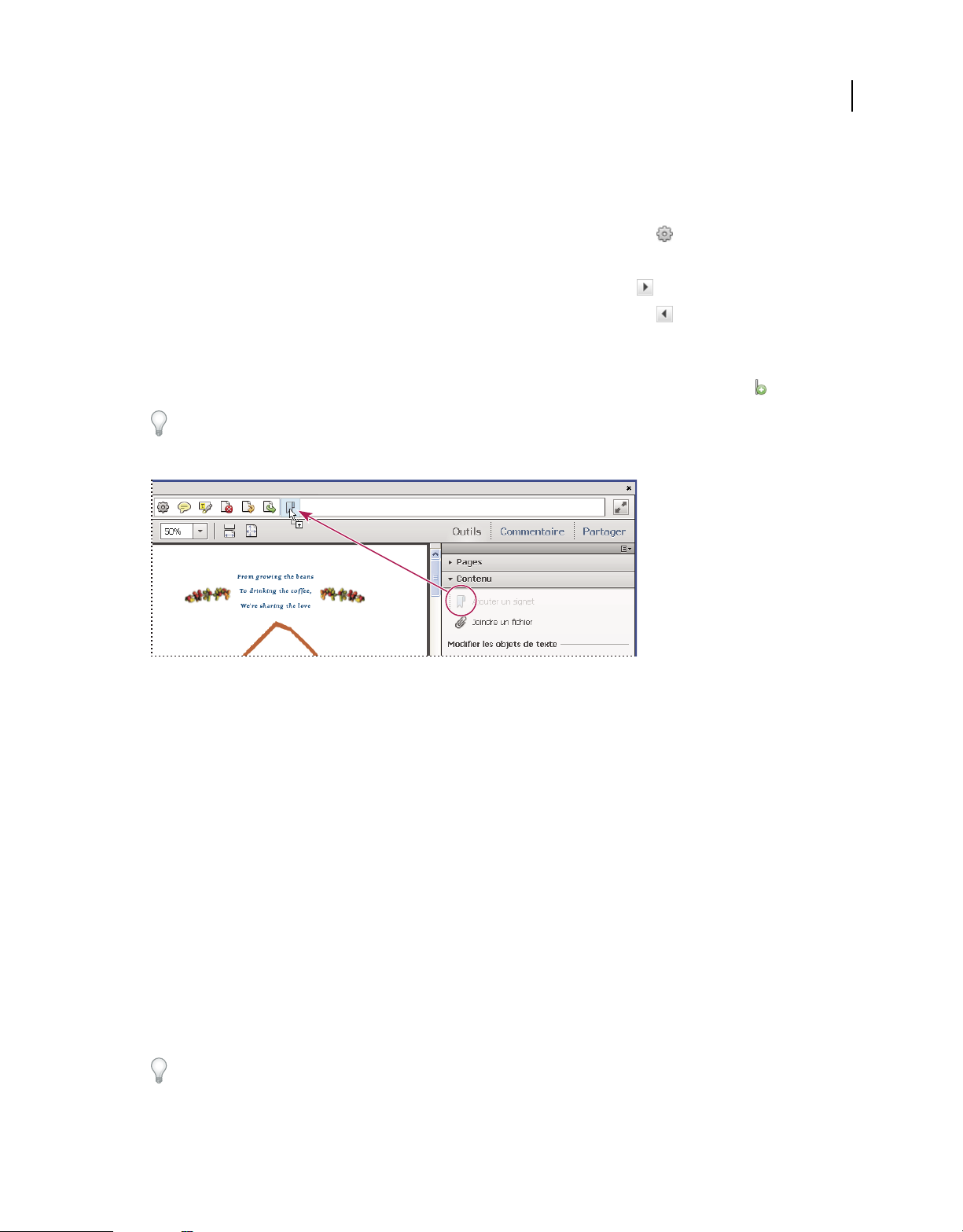
UTILISATION D’ACROBAT X STANDARD
Espace de travail
Outils rapides
Vous pouvez ajouter à la barre d’outils rapides les outils que vous utilisez fréquemment dans les volets Outil et
Commentaire.
1 Sur la barre d’outils rapides, cliquez sur le bouton Personnaliser les outils rapides .
2 Effectuez l’une des opérations suivantes :
• Pour ajouter un outil, sélectionnez-le dans le volet de gauche et cliquez sur .
• Pour supprimer un outil, sélectionnez-le dans le volet de gauche et cliquez sur .
• Pour modifier la position d’un outil sur la barre d’outils, sélectionnez un outil dans le volet de droite et cliquez
sur la flèche vers le haut ou vers le bas.
• Pour ajouter une ligne verticale à des groupes d’outils distincts sur la barre d’outils, cliquez sur .
Pour ajouter rapidement un outil des volets Outils ou Commentaire, faites glisser la barre d’accroche de l’outil à
l’emplacement voulu sur la barre d’outils rapides. Vous pouvez également cliquer avec le bouton droit de la souris sur
l’outil et sélectionner l’option Ajouter aux outils rapides.
8
Déplacement d’un outil sur la barre d’outils rapides
Outils communs
Vous pouvez ajouter des boutons à la barre d'outils communs.
1 Cliquez avec le bouton droit de la souris sur une zone inoccupée de la barre d'outils.
2 Sélectionnez un outil dans le menu.
3 Pour supprimer un outil de la barre d’outils, cliquez dessus avec le bouton droit et désélectionnez-le dans le menu.
Affichage et masquage des barres d’outils
Lorsque la tâche que vous effectuez n’implique pas l’utilisation des outils d’une barre spécialisée, vous pouvez fermer
la barre d’outils afin de ne pas trop encombrer la zone de travail. Si plusieurs documents PDF sont ouverts, vous
pouvez entièrement personnaliser les barres d’outils pour chacun d’eux. Les différents états personnalisés sont
conservés lorsque vous passez d’un fichier PDF à un autre.
• Pour masquer toutes les barres d’outils, choisissez Affichage > Afficher/Masquer > Eléments de barre d’outils >
Masquer les barres d’outils.
• Pour redéfinir les barres d’outils sur leur configuration par défaut, choisissez Affichage > Afficher/Masquer >
Eléments de barre d’outils > Réinitialiser les barres d’outils.
Si vous avez masqué toutes les barres d’outils, vous pouvez les afficher à nouveau en appuyant sur la touche F8.
Dernière mise à jour le 6/7/2011
Page 14
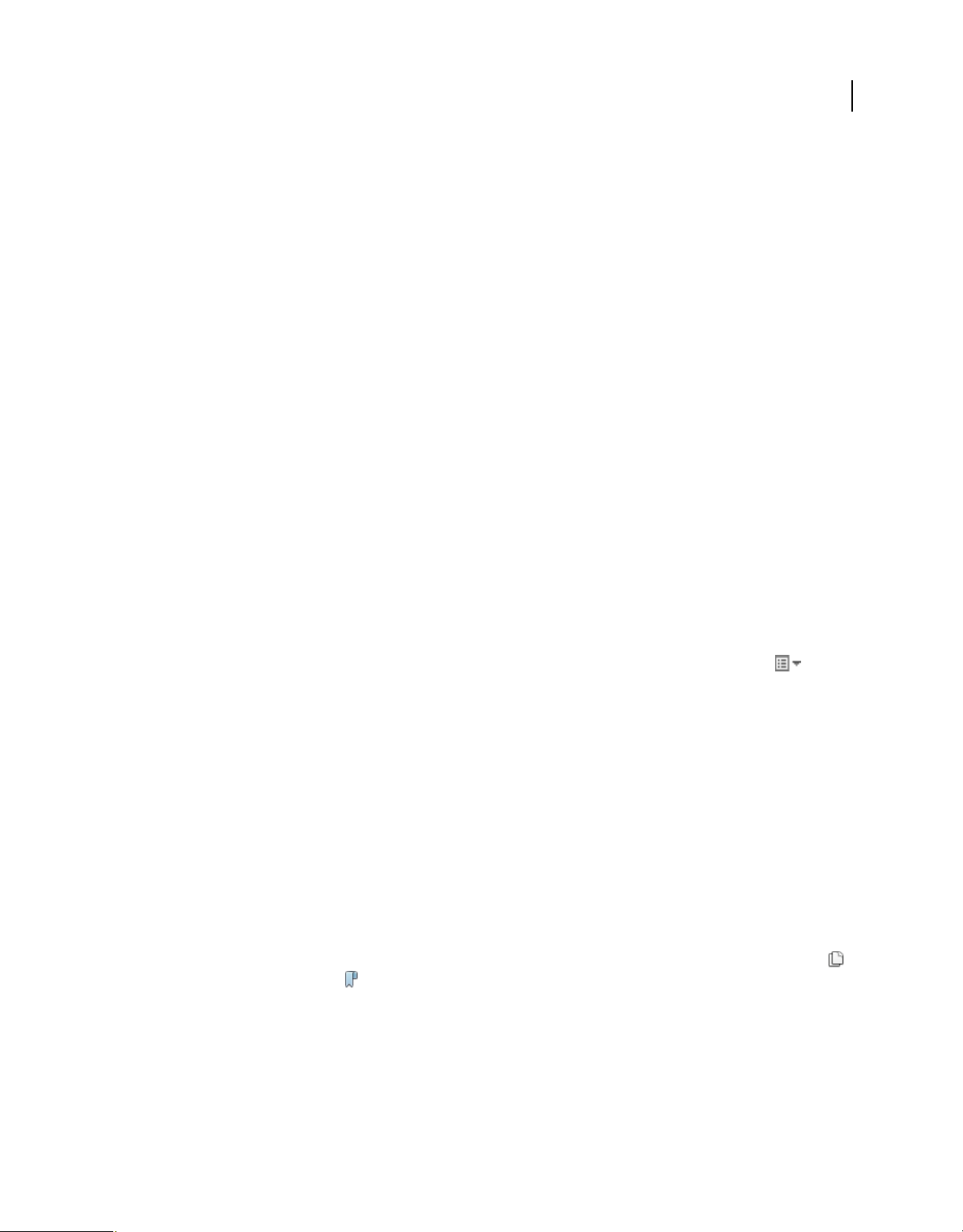
UTILISATION D’ACROBAT X STANDARD
Espace de travail
Sélection d’un outil
Par défaut, l’outil Sélection est actif lorsqu’Acrobat s’ouvre, car il s’agit de l’outil le plus polyvalent.
❖ Effectuez l’une des opérations suivantes :
• Sélectionnez un outil sur la barre d’outils.
• Choisissez Affichage > Afficher/Masquer > Eléments de barre d’outils > [nom de la barre d’outils] > [outil].
Basculement temporaire sur l’outil Zoom avant ou Main
Vous avez la possibilité d’utiliser ces outils de manière temporaire, sans pour autant désélectionner l’outil activé.
• Pour sélectionner temporairement l’outil Main, appuyez sur la barre d’espacement.
• Pour sélectionner temporairement l’outil Zoom avant, maintenez enfoncées les touches Ctrl+barre d’espacement.
Lorsque vous relâchez les touches, Acrobat revient à l’outil précédemment actif.
Volets des tâches
La plupart des commandes sont maintenant organisées dans les volets de tâches Outils, Commentaire et Partager sur
le côté droit de la fenêtre de l’application. La plupart des outils se trouvent maintenant dans ces volets de tâches.
Cliquez sur Outils, Commentaire ou Partager pour afficher les panneaux de tâches respectifs.
9
Vous trouverez une présentation visuelle de la réorganisation des outils et commandes d’Acrobat 9 au sein
d’Acrobat X à la section « Où se trouvent les outils d’Acrobat 9 ? » à la page 3.
Vous pouvez personnaliser les volets à afficher dans les panneaux Outils et Commentaire.
❖ Effectuez l’une des opérations suivantes :
• Pour rendre un panneau visible ou invisible, cliquez sur l’icône Afficher ou masquer les panneaux dans
l’angle supérieur droit du volet des tâches, puis cliquez sur un panneau. Une coche indique que le panneau est
visible.
• Pour ouvrir un panneau et l’ajouter au panneau Outils, choisissez Affichage > Outils et sélectionnez un panneau.
• Pour que les panneaux restent ouverts pendant que vous travaillez, choisissez Autoriser l’ouverture de plusieurs
panneaux dans le menu Afficher ou masquer les panneaux. Par défaut, un panneau ouvert se ferme dès vous
ouvrez un autre panneau.
Affichage ou masquage du navigateur
Le navigateur est une zone de l’espace de travail prévue pour afficher plusieurs panneaux de navigation. Divers outils
peuvent apparaître dans le navigateur. Par exemple, le panneau Vignettes de page contient des vignettes de chaque
page. Le fait de cliquer sur une vignette ouvre la page correspondante dans le document.
Lorsque vous ouvrez un fichier PDF, le navigateur est fermé par défaut, mais les boutons situés le long du côté gauche
de la zone de travail permettent d’accéder facilement aux différents panneaux, tels que le bouton Vignettes de page
et le bouton du panneau Signets . Lorsqu’Acrobat est ouvert mais vide (sans document PDF affiché), le navigateur
n’est pas disponible.
1 Pour ouvrir le navigateur, effectuez l’une des opérations suivantes :
• Pour ouvrir un panneau, cliquez sur le bouton du panneau voulu sur le bord gauche de la zone de travail.
• Choisissez Affichage > Afficher/Masquer > Volets du navigateur > Afficher le navigateur.
Dernière mise à jour le 6/7/2011
Page 15
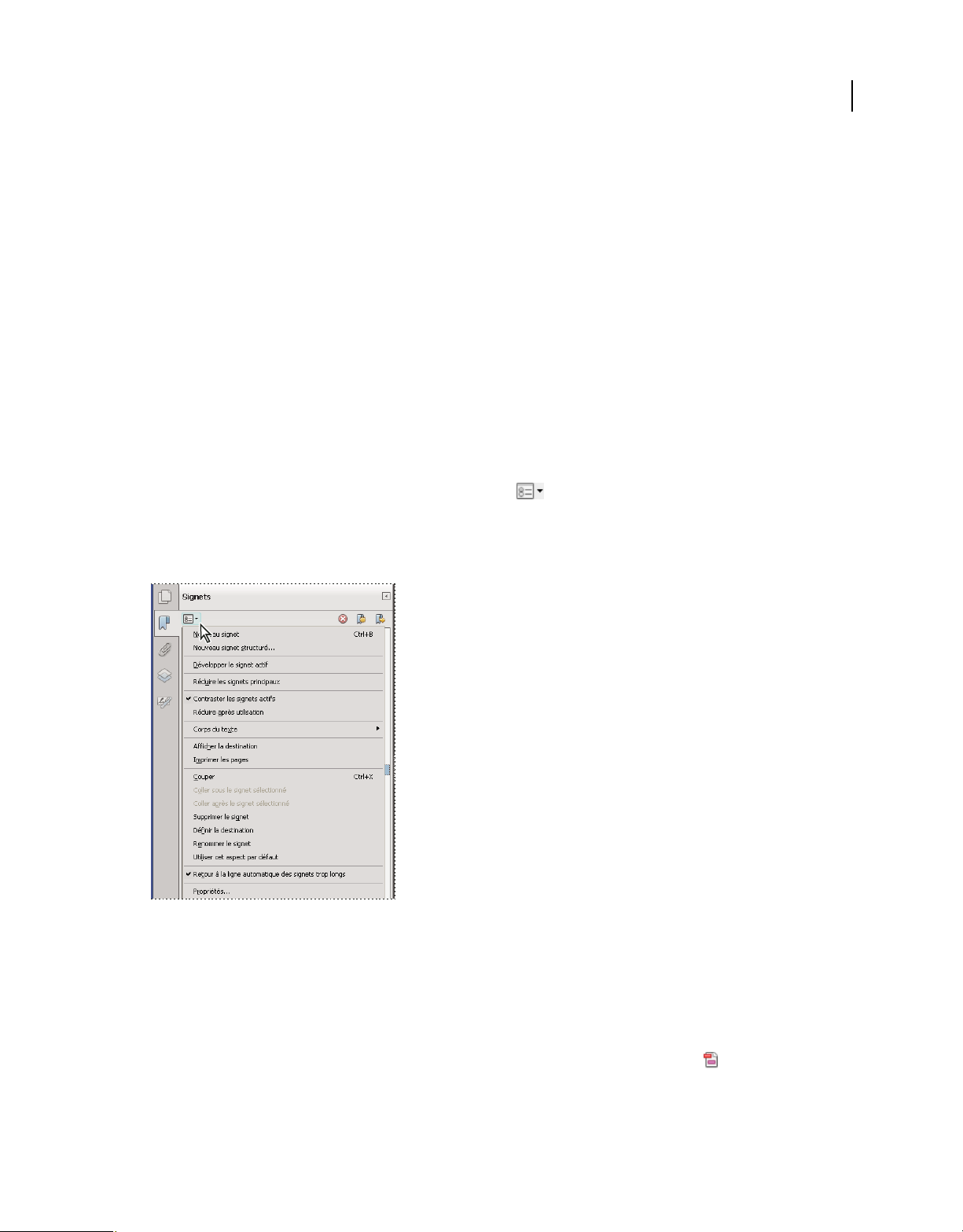
UTILISATION D’ACROBAT X STANDARD
Espace de travail
2 Pour fermer le navigateur, effectuez l’une des opérations suivantes :
• Cliquez sur le bouton relatif au panneau affiché dans le navigateur.
• Choisissez Affichage > Afficher/Masquer > Volets du navigateur > Masquer le navigateur.
Remarque : L’auteur du fichier PDF peut contrôler le contenu de certains volets du navigateur et les vider.
Modification de la zone d’affichage des volets du navigateur
Tous les volets du navigateur, tels que le panneau Signets, s’affichent sous forme de colonne du côté gauche de la zone
de travail.
• Pour modifier la largeur du navigateur, faites glisser son bord droit.
• Pour afficher un autre panneau, dans la partie gauche du navigateur, sélectionnez le bouton correspondant au
panneau.
Options disponibles dans un panneau de navigation
Tous les volets du navigateur disposent d’un menu d’options dans l’angle supérieur gauche. Les commandes
disponibles dans ces menus varient d’un panneau à l’autre.
Certains volets contiennent également d’autres boutons ayant une incidence sur leurs éléments. Une fois encore, cela
varie d’un panneau à l’autre et certains panneaux ne comportent aucun bouton de ce genre.
10
Panneaux de navigation et menu d’options
Barre de message du document
La barre de message du document s’affiche pour certains types de documents PDF seulement. En général, vous voyez
cette zone à l’ouverture d’un formulaire PDF, d’un document PDF qui vous a été envoyé pour révision, d’un document
PDF doté de droits spéciaux ou de mesures de protection ou encore d’un document PDF conforme aux normes
PDF/A, PDF/E ou PDF/X. La barre de message du document s’affiche immédiatement en dessous de la zone des barres
d’outils. Pour afficher ou masquer la barre de message du document, cliquez sur son bouton situé du côté gauche
de la zone de travail.
Dernière mise à jour le 6/7/2011
Page 16
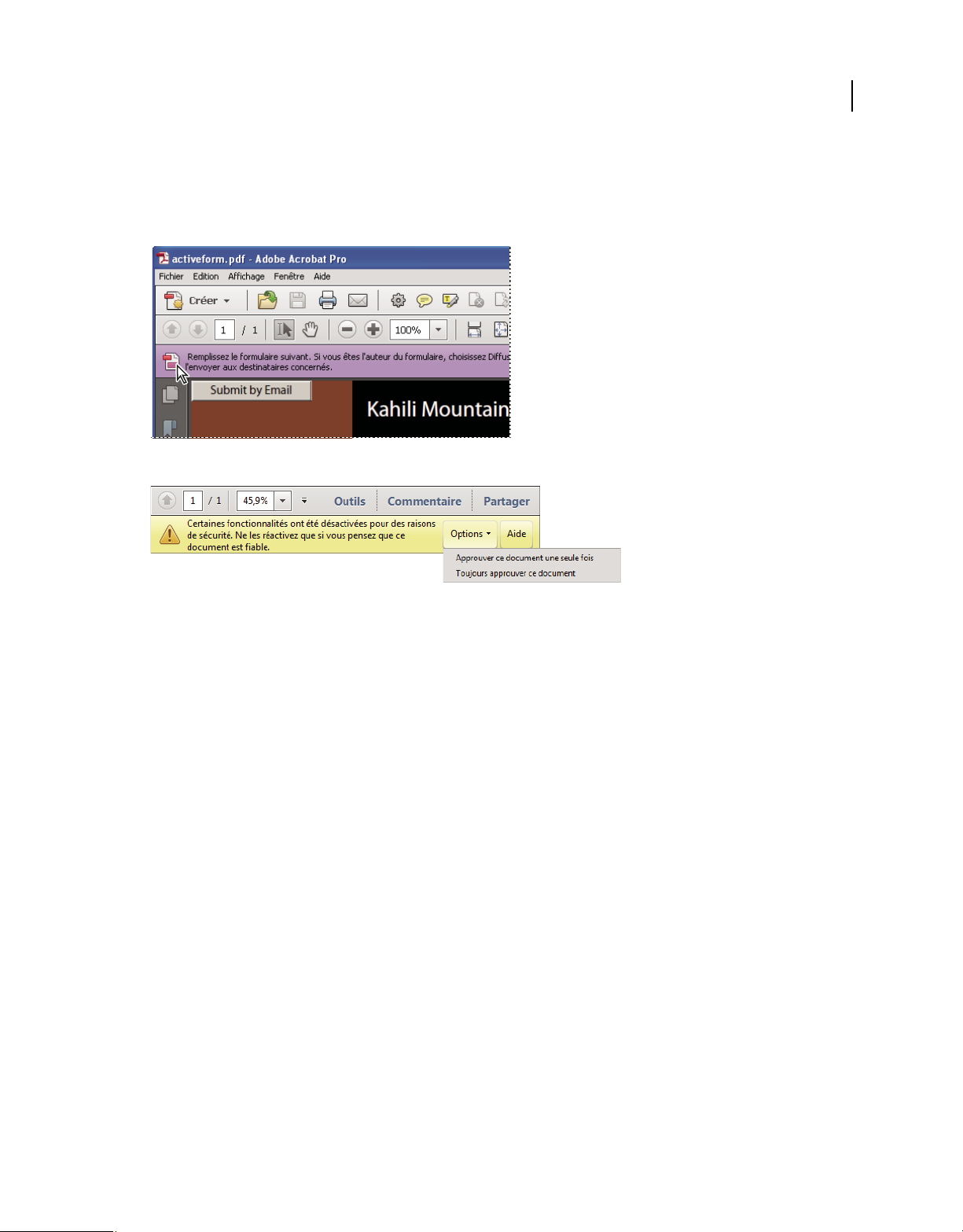
UTILISATION D’ACROBAT X STANDARD
Espace de travail
La barre de message du document contient les instructions à suivre et un descriptif des éventuels boutons spéciaux
associés à la tâche à effectuer. La barre suit un code de couleurs : violet pour les formulaires, jaune pour les révisions
ou les avertissements de protection et bleu pour les fichiers PDF certifiés, porte-documents PDF, fichiers PDF protégés
par mot de passe ou restrictions du document.
Barre de message du document d’un formulaire
11
Barre de message du document pour un avertissement de protection
Voir aussi
« Avertissements de sécurité » à la page 216
« Protection renforcée » à la page 211
« Remplissage et envoi de formulaires PDF » à la page 208
« Commentaires » à la page 145
Configuration des préférences
La boîte de dialogue Préférences contient de nombreux paramètres du programme permettant notamment de
configurer l’affichage, les outils, la conversion et les performances. Une fois que vous avez configuré les préférences,
elles restent en vigueur tant que vous ne les modifiez pas.
1 Choisissez Edition > Préférences (Windows) ou Acrobat/Adobe Reader > Préférences (Mac OS).
2 Dans le panneau Catégories, sélectionnez le type de préférence à modifier.
Rétablissement des préférences
Rétablissement du dossier des préférences d’Acrobat (Windows)
Rétablissez le dossier des préférences d’Acrobat pour éliminer les problèmes dûs à des fichiers de préférences
endommagés. Bien que la majorité des préférences d’Acrobat soient stockées dans le registre, ces problèmes sont très
souvent liés aux préférences basées sur des fichiers.
Dernière mise à jour le 6/7/2011
Page 17
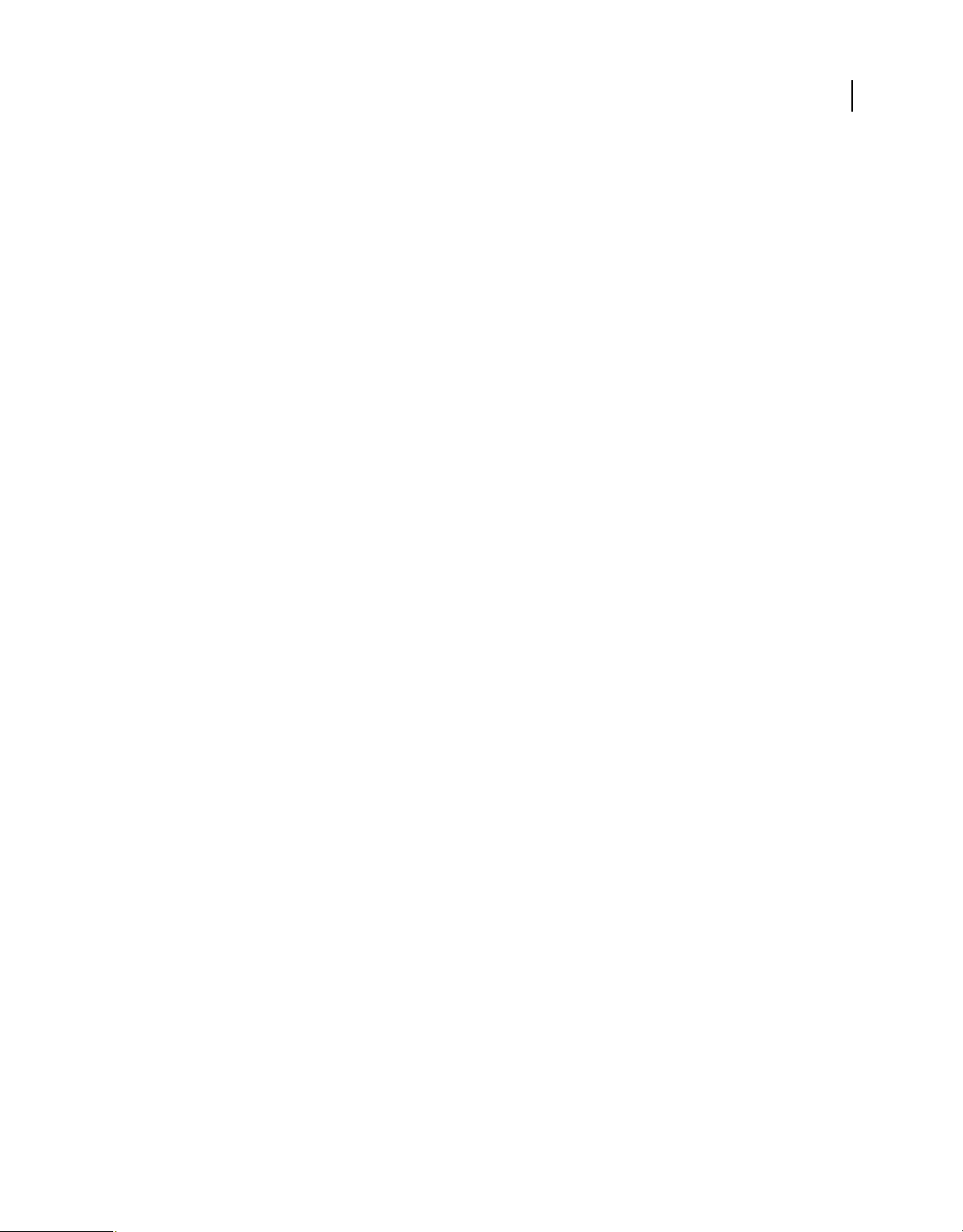
UTILISATION D’ACROBAT X STANDARD
Espace de travail
Remarque : Cette solution a cependant pour effet de supprimer les paramètres personnalisés dans différents domaines
(collaboration, JavaScript, protection, tampons, gestion des couleurs, remplissage automatique, Web Capture et
Updater).
1 Quittez Acrobat.
2 Dans l’Explorateur Windows, accédez au dossier des préférences :
• (Windows 7/Vista) C:\Utilisateurs\[nom d’utilisateur]\AppData\Roaming\Adobe\Acrobat\[version]
• (XP) C:\Documents and Settings\[nom d’utilisateur]\Application Data\Adobe\Acrobat\[version]
3 Déplacez le dossier « Preferences »·vers un autre emplacement (par exemple, C:\Temp).
4 Redémarrez Acrobat.
Si le problème persiste, vous pouvez en déduire que le dossier des préférences n’est pas à l’origine du problème. Pour
restaurer les paramètres personnalisés, faites glisser le dossier déplacé à l’étape 2 vers son emplacement d’origine.
Cliquez ensuite sur Oui à tout pour remplacer le nouveau dossier de préférences.
Rétablissement des fichiers de préférences Acrobat (Mac OS)
Rétablissez les fichiers de préférences d’Acrobat pour éliminer les problèmes liés à l’endommagement de ces fichiers.
Remarque : Le fait de recréer les fichiers de préférences Acrobat permet de rétablir les paramètres par défaut.
12
1 Quittez Acrobat.
2 Faites glisser les fichiers suivants depuis le dossier Users/[Nom d’utilisateur]/Library/Preferences vers le Bureau :
• Acrobat WebCapture Cookies
• com.adobe.Acrobat.Pro.plist ou com.adobe.Acrobat.Pro_x86_9.0.plist
• Acrobat Distiller Prefs et com.adobe.Acrobat.Pro.plist(si le problème est lié à Distiller)
• Dossier Acrobat contenant les préférences relatives aux formulaires (MRUFormsList), à la collaboration
(OfflineDocs) et aux paramètres de couleur (AcrobatColor Settings.csf)
3 Redémarrez Acrobat.
Si le problème persiste, vous pouvez en déduire que les fichiers de préférences ne sont pas à l’origine du problème. Pour
restaurer les paramètres personnalisés, faites glisser les fichiers déplacés à l’étape 2 vers leur emplacement d’origine.
Cliquez ensuite sur OK lorsque le message d’alerte suivant apparaît : « Un élément appelé "[nom de fichier]" existe déjà
à cet emplacement. Voulez-vous le remplacer par celui que vous déplacez ? »
Ouverture et affichage de documents PDF
Il existe plusieurs méthodes pour ouvrir un document PDF, à savoir à partir : de l’application Acrobat, de votre
application de messagerie, du système de fichiers ou via un réseau accessible à partir d’un navigateur Web. L’affichage
initial du document PDF dépend de la façon dont son auteur en a configuré les propriétés. Par exemple, un document
peut s’ouvrir sur une page ou avec un facteur de zoom spécifique.
Voir aussi
« Définition de la vue initiale en mode plein écran » à la page 307
« Présentation de la fenêtre d’un porte-documents PDF » à la page 94
« Ouverture d’un document PDF protégé » à la page 218
Dernière mise à jour le 6/7/2011
Page 18
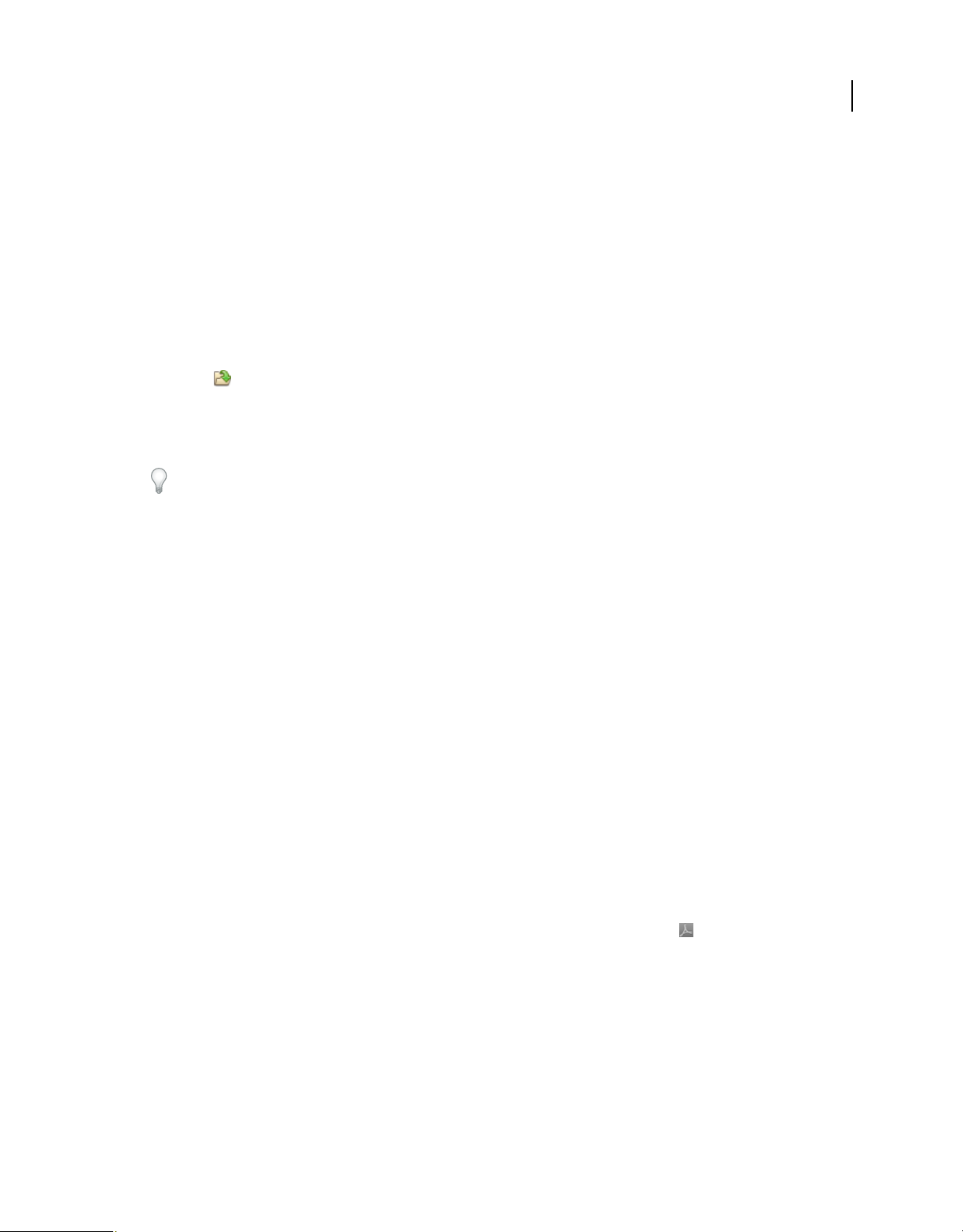
UTILISATION D’ACROBAT X STANDARD
Espace de travail
« Affichage d’un document PDF en mode Lecture » à la page 14
« Préférences générales » à la page 18
Ouverture d’un fichier PDF
Ouverture d’un document PDF depuis l’application
❖ Lancez Acrobat, puis effectuez l’une des opérations suivantes :
• Ouvrez un fichier à partir de la fenêtre Prise en main. Vous pouvez ouvrir un fichier récent ou cliquer sur le bouton
Ouvrir pour rechercher un fichier.
• Choisissez Fichier > Ouvrir ou cliquez sur le bouton d’ouverture de fichier dans la barre d’outils. Dans la boîte de
dialogue Ouvrir, sélectionnez un ou plusieurs noms de fichiers, puis cliquez sur Ouvrir. Les documents PDF
portent habituellement l’extension .pdf.
Si plusieurs documents sont ouverts, vous pouvez basculer entre eux en sélectionnant le nom du document voulu dans
le menu Fenêtre. Sous Windows, un bouton s’affiche pour chaque document ouvert sur la barre des tâches de
Windows. Cliquez sur ce bouton pour naviguer parmi les documents ouverts.
13
Ouverture d’un document PDF à partir du bureau ou d’une autre application
❖ Effectuez l’une des opérations suivantes :
• Pour ouvrir un fichier PDF joint à un message électronique, ouvrez le message et cliquez deux fois sur l’icône de la
pièce jointe PDF.
• Pour ouvrir un document PDF lié à une page Web affichée, cliquez sur le lien du fichier PDF. Le document PDF
s’ouvre généralement dans le navigateur Web.
• Cliquez deux fois sur l’icône du fichier PDF voulu dans le système de fichiers.
Remarque : Sous Mac OS, il peut arriver qu’un document PDF créé sous Windows ne s’ouvre pas lorsque vous cliquez
deux fois sur son icône. Si tel est le cas, choisissez Fichier > Ouvrir avec > Acrobat.
Ouverture d’un fichier PDF dans un navigateur Web
Les documents PDF s’ouvrent dans un navigateur Web en mode Lecture sans les menus, les volets ou les barres d’outils
visibles. La barre d’outils flottante semi-transparente, affichée au bas de la fenêtre, présente les options de visualisation
de base.
• Pour afficher la barre d’outils, déplacez votre curseur au bas de la fenêtre.
• Pour feuilleter le document PDF, servez-vous des boutons de navigation de la barre d’outils.
• Pour fermer le mode Lecture et afficher la zone de travail, cliquez sur l’icône Acrobat sur la barre d’outils.
• Pour désactiver le mode lecture dans le navigateur, ouvrez les préférences d'Acrobat ou Reader (sous Windows,
choisissez Edition > Préférences ; sous Mac OS, choisissez Acrobat/Reader > Préférences). Sélectionnez Internet
depuis le volet de gauche. Désélectionnez l’option Afficher en mode lecture par défaut.
Remarque : Si vous avez plusieurs applications Adobe PDF sur votre ordinateur, vous pouvez spécifier celle à utiliser pour
ouvrir les documents PDF dans un navigateur Web. Voir l’option Sélectionner le gestionnaire PDF par défaut dans les
préférences générales.
Dernière mise à jour le 6/7/2011
Page 19
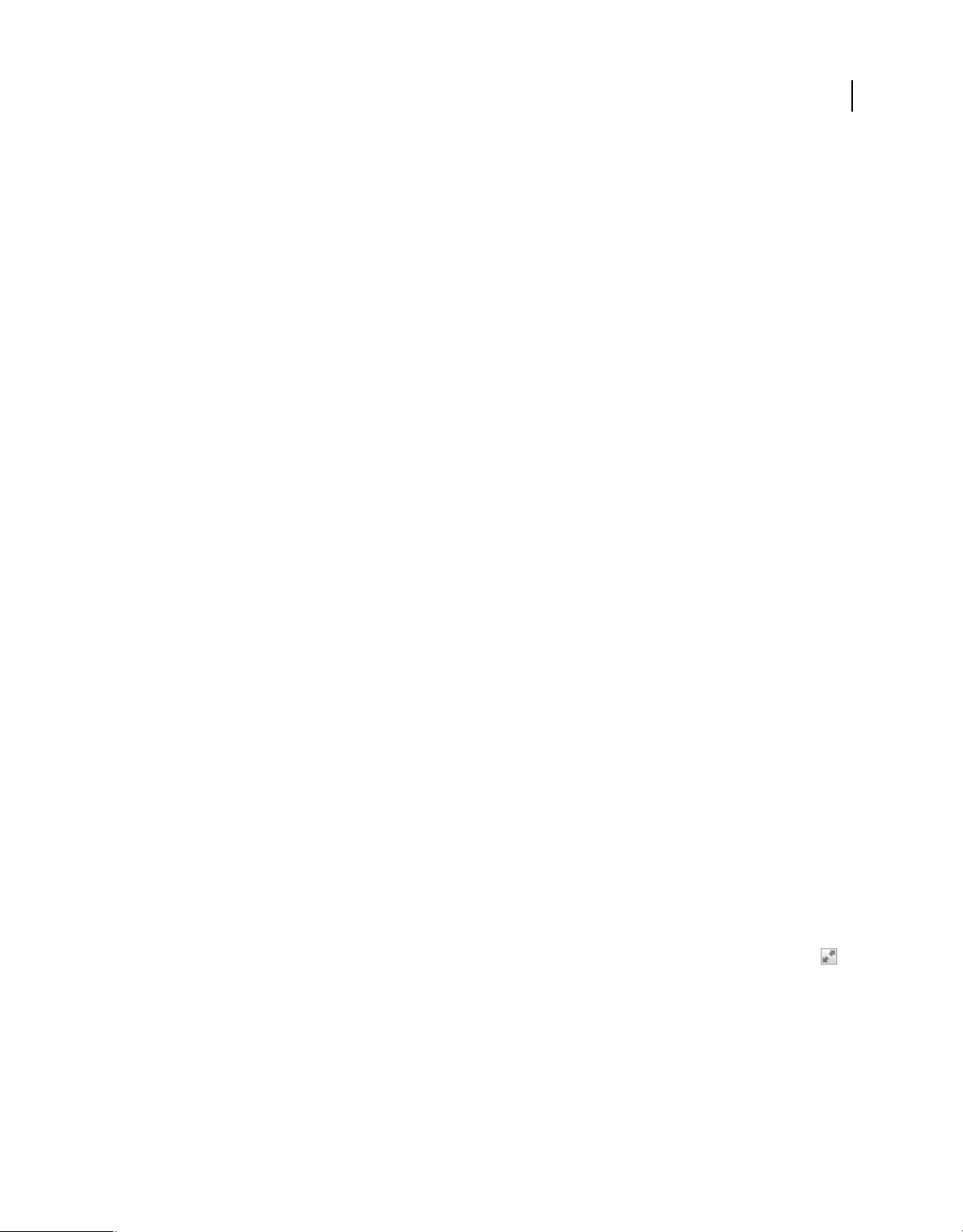
UTILISATION D’ACROBAT X STANDARD
Espace de travail
A propos de l’affichage de documents PDF dans un navigateur Web
Vous pouvez visualiser les documents PDF dans un navigateur Web pris en charge. Il est possible également de définir
vos préférences Internet de manière à ouvrir les fichiers PDF liés ou téléchargés dans une fenêtre Acrobat
indépendante. Si vous ouvrez des documents PDF dans Acrobat en dehors du navigateur, il est impossible d’utiliser
l’option d’affichage rapide des pages Web, l’envoi de formulaires dans un navigateur.
Dans la mesure où les commandes clavier peuvent être mappées au navigateur Web, certains raccourcis Acrobat
risquent de ne pas être disponibles. De la même manière, vous pouvez être amené à faire appel aux outils et
commandes de la barre d’outils d’Acrobat plutôt qu’à ceux des barres d’outils et des menus du navigateur. Par exemple,
pour imprimer un document PDF, vous devez utiliser le bouton Imprimer de la barre d’outils d’Acrobat au lieu de la
commande Imprimer du navigateur Web. (Dans Microsoft Internet Explorer, vous pouvez choisir Fichier > Imprimer,
Edition > Copier et Edition > Rechercher sur la barre d’outils d’Internet Explorer.)
Remarque : Le fait d’avoir plusieurs versions d’Acrobat ou d’Adobe Reader installées sur le même ordinateur peut vous
empêcher d’afficher des documents PDF dans un navigateur Web. Les exemples incluent Acrobat 8 avec Adobe Reader 9
ou Acrobat 7 avec Reader 8, et ainsi de suite. Essayez de désélectionner l’option Afficher dans le navigateur dans les
préférences Internet dans un programme, et de sélectionner l’option correspondante dans l’autre programme. Pour plus
d’informations sur les installations coexistantes, reportez-vous à cette note technique.
Préférences Internet
Afficher dans le navigateur Affiche tout document PDF ouvert à partir d’Internet dans la fenêtre du navigateur. Si
cette option n’est pas activée, les documents PDF s’ouvrent dans une fenêtre Acrobat distincte. Si vous disposez à la
fois de Reader et d’Acrobat, vous pouvez sélectionner l’application et la version à utiliser.
14
Remarque : Si Reader est installé sur votre système et que vous installez ensuite Acrobat, Safari continue à utiliser Reader
pour ouvrir les documents PDF dans votre navigateur. Configurez le navigateur Safari de façon à ce qu’il utilise Acrobat.
Vitesse de connexion Dans la liste déroulante, choisissez la vitesse de connexion qui convient pour améliorer la
fluidité des contenus lus sur Internet depuis Acrobat ou un autre programme multimédia.
Propriétés Internet [ou Paramètres réseau] Cliquez pour ouvrir la boîte de dialogue ou le panneau de connexion
Internet ou réseau de votre ordinateur. Pour plus de détails, consultez l’aide de votre système d’exploitation, votre
prestataire de services Internet ou l’administrateur réseau local.
Affichage des documents PDF
Affichage d’un document PDF en mode Lecture
Lorsque vous consultez un document, vous pouvez masquer toutes les barres d’outils et les volets de tâches afin de
maximiser la zone d’affichage sur votre écran.
Les commandes de lecture de base, telles que la navigation de pages et le zoom, s’affichent sur une barre d’outils
flottante semi-transparente au bas de la fenêtre.
• Pour ouvrir le mode Lecture, choisissez Affichage > Mode Lecture ou cliquez sur le bouton du mode Lecture
dans l’angle supérieur droit de la barre d’outils.
• Pour restaurer la zone de travail à sa vue précédente, sélectionnez à nouveau Affichage > Mode Lecture. Vous
pouvez également cliquer sur le bouton de fermeture sur la barre d’outils flottante.
Remarque : Le mode Lecture est le mode d’affichage par défaut lorsque vous ouvrez un fichier PDF dans un navigateur Web.
Dernière mise à jour le 6/7/2011
Page 20
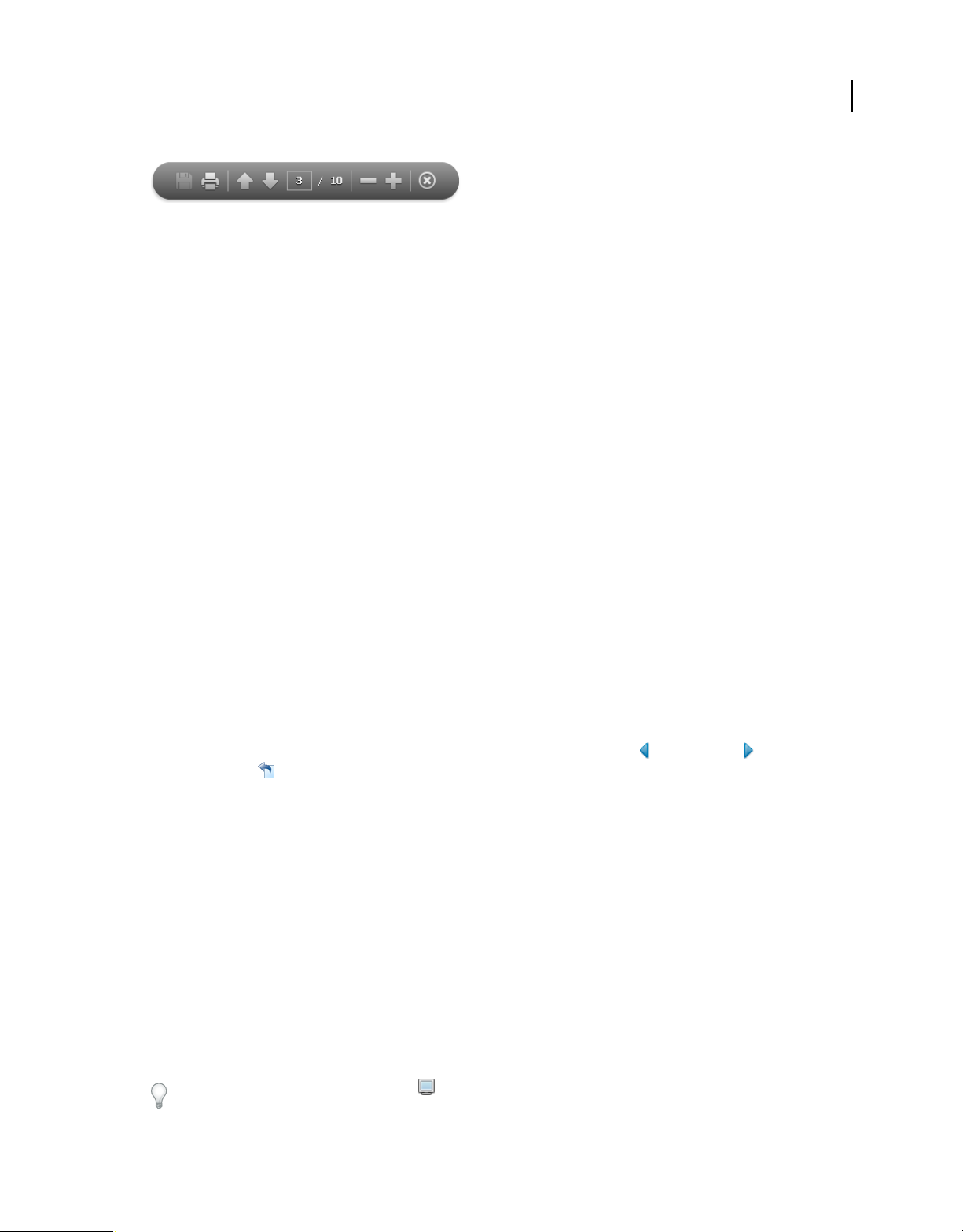
UTILISATION D’ACROBAT X STANDARD
Espace de travail
Barre d’outils flottante semi-transparente du mode Lecture
Voir aussi
« Ouverture d’un fichier PDF dans un navigateur Web » à la page 13
Affichage d’un document PDF en mode plein écran
En mode plein écran, seul le document s’affiche ; la barre de menus, les barres d’outils, les volets de tâches et les
commandes de la fenêtre sont masqués. L’auteur peut configurer un document PDF pour qu’il s’ouvre en mode plein
écran. Vous pouvez également définir l’affichage vous-même. Ce mode d’affichage est fréquemment utilisé pour les
présentations, parfois avec un défilement automatique des pages et des transitions.
Le pointeur reste actif en mode plein écran pour que vous puissiez cliquer sur les liens et ouvrir les notes. Il existe deux
manières de progresser dans un document PDF en mode plein écran : vous pouvez utiliser les raccourcis clavier des
commandes de navigation et de facteur de zoom, ou vous pouvez configurer une préférence de mode plein écran
permettant d’afficher des boutons de navigation sur lesquels vous pouvez cliquer pour changer de page ou quitter le
mode plein écran.
15
Voir aussi
« Préférences d’affichage des documents PDF » à la page 16
« Configuration d'une présentation » à la page 307
Configuration de la préférence de barre de navigation du mode plein écran
1 Dans la boîte de dialogue Préférences, sous Catégories, sélectionnez Plein écran.
2 Cochez la case Afficher la barre de navigation, puis cliquez sur OK.
3 Choisissez Affichage > Mode plein écran.
La barre de navigation du mode plein écran contient les boutons Page précédente , Page suivante et Fermer le
mode plein écran . Ces boutons s’affichent dans l’angle inférieur gauche de la zone de travail.
Lecture d’un document en mode plein écran
Si la barre de navigation du mode plein écran n’est pas visible, vous pouvez utiliser les raccourcis clavier pour parcourir
le document PDF.
Remarque : Si vous disposez de deux moniteurs, il se peut que l’affichage d’une page en mode plein écran soit disponible
uniquement sur l’un d’entre eux. Pour feuilleter le document, cliquez sur l’écran affichant la page en mode plein écran.
1 Choisissez Affichage > Mode plein écran.
2 Effectuez l’une des opérations suivantes :
• Pour passer à la page suivante, appuyez sur la touche Entrée, Page suivante ou Droite.
• Pour passer à la page précédente, appuyez sur Maj+Entrée, Page suivante ou Gauche.
3 Pour fermer le mode plein écran, appuyez sur Ctrl+L ou Echap. Vous devez activer l’option Touche Echap pour
quitter dans les préférences du mode plein écran.
Pour afficher un outil en mode plein écran sur la barre d’outils communs, cliquez avec le bouton droit de la souris
sur la zone de la barre d’outils et choisissez Affichage des pages > Mode Plein écran. Cliquez ensuite sur l’outil Plein
écran pour basculer vers ce mode.
Dernière mise à jour le 6/7/2011
Page 21
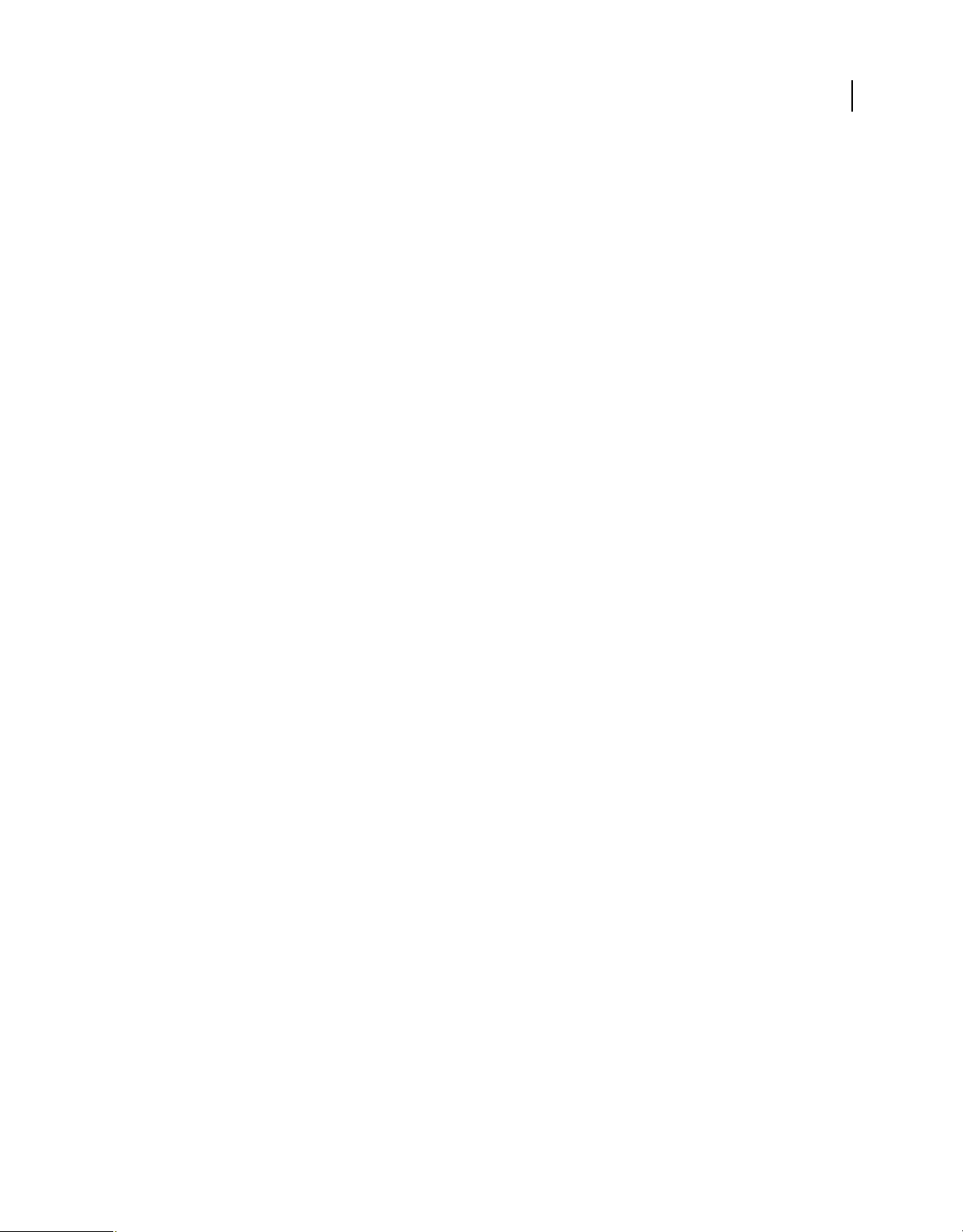
UTILISATION D’ACROBAT X STANDARD
Espace de travail
Changement de mode d’affichage PDF/A
La norme PDF/A est une norme ISO qui s’applique à l’archivage et à la conservation des documents électroniques à
long terme. Les documents que vous numérisez au format PDF sont conformes à la norme PDF/A. Vous pouvez
indiquer si vous voulez voir les documents dans ce mode d’affichage.
Lorsque vous ouvrez un fichier conforme à la norme PDF/A en mode d’affichage PDF/A, le document s’ouvre en mode
Lecture pour empêcher toute modification. Un message s’affiche sur la barre de message du document. Vous ne
pourrez pas apporter de modifications ou ajouter des annotations au document. Si vous désactivez le mode PDF/A,
vous pouvez modifier le document.
1 Dans la boîte de dialogue Préférences, sous Catégories, sélectionnez Documents.
2 Choisissez une option pour Afficher les documents en mode PDF/A : Jamais ou Uniquement pour les documents
PDF/A.
Vous pouvez activer ou désactiver le mode d’affichage PDF/A en modifiant ce paramètre de préférence.
Une vidéo sur l’utilisation des fichier PDF/A est disponible à l’adresse suivante :
www.adobe.com/go/learn_acr_pdfa_fr.
Voir aussi
« A propos des normes PDF/X, PDF/E et PDF/A » à la page 78
16
Affichage d’un document PDF en mode Epaisseurs de trait
La vue Epaisseurs de trait affiche les traits contenant les épaisseurs définies dans le document PDF. La vue Epaisseurs
de trait applique une épaisseur de contour constante (d’un pixel) aux traits, quel que soit le facteur de zoom appliqué.
Lorsque vous imprimez le document, l’épaisseur de contour correspond à l’épaisseur réelle.
❖ Choisissez Affichage > Afficher/Masquer > Règles et grilles > Epaisseurs de trait. Pour désactiver le mode
Epaisseurs de trait, choisissez à nouveau Affichage > Afficher/Masquer > Règles et grilles > Epaisseurs de trait.
Remarque : Si vous affichez des documents PDF dans un navigateur Web, vous ne pourrez pas désactiver le mode
Epaisseurs de trait.
Préférences d’affichage des documents PDF
La boîte de dialogue Préférences définit la disposition par défaut des pages et personnalise l’application de bien d’autres
manières. Concernant l’affichage des documents PDF, examinez les options disponibles dans les préférences de
documents, générales, multimédia et d’affichage.
Les paramètres des préférences contrôlent le fonctionnement de l’application ; ils ne sont pas associés à un document
PDF spécifique.
Remarque : Si vous installez des modules externes tiers, configurez ces préférences par le biais de l’option de menu
Préférences de tiers.
Voir aussi
« Préférences de contenu 3D » à la page 347
« Préférences multimédia » à la page 331
« Configuration des préférences d’accessibilité » à la page 273
Dernière mise à jour le 6/7/2011
Page 22
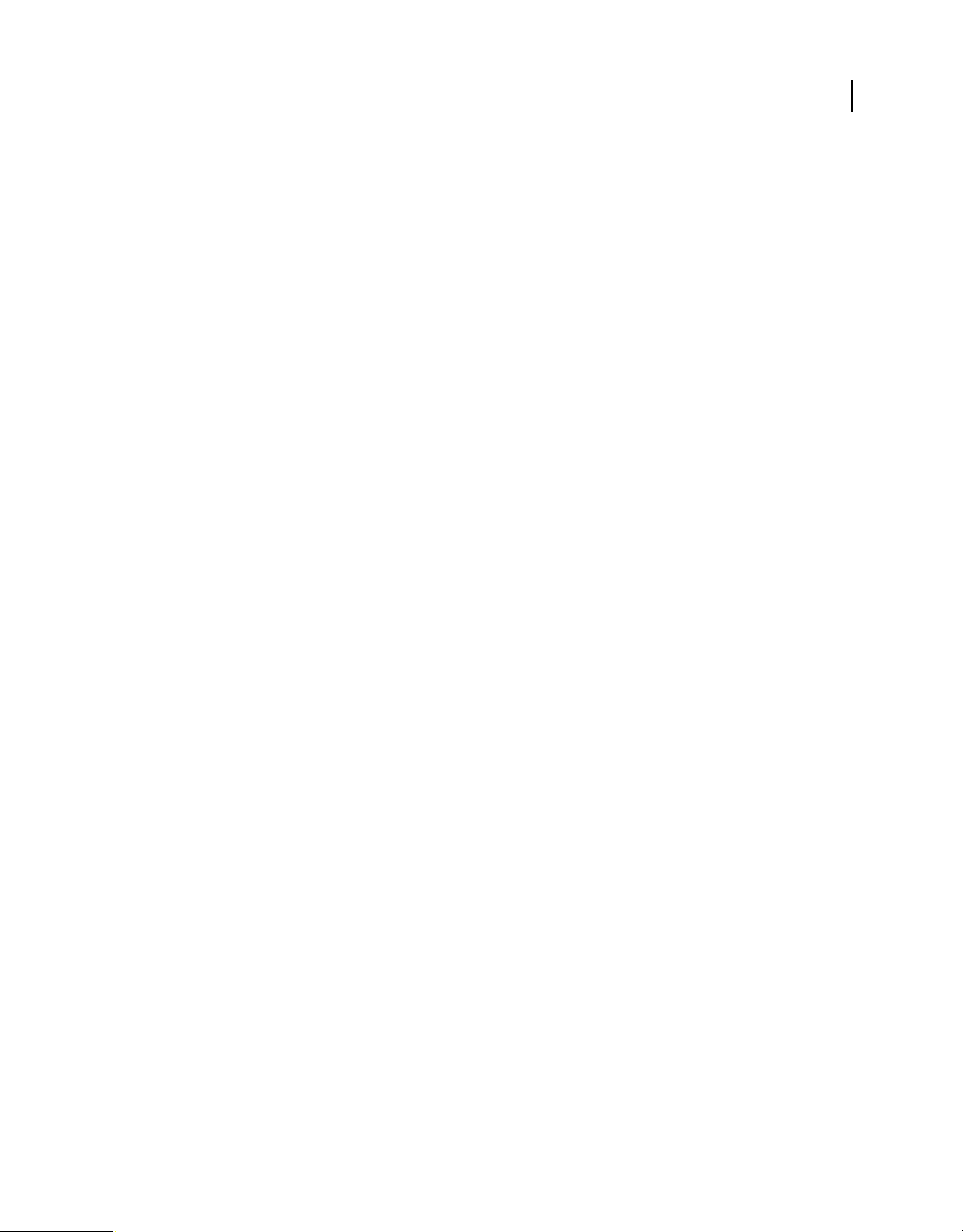
UTILISATION D’ACROBAT X STANDARD
Espace de travail
Préférences de documents
Paramètres d’ouverture
Restaurer les derniers paramètres affichés lors de la réouverture du document Détermine si les documents s’ouvrent
automatiquement à la dernière page affichée lors d’une session de travail.
Ouvrir les liens interdocument dans la même fenêtre Ferme le document actif et ouvre le document lié dans la même
fenêtre, limitant ainsi le nombre de fenêtres ouvertes. Si le document lié est déjà ouvert dans une autre fenêtre, le
document actif n’est pas fermé lorsque vous cliquez sur le lien pour ouvrir l’autre document. Lorsque cette option est
désactivée, une nouvelle fenêtre s’ouvre chaque fois que vous cliquez sur un lien pointant vers un document distinct.
Autoriser la définition de l’état des calques selon les informations utilisateur Permet à l’auteur d’un document PDF
doté de calques de spécifier la visibilité des calques en fonction des informations utilisateur.
Permettre aux documents de masquer la barre de menu, les barres d’outils et les commandes Windows Permet de
déterminer si la barre de menu, les barres d’outils et les commandes Windows sont masquées lors de l’ouverture du
document.
Documents dans la liste la plus récente Définit le nombre maximal de documents affichés dans le menu Fichier.
Paramètres d’enregistrement
Enregistrer automatiquement les modifications de document dans un fichier temporaire toutes les _ minutes
Détermine la fréquence à laquelle Acrobat enregistre automatiquement les modifications d’un document ouvert.
17
Enregistrement optimisé pour l’affichage rapide des pages Web Restructure le document Adobe PDF en vue du
téléchargement individuel des pages à partir de serveurs Web.
Mode d’affichage PDF/A
Afficher les documents en mode PDF/A Indique les cas dans lesquels ce mode d’affichage s’applique : Jamais ou
Uniquement pour les documents PDF/A.
Informations cachées
Recherche dans le fichier PDF les éléments qui ne sont pas nécessairement visibles, tels que les métadonnées, les pièces
jointes, les commentaires ainsi que les calques et textes masqués. Les résultats de cette recherche apparaissent dans une
boîte de dialogue. Vous pouvez supprimer n’importe quel type d’élément affiché à cet endroit.
Supprimer les informations masquées à la fermeture du document (Par défaut, cette option est désactivée.)
Supprimer les informations masquées lors de l’envoi du document par courrier électronique (Par défaut, cette option
est désactivée.)
Biffure
Ajuster le nom du fichier lors de l’enregistrement des biffures appliquées Indique un préfixe ou un suffixe à utiliser
lors de l’enregistrement d’un fichier auquel des biffures ont été appliquées.
Choisissez l’emplacement des modèles Rechercher et biffer Spécifie la version localisée d’Acrobat à utiliser pour les
modèles. Par exemple, si vous avez installé à la fois les versions anglaise et française, vous pouvez choisir l’une ou l’autre
langue pour les modèles. L’option Modèles apparaît dans les boîtes de dialogue de recherche et de biffure.
Préférences de plein écran
Configuration du mode plein écran
Appliquer au document actif uniquement Indique si l’affichage se limite à un document PDF.
Dernière mise à jour le 6/7/2011
Page 23
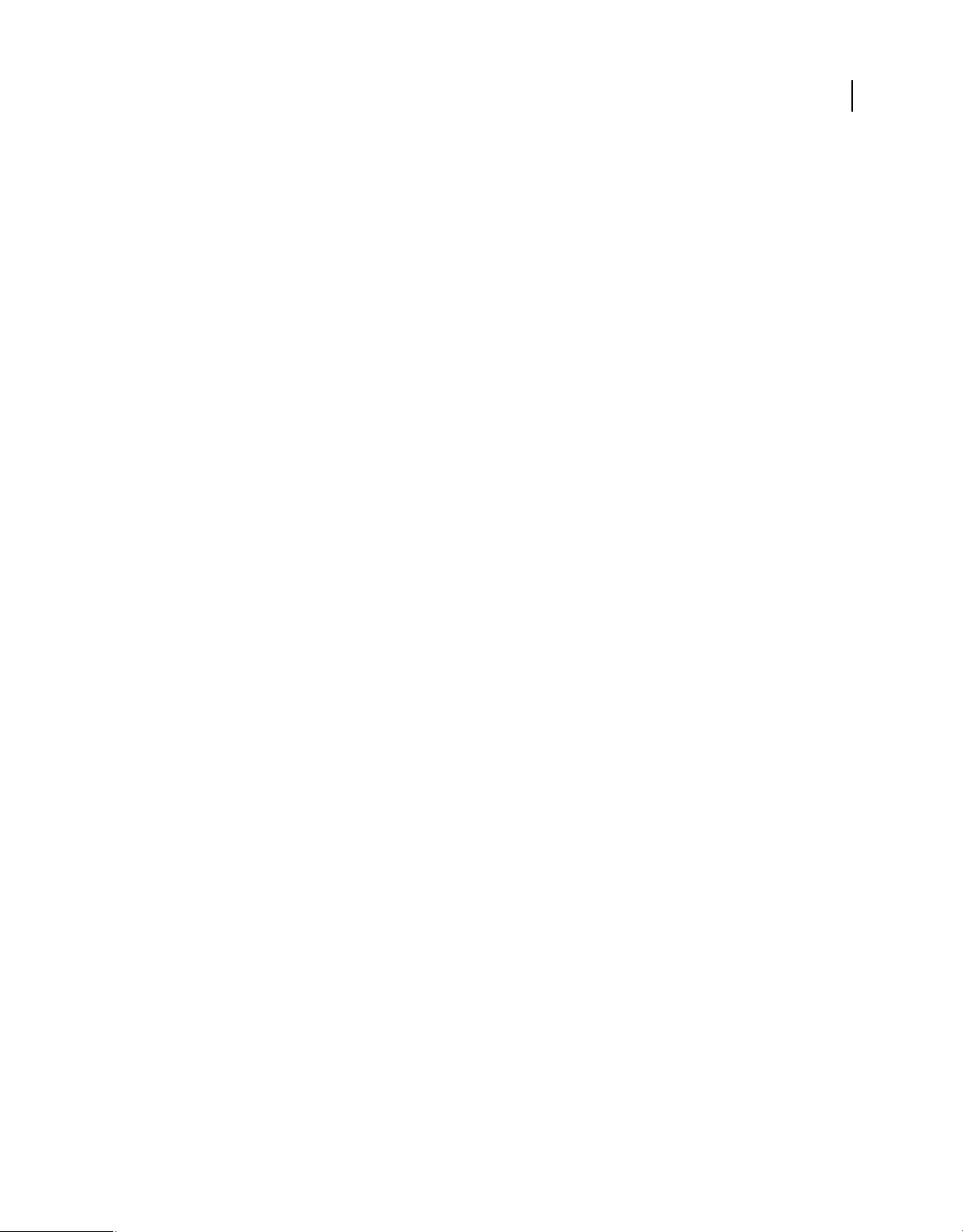
UTILISATION D’ACROBAT X STANDARD
Espace de travail
Occuper l’écran avec une page à la fois Définit l’affichage des pages selon la couverture d’écran maximum possible
pour une page.
Afficher un avertissement lorsque le document nécessite le mode plein écran Affiche un message avant de passer en
mode plein écran. Si elle est activée, cette option a priorité sur l’option Ne plus afficher ce message, sélectionnée
précédemment dans ce message.
Moniteur à utiliser Indique le moniteur sur lequel le mode plein écran est activé (pour les utilisateurs disposant de
configurations à plusieurs moniteurs).
Navigation en mode plein écran
Touche Echap pour quitter (Windows/Mac OS) Permet de quitter le mode plein écran à l’aide de la touche Echap.
Lorsque cette option n’est pas activée, vous pouvez quitter le mode plein écran en appuyant sur les touches Ctrl+L.
Afficher la barre de navigation Affiche la barre d’outils de navigation minimale, quels que soient les paramètres du
document.
Clic avec le bouton gauche pour avancer d’une page et avec le bouton droit pour reculer d’une page Permet de
feuilleter le document Adobe PDF page par page à l’aide de la souris. Vous pouvez également feuilleter un document
en appuyant sur Entrée, sur Maj+Entrée (pour revenir en arrière) ou en utilisant les touches fléchées.
Boucle après la dernière page Permet de feuilleter un document PDF en continu, renvoyant le lecteur à la première
page une fois la fin du document atteinte. Cette option est habituellement utilisée pour configurer l’affichage sur une
borne.
18
Avancer toutes les _ secondes Permet de passer automatiquement d’une page à l’autre après l’intervalle défini (en
secondes). Vous pouvez parcourir un document en utilisant la souris ou le clavier et ce, même si le défilement
automatique est activé.
Aspect
Couleur d’arrière-plan Spécifie la couleur d’arrière-plan de la fenêtre en mode plein écran. Vous pouvez sélectionner
une couleur dans la palette de couleurs afin de personnaliser la couleur d’arrière-plan.
Curseur de la souris Indique si le pointeur doit être visible ou masqué en mode plein écran.
Transitions du mode plein écran
Ignorer toutes les transitions Supprime les effets de transition des présentations affichées en mode plein écran.
Transition par défaut Spécifie l’effet de transition à afficher lorsque vous changez de page en mode plein écran et
qu’aucun effet de transition n’a été défini pour le document.
Sens Détermine le flux de la transition par défaut sélectionnée à l’écran (vers le bas, à gauche, horizontal, etc.). Les
options disponibles varient en fonction de la transition. Si aucune option de sens n’a d’incidence sur la transition par
défaut sélectionnée, cette option n’est pas disponible.
Sens en fonction de la navigation Imite la progression de l’utilisateur dans la présentation, telle que la transition de
haut en bas lorsque l’utilisateur passe à la page suivante et de bas en haut lorsque l’utilisateur revient à la page
précédente. Paramètre uniquement disponible pour les transitions comportant des options de sens.
Préférences générales
Outils de base
Utiliser des touches uniques pour accéder aux outils Permet de sélectionner des outils en appuyant sur une seule
touche. Cette option est désactivée par défaut.
Dernière mise à jour le 6/7/2011
Page 24
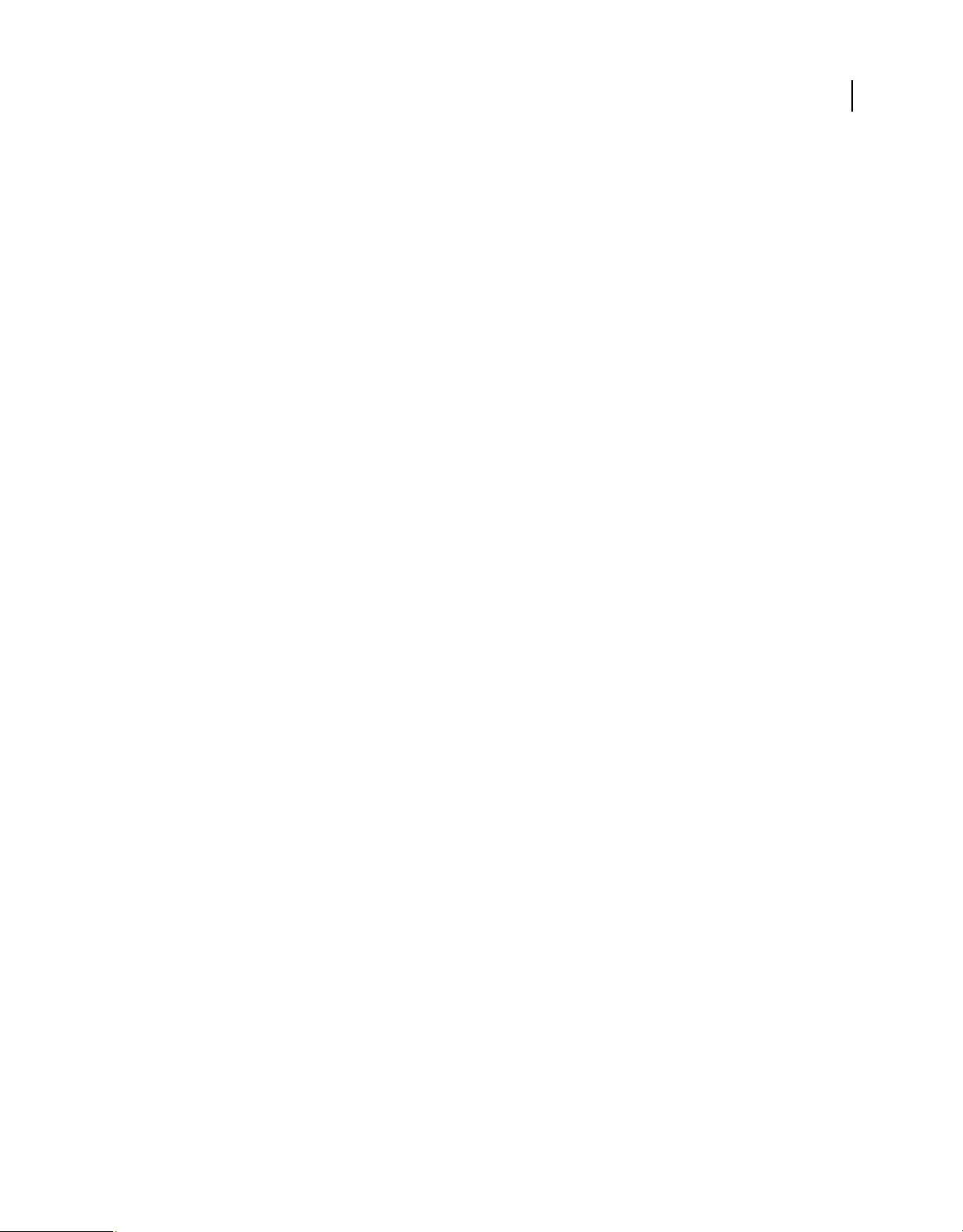
UTILISATION D’ACROBAT X STANDARD
Espace de travail
Créer des liens à partir des URL Spécifie si les liens qui n’ont pas été créés dans Acrobat sont identifiés
automatiquement dans le document PDF et peuvent être suivis en cliquant dessus.
Sélectionner du texte et des images avec l’outil Main Permet à l’outil Main, lorsqu’il se trouve sur du texte dans un
document Adobe PDF, de fonctionner de la même manière que l’outil Sélection.
Lire des articles avec l’outil Main Change l’aspect du pointeur de l’outil Main lorsqu’il se trouve sur une division
d’article. Lors du premier clic, l’article effectue un zoom pour occuper le panneau de visualisation dans le sens
horizontal ; les clics suivants suivent la division de l’article.
Activer le zoom de la molette de la souris avec l’outil Main Applique le zoom de la molette de la souris à la place du
défilement.
Sélectionner les images avant le texte avec l’outil Sélection Modifie l’ordre de sélection appliqué par l’outil Sélection.
Utiliser la résolution fixe pour les images d’instantanés Définit la résolution utilisée pour copier une image capturée
avec l’outil Instantané.
Avertissements
Ne pas afficher les avertissements d’édition Désactive les messages d’avertissement s’affichant habituellement lors de
la suppression d’éléments tels que des liens, des pages, des vignettes ou des signets.
Réinitialiser les avertissements Restaure les paramètres par défaut des avertissements.
19
Messages d’Adobe
Afficher les messages au lancement d’Acrobat Autorise l’affichage de messages concernant des produits envoyés par
Adobe sur l’écran de bienvenue lorsque vous lancez l’application sans document ouvert. Cliquez sur un message pour
obtenir des informations sur les fonctions, mises à jour ou services en ligne, ou pour ouvrir un élément de l’application,
tel qu’un panneau des tâches. Désactivez cette option pour empêcher l’affichage de ces messages.
Remarque : Les messages transactionnels visant à faciliter les services en ligne d’Adobe ne peuvent pas être désactivés.
Lancement de l’application
Afficher l’écran d’introduction Détermine si l’écran d’introduction de l’application apparaît lors de chaque démarrage.
Utiliser uniquement des modules externes certifiés Permet de vérifier que seuls des modules externes tiers certifiés
par Adobe sont chargés. La notation Mode certifié actif indique Oui ou Non en fonction de son état.
Vérifier l’accélérateur graphique 2D (Windows uniquement) (S’affiche uniquement si votre matériel informatique
prend en charge l’accélération graphique 2D.) Lorsque cette option est sélectionnée, permet d’utiliser l’accélération
matérielle dès l’ouverture du premier document. Lorsque cette option est désélectionnée, l’accélération matérielle
prend effet après l’ouverture du premier document. Comme la procédure de démarrage risque d’être plus longue avec
cette option, cette dernière est désactivée par défaut.
Remarque : Elle est disponible à condition d’avoir sélectionné l’option Utiliser l’accélération graphique 2D dans les
préférences d’affichage des pages.
Sélectionner le gestionnaire PDF par défaut (Windows uniquement) Spécifie l’application PDF à utiliser pour ouvrir
les documents PDF dans un navigateur Web ou l’interpréteur de commandes de Windows (en cliquant deux fois sur
un fichier PDF sur le bureau, par exemple). Ce paramètre s’applique si vous disposez de plusieurs versions d’Acrobat
ou d’Adobe Reader ou si les deux applications sont installées sur votre ordinateur. Par exemple, si vous choisissez
Reader X, les documents PDF s’ouvrent en mode protégé, un environnement sécurisé et limité pour l’affichage de
documents PDF.
Dernière mise à jour le 6/7/2011
Page 25
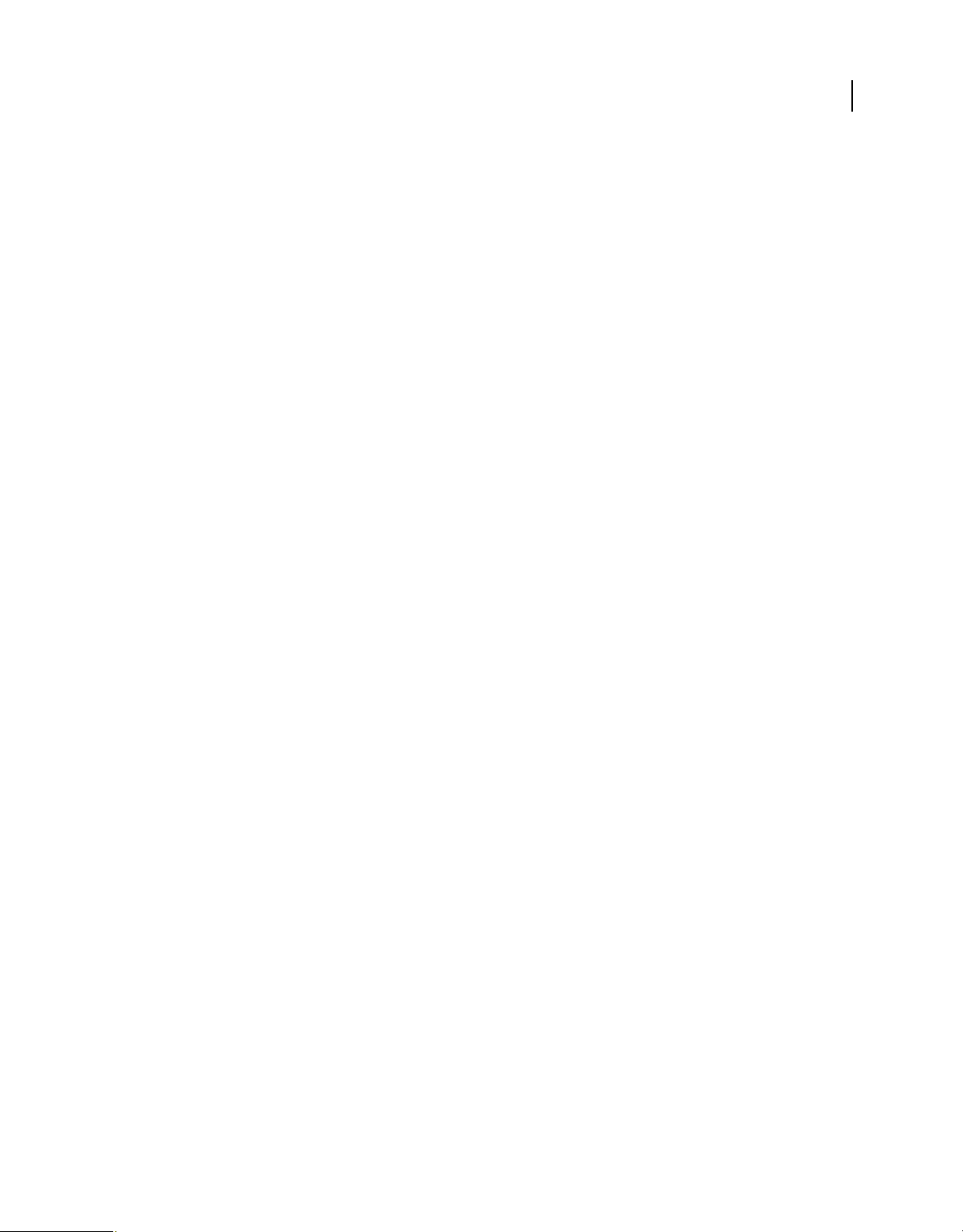
UTILISATION D’ACROBAT X STANDARD
Espace de travail
Voir aussi
« Modification de la mise à jour des préférences » à la page 37
Préférences d’affichage
Mise en page et zoom par défaut
Mise en page Définit la mise en page utilisée pour le défilement lors de la première ouverture d’un document. La
valeur par défaut est Automatique. Le réglage de disposition de la page dans Fichier > Propriétés > Vue initiale a
priorité sur le réglage correspondant dans les préférences.
Zoom Définit le facteur de zoom utilisé à l’ouverture initiale des documents PDF. Cette valeur écrase celle définie pour
le document. La valeur par défaut est Automatique.
Résolution
Utiliser les paramètres système Définit la résolution du moniteur en fonction des paramètres du système.
Résolution personnalisée Définit la résolution du moniteur.
Rendu
Texte arrondi Indique le type de lissage de texte à appliquer.
20
Dessins au trait Applique le lissage en vue d’éliminer les angles aigus des lignes.
Images Applique le lissage en vue de réduire les changements abrupts dans les images.
Utiliser les polices locales Indique si l’application utilise ou ignore les polices locales installées sur le système. Lorsque
cette option est désactivée, des polices de substitution remplacent les polices non incorporées dans le document PDF.
S’il est impossible de substituer une police spécifique, le texte est converti en puces et un message d’erreur s’affiche à
l’écran.
Optimiser les traits fins Lorsque cette option est sélectionnée, les traits fins sont tracés de façon plus précise pour une
meilleure visibilité.
Mettre la page suivante en antémémoire Place la page suivante dans un tampon avant l’affichage de la page active,
afin de réduire le temps de passage d’une page à l’autre dans un document.
Utiliser l’accélération graphique 2D (Windows uniquement) (S’affiche uniquement si votre matériel informatique
prend en charge l’accélération graphique 2D.) Accélère le zoom, le défilement et le retraçage du contenu des pages,
ainsi que le rendu et la manipulation d’un contenu PDF 2D. Cette option est sélectionnée par défaut.
Remarque : Si cette option n’est pas disponible dans les préférences d’affichage des pages, vous devrez peut-être mettre à
jour votre pilote de carte GPU pour activer cette fonction matérielle. Contactez votre distributeur de carte ou le fabricant
de l’ordinateur pour obtenir le dernier pilote disponible.
Contenu des pages et informations associées
Afficher les images de grande taille Affiche les images volumineuses. Si votre système est trop lent pour afficher les
pages contenant de nombreuses images, désactivez cette option.
Utiliser le zoom progressif (Windows uniquement) Lorsque cette option est désélectionnée, les effets d’animation sont
désactivés, ce qui améliore les performances.
Zones graphique, de rognage et de fond perdu Affiche toute zone définie d’un document : zone graphique, zone de
rognage ou de fond perdu.
Damier de transparence Affiche une grille derrière les objets transparents.
Dernière mise à jour le 6/7/2011
Page 26
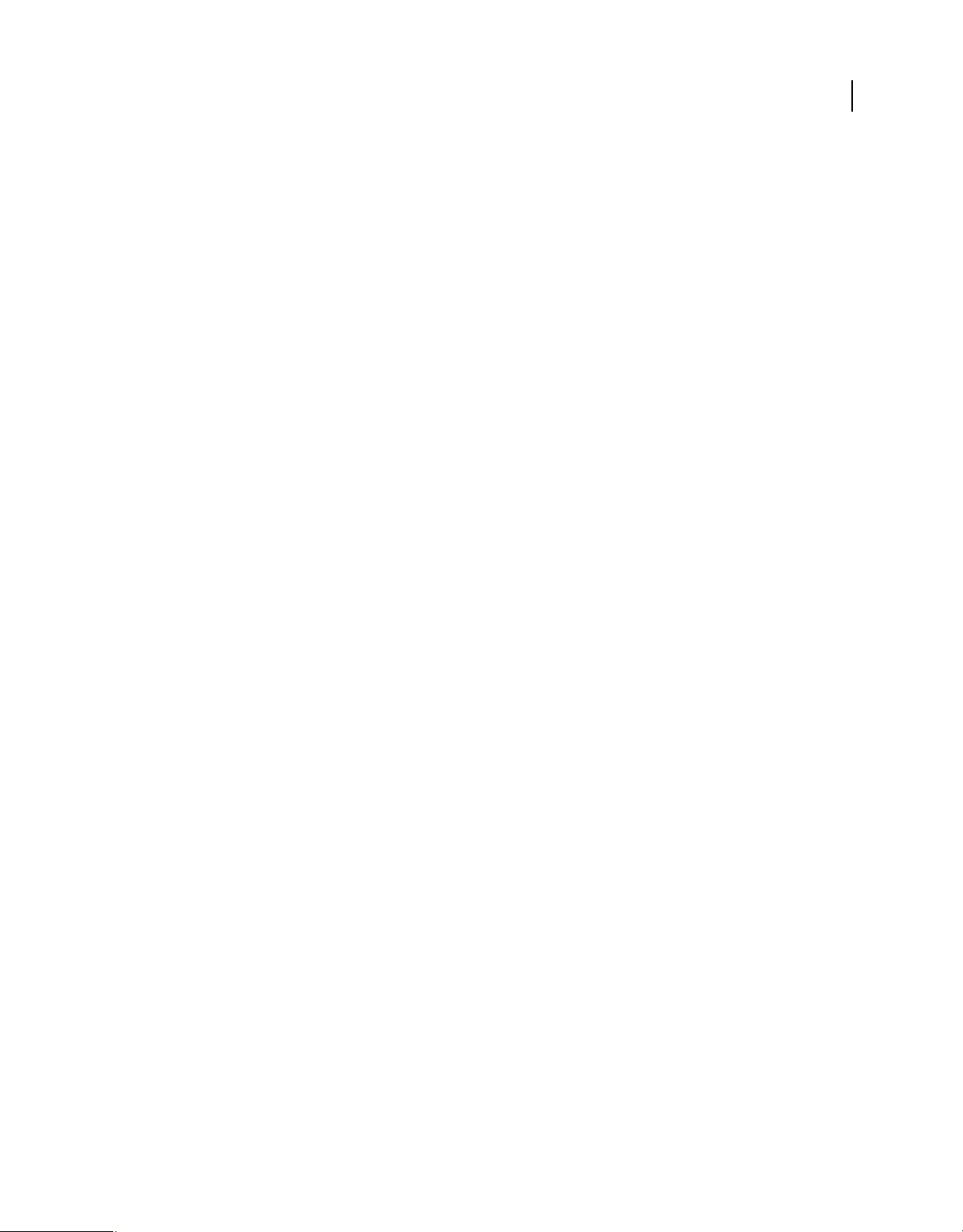
UTILISATION D’ACROBAT X STANDARD
Espace de travail
Utiliser les numéros de page logiques Active la commande de numérotation des pages pour faire correspondre la
position de la page dans le fichier PDF avec le numéro imprimé sur la page. Un numéro de page suivi de la position de
la page entre parenthèses apparaît sur la barre d’outils Navigation de pages, ainsi que dans les boîtes de dialogue
Atteindre la page et Imprimer. Par exemple, i (1 sur 1) si le numéro imprimé de la première page est i. Si cette option
n’est pas sélectionnée, les numéros de pages sont calculés en utilisant les chiffres arabes et en commençant à 1.
Sélectionner cette option permet d’éviter tout comportement inattendu lorsque vous cliquez sur le bouton Précédent
ou Retour du navigateur Web.
Toujours afficher le format de page du document Affiche les dimensions de la page à côté de la barre de défilement
horizontal.
Utiliser l’aperçu de la surimpression Permet d’activer automatiquement ou systématiquement le mode Aperçu de la
surimpression uniquement pour les fichiers PDF/X, ou au contraire, de ne jamais l’activer. Si vous choisissez
Automatique, le mode Aperçu de la surimpression est activé si le document contient des surimpressions. Le mode
Aperçu de la surimpression vous permet d’observer les effets (à l’écran) du pseudonyme d’encre sur la sortie imprimée.
Un imprimeur ou un prestataire de service de prépresse peut, par exemple, créer un pseudonyme d’encre lorsque le
document contient deux tons directs similaires alors qu’un seul est nécessaire.
Mode d’affichage des XObjects de référence
Afficher les cibles des XObjects de référence Indique le type de document dans lequel il est possible d’afficher les
XObjects de référence.
21
Emplacement des fichiers référencés (Facultatif) Indique l’emplacement des documents référencés.
Organiseur
L’organiseur et les commandes qui s’y rapportent sont indisponibles dans Acrobat X et versions ultérieures.
Utilisation des fichiers dans Microsoft SharePoint (Windows)
A propos de SharePoint et du format PDF
Microsoft SharePoint est une plate-forme de gestion de documents et de collaboration qui permet de gérer, partager
et publier des informations au sein de votre entreprise. Vous pouvez travailler sur les fichiers PDF hébergés sur le
portail SharePoint soit par le biais de l’interface Web de SharePoint avec Internet Explorer, soit directement dans
Adobe Acrobat ou Adobe Reader. Pour une démonstration rapide, reportez-vous à la vidéo relative à l’utilisation de
SharePoint avec Acrobat X.
Remarque : Pour que la modification de documents PDF soit possible, votre administrateur SharePoint doit configurer
le serveur SharePoint. Reportez-vous à cette note technique pour plus d’informations.
Accès aux fichiers PDF d’un référentiel SharePoint
Vous pouvez accéder à des fichiers PDF dans un référentiel SharePoint de plusieurs façons.
Dans Internet Explorer, naviguez jusqu’à un fichier PDF sur votre portail Web SharePoint, puis cliquez sur le fichier
PDF. Le fichier PDF s’ouvre à l’aide d’un contrôle ActiveX.
Vous pouvez également utiliser les boîtes de dialogue d’ouverture et d’enregistrement d’Acrobat avec les options
suivantes :
• URL du référentiel, par exemple, http://monserveursharpoint/monsite/mabiblio
• Chemin UNC complet (Universal Naming Convention, c’est-à-dire respectant la convention universelle de
dénomination), par exemple, \\monserveursharepoint\monsite\mabiblio
Dernière mise à jour le 6/7/2011
Page 27
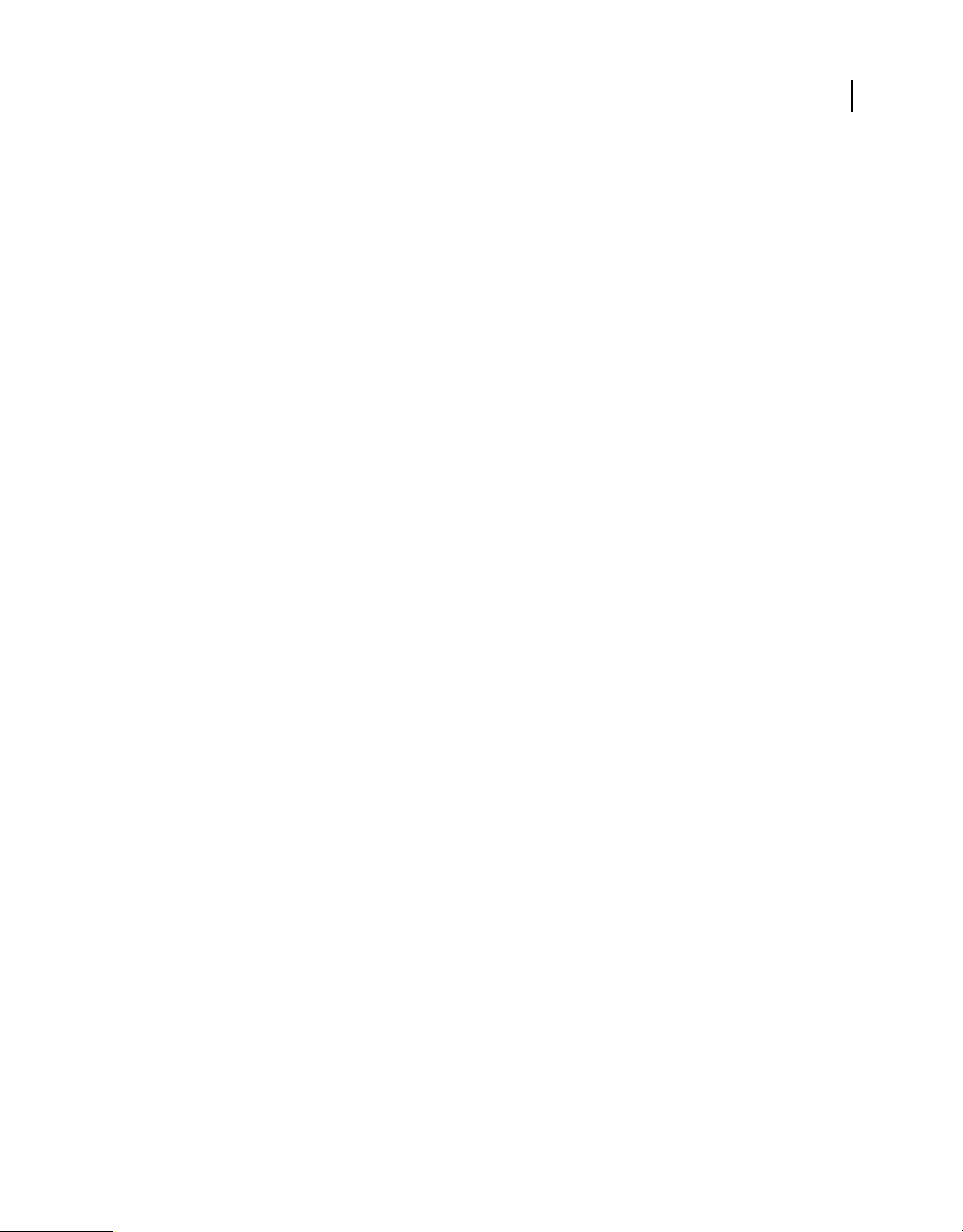
UTILISATION D’ACROBAT X STANDARD
Espace de travail
• Lecteurs réseau mappés
Par exemple, pour enregistrer les fichiers dans le référentiel SharePoint :
1 Choisissez Fichier > Enregistrer sous > Fichier PDF.
2 Dans le champ Nom de fichier, entrez le nom de fichier avec l’URL complète du référentiel SharePoint.
3 Cliquez sur Enregistrer.
Extraction d’un fichier
La méthode la plus sûre pour travailler sur un fichier PDF se trouvant sur un serveur SharePoint est d’extraire le fichier.
Les autres utilisateurs ne peuvent pas modifier le fichier lorsque vous travaillez sur celui-ci.
1 Pour extraire un fichier PDF, procédez de l’une des manières suivantes :
• A l’aide d’Internet Explorer, naviguez jusqu’au fichier PDF sur le portail SharePoint et cliquez sur le document,
ou choisissez Modifier le document à partir du menu contextuel du fichier.
• Dans Acrobat ou Reader, choisissez Fichier > Ouvrir et spécifiez l’URL ou le chemin UNC complet d’accès au
fichier PDF.
2 Une boîte de dialogue affiche le nom et l’emplacement du fichier. Cliquez sur l’une des options suivantes :
• Extraire et ouvrir
• Ouvrir, pour ouvrir le fichier sans l’extraire
22
Remarque : Si vous devez vous connecter au serveur SharePoint, saisissez vos nom d’utilisateur et mot de passe lorsque
vous y êtes invité.
Annulation de l’extraction
Vous pouvez ignorer la version extraite d’un fichier PDF si vous ne souhaitez pas enregistrer vos modifications.
1 Choisissez Fichier > Serveur SharePoint > Annuler l’extraction.
2 Un message de confirmation s’affiche. Cliquez sur OK.
Remarque : Vous ne pouvez pas modifier un document hors ligne.
Préparation des propriétés du document
Vous pouvez spécifier les propriétés SharePoint du document à partir d’Acrobat ou de Reader.
1 Choisissez Fichier > Serveur SharePoint > Préparer les propriétés du document.
2
Double-cliquez sur la propriété à modifier. La boîte de dialogue d’édition s’affiche. Entrez une valeur et cliquez sur OK.
Archivage
Lorsque vous avez terminé vos modifications, vous pouvez archiver le fichier sur le serveur SharePoint. Les autres
utilisateurs peuvent voir les changements. Si le contrôle de version est activé, SharePoint gère également l’historique
de version du fichier.
1 Choisissez Fichier > Serveur SharePoint > Archiver. La boîte de dialogue d’archivage s’affiche.
2 Si le contrôle de numéro de version est activé, les informations sur la version s’affichent. Sélectionnez la version
majeure ou la version mineure, ou choisissez de remplacer la version actuelle.
3 Saisissez les commentaires sur la version.
4 Si vous le souhaitez, vous pouvez activer Maintenir l’extraction du document après l’archivage de cette version, puis
cliquer sur OK.
Dernière mise à jour le 6/7/2011
Page 28
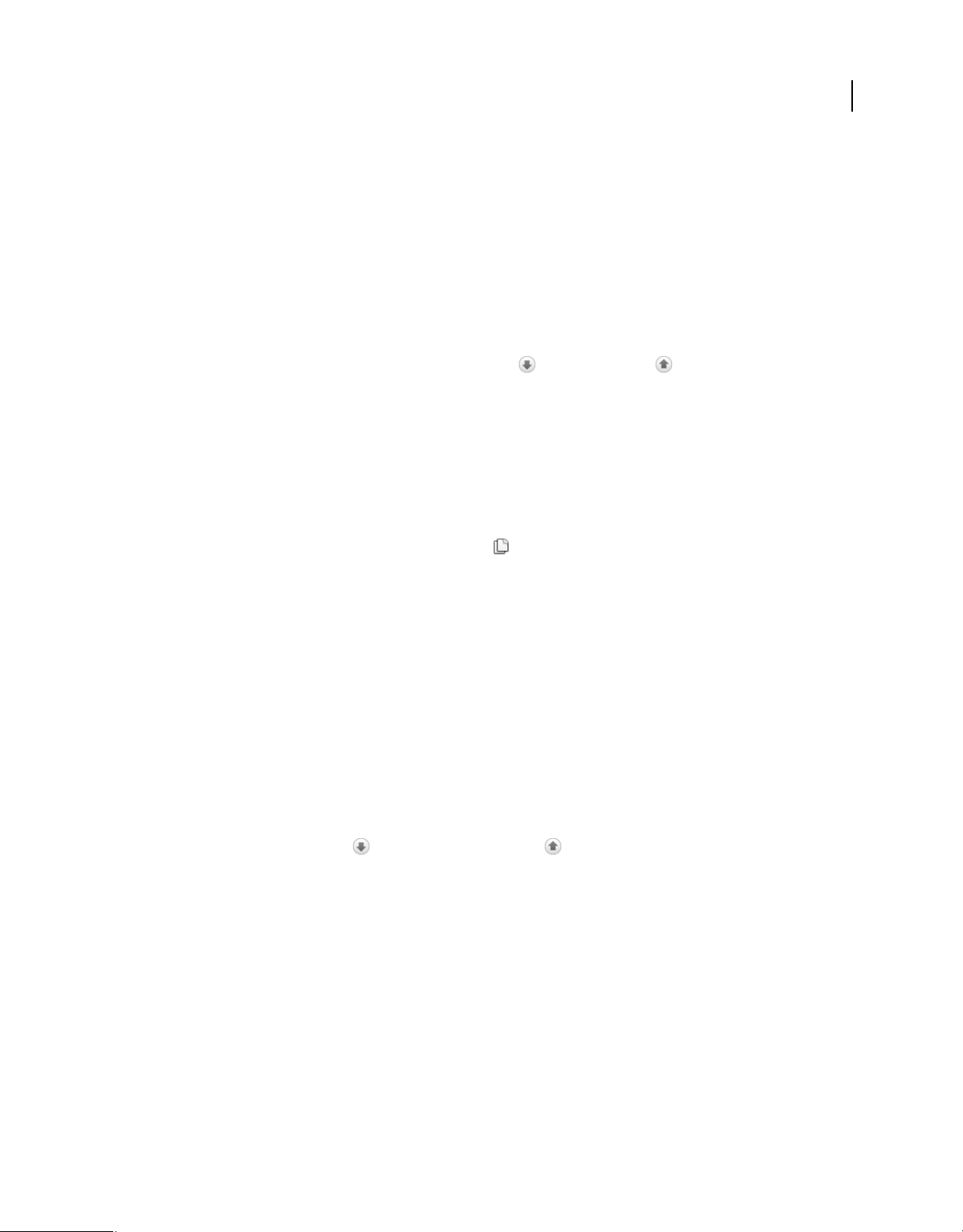
UTILISATION D’ACROBAT X STANDARD
Espace de travail
Navigation dans les pages PDF
Ouverture des pages d’un document PDF
Selon le document PDF que vous ouvrez, vous devrez peut-être parcourir de nombreuses pages, consulter différentes
sections de la page ou changer de facteur de zoom. Il existe plusieurs moyens de naviguer, mais les éléments suivants
sont le plus souvent utilisés :
Remarque : Si ces éléments ne sont pas visibles, choisissez Affichage > Afficher/Masquer > Eléments de barre d’outils >
Réinitialiser les barres d’outils.
Page suivante et Page précédente Les boutons Page suivante et Page précédente sont disponibles sur la barre
d'outils Navigation de pages. La zone de texte située en regard de ces boutons est également interactive : il vous suffit
de taper un numéro de page et d'appuyer sur Entrée pour atteindre directement la page voulue.
Barres de défilement Les barres de défilement verticale et horizontale se trouvent à droite et en dessous du panneau
de visualisation lorsque le document n’est pas affiché en entier dans la vue. Cliquez sur les flèches ou faites glisser le
pointeur pour afficher d’autres pages ou des zones différentes de la page.
Barre d’outils de sélection et de zoom Cette barre d’outils contient des boutons et des commandes permettant de
changer le facteur de zoom de la page.
23
Panneau Vignettes de page Le bouton Vignettes de page situé sur le côté gauche de la zone de travail ouvre le
navigateur avec le panneau Vignettes de page au premier plan. Ce panneau affiche les vignettes des pages du
document. En cliquant sur une vignette, vous ouvrez la page correspondante dans le panneau de visualisation.
Voir aussi
« Reconstitution du chemin d’affichage » à la page 25
« Réglage du facteur de zoom » à la page 27
Parcours d’un document
Il existe de nombreuses façons de feuilleter des pages dans un document PDF. La plupart des utilisateurs utilisent les
boutons de la barre d’outils Navigation de pages, mais vous pouvez également vous servir des touches fléchées, des
barres de défilement et d’autres fonctions pour avancer et reculer dans un document PDF comptant plusieurs pages.
Par défaut, la barre d’outils Navigation de pages s’ouvre. La barre d’outils par défaut contient des outils fréquemment
utilisés : Afficher la page suivante , Afficher la page précédente et Numéro de page. A l’instar des autres barres
d’outils, vous pouvez masquer et rouvrir la barre d’outils Navigation de pages en choisissant son nom dans le menu
Barres d’outils du menu Affichage. Vous pouvez afficher d’autres outils sur la barre d’outils Navigation de pages en
cliquant sur la barre d’outils avec le bouton droit de la souris et en choisissant un outil spécifique, Afficher tous les
outils ou Ajouter des outils et en sélectionnant ou en désélectionnant des outils dans la boîte de dialogue.
Voir aussi
« A propos des signets » à la page 290
« A propos des vignettes » à la page 288
« Définition de la mise en page et de l’orientation » à la page 30
« Reconstitution du chemin d’affichage » à la page 25
Dernière mise à jour le 6/7/2011
Page 29
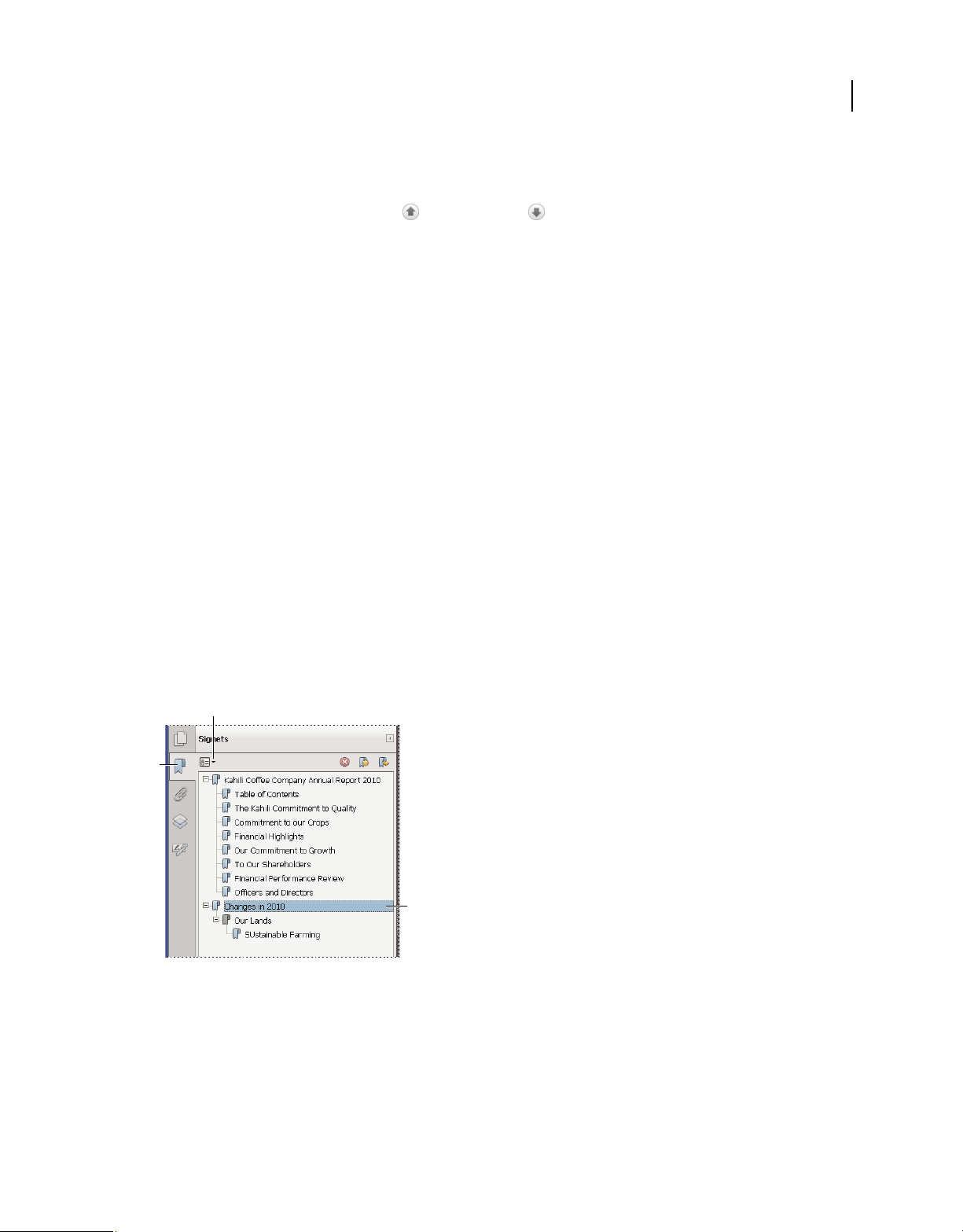
UTILISATION D’ACROBAT X STANDARD
Espace de travail
Déplacement au sein d’un document PDF
❖ Effectuez l’une des opérations suivantes :
• Cliquez sur le bouton Page précédente ou Page suivante de la barre d'outils.
• Choisissez Affichage > Navigation de pages > [emplacement].
• Choisissez Affichage > Navigation de pages > Page, saisissez le numéro de la page dans la boîte de dialogue
Atteindre la page, puis cliquez sur OK.
• Appuyez sur les touches au clavier Pg. suiv et Pg. préc.
Passage à une page spécifique
❖ Effectuez l’une des opérations suivantes :
• En mode d’affichage Une seule page ou Deux pages, faites glisser la barre de défilement verticale jusqu’à ce que la
page voulue s’affiche dans la zone contextuelle.
• Tapez le numéro de page de remplacement dans la zone prévue à cet effet sur la barre d’outils Navigation de pages,
puis appuyez sur Entrée.
Remarque : Si les numéros de page du document diffèrent de la position réelle de la page dans le fichier PDF, cette position
est signalée entre parenthèses après le numéro de page assigné sur la barre d’outils Navigation de pages. Si, par exemple,
vous définissez la numérotation des pages d’un fichier constitué d’un chapitre de 18 pages qui doit commencer par 223,
le numéro de la première page active sera le 223 (1 sur 18). Vous avez la possibilité de désactiver les numéros de page
logiques dans les préférences d’affichage des pages. Reportez-vous aux sections « Renumérotation des pages » à la
page 114 (Acrobat uniquement) et « Préférences d’affichage des documents PDF » à la page 16.
24
Passage à des pages marquées par des signets
Les signets constituent une table des matières qui divise généralement les documents en chapitres et en sections. Ils
sont affichés dans le navigateur.
B
A
C
Panneau Signets
A. Bouton Signets B. Cliquez ici pour afficher le menu Options du panneau Signets. C. Signet développé
1 Cliquez sur le bouton Signets ou choisissez Affichage > Afficher/Masquer > Volets du navigateur > Signets.
2 Pour accéder à une rubrique, cliquez sur le signet correspondant. Développez ou réduisez le contenu du signet selon
vos besoins.
Remarque : Selon la manière dont le signet a été défini, il se peut qu’une toute autre action soit exécutée lorsque vous
cliquez dessus, alors que vous vouliez accéder à cet emplacement.
Dernière mise à jour le 6/7/2011
Page 30
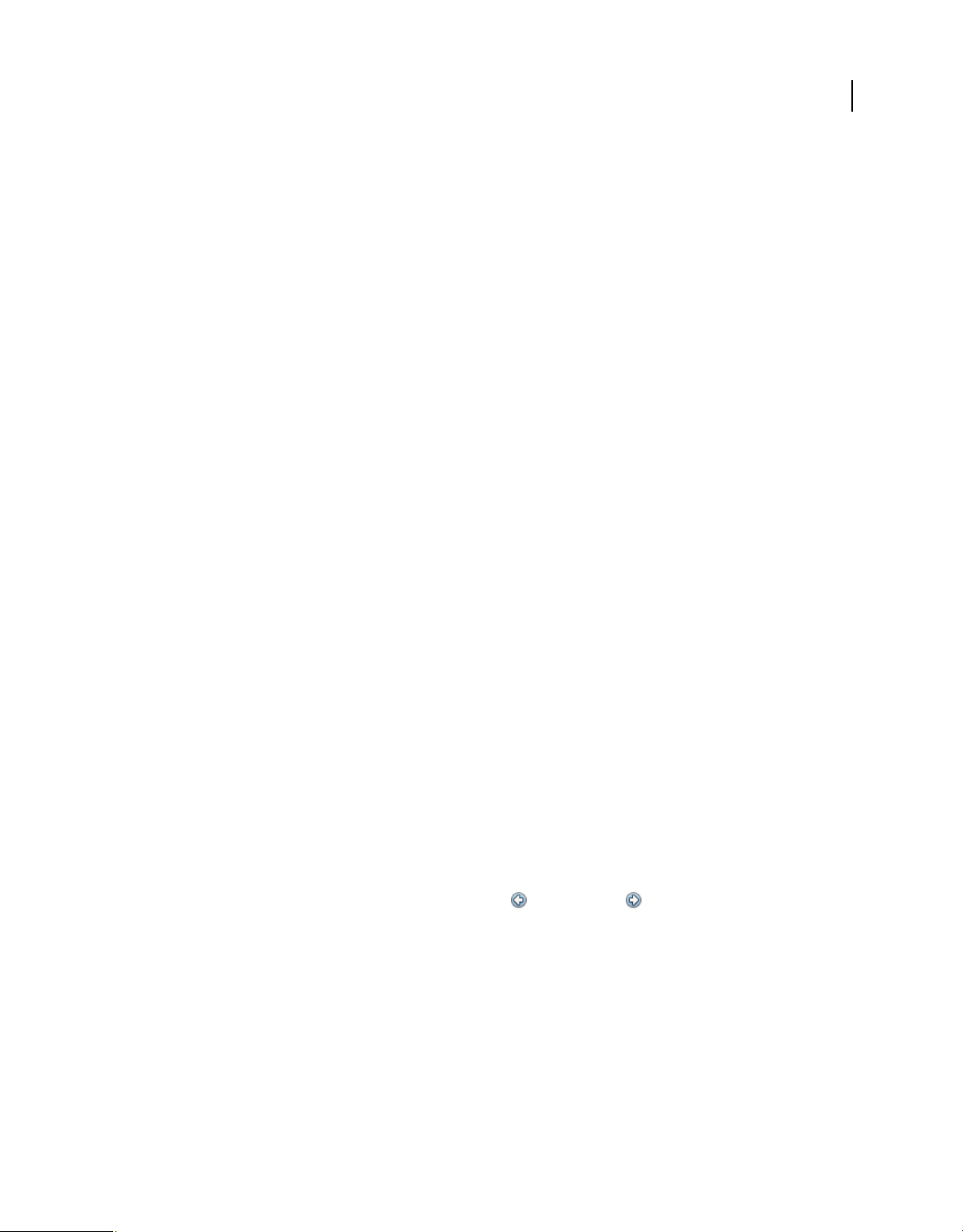
UTILISATION D’ACROBAT X STANDARD
Espace de travail
Si la liste des signets disparaît lorsque vous cliquez sur un signet, cliquez sur le bouton Signets pour l’afficher à
nouveau. Si vous souhaitez masquer le bouton Signets après avoir cliqué sur un signet, choisissez Réduire après
utilisation dans le menu Options.
Passage à une page spécifique à l’aide de sa vignette
Les vignettes correspondent à des représentations miniatures des pages d’un document. Elles sont situées dans le
panneau Vignettes de page et permettent de changer le mode d’affichage du document et d’atteindre des pages
spécifiques. La vignette active comporte un cadre rouge indiquant la zone de la page qui apparaît. Vous pouvez
redimensionner cette zone pour modifier le facteur de zoom.
1 Pour afficher le panneau Vignettes de page, cliquez sur le bouton Vignettes de page ou choisissez Affichage >
Afficher/Masquer> Volets du navigateur > Vignettes de page.
2 Pour aller à une autre page, cliquez sur son signet.
Défilement automatique d’un document
Le défilement automatique vous permet de parcourir un document PDF à vitesse constante, en procédant de haut en
bas. Si vous interrompez l’opération à l’aide des barres de défilement pour avancer ou reculer d’une page ou d’une
section, le défilement automatique reprend à cet emplacement. Parvenu à la fin du document PDF, le défilement
automatique s’arrête et ne reprend pas au début à moins que vous n’activiez à nouveau cette commande.
25
1 Choisissez Affichage > Affichage de page > Faire défiler automatiquement.
2 Appuyez sur Echap pour arrêter le défilement.
Reconstitution du chemin d’affichage
Vous avez la possibilité de rechercher des pages PDF que vous avez visualisées auparavant en revenant en arrière dans
votre parcours de visualisation. Il est utile de comprendre la différence entre le concept de pages précédente/suivante
et celui de vues précédente/suivante. Dans le cas de pages, les adjectifs précédent et suivant font référence à deux pages
consécutives, placées avant et après la page active. Dans le cas de vues, il s’agit de l’historique de visualisation des pages.
Si, par exemple, vous avancez et reculez dans un document, l’historique de visualisation revient en arrière, affichant
les pages que vous avez vues dans l’ordre inverse de l’affichage initial.
1 Choisissez Affichage > Navigation de pages > Vue précédente.
2 Pour poursuivre la visualisation d’une autre partie du chemin, effectuez l’une des opérations suivantes :
• Recommencez l’étape 1.
• Choisissez Affichage > Navigation de pages > Vue suivante.
Remarque : Vous pouvez afficher les boutons Vue précédente et Vue suivante dans la zone des barres d’outils en
cliquant sur la barre d’outils Navigation de pages avec le bouton droit de la souris et en choisissant ces options dans le
menu contextuel ou en activant la commande Afficher tous les outils.
Navigation à l’aide des liens
Les liens vous permettent d’accéder à un autre emplacement du document actif, à d’autres documents PDF ou à des
sites Web. Cliquer sur un lien permet également d’ouvrir des pièces jointes et de lire un contenu 3D, une séquence
vidéo ou audio. Pour pouvoir lire des clips multimédia, vous devez disposer d’un équipement matériel et logiciel
approprié.
L’auteur du document PDF décide de l’aspect des liens dans le document PDF.
Dernière mise à jour le 6/7/2011
Page 31
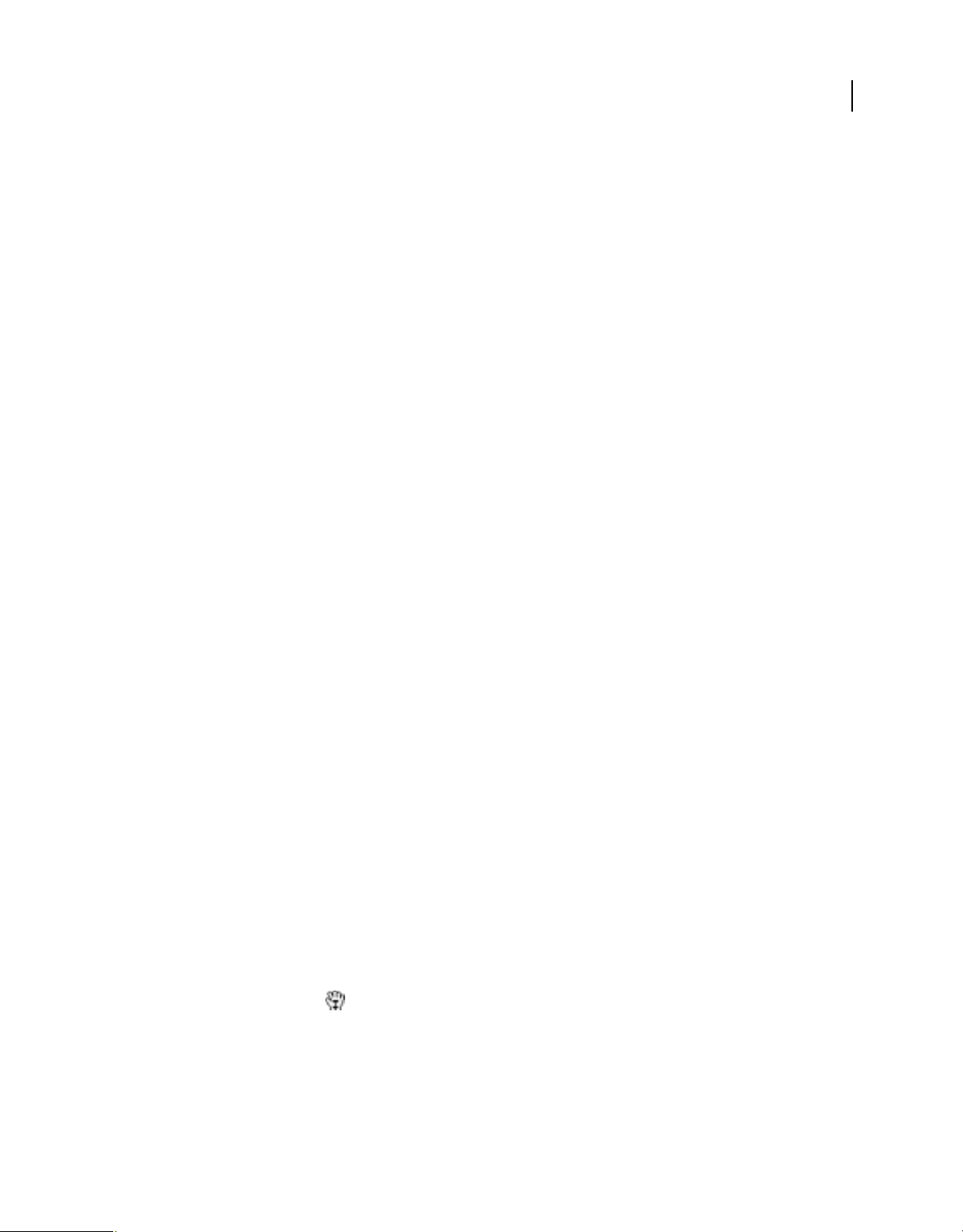
UTILISATION D’ACROBAT X STANDARD
Espace de travail
Remarque : Pour qu’un lien fonctionne correctement, vous devez sélectionner l’option Créer des liens à partir des URL
dans les préférences générales, à moins que le lien n’ait été créé dans Acrobat à l’aide de l’outil Lien.
1 Activez l’outil Sélection.
2 Pointez sur la zone du lien sur la page, jusqu’à ce que le pointeur se transforme en main pointant avec le doigt. Un
signe plus (+) ou un w s’affiche sur la main lorsque le lien pointe vers un site Web. Cliquez ensuite sur le lien.
Voir aussi
« Liens et pièces jointes » à la page 293
« Préférences multimédia » à la page 331
Fichiers PDF dotés de pièces jointes
Si vous ouvrez un document PDF contenant une ou plusieurs pièces jointes, le panneau Pièces jointes s’ouvre
automatiquement, affichant les fichiers joints. Vous pouvez afficher ces fichiers, les modifier et enregistrer vos
modifications sous réserve que l’auteur des documents vous y autorise.
Si vous déplacez le document PDF, les pièces jointes le suivent automatiquement.
26
Voir aussi
« Ouverture, enregistrement ou suppression d’une pièce jointe » à la page 298
« Pièces jointes » à la page 214
Divisions d’article
Dans les documents PDF, les articles sont des divisions électroniques que l’auteur peut définir au sein du document
PDF. Les articles guident le lecteur à travers le contenu du document PDF en sautant les pages ou les zones de la page
exclues de l’article, de la même manière que vous filtrez un journal ou un magazine classique, en suivant le fil d’un
article et en ignorant le reste. Lorsque vous lisez un article, le contenu de la page peut être agrandi ou réduit de manière
à remplir l’écran avec la section d’article en cours de lecture.
Voir aussi
« Articles » à la page 300
Ouverture et parcours d’une division d’article
1 Cliquez sur l’outil Main sur la barre d’outils communs.
2 Choisissez Affichage > Afficher/Masquer > Volets du navigateur > Articles pour ouvrir le panneau Articles.
Remarque : Vous ne pouvez pas ouvrir le panneau Articles lorsque vous visualisez un document PDF dans un navigateur
Web. Pour l’afficher, vous devez ouvrir le document dans Acrobat.
3 Cliquez deux fois sur l’icône de l’article pour atteindre le début de l’article. L’icône prend la forme spécifique du
pointeur de suivi d’article .
Remarque : Si le panneau Articles est vide, cela signifie que l’auteur n’a pas défini de divisions d’article pour ce document PDF.
4 La division d’article souhaitée étant ouverte, effectuez l’une des opérations suivantes :
• Pour parcourir l’article panneau par panneau, appuyez sur Entrée ou cliquez dans l’article.
Dernière mise à jour le 6/7/2011
Page 32

UTILISATION D’ACROBAT X STANDARD
Espace de travail
• Pour revenir en arrière dans l’article, panneau par panneau, cliquez sur l’article en appuyant sur la touche Maj ou
appuyez sur Maj+Entrée.
• Pour revenir au début, cliquez dans l’article en maintenant la touche Ctrl enfoncée.
5 A la fin de l’article, cliquez à nouveau dedans.
La vue de page précédente est restaurée et le pointeur prend la forme de fin d’article .
Sortie d’une division avant la fin de l’article
1 Assurez-vous que l’outil Main est activé.
2 Cliquez sur la page en maintenant les touches Maj+Ctrl enfoncées.
La vue précédente est restaurée.
Ajustement de l’affichage des documents PDF
Réglage du facteur de zoom
Les outils de la barre d’outils Sélection et zoom peuvent modifier le facteur de zoom des documents PDF. Tous ces
outils ne sont pas visibles par défaut sur la barre d’outils. Vous pouvez afficher tous les outils en cliquant avec le bouton
droit sur la barre d’outils Sélection et zoom et en choisissant des outils individuels ou l’option Afficher tous les outils
de sélection et de zoom.
27
A B C D FE G H I J
Tous les outils de zoom
A. Outil Zoom dynamique B. Outil Zoom dynamique C. Bouton Zoom arrière D. Bouton Zoom avant E. Bouton de menu Valeur de zoom
F. Bouton Taille réelle G. Bouton Pleine largeur H. Bouton Zoom sur le niveau de page I. Outil Panoramique et zoom J. Outil Loupe
• L’outil Zoom de sélection peut être utilisé de différentes manières. Vous pouvez l’utiliser pour tracer un rectangle
autour d’une partie de la page qui remplira la zone d’affichage. Vous pouvez aussi simplement cliquer sur l’outil
Zoom de sélection pour augmenter le facteur de zoom selon un niveau prédéfini, qui centrera le point sur lequel
vous avez cliqué. Pour réduire le facteur de zoom selon un niveau prédéfini, cliquez sur l’outil Zoom de sélection
en maintenant la touche Ctrl enfoncée.
• L’outil Zoom dynamique permet d’effectuer un zoom avant lorsque vous le faites glisser vers le haut de la page et
un zoom arrière lorsque vous le faites glisser vers le bas. Si votre souris est équipée d’une molette, l’outil effectue un
zoom avant lorsque vous faites avancer la molette et un zoom arrière lorsque vous déplacez la molette dans le sens
inverse.
• Les outils Zoom avant et Zoom arrière changent le facteur d’agrandissement du document selon des niveaux
prédéfinis.
• L’option Valeurs du zoom modifie l’affichage de la page selon un pourcentage que vous saisissez ou sélectionnez
dans un menu déroulant.
• L’outil Taille réelle affiche la page selon un facteur de zoom de 100 %.
• L’outil Pleine largeur ajuste le facteur de zoom de sorte que le fichier PDF occupe la totalité du panneau de
visualisation dans le sens horizontal.
• L’outil Zoom sur le niveau de page ajuste le facteur de zoom, de sorte qu’une page occupe la totalité du panneau de
visualisation dans le sens vertical.
Dernière mise à jour le 6/7/2011
Page 33
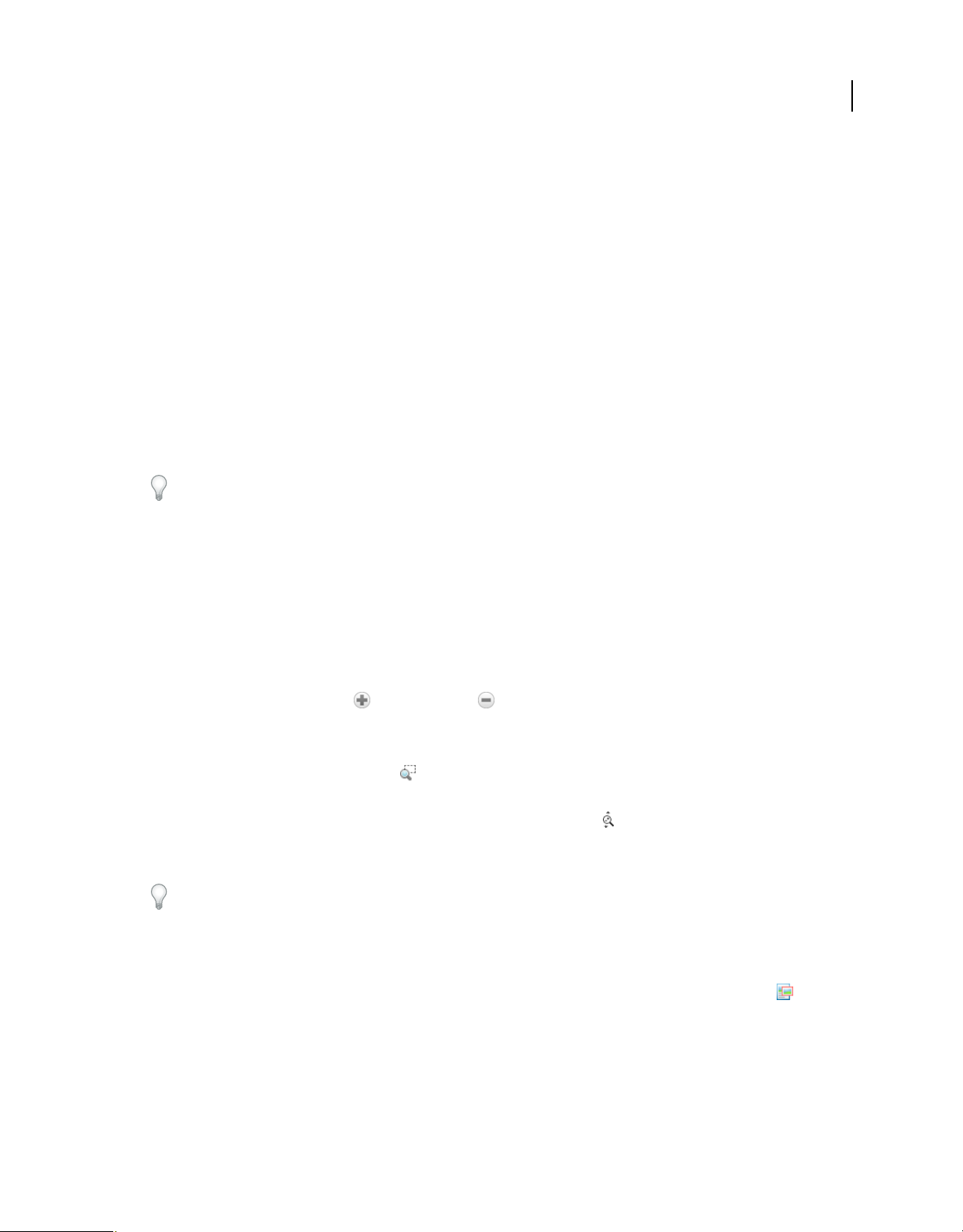
UTILISATION D’ACROBAT X STANDARD
Espace de travail
• L’outil Panoramique et zoom ajuste le facteur de zoom et la position de la zone d’affichage en fonction de la zone
délimitée par un rectangle réglable visible dans la vue miniature de la page dans la fenêtre Panoramique et zoom.
• La fenêtre de l’outil Loupe affiche une zone agrandie du document PDF correspondant à la zone définie par un
rectangle réglable dans le panneau de visualisation.
Redimensionnement d’une page en fonction de la taille de la fenêtre
• Pour faire tenir la totalité de la page dans le panneau de visualisation, choisissez Affichage > Zoom > Zoom sur le
niveau de page.
• Pour que la page occupe toute la largeur de la fenêtre, choisissez Affichage > Zoom > Pleine largeur. Une partie de
la page peut se trouver hors du champ de vision.
• Pour que la page occupe toute la hauteur de la fenêtre, choisissez Affichage > Zoom > Pleine hauteur. Une partie
de la page peut se trouver hors du champ de vision.
• Pour redimensionner la page de sorte que le texte et les images occupent toute la largeur de la fenêtre, choisissez
Affichage > Zoom > Contenu. Une partie de la page peut se trouver hors du champ de vision.
Pour connaître les raccourcis clavier permettant de redimensionner le document, déroulez le menu Affichage > Zoom.
Affichage d’une page à sa taille réelle
❖ Choisissez Affichage > Zoom > Taille réelle.
28
La taille réelle d’une page PDF est habituellement 100 %. Cependant, le document peut avoir été défini sur un autre
niveau de zoom lors de sa création.
Changement de facteur de zoom à l’aide des outils de zoom
❖ Effectuez l’une des opérations suivantes :
• Activez le bouton Zoom avant ou Zoom arrière de la barre d’outils.
• Indiquez un pourcentage d’agrandissement sur la barre d’outils communs, soit en saisissant la valeur, soit en
choisissant une option dans le menu déroulant.
• Faites glisser l’outil Zoom de sélection sur la zone de la page devant occuper le panneau de
visualisation.(Affichage > Zoom > Zoom de sélection)
• Faites glisser l’outil Zoom dynamique (également appelé Zoom continu) vers le haut pour augmenter le facteur
de zoom et vers le bas pour le réduire. (Affichage > Afficher/Masquer > Eléments de barre d’outils > Sélection et
zoom > Zoom dynamique)
Lorsque l’outil Zoom de sélection est sélectionné, vous pouvez cliquer tout en appuyant sur la touche Ctrl ou maintenir
la touche Ctrl enfoncée pendant le glissement afin d’effectuer un zoom arrière. Si vous maintenez la touche Maj
enfoncée, vous passez temporairement de l’outil Zoom de sélection à l’outil Zoom dynamique.
Changement de facteur de zoom à l’aide de l’outil Panoramique et zoom
1 Choisissez Affichage > Zoom > Panoramique et zoom, ou cliquez sur l’outil de panoramique et zoom sur la
barre des outils communs.
2 Effectuez l’une des opérations suivantes :
• Faites glisser les poignées du cadre situé à l’intérieur de la fenêtre Panoramique et zoom pour changer le facteur de
zoom du document.
• Faites glisser le centre du rectangle pour sélectionner la zone à afficher.
Dernière mise à jour le 6/7/2011
Page 34

UTILISATION D’ACROBAT X STANDARD
Espace de travail
• Cliquez sur les boutons de navigation pour changer de page.
• Saisissez une valeur dans la zone de texte de zoom ou cliquez sur les boutons plus ou moins pour changer
de facteur d’agrandissement selon des niveaux prédéfinis.
Changement de facteur de zoom à l’aide de l’outil Loupe
1 Choisissez Affichage > Zoom > Outil Loupe.
2 Cliquez dans la zone du document que vous voulez agrandir. Un rectangle apparaît dans le document ; il
correspond à la zone affichée dans la fenêtre Loupe. Vous pouvez faire glisser ou redimensionner le rectangle pour
changer l’affichage de l’outil Loupe.
3 Pour changer le facteur de zoom de l’outil Loupe, effectuez l’une des opérations suivantes :
• Faites glisser le curseur.
• Cliquez sur le bouton plus ou moins.
• Saisissez une valeur dans la zone de texte Zoom.
29
L’outil Loupe permet d’afficher une zone agrandie du document.
Remarque : Pour modifier la couleur du rectangle de l’outil Loupe, déroulez le menu Couleur de trait situé dans l’angle
inférieur droit de la fenêtre et sélectionnez une autre couleur.
Changement du facteur de zoom à l’aide d’une vignette
1 Cliquez sur le bouton Vignettes de page dans le navigateur sur le côté gauche de la fenêtre.
2 Localisez la vignette associée à la page. Placez ensuite le pointeur sur l’angle inférieur droit du cadre indiquant la
zone de la page jusqu’à ce que le pointeur prenne la forme d’une double flèche.
3 Faites glisser le coin du cadre afin de réduire ou d’agrandir la taille d’affichage de la page.
4 Le cas échéant, placez le pointeur sur le cadre de la zone de zoom de la vignette jusqu’à ce qu’il prenne la forme de
l’icône Main. Faites ensuite glisser le cadre pour visualiser une autre partie de la page dans le panneau de
visualisation du document.
Dernière mise à jour le 6/7/2011
Page 35

UTILISATION D’ACROBAT X STANDARD
Espace de travail
Le cadre figurant sur la vignette représente la zone de la page actuellement affichée dans le panneau de visualisation.
Modification de l’affichage par défaut
1 Dans la boîte de dialogue Préférences, sous Catégories, sélectionnez Affichage.
2 Ouvrez le menu déroulant Zoom, puis choisissez un niveau de zoom par défaut.
Affichage des zones hors écran d’une page agrandie
Lorsque vous effectuez un zoom avant selon un facteur d’agrandissement élevé, vous verrez sans doute une partie de
la page seulement. Vous pouvez décaler la vue afin de voir d’autres zones de la page sans changer de facteur de zoom.
30
❖ Effectuez l’une des opérations suivantes :
• Servez-vous des barres de défilement verticales pour passer aux pages précédente et suivante et utilisez les barres de
défilement horizontales pour vous déplacer latéralement.
• Sélectionnez l’outil Main sur la barre d’outils communs et faites glisser la souris pour déplacer la page, comme si
vous déplaciez une feuille de papier sur une table.
Voir aussi
« A propos des calques PDF » à la page 314
Définition de la mise en page et de l’orientation
La modification de la mise en page s’avère particulièrement utile lorsque vous voulez effectuer un zoom arrière afin
d’avoir une vue d’ensemble de la disposition d’un document. Les types de mises en page suivants sont disponibles pour
la visualisation des documents PDF :
Une seule page de configuration Affiche une seule page à la fois, sans montrer aucune partie des pages adjacentes.
Activer le défilement Affiche les pages selon une colonne verticale ininterrompue occupant la largeur d’une page.
Mode Deux pages Affiche chaque double page sans montrer aucune partie des pages adjacentes.
Deux pages avec défilement Affiche les pages du document côte à côte, selon une colonne verticale ininterrompue.
Si un document comporte plus de deux pages, assurez-vous que la première page apparaît seule sur le côté droit du
panneau de visualisation. Sélectionnez Deux pages ou Deux pages avec défilement. Sélectionnez également l’option
Affichage > Affichage de page > Afficher la page de couverture en mode Deux pages.
Dernière mise à jour le 6/7/2011
Page 36
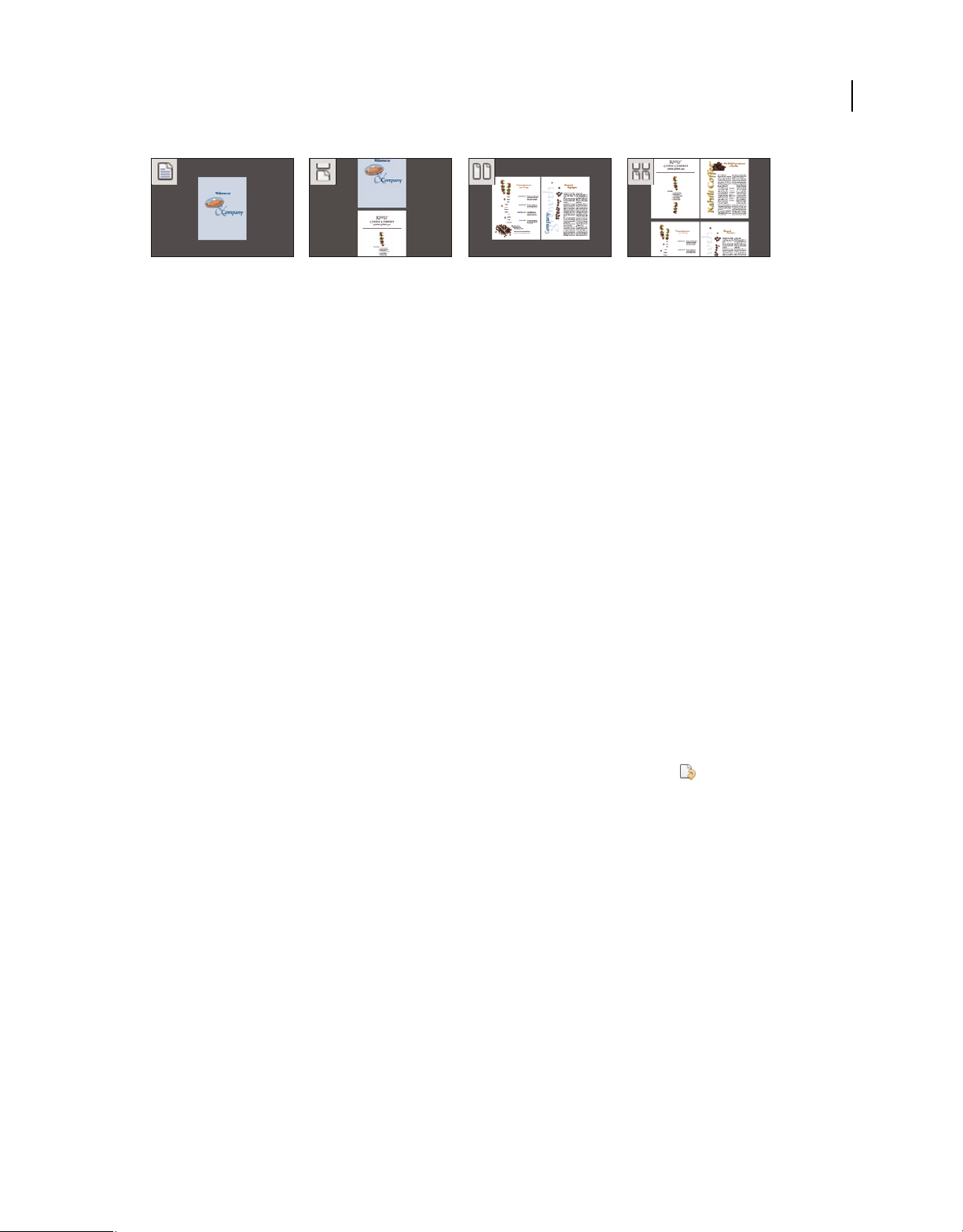
UTILISATION D’ACROBAT X STANDARD
Espace de travail
Dispositions Une seule page, Activer le défilement, Deux pages, Deux pages avec défilement
Définition de la mise en page d’un fichier PDF ouvert
• Pour visualiser une page à la fois, choisissez Affichage > Affichage de page > Une seule page.
• Pour visualiser deux pages à la fois, côte à côte, choisissez Affichage > Affichage de page > Deux pages.
• Pour faire défiler le document de manière ininterrompue une page après l’autre, choisissez Affichage > Affichage
de page > Activer le défilement.
• Pour faire défiler le document de manière ininterrompue deux pages à la fois, choisissez Affichage > Affichage de
page > Deux pages avec défilement.
• Pour afficher la première page d’un document de plusieurs pages seule sur le côté droit, spécifiez d’abord l’option
Deux pages ou Deux pages avec défilement. Sélectionnez également l’option Affichage > Affichage de page >
Afficher la page de couverture en mode Deux pages.
31
Vous pouvez également afficher des boutons pour chacune de ces options sur la barre d’outils rapides en choisissant
Affichage >Afficher/Masquer > Eléments de barre d’outils > Affichage de page, et en les sélectionnant dans le menu.
Remarque : En mode Une seule page, choisissez Edition > Sélectionner tout pour sélectionner le texte complet sur la page
active. Dans les autres mises en page, cette commande permet de sélectionner la totalité du texte du document PDF.
Rotation de l’affichage d’une page
Vous pouvez modifier l’affichage d’une page par incrément de 90 °. Cette opération modifie l’affichage de la page sans
modifier son orientation réelle.
• Pour faire pivoter temporairement la vue de la page, choisissez Affichage > Rotation > Horaire ou Antihoraire.
Vous ne pouvez pas enregistrer cette modification.
• Pour enregistrer la rotation avec le document, cliquez sur le bouton Rotation de page sur la barre d’outils
rapides, ou choisissez Outils > Pages > Rotation.
Changement de mise en page par défaut (vue initiale)
Il vous suffit de spécifier les paramètres par défaut de la vue initiale dans la boîte de dialogue Préférences. (Voir la
section « Configuration des préférences » à la page 11.)
1 Dans la boîte de dialogue Préférences, sous Catégories, sélectionnez Affichage.
2 Ouvrez le menu Mise en page, puis choisissez Automatique, Une seule page, Une seule page en continu, Deux pages
ou Deux pages en continu.
Remarque : Le fichier PDF s’ouvre selon la disposition spécifiée dans les préférences, sauf si une disposition différente a
été définie dans les propriétés du document (Fichier > Propriétés > Vue initiale). Le paramètre des propriétés du
document a priorité sur le paramètre des préférences. Si vous utilisez les propriétés du document, veillez à enregistrer et
à fermer le document pour que les modifications prennent effet. Les utilisateurs d’Acrobat peuvent modifier la vue
initiale, sauf si les paramètres de sécurité le leur interdisent. Les utilisateurs de Reader ne peuvent pas modifier la vue
initiale.
Dernière mise à jour le 6/7/2011
Page 37
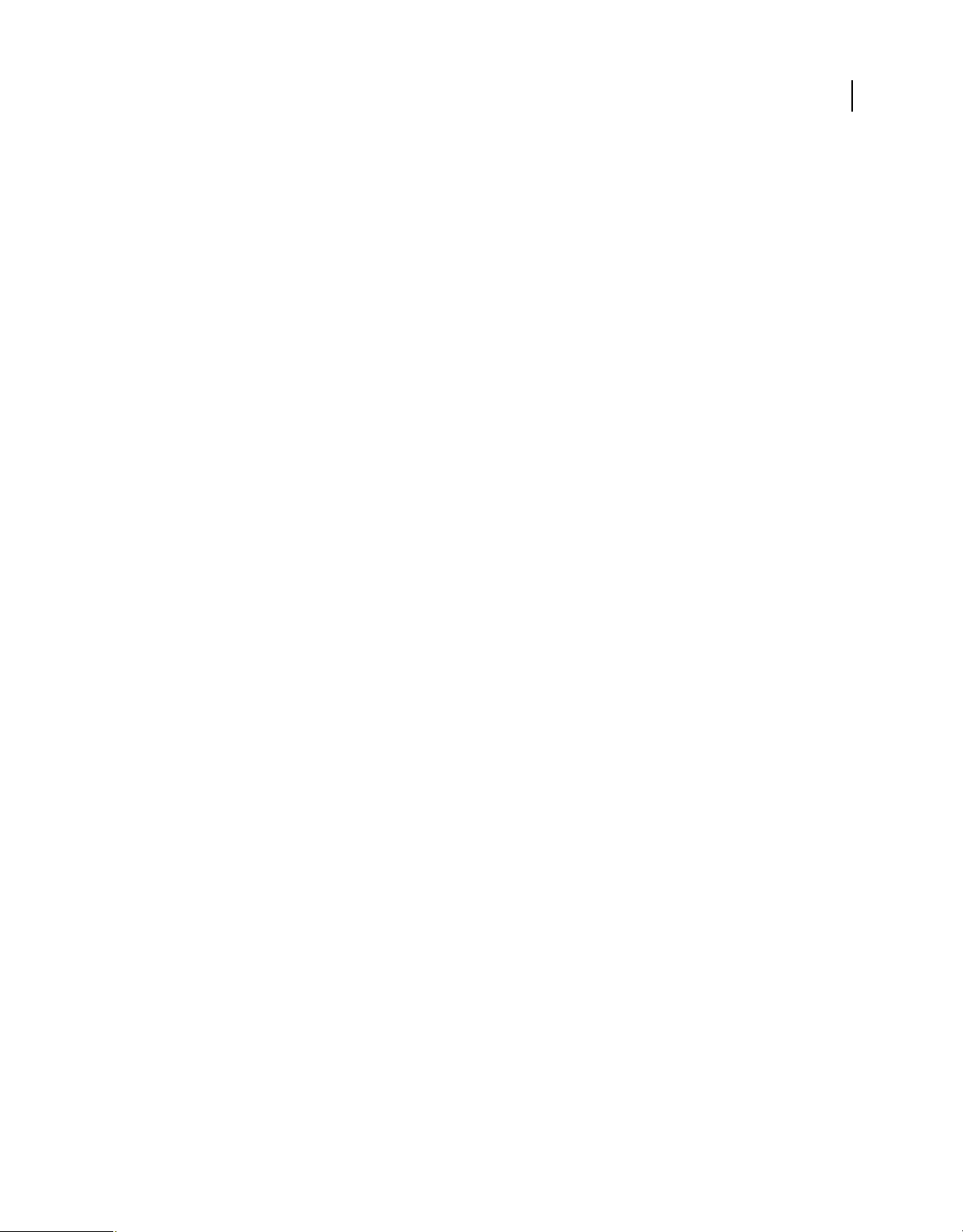
UTILISATION D’ACROBAT X STANDARD
Espace de travail
Voir aussi
« Ouverture et affichage de documents PDF » à la page 12
« Affichage des propriétés de document » à la page 310
Affichage du document dans une fenêtre fractionnée
Vous pouvez afficher un document PDF avec le panneau de visualisation fractionné en deux (commande Fractionner)
ou en quatre (commande Fractionner la feuille de calcul).
La vue fractionnée vous permet de faire défiler le document, de changer son facteur de zoom ou d’afficher une autre
page dans le panneau actif sans toutefois que cela ait une incidence sur l’affichage de l’autre panneau.
La vue obtenue avec l’option Fractionner la feuille de calcul se révèle utile si vous voulez conserver l’affichage des entêtes de colonne et des libellés de rangée lorsque vous parcourez une feuille de calcul ou un tableau volumineux. Sous
ce mode, lorsque vous modifiez le facteur d’agrandissement d’un panneau, le même facteur est appliqué à tous les
panneaux. En outre, le défilement est coordonné entre les panneaux : le défilement à l’horizontale d’un panneau fait
également défiler le panneau situé au-dessus ou en dessous ; le défilement à la verticale d’un panneau fait également
défiler le panneau situé à sa gauche ou à sa droite.
1 Commencez à créer le type de vue fractionnée de votre choix :
• Pour fractionner la vue en deux panneaux, choisissez Fenêtre > Fractionner ou faites glisser la zone grise située au-
dessus de la barre de défilement verticale.
• Pour fractionner la vue en quatre panneaux avec des niveaux de zoom et un défilement synchronisés, choisissez
Fenêtre > Fractionner la feuille de calcul.
2 Faites glisser la barre de fractionnement vers le haut, le bas, la gauche ou la droite pour redimensionner les
panneaux de manière appropriée.
3 Ajustez le niveau de zoom comme vous le souhaitez :
• Dans la vue fractionnée, cliquez sur un panneau pour l’activer et modifier le niveau de zoom de ce panneau
uniquement.
• Dans la vue fractionnée de feuille de calcul, ajustez le niveau de zoom de manière à obtenir un affichage composé
de quatre panneaux.
4 Effectuez un défilement de manière appropriée :
• Dans la vue fractionnée, cliquez sur un panneau pour l’activer et effectuer un défilement pour modifier ce panneau
uniquement.
• Dans la vue fractionnée de feuille de calcul, cliquez sur un panneau et effectuez un défilement à la verticale pour
modifier les vues dans le panneau actif et le panneau situé à côté. Effectuez un défilement à l’horizontale pour
modifier les vues dans le panneau actif et le panneau situé au-dessous ou en dessous.
5 Choisissez Fenêtre > Supprimer le fractionnement pour revenir à un seul panneau.
32
Dernière mise à jour le 6/7/2011
Page 38
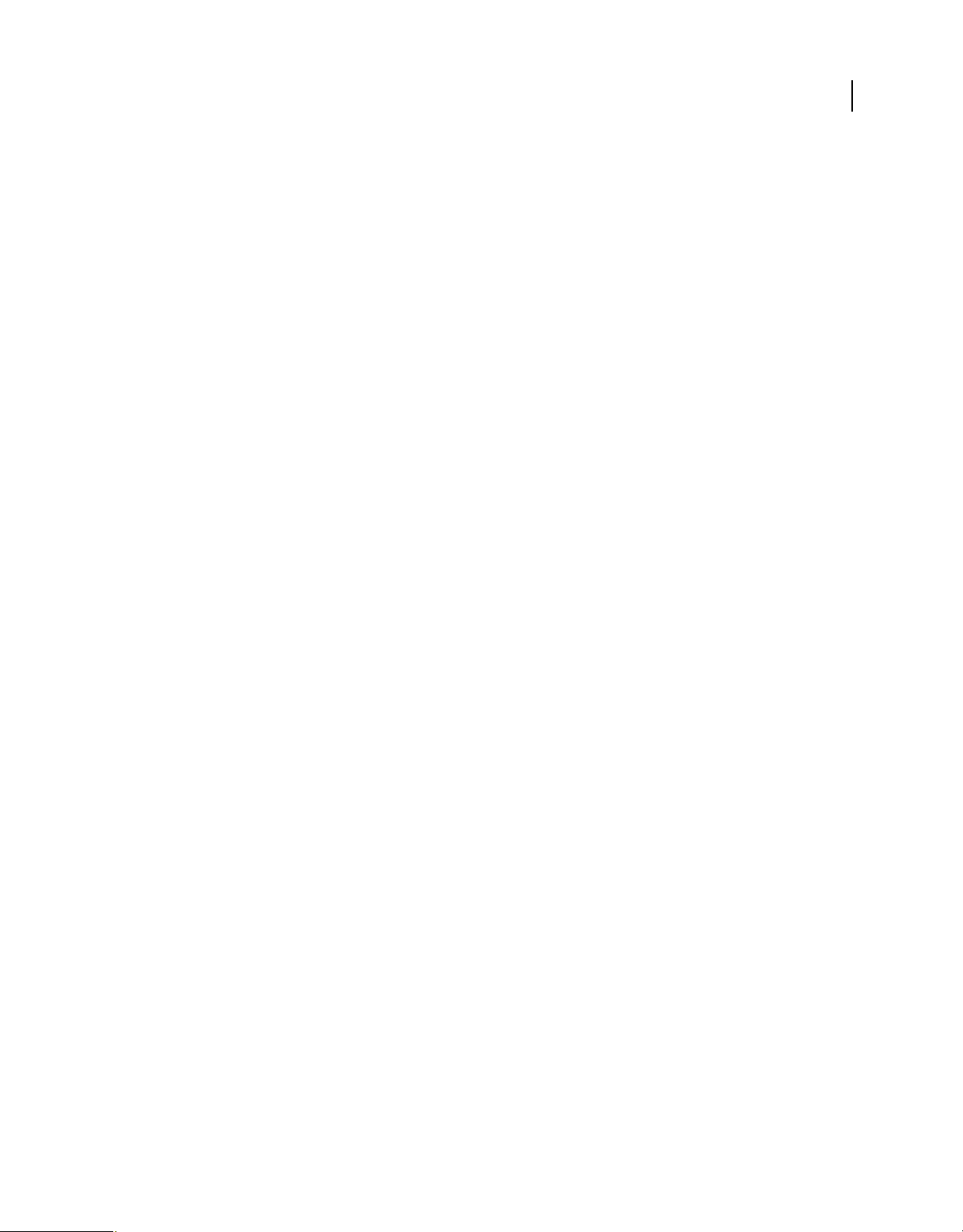
UTILISATION D’ACROBAT X STANDARD
Espace de travail
Affichage d’un document dans plusieurs fenêtres
Vous pouvez créer plusieurs fenêtres pour un même document grâce à la commande Nouvelle fenêtre. Les nouvelles
fenêtres ont les mêmes taille, facteur de zoom et disposition que la fenêtre d’origine. Elles s’ouvrent à la même page,
en haut de la fenêtre d’origine. Lorsque vous ouvrez une nouvelle fenêtre, Acrobat ajoute le suffixe 1 au nom de fichier
d’origine et affecte le suffixe 2 à la nouvelle fenêtre. Vous pouvez ouvrir plusieurs fenêtres. Le suffixe augmente pour
chaque nouvelle fenêtre. La fermeture d’une fenêtre entraîne la renumérotation séquentielle des fenêtres encore
ouvertes. En d’autres termes, si cinq fenêtres sont ouvertes et que vous fermez la troisième, les fenêtres sont
renumérotées avec les suffixes 1 à 4.
Remarque : Cette fonction n’est pas disponible lorsque les documents PDF sont affichées dans un navigateur.
Ouverture d’une nouvelle fenêtre
❖ Choisissez Fenêtre > Nouvelle fenêtre.
Fermeture d’une fenêtre
❖ Cliquez sur la case de fermeture de la fenêtre. Le système vous invite à enregistrer les modifications. La fermeture
d’une fenêtre ne ferme pas le document si plusieurs fenêtres sont ouvertes.
Fermeture de toutes les fenêtres d’un document
❖ Choisissez Fichier > Fermer. Vous êtes invité à enregistrer les modifications avant la fermeture de chaque fenêtre.
33
Grilles, repères et mesures
Affichage des grilles
Les grilles permettent d’aligner avec précision le texte et les objets d’un document. Lorsque la grille est activée, elle
apparaît sur le document. L’option Aligner sur la grille aligne un objet sur la ligne de grille la plus proche lorsque vous
le déplacez.
Affichage ou masquage de la grille
❖ Choisissez Affichage > Afficher/Masquer > Règles et grilles > Grille. Une coche précède le nom de la commande
lorsque la grille est affichée.
Activation ou désactivation de l’option Accrocher à la grille
❖ Choisissez Affichage > Afficher/Masquer > Règles et grilles > Accrocher à la grille. Une coche apparaît en regard
du nom de la commande lorsqu’elle est activée.
Modification de l’aspect de la grille
1 Dans la boîte de dialogue Préférences, sous Catégories, sélectionnez Unités et repères.
2 Pour modifier les paramètres de la grille, effectuez l’une des opérations suivantes :
• Pour modifier l’espacement entre les lignes de la grille, saisissez des valeurs pour les options Largeur des cellules et
Hauteur des cellules.
• Pour modifier l’origine de la grille, saisissez des valeurs pour les options Décalage par rapport au bord gauche et
Décalage par rapport au bord supérieur.
Dernière mise à jour le 6/7/2011
Page 39

UTILISATION D’ACROBAT X STANDARD
Espace de travail
• Pour modifier le nombre de subdivisions de quadrillage, saisissez une valeur pour l’option Subdivisions. Les lignes
de subdivision sont plus claires que celles de la grille.
• Pour modifier la couleur des lignes de la grille, cliquez sur la nuance de couleur et choisissez une couleur dans la
palette qui s’affiche.
Création de repères de règle
Les règles horizontales et verticales vous permettent de vérifier la taille des objets contenus dans des documents. Vous
pouvez également créer des repères dans votre document. Ils se révèlent particulièrement utiles pour aligner des objets,
tels que les champs de formulaire. Vous avez la possibilité de changer les unités de mesure et les couleurs utilisées dans
les règles.
Création de repères de règle
1 Choisissez Affichage > Afficher/Masquer > Règles et grilles > Règles.
2 Effectuez l’une des opérations suivantes :
• Faites glisser la règle horizontale vers le bas pour créer un repère horizontal ou la règle verticale vers la droite pour
créer un repère vertical.
• Cliquez deux fois sur un emplacement de la règle horizontale pour créer un repère vertical ou inversement.
34
Affichage ou masquage des repères
❖ Choisissez Affichage > Afficher/Masquer > Règles et grilles > Repères.
Déplacement ou suppression d’un repère de règle
❖ Cliquez sur un repère pour le sélectionner, puis faites-le glisser vers un nouvel emplacement ou appuyez sur la
touche de suppression. Pour supprimer tous les repères, cliquez dans la zone de la règle avec le bouton droit de la
souris, puis choisissez Effacer tous les repères ou Effacer les repères de la page.
Changement des couleurs de repères
1 Dans la boîte de dialogue Préférences, sous Catégories, sélectionnez Unités et repères.
2 Cliquez sur la nuance de couleur des repères et choisissez une nouvelle couleur dans la palette qui s’affiche.
Mesure de la hauteur, de la largeur ou de l’aire d’un objet
Servez-vous des outils de mesure pour mesurer l’aire des objets contenus dans des documents PDF ou la distance qui
les sépare. Les outils de mesure s’avèrent très pratiques pour calculer les distances et les aires des objets d’un formulaire
ou d’un dessin de CAO. Vous pouvez également les utiliser pour mesurer certaines zones d’un document avant
d’envoyer celui-ci sur une imprimante professionnelle. Les outils de mesure sont uniquement disponibles si l’auteur
du fichier PDF a activé cette fonctionnalité pour les utilisateurs de Reader.
Lorsque vous utilisez un outil de mesure, la fenêtre d’infos sur les mesures contient diverses informations au sujet de
la mesure (opération en cours, valeurs delta et rapport d’échelle appliqué, par exemple).
Dernière mise à jour le 6/7/2011
Page 40
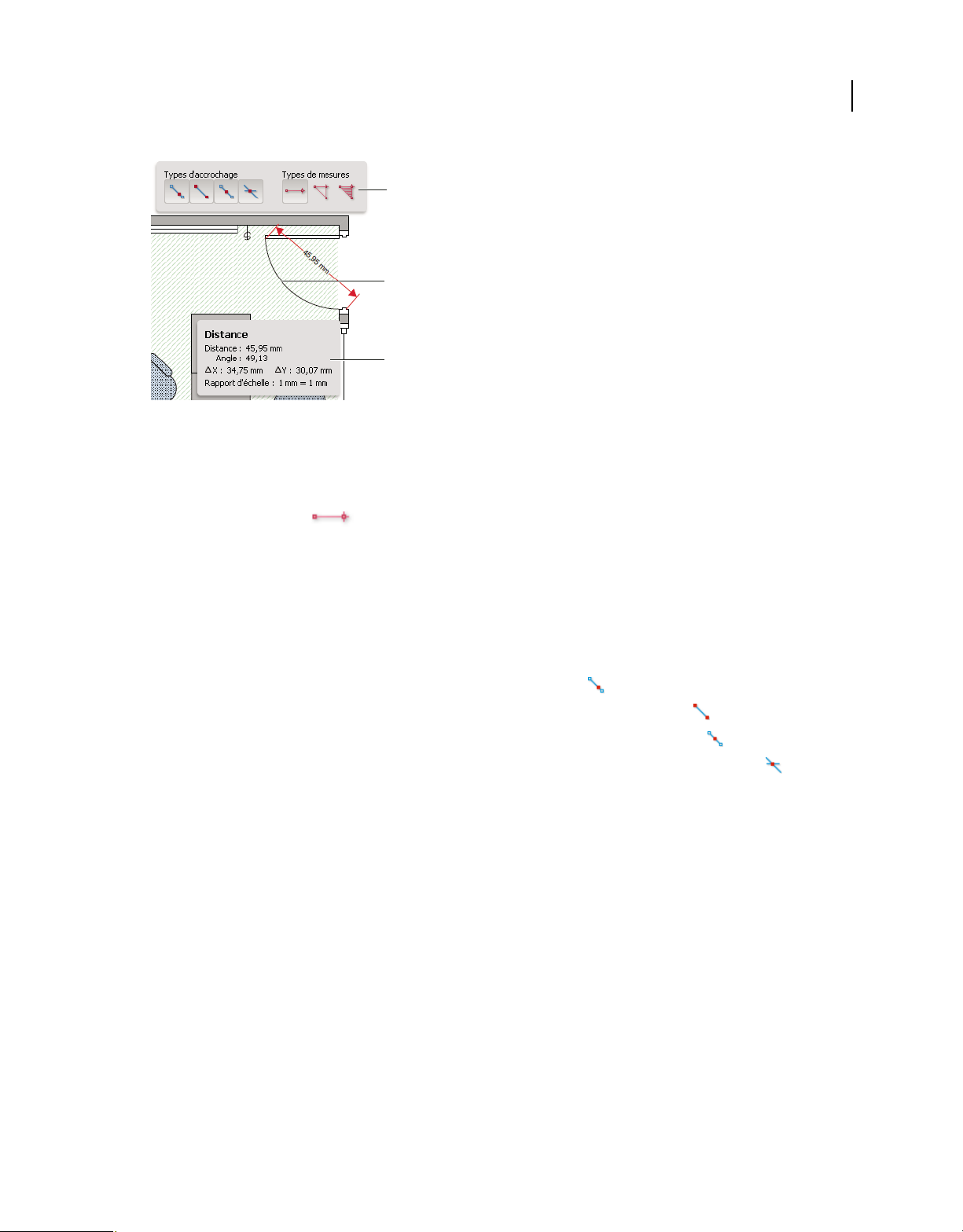
UTILISATION D’ACROBAT X STANDARD
Espace de travail
A
B
C
Outils de mesure
A. Barre d’outils Mesures B. Objet mesuré C. Fenêtre d’infos sur les mesures
1 Choisissez Outils > Analyse > Mesures.
2 Pour mesurer des zones de vos documents PDF, procédez de l’une des façons suivantes :
• Activez l’outil Distance pour mesurer la distance entre deux points. Cliquez sur le premier point, déplacez
le pointeur sur le second point et cliquez de nouveau.
• Activez l’outil Périmètre pour mesurer une série de distances entre plusieurs points. Cliquez sur chaque point à
mesurer. Cliquez ensuite deux fois sur le dernier point.
• Activez l’outil Aire pour mesurer l’aire des segments de ligne que vous tracez. Cliquez sur chaque point à mesurer.
Après avoir cliqué sur les deux derniers points, cliquez de nouveau sur le premier pour valider la mesure.
3 Lorsque vous mesurez des objets, effectuez l’une des opérations suivantes :
• Pour accrocher la mesure à une ligne, choisissez Accrocher aux tracés .
• Pour accrocher la mesure à l'extrémité d'une ligne, choisissez Accrocher aux extrémités .
• Pour accrocher la mesure au milieu d'une ligne, choisissez Accrocher aux points centraux .
• Pour accrocher la mesure à l'intersection de plusieurs lignes, choisissez Accrocher aux intersections
• Pour déplacer les traits de mesure par incrément de 45º, maintenez la touche Maj enfoncée.
• Pour interrompre une mesure, cliquez avec le bouton droit de la souris, puis choisissez Annuler la mesure.
• Pour supprimer une annotation de mesure, cliquez dessus avec l’outil Mesures et appuyez sur la touche Suppr.
35
Voir aussi
« Modification de l’aspect des commentaires » à la page 148
Options de l’outil de mesure
Servez-vous du menu contextuel pour définir les options de l’outil de mesure.
Modifier le rapport d’échelle Permet de changer le facteur d’échelle (3:2, par exemple) et l’unité de mesure sur des
zones de dessin.
Modifier le libellé de l’annotation Permet d’ajouter ou de modifier le texte associé à la mesure.
Activer/Désactiver les annotations de mesure Lorsqu’elles sont activées, les unités de mesure que vous dessinez sont
ajoutées au fichier PDF. Lorsque les annotations de mesure sont désactivées, les traits de mesure disparaissent dès que
vous mesurez un autre objet ou sélectionnez un autre outil.
Dernière mise à jour le 6/7/2011
Page 41

UTILISATION D’ACROBAT X STANDARD
Espace de travail
Activer/Désactiver ortho Lorsqu’elles sont activées, les lignes de mesure sont orthographiques uniquement.
Afficher/Masquer les règles Affiche ou masque les règles verticales et horizontales sur la page. (A le même effet que la
commande Affichage > Afficher/Masquer > Règles et grilles > Règles.)
Accrocher au contenu de la page/Ne pas accrocher au contenu de la page Active ou désactive toutes les fonctions
d’accrochage à la page.
Annotation de mesure Enregistre, dans un fichier CSV, les données relatives à toutes les mesures effectuées dans votre
document PDF.
Préférences Donne accès aux préférences de mesure 2D.
Préférences de mesure
Les préférences de mesure 2D déterminent le mode de mesure des données 2D.
Remarque : Dans Reader, les préférences de mesure s’appliquent aux fichiers PDF dans lesquels la fonction de
commentaire est activée.
Utiliser l’échelle et les unités du document (le cas échéant) Lorsque cette option est activée, ce sont les mesures basées
sur les unités provenant du document d’origine qui sont utilisées. Désactivez cette option pour définir manuellement
les unités de mesure.
Utiliser les traits orthographiques Lorsqu’elles sont activées, les lignes de mesure sont orthographiques uniquement.
36
Couleur du trait de mesure Indique la couleur du trait affiché.
Activer les annotations de mesure Lorsqu’elles sont activées, les unités de mesure que vous dessinez sont ajoutées au
fichier PDF. Lorsque les annotations de mesure sont désactivées, les traits de mesure disparaissent dès que vous
mesurez un autre objet ou sélectionnez un autre outil. Vous pouvez utiliser les libellés de mesure par défaut ou spécifier
vos propres libellés.
Utiliser la longueur de la ligne de repère par défaut (outil Distance uniquement) Lorsque cette option est désactivée,
chaque fois que vous mesurez une distance, il est nécessaire de déplacer la souris pour déterminer la longueur de la
ligne de repère.
Extrémité de trait par défaut (outil Distance uniquement) Indique l’aspect des extrémités de la ligne lors des mesures
des distances.
Légende (outil Distance uniquement) Indique si la légende de la mesure de la distance doit figurer au niveau ou au-
dessus du trait de mesure.
Longueur de la ligne de repère par défaut (outil Distance uniquement) Indique la longueur de la ligne de repère
affichée de l’un des côtés des points de mesure.
Ligne d’attache par défaut au-dessus du trait (outil Distance uniquement) Indique la longueur de la ligne d’attache
affichée au-dessus du trait de mesure.
Décalage de la ligne de repère par défaut à partir des points (outil Distance uniquement) Indique la quantité d’espace
comprise entre les points de mesure et la ligne de repère.
Paramètres d’accrochage 2D Ces paramètres permettent de définir le comportement d’accrochage. L’option
Sensibilité indique la distance à laquelle le pointeur doit se trouver par rapport à l’élément d’accrochage. L’option
Couleur du conseil d’accrochage permet de choisir la couleur de la ligne d’accrochage visible lorsque le pointeur est
placé sur l’objet
Dernière mise à jour le 6/7/2011
Page 42
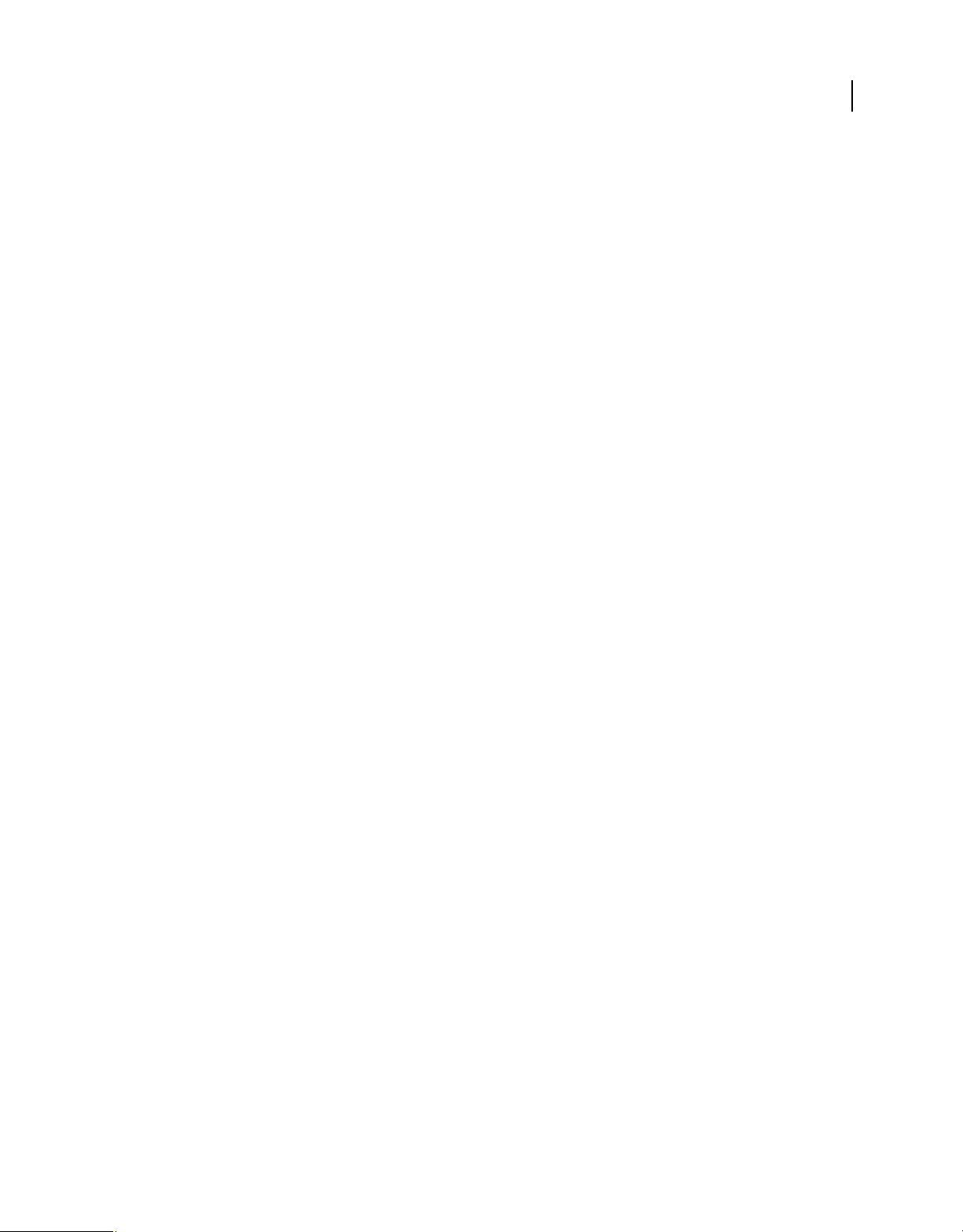
UTILISATION D’ACROBAT X STANDARD
Espace de travail
Affichage des coordonnées du curseur
L’option Coordonnées du curseur permet d’afficher la position du pointeur dans le panneau de visualisation. La
numérotation de la position commence à partir du coin supérieur gauche du document. L’option Coordonnées du
curseur indique également la largeur et la hauteur d’un objet sélectionné à mesure que vous le redimensionnez.
Affichage des coordonnées X et Y
1 Choisissez Affichage > Afficher/Masquer > Coordonnées du curseur.
2 Déplacez le pointeur de la souris de manière à voir les coordonnées X et Y.
Changement des unités de mesure de l’outil Coordonnées du curseur
1 Dans la boîte de dialogue Préférences, sous Catégories, sélectionnez Unités et repères.
2 Dans le menu Unités de page et de règle, choisissez une unité de mesure différente.
Maintenance du logiciel
Mise à jour du logiciel
Il existe diverses méthodes pour mettre à jour les fichiers d’application et composants d’Acrobat. Certaines mises à
jour sont disponibles à l’ouverture d’un document PDF, laquelle déclenche l’opération. Par exemple, si vous ouvrez un
formulaire utilisant des polices asiatiques, vous êtes invité à télécharger ces polices. D’autres mises à jour sont
uniquement disponibles à partir du menu Aide et doivent être installées manuellement. Certaines mises à jour sont
disponibles à la fois automatiquement et manuellement.
37
Mise à jour manuelle du logiciel
❖ Choisissez Aide > Vérifier les mises à jour, et suivez les instructions à l’écran.
Modification de la mise à jour des préférences
1 Choisissez Edition > Préférences (Windows) ou Acrobat/Adobe Reader > Préférences (Mac OS).
2 Dans le panneau des catégories, à gauche, sélectionnez Utilitaire de Mise à jour.
3 Dans la section Rechercher les mises à jour, sélectionnez une option pour l’installation des mises à jour.
Gestion des paramètres de sécurité
Si votre société utilise des stratégies de protection serveur, vous pouvez configurer Acrobat de façon à vérifier
régulièrement si ces stratégies ont fait l’objet de mises à jour. La protection serveur est mise en place par
l’administrateur qui fournit l’adresse URL à partir de laquelle les mises à jour sont obtenues.
1 Dans la boîte de dialogue Préférences, sous Catégories, sélectionnez Protection.
2 Dans la section Paramètres de protection, sélectionnez Charger les paramètres de protection à partir d’un serveur.
3 Dans le champ URL, saisissez l’adresse du serveur.
4 Choisissez la fréquence à laquelle vous souhaitez vérifier les mises à jour de la fonction de protection.
5 Choisissez Demander avant d’installer pour recevoir une notification avant chaque vérification.
Dernière mise à jour le 6/7/2011
Page 43

UTILISATION D’ACROBAT X STANDARD
Espace de travail
Adobe Digital Editions
Utilisez le logiciel gratuit Adobe ® Digital Editions pour lire et organiser des livres électroniques ou autres publications.
Digital Editions est une application RIA (Rich Internet Application) Internet autonome remplaçant les fonctions de
livre électronique (eBook) des versions antérieures d’Acrobat.
Lorsque vous installez Digital Editions, les éléments de votre bibliorom existant sont automatiquement importés et mis
à disposition au sein du nouvel univers du bibliorom de Digital Editions. Vous pouvez également importer
manuellement des documents PDF dans votre bibliorom Digital Editions.
Remarque : Le logiciel Adobe Digital Editions est automatiquement installé sur votre ordinateur la première fois que
vous ouvrez un livre électronique (eBook).
Pour plus de détails sur Adobe Digital Editions et sur le téléchargement du logiciel, consultez le site Web d’Adobe à la
page www.adobe.com/go/learn_acr_digital_fr.
Activation et enregistrement
Aide à l’installation
Pour obtenir de l’aide en cas de problème d’installation, consultez l’aide et le support d’Acrobat à l’adresse suivante :
www.adobe.com/go/acrobat_support_fr.
38
Activation de la licence
Lors du processus d’installation, votre logiciel Adobe contacte Adobe afin d’achever le processus d’activation de la
licence. Lors de cette opération, aucune donnée personnelle ne sera transmise. Pour plus de détails sur l’activation du
produit, consultez le site Web d’Adobe à l’adresse suivante : http://www.adobe.com/go/activation_fr.
L’activation d’une licence monoutilisateur prend en charge deux ordinateurs. Par exemple, vous pouvez installer le
produit sur un ordinateur de bureau de votre lieu de travail et sur un ordinateur portable utilisé à votre domicile. Si
vous souhaitez installer le logiciel sur un troisième ordinateur, vous devez d’abord le désactiver sur l’un des deux autres
ordinateurs. Choisissez Aide > Désactiver.
Enregistrement
Enregistrez votre produit afin de bénéficier gratuitement d’une aide à l’installation, de notifications de mises à jour,
ainsi que d’autres services.
❖ Pour vous enregistrer, entrez votre ID Adobe lorsque vous y êtes invité lors de l’installation ou de l’exécution du
logiciel.
Si vous choisissez d’ignorer l’étape de saisie de votre ID Adobe lors de l’installation ou de l’exécution, vous pourrez
effectuer cette procédure ultérieurement en choisissant la commande Aide > Enregistrement du produit.
Programme d’amélioration des produits Adobe
Après avoir utilisé le logiciel Adobe un certain nombre de fois, une boîte de dialogue s’affiche, vous proposant de
participer au Programme d’amélioration des produits Adobe.
Dernière mise à jour le 6/7/2011
Page 44

UTILISATION D’ACROBAT X STANDARD
Espace de travail
Si vous choisissez d’y participer, des données concernant votre utilisation du logiciel Adobe seront transmises à Adobe.
Aucune information personnelle n’est enregistrée ou transmise. Le Programme d’amélioration des produits Adobe ne
rassemble que les informations concernant les fonctionnalités et les outils que vous utilisez dans le logiciel, ainsi que
la fréquence d’utilisation.
Vous pouvez rejoindre ou quitter le programme d’amélioration à tout moment :
• Pour participer, choisissez Aide > Programme d’amélioration des produits, puis cliquez sur Oui, participer.
• Pour arrêter de participer, choisissez Aide > Programme d’amélioration des produits, puis cliquez sur Non, merci.
Adobe fournit des informations supplémentaires sur le programme d’amélioration des produits dans une liste de
questions fréquentes sur le site Web d’Adobe.
Services et téléchargements
Adobe Exchange
Visitez le site Adobe Exchange à l’adresse www.adobe.com/go/exchange_fr pour télécharger des exemples, ainsi que
des milliers de modules externes et d’extensions fournis par Adobe et des développeurs tiers. Ces modules externes et
extensions peuvent vous aider à automatiser des tâches, à personnaliser des processus et à créer des effets
professionnels spécifiques, entre autres.
39
Téléchargements Adobe
Rendez-vous sur le site www.adobe.com/go/downloads_fr pour bénéficier gratuitement des mises à jour, des versions
d’essai et d’autres logiciels utiles.
Adobe Labs
Le site Adobe Labs à l’adresse www.adobe.com/go/labs_fr vous permet de découvrir et d’évaluer les nouveaux produits
et technologies développés par Adobe.
Langues non anglo-saxonnes
Fichiers PDF en langues asiatiques
Acrobat permet d’afficher, de rechercher et d’imprimer des documents PDF contenant du texte en langues asiatiques
(chinois traditionnel, chinois simplifié, japonais ou coréen). Vous pouvez également utiliser ces langues lorsque vous
remplissez des formulaires, ajoutez des commentaires et apposez des signatures numériques.
Presque toutes les fonctions Acrobat sont prises en charge pour du texte chinois traditionnel ou simplifié, japonais et
coréen si vous installez les polices asiatiques.
Dans Acrobat sous Windows, installez les fichiers de prise en charge des langues asiatiques via l’installation
personnalisée et les options correspondantes disponibles sous Créer un fichier Adobe PDF et Afficher le fichier Adobe
PDF obtenu.
Lors de la création d’un fichier PDF, PDFMaker et l’imprimante Adobe PDF incorporent automatiquement la plupart
des polices asiatiques dans le fichier. Vous pouvez spécifier si vous voulez incorporer des polices asiatiques.
Dernière mise à jour le 6/7/2011
Page 45
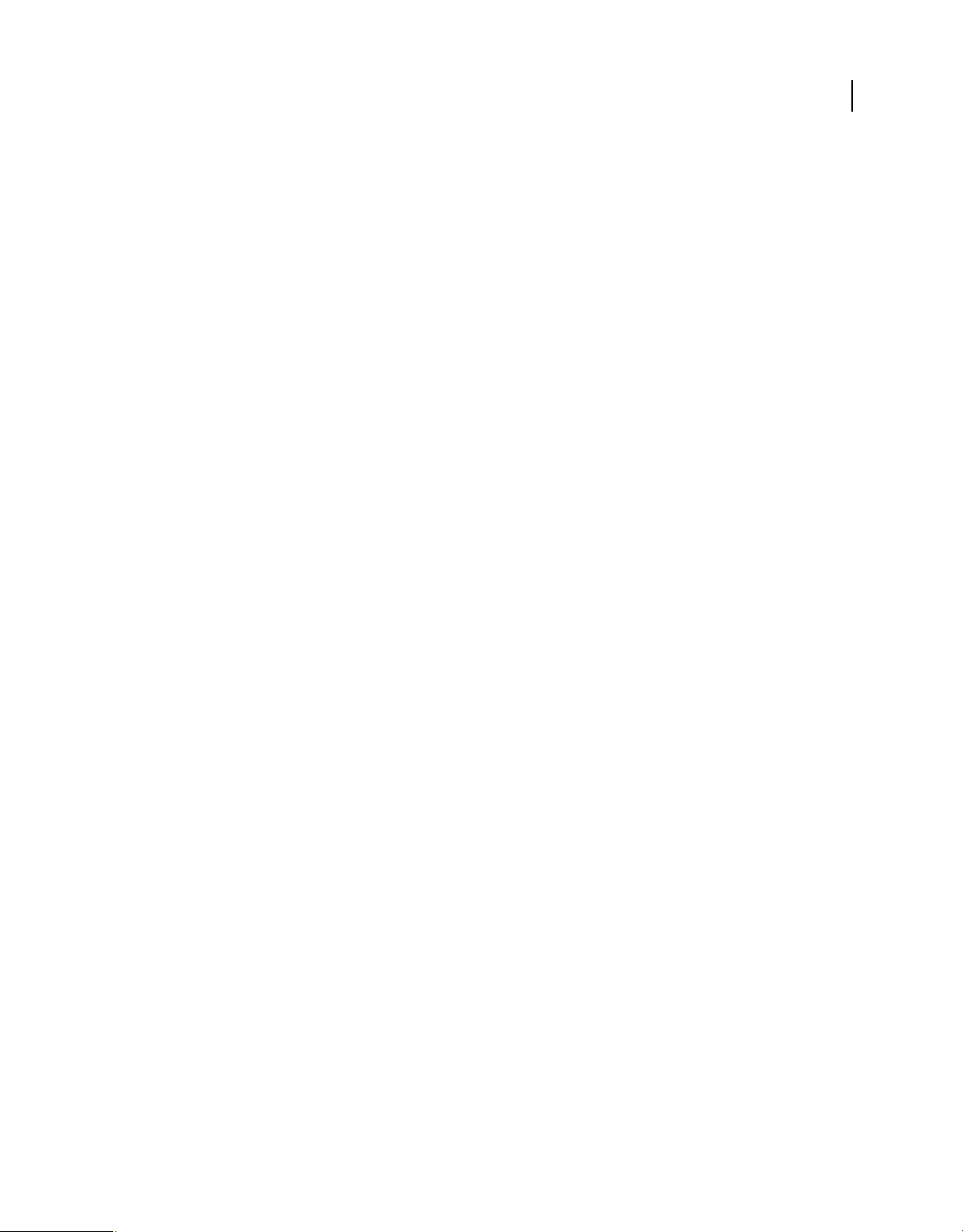
UTILISATION D’ACROBAT X STANDARD
Espace de travail
Sous Windows, vous pouvez afficher et imprimer les fichiers contenant du texte asiatique, même si la prise en charge
de ces langues n’est pas installée sur votre système. Si vous essayez d’ouvrir un fichier PDF nécessitant la prise en
charge d’une langue, vous êtes automatiquement invité à installer les polices requises.
Fichiers PDF en cyrillique, en langues d’Europe centrale et d’Europe de l’Est
Vous pouvez utiliser des fichiers Adobe PDF contenant du texte cyrillique (y compris bulgare et russe), d’Europe
centrale et d’Europe de l’Est (y compris tchèque, hongrois et polonais) si les polices sont incorporées dans les
fichiers PDF. Il est alors possible de les afficher et de les imprimer sur n’importe quel système. L’incorporation des
polices n’est pas nécessaire pour utiliser la fonction de recherche.
Remarque : Si vous ouvrez un fichier PDF dans lequel des champs de formulaire ou des zones de texte contiennent ces
langues, mais que les polices ne sont pas incorporées ni installées sur le système, choisissez Aide > Rechercher les mises à
jour maintenant. Vous êtes automatiquement invité à télécharger et à installer les polices nécessaires.
Fichiers PDF en hébreu, en arabe, en thaï et en vietnamien
Acrobat prend en charge la saisie et l’affichage de textes en thaï et en vietnamien. Sous Windows uniquement, l’arabe
et l’hébreu sont également pris en charge. L’option Activer les options de langue de droite à gauche est activée par
défaut si vous utilisez les paramètres régionaux correspondant à l’arabe ou à l’hébreu (sous Windows).
40
Activation des langues se lisant de droite à gauche
L’activation des options de langues se lisant de droite à gauche permet d’afficher les éléments de l’interface utilisateur
définissant le sens de lecture des paragraphes, le style des chiffres et la ligature. Si cette option est activée, vous pouvez
spécifier le sens de l’écriture (de gauche à droite ou de droite à gauche) et le type des chiffres (occidental ou arabe)
utilisé pour créer et remplir certains champs de formulaire, apposer des signatures numériques et créer des
annotations de type zone de texte.
L’option Activer les options de langue de droite à gauche est activée par défaut si vous utilisez les paramètres régionaux
correspondant à l’arabe ou à l’hébreu.
1 Dans la boîte de dialogue Préférences, sous Catégories, sélectionnez Internationales.
2 Cochez la case Activer les options de langue de droite à gauche.
Dernière mise à jour le 6/7/2011
Page 46
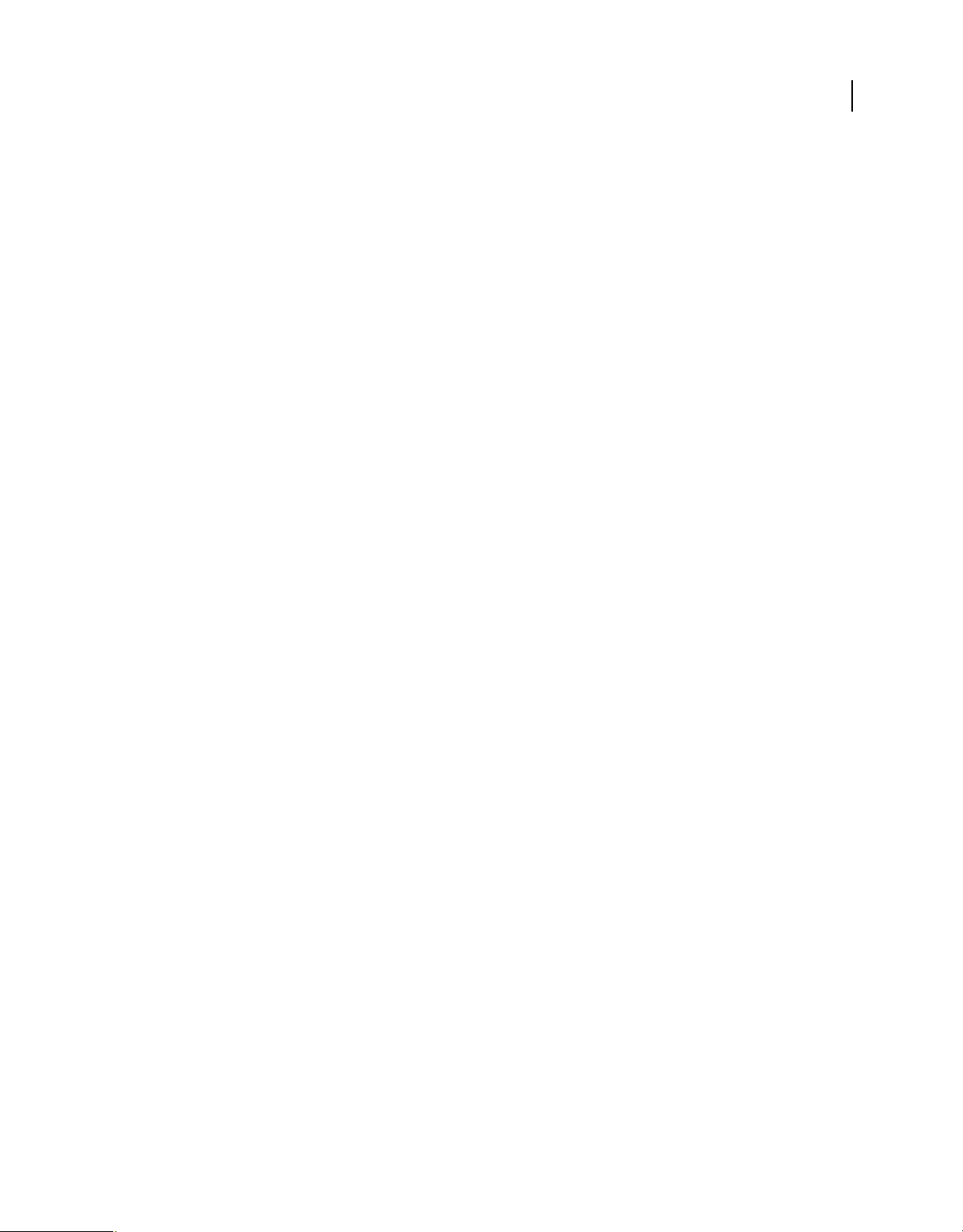
Chapitre 3 : Création d’un fichier PDF
Le format Adobe® PDF est la solution idéale pour la capture d’informations à partir de n’importe quelle application et
quel que soit le système d’exploitation. Vous pouvez créer des fichiers PDF à partir de fichiers document, de sites Web,
de documents papier numérisés et du contenu du Presse-papiers.
Présentation de la création d’un fichier PDF
Quelle est la meilleure manière de créer un fichier PDF ?
La création d’un fichier PDF consiste à convertir des documents et des ressources d’un autre type au format PDF
(Portable Document Format). Vous pouvez normalement choisir entre plusieurs méthodes de création, selon le type
de fichier source et vos exigences concernant le fichier PDF.
Vous pouvez créer des fichiers PDF à partir de documents imprimés sur papier, de documents Microsoft Word, de
fichiers InDesign® et d’images numériques, pour ne citer que quelques exemples. En fonction du type de la source,
différents outils sont disponibles pour la conversion au format PDF. Dans la majorité des applications, vous créez un
document PDF en sélectionnant l’imprimante Adobe PDF dans la boîte de dialogue Imprimer.
41
Si un fichier est ouvert dans l’application de création (par exemple, une feuille de calcul dans Excel), vous pouvez
normalement le convertir au format PDF sans ouvrir Adobe® Acrobat® X Standard. De même, si Acrobat est déjà
ouvert, il n’est pas nécessaire d’ouvrir l’application de création du fichier à convertir.
Chaque fichier PDF établit un juste équilibre entre efficacité (taille de fichier réduite) et qualité (par exemple,
résolution et couleurs). Si cet équilibre est essentiel dans votre cas, vous opterez pour une méthode permettant l’accès
à divers paramètres de conversion.
Par exemple, vous pouvez créer un fichier PDF par un glisser-déposer de fichiers sur l’icône Acrobat. Dans ce cas,
Acrobat applique les derniers paramètres de conversion utilisés sans vous y donner accès. Si vous souhaitez maîtriser
davantage le processus de conversion, une autre méthode s’avère plus appropriée.
Ressources supplémentaires
• Adobe PDF dans les flux de production créatifs :
www.adobe.com/designcenter/creativesuite/articles/cs3ip_pdfworkflows.pdf.
• Forums de la communauté d’utilisateurs Acrobat : acrobatusers.com/forum/pdf-creation.
Méthodes de création d’un fichier PDF par type de fichier
Reportez-vous aux listes suivantes afin de connaître les méthodes disponibles pour les différentes types de fichier.
Principaux fichiers
Ces méthodes s’appliquent aux documents et aux images présentés dans presque tous les formats de fichier.
Menu Créer Dans Acrobat, en choisissant la commande de création d’un fichier PDF à partir d’un fichier.
Imprimante Adobe PDF Dans la plupart des applications, dans la boîte de dialogue d’impression.
Glisser-déposer Sur le bureau ou à partir d’un dossier.
Dernière mise à jour le 6/7/2011
Page 47
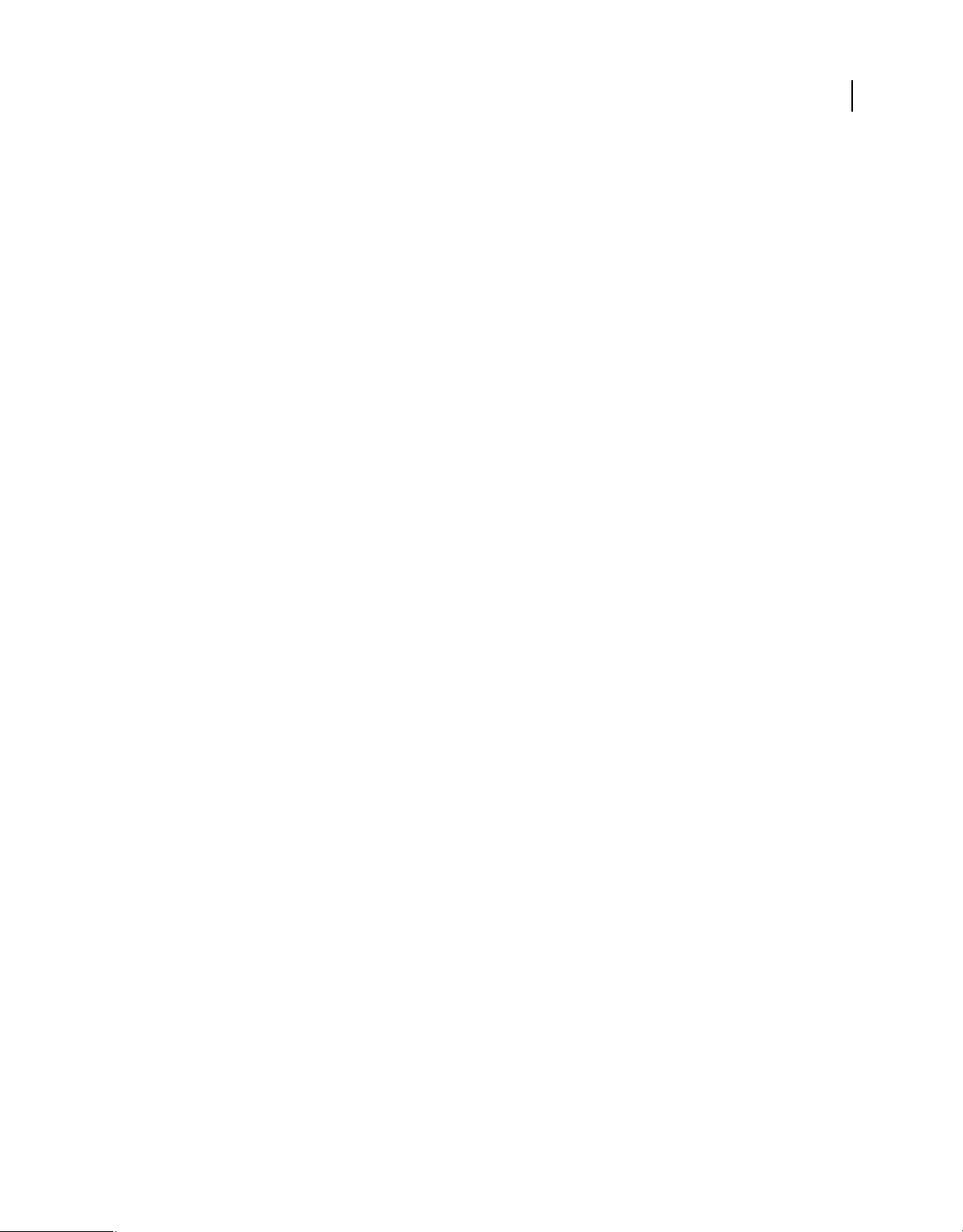
UTILISATION D’ACROBAT X STANDARD
Création d’un fichier PDF
Menu contextuel Sur le bureau ou dans un dossier, par un clic droit.
Documents papier
Nécessite un scanner et une copie papier du document.
Menu Créer Dans Acrobat, à l’aide de la commande Numériser au format PDF. Ou, pour les documents papier
précédemment numérisés, en choisissant la commande de création d’un fichier PDF à partir d’un fichier.
Documents Microsoft Office
PDFMaker (Windows uniquement) Dans l’application de création, via la barre d’outils Acrobat PDFMaker et le menu
Adobe PDF. Pour les applications Microsoft Office 2007 ou ultérieures, dans le ruban Acrobat.
Enregistrer au format Adobe PDF (Mac OS) Dans l’application de création, choisissez Fichier > Enregistrer sous, puis
sélectionnez le format Adobe PDF.
Imprimante Adobe PDF ( Windows uniquement) Dans l’application d’origine, à partir de la boîte de dialogue
Imprimer.
Glisser-déposer (Windows uniquement) Sur le bureau ou à partir d’un dossier.
Menu contextuel (Windows uniquement) Sur le bureau ou dans un dossier, par un clic droit.
42
Messages électroniques
PDFMaker (Windows uniquement) A partir de Microsoft Outlook ou de Lotus Notes, par un clic sur les boutons de la
barre d’outils Acrobat PDFMaker. Autre solution : choisir les commandes disponibles dans le menu Adobe PDF
(Outlook) ou Actions (Lotus Notes).
Imprimante Adobe PDF Dans l’application de messagerie, à partir de la boîte de dialogue d’impression. Crée un fichier
PDF (et non un porte-documents PDF).
Menu contextuel (Outlook 2007 ou version ultérieure) Disponible pour un dossier de messages électroniques ou une
sélection de messages, par un clic droit.
Pages Web
Menu Créer Dans Acrobat, en choisissant la commande de création d’un fichier PDF à partir d’une Page Web.
PDFMaker (Windows uniquement) Dans Internet Explorer ou Firefox, ou en cours de modification dans l’application
de création Web prenant en charge PDFMaker (telle que Word). Egalement sur la barre d’outils Acrobat PDFMaker
ou dans le menu Adobe PDF.
Imprimante Adobe PDF Dans un navigateur Web ou lors d’une modification dans une application de création Web
telle que Word, dans la boîte de dialogue d’impression.
Glisser-déposer Sur le bureau ou à partir d’un dossier, en faisant glisser le fichier HTML.
Menu contextuel (fichiers HTML) Sur le bureau ou dans un dossier, par un clic sur le fichier HTML avec le bouton droit
de la souris.
Contenu copié dans le Presse-papiers
Menu Créer Dans Acrobat, en choisissant la commande de création d’un fichier PDF à partir du Presse-papiers.
Fichiers PostScript et EPS
Glisser-déposer Sur le bureau ou à partir d’un dossier, par glisser-déposer sur l’icône d’Acrobat Distiller ou dans la
fenêtre d’Acrobat Distiller®.
Dernière mise à jour le 6/7/2011
Page 48

UTILISATION D’ACROBAT X STANDARD
Création d’un fichier PDF
Double-clic (Fichiers PostScript® uniquement) Sur le bureau ou dans un dossier.
Ouvrir, commande Dans Acrobat Distiller, dans le menu Fichier.
Menu Créer Dans Acrobat, sélectionnez PDF, sous Fichier.
Menu contextuel Sur le bureau ou dans un dossier, par un clic droit.
Compromis entre la qualité et la taille des fichiers PDF
Vous avez à disposition divers paramètres permettant de garantir le juste équilibre entre taille de fichier, résolution et
conformité à des normes spécifiques, entre autres facteurs, pour votre fichier PDF. La sélection dépend de la
destination prévue du fichier PDF. Par exemple, un fichier PDF destiné à une impression commerciale de haute qualité
utilisera des paramètres différents d’un fichier PDF voué à l’affichage à l’écran ou au téléchargement sur Internet.
Une fois sélectionnés, les paramètres s’appliquent à la fois à PDFMaker, Acrobat et Acrobat Distiller. Cependant,
certains paramètres sont limités à des contextes ou types de fichiers particuliers. Par exemple, les options PDFMaker
peuvent varier d’une application Microsoft Office à l’autre.
Par souci de simplicité, Acrobat propose des jeux prédéfinis de paramètres de conversion. Vous pouvez en outre créer,
définir, enregistrer et réutiliser des jeux personnalisés, spécialement adaptés à vos besoins.
Pour les documents numérisés, vous pouvez choisir le mode de détection de couleur automatique ou plusieurs
paramètres de numérisation prédéfinis optimisés pour numériser des images et documents en couleur ou en noir et
blanc. Vous pouvez modifier ces paramètres prédéfinis ou créer les vôtres.
43
Voir aussi
« Paramètres de conversion PDF » à la page 76
Création d’un fichier PDF simple avec Acrobat
Conversion d’un fichier au format PDF à l’aide d’Acrobat
1 Dans Acrobat, procédez de l’une des manières suivantes :
• Choisissez Fichier > Créer > Fichier PDF à partir d’un fichier.
• Sur la barre d’outils, cliquez sur le bouton Créer et choisissez A partir d’un fichier.
2 Dans la boîte de dialogue Ouvrir, sélectionnez le fichier. Vous pouvez parcourir tous les types de fichiers ou en
sélectionner un particulier dans le menu Fichiers de type.
3 Cliquez éventuellement sur Paramètres pour modifier les paramètres de conversion. Les options disponibles
varient selon le type de fichier.
Remarque : Le bouton Paramètres est indisponibles si vous choisissez Tous les fichiers comme type de fichier ou si aucun
paramètre de conversion n’est disponible pour le type sélectionné.
4 Cliquez sur Ouvrir pour convertir le fichier au format PDF.
Selon le type de fichier choisi, l’application de création s’ouvre automatiquement et une boîte de dialogue de
progression s’affiche. Si le format du fichier n’est pas pris en charge, un message s’affiche pour vous indiquer que la
conversion au format PDF est impossible.
5 Lorsque le nouveau fichier PDF s’ouvre, choisissez Fichier > Enregistrer ou Fichier > Enregistrer sous, puis
indiquez le nom et l’emplacement du fichier PDF.
Dernière mise à jour le 6/7/2011
Page 49
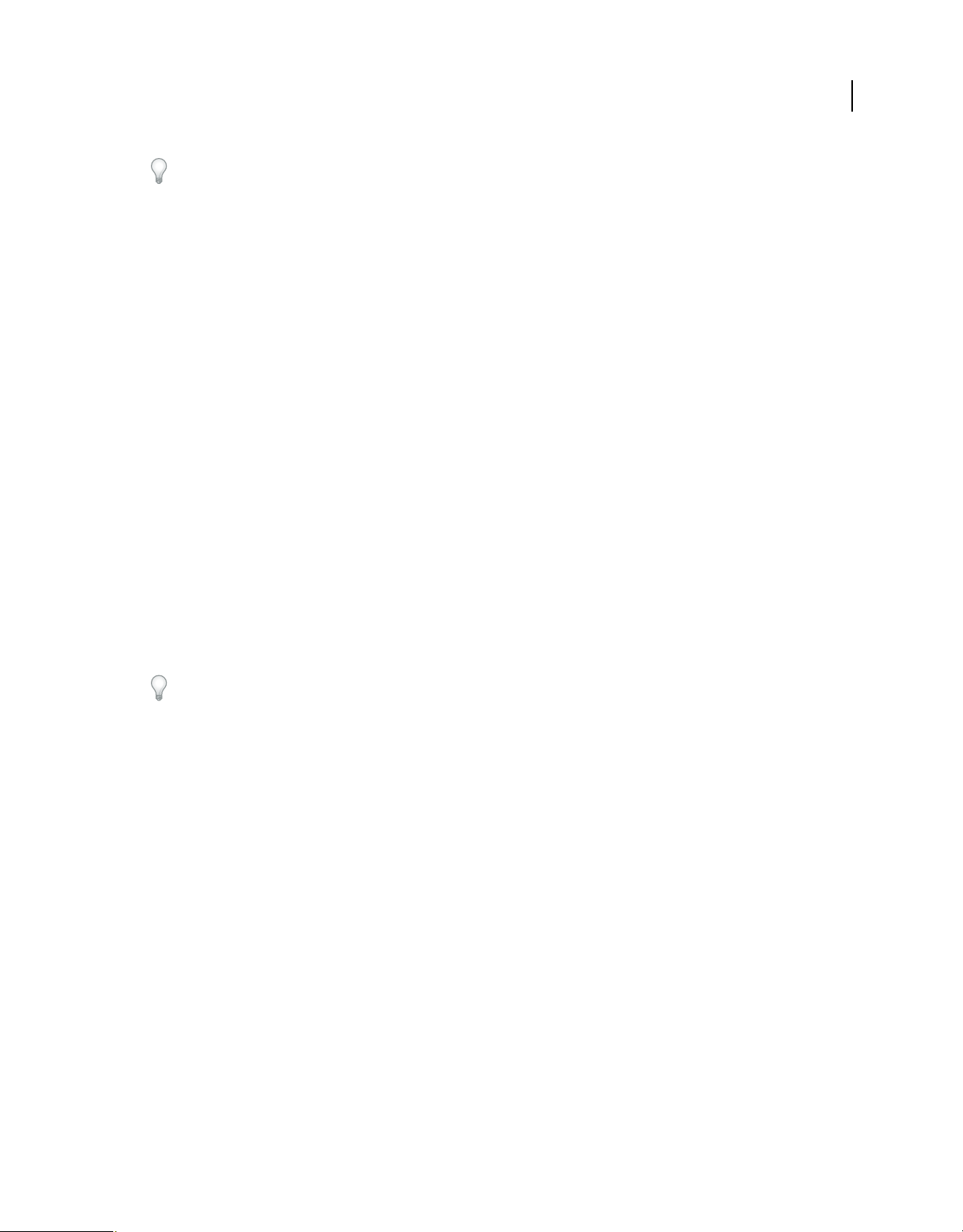
UTILISATION D’ACROBAT X STANDARD
Création d’un fichier PDF
S’il est destiné à une diffusion électronique, limitez le nom de fichier à huit caractères (sans espace) et adjoignez-lui
l’extension .pdf. De cette manière, les programmes de messagerie électronique et les serveurs réseau ne tronqueront
pas le nom du fichier PDF, qui s’ouvrira comme prévu.
Voir aussi
« Affichage des paramètres de conversion PDFMaker » à la page 59
« Porte-documents PDF et fichiers PDF combinés » à la page 93
Création d’un fichier PDF par glisser-déposer
Pour une plus grande efficacité, il est préférable de réserver cette méthode aux petits fichiers simples, tels que les
fichiers image et les fichiers texte brut, lorsque l’équilibre entre taille de fichier et qualité de sortie n’est pas primordial.
Cette technique applicable à de nombreux types de fichiers ne vous permet cependant pas d’ajuster les paramètres de
conversion en cours de processus.
1 Sélectionnez les icônes d’un ou de plusieurs fichiers.
2 Faites-les glisser vers l’icône de l’application Acrobat. Autre solution possible (sous Windows uniquement), faites
glisser les icônes dans la fenêtre d’Acrobat ouverte.
Si un message s’affiche indiquant que le fichier ne peut être ouvert dans Acrobat, cela signifie que ce type de fichier ne
permet pas la conversion au format PDF par glisser-déposer. Utilisez une autre des méthodes de conversion
disponibles pour ce fichier.
44
Remarque : Vous pouvez également convertir des fichier PostScript et EPS au format PDF en les faisant glisser dans la
fenêtre d’Acrobat Distiller ou sur l’icône de cette application.
3 Enregistrez le document PDF.
(Windows uniquement) Vous pouvez également cliquer avec le bouton droit de la souris sur un fichier dans Windows
Explorer et chosir Convertir en Adobe PDF.
Conversion du contenu du Presse-papiers au format PDF
Vous pouvez créer des fichiers PDF à partir de texte et d’images que vous copiez à partir d’applications sur Mac OS ou
Windows.
1 Capture du contenu du Presse-papiers :
• Utilisez la commande de copie des applications.
• Appuyez sur la touche Impr écran (Windows).
• Utilisez l’utilitaire Capture (disponible via Applications > Utilitaires > Capture), puis choisissez Edition > Copier
pour placer le contenu dans le Presse-papiers. (Mac OS)
2 Dans Acrobat, choisissez Fichier > Créer > Fichier PDF partir du Presse-papiers.
Remarque : La commande de création d’un fichier PDF à partir du Presse-papiers s’affiche uniquement lorsqu’un
contenu a été copié dans le Presse-papiers. Si le Presse-papiers est vide, la commande est désactivée.
Dernière mise à jour le 6/7/2011
Page 50

UTILISATION D’ACROBAT X STANDARD
Création d’un fichier PDF
Conversion de captures d’écran au format PDF (Mac OS)
Sous Mac OS, vous avez la possibilité de créer des fichiers PDF à partir de captures d’écran.
❖ Effectuez l’une des opérations suivantes :
• Dans Acrobat, choisissez Fichier > Créer un fichier PDF > [A partir de la capture d’écran, A partir de la capture de
fenêtre ou A partir de la capture de sélection].
• Servez-vous de l’utilitaire Capture (disponible via Applications > Utilitaires > Capture) afin de capturer une image
d’écran, puis choisissez Edition > Copier afin de copier l’image dans le Presse-papiers. Lancez ensuite Acrobat, puis
choisissez Fichier > Créer > Fichier PDF à partir du Presse-Papiers.
Remarque : La commande Fichier PDF à partir du Presse-papiers s’affiche lorsque vous avez copié du texte ou une image
dans le Presse-papiers. Si le Presse-papiers est vide, la commande est indisponible.
Création d’un document PDF à partir d’une page vierge
Vous pouvez créer un fichier PDF à partir d’une page vierge plutôt que d’un fichier, d’une image du Presse-papiers ou
d’une numérisation.
Cette méthode peut s’avérer utile pour créer un document PDF d’une seule page. Dans le cas de documents plus longs,
plus complexes ou au formatage conséquent, il est en général plus indiqué de créer le document source dans une
application qui offrira davantage d’options de mise en page et de formatage, par exemple Adobe InDesign ou
Microsoft Word.
45
1 Dans Adobe® Acrobat® X Standard, fermez tous les documents ouverts.
2 Effectuez l’une des opérations suivantes :
• (Windows) Choisissez Outils > Pages > Autres options d’insertion > Insérer une page vierge.
• (Mac OS) Appuyez sur Commande+Maj+Q.
Un document PDF d’une page vierge est créé. Activer à nouveau la commande Insérer une page vierge a pour effet
d’ajouter une autre page au fichier PDF existant.
Numérisation d’un document papier au format PDF
Vous pouvez créer directement un fichier PDF à partir d’un document papier numérisé à l’aide d’un scanner et
d’Acrobat. Sous Windows, Acrobat prend en charge les pilotes de scanner TWAIN et WIA (Windows Image
Acquisition).
Sous Windows, vous pouvez utiliser la détection automatique du mode colorimétrique et laisser Acrobat déterminer
le type de contenu du document papier , ou utiliser d’autres paramètres prédéfinis (Document en noir et blanc,
Document en niveaux de gris, Document en couleurs et Image en couleurs) en fonction de votre jugement. Vous
pouvez configurer les paramètres prédéfinis de numérisation ou utiliser l’option Numérisation personnalisée pour
effectuer une numérisation avec les paramètres de votre choix.
Remarque : La numérisation prédéfinie est uniquement disponible pour les pilotes de scanner prenant en charge le mode
Masquer l’interface native du scanner. Les paramètres prédéfinis de numérisation ne sont pas disponibles sous Mac OS.
Sous Windows, si un pilote WIA est installé pour votre scanner, vous pouvez également utiliser le bouton Numériser
de votre appareil afin de créer un document PDF. Appuyez sur le bouton Numériser, puis sous Windows, choisissez
Adobe Acrobat dans la liste des applications enregistrées. Ensuite, dans la boîte de dialogue Acrobat Scan, sélectionnez
un scanner et un paramètre prédéfini de document ou l’option Numérisation personnalisée.
Dernière mise à jour le 6/7/2011
Page 51
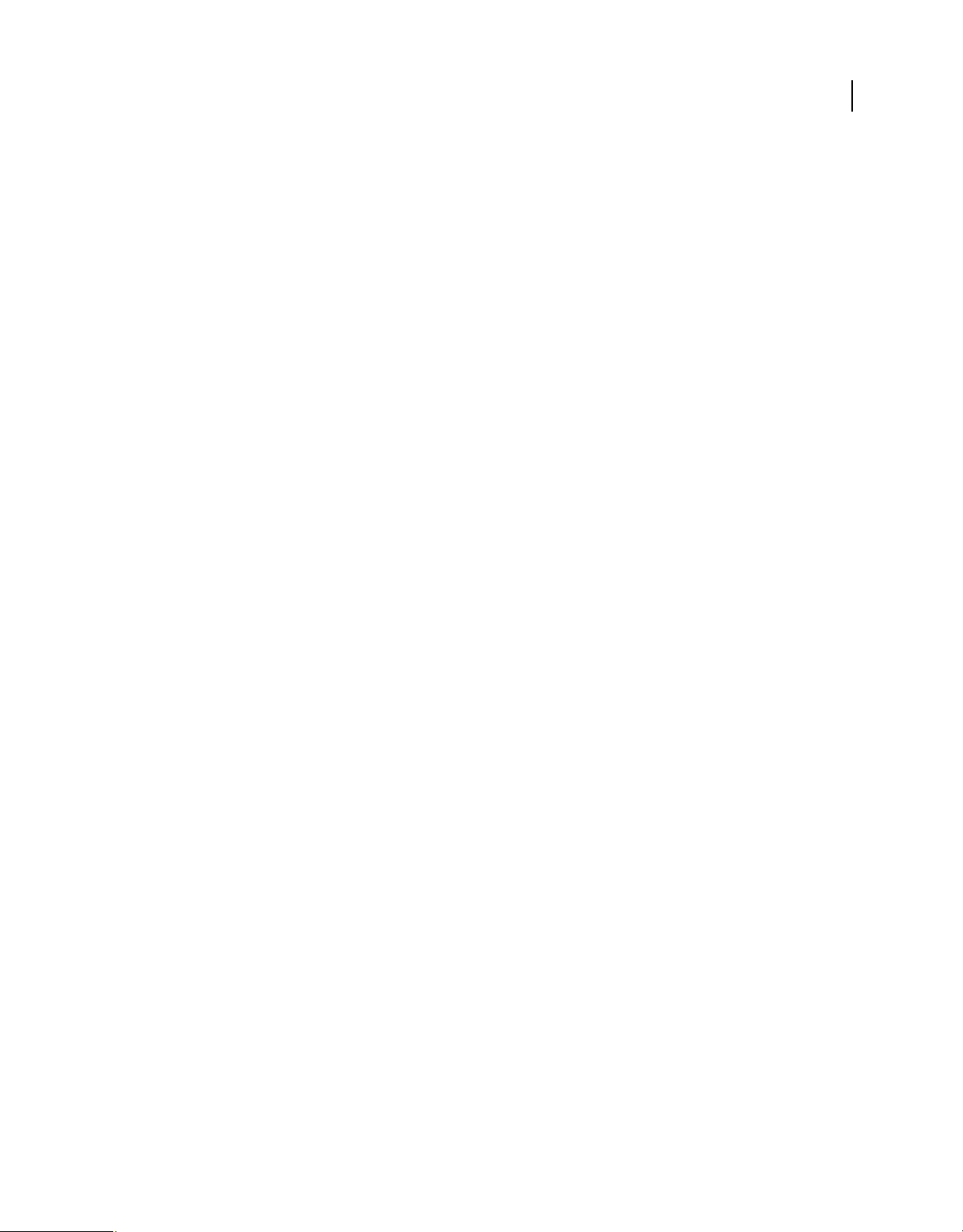
UTILISATION D’ACROBAT X STANDARD
Création d’un fichier PDF
Une fois que vous avez numérisé le document au format PDF, vous pouvez appliquer les paramètres de protection à
l’aide de l’une des méthodes de protection ou de traitement par lot dans Acrobat, ou à l’aide de JavaScript. Pour plus
d’informations, voir les documents à l’adresse learn.adobe.com/wiki/display/security/Document+Library.
Pour plus d’informations sur la numérisation, reportez-vous aux ressources suivantes :
• Une vidéo sur la méthode de conversion d’un document numérisé au format PDF est disponible à l’adresse
suivante : www.adobe.com/go/lrvid_024_acrx_fr.
• Dépannage de numérisation et ROC : www.acrobatusers.com/tutorials/troubleshoot-scanning-and-ocr
• Comment modifier un fichier PDF numérisé : www.adobe.com/go/learn_acr_edit_scans_fr.
• Comment extraire un texte actif d’une image : www.peachpit.com/articles/article.aspx?p=1272051
Voir aussi
« Sélection d’une méthode de protection » à la page 219
« A propos des actions » à la page 317
« Création et diffusion de formulaires » à la page 171
Numérisation d’un document papier au format PDF à l’aide de la détection automatique du mode colorimétrique (Windows)
1 Choisissez Fichier > Créer un fichier PDF > A partir d’un scanner > Détecter automatiquement le mode couleur.
2 Si vous êtes invité à numériser d’autres pages, choisissez Numériser davantage de pages, Numériser le verso ou
Numérisation terminée, puis cliquez sur OK.
46
Numérisation d’un document papier au format PDF à l’aide d’un paramètre prédéfini (Windows)
1 Choisissez Fichier > Créer > Fichier PDF à partir d’un scanner > [ paramètre prédéfini de document].
2 Si vous êtes invité à numériser d’autres pages, choisissez Numériser davantage de pages, Numériser le verso ou
Numérisation terminée, puis cliquez sur OK.
Numérisation d’un document papier au format PDF sans recourir à des paramètres prédéfinis
1 Dans Acrobat, procédez de l’une des manières suivantes :
• (Windows) Choisissez Fichier > Créer > Fichier PDF à partir d’un scanner > Numérisation personnalisée.
• (Mac OS) Choisissez Fichier > Créer > Fichier PDF à partir d’un scanner.
2 Sélectionnez les options de numérisation pertinentes dans la boîte de dialogue Numérisation personnalisée, puis
cliquez sur Numériser.
Remarque : Si vous spécifiez préférer utiliser l’interface utilisateur native du scanner plutôt que celle d’Acrobat, d’autres
fenêtres ou boîtes de dialogue s’affichent. Pour plus de détails sur les options disponibles, consultez la documentation du
scanner. Sous Mac OS, l’interface utilisateur du scanner est toujours visible.
3 Si vous êtes invité à numériser d’autres pages, choisissez Numériser davantage de pages, Numériser le verso ou
Numérisation terminée, puis cliquez sur OK.
Optimisation d’un document PDF numérisé
1 Ouvrez un fichier PDF créé à partir d’un document numérisé.
Dernière mise à jour le 6/7/2011
Page 52
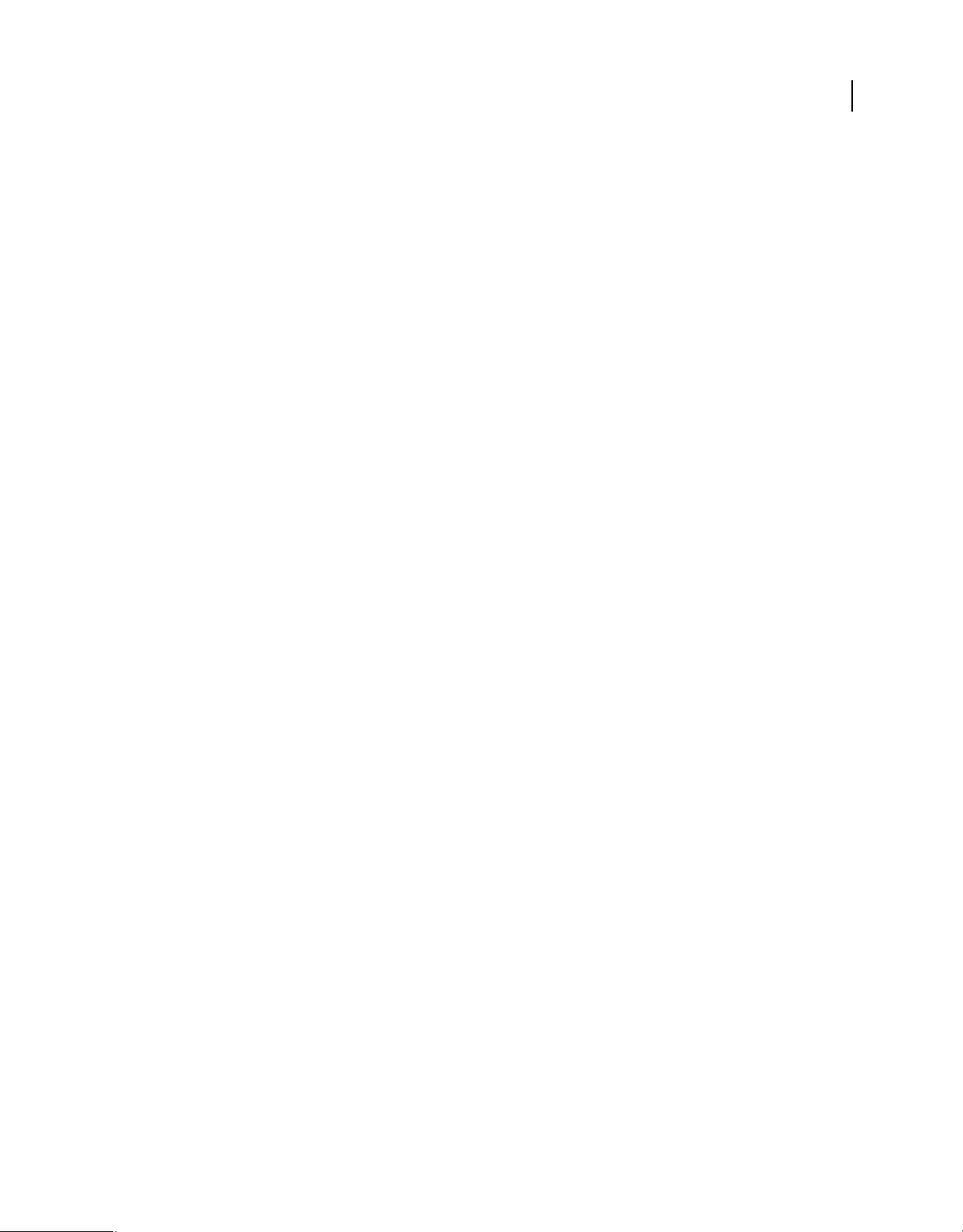
UTILISATION D’ACROBAT X STANDARD
Création d’un fichier PDF
2 Choisissez Outils > Traitement du document > Optimiser le fichier PDF numérisé.
3 Sélectionnez les options voulues dans la boîte de dialogue Optimiser le fichier PDF numérisé, puis cliquez sur OK.
Configuration de paramètres prédéfinis de numérisation (Windows)
1 Choisissez Fichier > Créer > Fichier PDF à partir d’un scanner > Configurer des paramètres prédéfinis.
2 Dans la boîte de dialogue Configurer des paramètres prédéfinis, sélectionnez un jeu de paramètres prédéfinis :
Détecter automatiquement le mode couleur, Document en noir et blanc, Document en niveaux de gris, Document
en couleurs ou Image en couleurs.
3 Configurez les paramètres selon vos besoins.
4 Cliquez sur Enregistrer pour enregistrer le paramètre prédéfini, puis sur Fermer.
Options de numérisation
Scanner Sélectionnez un scanner installé. Le logiciel de numérisation du fabricant doit être installé sur l’ordinateur.
Sous Windows uniquement, cliquez sur le bouton Options afin de spécifier les options du scanner.
Paramètres prédéfinis Sélectionnez un paramètre prédéfini à modifier.
Faces Spécifiez s’il s’agit d’une numérisation recto seul ou recto verso. Si vous sélectionnez l’option Recto verso alors
que le scanner est configuré pour la numérisation recto seul, les paramètres du scanner prennent le pas sur ceux
d’Acrobat.
47
Remarque : Vous pouvez numériser le recto et le verso, même sur les scanners qui ne prennent pas en charge la
numérisation recto verso. Si vous sélectionnez l’option Recto verso, une boîte de dialogue s’affiche après numérisation des
rectos. Vous pouvez ensuite inverser les documents originaux dans le bac, sélectionnez Numériser le verso (recto de la
feuille) dans la boîte de dialogue. Cette méthode génère un fichier PDF respectant l’ordre des pages.
Mode colorimétrique (Windows uniquement) Sélectionnez un mode colorimétrique de base (Détection automatique,
Couleur, Noir et blanc ou Niveaux de gris) pris en charge par le scanner. Cette option est activée si les options de votre
scanner sont définies pour utiliser la boîte de dialogue de numérisation d’Acrobat au lieu de l’application du scanner.
Résolution (Windows uniquement) Sélectionnez une résolution prise en charge par le scanner. Cette option est activée
si, dans les options de scanner, vous avez défini l’utilisation de la boîte de dialogue de numérisation d’Acrobat à la place
de celle du scanner.
Remarque : Si vous sélectionnez un mode colorimétrique ou une résolution non pris en charge par le scanner, un message
s’affiche et la fenêtre de l’application du scanner s’ouvre. Sélectionnez les options appropriées dans la fenêtre de
l’application du scanner.
Format de papier (Windows uniquement) Sélectionnez un format de papier ou définissez une largeur et une hauteur
personnalisées.
Inviter à numériser d’autres pages Lorsque cette case est cochée, une boîte de dialogue vous invitant à numériser
d’autres pages s’affiche après la numérisation de chaque page.
Créer un document PDF Crée un fichier PDF. Cette option n’est pas disponible dans la boîte de dialogue Configurer
des paramètres prédéfinis.
Fichiers multiples Crée plusieurs fichiers à partir de multiples documents papier. Cliquez sur Options, puis indiquez
si un porte-documents des fichiers doit être créé, précisez le nombre de pages de chaque fichier et tapez le préfixe de
nom de fichier à utiliser. Ces options ne sont pas disponibles dans la boîte de dialogue Configurer des paramètres
prédéfinis.
Ajouter à un fichier ou à un porte-documents existant Ajoute les pages numérisées à un fichier ou porte-documents
PDF existant. Cette option n’est pas disponible dans la boîte de dialogue Configurer des paramètres prédéfinis.
Dernière mise à jour le 6/7/2011
Page 53
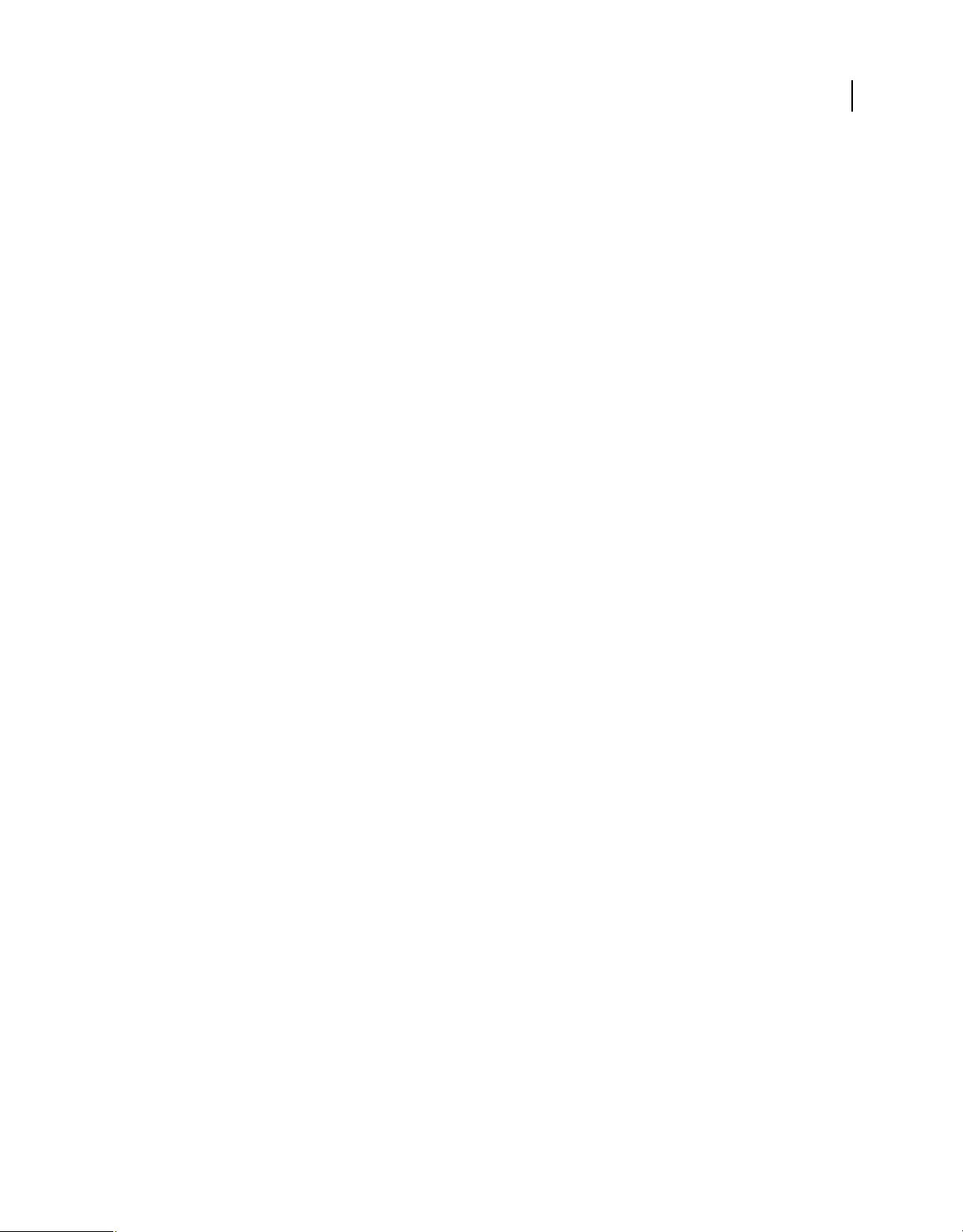
UTILISATION D’ACROBAT X STANDARD
Création d’un fichier PDF
Optimiser le fichier PDF numérisé Sélectionnez cette option pour exécuter le processus d’optimisation dans le
document PDF. Cette option sert à compresser et à filtrer les images dans le fichier PDF numérisé.
Petite taille/Qualité supérieure Utilisez le curseur afin d’équilibrer la taille de fichier et la qualité d’image. Cliquez sur
Options pour personnaliser l’optimisation à l’aide de paramètres spécifiques de compression de fichier et de filtrage.
Indexation (ROC) Activez cette option afin de convertir les images texte présentes dans le fichier PDF en texte
indexable et sélectionnable. Cette option applique au texte des images la reconnaissance optique des caractères (ROC),
la reconnaissance des polices et celle des pages. Cliquez sur Options pour configurer des paramètres spécifiques dans
la boîte de dialogue Reconnaissance du texte - Paramètres. Voir « Reconnaissance du texte d’un document numérisé »
à la page 50.
Rendre compatible avec la norme PDF/A Sélectionnez cette option pour rendre le document PDF conforme aux
normes ISO relatives à PDF/A-1b. Lorsque cette option est sélectionnée, seule la valeur Image indexable du paramètre
Style de sortie PDF est disponible dans la boîte de dialogue Reconnaissance du texte - Paramètres.
Ajouter des métadonnées Si cette option est sélectionnée, la boîte de dialogue des propriétés du document s’ouvre
après la numérisation. Dans cette boîte de dialogue, vous pouvez ajouter au fichier PDF des métadonnées ou des
informations relatives au document numérisé. Si vous créez plusieurs fichiers, vous avez la possibilité de définir des
métadonnées communes à tous les fichiers.
Boîte de dialogue Options de scanner
Méthode de transfert des données Mode natif effectue le transfert selon le mode par défaut du scanner. Mode de
mémoire est automatiquement sélectionné pour la numérisation à des résolutions supérieures à 600 ppp (points par
pouce).
48
Interface utilisateur L’option Masquer l’interface native du scanner permet de contourner les fenêtres et boîtes de
dialogue fournies par le fabricant du scanner. Au lieu de cela, la numérisation démarre directement avec les options
définies dans les paramètres de la numérisation personnalisée.
Inverser les images en noir et blanc Cette option crée des images positives à partir de négatifs en noir et blanc, par
exemple.
Boîte de dialogue Optimiser le fichier PDF numérisé
La boîte de dialogue Optimiser le fichier PDF numérisé permet de gérer le filtrage et la compression des images
numérisées pour créer le fichier PDF. Les paramètres par défaut conviennent à un large éventail de documents, mais
vous pouvez les personnaliser afin d’accroître la qualité des images, de réduire la taille des fichiers ou de remédier à des
problèmes de numérisation.
Compression adaptative Divise la page en zones noir et blanc, niveaux de gris et couleur, puis choisit la méthode qui
permet de compresser au maximum le contenu de chaque zone tout en préservant l’aspect de la page. Les résolutions
de numérisation recommandées sont les suivantes : 300 ppp (points par pouce) en niveaux de gris et en couleurs RVB,
et 600 ppp en noir et blanc.
Couleur/Niveaux de gris Lors de la numérisation de pages en couleurs ou en niveaux de gris, sélectionnez l’une des
options suivantes :
• JPEG2000 Applique la compression JPEG 2000 au contenu de l’image colorée. (Ce paramètre est déconseillé en
case de création de fichiers PDF/A. Utilisez plutôt le format JPEG.)
• ZIP Applique la compression ZIP au contenu de l’image colorée.
• JPEG Applique la compression JPEG au contenu de l’image colorée.
Dernière mise à jour le 6/7/2011
Page 54
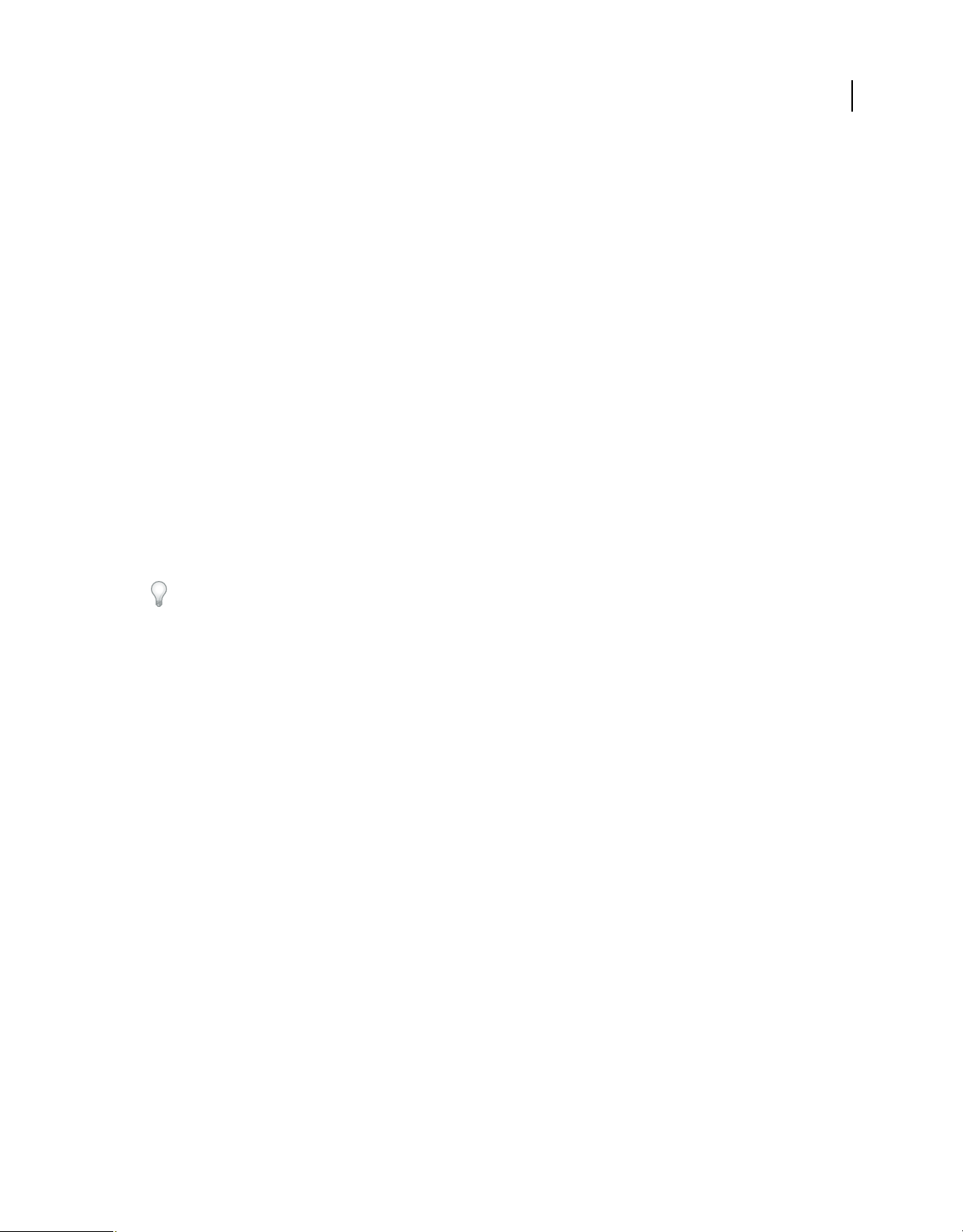
UTILISATION D’ACROBAT X STANDARD
Création d’un fichier PDF
Remarque : Le scanner utilise soit l’option Couleur/Niveaux de gris sélectionnée, soit l’option Monochrome. L’option
utilisée dépend des paramètres sélectionnés dans la boîte de dialogue de numérisation d’Acrobat ou dans l’interface
TWAIN du scanner, qui peut s’ouvrir lorsque vous cliquez sur Numériser dans la boîte de dialogue d’Acrobat. (Par
défaut, la boîte de dialogue de l’application du scanner ne s’ouvre pas.)
Monochrome Lors de la numérisation d’images en noir et blanc ou monochrome, sélectionnez l’une des options
suivantes :
• JBIG2 (sans perte) & JBIG2 (avec perte) Applique la méthode de compression JBIG2 aux pages en noir et blanc. Les
niveaux de qualité les plus élevés correspondent à la méthode sans perte ; en deçà, la compression du texte est élevée.
La taille des pages de texte est en général inférieure de 60 % à celle des pages compressées en CCITT - Groupe 4, mais
le traitement est plus long. Compatible avec Acrobat 5.0 (PDF 1.4) ou version ultérieure.
Remarque : Pour assurer la compatibilité avec Acrobat 4.0, utilisez une méthode de compression autre que JBIG2.
• CCITT - Groupe 4 Applique la compression CCITT - Groupe 4 aux pages en noir et blanc. Cette méthode de
compression rapide et avec un minimum de pertes est compatible avec Acrobat 3.0 (PDF 1.2) et version ultérieure.
Petite taille/Qualité supérieure Définit le point d’équilibre entre la qualité et la taille des fichiers.
Redressement Fait pivoter toute page qui ne suit pas parfaitement les côtés du scanner afin d’aligner la page PDF
verticalement. Choisissez Activé ou Désactivé.
Suppression de l’arrière-plan Blanchit les zones presque blanches des numérisations en couleurs ou niveaux de gris
(mais pas en noir et blanc).
49
Pour des résultats optimaux, étalonnez votre scanner à l’aide des paramètres de contraste et de luminosité afin que la
numérisation d’une page en noir et blanc normale produise une page avec du texte gris ou noir et un arrière-plan
blanc. Les options Désactivé(e) ou Faible doivent alors donner les meilleurs résultats. En cas de numérisation de papier
blanc cassé ou de papier journal, utilisez l’option Moyen(ne) ou Elevé(e) pour nettoyer la page.
Détramage Supprime la trame formée par les points en demi-teinte, qui peut réduire la compression JPEG, créer des
effets moirés ou rendre la reconnaissance de texte plus difficile. Convient aux numérisations RVB ou niveaux de gris
de 200 à 400 points par pouce ou, avec la compression adaptative, aux numérisations en noir et blanc de 400 à 600 ppp.
Le paramètre Activé (recommandé) applique le filtre aux numérisations RVB et niveaux de gris de 300 ppp ou plus.
Choisissez l’option Désactivé(e) lorsque vous numérisez une page sans image ni zones remplies ou si la résolution de
numérisation est en dehors de la plage d’efficacité du filtre.
Amélioration de la netteté du texte Améliore la netteté du texte du fichier PDF numérisée. La valeur est par défaut
définie sur un niveau faible ; elle convient à la plupart des documents. Augmentez-la si la qualité de l’impression du
document est faible et si le texte est flou.
Conseils relatifs à la numérisation
• Acrobat peut numériser des images dont la résolution est comprise entre 10 et 3000 points par pouce. Si vous
sélectionnez l’option de style de sortie PDF Image indexable ou ClearScan, la résolution d’entrée doit être
supérieure ou égale à 72 points par pouce mais pas supérieure à 600 ppp (dans ce cas, elle est sous-échantillonnée
pour obtenir une résolution inférieure ou égale à 600 ppp).
• Pour appliquer la compression sans perte à une image numérisée, sélectionnez l’une de ces options dans la section
Options d’optimisation de la boîte de dialogue Optimiser le fichier PDF numérisé : CCITT - Groupe 4 pour les
images monochromes ou Sans perte pour les images en couleur ou niveaux de gris. Si cette image est jointe à un
document PDF et que le fichier est sauvegardé à l’aide de la commande Enregistrer, l’image numérisée reste non
compressée. Si le document PDF est sauvegardé à l’aide de la commande Enregistrer sous, il se peut que l’image
numérisée soit compressée.
Dernière mise à jour le 6/7/2011
Page 55

UTILISATION D’ACROBAT X STANDARD
Création d’un fichier PDF
• Dans la plupart des cas, la numérisation de pages en noir et blanc à 300 ppp produit le résultat le plus adapté à une
conversion. A 150 ppp, la précision de la reconnaissance optique des caractères (ROC) est légèrement inférieure et
un plus grand nombre d’erreurs peut survenir dans la reconnaissance des polices. A 400 ppp et au-delà, le
traitement est ralenti et la compression des pages moindre. Lorsque le document contient des termes non reconnus
ou des caractères de petite taille (9 points ou moins), essayez de numériser à une résolution supérieure. Numérisez
autant que possible vos documents en noir et blanc.
• Lorsque l’option Reconnaître du texte par ROC est désactivée, un éventail complet de résolutions (comprises entre
10 et 3 000 points par pouce) est disponible, mais la résolution recommandée demeure 72 ppp (ou plus). Dans le
cas d’une compression adaptative, il est recommandé de choisir une résolution de 300 ppp pour les pages en
niveaux de gris et RVB et de 600 ppp pour les pages en noir et blanc.
• La numérisation de pages en couleurs 24 bits, à 300 ppp et au format 21,59 x 27,94 cm entraîne la création d’images
volumineuses (25 Mo) avant la compression. Il est possible que votre système nécessite 50 Mo de mémoire virtuelle
(ou plus) pour effectuer la numérisation. Avec une résolution de 600 ppp, la numérisation et le traitement sont en
général quatre fois plus lents qu’avec une résolution de 300 ppp.
• Evitez d’utiliser les options de simulation et de demi-teintes du scanner. Ces paramètres peuvent améliorer l’aspect
des photographies, mais empêchent la bonne reconnaissance du texte.
• Si vous souhaitez numériser un texte imprimé sur du papier couleur, augmentez la luminosité et le contraste
d’environ 10 %. Si le scanner reconnaît le filtrage des couleurs, pensez à utiliser un filtre ou un éclairage qui élimine
la couleur d’arrière-plan. Si le texte n’est pas suffisamment net, essayez de régler le contraste et la luminosité du
scanner afin d’obtenir une numérisation plus précise.
• Si votre scanner permet de régler manuelle la luminosité, réglez-le de manière que les caractères soient plus nets et
mieux formés. Si les caractères sont accolés, augmentez la valeur de luminosité ; s’ils sont trop éloignés, réduisez-la.
50
Reconnaissance du texte d’un document numérisé
Vous pouvez utiliser Acrobat pour reconnaître le texte d’un document numérisé au préalable et converti au format
PDF. Le logiciel de reconnaissance optique des caractères (ROC) vous permet d’indexer, de corriger et de copier le
texte d’un document PDF numérisé. Pour que la reconnaissance optique des caractères soit applicable au fichier PDF,
la résolution d’origine doit être de 72 ppp ou plus.
Pour plus d’informations sur la reconnaissance du texte, reportez-vous aux vidéos suivantes :
• Reconnaissance de texte dans les documents PDF numérisés : www.adobe.com/go/lrvid_025_acrx_fr
• Comment modifier un document PDF numérisé : www.adobe.com/go/learn_acr_edit_scans_fr
Remarque : Une numérisation effectuée à 300 ppp génère le texte le plus adapté à la conversion. Avec une résolution de
150 ppp, la précision de la ROC est légèrement inférieure.
Voir aussi
« Ajout d’éléments d’unification à une page » à la page 102
Conversion d’un document PDF numérisé dans d’autres formats de fichier
Reconnaissance du texte d’un document unique
1 Ouvrez le fichier PDF numérisé.
2 Choisissez Outils > Reconnaissance du texte > Dans ce fichier.
3 Dans la boîte de dialogue Reconnaissance du texte, sélectionnez une option dans la zone Pages.
Dernière mise à jour le 6/7/2011
Page 56
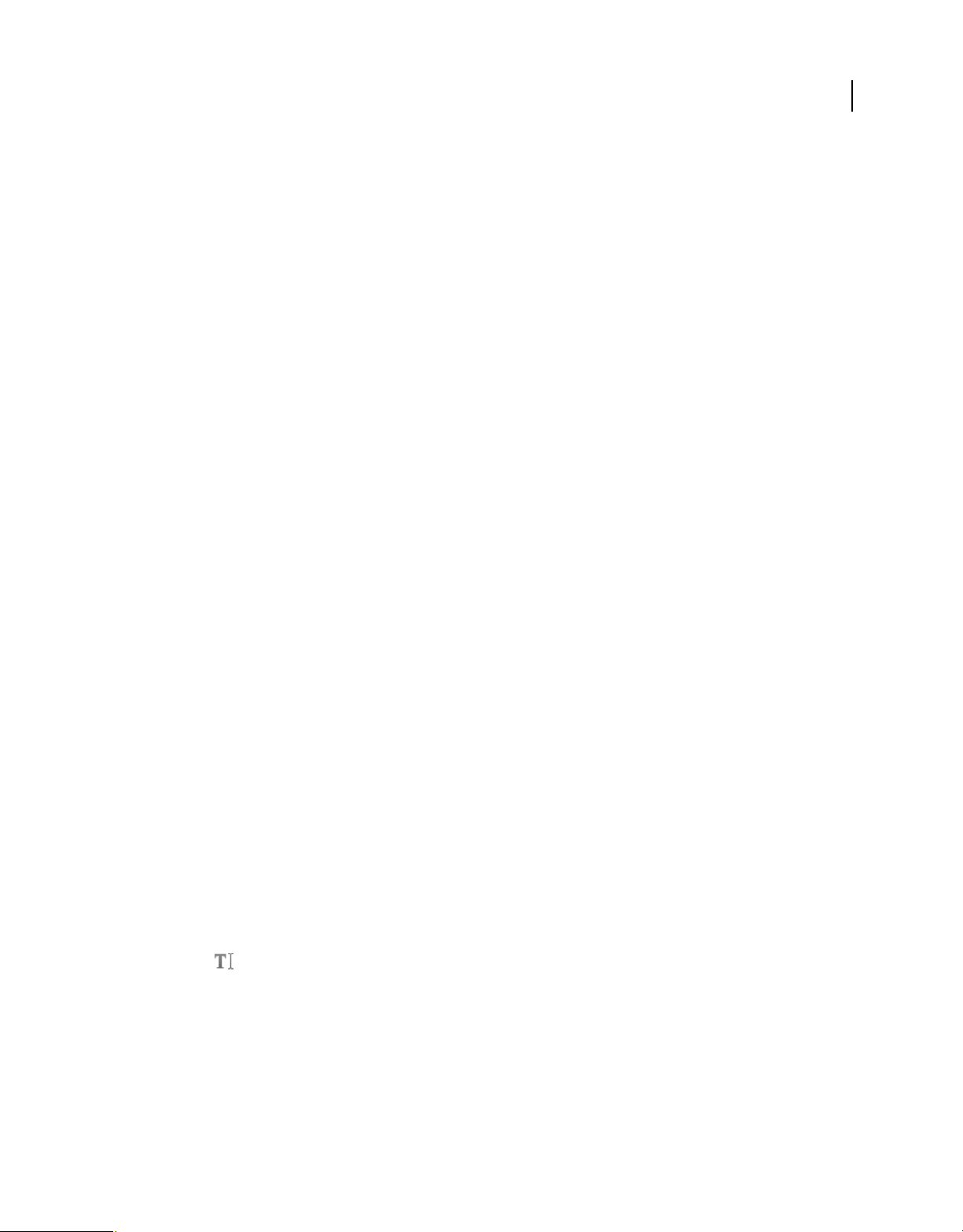
UTILISATION D’ACROBAT X STANDARD
Création d’un fichier PDF
4 Cliquez éventuellement sur Modifier pour ouvrir la boîte de dialogue Reconnaissance du texte - Paramètres
généraux, puis spécifiez les options selon vos besoins.
Reconnaissance du texte de plusieurs documents
1 Dans Acrobat, choisissez Outils > Reconnaissance du texte > Dans plusieurs fichiers.
2 Dans la boîte de dialogue Reconnaissance du texte, cliquez sur Ajouter des fichiers, puis choisissez Ajouter des
fichiers, Ajouter des dossiers ou Ajouter les fichiers ouverts. Sélectionnez ensuite les fichiers ou le dossier.
3 Dans la boîte de dialogue Options de sortie, spécifiez un dossier cible pour les fichiers de sortie et les préférences
de nom de fichier.
4 Dans la boîte de dialogue Reconnaissance du texte - Paramètres généraux, spécifiez les options voulues, puis cliquez
sur OK.
Boîte de dialogue Reconnaissance du texte - Paramètres généraux
Langue de ROC principale Détermine la langue que le moteur de ROC doit utiliser pour identifier les caractères.
Style de sortie PDF Détermine le type de fichier PDF à générer. Toutes les options nécessitent une résolution d’entrée
de 72 ppp ou plus (recommandé). Tous les formats appliquent aux images de texte la reconnaissance optique des
caractères (ROC), la reconnaissance des polices et celle des pages, puis les convertissent en texte normal.
51
• Image indexable Permet de s’assurer que le texte est disponible pour la recherche et sélectionnable. Cette option
conserve l’image d’origine, applique un redressement selon les besoins et insère un calque de texte invisible. L’option
choisie pour le paramètre Sous-échantillonner les images dans cette même boîte de dialogue indique si l’image est
sous-échantillonnée et le niveau de sous-échantillonnage.
• Image indexable (exacte) Permet de s’assurer que le texte est disponible pour la recherche et sélectionnable. Cette
option conserve l’image d’origine et insère un calque de texte invisible (recommandée lorsque l’image doit être la plus
fidèle possible à l’image d’origine).
• ClearScan Synthétise une nouvelle police Type 3 qui simule approximativement l’originale et conserve l’arrière-
plan des pages dans une copie basse résolution.
Sous-échantillonner à Réduit le nombre de pixels des images en couleurs, en niveaux de gris et monochromes suite à
la reconnaissance optique des caractères. Choisissez le degré de sous-échantillonnage à appliquer. Les options les plus
élevées produisent un sous-échantillonnage moindre, et donc des fichiers PDF de résolution supérieure.
Correction du texte ROC dans un fichier PDF
Lorsque vous appliquez la ROC à une sortie numérisée, Acrobat analyse les images bitmap de texte et les remplace par
des mots et des caractères. Si la substitution n’est pas certaine, Acrobat identifie le mot comme suspect. Les suspects
s’affichent dans le fichier PDF à l’aide du bitmap d’origine et le texte est placé sur un calque invisible situé derrière la
représentation bitmap du terme. Cette méthode permet de rechercher le terme, même lorsqu’il est affiché sous la forme
d’une image bitmap. Vous pouvez accepter les suspects tels quels ou les corriger en utilisant l’outil Modifier le texte du
document pour les corriger.
Dernière mise à jour le 6/7/2011
Page 57

UTILISATION D’ACROBAT X STANDARD
Création d’un fichier PDF
Remarque : Si vous essayez de sélectionner du texte dans un document PDF numérisé sans ROC ou d’effectuer une lecture
audio sur un fichier image, Acrobat vous propose d’appliquer la reconnaissance optique des caractères. Si vous acceptez,
la boîte de dialogue Reconnaissance du texte s’ouvre et vous permet de sélectionner les options décrites en détail à la
section précédente.
1 Effectuez l’une des opérations suivantes :
• Choisissez Outils > Reconnaissance du texte > Rechercher tous les suspects. Tous les mots suspects sur la page sont
inclus dans des zones de texte. Cliquez sur n’importe quel mot douteux pour afficher le texte suspect dans la boîte
de dialogue de recherche d’élément.
• Choisissez Outils > Reconnaissance du texte > Rechercher le premier suspect.
Remarque : Si vous fermez la fenêtre Rechercher un élément avant de corriger tous les termes suspects, vous pouvez
relancer la procédure de correction en choisissant Outils > Reconnaissance du texte > Rechercher le premier suspect ou
en cliquant sur l’un des termes suspects à l’aide de l’outil Modifier le texte du document.
2 Dans la liste déroulante Rechercher, choisissez Suspects repérés par OCR.
3 Comparez le terme affiché dans la zone de texte Suspect au terme contenu dans le document numérisé. Pour
corriger un suspect repéré par ROC, cliquez sur l’objet mis en surbrillance dans le document et saisissez le nouveau
texte. Si le terme suspect a été injustement reconnu comme du texte, cliquez sur le bouton Il ne s’agit pas de texte.
4 Revoyez et corrigez les termes suspects restants et fermez la fenêtre Rechercher un élément lorsque vous avez
terminé.
52
Activation de l’affichage rapide des pages Web dans un fichier PDF
L’affichage rapide des pages Web consiste en la restructuration du document PDF en vue du téléchargement individuel
des pages (utilisation optimale des octets) à partir de serveurs Web. Grâce à l’affichage Web rapide, le serveur Web
envoie la seule page demandée, et non l’ensemble du document PDF. Cette option s’avère particulièrement utile pour
les documents volumineux dont le téléchargement à partir d’un serveur requiert un temps considérable.
Vérifiez auprès de votre webmestre que le logiciel de serveur Web que vous utilisez prend en charge le téléchargement
page par page. Pour garantir l’affichage des documents PDF de votre site Web dans les navigateurs plus anciens, vous
pouvez également créer des liens HTML vers les documents en question (plutôt que des scripts ASP ou la méthode
POST) et utiliser des chemins d’accès relativement courts (256 caractères ou moins).
Vérifiez que l’affichage rapide des pages Web est activé pour le fichier PDF existant
❖ Effectuez l’une des opérations suivantes :
• Ouvrez le fichier PDF dans Acrobat et choisissez Fichier > Propriétés. Vérifiez le réglage (Oui ou Non) du
paramètre d’affichage rapide des pages Web dans la partie inférieure droite du panneau Description de la boîte de
dialogue.
• (Windows uniquement) Cliquez sur l’icône du fichier PDF avec le bouton droit de la souris et choisissez Propriétés.
Cliquez sur l’onglet PDF et vérifiez le réglage (Oui ou Non) du paramètre d’affichage rapide des pages Web au bas
du panneau.
Vérification des préférences d’affichage rapide des pages Web
Suivez cette procédure pour vérifier que la configuration d’Acrobat permet l’activation de l’affichage rapide des pages
Web lors du processus de création d’un fichier PDF.
1 Dans la boîte de dialogue Préférences, sous Catégories, sélectionnez Documents.
Dernière mise à jour le 6/7/2011
Page 58

UTILISATION D’ACROBAT X STANDARD
Création d’un fichier PDF
2 Dans la partie droite de la boîte de dialogue, sous Paramètres d’enregistrement, vérifiez que l’option Enregistrement
optimisé pour l’affichage rapide des pages Web est activée, puis cliquez sur OK.
Activation de l’affichage rapide des pages Web dans un fichier PDF existant
Suivez cette procédure après avoir vérifié les préférences d’affichage rapide des pages Web et contrôlé dans les
propriétés du fichier PDF que cette fonction n’était pas déjà activée.
1 Ouvrez le fichier PDF.
2 Choisissez Fichier > Enregistrer sous. Indiquez le même nom de fichier et le même emplacement.
3 Lorsqu’un message apparaît pour vous demander de confirmer l’écrasement du fichier existant, cliquez sur OK.
Utilisation de l’imprimante Adobe PDF
Création d’un document PDF par impression dans un fichier
Dans de nombreuses applications de création, vous pouvez utiliser la commande d’impression et l’imprimante Adobe
PDF pour convertir le fichier ouvert au format PDF. Votre document source est converti au format PostScript et
envoyé directement à Distiller pour conversion au format PDF sans que vous ayez à démarrer manuellement Distiller.
Les paramètres actifs de préférence de Distiller et d’Adobe PDF sont utilisés pour la conversion du fichier. Si vous
utilisez un format de page non standard, créez un format de page personnalisé.
53
Remarque : (Windows) Pour les documents Microsoft Office, l’imprimante Adobe PDF ne comprend pas toutes les
fonctions disponibles à partir de PDFMaker. Vous ne pouvez pas, par exemple, créer de signets et d’hyperliens à partir de
l’imprimante Adobe PDF. Si vous créez un fichier PDF à partir d’un document Microsoft Office et que vous souhaitez
inclure ces fonctions, utilisez PDFMaker.
Remarque : L’imprimante Adobe PDF crée des fichiers PDF non balisés. Une structure balisée est requise pour la
redistribution du contenu vers un ordinateur de poche et est préférable pour l’obtention de bons résultats avec un lecteur
d’écran.
Voir aussi
« Création d’un fichier PDF accessible » à la page 280
« Création d’un fichier PDF avec PDFMaker (Windows) » à la page 57
Création d’un fichier PDF à l’aide de la commande d’impression (Windows)
1 Ouvrez le fichier dans l’application de création, puis choisissez la commande Fichier > Imprimer.
2 Dans le menu des imprimantes, choisissez Adobe PDF.
3 Cliquez sur le bouton Propriétés (ou Préférences) si vous souhaitez personnaliser les paramètres de l’imprimante
Adobe PDF. (Dans certaines applications, vous devrez peut-être cliquer sur Mise en page dans la boîte de dialogue
d’impression pour accéder à la liste d’imprimantes, puis sur Propriétés ou Préférences.)
4 Dans la boîte de dialogue Imprimer, cliquez sur OK.
Remarque : Le fichier PDF est enregistré dans le dossier spécifié par le paramètre du dossier de sortie Adobe PDF dans la
boîte de dialogue Préférences ; l’emplacement par défaut est Mes documents. Si vous spécifiez Demander le nom du fichier
Adobe PDF, une boîte de dialogue Enregistrer sous s’ouvre lorsque vous imprimez.
Dernière mise à jour le 6/7/2011
Page 59

UTILISATION D’ACROBAT X STANDARD
Création d’un fichier PDF
Création d’un fichier PDF à l’aide de la commande d’impression (Mac OS X)
La méthode de création d’un fichier PDF à l’aide de la commande d’impression a été modifiée dans la version Mac OS
v10.6 Snow Leopard avec Acrobat 9.1 et versions ultérieures. La procédure suivante décrit la méthode dans Snow
Leopard et les versions antérieures de Mac OS X.
1 Ouvrez le fichier dans l’application de création, puis choisissez la commande Fichier > Imprimer.
2 Choisissez Enregistrer au format Adobe PDF dans le menu PDF au bas de la boîte de dialogue.
3 Choisissez l’un des paramètres Adobe PDF proposés par défaut ou personnalisez les paramètres à l’aide de Distiller.
Tous les paramètres personnalisés que vous avez définis sont répertoriés dans cette liste.
La plupart des utilisateurs se contenteront des paramètres de conversion Adobe PDF par défaut.
4 Spécifiez si vous souhaitez ou non ouvrir le fichier PDF après sa création.
5 Cliquez sur Continuer.
6 Sélectionnez un nom et un emplacement pour le fichier PDF, puis cliquez sur Enregistrer.
Remarque : Par défaut, le fichier PDF est doté du même nom que le fichier d’origine, suivi de l’extension .pdf.
Préférences d’impression d’Adobe PDF (Windows)
Les préférences d’impression sont appliquées à toutes les applications qui utilisent l’imprimante Adobe PDF, à moins
que vous n’ayez configuré autrement l’application de création via le menu Mise en page, Configuration du document
ou Imprimer.
54
Remarque : La boîte de dialogue de configuration des préférences d’impression peut porter différents noms selon la
manière dont vous y accédez (Options d’impression, Propriétés ou Préférences d’impression d’Adobe PDF, par exemple).
Pour accéder aux préférences d’impression :
• Ouvrez la fenêtre Imprimantes à partir du menu Démarrer. Avec le bouton droit de la souris, cliquez sur
l’imprimante Adobe PDF, puis choisissez Préférences d’impression.
• Dans une application de création, telle qu’Adobe InDesign, choisissez Fichier > Imprimer. Sélectionnez
l’imprimante Adobe PDF et cliquez sur le bouton Propriétés (ou Préférences). (Dans certaines applications, vous
devrez peut-être cliquer sur Configuration dans la boîte de dialogue d’impression pour accéder à la liste
d’imprimantes, puis sur Propriétés ou Préférences pour personnaliser les paramètres de l’imprimante Adobe PDF.)
Des options propres au format PDF s’affichent sous l’onglet Paramètres Adobe PDF. Les onglets Papier/qualité et
Disposition proposent des options courantes relatives à la source papier, à l’encre de l’imprimante, à l’orientation des
pages et au nombre de pages par feuille.
Remarque : Les préférences d’impression diffèrent des propriétés de l’imprimante. Les préférences comprennent des
options spécifiques pour le processus de conversion au format Adobe PDF. La boîte de dialogue des propriétés contient
des panneaux avec des options pour tout type d’imprimante.
Paramètres Adobe PDF Dans le menu Paramètres par défaut, sélectionnez un jeu d’options prédéfini ou cliquez sur le
bouton Modifier afin d’afficher ou de modifier les paramètres de la boîte de dialogue Paramètres Adobe PDF.
Protection Adobe PDF Pour protéger le fichier PDF, choisissez l’une des options suivantes ou cliquez sur Modifier
pour afficher ou changer les paramètres de protection :
• Reconfirmer chaque fois la protection Ouvre la boîte de dialogue Adobe PDF - Protection chaque fois que vous
créez un fichier PDF avec l’imprimante Adobe PDF. Spécifiez les paramètres dans la boîte de dialogue.
• Dernières options de protection connues Utilise les mêmes paramètres de protection que ceux utilisés lors de la
dernière création d’un fichier PDF à l’aide de l’imprimante Adobe PDF sur cet ordinateur.
Dernière mise à jour le 6/7/2011
Page 60
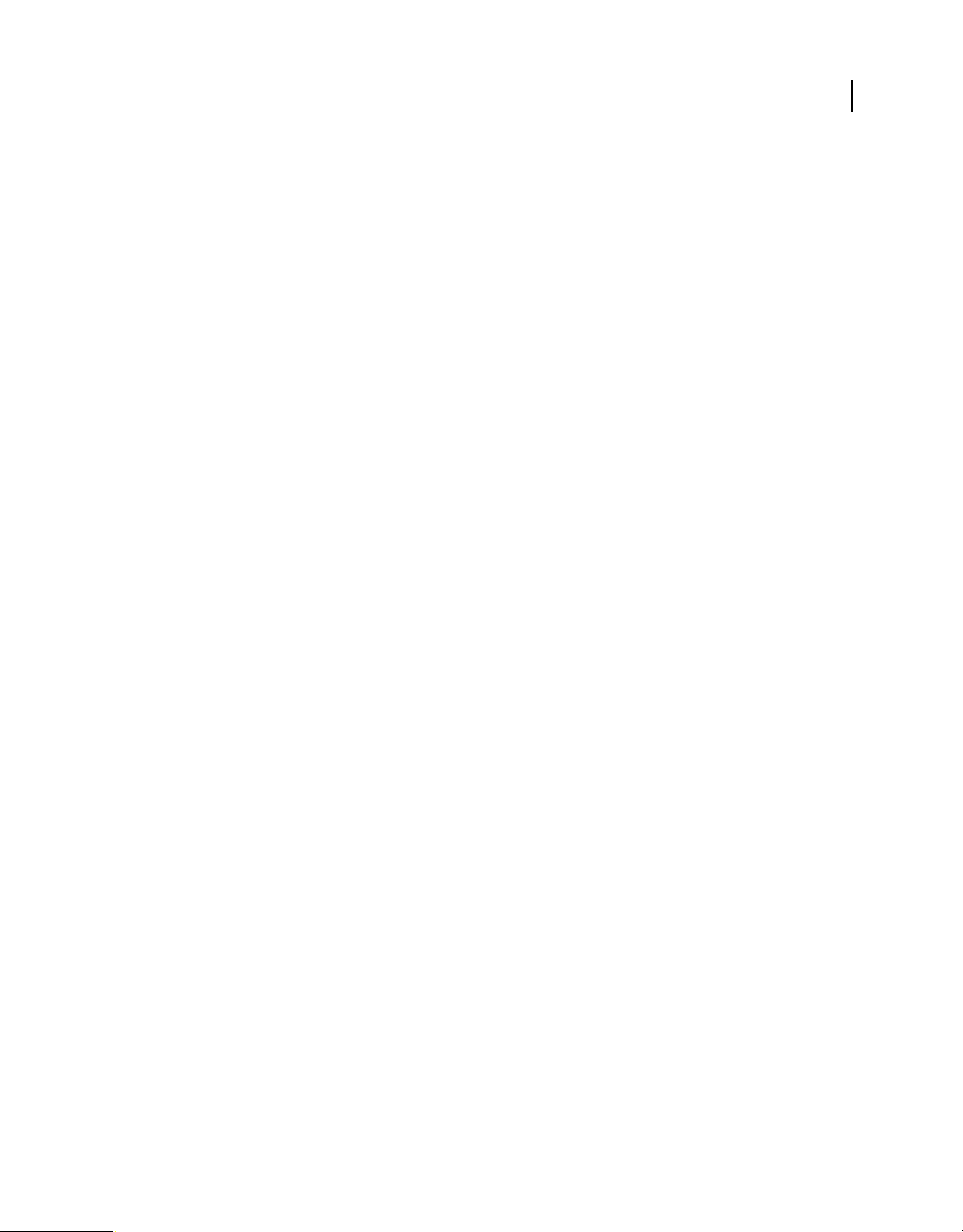
UTILISATION D’ACROBAT X STANDARD
Création d’un fichier PDF
Sortie Adobe PDF Choisissez le dossier de sortie du fichier converti au format PDF ou cliquez sur Parcourir pour
ajouter un dossier de sortie ou en changer. Sélectionnez l’option Demander le nom du fichier Adobe PDF pour
spécifier un emplacement et un nom de fichier au moment de la conversion.
Menu Format de page PDF Sélectionnez un format de page personnalisé que vous avez défini.
Afficher le fichier Adobe PDF obtenu Lance automatiquement Acrobat pour afficher immédiatement le document
converti.
Ajouter les informations sur le document Inclut des informations telles que le nom du fichier et la date et l’heure de
création.
Se limiter aux polices système ; ne pas utiliser les polices du document Désactivez cette option pour télécharger les
polices lors de la création du fichier PDF. Toutes les polices seront disponibles dans le fichier PDF, mais sa création
sera plus lente. Conservez cette option activée si vous travaillez sur documents en langue asiatique.
Supprimer les fichiers journaux des travaux effectués Supprime automatiquement les fichiers journaux, sauf si le
travail échoue.
Confirmer le remplacement d’un fichier PDF Vous avertit lorsque vous êtes sur le point d’écraser un fichier PDF
existant avec un fichier du même nom.
Voir aussi
« Création et utilisation d’un format de page personnalisé » à la page 56
55
Configuration des propriétés de l’imprimante Adobe PDF (Windows)
Sous Windows, la configuration par défaut des propriétés de l’imprimante Adobe PDF est généralement satisfaisante,
à moins que vous n’ayez défini le partage d’imprimante ou activé les paramètres de sécurité.
Remarque : Les propriétés d’impression diffèrent des préférences de l’imprimante. La boîte de dialogue des propriétés
contient des panneaux d’options applicables à tout type d’imprimante ; les préférences proposent des options de
conversion spécifiques à l’imprimante Adobe PDF.
Configuration des propriétés de l’imprimante Adobe PDF
1 Ouvrez le panneau Imprimantes et télécopieurs depuis le menu Démarrer, puis cliquez sur l’imprimante Adobe
PDF avec le bouton droit de la souris.
2 Choisissez Propriétés dans le menu contextuel.
3 Cliquez sur les onglets et sélectionnez les options comme vous le souhaitez.
Redéfinition du port utilisé par l’imprimante Adobe PDF
1 Le cas échéant, quittez Distiller et attendez que tous les travaux placés dans la file d’attente de l’imprimante Adobe
PDF soient achevés.
2 Ouvrez la fenêtre Imprimantes à partir du menu Démarrer.
3 Avec le bouton droit de la souris, cliquez sur l’imprimante Adobe PDF, puis choisissez Propriétés.
4 Cliquez sur l’onglet Ports, puis sur le bouton Ajouter un port.
5 Sélectionnez le port Adobe PDF (Windows XP) ou le moniteur de ports Adobe PDF (Vista/Windows 7) dans la
liste des types de ports disponibles, puis cliquez sur Nouveau port.
6 Sélectionnez un dossier local destiné aux fichiers de sortie PDF, puis cliquez sur Fermer. Cliquez ensuite sur Fermer
pour quitter la boîte de dialogue.
Dernière mise à jour le 6/7/2011
Page 61
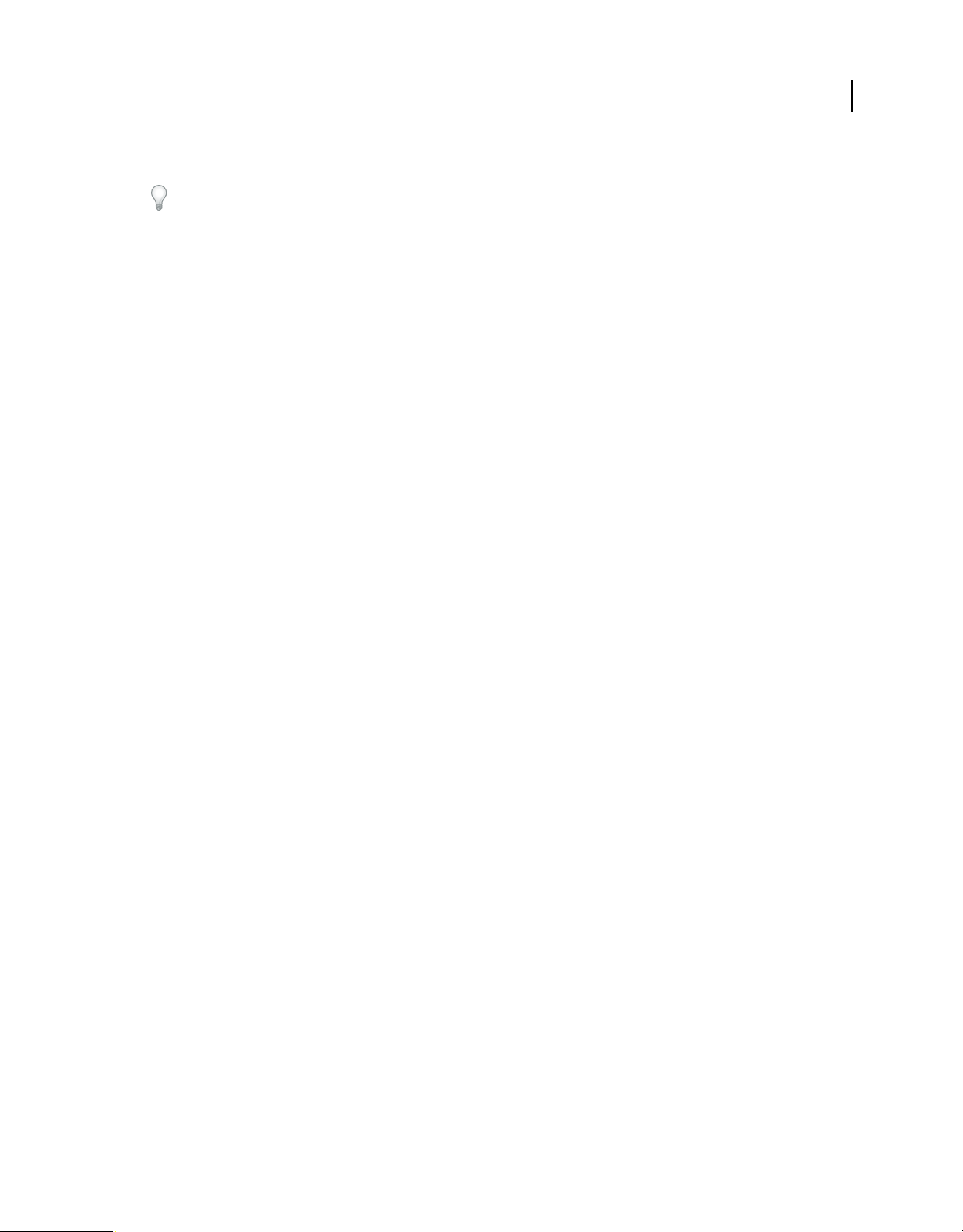
UTILISATION D’ACROBAT X STANDARD
Création d’un fichier PDF
7 Dans la boîte de dialogue des propriétés d’Adobe PDF, cliquez sur Appliquer, puis sur OK.
Pour optimiser les résultats, sélectionnez un dossier situé sur le système sur lequel Distiller est installé. Bien que les
dossiers distants ou réseau soient pris en charge, ils connaissent des problèmes d’accès utilisateur et de protection.
Suppression d’un dossier et redéfinition de l’imprimante Adobe PDF au port par défaut
1 Le cas échéant, quittez Distiller et attendez quelques minutes que tous les travaux placés dans la file d’attente
d’Adobe PDF soient achevés.
2 Ouvrez la fenêtre Imprimantes à partir du menu Démarrer.
3 Avec le bouton droit de la souris, cliquez sur l’imprimante Adobe PDF, puis choisissez Propriétés.
4 Cliquez sur l’onglet Ports.
5 Sélectionnez le port par défaut, Mes documents, puis cliquez sur Appliquer.
6 Sélectionnez le port à supprimer, cliquez sur Supprimer le port, puis choisissez Oui pour confirmer la suppression.
7 Sélectionnez à nouveau le port Mes documents, puis cliquez sur Fermer.
Création et utilisation d’un format de page personnalisé
Il est important de faire la distinction entre le format de page (tel qu’il est défini dans la boîte de dialogue Format
d’impression de l’application source de votre document) et le format de papier (la feuille de papier, le morceau de film,
une zone de plaque d’impression sur lesquels l’impression est réalisée). Le format de page peut être Lettre US (21,59
par 27,94 cm) mais l’impression doit s’effectuer sur une feuille de papier ou un film plus grand pour inclure les repères
d’impression ou le fond perdu. Pour garantir l’impression correcte du document, configurez le format de page dans
l’application source et dans l’imprimante.
56
La liste des formats de papier disponibles dans Acrobat provient du fichier PPD (imprimantes PostScript) ou du pilote
d’imprimante (imprimantes non-PostScript). Si l’imprimante et le fichier PPD que vous avez choisis pour l’impression
PostScript prennent en charge les formats de papier personnalisés, une option personnalisée s’affiche dans le menu
Papier. Pour les imprimantes capables de produire des zones d’impression très larges, Acrobat prend en charge les
pages mesurant jusqu’à 38 100 000 cm (15 000 000 pouces) par 38 100 000 cm (15 000 000 pouces).
Création d’un format de page personnalisé (Windows)
1 Effectuez l’une des opérations suivantes :
• Ouvrez la fenêtre Imprimantes et télécopieurs à partir du menu Démarrer. Avec le bouton droit de la souris, cliquez
sur l’imprimante Adobe PDF, puis choisissez Préférences d’impression.
• Dans une application de création, telle qu’Adobe InDesign, choisissez Fichier > Imprimer. Sélectionnez
l’imprimante Adobe PDF et cliquez sur le bouton Propriétés. (Dans certaines applications, vous devrez peut-être
cliquer sur Configuration dans la boîte de dialogue d’impression pour accéder à la liste d’imprimantes, puis sur
Propriétés ou Préférences pour personnaliser les paramètres de l’imprimante Adobe PDF.)
2
Sous l’onglet Paramètres Adobe PDF, cliquez sur le bouton Ajouter en regard du menu Format de page d’Adobe PDF.
3 Spécifiez le nom, la largeur, la hauteur et l’unité de mesure. Cliquez sur Ajouter/Modifier pour ajouter au menu
déroulant des formats de page Adobe PDF celui que vous venez de créer.
Création d’un format de page personnalisé (Mac OS)
1 Dans une application de création, telle qu’Adobe InDesign, choisissez Fichier > Mise en page.
2 Dans le menu déroulant Format du papier, sélectionnez Gérer les formats personnalisés.
3 Cliquez sur le bouton +.
Dernière mise à jour le 6/7/2011
Page 62

UTILISATION D’ACROBAT X STANDARD
Création d’un fichier PDF
4 Spécifiez le nom, la hauteur, la largeur et les marges. L’unité de mesure dépend de la langue du système.
Utilisation du format de papier personnalisé
1 Choisissez la commande Fichier > Imprimer.
2 Cliquez sur le bouton Mise en page.
3 Sélectionnez le nouveau format de page personnalisé dans le menu Papier.
Création d’un fichier PDF avec PDFMaker (Windows)
A propos d’Acrobat PDFMaker
La fonction PDFMaker d’Acrobat s’exécute au sein de nombreuses applications de bureautique, telles que la suite
Microsoft Office, AutoCAD et Lotus Notes. Après installation d’Acrobat, les commandes PDFMaker apparaissent
dans la zone de travail de l’application de création.
Remarque : Certaines fonctions PDFMaker ne sont pas disponibles dans certaines versions des applications de création.
Pour un comparatif, voir Compatibilité des navigateurs Web et applications PDFMaker | Acrobat, Reader.
57
L’utilisation de PDFMaker dans une application de création est une procédure simple qui ne requiert qu’un seul clic.
Vous devez cliquer sur un bouton de la barre d’outils Acrobat PDFMaker ou choisir une commande dans le menu
Adobe PDF. Il n’est pas nécessaire d’ouvrir Acrobat.
Conversion d’un fichier au format PDF à l’aide de PDFMaker
Sous Windows, l’installation d’Acrobat insère la barre d’outils Acrobat PDFMaker et le menu Adobe PDF dans de
nombreuses applications de création. Pour créer un fichier PDF, vous pouvez utiliser soit les boutons de la barre
d’outils, soit le menu Adobe PDF (le menu Actions dans Lotus Notes). Le menu permet cependant d’accéder aux
paramètres de conversion. Bien que la plupart des paramètres de conversion soient communs à toutes les applications
de création, certaines applications présentent des options spécifiques. Pour plus d’informations, reportez-vous à la
vidéo Création de fichiers PDF à partir de Microsoft Office.
Pour les applications Microsoft Office 2007 et version ultérieure, notamment Word, Excel, PowerPoint et Access, les
options de création de fichier PDF sont disponibles à partir du ruban Acrobat.
Remarque : Si la barre d’outils PDF n’est pas visible dans une application, affichez-la ou activez-la. Pour résoudre
d’autres problèmes, voir la note technique http://kb2.adobe.com/cps/333/333235.html.
Voir aussi
« Personnalisation des paramètres Adobe PDF » à la page 78
« Création d’un fichier PDF à partir d’un publipostage Word » à la page 64
Affichage ou activation de PDFMaker dans Microsoft Office et Lotus Notes
Si les boutons de la barre d’outils PDF ne sont pas visibles dans votre application Microsoft Office ou Lotus Notes,
utilisez l’une des méthodes suivantes pour afficher ou activer PDFMaker.
Dans Lotus Notes 7 ou version antérieure, choisissez Fichier > Préférences > Préférences de la barre d’outils. Cliquez
sur Barres d’outils, puis activez l’option Visible en regard d’Acrobat PDFMaker
Dernière mise à jour le 6/7/2011
Page 63
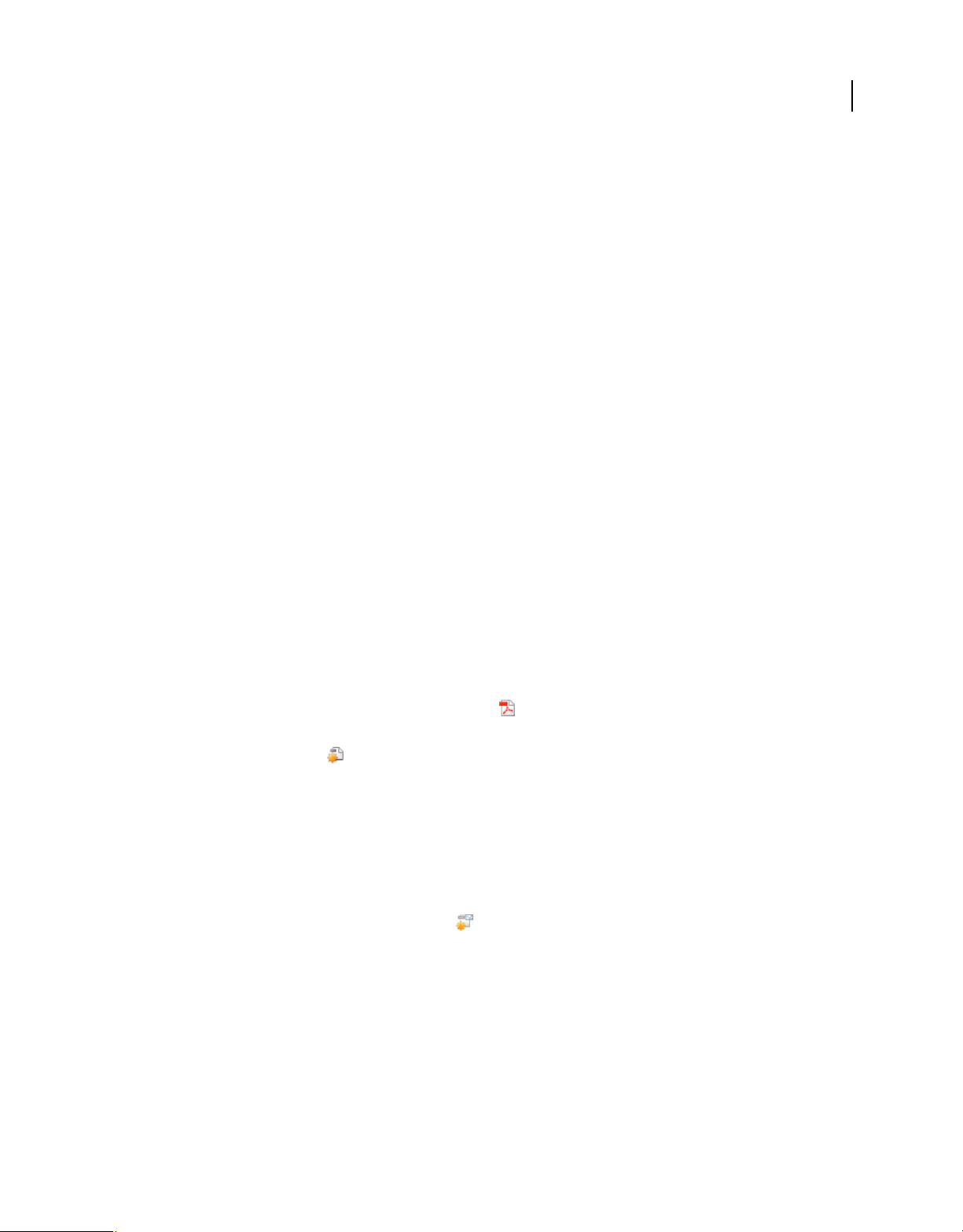
UTILISATION D’ACROBAT X STANDARD
Création d’un fichier PDF
Dans Lotus Notes 8 ou version ultérieure, choisissez Fichier > Préférences. Dans la boîte de dialogue qui s’affiche,
choisissez Barre d’outils > Barres d’outils, puis activez l’option Visible en regard d’Acrobat PDFMaker
Dans les applications Office 2003 ou version antérieure, choisissez Affichage > Barres d’outils > Acrobat PDFMaker.
Dans les applications Office 2007 ou Office 2010, procédez aux étapes suivantes :
1 Effectuez l’une des opérations suivantes :
• (Outlook 2007) Choisissez Outils > Trust Center.
• (Autres applications Office 2007) Cliquez sur le bouton Office, puis sur le bouton Options de [application], où
[application] désigne l’application Office qui vous intéresse. Par exemple, dans Word, le nom du bouton Options Word.
• (Office 2010 applications) Cliquez sur l’onglet Fichier, puis sur Option.
2 Cliquez sur Compléments dans la partie gauche de la boîte de dialogue.
3 Effectuez l’une des opérations suivantes :
• Si le complément COM Acrobat PDFMaker Office ou PDFMOutlook n’apparaît pas dans la liste, sélectionnez
Complément COM dans le menu déroulant Gérer, puis cliquez sur Atteindre.
• Si le complément COM Acrobat PDFMaker Office ou PDFMOutlook figure dans la liste des compléments
désactivés, sélectionnez Eléments désactivés dans le menu déroulant Gérer, puis cliquez sur Atteindre.
4 Sélectionnez Complément COM Acrobat PDFMaker Office ou PDFMOutlook, puis cliquez sur OK.
5 Relancez l’application Office.
58
Conversion d’un fichier au format PDF
Si vous souhaitez également envoyer le fichier PDF en révision, reportez-vous au didacticiel de Donna Baker
Conversion et envoi en révision en une seule étape (en anglais).
1 Ouvrez le fichier dans l’application qui a servi à le créer.
2 Cliquez sur le bouton Convertir au format Adobe PDF de la barre d’outils Acrobat PDFMaker.
Pour les applications Microsoft Office 2007 ou 2010, notamment Word, Excel, PowerPoint et Access, cliquez sur le
bouton Créer un fichier PDF sur le ruban Acrobat.
3 Indiquez un nom et un emplacement pour le fichier PDF, puis cliquez sur Enregistrer.
Création d’un fichier PDF comme pièce jointe à un message électronique
1 Ouvrez le fichier dans l’application qui a servi à le créer.
2 Choisissez Adobe PDF > Convertir au format Adobe PDF et envoyer par messagerie.
Pour les applications Microsoft Office 2007 ou 2010, notamment Word, Excel, PowerPoint et Access, cliquez sur le
bouton Créer et joindre à un message électronique sur le ruban Acrobat.
Lorsque la conversion est terminée, un message vide s’ouvre automatiquement dans l’application de messagerie par
défaut avec, en pièce jointe, le nouveau fichier PDF. Vous pouvez adresser et remplir le message, puis l’envoyer ou
l’enregistrer comme brouillon.
Attachement d’un fichier au format PDF (Outlook)
1 Dans fenêtre Message de Outlook, cliquez sur le bouton Joindre au format Adobe PDF.
Remarque : Si le bouton Joindre au format Adobe PDF n’est pas visible, choisissez Adobe PDF > Modifier les paramètres
de conversion, puis cochez l’option Afficher les boutons Joindre au format Adobe PDF. Cette option n’est pas disponible
dans Outlook 2007 ou version ultérieure.
Dernière mise à jour le 6/7/2011
Page 64

UTILISATION D’ACROBAT X STANDARD
Création d’un fichier PDF
2 Sélectionnez un fichier à attacher et cliquez sur Ouvrir.
Conversion de fichiers en fichier PDF protégé à joindre à un message électronique (Outlook)
1 Dans la fenêtre de message d’Outlook, cliquez sur le bouton Joindre au format Adobe PDF sécurisé .
Remarque : Le bouton Joindre au format Adobe PDF sécurisé apparaît uniquement après que vous avez configuré un
serveur Adobe Live Cycle® Right Management Server par le biais de la boîte de dialogue Outils > Protection > Plus de
protection > Paramètres de protection.
2 Cliquez sur Parcourir, sélectionnez un fichier à convertir, puis cliquez sur Ouvrir.
3 Spécifiez les utilisateurs qui peuvent ouvrir le fichier PDF, puis cliquez sur OK :
• Pour spécifier uniquement les destinataires du fichier PDF, sélectionnez Restreindre l’accès aux personnes des listes
A, Cc: et Bcc: de ce message. Dans ce cas, le fichier PDF n’est protégé qu’une fois que vous avez envoyé le message
électronique.
• Pour spécifier uniquement les utilisateurs définis par une stratégie de protection, sélectionnez Restreindre l’accès
en appliquant la stratégie de protection suivante, puis sélectionnez une stratégie dans la liste. Dans ce cas, le fichier
PDF est sécurisé avant d’être joint au message électronique.
4 Si vous y êtes invité, saisissez vos nom d’utilisateur et mot de passe afin de vous connecter à Adobe Live Cycle Right
Management Server.
59
Création d’un fichier PDF à envoyer en révision
1 Ouvrez le fichier dans l’application qui a servi à le créer.
2 Cliquez sur le bouton Convertir au format Adobe PDF et envoyer pour révision de la barre d’outils Acrobat
PDFMaker, ou (le cas échéant) choisissez Adobe PDF > Convertir au format Adobe PDF et envoyer en révision.
Pour les applications Microsoft Office 2007 ou 2010, notamment Word, Excel, PowerPoint et Access, cliquez sur le
bouton Créer et envoyer en révision sur le ruban Acrobat.
3 Dans la boîte de dialogue Configuration de l’identité qui s’affiche, entrez les informations qui vous concernent, puis
cliquez sur Terminer.
4 Suivez les indications de l’assistant qui s’affiche, comme décrit à la section « Initiation d’une révision par messagerie
électronique » à la page 136.
Affichage des paramètres de conversion PDFMaker
Les paramètres de conversion PDFMaker varient en fonction des types de fichier. Par exemple, les options disponibles
pour un fichier PowerPoint ne sont pas identiques à celles proposées pour les fichiers Outlook. Une fois que vous avez
sélectionné les paramètres de conversion, vos choix s’appliquent désormais à tous les fichiers PDF créés à partir de ce
type de fichier. Il est conseillé de revoir les paramètres de temps à autre.
1 Ouvrez une application compatible avec PDFMaker (par exemple, Word ou Excel).
2 Effectuez l’une des opérations suivantes :
• (Lotus Notes) Choisissez Actions > Modifier les paramètres de conversion Adobe PDF.
• (Applications Office 2007 ou 2010) Sur le ruban Acrobat, cliquez sur Préférences.
• (Toute autre application) Choisissez Adobe PDF > Modifier les paramètres de conversion.
3 (Facultatif) Pour revenir aux paramètres d’origine par défaut, cliquez sur Rétablir les valeurs par défaut sous l’onglet
Paramètres.
Dernière mise à jour le 6/7/2011
Page 65

UTILISATION D’ACROBAT X STANDARD
Création d’un fichier PDF
Voir aussi
« Paramètres de conversion PDF » à la page 76
« Paramètres PDFMaker spécifiques à l’application » à la page 65
Onglet Paramètres des paramètres de conversion
Les paramètres disponibles pour PDFMaker dépendent de l’application via laquelle vous utilisez PDFMaker.
Paramètres de conversion Spécifie la norme d’optimisation du fichier PDF. Lorsque vous effectuez une sélection dans
le menu, une description de l’élément choisi s’affiche immédiatement en dessous.
Afficher le fichier Adobe PDF obtenu Ouvre le document converti directement dans Acrobat. (Exception : lorsque
vous choisissez Convertir au format Adobe PDF et envoyer par messagerie.)
Demander le nom du fichier Adobe PDF Permet d’entrer un nom de fichier personnalisé pour le fichier PDF obtenu.
Désactivez cette option pour enregistrer le fichier Adobe PDF dans le même dossier que le fichier source en utilisant
le même nom, suivi de l’extension .pdf.
Convertir les informations sur le document Ajoute les informations relatives au document issues de la boîte de
dialogue des propriétés du fichier source. Ce paramètre remplace les préférences de l’imprimante et les paramètres du
panneau Avancés de la boîte de dialogue Paramètres Adobe PDF.
Remarque : Le bouton Paramètres avancés ouvre la boîte de dialogue Paramètres Adobe PDF, qui contient d’autres
paramètres de conversion. Ces paramètres de conversion s’appliquent à toutes les fonctions Acrobat de création de fichiers
PDF, telles que Acrobat Distiller, PDFMaker et à l’application Acrobat elle-même.
60
Créer un fichier PDF conforme à la norme PDF/A Crée le fichier PDF dans le respect de la norme ISO relative à la
conservation à long terme des documents électroniques. (Dans l’application Microsoft Publisher uniquement,
PDFMaker ne prend pas en charge la norme PDF/A.)
Remarque : Lorsque les paramètres de conversion sont ouverts à partir de Word, Excel ou PowerPoint, cette option
indique PDF/A 1-a:2005. Si vous y accédez à partir d’Access, elle indique PDF/A 1-b:2005.
Onglet Protection des paramètres de conversion
Les paramètres disponibles pour PDFMaker dépendent de l’application via laquelle vous utilisez PDFMaker.
Exiger un mot de passe pour l’ouverture du document La sélection de cette option active la zone Mot de passe
d’ouverture, dans laquelle vous pouvez saisir le mot de passe que les utilisateurs doivent indiquer pour pouvoir ouvrir
le document.
Restreindre la modification et l’impression du document L’activation de cette option rend les autres options
disponibles.
Mot de passe de modifications des droits d’accès Permet de définir le mot de passe que les utilisateurs doivent
indiquer pour effectuer une impression ou des modifications autorisées.
Impression autorisée Spécifie si les utilisateurs qui utilisent le mot de passe d’accès aux droits peuvent imprimer le
document et à quelle résolution.
Modifications autorisées Spécifie les types de modification autorisées pour les utilisateurs détenant le mot de passe
d’accès aux droits.
Autoriser la copie de texte, d’images et d’autre contenu Empêche ou autorise les utilisateurs à copier des éléments du
fichier PDF.
Activer l’accès au texte pour les lecteurs d’écran destinés aux malvoyants Empêche ou autorise l’accès au texte par les
lecteurs d’écran. (Option activée par défaut.)
Dernière mise à jour le 6/7/2011
Page 66

UTILISATION D’ACROBAT X STANDARD
Création d’un fichier PDF
Autoriser les métadonnées en texte brut Indique si le moteur de recherche peut lire les métadonnées du document.
Disponible uniquement si le paramètre de compatibilité PDF est Acrobat 6.0 (PDF 1.5) ou version ultérieure.
Conversion de fichiers Microsoft Word, PowerPoint et Excel au format PDF
Lors de la création d’un document PDF à partir de Microsoft Word, PowerPoint ou Excel, vous pouvez définir les
options de conversion du fichier actif. Vous pouvez également sélectionner l’étendue du contenu du fichier à convertir.
Les options de conversion que vous pouvez configurer dans les étapes suivantes comptent parmi les paramètres les plus
fréquemment utilisés de la boîte de dialogue Acrobat PDFMaker. Toutes les modifications que vous apportez aux
options de conversion s’appliquent uniquement à la conversion active.
Pour obtenir des conseils sur la conversion de documents Word au format PDF, reportez-vous à la section de
dépannage relative aux problèmes de création de fichiers PDF dans Microsoft Word à l’adresse
www.acrobatusers.com/tutorials/troubleshooting-pdf-creation-issues-microsoft-word.
Voir aussi
« Affichage des paramètres de conversion PDFMaker » à la page 59
« Paramètres PDFMaker spécifiques à l’application » à la page 65
61
Conversion de fichiers Excel au format PDF
1 Ouvrez un fichier dans Excel.
2 Sélectionnez éventuellement les cellules à convertir.
3 Effectuez l’une des opérations suivantes :
•
(Office 2003 ou version antérieure) Dans le menu Adobe PDF, sélectionnez l’une des options Convertir en Adobe PDF.
• (Office 2007 ou 2010) A partir du ruban Acrobat, sélectionnez l’une des options de création.
4 Dans la boîte de dialogue Acrobat PDFMaker, sélectionnez l’étendue de la conversion, puis cliquez sur Convertir
au format PDF.
5 Dans la boîte de dialogue Enregistrer le fichier Adobe PDF sous, indiquez un nom de fichier et l’emplacement du
fichier PDF.
6 Si vous le souhaitez, cliquez sur le bouton Options pour modifier les paramètres de conversion.
7 Cliquez sur Enregistrer pour générer le fichier PDF.
Conversion de fichiers Word et PowerPoint au format PDF
1 Ouvrez un fichier dans Word ou PowerPoint.
2 Sélectionnez éventuellement des objets et du texte (Word) ou des diapositives (PowerPoint), selon les besoins.
3 Effectuez l’une des opérations suivantes :
•
(Office 2003 ou version antérieure) Dans le menu Adobe PDF, sélectionnez l’une des options Convertir en Adobe PDF.
• (Office 2007 ou 2010) Sur le ruban Acrobat, sélectionnez Créer un fichier PDF, Créer et joindre à un message
électronique ou Créer et envoyer en révision.
4 Dans la boîte de dialogue Enregistrer le fichier Adobe PDF sous, indiquez un nom de fichier et l’emplacement du
fichier PDF.
5 Si vous le souhaitez, cliquez sur le bouton Options pour modifier les paramètres de conversion.
Dernière mise à jour le 6/7/2011
Page 67

UTILISATION D’ACROBAT X STANDARD
Création d’un fichier PDF
6 Sélectionnez une étendue de pages (Word) ou une étendue de diapositives (PowerPoint). L’option Sélection est
uniquement disponible lorsque vous avez sélectionné au préalable des éléments dans le fichier.
7 Cliquez sur OK, puis sur Enregistrer pour générer le fichier PDF.
Conversion de messages électroniques en fichiers PDF
Vous pouvez utiliser PDFMaker pour convertir un ou plusieurs messages électroniques de Microsoft Outlook ou Lotus
Notes, ou des dossiers complets de messages en porte-documents PDF ou en fichier PDF fusionné. Au sein d’un portedocuments, chaque message électronique constitue un fichier PDF distinct.
La boîte de dialogue Paramètres de conversion d’Acrobat PDFMaker contient l’option qui détermine si les messages
électroniques sont fusionnés en un seul fichier PDF ou combinés dans un porte-documents PDF.
Dans l’application de messagerie, les commandes qui activent la conversion au format PDF de messages électroniques
sont disponibles en deux endroits : sur la barre d’outils Acrobat PDFMaker et dans un menu. Dans Outlook, le menu
s’intitule Adobe PDF et apparaît à droite du menu d’aide d’Outlook. Dans Lotus Notes, les commandes PDF s’affichent
dans le menu Actions.
Pour convertir un message électronique actuellement ouvert au format PDF (et non dans un porte-documents PDF),
choisissez Fichier > Imprimer, puis sélectionnez Adobe PDF comme imprimante dans la boîte de dialogue Imprimer.
Les paramètres de conversion PDFMaker n’ont aucun impact sur ce processus.
62
Voir aussi
« Paramètres PDFMaker spécifiques à l’application » à la page 65
Indiquez si les messages électroniques sont à fusionner en fichiers PDF ou à combiner en porte-documents PDF
1 Effectuez l’une des opérations suivantes :
• (Outlook) Choisissez Adobe PDF > Modifier les paramètres de conversion.
• (Lotus Notes) Choisissez Actions > Modifier les paramètres de conversion Adobe PDF.
2 Effectuez l’une des opérations suivantes :
•
Pour convertir au format PDF et fusionner des messages électroniques en une série de pages consécutives au sein du
même document, désactivez l’option Générer un porte-documents Adobe PDF lors de la création d’un fichier PDF.
• Pour assembler des messages électroniques convertis en tant que composants d’un porte-documents PDF, activez
l’option Générer un porte-documents Adobe PDF lors de la création d’un fichier PDF.
Conversion d’un message électronique ouvert au format PDF (Outlook)
❖ Choisissez Adobe PDF > Convertir en Adobe PDF.
Vous pouvez également convertir un fichier différent au format PDF depuis un message électronique Outlook ouvert,
si la barre d’outils Joindre au format Adobe PDF s’affiche. Vous accédez ainsi à une série de boîtes de dialogue
permettant la sélection et l’enregistrement du nouveau document PDF et lancez également Acrobat, s’il n’est pas déjà en
cours d’exécution. Le document PDF résultant est joint au message électronique ouvert.
Conversion de messages électroniques en nouveau fichier PDF
1 Dans Outlook ou Lotus Notes, sélectionnez les messages électroniques individuels.
2 Effectuez l’une des opérations suivantes :
• (Outlook) Choisissez Adobe PDF > Convertir les messages sélectionnés > Créer un fichier PDF.
Dernière mise à jour le 6/7/2011
Page 68

UTILISATION D’ACROBAT X STANDARD
Création d’un fichier PDF
• (Lotus Notes) Choisissez Actions > Convertir les messages sélectionnés au format Adobe PDF.
3 Dans la boîte de dialogue Enregistrer le fichier Adobe PDF sous, sélectionnez un emplacement, indiquez le nom du
fichier et cliquez sur Enregistrer.
Ajout de messages électroniques ou de dossiers à un fichier PDF existant
1 Dans Outlook ou Lotus Notes, sélectionnez les messages électroniques individuels ou les dossiers.
2 Effectuez l’une des opérations suivantes :
• (Outlook) Choisissez Adobe PDF > Convertir les messages sélectionnés > Ajouter à un fichier PDF existant ou
Adobe PDF > Convertir les dossiers sélectionnés > Ajouter à un fichier PDF existant.
Remarque : Si vous avez déjà créé un ou plusieurs porte-documents, vous pouvez faire votre choix parmi les portedocuments récemment créés en plus de l’option Ajouter à un fichier PDF existant.
• (Lotus Notes) Choisissez Actions > Ajouter les messages sélectionnés à un fichier Adobe PDF existant ou Actions >
Ajouter les dossiers sélectionnés à un fichier Adobe PDF existant.
3 Localisez et sélectionnez le fichier ou le porte-documents PDF auquel vous souhaitez ajouter les messages convertis,
puis cliquez sur Ouvrir.
Important : N’entrez pas de nouveau nom pour le fichier PDF. Si vous le faites, un message d’avertissement s’affiche pour
vous indiquer que le fichier PDF est introuvable. Cliquez sur OK et sélectionnez un fichier PDF sans modifier son nom.
63
4 (Outlook uniquement) Si un message s’affiche afin de vous signaler que le fichier PDF existant a été créé à l’aide
d’une version antérieure de PDFMaker, effectuez l’une des opérations suivantes :
• Pour créer un porte-documents PDF à partir de l’archive PDF d’origine, cliquez sur Oui et sélectionnez le nom et
l’emplacement de la nouvelle archive. (Le nom par défaut ajoute _Porte-documents au nom du fichier PDF
d’origine.) Une fois la conversion terminée et la boîte de dialogue de création du fichier Adobe PDF fermée, la
nouvelle archive s’ouvre dans Acrobat.
• Cliquez sur Non et annulez le processus.
Remarque : Dans le cas des porte-documents PDF de messages électroniques convertis à partir d’Acrobat 8 ou migrés vers
cette version (ou une version ultérieure), seuls les nouveaux messages (autrement dit, les messages ne faisant pas déjà
partie du porte-documents PDF) sont ajoutés.
Conversion de dossiers de messages électroniques au format PDF
PDFMaker peut convertir plusieurs dossiers au format PDF en une seule fois. Il est inutile de sélectionner ces dossiers
au début de la procédure, car une boîte de dialogue vous le proposera ultérieurement.
1 Effectuez l’une des opérations suivantes :
• (Outlook) Choisissez Adobe PDF > Convertir les dossiers sélectionnés > Créer un fichier PDF.
• (Lotus Notes) Choisissez Actions > Convertir les dossiers sélectionnés au format Adobe PDF.
2 Dans la boîte de dialogue Convertir les dossiers au format PDF, sélectionnez les dossiers à convertir. Activez ou
désactivez ensuite l’option Convertir ce dossier et tous ses sous-dossiers.
3 Dans la boîte de dialogue Enregistrer le fichier Adobe PDF sous, indiquez l’emplacement et le nom du porte-
documents PDF.
Une fois l’opération terminée, le nouveau fichier PDF s’ouvre dans Acrobat.
Dernière mise à jour le 6/7/2011
Page 69

UTILISATION D’ACROBAT X STANDARD
Création d’un fichier PDF
Configuration de l’archivage automatique du courrier électronique
1 Effectuez l’une des opérations suivantes :
• (Outlook) Choisissez Adobe PDF > Configurer l’archivage automatique.
• (Lotus Notes) Choisissez Actions > Configurer l’archivage automatique.
2 Dans la boîte de dialogue Acrobat PDFMaker, sous l’onglet Archivage automatique, sélectionnez Activer
l’archivage automatique. Sélectionnez ensuite les options de fréquence et l’heure d’exécution des opérations
d’archivage automatique.
3 Sélectionnez d’autres options en fonction de vos besoins :
Garder un journal d’archivage Crée un enregistrement de chaque session d’archivage.
Fichier journal Indique le nom et l’emplacement du journal d’archivage.
Incorporer l’index pour une recherche plus rapide Crée un index à l’aide duquel vous pouvez rechercher des mots ou
des caractères au lieu de parcourir en entier chaque document.
4
Cliquez sur Ajouter, puis sélectionnez les dossiers et les sous-dossiers de messages électroniques. Activez ou
désactivez ensuite (selon votre préférence) l’option Convertir ce dossier et tous ses sous-dossiers, puis cliquez sur OK.
5 Dans la boîte de dialogue Enregistrer le fichier d’archive PDF sous, sélectionnez le nom et l’emplacement du fichier
PDF de courrier électronique archivé. Ensuite, cliquez sur Ouvrir.
6 Passez en revue les paramètres et les noms des dossiers d’archive figurant dans la boîte de dialogue Acrobat
PDFMaker, puis effectuez l’une des opérations suivantes :
• Pour ajouter à la liste des dossiers de courrier électronique supplémentaires, cliquez sur Ajouter et sélectionnez le
dossier.
• Pour supprimer des dossiers de la liste, sélectionnez-les puis cliquez sur Supprimer.
• Pour apporter des modifications à un fichier d’archive, sélectionnez un nom de dossier dans la liste, cliquez sur
Modifier le fichier d’archive et indiquez un nom et un emplacement.
• Pour commencer immédiatement l’archivage du courrier électronique, cliquez sur Exécuter l’archivage.
64
Création d’un fichier PDF à partir d’un publipostage Word
La fonction de fusion et publipostage dans Word permet de créer des lettres formulaires (l’exemple le plus répandu)
dans lesquelles des informations sont personnalisées, telles que le nom et l’adresse des destinataires. Acrobat PDFMaker
facilite la procédure grâce à l’utilisation d’un modèle Word spécifique et d’un fichier de données correspondant pour
générer des fusions et publipostages directement au format PDF. Vous pouvez même configurer PDFMaker pour qu’il
joigne ces fichiers PDF aux messages électroniques qu’il génère pendant la création de fichiers PDF.
Remarque : Pour plus de détails sur la configuration de fichiers en vue de l’utilisation de la fonction de fusion et de
publipostage Word, consultez l’aide de Microsoft Office Word.
1 Dans Microsoft Word, ouvrez le modèle créé pour la fusion et le publipostage, ou créez-le à l’aide de la barre d’outils
Fusion et publipostage de Word et de l’assistant correspondant, selon vos besoins.
Important : Ne terminez pas la procédure de fusion et publipostage dans Word. Configurez l’opération comme
d’habitude et affichez-en un aperçu pour vérifier que la fusion fonctionnera correctement.
2 Effectuez l’une des opérations suivantes :
• Choisissez Adobe PDF > Fusion et publipostage au format Adobe PDF.
• Cliquez sur le bouton Fusion et publipostage au format Adobe PDF dans la barre d’outils Fusion et publipostage
(Affichage > Barres d’outils > Fusion et publipostage).
Dernière mise à jour le 6/7/2011
Page 70

UTILISATION D’ACROBAT X STANDARD
Création d’un fichier PDF
• (Word 2007) Sur le ruban Acrobat, cliquez sur Fusion et publipostage.
3 Dans la boîte de dialogue Acrobat PDFMaker - Fusion et publipostage, sélectionnez les options voulues :
• Pour spécifier les données du fichier qui seront importées dans les fichiers fusionnés, sélectionnez Toutes les pages,
Page active ou indiquez une étendue de pages dans les champs De la page et à.
• Pour nommer le fichier PDF qui sera créé, entrez un nom dans la zone de nom de fichier PDF.
Remarque : Ce nom, auquel une série de numéros sera ajoutée, sera attribué au fichier PDF. Par exemple, si vous saisissez
Lettrejuillet dans la zone de nom de fichier PDF, les fichiers de fusion et publipostage seront Lettrejuillet_0000123,
Lettrejuillet_0000124, Lettrejuillet_0000125, etc.
4 Quant à l’option Envoyer automatiquement les fichiers Adobe PDF par messagerie, effectuez l’une des opérations
suivantes :
• Pour créer et enregistrer des fichiers PDF fusionnés à imprimer ou à envoyer par messagerie, laissez cette option
désélectionnée, puis cliquez sur OK.
• Pour créer des fichiers PDF fusionnés et les joindre à un message électronique pour le destinataire adéquat, cochez
cette case et remplissez les autres options de messagerie.
5 Lorsque la boîte de dialogue de recherche de dossier s’affiche, repérez l’emplacement voulu et cliquez sur OK.
Des indicateurs d’état s’affichent à mesure que PDFMaker génère des fichiers PDF. La durée de cette opération est
fonction de la complexité de la fusion et au nombre de fichiers PDF créés.
65
6 Si vous avez sélectionné Envoyer automatiquement les fichiers Adobe PDF par messagerie, une boîte de dialogue
s’affiche et demande votre profil de messagerie. Saisissez les informations appropriées et cliquez sur OK.
Une fois la tâche terminée, un message s’affiche pour vous annoncer la réussite de la procédure.
Options de messagerie pour les fusions et publipostage en PDF
Pour Utilisez le menu déroulant pour sélectionner le champ ou la colonne du fichier de données associé contenant les
adresses électroniques.
Objet Saisissez le texte qui doit s’afficher dans la ligne d’objet de chaque message électronique.
Message Ajoutez ou modifiez le corps des messages électroniques.
Paramètres PDFMaker spécifiques à l’application
Les paramètres de conversion disponibles dans une application disposant de PDFMaker peuvent différer de ceux d’une
autre application.
Certains paramètres PDFMaker sont communs à plusieurs applications ; d’autres sont exclusivement réservées à une
application donnée.
Voir aussi
« Paramètres de conversion PDF » à la page 76
« Conversion de pages Web au format PDF dans Internet Explorer et Firefox (Windows) » à la page 69
« Conversion de fichiers Microsoft Word, PowerPoint et Excel au format PDF » à la page 61
Dernière mise à jour le 6/7/2011
Page 71

UTILISATION D’ACROBAT X STANDARD
Création d’un fichier PDF
Options de l’onglet Paramètres disponibles dans la plupart des applications
Les paramètres suivants figurent sous l’onglet Paramètres, accessible à partir de la plupart des applications disposant
de PDFMaker.
Joindre le fichier source Inclut le document en cours de conversion sous forme de pièce jointe au fichier PDF.
Créer des signets Convertit certains éléments des documents Office d’origine en signets PDF : titres dans Word et
PowerPoint, noms de feuille de calcul dans Excel. La sélection de cette option remplace tout autre paramètre défini
dans le panneau Signets de la boîte de dialogue Paramètres de conversion.
Remarque : Pour les documents Microsoft Publisher 2003, PDFMaker inclut les titres sous forme de signets dans le fichier
PDF. PDFMaker ne prend pas en charge la conversion des signets, des liens, de la transparence ni des traits de coupe ou
des repères de fond perdus de Publisher 2002.
Ajouter des liens Inclut les liens et hyperliens dans le fichier PDF.
Remarque : Lorsque cette option est désactivée mais que la préférence Créer des liens à partir des URL est activée dans
l’application Acrobat du destinataire du fichier PDF, les URL du fichier PDF restent actives. Pour plus de détails, voir
« Préférences d’affichage des documents PDF » à la page 16.
66
Activer l’accessibilité et la redistribution avec les fichiers Adobe PDF balisés
Intègre des balises dans le formulaire PDF.
Options de l’onglet Paramètres spécifiques à Excel
Convertir les commentaires Convertit les commentaires Excel créés par l’utilisateur en notes et les répertorie dans le
panneau des commentaires d’Acrobat.
Ajuster la feuille de calcul à la taille d’une page Ajuste la taille de chaque feuille de calcul de manière que toutes les
entrées qu’elle contient soient incluses dans la même page du fichier PDF..
Ajuster à la largeur du papier Ajuste la taille de chaque feuille de calcul de manière que toutes les colonnes qu’elle
contient soient incluses dans la même page du fichier PDF.
Inviter à sélectionner les feuilles Excel Ouvre une boîte de dialogue au début du processus de conversion. Celle-ci vous
permet de spécifier les feuilles de calcul à inclure dans le fichier PDF, ainsi que l’ordre dans lequel elles doivent
apparaître.
Options de l’onglet Paramètres spécifiques à PowerPoint
Convertir les éléments multimédias Convertit tout fichier audio-vidéo lié en un fichier FLV et incorpore celui-ci dans
le fichier PDF.
Conserver l’animation (PowerPoint 2003 uniquement) Convertit tous les effets d’animation du fichier PowerPoint en
animations équivalentes dans le fichier PDF. Cette option n’est pas disponible dans PowerPoint 2007 ou version
ultérieure.
Conserver les transitions entre diapositives Convertit les effets de transition des diapositives PowerPoint en effets de
transition PDF.
Convertir les diapositives masquées en pages PDF Convertit en pages PDF les diapositives PowerPoint qui ne
s’affichent pas lors de la lecture normale de la présentation.
Convertir les notes du présentateur Convertit les notes du présentateur insérées dans la présentation PowerPoint en
notes textuelles dans le fichier PDF.
Utiliser les paramètres d’impression de PowerPoint (PowerPoint 2003 uniquement) Utilise dans le fichier PDF les
mêmes paramètres d’imprimante que dans le fichier d’origine. Cette option n’est pas disponible dans PowerPoint 2007
ou version ultérieure.
Dernière mise à jour le 6/7/2011
Page 72

UTILISATION D’ACROBAT X STANDARD
Création d’un fichier PDF
Options de l’onglet Paramètres spécifiques à la messagerie électronique
Les options suivantes s’affichent lorsque vous accédez aux paramètres PDFMaker depuis Microsoft Outlook ou Lotus
Notes.
Compatibilité Définit le niveau de compatibilité du fichier PDF. Utilisez la version la plus récente (dans ce cas, la
version 1.7 ADBE-3) pour prendre en compte les fonctions les plus récentes. Si vous prévoyez de diffuser le fichier PDF
créé à un grand nombre d’utilisateurs, choisissez une version antérieure pour vous assurer qu’ils pourront tous afficher
et imprimer ce document.
Pièces jointes Indique si tous les fichiers joints à des messages électroniques sont inclus dans le fichier PDF.
Générer un porte-documents Adobe PDF lors de la création d’un fichier PDF Lorsqu’elle est activée, cette option
convertit toujours les messages individuels en fichiers composants d’un porte-documents PDF. Si elle est désactivée,
les messages individuels sont fusionnés au sein du même fichier PDF, sur des pages distinctes.
Ne pas inclure les informations sur le nom de dossier Lorsque cette option est activée, les noms des dossiers de
messagerie sont exclus des fichiers PDF.
Incorporer l’index pour une recherche plus rapide Crée un index incorporé qui accélère les recherches, notamment
lorsque vous convertissez un grand nombre de messages électroniques ou de dossiers de message.
Bloquer le téléchargement de contenus externes Lorsqu’elle est activée, cette option interdit le téléchargement de
tout contenu Internet externe (images, feuilles de style CSS, scripts JavaScript, etc.).
67
Options de mise en page Indiquent les propriétés de page, à l’instar des propriétés disponibles dans la boîte de
dialogue Imprimer : format de page, orientation et marges.
Nombre d’archives récentes à afficher (Outlook uniquement) Lors de la conversion de dossiers et de messages
électroniques, les menus Adobe PDF > [Convertir les messages sélectionnés et Convertir les dossiers sélectionnés]
présentent les fichiers PDF créés récemment que vous pouvez ajouter. Cette option indique le nombre maximum de
fichiers PDF pouvant figurer dans les menus.
Afficher les boutons "Joindre au format Adobe PDF" Si cette option est sélectionnée, le bouton Joindre au format
Adobe PDF apparaît dans la fenêtre Message de Outlook.
Paramètres de l’onglet Word (Microsoft Word)
Convertir les commentaires affichés en notes dans le fichier Adobe PDF Convertit tous les commentaires entrés dans
Word en commentaires PDF. Si le document Word ouvert contient des commentaires, d’autres options s’affichent
dans la zone Commentaires de cet onglet :
• Réviseur Répertorie les noms des réviseurs qui ont entré des commentaires dans le document Word actuel.
• Inclure Lorsque cette option est désactivée, les commentaires ne sont pas inclus dans le fichier PDF.
• Notes ouvertes Détermine si les fenêtres de commentaires dans le fichier PDF s’ouvrent automatiquement ou si
elles restent fermées pour les commentaires de ce réviseur.
• Couleur Indique la couleur d’icône des commentaires de ce réviseur. Si vous cliquez de façon répétée sur l’icône de
couleur, un nombre limité de couleurs s’affiche en boucle.
• Nbre de commentaires Affiche le nombre de commentaires apportés par le réviseur.
Convertir les références croisées et la table des matières en liens (Word 2002 et 2003 uniquement) Active la
navigation en un clic à partir de ces éléments dans le nouveau document PDF. Cette option n’est pas disponible dans
Word 2007.
Convertir les liens de notes de bas et de fin de page Intègre ces éléments dans le fichier PDF.
Activer le balisage avancé Intègre le balisage dans le fichier PDF.
Dernière mise à jour le 6/7/2011
Page 73

UTILISATION D’ACROBAT X STANDARD
Création d’un fichier PDF
Pour obtenir des conseils sur la conversion de documents Word au format PDF, reportez-vous à la section de
dépannage relative aux problèmes de création de fichiers PDF dans Microsoft Word à l’adresse
www.acrobatusers.com/tutorials/troubleshooting-pdf-creation-issues-microsoft-word.
Paramètres de l’onglet Signets (Microsoft Word)
Les options spécifiées sous cet onglet déterminent les éléments à convertir en signets dans le document PDF.
Important : Pour inclure les signets dans l’opération de conversion, assurez-vous que l’option Ajouter des signets au
fichier Adobe PDF disponible sous l’onglet Paramètres est activée. Si vous désactivez cette option, elle prend le pas sur
toutes les options que vous pouvez sélectionner sous cet onglet et aucun signet n’est créé.
Convertir les titres en signets Sélectionnez tous les titres de la liste d’éléments afin de les convertir en signets PDF.
Convertir les styles en signets Sélectionnez tous les styles de texte de la liste d’éléments afin de les convertir en signets
PDF. (option désactivée par défaut)
Convertir les signets Word Convertit tous les signets créés dans Word par l’utilisateur en signets PDF.
Liste d’éléments Spécifie les titres et styles Word à convertir en signets PDF.
• Elément Répertorie les normes de tous les titres et styles Word. Les icônes Titres et Styles indiquent le type
d’élément.
68
• Type Indique également si l’élément est un titre ou un style dans le document Word.
• Signet Une coche indique si l’élément en question est converti ou non en signet PDF. Cliquez sur l’option Signet
d’un élément pour sélectionner/désélectionner ce dernier.
• Niveau Spécifie l’emplacement de l’élément dans l’arborescence du panneau Signets du fichier PDF. Cliquez sur un
numéro de niveau pour ouvrir un menu qui vous permet de modifier la valeur.
Remarque : Si seulement certains titres et styles Word disponibles sont sélectionnés pour la conversion en signets PDF, des
indicateurs le signalent en haut de l’onglet. Si tous les éléments du même type sont sélectionnés, une coche s’affiche. Si
seulement certains éléments d’un type donné sont sélectionnés, un carré de couleur s’affiche. Autrement, la zone est vide.
Conversion de pages Web au format PDF
Pages Web et fichiers PDF
La structure d’une page Web repose avant tout sur un fichier écrit en langage HTML (Hypertext Markup Language).
En général, le fichier HTML comprend des associations à d’autres fichiers, qui s’affichent au sein de la page ou
régissent son apparence ou son fonctionnement.
Lorsque vous convertissez une page Web au format PDF, le fichier HTML et tous les fichiers associés (images JPEG,
fichiers Adobe FLA, feuilles de styles CSS, fichiers texte, mappages d’image, formulaires, par exemple) sont inclus dans
le processus de conversion.
Le document PDF obtenu fonctionne de façon très similaire à la page Web d’origine. Par exemple, les images, liens,
mappages d’images ou encore la plupart des fichiers multimédia s’affichent et fonctionnent normalement au sein du
document PDF. (Les fichiers GIF animés se présentent comme des images fixes et affichent la dernière image de
l’animation.)
En outre, le fichier PDF fonctionne comme tout autre document PDF. Vous pouvez par exemple parcourir le fichier
par défilement ou à l’aide des signets, d’autres utilisateurs peuvent y ajouter des commentaires, vous pouvez le protéger
ou y insérer des champs de formulaires ou d’autres fonctions d’amélioration.
Dernière mise à jour le 6/7/2011
Page 74
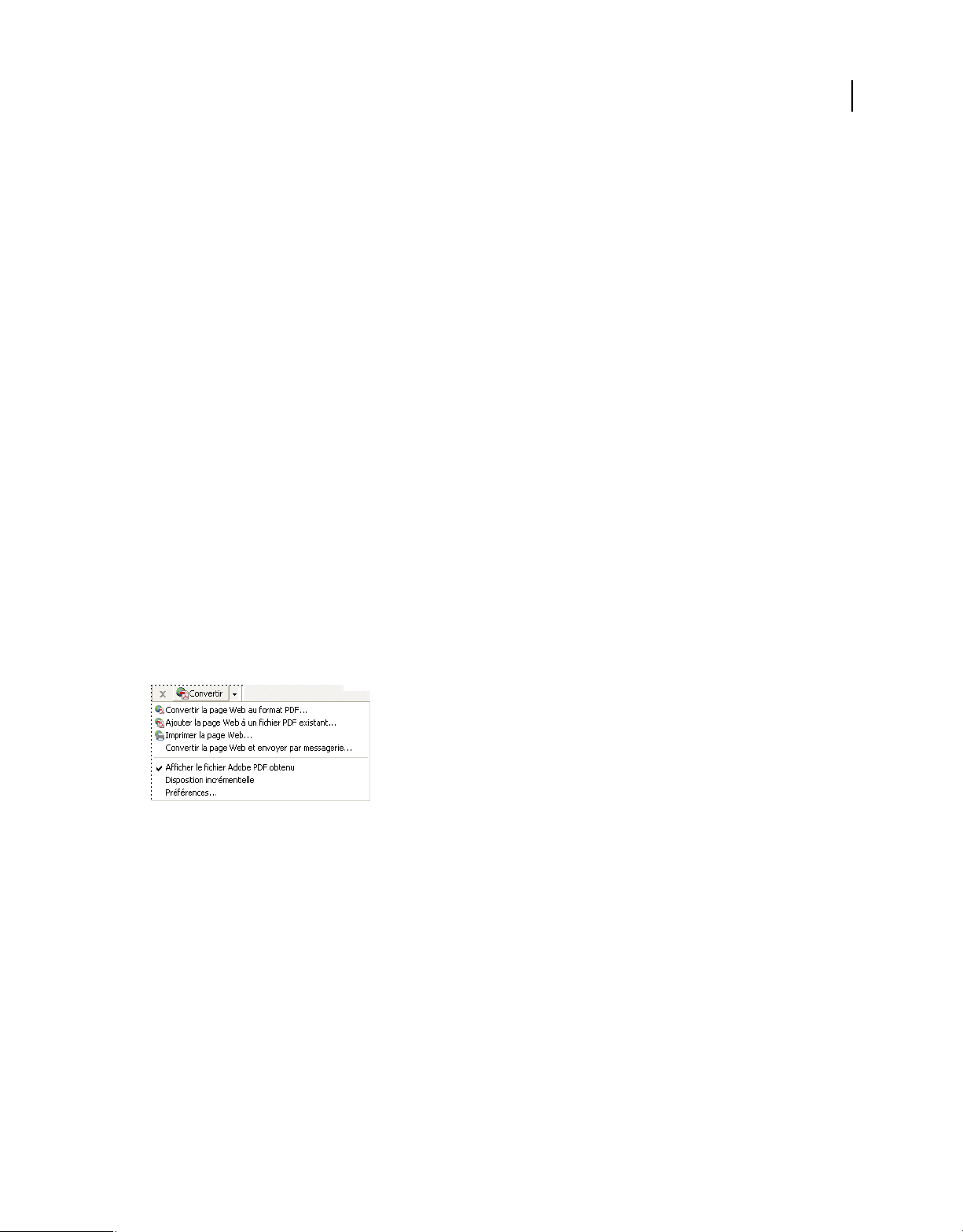
UTILISATION D’ACROBAT X STANDARD
Création d’un fichier PDF
Dans la préparation à la conversion de pages Web au format PDF, vous devez prendre des décisions qui auront un
impact sur le processus de conversion :
• Quels éléments souhaitez-vous convertir ?
Si vous souhaitez uniquement convertir une zone sélectionnée sur la page Web ouverte, utilisez PDFMaker à partir
d’Internet Explorer. Si vous voulez convertir plusieurs niveaux ou l’ensemble d’un site Web multipage, travaillez
depuis Acrobat.
• Souhaitez-vous créer un nouveau fichier PDF à partir de pages Web ou ajouter les pages converties à un fichier PDF
existant ?
Cette opération s’effectue aussi bien dans Acrobat que dans Internet Explorer ; vous devez cependant choisir des
commandes ou des boutons différents.
Remarque : Sur un système Windows occidental, la conversion au format PDF de pages en langue chinoise, japonaise ou
coréenne (CJK) nécessite l’installation des fichiers de prise en charge des langues CJK en même tant qu’Acrobat. Il est
également préférable de choisir un codage approprié lors de la configuration de la conversion HTML.
Conversion de pages Web au format PDF dans Internet Explorer et Firefox (Windows)
A l'installation, Acrobat ajoute une barre d'outils Adobe PDF dans Internet Explorer (version 7.0 ou ultérieure) et
Firefox (version 3.5 ou ultérieure). Les commandes de cette barre d'outils vous permettent de convertir au format PDF
la page Web actuellement affichée, de diverses façons. Vous pouvez par exemple convertir l'intégralité de la page Web
ou certaines parties que vous sélectionnez. Vous pouvez également créer un fichier PDF ou ajouter la page Web
convertie à un fichier PDF existant. La barre d’outils propose d'autres commandes qui déclenchent des actions
complémentaires après la conversion, par exemple imprimer le nouveau fichier PDF ou le joindre à un message
électronique.
69
Menu de la barre d’outils PDF fournissant des commandes simples de conversion et d’impression
Pour plus d’informations, voir la vidéo Création de fichiers PDF à partir d’un navigateur Web.
Voir aussi
« Options de conversion des pages Web » à la page 72
Conversion d’une page Web au format PDF
1 Dans Internet Explorer ou Firefox, affichez la page Web voulue.
2 A l’aide du menu Convertir de la barre d’outils Adobe PDF, effectuez l’une des opérations suivantes :
Remarque : Si vous ne voyez pas la barre d’outils Adobe PDF, choisissez Affichage > Barres d’outils > Adobe PDF
(Internet Explorer) ou Affichage > Barres d’outils > Adobe Acrobat - Créer un fichier PDF (Firefox).
• Pour créer un nouveau fichier PDF à partir de la page Web active, choisissez Convertir la page Web au format PDF.
Sélectionnez ensuite un emplacement, saisissez le nom du fichier et cliquez sur Enregistrer.
Dernière mise à jour le 6/7/2011
Page 75

UTILISATION D’ACROBAT X STANDARD
Création d’un fichier PDF
• Pour ajouter une version PDF de la page active à un autre fichier PDF, choisissez Ajouter la page Web à un fichier
PDF existant. Ensuite, localisez et sélectionnez le fichier PDF existant, puis cliquez sur Enregistrer.
• Pour créer et imprimer un fichier PDF à partir de la page Web active, choisissez Imprimer la page Web. Lorsque la
conversion est terminée et que la boîte de dialogue d’impression s’ouvre, spécifiez les options nécessaires et cliquez
sur OK.
• Pour créer un fichier PDF à partir de la page Web active et le joindre à un message électronique vide, choisissez
Convertir la page Web et envoyer par messagerie. Choisissez ensuite un emplacement et saisissez le nom du fichier
PDF, puis cliquez sur Enregistrer. Après conversion, saisissez les informations nécessaires dans le message
électronique qui s’ouvre.
• Pour toutes ces options, choisissez Afficher le fichier Adobe PDF obtenu afin d’ouvrir le fichier PDF généré.
Conversion d’une section d’une page Web au format PDF
1 Cliquez et faites glisser la souris pour sélectionner le texte et les images d’une page Web.
2 Cliquez sur le contenu sélectionné avec le bouton droit de la souris et choisissez l’une des options suivantes :
• Pour créer un fichier PDF, choisissez Convertir la sélection en Adobe PDF. Indiquez ensuite le nom et
l’emplacement du fichier PDF.
• Pour ajouter le contenu sélectionné à un autre fichier PDF, choisissez Ajouter à un fichier PDF existant. Localisez
ensuite le fichier PDF auquel doit s’ajouter la sélection, puis sélectionnez-le.
70
Conversion au format PDF de zones sélectionnées sur une page Web (Internet Explorer uniquement)
L’option Sélectionner vous permet de choisir les éléments d’une page Web à convertir. Vous pouvez ainsi convertir
des contenus pertinents et omettre les éléments superflus ou indésirables tels que les publicités.
1 Sur la barre d’outils Adobe PDF, cliquez sur Sélectionner .
2 A mesure que vous déplacez le pointeur sur la page Web, une ligne en pointillé rouge indique les zones
sélectionnées de la page Web. Cliquez sur les zones à convertir. Les zones sélectionnées sont délimitées en bleu.
Pour désélectionner une zone, cliquez à nouveau dessus.
3 Effectuez l’opération de conversion comme à l’accoutumée.
4 Pour désélectionner toutes les zones et quitter le mode de sélection, cliquez à nouveau sur Sélectionner.
Conversion d’une page Web liée au format PDF
❖ Dans la page Web active, cliquez avec le bouton droit de la souris sur le texte d’un lien, puis choisissez l’une des
options suivantes :
• Pour ajouter la page Web liée à un fichier PDF existant, choisissez Ajouter la cible du lien à un fichier PDF existant.
Ensuite, localisez et sélectionnez le fichier PDF existant, puis cliquez sur Enregistrer.
• Pour convertir la page Web liée en un nouveau fichier PDF, choisissez Convertir la cible du lien en Adobe PDF.
Remarque : Le menu contextuel comprend également les options Ajouter à un fichier PDF existant et Convertir au
format Adobe PDF. Si vous choisissez l’une ou l’autre de ces options, la page Web active (et non le lien sélectionné) sera
convertie.
Dernière mise à jour le 6/7/2011
Page 76
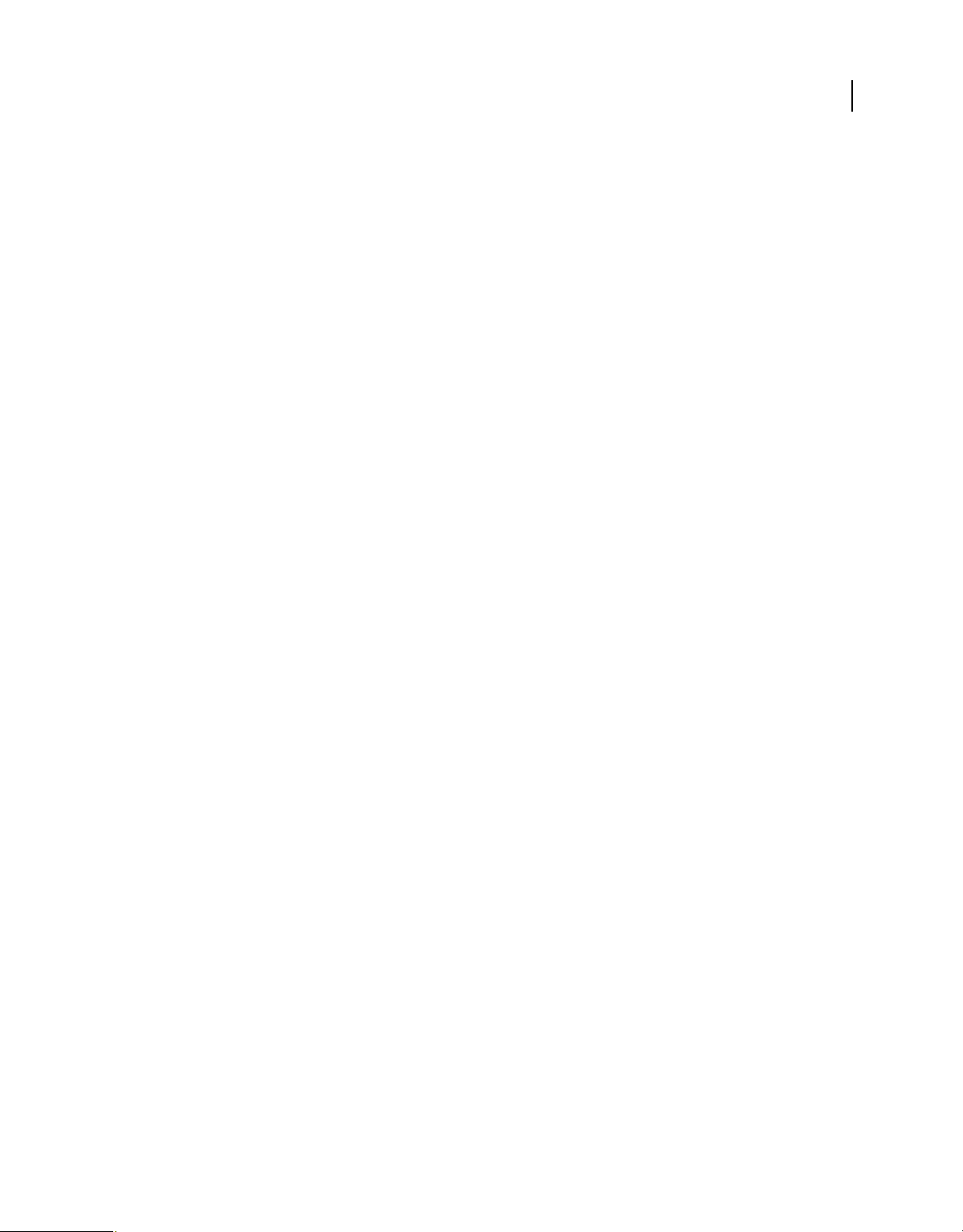
UTILISATION D’ACROBAT X STANDARD
Création d’un fichier PDF
Conversion de pages Web au format PDF dans Acrobat
Bien qu’il soit possible de convertir au format PDF une page Web ouverte dans Internet Explorer ou Firefox, des
options supplémentaires vous sont proposées si vous effectuez la conversion depuis Acrobat. Par exemple, vous
pouvez inclure l’intégralité d’un site Web dans le document PDF ou uniquement certains de ses niveaux.
Voir aussi
« Fichiers PDF en langues asiatiques » à la page 39
« Options de conversion des pages Web » à la page 72
Conversion d’une page Web au format PDF
1 Choisissez Fichier > Créer > Fichier PDF à partir d’une page Web.
2 Entrez le chemin d’accès complet à la page Web, ou cliquez sur Parcourir et localisez le fichier HTML.
3 Pour modifier le nombre de niveaux du site Web à convertir, développez l’option Capturer plusieurs niveaux.
Indiquez le nombre de niveaux à inclure ou sélectionnez l’option Télécharger le site entier afin d’inclure tous les
niveaux du site Web.
Remarque : Certains sites Web peuvent contenir des centaines, voire des milliers, de pages. La conversion d’un site Web
volumineux peut ralentir ou bloquer le système, voire même saturer l’espace disponible sur le disque dur et la mémoire et
ainsi provoquer un blocage complet du système. Il est préférable de commencer par télécharger un niveau de pages, puis
de parcourir celles-ci afin de télécharger uniquement les pages liées qui vous intéressent.
71
4 Si l’option Télécharger seulement n niveau(x) est sélectionnée, sélectionnez l’une ou les deux options suivantes :
Utiliser un seul chemin Télécharge uniquement les pages Web subordonnées à l’URL spécifié.
Utiliser un seul serveur Télécharge uniquement les pages Web stockées sur le même serveur.
5 Cliquez sur Paramètres, modifiez le cas échéant les options sélectionnées dans la boîte de dialogue Paramètre de
conversion des pages Web.
6 Cliquez sur Créer.
Remarque : Vous pouvez visualiser les pages PDF pendant leur téléchargement, mais vous devez attendre la fin de
l’opération pour pouvoir les modifier.
7 Si vous fermez la boîte de dialogue d’état du téléchargement, choisissez Outils > Traitement du document >
Capture Web > Afficher l’état au premier plan pour la réafficher.
Ajout d’une page Web non liée à un fichier PDF existant
Cette procédure permet d’ajouter des pages à un fichier PDF modifiable. Si le fichier PDF d’origine est en lecture seule,
vous obtenez un nouveau fichier PDF plutôt que de nouvelles pages dans le fichier existant.
1 Ouvrez le fichier PDF existant dans Acrobat (celui auquel vous souhaitez ajouter une page Web).
2 Choisissez Outils > Traitement du document > Capture Web > Ajouter une page Web au fichier PDF.
3 Entrez l’URL de la page à ajouter et sélectionnez les options nécessaires, comme expliqué pour la conversion de
pages Web en fichier PDF, puis cliquez sur Créer.
Ajout d’une page Web liée à un fichier PDF existant
1 Ouvrez le fichier précédemment converti au format PDF dans Acrobat. Si nécessaire, faites défiler le fichier jusqu’à
la page contenant les liens vers les pages que vous souhaitez ajouter.
Dernière mise à jour le 6/7/2011
Page 77
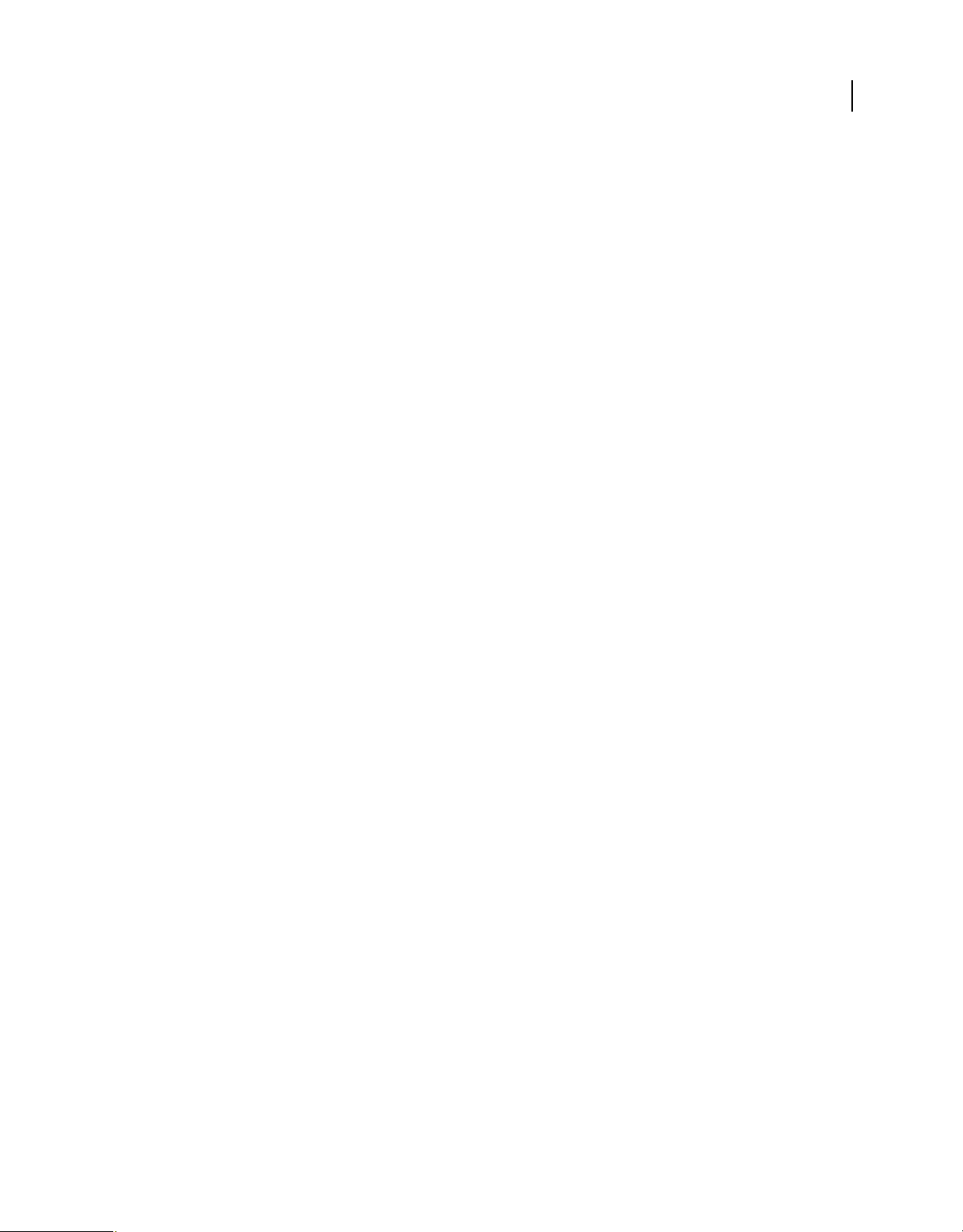
UTILISATION D’ACROBAT X STANDARD
Création d’un fichier PDF
2 Effectuez l’une des opérations suivantes :
• Cliquez sur le lien avec le bouton droit de la souris, puis choisissez Ajouter au document.
• Choisissez Outils > Traitement du document > Capture Web > Afficher la liste des pages liées. Une boîte de
dialogue s’affiche, répertoriant tous les liens détectés sur la page active ou sur les pages référencées par le signet
balisé. Sélectionnez les pages liées à ajouter. Cliquez sur Propriétés pour définir les options de téléchargement, si
nécessaire, puis cliquez sur Télécharger.
• Choisissez Outils > Traitement du document > Capture Web > Ajouter toutes les pages liées.
Remarque : Une fois les pages téléchargées, les liens permettant d’y accéder sont convertis en liens internes : lorsque vous
activez un lien, la page PDF correspondante s’affiche, et non la page HTML d’origine sur le Web.
Conversion d’une page Web liée en un nouveau fichier PDF
1 Ouvrez le fichier précédemment converti au format PDF dans Acrobat. Le cas échéant, faites défiler le fichier
jusqu’à la page contenant le lien Web à convertir.
2 Cliquez avec le bouton droit de la souris, puis choisissez Ouvrir dans un nouveau document.
Remarque : Sous Windows, une commande semblable du menu contextuel permet également de convertir une page liée
à partir d’une page Web affichée dans Internet Explorer ou Firefox.
72
Copie de l’URL d’un lien Web
Cette procédure vous permet de copier le chemin d’accès d’un lien dans le Presse-papiers afin de l’utiliser ailleurs.
1 Ouvrez le fichier précédemment converti au format PDF dans Acrobat. Si nécessaire, faites défiler le fichier jusqu’à
la page contenant les liens vers les pages que vous souhaitez copier.
2 Cliquez sur le lien avec le bouton droit de la souris, puis choisissez Copier l’adresse du lien.
Modification des paramètres de conversion des pages Web
Les paramètres de conversion des pages Web au format PDF s’appliquent au processus de conversion. Ils n’ont pas
d’impact sur les fichiers PDF existants.
1 Effectuez l’une des opérations suivantes :
• Dans Internet Explorer ou Firefox, affichez le menu de la barre d’outils Adobe PDF, puis choisissez Convertir >
Préférences.
• Dans Acrobat, choisissez Fichier > Créer un fichier PDF > A partir d’une page Web, puis cliquez sur Paramètres.
2 Sous l’onglet Généraux, configurez le cas échéant les options disponibles sous Paramètres de conversion et
Paramètres PDF. Cliquez sur le bouton Paramètres pour afficher des options supplémentaires pour le type de
fichier sélectionné.
3 Sous l’onglet Mise en page, sélectionnez les options de format de page, d’orientation et de mise à l’échelle.
Options de conversion des pages Web
La boîte de dialogue Paramètres de conversion des pages Web est disponible dans Internet Explorer, Firefox et
Acrobat.
Onglet Générales
Paramètres de conversion Indique les paramètres de conversion des fichiers HTML et texte. Choisissez un type de
fichier, puis cliquez sur Paramètres afin de sélectionner les propriétés de police et autres attributs associés.
Dernière mise à jour le 6/7/2011
Page 78
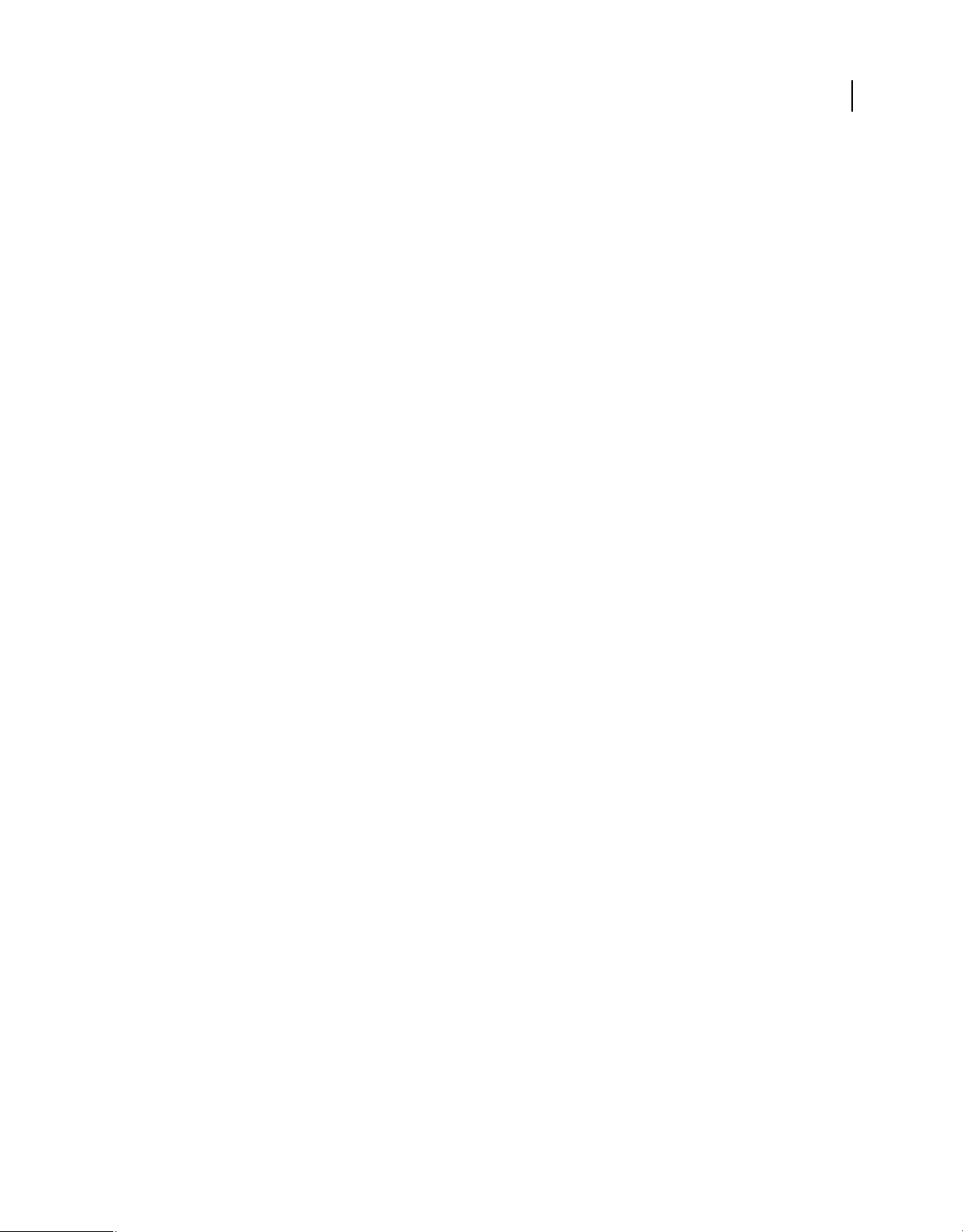
UTILISATION D’ACROBAT X STANDARD
Création d’un fichier PDF
Créer des signets Crée un signet balisé pour chaque page Web convertie ; le titre de la page (élément HTML Title)
détermine le nom du signet. Si aucun titre n’est défini pour la page, son URL est utilisé pour nommer le signet.
Créer les balises PDF Stocke une structure dans le document PDF correspondant à la structure HTML des pages Web.
Cette structure vous permet de créer des signets balisés pour les paragraphes, les entrées de liste et d’autres éléments
faisant appel à des éléments HTML.
Placer les en-têtes et pieds de page sur une nouvelle page Place un en-tête et un pied de page sur chaque page. Les en-
têtes indiquent le titre de la page Web ou, en l’absence de titre, l’URL ou le chemin de fichier de la page. Les pieds de
page présentent l’URL ou le chemin de fichier de la page Web, ainsi que la date et l’heure du téléchargement.
Onglet Mise en page
Les options de mise en page indiquent une sélection de formats de page, d’options de mesures (largeur, hauteur,
marges) et d’orientation.
Les options de mise à l’échelle sont les suivantes :
Ajuster le contenu à la largeur de la page Ajuste le contenu de la page, le cas échéant, à la largeur définie. Lorsque cette
option est désactivée, le format de la page s’ajuste à son contenu (le cas échéant).
Passer au mode Paysage au-dessous de (%) Oriente la page en mode Paysage si la nouvelle version de la page est
inférieure au pourcentage de taille originale spécifié. Uniquement disponible si vous avez sélectionné l’orientation
Portrait.
73
Paramètres de conversion des fichiers HTML
Cette boîte de dialogue s’ouvre lorsque vous sélectionnez HTML sous l’onglet Généraux de la boîte de dialogue
Paramètres de conversion des pages Web, puis que vous cliquez sur le bouton Paramètres.
Codage par défaut Codage Sélectionnez l’une des options suivantes :
• Codage par défaut Codage Définit le codage d’entrée du texte du fichier à partir d’un menu de systèmes
d’exploitation et d’alphabets.
• Toujours Ignore tout codage spécifié dans le fichier HTML source et utilise la sélection qui apparaît sous l’option
Codage par défaut.
• Lorsque la page ne spécifie pas le codage Utilise la sélection de l’option Codage par défaut uniquement si le fichier
HTML source ne spécifie aucun type de codage.
Paramètres de police spécifiques·à la langue Utilisez ces paramètres pour modifier le script de langue, la famille de
caractères du corps de texte et la taille de base de la famille de caractères.
Couleurs par défaut Définit les couleurs par défaut du texte, des arrière-plans de pages et des liens Web. Cliquez sur
le bouton de couleur pour ouvrir une palette et y effectuer une sélection. Pour appliquer ces couleurs au document
PDF, cochez la case Appliquer ces paramètres à toutes les pages. Lorsque cette option est désactivée, les couleurs par
défaut sont uniquement appliquées aux pages sans modèle de couleurs défini.
Contenu multimédia Permet de désactiver la capture multimédia, d’incorporer les fichiers multimédia lorsque cela est
possible ou encore de créer des liens vers un contenu multimédia (fichier SWF, par exemple) par URL.
Conserver l’arrière-plan des pages Spécifient l’utilisation de couleurs et de mosaïque d’images comme arrière-plan
pour les pages, et de cellules de couleur pour les tableaux. Si les options sont désactivées, les pages converties semblent
parfois différentes des pages dans le navigateur Web mais sont plus faciles à lire une fois imprimées.
Convertir les images Inclut les images dans le processus de conversion au format PDF.
Souligner les liens Souligne le texte des liens Web sur les pages.
Dernière mise à jour le 6/7/2011
Page 79
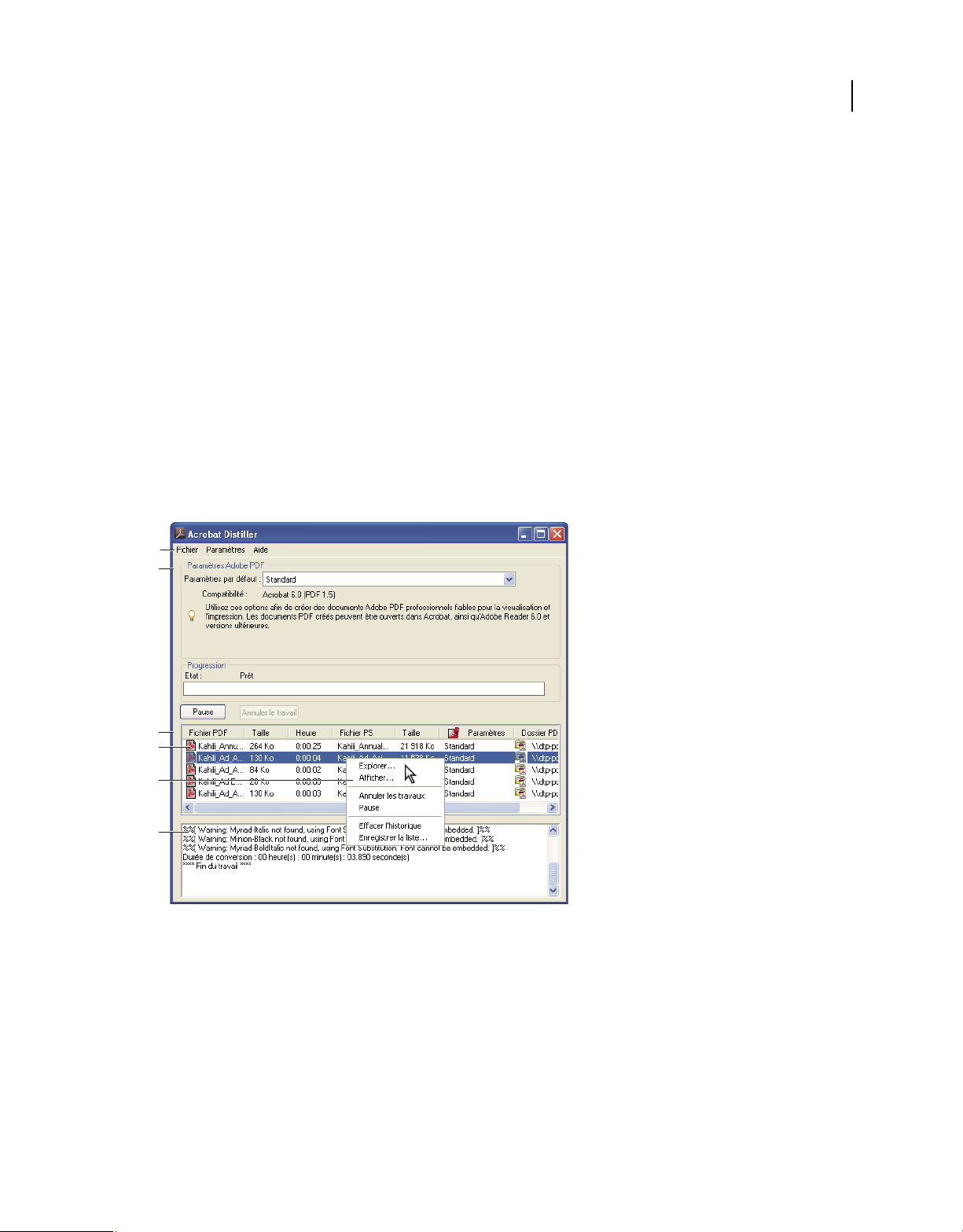
UTILISATION D’ACROBAT X STANDARD
Création d’un fichier PDF
Paramètres de conversion des fichiers texte
Codage d’entrée Définit le codage d’entrée du texte d’un fichier.
Paramètres de police spécifiques·à la langue Utilisez ces paramètres pour modifier le script de langue, la famille de
caractères du corps de texte et la taille de base de la famille de caractères.
Couleurs par défaut Définit les couleurs par défaut du texte et des arrière-plans de pages. Cliquez sur le bouton de
couleur pour ouvrir une palette et y effectuer une sélection.
Au niveau des marges Insère un retour à la ligne lorsque le texte atteint le bord de la zone de texte de la page.
Création d’un fichier PDF avec Acrobat Distiller
Présentation d’Acrobat Distiller
Acrobat Distiller vous permet de sélectionner des paramètres de conversion de documents au format PDF, des options
de protection et des informations relatives aux polices. Vous pouvez également utiliser la fenêtre d’Acrobat Distiller
pour surveiller les travaux de conversion mis en file d’attente.
74
A
B
C
D
E
F
Fenêtre principale d’Acrobat Distiller (Windows)
A. Menus B. Fichiers de paramètres Adobe PDF personnalisés C. Fichiers dans la file d’attente D. Fichier non converti E. Menu contextuel
F. Fenêtre d’état
Pour lancer Acrobat Distiller, choisissez Adobe Acrobat Distiller X dans le menu Démarrer.
Gestion de la file d’attente de conversion
Distiller vous permet de mettre en file d’attente des fichiers PostScript créés dans d’autres applications, et de suivre
l’intégralité du processus de conversion au format PDF.
Dernière mise à jour le 6/7/2011
Page 80
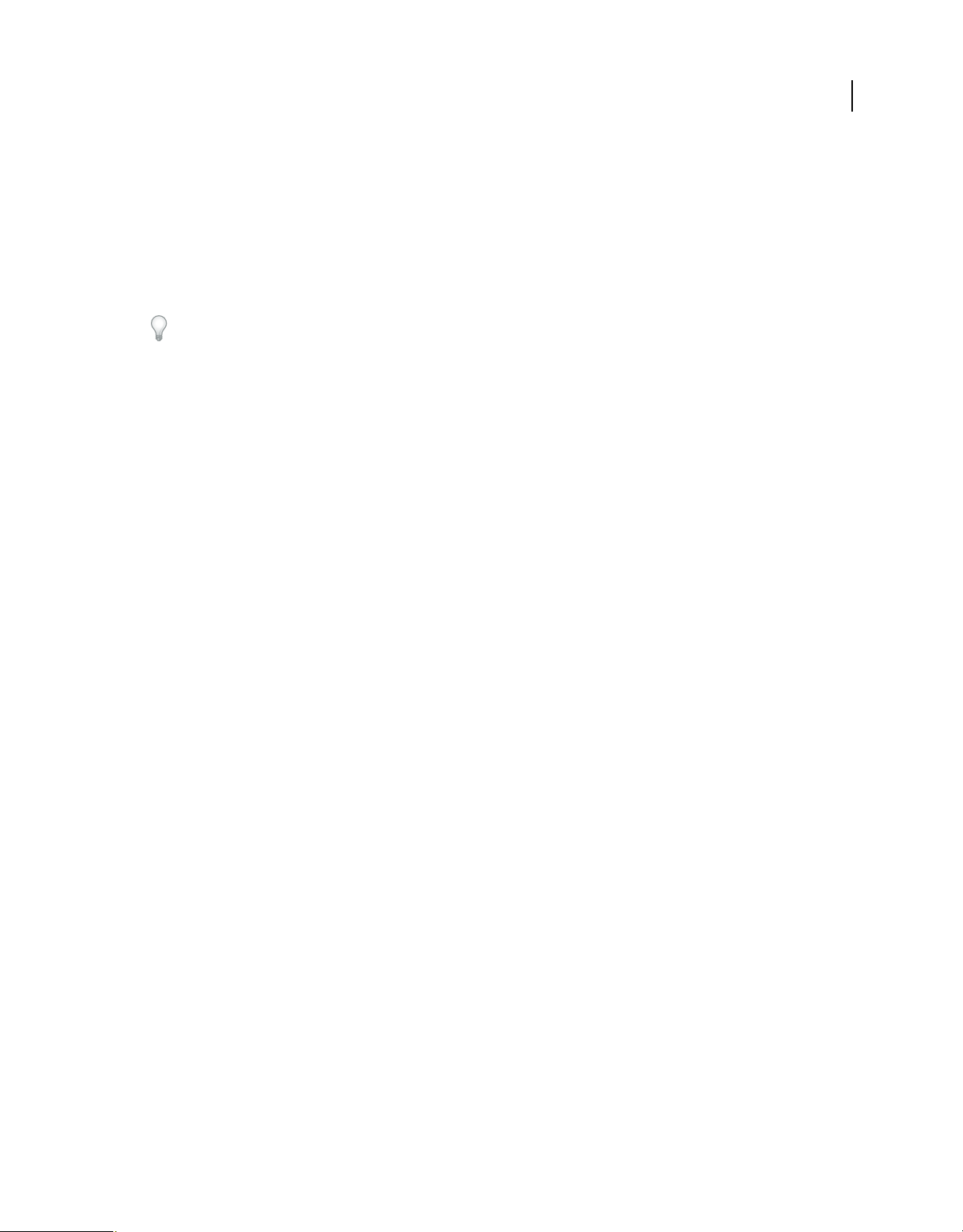
UTILISATION D’ACROBAT X STANDARD
Création d’un fichier PDF
Mise en file d’attente d’un fichier PostScript
1 Sélectionnez un fichier de paramètres Adobe PDF dans la liste déroulante Paramètres par défaut de Distiller.
2 (Facultatif) Choisissez Paramètres > Protection, puis sélectionnez le niveau de chiffrement.
3 Ouvrez le fichier PostScript et lancez le processus de conversion de l’une des manières suivantes :
• Choisissez Fichier > Ouvrir, sélectionnez un fichier PostScript, puis cliquez sur Ouvrir.
• Faites glisser un ou plusieurs fichiers PostScript du Bureau vers la fenêtre Acrobat Distiller.
Cliquez sur Pause avant l’étape 3 si vous souhaitez vérifier la file d’attente avant de lancer la conversion des fichiers
dans Distiller.
Modification de la file d’attente en cours de traitement
Effectuez l’une des opérations suivantes :
• Pour arrêter temporairement le traitement d’un travail en cours, cliquez sur Pause.
• Pour relancer le traitement du travail en cours, cliquez sur Reprise.
• Pour supprimer des fichiers de la file d’attente, cliquez sur Annuler le travail. Annuler le travail supprime tous les
fichiers de la file d’attente dont la conversion n’est pas encore terminée. (Windows uniquement) Sélectionnez des
fichiers et cliquez dessus avec le bouton droit de la souris, puis choisissez Annuler les travaux. Seuls les fichiers
sélectionnés sont supprimés.
• (Windows uniquement) Pour ouvrir le dossier dans lequel se trouvent les fichiers sélectionnés, cliquez avec le
bouton droit de la souris sur la file d’attente et choisissez Explorer.
• (Windows uniquement) Pour ouvrir le fichier PDF sélectionné dans Acrobat, un navigateur ou Adobe Reader,
cliquez avec le bouton droit de la souris sur la file d’attente et choisissez Afficher. Vous pouvez également cliquer
deux fois sur le fichier PDF pour l’ouvrir dans Acrobat.
75
Conservation d’un historique de la file d’attente (Windows)
❖ Cliquez sur la file d’attente avec le bouton droit de la souris et choisissez Enregistrer la liste.
Distiller procède à l’enregistrement et ouvre l’historique dans un fichier PDF.
Effacement de la file d’attente
Pour supprimer de la liste tous les fichiers en pause et convertis :
• (Windows) Cliquez avec le bouton droit de la souris sur la file d’attente et choisissez Effacer l’historique.
• (Mac OS) Cliquez sur le bouton Effacer la liste situé au-dessus de la file d’attente.
Préférences de Distiller
Les préférences de Distiller permettent de spécifier les paramètres généraux de Distiller. Vous pouvez accéder aux
préférences de Distiller en choisissant Fichier > Préférences (Windows) ou Distiller > Préférences (Mac OS).
(Windows) Avertir lorsque le dossier TEMP de Windows est presque saturé Vous avertit si l’espace disque disponible
est inférieur à 1 Mo. L’espace disque requis est souvent le double de la taille du fichier PostScript en cours de
traitement.
Confirmer la destination du fichier PDF Vous permet de spécifier le nom et l’emplacement des fichiers lorsque vous
utilisez le glisser-déposer ou la commande Imprimer.
Confirmer le remplacement d’un fichier PDF Vous avertit si vous êtes sur le point d’écraser un fichier PDF existant.
Dernière mise à jour le 6/7/2011
Page 81

UTILISATION D’ACROBAT X STANDARD
Création d’un fichier PDF
Visualiser le fichier PDF généré à l’aide de Distiller Ouvre automatiquement le fichier PDF converti.
Supprimer les fichiers journaux des travaux effectués Crée un fichier journal (intitulé messages.log) uniquement
lorsqu’il existe des messages d’interprétation du fichier PostScript ou qu’une erreur PostScript se produit. (En cas
d’échec d’un travail, un fichier journal est toujours créé.)
Recommandations relatives à la création d’un fichier PostScript
Si vous souhaitez affiner le processus de création des fichiers PDF à l’aide des paramètres Distiller ou des opérateurs
pdfmark, commencez par créer un fichier PostScript, puis convertissez-le au format PDF. Pour plus de détails sur
l’utilisation du kit SDK d’Adobe Acrobat X, reportez-vous au site Web Acrobat Developer Center à l’adresse
www.adobe.com/go/learn_acr_devcenter_fr (en anglais uniquement).
Dans les applications de création telles qu’Adobe InDesign, utilisez la commande d’impression, puis sélectionnez
l’imprimante Adobe PDF pour convertir le fichier au format PostScript. La boîte de dialogue d’impression varie d’une
application à l’autre. Pour obtenir des instructions sur la création d’un fichier PostScript à partir d’une application
particulière, consultez la documentation de cette application.
Gardez à l’esprit les recommandations suivantes lors de la création d’un fichier PostScript :
• Utilisez le langage PostScript niveau 3 dès que possible pour profiter des fonctions PostScript les plus avancées.
• Utilisez l’imprimante Adobe PDF comme imprimante PostScript.
• (Windows) Envoyez les polices utilisées dans le document.
• Donnez au fichier PostScript le même nom que le document d’origine, en lui adjoignant l’extension .ps. (Certaines
applications utilisent l’extension .prn.)
• Utilisez les couleurs et formats de page personnalisés disponibles dans le fichier PPD d’Acrobat Distiller. D’autres
fichiers PPD peuvent introduire dans le fichier PDF des couleurs, polices ou formats de pages inadaptés.
• Si vous transférez des fichiers PostScript entre ordinateurs via FTP, notamment dans le cas de plates-formes
différentes, envoyez-les sous forme de données binaires 8 bits. Cela empêchera la conversion des sauts de ligne en
retour chariot et inversement.
76
Paramètres de conversion PDF
Choix de paramètres Adobe PDF prédéfinis pour la conversion des fichiers
1 Effectuez l’une des opérations suivantes :
• Lancez Acrobat Distiller.
• Dans une application Adobe Creative Suite®, choisissez Fichier > Imprimer, sélectionnez Adobe PDF comme
imprimante cible et cliquez sur Propriétés.
• (Windows) Dans les applications Office 2007 ou ultérieures, choisissez Acrobat > Préférences.
• (Windows) Dans une autre application de création ou dans un utilitaire, choisissez Adobe PDF > Modifier les
paramètres de conversion.
2 Choisissez des paramètres prédéfinis dan le menu Paramètres par défaut (ou Paramètres de conversion).
Dernière mise à jour le 6/7/2011
Page 82
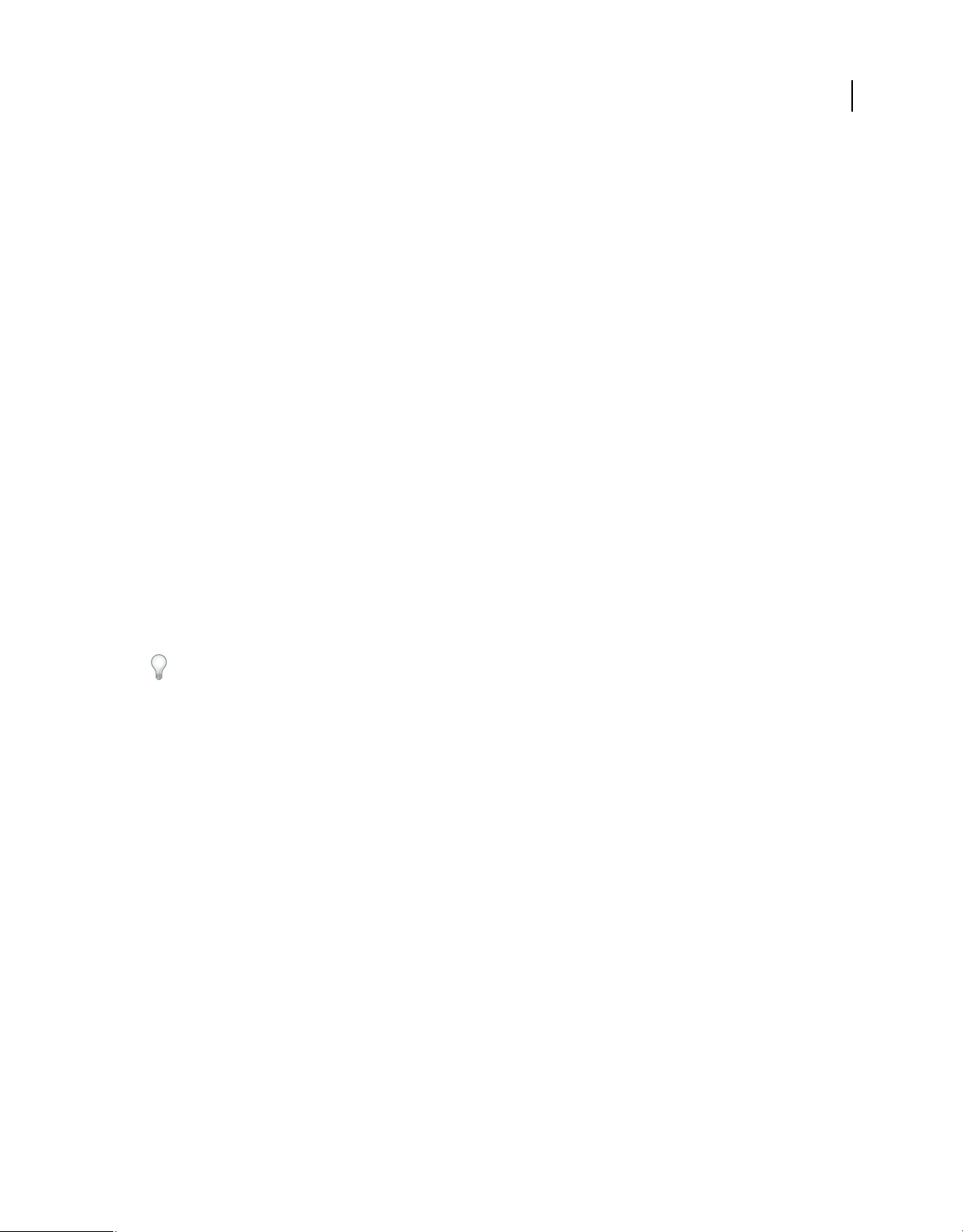
UTILISATION D’ACROBAT X STANDARD
Création d’un fichier PDF
Paramètres prédéfinis Adobe PDF
Un paramètre prédéfini PDF est un groupe de paramètres ayant un impact sur le processus de création d’un
fichier PDF. Ces paramètres sont conçus pour équilibrer la taille et la qualité du fichier, en fonction de l’utilisation du
fichier PDF envisagée. La plupart des paramètres prédéfinis sont partagés dans les applications d’Adobe Creative Suite,
y compris InDesign, Illustrator, Photoshop et Acrobat. Vous avez également la possibilité de créer et de partager des
paramètres prédéfinis personnalisés pour vos exigences particulières en matière de sortie. Un fichier de paramètres
prédéfinis PDF est doté de l’extension .joboptions.
Certains des paramètres prédéfinis répertoriés ci-dessous ne sont disponibles qu’une fois déplacés, selon vos besoins,
du dossier Extras (où ils sont installés par défaut) vers le dossier Settings destiné aux paramètres personnalisés.
Important : Acrobat Standard n’inclut pas le dossier Extras. Les paramètres prédéfinis installés dans le dossier Extras
sont uniquement disponibles dans Acrobat Pro.
En règle générale, les dossiers Extras et Settings pour les paramètres par défaut sont disponibles aux emplacements
suivants.
• (Windows XP) Documents and Settings/All Users/Application Data/Adobe/Adobe PDF
• (Vista ou Windows 7) ProgramData/Adobe/Adobe/Adobe PDF
Les fichiers de paramètres par défaut installés avec Distiller sont en lecture seule et cachés.
77
Les paramètres personnalisés sont disponibles aux emplacements suivants :
• Document and Settings\[nom de l’utilisateur]/Application Data/Adobe/Adobe PDF/Settings
• (Vista ou Windows 7) Users/[nom de l’utilisateur]/AppData/Roaming/Adobe/Adobe PDF/Settings
Quelques paramètres prédéfinis ne sont pas disponibles dans certaines applications Creative Suite.
Passez régulièrement en revue les paramètres PDF. Les options par défaut ne sont pas rétablies automatiquement. Les
applications et utilitaires de création de fichiers PDF utilisent toujours le jeu de paramètres PDF défini et sélectionné
en dernier.
Impression haute qualité Crée des fichiers PDF pour la qualité d’impression sur les imprimantes de bureau et les
périphériques d’épreuves. Ce paramètre prédéfini utilise PDF 1.4, sous-échantillonne les images en couleurs et en
niveaux de gris à 300 ppp et les images monochromes à 1200 ppp. Il incorpore également les jeux partiels de toutes les
polices, ne modifie pas les couleurs et n’aplatit pas la transparence (pour les types de fichiers ayant la capacité de
transparence). Les fichiers PDF créés avec ce fichier de paramètres peuvent être ouverts avec Acrobat 5.0, Adobe
Reader 5.0 toute autre version ultérieure.
PDF/A-1b: 2005 (CMJN et RVB) Utilisé pour la préservation (l’archivage) durable des documents électroniques. Le
format PDF/A-1b utilise PDF 1.4 et convertit l’ensemble des couleurs en CMJN ou RVB en fonction de la norme
sélectionnée. Les fichiers PDF créés avec ce fichier d’options peuvent être ouverts avec Acrobat et Reader version 5.0
et ultérieures.
Qualité optimale Crée des fichiers PDF pour la production d’impression de haute qualité (par exemple, pour
l’impression numérique ou pour les séparations sur photocomposeuse ou imageuse de plaques). Cependant, il ne crée
pas de fichiers compatibles PDF/X. Dans ce cas, la qualité du contenu est prioritaire. Le but est de conserver dans un
fichier PDF toutes les informations nécessaires à un imprimeur ou un prestataire de services d’impression afin de
garantir la précision de l’impression du document. Ce jeu d’options utilise le format PDF 1.4, convertit les couleurs en
CMJN et sous-échantillonne les images en couleurs et en niveaux de gris à 300 ppp et les images monochromes à
1200 ppp. Il incorpore les jeux partiels de toutes les polices et conserve la transparence (pour les types de fichiers ayant
la capacité de transparence).
Les fichiers PDF obtenus peuvent être ouverts dans Acrobat 5.0 et Acrobat Reader 5.0 et versions ultérieures.
Dernière mise à jour le 6/7/2011
Page 83

UTILISATION D’ACROBAT X STANDARD
Création d’un fichier PDF
Remarque : Avant de créer un fichier PDF destiné à un imprimeur professionnel ou un service de prépresse, demandezlui de vous indiquer la résolution de sortie et les autres paramètres requis. Vous pouvez aussi demander le fichier
.joboptions accompagné des paramètres recommandés. Vous devrez dans certains cas modifier les paramètres
Adobe PDF en fonction des recommandations du prestataire de services, puis lui fournir votre propre fichier .joboptions.
Taille de fichier minimale Permet de créer des fichiers PDF destinés à être affichés sur le Web ou un réseau intranet,
ou à être distribués par messagerie. Cet ensemble d’options utilise la compression, le sous-échantillonnage et une
résolution d’image relativement basse. Il convertit toutes les couleurs en sRVB et n’incorpore pas les polices (pour les
conversions à l’aide d’Adobe Acrobat Distiller). Il optimise également les fichiers pour le téléchargement page à page.
Les fichiers PDF obtenus peuvent être ouverts dans et Acrobat Reader 6.0 et versions ultérieures.
Standard Crée des fichiers PDF destinés à l’impression sur des imprimantes de bureau ou numériques, à l’édition sur
CD-ROM ou à l’envoi à un client comme épreuve d’impression. Cet ensemble d’options utilise la compression et le
sous-échantillonnage pour maintenir une taille de fichier réduite. Cependant, il incorpore également des jeux partiels
de toutes les polices (autorisées) utilisées dans le fichier, convertit toutes les couleurs en sRVB et imprime selon une
résolution moyenne. Les jeux partiels de polices Windows ne sont pas incorporés par défaut. Les fichiers PDF créés
avec ce fichier de paramètres peuvent être ouverts dans Acrobat Reader 6.0 et versions ultérieures.
A propos des normes PDF/X, PDF/E et PDF/A
Les normes PDF/X, PDF/E et PDF/A sont définies par l’Organisation internationale de normalisation (ISO). Les
normes PDF/X s’appliquent à l’échange de contenu graphique, les normes PDF à l’échange interactif de documents
d’ingénierie et les normes PDF/A à l’archivage long-terme des documents électroniques. Au cours de la conversion au
format PDF, le fichier en cours de traitement est contrôlé en fonction de la norme spécifiée. Si le fichier PDF n’est pas
conforme à la norme ISP sélectionnée, vous êtes invité à annuler la conversion ou à créer un fichier non conforme.
78
Plusieurs formats PDF/X représentent les normes les plus courantes dans les flux de production d’imprimerie :
PDF/X-1a, PDF/X-3 et PDF/X-4 (en 2008). PDF/A-1a et PDF/A-1b (pour des exigences moins rigoureuses)
représentent les normes les plus courantes dans l’archivage au format PDF). Pour l’instant, la seule version de PDF/E
est PDF/E-1.
Pour plus d’informations sur les normes PDF/X, PDF/E et PDF/A, rendez-vous sur les sites Web d’ISO et d’AIIM.
Pour plus d’informations sur la création et l’utilisation de fichiers PDF/A, reportez-vous au document à l’adresse
suivante : www.adobe.com/go/learn_acr_pdfa_fr.
Personnalisation des paramètres Adobe PDF
Il peut s’avérer pratique de créer des options de conversion personnalisées pour certains travaux ou périphériques de
sortie. Via vos sélections, vous pouvez déterminer l’incorporation des polices et la création de jeux partiels, la
compression et/ou l’échantillonnage des objets vectoriels et des images, ainsi que l’inclusion éventuelle d’informations
d’impression professionnelles, telles que des commentaires OPI (Open Prepress Interface), dans les fichiers PDF
résultants. Il est impossible de modifier les fichiers d’options par défaut mais vous pouvez les dupliquer pour créer plus
facilement d’autres fichiers d’options.
Remarque : Si le fichier PDF est destiné à l’impression professionnelle, demandez à votre prestataire de services qu’il vous
fournisse un fichier .joboptions personnalisé contenant la résolution et l’ensemble des paramètres nécessaires. Ainsi, les
caractéristiques du fichier PDF que vous créerez seront optimisées pour le processus d’impression.
Dernière mise à jour le 6/7/2011
Page 84

UTILISATION D’ACROBAT X STANDARD
Création d’un fichier PDF
Création d’un fichier personnalisé de paramètres Adobe PDF
1 Effectuez l’une des opérations suivantes :
• Dans Acrobat Distiller, sélectionnez dans le menu Options par défaut un jeu d’options prédéfini à utiliser comme
base, puis choisissez Configuration > Modifier les paramètres Adobe PDF.
• Dans les applications de création ou autres utilitaires, sélectionnez Adobe PDF comme imprimante cible (en
général dans les boîtes de dialogue Mise en page ou Imprimer) et cliquez sur Propriétés.
• (Windows) Dans la boîte de dialogue Acrobat PDFMaker, cliquez sur le bouton Paramètres avancées sous l’onglet
Paramètres.
Remarque : Sous Windows, vous pouvez changer de jeu de paramètres dans la boîte de dialogue Paramètres Adobe PDF.
Pour ce faire, sélectionnez Afficher tous les paramètres en bas à gauche, puis sélectionnez un jeu prédéfini dans la liste de
gauche.
A
79
B
Boîte de dialogue Paramètres Adobe PDF (Windows)
A. Paramètres Adobe PDF prédéfinis B. Panneau des options
2 Sélectionnez un panneau à la fois et effectuez les modifications nécessaires.
3 Enregistrez les paramètres personnalisés de l’une des manières suivantes :
• Cliquez sur OK pour dupliquer le fichier personnalisé, qui est automatiquement renommé. Par exemple, si vous
modifiez les paramètres prédéfinis Qualité optimale, la première version personnalisée est nommée Qualité
optimale (1).
• Cliquez sur Enregistrer sous, entrez un nom de fichier évocateur et cliquez sur Enregistrer.
Le fichier personnalisé est enregistré à l’emplacement /Documents and Settings/[nom de l’utilisateur]/Application
Data/Adobe/Adobe PDF/Settings (Windows), User/[nom utilisateur]/AppData/Roaming/Adobe/Adobe PDF/Settings
(Vista) ou Users/[nom de l’utilisateur]/Bibliothèque/Application Support/Adobe/PDF/Settings (Mac OS)..
Suppression des fichiers de paramètres Adobe PDF personnalisés
1 Dans Acrobat Distiller, choisissez Configuration > Modifier les paramètres Adobe PDF.
2 Sélectionnez le fichier personnalisé et cliquez sur Supprimer.
3 Recommencez l’étape 2 autant de fois que nécessaire, puis cliquez sur Annuler pour fermer la boîte de dialogue de
suppression des paramètres Adobe PDF.
Dernière mise à jour le 6/7/2011
Page 85

UTILISATION D’ACROBAT X STANDARD
Création d’un fichier PDF
Paramètres Adobe PDF
La boîte de dialogue Paramètres Adobe PDF d’Acrobat Distiller contient des panneaux d’options qui vous permettent
de personnaliser la sortie PDF.
Voir aussi
« Recherche de noms de police PostScript » à la page 92
Panneau Généraux
Dans ce panneau, sélectionnez la version d’Acrobat avec laquelle le fichier doit être compatible, ainsi que d’autres
paramètres de fichier et de périphérique.
Compatibilité Définit le niveau de compatibilité du fichier PDF. Utilisez la version la plus récente (dans ce cas, la
version 1.7 E) pour prendre en compte les fonctions les plus récentes. Si vous prévoyez de diffuser le fichier PDF créé
à un grand nombre d’utilisateurs, choisissez une version antérieure pour vous assurer qu’ils pourront tous afficher et
imprimer ce document.
Compression de niveau objet Compresse les informations structurelles (signets, fonctions d’accessibilité et objets
incompressibles) ; ces informations sont alors invisibles ou inutilisables dans Acrobat 5.0 ou Reader 5.0. L’option
Balises uniquement compresse les informations structurelles ; sa désactivation empêche toute compression.
80
Rotation auto. des pages Fait automatiquement pivoter les pages en fonction de l’orientation du texte.
• Collective par fichier Fait pivoter toutes les pages pour respecter l’orientation de la majorité du texte du document.
• Individuelle Fait pivoter chaque page en fonction de l’orientation de son contenu.
• Désactivé Empêche la rotation des pages.
Remarque : Si l’option Traiter les commentaires DSC est sélectionnée dans le panneau Avancées et que des commentaires
d’orientation d’affichage existent, ces commentaires ont priorité lors de la détermination de l’orientation de la page.
Liaison Spécifie si le fichier PDF doit être affiché avec une reliure située à droite ou à gauche. Ce paramètre s’applique
à l’aspect des pages selon la disposition Deux pages en continu et à celui des vignettes côte à côte.
Résolution Utilisez cette option avec les fichiers PostScript de manière à simuler les résolutions en fonction de
l’imprimante de destination. La valeur peut être comprise entre 72 et 4000. Utilisez le paramètre par défaut, à moins
que vous souhaitiez imprimer le fichier PDF sur une imprimante particulière tout en simulant la résolution définie
dans le fichier PostScript d’origine.
Remarque : L’augmentation de la résolution accroît la taille du fichier obtenu et éventuellement le temps nécessaire au
traitement de certains fichiers.
Pages Spécifient les pages à convertir au format PDF.
Incorporer les vignettes Permet d’incorporer une vignette d’aperçu pour chaque page du fichier PDF, ce qui accroît la
taille du fichier. Désactivez cette option pour les utilisateurs d’Acrobat 5.0 ou version ultérieure ; ces versions génèrent
les vignettes de manière dynamique, à chaque fois que l’utilisateur active le panneau Pages du fichier PDF.
Optimiser pour l’affichage rapide des pages Web Restructure le fichier page par page lors du téléchargement à partir
d’un serveur Web (utilisation optimale des octets) pour un accès plus rapide. Cette option compresse le texte et les
dessins au trait, sans tenir compte des paramètres de compression définis dans le panneau Images.
Format de page par défaut Spécifie le format de page à utiliser lorsque aucun format n’est indiqué dans le fichier
d’origine. Les fichiers EPS indiquent la taille du cadre de sélection, et non le format de page.
Dernière mise à jour le 6/7/2011
Page 86
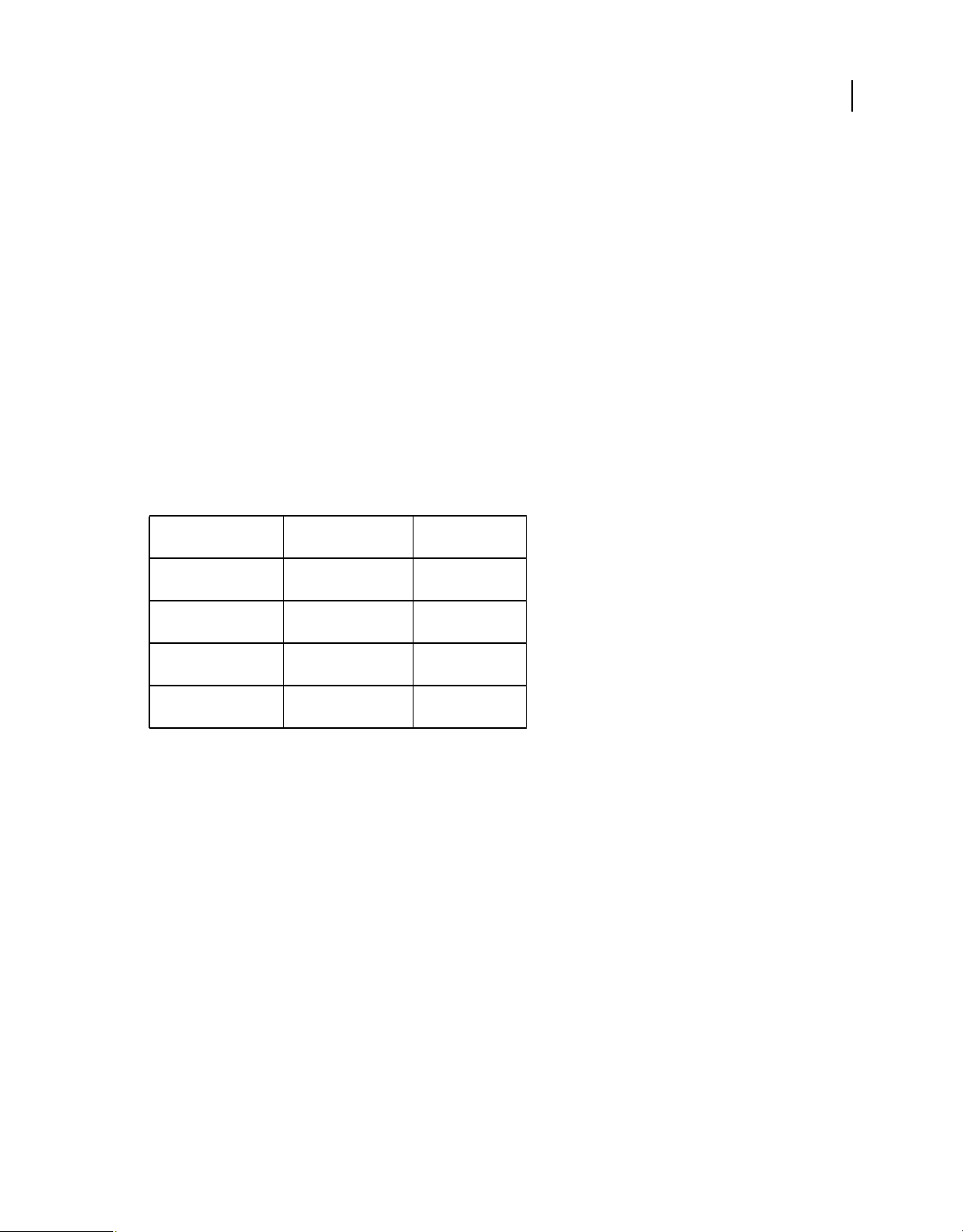
UTILISATION D’ACROBAT X STANDARD
Création d’un fichier PDF
Panneau Images
Les options du panneau Images définissent la compression et le rééchantillonnage des images couleur, en niveaux de
gris et monochromes. Vous pouvez essayer d’ajuster ces options afin d’obtenir le meilleur équilibre entre taille de
fichier et qualité d’image.
La résolution définie pour les images couleur et en niveaux de gris doit être 1,5 à 2 fois supérieure à la linéature
d’impression du fichier. La résolution des images monochromes doit être identique à celle du périphérique de sortie.
Sachez cependant que l’enregistrement d’une image monochrome à une résolution supérieure à 1500 ppp fait
augmenter la taille du fichier sans améliorer notablement la qualité de l’image. Les images susceptibles d’être
agrandies, telles que les cartes, peuvent nécessiter des résolutions supérieures.
Remarque : Le rééchantillonnage des images peut provoquer des résultats inattendus en terme d’affichage, par exemple,
l’absence totale d’image. Le cas échéant, désactivez le rééchantillonnage et convertissez à nouveau le fichier. Ce problème
est plus susceptible de se produire avec l’option d’échantillonnage qu’avec l’interpolation.
Le tableau ci-après répertorie des types courants d’imprimante et indique pour chacune la résolution en points par
pouces, la linéature par défaut en lignes par pouce et une résolution de rééchantillonnage des images mesurée en pixels
par pouce. Par exemple, si vous utilisez une imprimante laser à 600 ppp, vous devez entrer une résolution de
rééchantillonnage des images de 170.
81
Résolution
d’imprimante
300 ppp (imprimante
laser)
600 ppp (imprimante
laser)
1200 ppp
(photocomposeuse)
2400 ppp
(photocomposeuse)
Sous-échantillonnage (désactivé) Si la résolution de l’image dépasse la valeur de la zone Pour les images au-dessus de,
Linéature par défaut Résolution de
l’image
60 lpp 120 ppp
85 lpp 170 ppp
120 lpp 240 ppp
150 lpp 300 ppp
cette option la réduit à la résolution du périphérique de sortie en combinant les pixels d’une zone échantillon de
l’image en un seul pixel plus grand.
Interpolation à Calcule la couleur moyenne des pixels d’une zone échantillon, puis remplace toute la zone par cette
couleur à la résolution indiquée.
Echantillonnage à Remplace une zone complète par un pixel sélectionné dans cette zone échantillon, selon la
résolution spécifiée. Le temps de conversion est moins long qu’avec le sous-échantillonnage, mais les images obtenues
sont moins lisses et homogènes.
Sous-échantillonnage bicubique à Détermine la couleur de pixel à l’aide d’une moyenne pondérée, au lieu d’une
moyenne simple (comme pour le sous-échantillonnage). Cette méthode est la plus lente mais produit les dégradés de
tons les plus lisses.
Compression/Qualité de l’image Applique la compression aux images couleur, en niveaux de gris et monochromes.
Dans le cas des images couleur et en niveaux de gris, il est également possible de spécifier la qualité de l’image.
Lissage des gris Lisse les contours inégaux des images monochromes. Choisissez 2 bits, 4 bits ou 8 bits pour spécifier
4, 16 ou 256 niveaux de gris. (Le lissage des gris peut rendre flous les petits caractères et les lignes fines.)
Dernière mise à jour le 6/7/2011
Page 87
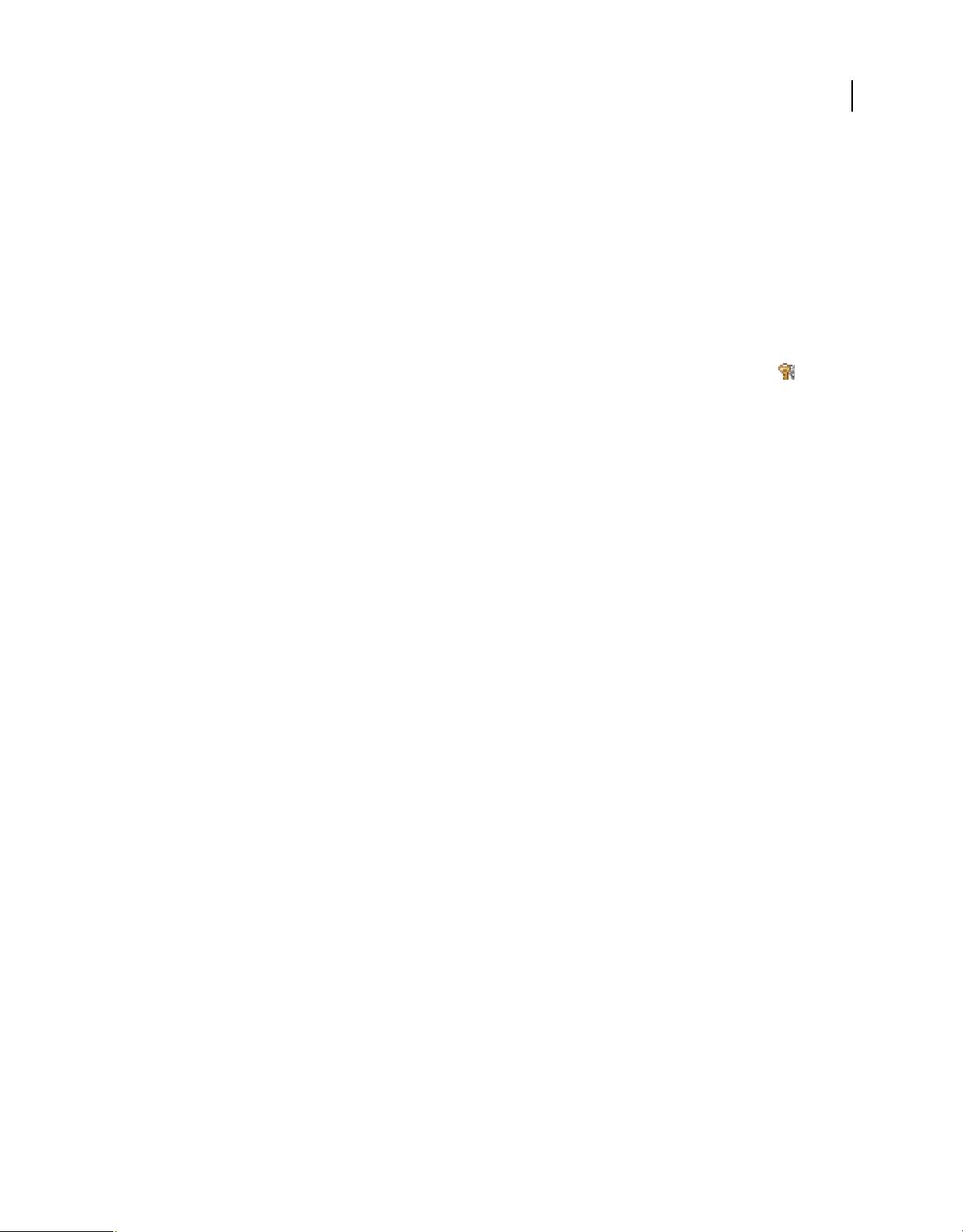
UTILISATION D’ACROBAT X STANDARD
Création d’un fichier PDF
Remarque : La compression du texte et des dessins au trait est toujours active. Pour la désactiver, modifiez le paramètre
correspondant dans Distiller. Pour plus de détails sur ce kit SDK, voir le site Web Acrobat Developer Center à l’adresse
www.adobe.com/go/learn_acr_devcenter_fr (en anglais uniquement).
Règle Ouvre la boîte de dialogue Règles, dans laquelle vous pouvez définir les options de traitement des images
couleur, en niveaux de gris et monochromes dont la résolution est inférieure à celles que vous spécifiez. Pour chaque
type d’image, entrez une résolution, puis choisissez Ignorer, Avertir et continuer ou Annuler le travail.
Panneau Polices
Les options de polices permettent de spécifier les polices à incorporer au fichier PDF et éventuellement d’incorporer
des jeux partiels de caractères utilisés dans le fichier. Vous avez la possibilité d’incorporer des polices OpenType®,
TrueType et PostScript. Les polices soumises à licence sont répertoriées avec un icône en forme de verrou . Si vous
sélectionnez une telle police, la nature des restrictions est indiquée dans la boîte de dialogue Paramètres Adobe PDF.
Remarque : Lorsque vous associez des fichiers PDF contenant le même jeu partiel de polices, Acrobat essaie de combiner
ces jeux.
Incorporer toutes les polices Incorpore l’ensemble des polices du fichier. L’incorporation des polices est requise pour
satisfaire à la norme PDF/X.
Incorporer les polices OpenType Incorpore toutes les polices OpenType utilisées dans le fichier et conserve les
informations relatives à ces polices pour la disposition des lignes. Cette option est uniquement disponible si vous
sélectionnez Acrobat 7.0 (PDF 1.6) ou Acrobat 8 (PDF 1.7) dans le menu déroulant Compatibilité du panneau
Généraux.
82
Jeux partiels de polices lorsque le pourcentage de caractères est inférieur à Spécifie un pourcentage seuil pour
n’incorporer que des jeux partiels de polices. Par exemple, si le seuil est réglé à 35, et que moins de 35 % des caractères
sont utilisés, Distiller n’incorpore que ces caractères.
Si l’incorporation échoue Indique le mode d’action de Distiller quand aucune police à incorporer n’est détectée dans
le fichier traité.
Toujours incorporer Pour incorporer certaines polices, placez-les dans la liste Toujours incorporer. Assurez-vous que
l’option Incorporer toutes les polices n’est pas sélectionnée.
Ne jamais incorporer Placez dans cette liste les polices qui ne doivent jamais être incorporées. Si nécessaire, choisissez
dans le menu déroulant un dossier différent pour afficher les polices qu’il contient dans la liste.
Remarque : Les polices soumises à licence sont répertoriées avec une icône en forme de verrou. Si vous sélectionnez une
telle police, la nature des restrictions est indiquée dans la boîte de dialogue Paramètres Adobe PDF.
Ajouter une police Si la police qui vous intéresse ne se trouve pas dans un dossier de polices, cliquez sur Ajouter une
police. Saisissez le nom de la police, sélectionnez Toujours incorporer (ou Ne jamais incorporer), puis cliquez sur
Ajouter.
Remarque : Une police TrueType peut contenir un paramètre ajouté par son créateur, qui empêche son incorporation
dans un fichier PDF.
Supprimer Supprime une police de la liste Toujours incorporer ou Ne jamais incorporer. Cette action ne supprime
pas la police de votre système, mais retire de la liste toute référence à cette police.
Remarque : Acrobat ne contient pas les polices Times, Helvetica et ZapfDingbats. Si vous voulez que les destinataires du
fichier PDF puissent afficher et imprimer ces polices dans les fichiers PDF que vous créez, incorporez les polices.
Dernière mise à jour le 6/7/2011
Page 88
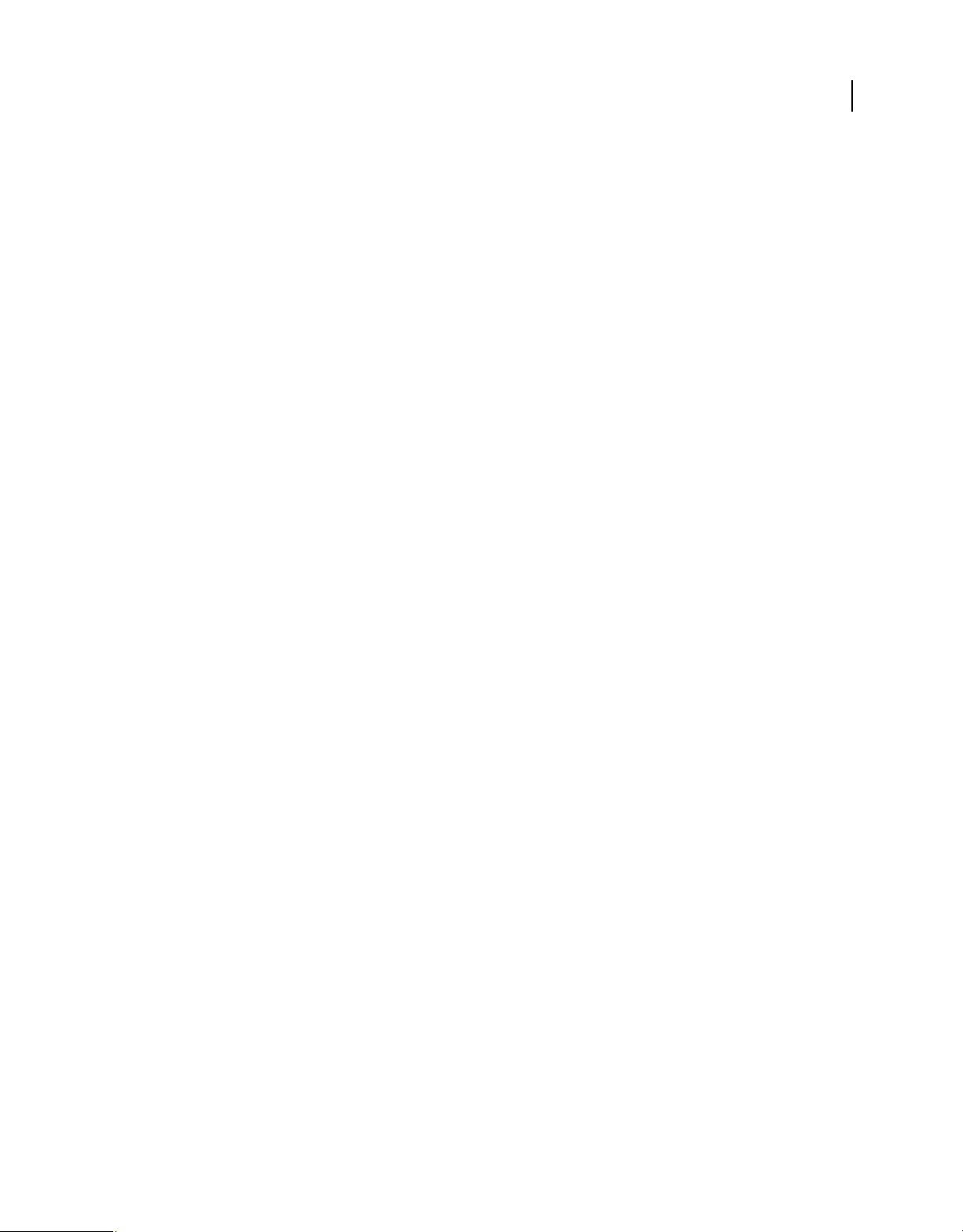
UTILISATION D’ACROBAT X STANDARD
Création d’un fichier PDF
Panneau Couleur
Que vous utilisiez les informations de gestion des couleurs du fichier PostScript, des fichiers de Distiller ou des
paramètres personnalisés, la gestion des couleurs de Distiller est entièrement définie dans le panneau Couleur de la
boîte de dialogue Paramètres Adobe PDF.
Fichier de paramètres Répertorie les paramètres de couleur, y compris ceux utilisés dans les applications graphiques.
Le paramètre Aucun vous permet de modifier la gestion des couleurs et les paramètres d’espaces de travail.
Gestion des couleurs Spécifie la manière dont Distiller convertit les couleurs non gérées par le fichier PostScript,
lorsque vous n’utilisez pas de fichier de paramètres de couleur dans Distiller. Ce menu est disponible lorsque Aucun
est sélectionné dans le menu Fichier de paramètres.
Remarque : Les valeurs de règles de gestion des couleurs peuvent avoir différents effets sur un fichier PDF, selon le
paramètre de compatibilité choisi dans le panneau Généraux.
• Reproduire les couleurs Laisse les couleurs dépendantes du périphérique inchangées et conserve les couleurs
dépendantes du périphérique sous leur forme équivalente la plus proche. Cette option est très utile aux ateliers
d’imprimerie qui ont étalonné leurs machines et utilisé ces informations pour spécifier les couleurs du fichier, et qui
n’effectuent qu’une simple sortie sur ces périphériques.
• Référencer (ou Convertir) les couleurs Référence les objets couleur à l’aide d’un profil ICC et étalonne les couleurs
pour les rendre indépendantes du périphérique dans les fichiers PDF compatibles avec Acrobat 4.0 (PDF 1.3).
Convertit les espaces colorimétriques dépendants du périphérique en images (RVB, niveaux de gris et CMJN) en
espaces colorimétriques indépendants du périphérique (CalRVB, CalGray et Cie L*a*b) dans les fichiers PDF
compatibles avec Acrobat 3.0 (PDF 1.2).
83
• Référencer (ou Convertir) les images uniquement Référence les profils ICC dans les images uniquement (et non
dans le texte ou les objets vectoriels) afin d’éviter que le texte en noir subissent des changements de couleur lors de la
conversion des fichiers PDF compatibles avec Acrobat 4.0 (PDF 1.3). Convertit les espaces colorimétriques dépendants
du périphérique en images (RVB, niveaux de gris et CMJN) en espaces colorimétriques indépendants du périphérique
(CalRVB, CalGray et Lab) dans les fichiers PDF compatibles avec Acrobat 3.0 (PDF 1.2).
• Convertir toutes les couleurs en sRVB (ou Convertir toutes les couleurs en CalRVB) Etalonne les couleurs pour les
rendre indépendantes du périphérique. Convertit les images CMJN et RVB en sRVB dans les fichiers PDF compatibles
avec Acrobat 4.0 (PDF 1.3) et version ultérieure. Convertit les images CMJN et RVB en CalRVB dans les fichiers PDF
compatibles avec Acrobat 3.0 (PDF 1.2). Cette option est recommandée pour les PDF destinés à un affichage à l’écran
ou à l’impression sur des imprimantes basse résolution.
• Convertir toutes les couleurs en CMJN Convertit les espaces colorimétriques en DeviceGray ou DeviceCMJN selon
les options définies dans la zone Espaces de travail. Toutes les options d’espace de travail doivent être spécifiées.
Mode de rendu du document Choisissez une méthode de mappage des couleurs des espaces colorimétriques. Le
résultat de chaque méthode dépend des profils des espaces colorimétriques. Par exemple, certains profils produisent
des résultats identiques avec différentes méthodes.
Acrobat partage quatre modes de rendu (Perception, Saturation, Colorimétrie relative et Colorimétrie absolue) avec
les autres applications Creative Suite.
Acrobat comprend également l’option Conserver, qui indique que le mode de rendu est spécifié sur le périphérique de
sortie, plutôt que dans le fichier PDF. Dans la plupart des périphériques, le rendu par défaut est Colorimétrie absolue.
Remarque : Tous les modes de rendu peuvent être ignorés ou remplacés par les opérations de gestion des couleurs
résultant de la création du fichier PDF.
Dernière mise à jour le 6/7/2011
Page 89
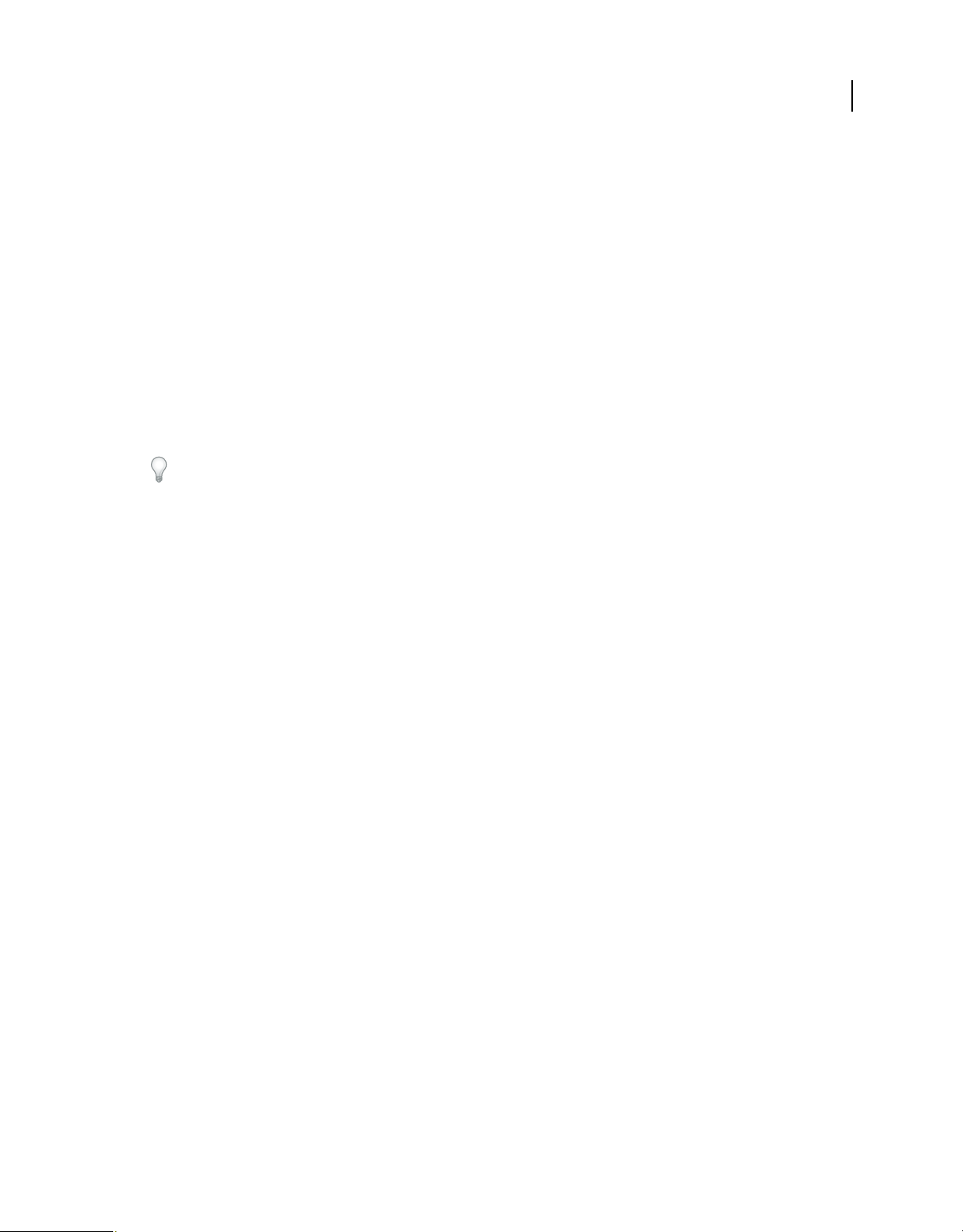
UTILISATION D’ACROBAT X STANDARD
Création d’un fichier PDF
Espaces de travail Pour toutes les valeurs de gestion des couleurs autres que Reproduire les couleurs, sélectionnez un
espace de travail afin de spécifier les profils ICC à utiliser pour la définition et l’étalonnage des espaces colorimétriques
niveaux de gris, RVB et CMJN des fichier convertis au format PDF.
• Gris Choisissez le profil de définition de l’espace colorimétrique de toutes les images en niveaux de gris des fichiers.
Le profil ICC par défaut des images en niveaux de gris est Dot Gain 20%. Choisissez Aucun pour empêcher la
conversion des images en niveaux de gris.
• RVB Choisissez le profil de définition de l’espace colorimétrique de toutes les images RVB des fichiers. Le profil
par défaut sRGB IEC61966-2.1 est reconnu par de nombreux périphériques. Choisissez Aucun pour empêcher la
conversion des images RVB.
• CMJN Choisissez le profil de définition de l’espace colorimétrique de toutes les images CMJN des fichiers. La valeur
par défaut est U.S. Web Coated (SWOP) v2. Choisissez Aucun pour empêcher la conversion des images CMJN.
Remarque : La sélection de la valeur Aucun pour chacun des trois espaces de travail produit les mêmes résultats que
l’option Reproduire les couleurs.
Vous avez la possibilité d’ajouter des profils ICC (tels que ceux fournis par votre service d’impression) en les plaçant
dans le dossier ICCProfiles du dossier Common, dans le dossier Windows\System\Color (Windows) ou au sein du
Dossier Système/Bibliothèque/ColorSync (Mac OS).
Conserver les valeurs CMJN pour les espaces colorimétriques CMJN étalonnés Si vous sélectionnez cette option, les
valeurs CMJN indépendantes du périphérique sont traitées comme les valeurs dépendantes (DeviceCMJN), les espaces
colorimétriques indépendants du périphérique sont ignorés et les fichiers PDF/X-1a utilisent l’option Convertir toutes
les couleurs en CMJN. Si vous la désactivez, les espaces colorimétriques indépendants du périphérique sont convertis
en CMJN, à condition que la règle de gestion des couleurs soit Convertir toutes les couleurs en CMJN.
84
Conserver les paramètres UCR/densité de noir Tient compte de ces paramètres s’ils existent dans le fichier PostScript.
Le paramètre de densité de noir permet de calculer la quantité de noir à utiliser pour reproduire une couleur. Les
paramètres UCR permettent de réduire la quantité de cyan, magenta et jaune pour compenser la densité de noir. Cette
méthode, qui utilise moins d’encre, convient au papier non couché.
En présence des fonctions de transfert Spécifie la méthode de traitement des fonctions de transfert dans les fichiers
PDF. Les fonctions de transfert servent à produire des effets artistiques et à corriger les caractéristiques d’un
périphérique de sortie donné.
• Supprimer Elimine les fonctions de transfert appliquées au fichier. Les fonctions de transfert doivent être
supprimées, à moins que le fichier PDF soit destiné au même périphérique de sortie que le fichier PostScript d’origine.
• Conserver Conserve les fonctions de transfert, habituellement utilisées pour compenser l’engraissement ou la
perte de points pouvant se produire lorsqu’une image est transférée sur film. L’engraissement ou la perte de points
survient lorsque les points d’encre qui composent l’image sont plus grands ou plus petits que la trame de demi-teintes.
• Appliquer Applique la fonction de transfert, en modifiant les couleurs du fichier, mais sans les conserver. Cette
méthode est utile pour créer des effets de couleur dans un fichier.
Conserver les informations sur les trames de demi-teintes Conserve toutes les informations de demi-teintes dans le
fichier. Les informations de trames de demi-teintes sont destinées à un périphérique de sortie particulier.
Dernière mise à jour le 6/7/2011
Page 90

UTILISATION D’ACROBAT X STANDARD
Création d’un fichier PDF
Panneau Avancés
Les paramètres avancés permettent de spécifier les commentaires DSC (Document Structuring Conventions) à
intégrer au fichier PDF et de définir d’autres options relatives à la conversion à partir du format PostScript. Un fichier
PostScript inclut des commentaires DSC qui contiennent des informations relatives au fichier (telles que l’application
d’origine, la date de création et l’orientation des pages) et décrivent la structure des pages (par exemple, les arguments
de début et de fin d’un prologue). Les commentaires DSC peuvent s’avérer utiles si le document est destiné à une
imprimante ou une presse.
Pour plus de détails, voir la documentation du site Web Adobe PDF Technology Center à l’adresse
www.adobe.com/go/learn_acr_pdftechnology_fr (format PDF, en anglais uniquement).
Remarque : L’option Format ASCII a été enlevée de Distiller, mais reste disponible en tant que paramètre Distiller.
Permettre au fichier PostScript d’ignorer les paramètres Adobe PDF Utilise les options stockées dans le fichier
PostScript au lieu du fichier d’options PDF actuellement sélectionné. Pour plus de détails sur la personnalisation des
paramètres PDF, voir les informations relatives au kit SDK sur le site Web Acrobat Developer Center à l’adresse
www.adobe.com/go/learn_acr_devcenter_fr (format PDF, en anglais uniquement).
Autoriser les XObjects au format PostScript Les XObjects PostScript stockent des fragments de code PostScript à
utiliser lors de l’impression d’un fichier PDF sur une imprimante PostScript. Utilisez cette option dans les flux de
travail contrôlés, lorsqu’il n’existe aucune autre solution. Cette option est disponible lorsque la sélection du menu
Paramètres par défaut est Standard ou Taille de fichier minimale.
85
Convertir les dégradés en ombres lissées Convertit les dégradés en ombres lissées pour Acrobat 4.0 et versions
ultérieures, afin d’améliorer la qualité des fichiers PDF tout en réduisant leur taille. Distiller convertit les dégradés
provenant des applications Adobe Illustrator, Adobe InDesign, Adobe FreeHand®, CorelDraw, QuarkXPress et
Microsoft PowerPoint.
Convertir les traits lissés en courbes Réduit la quantité de points de contrôle servant à construire les courbes des
dessins de CAO et produit ainsi des fichiers PDF moins volumineux et plus rapides à afficher.
Conserver la sémantique copypage Niveau 2 Utilise l’opérateur copypage PostScript Niveau 2 et non celui de Niveau
3. Si vous disposez d’un fichier PostScript et que vous sélectionnez cette option, un opérateur copypage copie la page.
Si cette option n’est pas activée, une opération showpage équivalente est effectuée mais l’état des graphiques n’est pas
réinitialisé.
Conserver les options de surimpression Conserve les options de surimpression dans les fichiers convertis au format
PDF. La surimpression crée des couleurs en superposant les encres.
Surimpression des objets non nuls par défaut Empêche les objets surimprimés dotés de valeurs CMJN nulles de
masquer les objets CMJN situés sous eux.
Enregistrer les paramètres Adobe PDF dans le fichier PDF Incorpore au fichier PDF, sous forme de pièce jointe, le
fichier de paramètres (.joboptions) utilisé pour la conversion. (Pour consulter le fichier de paramètres dans Acrobat,
choisissez Affichage > Afficher/Masquer > Volets du navigateur > Pièces jointes.)
Enregistrer les images au format JPEG dans le fichier PDF (si possible) Traite les images JPEG compressées (les images
déjà compressées à l’aide de le codage DCT) sans les compresser à nouveau. La désactivation de cette option améliore
les performances car seule la décompression a lieu, pas la recompression.
Enregistrer le dossier de correspondance dans le fichier PDF Conserve un dossier de correspondance PostScript au
sein d’un fichier PDF. Les dossiers de correspondance décrivent le fichier PostScript ; ils peuvent servir ultérieurement
dans le flux de travail ou lors de l’impression du fichier PDF.
Utiliser les fichiers Prologue.ps/Epilogue.ps Envoie des fichiers prologue et épilogue avec chaque travail. Le fichier
Epilogue.ps permet de définir une séquence personnalisée de code PostScript à exécuter au début ou à la fin de chaque
conversion d’un fichier PostScript.
Dernière mise à jour le 6/7/2011
Page 91

UTILISATION D’ACROBAT X STANDARD
Création d’un fichier PDF
Les fichiers exemple Prologue.ps et Epilogue.ps sont situés à l’emplacement /Documents and Settings/All
Users/Application Data/Adobe/Adobe PDF/Distiller/Data (Windows), /Users/All Users/Adobe/Adobe
PDF/Distiller/Data (Vista) ou /Bibliothèque/Application Support/Adobe/Adobe PDF/Distiller/Data (Mac OS).
Dans l’Explorateur Windows, le dossier Application Data est en général caché. Pour l’afficher, choisissez Outils >
Options des dossiers, cliquez sur l’onglet Affichage et sélectionnez Afficher les fichiers et dossiers cachés. Vous pouvez
taper le chemin dans la zone de texte Adresse.
Remarque : Distiller traite les fichiers prologue et épilogue uniquement si les deux fichiers sont présents et sont placés au
bon endroit. Ces deux fichiers sont obligatoirement utilisés ensemble.
Traiter les commentaires DSC Conserve les informations DSC d’un fichier PostScript.
• Consigner les avertissements DSC Affiche des messages d’avertissement relatifs aux commentaires DSC
présentant des problèmes au cours du traitement et les consigne dans un fichier journal.
• Préserver les informations EPS des commentaires DSC Conserve les informations relatives au fichier EPS, telles
que l’application et la date de création.
• Conserver les commentaires OPI Conserve les informations nécessaires au remplacement d’une image ou d’un
commentaire FPO (For Placement Only) par une image haute résolution située sur un serveur prenant en charge
l’interface OPI (Open Prepress Interface) versions 1.3 et 2.0. Pour plus de détails, consultez la spécification OPI 2.0 à
l’adresse www.adobe.com/go/learn_acr_opi2spec_fr (format PDF, en anglais uniquement).
86
• Préserver les informations sur le document des commentaires DSC Conserve dans le fichier PDF les propriétés du
document, telles que le titre, la date et l’heure de création.
• Redimensionner la page et centrer les illustrations des fichiers EPS Centre l’image EPS et redimensionne la page
pour l’ajuster au plus près à l’image. Lorsque cette option est désactivée, le format et le positionnement de la page sont
établis par rapport au coin supérieur gauche de l’objet situé en haut à gauche de la page, et du coin inférieur droit de
l’objet situé en bas à droite. Cette option s’applique uniquement aux travaux constitués d’un fichier EPS.
Panneau Normes
Les options du panneau Normes vous permettent de vérifier que le contenu du fichier PostScript est conforme aux
normes PDF/X-1a, PDF/X-3 ou PDF/A avant de créer le fichier PDF. Dans le cas de la norme PDF/X, vous pouvez
soumettre les fichiers à des critères de conformité supplémentaires à définir dans le panneau Normes. La disponibilité
des options dépend de la norme choisie. Vous pouvez également créer un fichier PDF/X à partir d’un fichier PDF
conforme à l’aide de la fonction de contrôle en amont d’Acrobat.
Normes PDF/X Etablit la conformité à la norme PDF/X pour la production d’impression haute résolution.
Remarque : PDFMaker, qui constitue la méthode de conversion au format PDF des fichiers Microsoft Word et des fichiers
issus d’autres applications, ne crée pas de fichiers conformes à la norme PDF/X.
Norme PDF/A Etablit la conformité avec la norme PDF/A pour les documents d’archive.
Norme de conformité Produit un rapport indiquant si le fichier est conforme à la norme choisie et, à défaut, les
problèmes rencontrés. Le fichier .log s’affiche au bas de la boîte de dialogue.
Remarque : Les fichiers PDF qui étaient conformes aux normes PDF/X-1a et PDF/X-3 dans Acrobat 6.0 seront par défaut
conformes à la norme PDF/X-1a dans Acrobat X.
Si non conforme Détermine si le fichier PDF doit être créé ou non lorsque le fichier PostScript ne satisfait pas aux
exigences de la norme.
• Continuer Crée un fichier PDF même si le fichier PostScript ne respecte pas les exigences PDF/X et inscrit ces
problèmes dans le rapport.
Dernière mise à jour le 6/7/2011
Page 92
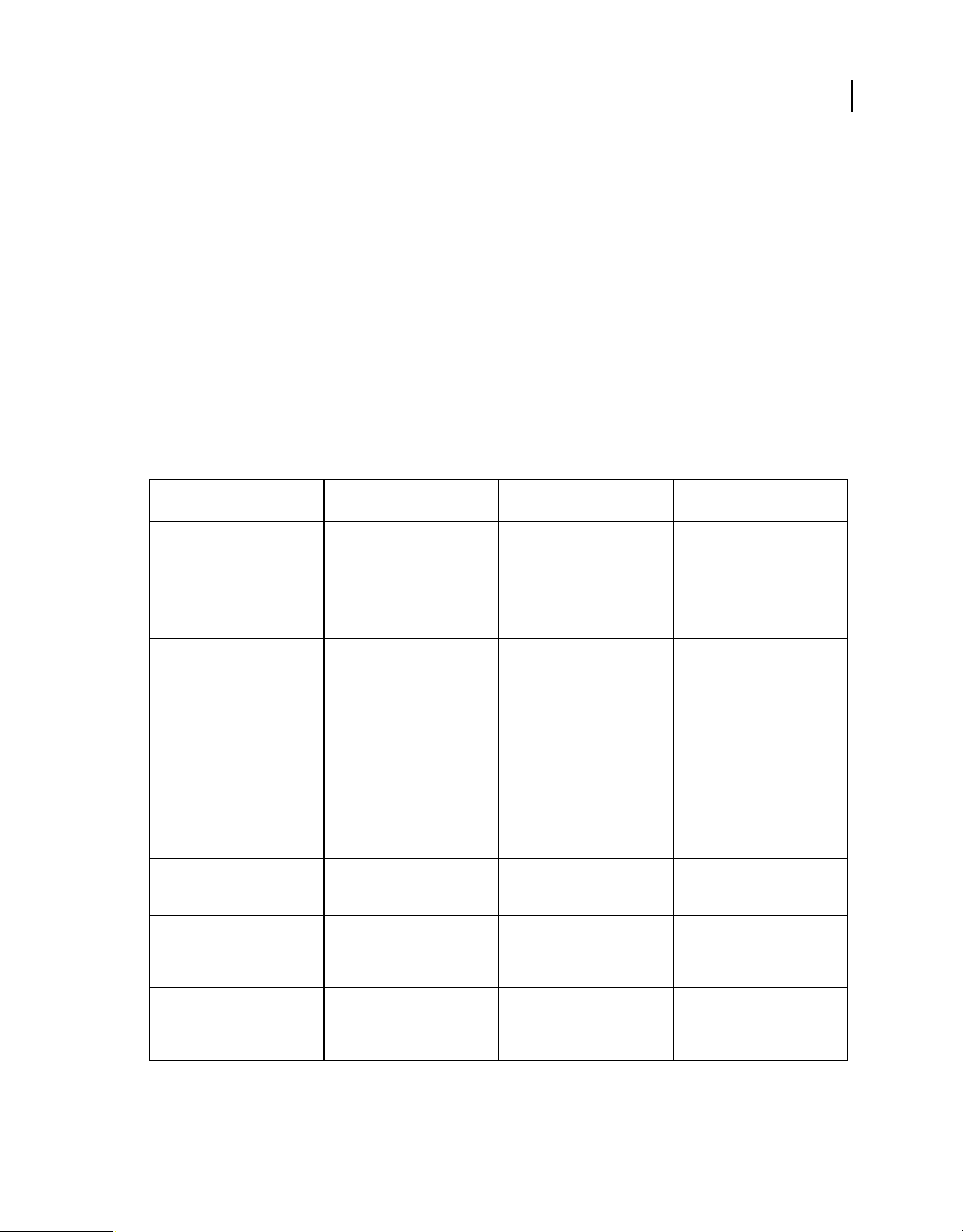
UTILISATION D’ACROBAT X STANDARD
Création d’un fichier PDF
• Annuler le travail Crée un fichier PDF uniquement si le fichier PostScript est conforme à la norme PDF/X
sélectionné et s’il est par ailleurs correct.
Niveaux de compatibilité PDF
Lors de la création d'un fichier PDF, vous devez décider de la version de PDF à utiliser. Vous pouvez modifier la
version de PDF en sélectionnant un paramètre prédéfini différent ou en choisissant une option de compatibilité lors
de l’enregistrement au format PDF ou de la modification du paramètre prédéfini PDF.
A moins que la compatibilité avec des versions antérieures s'avère nécessaire, il est en général recommandé d'utiliser
la version la plus récente (1.7 dans le cas présent). Cette version comprend les toutes dernières fonctions et
fonctionnalités. Cependant, si vous prévoyez de diffuser le fichier créé à un grand nombre d'utilisateurs, vous pouvez
envisager de choisir Acrobat 5 (PDF 1.4) ou Acrobat 6 (PDF 1.5) pour vous assurer qu'ils pourront tous afficher et
imprimer ce document.
Le tableau ci-après offre un comparatif de certaines fonctionnalités des fichiers PDF créés avec différents paramètres
de compatibilité.
87
Acrobat 4 (PDF 1.3) Acrobat 5 (PDF 1.4) Acrobat 6 (PDF 1.5) Acrobat 7 (PDF 1.6), Acrobat 8
Ces fichiers PDF peuvent être
ouverts avec Acrobat 3.0, Acrobat
Reader 3.0 et versions ultérieures.
Ne prend pas en charge les
illustrations utilisant des effets de
transparence dynamiques. Veillez
à aplatir toute option de
transparence préalablement à la
conversion au format PDF 1.3.
Calques non pris en charge. Calques non pris en charge. Conserve les calques lors de la
L'espace colorimétrique DeviceN
avec 8 colorants est pris en
charge.
L’incorporation des polices
multioctets est prise en charge.
(Distiller convertit les polices lors
de leur incorporation.)
Ces fichiers PDF peuvent être
ouverts avec Acrobat 3.0, Acrobat
Reader 3.0 et versions ultérieures.
Cependant, les fonctions
spécifiques à des versions
ultérieures peuvent être perdues
ou non visibles.
Format prenant en charge
l’utilisation des effets de
transparence dynamiques dans
les illustrations. (La fonction
Acrobat Distiller aplatit la
transparence.)
L'espace colorimétrique DeviceN
avec 8 colorants est pris en
charge.
L’incorporation des polices
multioctets est prise en charge.
La plupart de ces fichiers PDF
peuvent être ouverts avec
Acrobat 4.0, Acrobat Reader 4.0 et
versions ultérieures. Cependant,
les fonctions spécifiques à des
versions ultérieures peuvent être
perdues ou non visibles.
Format prenant en charge
l’utilisation des effets de
transparence dynamiques dans
les illustrations. (La fonction
Acrobat Distiller aplatit la
transparence.)
création des fichiers PDF à partir
d’applications prenant en charge
la génération de documents PDF
avec des calques, telles que
Illustrator CS ou InDesign CS et
versions ultérieures.
Espace colorimétrique DeviceN
avec 31 colorants au maximum
pris en charge.
L’incorporation des polices
multioctets est prise en charge.
et versions ultérieures (PDF 1.7)
La plupart de ces fichiers PDF
peuvent être ouverts avec
Acrobat 4.0, Acrobat Reader 4.0 et
versions ultérieures. Cependant,
les fonctions spécifiques à des
versions ultérieures peuvent être
perdues ou non visibles.
Format prenant en charge
l’utilisation des effets de
transparence dynamiques dans
les illustrations. (La fonction
Acrobat Distiller aplatit la
transparence.)
Conserve les calques lors de la
création des fichiers PDF à partir
d’applications prenant en charge
la génération de documents PDF
avec des calques, telles que
Illustrator CS ou InDesign CS et
versions ultérieures.
Espace colorimétrique DeviceN
avec 31 colorants au maximum
pris en charge.
L’incorporation des polices
multioctets est prise en charge.
Sécurité RC4 40 bits prise en
charge.
Sécurité RC4 128 bits prise en
charge.
Dernière mise à jour le 6/7/2011
Sécurité RC4 128 bits prise en
charge.
Sécurités RC4 128 bits et AES
(Advanced Encryption Standard,
norme de chiffrement avancé)
128 bits prises en charge.
Page 93
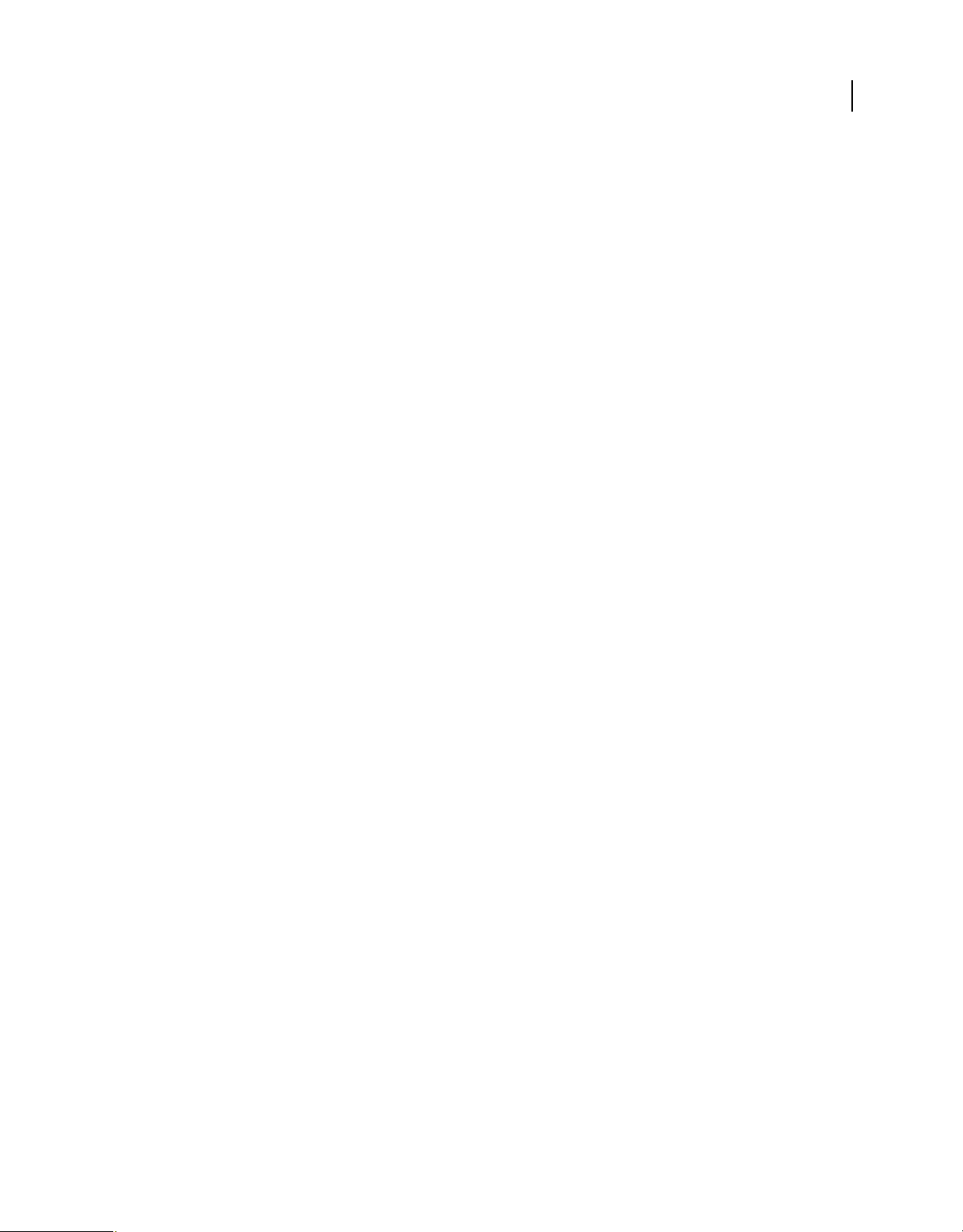
UTILISATION D’ACROBAT X STANDARD
Création d’un fichier PDF
Partage de paramètres PDF personnalisés
Vous pouvez enregistrer et réutiliser vos propres définitions de paramètres prédéfinis Adobe PDF. Vous pouvez
également partager un paramètre prédéfini en envoyant une copie du fichier obtenu à d’autres utilisateurs. Ces
derniers peuvent ensuite l’ajouter aux applications Distiller installées sur leur propre ordinateur.
Les fichiers de paramètres PDF sont dotés de l’extension .joboptions. Les fichiers de paramètres prédéfinis
personnalisés sont stockés aux emplacements suivants.
• Document and Settings\[nom de l’utilisateur]/Application Data/Adobe/Adobe PDF/Settings
• (Vista ou Windows 7) Users/[nom de l’utilisateur]/AppData/Roaming/Adobe/Adobe PDF/Settings
❖ Pour ajouter les fichiers de paramètres PDF personnalisés au menu, effectuez l’une des opérations suivantes :
• Faites glisser le fichier .joboptions jusqu’à la fenêtre de Distiller.
• Dans Acrobat Distiller, choisissez la commande Paramètres > Ajouter des options Adobe PDF, accédez au fichier
.joboptions copié, sélectionnez-le, puis cliquez sur le bouton Ouvrir.
Le fichier de paramètres apparaît comme l’option sélectionnée dans le menu Paramètres par défaut.
Compression et sous-échantillonnage des images
Lors de la conversion des fichiers PostScript au format PDF, vous pouvez compresser les objets vectoriels (tels que le
texte ou les dessins au trait), et compresser et sous-échantillonner les images. Les dessins au trait reposent sur une
équation mathématique et se créent en général dans un programme d’illustration tel qu’Adobe Illustrator. Les images
(en couleurs, en niveaux de gris ou monochromes) sont définies par des pixels et créées dans des applications telles
qu’Adobe Photoshop ou par numérisation. Les images monochromes correspondent à la plupart des illustrations en
noir et blanc réalisées dans des programmes de dessin ou à partir d’images numérisées avec une profondeur de 1 bit.
88
Lorsque vous sous-échantillonnez une image, c’est-à-dire que vous en réduisez le nombre de pixels, certaines
informations sont effacées. Avec Distiller, vous pouvez spécifier une méthode d’interpolation (interpolation, souséchantillonnage bicubique ou échantillonnage) afin de déterminer la méthode de suppression des pixels. Selon les
options choisies, la compression et le sous-échantillonnage peuvent réduire de manière significative la taille d’un
fichier PDF, avec une perte minimale de détails et de précision.
Lors de la conversion d’un fichier, Distiller applique normalement les paramètres de compression définis à toutes les
images du fichier. Vous pouvez cependant adopter différentes méthodes de compression et de sous-échantillonnage
pour chaque image.
Variation des méthodes de compression et de sous-échantillonnage au sein d’un fichier PDF
Avant de créer un fichier PDF, vous pouvez envisager différentes méthodes d’application des options de compression
et de sous-échantillonnage aux diverses images qui composeront ce fichier PDF.
• A l’aide d’Adobe Photoshop, rééchantillonnez et compressez les fichiers image existants avant de convertir le fichier
dans Distiller. Lorsque vous êtes prêt à créer le fichier PDF dans Distiller, veillez à désélectionner les options de
compression et de sous-échantillonnage/échantillonnage.
• Créez un fichier PostScript distinct pour chaque section du document à convertir différemment et définissez des
paramètres de compression différents pour chaque section. A l’aide de Distiller, fusionnez ensuite les fichiers en un
seul fichier PDF.
• Si vous créez des images couleur, en niveaux de gris ou monochromes dans une application de dessin (telle
qu’Adobe Photoshop), sélectionnez les paramètres de compression et de sous-échantillonnage voulus lorsque vous
enregistrez chaque image au sein de l’application.
Dernière mise à jour le 6/7/2011
Page 94

UTILISATION D’ACROBAT X STANDARD
Création d’un fichier PDF
• Insérez des paramètres Distiller avant les images d’un fichier PostScript. Cette méthode vous permet de traiter
chaque image d’un document de manière différente. C’est également la solution la plus compliquée car elle requiert
des connaissances en programmation PostScript. Pour plus de détails sur l’utilisation des paramètres, voir la
documentation relative au kit SDK sur le site Web Acrobat Developer Center à l’adresse
www.adobe.com/go/learn_acr_devcenter_fr (en anglais uniquement).
Remarque : Pour appliquer les paramètres Distiller insérés, sélectionnez l’option Permettre au fichier PostScript
d’ignorer les paramètres Adobe PDF dans le panneau Avancés de la boîte de dialogue Paramètres Adobe PDF de
Distiller. Cette option permet d’ignorer les paramètres activés dans la boîte de dialogue Adobe PDF.
Méthodes de compression
Distiller applique la compression ZIP aux textes et dessins au trait, la compression ZIP ou JPEG aux images couleur
ou en niveaux de gris et la compression ZIP, CCITT - Groupe 3/4 ou RLE aux images monochromes.
89
A
B
Sales Plan
Kahili Mountain Coffee
C
Méthodes de compression adaptées à différents types d’illustrations
A. ZIP B. JPEG C. CCITT D. RLE
Vous pouvez choisir l’une des méthodes de compression suivantes :
ZIP Convient aux images qui présentent des zones étendues de couleurs unies ou des motifs récurrents, ainsi qu’aux
images en noir et blanc aux textures répétées. Acrobat prend uniquement en charge la compression ZIP 8 bits. Cette
compression est sans perte, c’est-à-dire que la réduction de la taille du fichier n’est pas obtenue par suppression de
données. La qualité des images est donc conservée.
D
Dernière mise à jour le 6/7/2011
Page 95
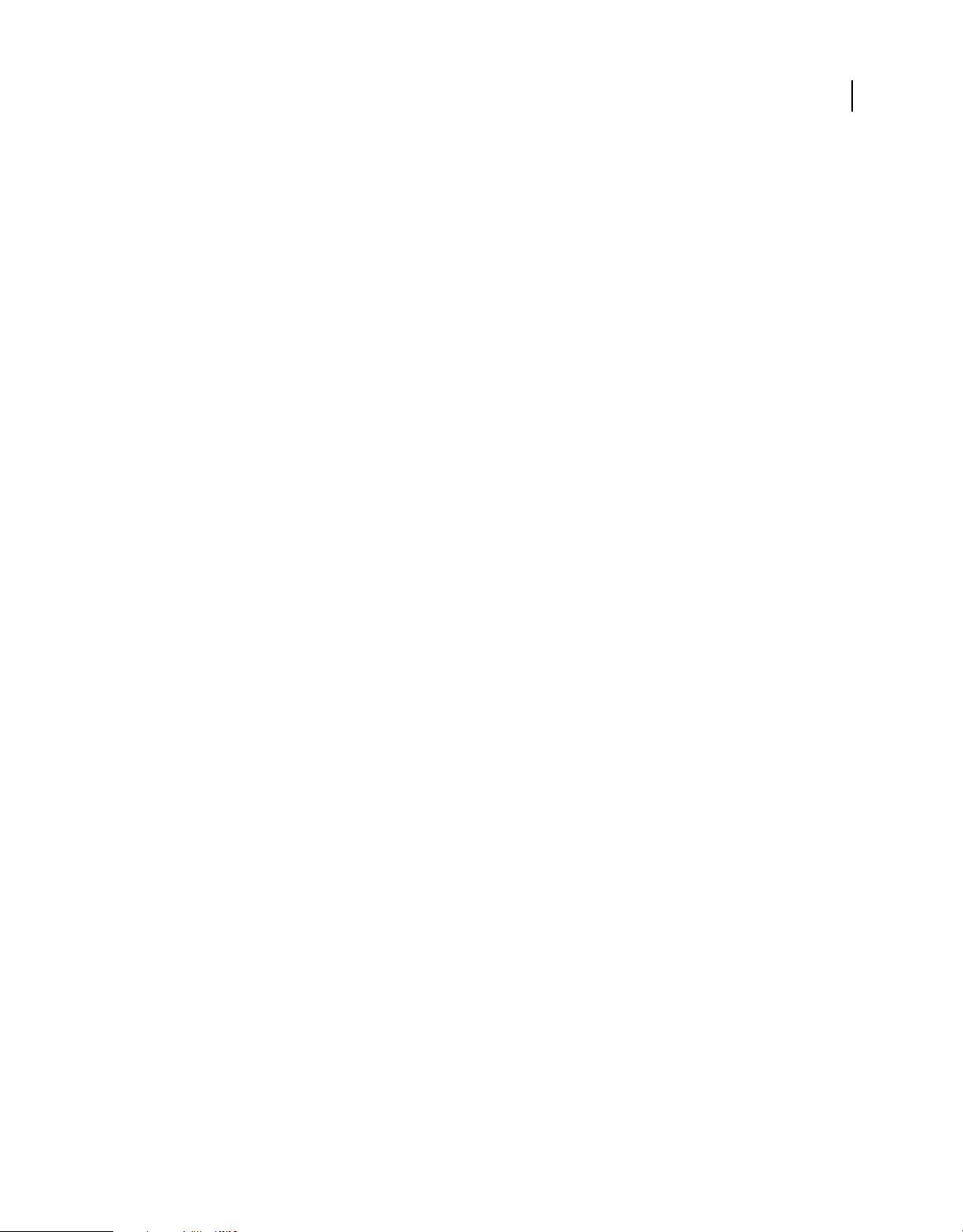
UTILISATION D’ACROBAT X STANDARD
Création d’un fichier PDF
Remarque : La mise en œuvre du filtre ZIP par Adobe dérive de la librairie de compression zlib créée par Jean-loup Gailly
et Mark Adler, que nous souhaitons remercier ici pour leur aide précieuse.
JPEG Adaptée aux images couleur ou en niveaux de gris, telles que les photographies en ton continu. La compression
JPEG génère une perte de données : pour réduire la taille du fichier, elle retire certaines données de l’image et risque
donc d’amoindrir la qualité de l’image. Cependant, elle tente de réduire la taille du fichier, avec une perte minimale
d’information. Etant donné que la compression JPEG supprime des données, elle permet d’obtenir des fichiers
beaucoup plus petits qu’avec la compression ZIP.
CCITT Uniquement disponible pour les images bitmap monochromes. La compression CCITT (Consultative
Committee on International Telegraphy and Telephony) convient aux images noir et blanc ou aux images numérisées
avec une profondeur de 1 bit. Groupe 4 est une méthode générale qui produit une bonne compression pour la plupart
des images monochromes. Groupe 3, utilisé par la plupart des télécopieurs, compresse les images monochromes
rangée par rangée.
RLE Produit les meilleurs résultats avec les images présentant de grandes zones unies en noir ou en blanc.
Polices
90
Incorporation et substitution de polices
Une police ne peut être incorporée que si son auteur a ajouté un paramètre permettant de le faire. L’incorporation
permet d’empêcher la substitution des polices lors de l’affichage ou l’impression du fichier et garantit que les lecteurs
visualisent les polices d’origine. L’incorporation accroît la taille des fichiers dans une faible mesure, à moins que le
document contienne des polices CID, un format habituellement utilisé pour les polices asiatiques. Vous pouvez
incorporer ou substituer des polices dans Acrobat ou lors de l’exportation d’un document InDesign au format PDF.
Il est possible d’incorporer la police complète ou uniquement le jeu de caractères utilisés dans le fichier. Le recours à
un jeu partiel permet de s’assurer que les polices et la force de corps de ses caractères seront utilisées à l’impression par
la création d’un nom de police personnalisé. De cette manière, par exemple, votre version de la police Adobe
Garamond® (et non celle du prestataire de service) est disponible à tout moment pour l’affichage et l’impression du
document par le prestataire de service. Il est possible d’incorporer les polices Type 1 et TrueType à condition qu’elles
soient incluses dans le fichier PostScript ou disponibles dans l’un des dossiers de polices contrôlés par Distiller et
qu’elles ne présentent aucune restriction d’incorporation.
Si la configuration choisie par le créateur d’une police empêche l’incorporation de cette dernière, une police de
caractères Multiple Master lui est temporairement substituée lors de l’affichage ou de l’impression d’un fichier PDF
sur un système ne disposant pas de la police d’origine : AdobeSerifMM remplace les polices serif et AdobeSansMM se
substitue aux polices sans serif.
Les caractères Multiple Master peuvent être étirés ou condensés pour occuper le même espace que le caractère
d’origine et préserver les sauts de ligne et de page du document d’origine. Cependant, il peut arriver que la forme du
caractère de substitution ne corresponde pas à celle du caractère original, notamment lorsque les caractères ne sont
pas courants (les caractères d’écriture, par exemple).
Remarque : pour les textes asiatiques, Acrobat fait appel aux polices provenant du kit de langues asiatiques installé sur
le système de l’utilisateur ou de polices similaires. Des polices correspondant à certaines langues à des codages inconnus
ne peuvent être substituées. Le cas échéant, le texte est remplacé par des puces dans le fichier.
Dernière mise à jour le 6/7/2011
Page 96
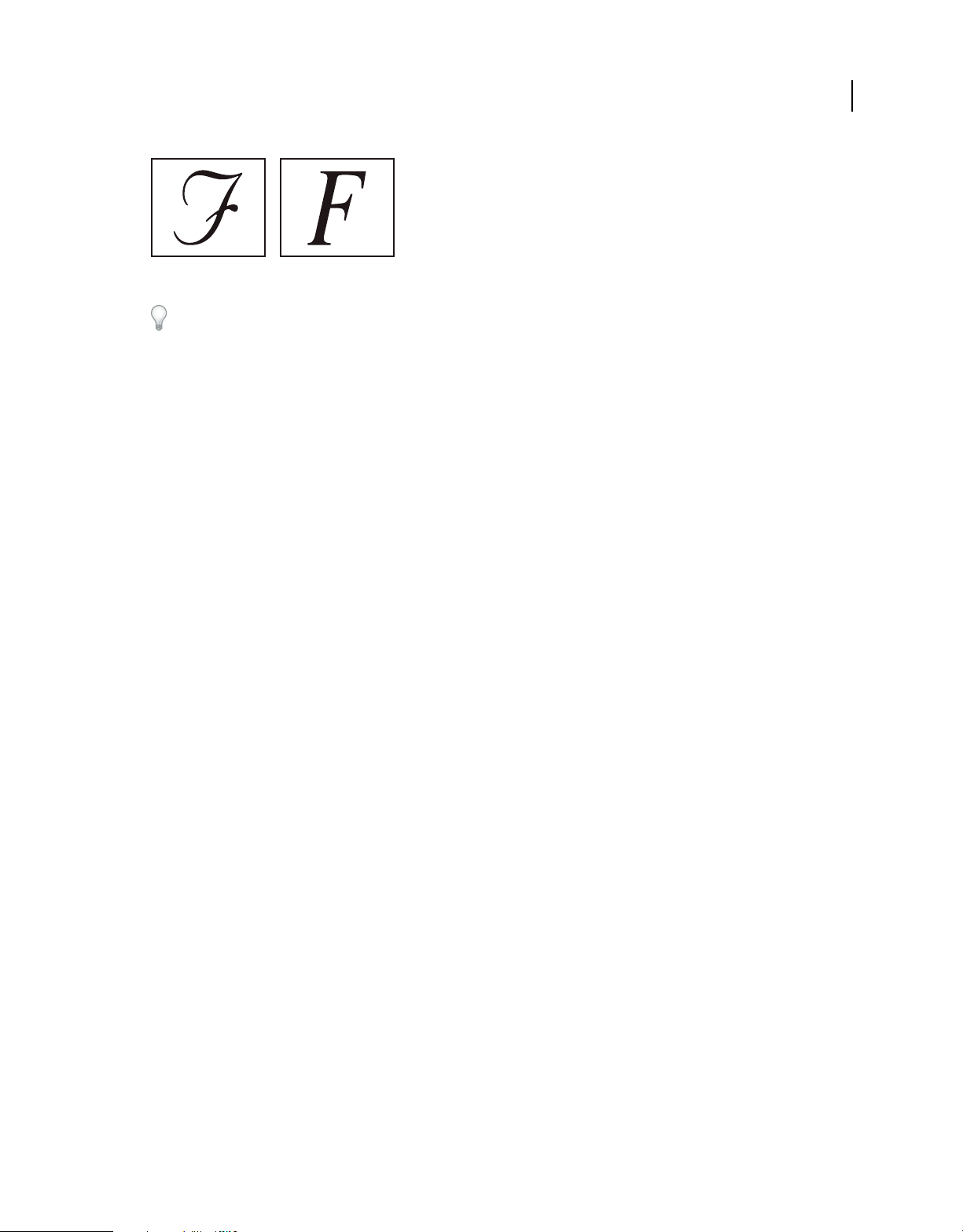
UTILISATION D’ACROBAT X STANDARD
Création d’un fichier PDF
Si les caractères ne sont pas standard (à gauche), la police de substitution ne correspondra pas (à droite).
Si vous avez des difficultés à copier et coller le texte à partir d’un fichier PDF, vous devez tout d’abord vérifier si la
police posant problème est incorporée (Fichier > Propriétés > onglet Police). Pour une police incorporée, essayez de
modifier le point où elle est incorporée, plutôt que de l’envoyer dans le fichier PostScript. Convertissez le fichier PDF sans
incorporer cette police. Ouvrez ensuite le fichier PDF dans Acrobat et incorporez la police à l’aide de la correction de
contrôle en amont.
Accès à une police et incorporation d’une police dans Distiller
Lorsque vous convertissez un fichier PostScript au format PDF, Distiller doit avoir accès aux polices du fichier pour
insérer les informations appropriées dans le fichier PDF. Distiller commence par rechercher dans le fichier PostScript
les polices Type 1, TrueType et OpenType. Si la police n’est pas incorporée dans le fichier PostScript, Distiller effectue
une recherche dans des dossiers de polices complémentaires. Sous Windows, Distiller effectue une recherche dans les
dossiers suivants :
91
• /Ressource/Police dans le dossier Acrobat
• /Windows/Fonts
Sous Mac OS, Distiller effectue une recherche dans les dossiers suivants :
• /Ressource/Police dans le dossier Acrobat
• /Users/[nom d’utilisateur]/Bibliothèque/Fonts
• /Bibliothèque/Fonts
• /Système/Bibliothèque/Fonts
L’installation d’Acrobat inclut des versions longueur seulement de la plupart des polices chinoises, japonaises et
coréennes les plus répandues. Distiller peut donc accéder à ces polices dans Acrobat. Assurez-vous que les polices
sont présentes sur votre ordinateur. (Lors de l’installation d’Acrobat sous Windows, choisissez l’option Complète
ou Personnalisée et sélectionnez la prise en charge des langues asiatiques dans la catégorie Afficher Adobe PDF.
Sous Mac OS, ces polices sont installées automatiquement.)
Pour plus de détails sur l’inclusion de polices dans le fichier PostScript, voir la documentation associée à
l’application ou au pilote d’imprimante que vous utilisez pour créer ce fichier.
Remarque : Distiller ne prend pas en charge les polices Type 32.
Pour inclure d’autres dossiers de police pour la recherche Distiller, dans Acrobat Distiller, choisissez Paramètres >
Dossiers de police. Dans la boîte de dialogue qui s’affiche, cliquez sur Ajouter pour ajouter un dossier de polices.
Cochez la case Ignorer les versions TrueType des polices PostScript standard pour exclure les polices TrueType
portant le même nom que des polices faisant partie du jeu de polices PostScript 3.
Remarque : Pour permettre à Distiller d’accéder à un dossier de polices qui a été déplacé, utilisez cette boîte de dialogue
pour supprimer de la liste la référence à l’ancien dossier et ajouter une référence au nouveau.
Dernière mise à jour le 6/7/2011
Page 97
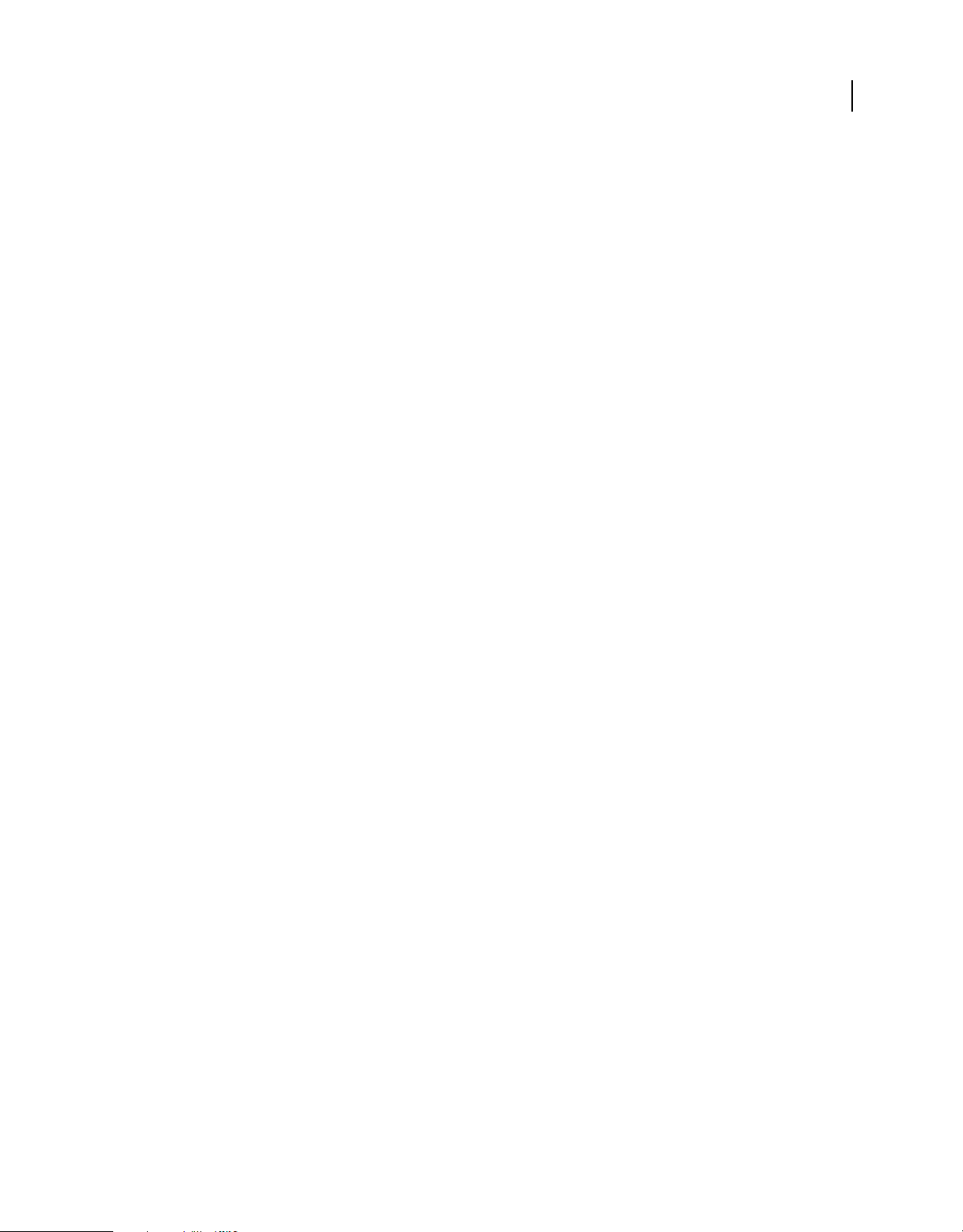
UTILISATION D’ACROBAT X STANDARD
Création d’un fichier PDF
Aperçu d’un fichier PDF sans polices locales
Vous pouvez créer un aperçu imprimable du document dans lequel des polices par défaut sont substituées aux polices
disponibles sur l’ordinateur local mais non incorporées dans le fichier PDF. Vous pouvez alors décider d’incorporer
ou non les polices locales dans les fichiers PDF, pour garantir l’aspect du document.
❖ Dans la boîte de dialogue Préférences, sous Catégories, sélectionnez Affichage, puis désélectionnez Utiliser les
polices locales.
Remarque : S’il est impossible de substituer une police spécifique, le texte est converti en puces et Acrobat affiche un
message d’erreur.
Recherche de noms de police PostScript
Lorsque vous devez saisir un nom de police manuellement dans le panneau Polices de la boîte de dialogue Paramètres
Adobe PDF, vous pouvez utiliser un fichier PDF pour retrouver l’orthographe exacte de la police.
1 Créez à l’aide de l’application de votre choix un document d’une page contenant la police voulue.
2 Créez un fichier PDF à partir de ce document.
3 Ouvrez le fichier PDF dans Acrobat et choisissez Fichier > Propriétés > Polices.
4 Notez le nom de la police tel qu’il apparaît dans la boîte de dialogue des polices du document, en prenant garde de
respecter son orthographe, la casse et la césure.
92
Dernière mise à jour le 6/7/2011
Page 98

Chapitre 4 : Porte-documents PDF et fichiers PDF combinés
Porte-documents PDF
A propos des porte-documents PDF
Un porte-document PDF contient plusieurs fichiers assemblés au sein d’un fichier PDF intégré. Les fichiers d’un
porte-documents PDF peuvent être des fichiers de types très divers ayant été créés dans d’autres applications. Par
exemple, un porte-documents PDF peut inclure des documents texte, des courriers électroniques, des feuilles de calcul,
des dessins de CAO et des présentations PowerPoint. Les fichiers d’origine conservent leur identité propre tout en
faisant encore partie du même porte-documents PDF. Chaque fichier composant peut être ouvert, lu, modifié et
formaté indépendamment des autres fichiers composant du porte-documents PDF.
Remarque : Les utilisateurs d’Acrobat Standard et d’Adobe Reader ® ne peuvent pas créer de porte-documents PDF ou
modifier la disposition, les couleurs, les en-têtes, etc.
93
En fonction des circonstances, les porte-documents PDF présentent plusieurs avantages par rapport à la fusion de
fichiers multiples dans un fichier PDF unique :
Ajout et suppression Vous pouvez facilement ajouter ou supprimer des fichiers, sans avoir à rechercher et à
sélectionner toutes les pages provenant du fichier concerné.
Prévisualisation Prévisualisez rapidement les fichiers composant, sans nécessairement les ouvrir dans leurs
applications natives.
Modification Modifiez des fichiers individuels au sein d’un porte-documents PDF sans qu’il n’y ait aucune incidence
sur les autres fichiers. Par exemple, vous pouvez renuméroter les pages d’un seul document du porte-documents PDF
sans renuméroter les autres. Vous pouvez également modifier des fichiers au format autre que PDF dans leurs
applications d’origine à partir d’un porte-documents PDF, dans lequel les modifications seront enregistrées.
Diffusion Partagez un porte-documents PDF avec d’autres personnes et assurez-vous de leur fournir tous les éléments.
Publiez un porte-documents PDF sur un site Web pour que les autres utilisateurs puissent le consulter.
Tri Classez les fichiers composant par catégorie que vous pouvez ajouter, supprimer, masquer ou personnaliser. Pour
trier la liste, cliquez sur l’en-tête d’une colonne.
Réorganisation Faites glisser des fichiers pour modifier leur ordre. Vous pouvez ensuite définir le nouvel ordre en tant
qu’ordre de tri initial (l’ordre dans lequel les fichiers apparaît lorsqu’une personne ouvre le porte-documents PDF).
Impression Imprimez tous les documents ou les composants PDF sélectionnés dans un porte-documents.
Recherche Recherchez tous les fichiers d’un porte-documents ou un seul d’entre eux. Vous pouvez même rechercher
des fichiers composant qui ne sont pas au format PDF.
Incorporation d’autres formats Vous avez la possibilité d’ajouter des fichiers non PDF à un porte-documents PDF
existant, sans les convertir au format PDF.
Autonomie par rapport aux fichiers source Les fichiers source d’un porte-documents PDF (même les fichiers PDF
existants ajoutés à celui-ci) ne sont pas modifiés lors de la création d’un document PDF. Les changements effectués
dans les fichiers composant d’un porte-documents PDF ne modifient pas les fichiers d’origine avec lesquels vous avez
Dernière mise à jour le 6/7/2011
Page 99
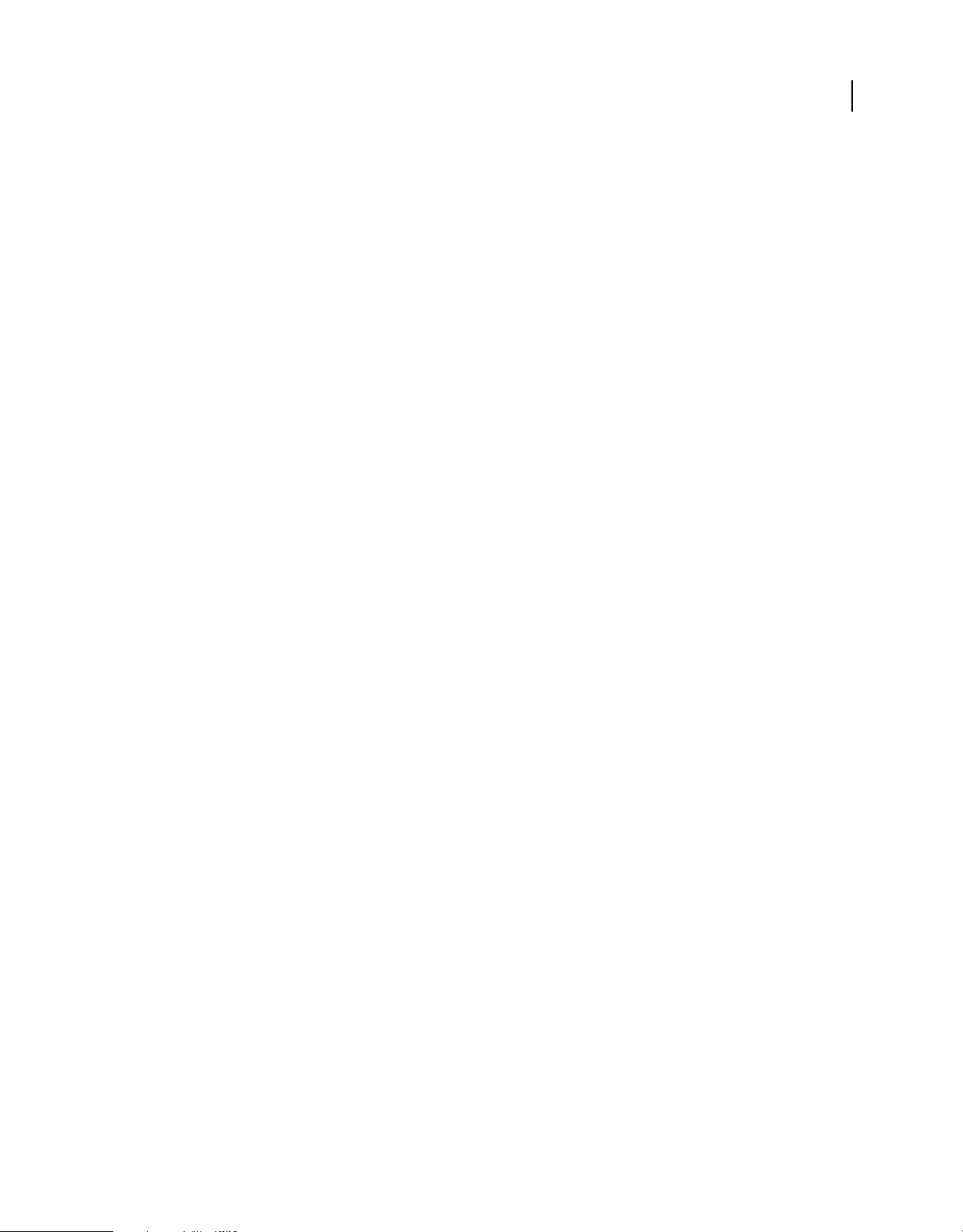
UTILISATION D’ACROBAT X STANDARD
Porte-documents PDF et fichiers PDF combinés
créé ce dernier. Vous pouvez déplacer un porte-documents PDF n’importe où sur l’ordinateur local ou le réseau, sans
risquer de perdre ou de déconnecter ses composants.
Réutilisation Vous pouvez insérer le même fichier dans plusieurs porte-documents PDF.
Ressources supplémentaires
Pour des vidéos sur les porte-documents PDF, reportez-vous aux ressources suivantes :
• Qu’est-ce qu’un porte-documents PDF ? : www.adobe.com/go/lrvid_021_acrx_fr
• Utilisation d’un porte-documents PDF : www.adobe.com/go/lrvid_023_acrx_fr
• Articles, didacticiels et conseils au sujet des porte-documents PDF : acrobatusers.com
• Comment personnaliser votre porte-documents PDF : www.adobe.com/go/lrvid_022_acrx_fr.
• Galerie de porte-documents PDF : www.acrobatusers.com/gallery/pdf_portfolio_gallery
• Filtrage des fichiers réponse :
http://www.acrobatusers.com/tutorials/2008/06/a9video_understanding_form_tracker
• Filtrage des messages Outlook : http://www.acrobatusers.com/tutorials/archiving-emails-pdf-microsoft-outlook
Voir aussi
« Impression des fichiers PDF d’un porte-documents PDF » à la page 374
94
« Recherche dans un porte-documents PDF » à la page 325
Présentation de la fenêtre d’un porte-documents PDF
Divers éléments, tels que les barres d’outils et les fenêtres, permettent d’afficher l’aperçu d’un porte-documents PDF
et d’utiliser des fichiers composant.
Dernière mise à jour le 6/7/2011
Page 100

UTILISATION D’ACROBAT X STANDARD
Porte-documents PDF et fichiers PDF combinés
95
A
B
C
D
Porte-documents dans la disposition Navigation par clic
A. Barre d’outils des porte-documents PDF B. Carte représentant le fichier composant C. Fichiers et dossiers composant dans l’aperçu du mininavigateur D. Volet Partager pour le partage du porte-documents PDF
• La barre d’outils des porte-documents PDF est située juste en dessous du menu. Elle comporte les options
d’affichage des porte-documents PDF, un outil de recherche et des boutons pour les tâches les plus courantes, telles
que l’impression et l’enregistrement.
• Les cartes représentent chaque fichier composant du porte-documents PDF. Cliquez sur l’icône Afficher la vue
Infos sur la carte pour afficher des informations sur le fichier au dos de la carte.
• Le mini-navigateur est la rangée de cartes située le long de la partie inférieure de la fenêtre du porte-documents
PDF dans les dispositions Navigation par clic, Linéaire et Onde. Par défaut, les cartes sont affichées par ordre
alphabétique.
• Le panneau Partager comprend des options permettant de partager le porte-documents PDF avec d’autres
utilisateurs.
• Le panneau Disposition (mode d’aperçu) affiche le porte-documents PDF dans l’une des nombreuses vues
disponibles, selon le modèle ou type de fichier ou la disposition indiquée par l’auteur. Pour plus d’informations sur
chaque type d’aperçu, reportez-vous à la section « Modes d’aperçu » à la page 96.
• Le mode Fichiers affiche les détails des fichiers dans une liste. Vous pouvez cliquer sur un nom de colonne pour
effectuer un tri par ordre croissant et décroissant. Pour revenir à la vue d’origine, cliquez sur le bouton Disposition.
Dernière mise à jour le 6/7/2011
 Loading...
Loading...