Page 1
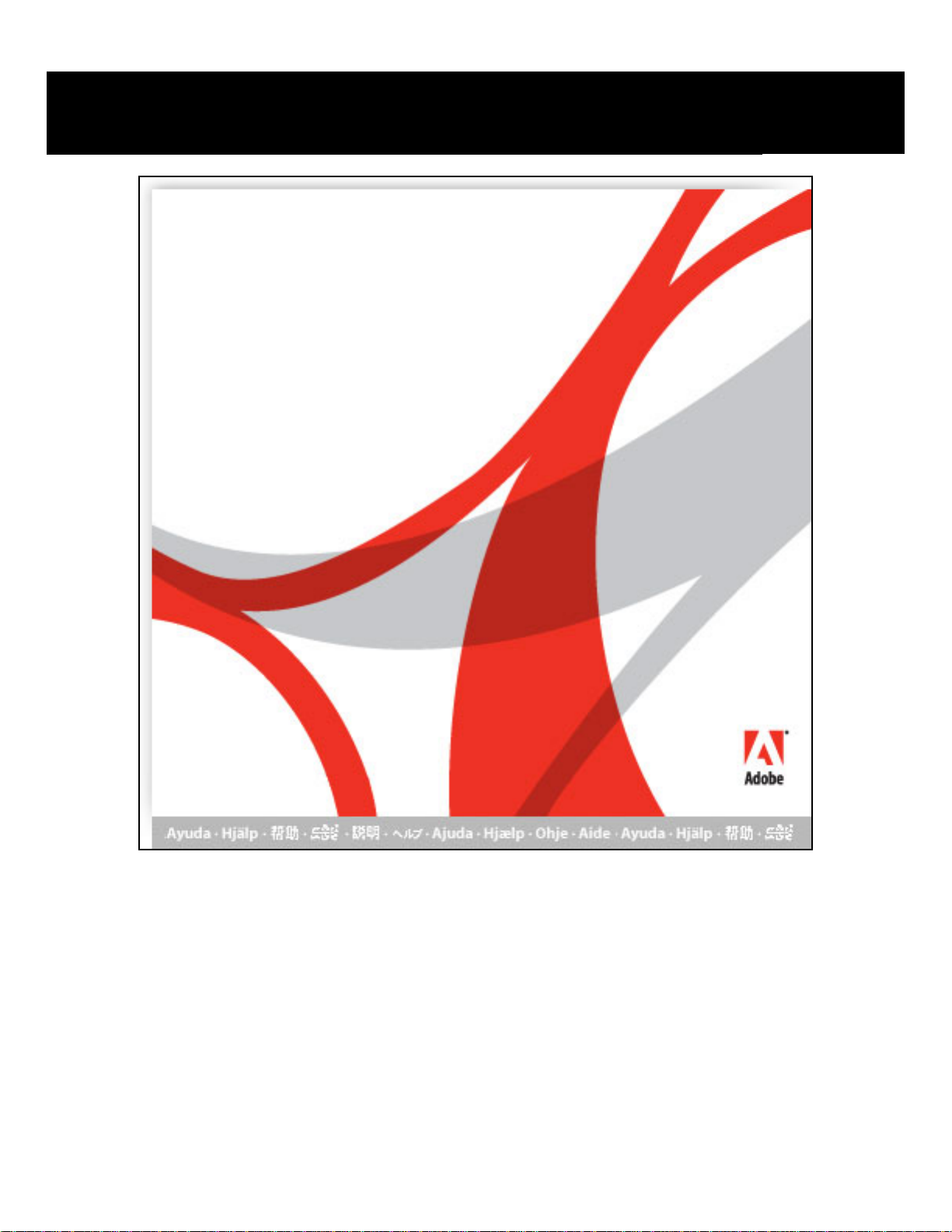
Page 2
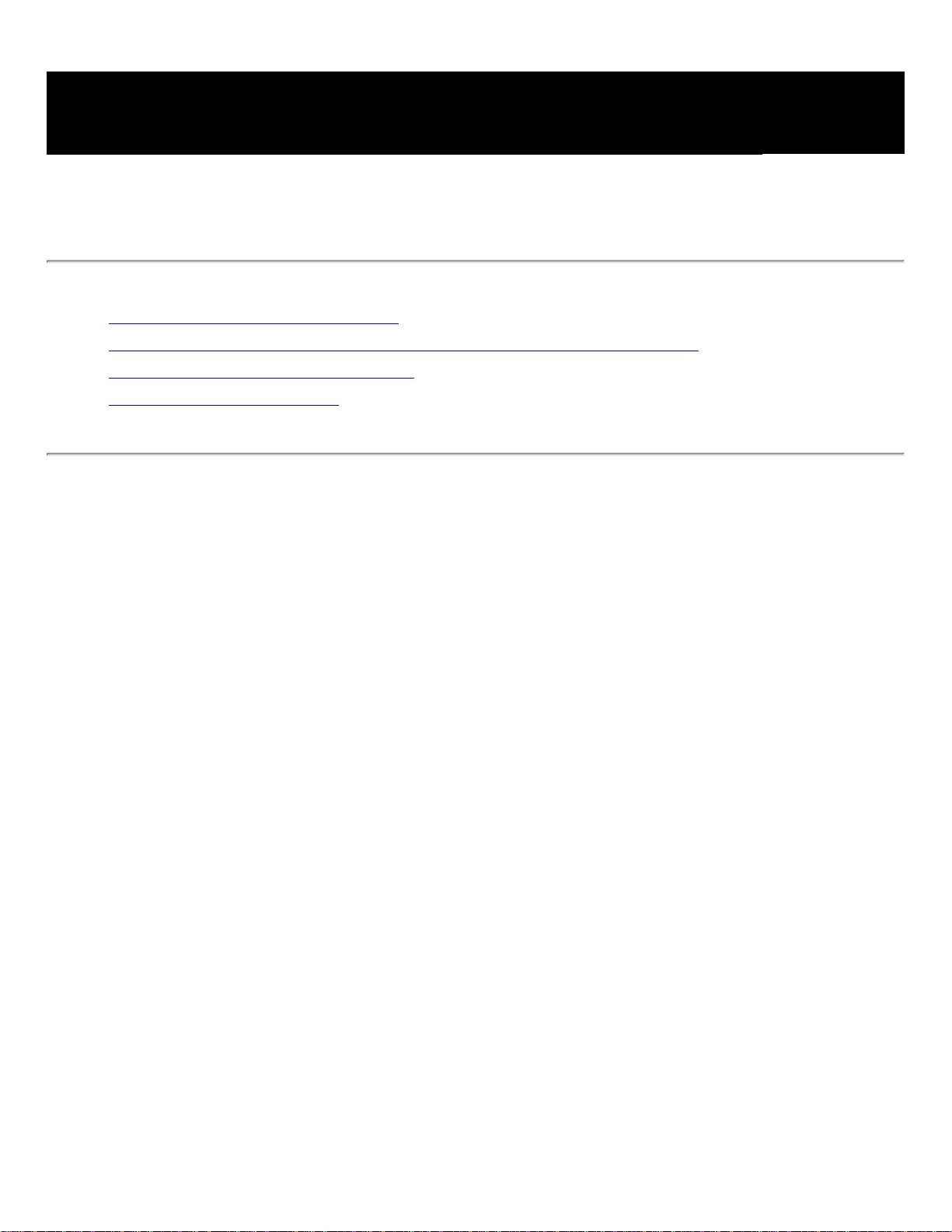
Como usar a Ajuda
Sobre os recursos internos da Ajuda
Como usar a Ajuda para usuários portadores de deficiência física e visual
Como abrir a documentação da Ajuda
Como usar as páginas Como
Page 3
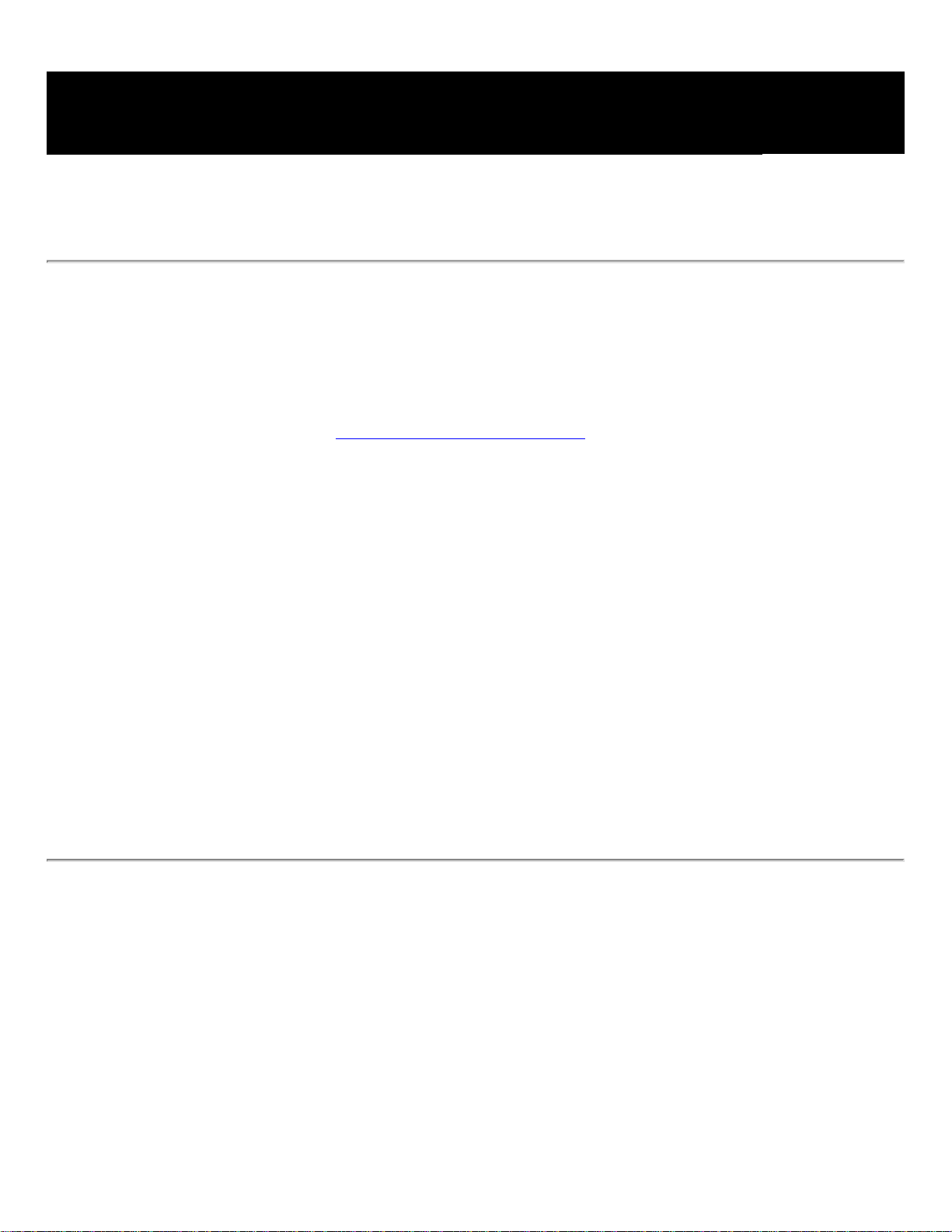
Sobre os recursos internos da Ajuda
O Adobe® Reader® oferece muitos recursos internos para ajudá-lo durante seu trabalho,
inclusive a janela Ajuda que está sendo usada agora:
● Documentação da Ajuda.
● Páginas Como. (Consulte Como usar as páginas Como.)
● Dicas de ferramentas, que identificam pelo nome os diversos botões, ferramentas e
controles na área de trabalho. Esses rótulos aparecem quando o ponteiro do mouse
permanece sobre o item a ser identificado. Dicas de ferramentas também estão disponíveis
em algumas caixas de diálogo.
● Botões Ajuda em algumas caixas de diálogo. Quando esses botões são ativados, a janela
Ajuda é aberta com o tópico relacionado.
Também é possível consultar recursos on-line. Escolher Ajuda > Suporte on-line acessa
links para downloads de softwares, informações sobre o produto, documentos de suporte e
muito mais. O menu Ajuda também contém links para vários recursos e referências online.
Observação: este produto não possui um manual do usuário impresso. Tópicos de visão
geral, explicações, descrições e procedimentos estão incluídos na Ajuda.
Page 4
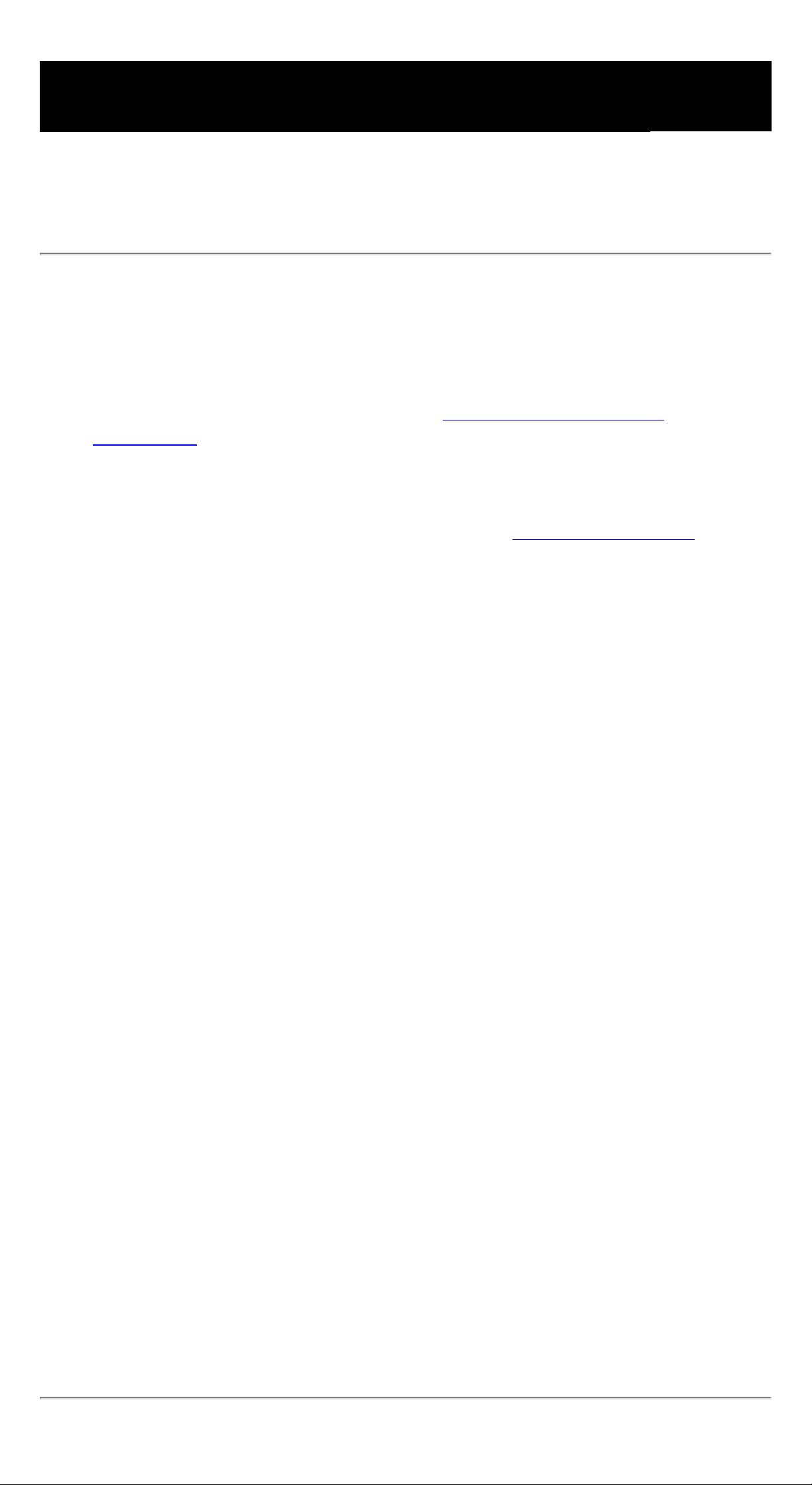
Como usar a Ajuda para usuários portadores de deficiência física e visual
Usuários portadores de deficiência física e visual podem usar o Assistente de configuração
para acessibilidade para alterar a forma como os documentos PDF aparecem na tela e
como são lidos por um leitor de tela, um ampliador de tela ou outra tecnologia de
assistência. Na primeira vez em que o Adobe Reader for iniciado, o Assistente de
configuração para acessibilidade será ativado se o aplicativo detectar uma tecnologia de
assistência em execução no sistema. (Consulte Como definir preferências de
acessibilidade.)
Aceleradores de teclas simples e atalhos do teclado simplificam a navegação nos
documentos. Alguns dos atalhos mais comuns do teclado estão descritos nesta seção. Para
obter uma lista completa de atalhos do teclado, consulte Sobre atalhos do teclado. Para
obter informações adicionais sobre como os produtos da Adobe aprimoram a
acessibilidade aos documentos eletrônicos, visite o site da Adobe, no endereço http://
access.adobe.com.
Para ativar aceleradores de teclas simples:
1. Escolha Editar > Preferências (Windows®), ou Acrobat Reader > Preferências (Mac OS),
e clique em Geral, à esquerda.
2. Selecione a opção Usar aceleradores de teclas simples para acessar as ferramentas.
3. Clique em OK para aplicar a alteração.
Para abrir a janela Como:
Pressione Shift+F4.
Para fechar a janela Como:
Execute um dos procedimentos a seguir:
● (Windows) Pressione Shift+F4 ou Esc.
● (Mac OS) Clique no botão Fechar.
Para abrir ou fechar a Ajuda do Adobe Reader:
Execute um dos procedimentos a seguir:
● Para abrir a Ajuda, pressione F1. No Mac OS, também é possível pressionar Command+?.
● Para fechar a Ajuda, pressione Ctrl+W, ou Alt+F4 (Windows), ou clique no botão Fechar.
Clique na guia Pesquisa ou Índice para usar esse recurso. No Windows, pressione Ctrl
+Tab, para avançar pelas guias, ou Shift+Ctrl+Tab, para voltar às guias anteriores.
Pressione F6 para alternar entre o painel de documentos e o painel de navegação. Na guia
Índice, é possível digitar uma entrada na caixa de texto Selecionar entrada de índice. A
lista rola até a primeira correspondência com a seqüência de texto digitada. Clique em um
link para acessar o respectivo tópico.
Page 5
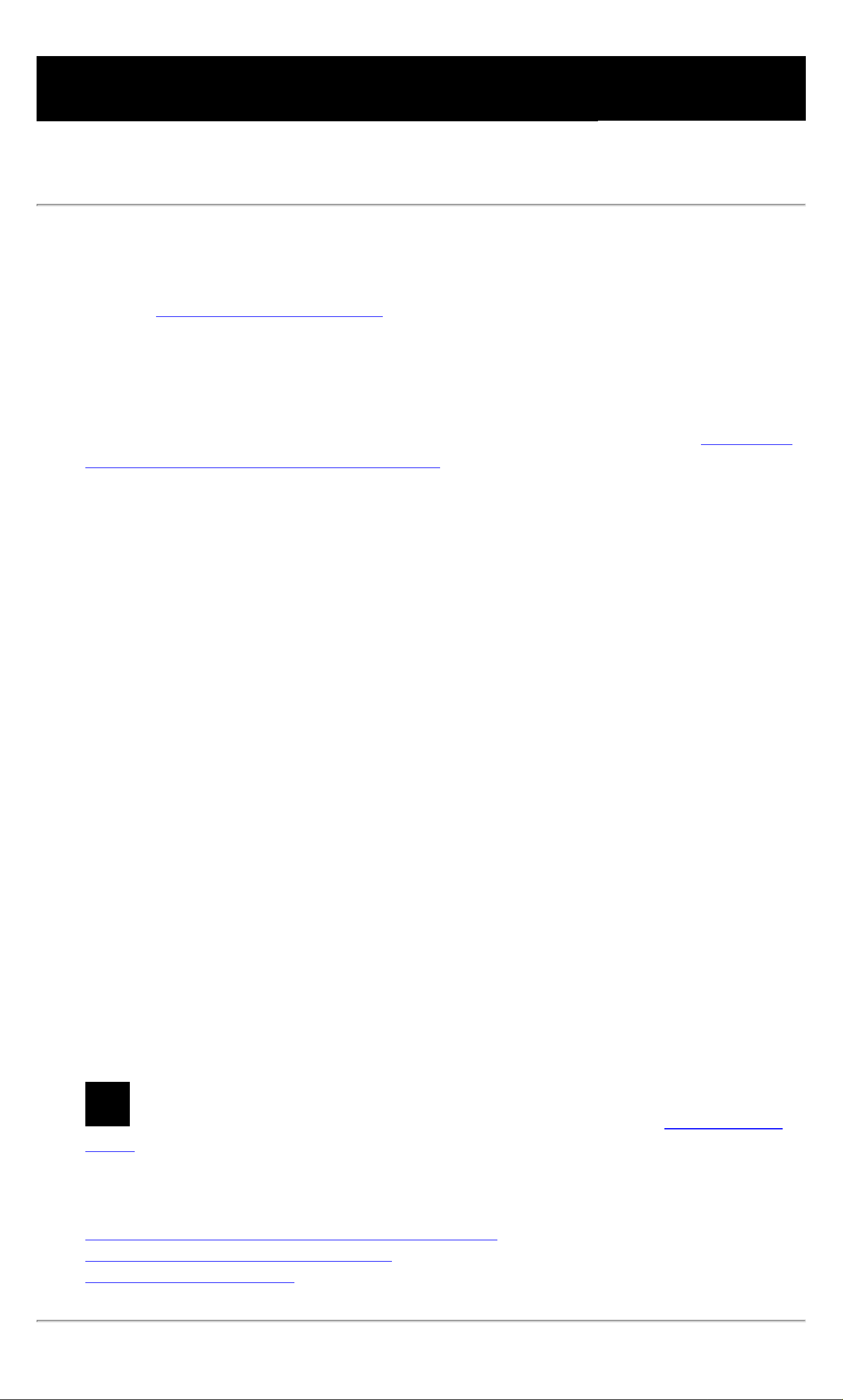
Como abrir a documentação da Ajuda
O Adobe Reader 7.0 inclui uma documentação interna completa, em um sistema de Ajuda totalmente
acessível. A documentação da Ajuda fornece explicações sobre ferramentas, comandos, conceitos,
processos e atalhos do teclado. É possível imprimir tópicos individuais da Ajuda, conforme necessário.
(Consulte Como imprimir tópicos da Ajuda.)
A Ajuda do Adobe Reader 7.0 é aberta em uma janela separada, com dois painéis: um painel de
navegação, à esquerda, e um painel de tópicos, à direita. Use as guias no painel de navegação para
localizar os tópicos a serem lidos. Por exemplo, para mostrar a lista de tópicos disponíveis na Ajuda,
clique na guia Conteúdo. Para abrir um tópico no painel de tópicos, clique em um título da lista. Para
obter mais informações sobre como usar os painéis Conteúdo, Pesquisa e Índice, consulte Como usar o
painel de navegação da Ajuda para localizar tópicos.
Ajuda do Adobe Reader 7.0 A. Guias Conteúdo, Pesquisa e Índice, no painel de navegação da Ajuda B. Painel de
tópicos da Ajuda
Arraste a barra vertical entre o painel de navegação e o painel de tópicos, para alterar suas larguras.
Arraste o canto inferior direito, para redimensionar a janela inteira. A janela Ajuda permanece visível
até o usuário fechá-la.
Para abrir a Ajuda:
Escolha Ajuda > Ajuda do Adobe Reader.
Para fechar a Ajuda:
Clique no botão Fechar.
Há muitos atalhos do teclado para facilitar a navegação pela Ajuda. (Consulte Sobre atalhos do
teclado.)
Subtópicos relacionados:
Como usar o painel de navegação da Ajuda para localizar tópicos
Como navegar pelo histórico de sessão da Ajuda
Como imprimir tópicos da Ajuda
Page 6
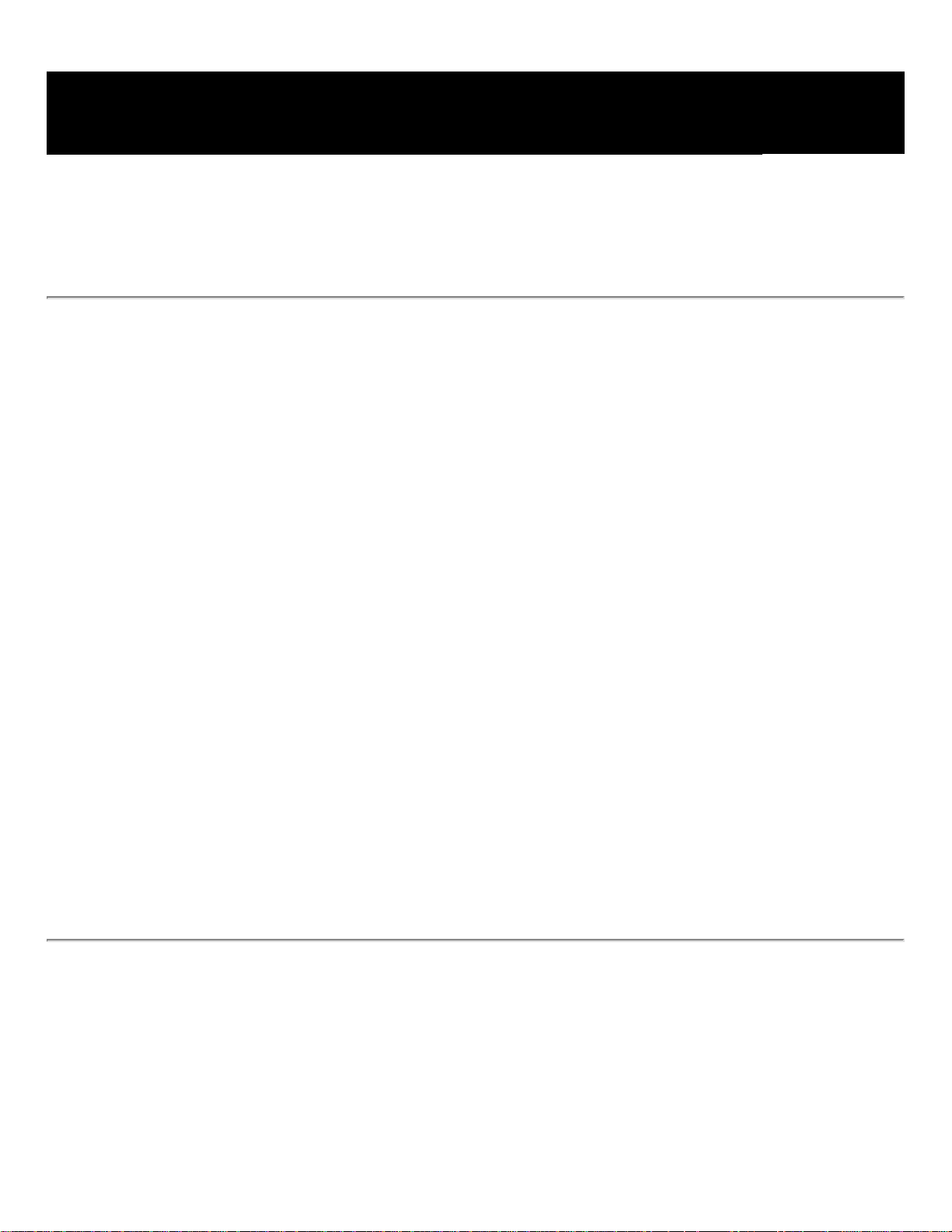
Como usar o painel de navegação da Ajuda para localizar tópicos
A janela Ajuda é aberta com a guia Conteúdo selecionada no painel de navegação.
● Clique na guia Conteúdo para visualizar os tópicos da Ajuda organizados por assunto,
como no sumário de um livro. Clique nos ícones à esquerda desses tópicos para contrair
ou expandir a descrição. Clique no nome de um tópico para mostrá-lo no painel de tópicos.
● Clique na guia Pesquisa para localizar uma palavra específica na Ajuda. Digite a palavra
na caixa de texto e clique em Pesquisar. A lista de resultados mostra os títulos de todos os
tópicos em que a palavra pesquisada aparece. Os tópicos são listados na ordem em que
aparecem na guia Conteúdo.
Observação: não é possível usar operadores booleanos (como E, OU, NÃO ou aspas)
para limitar ou refinar a pesquisa. Se for digitada mais de uma palavra, os resultados da
pesquisa incluirão todos os tópicos nos quais pelo menos uma delas aparece.
● Clique na guia Índice para localizar uma lista de termos em ordem alfabética, com links
para vários recursos, conceitos e funções. É possível navegar pelo índice de duas
maneiras. Clique nos controles (+ ou -), para expandir ou contrair as entradas em uma
letra do alfabeto, navegar até o termo desejado e clicar em um link. Outra opção é digitar
uma entrada na caixa de texto Selecionar entrada de índice. A lista rola até a primeira
correspondência com a seqüência de texto digitada. Clique em um link para acessar o
respectivo tópico.
Page 7
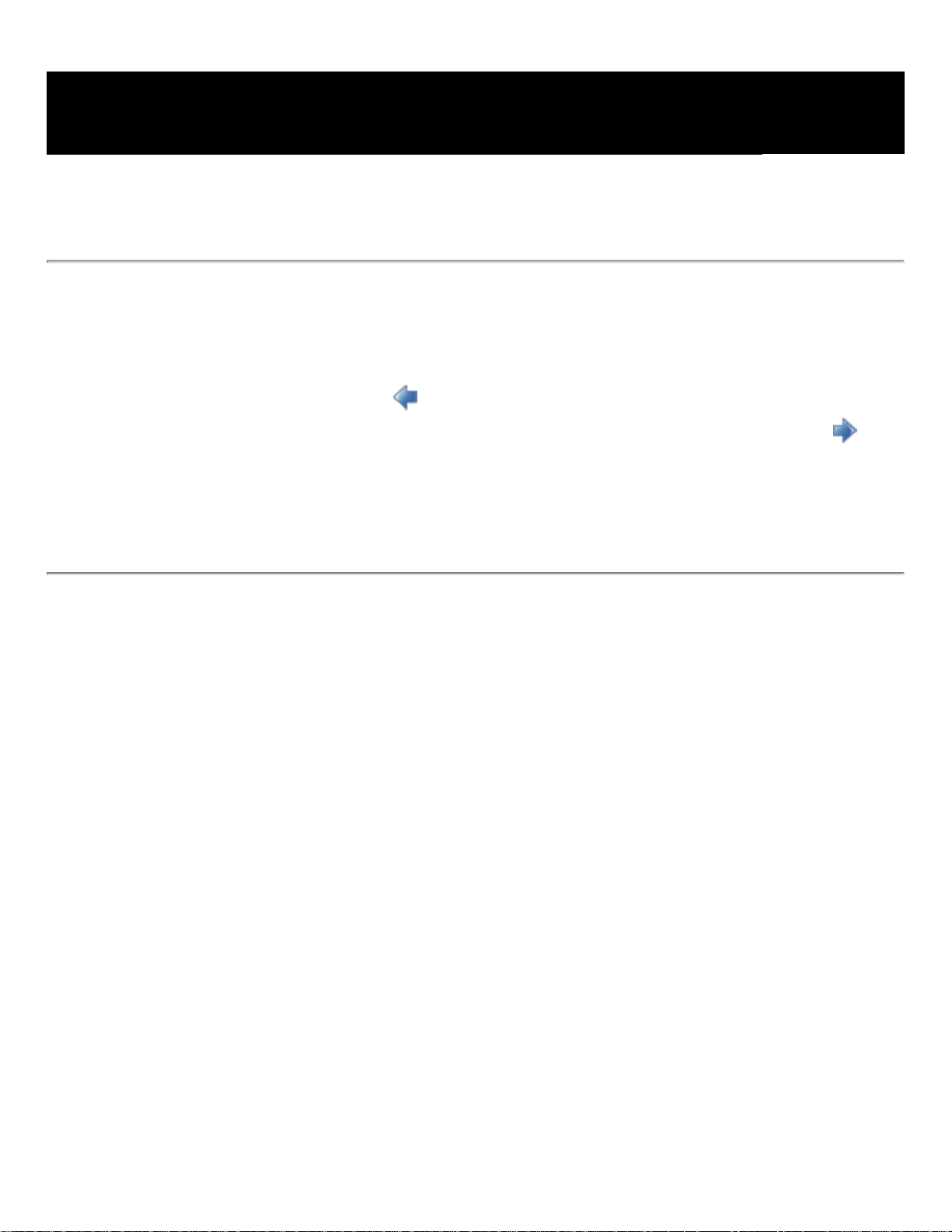
Como navegar pelo histórico de sessão da Ajuda
O sistema de Ajuda mantém um histórico de sessão da Ajuda para que seja possível
alternar rapidamente entre os tópicos que já foram abertos.
Clique no botão Tópico anterior , na barra de ferramentas da Ajuda, para retornar aos
tópicos anteriormente abertos na sessão da Ajuda. Clique no botão Próximo tópico
para avançar novamente.
Quando a Ajuda é fechada, a sessão é encerrada, e o histórico é excluído.
Page 8
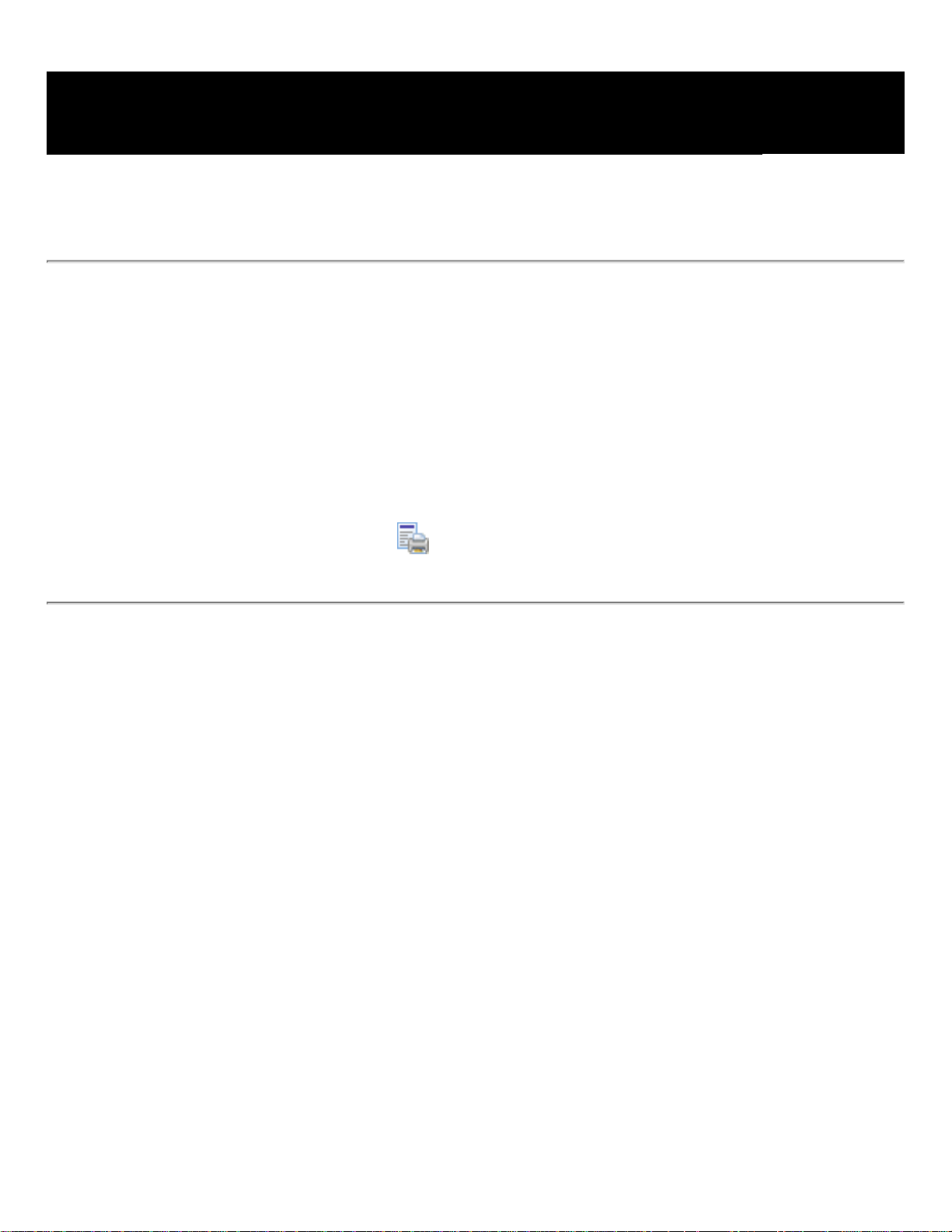
Como imprimir tópicos da Ajuda
É possível imprimir qualquer tópico individual na documentação da Ajuda.
Cada tópico deve ser impresso individualmente. Não é possível imprimir vários tópicos ao
mesmo tempo ou seções inteiras da Ajuda.
Para imprimir um tópico da Ajuda:
1. Abra o tópico da Ajuda.
2. Clique no botão Imprimir tópico , na barra de ferramentas da Ajuda.
Page 9
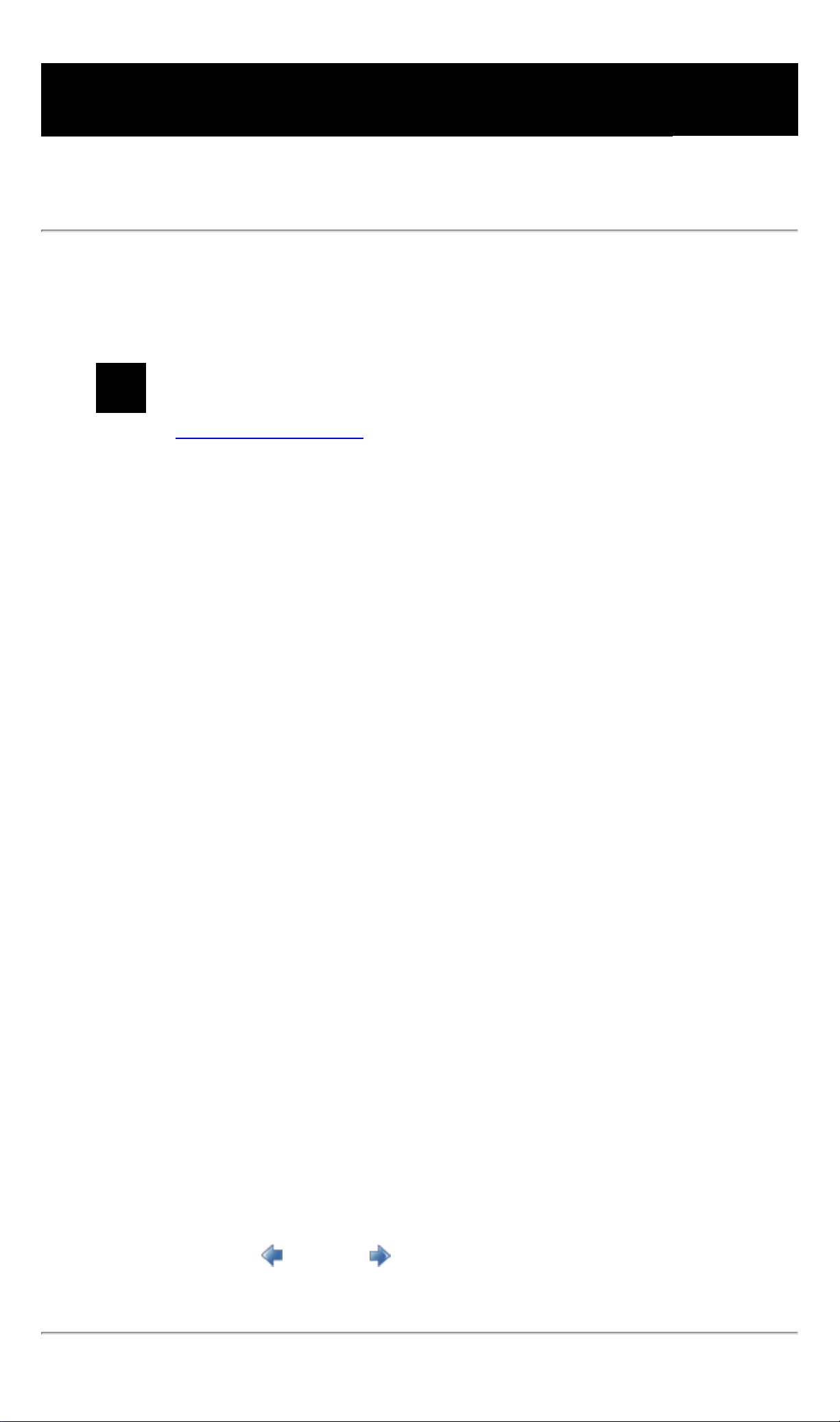
Como usar as páginas Como
As páginas Como complementam a Ajuda do Adobe Reader apresentando informações
gerais sobre alguns tópicos. A janela Como é exibida no lado direito do painel de
documentos e nunca bloqueia a visualização do documento aberto.
Há muitos atalhos do teclado para facilitar a navegação pelas páginas Como.
(Consulte Sobre atalhos do teclado.)
Para abrir a janela Como:
Execute um dos procedimentos a seguir:
● Escolha Ajuda > Como > [tópico].
● Escolha um tópico do menu Como, na barra de ferramentas.
Para fechar a janela Como:
Execute um dos procedimentos a seguir:
● (Windows) Clique no botão Ocultar.
● (Mac OS) Clique no botão Fechar.
● (Mac OS) Com a tecla Ctrl pressionada, clique na barra de ferramentas Como (abaixo da
barra de título) e escolha Ocultar.
Para reposicionar a janela Como:
No Windows, clique com o botão direito do mouse na barra de título Como e escolha
Encaixado à esquerda ou Encaixado à direita.
No Mac OS, execute qualquer um dos procedimentos a seguir:
● Com a tecla Ctrl pressionada, clique na barra de ferramentas Como (abaixo da barra de
título) e escolha Encaixado à esquerda ou Encaixado à direita.
● Arraste a barra de título da janela Como até o lado oposto da janela do Adobe Reader.
É possível alterar a largura da janela Como, arrastando a barra separadora. A dimensão
vertical é ajustada de acordo com as alterações feitas no painel de documentos.
Para navegar pelas páginas Como:
Use os botões Voltar e Avançar da janela Como, para navegar pelas páginas que já
foram visualizadas na sessão atual.
Page 10
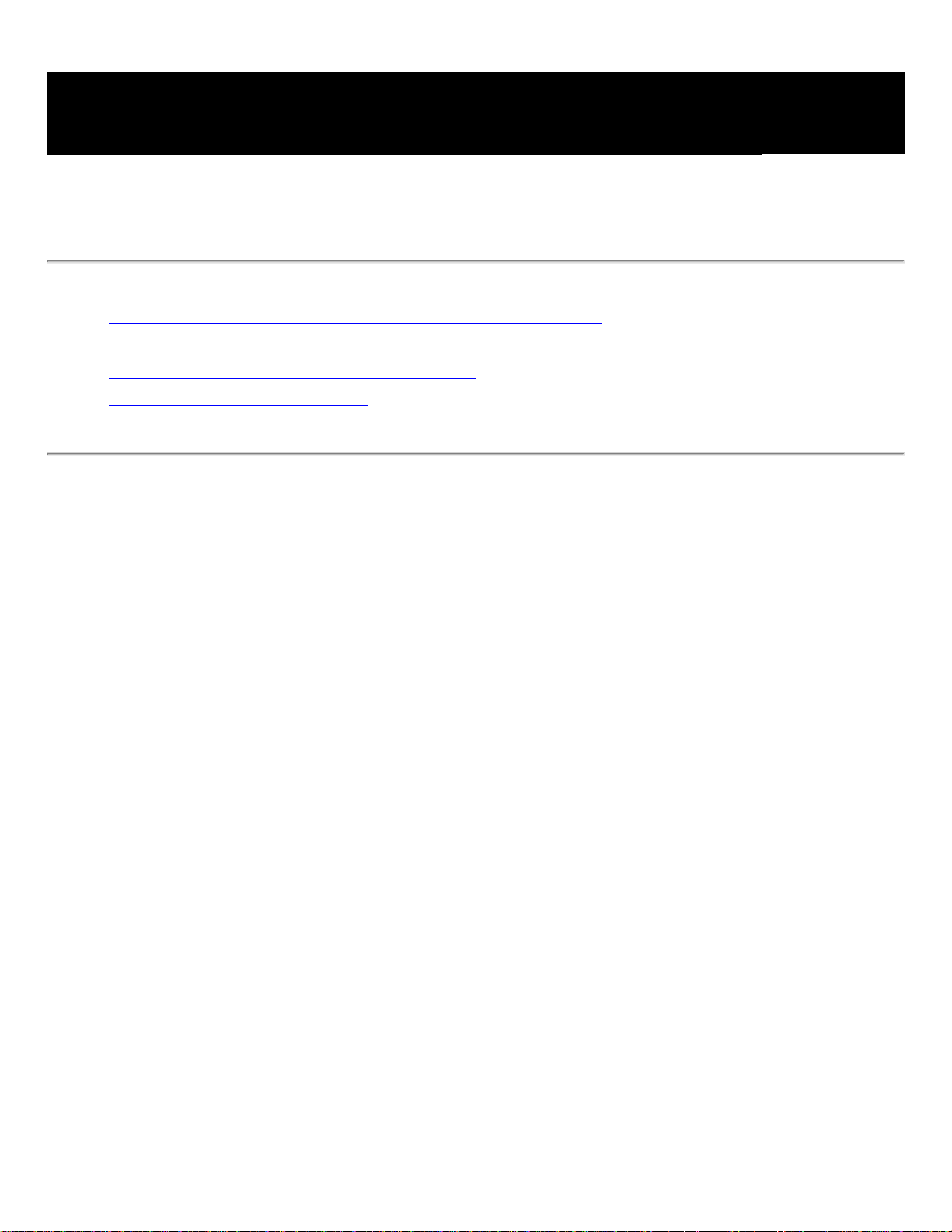
RECURSOS BÁSICOS DO ADOBE READER
Qual é a diferença entre o Adobe Acrobat e o Adobe Reader?
Sobre documentos Adobe PDF com direitos de uso adicionais
Como visualizar propriedades de documentos
Como atualizar o Adobe Reader
Page 11
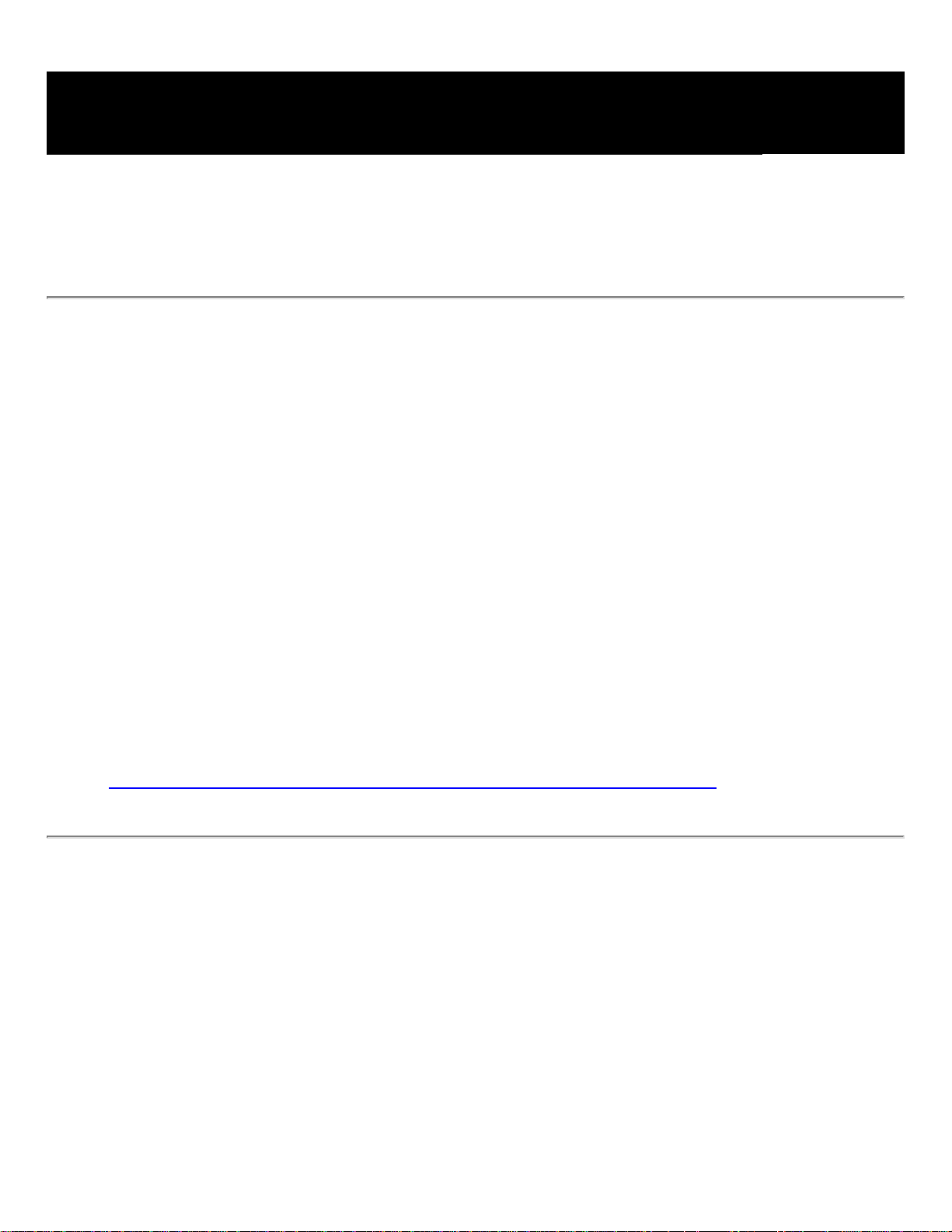
Qual é a diferença entre o Adobe Acrobat e o Adobe Reader?
O Adobe® Acrobat® e o Adobe Reader são aplicativos à parte que permitem abrir e
visualizar documentos criados no formato Adobe PDF (Portable Document Format).
Entretanto, o Adobe Acrobat permite criar documentos PDF, adicionar marcadores e
comentários, alterar configurações de segurança e editar documentos PDF de outras
maneiras. O Adobe Reader é um software gratuito que permite abrir e visualizar qualquer
documento PDF.
Existem duas versões do Adobe Reader: a versão básica contém um conjunto menor de
recursos, para possibilitar downloads acelerados, enquanto a versão completa apresenta
um conjunto mais amplo, incluindo a capacidade de pesquisar arquivos PDF, reproduzir
clipes de mídia incorporadores e oferecer suporte para Edições digitais. Ambas as versões
do Adobe Reader estão disponíveis gratuitamente no site da Adobe (www.brasil.adobe.
com).
Subtópicos relacionados:
Como visualizar documentos PDF na área de trabalho ou em um navegador
Page 12
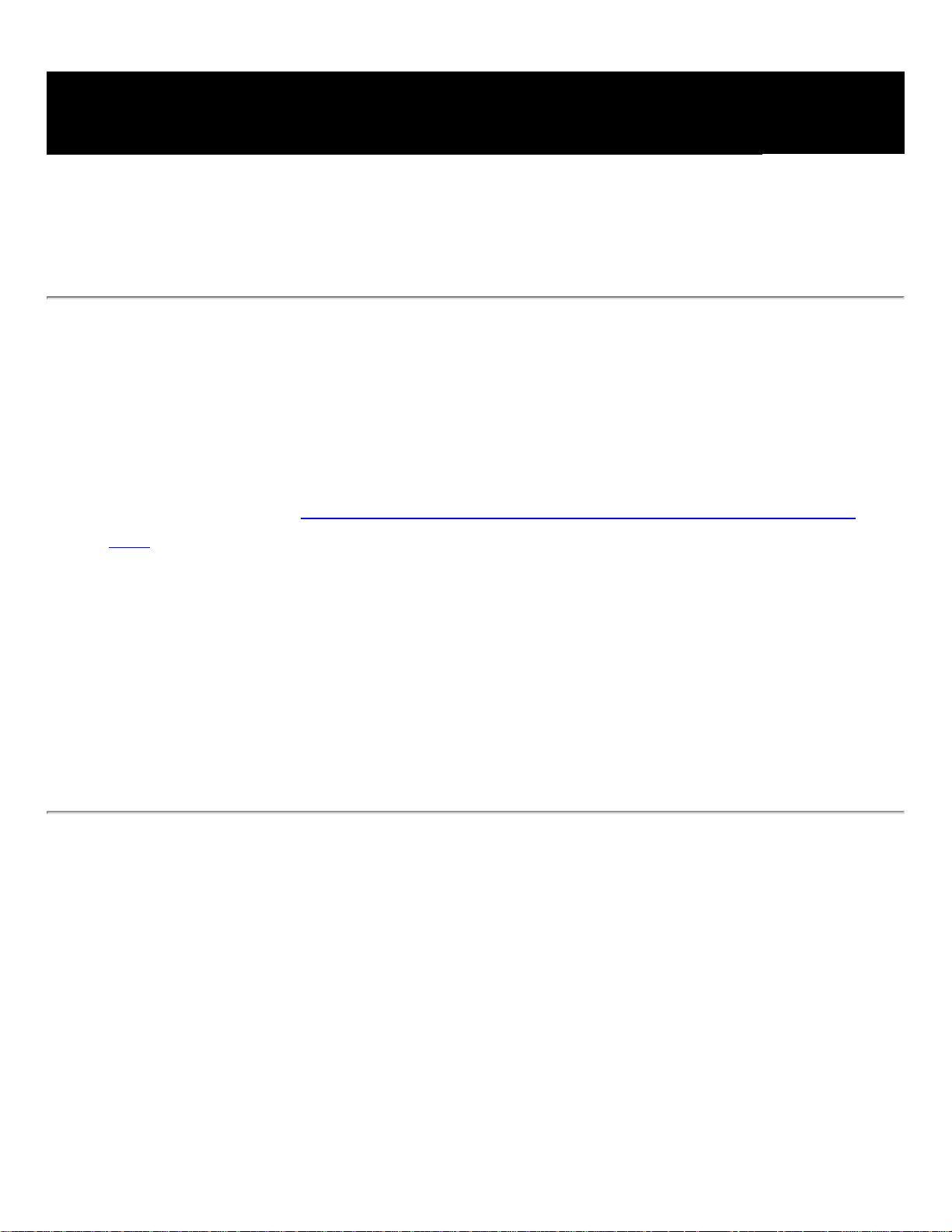
Como visualizar documentos PDF na área de trabalho ou em um navegador
É possível abrir documentos PDF de duas maneiras diferentes. Uma delas é abrir o
documento PDF diretamente na área de trabalho do aplicativo Adobe Reader. A outra é
abrir no navegador um documento PDF publicado na Internet. Quando um documento
PDF é aberto no navegador, as ferramentas do Adobe Reader aparecem na janela do
navegador. É possível alterar as configurações de preferências para determinar se os
documentos PDF na Web são abertos na área de trabalho do Adobe Reader ou em um
navegador. (Consulte Como visualizar documentos Adobe PDF em um navegador da
Web.)
Para determinar se os documentos PDF com base na Web são abertos em um navegador:
1. Escolha Editar > Preferências (Windows), ou Adobe Reader > Preferências (Mac OS), e
clique em Internet.
2. Selecione Exibir PDF no navegador, para abrir documentos PDF da Web no navegador.
Cancele a seleção dessa opção para que os documentos PDF com base na Web sejam
abertos no Adobe Reader.
Page 13
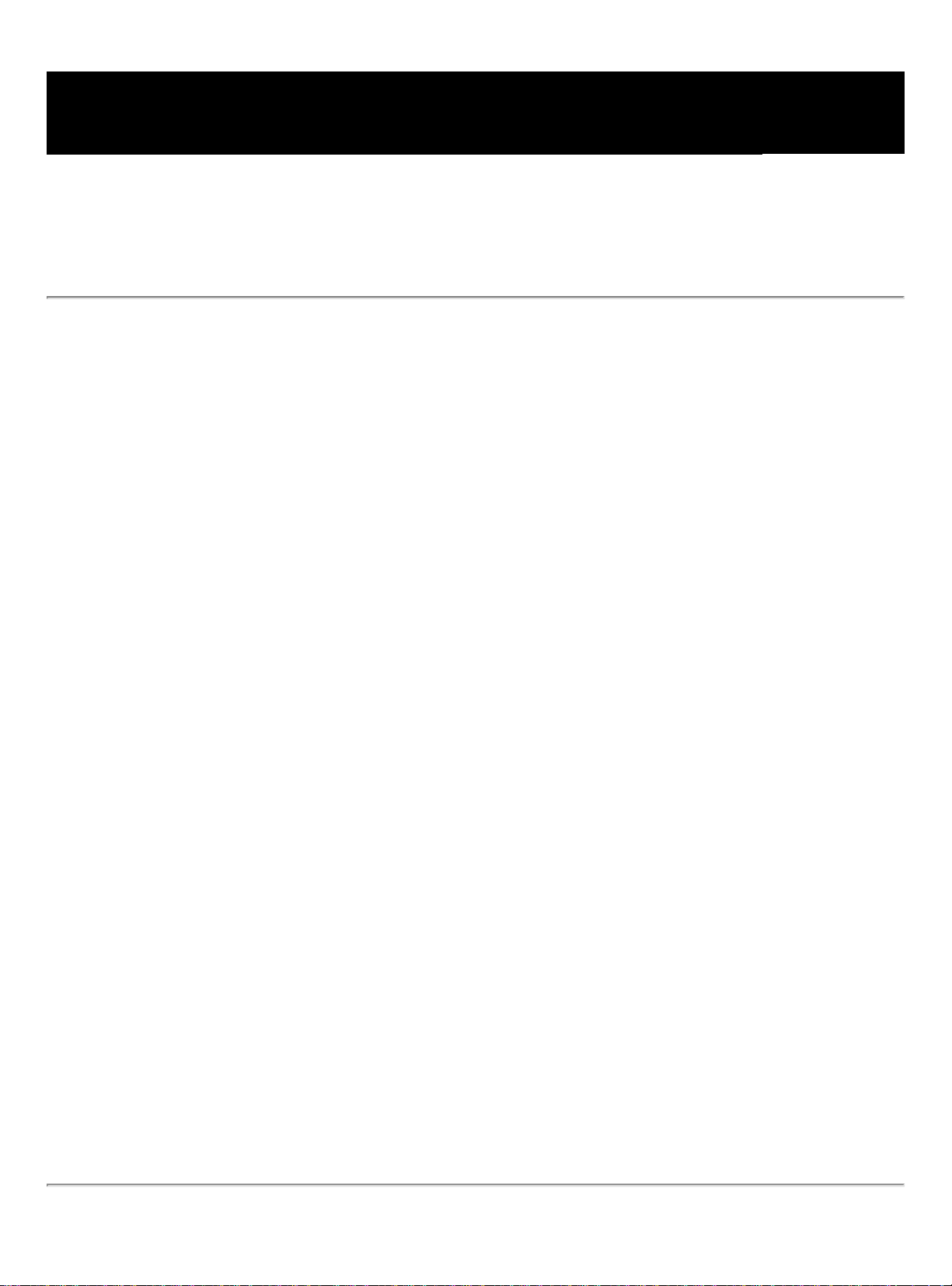
Sobre documentos Adobe PDF com direitos de uso adicionais
O Adobe Reader é um software gratuito que permite abrir e visualizar documentos Adobe
PDF. Na maioria dos documentos PDF, a inclusão de comentários de revisão requer o uso
do Adobe Acrobat. Entretanto, será possível adicionar comentários de revisão no Adobe
Reader se o documento PDF incluir direitos de uso adicionais. A caixa de diálogo Status
do documento indica quais recursos de Comentar e marcar estão ativados. O autor do
documento PDF determina se esse documento inclui ou não direitos de uso adicionais.
Para visualizar direitos de uso adicionais em um documento PDF:
Abra um documento PDF com direitos de uso adicionais e execute um dos procedimentos
a seguir:
● Visualize os direitos na Barra de mensagens do documento, em amarelo, logo abaixo das
caixas de ferramentas.
● No menu pop-up, localizado no canto superior direito do painel de documentos, escolha
Status do documento.
Para mostrar ou ocultar a Barra de mensagens do documento:
Abra um documento PDF com direitos de uso adicionais e execute um dos procedimentos
a seguir:
● Para ocultar a Barra de mensagens do documento, mova o ponteiro do mouse sobre a
barra horizontal que separa a Barra de mensagens do documento e o painel de
documentos. Quando o ícone de ponteiro do mouse se transformar no ícone de Seta dupla,
arraste a barra para cima, até a barra de ferramentas.
● Para mostrar a Barra de mensagens do documento, mova o ponteiro do mouse sobre a
barra horizontal que separa a barra de ferramentas e o painel de documentos. Quando o
ícone de ponteiro do mouse se transformar no ícone de Seta dupla, arraste a barra para
baixo.
Page 14
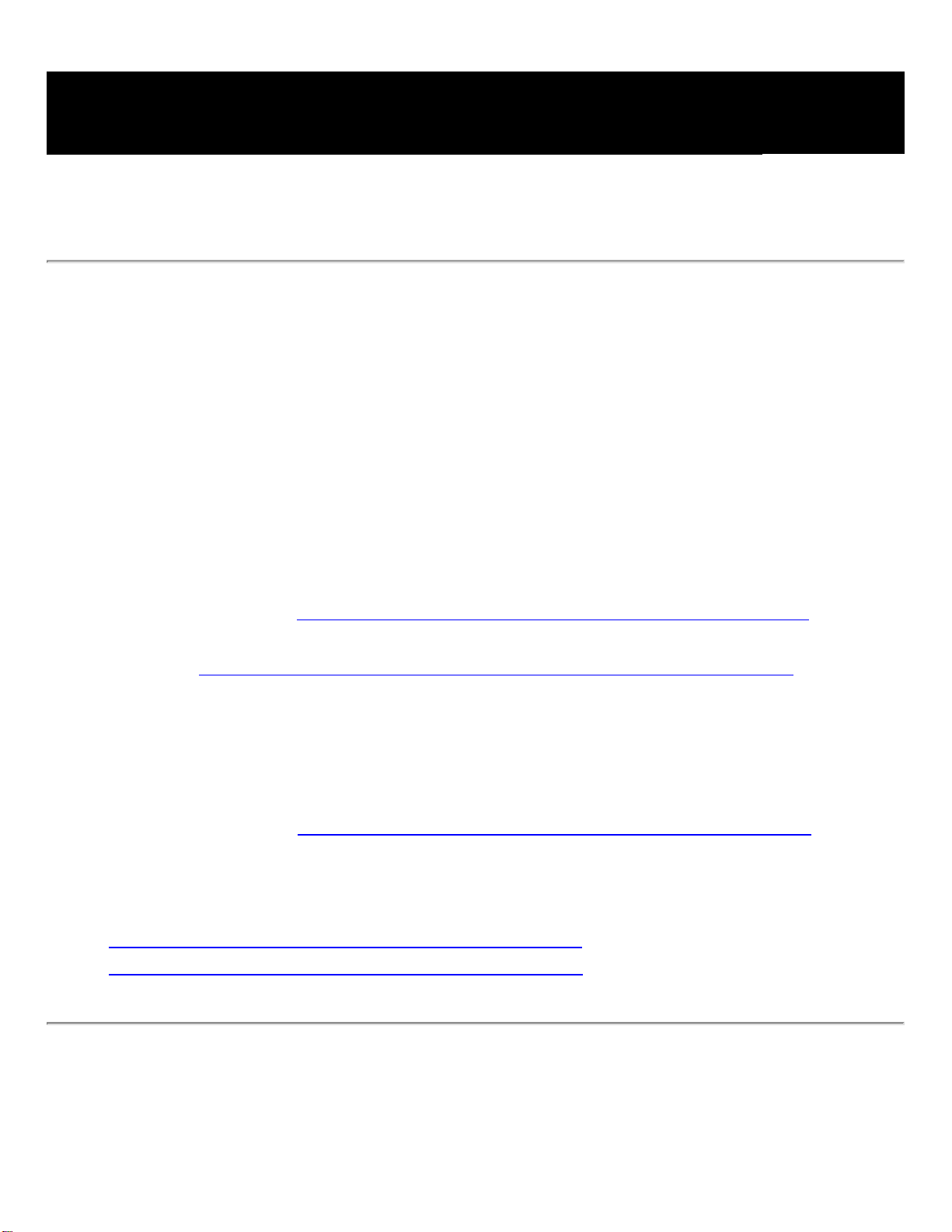
Como visualizar propriedades de documentos
Ao visualizar um documento PDF, é possível obter informações sobre o arquivo, como o
título, as fontes usadas e as configurações de segurança. Algumas dessas informações são
geradas no momento em que o documento PDF é criado, enquanto outras podem ser
adicionadas pelo autor do documento. No Adobe Reader, as propriedades de documentos
podem ser visualizadas, mas não podem ser editadas.
Para obter informações sobre o documento atual:
1. Escolha Arquivo > Propriedades do documento, ou escolha Propriedades do documento
no menu do painel de documentos, localizado logo acima da barra de rolagem vertical.
2. Selecione uma guia na caixa de diálogo Propriedades do documento:
● Descrição. (Consulte Configurações de propriedades de documentos - Descrição.)
● Segurança. O painel Segurança descreve quais atividades, se houver, não são permitidas.
(Consulte Como visualizar as configurações de segurança de documentos PDF.)
● Fontes. O painel Fontes lista as configurações de fonte e tipo de fonte usadas no
documento original, bem como as configurações de fonte, tipo de fonte e codificação
usadas para exibir as fontes originais. Se fontes substitutas forem usadas, mas sua
apresentação não for satisfatória, convém instalar as fontes originais no sistema ou pedir
que autor do documento o reestruture com as fontes originais incorporadas.
● Avançado. (Consulte Configurações de propriedades de documentos - Avançado.)
Subtópicos relacionados:
Configurações de propriedades de documentos - Descrição
Configurações de propriedades de documentos - Avançado
Page 15
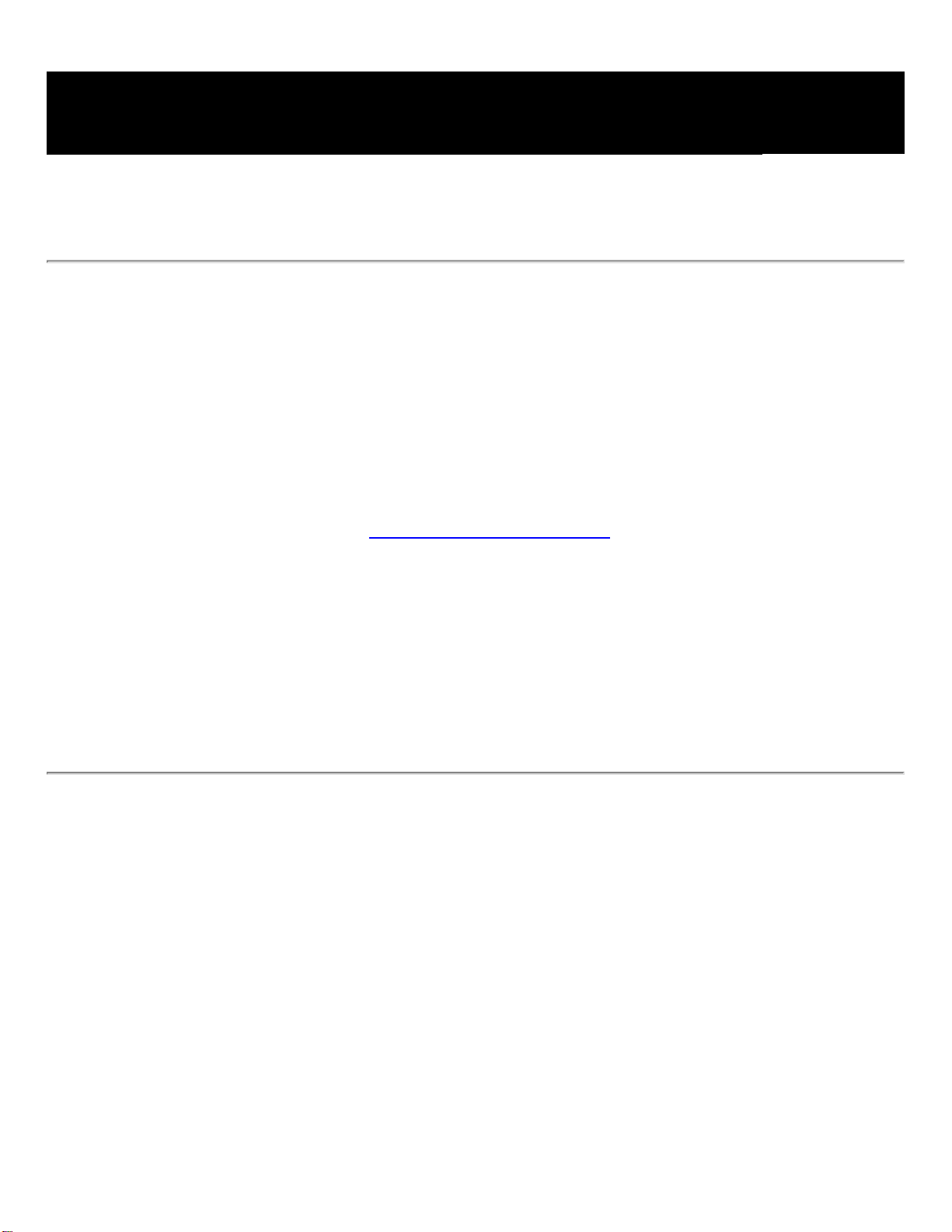
Configurações de propriedades de documentos - Descrição
O painel Descrição mostra informações básicas sobre o documento. O título, o autor, o
assunto e as palavras-chave podem ter sido definidos pelo autor do documento no
aplicativo de origem, como o Microsoft Word ou o Adobe InDesign®, ou pelo autor do
documento PDF. No Adobe Reader, essas informações de documentos não podem ser
adicionadas ou editadas.
Esses itens de descrição podem ser pesquisados no Adobe Reader para localizar
documentos específicos. A seção Palavras-chave pode ser especialmente útil para detalhar
as pesquisas feitas. (Consulte Sobre como pesquisar texto.) Observe que muitos
mecanismos de pesquisa usam o título para descrever o documento na lista de resultados
da pesquisa. Se um arquivo PDF não apresentar um título, o nome do arquivo será exibido
nessa lista. O título de um arquivo não é necessariamente igual ao seu nome.
A caixa de grupo Informações sobre o PDF mostra a versão PDF na qual o documento foi
criado, bem como o tamanho da página, o número de páginas e se esse documento está
marcado. Essas informações são geradas automaticamente e não podem ser modificadas.
Page 16
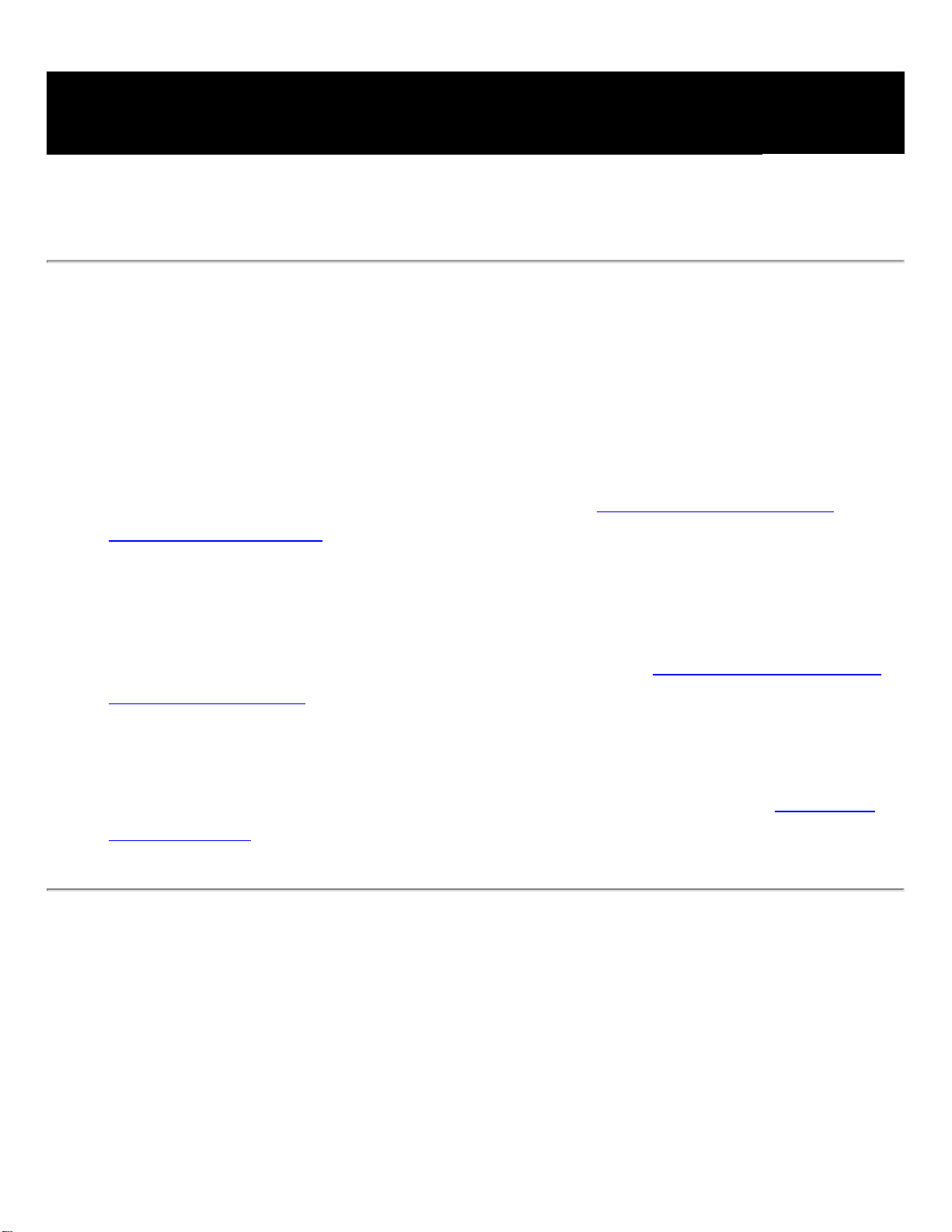
Configurações de propriedades de documentos - Avançado
O painel Avançado mostra configurações PDF e opções de leitura:
● A opção URL de base exibe o URL (Uniform Resource Locator) de base definido para
links da Web no documento. O URL de base não será usado se um link apresentar um
endereço de URL completo.
● A opção Índice de pesquisa exibe o nome do índice automático associado ao arquivo. (O
índice automático é criado no Acrobat.) A abertura do arquivo adiciona o índice associado
à lista de índices que podem ser pesquisados. (Consulte Como pesquisar em vários
documentos Adobe PDF.)
● A opção Capturado indica se a captura está aplicada ao arquivo. Softwares de pré-
impressão usam essas informações para determinar se é necessário aplicar uma captura no
momento da impressão.
● A opção Encadernação afeta a colocação das páginas lado a lado quando elas são
visualizadas no layout de página Contínuo - Frente. (Consulte Como definir o layout e a
orientação das páginas.) Essa opção coincide a direção de leitura (da esquerda para a
direita ou da direita para a esquerda) do texto no documento. A configuração de
encadernação Aresta direita é útil para a visualização de textos nos idiomas árabe ou
hebraico ou de textos verticais no idioma japonês.
● A opção Idioma especifica o idioma padrão usado no documento. (Consulte Como usar
um leitor de tela.)
Page 17
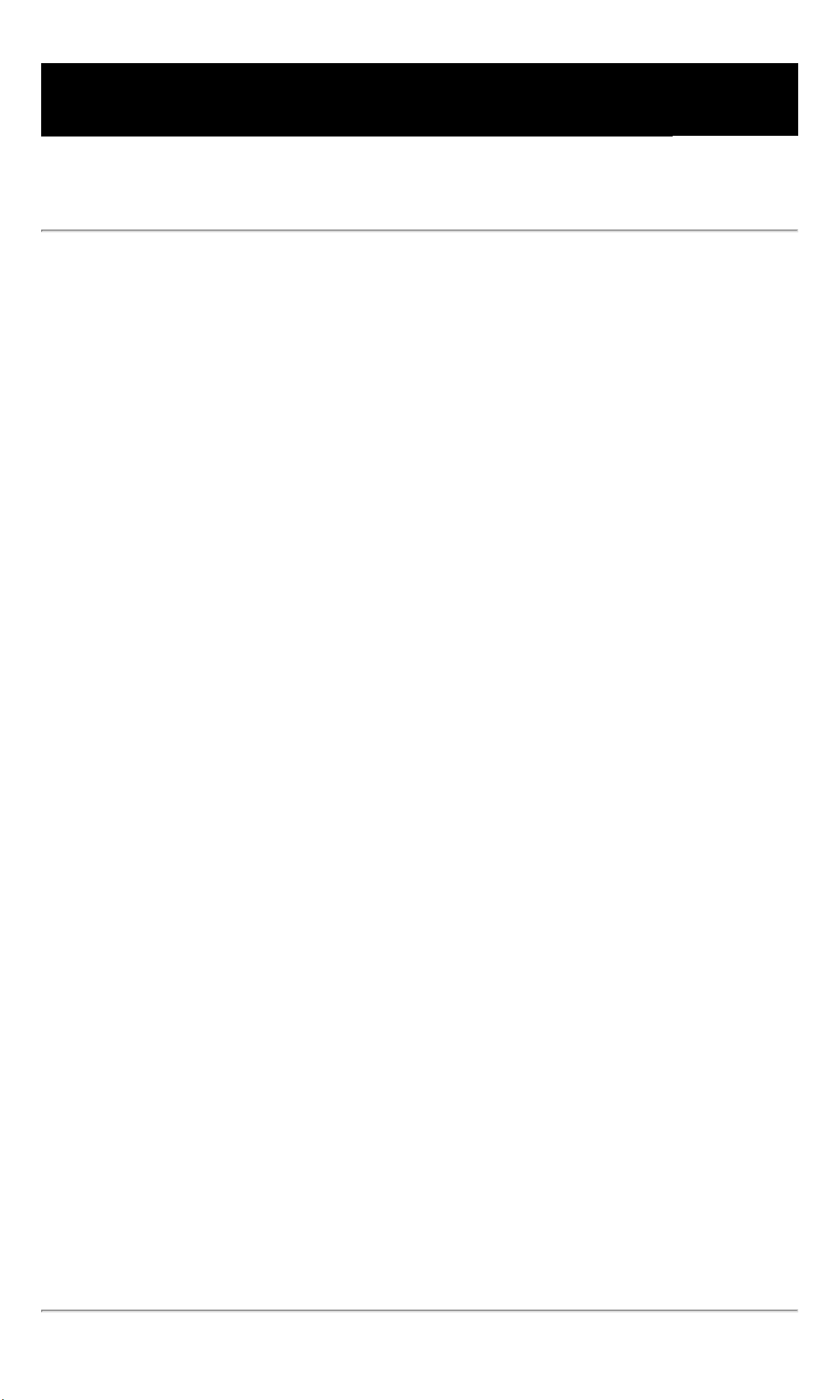
Como atualizar o Adobe Reader
Os arquivos e componentes do Adobe Reader podem ser atualizados de várias maneiras.
Algumas atualizações estarão disponíveis após a abertura de um documento Adobe PDF
que dispare o processo de atualização. Por exemplo, se for aberto um formulário que use
fontes de idiomas asiáticos, o Adobe Reader perguntará se o usuário deseja fazer o
download dessas fontes. Outras atualizações estão disponíveis apenas no menu Ajuda,
devendo ser instaladas manualmente. Algumas atualizações estão disponíveis em qualquer
um dos métodos.
Também é possível usar o painel Atualizações, na caixa de diálogo Preferências, para
determinar como controlar as atualizações. Uma vez por mês, o Adobe Reader pode
verificar automaticamente se há atualizações críticas e notificações. Dependendo das
configurações de preferências, o Adobe Reader pode fazer o download de atualizações em
segundo plano, no momento em que outras transações na Web, como envio de e-mails,
estiverem inativas. No Windows, é possível minimizar a caixa de diálogo de download até
o tamanho de um ícone na barra de status. Após o download de todos os componentes,
uma caixa de diálogo Resumo de Instalar agora permite escolher quais atualizações devem
ser instaladas.
Para definir opções de preferências de atualização:
1. Escolha Editar > Preferências (Windows), ou Adobe Reader > Preferências (Mac OS), e
selecione Atualizações, no lado esquerdo da caixa de diálogo.
2. Selecione uma opção para determinar como controlar as atualizações. Se você selecionar
Não verificar atualizações críticas automaticamente, deverá verificar manualmente as
atualizações, em intervalos regulares, escolhendo Ajuda > Verificar atualizações agora.
3. Clique em Visualizar notificações, para visualizar todas as notificações antes de optar pela
atualização. Clique em OK para fechar a caixa de diálogo.
4. Clique em Atualizações instaladas, para visualizar os nomes e as descrições das
atualizações instaladas. Se várias versões de uma atualização tiverem sido instaladas,
apenas a última delas aparecerá na caixa de diálogo Atualizações instaladas.
5. Cancele a seleção da opção Exibir caixa de diálogo de notificação ao inicializar, para não
receber notificações sobre atualizações disponíveis ao iniciar o Adobe Reader.
6. Cancele a seleção da opção Exibir caixa de diálogo de instalação completa, para não
receber notificações no momento em que as atualizações tiverem sido instaladas de forma
satisfatória.
Para atualizar os componentes manualmente:
1. Escolha Ajuda > Verificar atualizações agora.
2. Selecione as atualizações na coluna à esquerda e clique em Adicionar ou em Reinstalar
para movê-las até a coluna à direita. São listados apenas os componentes e as atualizações
adequados para a plataforma e o produto em questão.
3. Clique em Atualizar.
Page 18
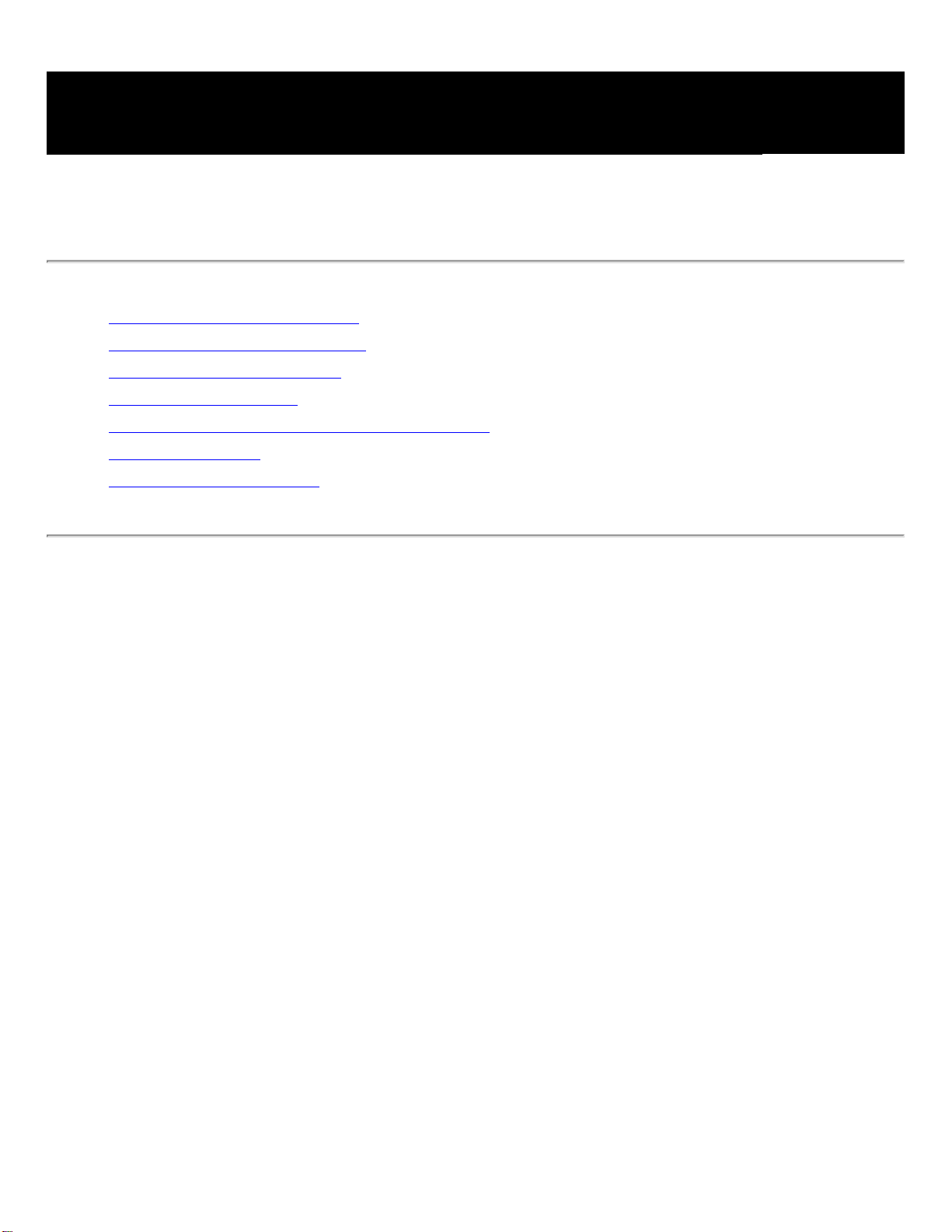
O que há de novo no Adobe Reader 7.0
Visão geral dos novos recursos
Suporte para idiomas adicionais
Como preencher formulários
Como revisar e aprovar
Segurança de documentos e assinaturas digitais
Anexos de arquivo
Novos recursos adicionais
Page 19
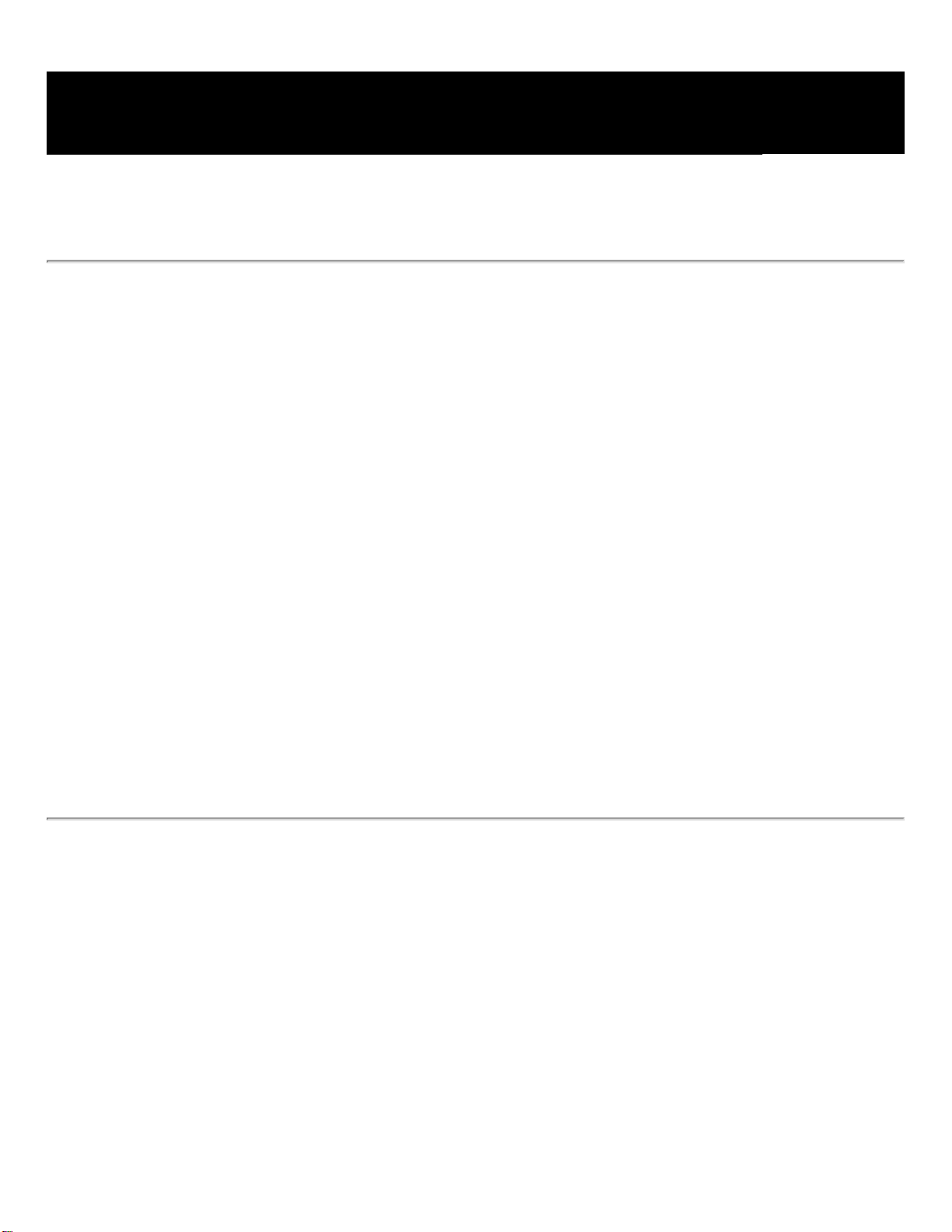
Visão geral dos novos recursos
Como nas versões anteriores do Adobe Reader, o software gratuito Adobe Reader 7.0
permite abrir e ler qualquer documento PDF, além de preencher formulários PDF.
Entretanto, o Adobe Reader 7.0 também oferece novos recursos e aprimoramentos
significativos que aumentam consideravelmente a flexibilidade dos documentos Adobe
PDF. Se o autor de um documento Adobe PDF tiver atribuído direitos de uso adicionais,
um número maior de ferramentas e recursos estará disponível aos usuários do Adobe
Reader, permitindo salvar dados de formulários, assinar documentos, participar de
revisões por e-mail ou no navegador, além de anexar arquivos PDF e não-PDF a um
documento PDF. Se for aberto um documento que contenha esses direitos de uso
adicionais, uma Barra de mensagens do documento exibirá as ferramentas adicionais
necessárias para trabalhar com esse documento.
O suporte para idiomas foi estendido, um novo recurso de gravação automática fornece
proteção contra a perda do trabalho em caso de falta de energia, e novos recursos de
acessibilidade facilitam ainda mais o uso do Reader para usuários portadores de
deficiência física e visual. Dependendo das configurações de preferências, o Adobe
Reader pode fazer o download automático de atualizações em segundo plano, mesmo que
outras transações na Web estejam ocorrendo.
Page 20
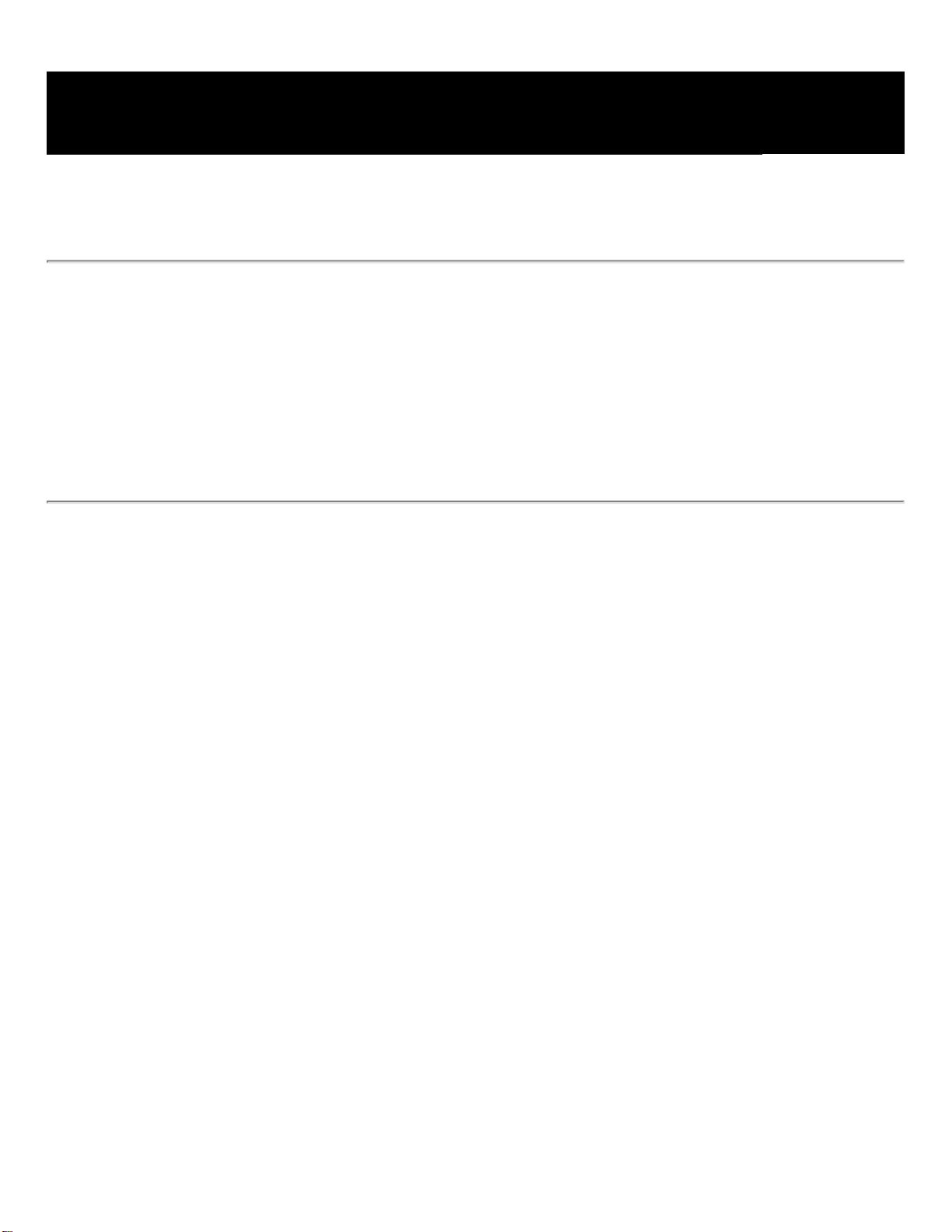
Suporte para idiomas adicionais
O suporte estendido para idiomas no Adobe Reader 7.0 permite visualizar, pesquisar e
imprimir documentos PDF que contêm fontes de idiomas da Europa Central e Oriental.
Recursos de digitação de dados em formulários, comentários e assinaturas digitais
também são suportados nesses idiomas. Se for aberto um documento que exija a
instalação de fontes adicionais, será solicitada a instalação do kit de fontes do idioma
apropriado, usando o comando Verificar atualizações agora.
Page 21
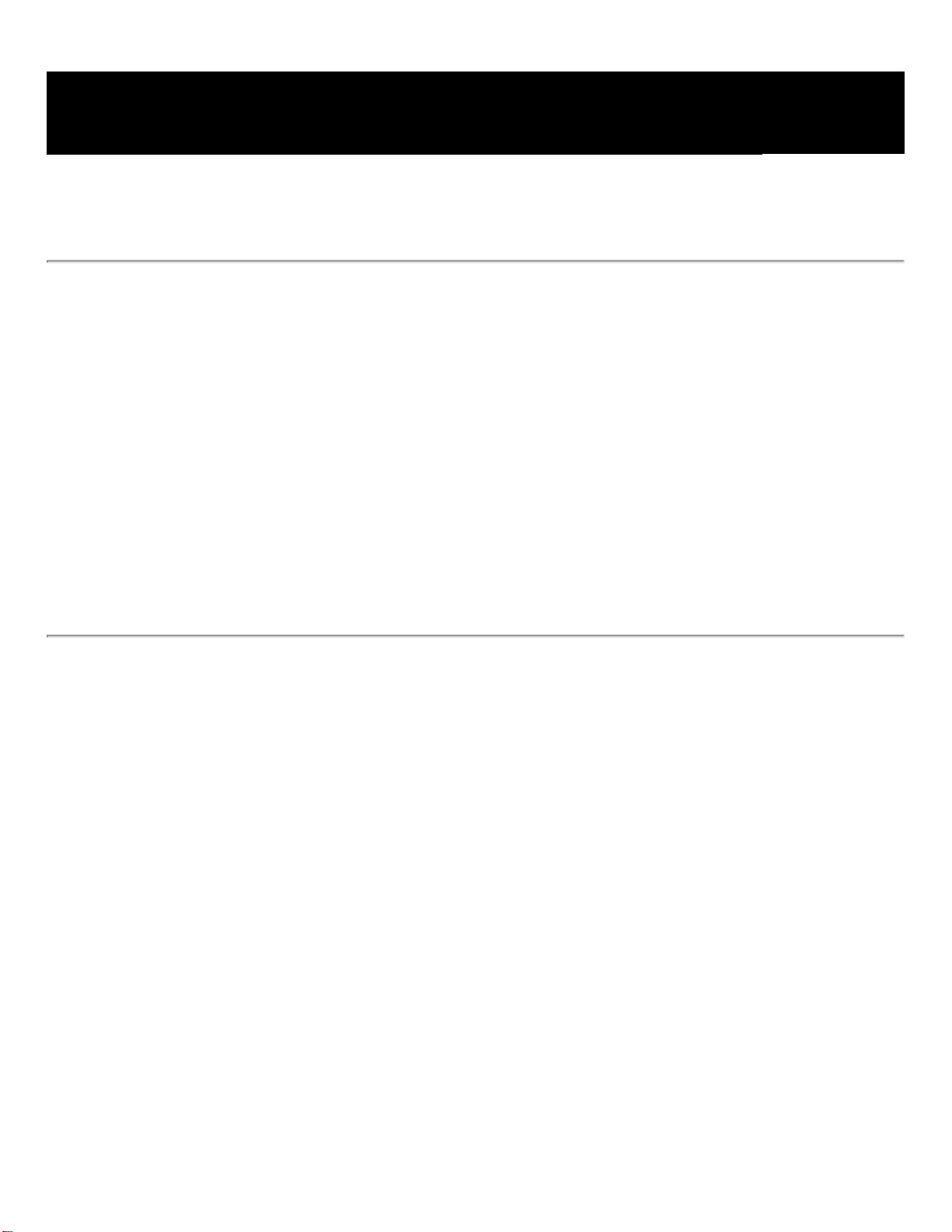
Como preencher formulários
Se um formulário PDF contiver campos de formulário interativos, será possível preencher
o formulário eletronicamente e enviá-lo por e-mail ou via Web. O Reader também permite
fazer a verificação ortográfica dos dados digitados. Se o autor do formulário tiver
adicionado direitos de uso especiais ao documento PDF, também será possível salvar os
dados desse formulário.
Formulários PDF podem conter campos de códigos de barras que, em geral, são exibidos
como uma série de barras verticais acima de um conjunto exclusivo de caracteres. Não é
possível digitar dados manualmente nesses campos interativos, mas as barras e os
caracteres são alterados para criptografar os dados digitados em outros campos de
formulário do PDF.
Page 22
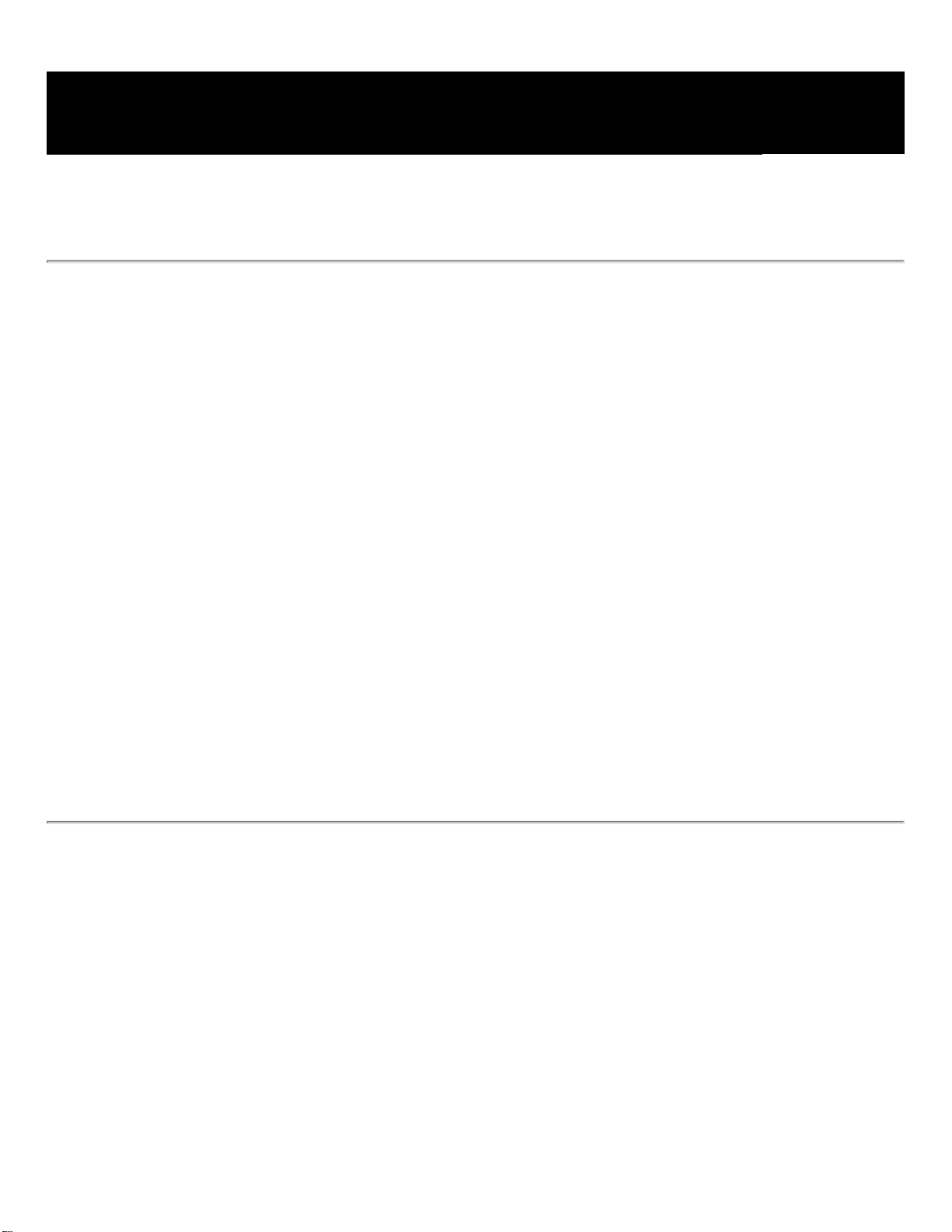
Como revisar e aprovar
Se o autor do documento PDF tiver atribuído direitos de uso adicionais, será possível
revisar documentos PDF por e-mail ou na Web. (No Mac OS, as revisões no navegador
podem ser realizadas no Safari.) São fornecidas uma barra de ferramentas Comentários e,
se você fizer parte de uma revisão controlada, instruções específicas sobre como abrir,
adicionar comentários e retornar o documento ao iniciador da revisão.
É possível adicionar comentários como um anexo de arquivo ou gravar um comentário de
áudio caso um microfone esteja conectado ao computador. Uma nova ferramenta
Chamada permite criar marcas de caixas de texto que apontam para áreas específicas de
um documento PDF. Além disso, é possível agrupar marcas para que todos os comentários
se comportem como se fossem um único comentário. Uma guia Comentários facilita o
acesso aos comentários pessoais e aos comentários dos revisores.
Na versão do Adobe Reader 7.0 para idiomas asiáticos (chinês tradicional, chinês
simplificado, japonês e coreano), também é possível participar de um fluxo de trabalho
que exija a aprovação de várias filiais de uma empresa. Nesse tipo de fluxo de trabalho, os
documentos PDF são enviados aos participantes em ordem seqüencial. (Apenas os
usuários do Acrobat 7.0 Professional podem organizar uma revisão controlada.)
Page 23
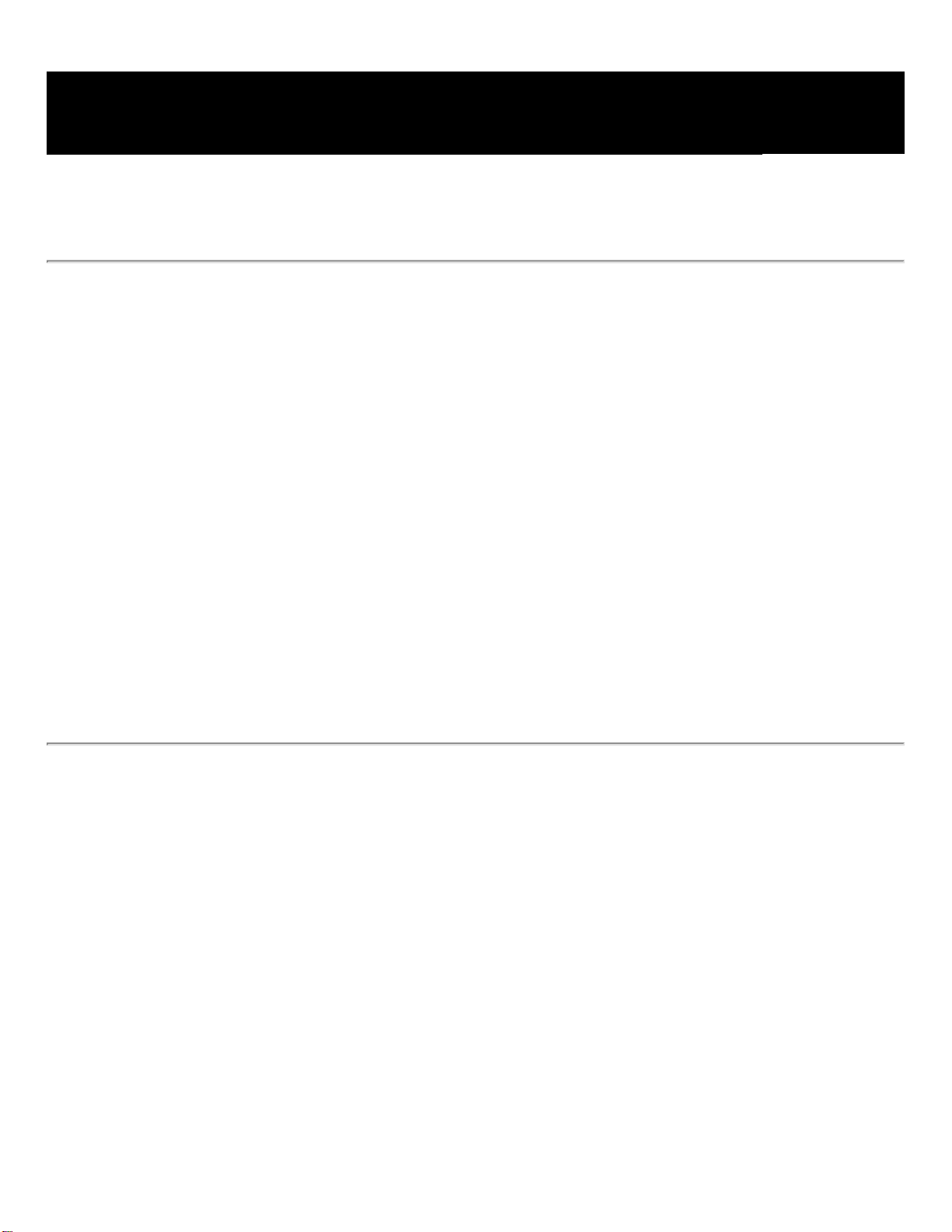
Segurança de documentos e assinaturas digitais
Com o Adobe Reader 7.0, é possível receber um documento Adobe PDF com anexos
compactados em um envelope eletrônico seguro (eEnvelope), projetado para proteger
documentos durante o processo de envio. Quando o eEnvelope for aberto, os anexos de
arquivo poderão ser extraídos e salvos em disco. Os arquivos salvos são idênticos aos
anexos de arquivo originais, mas não apresentam um formato criptografado após a
gravação.
Os usuários do Acrobat 7.0 podem criar documentos Adobe PDF usando diretrizes de
segurança que podem expirar e anular documentos, bem como manter o controle sobre os
usuários que abrem documentos protegidos. Apenas será possível abrir esses documentos
PDF protegidos se os usuários tiverem as senhas necessárias ou estiverem na lista de
destinatários aprovados.
Um documento PDF apenas poderá ser assinado se incluir direitos de uso adicionais
atribuídos pelo autor.
Page 24
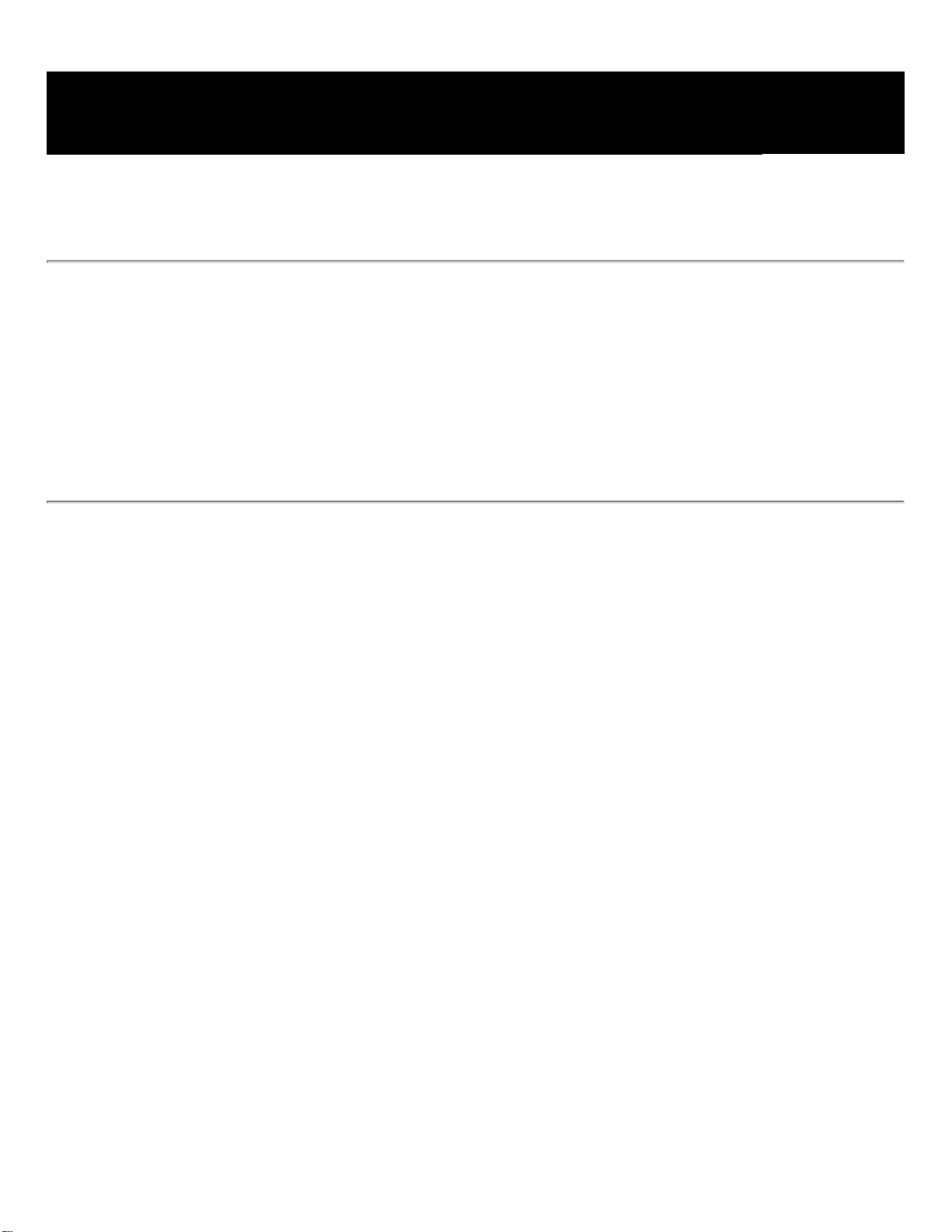
Anexos de arquivo
Os usuários do Acrobat 7.0 podem anexar arquivos PDF e não-PDF, ou páginas de
arquivos, a seus documentos Adobe PDF. Se um desses documentos PDF for movido, as
páginas ou os arquivos anexados também serão movidos automaticamente. Se o autor do
arquivo PDF tiver atribuído direitos de uso adicionais, será possível anexar arquivos,
editar arquivos anexados e salvar as edições. Uma descrição de cada arquivo anexado é
exibida na guia Anexos, localizada no painel de navegação.
Page 25
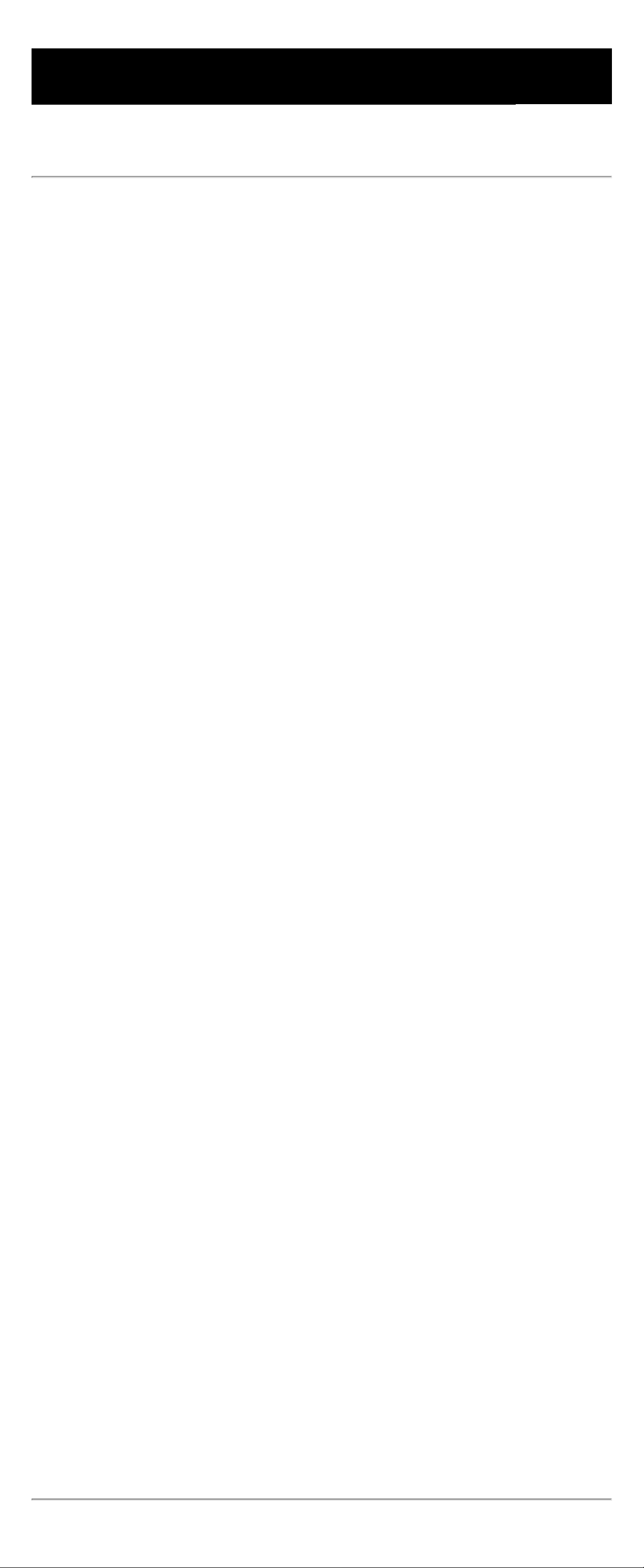
Novos recursos adicionais
O Adobe Reader 7.0 inclui vários outros recursos novos e aperfeiçoados para melhorar
seu método de trabalho.
Atualizações
Dependendo das preferências de Atualizações, o Adobe Reader pode verificar
automaticamente se existem atualizações e notificações críticas. Se você desativar esse
recurso, é possível verificar manualmente as atualizações selecionando Ajuda > Verificar
atualizações agora.
Barra de ferramentas Localizar
A barra de ferramentas Localizar fornece um conjunto básico de opções para pesquisar
texto no documento Adobe PDF ativo. É possível localizar uma palavra, uma série de
palavras ou parte de uma palavra.
Recuperação do trabalho
O recurso Gravação automática protege contra a perda do trabalho em caso de falta de
energia, salvando progressivamente as alterações do arquivo em um local especificado. O
arquivo original não é modificado. (O recurso Gravação automática apenas está disponível
para documentos que possuem direitos de uso adicionais.)
Visualização de conteúdo 3D
O plug-in 3D permite visualizar e navegar pelo conteúdo 3D incorporado em arquivos
PDF. Agora, é possível criar ambientes 3D de alta qualidade, com recursos realísticos de
iluminação e movimentação. Para incorporar o conteúdo 3D, é necessário usar o Acrobat
7.0 Professional.
Configuração para acessibilidade
Para usuários com deficiência física e visual, um novo Assistente de configuração para
acessibilidade facilita a alteração do modo como os documentos PDF aparecem na tela e
do modo como são lidos por um leitor de tela, um ampliador de tela ou outra tecnologia de
assistência. No Windows, esse assistente é iniciado automaticamente na primeira vez em
que o Adobe Reader detecta uma tecnologia de assistência no sistema. No Mac OS, é
possível iniciar o assistente a partir de um menu.
Leitura em voz alta
Use o recurso Ler em voz alta para ler campos de formulário em voz alta à medida que
eles são acessados.
Ajuda aprimorada
O sistema de Ajuda foi aprimorado para os usuários com deficiência física e visual.
Assine periódicos e jornais digitais
Os periódicos podem ser obtidos da mesma maneira que as Edições digitais. Quando um
periódico digital é assinado e sua primeira edição é transferida por download, o Adobe
Reader pergunta com que freqüência a disponibilidade das edições seguintes deve ser
verificada.
Visualização de impressão sobreposta
O modo Visualização de impressão sobreposta permite ver (na tela) os efeitos da réplica
de tinta na saída impressa. Por exemplo, se um documento contiver duas cores spot
semelhantes, mas apenas uma delas for necessária, o provedor de serviços de préimpressão poderá criar uma réplica de tinta. Cores spot replicadas em outras cores spot ou
em cores de processo são refletidas diretamente no documento aberto.
Visualização de documentos PDF no navegador (Mac OS)
O Adobe Reader trabalha automaticamente com o Safari, facilitando a visualização de
documentos Adobe PDF na Web. Na primeira vez em que o Adobe Reader é aberto, o
sistema é automaticamente configurado de forma a usar o aplicativo para abrir arquivos
PDF no navegador.
Page 26
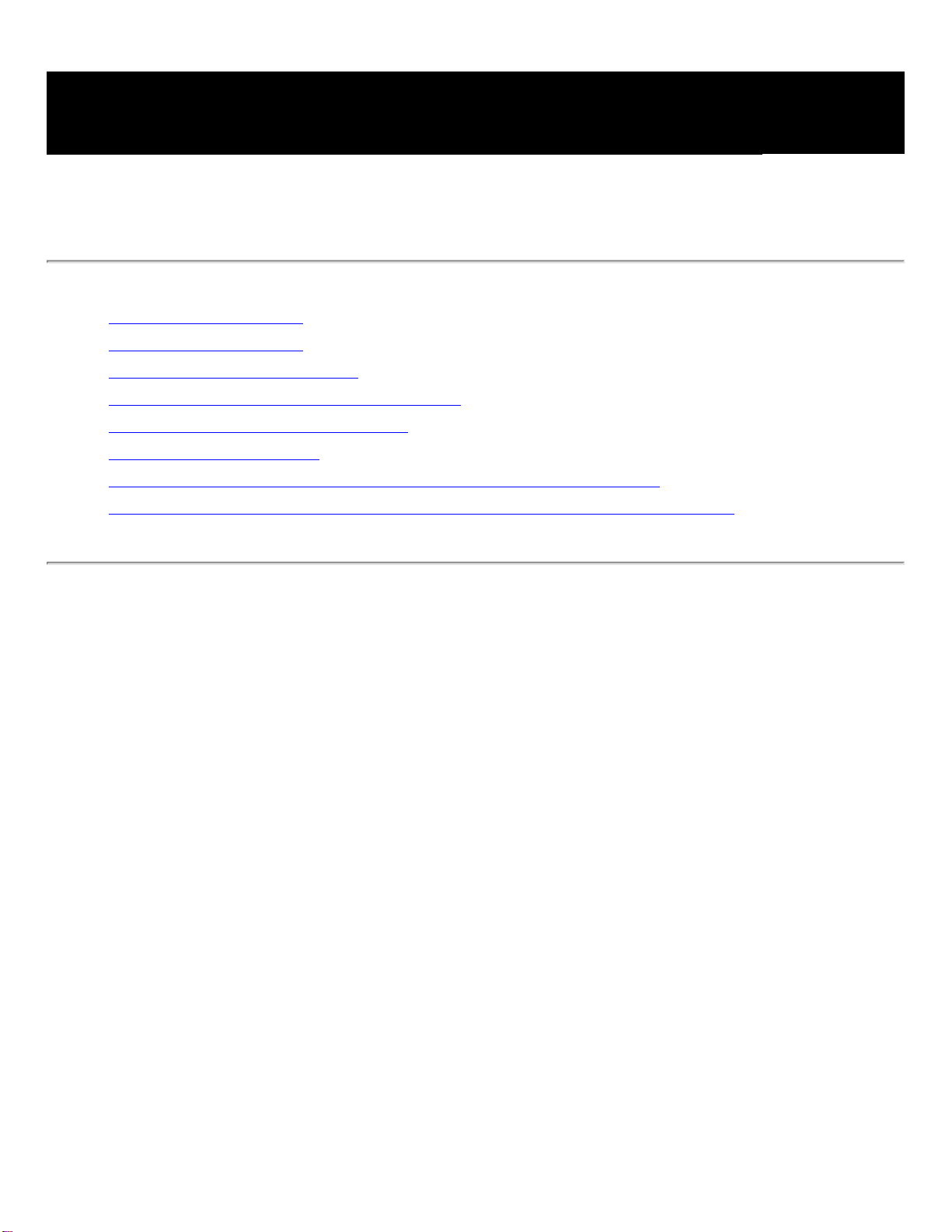
Apresentação da área de trabalho
Sobre a área de trabalho
Como abrir documentos
Como navegar em documentos
Como ajustar a visualização de documentos
Como personalizar a área de trabalho
Como definir preferências
Como visualizar documentos Adobe PDF em um navegador da Web
Como trabalhar com arquivos Adobe PDF em idiomas que não sejam o inglês
Page 27
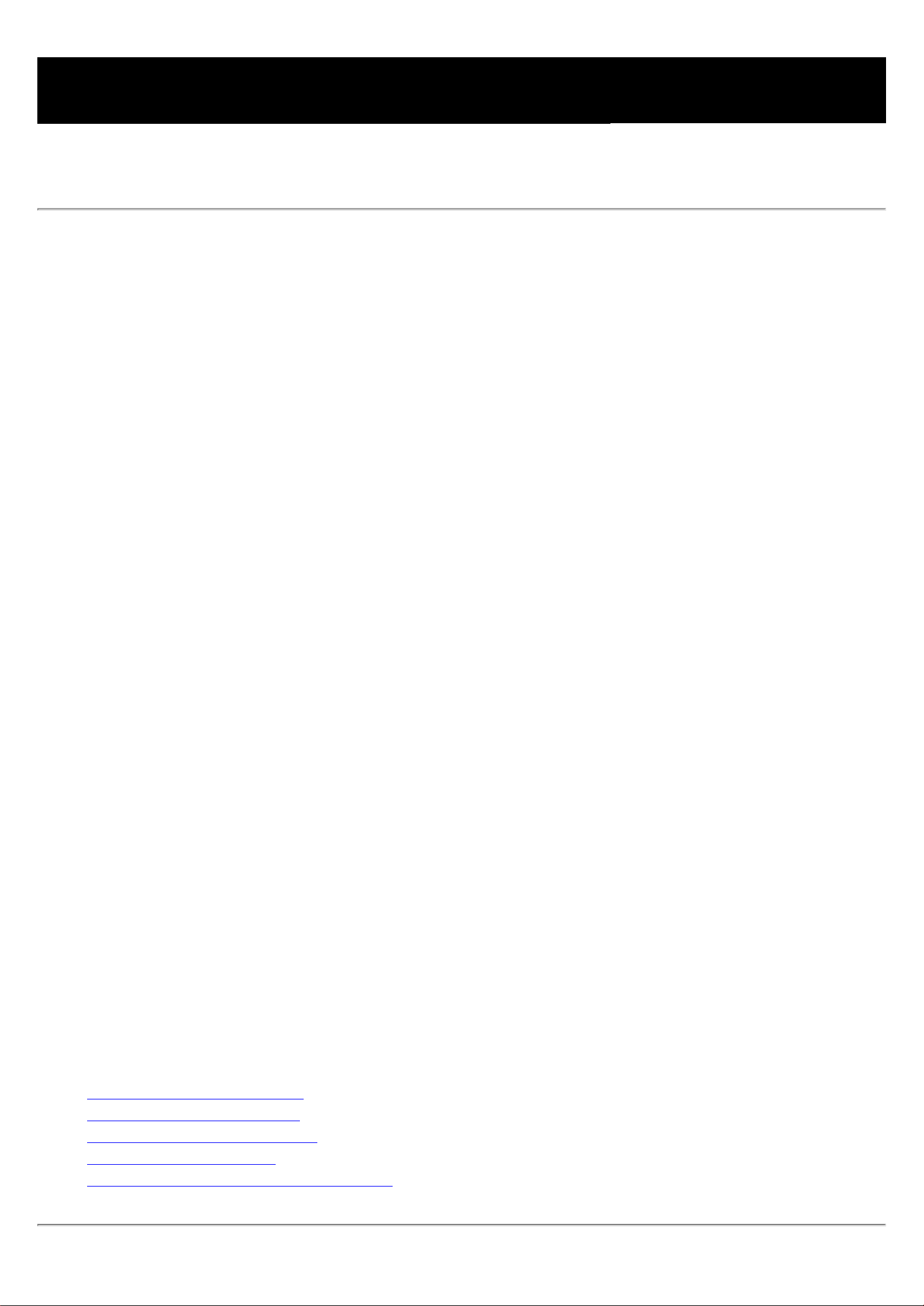
Sobre a área de trabalho
A janela do Adobe Reader inclui um painel de documentos que exibe documentos Adobe PDF. O lado esquerdo
inclui um painel de navegação que facilita a navegação pelo documento PDF atual. As barras de ferramentas, na
parte superior da janela, e a barra de status, na parte inferior, fornecem outros controles, que podem ser usados
para trabalhar com documentos PDF. Também é possível abrir uma janela Como, no lado direito, com uma visão
geral das tarefas comuns.
Área de trabalho do Reader A. Barras de ferramentas B. Painel de documentos C. Painel de navegação (com a guia
Marcadores exibida) D. Barra de status E. Janela Como
Subtópicos relacionados:
Como usar as guias de navegação
Como usar os menus de contexto
Como usar as barras de ferramentas
Como selecionar ferramentas
Como usar a barra de ferramentas Propriedades
Page 28
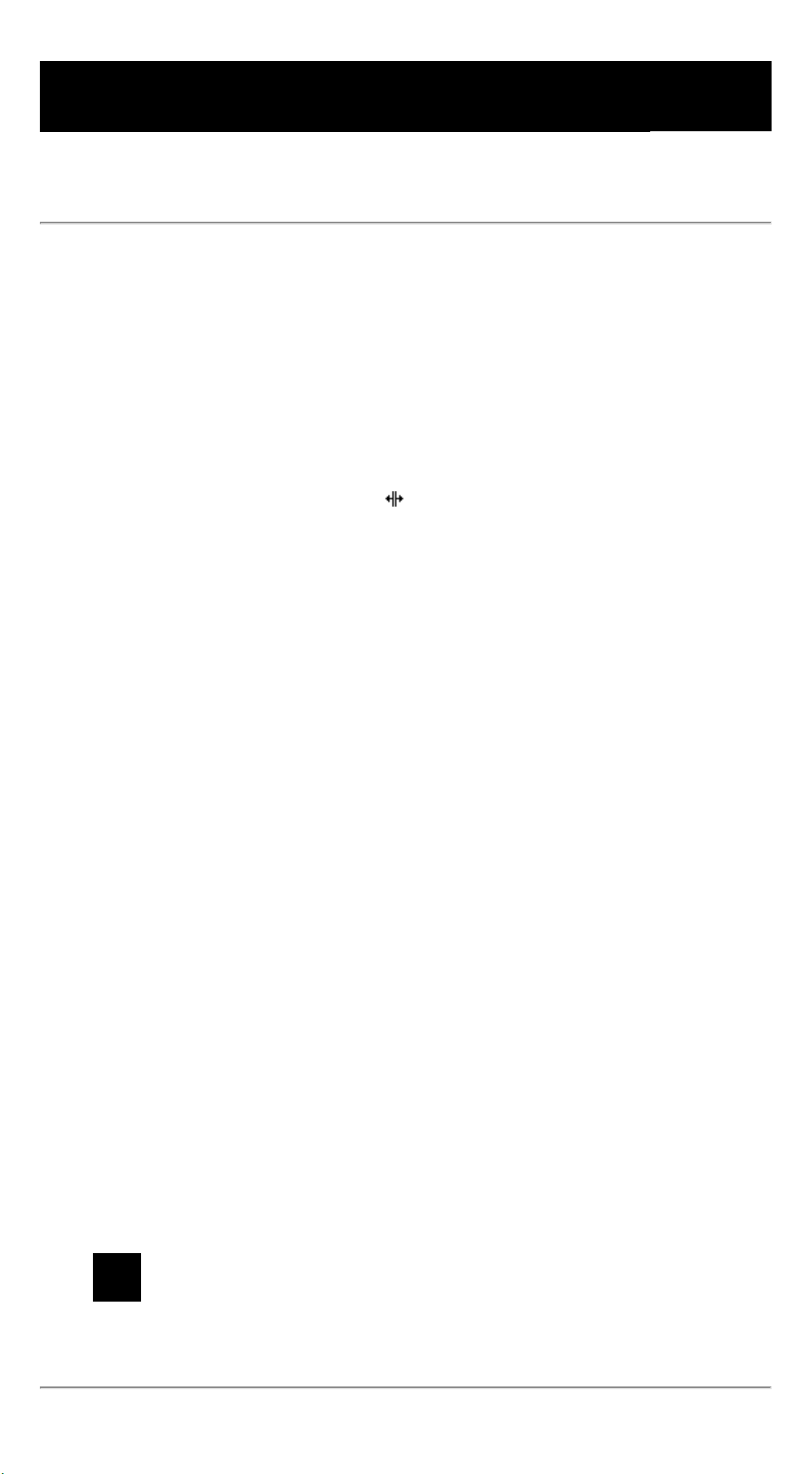
Como usar as guias de navegação
As guias exibem itens como marcadores, miniaturas de página e artigos de um documento.
Elas são exibidas no painel de navegação, no lado esquerdo da área de trabalho, ou em
painéis flutuantes.
Para mostrar ou ocultar guias no painel de navegação:
Execute um dos procedimentos a seguir:
● Mova o ponteiro do mouse sobre a barra vertical que separa o painel de documentos do
painel de navegação. Clique nessa barra quando o ícone de ponteiro do mouse se
transformar no um ícone de Seta dupla .
● Selecione Visualizar > Guias de navegação e escolha a guia desejada no menu.
● Clique no nome da guia, no lado esquerdo do painel de documentos.
Observação: o autor do documento Adobe PDF pode determinar o conteúdo das guias de
navegação. Em alguns casos, uma guia não pode ter nenhum conteúdo.
Para escolher um comando no menu Opções de uma guia:
1. Clique em uma guia para abrir o painel de navegação.
2. Na parte superior da guia, clique em Opções, para abrir o menu, e escolha o comando
desejado. Os comandos podem variar de acordo com a guia exibida. Para fechar o menu
sem escolher um comando, clique em qualquer local fora desse menu e pressione a tecla
Esc.
Clique no triângulo ao lado de Opções para abrir o menu.
Também é possível escolher comandos no menu do painel de documentos. Para
abrir o menu, clique no triângulo logo acima da seta de rolagem para cima, localizada no
lado direito, e escolha um comando.
Page 29
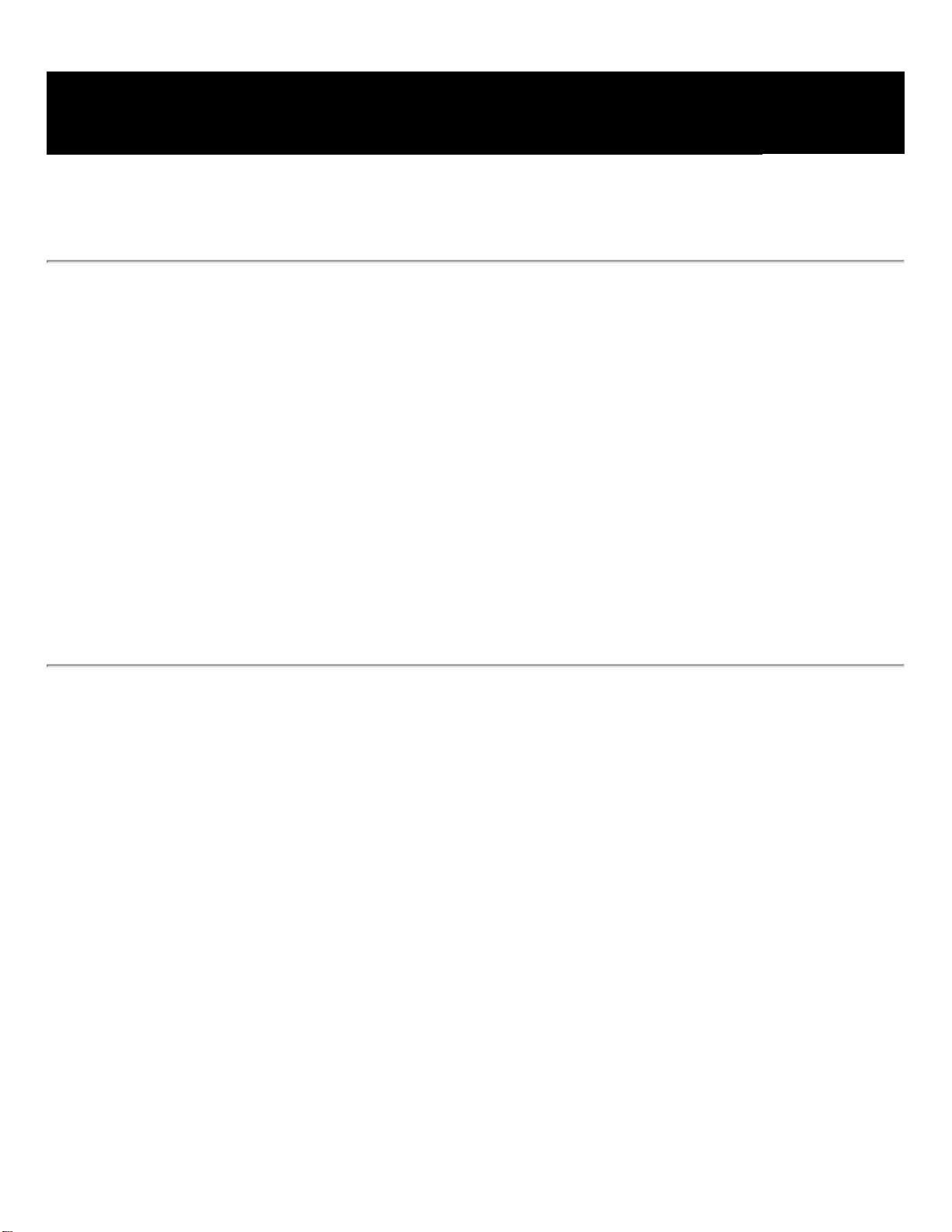
Como usar os menus de contexto
O Adobe Reader fornece menus relacionados ao contexto que exibem comandos para o
item específico que está sob o ponteiro do mouse. Por exemplo, clique na área da barra de
ferramentas com o botão direito do mouse (Windows), ou com a tecla Ctrl pressionada
(Mac OS), para exibir um menu de contexto que contém opções de barras de ferramentas
e as barras usadas com mais freqüência.
Para escolher um comando em um menu de contexto:
1. Posicione o ponteiro do mouse sobre um item da área de trabalho, como um comentário,
uma barra de ferramentas, um marcador ou uma página do documento.
2. Clique com o botão direito do mouse (Windows), ou com a tecla Ctrl pressionada
(Mac OS), para abrir o menu de contexto e, sem seguida, escolha o comando desejado.
Page 30
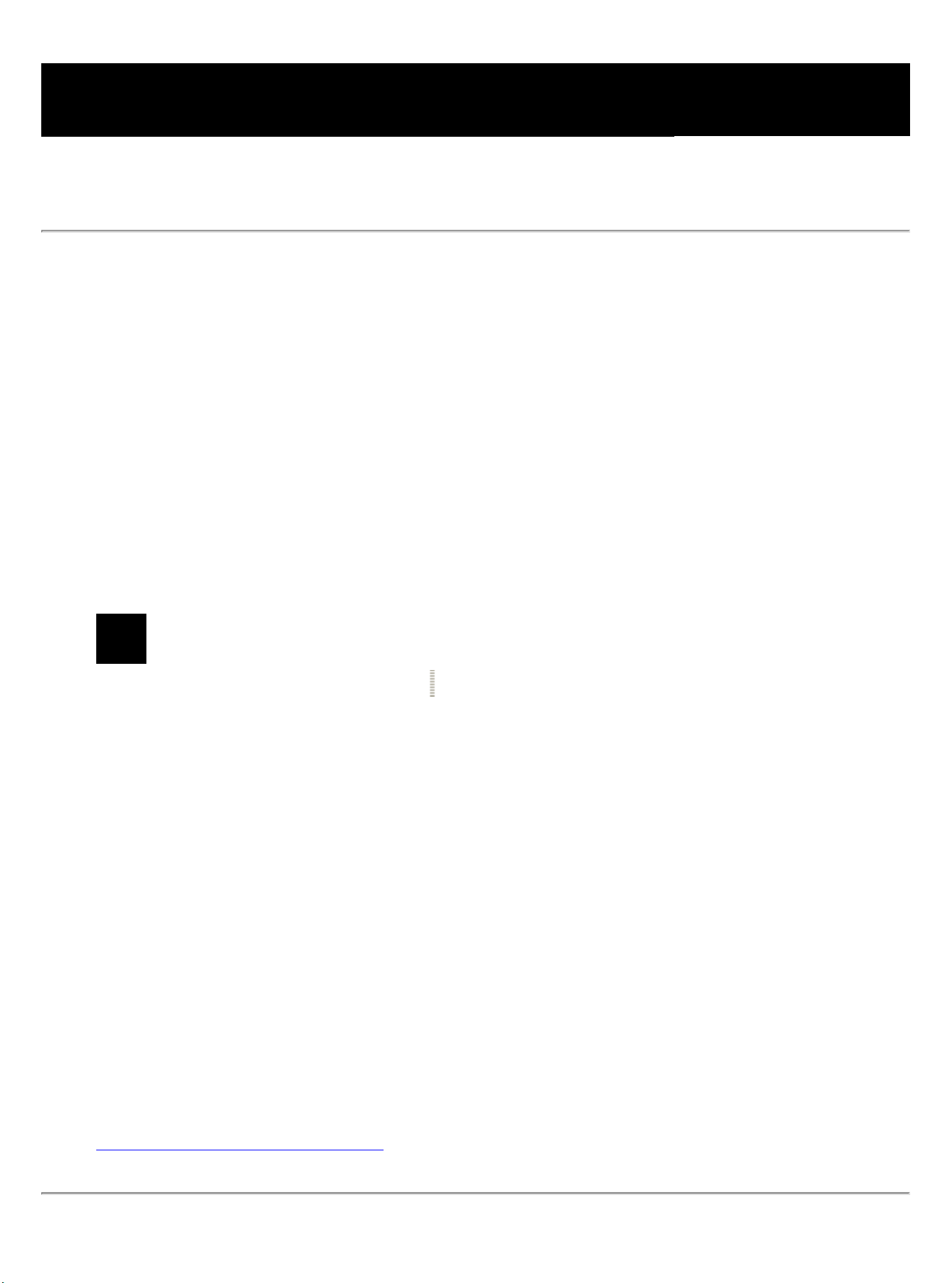
Como usar as barras de ferramentas
A área de barras de ferramentas do Adobe Reader inclui um conjunto de barras, algumas das quais são
exibidas por padrão, enquanto outras permanecem ocultas.
Barras de ferramentas abertas por padrão A. Barra de ferramentas Arquivo B. Barra de ferramentas Básico C.
Barra de ferramentas Aplicar zoom D. Barra de ferramentas Girar visualização E. Barra de ferramentas Tarefas
Para visualizar o nome da ferramenta, mantenha o ponteiro do mouse sobre ela. Mantenha o
ponteiro do mouse sobre a barra serrilhada
, na extremidade esquerda de uma barra de ferramentas, para
visualizar o nome dessa barra.
Para mostrar ou ocultar barras de ferramentas:
Execute qualquer um dos procedimentos a seguir:
● Selecione Visualizar > Barra de ferramentas e escolha a barra de ferramentas a ser mostrada ou ocultada.
Uma marca de verificação ao lado do nome da barra de ferramentas indica que ela está visível.
● Escolha Ferramentas, selecione o tópico adequado e clique em Mostrar barra de ferramentas [nome da
barra de ferramentas].
● Clique na área de barras de ferramentas com o botão direito do mouse (Windows), ou com a tecla Ctrl
pressionada (Mac OS), e selecione a barra de ferramentas a ser mostrada ou ocultada.
● Para ocultar todas as barras de ferramentas, escolha Visualizar > Barras de ferramentas > Ocultar barras
de ferramentas. Selecione Mostrar barras de ferramentas para exibi-las novamente.
● Selecione Visualizar > Barra de ferramentas > Redefinir barras de ferramentas, para exibir o conjunto
padrão de barras.
Para obter informações sobre como alterar a aparência e a posição das barras de ferramentas, consulte
Como personalizar a área de trabalho.
Page 31

Como selecionar ferramentas
Em geral, a ferramenta Mão deve ser usada durante a navegação em documentos PDF.
Entretanto, é possível selecionar várias outras ferramentas úteis nas barras de ferramentas.
Observação: observe que determinadas ferramentas, como as de comentário, estão
disponíveis apenas em alguns documentos. Quando é aberto um documento com direitos
de uso adicionais, as ferramentas necessárias são adicionadas à área de trabalho. (Consulte
Sobre documentos Adobe PDF com direitos de uso adicionais.)
Para selecionar uma ferramenta:
Execute um dos procedimentos a seguir:
● No menu Ferramentas, selecione o nome da barra de ferramentas e escolha a ferramenta.
● Para selecionar uma ferramenta visível em uma barra, clique nessa ferramenta ou
pressione a seqüência de teclas apropriada. (Consulte Teclas para selecionar ferramentas.)
● Para selecionar temporariamente a ferramenta Mão, sem cancelar a seleção da ferramenta
atual, mantenha a barra de espaço pressionada.
● Para selecionar temporariamente a ferramenta Mais zoom, pressione a tecla Ctrl
(Windows), ou Command (Mac OS), e mantenha a barra de espaço pressionada.
● Para selecionar uma ferramenta oculta, mantenha o botão do mouse pressionado na
ferramenta relacionada, ou no triângulo ao lado dela, até que as ferramentas adicionais
sejam exibidas. Em seguida, arraste até a ferramenta desejada.
● Para substituir uma ferramenta visível por uma oculta, clique na ferramenta relacionada,
ou no triângulo ao lado dela, até que as ferramentas adicionais sejam exibidas. Em
seguida, clique no nome da ferramenta oculta.
● Para exibir ferramentas ocultas junto com as outras, clique na ferramenta relacionada, ou
no triângulo ao lado dela, e escolha Expandir este botão. Para contrair as ferramentas
ocultas, clique na seta que aponta para a esquerda, localizada à direita do botão expandido.
Clique no triângulo ao lado de uma ferramenta para abrir um grupo de ferramentas ocultas.
Page 32

Como usar a barra de ferramentas Propriedades
A barra de ferramentas Propriedades é útil, principalmente, quando um documento com
direitos de uso adicionais é aberto. O item selecionado no painel de documentos determina
o conteúdo da barra de ferramentas Propriedades. Por exemplo, se um comentário em nota
for selecionado, a barra exibirá as propriedades da nota.
Ao ser ativada, a barra de ferramentas Propriedades aparece por padrão como uma barra
de ferramentas flutuante. Se preferir, encaixe-a ao lado das outras barras, arrastando-a até
a área de barras de ferramentas.
Para mostrar ou ocultar a barra de ferramentas Propriedades:
1. Selecione o objeto, como um comentário em nota, que contenha as propriedades a serem
editadas.
2. Execute um dos procedimentos a seguir:
● Escolha Visualizar > Barras de ferramentas > Barra de propriedades.
● Clique na área de barras de ferramentas com o botão direito do mouse (Windows), ou com
a tecla Ctrl pressionada (Mac OS), e selecione Barra de propriedades no menu de contexto.
Para alterar outras propriedades além das listadas na barra de ferramentas
Propriedades, clique no objeto com o botão direito do mouse (Windows), ou com a tecla
Ctrl pressionada (Mac OS), e escolha Propriedades.
Page 33

Como abrir documentos
É possível abrir um documento Adobe PDF a partir de um aplicativo de e-mail, do sistema
de arquivos, de um navegador da Web ou selecionando Arquivo > Abrir no Adobe
Reader. A visualização inicial do documento PDF depende de como o autor definiu as
propriedades desse documento. Por exemplo, um documento pode ser aberto em uma
página específica ou em um determinado grau de ampliação. O autor do documento PDF
pode ter ativado direitos de uso adicionais que permitem participar de uma revisão, criar
comentários, preencher formulários e assinar documentos. (Consulte Sobre documentos
Adobe PDF com direitos de uso adicionais.)
Quando outro usuário enviar um documento PDF restrito, talvez seja necessário digitar
uma senha para abri-lo. Se um documento estiver criptografado, não será possível abri-lo
sem a permissão do autor. Além disso, documentos restritos ou certificados podem
impedir a impressão de um arquivo ou a cópia das informações para outro aplicativo. Em
caso de problemas ao abrir um documento PDF ou se houver restrições para o uso de
determinados recursos, entre em contato com o autor desse documento. Para obter
informações sobre como abrir documentos com segurança aplicada, consulte Sobre a
segurança.
Se um documento for definido para abrir no modo de Tela cheia, a barra de ferramentas, a
barra de comandos, a barra de menus e os controles de janela não ficarão visíveis. Para
sair da visualização de Tela cheia, pressione a tecla Esc, se as preferências estiverem
definidas dessa maneira, ou pressione Ctrl+L (Windows), ou Command+L (Mac OS).
(Consulte Como ler documentos na visualização de Tela cheia.)
Para abrir um documento PDF a partir do Acrobat Reader:
1. Execute um dos procedimentos a seguir:
● Escolha Arquivo > Abrir ou clique no botão Abrir , na barra de ferramentas. Na caixa
de diálogo Abrir, selecione um ou mais nomes de arquivos e clique em Abrir. Em geral, os
documentos PDF apresentam a extensão .pdf.
● Arraste o arquivo PDF até a janela do Adobe Reader.
● (Windows) No menu Arquivo, escolha o nome de arquivo de um documento
anteriormente aberto.
● (Mac OS) Escolha Arquivo > Abrir arquivo recente e escolha o nome de arquivo do
documento.
2. Se a Barra de mensagens do documento for exibida após a abertura de um documento
PDF, significa que esse documento possui um status especial ou recursos especiais. Por
exemplo, ele pode estar certificado ou assinado, ou pode incluir direitos de uso adicionais.
O canto inferior esquerdo da barra de status exibe ícones que representam o status
especial. Clique em um deles para visualizar o status do documento.
Se houver mais de um documento aberto, será possível alternar entre eles,
escolhendo o nome do documento no menu Janela. No Windows, para cada documento
aberto, o Adobe Reader exibe um botão na barra de tarefas do sistema. Clique nesse botão
para se mover entre os documentos abertos.
Para abrir um documento PDF fora do Adobe Reader:
Execute um dos procedimentos a seguir:
● Abra o anexo PDF a partir de um aplicativo de e-mail. Na maioria dos aplicativos de e-
mail, é possível clicar duas vezes no ícone de anexo para abrir o documento.
● Clique no link do arquivo PDF no navegador da Web. O documento PDF pode ser aberto
dentro do navegador. Nesse caso, use as barras de ferramentas do Adobe Reader para
imprimir, pesquisar e trabalhar nos documentos PDF, já que os comandos de menu
funcionarão para o navegador e não para os documentos. (Consulte Como visualizar
documentos Adobe PDF em um navegador da Web.)
● No sistema de arquivos, clique duas vezes no ícone do arquivo PDF.
Observação: no Mac OS, talvez não seja possível clicar duas vezes no ícone para abrir
um documento PDF criado no Windows. Se essa ação no Mac OS não abrir o documento,
use o comando Arquivo > Abrir no Adobe Reader, ou arraste o ícone do arquivo PDF até
a janela do Adobe Reader.
Subtópicos relacionados:
Como salvar documentos Adobe PDF
Page 34

Como salvar documentos Adobe PDF
É possível salvar uma cópia de um documento Adobe PDF. Se o autor do documento tiver
ativado direitos de uso adicionais, também será possível salvar comentários, entradas em
campos de formulário ou assinaturas digitais que foram incluídos nesse documento.
Quando um documento com direitos de uso adicionais for aberto, será exibida uma
notificação informando que determinados privilégios foram atribuídos. (Consulte Sobre
documentos Adobe PDF com direitos de uso adicionais.)
Se as permissões do arquivo possibilitarem, também será possível salvar o conteúdo de
um documento PDF em formato de texto. Isso permite reutilizar facilmente o texto de um
documento PDF, além de usar o conteúdo com um leitor de tela, um ampliador de tela ou
outra tecnologia de assistência.
Para salvar uma cópia de um documento Adobe PDF:
1. Escolha Arquivo > Salvar uma cópia.
2. Na caixa de diálogo Salvar uma cópia, digite o nome do arquivo e o local e clique em
Salvar.
O arquivo pode ser salvo apenas no formato PDF.
Para salvar comentários, entradas de campos de formulário e assinaturas digitais:
Execute um dos procedimentos a seguir:
● Selecione Arquivo > Salvar, para salvar as alterações no arquivo atual.
● Selecione Arquivo > Salvar como, para salvar as alterações em um novo arquivo.
Observação: se um documento com direitos de uso adicionais for visualizado em um
navegador, apenas será possível usar o comando Salvar uma cópia.
Para salvar um documento Adobe PDF como arquivo de texto:
1. Selecione Arquivo > Salvar como texto.
2. Na caixa de diálogo Salvar como texto, digite o nome do arquivo e o local e clique em
Salvar.
O arquivo é salvo com a extensão .txt.
Observação: esse comando apenas está disponível na versão completa do Adobe Reader.
Em um documento atribuído com direitos de uso adicionais, o Adobe Reader salva
o trabalho automaticamente a cada 5 minutos. Use as preferências de Inicialização para
alterar a freqüência com a qual o trabalho é salvo pelo Adobe Reader.
Page 35

Como navegar em documentos
É possível navegar em documentos Adobe PDF percorrendo páginas ou usando
ferramentas de navegação, como marcadores, miniaturas de página e links. Também é
possível fazer o caminho inverso nos documentos para retornar ao ponto de partida.
Subtópicos relacionados:
Como percorrer as páginas dos documentos
Como fazer o caminho de visualização inverso
Como navegar com marcadores
Como visualizar camadas
Como navegar com miniaturas de página
Como navegar com comentários de revisores
Como navegar com links
Como navegar em documentos com anexos de arquivo
Como ler encadeamentos de artigo
Page 36

Como percorrer as páginas dos documentos
Os controles de navegação na barra de status, localizada na parte inferior da janela,
fornecem uma maneira rápida de navegar pelos documentos. Além disso, é possível usar
os comandos de menu, a barra de ferramentas Navegação e os atalhos do teclado para
percorrer as páginas de um documento PDF.
Controles de navegação A. Botão Primeira página B. Botão Página anterior C. Página atual D. Botão Próxima página E. Botão Última página F. Botão Ir para Visualização anterior G. Botão Ir para Próxima visualização
Para ir até outra página:
Execute um dos procedimentos a seguir:
● Para ir até a primeira ou a última página, clique no botão Primeira página ou no botão
Última página
, na barra status, ou escolha Visualizar > Ir para > Primeira página ou
Última página.
● Para ir até a página seguinte ou anterior, clique no botão Próxima página ou no botão
Página anterior
, na barra de status, ou escolha Visualizar > Ir para > Próxima página ou
Página anterior.
● Para fazer o caminho de visualização inverso, clique no botão Ir para Visualização
anterior
● Se a visualização Ajustar à página estiver ativada, e o layout das páginas estiver definido
ou no botão Ir para Próxima visualização .
como Página simples, pressione a tecla de Seta para cima ou de Seta para baixo, para
retornar ou avançar uma página. (Consulte Como definir o layout e a orientação das
páginas.)
Para conhecer pressionamentos de teclas para percorrer as páginas dos documentos,
consulte Sobre atalhos do teclado.
Para usar a barra de ferramentas Navegação:
1. Se a barra de ferramentas Navegação estiver oculta, escolha Visualizar > Barras de
ferramentas > Navegação, ou clique na área de barras de ferramentas com o botão direito
do mouse (Windows), ou com a tecla Ctrl pressionada (Mac OS), e escolha Navegação.
2. Clique nos botões para avançar ou retornar no documento.
Para saltar até uma página de acordo com seu número:
Execute um dos procedimentos a seguir:
● Selecione Visualizar > Ir para > Página, digite o número da página e clique em OK.
● Arraste a barra de rolagem vertical até que o número da página de destino seja exibido.
● Na barra de status, selecione o número da página atual, digite o número da página de
destino e pressione Enter (Windows), ou Return (Mac OS).
Observação: se os números de página do documento forem diferentes da posição real das
páginas no arquivo PDF, essa posição poderá aparecer entre parênteses na barra de status.
Por exemplo, se a primeira página de um capítulo de 18 páginas começar no número 223,
a numeração poderá aparecer como 223 (1 de 18). Para ir até essa página, clique duas
vezes dentro dos parênteses, altere o número da posição das páginas e pressione Enter, ou
Return. Para obter informações sobre como ativar e desativar números de página lógicos,
consulte Preferências de Exibição de página.
Para percorrer automaticamente um documento:
1. Escolha Visualizar > Rolar automaticamente.
2. Pressione Esc para interromper a rolagem.
Page 37

Como fazer o caminho de visualização inverso
Depois de navegar pelos documentos, é possível fazer o caminho inverso até retornar ao
ponto de partida.
Para fazer o caminho de visualização inverso:
Execute um dos procedimentos a seguir:
● Para fazer o caminho inverso em um documento Adobe PDF, selecione Visualizar > Ir
para > Visualização anterior ou Próxima visualização. O comando Próxima visualização
apenas ficará disponível se o comando Visualização anterior tiver sido selecionado.
● Se o documento PDF for visualizado em um navegador, use as opções na barra de
ferramentas Navegação para se mover entre as visualizações. Clique na área de barras de
ferramentas com o botão direito do mouse (Windows), ou com a tecla Ctrl pressionada
(Mac OS), e selecione Navegação. Clique no botão Ir para Visualização anterior
botão Ir para Próxima visualização
● Para fazer o caminho de visualização inverso em outros documentos PDF, selecione
.
Visualizar > Ir para > Documento anterior ou Próximo documento. Esses comandos
abrirão os outros documentos PDF se eles estiverem fechados.
ou no
Page 38

Como navegar com marcadores
Os marcadores fornecem um sumário e, em geral, representam os capítulos e as seções de
um documento. Eles aparecem no painel de navegação. O autor do documento Adobe
PDF determina quais marcadores devem aparecer.
Guia Marcadores A. Guia Marcadores B. Marcador expandido C. Clique para exibir o menu Opções do marcador.
Para procurar usando um marcador:
1. Clique na guia Marcadores, no lado esquerdo da janela, ou selecione Visualizar > Guias
de navegação > Marcadores, para exibir marcadores.
2. Para saltar até um tópico usando o respectivo marcador, clique nesse marcador. Clique no
sinal de adição (+) ao lado de um marcador principal para expandi-lo. Clique no sinal de
subtração (-) ao lado de um marcador para ocultar seus marcadores secundários.
Observação: se você clicar em um marcador poderá ativar uma ação, em vez de acessar
outro local. Isso depende de como o marcador foi definido.
Se a lista de marcadores desaparecer quando um marcador for selecionado, clique na guia
Marcadores para exibir a lista novamente. Para que a guia Marcadores permaneça aberta
após a seleção de um marcador, clique no menu Opções, localizado na parte superior da
guia, e certifique-se de que a opção Ocultar após o uso não esteja selecionada.
Page 39

Como visualizar camadas
Alguns aplicativos, como o Adobe InDesign, o AutoCAD e o Visio, permite a inclusão de
camadas em documentos. Quando documentos com camadas são exportados para o
formato Adobe PDF, essas camadas aparecem na guia Camadas. Não é possível criar
camadas no Adobe Reader. Entretanto, usando a guia Camadas, no painel de navegação, é
possível examinar as camadas e mostrar ou ocultar o conteúdo associado a cada uma.
Guia Camadas A. O ícone de olho indica uma camada exibida. B. Camada oculta
É possível selecionar ou copiar o conteúdo em um documento Adobe PDF com camadas,
usando a ferramenta Selecionar ou a ferramenta Instantâneo.
Um ícone de Cadeado na guia Camadas indica que uma camada está disponível apenas
para fins informativos. A visibilidade dessa camada não pode ser alterada.
Para visualizar camadas:
1. Clique na guia Camadas, localizada no lado esquerdo da janela, ou escolha Visualizar >
Guias de navegação > Camadas.
2. Clique no ícone de olho para ocultar o conteúdo de uma camada. Clique na caixa vazia
para mostrar o conteúdo de uma camada oculta. Uma camada fica visível quando o ícone
de olho está presente e fica oculta quando esse ícone está ausente. Essa configuração
substitui temporariamente as configurações da caixa de diálogo Propriedades da camada.
3. No menu Opções da guia Camadas, execute qualquer um dos procedimentos a seguir:
● Escolha Relacionar camadas de todas as páginas, para mostrar cada camada em cada
página do documento.
● Escolha Relacionar camadas da página atual, para mostrar camadas apenas na página
atualmente visível.
● Escolha Redefinir para visibilidade inicial, para redefinir o estado padrão das camadas.
● Escolha Aplicar substituições de camada, para exibir todas as camadas. Essa opção afeta
todo o conteúdo opcional no documento PDF, mesmo as camadas não listadas na guia
camadas. Todas as camadas ficam visíveis, independentemente das configurações na caixa
de diálogo Propriedades da camada. Apenas será possível alterar a visibilidade da camada
usando o ícone de olho quando esse comando estiver desativado.
Page 40

Como navegar com miniaturas de página
As Miniaturas de página oferecem visualizações em miniatura das páginas de um
documento. É possível usar as miniaturas na guia Páginas para alterar a exibição de
páginas e acessar outras páginas. A caixa vermelha de visualização de página na miniatura
indica qual área da página está visível. Essa caixa pode ser redimensionada para alterar a
porcentagem de zoom. (Consulte Como ampliar e reduzir a visualização.)
Para navegar usando miniaturas de página:
1. Para exibir a guia Páginas, localizada no lado esquerdo da janela, clique nela ou escolha
Visualizar > Guias de navegação > Páginas.
2. Para saltar até outra página, clique na miniatura dessa página.
Page 41

Como navegar com comentários de revisores
Para visualizar uma lista de comentários em um documento PDF, clique na guia
Comentários, localizada no lado esquerdo da janela do documento. Para navegar pelos
comentários, clique em um comentário na lista, ou clique no botão Próximo
Anterior
disponíveis se nenhum comentário for selecionado.) A página em que o comentário
selecionado está localizado é exibida no painel de documentos, e o comentário
selecionado é movido até a área de visualização. Para acessar a página em que outro
comentário está localizado, basta clicar nesse comentário na lista.
para acessar o comentário seguinte ou anterior. (Esses botões não estarão
ou
Page 42

Como navegar com links
Clicar em um link em um documento PDF é como clicar em um link em um site da Web.
Links acessam locais diferentes no documento atual, outros documentos ou sites da Web.
O autor do documento PDF determina a aparência dos links no documento PDF.
Clicar em um link também pode abrir anexos de arquivo, além de reproduzir um conteúdo
3D, filmes e clipes de som. Para reproduzir esses clipes de mídia, é necessário instalar os
componentes de hardware e de software apropriados. Para obter informações sobre como
alterar preferências de multimídia, consulte Como definir preferências de Multimídia.
Observação: clipes de mídia apenas podem ser reproduzidos com a versão completa do
Acrobat Reader.
Para seguir um link:
1. Selecione a ferramenta Mão .
2. Posicione o ponteiro do mouse sobre a área com link na página, até que ele se transforme
em uma mão apontando com o dedo indicador. (Se o link apontar para a Web, a mão será
exibida com a letra "W".) Em seguida, clique no link.
Observação: alguns links apenas funcionarão corretamente se a opção Detectar
automaticamente URLs do texto estiver selecionada nas preferências do painel Geral.
Page 43

Como navegar em documentos com anexos de arquivo
O autor de um documento PDF pode anexar arquivos PDF e não-PDF ao documento. Se
um documento PDF com arquivos anexados for aberto, o ícone de Anexo
na barra de status, localizada na parte inferior da janela do Adobe Reader. Arquivos
anexados são listados na guia Anexos do painel de navegação. É possível abrir esses
arquivos para visualização, além de editar anexos e salvar as alterações feitas nesses
anexos. (Consulte Como abrir e salvar anexos.)
aparecerá
Page 44

Como ler encadeamentos de artigo
Artigos são encadeamentos eletrônicos, criados pelo autor do PDF, que estabelecem a
orientação ao longo de um documento. Geralmente, um artigo começa em uma página e
continua em outra mais adiante no documento, da mesma maneira que os artigos em
jornais e revistas tradicionais pulam de uma página para outra. Durante a leitura de um
artigo, o zoom de visualização da página aumenta ou diminui para que a parte atual do
artigo caiba na tela.
Para ler um artigo:
1. Execute um dos procedimentos a seguir:
● Para abrir a guia Artigos, escolha Visualizar > Guias de navegação > Artigos. Em seguida,
clique duas vezes no ícone do artigo para iniciar a leitura.
Observação: não será possível abrir a guia Artigos se o documento PDF estiver sendo
visualizado em um navegador.
● Selecione a ferramenta Mão e clique em qualquer local do artigo para iniciar a leitura
nesse ponto.
2. O ponteiro do mouse se transforma no ponteiro de acompanhamento de artigo . Execute
qualquer um dos procedimentos a seguir para navegar pelo artigo:
● Para ir até a página seguinte do artigo, clique ou pressione a tecla Enter ou Return.
● Para retornar uma página por vez no documento, clique no artigo com a tecla Shift
pressionada ou pressione Shift+Return.
● Para ir até início do artigo, clique nele com a tecla Ctrl (Windows), ou Option (Mac OS),
pressionada.
3. Quando chegar até o fim do artigo, o ponteiro do mouse se transformará no ponteiro de
final de artigo
. Pressione a tecla Return ou clique para retornar à visualização exibida
antes do início da leitura do artigo.
Page 45

Como ajustar a visualização de documentos
O Adobe Reader fornece ferramentas que ajudam a ajustar a visualização dos documentos
Adobe PDF, incluindo ferramentas simples, como Mais zoom e Menos zoom, e
ferramentas mais avançadas. Também é possível ajustar a visualização girando páginas e
definindo a exibição de uma página por vez ou de um fluxo contínuo de páginas.
Subtópicos relacionados:
Como ajustar a posição da página
Como ampliar e reduzir a visualização
Como definir o layout e a orientação das páginas
Como ler documentos na visualização de Tela cheia
Como ler documentos no modo leitura
Page 46

Como ajustar a posição da página
Use a ferramenta Mão para deslocar-se pela página e poder visualizar todas as suas
áreas. Mover uma página Adobe PDF com a ferramenta Mão é como usar as mãos para
mover um pedaço de papel na mesa.
Para ajustar a posição da página:
1. Selecione a ferramenta Mão.
2. Execute um dos procedimentos a seguir:
● Arraste a página para cima ou para baixo.
● Se o zoom da página estiver muito ampliado, arraste a página para a esquerda ou para a
direita, de forma a visualizar uma área diferente.
Page 47

Como ampliar e reduzir a visualização
A barra de ferramentas e a barra de status oferecem vários métodos para ampliar a visualização de
documentos PDF.
● As ferramentas Mais zoom e Menos zoom permitem alterar a ampliação do documento.
● A ferramenta Zoom dinâmico permite aplicar mais zoom ou menos zoom, arrastando o mouse para cima
ou para baixo.
Opções de ampliação na barra de ferramentas A. Ferramentas Mais zoom B. Botão Ajustar à largura C. Menu
Aplicar zoom D. Botão Mais zoom
Para aumentar ou diminuir a ampliação:
Execute um dos procedimentos a seguir:
● Clique no botão Mais zoom ou no botão Menos zoom , na barra de ferramentas, ou selecione uma
porcentagem de ampliação no menu da barra de ferramentas.
● No menu Aplicar zoom, na barra de ferramentas, escolha a ferramenta Mais zoom ou a ferramenta
Menos zoom
e clique na página. Para aumentar o zoom em uma área específica, use a ferramenta
Mais zoom para desenhar um retângulo. Quando terminar de aplicar o zoom, selecione a ferramenta Mão.
● Clique na área de porcentagem de ampliação, na barra de ferramentas, digite uma nova porcentagem e
pressione a tecla Enter ou Return.
● No menu Aplicar zoom, na barra de ferramentas, selecione a ferramenta Zoom dinâmico e arraste para
cima, para aumentar o zoom na área que começou a ser arrastada, ou arraste para baixo, para diminuir o
zoom a partir dessa área. Se o mouse tiver um botão de rolagem, mova-o para a frente, para aumentar o
zoom, ou para trás, para diminuir o zoom.
Quando a ferramenta Mais zoom estiver selecionada, clique ou arraste com a tecla Ctrl (Windows),
ou Option (Mac OS), pressionada para diminuir o zoom. Quando a ferramenta Menos zoom estiver
selecionada, mantenha pressionada a tecla Ctrl (Windows), ou Command (Mac OS), para aumentar o
zoom. Com qualquer uma das ferramentas de zoom, mantenha pressionada a tecla Shift para usar
ferramenta Zoom dinâmico.
Para alterar o nível de ampliação usando uma miniatura de página:
1. Clique na guia Páginas, no lado esquerdo da janela, para visualizar as miniaturas de página. Cada
miniatura representa uma página.
2. Localize a miniatura da página atual e posicione o ponteiro do mouse sobre o canto inferior direito da
caixa de visualização de página, até o ponteiro mudar de forma.
3. Arraste o canto da caixa para reduzir ou ampliar a visualização da página.
Uma caixa de visualização de página em uma miniatura indica a área da página atualmente exibida no painel de
documentos.
Para redimensionar uma página e ajustá-la à janela:
Execute um dos procedimentos a seguir:
● Para redimensionar a página de forma a ajustá-la totalmente à janela, escolha Visualizar > Ajustar à
página ou clique no botão Ajustar à página
● Para redimensionar a página de forma a ajustá-la à largura da janela, escolha Visualizar > Ajustar à
largura ou clique no botão Ajustar à largura
, na barra de ferramentas.
, na barra de ferramentas. Parte da página poderá ficar
fora da área de visualização.
● Para redimensionar a página de forma que o texto e as imagens se ajustem à largura da janela, escolha
Visualizar > Ajustar à área visível. Parte da página poderá ficar fora da área de visualização.
Para ver atalhos do teclado para redimensionar o documento, abra o menu Visualizar e verifique os
atalhos de cada comando.
Para retornar a página ao seu tamanho real:
Escolha Visualizar > Tamanho real ou clique no botão Tamanho real , na barra de ferramentas.
Normalmente, o tamanho real de uma página PDF é 100%, mas o documento pode ter sido definido para
outro nível de ampliação no momento em que foi criado.
Page 48

Como definir o layout e a orientação das páginas
Alterar o layout das páginas é especialmente útil ao diminuir o zoom para obter uma visão geral do layout do
documento. É possível usar os seguintes layouts de página durante a visualização de documentos Adobe PDF:
● Página simples exibe uma página por vez no painel de documentos.
● Contínuo organiza as páginas em uma coluna vertical contínua.
● Frente organiza as páginas lado a lado, exibindo somente uma ou duas páginas por vez.
● Contínuo - Frente organiza as páginas lado a lado, em uma coluna vertical contínua. Se um documento tiver mais de
duas páginas, a primeira página aparecerá à direita, para garantir a exibição correta das páginas subseqüentes.
Comparação dos layouts Página simples, Contínuo, Contínuo - Frente e Frente
Para obter informações sobre como determinar a organização das páginas com o layout Contínuo - Frente, consulte
Como visualizar propriedades de documentos.
Para definir o layout das páginas:
1. Execute um dos procedimentos a seguir:
● Selecione Visualizar > Layout da página e selecione Página simples, Contínuo, Frente ou Contínuo - Frente.
● Na barra de status, clique no botão Página simples , Contínuo , Contínuo - Frente ou Frente .
2. Se necessário, selecione Visualizar > Ajustar à página, para exibir o documento no layout de página atual.
No layout Página simples, o comando Editar > Selecionar tudo seleciona todo o texto na página atual. Em
outros layouts, Selecionar tudo seleciona todo o texto no documento PDF.
Para girar a visualização das páginas:
Selecione Visualizar > Girar visualização > Sentido horário ou Sentido anti-horário. A visualização de cada página
pode ser alterada em incrementos de 90 graus. Isso altera a visualização da página e não sua orientação. Além disso,
não é possível salvar essa alteração.
Page 49

Como ler documentos na visualização de Tela cheia
Na visualização de Tela cheia, as páginas Adobe PDF ocupam a tela inteira, ocultando a
barra de menus, a barra de comandos, a barra de ferramentas, a barra de status e os
controles de janela. O autor de um documento PDF pode defini-lo para abrir na
visualização de Tela cheia, ou o usuário pode definir a visualização preferencial por conta
própria. A visualização de Tela cheia é freqüentemente usada para apresentações, às vezes
com transições e avanços automáticos de páginas.
O ponteiro do mouse permanece ativo na visualização de Tela cheia, permitindo a seleção
de links e a abertura de notas. É possível usar atalhos do teclado para comandos de
navegação e de ampliação, e as preferências de Tela cheia permitem exibir uma barra de
navegação nessa visualização. (Consulte Preferências de Tela cheia.)
Para ler um documento na visualização de Tela cheia:
Na barra de status, clique no ícone de Visualização de tela cheia , localizado no canto
inferior esquerdo da janela do Adobe Reader. Pressione Enter ou Return, ou as teclas de
Seta para baixo ou de Seta para a direita, de forma a avançar no documento. Pressione
Shift+Return, ou as teclas de Seta para cima ou de Seta para a esquerda, de forma a
retroceder no documento.
Observação: se houver dois monitores instalados, a visualização de Tela cheia de uma
página poderá aparecer em apenas um desses monitores. Para percorrer as páginas do
documento, clique na tela que exibe a página na visualização de Tela cheia.
Para sair da visualização de Tela cheia:
Se a opção Esc para sair estiver selecionada nas preferências de Tela cheia, pressione a
tecla Esc. Outra alternativa é pressionar Ctrl+L (Windows), ou Command+L (Mac OS).
Se a barra de navegação de tela cheia estiver visível, também será possível clicar no botão
Sair da tela cheia
.
Page 50

Como ler documentos no modo leitura
O modo leitura foi projetado para oferecer uma área de trabalho ordenada durante a leitura
de documentos PDF. Clique no botão Ocultar barras de ferramentas
barra de menus e o painel de navegação e mover uma seleção limitada de ferramentas até
a barra de status, na parte inferior da área de trabalho. Após a seleção do botão Ocultar
barras de ferramentas, aparecerão à direita dele um menu de ferramentas e alguns recursos
de zoom. Clique no menu de ferramentas para selecionar uma ferramenta. Para obter
informações sobre como usar a ferramenta Mão, consulte Como ajustar a posição da
página; sobre as ferramentas de zoom, consulte Como ampliar e reduzir a visualização;
sobre a ferramenta Selecionar, consulte
Para sair do Modo leitura, clique no botão Mostrar barras de ferramentas.
Como copiar textos, tabelas e imagens.
para manter a
Page 51

Como personalizar a área de trabalho
É possível alterar a aparência da área de trabalho para ajustá-la melhor ao seu estilo de
trabalho. Por exemplo, é possível alterar a apresentação e o local das barras de
ferramentas e do painel de navegação, além de travar suas posições na área de trabalho. A
área de trabalho criada permanecerá por padrão no sistema até ser alterada.
Para mostrar ou ocultar a barra de menus:
Para ocultar a barra de menus, escolha Visualizar > Barra de menus. Para mostrá-la
novamente, pressione a tecla F9.
Para alterar a exibição de uma guia de navegação:
Execute um dos procedimentos a seguir:
● Para alterar a largura do painel de navegação, arraste-o pela borda direita.
● Para mover uma guia até o seu próprio painel flutuante, arraste-a guia a partir do painel de
navegação até o painel de documentos.
● Para mover uma guia até um painel flutuante existente ou até o painel de navegação,
arraste-a até um desses locais.
● Para contrair um painel flutuante, mostrando apenas as guias, clique duas vezes no nome
da guia, na parte superior da janela. Clique novamente no nome da guia para que o painel
volte ao seu tamanho máximo.
Para mostrar ou ocultar rótulos de ferramentas:
Execute um dos procedimentos a seguir:
● Escolha Visualizar > Barras de ferramentas > Mostrar rótulos dos botões > [opção].
● Escolha Editar > Preferências (Windows), ou Adobe Reader > Preferências (Mac OS), e
selecione Geral. Para Mostrar rótulos dos botões de ferramentas e propriedades, selecione
Rótulos padrão, Todos os rótulos ou Sem rótulos. Clique em OK.
Observação: os rótulos de ferramentas serão desativados de forma seletiva,
independentemente das configurações de preferências, quando o espaço na área de barras
de ferramentas ficar muito limitado.
Para mover uma barra de ferramentas:
Execute um dos procedimentos a seguir:
● Para mover uma barra na área de barras de ferramentas, arraste-a pela barra separadora
(localizada na extremidade esquerda de cada barra). É possível mover a barra dentro da
área de barras de ferramentas, ou arrastá-la até o painel de documentos para criar uma
barra flutuante. Também é possível arrastar uma barra de volta ao seu local de origem.
● Para mover uma barra de ferramentas flutuante até um local diferente, arraste-a pela barra
de título.
Deslocamento de uma seção de ferramentas a partir da área de barras de ferramentas
Para travar ou destravar a posição das barras de ferramentas:
Selecione Visualizar > Barra de ferramentas > Travar barras de ferramentas.
Quando as barras de ferramentas estão travadas, as barras separadoras desaparecem.
Observação: a opção Travar barras de ferramentas trava a posição das barras apenas na
área de barras de ferramentas. As barras de ferramentas flutuantes não ficam travadas.
Para encaixar barras de ferramentas:
Escolha Visualizar > Barra de ferramentas > Encaixar todas as barras de ferramentas, para
expandir e encaixar todas as barras flutuantes em seus locais padrão na área de barras de
ferramentas. Se necessário, a área de barras de ferramentas será expandida em até três
linhas, e os rótulos das barras de ferramentas ficarão ocultos seletivamente, para poupar
espaço.
Para redefinir a configuração padrão das barras de ferramentas:
Escolha Visualizar > Barra de ferramentas > Redefinir barras de ferramentas.
Page 52

Como definir preferências
No Adobe Reader, use a caixa de diálogo Preferências para definir um layout de página
padrão e personalizar o aplicativo de várias outras maneiras. Essas preferências controlam
o aplicativo no sistema e não estão associadas a um documento Adobe PDF específico.
Para definir preferências:
1. Execute um dos procedimentos a seguir:
● Escolha Editar > Preferências (Windows), ou Adobe Reader > Preferências (Mac OS).
● No menu do painel de documentos, escolha Preferências.
2. Na caixa de diálogo Preferências, selecione uma das categorias de preferências na lista à
esquerda.
3. Selecione opções de preferências para esse recurso e, em seguida, clique em OK. Clique
em Cancelar para manter as configurações inalteradas.
Subtópicos relacionados:
Como definir preferências para usuários portadores de deficiência visual
Categorias de preferências
Preferências de Inicialização
Preferências de Exibição de página
Preferências de Geral
Preferências de Tela cheia
Como definir preferências de Multimídia
Page 53

Como definir preferências para usuários portadores de deficiência visual
Usuários portadores de deficiência física e visual podem usar o Assistente de configuração
para acessibilidade de forma a alterar a maneira como os documentos PDF aparecem na
tela e como são lidos por uma tecnologia de assistência. (Consulte Como definir
preferências de acessibilidade.) Aceleradores de teclas simples e atalhos do teclado
simplificam a navegação nos documentos. Para conhecer os atalhos comuns do teclado,
consulte
Sobre atalhos do teclado.
Page 54

Categorias de preferências
As opções de preferências são definidas por categoria.
Acessibilidade
Define preferências para facilitar o acesso a documentos Adobe PDF para usuários
portadores de deficiência física e visual. (Consulte Como definir preferências de
acessibilidade.)
Atualizações
Define como verificar atualizações de software. (Consulte Novos recursos adicionais.)
Exibição de página
Define opções que determinam a exibição das páginas (incluindo suavização do texto, arte
vetorial e imagens) e se o recurso CoolType é usado. A suavização das arestas de textos e
de imagens monocromáticas minimiza o contraste entre o plano de fundo e o texto ou a
imagem, o que, às vezes, melhora a qualidade da exibição na tela, especialmente em
tamanhos de texto maiores. O recurso CoolType permite ajustar a exibição do texto para
otimizar o trabalho no monitor. (Consulte Preferências de Exibição de página.)
Formulários
Define preferências para a aparência e a funcionalidade de formulários. (Consulte Como
definir preferências de Formulários.)
Geral
Define preferências variadas, incluindo preferências de exibição e de seleção de textos e
imagens. (Consulte Preferências de Geral.)
Gerenciador de confianças
Define permissões para identidades confiáveis. (Consulte Como definir preferências para
o Gerenciador de confianças.)
Identidade
Define preferências para as informações pessoais usadas para autoria e assinaturas digitais.
Inicialização
Define preferências para a abertura do aplicativo e dos documentos. (Consulte
Preferências de Inicialização.)
Internacional
Define o idioma usado no Adobe Reader ou permite escolher o idioma sempre que o
aplicativo é iniciado. É possível controlar a direção padrão do parágrafo e ativar opções
para idiomas com escrita da direita para a esquerda.
Internet
Define opções para navegadores da Web e conexão com a Internet. É possível definir
preferências para verificar as configurações padrão do navegador quanto à
compatibilidade com o Adobe Reader sempre que o aplicativo for iniciado, além de
escolher uma velocidade de conexão que é usada pelo plug-in de multimídia. As
preferências de Internet também permitem definir a configuração de conexão com a
Internet. (Para obter mais informações sobre como configurar o Adobe Reader como um
aplicativo auxiliar no Windows, consulte Como visualizar documentos Adobe PDF em
um navegador da Web.)
JavaScript
Define preferências para a ativação do JavaScript. Para visualizar o JavaScript Reference
Guide, acesse o endereço http://partners.adobe.com/ans/developer/acrosdk/main.html
(somente em inglês), no site da Adobe.
Leitura
Define opções de leitura em voz alta (como distância, volume e velocidade) para a fala
usada na reprodução da voz, bem como opções de ordem de leitura e de leitores de tela.
(Consulte Como definir preferências de Leitura.)
Multimídia
Define o media player preferencial para reproduzir conteúdo 3D, filmes e clipes de som,
bem como outras opções de multimídia. (Consulte Como definir preferências de
Multimídia.)
Ortografia
Define preferências para o verificador ortográfico e determina se a ortografia será
verificada durante a digitação. (Consulte Como definir preferências de Ortografia.)
Pesquisa
Define preferências para pesquisas com base em índice e para a localização rápida.
(Consulte Como definir preferências de Pesquisa.)
Segurança
Define o controlador de segurança preferencial, bem como as preferências para a criação e
o gerenciamento de assinaturas digitais e suas aparências. (Consulte Como definir
preferências de assinatura digital.)
Tela cheia
Define preferências para navegação, transições e o comportamento do mouse quando os
documentos são visualizados no modo de tela cheia. (Consulte Preferências de Tela cheia.)
Unidades
Define as unidades das páginas.
Page 55

Preferências de Inicialização
O painel Inicialização, na caixa de diálogo Preferências, define como os documentos são
abertos e como o aplicativo é iniciado. Esse painel inclui as seguintes opções:
Máximo de documentos na lista dos usados mais recentemente
Define o número máximo de documentos listados no menu Arquivo (Windows), ou
quando o comando Arquivo > Abrir arquivo recente (Mac OS) é escolhido. O padrão é
cinco no Windows e nove no Mac OS.
Reabrir documentos na última página exibida
Determina se os documentos são abertos automaticamente na última página exibida em
uma sessão de trabalho.
Usar cache de página
Coloca a próxima página em um buffer, mesmo antes de a página atual ser visualizada, de
forma a reduzir o tempo necessário para percorrer as páginas de um documento.
Permitir que o estado da camada seja definido por informações do usuário
Permite que o autor de um documento PDF com camadas especifique a visibilidade das
camadas com base nas informações do usuário.
Exibir a caixa de diálogo Status do documento quando estes itens de status
aparecerem
Determina quais documentos mostram automaticamente uma caixa de diálogo de status
quando são abertos.
Exibir tela de apresentação
Determina se a tela de apresentação será exibida sempre que o aplicativo for iniciado.
Usar somente plug-ins certificados
Garante que apenas os plug-ins de terceiros certificados pela Adobe serão carregados.
Mostrar mensagens e atualizar automaticamente
Essa opção está relacionada à barra de mensagens localizada no canto superior direito da
janela do Adobe Reader.
Page 56

Preferências de Exibição de página
O painel Exibição de página, na caixa de diálogo Preferências, inclui as seguintes opções
para a aparência das páginas:
Layout de página padrão
Define o layout de página usado para rolagem quando um documento é aberto pela
primeira vez. A opção Automático usa a configuração do próprio documento.
Exibir imagens grandes
Exibe imagens grandes. Se o sistema ficar lento ao exibir páginas com muitas imagens,
convém não selecionar essa opção.
Exibir página até a aresta
Elimina a borda branca fina que aparece ao redor da aresta de páginas Adobe PDF criadas
por alguns aplicativos. Se essa opção não for selecionada, as páginas serão impressas com
uma borda branca, conforme definido pelo driver de impressora.
Exibir grade de transparência
Exibe uma grade atrás dos objetos transparentes.
Usar números de página lógicos
Permite usar o comando Numerar páginas para exibir a numeração das páginas Adobe
PDF que corresponde à numeração nas páginas impressas. O número de uma página,
seguido pela posição dessa página entre parênteses, é exibido na barra de status e nas
caixas de diálogo Imprimir e Ir para a página. Por exemplo, se a primeira página de um
documento estiver numerada com "i", ela poderá aparecer como "i (1 de 10)". Se essa
opção não estiver selecionada, as informações de numeração de páginas nos documentos
serão ignoradas, e as páginas serão numeradas com algarismos arábicos, começando em 1.
Na maioria dos casos, essa opção melhora o comportamento inesperado do botão Voltar
no navegador da Web.
Usar CoolType
Ajusta a exibição do texto para otimizar o trabalho no monitor.
Visualização de impressão sobreposta
Ativa ou desativa a visualização de impressões sobrepostas. O modo Visualização de
impressão sobreposta permite visualizar (na tela) os efeitos da replicação de tintas na saída
impressa. Por exemplo, se um documento contiver duas cores spot semelhantes, mas
apenas uma delas for necessária, o provedor de serviços ou a impressora poderá criar uma
réplica de tinta.
Suavizar texto, arte vetorial e imagens
Selecione se deseja suavizar o texto, a arte vetorial ou as imagens. O padrão é suavizar o
texto e as imagens.
Usar texto croqui abaixo de
Exibe o texto com tamanho de pontos abaixo do designado como linhas cinzas (ou texto
croqui), para acelerar o tempo de exibição.
Usar configuração do sistema
Usa as configurações do sistema para a resolução do monitor.
Resolução personalizada
Define a resolução do monitor.
Zoom padrão
Define o nível de ampliação dos documentos PDF abertos pela primeira vez. Esse valor
substitui as configurações nos documentos. A opção Automático usa a configuração do
próprio documento PDF.
Ajuste máximo do zoom da área visível
Define o nível máximo de ampliação para a visualização de ajuste à área visível e para a
visualização de artigos.
Page 57

Preferências de Geral
O painel Geral, na caixa de diálogo Preferências, fornece as seguintes opções de
preferências:
Salvar automaticamente as alterações ao documento em arquivo temporário a cada
Determina com que freqüência o Reader salva automaticamente as alterações em um
documento aberto. Essa opção apenas está disponível para documentos com direitos de
uso adicionais.
Detectar automaticamente URLs no texto
Especifica se os links da Web que não foram criados com o Acrobat serão identificados
automaticamente no documento PDF e se poderão ser ativados.
Abrir links de documentos cruzados na mesma janela
Fecha o documento atual e abre o documento de destino do link na mesma janela,
minimizando a quantidade de janelas abertas. Se o documento de destino do link já estiver
aberto em outra janela, o documento atual não será fechado após a ativação de um link
para o documento aberto. Se essa opção não estiver selecionada, uma nova janela será
aberta sempre que um link para outro documento for ativado.
Observação: para substituir essa configuração, independentemente de ela estar ou não
selecionada, pressione Ctrl (Windows), ou Option (Mac OS), ao clicar em um link.
A opção Salvar como otimiza o Modo de visualização rápida na Web
Reestrutura um documento PDF para fazer o download de uma página a cada vez, a partir
de servidores da Web.
Emitir PostScript de passagem ao imprimir
Ativa a emissão de PostScript XObjects no arquivo PDF no momento em que esse arquivo
for impresso em uma impressora PostScript®.
Ativar visualização de impressão
Controla, na caixa de diálogo Imprimir, a janela de exibição que mostra como o PDF será
impresso. Desativar essa opção aumenta a velocidade de exibição da caixa de diálogo
Imprimir.
Usar aceleradores de teclas simples para acessar as ferramentas
Permite selecionar ferramentas com um único pressionamento de tecla. Essa opção está
desativada por padrão.
Ativar seleção de texto com a ferramenta Mão
Ativa a ferramenta Mão para que ela funcione automaticamente como a ferramenta
Selecionar quando o ponteiro do mouse estiver sobre o texto em um documento Adobe
PDF.
Desativar avisos de edição
Desativa as caixas de aviso que são normalmente exibidas quando os itens em um
documento PDF são excluídos.
Mostrar documentos na barra de tarefas
Ativa ou desativa o recurso que adiciona um botão à barra de tarefas do Windows para
cada documento aberto no Adobe Reader. Clique nesse botão para navegar entre os
documentos abertos.
Opções da ferramenta Selecionar
Determina a ordem de seleção de textos e imagens.
Tamanho da margem para seleção de texto
Define a que distância (em pixels) a ferramenta Selecionar deve estar do texto, antes de se
transformar em um ponteiro de seleção de texto. É possível definir o valor de zero a trinta
pixels.
Tamanho da margem para seleção de coluna
Define a que distância (em pixels) a ferramenta Selecionar deve estar da margem de
seleção de texto, antes de alternar de seleção de texto para seleção de coluna. É possível
definir o valor de zero a trinta pixels. Se o valor for definido como 0 pixels, não será
possível selecionar colunas.
Usar resolução fixa para instantâneos
Define a resolução usada para copiar a imagem capturada com a ferramenta Instantâneo.
Page 58

Preferências de Tela cheia
O painel Tela cheia, na caixa de diálogo Preferências, fornece as seguintes opções de
navegação e de aparência quando um documento Adobe PDF está sendo visualizado no
modo de Tela cheia.
Avançar a cada
Especifica se o avanço automático entre páginas ocorrerá a cada período definido em
segundos. É possível percorrer as páginas de um documento usando o mouse ou os
comandos do teclado, mesmo que a paginação automática esteja selecionada.
Repetir após a última página
Permite percorrer as páginas de um documento PDF continuamente, retornando à primeira
página assim que a última for atingida. Em geral, essa opção é usada para configurar
exibições em quiosques de computador.
Esc para sair
Permite sair da visualização de Tela cheia pressionando a tecla Escape. Se essa opção não
estiver selecionada, será possível sair da visualização de Tela cheia pressionando Ctrl+L
(Windows), ou Command+L (Mac OS).
Clicar com o botão esquerdo do mouse para avançar uma página e com o botão
direito para retornar uma página
Permite percorrer as páginas de um documento Adobe PDF clicando com o mouse.
Também é possível percorrer as páginas de um documento pressionando Return, Shift
+Return (para retornar) ou as teclas de seta.
Mostrar barra de navegação
Mostra uma barra de ferramentas de navegação em tamanho reduzido sempre que o
Adobe Reader é executado na visualização de Tela cheia.
Ignorar todas as transições
Remove os efeitos de transição das apresentações visualizadas no modo de Tela cheia.
Transição padrão
Especifica o efeito de transição a ser exibido ao alternar entre páginas na visualização de
Tela cheia e quando nenhum efeito de transição tiver sido definido para o documento que
está sendo visualizado.
Cursor do mouse
Especifica se o ponteiro do mouse deve ser mostrado ou ocultado.
Cor do plano de fundo
Especifica a cor do plano de fundo da janela na visualização de Tela cheia. Se a opção
Personalizar for escolhida, será possível selecionar uma cor na paleta de cores do sistema.
Page 59

Como definir preferências de Multimídia
É possível selecionar o media player preferencial para a reprodução de clipes de som e de
filme, determinar se a caixa de diálogo Localizador de players de multimídia será exibida,
além de definir opções de acessibilidade para multimídia aos usuários portadores de
deficiência visual. Por exemplo, alguns clipes de filme incluem legendas, áudio dublado
ou legendas de texto complementares. É possível determinar se esses itens serão exibidos
quando o filme for reproduzido no documento Adobe PDF.
Para alterar as preferências de multimídia:
1. Escolha Editar > Preferências (Windows), ou Adobe Reader > Preferências (Mac OS), e
selecione Multimídia, no lado esquerdo da caixa de diálogo.
2. No menu Media player preferido, selecione uma opção para determinar o player que
reproduzirá o clipe de mídia. O menu exibe os players atualmente instalados.
3. Em Opções de acessibilidade, selecione quais recursos especiais podem ser reproduzidos,
especifique o idioma preferencial para a mídia, no caso de haver vários idiomas
disponíveis e, em seguida, clique em OK.
Para obter informações sobre como definir preferências de multimídia para documentos
confiáveis, consulte Como definir preferências para o Gerenciador de confianças.
Page 60

Como visualizar documentos Adobe PDF em um navegador da Web
O Adobe Reader facilita a visualização de documentos Adobe PDF na Web. É possível
visualizar documentos PDF no navegador ou configurar o Adobe Reader para que ele
funcione separadamente como um aplicativo auxiliar. Dessa forma, quando forem abertos
ou transferidos por download na Web, esses documentos serão abertos em uma janela à
parte do Adobe Reader. Se as preferências estiverem definidas para iniciar o Adobe
Reader como um aplicativo à parte, fora do navegador, e para abrir documentos PDF
vinculados automaticamente no Adobe Reader, não será possível usar o Modo de
visualização rápida na Web, enviar formulários no navegador, nem usar a opção de realce
de pesquisa na Web.
Para usar o Adobe Reader como um aplicativo auxiliar:
1. Escolha Editar > Preferências (Windows), ou Adobe Reader > Preferências (Mac OS), e
selecione Internet.
2. Cancele a seleção da opção Exibir PDF no navegador e clique em OK.
Para definir preferências de navegador e da Internet:
Escolha Editar > Preferências (Windows), ou Adobe Reader > Preferências (Mac OS), e,
no painel esquerdo, selecione Internet. Defina as opções a seguir e clique em OK.
Exibir PDF no navegador (somente para Windows)
Exibe na janela do navegador qualquer documento PDF aberto a partir da Web. Se essa
opção não estiver selecionada, os documentos PDF serão abertos em uma janela à parte do
Adobe Reader.
Verificar configurações do navegador ao iniciar o Reader
Verifica as configurações padrão do navegador quanto à compatibilidade com o Adobe
Reader sempre que ele é iniciado.
Ativar o Modo de visualização rápida na Web
Faz o download de documentos PDF para visualização na Web, uma página por vez. Se
essa opção não estiver selecionada, o arquivo PDF inteiro será transferido por download
antes de ser exibido. Para que o documento PDF inteiro continue a ser transferido por
download em segundo plano enquanto a primeira página das informações solicitadas é
visualizada, selecione também a opção Permitir download especulativo em segundo plano.
Permitir download especulativo em segundo plano
Permite que um documento PDF continue a ser transferido por download a partir da Web,
mesmo após a exibição da primeira página solicitada. O download em segundo plano será
interrompido quando qualquer outra tarefa, como percorrer as páginas do documento, for
iniciada no Adobe Reader.
Velocidade de conexão
Escolha uma velocidade de conexão no menu. Essa configuração também é usada pelo
plug-in de multimídia.
Configurações da Internet
Clique para configurar a conexão com a Internet. Para obter assistência, siga os prompts
ou entre em contato com o provedor ISP.
Subtópicos relacionados:
Como visualizar em um navegador no Windows
Como visualizar em um navegador no Mac OS
Page 61

Como visualizar em um navegador no Windows
É possível visualizar o documento PDF quando ele é aberto no navegador Internet
Explorer 5.5, ou posterior, Netscape Navigator 7.1, ou posterior, ou America Online 9.0,
ou posterior. Como os comandos do teclado podem ser mapeados para o navegador da
Web, alguns atalhos do Adobe Reader podem não estar disponíveis. Da mesma forma,
talvez seja necessário usar as ferramentas e os comandos na barra de ferramentas do
Adobe Reader, em vez de usá-los na barra de ferramentas ou na barra de menus do
navegador. Por exemplo, para imprimir um documento PDF, é necessário usar o botão
Imprimir, na barra de ferramentas do Adobe Reader, em vez de usar o comando Arquivo >
Imprimir, no navegador. (No Internet Explorer, é possível escolher Arquivo > Imprimir,
Editar > Copiar e Editar > Localizar, na barra de ferramentas do Internet Explorer.)
Page 62

Como visualizar em um navegador no Mac OS
Para facilitar a visualização de documentos Adobe PDF na Web, o Adobe Reader
funciona automaticamente com o Safari versão 1.2.3, ou posterior, e com o Mac OS 10.3,
ou posterior. Na primeira vez em que o Adobe Reader é aberto, o sistema é
automaticamente configurado de forma a usar o aplicativo para abrir arquivos PDF no
navegador. O Adobe Reader não adiciona ferramentas ou menus à barra de ferramentas ou
à barra de menus do Safari.
Observação: certifique-se de que o Safari não esteja em execução na primeira vez em que
o Adobe Reader for iniciado.
Quando os documentos PDF são visualizados no navegador da Web, alguns comandos do
teclado podem não estar disponíveis, pois foram mapeados para esse navegador. Da
mesma forma, talvez seja necessário usar as ferramentas e os comandos na barra de
ferramentas do Adobe Reader, em vez de usá-los na barra de ferramentas ou na barra de
menus do navegador. Por exemplo, para imprimir um documento PDF, é necessário usar o
botão Imprimir, na barra de ferramentas do Adobe Reader, em vez de usar o comando
Imprimir, no navegador.
Page 63

Como trabalhar com arquivos Adobe PDF em idiomas que não sejam o inglês
O Adobe Reader permite visualizar, pesquisar e imprimir documentos PDF que contêm
texto em idiomas asiáticos (chinês tradicional e simplificado, japonês e coreano), em
idiomas da Europa Central e Oriental e em cirílico. Também é possível usar esses idiomas
ao preencher formulários, adicionar comentários e aplicar assinaturas digitais.
Subtópicos relacionados:
Sobre arquivos Adobe PDF em idiomas asiáticos
Sobre arquivos Adobe PDF em idiomas da Europa Central e Oriental
Page 64

Sobre arquivos Adobe PDF em idiomas asiáticos
Esta seção discute o gerenciamento de arquivos PDF em idiomas asiáticos, em um sistema
operacional não asiático. Quase todos os recursos do Adobe Reader são suportados para
textos nos idiomas chinês tradicional, chinês simplificado, japonês e coreano.
No Mac OS, o suporte para textos em idiomas asiáticos é automático no aplicativo e no
sistema.
No Windows, é necessário ter kits de fontes de idiomas para o aplicativo e o sistema. Se
você tentar abrir um arquivo PDF, mas não possuir os kits de fontes de idiomas corretos
para esse arquivo, um prompt será automaticamente exibido, permitindo o download e a
instalação dos kits de fontes de idiomas necessários com o uso do comando Atualizações.
Page 65

Sobre arquivos Adobe PDF em idiomas da Europa Central e Oriental
Será possível trabalhar com arquivos Adobe PDF que contêm texto em cirílico (incluindo
os idiomas búlgaro e russo), em idiomas da Europa Central e em idiomas da Europa
Oriental (incluindo os idiomas tcheco, húngaro e polonês), se as fontes estiverem
incorporadas nesses arquivos. Se as fontes estiverem incorporadas, será possível visualizar
e imprimir os arquivos em qualquer sistema. Para usar o recurso Pesquisar, essas fontes
não precisam estar incorporadas.
Observação: se for aberto um arquivo PDF no qual os campos de formulário ou as caixas
de texto contêm esses idiomas, mas as fontes correspondentes não estiverem incorporadas
nem instaladas no sistema, o comando Atualizações solicitará automaticamente o
download e a instalação dos kits de fontes de idiomas necessários.
Page 66

Como imprimir
Como imprimir documentos Adobe PDF
Sobre como fazer o download de fontes específicas para idiomas
Como visualizar o modo de impressão sobreposta das cores
Como imprimir via Internet
Page 67

Como imprimir documentos Adobe PDF
A maioria das opções na caixa de diálogo Imprimir do Adobe Reader é idêntica às opções
de outros aplicativos. Para impressões básicas, comece selecionando a impressora, o
tamanho da página, a orientação da página e outras opções gerais de impressão,
disponíveis na caixa de diálogo Configurar impressão (Windows), ou Configurar página
(Mac OS).
Também é possível imprimir um documento Adobe PDF em um dispositivo móvel via
Internet. (Consulte Como imprimir via Internet.)
Para imprimir um documento Adobe PDF:
1. Se necessário, execute um dos procedimentos a seguir:
● Para selecionar as páginas a serem impressas, selecione miniaturas na guia Páginas.
Clique nessas miniaturas com a tecla Ctrl (Windows), ou Command (Mac OS),
pressionada para selecionar páginas não contínuas ou clique com a tecla Shift pressionada
para selecionar um intervalo de páginas contínuas. Também é possível selecionar um
intervalo de páginas contínuas na caixa de diálogo Imprimir.
● Para selecionar uma área em uma página a ser impressa, use a ferramenta Instantâneo
e arraste ao redor da área desejada. O Adobe Reader copia a área selecionada para a Área
de transferência e exibe uma mensagem. Clique em OK para fechar a caixa de mensagem.
2. Escolha Arquivo > Configurar impressão (Windows), ou Arquivo > Configurar página
(Mac OS), para definir opções gerais de impressão. As opções disponíveis variam de
acordo com os diferentes tipos de impressoras e drivers. Consulte a documentação do
driver de impressora para obter detalhes.
3. Clique no botão Imprimir ou escolha Arquivo > Imprimir.
4. Escolha uma impressora na lista localizada na parte superior da caixa de diálogo Imprimir.
5. No Mac OS, escolha uma opção no menu pop-up Predefinições.
6. No Windows, clique em Propriedades para definir opções de driver de impressora. No
Mac OS, defina opções de driver de impressora no Centro de impressão.
7. No menu pop-up Comentários e formulários da caixa de diálogo Imprimir do Adobe
Reader, especifique o conteúdo visível a ser impresso. A opção Documento imprime o
conteúdo e os campos de formulário do documento. A opção Documento e marcas
imprime o conteúdo, os campos de formulário e os comentários do documento. A opção
Documento e carimbos (o padrão) imprime o documento, os campos de formulário e os
carimbos, mas não inclui nenhuma outra marca, como comentários em nota e linhas de
lápis.
8. Selecione qualquer uma das opções a seguir e clique em OK (Windows), ou Imprimir
(Mac OS). As opções disponíveis poderão variar. Por exemplo, a opção Ordem das
páginas apenas ficará disponível se a opção Várias páginas por folha for escolhida para
Dimensionamento de páginas.
Visualização atual/Gráfico selecionado
Imprime a área da página (incluindo textos, comentários, etc.) que está visível na
visualização atual. O nome dessa opção é alterado dependendo da seleção de uma página
(Visualização atual) ou da seleção de uma área da página usando a ferramenta Instantâneo
(Gráfico selecionado).
Página atual
Imprime a página que está visível na visualização atual.
Páginas de/até
Imprime um intervalo de páginas. No Windows, se a opção Usar números de página
lógicos for selecionada nas preferências de Exibição de página, será possível digitar
números que correspondam à numeração impressa nas páginas, usando algarismos
romanos ou números reais de página. Por exemplo, se a primeira página de um documento
estiver numerada com iii, será possível digitar iii ou 1 para imprimi-la.
Dimensionamento de páginas
Reduz, amplia ou divide páginas ao imprimir. O Adobe Reader oferece suporte para
tamanhos de página de até 15.000.000 pol. (38.100.000 cm) por 15.000.000 pol.
(38.100.000 cm).
● A opção Nenhuma imprime a parte superior esquerda ou o centro de uma página (se ela
for centralizada e girada automaticamente) sem dimensionamento. As páginas ou as
seleções que não se ajustarem ao papel serão cortadas.
● A opção Ajustar às margens da impressora reduz ou amplia cada página, para ajustá-la à
área de espelhamento (ou de impressão) do tamanho de papel atualmente selecionado. O
driver de impressora determina a área de impressão do papel.
● A opção Reduzir até as margens da impressora reduz as páginas largas, para ajustá-las ao
tamanho de papel atualmente selecionado, mas não aumenta as páginas pequenas. Se uma
área selecionada for maior que a área de impressão do papel atualmente selecionado, ela
será dimensionada para se ajustar a essa área de impressão.
● A opção Várias páginas por folha imprime várias páginas na mesma folha de papel. A
renderização das páginas é corretamente ajustada ao tamanho real do papel, e todo o
processo de renderização é feito com base na resolução real do dispositivo de saída.
Quando essa opção está selecionada, é possível especificar configurações para Páginas por
folha, Ordem das páginas, Imprimir borda da página e Girar páginas automaticamente.
Observação: a impressão N-up (Várias páginas por folha) do Adobe Reader opera
independentemente dos recursos de impressão N-up nos drivers de impressora. As
configurações de impressão do Adobe Reader não refletem as configurações N-up nesses
drivers. Se os recursos de impressão N-up estiverem ativados no Adobe Reader e no
driver de impressora, a saída será gerada por dois processos N-up aninhados.
Páginas por folha
Imprime um número predefinido de páginas, ou um número personalizado (de até 99), no
sentido horizontal ou vertical, durante a impressão de Várias páginas por folha. Se um
número predefinido for selecionado no menu, o Adobe Reader selecionará
automaticamente a melhor orientação de papel. Arraste o controle deslizante abaixo de
Visualização para visualizar as páginas individuais.
Ordem das páginas
Define como as páginas são organizadas no papel durante a impressão de Várias páginas
por folha. A opção Horizontal posiciona as páginas da esquerda para a direita e de cima
para baixo. A opção Horizontal invertida posiciona as páginas da direita para a esquerda e
de cima para baixo. Essa ordem de páginas é adequada para documentos em idiomas
asiáticos. A opção Vertical posiciona as páginas de cima para baixo e da esquerda para a
direita. A opção Vertical invertida posiciona as páginas de cima para baixo e da direita
para a esquerda. Essa ordem de páginas é adequada para documentos em idiomas
asiáticos.
Imprimir borda da página
Desenha a caixa de corte (o limite de páginas PDF) durante a impressão de Várias páginas
por folha.
Girar páginas automaticamente
Ajusta a orientação do documento PDF para correspondê-la à orientação especificada nas
propriedades da impressora.
Observação: a opção Reduzir páginas largas sempre está ativa para a impressão de Várias
páginas por folha. Portanto, as páginas sempre são redimensionadas para se ajustarem à
área de impressão disponível, independentemente de a opção Girar automaticamente e
centralizar estar ou não definida.
Girar automaticamente e centralizar
Ajusta a orientação do documento PDF, para correspondê-la à orientação especificada nas
propriedades da impressora, e centraliza a página na área de impressão.
Imprimir no arquivo (Windows)
Cria um arquivo PostScript dependente de dispositivo para o documento.
Escolher origem do papel por tamanho de página do PDF
(Windows) Usa o tamanho de página do PDF para determinar a bandeja de saída, em vez
da opção de configuração de página. Isso é útil para a impressão de arquivos PDF que
contêm vários tamanhos de página, em impressoras que possuem bandejas de saída de
tamanhos diferentes.
Dicas de impressão
Se uma conexão com a Internet estiver disponível, essa opção estabelecerá uma conexão
com o site da Adobe, para fornecer informações sobre como solucionar problemas de
impressão.
Avançado
Abre um painel para definir opções adicionais de impressão. (Consulte Como definir
opções avançadas de impressão.)
Subtópicos relacionados:
Como definir opções avançadas de impressão
Page 68

Como definir opções avançadas de impressão
Com exceção de Imprimir como imagem, todas as opções da caixa de diálogo
Configuração avançada da impressão estão disponíveis apenas para impressoras
PostScript.
Para definir opções na caixa de diálogo Configuração avançada da impressão:
1. Na caixa de diálogo Imprimir, clique em Avançado. (Consulte Como imprimir
documentos Adobe PDF.)
2. Para Linguagem, especifique o nível de PostScript a ser gerado para as páginas. Escolha o
nível de PostScript apropriado para a impressora.
3. Para Diretriz de fontes e recursos, especifique como as fontes e os recursos no documento
são enviados para uma impressora que não possui esses itens.
● A opção Enviar no início faz o download de todas as fontes e recursos no início da tarefa
de impressão. As fontes e os recursos permanecem na impressora até a conclusão dessa
tarefa. Essa opção é a mais rápida, mas usa a maioria da memória da impressora.
● A opção Enviar por intervalo faz o download de fontes e recursos, antes de imprimir a
primeira página que usa esses itens e, em seguida, descarta-os quando não são mais
necessários. Essa opção usa menos memória da impressora. Entretanto, se um processador
PostScript reorganizar as páginas posteriormente no fluxo de trabalho, talvez o download
das fontes não seja reorganizado de forma correta, resultando em fontes ausentes.
● A opção Enviar para cada página faz o download de todas as fontes e recursos para uma
determinada página antes da impressão e, em seguida, descarta as fontes quando a
impressão é concluída. Essa opção usa a menor quantidade possível de memória da
impressora.
4. Execute qualquer um dos procedimentos a seguir e clique em OK:
● Selecione a opção Fazer download de fontes asiáticas, para imprimir documentos com
fontes asiáticas não instaladas na impressora nem incorporadas no documento Adobe
PDF. As fontes asiáticas devem estar presentes no sistema que está sendo usado.
(Consulte Sobre como fazer o download de fontes específicas para idiomas.)
● Selecione a opção Emitir CIDFontType2 como CIDFontType2 (PS versão 2015 e
superior), para preservar as informações sobre dicas na fonte original ao imprimir. Se essa
opção não for selecionada, as fontes CIDFontType2 serão convertidas em fontes
CIDFontType0, que são compatíveis com uma grande variedade de impressoras. Essa
opção está disponível para dispositivos de saída PostScript 3 e PostScript Level 2
(PostScript versão 2015 e posterior).
● Selecione a opção Correção de fundo descolorido, para corrigir problemas graves de
descoloração durante a impressão, como planos de fundo brancos impressos em amarelo.
● Se a impressão normal não gerar os resultados desejados, selecione Imprimir como
imagem, para imprimir as páginas como imagens bitmap. A opção Imprimir como
imagem soluciona vários problemas associados à impressão em impressoras desktop, mas
não está disponível para a impressão QuickDraw (Mac OS).
Page 69

Sobre como fazer o download de fontes específicas para idiomas
Selecione a opção Fazer download de fontes asiáticas, na caixa de diálogo Configuração
avançada da impressão, para imprimir um documento Adobe PDF com fontes asiáticas
que não estão instaladas na impressora nem incorporadas nesse documento. (Fontes
incorporadas são transferidas por download independentemente da seleção dessa opção.)
É possível usar essa opção com uma impressora PostScript Level 2 ou superior. No Adobe
Reader, as fontes asiáticas são instaladas sob demanda após a abertura de um documento
PDF no qual elas estejam presentes.
Se a opção Fazer download de fontes asiáticas não estiver selecionada, o documento PDF
apenas será impresso corretamente se as fontes referenciadas estiverem instaladas na
impressora. Se a impressora possuir fontes semelhantes, ela as substituirá. Se não houver
fontes adequadas na impressora, a fonte Courier será usada para o texto.
Se a opção Fazer download de fontes asiáticas não gerar os resultados desejados, imprima
o documento PDF como uma imagem bitmap. A impressão de um documento como uma
imagem pode ser mais demorada que o uso de uma fonte substituta da impressora.
Observação: algumas fontes não podem ser transferidas por download para a impressora,
seja porque a fonte é um bitmap ou porque a incorporação de fontes está restrita no
documento. Nesses casos, uma fonte substituta é usada para impressão, e a saída impressa
talvez não corresponda à exibição na tela.
Page 70

Como visualizar o modo de impressão sobreposta das cores
O modo Visualização de impressão sobreposta permite ver (na tela) os efeitos da
replicação de tintas na saída impressa. Cores spot replicadas em outras cores spot ou em
cores de processo são refletidas diretamente no documento aberto.
Para visualizar como as cores serão sobrepostas e misturadas na impressão:
1. Com o arquivo PDF aberto, escolha Editar > Preferências (Windows), ou Adobe Reader >
Preferências (Mac OS), e selecione Exibição de página, à esquerda.
2. Selecione a opção Visualização de impressão sobreposta.
Page 71

Como imprimir via Internet
É possível enviar documentos Adobe PDF abertos a impressoras e aparelhos de fax na
rede PrintMe ou armazenar arquivos PDF on-line com segurança para impressão sob
demanda.
Para imprimir via Internet:
1. Salve o documento e, em seguida, escolha Arquivo > Impressão pela Internet com o
PrintMe.
2. Siga as instruções no URL fornecido.
Page 72

FORMULÁRIOS
Sobre formulários Adobe PDF
Page 73

Sobre formulários Adobe PDF
Um formulário Adobe PDF é um documento eletrônico que pode coletar dados de um
usuário e enviá-los por e-mail ou pela Web. Ele pode conter campos de formulário
estáticos ou interativos; campos interativos permitem que o usuário preencha o formulário
no computador, enquanto campos estáticos precisam ser impressos e preenchidos à mão.
Os usuários que utilizam o Adobe Acrobat Professional ou o Adobe Acrobat Standard
para preencher um formulário PDF que contêm campos de formulário interativos podem
salvar os dados junto com esse formulário, enquanto os usuários do Adobe Reader podem
salvar apenas uma cópia em branco do formulário PDF, a menos que o autor tenha
adicionado direitos de uso especiais.
É fácil criar formulários eletrônicos PDF usando o Adobe Designer ou o Adobe Acrobat
Professional. É possível projetar e criar um novo formulário ou converter rapidamente em
PDF formulários impressos e eletrônicos, adicionando campos de formulário PDF em
seguida.
Existem três tipos de formulários Adobe PDF:
● Formulários PDF para preenchimento e impressão são, em geral, representações digitais
de formulários impressos. Esses formulários podem conter campos de formulário
interativos ou estáticos; em ambas os casos, o usuário precisa enviá-los manualmente, por
exemplo, via correio ou fax.
● Formulários PDF para envio por e-mail contêm um botão que faz a extração dos dados de
formulários PDF, e anexa esses dados a uma mensagem de e-mail, ou que anexa o
documento PDF inteiro.
● Formulários PDF para envio on-line contêm um botão que envia os dados de formulários
a um repositório on-line, como um banco de dados.
Subtópicos relacionados:
Elementos de um formulário Adobe Acrobat PDF
Como definir preferências de Formulários
Page 74

Elementos de um formulário Adobe Acrobat PDF
Um formulário PDF criado pelo Acrobat Professional pode conter os seguintes elementos:
Barra de mensagens do documento
Exibe informações sobre o formulário PDF e apresenta ferramentas.
Botão
Pode especificar uma ação, como abrir um arquivo, reproduzir sons ou enviar dados a um
servidor da Web.
Botões de rádio
Apresentam um grupo de opções no qual, geralmente, é possível selecionar apenas um
item.
Caixa de combinação
Apresentam, em um menu pop-up, uma lista de itens para seleção ou permitem que o
usuário digite seus próprios valores.
Caixa de listagem
Exibe uma lista completa de opções, na qual é possível navegar e selecionar mais de um
item.
Caixas de verificação
Apresentam um grupo de opções no qual, geralmente, é possível selecionar um ou mais
itens.
Campo de texto
Permite preencher textos, como nome, endereço e telefone.
Campo de assinatura digital
Permite assinar eletronicamente um documento PDF com uma assinatura digital.
Formulário Adobe Acrobat PDF A. Caixa de combinação B. Campo de assinatura digital C.
Caixas de texto D. Barra de mensagens do documento em formulários E. Caixas de verificação F.
Botões de rádio G. Caixa de listagem H. Botões
Page 75

Como definir preferências de Formulários
Para controlar vários aspectos da interação com campos de formulário, use as preferências
de Formulários.
Para definir preferências de Formulários:
1. Escolha Editar > Preferências (Windows), ou Adobe Reader > Preferências (Mac OS), e
clique em Formulários, à esquerda.
2. Para definir as preferências de formulários no painel Geral, selecione uma das opções a
seguir:
● Para realizar automaticamente todos os cálculos de campos depois que o usuário digitar
dados, selecione a opção Calcular automaticamente valores de campos.
● Para exibir o campo de formulário que está em foco no momento, selecione a opção
Mostrar retângulo de foco.
● Para manter os dados de formulários no navegador da Web, selecione a opção Manter
dados de formulários temporariamente disponíveis em disco.
● Para exibir um sinal de adição (+), indicando quando os campos de texto ultrapassam os
limites especificados durante a criação desses campos, selecione a opção Mostrar
indicador de estouro de campos de texto.
● Selecione essa opção para ocultar por padrão a barra de mensagens do documento sempre
que um formulário PDF for aberto no Reader.
3. Para definir as preferências de Cor de realce dos formulários, execute qualquer um dos
procedimentos a seguir:
● Para exibir um contorno preto ao redor de um campo de formulário quando o ponteiro do
mouse estiver sobre esse campo, selecione a opção Mostrar cor de borda dos campos
quando focalizados.
● Para que a cor do plano de fundo de todos os campos de formulário seja alterada com a
seleção da opção Realçar campos, na Barra de mensagens do documento de um
formulário PDF, clique no botão Cor de realce dos campos para selecionar uma cor.
● Para exibir uma borda de cor específica ao redor dos campos criados como obrigatórios
pelo autor do formulário, clique no botão ao lado da opção Cor de realce dos campos
obrigatórios e selecione uma cor. A cor somente aparece nos campos obrigatórios do
formulário depois que você tentar enviá-lo.
Para obter informações sobre como usar as preferências de Completar automaticamente,
consulte Como preencher campos automaticamente.
Page 76

Como preencher formulários Adobe PDF
Sobre como preencher formulários Adobe PDF
Como preencher formulários Adobe PDF
Como importar e exportar dados de formulário
Como enviar por e-mail os formulários preenchidos
Page 77

Sobre como preencher formulários Adobe PDF
Formulários Adobe PDF podem ser interativos ou não interativos. Formulários PDF não
interativos devem ser impressos antes de serem preenchidos, enquanto formulários PDF
interativos contêm campos que podem ser preenchidos na tela. Um formulário PDF será
interativo se o autor configurar o documento com as propriedades e os campos de
formulário apropriados no Adobe Designer, no Adobe Acrobat Professional, no Acrobat
Content Server ou até mesmo no Adobe® GoLive® CS.
É possível imprimir um formulário PDF, mas não é possível salvar os dados digitados
nesse formulário, a não ser que o autor tenha incluído direitos de uso adicionais. Como
alternativa, os dados poderão ser enviados por e-mail ou pela Web, se o autor do PDF
tiver fornecido essas opções.
Page 78

Como preencher formulários Adobe PDF
Se um formulário PDF contiver campos interativos, será possível preenchê-lo com a
ferramenta Mão, localizada na barra de ferramentas Básico. Quando o ponteiro dessa
ferramenta está posicionado sobre um campo de formulário interativo, o ícone de Mão
se transforma no ícone de Mão apontando com o dedo indicador
apontando com o dedo indicador e um sinal de adição
ícone de cursor em forma de I
ícone de ponteiro da ferramenta Mão
. Se os campos de formulário não forem interativos, o
permanecerá inalterado, e o formulário PDF
, no ícone de Seta ou em um
, no ícone de Mão
poderá ser impresso e preenchido à mão.
Observação: os dados digitados em um formulário preenchível não são salvos junto com
o formulário PDF, a menos que ele apresente direitos de uso especiais. Como alternativa,
é possível imprimir o formulário preenchido ou usar o botão Submeter no formulário, se
disponibilizado pelo autor.
Alguns campos de texto são dinâmicos, ou seja, são automaticamente
redimensionados para acomodar a quantidade de dados digitada, podendo se estender por
várias páginas. (Consulte Sobre campos de formulários que se estendem por várias
páginas e Sobre como digitar em formulários com códigos de barras.)
Para preencher um formulário interativo:
1. Selecione a ferramenta Mão .
2. Para facilitar a identificação dos campos de formulário no arquivo PDF, execute qualquer
um dos procedimentos a seguir na Barra de mensagens do documento, se a opção
correspondente aparecer:
● Para exibir uma cor azul-clara no plano de fundo de todos os campos de formulário,
selecione a opção Realçar campos.
● Para exibir um contorno vermelho ao redor de todos os campos de formulário que devem
ser preenchidos, selecione a opção Realçar campos obrigatórios. (Essa opção somente
aparecerá se o formulário PDF contiver campos obrigatórios.)
3. Clique dentro de um campo de formulário. O ponteiro de cursor em forma I permite
digitar texto, o ícone de Seta
enquanto o ícone de Mão apontando com o dedo indicador
permite selecionar um item em uma caixa de listagem,
ou o ícone de Mão
apontando com o dedo indicador e um sinal de adição
permite selecionar um botão,
uma caixa de verificação, um botão de rádio ou um item em uma lista.
4. Depois de digitar um texto ou fazer uma seleção, execute qualquer um dos procedimentos
a seguir:
● Pressione Tab, ou Shift+Tab, para aceitar a alteração no campo de formulário e acessar o
campo seguinte ou anterior.
● Pressione Enter (Windows), ou Return (Mac OS), para aceitar a alteração no campo de
texto de formulário e cancelar a seleção do campo atual. Se o campo atual for uma caixa
de verificação, pressionar Enter (Windows), ou Return (Mac OS), ativará ou desativará
essa caixa de verificação. Em um campo de texto de formulário com várias linhas,
pressionar Enter (Windows), ou Return (Mac OS), criará um retorno de parágrafo no
mesmo campo. É possível usar Enter no teclado para aceitar a alteração.
● Pressione a tecla de Seta para cima ou de Seta para a esquerda, para selecionar o botão de
rádio anterior em um grupo de botões de rádio, ou pressione a tecla de Seta para baixo ou
de Seta para a direita, para selecionar o botão de rádio seguinte.
● Pressione Esc para rejeitar a alteração no campo de formulário e cancelar a seleção do
campo de formulário atual. No modo de Tela cheia, pressionar Esc uma segunda vez
desativará esse modo.
5. Depois de preencher os campos de formulário adequados, execute um dos procedimentos
a seguir:
● Clique no botão Submeter formulário, se houver. Clicar nesse botão envia os dados de
formulário a um banco de dados na Web ou na intranet de uma empresa.
● Escolha Arquivo > Salvar como e renomeie o arquivo para salvar o formulário sem os
dados digitados.
● Imprima o formulário. (Consulte Como imprimir documentos Adobe PDF.)
Para obter informações sobre como preencher um campo de formulário de assinatura
digital, consulte Sobre como assinar documentos PDF.
Para limpar um formulário em um navegador:
Execute um dos procedimentos a seguir:
● Selecione o botão Redefinir formulário, se houver. Não é possível desfazer essa ação.
● Encerre o navegador e reinicie-o.
Clicar no botão Recarregar, Atualizar ou Voltar do navegador, ou seguir um link em uma
janela do navegador, pode não limpar um formulário.
Subtópicos relacionados:
Como preencher campos automaticamente
Sobre campos de formulários que se estendem por várias páginas
Sobre como digitar em formulários com códigos de barras
Como verificar a ortografia do texto em formulários
Page 79

Como preencher campos automaticamente
É possível usar as preferências de Completar automaticamente em Formulários para
poupar tempo durante o preenchimento de formulários. Se os primeiros caracteres
digitados em um campo de formulário corresponderem ao texto digitado em um campo de
formulário anterior, o recurso Completar automaticamente exibirá uma lista com as
correspondências mais prováveis ou completará automaticamente uma correspondência
muito provável.
Para definir preferências de Completar automaticamente:
1. Escolha Editar > Preferências (Windows), ou Adobe Reader > Preferências (Mac OS), e
selecione Formulários, à esquerda.
2. Escolha uma opção no menu pop-up Completar automaticamente. Quando uma opção é
escolhida, a caixa abaixo descreve o efeito da opção selecionada.
3. Para incluir caracteres numéricos na memória de Completar automaticamente, selecione a
opção Lembrar dados numéricos.
Para excluir do armazenamento uma ou mais entradas de Completar automaticamente:
1. Escolha Editar > Preferências (Windows), ou Adobe Reader > Preferências (Mac OS), e
selecione Formulários na lista.
2. Clique em Editar lista de entradas.
3. Na caixa de diálogo Completar lista de entradas automaticamente, execute um dos
procedimentos a seguir e, na caixa de diálogo de confirmação, clique em Sim:
● Para remover todas as entradas, clique em Remover tudo.
● Para remover apenas algumas das entradas, selecione-as e clique em Remover. Clique
com a tecla Shift pressionada para selecionar várias entradas adjacentes ou clique com a
tecla Ctrl (Windows), ou Command (Mac OS), pressionada para selecionar várias entradas
não adjacentes.
Page 80

Sobre campos de formulários que se estendem por várias páginas
Os formulários PDF dinâmicos podem conter um campo de texto dinâmico, que é
ampliado para acomodar os dados digitados e que pode até mesmo se estender pela página
seguinte. Uma barra de rolagem aparece em campos de texto dinâmicos quando os dados
digitados excedem o tamanho atual do campo. Quando você tiver terminado de digitar
dados, e o campo de texto estiver desativado, ele ficará expandido para exibir todos esses
dados. Para continuar a editar um campo de texto dinâmico que se estende por mais de
uma página, comece a editá-lo em qualquer página. O texto inteiro poderá ser acessado,
independentemente da página na qual ele está exibido.
Inserção de texto em um campo de formulário que se estende por duas páginas
Page 81

Sobre como digitar em formulários com códigos de barras
Os formulários PDF podem conter campos de formulário com códigos de barras
adicionados pelo autor por motivos de identificação variados, por exemplo, para um
inventário de produtos. Campos com códigos de barras são estáticos ou interativos.
Campos interativos com códigos de barras criados no Adobe Designer codificam
automaticamente os dados digitados. O processo de preenchimento de um formulário PDF
interativo que contém um código de barras estático ou interativo é idêntico ao
preenchimento de qualquer outro formulário PDF interativo.
Código de barras estático (à esquerda) e código de barras interativo (à direita) criados no Adobe
Designer
Page 82

Como verificar a ortografia do texto em formulários
É possível verificar a ortografia do texto digitado em campos de formulário. Entretanto,
não é possível verificar a ortografia do texto no documento Adobe PDF subjacente. (Para
fazer isso, use o aplicativo de origem para verificar a ortografia no documento inteiro
antes de criar o documento PDF.) Palavras não reconhecidas aparecem sublinhadas depois
de digitadas. É possível editar essas palavras no contexto ou abrir a caixa de diálogo
Verificar ortografia.
Para alterar uma única palavra digitada incorretamente:
No campo de formulário, clique na palavra com o botão direito do mouse (Windows), ou
com a tecla Ctrl pressionada (Mac OS), e escolha a palavra correta na lista de alternativas.
Para verificar a ortografia do texto em formulários:
1. Execute um dos procedimentos a seguir para abrir a caixa de diálogo Verificar ortografia:
● No Reader, escolha Editar > Verificar ortografia > Em comentários e campos de
formulário.
● Em um navegador da Web ou no Reader, clique no botão Verificar ortografia de campos
de formulários e comentários
, na barra de ferramentas Editar.
2. Clique em Iniciar para iniciar a verificação ortográfica.
Quando uma possível palavra digitada incorretamente for localizada, ela aparecerá na
caixa Palavra não localizada. As correções sugeridas aparecerão na caixa Sugestões.
3. Execute um dos procedimentos a seguir: a próxima palavra não reconhecida (se houver)
será realçada. Repita essa etapa até o botão Repetir aparecer.
● Na caixa Palavra não localizada, edite a palavra não reconhecida. Para desfazer a
alteração, clique em Desfazer editar. Para aceitar a alteração, clique em Alterar.
● Na caixa Sugestões, clique duas vezes em uma palavra para escolher uma correção, ou
selecione essa palavra e clique em Alterar para substituir a palavra não reconhecida.
Clique em Alterar tudo, para substituir todas as ocorrências da palavra não reconhecida
pela sugestão selecionada.
● Clique em Ignorar, para não alterar a ocorrência da palavra, ou clique em Ignorar tudo,
para ignorar todas as ocorrências dessa palavra.
● Clique em Adicionar, para adicionar a palavra ao dicionário pessoal.
4. Quando terminar de verificar a ortografia, clique em Concluído.
Para especificar e editar um dicionário de idioma:
1. Escolha Editar > Verificar ortografia > Editar dicionário.
2. No menu Dicionário, escolha o dicionário de idioma a ser usado.
3. Para editar o dicionário, execute qualquer um dos procedimentos a seguir:
● Para remover palavras adicionadas ao dicionário, selecione uma palavra na lista Entrada e
clique em Excluir.
● Para adicionar palavras ao dicionário, digite uma palavra na caixa Entrada e clique em
Adicionar.
● Para alterar uma palavra, selecione-a na lista Entrada, edite-a na caixa entrada e clique em
Alterar.
4. Clique em Concluído.
Page 83

Como importar e exportar dados de formulário
Se o autor do documento Adobe PDF tiver ativado direitos de uso especiais, será possível
exportar para um arquivo à parte os dados de formulário que foram digitados. A
exportação de dados de formulário permite salvar os dados existentes à parte do arquivo
PDF, que, em seguida, pode ser enviado por e-mail ou pela Internet. É possível salvar os
dados de formulário como um arquivo de texto separado por tabulações, como um arquivo
FDF (Forms Data Format) ou como um arquivo XFDF (arquivo FDF com base em XML).
O arquivo exportado será consideravelmente menor que o arquivo PDF original. Para
arquivamento ou compartilhamento eletrônico de dados, convém usar arquivos menores.
Também será possível importar dados do arquivo exportado para outro formulário, se esse
formulário tiver campos com os mesmos nomes.
Os dados também podem ser importados a partir de um arquivo de texto. Para criar
colunas, como em uma tabela, cada linha do arquivo de texto deve ser delimitada por
tabulação. Quando uma linha de dados é importada, cada célula torna-se o valor do campo
de formulário que corresponde ao nome da coluna.
Observação: não é possível exportar ou importar dados no Adobe Reader, a menos que o
arquivo Adobe PDF tenha direitos de uso especiais atribuídos.
Para exportar dados de formulário para um arquivo:
1. Abra o formulário Adobe PDF e preencha-o.
2. Escolha Arquivo > Dados de formulários > Exportar dados do formulário.
3. Especifique o nome do arquivo e o local e, em seguida, clique em Salvar.
Para importar dados de formulário a partir de um arquivo:
1. Abra o formulário Adobe PDF.
2. Escolha Arquivo > Dados de formulários > Importar dados para o formulário.
3. Escolha um arquivo e clique em Selecionar.
Observação: se você importar dados a partir de um formulário que não corresponda ao
formulário de destino, apenas os campos de formulário correspondentes serão atualizados,
e os campos não correspondentes serão ignorados. O texto existente nos campos de texto
será substituído se esses campos forem preenchidos com dados importados.
Page 84

Como enviar por e-mail os formulários preenchidos
Formulários PDF podem conter um botão Submeter por e-mail que exporta as
informações digitadas. Em seguida, esses formulários devem ser enviados por e-mail,
usando um aplicativo de e-mail padrão. Existe a opção de enviar o PDF por e-mail usando
um aplicativo de e-mail do computador ou com base na Web. Além disso, os dados do
formulário também podem ser enviados posteriormente.
Observação: se o formulário PDF não contiver um botão Submeter por e-mail, talvez ele
inclua um botão Submeter que envie os dados pela Web ou com base em outro serviço.
Para enviar um formulário PDF por e-mail:
1. Depois de preencher os dados, clique no botão Submeter do formulário PDF.
2. Na caixa de diálogo Selecionar cliente de e-mail, escolha a opção que melhor descreva seu
método de envio por e-mail e clique em OK:
● Aplicativo de e-mail do computador, como o Microsoft Outlook ou o Eudora. Para
conhecer as etapas seguintes, consulte Como enviar formulários PDF usando um
aplicativo de e-mail do computador.
● E-mail na Internet, para serviços com base em navegador, como o Microsoft Hotmail ou o
Yahoo Mail. Para conhecer as etapas seguintes, consulte Como enviar formulários PDF
usando um serviço de e-mail com base na Web.
● Outro, se o serviço ou o aplicativo de e-mail usado não estiver disponível ou em caso de
dúvidas sobre qual opção deve ser escolhida. Para conhecer as etapas seguintes, consulte
Como enviar um formulário PDF posteriormente.
Subtópicos relacionados:
Como enviar formulários PDF usando um aplicativo de e-mail do computador
Como enviar formulários PDF usando um serviço de e-mail com base na Web
Como enviar um formulário PDF posteriormente
Page 85

Como enviar formulários PDF usando um aplicativo de email do computador
Quando o botão Submeter por e-mail é ativado em um formulário PDF, existe a opção de
enviar os dados usando o aplicativo de e-mail preferencial no computador.
Para enviar um formulário PDF usando um aplicativo de e-mail do computador:
1. No formulário PDF, clique no botão Submeter ou Retornar formulário.
2. Na caixa de diálogo Selecionar cliente de e-mail, escolha Aplicativo de e-mail do
computador e clique em OK.
3. Na caixa de diálogo Enviar arquivo de dados, clique em Imprimir, para ter uma cópia do
formulário preenchido, e clique em Enviar arquivo de dados.
O aplicativo de e-mail padrão exibe uma nova mensagem de e-mail, com os campos Para,
Assunto, Corpo e Anexo automaticamente preenchidos.
4. Use o aplicativo de e-mail para enviar a mensagem de e-mail.
5. Na caixa de diálogo Confirmação de e-mail, clique em Fechar.
Page 86

Como enviar formulários PDF usando um serviço de e-mail com base na Web
Quando o botão Submeter por e-mail é ativado em um formulário PDF, existe a opção de
enviar os dados usando um serviço de e-mail com base na Web.
Para enviar um formulário PDF usando um serviço de e-mail com base na Web:
1. No formulário PDF, clique no botão Submeter ou Retornar formulário. Se os campos do
formulário estiverem em branco, será exibida a caixa de diálogo Enviar por e-mail uma
cópia em branco deste formulário. Clique em Enviar uma cópia em branco por e-mail.
2. Na caixa de diálogo Selecionar cliente de e-mail, escolha E-mail na Internet e clique em
OK.
3. Na caixa de diálogo Enviando o arquivo de dados, clique em Salvar arquivo de dados.
4. Na caixa de diálogo Salvar arquivo de dados, escolha um local no computador para salvar
o arquivo e clique em Salvar.
5. Abra uma nova janela do navegador, efetue login no serviço de e-mail com base na Web e
use esse serviço para criar um novo e-mail em branco.
6. Na caixa Enviando o arquivo de dados do Adobe Reader, selecione o valor no campo
Para, clique com o botão direito do mouse (Windows), ou com a tecla Ctrl pressionada
(Mac OS), e escolha Copiar.
7. Na mensagem de e-mail em branco, no serviço de e-mail da Internet, clique no campo
Para e cole os dados que foram copiados. Repita as etapas 6 e 7 para os campos Assunto e
Texto da mensagem.
8. Use o serviço de e-mail da Internet para anexar o arquivo de dados (salvo na etapa 4) à
mensagem de e-mail.
9. Para ter uma cópia do formulário impresso, clique em Imprimir formulário, na caixa de
diálogo Enviando o arquivo de dados do Adobe Reader.
10. Na caixa de diálogo Enviando o arquivo de dados, clique em Fechar.
Page 87

Como enviar um formulário PDF posteriormente
Quando o botão Submeter por e-mail é ativado em um formulário PDF, existe a opção de
não enviar os dados e, como alternativa, salvá-los no computador e enviá-los
posteriormente.
Para enviar um formulário PDF posteriormente:
1. No formulário PDF, clique no botão Submeter ou Retornar formulário. Se os campos do
formulário estiverem em branco, será exibida a caixa de diálogo Enviar por e-mail uma
cópia em branco deste formulário. Clique em Enviar uma cópia em branco por e-mail.
2. Na caixa de diálogo Selecionar cliente de e-mail, escolha Outro e clique em OK.
3. Na caixa de diálogo Enviando o arquivo de dados, clique em Salvar arquivo de dados.
4. Na caixa de diálogo Salvar arquivo de dados, escolha um local no computador para salvar
o arquivo e clique em Salvar.
5. Anote os valores exibidos nos campos Para, Assunto e Texto da mensagem, para poder
usá-los posteriormente quando os dados do formulário forem enviados por e-mail.
6. Para ter uma cópia do formulário impresso, clique em Imprimir formulário, na caixa de
diálogo Enviando o arquivo de dados do Adobe Reader.
7. Na caixa de diálogo Enviando o arquivo de dados, clique em Fechar.
8. Quando você quiser enviar o formulário PDF, crie uma nova mensagem de e-mail no
aplicativo de e-mail. Digite os valores de Para, Assunto e Texto da mensagem que foram
anotados na etapa 5. Use o aplicativo de e-mail para anexar o arquivo de dados salvo na
etapa 4 e, em seguida, envie a mensagem de e-mail.
Page 88

REVISÃO E MARCAS
Tipos de fluxos de trabalho de revisão
Como revisar documentos com direitos de uso adicionais
Noções básicas sobre a operação de ferramentas
Como usar e-mails em uma revisão
Como usar o Controlador
Page 89

Tipos de fluxos de trabalho de revisão
No Adobe Reader 7.0, é possível revisar e adicionar comentários a documentos PDF que
contêm direitos de uso adicionais. Um anexo de e-mail pode ser enviado para revisão em
um dos seguintes tipos de fluxos de trabalho:
● Revisões por e-mail controladas.
● Revisões no navegador controladas. Para participar desse tipo de revisão, é necessário ter
acesso a um servidor compartilhado.
Em ambos os fluxos de trabalho de revisão, os comentários são adicionados ao documento
PDF com o uso das ferramentas disponíveis na barra de ferramentas Comentários.
Entretanto, durante uma revisão por e-mail, o documento com os comentários é retornado
ao iniciador da revisão por e-mail. Em uma revisão no navegador, os comentários são
carregados em um servidor.
Page 90

Como revisar documentos com direitos de uso adicionais
Se o iniciador incluir direitos de uso adicionais em um documento PDF, será possível
participar de uma revisão por e-mail ou no navegador, desde que a versão completa do
Adobe Reader 7.0 seja usada. Quando um documento PDF com direitos de criação de
comentários é aberto no Adobe Reader, o comando Salvar e as ferramentas de
Comentários ficam disponíveis, e uma Barra de mensagens do documento aparece no
título do documento. (Consulte Sobre documentos Adobe PDF com direitos de uso
adicionais.)
Page 91

Noções básicas sobre a operação de ferramentas
O Adobe Reader fornece todas as ferramentas necessárias para participar da revisão de um
documento PDF. Quando um documento PDF é aberto em uma revisão, ele inclui uma
Barra de mensagens do documento, com instruções para realizar a revisão. A barra de
ferramentas Comentários aparece com várias ferramentas e menus que podem ser usados
para adicionar comentários. Se o iniciador tiver especificado ferramentas de marcas ao
configurar a revisão, a barra de ferramentas Marcas de desenho também será exibida.
(Consulte Sobre como adicionar comentários.) A barra de ferramentas Comentários inclui
um botão para retornar os comentários ao iniciador, e aos outros revisores (se desejado),
após o término da revisão. A janela Como inclui informações adicionais para ajudar a
adicionar comentários e fornecer feedback ao iniciador. (Consulte
Como.)
Como usar as páginas
Observação: quando um documento PDF é aberto em uma revisão no navegador, as
ferramentas de comentários e a Barra de mensagens do documento apenas serão exibidas
quando esse documento estiver autenticado. Esse processo pode demorar vários segundos,
durante os quais apenas o documento PDF pode ser visualizado.
Page 92

Como usar e-mails em uma revisão
Para participar de revisões, é necessário ter um aplicativo de e-mail e uma conexão com
um servidor de correio. O Adobe Reader é compatível com a maioria dos aplicativos de email. Embora não seja possível iniciar revisões no Adobe Reader, ele pode ser usado para
enviar uma mensagem de e-mail com um documento Adobe PDF como anexo.
Se houver mais de um aplicativo de e-mail instalado no sistema, no momento em que um
documento PDF for enviado como anexo, talvez o Adobe Reader tente iniciar um
aplicativo que, em geral, você não costuma usar. Se isso ocorrer, execute um dos
procedimentos a seguir:
● (Windows) Clique duas vezes em Opções da Internet, no Painel de controle. Na caixa de
diálogo Propriedades da Internet, selecione a guia Programas e escolha o aplicativo de email preferencial.
● (Windows) Altere as configurações MAPI no aplicativo de e-mail. No Windows, o Adobe
Reader usa a interface MAPI (Messaging Application Program Interface) para se
comunicar com o aplicativo de e-mail. A maioria dos aplicativos de e-mail acompanha
configurações MAPI para operar com essa comunicação. Para obter mais informações
sobre como configurar seu aplicativo de e-mail, consulte a ajuda on-line desse aplicativo.
● (Mac OS) No Mail (o aplicativo de e-mail que acompanha o Mac OS), escolha Arquivo >
Preferências, selecione Geral e, no menu pop-up Leitor de e-mail padrão, escolha o
aplicativo de e-mail a ser usado. Reinicie o Adobe Reader para que as alterações sejam
efetivadas. Se o aplicativo não estiver listado, escolha Selecionar no menu e navegue até o
local. (Lembre-se de que, se for selecionado um aplicativo não listado no menu Leitor de
e-mail padrão, talvez o Adobe Reader não ofereça suporte para esse aplicativo.)
● Para obter assistência, entre em contato com o administrador da conta de e-mail.
Depois de verificar se o Adobe Reader é compatível com o aplicativo e-mail, será possível
enviar comentários como anexo PDF.
Page 93

Como usar o Controlador
A janela Controlador mantém uma lista de todas as revisões de documentos das quais
você participa, incluindo os endereços de e-mail do iniciador e dos outros revisores, e a
data em que o convite para revisão foi recebido. É possível usar o Controlador para abrir
documentos PDF em processo de revisão e para manter um registro das revisões
concluídas e dos documentos de revisão usados off-line.
Para abrir a janela Controlador:
Escolha Visualizar > Controlador.
Page 94

Como usar as ferramentas de comentário
Sobre como adicionar comentários
Como selecionar ferramentas para adicionar comentários
Como adicionar comentários em nota
Como indicar edições de texto
Como realçar, riscar e sublinhar texto
Como adicionar carimbos
Como marcar documentos usando ferramentas de desenho
Como adicionar comentários em uma caixa de texto
Como usar a ferramenta Chamada
Como usar a ferramenta Lápis
Como usar a ferramenta Dimensionar
Como adicionar anexos como comentários
Como verificar a ortografia em comentários
Como alterar a aparência dos comentários
Page 95

Sobre como adicionar comentários
Um comentário corresponde a uma nota, um realce, um carimbo e qualquer outra marca
adicionada a um documento Adobe PDF com o uso das ferramentas de comentários. Uma
nota é o comentário usado com mais freqüência. No Adobe Reader, apenas será possível
incluir comentários se direitos de uso adicionais, que permitem a criação de comentários,
tiverem sido adicionados ao documento PDF com o Adobe Acrobat 7.0 Professional ou
com produtos de servidor da Adobe. Caso contrário, as ferramentas de comentários não
ficarão disponíveis. (Consulte Sobre documentos Adobe PDF com direitos de uso
adicionais.) Se a criação de comentários estiver habilitada, será possível inserir
comentários em qualquer local do documento, além de determinar o estilo e o formato
desses comentários.
Observação: se a criação de comentários estiver habilitada em um documento PDF que
não faz parte de um fluxo de trabalho de revisão, será necessário salvar esse documento na
unidade de disco rígido local para poder adicionar comentários. As ferramentas de
comentários não estarão disponíveis na janela do navegador.
As ferramentas usadas para criar comentários estão localizadas nas barras de ferramentas
Comentários e Marcas de desenho. Essas barras estão listadas no menu Ferramenta e no
menu pop-up Comentar e marcar. A ferramenta Nota permite adicionar o equivalente a
um bilhete auto-adesivo a um documento Adobe PDF. Outras ferramentas permitem
adicionar carimbos, marcas de desenho ou comentários de edição de texto, que indicam o
local em que um texto deve ser adicionado ou excluído. É possível colar textos e imagens
copiados para um documento PDF ou anexar um clipe de áudio ou um arquivo à parte.
Entretanto, observe que apenas os arquivos anexados com o uso da barra de ferramentas
Comentários são controlados com outros comentários na revisão de um documento. É
possível alterar a aparência padrão dos comentários antes ou depois de adicioná-los.
(Consulte Como alterar a aparência dos comentários.)
Barras de ferramentas Comentários e Marcas de desenho A. Ferramenta Nota B. Ferramentas de
edição de texto C. Ferramentas Carimbo D. Ferramentas Realçar texto, Riscar texto e Sublinhar
texto E. Ferramentas Anexar arquivo como comentário F. Ferramenta Chamada G. Ferramenta
Nuvem H. Ferramenta Seta I. Ferramenta Dimensionar J. Ferramenta Caixa de texto
Page 96

Como selecionar ferramentas para adicionar comentários
Se a criação de comentários estiver habilitada, uma ou mais barras de ferramentas
aparecerão sobre o painel de documentos quando um documento PDF for aberto. A
ferramenta desejada pode estar visível na barra de ferramentas ou disponível após a
expansão do menu pop-up dessa barra. Após a criação de um comentário inicial, a
ferramenta selecionada se transformará na ferramenta Mão, para que esse comentário
possa ser movido, redimensionado ou editado. (As únicas exceções são as ferramentas
Lápis, Realces e Linha, que permanecem selecionadas.) Para adicionar vários comentários
sem selecionar novamente a mesma ferramenta, altere as propriedades dessa ferramenta de
forma a mantê-la selecionada.
Para selecionar uma ferramenta e adicionar um comentário:
1. Se a barra de ferramentas Comentários estiver oculta, execute um dos procedimentos a
seguir:
● Clique no botão Comentar e marcar. Esse botão não fica disponível quando a barra de
ferramentas Comentários está aberta.
● Escolha Visualizar > Barras de ferramentas > Comentários.
● Escolha Ferramentas > Comentários > Mostrar > Barra de ferramentas Comentários.
2. Na barra de ferramentas Comentários, clique na ferramenta ou escolha uma ferramenta no
menu pop-up correspondente.
Observação: se a seleção de menu tiver uma marca de verificação ao lado, ou se a opção
de menu for Ocultar barra de ferramentas Comentários, significa que a barra já está aberta.
Para manter uma ferramenta de comentário selecionada para uso repetido:
1. Selecione a ferramenta a ser usada. (Não a use ainda para adicionar comentários.)
2. Escolha Visualizar > Barras de ferramentas > Barra de propriedades. (O nome da barra
ferramentas Propriedades é alterado com base na seleção de cada ferramenta.)
3. Na barra de ferramentas Propriedades, selecione a opção Manter ferramenta selecionada.
Para selecionar uma ferramenta e adicionar uma marca:
1. Se a barra de ferramentas Marcas de desenho estiver oculta, execute um dos
procedimentos a seguir:
● No menu pop-up Comentar e marcar, escolha a opção Mostrar barra de ferramentas
Marcas de desenho.
● Escolha Visualizar > Barras de ferramentas > Marcas de desenho.
● Escolha Ferramentas > Comentários > Mostrar > Barra de ferramentas Marcas de desenho.
2. Na barra de ferramentas Marcas de desenho, clique na ferramenta ou escolha uma
ferramenta no menu pop-up correspondente.
Page 97

Como adicionar comentários em nota
Se a criação de comentários estiver habilitada em um documento PDF, será possível usar a
ferramenta Nota para adicionar notas em qualquer página do documento e posicioná-las
em qualquer local da página. (Consulte Como revisar documentos com direitos de uso
adicionais.) Um comentário em nota é o tipo de comentário usado com mais freqüência.
Quando um comentário em nota é adicionado, um ícone de nota e uma janela pop-up são
exibidos. É possível adicionar atributos de negrito e itálico, entre outros, a um texto em
uma janela pop-up, de maneira semelhante à formatação de texto em um aplicativo de
processamento de texto. Se você digitar uma quantidade de texto que exceda a área visível
da janela pop-up, o texto será exibido com uma barra de rolagem. Se desejar, também é
possível redimensionar a janela ou alterar o ícone e a cor, editando as propriedades da
nota.
Comentários em nota incluem duas partes: A. Ícone de nota ou marca B. Janela pop-up
Para adicionar um comentário em nota:
1. Execute um dos procedimentos a seguir:
● Na barra de ferramentas Comentários, selecione a ferramenta e clique no local em que
a nota será inserida ou arraste para criar uma janela de tamanho personalizado.
● No menu Comentar e marcar, escolha a opção Adicionar uma nota.
2. Na janela pop-up, digite o texto para a nota. Também é possível usar a ferramenta
Selecionar
para copiar e colar o texto de um documento PDF em uma nota.
3. (Opcional) Clique na caixa de fechamento, localizada no canto superior direito da janela
pop-up, para fechar a nota. O texto não é excluído quando a janela pop-up é fechada.
Para editar um comentário em nota:
1. Clique uma ou duas vezes no ícone de nota para abrir a janela pop-up.
2. Execute qualquer um dos procedimentos a seguir:
● Edite o texto conforme necessário. Quando terminar, clique na caixa de fechamento,
localizada no canto superior direito da janela pop-up, ou clique em qualquer local fora da
janela.
● Para alterar a formatação do texto, a cor da nota e outras propriedades da nota, escolha
Propriedades, no menu Opções. (Consulte Como alterar a aparência dos comentários.)
Para redimensionar uma janela pop-up, arraste o canto inferior direito da janela até
o tamanho apropriado.
Para excluir um comentário em nota:
1. Selecione a ferramenta Nota ou a ferramenta Mão .
2. Execute um dos procedimentos a seguir:
● Selecione o ícone de nota e pressione Excluir.
● Clique duas vezes no ícone de nota para abrir a janela pop-up e, no menu Opções, escolha
Excluir.
Page 98

Como indicar edições de texto
Se a criação de comentários estiver habilitada em um documento Adobe PDF, será
possível usar comentários de edição de texto para indicar o local em que o texto deve ser
editado no arquivo de origem. (Consulte Como revisar documentos com direitos de uso
adicionais.) Esses comentários de edição de texto não alteram o texto real no documento
PDF. Em vez disso, indicam qual texto deve ser excluído, inserido ou substituído no
arquivo de origem, a partir do qual o documento Adobe PDF foi criado. O texto marcado
para exclusão no documento aparece riscado. O texto a ser inserido aparece em uma janela
pop-up, e um sinal de intercalação indica o local em que esse texto deve ser inserido.
Também é possível realçar ou sublinhar o texto selecionado.
Para indicar o local em que o texto deve ser inserido:
1. Na barra de ferramentas Comentários, escolha a ferramenta Indicar edições de texto ,
disponível no menu pop-up Edições de texto.
2. Clique entre as palavras ou os caracteres, no ponto em que o texto deve ser inserido.
3. Execute qualquer um dos procedimentos a seguir:
● No menu pop-up Edições de texto, escolha a opção Inserir texto no cursor.
● Digite o texto a ser inserido ou, no menu pop-up Edições de texto, escolha a opção Inserir
texto no cursor e, em seguida, na janela pop-up exibida, digite o texto a ser inserido.
● Para indicar que um novo parágrafo deve ser adicionado, pressione Enter (Windows), ou
Return (Mac OS), e feche a janela pop-up sem adicionar texto. O caractere de inserção de
parágrafo
● Para indicar que um espaço deve ser adicionado, pressione a barra de espaço e feche a
janela pop-up sem adicionar texto. O caractere de inserção de espaço
é exibido.
é exibido.
Também é possível indicar edições de texto usando a ferramenta Selecionar ,
para escolher o texto ou posicionar o ponteiro do mouse. Em seguida, escolha o comando
Inserir texto no cursor
, disponível no menu Edições de texto da barra de ferramentas
Comentários. Outra alternativa é clicar no texto selecionado com o botão direito do mouse
(Windows), ou com a tecla Ctrl pressionada (Mac OS), e escolher Substituir texto
(comentário).
Para indicar o local em que o texto deve ser substituído:
1. Na barra de ferramentas Comentários, escolha a ferramenta Indicar edições de texto ,
disponível no menu pop-up Edições de texto.
2. Selecione o texto a ser substituído.
3. Pressione Enter (Windows), ou Return (Mac OS), ou, no menu pop-up Edições de texto,
escolha a opção Substituir texto selecionado. Em seguida, execute um dos procedimentos
a seguir:
● Digite o texto a ser inserido ou adicionado. Esse texto é exibido em uma janela pop-up.
Todo o texto selecionado é riscado. O caractere de inserção
● Para indicar que um novo parágrafo deve ser adicionado, feche a janela pop-up sem
adicionar texto. O caractere de inserção de parágrafo
é exibido.
é exibido.
Para indicar qual texto deve ser excluído:
1. Na barra de ferramentas Comentários, escolha a ferramenta Indicar edições de texto ,
disponível no menu pop-up Edições de texto.
2. Selecione o texto e pressione a tecla Backspace ou Delete ou, no menu pop-up Edições de
texto, escolha o comando Riscar texto para exclusão
.
Para associar uma nota a uma edição de texto:
Usando a ferramenta Indicar edições de texto , selecione o texto e escolha o comando
Adicionar nota ao texto selecionado, disponível no menu pop-up Edições de texto da barra
de ferramentas Comentários.
Para excluir marcas de edição de texto:
Execute um dos procedimentos a seguir:
● Com o botão direito do mouse (Windows), ou com a tecla Ctrl pressionada (Mac OS),
clique na marca, que pode ser um realce ou um risco, e escolha Excluir.
● Selecione a ferramenta Mão , clique na marca e pressione a tecla Delete.
Se os comentários de marca estiverem uns em cima dos outros, use a opção Lista de
comentários para excluir as marcas. (Consulte
Como usar a Lista de comentários.)
Page 99

Como realçar, riscar e sublinhar texto
Se a criação de comentários estiver habilitada em um documento Adobe PDF, será
possível adicionar comentários com as ferramentas Realçar texto, Riscar texto e Sublinhar
texto. Selecione essas ferramentas na barra de ferramentas Comentários ou Realce. É
possível usar esses comentários isoladamente ou junto com notas. Por exemplo, é possível
realçar uma seção de texto e, em seguida, clicar duas vezes na marca correspondente para
adicionar texto a uma janela pop-up.
Para realçar, riscar ou sublinhar texto:
1. Na barra de ferramentas Comentários, selecione a ferramenta Realçar texto , a
ferramenta Riscar texto
ou a ferramenta Sublinhar texto .
2. Arraste a partir do início do texto a ser marcado. Para marcar uma área retangular de
texto, arraste com a tecla Ctrl (Windows), ou Option (Mac OS), pressionada. Esse método
é especialmente útil para marcar o texto em uma coluna.
Para excluir uma marca de realce, de risco ou de sublinhado:
Execute um dos procedimentos a seguir:
● Com o botão direito do mouse (Windows), ou com a tecla Ctrl pressionada (Mac OS),
clique na marca, que pode ser um realce ou um risco, e escolha Excluir.
● Com a ferramenta Realçar texto, Riscar texto ou Sublinhar texto ainda selecionada, clique
na marca e pressione a tecla Delete.
● Selecione a ferramenta Mão , clique na marca e pressione a tecla Delete.
Se os comentários de marca estiverem uns em cima dos outros, use a opção Lista de
comentários para excluir as marcas. (Consulte Como usar a Lista de comentários.)
É possível visualizar o autor e o texto de um comentário em realce sem abrir a
janela pop-up: Mova o ponteiro do mouse sobre o comentário enquanto a ferramenta
Realce ou a ferramenta Mão estiver selecionada.
Page 100

Como adicionar carimbos
Se a criação de comentários estiver habilitada em um documento Adobe PDF, será
possível usar a ferramenta Carimbo para aplicar um carimbo a um documento, da mesma
maneira como um carimbo de borracha é usado em um documento impresso. É possível
escolher uma opção na lista de carimbos ou criar um carimbo personalizado. Carimbos
dinâmicos obtêm informações do sistema e do painel Identidade, na caixa de diálogo
Preferências, possibilitando indicar informações sobre nome, data e hora em carimbos.
Para carimbar um documento:
1. No menu Ferramenta Carimbo , disponível na barra de ferramentas Comentários,
selecione o carimbo a ser adicionado ao documento.
Observação: clicar na ferramenta Carimbo seleciona o carimbo mais recentemente usado.
2. Clique na página do documento onde o carimbo será inserido em seu tamanho padrão ou
arraste um retângulo para definir o tamanho e o posicionamento do carimbo.
Para editar um carimbo:
1. Selecione a ferramenta Mão .
2. Execute qualquer um dos procedimentos a seguir:
● Para mover um carimbo, arraste-o até um novo local.
● Para redimensionar o carimbo, clique nele e arraste uma alça de canto.
● Para excluir um carimbo, clique nele com o botão direito do mouse (Windows), ou com a
tecla Ctrl pressionada (Mac OS), e escolha Excluir.
● Para alterar a opacidade do carimbo ou a cor de sua janela pop-up, clique no carimbo com
o botão direito do mouse (Windows), ou com a tecla Ctrl pressionada (Mac OS), e
Propriedades. Use a guia Aparência para alterar a opacidade ou a cor.
Para mover um carimbo até a lista de favoritos:
1. Usando a ferramenta Mão, selecione o carimbo.
2. No menu Ferramenta Carimbo, disponível na barra de ferramentas Comentários, escolha
Favoritos > Adicionar carimbo atual a Favoritos.
Subtópicos relacionados:
Como criar carimbos personalizados
Como excluir carimbos personalizados
 Loading...
Loading...