Page 1

1
Guía rápida de Adobe
sta guía interactiva de Adobe Acrobat proporciona una introducción a las funciones más importantes del programa; se necesitan unos 45 minutos para cubrir su contenido. Si desea instrucciones
E
más precisas sobre el uso de las funciones presentadas en esta guía, consulte la Guía del usuario de
Adobe Acrobat en pantalla que se instala con el producto Acrobat.
Antes de empezar, copie la carpeta Tour (ubicada en la carpeta Help del CD de Adobe Acrobat 4.0) en su
disco duro. Imprima también este documento para tenerlo a mano cuando realice los ejercicios.
En esta guía se explican los pasos de preparación de un documento PDF para su distribución en línea y su
revisión en un sitio Web interno de empresa, también llamado intrarred. Se trabajará con los siguientes
documentos:
Una guía de restaurantes en pantalla, creada originalmente en Adobe PageMaker® y convertida a PDF
•
con Acrobat Distiller®. Usted preparará la guía para su revisión anexándole páginas y añadiéndole
funciones interactivas.
Un memorándum de revisión, creado en una aplicación de proceso de textos. Usted convertirá el
•
memorándum a PDF mediante PDFWriter y lo anexará a la guía.
Una imagen guardada como archivo TIFF, que usted importará y anexará a la guía.
•
Un formulario de pedido en línea, basado en un documento previamente convertido a PDF. Usted le
•
añadirá un campo interactivo y lo anexará a la guía.
®
Acrobat
®
Page 2

2
Conversión de un documento a PDF
Acrobat proporciona diversos medios para convertir documentos al formato de documento portable
(PDF). PDFWriter sirve para convertir documentos sencillos, como los creados en aplicaciones de proceso
de textos u hojas de cálculo. Acrobat Distiller permite convertir documentos más complejos, como los
creados en aplicaciones de dibujo, autoedición o fotoedición. El comando Archivo > Importar > Imagen
de Acrobat se utiliza para importar y convertir archivos de imagen. Por último, el comando Archivo >
Importar > Digitalizar de Acrobat permite crear un archivo PDF a partir de un documento impreso.
Si usa Acrobat para Windows®, también puede emplear el comando Abrir página Web de Acrobat a fin de
cargar páginas HTML desde la World Wide Web y convertirlas a PDF.
Para comenzar la lección, convertirá un documento de procesador de textos a PDF mediante PDFWriter.
Puede “imprimir” a PDF mediante PDFWriter del mismo modo que imprime en papel: mediante el
comando Imprimir de la aplicación en que ha creado el documento.
1
Inicie la aplicación de proceso de textos.
2
Abra el archivo AA_00.doc, situado en la carpeta Tour.
Nota: si tiene problemas para abrir o convertir el archivo AA_00.doc, puede continuar el ejercicio utilizando la
copia preprocesada del archivo. Si la usa, no es necesario que lea la sección “Desplazamiento por un documento
PDF”, en la página 3.
3
Para imprimir el memorándum de revisión a PDF, siga las instrucciones correspondientes a su
plataforma:
En Windows:
•
Elija Archivo > Imprimir.
•
En la lista desplegable de nombres de impresora, elija Acrobat PDFWriter; luego haga clic en Aceptar.
•
Escriba AA_01.pdf como nombre del archivo, seleccione la carpeta Tour como destino, y haga clic en el
botón Editar datos del documento.
•
Escriba su nombre en el cuadro de texto Autor y haga clic en Aceptar.
•
Haga clic en Guardar.
•
Salga de la aplicación de proceso de textos.
Page 3

3
Guía rápida de Adobe
ADOBE ACROBAT 4.0
En Mac OS:
Mantenga pulsada la tecla Control mientras elige Archivo > Imprimir (también puede seleccionar
•
Acrobat PDFWriter como su controlador de impresora en el Selector, y luego elegir Archivo > Imprimir).
Seleccione la casilla Solicitar datos del documento, y haga clic en Aceptar.
•
Escriba su nombre en el cuadro de texto Autor y haga clic en Aceptar.
•
Escriba AA_01.pdf como nombre del archivo, seleccione la carpeta Tour como destino y haga clic en
•
Guardar.
Salga de la aplicación de proceso de textos.
•
El memorándum se ha convertido a PDF; ahora ya está listo para añadirlo a otro documento PDF (lo
agregará más adelante a una guía de restaurantes en pantalla).
®
Acrobat
®
Desplazamiento por un documento PDF
Además de convertir documentos a PDF, Acrobat permite recorrer documentos PDF existentes. Se pueden
pasar las páginas, como en un libro tradicional, cambiar el tamaño de visualización de página, y volver
fácilmente a vistas de página anteriores. A continuación, se desplazará por una guía de restaurantes en
pantalla.
1
Inicie Acrobat.
2
Elija Archivo > Abrir.
3
Seleccione AA_02.pdf, en la carpeta Tour, y haga clic en Abrir. Luego elija Archivo > Guardar como,
cambie el nombre del archivo, seleccione la carpeta Tour como destino, y haga clic en Guardar.
Como verá, la primera página de la guía aparece en la ventana de Acrobat a tamaño natural (la barra de
estado al pie de la ventana indica un 100% de ampliación).
4
Elija Ventana > Mostrar marcadores.
Los marcadores aparecerán en el panel de navegación, a la izquierda del panel de documento. Se trata de
un tipo especial de vínculos que pueden servir como tabla de contenido.
Page 4

4
5
Para ver cómo funciona un marcador, seleccione la herramienta Mano de la barra de herramientas
y haga clic en el marcador Introducción para saltar a la página 2 de la guía.
Haga clic en el marcador Introducción. Resultado
6
Seleccione la herramienta Ampliar de la barra de herramientas y trace un rectángulo en torno al
mapa de la página 2 para verlo con más detalle.
Trace un rectángulo en torno Resultado
al mapa para ampliarlo.
7
Para reducir el nivel de ampliación, mantenga pulsada la tecla Ctrl (Windows) u Opción (Mac OS) y
haga clic en el documento.
8
Haga clic en el botón Tamaño real para volver a la vista al 100%.
La guía contiene varios vínculos entre sus páginas.
Page 5
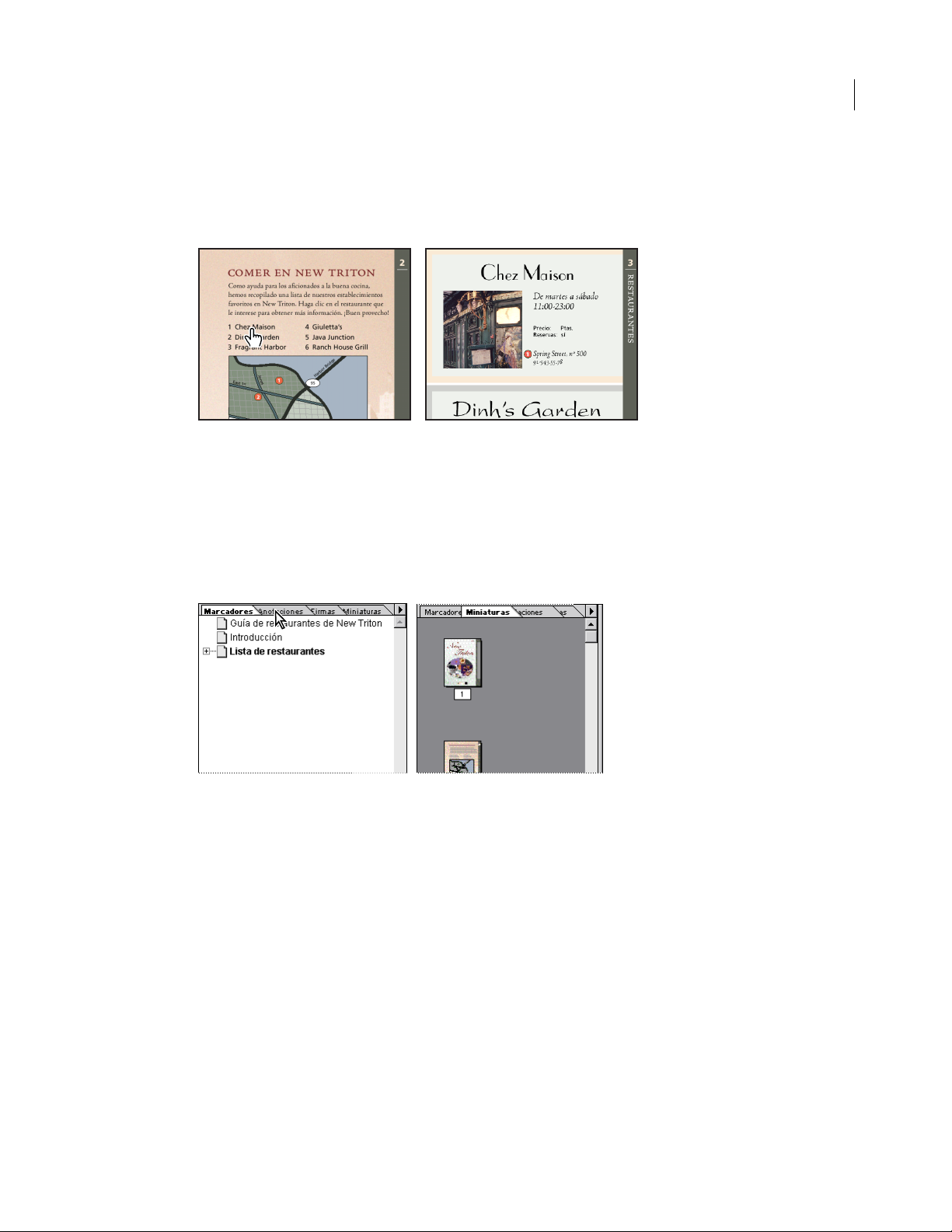
5
Guía rápida de Adobe
9
Seleccione la herramienta Mano y sitúe el puntero sobre el texto Chez Maison. Como verá, al pasar sobre
ADOBE ACROBAT 4.0
un vínculo el puntero adopta la forma de una mano que señala.
Haga clic en el texto Chez Maison para Resultado
seguir el vínculo.
®
Acrobat
®
10
Haga clic en el texto Chez Maison para saltar al destino del vínculo; en este caso, una vista ampliada de
la página 3.
El panel de navegación también puede mostrar miniaturas. Las miniaturas son pequeñas vistas previas de
cada página del documento, que pueden usarse para recorrerlo y editarlo.
11
Haga clic en la solapa Miniaturas para colocar su paleta en primer plano.
Haga clic en la solapa Miniaturas Resultado
para colocar su paleta en primer plano.
12
Si es necesario, use la barra de desplazamiento para ver la miniatura de la página 4. Luego haga doble
clic en ella para pasar a la página 4 de la guía.
Puede mantener las paletas fijas en el panel de navegación, o bien colocarlas donde desee en el Escritorio.
Page 6

6
13
Para desplazar la paleta Miniaturas por la ventana de Acrobat, tire de su solapa hasta colocarla en el
panel de documento.
Tire de la solapa de Miniaturas hasta colocarla en el Resultado
panel de documento.
14
Para fijar la paleta Miniaturas, tire de su solapa hasta colocarla en el panel de navegación.
Tire de la solapa de Miniaturas hasta colocarla en el panel de navegación. Resultado
También puede desplazarse por documentos mediante los botones de navegación de la barra de comandos.
15
Haga clic varias veces en el botón Ir a vista anterior . Luego haga clic varias veces en el botón Ir a
siguiente vista . Estos botones le permiten recorrer los pasos de visualización por las diferentes páginas
y niveles de ampliación.
16
Haga clic en el botón Primera página y elija una ampliación del 100% en la lista desplegable de la
barra de estado.
Page 7

7
ADOBE ACROBAT 4.0
Guía rápida de Adobe
®
Acrobat
Edición de un documento PDF
Puede usar Acrobat para añadir cambios de última hora a un documento PDF. En concreto, puede corregir
errores ortográficos, insertar páginas de otros documentos PDF, cambiar el orden de las páginas o cambiar
el modo en que Acrobat numera las páginas.
Edición de texto
La herramienta TouchUp Text de Acrobat sirve para introducir pequeños cambios en el texto. Además de
sustituir caracteres, permite cambiar el tamaño de las fuentes, el color y la alineación. A continuación, se
actualizará el año que aparece en la primera página de la guía.
1
Seleccione la herramienta TouchUp Text de la barra de herramientas y tire con el puntero en forma
de I para seleccionar el texto que va a reemplazar en el año 1998.
®
Tire con el puntero en forma de I para Escriba el nuevo texto.
seleccionar el texto que va a reemplazar.
2
Sustituya el texto original introduciendo el año actual.
3
Seleccione la herramienta Mano y haga clic en el espacio vacío bajo el año actual para deseleccionar
el texto.
Inserción de páginas
A continuación, añadirá el memorándum a la guía.
1
Elija Documento > Insertar páginas.
2
Seleccione AA_01.pdf y haga clic en Abrir (Windows) o Seleccionar (Mac OS).
Nota: si no ha creado el archivo AA_01.pdf, seleccione el archivo preprocesado AA_03.pdf, situado en la carpeta
Tour.
Page 8

8
3
En la lista desplegable Ubicación, elija Antes. En la sección Página, especifique la primera página. Haga
clic en Aceptar. Se insertará una copia del memorándum como primera página de la guía.
Memorándum insertado como primera página de la guía.
A continuación, importará una imagen alternativa de Dinh’s Garden y la anexará a la guía (más adelante
creará una nota con instrucciones para que los revisores comparen esa imagen alternativa con la que
aparece actualmente en la guía).
4
Elija Archivo > Importar > Imagen.
5
Seleccione AA_04.tif, en la carpeta Tour. Haga clic en Abrir (Windows), o elija Agregar y Listo (Mac OS).
6
Seleccione Documento actual; luego haga clic en Aceptar. Se insertará una copia de la imagen alternativa
de Dinh’s Garden como última página de la guía.
Imagen importada y anexada a a guía.
Reordenación de páginas
Además de proporcionar útiles vistas previas, las miniaturas le permiten cambiar la ubicación de las
páginas mediante la técnica de arrastrar y colocar. A continuación, usará las miniaturas para desplazar la
imagen alternativa de Dinh’s Garden desde la última página hasta la página 2 de la guía.
Page 9

9
ADOBE ACROBAT 4.0
Guía rápida de Adobe
1
Para crear imágenes en miniatura de las páginas insertadas, mantenga pulsado el botón del ratón sobre
®
Acrobat
el triángulo de la parte superior derecha de la paleta Miniaturas, a fin de abrir el menú de la paleta. Luego
elija Crear todas las miniaturas.
®
2
Tire del borde derecho del panel de navegación para ensancharlo hasta que las miniaturas aparezcan en
dos o más columnas.
Tire del lado derecho del panel de navegación Resultado
para ensancharlo.
3
Haga clic en la miniatura de la imagen alternativa para seleccionarla. La miniatura quedará enmarcada
por un rectángulo, lo que indica que puede desplazarla.
4
Tire de la miniatura hacia arriba en el panel de navegación para moverla. Siga tirando hasta que aparezca
una barra de inserción a la derecha de la miniatura de la página 1; entonces suelte el ratón.
Tire de la miniatura hacia arriba para Suelte el ratón cuando la barra de inserción
moverla. aparezca a la derecha de la miniatura de la página 1.
La imagen alternativa queda ahora como página 2 de la guía, y el resto de páginas se renumera en
consecuencia.
Page 10

10
1
Renumeración de páginas
En principio, Acrobat numera las páginas de un documento PDF con numeración decimal, comenzando
por la página 1. Usted puede renumerar las páginas de diversas formas, así como especificar distintos estilos
de numeración para diferentes grupos de páginas.
1
Elija Documento > Ir a página.
2
Introduzca 4 y haga clic en Aceptar.
Como verá, los números de página originales de la guía ya no coinciden con los números que aparecen en
la barra de estado. A continuación especificará un estilo de numeración distinto para la portada que acaba
de añadir a la guía.
Los números de página ya no coinciden.
3
Elija Documento > Numerar páginas.
4
Como rango de páginas, especifique las páginas de 1 a 2 . Como numeración, seleccione Comenzar nueva
sección, elija “i, ii, iii” en la lista Estilo, e introduzca
Especifique un nuevo estilo de numeración Resultado
para las páginas 1 y 2.
en el cuadro de texto Inicio. Haga clic en Aceptar.
Ahora, los números de las páginas originales de la guía vuelven a coincidir con los que aparecen en la barra
de estado.
5
Elija Archivo > Guardar.
Page 11

11
ADOBE ACROBAT 4.0
Guía rápida de Adobe
®
Acrobat
Personalización del desplazamiento por documentos PDF
Puede usar Acrobat para añadir marcadores y vínculos a documentos PDF.
También puede generar marcadores y vínculos automáticamente desde varias aplicaciones de autoedición,
entre otras Adobe FrameMaker® y Adobe PageMaker. La vinculación automática es especialmente útil para
documentos grandes con tablas de contenido e índices.
Si desea información sobre la generación automática de marcadores y vínculos, consulte “Uso de
marcadores de página”, en el capítulo 6 de la Guía del usuario de Adobe Acrobat en pantalla.
A continuación, va a crear un marcador para remitir a los revisores al memorándum incluido en la guía.
1
Haga clic en el botón Primera página para acceder a la página i de la guía.
2
Haga clic en la solapa Marcadores para colocar su paleta en primer plano.
3
Seleccione la herramienta Select Text de la barra de herramientas, y tire del puntero en I para selec-
cionar el texto de encabezado “Memorándum”, que aparece en el ángulo superior izquierdo de la página.
®
Tire del puntero en I para seleccionar “Memorándum”.
4
Mantenga pulsado el botón del ratón sobre el triángulo de la parte superior derecha de la paleta Marcadores, a fin de abrir el menú de la paleta. Luego elija Nuevo marcador. Aparecerá un marcador llamado
Memorándum al final de la lista de marcadores.
En el menú de la paleta Marcadores, elija Nuevo marcador. Marcador Memorándum
Page 12

12
5
haga clic en el espacio vacío bajo la lista de marcadores para deseleccionar el texto.
6
Haga clic en el botón Última página para salir de la página i a fin de comprobar el funcionamiento
del nuevo marcador.
7
Seleccione la herramienta Mano y pruebe el nuevo marcador haciendo clic en él.
A continuación, va a crear un vínculo para remitir a los revisores desde la imagen alternativa de Dinh’s
Garden a la imagen actual, en la página 3.
8
Haga clic en el botón Página siguiente para ir a la página ii de la guía.
9
Seleccione la herramienta Vínculo de la barra de herramientas, y trace un rectángulo en torno a la
imagen alternativa. Aparecerá el cuadro de diálogo Crear vínculo.
10
En la sección Aspecto, lista Tipo, elija Rectángulo invisible.
11
En la lista de tipo de acción, seleccione Ir a vista. Esta acción informa a Acrobat de que el vínculo debe
conducir a la vista de página que usted especifique.
Trace un rectángulo en torno a la imagen Especifique propiedades en el cuadro
alternativa. de diálogo Crear vínculo.
Como verá, puede asignar una gran variedad de acciones a los vínculos, por ejemplo la reproducción de
una película, la apertura de un archivo o la conexión a un sitio Web.
12
Sin cerrar el cuadro de diálogo Crear vínculo, elija Documento > Ir a página. Luego introduzca 3 y haga
clic en Aceptar.
Page 13

Guía rápida de Adobe
13
En la lista Ampliación, elija Ajustar vista, y haga clic en Ajustar vínculo. Esto establece el vínculo y le
ADOBE ACROBAT 4.0
devuelve a la página que lo contiene.
®
Acrobat
13
®
Sin cerrar el cuadro de diálogo En la lista Ampliación, elija Ajustar vista.
Crear vínculo, vaya a la página 3.
14
Seleccione la herramienta Mano y pruebe el nuevo vínculo haciendo clic en la imagen alternativa de
Dinh’s Garden.
15
Elija Archivo > Guardar.
Anotación de un documento PDF
Puede usar Acrobat para añadir anotaciones de distintos formatos a documentos PDF, por ejemplo notas,
texto, sonido, tampones, archivos, marcas gráficas y marcas de texto. Las anotaciones pueden revisarse
mediante la paleta Anotaciones o en una lista resumen de todas ellas.
Revisión de anotaciones
La guía ya contiene anotaciones de dos revisores. A continuación, usted las revisará mediante la paleta
Anotaciones.
1
Haga clic en la solapa Anotaciones para colocar su paleta en primer plano.
2
Haga clic en el botón Comenzar a buscar anotaciones , al pie de la paleta Anotaciones. Aparecerá una
lista con las anotaciones asociadas al documento abierto. En principio la lista está organizada por autor,
pero también puede organizarla por tipo, número de página o fecha.
3
Haga doble clic en la primera anotación de la lista, bajo Revisor 1, para pasar a la página que la contiene.
Page 14

14
Se resaltará la nota verde para indicar que es la que se ha seleccionado en la paleta Anotaciones.
Haga doble clic en la primera Resultado
anotación de la lista, bajo Revisor 1.
4
Haga doble clic en la nota verde para leerla.
5
Cuando termine, haga clic en el recuadro de cierre del ángulo superior izquierdo de la nota para cerrarla.
Adición de una nota
A continuación, va a añadir su propia nota a la página ii de la guía.
1 Haga clic en el botón Página anterior para ir a la página ii de la guía.
2 Elija Archivo > Preferencias > Anotaciones.
3 Introduzca su nombre en el cuadro de texto Autor y haga clic en Aceptar.
4 Seleccione la herramienta Notas de la barra de herramientas, y haga clic en el ángulo superior
izquierdo del panel de documento. Aparecerá una ventana de nota vacía.
5 Escriba un texto, por ejemplo: “Ésta es una imagen alternativa para Dinh’s Garden. Haga clic en ella para
acceder a la posición de la imagen actual en la guía”.
6 Elija Edición > Propiedades.
Page 15

Guía rápida de Adobe® Acrobat
ADOBE ACROBAT 4.0
7 Seleccione Nota de texto para representar su tipo de nota. Haga clic en el botón de color para seleccionar
el color de la nota. Luego haga clic en Aceptar.
8 Cierre la nota.
9 Seleccione la herramienta Mano y haga doble clic en la nota que acaba de crear para ver su
contenido.
Dado que la nota contiene un comentario para los revisores, es conveniente dejarla abierta. Si es necesario,
puede ajustar fácilmente el tamaño y la posición de la nota para que no oculte la imagen alternativa. Para
redimensionar la nota, tire del recuadro de tamaño en el ángulo inferior derecho de la ventana de la nota.
Para cambiar la posición de la nota, tire de su barra de título.
15
®
Marca de texto
También puede usar Acrobat para marcar texto de un documento y añadir una nota asociada a él. A continuación resaltará un texto de la página 4 de la guía, para después añadir una nota asociada a él.
Para pasar directamente a la página 4, utilizará el cuadro de página de la barra de estado.
1 Mueva el puntero sobre el cuadro de página hasta que adopte forma de I; luego haga doble clic para
resaltar el número de página actual. Asegúrese de resaltar todo el número de página: “ii (2 de 7)”.
2 Escriba 4 para sustituir al número de página actual y pulse Entrar o Retorno.
Haga doble clic para resaltar el número de página. Escriba el nuevo número de página y pulse Entrar o Retorno.
Page 16

16
3 Seleccione la herramienta Texto resaltado de la barra de herramientas. Sitúe el puntero en I sobre
el área de la página que describe el restaurante Fragrant Harbor, y tire para resaltar la frase “Reservas: no”.
Tire del puntero en I para resaltar Resultado
“Reservas: no.”
4 Para asociar una nota al texto resaltado, mueva el puntero sobre él hasta que se convierta en una flecha,
y haga doble clic para crear una ventana de nota.
5 Escriba un texto, por ejemplo: “El restaurante Fragrant Harbor acepta reservas desde enero”. Luego
cierre la nota.
6 Seleccione la herramienta Mano y haga doble clic en el texto resaltado; se abrirá la nota asociada.
Como habrá visto, ha abierto esta nota haciendo doble clic en el texto resaltado, en lugar de en un icono
de nota.
7 Cuando termine con la nota, ciérrela.
Además de marcar texto, Acrobat también sirve para marcar un documento con un gráfico, como un
rectángulo, una elipse o una línea. Una vez hecho esto, puede asociar una nota al gráfico.
Aplicación de tampones
También puede usar Acrobat para aplicar un tampón a un documento, de forma muy parecida a como
aplica un tampón de goma a un documento impreso. A continuación, aplicará un tampón a la página de
portada de la guía.
1 Mueva el puntero sobre el cuadro de página hasta que adopte forma de I; luego haga doble clic para
resaltar el número de página actual.
2 Escriba 1 para sustituir al número de página actual y pulse Entrar o Retorno.
Page 17

Guía rápida de Adobe® Acrobat
ADOBE ACROBAT 4.0
3 Mantenga pulsado el botón del ratón sobre la herramienta Notas para visualizar su juego de herra-
mientas ocultas, y tire para seleccionar la herramienta Tampón .
Tire para seleccionar la herramienta
Tampón del juego de herramientas ocultas.
4 Haga clic en el ángulo superior izquierdo de la página. Como predeterminado, aparece el tampón
Aprobado.
Usted seleccionará otro tampón en la biblioteca de tampones de Acrobat.
5 Elija Edición > Propiedades.
6 En la lista desplegable Categoría, elija Standard. En el panel izquierdo, elija Borrador. Luego haga clic en
Aceptar.
17
®
Haga clic en el ángulo superior izquierdo Especifique propiedades en Propiedades de tampón.
de la página.
7 Seleccione la herramienta Mano y haga clic dentro del panel de documento para deseleccionar el
tampón.
Además de los tampones de la biblioteca de Acrobat, también puede crear sus propios tampones personalizados para usarlos como anotaciones.
8 Elija Archivo > Guardar.
Si está usando Acrobat para Windows, también puede añadir una firma digital a sus documentos PDF.
Puede firmar un documento para acreditar que lo ha leido o aprobado, o para certificar que está listo para
ser revisado por otros.
Si desea información para añadir firmas digitales, consulte “Firma de documentos”, en el capítulo 14
de la Guía del usuario de Adobe Acrobat en pantalla.
Page 18

18
Resumen de anotaciones
A continuación va a generar un resumen de todas las anotaciones de la guía.
1 Elija Herramientas > Anotaciones > Resumir anotaciones. El texto de todas las anotaciones se copiará a
un nuevo documento.
Verá que las anotaciones del resumen están numeradas por orden. Si lo desea, puede definir las preferencias
de Acrobat para ver estos números también en las anotaciones del documento, lo que le facilitará su identificación en el resumen.
2 Para guardar el resumen, elija Archivo > Guardar como, cambie el nombre del archivo, seleccione la
carpeta Tour como destino, y haga clic en Guardar.
3 Elija Archivo > Cerrar para cerrar el resumen.
Creación de un formulario PDF
Acrobat le permite crear formularios interactivos para que otros usuarios de Acrobat los rellenen. Estos
usuarios pueden limitarse a imprimir los formularios, o enviarlos por la World Wide Web. Los datos de los
formularios enviados se importan y exportan independientemente de los formularios mismos, lo que
permite transmitirlos y archivarlos eficazmente.
1 Elija Archivo > Abrir.
2 Seleccione el archivo AA_05.pdf, situado en la carpeta Tour, y haga clic en Abrir.
3 Seleccione la herramienta Form de la barra de herramientas.
Page 19

Guía rápida de Adobe® Acrobat
ADOBE ACROBAT 4.0
Verá que ya se han creado todos los campos del formulario menos uno. Entre ellos hay casillas de verificación para seleccionar las guías que se desea adquirir, un campo de texto para introducir una dirección,
botones de radio para seleccionar un tipo de tarjeta de crédito, y un botón para enviar los datos del formulario a un servidor o sitio Web. Usted añadirá el campo que falta, un campo de texto para introducir un
nombre.
4 Tire con el ratón en torno al rectángulo situado bajo la palabra “Nombre” para crear el campo.
5 En el cuadro de diálogo Propiedades de campo, cuadro de texto Nombre, escriba nombre (para dar una
etiqueta al campo “Nombre”). En la lista desplegable Tipo, elija Texto.
19
®
Tire en torno al rectángulo bajo “Nombre” Especifique sus propiedades en el cuadro de
para crear un campo de formulario. diálogo Propiedades de campo.
6 Haga clic en la ficha Aspecto.
7 En la sección Borde, seleccione Color de borde y Color de fondo. Haga clic en el cuadro de color
apropiado para acceder a la paleta del sistema, y defina Color de borde como negro y Color de fondo como
blanco. Para Ancho, elija Fino, y para Estilo, Sólido (Windows) o Compacto (Mac OS).
8 En la sección Texto, lista Fuente, elija una fuente (en el archivo se usa Helvetica). En Tamaño, elija 12.
Haga clic en Aceptar.
Page 20

20
9 Seleccione la herramienta Mano y pruebe el formulario haciendo clic en los campos de texto y escri-
biendo en ellos. Verá que el campo Dirección, que contiene múltiples líneas, acepta retornos de carro,
mientras que los demás campos no lo hacen.
A continuación, anexará este formulario a la guía mediante las miniaturas, que también permiten copiar
páginas entre documentos PDF.
10 Elija Ventana > Mosaico > Verticalmente para que las ventanas de la guía y del formulario sean visibles
a la vez.
11 En la ventana de la guía, haga clic en la solapa Miniaturas para colocar su paleta en primer plano.
12 En la ventana del formulario, elija Ventana > Mostrar miniaturas. Luego haga clic en la miniatura del
formulario para seleccionarla.
13 Arrastre la miniatura del formulario hasta la lista de miniaturas de la guía, y colóquela tras la miniatura
de la última página (el punto de inserción se indica mediante una barra que aparece mientras se arrastra).
Arrastre la miniatura del formulario hasta el final de la lista de miniaturas de la guía.
El formulario se copia, pasando a ser la última página de la guía.
14 Como acaba de hacer una copia del formulario, ahora puede descartar el original. Elija Archivo >
Cerrar para salir del archivo AA_05.pdf, y haga clic en No para confirmar que desea cerrar el archivo sin
guardar los cambios.
15 Redimensione la ventana de la guía.
Page 21

Guía rápida de Adobe® Acrobat
ADOBE ACROBAT 4.0
Distribución de archivos PDF
La conversión de publicaciones impresas o electrónicas a PDF permite distribuirlas por correo electrónico,
por la World Wide Web o en CD. Usted puede optimizar sus archivos PDF para reducir su tamaño significativamente, lo que acortará el tiempo necesario para transmitirlos y le ahorrará espacio en disco. A continuación, optimizará la guía.
1 Elija Archivo > Guardar como. Compruebe que la casilla Optimizar está seleccionada y haga clic en
Guardar. Luego haga clic en Sí (Windows) o en Reemplazar (Mac OS) para confirmar que desea sustituir
el archivo.
2 Elija Archivo > Cerrar para cerrar la guía. La guía ya está lista para su distribución en línea.
Si desea publicar un grupo de documentos PDF, como la documentación de un congreso o los capítulos de
un manual técnico extenso, puede usar Acrobat Catalog para indexarlos. Esto permitirá a los usuarios de
Acrobat realizar búsquedas rápidas en ellos mediante un índice.
Si desea información sobre la indexación de grupos de documentos, consulte “Preparación de grupos
de documentos PDF para su indexación”, en el capítulo 11 de la Guía del usuario de Adobe Acrobat en
pantalla.
21
®
Los documentos PDF pueden verse con el programa gratuito Acrobat Reader, disponible en versiones para
Windows, Mac OS, OS/2® y UNIX®. Puede copiar cualquier versión de Reader del CD de Acrobat y distribuirla con toda libertad. Los usuarios también pueden cargar Acrobat Reader desde el sitio Web de Adobe,
en http://www.adobe.es.
Enhorabuena. Acaba de concluir la Guía rápida de Acrobat. Si desea más información sobre Adobe
Acrobat, consulte la Guía del usuario de Adobe Acrobat en pantalla.
Page 22

22
Notas de producción
Esa Guía rápida se incluye en la publicación Adobe Acrobat Classroom in a Book®, parte de la serie oficial de
material de formación sobre software de gráficos y publicación de Adobe. Publicada por Adobe Press, esta
serie está disponible en varios idiomas. Para información de compra, visite el sitio Web de Adobe, en
http://www.adobe.com.
Fotografía
Las ilustraciones y fotografías de la Guía de restaurantes de New Triton han sido realizadas por Dean
Dapkus, Kaoru Hollin y Julieanne Kost, con el fin de ser utilizadas exclusivamente con la Guía rápida de
Adobe Acrobat 4.0.
Acrobat, Adobe, el logotipo de Adobe, Distiller, FrameMaker y PageMaker son marcas comerciales de Adobe Systems Incorporated. Mac es una marca
comercial de Apple Computer, Inc. registrada en EE.UU. y otros países. OS/2 es una marca registrada de International Business Machines Corporation.
Microsoft y Windows son marcas registradas o marcas comerciales de Microsoft Corporation en EE.UU. y otros países. UNIX es una marca registrada del
Open Group. Las demás marcas comerciales pertenecen a sus respectivos propietarios. © 1999 Adobe Systems Incorporated. Reservados todos los derechos.
 Loading...
Loading...