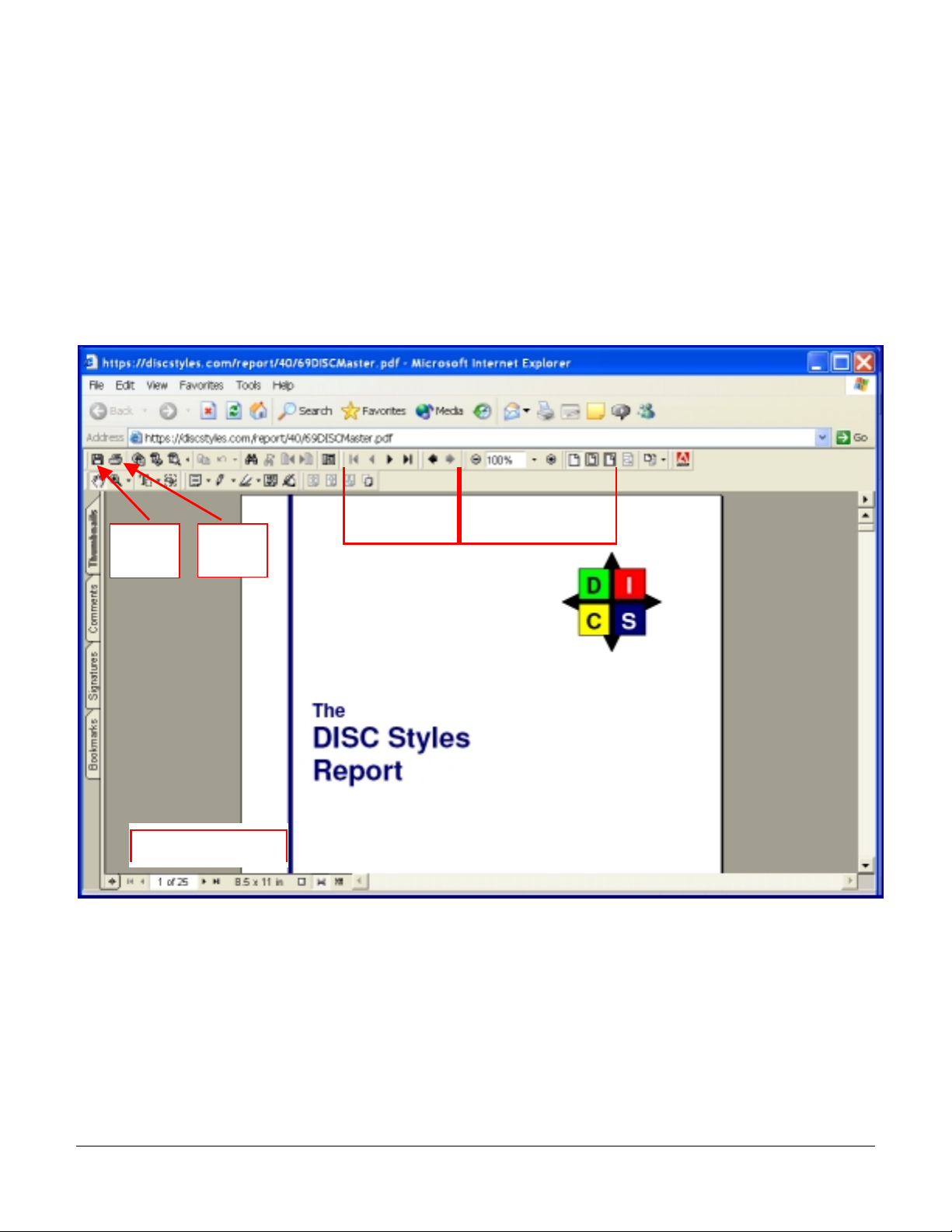
ADOBE ACROBAT READER QUICK START
Your Report is a PDF document that is viewed by Adobe Acrobat Reader.
This will provide you with the basic operations of Adobe Acrobat Reader n ecessary to save,
print, and view your report. If you need further assistance, please refer to Acrobat Reader Help.
Actual screen pictures may vary based on your operating system.
Opening Report Screen
Navigation
Save
File
Status Bar
Print
File
Tool Bar
Viewing
Tool Bar
Above is a sample screen capture when you first view your report. This guide will take you
through the five basic operations you need with the Report as shown in red on the opening
screen. You will learn how to save and print your report. You will also learn the basics of
Acrobat Reader to allow you to navigate to different areas of your report and your viewing
preferences.
Copyright © 2002 Dr. Tony Alessandra Page 1
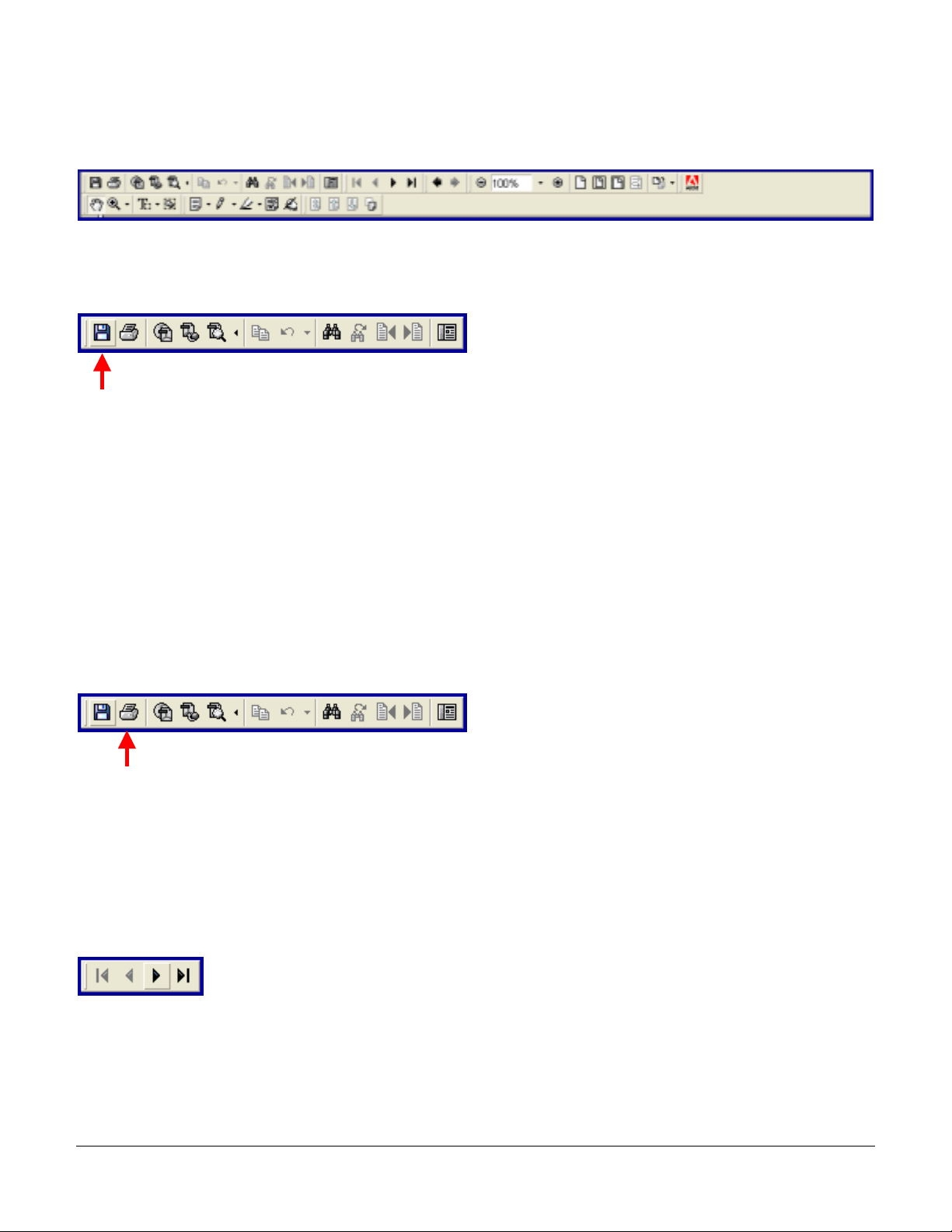
Adobe Acrobat Reader Quick Start Guide
Acrobat Reader Menu Bar
Below your browser address will be the Acrobat Reader Menu Bar shown below. This guide will
describe the basics you need with the Report.
Saving Your Report
Save ICON
The first thing you will want to do is save your report. Simply click on the Save icon on the
Acrobat Menu Bar as shown above. Then save the file in the same manner as you would any
other file based on your operating system. You may want to create a folder called MyReport. A
suggested file name is your name, report and date. You may take the assessment at a future
date and may want to compare results.
For example, create a folder in My Documents directory called MyReport. Then save the file
name as MyReport 3-03. It will automatically be saved in the PDF format. Refer to your
operating system help guide if necessary.
Printing Your Report
Print ICON
The next thing you will want to do is print your report. Simply click on the Save icon on the
Acrobat Menu Bar as shown above. Then print the file in the same manner as you would any
other document.
Navigation Tool Bar
A B C D
There are four navigational buttons on the menu bar to quickly navigate through the report.
A. First Page Button B. Previous Page Button C. Next Page Button D. Last Page Button
Copyright © 2002 Dr. Tony Alessandra Page 2

Adobe Acrobat Reader Quick Start Guide
Viewing Tool Bar
A B C D E F
There are various methods to change the magnification of the report. Refer to the menu buttons
shown above.
Zoom
A. To Zoom Out, select the – button.
C. To Zoom In, select the + button.
Each time you click on the button, the magnification changes.
Percentage Magnification
B. You may select a percentage magnification by selecting the drop down menu and then
selecting the magnification pe rcent.
Page Icons
D. To view the actual size of the document, click on the Actual Size button.
E. To resize the window to fit in the entire window, click the Fit in Window button.
F. To resize the window to fit the width of the window, click on Fit Width button.
Status Bar
A B C D E
The Status Bar is located at the bottom of the screen.
A. First Page Button
B. Previous Page Button
C. Current Page
D. Next Page Button
E. Last Page Button
Adobe and Acrobat are registered trademarks of adobe Systems Incorporated.
Copyright © 2002 Dr. Tony Alessandra Page 3
 Loading...
Loading...