Page 1
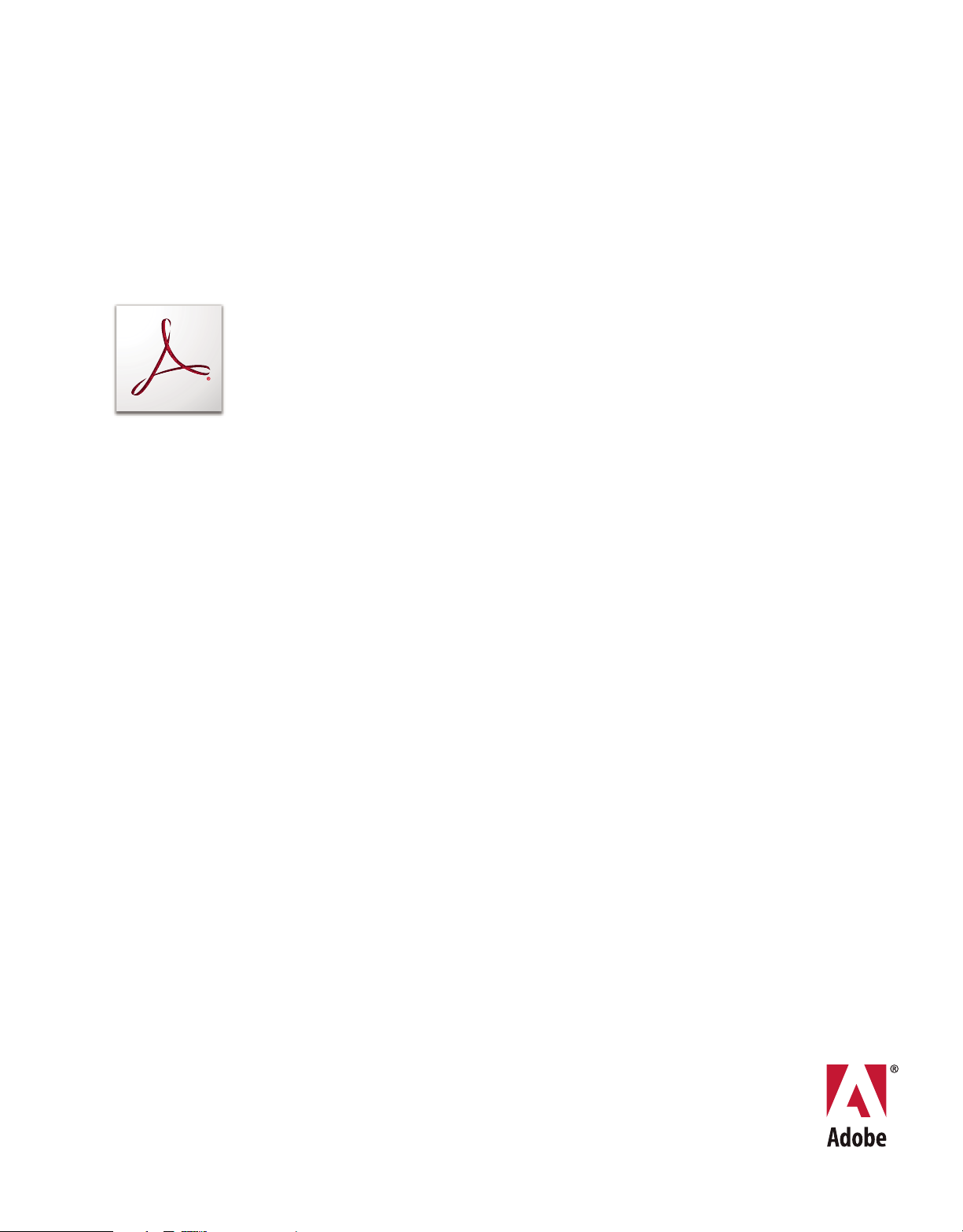
® ®
ADOBE ACROBAT 9
PRO EXTENDED
VERWENDEN
Page 2
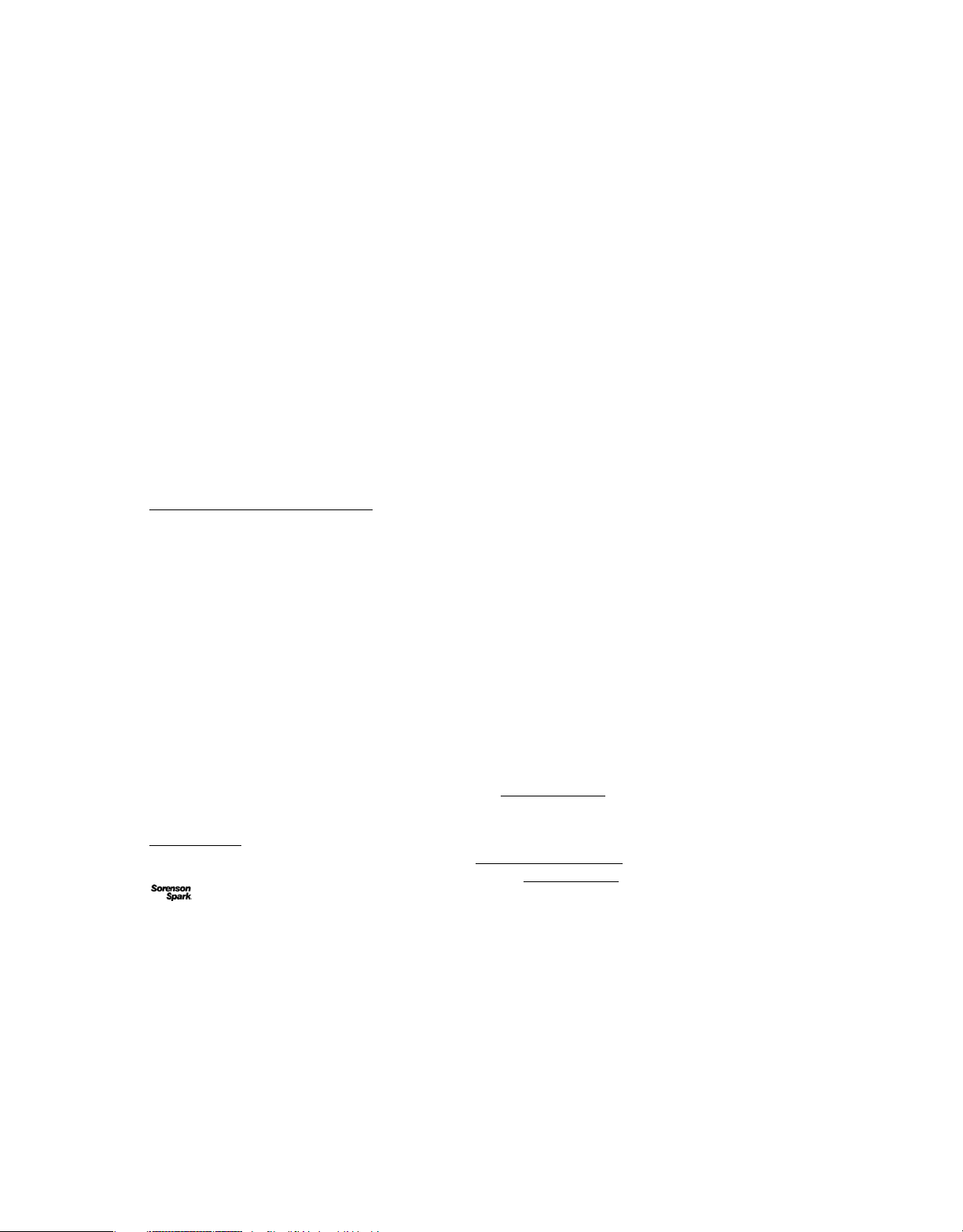
Downloadlink für dieses Handbuch:
http://help.adobe.com/de_DE/Acrobat/9.0/3D/acrobat_3d_9.0_help.pdf
Copyright
© 2009 Adobe Systems Incorporated. All rights reserved.
Verwendung von Adobe® Acrobat® 9 Pro Extended für Windows
If this guide is distributed with software that includes an end user agreement, this guide, as well as the software described in it, is furnished under license and
may be used or copied only in accordance with the terms of such license. Except as permitted by any such license, no part of this guide may be reproduced, stored
in a retrieval system, or transmitted, in any form or by any means, electronic, mechanical, recording, or otherwise, without the prior written permission of Adobe
Systems Incorporated. Please note that the content in this guide is protected under copyright law even if it is not distributed with software that includes an end
user license agreement.
The content of this guide is furnished for informational use only, is subject to change without notice, and should not be construed as a commitment by Adobe
Systems Incorporated. Adobe Systems Incorporated assumes no responsibility or liability for any errors or inaccuracies that may appear in the informational
content contained in this guide.
Please remember that existing artwork or images that you may want to include in your project may be protected under copyright law. The unauthorized
incorporation of such material into your new work could be a violation of the rights of the copyright owner. Please be sure to obtain any permission required
from the copyright owner.
Any references to company names in sample templates or images are for demonstration purposes only and are not intended to refer to any actual organization.
Adobe, the Adobe logo, Adobe Garamond, the Adobe PDF logo, Acrobat, ActionScript, Buzzword, Creative Suite, Distiller, Flash, FrameMaker, FreeHand,
Illustrator, InDesign, LiveCycle, Photoshop, PostScript, and Reader are either registered trademarks or trademarks of Adobe Systems Incorporated in the United
States and/or other countries.
Apple, Macintosh, and Mac OS are trademarks of Apple Inc., registered in the United States and other countries. Microsoft, MS-DOS, OpenType, OS/2,
Windows, and Windows Vista are either registered trademarks or trademarks of Microsoft Corporation in the United States and/or other countries. UNIX is a
registered trademark of The Open Group in the US and other countries. Helvetica and Times are trademarks of Heidelberger Druckmaschinen AG exclusively
licensed through Linotype Library GmbH, and may be registered in certain jurisdictions. ITC Zapf Dingbats is a registered trademark of International Typeface
Corporation. All other trademarks are the property of their respective owners.
This Work is licensed under the Creative Commons Attribution Non-Commercial 3.0 License. To view a copy of this license, visit
http://creativecommons.org/licenses/by-nc-sa/3.0/
The Spelling portion of this product is based on Proximity Linguistic Technology. © Copyright 1989, 2004 All Rights Reserved Proximity Technology A Division
of Franklin Electronic Publishers, Inc. Burlington, New Jersey USA. © Copyright 1990 Merriam-Webster Inc. © Copyright 1990 All Rights Reserved Proximity
Technology A Division of Franklin Electronic Publishers, Inc. Burlington, New Jersey USA. © Copyright 2003, 2004 Franklin Electronic Publishers, Inc. ©
Copyright 2003, 2004 All Rights Reserved Proximity Technology A Division of Franklin Electronic Publishers, Inc. Burlington, New Jersey USA. © Copyright
1991 Dr. Lluis de Yzaguirre I Maura. © Copyright 1991 All Rights Reserved Proximity Technology A Division of Franklin Electronic Publishers, Inc. Burlington,
New Jersey USA. © Copyright 1990 Munksgaard International Publishers Ltd. © Copyright 1990 All Rights Reserved Proximity Technology A Division of
Franklin Electronic Publishers, Inc. Burlington, New Jersey USA. © Copyright 1990, 1995 Van Dale Lexicografie bv © Copyright 1990, 1996 All Rights Reserved
Proximity Technology A Division of Franklin Electronic Publishers, Inc. Burlington, New Jersey USA. © Copyright 1990, 2004 IDE a.s. © Copyright 1990, 2004
All Rights Reserved Proximity Technology A Division of Franklin Electronic Publishers, Inc. Burlington, New Jersey USA. © Copyright 1992 Hachette / Franklin
Electronic Publishers, Inc. © Copyright 2004 All Rights Reserved Proximity Technology A Division of Franklin Electronic Publishers, Inc. Burlington, New
Jersey USA. © Copyright 1991 Text & Satz Datentechnik © Copyright 1991 All Rights Reserved Proximity Technology A Division of Franklin Electronic
Publishers, Inc. Burlington, New Jersey USA. © Copyright 2004 Bertelsmann Lexikon Verlag © Copyright 2004 All Rights Reserved Proximity Technology A
Division of Franklin Electronic Publishers, Inc. Burlington, New Jersey USA. © Copyright 2004 MorphoLogic Inc. © Copyright 2004 All Rights Reserved
Proximity Technology A Division of Franklin Electronic Publishers, Inc. Burlington, New Jersey USA. © Copyright 1990 William Collins Sons & Co. Ltd. ©
Copyright 1990 All Rights Reserved Proximity Technology A Division of Franklin Electronic Publishers, Inc. Burlington, New Jersey USA. © Copyright 1993,
1994, 1995 Russicon Company Ltd. © Copyright 1995 All Rights Reserved Proximity Technology A Division of Franklin Electronic Publishers, Inc. Burlington,
New Jersey USA.
This product contains either BSAFE and/or TIPEM software by RSA Security, Inc.
Portions include technology used under license from Autonomy, and are copyrighted.
This product includes software developed by the Apache Software Foundation (http://www.apache.org/).
Portions © Dainippon Ink and Chemicals, Incorporated 1967, 1988.
Flash CS3 video compression and decompression is powered by On2 TrueMotion video technology. © 1992-2005 On2 Technologies, Inc. All Rights Reserved.
http://www.on2.com.
This product includes software developed by the OpenSymphony Group (http://www.opensymphony.com/).
Speech compression and decompression technology licensed from Nellymoser, Inc. (www.nellymoser.com).
Sorenson Spark
MPEG Layer-3 audio coding technology licensed from Fraunhofer IIS and Thomson.
Portions copyright Focoltone Colour System.
Adobe Systems Incorporated, 345 Park Avenue, San Jose, California 95110, USA.
Notice to U.S. Government End Users. The Software and Documentation are “Commercial Items,” as that term is defined at 48 C.F.R. §2.101, consisting of
“Commercial Computer Software” and “Commercial Computer Software Documentation,” as such terms are used in 48 C.F.R. §12.212 or 48 C.F.R. §227.7202,
as applicable. Consistent with 48 C.F.R. §12.212 or 48 C.F.R. §§227.7202-1 through 227.7202-4, as applicable, the Commercial Computer Software and
Commercial Computer Software Documentation are being licensed to U.S. Government end users (a) only as Commercial Items and (b) with only those rights
as are granted to all other end users pursuant to the terms and conditions herein. Unpublished-rights reserved under the copyright laws of the United States.
Adobe agrees to comply with all applicable equal opportunity laws including, if appropriate, the provisions of Executive Order 11246, as amended, Section 402
of the Vietnam Era Veterans Readjustment Assistance Act of 1974 (38 USC 4212), and Section 503 of the Rehabilitation Act of 1973, as amended, and the
regulations at 41 CFR Parts 60-1 through 60-60, 60-250, and 60-741. The affirmative action clause and regulations contained in the preceding sentence shall be
incorporated by reference.
™ video compression and decompression technology licensed from Sorenson Media, Inc.
®
Page 3
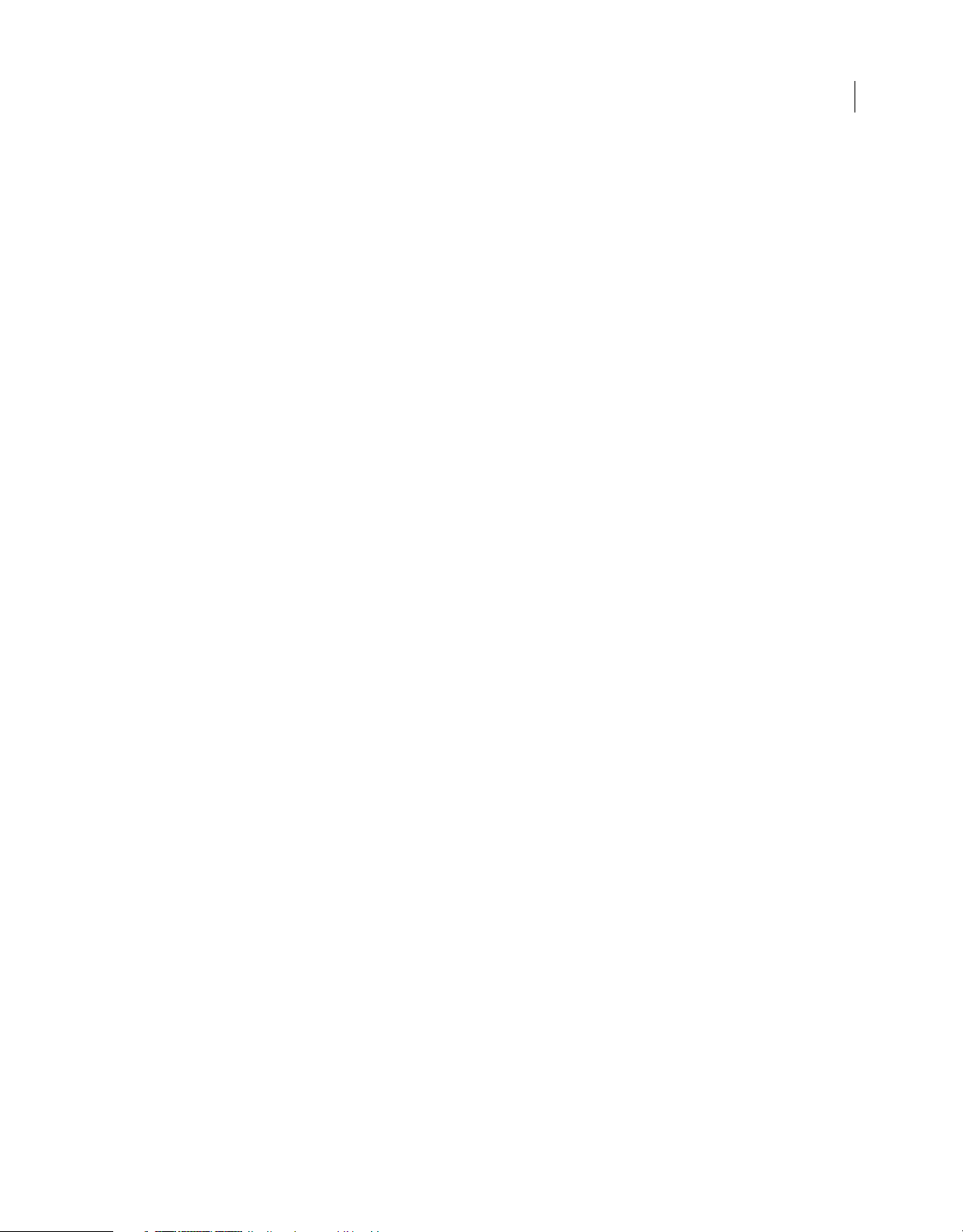
Inhalt
Kapitel 1: Erste Schritte
Aktivierung und Registrierung . . . . . . . . . . . . . . . . . . . . . . . . . . . . . . . . . . . . . . . . . . . . . . . . . . . . . . . . . . . . . . . . . . . . . . . . . . . . . . . . . . . . . . . . . 1
Hilfe und Support . . . . . . . . . . . . . . . . . . . . . . . . . . . . . . . . . . . . . . . . . . . . . . . . . . . . . . . . . . . . . . . . . . . . . . . . . . . . . . . . . . . . . . . . . . . . . . . . . . . . . 2
Dienste, Downloads und Extras . . . . . . . . . . . . . . . . . . . . . . . . . . . . . . . . . . . . . . . . . . . . . . . . . . . . . . . . . . . . . . . . . . . . . . . . . . . . . . . . . . . . . . . . 3
Neuheiten . . . . . . . . . . . . . . . . . . . . . . . . . . . . . . . . . . . . . . . . . . . . . . . . . . . . . . . . . . . . . . . . . . . . . . . . . . . . . . . . . . . . . . . . . . . . . . . . . . . . . . . . . . . . 5
Einführende Lernprogramme . . . . . . . . . . . . . . . . . . . . . . . . . . . . . . . . . . . . . . . . . . . . . . . . . . . . . . . . . . . . . . . . . . . . . . . . . . . . . . . . . . . . . . . . . . 7
Kapitel 2: Arbeitsbereich
Einführung in den Arbeitsbereich . . . . . . . . . . . . . . . . . . . . . . . . . . . . . . . . . . . . . . . . . . . . . . . . . . . . . . . . . . . . . . . . . . . . . . . . . . . . . . . . . . . . . 25
Arbeitsbereich anpassen . . . . . . . . . . . . . . . . . . . . . . . . . . . . . . . . . . . . . . . . . . . . . . . . . . . . . . . . . . . . . . . . . . . . . . . . . . . . . . . . . . . . . . . . . . . . . 28
PDF-Seiten anzeigen . . . . . . . . . . . . . . . . . . . . . . . . . . . . . . . . . . . . . . . . . . . . . . . . . . . . . . . . . . . . . . . . . . . . . . . . . . . . . . . . . . . . . . . . . . . . . . . . . 35
Wiedergeben von Multimedia . . . . . . . . . . . . . . . . . . . . . . . . . . . . . . . . . . . . . . . . . . . . . . . . . . . . . . . . . . . . . . . . . . . . . . . . . . . . . . . . . . . . . . . . 47
PDF-Ansichten anpassen . . . . . . . . . . . . . . . . . . . . . . . . . . . . . . . . . . . . . . . . . . . . . . . . . . . . . . . . . . . . . . . . . . . . . . . . . . . . . . . . . . . . . . . . . . . . . 50
Raster, Hilfslinien und Messungen . . . . . . . . . . . . . . . . . . . . . . . . . . . . . . . . . . . . . . . . . . . . . . . . . . . . . . . . . . . . . . . . . . . . . . . . . . . . . . . . . . . . 56
Organizer . . . . . . . . . . . . . . . . . . . . . . . . . . . . . . . . . . . . . . . . . . . . . . . . . . . . . . . . . . . . . . . . . . . . . . . . . . . . . . . . . . . . . . . . . . . . . . . . . . . . . . . . . . . . 60
Softwarepflege . . . . . . . . . . . . . . . . . . . . . . . . . . . . . . . . . . . . . . . . . . . . . . . . . . . . . . . . . . . . . . . . . . . . . . . . . . . . . . . . . . . . . . . . . . . . . . . . . . . . . . . 65
Nicht englische Sprachen . . . . . . . . . . . . . . . . . . . . . . . . . . . . . . . . . . . . . . . . . . . . . . . . . . . . . . . . . . . . . . . . . . . . . . . . . . . . . . . . . . . . . . . . . . . . . 66
Acrobat in Mac OS . . . . . . . . . . . . . . . . . . . . . . . . . . . . . . . . . . . . . . . . . . . . . . . . . . . . . . . . . . . . . . . . . . . . . . . . . . . . . . . . . . . . . . . . . . . . . . . . . . . . 67
iii
Kapitel 3: PDF-Dateien erstellen
PDFs erstellen – Übersicht . . . . . . . . . . . . . . . . . . . . . . . . . . . . . . . . . . . . . . . . . . . . . . . . . . . . . . . . . . . . . . . . . . . . . . . . . . . . . . . . . . . . . . . . . . . . 69
Einfache PDFs mit Acrobat erstellen . . . . . . . . . . . . . . . . . . . . . . . . . . . . . . . . . . . . . . . . . . . . . . . . . . . . . . . . . . . . . . . . . . . . . . . . . . . . . . . . . . . 72
Den Adobe PDF-Drucker verwenden . . . . . . . . . . . . . . . . . . . . . . . . . . . . . . . . . . . . . . . . . . . . . . . . . . . . . . . . . . . . . . . . . . . . . . . . . . . . . . . . . . 82
PDF-Dateien mit PDFMaker erstellen (Windows) . . . . . . . . . . . . . . . . . . . . . . . . . . . . . . . . . . . . . . . . . . . . . . . . . . . . . . . . . . . . . . . . . . . . . . . 86
Webseiten in PDF konvertieren . . . . . . . . . . . . . . . . . . . . . . . . . . . . . . . . . . . . . . . . . . . . . . . . . . . . . . . . . . . . . . . . . . . . . . . . . . . . . . . . . . . . . . 105
Erstellen von PDFs aus Adobe Presenter-Diapräsentationen . . . . . . . . . . . . . . . . . . . . . . . . . . . . . . . . . . . . . . . . . . . . . . . . . . . . . . . . . . 111
PDFs mit Acrobat Distiller erstellen . . . . . . . . . . . . . . . . . . . . . . . . . . . . . . . . . . . . . . . . . . . . . . . . . . . . . . . . . . . . . . . . . . . . . . . . . . . . . . . . . . 112
Adobe PDF-Konvertierungseinstellungen . . . . . . . . . . . . . . . . . . . . . . . . . . . . . . . . . . . . . . . . . . . . . . . . . . . . . . . . . . . . . . . . . . . . . . . . . . . . 116
Schriften . . . . . . . . . . . . . . . . . . . . . . . . . . . . . . . . . . . . . . . . . . . . . . . . . . . . . . . . . . . . . . . . . . . . . . . . . . . . . . . . . . . . . . . . . . . . . . . . . . . . . . . . . . . . 132
Kapitel 4: Zusammenführen von Inhalt in PDF-Dokumenten
Zusammenführen von Dateien in ein PDF-Portfolio . . . . . . . . . . . . . . . . . . . . . . . . . . . . . . . . . . . . . . . . . . . . . . . . . . . . . . . . . . . . . . . . . . . 134
Weitere Optionen für das Zusammenführen von Dateien . . . . . . . . . . . . . . . . . . . . . . . . . . . . . . . . . . . . . . . . . . . . . . . . . . . . . . . . . . . . . 141
Vereinheitlichende Seitenelemente hinzufügen . . . . . . . . . . . . . . . . . . . . . . . . . . . . . . . . . . . . . . . . . . . . . . . . . . . . . . . . . . . . . . . . . . . . . . 143
Seiten in einem PDF-Dokument neu anordnen . . . . . . . . . . . . . . . . . . . . . . . . . . . . . . . . . . . . . . . . . . . . . . . . . . . . . . . . . . . . . . . . . . . . . . . 154
Kapitel 5: Speichern und Exportieren von PDFs
PDF-Dokumente speichern . . . . . . . . . . . . . . . . . . . . . . . . . . . . . . . . . . . . . . . . . . . . . . . . . . . . . . . . . . . . . . . . . . . . . . . . . . . . . . . . . . . . . . . . . . 160
PDFs in andere Dateiformate exportieren . . . . . . . . . . . . . . . . . . . . . . . . . . . . . . . . . . . . . . . . . . . . . . . . . . . . . . . . . . . . . . . . . . . . . . . . . . . . 162
PDF-Inhalte erneut verwenden . . . . . . . . . . . . . . . . . . . . . . . . . . . . . . . . . . . . . . . . . . . . . . . . . . . . . . . . . . . . . . . . . . . . . . . . . . . . . . . . . . . . . . 168
Kapitel 6: Zusammenarbeit
Freigabe von Dateien und Echtzeitzusammenarbeit . . . . . . . . . . . . . . . . . . . . . . . . . . . . . . . . . . . . . . . . . . . . . . . . . . . . . . . . . . . . . . . . . . 171
Vorbereitungen für eine PDF-Überprüfung . . . . . . . . . . . . . . . . . . . . . . . . . . . . . . . . . . . . . . . . . . . . . . . . . . . . . . . . . . . . . . . . . . . . . . . . . . . 174
Page 4
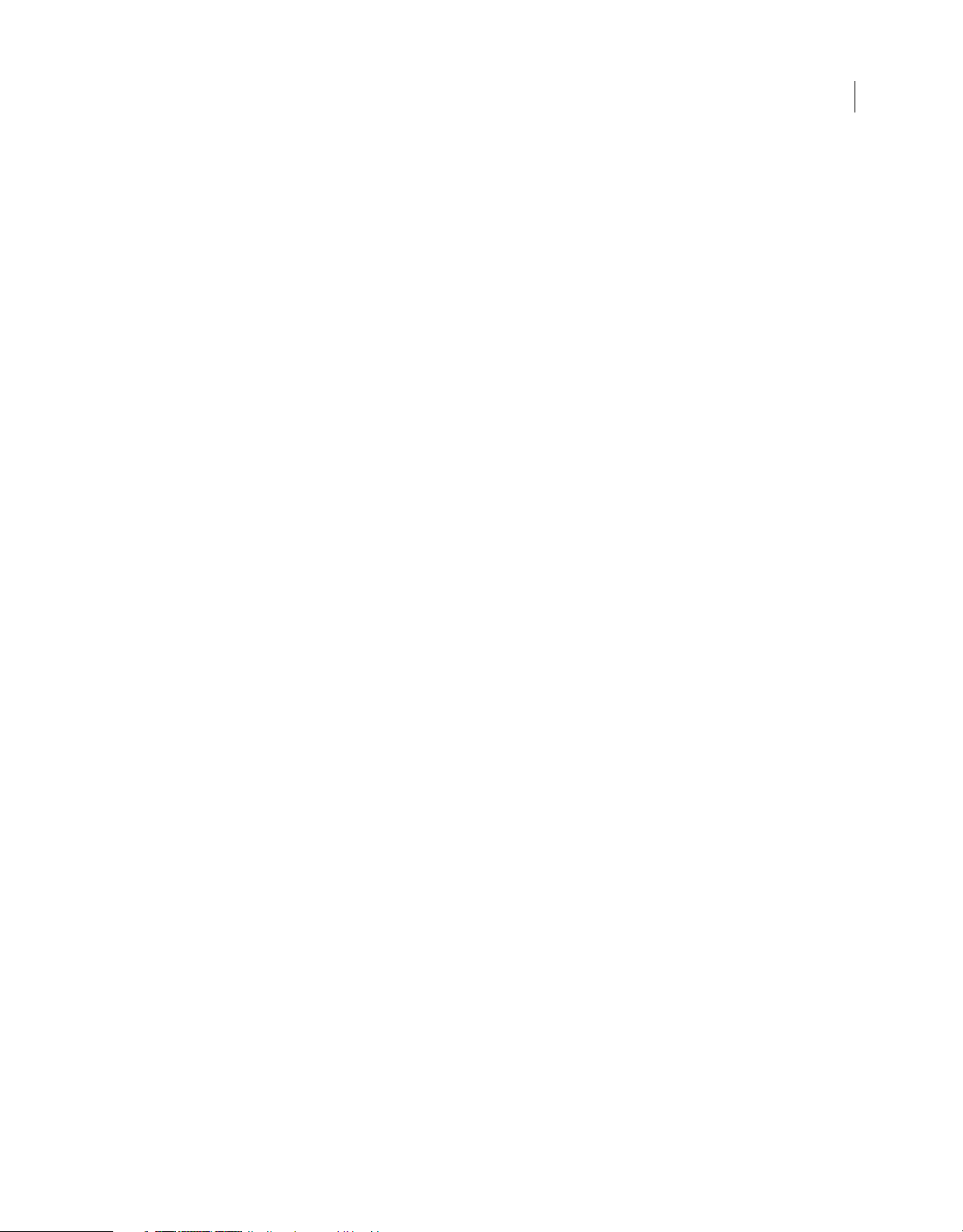
ACROBAT 9 PRO EXTENDED VERWENDEN
Inhalt
Eine Überprüfung starten . . . . . . . . . . . . . . . . . . . . . . . . . . . . . . . . . . . . . . . . . . . . . . . . . . . . . . . . . . . . . . . . . . . . . . . . . . . . . . . . . . . . . . . . . . . . 178
An der Überprüfung einer PDF teilnehmen . . . . . . . . . . . . . . . . . . . . . . . . . . . . . . . . . . . . . . . . . . . . . . . . . . . . . . . . . . . . . . . . . . . . . . . . . . 180
PDF-Überprüfungen protokollieren und verwalten . . . . . . . . . . . . . . . . . . . . . . . . . . . . . . . . . . . . . . . . . . . . . . . . . . . . . . . . . . . . . . . . . . . 184
Kommentieren . . . . . . . . . . . . . . . . . . . . . . . . . . . . . . . . . . . . . . . . . . . . . . . . . . . . . . . . . . . . . . . . . . . . . . . . . . . . . . . . . . . . . . . . . . . . . . . . . . . . . . 188
Kommentare verwalten . . . . . . . . . . . . . . . . . . . . . . . . . . . . . . . . . . . . . . . . . . . . . . . . . . . . . . . . . . . . . . . . . . . . . . . . . . . . . . . . . . . . . . . . . . . . . . 203
Kommentare importieren und exportieren . . . . . . . . . . . . . . . . . . . . . . . . . . . . . . . . . . . . . . . . . . . . . . . . . . . . . . . . . . . . . . . . . . . . . . . . . . . 209
Genehmigungsvorgänge . . . . . . . . . . . . . . . . . . . . . . . . . . . . . . . . . . . . . . . . . . . . . . . . . . . . . . . . . . . . . . . . . . . . . . . . . . . . . . . . . . . . . . . . . . . . 212
Kapitel 7: Formulare
Formulare - Grundlagen . . . . . . . . . . . . . . . . . . . . . . . . . . . . . . . . . . . . . . . . . . . . . . . . . . . . . . . . . . . . . . . . . . . . . . . . . . . . . . . . . . . . . . . . . . . . . 216
Formulare erstellen und verteilen . . . . . . . . . . . . . . . . . . . . . . . . . . . . . . . . . . . . . . . . . . . . . . . . . . . . . . . . . . . . . . . . . . . . . . . . . . . . . . . . . . . . 219
Formularfeldverhalten . . . . . . . . . . . . . . . . . . . . . . . . . . . . . . . . . . . . . . . . . . . . . . . . . . . . . . . . . . . . . . . . . . . . . . . . . . . . . . . . . . . . . . . . . . . . . . . 232
Aktionsschaltflächen einrichten . . . . . . . . . . . . . . . . . . . . . . . . . . . . . . . . . . . . . . . . . . . . . . . . . . . . . . . . . . . . . . . . . . . . . . . . . . . . . . . . . . . . . . 244
Interaktive Webformulare veröffentlichen . . . . . . . . . . . . . . . . . . . . . . . . . . . . . . . . . . . . . . . . . . . . . . . . . . . . . . . . . . . . . . . . . . . . . . . . . . . . 249
QuickBooks-Daten in Formularen verwenden (Windows) . . . . . . . . . . . . . . . . . . . . . . . . . . . . . . . . . . . . . . . . . . . . . . . . . . . . . . . . . . . . . 252
Daten erfassen und verwalten . . . . . . . . . . . . . . . . . . . . . . . . . . . . . . . . . . . . . . . . . . . . . . . . . . . . . . . . . . . . . . . . . . . . . . . . . . . . . . . . . . . . . . . 253
PDF-Formulare ausfüllen und senden . . . . . . . . . . . . . . . . . . . . . . . . . . . . . . . . . . . . . . . . . . . . . . . . . . . . . . . . . . . . . . . . . . . . . . . . . . . . . . . . 256
Kapitel 8: Sicherheit
Öffnen von geschützten Dokumenten . . . . . . . . . . . . . . . . . . . . . . . . . . . . . . . . . . . . . . . . . . . . . . . . . . . . . . . . . . . . . . . . . . . . . . . . . . . . . . . 260
Wählen eines Sicherheitssystems . . . . . . . . . . . . . . . . . . . . . . . . . . . . . . . . . . . . . . . . . . . . . . . . . . . . . . . . . . . . . . . . . . . . . . . . . . . . . . . . . . . . 265
Schützen von Dokumenten durch Kennwörter . . . . . . . . . . . . . . . . . . . . . . . . . . . . . . . . . . . . . . . . . . . . . . . . . . . . . . . . . . . . . . . . . . . . . . . 268
Dokumente durch Zertifikate schützen . . . . . . . . . . . . . . . . . . . . . . . . . . . . . . . . . . . . . . . . . . . . . . . . . . . . . . . . . . . . . . . . . . . . . . . . . . . . . . . 271
Dokumente durch Adobe LiveCycle Rights Management schützen ES . . . . . . . . . . . . . . . . . . . . . . . . . . . . . . . . . . . . . . . . . . . . . . . . . 280
Sicherheitsrichtlinien einrichten . . . . . . . . . . . . . . . . . . . . . . . . . . . . . . . . . . . . . . . . . . . . . . . . . . . . . . . . . . . . . . . . . . . . . . . . . . . . . . . . . . . . . 281
Digitale IDs erstellen oder abrufen . . . . . . . . . . . . . . . . . . . . . . . . . . . . . . . . . . . . . . . . . . . . . . . . . . . . . . . . . . . . . . . . . . . . . . . . . . . . . . . . . . . 287
Vertraulichen Inhalt entfernen . . . . . . . . . . . . . . . . . . . . . . . . . . . . . . . . . . . . . . . . . . . . . . . . . . . . . . . . . . . . . . . . . . . . . . . . . . . . . . . . . . . . . . 293
iv
Kapitel 9: Digitale Signaturen
Digitale Signaturen . . . . . . . . . . . . . . . . . . . . . . . . . . . . . . . . . . . . . . . . . . . . . . . . . . . . . . . . . . . . . . . . . . . . . . . . . . . . . . . . . . . . . . . . . . . . . . . . . . 299
PDF-Dokumente signieren . . . . . . . . . . . . . . . . . . . . . . . . . . . . . . . . . . . . . . . . . . . . . . . . . . . . . . . . . . . . . . . . . . . . . . . . . . . . . . . . . . . . . . . . . . . 303
Signaturen überprüfen . . . . . . . . . . . . . . . . . . . . . . . . . . . . . . . . . . . . . . . . . . . . . . . . . . . . . . . . . . . . . . . . . . . . . . . . . . . . . . . . . . . . . . . . . . . . . . 308
Kapitel 10: Ausgabehilfe, Tags und Umfließen
Ein-/Ausgabehilfe-Funktionen . . . . . . . . . . . . . . . . . . . . . . . . . . . . . . . . . . . . . . . . . . . . . . . . . . . . . . . . . . . . . . . . . . . . . . . . . . . . . . . . . . . . . . . 314
Zugänglichkeit für Ein-/Ausgabehilfe bei PDF-Dokumenten prüfen . . . . . . . . . . . . . . . . . . . . . . . . . . . . . . . . . . . . . . . . . . . . . . . . . . . 317
PDF-Dokumente mit den Funktionen „Ein-/Ausgabehilfe“ und „Umfließen“ lesen . . . . . . . . . . . . . . . . . . . . . . . . . . . . . . . . . . . . . . 321
Barrierefreie PDF-Dokumente erstellen . . . . . . . . . . . . . . . . . . . . . . . . . . . . . . . . . . . . . . . . . . . . . . . . . . . . . . . . . . . . . . . . . . . . . . . . . . . . . . . 329
Vorhandene PDF-Dokumente barrierefrei machen . . . . . . . . . . . . . . . . . . . . . . . . . . . . . . . . . . . . . . . . . . . . . . . . . . . . . . . . . . . . . . . . . . . 335
Dokumentstruktur mit den Registerkarten „Inhalt“ und „Tags“ bearbeiten . . . . . . . . . . . . . . . . . . . . . . . . . . . . . . . . . . . . . . . . . . . . . 346
Kapitel 11: PDF-Dokumente bearbeiten
Miniaturseiten und Lesezeichen . . . . . . . . . . . . . . . . . . . . . . . . . . . . . . . . . . . . . . . . . . . . . . . . . . . . . . . . . . . . . . . . . . . . . . . . . . . . . . . . . . . . . 355
Verknüpfungen und Anlagen . . . . . . . . . . . . . . . . . . . . . . . . . . . . . . . . . . . . . . . . . . . . . . . . . . . . . . . . . . . . . . . . . . . . . . . . . . . . . . . . . . . . . . . . 360
Aktionen und Skripten . . . . . . . . . . . . . . . . . . . . . . . . . . . . . . . . . . . . . . . . . . . . . . . . . . . . . . . . . . . . . . . . . . . . . . . . . . . . . . . . . . . . . . . . . . . . . . . 366
Konvertierte Webseiten . . . . . . . . . . . . . . . . . . . . . . . . . . . . . . . . . . . . . . . . . . . . . . . . . . . . . . . . . . . . . . . . . . . . . . . . . . . . . . . . . . . . . . . . . . . . . 369
Artikel . . . . . . . . . . . . . . . . . . . . . . . . . . . . . . . . . . . . . . . . . . . . . . . . . . . . . . . . . . . . . . . . . . . . . . . . . . . . . . . . . . . . . . . . . . . . . . . . . . . . . . . . . . . . . . 370
Optimierung . . . . . . . . . . . . . . . . . . . . . . . . . . . . . . . . . . . . . . . . . . . . . . . . . . . . . . . . . . . . . . . . . . . . . . . . . . . . . . . . . . . . . . . . . . . . . . . . . . . . . . . . 373
Page 5
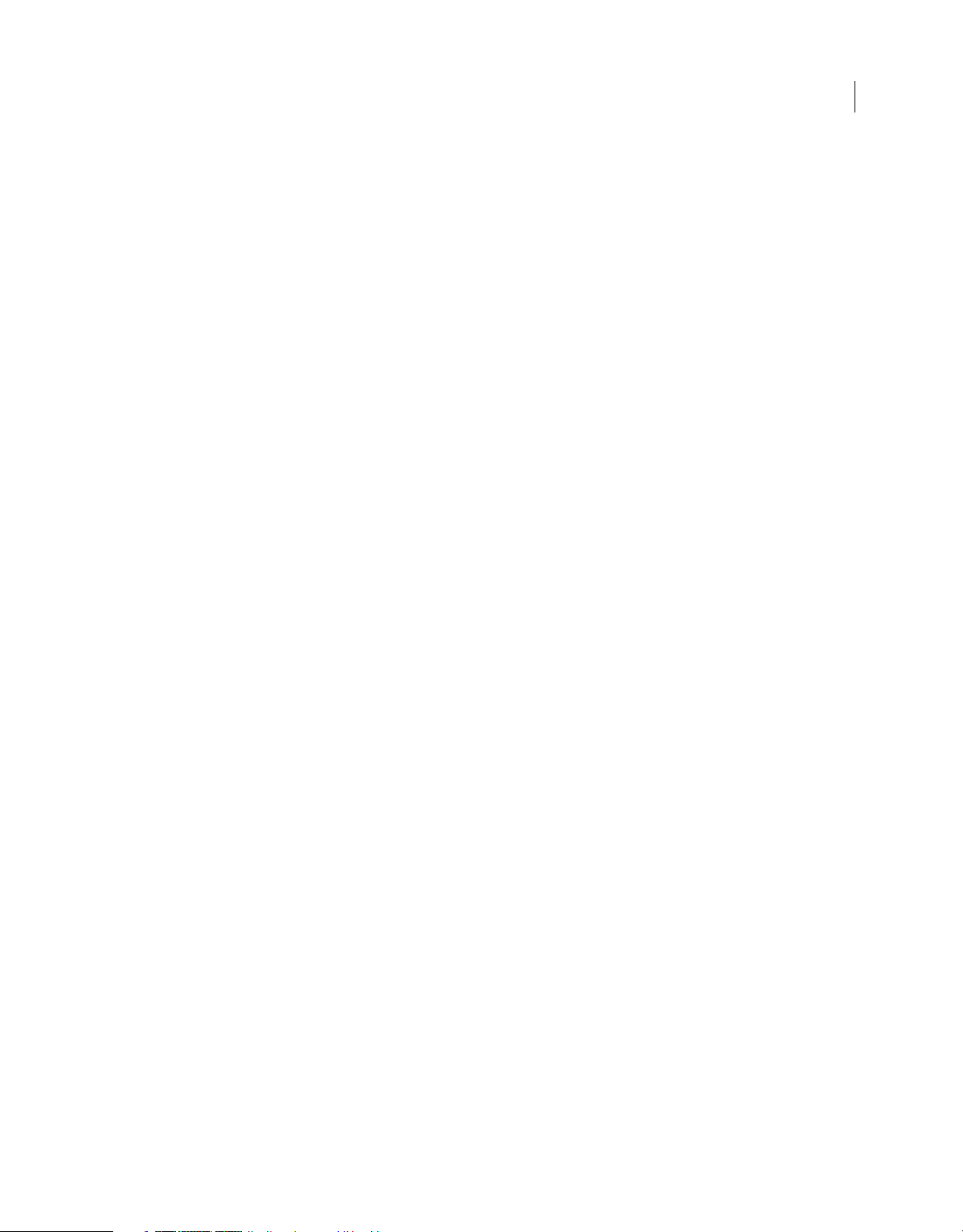
ACROBAT 9 PRO EXTENDED VERWENDEN
Inhalt
Text und Objekte bearbeiten . . . . . . . . . . . . . . . . . . . . . . . . . . . . . . . . . . . . . . . . . . . . . . . . . . . . . . . . . . . . . . . . . . . . . . . . . . . . . . . . . . . . . . . . 378
Präsentationen einrichten . . . . . . . . . . . . . . . . . . . . . . . . . . . . . . . . . . . . . . . . . . . . . . . . . . . . . . . . . . . . . . . . . . . . . . . . . . . . . . . . . . . . . . . . . . . 386
Multimedia-Dateien hinzufügen . . . . . . . . . . . . . . . . . . . . . . . . . . . . . . . . . . . . . . . . . . . . . . . . . . . . . . . . . . . . . . . . . . . . . . . . . . . . . . . . . . . . . 389
Dokumenteigenschaften und Metadaten . . . . . . . . . . . . . . . . . . . . . . . . . . . . . . . . . . . . . . . . . . . . . . . . . . . . . . . . . . . . . . . . . . . . . . . . . . . . 398
Ebenen . . . . . . . . . . . . . . . . . . . . . . . . . . . . . . . . . . . . . . . . . . . . . . . . . . . . . . . . . . . . . . . . . . . . . . . . . . . . . . . . . . . . . . . . . . . . . . . . . . . . . . . . . . . . . 402
Stapelverarbeitung . . . . . . . . . . . . . . . . . . . . . . . . . . . . . . . . . . . . . . . . . . . . . . . . . . . . . . . . . . . . . . . . . . . . . . . . . . . . . . . . . . . . . . . . . . . . . . . . . . 408
Kapitel 12: Suchen und indizieren
PDF-Dokumente durchsuchen . . . . . . . . . . . . . . . . . . . . . . . . . . . . . . . . . . . . . . . . . . . . . . . . . . . . . . . . . . . . . . . . . . . . . . . . . . . . . . . . . . . . . . . 412
PDF-Indexe erstellen . . . . . . . . . . . . . . . . . . . . . . . . . . . . . . . . . . . . . . . . . . . . . . . . . . . . . . . . . . . . . . . . . . . . . . . . . . . . . . . . . . . . . . . . . . . . . . . . 419
Kapitel 13: 3D-Modelle und PDF-Dateien mit Geodaten
3D-Modelle konvertieren . . . . . . . . . . . . . . . . . . . . . . . . . . . . . . . . . . . . . . . . . . . . . . . . . . . . . . . . . . . . . . . . . . . . . . . . . . . . . . . . . . . . . . . . . . . . 426
3D-Modelle erfassen . . . . . . . . . . . . . . . . . . . . . . . . . . . . . . . . . . . . . . . . . . . . . . . . . . . . . . . . . . . . . . . . . . . . . . . . . . . . . . . . . . . . . . . . . . . . . . . . . 435
3D-Modelle zu PDFs hinzufügen . . . . . . . . . . . . . . . . . . . . . . . . . . . . . . . . . . . . . . . . . . . . . . . . . . . . . . . . . . . . . . . . . . . . . . . . . . . . . . . . . . . . . 437
3D-Modelle in Word-, Excel- und PowerPoint-Dateien einfügen . . . . . . . . . . . . . . . . . . . . . . . . . . . . . . . . . . . . . . . . . . . . . . . . . . . . . . . 440
Interaktiv mit 3D-Modellen arbeiten . . . . . . . . . . . . . . . . . . . . . . . . . . . . . . . . . . . . . . . . . . . . . . . . . . . . . . . . . . . . . . . . . . . . . . . . . . . . . . . . . 442
Geometrie aus 3D-Modellen exportieren . . . . . . . . . . . . . . . . . . . . . . . . . . . . . . . . . . . . . . . . . . . . . . . . . . . . . . . . . . . . . . . . . . . . . . . . . . . . . 462
Funktionen zu 3D-Modellen mit JavaScript hinzufügen . . . . . . . . . . . . . . . . . . . . . . . . . . . . . . . . . . . . . . . . . . . . . . . . . . . . . . . . . . . . . . . 464
PDF-Dateien mit Geodaten erstellen und verwenden . . . . . . . . . . . . . . . . . . . . . . . . . . . . . . . . . . . . . . . . . . . . . . . . . . . . . . . . . . . . . . . . . 465
v
Kapitel 14: Farbmanagement
Farbmanagement – Grundlagen . . . . . . . . . . . . . . . . . . . . . . . . . . . . . . . . . . . . . . . . . . . . . . . . . . . . . . . . . . . . . . . . . . . . . . . . . . . . . . . . . . . . . 471
Gewährleisten konsistenter Farben . . . . . . . . . . . . . . . . . . . . . . . . . . . . . . . . . . . . . . . . . . . . . . . . . . . . . . . . . . . . . . . . . . . . . . . . . . . . . . . . . . 473
Farbmanagement für importierte Bilder . . . . . . . . . . . . . . . . . . . . . . . . . . . . . . . . . . . . . . . . . . . . . . . . . . . . . . . . . . . . . . . . . . . . . . . . . . . . . . 477
Farbmanagement für Dokumente zur Online-Anzeige . . . . . . . . . . . . . . . . . . . . . . . . . . . . . . . . . . . . . . . . . . . . . . . . . . . . . . . . . . . . . . . . 479
Prüfen von Farben . . . . . . . . . . . . . . . . . . . . . . . . . . . . . . . . . . . . . . . . . . . . . . . . . . . . . . . . . . . . . . . . . . . . . . . . . . . . . . . . . . . . . . . . . . . . . . . . . . . 480
Farbmanagement für Dokumente beim Drucken . . . . . . . . . . . . . . . . . . . . . . . . . . . . . . . . . . . . . . . . . . . . . . . . . . . . . . . . . . . . . . . . . . . . . 482
Arbeiten mit Farbprofilen . . . . . . . . . . . . . . . . . . . . . . . . . . . . . . . . . . . . . . . . . . . . . . . . . . . . . . . . . . . . . . . . . . . . . . . . . . . . . . . . . . . . . . . . . . . . 484
Farbeinstellungen . . . . . . . . . . . . . . . . . . . . . . . . . . . . . . . . . . . . . . . . . . . . . . . . . . . . . . . . . . . . . . . . . . . . . . . . . . . . . . . . . . . . . . . . . . . . . . . . . . . 489
Kapitel 15: Drucken
Grundlegende Druckaufgaben . . . . . . . . . . . . . . . . . . . . . . . . . . . . . . . . . . . . . . . . . . . . . . . . . . . . . . . . . . . . . . . . . . . . . . . . . . . . . . . . . . . . . . . 495
Weitere Möglichkeiten zum Drucken von PDFs . . . . . . . . . . . . . . . . . . . . . . . . . . . . . . . . . . . . . . . . . . . . . . . . . . . . . . . . . . . . . . . . . . . . . . . 499
Drucken benutzerdefinierte Formate . . . . . . . . . . . . . . . . . . . . . . . . . . . . . . . . . . . . . . . . . . . . . . . . . . . . . . . . . . . . . . . . . . . . . . . . . . . . . . . . . 502
Erweiterte Druckereinstellungen . . . . . . . . . . . . . . . . . . . . . . . . . . . . . . . . . . . . . . . . . . . . . . . . . . . . . . . . . . . . . . . . . . . . . . . . . . . . . . . . . . . . . 503
Farbdruck . . . . . . . . . . . . . . . . . . . . . . . . . . . . . . . . . . . . . . . . . . . . . . . . . . . . . . . . . . . . . . . . . . . . . . . . . . . . . . . . . . . . . . . . . . . . . . . . . . . . . . . . . . . 510
Kapitel 16: Werkzeuge für die Druckproduktion
Werkzeuge für qualitativ hochwertige Druckvorgänge . . . . . . . . . . . . . . . . . . . . . . . . . . . . . . . . . . . . . . . . . . . . . . . . . . . . . . . . . . . . . . . 515
Farbüberfüllung . . . . . . . . . . . . . . . . . . . . . . . . . . . . . . . . . . . . . . . . . . . . . . . . . . . . . . . . . . . . . . . . . . . . . . . . . . . . . . . . . . . . . . . . . . . . . . . . . . . . . 516
Ausgabevorschau . . . . . . . . . . . . . . . . . . . . . . . . . . . . . . . . . . . . . . . . . . . . . . . . . . . . . . . . . . . . . . . . . . . . . . . . . . . . . . . . . . . . . . . . . . . . . . . . . . . 525
Farbkonvertierung und -verwaltung . . . . . . . . . . . . . . . . . . . . . . . . . . . . . . . . . . . . . . . . . . . . . . . . . . . . . . . . . . . . . . . . . . . . . . . . . . . . . . . . . 529
Druckermarken und Haarlinien . . . . . . . . . . . . . . . . . . . . . . . . . . . . . . . . . . . . . . . . . . . . . . . . . . . . . . . . . . . . . . . . . . . . . . . . . . . . . . . . . . . . . . 535
Transparenz-Reduzierung . . . . . . . . . . . . . . . . . . . . . . . . . . . . . . . . . . . . . . . . . . . . . . . . . . . . . . . . . . . . . . . . . . . . . . . . . . . . . . . . . . . . . . . . . . . 537
Page 6
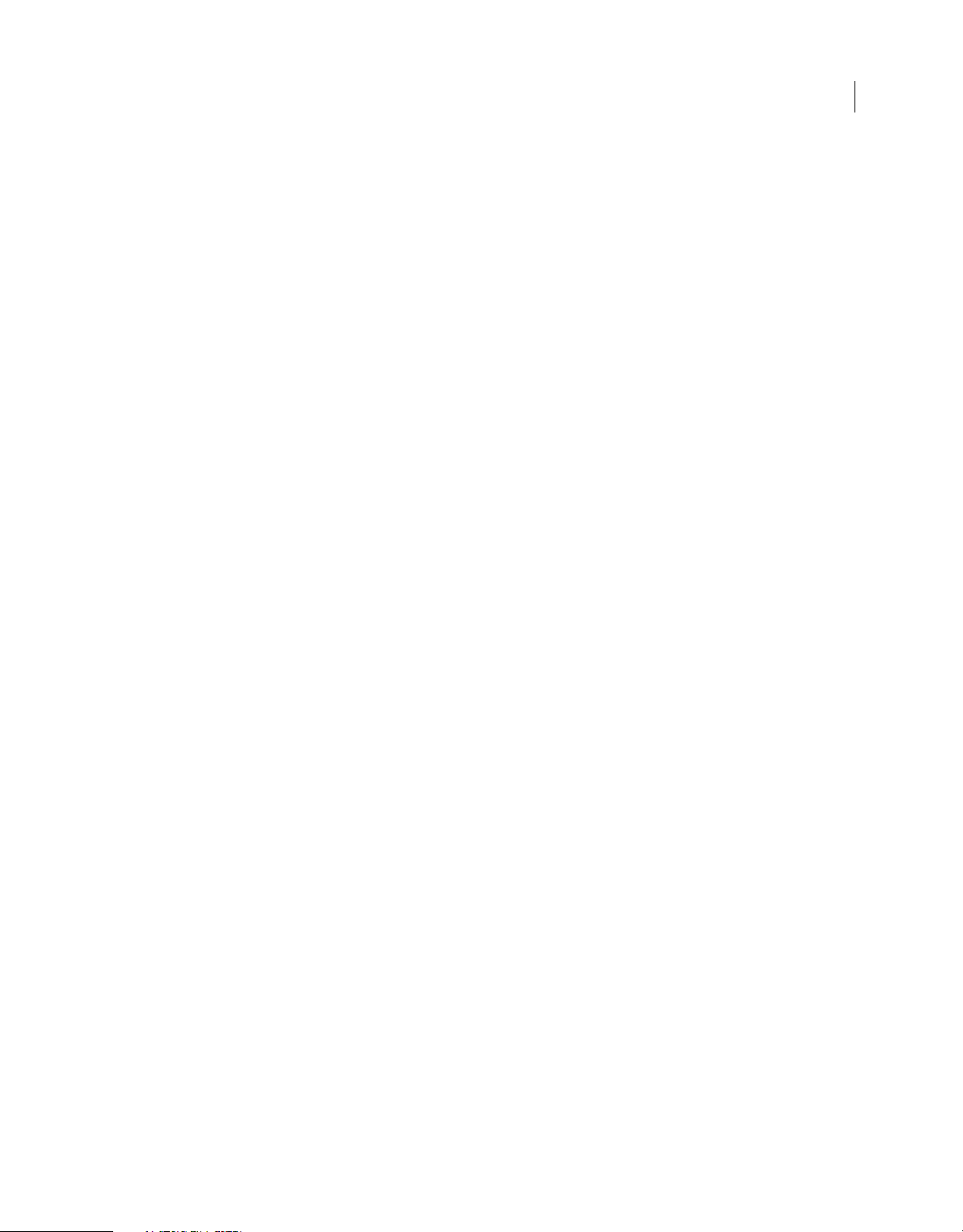
ACROBAT 9 PRO EXTENDED VERWENDEN
Inhalt
Kapitel 17: Preflight
Analyse der Dokumente . . . . . . . . . . . . . . . . . . . . . . . . . . . . . . . . . . . . . . . . . . . . . . . . . . . . . . . . . . . . . . . . . . . . . . . . . . . . . . . . . . . . . . . . . . . . . 545
Preflight-Ergebnisse, -Objekte und -Ressourcen anzeigen . . . . . . . . . . . . . . . . . . . . . . . . . . . . . . . . . . . . . . . . . . . . . . . . . . . . . . . . . . . . . 549
Preflight-Reporte . . . . . . . . . . . . . . . . . . . . . . . . . . . . . . . . . . . . . . . . . . . . . . . . . . . . . . . . . . . . . . . . . . . . . . . . . . . . . . . . . . . . . . . . . . . . . . . . . . . . 553
Erweiterte Überprüfungen . . . . . . . . . . . . . . . . . . . . . . . . . . . . . . . . . . . . . . . . . . . . . . . . . . . . . . . . . . . . . . . . . . . . . . . . . . . . . . . . . . . . . . . . . . 555
Preflight-Profile . . . . . . . . . . . . . . . . . . . . . . . . . . . . . . . . . . . . . . . . . . . . . . . . . . . . . . . . . . . . . . . . . . . . . . . . . . . . . . . . . . . . . . . . . . . . . . . . . . . . . 557
Zusätzliche Prüfungen . . . . . . . . . . . . . . . . . . . . . . . . . . . . . . . . . . . . . . . . . . . . . . . . . . . . . . . . . . . . . . . . . . . . . . . . . . . . . . . . . . . . . . . . . . . . . . . 562
Problembereiche berichtigen . . . . . . . . . . . . . . . . . . . . . . . . . . . . . . . . . . . . . . . . . . . . . . . . . . . . . . . . . . . . . . . . . . . . . . . . . . . . . . . . . . . . . . . . 568
PDF/X-, PDF/A- und PDF/E-kompatible Dateien . . . . . . . . . . . . . . . . . . . . . . . . . . . . . . . . . . . . . . . . . . . . . . . . . . . . . . . . . . . . . . . . . . . . . . . 573
Dokumentanalyse automatisieren . . . . . . . . . . . . . . . . . . . . . . . . . . . . . . . . . . . . . . . . . . . . . . . . . . . . . . . . . . . . . . . . . . . . . . . . . . . . . . . . . . . 574
OutputIntents . . . . . . . . . . . . . . . . . . . . . . . . . . . . . . . . . . . . . . . . . . . . . . . . . . . . . . . . . . . . . . . . . . . . . . . . . . . . . . . . . . . . . . . . . . . . . . . . . . . . . . . 576
Kapitel 18: JDF-Dateien (Job Definition Format)
Informationen zu JDF-Dateien . . . . . . . . . . . . . . . . . . . . . . . . . . . . . . . . . . . . . . . . . . . . . . . . . . . . . . . . . . . . . . . . . . . . . . . . . . . . . . . . . . . . . . . 578
JDF-Auftragsdefinitionen anzeigen . . . . . . . . . . . . . . . . . . . . . . . . . . . . . . . . . . . . . . . . . . . . . . . . . . . . . . . . . . . . . . . . . . . . . . . . . . . . . . . . . . 579
JDF-Auftragsdefinitionen erstellen . . . . . . . . . . . . . . . . . . . . . . . . . . . . . . . . . . . . . . . . . . . . . . . . . . . . . . . . . . . . . . . . . . . . . . . . . . . . . . . . . . . 580
JDF-Auftragsdefinitionen bearbeiten . . . . . . . . . . . . . . . . . . . . . . . . . . . . . . . . . . . . . . . . . . . . . . . . . . . . . . . . . . . . . . . . . . . . . . . . . . . . . . . . . 580
Kontaktinformationen für einen Druckauftrag angeben . . . . . . . . . . . . . . . . . . . . . . . . . . . . . . . . . . . . . . . . . . . . . . . . . . . . . . . . . . . . . . 582
Medienspezifikationen für einen Druckauftrag definieren . . . . . . . . . . . . . . . . . . . . . . . . . . . . . . . . . . . . . . . . . . . . . . . . . . . . . . . . . . . . . 583
JDF-Auftragsdefinitionen hinzufügen und entfernen . . . . . . . . . . . . . . . . . . . . . . . . . . . . . . . . . . . . . . . . . . . . . . . . . . . . . . . . . . . . . . . . . 584
Auftragsdefinitionsdateien in HTML konvertieren . . . . . . . . . . . . . . . . . . . . . . . . . . . . . . . . . . . . . . . . . . . . . . . . . . . . . . . . . . . . . . . . . . . . 585
Druckaufträge übergeben . . . . . . . . . . . . . . . . . . . . . . . . . . . . . . . . . . . . . . . . . . . . . . . . . . . . . . . . . . . . . . . . . . . . . . . . . . . . . . . . . . . . . . . . . . . 585
vi
Kapitel 19: Tastaturbefehle
Tastaturbefehle . . . . . . . . . . . . . . . . . . . . . . . . . . . . . . . . . . . . . . . . . . . . . . . . . . . . . . . . . . . . . . . . . . . . . . . . . . . . . . . . . . . . . . . . . . . . . . . . . . . . . 588
Stichwortverzeichnis ...............................................................................................593
Page 7
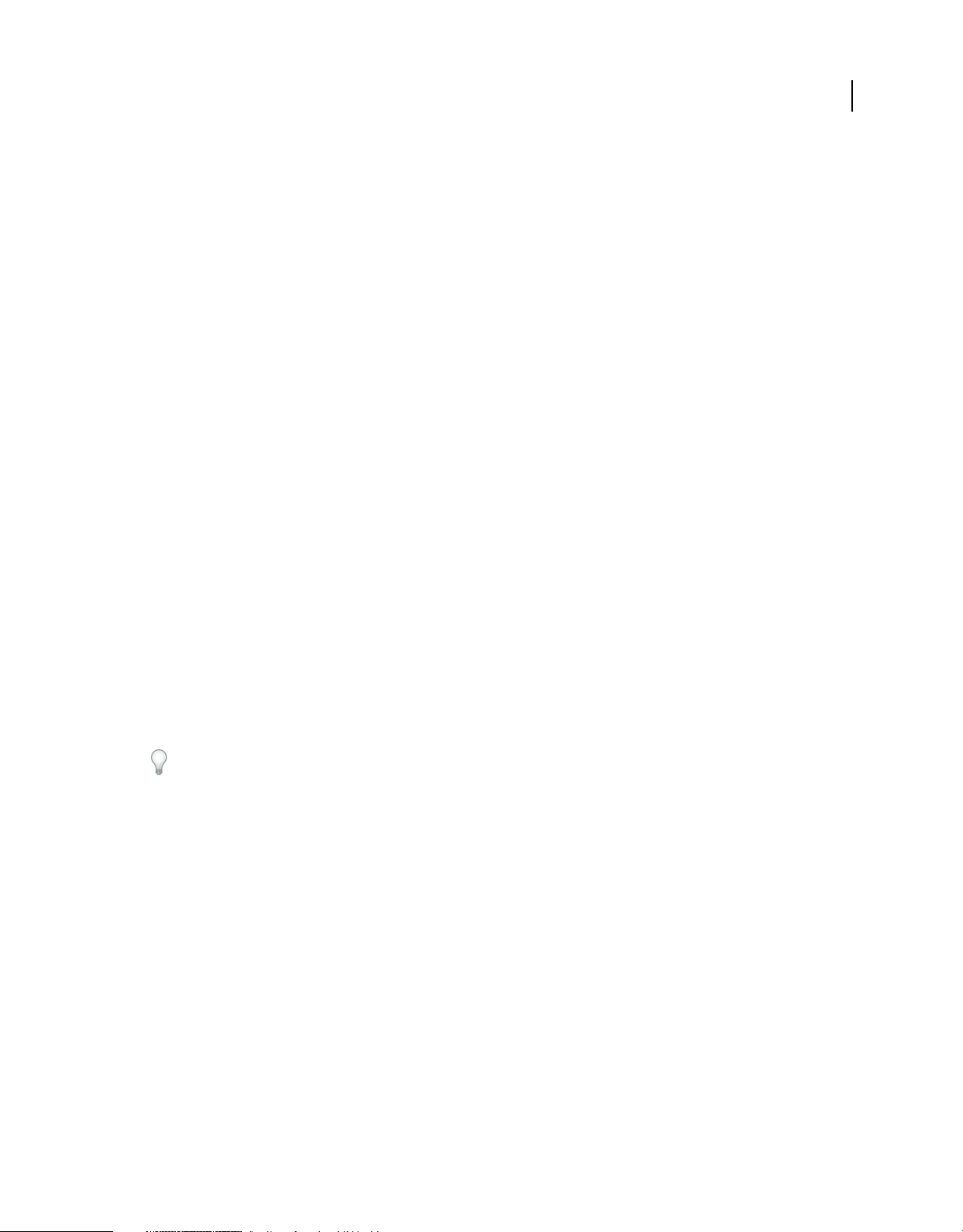
Kapitel 1: Erste Schritte
Bevor Sie die Arbeit mit der Software beginnen, nehmen Sie sich einen Moment Zeit, um sich mit der Aktivierung und
den zahlreichen Ressourcen vertraut zu machen, die Ihnen zur Verfügung stehen. Sie haben Zugriff auf VideoAnleitungen, Zusatzmodule, Vorlagen, Benutzer-Communities, Seminare, Lernprogramme, RSS-Feeds und vieles mehr.
Aktivierung und Registrierung
Lizenzaktivierung (Windows)
Während der Installation versucht die Adobe-Software u. U., eine Verbindung zu Adobe aufzubauen, um den
Lizenzaktivierungsvorgang abzuschließen. Bei diesem Vorgang werden keine personenbezogenen Daten übermittelt.
Weitere Informationen zur Produktaktivierung finden Sie unter www.adobe.com/go/activation_de auf der Website
von Adobe.
Bei einer Einzelbenutzerlizenz werden zwei Computer für die Aktivierung unterstützt. Sie können das Produkt
beispielsweise auf einem Desktop-Computer im Büro und einem Laptop-Computer zu Hause installieren. Soll die
Software auf einem dritten Computer installiert werden, müssen Sie sie zunächst auf einem der beiden anderen
Computer deaktivieren. Wählen Sie „Hilfe“ > „Deaktivieren“.
1
Registrieren
Registrieren Sie das Produkt, damit Sie Installationssupport und andere Dienste nutzen können sowie über Updates
benachrichtigt werden.
❖ Befolgen Sie zum Registrieren die Anweisungen auf dem Bildschirm im Fenster „Registrierung“, das nach dem
Installieren und Aktivieren der Software angezeigt wird.
Wenn Sie die Registrierung zu einem späteren Zeitpunkt durchführen möchten, können Sie dies über den Befehl
„Hilfe“ > „Registrierung“ jederzeit nachholen.
Adobe-Programm zur Produktverbesserung (Windows)
Nachdem Sie eine bestimmte Anzahl von Malen mit der Adobe-Software gearbeitet haben, werden Sie in einem
Dialogfeld gefragt, ob Sie am Adobe-Programm zur Produktverbesserung teilnehmen möchten.
Wenn Sie sich zur Teilnahme entscheiden, werden Daten zur Verwendung der Adobe-Software an Adobe gesendet.
Es werden keine personenbezogenen Daten aufgezeichnet oder übermittelt. Im Rahmen des Adobe-Programms zur
Produktverbesserung werden lediglich Informationen zu den Funktionen und Werkzeugen gesammelt, die Sie in der
Software verwenden. Auch die Häufigkeit der Nutzung wird dabei erfasst.
Sie können die Teilnahme jederzeit aufnehmen oder beenden:
• Um teilzunehmen, wählen Sie „Hilfe“ > „Programm zur Produktverbesserung – Optionen“ und klicken dann auf
„Ja“.
• Um die Teilnahme zu beenden, wählen Sie „Hilfe“ > „Programm zur Produktverbesserung - Optionen“ und
klicken Sie auf „Nein, danke“.
Page 8
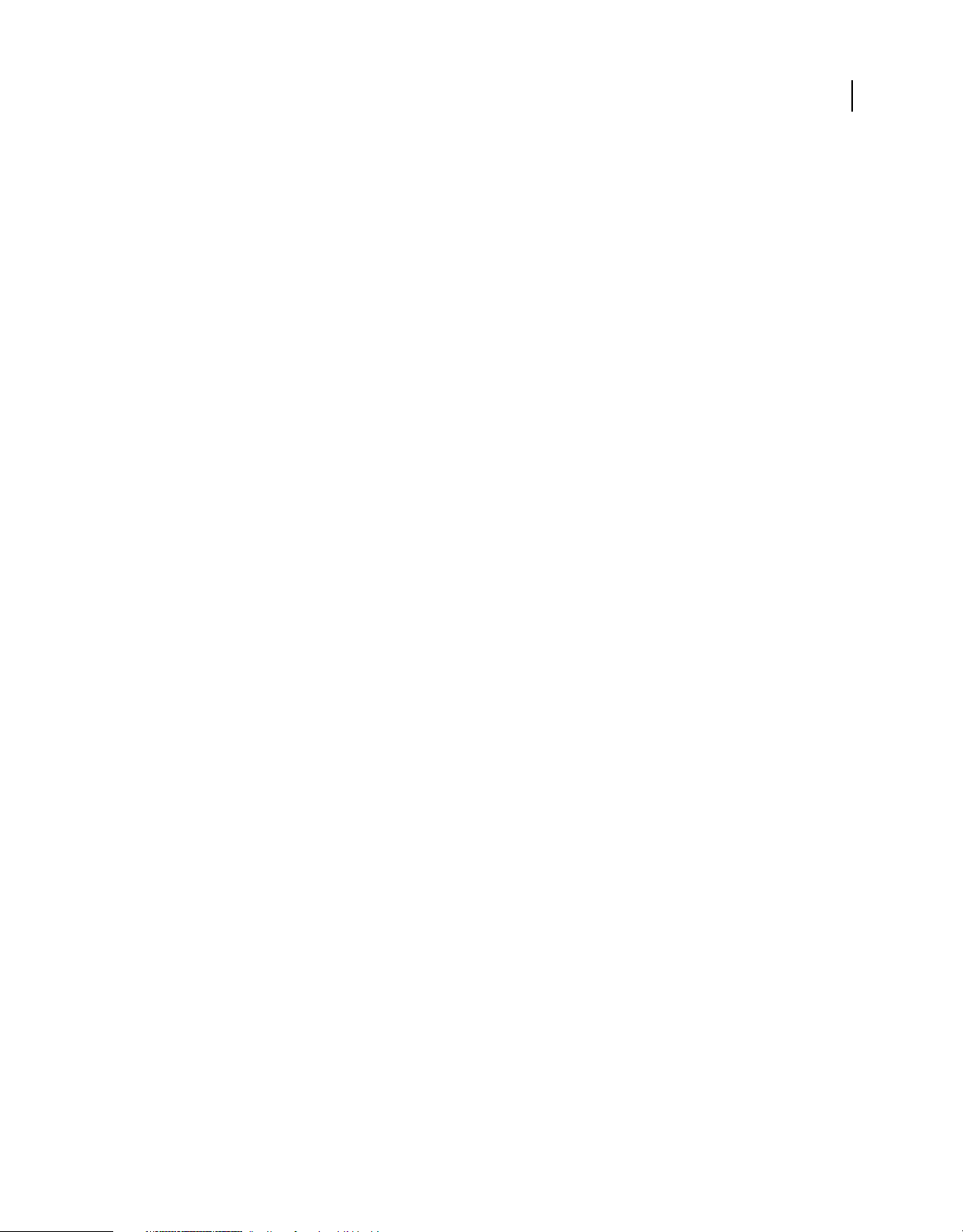
ACROBAT 9 PRO EXTENDED VERWENDEN
Erste Schritte
Adobe Customization Wizard
Adobe Customization Wizard 9 unterstützt IT-Experten bei der Überwachung der unternehmensweiten
Implementierungen von Adobe® Acrobat® 9 Pro Extended und Adobe Reader®. Mit diesem Assistenten lassen sich
Installations- und Anwendungsfunktionen vor der Implementierung anpassen. Dieses Dienstprogramm steht
kostenlos zum Download zur Verfügung. Der Adobe Customization Wizard stellt eine grafische Benutzeroberfläche
für den Windows Installer für Acrobat zur Verfügung, über die IT-Administratoren folgende Aufgaben ausführen
können:
• Optimierung des Installationsverfahrens, z. B. durch unbeaufsichtigte Installation, Vorabvergabe der
Seriennummern, Reboot, Auswahl mehrerer Sprachen und selbst definierte Installationsparameter
• Anpassung der wichtigsten Voreinstellungen wie die Deaktivierung automatischer Aktualisierungen, das
Hinzufügen und Einrichten von Standardeinstellungen und die Anpassung der Vorgaben für Zusammenarbeit
und Sicherheit
• Ausschließen von Änderungen bestimmter Voreinstellungen durch den Endanwender
Bitte lesen
Der Installationsdatenträger enthält möglicherweise eine Readme-Datei für Ihre Software. Öffnen Sie die Datei. Darin
finden Sie wichtige Informationen zu Themen, z. B.:
2
• Systemanforderungen
• Installation (einschließlich Deinstallation der Software)
• Aktivierung und Registrierung
• Kundendienst
• Rechtliche Hinweise
Hilfe und Support
Community-Hilfe
Die Community-Hilfe ist eine in adobe.com integrierte Umgebung, die Ihnen Zugriff auf von der Community
erstellten Inhalt ermöglicht, der von Adobe und Industrieexperten verwaltet wird. Kommentare anderer Benutzer
helfen Ihnen, die geeignete Antwort zu finden.
Die Community-Hilfe zieht eine Reihe von Ressourcen heran, unter anderem:
• Videos, Tutorials, Tipps und Tricks, Blogs, Artikel und Beispiele für Verfasser und Entwickler.
• Vollständige Online-Produkthilfe, die regelmäßig durch das Adobe-Dokumentationsteam aktualisiert wird.
• Alle anderen Inhalte von Adobe.com, einschließlich Knowledgebase-Artikel, Downloads und Updates, Developer
Connection usw.
Verwenden Sie das Hilfesuchfeld in der Hilfeoberfläche Ihres Produkts, um direkt auf die Community-Hilfe
zuzugreifen oder gehen Sie zu www.adobe.com/support/acrobat, um die Hilfe- und Supportseite für das Produkt zu
öffnen. Dabei handelt es sich um ein Portal für den gesamten Inhalt der Community-Hilfe für Ihr Produkt.
Page 9
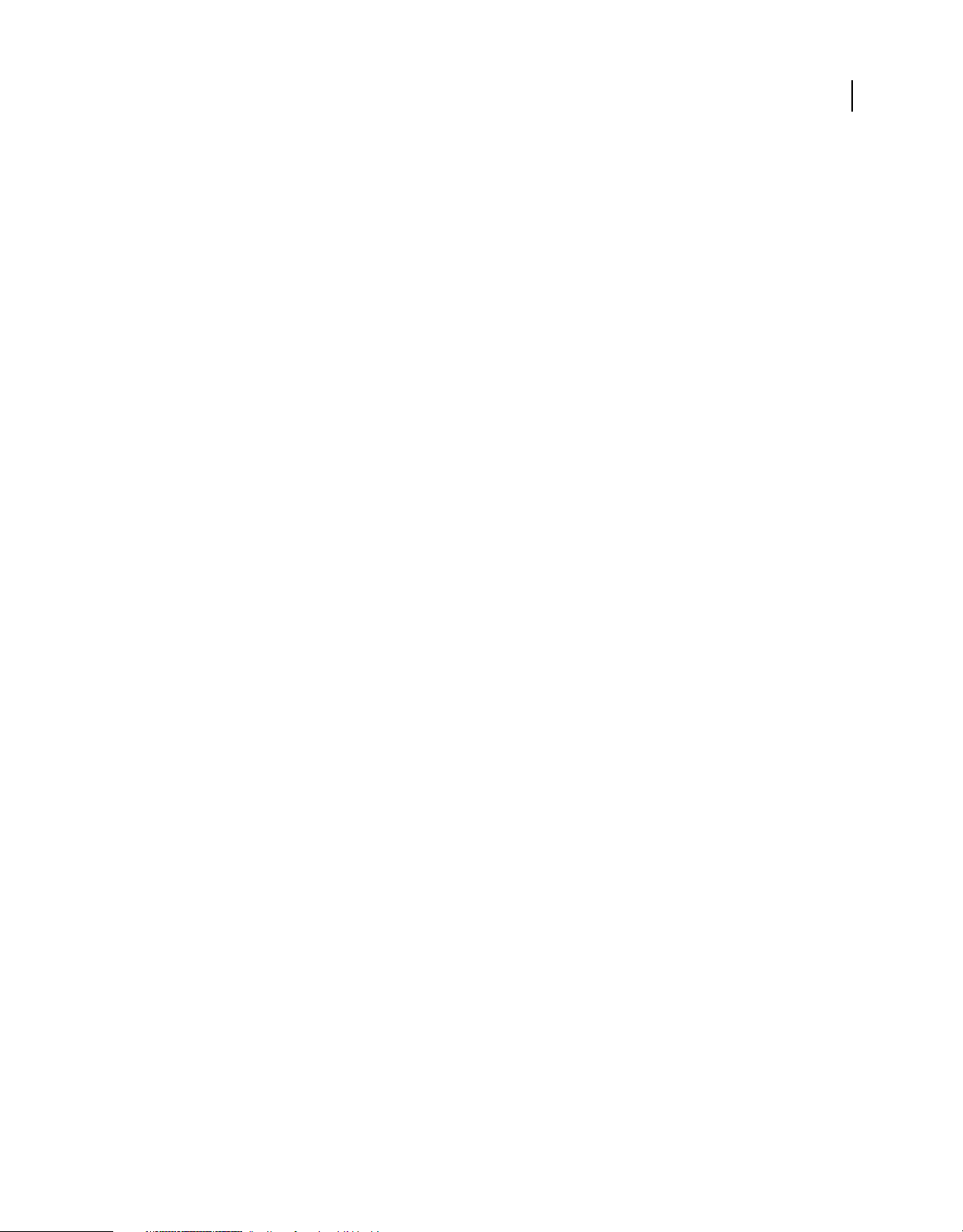
ACROBAT 9 PRO EXTENDED VERWENDEN
Erste Schritte
Die Sites, die von der Standardsuch-Engine der Community-Hilfe durchsucht werden, werden von Adobe und Adobe
Community-Experten manuell ausgewählt und geprüft. Adobe-Experten stellen auch sicher, dass die obersten
Suchergebnisse eine Mischung verschiedener Inhaltstypen enthalten, unter anderem Ergebnisse aus der OnlineProdukthilfe.
Weitere Informationen zum Verwenden der Community-Hilfe finden Sie unter
http://help.adobe.com/en_US/CommunityHelp/.
Eine Videoübersicht zur Community-Hilfe finden Sie unter www.adobe.com/go/lrvid4117_xp_de.
Produkthilfe
Adobe stellt ein umfassendes Benutzerhandbuch für Acrobat als Online-Produkthilfe und PDF bereit. Themen aus der
Online-Produkthilfe sind in den Ergebnissen enthalten, wenn Sie die Community-Hilfe durchsuchen.
Wenn Sie nur die Online-Produkthilfe durchsuchen oder konsultieren möchten, können Sie diese öffnen, indem Sie
in der oberen rechten Ecke der Hilfe- und Support-Seite auf den Link zur Produkthilfe klicken. Achten Sie darauf, die
Option ///„Nur dieses Hilfesystem“ auf der Hilfeseite zu aktivieren, bevor Sie die Suche ausführen.
Das Hilfe-Menü im Produkt öffnet die lokale Hilfe, eine Teilmenge des Inhalts, der in der Online-Produkthilfe
verfügbar ist. Da die lokale Hilfe nicht so umfassend oder aktuell ist wie die Online-Produkthilfe, empfiehlt Adobe die
Verwendung der PDF-Version der Produkthilfe, wenn Sie offline bleiben möchten. Es gibt zwei Orte, von denen Sie
eine PDF-Datei der vollständigen Produkthilfe herunterladen können:
3
• Die Hilfe- und Supportseite des Produkts (obere rechte Ecke der Seite)
• Web-Hilfe (oberer Bereich der Hilfeoberfläche)
Weitere Informationen zum Zugreifen auf die Produkthilfe finden Sie unter
http://help.adobe.com/en_US/CommunityHelp/.
Support-Ressourcen
Auf der Support-Website von Adobe unter www.adobe.com/de/support finden Sie Informationen zu kostenlosen und
kostenpflichtigen Support-Angeboten.
Dienste, Downloads und Extras
Sie können Ihr Produkt durch Integration vielfältiger Dienste, Zusatzmodule und Erweiterungen ausbauen. Zudem
haben Sie die Möglichkeit, Muster und andere Elemente herunterzuladen, die Ihnen die Arbeit erleichtern können.
Creative Online-Services von Adobe
Die Adobe® Creative Suite® 4 bietet neue Online-Funktionen, mit denen Sie das Potenzial des Internets auch lokal
vollständig nutzen können. Mit diesen Funktionen können Sie an der Community teilhaben, mit anderen Benutzern
zusammenarbeiten und so Ihre Adobe-Tools noch optimaler nutzen. Mit leistungsstarken Kreativdiensten können Sie
online Farben abstimmen und Datenkonferenzen organisieren. Die Dienste lassen sich nahtlos in DesktopAnwendungen integrieren, sodass Sie bestehende Arbeitsabläufe damit schnell optimieren können. Manche Services
bieten auch im Offline-Modus volle oder beschränkte Funktionalität.
Page 10
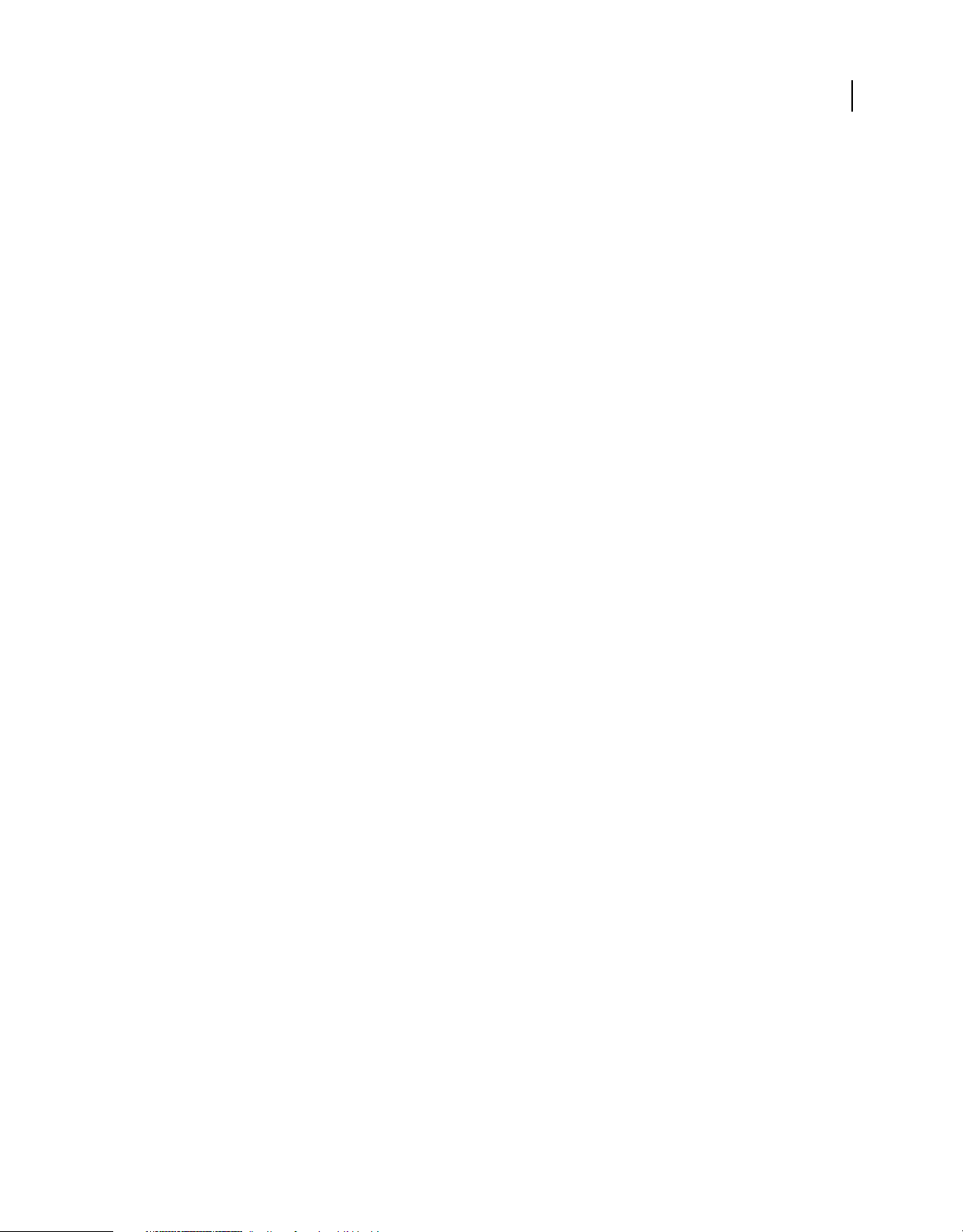
ACROBAT 9 PRO EXTENDED VERWENDEN
Erste Schritte
Welche Dienste verfügbar sind, erfahren Sie auf adobe.com. Einige Anwendungen der Creative Suite 4 umfassen die
folgenden Dienste:
Kuler™-Bedienfeld Schnelles Erstellen, Austauschen und Erkunden von Farbschemata im Internet.
Adobe® ConnectNow Zusammenarbeiten mit Teams an unterschiedlichen Standorten per Web durch Austausch von
Sprachinformationen, Daten und Multimediainhalten.
Resource Central Unmittelbares Zugreifen auf Lernprogramme, Beispieldateien und Erweiterungen für
Digitalvideoanwendungen von Adobe.
Adobe Exchange
Besuchen Sie Adobe Exchange unter www.adobe.com/go/exchange_de, um Beispiele sowie Tausende Zusatzmodule
und Erweiterungen von Adobe und Drittentwicklern herunterzuladen. Mit diesen Zusatzmodulen und Erweiterungen
können Sie u. a. Aufgaben automatisieren, Workflows anpassen und professionelle Spezialeffekte erzeugen.
Adobe-Downloads
Besuchen Sie die Website für Adobe-Downloads unter www.adobe.com/go/downloads_de, wenn Sie kostenlose
Updates, Probeversionen und andere nützliche Software suchen.
4
Adobe Labs
Bei den Adobe Labs unter www.adobe.com/go/labs_de können Sie neue und aufkommende Technologien und
Produkte von Adobe ausprobieren. In Adobe Labs sind z. B. die folgenden Ressourcen verfügbar:
• Prerelease-Software und -Technologien
• Codebeispiele und bewährte Verfahren, die die Einarbeitung beschleunigen
• Frühe Versionen von Produkt- und technischen Dokumentationen
• Foren, Wikis und andere Ressourcen unterstützen die Interaktion mit gleichgesinnten Benutzern.
Adobe Labs begünstigt eine kollaborative Software-Entwicklung. Durch diese Unterstützung sind Kunden schnell in
der Lage, neue Produkte und Technologie produktiv einzusetzen. Die Adobe Labs bieten außerdem ein Forum für
frühes Feedback. Anhand dieses Feedbacks erstellen die Entwicklungsteams von Adobe Software, die den
Anforderungen und Erwartungen der Community entspricht.
Adobe TV
Auf Adobe TV unter http://tv.adobe.com/de finden Sie lehrreiche und inspirierende Videos.
Extras
Auf dem Installationsdatenträger finden Sie verschiedene Extras, mit denen Sie Ihre Adobe-Software optimal nutzen
können. Einige Extras werden beim Setup auf Ihrem Computer installiert, andere stehen über den Datenträger zur
Verfügung.
Wenn Sie sich die beim Setup installierten Extras ansehen möchten, öffnen Sie den Anwendungsordner auf Ihrem
Computer.
• Windows®: [Startlaufwerk]\Programme\Adobe\[Adobe-Anwendung]
• Mac OS®: [Startlaufwerk] /Programme/[Adobe-Anwendung]
Page 11
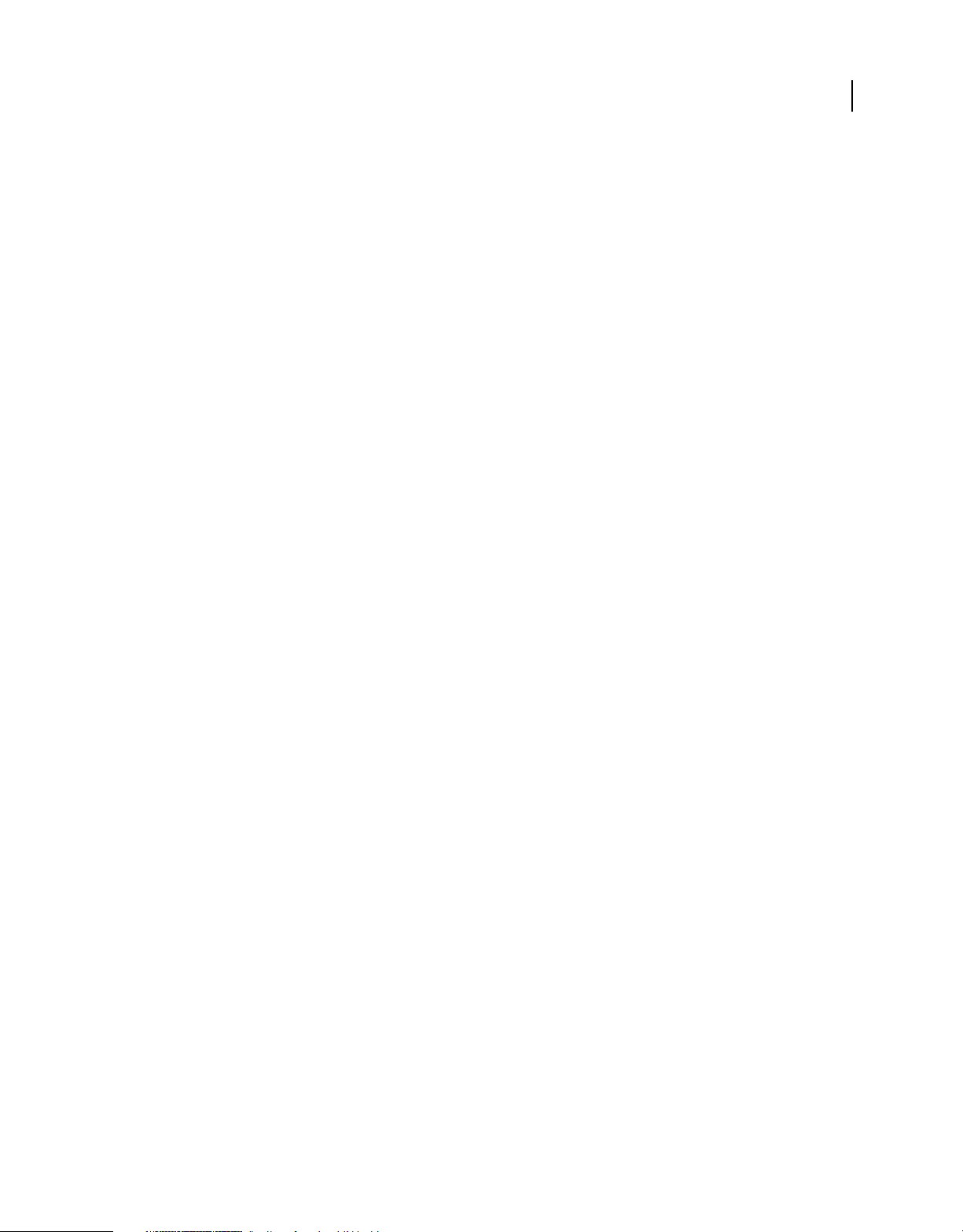
ACROBAT 9 PRO EXTENDED VERWENDEN
Erste Schritte
Zum Anzeigen der Extras auf dem Datenträger öffnen Sie den Ordner „Zugaben“ im Ordner für Ihre Sprache. Beispiel:
• /Deutsch/Zugaben/
Neuheiten
PDF-Dokumente erstellen, bearbeiten und durchsuchen
Zahlreiche Inhalte zu einem PDF-Portfolio zusammenführen Führen Sie Dokumente, Zeichnungen, E-Mail-
Nachrichten und Tabellenkalkulationsblätter zu einem komprimierten PDF-Portfolio zusammen. Verwenden Sie
professionell gestaltete Vorlagen, die mit Ihrem Logo versehen werden können, und fügen Sie Beschreibungen ein, um
die Empfänger durch den Inhalt zu führen.
Papierdokumente in PDF-Dateien konvertieren Durch eine neuartige OCR-Technik (Optical Character Recognition)
und die Unterstützung einer größeren Vielfalt von Scannern werden die Durchsuchbarkeit und das Erscheinungsbild
der gescannten Dokumente verbessert. Siehe „Gedruckte Dokumente durch Scannen in Adobe PDF konvertieren“ auf
Seite 75.
Webseiten in PDF konvertieren Die verbesserte Weberfassung erlaubt die teilweise oder vollständige Konvertierung
von Webseiten, mit oder ohne Rich-Medien bzw. interaktive Medien. PDF-Versionen von Webseiten lassen sich
einfach drucken, archivieren, markieren und freigeben. Siehe „Webseiten in PDF konvertieren“ auf Seite 105.
5
Dokumente aus neuen Versionen von Lotus Notes und AutoCAD konvertieren Acrobat unterstützt jetzt Lotus Notes
8.5. Acrobat Pro und Acrobat Pro Extended unterstützen jetzt Autodesk AutoCAD 2009.
PDF-Dokumente vergleichen Acrobat hebt Unterschiede zwischen zwei Versionen eines PDF-Dokuments
automatisch hervor, einschließlich von Text und Bildern. So können Sie vorgenommene Änderungen im
Handumdrehen erkennen. Siehe „Überarbeitete PDF mit einer früheren Version vergleichen“ auf Seite 42.
Mehrere PDF-Dokumente durchsuchen Die erweiterte Funktionalität ermöglicht Ihnen das Durchsuchen mehrerer
PDF-Dateien in demselben Ordner, so dass Sie die benötigten Informationen schnell finden können.
Zusammenarbeit
Acrobat.com für gemeinsame Überprüfungen verwenden Die Teilnehmer laden die Datei von Acrobat.com herunter
und fügen mit Acrobat bzw. Adobe Reader Kommentare oder Daten hinzu. Nach Abschluss der Überprüfung
veröffentlichen die Teilnehmer ihre Kommentare oder senden Antworten an Acrobat.com. Wird Acrobat.com für
gemeinsame Überprüfungen verwendet, können Sie den Prüfern auch die Möglichkeit geben, das PDF-Dokument in
einer Live-Chat-Sitzung zu öffnen und gemeinsam zu bearbeiten. Siehe „Eine Überprüfung starten“ auf Seite 178.
In Online-Meetings mitarbeiten Adobe ConnectNow ist ein persönliches Werkzeug für Webkonferenzen, mit dem Sie
Echtzeit-Meetings auf Ihrem Desktop durchführen können. Die Teilnehmer melden sich dabei über ihre eigenen
Computer in einem webbasierten Meeting-Bereich an. Bei einem ConnectNow-Online-Meeting können Sie Ihren
Desktop freigeben, den Live-Chat benutzen, Online-Whiteboards gemeinsam verwenden und viele andere
Funktionen für die Zusammenarbeit nutzen. Siehe „In Online-Meetings mitarbeiten“ auf Seite 173.
Acrobat.com zum Hochladen und Freigeben großer Dokumente verwenden Sie können in Acrobat oder Reader ein
eigenes Benutzerkonto auf Acrobat.com erstellen. Verwenden Sie Acrobat.com zum Hochladen und Freigeben der
meisten Dokumenttypen. Sie können Acrobat.com auch für die Freigabe von PDF-Dokumenten auf Ihrem Desktop
bei Online-Meetings nutzen. Siehe „Dokumente für andere Benutzer freigeben“ auf Seite 171.
Dokumentansichten synchronisieren Stellen Sie sicher, dass Kollegen, Kunden und Partner gleichzeitig dieselbe Seite
anzeigen und gemeinsam durch Dokumente navigieren können. Verwenden Sie die Funktion „Live
Page 12
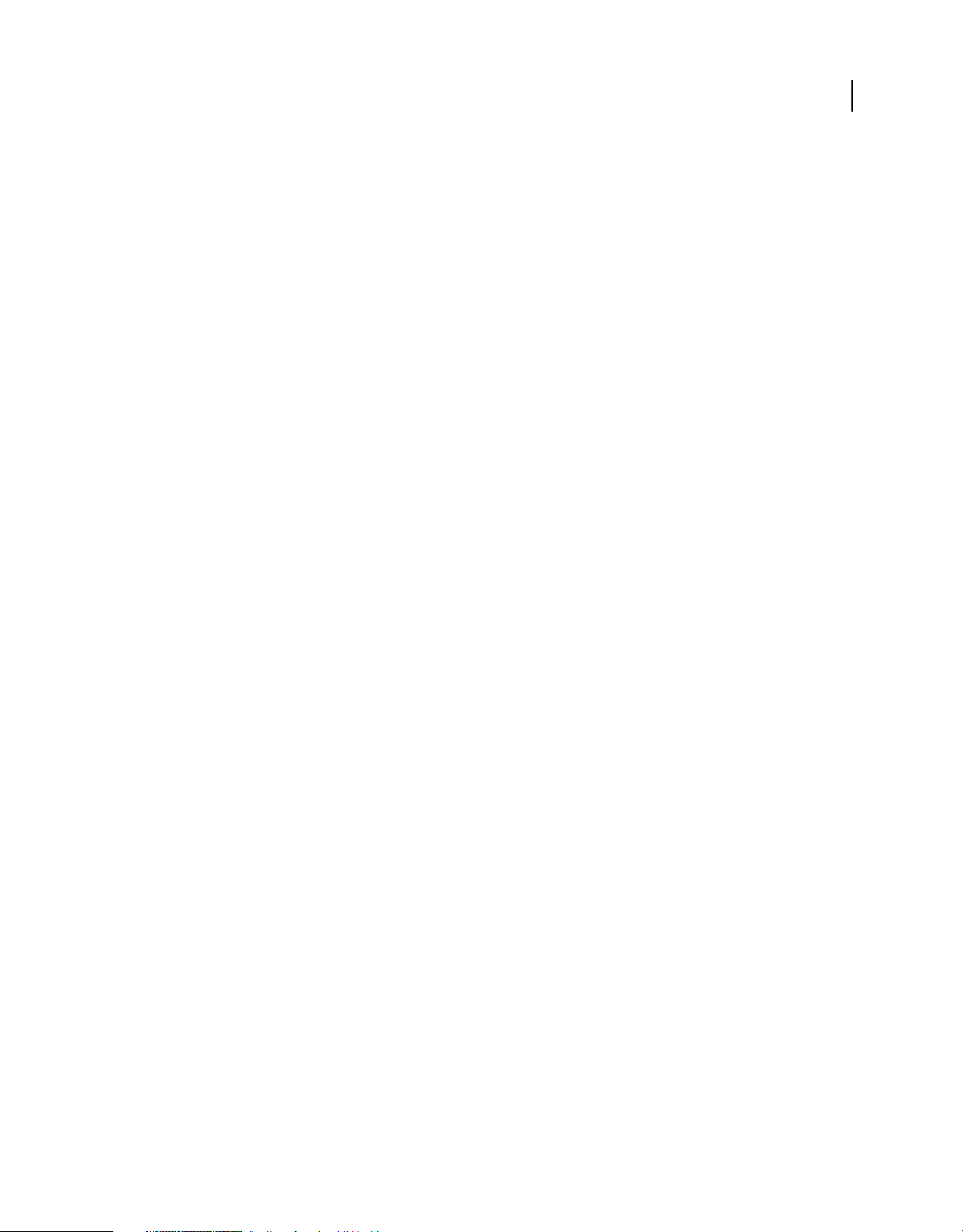
ACROBAT 9 PRO EXTENDED VERWENDEN
Erste Schritte
zusammenarbeiten“, um für Klarheit zu sorgen, Diskussionen zu optimieren und Empfänger in Echtzeit durch
Dokumente zu führen. Siehe „Mit anderen in einem PDF-Dokument zusammenarbeiten“ auf Seite 172.
Formulare
Elektronische Formulare einfach erstellen und bearbeiten (Windows) Verwenden Sie den Assistenten für neue
Formulare, um Microsoft® Word- und Excel-Dokumente oder gescannte Dokumente in PDF-Formulare zu
konvertieren. Formularfelder werden automatisch erkannt und in ausfüllbare Felder konvertiert. Fügen Sie
Formularfelder schnell hinzu, bearbeiten und benennen Sie sie. Prüfen Sie mit Hilfe von Tracker, wann und von wem
Formulare ausgefüllt wurden. Siehe „Formulare erstellen“ auf Seite 220.
Formulardaten erfassen und exportieren Erfassen Sie Benutzerdaten auf einfache Weise und exportieren Sie die
Daten zur Analyse und Berichterstattung in ein Tabellenkalkulationsblatt. Siehe „Daten erfassen und verwalten“ auf
Seite 253.
Formulare zurückverfolgen Prüfen Sie mit Hilfe von Tracker, wann und von wem Formulare ausgefüllt wurden. Siehe
„Grundlagen zum Formularprotokoll“ auf Seite 256.
QuickBooks-Daten in Formularen verwenden (Windows, nur Englisch) Importieren und exportieren Sie Intuit
QuickBooks-Daten mit Hilfe von benutzerdefinierten Vorlagen. Siehe „QuickBooks-Daten in Formularen verwenden
(Windows)“ auf Seite 252.
6
Multimedia und 3D-Modelle
Teile in einer Baugruppe isolieren Geometrie, PMI und PMI-Anzeigen für ein isoliertes Teil anzeigen und diese
Elemente für alle anderen Teile ausblenden oder aufheben. Siehe „Erscheinungsbild von Teilen ausblenden, isolieren
und ändern“ auf Seite 449
Flash-Inhalte in PDF-Dokumente einschließen Fügen Sie Flash®-Videos und Animationen zu Ihren PDF-
Dokumenten hinzu. Die integrierte Flash-Unterstützung ermöglicht eine zuverlässige Wiedergabe auf allen
Plattformen. Es ist kein zusätzlicher Player notwendig. Siehe „Multimedia zu PDF-Dateien hinzufügen“ auf Seite 389.
Hinzufügen von Kommentaren zu Videos Fügen Sie während der Wiedergabe Kommentare zu einem Video hinzu.
Jeder Kommentar wird an einen bestimmten Frame angefügt. Die Kommentare werden auf diese Weise in dem
Kontext angezeigt, für den sie bestimmt sind. Sie können das Hinzufügen von Kommentaren zu Videos auch für
Benutzer von Acrobat Standard und Adobe Reader aktivieren. Siehe „Hinzufügen von Kommentaren zu Videos“ auf
Seite 394.
Interaktive Präsentationen erstellen Verwenden Sie Adobe Presenter, um die Attraktivität von Präsentationen mit
Video, Voice-Over-Kommentaren und interaktiven Quizzen zu steigern. Konvertieren Sie die Präsentationen für die
einfache Freigabe anschließend in ein PDF-Dokument. Siehe „Erstellen von PDFs aus Adobe Presenter-
Diapräsentationen“ auf Seite 111.
Erweiterte 3D-Funktionen Verwenden Sie den neuen Adobe 3D Reviewer, um mehrere CAD-Formate zu einer
Baugruppe zusammenzuführen, einen überarbeiteten Entwurf mit einer früheren Version zu vergleichen, Messungen
und Schnitte an präziser Geometrie vorzunehmen sowie Explosionsansichten, Animationen und Positionsnummern
zu erstellen. Exportieren Sie Ihre Arbeit in 2D-Vektor- oder -Rasterdateien oder speichern Sie sie als PDF-Datei. Siehe
„Grundlagen zu Adobe 3D Reviewer“ auf Seite 446.
PDF-Karten anzeigen und bearbeiten Importieren Sie PDF-Karten mit Geodaten und nehmen Sie Messungen und
Markierungen darin vor. Ermitteln Sie die Länge und Breite durch Platzieren des Cursors auf einer Position. Messen
Sie PDF-Karten in Kilometern oder Meilen. Navigieren Sie in 3D mit dem Flug-Werkzeug durch 3D-PDFKarteninhalte, um sich eine bessere relationale Ansicht des Karte zu verschaffen. Registrieren Sie die Geodaten von
PDF-Karten. Siehe „PDF-Dateien mit Geodaten erstellen und verwenden“ auf Seite 465-
Page 13
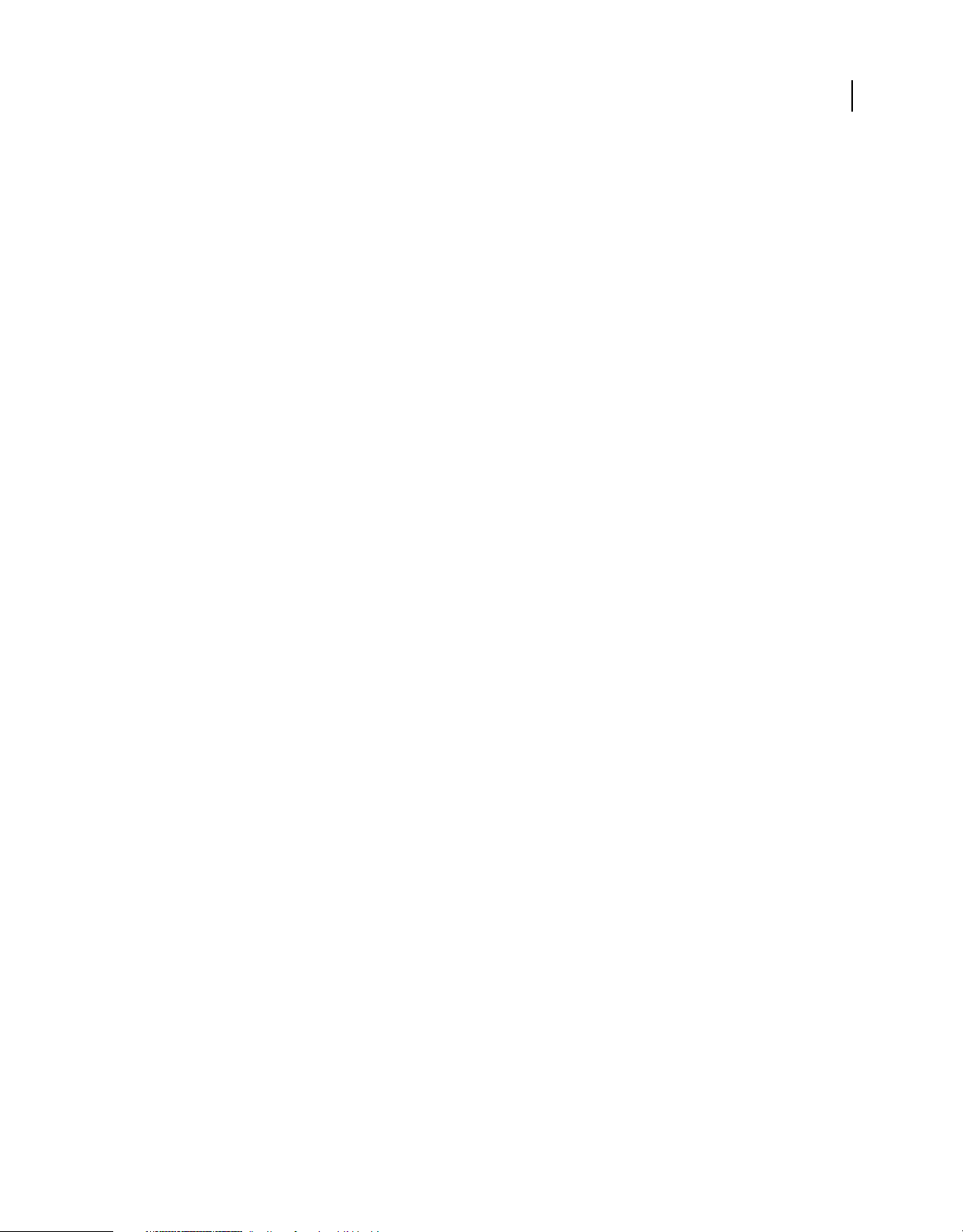
ACROBAT 9 PRO EXTENDED VERWENDEN
Erste Schritte
Digitale Signaturen
Verbesserungen an der langfristigen Signaturüberprüfung Betten Sie die Zertifikatkette, den Sperrstatus und den
Zeitstempel nach der Erstellung der Signatur ein. Lassen Sie die Verwendung gültiger, aber abgelaufener Zeitstempel
zu. Siehe „Einrichten einer langfristigen Unterschriftsprüfung“ auf Seite 309.
Tintensignaturen erstellen Fügen Sie eine einfache handgeschriebene Signatur auf einer Seite hinzu. Siehe „PDF-
Dateien signieren“ auf Seite 304.
Recht
Suchen und schwärzen Suchen und schwärzen Sie eine Liste von Wörtern oder Ausdrücken bzw. ein bestimmtes
Textmuster (z. B. Telefonnummern, Kreditkartennummern, E-Mail-Adressen oder Datumsangaben). Siehe „Wörter
suchen und schwärzen“ auf Seite 295.
Bates-Nummerierung für PDF-Portfolios Beim Zuweisen von Dokumenten für die Bates-Nummerierung können Sie
PDF-Dokumente, PDF-Portfolios und andere, nicht im PDF-Format vorliegende Dateien hinzufügen, die in das PDFFormat konvertiert werden können. Der Vorgang konvertiert nicht im PDF-Format vorliegende Dateitypen in das
PDF-Format und fügt der resultierenden PDF-Datei Bates-Nummern hinzu. Wenn Sie Bates-Nummern zu einem
PDF-Portfolio hinzufügen, werden nicht im PDF-Format vorliegende Dateien im PDF-Portfolio durch die
konvertierten und nummerierten PDF-Dateien ersetzt. Siehe „Kopf- oder Fußzeile eine Bates-Nummerierung
hinzufügen“ auf Seite 146.
7
Grafikdesign
Verbesserte Ausgabevorschau Mit dem Objektinspektor können Sie die Inhalte eines Dokuments schnell überprüfen.
Die angezeigten Informationen gelten für sämtliche Inhalte, die sich direkt unter der Position des Cursors befinden.
Preflight-Verbesserungen Prüfen Sie die PDF/E-Kompatibilität und speichern Sie Dokumente im PDF/E-Format.
Führen Sie Prüfungen und Korrekturen für ausgewählte Objekte durch. Zeigen Sie verbesserte Berichte an.
Verbesserte Farbkonvertierung Legen Sie den Transparenz-Überblendungsraum fest. Ordnen Sie Volltonfarben mit
Hilfe der Pantone-Bibliothek zu. Konvertieren Sie Farben auf einfache Weise anhand des neuen Designs.
Einführende Lernprogramme
Die schrittweisen Lernprogramme in diesem Abschnitt führen Sie durch die ersten Schritte mit Acrobat 9. Sie lernen,
wie Sie PDF-Dokumente mit PDFMaker erstellen, wie Sie Dokumente zur Überprüfung und Diskussion für Kollegen
freigeben, wie Sie interaktive elektronische Formulare erstellen, wie Sie Dokumente in verschiedenen Formaten zu
einem PDF-Portfolio bündeln und wie Sie Dokumente auf sichere Weise digital unterschreiben.
Weitere Lernprogramme und Video zu Acrobat finden Sie in den folgenden Online-Ressourcen:
• Kennenlernen der Hauptfunktionen von Acrobat 9: www.adobe.com/go/learn_acr_portfolio_prox_de
• Was ist Acrobat?: www.adobe.com/go/lrvid4200_a9_de
• Einführung in Acrobat 9: www.adobe.com/go/lrvid4081_a9_de
• Verwenden mehrerer Anwendungen in einem kreativen Arbeitsablauf: www.adobe.com/go/lrvid4205_a9_de
• Verwenden mehrerer Anwendungen in einem Unternehmensarbeitsablauf: www.adobe.com/go/lrvid4204_a9_de
Page 14
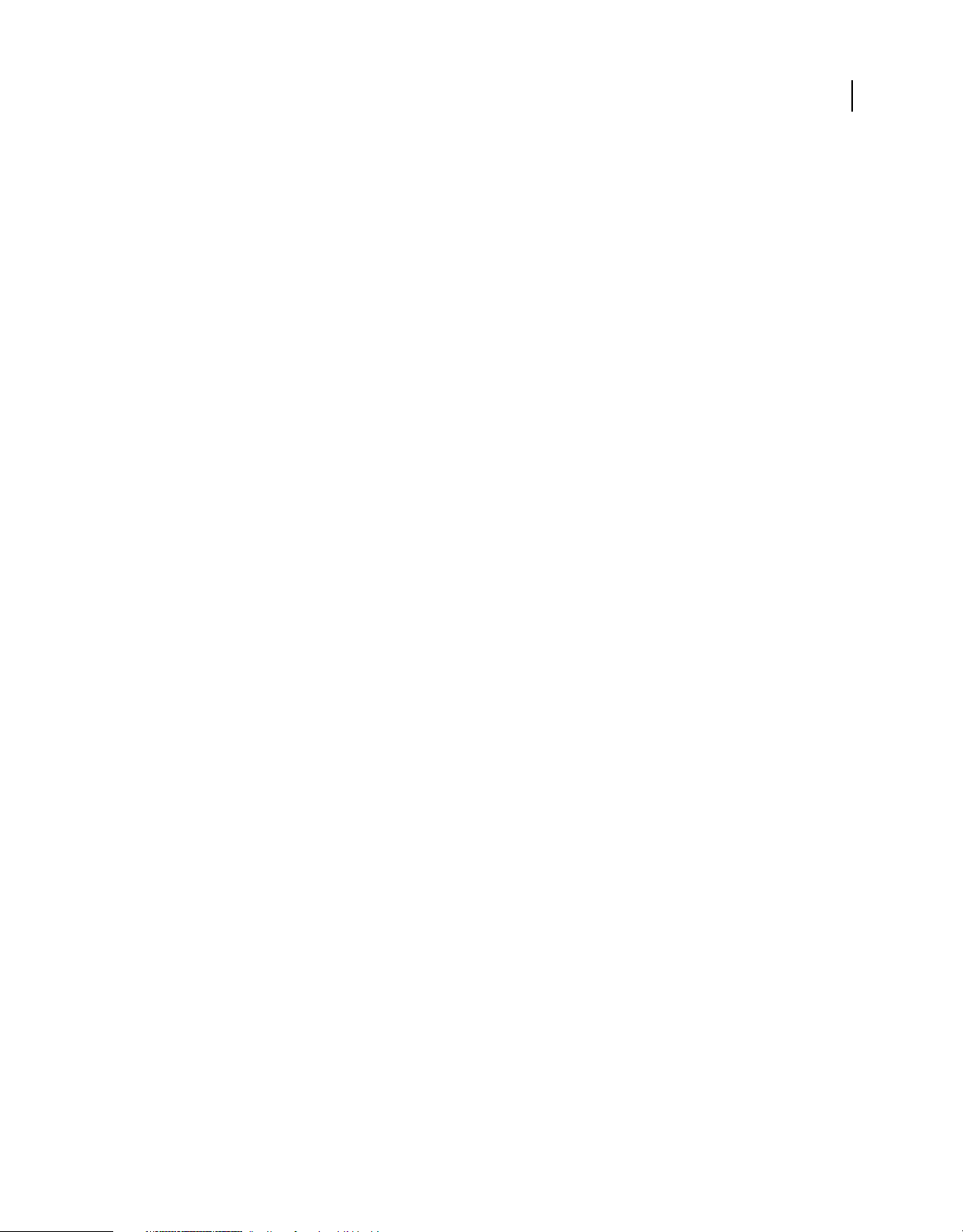
ACROBAT 9 PRO EXTENDED VERWENDEN
Erste Schritte
PDF erstellen
PDF-Dateien mit Acrobat PDFMaker erstellen (Windows)
Sie können Geschäftsdokumente mit nur einem Mausklick in Adobe PDF-Dokumente konvertieren. Acrobat
PDFMaker vereinfacht das Umwandeln von Dokumenten in PDF-Dokumente aus verschiedenen
Geschäftsanwendungen heraus, beispielsweise Microsoft Office und Lotus Notes. Bei der Installation von Acrobat
werden automatisch PDFMaker-Steuerelemente in kompatible Anwendungen eingefügt.
1 Erstellen Sie Ihr Dokument.
Generieren Sie das Dokument in der Ausgangsanwendung, die PDFMaker unterstützt. Speichern Sie das
Dokument.
8
Dokument in einer Anwendung, mit der die Konvertierung in Adobe PDF möglich ist
2 Wählen Sie PDF-Konvertierungseinstellungen aus.
Wählen Sie in der Ausgangsanwendung „Adobe PDF“ > „Konvertierungseinstellungen ändern“. Wenn Sie Lotus
Notes verwenden, wählen Sie „Aktionen“ > „Adobe PDF-Konvertierungseinstellungen ändern“. Wenn Sie eine
Microsoft Office 2007-Anwendung verwenden, klicken Sie in der Acrobat-Multifunktionsleiste auf
„Voreinstellungen“.
Wählen Sie im Dialogfeld „Acrobat PDFMaker“ bei „PDFMaker-Einstellungen“ im Menü
„Konvertierungseinstellungen“ die geeignete PDF-Vorgabe aus. Die PDF-Vorgabe bestimmt über
Dateikomprimierung, Bildauflösung, Schrifteinbettung und andere PDF-Konvertierungseinstellungen. Wenn Sie
ein Dokument für die Druckvorstufe vorbereiten, sollten Sie die Vorgabe „Qualitativ hochwertiger Druck“ oder
„Druckausgabequalität“ verwenden. Ist das Dokument für die Online-Anzeige vorgesehen, wählen Sie „Kleinste
Dateigröße“. Die vorgegebene Einstellung „Standardqualität“ eignet sich für zahlreiche geschäftliche Zwecke und
den Desktop-Druck.
Page 15
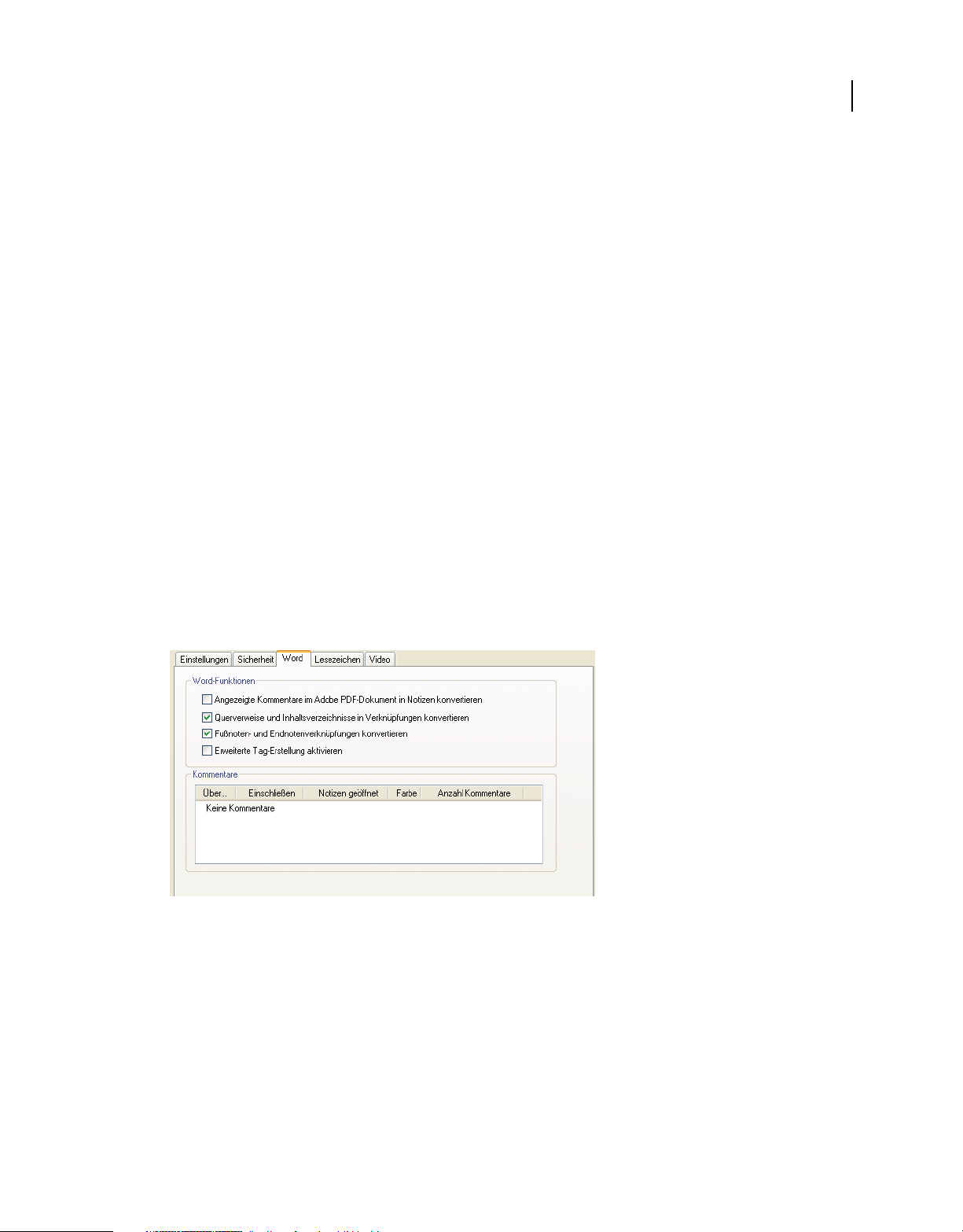
ACROBAT 9 PRO EXTENDED VERWENDEN
Erste Schritte
Einstellungen zum Erstellen von PDF-Dokumenten
Die von Ihnen ausgewählten Konvertierungseinstellungen werden jedes Mal wieder verwendet, wenn Sie in der
betreffenden Anwendung ein PDF-Dokument erstellen – so lange, bis Sie die Einstellungen wieder ändern.
3 Wählen Sie Anwendungseinstellungen aus.
Legen Sie im Bereich „Anwendungseinstellungen“ des Dialogfelds fest, ob Lesezeichen, Hyperlinks, Ein/Ausgabehilfe-Elemente und andere Merkmale einbezogen werden sollen. Klicken Sie auf die Registerkarte für die
Anwendung (z. B. die Registerkarte „Word“), um die anwendungsspezifischen Optionen zu sehen. Bei Word
haben Sie beispielsweise die Möglichkeit, Fußnoten und Links zu konvertieren. Bei Visio (unterstützt in Acrobat 9
Pro Extended und Acrobat 9 Pro) können Sie Ebenen reduzieren. Klicken Sie auf „OK“, um das Dialogfeld
„Acrobat PDFMaker“ zu schließen.
9
Anwendungsspezifische Einstellungen zum Erstellen von PDF-Dokumenten
4 Erstellen Sie das PDF-Dokument.
Klicken Sie auf der Acrobat PDFMaker-Werkzeugleiste auf die Schaltfläche „In Adobe PDF konvertieren“ bzw.
klicken Sie in Microsoft Office 2007 auf der Acrobat-Multifunktionsleiste auf die Schaltfläche „PDF erstellen“. Sie
können das PDF-Dokument automatisch per E-Mail verschicken oder über andere Befehle im Menü „Adobe PDF“
zur Überprüfung senden.
Geben Sie bei entsprechender Aufforderung einen Namen für die PDF-Datei ein und wählen Sie einen Speicherort
aus. Je nach verwendeter Anwendung und den festgelegten Einstellungen werden beim Erstellen des PDFDokuments u. U. Auswahlmöglichkeiten für weitere Optionen eingeblendet.
Page 16
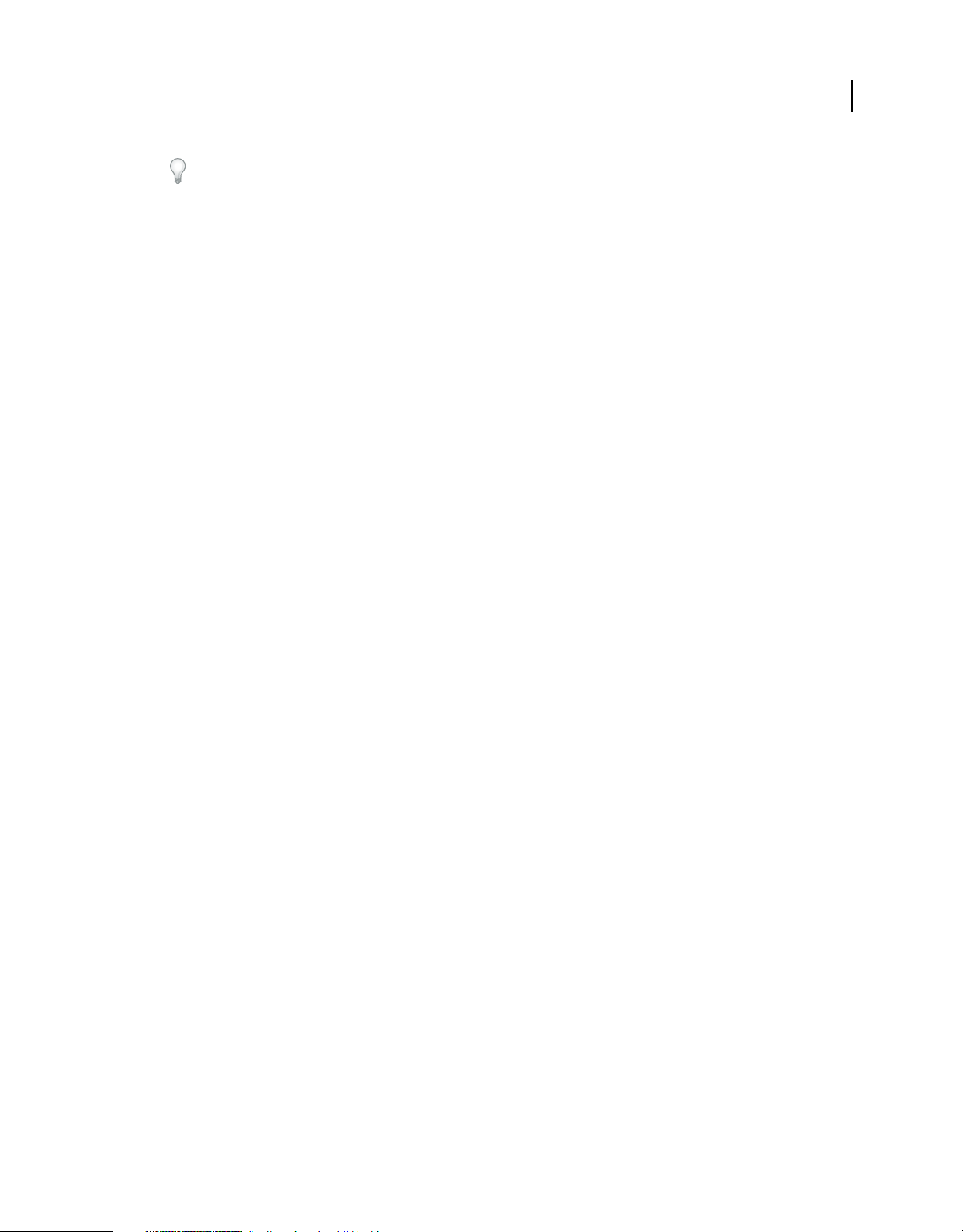
ACROBAT 9 PRO EXTENDED VERWENDEN
Erste Schritte
Webseiten lassen sich auch direkt per Internet Explorer in PDF konvertieren. Rufen Sie eine Website zum
Konvertieren im Internet Explorer-Browser auf und klicken Sie dann in der Symbolleiste auf die Konvertieren-
Schaltfläche.
Zusammenarbeiten
Gemeinsame Überprüfung initiieren
Bei einer gemeinsamen Überprüfung können alle Teilnehmer Kommentare sehen und darauf antworten. Überprüfer
haben damit eine hervorragende Möglichkeit, während des Überprüfungsprozesses Meinungsverschiedenheiten zu
klären, Recherchebedarf zu identifizieren und kreative Lösungen zu entwickeln. Sie können eine gemeinsame
Überprüfung in einem Netzwerkordner, WebDAV-Ordner oder SharePoint-Arbeitsbereich hosten oder bei
Acrobat.com, einem neuen geschützten webbasierten Dienst. Sie benötigen dazu lediglich Acrobat, ein PDFDokument und eine kostenlose Adobe-ID.
1 Bereiten Sie das PDF-Dokument vor.
Speichern Sie das PDF-Dokument, das von den Teilnehmern überprüft werden soll. Wenn Sie die Aufmerksamkeit
auf bestimmte zu diskutierende Fragen oder Themen lenken möchten, fügen Sie Kommentare in das PDFDokument ein.
2 Senden Sie die PDF-Datei zur gemeinsamen Überprüfung.
10
Wählen Sie „Kommentare“ > „Zur gemeinsamen Überprüfung senden“. In Acrobat wird der Assistent „Zur
gemeinsamen Überprüfung senden“ geöffnet. Sie können jedes Dokument freigeben, bei dem das Einfügen von
Kommentaren möglich ist. Wenn aufgrund der Sicherheitseinstellungen des Dokuments keine Kommentare
eingefügt werden können, zeigt Acrobat dies an.
3 Wählen Sie ein Verfahren für das Sammeln von Kommentaren aus.
Wählen Sie, wie Sie das PDF-Dokument übermitteln möchten und wie die Kommentare der Prüfer erfasst werden
sollen. Wählen Sie „Kommentare automatisch herunterladen und mit Acrobat.com protokollieren“, wenn Sie die
Überprüfung über Acrobat.com freigeben möchten. Wählen Sie „Kommentare auf meinem internen Server
automatisch erfassen“, wenn Sie einen Netzwerkserver, WebDAV-Server oder SharePoint-Arbeitsbereich
verwenden möchten.
Page 17
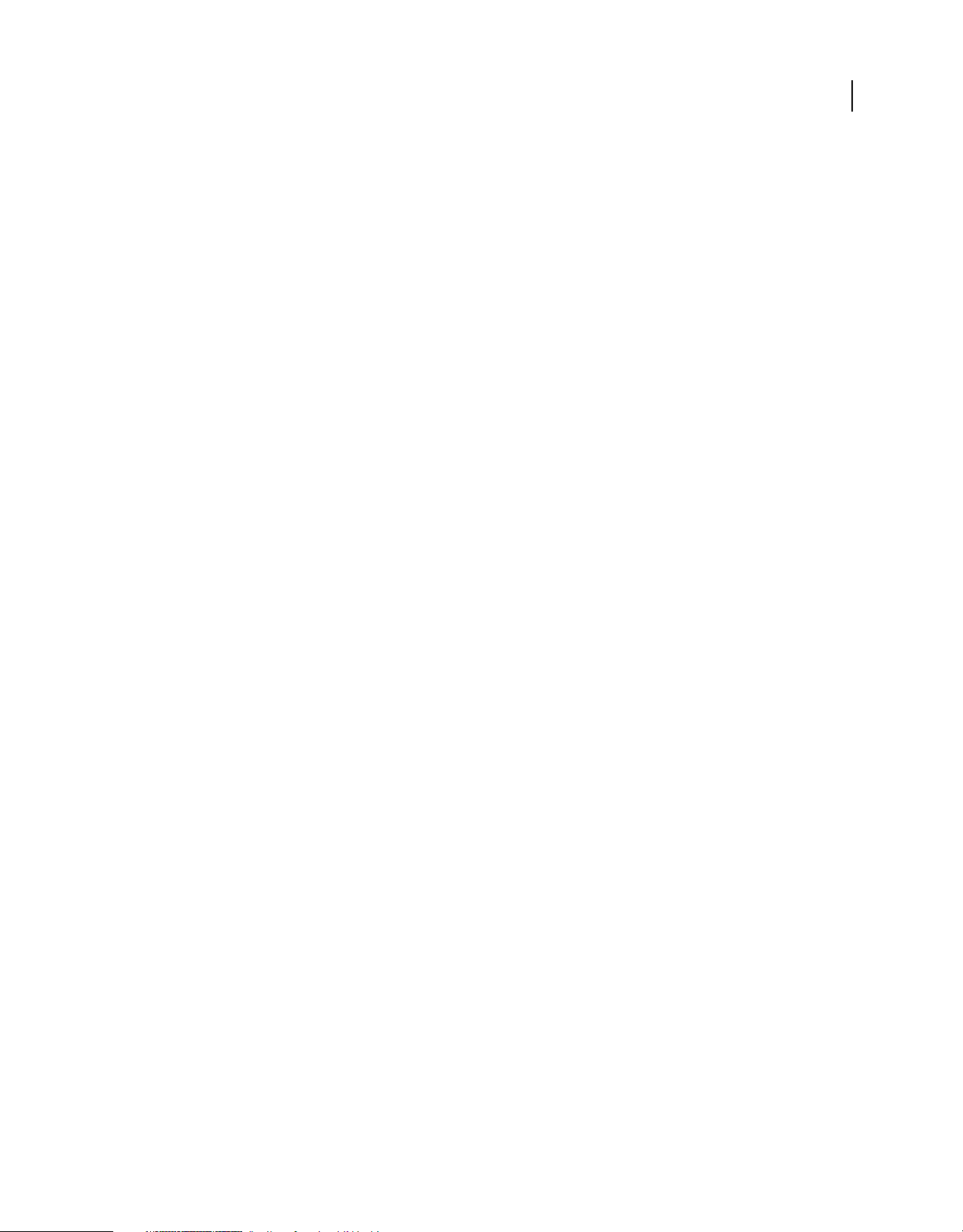
ACROBAT 9 PRO EXTENDED VERWENDEN
Erste Schritte
11
Der Assistent „Zur gemeinsamen Überprüfung senden“ führt Sie durch die unterschiedlichen Verfahren zum Verwalten von Kommentaren.
Wenn Sie das PDF-Dokument auf Ihrem eigenen Server hosten möchten, wählen Sie den Servertyp aus und geben
Sie den zugehörigen Pfad ein. Wenn Sie das PDF-Dokument auf Acrobat.com hosten, geben Sie Ihre Adobe-ID ein.
Sollten Sie keine Adobe-ID haben, klicken Sie in Acrobat auf „Adobe-ID erstellen“, um eine ID anzulegen.
4 Laden Sie Überprüfer ein.
Geben Sie E-Mail-Adressen der Personen ein, die Sie zur Teilnahme an der Überprüfung einladen möchten. (Sie
können die Adressen auch im Adressbuch Ihrer E-Mail-Anwendung auswählen. Passen Sie anschließend die
Mitteilung für die Überprüfer an. Legen Sie einen Abgabetermin für die Überprüfung fest. Nach dem
Abgabetermin stehen Kommentarwerkzeuge auf dem Server, der für die gemeinsame Überprüfung verwendet
wird, nicht mehr zur Verfügung. Wenn Sie Acrobat 9 Pro Extended oder Acrobat 9 Pro verwenden, können
Benutzer von Adobe Reader an der gemeinsamen Überprüfung teilnehmen.
Page 18
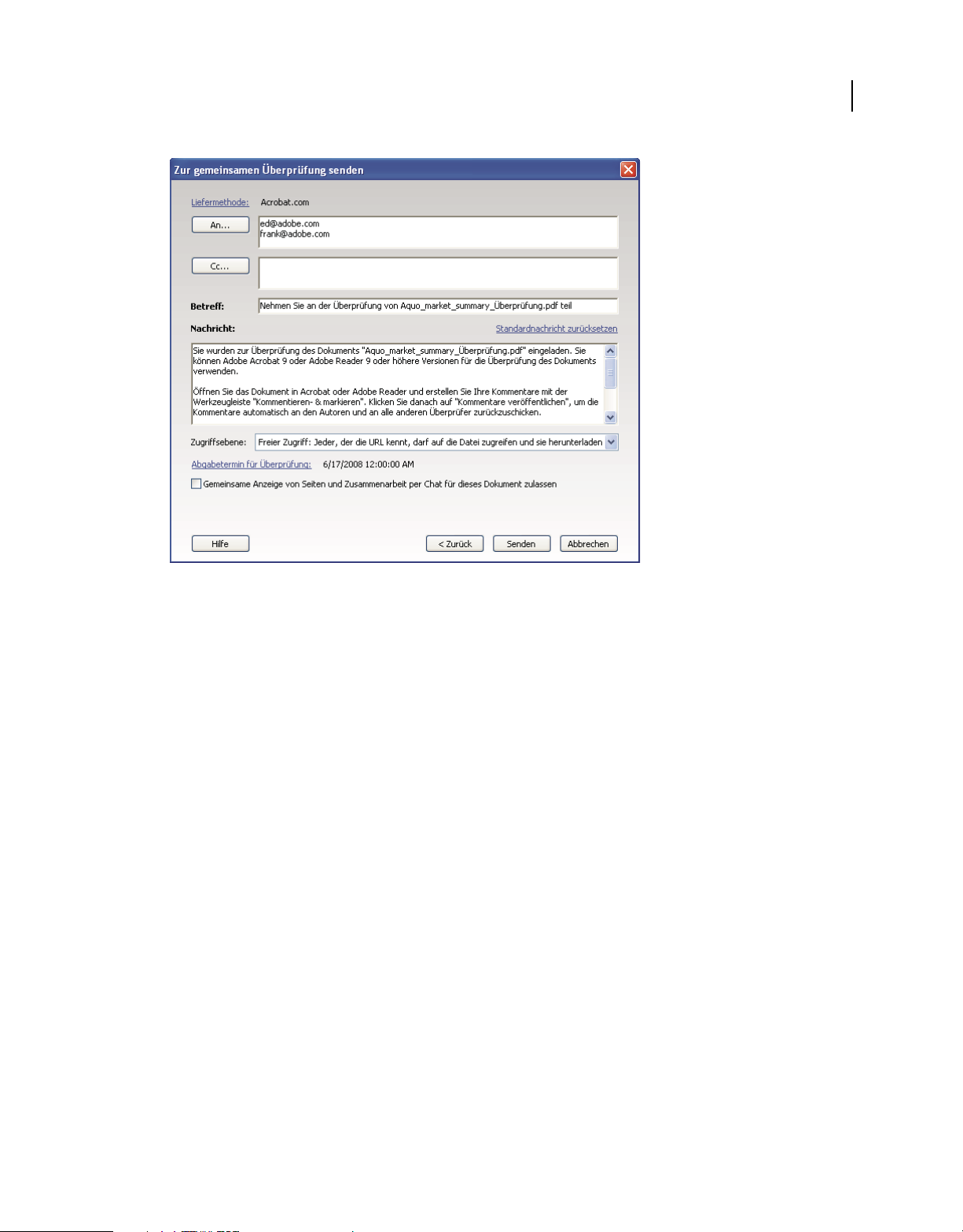
ACROBAT 9 PRO EXTENDED VERWENDEN
Erste Schritte
12
Einladung zur Überprüfung vorbereiten
5 Versenden Sie die PDF-Datei.
Klicken Sie auf „Senden“, um die PDF-Datei auf dem Server bereitzustellen und E-Mail-Einladungen an die
Überprüfungsteilnehmer zu schicken. Acrobat speichert eine Kopie der freigegebene Überprüfungsdatei in
demselben Ordner; an den Dateinamen wird „_Überprüfung“ angehängt.
Nachdem Sie eine gemeinsame Überprüfung eingeleitet haben, können Sie Kommentare auf dem verwendeten
Server lesen und beantworten. Sie haben außerdem die Möglichkeit, nach Abschluss der Überprüfung alle
Kommentare zu lesen. In Acrobat steht Ihnen Tracker zur Verfügung – Sie können damit sehen, wer Kommentare
eingefügt hat, Sie können E-Mail-Erinnerungen an Überprüfer schicken und Sie können den Abgabetermin
ändern.
Live-Zusammenarbeit aktivieren
Sie können ein PDF-Dokument online unter Verwendung von Acrobat.com gemeinsam mit einem oder mehreren
Kollegen live überprüfen. Die Funktion für die Live-Zusammenarbeit ermöglicht Ihnen das Freigeben von Seiten, so
dass alle Überprüfer gleichzeitig dasselbe sehen. Per Live-Chat-Fenster können Sie über das betrachtete Dokument
diskutieren. Jeder Benutzer von Acrobat 9 oder Reader 9 kann zur Teilnahme an einer Live-Zusammenarbeit
eingeladen werden.
Hinweis: Die Live-Zusammenarbeit-Funktion steht nicht in allen Sprachen zur Verfügung.
1 Bereiten Sie das Dokument vor.
Erstellen und speichern Sie das Dokument, über das Sie im Rahmen der Live-Zusammenarbeit diskutieren
möchten. Sollte es nicht bereits als PDF vorliegen, konvertieren Sie das Dokument über den Adobe PDF-Drucker,
mit Acrobat PDFMaker (Windows) oder den Acrobat-Befehlen unter „PDF erstellen“.
Öffnen Sie das zu diskutierende PDF-Dokument in Acrobat.
2 Starten Sie die Zusammenarbeit.
Page 19
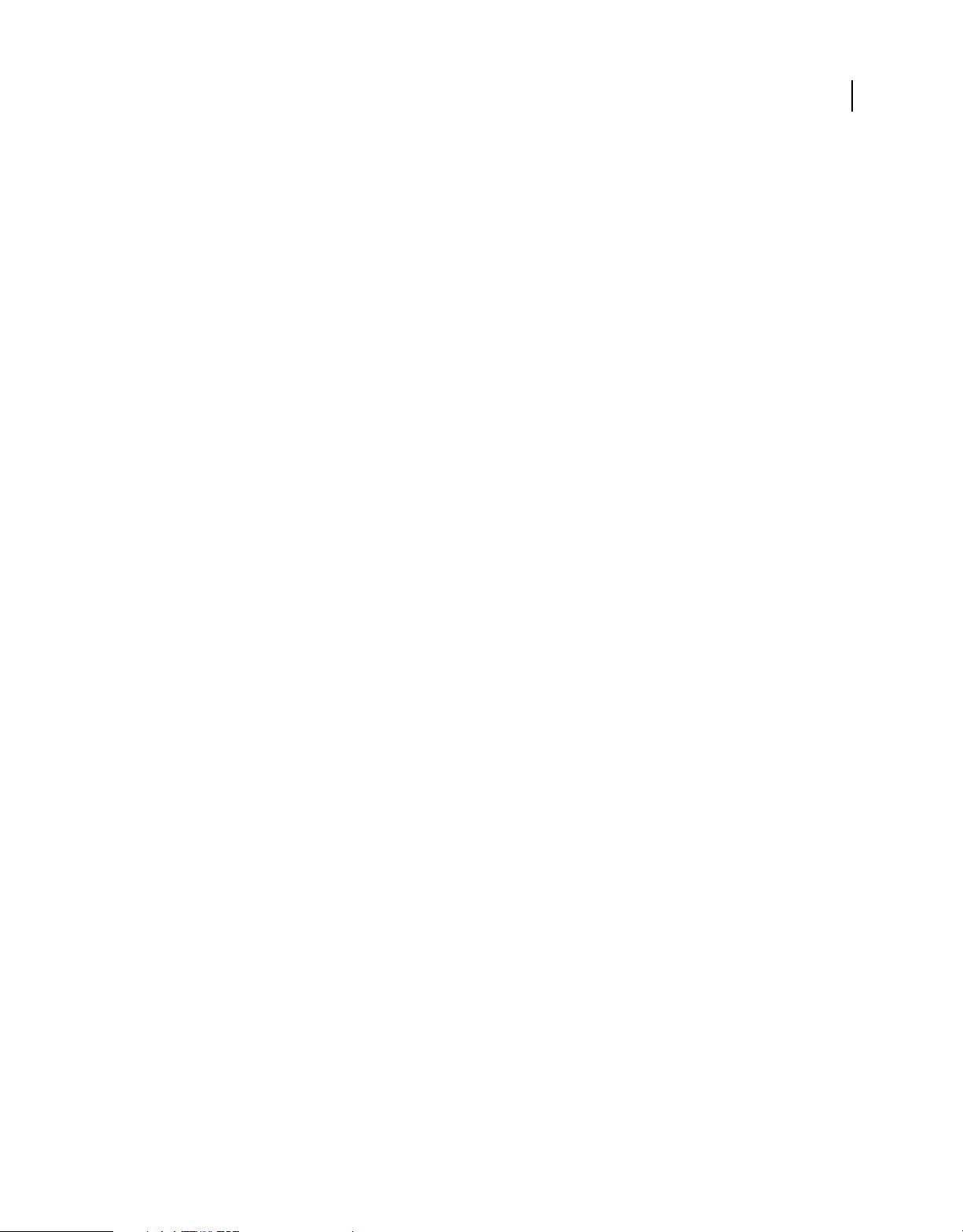
ACROBAT 9 PRO EXTENDED VERWENDEN
Erste Schritte
Wählen Sie „Datei“ > „Zusammenarbeiten“ > „Live senden & zusammenarbeiten“. Melden Sie sich bei
Acrobat.com an, wenn die entsprechende Eingabeaufforderung eingeblendet wird. Sollten Sie keine Adobe-ID
haben, erstellen Sie eine.
13
Starten Sie über den Assistenten „Senden und live zusammenarbeiten“ eine Live-Chat-Sitzung.
3 Laden Sie Teilnehmer ein.
Geben Sie die E-Mail-Adressen der Kollegen ein, mit denen Sie zusammenarbeiten möchten. Trennen Sie mehrere
Adressen dabei durch ein Semikolon. Sie können auch E-Mail-Adressen aus dem Adressbuch Ihrer E-MailAnwendung, z. B. Microsoft Outlook, hinzufügen.
Page 20
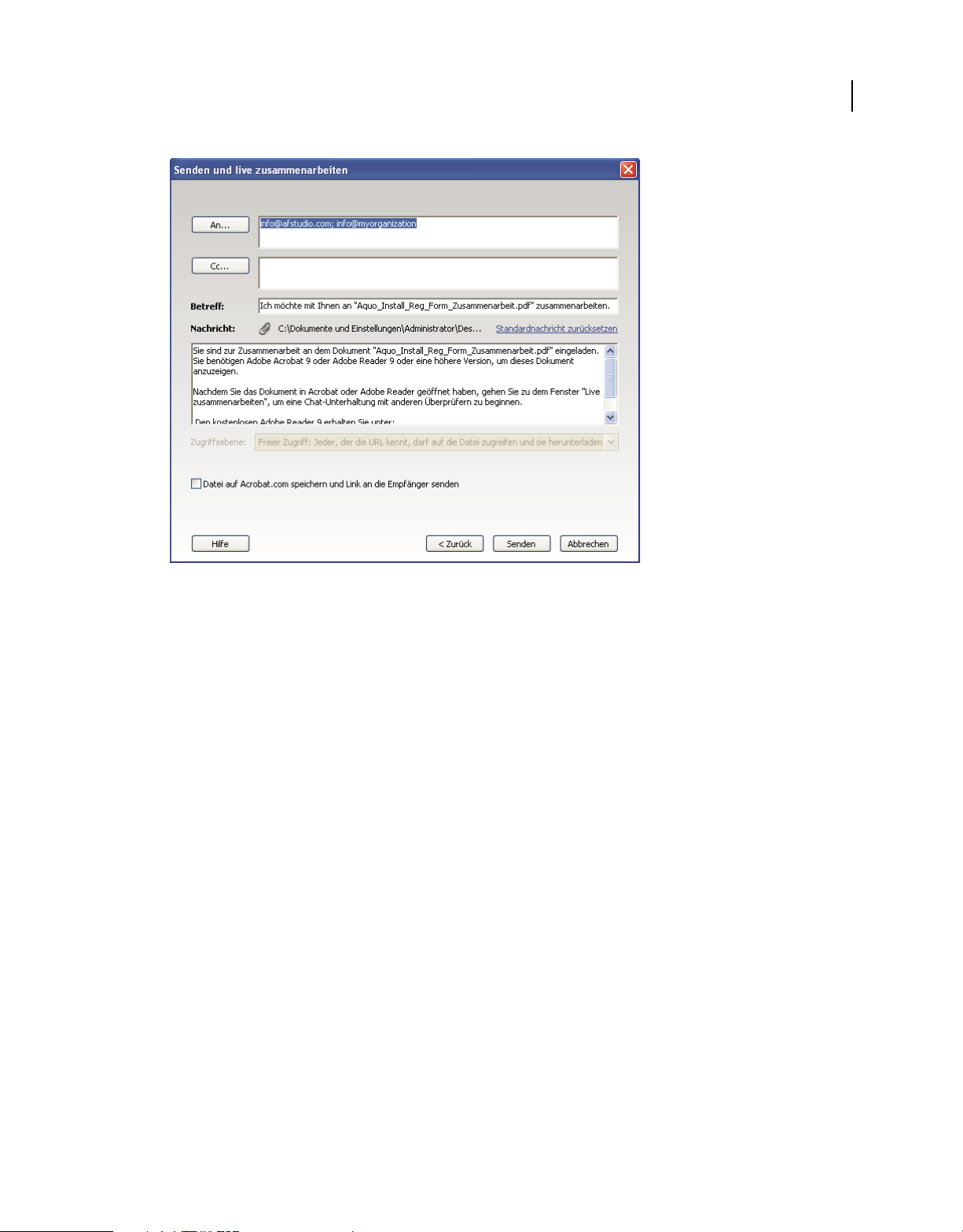
ACROBAT 9 PRO EXTENDED VERWENDEN
Erste Schritte
14
Einladung zur Zusammenarbeit vorbereiten
Geben Sie einen Betreff und eine Mitteilung ein, um die E-Mail-Einladung für Ihre Zusammenarbeit anzupassen.
Wählen Sie zum Bereitstellen des Dokuments bei Acrobat.com „Datei auf Acrobat.com speichern und Link an die
Empfänger senden“. Wählen Sie eine Zugriffsebene aus, um zu bestimmen, wer bei Acrobat.com Zugang zum
Dokument erhält. Wenn Sie die Option „Datei auf Acrobat.com speichern und Link an die Empfänger senden“
nicht auswählen, erhalten die Teilnehmer das Dokument als Anhang einer Sendung von Acrobat.
Das Fenster „Live zusammenarbeiten“ wird im Dokument angezeigt.
4 Warten Sie auf die anderen Teilnehmer.
Das gemeinsame Betrachten von Seiten ist ebenso wie der Online-Chat erst möglich, wenn sich mindestens eine
weitere Person beteiligt. Mit Acrobat 9 oder Reader 9 können Teilnehmer sich anschließen, indem sie auf den PDFDateianhang oder auf die URL-Adresse in der Einladung klicken. Nachdem sich die Teilnehmer mit ihrer AdobeID und dem zugehörige Kennwort angemeldet haben oder als Gast beigetreten sind, können sie das PDFDokument per Doppelklick öffnen.
Beobachten, wie sich Teilnehmer der Sitzung anschließen
5 Geben Sie Seiten frei.
Page 21
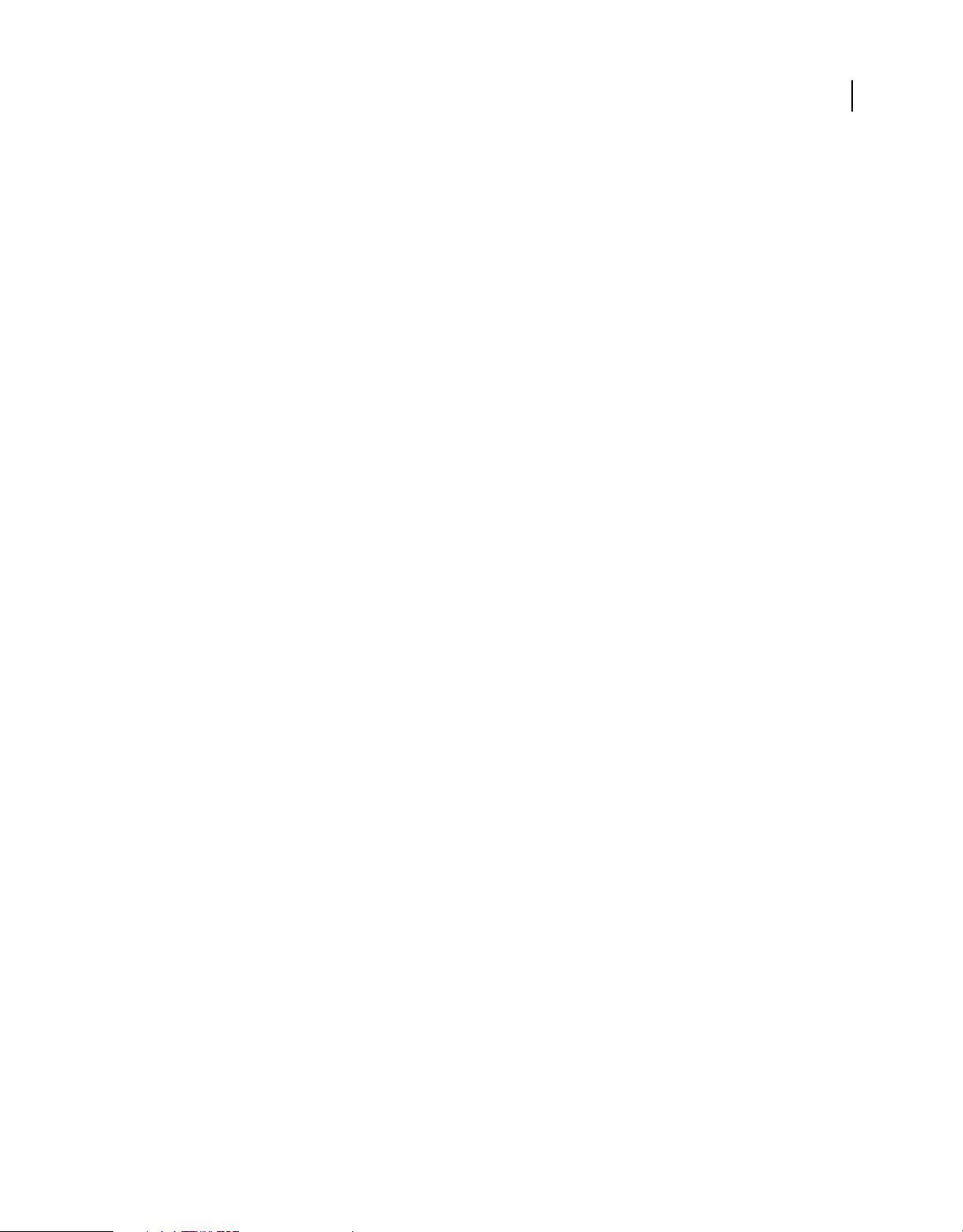
ACROBAT 9 PRO EXTENDED VERWENDEN
Erste Schritte
Wenn sich mindestens ein weiterer Teilnehmer der Sitzung für die Live-Zusammenarbeit angeschlossen hat,
können Sie die Seitenansichten synchronisieren, sodass jeder dieselbe Seitenansicht sieht. Klicken Sie zum
gemeinsamen Betrachten von Seiten auf die Schaltfläche „Anzeigen von freigegebenen Seiten beginnen“. Wenn Sie
das gemeinsame Betrachten von Seiten beenden möchten, klicken Sie auf „Anzeigen von freigegebenen Seiten
beenden“.
6 Kommunizieren Sie per Online-Chat.
Geben Sie zum Diskutieren des Dokuments Chat-Nachrichten in das Feld unten im Fenster „Live
zusammenarbeiten“ ein. Klicken Sie auf das Farbfeld, um eine Farbe für Ihren Chat-Text auszuwählen. Wenn Sie
den Chatverlauf speichern möchten, wählen Sie im Menü „Optionen“ des Navigationsfensters den Befehl „Chat
speichern“.
15
Senden Sie Instant Messages an Teilnehmer.
Formulare
Interaktives Formular erstellen
Jedes Formular lässt sich in ein interaktives Formular umwandeln, das die Benutzer ausfüllen und dann elektronisch
zurücksenden können. Beginnen Sie mit einem eingescannten Papierformular oder mit einem in einer beliebigen
Anwendung erstellten Formulardokument.
1 Erstellen Sie das PDF-Dokument.
Sie können ein Papierformular direkt in Acrobat einscannen (wählen Sie „Datei“ > „PDF erstellen“ > „Über den
Scanner“). Sie haben außerdem die Möglichkeit, ein beliebiges elektronisches Dokument über den Adobe PDFDrucker, mit Acrobat PDFMaker oder den Acrobat-Befehlen unter „PDF erstellen“ in ein PDF-Dokument zu
konvertieren.
2 Verwenden Sie den Formular-Assistenten, um automatisch Formularfelder zu erstellen.
Page 22
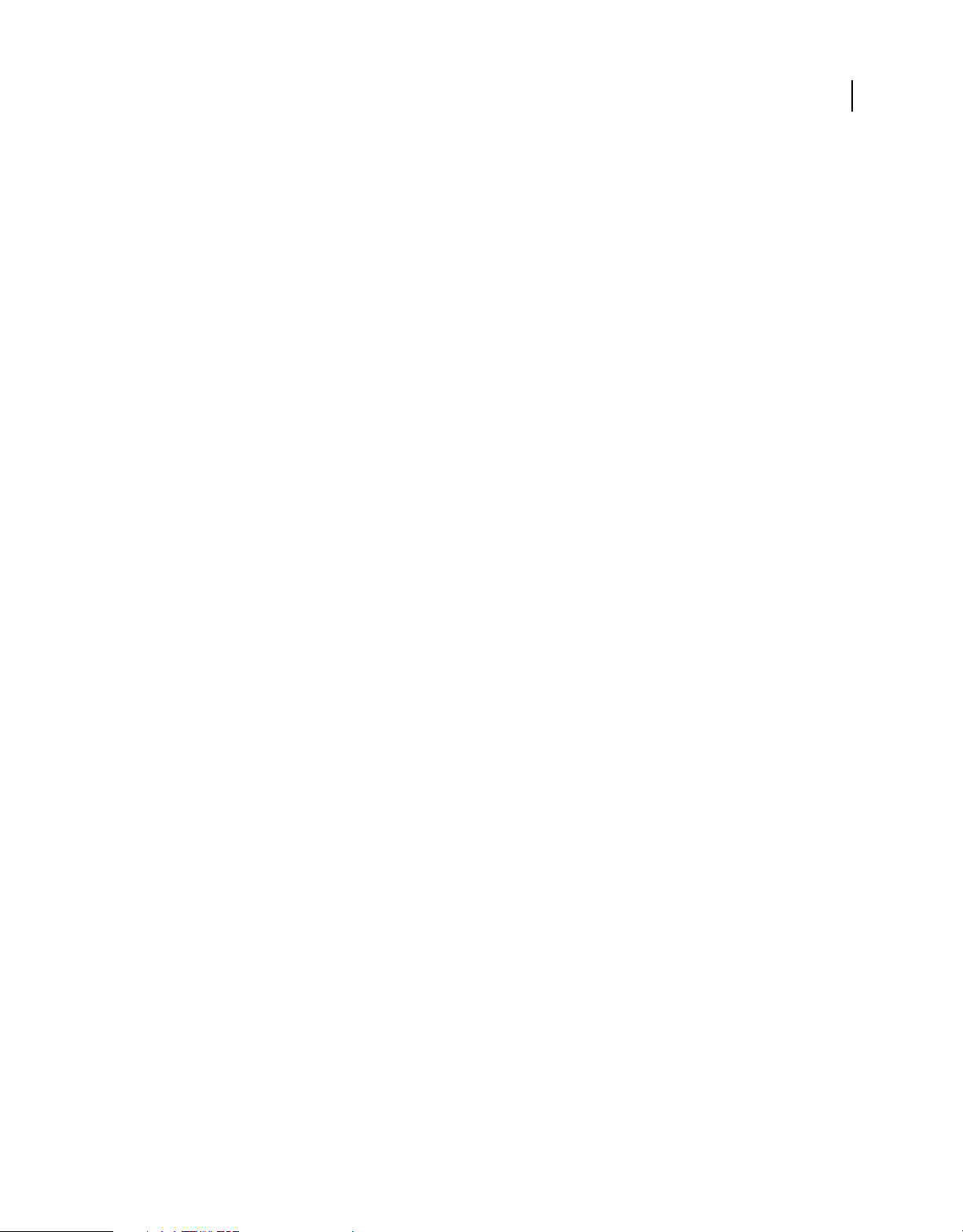
ACROBAT 9 PRO EXTENDED VERWENDEN
Erste Schritte
Wählen Sie „Formulare“ > „Formularassistent starten“. Führen Sie die angezeigten Anweisungen des Assistenten
aus und klicken Sie dann auf „OK“, um das Dialogfeld „Willkommen beim Formularbearbeitungsmodus“ zu
schließen. Wenn Sie den Assistenten ausführen, analysiert Acrobat das Dokument und erstellt automatisch
elektronische Formularfelder.
Der Assistent „Formular erstellen oder bearbeiten“ erstellt automatisch Formularfelder.
16
3 Überprüfen Sie die von Acrobat erstellten Formularfelder.
Die von Acrobat erstellten Formularfelder werden im Fensterbereich für Felder aufgelistet. Blättern Sie durch das
Dokument, um zu sehen, ob Acrobat Felder ausgelassen oder zusätzliche Felder erstellt hat. Wenn Sie ein Feld
löschen möchten, wählen Sie es im Fensterbereich für Felder aus und drücken Sie die ENTF-Taste.
Acrobat hat Felder für die Optionsfelder „Ja“ und „Nein“ ausgelassen.
4 Fügen Sie nach Bedarf Formularfelder hinzu bzw. nehmen Sie Bearbeitungen vor.
Page 23
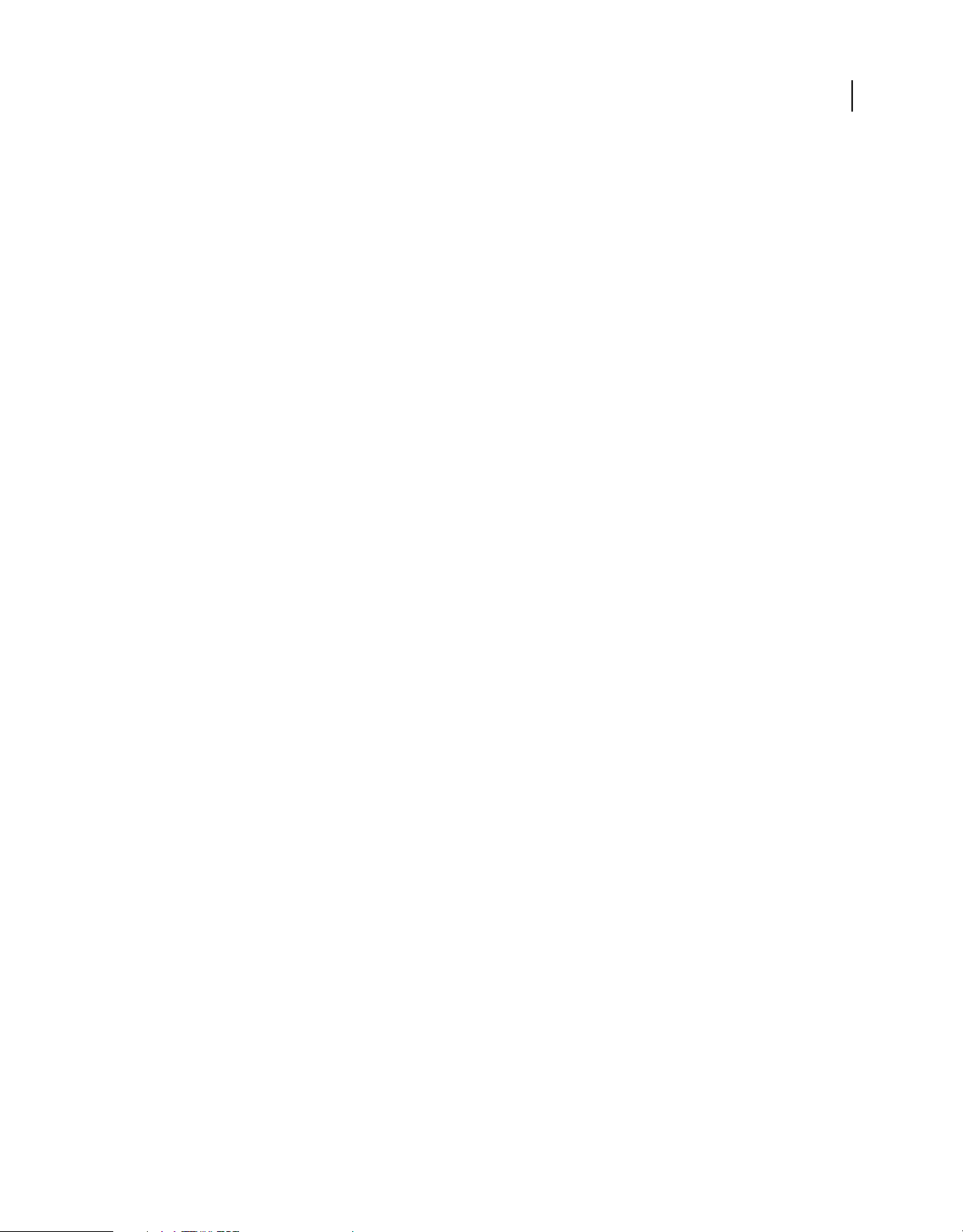
ACROBAT 9 PRO EXTENDED VERWENDEN
Erste Schritte
Fügen Sie benötigte Formularfelder an den entsprechenden Stellen ein. Sie können Textfelder, Kontrollkästchen,
Listenfelder, Kombinationsfelder, Optionsfelder, Aktionsschaltflächen, Felder für digitale Unterschriften und
sogar Barcodes in das PDF-Dokument einfügen. Wählen Sie auf der Werkzeugleiste „Formulare“ in der Liste
„Neues Feld hinzufügen“ die Art des Formularfelds aus und klicken Sie dann an die Stelle, an der das Feld
erscheinen soll. Geben Sie jedem neuen Feld einen eindeutigen beschreibenden Namen. Der Name wird nicht auf
dem Formular angezeigt, das die Benutzer sehen. Er dient bei der Arbeit mit den Formulardaten in Datenbanken
oder Tabellenkalkulationen zur Identifikation des Feldes.
Klicken Sie im Feldnamen-Dialogfeld auf „Alle Eigenschaften anzeigen“, wenn Sie weitere Änderungen
vornehmen möchten. Sie können das Erscheinungsbild des Feldes ändern, mehrere Textzeilen in einem Feld
zulassen, eine Beschriftung für die Benutzer anlegen und andere Eigenschaften einstellen. Wenn Sie ein Feld
bearbeiten möchten, vergewissern Sie sich, dass der Formularbearbeitungsmodus aktiv ist, und doppelklicken Sie
dann auf das Feld. (Sie können zum Formularbearbeitungsmodus umschalten, indem Sie „Formulare“ > „Felder
hinzufügen oder bearbeiten“ wählen.) Wenn Sie eine Vorschau des Formulars sehen möchten, klicken Sie in der
Werkzeugleiste „Formulare“ auf „Vorschau“.
17
Formularfelder bearbeiten
5 Speichern Sie das Formular.
Achten Sie darauf, das Formular mit allen von Ihnen hinzugefügten Feldern zu speichern. Wählen Sie „Datei“ >
„Speichern unter“, um das Formular unter einem anderen Namen zu speichern, damit Ihr ursprüngliches
statisches Dokument intakt bleibt.
Page 24
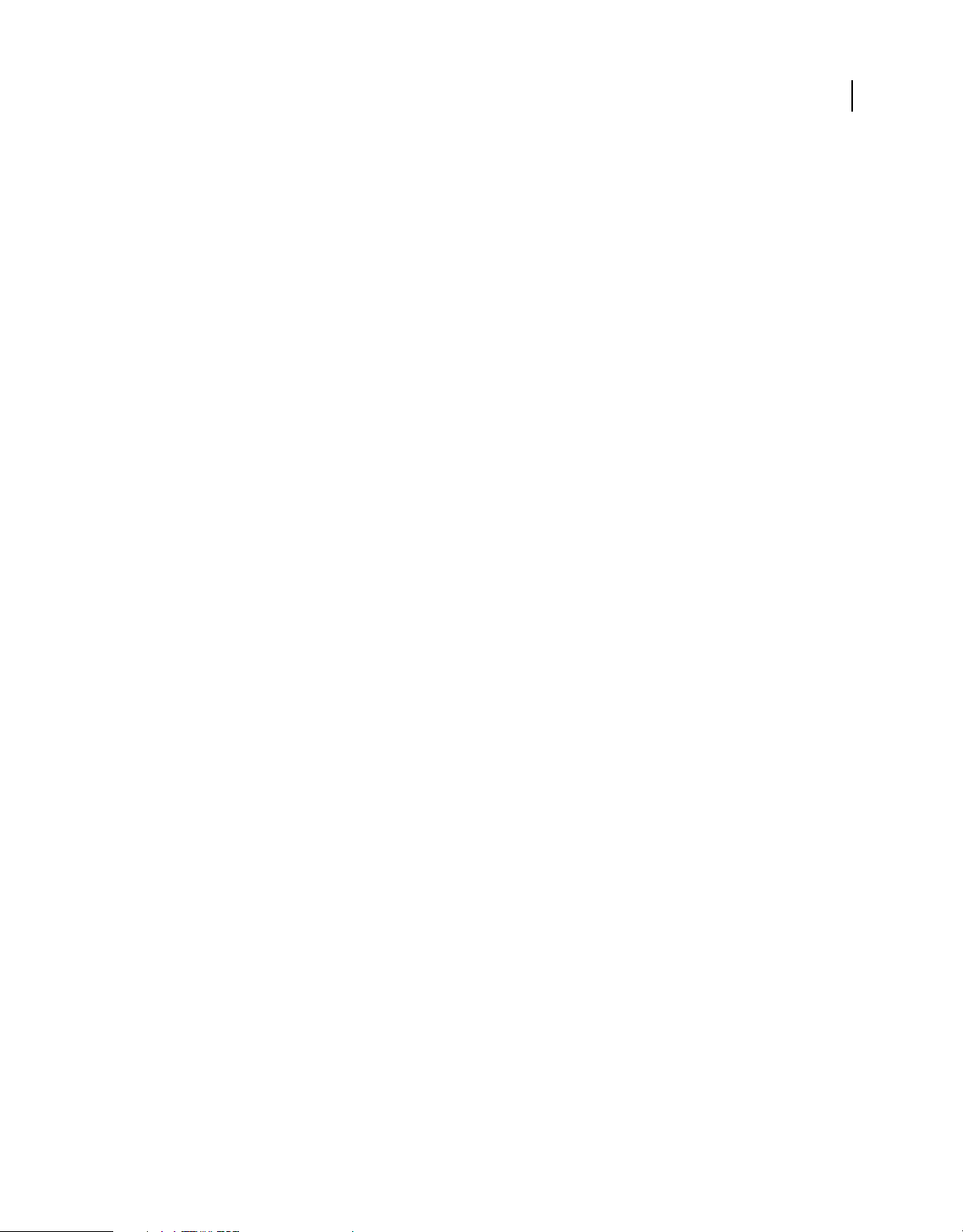
ACROBAT 9 PRO EXTENDED VERWENDEN
Erste Schritte
PDF-Portfolios
PDF-Portfolios erstellen
Sie können alle Dateien für ein Projekt schnell in einem zusammenhängenden PDF-Portfolio bündeln. Ein PDFPortfolio kann Textverarbeitungs- und Tabellenkalkulationsdateien, E-Mails, CAD-Zeichnungen, PowerPointPräsentationen, Videos, PDF-Dokumente und vieles mehr enthalten. Es ist nicht erforderlich, die
Komponentendokumente in PDF-Dokumente zu konvertieren. Jede Komponente lässt sich unabhängig bearbeiten,
ohne dass andere Elemente im PDF-Portfolio dadurch verändert werden.
1 Erstellen Sie die PDF-Portfolio-Datei.
Wählen Sie in Acrobat „Datei“ > „PDF-Portfolio erstellen“. Unter der Menüleiste wird die PDF-PortfolioWerkzeugleiste eingeblendet. Diese Werkzeugleiste wird in Acrobat immer angezeigt, wenn Sie ein PDF-Portfolio
öffnen. In Acrobat 9 Pro und Acrobat 9 Pro Extended ist auf der rechten Seite des Fensters der Bereich „Portfolio
bearbeiten“ geöffnet.
2 Fügen Sie dem PDF-Portfolio Dateien hinzu.
Wählen Sie auf der PDF-Portfolio-Werkzeugleiste „Ändern“ > „Dateien hinzufügen“. Suchen Sie die Dateien, die
Sie einbeziehen möchten. Wählen Sie eine Datei aus und klicken Sie auf „Öffnen“. Durch Klicken bei gedrückter
Umschalttaste können Sie mehrere nebeneinander angezeigte Dateien auswählen; durch Klicken bei gedrückter
Strg-Taste können Sie mehrere Dateien in beliebiger Reihenfolge auswählen.
18
Dateien für ein PDF-Portfolio auswählen
Wenn Sie dem PDF-Portfolio eine Datei hinzufügen, wird eine Kopie des Originaldokuments einbezogen. Wenn
es sich nicht um ein PDF-Dokument handelt, muss evtl. jeder Empfänger des PDF-Portfolios die
Ausgangsanwendung installieren, um eine Vorschau des Dokuments sehen zu können. Wenn Sie beispielsweise
eine PowerPoint-Präsentation aufnehmen, muss auf dem System des Benutzers, der Ihr PDF-Portfolio betrachtet,
Office installiert sein, damit diese Komponente angezeigt werden kann.
3 Wählen Sie ein Layout aus.
Klicken Sie im Fenster „Portfolio bearbeiten“ auf „Layout wählen“. Wählen Sie im Popup-Menü eine Kategorie aus,
z. B. „Einfache Layouts“, und wählen Sie dann ein Layout.
Page 25
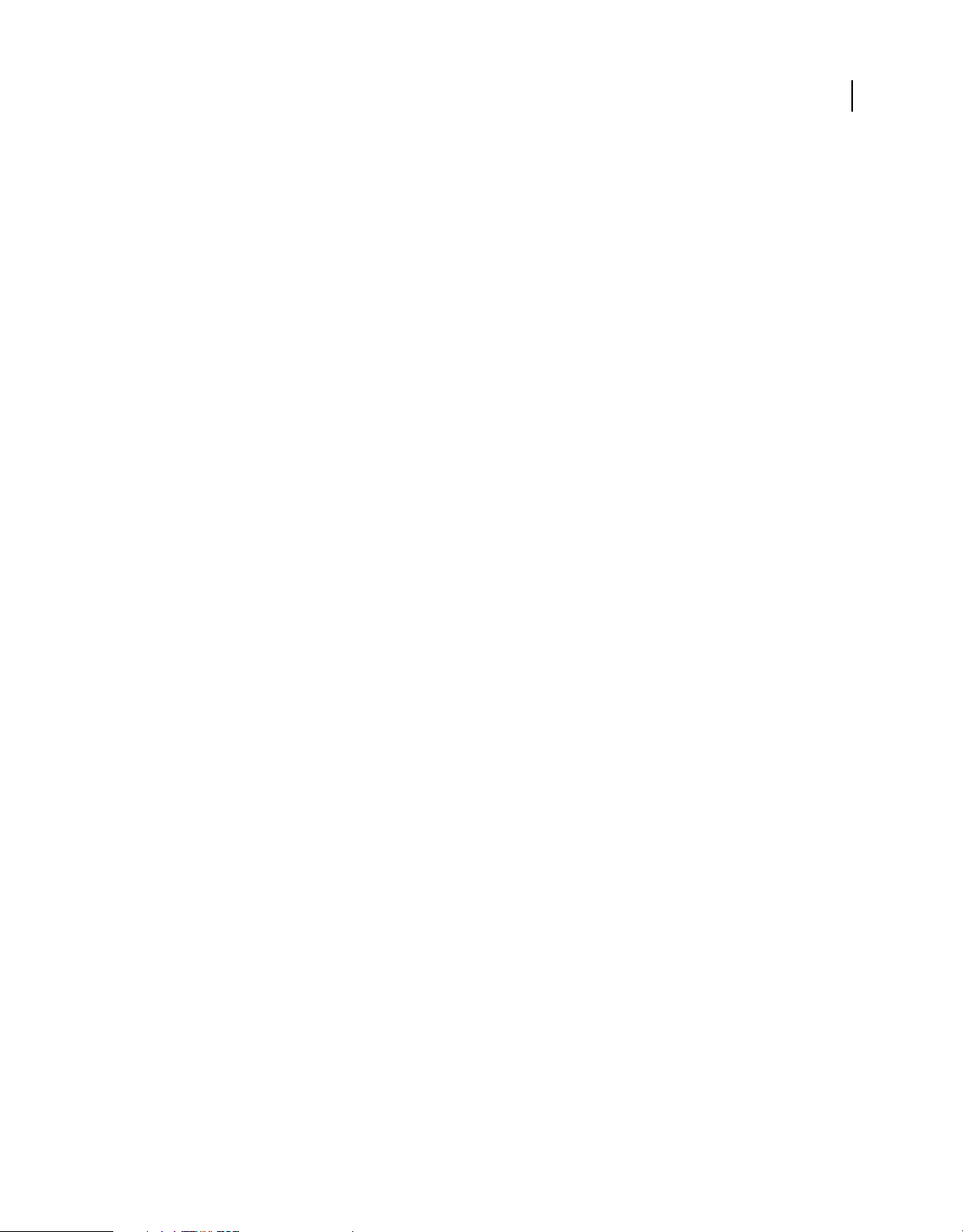
ACROBAT 9 PRO EXTENDED VERWENDEN
Erste Schritte
Layout-Optionen
Das Layout bietet Navigationshilfen und bestimmt, wie Komponentendokumente auf der Startseite des PDFPortfolios angezeigt werden. Beim Erstellen von PDF-Portfolios wird standardmäßig zunächst das Layout
„Basisraster“ angewendet, Sie können aber jedes beliebige Layout verwenden.
19
4 Fügen Sie eine Kopfzeile hinzu
Sie können einem PDF-Portfolio ein einheitliches Aussehen geben, indem Sie den oberen Seitenrand mit einer
Kopfzeile versehen. Eine Kopfzeile kann Text und Grafiken enthalten, z. B. ein Logo, einen Unternehmensnamen
oder Kontaktinformationen.
Klicken Sie zum Hinzufügen einer Kopfzeile im Fenster „Portfolio bearbeiten“ auf „Willkommenseite & Kopfzeile
hinzufügen“. Klicken Sie danach auf „Kopfzeile“ und wählen Sie eine Vorlage aus. Jede Vorlage enthält ein
Platzhalterbild, Platzhaltertext oder beides. Klicken Sie auf ein Platzhalterbild, um es durch eine GIF-, JPEG- oder
PNG-Datei zu ersetzen. Klicken Sie auf einen Platzhaltertext, um Text einzugeben und zu formatieren.
Eine Kopfzeile vereinheitlicht den PDF-Portfolio-Inhalt.
Page 26
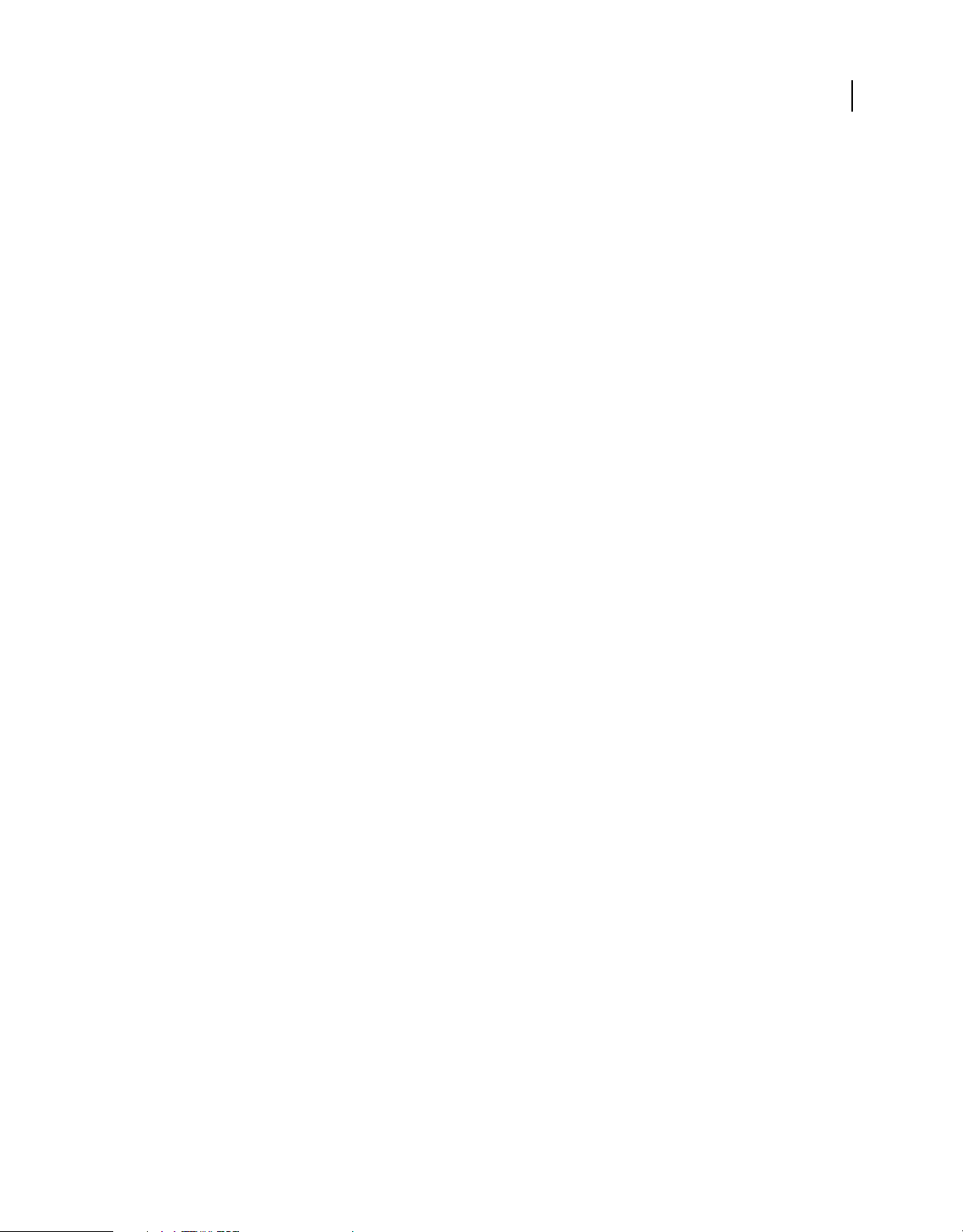
ACROBAT 9 PRO EXTENDED VERWENDEN
5 Fügen Sie eine Willkommenseite hinzu.
Wenn eine Willkommenseite vorhanden ist, wird sie nach dem Öffnen des PDF-Portfolios angezeigt. Eine
Willkommenseite kann Text, Bilder oder eine Flash-Animation (SWF- oder FLV-Datei) enthalten.
20
Erste Schritte
Eine Willkommenseite bildet die Einführung zum PDF-Portfolio.
Wenn Sie eine Willkommenseite hinzufügen möchten, klicken Sie im Fenster „Portfolio bearbeiten“ auf
„Willkommenseite“. Wählen Sie eine Vorlage aus und klicken Sie dann auf einen Platzhalter, um ihn durch den
von Ihnen gewünschten Text, ein Bild oder eine SWF-Datei zu ersetzen.
6 Wählen Sie ein Farbschema aus.
Sie können ein PDF-Portfolio weiter individuell anpassen, indem Sie die Farben auswählen, die für Text,
Hintergründe und Komponentendaten-Karten verwendet werden. Klicken Sie im Fenster „Portfolio bearbeiten“
auf „Farbschema auswählen“. Klicken Sie auf das Farbfeld mit dem gewünschten Farbschema oder klicken Sie auf
„Farbschema anpassen“, um ein eigenes Farbschema zu entwerfen. Wenn Sie ein eigenes Farbschema erstellen,
wählen Sie für jede der Kategorien wie „Grundfarben für Text“ eine Farbe aus.
Page 27
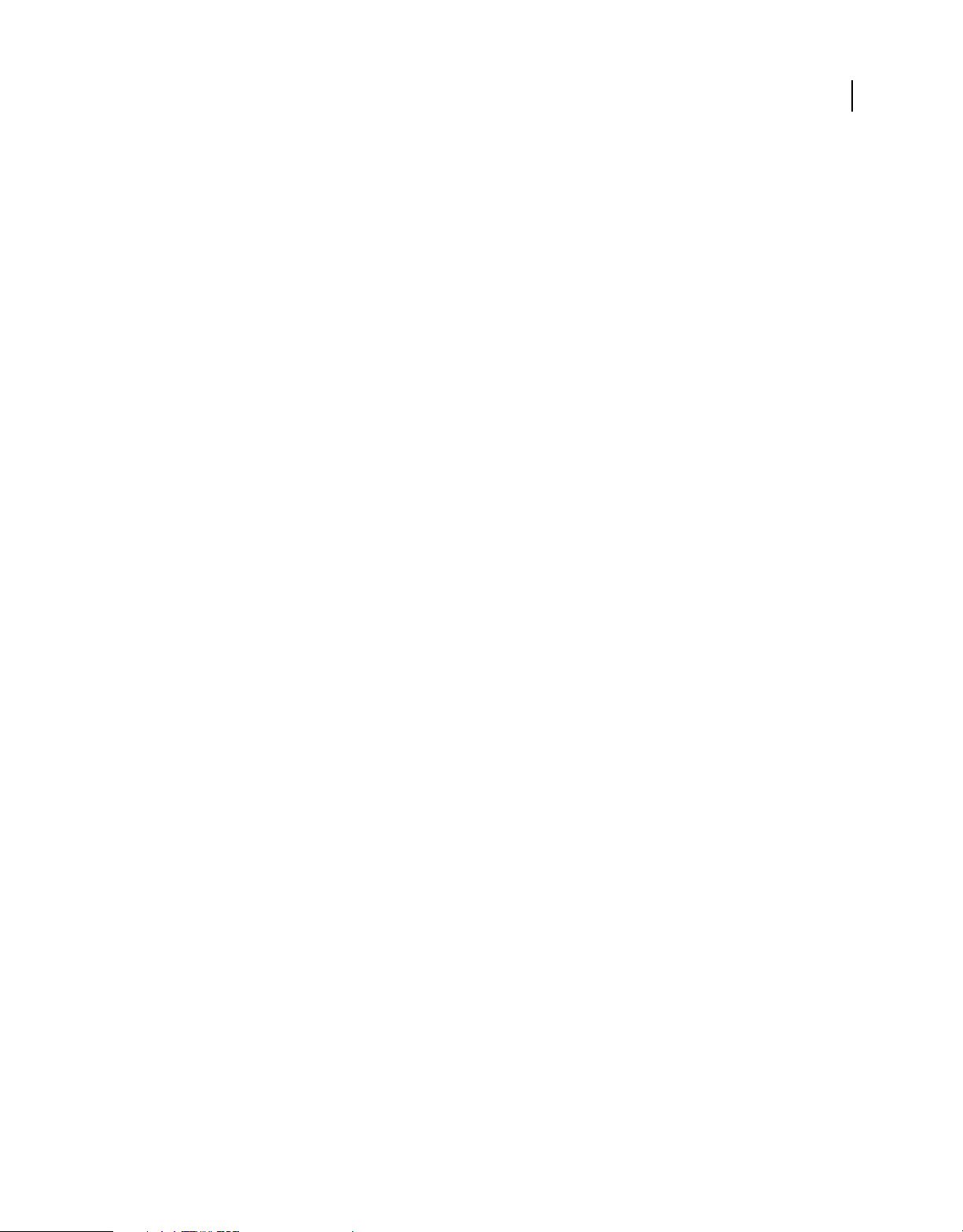
Farbschema-Optionen
ACROBAT 9 PRO EXTENDED VERWENDEN
Erste Schritte
21
7 Veröffentlichen Sie das PDF-Portfolio.
Das fertige PDF-Portfolio können Sie per E-Mail versenden oder auf Acrobat.com bereitstellen, einem geschützten
webbasierten Dienst. Sie können es auf eine CD oder DVD brennen und genauso verbreiten wie andere PDFDateien.
Wählen Sie zunächst „Datei“ > „Portfolio speichern“. Wählen Sie im Menü „Veröffentlichen“
auf der PDFPortfolio-Werkzeugleiste die Option „E-Mail“, um das PDF-Portfolio als E-Mail-Anhang zu versenden. Sie können
das PDF-Portfolio auch auf Acrobat.com zur Verfügung stellen. Diese Möglichkeit ist besonders praktisch, wenn
die Dateigröße des PDF-Portfolios den für viele E-Mail-Server geltenden Höchstwert überschreitet. Wählen Sie im
Menü „Veröffentlichen“ die Option „Portfolio auf Acrobat.com freigeben“.
Page 28
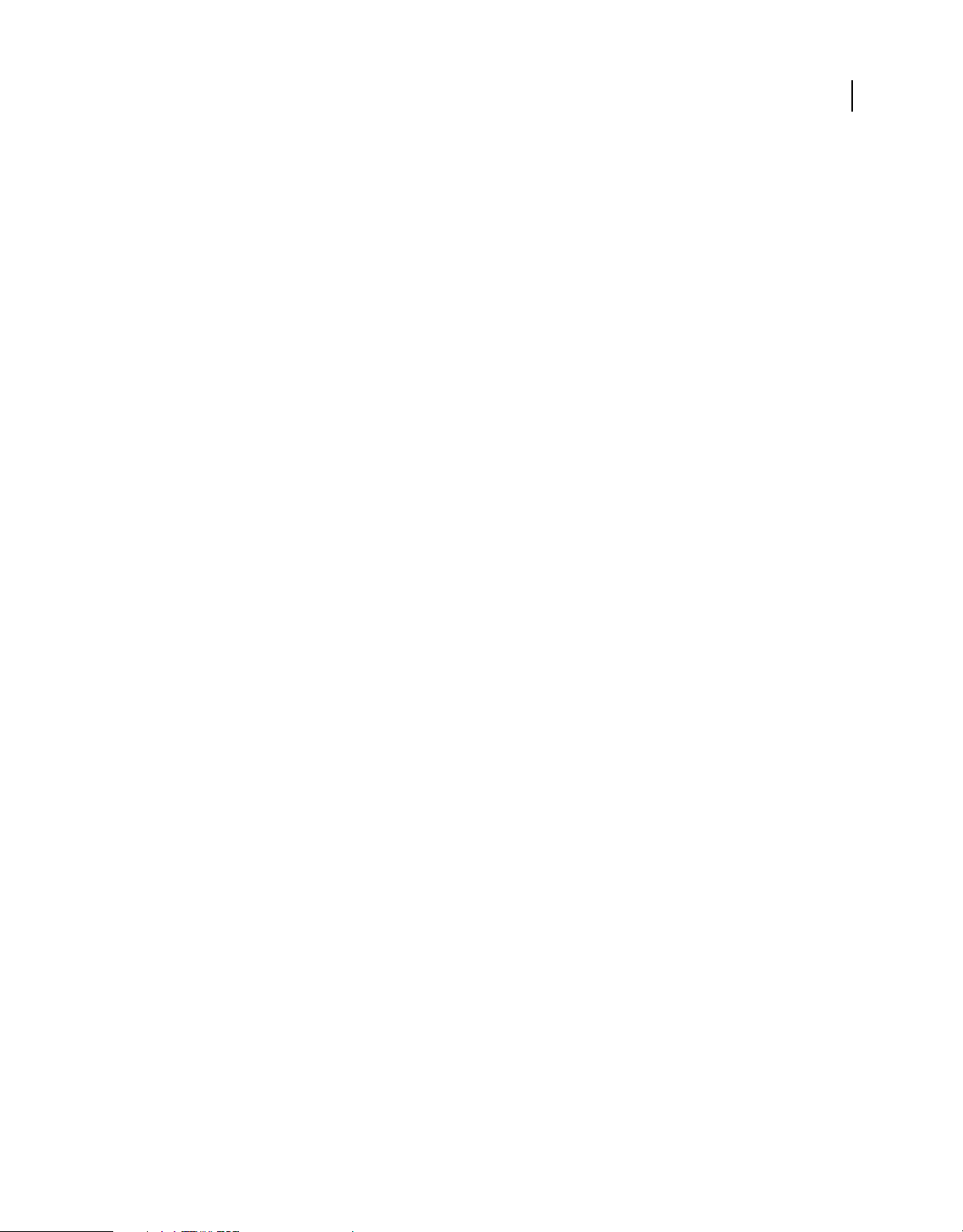
ACROBAT 9 PRO EXTENDED VERWENDEN
Erste Schritte
Sicherheit
Dokumente elektronisch unterschreiben
Genau wie Ihre von Hand ausgeführte Unterschrift kann auch Ihre digitale Signatur eindeutig Ihnen zugeordnet
werden. Acrobat bietet Funktionen, die Ihre digitale Unterschrift schützen. Im Unterschied zu klassischen
Unterschriften können digitale Signaturen zusätzliche Informationen enthalten, z. B. Datum und Uhrzeit des
Unterzeichnens oder den Grund für die Unterschrift. Der Stil Ihrer handschriftlichen Signatur hat sich wahrscheinlich
in jungen Jahren entwickelt. Analog können Sie auch dem Erscheinungsbild Ihrer digitalen Signatur eine persönliche
Note geben.
1 Beziehen Sie eine digitale ID.
Wenn Sie noch keine digitale ID haben, erstellen Sie in Acrobat eine selbst signierte digitale ID. Eine selbst signierte
digitale ID enthält einen verschlüsselten privaten Schlüssel zum Unterschreiben oder Entschlüsseln von
Dokumenten. Außerdem ist in der ID ein öffentlicher Schlüssel in einem Zertifikat enthalten. Dieser Schlüssel
dient zum Überprüfen von Unterschriften und zum Verschlüsseln von Dokumenten.
Wählen Sie zum Erstellen einer selbst signierten digitalen ID „Erweitert“ > „Sicherheitseinstellungen“. Wählen Sie
in der Werkzeugleiste links „Digitale IDs“ aus und klicken Sie auf die Schaltfläche „ID hinzufügen“ . Wählen Sie
„Neue digitale ID, die ich jetzt erstellen möchte“ und führen Sie Schritte des Assistenten aus.
Geben Sie die persönlichen Informationen für Ihre digitale ID ein, u. a. Ihren Namen. Wenn Sie ein Dokument
zertifizieren oder unterschreiben, wird der Name im Fenster „Unterschriften“ und im Unterschriftsfeld angezeigt.
Legen Sie einen Namen für Ihre digitale ID fest und bestimmen Sie ein Kennwort dafür. Das Kennwort muss
mindestens sechs Zeichen enthalten, darunter dürfen keine Satzzeichen und keine Sonderzeichen sein. Klicken Sie
auf „Fertig stellen“. Erstellen Sie für den Fall, dass das Original verloren geht oder beschädigt wird, eine
Sicherheitskopie Ihrer digitalen ID-Datei.
22
Persönliche Informationen für die digitale ID
2 Erstellen Sie für Ihre digitale Unterschrift ein Erscheinungsbild.
Page 29
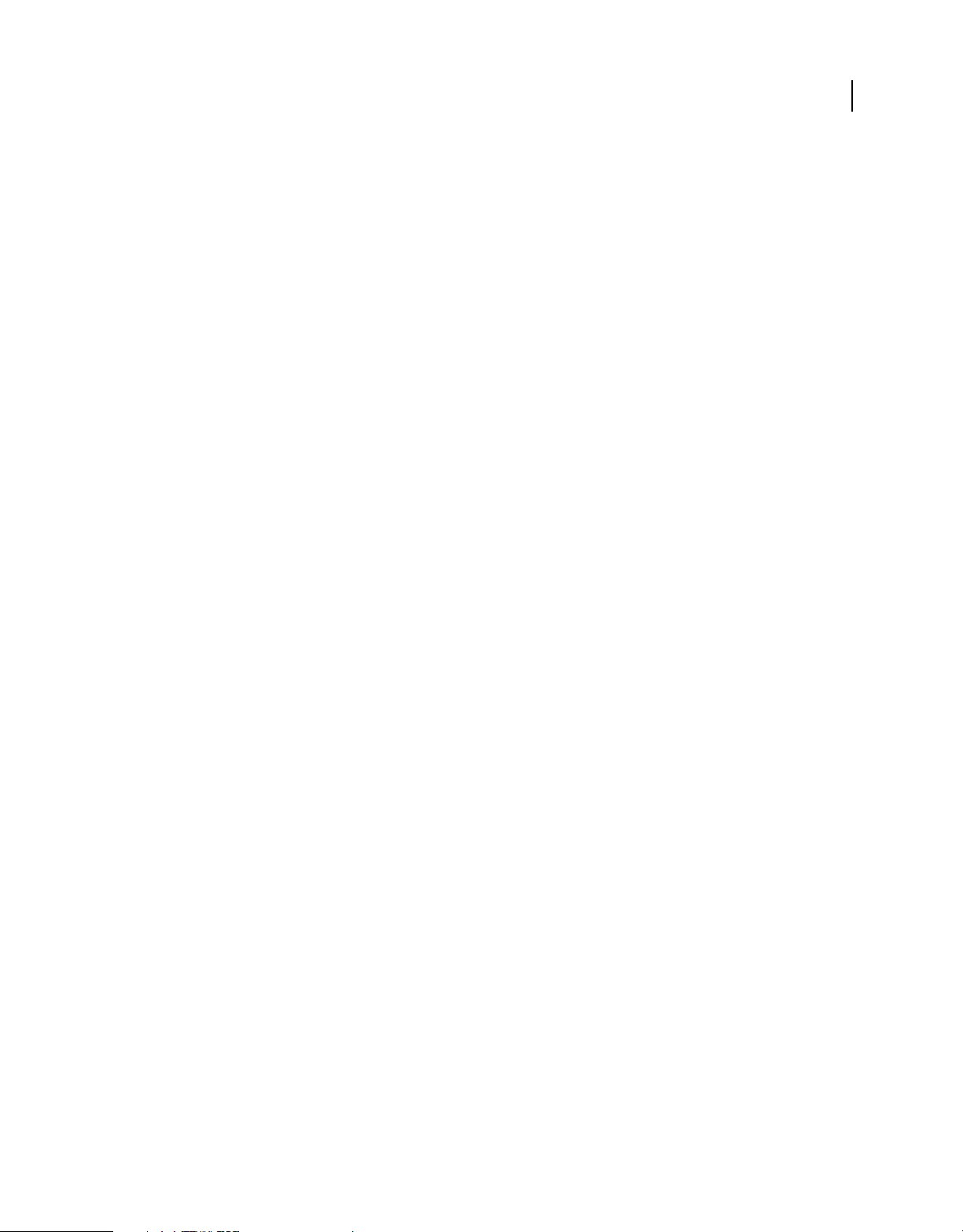
ACROBAT 9 PRO EXTENDED VERWENDEN
Erste Schritte
Ihre digitale Unterschrift kann schlicht oder komplex sein. Sie kann aussehen wie handgeschrieben oder
maschinengeschriebener Name. Sie kann ein Firmenlogo sowie Datum und Uhrzeit des Unterschreibens enthalten,
auch der Grund für das Unterschreiben kann angegeben sein. Sie haben die Möglichkeit, mehrere SignaturErscheinungsbilder für unterschiedliche Zwecke zu erstellen und dann bei jedem Unterzeichnen eines Dokuments
ein geeignetes Erscheinungsbild auswählen. Wenn Sie eine Abbildung Ihrer handgeschriebenen Unterschrift in die
digitale Signatur aufnehmen möchten, scannen Sie Ihre Unterschrift und speichern Sie sie als PDF-Datei.
Wenn Sie ein Erscheinungsbild erstellen möchten, wählen Sie „Bearbeiten“ > „Grundeinstellungen“ (Windows)
bzw. „Acrobat“ > „Grundeinstellungen“ (Mac OS). Wählen Sie im linken Fensterbereich den Eintrag „Sicherheit“
aus und klicken Sie dann im Abschnitt „Digitale Unterschriften“ auf „Neu“. Geben Sie dem SignaturErscheinungsbild einen kurzen, beschreibenden Namen, den Sie beim Unterschreiben eines Dokuments
wiedererkennen. Wählen Sie Optionen aus; legen Sie beispielsweise fest, ob eine importierte Grafik einbezogen
werden soll, etwa eine eingescannte Unterschrift. Während Sie die Änderungen vornehmen, wird Ihre bearbeitete
Signatur im Vorschaufenster angezeigt. Klicken Sie auf „OK“.
23
Passen Sie über die Sicherheitsvoreinstellungen das Aussehen Ihrer Signatur an.
Wenn Sie „Grund“ aktiviert haben, klicken Sie auf „Erweiterte Grundeinstellungen“ und wählen Sie auf der
Registerkarte „Erstellung“ die Option „Beim Unterschreiben Gründe anzeigen“ aus. Wenn Sie „Ort“ aktiviert
haben, wählen Sie „Beim Unterschreiben Ort und Kontaktinformationen anzeigen“ aus.
3 Prüfen Sie das Dokument sorgfältig.
Bevor Sie ein Dokument unterschreiben, ganz gleich ob handschriftlich oder elektronisch, sollten Sie sich
vergewissern, dass Sie den Inhalt kennen und wissen, wo alle Unterschriftsfelder sind. Da dynamische Inhalte das
Erscheinungsbild des PDF-Dokuments verändern und Sie in die Irre führen können, empfiehlt es sich, das
Dokument im Dokumentvorschau-Modus anzuzeigen. Zum Aktivieren des Dokumentvorschau-Modus öffnen Sie
das Dialogfeld „Voreinstellungen“ und klicken Sie links auf „Sicherheit“. Wählen Sie dann die Option „Dokumente
beim Unterschreiben im Dokumentvorschau-Modus anzeigen“ aus.
Prüfen Sie jede Seite eines Dokuments auf das Vorhandensein von Unterschriftsfeldern. Unter Umständen müssen
Sie ein Dokument an mehreren Stellen unterschreiben. Jedes Unterschriftsfeld ist ein individuelles Element; Ihre
Unterschrift wird nicht automatisch aus einem Feld in andere Unterschriftsfelder im Dokument kopiert.
4 Unterschreiben Sie das PDF-Dokument.
Klicken Sie zum Signieren des Dokuments auf das Unterschriftsfeld. Sollte kein Unterschriftsfeld vorhanden sein,
wählen Sie auf der Aufgaben-Werkzeugleiste „Unterschreiben“ > „Unterschrift platzieren“ und zeichnen Sie ein
Unterschriftsfeld auf die Seite.
Page 30
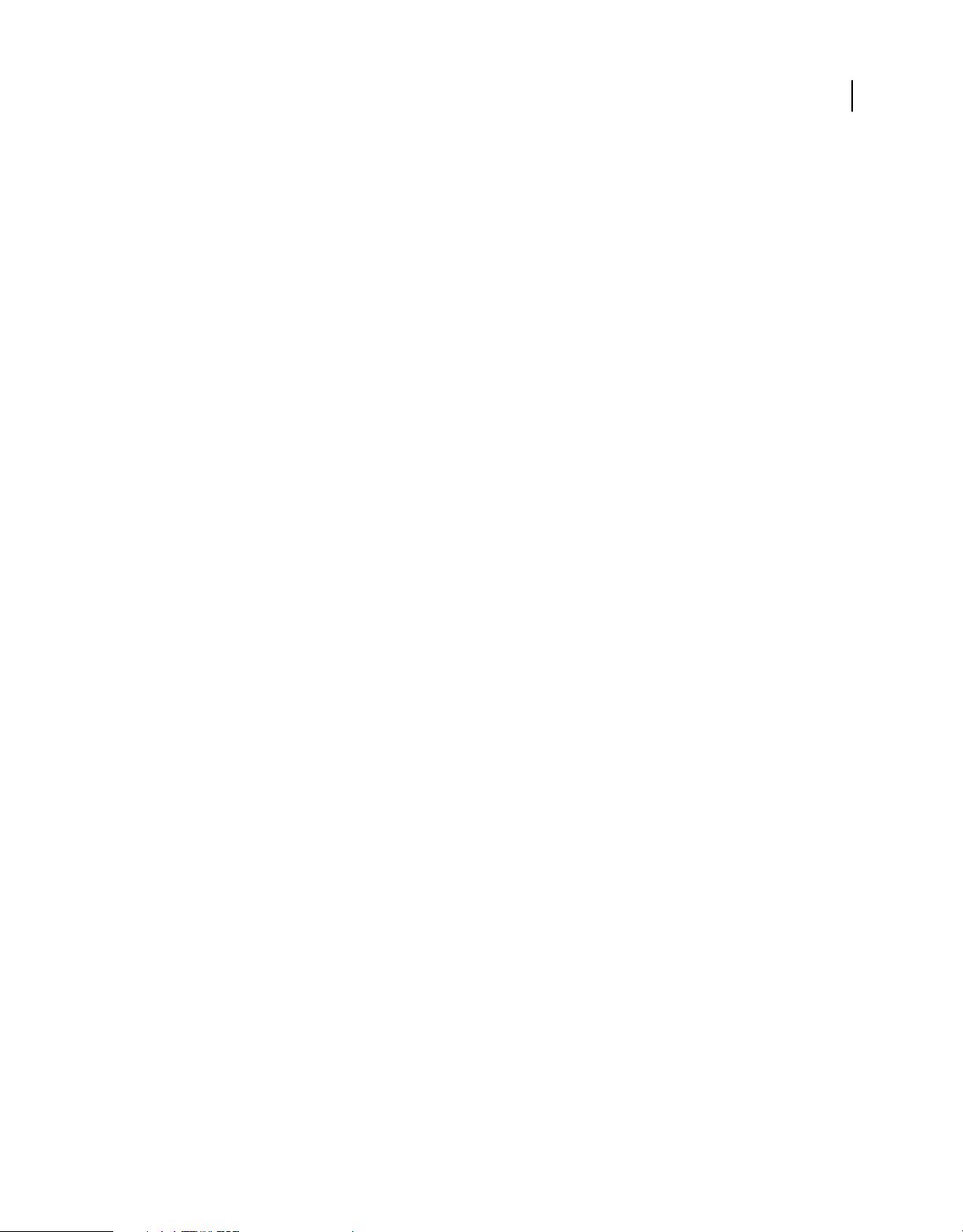
ACROBAT 9 PRO EXTENDED VERWENDEN
Erste Schritte
Wenn Sie Acrobat so eingestellt haben, dass Dokumente vor dem Unterschreiben im Dokumentvorschau-Modus
angezeigt werden, wird in einer Dokumentmeldungsleiste angegeben, ob dynamische Inhalte im Dokument
vorhanden sind. Wenn Sie das Dokument überprüft haben, klicken Sie in der Dokumentmeldungsleiste auf
„Dokument unterschreiben“, um fortzufahren.
Wählen Sie beim Unterschreiben eines Dokuments ein Erscheinungsbild für die Signatur aus.
24
Wählen Sie im Dialogfeld „Dokument unterschreiben“ ein Erscheinungsbild aus und fügen Sie dann alle ggf.
erforderlichen Informationen hinzu, z. B. den Ort oder den Grund für die Unterschrift. Geben Sie ein Kennwort
ein, sofern dies bei Ihrer digitalen ID notwendig ist. Klicken Sie auf „Unterschreiben“. Legen Sie einen neuen
Namen für das Dokument fest, damit Sie am Original-PDF-Dokument Änderungen vornehmen können, ohne die
Unterschrift ungültig zu machen. Klicken Sie dann auf „Speichern“.
Wenn Sie eine digitale Unterschrift anwenden, bettet Acrobat eine verschlüsselte Meldungszusammenfassung in
das PDF-Dokument ein. Acrobat bettet außerdem Angaben aus Ihrem Zertifikat sowie eine Version des
Dokuments zum Zeitpunkt der Unterschrift ein.
5 Verteilen Sie Ihr Zertifikat.
Damit die Betrachter Ihres Dokuments Ihre digitale ID überprüfen können, müssen sie das öffentliche Zertifikat
aus Ihrer digitalen ID haben. Klicken Sie zum Senden Ihres Zertifikats auf „Erweitert“ > „Sicherheitseinstellungen“
und wählen Sie im linken Fensterabschnitt „Digitale IDs“ aus. Erweitern Sie die Liste, wählen Sie die freizugebende
digitale ID aus und klicken Sie auf „Exportieren“. Befolgen Sie die Anweisungen auf dem Bildschirm, um Ihr
Zertifikat per E-Mail als FDF-Datei zu versenden oder um das Zertifikat in einem anderen Dateiformat zu
speichern.
Page 31

Kapitel 2: Arbeitsbereich
Wenn Sie sich mit dem Produkt vertraut machen, sollten Sie der Einrichtung Ihrer Arbeitsumgebung Priorität
einräumen. Je mehr Sie über die Möglichkeiten wissen, desto besser können Sie die vorhandenen Funktionen,
Werkzeuge und Optionen nutzen.
Das Programm hat erheblich mehr zu bieten, als auf den ersten Blick zu erkennen ist. Ausgeblendete Werkzeuge sowie
Voreinstellungen und Optionen können Ihre Arbeit effizienter machen und Ihnen mehr Kontrolle über Anordnung
und Anzeige des Arbeitsbereichs geben.
Einführung in den Arbeitsbereich
Arbeitsbereich anzeigen
Adobe® Acrobat® 9 Pro Extended kann auf zweierlei Art und Weise geöffnet werden: als eigenständige Anwendung
oder innerhalb eines Webbrowsers. Zwischen diesen beiden Formen des Arbeitsbereichs gibt es kleine, aber wichtige
Unterschiede.
25
Der Arbeitsbereich der eigenständigen Anwendung enthält ein Dokumentfenster und ein Navigationsfenster. Im
Dokumentfenster werden Adobe® PDF-Dokumente angezeigt. Mit Hilfe des Navigationsfensters auf der linken Seite
können Sie durch das PDF-Dokument navigieren. Die Werkzeugleisten am oberen Fensterrand enthalten weitere
Steuerelemente für die Arbeit mit PDF-Dokumenten.
A
B
C
Arbeitsbereich in Acrobat
A. Menüleiste B. Werkzeugleisten C. Navigationsfenster (mit geöffnetem Fenster „Lesezeichen“) D. Dokumentfenster
D
Page 32

ACROBAT 9 PRO EXTENDED VERWENDEN
Arbeitsbereich
Wenn Sie eine PDF-Datei innerhalb eines Webbrowsers öffnen, stehen Ihnen die Werkzeugleisten, das
Navigationsfenster und das Dokumentfenster zur Verfügung.
Hinweis: Einige, aber nicht alle PDF-Dateien werden mit einer Dokumentmeldungsleiste angezeigt. PDF-Portfolios
werden in einem spezifischen Arbeitsbereich angezeigt.
Siehe auch
„Dokumentmeldungsleiste“ auf Seite 28
PDF-Portfolio-Arbeitsbereich anzeigen
Der Arbeitsbereich für PDF-Portfolios enthält die folgenden Funktionen:
PDF-Portfolio-Werkzeugleiste Befindet sich direkt unter dem Menü. Hier finden Sie PDF-Portfolio-Anzeigeoptionen,
Optionen für die Veröffentlichung, ein Ändern-Menü mit PDF-Portfolio-Bearbeitungsbefehlen und ein
Suchwerkzeug.
Liste der Komponentendokumente und Ordner Befindet sich unter der PDF-Portfolio-Werkzeugleiste. Die Liste der
Komponentendokumente und Ordner kann in unterschiedlichen Layouts und in der Dateidetail-Ansicht angezeigt
werden.
26
A
B
PDF-Portfolio-Arbeitsbereich
A. PDF-Portfolio-Werkzeugleiste B. Komponentenordner und -dokumente
Siehe auch
„PDF-Portfolios durchsuchen“ auf Seite 414
Page 33

ACROBAT 9 PRO EXTENDED VERWENDEN
Arbeitsbereich
PDF-Dokumente öffnen
Ein PDF-Dokument kann auf unterschiedliche Art und Weise geöffnet werden: innerhalb der Acrobat-Anwendung,
aus der E-Mail-Anwendung heraus, aus dem Dateisystem oder per Webbrowser in einem Netzwerk. Die anfängliche
Darstellung des PDF-Dokuments hängt von den Dokumenteigenschaften ab, die vom Ersteller festgelegt wurden. So
wird ein Dokument u. U. auf einer bestimmten Seite oder mit einer bestimmten Vergrößerung geöffnet.
Für einige PDF-Dokumente gelten Beschränkungen; diese Dokumente können nur nach dem Eingeben eines
Kennworts geöffnet werden, das Ihnen der PDF-Eigentümer mitteilen muss. Wenn ein Dokument verschlüsselt ist,
benötigen Sie zum Öffnen möglicherweise die Berechtigung des Erstellers. Bei eingeschränkt nutzbaren oder
zertifizierten Dokumenten ist u. U. das Drucken nicht gestattet. Auch das Kopieren von Informationen in eine andere
Anwendung kann unterbunden sein. Wenn Sie ein PDF-Dokument nicht öffnen oder bestimmte Funktionen nicht
verwenden können, wenden Sie sich an den Verfasser bzw. Eigentümer der PDF-Datei.
Wurde bei einem Dokument festgelegt, dass es als Vollbild geöffnet wird, sind die Werkzeug-, Befehls- und Menüleiste
sowie die Fenstersteuerelemente nicht sichtbar. Verlassen Sie den Vollbildmodus, indem Sie Strg+L drücken.
Siehe auch
„Vollbildmodus als Ansicht beim Öffnen definieren“ auf Seite 386
„PDF-Portfolio-Arbeitsbereich anzeigen“ auf Seite 26
27
„Öffnen von geschützten Dokumenten“ auf Seite 260
Anderes Werkzeug auswählen
Standardmäßig ist nach dem Öffnen von Acrobat das Auswahl-Werkzeug aktiv, da dies das vielseitigste Werkzeug ist.
Spezialisierte Werkzeuge, etwa zum Vergrößern der Ansicht oder zum Hinzufügen von Überprüfungskommentaren,
stehen auf Werkzeugleisten und im Menü „Werkzeuge“ zur Verfügung.
Siehe auch
„Tastaturbefehle zum Auswählen von Werkzeugen“ auf Seite 588
Werkzeug auswählen
❖ Führen Sie einen der folgenden Schritte aus:
• Wählen Sie auf der Werkzeugleiste ein Werkzeug aus.
• Wählen Sie „Werkzeuge“ > [Name der Werkzeugleiste] > [Name des Werkzeugs].
Vorübergehend zum Vergrößern- oder Hand-Werkzeug wechseln
Sie können diese Werkzeuge vorübergehend aktivieren, ohne die Auswahl des aktuellen Werkzeugs aufzuheben.
• Zum vorübergehenden Auswählen des Hand-Werkzeugs halten Sie die Leertaste gedrückt.
• Zum vorübergehenden Auswählen des Werkzeugs „Vergrößern“ halten Sie Strg+Leertaste gedrückt.
Wenn Sie die Tasten loslassen, wird in Acrobat wieder das zuvor aktive Werkzeug ausgewählt.
Page 34

ACROBAT 9 PRO EXTENDED VERWENDEN
Arbeitsbereich
Dokumentmeldungsleiste
Die Dokumentmeldungsleiste wird nur bei bestimmten Arten von PDF-Dokumenten angezeigt. In der Regel sehen
Sie dieses Element nach dem Öffnen eines PDF-Formulars oder eines PDF-Dokuments, das Ihnen zur Überprüfung
gesendet wurde oder das mit besonderen Rechten bzw. Sicherheitsbeschränkungen versehen ist, aber auch mit
PDF/A-, PDF/E- oder PDF/X-Standards kompatibel ist. Die Dokumentmeldungsleiste wird direkt unter dem Bereich
„Werkzeugleiste“ angezeigt. Klicken Sie zum Ein- bzw. Ausblenden der Dokumentmeldungsleiste auf die Schaltfläche
auf der linken Seite des Arbeitsbereichs.
In der Dokumentmeldungsleiste werden Informationen dazu angezeigt, wie Sie bestimmte Arbeitsschritte ausführen
können und welche speziellen Schaltflächen dafür ggf. zur Verfügung stehen. Die Leiste ist farblich gekennzeichnet:
lila für Formulare, gelb für Überprüfungen, blau für zertifizierte oder geschützte PDF-Dokumente.
28
Dokumentmeldungsleiste für ein Formular
Siehe auch
„PDF-Formulare ausfüllen und senden“ auf Seite 256
„Kommentieren“ auf Seite 188
Voreinstellungen festlegen
Viele Programmeinstellungen werden im Dialogfeld „Voreinstellungen“ festgelegt, so z. B. Anzeige, Werkzeuge,
Konvertierung und Leistung. Wenn Sie diese einmal festgelegt haben, bleiben Sie so lange erhalten, bis Sie sie ändern.
1 Wählen Sie „Bearbeiten“ > „Voreinstellungen“ (Windows) bzw. „Acrobat“ > „Voreinstellungen“ (Mac OS).
2 Wählen Sie unter „Kategorien“ die Voreinstellungen aus, die Sie ändern möchten.
Arbeitsbereich anpassen
Menüs anzeigen
Normalerweise empfiehlt es sich, die Acrobat-Menübefehle eingeblendet zu lassen, damit sie Ihnen bei der Arbeit zur
Verfügung stehen. Über den Befehl „Anzeige“ > „Menüleiste“ können Sie die Menübefehle ausblenden. Das
Wiedereinblenden ist nur möglich durch Drücken von F9 bzw. Umschalt+Befehlstaste+M.
In Acrobat gibt es außerdem zahlreiche Kontextmenüs. Diese Menüs werden angezeigt, wenn Sie mit der rechten
Maustaste im Arbeitsbereich oder in einem PDF-Dokument auf ein Element klicken, das mit einem solchen Menü
verknüpft ist. In einem Kontextmenü werden Befehle zu dem Objekt oder Bereich angezeigt, auf das bzw. den Sie
geklickt haben. Wenn Sie z. B. mit der rechten Maustaste auf den Werkzeugleistenbereich klicken, wird ein
Kontextmenü angezeigt, in dem dieselben Befehle enthalten sind wie im Menü „Anzeige“ > „Werkzeugleisten“.
Page 35

ACROBAT 9 PRO EXTENDED VERWENDEN
Arbeitsbereich
Hinweis: Die Menüleiste wird nur angezeigt, wenn Acrobat als eigenständige Anwendung geöffnet ist. Wenn Acrobat im
Browser geöffnet ist, wird am oberen Fensterrand nur das Menü der Browser-Anwendung angezeigt. Kontextmenüs
stehen jedoch in beiden Fällen zur Verfügung.
Werkzeugleisten
Werkzeugleisten halten den Arbeitsbereich übersichtlich, da sie Werkzeuge zu aufgabenbezogenen Gruppen
zusammenfassen. Beispielsweise enthält die Werkzeugleiste „Seitenanzeige“ Schaltflächen, mit denen die Sie steuern
können, wie viele Seiten auf einmal im Dokumentfenster angezeigt werden. Die Werkzeugleiste „Kommentieren und
markieren“ enthält Werkzeuge, mit denen Sie PDF-Dokumente überprüfen und mit Anmerkungen versehen können.
Jede Werkzeugleiste kann schweben oder angedockt sein. Angedockte Werkzeugleisten werden im
Werkzeugleistenbereich angezeigt. Schwebende Werkzeugleisten werden als unabhängige Fenster angezeigt, die sich
im Arbeitsbereich beliebig verschieben lassen.
Jede Werkzeugleiste hat eine Griffleiste, die als vertikaler grauer Streifen am linken Ende der Werkzeugleiste zu sehen ist.
• Wenn Sie den Mauszeiger über eine Griffleiste halten, wird eine QuickInfo mit dem Namen der Werkzeugleiste
angezeigt.
• Wenn Sie eine Griffleiste ziehen, wird die Werkzeugleiste verschoben. Sie haben die Möglichkeit, Werkzeugleisten
aus dem Werkzeugleistenbereich herauszuziehen (so dass sie schweben), sie im Werkzeugleistenbereich
anzudocken oder im Werkzeugleistenbereich anders anzuordnen.
29
Einige Werkzeugleisten werden standardmäßig angezeigt, andere sind standardmäßig ausgeblendet.
A
B
C D E
Standardmäßig angezeigte Werkzeugleisten
A. Aufgaben-Werkzeugleiste B. Datei-Werkzeugleiste C. Seitennavigation-Werkzeugleiste D. Auswählen und zoomen-Werkzeugleiste
E. Seitenanzeige-Werkzeugleiste F. Suchen-Werkzeugleiste
F
Über jede der Schaltflächen in der Aufgaben-Werkzeugleiste können Sie auf ein Menü mit Befehlen zugreifen. Klicken
Sie auf den Pfeil
rechts neben der Schaltfläche, um das Menü zu öffnen. Klicken Sie beispielsweise auf den Pfeil
neben der Schaltfläche „Zusammenarbeiten“ , um Befehle anzuzeigen, die sich auf die Zusammenarbeit beziehen.
Halten Sie den Mauszeiger über ein Werkzeug, um eine Beschreibung des Werkzeugs einzublenden. Halten Sie den
Zeiger über die Griffleiste am linken Rand einer Werkzeugleiste, um den Namen der Werkzeugleiste einzublenden.
Alle Werkzeuge sind im Dialogfeld „Weitere Werkzeuge“ („Werkzeuge“ > „Werkzeugleisten anpassen“) mit Namen
aufgeführt.
Siehe auch
„Arbeitsbereich anpassen“ auf Seite 28
„Menüs anzeigen“ auf Seite 28
Page 36

ACROBAT 9 PRO EXTENDED VERWENDEN
Arbeitsbereich
Werkzeugleisten anzeigen und anordnen
Wenn Sie bei Ihrer Arbeit die Werkzeuge aus einer bestimmten Werkzeugleiste nicht benötigen, können Sie diese
Werkzeugleiste schließen, um den Arbeitsbereich übersichtlich zu halten. Beispielsweise muss die Werkzeugleiste
„Kommentieren und markieren“ nicht geöffnet sein, wenn Sie nicht gerade Überprüfungskommentare in ein PDFDokument einfügen.
Wenn Sie einfachen Zugriff auf Werkzeuge einer standardmäßig ausgeblendeten Werkzeugleiste benötigen, können
Sie die Werkzeugleiste öffnen. Die Werkzeugleiste wird dann als schwebendes Fenster angezeigt, die Sie verschieben
oder im Werkzeugleistenbereich andocken können.
Hinweis: Wenn mehrere PDF-Dokumente geöffnet sind, können Sie die Werkzeugleisten für jedes Dokument separat
anpassen. Die unterschiedlichen individuellen Einstellungen bleiben beim Wechsel zwischen den PDF-Dokumenten
erhalten.
Siehe auch
„Lesenmodus öffnen oder schließen“ auf Seite 39
Werkzeugleisten ein- bzw. ausblenden
• Zum Öffnen einer Werkzeugleiste wählen Sie „Anzeige“ > „Werkzeugleisten“ > [Name der Werkzeugleiste]. Ein
Häkchen neben dem Namen der Werkzeugleiste gibt an, dass diese Werkzeugleiste angezeigt wird.
• Zum Ausblenden aller Werkzeugleisten wählen Sie „Anzeige“ > „Werkzeugleisten“ > „Werkzeugleisten
ausblenden“.
• Zum Ändern des Anzeigestatus (ein- oder ausgeblendet) einer Werkzeugleiste klicken Sie mit der rechten
Maustaste auf den Werkzeugleistenbereich und wählen Sie die ein- bzw. auszublendende Werkzeugleiste.
• Zum Ändern der Sichtbarkeit für mehrere Werkzeugleisten wählen Sie „Werkzeuge“ > „Werkzeugleisten
anpassen“ oder „Anzeige“ > „Werkzeugleisten“ > „Weitere Werkzeuge“. Aktivieren und deaktivieren Sie dann die
gewünschten Werkzeugleisten. (Häkchen neben den Werkzeugleistennamen zeigen, welche Werkzeugleisten
gerade eingeblendet sind.)
30
Hinweis: Ob eine Werkzeugleiste nach dem Öffnen schwebend angezeigt oder im Werkzeugleistenbereich angedockt
wird, ist abhängig von der Standardposition bzw. von der Position in Ihrer vorherigen Konfiguration des Arbeitsbereichs,
sofern Sie eine Konfiguration vorgenommen haben.
Werkzeugleisten verschieben
• Zum Neuanordnen angedockter Werkzeugleisten ziehen Sie sie per Griffleiste auf neue Positionen.
• Zum Verschieben einer schwebenden Werkzeugleiste ziehen Sie sie an der Titelleiste oder Griffleiste an eine andere
Position im Arbeitsbereich.
• Zum Umwandeln einer angedockten in eine schwebende Werkzeugleiste ziehen Sie sie an der Griffleiste aus dem
Werkzeugleistenbereich.
Page 37

ACROBAT 9 PRO EXTENDED VERWENDEN
Arbeitsbereich
Werkzeuge per Titelleiste aus dem Werkzeugleistenbereich verschieben.
• Zum Andocken einer schwebenden Werkzeugleiste ziehen Sie sie an der Titelleiste oder Griffleiste auf den
Werkzeugleistenbereich.
• Zum Verschieben aller schwebenden Werkzeugleisten in den Werkzeugleistenbereich wählen Sie „Anzeige“ >
„Werkzeugleisten“ > „Werkzeugleisten andocken“.
31
Im Werkzeugleistenbereich werden durch das Verschieben von Werkzeugleisten unter Umständen zusätzliche Zeilen
eingefügt oder Zeilen entfernt.
Werkzeugleisten auf ihre Standardkonfiguration zurücksetzen
❖ Wählen Sie „Anzeige“ > „Werkzeugleisten“ > „Werkzeugleistenposition zurücksetzen“.
Werkzeugleistenbereich sperren oder freigeben
Das Sperren der Werkzeugleisten verhindert jegliche Neuanordnungen im Werkzeugleistenbereich; die Griffleisten
werden daher ausgeblendet, wenn der Werkzeugleistenbereich gesperrt ist. Die Positionen von schwebenden
Werkzeugleisten verändern sich durch das Sperren nicht.
❖ Wählen Sie „Anzeige“ > „Werkzeugleisten“ > „Werkzeugleistenposition sperren“.
Wählen Sie den Befehl ein zweites Mal, um den Werkzeugleistenbereich wieder freizugeben.
Hinweis: Auch wenn der Werkzeugleistenbereich gesperrt ist, können Sie schwebende Werkzeugleisten noch durch
Ziehen an der Titelleiste verschieben. Das Andocken dieser Werkzeugleisten ist jedoch erst wieder möglich, wenn Sie den
Werkzeugleistenbereich freigegeben haben.
Elemente in der Werkzeugleiste ein- und ausblenden
Sie können die Anzeige innerhalb einer einzelnen Werkzeugleiste verändern, um nur die benötigten Werkzeuge
eingeblendet zu lassen und dadurch möglichst wenig Platz zu verbrauchen. Sie können außerdem die
Werkzeugbeschriftungen ein- und ausblenden.
Page 38

ACROBAT 9 PRO EXTENDED VERWENDEN
Arbeitsbereich
Einzelne Werkzeuge ein- oder ausblenden
Acrobat enthält über den standardmäßig angezeigten Satz hinaus weitere Werkzeuge und Werkzeugleisten. Sie
können die Werkzeugleisten so anpassen, dass die Werkzeuge, die Sie am häufigsten benötigen, im
Werkzeugleistenbereich angezeigt werden.
❖ Führen Sie einen der folgenden Schritte aus:
• Klicken Sie mit der rechten Maustaste auf die Werkzeugleiste und aktivieren Sie das Werkzeug, das Sie einblenden
möchten, oder deaktivieren Sie das Werkzeug, das Sie ausblenden möchten.
• Klicken Sie mit der rechten Maustaste auf eine Werkzeugleiste und wählen Sie „Weitere Werkzeuge“. Aktivieren
Sie dann einzelne Werkzeuge und Werkzeugleisten, die angezeigt werden sollen, und deaktivieren Sie diejenigen,
die Sie ausblenden möchten.
Hinweis: Ein aktiviertes Werkzeug wird nur dann im Werkzeugleistenbereich angezeigt, wenn auch die zugehörige
Werkzeugleiste im Dialogfeld „Weitere Werkzeuge“ aktiviert ist.
Werkzeugbeschriftungen ein- bzw. ausblenden
Einige Schaltflächen in der Werkzeugleiste sind standardmäßig mit Beschriftungen versehen. Sie können für alle
Schaltflächen Beschriftungen einblenden, um Ihre Einarbeitung in Acrobat zu unterstützen, oder alle Beschriftungen
ausblenden, um im Werkzeugleistenbereich Platz zu sparen.
32
❖ Wählen Sie „Anzeige“ > „Werkzeugleisten“ > „Schaltflächenbeschriftungen“ > [Option].
Hinweis: Werkzeugbeschriftungen werden selektiv ausgeschaltet, wenn der Platz im Werkzeugleistenbereich knapp wird.
Eigenschaften von Werkzeugen und Objekten prüfen
Die Eigenschaften-Leiste vereinfacht den Zugriff auf die Eigenschaften vieler Werkzeuge und Objekte, z. B. von
Kommentaren, Verknüpfungen, Formularfeldern, Medien-Clips und Lesezeichen. Wenn Sie beispielsweise das NotizWerkzeug auswählen, werden in der Eigenschaften-Leiste die aktuellen Standardeigenschaften für dieses Werkzeug
angezeigt. Wenn Sie eine Notiz im Dokument auswählen, werden in der Eigenschaften-Leiste die Eigenschaften dieser
Notiz angezeigt.
Sie können viele der angezeigten Eigenschaften über die Eigenschaften-Leiste ändern. Einige Elemente bieten lediglich
Informationen; diese Elemente können nicht geändert werden.
Genau wie Werkzeugleisten kann auch die Eigenschaften-Leiste entweder frei schweben oder im
Werkzeugleistenbereich angedockt werden. Die Eigenschaften-Leiste unterscheidet sich dadurch von den anderen
Werkzeugleisten, dass sie keine Werkzeuge enthält und nicht durch Ausblenden von Elementen angepasst werden kann.
1 Wählen Sie „Anzeige“ > „Werkzeugleisten“ > „Eigenschaften-Leiste“.
2 Wählen Sie das zu überprüfende Objekt oder Werkzeug aus.
3 Ändern Sie die Eigenschaften für das ausgewählte Element wie gewünscht.
Wenn Sie Objekteigenschaften ändern möchten, die nicht in der Eigenschaften-Leiste aufgeführt sind, klicken Sie mit
der rechten Maustaste auf das Objekt und wählen Sie „Eigenschaften“.
Page 39

ACROBAT 9 PRO EXTENDED VERWENDEN
Arbeitsbereich
Navigationsfenster ein- bzw. ausblenden
Das Navigationsfenster ist ein Arbeitsbereichabschnitt, in dem verschiedene Unterfenster angezeigt werden können.
In der Regel fungieren diese Fenster quasi als Inhaltsverzeichnis: Sie können auf die angezeigten Elemente klicken, um
zu einer bestimmten Stelle im Dokument zu springen. Im Fenster „Seiten“ werden beispielsweise Miniaturbilder für
die einzelnen Seiten angezeigt. Wenn Sie auf eine Seitenminiatur klicken, wird die entsprechende Seite im Dokument
geöffnet.
Wenn Sie ein PDF-Dokument öffnen, ist das Navigationsfenster standardmäßig geschlossen, auf der linken Seite des
Arbeitsbereichs werden jedoch die Schaltflächen angezeigt, über die Sie Zugriff auf verschiedene Teilfenster haben,
etwa die Schaltflächen für die Fenster „Seiten“
angezeigtes PDF-Dokument), steht das Navigationsfenster nicht zur Verfügung.
1 Führen Sie zum Öffnen des Navigationsfensters einen der folgenden Schritte aus:
• Klicken Sie auf der linken Seite des Arbeitsbereichs auf eine der Fenster-Schaltflächen, um das zugehörige Fenster
zu öffnen.
• Wählen Sie „Anzeige“ > „Navigationsfenster“ > „Navigationsfenster einblenden“.
2 Führen Sie zum Schließen des Navigationsfensters einen der folgenden Schritte aus:
• Klicken Sie im Navigationsfenster auf die Schaltfläche des aktuell geöffneten Fensters.
• Wählen Sie „Anzeige“ > „Navigationsfenster“ > „Navigationsfenster ausblenden“.
und „Lesezeichen“ . Wenn Acrobat geöffnet, aber leer ist (ohne
33
Hinweis: Der Ersteller des PDF-Dokuments kann bei einigen Navigationsfenstern den Inhalt bestimmen und
beispielsweise dafür sorgen, dass ein Fenster leer ist.
Navigationsfenster anpassen
Genau wie Werkzeugleisten können auch die einzelnen Navigationsfenster entweder frei im Arbeitsbereich schweben
oder im Navigationsfensterbereich angedockt werden. Sie können nicht benötigte Fenster ausblenden oder schließen,
benötigte Fenster lassen sich einblenden. Auch die Breite des Navigationsfensters ist einstellbar.
Anzeigebereich für Navigationsfenster ändern
• Zum Ändern der Breite des Navigationsfensters ziehen Sie am rechten Rand des Fensters.
• Zum Ausblenden (nicht Schließen) eines schwebenden Fensters klicken Sie oben im Fenster auf den Namen der
Registerkarte. Klicken Sie erneut auf den Namen der Registerkarte, um das Fenster wieder in voller Größe
anzuzeigen.
Ausrichtung eines angedockten Navigationsfensters ändern
Standardmäßig werden einige Fenster, etwa „Lesezeichen“ in einer Spalte auf der linken Seite des Arbeitsbereichs
angezeigt. Andere, wie das Fenster „Kommentare“, werden am unteren Rand des Dokumentfensters horizontal
angezeigt. Sie können bei jedem Fenster die Ausrichtung zu vertikal bzw. horizontal ändern, indem Sie die
entsprechende Schaltfläche ziehen, die auf der linken Seite des Arbeitsbereichs angezeigt wird.
• Zum vertikalen Ausrichten des Fensters ziehen Sie die zugehörige Schaltfläche an den oberen Rand des
Navigationsfensters, in die Nähe der Schaltflächen anderer vertikal ausgerichteter Fenster.
• Zum horizontalen Ausrichten des Fensters ziehen Sie die zugehörige Schaltfläche an den unteren Rand des
Navigationsfensters, in die Nähe der Schaltflächen anderer horizontal ausgerichteter Fenster.
Page 40

ACROBAT 9 PRO EXTENDED VERWENDEN
Arbeitsbereich
In beiden Fällen wird der gesamte Bereich mit den Fenster-Schaltflächen von einem grauen Rahmen umgeben. Wenn
Sie die Maustaste loslassen, bevor der Bereich durch den Rahmen hervorgehoben wird, schwebt das Fenster über dem
Arbeitsbereich. Sollte dies geschehen, versuchen Sie es erneut: Ziehen Sie die Registerkarte des Fensters in den oberen
bzw. unteren Teil des Schaltflächenbereichs.
Anderes Navigationsfenster anzeigen
Standardmäßig wird auf der linken Seite des Arbeitsbereichs nur ein ausgewählter Satz von Fenster-Schaltflächen
angezeigt. Andere Fenster sind im Menü „Anzeige“ aufgeführt und können als schwebende Fenster außerhalb des
Navigationsfensterbereichs geöffnet werden. Sie haben jedoch die Möglichkeit, das Fenster später im
Navigationsfensterbereich anzudocken.
❖ Führen Sie einen der folgenden Schritte aus:
• Wählen Sie auf der linken Seite des Navigationsfensters die Schaltfläche für das Fenster aus.
• Wählen Sie „Anzeige“ > „Navigationsfenster“ > [Fenstername].
Navigationsfenster andocken oder schweben lassen
• Zum Lösen eines im Navigationsfensterbereich angedockten Fensters zur schwebenden Anzeige ziehen Sie die
Fenster-Schaltfläche auf das Dokumentfenster.
• Zum Andocken eines schwebenden Fensters ziehen Sie die Registerkarte auf den Navigationsfensterbereich.
• Zum Gruppieren zweier schwebender Fenster ziehen Sie die Registerkarte des einen Fensters auf das andere
schwebende Fenster.
34
Optionen in Navigationsfenstern
In allen Navigationsfenstern befindet sich links oben ein Menü „Optionen“ . In diesem Menü stehen je nach
Fenster unterschiedliche Optionen zur Verfügung.
Einige Fenster enthalten außerdem Schaltflächen, die sich auf die Elemente im Fenster auswirken. Auch dabei gibt es
Unterschiede zwischen den Fenstern; einige Fenster enthalten keinerlei Schaltflächen.
Page 41

ACROBAT 9 PRO EXTENDED VERWENDEN
Arbeitsbereich
PDF-Seiten anzeigen
PDF-Dokument öffnen
Sie können ein PDF-Dokument aus der Acrobat-Anwendung heraus, vom Desktop aus oder aus bestimmten
Anwendungen heraus öffnen.
PDF-Dokument in der Anwendung öffnen
❖ Starten Sie Acrobat und führen Sie einen der folgenden Schritte aus:
• Wählen Sie „Datei“ > „Öffnen“ oder klicken Sie in der Werkzeugleiste auf die Schaltfläche „Öffnen“ . Wählen
Sie im Dialogfeld „Öffnen“ einen oder mehrere Dateinamen aus, und klicken Sie auf „Öffnen“. PDF-Dokumente
haben in der Regel die Erweiterung „.pdf“.
• Wählen Sie „Datei“ > „Organizer“ > [ Sammlung ] > [ Name der PDF-Datei].
• Wählen Sie „Datei“ > „Verlauf“ > [ Zeitraum ] > [ Name der PDF-Datei].
Wenn mehr als ein Dokument geöffnet ist, können Sie zwischen den Dokumenten wechseln, indem Sie den
Dokumentnamen im Menü „Fenster“ wählen. Unter Windows wird zudem für jedes geöffnete Dokument eine
Schaltfläche in der Windows-Taskleiste angezeigt. Sie können über diese Schaltflächen zwischen den Dokumenten
wechseln.
35
PDF-Dokument vom Desktop oder aus einer anderen Anwendung heraus öffnen
❖ Führen Sie einen der folgenden Schritte aus:
• Um eine angefügte PDF-Datei an eine E-Mail-Nachricht zu öffnen, öffnen Sie die Nachricht und klicken Sie
doppelt auf das PDF-Symbol.
• Zum Öffnen eines mit einer geöffneten Webseite verknüpften PDF-Dokuments klicken Sie auf die Verknüpfung
zur PDF-Datei. Das PDF-Dokument wird normalerweise im Webbrowser selbst geöffnet.
• Doppelklicken Sie in Ihrem Dateisystem auf das Symbol der PDF-Datei.
Hinweis: Unter Mac OS kann ein in Windows erstelltes PDF-Dokument unter Umständen nicht durch Doppelklicken
auf das Symbol geöffnet werden. Wählen Sie stattdessen „Datei“ > „Öffnen mit“ > „Acrobat“.
Seiten in einem PDF-Dokument öffnen
Unter Umständen müssen Sie bei dem PDF-Dokument, das Sie öffnen, mehrere Seiten überspringen, unterschiedliche
Bereiche einer Seite anzeigen oder die Vergrößerung ändern. Es gibt mehrere Möglichkeiten zur Navigation; die
folgenden Elemente werden dabei am häufigsten eingesetzt:
Hinweis: Sollten diese Elemente in Ihrem Arbeitsbereich nicht angezeigt werden, wählen Sie „Anzeige“ >
„Werkzeugleisten“ > „Werkzeugleistenposition zurücksetzen“.
Weiter und Zurück Die Schaltflächen „Nächste Seite“ und „Vorherige Seite“ werden in der Werkzeugleiste
„Seitennavigation“ angezeigt. Auch das daneben angezeigte Textfeld ist interaktiv: Sie können eine Seitenzahl
eingeben und die Eingabetaste drücken, um direkt zu der Seite zu wechseln.
Bildlaufleisten Wenn in der Ansicht nicht das gesamte Dokument zu sehen ist, befindet sich am rechten Rand des
Dokumentfensters eine vertikale Bildlaufleiste, am unteren Rand eine horizontale. Durch Klicken auf die Pfeile oder
Ziehen können Sie andere Seiten bzw. andere Bereiche einer Seite in den Anzeigebereich verschieben.
Auswählen und zoomen-Werkzeugleiste Diese Werkzeugleiste enthält Schaltflächen und Steuerelemente zum
Ändern der Seitenvergrößerung.
Page 42

ACROBAT 9 PRO EXTENDED VERWENDEN
Arbeitsbereich
Seitenbedienfeld Über die Seiten-Schaltfläche auf der linken Seite des Arbeitsbereichs können Sie im
Navigationsfensterbereich das Fenster „Seiten“ öffnen, in dem Miniaturbilder für die einzelnen Seiten angezeigt
werden. Wenn Sie auf eine Seitenminiatur klicken, wird die entsprechende Seite im Dokumentfenster geöffnet.
Siehe auch
„Anzeigepfad zurückverfolgen“ auf Seite 38
„Seitenvergrößerung anpassen“ auf Seite 50
Dokument durchblättern
Sie haben mehrere Möglichkeiten, von einer Seite im Dokument zur nächsten „umzublättern“. Häufig werden die
Schaltflächen auf der Werkzeugleiste „Seitennavigation“ eingesetzt, Sie können jedoch auch Pfeiltasten, Bildlaufleisten
und andere Elemente verwenden, um sich vorwärts und rückwärts durch ein mehrseitiges PDF-Dokument zu
bewegen.
Die Werkzeugleiste „Seitennavigation“ wird standardmäßig geöffnet. In der Standardanzeige enthält die
Werkzeugleiste häufig benutzte Werkzeuge: „Nächste Seite“ , „Vorherige Seite“ und Seitenzahl-Textfeld. Wie
alle anderen Werkzeugleisten kann auch die Werkzeugleiste „Seitennavigation“ über das Menü „Anzeige“ >
„Werkzeugleisten“ ausgeblendet und wieder geöffnet werden. Sie können auf der Werkzeugleiste „Seitennavigation“
weitere Werkzeuge anzeigen, indem Sie mit der rechten Maustaste auf die Werkzeugleiste klicken und ein einzelnes
Werkzeug auswählen. Alternativ können Sie die Option „Alle Werkzeuge einblenden“ wählen oder auf „Weitere
Werkzeuge“ klicken und dann im Dialogfeld Werkzeuge aktivieren und deaktivieren.
36
Siehe auch
„Lesezeichen“ auf Seite 357
„Informationen zu Miniaturseiten“ auf Seite 355
„Seitenlayout und Ausrichtung festlegen“ auf Seite 53
In PDF-Dokumenten navigieren
❖ Führen Sie einen der folgenden Schritte aus:
• Klicken Sie in der Werkzeugleiste auf die Schaltfläche „Vorherige Seite“ oder „Nächste Seite“ .
• Wählen Sie „Anzeige“ > „Gehe zu“ > [Ort].
• Wählen Sie "Ansicht" > "Gehe zu" > "Seite", geben Sie die Seitennummer in das Dialogfeld "Gehe zu Seite" ein und
klicken Sie "OK".
• Drücken Sie die Bild-auf- und Bild-ab-Tasten auf der Tastatur.
Zu einer bestimmten Seite springen
❖ Führen Sie einen der folgenden Schritte aus:
• Ziehen Sie die vertikale Bildlaufleiste aus der Ansicht „Einzelne Seite“ oder „Zwei Seiten“ bis die Seite in der kleinen
Popup-Anzeige erscheint.
• Geben Sie die Seitenzahl ein, um die derzeit in der Werkzeugleiste „Seitennavigation“ angezeigte Zahl zu
überschreiben, und drücken Sie die Eingabetaste.
Page 43

ACROBAT 9 PRO EXTENDED VERWENDEN
Arbeitsbereich
Hinweis: Wenn sich die Seitenzahlen des Dokuments von der tatsächlichen Seitenposition in der PDF-Datei
unterscheiden, wird die Seitenposition in der Werkzeugleiste „Seitennavigation“ in Klammern hinter der zugewiesenen
Seitenzahl angegeben. Wenn Sie beispielsweise einer Datei, bei der es sich um ein Kapitel mit 18 Seiten handelt,
Seitenzahlen zuweisen, die bei Seite 223 beginnen sollen, wird für die erste Seite „223 (1 von 18)“ angezeigt. In den
Voreinstellungen für die Seitenanzeige können Sie logische Seitenzahlen deaktivieren. Siehe „Seiten neu nummerieren“
auf Seite 158 (nur Acrobat) und „Voreinstellungen für das Anzeigen von PDF-Dokumenten“ auf Seite 42.
Zu Seiten mit Lesezeichen springen
Lesezeichen entsprechen einem Inhaltsverzeichnis und verweisen in der Regel auf Kapitel und Abschnitte in einem
Dokument. Lesezeichen werden im Navigationsfenster angezeigt.
B
A
37
C
Fenster „Lesezeichen“
A. Schaltfläche „Lesezeichen“ B. Klicken Sie, um das Optionsmenü für Lesezeichen anzuzeigen. C. Erweitertes Lesezeichen
1 Klicken Sie auf die Schaltfläche „Lesezeichen“ oder wählen Sie „Anzeige“ > „Navigationsfenster“ > „Lesezeichen“.
2 Wenn Sie zu einem Thema springen möchten, klicken Sie auf das zugehörige Lesezeichen. Lesezeichen-Inhalte ggf.
erweitern oder reduzieren.
Hinweis: Je nach Definition des Lesezeichens wird nach dem Klicken darauf möglicherweise nicht die zugehörige Stelle
im Dokument eingeblendet, sondern eine andere Aktion ausgeführt.
Wenn die Lesezeichen ausgeblendet werden, sobald Sie auf ein Lesezeichen klicken, klicken Sie erneut auf die
Lesezeichen-Schaltfläche, um die Liste der Lesezeichen wieder einzublenden. Soll die Lesezeichen-Schaltfläche
ausgeblendet werden, nachdem Sie auf ein Lesezeichen geklickt haben, wählen Sie im Optionen-Menü den Eintrag
„Nach Verwendung ausblenden“.
Mit Seitenminiaturen zu bestimmten Seiten springen
Seitenminiaturen (auch als Miniaturseiten oder Piktogramme bezeichnet) sind kleine Vorschaubilder der
Dokumentseiten. Sie können Miniaturen verwenden, um Seiten zu verschieben, die Seitenanzeige zu ändern oder zu
anderen Seiten zu wechseln. Der rote Rahmen im Seitenpiktogramm kennzeichnet den Bereich der Seite, der angezeigt
wird. Sie können die Größe dieses Rahmens ändern und so die Seitenanzeige vergrößern bzw. verkleinern.
1 Klicken Sie auf die Schaltfläche „Seiten“ oder wählen Sie „Anzeige“ > „Navigationsfenster“ > „Seiten“, um die
Seitenanzeige zu öffnen.
Page 44

ACROBAT 9 PRO EXTENDED VERWENDEN
Arbeitsbereich
2 Zum Springen zu einer anderen Seite klicken Sie auf die Miniatur der gewünschten Seite.
Automatischen Bildlauf für ein Dokument aktivieren
Beim automatischen Bildlauf wird der angezeigte Bereich des PDF-Dokuments stetig verschoben; Sie bewegen sich
vertikal nach unten durch das Dokument. Wenn Sie den Vorgang unterbrechen, indem Sie mit den Bildlaufleisten
vorwärts oder zurück zu einer anderen Seite oder Position wechseln, wird der automatische Bildlauf von dieser Stelle
an fortgesetzt. Wenn das Ende des PDF-Dokuments erreicht ist, wird der automatische Bildlauf gestoppt. Er beginnt
nur dann wieder, wenn Sie erneut den entsprechenden Befehl wählen.
1 Wählen Sie „Anzeige“ > „Automatischer Bildlauf“.
2 Drücken Sie die Esc-Taste, wenn Sie den Bildlauf anhalten möchten.
Anzeigepfad zurückverfolgen
Sie können zuvor betrachtete Seiten im PDF-Dokument wiederfinden, indem Sie den Anzeigepfad zurückverfolgen.
Es gibt einen Unterschied zwischen der vorherigen/nächsten Seite und der vorherigen/nächsten Ansicht. Bei Seiten
beziehen sich die Begriffe „vorherige“ und „nächste“ auf die beiden angrenzenden Seiten, jeweils vor und nach der
aktuell aktiven Seite. Bei Ansichten beziehen sich die Begriffe „vorherige“ und „nächste“ auf den Verlauf der Anzeige.
Wenn Sie in einem Dokument vor- und zurückspringen, können diese Schritte per Anzeigeverlauf zurückverfolgt
werden. Im Verlauf werden die betrachteten Seiten in umgekehrter Reihenfolge aufgeführt.
38
1 Wählen Sie „Anzeige“ > „Gehe zu“ > „Vorherige Ansicht“.
2 Wenn Sie fortfahren möchten, um einen anderen Teil Ihres Pfades zu sehen, führen Sie einen der folgenden
Schritte aus:
• Wiederholen Sie Schritt 1
• Wählen Sie „Anzeige“ > „Gehe zu“ > „Nächste Ansicht“.
Hinweis: Sie können die Schaltflächen „Vorherige Ansicht“
verfügbar machen, indem Sie mit der rechten Maustaste auf die Navigationswerkzeugleiste klicken und im Kontextmenü
die entsprechende Option wählen oder auf „Alle Werkzeuge einblenden“ klicken.
und „Nächste Ansicht“ im Werkzeugleistenbereich
PDF/A-Anzeigemodus ändern
PDF/A ist eine ISO-Norm für PDF-Dokumente. In das Format PDF gescannte Dokumente sind PDF/A-kompatibel.
Sie können festlegen, ob Dokumente in diesem Anzeigemodus angezeigt werden sollen.
1 Wählen Sie im Dialogfeld „Voreinstellungen“ unter „Kategorien“ „Dokumente“ aus.
2 Wählen Sie bei „Dokumente im PDF/A-Anzeigemodus anzeigen“ eine Option: „Nie“ oder „Nur bei PDF/A-
Dokumenten“.
Sie können den PDF/A-Anzeigemodus später wieder aktivieren bzw. deaktivieren, indem Sie diese Voreinstellung
ändern.
Mit Verknüpfungen navigieren
Über die Verknüpfungen können Sie schnell zu einer anderen Stelle im aktuellen Dokument, in anderen
elektronischen Dokumenten oder auf einer Website wechseln. Über Verknüpfungen können Sie auch Dateianlagen
öffnen sowie 3D-Inhalte, Filme und Audiodateien abspielen. Um Medien-Clips abspielen zu können, muss allerdings
die entsprechende Hard- und Software installiert sein.
Der Ersteller des PDF-Dokuments bestimmt, wie Verknüpfungen in einem PDF-Dokument angezeigt werden.
Page 45

ACROBAT 9 PRO EXTENDED VERWENDEN
Arbeitsbereich
Hinweis: Sofern nicht mithilfe des Verknüpfungswerkzeugs eine Verknüpfung in Acrobat erstellt wurde, muss die Option
„Verknüpfungen aus URL-Adressen erstellen“ in den allgemeinen Voreinstellungen für eine Verknüpfung aktiviert sein,
damit diese ordnungsgemäß funktioniert.
39
1 Aktivieren Sie das Auswahl-Werkzeug
2 Zeigen Sie mit der Maus auf die Verknüpfung, bis der Zeiger sich in eine Hand mit einem ausgestreckten
Zeigefinger verwandelt. Innerhalb der Hand wird ein Pluszeichen (+) oder w angezeigt, wenn die Verknüpfung auf
das Internet verweist. Klicken Sie auf die Verknüpfung.
.
Siehe auch
„Verknüpfungen und Anlagen“ auf Seite 360
„Multimedia – Voreinstellungen“ auf Seite 48
PDF-Dokumente mit Dateianlagen
Wenn Sie ein PDF-Dokument öffnen, an das eine oder mehrere Dateien angehängt sind, wird automatisch das Fenster
„Anlagen“ geöffnet. Darin sind die angehängten Dateien aufgelistet. Sie können die Dateien öffnen, bearbeiten und
darin vorgenommene Änderungen speichern, sofern dies vom Verfasser des Dokuments zugelassen wird.
Wenn Sie das PDF-Dokument an einen neuen Speicherort verschieben, werden die Dateianhänge automatisch mit
verschoben.
Siehe auch
„Anlagen öffnen, speichern oder löschen“ auf Seite 365
Lesenmodus öffnen oder schließen
Im Lesenmodus wird mit Ausnahme des Dokuments und der Menüleiste der gesamte Inhalt des Arbeitsbereichs
ausgeblendet.
❖ Wählen Sie „Anzeige“ > „Lesenmodus“.
Bei erneutem Wählen des Befehls „Lesenmodus“ wird der vorherige Arbeitsbereich wiederhergestellt, die
Navigationsschaltflächen und Werkzeugleisten werden so angezeigt wie vor dem Aktivieren des Lesenmodus.
PDF-Dokumente im Vollbildmodus anzeigen
Im Vollbildmodus füllen die PDF-Seiten den gesamten Bildschirm; Menüleiste, Werkzeugleisten und
Fenstersteuerelemente sind ausgeblendet. Der Ersteller kann festlegen, dass ein PDF-Dokument als „Vollbild“
geöffnet wird; alternativ können Sie diesen Anzeigemodus selbst aufrufen. Der Vollbildmodus wird häufig für
Präsentationen verwendet, manchmal mit automatischem Blättern und Übergängen.
Der Mauszeiger wird auch im Vollbildmodus angezeigt, so dass Sie auf Links klicken und Notizen öffnen können. Im
Vollbildmodus gibt es zwei Möglichkeiten, sich durch ein PDF-Dokument zu bewegen: Ihnen stehen zum Navigieren
und Zoomen die entsprechenden Tastaturbefehle zur Verfügung. In den Voreinstellungen für den Vollbildmodus
können Sie außerdem festlegen, dass eine Navigationsleiste mit Schaltflächen zum Wechseln zwischen Seiten und zum
Beenden des Vollbildmodus angezeigt wird.
Page 46

ACROBAT 9 PRO EXTENDED VERWENDEN
Siehe auch
„Voreinstellungen für das Anzeigen von PDF-Dokumenten“ auf Seite 42
„Präsentationen einrichten“ auf Seite 386
Voreinstellung für die Vollbild-Navigationsleiste festlegen
1 Wählen Sie im Dialogfeld „Voreinstellungen“ unter „Kategorien“ „Vollbild“ aus.
2 Wählen Sie „Navigationsleiste anzeigen“ aus und klicken Sie auf „OK“.
3 Wählen Sie „Anzeige“ > „Vollbildmodus“.
40
Arbeitsbereich
Die Navigationsleiste „Vollbild“ enthält die Schaltflächen „Vorherige Seite“
„Vollbildmodus schließen“
. Diese Schaltflächen werden unten links im Arbeitsbereich angezeigt.
, „Nächste Seite“ und
Dokument im Vollbildmodus lesen
Wenn die Vollbild-Navigationsleiste nicht angezeigt wird, können Sie mit Tastaturbefehlen durch ein PDFDokument navigieren.
Hinweis: Wenn Sie zwei Bildschirme installiert haben, erscheint die Seite im Vollbildmodus manchmal nur auf einem
der beiden Bildschirme. Um im Dokument zu blättern, klicken Sie auf den Bildschirm, auf dem die Seite im
Vollbildmodus angezeigt wird.
1 Wählen Sie „Anzeige“ > „Vollbildmodus“.
2 Führen Sie einen der folgenden Schritte aus:
• Zum Wechseln zur nächsten Seite drücken Sie die Eingabetaste, Bild-ab-Taste oder Nach-rechts-Taste.
• Zum Wechseln zur vorherigen Seite drücken Sie Umschalt+Eingabetaste, Bild-auf-Taste oder Nach-links-Taste.
3 Um den Vollbildmodus zu verlassen, drücken Sie Strg+L oder Esc. (Hierfür muss in den Voreinstellungen in der
Kategorie „Vollbild“ die Option „Abbrechen mit Esc-Taste“ aktiviert sein.)
Sie können in der Werkzeugleiste „Seitenanzeige“ ein Vollbildmodus-Werkzeug anzeigen, indem Sie mit der
rechten Maustaste auf die Werkzeugleiste „Seitenanzeige“ klicken und „Vollbildmodus“ wählen. Anschließend
klicken Sie auf das Vollbildmodus-Werkzeug, um zum Vollbildmodus zu wechseln.
PDF-Dokumente in einem Webbrowser anzeigen
Sie können PDF-Dokumente in einem unterstützten Webbrowser anzeigen oder in den -Voreinstellungen in der
Kategorie „Internet“ festlegen, dass verknüpfte oder heruntergeladene PDF-Dateien in einem separaten AcrobatFenster angezeigt werden. Wenn Sie PDF-Dokumente in Acrobat außerhalb des Browsers öffnen, stehen die
Funktionen zur schnellen Webanzeige, zum Einreichen von Formularen im Browser und zum Hervorheben von
Treffern bei der Suche im Web nicht zur Verfügung.
Da Tastaturbefehle dem Webbrowser zugeordnet sein können, sind einige Kurzbefehle von Acrobat möglicherweise
nicht verfügbar. Außerdem müssen Sie u. U. statt der Browser-Werkzeugleiste oder -Menüleiste die Werkzeuge und
Befehle in der Acrobat-Werkzeugleiste verwenden. Um beispielsweise ein PDF-Dokument zu drucken, müssen Sie die
Schaltfläche „Drucken“ in Acrobat verwenden und nicht den Menübefehl „Datei“ > „Drucken“ im Browser. (In
Microsoft Internet Explorer können Sie die Werkzeugleistenbefehle „Datei“ > „Drucken“, „Bearbeiten“ > „Kopieren“
sowie „Bearbeiten“ > „Suchen“ verwenden.)
Internet-Voreinstellungen
PDF in Browser anzeigen Zeigt alle im Internet aufgerufenen PDF-Dokumente im Browser-Fenster an. Wenn diese
Option nicht aktiviert ist, werden PDF-Dokumente in einem separaten Acrobat-Fenster geöffnet. Wenn Sie unter
Page 47

ACROBAT 9 PRO EXTENDED VERWENDEN
Arbeitsbereich
Mac OS Reader und Acrobat installiert haben, können Sie festlegen, welche Anwendung und welche Version
verwendet werden soll.
Hinweis: Wenn auf Ihrem System Reader installiert ist und sie dann Acrobat installieren, öffnet Safari weiterhin Adobe
Reader, um PDF-Dokumente im Browser anzuzeigen. Konfigurieren Sie Safari mithilfe dieser Option für die
Verwendung von Acrobat.
Schnelle Webanzeige zulassen Lädt PDF-Dokumente seitenweise zur Anzeige im Web herunter. Ist diese Option
nicht aktiviert, wird vor dem Anzeigen erst die gesamte PDF-Datei heruntergeladen. Wenn Sie möchten, dass das
gesamte PDF-Dokument im Hintergrund weiter heruntergeladen wird, während bereits die erste Seite der
angeforderten Information angezeigt wird, sollten Sie auch „Herunterladen im Hintergrund zulassen“ aktivieren.
Herunterladen im Hintergrund zulassen Ermöglicht, dass ein PDF-Dokument weiter aus dem Internet
heruntergeladen wird, wenn die erste angeforderte Seite bereits angezeigt wird. Das Herunterladen im Hintergrund
wird unterbrochen, sobald Sie andere Vorgänge in Acrobat durchführen, z. B. durch ein Dokument blättern.
Verbindungsgeschwindigkeit Wählen Sie in der Dropdown-Liste eine Verbindungsgeschwindigkeit aus. Diese
Einstellung wird auch von dem Multimedia-Zusatzmodul verwendet.
Internet-Einstellungen [Netzwerk-Einstellungen] Klicken Sie auf diese Schaltfläche, um das Dialogfeld „Internet“,
„Netzwerkverbindungen“ o. Ä. für Ihren Computer zu öffnen. Weitere Informationen dazu finden Sie in der Hilfe zu
Ihrem Betriebssystem; alternativ können Sie sich an Ihren Internet-Dienstanbieter oder Netzwerkadministrator
wenden.
41
Artikel lesen
In PDF-Dokumenten werden vom Verfasser der PDF-Datei optional erstellte elektronische „rote Fäden“ (Threads) als
Artikel bezeichnet. Artikel führen Leser durch den PDF-Inhalt. Nicht im Artikel enthaltene Seiten oder Seitenbereiche
werden dabei übersprungen, genau wie Sie beim Lesen einer herkömmlichen Zeitung oder Zeitschrift vielleicht einem
bestimmten Beitrag folgen und den Rest ignorieren. Wenn Sie einen Artikel lesen, wird die Seitenansicht unter
Umständen vergrößert bzw. verkleinert, so dass der aktuelle Teil des Artikels den Bildschirm ausfüllt.
Siehe auch
„Artikel“ auf Seite 370
Artikel-Thread öffnen und darin navigieren
1 Wählen Sie „Werkzeuge“ > „Auswählen und zoomen“ > „Hand-Werkzeug“ oder wählen Sie das Hand-Werkzeug
auf der Werkzeugleiste „Auswählen und zoomen“ aus.
2 Wählen Sie „Anzeige“ > „Navigationsfenster“ > „Artikel“, um das Artikelfenster zu öffnen.
Hinweis: Das Artikelfenster kann nicht geöffnet werden, wenn Sie das PDF-Dokument in einem Browser anzeigen. Sie
müssen das PDF-Dokument in Acrobat öffnen.
3 Doppelklicken Sie auf das Artikelsymbol, um zum Anfang des Artikels zu springen. Das Symbol verwandelt sich in
den Artikelfolge-Cursor
Hinweis: Wenn das Fenster „Artikel“ leer ist, hat der Verfasser für dieses PDF-Dokument keine Artikel-Threads
definiert.
4 Führen Sie, während der Artikel-Thread geöffnet ist, einen der folgenden Schritte aus:
• Um fensterweise durch den Artikel zu blättern, drücken Sie die Eingabetaste oder klicken Sie in den Artikel.
• Um fensterweise rückwärts durch den Artikel zu blättern, klicken Sie bei gedrückter Umschalttaste auf den Artikel
oder drücken Sie die Tastenkombination Umschalt+Eingabetaste.
.
Page 48

ACROBAT 9 PRO EXTENDED VERWENDEN
• Um an den Anfang des Artikels zu gelangen, klicken die bei gedrückter Strg-Taste auf den Artikel.
5 Klicken Sie am Ende des Artikels erneut auf den Artikel.
42
Arbeitsbereich
Die vorherige Seitenansicht wird wiederhergestellt und der Mauszeiger wird als Artikelende-Cursor
angezeigt.
Thread vor dem Ende des Artikels verlassen
1 Vergewissern Sie sich, dass das Hand-Werkzeug ausgewählt ist.
2 Klicken Sie bei gedrückter Umschalt-+Strg-Taste auf die Seite.
Die vorherige Seitenansicht wird wiederhergestellt.
Überarbeitete PDF mit einer früheren Version vergleichen
Zeigen Sie mithilfe der Funktion „Dokumente vergleichen“ die Unterschiede zwischen zwei Versionen eines PDFDokuments an. Sie können viele Optionen zur Anzeige der Vergleichsergebnisse anpassen.
1 Wählen Sie „Dokument“ > „Dokumente vergleichen“.
2 Legen Sie die beiden zu vergleichenden Dokumente fest. Wenn ein oder mehrere Dokumente Teil eines PDF-
Pakets sind, wählen Sie das Paket und anschließend unter „Paketelement“ die PDF-Komponente aus.
Hinweis: Die Funktion „Dokumente vergleichen“ ist für PDF-Portfolios, die in Acrobat 9 erstellt wurden, nicht verfügbar.
3 Geben Sie nach Bedarf die Seitenbereiche in den zu vergleichenden Dokumenten in den Feldern „Erste Seite“ und
„Letzte Seite“ an.
4 Wählen Sie die Dokumentbeschreibung aus, die die verglichenen Dokumente am besten beschreibt, und klicken
Sie auf „OK“.
Nach der Analyse der beiden Dokumente wird ein Ergebnisdokument mit geöffnetem Fenster „Vergleichen“
angezeigt. Das neue Dokument wird mit Anmerkungen zu den Änderungen angezeigt. Die erste Seite enthält eine
Zusammenfassung der Ergebnisse des Vergleichs.
5 Führen Sie im Fenster „Vergleichen“ nach Bedarf einen der folgenden Schritte aus:
• Zum Ausblenden der Anmerkungen mit den Änderungen klicken Sie auf „Ergebnisse verbergen“.
• Zum Festlegen der Anzeigeoptionen für die Ergebnisse des Vergleichs klicken Sie auf „Optionen anzeigen“. Sie
können festlegen, welche Änderungen angezeigt werden, und Sie können das Farbschema und die Deckkraft der
Anmerkungen wählen. Um zu den Seitenminiaturen zurückzukehren, klicken Sie auf „Optionen verbergen“.
• Um jedes Dokument in einem eigenen Fenster anzuzeigen, wählen Sie im Menü „Optionen“ den Befehl
„Dokumente untereinander anzeigen“ oder „Dokumente nebeneinander anzeigen“. Um die relevanten Seiten bei
der Anzeige der Dokumente im eigenen Fenster zu synchronisieren, wählen Sie im Menü „Optionen“
Befehl „Seiten synchronisieren“.
den
• Klicken Sie auf eine Seitenminiatur, um direkt zu dieser Seite zu wechseln. Zum Ändern der Größe der
Seitenminiatur wählen Sie im Menü „Optionen“
den Befehl „Miniaturgröße“ > [Option].
• Ziehen Sie den Teilungsbalken unten im Fenster „Vergleichen“, um Miniaturen des alten Dokuments anzuzeigen.
Klicken Sie auf eine Miniatur des alten Dokuments, um sie in einem neuen Fenster zu öffnen.
Voreinstellungen für das Anzeigen von PDF-Dokumenten
Im Dialogfeld „Voreinstellungen“ können Sie ein Standard-Seitenlayout definieren und die Anwendung in vielerlei
anderer Hinsicht Ihrer Arbeitsweise anpassen. Einstellungen zum Anzeigen von PDF-Dokumenten finden Sie in den
Kategorien „Dokumente“, „Allgemein“, „Multimedia“ und „Seitenanzeige“.
Page 49

ACROBAT 9 PRO EXTENDED VERWENDEN
Arbeitsbereich
Die Voreinstellungen steuern die Anwendung auf Ihrem System bei jedem Einsatz, sie beziehen sich nicht auf ein
bestimmtes PDF-Dokument.
Hinweis: Wenn Sie ein Zusatzmodul eines anderen Herstellers installieren, wird in das Menü „Datei“ ein Menübefehl
für die zugehörigen Voreinstellungen eingefügt.
Siehe auch
„3D-Voreinstellungen“ auf Seite 459
„Multimedia – Voreinstellungen“ auf Seite 48
„Voreinstellungen für die Ausgabehilfe festlegen“ auf Seite 321
Dokumente-Voreinstellungen
Öffnen-Einstellungen
Letzte Anzeigeeinstellungen beim erneuten Öffnen von Dokumenten wiederherstellen Gibt an, ob Dokumente
automatisch mit der zuletzt in der vorherigen Sitzung angezeigten Seite geöffnet werden.
Verknüpfungen mit anderen Dokumenten im selben Fenster öffnen Schließt das aktuelle Dokument und öffnet das
verknüpfte Dokument in demselben Fenster. Hierdurch wird die Anzahl der geöffneten Fenster so gering wie möglich
gehalten. Ist das verknüpfte Dokument bereits in einem anderen Fenster geöffnet, wird durch Klicken auf eine
Verknüpfung zur geöffneten Datei das aktuelle Dokument nicht geschlossen. Wurde diese Option nicht aktiviert, wird
beim Klicken auf eine Verknüpfung zu einem anderen Dokument ein neues Fenster geöffnet.
43
Einstellung des Ebenenstatus durch Benutzerinformation zulassen Ermöglicht dem Verfasser eines PDF-Dokuments
mit Ebenen, die Ebenensichtbarkeit basierend auf den Benutzerinformationen festzulegen.
Dokumente können Menüleiste, Werkzeugleisten und Fenstersteuerelemente ausblenden Wenn diese Option
ausgewählt ist, wird anhand des PDF-Dokuments bestimmt, ob Menüleiste, Werkzeugleiste und
Fenstersteuerelemente beim Öffnen des PDF-Dokuments ausgeblendet sind.
Dokumente in der Liste der zuletzt verwendeten Dateien Legt die maximale Anzahl der im Menü „Datei“
aufgeführten Dokumente fest.
Dateien im Organizer-Verlauf aufführen für Legt fest, wie lange PDF-Dateien in der Verlaufsliste angezeigt werden.
Einstellungen speichern
Dokumentänderungen automatisch in folgenden Zeitabständen in temporärer Datei speichern Legt fest, wie oft
Änderungen an einem geöffneten Dokument automatisch in Acrobat im Hintergrund gespeichert werden.
„Speichern unter“ optimiert für schnelle Webanzeige Strukturiert ein PDF-Dokument so um, dass ein seitenweises
Herunterladen von einem Webserver möglich ist.
PDF/A-Anzeigemodus
Dokumente im PDF/A-Anzeigemodus anzeigen Legt fest, wann dieser Anzeigemodus verwendet wird: „Nie“ oder
„Nur bei PDF/A-Dokumenten“.
Dokument untersuchen
Dokument untersuchen Überprüft das PDF-Dokument auf Elemente, die möglicherweise nicht auf den ersten Blick
sichtbar sind, etwa Metadaten, Dateianlagen, Kommentare, ausgeblendeter Text und ausgeblendete Ebenen. Die
Page 50

ACROBAT 9 PRO EXTENDED VERWENDEN
Arbeitsbereich
Ergebnisse der Überprüfung werden in einem Dialogfeld angezeigt. Sie haben dann die Möglichkeit, angezeigte
Elementtypen zu entfernen.
• Dokument beim Schließen untersuchen (Diese Option ist standardmäßig deaktiviert.)
• Dokument vor dem E-Mail-Versand untersuchen (Diese Option ist standardmäßig deaktiviert.)
Beim Speichern angewendeter Schwärzungsmarkierungen Dateinamen anpassen Legt ein Präfix oder Suffix fest,
dass beim Speichern einer Datei verwendet wird, auf die die Schwärzungsmarkierungen angewendet werden.
Vollbild-Voreinstellungen
Vollbildmodus – Einrichtung
Nur aktuelles Dokument Legt fest, ob die Anzeige auf ein einzelnes PDF-Dokument beschränkt ist.
Jeweils eine Seite auf dem gesamten Bildschirm Stellt die Seitenansicht so ein, dass maximal eine Seite angezeigt wird.
Warnen, wenn Dokument automatisch im Vollbildmodus geöffnet werden soll Zeigt eine Meldung an, bevor zum
Vollbildmodus gewechselt wird. Wenn diese Option aktiviert ist, wird damit eine vorherige Auswahl von „Diese
Meldung nicht mehr anzeigen“ in der Meldung außer Kraft gesetzt.
Zu verwendender Bildschirm Legt für Systemkonfigurationen mit mehreren Bildschirmen fest, auf welchem Monitor
das Vollbild angezeigt wird.
44
Vollbild-Navigation
Abbrechen mit Esc-Taste Legt fest, dass der Vollbildmodus durch Drücken der Esc-Taste verlassen werden kann.
Wenn diese Option nicht aktiviert ist, können Sie den Vollbildmodus durch Drücken von Strg+L beenden.
Navigationsleiste anzeigen Zeigt unabhängig von den Dokumenteinstellungen eine reduzierte Navigationsleiste an.
Nächste Seite mit linker Maustaste; vorherige Seite mit rechter Maustaste Ermöglicht in einem Adobe PDF-
Dokument die Seitennavigation durch Klicken mit der Maustaste. Sie können auch durch Drücken der Eingabe(vorwärts), der Umschalt-+Eingabetaste (rückwärts) oder der Pfeiltasten durch das Dokument blättern.
Endlos Blättert ununterbrochen durch ein PDF-Dokument. Nach der letzten Seite kehren Sie wieder zur ersten Seite
zurück. Diese Option wird gewöhnlich für Werbepräsentationen verwendet.
Automatisch blättern nach _ Sekunden Legt fest, ob in bestimmten Abständen automatisch umgeblättert werden soll.
Auch wenn das automatische Blättern aktiviert ist, können Sie mit der Maus oder der Tastatur durch ein Dokument
blättern.
Vollbildanzeige
Hintergrundfarbe Legt die Hintergrundfarbe des Fensters im Vollbildmodus fest. Sie können eine Farbe aus der
Farbpalette wählen, um die Hintergrundfarbe anzupassen.
Maus-Cursor Legt fest, ob der Cursor im Vollbildmodus ein- oder ausgeblendet wird.
Vollbildmodus - Übergänge
Alle Übergänge ignorieren Entfernt Übergänge aus Präsentationen, die im Vollbildmodus angezeigt werden.
Standardübergang Legt fest, welcher Übergangseffekt angezeigt werden soll, wenn Sie im Vollbildmodus blättern und
kein Übergangseffekt für das Dokument festgelegt wurde.
Richtung Bestimmt den Ablauf der ausgewählten Standardübergänge auf dem Bildschirm, beispielsweise „Nach
unten“, „Nach links“, „Horizontal“ usw. Je nach ausgewähltem Standardübergang sind unterschiedliche Optionen
Page 51

ACROBAT 9 PRO EXTENDED VERWENDEN
Arbeitsbereich
verfügbar. Wenn es für den ausgewählten Standardübergang keine Richtungsoptionen gibt, steht diese Option nicht
zur Verfügung.
Richtung wird durch Navigation vorgegeben Passt sich der Navigation des Benutzers durch die Präsentation an.
Wechselt der Benutzer beispielsweise zur nächsten Seite, erfolgt ein Übergang von oben nach unten; springt der
Benutzer zur vorherigen Seite zurück, erfolgt ein Übergang von unten nach oben. Die Option steht nur bei
Übergängen mit Richtungsoptionen zur Verfügung.
Allgemeine Voreinstellungen
Basiswerkzeuge
Zugriffstasten zum Zugreifen auf Werkzeuge verwenden Ermöglicht die Auswahl von Werkzeugen durch Drücken
einer einzelnen Taste. Diese Option standardmäßig deaktiviert.
Verknüpfungen aus URL-Adressen erstellen Legt fest, ob Verknüpfungen, die nicht mit Acrobat erstellt wurden,
automatisch im PDF-Dokument erkannt und als anklickbare Verknüpfungen angezeigt werden.
Mit Hand-Werkzeug Text auswählen & Bilder Legt fest, dass das Hand-Werkzeug als Textauswahl-Werkzeug fungiert,
wenn es in einem Adobe PDF-Dokument über Text gezogen wird.
Mit Hand-Werkzeug Artikel lesen Ändert das Erscheinungsbild des Mauszeigers, wenn das Hand-Werkzeug über
einen Artikel-Thread gehalten wird. Nach dem ersten Mausklick wird der Artikel so vergrößert bzw. verkleinert, dass
das Dokumentfenster damit horizontal ausgefüllt ist; nachfolgende Mausklicks folgen dem Artikel-Thread.
45
Mit Hand-Werkzeug Mausrad-Zoom verwenden Ändert die beim Drehen des Mausrads ausgeführte Aktion vom
Bildlauf zum Zoom.
Mit Auswahl-Werkzeug zuerst Bilder, dann Text auswählen Ändert die Reihenfolge, in der mit dem Auswahl-
Werkzeug Objekte ausgewählt werden.
Feste Auflösung für Bilder des Schnappschuss-Werkzeugs verwenden Legt die Auflösung fest, mit der bei einem
Schnappschuss aufgenommene Bilder kopiert werden.
Warnungen
Keine Bearbeitungswarnungen anzeigen Deaktiviert Warnungen, die normalerweise beim Löschen von Elementen
wie Verknüpfungen, Seiten, Miniaturansichten und Lesezeichen ausgegeben werden.
Alle Warnungen zurücksetzen Stellt die Standardeinstellungen für Warnungen wieder her.
Drucken
Miniaturen in Drucken-Dialogfeld anzeigen Steuert die Vorschauanzeige im Dialogfeld „Drucken“. Bei deaktivierter
Option ist die Vorschaufunktion beschleunigt.
PostScript-Passthrough beim Drucken ausgeben Aktiviert die Ausgabe von Adobe® PostScript® XObjects in der PDF-
Datei, wenn diese auf einem PostScript-Drucker gedruckt wird.
Programmstart
Eröffnungsbildschirm anzeigen Bestimmt, ob der Eröffnungsbildschirm der Anwendung bei jedem Programmstart
angezeigt wird.
Nur zertifizierte Zusatzmodule verwenden Sorgt dafür, dass ausschließlich von Adobe zertifizierte Zusatzmodule
anderer Hersteller geladen werden. Beim Vermerk „Zurzeit im zertifizierten Modus“ wird je nach Status entweder „Ja“
oder „Nein“ angezeigt.
Page 52

ACROBAT 9 PRO EXTENDED VERWENDEN
Arbeitsbereich
Nach Updates suchen Ist diese Option ausgewählt, wird mit der in den Adobe Updater-Voreinstellungen festgelegten
Häufigkeit nach Software-Updates gesucht.
2D-Grafikbeschleunigung prüfen (nur Windows) (Diese Option wird nur angezeigt, wenn die Computerhardware 2D-
Grafikbeschleunigung unterstützt.) Ist diese Option ausgewählt, kann beim Öffnen des ersten Dokuments die
Hardware-Beschleunigung verwendet werden. Ist diese Option ausgewählt, kann beim Öffnen des ersten Dokuments
die Hardware-Beschleunigung verwendet werden. Da diese Option den Programmstart verlangsamen kann, ist sie
standardmäßig deaktiviert.
Hinweis: Diese Option ist nur verfügbar, wenn die Option „2D-Grafikbeschleunigung verwenden“ in den
Voreinstellungen für die Seitenanzeige ausgewählt ist.
Siehe auch
„Voreinstellungen für die Aktualisierung ändern“ auf Seite 65
Seitenanzeige-Voreinstellungen
Standardlayout und -vergrößerung
Seitenlayout Legt das Seitenlayout fest, das beim erstmaligem Öffnen eines Dokuments für den Bildlauf verwendet
wird. Die Standardeinstellung ist „Automatisch“. Mit der Einstellung für das Seitenlayout unter „Datei“ >
„Eigenschaften“ > „Ansicht beim Öffnen“ wird die Seitenlayout-Einstellung unter „Voreinstellungen“ überschrieben.
46
Zoom Legt fest, welcher Zoom-Faktor für ein PDF-Dokument beim erstmaligen Öffnen zu verwenden ist. Dieser
Wert hat gegenüber den Dokumenteinstellungen Vorrang. Die Standardeinstellung ist „Automatisch“.
Auflösung
Systemeinstellung verwenden Verwendet die Systemeinstellungen für die Bildschirmauflösung.
Benutzerdefinierte Auflösung Legt die Bildschirmauflösung fest.
Rendering
Text glätten Legt fest, welche Art von Textglättung angewendet wird.
Vektorgrafiken glätten Wendet Glättung an, um abrupte Winkel aus Linien zu entfernen.
Bilder glätten Wendet Glättung an, um abrupte Änderungen in Bildern zu minimieren.
Lokale Schriften verwenden Legt fest, ob die auf Ihrem System installierten Schriften von der Anwendung verwendet
oder ignoriert werden. Wenn diese Option deaktiviert ist, werden für Schriften, die nicht im PDF-Dokument
eingebettet sind, Ersatzschriften verwendet. Kann eine Schrift nicht ersetzt werden, wird der Text als Reihe von
Aufzählungspunkten dargestellt und eine Fehlermeldung wird angezeigt.
Dünne Linien deutlicher darstellen Ist diese Option ausgewählt, werden dünne Linien in der Anzeige deutlicher
dargestellt, um sie sichtbarer zu machen.
Seiten-Cache verwenden Speichert die jeweils nächste Seite in einem Puffer, noch bevor die aktuelle Seite angezeigt
wird, um die zum Blättern durch ein Dokument erforderliche Zeit zu reduzieren.
2D-Grafikbeschleunigung verwenden (nur Windows) (Diese Option wird nur angezeigt, wenn die Computerhardware
2D-Grafikbeschleunigung unterstützt.) Beschleunigt Zoomvorgänge, Bildläufe und das Neuaufbauen der
Seiteninhaltsanzeige sowie Rendering und Bearbeitung von zweidimensionalen PDF-Inhalten. Standardmäßig ist
diese Option aktiviert.
Page 53

ACROBAT 9 PRO EXTENDED VERWENDEN
Arbeitsbereich
Hinweis: Ist diese Option in den Voreinstellungen für die Seitenanzeige nicht verfügbar, müssen Sie u. U. den Treiber
Ihrer GPU-Karte aktualisieren, um diese Hardwarefunktion zu aktivieren. Wenden Sie sich an den Hersteller der Karte
bzw. des Computers, um einen aktuellen Treiber zu erhalten.
Seiteninhalt und -informationen
Große Bilder anzeigen Zeigt großformatige Bilder an. Wenn Ihr System Seiten mit vielen Bildern nicht schnell genug
verarbeiten kann, deaktivieren Sie diese Option.
Nahtlosen Zoom verwenden (nur Windows) Wenn diese Option deaktiviert ist, sind Animationseffekte ausgeschaltet,
wodurch sich die Leistung verbessert.
Objekt-, Endformat- und Anschnitt-Rahmen einblenden Zeigt alle Objekt-, Endformat- und Anschnitt-Rahmen an,
die für ein Dokument definiert wurden.
Transparenzraster anzeigen Zeigt das Raster hinter transparenten Objekten an.
Logische Seitenzahlen verwenden Ermöglicht den Abgleich der Seitenposition im PDF-Dokument mit der
gedruckten Seitenzahl durch den Befehl „Seiten nummerieren“. Eine Seitenzahl, gefolgt von der Seitenposition in
Klammern, erscheint in der Werkzeugleiste „Seitennavigation“ und in den Dialogfeldern „Gehe zu Seite“ und
„Drucken“. Beispiel: i (1 von 1), wenn die gedruckte Seitenzahl der ersten Seite i ist. Ist diese Option nicht ausgewählt,
werden Seiten mit arabischen Zahlen versehen, beginnend bei 1. Durch Aktivieren der Option können Probleme beim
Verwenden des Zurück-Befehls im Webbrowser vermieden werden.
47
Immer Seitenformat des Dokuments anzeigen Zeigt neben der horizontalen Bildlaufleiste die Seitenabmessungen an.
Überdrucken-Vorschau Legt fest, ob der Modus „Überdrucken-Vorschau“ nur für PDF/X-Dateien aktiviert ist, nie
oder immer aktiviert ist oder automatisch eingerichtet wird. Wenn „Automatisch“ eingestellt ist und ein Dokument
Überdruckbereiche enthält, wird der Modus „Überdrucken-Vorschau“ aktiviert. In der Überdrucken-Vorschau
können Sie auf dem Bildschirm sehen, wie sich Druckfarben-Aliasse auf die gedruckte Ausgabe auswirken. Ein Druckoder Serviceanbieter erstellt beispielsweise ein Druckfarben-Alias, wenn ein Dokument zwei ähnliche Volltonfarben
enthält, aber nur eine dieser Farben benötigt wird.
Anzeigemodus für Referenz-XObjects
Referenzziele für XObjects anzeigen Legt den Dokumenttyp fest, in dem Referenz-XObjects angezeigt werden
können.
Speicherort für referenzierte Dateien (Optional) Gibt einen Speicherort für die referenzierten Dokumente an.
Wiedergeben von Multimedia
Wiedergeben von Multimedia
PDF-Dateien können verschiedene Arten von Multimedia-Dateien enthalten, beispielsweise Flash®, QuickTime-,
MP3-, MPEG- und Windows® Media-Dateien. Sie können diese Dateien auf einer Seite wiedergeben bzw. über
Verknüpfungen, Lesezeichen, Formularfelder oder Seitenaktionen aktivieren. Die einzelnen Filme und Audiodateien
enthalten einen Wiedergabebereich, über den die Mediendateien aktiviert werden können. Der Wiedergabebereich
erscheint auf der PDF-Seite normalerweise als Bild oder Rechteck; er kann jedoch auch unsichtbar sein.
Diese Dateien können auf jedem Computer wiedergegeben werden, auf dem Adobe Reader® installiert ist.
• Im Flash-Format erstellte Mediendateien (FLV-Format)
• Mit dem H.264-Standard für Videokomprimierung kompatible Mediendateien
Page 54

ACROBAT 9 PRO EXTENDED VERWENDEN
Bei Mediendateien in anderen Formaten ist die entsprechende Hard- und Software zur Wiedergabe erforderlich.
Zum Schutz Ihres Computers vor Viren spielt Acrobat Multimediadateien aus unbekannten Quellen nur nach
Genehmigung ab. Sie können dieses Standardverhalten in den Voreinstellungen für die Multimedia-Berechtigungen
ändern.
❖ Klicken Sie mit dem Hand-Werkzeug oder dem Auswahl-Werkzeug auf den Wiedergabebereich des Films oder der
Audiodatei. Wenn der Mauszeiger auf den Wiedergabebereich gerichtet ist, wird er als
Wiedergabemodussymbol
angezeigt.
Arbeitsbereich
Multimedia – Voreinstellungen
Das Festlegen von Multimedia-Voreinstellungen ist für zwei Typen von PDF-Dateien erforderlich:
• In Acrobat 8 und älter erstellte PDF-Dateien
• In Acrobat 9 und älter erstellte PDF-Dateien, denen mit Hilfe des alten Platzierungsverfahrens Multimediadateien
hinzugefügt wurden
Sie müssen für diese Dateien einen zusätzlichen Player für die Wiedergabe angeben.
Öffnen Sie das Dialogfeld „Voreinstellungen“ und wählen Sie links „Multimedia (ältere Versionen)“ aus.
Player-Optionen Wählen Sie das Format aus, in dem ältere Medieninhalte ausgeführt werden sollen: „QuickTime“,
„Flash“, „Windows Media“ oder „Windows-integrierter Player“.
48
Optionen für die Ausgabehilfe Geben Sie an, ob bei der Wiedergabe von Medien spezielle Funktionen wie z. B.
Untertitel oder synchronisierte Audiodateien (falls verfügbar) angezeigt werden sollen. Geben Sie die bevorzugte
Sprache für die Mediendatei an, falls mehrere Sprachen verfügbar sind.
Voreinstellungen für die Multimedia-Berechtigungen
Für die Wiedergabe von Multimediadateien in PDF-Dokumenten sind in manchen Fällen zusätzliche Ressourcen
erforderlich. Einige Dateien erfordern beispielsweise Ressourcen aus dem Internet, wie etwa einen Multimedia-Player.
Sie können Einstellungen zur Vertrauenswürdigkeit festlegen, um zu bestimmen, ob Multimedia-Inhalte zur
Verwendung von externen Ressourcen berechtigt sind.
• Legen Sie Einstellungen zur Vertrauenswürdigkeit für die Wiedergabe von mit Acrobat 9 erstellten Inhalten im
Fenster „Berechtigungen“ fest.
• Zum Festlegen von Einstellungen zur Vertrauenswürdigkeit für die Wiedergabe von Inhalten, die mit früheren
Versionen von Acrobat erstellt wurden, wählen Sie die entsprechenden Einstellungen im Fenster „MultimediaBerechtigungen (ältere Versionen)“.
Beide Einstellungen stehen im Dialogfeld „Voreinstellungen“ zur Verfügung.
Siehe auch
„URLs und Anlagen in PDFs einschränken“ auf Seite 263
Page 55

ACROBAT 9 PRO EXTENDED VERWENDEN
Arbeitsbereich
Multimedia-Berechtigungen (ältere Versionen)
In den Voreinstellungen für die Multimedia-Berechtigungen können Sie angeben, ob in vertrauenswürdigen bzw.
nicht vertrauenswürdigen PDF-Dokumenten eingebettete Multimediadateien abgespielt werden dürfen. Ein
vertrauenswürdiges Dokument ist ein Dokument, das von Ihnen oder einem vertrauenswürdigen Verfasser genehmigt
wurde. Wenn Sie die Berechtigungen so festlegen, dass nur Multimediadateien in vertrauenswürdigen Dokumenten
abgespielt werden dürfen, können Sie verhindern, dass Programme, Makros und Viren aktiviert werden, die auf Ihrem
Computer unter Umständen Schaden anrichten können.
Die Liste der vertrauenswürdigen Dokumente und Verfasser wird intern gespeichert und kann nicht angezeigt
werden. Wenn Sie der Liste der vertrauenswürdigen Dokumente ein zertifiziertes Dokument hinzufügen, werden
sowohl das Dokument als auch das Zertifikat des Verfassers der Liste hinzugefügt. Alle von diesem Verfasser
zertifizierten Dokumente gelten dann als vertrauenswürdig. (Zu den vertrauenswürdigen Dokumenten gehören auch
PDFs, die von einem Verfasser erstellt wurden, der in Ihrer Liste mit vertrauenswürdigen Identitäten enthalten ist.)
Wählen Sie im Dialogfeld „Voreinstellungen“ unter „Kategorien“ den Eintrag „Multimedia (ältere Versionen)“ aus.
Berechtigungen anzeigen für Wählen Sie, ob Sie Sicherheitsberechtigungen für vertrauenswürdige Dokumente oder
sonstige (nicht vertrauenswürdige) Dokumente festlegen möchten.
Multimedia-Vorgänge zulassen Wählen Sie diese Option aus, um die Wiedergabe von Medien-Clips zuzulassen.
Wenn die Option ausgewählt ist, können Sie die Berechtigungseinstellungen für einen bestimmten Player ändern und
Optionen aktivieren, mit denen die Darstellung der Mediendatei während der Wiedergabe gesteuert wird.
49
Berechtigungen für ausgewählten Multimedia-Player ändern zu Wählen Sie den Player in der Liste aus und wählen
Sie dann im Menü eine der folgenden Optionen:
• Immer Ermöglicht die Verwendung des Players ohne Eingabeaufforderung.
• Nie Verhindert die Verwendung des Players.
• Eingabeaufforderung Fragt den Benutzer, ob der Player verwendet werden soll. Wenn Sie diese Option auswählen
und zulassen, dass eine Mediendatei in einem bestimmten Dokument mit dem Player abgespielt wird, wird dieses
Dokument zu einem vertrauenswürdigen Dokument.
Optionen für die Wiedergabeart Sie können die Art und Weise der Videodarstellung mit Hilfe von drei Wiedergabe-
Optionen festlegen.
• Wiedergabe in überlagertem Fenster ohne Titelleiste zulassen Wählen Sie diese Option, um das Video ohne
Titelleiste abzuspielen. Es werden weder ein Titel noch Schließen-Schaltflächen angezeigt.
• Einfügen von Titeltext in überlagertem Wiedergabefenster zulassen Wählen Sie diese Option, um bei Wiedergabe
des Videos in einem überlagerten Fenster eine Titelleiste anzuzeigen. Zum Bearbeiten des Texts in der Titelleiste
doppelklicken Sie mit dem Objektauswahl-Werkzeug („Werkzeuge“ > „Erweiterte Bearbeitung“ > „ObjektauswahlWerkzeug“) auf das Video. Wählen Sie „Wiedergabe bearbeiten“ und klicken Sie anschließend auf der Registerkarte
„Wiedergabeort“ auf „Titelleiste anzeigen“. Fügen Sie den Titelleisten-Text zum Textfeld „Titel“ hinzu.
• Wiedergabe im Vollbildmodus zulassen Diese Option spielt das Video bei der Wiedergabe automatisch im
Vollbildmodus ab. Die Vollbildanzeige steht eventuell im Konflikt mit den Sicherheitseinstellungen des Endbenutzers.
Liste der vertrauenswürdigen Dokumente löschen Löscht die aktuelle Liste mit den vertrauenswürdigen
Dokumenten und Verfassern. Mit dieser Option können Sie die Wiedergabe von Mediendateien in Dokumenten
verhindern, die zuvor zu den vertrauenswürdigen Dokumenten gehörten oder von vertrauenswürdigen Verfassern
erstellt wurden. Diese Option ist nur dann verfügbar, wenn eine PDF mit Multimediaelementen geöffnet ist.
Page 56

ACROBAT 9 PRO EXTENDED VERWENDEN
Arbeitsbereich
PDF-Ansichten anpassen
Seitenvergrößerung anpassen
Mit den Werkzeugen auf der Werkzeugleiste „Auswählen und zoomen“ können Sie die Vergrößerung von PDFDokumenten ändern. In der Standardansicht der Werkzeugleiste werden nur einige der Werkzeuge angezeigt. Sie
können alle Werkzeuge sehen, wenn Sie mit der rechten Maustaste auf die Werkzeugleiste „Auswählen und zoomen“
klicken. Sie können dann einzelne Werkzeuge auswählen oder die Option „Alle Werkzeuge einblenden“ wählen oder
auf „Weitere Werkzeuge“ klicken und dann einzelne Werkzeuge aktivieren.
A B C D E F G H I J
Alle Zoom-Werkzeuge
A. Auswahlrahmen-Zoom-Werkzeug B. Werkzeig „Dynamischer Zoom“ C. Schaltfläche „Auszoomen“ D. Schaltfläche „Einzoomen“
E. Menüschaltfläche „Zoom-Wert“ F. Schaltfläche „Originalgröße“ G. Schaltfläche „Seitenbreite“ H. Schaltfläche „Fenstergröße“ I. Schwenk-
und Zoomfenster Werkzeug J. Lupen-Werkzeug
• Das Werkzeug „Zoom-Auswahlrahmen“ kann auf unterschiedliche Weise eingesetzt werden. Sie können damit
etwa einen Rahmen um einen Seitenabschnitt ziehen, mit dem Sie den Anzeigebereich füllen möchten. Alternativ
können Sie einfach mit dem Werkzeug „Zoom-Auswahlrahmen“ klicken und dadurch die Zoomstufe um einen
vorgegebenen Faktor erhöhen. Die Stelle, auf die Sie geklickt haben, bildet dabei das Zentrum. Zum Verringern der
Zoomstufe können Sie bei gedrückter Strg-Taste mit dem Werkzeug „Zoom-Auswahlrahmen“ klicken.
• Das Werkzeug „Dynamischer Zoom“ vergrößert die Ansicht, wenn Sie auf der Seite nach oben ziehen, und
verkleinert die Ansicht, wenn Sie auf der Seite nach unten ziehen. Wenn Sie ein Mausrad verwenden, vergrößert
dieses Werkzeug die Ansicht, wenn Sie das Mausrad nach oben (vorwärts) drehen, und verkleinert die Ansicht,
wenn Sie das Mausrad nach unten (rückwärts) drehen.
• Mit den Schaltflächen „Vergrößern“ und „Verkleinern“ können Sie den Vergrößerungsfaktor des Dokuments in
vorgegebenen Schritten ändern.
• Mit der Option „Zoom-Wert“ können Sie die Seitenansicht auf den eingegebenen oder im Dropdown-Menü
gewählten Prozentsatz ändern.
• Mit „Originalgröße“ wird die Seite mit Vergrößerungsfaktor 100 % angezeigt.
• Mit „Fensterbreite“ wird der Vergrößerungsfaktor so eingestellt, dass das PDF-Dokument das Dokumentfenster
horizontal ausfüllt.
• Mit „An Seite anpassen“ wird der Vergrößerungsfaktor so eingestellt, dass eine Seite das Dokumentfenster vertikal
ausfüllt.
• Mit dem Werkzeug „Schwenk- und Zoomfenster“ wird der Vergrößerungsfaktor so eingestellt und der
Anzeigebereich so positioniert, dass der Bereich innerhalb des anpassbaren Rechtecks in der Miniaturseite des
Schwenk- und Zoomfensters abgedeckt wird.
• Im Fenster des Lupen-Werkzeugs wird ein vergrößerter Bereich des PDF-Dokuments angezeigt, der dem Bereich
innerhalb des anpassbaren Rechtecks im Dokumentfenster entspricht.
50
Eine Seite an die Fenstergröße anpassen
• Zum Anpassen der Seitenansicht an die Größe des Dokumentfensters wählen Sie „Anzeige“ > „Zoom“ >
„Fenstergröße“.
Page 57

ACROBAT 9 PRO EXTENDED VERWENDEN
Arbeitsbereich
• Zum Anpassen der Seite an die Fensterbreite wählen Sie „Anzeige“ > „Zoom“ > „Fensterbreite“. In diesem Fall
können Sie eventuell nicht die gesamte Seite sehen.
• Zum Anpassen der Seite an die Fensterhöhe wählen Sie „Anzeige“ > „Zoom“ > „Fensterhöhe“. In diesem Fall
können Sie eventuell nicht die gesamte Seite sehen.
• Wählen Sie „Anzeige“ > „Zoom“ > „Seitenbreite“, um Text und Grafiken auf der Seite an die Fensterbreite
anzupassen. In diesem Fall können Sie eventuell nicht die gesamte Seite sehen.
Die Tastaturbefehle zum Ändern der Dokumentgröße werden im Menü „Anzeige“ aufgeführt.
Seite in Originalgröße anzeigen
❖ Wählen Sie „Anzeige“ > „Zoom“ > „Originalgröße“.
In der Regel ist die Originalgröße einer PDF-Seite 100 %, es ist aber auch möglich, dass beim Erstellen ein anderer
Vergrößerungsfaktor festgelegt wurde.
Vergrößerungsfaktor mit Zoom-Werkzeugen ändern
❖ Führen Sie einen der folgenden Schritte aus:
• Klicken Sie in der Werkzeugleiste auf die Schaltfläche „Vergrößern“ oder „Verkleinern“ .
• Legen Sie auf der Werkzeugleiste „Auswählen und zoomen“ einen Vergrößerungsfaktor fest, entweder durch
Eingeben eines Prozentsatzes oder durch Auswählen im Popup-Menü.
• Ziehen Sie mit dem Werkzeug „Zoom-Auswahlrahmen“ ein Rechteck um den Seitenbereich, der das
Dokumentfenster ausfüllen soll.
• Ziehen Sie mit dem Werkzeug „Dynamischer Zoom“ nach oben, um zu vergrößern, oder nach unten, um zu
verkleinern.
Wenn das Werkzeug „Zoom-Auswahlrahmen“ ausgewählt ist, können Sie die Ansicht durch Klicken oder Ziehen bei
gedrückter Strg-Taste verkleinern. Durch Drücken der Umschalttaste können Sie vorübergehend vom Werkzeug
„Zoom-Auswahlrahmen“ zum Werkzeug „Dynamischer Zoom“ wechseln.
51
Vergrößerungsfaktor mit dem Schwenk- und Zoomfenster verändern
1 Wählen Sie „Werkzeuge“ > „Auswählen und zoomen“ > „Schwenk- und Zoomfenster“ oder wählen Sie auf der
Werkzeugleiste „Auswählen und zoomen“ das Werkzeug „Schwenk- und Zoomfenster“
2 Führen Sie einen der folgenden Schritte aus:
aus.
• Ziehen Sie an den Ziehpunkten des Rahmens im Schwenk- und Zoomfenster, um die Dokumentvergrößerung zu
ändern.
• Ziehen Sie die Mitte des Rahmens, um über den anzuzeigenden Bereich zu schwenken.
• Klicken Sie auf die Navigationsschaltflächen, um zu einer anderen Seite zu wechseln.
• Geben Sie im Feld für den Vergrößerungsfaktor einen Wert ein. Alternativ können Sie auf die Plus- oder
Minus-Schaltfläche
klicken, um den Vergrößerungsfaktor um eine vorgegebene Stufe zu verändern.
Vergrößerungsfaktor mit dem Lupen-Werkzeug ändern
1 Wählen Sie „Werkzeuge“ > „Auswählen und zoomen“ > „Lupen-Werkzeug“ oder wählen Sie das Lupen-
Werkzeug
auf der Werkzeugleiste „Auswählen und zoomen“ aus, sofern diese angezeigt wird.
Page 58

ACROBAT 9 PRO EXTENDED VERWENDEN
Arbeitsbereich
2 Klicken Sie auf den Dokumentbereich, den Sie detaillierter anzeigen möchten. Im Dokument wird ein Rechteck um
den Bereich angezeigt, der innerhalb des Lupen-Werkzeug-Fensters liegt. Sie können das Rechteck verschieben
oder vergrößern bzw. verkleinern, um die Lupen-Werkzeug-Ansicht zu ändern.
3 Zum Ändern der Vergrößerung des Lupen-Werkzeugs haben Sie folgende Möglichkeiten:
• Ziehen Sie den Schieberegler nach rechts oder links.
• Klicken Sie auf die Schaltfläche mit dem Plus- oder Minuszeichen.
• Geben Sie im Feld für den Vergrößerungsfaktor einen Wert ein.
52
Verwenden Sie das Lupen-Werkzeug, um einen Bereich des Dokuments zu vergrößern
Hinweis: Sie können die Farbe des Lupen-Werkzeug-Rechtecks ändern, indem Sie rechts unten im Fenster des LupenWerkzeugs im Menü „Linienfarbe“ eine neue Farbe wählen.
Vergrößerungsfaktor über eine Miniaturseite ändern
1 Klicken Sie im Navigationsfenster auf die Schaltfläche „Seiten“, um die Seitenminiaturen anzuzeigen.
2 Gehen Sie zur Miniatur der aktuellen Seite. Halten Sie dann den Mauszeiger über die untere rechte Ecke des
Seitenansichtsfelds, bis er als Doppelpfeil angezeigt wird.
3 Ziehen Sie dann an der Ecke des Feldes, um die Seitenanzeige zu vergrößern bzw. zu verkleinern.
4 Zeigen Sie mit der Maus ggf. auf den Rand des Zoomfeldes in der Miniatur, bis der Zeiger zu einer Hand wird.
Ziehen Sie dann den Rahmen, um einen anderen Bereich der Seite im Dokumentenfenster anzuzeigen.
Ein Seitenansichtsfeld in einem Seitenpiktogramm gibt den Bereich der Seite an, der aktuell im Dokumentfenster angezeigt wird.
Page 59

ACROBAT 9 PRO EXTENDED VERWENDEN
Arbeitsbereich
Standardvergrößerung ändern
1 Wählen Sie im Dialogfeld „Voreinstellungen“ unter „Kategorien“ „Seitenanzeige“ aus.
2 Öffnen Sie das Popup-Menü „Zoom“ und wählen Sie die als Standard zu verwendende Vergrößerungsstufe.
Außerhalb des Anzeigebereichs liegende Abschnitte einer vergrößerten Seite einblenden
Wenn Sie auf eine hohe Vergrößerungsstufe einzoomen, ist möglicherweise nur noch ein Teil der Seite sichtbar. Sie
können den Anzeigebereich zu anderen Abschnitten der Seite verschieben, ohne den Vergrößerungsgrad zu ändern.
❖ Führen Sie einen der folgenden Schritte aus:
• Verschieben Sie die Seite mit der vertikalen Bildlaufleiste nach oben und unten bzw. mit der horizontalen
Bildlaufleiste nach links und rechts.
• Wählen Sie auf der Werkzeugleiste „Auswählen und zoomen“ das Hand-Werkzeug aus oder wählen Sie
„Werkzeuge“ > „Auswählen und zoomen“ > „Hand-Werkzeug“. Verschieben Sie die Seite dann durch Ziehen,
ähnlich einem Stück Papier auf einer Tischplatte.
Siehe auch
„PDF-Ebenen“ auf Seite 402
53
Seitenlayout und Ausrichtung festlegen
Das Ändern des Seitenlayouts ist vor allem dann hilfreich, wenn Sie die Seitenansicht verkleinern möchten, um einen
Überblick über das Dokument zu erhalten. Beim Anzeigen von PDF-Dokumenten stehen Ihnen die folgenden
Seitenlayouts zur Verfügung:
Einzelne Seite Zeigt jeweils nur eine Seite an, Abschnitte anderer Seiten sind nicht sichtbar.
Einzelne Seite, fortlaufend Zeigt Seiten fortlaufend in einer vertikalen Spalte an, die eine Seite breit ist.
Zwei Seiten Zeigt jeweils einen doppelseitigen Druckbogen an, ohne dass Abschnitte anderer Seiten sichtbar sind.
Zwei Seiten, fortlaufend Zeigt Doppelseiten fortlaufend in einer vertikalen Spalte an.
Seitenlayouts „Einzelne Seite“, „Einzelne Seite, fortlaufend“, „Zwei Seiten“ und „Zwei Seiten, fortlaufend“
Seitenlayout einstellen
• Zum Anzeigen jeweils einer Seite wählen Sie „Anzeige“ > „Seitenanzeige“ > „Einzelne Seite“
• Zum Anzeigen von zwei Seiten nebeneinander wählen Sie „Anzeige“ > „Seitenanzeige“ > „Zwei Seiten“.
• Zum fortlaufenden Anzeigen von einzelnen Seiten nacheinander wählen Sie „Anzeige“ > „Seitenanzeige“ >
„Einzelne Seite, fortlaufend“.
• Zum fortlaufenden Anzeigen von jeweils zwei Seiten nebeneinander wählen Sie „Anzeige“ > „Seitenanzeige“ >
„Zwei Seiten, fortlaufend“.
Page 60

ACROBAT 9 PRO EXTENDED VERWENDEN
Arbeitsbereich
• Um die erste Seite eines mehrseitigen Dokuments allein auf der rechten Seite anzuzeigen, wählen Sie zunächst
entweder die Option „Zwei Seiten“ oder „Zwei Seiten, fortlaufend“. Wählen Sie dann „Ansicht“ > „Seitenanzeige“
> „Deckblatt während Zwei-Seiten-Anzeige einblenden“.
Sie können für jede der genannten Optionen Schaltflächen auf der Werkzeugleiste „Seitenanzeige“ einblenden, indem
Sie „Anzeige“ > „Werkzeugleisten“ > „Weitere Werkzeuge“ wählen und dann im Dialogfeld „Weitere Werkzeuge“ die
gewünschten Werkzeuge auswählen.
Hinweis: Im Layout „Einzelne Seite“ wird mit „Bearbeiten“ > „Alles auswählen“ der gesamte Text der aktuellen Seite
markiert. Bei den anderen Layouts wird mit dem Befehl „Alles auswählen“ der gesamte Text des PDF-Dokuments
markiert.
Seitenansicht drehen
Sie können die Seitenansicht in Teilschritten von 90 Grad drehen. Dadurch wird nur die Ansicht der Seite geändert,
nicht die tatsächliche Ausrichtung. Diese Änderung kann nicht gespeichert werden.
❖ Wählen Sie „Anzeige“ > „Ansicht drehen“ > „Im UZS“ bzw. „Gegen UZS“ oder klicken Sie in der Werkzeugleiste
auf die Schaltfläche „Im UZS drehen“
Hinweis: Um die Drehung mit dem Dokument zu speichern, wählen Sie „Dokument“ > „Seiten drehen“.
bzw. „Gegen UZS drehen“ .
Standardseitenlayout ändern
1 Wählen Sie im Dialogfeld „Voreinstellungen“ unter „Kategorien“ „Seitenanzeige“ aus.
2 Öffnen Sie das Popup-Menü „Seitenlayout“ und wählen Sie „Automatisch“, „Einzelne Seite“, „Einzelne Seite,
fortlaufend“, „Zwei Seiten“ oder „Zwei Seiten, fortlaufend“.
54
Hinweis: Das PDF wird mit dem unter „Voreinstellungen“ festgelegten Seitenlayout geöffnet, sofern nicht unter
„Dokumenteigenschaften“ („Datei“ > „Eigenschaften“ > „Ansicht beim Öffnen“) ein anderes Seitenlayout ausgewählt
wurde. Die Einstellung in den Dokumenteigenschaften setzt die Einstellung unter „Voreinstellungen“ außer Kraft. Wenn
Sie die Dokumenteigenschaften verwenden, stellen Sie sicher, das Dokument zu speichern und zu schließen, damit die
Änderungen übernommen werden. Acrobat-Benutzer können die Ansicht beim Öffnen ändern, es sei denn, Änderungen
wurden durch Sicherheitseinstellungen unterbunden. Reader-Benutzer können die Ansicht beim Öffnen nicht ändern.
Siehe auch
„PDF-Dokumente öffnen“ auf Seite 27
Fenster teilen
Bei der Anzeige eines PDF-Dokuments können Sie das Dokumentfenster in zwei Unterabschnitte (Befehl „Teilung“)
oder vier Unterabschnitte (Befehl „Tabellenteilung“) aufteilen.
Bei aktivierter Ansicht „Teilung“ können Sie im aktiven Fenster blättern, die Vergrößerung ändern oder zu einer
anderen Seite wechseln, ohne dass diese Aktionen sich auf das andere Teilfenster auswirken.
Page 61

ACROBAT 9 PRO EXTENDED VERWENDEN
Arbeitsbereich
Die Ansicht „Tabellenteilung“ ist hilfreich, wenn Sie durch ein großes Arbeitsblatt oder eine große Tabelle blättern
müssen und dabei immer die Spaltenüberschriften und Zeilenbeschriftungen sehen möchten. In diesem Modus wirkt
sich eine Änderung des Vergrößerungsfaktors auf alle Teilfenster aus. Auch das Blättern wird zwischen den
Teilfenstern abgestimmt: Wenn in einem Unterabschnitt ein horizontaler Bildlauf durchgeführt wird, bewegt sich
auch die Ansicht im Unterabschnitt darüber bzw. darunter; wenn in einem Unterabschnitt ein vertikaler
Unterabschnitt durchgeführt wird, bewegt sich auch die Ansicht im Unterabschnitt links bzw. rechts davon.
1 Erstellen Sie die gewünschte geteilte Ansicht:
• Zum Teilen des Fensters in zwei Unterabschnitte wählen Sie „Fenster“ > „Teilung“ oder ziehen Sie das graue Feld
über der vertikalen Bildlaufleiste.
• Zum Teilen des Fensters in vier Unterabschnitte mit synchronisiertem Bildlauf und gleichem Vergrößerungsfaktor
wählen Sie „Fenster“ > „Tabellenteilung“.
2 Ziehen Sie die Teilungsrahmen nach oben, unten, links oder rechts, um die Fensterabschnitte in die gewünschte
Größe zu bringen.
3 Ändern Sie den Vergrößerungsfaktor nach Bedarf:
• Klicken Sie in der Ansicht „Teilung“ auf einen Fensterabschnitt, um ihn zu aktivieren, und ändern Sie dann den
Zoom-Wert nur für diesen Fensterabschnitt.
• Stellen Sie in der Ansicht „Tabellenteilung“ den Zoom-Wert für alle vier Fensterabschnitte ein.
4 Führen Sie nach Bedarf einen Bildlauf durch.
• Klicken Sie in der Ansicht „Teilung“ auf einen Fensterabschnitt, um ihn zu aktivieren, und führen Sie dann nur in
diesem Fensterabschnitt einen Bildlauf durch.
• Klicken Sie in der Ansicht „Tabellenteilung“ auf einen Fensterabschnitt und führen Sie einen vertikalen Bildlauf
durch, um die Ansicht im aktiven Fensterabschnitt und im Fensterabschnitt daneben zu ändern. Führen Sie einen
horizontalen Bildlauf durch, um die Ansicht im aktiven Fensterabschnitt und im Fensterabschnitt darüber bzw.
darunter zu ändern.
5 Zum Zurückkehren zur Anzeige als Einzelseite wählen Sie „Fenster“ > „Teilung entfernen“.
55
Dokument in mehreren Fenstern anzeigen
Mit Hilfe des Befehls „Neues Fenster“ können Sie mehrere Fenster für dasselbe Dokument öffnen und so verschiedene
Seiten gleichzeitig anzeigen. Neue Fenster übernehmen die Größe, den Vergrößerungsfaktor und das Layout des
ursprünglichen Fensters. Das Dokument wird auf der selben Seite und über dem Ausgangsfenster geöffnet. Wenn Sie
ein neues Fenster öffnen, wird dem Namen der Originaldatei das Suffix „:1“, dem des neuen Fensters das Suffix „:2“
hinzugefügt. Bei jedem weiteren neuen Fenster wird diese Zahl um eins erhöht. Wenn Sie eines der neuen Fenster
schließen, werden die Zahlen der übrigen, noch geöffneten Fenster entsprechend angepasst. Wenn Sie also von fünf
Fenstern eines schließen, bleiben noch die Fenster 1 bis 4.
Hinweis: Diese Funktion steht nicht zur Verfügung, wenn das PDF-Dokument in einem Browser angezeigt wird.
Neues Fenster öffnen
❖ Wählen Sie „Fenster“ > „Neues Fenster“.
Fenster schließen
❖ Klicken Sie auf das Schließfeld des Fensters. Sie werden aufgefordert, Ihre Änderungen zu speichern. Sind mehrere
Fenster eines Dokuments geöffnet, bleibt das Dokument geöffnet, auch wenn Sie ein Fenster schließen.
Page 62

ACROBAT 9 PRO EXTENDED VERWENDEN
Arbeitsbereich
Alle Fenster für ein Dokument schließen
❖ Wählen Sie „Datei“ > „Schließen“. Sie werden bei jedem Fenster aufgefordert, Ihre Änderungen zu speichern.
PDF-Dokumente in der Ansicht „Linienstärken“ anzeigen
In der Ansicht „Linienstärken“ werden Linien mit der im PDF-Dokument festgelegten Stärke dargestellt. Wenn die
Ansicht „Linienstärken“ deaktiviert ist, werden unabhängig vom Vergrößerungsfaktor gleichmäßige Linienstärken
(ein Pixel) verwendet. Beim Drucken des Dokuments werden die Linien mit der echten Breite gedruckt.
❖ Wählen Sie „Anzeige“ > „Linienstärken“. Zum Deaktivieren der Ansicht „Linienstärken“ wählen Sie erneut
„Anzeige“ > „Linienstärken“.
Hinweis: Die Ansicht „Linienstärken“ ist nicht deaktivierbar, wenn PDF-Dateien in einem Webbrowser angezeigt
werden.
Raster, Hilfslinien und Messungen
Raster anzeigen
Sie können mit Rastern Text und Objekte in einem Dokument genau ausrichten. Das aktivierte Raster wird über das
Dokument gelegt. Mit der Option „Am Raster ausrichten“ wird ein Objekt an der nächsten Linie des Rasters
ausgerichtet, wenn Sie das Objekt verschieben.
56
Raster ein- bzw. ausblenden
❖ Wählen Sie „Anzeige“ > „Raster“. Neben dem Befehlsnamen wird ein Häkchen angezeigt, wenn das Raster
eingeblendet ist.
Option „Am Raster ausrichten“ aktivieren bzw. deaktivieren
❖ Wählen Sie „Anzeige“ > „Am Raster ausrichten“. Neben dem Befehlsnamen wird ein Häkchen angezeigt, wenn die
Option aktiviert ist.
Erscheinungsbild des Rasters ändern
1 Wählen Sie im Dialogfeld „Voreinstellungen“ unter „Kategorien“ „Einheiten und Hilfslinien“ aus.
2 Zum Ändern der Rastereinstellungen haben Sie folgende Möglichkeiten:
• Geben Sie zum Ändern des Abstands der Rasterlinien einen Wert für „Breite zwischen Zeilen“ und „Höhe zwischen
Zeilen“ ein.
• Geben Sie zum Ändern des Rasterursprungs einen Wert für „Rasterversatz von linker Kante“ und „Rasterversatz
von oberer Kante“ ein.
• Geben Sie zum Ändern der Anzahl der Unterteilungen innerhalb eines jeden Rasterquadrats einen Wert für
„Unterteilungen“ ein. Unterteilungslinien sind nicht so ausgeprägt wie Rasterlinien.
• Zum Ändern der Rasterlinienfarbe klicken Sie auf die Farbauswahl für die „Rasterlinienfarbe“ und wählen Sie in
der Farbpalette eine neue Farbe.
Page 63

ACROBAT 9 PRO EXTENDED VERWENDEN
Arbeitsbereich
Erstellen von Linealhilfslinien
Mit horizontalen und vertikalen Linealen können Sie die Größe von Objekten in Ihren Dokumenten auf einfache und
schnelle Weise überprüfen. Darüber hinaus haben Sie die Möglichkeit, im Dokument Hilfslinien anzuzeigen, die nicht
zuletzt für das genaue Ausrichten von Objekten wie z. B. Formularfeldern hilfreich sind. Sie können die Maßeinheit
und Farbe für das Lineal ändern.
Neue Linealhilfslinien erstellen
1 Wählen Sie „Anzeige“ > „Lineale“.
2 Führen Sie einen der folgenden Schritte aus:
• Ziehen Sie mit der Maus vom horizontalen Lineal nach unten, um eine horizontale Hilfslinie zu erstellen. Ziehen
Sie vom vertikalen Lineal nach rechts, um eine vertikale Hilfslinie zu erstellen.
• Doppelklicken Sie auf eine Stelle auf dem horizontalen Lineal, um eine vertikale Hilfslinie zu erstellen.
Doppelklicken Sie auf eine Stelle auf dem vertikalen Lineal, um eine horizontale Hilfslinie zu erstellen.
Hilfslinien ein- oder ausblenden
❖ Wählen Sie „Anzeige“ > „Lineale“.
57
Linealhilfslinien verschieben oder löschen
❖ Klicken Sie auf eine Hilfslinie, um sie auszuwählen, und ziehen Sie sie dann an eine neue Position bzw. drücken Sie
die Entf-Taste. Um alle Hilfslinien zu löschen, klicken Sie mit der rechten Maustaste auf ein Lineal und wählen Sie
„Alle Hilfslinien löschen“ bzw. „Hilfslinien von der Seite löschen“.
Farbe von Hilfslinien ändern
1 Wählen Sie im Dialogfeld „Voreinstellungen“ unter „Kategorien“ „Einheiten und Hilfslinien“ aus.
2 Klicken Sie auf das Auswahlfeld für die „Hilfslinienfarbe“ und wählen Sie im Popup-Menü eine Farbe. Klicken Sie
anschließend auf „OK“.
Höhe, Breite und Fläche von Objekten messen
Mit den Messwerkzeugen können Sie Abstände und Bereichen von Objekten in PDF-Dokumenten messen. Die
Messwerkzeuge sind bei der Anzeige von Abständen und Bereichen von Objekten in einem Formular oder einer
computergestützten (CAD) Konstruktionszeichnung hilfreich. Mit diesen Werkzeugen können Sie außerdem
bestimmte Bereiche eine Dokuments vor dem Senden an einen professionellen Drucker messen. Die Messwerkzeuge
stehen Reader-Benutzern nur zur Verfügung, wenn der PDF-Ersteller die Messfunktion aktiviert.
Wenn Sie ein Messwerkzeug verwenden, werden im Fenster „Messinformationen“ Informationen über die Messung
angezeigt, wie z. B. aktuelle Messungen, Delta-Werte und Maßstab.
Page 64

ACROBAT 9 PRO EXTENDED VERWENDEN
A
B
C
Messwerkzeuge
A. Werkzeugleiste „Messen“ B. Gemessenes Objekt C. Messinformationen-Fenster
1 Wählen Sie „Werkzeuge“ > „Analyse“ > „Messwerkzeug“.
2 Zum Vermessen von Elementen in Ihrem PDF-Dokument wählen Sie eine der folgenden Messarten:
Arbeitsbereich
• Wählen Sie das Abstandswerkzeug , um den Abstand zwischen zwei Punkten zu messen. Klicken Sie auf den
ersten Punkt, verschieben Sie den Mauszeiger zum zweiten Punkt und klicken Sie noch einmal.
• Wählen Sie das kumulative Abstandswerkzeug , um mehrere Abstände zwischen verschiedenen Punkten zu
messen. Klicken Sie auf jeden zu messenden Punkt. Doppelklicken Sie anschließend auf den letzten Punkt.
• Wählen Sie das Flächenwerkzeug , um die Fläche innerhalb der von Ihnen gezeichneten Liniensegmente zu
messen. Klicken Sie auf jeden zu messenden Punkt. Nachdem Sie auf mindestens zwei Punkte geklickt haben,
klicken Sie noch einmal auf den ersten Punkt, um die Flächenmessung abzuschließen.
3 Beim Messen von Objekten haben Sie folgende Möglichkeiten:
• Um die Messung am Ende einer Linie auszurichten, wählen Sie „An Vektorpfaden ausrichten“
• Um die Messung am Endpunkt einer Linie auszurichten, wählen Sie „An Endpunkten ausrichten“
• Um die Messung am Mittelpunkt einer Linie auszurichten, wählen Sie „An Mittelpunkten ausrichten“
.
.
.
• Um die Messung am Schnittpunkt mehrerer Linien auszurichten, wählen Sie „An Schnittpunkten ausrichten“ .
• Um die Messlinien auf Teilschritte von 45º zu beschränken, halten sie die Umschalttaste gedrückt.
• Zum Abbrechen einer Messung klicken Sie mit der rechten Maustaste und wählen „Messung abbrechen“.
• Zum Löschen einer Messanmerkung wählen Sie diese mit dem Messwerkzeug aus und drücken die Entf-Taste.
58
Siehe auch
„Darstellung Ihrer Kommentare ändern“ auf Seite 191
Optionen des Messwerkzeugs
Legen Sie über das Kontextmenü Optionen für das Messwerkzeug fest.
Maßstab ändern Ändern Sie den Maßstab (z. B. 3:2) und die Maßeinheiten für die Zeichnungsflächen.
Markierungsbeschriftung ändern Fügen Sie Text hinzu, der mit der Messung angezeigt wird, oder ändern Sie ihn.
Page 65

ACROBAT 9 PRO EXTENDED VERWENDEN
Arbeitsbereich
Messungsmarkierung deaktivieren/aktivieren Ist diese Option aktiviert, werden von Ihnen gezeichnete Messlinien in
das PDF eingefügt. Ist diese Option deaktiviert, werden die Messlinien beim Messen eines anderen Objekts oder
Auswählen eines anderen Werkzeugs ausgeblendet.
Orthografisch aktivieren/deaktivieren Ist diese Option aktiviert, sind Messlinien nur orthografisch.
Lineale anzeigen/ausblenden Blendet das vertikale und horizontale Lineal auf der Seite ein oder aus. (Das Gleiche
bewirken Sie durch die Auswahl von „Anzeige“ > „Lineale“.)
An Seiteninhalt ausrichten/Nicht an Seiteninhalt ausrichten Aktiviert/deaktiviert alle Rasterausrichtungsoptionen .
Messmarkierung in Excel exportieren Speichern Sie die Informationen für alle Messungen in Ihrem PDF in einer
CSV-Datei.
Voreinstellungen Öffnen Sie die Voreinstellungen für Messungen (2D).
Voreinstellungen für Messungen
Ändern Sie die Voreinstellungen für 2D-Messungen, um festzulegen, wie 2D-Daten gemessen werden.
Hinweis: In Reader beziehen sich die Voreinstellungen für Messungen auf PDF-Dateien, bei denen die Funktion
„Kommentieren“ aktiviert ist.
Skalierungen und Einheiten aus Dokument verwenden (falls vorhanden) Ist diese Option aktiviert, werden
Messungen verwendet, die auf den Einheiten aus dem Originaldokument (falls vorhanden) basieren verwendet.
Deaktivieren Sie diese Option, um die Maßeinheit manuell anzugeben.
59
Orthografische Linien verwenden Ist diese Option aktiviert, sind Messlinien nur orthografisch.
Messung - Linienfarbe Gibt die Farbe oder die Linie an, die beim Zeichnen angezeigt wird.
Messungsmarkierung aktivieren Ist diese Option aktiviert, werden von Ihnen gezeichnete Messlinien in das PDF-
Dokument eingefügt. Ist diese Option deaktiviert, werden die Messlinien beim Messen eines anderen Objekts oder
Auswählen eines anderen Werkzeugs ausgeblendet. Sie können die Standardmessbeschriftungen verwenden oder
eigene Beschriftungen festlegen.
Standardlänge der Hilfslinien verwenden (nur Abstandswerkzeug) Ist diese Option deaktiviert, müssen Sie beim
Zeichnen einer Abstandsmessung die Maus zum Bestimmen der Länge der Hilfslinien ziehen.
Standardmäßiges Linienende (nur Abstandswerkzeug) Legt das Erscheinungsbild der Linienenden in
Abstandsmessungen fest.
Beschriftungsformat (nur Abstandswerkzeug) Gibt an, ob die Beschriftung für die Abstandsmessung innerhalb oder
über der Messlinie angezeigt wird.
Standardlänge der Hilfslinien (nur Abstandswerkzeug) Bestimmt die Länge der Hilfslinie, die auf einer Seite der
Messpunkte angezeigt wird.
Standardmäßige Hilfslinienverlängerung über der Linie (nur Abstandswerkzeug) Bestimmt die Länge der
Hilfslinienverlängerung, die über der Messlinie angezeigt wird.
Standardmäßiger Hilfslinienversatz ab Linienpunkten (nur Abstandswerkzeug) Bestimmt die Menge der Leerstellen
zwischen den Messpunkten und der Hilfslinie.
2D-Ausrichtung - Einstellungen Legt das Ausrichtungsverhalten fest. Der Wert für „Empfindlichkeit“ gibt an, wie
nahe der Mauszeiger bei einem Objekt stehen muss, damit das Objekt ausgerichtet wird. Mit der Option
„Hinweisfarbe ausrichten“ wählen Sie die Farbe des Ausrichtungslinie. Diese Linie wird immer dann angezeigt, wenn
Sie den Mauszeiger über ein Objekt halten.
Page 66

ACROBAT 9 PRO EXTENDED VERWENDEN
Arbeitsbereich
Cursor-Koordinaten anzeigen
Die Cursor-Koordinaten zeigen die Koordinatenposition des Zeigers im Dokumentfenster. Die Positionszählung
beginnt in der oberen linken Ecke des Dokuments. Die Cursor-Koordinaten zeigen auch die Breite und Höhe des
ausgewählten Objekts an, während Sie dessen Größe verändern.
X- und Y-Koordinaten anzeigen
1 Wählen Sie „Anzeige“ > „Cursor-Koordinaten“.
2 Bewegen Sie den Mauszeiger, um die X- und Y-Koordinaten anzuzeigen.
Ändern Sie die aktuellen Maßeinheiten der Cursor-Koordinaten.
1 Wählen Sie im Dialogfeld „Voreinstellungen“ unter „Kategorien“ „Einheiten und Hilfslinien“ aus.
2 Wählen Sie eine andere Maßeinheit über das Menü „Seiten- und Linealeinheiten“ aus.
Organizer
Das Organizer-Fenster im Überblick
Mit dem Organizer können Sie nach früher bereits geöffneten PDF-Dateien suchen und PDF-Dateien in Sammlungen
oder unter einem bevorzugten Speicherort zusammenfassen. Im Organizer werden Miniaturbilder von PDF-Seiten
angezeigt, damit Sie Dateien schneller erkennen können. Sie können den Organizer verwenden, um themenverwandte
PDF-Dateien anzuordnen, ohne den Speicherort der Dateien zu ändern. Sie können den Organizer auch zum
schnellen Durchsuchen, Suchen und Sortieren Ihrer kürzlich angezeigten PDF-Dokumente verwenden.
60
Der Organizer und dessen Befehle können über das Menü „Datei“ aufgerufen werden. Nachdem Sie eine oder auch
mehrere Dateien im Organizer ausgewählt haben, können Sie mit Hilfe der Schaltflächen über der Dateienliste eine
Reihe von Aufgaben durchführen.
Page 67

A B C
ACROBAT 9 PRO EXTENDED VERWENDEN
Arbeitsbereich
61
Das Organizer-Fenster unter Windows
A. Kategorienfenster B. Dateienliste C. Seitenfenster
Kategorienfenster
Das Kategorienfenster im Fenster „Organizer“ ist vertikal in Abschnitte mit Kategorien unterteilt. Die folgenden
Elemente können Ihnen dabei helfen, PDF-Dateien auf dem Computer, im Netzwerk und im Internet zu suchen und
zu verwalten:
Verlauf Enthält Unterkategorien, in denen alle PDF-Dateien aufgeführt sind, die in einem bestimmten Zeitraum
geöffnet wurden. Die Namen der Unterkategorien können nicht geändert werden. Sie können auch keine PDFDateien von Hand zum Verlauf hinzufügen; dies geschieht automatisch, wenn Sie eine PDF-Datei öffnen. Sie können
jedoch den kompletten Verlauf leeren, indem Sie die Schaltfläche „Verlauf löschen“ unten im Teilfenster mit der
Dateienliste verwenden. Sie können ebenfalls die maximale Länge des Dateiverlaufs festlegen oder deaktivieren.
Öffnen Sie das Dialogfeld „Voreinstellungen“ und wählen Sie unter „Dokumente“ einen Wert für „Dateien im
Organizer-Verlauf aufführen für“ aus.
Arbeitsplatz Zeigt die Festplatten und Ordner in der aktuellen Hierarchie an. Diese Kategorie ist vor allem dann
hilfreich, wenn Sie den Speicherort einer bestimmten PDF-Datei bereits kennen.
Bevorzugte Speicherorte Listet die Ordner, Netzwerklaufwerke und Webverzeichnisse auf, die von Ihnen als
bevorzugte Speicherorte definiert wurden. Diese Kategorie funktioniert auf gleiche Weise wie Lesezeichen oder
Favoriten in einem Webbrowser. In diesem Fall wird jedoch auf Ordner oder Festplatten mit PDF-Dateien verwiesen.
Sie können hier neue Speicherorte hinzufügen, die einzelnen Ziele jedoch nicht umbenennen.
Sammlungen Enthält Sammlungen, in denen PDF-Dateien zusammengefasst sind. Jede Sammlung kann auf mehrere
PDF-Dateien verweisen, unabhängig von deren Speicherort. Beispielsweise kann eine einzige Sammlung PDFs
auflisten, die in verschiedene Ordnern auf Ihrem Computer, im Netzwerk oder Internet gespeichert sind. Sie können
bestehende Sammlungen umbenennen, neue Sammlungen hinzufügen und jeder Sammlung weitere PDF-Dateien
zuweisen.
Page 68

ACROBAT 9 PRO EXTENDED VERWENDEN
Arbeitsbereich
Hinweis: Sowohl bei Sammlungen als auch bei PDF-Portfolios sind mehrere PDF-Dateien beteiligt, jedoch auf
unterschiedliche Weise. Ein PDF-Portfolio ist selbst eine PDF-Datei, die aus mehreren PDF-Dateien zusammengesetzt
sein kann und die in einem Ordner auf Ihrem Computer gespeichert ist. Es ist z. B. möglich, ein PDF-Portfolio an eine EMail-Nachricht anzuhängen. Sammlungen haben mehr Ähnlichkeit mit Erinnerungswerkzeugen, die Ihnen helfen,
themenverwandte Dateien zu finden, die an unterschiedlichen Orten auf Ihrem Computer gespeichert sind.
Dateienliste
In der Dateienliste im Fenster „Organizer“ werden alle PDF-Dateien in der ausgewählten Unterkategorie bzw. im
ausgewählten Ordner aufgeführt. Dabei werden für jede Datei der Dateiname, das Änderungsdatum, die Dateigröße,
der Speicherort sowie eine Miniaturansicht angezeigt. Sie können die Liste nach Dateinamen,
Metadateninformationen, Anzahl der Seiten, Dateigröße, Änderungsdatum und dem letzten Öffnungsdatum
sortieren.
Mit den Schaltflächen oben im Fenster „Organizer“ können Sie PDF-Dateien öffnen, drucken und über E-Mail
versenden. Außerdem können Sie mehrere PDF-Dateien in einer Datei zusammenfassen und eine ausgewählte PDFDatei senden.
Seitenfenster
In der Seitenansicht des Organizers werden alle Seiten der in der Dateienliste ausgewählten PDF-Dateien angezeigt.
Über den Regler „Zoom“ und die Plus- und Minus-Schaltfläche können Sie die Größe der Miniaturseiten anpassen.
62
Nach Auswählen einer PDF-Datei (links) wird im Seitenfenster (rechts) für jede Seite eine Miniatur angezeigt.
Organizer-Fenster anpassen
Sie können die Anzeige des Fensters „Organizer“ verändern.
Siehe auch
„Weitere Optionen für das Zusammenführen von Dateien“ auf Seite 141
„Eine Überprüfung starten“ auf Seite 178
Organizer-Fenster anzeigen
❖ Wählen Sie „Datei“ > „Organizer“ > „Organizer öffnen“.
Page 69

ACROBAT 9 PRO EXTENDED VERWENDEN
Wenn Sie eine in einer Sammlung enthaltene PDF-Datei öffnen, eine neue Sammlung erstellen oder eine geöffnete
PDF-Datei zu einer Sammlung hinzufügen oder eine PDF-Datei über den Verlauf öffnen möchten, müssen Sie hierfür
nicht unbedingt den Organizer aufrufen. Wählen Sie „Datei“ > „Organizer“ oder „Datei“ > „Verlauf“, um auf Befehle für
all diese Aufgaben zuzugreifen.
Arbeitsbereich
Größe des Organizers und der enthaltenen Fenster ändern
• Sie können die Größe der einzelnen Teilfenster anpassen, indem Sie den vertikalen Balken zwischen zwei Fenstern
verschieben.
• Um die Größe des gesamten Organizer-Fensters zu ändern, ziehen Sie an der rechten oder linken Ecke oder an der
Unterkante des Fensters.
Dateienliste sortieren
1 Wählen Sie im Kategorienfenster bei Bedarf eine Unterkategorie oder einen Ordner aus, um die zugehörigen PDF-
Dateien in der Dateienliste anzuzeigen.
2 Führen Sie in der Dateienliste einen der folgenden Schritte aus:
• Zum Sortieren der PDF-Dateien anhand eines bestimmten Merkmals wählen Sie in der Liste „Sortierfolge“ das
gewünschte Kriterium.
• Klicken Sie neben dem Menü „Sortierfolge“ auf die Schaltfläche für die aufsteigende bzw. absteigende
Sortierreihenfolge, um die Sortierrichtung zu ändern.
• Um den Speicherort der ausgewählten PDF-Dateien anzuzeigen, klicken Sie mit der rechten Maustaste und wählen
„In Windows Explorer anzeigen“.
63
PDF-Sammlungen organisieren
Sie können PDF-Sammlungen im Organizer-Fenster verwalten.
PDF-Dokument in eine Sammlung einfügen
❖ Führen Sie einen der folgenden Schritte aus:
• Klicken Sie mit der rechten Maustaste auf die Sammlung, wählen Sie „Dateien hinzufügen“, wählen Sie die
gewünschten PDF-Dateien aus und klicken Sie auf „Hinzufügen“.
• Klicken Sie mit der rechten Maustaste in der Dateiliste auf die PDF-Datei und wählen Sie „Einer Sammlung
hinzufügen“ > „[Sammlung]“.
• Ziehen Sie die gewünschte PDF-Datei vom Desktop bzw. einem Ordner in die entsprechende Sammlung im
Kategorienfenster.
• Ziehen Sie die gewünschte PDF-Datei aus der Dateienliste in die entsprechende Sammlung, nachdem Sie unter
„Verlauf“, „Arbeitsplatz“ bzw. „Bevorzugte Speicherorte“ eine Unterkategorie ausgewählt haben.
• Öffnen Sie die PDF-Datei in Acrobat und wählen Sie „Datei“ > „Organizer“ > „Einer Sammlung hinzufügen“.
Wählen Sie dann entweder die Sammlung aus, der Sie die PDF-Datei hinzufügen möchten, oder klicken Sie auf
„Neue Sammlung“, geben Sie einen Namen ein und klicken Sie auf „Erstellen“.
Sie können PDF-Dateien aus einer Sammlung über die Schaltfläche „Öffnen“ im Fenster „Organizer“ öffnen;
alternativ können Sie zu öffnende Dateien direkt in Acrobat in einem Untermenü auswählen. Um eine PDF-Datei in
einer Sammlung in Adobe Acrobat zu öffnen, klicken Sie zunächst entweder auf „Datei“ > „Organizer“ oder auf das
Menü „Organizer“
Datei].
in der Werkzeugleiste „Datei“ und wählen Sie dann „Sammlungen“ > [Sammlung] > [PDF-
Page 70

ACROBAT 9 PRO EXTENDED VERWENDEN
Arbeitsbereich
Sammlungen bearbeiten
• Zum Umbenennen einer Sammlung klicken Sie mit der rechten Maustaste auf die Sammlung, wählen „Sammlung
umbenennen“ und geben den neuen Namen ein.
• Zum Löschen einer Sammlung klicken Sie mit der rechten Maustaste auf die Sammlung, wählen „Sammlung
löschen“ und klicken in der Bestätigungsmeldung auf „Ja“. Die PDF-Dateien selbst werden nicht aus dem
ursprünglichen Speicherort gelöscht.
• Zum Erstellen einer neuen Sammlung klicken Sie im Fenster „Organizer“ auf die Schaltfläche „Neue Sammlung
erstellen“
Geben Sie einen Namen für die Sammlung ein.
. Alternativ können Sie in Acrobat „Datei“ > „Organizer“ > „Neue Sammlung erstellen“ wählen.
PDF-Dokument in eine andere Sammlung verschieben
❖ Zum Verschieben einer PDF-Datei zwischen zwei Sammlungen wählen Sie die Sammlung mit der PDF-Datei aus,
klicken mit der rechten Maustaste in der Dateiliste auf die PDF-Datei und wählen dann „In Sammlung
verschieben“ > „[Sammlung]“.
PDF-Dokument aus einer Sammlung entfernen
❖ Wählen Sie zum Entfernen einer PDF aus der Sammlung die Sammlung aus, klicken Sie auf die PDF in der
Dateienliste und drücken Sie auf „Löschen“.
64
PDF-Dateien mit der Kategorie „Bevorzugte Speicherorte“ verwalten
1 Klicken Sie zum Hinzufügen zu einem bestehenden Ordner oder Festplatte in der Kategorie auf die Schaltfläche
„Bevorzugten Speicherort hinzufügen
2 Zum Entfernen eines Ordners oder Laufwerks aus der Liste der bevorzugten Speicherorte klicken Sie mit der
rechten Maustaste auf das gewünschte Element und wählen Sie „[Ordner] aus bevorzugten Speicherorten
entfernen“.
, wählen Sie einen Ordner oder Festplatte aus und klicken Sie auf „OK“.
Ansicht im Kategorienfenster erweitern
Elemente im Fenster „Kategorien“ können erweitert oder reduziert werden, um mehr von der Struktur anzuzeigen.
Wenn Sie eine Datumskategorie, einen Ordner oder eine Sammlung auswählen, werden alle darin enthaltenen PDFDateien im Fenster mit den Seiten aufgeführt.
Organizer-Kategorie erweitern
1 Klicken Sie auf das Symbol links von der Kategorie oder dem Ordner.
2 Wählen Sie dann in der Hauptkategorie eine Unterkategorie bzw. einen weiteren Ordner aus.
Dateistruktur erweitern
❖ Wählen Sie in der Kategorie „Arbeitsplatz“ einen Ordner aus. Es werden alle PDF-Dateien in diesem Ordner im
Teilfenster mit der Dateienliste angezeigt.
Aufgabenausführung von der Organizer-Dateienliste aus starten
1 Wählen Sie in der Hauptkategorie eine Unterkategorie oder einen Ordner aus, um die zugehörigen PDF-Dateien
in der Dateienliste anzuzeigen.
2 Wählen Sie eine oder mehrere Dateien aus.
Page 71

ACROBAT 9 PRO EXTENDED VERWENDEN
Arbeitsbereich
3 Zum Ausführen einer Aktion mit den ausgewählten PDF-Dateien klicken Sie oben im Fenster „Organizer“ auf eine
der Schaltflächen:
• Klicken Sie auf die entsprechende Schaltfläche über der Dateienliste, um PDF-Dateien zu öffnen, zu drucken oder
per E-Mail zu versenden.
• Zum Zusammenführen von PDF-Dateien in einer einzelnen PDF-Datei klicken Sie auf „Dateien
zusammenführen“ und folgen den Anweisungen des Assistenten.
• Zum Überprüfen wählen Sie das PDF-Dokument aus und wählen „Zur Überprüfung senden“ > „Zur gemeinsamen
Überprüfung senden“ oder „Zur Überprüfung senden“ > „Zur E-Mail-Überprüfung anhängen“.
Siehe auch
„Weitere Optionen für das Zusammenführen von Dateien“ auf Seite 141
„Eine Überprüfung starten“ auf Seite 178
Verlauf für geöffnete PDF-Dateien löschen
1 Wählen Sie im Kategorienfenster unter „Verlauf“ eine Unterkategorie aus.
2 Klicken Sie auf die Schaltfläche „Verlauf löschen“.
65
Softwarepflege
Das Aktualisierungsverfahren
Es gibt eine Reihe von Möglichkeiten, Acrobat-Anwendungsdateien und -Komponenten zu aktualisieren. Bei einigen
Updates wird die Aktualisierung automatisch gestartet, wenn Sie ein PDF-Dokument öffnen. Wenn Sie beispielsweise
ein Formular mit asiatischen Schriften öffnen, werden Sie gefragt, ob die Schriften heruntergeladen werden sollen. Auf
andere Updates wiederum können Sie nur über das Menü „Hilfe“ zugreifen, da diese Aktualisierungen von Hand
installiert werden müssen. Einige Updates können sowohl automatisch als auch manuell initiiert werden.
Je nach den von Ihnen festgelegten Voreinstellungen werden die Updates im Hintergrund heruntergeladen.
Software aktualisieren
❖ Wählen Sie „Hilfe“ > „Nach Updates suchen“ und befolgen Sie die Anweisungen auf dem Bildschirm.
Voreinstellungen für die Aktualisierung ändern
1 Wählen Sie „Hilfe“ > „Nach Updates suchen“.
2 Klicken Sie im Dialogfeld „Adobe Updater“ auf „Voreinstellungen“.
3 Aktivieren Sie die Option „Automatisch nach Aktualisierungen suchen“ und geben Sie an, ob die automatische
Suche jeden Monat oder jede Woche erfolgen soll und ob vor dem Herunterladen von Aktualisierungen
nachgefragt werden soll.
4 Vergewissern Sie sich, dass die von Ihnen verwendete Software (Adobe Reader oder Adobe Acrobat) als zu
aktualisierende Anwendung ausgewählt ist.
5 Klicken Sie ggf. auf „Durchsuchen“, um den Speicherort für die Downloads festzulegen.
Page 72

ACROBAT 9 PRO EXTENDED VERWENDEN
Arbeitsbereich
Sicherheitseinstellungen verwalten
Wenn Ihr Unternehmen serverbasierte Sicherheitsrichtlinien verwendet, können Sie Acrobat so einrichten, dass
regelmäßig nach Aktualisierungen dieser Richtlinien gesucht wird. Serverbasierte Sicherheit wird von einem
Administrator eingerichtet, der die URL-Adresse angibt, von der Sicherheitsaktualisierungen abgerufen werden
können.
1 Wählen Sie im Dialogfeld „Voreinstellungen“ unter „Kategorien“ „Sicherheit“ aus.
2 Wählen Sie in den Sicherheitseinstellungen die Option „Sicherheitseinstellungen von einem Server laden“.
3 Geben Sie in das URL-Feld die Serveradresse ein.
4 Legen Sie fest, wie häufig nach Sicherheitsaktualisierungen gesucht werden soll.
5 Wählen Sie „Vor dem Installieren fragen“, um vor dem Überprüfen des Servers auf Richtlinienaktualisierungen
eine Benachrichtigung zu empfangen.
Adobe Digital Editions
Sie können eBooks und andere Veröffentlichungen mit der kostenlosen Adobe® Digital Editions-Software lesen und
verwalten. Digital Editions ist eine separate, webbasierte Rich Internet Application (RIA), durch die die eBooksFunktionen früherer Versionen von Acrobat abgelöst werden.
66
Wenn Sie Digital Editions installieren, werden bestehende Buchelemente automatisch importiert und stehen dann in
Digital Editions zur Verfügung. Sie können jedoch auch PDFs einzeln in Digital Editions importieren.
Hinweis: Beim erstmaligen Öffnen eines eBooks wird die Digital Editions-Software automatisch auf Ihrem Computer
installiert.
Weitere Informationen über Adobe Digital Editions und das Herunterladen der Software, finden Sie unter
www.adobe.com/go/learn_acr_digital_de.
Nicht englische Sprachen
PDF-Dokumente in asiatischen Sprachen
Mit Acrobat können Sie PDF-Dokumente anzeigen, durchsuchen und drucken, die asiatischen Text (traditionelles
und vereinfachtes Chinesisch sowie Japanisch und Koreanisch) enthalten. Sie können diese Sprachen auch zum
Ausfüllen von Formularen, Hinzufügen von Kommentaren und für digitale Signaturen verwenden.
Es werden beinahe alle Acrobat-Funktionen für Texte in traditionellem und vereinfachtem Chinesisch, Japanisch und
Koreanisch unterstützt, wenn das entsprechende asiatische Sprachpaket installiert wird.
In Acrobat unter Windows müssen Sie im Rahmen der angepassten Installation die Dateien zur Unterstützung
asiatischer Sprachen installieren und bei „Adobe PDF erstellen“ und „Adobe PDF anzeigen“ die Optionen für die
Unterstützung asiatischer Sprachen auswählen.
PDFMaker und Adobe PDF Printer betten die meisten asiatischen Schriften automatisch beim Erstellen von PDFDateien ein. Sie können die Einbettung asiatischer Schriften steuern.
Unter Windows können Sie asiatische Sprachen unter Umständen auch dann anzeigen und drucken, wenn die
erforderliche Unterstützung dieser Sprachen auf dem System nicht installiert ist. Wenn Sie eine PDF-Datei öffnen, für
die eine Sprachunterstützung erforderlich ist, werden Sie automatisch aufgefordert, die notwendigen Schriften zu
installieren.
Page 73

ACROBAT 9 PRO EXTENDED VERWENDEN
Arbeitsbereich
PDF-Dokumente mit kyrillischen, mittel- und osteuropäischen Schriftzeichen
Sie können mit Adobe PDF-Dateien arbeiten, die kyrillischen (einschließlich Bulgarisch und Russisch),
mitteleuropäischen und osteuropäischen Text (einschließlich Tschechisch, Ungarisch und Polnisch) enthalten, sofern
die Schriften in die PDF-Dateien eingebettet sind. Wurden die Schriften eingebettet, können Sie die Dateien auf jedem
System anzeigen und drucken. Die Suchfunktion funktioniert auch bei nicht eingebetteten Schriften.
Hinweis: Wenn Sie eine PDF-Datei öffnen, die Formular- oder Textfelder in diesen Sprachen enthält, ohne dass die
Schriften eingebettet oder auf dem System installiert wurden, können Sie über „Hilfe“ > „Nach Updates suchen“
automatisch die erforderlichen Schriften herunterladen und installieren.
PDF-Dokumente mit hebräischen, arabischen, thailändischen und vietnamesischen Schriftzeichen
Acrobat unterstützt die Eingabe und Anzeige von thailändischem und vietnamesischem Text. Unter Windows werden
auch Arabisch und Hebräisch unterstützt. (Windows) Die Option für von rechts nach links gelesene Sprachen wird
bei arabischen und hebräischen Ländereinstellungen standardmäßig aktiviert.
Rechts-nach-Links-Sprachoptionen aktivieren
Durch Aktivieren dieser Option wird die Benutzeroberfläche für Absatzsteuerung, Zifferntyp und Ligaturen
angezeigt. Wenn diese Option aktiviert ist, können Sie die Leserichtung (von links nach rechts oder von rechts nach
links) und den Zifferntyp (westlich oder indisch-arabisch) für das Erstellen und Ausfüllen von bestimmten
Formularfeldern, das Hinzufügen von digitalen Unterschriften und das Erstellen von Textfeldmarkierungen festlegen.
67
Die Option „Rechts-nach-Links-Sprachoptionen“ aktivieren wird standardmäßig bei arabischen und hebräischen
Ländereinstellungen aktiviert.
1 Wählen Sie im Dialogfeld „Voreinstellungen“ unter „Kategorien“ „International“ aus.
2 Aktivieren Sie die Option „Rechts-nach-Links-Sprachoptionen aktivieren“.
Acrobat in Mac OS
Im Allgemeinen funktioniert Acrobat unter Windows und Mac OS gleich. Auf einige Ausnahmen wird in der Hilfe
hingewiesen. Beachten Sie ferner die folgenden Unterschiede:
Häufig verwendete Tastaturaktionen und -funktionen
Windows Mac OS
Rechtsklick Ctrl-Taste + Klicken
Alt Wahltaste
Strg+[Zeichen] Befehlstaste+[Zeichen]
Strg + Klicken Wahltaste + Klicken
Strg-Taste + Ziehen Wahltaste + Ziehen
Arbeitsplatz [Festplatte]
Windows Explorer Finder
Page 74

ACROBAT 9 PRO EXTENDED VERWENDEN
Arbeitsbereich
Öffnen des Dialogfeldes „Voreinstellungen“
Zum Öffnen des Dialogfelds „Voreinstellungen“ unter Mac OS wählen Sie „Acrobat“ > „Voreinstellungen“.
Erweitern von verschachtelten Listen
Elemente wie Lesezeichen werden manchmal in verschachtelten Listen angezeigt, die erweitert und reduziert werden
können. Zum Erweitern einer Liste unter Mac OS klicken Sie auf den Rechts-Pfeil links neben dem Symbol. Klicken
Sie auf den Nach-unten-Pfeil, um die Liste zu reduzieren. Zum Erweitern oder Reduzieren aller Elemente in einer Liste
mit mehreren Ebenen klicken Sie bei gedrückter Wahltaste auf den Pfeil.
PDFMaker
PDFMaker ist für Mac OS nicht verfügbar. Die Erstellung von PDF-Dateien ist jedoch in vielen
Geschäftsanwendungen über den Befehl „Datei“ > „Drucken“ möglich. Wählen im Drucker-Menü des DruckenDialogfelds den Eintrag „Adobe PDF“.
Siehe auch
„Tastaturbefehle“ auf Seite 588
68
Page 75

Kapitel 3: PDF-Dateien erstellen
Adobe® PDF ist die bevorzugte Lösung, Informationen aus einer Anwendung auf einem Computersystem zu erfassen.
Es ist möglich, PDFs anhand leerer Seiten, aus Dokumentdateien, gescannten Papierdokumenten und Inhalten der
Zwischenablage zu erstellen.
PDFs erstellen – Übersicht
Welches ist die beste Methode zum Erstellen einer PDF-Datei?
Sie erstellen PDF-Dateien, indem Sie andere Dokumente und Ressourcen in das Portable Document Format (PDF)
konvertieren. Abhängig vom ursprünglichen Dateityp und Ihren Anforderungen an das PDF, können Sie i. d. R. aus
verschiedenen PDF-Erstellungsmethoden wählen.
Sie können PDFs aus Microsoft Word-Dokumenten, InDesign®-Dateien und digitalen Bildern erstellen, um nur einige
Beispiele zu nennen. Für die einzelnen Quellen stehen unterschiedliche Werkzeuge zur Umwandlung in eine PDFDatei zur Verfügung. In vielen Anwendungen können Sie PDF-Dateien erstellen, indem Sie den Adobe PDF-Drucker
aus dem Dialogfeld zum „Drucken“ auswählen.
69
Wenn die Datei in der Ausgangsanwendung geöffnet ist (beispielsweise eine Tabelle in Microsoft Excel), können Sie
die Datei in ein PDF-Dokument konvertieren, ohne Adobe® Acrobat® 9 Pro Extended zu öffnen. Andersherum besteht
keine Notwendigkeit, für die Konvertierung die Ausgangsanwendung zu starten, wenn Acrobat bereits geöffnet ist.
Bei jedem PDF-Dokument muss zwischen Effizienz (kleine Dateigröße) und Qualität (wie Auflösung und Farbe)
abgewogen werden. Ist das Gleichgewicht zwischen diesen Faktoren elementar für Ihre Aufgabe, sollten Sie eine
Methode verwenden, bei der Sie unter verschiedenen Konvertierungseinstellungen wählen können.
Sie können beispielsweise Dateien auf das Acrobat-Symbol ziehen, um PDF-Dateien zu erstellen. In diesem Fall
verwendet Acrobat die zuletzt verwendeten Konvertierungseinstellungen, ohne dabei Zugriff auf diese Einstellungen
zu gewähren. Wenn Sie mehr Kontrolle über diesen Vorgang haben möchten, müssen Sie eine andere Methode
verwenden.
Weitere Informationen über das Erstellen von PDF-Dokumenten finden Sie in diesen Online-Ressourcen:
• Community-Foren von Acrobat-Benutzern: acrobatusers.com/forums/aucbb/
• Erstellen zusammenhängender PDF-Dokumente:
www.adobe.com/cfusion/designcenter/search.cfm?product=Acrobat&go=Go
• Erstellen von PDF-Dokumenten unter Mac OS oder Windows:
www.performancegraphics.com/Pages/howtof.html
Siehe auch
„Aus einer leeren Seite eine PDF-Datei erstellen“ auf Seite 73
PDF-Erstellungsmethoden nach Dateityp
Im Folgenden finden Sie eine Übersicht der für die verschiedenen Dateiformate verfügbaren
Konvertierungsmethoden.
Page 76

ACROBAT 9 PRO EXTENDED VERWENDEN
PDF-Dateien erstellen
Bei den meisten Dateien
Diese Vorgehensweisen können für Dokumente und Bilder in nahezu allen Dateiformaten verwendet werden.
Menü „PDF erstellen“ In Acrobat, durch Auswahl der Option „Aus Datei“
Adobe PDF-Drucker In den meisten Anwendungen, über das Dialogfeld zum Drucken
Drag-and-Drop (Ziehen und ablegen) Auf dem Desktop oder aus einem Ordner.
Kontextmenü Auf dem Desktop oder in einen Ordner (durch Klicken mit der rechten Maustaste).
Auf Papier gedruckte Dokumente
Hierfür müssen ein Scanner und eine gedruckte Kopie des Dokuments zur Verfügung stehen.
Menü „PDF erstellen“ In Acrobat, durch Auswahl der Option „Über den Scanner“ bzw. bei bereits gescannten
Dokumenten durch Auswahl der Option „Aus Datei“
Menü „Dokument“ In Acrobat, durch Auswahl der Option „Scan in PDF-Datei umleiten“
Microsoft Office-Dokumente
PDFMaker (Nur Windows) In der Ausgangsanwendung, über die Acrobat PDFMaker-Werkzeugleiste oder das Menü
„Adobe PDF“ Bei Microsoft Office 2007-Anwendungen in der Acrobat-Multifunktionsleiste.
70
Adobe PDF-Drucker In der Ausgangsanwendung, über das Dialogfeld zum Drucken
Drag-and-Drop (Ziehen und ablegen) (Nur Windows) Auf dem Desktop oder aus einem Ordner.
Kontextmenü (Nur Windows) Auf dem Desktop oder in einen Ordner (durch Klicken mit der rechten Maustaste).
E-Mail-Nachrichten
PDFMaker (nur Windows) In Microsoft Outlook oder Lotus Notes durch Klicken auf die Acrobat PDFMaker-
Werkzeugleiste. Oder durch Auswählen des Befehls im Menü „Adobe PDF" (Outlook) oder im Menü „Aktionen“
(Lotus Notes).
Adobe PDF-Drucker In der E-Mail-Anwendung, über das Dialogfeld zum Drucken Es wird eine PDF-Datei (kein
PDF-Portfolio) erstellt.
Kontextmenü (Nur Outlook 2007) An einen E-Mail-Ordner oder Auswählen von Nachrichten (durch Klicken mit der
rechten Maustaste).
Webseiten
Menü „PDF erstellen“ In Acrobat, durch Auswahl der Option „Aus Webseite“
PDFMaker (Nur Windows) In Internet Explorer oder in einer Anwendung, in der Webdokumente verfasst werden
können und die PDFMaker unterstützt, wie beispielsweise Word. Auch über die Acrobat PDFMaker-Werkzeugleiste
oder das Menü „Adobe PDF“
Adobe PDF-Drucker In Internet Explorer oder in einer Anwendung, in der Webdokumente verfasst werden können,
wie beispielsweise Word; im Dialogfeld zum Drucken
Drag-and-Drop (Ziehen und ablegen) Auf dem Desktop oder aus einem Ordner (durch Ziehen der HTML-Datei).
Kontextmenü (HTML-Dateien) Auf dem Desktop oder in einen Ordner (durch Klicken mit der rechten Maustaste auf
die HTML-Datei).
Page 77

ACROBAT 9 PRO EXTENDED VERWENDEN
PDF-Dateien erstellen
Kopiert Inhalt in Zwischenablage
Menü „PDF erstellen“ In Acrobat, durch Auswahl der Option „Aus Zwischenablage“ (Windows, gesamter Inhalt)
oder „Aus Bild in der Zwischenablage“ (Mac OS, nur Screenshots)
AutoCAD-Dateien (Nur Windows)
Menü „PDF erstellen“ In Acrobat, durch Auswahl der Option „Aus Datei“
PDFMaker In AutoCAD, über die Acrobat PDFMaker-Werkzeugleiste oder das Menü „Adobe PDF“
Adobe PDF-Drucker In AutoCAD, über das Dialogfeld zum Drucken
Drag-and-Drop (Ziehen und ablegen) Auf dem Desktop oder aus einem Ordner.
Kontextmenü Auf dem Desktop oder in einen Ordner (durch Klicken mit der rechten Maustaste).
PostScript- und EPS-Dateien
Drag-and-Drop (Ziehen und ablegen) Auf dem Desktop, oder aus einem Ordner, durch Ziehen auf das Acrobat
Distiller-Symbol oder in das Acrobat Distiller®-Fenster
Doppelklicken (Nur PostScript®-Dateien) Auf dem Desktop oder in einem Ordner.
Öffnen, Befehl In Acrobat Distiller, über das Menü „Datei“
71
Menü „PDF erstellen“ In Acrobat, durch Auswahl der Option „Aus Datei“
Adobe PDF-Drucker In der Ausgangsanwendung, über das Dialogfeld zum Drucken
Kontextmenü Auf dem Desktop oder in einen Ordner (durch Klicken mit der rechten Maustaste).
3D-Dateien
Menü „PDF erstellen“ In Acrobat Pro Extended, durch Auswahl der Option „Aus Datei“ oder „Aus 3D-Erfassung“
Adobe PDF-Drucker In der Ausgangsanwendung, über das Dialogfeld zum Drucken
Drag-and-Drop (Ziehen und ablegen) Auf dem Desktop oder aus einem Ordner.
Kontextmenü Auf dem Desktop oder in einen Ordner (durch Klicken mit der rechten Maustaste).
Diapräsentationen in Adobe Presenter
Adobe PDF Wählen Sie in Microsoft PowerPoint die Option „Adobe Presenter“ > „Veröffentlichen“.
Balance zwischen PDF-Dateigröße und Qualität
Sie können mehrere Einstellungen auswählen, die Ihnen dabei helfen, das richtige Gleichgewicht zwischen
Dateigröße, Auflösung, Einhaltung bestimmter Standards und anderen Faktoren zu finden. Welche Einstellungen
gewählt werden, ist vom Verwendungszweck der PDF-Datei abhängig. Ein für den Druck in einer Druckerei
bestimmtes hochwertiges PDF-Dokument benötigt beispielsweise andere Einstellungen als eine PDF-Datei, die nur
auf dem Bildschirm angezeigt wird und schnell aus dem Internet heruntergeladen werden soll.
Die gewählten Einstellungen gelten für PDFMaker, Acrobat und Acrobat Distiller. Es gibt jedoch einige Einstellungen,
die nur für bestimmte Anwendungen oder Dateiformate festgelegt werden. So können sich die PDFMaker-Optionen
zum Beispiel in den verschiedenen Microsoft Office-Anwendungen unterscheiden.
Um Ihnen die Arbeit zu erleichtern, können Sie in Acrobat eine der Vorgaben (Einstellungsdateien) für die
Konvertierung auswählen. Darüber hinaus haben Sie die Möglichkeit, Ihre eigenen, auf Ihre Bedürfnisse
zugeschnittenen Vorgaben zu erstellen und für die wiederholte Verwendung zu speichern.
Page 78

ACROBAT 9 PRO EXTENDED VERWENDEN
PDF-Dateien erstellen
Sie können für gescannte Dokumente aus verschiedenen Scanvoreinstellungen auswählen, die zum Scannen von
Dokumenten und Bildern in Farbe oder scharzweiß optimiert sind. Sie können diese Voreinstellungen ändern oder
Ihre eigenen benutzerdefinierten Scaneinstellungen verwenden.
Siehe auch
„Adobe PDF-Konvertierungseinstellungen“ auf Seite 116
Einfache PDFs mit Acrobat erstellen
Dateien in PDF konvertieren
1 Wählen Sie in Acrobat eine der folgenden Möglichkeiten:
• Wählen Sie „Datei“ > „PDF erstellen“ > „Aus Datei“.
• Klicken Sie auf der Werkzeugleiste auf die Schaltfläche „PDF erstellen“ und wählen Sie „Aus Datei“.
2 Wählen Sie die Datei im Dialogfeld „Öffnen“ aus. Sie können entweder alle Dateitypen anzeigen oder im
Dropdown-Menü „Dateityp“ ein bestimmtes Dateiformat auswählen.
3 Sie können auch auf „Einstellungen“ klicken, um die Konvertierungseinstellungen zu ändern. Die verfügbaren
Optionen richten sich nach dem Dateityp.
72
Hinweis: Die Schaltfläche „Einstellungen“ ist deaktiviert, wenn Sie „Alle Dateien“ anzeigen oder für den gewählten
Dateityp keine Konvertierungseinstellungen verfügbar sind.
4 Klicken Sie auf „Öffnen“, um die Datei in ein PDF-Dokument zu konvertieren.
Je nach konvertiertem Dateiformat wird die Ausgangsanwendung geöffnet oder ein Statusdialogfeld angezeigt. Falls
die Datei in einem nicht unterstützten Format vorliegt, wird eine Meldung angezeigt, dass die Datei nicht in das PDFFormat konvertiert werden kann.
5 Wählen Sie „Datei“ > „Speichern“ bzw. „Datei“ > „Speichern unter“, nachdem das neue PDF-Dokument geöffnet
wurde. Weisen Sie der PDF-Datei einen Namen und Speicherort zu.
Falls das PDF-Dokument auf elektronischem Wege verteilt wird, sollte der Dateiname vorzugsweise maximal acht
Zeichen, keine Leerschritte und die Erweiterung PDF (*.pdf) aufweisen. Mit dieser Aktion wird sichergestellt, dass der
Dateiname von keinem E-Mail-Programm oder Netzwerkserver abgeschnitten wird und das PDF-Dokument wie
erwartet geöffnet werden kann.
Siehe auch
„PDFMaker-Konvertierungseinstellungen anzeigen“ auf Seite 89
„Zusammenführen von Inhalt in PDF-Dokumenten“ auf Seite 134
PDF-Dateien per Drag & Drop erstellen
Verwenden Sie dieses Verfahren möglichst nur bei kleinen, einfachen Dateien wie kleinen Bilddateien oder reinen
Textdateien, bei denen die Balance zwischen Textgröße und Ausgabequalität unerheblich ist. Sie können diese
Methode auch bei vielen anderen Dateiformaten verwenden, haben dann jedoch keine Möglichkeit, die Einstellungen
im Laufe der Konvertierung anzupassen.
1 Wählen Sie die Symoble von einer oder mehreren Dateien aus.
Page 79

ACROBAT 9 PRO EXTENDED VERWENDEN
PDF-Dateien erstellen
2 Ziehen Sie die Dateisymbole auf das Acrobat-Symbol. (Nur Windows) Sie können die Dateien auch in das geöffnete
Acrobat-Fenster ziehen.
Falls eine Meldung angezeigt wird, dass die Datei nicht in Acrobat geöffnet werden kann, ist es nicht möglich, diesen
Dateityp über Drag-and-Drop in das PDF-Format zu konvertieren. Verwenden Sie für diese Datei eine andere
Konvertierungsmethode.
Hinweis: PostScript- und EPS-Dateien können in PDF konvertiert werden, indem Sie sie in das Fenster von Acrobat
Distiller bzw. auf das Distiller-Symbol ziehen.
3 Speichern Sie die PDF-Datei.
(Nur Windows) Sie können in Windows Explorer auch mit der rechten Maustaste auf eine Datei klicken und den
Befehl „In Adobe PDF konvertieren“ wählen.
Inhalt der Zwischenablage in Adobe PDF konvertieren (Windows)
Sie können PDFs aus Text und Bildern erstellen, die Sie aus jeder Anwendung heraus kopieren können.
1 Erfassen Sie den Inhalt in der Zwischenablage in jeder Anwendung entweder durch den Befehl „Kopieren“ oder
über die Taste Druck.
2 Wählen Sie in Acrobat „Datei“ > „PDF erstellen“ > „Aus Zwischenablage“.
73
Hinweis: Der Befehl „Aus Zwischenablage“ wird nur angezeigt, wenn Inhalt in die Zwischenablage kopiert wird. Ist die
Zwischenablage leer, wird der Befehl nicht angezeigt.
Bildschirmaufnahmen in PDF konvertieren (Mac OS)
Unter Mac OS können Sie PDFDateien von Bildschirmaufnahmen erstellen.
❖ Führen Sie einen der folgenden Schritte aus:
• Wählen Sie in Acrobat „Datei“ > „PDF erstellen“ > [„Aus Bildschirmaufnahme“, „Aus Fensteraufnahme“ oder
„Aus Ausschnittaufnahme“].
• Verwenden Sie das Dienstprogramm „Bildschirmfoto“ („Programme“ > „Dienstprogramme“ > „Bildschirmfoto“)
zum Erfassen von Bildschirmfotos. Wählen Sie „Bearbeiten“ > „Kopieren“, um das Bild in die Zwischenablage zu
kopieren. Starten Sie danach Acrobat. Wählen Sie „Datei“ > „PDF erstellen“ > „Aus Bild aus Zwischenablage“
Hinweis: Der Befehl „Aus Bild in der Zwischenablage“ ist nur verfügbar, wenn zuvor ein Bild in die Zwischenablage
kopiert wurde. Ist die Zwischenablage leer oder enthält nur kopierten Text, kann nicht auf diesen Befehl zugegriffen
werden.
Aus einer leeren Seite eine PDF-Datei erstellen
Mit diesem PDF-Editor können Sie ein PDF-Dokument auf Grundlage einer leeren Seite anstelle einer Datei, eines
Bildes in der Zwischenablage oder eines gescannten Dokuments erstellen.
Diese Funktion eignet sich, wenn Sie relativ kleine PDFs mit etwa maximal 20 Seiten anlegen möchten. Bei längeren
und komplexeren bzw. stark formatierten neuen Dokumenten ist es in der Regel besser, das Quelldokument in einer
Ausgangsanwendung zu erstellen, die mehr Möglichkeiten für Layout und Formatierung bietet, wie Adobe InDesign
oder Microsoft Word.
Hinweis: Mit dem PDF-Editor können Sie nur Text in PDF-Dateien bearbeiten, die auf Grundlage leerer Seiten erstellt
wurden. Um einem PDF-Dokument, das auf andere Weise erstellt wurde, eine leere Seite hinzuzufügen, erstellen Sie ein
leeres Dokument in einer anderen Anwendung und konvertieren diese Datei in eine PDF-Datei. Importieren Sie dann
die leere Datie in die vorhandene PDF-Datei.
Page 80

ACROBAT 9 PRO EXTENDED VERWENDEN
PDF-Dateien erstellen
PDF-Datei auf Grundlage einer leeren Seite erstellen und Text hinzufügen
1 Wählen Sie „Datei“ > „PDF erstellen“ > „Aus leerer Seite“.
2 Geben Sie den Text ein, der zu der Seite hinzugefügt werden soll.
3 Formatieren Sie den Text, indem Sie die gewünschten Stellen markieren und dann die entsprechenden Optionen
auf der Werkzeugleiste „Neues Dokument“ auswählen.
4 Falls notwendig, wählen Sie weitere Werkzeuge und Optionen aus.
5 Klicken Sie auf „Datei“ > „Speichern“ und wählen Sie einen Namen und Speicherort für die PDF-Datei aus.
Hinweis: Sobald eine Seite ganz mit Text gefüllt ist, wird automatisch eine neue leere Seite zum Dokument hinzugefügt.
Text in einem auf Grundlage einer leeren Seite erstellten PDF-Dokument bearbeiten
1 Wählen Sie „Datei“ > „Öffnen“ und navigieren Sie zu einer PDF-Datei, die ursprünglich mit dem PDF-Editor
erstellt worden war.
2 Wählen Sie „Dokument“ > „Bearbeitung fortsetzen“.
3 Fügen Sie weiteren Text und weitere Formatierungen hinzu.
Änderungen im PDF-Editor verhindern
Sie können den Text, den Sie einem mit dem PDF-Editor erstellten PDF-Dokument hinzugefügt haben, sperren. Dann
kann niemand mehr Text hinzufügen oder ändern. Dieser Vorgang kann nicht rückgängig gemacht werden.
74
1 Wählen Sie „Dokument“ > „Keine weitere Bearbeitung“.
2 Klicken Sie in der angezeigten Meldung auf „Keine weitere Bearbeitung“, um Ihre Entscheidung zu bestätigen. Falls
das Dokument doch nicht für die Bearbeitung im PDF-Editor gesperrt werden soll, klicken Sie auf „Text weiterhin
bearbeitbar“.
3 Geben Sie im Dialogfeld „Speichern unter“ einen neuen Namen und Speicherort für die Datei an bzw. behalten Sie
den ursprünglichen Namen und Speicherort bei, um die alte Datei mit der nicht mehr bearbeitbaren Version zu
überschreiben.
Voreinstellungen des PDF-Editors
Die PDF-Editor-Voreinstellungen sind über das Dialogfeld „Voreinstellungen“ unter „Neues Dokument“ verfügbar.
Schrift Legt die Schriftfamilie fest, die standardmäßig für den Text auf einer neuen, leeren Seite verwendet wird.
Größe Legt den Schriftgrad der Standardschrift fest.
Standardränder Legt den Abstand des Textes von den Seitenrändern fest: links, rechts, unten und oben.
Format (unter Standardseite)
Ausrichtung Legt fest, ob die längere Kante der Seite horizontal (Querformat) oder vertikal (Hochformat) verläuft.
Legt das standardmäßige Seitenformat wie US-Letter, US-Tabloid, A4 und so weiter fest.
Erstellen von PDF-Dateien aus mehreren Dateien
Sie können mehrere PDF-Dateien aus mehreren Originaldateien, einschließlich Dateien für andere unterstützte
Formate, in einem Vorgang erstellen. Diese Methode ist hilfreich, wenn Sie eine große Anzahl PDF-Dateien
konvertieren müssen.
Page 81

ACROBAT 9 PRO EXTENDED VERWENDEN
PDF-Dateien erstellen
Hinweis: Bei dieser Methode verwendet Acrobat die zuletzt verwendeten Konvertierungseinstellungen, ohne dabei
Zugriff auf diese Einstellungen zu gewähren. Passen Sie ggf. die Konvertierungseinstellungen vor dem Verwenden dieser
Methode an.
1 Wählen Sie „Datei“ > „PDF erstellen“ > „Stapelerstellung von mehreren Dateien“.
2 Wählen Sie „Dateien hinzufügen“ > „Dateien hinzufügen“ oder „Ordner hinzufügen“ und wählen Sie dann die
Dateien oder den Ordner aus.
3 Klicken Sie auf „OK“.
4 Im Dialogfeld „Ausgabeoptionen“ können Sie den Zielordner und die Voreinstellungen für Dateinamen festlegen.
Klicken Sie danach auf „OK“.
Gedruckte Dokumente durch Scannen in Adobe PDF konvertieren
Sie können PDF-Dateien direkt in Acrobat über einen Scanner aus gedruckten Papierdokumenten erstellen. Unter
Windows XP und Windows Vista unterstützt Acrobat TWAIN-Scannertreiber und WIA-Treiber (Windows Image
Acquisition).
Hinweis: Sie können auch gedruckte Formulare so scannen, dass sie in interaktive PDF-Formulare umgewandelt werden.
Siehe „Formulare erstellen und verteilen“ auf Seite 219.
75
Unter Windows können Sie eine PDF vom Scanner erstellen. Sie können hierfür eine Scanvorgabe auswählen, die am
besten für den zu scannenden Dokumenttyp geeignet ist. (Verfügbare Vorgaben sind :Schwarzweiß-Dokument,
Graustufen-Dokument, Farbdokument und Farbbild). Sie können auch mit benutzerdefinierten Einstellungen
scannen. Ebenso können Sie die Scanvorgaben anpassen.
Hinweis: Die Scanvorgabe ist nur für Scannertreiber verfügbar, die den Modus „Scannereigene Oberfläche ausblenden“
unterstützen. Die Scanvorgaben sind nicht für Mac OS verfügbar.
Ist in Windows für Ihren Scanner ein WIA-Treiber installiert, können Sie die Schaltfläche „Scannen“ Ihres Scanners
zum Erstellen einer PDF-Datei verwenden. Drücken Sie auf „Scannen“ und wählen Sie dann unter Windows Adobe
Acrobat aus der Liste der registrierten Anwendungen aus. Wählen Sie dann im Dialogfeld „Acrobat Scan“ den
vorgegebenen Scanner und das Dokument aus oder wählen Sie die Option „Benutzerdefinierter Scan“.
Scannen eines Papierdokumentes in PDF mittels einer Vorgabe (Windows)
1 Wählen Sie „Datei“ > „PDF erstellen“ > „Über den Scanner“ > [ Dokumentvorgabe ].
2 Wenn Sie mehrere Seiten scannen möchten, wählen Sie die Option „Weitere Seiten scannen“ oder auf
„Scanvorgang abgeschlossen“. Klicken Sie dann auf „OK“.
Gedruckte Dokumente ohne Vorgaben durch Scannen in Adobe PDF konvertieren
1 Wählen Sie in Acrobat eine der folgenden Möglichkeiten:
• Wählen Sie „Datei“ > „PDF erstellen“ > „Über den Scanner“ > „Benutzerdefinierter Scan“.
• (Mac OS) Wählen Sie „Datei“ > „PDF erstellen“ > „Über den Scanner“.
2 Wählen Sie ggf. die Scanoptionen im Dialogfeld „Scannen“ aus und klicken Sie auf „Scannen“.
Hinweis: Falls Sie festlegen, dass anstelle der Acrobat-Oberfläche die scannereigene Benutzeroberfläche verwendet
werden soll, werden andere Fenster bzw. Dialogfelder angezeigt. Weitere Informationen zu den verfügbaren Optionen
finden Sie in der Dokumentation zu Ihrem Scanner. Unter Mac OS wird die Scannerbenutzeroberflächer immer
angezeigt.
Page 82

ACROBAT 9 PRO EXTENDED VERWENDEN
PDF-Dateien erstellen
3 Wenn Sie mehrere Seiten scannen möchten, wählen Sie die Option „Weitere Seiten scannen“ oder auf
„Scanvorgang abgeschlossen“. Klicken Sie dann auf „OK“.
Gescannte PDF-Dokumente optimieren
1 Öffnen Sie eine PDF-Datei, die aus einem gescannten Dokument erstellt wurde.
2 Wählen Sie „Dokument“ > „Gescannte PDF-Datei optimieren“.
3 Wählen Sie im Dialogfeld Optionen aus und klicken Sie auf „OK“.
Die im Dialogfeld „Gescannte PDF-Datei optimieren“ verfügbaren Optionen entsprechen denen im Dialogfeld
„Optimierungsoptionen“ und werden im entsprechenden Abschnitt dieses Themas genauer beschrieben.
Scanvorgaben konfigurieren (Windows)
1 Wählen Sie „Datei“ > „PDF erstellen“ > „Über den Scanner“ > „Vorgaben konfigurieren“
2 Wählen Sie im Dialogfeld „Vorgaben konfigurieren“ eine Vorgabe aus: Schwarzweiß-Dokument, Graustufen-
Dokument, Farbdokument oder Farbbild
3 Passen Sie ggf. die Einstellungen an.
4 Klicken Sie auf „Speichern“, um die Vorgaben zu speichern, und dann auf „OK“.
76
Scanoptionen
Scanner Wählen Sie einen installierten Scanner aus. Die Scansoftware des Herstellers muss auf dem Computer
installiert sein. Klicken Sie unter Windows auf die Schaltfläche „Optionen“, um die Scanneroptionen festzulegen.
Seiten Geben Sie an, ob ein- oder beidseitig gescannt werden soll. Wenn Sie die Option „Beide Seiten“ auswählen, auf
dem Scanner selbst jedoch einseitiges Scannen eingestellt wurde, wird die Acrobat-Einstellung von der Einstellung auf
dem Scanner überschrieben.
Hinweis: Sie können auch bei Scannern, die selbst kein beidseitiges Scannen unterstützen, Seiten beidseitig scannen.
Wenn Sie die Option „Beide Seiten“ ausgewählt haben, wird ein Dialogfeld angezeigt, nachdem die Vorderseiten gescannt
wurden. Sie können dann die Originalpapierdokumente im Fach wenden. Wählen Sie im Dialogfeld die Option
„Umgedrehte Seiten scannen (umgedrehtes Blatt)“ aus. So erhalten Sie eine PDF-Datei, in der alle Seiten in der richtigen
Reihenfolge angezeigt werden.
Farbmodus (nur Windows) Wählen Sie einen grundlegenden, von Ihrem Scanner unterstützten Farbmodus (Farbe,
Schwarzweiß oder Graustufen) aus. Diese Option ist verfügbar, wenn die Scanneroptionen so eingestellt wurden, dass
die Acrobat-Scaneinstellungen Vorrang vor den scannereigenen Einstellungen haben.
Auflösung (nur Windows) Wählen Sie eine von Ihrem Scanner unterstützte Auflösung aus. Diese Option ist verfügbar,
wenn die Scanneroptionen so eingestellt wurden, dass die Acrobat-Scaneinstellungen Vorrang vor den
scannereigenen Einstellungen haben.
Hinweis: Wenn Sie im Farbmodus oder in der Auflösung eine Option aktivieren, die von Ihrem Scanner nicht unterstützt
wird, wird eine Nachricht angezeigt und das Dialogfeld Ihres Scanners öffnet sich. Im Dialogfeld des Scanners können
mehrere Optionen ausgewählt werden.
Papiergröße (Nur Windows)
Wählen Sie eine Papiergröße aus oder legen Sie ein benutzerdefinierte Breite und Höhe fest.
Eingabeaufforderung für „Weitere Seiten scannen“ Wenn ausgewählt, werden Sie in einem Dialogfeld, das nach jeder
eingescannten Seite angezeigt wird, dazu aufgefordert, weitere Seiten einzuscannen.
Neues PDF-Dokument Erstellt ein neues PDF-Dokument. Diese Option ist im Dialogfeld „Vorgaben konfigurieren“
nicht verfügbar.
Page 83

ACROBAT 9 PRO EXTENDED VERWENDEN
PDF-Dateien erstellen
Mehrere Dateien Erstellt mehrere Dateien aus mehreren Papierdokumenten. Klicken Sie auf „Erweiterte Optionen“
und legen Sie fest, ob Sie ein PDF-Portfolio der Dateien, die Anzahl der Seiten für jede Datei und einen PräfixDateinamen erstellen möchten. Diese Optionen sind im Dialogfeld „Vorgaben konfigurieren“ nicht verfügbar.
„An existierende Datei oder Portfolio anhängen“ Fügt die gescannten Seiten in eine bereits vorhandene PDF-Datei
oder ein PDF-Portfolio ein. Diese Option ist im Dialogfeld „Vorgaben konfigurieren“ nicht verfügbar.
Kleine Größe/Hohe Qualität Verschieben Sie den Regler, um die Balance zwischen Dateigröße und Qualität zu
bestimmen. Klicken Sie auf „Optionen“, wenn Sie für die Optimierung noch weitere Komprimierungs- und
Filteroptionen auswählen möchten.
Durchsuchbar machen (OCR ausführen) Wählen Sie diese Option, um Textabbildungen im PDF in suchbaren und
markierbaren Text zu konvertieren. Hierbei wird für Textbilder die optische Zeichenerkennung (OCR) sowie die
Schrift- und Seitenerkennung eingesetzt. Die Bilder werden so in normalen Text konvertiert. Aktivieren Sie diese
Option, wenn dem Dokument Tags hinzugefügt werden sollen, die behinderten Personen die Arbeit mit dem
Dokument erleichtern. Klicken Sie auf „Optionen“, um im Dialogfeld „Text erkennen - Einstellungen“ spezifische
Einstellungen festzulegen. Siehe „Text in gescannten Dokumenten erkennen“ auf Seite 80.
PDF/A-kompatibel machen Wählen Sie diese Option, wenn die PDF-Datei den ISO-Standard für PDF/A-1b erfüllen
soll. Wenn Sie diese Option gewählt haben, ist nur „Durchsuchbares Bild (exakt)“ im Dialogfeld „Text erkennen Einstellungen“ für die Option „PDF-Ausgabeformat“ verfügbar.
Metadaten hinzufügen Wurde diese Option aktiviert, wird nach dem Scanvorgang das Dialogfeld
„Dokumenteigenschaften“ angezeigt. Im Dialogfeld „Dokumenteigenschaften“ können Sie Metadaten oder
Informationen über das gescannte Dokument für die PDF-Datei eingeben. Wenn Sie mehrere Dateien erstellen,
können Sie gemeinsame Metadaten für all diese Dateien eingeben.
77
Dialogfeld „Scanneroptionen“
Datenübertragungsmethode „Systemeigener Modus“ verwendet den Standardmodus Ihres Scanners. Beim Scannen
mit einer Auflösung von über 600 dpi (Punkte pro Zoll) wird automatisch der „Speichermodus“ aktiviert.
Benutzeroberfläche Bei Auswahl der Option „Scannereigene Oberfläche ausblenden“ werden die Fenster und
Dialogfelder des Scanners umgangen. Stattdessen wird beim Scannen in Acrobat das Dialogfeld „Benutzerdefinierter
Scan“ geöffnet.
&Schwarzweißbilder umkehren: Bei Auswahl dieser Option werden schwarzweiße Negative in positive Bilder
umgewandelt.
Dialogfeld „Optimierungsoptionen“
Das Dialogfeld „Optimierungsoptionen“ steuert, wie gescannte Bilder für die PDF-Erstellung gefiltert und
komprimiert werden. Die Standardeinstellungen eignen sich für viele Dokumentseiten. Sie können die Einstellungen
jedoch anpassen, um eine höhere Bildqualität oder eine kleinere Datei zu erzielen oder um Problemen beim Scannen
zu begegnen.
Automatisch Die Balance zwischen Dateigröße und Qualität wird anhand der Standardeinstellungen auf einer
gemäßigten Stufe angewandt.
• Aggressiv Verwendet Einstellungen, die die Dateigröße so gering wie möglich halten. Gelegentlich wirkt sich diese
Einstellung deutlich auf die Qualität der gescannten PDF-Datei aus.
Benutzerdefinierte Einstellungen Bei Auswahl dieser Option werden zusätzliche Komprimierungs- und
Filtereinstellungen angeboten und die Einstellung „Aggressiv“ wird deaktiviert. Wenn Sie „Benutzerdefinierte
Einstellungen“ wählen, wird (je nach ausgewählter Option im Dialogfeld „Acrobat Scan“) die Einstellung
„Farbig/Graustufen“ bzw. „Monochrom“ aktiviert.
Page 84

ACROBAT 9 PRO EXTENDED VERWENDEN
PDF-Dateien erstellen
Farbig/Graustufen - Einstellungen Wählen Sie eine der folgenden Optionen aus, wenn Sie farbige oder grau abgestufte
Seiten scannen:
• Verlustfrei Wendet auf gescannte Seiten keine Komprimierung oder Filter („Verzerrung entfernen“, „Hintergrund
entfernen“ usw.) an.
• Adaptiv Bei dieser Einstellung wird die Seite in schwarzweiße, graustufige und farbige Bereiche unterteilt. Es wird
eine Darstellung gewählt, die das Erscheinungsbild erhält, dabei gleichzeitig jedoch den Inhalt stark komprimiert.
Empfohlen werden als Scanauflösung 300 Punkte pro Inch (dpi) für Graustufen- und RGB-Seiten und 600 ppi (Pixel
pro Zoll) für Dokumente in schwarzweiß.
• JPEG Die JPEG-Komprimierung wird für die gesamte Graustufen- oder RGB-Seite verwendet.
Hinweis: Der Scanner verwendet entweder die Option „Farbig/Graustufen“ oder die Option „Monochrom“. Welche der
beiden Optionen herangezogen wird, ist abhängig von den Einstellungen, die Sie im Dialogfeld „Acrobat Scan“ bzw. in
der TWAIN-Oberfläche des Scanners gewählt haben. Die TWAIN-Oberfläche wird ggf. eingeblendet, nachdem Sie im
Dialogfeld „Acrobat Scan“ auf „Scannen“ geklickt haben. Standardmäßig wird das Dialogfeld des Scanners jedoch nicht
geöffnet.
Monochrom Wählen Sie eine der folgenden Optionen aus, wenn Sie schwarzweiße oder einfarbige Bilder scannen:
• JBIG2 Die JBIG2-Komprimierung wird für schwarzweiße Seiten verwendet. Bei einer Einstellung ab 0,95 wird
verlustfrei gescannt. Bei niedrigeren Werten wird der Text stark komprimiert. Diese Textseiten sind in der Regel um
60 % kleiner als Seiten, die mit CCITT Group 4 komprimiert wurden, der Vorgang dauert jedoch sehr lange. Diese
Einstellung ist mit Acrobat 5.0 (PDF 1.4) und höher kompatibel.
78
Hinweis: Wenn Sie die Dokumente auch für Acrobat 4.0 erstellen möchten, müssen Sie eine andere
Komprimierungsmethode als JBIG2 verwenden.
• Adaptiv Wie im Abschnitt „Farbig/Graustufen - Einstellungen“ beschrieben.
• CCITT Group 4 Die Komprimierung mit CCITT Group 4 wird für schwarzweiße Bilder verwendet. Es handelt sich
hier um eine schnelle und verlustfreie Komprimierung, die mit Acrobat 3.0 (PDF 1.2) und höher kompatibel ist.
Verzerrung entfernen Seiten, die sich nicht mit dem Scannerbett decken, werden so gedreht, dass die PDF-Seite
vertikal ausgerichtet ist. Wählen Sie „Automatisch“ oder „Deaktiviert“.
Hintergrund entfernen Macht nahezu weiße Bereiche auf grau abgestuften oder farbigen Seiten ganz weiß.
(Funktioniert nicht bei schwarzweißen Seiten.)
Um optimale Ergebnisse zu erzielen, sollten Sie die Einstellungen des Scanners für Kontrast und Helligkeit so
kalibrieren, dass normale schwarzweiße Seiten mit dunkelgrauem bzw. schwarzem Text auf weißem Hintergrund
ausgegeben werden. In diesem Fall lassen sich in der Regel mit den Einstellungen „Deaktiviert“ und „Niedrig“ gute
Ergebnisse erzielen. Wenn Sie nicht ganz weiße Seiten oder Zeitungspapier scannen, lassen sich die Seiten mit den
Einstellungen „Mittel“ und „Hoch“ bereinigen.
Kantenschatten entfernen Entfernt schwarze Streifen an den Rändern der gescannten Seiten. Diese Streifen entstehen
durch das Licht des Scanners, das einen Schatten auf die Seitenränder wirft. Wählen Sie „Deaktiviert“, „Vorsichtig“
oder „Aggressiv“.
Flecken entfernen Entfernt einzelne schwarze Flecken auf einer schwarzweißen Seite. Bei der Einstellung „Niedrig“
wird nur ein einfacher Punktfilter verwendet. Bei den Einstellungen „Mittel“ und „Hoch“ dagegen werden sowohl ein
Punkt- als auch ein Flächenfilter verwendet, durch den auch größere, isolierte Flecken entfernt werden.
Rasterung entfernen Entfernt Rasterpunkte, die potenziell die JPEG-Komprimierung beeinträchtigen, Moiré-Muster
hervorrufen und die Texterkennung erschweren können. Diese Einstellung ist geeignet für Graustufen- und RGBSeiten mit 200 bis 400 ppi (Pixel pro Zoll) sowie für die adaptive Komprimierung bei schwarzweißen Seiten mit 400
bis 600 ppi (Pixel pro Zoll). Die (empfohlene) Einstellung „Automatisch“ wendet den Filter bei Graustufen- und RGB-
Page 85

ACROBAT 9 PRO EXTENDED VERWENDEN
PDF-Dateien erstellen
Seiten ab 300 ppi (Pixel pro Zoll) an. Wählen Sie „Deaktiviert“, wenn Sie Seiten ohne Bilder oder gefüllte Bereiche
scannen oder wenn Sie mit einer Auflösung arbeiten, bei der der Filter nicht mehr wirksam ist.
Halo-Effekt entfernen Die (empfohlene) Einstellung „Aktiviert“ entfernt überschüssige Farbe an stark abstechenden
Kanten, die beim Drucken oder Scannen entstanden sein kann. Dieser Filter ist nur bei farbigen Seiten wirksam.
Tipps für das Scannen
• Sie können in Acrobat Bilder von 10 bis 3000 ppi (Pixel pro Zoll) scannen. Wenn Sie als PDF-Ausgabeformat
„Durchsuchbares Bild“ oder „ClearScan“ auswählen, ist mindestens eine Eingangsauflösung von 72 ppi (Pixel pro
Zoll) erforderlich. Auflösungen über 600 ppi (Pixel pro Zoll) werden auf höchstens 600 ppi (Pixel pro Zoll)
reduziert.
• Um ein gescanntes Bild verlustfrei zu komprimieren, wählen Sie eine dieser Optionen im Abschnitt
„Komprimierung“ des Dialogfelds „Optimierungsoptionen“: „CCITT Group 4“ für Schwarzweißbilder oder
„Verlustfrei“ für Farb- oder Graustufenbilder. Ist dieses Bild an ein PDF-Dokument angehängt und die Datei wird
mit dem Befehl ?peichern?gespeichert, bleibt das gescannte Bild unkomprimiert. Wenn das PDF-Dokument mit
dem Befehl ?peichern unter?gespeichert, kann das gescannte Bild komprimiert werden.
• Bei den meisten Seiten führt das Schwarzweiß-Scannen mit 300 ppi (Pixel pro Zoll) zu den besten Ergebnissen. Bei
150 ppi (Pixel pro Zoll) ist die Texterkennung mit OCR etwas weniger genau und es treten mehr Fehler bei der
Schrifterkennung auf. Bei einer Auflösung ab 400 ppi (Pixel pro Zoll) verlangsamt sich der Vorgang und die
komprimierten Seiten sind größer. Enthält eine Seite viele nicht erkannte Wörter oder sehr kleinen Text (9 Punkt
oder weniger), sollten Sie beim Scannen eine höhere Auflösung verwenden. Scannen Sie, wenn möglich,
schwarzweiß.
• Wenn Sie die Texterkennung mit OCR deaktiviert haben, können Sie alle Auflösungen von 10 bis 3000 ppi (Pixel
pro Zoll) verwenden. Empfohlen wird jedoch eine Auflösung von mindestens 72 ppi (Pixel pro Zoll). Bei der
adaptiven Komprimierung werden als Scan-Auflösung 300 ppi (Pixel pro Zoll) für Graustufen- und RGB-Seiten
und 600 ppi (Pixel pro Zoll) für schwarzweiße Dokumente empfohlen.
• Wenn Sie Seiten mit 24-Bit Farben und 300 ppi bei einer Abmessung von 21,59 x 27,94 cm scannen, entsteht vor
der Komprimierung eine sehr große Datei (25 MB). Zum Scannen des Bildes benötigt das System unter Umständen
mindestens 50 MB virtuellen Speichers. Bei 600 ppi (Pixel pro Zoll) benötigen der Scan-Vorgang und die
Verarbeitung in der Regel doppelt so viel Zeit wie bei 300 ppi (Pixel pro Zoll).
• Verwenden Sie auf dem Scanner möglichst keine Halbton- und Rasterungseinstellungen. Diese Einstellungen
verbessern zwar die Qualität von Fotografien, erschweren jedoch die Texterkennung.
• Erhöhen Sie beim Scannen von Text, der auf farbigem Papier gedruckt wurde, die Helligkeit und den Kontrast um
etwa 10 %. Falls Ihr Scanner über eine Funktion zur Farbfilterung verfügt, können Sie auch einen Filter oder eine
Lampe verwenden, welche die Hintergrundfarbe entfernt. Falls der Text auf dem Dokument nicht klar und deutlich
zu lesen ist, können Sie durch die geeigneten Einstellungen für Kontrast und Helligkeit auf dem Scanner eine
Verbesserung erreichen.
• Wenn sich die Helligkeit auf Ihrem Scanner von Hand einstellen lässt, verwenden Sie diese Möglichkeit, um die
Zeichen im Dokument deutlicher hervorzuheben. Berühren sich die Zeichen, sollten Sie eine höhere (hellere)
Einstellung verwenden. Stehen die Zeichen zu weit auseinander, verwenden Sie eine niedrigere (dunklere)
Einstellung.
79
Page 86

ACROBAT 9 PRO EXTENDED VERWENDEN
PDF-Dateien erstellen
Text in gescannten Dokumenten erkennen
Sie können Acrobat verwenden, um Text in gescannten Dokumenten, die bereits in PDF umgewandelt wurden, zu
erkennen. Mit Hilfe von OCR (Optical Character Recognition, optische Zeichenerkennung) können Sie den Text in
einer gescannten PDF-Datei durchsuchen, bearbeiten und kopieren. Um OCR auf ein PDF-Dokument anwenden zu
können, muss die ursprüngliche Scannerauflösung mindestens 72 dpi betragen haben.
Hinweis: Scannen mit 300 ppi (Pixel pro Zoll) führt zu den besten Ergebnissen. Bei 150 ppi (Pixel pro Zoll) ist die OCRErkennung etwas ungenauer.
Siehe auch
„Vereinheitlichende Seitenelemente hinzufügen“ auf Seite 143
Text in einem einzelnen Dokument erkennen
1 Öffnen Sie das gescannte PDF-Dokument.
2 Wählen Sie „Dokument“ > „OCR-Texterkennung“ > „Text mit OCR erkennen“.
3 Klicken Sie im Dialogfeld „Text erkennen“ auf eine Option unter „Seiten“.
4 Sie können auch auf „Bearbeiten“ klicken, um das Dialogfeld „Text erkennen - Einstellungen“ zu öffnen, in dem
Sie die gewünschten Optionen festlegen können.
80
Text in mehreren Dokumenten erkennen
1 Wählen Sie in Acrobat „Dokument“ > „OCR-Texterkennung“ > „Text in mehreren Dateien mit OCR erkennen“.
2 Klicken Sie im Dialogfeld „Paper Capture für mehrere Dateien ausführen“ auf „Dateien hinzufügen“ und wählen
Sie „Dateien hinzufügen“, „Ordner hinzufügen“ oder „Geöffnete Dateien hinzufügen“. Wählen Sie anschließend
die Dateien oder den Ordner aus.
3 Legen Sie im Dialogfeld „Ausgabeoptionen“ den Zielordner für die Ausgabedateien, Voreinstellungen für
Dateinamen und das Ausgabeformat fest.
4 Wählen Sie im Dialogfeld „Text erkennen - Einstellungen“ die gewünschten Optionen aus und klicken Sie auf
„OK“.
Text in PDF-Dokumenten eines PDF-Portfolios erkennen
1 Wählen Sie eines oder mehrere gescannte PDF-Dokumente in einem PDF-Portfolio aus.
2 Wählen Sie „Dokument“ > „OCR-Texterkennung“ > „Text mit OCR erkennen“.
3 Legen Sie im Dialogfeld „Text erkennen - Einstellungen“ die Optionen fest.
Dialogfeld „Text erkennen - Einstellungen“
Primäre OCR-Sprache Über die „Primäre OCR-Sprache“ legen Sie fest, in welcher Sprache die OCR-Software die
Zeichen lesen soll.
PDF-Ausgabestil Legt fest, welche Art von PDF-Datei erstellt wird. Bei allen Optionen ist eine Eingangsauflösung von
mindestens 72 ppi (Pixel pro Zoll) (empfohlen) erforderlich. Alle Formate wenden die optische Zeichenerkennung
(OCR) sowie die Schrift- und Seitenerkennung auf die Textbilder an und konvertieren sie in normalen Text.
• Durchsuchbares Bild Stellt sicher, dass der Text durchsucht und ausgewählt werden kann. Diese Option erhält das
Originalbild, entfernt ggf. eine Verzerrung und platziert darüber eine unsichtbare Textebene. Die Auswahl für „Bilder
neu berechnen auf“ im selben Dialogfeld entscheidet darüber, ob das Bild neu berechnet wird und in welchem Ausmaß
dies geschieht.
Page 87

ACROBAT 9 PRO EXTENDED VERWENDEN
PDF-Dateien erstellen
• Durchsuchbares Bild (exakt) Stellt sicher, dass der Text durchsucht und ausgewählt werden kann. Diese Option
erhält das Originalbild und platziert darüber eine unsichtbare Textebene. Sie ist zu empfehlen, wenn das Originalbild
beibehalten werden muss.
• ClearScan Synthetisiert eine neue Typ 3-Schriften, die dem Original nahe kommt, und erhält den
Seitenhintergrund mit geringer Auflösung.
Neuberechnung Bilder Durch diese Einstellung wird die Anzahl der Pixel in Farb-, Graustufen- und
Schwarzweißbildern nach Abschluss der Zeichenerkennung reduziert. Wählen Sie den gewünschten Grad der
Neuberechnung. Je höher die Anzahl der DPI, desto geringer ist der Grad der Neuberechnung und desto höher die
Auflösung der PDF-Dateien.
Schnelle Webanzeige in einer PDF-Datei aktivieren
Durch die schnelle Webanzeige wird ein PDF-Dokument so umstrukturiert, dass ein seitenweises Herunterladen von
einem Webserver möglich ist. Bei der schnellen Webanzeige übermittelt der Webserver nur die angeforderte Seite,
nicht das gesamte PDF-Dokument. Diese Option ist besonders bei umfangreichen Dokumenten von Bedeutung, da
das Herunterladen solcher Dateien von einem Server viel Zeit in Anspruch nehmen kann.
Prüfen Sie mit Ihrem Webmaster, um sicherzustellen, dass die von Ihnen verwendete Webserver-Software die Option
„Herunterladen Seite für Seite“ unterstützt. Zum Anzeigen von PDF-Dokumenten auf Ihrer Website mit älteren
Browsern können Sie auch HTML-Links im Gegensatz zu ASP-Skripten oder der POST-Methode zu den PDFDokumenten erstellen und relativ kurze Pfadnamen mit maximal 256 Zeichen verwenden.
81
PDF-Dokumente auf die Aktivierung der schnellen Webanzeige prüfen
❖ Führen Sie einen der folgenden Schritte aus:
• Öffnen Sie die PDF-Datei in Acrobat und wählen Sie „Datei“ > „Eigenschaften“. Die Einstellung für die schnelle
Webanzeige (Ja oder Nein) finden Sie unten rechts auf der Registerkarte „Beschreibung“.
• (Nur Windows) Klicken Sie mit der rechten Maustaste auf das PDF-Dateisymbol und wählen Sie „Eigenschaften“.
Klicken Sie auf die Registerkarte „PDF“ und überprüfen Sie unten auf der Registerkarte die Einstellung für die
schnelle Webanzeige (Ja oder Nein).
Voreinstellungen für die schnelle Webanzeige überprüfen
Gehen Sie folgendermaßen vor, um zu gewährleisten, dass bei der PDF-Erstellung die schnelle Webanzeige aktiviert wird.
1 Wählen Sie im Dialogfeld „Voreinstellungen“ unter „Kategorien“ „Dokumente“ aus.
2 Aktivieren Sie rechts im Dialogfeld unter „Einstellungen speichern“ die Option „"Speichern unter"optimiert für
schnelle Webanzeige“ und klicken Sie auf „OK“.
Schnelle Webanzeige für bereits vorhandene PDF-Dateien aktivieren
Gehen Sie folgendermaßen vor, nachdem Sie die Voreinstellungen für die schnelle Webanzeige überprüft und anhand
der PDF-Eigenschaften sichergestellt haben, dass die Datei noch nicht für die schnelle Webanzeige freigegeben wurde.
1 Öffnen Sie das PDF-Dokument.
2 Wählen Sie „Datei“ > „Speichern unter“. Behalten Sie den Dateinamen und Speicherort bei.
3 Klicken Sie in der Meldung, ob die vorhandene Datei überschrieben werden soll, auf „OK“.
Durch Verwenden einer Stapelsequenz können Sie die schnelle Webanzeige auch für ganze Ordner mit Adobe PDF-
Dateien aktivieren. Siehe „Vordefinierte Stapelsequenz ausführen“ auf Seite 408.
Page 88

ACROBAT 9 PRO EXTENDED VERWENDEN
PDF-Dateien erstellen
Den Adobe PDF-Drucker verwenden
PDF-Dokumente durch Umleitung in eine Datei erstellen
In vielen Ausgangsanwendungen können Sie den Befehl „Drucken“ mit dem Acrobat PDF-Drucker verwenden, um
eine Datei in ein PDF-Dokument zu konvertieren. Das Originaldokument wird dabei in das PostScript-Format
umgewandelt und direkt an Adobe Distiller gesendet, wo es in eine PDF-Datei konvertiert wird. Distiller muss hierfür
nicht gesondert gestartet werden. Bei der Konvertierung werden die aktuellen Adobe PDF- und DistillerEinstellungen verwendet. Wenn Sie mit nicht standardmäßigen Seitenformaten arbeiten, können Sie Ihr eigenes
Seitenformat definieren.
Hinweis: (Windows) Für Microsoft Office-Dokumente sind einige Funktionen des Adobe PDF-Druckers nicht enthalten,
die in PDFMaker verfügbar sind. Beispielsweise können Sie keine Lesezeichen und Hypertext-Links mittels des Adobe
PDF-Druckers erstellen. Erstellen Sie eine PDF-Datei von einem Microsoft Office-Dokument und möchten diese
Funktionen nutzen, dann verwenden Sie PDFMaker.
Hinweis: Der Adobe PDF-Drucker erstellt PDF-Dateien ohne Tags. Eine Tag-Struktur ist jedoch erforderlich, wenn der
Inhalt von PDF-Dateien auf Handheld-Geräten umflossen oder zuverlässig von einem Bildschirmleseprogramm
ausgegeben werden soll.
82
Siehe auch
„Barrierefreie PDF-Dokumente erstellen“ auf Seite 329
„PDF-Dateien mit PDFMaker erstellen (Windows)“ auf Seite 86
PDF-Dateien mit dem Befehl „Drucken“ erstellen (Windows)
1 Öffnen Sie die Datei in der Ausgangsanwendung und wählen Sie „Datei“ > „Drucken“.
2 Wählen Sie im Druckermenü „Adobe PDF“ aus.
3 Klicken Sie auf die Schaltfläche „Eigenschaften“ (bzw. „Einstellungen“), um die Einstellungen für den Adobe PDF-
Drucker anzupassen. (In einigen Anwendungen müssen Sie u. U. im Dialogfeld „Drucken“ auf die Schaltfläche
zum Einrichten klicken, um auf die Liste der verfügbaren Drucker zuzugreifen. Klicken Sie dann auf
„Eigenschaften“ oder „Einstellungen“.)
4 Klicken Sie im Dialogfeld „Drucken“ auf „OK“.
Hinweis: Die Adobe PDF-Dateien werden standardmäßig in dem Ordner gespeichert, der auf dem Druckeranschluss
festgelegt wurde. Der Standardspeicherort ist der Ordner „Eigene Dateien“. Der Dateiname und der Zielspeicherort
werden von der Einstellung „Eingabeaufforderung für PDF-Dateiname“ im Dialogfeld kontrolliert.
PDF-Dateien mit dem Befehl „Drucken“ erstellen (Mac OS)
1 Öffnen Sie die Datei in der Ausgangsanwendung und wählen Sie „Datei“ > „Drucken“.
2 Wählen Sie im Druckermenü „Adobe PDF“ aus.
3 Wählen Sie „PDF-Optionen“ im Popup-Menü unter dem Menü „Einstellungen“ (möglicherweise wird in der
Standardeinstellung „Kopien und Seiten“ angezeigt).
4 Wählen Sie unter „Adobe PDF-Einstellungen“ eine Standardeinstellung aus oder passen Sie die Einstellungen in
Distiller an. Alle von Ihnen vorgenommenen benutzerdefinierten Einstellungen werden aufgelistet.
Für die meisten Benutzer sind die Standardeinstellungen für Adobe PDF ausreichend.
5 Geben Sie unter „Nach PDF-Erstellung“ an, ob die PDF-Datei sofort geöffnet werden soll.
Page 89

ACROBAT 9 PRO EXTENDED VERWENDEN
PDF-Dateien erstellen
6 Klicken Sie auf „Drucken“.
7 Geben Sie einen Namen und Speicherort für die PDF-Datei ein und klicken Sie auf „Speichern“.
Hinweis: Die PDF-Dateien werden standardmäßig mit demselben Dateinamen und der Erweiterung „.pdf“ gespeichert.
Druckeinstellungen für Adobe PDF (Windows)
Die Druckeinstellungen gelten für alle Anwendungen, die den Adobe PDF-Drucker verwenden. Diese allgemein
gültigen Einstellungen können nur in einer Ausgangsanwendung über die Befehle „Seite einrichten“, „Dokument
einrichten“ oder „Drucken“ geändert werden.
Hinweis: Das Dialogfeld zum Festlegen der Druckeinstellungen heißt „Druckeinstellungen für Adobe PDF“,
„Standardwerte für Adobe PDF“ oder „Eigenschaften von Dokument‚ Adobe PDF“. Die Bezeichnung des Dialogfelds
hängt von der Art des Zugriffs ab.
So greifen Sie auf die Druckeinstellungen zu:
• Öffnen Sie das Druckerfenster über das Startmenü. Klicken Sie mit der rechten Maustaste auf den Drucker „Adobe
PDF“ und wählen Sie „Druckeinstellungen“.
• Verwenden Sie in einer Ausgangsanwendung wie etwa Adobe InDesign den Menübefehl „Datei“ > „Drucken“.
Wählen Sie als Drucker „Adobe PDF“ aus und klicken Sie auf die Schaltfläche „Eigenschaften“ (bzw.
„Einstellungen“). (In einigen Anwendungen müssen Sie u. U. im Dialogfeld „Drucken“ auf die Schaltfläche zum
Einrichten klicken, um auf die Liste der verfügbaren Drucker zuzugreifen. Klicken Sie dann zum Anpassen der
Adobe PDF-Einstellungen auf „Eigenschaften“ bzw. „Einstellungen“.)
83
PDF-spezifische Optionen werden auf der Registerkarte „Adobe PDF-Einstellungen“ angezeigt. Auf den
Registerkarten „Papier/Qualität“ und „Layout“ finden Sie weitere bekannte Optionen für die Papierquelle, Druckfarbe
und die Anzahl der Seiten pro Blatt.
Hinweis: Druckeinstellungen und Druckereigenschaften sind nicht das gleiche. Die Druckeinstellungen beinhalten Adobe
PDF-spezifische Optionen für den Konvertierungsprozess. Die Druckereigenschaften enthalten Optionen, die für jeden
Druckertyp verfügbar sind.
Adobe PDF-Konvertierungseinstellungen Wählen Sie im Dropdown-Menü „Standardeinstellungen“ einen
vordefinierten Optionssatz aus oder klicken Sie auf „Bearbeiten“, um die Einstellungen im Dialogfeld „Adobe PDFEinstellungen“ anzuzeigen und zu ändern.
Adobe PDF-Sicherheit Um PDF-Dokumente zu schützen, wählen Sie eine der folgenden Optionen aus oder klicken
auf „Bearbeiten“, um die Sicherheitseinstellungen zu ändern:
• Sicherheit pro Auftrag neu bestätigen Das Dialogfeld „Adobe PDF - Sicherheitseinstellungen“ wird jedes Mal
angezeigt, wenn Sie eine PDF-Datei über den Adobe PDF-Drucker erstellen. Legen Sie die gewünschten Einstellungen
im Dialogfeld fest.
• Aktuelle Sicherheitseinstellungen verwenden Es werden dieselben Sicherheitseinstellungen verwendet wie bei der
letzten Erstellung einer PDF-Datei über den Adobe PDF-Drucker auf diesem Computer.
Adobe PDF-Ausgabeordner Wählen Sie einen Ausgabeordner für die konvertierte PDF-Datei oder klicken Sie auf
„Durchsuchen“, um den gewünschten Ausgabeordner hinzuzufügen bzw. zu ändern. Wählen Sie
„Eingabeaufforderung für PDF-Dateiname“, wenn Sie den Speicherort und Dateinamen jedes Mal explizit festlegen
möchten.
Dropdown-Menü „Adobe PDF-Seitenformat“ Wählen Sie Ihr eigenes Seitenformat aus.
Adobe PDF-Ergebnisse anzeigen Das konvertierte Dokument wird automatisch in Acrobat angezeigt.
Page 90

ACROBAT 9 PRO EXTENDED VERWENDEN
PDF-Dateien erstellen
Dokumentinformationen hinzufügen Dem Dokument werden weitere Informationen wie der Dateiname sowie
Datum und Uhrzeit der Erstellung hinzugefügt.
Nur Systemschriften verwenden, keine Dokumentschriften Deaktivieren Sie dieses Kontrollkästchen, damit beim
Erstellen der PDF-Datei Schriften heruntergeladen werden. Alle Schriften sind dann im PDF-Dokument verfügbar,
die Erstellung dauert jedoch länger. Falls Sie mit asiatischsprachigen Dokumenten arbeiten, muss diese Option
aktiviert werden.
Protokolldateien für erfolgreiche Aufträge löschen Die Protokolldateien werden automatisch gelöscht, außer der
Auftrag konnte nicht durchgeführt werden.
Aufforderung zum Ersetzen vorhandener PDF-Datei Sie erhalten eine Warnmeldung, wenn Sie im Begriff stehen, eine
vorhandene PDF-Datei mit demselben Namen zu überschreiben.
Siehe auch
„Benutzerdefinierte Seitenformate erstellen und verwenden“ auf Seite 85
Adobe PDF-Druckereigenschaften festlegen (Windows)
Unter Windows können Sie die Eigenschaften des Adobe PDF-Druckers im Allgemeinen beibehalten, es sei denn, Sie
haben die Druckerfreigabe aktiviert oder Sicherheitseinstellungen festgelegt.
84
Hinweis: Die Druckereigenschaften sind nicht das gleiche wie die Druckeinstellungen. Das Eigenschaften-Dialogfeld
enthält Registerkarten mit Optionen, die für alle Drucker gelten. Im Dialogfeld „Druckeinstellungen“ finden Sie dagegen
Optionen, die nur auf den Adobe PDF-Drucker zutreffen.
Adobe PDF-Druckereigenschaften festlegen
1 Öffnen Sie über das Startmenü das Druckerfenster und klicken Sie mit der rechten Maustaste auf „Adobe PDF“.
2 Wählen Sie den Befehl „Eigenschaften“.
3 Klicken Sie auf die einzelnen Registerkarten und legen Sie die erforderlichen Einstellungen fest.
Den vom Adobe PDF-Drucker verwendeten Anschluss neu zuweisen
1 Schließen Sie Distiller und warten Sie einige Minuten, bis der Adobe PDF-Drucker alle Aufträge in der
Warteschleife verarbeitet hat.
2 Öffnen Sie das Druckerfenster über das Startmenü.
3 Klicken Sie mit der rechten Maustaste auf den Adobe PDF-Drucker und wählen Sie „Eigenschaften“.
4 Wählen Sie auf der Registerkarte „Anschlüsse“ den Befehl „Hinzufügen“.
5 Markieren Sie den Eintrag „Adobe PDF Port“ in der Liste der verfügbaren Anschlusstypen und klicken Sie auf
„Neuer Anschluss“.
6 Wählen Sie einen lokalen Ordner für die PDF-Ausgabedateien aus und klicken Sie auf „OK“. Klicken Sie auf
„Schließen“, um das Dialogfeld „Druckeranschlüsse“ zu schließen.
7 Klicken Sie im Dialogfeld „Eigenschaften von Adobe PDF“ auf „Übernehmen“ und dann auf „OK“.
Um ein optimales Ergebnis zu erzielen, sollten Sie einen Ordner wählen, der sich auf demselben System wie Distiller
befindet. Remote- und Netzwerkordner werden zwar unterstützt, der Zugriff ist jedoch aus Sicherheitsgründen häufig
beschränkt.
Page 91

ACROBAT 9 PRO EXTENDED VERWENDEN
PDF-Dateien erstellen
Ordner löschen und dem Standardanschluss den Adobe PDF-Drucker zuweisen
1 Schließen Sie Distiller und warten Sie einige Minuten, bis der Adobe PDF-Drucker alle Aufträge in der
Warteschleife verarbeitet hat.
2 Öffnen Sie das Druckerfenster über das Startmenü.
3 Klicken Sie mit der rechten Maustaste auf den Adobe PDF-Drucker und wählen Sie „Eigenschaften“.
4 Klicken Sie auf die Registerkarte „Anschlüsse“.
5 Wählen Sie den Standardanschluss und Dokumente und klicken Sie auf „Anwenden“.
6 Wählen Sie den zu löschenden Anschluss aus, klicken Sie auf die Schaltfläche „Löschen“ und bestätigen Sie den
Löschvorgang mit „Ja“.
7 Wählen Sie erneut den Dokumente-Anschluss und klicken Sie auf „Schließen“.
Den Adobe PDF-Drucker konfigurieren (Mac OS)
Unter Mac OS müssen Sie den Adobe PDF-Drucker an drei Stellen konfigurieren: In Distiller sowie im Menü „Seite
einrichten“ und im Dialogfeld „Drucken“ der Ausgangsanwendung.
1 Legen Sie in Distiller die Adobe PDF-Einstellungen, Schriftordner und Sicherheitseinstellungen fest.
2 Klicken Sie in einer Ausgangsanwendung wie Adobe InDesign auf „Datei“ > „Seite einrichten“.
3 Wählen Sie im Menü „Format für“ die Option „Adobe PDF 9.0“.
4 Legen Sie das Seitenformat, die Ausrichtung und die Skalierung fest.
5 Klicken Sie in der Ausgangsanwendung auf „Datei“ > „Drucken“ und wählen Sie im Druckermenü die Option
„Adobe PDF 9.0“.
6 Wählen Sie im Popup-Menü unter dem Menü „Einstellungen“ die Option „PDF-Optionen“ und legen Sie die
folgenden Optionen wie gewünscht fest:
• Wenn die Standardeinstellungen für die Konvertierung überschrieben werden sollen, wählen Sie einen neuen
Optionssatz im Menü „Adobe PDF-Einstellungen“ aus. Die Standardeinstellungen sind die derzeit in Distiller
definierten Einstellungen.
• Geben Sie im Menü „Nach PDF-Erstellung“ an, ob die konvertierten Dateien direkt in Acrobat geöffnet werden
sollen.
7 Legen Sie die Druckeinstellungen wie gewünscht anhand der Menüs, die unter dem Menü „Einstellungen“
verfügbar sind, fest.
85
Benutzerdefinierte Seitenformate erstellen und verwenden
Es ist wichtig, zwischen den Begriffen Seitenformat (also der Seitengröße wie im Dialogfeld für die
Dokumenteinrichtung der Ausgangsanwendung definiert) und Papierformat (also der Papiergröße, d. h. dem
eigentlichen Blatt Papier oder dem Film bzw. der Druckplatte, auf die gedruckt wird) zu unterscheiden. So verwenden
Sie als Seitenformat vielleicht A4, (21,59 x 27,94 cm) benötigen jedoch unter Umständen ein größeres Blatt Papier
oder einen größeren Film, um auch alle Druckermarken und Anschnittbereiche drucken zu können. Damit Ihr
Dokument so gedruckt wird, wie Sie es erwarten, sollten Sie das Seitenformat sowohl in der Ausgangsanwendung als
auch auf dem Drucker festlegen.
Page 92

ACROBAT 9 PRO EXTENDED VERWENDEN
PDF-Dateien erstellen
Die Liste der in Acrobat verfügbaren Papierformate wird von einer PPD-Datei (bei PostScript-Druckern) bzw. vom
Druckertreiber (bei nicht-PostScript-Druckern) vorgegeben. Wenn der Drucker und die PPD-Datei, die Sie für den
PostScript-Druck ausgewählt haben, benutzerdefinierte Papierformate unterstützen, enthält das Menü für das
Seitenformat die Option „Benutzerdefiniert“. Auf Druckern mit sehr großen Druckbereichen unterstützt Acrobat
Seiten mit einer Größe von bis zu 38.100.000,00 cm (38.100.000 cm) x 38.100.000 cm (38.100.000 cm).
Benutzerdefinierte Seitenformate erstellen (Windows)
1 Führen Sie einen der folgenden Schritte aus:
• Öffnen Sie das Dialogfeld „Drucker“ bzw. „Drucker und Faxgeräte“ über das Startmenü. Klicken Sie mit der
rechten Maustaste auf den Drucker „Adobe PDF“ und wählen Sie „Druckeinstellungen“.
• Verwenden Sie in einer Ausgangsanwendung wie etwa Adobe InDesign den Menübefehl „Datei“ > „Drucken“.
Wählen Sie als Drucker „Adobe PDF“ aus und klicken Sie auf „Eigenschaften“. (In einigen Anwendungen müssen
Sie u. U. im Dialogfeld „Drucken“ auf die Schaltfläche „Einrichten“ klicken, um auf die Liste der verfügbaren
Drucker zuzugreifen. Klicken Sie dann zum Anpassen der Adobe PDF-Einstellungen auf „Eigenschaften“ bzw.
„Voreinstellungen“.)
2 Klicken Sie auf der Registerkarte „Adobe PDF-Einstellungen“ neben dem Dropdown-Menü „Adobe PDF-
Seitenformat“ auf die Schaltfläche „Hinzufügen“.
3 Geben Sie einen Namen ein, legen Sie einen Wert für die Höhe und Breite fest und wählen Sie eine Maßeinheit.
Klicken Sie auf „Hinzufügen/Ändern“. Der Name des neu definierten Seitenformats wird dem Dropdown-Menü
„Adobe PDF-Seitenformat“ hinzugefügt.
86
Benutzerdefinierte Seitenformate erstellen (Mac OS)
1 Klicken Sie in einer Ausgangsanwendung wie Adobe InDesign auf „Datei“ > „Seite einrichten“.
2 Wählen Sie im Popup-Menü für das Papierformat die Option zur Verwaltung benutzerdefinierter Papierformate.
3 Klicken Sie auf die Schaltfläche „+“.
4 Geben Sie einen Namen ein, legen Sie einen Wert für die Höhe und Breite fest und wählen Sie Randgrößen. Die
Maßeinheiten werden automatisch durch das System vorgegeben.
Benutzerdefinierte Seitenformate verwenden
1 Wählen Sie „Datei“ > „Drucker einrichten“.
2 Wählen Sie im Menü für das Papierformat das benutzerdefinierte Format aus.
PDF-Dateien mit PDFMaker erstellen (Windows)
Informationen zu Acrobat PDFMaker
PDFMaker ist eine Funktion von Adobe Acrobat, die mit vielen Geschäftsanwendungen wie denen von Microsoft
Office und Lotus Notes zusammenarbeitet. Wenn Sie Acrobat installieren, werden PDFMaker-Steuerelemente im
Arbeitsbereich der Ausgangsanwendung implementiert.
Das Verwenden von PDFMaker in einer Ausgangsanwendung ist ein einfacher Vorgang, der nur einen Mausklick
erfordert. Sie müssen lediglich auf eine Schaltfläche der Werkzeugleiste „Acrobat PDFMaker“ klicken oder einen
Befehl im Menü „Adobe PDF“ auswählen. Acrobat muss hierfür nicht geöffnet werden.
Page 93

ACROBAT 9 PRO EXTENDED VERWENDEN
PDF-Dateien erstellen
Konvertieren einer Datei mittels PDFMaker
Unter Windows werden bei der Installation von Acrobat vielen bekannten Ausgangsanwendungen sowohl die Adobe
PDFMaker-Werkzeugleiste als auch das Adobe PDF-Menü hinzugefügt. Sie können PDF-Dateien über die
Schaltflächen der Werkzeugleiste und über das Menü „Adobe PDF“ (Menü „Aktionen“ in Lotus Notes) erstellen. Über
das Menü erhalten Sie außerdem Zugriff auf die Konvertierungseinstellungen. Die meisten Konvertierungsoptionen
gelten für alle Ausgangsanwendungen, es gibt jedoch auch einige anwendungsspezifische Einstellungen.
Für Anwendungen von Microsoft Office 2007, beispielsweise Word, Excel, PowerPoint und Access, ist die Option zum
Erstellen von PDFs in der Acrobat-Multifunktionsleiste verfügbar.
Hinweis: Falls die PDF-Werkzeugleiste in einer Anwendung nicht angezeigt wird, müssen Sie diese einblenden bzw.
aktivieren.
Siehe auch
„Adobe PDF-Einstellungen anpassen“ auf Seite 118
„PDFs anhand von Word-Vorlagen für den Seriendruck erstellen“ auf Seite 95
Anzeigen oder Aktivieren von PDFMaker in Microsoft Office und LotusNotes
Wird die PDF-Werkzeugleiste nicht in Microsoft Office oder LotusNotes angezeigt, können Sie folgende Schritte zum
Anzeigen oder Aktivieren von PDFMaker unternehmen:
87
Wählen Sie in Lotus Notes bis Version 7 die Befehle „Datei“ > „Einstellungen“ > „Symbolleisteneinstellungen“, klicken
Sie auf „Symbolleisten“ und aktivieren Sie für Acrobat PDFMaker 9.0 die Option „Sichtbar“.
Für LotusNotes 8 oder höher wählen Sie „Datei“ > „Einstellungen“. Wählen Sie im angezeigten Dialogfeld
„Werkzeugleiste“ > „Werkzeugleisten“ aus und aktivieren Sie die Option „Sichtbar“ für Acrobat PDFMaker 9.0.
Wählen Sie für Office 2003 oder früher „Ansicht“ > „Extras“ > „Acrobat PDFMaker 9.0“ aus.
Für Office 2007:
1 Führen Sie einen der folgenden Schritte aus:
• (Outlook) Wählen Sie „Extras“ > „Vertrauensstellungscenter“.
• (Andere Office-Anwendungen) Klicken Sie auf die Schaltfläche „Office“ und dann auf die Schaltfläche „[
Anwendung ]-Optionen“, wobei [Anwendung] der Name der Office-Anwendung ist. Für Word ist der Name der
Schaltfläche z. B. Word-Optionen.
2 Klicken Sie auf „Add-Ins“ im linken Bereich des Dialogfelds.
3 Führen Sie einen der folgenden Schritte aus:
• Ist das PDFMOutlook- oder Acrobat PDFMaker Office COM-Add-In nicht aufgelistet, wählen Sie im Popup-
Menü „Verwalten“ den Eintrag „COM Add-Ins“ aus und klicken Sie auf „Gehe“.
• Ist PDFMOutlook- oder das Acrobat PDFMaker Office COM-Add-In unter „Deaktivierte Anwendungs-Add-Ins“
aufgelistet, wählen Sie „Deaktivierte Elemente“ aus dem Menü „Verwalten“ aus und klicken Sie auf „Gehe“.
4 Wählen Sie das PDFMOutlook- oder das Acrobat PDFMaker Office COM-Add-In aus und klicken Sie auf „OK“.
5 Starten Sie die Office-Anwendung neu.
Dateien in PDF konvertieren
1 Öffnen Sie die Datei in der Anwendung, in der sie erstellt wurde.
2 Klicken Sie auf der Acrobat PDFMaker-Werkzeugleiste auf die Schaltfläche „In Adobe PDF konvertieren“ .
Page 94

ACROBAT 9 PRO EXTENDED VERWENDEN
PDF-Dateien erstellen
Klicken Sie in Anwendungen von Microsoft Office 2007, beispielsweise Word, Excel, PowerPoint und Access, in der
Acrobat-Multifunktionsleiste auf die Schaltfläche „PDF erstellen“
3 Geben Sie einen Namen und einen Speicherort für die PDF-Datei ein und klicken Sie auf „Speichern“.
.
PDF-Datei als E-Mail-Anlage erstellen
1 Öffnen Sie die Datei in der Anwendung, in der sie erstellt wurde.
2 Wählen Sie „Adobe PDF“ > „In Adobe PDF konvertieren und per E-Mail senden“.
Klicken Sie in Anwendungen von Microsoft Office 2007, beispielsweise Word, Excel, PowerPoint und Access, in der
Acrobat-Multifunktionsleiste auf die Schaltfläche „Erstellen und an E-Mail anhängen“
.
Nach Abschluss der Konvertierung wird eine leere E-Mail-Nachricht mit dem neuen PDF-Dokument als Anlage in
Ihrer Standard-E-Mail-Anwendung geöffnet. Sie können dann den Adressaten einfügen, eine Nachricht verfassen und
die E-Mail senden oder als Entwurf speichern.
Datei als PDF anhängen (Outlook)
1 Klicken Sie im Nachrichtenfenster von Outlook auf die Schaltfläche „Als Adobe PDF anhängen“.
Hinweis: Wenn die Schaltfläche „Als Adobe PDF anhängen“ nicht sichtbar ist, wählen Sie „Adobe PDF“ >
„Konvertierungseinstellungen ändern“ und aktivieren Sie die Option zum Einblenden der Schaltflächen für das
Anhängen als Adobe PDF. Diese Option ist in Outlook 2007 nicht verfügbar.
88
2 Wählen Sie dieanzuhängende Datei aus und klicken Sie auf „Öffnen“.
Dateien in ein geschütztes PDF-Dokument konvertieren und an eine E-Mail-Nachricht anhängen (Outlook)
1 Klicken Sie im Nachrichtenfenster von Outlook auf die Schaltfläche „Als geschützte Adobe PDF-Datei
anhängen“
.
Hinweis: Die Schaltfläche „Als geschützte Adobe PDF-Datei anhängen“ ist nur verfügbar, wenn Sie über den Befehl
„Erweitert“ > „Sicherheitseinstellungen“ einen Adobe LiveCycle® Rights Management Server konfiguriert haben.
2 Klicken Sie auf „Durchsuchen“, wählen Sie die zu konvertierende Datei aus und klicken Sie auf „Öffnen“.
3 Legen Sie fest, welche Benutzer die PDF-Datei öffnen dürfen, und klicken Sie auf „OK“.
• Um festzulegen, dass nur die Empfänger der PDF-Datei diese öffnen können, wählen Sie die Option „Zugriff auf
Empfänger in den Feldern „An“, „Cc“ und „Bcc“ dieser Nachricht beschränken“. Der Zugriff auf die PDF-Datei
wird erst eingeschränkt, nachdem Sie die E-Mail-Nachricht gesendet haben.
• Um festzulegen, dass nur Benutzer, die in einer Sicherheitsrichtlinie angegeben wurden, die PDF-Datei öffnen
können, aktivieren Sie die Option „Zugriff durch Anwenden folgender Sicherheitsrichtlinie einschränken“ und
wählen dann die gewünschte Sicherheitsrichtlinie aus. In diesem Fall wird der Zugriff auf die PDF-Datei
eingeschränkt, bevor sie an die E-Mail-Nachricht angehängt wird.
4 Geben Sie, wenn Sie dazu aufgefordert werden, Ihren Benutzernamen mit zugehörigem Kennwort für die
Anmeldung beim Adobe LiveCycle Rights Management Server ein.
PDF-Dateien erstellen und zur Überprüfung senden
1 Öffnen Sie die Datei in der Anwendung, in der sie erstellt wurde.
2 Klicken Sie auf der Acrobat PDFMaker-Werkzeugleiste auf die Schaltfläche „In Adobe PDF konvertieren und zur
Überprüfung senden“
konvertieren und zur Überprüfung senden“.
oder wählen Sie (sofern vorhanden) den Befehl „Adobe PDF“ > „In Adobe PDF
Page 95

ACROBAT 9 PRO EXTENDED VERWENDEN
PDF-Dateien erstellen
Klicken Sie in Anwendungen von Microsoft Office 2007, beispielsweise Word, Excel, PowerPoint und Access, in der
Acrobat-Multifunktionsleiste auf die Schaltfläche „Erstellen und zur Überprüfung senden“
3 Wenn das Dialogfeld „Identitätseinrichtung“ angezeigt wird, geben Sie die Informationen zu Ihrer Person ein und
.
klicken auf „Fertig“.
4 Folgen Sie den Anweisungen des Assistenten wie im Kapitel „E-Mail-basierte Überprüfung starten“ auf Seite 179
beschrieben.
PDFMaker-Konvertierungseinstellungen anzeigen
Die PDFMaker-Konvertierungseinstellungen richten sich nach dem Dateiformat. So stehen für PowerPoint-Dateien
andere Optionen zur Verfügung als für Outlook-Dateien. Die festgelegten Konvertierungseinstellungen gelten auch
für alle anschließend aus diesem Dateiformat erstellten PDF-Dokumente. Es empfiehlt sich, die Einstellungen hin und
wieder zu überprüfen.
1 Öffnen Sie eine Anwendung, in der PDFMaker aktiviert ist (wie Word oder Excel).
2 Führen Sie einen der folgenden Schritte aus:
• (Lotus Notes) Wählen Sie „Aktionen“ > „Adobe PDF-Konvertierungseinstellungen ändern“.
• (Office 2007-Anwendungen) Klicken Sie in der Acrobat-Multifunktionsleiste auf „Voreinstellungen“.
• (Alle anderen Anwendungen) Wählen Sie „Adobe PDF“ > „Konvertierungseinstellungen ändern“.
3 (Optional) Wenn Sie die ursprünglichen Standardeinstellungen wiederherstellen möchten, klicken Sie auf der
Registerkarte „Einstellungen“ auf „Standard wiederherstellen“.
89
Siehe auch
„Adobe PDF-Konvertierungseinstellungen“ auf Seite 116
„Anwendungsspezifische PDFMaker-Einstellungen“ auf Seite 101
Registerkarte „Einstellungen“ der Konvertierungseinstellungen
Die für PDFMaker verfügbaren Einstellungen werden durch die Anwendung vorgegeben, in der PDFMaker
verwendet wird.
Konvertierungseinstellungen Legt den Standard fest, anhand dessen die PDF-Datei optimiert wird. Für jede Option
im Menü wird direkt unter dem Menü eine Beschreibung angezeigt.
Adobe PDF-Ergebnis anzeigen Das konvertierte Dokument wird direkt in Acrobat geöffnet. (Ausnahme: Bei der
Option „In Adobe PDF konvertieren und per E-Mail senden“ wird eine E-Mail-Nachricht geöffnet.)
Eingabeaufforderung für Adobe PDF-Dateiname Ermöglicht die Eingabe eines eigenen Dateinamens für die erstellte
PDF-Datei. Deaktivieren Sie diese Option, wenn die Adobe PDF-Datei standardmäßig in demselben Ordner mit
demselben Dateinamen, allerdings mit der Erweiterung „.pdf“ gespeichert werden soll.
Dokumentinformationen konvertieren Der Datei werden Dokumentinformationen aus dem Dialogfeld
„Eigenschaften“ der Quelldatei hinzugefügt. Diese Einstellung überschreibt die Druckereinstellungen sowie die
Einstellungen der Kategorie „Erweitert“ im Dialogfeld „Adobe PDF-Einstellungen“.
Hinweis: Über die Schaltfläche „Erweiterte Einstellungen“ wird das Dialogfeld „Adobe PDF-Einstellungen“ mit weiteren
Konvertierungsoptionen geöffnet. Diese Konvertierungseinstellungen gelten für alle Acrobat-Funktionen, mit denen sich
PDF-Dokumente erstellen lassen, wie Acrobat Distiller, PDFMaker und Acrobat selbst.
Page 96

ACROBAT 9 PRO EXTENDED VERWENDEN
PDF-Dateien erstellen
PDF/A-kompatible Datei erstellen Erstellt ein PDF-Dokument, das diesen ISO-Standard für die langfristige
Archivierung elektronischer Dokumente erfüllt. (In Microsoft Publisher wird der PDF/A-Standard nicht von
PDFMaker unterstützt.)
Hinweis: Wenn die Konvertierungseinstellungen in Word, Excel oder PowerPoint geöffnet werden, lautet diese Option
„PDF/A-1a:2005“. Bei Microsoft Visio, Access, Microsoft Project oder AutoCAD dagegen wird „PDF/A-1b:2005“
festgelegt.
Registerkarte „Sicherheit“ unter „Konvertierungseinstellungen“
Die für PDFMaker verfügbaren Einstellungen werden durch die Anwendung vorgegeben, in der PDFMaker
verwendet wird.
Kennwort zum Öffnen des Dokuments erforderlich Wenn Sie dieses Kontrollkästchen aktivieren, können Sie im Feld
„Kennwort zum Öffnen des Dokuments“ ein Kennwort festlegen, das beim Öffnen des Dokuments eingegeben
werden muss.
Einschränkung für Bearbeitung und Drucken des Dokuments Bewirkt, dass die Optionen im Bereich
„Berechtigungen“ verfügbar sind.
Berechtigungskennwort ändern Hier wird das Kennwort festgelegt, das zum Drucken oder Bearbeiten des
Dokuments eingegeben werden muss.
90
Drucken zulässig Legt fest, ob und mit welcher Auflösung Benutzer, die das Berechtigungskennwort eingeben, das
Dokument drucken dürfen.
Zulässige Änderungen Legt fest, welche Änderungen Benutzer, die das Berechtigungskennwort eingeben, vornehmen
dürfen.
Kopieren von Text, Bildern und anderem Inhalt zulassen Erlaubt bzw. verbietet das Kopieren der PDF-Datei.
Textzugriff für Bildschirmlesehilfen für Sehbehinderte aktivieren Bildschirmlesehilfen dürfen auf Text zugreifen bzw.
nicht darauf zugreifen. (Diese Option ist in der Standardeinstellung aktiviert.)
Metadaten für normalen Text aktivieren Legt fest, ob die Suchmaschine auf die Metadaten des Dokuments zugreifen
darf. Diese Option ist nur verfügbar, wenn bei der PDF-Kompatibilität mindestens Acrobat 6.0 (PDF 1.5) ausgewählt
wurde.
Microsoft Word, PowerPoint und Excel-Dateien in PDF konvertieren
Sie können beim Erstellen von PDF-Dateien aus Microsoft Word, PowerPoint oder Excel Konvertierungsoptionen für
die aktuelle Datei festlegen. Sie können ebenfalls einen Inhaltsbereich für die Datei zum Konvertieren auswählen. Die
Konvertierungsoptionen, die Sie in den folgenden Schritten festlegen können, sind die am häufigsten verwendeten
Einstellungen im Dialogfeld für Acrobat PDFMaker. Jede gemachte Änderung der Konvertierungsoptionen wird nur
auf die aktuelle Konvertierung angewendet.
In PDFMaker gibt es die Option, viele Typen von Multimediadateien in Microsoft Word und PowerPoint-Dateien
einzubinden. Die Dateien werden in das FLV-Format konvertiert. Beim Konvertieren des Dokuments in das PDFFormat enthält die PDF eine abspielbare FLV-Datei.
Siehe auch
„PDFMaker-Konvertierungseinstellungen anzeigen“ auf Seite 89
„Anwendungsspezifische PDFMaker-Einstellungen“ auf Seite 101
Page 97

ACROBAT 9 PRO EXTENDED VERWENDEN
PDF-Dateien erstellen
Excel-Dateien in Adobe PDF konvertieren
1 Öffnen Sie eine Excel-Datei.
2 Optional können Sie auch die zu konvertierenden Zellen auswählen.
3 Führen Sie einen der folgenden Schritte aus:
• (Office 2003 oder älter) Wählen Sie im Menü „Adobe PDF“ die Option „In Adobe PDF konvertieren“ aus.
• (Office 2007) Wählen Sie in der Acrobat-Multifunktionsleiste eine der Optionen zum Erstellen aus.
4 Wählen Sie im Dialogfeld des Acrobat PDFMaker einen „Konvertierungsbereich“ aus und klicken Sie dann auf „In
Adobe PDF konvertieren“.
5 Legen Sie im Dialogfeld „Adobe PDF-Datei speichern unter“ ein Verzeichnis und einen Namen für die PDF-Datei
fest und klicken Sie auf „Speichern“.
6 Klicken Sie alternativ auf die Schaltfläche Optionen, um die Konvertierungseinstellungen zu ändern.
7 Klicken Sie zum Erstellen der PDF auf „Speichern“.
Konvertieren von Word- und PowerPoint-Dateien in PDF
1 Öffnen Sie eine Datei in Word oder PowerPoint.
2 Sie können bei Bdarf auch Objekte und Text (Word) oder Folien (PowerPoint) auswählen.
3 Führen Sie einen der folgenden Schritte aus:
• (Office 2003 oder älter) Wählen Sie im Menü „Adobe PDF“ die Option „In Adobe PDF konvertieren“ aus.
• (Office 2007) Wählen Sie in der Acrobat-Multifunktionsleiste „PDF erstellen“ und dann „Erstellen und an E-Mail
anhängen“ oder „Erstellen und zur Überprüfung senden“ aus.
4 Legen Sie im Dialogfeld „Adobe PDF-Datei speichern unter“ ein Verzeichnis und einen Namen für die PDF-Datei
fest und klicken Sie auf „Speichern“.
5 Klicken Sie alternativ auf die Schaltfläche Optionen, um die Konvertierungseinstellungen zu ändern.
6 Wählen Sie einen Seitenbereich (Word) oder einen Folienbereich (PowerPoint) aus. Die Auswahloption ist nur
verfügbar, wenn Sie Inhalt aus der Datei ausgewählt haben.
7 Klicken Sie auf „OK“, dann auf „Speichern“ zum Erstellen der PDF.
91
Einbetten von Multimediadateien in Word- und PowerPoint-Dokumente
1 Führen Sie einen der folgenden Schritte aus:
• (Office 2003 oder älter) Wählen Sie Adobe PDF > „Video einfügen und in Flash Video-Format konvertieren“
• (Office 2007) Klicken Sie in der Acrobat-Multifunktionsleiste auf „Video einbetten“.
2 Wöhlen Sie aus dem Menü eine Multimediadatei aus oder klicken Sie auf „Durchsuchen“, um die Datei
auszuwählen.
3 (Optional) Um einen Video-Frame als Poster auszuwählen, ziehen Sie den Schieberegler zu dem gewünschten
Frame und klicken auf „Poster aus aktuellem Frame festlegen“.
4 Wählen Sie eine Media Player-Ansicht aus dem Menü aus.
5 (Optional) Wählen Sie „Videogröße ändern“ aus und legen Sie die Breite und Höhe fest. Wählen Sie
„Seitenverhältnis beibehalten“, um das Seitenverhältnis beizubehalten.
6 Klicken Sie auf „OK“. Acrobat konvertiert die Datei in das FLV-Format und fügt es in das Dokument ein.
Page 98

ACROBAT 9 PRO EXTENDED VERWENDEN
PDF-Dateien erstellen
7 Führen Sie die gewohnten Schritte zur Erstellung einer PDF-Datei durch. (Nur PowerPoint) Klicken Sie im
Dialogfeld „Adobe PDF-Datei speichern unter“ auf „Optionen“ und vergewissern Sie sich, dass die Option
„Multimedia konvertieren“ ausgewählt ist.
E-Mail-Nachrichten in PDF konvertieren
Sie können in Microsoft Outlook und Lotus Notes mit PDFMaker eine oder mehrere E-Mail-Nachrichten und ganze
Nachrichtenordner in ein zusammengeführtes PDF-Dokument bzw. in ein PDF-Portfolio konvertieren. Die E-MailNachrichten sind in einem PDF-Portfolio als jeweils eigenständige PDF-Datei enthalten.
Die Einstellung, ob E-Mail-Nachrichten in ein fortlaufendes PDF-Dokument oder in ein PDF-Portfolio eingefügt
werden, finden Sie im Dialogfeld für die Konvertierungseinstellungen von Acrobat PDFMaker.
Die Steuerelemente zum Erstellen von PDFs finden Sie in der E-Mail-Anwendung an zwei Stellen: auf der Acrobat
PDFMaker-Werkzeugleiste und in einem Menü. In Outlook heißt das Menü „Adobe PDF“. Es wird rechts neben dem
Hilfe-Menü (?) von Outlook angezeigt. In Lotus Notes befinden sich die PDF-Konvertierungsbefehle im Menü
„Aktionen“.
Sie können eine derzeit geöffnete E-Mail-Nachricht in eine PDF-Datei (nicht jedoch in ein PDF-Portfolio)
konvertieren, indem Sie auf „Datei“ > „Drucken“ klicken und dann im Dialogfeld „Drucken“ den Drucker „Adobe
PDF“ auswählen. Die PDFMaker-Konvertierungseinstellungen haben auf diesen Vorgang keinen Einfluss.
92
Ein Video zum Archivieren von E-Mails als PDF-Dateien in einem PDF-Portfolio finden Sie unter
http://www.acrobatusers.com/tutorials/archiving-emails-pdf-microsoft-outlook.
Siehe auch
„Anwendungsspezifische PDFMaker-Einstellungen“ auf Seite 101
„Index in einem PDF-Dokument erstellen und verwalten“ auf Seite 419
E-Mail-Nachrichten in einer PDF-Datei oder in einem PDF-Portfolio zusammenführen
1 Führen Sie einen der folgenden Schritte aus:
• (Outlook) Wählen Sie „Adobe PDF“ > „Konvertierungseinstellungen ändern“.
• (Lotus Notes) Wählen Sie „Aktionen“ > „Adobe PDF-Konvertierungseinstellungen ändern“.
2 Führen Sie einen der folgenden Schritte aus:
• Damit die konvertierten E-Mail-Nachrichten als fortlaufende Seiten in ein PDF-Dokument eingefügt werden,
deaktivieren Sie die Option „Adobe PDF-Portfolio beim Erstellen einer neuen PDF-Datei ausgeben“.
• Um die konvertierten Nachrichten als Komponenten in ein PDF-Portfolio aufzunehmen, aktivieren Sie das
Kontrollkästchen „Adobe PDF-Portfolio beim Erstellen einer neuen PDF-Datei ausgeben“.
Geöffnete E-Mail-Nachricht in PDF konvertieren (Outlook)
❖ Wählen Sie „Adobe PDF“ > „In Adobe PDF konvertieren“.
Sie können auch eine andere Datei aus einer in Outlook geöffneten E-Mail-Nachricht heraus in PDF konvertieren,
wenn die Symbolleiste „Als Adobe PDF anhängen“ angezeigt wird. Wenn Sie auf diese Schaltfläche klicken, werden
verschiedene Dialogfelder zum Auswählen und Speichern der neuen PDF-Datei angezeigt. Außerdem wird Acrobat
gestartet, sofern das Programm nicht bereits ausgeführt wird. Die erstellte PDF-Datei wird an die geöffnete E-MailNachricht angehängt.
Page 99

ACROBAT 9 PRO EXTENDED VERWENDEN
PDF-Dateien erstellen
E-Mail-Nachrichten in eine neue PDF-Datei konvertieren
1 Wählen Sie in Outlook oder Lotus Notes die einzelnen E-Mail-Nachrichten aus.
2 Führen Sie einen der folgenden Schritte aus:
• (Outlook) Wählen Sie „Adobe PDF“ > „Ausgewählte Nachrichten konvertieren“ > „Neues PDF erstellen“.
• (Lotus Notes) Wählen Sie „Aktionen“ > „Ausgewählte Nachrichten in Adobe PDF konvertieren“.
3 Geben Sie im Dialogfeld „Adobe PDF-Datei speichern unter“ ein Verzeichnis und einen Dateinamen an und
klicken Sie auf „Speichern“.
E-Mail-Nachrichten oder Ordner einer vorhandenen PDF-Datei hinzufügen
1 Wählen Sie in Outlook oder Lotus Notes die einzelnen E-Mail-Nachrichten oder Ordner aus.
2 Führen Sie einen der folgenden Schritte aus:
• (Outlook) Wählen Sie „Adobe PDF“ > „Ausgewählte Nachrichten konvertieren“ > „An vorhandene PDF-Datei
anfügen“ oder wählen Sie „Adobe PDF“ > „Ausgewählte(n) Ordner konvertieren“ > „An vorhandene PDF-Datei
anfügen“.
Hinweis: Wenn Sie bereits ein oder mehrere PDF-Portfolio erstellt haben, können Sie zusätzlich von den aktuell erstellten
PDF-Portfolios die Option „An vorhandene PDF-Datei anfügen“ auswählen.
93
• (Lotus Notes) Wählen Sie „Aktionen“ > „Ausgewählte Nachricht(en) an PDF-Datei anfügen“ oder „Aktionen“ >
„Ausgewählte(n) Ordner an PDF-Datei anfügen“
3 Navigieren Sie zu dem PDF-Dokument bzw. -Portfolio, dem die konvertierten E-Mail-Nachrichten hinzugefügt
werden sollen, und klicken Sie auf „Öffnen“.
Wichtig: Geben Sie keinen neuen PDF-Namen ein. Falls Sie einen Namen eingeben, wird eine Warnmeldung
ausgegeben, dass die PDF-Datei bzw. das PDF-Paket nicht vorhanden ist. Klicken Sie in der Warnmeldung auf „OK“ und
wählen Sie eine PDF-Datei bzw. ein PDF-Paket aus, ohne den Namen zu ändern.
4 (Outlook) Wenn Sie in einer Meldung darauf hingewiesen werden, dass die PDF-Datei bzw. das PDF-Paket mit
einer älteren Version von PDFMaker erstellt wurde, führen Sie einen der folgenden Schritte aus:
• Wenn Sie aus dem ursprünglichen PDF-Archiv ein PDF-Portfolio erstellen möchten, klicken Sie auf „Ja“ und
wählen Sie einen Namen und Speicherort für das neue Archiv aus. (Standardmäßig wird dabei _Portfolio an den
Namen der ursprünglichen PDF-Datei angehängt.) Wenn die Konvertierung abgeschlossen ist und das Dialogfeld
„Adobe PDF wird erstellt“ geschlossen wurde, wird das neue Archiv in Acrobat geöffnet.
• Klicken Sie auf „Nein“ und brechen Sie den Vorgang ab.
Hinweis: Bei PDF-Portfolios mit E-Mail-Nachrichten, die in Acrobat 8 oder höher konvertiert oder migriert wurden,
werden nur neue Nachrichten angefügt, also Nachrichten, die noch nicht zum PDF-Portfolio gehören.
E-Mail-Ordner in eine neue PDF-Datei konvertieren
PDFMaker kann mehrere Ordner gleichzeitig in PDF konvertieren. Es ist nicht erforderlich, die Ordner zu Beginn
auszuwählen; Sie können die Auswahl in einem automatisch angezeigten Dialogfeld vornehmen.
1 Führen Sie einen der folgenden Schritte aus:
• (Outlook) Wählen Sei Adobe PDF > „Ausgewählte Ordner konvertieren“ > „Neues PDF erstellen“.
• (Lotus Notes) Wählen Sie „Aktionen“ > „Ausgewählte(n) Ordner in Adobe PDF konvertieren“.
2 Wählen Sie im Dialogfeld „Ordner in Adobe PDF konvertieren“ die Ordner aus. Aktivieren oder deaktivieren Sie
die Option „Diesen Ordner und alle Unterordner konvertieren“.
3
Geben Sie im Dialogfeld „Adobe PDF-Datei speichern unter“ einen Speicherort und Namen für das PDF-Portfolio an.
Page 100

ACROBAT 9 PRO EXTENDED VERWENDEN
PDF-Dateien erstellen
Nach Abschluss der Konvertierung wird das neue PDF-Paket in Acrobat geöffnet.
Migrieren alter PDF-Archivdateien aus Outlook in PDF-Portfolios
Es ist zu empfehlen alte PDF-E-Mail-Archive in PDF-Portfolios zu migrieren: In Paketen können Sie sortieren und
andere Funktionen verwenden und den Archiven neue Nachrichten hinzufügen.
In PDF-Portfolios sind die konvertierten E-Mail-Nachrichten als eigenständige Komponenten enthalten. Sie können
die Nachrichten anhand des Nachrichtenordners, des Absenders, der Betreffzeile, des Datums, der Größe oder der
Anlagen sortieren. Darüber hinaus können Sie Ihre eigenen Kategorien erstellen und diese zum Sortieren verwenden.
Wenn Sie E-Mail-Archive öffnen, die mit Acrobat 7.0 oder älter erstellt wurden, müssen Sie ein Archiv erstellen und
die ausgewählten Nachrichten an ein neues Archiv anhängen. Ein Assistent führt Sie durch diesen Prozess.
1 Öffnen Sie Outlook.
2 Wählen Sie „Adobe PDF“ > „Upgrade für Acrobat 7 PDF-Archiv“.
3 Wenn eine Meldung angezeigt wird, klicken Sie auf „Ja“, um die Migrierung fortzusetzen.
4 Navigieren Sie zu dem alten PDF-Archiv und klicken Sie auf „Öffnen“.
5 Geben Sie einen Namen und Speicherort für das migrierte PDF-Portfolio an und klicken Sie auf „Speichern“.
(Standardmäßig wird dem bestehenden Dateinamen der Zusatz _Portfolio hinzugefügt. So wird beispielsweise aus
dem Archiv Posteingang.pdf das Paket Posteingang_Portfolio.pdf.)
94
Nachdem die Konvertierung abgeschlossen und das Dialogfeld „Adobe PDF wird erstellt“ geschlossen wurde, wird das
neue Archiv in Acrobat geöffnet.
Automatische E-Mail-Archivierung einrichten
1 Führen Sie einen der folgenden Schritte aus:
• (Outlook) Wählen Sie „Adobe PDF“ > „Automatische Archivierung einrichten“.
• (Lotus Notes) Wählen Sie „Aktionen“ > „Automatische Archivierung einrichten“.
2 Wählen Sie im Tab „Automatische Archivierung“ des Acrobat PDFMaker-Dialogfeldes „Automatische
Archivierung aktivieren aus. Wählen Sie danach die Optionen für Häufigkeit und die Tageszeit aus, zu der die
automatische Archivierung durchgeführt werden soll.
3 Wählen Sie bei Bedarf weitere Optionen aus:
Archivierungsprotokoll beibehalten Erstellt einen Datensatz für jede Archivierungssitzung.
Datei auswählen Gibt den Namen und Speicherort des Archivierungsprotokolls an.
Index zur schnelleren Suche einbetten Erstellt einen Index, in dem Sie bestimmte Wörter oder Zeichen suchen
können; Sie ersparen sich damit das Durchsuchen jedes einzelnen Dokuments.
4 Klicken Sie auf „Hinzufügen“, um die E-Mail-Ordner und Unterordner auszuwählen. Aktivieren oder deaktivieren
Sie nach Bedarf die Option „Diesen Ordner und alle Unterordner konvertieren“ und klicken Sie auf „OK“.
5 Geben Sie im Dialogfeld „PDF-Archivdatei speichern unter“ ein Verzeichnis und einen Namen für das PDF-Archiv
der E-Mails an. Klicken Sie dann auf „Öffnen“.
6 Überprüfen Sie im Dialogfeld „Acrobat PDFMaker“ die Einstellungen und aufgeführten Archivordnernamen und
führen Sie einen oder alle der folgenden Schritte aus:
• Zum Hinzufügen weiterer E-Mail-Ordner klicken Sie auf „Hinzufügen“ und wählen die gewünschten Ordner aus.
• Zum Entfernen der Ordner aus der Liste wählen Sie die Ordner aus und klicken auf „Löschen“.
 Loading...
Loading...