Acer Chromebook Spin 713, Chromebook Enterprise Spin 713 Instruction manual
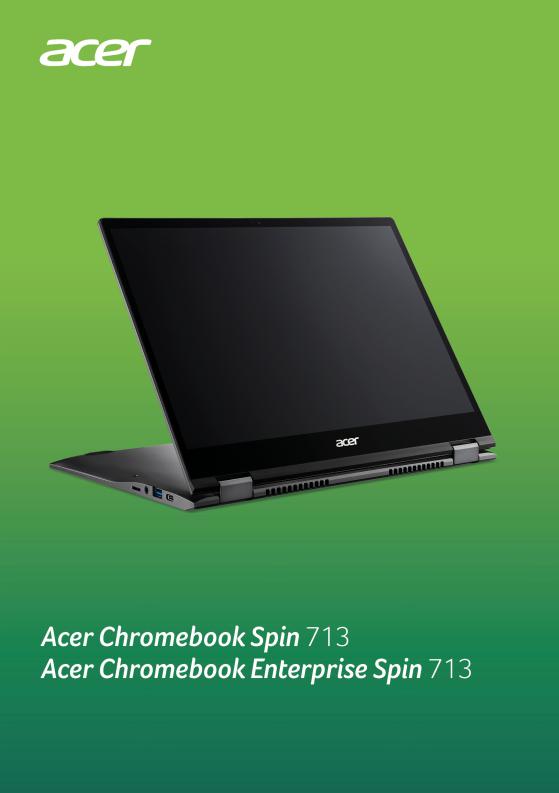
MANUAL DE USUARIO

2 -
© 2020. Reservados todos los derechos.
Acer Chromebook Spin 713 / Acer Chromebook Enterprise Spin 713 Abarca: CP713-2W
Esta revisión: 05/2020
Importante
Este manual contiene información con derechos de propiedad que está protegida por las leyes de copyright. La información contenida en este manual está sujeta a modificaciones sin previo aviso. Las imágenes incluidas aquí son solo de referencia y pueden contener información o funciones que no se apliquen a su ordenador. El Grupo Acer no se responsabiliza de los posibles errores técnicos o editoriales, u omisiones de este manual.
Registre su producto Acer
Visite www.acer.com/register-product e inicie sesión o cree su Acer ID para registrar su producto.
Tras hacerlo, podrá consultarlo en la página “Mis productos.
Número de modelo: _____________________________
Número de serie: _______________________________
Fecha de compra: ______________________________
Lugar de compra: ______________________________
Google, Android, Google Play, YouTube y otras marcas son marcas comerciales de Google LLC.

Índice - 3
ÍNDICE
Primeros pasos |
4 |
Encienda su Chromebook ....................... |
4 |
Seleccione la configuración de idioma .... |
4 |
Conéctese a una red ............................... |
4 |
Acepte las condiciones de servicio ............. |
4 |
Primer inicio de sesión ............................ |
4 |
Crear una nueva cuenta de Google™ ........ |
4 |
Examinar como invitado.............................. |
5 |
Inicie sesión en su cuenta de Google ......... |
5 |
Un recorrido por su Acer |
|
Chromebook |
6 |
Vista frontal.............................................. |
6 |
Vista de teclado ....................................... |
7 |
Teclas de función........................................ |
7 |
Panel táctil .................................................. |
8 |
Vista derecha........................................... |
9 |
Vista izquierda ....................................... |
10 |
Información sobre USB 3.2 Gen 1 ............ |
10 |
Información sobre el puerto USB Tipo-C .. |
10 |
Vista trasera .......................................... |
11 |
Vista inferior........................................... |
11 |
El escritorio de Chrome OS |
12 |
Controles de la ventana ........................ |
12 |
Estantería .............................................. |
13 |
Iniciador .................................................... |
13 |
Aplicaciones fijadas .................................. |
14 |
Área de estado.......................................... |
14 |
Aplicaciones y extensiones |
16 |
Administrar aplicaciones........................ |
16 |
Instalación de aplicaciones desde la |
|
Chrome Web Store .................................. |
16 |
Instalación de aplicaciones desde la |
|
Google Play Store .................................... |
17 |
Quitar aplicaciones de Chrome OS .......... |
17 |
Google Drive ......................................... |
18 |
Diferencia entre las aplicaciones Drive y |
|
Archivos .................................................... |
18 |
Crear un nuevo documento ...................... |
18 |
Sincronizar archivos de Descargas a |
|
Google Drive ............................................. |
19 |
Habilitar acceso sin conexión a archivos |
|
de Google Drive ........................................ |
20 |
Gmail .................................................... |
20 |
YouTube ............................................... |
20 |
Reproducir archivos de vídeo o audio ... |
21 |
Otros tipos de archivo compatibles........ |
21 |
Consejos y trucos sobre Chrome OS 22 |
|
Documentos........................................... |
22 |
Cómo crear documentos........................... |
22 |
Encontrar sus documentos ....................... |
23 |
Cómo compartir documentos con otros |
|
usuarios .................................................... |
23 |
Cómo iniciar un chat de vídeo ............... |
24 |
Cómo escuchar música ......................... |
24 |
Cómo ver vídeos, TV o películas........... |
25 |
Trabajar con documentos de Microsoft |
|
Office (Word, Excel y Powerpoint)......... |
25 |
Abrir y editar archivos de Microsoft |
|
Office usando el modo de compatibilidad |
|
con Office de Google ................................ |
25 |
Convertir los archivos de Microsoft |
|
Office a los formatos de Google Drive ...... |
26 |
Exportar los documentos de Google Drive |
|
como archivos de Microsoft Office............ |
26 |
Abrir archivos de Microsoft Office usando |
|
las aplicaciones de Microsoft Office |
|
Online disponibles en la Chrome Web |
|
Store o Google Play Store ........................ |
27 |
Cómo usar su Chromebook cuando no |
|
haya Internet.......................................... |
27 |
Gmail sin conexión.................................... |
28 |
Google Drive ............................................. |
28 |
Configuración |
30 |
Cambiar la configuración de idioma ...... |
30 |
Cambiar la configuración de reloj .......... |
31 |
Personalizar la apariencia ..................... |
31 |
Personalizar el fondo de pantalla.............. |
31 |
Personalizar el tema ................................. |
31 |
Configurar una impresora ...................... |
32 |
Actualizar Chrome OS ........................... |
32 |
Actualización automática .......................... |
32 |
Actualización manual ................................ |
33 |
Restablecer su Chromebook ................. |
33 |
Ayuda |
35 |
Ayuda con y sin conexión ...................... |
35 |
Redactar un mensaje de correo |
|
electrónico................................................. |
20 |

4 - Primeros pasos
PRIMEROS PASOS
Encienda su Chromebook
El botón de encendido del Chromebook se encuentra en el lateral derecho de la pantalla. Cuando arranque Chromebook por primera vez, aparecerá la pantalla de "Bienvenida".
Seleccione la configuración de idioma
Utilice la lista desplegable "Idioma" para elegir su configuración de idioma predeterminada. Si existe más de un modo de escribir en su idioma, puede que se le pida que seleccione también el método de entrada del teclado.
Conéctese a una red
Seleccione una red de la lista "Conectar a una red" para conectarse a Internet. Si el acceso a la red está protegido, necesitará una contraseña de acceso para conectarse a ella.
Acepte las condiciones de servicio
Cuando se haya conectado a una red, acepte las Condiciones del servicio. Su Chromebook descargará cualquier actualización del sistema disponible para que disponga de las últimas funciones de Chrome OS.
Primer inicio de sesión
Crear una nueva cuenta de Google™
Puede crear una nueva cuenta de Google si aún no dispone de una. Seleccione Crear una cuenta de Google para configurar una nueva cuenta. Una cuenta de Google le permite acceder a útiles servicios web desarrollados por Google, como Gmail, Google Drive y el calendario de Google.

Primeros pasos - 5
Examinar como invitado
También puede utilizar el Chromebook sin una cuenta de Google seleccionando Examinar como invitado.
Inicie sesión en su cuenta de Google
Si ya dispone de una cuenta de Google, introduzca su nombre de usuario y contraseña en el cuadro de inicio de sesión que aparece y seleccione el botón Iniciar sesión.
Sign in to your Chromebook
Enter your email
Forgot email?
More options
NEXT
 Back
Back
Importante
Inicie sesión con su cuenta de Google principal. Esta cuenta se ajustará como la cuenta del propietario y será la única con la que se podrán cambiar ciertas opciones de Chrome.
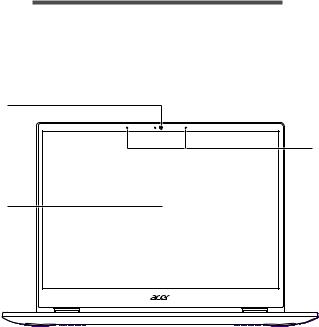
6 - Un recorrido por su Acer Chromebook
UN RECORRIDO POR SU ACER
CHROMEBOOK
Ahora que ha terminado la configuración, permítanos que le demos un paseo por su nuevo Acer Chromebook.
Vista frontal
1
3
2
# Icono |
Elemento |
Descripción |
|
|
|
Cámara web para comunicación de |
|
1 |
Cámara web |
vídeo. |
|
Una luz junto a la cámara web indica |
|||
|
|
||
|
|
que esta está activa. |
|
|
|
|
|
2 |
Pantalla táctil |
Muestra la salida del ordenador, |
|
admite entrada multitáctil. |
|||
|
|
||
3 |
Micrófonos |
Micrófonos internos para la grabación |
|
del sonido. |
|||
|
|

Un recorrido por su Acer Chromebook - 7
Vista de teclado
1
2
# Icono |
Elemento |
Descripción |
|
1 |
Teclado |
Para introducir datos en su ordenador. |
|
|
|
|
|
|
|
Dispositivo apuntador táctil que |
|
|
|
funciona como un ratón de ordenador. |
|
|
Panel táctil/clic |
Presionar en cualquier punto del |
|
2 |
panel equivale a hacer clic con el |
||
con botón |
botón izquierdo del ratón. |
||
|
Presionar en cualquier punto del panel con dos dedos equivale a hacer clic con el botón derecho del ratón.
Teclas de función
El ordenador usa teclas de función o combinaciones de teclas para acceder a algunos controles de hardware y software, como el brillo de la pantalla y el volumen. Cada tecla de función específica tiene una función concreta.
Icono |
Función |
Descripción |
|
Anterior |
Permite volver a la página anterior. |
|
|
|
|
Siguiente |
Permite ir a la página siguiente. |
|
|
|

8 - Un recorrido por su Acer Chromebook
|
Icono |
Función |
Descripción |
||
|
|
|
|
Recargar |
Permite recargar la página |
|
|
|
|
||
|
|
|
|
seleccionada. |
|
|
|
|
|
|
|
|
|
|
|
|
|
|
|
|
|
|
|
|
|
|
|
Pantalla completa |
Permite abrir la página en el modo |
|
|
|
|
||
|
|
|
|
de pantalla completa. |
|
|
|
|
|
|
|
|
|
|
|
|
|
|
|
|
|
|
|
|
|
|
|
Siguiente ventana |
Permite cambiar a la siguiente |
|
|
|
|
ventana. |
|
|
|
|
|
|
|
|
|
|
|
Disminuir brillo |
Disminuye el brillo de la pantalla. |
|
|
|
|
|
|
|
|
|
|
Aumentar brillo |
Aumenta el brillo de la pantalla. |
|
|
|
|
|
|
|
|
|
|
Silencio |
Desactiva la salida de audio. |
|
|
|
|
|
|
|
|
|
|
Bajar volumen |
Baja el volumen. |
|
|
|
|
|
|
|
|
|
|
Subir volumen |
Sube el volumen. |
|
|
|
|
|
|
|
|
|
|
Pantalla de bloqueo |
Bloquea la pantalla. |
|
|
|
|
|
|
|
|
|
|
Buscar |
Realice búsquedas desde el panel |
|
|
|
|
de Aplicaciones. |
|
|
|
|
|
|
|
Panel táctil
El panel táctil incorporado es un dispositivo de señalización sensible al movimiento sobre su superficie. Esto significa que el cursor responde al mover los dedos por la superficie del panel táctil.
Acción |
Gestos |
|
Clic |
Presione en cualquier parte del panel táctil. |
|
|
|
|
|
Pulsar en el panel táctil con dos dedos o |
|
Pulsación con dos |
mantener pulsada la tecla Alt del teclado |
|
dedos (o alt-clic) |
mientras se pulsa con un dedo en el panel táctil |
|
equivale a "hacer clic con el botón derecho" del |
||
|
||
|
ratón de un ordenador. |
|
|
|
|
|
Coloque dos dedos sobre el panel táctil y |
|
Deslizamiento con muévalos arriba y abajo para desplazarse |
||
dos dedos |
verticalmente, o a izquierda y derecha para |
|
|
desplazarse horizontalmente. |
|

Un recorrido por su Acer Chromebook - 9
Acción Gestos
Haga clic en el elemento que desee mover con un dedo. Con un segundo dedo, mueva el elemento.
Arrastrar y colocar Suelte ambos dedos para soltar el elemento. (Este gesto funciona para los archivos, no para las ventanas o iconos.)
Vista derecha
|
|
|
|
|
|
|
|
|
|
|
|
|
|
|
|
|
|
|
|
|
|
|
|
|
|
|
|
|
|
|
|
|
|
|
|
|
|
|
|
|
|
|
|
|
1 |
2 |
|
3 |
4 |
||||
|
|
|
|
|
|
|
|
|
|
|
|
|
|
||||
# |
Icono Elemento |
Descripción |
|
|
|
|
|||||||||||
1 |
+ / - |
Tecla de control |
Permite ajustar el volumen del |
||||||||||||||
de volumen |
sistema. |
|
|
|
|
|
|
|
|||||||||
|
|
|
|
|
|
|
|
|
|
|
|
|
|
|
|||
2 |
|
|
|
|
|
|
|
Puerto |
Compatible con conexiones de vídeo |
||||||||
|
|
|
|
|
|
|
HDMI 1.4b |
digital de alta definición. |
|||||||||
|
|
|
|
|
|
|
|
||||||||||
|
|
|
|
|
|
|
|
|
Se conecta al adaptador de corriente |
||||||||
|
|
|
|
|
|
|
|
Puerto USB |
USB Tipo-C incluido y a dispositivos |
||||||||
3 |
|
|
|
|
|
|
|
Tipo-C con |
USB con un conector USB Tipo-C. |
||||||||
|
|
|
|
|
|
|
|
entrada de CC |
Admite DisplayPort™ a través de |
||||||||
|
|
|
|
|
|
|
|
||||||||||
|
|
|
|
|
|
|
|
|
USB-C™. |
|
|
|
|
|
|
|
|
|
|
|
|
|
|
|
|
Botón de |
Enciende o apaga el ordenador. |
||||||||
|
|
|
|
|
|
|
|
encendido |
|||||||||
|
|
|
|
|
|
|
|
|
|
|
|
|
|
|
|
|
|
|
|
|
|
|
|
|
|
|
Proporciona información sobre el |
||||||||
4 |
|
|
|
|
|
|
|
|
estado de la batería del ordenador. |
||||||||
|
|
|
|
|
|
|
Indicador de |
Carga: La luz se ve ámbar cuando se |
|||||||||
|
|
|
|
|
|
|
|
||||||||||
|
|
|
|
|
|
|
|
batería |
carga la batería. |
|
|
|
|
||||
Carga completa: La luz se vuelve azul en modo de CA.

10 - Un recorrido por su Acer Chromebook
Vista izquierda
|
|
|
|
|
|
|
|
|
|
|
|
|
|
|
|
|
|
|
|
|
|
|
|
|
|
|
|
|
|
|
|
|
|
|
|
|
|
|
1 |
2 |
3 |
4 |
|
||||
|
|
|
|
|
|
|
|
|
|
|
|
||||
# Icono |
Elemento |
|
|
Descripción |
|||||||||||
|
|
|
|
|
|
|
|
|
|
|
|
|
|
|
Se conecta al adaptador de corriente |
|
|
|
|
|
|
|
Puerto USB |
USB Tipo-C incluido y a dispositivos |
|||||||
1 |
|
|
|
|
|
|
Tipo-C con |
USB con un conector USB Tipo-C. |
|||||||
|
|
|
|
|
|
|
entrada de CC |
Admite DisplayPort™ a través de |
|||||||
|
|
|
|
|
|
|
|||||||||
|
|
|
|
|
|
|
|
|
|
|
|
|
|
|
USB-C™. |
2 |
|
|
|
|
|
|
Puerto USB |
Permite la conexión con dispositivos |
|||||||
|
|
|
|
|
|
USB. |
|||||||||
|
|
|
|
|
|
|
|
|
|
|
|
|
|
|
|
3 |
|
|
|
|
|
|
Toma de |
|
|
Conexión para dispositivos de audio |
|||||
|
|
|
|
|
|
auriculares/ |
(p. ej., altavoces, auriculares) o |
||||||||
|
|
|
|
|
|
|
altavoces |
|
|
auriculares con micrófono. |
|||||
4 |
|
|
|
|
|
|
Ranura para |
Inserte una tarjeta microSD en esta |
|||||||
|
|
|
|
|
|
tarjeta microSD |
ranura. |
||||||||
|
|
|
|
|
|
|
|||||||||
Información sobre USB 3.2 Gen 1
•Los puertos compatibles con USB 3.2 Gen 1 son azules.
•Compatible con dispositivos USB 3.2 Gen 1 y anteriores.
•Para un rendimiento óptimo, utilice dispositivos con certificación USB 3.2 Gen 1.
•Definido por la especificación USB 3.2 Gen 1 (SuperSpeed USB).
Información sobre el puerto USB Tipo-C
•USB 3.2 Gen 1 con velocidades de transferencia de hasta 5 Gbps.
•Admite salida de audio/vídeo DisplayPort™.
•Ofrece hasta 3 A a 5 V CC para carga USB.
•Entrada de CC: requiere adaptador de corriente o fuente de corriente que proporcione 45 W a 5~20 V.
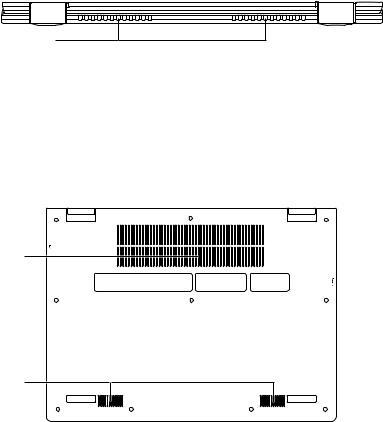
Un recorrido por su Acer Chromebook - 11
Para un rendimiento óptimo, utilice un adaptador de corriente Acer certificado o un dispositivo de suministro eléctrico USB.
Vista trasera
1
# |
Icono |
Elemento |
Descripción |
|
|
Ventilación y |
Permite que el ordenador se |
1 |
|
ventilador de |
mantenga refrigerado. |
|
|
refrigeración |
No tape ni obstruya las aberturas. |
Vista inferior
1
2
# Icono |
Elemento |
Descripción |
|
Ventilación y |
Permite que el ordenador se |
1 |
ventilador de |
mantenga refrigerado. |
|
refrigeración |
No tape ni obstruya las aberturas. |
2 |
Conferencistas |
Proporciona una salida de audio. |
|
|
|
 Loading...
Loading...