Page 1

___________________________________________
OPERATORS MANUAL
Page 2
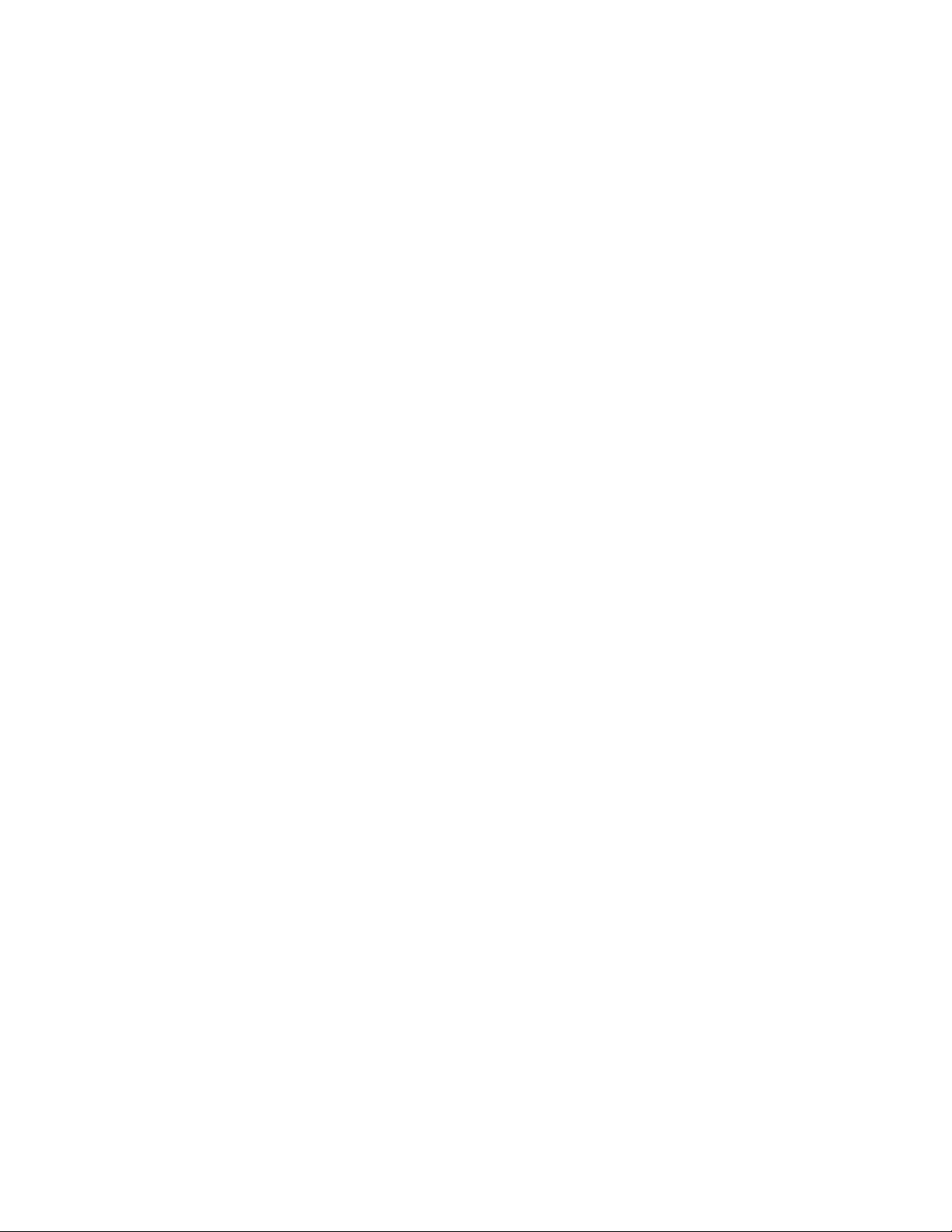
For use with Software Version 4.06.375
Image Server MAXX 2400
March 2009
Copyright 2009, 360 Systems
All rights reserved
Printed in the United States of America
900-105-0005-07 2400 UM
Added PAL parameters to Final Cut Pro / IMX Table
____________________________________________________________________________________
Page 2 MAXX 2400 Owners Manual
Page 3
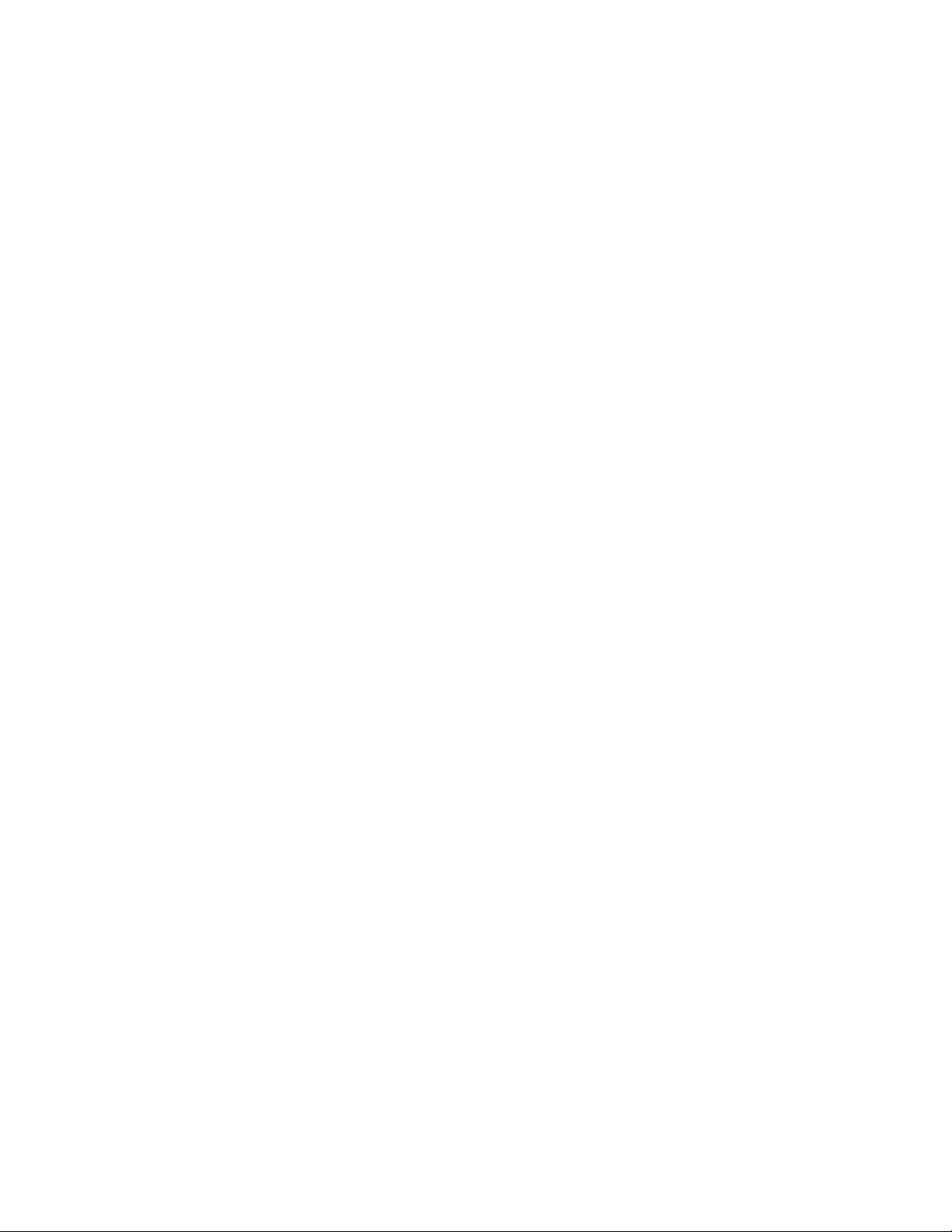
TABLE OF CONTENTS
LIST OF FIGURES............................................................................................... 7
PREFACE............................................................................................................ 8
Software and Operations Manual Revisions................................................ 8
Typographical Conventions........................................................................ 8
SAFETY NOTICES ..............................................................................................9
Safety Terms and Symbols .......................................................................... 9
General Safety Caution............................................................................... 9
Personal Injury Precautions ........................................................................ 9
PRODUCT DAMAGE PRECAUTIONS ............................................................. 10
Product Registration ................................................................................. 10
Product Improvements and Upgrades....................................................... 10
Trademarks ..............................................................................................10
Software Copyrights .................................................................................10
Video and Audio Copyright Reminder...................................................... 10
OPERATING ENVIRONMENT .........................................................................11
System Cooling ........................................................................................ 11
Check These Points .................................................................................. 11
Power Conditioning ................................................................................. 11
Recommended UPS Models..................................................................... 12
RFI/EMI interference................................................................................. 12
Static Discharge ....................................................................................... 12
INTRODUCTION ............................................................................................ 13
UNPACKING................................................................................................... 14
Package Contents ..................................................................................... 14
RACK MOUNTING.......................................................................................... 15
Mounting the Audio Module ( AXP1 ) ...................................................... 15
Mounting the Control Module ( CXP ) ...................................................... 15
Installing the Hard Drives......................................................................... 16
REAR PANEL CONNECTIONS ......................................................................... 17
AUDIO MODULE ( AXP1 ) CONNECTIONS .................................................... 19
About the Audio I/O................................................................................. 20
Analog Audio Capability .......................................................................... 21
Digital Audio Capability........................................................................... 21
Embedded Audio Capability..................................................................... 21
Audio Word Size and Sample Rate........................................................... 21
CONTROL MODULE ( CXP ) CONNECTIONS................................................. 22
1,2,3,4 - Serial Control Ports for channels 1,2,3 and 4.............................. 23
5,6 - GPI Control...................................................................................... 23
BASIC OPERATION ......................................................................................... 24
POWER ON/OFF ..................................................................................... 24
Connecting the dual power supplies ........................................................ 24
Power On ................................................................................................ 24
Power Off ................................................................................................ 24
GRAPHICAL USER INTERFACE ( GUI ) OVERVIEW ......................................... 25
System Menu Bar .....................................................................................26
The Status Bar ..........................................................................................27
The Transport Channel View .................................................................... 28
Transport Menu Bar.................................................................................. 28
Playlist Menu Bar ..................................................................................... 30
MAKING A RECORDING FROM THE GUI ...................................................... 32
Record Configuration Options.................................................................. 32
Set Channel 1 to the Transport View ........................................................ 32
Setting the Sync Source ............................................................................ 32
Setting the Video Input Source .................................................................33
Arming the Audio tracks........................................................................... 34
____________________________________________________________________________________
MAXX 2400 Owners Manual
Page 3
Page 4
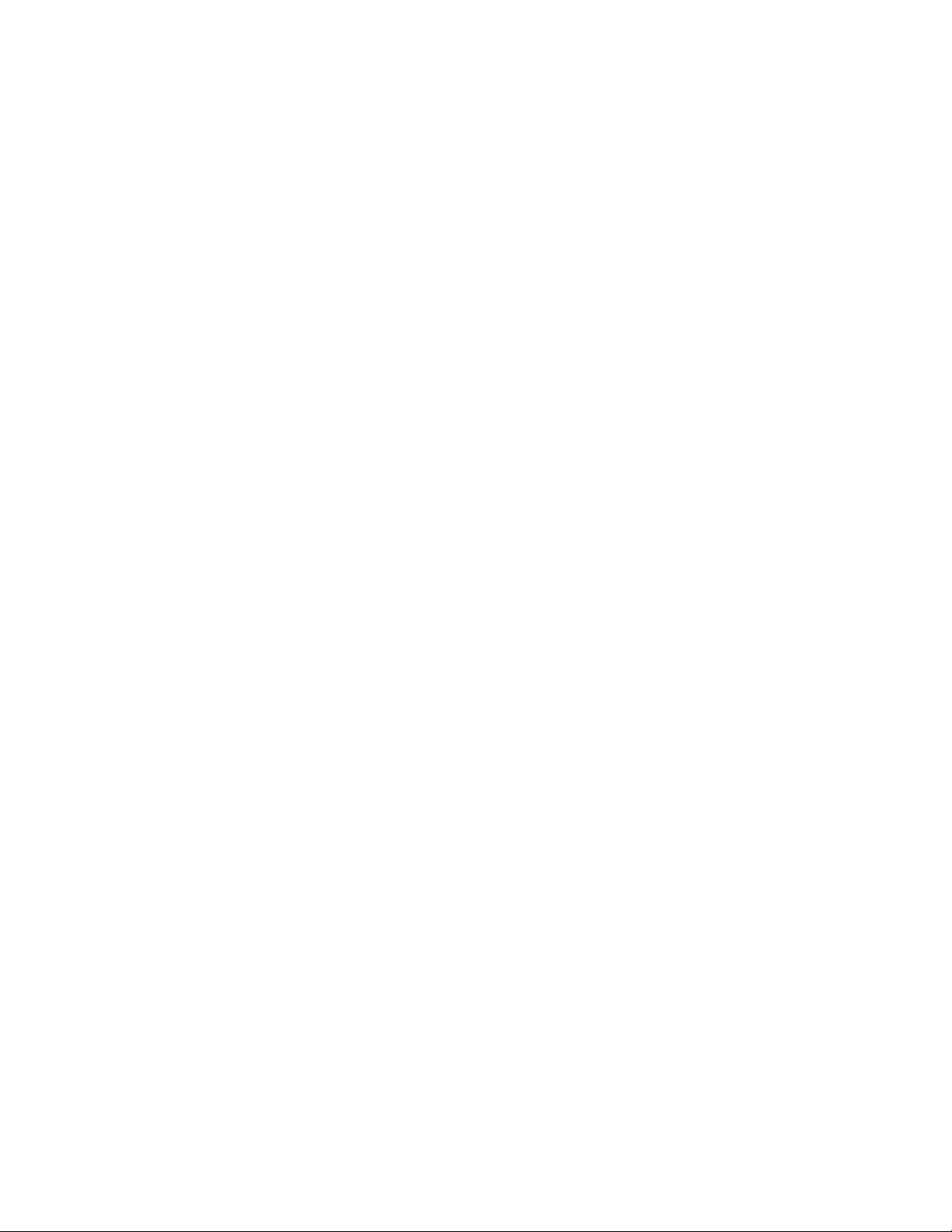
Setting the Recording Format ................................................................... 34
Setting the Time Code Source .................................................................. 34
Beginning Recording................................................................................ 35
Using E-E Mode to Monitor the Recording Source .................................... 37
PLAYING A CLIP FROM THE GUI.................................................................... 38
Beginning Playback.................................................................................. 38
Looping a Clip.......................................................................................... 38
Pausing a Clip .......................................................................................... 39
Ejecting a Clip .......................................................................................... 39
Using Jog ................................................................................................. 39
Using GO-TO .......................................................................................... 39
Using Fast Forward / Rewind.................................................................... 39
Using Shuttle to Control Playback Speed.................................................. 39
EDITING A CLIP............................................................................................... 40
Using Edit-while-Recording ...................................................................... 40
SYSTEM CONFIGURATION ............................................................................42
Assigning Names to the Server and Transport Channels ........................... 42
Programming GPIO Outputs ....................................................................43
Programming GPIO Inputs .......................................................................44
Configuring Linear Time Code ( LTC ) ......................................................45
Configuring the Network.......................................................................... 45
Setting the Date and Time ........................................................................ 47
Calibrating Channels ................................................................................ 48
CLIP NAVIGATOR ........................................................................................... 49
Creating Folders ....................................................................................... 49
Renaming and Deleting Folders ...............................................................50
Navigating Folders ...................................................................................50
Moving and Copying Clips....................................................................... 50
Renaming and Deleting Clips ................................................................... 51
Sorting Clips............................................................................................. 51
Finding Clips............................................................................................ 51
Finding Clips Using Wildcards ................................................................. 52
Finding Clips Using Regular Expressions .................................................. 53
USING PLAYLISTS ........................................................................................... 54
The Playlist view ...................................................................................... 55
Creating and Running a Playlist................................................................ 56
Status Indications ..................................................................................... 57
Loading a Playlist ( FILE->LOAD ) ........................................................... 58
Saving a new Playlist ( FILE->SAVE AS ) ................................................. 58
Saving an existing Playlist ( FILE->SAVE ) ................................................ 58
Setting a Start Time for a Playlist............................................................... 58
Stopping a Playlist ( STOP ) ...................................................................... 58
Pausing a Playlist ( PLAY/PAUSE ) ............................................................ 58
Cueing a Clip ( CUE ) ............................................................................... 58
Looping a Playlist ( LOOP [X] ) ................................................................ 58
Showing the First Frame of a CUED clip ( SHOW ) .................................. 58
Preparing the Next Clip for Playback ( NEXT ).......................................... 58
Jumping to a selected Clip ( JUMP ).......................................................... 59
Automatically scrolling to the currently playing Clip ( HOME ) ................ 59
Setting the Maximum Number of Played Items to Keep ............................ 59
Enabling As-Run Logging.......................................................................... 59
Viewing, Editing and Archiving Playlists................................................... 59
____________________________________________________________________________________
Page 4 MAXX 2400 Owners Manual
Page 5
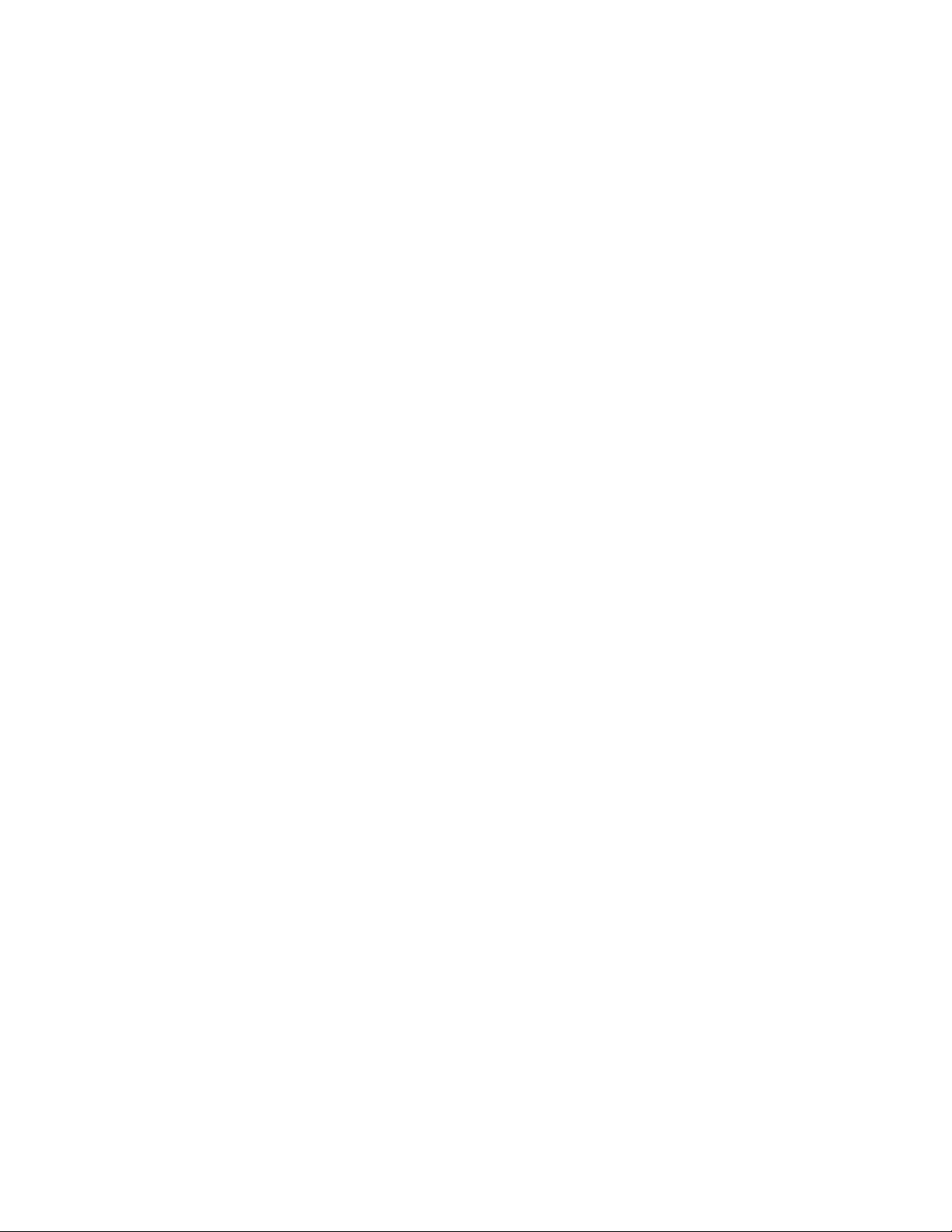
EDITING PLAYLISTS ........................................................................................ 60
Removing a Clip from a Playlist................................................................ 60
Removing All Clips Above or Below the Selected Clip ............................. 60
Inserting a HOLD into a Playlist ............................................................... 60
Appending a Playlist ( FILE->APPEND )................................................... 60
Changing the duration of Clips in a Playlist ..............................................60
Mapping GPO to Playlist events ............................................................... 61
Mapping GPI to Control a Playlist ............................................................ 62
USING AUTOMATION CONTROL ................................................................. 63
Remote Serial Control ..............................................................................63
Configuring the automation interface ....................................................... 64
Other Automation Options....................................................................... 65
Tested Automation Controllers ................................................................. 68
Tested Remote Control Panels and Switchers ........................................... 68
ADVANCED TOPICS ....................................................................................... 69
System Timing.......................................................................................... 69
Using Embedded Audio ........................................................................... 69
Using Audio Sample Rate Conversion ...................................................... 71
Using Channel Ganging ........................................................................... 72
Using DV Video and Graphics ................................................................. 73
Importing TARGA Graphics Files ............................................................. 73
Animation Import..................................................................................... 74
Still Frames .............................................................................................. 74
FTP F
ILE TRANSFERS
Gigabit Ethernet Cable Quality................................................................. 75
Configuring the FTP interface ................................................................... 75
Logging in to Maxx 2400 ......................................................................... 76
Supported file types.................................................................................. 77
USING NETWORK TIME PROTOCOL ............................................................. 79
Automatic Date/Time Updates ................................................................. 79
Connecting to the Network ......................................................................79
Configuring NTP ...................................................................................... 80
Selecting the Time Zone........................................................................... 80
Entering Network Parameters ................................................................... 81
USING THE REMOTE WORKSTATION INTERFACE ........................................ 83
System Requirements ............................................................................... 84
About the Remote Workstation Interface .................................................. 84
Operations ............................................................................................... 84
Installation ...............................................................................................85
After Installation ....................................................................................... 85
USING IMAGE SERVER WITH FINAL CUT PRO............................................... 87
Recording IMX Content............................................................................ 88
Transferring IMX Content from Image Server to Final Cut PRO................. 88
Editing Content in Final Cut PRO .............................................................90
Exporting and Playing Content on the Image Server ................................. 91
MAINTENANCE............................................................................................... 92
FAULT DIAGNOSTICS..................................................................................... 92
Front Panel Indicators............................................................................... 92
Troubleshooting Other Conditions ........................................................... 93
Gigabit Ethernet Indicators ....................................................................... 94
ACCESS TO COMPONENTS ............................................................................ 94
Deploying the Front Panel........................................................................ 94
Removing the Top Cover.......................................................................... 94
General Handling Precautions.................................................................. 95
Mechanical Concerns............................................................................... 95
Installing/Removing I/O Cards .................................................................. 96
Accessing the Motherboard ...................................................................... 96
........................................................................................... 75
____________________________________________________________________________________
MAXX 2400 Owners Manual
Page 5
Page 6

HARD DISK MANAGEMENT ........................................................................... 97
About RAID 6 .......................................................................................... 98
Improved Write Performance ................................................................... 98
MANAGING DISK ARRAYS ............................................................................. 99
Error Notification and Repair.................................................................... 99
Log-In to the RAID Utilities .................................................................... 100
Determining the Condition of the RAID Array ........................................ 101
Displaying the Alarm Log of the Raid Array............................................ 102
Checking Status of the Drives ................................................................. 103
Removing the Degraded Drive from the RAID Unit................................ 104
Rebuilding the RAID Array..................................................................... 105
Replacing Hard Drives ........................................................................... 106
FACTORY REPAIR POLICY ............................................................................107
REGULATORY CERTIFICATIONS .................................................................. 107
Safety ..................................................................................................... 107
Laser Compliance................................................................................... 107
Laser Safety ............................................................................................ 107
Radio Interference Compliance ..............................................................108
PRODUCT WARRANTY ................................................................................ 109
END USER LICENSE AGREEMENT ................................................................. 110
APPENDIX A – SETTING THE AUDIO JUMPERS FOR ANALOG/DIGITAL ..... 112
Analog/Digital Audio Selection .............................................................. 112
APPENDIX B – PROFILES AND GOP STRUCTURES....................................... 115
APPENDIX C – INPUT CHANNEL FACTORY SETTINGS ................................ 116
APPENDIX D – USING THE CVBS INPUT FRAME BUFFER ............................ 117
APPENDIX E – AS-RUN LOGGING DETAIL ................................................... 118
As-Run Naming Convention................................................................... 118
Sample As-Run Log ................................................................................118
As-Run Log Page Header ........................................................................ 118
As-Run Log Body.................................................................................... 119
APPENDIX F – GPIO INTERFACING .............................................................. 120
GPIO Connectors................................................................................... 120
GPIO Connector Pinout .........................................................................120
APPENDIX G – PLAYLIST MANAGEMENT DETAIL........................................ 122
APPENDIX H - AUDIO LEVEL CALIBRATION ................................................ 125
APPENDIX I - PROGRAM UPDATES VIA CD-ROM ........................................ 128
APPENDIX J - CONNECTOR SPECIFICATIONS .............................................. 129
Audio XLR-3 Connector Pinout .............................................................. 129
Serial Control Connector Pinout ............................................................. 129
BNC Connectors ....................................................................................129
GPIO Connectors................................................................................... 130
GPIO Connector Pinout .........................................................................130
APPENDIX K - SERIAL COMMAND PROTOCOLS ......................................... 131
VDCP Command Table .......................................................................... 131
P2 Serial Command Table ...................................................................... 133
Odetics® Protocol................................................................................... 134
APPENDIX L - TECHNICAL SPECIFICATIONS ................................................ 137
APPENDIX M – IMPORTING MPEG PROGRAM STREAM FILES.................... 139
Encoding MPEG-2 Files Compatible with ImageServer ........................... 139
General Requirements............................................................................ 140
APPENDIX N - KEYBOARD SHORTCUTS ...................................................... 141
APPENDIX O - MECHANICAL DIMENSIONS ................................................ 142
INDEX ........................................................................................................... 143
____________________________________________________________________________________
Page 6 MAXX 2400 Owners Manual
Page 7
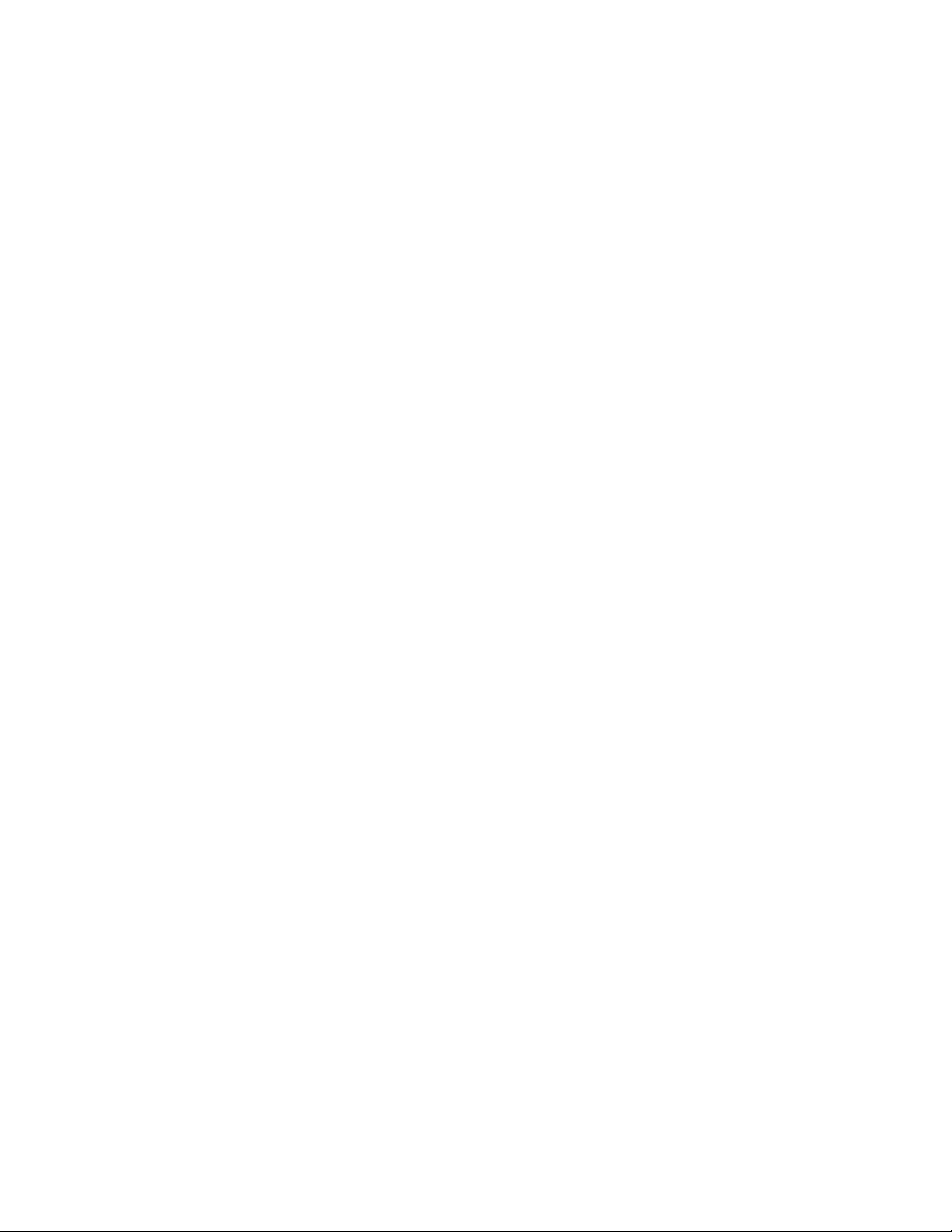
LIST OF FIGURES
Figure 1 - Drive Bay Organization ................................................................................................................ 16
Figure 2 - Rear Panel Detail..........................................................................................................................17
Figure 3 - AXP1 Connection to 2400 Chassis................................................................................................ 19
Figure 4 – AXP Expansion Module Connections ........................................................................................... 20
Figure 5 - CXP1 Connection to main chassis................................................................................................. 22
Figure 6 - CXP Module Connections............................................................................................................. 23
Figure 7 - User Interface ............................................................................................................................... 25
Figure 8 - Transport Channel View ............................................................................................................... 28
Figure 9 - Playlist Channel View................................................................................................................... 30
Figure 10 - Timing Configuration Screen ...................................................................................................... 33
Figure 11 - Channel Configure Dialog .......................................................................................................... 33
Figure 12 - Channel 1 Clip Navigator "New" mode ......................................................................................35
Figure 13 - Channel 1 Ready To Record ....................................................................................................... 36
Figure 14 - Channel 1 Clip Navigator in “Open” Mode ................................................................................38
Figure 15 - Configure Names Screen ............................................................................................................ 42
Figure 16 - GPO Configuration Screen ........................................................................................................ 43
Figure 17 - GPI Configuration Screen ........................................................................................................... 44
Figure 18 - Network Configuration Screen.................................................................................................... 45
Figure 19 - Time/Date Configuration Screen ................................................................................................. 47
Figure 20 - Playback Channel Configuration................................................................................................. 48
Figure 21 - Clip Navigator ............................................................................................................................ 49
Figure 22 - Clip Navigator with folders......................................................................................................... 50
Figure 23 - Clip Locator................................................................................................................................ 52
Figure 24 - Channel 1 Playlist View.............................................................................................................. 55
Figure 25 – Active Playlist ............................................................................................................................ 56
Figure 26 - Channel 1 Playlist with Clip Navigator .......................................................................................57
Figure 27 - Channel Playlist Configure Screen .............................................................................................. 59
Figure 28 - GPO Config Screen ....................................................................................................................61
Figure 29 - GPO Editor .................................................................................................................................62
Figure 30 - CXP Module ............................................................................................................................... 63
Figure 31 - Serial Port Configuration Screen .................................................................................................65
Figure 32 - Channel Configuration Screen .................................................................................................... 70
Figure 33 - Timing Configuration Screen ...................................................................................................... 72
Figure 31 – Result of a network file transfer.................................................................................................. 77
Figure 34 - NTP Network Block Diagram .....................................................................................................79
Figure 35 - Date/Time Configuration Screen ................................................................................................. 80
Figure 36 - Network Configuration Screen.................................................................................................... 81
Figure 37 - Remote Workstation Deployments .............................................................................................84
Figure 38 – Remote Workstation Properties Page ......................................................................................... 86
Figure 39 - RAID 6 Array Schematic .............................................................................................................98
Figure 40 - GUI Drive Fault Indication .........................................................................................................99
Figure 41 - RAID Utilities Login Screen ...................................................................................................... 100
Figure 42 - RAID Array Condition Screen ................................................................................................... 101
Figure 43 - RAID Array Status Screen..........................................................................................................102
Figure 44 - RAID Array Maintenance Screen ..............................................................................................103
Figure 45 - Removing Failed Drive From Array........................................................................................... 104
Figure 46 - Selecting A drive to rebuild ......................................................................................................105
Figure 47 - Front Panel Deployed – Disk Unlatched...................................................................................106
Figure 48 - Audio PCB Detail .....................................................................................................................113
Figure 49 - Audio PCB Genlock Cable Detail ............................................................................................. 113
Figure 50: Jumper location on audio card for selection of analog or digital audio. ...................................... 114
Figure 51 - GPIO Connection Schematic .................................................................................................... 121
Figure 52 - Audio Board Trimpot Location..................................................................................................125
Figure 53 - Mechanical Dimensions ...........................................................................................................142
____________________________________________________________________________________
MAXX 2400 Owners Manual
Page 7
Page 8
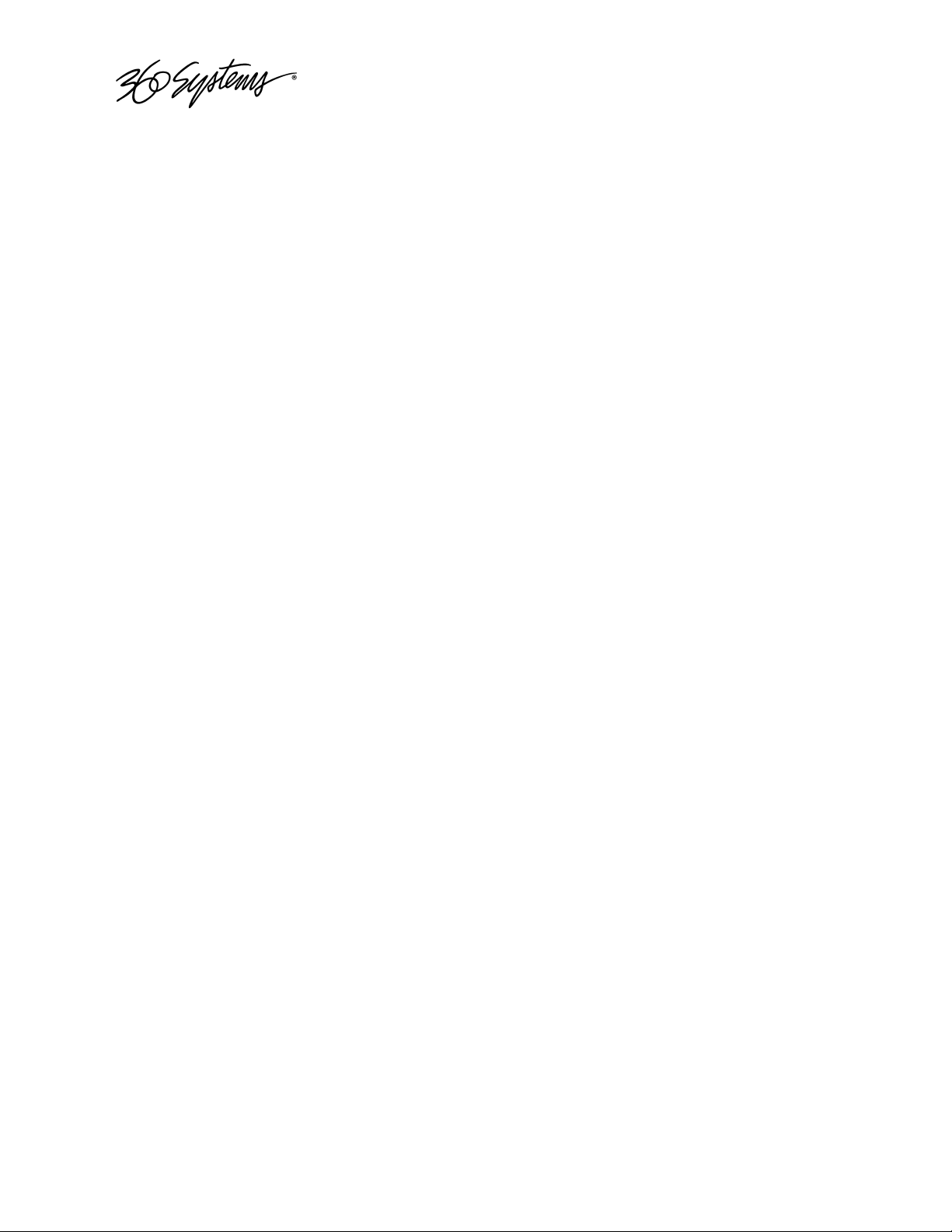
PREFACE
This manual provides installation, setup and operating instructions for 360 Systems MAXX
2400 Image Server™. It is organized to provide quick access to topics of primary interest. An
extensive Table of Contents is provided at the beginning and a subject Index at the end, to assist in
locating information.
If you have already used hard disk video servers (or VTRs), you may find discussion of the
basic server to be covering familiar topics. However, it is strongly recommended that engineering
managers and staff members operating the MAXX 2400 read through this manual. Being familiar
with its operation can prevent operational mistakes, and will make all users aware of important setup and maintenance issues.
Software and Operations Manual Revisions
Software revisions are released from time-to-time that introduce new product features, or
improve the performance of the product. When such revisions are shipped in the form of a CDROM, printed operational notes will be included. When revisions are introduced in the course of
product production, an updated Operations Manual will be shipped with new servers.
Your comments are welcome. If anything in this manual seems unclear, please let us know
by sending an email to support@360systems.com.
Typographical Conventions
The following typographical conventions are used to clarify meaning:
• Connector or indicator labeling that appears on the unit is shown in Arial Narrow Bold.
• GUI menu items are shown in Arial Bold.
• Test typed into the GUI and Key Commands are shown in Courier Bold.
• GUI sub-menu paths are shown by the > symbol.
____________________________________________________________________________________
Page 8 MAXX 2400 Owners Manual
Page 9
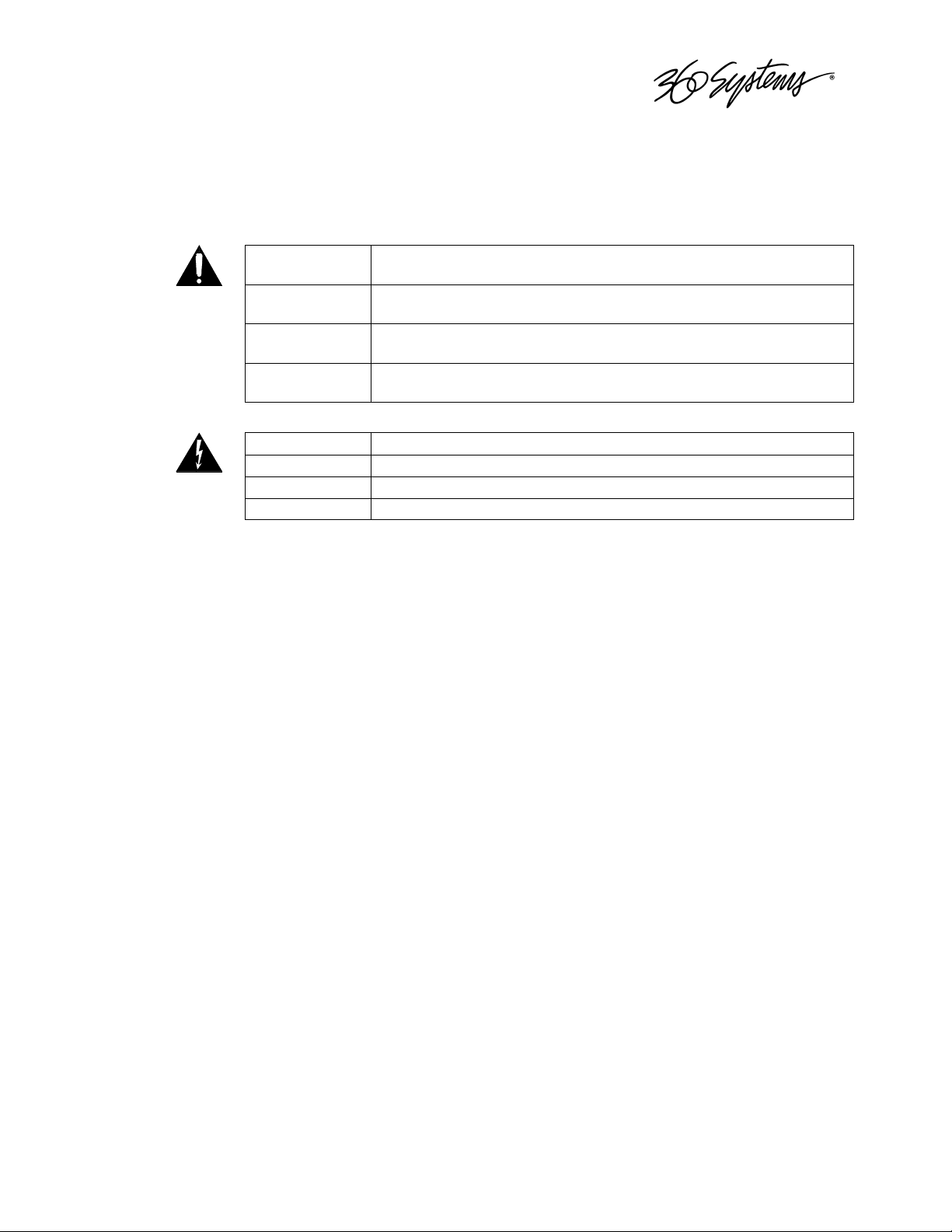
SAFETY NOTICES
Safety Terms and Symbols
THE FOLLOWING WARNING SYMBOLS ARE USED IN THIS MANUAL:
ENGLISH ATTENTION: REFER TO OWNER’S MANUAL FOR IMPORTANT
FRANÇAIS ATTENTION: VEUILLEZ VOUS RÉFÉRER AU MODE D’EMPLOI
ITALIANO ATTENZIONE: FATE RIFERIMENTO AL MANUALE PER
ESPAÑOL ATENTCION: FAVOR DE REFERIR AL MANUAL DE
INFORMATION.
POUR UNE INFORMATION IMPORTANTE.
INFORMAZIONI IMPORTANTI.
OPERACION POR INFORMACION IMPORTANTE.
ENGLISH
FRANÇAIS AVERTISSEMENT: DANGER DE CHOC ÉLECTRIQUE.
ITALIANO AVVERTIMENTO: PERICOLO DI SHOCK ELETTRICO.
ESPAÑOL ADVERTENSIA: PELIGRO DE CHOQUE ELECTRICO.
WARNING
:
ELECTRICAL SHOCK HAZARD.
General Safety Caution
• Heed the following important cautions regarding the MAXX 2400 in order to avoid personal
injury or equipment damage.
• Only qualified personnel should perform installation and service. Refer to appropriate sections
of this product manual for instruction. Contact 360 Systems Customer Support for further
explanation, or to clarify any uncertainty.
• Disconnect the power cord before removing the cover.
Personal Injury Precautions
• To avoid electric shock, do not operate this product with covers removed.
• To avoid risk of fire, replace the power cord only with same type and rating as specified.
Replace damaged power cords immediately.
• This product is grounded through the grounding conductor of the power cord. To avoid
electric shock, do not remove or modify the contacts on the plug.
• Prevent the power cord from being walked on, pinched, or abraded.
• To reduce the risk of fire or electric shock, do not expose this unit to rain or moisture.
• Remove jewelry, such as rings, watches, or necklaces before servicing this equipment.
• Lifting or moving the unit should be done using appropriate carts and/or dollies. Use two
people to lift the unit.
____________________________________________________________________________________
MAXX 2400 Owners Manual
Page 9
Page 10
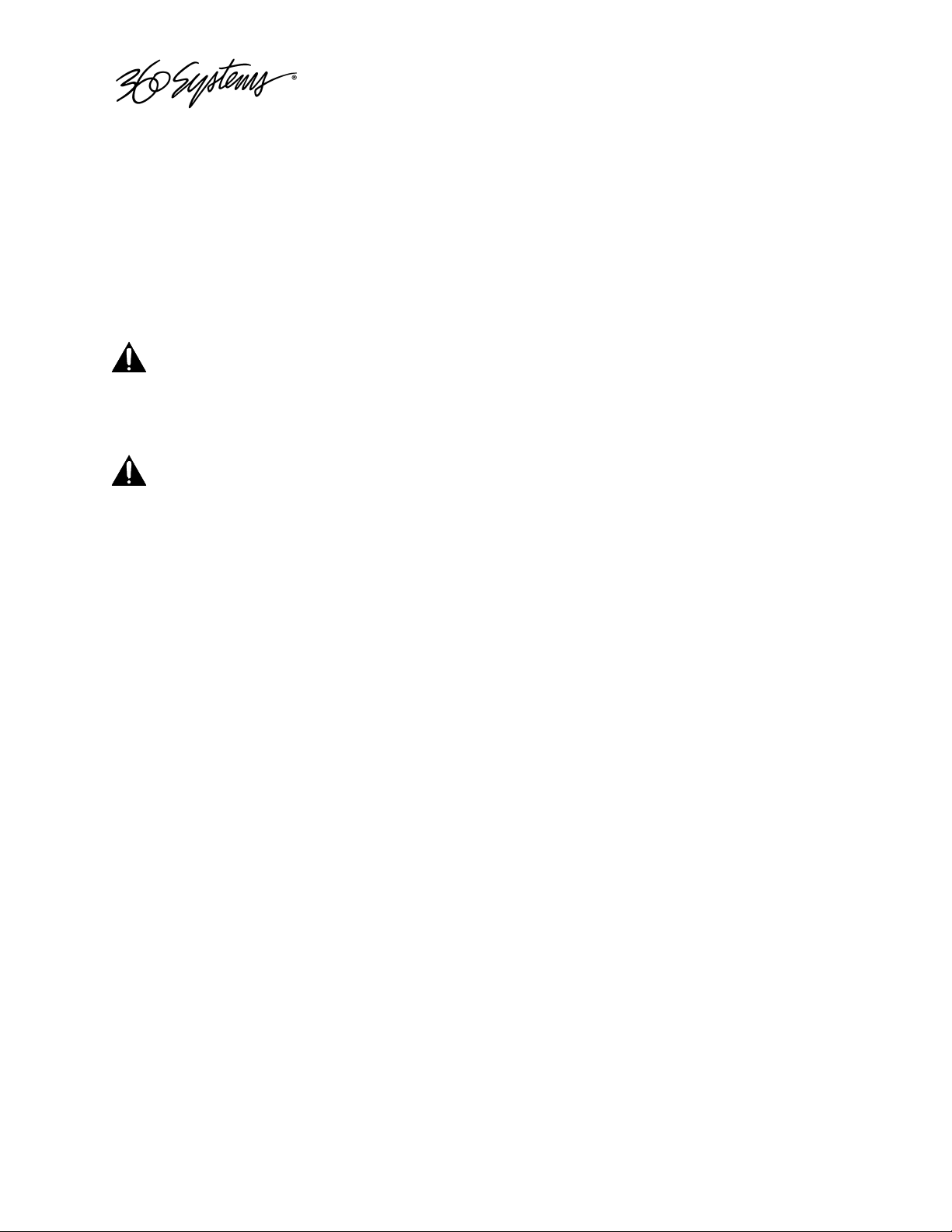
PRODUCT DAMAGE PRECAUTIONS
• MAXX 2400 recorders contain hard disk drives and other fragile electronic and mechanical
devices. While this product is very reliable, it is still vulnerable to shock. Handle it with care,
and exercise caution not to drop or bump the recorder as damage to internal components may
result. Turn off power before moving the server.
• Do not obstruct air vents. Maintain an ambient temperature below 30°C (86°F).
• Clean only with a soft cloth dampened with water. Do not spray cleaners or solvents directly
on the product.
CAUTION
Replace battery only with the same, or equivalent, battery type. Follow all local laws
regarding the disposal of BR and CR Lithium batteries. Batteries should be fully discharged
prior to disposal.
CAUTION
Never use the rear-panel power supply switch to shutdown the MAXX 2400. Doing so may
cause errors in the hard disk array. Should this happen, the array can be reinitialized without
any data loss; however, the process may take several hours. Shutdown the system only by
momentarily pressing the front panel power button, or through the On-Screen user interface.
:
:
Product Registration
Important. As the owner of new capital equipment, you will want to take advantage of the product
information, enhancements, upgrades, or notifications issued by 360 Systems. Send in your
Warranty Card so 360 Systems can remain in contact with you. Mail or fax it to 360 Systems
offices in the USA at the address given below.
Product Improvements and Upgrades
360 Systems reserves the right to make changes and/or improvements to its products without
incurring any obligation to incorporate such changes or improvements in units previously sold.
Certain features mentioned in this document may not be present in all models. MAXX 2400s are
not offered for sale in all countries.
Trademarks
MAXX 2400 Image Server, Multi-Format Image Server, 360 Systems, 360 Systems Broadcast, Bit-for-Bit, and
Direct Digital Import are trademarks or registered trademarks of 360 Systems in the U.S. and/or foreign
countries. Other trademarks referred to in this document are the property of their respective owners.
Software Copyrights
Software in this product is based on the work of, or is copyright by, 360 Systems, SuSE® GmbH, Trolltech,
and FreeType Team. Copyright 2003-2008 by 360 Systems.
Video and Audio Copyright Reminder
It is illegal to use this product to make copies of copyrighted material without the express permission of the
copyright holder.
____________________________________________________________________________________
Page 10 MAXX 2400 Owners Manual
Page 11
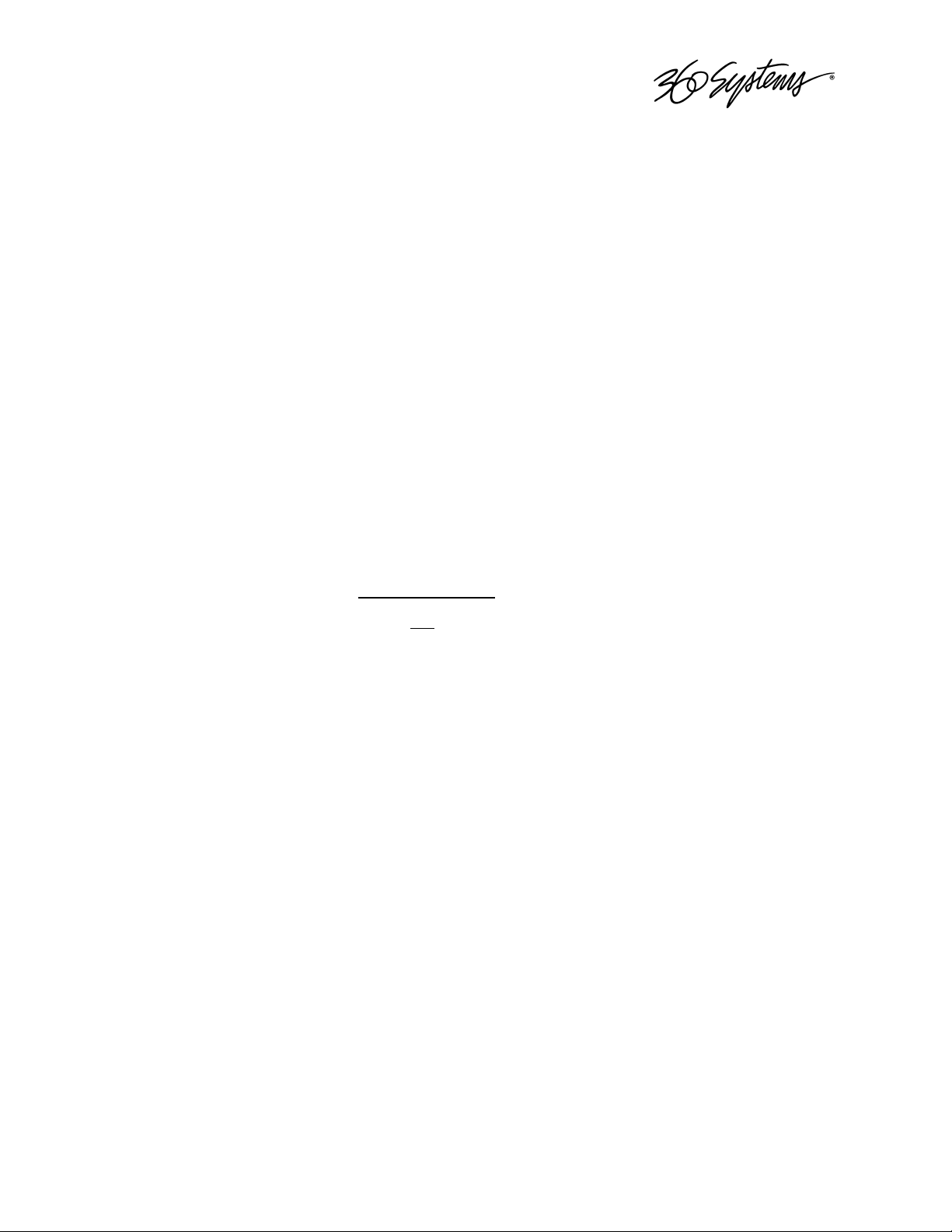
OPERATING ENVIRONMENT
System Cooling
When many pieces of equipment are mounted in an equipment rack, a considerable amount of
heat may be produced, which must be removed efficiently. Further, a lower operating
temperature will make equipment operate more reliably, and last longer. In the extreme case,
excessive temperatures cause rapid equipment failure, and damage which can be difficult to
repair.
Heat in an equipment rack should be removed by forced air. This is often accomplished by
blowers installed in the top of the rack, venting into the room. An alternative is to draw hot air
from the top of the rack into an air-conditioning return duct, and not vent it into the equipment
room. Cold air should be ducted into the bottom of the rack. The optimum air temperature for
cooling electronic equipment is 25° C (72° F). When many pieces of equipment are contributing
to the heat load, a substantial air-flow will be needed, and the inlet temperature may need to be
lower.
Check These Points
• Are all ventilation holes in the MAXX 2400 free of obstruction?
• Can blowers or HVAC system adequately remove heat from the equipment rack?
• Have you measured the actual temperature inside the rack? Do this near the top.
• Verify that the HVAC system is not on a timer that can shut off on weekends or holidays.
• What procedures are in place to protect the equipment when the HVAC system fails?
Power Conditioning
It is good practice to operate an on-air video server from an Uninterruptible Power Source, or UPS.
All utility power systems experience occasional transient events, including brownouts and
dropouts, which are capable of taking a server off the air. It is the station operator’s job to plan for
and overcome such contingencies. UPS units come in two varieties:
Change-over UPS Design
This design senses drop-outs and low-line voltage, and switches its output to an internal inverter
operating from a battery. This UPS is low in cost, and is most often used in non-critical
applications such as desk-top computers. A disadvantage is that it may create its own power
transients when switching between utility power and its inverter supply. For this reason 360
Systems does not recommend this type for use with the MAXX 2400.
Continuous Conversion UPS Design
This improved design continuously converts utility power to DC, stores it in a battery, then
produces isolated AC power from an inverter. It never switches, and is immune to input
transients, brownouts, and blackouts. Models are available with batteries of almost any size,
making the continuous-conversion UPS suitable for transient suppression or long-term operating
power in the absence of utility power.
____________________________________________________________________________________
MAXX 2400 Owners Manual
Page 11
Page 12
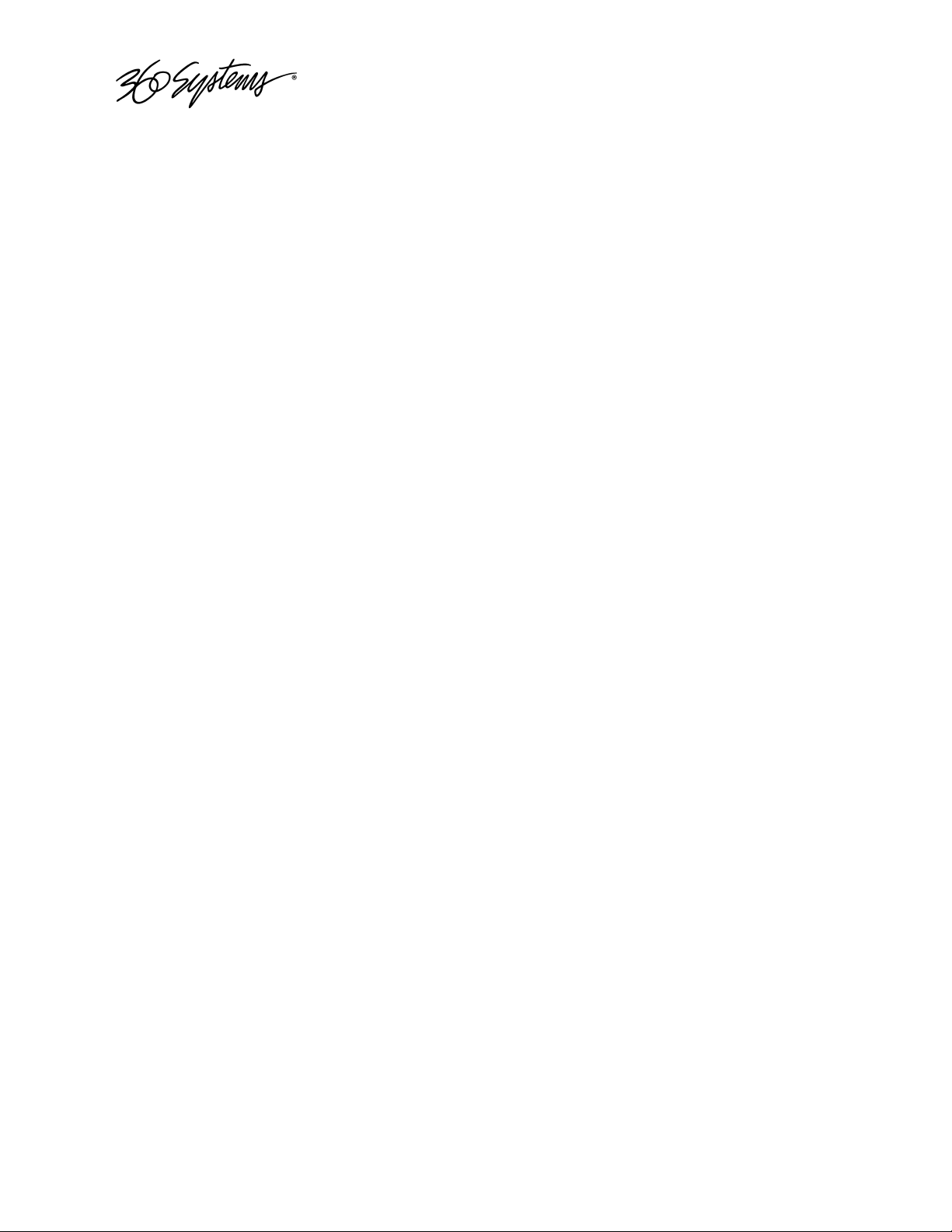
Recommended UPS Models
The following makes of continuous conversion UPS systems are suitable for use with 360 Systems’
MAXX 2400 products:
• APC Smart-UPS 2200-XL
• Eaton/Powerware Corporation, Model 9125, www.powerware.com
This unit is available in several different configurations to accommodate various current load and
power failure support times.
The minimum requirement for a single MAXX 2400 is 500 Watts.
RFI/EMI interference
Many people are not aware that cell phones can attain a very substantial power output, even when
no conversation is taking place. You may have experienced the effect of a cell phone interfering
with a common desk phone or radio placed nearby. Carrying a cell phone into a machine room
where it is in close proximity to broadcast equipment and its associated wiring is unwise. They are
able to interfere with serial control commands, video synchronization, and in some cases can
crash the CPU in equipment.
Some major broadcasters prohibit the carrying of cell phones into certain machine areas. 360
Systems believes that the risk of undesired equipment behavior from their RF fields is very real.
Static Discharge
Static electricity discharge is accepted by most people as an inevitable consequence of living in a
dry area. It is, rather, a result of floor coverings that may enhance appearances, but are
inappropriate for use around critical pieces of broadcast equipment. Static discharge can do two
adverse things:
• Discharge into a connector can—and will—destroy internal circuitry of equipment. The result
will always be difficult to diagnose and repair. This includes the unconnected ends of cables
connected to the equipment.
• Discharge to equipment frames or wiring can cause unpredictable behavior including data loss
and crashes that can take the station off the air. Several steps can be taken to protect
equipment from static discharge:
• Do not install critical broadcast equipment (video servers) in a room with carpeting.
• Connect equipment racks directly to an earth ground with a heavy copper conductor.
• Do not operate equipment with a lifted safety ground (green frame ground).
• Install a humidifier to reduce the level of static discharge.
____________________________________________________________________________________
Page 12 MAXX 2400 Owners Manual
Page 13
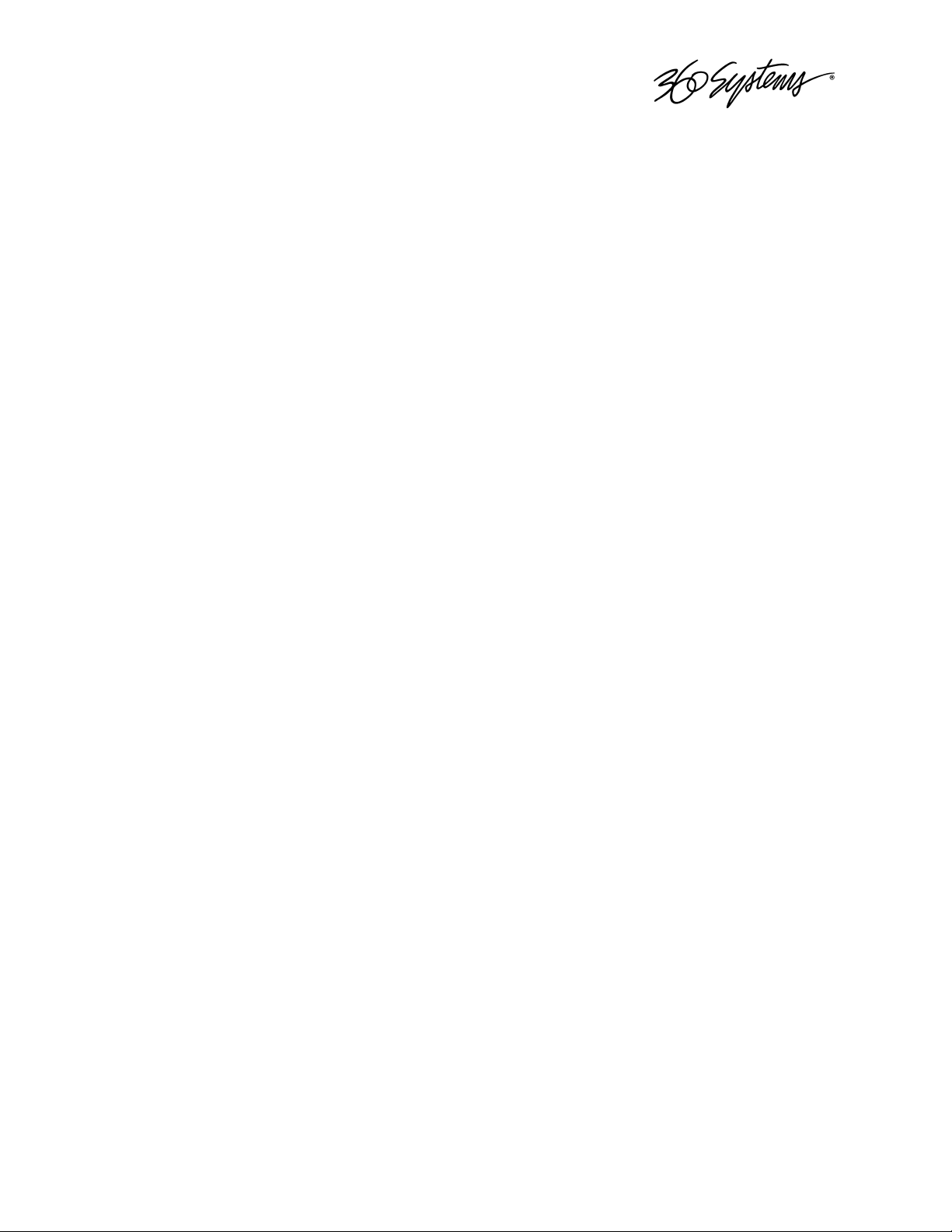
INTRODUCTION
The Image Server MAXX 2400 is the logical evolution of the successful Image Server line of
Broadcast Digital Video Server products. The MAXX 2400 is designed from the ground up to
deliver outstanding performance and value in a multi-channel MPEG-2 and DV-format server.
MAXX 2400 adds a 6 Terabyte hot-swappable RAID-6 array and a new intuitive hierarchical file
system for organizing large amounts of content. Two video inputs and four video outputs with
analog, digital, and Gigabit Ethernet interfaces make it an excellent choice for the next-generation
plant.
• 6 Terabytes of Double Fault tolerant RAID-6 storage space ( 4.6 Terabytes useable )
• Hot swappable drives with front access
• Redundant Power Supplies
• Playout for MPEG-2, DV-25, key-and-fill TARGA graphics and IMX ( D10 )
• 2 video Inputs selectable between SDI or Composite inputs
• Input Frame Synch for capturing content from asynchronous sources such as VTRs.
• 4 simultaneous outputs, selectable between SDI or Composite outputs
• Fast file import via FTP over Gigabit Ethernet
• Content exchange with NLEs
• Optional round-trip support for Final Cut Pro® with the IMX Option.
• MXF Compliant
• Intuitive graphical user interface
• Remote Control from a PC using the Remote Workstation software
• Intuitive hierarchical file system
• Advanced Playlisting capability
• +4dBu balanced analog or AES/EBU digital, with SDI embedded audio, four audio
channels per video channel.
____________________________________________________________________________________
MAXX 2400 Owners Manual
Page 13
Page 14
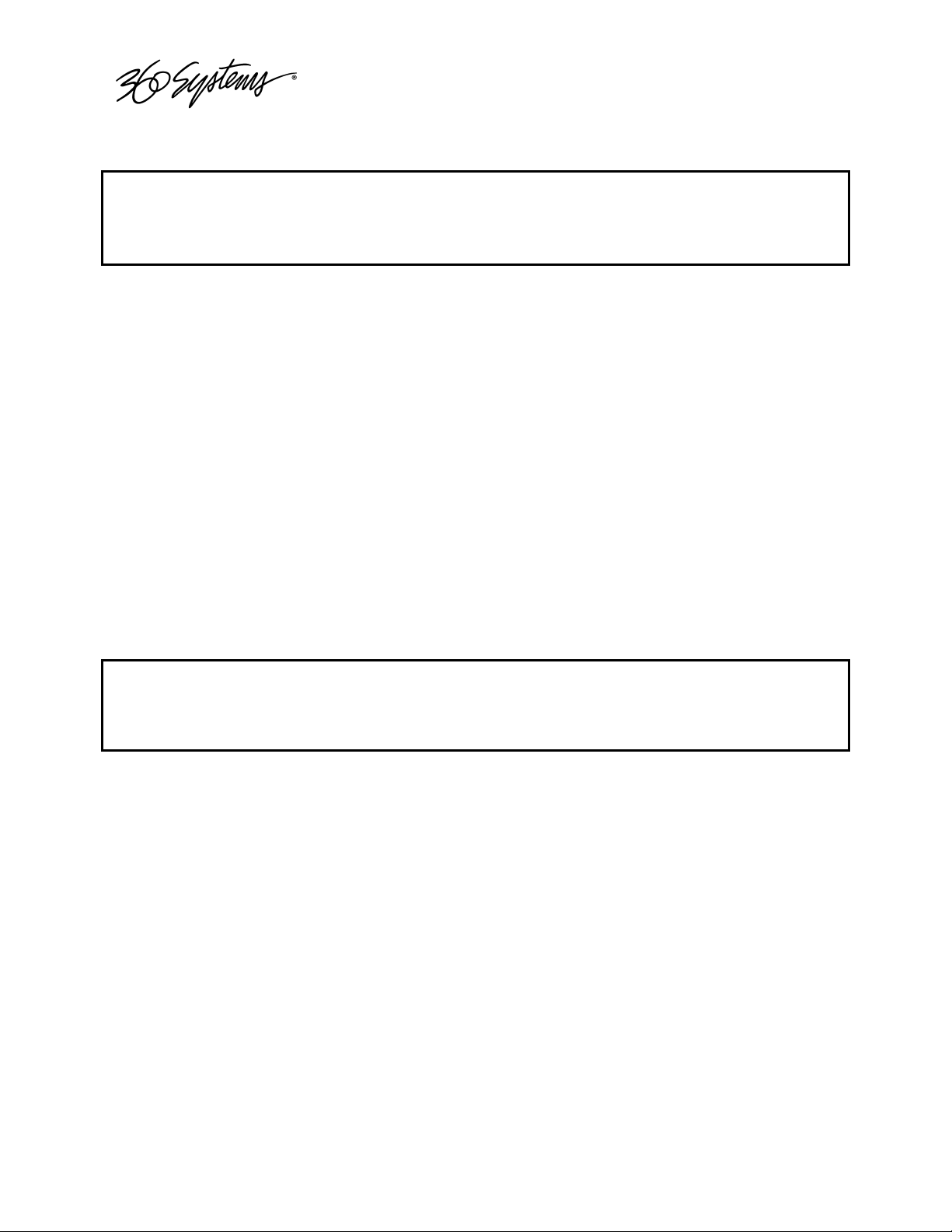
UNPACKING
CAUTION!!
Image Server MAXX 2400 weighs more than 75 pounds with all disks installed. Please use
appropriate carts and lifting techniques when following these instructions.
Package Contents
Confirm that all items on the packing list have been received. Contact 360 Systems if any item is
missing.
Image Server MAXX 2400
Keyboard
2-Button Scroll Mouse.
Software CD-ROM, backup copy
Remote Workstation Software CD
AXP1 Module
AXP1 Interface Cable
CXP Module
CXP Interface Cable
Twelve 500Gb Hard Drives
Rack Mount Hardware Kit
Operations Manual
Power cords ( 2 )
Warranty Card
NOTE
Before unpacking hard drives, refer to the following sections on RACK MOUNTING ( Page 15 )
and INSTALLING THE HARD DRIVES ( Page 16 ) before removing the drives.
____________________________________________________________________________________
Page 14 MAXX 2400 Owners Manual
Page 15
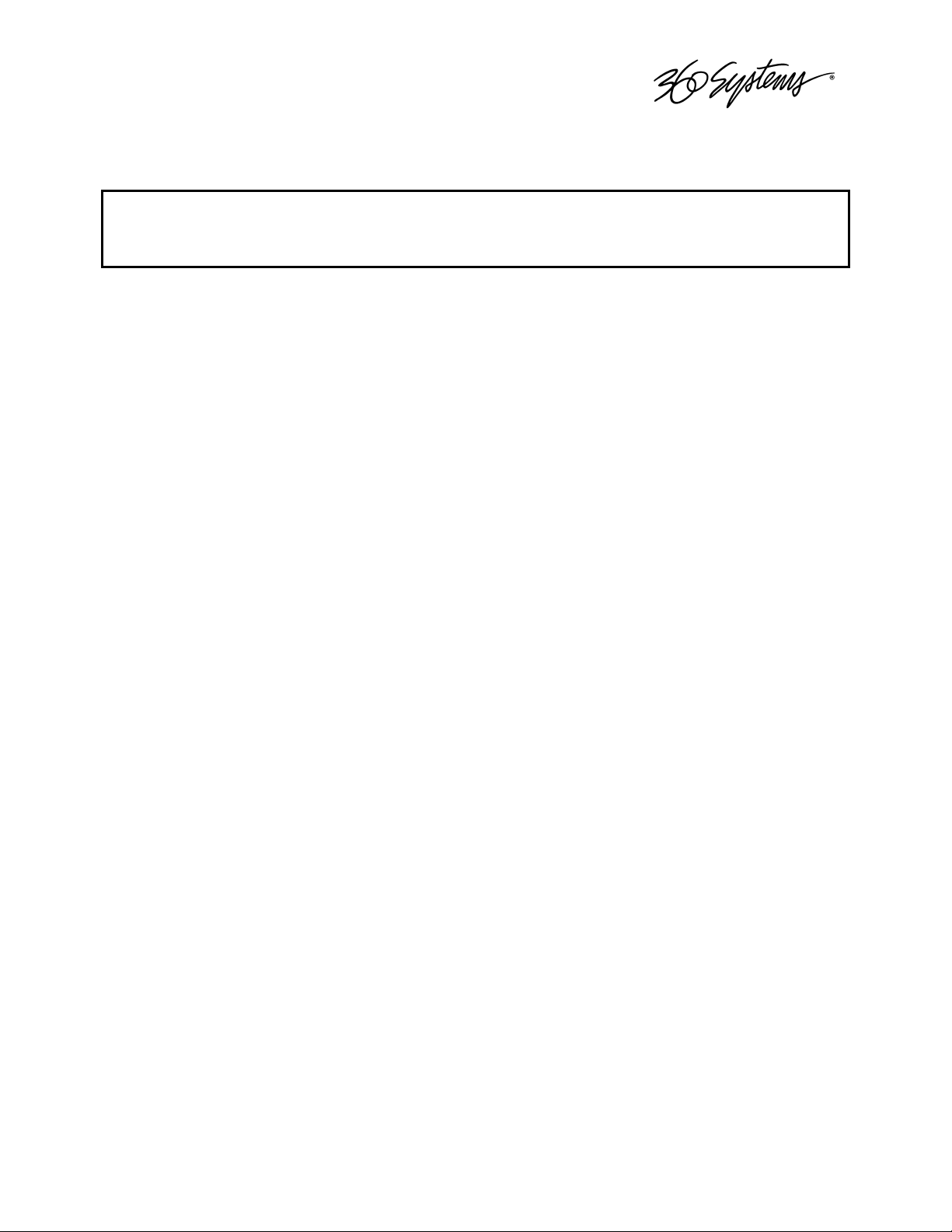
RACK MOUNTING
CAUTION!!
It is recommended that you first rack mount the MAXX 2400 before installing the drives. This will
reduce the weight significantly and simplify the mounting process.
Note: If you plan to use digital audio, be sure to change the configuration of the Analog/Digital
Audio Jumpers inside the unit before mounting the MAXX 2400 in a rack. The jumpers are factory
set to the Analog audio position. For more information about changing the jumpers, see
APPENDIX A – SETTING THE AUDIO JUMPERS FOR ANALOG/DIGITAL.
In North America, the MAXX 2400 will usually be mounted in a 19” rack enclosure having 10-24
or 10-32 tapped holes. In countries with metric standards, the user will need to supply appropriate
fasteners.
Cables attached to the rear of the MAXX 2400 should be supported by the rack mounting rails. Do
not support substantial cable weight from the MAXX 2400.
Install the included rack mount slide rails in the rack. They must be securely mounted at both the
front and back of the rack. Extend the slides in the slide rails. Carefully mate them with the rails on
the sides of the MAXX 2400 – this process requires at least two people unless an adjustable lift is
available. Slide the MAXX 2400 into the rack.
Deploy the front panel to expose the rack screw slots. Unscrew the knurled fasteners and pull
forward and down to deploy the front panel. Fasten the MAXX 2400 into the rack using
appropriate flat-head screws (#10 Phillips screws provided in North America). Retract the front
panel. Tighten the front panel access screws.
Mounting the Audio Module ( AXP1 )
The supplied AXP1 module may also be rack mounted in a Standard 1-RU space above or below
the MAXX 2400, on the front or rear of the rack. Four elongated screw holes are provided to
facilitate rack mounting of the AXP1 Module. The AXP1 module is connected to the MAXX 2400
using the supplied 68 Pin cable. Connect one end of the cable to the mating connector on the rear
of the ACX Module. Connect the other end to the AXP1 connector on the rear panel of the MAXX
2400 . Refer to Figure 4 on page 20 for information about connecting audio signals to the AXP1
Module.
Mounting the Control Module ( CXP )
The supplied CXP module may also be rack mounted in a Standard 1-RU space above or below the
MAXX 2400, on the front or rear of the rack. Four elongated screw holes are provided to facilitate
rack mounting of the CXP Module. The CXP module is connected to the MAXX 2400 using the
supplied 68 Pin cable. Connect one end of the cable to the mating connector on the rear of the
CXP Module. Connect the other end to the CXP connector on the rear panel of the MAXX 2400.
Refer to Figure 6 on page 23 for information about connecting GPI and automation signals to the
CXP Module.
____________________________________________________________________________________
MAXX 2400 Owners Manual
Page 15
Page 16

Connecting the Monitor, Mouse and Keyboard
The MAXX 2400 is not shipped with a video monitor. Select a VESA-compliant CRT or LCD
monitor with a minimum refresh rate of 75Hz. Note that the MAXX 2400 may not start correctly if
an unsuitable monitor is connected. Connect the monitor to the VGA port on the rear of the unit.
Refer to Figure 2 on Page 17
Connect the keyboard to the PS-2 keyboard port on the rear of the unit; connect the mouse to the
mouse port. Refer to Figure 2 on page 17. NOTE: If the mouse and keyboard connections are
interchanged, the MAXX 2400 may not boot up properly. Be especially careful about this when
using extender cables.
If you own more than one MAXX 2400, it may be appropriate to use a single keyboard, monitor,
and mouse with a KVM switch to select between servers. Not all KVM switching systems are
compatible. The KVM switch must supply an active signal to the ImageServer at all times, even
when switched away from it. When first powering up the MAXX 2400, use only the supplied
keyboard and mouse directly connected. Then test the KVM switch system that will be used
thoroughly before installation is completed.
Installing the Hard Drives
MAXX 2400 uses twelve, 500Gb drives in its 6 Terabyte RAID 6 array. These are packaged in a
separate carton inside the main carton. The drives are fully configured and ready to run the MAXX
2400 application. It is important that the drives be installed in the correct positions in the RAID
array. Each drive has a number affixed to it’s packaging material. Install each drive in the
corresponding numbered bay according to Figure 1.
Deploy the drive bay door by loosening the knurled screws and pulling lightly forward and down.
Install each hard drive in the corresponding numbered slot as follows.
1. Open the blue locking lever by pulling forward slightly
2. Insert the drive in the bay by sliding it in till you feel it “seat”
3. Close the locking lever.
Figure 1 - Drive Bay Organization
____________________________________________________________________________________
Page 16 MAXX 2400 Owners Manual
Page 17
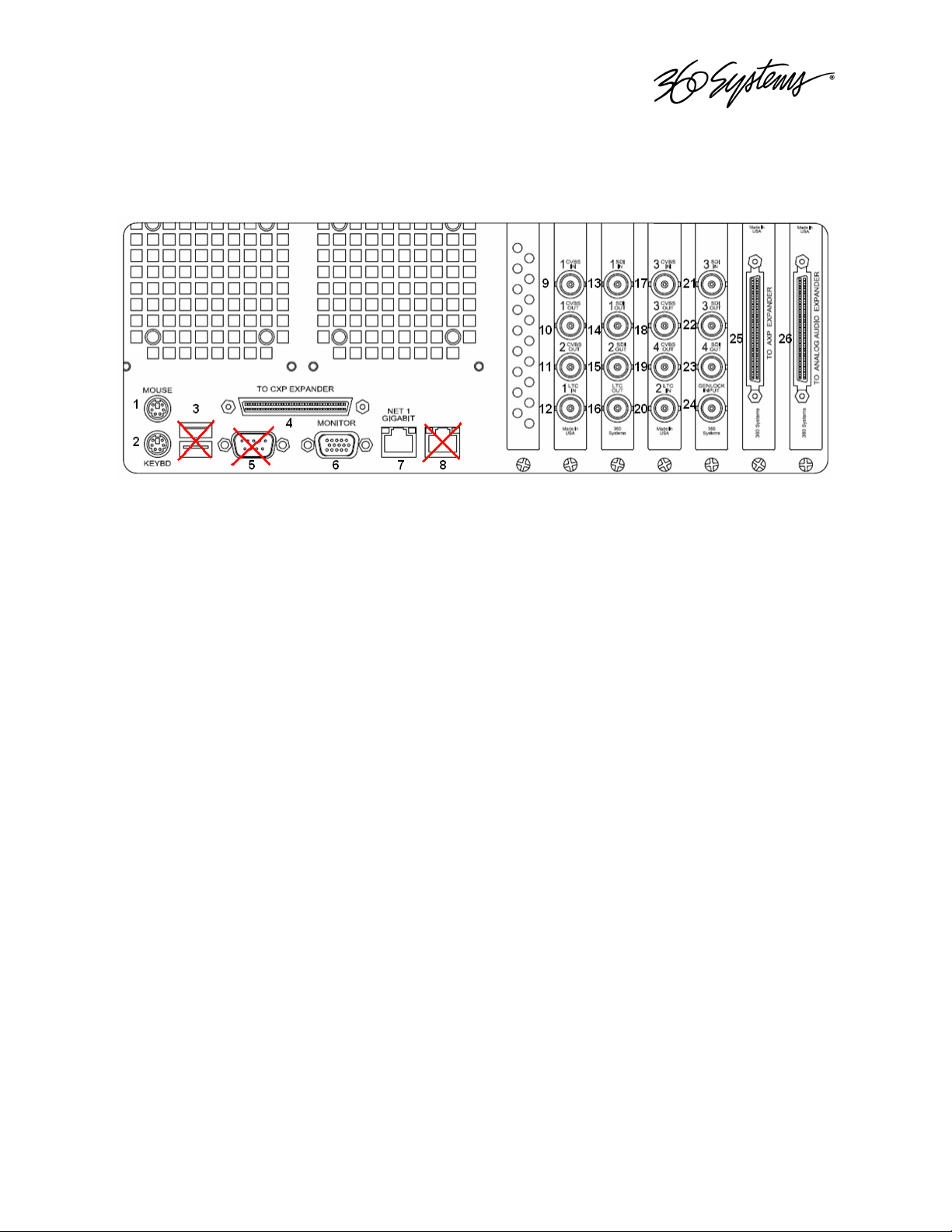
REAR PANEL CONNECTIONS
Figure 2 indicates the Rear Panel connections on MAXX 2400. Each connection is described
briefly in the following text. Make all connections appropriate to your workflow before applying
power to the MAXX 2400.
Figure 2 - Rear Panel Detail
1. Mouse 2. Keyboard
3. USB ( UNUSED ) 4. CXP Interface Connector
5. Serial Port ( UNUSED ) 6 VGA Monitor
7. Net1 - Gigabit Ethernet 8. Net 2 ( UNUSED )
9,17. Channel 1 and 3 CVBS ( Analog ) Inputs 13,21 Channel 1 and 3 SDI ( Digital ) Inputs
10,11,18,19. Channel 1,2,3,4 CVBS Outputs 12,20 Channel 1 and 3 LTC Inputs
14,15,22,23. Channel 1,2,3,4 SDI (Digital) Outputs 16. LTC Output
24. Genlock Input 25. AXP1 Interface Connector
26. AXP2 Interface Connector.
SDI ( Digital ) Video Inputs ( 13,21 )
The MAXX 2400 records Digital video on channels #1 and 3. It has separate BNC inputs for SDI
(serial digital per SMPTE 259M) and analog video (CVBS) signals.
CVBS ( Analog ) Video Inputs ( 9,17 )
The MAXX 2400 records CVBS analog video on channels #1 and 3. It has separate BNC inputs for
SDI (serial digital per SMPTE 259M) and analog video (CVBS) signals.
SDI and CVBS inputs have a fixed 75-ohm termination.
SDI ( Digital ) Video Outputs ( 14,15,22,23 )
Channels 1,2,3 and 4 have video outputs in SDI. Digital video appears in SDI format at 270 Mb/s
and conforms to SMPTE 259M.
CVBS ( Analog ) Video Outputs ( 10,11,18,19 )
Channels 1,2,3 and 4 have video outputs in composite (CVBS) format .
Genlock Sync Reference ( 24 )
The MAXX 2400 can be referenced to an external genlock reference in the form of CVBS black.
The GENLOCK input provides a fixed 75-ohm termination. An internal crystal reference is also
provided so that the server can be used as a stand-alone player.
____________________________________________________________________________________
MAXX 2400 Owners Manual
Page 17
Page 18
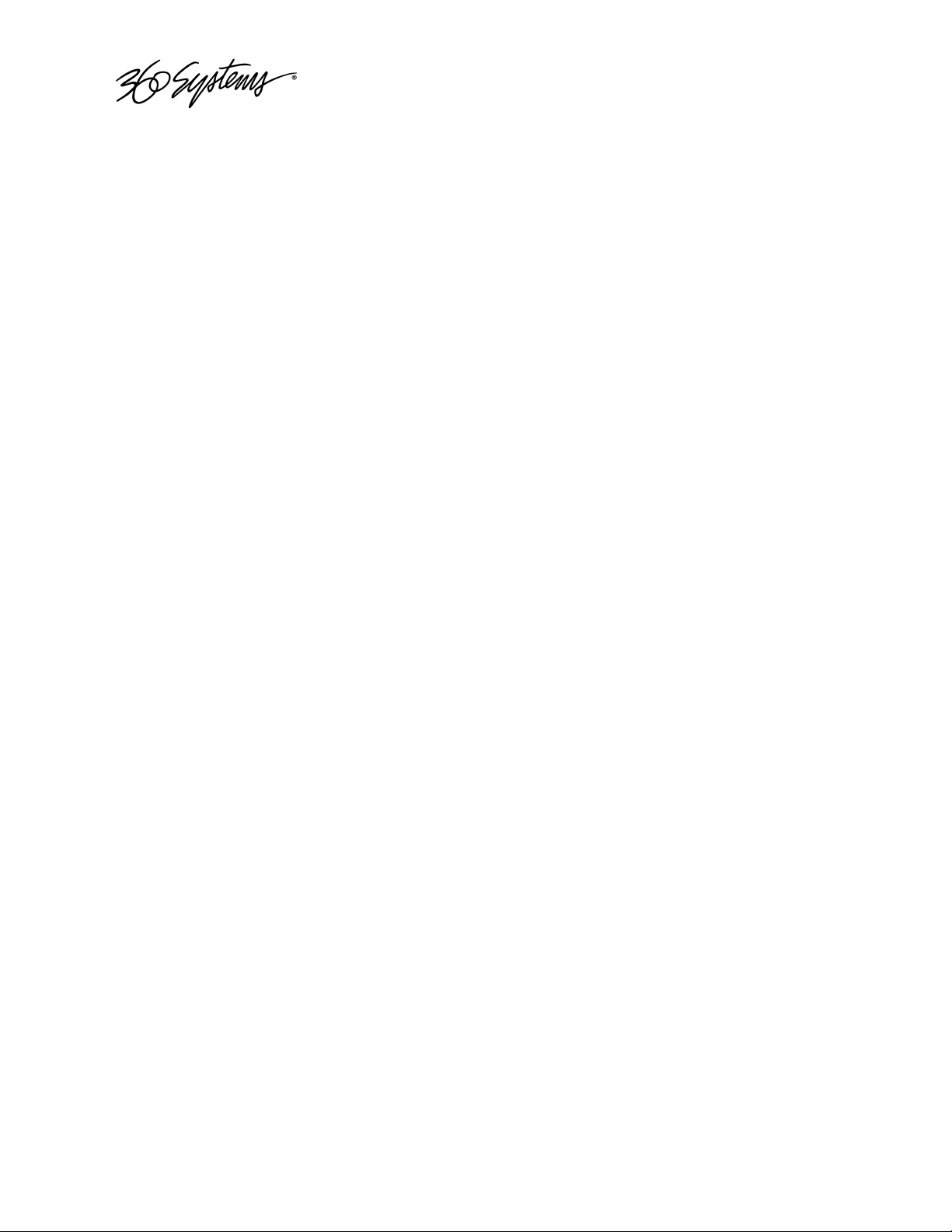
Gigabit Ethernet Port ( 7 )
A Gigabit Ethernet port is provided on the MAXX 2400. The NET 1 port is intended for external
transfer of program content between video servers. The server supports MXF file transfer, for
backup and content interchange between products from different manufacturers, as well as file
import in various formats from desktop editors. The NET 1 port is also used for remote control
using the optional Remote Workstation software. The NET 2 (8) port is reserved for future use and
is not active. Use only the NET 1 port.
LTC Time Code Input ( 12,20 )
An LTC time code input is provided for Channel 1 (12 in Figure 2) and Channel 3 (20 in Figure 2) .
The LTC input provides a >10k ohm termination. This input may be selected by means of the OnScreen user interface and recorded as a time code reference. This input may be selected by means
of the On-Screen user interface and used as a start time reference. Note that time code is not
actually recorded, the time code read at the start of recording is captured. When the clip is played
back, the time code (in display, VITC and LTC outputs) starts from the captured time and proceeds
continuously.
LTC Time Code Output ( 16 )
An LTC time code output is provided on the LTC OUT BNC connector. It may be selected by
means of the On-Screen user interface to output time code from any of the four video channels
during playback. The LTC output has a source impedance of <5 ohms.
Keyboard ( 1 )
Attach the alphanumeric keyboard to the purple 5-pin KEYBD connector to control the server and
manage clips with the On-Screen graphic user interface. Note that the server will only recognize
the keyboard if it is attached before power up.
Mouse ( 2 )
A two-button scroll mouse is provided with the MAXX 2400. Plug the mouse into the green 5-pin
MOUSE port. Do not use the USB ports, even if the supplied mouse is USB capable. Note that
the server will only recognize the mouse if it is attached before power up.
Monitor ( 6 )
A VESA-compliant computer monitor may be connected to the 15-pin VGA video port. The MAXX
2400 resolution is fixed at 1024 x 768 pixels, with a refresh rate of 72 Hz. This is best-viewed on
17-inch or larger monitors. 360 Systems does not provide monitors for the server. Do not use
older monitors that are not VESA compliant. The server may not start properly if an unsuitable
monitor is connected.
Serial Port ( 5 )
The system board serial port is not used. Make no connection.
USB Ports ( 3 )
The system board USB ports are not used. Make no connection.
Power Switch ( Not shown in Figure 2)
Shutdown the system only by momentarily pressing the front panel power button, or through the
SHUTDOWN command on the On-Screen user interface.
HOLDING DOWN THE POWER BUTTON FOR FOUR SECONDS WILL FORCE A SHUTDOWN.
USE THIS METHOD ONLY IF THE UNIT IS NOT RESPONDING
____________________________________________________________________________________
Page 18 MAXX 2400 Owners Manual
Page 19
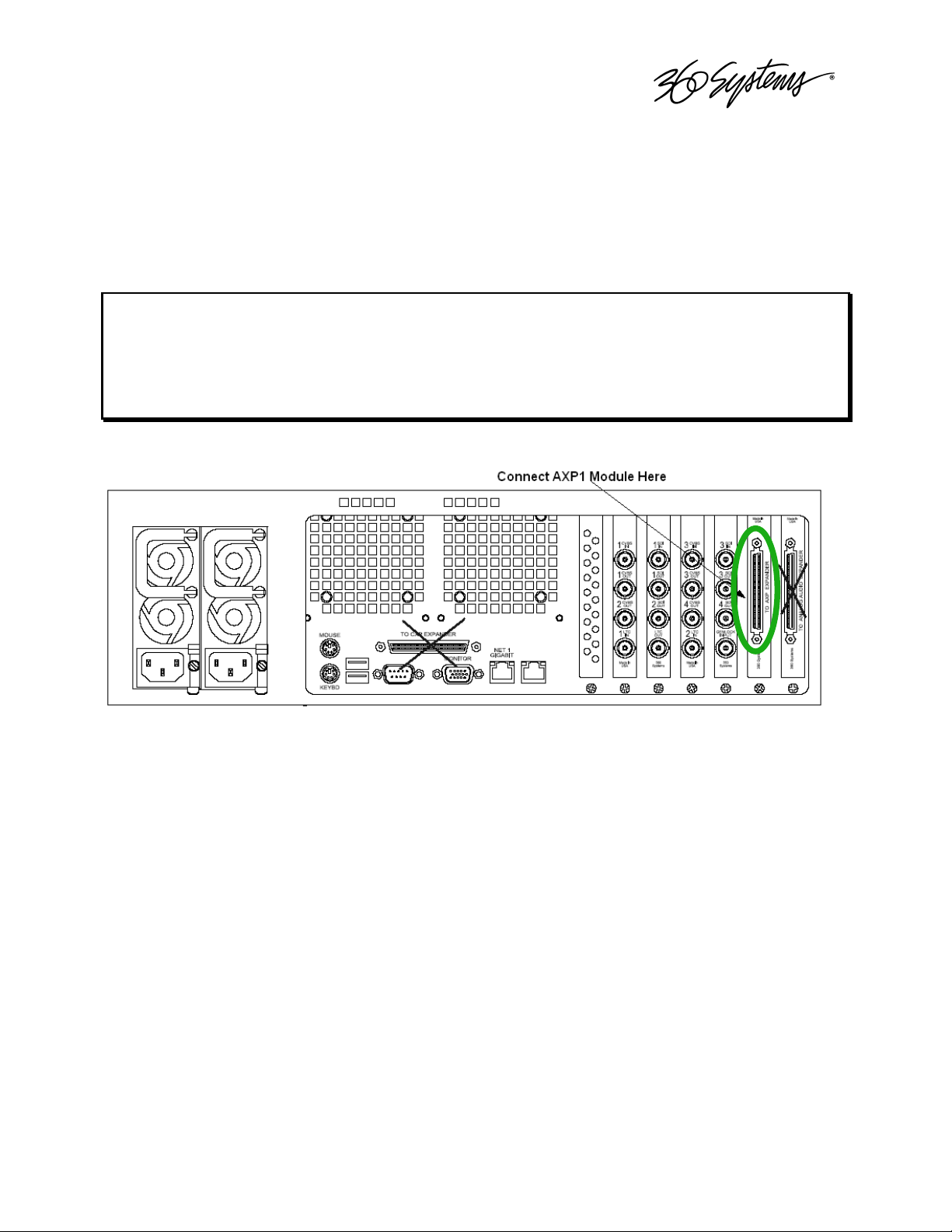
AUDIO MODULE ( AXP1 ) CONNECTIONS
The AXP1 Module is a 1RU Rack-mountable module that provides for connection of the audio
equipment. Connect The AXP1 Module to the AXP1 Expansion connector on the rear panel of
MAXX 2400 using the supplied 68 Pin SCSI cable. Figure 4 indicates the AXP1 module’s
connectors and their functions.
CAUTION!!
It is possible to plug the AXP1 Module into the CXP1 or AXP2 Module Connection. Damage to the
system may occur if power is applied with the AXP1 plugged into the wrong connector. The AXP1
connector on the MAXX 2400 is clearly marked. Connect the AXP1 per Figure 3. Be certain it is
properly connected before applying power to the system.
Figure 3 - AXP1 Connection to 2400 Chassis
____________________________________________________________________________________
MAXX 2400 Owners Manual
Page 19
Page 20
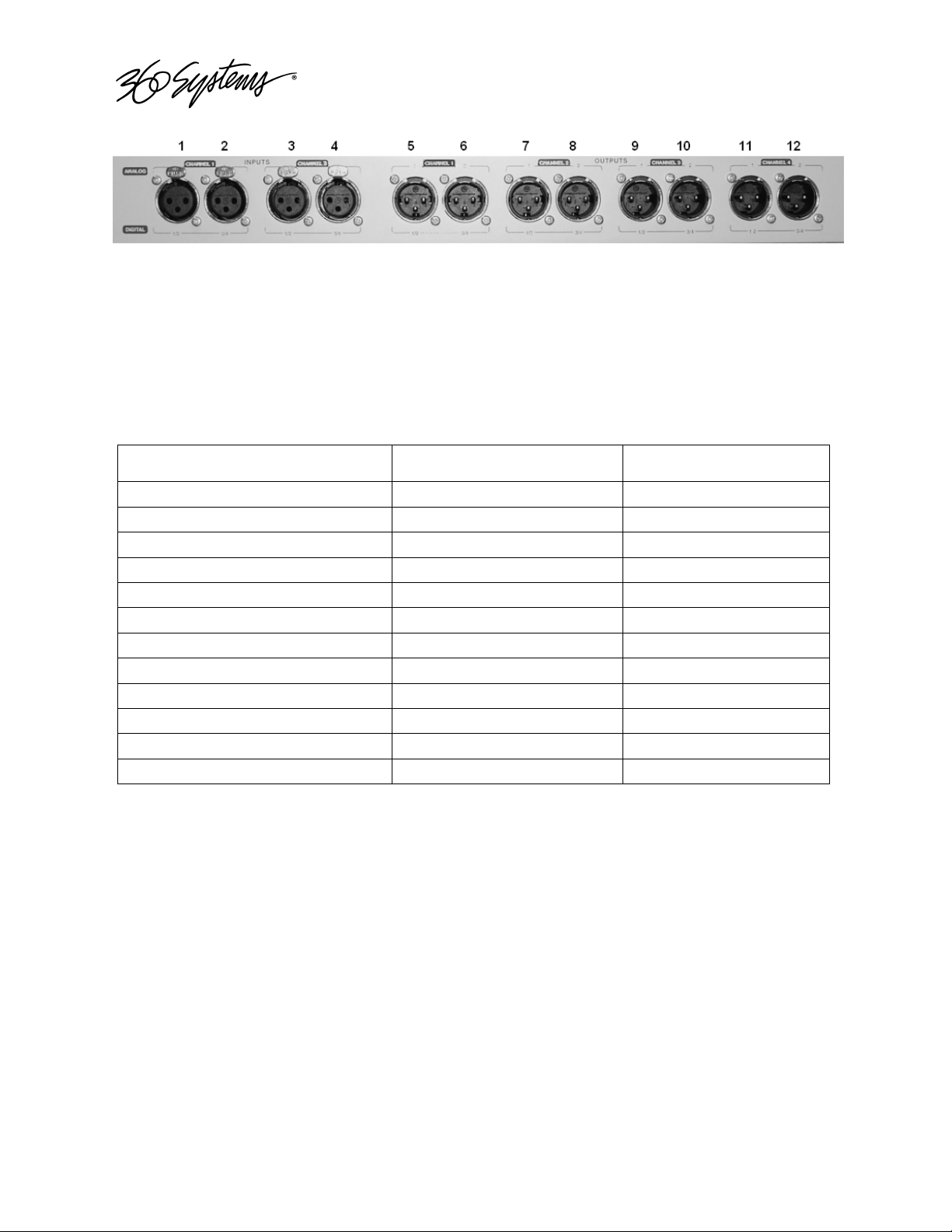
Figure 4 – AXP Expansion Module Connections
Each of the pairs of connectors corresponds to one of the video channels’ inputs or outputs.
Depending on internal jumper settings, each pair can be either:
• Two channels of balanced analog audio with a reference level of +4 dBu.
OR
• Four channels of AES/EBU digital audio (two channels per connector).
The table below shows the functions of the connectors for ANALOG and DIGITAL modes.
Connector
1. Video Channel 1 Audio Input #1
2. Video Channel 1 Audio Input #2
3. Video Channel 3 Audio Output #1
4. Video Channel 3 Audio Output #2
5. Video Channel 1 Audio Output #1
6. Video Channel 1 Audio Output #2
7. Video Channel 2 Audio Output #1
8. Video Channel 2 Audio Output #2
9. Video Channel 3 Audio Output #1
10. Video Channel 3 Audio Output #2
11. Video Channel 4 Audio Output #1
12. Video Channel 4 Audio Output #2
ANALOG DIGITAL
Channel 1 (Left) Channels 1 & 2 (Main)
Channel 2 (Right) Channels 3 & 4 (Aux)
Channel 1 (Left) Channels 1 & 2 (Main)
Channel 2 (Right) Channels 3 & 4 (Aux)
Channel 1 (Left) Channels 1 & 2 (Main)
Channel 2 (Right) Channels 3 & 4 (Aux)
Channel 1 (Left) Channels 1 & 2 (Main)
Channel 2 (Right) Channels 3 & 4 (Aux)
Channel 1 (Left) Channels 1 & 2 (Main)
Channel 2 (Right) Channels 3 & 4 (Aux)
Channel 1 (Left) Channels 1 & 2 (Main)
Channel 2 (Right) Channels 3 & 4 (Aux)
About the Audio I/O
The MAXX 2400 provides audio inputs and outputs in three formats:
• Balanced analog audio at a reference level of +4 dBu, corresponding to a digital level
of -20dbFS.
• Digital audio in 24 bit AES/EBU format per AES-3-2000. 48 KHz sample rate.
• SDI embedded audio, 20 bit, 4-channels on SDI audio group 1, channels 1, 2, 3 and 4.
____________________________________________________________________________________
Page 20 MAXX 2400 Owners Manual
Page 21
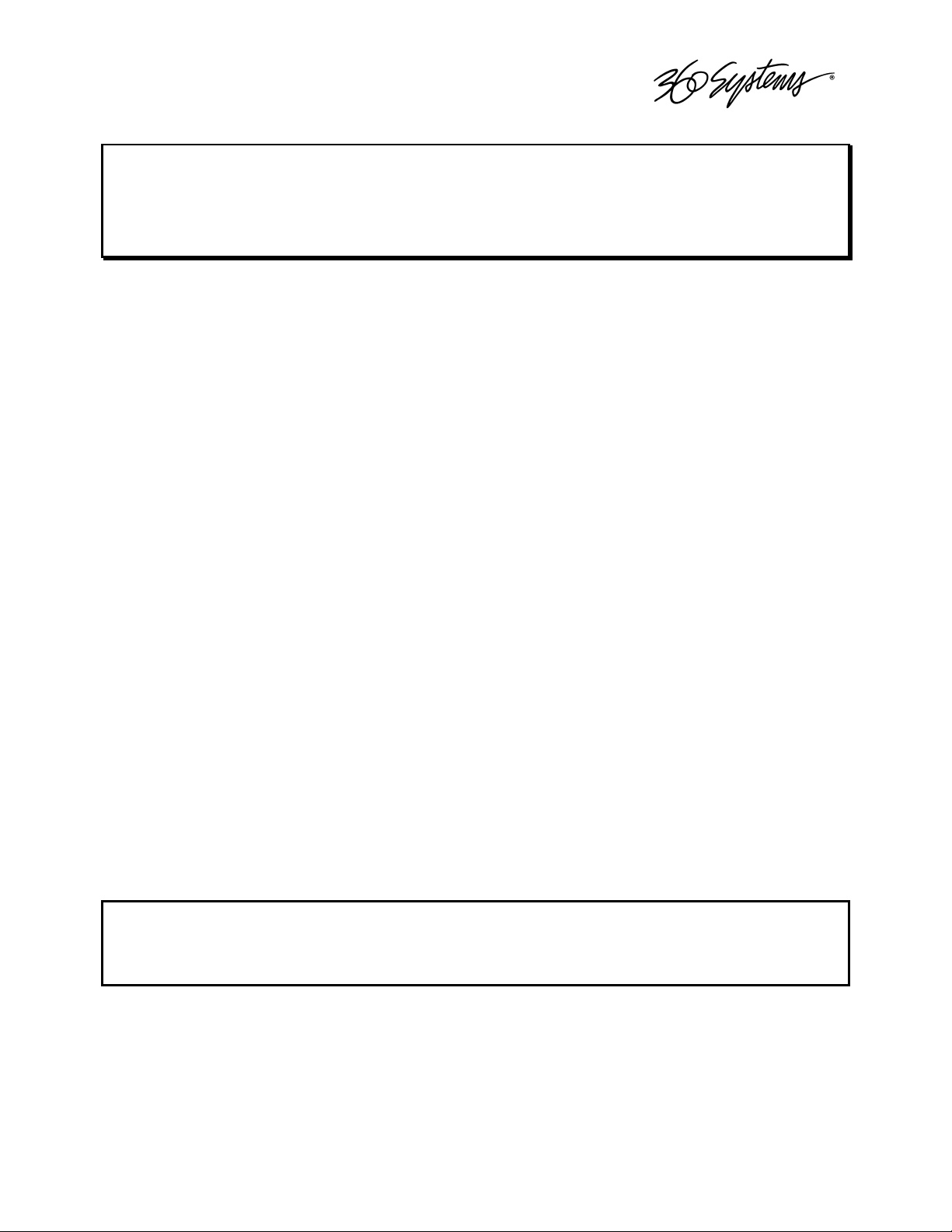
Note:
Internal jumpers select between analog or digital audio. Both analog and AES/EBU audio signals
are not available at the same time on a given input or output channel. However, each channel’s
pair of inputs and outputs can be set up differently, if desired. See Appendix A.
A set of XLR-3 connectors allows high-quality connections to be made in either format. Embedded
audio appears in the SDI output stream at all times. Refer to Appendix A for instruction on how to
set the unit up for analog or digital audio.
Analog Audio Capability
When the analog audio format is selected, each video channel has two audio channels, recorded
together as a stereo pair. Internal trimmers allow adjustment to unity gain. Refer to APPENDIX H AUDIO LEVEL CALIBRATION. The outputs carry channels 1 and 2 when four channel material is
played back.
Digital Audio Capability
When AES/EBU digital audio is selected, each video channel has four audio channels, which are
recorded as two stereo pairs. Because a single XLR connector carries a stereo pair in AES/EBU
format, and only one (monaural) channel in analog, the server provides an extra pair of audio
channels when used with AES/EBU audio signals.
Embedded Audio Capability
When SDI embedded audio is selected, four audio channels are available for recording. Embedded
audio is always inserted in the video outputs. Note that discrete audio (analog or AES/EBU) is also
available on XLR connectors, at the same time embedded audio appears in the video stream.
Embedded audio has a 20-bit resolution. Refer to Using Embedded Audio on Page 69 for details on
using embedded audio.
Audio Word Size and Sample Rate
The MAXX 2400 employs 24-bit audio A/D and D/A converters, and records audio into a 24-bit
frame, regardless of the word size received. The sample rate is fixed at 48K. When using the
AES/EBU digital input, the 48K sample rate of the incoming digital audio must be derived from the
video genlock reference. If it is not, or if a different sample rate is used, the MAXX 2400’s input
sample rate converters must be selected. Refer to Using Audio Sample Rate Conversion on page
71.
Note:
Encoded audio streams , such as Dolby E® ®must be referenced to video genlock, and the input
sample rate converters must be disabled when recording such streams.
____________________________________________________________________________________
MAXX 2400 Owners Manual
Page 21
Page 22
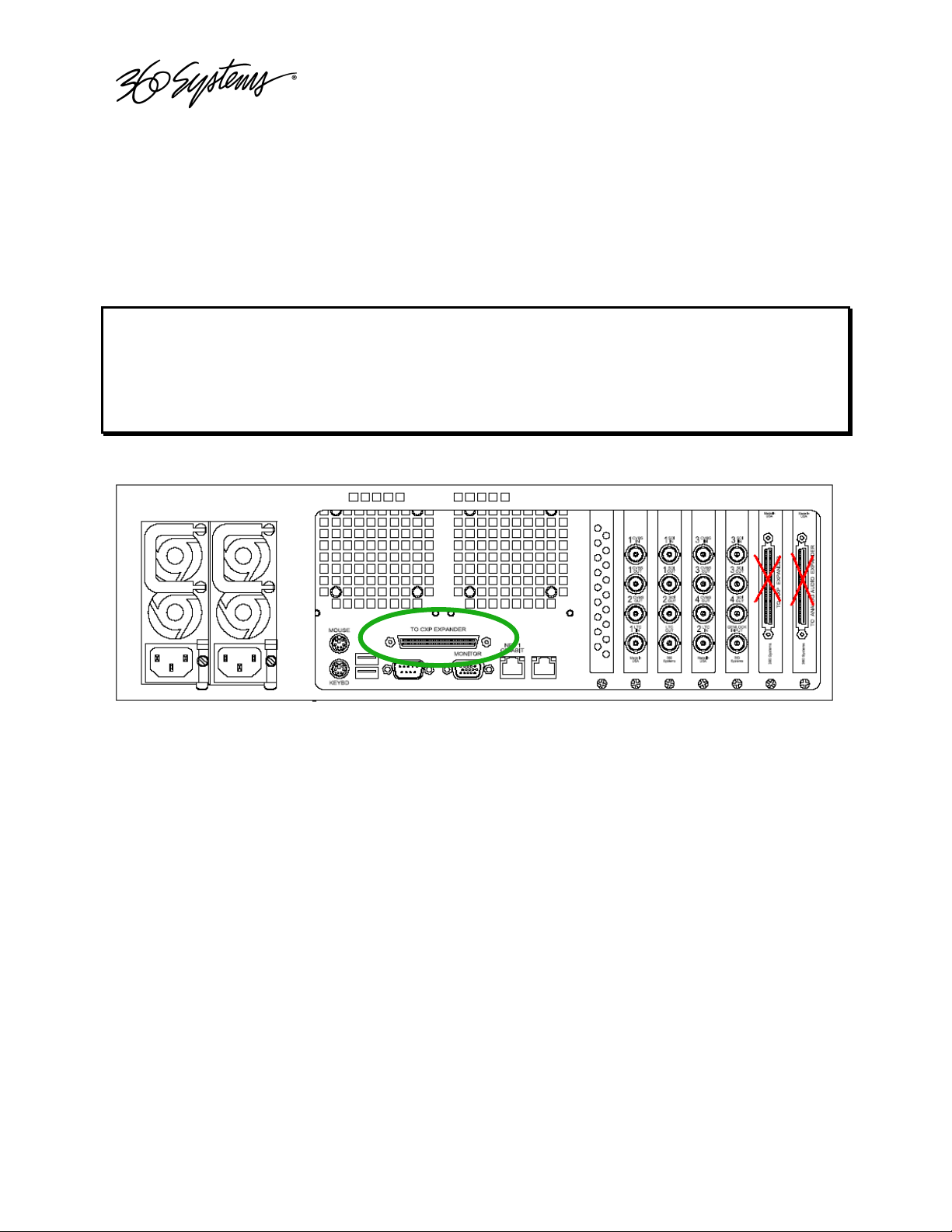
CONTROL MODULE ( CXP ) CONNECTIONS
The CXP Module is an external 1RU rack-mountable module that provides for the connection of
the serial ports for automation control and the GPIO interface. Use the supplied 68 Pin cable.
Connect one end to the connector on the rear of the CXP Module. Connect the other end to the
CXP Expander port on the rear of the unit. Note that there are two cables supplied for initial
connection. Both are identical and may be used to connect either module.
CAUTION!!
It is possible to plug the CXP1 Module into the AXP1 Module Connection. Damage to the system
may occur if power is applied with the CXP1 plugged into the AXP1 connector. The CXP1
connector on the MAXX 2400 is clearly marked. Connect the CXP1 module per Figure 5. Be
certain it is properly connected before applying power to the system.
Figure 5 - CXP1 Connection to main chassis
____________________________________________________________________________________
Page 22 MAXX 2400 Owners Manual
Page 23
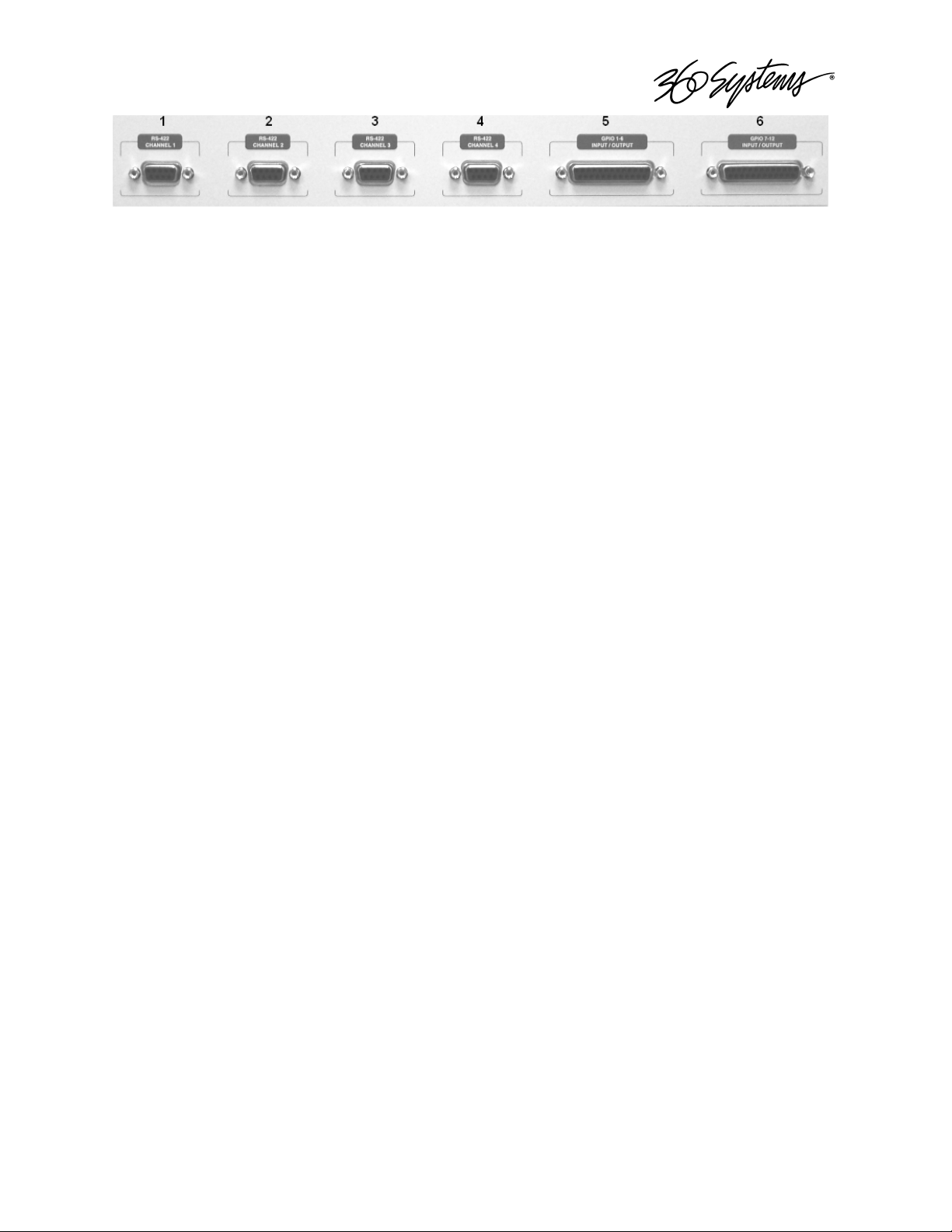
Figure 6 - CXP Module Connections
1,2,3,4 - Serial Control Ports for channels 1,2,3 and 4
Each of the MAXX 2400’s four 9-pin “D” connectors permits independent control of any of the four
video channels. They can accept serial commands in VDCP, Sony BVW or Odetics protocol. The
multiple serial ports allow simultaneous connection of an automation controller and a desktop
controller. See the chapter on Automation Control for further details.
Most broadcast automation systems, and some remote control panels, employ the VDCP protocol.
A list of supported VDCP commands will be found in APPENDIX K - SERIAL COMMAND
PROTOCOLS. Many controllers used for transport, instant replay, and edit control employ Sony
BVW or Odetics protocol.
5,6 - GPI Control
The MAXX 2400 provides six GPI inputs for control of machine functions, which appear on the 25pin GPI connector. This “General Purpose Interface” can be connected to switch contacts or an
open-collector transistor output. GPI inputs are programmable, and can provide machine control
such as PLAY, STOP, or RECORD through simple external switches.
The MAXX 2400 also provides six GPI status outputs which may be used to confirm that a
command has been received, or for other purposes. The function of these open-collector outputs
are programmable, and may be used to operate an LED, or they can be connected to a suitable
logic input. The pin-out for the GPI connector will be found in APPENDIX I on Page130.
____________________________________________________________________________________
MAXX 2400 Owners Manual
Page 23
Page 24

BASIC OPERATION
POWER ON/OFF
Connecting the dual power supplies
Maxx 2400 is equipped with fully redundant power supplies. Connect each power supply to a
separate source of AC power. Looking at the rear of the unit, the two IEC main power receptacles
are located on the left. The unit will operate indefinitely on a single supply. If AC power is lost on
one of the two supplies, a high-pitched alarm will sound to indicate the power loss. The MAXX
2400 will accept world-wide power sources in the range of 100-240 volts AC, 50-60 Hz. The
server is shipped with a power cord appropriate for the region in which it is sold. Replace the
power cord only with one of the same type and rating.
Power On
The blue front panel button initiates start-up and shut-down of the MAXX 2400. Press it
momentarily to start the server. A sequence of start-up screens will appear, ending with the
display of the 4-channel Graphic User Interface ( GUI ) ( Figure 7 on Page 25 ).
During the first power on the system must be connected to a keyboard, monitor and mouse. The
Image Server will ask you to accept the Software Licensing Agreement before it will operate. This
screen will only appear during the initial startup.
Power Off
When the MAXX 2400 is running, pressing the blue front panel button momentarily will cause the
system to begin an orderly shutdown. In the event that the system has stopped responding to
commands and will not shutdown, hold the button in for 4 seconds to force a power down.
CAUTION:
USE THE FOUR SECOND SHUTDOWN ONLY IF THE SYSTEM IS NOT RESPONDING.
LOSS OF DATA CAN OCCUR WHEN THE OVERRIDE SHUTDOWN IS USED.
CAUTION:
A
LWAYS DISCONNECT BOTH POWER CABLES ANY TIME THE TOP PANEL IS TO BE REMOVED
Serious damage to the server can occur if service is attempted with AC power attached.
The front panel power switch does not disconnect AC power!
.
____________________________________________________________________________________
Page 24 MAXX 2400 Owners Manual
Page 25
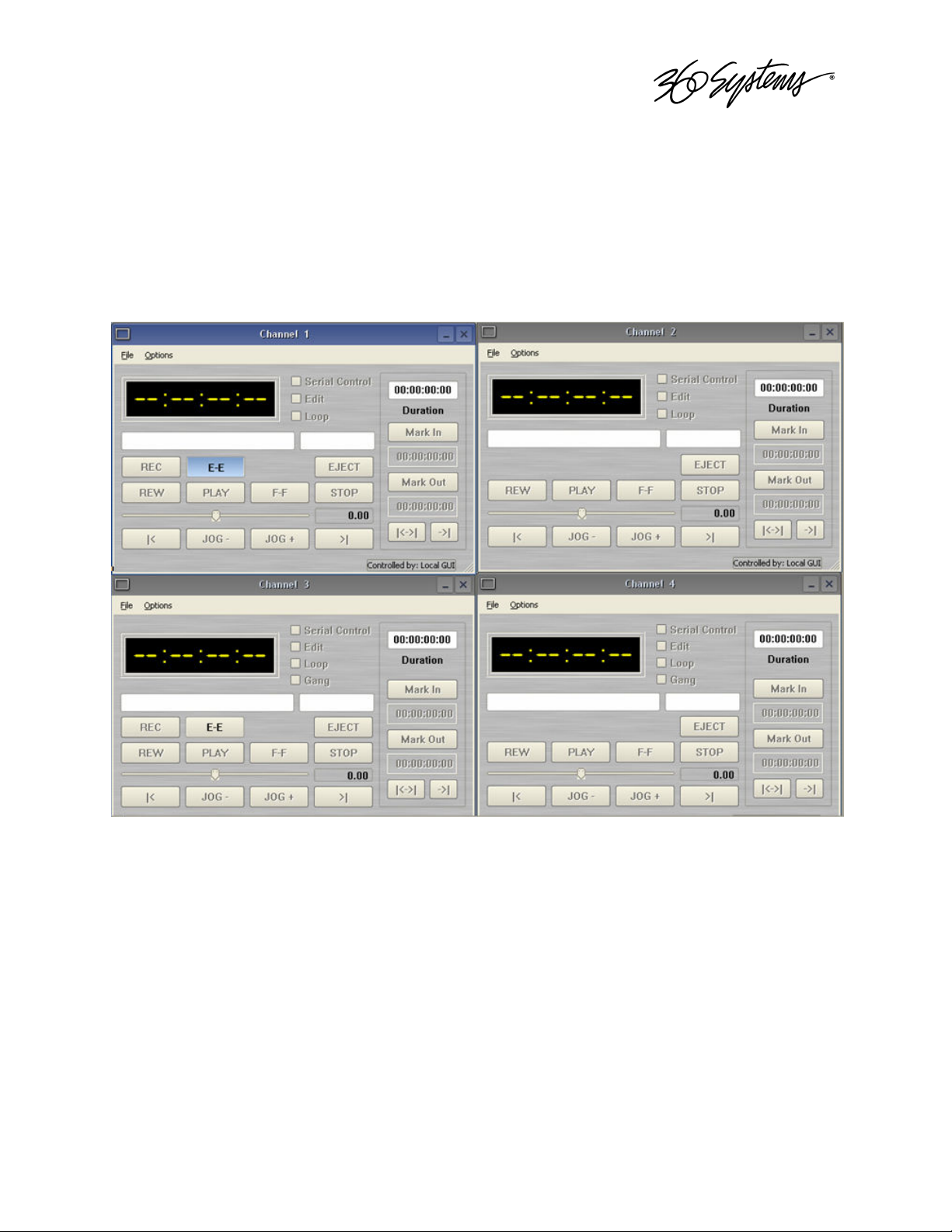
GRAPHICAL USER INTERFACE ( GUI ) OVERVIEW
Once MAXX 2400 has successfully powered up, the VGA monitor will display the GUI of Figure
7. This view provides:
• A main System Menu bar for configuration operations
• A Status Bar that displays various system messages
• Four VTR-like transport controls, one for each of the four video channels.
Figure 7 - User Interface
When using the mouse, all buttons of all channels will operate immediately, without first selecting
a window to activate it. (Channel 3 is active in the illustration above, indicated by its blue title
bar.)
When using key commands, the active window is the only transport that will respond. Use the
CTRL+TAB key combination to change the active window in rotation, or use the mouse to activate
the desired window by clicking anywhere in it.
Windows can be moved, resized and overlapped by dragging the title bar, the edges or the resize
tab at the lower right corner of each window. The CTRL+TAB key combination will also bring the
activated window to the top, in front of all other windows.
____________________________________________________________________________________
MAXX 2400 Owners Manual
Page 25
Page 26
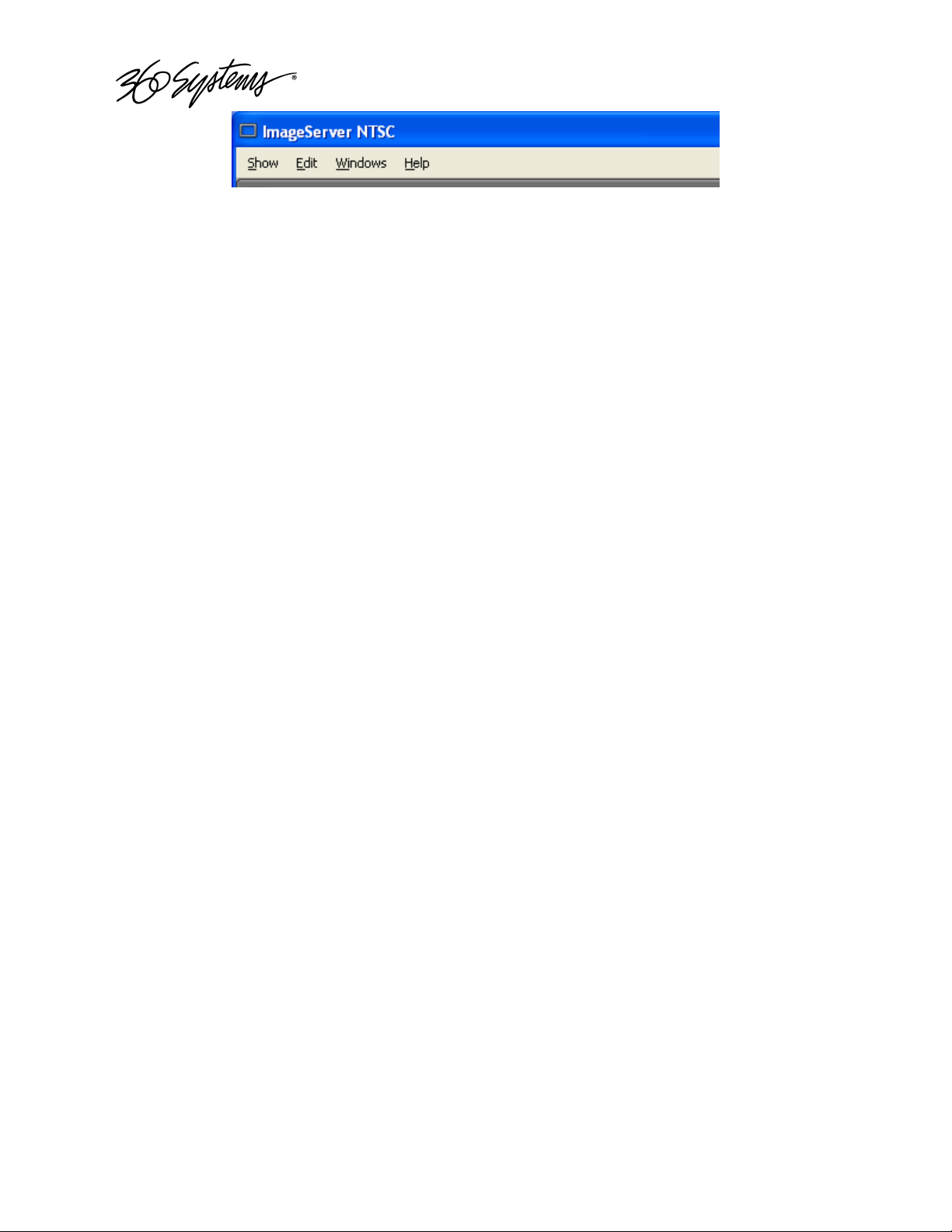
System Menu Bar
The System Menu bar contains four menus: Show, Edit, Windows and Help.
Show Menu
Contains selections for the four Channels and the clip management windows.
Channel 1
Channel 2
Channel 3
Channel 4
Opens the specified window if it is closed, brings it to the top and activates it.
Key Commands – F1, F2, F3
Clip List
Opens the Clip Navigator window if it is closed, brings it to the top and activates it. See
page 49.
Key Command – Ctrl+L.
Find Clips
Opens the Clip Locator dialog. See page 26.
Key Command – Ctrl+F.
Edit Menu
Contains a single selection, Configuration. This opens the main System Configuration dialog. See
page 42.
Windows Menu
Choices in this menu change the way the windows are displayed. Use the CTRL+TAB key
combination to change the active window in rotation, or use the mouse to activate the desired
window.
Cascade
Arranges all open windows so that they are overlapping, but offset. It is useful as a starting
point to rearrange the windows This choice is especially useful with small monitors.
Tile
Arranges all open windows so that each is fully visible at the same time. This choice is
especially useful with larger monitors. In case the Windows don’t tile as expected, select
Cascade to restore their original size and order, then select Tile.
____________________________________________________________________________________
Page 26 MAXX 2400 Owners Manual
Page 27
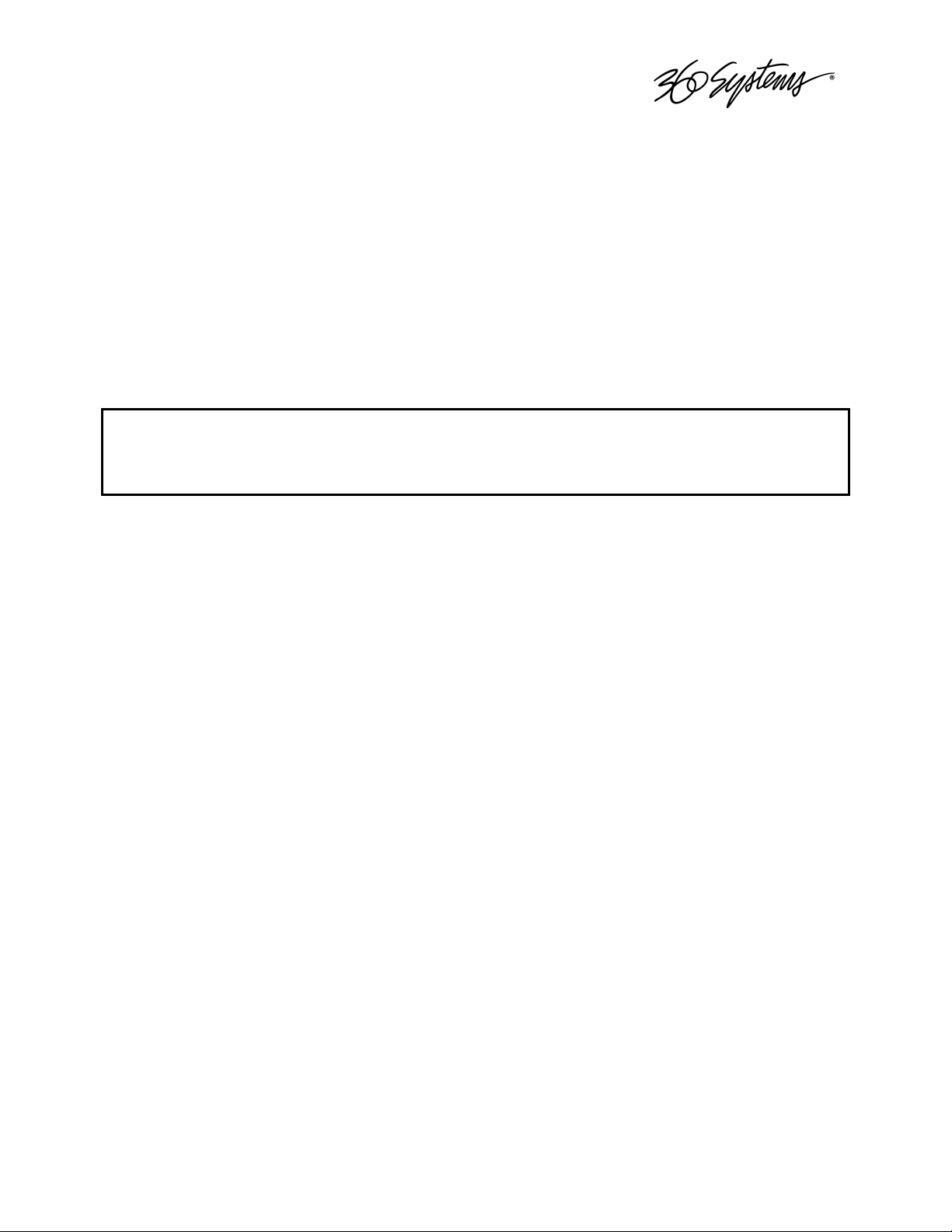
In addition, there are selections for each open transport window. Selecting one of these brings
that transport to the top of the display and makes it the active window.
Help Menu
Contains a single item, About, which displays the Image Server software versions, serial number
and Unit ID.
The Status Bar
A status bar appears at the bottom of the window that provides system information to the user
including
CONNECTED TO HOST
GENLOCK, INPUT VIDEO DETECTED
or
CONNECTION TO HOST REFUSED
, and
TIME REMAINING—PERCENT FULL
are also displayed as diagnostics. Error and
. Messages such as
status messages from the RAID system can also be displayed here.
Channels 1 and 3 can either Record or Play video content. Channels 2 and 4 can play back
content. All channels may be used at the same time.
Each channel can be controlled in two different views.
1. The Transport View
2. The Playlist View
____________________________________________________________________________________
MAXX 2400 Owners Manual
Page 27
Page 28

The Transport Channel View
The Transport Channel View is shown in Figure 8 - Transport Channel View. This is the default
view of each channel. Basic transport operations such as play, stop, record, and head/tail
trimming appear in the Clip Transport window for each channel. These operate in familiar VTR
fashion.
Figure 8 - Transport Channel View
Transport Menu Bar
There are two menus, File and Options.
File Menu
Contains six selections in Channel 1, five in Channels 2 and 3.
New
Channel 1 only. Opens the Clip Navigator to allow naming of a new clip, then prepares the
channel for recording. See page 35.
Key Command – Ctrl+N.
Open
Opens the Clip Navigator to allow choosing a clip to load into the transport.
Key Command – Ctrl+D.
____________________________________________________________________________________
Page 28 MAXX 2400 Owners Manual
Page 29
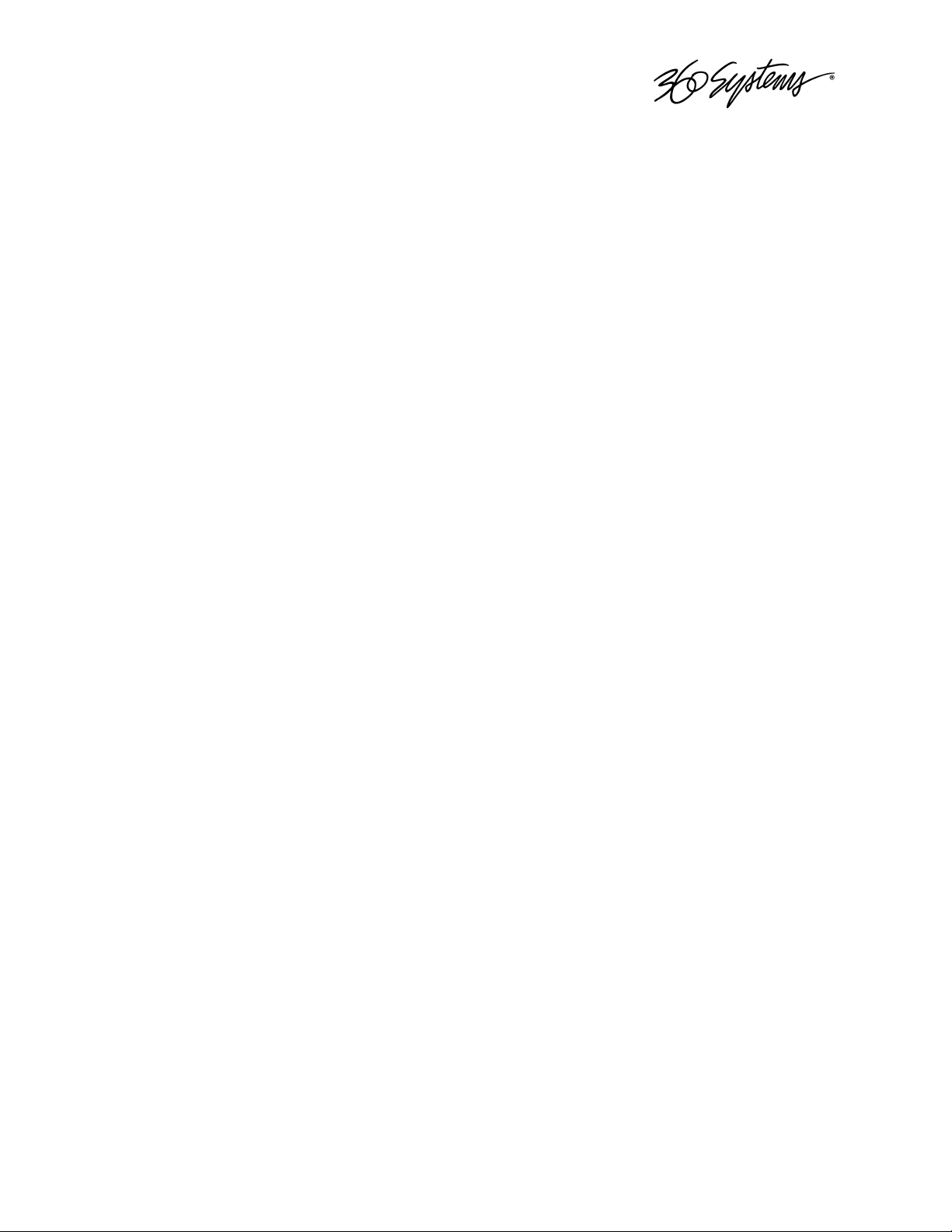
Save
Saves an edited clip using its existing file name.
Key Command – Ctrl+S.
Save As
Opens the Clip Navigator to allow saving an edited version of the clip with a new name.
This allows making alternate versions of a clip or making multiple segments of a master clip.
Key Command – Ctrl+A.
Playlist
Switches from Transport View to Playlist View.
Close
Closes the Transport window. This has the same effect as the Close box in the upper right
corner of the window. Note that this will not stop playback or eject a loaded clip.
Options Menu
This menu contains two selections.
Take Control
Takes control of the video channel from another user (the Serial Control, a Remote
Workstation, or if you are using a Remote Workstation possibly the local GUI.) This item is
grayed out when the window has control.
Key Command – Ctrl+T.
Configure
Opens the video channel’s Configuration dialog. See pages 34 and 48.
Key Command – Ctrl+C.
____________________________________________________________________________________
MAXX 2400 Owners Manual
Page 29
Page 30
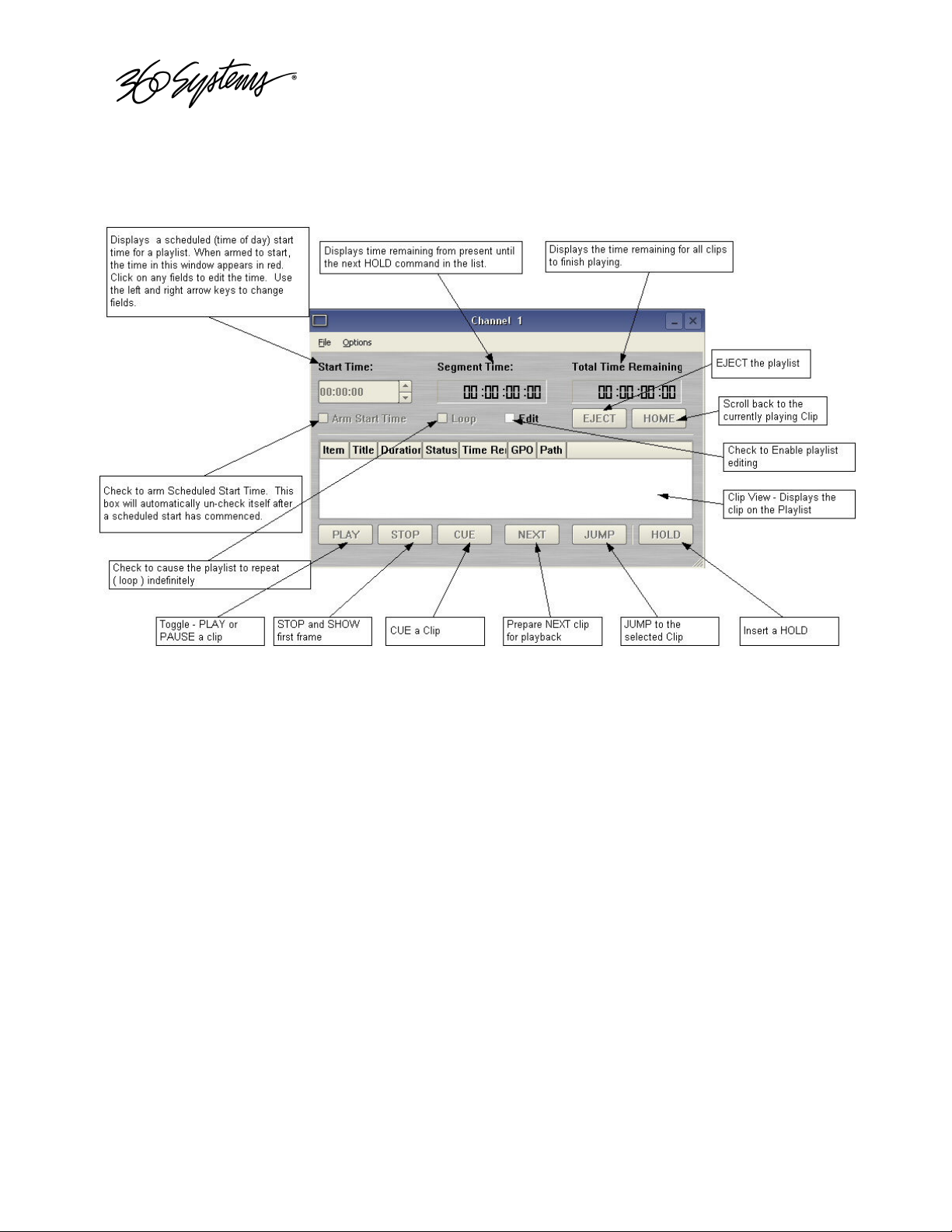
The Playlist Channel View
The Playlist Channel View is shown in Figure 9 - Playlist Channel View. This view allows multiple
clips to be loaded in a “playlist” and played in sequence.
Figure 9 - Playlist Channel View
Playlist Menu Bar
There are two menus, File and Options.
File Menu
Open
Opens the Clip Navigator to allow choosing a clip to load into the transport.
Key Command – Ctrl+D.
Append
Opens the Playlist Selection dialog to allow choosing a Playlist to Append to the currently
loaded list. This can be done while playing to allow continuous playback of new Playlists.
See page 60.
Save
Saves an edited Playlist using its existing file name.
Key Command – Ctrl+S.
____________________________________________________________________________________
Page 30 MAXX 2400 Owners Manual
Page 31

Save As
Opens the Clip Navigator to allow saving an edited version of the clip with a new name.
This allows making alternate versions of a clip or making multiple segments of a master
clip.
Key Command – Ctrl+A.
Rename
Opens the Playlist Selection dialog to allow renaming the currently loaded Playlist.
Transport
Switches from Playlist View to Transport View.
Eject
Ejects the currently loaded Playlist in preparation for creating a new one. (It is not
necessary to Eject a list to load another saved list.)
Key Command – Ctrl+N.
Close
Closes the Playlist window. This has the same effect as the Close box in the upper right
corner of the window. Note that this will not stop playback or eject a loaded list.
Options Menu
This menu contains two selections.
Take Control
Takes control of the video channel from another user (the Serial Control, a Remote
Workstation, or if you are using a Remote Workstation possibly the local GUI.) This item is
grayed out when the window has control.
Key Command – Ctrl+T.
Configure
Opens the Playlist’s Configuration dialog. See page 59. Note that this is different than the
dialog for the video channel setup, which must be accessed from the Transport View
window.
Key Command – Ctrl+C.
____________________________________________________________________________________
MAXX 2400 Owners Manual
Page 31
Page 32

MAKING A RECORDING FROM THE GUI
Video recordings are made using the Transport View of Channel 1 or Channel 3. Channels 1 and
3 can record or play back clips but cannot do both at the same time. Channels 2 and 4 are
playback only. Follow these steps to record a clip on MAXX 2400. Note that most of the
configuration setting steps can be skipped once an established workflow is in place. The example
uses Channel 1. The steps work identically on Channel 3, the other record-capable channel.
Record Configuration Options
Set Channel 1 to the Transport View
If necessary, set channel 1 to the Transport View ( Figure 8 ). Click FILE->TRANSPORT in the
Channel 1 Playlist View to switch to the Transport View.
Setting the Sync Source
To use a genlocked source, select External Sync using the GUI as follows:
A. From the main menu bar select EDIT->CONFIGURE. The screen of Figure 10
appears. Select the TIMING option.
B. Select EXTERNAL as the sync source.
C. Check that the front panel GENLOCK LED is now illuminated and the word
GENLOCKED now appears in the bottom right of the main GUI window.
D. If necessary set the LINES and SUB-PELS settings. See System Timing on page 69.
About Genlock Signal Quality
A genlock signal connected to the MAXX 2400 must conform to the SMPTE 318M standard. An
unstable genlock source may result in unwanted artifacts in the video output or recorded data.
To use a non-genlocked CVBS source, follow the instructions above but select either INTERNAL or
EXTERNAL Sync.
NOTE: MAXX 2400 is equipped with Input Frame Buffers on the CVBS inputs that allow
recording from non-genlocked sources. No configuration is required to use the frame buffer. Refer
to Appendix D for more information.
____________________________________________________________________________________
Page 32 MAXX 2400 Owners Manual
Page 33

Figure 10 - Timing Configuration Screen
Setting the Video Input Source
The MAXX 2400 can accept a video signal at either its composite video input ( CVBS ), or its serial
digital (SDI) input. Verify that the input to be used is currently active. For a discussion of the SDI
– Embedded Audio option, refer to Configuring Embedded Audio on Page 70.
Select OPTIONS->CONFIGURE from the Channel 1 Transport Window.
The Dialog of Figure 11 appears. Select the appropriate Video Input source by clicking the related
radio button in the Video Input Source section of the dialog. Click APPLY or OK.
Figure 11 - Channel Configure Dialog
____________________________________________________________________________________
MAXX 2400 Owners Manual
Page 33
Page 34

Arming the Audio tracks
The MAXX 2400 can record either two or four audio tracks according to a selection made in the
Channel 1 Configuration window. When a selection is made it will be saved for future recordings.
Select OPTIONS->CONFIGURE from the Channel 1 Transport Window. Refer again to Figure 11
for a view of the Channel 1 Configuration Dialog.
• Check Audio 1-2 if you wish to record on tracks 1 and 2 only
• Check Audio 3-4 if you wish to record on tracks 3 and 4 (only when using AES-EBU or SDI
Embedded audio input.)
• Check BOTH Audio 1-2 AND Audio 3-4 if you wish to record on tracks 1, 2, 3 and 4
• Uncheck all boxes if you don’t want to record audio.
• Check Closed Caption for all above cases if you want to record closed caption data into a
separate, dedicated track (See Setting the Recording Format below).
Bit-for-Bit® Recording & Playback
The recording, storage and playback of audio program material such as Dolby®-E, Dolby Digital
(AC-3) or DTS® requires that upon playout the data stream be identical to the original. Do not use
the audio sample rate converters when working with these encoded audio formats.
The Image Server and a Dolby® encoder must be supplied with the same genlock signal.
Audio Sync Reference
The audio sample rate is derived from the selected video sync reference. Audio is recorded at a
nominal 48K sample rate, so the 0.1% pull-down for 29.97 NTSC is taken into account when
generating the audio sample rate for color NTSC. There is no drop frame in PAL video.
Setting the Recording Format
Refer again to Figure 11.
Select either Main (Main Profile @ Main Level (4:2:0), or 4:2:2 (4:2:2 Profile@ Main Level) by
selecting the corresponding radio button. Refer to Appendix B for a discussion of Profiles.
Select either 1: I-Frame Only, 6: IBBPBB or 15: IBBPBB…
Refer to Appendix B for a discussion of the GOP structure.
Select the Bit Rate to record at. The range is 4 – 50Mb/s unless Main profile is selected. In Main
profile, the maximum rate is 15Mb/s. Generally, very good quality video can be achieved at rates
as low as 8Mb/s with IBBPBB settings.
The MAXX 2400 always records Closed Caption data directly into the video. However, when
using bit rates below 10Mb/s it is advisable to enable the dedicated Closed Caption track in the
Arm Tracks section described above. This will guarantee that the encoding process will not affect
the Closed Caption data.
Setting the Time Code Source
This function selects the time code source for newly recorded clips. A time code value is obtained
from the selected input source at the start of a new recording. Refer to Figure 11. Choose VITC,
LTC or Manual input source. For MANUAL, enter the desired time value for the first frame of the
recording in the Starting Time Code entry field.
____________________________________________________________________________________
Page 34 MAXX 2400 Owners Manual
Page 35

Beginning Recording
When the steps outlined above in “Setting up for Recording” are done, you are ready to record.
Place Channel 1 in the Record Ready mode as follows.
A. From the Channel 1 Transport Window, Select FILE->NEW. The dialog of Figure 12 appears.
Figure 12 - Channel 1 Clip Navigator "New" mode
B. Note the Folder Structure in the FOLDERS window to the left. If you have not added any
folders (refer to Organizing Clips on Page 47) no folders will be shown. If you have already
created a folder structure you can select the destination folder for your clip at this time by
clicking on the folder you want it to be placed in. You can always move or copy it later as
well.
C. Enter a clip name using the keyboard. You may use up to 31 characters. Spaces may be
used; however, some characters other than upper or lower case letters and numbers may not
be used. These characters will not enter into the name field when typed. They include * ( )
+ = ; : ‘ “ < > , . / and ? A list of existing clips will appear in the large window, and can
be used as a name reference when creating new clip names.
Note: File naming is case sensitive. Upper case letters sort before lower case. The name FILE sorts
in the order shown, based on differing capitalization: FILE, File, fiLe, and file. When using the
Image Server with automation systems or other remote controls, it is not a good practice to
distinguish files only by differences in case.
____________________________________________________________________________________
MAXX 2400 Owners Manual
Page 35
Page 36

D. The Channel 1 transport Window will display the words IDLE CUEING for two seconds or
less. When ready to record, the Channel 1 Transport Window will display IDLE READY per
Figure 13.
Figure 13 - Channel 1 Ready To Record
E. You may now click the RECORD button at any time to begin recording. The yellow time
display counters will update the clip duration continually.
F. To stop recording, click STOP.
Note: An in-progress recording must be at least 10 seconds long before it will appear in the clip
list. Hitting the STOP button to end the recording after less than 10 seconds will also cause the clip
to appear in the clip list
____________________________________________________________________________________
Page 36 MAXX 2400 Owners Manual
Page 37

Using E-E Mode to Monitor the Recording Source
The E-E button appears in the Channel 1 and Channel 3 Record/Play window. It allows the input
signal to be monitored from the server output. E-E Mode toggles automatically as described below,
but can also be switched manually at any time.
When a new clip is created for recording, the input source is automatically switched ON to the
output—an E-E connection. When a clip is opened for play on Channel 1 or 3, E-E monitoring is
switched OFF.
When Channel 1 or 3 is switched to playlist mode, the E-E monitor is switched OFF. E-E mode
cannot be toggled while the channel is in playlist mode.
When E-E is ON, the input video signal is routed to the outputs. Manually toggle the E-E mode
button OFF to switch the output to the servers output, for conventional playback operation.
Under automation control, Auto E-E behavior is slightly different than under GUI control. The
server will remain in E-E ON mode until a transport control command (Play, Stop, Jog, etc) is
received. After receiving such a command, the server will remain in E-E OFF mode until record
mode is entered. In record mode, E-E mode is ON. As with GUI operation, automation controllers
may send E-E ON and E-E OFF commands to override the automatic operation.
Note that when in E-E mode the channel 1 or 3 video outputs are not timed to the genlock signal.
This will not be noticeable when connected directly to a monitor, however there will be timing
offsets when feeding timed routers or switchers. The symptoms of this will vary depending on the
particular equipment, including horizontal picture shift or timing error indications. . If the input is
not synchronous with genlock, it may roll vertically. E-E mode is not intended to be used on-air,
only as a production tool.
____________________________________________________________________________________
MAXX 2400 Owners Manual
Page 37
Page 38

PLAYING A CLIP FROM THE GUI
Video Playback can be done on all four channels, individually or simultaneously. The recordcapable channels (1 and 3) can either record or play back, but cannot do both at the same time.
Follow these steps to play back a clip.
Beginning Playback
A. Verify your sync source according to the instructions in Making A Recording From The
GUI on Page 32.
B. Select FILE->OPEN from the Transport Window of Channel 1,2 ,3 or 4. The Clip
Navigator will appear per Figure 14.
C. Navigate the folder structure if necessary by clicking on the folders.
D. Select the clip you want to play by double-clicking on it.
E. When the Transport Window indicates Idle Ready, you can play the clip at any time by
clicking PLAY.
Figure 14 - Channel 1 Clip Navigator in “Open” Mode
Looping a Clip
Clicking on the LOOP checkbox in the Transport View will cause a clip to loop until LOOP is
unchecked or until you click STOP. LOOP may be checked or unchecked before or during
playback, but must be changed at least 2 seconds before the end of clip to take immediate effect.
____________________________________________________________________________________
Page 38 MAXX 2400 Owners Manual
Page 39

Pausing a Clip
Click PAUSE at any time to pause a clip. Click again to resume. The PAUSE button is the same
key as the PLAY button.
Ejecting a Clip
Ejecting a clip effectively removes it from the transport. The channel will output Black. Press
EJECT to eject a clip.
Using Jog
The JOG + command will move to the next frame and go to Still. The JOG - command will move
to the previous frame and go to Still.
Using GO-TO
Click the arrows |< or >| to go to the next trim point (Mark In or Mark Out) in the selected
direction. When in Edit mode, an additional click in the selected direction will go to the actual
beginning or end of the entire clip.
Using Fast Forward / Rewind
F-F (Fast Forward) and REW (Rewind) buttons transport program material at high speed in the
chosen direction. Four speed choices are available in each direction. Click the button repeatedly
for: 4x, 16x, 64x, and 128x. Audio does not play at these speeds.
Using Shuttle to Control Playback Speed
The Shuttle Control is a slider bar that controls playback speed. Playback speed control employs
varispeed algorithms that may skip frames. It is not a perfect fast motion mechanism.
The center position represents zero speed, or Still.
The right and left extents of the slider represent ±2x maximums.
The Shuttle control slider works in three basic ways: Snap-Back to still, Hold Speed, and Mouse
Wheel.
• In Snap-Back operation, click and drag the slide control to change speed. Releasing the slider
bar will let it snap back to zero speed, or still.
• For Hold Speed operation, position the cursor over the slider control scale (not the slider arrow)
and click the left mouse button to increment the speed control. The transport will run in the
selected direction at the selected speed without holding the mouse button down. The cursor
may now be moved over the Stop button to wait for the desired point.
• When using a scroll mouse, position the cursor over the slider scale and rotate the wheel to
increment speed. Rolling the wheel in opposite directions changes the direction the arrow
slider moves. To stop video, click the Stop button or the arrow slider.
____________________________________________________________________________________
MAXX 2400 Owners Manual
Page 39
Page 40

EDITING A CLIP
Edit controls are activated with the Edit check box. Several buttons are available to define the
beginning and end of a region within a clip; associated time code displays are also present.
These non-destructive Mark In and Mark Out trim points can be set to define a portion of a clip to
be played. These “edit pointers” do not create a new clip from the original material; they act like
virtual trims, and material outside of the trim points is excluded, but can be retrieved by resetting
the Mark pointers. After setting the Mark In and Mark Out points, clips will play between these
points. These edit values are saved with the clip.
Edits may be saved to the current clip by de-selecting the Edit check box, or choosing Save from
the clip window File menu. Save As works to save the edit points to a new clip name, even if the
edits have not been saved in the current clip. This is a great help while conducting an Edit-whileRecording.
Using Edit-while-Recording
Clips are most often edited after recording is complete, but it is sometimes desirable to create subclips while the recording is still in progress. This is the preferred way to extract sports highlights,
for example.
First, wait at least ten seconds after the recording begins. Open the recording on either Channel 2
or 3 by selecting the clip name from the FILE>OPEN menu. (A recording must be 10 seconds long
before it will appear in the clip list.)
Use the transport controls to select and mark the In- and Out-Points, as desired.
Without un-checking Edit, select FILE>SAVE AS, enter a new clip name, and click Enter. A new
clip is created that will play only between the In-Point and Out-Point. This clip can now be played
on the third channel, or assembled into a playlist.
Next, use the transport controls to locate another set of In- and Out-Points for a second segment,
and repeat the Save As command.
As noted above, it is usually easier to leave the edit channel in Edit mode when you plan to make
multiple “Saved As” clips. If you de-select Edit with unsaved changes, you will be given a choice
to save or discard the edit points. Remember that you will be saving the edits to the file that is
currently being recorded. re-editing is required to see parts of it outside the region defined by
Mark In and Mark Out, even if the recording continues after the editing session.
Marking the IN point
Sets the current time code value into the Mark In point time display. The Mark In button can
capture a time code value from the clip when it is still, or on-the-fly.
Mark In Display
Displays the time code of the Mark In point. When no Mark In point has been set manually, this
displays the Start of Message (SOM) time code (usually 00:00:00:00). Trim points will be
automatically rounded down to the nearest GOP boundary when edits are saved.
The values in this display window may be set by two methods:
____________________________________________________________________________________
Page 40 MAXX 2400 Owners Manual
Page 41

• Enter Mark In point from the keyboard: Use the mouse or Tab key to move between In
and Out fields. When a field is highlighted, enter a numeric value from the keyboard.
• Whether a clip is still or playing, press Mark In to capture a time code value from the clip’s
current position.
Marking the Out Point
Sets the current time code value into the Mark Out point time display. The Mark Out button can
capture a time code value from the clip when it is still, or on-the-fly.
Mark Out Display
Displays the Mark Out point time code. When no Mark Out point has been set manually, this
displays the EOM time code (originally the end time of the recording).
The values in this display window may be set by two methods:
• Enter Mark Out point from the keyboard: Use the mouse or Tab key to move between In
and Out fields. When a field is highlighted, enter a numeric value from the keyboard.
• Whether or not a clip is still or playing, press Mark Out to capture a time code value from
the clip’s current position.
Duration Display
Displays the total running time (TRT) of the current clip. TRT is defined as the difference in the time
codes between the first and last frames, plus one. For example, if the first frame of the clip is
00:00:00:00 and last frame displayed at the end is 00:00:01:15, the reported duration will be
00:00:01:16.
With NTSC drop-frame time code, the true play duration may not be the exact numerical value of
((Mark Out – Mark In) + 1) due to the discontinuities in the drop-frame time line. The true run time
is shown in the Clip Navigator.
Auditioning the Mark In Point (Review Clip Button)
The Review Clip button
|
<–>
|
cues the clip to the Mark In point (or SOM, if no Mark In point
exists) and begins playback. Review Clip will stop at the Mark Out point. The Mark Out point will
be displayed in Still mode.
The Review Clip button may be used to check the Mark In point without playing all the way
through the clip. After Review Clip is pressed and play begins, all of the standard transport buttons
are available for use.
Auditioning the Mark Out Point (Review Out Button)
|
The Review Out button
–>
may be used to audition the Mark Out point without playing all
the way through the clip. It will cue the clip to three seconds before the Mark Out point (or EOM, if
no Mark Out Point exists) and then begin playback. Review Out will stop at the Mark Out Point.
____________________________________________________________________________________
MAXX 2400 Owners Manual
Page 41
Page 42

SYSTEM CONFIGURATION
The following configuration options apply to the System as a whole and not to individual channel
transports.
Assigning Names to the Server and Transport Channels
The MAXX 2400 can be assigned a name that will be displayed along the top of the Main GUI
Window. Each individual channel transport can also be given a name.
To assign a name to the server or the transport channels, click EDIT->CONFIGURE ->NAMES
from the main menu pulldown.
The screen of Figure 15 is displayed. Use the keyboard to type in a name for any of the selections.
Names can be up to 31 characters in length. Spaces, digits and other non-alphanumeric characters
may be used. Click APPLY to accept the name. The names will appear in their appropriate
windows immediately.
Figure 15 - Configure Names Screen
____________________________________________________________________________________
Page 42 MAXX 2400 Owners Manual
Page 43

Programming GPIO Outputs
The MAXX 2400 has six General Purpose Outputs, referred to as GPO 1 through GPO 6. Each
GPO can be programmed to go active on the selected channel when one of the following events
occurs.
IDLE - Activate when the transport returns to idle
PAUSED - Activate when the transport is paused
STOPPED - Activate when the transport is stopped
PLAYING - Activate when the transport is playing
RECORDING - Activate when the transport is recording
RAID System Fault - Activate when a RAID or System Fault occurs
NO GENLOCK - Activate when there is no genlock
NO VIDEO INPUT - Activate when there is no video at the selected input
PLAYLIST - Control GPO via playlist. ( Refer to Page 61 )
To program a GPIO output, select EDIT->CONFIGURE->GPO. The screen of Figure 16 is
displayed. GPO 1 through 6 are the 6 triggerable outputs. The checkboxes to the right of each
selection represent channel 1, 2 ,3 and 4. GPO 5 is shown with the trigger option pulldown
expanded.
To activate one of the GPO, pulldown the event menu and select which event will activate the
GPO. Select an associated channel where applicable by checking the channel checkbox. Click
APPLY to activate.
Figure 16 - GPO Configuration Screen
____________________________________________________________________________________
MAXX 2400 Owners Manual
Page 43
Page 44

Programming GPIO Inputs
The MAXX 2400 has six General Purpose Inputs, referred to as GPI 1 through GPI 6. Each GPI can
be programmed to trigger one of the following events on a channel.
CUE Cue a clip
JUMP Cue selected clip for immediate playback (Playlist Mode only)
NEXT Prepare next clip in a playlist for playback (Playlist Mode only)
PAUSE Pause a clip
PLAY Play a clip
RECORD Start a recording
SELPREV In Playlist Mode – Navigate to clip above currently selected clip
SELNEXT In Playlist Mode – Navigate to clip below currently selected clip
STOP Stop a clip
To program a GPIO Input, select EDIT->CONFIGURE->GPI. The screen of Figure 17 is
displayed. GPI 1 through 6 are the six programmable inputs. The checkboxes to the right of each
selection represent channel 1, 2, 3 and 4. GPI 5 is shown with the trigger option pulldown
expanded.
To activate one of the GPI, check the checkbox for the channels of interest, then pulldown the
event menu and select which event will be triggered when the GPI goes active. Click APPLY to
activate.
Figure 17 - GPI Configuration Screen
____________________________________________________________________________________
Page 44 MAXX 2400 Owners Manual
Page 45

Configuring Linear Time Code ( LTC )
The Image Server supports only drop-frame time code for NTSC operations. It may not be used with
non-drop-frame time code. LTC Out Source chooses which channel will control the LTC Timecode
output.
Configuring the Network
The Image Server provides a number of user settings that configure it for use as a practical
network. These will be found on the Configure Network tab shown below.
The NET-1 Ethernet port on the Image Server has a unique IP Address. In this way, each Image
Server can be identified on the network.
Network Settings Tab
Use the Image Server graphic user interface to configure network communication settings. From
the Main Menu selection bar at the top of the screen:
Click EDIT->CONFIGURE->NETWORK
The screen of Figure 18 is displayed.
Figure 18 - Network Configuration Screen
____________________________________________________________________________________
MAXX 2400 Owners Manual
Page 45
Page 46

Each Image Server is shipped with a default network Host Name and IP Address. Qualified
network engineers may change these configurations to suit your specific network environment.
Factory defaults for networking are:
• Network Disabled
• Use DHCP
Disabling the Network [X]
This selection turns the network OFF or ON. The default is ON, but can be turned off to
deny access to/from the network for security purposes.
Enabling/Disabling DHCP [X]
Enabling DHCP will configure the network interface automatically.
If the DHCP box is not selected, the user may then manually enter assignments in the
following windows:
• IP Address ( Example: 192.168.1.20 )
• Net Mask ( Example: 255.255.255.0 )
• Default Router ( Example: 192.168.1.1 )
The Host Name and NTP domain name may be a fully qualified domain name, such as
edit1.mydomain.com. All other manually configured addresses must be properly formatted
IP addresses.
Saving Network Configuration
Click on OK, APPLY, or CANCEL to accept or abandon new entries.
____________________________________________________________________________________
Page 46 MAXX 2400 Owners Manual
Page 47

Setting the Date and Time
Click EDIT->CONFIGURE->DATE/TIME. The screen of Figure 19 appears.
Figure 19 - Time/Date Configuration Screen
Select the REGION and ZONE according to your geographical location and time zone by scrolling
with the scroll-bar as necessary and then clicking on the selected value.
Set the TIME and DATE by clicking on the Time/Date field and navigating the clock and calendar.
Check Automatic Updates to enable automatic updates using the Network Time Protocol
(NTP). Refer to Using The Network Time Protocol on Page 79.
Note: A System Restart is required for a Time Zone change to take effect
____________________________________________________________________________________
MAXX 2400 Owners Manual
Page 47
Page 48

Calibrating Channels
Setting the SC/H Phase
Refer to Figure 20. This parameter adjusts the Sub-Carrier/Horizontal phase relationship. Use a
vector scope to view the phase relationship and adjust the setting. Changes to the setting are
effective immediately without clicking Apply or OK. The adjustment range is ±90°. Refer to
System Timing on Page 69.
Setting the Audio Delay
Refer to Figure 20. Audio timing relative to picture output can be configured for audio channels 1-2
and 3-4. The value is set in millisecond increments, plus-or-minus 1,000ms (up to 1 second). The
setting is applied to a clip when it is loaded for playback. This can compensate for systems issues
downstream from the server that result in leading or lagging audio.
Figure 20 - Playback Channel Configuration
____________________________________________________________________________________
Page 48 MAXX 2400 Owners Manual
Page 49

CLIP NAVIGATOR
MAXX 2400 provides a powerful Clip Navigator for use in organizing clips. Clip Navigator allows
the user to:
• Rename and Delete Clips
• Create, name and rename “folders”.
• “Nest” folders within other folders.
• Freely Move, Copy and Rename clips within the folder structure.
• Find Clips within the folder structure.
• Clips can be dragged and dropped anywhere on a Transport for immediate playback.
• Selected single or multiple clips can be dragged into a Playlist. See page 56.
Creating Folders
To create a folder:
A. Click SHOW->CLIPLIST from the main pulldown menu.
B. The Clip Navigator of Figure 21 is displayed. Right-Click on the folder icon displayed
under the FOLDERS window.
C. Select NEW FOLDER from the pulldown. Enter the folder name in folder name dialog
D. Click OK.
E. A “nested” structure can be created by repeating the procedure with an existing folder
selected. The new folder will be created “under” the selected folder.
Figure 21 - Clip Navigator
____________________________________________________________________________________
MAXX 2400 Owners Manual
Page 49
Page 50

Renaming and Deleting Folders
To Rename a folder, right click on the folder and select Rename Folder from the popup menu.
Note that renaming a folder should be avoided when it contains clips included in playlists. The
path names in the playlist will not be updated and the clips in the renamed folder will be listed as
“MISSING” when the playlist is loaded.
To Delete a folder, first delete or move all of the clips and subfolders it contains. Then, right click
on the folder and select Delete Folder from the popup menu.
Navigating Folders
Once a folder structure is created, it can be easily navigated with the Clip Navigator. Move from
folder to folder simply by clicking on the folders in the FOLDER window. The view will
automatically expand if folders are “nested” within folders. Figure 22 shows a 3 level nested folder
structure.
Figure 22 - Clip Navigator with folders
Moving and Copying Clips
Clips can be moved and copied from any folder to any other folder. Note that moving a clip that is
included in a playlist will make it unavailable in that playlist. Also, if an automation system is in
use, moving a clip out of the folder assigned to the serial port will make it unavailable to the
automation system.
____________________________________________________________________________________
Page 50 MAXX 2400 Owners Manual
Page 51

To move a clip to another folder:
A. Expand the folders in the FOLDER window so that the destination folder is visible.
B. If necessary, you can limit the number of clips displayed by typing a string in the
FILTER window. For example, typing “AT” in the filter window would limit the display
to all clips that contain “AT” somewhere in the clip name. Pressing the Clear button
restores the complete display.
C. Navigate to the clip location.
D. Drag the clip to the destination folder by placing the cursor over the clip, holding
down the left mouse button and “dragging” it to the destination folder. Release the left
mouse button to “drop” the clip into the destination folder.
E. MAXX 2400 will list two options. MOVE HERE or COPY HERE. Select MOVE HERE to
delete the clip from the original directory. Select COPY HERE to leave the original copy
intact. . Note that this is a “virtual” copy, both clip names refer to the same data on the
disk.
Renaming and Deleting Clips
Clips can be renamed by right clicking on them with the mouse, then selecting Rename from the
pop-up menu.
Clips can be deleted by right clicking on them with the mouse, then selecting Delete from the popup menu.
Sorting Clips
Clips can be sorted in forward or reverse order by any of the columns by clicking once or twice on
the column heading. The previous sort is maintained so for instance if you sort by Name then by
Profile, the clips of each Profile will be sorted by Name.
Finding Clips
Clips can be easily located within the folder structure using the MAXX 2400 Clip Locator. To
locate a clip:
A. Click SHOW->FIND CLIPS . The Clip Locator screen of Figure 23 appears.
B. Select a “root” folder to begin a search by selecting the folder from LOOK IN.
C. Check Search Subfolders to search in folders “under” the selected folder.
D. Check Case Sensitive to make the search case-sensitive.
E. Check Stop After First Match to find only the first match.
F. Check Use Regular Expressions to search for the string of interest ANYWHERE in the clip
name. With Regular Expressions unchecked, the search will match only clips that BEGIN
with the string entered at FIND.
G. Optionally, enter a string in the FILTER field to limit the number of clip displayed. For
example, entering “AT” in the FILTER field will limit the display to only clips containing
“AT” in their clip name. Pressing the Clear button restores the complete display.
H. Enter a name or part of name in the FIND field. Press ENTER to initiate the search. The
clip(s) will be displayed according to the rules set by the checkbox settings.
____________________________________________________________________________________
MAXX 2400 Owners Manual
Page 51
Page 52

Figure 23 - Clip Locator
Finding Clips Using Wildcards
(Use Regular Expressions is not checked)
The following wildcard conventions may be used in a search.
* Match anything. For example, to find all clips starting with “xyz”, use the pattern “xyz*”.
To find all clips containing “2008” use “*2008*”.
? Match any single character.
Note that with Use Regular Expressions checked, expression for match anything is “.*”, and the
expression for match any single character is “.”. See the next section.
____________________________________________________________________________________
Page 52 MAXX 2400 Owners Manual
Page 53

Finding Clips Using Regular Expressions
A regular expression (or RE) specifies a pattern to be matched in a clip name.
Regular expressions can contain both special and ordinary characters. Ordinary characters just
match themselves. Thus, the RE “night” would match the “night” in the clip name “Tonight
Show”, so this and any other clip name with “night” in it would be placed in the list of found clips.
The following special characters are supported:
. (dot) This matches any single character. “a.c” matches “abc”, “aac”, “a2c” and “a c” but
not “acd”.
^ (caret) This matches the start of a clip name. To find all clips starting with “xyz”, for
example, use the Regular Expression “^xyz”.
$ Match the end of the clip name. To find all clips ending in “xyz” use the RE “xyz$”.
< Match the beginning of a word. For example “<Show” will match all clip names
containing a word that starts with “Show”, such as “Now Showing”, but not “LateShow”.
> Match the end of a word.
* Match zero or more repetitions of the preceding character. G*N “.*” will match anything
– “G.*N.*” will match “Georgia Evening News” or “Good Night”
+ Match 1 or more repetitions of the preceding RE.
? The preceding Regular Expression term is optional. “ab?c” will match “ac” or “abc” but
not “adc”.
[ ] Used to indicate a set of characters. Characters can be listed individually, or a range of
characters can be indicated by giving two characters and separating them by a "-".
Special characters are not active inside sets. For example, [a+$] will match any of the
characters "a", "+", or "$"; [a-z] will match any lowercase letter, and [a-zA-Z0-9] matches
any letter or digit. If you want to include a "-" inside a set, precede it with a backslash, or
place it as the first character. You can match all characters that are not within the set by
making "^" as the first character of the set; "^" elsewhere will simply match the "^"
character. For example, [^7] will match any character except "7".
SPACE A space is treated as an ordinary character. “ Show “ (<space>Show) will match
“Tonight Show” but not “Now Showing” or "NewShow”. “ “ will match any clip with a
space in the name.
The subject of Regular Expressions is much larger than can be completely covered here. They are
used in several different operating systems and programming languages. Further information can
be found on the internet and in books on Regular Expressions and Linux.
____________________________________________________________________________________
MAXX 2400 Owners Manual
Page 53
Page 54

USING PLAYLISTS
MAXX 2400’s Playlisting software provides an extensive set of capabilities for building, editing and
playing complex sequences of program content. Advanced Playlisting appears as on-screen
windows, with a clean Graphic User Interface that makes it easy to run with no extra equipment.
It’s invaluable for building commercial breaks, news rundowns, still-store and clip lists. You can
create and store as many playlists as needed, each with its own unique name. For many users,
Advanced Playlisting may be all that’s needed to go to air. The Playlisting software has the
following features and benefits.
• Drag-and-drop playlist building and editing on a graphic interface
• Edit lists while they’re running
• Start at any point in a list
• Displays run time for clips, plus segment length and total remaining time
• On-the-Fly commands for Pause, Skip, Hold, Next and Jump functions
• Append a playing list with a saved playlist
• Six programmable GPI Output events embedded in playlist clips
• Programmable time-of-day start for a playlist
• Generates an As-Run Log
• Set rules for deleting unneeded material on the playlist
• Simple text format allows playlists to be created, viewed and edited offline
• FTP access allows playlists to be transferred between ImageServers or to/from a PC
____________________________________________________________________________________
Page 54 MAXX 2400 Owners Manual
Page 55

The Playlist view
The Playlist View for channel 1 is shown in Figure 24. It’s functions are briefly described here.
Table 1 provides an overview of Playlist control functions and their associated hot-keys.
Figure 24 - Channel 1 Playlist View
FUNCTION DESCRIPTION / REFERENCE INVOKE HOT-KEY
PLAY/ PAUSE
STOP/ SHOW
CUE
NEXT
JUMP
LOOP
Play / Pause a clip ( Page 56,58 ) PLAY Button P or SPACE
Stop / Show First Frame ( Page 58 ) STOP Button S
Cue a clip ( Page 58 ) CUE Button C
Prepare next clip for playback ( Page 58 ) NEXT Button N
Jump to the selected clip ( Page 59 ) JUMP Button J
Check to loop a Playlist ( Page 58 ) LOOP
L
Checkbox
EDIT
Check to enable editing ( Page 60 ) EDIT
E
Checkbox
ARM START TIME
Enable Scheduled Start Time (Page 36 ) ARM START
T
TIME
Checkbox
HOME
Scroll to currently playing Clip ( Page 59 )
HOME
H
Button
Table 1 - Playlist Control Functions
____________________________________________________________________________________
MAXX 2400 Owners Manual
Page 55
Page 56

Creating and Running a Playlist
To Create a Playlist (Using channel 1 in the example):
A. Change the transport for Channel 1 to the Playlist View. Click FILE->PLAYLIST in the
Channel 1 transport pulldown menu. The window of Figure 24 appears.
B. Click the EDIT check box to put the channel into edit mode.
C. Click SHOW->CLIP LIST from the main menu to open the Clip Navigator. Both
windows are now visible per Figure 26.
D. Double click on a clip in the Clip Navigator to add it to the Playlist. The clip will
appear in the playlist. The first clip will indicate a status of CUED.
E. Repeat the procedure to add more clips.
F. Click PLAY to run the playlist. The clips will be played in the order they were entered
in the playlist. The currently playing clip will indicate a status of PLAYING. The next
clip on the list will indicate a status of CUED
Figure 25 – Active Playlist
G. To SAVE the Playlist Select FILE->SAVE-AS. Enter a file name. Click SAVE.
H. To SAVE an existing playlist without changing the name, use FILE->SAVE.
____________________________________________________________________________________
Page 56 MAXX 2400 Owners Manual
Page 57

Status Indications
Status refers to what has taken place, is now taking place, or will take place with regard to each
clip.
BLANK W
CUEING P
CUED Y
PLAYING G
DONE G
MISSING RED C
CLIPPED G
PAUSED G
SKIPPED G
HITE
URPLE
ELLOW
REEN
RAY
RAY
REEN
RAY
C
LIP IS AVAILABLE TO PLAY
C
LIP IS TRANSITIONING TO A CUED STATUS. MAX TRANSITION TIME IS 4 SEC
C
LIP IS READY TO PLAY ON COMPLETION OF THE PRECEDING CLIP, OR WHEN THE
PLAYLIST STARTS, IF NOT PRESENTLY RUNNING
C
LIP IS ACTUALLY PLAYING
C
LIP HAS PLAYED COMPLETELY, FROM FIRST FRAME TO LAST FRAME
LIP WAS NOT FOUND
C
LIP BEGAN PLAYING, BUT DID NOT COMPLETE
C
LIP HAS BEEN PAUSED. FURTHER, WHEN
NOT ADVANCING
C
LIP WAS SKIPPED, EITHER BY A
SKIP
CHECKBOX WAS SELECTED
.
.
.
NEXT
PAUSE
OR
IS ASSERTED THE PLAYLIST IS
CUE
OPERATION, OR BECAUSE THE
.
.
.
Figure 26 - Channel 1 Playlist with Clip Navigator
____________________________________________________________________________________
MAXX 2400 Owners Manual
Page 57
Page 58

Loading a Playlist ( FILE->LOAD )
Click FILE->LOAD from the Playlist View to bring up the list of available Playlists. Double-click
on a playlist to load it.
Saving a new Playlist ( FILE->SAVE AS )
Once a Playlist has been created, it can be saved by selecting FILE->SAVE AS from the Playlist
View pulldown menu. Type in an appropriate name and click SAVE.
Saving an existing Playlist ( FILE->SAVE )
An existing Playlist can be saved by selecting FILE->SAVE from the Playlist View pulldown menu.
Type in an appropriate name and click SAVE.
Setting a Start Time for a Playlist
Set a start time for a Playlist by entering a twenty four hour time of day in Hours, Minutes And
Seconds in the START TIME field (see Figure 24). Click on any field to edit the field. Check the
ARM START TIME checkbox to arm the start time. The ARM START TIME checkbox will
automatically uncheck itself once the playlist has started.
Stopping a Playlist ( STOP )
Click STOP to halt a Playlist.
Pausing a Playlist ( PLAY/PAUSE )
When a Playlist is running, the PLAY key will change to indicate PAUSE. Pressing PAUSE stops the
Playlist immediately, on the current frame of a clip. Pressing it again will resume playback.
Cueing a Clip ( CUE )
When the Playlist is running, click CUE to immediately prepare a selected clip for playback.
When the current clip is finished playing, the Playlist will play the Cued clip, followed by all
subsequent clips. This allows the user to skip over clips that appear in the list between the
currently playing clip and the selected clip. The user may also re-cue a clip that has already been
played. In this case, the Playlist will restart from the selected clip, and all subsequent events will
be played (or re-played) in sequence. When the Playlist is stopped, CUE will prepare the selected
clip to play when Play is pressed, or the list is started automatically by Arm Start Time.
Looping a Playlist ( LOOP [X] )
To loop the entire playlist after the last clip completes, check the LOOP checkbox at any time.
Upon un-checking, the list will play to completion and then stop.
Showing the First Frame of a CUED clip ( SHOW )
When a clip is cued, the STOP button legend changes to SHOW. Pressing it will display the first
frame of the cued clip.
Preparing the Next Clip for Playback ( NEXT )
When a Playlist is stopped, click NEXT to prepare the next clip in the Playlist for playback. While
the Playlist is running, NEXT will immediately begin playing the next clip in the Playlist. (The next
clip may require several seconds to load and cue for a seamless transition.) If the next event in the
Playlist is a HOLD, the NEXT command will move to the Hold event, and video will display black.
____________________________________________________________________________________
Page 58 MAXX 2400 Owners Manual
Page 59

Jumping to a selected Clip ( JUMP )
Click JUMP to cue any selected clip for immediate playback; this permits jumping over
intervening clips. JUMP also allows clips that have already been played to be immediately recued and played. In this case, the Playlist will restart from the selected clip, and subsequent
events will be re-played in sequence.
Automatically scrolling to the currently playing Clip ( HOME )
Click HOME to make the currently playing clip visible in the List View window. . If no clip is
playing, then the currently-cued clip is displayed. This is helpful if you have manually scrolled
elsewhere in large Playlist. Once this is done, the display will also maintain the currently-playing
clip within the window, if EDIT is off
Setting the Maximum Number of Played Items to Keep
To set the number of played items to be retained in a playlist
click OPTIONS->CONFIGURE from the Playlist View of the channel pulldown. Use the
thumbwheel UP and DOWN scroll button to increase or decrease the number of clips to retain.
The default value of zero will retain ALL Clips.
Figure 27 - Channel Playlist Configure Screen
Enabling As-Run Logging
To enable As-Run logs, Click OPTIONS->CONFIGURE from the Playlist View of the Channel
Transport. Check the Enable As-Run logging to enable As-Run logging. Uncheck the box to disable
As-Run logging. When enabled, a check mark will appear next to the As-Run log label, and files
played by a playlist will be written to an As-Run log. As-Run logs are available only through FTP
downloads; they cannot be viewed or printed from the MAXX 2400. After logging into an Image
Server, select the ASRUN folder. All logs are stored in this location, and have the extension “.arl”.
Refer to APPENDIX E – AS-RUN LOGGING for more details about As-Run logging functionality.
Viewing, Editing and Archiving Playlists
Playlists can be accessed via the MAXX 2400’s FTP feature, allowing several capabilities:
• Lists can be backed up on a PC, and sent to another ImageServer.
• Lists can be viewed and printed from the PC
• Lists can be edited or created on the PC and uploaded to the MAXX 2400.
Playlists are found on the MAXX 2400 FTP directory in the lists folder. They are simple text files
with the extension .lst. Refer to APPENDIX G – PLAYLIST MANAGEMENT DETAIL for more
information.
____________________________________________________________________________________
MAXX 2400 Owners Manual
Page 59
Page 60

EDITING PLAYLISTS
Removing a Clip from a Playlist
To remove a Clip from a Playlist:
A. Make sure the clip to be removed is not PLAYING or CUED
B. Position the cursor over the Clip and right-click. Select REMOVE from the pulldown menu.
Removing All Clips Above or Below the Selected Clip
All clips above or below the selected clip can be removed unless a CUED or PLAYING clip is
affected. Maxx 2400 will “grey out” these options if removal is not allowed for this reason.
To Remove All clips above a selected clip:
A. Move the cursor over the clip to select it
B. Right click the mouse and select Remove All Above from the pulldown menu.
To Remove All clips below a selected clip:
A. Move the cursor over the clip to select it
B. Right click the mouse and select Remove All Below from the pulldown menu.
Inserting a HOLD into a Playlist
The HOLD command inserts a hold (wait) event in a Playlist immediately before the selected clip.
The PLAY or JUMP command will restart a Playlist after it has stopped on a HOLD line. The
HOLD command is also available in the Playlist Item Context Menu, accessed by right-clicking in
the Playlist item window. If a Programmed Start Time has been set and is armed, the Playlist will
resume when the Programmed Start Time occurs. See Page 58 for instructions on setting a
programmed start time.
Appending a Playlist ( FILE->APPEND )
Make sure the EDIT checkbox is checked in the Playlist View window.
Click FILE->APPEND from the Playlist View to bring up the list of available Playlists. Double-click
on a playlist to load it. It will appear at the end of the list after a label event that shows the name
of the appended list. This operation can be performed during playback, allowing a new playlist to
be loaded without interruption of programming.
Changing the duration of Clips in a Playlist
Make sure the EDIT checkbox is checked in the Playlist View window. Position the cursor over a
clip and right-click. Select EDIT DURATION from the pulldown menu. Enter a duration in the
Duration window. The minimum duration is 4 seconds. The entry may be in one of the following
formats.
1. Hours, Minutes, Seconds and Frames entered as HHMMSSFF
04300102 = 4 Hours, 30 minutes, 1 second, 2 frames
2. Hours, Minutes, Seconds and Frames entered as HH:MM:SS:FF
03:39:41:17 = 3 Hours, 39 minutes, 41 seconds, 17 frames
3. As a whole number along with the special characters H for hours, S for seconds, M for minutes
7H would set 7 hour duration. 31m would set 31 minutes.15s would set 15 seconds.
NOTE: The Clip duration is affected only within the Playlist, for this event. The duration of the
source clip is not changed. Other events containing the same clip are not changed.
____________________________________________________________________________________
Page 60 MAXX 2400 Owners Manual
Page 61

Mapping GPO to Playlist events
The Image Server has six General Purpose Outputs, referred to as GPO 1 through GPO 6. Any of
these can be programmed to go active at a pre-determined time, or offset, after the beginning of a
Playlist clip. An active duration can also be set, after which the output again goes inactive. In all
cases, every output will go inactive when a clip ends. By default, a new clip contains no
programmed GPI output commands. Refer to APPENDIX F – GPIO SPECIFICATIONS for details on
electrically interfacing to the GPIO connections.
To Map a Playlist event to a GPO Output, Follow these steps.
A. Select EDIT->CONFIGURE->GPO. The screen of Figure 28 is displayed. GPO 1
through 6 are the 6 triggerable outputs. The checkboxes to the right of each selection
represent channel 1, 2, 3 and 4. GPO 5 is shown with the trigger option pulldown
expanded.
a. Set the GPO of interest to PLAYLIST mode from the pulldown
b. Set the Channel to video 1, 2 and/or 3 by checking the appropriate box to the
right. Click APPLY to activate the settings.
B. Check the EDIT checkbox in the Playlist View of the transport.
C. Place the cursor over a Clip in a Playlist. Right click on the clip. Select EDIT GPO. The
GPO Editor ( Figure 29 ) appears.
D. Enable the GPO of interest by checking the corresponding ENABLED checkbox.
E. Enter an offset into the Clip to activate the GPO line in the Offset Field. The form of the
field is Hours, Minutes, Seconds and frames. ( HH:MM:SS:FF )
F. Enter the Duration for the GPO to remain active in the Duration Field using the same
format. Click APPLY to activate the changes.
Figure 28 - GPO Configuration Screen
____________________________________________________________________________________
MAXX 2400 Owners Manual
Page 61
Page 62

Figure 29 - GPO Editor
Mapping GPI to Control a Playlist
Playlists can be controlled with the Six GPI Inputs as described in Programming GPIO Inputs on
Page 44.
____________________________________________________________________________________
Page 62 MAXX 2400 Owners Manual
Page 63

USING AUTOMATION CONTROL
MAXX 2400 provides standard RS-422 serial control ports that allow operation with many
broadcast automation systems, instant replay panels, video switchers, and remote control devices.
For compatibility with simple controllers and push buttons, the server also provides twelve GPI
(contact closure) inputs, and twelve programmable-command outputs (Refer to Page 61 ).
Remote Serial Control
The Image Server’s four 9-pin serial control ports permit independent control of its four video
channels. MAXX 2400 supports the following serial protocols.
1. VDCP
2. SONY BVW ( 9-pin )
3. ODETICS Extension to the SONY BVW ( 9 pin ) protocol
The physical connections for Automation control are made on the supplied CXP Module. Refer to
Figure 30.
Figure 30 - CXP Module
1. RS-422 Control Channel 1, also referred to as COM1
2. RS-422 Control Channel 2, also referred to as COM2
3. RS-422 Control Channel 3, also referred to as COM3
4. RS-422 Control Channel 4, also referred to as COM4
5. GPIO Connector 1 (Inputs 1-6, Outputs 1-6)
6. GPIO Connector 2 (Inputs 7-12. Outputs 7-12)
When using VDCP, Each port can also respond to channel ID numbers that are equal to, or
multiples of, its base number.(The Assigned Serial Ports option must be off – see page 67.) For
example, channel 1 will also respond to channel ID numbers 5, 9, 13, etc. This can be helpful
when an automation system needs to control a number of Image Servers at once but cannot use
duplicate channel ID numbers on any output.
The server’s multiple serial ports allow simultaneous connection of an automation controller and a
desktop editing controller. This way, one could configure an edit controller on Channel 1 for
record, playout, and editing; while an automation controller on Channel 2 manages play-to-air
operations.
It is also possible for a single VDCP controller to control multiple Image Server channels.
____________________________________________________________________________________
MAXX 2400 Owners Manual
Page 63
Page 64

Controller Priority
Only one serial controller can control a given video channel at a time. In general, the first
controller to gain control of a video channel will have exclusive command. This prevents
conflicting instructions that would cause unexpected behavior. The only exception is that the
graphic user interface can immediately take control of a channel by selecting Serial Control in that
channel’s dialog window.
External controllers are prohibited from taking control away from the GUI, the SERIAL CONTROL
mode must be checked in the channel dialog window before a remote control device can
communicate with that channel.
Configuring the automation interface
Setting the automation protocol for a video channel
Each of the three video channels can be configured independently for one of the following
protocols.
1. VDCP
2. SONY BVW
3. ODETICS
To map a protocol to a channel, Click EDIT->CONFIGURE->SERIAL PORTS from the main pulldown menu. The screen of Figure 31 is displayed. Use the PORT pulldown to select COM1,2, 3 or
4. These map to Video channels 1,2, 3 and 4.
• Select VDCP to map the port to VDCP protocol
• Select BVW to map the port to SONY BVW protocol
• Select BVW to map the port to ODETICS protocol
NOTE:
VDCP operation can allow control of a channel by ID number from a different numbered serial
port, while BVW and Odetics protocol control only the channel number corresponding to the
number of the serial port in use. Take care if using both protocols not to allow VDCP controllers
to address a channel that is controlled by BVW/Odetics on another serial port.
If necessary turn on “Assigned Serial Ports” in VDCP Options – this will force VDCP to control the
channel corresponding to the serial port it is connected to regardless of the channel ID in the
control messages.
____________________________________________________________________________________
Page 64 MAXX 2400 Owners Manual
Page 65

Figure 31 - Serial Port Configuration Screen
Other Automation Options
As illustrated in Figure 31, a number of check boxes are provided that control how the Image
Server will respond to certain VDCP commands. Once set, these options remain selected when
the server is turned off, and until changed by the user.
Setting the Automation Source Directory
By default, automation equipment will access the Home or Root directory as a source of clips. The
directory accessed by automation equipment can be set for each port as follows.
Select the port (COM1, COM2, COM3 or COM4 ) to be used.
Click on the FOLDER icon in the PATH field of the Configuration Screen of Figure 31. Navigate to
the folder to be accessed by automation equipment.
It is recommended that for most applications only the root directory be used, and the automation
system be relied on for file management rather than the server. Automation can only see the clips
that are in the assigned Automation Source Directory. There are two classes of applications for
folders in conjunction with serial control:
____________________________________________________________________________________
MAXX 2400 Owners Manual
Page 65
Page 66

Limiting the number of clips accessible to automation or remote controllers.
• Some controllers have limited capacity for clip display and selection. Using a folder to
present only the currently needed clips can streamline operation.
• Content can be prevented from being aired but still be readily accessible. Content can be
ingested at any time and made available to air by moving it into the Automation Source
Directory.
• “Archived” material can be held in organized folders, then copied into the Automation
Source Directory as needed to air. The copies can then be deleted after airing without
affecting the archived copy.
• Content for different purposes can be grouped in folders, and selected by changing the
Automation Source Directory.
Segregating material for different broadcast channels
• Content can be placed in a folder for each channel, and played out by separate automation
systems or controllers. Each channel can run completely independently – there can be
duplicate file names with different content, and the opportunity for airing content on the
wrong channel is greatly reduced.
• Content that is common to both channels can be copied into both directories. When this is
done in the GUI (as opposed to FTP transfer) the copies reference the same data so they are
available immediately and take no additional disk space.
NOTE: The following options will apply to all four video channels. They cannot be individually
configured for each video channel.
Cue Shows 1st Frame
Upon receiving a Cue With Data or a Play Cue command, the server will cue the clip then jog to
and display the first frame of video. (This also applies to Odetics protocol.)
Cue with Offset (vs. Timestamp)
When checked, the time code for the clip becomes “zero-based” with reference to the head point.
To move to the head point of the clip, the automation controller would send a time code value of
00:00:00:00, regardless of the clip’s original time stamp. When unchecked, the Image Server will
calculate time code position based upon the time stamp from the first frame of the unedited clip.
Note that this only affects the operation of the serial port, it does not change the way the
ImageServer displays time code in the GUI.
Vari-Play 1X Equals Play
The Image Server will interpret a Vari-play 1x command as a Play command. (This also applies to
Odetics protocol.)
Vari-Play 0 Equals Pause
The Image Server will interpret a Vari-play 0x command as a Pause command. (This also applies to
Odetics protocol.)
____________________________________________________________________________________
Page 66 MAXX 2400 Owners Manual
Page 67

Report Play (vs Still) At End
When the end of a clip is reached, the Image Server will report Play to the automation controller,
instead of Still.
Ignore Preroll Commands
A minimum 10-frame pre-roll is required to allow the server time to respond to serial commands.
See the documentation for your controller or automation to find out how to set the preroll value.
Due to variations in the way preroll commands are implemented in various systems, it may be
sufficient to check this box only. The setting of 10 frames in the controller will then work correctly.
This option is very seldom used, it allows preroll commands to be ignored and assumes that the
operational preroll is 10 frames. Do not check this unless you experience problems with frame
accuracy on recordings and playback transitions. Start with a setting of 10 frames on the
automation system and if necessary adjust until you achieve proper timing.
Auto E-E
Toggles Auto E-E mode (input monitor) on/off.
Assigned Serial Ports
VDCP protocol provides for altering the mapping of Serial Port to Video Channel via control
commands. Checking this option will lock the Serial Port to Video Channel ordering.
• When checked, any command received on a particular serial port will be used to control
the like numbered video channel. This means that automation systems that use fixed or
limited VDCP ID numbers can use any output to control any channel of the ImageServer.
• With this option checked, there is no requirement for a Port Open command to allow the
automation to control the channel. With some systems, this can negate the requirement to
restart the automation system when bringing the ImageServer online.
• Do not check this option when using controllers that communicate with all channels over a
single serial port.
Communication Port Parameters
The serial data transfer parameters for the Image Server are fixed and cannot be changed. These
characteristics are common to all automation controllers:
Baud Rate 38.4 K Baud
Start Bits 1
Data Bits 8
Parity Odd
Stop Bits 1
____________________________________________________________________________________
MAXX 2400 Owners Manual
Page 67
Page 68

Tested Automation Controllers
The Image Server has been tested by 360 Systems and the manufacturers of equipment listed
below, and found to operate correctly. This list is not comprehensive, and the inclusion or
absence of a product does not indicate a preference for any make or model. Operational
variations do exist between makes and models.
Manufacturer Controller Protocol Notes
H
ARRIS AUTOMATION
S
UNDANCE
NV
C
F
LORICAL
VCI S
T
IGHTROPE MEDIA
H
I
BIS
P
EBBLE BEACH SYSTEMS
PROBEL M
P
HAROS
A
T
HOMSON-PARKERVISION
F
ERZION
EMC-
RISPIN CORP
A
OLUTIONS
ARDATA
ITA
P
VECO
A
ADC-100 VDCP
. S
(DTG) A
C
A
PVTV-P
AST BREAK
YSTEM
IR BOSS
IRO
ABLECAST
HDX
NEMONE
ORPHEUS
LAYTIME
STRA
VDCP
NT
VDCP
2000 VDCP
VDCP
VDCP
O
VIDEO O
LUS NEWS
VDCP A
DETICS
DETICS
VDCP
VDCP
VDCP
VDCP
VDCP
ALL HARRIS CONTROLLERS SAME
LL CR SERIES
Tested Remote Control Panels and Switchers
The Image Server has been tested by 360 Systems and manufacturers of the remote control devices
and video switchers listed below, and found to operate correctly.
Manufacturer Controller Protocol Notes
R
OSS VIDEO
E
CHOLAB
DNF C
DNF C
A
SH VALE
BUF VTC-4000 P2
BUF S
L
ANCE DESIGNS
HI-T
ECH SYSTEMS
S
O
ONTROLS
ONTROLS
4000-CL VDCP
300-SSM P2
YNERGY® SWITCHERS
PERA SWITCHERS
VDCP
SM-2 P2
POT
VDCP
TDC-100 O
A
CTIV CART BOX
VDCP
VDCP
DETICS
ALSO USED WITH DNF SHOT BOX
BVW
-75,
ALSO ODETICS PROTOCOL
SLOW MOTION CONTROLLER
BVW
-75,
ALSO ODETICS PROTOCOL
ALSO ODETICS PROTOCOL
ALL VDCP PRODUCTS SAME
____________________________________________________________________________________
Page 68 MAXX 2400 Owners Manual
Page 69

ADVANCED TOPICS
System Timing
The ImageServer is capable of using an external genlock signal as a timing reference. This allows
the outputs to be timed the same as other video signals in a facility. There are three adjustments to
fine tune this synchronization to compensate for differences in equipment and wiring. Genlock
LINES and SUBPELS set the sync relationship of all of the outputs to the incoming reference. Color
timing is adjustable for each channel independently with the SC/H PHASE setting.
These settings should be made in the following order:
1. Genlock Lines: This is a global setting for all of the outputs. It rarely ever needs to be
adjusted. It allows the output timing to be varied by a line of video. This would be
adjusted so that the output of the first line of video happens concurrently with other
contributing inputs. The visible effect is that the picture will rise or fall by one line when
viewed at the output of a video switcher or on a genlocked monitor. Note that this setting
can cause vbi lines such as Closed Captioning and VITC to appear on different (and
possibly inappropriate) lines.
2. Genlock Subpels: This is a global setting for all outputs. It allows the output timing to be
adjusted by half a pixel. The visible effect is that the picture will move horizontally when
viewed at the output of a video switcher or genlocked monitor. The adjustment is made
by using a waveform monitor and comparing the falling edge of horizontal sync between
the output and another contributing signal (not the genlock signal.) Some video switchers
indicate when a signal is timed within spec; this can be used to determine when the
setting is correct. If correct system timing is indicated over a range of subpel settings,
determine the extreme of the range and set the value in the middle.
3. SC/H Phase: This is a setting per channel, found in the Transport>Options>Configure
menu (it does not appear in the Playlist’s Options menu.) The adjustment is made by
using a vector scope display referenced to the color reference, usually the genlock signal.
Play back the zCBARS clip. Adjust the SC/H PHASE to align the color with the vector
scope points. Note that it is normal to see some slight periodic variation in the vector
display.
Using Embedded Audio
Embedded Audio is standard equipment on MAXX 2400. It is based on SMPTE standard 272M-A.
Key features include:
• Synchronous 20-bit audio at a 48 KHz sample rate. Non-synchronous audio and other
sampling rates are not supported.
• While up to 16 channels of audio may be present in an SDI stream (arranged in 4 groups of 4
channels), the Image Server records and plays back only Group 1 audio channels (channels 1-4).
• In E-E mode, all embedded audio will pass through the Image Server unaltered.
• The user can select audio to record from either a +4 analog, AES/EBU digital, or embedded
audio source. Mix-and-match among inputs is not supported.
____________________________________________________________________________________
MAXX 2400 Owners Manual
Page 69
Page 70

• Embedded audio is always included in the SDI stream on playback, and audio will
simultaneously appear on the AES/EBU or analog audio outputs, as selected by the audio card
option jumpers. When analog audio is selected, only channels 1 & 2 will be available at the
analog output. Embedded channels 3 and 4 are not affected.
• User bits in the SDI embedded audio stream are not supported.
• 20 bit Dolby E is supported
Configuring Embedded Audio
From the GUI window, click OPTIONS->CONFIGURE from the Transport View of Channel 1 or
Channel 3. The Channel Configuration window ( Figure 32 ) will appear. Use this window to
configure Embedded Audio.
Figure 32 - Channel Configuration Screen
Setting the Input Source
Three buttons select the input source for video and audio. These are:
• CVBS/Discrete Audio (composite video with AES/EBU or analog audio inputs)
• SDI/Discrete Audio (serial digital video with AES/EBU or analog audio inputs)
• SDI/Embedded Audio (serial digital video with embedded audio)
The discrete audio inputs can be either: two stereo pairs (4 channels) of AES/EBU digital audio, or
one stereo pair of +4dBu analog inputs, as determined by jumpers on the audio card.
Regardless of the input selected, audio will always appear in the SDI output stream as embedded
audio, and at the discrete outputs as either AES/EBU (digital) or as +4 dBu balanced analog audio.
____________________________________________________________________________________
Page 70 MAXX 2400 Owners Manual
Page 71

The Image Server supports Group 1 embedded audio, which includes audio channels 1-4, 20-bit,
48 kHz, synchronous audio, as per SMPTE 272A.
The analog audio channels always input to and output from channels 1 and 2. Audio channels
1,2,3 & 4 always correspond to their like-numbered Group 1 Embedded Audio channels.
Note: When recording SDI, the SDI signal must be synchronous with genlock.
Using Audio Sample Rate Conversion
Two check-boxes are provided to engage built-in sample rate converters for either (or both) of
audio channel pairs 1 & 2, and 3 & 4. When checked, the incoming AES/EBU audio tracks are
converted to a 48K broadcast standard synchronized by video genlock.
The sample rate converters should be used in any of these cases:
1. The incoming digital audio and video are not referenced to the genlock.
2. The sync reference is set to INTERNAL.
3. The incoming digital audio is not at 48 KHz sample rate.
Note: Audio sample rate conversion is not applicable for Embedded Audio and Audio Rate
Conversion boxes will be grayed-out if the SDI/ Embedded audio check-box is selected, or if the
XLR audio inputs are jumpered for analog audio.
____________________________________________________________________________________
MAXX 2400 Owners Manual
Page 71
Page 72

Using Channel Ganging
Transport operations on Video Channels can be locked or “ganged” together to allow frameaccurate key and fill material (either stills or clips) to be implemented. (See Using Ganging for Key
And Fill Operations on Page 72). Channel Ganging might also be used to create certain types of
presentations, such as synchronized matte backdrops on News Broadcasts.
Maxx 2400 can gang channels as follows:
1. Select a Channel Ganging Master channel. This can be channel 1, 2 or 3. To configure the
Channel Ganging Master Click EDIT->CONFIGURE->TIMING from the Main Menu. The
screen of Figure 33 is displayed.
2. Once the Master Channel is selected, any HIGHER NUMBERED channel may be ganged to
it by clicking the GANG checkbox in the Transport View of that channel. For example, if
Channel 1 is selected as the Ganging Master, channels 2,3 and 4 can be ganged to it. If
Channel 2 is the Ganging Master, channels 3 and 4 may be ganged to it and so on.
It is possible to gang channel 4 to channel 2 and leave channel 3 free for recording.
Figure 33 - Timing Configuration Screen
Using Ganging for Key And Fill Operations
Channel Ganging is most commonly used to support and Key and Fill operations. Ganging allows
generation of frame-accurate key and fill material (either stills or clips). This in turn is used with a
downstream keyer or video effects generator to be externally combined with a third video source.
Manual or automation control of the Master channel is all that is needed to play both the key and
the fill.
Key and fill clips are associated by their names. The Key Clip must have the same name as the Fill
Clip with a trailing underscore. Example:
Fill clip name: myfile
Key clip name: myfile_
____________________________________________________________________________________
Page 72 MAXX 2400 Owners Manual
Page 73

There is no provision for automatic loading of similar named clips on more than two channels - the
Master channel and the next higher numbered Ganged channel. Additional channels must be
loaded manually, after loading the master channel.
Proper key and fill operation requires two clips of identical length. This can be accomplished by
editing with head and tail trim. Long GOP mpeg clips should not be used if editing will be
required to allow precise head point positioning.
Channel 2 is ganged to Channel 3 in the following example.
When a clip is opened/cued on Channel 2, Image Server automatically looks for another clip with
the same name, plus a trailing underscore. If the clip is found, it is loaded on Channel 3. The
Channel 2 clip contains the “fill” material, while the Channel 3 clip has the “key” (or alpha) file.
An automation system, could, for example, issue a VDCP Cue command to Channel 2 for a clip
called “logo”. Channel 3 would automatically be loaded with clip “logo_”. A Still or Play
command sent to Channel 2 would cause both Channels 2 and 3 to display the fill and key clips,
respectively.
Note that the VDCP checkbox option to “show first frame” for a Cue command is ignored for
channels in ganged mode. The automation system must issue a Still command to Channel 2 to
achieve this effect.
Ingesting a TARGA file via FTP automatically creates a key clip and a fill clip, each a single frame
in length. For example, if file “xyz.tga” is transferred to an Image Server via FTP, then a pair of
single-frame clips is created: “xyz” and “xyz_” containing the fill and key material.
Using DV Video and Graphics
Playback of DV-format video and TARGA Graphics is included in MAXX 2400. It plays DV-25
files in native format, and TARGA graphics files including those with key and fill. DV and
Graphics enables direct FTP import from Photoshop®, After Effects®, Final Cut Pro®, Xpress
DV/Pro™, Liquid Edition and Vegas video.
With DV and Graphics, Image Servers are able to function as both a graphics still-store and an
animation playout server. Its four simultaneous outputs give it the power to combine video,
graphics and animation playback. Channels can be ganged in various combinations to provide keyand-fill playout, while Channel 1 plays background video. Refer to Channel Ganging on Page 72.
The following capabilities are included:
Importing TARGA Graphics Files
The Image Server will recognize and ingest single-frame TARGA files via FTP from most networkattached graphics workstations. TARGA files have a .tga extension, and may contain an alpha (or
key) channel. During transfer, the Image Server will split the TARGA file into a Fill frame, and a
Key frame if it exists. These will be converted to high-resolution MPEG-2 files, one frame in
length.
For example, if an original file is named Logo.tga, the MPEG-2 files created will be named
Logo.mxf (the fill file) and Logo_.mxf (the key file). Note the trailing underscore “_” added to the
file name of the key. This allows the TARGA file to be used for key and fill applications when
channels 2 and 3 are ganged together.
Once a TARGA file is ingested, it exists only as an MXF MPEG-2 file. The processed file may be
transferred to-and-from network-attached storage, another Image Server, or a graphics workstation,
as two separate MXF MPEG-2 files.
____________________________________________________________________________________
MAXX 2400 Owners Manual
Page 73
Page 74

The resolution of a TARGA image should be 720 x 480 for NTSC video or 720 x 576 for PAL. If
the original TARGA image is not of this resolution, the Image Server will attempt to re-scale it,
possibly introducing some dimensional distortion. The bit depth of the files must be 24 or 32 bit.
The Image Server does not support Targa sequences, only single frame graphics.
Animation Import
From the Image Server’s standpoint, an “animation” is a clip with a minimum length of two
seconds. Clips used in back to back seamless playback must be a minimum of four seconds long.
A separate Alpha channel may or may not be present. Any graphics workstation capable of
exporting files supported by the Image Server can make transfers to it via FTP. If an alpha channel
is present, the naming conventions of the Key/Fill Mode apply: the file name for the key video is
the same as the filename for the fill video with the addition of an underscore character ( _ ). Many
software programs have the ability to create content compatible with the Image Server , including
Final Cut Pro® 4, Avid® DV Xpress, DV/Pro, Liquid Edition, Vegas video, and Adobe® After
Effects®, Premiere® and Photoshop®.
Still Frames
A single-frame clip (a “still”) may be inserted into a playlist. The length of a still will appear as one
frame in the clip list. When a still is encountered, the playlist will pause and hold the still image
until a Play command is issued, at which point the playlist will continue to the next clip in the list.
When using the GUI, the space bar (a keyboard shortcut) will also advance the playlist. Stills may
be placed anywhere in a playlist. In fact, a playlist may be entirely composed of stills.
A still frame clip in a playlist can have a duration assigned to it (See page 60). It will then play for
that duration and the list will continue automatically.
Stills are created when TARGA files are ingested. (See page 73 for a description of TARGA file
ingest.) It is also possible to create still frames from video clips that use a 1 frame GOP (I-frame
only.) When editing the clip, make the In and Out points the same frame. This frame will be
displayed when the clip is played in the Playlist.
____________________________________________________________________________________
Page 74 MAXX 2400 Owners Manual
Page 75

FTP FILE TRANSFERS
MAXX 2400 features Gigabit Ethernet connectivity using an RFC-1359 compliant FTP server. File
transfers to and from the Image Server are managed from an FTP client file transfer program
running on a Windows® or Macintosh® computer. This provides a rapid way to execute drag-anddrop file transfers; it can also manage many Image Servers at once and does not tie up the Image
Server GUI, which may already be in use. Table 2 indicates the supported FTP client list.
FTP Client Version Platform
Flash FXP 3.2.0 WINDOWS XP, WIN2K
DOS FTP 5.1.2600 WINDOWS XP, WIN2K
WS FTP 5.08 WINDOWS XP, WIN2K
Internet Explorer 6.0.2900 WINDOWS XP, WIN2K
Fetch 5.2 MAC OSX
CyberDuck 2.7.3 MAC OSX
Table 2 - Supported FTP Clients
FTP programs may also be used to move recorded or edited material between an Image Server and
Network Attached Storage (NAS) or a DVD-ROM library.
From a networking or system-integration viewpoint, the Image Server appears as a normal FTP
server in any size network, with the exception that it may only send, receive, or store video files
that are compatible with the Image Server.
The Image Server is designed to be used in a private dedicated video network. A firewall
must be used in systems that require internal security or connection to public networks.
Consult with a network security specialist for guidance on the best hardware,
programming and practices for your facility’s requirements.
Gigabit Ethernet Cable Quality
The high data rates generated by Gigabit Ethernet require high-quality cable designed for this
application. Low-quality network cables can result in high error rates and lower transmission
speed. For Gigabit operation, standard CAT-5 cable should be used only for very short cable runs.
New Category 5e (enhanced) cables ensure maximum transfer rates, and should be used as the
minimum standard. Category 6 cable is a more recent product designed for applications where
longer cable runs are required.
Configuring the FTP interface
Before logging in to the MAXX 2400 FTP server, the network must be configured according to the
local network topology. This is primarily a matter of setting a static IP address or configuring
MAXX 2400 to use DHCP to obtain an IP address from a DHCP server. Refer to Configuring the
Network on Page 45 for details on configuring the network for FTP.
____________________________________________________________________________________
MAXX 2400 Owners Manual
Page 75
Page 76

If you will be connecting directly to a PC or Laptop, configure the ImageServer as IP address
192.168.1.3, net mask 255.255.255.0 and disable DHCP. In the PC, double click on the Local
Area Connection Icon in the system tray or in the Network and Dial-Up Connections in the
Control Panel. In the Local Area Connection Status dialog, click on Properties. Click on the item
“Internet Protocol (TCP/IP)” and click on Properties again. In Local Area Connection Properties,
turn off “Obtain an IP Address Automatically“ by selecting “Use the Following IP Address” and set
the address to 192.168.1.2, net mask to 255.255.255.0.
No hardware settings are available or needed. The NET-1 port automatically negotiates port speed
and configures transmit and receive connections, and does not need a “crossover” cable when
connecting directly to a PC.
The actual transfer rate depends on the format of the files being transferred, the number and bit
rate of video streams being played. In practice, broadcast content encoded at 12 Mb/sec should
transfer at a rate five times faster than real time, even while the server is playing video.
Logging in to Maxx 2400
Maxx 2400 allows only for anonymous login. Using one of the FTP clients shown in Table 2, enter
“anonymous” as the user name or check the “anonymous” checkbox on the login screen.
When the FTP client is connected, it will display the Clips in the main directory and all of the subfolders. Clips can be uploaded, downloaded, deleted and renamed using standard FTP client
commands. Clips in the subfolders can be displayed by entering those folders. Consult the
documentation for your FTP client for information on changing folders.
The MAXX 2400 will support two simultaneous data transfers (2 in, 1 in and 1 out or 2
out.) There can be up to two additional FTP sessions active for other purposes such as
viewing the directory.
File Sizes Reported in Listing
The size of a clip reported in the file listing is the amount of video and audio data included
between the In/Out points.
Overwriting Files
It is the responsibility of the client application (Windows Explorer, FlashFXP, etc) to ask the user if
they want to overwrite a file.
Note that some types of files (such as .avi and Targa) change their file extensions when they have
been transferred into the ImageServer. In these cases, the FTP client cannot warn of a file
overwrite. It is important to take extra care when using these types of files not to overwrite
necessary files.
Interrupted and Resumed Transfers
If a transfer is interrupted (for example, by a dropped connection) the amount of the file that has
been transferred is kept on the target system. Resumption of a partial transfer is possible if the FTP
client supports it.
____________________________________________________________________________________
Page 76 MAXX 2400 Owners Manual
Page 77

Transfer of Edited Segments
The Image Server sets MARK-IN and MARK-OUT points in a clip as “edit pointers.” For all edit
operations within a given Image Server, these pointers produce “virtual edits” that save disk space,
and the time it would take to re-write the marked region as a new file.
It is clearly impractical to transfer a long file to obtain a 30-second virtual clip marked within it.
Therefore, the Image Server transfers only the region between In/Out points, and not the entire file.
If you want to transfer the entire recording, be sure that the In/Out markers are set to the beginning
and end of material before the transfer.
To maintain the identity of the transferred clip, the time code references for its Mark-In/Out points
are maintained, as shown in Figure 34. (Note that DV files do not contain a start time, so all
segments of edited DV format clips will start at 00:00:00 after being transferred.)
When transferring edited material, keep in mind that you are making copies of the data on the
target device. While subclips that reference the same video content on the original recordings take
up minimal extra disk space, they could take considerably more space on the target storage.
Before Transfer (On Source Image Server)
00:00:00;00 01:22:18;04
CLIP_A.mxf
00:30:00;00
(
IN POINT
After Transfer (On Target Image Server)
00:30:00;00
CLIP_A.mxf
)
00:32:00;00
00:32:00;00
(
OUT POINT
)
Figure 34 – Result of a network file transfer
Supported file types
MAXX 2400 recognizes media file types by their file extension. It is important that the file
extension properly identifies the file content. Attempts to send a file in one format but
masquerading as another due to a wrong file extension may result in undefined behavior. The
following formats are supported:
MXF - Material Exchange Format (.mxf)
The ImageServer supports FTP import and export of MPEG-2 files in MXF format conforming to
operational pattern 1A. The video essence must be a standard-definition (NTSC or PAL) MPEG-2
elementary stream, including D10. The audio essence must contain 16 or 24 bit samples, sampled
at 48000Hz, organized as a single track containing 1, 2 or 4 audio channels. Applicable standards
are SMPTE 377M, 378M and 381M.
____________________________________________________________________________________
MAXX 2400 Owners Manual
Page 77
Page 78

DV Stream (.dv)
The ImageServer recognizes elementary DV25 (25 Mb/s) streams containing multiplexed video
and audio according to SMPTE 314M. The audio must be 48 KHz sample rate locked to video. The
.dv file extension is maintained, allowing transfer of .dv files between ImageServers and graphic
workstations without modification. DV50 is not supported.
AVI Files in DV format (.avi)
An AVI file is a container that encapsulates a wide range of audio and video formats. The
ImageServer can recognize only DV AVI Type 1 and Type 2. Type 1 .avi files contain a single
stream of multiplexed audio and DV format video as described above.. Type 2 .avi files contain
separate audio and video (even though the video may contain the same or different audio
interleaved.) During ingest of .avi files, the server will convert the file into a DV stream (.dv) for
storage and future FTP transfer. When the resulting .dv file is exported, if it was originally a type 2
it will contain the .avi audio, not any audio that may have been present in the DV video stream..
MPEG-2 Program Stream (.mpg, .std)
Standard-definition MPEG-2 program streams containing up to 2 stereo pairs of 16-bit, 48 KHz,
MPEG2 Layer 1 audio are supported. 16-bit audio files will be written into a 24-bit space.
TARGA (.tga)
24 or 32 bit format (16 bit format is not supported.) During transfer, the TARGA file will be split
into a Fill frame and a Key (Alpha) frame. These are saved as two separate MPEG-2 clips, each one
frame in length. The clip name for the fill frame is the base name of the .tga file, while the key
frame has this name with an appended underscore character. The resulting files will be available as
MXF files for subsequent FTP transfer.
PES – Packetized MPEG-2 Elementary Stream (.mp2, .m2v)
The ImageServer will accept MPEG-2 standard-definition elementary stream files. These contain
video-only, no audio.
Wave (.wav) or Wave-64 (.w64)
The ImageServer will accept WAVE or WAVE-64 files containing only audio. Audio files should
contain 24-bit stereo pairs sampled at 48 KHz. The resulting audio-only clips are available for play
out, but do not appear in the FTP directory listing for subsequent transfers.
Playlists (.lst, .txt)
An ImageServer play list is a text-based file residing in the /lists directory. Play lists can be created
off-line and transferred to the ImageServer using FTP. See page 122 for further information on
Playlist file editing and management.
As-Run Logs (.arl)
As-Run logs are available from FTP to confirm the operation of the ImageServer Advanced Playlist
feature. See page 118 for further information on using As-Run logs.
____________________________________________________________________________________
Page 78 MAXX 2400 Owners Manual
Page 79

USING NETWORK TIME PROTOCOL
Automatic Date/Time Updates
When using Image Server play-lists in broadcast applications, an accurate record is often needed of
what was played and when. The Image Server’s As-Run logging feature creates such a record, time
stamping each played clip using the machine’s internal date/time clock. Very accurate time
stamping can be achieved by synchronizing the server’s clock to an external time base that is
referenced to Coordinated Universal Time (UTC).
This is accomplished using the Network Time Protocol (NTP) to interrogate time servers through a
network connection. A time server could be an in-house computer that is equipped with a GPS
receiver, or a radio receiver locked to signals from the NIST radio station WWV. Alternatively,
public time servers may be used which are accessible through an Internet connection.
Connecting to the Network
To obtain automatic date/time updates from the public time servers on the Internet, you will need
to provide the Image Server with Internet access. Generally, Image Servers would be connected
on a secure high-speed local area network, with any Internet connection going through a router
with an integrated firewall. The Network Time Protocol uses TCP/IP port number 123, so be sure
the firewall is configured to allow access to this port per Figure 35.
Figure 35 - NTP Network Block Diagram
____________________________________________________________________________________
MAXX 2400 Owners Manual
Page 79
Page 80

Configuring NTP
The Image Server GUI is used to set the time zone and to enter the networking parameters. The
local GUI must be used, as these configuration screens are not available on the Remote
Workstation Interface.
Selecting the Time Zone
Starting at the main menu bar, Click Edit->Configure->Date-Time screen. When “Automatic
Updates” is not checked, the Region and Zone lists are enabled. Select your region and then the
zone within that region. There may be more than one way to your zone; America/New_York, for
example, is the same as US/Eastern. Click the APPLY button to activate the settings,
After changing the time zone, you must perform at least a Quick Restart before the changes
become fully effective.
Figure 36 - Date/Time Configuration Screen
____________________________________________________________________________________
Page 80 MAXX 2400 Owners Manual
Page 81

Entering Network Parameters
From the GUI’s main menu bar, Click EDIT->CONFIGURE->NETWORK. The screen of Figure
37 appears. Make sure the basic network parameters have been entered.
Figure 37 - Network Configuration Screen
Disable Network: uncheck
Host Name: (Any name will suffice, but since this name appears on each line of the Image
Server’s diagnostic logs, it is a good idea to keep this short.) The name should also be unique from
other devices on the network.
If “Use DHCP” if not checked, then enter a fixed IP address compatible with your local subnet.
For example,
IP Address: 192.168.1.20
Net Mask: 255.255.255.0
Default Router: 192.168.1.1
The Name Servers and NTP Servers fields provide the information needed to reach the public time
servers.
The NTP Servers field contains a list of time servers, either by numeric IP address, or by site name
(URL). Entries are separated by spaces.
____________________________________________________________________________________
MAXX 2400 Owners Manual
Page 81
Page 82

The nonprofit Internet Systems Consortium, Inc. (ISC) maintains sites that automatically return lists
of public time servers to an NTP client such as the Image Server. Hence, the NTP Servers field is
initially filled in with the URL’s for these sites (0.pool.ntp.org, for example). Of course you can
overwrite this list with the addresses of specific time servers you may want to use. However, if
you try to clear the NTP Servers field it will be reset to the default list.
Note: When URLs (non-numeric site address such as pool.ntp.org) are used in the NTP Servers
field, you must provide the IP address of at least one DNS (Domain Name Server) in the Name
Servers field. Typically, this address is supplied by your Internet Service Provider.
These name servers translate URL names into numeric IP addresses needed to access the sites in
question.
If you are using a GPS-based time server for instance, that is connected directly to your local area
network, enter its numeric IP address (such as 192.168.1.60) into the NTP Servers field, leaving
the Name Servers field blank.
Also, if you know the numeric IP addresses of the public or corporate time servers on the Internet,
you can enter these addresses, separated by spaces, in the NTP Servers field, leaving the Name
Servers field blank, since there would be no URLs to be resolved.
Note: Not all Time Servers allow unlimited public access. Refer to www.ntp.org for more
information.
Click the APPLY button to save your changes.
____________________________________________________________________________________
Page 82 MAXX 2400 Owners Manual
Page 83

USING THE REMOTE WORKSTATION INTERFACE
MAXX 2400’s Remote Workstation Interface is a software application that provides IP control of
the server from PC workstations located within a facility.
A remote workstation can access one or more video channels of an Image Server to perform ingest,
playback, trimming, playlisting, traffic operations or monitoring of server activities.
Applications include—
• Control of an Image Server located in a machine room
• Ingest station for loading commercials and other content from tape
• Edit station for trimming content
• Building, editing and running playlists
• Remote control of an Image Server located at a transmitter site (“evergreen” backup)
• Access to file content and operations by engineering or management
• Control of more than one Image Server from a single workstation
• On a wireless network, an Image Server can be controlled by a secure
Wi-Fi enabled laptop computer
• Remote control in a conference room, or during auditorium presentations
• Image Servers may be securely controlled from a remote location, even across public Internet
connections, with inexpensive VPN (Virtual Private Network) technology.
A single Image Server may be controlled from many remote workstations, at different locations on
the network. See Figure 38.
Similarly, a single computer can run multiple Remote Workstations to control multiple
ImageServers.
Remote Workstation provides the same functionality as the local GUI with the following
exceptions.
• Remote Workstation cannot access the servers Network configuration screen
• Remote Workstation cannot shutdown the server.
• Remote Workstation cannot access the RAID status display
• Remote Workstation cannot display MAXX 2400’s time-of-day clock.
____________________________________________________________________________________
MAXX 2400 Owners Manual
Page 83
Page 84

Figure 38 - Remote Workstation Deployments
System Requirements
• PC with Windows XP or Windows 2000 installed. Other operating systems have not been
tested and as of this writing are not supported.
• 6 MB free space on the computer hard disk, plus 64 MB RAM.
• The computer and the Image Server must be connected to the same Ethernet network.
About the Remote Workstation Interface
The Remote Workstation Interface consists of a CD-ROM carrying the Remote Workstation
application for Windows 2000 and Windows XP computers. It self-installs using the normal
Windows prompts.
It is possible to install the Remote Workstation software on a number of PCs; any of them can then
control an Image Server.
Operations
Up to four Remote Workstations can simultaneously view the channel activity of a single Image
Server. Only one Remote Workstation, however, can take control of a video channel at any given
time. Control of the Image Server video channel is not automatically granted to a Remote
Workstation just by attempting to use the GUI; control must be actively taken, using the TAKE
CONTROL option described below. This allows remote monitoring of Image Server channel
activity while greatly reducing the likelihood that a remote user will interfere with operations
initiated by another. All Workstations, including the Image Server’s local GUI, have equal priority
and any can take control of a video channel at any time. Control is granted for server channels
individually, and not automatically for all four; therefore, four Remote Workstations can each
control a separate video channel. Each Remote Workstation can display or close transport
windows without affecting other Workstations or the Local GUI.
The IP address of a Remote Workstation currently controlling a channel appears in the status bar
on the bottom-left of the Playlist or Channel window.
____________________________________________________________________________________
Page 84 MAXX 2400 Owners Manual
Page 85

A menu labeled Options appears at the upper-left of each Image Server channel window. Clicking
this menu presents a drop-down menu with a TAKE CONTROL option. Select this then click Yes
in the confirmation dialog to give control of the video channel to your workstation.
Installation
To install Remote Workstation software from CD-ROM:
• Insert the CD-ROM into the drive on a PC.
• The auto-run capability of Windows will start the Remote Workstation setup program. If it
does not, select the Run… option of the taskbar Start Menu and type: D:\setup.exe. If
necessary, replace D:\ with the drive letter of your CD-ROM.
• You will be prompted to enter the IP address of the Image Server you wish to control. If you
know the address, enter it here. This information can also be entered after installation.
• You will be asked to agree or disagree with the terms under which this software is licensed to
you. If you agree, installation will continue. If you do not agree, installation will stop. Follow
the prompts to finish installation.
• By default, the Remote Workstation software installs all required files into the
C:\Program Files\ImageServer RWI folder. However, during the installation process an
alternate directory may be specified. If a previous version of Remote Workstation is already
installed on the Host computer, use this feature to install the new version in a uniquely named
folder, for example C:\Program Files\ISMAXX2400.
After Installation
A 360 Systems Remote Workstation icon will appear on your desktop. Double click the icon to
open a remote session on the Image Server. To change the target Image Server you wish to access,
right click on the Remote Workstation icon. Select “Properties” from the drop-down menu. In the
“Target” text box, change the IP address listed in the box to the IP address of the Image Server and
select “OK” or “Apply.” Refer to Figure 39.
____________________________________________________________________________________
MAXX 2400 Owners Manual
Page 85
Page 86

Figure 39 – Remote Workstation Properties Page
Because multiple simultaneous sessions of Remote Workstation may be run on a single PC, it is
possible to make copies of the Remote Workstation icon and change the IP address of each to
allow one-click access to any number of Image Servers. Simply right click on the Remote
Workstation icon and select Copy from the pop-up menu. Next, right click anywhere on the
desktop and select Paste. Finally, follow the instructions above to edit the IP address to match the
second ImageServer.
____________________________________________________________________________________
Page 86 MAXX 2400 Owners Manual
Page 87

USING IMAGE SERVER WITH FINAL CUT PRO
The Image Server IMX option coupled with Telestream’s Flip4Mac ImageServer Component
provides a “round-trip” compatibility with Apple Final Cut PRO, providing the following
capability:
• Record Industry Standard IMX Content.
• Export IMX clips to Final Cut PRO over Gigabit Ethernet using the Flip4Mac ImageServer
Component Plug-in developed especially for Image Server.
• Edit IMX clips in Final Cut PRO.
• Export IMX clips back to Image Server for Playback.
Requirements
The following equipment is required to support Final Cut PRO interoperation:
1. Image Server MAXX with IMX Hardware Option 300-102-0024-01
2. Image Server software version 4.05.370 or later
3. Final Cut PRO software version 5.0.4 or later
4. Telestream Image Server Flip4MAC plug-in version 2.1.10.12
5. Apple Macintosh computer “MAC PRO” including:
a. Dual Core Xeon 2.66Ghz with
b. 1GB DDR2 RAM minimum.
c. NVIDIA GeForce 7300 GT graphics with 256MB memory
d. 250GB Serial ATA 3GB/s 7200-rpm hard drive
____________________________________________________________________________________
MAXX 2400 Owners Manual
Page 87
Page 88

Recording IMX Content
Image Server is capable of recording MPEG-2 material in SONY IMX format at 30, 40 or 50 Mb/s.
This format must be selected if material is to be edited in Final Cut PRO. Material recorded in
Main or 4:2:2 profiles cannot be edited on Final Cut Pro.
From the Configure Window –> Choose Channel 1
• Set the MPEG-2 Format to 4:2:2 IMX
• Set the Max Bit Rate to 30, 40 or 50 Mb/sec.
The use of 30 Mb/s is strongly recommended. The additional quality of 40 and 50 Mb/s in most
cases is not worth the extra disk storage space and transfer time required.
ImageServer 2000, MAXX 250 and MAXX 400 units can play 2 channels of 40 or 50 Mb/s IMX.
• Select File->New from the channel 1 transport window
• Press RECORD to begin recording.
Transferring IMX Content from Image Server to Final Cut PRO
Start Final Cut PRO. Make sure you have installed the Telestream Image Server plug-in.
• Select File->Import->Image Server per Figure 1
Figure 1 – File Import Menu
____________________________________________________________________________________
Page 88 MAXX 2400 Owners Manual
Page 89

• A pop-up ( Figure 2 ) prompts for the IP address, User Name and Password. Enter the IP
address in the designated field. Enter Anonymous for the User Name. Click on CONNECT
Figure 2 – Image Server Connect Screen
A list of files on the target Image Server will be displayed per Figure 3. Click the check box on the
file or files you want to import. Click the IMPORT button.
Figure 3 – Image Server File List Screen
The file will upload. Load times will vary depending on data rate of the encoded material, the class
of MAC you are using and whether the Image Server is busy playing out to air. Here are some
examples of load times. In general, Import and Export times are symmetrical.
____________________________________________________________________________________
MAXX 2400 Owners Manual
Page 89
Page 90

Clip Format Clip Duration Transfer Time - Idle Transfer Time - Playing Clips Playing
30Mb/s IMX 60 seconds 49 Seconds 57 Seconds 3 - 30Mb/s
40Mb/s IMX 60 seconds 61 Seconds 63 Seconds 3 - 40Mb/s
50Mb/s IMX 60 seconds 70 Seconds 73 Seconds 3 - 50Mb/s
Once the file is loaded it will appear as an icon that displays the first frame of the content and the
name of the clip. Before material can be edited, the sequence settings in Final Cut Pro must be set
to match the characteristics of the clip. This is important because if they do not match, Final Cut
PRO will attempt to render the entire cut before it can be edited. This is fairly quick on clips of one
or two minutes, but it can be unacceptably slow on longer clips.
Check the Characteristics of the clip
Mouse over the icon of the imported clip. Hold down the CTRL key and click on the icon. Select
Properties from the pull-down. Make a note of the properties. If you will continually edit the same
type of content you will not have to repeat this step.
Set the Sequence Settings to match the clip characteristics
Select Sequence->Settings.
Configure the settings to match the properties of the clip. Of particular significance is the
Compressor field. Here is an example of sequence settings for a 30 Mb/s IMX clip recorded on the
Image Server:
Property Setting for IMX @ 30Mb encoded on Image Server
Frame Size 720 X 486 720 X 576
Aspect Ratio NTSC – CCIR 601 (40:27) PAL – CCIR 601 (5:4)
Field Dominance Lower Lower
Editing Timebase 29.97 25
Compressor MPEG IMX 525/60 ( 30 Mb/s ) MPEG IMX 625/50 ( 30 Mb/s )
Audio Rate 48 KHz 48 KHz
Depth 16 bit 16 bit
NTSC PAL
The only difference in the settings for 40Mb/s and 50 Mb/s clips is the compressor used should
match the bit rate.
Once the Sequence Settings have been configured, drag the icon of the clip down to the timeline.
If the settings are properly configured, a red line should not appear above the clip on the Timeline.
If a red line does appear, recheck the sequence settings and clip properties and repeat the step
above.
Editing Content in Final Cut PRO
Entire industries exist to educate and assist Final Cut PRO users. In summary, once the clip is on
the Timeline, the first frame will be displayed in one of the television-like sequence windows. If it
has been imported properly, you will be able to play it using the intuitive VCR-like controls in the
window. It is important to select and work only on a specific region that requires editing. If a
specific region is not selected, Final Cut PRO may render the entire clip every time you make a
change. The rendering process is quite time-consuming. Refer to relevant Final Cut PRO
documentation for tutorials.
____________________________________________________________________________________
Page 90 MAXX 2400 Owners Manual
Page 91

Exporting and Playing Content on the Image Server
Once content has been edited in Final Cut PRO, it can be re-exported back to the Image Server for
storage and playout as follows:
Select File->Export->Image Server per Figure 4
The same pop-up menu is displayed as for the file Import function. Enter the IP address of the
server and check ANONYMOUS login. The edited file will be exported via FTP to the server.
Figure 4 – File Export Screen
____________________________________________________________________________________
MAXX 2400 Owners Manual
Page 91
Page 92

MAINTENANCE
FAULT DIAGNOSTICS
Front Panel Indicators
The five LED indicators on the front panel are used to diagnose server fault conditions. The
meaning of each indicator is noted in the following table. During normal operation, all indicators
will be on, with the possible exception of Genlock (if Internal Sync is selected).
GENLOCK
POWER
FANS
DRIVES
SYSTEM
Repairs should be performed only by qualified electronics technicians.
OFF indicates that the Genlock
setting in the System menu is
“Internal”
FLASHING indicates that Genlock is
selected in the System menu, but
there is no signal, or an invalid
signal, at the GENLOCK connector.
FLASHING indicates that there is a
fault in the system power supply.
FLASHING indicates that there is a
fault of the internal chassis fan.
FLASHING indicates that there is a
fault in the system RAID array.
FLASHING indicates that the CPU
fan is running slow, or stopped; or
that the CPU temperature or voltage
is not within specification.
Check the Genlock setting in the OnScreen System menu.
Check the Genlock cable connections
or signal.
Shut down the Image Server and
contact 360 Systems Customer Support
for further hardware diagnosis.
Check the chassis and CPU fan
operation. Replace if necessary. Do
not run the Image Server without a
working fan.
Check the RAID array status using
the utility under
START > System > RAID STATUS.
Shut down the Image Server and
contact 360 Systems Customer Support
for further hardware diagnosis.
ALL LED’s
FLASHING
____________________________________________________________________________________
Page 92 MAXX 2400 Owners Manual
Application Halt, Operating System
Halt, or Major System Fault
Attempt to perform a system shutdown
via GUI or momentary press of front
panel Power button.
Otherwise, hold the power button
down until the system powers off.
If flashing continues after restart
contact 360 Systems Tech Support.
Note: All LED’s flashing during system
startup is normal.
Page 93

Troubleshooting Other Conditions
System won’t boot Not using a VESA compliant monitor.
Mouse and Keyboard connections reversed.
More than two drives have failed.
Mouse cursor erratic Mouse driver out of sync. (Sometimes happens with some KVM switches.)
Press Control+Alt+F12, then Control+Alt+F7 to restart mouse driver.
Incompatible mouse – use mouse supplied with ImageServer.
Keyboard not
responding.
Mouse not
responding.
Connection was interrupted. Restart is required if connection is lost.
Connection was interrupted. Press Control+Alt+F12, then
Control+Alt+F7 to restart mouse driver.
____________________________________________________________________________________
MAXX 2400 Owners Manual
Page 93
Page 94

Gigabit Ethernet Indicators
The Gigabit Server Adapter card has the following indicator lights:
Label Indication Meaning
ACT/LNK
(Left)
10=OFF
100=GREEN
1000=YELLOW
(Right)
ACCESS TO COMPONENTS
Be certain to shut down the Image Server, turn off the rear panel power switch
and disconnect both power cords before opening the unit for service.
Green on The port is connected to a valid link partner
Green flashing Data activity
Off No link
Off 10 Mbps
Green 100 Mbps
Yellow 1000 Mbps
The following sections provide instruction on disassembly and re-assembly for maintenance.
The front panel is removed to access the internal CD-ROM drive (for system program updates), or
to service the hard drives.
The top cover is removed to access the analog/digital audio selection jumpers, or to service an I/O
card, the system board, or power supply.
Deploying the Front Panel
The front panel is easily deployed for access to the CD-ROM drive, the twelve disk drives, or for
removing the server from an equipment rack. Using a coin or a flat-blade screwdriver, unscrew
the two large panel fasteners on the left and right sides of the face panel. Pull forward and down to
deploy the front panel in the open position
To replace the front panel, push upward and toward the unit. Screw the front panel fasteners back
into the chassis. Tighten the front panel access screws with a screwdriver.
Removing the Top Cover
To remove the top cover, Press on the two blue release buttons on the top cover and slide back,
then lift up.
____________________________________________________________________________________
Page 94 MAXX 2400 Owners Manual
Page 95

General Handling Precautions
ESD Precautions
Observe electrostatic discharge (ESD) precautions to avoid
damaging static-sensitive components when handling any
PC card or disk drive.
• When the case of your server is open and its internal parts are exposed, do not
touch any internal part without first grounding yourself to the chassis.
• Always wear a ground strap or work on an ESD-protective mat.
• DO NOT remove components from protective packaging until you are properly
grounded.
• Handle printed circuit boards by their edges or by the metal bracket.
• Don’t touch any pin, contact, lead or component on the printed circuit boards.
• Keep disk drives in their anti-static package until installed in the server.
Mechanical Concerns
• Be careful when installing I/O cards into your system. Excessive force can damage
the PC boards, cables or the motherboard.
• Be sure each board is aligned with its slot in the mating connector before installing.
Use care to not flex any PC boards.
• Interface cable connectors must be mated carefully. Use care to not bend any of the
pins. The connectors provided are keyed to prevent upside-down insertion.
• Interface cables are fragile and must not be pinched. Ensure that their dress does
not restrict airflow from fans or heat sinks within the enclosure.
• Prior to installation, keep disk drives stored in a foam-lined protective carton to
protect them from physical damage.
____________________________________________________________________________________
MAXX 2400 Owners Manual
Page 95
Page 96

Installing/Removing I/O Cards
Follow the preceding instructions to remove the top cover. The I/O cards are accessible from the
top of the chassis. Generally, I/O cards can be extracted or installed with a No. 2 Philips
screwdriver. Each I/O card is held in place by one or two 6-32 X ¼” pan head Phillips screws on
the rear panel of the chassis.
Video I/O Card
Remove the 6-32 x ¼” pan head Phillips screw holding the video card to the rear panel. Lift
the video card from the chassis. Unplug the 50-pin ribbon cable from the video card.
Immediately place the video card into a conductive storage bag to protect it from
electrostatic discharges.
Reverse the procedure to install a card.
Be sure both power cords are removed before performing any
servicing of I/O cards. MAXX 2400 may be damaged even with
the power switch turned off.
RAID Controller Card
Unplug the Serial-ATA cables from the RAID card, checking the labeling to be sure they can
be reinstalled in the same positions.
Remove the 6-32 x ¼” pan head Phillips screw holding the RAID card to the rear panel.
Gently pull the card from its slot. Immediately place it in a conductive storage bag for
protection from electrostatic discharge that can damage it.
Reverse the procedure to install a card. Be certain to install the Serial ATA cables into the
correct RAID card connectors. The cables are marked with connector numbers to match the
numbers appearing next to each RAID card connector.
NOTE: If these cables are connected in the wrong order, the data in the RAID array
will be destroyed.
Accessing the Motherboard
There are no user-configurable options to set on the main system board. If you suspect that the
system board is not operating properly, consult with 360 Systems before proceeding. DO NOT
undertake any repairs on the motherboard.
____________________________________________________________________________________
Page 96 MAXX 2400 Owners Manual
Page 97

HARD DISK MANAGEMENT
MAXX 2400 employs an advanced Serial-ATA controller that manages twelve high-capacity hard
disks operating in a RAID-6 configuration. This design increases system performance, and by
storing parity data, can survive the loss of up to two drives in the array without data loss.
The Image Server brings a high level of reliability to Serial-ATA RAID through a new, switched
architecture that exceeds the reliability of SCSI shared-bus storage systems. The earlier shared-bus
architecture of SCSI had inherent performance limitations due to arbitration latency, since only one
drive may use the bus at a time. Further, a single drive failure could bring the entire storage
system down.
By contrast, the Image Server uses a non-blocking switched architecture to isolate the drives from
one another. Any drive failure makes that drive unavailable and the rest of the storage system
remains undisturbed. In addition, the Image Server uses Advanced Data Protection features, where
all drive commands are checked to ensure that no command corruption has taken place over the
entire data path.
Some of the Image Server RAID implementation features and benefits include:
• Non-blocking switch technology with RAID 6 parity
• On-board processor minimizes host CPU overhead
• Easy-to-configure arrays
• Dynamic sector repair for robust data protection
• Accelerated RAID-6 writes
• Easy, hot-swappable drive replacement from front panel
____________________________________________________________________________________
MAXX 2400 Owners Manual
Page 97
Page 98

About RAID 6
A RAID 6 configuration features the data striping of RAID 0, combined with the parity benefits of
RAID 4. RAID-6 is similar to RAID-5 in that parity information is distributed across all drives rather
than being concentrated on a single disk. This avoids throughput loss due to contention for the
parity drive. RAID-6 uses two parity stripes, and RAID-5 uses one. RAID-5 can tolerate the loss of
one drive whereas RAID-6 can tolerate the loss of two drives due to the extra parity stripe. Spare
drives can be used to rebuild an array after a drive is replaced.
RAID-6 capacity equals the size of drive times (number of drives -2). In addition, the array’s
storage efficiency increases with the number of disks; from 75 % for 8 drives to 83% for 12 drives:
storage efficiency = (number of drives -2) / (number of drives).
Figure 40 - RAID 6 Array Schematic
Improved Write Performance
The Image Server uses new designs to improve RAID-6 write performance for both large sequential
and small random transactions. This advanced block caching firmware delivers extremely high
performance for RAID-6 write operations.
____________________________________________________________________________________
Page 98 MAXX 2400 Owners Manual
Page 99

MANAGING DISK ARRAYS
The Image Server’s Disk Array Configuration Utility provides tools for monitoring and managing
the disk array. Monitoring and troubleshooting programs automatically check the array, report
problems and provide access to RAID status information and service options.
If up to two drive faults should occur, it should not cause data loss; but remember that the drive
array is degraded and no longer has fault tolerance. Hence, another disk failure will cause a
complete loss of data and system failure. After a drive failure it is strongly recommended that at
the earliest time diagnostics be performed.
Error Notification and Repair
The Image Server will notify users in the event of a fault by flashing the front panel DRIVES light.
A failure condition will also be indicated in the Image Server GUI in the status bar, on the bottom
of the screen and highlighted in yellow ( Figure 41 ). A GPIO Output can be programmed to
activate upon a RAID or system fault. This can be used to activate a warning lamp or alarm. Refer
to Page 43 for more information on Mapping GPIO events. A drive fault can be trigged by a variety
of conditions. The first step in response to a flashing light is to open the RAID CHECK STATUS
window from the On-Screen Start Menu. Click Start > System > RAID Status to launch the
Array Configuration Utility.
Figure 41 - GUI Drive Fault Indication
The RAID Status window (Figure 44) displays the current status of the RAID controller and all
disks connected to the RAID system. On inspection, you will find the array in one of the following
states:
• OK, indicated by "OK" for Array Unit 0 and all Ports (drives);
• Initializing, indicated by "Initializing" on the Array Unit 0 status line;
• Degraded, indicated by "Degraded" on the Array Unit 0 status line;
• Rebuilding, indicated by "Rebuilding x%" on the Array Unit 0 status line.
• Verifying, indicated by "Verifying x%" on the Array Unit 0 status line.
“Rebuilding” is the process by which the array controller corrects data parity errors that may have
occurred because of power loss, incorrect shutdown or some other data error. Upon detection of a
parity error, the controller will automatically start the rebuilding process as a background task.
This task should not interfere with Image Server’s ability to record or play clips.
Parity errors may occur if the Image Server loses power, or is improperly shut off. No data will be
lost, but the parity reinitialization process may take several hours. NEVER use the rear panel
____________________________________________________________________________________
MAXX 2400 Owners Manual
Page 99
Page 100

power supply switch to shutdown the Image Server. Shutdown the system only by momentarily
pressing the front panel power button or selecting Start > Shutdown > Shutdown from the
graphic user interface.
A degraded array with a drive listed as “Not In Service” or “Inaccessible” is usually indicative of a
permanent drive error, typically a single disk or cable failure, but redundant data will allow normal
operations to continue. You may first try to rebuild the array with the existing drive still installed.
If the array continues to indicate a failed drive, replace the drive and then rebuild the array. A
hard disk array must be repaired using exactly the same drive model and capacity as other drives
in the array. Because specific drive models become unavailable as time goes on, 360 Systems
recommends that maintenance spares be purchased at the same time as the Image Server.
Log-In to the RAID Utilities
Figure 42 - RAID Utilities Login Screen
To log in to the RAID utilities, perform the following steps. The above drawing will appear.
• Open the RAID utilities by selecting START>SYSTEM>RAID STATUS
• In the Login window, enter ADMINISTRATOR.
• In the Password window, make no entry; leave it blank. In the event this does not work,
use the password “3ware”.
• Click the Login button to enter the Login Utilities.
____________________________________________________________________________________
Page 100 MAXX 2400 Owners Manual
 Loading...
Loading...