360 Systems Short Cut Editor User Manual

2000
OWNER'SMANUAL
For use with software version 5.0
March, 2001
Version |
Key Features |
1.0 |
Initial release |
2.0 |
Support of external removable media |
3.0 |
Short/cut’99 edit features and file translation |
4.0 |
Speed increases in edit features, file copy, import and export |
5.0 |
IDE Internal Drive with optional SCSI adapter card |
P R O F E S S I O N A L D I G I T A L A U D I O
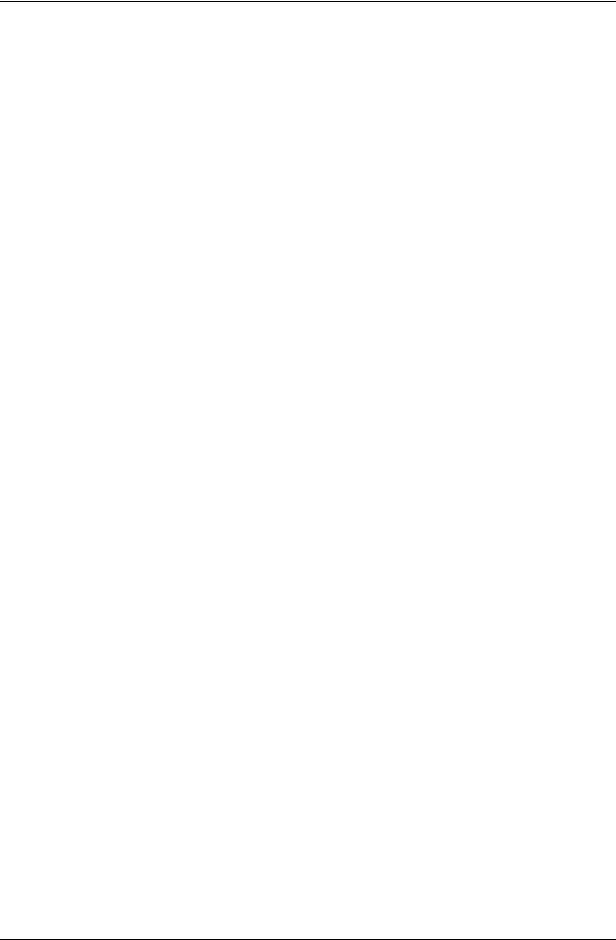
Page ii
SERIAL NUMBER: ____________
FCC NOTICE
WARNING: This equipment has been tested and found to comply with the limits for a Class A digital device pursuant to Part 15 of the FCC Rules. These limits are designed to provide reasonable protection against harmful interference when the equipment is operated in a commercial environment. This equipment generates, uses and can radiate radio frequency energy and, if not installed and used in accordance with the instruction manual, may cause interference to radio communications. Operation of this equipment in a residential area is likely to cause interference in which case the user will be required to correct the interference at his own expense.
The user is cautioned that changes made to the equipment without the approval of the manufacturer could void the user's authority to operate this equipment.
It is suggested that only shielded and grounded cables be used to ensure compliance with FCC Rules.
Short/cut Owner’s Manual
Edition 5.0, March 2001
Covers features in Software Version 5.0
Copyright 1996 – 2001, 360 Systems
Printed in the United States of America
All rights reserved.
360 Systems
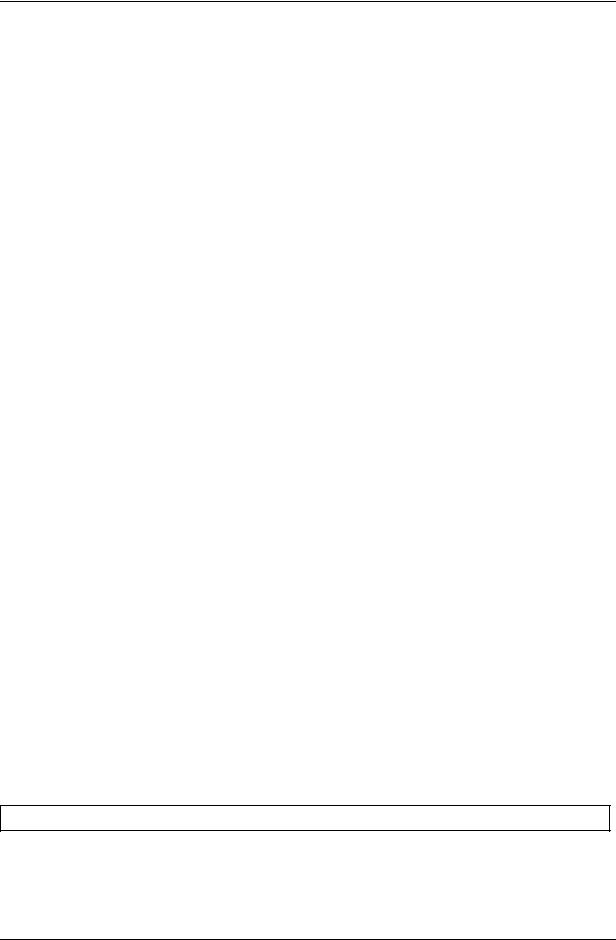
Page iii
PRODUCT IMPROVEMENTS AND UPGRADES
360 Systems reserves the right to make changes and/or improvements to its products, without incurring any obligation to incorporate such changes or improvements in units previously sold or shipped.
360 Systems may issue Technical Support Bulletins from time to time, advising owners of record of product enhancements that become available.
TRADEMARKS AND PATENTS
360 Systems Instant Replay®, DigiCart®, Shortcut, Personal Audio Editor, and 360 Systems® are registered trademarks of 360 Systems. Zip® and Jaz® are trademarks of Iomega. Dolby® is a trademark of Dolby Laboratories Licensing Corporation.
Software contained in this product is copyrighted by 360 Systems, Dolby Laboratories, Inc and Microware Systems Corp. Designs incorporated in this product are the subject of current or pending U.S. and foreign patents.
LIMITED WARRANTY
360 Systems' Shortcut audio editor is warranted against defects in material and workmanship for a period of one year from date of original purchase. This warranty includes parts and labor. This warranty excludes units that have been modified, repaired by unauthorized personnel, or damaged by abuse, improper operation, dirt, or static electricity.
360 SYSTEMS ASSUMES NO LIABILITY WHATSOEVER FOR REAL OR CONSEQUENTIAL DAMAGES, LOSS OF PROFITS, INCONVENIENCE OR ANY OTHER LOSSES DUE TO NON-OPERATION OF ANY OF ITS PRODUCTS.
360 Systems' sole liability under this limited warranty shall be the repair or replacement of defective products or components. Products being returned under warranty shall be sent to 360 Systems, freight prepaid, in the original or equivalent packaging.
SHIPPING ADDRESS
Please call 360 Systems before shipping any parts or merchandise to receive a Return Authorization Number. Freight and mail may be sent to 360 Systems at the following address:
360 Systems
5321 Sterling Center Drive
Westlake Village, California 91361
U.S.A.
360 Systems' telephone number is (818) 991-0360. Faxes may be sent to (818) 991-1360. Business hours are from 8:00 AM to 5:00 PM weekdays, Pacific Time.
Visit 360 Systems on the World Wide Web at www.360systems.com.
Shortcut 2000 Editor Owner’s Manual
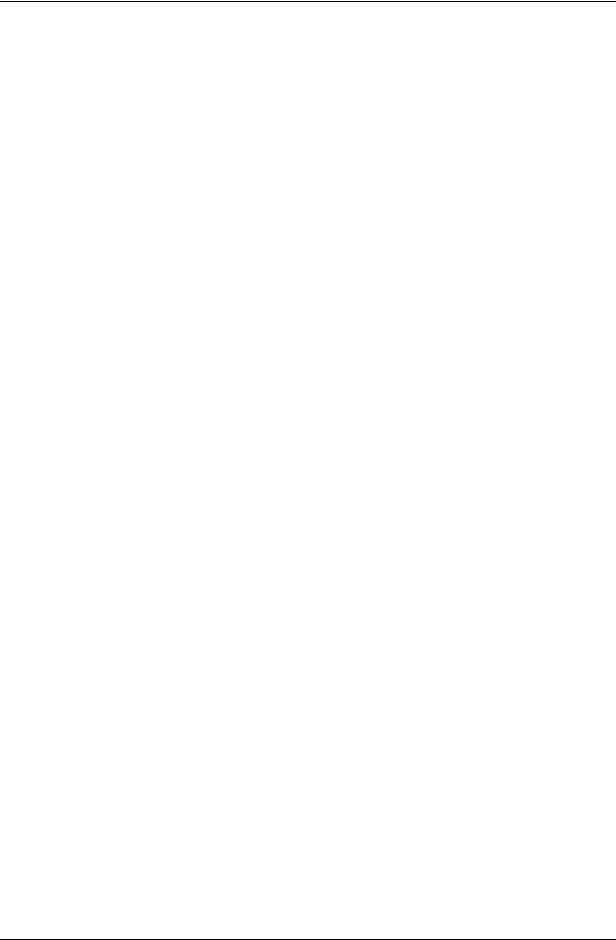
Page iv
Table of Contents
INTRODUCTION____________________________________ 1
CHAPTER I ________________________________________ 3
CONTROLS AND DISPLAYS |
|
Front Panel of the Shortcut Editor, illustration |
3 |
The Display |
4 |
LCD Display, illustration |
4 |
Zoom In and Zoom Out |
4 |
TRANSPORT CONTROLS............................................................................................................ |
4 |
Record |
4 |
Stop |
4 |
Play |
4 |
Fast Forward |
5 |
Rewind |
5 |
Loop |
5 |
Pause |
5 |
Bleep |
5 |
Hot Keys |
5 |
EDIT KEYS..................................................................................................................................... |
6 |
Mark (Locating Marks) and Zero Mark |
6 |
Go-To Keys |
6 |
Arm Keys |
6 |
Edit In |
6 |
Edit Out |
7 |
Cut |
7 |
Copy |
7 |
Insert |
7 |
Gain Editing |
7 |
Erase |
8 |
Nudge Arrows |
8 |
Undo |
8 |
Soft Keys |
8 |
FILE MANAGEMENT KEYS ....................................................................................................... |
9 |
DIR (Directory Select) |
9 |
Directory Listing, illustration |
9 |
FILES (File Select) |
9 |
Files Menu, illustration |
9 |
Save and Save As |
10 |
Exit |
11 |
Find A File |
11 |
Alphanumeric Keyboard |
11 |
AUDIO CONTROLS .................................................................................................................... |
12 |
Input Levels |
12 |
LED Level Indicators |
12 |
Headphone and Speaker Volume |
12 |
Speakers |
12 |
Solo |
12 |
360 Systems

Page v
CHAPTER II ______________________________________ 13
REAR PANEL FEATURES
Rear Panel, illustration |
13 |
Analog Audio Inputs and Outputs |
13 |
Digital Audio Inputs |
13 |
Digital Audio Outputs |
13 |
D-NET File Transfer Ports |
13 |
Power Supply |
14 |
Power Switch |
14 |
Headphone Jack |
14 |
Display Viewing Angle (Contrast Control) |
14 |
Serial Number |
14 |
G.P.I. Inputs and Tally Outputs |
14 |
G.P.I. Connector Pin-Outs |
14 |
Setting LED Current |
15 |
GPI Input Assignment Options |
15 |
Connecting to Telephone Control Systems |
16 |
Using External Sample Rate Synchronization |
17 |
Parallel Connector, SCSI Option and External Disk Drive Support |
18 |
CHAPTER III ______________________________________ 21
RECORDING
Sample Rate |
21 |
Record Mode (Basic) |
22 |
Setting The Record Monitor |
22 |
Setting The Recording Threshold |
22 |
Record Pause |
23 |
Recording Multiple Takes |
23 |
Insert Recording |
23 |
Basic Insert Recording |
24 |
Replacement Insert Recording |
24 |
CHAPTER IV______________________________________ 25
EDITING
EDIT OPERATIONS.....................................................................................................................25
Waveform Display with Callouts, illustration |
25 |
Location Marks |
26 |
Waveform Display, Showing Marks, illustration |
26 |
The Zero Mark |
26 |
Placing Location Marks During Recording |
27 |
Edit Marks |
27 |
Edit In Mark at Cursor,illustration |
28 |
Edit In/Out Marks set,illustration |
28 |
Play Selected Audio |
28 |
Cut a Selected Segment |
28 |
Cut to Hot Key |
29 |
The Copy Command |
29 |
Copy a Selected Segment of Audio |
29 |
Copy a Selected Portion of a File to a Hot Key |
29 |
Copy an Entire File From Disk to a Hot Key (Assign a Hot-Key) |
29 |
Insert a Cut Or Copy Segment |
29 |
Basic Insert |
29 |
Insert Replace |
30 |
Crossfade Edits |
30 |
Shortcut 2000 Editor Owner’s Manual
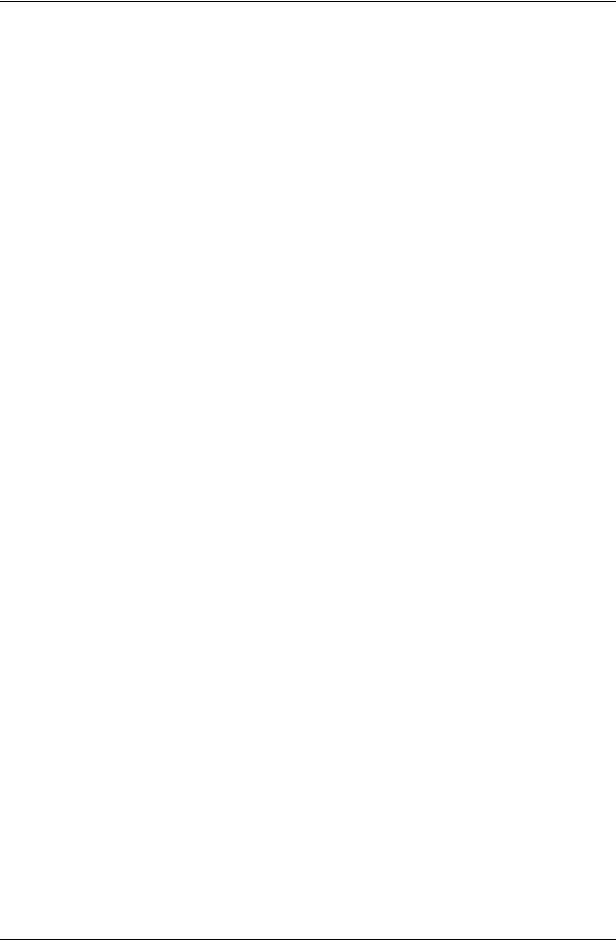
Page vi
Cut with Crossfade |
31 |
Performing a Crossfade Only Cut |
32 |
Insert with Crossfade |
32 |
Gain Editing |
33 |
Gain Edit Menu - illustration |
33 |
Adjust Level |
34 |
Set Gain Value |
35 |
Fade In and Fade Out |
37 |
Relative Fade |
37 |
Erase |
39 |
Erasing a Highlighted Segment Within a File While Editing |
39 |
Erasing a Hot Key Assignment in the Files Display |
39 |
Erasing an Entire File in the Files Display |
39 |
Erasing an Entire Directory in the Directory Display |
39 |
Saving an Edited File |
39 |
Saving With a New File Name (Save As) |
39 |
Exit |
39 |
Abandoning Edit Operations |
40 |
Bleep File Segment |
40 |
To Bleep a File in Edit Mode |
40 |
To Set the Bleep Output Level |
40 |
To Bleep a File in the Play or Record Mode |
40 |
Undo an Edit Operation |
41 |
To Undo the Last Editing Operation |
41 |
To Undo the Last Transport Operation |
41 |
Solo Buttons |
41 |
Single Track Editing |
41 |
CHAPTER V ______________________________________ 43 |
|
MISCELLANEOUS OPERATIONS |
|
DIRECTORY AND FILE ORGANIZATION .............................................................................. |
43 |
Directories |
43 |
Display Screen Showing Directory Listing, illustration |
43 |
Files |
44 |
Display Screen Showing File Listing, illustration |
44 |
USING HOT KEYS ...................................................................................................................... |
44 |
Copy A Selected Segment To A Hot Key |
44 |
Cut A Selected Segment To A Hot Key |
45 |
Assign a File To a Hot Key |
45 |
Determining a Hot Key Assignment |
45 |
Performing an Insert From a Hot Key |
45 |
Playing Audio From A Hot Key |
45 |
Using Hot Keys To Compare Audio Versions |
46 |
Programming A Hot Key To Play Clipboard Contents |
46 |
THE FIND COMMAND............................................................................................................... |
46 |
Finding A File By Title |
46 |
Finding A Time Location |
47 |
Bleep A File Segment |
48 |
Insert Bleep in A File While Stopped |
48 |
To Bleep A File In The Play Or Record Mode |
48 |
To Bleep In The Idle Mode |
48 |
Undo A Bleeped Region Of Audio |
48 |
Passwords |
48 |
Horizontal Waveform Magnification |
49 |
Vertical Waveform Magnification |
49 |
360 Systems
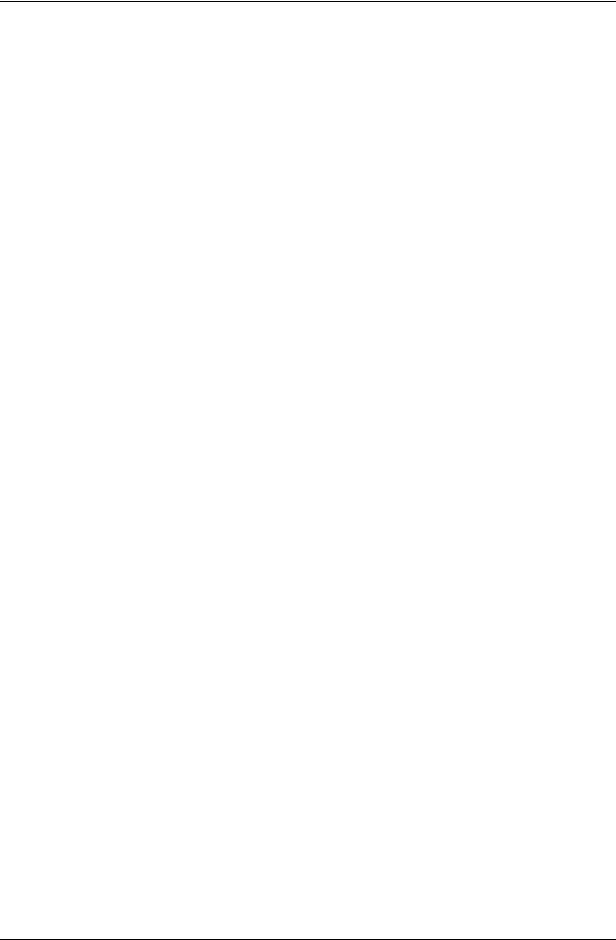
Page vii
Display Blanking |
49 |
Power Down |
49 |
Recovering Hard Disk Space |
50 |
Using Virtual Files To Save Disk Space |
50 |
Formatting the Hard Drive |
50 |
CHAPTER VI______________________________________ 51 |
|
Using Menus |
|
DIRECTORY MENUS.................................................................................................................. |
52 |
Quick Reference |
52 |
Setup Menu |
52 |
Erase Directory |
52 |
Rename Directory |
53 |
FILE MENUS................................................................................................................................ |
53 |
Setup Menu |
53 |
Quick Reference |
53 |
Rename File |
53 |
Erase File |
54 |
Directory Preferences |
54 |
DEFAULT TITLE |
54 |
ASK FOR NEW TITLE |
54 |
TIME DISPLAY |
55 |
BLEEP SOURCE |
55 |
BLEEP LEVEL |
55 |
CHANGE PASSWORD |
55 |
Copy File or Directory |
56 |
Export Files to DigiCart/II Plus or Instant Replay |
57 |
Import and Export of Foreign Files |
58 |
D-NET File Transmission |
63 |
EDITOR MENUS.......................................................................................................................... |
65 |
Quick Reference |
65 |
Setup Menu |
65 |
Display Waveforms |
66 |
Waveform Display, split, Illustration |
66 |
Waveform Display, combined, Illustration |
66 |
Output Level |
66 |
Installing Softcode |
66 |
CHAPTER VII _____________________________________ 68
TECHNICAL SPECIFICATIONS
MENU APPENDIX__________________________________ 70
QUICK REFERENCE TO MACHINE FUNCTIONS
Directory Display |
70 |
Files Display |
71 |
Editor |
72 |
Keyboard Functions Using ALT Key |
74 |
INDEX ___________________________________________ 75
Shortcut 2000 Editor Owner’s Manual
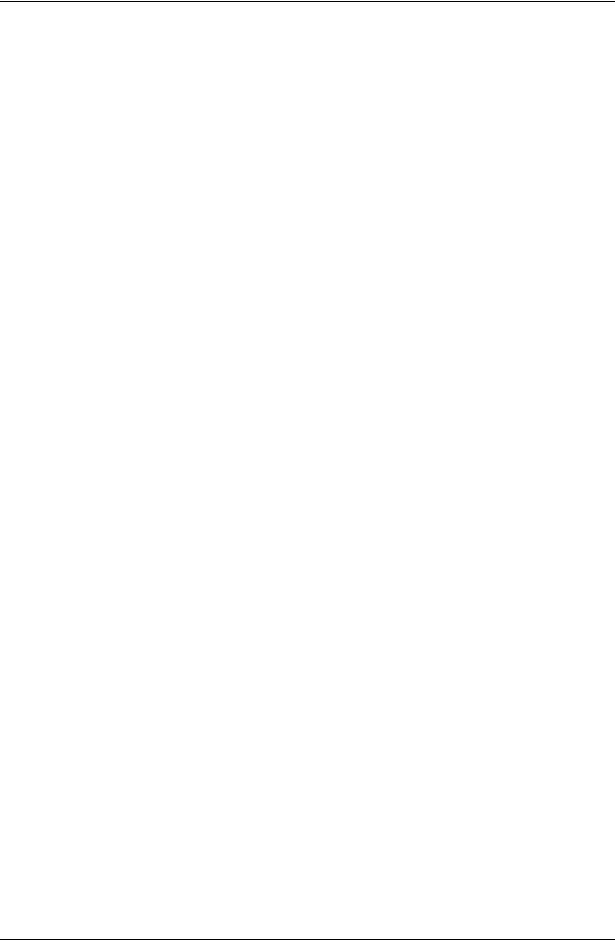
Page 1
INTRODUCTION
Thank you for purchasing 360 Systems’ new Short/cut™ Audio Editor. This unique product provides an unusual mix of capabilities: it serves as a stereo audio recorder, as a highspeed editor, and as a rapid way to access stored audio clips. You will find that Shortcut offers a faster way to record and edit audio, while being easier to use than earlier workstations. Key features of Shortcut include:
•Intuitive operation similar to tape recorders
•Scrub editing wheel accurately locates edit points
•Stereo waveform display visually identifies edit points
•Intuitive Cut-Copy-Paste style operation
•Real File names for identification and recall
•Built-in speakers
•True 16-bit linear audio, with analog and digital I/O
•Compact size, ideal for field recording and remote trucks
This manual is divided into chapters, with greater detail in later chapters. If you are in a hurry, look over the first chapters describing the front and rear panels, followed by the chapters on specific operations. Come back to the Menu chapter at a later time, when you have a specific task to perform.
The Table of Contents will help you locate most operational descriptions. There is also an Index at the back to assist in locating operations by their name.
This book uses SMALL CAPS to denote the name of a front panel key and other physical features, or the name of a menu item. Values in menu items are shown in ALL CAPS.
Shortcut has three different operational modes: Record, Edit and Playback. Each mode has its own operational characteristics and display messages.
THE RECORD MODE
Audio is recorded into Shortcut in much the same way as a tape recorder. A special feature is the ability to begin recording with a single key press at any time. This can be done during edit operations, with work-in-progress left undisturbed. A number of special kinds of recording are offered by Shortcut.
•Insert Recording
•Replacement Insert Recording
•Recording initiated by an external GPI command
Shortcut 2000 Editor Owner’s Manual

Page 2 |
Introduction |
|
|
THE EDIT MODE
Most operations will be performed in the Edit mode, also referred to as “the Editor”. The display shows an audio waveform, a File name and the time location of the Cursor. As with word processors, selected portions of audio can appear in a highlighted area. A weighted SCRUB WHEEL and waveform display assist with accurate location of edit points. Edit marks appear on the display to clearly show beginning and end points. Basic editing operations include:
• |
Cut |
To a clipboard, or to a Hot Key & File |
• |
Copy |
To a clipboard, or to a Hot Key & File |
• |
Insert |
From a clipboard, a File or a Hot Key |
• |
Erase |
A selected region |
• |
Play |
A selected region |
•Single or two-track editing
THE PLAYBACK MODES
Since the Shortcut editor is intended for rapid on-air use, a number of different playback options are provided:
•Play a recording selected in the Files Display
•Play a recording while editing it
•Play a recording stored on one of the 10 Hot Keys.
EXTERNAL STORAGE MEDIA
Shortcut provides a PARALLEL port and an optional SCSI-based EXPANSION port allowing the use of removable media drives to increase storage time and data transport flexibility. Also, material can be Imported to and Exported from DOS or HFS formatted Zip or Jaz disks in a variety of file formats. We recommend the following Iomega® products for use with Shortcut:
•Zip™ 250 disks store over 17 minutes of stereo audio in a compact and inexpensive disk. Shortcut can also Export audio to 360 Systems’ DigiCart/II Plus (100 Mb) and Instant Replay 2.0 format disks for playback.
•Jaz™ 2 Gigabyte disks store over 2 hours of stereo audio for full-length programs, backup and archiving. (Requires optional SCSI adapter board.)
Zip™ 250 Parallel, Zip 100 MB Parallel and Zip™ 100 Plus drives are directly compatible; Zip™ SCSI and Jaz™ 2 Gigabyte require the optional Short/cut SCSI adapter board. Zip™ USB is not compatible. Performance of Jaz™ 1 Gigabyte drives or the use of 1 Gigabyte cartridges in 2 Gigabyte drives has not been verified by 360 Systems. Iomega products are available from most computer supply outlets.
A Zip 100 disk can store 7 minutes of audio at the 48KHz sampling rate. It is possible to use 100 MB disks in 250 MB drives. Note that 250 MB disks are not supported by DigiCart/II Plus, however material can be Exported to 100 MB DigiCart/II Plus format Zip disks using a 250 MB drive.
360 Systems
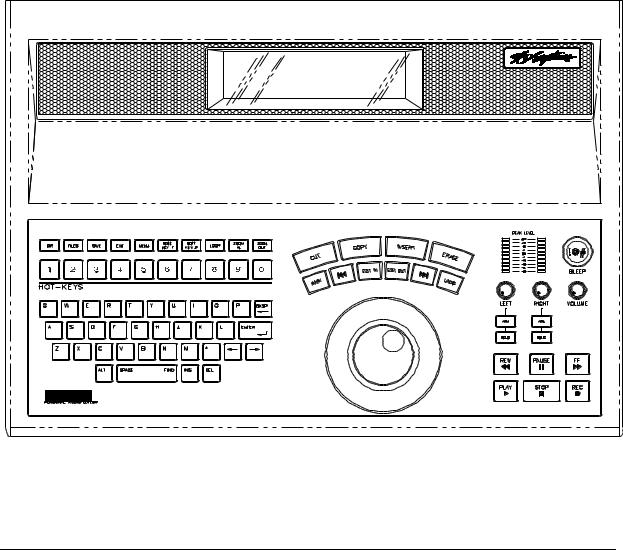
Controls and Displays |
Page 3 |
|
|
CHAPTER I
CONTROLS AND DISPLAYS
360 Systems' Shortcut audio editor has an exceptionally clear-cut front panel. It is sensibly arranged, has a minimum button count, and will make sense to creative staff members who are familiar with traditional tape editing or modern word processors.
This section offers a brief overview of the front panel controls and displays. Detailed operating instructions will be found in the following chapters.
FRONT PANEL OF THE SHORTCUT EDITOR
Shortcut 2000 Editor Owner’s Manual
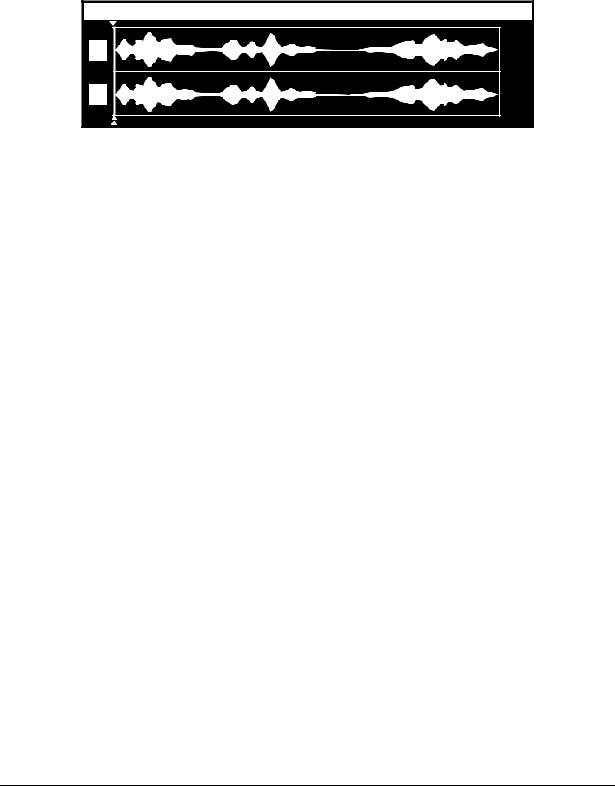
Page 4 |
Controls and Displays |
|
|
The Display
Shortcut features a backlit LCD display that provides extensive information about machine operations. The display can show monaural or stereo waveforms, listings with up to seven lines of text, or a combination of graphics and text. At times the display will become interactive and show options to assist the user. A control is provided on the rear panel to adjust the viewing angle (contrast). More detail about the display is presented throughout the manual.
SHORTCUT PROMO |
0:00.00 |
L |
|
R |
|
Zoom In and Zoom Out
While editing, ZOOM IN will magnify the waveform display to allow more accurate editing. Conversely, ZOOM OUT expands the time scale. Four levels of resolution are available, showing a screen time display of 2, 5, 10 and 20 seconds. ZOOM operates only in the Edit mode, not during Record or Play.
Holding the ALT key while using the ZOOM IN and ZOOM OUT keys enlarges the waveform to show low level signals in greater detail, or reduces magnification so loud signals are fully displayed.
TRANSPORT CONTROLS
Record
A recording may be started at any time by pressing the REC button. A new file is automatically created, and previously recorded audio is not over-written. The REC key is illuminated when recording.
Stop
Stops all transport functions, including Record, Playback, Fast Forward and Rewind, and also cancels Pause mode. When working with menus, STOP will exit from the menu and return the Editor to an idle state. The STOP key is illuminated when active.
Play
For normal playback (any Cut selected from the File Select menu), the highlighted file will play from its beginning. In the Edit mode, a file is played from the current Cursor position at normal speed. PLAY is illuminated when active.
Play Selected Audio plays only material between the Edit In and Edit Out points. It is accessed by holding the ALT key and pressing PLAY. The EDIT IN and EDIT OUT buttons light to indicate that you are playing the selection. If no selection exists (Edit In = Edit Out) nothing will play. If LOOP is on, the selection will play repeatedly with a momentary pause between plays.
360 Systems

Controls and Displays |
Page 5 |
|
|
Fast Forward
In Edit mode, FF (fast forward) will play audio at a speed beginning at twice normal, and increasing in speed after a few seconds. At higher speeds, audio will play in "chunks" like a CD player. The FF key is illuminated when active.
•Holding PLAY and pressing FF will play audio at twice normal speed.
•Pressing FF twice locates immediately to the end of the file.
Rewind
In Edit mode, the REW (rewind) key performs three functions:
•Press REW to roll audio backward like a tape recorder. The speed will begin at twice normal, and increase after a few seconds. At speeds above normal, audio will play in "chunks" like a CD player. The REW key is illuminated when active.
•Hold REW and press PLAY to play audio in reverse at normal speed.
•Pressing REW twice locates immediately to the beginning of the file.
Loop
When LOOP is active, Playback will repeat indefinitely. Looping is canceled by pressing LOOP again. When in Play with looping on, the PLAY key flashes. (STOP will cancel playback, but Loop remains active.) The LOOP key is illuminated when active.
Pause
Record or Playback can be temporarily interrupted by pressing PAUSE. A second press will continue. Other buttons that will release PAUSE are PLAY, REC, FAST FORWARD and REWIND. The PAUSE key is illuminated when active.
Bleep
Audio will be non-destructively replaced with a "bleep" tone when the BLEEP button is pressed. There are three operating modes:
•In Play mode, the BLEEP button replaces the audio output of the file being played. It has no effect on the file itself.
•In Record mode the BLEEP button replaces incoming audio with a tone. The tone is recorded to disc along with the original audio. The Bleep can be removed and the original audio will be restored.
•At the Edit level, an area of audio may be selected on the display and replaced with the bleep tone by holding INSERT and pressing BLEEP.
Hot Keys
The 10 numeric keys of the keyboard have the dual purpose of serving as storage locations for audio clips called "Hot Keys". A set of 10 Hot Key Assignments is stored with each Directory, and is recalled whenever the Directory is selected. HOT KEYS have two uses:
•Instant playback of pre-selected audio files
•Storage of audio intended for future use during edit operations.
Shortcut 2000 Editor Owner’s Manual

Page 6 |
Controls and Displays |
|
|
EDIT KEYS
All editing operations in Shortcut are accomplished by first defining a region of audio with two marks called Edit In and Edit Out. After these marks are placed, the audio waveform between them appears as a highlighted region. Once a region is defined, it is then possible to perform other operations such as Cut, Copy, Erase, Insert, etc.
Mark (Locating Marks) and Zero Mark
Locating Marks are used as "bookmarks" to find a particular spot in a recording at a later time. They are placed with the MARK key and are shown as a small "tick" at the top and bottom of the display. In practice, a Locating Mark can be placed in a file at any time, even during the original recording. They can speed up the editing process by marking "keepers" and avoiding a second review of an entire recording.
Marks are also automatically placed wherever an editing operation took place. It is therefore possible to return to a location and revise previous work.
There is also a special Zero Mark. It is used to designate a point in a file to return to immediately, skipping over other marks and edit points. It is placed at the current Cursor position by holding Mark and pressing the “0” key (HOT-KEY 0). Its position is marked by a small triangle below the waveform display. It does not affect the beginning of playback from the Files Display, or the display of Cursor Position time in the Editor.
To return to the Zero Mark, press FF twice to move from a point earlier in the file, or press REW twice to return from a point later in the file.
Go-To Keys
The GO TO keys appear above the SCRUB WHEEL and look like double arrows. These keys are used to search for Location Marks within a File. The GO TO keys move the Cursor backward to the previous Mark, or forward to the next Mark point. If pressed while a file is playing, playback will be stopped and the Cursor will jump to the closest Mark in that direction
When a menu screen is active, the GO TO Mark buttons act as arrow keys for selecting menu options.
Arm Keys
The left and right ARM keys select the track on which editing and Insert Record operations will be performed. New recordings always use both channels, and the ARM keys illuminate automatically when entering the Record mode.
Edit In
The EDIT IN button places a special mark above the current Cursor position on the waveform. This Edit In Mark specifies the position of:
1.The beginning of a range of audio to be operated on by an edit operation;
2.The insertion point of new audio;
3.The start point of an Insert Record operation.
360 Systems

Controls and Displays |
Page 7 |
|
|
Edit Out
The EDIT OUT button places the Edit Out Mark above the current Cursor position on the waveform. When the Edit In and Edit Out marks have been placed at different points, the waveform between them will appear highlighted.
Cut
The Cut function removes highlighted audio between the Edit In and Edit Out marks, and transfers it to a clipboard memory for possible use in a subsequent Insert operation. After the Cut operation, the surrounding audio joins together, creating a continuous file.
Cut can also be used with a Crossfade. This causes the material at the Cut point to be overlapped by the specified Crossfade Time, and then a smooth transition is created between the overlapped sections. See the section on Editing for more details.
Copy
The Copy function makes a copy of a marked portion of audio, for subsequent transfer to another destination. Unlike Cut, it does not remove the audio, and the running time of the file remains the same.
•When used in the File Select display, COPY will call a menu that allows you to copy a file within the directory, or to a different directory or disk.
•To assign a file to a Hot Key, select the file in the files display, hold COPY and press the desired HOT KEY. The display warns you if another file is already assigned to the Hot Key; press ENTER to reassign the key.
•When used in the Directory Select display, COPY will call a menu that allows you to copy all files in a directory to another directory.
Insert
The Insert function inserts the current clipboard contents (from a Cut or Copy operation) at the location of the Edit In mark.
•Placing the Edit Out mark at the same point results in a simple insertion, moving all material after the marked point later in time, directly after the end of the inserted material.
•Placing Edit Out at a different point permits Insert to overwrite a defined range, replacing existing material. Unless the operation is Undone, this material is permanently erased from the file being edited. It will still exist in any copies of the file. If the file has not been saved since the edit, perform a Save As (ALT + SAVE) to preserve your edits in a new file and then get the replaced material from the file you were originally editing.
Insert can also be used in conjunction with Crossfade. See additional information in the chapter on Editing.
Gain Editing
Gain Editing functions include Adjust Level, Set Gain, Fade In, Fade Out and Relative Fade. These are accessed by pressing SOFT KEY 2 while in the Editor. Gain Edits are nondestructive. The gain is adjusted on playback, so the original audio data is unchanged and the effect of Gain Edits can be removed at any time. See the section on Editing for more details.
Shortcut 2000 Editor Owner’s Manual

Page 8 |
Controls and Displays |
|
|
Erase
The Erase function wipes any audio from the highlighted area and replaces it with silence. This operation does not affect the running time of the file. Erase is non-destructive, and Erased regions can be selected and "un-erased" at any time.
•When used in the File Select display, ERASE will delete a file.
•To clear a Hot Key assignment, hold ERASE and press the desired HOT KEY. This does not erase the file that was assigned to the Hot Key.
•When used in the Directory Select display, ERASE will delete all files in a Directory, including the file names.
Scrub Wheel
The SCRUB WHEEL plays audio forward or backward, at a speed proportional to the rate at which the wheel is turned. Its operation is similar to locating an edit point with analog tape recorders by manually rocking the reels back and forth; therefore the term “scrubbing” to a particular point within a file. The Cursor indicates the position of audio being played by the
SCRUB WHEEL.
When a Menu is active, the SCRUB WHEEL will scroll the menu up or down.
Nudge Arrows
The LEFT and RIGHT ARROW buttons at the lower right of the keyboard may be used to nudge the Cursor by 10 mSec (.01 seconds) of time. In the zoomed-in mode most often used for detailed editing, this represents one pixel on the waveform display. When zoomed out it can take multiple presses to see the Cursor move; this is because nudge always works at the finest resolution available. "Nudge" will often be easier to use than the SCRUB WHEEL.
When a menu is active, the ARROWS will select items within the menu. When editing names, the ARROWS move the cursor forward and backward through the text.
Undo
The UNDO key reverses the last operation. It is also possible to reverse the last Undo. UNDO is also used with the MARK, ERASE and BLEEP keys to remove marks and restore regions of audio that have been Erased or replaced with a Bleep.
Soft Keys
Two keys marked SOFT KEY 1 and SOFT KEY 2 are provided for future expansion. At present, SOFT KEY 1 is programmed to select between digital and analog input sources. SOFT KEY 2 is programmed to turn the internal speakers on or off. In the Editor it is also used to select Gain Editing operations. Press the number corresponding to the selection of Audio Input, Speaker On/Off status or Gain Edit operation shown in the display. For example, pressing SOFT KEY 1 then the number 1 selects the Analog Input. Pressing either SOFT KEY a second time returns to the previous display without change.
360 Systems

Controls and Displays |
Page 9 |
|
|
FILE MANAGEMENT KEYS
Audio is stored in the Editor as a "File", to which the user may attach an identifying name. For convenience in organizing a large number of files, ten "Directories" are provided, and each of these can also be given an identifying name. The user may find it convenient to store a File in a particular Directory according to project title, who did the work, what show it is for, or the type of audio.
The following keys are associated with the storage and retrieval of audio files:
DIR (Directory Select)
The DIR key presents a list of the Directory names present in the Editor. To recall a File, first select the Directory it is in. Use the SCRUB WHEEL or GO TO keys to highlight the desired Directory, then press ENTER. The Directory listing can be called up from any other display by pressing the DIR key.
INTERNAL DIRECTORIES |
48K TIME 3:45:17 |
||
5. |
DIRECTORY 5 |
|
|
6. |
DIRECTORY 6 |
|
|
7. |
DIRECTORY 7 |
|
|
8. |
DIRECTORY 8 |
|
|
9. |
DIRECTORY 9 |
|
|
P. |
PUBLICIC DIRECTORYI |
|
|
|
|
|
|
DIRECTORY LISTING
The reference to Internal Directories in the upper left shows whether the directories in the Internal or External Drive are being displayed.
At the right of the top line, the Sample Rate for the currently selected Directory is shown, along with the amount of space left on the drive expressed as available recording time at the current Sample Rate.
FILES (File Select)
When a Directory has been selected, a list of the audio File names within it will appear. The File listing looks like this:
PUBLIC DIRECTORY |
48K TIME 3:45:17 |
|
A SHORTCUT PROMO EDITED |
[1] |
0:36 |
A SHORTCUT PROMO ORIGINAL |
|
0:52 |
BOING |
[8] |
0:02 |
CAR DOOR |
[5] |
0:04 |
CAR PEEL OUT |
[7] |
0:11 |
DOG GROWL |
[3] |
0:06 |
|
|
|
FILE LISTING
The Directory Name appears in the top line, along with the Sample Rate and Available Record Time. The File Names appear below, with their length at the right. If a file is assigned to a HOT-KEY, the Hot-Key number appears to the right of the file name enclosed in brackets.
Shortcut 2000 Editor Owner’s Manual

Page 10 |
Controls and Displays |
|
|
To select a File, use the SCRUB WHEEL or GO TO keys to highlight the File name. If there are more than six files in the directory, the directory will scroll to show the other files as they are selected. Once you have selected a file:
•Press ENTER or EDIT IN to load the File for an edit session; or
•Press PLAY to hear the File without moving to the Edit level.
•Press COPY to copy the file.
•Press ERASE to permanently erase the file. (File erasures cannot be undone)
While working at most other tasks in the Editor, pressing the FILES key will immediately close the Editor (with a save dialog if the file is not saved) and present a File listing for the current Directory.
Save and Save As
The SAVE key saves a File but does not close it. When changes have been made to a File but not yet saved, the SAVE key will illuminate.
Holding ALT and pressing SAVE results in a prompt for a new File name. The file you were editing is left as it was when it was opened or when SAVE was last pressed. Subsequent editing is performed on and saved to the new file. This is useful when saving several versions of an edited File. It is a good idea to do this at least the first time you save an edited file so that your original recording is left unaltered. Copies of files use very little disk space, and it is good insurance in case a mistake is made in editing. Remember to erase all copies of a recording when clearing disk space for new recordings, as the disk space will be released only when all files that use that audio have been erased.
Save As can be used to recover from some editing errors, even if no copy of the file being edited exists. Editing always takes place on a temporary copy of the file you choose. Edits are not copied back to the file until it is Saved. Save As leaves the original file that you edited intact; any editing that was done between the last Save and the point at which the error is detected is saved to a new file. Then the original edit file can be opened and used to retrieve parts that were deleted in error, which can then be returned to the new file.
When you save a file, you are saving:
1.The data that describes what audio to play in what order.
2.The Location Marks.
3.The position of the Zero Mark.
4.The position of the Edit In and Edit Out marks.
5.The position of the Cursor.
6.The On / Off status of the ARM buttons.
7.The SOLO status.
Note that any changes to items 1-3 are considered significant changes and cause the SAVE button to light. However, you can press SAVE to save changes to items 4-7 at any time.
360 Systems

Controls and Displays |
Page 11 |
|
|
Exit
The EXIT key performs several functions:
1.EXIT will cancel (or abandon) some machine operations;
2.EXIT ends an editing session and closes the file. A prompt "SAVE CHANGES?" will appear if a File has been altered but not saved. The operator may then:
•Press SAVE to save to the same file name and exit, or
•Press ALT + SAVE to save with a new File name and exit, or
•Press ENTER to exit without saving; abandoning all edits since the last Save; or
•Press UNDO to cancel the exit operation.
Find A File
The SPACE BAR doubles as a FIND key. This command can locate one File among many. Press FIND, type the desired File name, and then ENTER. The FIND key can also locate to a particular time position within a File that is loaded for editing. Simply press FIND and enter the desired time position. Detailed information on using the FIND command will be found in the General Operations chapter.
Alphanumeric Keyboard
The ALPHANUMERIC KEYBOARD is used for titling Files, for Find operations, and to enter information for certain Menu functions. It also contains some special function keys:
•The ten NUMERIC KEYS double as audio Hot Keys™.
•The ALT key is used in combination with other function keys to give fast access to specialized operations. The ALT key combinations will be found in the QUICK REFERENCE menu, appearing in all main menus. It is also reproduced at the end of the Menu chapter.
•The BKSP (backspace) key erases the character to the left of the present Cursor position.
•The DEL (delete) key is used to edit title entries. It erases the character to the right of the present position.
•The INS (Insert) key toggles on-and-off, and allows characters to be inserted in the middle of a text string.
•The ASTERISK key (*) is used with the FIND function. The text to be located is entered, with unknown letters or words replaced by a single asterisk.
Shortcut 2000 Editor Owner’s Manual

Page 12 |
Controls and Displays |
|
|
AUDIO CONTROLS
Input Levels
The LEFT and RIGHT level adjustments set the recording level for the analog inputs. They do not affect the digital inputs.
LED Level Indicators
Separate Left and Right PEAK LEVEL LED bar graphs show the peak recording level. Level display is based on a normal recording level of 0 dB (corresponding to an output level of +4 dBu), with headroom of +18 dB (full scale output is +22 dBu) and a minimum level display of -30 dB.
Headphone and Speaker Volume
This control adjusts the level of the stereo headphone jack and the internal speakers.
Speakers
Built in speakers provide stereo monitoring. Speakers can be turned on or off by a Setup Menu item, by a GPI input, or by menu selections under SOFT KEY 2.
Solo
The Left and Right SOLO keys select a single audio track when it is desirable to monitor just one channel. SOLO is canceled by pressing the illuminated SOLO key, or REC, EXIT, or any HOT KEY. A SOLO key is illuminated when active.
360 Systems
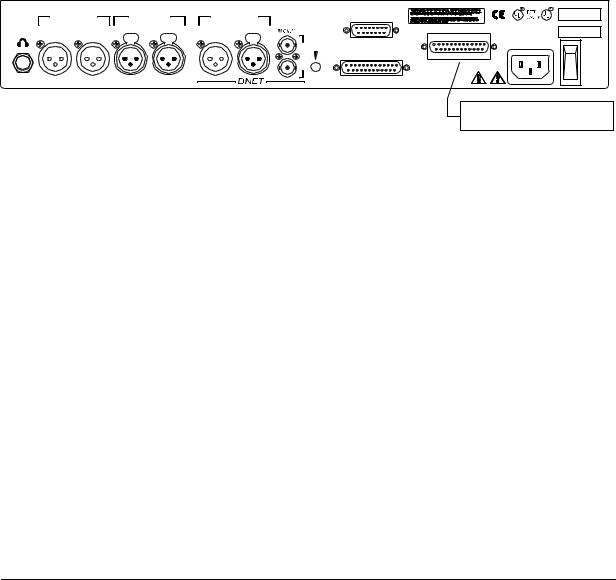
Rear Panel Features |
Page 13 |
|
|
CHAPTER II
REAR PANEL FEATURES
All connections to the Shortcut Editor are made on the rear panel. Some connectors have a dual purpose, and are explained in detail in the Recording or General Operations chapter.
|
|
|
|
|
|
|
|
|
|
MODEL # |
ANALOG OUTPUT |
ANALOG INPUT |
AES/EBU DIGITAL |
|
|
GPI |
|
|
|||
|
|
|
|
|
|
|
CONTRAST |
|
SERIAL # |
|
LEFT |
RIGHT |
LEFT |
RIGHT |
OUT |
IN |
IEC-958 II |
|
ITE EQUIPMENT |
||
EXPANSION |
MADE IN USA |
|
||||||||
|
|
|
|
|
|
|
|
|||
|
|
|
|
|
|
|
|
115-230VAC, 50-60Hz |
|
|
|
|
|
|
|
IN |
OHM |
|
1.2A MAX |
|
|
|
|
|
|
|
PARALLEL |
|
I |
|||
|
|
|
|
|
|
75 |
|
|
|
|
|
|
|
|
|
OUT |
AES |
|
|
|
O |
|
|
|
|
|
|
|
|
|
|
|
360 SYSTEMS, WESTLAKE VILLAGE, CALIFORNIA, USA |
|
|
|
|
PROFESSIONAL DIGITAL AUDIO EQUIPMENT |
|
|
|||
REAR PANEL OF SHORTCUT EDITOR
Analog Audio Inputs and Outputs
Analog inputs and outputs are provided on balanced XLR connectors at a nominal level of +4 dBu. Pin 2 is +, pin 3 is –, pin 1 is shield.
Digital Audio Inputs
A female XLR-3 connector accepts inputs in the AES/EBU format. A BNC connector accepts inputs in either the consumer IEC-958/II format or the 75-ohm AES3-ID format.
Digital Audio Outputs
A male XLR-3 connector provides a digital output in the AES/EBU format. A BNC connector provides a 75-ohm output in the professional AES-3ID format. Digital output in the IEC-958/II format is not provided.
D-NET File Transfer Ports
The XLR and BNC digital outputs may be used as D-NET file transfer ports. D-NET is an audio network using standard digital audio protocols. It can transfer files with their names and audio data to 360 Systems DigiCart/II and Instant Replay units. D-NET signals from other 360 Systems devices can be Echoed through the Shortcut by connecting them to either the XLR or BNC digital inputs.
Shortcut 2000 Editor Owner’s Manual
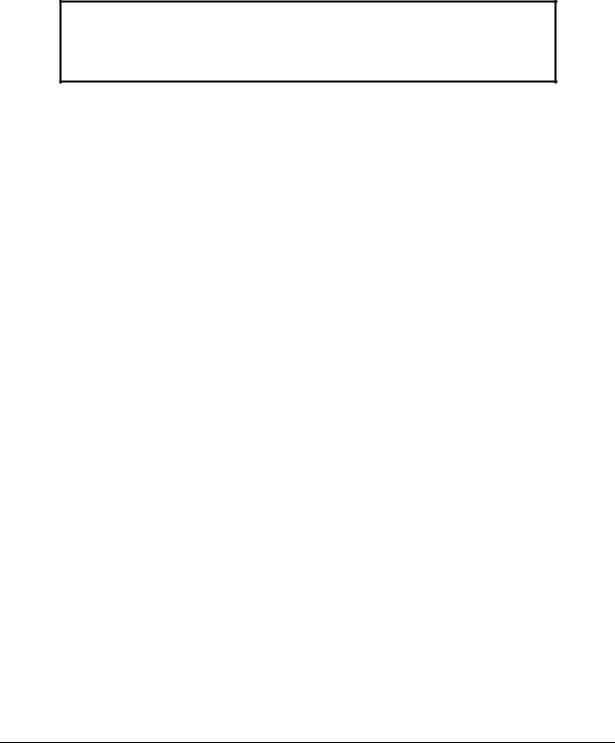
Page 14 |
Rear Panel Features |
|
|
Power Supply
The power supply can be used with any voltage between 85 and 260 volts at 50 or 60 Hz. It is not necessary to switch it when making connection to different voltages. A detachable IEC mains cable is provided, with a connector appropriate for the destination country.
Power Switch
The power switch is located on the left edge of the rear panel, as viewed from the front of the Editor. The designation "1" means ON and "0" means OFF.
NEVER TURN THE POWER OFF OR DISCONNECT
THE POWER CORD WHEN THE SHORTCUT EDITOR
IS ACTIVELY PERFORMING ANY TASK.
Headphone Jack
A stereo 1/4” (6.35mm) female jack is provided for headphone monitoring.
Display Viewing Angle (Contrast Control)
A rotary control adjusts the viewing angle of the LCD display.
Serial Number
The serial number of the Shortcut Editor is affixed to the right side of the rear panel, as viewed from the rear. This coded number also contains the date of manufacture. There is a space to write the serial number on the inside front cover of the owner's manual.
G.P.I. Inputs and Tally Outputs
GPI inputs for STOP, RECORD, PLAY, REWIND, FAST FORWARD and Speaker Mute, plus tally lamp outputs, are provided on a 15-pin D connector. These inputs can be reassigned in various combinations in the Setup Menu, allowing their use with Pause and up to four HotKeys. A contact closure to common will assert a GPI command. A +12 volt source and open collector outputs are provided for tally LEDs. The connector pinout and assignment options are presented below. Reassignment procedure is covered on page 51.
G.P.I. Connector Pin-Outs
The Shortcut Editor may be remotely controlled through a 15-pin "D" connector on its rear panel. Remote functions are asserted through a switch contact to Ground. If desired, a "tally" indicator light can be wired to show that a function has taken place. The lamp is controlled through an output on the same connector. For convenience, +12 volts is provided on the connector. This may be wired through the lamp, and then back to an appropriate pin on the connector. See page 16 for instructions on interfacing to telephone control systems.
360 Systems
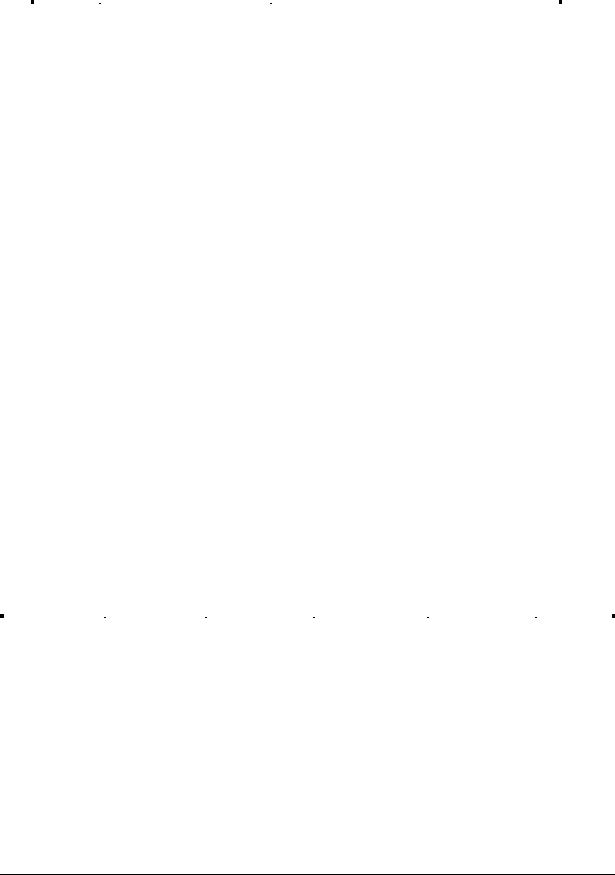
Rear Panel Features |
Page 15 |
|
|
PIN # |
SIGNAL NAME |
DESCRIPTION |
|
|
|
|
|
|
1 |
Ground |
Ground for switch contacts |
2 |
Speaker Mute Switch |
Mute internal speakers |
3 |
Fast Forward Switch |
Enter Fast Forward |
4 |
Rewind Switch |
Enter Rewind |
5 |
Play Switch |
Enter Play |
6 |
Stop Switch |
Enter Stop |
7 |
Record Switch |
Enter Record |
8 |
+12 Volts |
Power to tally lamps; 150 mA max. |
9 |
N/C |
Do not connect |
10 |
N/C |
Do not connect |
11 |
Fast Forward Lamp |
Open collector to common; 40 mA max. |
12 |
Rewind Tally Lamp |
Open collector to common; 40 mA max. |
13 |
Play Tally Lamp |
Open collector to common; 40 mA max. |
14 |
Stop Tally Lamp |
Open collector to common; 40 mA max. |
15 |
Record Tally Lamp |
Open collector to common; 40 mA max. |
G.P.I. CONNECTOR PIN ASSIGNMENTS
Setting LED Current
The operating current of an external tally LED must be set with a current limiting resistor. Given a +12 volt source, a resistor of 910Ω or 470Ω to will provide LED current of 10 mA or 20 mA respectively. A ¼-watt resistor is suitable.
GPI Input Assignment Options
The GPI Inputs can be assigned in five configurations. The default is FF,REW,STOP,REC. Play remains Play in all configurations. The second option is PAUSE,REW,STOP,REC which changes the FF input to activate Pause. This can be valuable to allow consecutive recordings in the same file without editing or insert recording. The third option is HK-1,HK-2,REC,STOP. The fourth option is HOT-KEYS 1-3, STOP. The fifth option is HOT-KEYS 1,2,3,4. The Tally outputs follow the functions of the reassigned inputs.
FF,REW,STOP, |
PAUSE,REW, |
HK-1,HK-2, |
HOT-KEYS 1-3, |
HOT-KEYS 1,2,3,4 |
GPI INPUT |
|
REC (Standard) |
STOP,REC |
REC,STOP |
STOP |
|||
|
|
|||||
FF |
PAUSE |
HOTKEY 1 |
HOTKEY 1 |
HOTKEY 1 |
Pin 3 |
|
REW |
REW |
HOTKEY 2 |
HOTKEY 2 |
HOTKEY 2 |
Pin 4 |
|
RECORD |
RECORD |
RECORD |
HOTKEY 3 |
HOTKEY 3 |
Pin 7 |
|
STOP |
STOP |
STOP |
STOP |
HOTKEY 4 |
Pin 6 |
|
PLAY |
PLAY |
PLAY |
PLAY |
PLAY |
Pin 5 |
GPI INPUT ASSIGNMENTS MAP TO FUNCTIONS AND GPI INPUT PINS.
Shortcut 2000 Editor Owner’s Manual
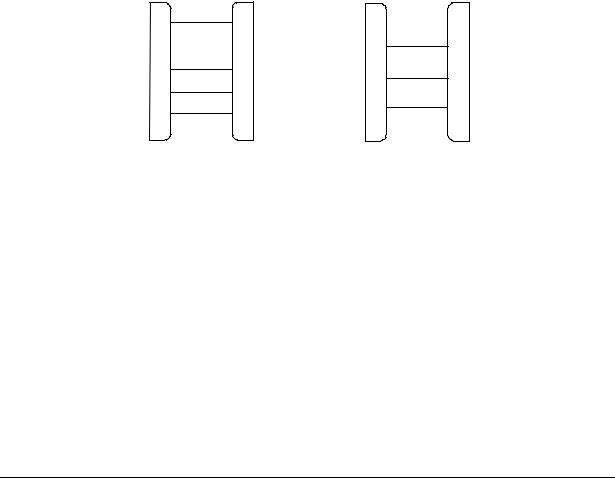
Page 16 |
Rear Panel Features |
|
|
Connecting to Telephone Control Systems
Recording and editing telephone calls is made quick and easy by connecting a Shortcut directly to the two most popular digital telephone hybrid systems. Both systems allow you to:
•Instantly open a new Shortcut file and start recording from the hybrid’s desktop switch control console.
•Record a single call to a single file
•Record multiple calls to a single file
•From the Shortcut you can either accept the default file name or put your own custom label on each file
Several popular systems are supported: Gentner: Model TS-612 On Air Phone System.
Telos: Model 1A2 Multiline Telephone System, Model One-X-Six Talk Show System, and the Direct Interface Module.
Audio connection to each product is different. Refer to your Telos or Gentner owners manual for suggestions. Below are the diagrams for the necessary control interface cable from the telephone interface to the Short/cut GPI connector.
Gentner |
|
Shortcut |
Telos |
|
Shortcut |
9 |
Ground |
1 |
|
|
|
|
|
|
|
||
|
|
|
|
|
|
|
|
|
6 |
Ground |
1 |
|
|
|
|
||
1 |
Play |
5 |
|
|
|
|
7 |
Record |
|
||
|
|
|
7 |
||
|
Stop |
|
|
||
4 |
6 |
|
|
|
|
|
|
Stop |
|
||
|
Record |
|
8 |
6 |
|
5 |
7 |
|
|||
|
|
|
|
||
DB9M |
|
DB15M |
DB9M |
|
DB15M |
Gentner |
|
Telos |
|
||
CONTROL INTERFACE WIRING FOR TELEPHONE CONTROL
360 Systems

Rear Panel Features |
Page 17 |
|
|
Using External Sample Rate Synchronization
In order to use Shortcut with some digital mixers, routers, and multi-track recorders, it is necessary to reference its sample rate to an outside source. This is accomplished by connecting a digital audio signal from another unit that is the reference or is synchronized to the reference.
The reference signal must always be present and stable, and it must be within 4% of the chosen sample rate for the current directory. (46080-49920 Hz. for 48K, 42336-45864 Hz for 44.1.) Note that some older Shortcut units do not support frequency measurement and therefore will not detect that the sample rate is out of specification.
The signal is often the same signal that is used to input digital audio to the Shortcut, such as a buss or master output from a digital mixing console, the audio input feed from a router or an output of a digital multi-track. Any constant AES format digital audio signal that is derived from the master or house sync can be used. Shortcut cannot directly sync to word clock or video references.
The digital audio input used by the External Sync (and D-NET Echo) is selected independently of the audio input used for recording. To select this input:
1. |
Press MENU twice to select the Setup Menu. |
|
2. |
Press the 8 KEY |
or |
Scroll down to item 8. SYNC/ECHO INPUT using the Scrub Wheel and press
ENTER.
3.Use the ARROW KEYS or the SCRUB WHEEL to select either the XLR or BNC connectors.
4.Press ENTER to confirm your selection.
To set Shortcut to use an external reference:
1. |
Press MENU twice to select the SETUP MENU. |
|
2. |
Press the 7 KEY |
or |
Scroll down to item 7. SYNC SOURCE using the SCRUB WHEEL and press
ENTER.
3.Use the Arrow keys or the Scrub Wheel to select either EXTERNAL or INTERNAL.
4.Press ENTER to confirm your selection.
If the external reference signal is missing or bad, the STOP button will flash and the message “(SYNC INPUT BAD)” will be shown in the top line of the display. It is not possible to play or record while the unit is in this condition. When the correct signal is applied the unit will automatically lock to it and clear the error displays.
Note that when recording using the digital inputs, sync is always derived from the digital input being recorded, even if it is not the one selected for external sync. This only presents a problem when recording from a device that is not synchronized to the sample rate of the monitoring system. During the recording, the connection from the Shortcut digital output to the monitoring system will not be locked to the sync reference. The recording itself will be unaffected and will sound perfect on subsequent playback. Once the recording is finished, the sync reference will return to the external reference input for playback.
All other operations are the same as when using internal sync.
Shortcut 2000 Editor Owner’s Manual

Page 18 |
Rear Panel Features |
|
|
Parallel Connector, SCSI Option and External Disk Drive Support
The PARALLEL connector allows for an external Iomega Zip® 100 or 250 Parallel drive, or Zip 100 Plus. There is no configuration necessary for Parallel drives.
The optional SCSI adapter card adds an EXPANSION connector to the rear panel. This allows the use of an Iomega Zip® 100 or 250 SCSI drive, Zip 100 Plus, or Jaz® 2Gigabyte drive.
The drive cable must have a 25 pin male connector to plug into the Shortcut editor’s EXPANSION port. This type of connector is known as a DB-25 and is commonly found on Apple Macintosh® computers. This type of connector is supplied as standard equipment with a SCSI Zip® or Zip® Plus drive. The Jaz® 2G may need an adapter to go from its high-density connector to the DB-25.
Enable the SCSI termination on the external drive, and set the SCSI ID to 6. When an external drive is connected, Shortcut automatically turns off its internal terminator.
The Setup Menu contains an item B. EXTERNAL DRIVE to select which port is in use for the external drive, PARALLEL or SCSI. If you are using drives on both ports, switch this setting only when the Internal Drive is selected. It will not select directly between two external drives.
1.Enter the SETUP MENU.
2.Select item B. EXTERNAL DRIVE. (If you used the Scrub Wheel, press ENTER to allow changing the value.)
3.Set the value to SCSI or PARALLEL.
4.Press ENTER to confirm the selection.
5.Press EXIT to leave the SETUP MENU.
The Shortcut editor will always start up on the Internal Drive. To select the External Drive press DIR, then MENU, then select item 5 SELECT EXTERNAL DRIVE. (Pressing NUMERIC KEY 5 will directly select Menu item 5.) To return to the Internal Drive the process is the same, and the menu item will read: SELECT INTERNAL DRIVE.
The External drive has ten directories just like the Internal drive. The Parallel drive is used for copying material to and from the Internal Drive. Zip100 disks can be used in 250 Mb drives.
With the SCSI option installed, recording, playback and editing can be performed on a drive connected to the EXPANSION port. However, for important recordings and on-air playback, we recommend using the Internal drive. Zip and Jaz drives have an automatic spin down feature to save media and drive life. If Playback or Recording is attempted when a drive is spun down, there will be a delay while the disk spins up again. The EDIT OUT button will flash during this period. You can force a drive to spin up to prepare for playback by pressing DIR, then FILES. You can also press PLAY and PAUSE to spin up, then release PAUSE or press PLAY again to initiate playback on cue.
Zip100 disks can be used in 250 Mb drives, however this mode does not support direct recording with the SCSI Option.
External drives cannot be password protected.
The Internal drive must be selected before a disk can be ejected.
360 Systems
 Loading...
Loading...