Page 1

Page 2
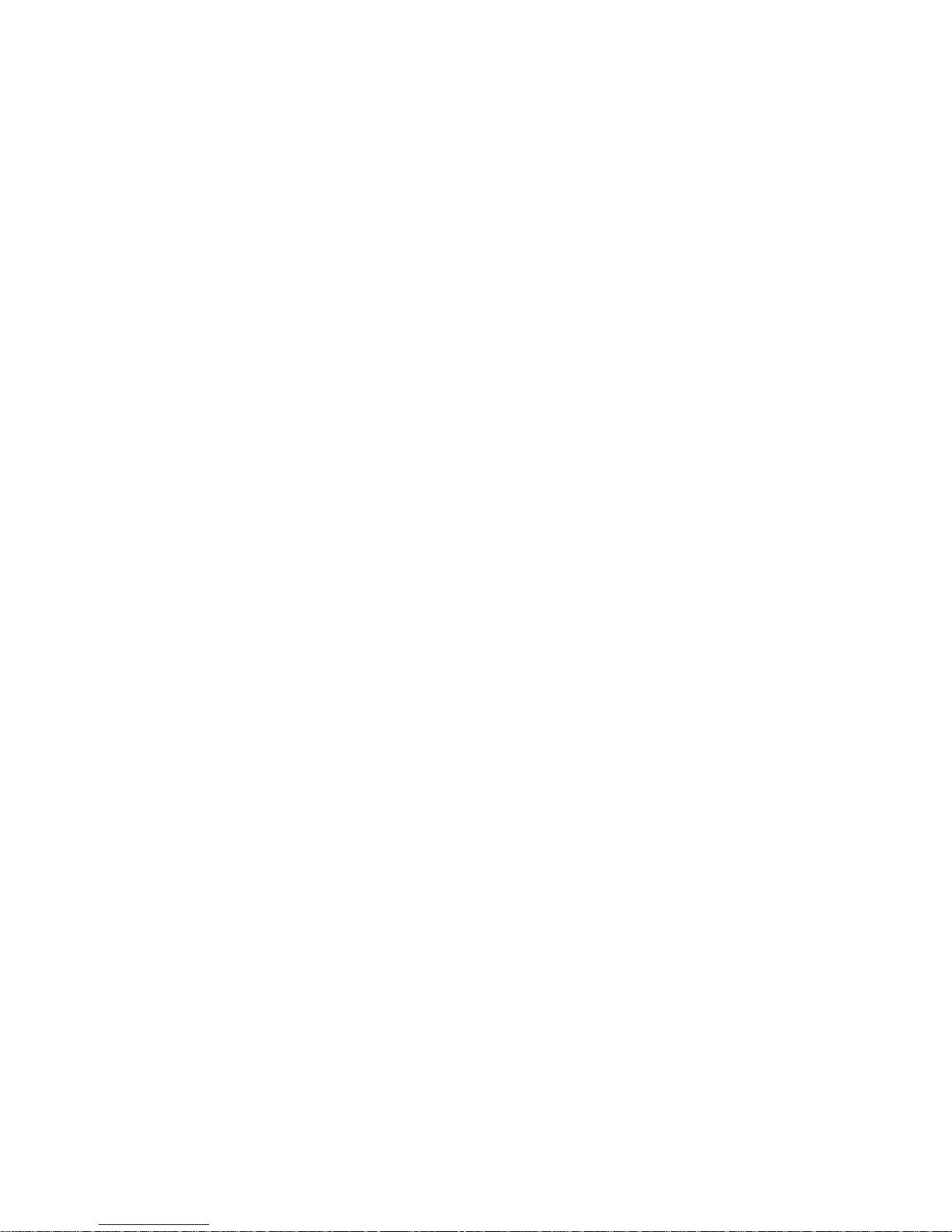
For use with Software Versions from 3.01.300
Image Server MAXX
June 2006
Copyright © 2003-2006, 360 Systems.
All rights reserved.
Printed in the United States of America.
Page 3
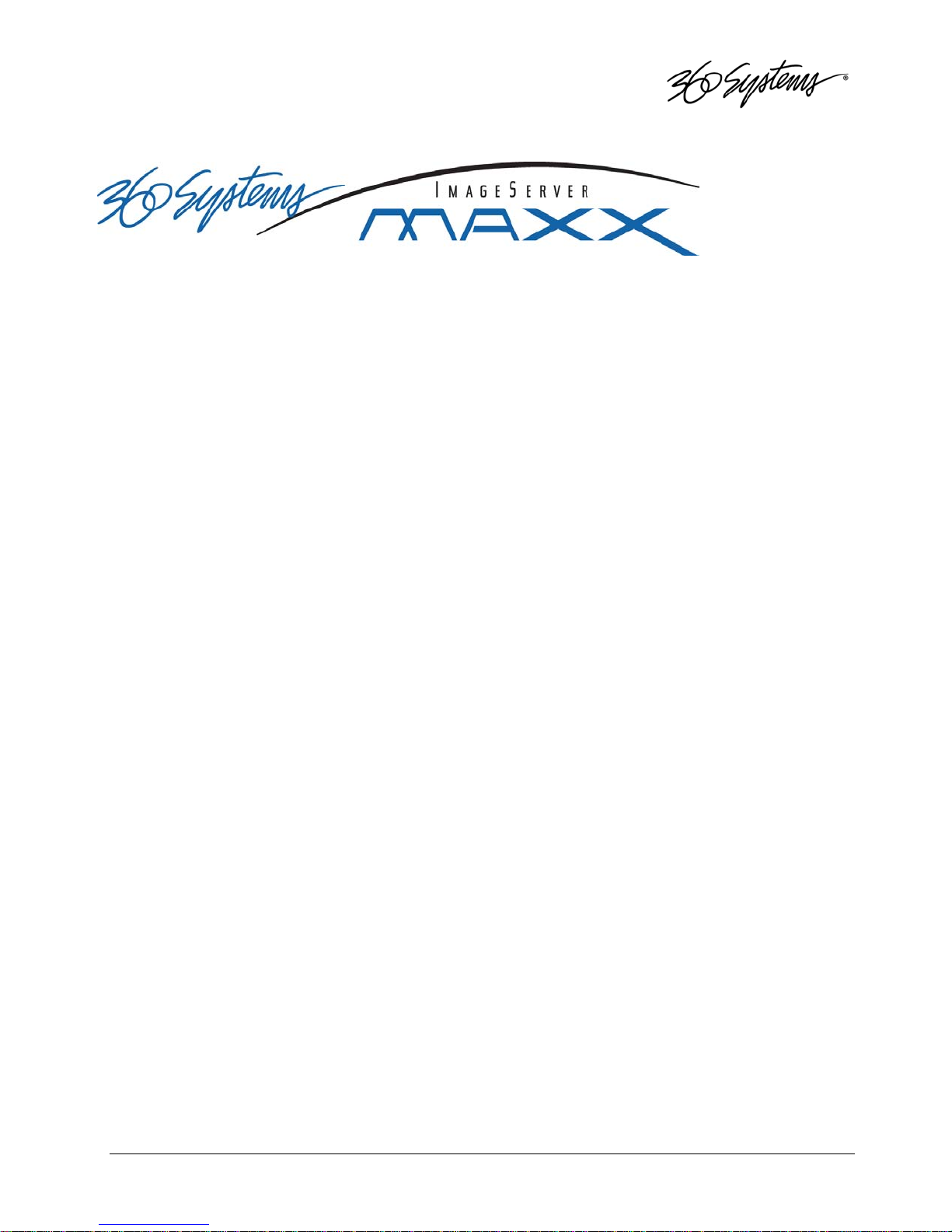
Contents
Preface _______________________________________________________________ 5
Safety Notices _________________________________________________________ 6
™
Software and Operations Manual Revisions ..................................5
Safety Terms and Symbols............................................................. 6
General Safety Caution .................................................................6
Personal Injury Precautions ........................................................... 6
Product Registration ...................................................................... 7
Product Improvements and Upgrades ...........................................7
Trademarks ................................................................................... 7
Software Copyrights ......................................................................7
Video and Audio Copyright Reminder ..........................................7
Introduction __________________________________________________________ 8
Key Features and Benefits 12
Applications for 360 Systems’ Image Servers 13
Available Models 14
Installation___________________________________________________________ 15
Unpacking 15
Rack Mounting 16
Important Installation Notes System Cooling 17
Important Installation Notes Power Conditioning 18
Important Installation Notes Operating Environment 19
About Image Server Software 20
Image Server Hardware Interface _______________________________________ 21
Front Panel Features 21
Power ON/OFF button................................................................21
Indicators ....................................................................................21
Rear Panel Features 23
Video Inputs ...............................................................................23
Video Outputs ............................................................................23
Audio I/O.................................................................................... 23
Analog/Digital Audio Selection ...................................................24
Serial Control Ports ..................................................................... 24
Gigabit Ethernet Port ................................................................... 25
GPI Control................................................................................. 25
Genlock Sync Reference .............................................................25
LTC Time Code Input.................................................................. 25
LTC Time Code Output...............................................................26
Contents • i
Page 4
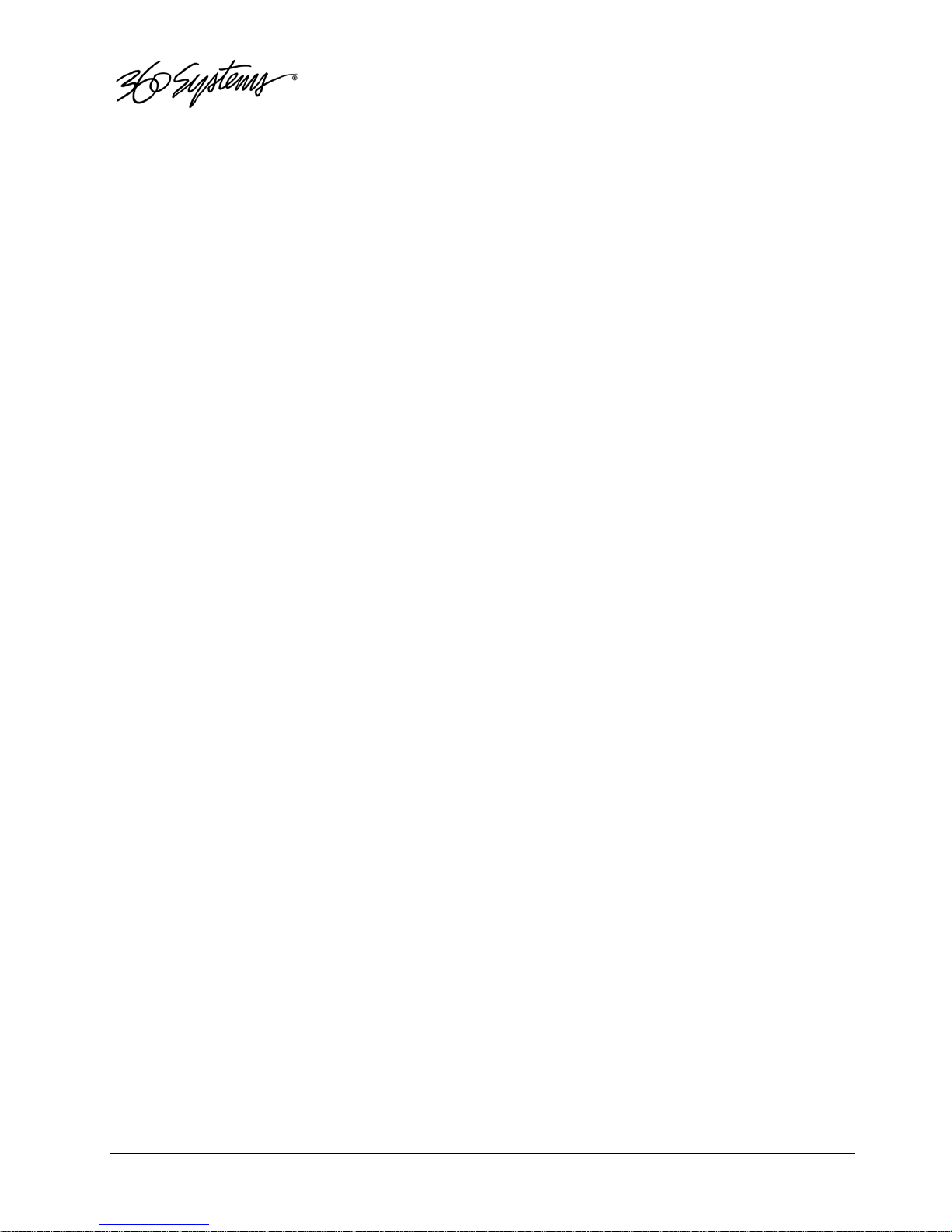
Keyboard ....................................................................................26
Mouse......................................................................................... 26
Monitor....................................................................................... 26
Power .........................................................................................26
Basic Operations______________________________________________________ 27
The Image Server Desktop 27
Launching the Graphic User Interface .........................................27
Shutting Down Image Server....................................................... 27
Keyboard Shortcuts .....................................................................28
On-Screen Main Menu Bar 28
File.............................................................................................. 28
Transport..................................................................................... 29
Configuring the Image Server ......................................................29
Window Arrangement................................................................. 29
About.......................................................................................... 30
Clip Transport Window 31
Menus.........................................................................................31
The Status Bar ............................................................................. 35
Transport Controls ......................................................................35
Keyboard Shortcuts .....................................................................38
Recording 39
Setting up to Record....................................................................39
Using the Input Frame Synchronizer ........................................... 40
Making a Recording ....................................................................40
Playing a Clip 42
Setting up Genlock for Playback .................................................42
Playing a Clip.............................................................................. 42
Editing a Clip 44
Edit-while-Recording................................................................... 44
Embedded Audio______________________________________________________ 47
Introduction ................................................................................47
Setup........................................................................................... 47
Configuration.............................................................................. 49
Audio Sample Rate Conversion................................................... 50
DV Video and Graphics________________________________________________ 51
Importing TARGA Graphics Files ................................................ 51
Animation Import........................................................................ 51
FTP File Transfers ........................................................................ 52
Key/Fill Mode .............................................................................52
Still Frames .................................................................................53
Advanced Playlisting __________________________________________________ 54
Advanced Playlist Features and Benefits......................................54
The As-Run Log........................................................................... 61
NTP Time Stamps 65
Identify the DNS Name Servers................................................... 65
Verify Operation of DNS service................................................. 66
Identify the NTP servers ..............................................................66
Set Local Time Zone ...................................................................66
Start NTP Service ........................................................................67
Verify Operation of NTP Service .................................................67
ii • Contents
Page 5
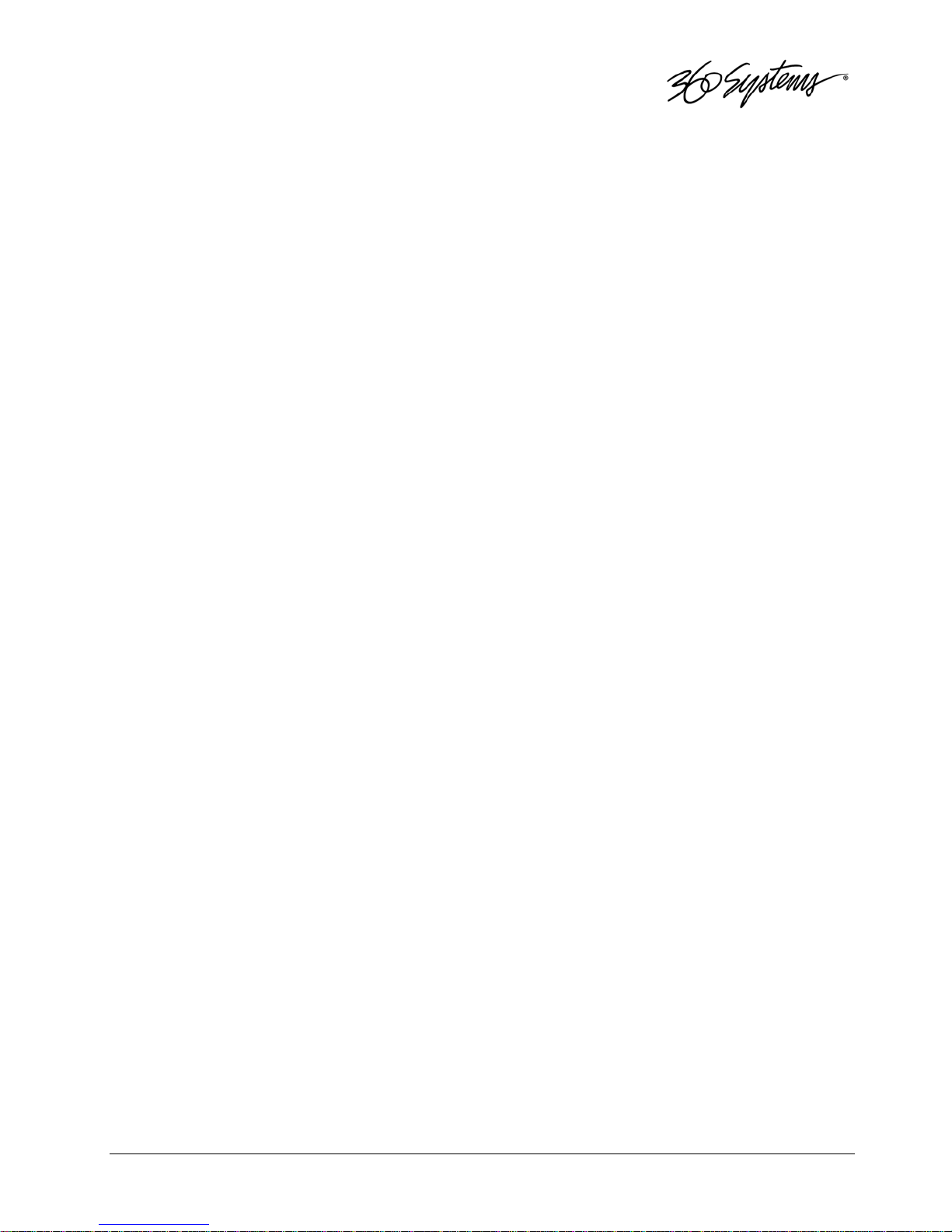
Stopping NTP service.................................................................. 67
Editing a Clip 68
Automation Control ___________________________________________________ 70
Remote Serial Control 70
Controller Priority ....................................................................... 70
Communication Protocol Setup 70
VDCP Options ............................................................................71
Communication Port Parameters ................................................. 72
Tested Automation Controllers 72
Tested Remote Control Panels and Switchers 73
Remote Workstation Interface __________________________________________ 74
System Requirements ..................................................................75
About the Remote Workstation Interface.....................................75
Operations.................................................................................. 75
Installation .................................................................................. 76
System Configuration__________________________________________________ 78
System ........................................................................................78
Date/Time ................................................................................... 78
Channels.....................................................................................78
System Config Options 79
Timing Tab.................................................................................. 79
Channel Configuration 84
Input Configuration..................................................................... 84
Output Configuration.................................................................. 87
Hard Disk Management________________________________________________ 88
About RAID 5 .............................................................................88
Improved Write Performance ...................................................... 89
Managing Disk Arrays 89
Error Notification and Repair....................................................... 89
Log-In to the RAID Utilities .........................................................91
Determining the Condition of The RAID Array............................ 92
Displaying the Alarm Log of the Raid Array ................................ 93
Checking Status of the Drives...................................................... 94
Removing the Degraded Drive from the RAID Unit ....................95
Rebuilding the RAID Array.......................................................... 96
Replacing Hard Drives ................................................................ 96
Network File Transfers_________________________________________________ 97
MXF File Transfers ...................................................................... 97
Network Operations 97
Using the Image Server in a Large Network.................................97
Transfer of Edited Segments ........................................................97
File Sizes Reported in Listing....................................................... 98
FTP File Transfers ........................................................................ 99
Gigabit Ethernet Hardware 100
Redundant Server Connection................................................... 100
Gigabit Ethernet Cable Quality.................................................. 100
Configuring Network Settings 100
Network Settings Tab ................................................................101
Saving Network Configuration ..................................................102
Contents • iii
Page 6
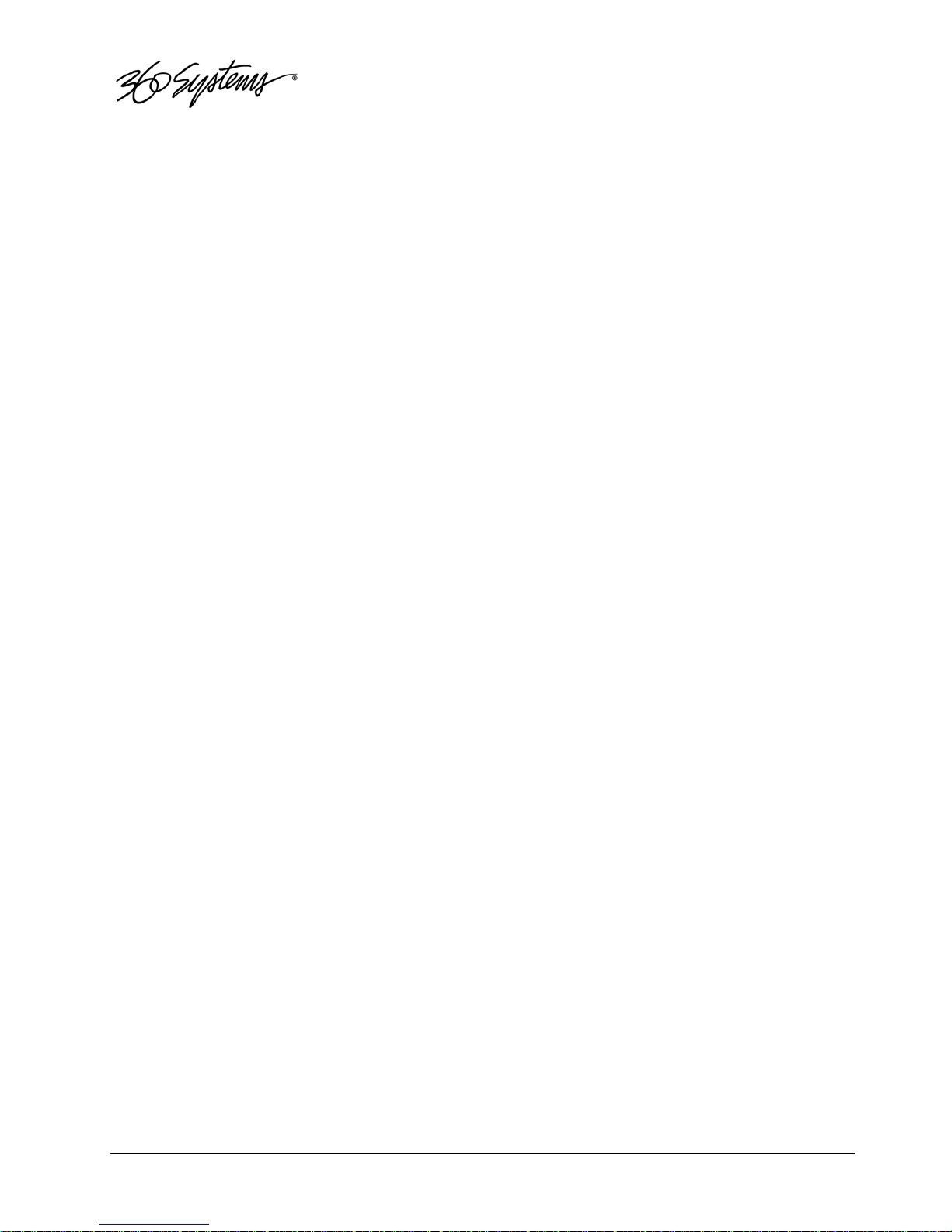
Maintenance ________________________________________________________ 103
Fault Diagnostics 103
Front Panel Indicators ...............................................................103
Gigabit Ethernet Indicators ........................................................ 104
Access to Components 104
Removing the Front Panel .........................................................104
Removing the Top Cover ..........................................................104
General Handling Precautions ..................................................105
Installing/Removing I/O Cards................................................... 106
Accessing the Motherboard.......................................................106
Analog/Digital Audio Selection 107
Audio Level Calibration 108
Calibration Procedure ...............................................................108
Program Updates via CD-ROM 110
Replacing a Hard Drive 111
Factory Repair Policy 111
Regulatory Certifications 112
Safety ........................................................................................112
Laser Compliance .....................................................................112
Radio Interference Compliance ................................................. 112
Product Warranty____________________________________________________ 114
End User License Agreement___________________________________________ 115
Appendix A _________________________________________________________ 117
Connector Specifications 117
Audio XLR-3 Connector Pinout .................................................117
Serial Control Connector Pinout................................................117
BNC Connectors .......................................................................118
GPI Connector Pinout ............................................................... 118
System Board Ports ...................................................................120
Appendix B _________________________________________________________ 121
Serial Command Protocols 121
VDCP Command Table............................................................. 121
P2 Serial Command Table......................................................... 123
Odetics® Protocol .....................................................................125
Appendix C _________________________________________________________ 128
Technical Specifications 128
Keyboard Shortcuts 130
Appendix D _________________________________________________________ 131
Mechanical Drawing 131
Index_______________________________________________________________ 132
iv • Contents
Page 7
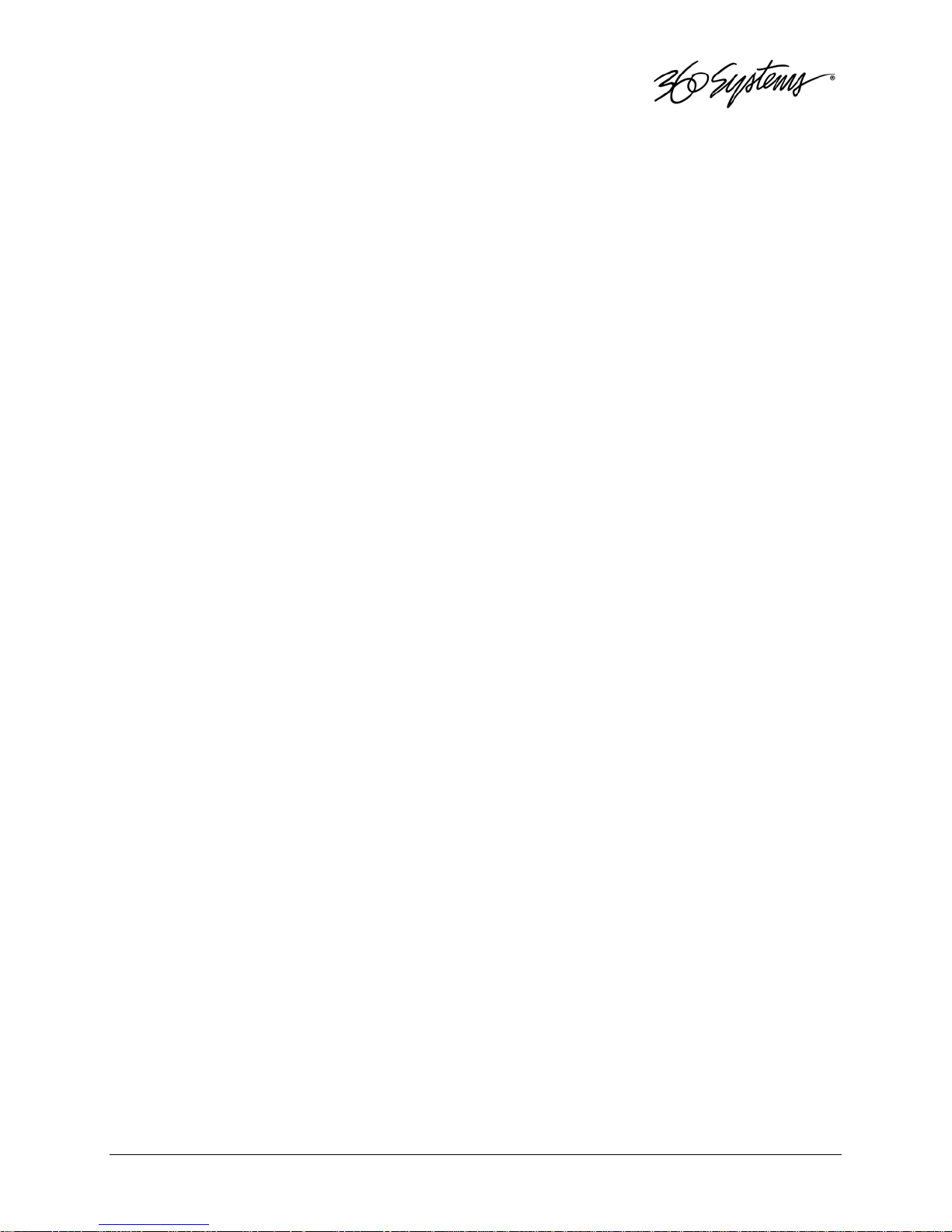
Preface
This manual provides installation, setup and operating instructions for 360 Systems’ MAXX
Image Server™. It is organized to provide quick access to topics of primary interest. An extensive
Table of Contents is provided at the beginning and a subject Index at the end, to assist in locating
information.
If you have already used hard disk video servers (or VTRs), you may find discussion of the
basic server to be covering familiar topics. However, it is strongly recommended that engineering
managers and staff members operating the Image Server read through this manual. Being familiar
with its operation can prevent operational mistakes, and will make all users aware of important setup and maintenance issues.
Software and Operations Manual Revisions
Software revisions are released from time-to-time that introduce new product features, or
improve the performance of the product. When such revisions are shipped in the form of a CDROM, printed operational notes will be included. When revisions are introduced in the course of
product production, an updated Operations Manual will be shipped with new servers.
The title page of an Operations Manual indicates its revision number, which should always
match the software revision of the server with which it is used. Operations Manuals for the latest
revision may be obtained from 360 Systems Customer Service, or from 360 Systems’ web site.
Your comments are welcome. If anything in this manual seems unclear, please let us know
by sending an email to support@360systems.com.
Typographical Conventions
The following typographical conventions are used to clarify meaning:
• Connector or indicator labeling that appears on the unit is shown in Arial Narrow Bold.
• GUI menu items are shown in Arial Bold.
• GUI sub-menu paths are shown by the > symbol.
Preface 5
Page 8
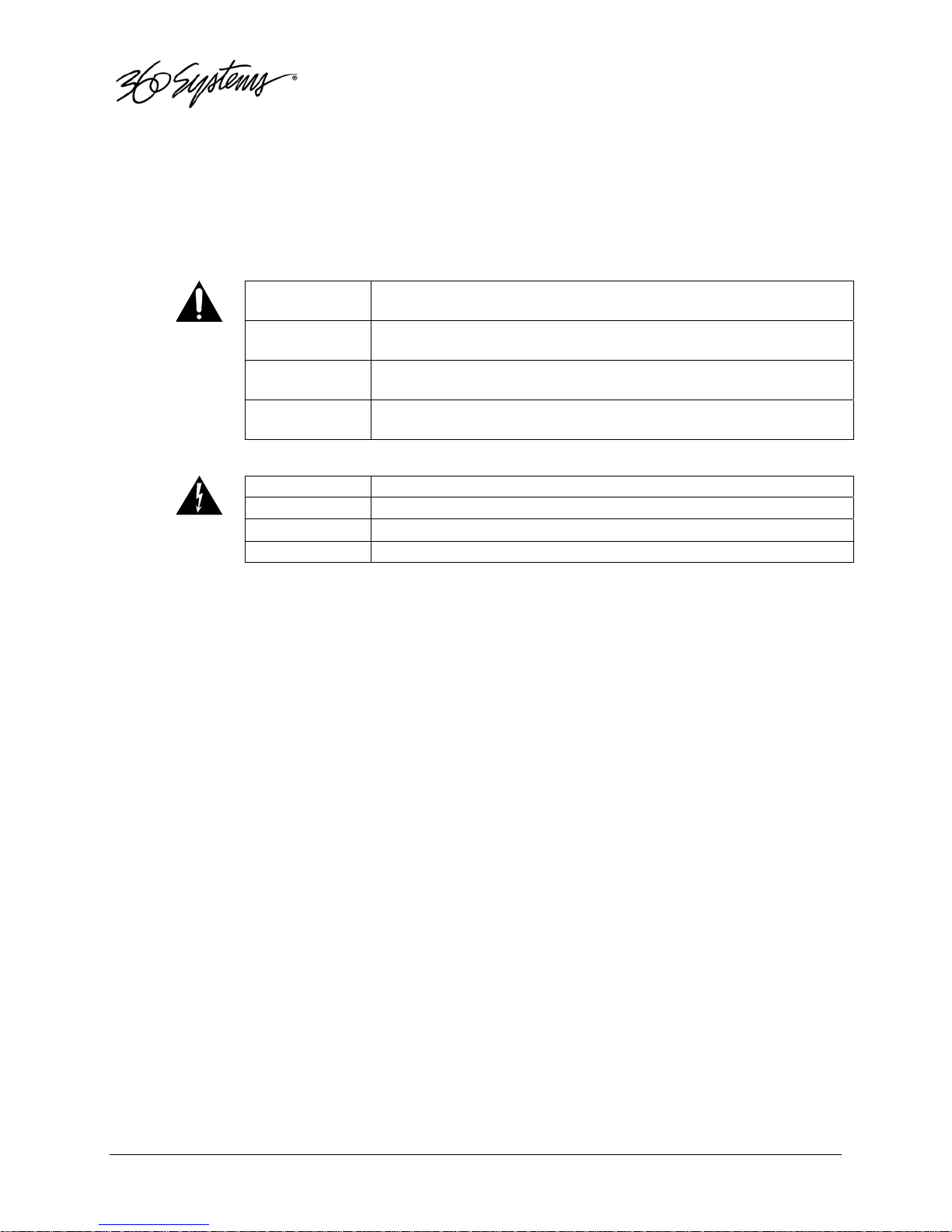
Safety Notices
Safety Terms and Symbols
THE FOLLOWING WARNING SYMBOLS ARE USED IN THIS MANUAL:
ENGLISH ATTENTION: REFER TO OWNER’S MANUAL FOR IMPORTANT
FRANÇAIS ATTENTION: VEUILLEZ VOUS RÉFÉRER AU MODE D’EMPLOI
ITALIANO ATTENZIONE: FATE RIFERIMENTO AL MANUALE PER
ESPAÑOL ATENTCION: FAVOR DE REFERIR AL MANUAL DE
ENGLISH WARNING: ELECTRICAL SHOCK HAZARD.
FRANÇAIS AVERTISSEMENT: DANGER DE CHOC ÉLECTRIQUE.
ITALIANO AVVERTIMENTO: PERICOLO DI SHOCK ELETTRICO.
ESPAÑOL ADVERTENSIA: PELIGRO DE CHOQUE ELECTRICO.
INFORMATION.
POUR UNE INFORMATION IMPORTANTE.
INFORMAZIONI IMPORTANTI.
OPERACION POR INFORMACION IMPORTANTE.
General Safety Caution
• Heed the following important cautions regarding the Image Server in order to avoid personal
injury or equipment damage.
• Only qualified personnel should perform installation and service. Refer to appropriate sections
of this product manual for instruction. Contact 360 Systems Customer Support for further
explanation, or to clarify any uncertainty.
• Disconnect the power cord before removing the cover.
Personal Injury Precautions
To avoid electric shock, do not operate this product with covers removed.
To avoid risk of fire, replace the power cord only with same type and rating as specified. Replace
damaged power cords immediately.
This product is grounded through the grounding conductor of the power cord. To avoid electric
shock, do not remove or modify the contacts on the plug.
Prevent the power cord from being walked on, pinched, or abraded.
To reduce the risk of fire or electric shock, do not expose this unit to rain or moisture.
Remove jewelry, such as rings, watches, or necklaces before servicing this equipment.
6 Safety Notices
Page 9
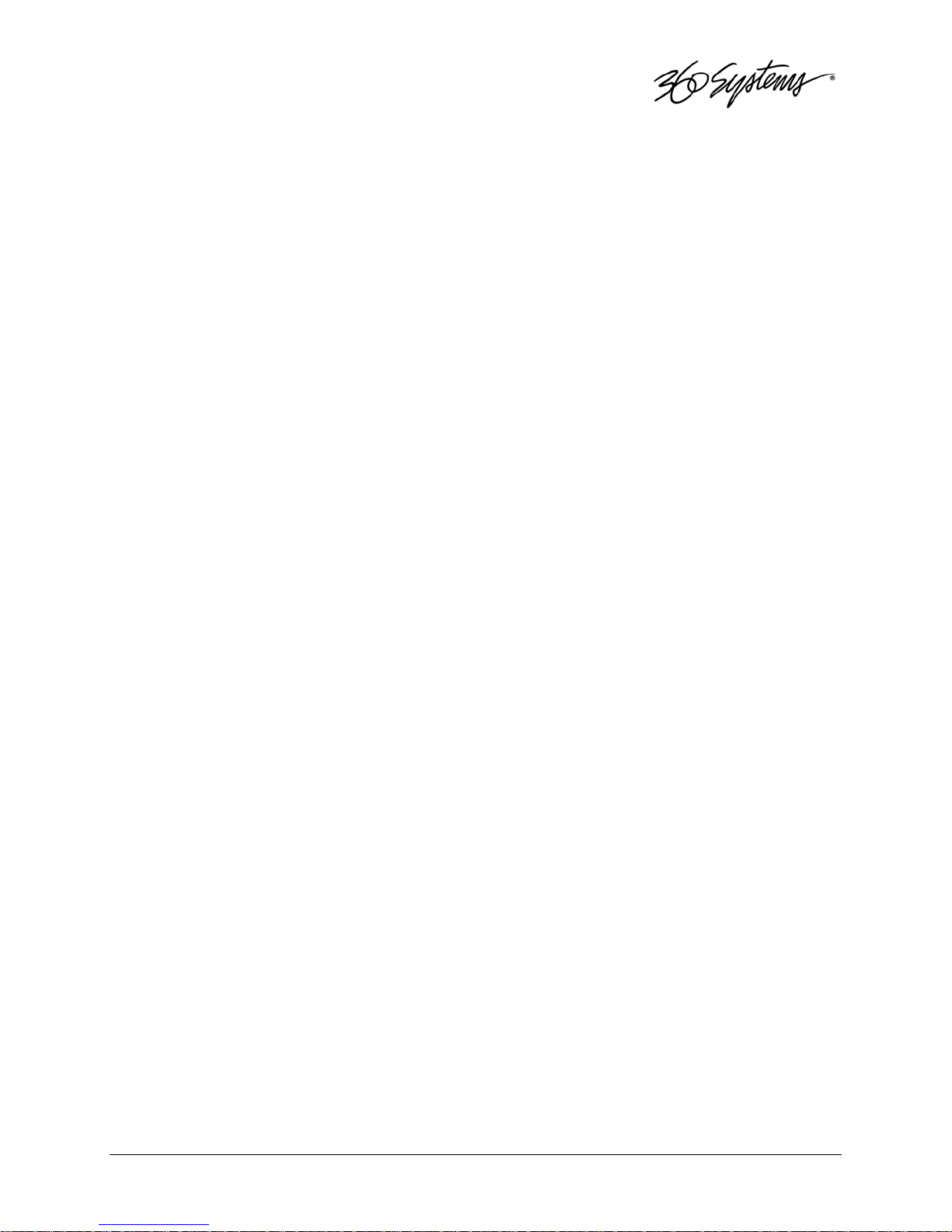
Product Damage Precautions
• Image Server recorders contain hard disk drives and other fragile electronic and mechanical
devices. While this product is very reliable, it is still vulnerable to shock. Handle it with care,
and exercise caution not to drop or bump the recorder as damage to internal components may
result. Turn off power before moving the server.
• Do not obstruct air vents. Maintain an ambient temperature below 30°C (86°F).
• Clean only with a soft cloth dampened with water. Do not spray cleaners or solvents directly
on the product.
• CAUTION: Replace only with the same, or equivalent, battery type. BR and CR Lithium
batteries are safe for disposal in municipal waste. Batteries should be fully discharged prior to
disposal. Check local laws regarding disposal of batteries.
• CAUTION: Never use the power supply switch to shutdown the Image Server. Doing so may
cause errors in the hard disk array. Should this happen, the array can be reinitialized without
any data loss; however, the process may take several hours. Shutdown the system only by
momentarily pressing the front panel power button, or through the On-Screen user interface.
Product Registration
Important — As the owner of new capital equipment, you will want to take advantage of product
information, enhancements, upgrades, or notifications issued by 360 Systems. Send in your
Warranty Card so 360 Systems can remain in contact with you. Mail or fax it to 360 Systems
offices in the USA at the address given below.
Product Improvements and Upgrades
360 Systems reserves the right to make changes and/or improvements to its products without
incurring any obligation to incorporate such changes or improvements in units previously sold.
Certain features mentioned in this document may not be present in all models. Image Servers are
not offered for sale in all countries.
Trademarks
MAXX Image Server, Multi-Format Image Server, 360 Systems, 360 Systems Broadcast, Bit-for-Bit,
and Direct Digital Import are trademarks or registered trademarks of 360 Systems in the U.S. and/or
foreign countries. Other trademarks referred to in this document are the property of their
respective owners.
Software Copyrights
Software in this product is based on the work of, or is copyright by, 360 Systems, SuSE® GmbH,
Montavista, Trolltech, and FreeType Team. Copyright 2003-2006 by 360 Systems.
Video and Audio Copyright Reminder
It is illegal to use this product to make copies of copyrighted material without the express
permission of the copyright holder
Safety Notices 7
Page 10
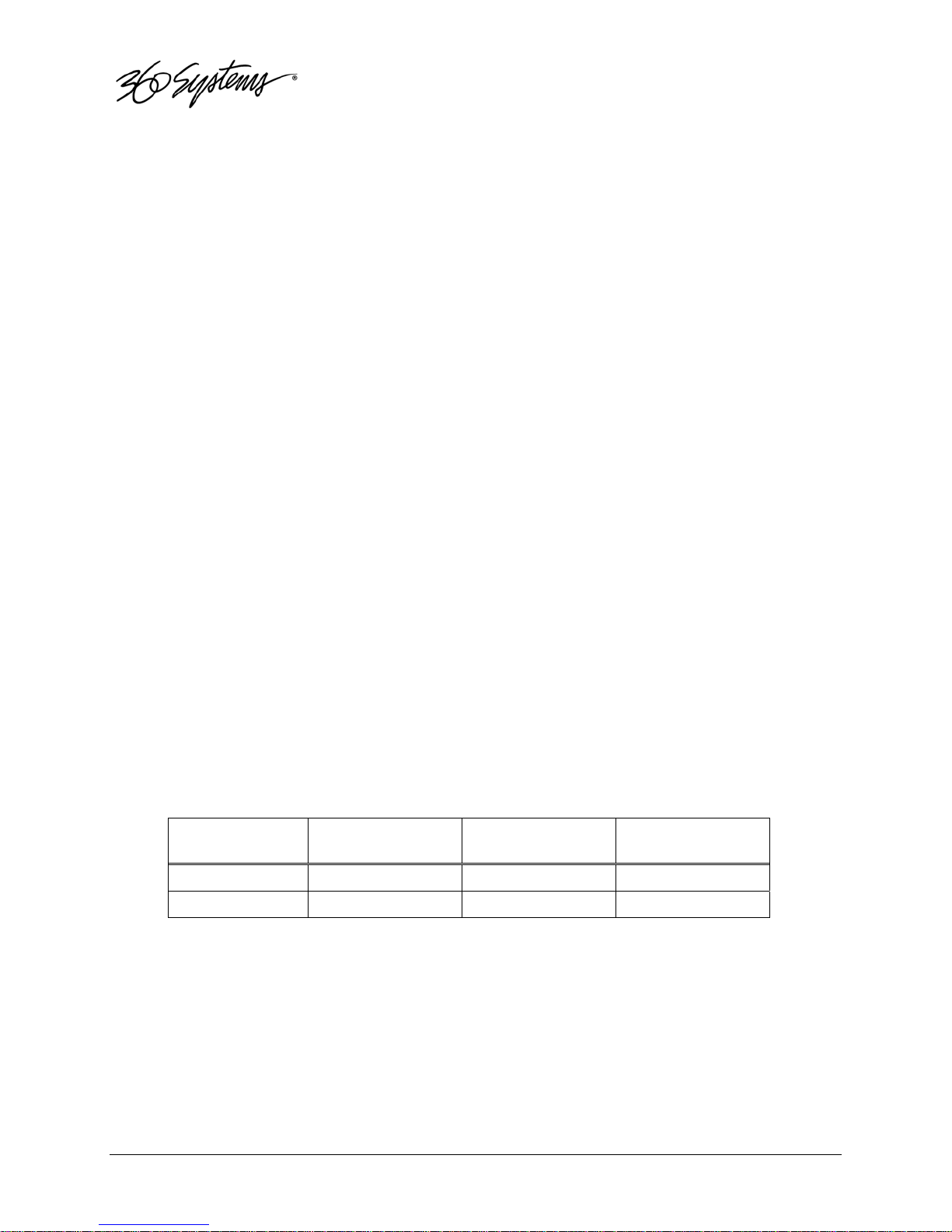
Introduction
360 Systems’ MAXX Image Server™ is a multi-channel video recorder/server designed for
television broadcast and production applications. It can play three independent video streams at
once, and store up to 170 hours of MPEG-2 video, with four audio channels per video stream. It
occupies just 3½” of rack space. The server’s extensive feature set makes it an excellent choice for
VTR replacement, broadcast automation, remote trucks; production for PEG, corporate and houseof-worship video; and live entertainment presentations. Image Server MAXX is produced in
separate NTSC and PAL models. References in this document to frame counts other than 29.97 or
30 frames should be understood as a PAL example.
The Transition to a Digital Plant
Image Server MAXX smoothes the transition to digital production and broadcasting by
providing both composite video and serial digital (SDI) interfaces, plus program file transfers over
Gigabit Ethernet. It’s never necessary to add outboard video A/D or D/A converters or MPEG
encoders; premium-quality codecs are included as standard equipment. The server’s dual analog
and digital personality—for both video and audio—makes it fit seamlessly into an existing analog
facility, or become part of a new digital build-out. Apart from serving its intended purposes, Image
Server MAXX is also valuable for its ability to convert between different analog and digital media
formats in real-time.
Exceptional Storage Capacity
The Image Server’s program storage is scaleable to suit the needs of both small and large
users. It houses four hard drives within its compact enclosure, providing either 112 or 170 hours
of storage at 12 Mb/sec. Storage time is proportional at other data rates. The server’s RAID-5 disk
array provides a high level of security for stored programs. By spreading parity information across
all drives, the RAID array helps keep the server in service—even with a failed drive. The multidrive storage array also generates the high data rates needed for multiple video streams at up to 50
Mb/sec, and enables fast program transfers through the Gigabit Ethernet port.
Drive Size
250 GB 1.0 TB 112 hours 150 hours
400 GB 1.6 TB 170 hours 250 hours
The Image Server’s unique ability to play two video streams while recording a third, and at
the same time do file transfers over Gigabit Ethernet, make it far more than just a VTR replacement.
Storage Capacity
(4 drives)
IMAGE SERVER MAXX STORAGE TIMES
Time @ 12 Mb/s
2 audio channels
Time @ 8 Mb/s
2 audio channels
Image Servers Support Traditional VTR Functions
The Image Server is a perfect drop-in replacement for popular VTRs. It saves costs for tape,
machine maintenance, cassette prep, and storage. Its three output channels perform any
8 Introduction
Page 11
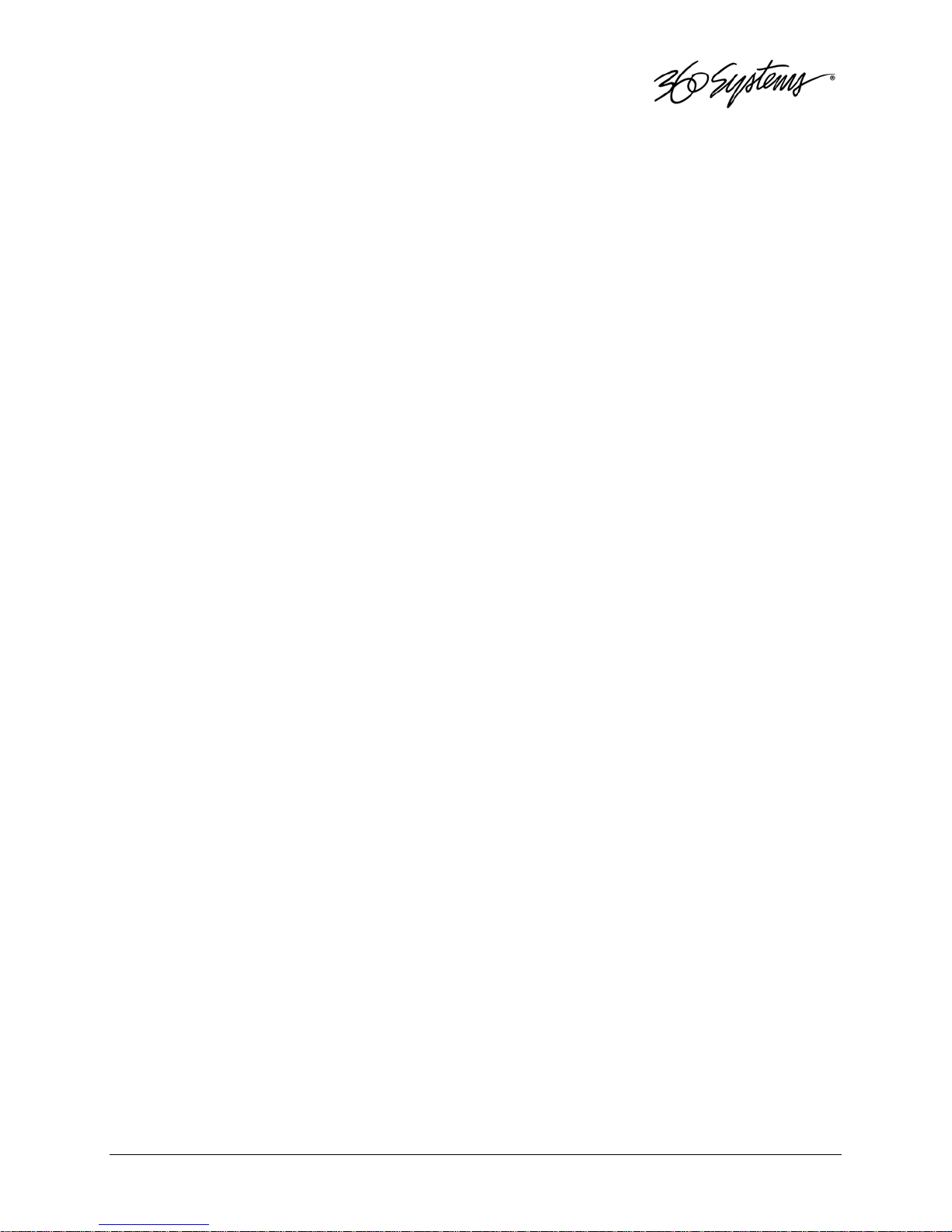
combination of tasks, including responding to GUI or automation commands, clip trimming or
browsing.
Unlike a VTR, the Image Server can simultaneously record and play a program. A new
recording can start at any time, even when two simultaneous playbacks are in progress. As a VTR
replacement, the Image Server is controlled through a 9-pin serial interface. Several serial
protocols are supported, allowing the Image Server to immediately operate with the controllers you
already own. VDCP and Odetics protocols provide very complete server control, including editing
functions. Sony BVW protocol is also provided in an abbreviated form allowing basic machine
control, without insert-editing. Six parallel “GPI” control channels are also provided.
Compatibility with Automation Controllers
Image Servers work with automation controllers from many different manufacturers. They
use established VDCP and Odetics protocols allowing 9-pin control of each server channel, for
maximum flexibility. 360 Systems’ automation partners provide controllers for applications
ranging from affordable systems for Pro-AV, up to large-scale broadcast solutions. Contact a 360
Systems application engineer, or an automation provider for assistance with your requirements.
Remote Controls
Hardware accessories are available from third-party manufacturers to perform transport
control, trimming, clip replay and playlisting (automation). A table of approved controllers is
provided elsewhere in this manual. Contact 360 Systems Sales Support team for assistance with a
specific application.
The Image Server provides six GPI inputs for remote play, stop, and record capability from
push-button panels or other GPI-controlled equipment. Six outputs are also provided; these may
be used for command acknowledgement (to drive LEDs or logic inputs), or may output commands
embedded within an Advanced Playlist on the Image Server.
Extended Feature Set
Image Server MAXX encodes video in MPEG-2 format, in 4:2:2 Profile with data rates to 50
Mb/sec, or in Main Profile to 15 Mb/sec. Both I-frame and long-GOP formats are supported.
MPEG-2 file transfers in MXF-format are compatible with servers from other market leaders, and as
IMX (D-10) files compatible with Sony EVTRs.
The DV and Graphics capability allows Direct Digital Import™ of DV-25 and TARGA files
to an Image Server over an Ethernet connection. DV files may then be trimmed, playlisted, stored,
played out, and re-exported over Ethernet. They remain in DV format at all times, and are not
converted to MPEG. TARGA files may be imported to the Image Server, and will be converted into
separate high-resolution MPEG-2 “key” and “fill” files. These can be played as a synchronized
pair, for downstream compositing.
Introduction 9
Page 12
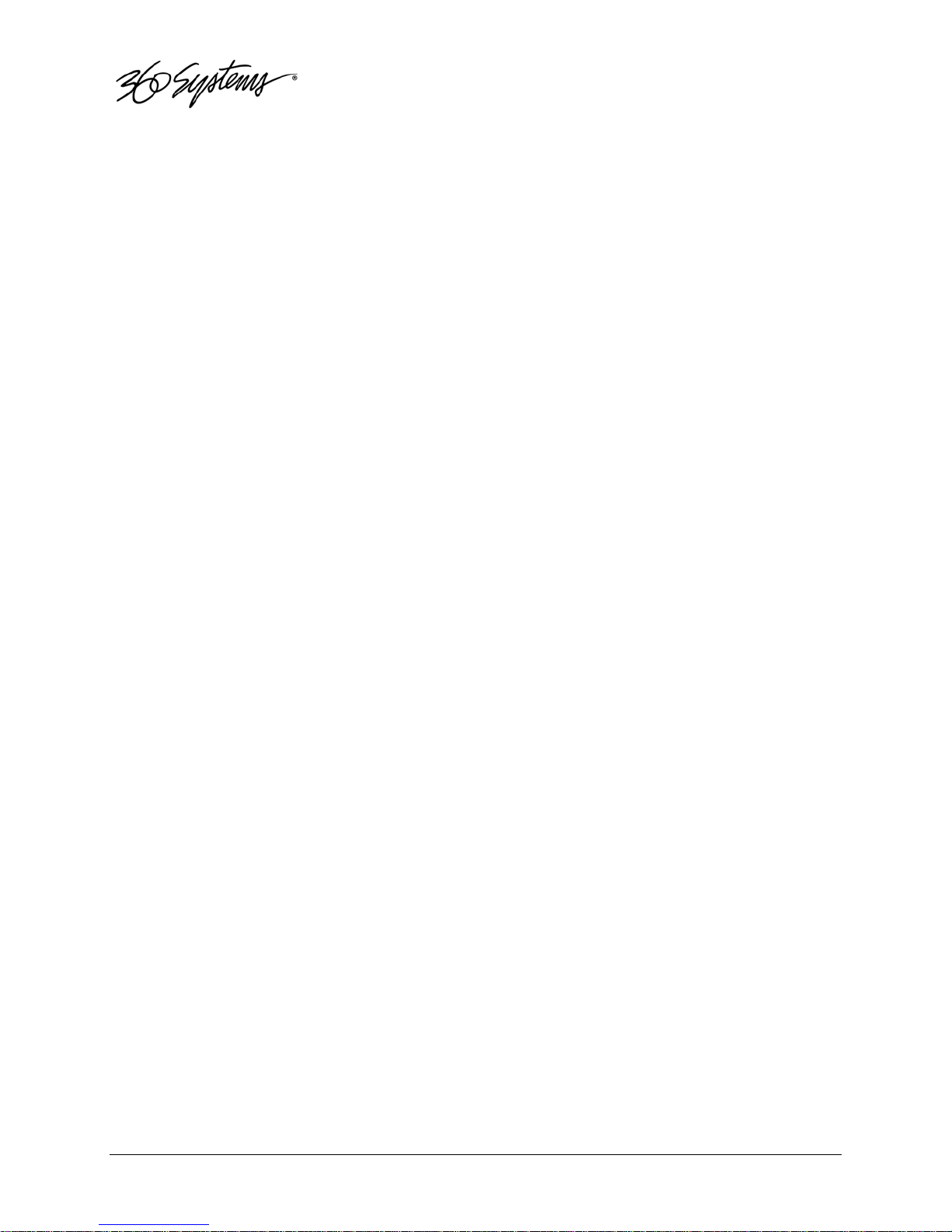
Audio Features
Image Servers include both analog and digital audio circuits, making it an easy fit when
upgrading a facility. Gold XLR connectors are used for audio inputs and outputs. Each output can
be configured for either AES/EBU digital or +4 dBu balanced analog. In discrete digital format,
each video program can have four channels of audio, whereas analog I/O provides two channels.
(An AES/EBU line on a single XLR connector carries two audio channels, so a given number of XLR
connectors make more channels possible in digital format). SDI embedded audio is also included
as standard equipment.
360 Systems brings extensive experience in broadcast and pro-audio to the design of Image
Servers. They employ a 24-bit word, and deliver a 20 dB improvement in SNR (10 times!)
compared with older 16-bit audio systems. A sample-rate converter is included in the audio input,
which may be inserted from the GUI. Input circuits provide excellent hum and RF rejection, and
20 dB of headroom. 360 Systems’ Bit-for-Bit® design strategy assures that Dolby®-E, Dolby AC3, or
other forms of encoded audio will be stored and played correctly.
On-Screen Graphic User Interface
The Image Server’s On-Screen graphic user interface (GUI) gives fast access to all server
functions. It is controlled by a standard keyboard and mouse (supplied) and requires only a VESAcompliant SVGA display.
The GUI displays a complete control panel for each server channel; these include transport
control, clip file management and head and tail trimming. The GUI allows an Image Server to
operate as three self-contained VTR equivalents.
System configuration is clear and straightforward with the GUI. It provides access to
MPEG-2 encoding parameters, audio channel and time-code settings. Whenever new server
features are installed (using the built-in CD-ROM drive) new set-up parameters and user-interface
features become immediately available.
Remote Workstation Software allows the GUI to be remotely operated from a common
Windows® PC connected by Ethernet. Separate work areas can be easily created within a building
for ingest, trimming, playlisting, system monitoring or play-to-air.
File Transfers over Gigabit Ethernet
Image Servers go beyond providing just base-band connections for video and audio. Both
DV and MPEG-2 file transfers over Gigabit Ethernet open the door to new IP solutions for
transferring video across the room—or across the country—at high speed and low cost.
By adding economical ethernet switches and broadband connections, the Image Server’s
design enables low-cost networking of broadcast operations from ingest to storage, for editing,
play-to-air and archiving. The Image Server moves programs many times faster than real time,
saving time and streamlining operations.
360 Systems’ MXF implementation for MPEG-2 transfers uses Operational Patterns 1a and
1b. It has been tested for compatibility with MXF files from many other manufacturers. 360
Systems can make Image Server MXF files available for testing and evaluation through our FTP site.
Contact the customer service department to arrange for access.
10 Introduction
Page 13
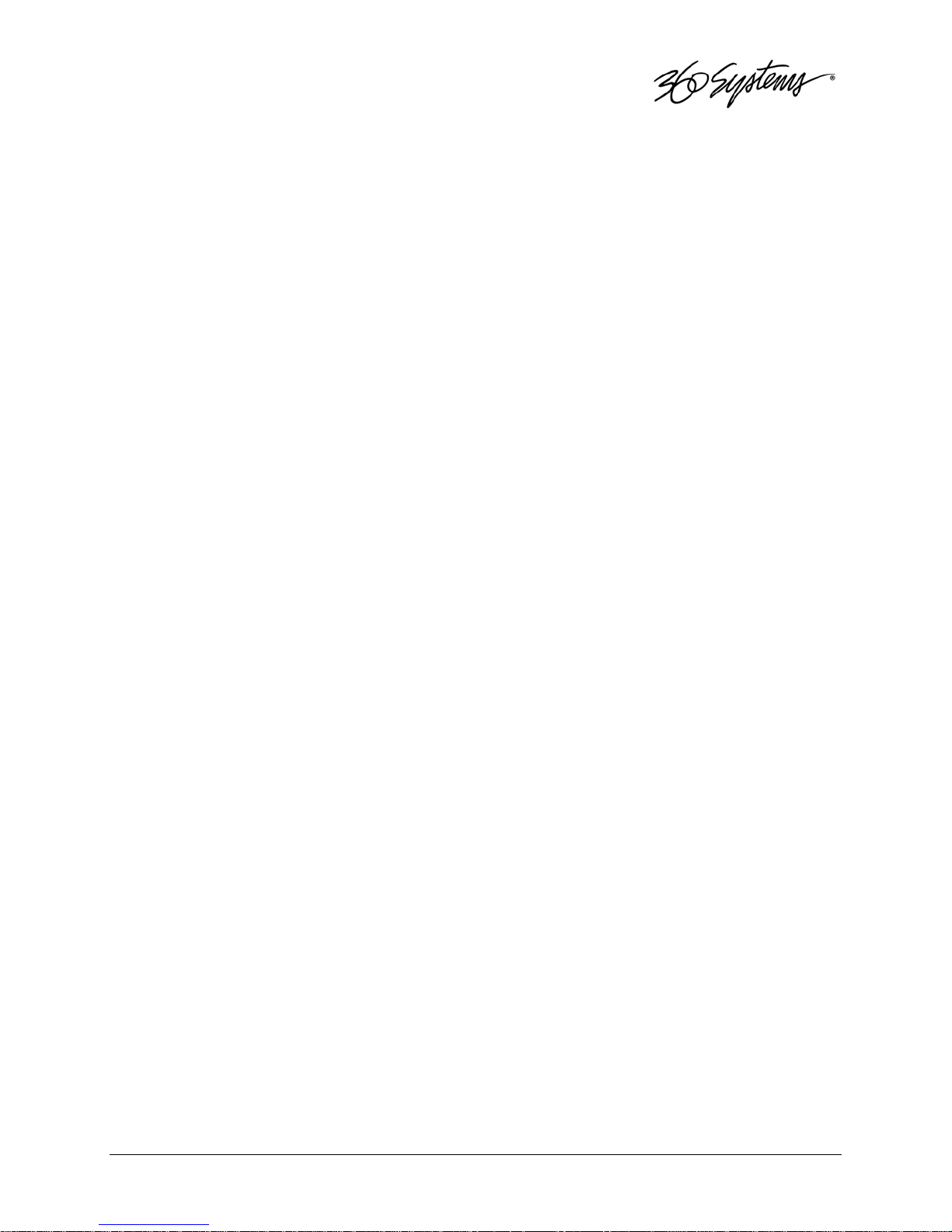
Reliability Counts
360 Systems has 34 years experience manufacturing equipment for television broadcast
and other industries that require elevated relability. We understand quality and reliability, and
have given close attention to design issues like power, cooling, and protecting stored data.
Introduction 11
Page 14
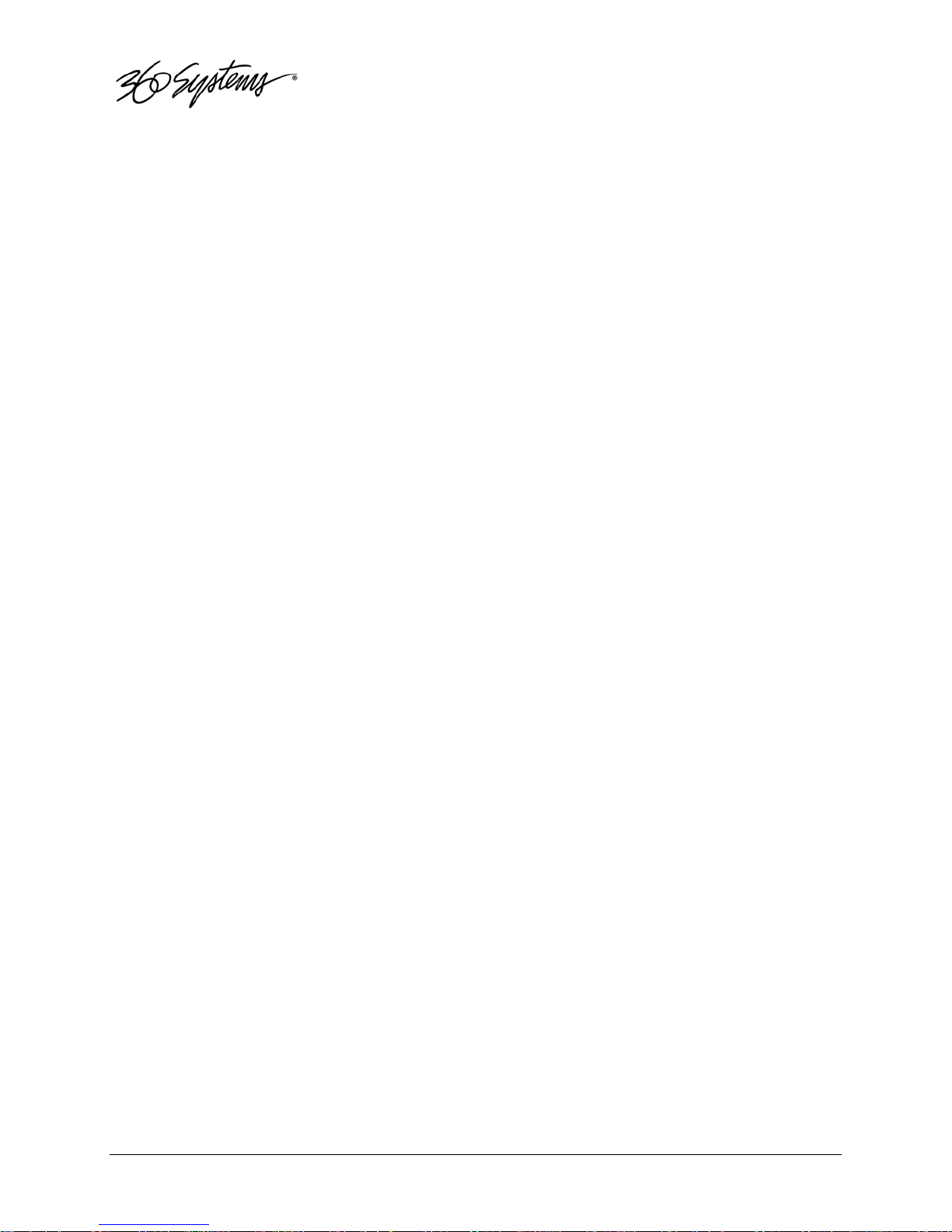
Key Features and Benefits
Image Server MAXX is designed from the ground up to deliver outstanding performance
and value in a multi-channel MPEG-2 and DV-format server. Three video outputs with analog,
digital, and Gigabit Ethernet interfaces make it an excellent choice for the next-generation plant.
• MPEG-2: Main Profile @ Main Level and 4:2:2 Profile @ Main Level to 50 Mb/s.
• Export of MPEG-2 files to Final Cut Pro®
• Import and playout of DV video and TARGA graphics
• Drag-and-Drop DV transfers from popular desktop editing programs
• Internal RAID-5 storage configurable to 170 hours
• Three simultaneous video outputs, 1 video input
• SDI and composite video inputs and outputs
• Balanced analog and AES/EBU digital audio ports
• Four audio channels (2 AES stereo pairs) for each video channel
• Embedded audio
• Serial control via VDCP, Sony BVW or Odetics protocols
• Compatible with leading broadcast automation systems
• Fast FTP transfers on Gigabit Ethernet
• VITC time code
• LTC Time code input and output; VITC written and read
• Accurate head and tail trimming
• Advanced Playlisting: Build, edit, store, playback, and loop multiple lists
• Looping
• Closed-Captions
• Keyboard shortcuts for editing
• Set-up, administration and control via graphic user interface
• Remote Workstation Software for Windows computers available
• 32-character file names
• Compact 2RU (3½”) [88mm] enclosure, low power consumption
• Low cost
12 Introduction
Page 15
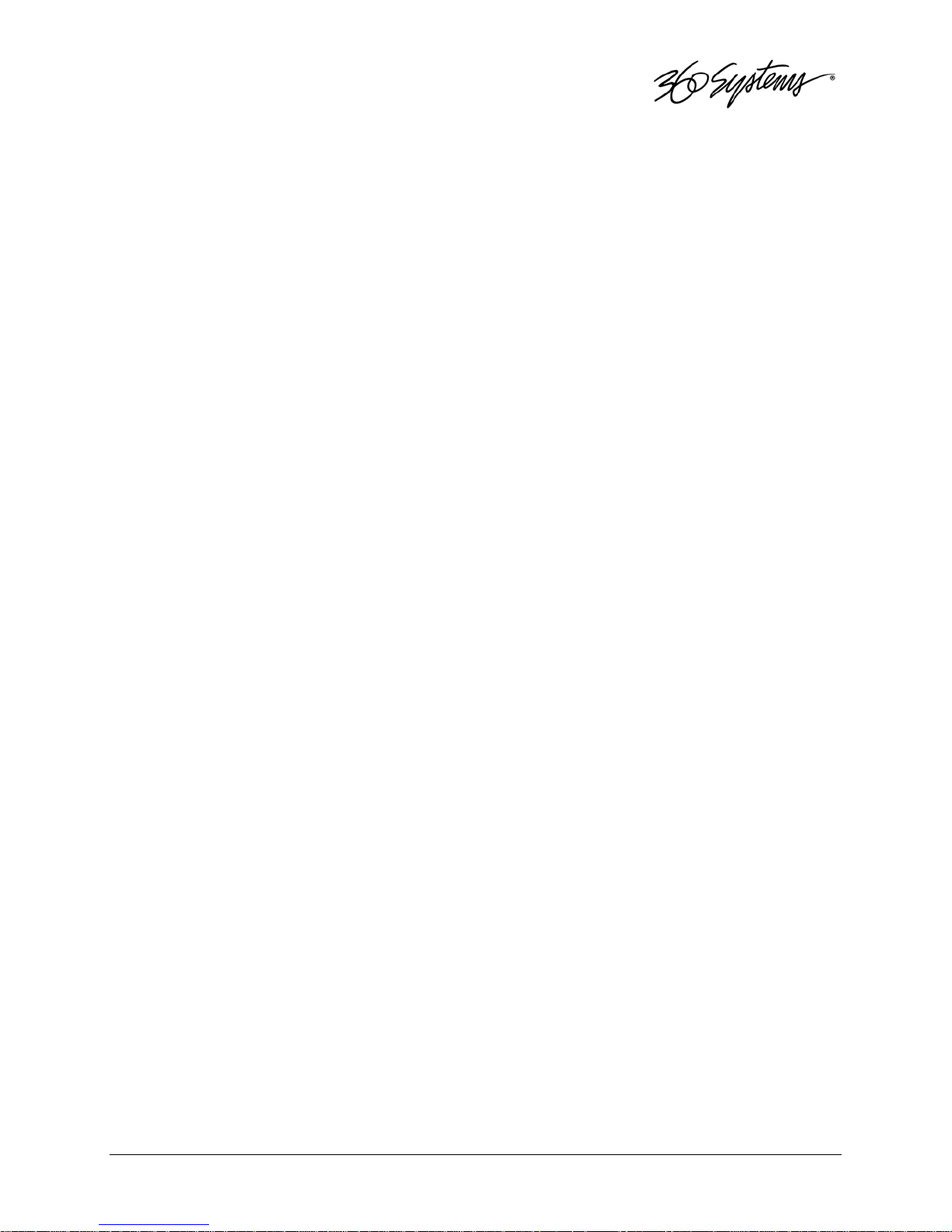
Applications for 360 Systems’ Image Servers
Image Servers add value to many applications in broadcasting, cable distribution, video
production, Pro A/V, entertainment and sports venues. Many of these tasks are impractical with
videotape. In contrast, an Image Server provides immediate record and playback of any source,
and lends a spontaneous appearance to broadcasts, presentations and live events.
• News Production – Promos, teasers, intros, news segments, graphics, animation
• Graphics Server – Play TARGA files with key-and-fill
• Master Control – Program and commercial playout, station IDs, promos, teasers
• Program Ingest – Automated capture of satellite, tape, microwave, and fiber feeds
• FTP File Delivery – Deliver news, promos, spots over DSL or ATM lines
• Play-to-Air Server – Playback under automation control
• Program Store-and-Forward – Temporary storage for subsequent delivery
• Commercial Insertion – Playout under automation control
• Instant Replay – Hot Key playback of sports plays, news clips, stills, and graphics
• Sports Shows and Events – Player bios, animations, graphics, promos
• Game Shows – Prizes, graphics, animations, promos
• Talk and Variety Shows – Promos, teasers, intros, outros, graphics, animations
• Award Shows – Nominees, categories, promos, graphics, animations
• Theme Parks and Casinos – Playout for show backgrounds, event lists, kiosks
• Houses of Worship -- Projection displays, program production, broadcasting
• Colleges and Universities – On-campus networks, production, presentations
• Digital Signage – drive projectors, flat-panel displays, kiosks
• Entertainment Industry – Road show displays, projection
• City Governments, Public Access – Long recording times, high quality video
• Mid- Market Broadcast– High performance at an attractive price
Introduction 13
Page 16
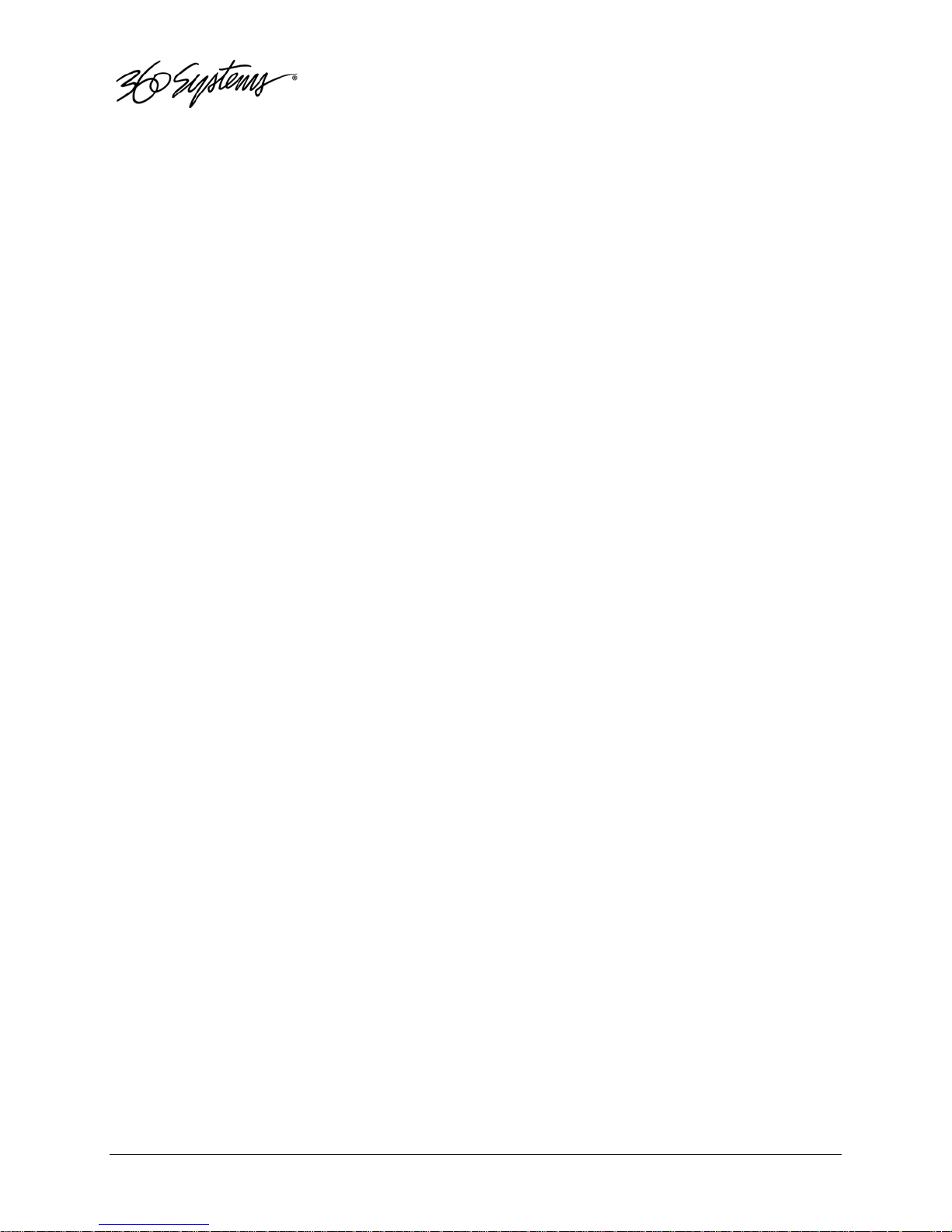
Available Models
MAXX Image Server Model MAXX-250
Provides 12 hours of storage at 12 Mb/sec.
MAXX Image Server Model MAXX-400
As above, with 170 hours of storage at 12 Mb/sec
Storage Upgrades
Upgrades an Image Server MAXX to 170 hours of storage (at 12 Mb/sec). Field installable.
PAL Models
Add suffix PAL to model number when ordering. Specify mains cord required.
Maintenance Spares
360 Systems is committed to keeping your Image Server on air. The server contains hard disk
drives and other fragile electronic devices; and while it is designed to be very reliable, having spare
parts on hand in the event of a fault is a good practice. Hard disk spares are particularly important.
Please consider these important options at the time of your purchase, or shortly after.
• 250 GB Image Server Hard Drive for 112 hour servers
• 400 GB Image Server Hard Drive for 170 hour servers
• Image Server Power Supply, universal line voltage
14 Introduction
Page 17
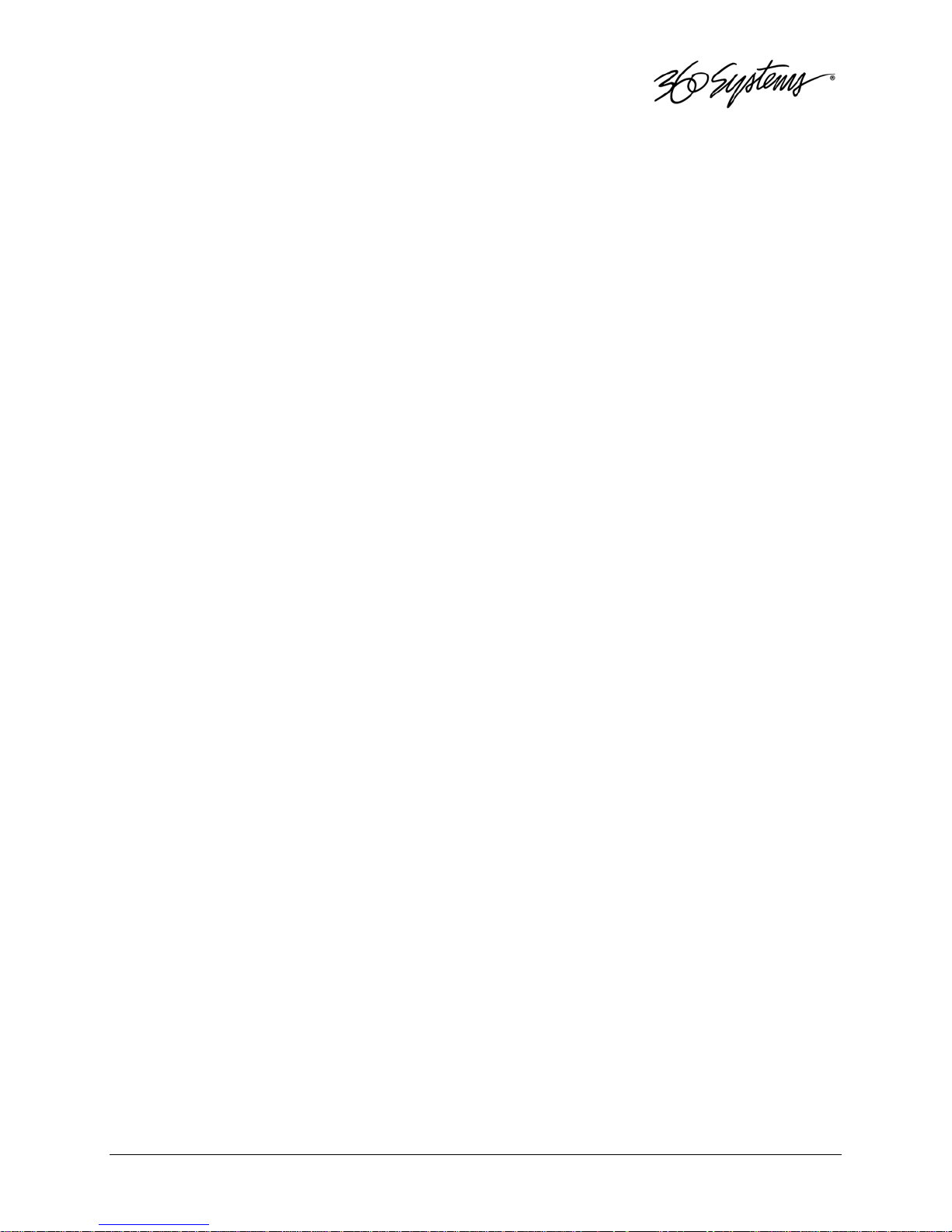
Installation
Unpacking
Your Image Server has been carefully inspected and calibrated before shipment to allow
immediate operation upon installation. Check all items for signs of visible damage which may
have occurred during shipment. If any item is damaged, contact the carrier to file a claim.
Keep the packing materials in the event that a unit must be shipped by you. If the original
packaging is not available, make sure that the following criteria are met:
• Packaging must be able to withstand the product weight.
• Product must be held firmly within the package.
• There must be at least two inches (50mm) of space between the product and outer container.
• The corners of the product must be protected.
Package Contents
Confirm that all items on the packing list have been received. Contact 360 Systems if any
item is missing.
9 Image Server MAXX
9 Keyboard
9 2-Button Scroll Mouse.
9 Software CD-ROM, backup copy
9 Rack Mount Hardware Kit
9 Operations Manual
9 Quick Start Guide
9 Power cord
9 Warranty Card
The Image Server is not shipped with a video monitor. Select a VESA-compliant CRT or
LCD monitor suitable for your application. Note that the Image Server may not start correctly if an
unsuitable monitor is connected.
If you own more than one Image Server, it may be appropriate to use a single keyboard,
monitor, and mouse with a KVM switch to select between servers.
Installation 15
Page 18
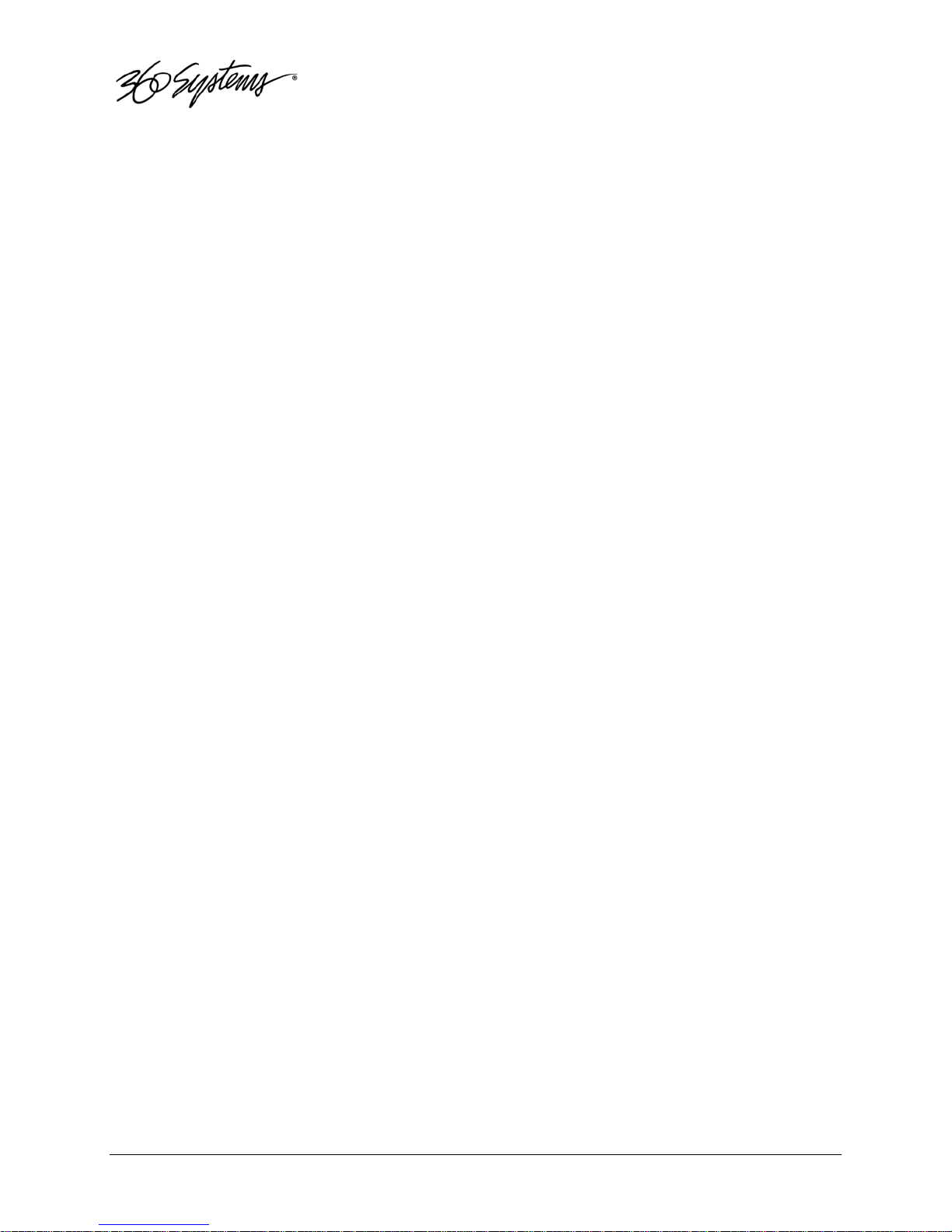
Rack Mounting
Note: If you plan to use digital audio, be sure to change the configuration of the
Analog/Digital Audio Jumpers inside the unit before mounting the Image Server in a rack. The
jumpers are factory set to the Analog audio position. For more information about changing the
jumpers, see Analog/Digital Audio Selection on page 107.
There are four adhesive-backed rubber feet on the Image Server. These may need to be
removed when rack mounting the unit.
In North America, the Image Server will usually be mounted in a 19” rack enclosure having
10-24 or 10-32 tapped holes. In countries with metric standards, the user will need to supply
appropriate fasteners.
Cables attached to the rear of the Image Server should be supported by the rack mounting
rails. Do not support substantial cable weight from the Image Server.
Remove the front panel to expose the rack screw slots. Fasten the Image Server into the
rack using #10 flat-head Phillips screws (provided in North America). Replace the front panel.
Tighten the front panel access screws.
16 Installation
Page 19
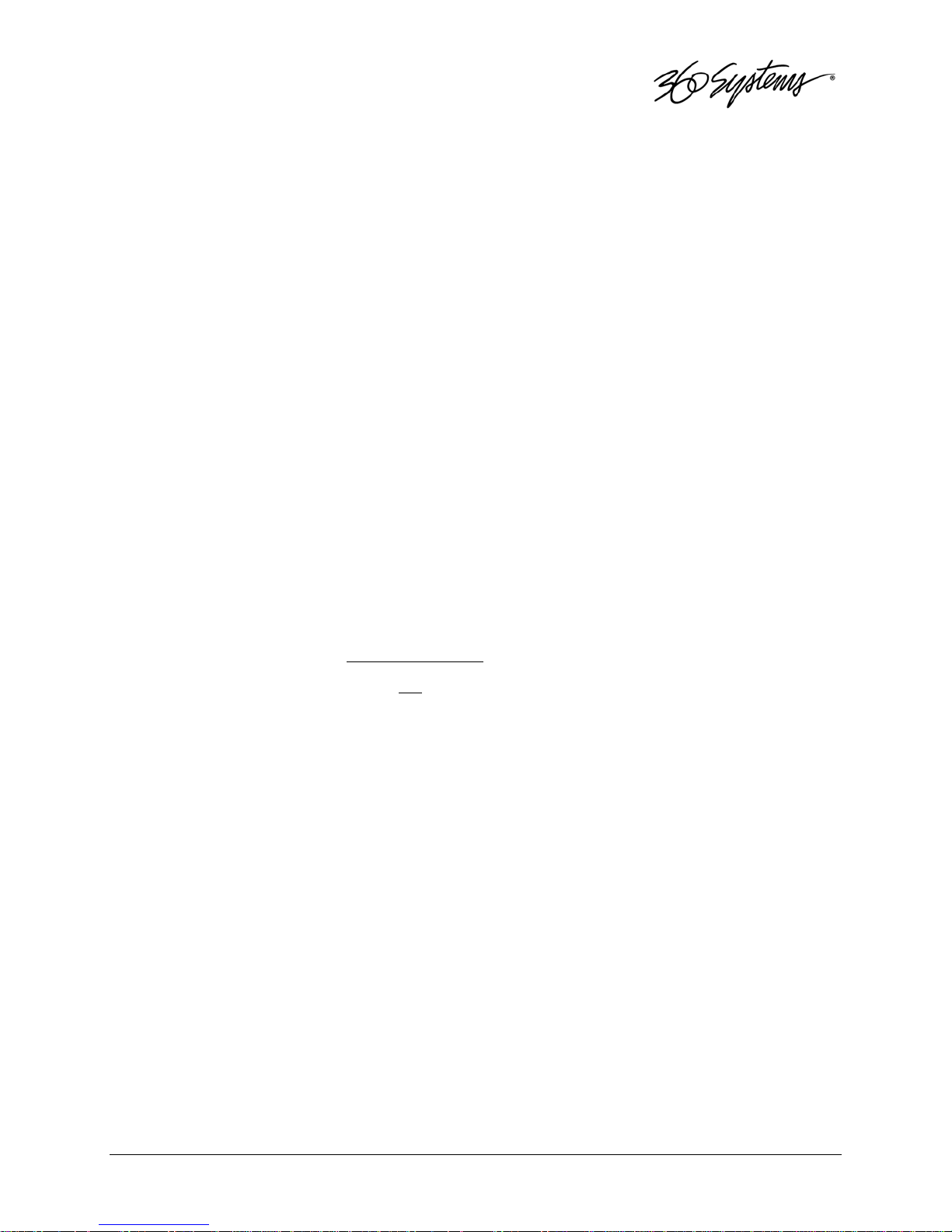
Important Installation Notes
System Cooling
When many pieces of equipment are mounted in an equipment rack, a considerable
amount of heat may be produced, which must be removed efficiently. Further, a lower operating
temperature will make equipment operate more reliably, and it will last longer. In the extreme
case, excessive temperatures cause rapid equipment failure, and damage which can be difficult to
repair.
Heat in an equipment rack should be removed by forced air. This is often accomplished by
blowers installed in the top of the rack, venting into the room. An alternative is to draw hot air
from the top of the rack into an air-conditioning return duct, and not vent it into the equipment
room; cold air should be ducted into the bottom of the rack.
The optimum air temperature for cooling electronic equipment is 25° C (72° F). When
many pieces of equipment are contributing to the heat load, a substantial air-flow will be needed,
and the inlet temperature may need to be lower.
Check These Points
• Are all ventilation holes in the Image Server free of obstruction?
• Can blowers or HVAC system adequately remove heat from the equipment rack?
• Have you measured the actual temperature
• Verify that the HVAC system is not
• What procedures are in place to protect the equipment when the HVAC system fails?
on a timer that can shut off on weekends or holidays.
inside the rack? Do this near the top.
Installation 17
Page 20
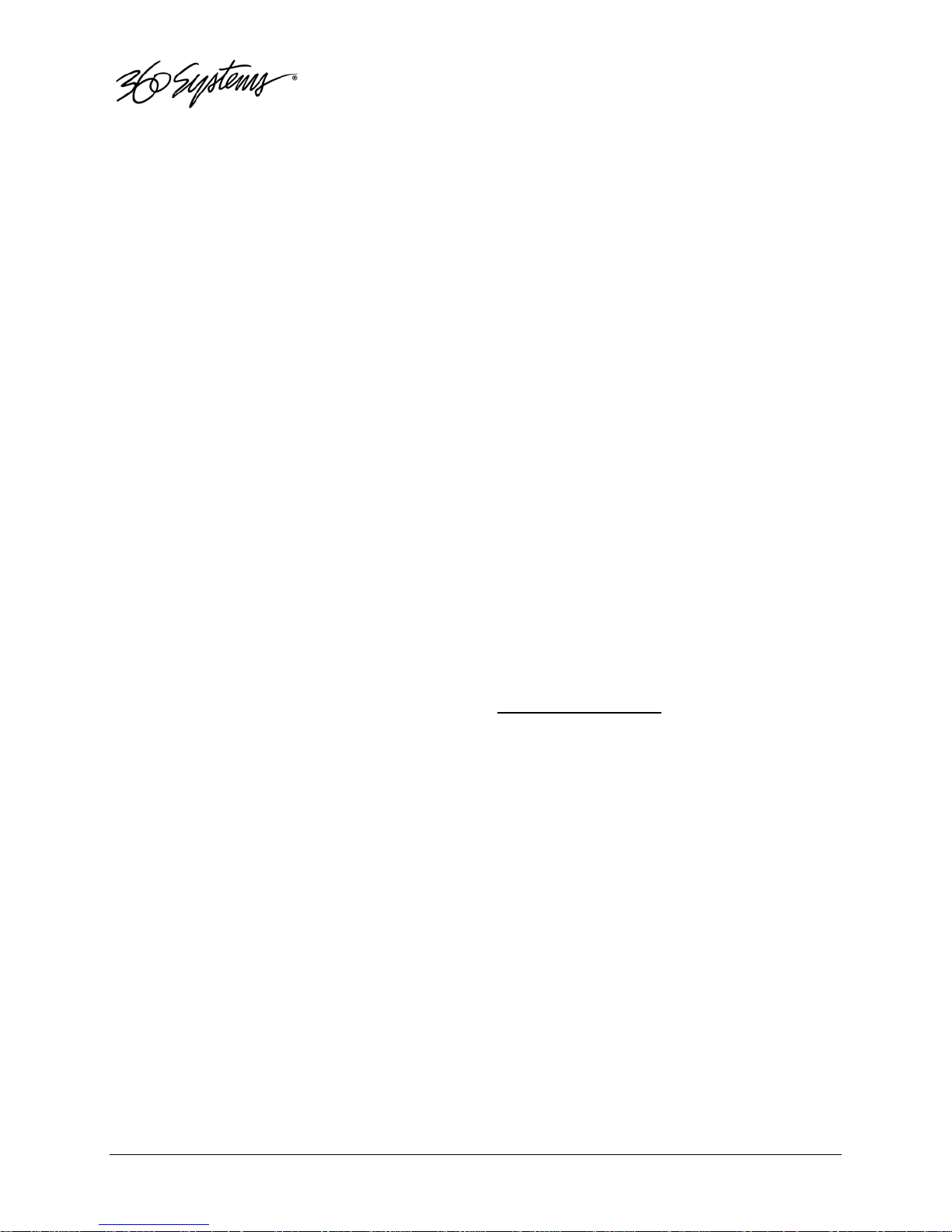
Important Installation Notes
Power Conditioning
It is good practice to operate an on-air video server from an Uninterruptible Power Source,
or UPS. All utility power systems experience occasional transient events, including brownouts and
dropouts, which are capable of taking a server off the air. It is the station operator’s job to plan for
and overcome such contingencies.
UPS units suitable for smoothing short-term power line problems come in two varieties:
Change-over UPS Design
This design senses drop-outs and low-line voltage, and switches its output to an internal
inverter operating from a battery. This UPS is low in cost, and is most often used in non-critical
applications such as desk-top computers. A disadvantage is that it may create its own power
transients when switching between utility power and its inverter supply.
Continuous Conversion UPS Design
This improved design continuously converts utility power to DC, stores it in a battery, then
produces isolated AC power from an inverter. It never switches, and is immune to input transients,
brownouts, and blackouts. Models are available with batteries of almost any size, making the
continuous-conversion UPS suitable for transient suppression or long-term operating power in the
absence of utility power.
Recommended UPS Models
The following makes of continuous conversion UPS systems are suitable for use with 360
Systems’ Image Server products:
• Eaton/Powerware Corporation, Model 9125, www.powerware.com
18 Installation
Page 21
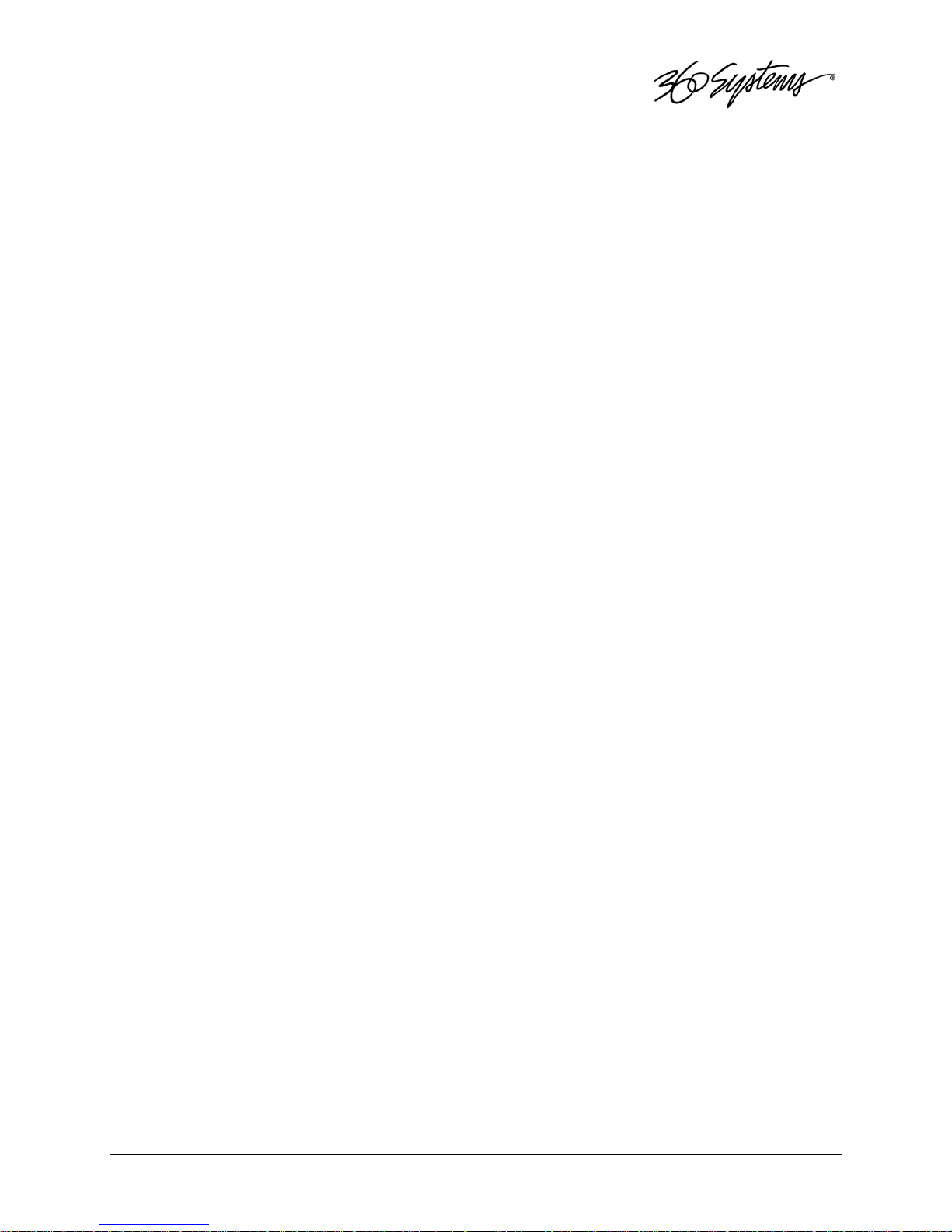
Important Installation Notes
Operating Environment
A video server is the most critical element in a broadcast operation. Its installation should
safeguard it from every external event that can interfere with it doing the task expected of it. 360
Systems’ engineers have experience with thousands of installations, and have become aware of a
number of environmental factors that can adversely affect performance. Two of of these have
already been discussed: power conditioning and inadequate cooling. Two others, less obvious,
should also be considered:
RF Interference by Cel Phones
Many people are not aware that cel phones can attain a very substantial power output,
even when no conversation is taking place. You may have experienced the effect of a cel phone
interfering with a common desk phone placed nearby. Carrying a cel phone into a machine room
where it is in close proximity to broadcast equipment and its associated wiring is unwise. They are
able to interfere with serial control commands, video synchronization, and in some cases can crash
the CPU in equipment.
Some major broadcasters prohibit the carrying of cel phones into certain machine areas.
360 Systems believes that the risk of undesired equipment behavior from their RF fields is very real.
Static Discharge
Static electricity discharge is accepted by most people as an inevitable consequence of
living in a dry area. It is, rather, a result of floor coverings that may enhance appearances, but are
inappropriate for use around critical pieces of broadcast equipment. Static discharge can do two
adverse things:
• Discharge into a connector can—and will—destroy internal circuitry of equipment. The result
will always be difficult to diagnose and repair.
• Discharge to equipment frames or wiring can crash a CPU and take the station off the air. The
event may seem random or unrelated to static, but it is clearly a catastrophic event—and one
that can repeat indefinitely as humidity varies.
Several steps can be taken to protect equipment from static discharge:
• Do not install critical broadcast equipment (video servers) in a room with carpeting.
• Connect equipment racks directly to an earth ground with a heavy copper conductor.
• Do not operate equipment with a lifted safety ground (green frame ground).
• Install a humidifier to reduce the level of static discharge.
Installation 19
Page 22
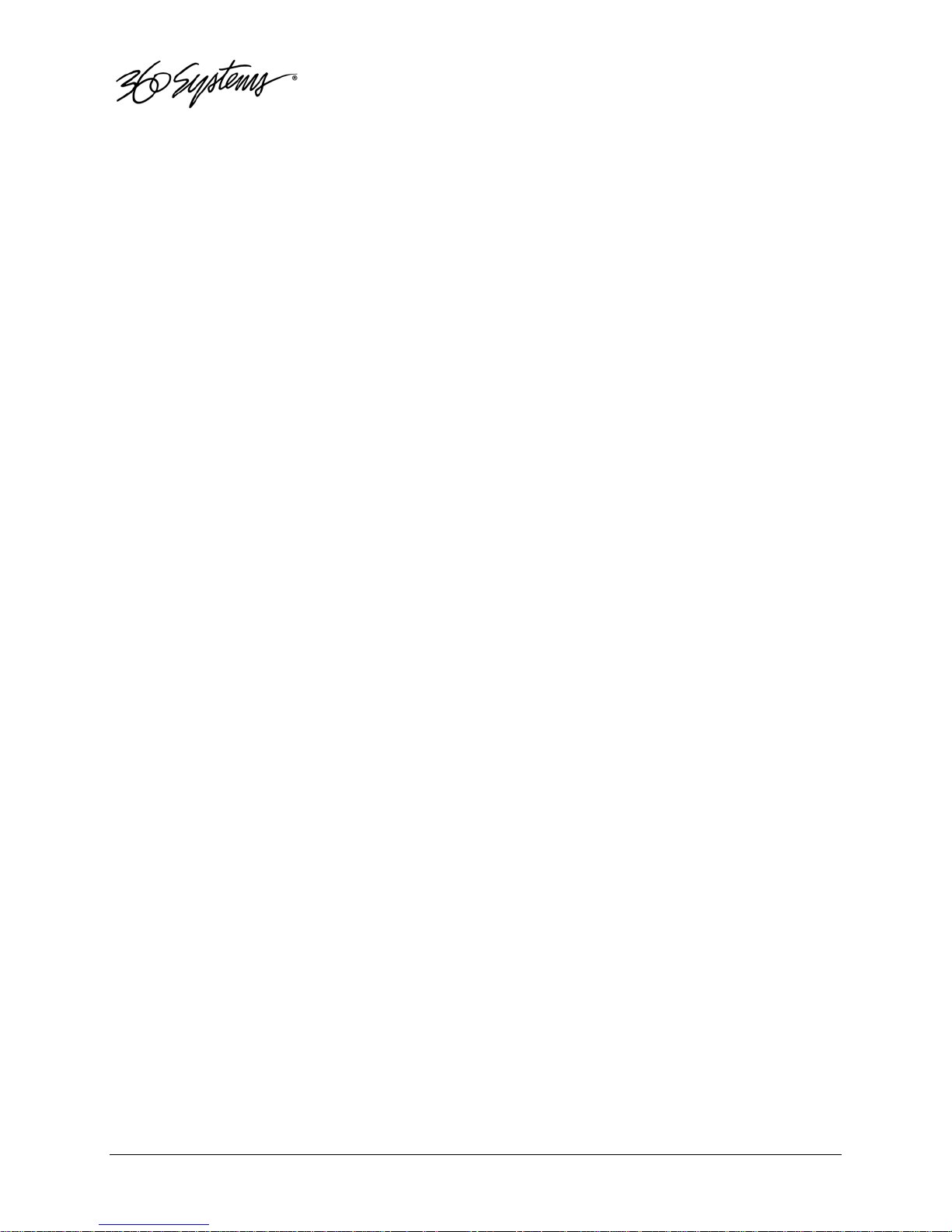
About Image Server Software
The Image Server is shipped with its application programs and operating system installed.
The first time that it is started, it must be connected to a keyboard, monitor and mouse.
The Image Server will ask you to accept the licensing agreement before it will operate. This screen
will only appear during the initial startup.
The CD-ROM drive is intended only for installing software. It may not be used to load
video or audio program content.
If for any reason it becomes necessary to reinstall any software, refer to the Maintenance
chapter for instructions.
20 Installation
Page 23
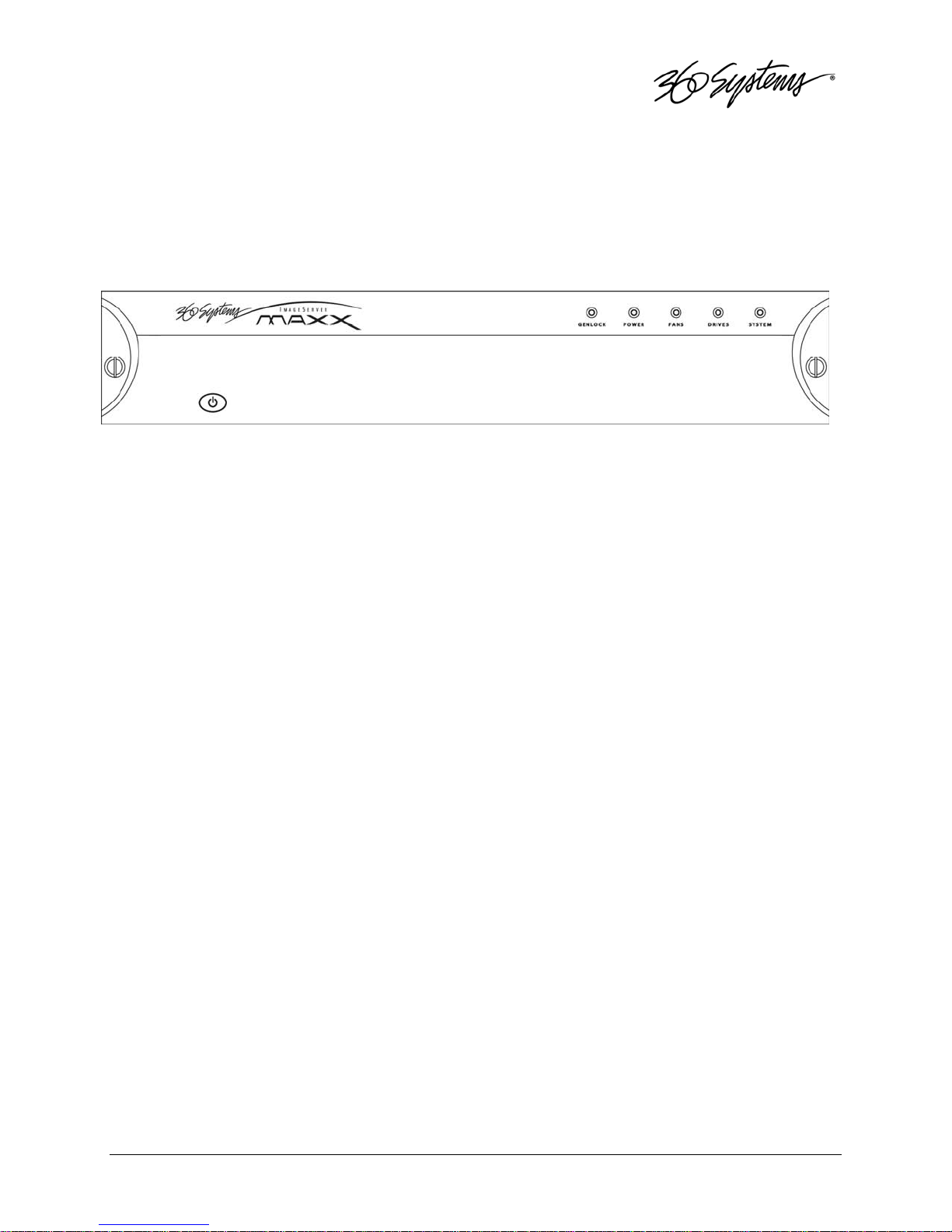
Image Server Hardware Interface
Front Panel Features
Power ON/OFF button
The blue front panel button initiates start-up and shut-down of the Image Server. Press
it momentarily to start the server. A sequence of start-up screens will appear, ending with the
3-channel graphic user interface.
When the Image Server is running, pressing the blue button momentarily will cause the
system to begin an orderly shutdown. In the event that the system has stopped responding to
commands and will not shutdown, hold the button in for 4 seconds to force a power down.
Do not use the rear panel switch on the power supply to shut down the Image Server.
Abrupt power loss can cause loss of information stored on the disk array. The rear panel power
switch can be used to prevent re-application of power during service procedures once the
normal shut down sequence is complete.
Indicators
Five blue LED Status Indicators appear on the front panel. These indicators are
illuminated continuously when the system is functioning normally. See the table Front Panel
Indicators on page 103 for diagnostic meanings.
Hardware Interface 21
Page 24
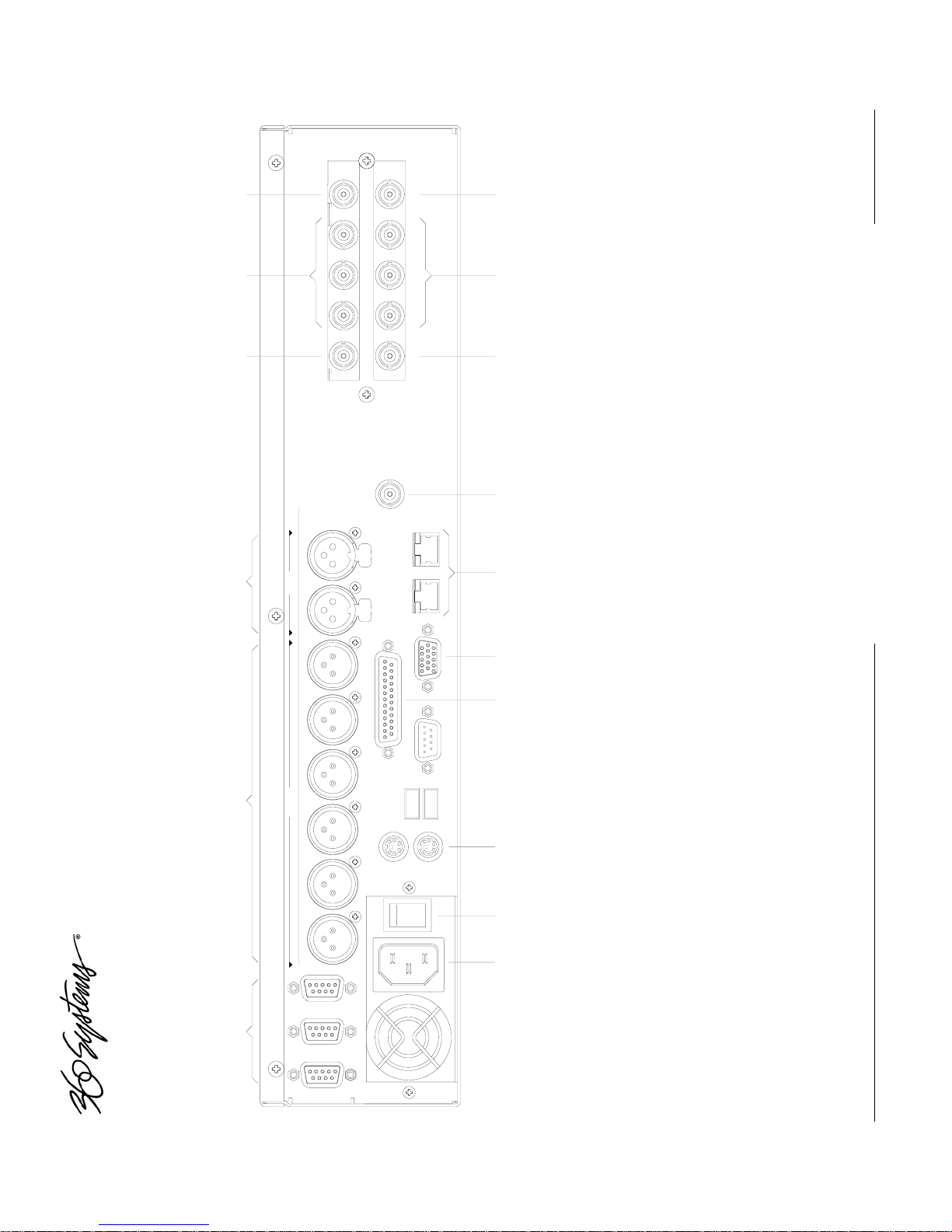
CVBS
SDI
IN
IN
1
1
CVBS
OUT
SDI
OUT
1
1
MADE IN USA
SDI
OUT
OUT
CVBS
2
2
WESTLAKE VILLAGE, CALIFORNIA, USA
OUT
SDI
CVBS
OUT
3
3
4123 56
ANALOG
DIGITAL
MAIN IN R
AUX IN L/R
INPUT
MAIN IN L
MAIN IN L/R
FROM S/N 300
Rear Panel Drawing
MAIN 1 R
AUX 1 L/R
MAIN 1 L
MAIN 1 L/R
MAIN 2 R
AUX 2 L/R
OUTPUT
CH 1-3
LTC IN
GENLOCK
GPI
INPUT
NET 2NET 1
USB
CH 1-3
LTC OUT
GIGABIT LAN
GIGABIT LAN
MONITOR
SERIAL
11 12 13 14 15 16 17
10. Keyboard port
9. Mouse port
(6) opto-isolated inputs, (6) status outputs
11. GPI port, 25-pin female:
12. SVGA monitor port
13. Gigabit Ethernet ports
14. Genlock Input
15. LTC time code output
16. (3) SDI video outputs
17. SDI video input
Figure 1: Rear Panel Features
MAIN 2 L
MAIN 2 L/R
MAIN 3 R
AUX 3 L/R
MAIN 3 L
MAIN 3 L/R
CH 1 REC/PLAY
CH 2 PLAY
CH 3 PLAY
10
KEYBD
MOUSE
78 9
or +4 balanced analog)
or +4 balanced analog)
1. (3) serial control ports (EIA-422)
2. (6) XLR-3 audio outputs (AES/EBU digital
3. (2) XLR-3 audio inputs (AES/EBU digital
4. LTC time code input
5. (3) Composite video outputs
6. Composite video input
7. AC Power connector
100 - 240 VOLTS, 50 - 60Hz, 2 AMPS MAX
8. AC Power switch
22 Hardware Interface
Page 25
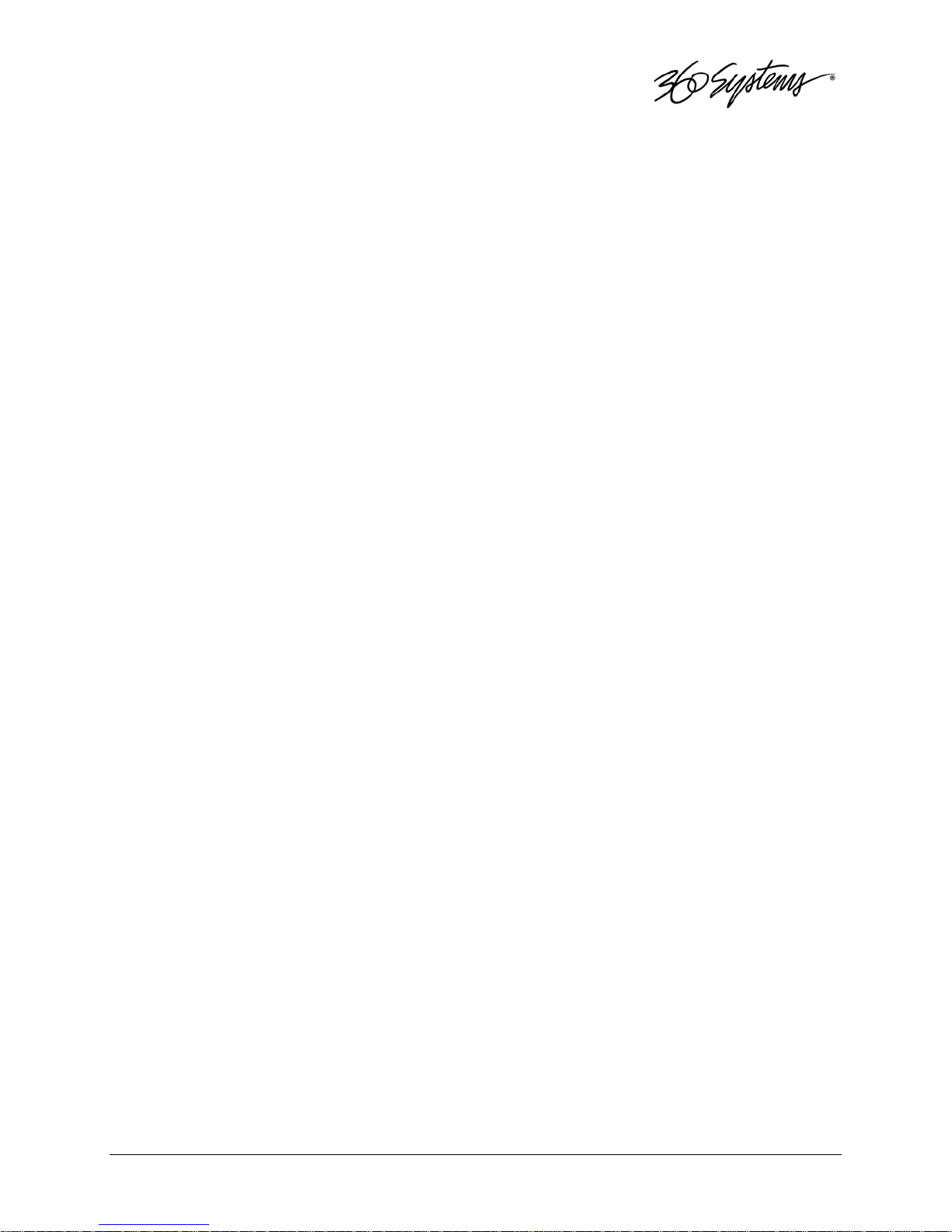
Rear Panel Features
Video Inputs
The Image Server records video on channel #1. It has separate BNC inputs for SDI
(serial digital per SMPTE 259M) and analog video (CVBS) signals. Both video inputs have a
fixed 75-ohm termination. The graphic user interface selects between the two. Encoding is
performed in MPEG-2 format within the server.
Video Outputs
Video outputs are provided in SDI and Composite (CVBS) formats simultaneously.
Digital video appears in SDI format at 270 Mb/s and conforms to SMPTE 259M. Analog video
is composite (CVBS).
Audio I/O
The Image Server provides audio inputs and outputs in three formats:
• Balanced analog audio at a reference level of +4 dBu.
• Digital audio in AES/EBU format per AES-3-2000.
• SDI embedded audio, 4-channels
These multiple standards facilitate the transition from an analog studio to digital
production and broadcasting, and ensure that the server can operate with most equipment.
Note that both analog and AES/EBU audio signals are not available at the same time on a given
input or output. Internal jumpers select between analog or digital; however, each pair of inputs
and outputs can be set up differently, if desired. A set of XLR-3 connectors allows high-quality
connections to be made in either format. Embedded audio appears in the SDI output stream at
all times.
Analog Audio Capability
When the analog audio input format is selected, each video channel has two audio
channels, recorded together as a stereo pair. Internal trimmers allow adjustment to unity gain.
Digital Audio Capability
When AES/EBU digital audio is selected, each video channel has four audio channels,
which are recorded as two stereo pairs. Because a single XLR connector carries a stereo pair in
AES/EBU format, and only one (monaural) channel in analog, the server provides an extra pair
of audio channels when used with AES/EBU audio signals.
Embedded Audio Capability
When SDI embedded audio is selected, four audio channels are available for recording.
Embedded audio is always inserted in the video outputs. Note that discrete audio (analog or
Hardware Interface 23
Page 26
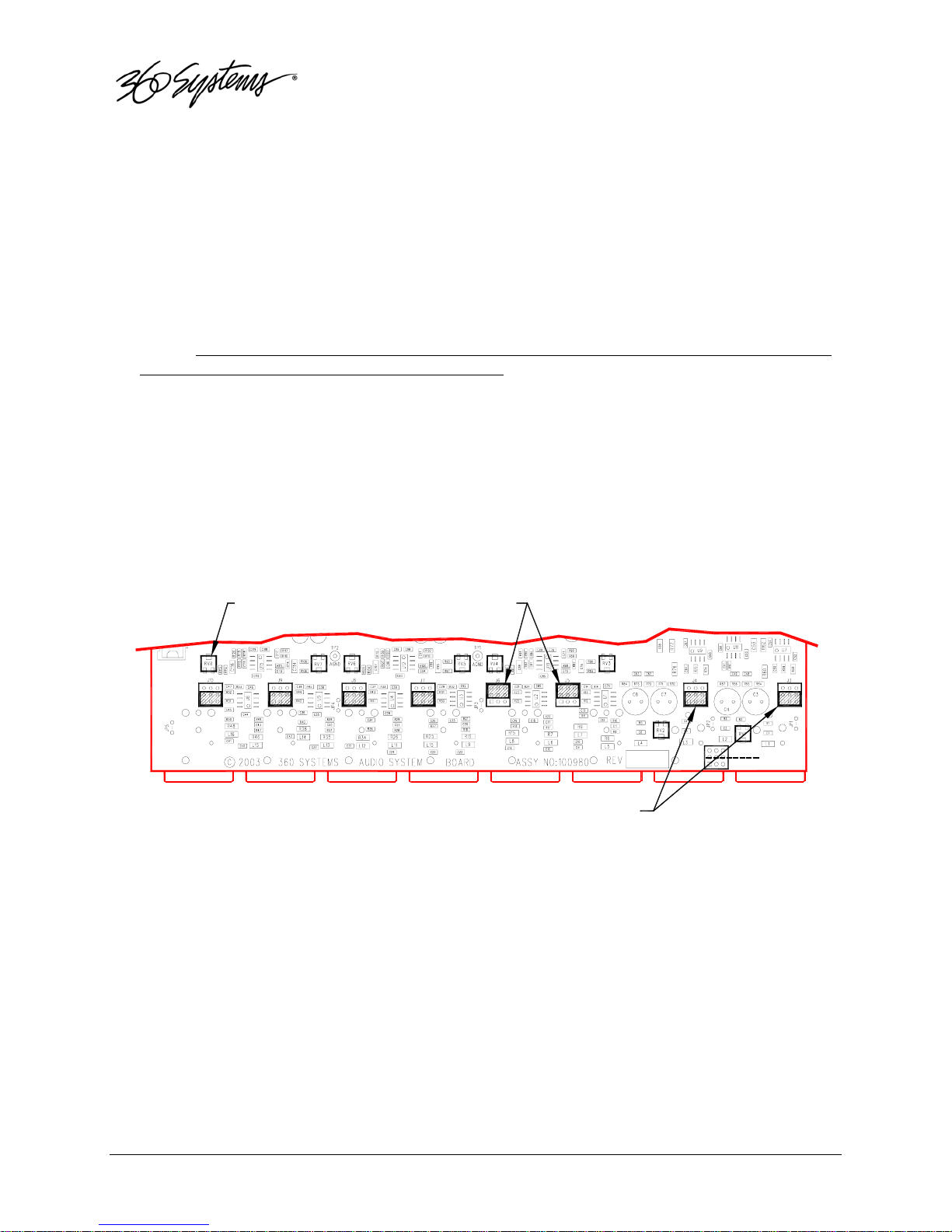
AES/EBU) is also available on XLR connectors, at the same time embedded audio appears in the
video stream. Embedded audio has a 20-bit resolution.
Audio Word Size and Sample Rate
The Image Server employs 24-bit audio A/D and D/A converters, and records audio into
a 24-bit frame, regardless of the word size received. The sample rate is fixed at 48K. When
using the AES/EBU digital input, the 48K sample rate of the incoming digital audio must be
derived from the video genlock reference. If it is not, or if a different sample rate is used, the
Image Server’s input sample rate converters must be selected.
Encoded audio streams such as Dolby E® must be referenced to the video genlock, and
the input sample rate converters must be disabled when recording such streams.
Analog/Digital Audio Selection
The following drawing illustrates jumper positions to select between analog or digital
audio. Note that each output may be individually selected. As described earlier, when analog
audio is selected, only two channels are available, while selection of AES/EBU digital audio
provides two stereo pairs, one on each XLR connector. Both jumpers for each channel (Left &
Right, or Main & Aux) must be set together, either analog or digital. The Image Server must be
power cycled for jumper changes to take effect. For more detail, see Analog/Digital Audio
Selection in the Maintenance chapter.
GAIN ADJUST
JUMPER BLOCK PAIR SHOWN
IN DIGITAL POSITION
JUMPER BLOCK PAIR SHOWN
IN ANALOG POSITION
DIGITAL
ANALOG
Figure 1: Jumper location on audio card for selection of analog or digital audio.
Serial Control Ports
Each of the Image Server’s three 9-pin “D” connectors permits independent control of
any of the three video channels. They can accept serial commands in VDCP, Sony BVW or
Odetics protocol. The multiple serial ports allow simultaneous connection of an automation
controller and a desktop controller. See the chapter on Automation Control for further details.
Most broadcast automation systems, and some remote control panels, employ the
VDCP protocol. A list of supported VDCP commands will be found in Appendix B.
24 Hardware Interface
Page 27
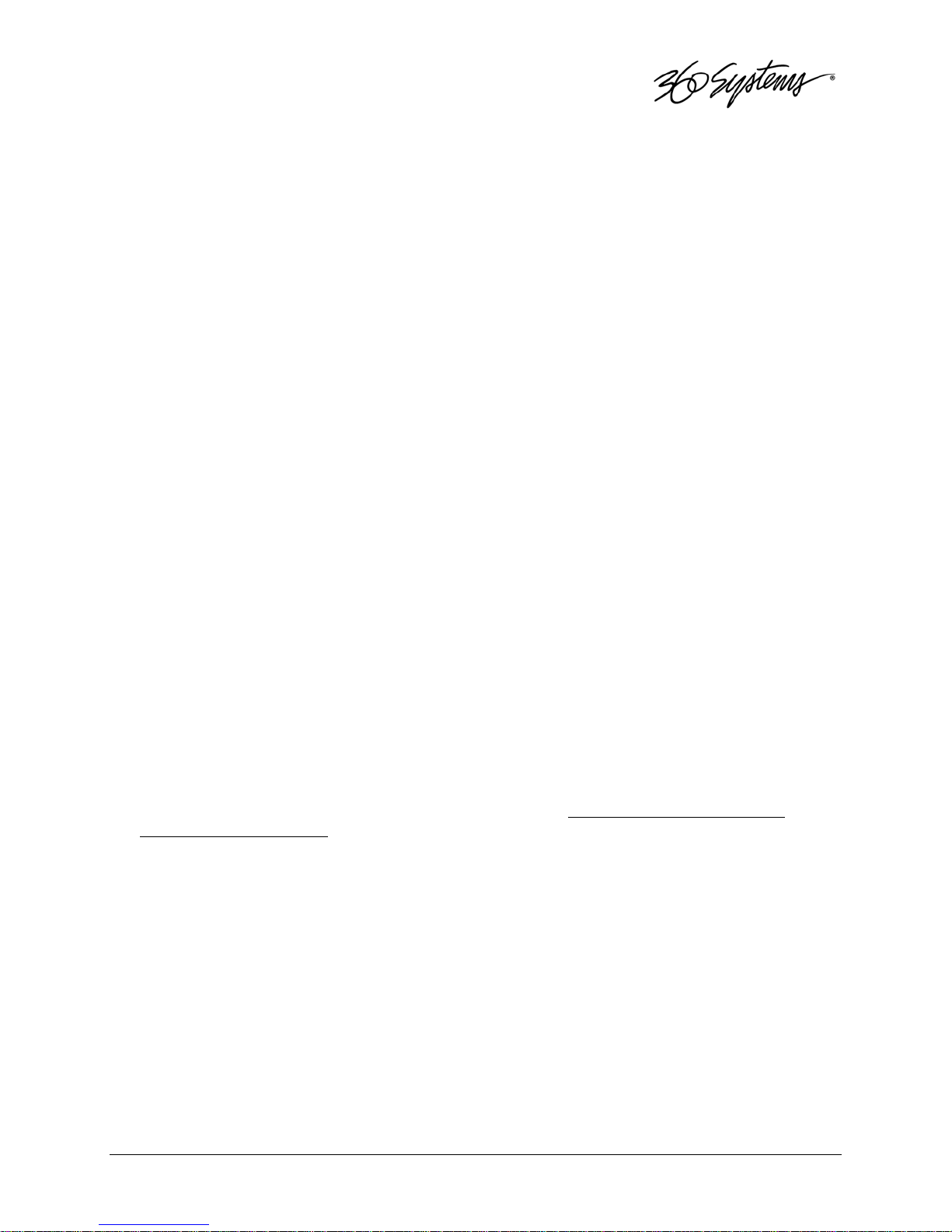
Many controllers used for transport, instant replay, and edit control employ Sony BVW or
Odetics protocol.
Gigabit Ethernet Port
Gigabit Ethernet ports are provided on the Image Server. The NET 1 port is intended for
external transfer of program content between video servers. The server supports MXF file
transfer (MPEG-2, Op 1a and 1b), which allows content interchange between products from
different manufacturers, as well as file import in various formats from desktop editors.
The NET 2 port is reserved for future use and is not active. Use only the NET 1 port.
GPI Control
The Image Server provides six GPI inputs for control of machine functions, which
appear on the 25-pin GPI connector. This “General Purpose Interface” can be connected to
switch contacts or an open-collector transistor output. GPI inputs are programmable, and can
provide machine control such as PLAY, STOP, or RECORD through simple external switches.
The Image Server also provides six GPI status outputs which may be used to confirm
that a command has been received, or for other purposes. The function of these open-collector
outputs are programmable, and may be used to operate an LED, or they can be connected to a
suitable logic input. The pin-out for the GPI connector will be found in Connector
Specifications.
Genlock Sync Reference
A BNC connector is provided on the rear panel to receive a genlock signal. During
normal operation, the Image Server should be referenced to an external genlock reference in
the form of CVBS black. As with all video systems, this server and equipment connected to it
must be referenced to a common genlock source. The GENLOCK input provides a fixed 75-
ohm termination.
An internal crystal reference is also provided so that the server can be used as a standalone player, and also for convenience in performing tests in the laboratory. Use particular
care when operating the server with an internal reference, as synchronization with other
equipment is not possible.
Genlock Signal Quality
A genlock signal connected to the Image Server must conform to the RS-170A standard.
PLL circuits used within the server remove residual jitter from the genlock signal. This may
preclude the use of low-cost VCRs as signal sources, as they may introduce time instability
(wow) into their output, making them inaccurate as a genlock source.
LTC Time Code Input
A LTC time code input is provided on the LTC IN BNC connector. This input may be
selected by means of the On-Screen user interface and recorded as a time code reference. The
LTC input provides a >10k ohm termination.
Hardware Interface 25
Page 28
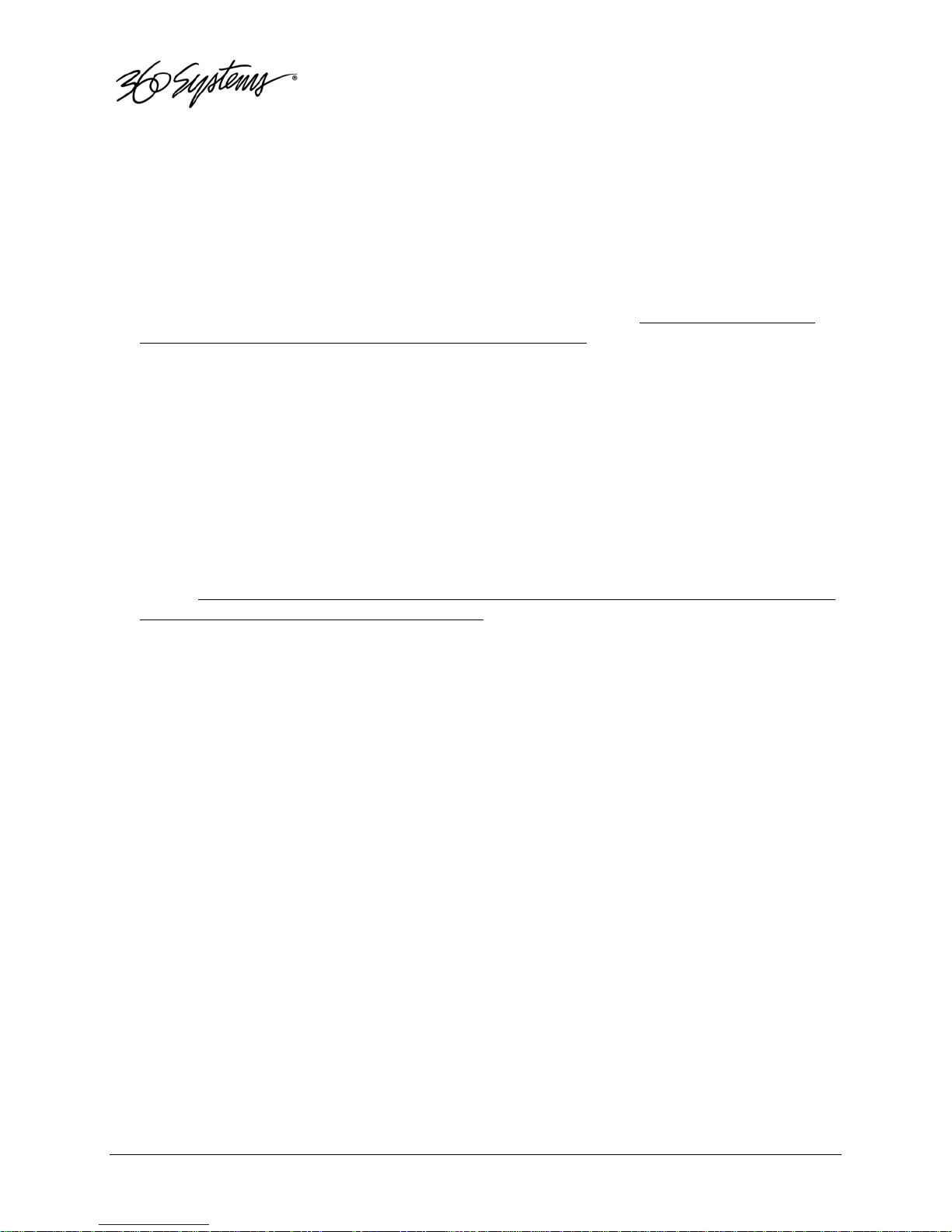
LTC Time Code Output
An LTC time code output is provided on the LTC OUT BNC connector. It may be
selected by means of the On-Screen user interface to output time code from any of the three
video channels during playback. The LTC output has a source impedance of <5 ohms.
Keyboard
Attach the alphanumeric keyboard to the purple 5-pin KEYBD connector to control the
server and manage clips with the On-Screen graphic user interface. Note that the server will
only recognize the keyboard if it is attached before power up.
Mouse
A two-button scroll mouse is provided with the Image Server. Plug the mouse into the
green 5-pin MOUSE port. Do not use the USB ports, even if the supplied mouse is USB
capable. Note that the server will only recognize the mouse if it is attached before power up.
Monitor
A VESA-compliant computer monitor may be connected to the 15-pin VGA video port.
The Image Server resolution is fixed at 1024 x 768 pixels, with a refresh rate of 72 Hz. This is
best-viewed on 17-inch or larger monitors. 360 Systems does not provide monitors for the
server. Note: Do not use older monitors that are not VESA compliant. The server may not start
properly if an unsuitable monitor is connected.
Serial Port
The system board serial port is not used. Make no connection.
USB Ports
The system board USB ports are not used. Make no connection.
Power
An IEC mains socket is provided on the rear panel for power input. The Image Server
will accept world-wide power sources in the range of 100-240 volts AC, 50-60 Hz. The server
is shipped with a power cord appropriate for the region in which it is sold. Replace the power
cord only with one of the same type and rating.
DO NOT use the power supply switch to shutdown the Image Server. Shutdown the
system only by momentarily pressing the front panel power button, or through the HALT
command on the On-Screen user interface. The rear panel power switch should only be used
if the Image Server fails to shutdown after holding the front panel power switch for 4 seconds.
The rear panel power switch can be used to prevent the application of power during service
procedures once the normal shutdown sequence has completed.
The server may also be shut down from the graphic user interface. Click
START>SHUTDOWN>SHUTDOWN. After a few seconds, shutdown will occur.
26 Hardware Interface
Page 29
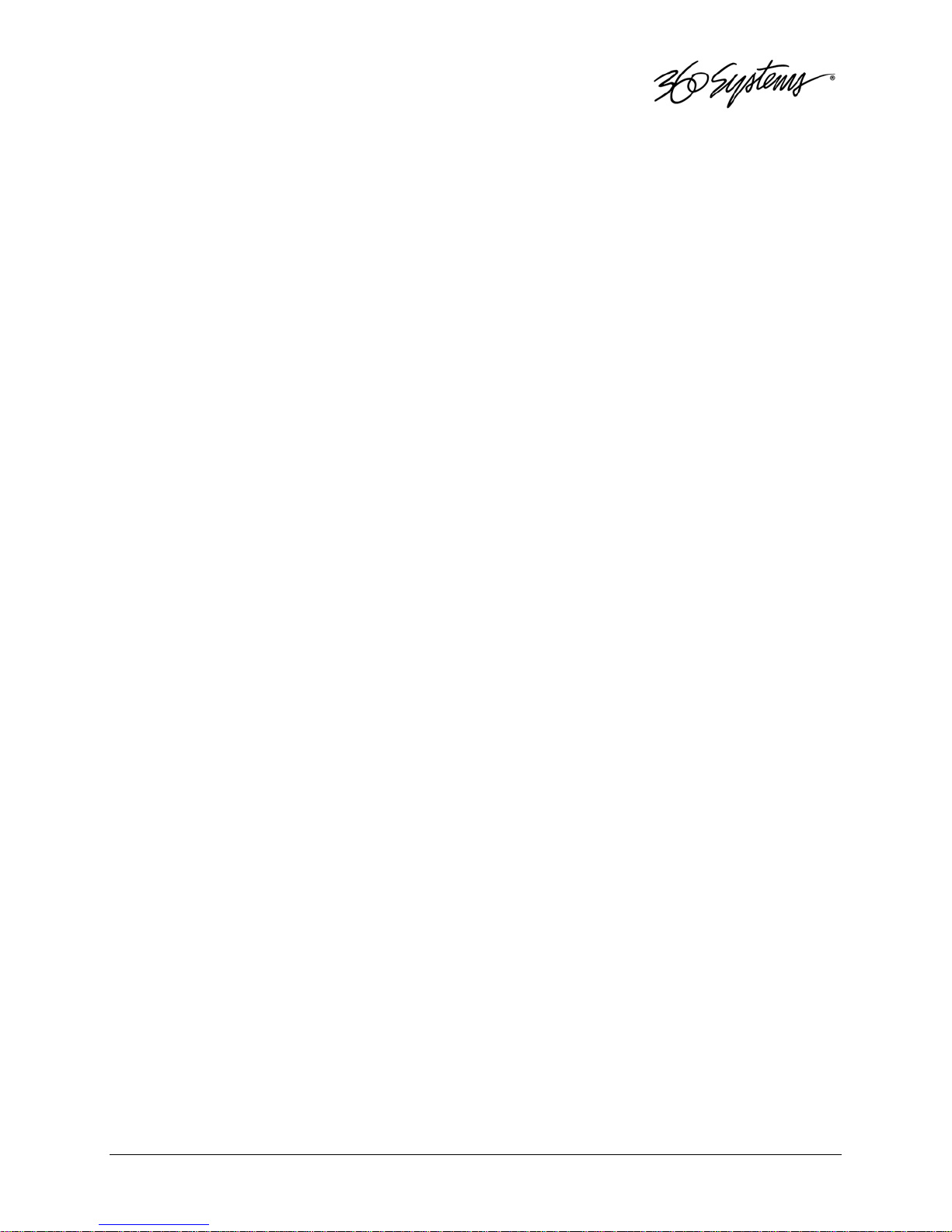
Basic Operations
This section introduces the Graphic User Interface (GUI), its menus and operating controls.
If you want to skip ahead to learn how to record a clip, go to page 40. Skip to page 42 to read
about playing a clip.
The graphic user interface is a convenient way to manage Image Server operations. With it,
you can control recording and playout, set up video and audio formats, map remote control ports
to video channels, perform editing and make playlists.
All GUI software is pre-installed on the Image Server. It is also contained on the Image
Server software CD-ROM. The GUI is operated with a keyboard, mouse, and monitor connected
to the Image Server rear panel.
The Image Server Desktop
The Image Server desktop is similar to many computer graphic interfaces, and is always
running. A task bar and start menu appear at the bottom of the screen. Use the Start menu button
to launch applications, manage the system or to shut down the server.
Launching the Graphic User Interface
The GUI launches automatically during boot up. If it has been closed, click Start, then Image
Server GUI to re-launch it. The GUI window can be moved or minimized as desired.
Shutting Down Image Server
Click Start, then Shutdown, then either Halt>Shutdown to begin an orderly shutdown, or
Full Restart to do an orderly shutdown and Restart.
Alternatively, momentarily pressing the front panel power button will cause the system to begin
an orderly shutdown. Image Server will acknowledge the button press with an audible beep
and the front panel lights will begin to flash together. Any operation in progress will be halted,
and any unsaved work will be lost.
In the event that the system has stopped responding to commands and will not reset by
pressing the front panel button (no beep is heard), press and hold the button for four seconds to
force a power down. Wait 5 seconds, and then the system may be restarted with another press
of this button.
DO NOT use the rear panel power supply switch to shutdown the Image Server. Doing so
may cause loss of unsaved data, and may require the RAID drive array to re-synchronize – a
process that could take several hours. Shutdown the system only by momentarily pressing the
front panel power button, or through the GUI.
The Quick Restart option in the Start>Shutdown menu allows the GUI and video playback
application to be restarted without restarting the entire operating system. The Restart FTP
Only option will restart the FTP service without affecting video operation.
Basic Operations 27
Page 30
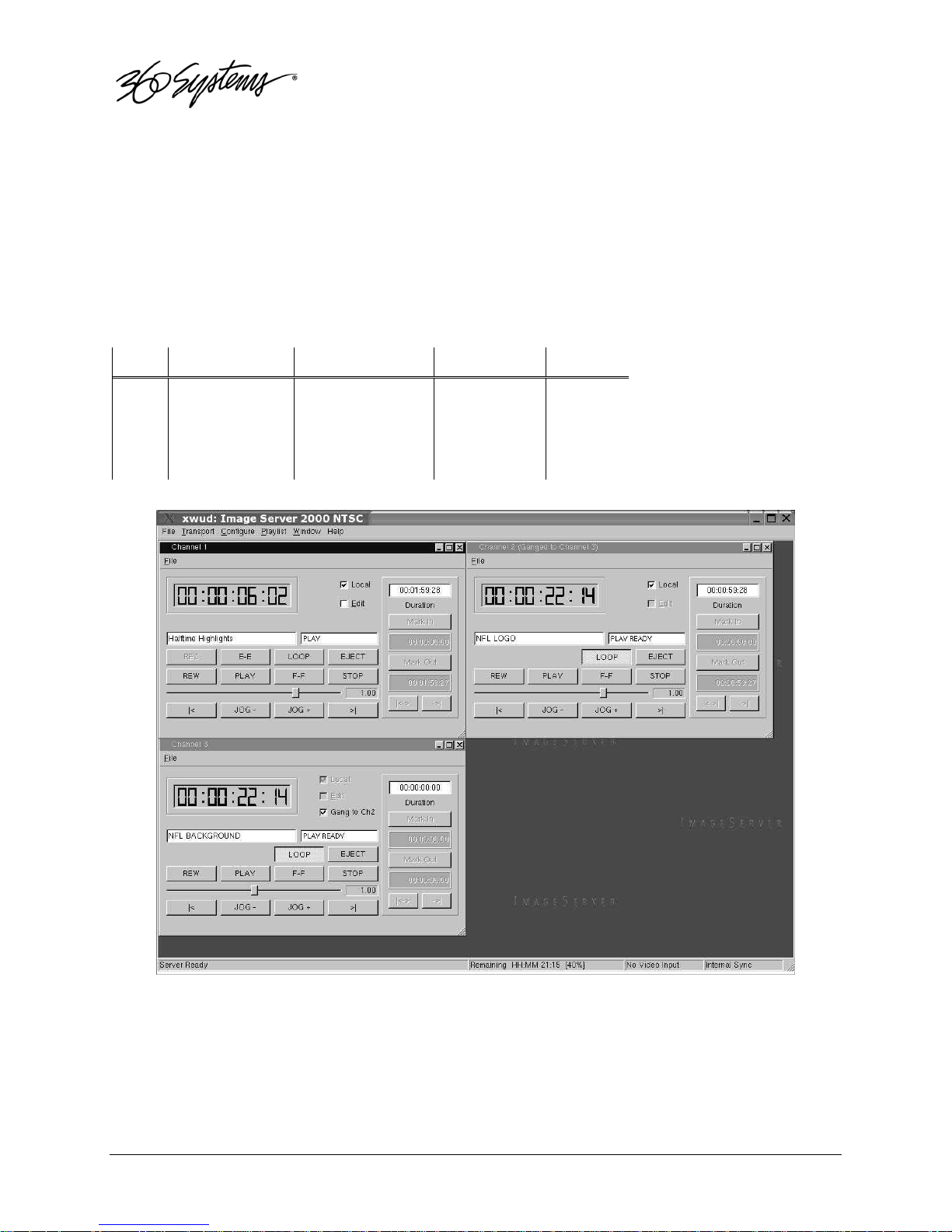
Keyboard Shortcuts
Most GUI operations can be performed using keyboard shortcuts. A list of keyboard shortcuts
in Appendix C.
On-Screen Main Menu Bar
The main menu bar contains the following headings and sub-menus. Each menu choice is
explained in detail in a later section.
File Transport Configure Window Help
Exit Channel 1 System Cascade About
Channel 2 Options Tile
Channel 3 Date/Time Close All
Channels Cliplist
Figure 2: Graphic User Interface with Clip Transport Windows
File
The File menu provides access to the Exit command.
28 Basic Operations
Page 31

Exit
Exits the GUI.
Transport
Select a video channel from the list, then select Clip or Playlist from the dropdown menu to
bring up the desired type of control panel for that channel.
Configuring the Image Server
All user-configurable aspects of the Image Server are grouped under the Configure menu.
System
The System dialog window configures general control and sync parameters, such as GPI,
sync, time code, and the video standard. See System Configuration on page 79 for more
information.
Date/Time
The Date/Time dialog window sets the internal system date and time. This information will
be used to time stamp data files of new recordings.
Channels
Select a video channel from this dropdown menu to configure channel-specific audio, video,
and time code parameters. For more information about changing channel setups, see
Channel Configuration on page 83.
Window Arrangement
Choices in this menu change the way the windows are displayed. Use the CTRL+TAB key
combination to change the active window in rotation, or use the mouse to activate another
window.
Cascade
Arranges all open windows so that they are overlapping, but offset. This choice is especially
useful with small monitors.
Tile
Arranges all open windows so that each is fully visible at the same time. This choice is
especially useful with larger monitors.
Close All
Closes all open windows. Note: Transport windows must be in the idle state to close.
Basic Operations 29
Page 32

Clip List
Displays a list of all clips. When using the Playlist feature, clips can be transferred from this
window into the playlist by dragging or double clicking.
About
Displays the Image Server software version, serial number and Unit ID.
30 Basic Operations
Page 33

Clip Transport Window
Basic transport operations such as play, stop, record, and head/tail trimming appear in the
Clip Transport window for each channel. Channel 1 is a Record or Play channel, but not both
simultaneously, while channels 2 and 3 are playout only. Each transport window has its own file
menu, which is used to select and play existing clips, or to create new clips. (Refer to Figure 3.)
From the main menu bar, select Transport, then select the channel number to be
controlled. From the dropdown menu, select Clip or Playlist. Up to three Channel Transport
Windows may be opened at once, one per server channel. The Window menu may be used to
arrange the channel windows on the screen. Windows may also be arranged manually by using
the mouse and standard window sizing controls.
Each Clip Transport window includes a main menu bar, status bar, current clip name, a
large current time code display, the standard transport controls and a shuttle slider. Channel 1 also
provides REC and E-E.
A number of direct-action buttons are also provided: Go To Head Point (|<- ), Go To Tail
Point (->| ), JOG+ and JOG-. An edit region provides Mark In and Mark Out entry buttons, and
time code displays for these positions. Review Clip |<-->| and Review Out ->| buttons provide a
means to audition an entire edited clip, or just its ending.
Menus
The following headings describe each clip window File menu:
File
The File menu provides six file-management choices. Columns can be sorted in ascending or
descending order by clicking the column header bar to toggle the setting.
Figure 3: Channel Transport Window
Basic Operations 31
Page 34

New
The recording process begins with naming the new clip. The New menu choice opens
a dialog box in which a new clip may be named (Figure 4). Clip names can be up to
32 characters long.
Note: File naming is case sensitive. Upper case letters sort before lower case. The
name FILE sorts in the order shown, based on differing capitalization: FILE
and file
controls, it is not a good practice
. When using the Image Server with automation systems or other remote
to distinguish files only by differences in case.
, File, fiLe,
The file dialog box includes an advisory message labeled
PERCENT DISK FULL. When this
figure becomes high, it is wise to consider deleting unnecessary files.
Figure 4: File Dialog Box
After entering a clip name, choose Create to create a new clip file. The Image Server
will place itself in Record-Ready mode. If the server was previously in the Play-Ready
mode, a brief pause will occur. The channel status message will report Ready and the
REC button will become functional. Refer to the main Recording section for detailed
information on making recordings.
Open
In the Play-Ready mode, the Open command presents a list of clips for playback (Figure
5). A new selection closes a previously open clip, and the new clip is ready for playout
or trimming. Refer to the main Playing a Clip section for detailed information on
playback.
The file dialog box has six column headings: Title, Duration, Profile, Mb/s, GOP, and
Tracks. Click on a column heading to sort the list by that heading. Click on the
heading again to reverse the sort order. Most headings are self-explanatory.
GOP is Group of Pictures length in frames. If the GOP length is 1, then the clip is an Iframe recording.
32 Basic Operations
Page 35

The Tracks column lists the type of tracks associated with each clip. Clips may have
any of the following track attributes, depending on how they were recorded.
Track Attribute Recorded Track
V Video
A 1/2 Audio Tracks 1 & 2
A 3/4 Audio Tracks 3 & 4
CC Closed Caption
Figure 5: Selecting a Clip to Open
Save
The Save command saves a clip, including any new head trim or tail trim settings
associated with it. Any operation, such as Exit, that would cause new edits to be
discarded will prompt the user to confirm a save of those trims.
Save As
A region of a clip defined by the edit pointers Mark-In and Mark-Out may be saved as a
new clip with a unique name. Use the SAVE AS button for this purpose. A dialog box
will appear with a prompt to enter a clip name. After entering the name, click SAVE AS
again to save the clip with a new name. When using SAVE AS it is a good practice to
give new sub-clips a name related to the original.
A clip consists of audio/video data and related attributes. The attributes include the
current starting and ending points – the In and Out edit points.
When a copy of a clip is made using the Save As feature, only the In and Out edit
points are actually copied to the new clip. The original audio/video data is shared
among all copies. In this way, each copy may have different In/Out Points without
using additional disk space to duplicate the audio/video data. Additionally, the In and
Out Points can be adjusted later to any position within the original recording.
Clips created with the Save As feature are noted in the File List as having a duration
equal to their play time, as defined by the In and Out-Marks. The sum of these
Basic Operations 33
Page 36

durations may far exceed the anticipated recording time available on the disk array.
However, these “virtual files” take no disk space. Refer to the Percent Disk Full and
Time Remaining estimation in the FILE>NEW dialog box, or at the bottom right of the
main application window. The Record Time Remaining estimate is based primarily on
the current record configuration bit rate, the number of audio tracks selected and the
available disk space.
Another important concept is that there is no parent-child relationship among clips.
The original clip name may be deleted without affecting any clip created by using Save
As. Renaming clips will never cause the Image Server to lose track of its relationship to
the original recorded data. The original recording will remain on the disk as long as
there is at least one clip file pointing to it. The original recording will be automatically
deleted when the last clip associated with it is deleted. Deleting all related clips is the
only way to free disk space.
Rename
Rename is a drop-down selection under File, allowing a new or more useful name to be
applied to an existing clip (Figure 6). Select Rename, and then the file to be renamed.
Type a new name in the Rename window, then click the Rename button. The old file
name will be replaced with the new one.
Delete
One or more files may be deleted at once with the Delete command. There are four
ways to tag files for deletion:
1. Using the left mouse button highlight a file in the Files window, then click the
Delete button.
2. Select a file to be deleted using the left mouse button. While holding the mouse
button down, drag the mouse through other sequential files, highlighting all for
deletion. Then then click the Delete button.
34 Basic Operations
Figure 6: Renaming a Clip
Page 37

3. Select the first file in a sequential list of files to be deleted. Press and hold the Shift
key, then click on the last file in the list to be deleted. The selected list will appear
highlighted and all may be deleted with a single click of the Delete button.
4. While holding the Control (Ctrl) key down, click to select any number of files (in
any order) to be tagged for deletion, then click Delete.
Note: The Ctrl key allows toggling selections, and may be used to de-select files that
were accidentally highlighted. This is also useful in combination with the Shift key.
A large block may be highlighted using the Shift key, then use the Ctrl key and
mouse to de-select individual files from within the highlighted list. The Ctrl key
may also be used to add additional files to the block created with the Shift selection
method.
Exit
Exit will close the current Channel window. A prompt will appear to save a recording
if the file or its edits are new. Exit is grayed-out when Record or Edit operations are in
progress.
The Status Bar
A status bar appears at the bottom of the window that provides system information to the user
including
as
CONNECTED TO HOST or CONNECTION TO HOST REFUSED are also displayed as diagnostics.
Error and status messages from the RAID system can also be displayed here.
GENLOCK, INPUT VIDEO DETECTED, and TIME REMAINING—PERCENT FULL. Messages such
Transport Controls
The clip window button functions are common to both recording and playback of a clip. This
section introduces the buttons by function. See Recording on page 42, and Playing a Clip on
page 45 for relevant procedures.
Remote
Select Remote to control the channel using controllers or automation systems connected to
the serial control ports. The GUI can take control of a channel at any time by un-checking
the Remote check box. If a remote controller is operating on the channel, deselecting
Remote will immediately cause the GUI to assume control of the channel; remote
commands will be ignored. Closing the channel window saves the Local/Remote setting in
the last-selected state.
NOTE 1: When the Channel is under Remote control it will continue to display current
activity.
NOTE 2: Some remote controllers may need to be reinitialized to restore proper operation
after local control is selected and then released.
Basic Operations 35
Page 38

Current Time Code Display
A large Time Code display indicates the current position in the active clip, measured from
the Mark In point. When a clip is loaded to play, it will be cued at the Mark In point, which
may also be the start of material (SOM) if no Mark In point has been set.
If Edit mode is entered, the clip will cue to the SOM. The time code display then shows the
current position, measured from the SOM.
Current Clip Name
This window, below the main Time Code Display, shows the name of the currently loaded
clip.
Channel Status Display
Located next to the clip name window, the Status Display reports the current state of the
transport: Stopped, Playing, Ready, Recording, Variplay, Busy, Cueing, Still or Idle.
Record Button
The Record function is available only on Channel 1. It is disabled in Play mode. The
Record button becomes active after a new clip has been named under the File>New dialog.
Click on REC to initiate a recording. The button is illuminated red when recording.
A brief pause will occur when Channel 1 is switched between Play-Ready and Record-Ready
modes. The status display will report “Ready” when the new mode is available.
NOTE 1: An external genlock signal must be connected to the server to make recordings.
NOTE 2: The maximum recording time is about 12 hours. The Image Server will stop
Refer to the main Recording section for detailed information on making recordings.
Play Button
The PLAY function becomes available after a clip has been loaded for playback.
Looping
The LOOP button appears in each channel transport window and causes a clip to repeat
continuously. Loop is alternate-action, and can be turned ON or OFF at any time. It can be
left ON during off-speed play or editing without any effect. Loop only works when the
button is ON and the clip plays at 1x for at least 10 frames before the Out Point. Playback of
a loop is initiated with the PLAY button.
A clip will play to its end point and then stop, if LOOP is disengaged during playback. Use
the STOP button to stop playback immediately.
Loop can be very useful when doing voice-overs, dialog dubbing, creating bugs or logo
animations. Loops of scenes with similar-looking beginnings and endings can be edited to
appear nearly seamless.
recording and save the file at that time.
36 Basic Operations
Page 39

Eject Button
Eject unloads a clip. Playback, recording or any other transport operation is terminated.
Video will go to black and the clip will be cleared from the channel. It is not necessary to
eject a clip before loading another.
Stop Button (Still)
Stop pauses the current clip during Play, Fast-Forward or Rewind. Video appears as a still
frame. Click Play, FF, Rew, Jog, GoTo, or Shuttle to continue from the current position.
E-E Mode
The E-E button appears in the Channel 1 Record/Play window. Pronounced “E-to-E”, the
term refers to an electrical path from server input to output, without first going to disk. It
allows a signal to be monitored prior to recording, from the server output. E-E Mode toggles
automatically as described below, but can also be switched manually at any time.
When a new clip is created for recording, the input source is automatically switched ON to
the output—an E-E connection. When a clip is opened for play on Channel 1, E-E
monitoring is switched OFF.
When Channel 1 is switched to playlist mode, the E-E monitor is switched OFF. E-E mode
cannot be toggled while the channel is in playlist mode.
When E-E is ON, the input video signal is routed to the outputs. Manually toggle the E-E
mode button OFF to switch the output to the disk, for conventional playback operation.
Under automation control, Auto E-E behavior is slightly different than under GUI control.
The server will remain in E-E ON mode until a transport control command (Play, Stop, Jog,
etc) is received. After receiving such a command, the server will remain in E-E OFF mode
until the clip is ejected, a new clip is loaded, or record mode is entered. In record mode, E-E
mode is ON. As with GUI operation, automation controllers may send E-E ON and E-E OFF
commands to override the automatic operation.
Note that the when in E-E the channel 1 video outputs are not timed to the genlock signal.
This will not be noticeable when connected directly to a monitor, however there will be
timing offsets when feeding timed routers or switchers. The symptoms of this will vary
depending on the particular equipment, including horizontal picture shift or timing error
indications. E-E mode is not intended to be used on-air, only as a production tool.
Fast Forward / Rewind Buttons
Fast Forward and Rewind buttons transport program material at high speed in the chosen
direction. Four speed choices are available in each direction. Click the button repeatedly
for: 4x, 16x, 64x, and 128x. Audio does not play at these speeds.
Shuttle
The Shuttle control is a slider bar where the center position represents zero speed, or Still.
The right and left extents of the slider represent ±2x maximums. There are intermediate
detents in each direction, representing a linear scale with 0.1x increments. A display next to
the slider shows the numeric speed.
Basic Operations 37
Page 40

This control plays the current clip in varispeed mode from 0 to ±2x (including a detent at
±1x). The shuttle control uses varispeed algorithms, and even 1x varispeed may appear to
occasionally skip frames.
The Shuttle control slider works in three basic ways: Snap-Back to still, Hold Speed, and
Mouse Wheel.
• In Snap-Back operation, click and drag the slide control to change speed. Releasing the
• For Hold Speed operation, position the cursor over the slider control scale (not the slider
• When using a scroll mouse, position the cursor over the slider scale and rotate the wheel
Jog Buttons
The Jog + command will move to the next frame and go to Still. The Jog - command will
move to the previous frame and go to Still.
slider bar will let it snap back to zero speed, or still.
arrow) and click the left mouse button to increment the speed control. The transport will
run in the selected direction at the selected speed without holding the mouse button
down. The cursor may now be moved over the Stop button to wait for the desired point.
to increment speed. Rolling the wheel in opposite directions changes the direction the
arrow slider moves. To stop video, click the Stop button or the arrow slider.
GoTo Buttons
In Edit mode, click the arrows |< or >| to go to the next trim point (Mark In or Mark Out) in
the selected direction. An additional click in the selected direction will go to SOM or EOM.
In Play mode, click |< or >| to go to Mark In and Mark Out points within the clip.
Keyboard Shortcuts
Many transport control and edit related functions can be performed by keyboard commands.
A complete list of these appears in Appendix C.
38 Basic Operations
Page 41

Recording
Video recordings are made using the Channel 1 section of the graphic user interface, or with an
external automation system. Channel 1 can also be used for playback, when not recording.
Setting up to Record
The Image Server MAXX is used primarily in genlocked facilities. Both the server and video
sources feeding it are usually referenced to a common sync reference. This genlock signal
should conform to RS-170 specifications (composite video, black, with accurate sync timing
and amplitude ).
Several steps must be taken before making a recording on the Image Server:
1. A genlock signal should be applied to the rear panel genlock connector. The input has a
fixed 75-ohm termination. Take care not to add another termination at any point on the
genlock cable. It is good practice to provide a direct feed from the genlock source or a
distribution amplifier, rather than “loop through” connections from other equipment.
2. The external genlock signal must be selected as the sync reference, using the On-Screen
user interface.
A. Eject any clip in Channel 1 and verify that the status window displays IDLE.
B. From the main menu bar select CONFIGURE>SYSTEM.
C. Select GENLOCK as the sync source.
D. Click APPLY followed by OK. The CONFIGURE window will close.
E. Check that the front panel GENLOCK LED is now illuminated.
Note: The INTERNAL sync reference setting (a crystal) can be used for recording only
when genlocked video output is not required. A genlock signal should be connected to
the video source, whenever possible.
3. The Image Server can accept a video signal at either its composite video input, or its serial
digital (SDI) input. Verify that the input to be used is currently active. This selection is
performed from the Configuration option on the Main Menu bar.
A. Select CONFIGURE > CHANNEL 1.
B. On the Configuration screen select CVBS, SDI/Discrete Audio or SDI Embedded
Audio as an input source.
C. Click on APPLY or OK to confirm the selection and close the window.
4. The Image Server can record either two or four audio tracks according to a selection made
in the Channel 1 Configuration window. When a selection is made it will be saved for
future recordings.
Basic Operations 39
Page 42

A. Select CONFIGURE > CHANNEL 1.
B. On the Configuration screen that appears, select AUDIO 1-2, and/or AUDIO 3-4,
or none if you do not wish to include an audio track.
C. Click on APPLY or OK to confirm the selection and close the window.
5. When working from the On-Screen user interface, uncheck the box marked Remote.
When using an automation controller, check the Remote box.
The Channel 1 configuration screen also provides other choices to consider in making a
recording. These are covered in detail in the System Configuration chapter of this book.
Note that changes to these settings will not take effect on a new clip that is already prepared to
record. If you wish to change settings you must eject the clip and reselect New from the file
menu.
Using the Input Frame Synchronizer
When a genlocked source is not available, as in the case of satellite receivers or consumer
tape machines, Image Server MAXX’s internal input frame synchronizer will re-synchronize the
source. The frame synchronizer works by buffering incoming frames, and re-aligning them
with a genlock signal applied to the Image Server. The output frame rate of the server is
synchronized to genlock. Note that if the input frame rate is different than genlock, then
greater or fewer frames will be present in the recorded file. The difference will not be
noticeable in most curcumstances, since crystal time references are produced with accuracies
in the range of 25 to 100 ppm, resulting in a frame error after some hours of play time.
In the absence of genlock, the server will “fail-over” to synchronizing to the input signal. In
some facilities, this is not a desireable operating mode, as it results in “wild” output video.
However, it can be very useful in non-genlocked operations, as in Pro A/V.
There are no operating controls for the frame synchronizer.
Making a Recording
When the steps outlined above in “Setting up for Recording” are done, you are ready to
record. Note that Channel 1 can be used for recording or playback, but not both at the same
time. To record, place Channel 1 in the Record Ready mode as follows. This will take about
two seconds. Once ready, any number of recordings can be made with no further delays.
1. Open the Channel 1 transport window. From the main menu bar, click
TRANSPORT>CHANNEL 1, followed by CLIP. This window contains all controls needed
to make a recording.
2. From the Channel 1 transport window click FILE>NEW. A dialog box will open
prompting you to name the new recording before making it. In the lower window, enter
the name you wish to give it, using up to 32 characters. Spaces may be used; however,
some characters other than upper or lower case letters and numbers may not be used.
These characters will not enter into the name field when typed. They include * ( ) + = ; : ‘
“ < > , . / and ? A list of existing clips will appear in the large window, and can be used
as a name reference when creating new clip names.
40 Basic Operations
Page 43

Figure 7: File Dialog Box
3. After a brief pause, the time code digits will appear and the server is in Record Ready
mode.
4. Click the RECORD button. It will turn red while recording.
5. Click STOP when complete.
6. The server will remain in Record Ready mode, and additional recordings can be made.
If the server is used as an ingest station, two methods are available for auditioning a new
recording:
• Channel 1 can play the recording immediately after it is made, but not during the recording
process. This approach is valuable if Channels 2 and 3 are in use for another purpose.
• If Channel 2 or 3 is available, it can be used to play the recording (from hard disk) while it
is being made. A 10 second delay is required before a clip being recorded becomes
available for simultaneous playout.
Notes:
The maximum recording time for clips is about 12 hours. The Image Server will stop recording
and save the file at that time.
If an error that would corrupt the clip is detected during recording, the Image Server will
terminate the recording operation. The clip will be saved, and will contain all material up to
that time.
In the event of power loss, material up to the time of power loss will normally be saved. It is
likely that the clip will not be immediately available upon power being restored as it will need
to be processed first. The time this takes is proportional to the length of the recording.
Do not change the record configuration (bit rate, GOP structure, number of audio channels,
etc) after a new clip is named and ready to record. The configuration changes will NOT be
applied to the cued recording. Set up the record configuration before naming the recording.
Basic Operations 41
Page 44

Playing a Clip
Clips can be played on any channel of the Image Server, except that when Channel 1 is
used for recording, it is not simultaneously available for playback.
Setting up Genlock for Playback
The Image Server was designed primarily for use in genlocked broadcast facilities. Both the
server and video equipment following it should be referenced to a common genlock source. This
signal should conform to RS-170 (composite video, black). However, if the server is being used for
playback only in a non-genlocked facility, its internal sync reference may be selected.
Perform the following steps before playing clips from the Image Server:
1. If a genlock signal is distributed through the facility, it should also be connected to the
server’s rear panel genlock connector. This input has a fixed 75-ohm termination. Do not
add another termination at any point on the genlock cable. We recommend providing a
direct feed from the genlock source or a distribution amplifier, do not use “loop through”
connections from other equipment.
2. If an external genlock signal is available, it should be selected as the server sync reference,
using the graphic user interface.
A. When working from the GUI, check the box marked SERIAL CONTROL.
B. Eject any clip in Channel 1 and verify that the status windows displays IDLE.
C. From the main menu bar select CONFIGURE >SYSTEM.
D. Select GENLOCK as the sync source.
E. Click APPLY followed by OK. The Configure window will close.
F. Check that the front panel GENLOCK LED is now illuminated.
3. If the server is installed in a facility where no genlock signal is available, the Internal Sync
reference setting can be used for playback without genlock. Follow the steps in item #2
above, but select INTERNAL instead of GENLOCK. In this case the front panel GENLOCK
LED will not illuminate. Note that recording is not possible using the internal crystal as a
sync reference.
Playing a Clip
When the steps outlined above have been done, you are ready to play stored clips.
1. Open a Channel transport window. From the main menu bar, click TRANSPORT>CHANNEL
1, followed by CLIP. This window contains all controls needed to play a clip.
2. From a Channel transport window click FILE>OPEN. A list of existing clips will appear.
Click the desired name, followed by OPEN.
3. The list will close, and the channel transport window will show the selected clip name and
running time.
42 Basic Operations
Page 45

Figure 8: Selecting a Clip to Open
4. Click PLAY to play the clip.
5. Click STOP at any time.
6. To control playback through the serial interface, check the box marked SERIAL CONTROL.
7. When using an automation controller, un-check this box.
8. Additional channel transport windows can be opened to play multiple clips at the same
time.
Basic Operations 43
Page 46

Editing a Clip
Edit controls are activated with the Edit check box. Several buttons are available to define
the beginning and end of a region within a clip; associated time code displays are also present.
These non-destructive Mark In and Mark Out trim points can be set to define a portion of a
clip to be played. These “edit pointers” do not create a new clip from the original material; they
act like virtual trims, and material outside of the trim points is excluded, but can be retrieved by
resetting the Mark pointers. After setting the Mark In and Mark Out points, clips will play between
these points. These edit values are saved with the clip.
Edits may be saved to the current clip by de-selecting the Edit check box, or choosing Save
from the clip window File menu. Save As works to save the edit points to a new clip name, even if
the edits have not been saved in the current clip. This is a great help while conducting an Editwhile-Recording.
Edit-while-Recording
Clips are most often edited after recording is complete, but it is sometimes desirable to create
sub-clips while the recording is still in progress. This is the preferred way to extract sports
highlights, for example.
First, open the recording on either Channel 2 or 3 by selecting the clip name from the
File>Open menu. (A recording must be 10 seconds long before it will appear in the clip list.)
Check Edit and use the transport controls to select and mark the In- and Out-Points, as desired.
Without un-checking Edit, select File>Save As, enter a new clip name, and click Enter. A new
clip is created that will play only between the In-Point and Out-Point. This clip can now be
played on the third channel, or assembled into a playlist.
Next, use the transport controls to locate another set of In- and Out-Points for a second
segment, and repeat the Save As command.
As noted above, it is usually easier to leave the edit channel in Edit mode when you plan to
make multiple “Saved As” clips. If you de-select Edit with unsaved changes, you will be given
a choice to save or discard the edit points. Remember that you will be saving the edits to the
file that is currently being recorded if Edit is unchecked.
Mark In Button
Sets the current time code value into the Mark In point time display. The Mark In button can
capture a time code value from the clip when it is still, or on-the-fly.
Mark In Display
Displays the time code of the Mark In point. When no Mark In point has been set manually,
this displays the Start of Message (SOM) time code (usually 00:00:00:00). Trim points will
be automatically rounded down to the nearest GOP boundary when edits are saved.
The values in this display window may be set by two methods:
44 Basic Operations
Page 47

• Trim Mark In point from the keyboard: Use the mouse or Tab key to move between In
and Out fields. When a field is highlighted, enter a numeric value from the keyboard.
• Whether a clip is still or playing, press Mark In to capture a time code value from the
clip’s current position.
Mark Out Button
Sets the current time code value into the Mark Out point time display. The Mark Out button
can capture a time code value from the clip when it is still, or on-the-fly.
Mark Out Display
Displays the Mark Out point time code. When no Mark Out point has been set manually,
this displays the EOM time code (originally the end time of the recording).
The values in this display window may be set by two methods:
• Trim Mark Out point from the keyboard: Use the mouse or Tab key to move between In
and Out fields. When a field is highlighted, enter a numeric value from the keyboard.
• Whether or not a clip is still or playing, press Mark Out to capture a time code value
from the clip’s current position.
Duration Display
Displays the total running time (TRT) of the current clip. For example, if the first frame of the
clip is 00:00:00:00 and last frame displayed at the end is 00:00:01:15, the reported duration
will be 00:00:01:16. The difference between the time code of the last frame and duration is
accounted for because this calculation is zero-based, and both the first and last frames play,
so both are counted when calculating duration.
With NTSC drop-frame time code, the displayed duration may not be the exact numerical
value of ((Trim Out – Trim In) + 1) due to the discontinuities in the drop-frame time line.
Review Clip Button
The Review Clip button |<–>| cues the clip to the Mark In point (or SOM, if no Mark In point
exists) and begins playback. Review Clip will stop at the Mark Out point. The Mark Out
point will be displayed in Still mode.
The Review Clip button may be used to check the Mark In point without playing all the way
through the clip. After Review Clip is pressed and play begins, all of the standard transport
buttons are available for use.
Review Out Button
The Review Out button –>| may be used to audition the Mark Out point without playing all
the way through the clip. It will cue the clip to three seconds before the Mark Out point (or
EOM, if no Mark Out Point exists) and then begin playback. Review Out will stop at the
Mark Out Point.
After Review Out commences, all of the standard transport buttons are available for use.
Basic Operations 45
Page 48

Page intentionally left blank
46 Basic Operations
Page 49

Embedded Audio
Introduction
Embedded Audio is standard equipment on Image Server MAXX. It is based on SMPTE
standard 272M-A. Key features include:
• Synchronous 20-bit audio at a 48K sample rate. Non-synchronous audio and other sampling
rates are not supported.
• While up to 16 channels of audio may be present in an SDI stream (arranged in 4 groups of 4
channels), the Image Server records and plays back only Group 1 audio channels (channels 1-4).
• In E-E mode, all embedded audio will pass through the Image Server unaltered.
• The user can select audio to record from either a +4 analog, AES/EBU digital, or embedded
audio source. Mix-and-match among inputs is not supported.
• Embedded audio is always included in the SDI stream on playback, and audio will
simultaneously appear on the AES/EBU or analog audio outputs, as selected by the audio card
option jumpers. When analog audio is selected, only channels 1 & 2 will be available at the
output.
• User bits in the SDI embedded audio stream are not supported.
Setup
A software key is included to enable Embedded Audio capability. The key certificate with
a unique key code used to enable Embedded Audio. Store it in a safe location for future use. If
you need to re-enter the key code for any reason, use the following instructions to enable
Embedded Audio.
From the main Image Server GUI window, click on Configure -> Options…
Embedded Audio 47
Page 50

The following screen will appear:
Embedded Audio Configuration Window
• Type the key number supplied by 360 Systems into the Enter New Key text box.
• Click on ‘OK.’
• From the main GUI window, select START -> SHUTDOWN -> FULL RESTART to reset the
Image Server.
Embedded Audio is now enabled.
48 Embedded Audio
Page 51

Configuration
From the GUI window, click on Configure -> Channel 1. The Channel Configuration
window will appear. Use this window to configure Embedded Audio.
Channel Configuration Window
Input Source
Three buttons select the input source for video and audio. These are:
• CVBS/Discrete Audio (composite video with AES/EBU or analog audio inputs)
• SDI/Discrete Audio (serial digital video with AES/EBU or analog audio inputs)
• SDI/Embedded Audio (serial digital video with embedded audio)
The discrete audio inputs can be either: two stereo pairs (4 channels) of AES/EBU digital
audio, or one stereo pair of +4dBu analog inputs, as determined by jumpers on the audio card.
Regardless of the input selected, audio will always appear in the SDI output stream as
embedded audio, and at the discrete outputs as either AES/EBU (digital) or as +4 dBu balanced
analog audio. The Image Server supports Group 1 embedded audio, which includes audio
channels 1-4, 20-bit, 48 kHz, synchronous audio, as per SMPTE 272A.
Embedded Audio 49
Page 52

Audio Sample Rate Conversion
Two check-boxes are provided to engage built-in sample rate converters for either (or both)
of audio channels 1 & 2, and 3 & 4. When checked, the incoming AES/EBU audio tracks are
converted to a 48K broadcast standard synchronized by video genlock.
Note: Audio sample rate conversion is not applicable for Embedded Audio and Audio Rate
Conversion boxes will be grayed-out if the SDI/ Embedded audio check-box is selected, or if the
XLR audio inputs are jumpered for analog audio.
50 Embedded Audio
Page 53

DV Video and Graphics
Playback of DV-format video and TARGA Graphics is included in Image Server MAXX. It
plays DV-25 files in native format, and TARGA graphics files including those with key and fill. DV
®
and Graphics enables direct FTP import from Photoshop
DV/Pro™, Liquid Edition and Vegas video.
With DV and Graphics, Image Servers are able to function as both a graphics still-store and
an animation playout server. Its three simultaneous outputs give it the power to combine video,
graphics and animation playback. Channels 2 and 3 can be ganged to provide key-and-fill playout,
while Channel 1 plays background video. The following capabilities are included:
Importing TARGA Graphics Files
The Image Server will recognize and ingest single-frame TARGA files via FTP from most
network-attached graphics workstations. TARGA files have a .tga extension, and may contain
an alpha (or key) channel. During transfer, the Image Server will split the TARGA file into a Fill
frame, and a Key frame if it exists. These will be converted to high-resolution MPEG-2 files,
one frame in length.
, After Effects®, Final Cut Pro®, Xpress
For example, if an original file is named Logo.tga, the MPEG-2 files created will be
named Logo.mxf (the fill file) and Logo_.mxf (the key file). Note the trailing underscore “_”
added to the file name of the key. This allows the TARGA file to be used for key and fill
applications when channels 2 and 3 are ganged together.
Once a TARGA file is ingested, it exists only as an MXF MPEG-2 file. The processed
file may be transferred to-and-from network-attached storage, another Image Server, or a
graphics workstation, as two separate MXF MPEG-2 files.
The resolution of a TARGA image should be 720 x 480 for NTSC video or 720 x 576
for PAL. If the original TARGA image is not of this resolution, the Image Server will re-scale it,
possibly introducing some dimensional distortion. The Image Server does not support Targa
sequences, only single frame graphics.
Animation Import
From the Image Server’s standpoint, an “animation” is a clip with a minimum length of
two seconds. A separate Alpha channel may or may not be present. Any graphics workstation
capable of exporting files supported by the Image Server can make transfers to it via FTP. If an
alpha channel is present, the naming conventions of the Key/Fill Mode apply: the file name for
the key video is the same as the filename for the fill video with the addition of an underscore
character ( _ ). Many software programs have the ability to create content compatible with the
Image Server , including Final Cut Pro® 4, Avid® DV Xpress, DV/Pro, Liquid Edition, Vegas
video, and Adobe® After Effects®, Premiere® and Photoshop®.
DV and Graphics 51
Page 54

FTP File Transfers
For standard FTP transfers, the Image Server will recognize the following file formats:
TARGA (.tga)
During transfer, the Image Server will split the TARGA file into a Fill frame and a Key (alpha)
frame. These two frames will each be converted to MPEG-2 files, one frame in length.
See “Importing TARGA Graphic Files” (above) and “Key/Fill Mode” (below) for additional
information.
DV Stream (.dv)
These are ‘elementary’ DV files containing a single stream of multiplexed audio and video.
The Image Server will recognize and maintain .dv extensions on DV stream files, allowing
transfer of .dv files between Image Servers and graphics workstations without modification.
Only 16-bit audio at 48K locked to video is supported.
AVI Files (.avi)
An AVI file is a container that encapsulates and describes a type of interleaved audio and
video. The Image Server will import Type 1 .avi files (a single stream of multiplexed audio and
video) containing DV format video and 48K locked uncompressed 16 bit audio. During ingest
of .avi files, the server will convert the file into a DV stream (.dv) for storage and future transfer.
MPEG-2 (.mp2, mpg, mpeg, m2v)
The Image Server will ingest valid MPEG-2 program stream files. The server’s ingest
application will recognize a program stream that encapsulates a single MPEG-2 video stream,
and up to 2 stereo pairs of 16- or 24-bit, 48kHz MPEG2 encoded audio. 16-bit or 20-bit audio
files will be written into a 24-bit space.
MXF - Material Exchange Format (.mxf)
Transfer of MXF files between compatible products is the preferred method of MPEG-2 file
exchange between Image Servers and also archival storage to be returned to the Image Server.
360 Systems supports ingest and playout of MPEG-2 files based on SMPTE 377M, 378M and
SMPTE 381M, Operational Patterns 1a and 1b can be received. The ImageServer exports
Operational Pattern 1a files.
Key/Fill Mode
When the “Gang to Ch2” box is selected in the Channel 3 transport control window, a
pair of key and fill channels will be ganged and played together. Transport operations on
Channel 2 will control both Channel 2 and Channel 3. This allows the server to play locked,
frame-accurate key and fill material (either stills or clips) on Channels 2 and 3. Only a single
channel of an automation controller is needed to play both the key and the fill.
52 Embedded Audio
Page 55

Proper key and fill operation requires two clips of identical length, using the following naming
convention: (the clip “myfile” is used as an example)
Fill name: myfile
Key name (Alpha): myfile_. Note the underscore at the end of the key clip.
When a clip is opened/cued on Channel 2, Image Server automatically looks for
another clip with the same name, plus a trailing underscore. If the clip is found, it is loaded on
Channel 3. Typically, the Channel 2 clip contains the “fill” material, while the Channel 3 clip
has the “key” (or alpha) file.
An automation system, could, for example, issue a VDCP Cue command to Channel 2
for a clip called “logo”. Channel 3 would automatically be loaded with clip “logo_”. A Still or
Play command sent to Channel 2 would cause both Channels 2 and 3 to display the fill and
key clips, respectively.
Note that the VDCP checkbox option to “show first frame” for a Cue command is
ignored for channels in ganged mode. The automation system must issue a Still command to
Channel 2 to achieve this effect.
Ingesting a TARGA file via FTP automatically creates a key clip and a fill clip, each a
single frame in length. For example, if file “xyz.tga” is transferred to an Image Server via FTP,
then a pair of single-frame clips is created: “xyz” and “xyz_” containing the fill and key
material.
Still Frames
A single-frame clip (a “still”) may be inserted into a playlist. The length of a still will
appear as one frame in the clip list. When a still is encountered, the playlist will pause and
hold the still image until a Play command is issued, at which point the playlist will continue to
the next clip in the list. When using the GUI, the space bar (a keyboard shortcut) will also
advance the playlist. Stills may be placed anywhere in a playlist. In fact, a playlist may be
entirely composed of stills.
Stills are created when TARGA files are ingested. (See Page 45 for a description of
TARGA file ingest.) It is also possible to create still frames from video clips that use a 1 frame
GOP (I-frame only.) When editing the clip, make the In and Out points the same frame. This
frame will be displayed when the clip is played in the Playlist.
DV and Graphics 53
Page 56

Advanced Playlisting
360 Systems’ Advanced Playlisting software provides an extensive set of capabilities for
building, editing and playing complex sequences of program content on an Image Server.
Advanced Playlisting appears as on-screen windows, with a clean Graphic User Interface that
makes it easy to run with no extra equipment. It’s invaluable for building commercial breaks, news
rundowns, still-store and clip lists. You can create and store as many playlists as needed, each with
its own unique name. For many users, Advanced Playlisting may be all that’s needed to go to air.
Play List and Clip List Windows for Advanced Playlisting
Advanced Playlist Features and Benefits
¾ Drag-and-drop playlist building and editing on a graphics interface
¾ Edit lists while they’re running
¾ Start at any point in a list
¾ Displays run time for clips, plus segment length and total remaining time
¾ On-the-Fly commands for Pause, Skip, Hold, Next and Jump functions
¾ Six programmable GPI Output events embedded in playlist clips
¾ Programmable time-of-day start for a playlist
¾ Generates an As-Run Log
54 Advanced Playlisting
Page 57

The Playlist Window
Advanced Playlisting appears as an on-screen window, accessed by clicking
Transport>Channel> Playlist. It presents the following information displays, time displays,
control buttons and check-boxes to the user:
1. Title Column
The title column displays all clips contained in a playlist, with the first-to-play at the top.
Clip names of up 32 characters are supported.
2. Duration Column
The clip length is displayed in hours/minutes/seconds/frames.
Screen Shot of Playlist Window
Advanced Playlisting 55
Page 58

3. Time Remaining Column
Time Remaining indicates when a currently playing clip will finish.
4. Status Column
Status refers to what has taken place, is now taking place, or will take place with regard to
each clip.
BLANK WHITE CLIP IS AVAILABLE TO PLAY
CUEING PURPLE CLIP IS TRANSITIONING TO A CUED STATUS. MAX TRANSITION TIME IS 4 SEC.
CUED YELLOW CLIP IS READY TO PLAY ON COMPLETION OF THE PRECEDING CLIP, OR WHEN THE
PLAYLIST STARTS
PLAYING GREEN CLIP IS ACTUALLY PLAYING.
DONE GRAY CLIP HAS PLAYED COMPLETELY, FROM FIRST FRAME TO LAST FRAME.
MISSING RED CLIP WAS NOT FOUND
CLIPPED GRAY CLIP BEGAN PLAYING, BUT DID NOT COMPLETE
PAUSED GREEN CLIP HAS BEEN PAUSED. FURTHER, WHEN PAUSE IS ASSERTED THE PLAYLIST IS
NOT ADVANCING
SKIPPED GRAY CLIP WAS SKIPPED, EITHER BY A NEXT OR CUE OPERATION, OR BECAUSE THE
SKIP CHECKBOX WAS SELECTED.
, IF NOT PRESENTLY RUNNING.
.
5. Item Column
This left-most column displays sequential clip numbers within a playlist, and also a SKIP
checkbox which, when un-checked, will skip over a clip, while leaving it in the playlist.
6. GPO Column
The GPO column shows whether a general-purpose control output, (number 1 through 6) is
programmed to become active during playout of a clip. (An Image Server provides six GP
outputs on a rear panel connector, which may be used to control switchers, character
generators or other devices.)
Time Displays, Buttons and Check-Boxes
The following buttons and check-box icons also appear in the Playlisting window:
PLAY / PAUSE (toggle)
When a Playlist is stopped, PLAY will cause the currently cued clip to play from its start.
When the Playlist is in PAUSE mode, PLAY will cause the Playlist to resume playing from the
current location. PAUSE stops the Playlist immediately, on the current frame of a clip.
STOP/SHOW
The Playlist will stop and video will go to black. The current clip will be re-cued from the
beginning. When a clip is cued, the button legend changes to SHOW. Pressing it will display the
first frame of the cued clip.
CUE
When a Playlist is running, CUE immediately prepares a selected clip for playback.
56 Advanced Playlisting
Page 59

When the current clip is finished playing, the Playlist will play the Cued clip, followed by
all subsequent clips. This allows the user to skip over clips that appear in the list between the
currently playing clip and the selected clip. The user may also re-cue a clip that has already been
played. In this case, the Playlist will restart from the selected clip, and all subsequent events will
be played (or re-played) in sequence.
NEXT
When a Playlist is stopped, NEXT will prepare the next clip in the Playlist for playback.
While the Playlist is running, NEXT will immediately begin playing the next clip in the Playlist.
(The next clip may require several seconds to load and cue for a seamless transition.)
If the next event in the Playlist is a HOLD, the NEXT command will move to the Hold event, and
video will display black.
JUMP
The JUMP command cues any selected clip for immediate playback; this permits jumping
over intervening clips. JUMP also allows clips that have been already played to be immediately recued. In this case, the Playlist will restart from the selected clip, and subsequent events will be replayed in sequence.
H (HOLD)
The HOLD command inserts a hold (wait) event in a playlist immediately before the
selected clip. The PLAY or JUMP command will restart a playlist after it has stopped on a HOLD
line. The HOLD command is also available in the Playlist Item Context Menu, accessed by
clicking in the playlist item window.
HOME
In the event the user has scrolled a distance up or down in the list to perform some action,
and then wishes to again make the currently-playing clip visible in the List View window, HOME
will do this, and will also maintain the currently-playing clip within the window, if EDIT is off. If
no clip is playing, then the currently-cued clip is displayed.
Segment Time Remaining Window
This window displays time remaining from present until the next HOLD command in the
list.
Total Time Remaining Window
This window displays the total time of all clips that remain unplayed, including the present
one.
Scheduled Start Time Window
This window can display a scheduled (time of day) start time for a playlist. When armed to
start, or if actively running, the time in this window appears in red. Click on any of the hours,
minutes, seconds or frames fields to edit the time. Use the left and right arrow keys to change
fields.
Arm Start Time (checkbox)
If a Scheduled Start Time has been entered, checking this box will arm it to begin at that
time. This box will automatically un-check itself after a scheduled start has commenced.
Advanced Playlisting 57
Page 60

Loop (checkbox)
When checked, the Image Server will loop the entire playlist after the last clip completes.
Upon un-checking, the list will play to completion and then stop.
Edit (checkbox)
Editing operations can only be performed when the Edit box has been checked. This
protects the playlist from accidental modification. When EDIT is on, the playlist window does not
automatically display the currently playing clip; clicking Home will restore the view of the current
playlist position.
The Clip List Window
The Clip List window displays all clips that are available on the Image Server, including
title, duration, and video format. The Clip List Window is the source for all clips used to build a
playlist.
Clip List Window
To open the Clip List window, click Window>Clip List on the Main Menu Bar. A clip may
be dragged from the Clip List window to a position on the playlist. The following rules will be
helpful when editing with drag-and-drop:
• Clips can be rearranged within a Playlist using drag-and-drop.
• Drag-and-drop works while a Playlist is running.
• Clips can also be dragged from other Playlist windows. To do this, the target Playlist must
be enabled for editing.
• Drag-and-drop only works when a Playlist is in the edit mode (EDIT checkbox is checked).
• When a clip is dropped, it will be inserted in the Playlist ABOVE the clip it was dropped
over. It will occupy the event number of that clip.
58 Advanced Playlisting
Page 61

• Clips cannot be inserted before a clip that is scheduled to begin playing within the next
four seconds.
• To copy (duplicate) a clip within a Playlist, hold the Ctrl key while selecting and dragging
the clip.
• Multiple non-consecutive clips can be selected by holding the Ctrl key as you click. They
will insert into the list in alphabetical order.
• An entire range of clips can be selected by holding the Shift key and clicking two clips.
The following suggestions for advanced users apply to working in the Clip Window when only one
Playlist is enabled for editing:
• Double-clicking a clip will append it to the end of a Playlist, if the Playlist’s Edit Box is
checked.
• The Enter key will append a selected clip to the end of a Playlist if its Edit Box is checked.
Programming GPI Outputs
The Image Server has six General Purpose Outputs, referred to as GPO 1 through GPO 6.
Any of these can be programmed to go active at a pre-determined time, or offset, after the
beginning of a Playlist clip. An active duration can also be set, after which the output again goes
inactive. In all cases, every output will go inactive when a clip ends. By default, a new clip
contains no programmed GPI output commands.
Information on interfacing to General Purpose Outputs will be found in Appendix A of the
Image Server Operations Manual.
General Purpose Output Editor Window
Advanced Playlisting 59
Page 62

To configure General Purpose Output events for a Playlist clip:
• Open the Playlist for editing: Click the Edit check-box.
• Select the Edit GPI command from the Playlist Item Context Menu. The GPI Editor window
will appear. Note that this is a one-step-at-a-time process; you cannot edit a Playlist and the
GPI events in the same pass.
• Enable one or more desired GPI outputs, number 1 to 6, with its checkbox.
• Select the GPI Offset with the mouse or by using the arrow keys on the keyboard (see GPI
Editor Keyboard Shortcuts below). The Offset is a positive time value that determines how
long after the beginning of a clip its GPI output will become active.
• Select the GPI Duration by using the mouse or the arrow keys.
• Repeat the steps above for every output to be configured. Click the Apply button to make
the changes active and close the window.
GPI Output Editor Keyboard Shortcuts
Tab Cycles the current selection through all buttons and numeric windows. On the GUI
each button, or other item that can be controlled by a keyboard command, will
appear surrounded by a dotted line.
Right Arrow Same as Tab, except it will also advance through individual timecode fields.
Left Arrow Same as Right Arrow, except it cycles in the opposite direction.
Up Arrow Increments the hours, minutes, seconds or frames field of the selected timecode
window.
Down Arrow Decrements the hours, minutes, seconds or frames field of the selected timecode
window.
Enter Toggles the enabled/disabled state of a GPI output. This is the equivalent of
checking or un-checking the Enabled checkbox.
Programming GPI Inputs
The Image Server provides six programmable General Purpose Inputs (GPI), which can be
used to initiate playback of playlists, individual clips, and multiple groups of clips. Collectively, the
server’s GPI inputs and outputs present a powerful and universal interface to switchers, character
generators and other equipment.
Instructions for programming GPI Inputs will be found in the System Configuration chapter.
Keyboard Shortcuts for Playlist Window
Tab Cycles the keyboard focus through all buttons and numeric fields.
C CUE
E Toggle Edit checkbox
60 Advanced Playlisting
Page 63

H HOLD
J JUMP
L LOOP
N NEXT
P / Space PLAY
S STOP
T Toggle Arm Start Time checkbox
HOME HOME
ENTER / RETURN Invoke the Playlist Item Context Menu
OPEN PLAYLIST WINDOW ALT 1, ALT 2 or ALT 3
The As-Run Log
Advanced Playlisting software is able to generate a log of all files played by it within a 24-hour day.
This data can be exported via Ethernet to an external computer. As-Run logs are useful in
management and billing to document the time when commercials or programs were actually
played.
Enabling As-Run Logs
To enable As-Run logs, open a Playlist window, select Options, then click on As-Run Logs.
When enabled, a check mark will appear next to the As-Run log label, and files played by a
playlist will be written to an As-Run log.
As-Run logs are available only through FTP downloads; they cannot be viewed or printed from
the Image Server. After logging into an Image Server, select the ASRUN folder. All logs are
stored in this location, and have the extension “.arl”.
Sample As-Run Log
IS-76152 as-run (Ch2:KQRS) Engr Wed Feb 02, 2005 [Wednesday PM] Pg 1
1 10:54:40 00:00:05:00 KRBE ID - Legal PLAYED OK
2 10:54:45 00:00:30:00 Cellular One – Talk Time PLAYED OK
3 10:55:15 00:00:30:00 Burger Stop – 2 for 1 PLAYED OK
4 10:55:45 00:00:15:00 Promo – Friends - Today PLAYED OK
5 10:56:00 00:00:30:00 Bank of America – Gold Years PLAYED OK
6 10:56:30 00:07:18:05 RICKI WEDNESDAY – SEG 1 PLAYED OK
As-Run Log Page Header
This section describes the format of the first line (page header):
IS-76152 as-run (Ch2:KQRS) Engr Wed Feb 02, 2005 [Wednesday PM] Pg 1
IS-76152: IS-XXXXX, where XXXXX is the unique machine ID. This is the same ID that is
used to create software keys.
As-run (Ch2:KQRS): ChX is the channel number and KQRS is the name of the specific
channel, as defined in the Configuration System window.
Advanced Playlisting 61
Page 64

Engr: The name of the Image Server, as defined in the Configuration System window.
Wed Mar 30, 2005: The base date to which clip times are referenced.
[Wednesday PM]: The name of the playlist
Pg 1: The page number of the printout.
As-Run Log Body
This section describes the format of the body of an As-Run log:
2 10:54:45 00:00:30:00 Cellular One – Talk Time PLAYED OK
2: The line number (order) of the clip as it appears in the playlist. The same clip could have
multiple numbers as files are added or deleted.
10:54:45 The time at which the clip was played in HH:MM:SS, on a 24-hour clock.
00:00:30:00 The length of the clip in HH:MM:SS.FF, on a 24-hour clock.
Cellular One – Talk Time: The name of the clip.
PLAYED OK: The status of the played clip. Other possible status conditions are CLIPPED
(meaning less than its full length played); SKIPPED (meaning it was skipped over); and
STOPPED (meaning it was stopped during playout.
Configure System - Names
The name for a particular Image Server, and its three video channels, can be set using the
Configure>System>Names tabs of the main menu bar. Select OK or Apply after entry.
These names will appear on all subsequently generated As-Run logs.
Screen Shot: Name Configuration for Image Server
62 Advanced Playlisting
Page 65

FTP Transfer of As-Run Log
The As-Run logging function within Advanced Playlisting can be turned on or off. In the
Playlist window, select Options>As Run. When the playlist is run, all clips played, clipped
or skipped are logged to a text file.
The file is accessed by logging on to the Image Server’s FTP service and opening the folder
AsRun. The As-Run log contained in it can be transferred from an Image Server to another
computer using standard FTP transfer tools. The FTP window can be treated like any other
Windows Explorer window.
Using Microsoft Internet Explorer, FTP into the Image Server. A folder named “asrun” will
be listed in the Directory Contents. To copy the As-Run log to you computer, double click
on the ‘asrun’ folder.
Screen Shot of As-Run Folder in Image Server Directory
Advanced Playlisting 63
Page 66

As-Run logs are located in this folder, as shown below. Right-click the file to be transferred, and
choose either “Copy to Folder…” or “Copy” from the drop-down menu. Windows will then prompt
you to select a file folder in which to store the log. Alternative FTP programs will provide similar
transfer means.
As-Run Log Naming Convention
Using the file “0225.1_test3.1.arl” as an example, the As-Run naming convention is as
follows:
0225: The month and day (Feb 25) on which the playlist was opened for playout.
1: The Image Server channel on which the playlist was played.
test3: The name of the playlist.
1: The instance of the playlist. Each time you open a single playlist more than one time
in a single day, this number will automatically increment to maintain unique filenames.
arl: The file extension designating a 360 Systems Image Server As-Run log file.
Note: “.” and “_” are used as delimiters within the As-Run log file names.
Screen Shot of As-Run .arl Files
64 Advanced Playlisting
Page 67

NTP Time Stamps
This section describes how to configure Image Server MAXX to use the Network Time
Protocol (NTP) to synchronize its internal time-of-day clock with an external time reference running
as an NTP server. This applies to Image Server software versions 2.29.268 or above. Highaccuracy As-Run Logs are useful in reconciling commercials played in traffic and billing operations.
Procedure
Identify the DNS Name Servers
There are three options:
1. Use fixed IP addresses in the ntp.conf file (to be described later), and do not configure as a DNS
name server.
2. If you have a DNS name server on your local area network, or if you know of a single, reliable
public name server, (possibly from your Internet Service Provider), specify its IP address using the
local Image Server GUI, as follows:
A. Navigate to the Configure/System/Network dialog
B. Check “Manual DNS”
C. Enter the IP address (e.g. 64.169.192.70) into the “Name Server” field
D. Uncheck the “Manual DNS” box.
E. Click Apply or OK.
3. To provide a list of public name servers, rather than just one, then put the list in the file
/data/etc/resolve.conf. A sample file is found in /etc/resolve.list.
A. Open a terminal window on the Image Server using Ctrl-Shift-F12.
B. Create the sub-directory “etc” if it does not already exist by entering:
mkdir /data/etc
C. You can create the file using an editor such as pico, vi, or nedit. For example,
nedit /data/etc/resolve.conf
The contents of this file would look something like the following, where the IP addresses of
the name servers to be used would be obtained from your Internet Service Provider (ISP) or
local network administrator.
nameserver 63.226.12.96
nameserver 64.151.103.120
nameserver 67.102.133.222
D. Using the ImageServer GUI, navigate to the Configure/System/Network dialog. Check
“Manual DNS” and clear the “Name Server” field.
Advanced Playlisting 65
Page 68

Verify Operation of DNS service
To see if the given name servers are working through your Internet connection, you can try
entering the following at a terminal window (Ctrl-Shift-F12):
host 360systems.com
This should return the numerical IP address of the 360systems.com site. If the DNS server IP
address is not reachable or is not valid, then a timeout error may be received or the numerical IP
address may not be displayed.
Identify the NTP servers
The list of NTP servers is found in the file /data/etc/ntp.conf. If you elected to perform step
1c, then the /data/etc directory already exists. If not, create it now:
1. Open a terminal window on the Image Server using Ctrl-Shift-F12.
2. Create the sub-directory “etc” if it does not already exist by entering:
mkdir /data/etc
3. Copy the sample NTP server list to that directory using:
cp /etc/ntp.conf /data/etc/ntp.conf
4. If desired, edit the file using an editor such as pico or vi. For example,
pico /data/etc/ntp.conf
If you have a machine on your local network that provides the NTP service, then you may
replace all the “server” entries with the IP address of that machine such as: server
192.168.1.55. If you did not configure a name server (step 1b or 1c), then you must
replace the URL names with fixed IP addresses in the “server” entries. For a list of these IP
addresses, see “Time Servers” at http://ntp.isc.org.
Set Local Time Zone
Use the zone utility to get a list of time zone selection configuration files. In a terminal
window, enter:
zone
The items in blue are subdirectories containing more choices. For example “US” contains
time zones for the United States. To see them, enter:
zone US
66 Advanced Playlisting
Page 69

To configure the Image Server to use your time zone, use the –c option. Specify the
directory name and the time zone file, both of which are case-sensitive. For instance, to set the
time zone to Eastern time, enter the following:
zone –c US/Eastern
Note that there are other ways to achieve the same result. For the Eastern time zone case, one can
also enter:
zone –c America/New_York
Start NTP Service
From a terminal window, enter:
startntp
At this point, the system time as indicated by the “date” command should be correct, but it may be
different from the time reported in the lower right corner of the Image Server GUI. To update the
GUI time, restart the system using the Start/Shutdown/Full-Restart option in the lower left corner of
the GUI.
Verify Operation of NTP Service
From a terminal window, enter:
/usr/sbin/ntpdate –q pool.ntp.org
This will query the given NTP server, in this example pool.ntp.org, and report the difference
between the time-protocol server and the ImageServer. For instance:
server 207.145.113.114, stratum 1, offset 0.009022, delay 0.05911
5 Dec 12:25:27 ntpdate[4903]: adjust time server 207.145.113.114 offset 0.009022 sec
If all is well, the reported offset will be a fraction of a second.
Stopping NTP service
When the time is set manually from the GUI Configure/Set Date-Time dialog, the NTP
process is terminated.
Advanced Playlisting 67
Page 70

Editing a Clip
Although not a part of Advanced Playlisting, the Image Server provides accurate tools for
trimming the head and tail of a clip. Trimming and playlisting together allow the Image Server to
create accurate and complex rundowns. Trims do need to be performed before inserting a clip into
the playlist. (Edits to clips in an existing playlist will take effect the next time the list is loaded.)
The edit controls are activated with the Edit check box on each channel’s GUI window.
This region contains a number of buttons that define the beginning and end of a selected region,
plus their associated time code displays.
Non-destructive Mark In and Mark Out trim points can be set to define a portion of the clip
to be played. These “pointers” do not create a new clip from the original material; they act like
virtual trims, and material outside of the trim points is excluded, but can be retrieved by resetting
the Mark points. After setting the Mark In and Mark Out points, clips will play between these
points. These values are saved with the clip.
Edits may be saved to the current clip by de-selecting the Edit check box, or choosing Save
from the clip window File menu. Save As works to save the edit points to a new clip name, even if
the edits have not been saved in the current clip. This is a great help while conducting an Editwhile-Recording.
Mark In Button
Sets the current time code value into the Mark-In point time display. The Mark-In button can
capture a time code value from the clip when it is still, or on-the-fly.
Mark In Display
Displays the time code of the Mark In point. When no Mark In point has been set manually,
this displays the default SOM time code (00:00:00:00). Trim points will be automatically
rounded down to the nearest GOP boundary when edits are saved.
The values in this display window may be set by two methods:
• Trim Mark In point from the keyboard: Use the mouse or Tab key to move between In
and Out fields. When a field is highlighted, enter a numeric value from the keyboard.
• Whether a clip is still or playing, press Mark In to capture a time code value from the
clip’s current position.
Mark Out Button
Sets the current time code value into the Mark Out point time display. The Mark Out button
can capture a time code value from the clip when it is still, or on-the-fly.
Mark Out Display
Displays the time code for the Mark Out point. When no Mark Out point has been set
manually, this displays the default EOM time code.
68 Advanced Playlisting
Page 71

The values displayed for the Mark Out point may be set by two methods:
• Trim Mark Out point from the keyboard: Use the mouse or Tab key to move between In
and Out fields. When a field is highlighted, enter a numeric value from the keyboard.
• Press Mark Out to capture an Out point time code value from a clip’s current position.
This may be done regardless of whether the clip is playing or still.
Duration Display
Displays the total running time (TRT) of the current clip. For example, if the first frame of the
clip is 00:00:00:00 and last frame displayed at the end is 00:00:01:15, the reported duration
will be 00:00:01:16. The difference between the time code of the last frame and duration is
accounted for because this calculation is zero-based, and both the first and last frames play,
so both are counted when calculating duration.
With NTSC drop-frame time code, the displayed duration may not be the exact numerical
value of ((Trim Out – Trim In) + 1) due to the discontinuities in the drop-frame time line.
Review Clip Button
The Review Clip button ( |<–>| ) cues the clip to the Mark In point and begins playback
(SOM if no Mark In point exists). The Review Clip command will stop at the Mark Out
point. The Mark Out point will be displayed in Still mode.
The Review Clip button may be used to check the Mark In point without playing all the way
through the clip. After Review Clip is pressed and play begins, all of the standard transport
buttons are available for use.
Review Out Button
The Review Out button ( –>| ) may be used to audition the Mark Out point without playing
all the way through the clip. It will cue the clip to three seconds before the Mark Out point
and then begin playback (EOM if no Mark Out Point exists). The Review Out command will
stop at the Mark Out Point.
After Review Out commences, all of the standard transport buttons are available for use.
Advanced Playlisting 69
Page 72

Automation Control
Image Servers can be controlled by leading broadcast automation systems, instant replay
panels, video switchers, and many remote control devices. The Image Server accepts VDCP, Sony
BVW and Odetics commands on three 9-pin serial connectors. To provide compatibility with
simple controllers and push buttons, the server also provides six GPI (contact closure) inputs, and
six programmable-command outputs.
Remote Serial Control
The Image Server’s three 9-pin serial control ports permit independent control of its three
video channels. Each port can also respond to channel ID numbers that are equal to, or multiples
of, its base number. For example, channel 1 will also respond to 4, 7, 10, etc. This can be helpful
when an automation system needs to control a number of Image Servers at once.
The server’s multiple serial ports allow simultaneous connection of an automation
controller and a desktop editing controller. This way, one could configure an edit controller on
Channel 1 for record, playout, and editing; while an automation controller on Channel 2 manages
play-to-air operations. Alternatively, a single controller could control the operation of all Image
Server channels.
Controller Priority
Only one serial controller can control a given video channel at a time In general, the first
controller to gain control of a video channel will have exclusive command. This prevents
conflicting instructions that would cause unexpected behavior. The only exception is that the
graphic user interface can immediately take control of a channel by selecting Local mode in that
channel’s dialog window (by deselecting Remote).
External controllers are prohibited from seizing command from the GUI, the Remote mode
must be checked in the channel dialog window before a remote control device can communicate
with that channel.
Communication Protocol Setup
Image Servers support VDCP, Sony BVW and Odetics command protocols. Set the desired
protocol for each server serial port with the Serial Ports dialog box of the GUI, as shown in the
following illustration. From the main menu, select Configure, then System, then the Control
tab. Select VDCP, or P2 (9-pin) for Sony BVW / Odetics.
70 Automation Control
Page 73

FIGURE 12: COMMUNICATION PROTOCOL SETUP WINDOW
VDCP Options
As illustrated in Figure 12, a number of check boxes are provided that control how the
Image Server will respond to certain VDCP commands. Once set, these options remain selected
when the server is turned off, and until changed by the user.
Cue Shows 1st Frame
Upon receiving a Cue With Data or a Play Cue command, the server will cue the clip then
jog to and display the first frame of video. (This also applies to Odetics protocol.)
Cue with Offset (vs. Timestamp)
When checked, the time code for the clip becomes “zero-based” with reference to the head
point. To move to the head point of the clip, the automation controller would send a time code
value of 00:00:00:00, regardless of the clip’s original time stamp. When unchecked, the Image
Server will calculate time code position based upon the time stamp from the first frame of the
unedited clip. Note that this only affects the operation of the serial port, it does not change the
way the ImageServer displays time code in the GUI.
Vari-Play 1X Equals Play
The Image Server will interpret a Vari-play 1x command as a Play command. (This also
applies to Odetics protocol.)
Vari-Play 0 Equals Pause
The Image Server will interpret a Vari-play 0x command as a Pause command. (This also
applies to Odetics protocol.)
Automation Control 71
Page 74

Report Play (vs Still) At End
When the end of a clip is reached, the Image Server will report Play to the automation
controller, instead of Still.
Auto E-E
Toggles Auto E-E mode (input monitor) on/off.
Communication Port Parameters
The serial data transfer parameters for the Image Server are fixed and cannot be changed.
These characteristics are common to all automation controllers:
Baud Rate 38.4 K Baud
Start Bits 1
Data Bits 8
Parity Odd
Stop Bits 1
Tested Automation Controllers
The Image Server has been tested by 360 Systems and the manufacturers of equipment
listed below, and found to operate correctly. This list is not comprehensive, and the inclusion or
absence of a product does not indicate a preference for any make or model. Operational variations
do exist between makes and models.
Manufacturer Controller Protocol Notes
HARRIS AUTOMATION ADC-100 VDCP ALL HARRIS CONTROLLERS SAME
SUNDANCE FAST BREAK VDCP
NVERZION EMC-NT VDCP
CRISPIN CORP. SYSTEM 2000 VDCP
FLORICAL AIR BOSS VDCP
DTG AIRO VDCP
LEIGHTRONIX TCD/IP VDCP
TIGHTROPE MEDIA CABLECAST ODETICS
HARDATA HDX VIDEO ODETICS ARGENTINA
VDCP
VDCP
VDCP
VDCP
VDCP
IBIS ITA
PEBBLE BEACH SYSTEMS ANEMONE
PROBEL MORPHEUS
PHAROS PLAYTIME
AVECO ASTRA
THOMSON-PARKERVISION PVTV-PLUS NEWS VDCP ALL CR SERIES
72 Automation Control
Page 75

Tested Remote Control Panels and Switchers
The Image Server has been tested by 360 Systems and manufacturers of the remote control devices
and video switchers listed below, and found to operate correctly.
Manufacturer Controller Protocol Notes
ROSS VIDEO SYNERGY® SWITCHERS VDCP
ECHOLAB OPERA SWITCHERS VDCP
DNF CONTROLS 4000-CL VDCP ALSO USED WITH DNF SHOT BOX
DNF CONTROLS 300-SSM P2 BVW-75, ALSO ODETICS PROTOCOL
ASH VALE SM-2 P2 SLOW MOTION CONTROLLER
BUF VTC-4000 P2 BVW-75, ALSO ODETICS PROTOCOL
BUF SPOT VDCP ALSO ODETICS PROTOCOL
LANCE DESIGNS TDC-100 ODETICS
HI-TECH SYSTEMS ACTIV CART BOX VDCP ALL VDCP PRODUCTS SAME
The Image Server can play video with seamless transitions from all three outputs. (Earlier software
versions had 2-channel modes and 3-channel modes; software upgrades now produce gap-free
playback under all conditions.) A 10-frame pre-roll is required to allow the server time to access a
file for playback.
Uses for Extra Server Ports
If a video port on the server does not have a designated purpose, there are several good uses it may
be put to that take only a small amount of extra work and enhance overall system capability:
• A fully functional, wired, and running backup channel in the event of a problem on a video
output.
• A preview channel for independent browsing/viewing of a clip.
Concurrent Playback
All clips on an Image Server can be accessed concurrently by different applications. For example,
a single clip can be played on multiple channels; it may also be played while recording; or it may
be transferred to another machine while playing. These simultaneous tasks can be performed on
multiple channels, allowing a single clip to play concurrently with several different offset times.
Automation Control 73
Page 76

Remote Workstation Interface
MAXX Server’s Remote Workstation Interface is a software application that provides IP
control of the server from workstations located within a facility. MAXX’s graphic user interface and
all server functions can be accessed, using a remotely located PC, connected over Ethernet. The
remote workstation screen is identical to the local server screen.
A remote workstation can access one or more video channels of an Image Server to
perform ingest, trimming, playlisting, traffic operations or monitoring of server activities. Full
control for manual play-to-air is also available.
Applications include—
• Control of an Image Server located in a machine room
• Ingest station for loading commercials and other content from tape
• Edit station for trimming content
• Building, editing and running playlists
• Remote control of an Image Server located at a transmitter site (“evergreen” backup)
• Access to file content and operations by engineering or management
• Control of more than one Image Server from a single workstation
• On a wireless network, an Image Server can be controlled by a secure
Wi-Fi enabled laptop computer
• Remote control in a conference room, or during auditorium presentations
• Image Servers may be securely controlled from a remote location, even across public Internet
connections, with inexpensive VPN (Virtual Private Network) technology.
A single Image Server may be controlled from many remote workstations, at different locations on
the network.
74 Remote Workstation
Page 77

INGEST, TRIM, PLAYLISTING AND PLAY-TO-AIR WORKSTATIONS
System Requirements
• PC with Windows XP or Windows 2000 installed. Other operating systems have not been
tested and are not supported.
• 6 MB free space on the computer hard disk, plus 64 MB RAM.
• The computer and the Image Server must be connected to the same Ethernet network.
About the Remote Workstation Interface
The Remote Workstation Interface consists of a CD-ROM carrying the Remote Workstation
application for Windows 2000 and Windows XP computers. It self-installs using the normal
Windows prompts.
A software key is also provided that enables communication between Remote Workstations
and a particular Image Server. The key is a printed certificate with a unique number matched to a
particular Image Server serial number.
A separate Remote Workstation key is needed for each Image Server; however, it is
possible to install the Remote Workstation software on a number of PCs; any of them can then
control an Image Server.
Operations
Up to three Remote Workstations can simultaneously view the channel activity of a single
Image Server. Only one Remote Workstation, however, can take control of a video channel at any
given time. Control of the Image Server video channel is not automatically granted to a Remote
Workstation just by attempting to use the GUI; control must be actively taken, using the TAKE
CONTROL option described below. This allows remote monitoring of Image Server channel
activity while greatly reducing the likelihood that a remote user will interfere with operations
Remote Workstation 75
Page 78

initiated by another. All Workstations, including the Image Server’s local GUI, have equal priority
and any can take control of a video channel at any time. Control is granted for server channels
individually, and not automatically for all three; therefore, three Remote Workstations can each
control a separate video channel.
The IP address of a Remote Workstation currently controlling a channel appears in the
status bar on the bottom-left of the Playlist or Channel window.
A button labeled CONTROL appears at the upper-left of each Image Server channel
window. Clicking this button presents a drop-down TAKE CONTROL option; click to give control
of the video channel to your workstation.
A slightly different arrangement is used for Playlist windows. An OPTIONS button appears,
and under it the drop-down selection TAKE CONTROL. Click on it to give control of the playlist to
your workstation.
Note that GUI buttons for Control do not appear on an Image Server unless the Remote
Workstation Interface is installed.
Installation
To install Remote Workstation software from CD-ROM:
• Insert the CD-ROM into the drive on a PC.
• The auto-run capability of Windows will start the Remote Workstation setup program. If it does
not, select the Run… option of the taskbar Start Menu and type: D:\setup.exe. If necessary,
replace D:\ with the drive letter of your CD-ROM.
• You will be prompted to enter the IP address of the Image Server you wish to control. If you
know the address, enter it here. This information can also be entered after installation.
• You will be asked to agree or disagree with the terms under which this software is licensed to
you. If you agree, installation will continue. If you do not agree, installation will stop; in the
event you do not wish to license the software, return it to 360 Systems for refund of the amount
paid for it.
• Follow the prompts to finish installation.
• By default, the Remote Workstation software installs all required files into the C:\Program
Files\IS2000 folder. However, during the installation process an alternate directory may be
specified.
After Installation
A 360 Systems Remote Workstation icon will appear on your desktop. Double click the
icon to open a remote session on the Image Server. To change the target Image Server you wish to
access, right click on the Remote Workstation icon. Select “Properties” from the drop-down menu.
In the “Target” text box, change the IP address listed in the box to the IP address of the Image
Server and select “OK” or “Apply.” Refer to the following figure.
76 Remote Workstation
Page 79

Remote Workstation Properties Page
Because simultaneous sessions may be started from a single Remote Workstation, it may be
convenient to make copies of the Remote Workstation icon and change the IP address of each to
allow one-click access to any number of Image Servers.
Remote Workstation 77
Page 80

System Configuration
The Image Server provides many useful configuration settings that tailor it to operate with
other equipment you own, and the kind of work you do. The location of each group of settings is
associated with its usage. There are two general types: System and Channel.
Setup configuration menus can be accessed from the Main Menu > Configure choice.
System
Open this dialog window to configure general control and sync parameters, such as GP I/O,
sync, time code, and the video standard. See System Configuration below for more
information.
Date/Time
Open this dialog window to set the Image Server internal system date and time. This
information will be used to time stamp the data files of new recordings. All channels must be
idle to change the Date/Time setting.
Channels
Select a video channel from this dropdown menu to configure channel-specific audio, video,
and time code parameters. For more information about changing channel setups, see Channel
Configuration on page 84.
Many options are presented on a single screen. Some choices logically exclude others. When
making certain selections, other selections may become available, unavailable, or have
different range limits. Options that become unavailable will be grayed out.
To accept changes made to the configuration dialog box, click Apply. Click OK to accept
changes and close the configuration dialog window. Click Cancel to close the window and
discard any changes. Changes will become effective when the channel starts the next
recording.
78 System Configuration
Page 81

System Config Options
The Configure System dialog box contains several tabs that organize general machine settings:
Timing Tab
Select the Timing tab to configure the following parameters:
System Parameter Value
Video Sync Genlock, Internal
Genlock Timing Lines: -4 to +12
Pels: -200 to +200
Output Mode 2- or 3-Channel
Figure 13: System Timing Configuration Window
Systems Configuration 79
Page 82

Video Sync
During normal operation, the Image Server must be referenced to an external genlock
reference in the form of CVBS Black. A BNC connector is provided for this purpose on the
rear panel. An internal crystal reference is also provided when Image Server is used as a
stand-alone player, or for convenience in performing laboratory tests.
The front-panel Genlock indicator provides the following information:
• If the external sync reference is good, the Genlock indicator will light.
• If the external sync reference is bad, the Genlock indicator will blink.
• If the internal reference is selected, the Genlock indicator will not light.
Video Format
The Image Server is delivered in different models for NTSC or PAL. Files can only be played
by the machine model for which they were recorded.
Genlock Timing
Upon selecting the external sync reference, the video timing may be adjusted in terms of
lines (H sync) and pels (pixels) with reference to the external sync. See Timing Tab above.
Note that when in E-E mode, channel 1 does not reference the genlock signal and therefore
is not affected by changes in Genlock Timing.
Color Framing
Color Framing refers to the ability of all video channels to achieve and maintain the correct
color frame phase relationship. Video channels always maintain proper color framing phase
with reference to the external genlock input. (If a color framing error was present, it would
appear as brief horizontal image shift when switching between separate video sources, or
inversion of color when using switchers that reference color timing from the genlock
source.)
Image Server MAXX provides fully automatic color framing, determined upon detection of a
valid genlock input. Its video channels are always correctly aligned with respect to each
other. A one-time calibration of each video channel's SC/H phase in the GUI menu
(Configure-Channel-Output) may be required after powering the system on for the first time.
80 System Configuration
Page 83

GPI Inputs, Programming
Six GPI inputs are available for remote control of Image Server functions. Each is internally
pulled high to +5 volts, and becomes active when taken low through a contact closure.
Two drop-down menus select the control functions and channel assignments of each GPI
input. Assignable functions include Play, Stop, Re-cue, Record, and Pause. Each may be
mapped to Channel 1, Channel 2, Channel 3, Channels 1+2, Channels 2+3, or Channels
1+2+3.
Figure 14: GPI Input Configuration Window
Systems Configuration 81
Page 84

GPI Outputs, Programming
Six GPI outputs are provided as status indicators, or as command outputs to external
equipment such as a character generator or a switcher. These open-collector, active low
outputs are intended to drive low-current LEDs or a logic input.
Two drop down menus provide independent monitoring for each output. Available status
parameters include Idle, Playing, and Recording. Each of these states may be monitored for
Channel 1, Channel 2, Channel 3, Channels 1+2, Channels 2+3, or Channels 1+2+3.
Figure 15: GPI Output Configuration Window
The GPI connector pinout will be found in Appendix A.
82 System Configuration
Page 85

Time Code
The Image Server supports only drop-frame time code for NTSC operations. It may not be
used with non-drop-frame time code. LTC Out Source chooses which channel will control
the LTC Timecode output.
Names
Figure 16: System Time Code Configuration Window
The Image Server and the three transport channels can each have names assigned. These are
displayed in the upper left of each GUI window, and also appear in As Run Logs.
Figure 17: System Names Configuration Window
Systems Configuration 83
Page 86

Network
See page 102 for information on network parameter setup.
Channel Configuration
Input channel configuration pertains to recording processes on Channel 1. Output configuration
pertains to playback variables, and can be set individually for each of the three server channels.
Changes made to recording parameters are recognized by the server the next time a clip is created
(from the GUI, when FILE>NEW>CREATE is invoked). For example, if the bit rate is changed
after creating a clip name, but before recording, the change will not be applied to this recording.
Therefore, do not make changes to a recording’s characteristics after you have initiated it.
Input Configuration
The factory default settings for Input Channel Configuration are presented for reference.
Most of these video encoding options will be suitable for general broadcast operations, but
may not be optimum for contribution content, or use at low bit rates.
INPUT SOURCE
TRACK ARM
Video ON
Audio 1-2 ON
Audio 3-4 OFF
CC OFF
AUDIO Sample Rate
Conversion
Tracks 1-2 OFF
Tracks 3-4 OFF
TIMECODE SOURCE
Start: 00:00:00:00
CVBS
MANUAL
MPEG-2 PROFILE
GOP STRUCTURE
BIT RATE
4:2:2
I-FRAME
25
Figure 18: Channel 1 Factory Default Settings
84 System Configuration
Page 87

Figure 19: Channel 1 Input Configuration Dialog Window
Input Source
Select either CVBS (composite analog) or SDI (serial digital) for the input source.
Track Arming
The Image Server records video, audio and closed caption information as separate files that
comprise a clip. Video is always recorded; select the additional sources you wish to record.
For certain video material such as keys or wallpaper, no audio is needed. For analog audio
recording, a choice of zero or two audio channels is available. With digital audio, a choice of
zero, two, or four channels is available. Since the Image Server records 24-bit uncompressed
PCM, a worthwhile savings of disk-space can be achieved by turning off audio tracks when
they are not needed.
Audio Sample Rate Conversion
The Image Server always records audio at 48 kHz. Select Sample Rate Conversion to convert
off-speed digital audio sources to the Image Server’s 48 kHz internal clock rate.
Use Sample Rate Conversion with any 48K signal that is not referenced to either the same
source as genlock, or the digital outputs of the Image Server.
Systems Configuration 85
Page 88

Bit-for-Bit® Recording & Playback
The recording, storage and playback of audio program material such as Dolby®-E, Dolby
Digital (AC-3) or DTS® requires that upon playout the data stream be identical to the original.
Do not use the audio sample rate converters when working with these encoded audio formats.
The Image Server and a Dolby® encoder must be supplied with the same genlock signal.
Audio Sync Reference
The audio sample rate is derived from the selected video sync reference. Audio is recorded at a
nominal 48K sample rate, so the 0.1% pull-down for 29.97 NTSC is taken into account when
generating the audio sample rate for color NTSC. There is no drop frame in PAL video.
Time Code Source
This function selects the time code source for newly recorded clips. A time code value is
obtained from the selected input source at the start of a new recording. Choose VITC, LTC or
Manual input source. For manual, enter the desired time value for the first frame of the
recording in the Starting Time Code entry field.
MPEG-2 Profiles
Select either Main Profile @ Main Level (4:2:0), or 4:2:2 Profile@ Main Level for recording.
GOP Structure
GOP structure defines the MPEG Group of Pictures coding as combinations of I, P, and B
frames. The allowable combinations are presented in a drop-down list. I-Frame only encoding
will produce the least compressed picture and requires more hard disk space. However, Iframes facilitate frame-accurate editing. For broadcast-quality resolution, I-frame encoding
should be considered at 25 Mb/sec and above. Low bit rates should never be used with I-frame
encoding.
Long-GOP video recorded with P and B frames produces superior image quality for a given
data rate, compared to I-frame. Most broadcasters go to air with 8, 10 or 12 Mb/sec content,
having long GOP length.
Encode Mode
Image Servers employ Variable Bit Rate (VBR) MPEG-2 encoding. For almost all broadcast
applications, VBR encoding produces superior results than its alternative, Constant Bit Rate.
Maximum Bit Rates
The range of available bit rates depends upon the MPEG-2 profile selected. In Main Profile @
Main Level, the record bit rate extends to 15 Mb/sec. In 4:2:2 Profile, the range extends to 50
Mb/sec.
86 System Configuration
Page 89

Output Configuration
Select a channel from the dropdown menu. For Channel 1, select the Output tab.
To accept changes made to the configuration dialog box, click Apply. Click OK to accept
changes and close the configuration dialog window. Click Cancel to close the window and
discard any changes. Changes to the SC/H Phase are effective immediately. Changes to the
Audio Delay will be effective when the clip is reloaded.
SC/H Phase
Adjusts the Sub-Carrier/Horizontal phase relationship. Use a vector scope to view the phase
relationship and adjust the setting. Changes to the setting are effective immediately without
clicking Apply or OK. The adjustment range is ±90°.
Audio Delay
Audio timing relative to picture output can be configured for audio channels 1-2
and 3-4. The value is set in millisecond increments, plus-or-minus 1,000ms (up to 1
second). The setting is applied to a clip when it is loaded for playback.
Figure 20: Channel Output Configuration Window
Systems Configuration 87
Page 90

Hard Disk Management
This Image Servers employ an advanced Serial-ATA controller that manages four highcapacity hard disks operating in a RAID-5 configuration. This design increases system
performance, and by storing parity data, helps prevent data loss should a drive fail.
The Image Server brings a high level of reliability to Serial-ATA RAID through a new,
switched architecture that exceeds the reliability of SCSI shared-bus storage systems. The earlier
shared-bus architecture of SCSI has inherent performance limitations due to arbitration latency,
since only one drive may use the bus at a time. Further, a single drive failure can bring the entire
storage system down.
By contrast, the Image Server uses a non-blocking switched architecture to isolate the drives
from one another. Any drive failure makes that drive unavailable and the rest of the storage system
remains undisturbed. In addition, the Image Server uses Advanced Data Protection features, where
all drive commands are checked to ensure that no command corruption has taken place over the
entire data path.
Some of the Image Server RAID implementation features and benefits include:
• Non-blocking switch technology with RAID 5 parity
• On-board processor minimizes host CPU overhead
• Easy-to-configure arrays
• Dynamic sector repair for robust data protection
• Accelerated RAID-5 writes
• Easy drive replacement from front panel
About RAID 5
A RAID 5 configuration features the data striping of RAID 0, combined with the parity benefits of
RAID 4. Using a parity (exclusive OR) function, RAID 5 can tolerate the loss of one drive. Parity
information is distributed across all drives rather than being concentrated on a single disk. This
avoids throughput loss due to contention for the parity drive. Spare drives can be used to rebuild
an array after a drive is replaced.
RAID-5 capacity equals the size of drive times (number of drives -1). In addition, the array’s
storage efficiency increases with the number of disks; from 66.7 % for 3 drives to 75 % for 4
drives: storage efficiency = (number of drives -1) X (number of drives).
88 Hard Disk Management
Page 91

RAID Level 5:
“Independent Access Array with Rotating Parity”
High Data Reliability & Transfer Capacity
DATA
Disk Arr ay
Controller
Array Management Software
Provides Logical to Physical Mapping
1 2 3 P
4 5 P 6
7 P 9 8
P 10 11 12
Disk 2 Disk 1 Di sk 0 Disk 3
Figure 21: RAID 5 Array Schematic
Physical
Improved Write Performance
The Image Server uses new designs to improve RAID-5 write performance for both large
sequential and small random transactions. This advanced block caching firmware delivers
extremely high performance for RAID-5 write operations.
Managing Disk Arrays
The Image Server’s Disk Array Configuration Utility provides tools for monitoring and
managing the disk array. Monitoring and troubleshooting programs automatically check the
array, report problems and provide access to RAID status information and service options.
A single drive fault should not cause data loss; but remember: the drive array is degraded and
no longer has storage redundancy. Hence, another disk failure may cause a complete loss of
data and system failure. After a drive failure it is strongly recommended that at the earliest time
diagnostics be performed, and the server be taken off line while the RAID array is rebuilt.
Error Notification and Repair
The Image Server will notify users in the event of a fault by flashing the front panel DRIVES
light. A flashing DRIVES light can be trigged by a variety of conditions. The first step in
response to a flashing light is to open the RAID CHECK STATUS window from the On-Screen
Start Menu. Click Start > System > RAID Status to launch the Array Configuration Utility.
Hard Disk Management 89
Page 92

The RAID Status window (Figure 23) displays the current status of the RAID controller and all
disks connected to the RAID system. On inspection, you will find the array in one of the
following states:
• OK, indicated by "OK" for Array Unit 0 and all Ports (drives);
• Initializing, indicated by "Initializing" on the Array Unit 0 status line;
• Degraded, indicated by "Degraded" on the Array Unit 0 status line;
• Rebuilding, indicated by "Rebuilding x%" on the Array Unit 0 status line.
“Rebuilding” is the process by which the array controller corrects data parity errors that may
have occurred because of power loss, incorrect shutdown or some other data error. Upon
detection of a parity error, the controller will automatically start the initialization process as a
background task. This task should not interfere with Image Server’s ability to record or play
clips.
Parity errors may occur if the Image Server loses power, or is improperly shut off. No data will
be lost, but the parity reinitialization process may take several hours. NEVER use the rear panel
power supply switch to shutdown the Image Server. Shutdown the system only by
momentarily
Shutdown from the graphic user interface.
A degraded array with a drive listed as “Not In Service” or “Inaccessible” is usually indicative of
a permanent drive error, typically a single disk or cable failure, but redundant data will allow
normal operations to continue. You may first try to rebuild the array with the existing drive still
installed. If the array continues to indicate a failed drive, replace the drive and then rebuild the
array. A hard disk array must be repaired using exactly the same drive model and capacity as
other drives in the array. Because specific drive models become unavailable as time goes on,
360 Systems recommends that maintenance spares be purchased at the same time as the Image
Server.
pressing the front panel power button or selecting Start > Shutdown >
90 Hard Disk Management
Page 93

Log-In to the RAID Utilities
Figure 22: Log-In to RAID Utilities
To log in to the RAID utilities, perform the following steps. The above drawing will appear.
• Open the RAID utilities by selecting START>SYSTEM>RAID STATUS
• In the Login window, enter ADMINISTRATOR.
• In the Password window, make no entry; leave it blank. In the event this does not work,
use the password “3ware”.
• Click the Login button to enter the Login Utilities.
Hard Disk Management 91
Page 94

Determining the Condition of The RAID Array
Figure 23: Report of RAID Array Condition
To replace a failed drive in the RAID control utility, perform the following steps. The above
drawing should appear.
• Login as ADMINISTRATOR.
• Note the ERROR STATUS on this Summary Screen.
• If an error condition is indicated continue to next page.
92 Hard Disk Management
Page 95

Displaying the Alarm Log of the Raid Array
Figure 24: Checking Status of RAID Array
The RAID controller keeps track of any condition that would adversely affect its reliability. In
the event that an error should occur, the alarm log will be helpful in diagnosing the problem.
The above drawing will appear.
• Select MONITOR>ALARMS from the screen.
• Make note of any error conditions reported, and what Port numbers they refer to..
Some examples of error messages are:
Drive Timeout Error – The drive failed to respond to a command from the controller within the
allotted time. This is sometimes a benign condition, but often indicates a hardware problem
with the drive.
Drive Error – The drive reported a data error. A rare isolated occurrence may be acceptable,
but probably indicates a drive failure.
Drive SMART Threshold Exceeded – The drive’s self diagnostic program is reporting an
impending drive failure. The drive should be replaced.
Remapping Bad Sector – This is a normal function of a hard drive’s self maintenance. As a
drive ages it is normal for sectors to fail, these are reassigned to a different part of the drive.
Several may occur within a very short period (seconds to a few minutes.). Multiple such errors
within a few days may indicate an impending drive failure.
Unclean Shutdown Detected – Power was lost without an orderly shutdown sequence, and
the parity information was not updated.
Hard Disk Management 93
Page 96

Checking Status of the Drives
Figure 25: RAID Maintenance Display
To check the status of the RAID drive array, perform the following steps. The above drawing
should appear.
• Select
• Note the status of each drive in the array.
MANAGEMENT>MAINTENANCE.
94 Hard Disk Management
Page 97

Removing the Degraded Drive from the RAID Unit
Figure 26: Removing Failed Drive from RAID Controller
The UNIT MAINTENANCE SCREEN above will appear.
• Remove the degraded drive from the menu by clicking Remove Drive.
• Select the Rescan Controller option on the above screen to have the system recognize
the drive as Available.
Hard Disk Management 95
Page 98

Rebuilding the RAID Array
Figure 27: Selecting a Drive to Use In Rebuilding the Array
• Select Rebuild Unit. The REBUILD SCREEN above will appear.
• Select the available drive by clicking the check box.
• Press OK. The RAID array will begin rebuilding with the ne w drive.
This process may take a long time, but the Image Server can still be used.
•
When complete, OK will be shown in the status for all ports on the MAINTENANCE menu.
Replacing Hard Drives
The Image Server hard disk drives have been factory tested and configured in a RAID 5 array. Each
drive is numbered (0-3) and must be attached to the correctly numbered data cable. Drive bays are
also numbered.
Please read Removing the Front Panel on page 104 for instructions on accessing the hard drive
bays. Detailed information about how to replace hard drives is on page 111.
96 Hard Disk Management
Page 99

Network File Transfers
Apart from recording and playing program content through baseband connections
(composite and SDI), the Image Server can also act as an FTP server, delivering program material
across the room or across the country. A Gigabit Ethernet port is standard equipment, and provides
fast, reliable file transfers at low cost.
The actual transfer rate depends on the number of video streams being played, and their bit
rate. In practice, broadcast content encoded at 12 Mb/sec should transfer at a 5X rate, even while
the server is playing video.
MXF File Transfers
The Image Server supports FTP import and export of MPEG-2 files in MXF format in operational
patterns 1a and 1b. The applicable standards are SMPTE 377M, 378M and SMPTE 381M. The
format within the MXF wrapper is D-10, compatible with the Sony IMX® file standard. Image
Server files are compatible with the Sony E-VTR.
Network Operations
FTP transfers to and from the Image Server are managed from an FTP client file transfer
program running on a Windows® or Macintosh® computer. This provides a rapid way to execute
drag-and-drop file transfers; it can also manage many Image Servers at once and does not tie up the
Image Server GUI, which may already be in use. Third party FTP manager programs are readily
available for download through the Internet.
FTP programs may also be used to move recorded or edited material between an Image
Server and Network Attached Storage (NAS) or a DVD-ROM library.
Using the Image Server in a Large Network
From a networking or system-integration viewpoint, the Image Server appears as a normal FTP
server in any size network, with the exception that it may only send, receive, or store video
files that are compatible with the Image Server.
The Image Server is designed to be used in a private dedicated video network. A firewall must
be employed in systems that require internal security or connection to public networks.
Transfer of Edited Segments
The Image Server sets MARK-IN and MARK-OUT points in a clip as “edit pointers.” For all edit
operations within a given Image Server, these pointers produce “virtual edits” that save disk
space, and the time it would take to re-write the marked region as a new file.
It is clearly impractical to transfer a long file to obtain a 30-second virtual clip marked within it.
Therefore, the Image Server transfers only the region between In/Out points, and not the entire
Network File Transfers 97
Page 100

file. If you want to transfer the entire recording, be sure that the In/Out markers are set to the
beginning and end of material before the transfer.
To maintain the identity of the transferred clip, the time code references for its Mark-In/Out
points are maintained, as shown in Figure 28: Result of a network file transfer.
Note that while DV files can be edited on the Image Server, when transferred the entire clip is
always transferred.
Before Transfer (On Source Image Server)
00:00:00;00 01:22:18;04
CLIP_A.mxf
After Transfer (On Target Image Server)
CLIP_A.mxf
00:30:00;00
(IN POINT)
00:30:00;00
Figure 28: Result of a network file transfer
00:32:00;00
00:32:00;00
(OUT POINT)
File Sizes Reported in Listing
The size of a clip reported in the file listing is the amount of video and audio data included
between the In/Out points.
Overwriting Files
It is the responsibility of the client application (Windows Explorer, FlashFXP, etc) to ask the
user if they want to overwrite a file.
Interrupted and Resumed Transfers
If a transfer is interrupted (for example, by a dropped connection) the amount of the file that
has been transferred is kept on the target system. Resumption of a partial transfer is possible if
the FTP client supports it.
System Security
The Image Server can share program content on a network with other equipment. It appears as
an anonymous FTP server, and is accessible to anyone on the network. As with all servers, it is
essential to use it behind a properly configured firewall.
98 Network File Transfers
 Loading...
Loading...