Games PC MINDROVER User Manual
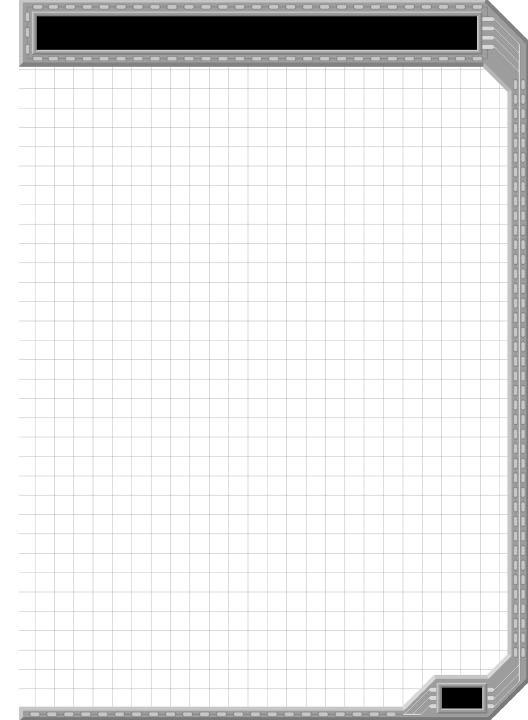
MindRover:
The Europa Project
CogniToy, LLC
236 Central Street
Acton, MA 01720
Telephone: 888 788-1792 (US and Canada), 978 264-3945 Website: www.mindrover.com or www.cognitoy.com E-mail support: support@cognitoy.com
Copyright 1999-2000 by CogniToy, LLC.
SciTech GLDirect(TM) graphics driver technology copyright 1997-2000, SciTech Software Inc.
All rights reserved.
1
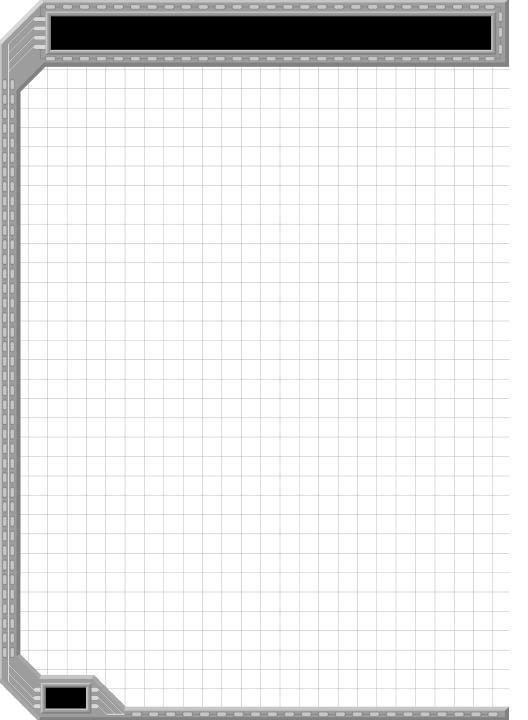
License Agreement and Warranty
You should carefully read the following end user license agreement before installing this software program. By installing, copying, or otherwise using the software program, you agree to be bound by the terms of this agreement. If you do not agree to the terms of the agreement, promptly return the unused software program to the place form which you obtained it for a refund.
You are entitled to use this product for your own use, but may not sell or transfer reproductions of the software or manual to other parties in any way. You may use one copy of the product on a single computer. You may not network the product or otherwise use it on more than one computer or computer terminal at the same time.
COGNITOY'S LIMITED NINETY-DAY WARRANTY
CogniToy warrants, for a period of ninety (90) days following the original retail purchase of this copy of MindRover: The Europa Project, that this software is free from substantial errors or defects that will materially interfere with the operation of the program as described in the user documentation. This policy applies to the initial purchaser only.
If you believe you have found any such error or defect in the program during the warranty period, call CogniToy's Technical Support Department at (978) 264-3945, between the hours of 8:00 a.m. and 5:00 p.m. Monday through Friday (Eastern Time). Our technical personnel will attempt to help you correct any problem that may occur. If you have a problem resulting from a manufacturing defect in the CD-ROM, CogniToy will replace your CD with a corrected version.
For problems resulting from your system software or hardware, CogniToy will suggest technical solutions to help you avoid the problem. This warranty gives you specific legal rights, and you may also have rights which vary from state to state.
LIMITATIONS ON WARRANTY
Unauthorized representations: CogniToy warrants only that the program will perform as described in the user documentation. No other advertising, description or representation shall be binding upon CogniToy or shall change the terms of this warranty.
Implied warranties limited: EXCEPT AS STATED ABOVE, COGNITOY MAKES NO OTHER WARRANTY, EXPRESS OR IMPLIED, REGARDING THIS PRODUCT. COGNITOY DISCLAIMS ANY WARRANTY THAT THE SOFTWARE IS FIT FOR A PARTICULAR PURPOSE, AND ANY IMPLIED WARRANTY OF MERCHANTABILITY SHALL BE LIMITED TO THE NINETY (90) DAY DURATION OF THIS LIMITED EXPRESS WARRANTY AND IS OTHERWISE EXPRESSLY AND SPECIFICALLY DISCLAIMED.
No consequential damages: COGNITOY SHALL NOT BE LIABLE FOR SPECIAL, INCIDENTAL, CONSEQUENTIAL OR OTHER DAMAGES, EVEN IF COGNITOY IS ADVISED OF OR AWARE OF THE POSSIBILITY OF SUCH DAMAGES. This means that CogniToy shall not be responsible or liable for lost profits or revenues, or for damages or costs incurred as a result of loss of time, data, or use of the software, or from any other cause, except for the actual cost of this product. In no event shall CogniToy's liability exceed the purchase price of this product.
Some states do not allow exclusions or limitations on how long an implied warranty lasts, so the above limitations may not apply to you.
2
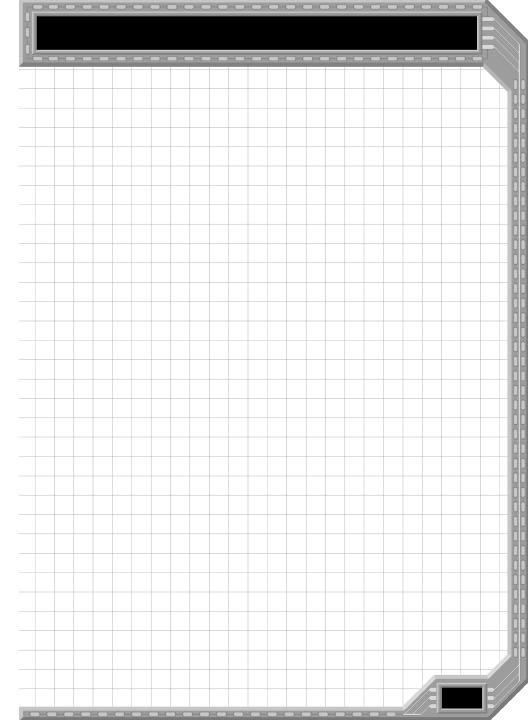
Table of Contents
Table of Contents
Chapter 1 |
|
Introduction ............................................. |
4 |
Quick Start ............................................ |
5 |
Using This Manual................................... |
6 |
Chapter 2 |
|
Concepts.................................................. |
7 |
Chapter 3 |
|
The Console ........................................... |
32 |
Chapter 4 |
|
Component Reference.............................. |
46 |
Weapon Statistics ................................. |
61 |
Chapter 5 |
|
Credits .................................................. |
62 |
3
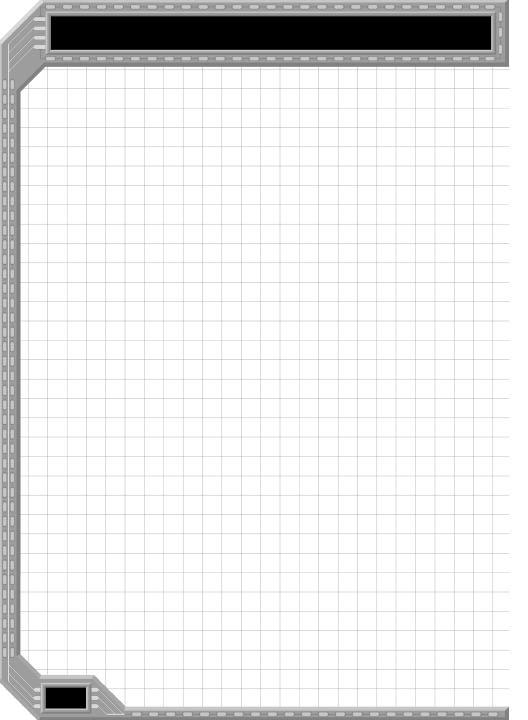
Chapter 1
Chapter 1
Introduction
MindRover: The Europa Project
Welcome to Europa, land of ice and more ice. With Jupiter constantly hovering on the horizon, we've found that homesickness among new arrivals is common, so let's just get started.
Your time here will present you with a new type of challenge -- one that matches the excitement of an action game, the planning of a strategy game and the intense thinking required in a puzzle game.
Your goal is to create robotic vehicles using a wide array of different components, program their behavior, then set them free to compete with each other. Your progress through the levels will depend on cleverness, innovation, and even deception as you tackle some of the more challenging scenarios. Share your successes, get advice, download new challenges and compete with others by visiting the MindRover website at www.mindrover.com.
MindRover probably isn't quite like anything you've seen before, so please give yourself a chance to learn it. Go through the in game tutorials and use the F1 key for help along the way.
Ready? Free your mind, grab your mouse, and enter into the world of MindRover!
4
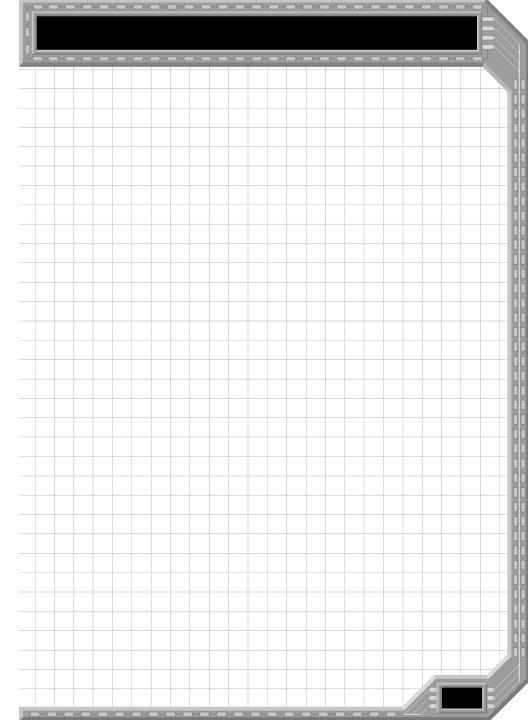
Introduction
Quick Start
For the fastest introduction to MindRover, follow these steps:
Create a new user name and log in. Your user name will be used to help identify the vehicles you build.
Go through the first 2 or 3 tutorials in the game following the tutorial prompts.
Click on Sports category, and try Sumo Hover. There is a tutorial vehicle (half-built) available to get you started or you can start with an empty chassis.
After that you should have a pretty good idea of how to go off and build your own rovers.
Don’t forget to visit www.mindrover.com for hints, tips, and competitors. You’ll find an active and growing MindRover community.
5
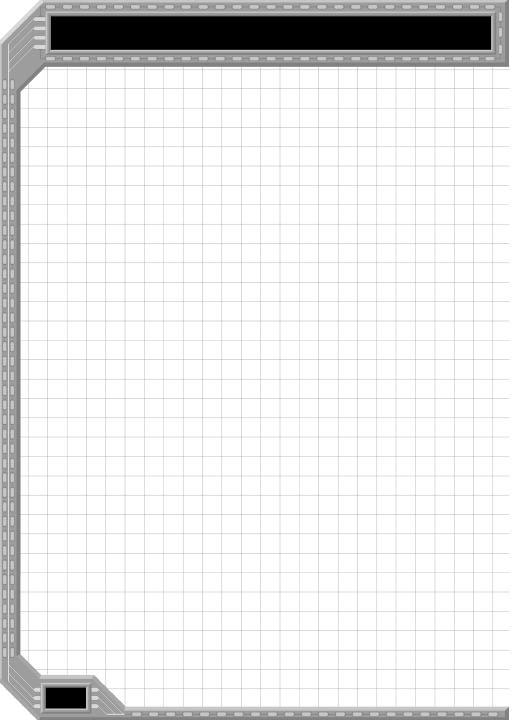
Chapter 1
Using This Manual
Concepts The Concepts section describes essential MindRover concepts in some detail. You will learn about scenarios, vehicles, components, wiring, and competitions. You can read this chapter before you play to get a good feel for all aspects of the game. But if you like to jump right in and get started, just go to the first tutorial and come back to this chapter later.
Console The Console section goes into detail on each of the user interface screens. You can read it before you start, or just use it as a reference after you have started playing the game.
Components This chapter gives you specific information on each component in the game, listed alphabetically. Within the game, click on a component and press F1 to get more details and examples.
Start with the tutorials
You’ll probably have the most success if you go through at least the first two tutorials before going on to other categories. The tutorial prompts come up automatically when you choose a tutorial scenario.
There are five tutorials in all. It's not necessary to do them all at once; go through the first two or three, then try some of the level one challenges. The last two tutorials handle more advanced concepts, so wait until you are comfortable with the interface and with creating vehicles before tackling them.
6
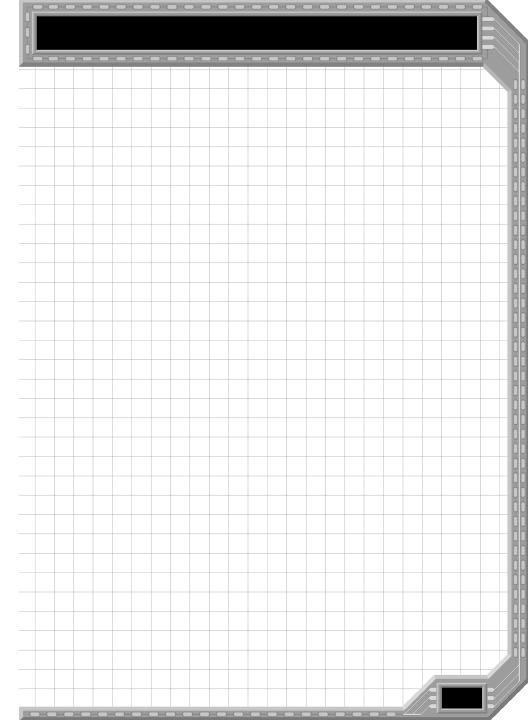
Concepts
Chapter 2
Concepts
Overview
When you play MindRover, you are given a series of scenarios or challenges. Your job is to program a robotic vehicle to solve them. There is no single solution to each problem; MindRover lets you devise your own personal way of getting through a level.
This chapter will provide the basic concepts for playing MindRover. The next chapter, Console, goes into detail on how to use the interface.
Some scenarios may ask you to build a vehicle to complete a series of simple tasks. Others might ask you to program a set of vehicles that work together to defeat another team.
You can equip your vehicles with everything from rocket launchers to radars to speakers. You can program them to do anything from following a track, to finding a path through a maze, to seeking and destroying other vehicles. The behaviors you can create are limitless -- and the game will grow with your abilities.
There are five basic steps in playing MindRover.
7
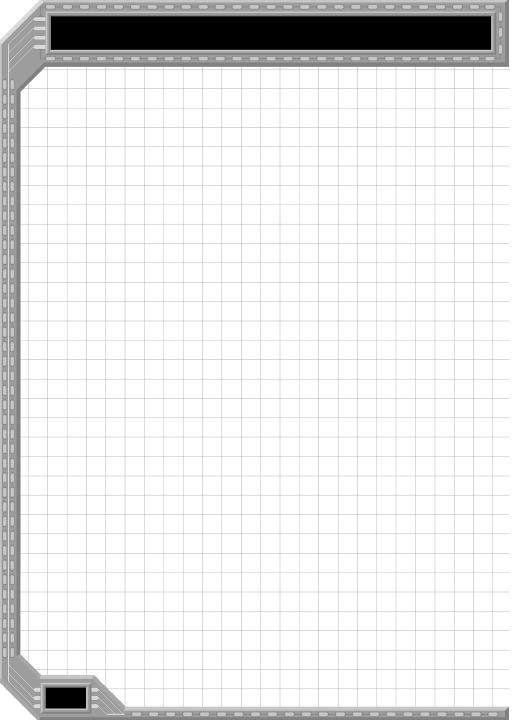
Chapter 2
Choose a
Scenario
Choose a
Vehicle
Add
Components
Wire it up
Go!
First, choose a scenario or challenge. Each one has a different task or competition, and MindRover supports several different styles of scenario.
Next, you choose a chassis on which you will place the components for your vehicle. There are wheeled, treaded and hovercraft type chassis in varying sizes.
Next you load up your vehicle with the components you feel are necessary to solve the scenario. You can choose from over 50 different components, from weapons to random number generators.
You then program the components by wiring up all the components, describing how the various parts work together.
Finally, you cross your fingers and put your vehicle to the test by running the scenario. Your rover runs on its own, with no further intervention from you.
Of course, you probably won’t get it right the first time. So return to the console, tune it, and try again!
Scenarios
A scenario is a challenge or competition with a goal, such as "push your opponent off the wrestling mat." Each scenario has particular rules that you must follow in order to win.
8

Concepts
If this is your first time using MindRover, you should go to the Tutorial category first and choose
Tutorial: MindRover Basics. After the first few tutorials you should try a level one scenario in another category.
After selecting a new category and a scenario, read its description in the property box to the right. The F1 key brings up in-game help. If you have just selected a scenario, it will give you detailed information about the challenge you’ve selected.
Choosing a Scenario
Scenarios are organized into five categories:
Battles, Miscellaneous, Sports, Races, and
Tutorials. Within each category, there are several levels of difficulty, and each level contains one or more scenarios.
To see the list of scenarios in a category, click on the category name on the top line of the screen. Select a scenario within a category by clicking on its name. The preview screen in the lower right hand corner will show a flyby of the scenario. The property box on the right gives a description.
Completed Scenarios
After you complete a scenario, the scenario is "checked off" on the screen. This is a visual indicator of the scenarios you’ve completed so far.
Start in the
Tutorials
category
9
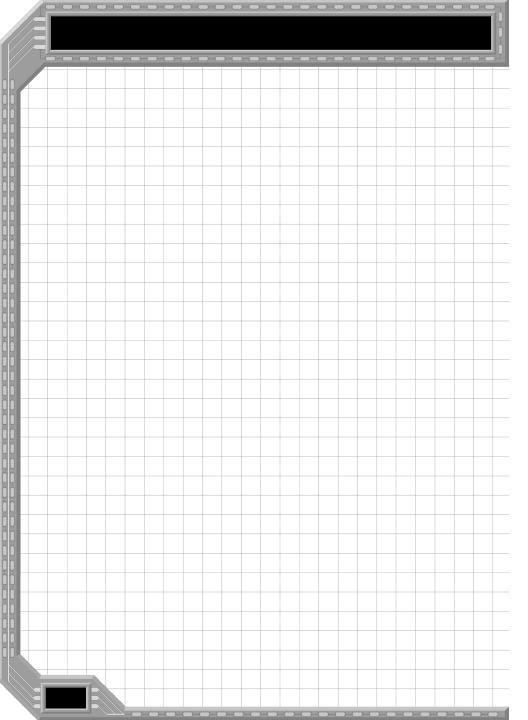
Chapter 2
A vehicle is stored in the holobox row where it was last used.
You can play any scenario in any order, but you’ll probably do best if you complete scenarios within a category in the order they’re presented.
Vehicles
All vehicles in MindRover are based on one of three types: hovercraft, wheeled, or treaded. There are three sizes of each. The smaller sizes are lighter and take less power to accelerate, but are more easily pushed around. Larger chassis, on the other hand, are heavier and contain many more attach points for mounting components. However, they also take longer to accelerate and require a higher engine throttle setting to move them.
Once you have chosen a scenario and entered the vehicle selection screen, both empty chassis and pre-made vehicles will generally be available for the competition. The scenario may restrict the use of certain chassis types or components. In this case any vehicles using forbidden components will not be available for use in the scenario.
For many scenarios there may be 2 or 3 opponent vehicles to choose from. Some of the lower-level scenarios have tutorial vehicles to help you get started. Chapter 3, Console, has more details.
Your vehicle is automatically saved whenever you run a competition or log out of the game. You will find it under the row label of the scenario type in which you created it or most recently modified it.
10
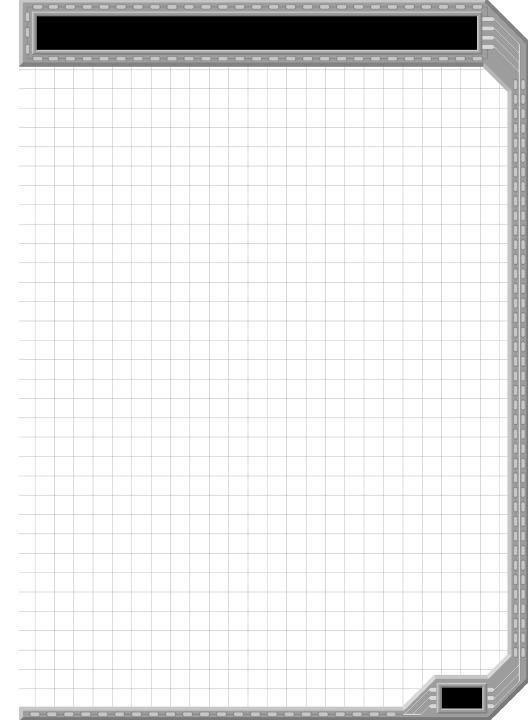
Concepts
For instance, if you created a vehicle while in a Battle scenario, then it will be listed in the row labeled "Battle." You can still use it in a Race or Sports scenario as long as its chassis and components are legal.
Your opponents are on the red team (team 2). Your vehicles are on the blue team (team 1). Some scenarios compete one vehicle against one opponent. Others compete two on two or one vehicle against the clock.
To get credit for beating the scenario, you must beat one of the opponents supplied by CogniToy. You can, if you wish, use a different opponent altogether. Please see the section below on how to compete with your friends.
Vehicle Types
A Hovercraft is a light vehicle that floats on a |
Hovercraft |
cushion of air. It has very little friction and can slide |
|
freely in any direction. Its friction with the ground |
|
depends on the weight it carries. |
|
A Hovercraft has no built-in thrust system -- you |
|
will usually want to use at least one Thruster to |
|
move it. For better direction control, use multiple |
|
Thrusters. |
|
A Wheeled vehicle is like a car with no engine. It |
Wheeled |
rolls freely fore-and-aft when unpowered, but |
|
strongly resists being pushed from side-to-side. |
|
11

Chapter 2
It is possible to power wheeled vehicles with Thrusters, but most of the time you'll want to use one of the Engine components. An engine applies its power directly to the wheels of the vehicle; the throttle setting on the engine will control the speed.The throttle can be set from -100% to 100% of full power. You will need a large amount of throttle if you put a small engine on a medium or large size vehicle.
You also need a Steering component to turn the wheels of the vehicle. The Steering component only allows 30 degrees of turning to the left or right. To reverse direction, you should use a negative engine throttle.
Treaded A Tank has two independent treads, and never rolls freely. It strongly resists being shoved in any direction. In order to move a tank, you need an Engine to provide the power, and a TreadControl to distribute the power to the treads.
Both the Engine throttle and the TreadControl must be set for the tank to move. It is easiest to set the engine throttle on full (100%) and then vary the distribution of that power to each tread using a TreadControl component. If the left and right treads are both set to 50%, the tank will move forward using half of the engine’s throttle.
Illegal Chassis and Components
In order to make each scenario interesting and challenging, you will often find that certain chassis types and components have been disallowed. For
12
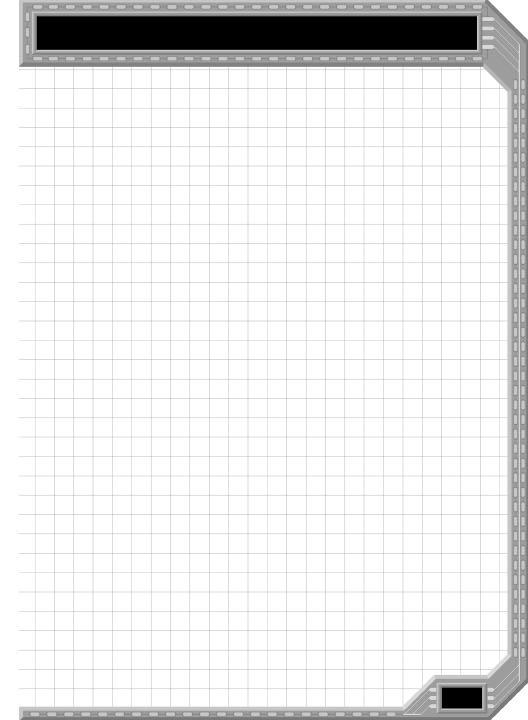
Concepts
instance, in the Drag Race you can only choose from hovercraft chassis to build your vehicle.
Once you have chosen a scenario, any vehicle containing forbidden components will be filtered out of the available choices. So if you can’t find a vehicle you made, perhaps it is not legal for the scenario you have chosen.
All user-created vehicles will show up in the Tutorial scenario called Testing Ground, which has no illegal components and allows all chassis types. If you can’t find a vehicle that you created in the past, choose the Testing Ground scenario, then go to the Vehicle selection screen and scroll through the categories of vehicles.
Vehicles with illegal parts will NOT be shown in the holobox.
Saving, Deleting, Copying Vehicles
Vehicles are automatically saved in MindRover whenever you leave the Vehicle, Wiring or Component screen. If you drag one of your vehicles into a vehicle slot and give it a new name, it will be saved with that new name. It is no longer available under the old name.
Once you have been playing MindRover for a while you will have many vehicles in your vehicles folder. To clean up your folder and get rid of vehicles you don’t want, highlight a vehicle in the holobox and click on Delete in the upper right of the screen.
Vehicles are automatically saved
Cleaning up your folder
13
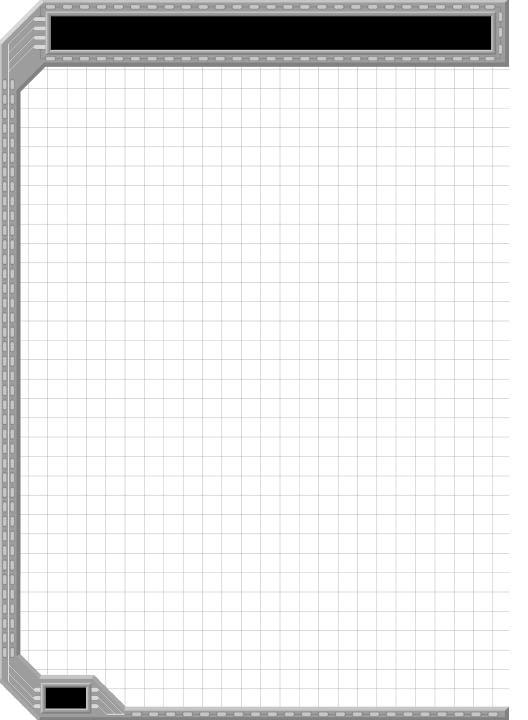
Chapter 2
Deleting vehicles from the holobox removes them from your directory and you cannot get them back. MindRover will not allow you to delete the chassis from the "chassis" row.
Copying If you like a particular vehicle and wish to use it as vehicles the basis for a new vehicle, you can drag the
desired vehicle into slot 1. Drag the same vehicle from the holobox into slot 2. When you complete the second drag, this vehicle automatically gets a new name which is the old name plus a number. You cannot compete two vehicles with the same name, so MindRover automatically renames it.
You now have a copy of the original vehicle as well as the original. Both will be saved.
Remove the CogniToy opponent
Competing with Your Friends
All scenarios will allow you to remove the CogniToy opponent and replace it with any vehicle you like. If you want to beat all the levels of the game, you have to beat the opponents we supply. However, at any time you can take on some competition from other players. Come to www.mindrover.com and find a worthy opponent!
You can always drag any vehicle onto a slot and replace the one that’s there. You’ll also find an empty slot that you can reach by clicking the left button. You can drag any vehicle into the slot for Team 2, and drag your vehicle into Team 1. Then see how you do.
14
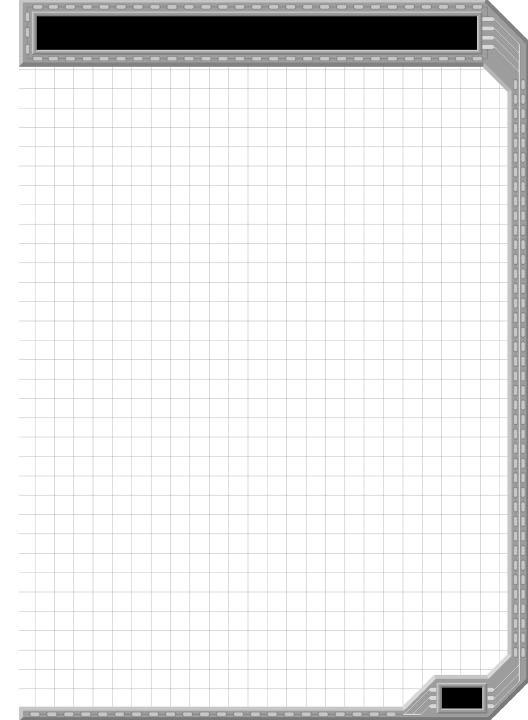
Concepts
If you would like to restore the slots to their original configurations, you must choose a new scenario, then go back to the scenario you were playing. The default vehicles will be restored.
E-mail or Floppy Exchange
Vehicle files are quite small (usually only 20-30 kbytes) and can be copied to a floppy disk, e- mailed as an attachment to your friend, or uploaded to a website where people are collecting them, exchanging them, or competing them against each other.
If you start the game from the CD (Windows version only), you will get a menu option called Vehicle Transport, which will let you save your vehicles to a floppy disk or to another area on your hard drive. The Vehicle Transport will also let you import other vehicles into your MindRover folder.
You can manipulate your vehicle files outside of MindRover. To get to your vehicle files using Explorer, find the folder where you installed MindRover (the default is c:\games\mindrover). Here you will find a folder called ’Vehicles’ and under that will be one with your login name. In that folder are all your vehicle files.
For Linux users the vehicle files can be found in your home directory:
.loki/mindrover/Vehicles/<user>
Check the web for contests and vehicle upload sites: www.cognitoy.com
15

Chapter 2
The .vmf file lets you run it; the .wst and
.ice files also let you edit it.
Don’t change the name of a vmf file
vmf files must have unique names
There are three files associated with each vehicle you have created. The one with the vmf extension (for instance: kim_dragster.vmf) is the one that you need to copy or upload for others to compete against you.
If you give someone all three files (kim_dragster.ice, kim_dragster.wst, and kim_dragster.vmf), then they will get owner information about your vehicle and they will be able to modify it, rename it, and claim it as their own.
If you just give someone the vmf file, then they cannot see into your vehicle’s brain. They can compete against your vehicle, but they cannot see your wiring and they cannot make any changes to your vehicle -- not even to change its name!
NOTE: If you rename a vmf vehicle file outside the game, it will not load in the game.
Also, please be careful to create unique names for your vehicles. You cannot compete two vehicles with the same name.
MindRover gives you default names that start with your login name. If you keep that part and just change the rest of the name, you are less likely to have problems with uniqueness.
The owner of the vehicle (the one who has the wst and ice files) is the only one who can change the name of the vehicle.
16
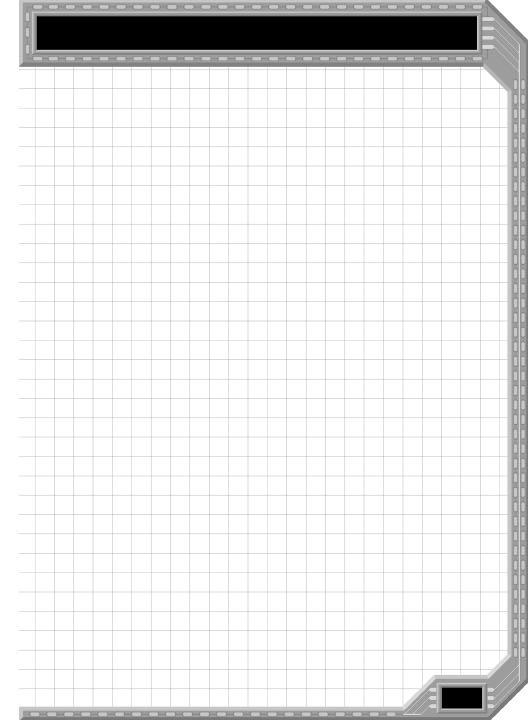
Concepts
When you receive a vehicle that you would like to run against your own, you can import it using the ’Vehicle Transport’ feature in the AutoStart program (for Windows), or you can add the file directly to your vehicles\<login name> folder.
Components
After choosing a scenario and choosing a vehicle chassis, the next step is to add physical components: movement, sensors, weapons, navigation/communication, and extras.
In the Component selection screen you get a topdown view of the chassis with grid markings. Your components must fit in the open grid spaces on the top of the vehicle.
Components cannot be placed on top of other components and they cannot span across different grids. The different grids light up as your mouse passes over them.
You can rotate the component by 90 degrees as you are placing it by clicking on the right mouse button. Some components can be rotated during play. If you plan on rotating a component while playing (like a ProximityRadar or SpinThruster), then we recommend that you don’t rotate it while placing it. It becomes confusing to try to rotate it in more than one place.
The Component chapter of this manual will give you some details on each component. While in the
Right-click while dragging to rotate a part before you place it.
17
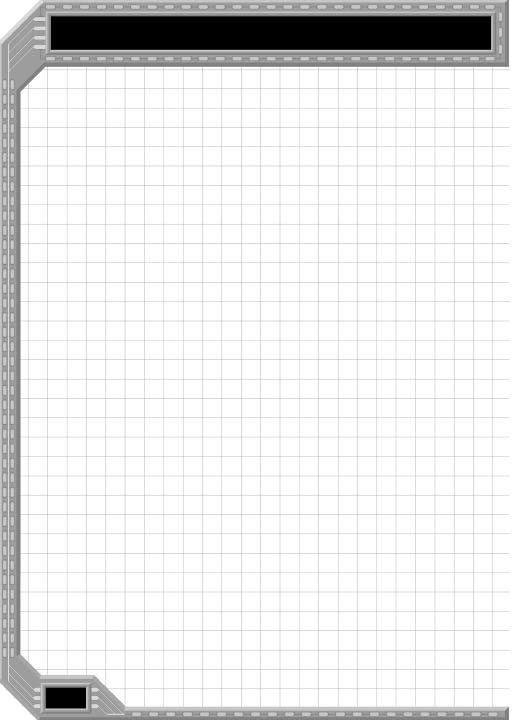
Chapter 2
game, you can also click on a component and then press F1 for detailed help.
Component Types
Movement The movement components are used to propel a vehicle or affect its direction.
A Thruster is used primarily for hovercraft movement. The location of a thruster affects how the vehicle will behave. If you put the thruster on the far left of the vehicle facing forward, when it turns on it will tend to turn your hovercraft towards the right. There is also a SpinThruster which can rotate while the thruster is on. This can be used to push your hovercraft in the desired direction.
The three different Engines (small, medium, and large) are used with the wheeled and treaded vehicles. These components take up 1, 2 or 4 grid spaces. The placement of the engine does not affect the vehicle’s performance.
A Steering component is used only with a wheeled vehicle to control its front wheels. A TreadControl is used only with a treaded vehicle to control each of its treads. It doesn’t matter where on the vehicle you place a TreadControl or Steering component.
Sensors Sensors are the ’eyes’ and ’ears’ of the vehicles giving you information on what is in the arena. You use this information to decide how to move or steer your vehicle or when to fire your weapon.
18
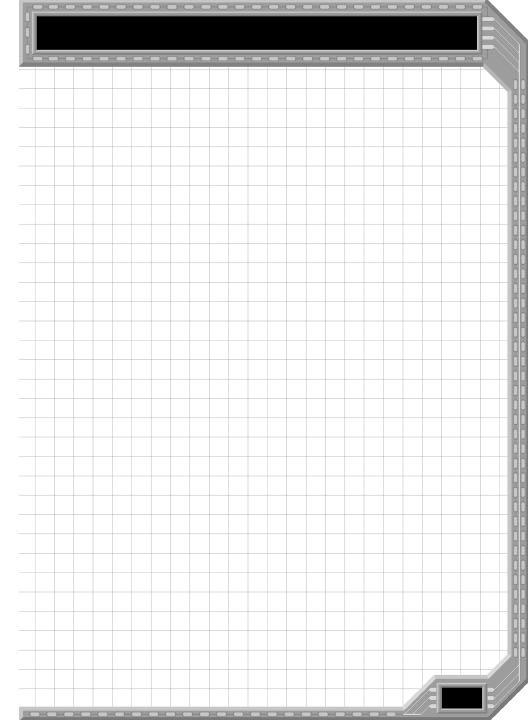
Concepts
Sensor types include the TrackSensor,
BumpSensor, Sonar, Filter, Speedometer, SpinOmeter, LootSensor and three types of Radar. The Radar, TrackSensor, and Sonar are locationdependent, while the others are not. For instance, the BumpSensor detects any collision of your vehicle whether it was in the front, back or on either side. You can place the BumpSensor in any open grid space on your vehicle.
Weapons are used to damage, slow down or move |
Weapons |
another vehicle. They do varying amounts of |
|
damage. In some scenarios, after a certain amount |
|
of damage the vehicle will be destroyed. When this |
|
happens, in some cases the competition will end; in |
|
other cases, the vehicle will "respawn" and can |
|
continue to play. |
|
Most weapons are fixed in place, which means that |
|
you must rotate the entire vehicle to aim them. You |
|
can set their initial orientation by using the right |
|
mouse button to set the mounting position. |
|
However, the Machine Gun does have a limited |
|
ability to adjust its angle during a competition. |
|
Navigation and communication components help |
Nav/Comm |
you to find things and communicate with your |
|
team. BearingSensor, WaypointSensor, XYSensor |
|
and XYFinder are used to find specific points in the |
|
arena; RadioTransmitter and Recevier allow you to |
|
send and receive information to a teammate. |
|
To get more information, including usage notes on |
|
these components, select a component and press |
|
F1. |
|
19
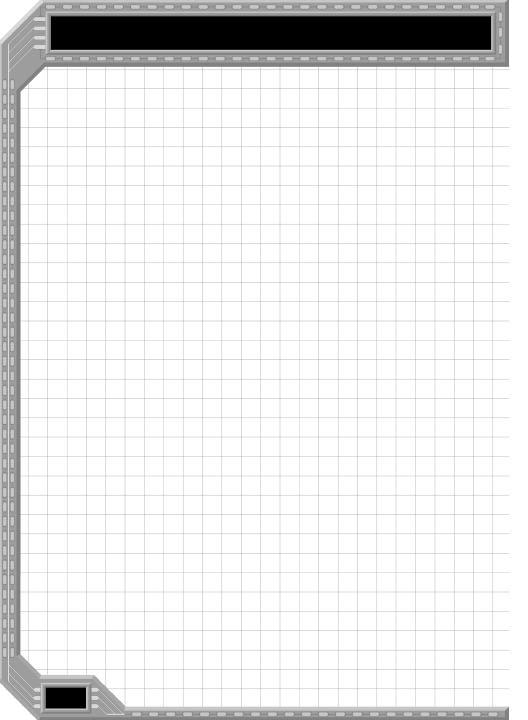
Chapter 2
Extras The Extra components are mostly just for fun but can also be used to help debug your vehicle if something isn’t working correctly.
For instance, the Speaker can be set up to say the numbers from 1-5. You can have the speaker sound the number 1 when your vehicle has reached the first waypoint.
The RunningLight was designed to be connected to the ModeSwitch to tell you what mode color the vehicle is in. See F1 help on ModeSwitch for more information on this component.
The LootCarrier is used to pick up objects in the scenario such as the enemy flag. Anything that might be carried by a vehicle will require a
LootCarrier.
Points and Weights
Each component has a point cost and weight associated with it. The scenario you choose will determine the total amount of weight and total points you have to configure on your vehicle.
For scenarios with more than one vehicle/team, the total points and weight is the sum from each vehicle. So if you build your first vehicle with many heavy components, you may not have enough weight budget left to add basic components on your second vehicle.
20
 Loading...
Loading...