ZyXEL Communications PK5000Z User Manual

PK5000Z
802.11g Wireless ADSL2+ 4-port Gateway
Quick Start Guide
Version 3.40
12/2009
Edition 1
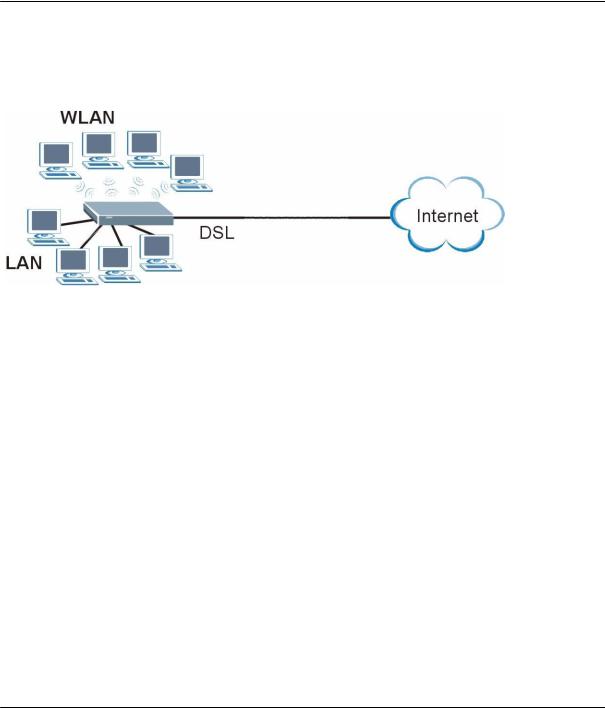
PK5000Z Quick Start Guide
Overview
The PK5000Z is a wireless ADSL router with a four-port built-in switch.
This Quick Start Guide shows you how to use the PK5000Z to connect to the Internet and how to configure the device settings to connect wirelessly.
See your User’s Guide for background information on all features.
Quick Login Information
LAN IP address |
http://192.168.0.1 |
|
|
default administrator password |
1234 |
|
|
2

PK5000Z Quick Start Guide
1HardwareConnections
1DSL: Use the gray telephone wire to connect your PK5000Z’s DSL port to a telephone jack (or to the modem port on a splitter if you are using one).
2ETHERNET: Use the yellow Ethernet cable to connect a computer to an ETHERNET port for
initial configuration and/or Internet access.
3POWER: Use the included power adaptor to connect an appropriate power source to the POWER socket. Make sure the power source is on.
4Push in the POWER button.
5Look at the lights on the front panel.
•The POWER light blinks while your PK5000Z starts up and stays on once it is ready.
•Each ETHERNET light stays on if the corresponding ETHERNET port is properly connected and blinks when there is traffic.
•The DSL light is on when the PK5000Z has a DSL connection.
•The INTERNET light is on when you are able to access the Internet and blinks when the PK5000Z is sending or receiving data. Wait a couple of minutes while your device checks the connection.
If any of these lights are not on, check your connections and inspect your cables for damage. If the lights are still off, contact your local vendor.
2 InternetConnectionSetup: Automatic
Use this section to have your PK5000Z automatically detect and set up your Internet connection.
1Open your web browser to a website. Wait while your PK5000Z tries to detect your DSL connection to your ISP. This may take a few minutes.
2After it detects the connection, the DSL light shows green on your device and the Internet light comes on when the Internet is ready for you to use. If you have a PPPoE connection, you will have to enter your user name and password.
3Go to section 3 if you wish to configure your wireless settings.
4If you do not see the connection test screen, or the connection test is not successful, follow the instructions in the screen below, or check your connections and restart the PK5000Z. If you still cannot access the Internet, follow the steps in section 3.
3 Configuringyour WirelessSettings
To create a wireless network, the PK5000Z and your wireless computer must all use the same SSID (network name), channel and security settings.
If you do not set wireless security then anyone within range could use your PK5000Z to access your network and the Internet.
Choose WPA-PSK wireless security if your wireless device supports it as it is stronger than WEP. Otherwise choose WEP.
3
 Loading...
Loading...