
MES-2110
Intelligent Layer 2 Switch
Default Login Details
IP Address http://192.168.1.1
User Name admin
Password 1234
Firmware Version 1.00
Edition 2, 9/2009
www.zyxel.com
www.zyxel.com
Copyright © 2009
ZyXEL Communications Corporation
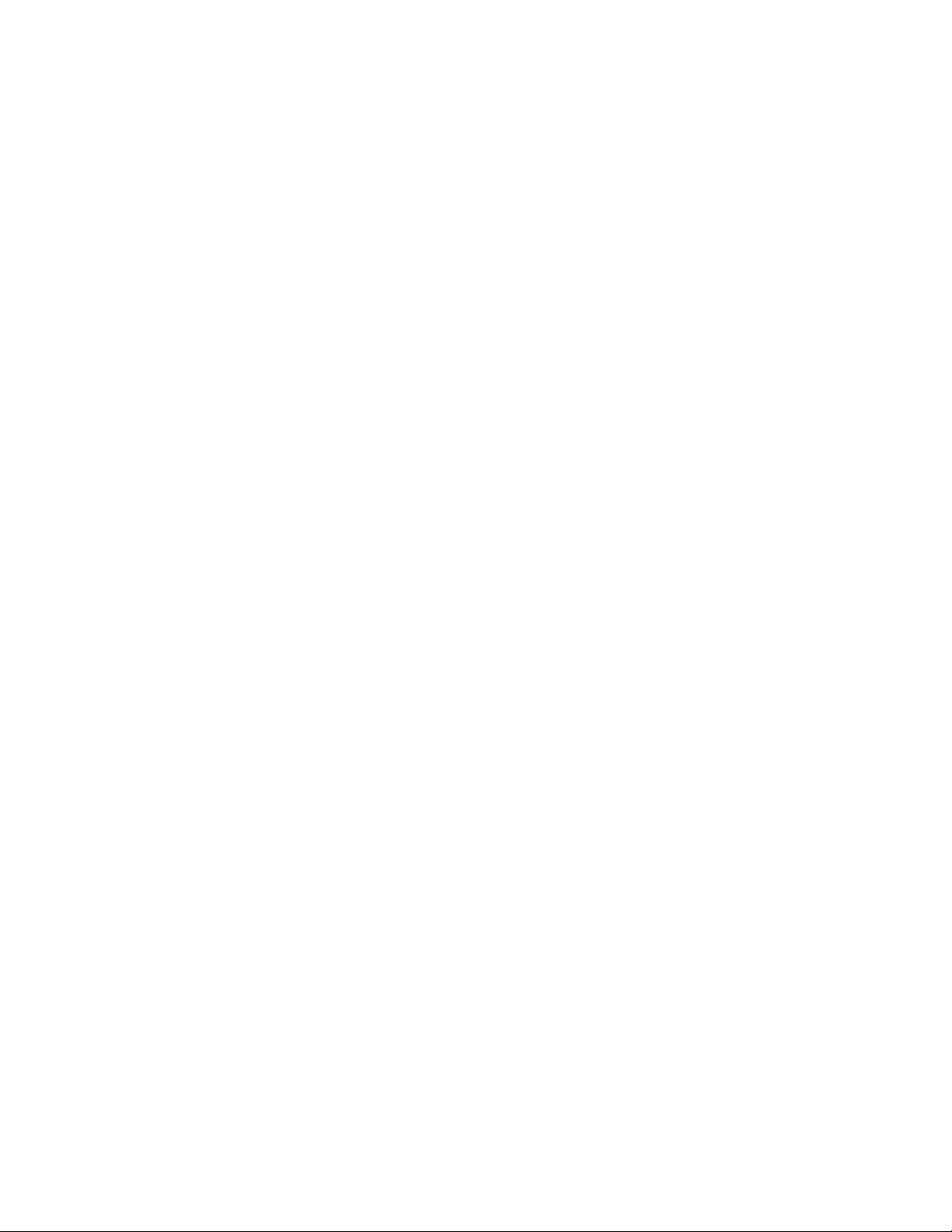
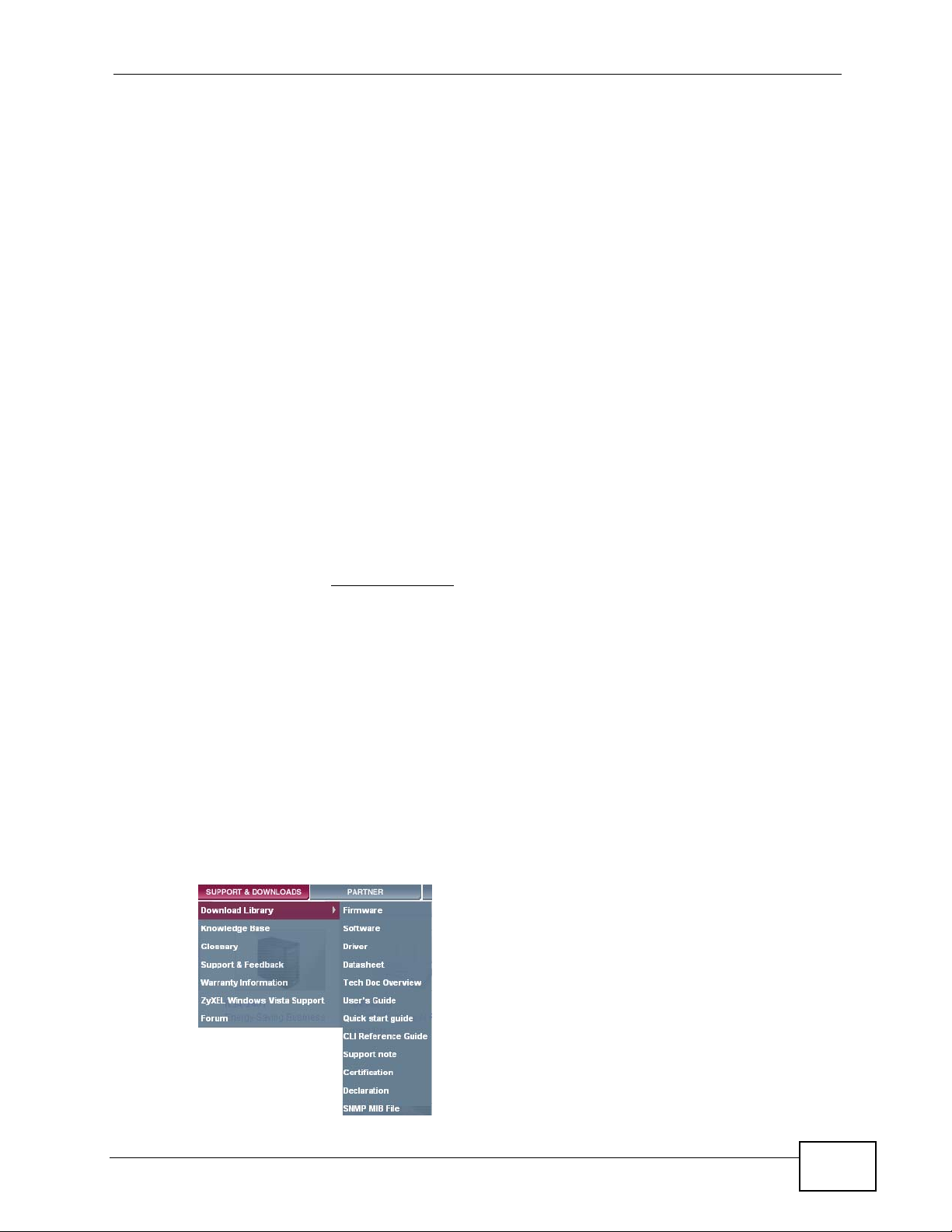
About This User's Guide
About This User's Guide
Intended Audience
This manual is intended for people who want to configure the Switch using the
web configurator.
Related Documentation
• Command Line Interface (CLI) Reference Guide
Line commands offer an alternative to the web configurator and in some cases
are necessary to configure advanced features.
Note: It is recommended you use the web configurator to configure the Switch.
• Support Disc
Refer to the included CD for support documents.
• ZyXEL Web Site
Please refer to www.zyxel.com
product certifications.
for additional support documentation and
Documentation Feedback
Send your comments, questions or suggestions to: techwriters@zyxel.com.tw
Thank you!
The Technical Writing Team, ZyXEL Communications Corp.,
6 Innovation Road II, Science-Based Industrial Park, Hsinchu, 30099, Taiwan.
Need More Help?
More help is available at www.zyxel.com.
MES-2110 User’s Guide
3
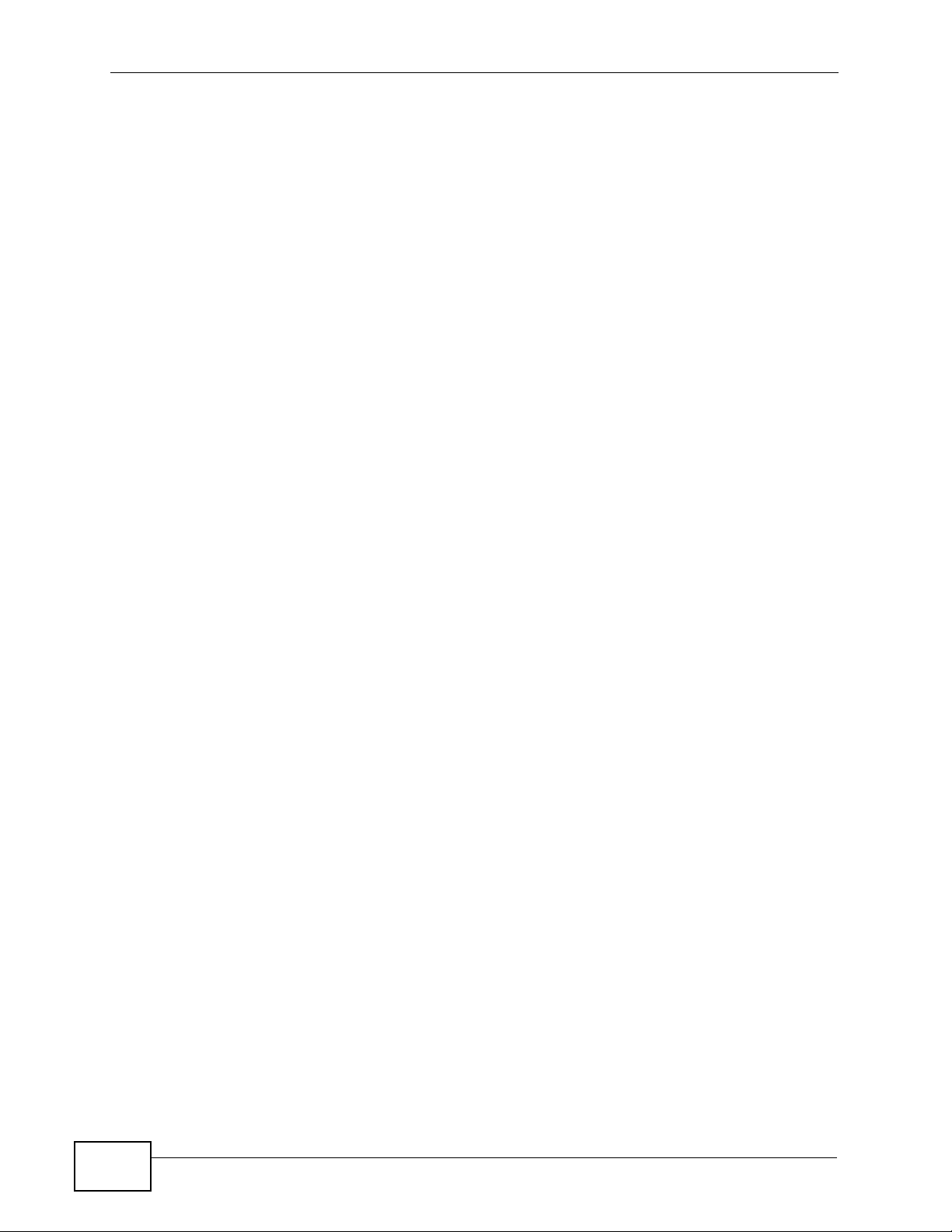
About This User's Guide
• Download Library
Search for the latest product updates and documentation from this link. Read
the Tech Doc Overview to find out how to efficiently use the User Guide, Quick
Start Guide and Command Line Interface Reference Guide in order to better
understand how to use your product.
• Knowledge Base
If you have a specific question about your product, the answer may be here.
This is a collection of answers to previously asked questions about ZyXEL
products.
•Forum
This contains discussions on ZyXEL products. Learn from others who use ZyXEL
products and share your experiences as well.
Customer Support
Should problems arise that cannot be solved by the methods listed above, you
should contact your vendor. If you cannot contact your vendor, then contact a
ZyXEL office for the region in which you bought the device.
See http://www.zyxel.com/web/contact_us.php for contact information. Please
have the following information ready when you contact an office.
• Product model and serial number.
• Warranty Information.
• Date that you received your device.
• Brief description of the problem and the steps you took to solve it.
4
MES-2110 User’s Guide
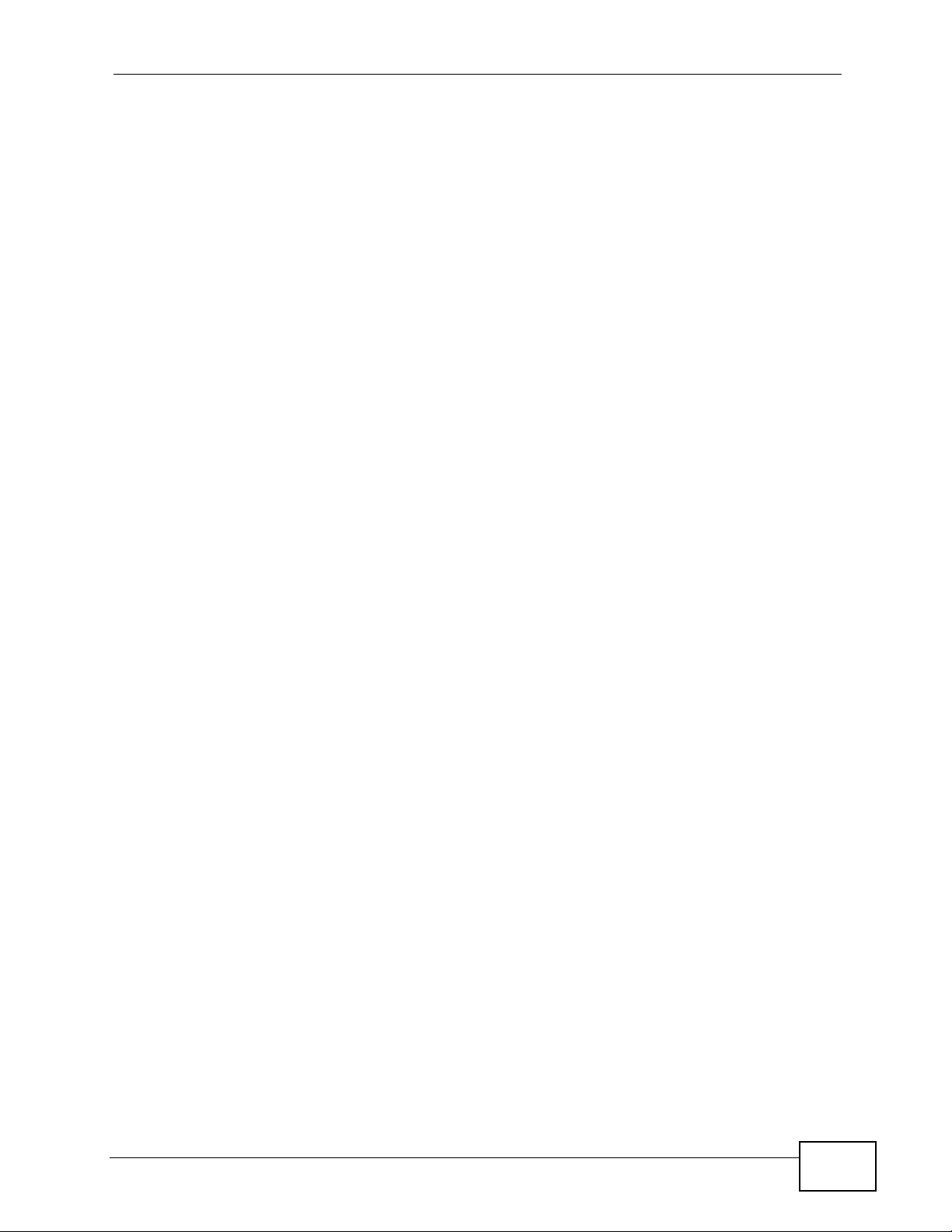
Document Conventions
Document Conventions
Warnings and Notes
These are how warnings and notes are shown in this User’s Guide.
Warnings tell you about things that could harm you or your
device.
Note: Notes tell you other important information (for example, other things you may
need to configure or helpful tips) or recommendations.
Syntax Conventions
• The MES-2110 may be referred to as the “Switch”, the “device”, the “system” or
the “product” in this User’s Guide.
• Product labels, screen names, field labels and field choices are all in bold font.
• A key stroke is denoted by square brackets and uppercase text, for example,
[ENTER] means the “enter” or “return” key on your keyboard.
• “Enter” means for you to type one or more characters and then press the
[ENTER] key. “Select” or “choose” means for you to use one of the predefined
choices.
• A right angle bracket ( > ) within a screen name denotes a mouse click. For
example, Maintenance > Log > Log Setting means you first click
Maintenance in the navigation panel, then the Log sub menu and finally the
Log Setting tab to get to that screen.
• Units of measurement may denote the “metric” value or the “scientific” value.
For example, “k” for kilo may denote “1000” or “1024”, “M” for mega may
denote “1000000” or “1048576” and so on.
• “e.g.,” is a shorthand for “for instance”, and “i.e.,” means “that is” or “in other
words”.
MES-2110 User’s Guide
5
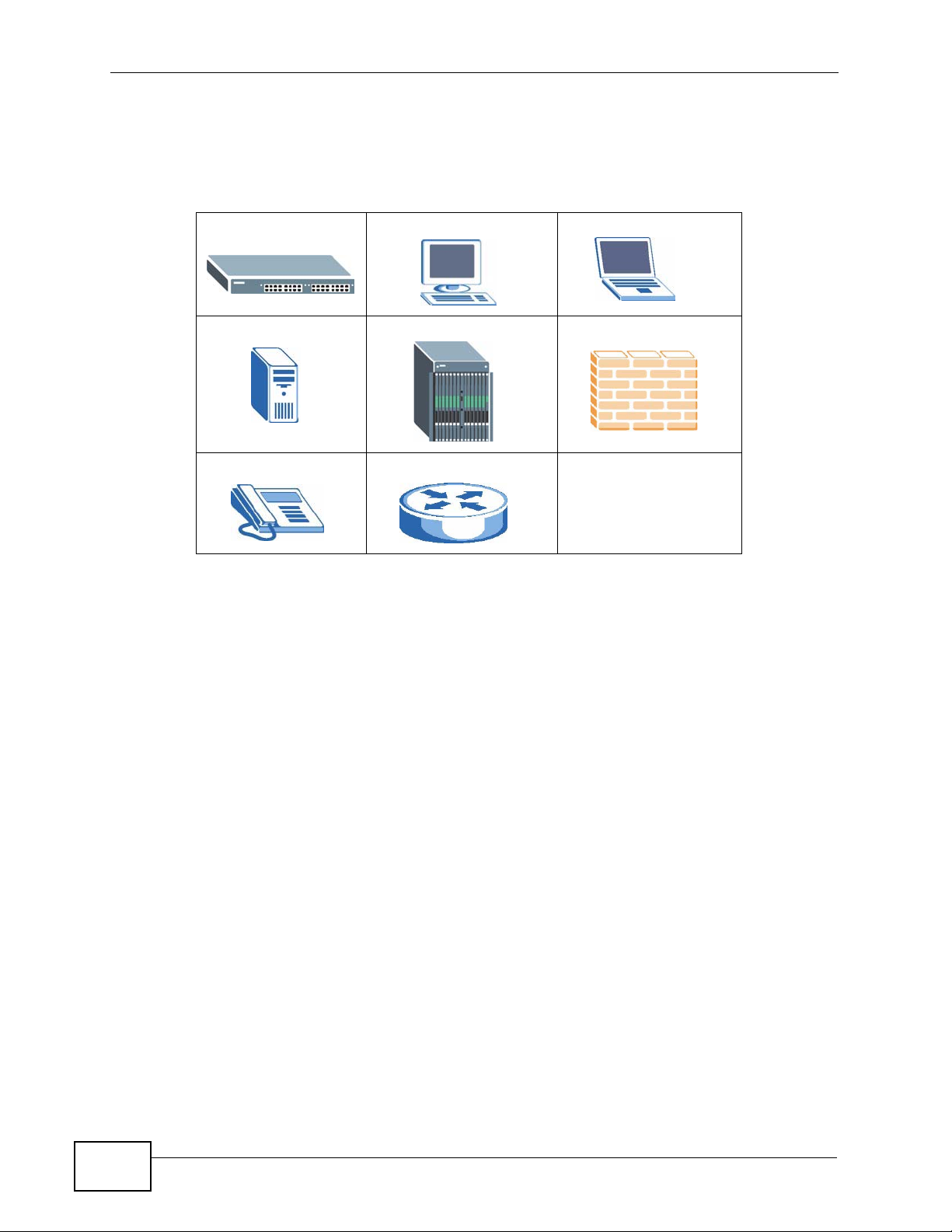
Document Conventions
Icons Used in Figures
Figures in this User’s Guide may use the following generic icons. The Switch icon is
not an exact representation of your device.
The Switch Computer Notebook computer
Server DSLAM Firewall
Telephone Router
6
MES-2110 User’s Guide
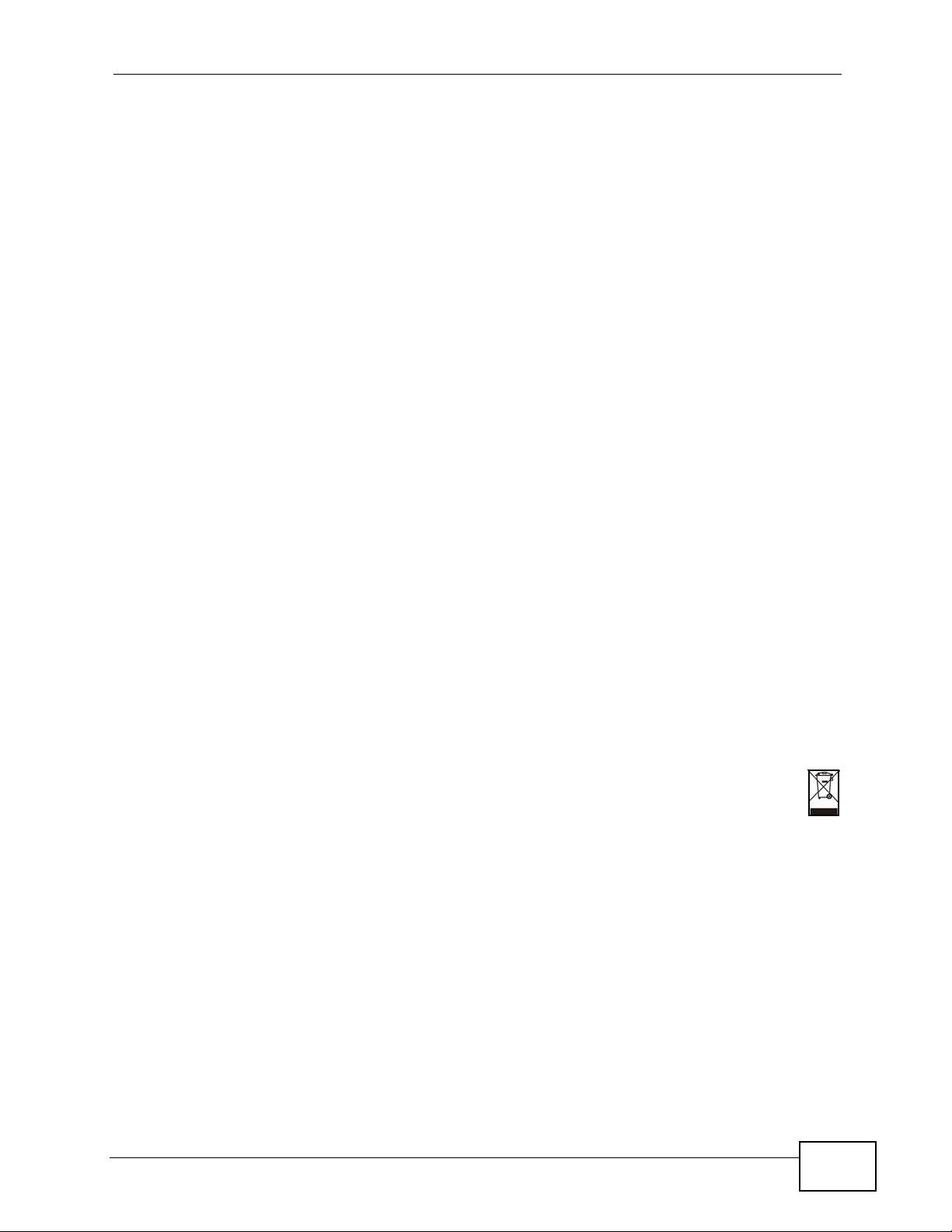
Safety Warnings
Safety Warnings
• Do NOT use this product near water, for example, in a wet basement or near a swimming
pool.
• Do NOT expose your device to dampness, dust or corrosive liquids.
• Do NOT store things on the device.
• Do NOT install, use, or service this device during a thunderstorm. There is a remote risk
of electric shock from lightning.
• Do not obstruct the device ventillation slots as insufficient airflow may harm your device.
• Connect ONLY suitable accessories to the device.
• Do NOT open the device or unit. Opening or removing covers can expose you to
dangerous high voltage points or other risks. ONLY qualified service personnel should
service or disassemble this device. Please contact your vendor for further information.
• Make sure to connect the cables to the correct ports.
• Place connecting cables carefully so that no one will step on them or stumble over them.
• Always disconnect all cables from this device before servicing or disassembling.
• Use ONLY an appropriate power adaptor or cord for your device. Connect it to the right
supply voltage (for example, 110V AC in North America or 230V AC in Europe).
• Use ONLY power wires of the appropriate wire gauge (see Chapter 22 on page 165 for
details) for your device. Connect it to a power supply of the correct voltage (see Chapter
22 on page 165 for details).
• Do NOT allow anything to rest on the power adaptor or cord and do NOT place the
product where anyone can walk on the power adaptor or cord.
• Do NOT use the device if the power adaptor or cord is damaged as it might cause
electrocution.
• If the power adaptor or cord is damaged, remove it from the device and the power
source.
• Do NOT attempt to repair the power adaptor or cord. Contact your local vendor to order
a new one.
• The length of exposed (bare) power wire should not exceed 7 mm.
Your product is marked with this symbol, which is known as the WEEE mark. WEEE
stands for Waste Electronics and Electrical Equipment. It means that used electrical
and electronic products should not be mixed with general waste. Used electrical and
electronic equipment should be treated separately.
MES-2110 User’s Guide
7
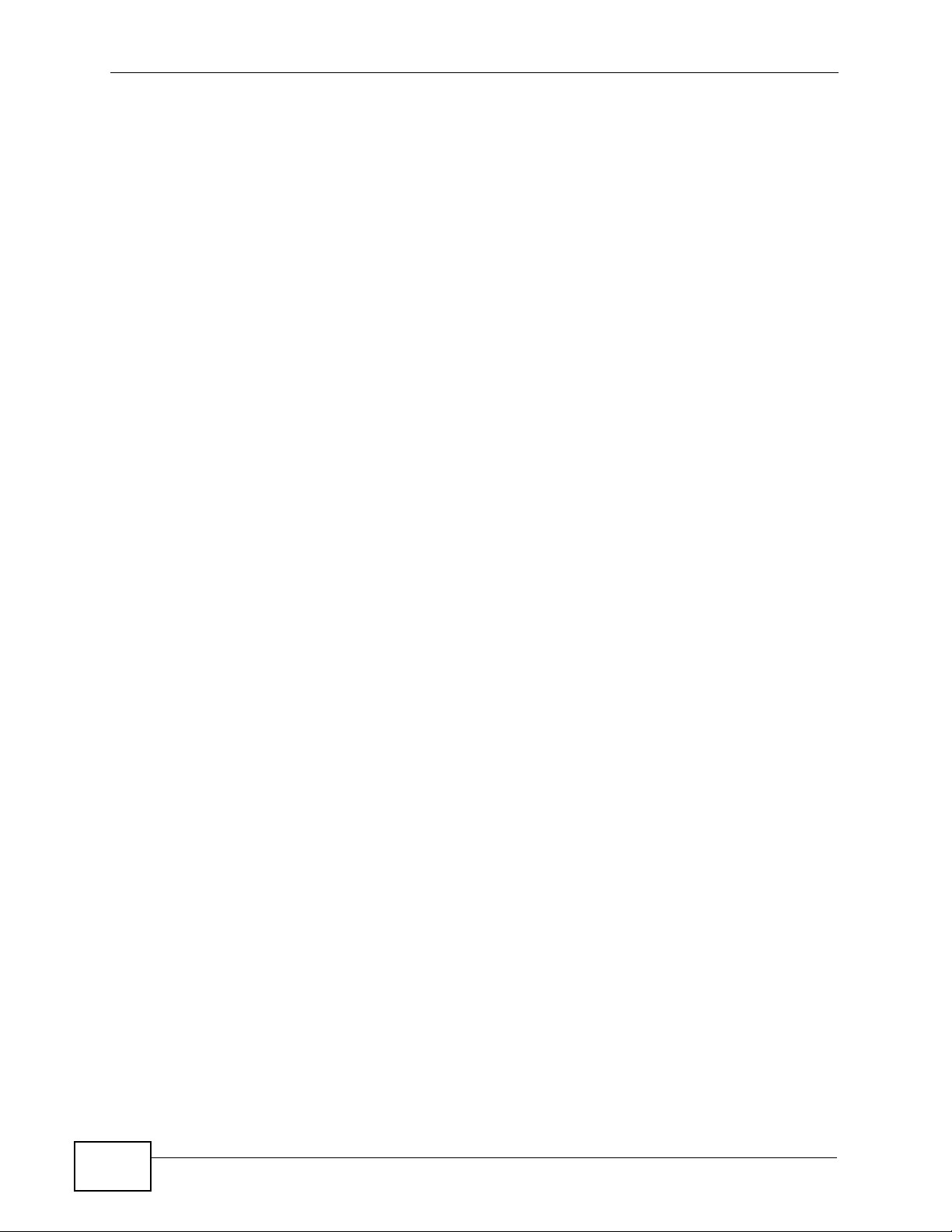
Safety Warnings
8
MES-2110 User’s Guide
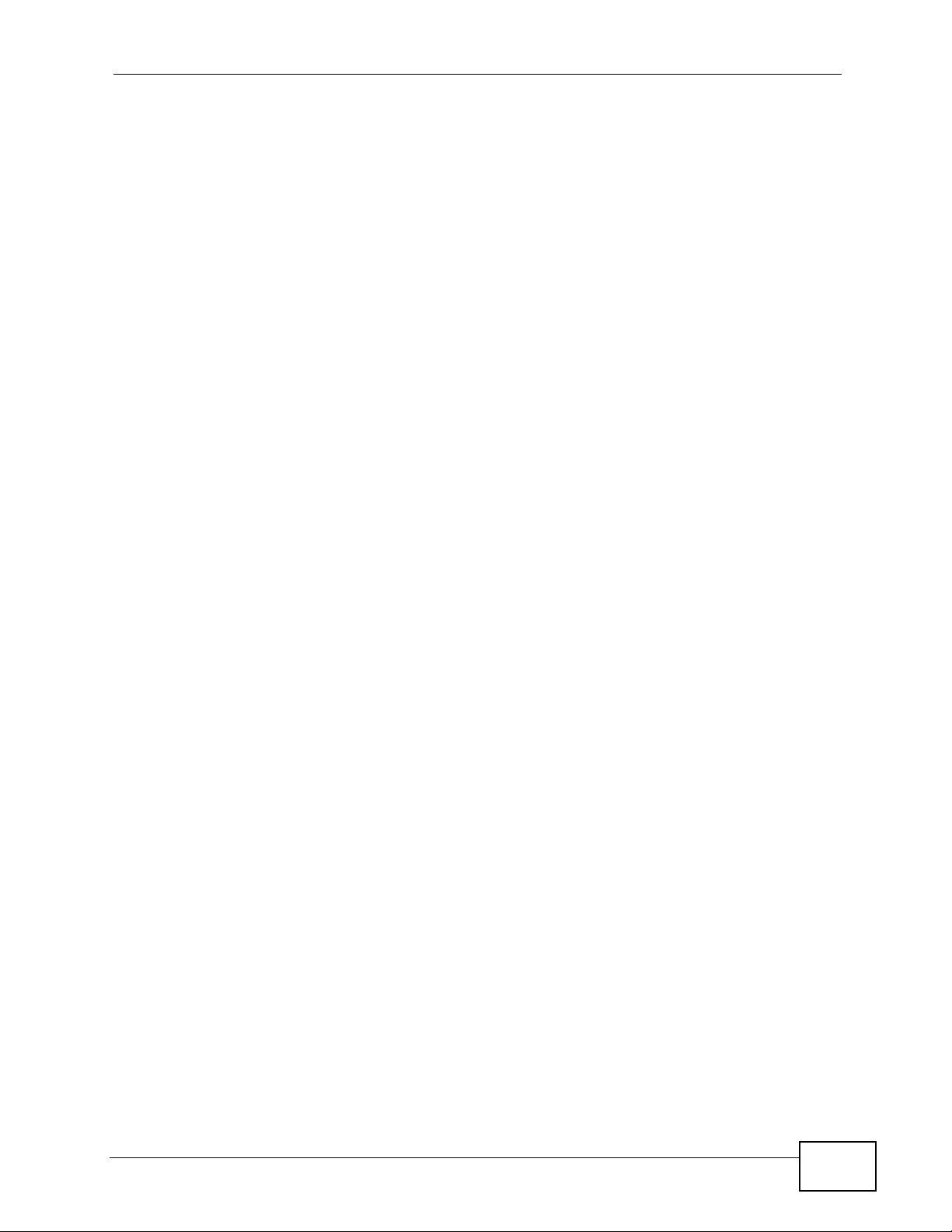
Contents Overview
Contents Overview
Introduction and Hardware ...................................................................................................17
Getting to Know Your Switch ..................................................................................................... 19
Hardware Installation and Connection ....................................................................................... 25
Hardware Overview ................................................................................................................... 29
Basic Configuration ...............................................................................................................35
The Web Configurator ............................................................................................................... 37
System Details ........................................................................................................................... 47
Configuration .........................................................................................................................51
Configuration ............................................................................................................................. 53
Loop Detection .......................................................................................................................... 59
Jumbo Frame ............................................................................................................................ 63
802.1x ........................................................................................................................................ 65
Bridge ........................................................................................................................................ 75
VLAN ......................................................................................................................................... 83
Bandwidth Control ..................................................................................................................... 95
Broadcast Storm Control ........................................................................................................... 97
Port Mirroring ............................................................................................................................. 99
Link Aggregation ...................................................................................................................... 101
IGMP ....................................................................................................................................... 107
IP Source Guard ...................................................................................................................... 119
MAC ......................................................................................................................................... 127
QoS ......................................................................................................................................... 135
Management .........................................................................................................................143
Mgmt Config and System Restart Menu .................................................................................. 145
Troubleshooting & Product Specifications ....................................................................... 159
Troubleshooting ....................................................................................................................... 161
Product Specifications ............................................................................................................. 165
Appendices and Index ......................................................................................................... 169
MES-2110 User’s Guide
9
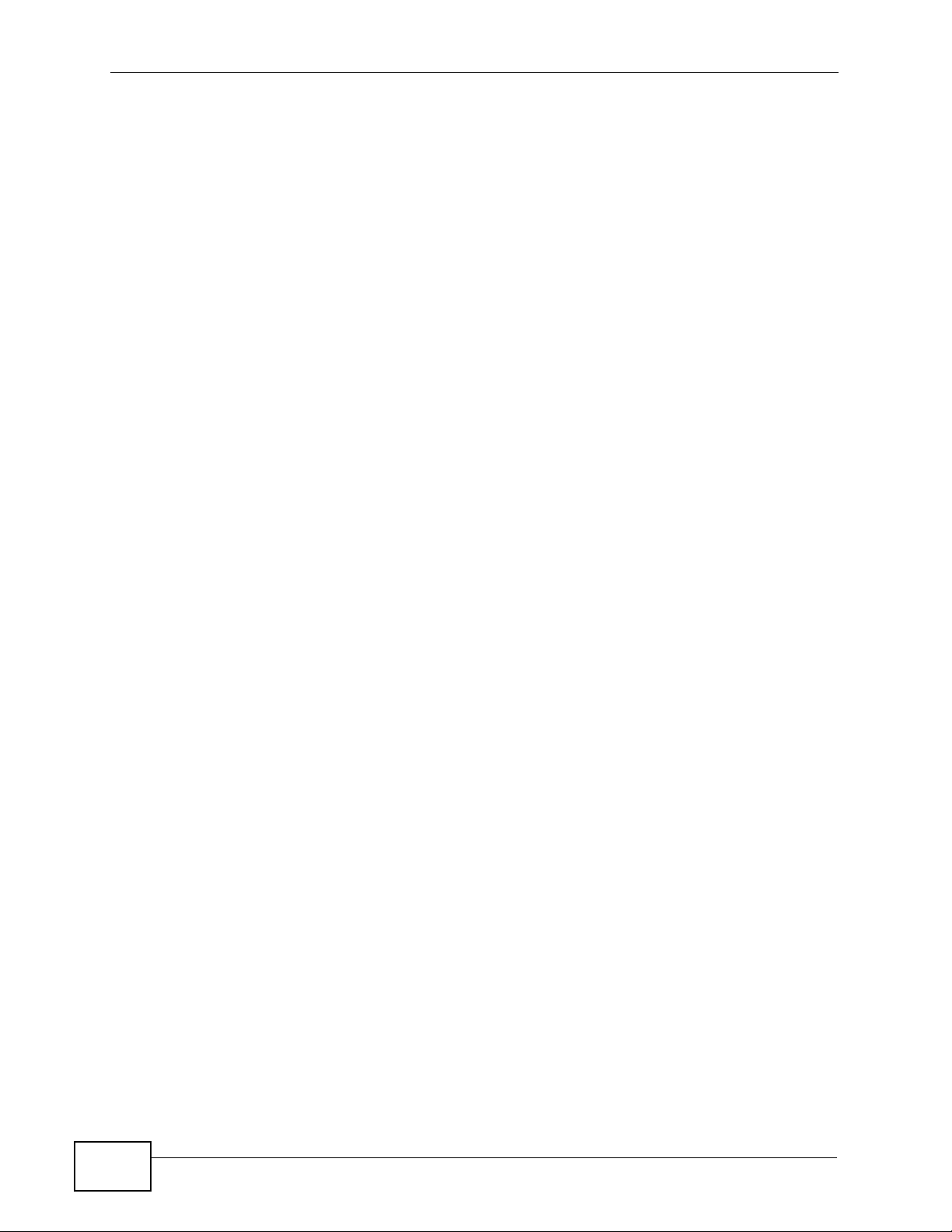
Contents Overview
10
MES-2110 User’s Guide
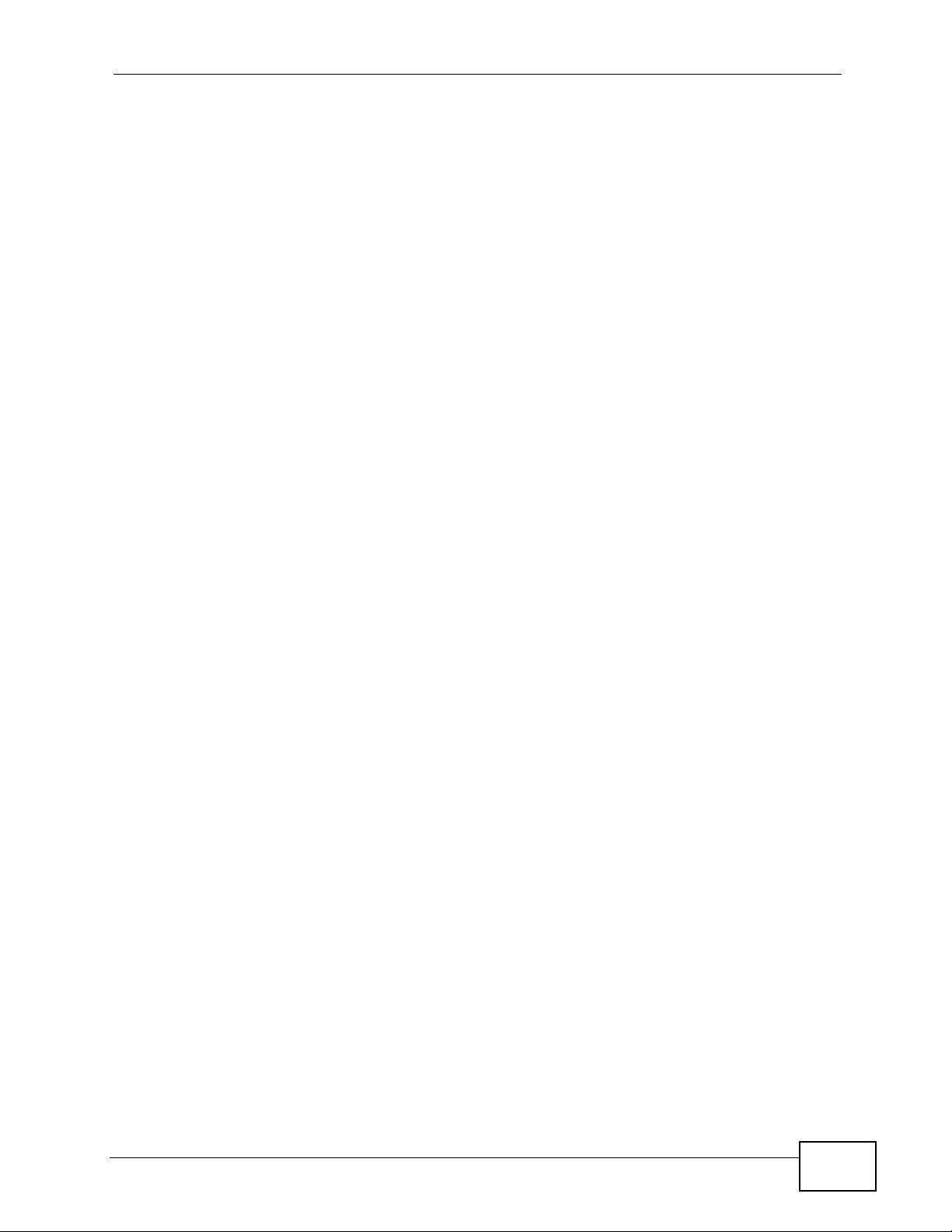
Table of Contents
Table of Contents
About This User's Guide ..........................................................................................................3
Document Conventions............................................................................................................5
Safety Warnings........................................................................................................................7
Contents Overview ...................................................................................................................9
Table of Contents....................................................................................................................11
Part I: Introduction and Hardware ........................................................ 17
Chapter 1
Getting to Know Your Switch ................................................................................................19
1.1 Introduction .......................................................................................................................... 19
1.1.1 Backbone Application ................................................................................................. 19
1.1.2 Bridging Example ....................................................................................................... 20
1.1.3 High Performance Switching Example ....................................................................... 21
1.1.4 IEEE 802.1Q VLAN Application Examples ................................................................ 21
1.1.5 Metro Ethernet ...........................................................................................................22
1.2 Ways to Manage the Switch ................................................................................................ 23
1.3 Good Habits for Managing the Switch ................................................................................. 23
Chapter 2
Hardware Installation and Connection .................................................................................25
2.1 Installation Scenarios ......................................................................................................... 25
2.2 Desktop Installation Procedure ............................................................................................ 25
2.3 Mounting the Switch on a Rack ........................................................................................... 26
2.3.1 Rack-mounted Installation Requirements .................................................................. 26
2.3.2 Attaching the Mounting Brackets to the Switch .......................................................... 27
2.3.3 Mounting the Switch on a Rack .................................................................................. 28
Chapter 3
Hardware Overview.................................................................................................................29
3.1 Front Panel .......................................................................................................................... 29
3.1.1 Console Port .............................................................................................................. 30
3.1.2 Gigabit Ethernet Ports ............................................................................................... 30
3.1.3 Mini-GBIC Slots ..........................................................................................................31
MES-2110 User’s Guide
11
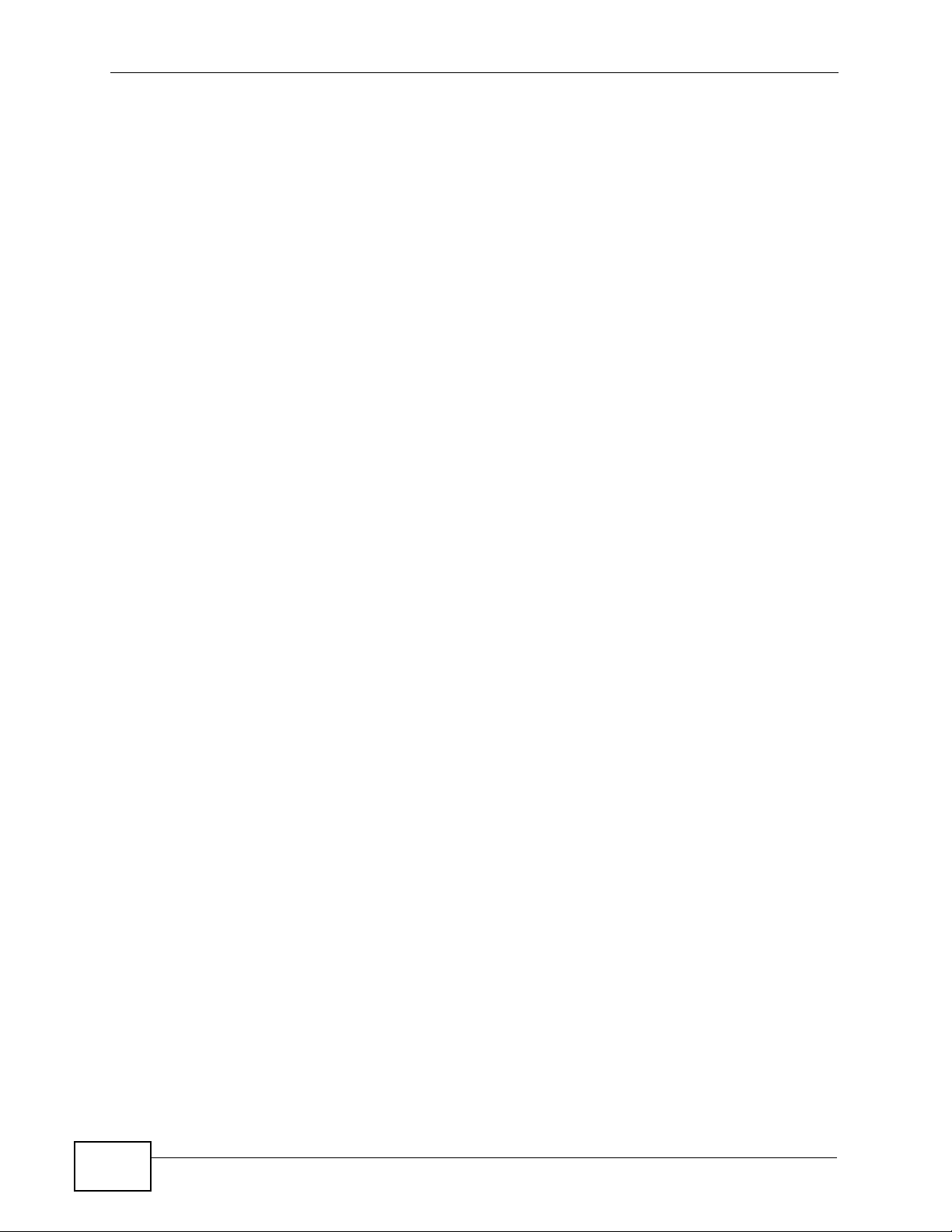
Table of Contents
3.1.4 Power Connector ....................................................................................................... 33
3.2 LEDs ................................................................................................................................... 34
Part II: Basic Configuration................................................................... 35
Chapter 4
The Web Configurator ............................................................................................................37
4.1 Introduction .......................................................................................................................... 37
4.2 System Login ....................................................................................................................... 37
4.3 The Main Screen ................................................................................................................. 39
4.3.1 Set Up the Administrative Password .......................................................................... 44
4.4 Saving Your Configuration ................................................................................................... 44
4.5 Switch Lockout .................................................................................................................... 45
4.6 Resetting the Switch ............................................................................................................ 45
4.6.1 Reload the Configuration File ..................................................................................... 45
Chapter 5
System Details ........................................................................................................................47
5.1 Overview .............................................................................................................................. 47
5.2 The System Information Screen .......................................................................................... 47
5.3 The Board Information Screen ............................................................................................ 48
5.4 The DHCP Configuration Screen ........................................................................................ 49
Part III: Configuration ............................................................................ 51
Chapter 6
Configuration ..........................................................................................................................53
6.1 Overview .............................................................................................................................. 53
6.2 The Port Configuration Screen ............................................................................................ 53
6.3 The Port Status Screen ................................................................................................... 55
6.4 The RMON Status Screen .................................................................................................. 57
Chapter 7
Loop Detection........................................................................................................................59
7.1 Overview .............................................................................................................................. 59
7.2 The Loop Detection Screen ................................................................................................. 60
Chapter 8
Jumbo Frame ..........................................................................................................................63
8.1 Overview .............................................................................................................................. 63
12
MES-2110 User’s Guide
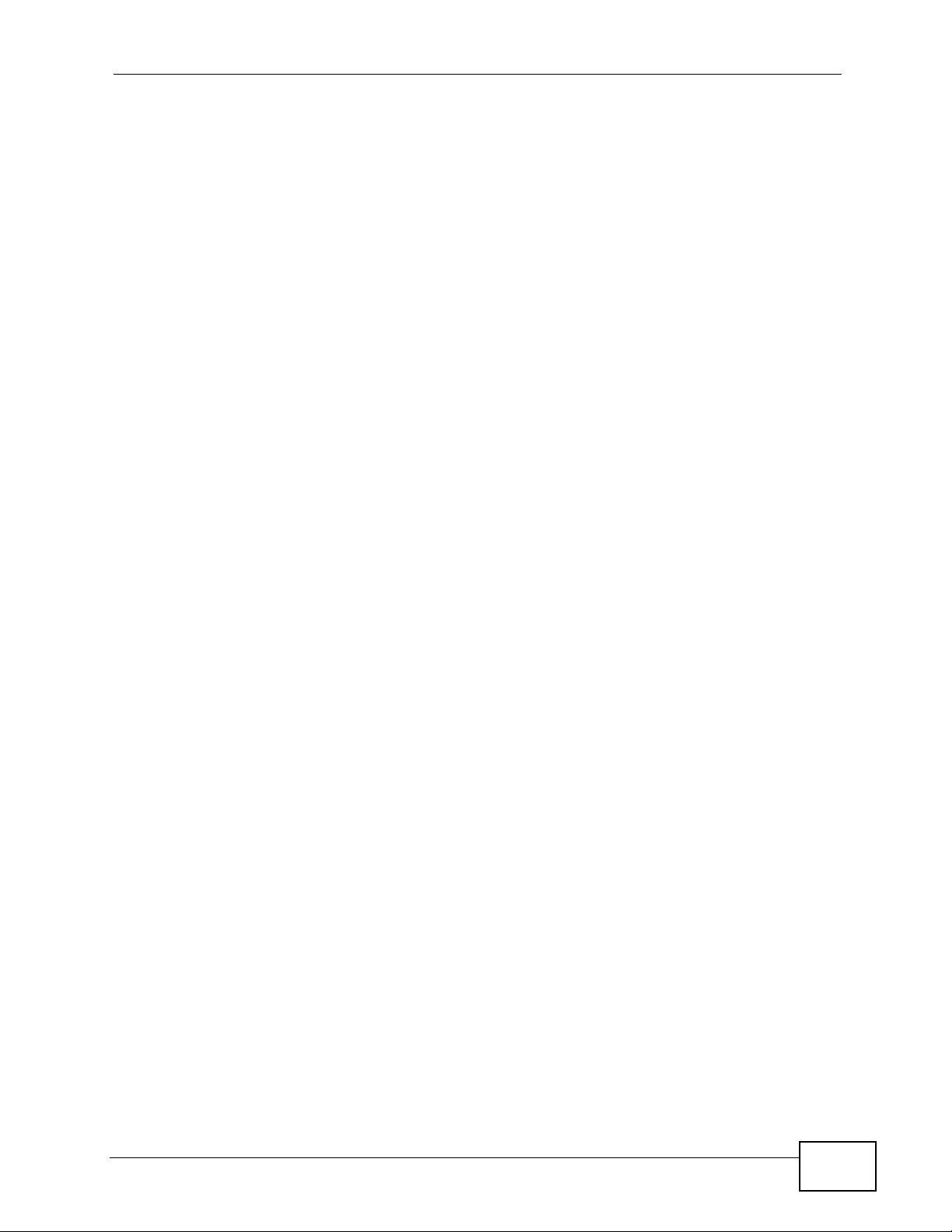
Table of Contents
8.2 The Jumbo Frame Configuration Screen ............................................................................ 63
Chapter 9
802.1x.......................................................................................................................................65
9.1 Overview ............................................................................................................................. 65
9.1.1 IEEE 802.1x Authentication ....................................................................................... 65
9.1.2 Guest VLAN ...............................................................................................................66
9.2 802.1x Global Configuration Screen .................................................................................... 67
9.3 802.1x Radius Server Configuration Screen ....................................................................... 67
9.4 802.1x Port Configuration Screen ....................................................................................... 68
9.5 802.1x Radius Server Configuration Screen ....................................................................... 70
9.6 Technical Reference ............................................................................................................ 71
9.6.1 RADIUS and TACACS+ ............................................................................................ 71
9.6.2 Supported RADIUS Attributes .................................................................................... 71
9.6.3 Attributes Used for Authentication .............................................................................. 72
9.6.4 Attributes Used for Accounting ................................................................................... 73
Chapter 10
Bridge.......................................................................................................................................75
10.1 Overview ............................................................................................................................ 75
10.1.1 STP Terminology ..................................................................................................... 75
10.1.2 How STP Works ....................................................................................................... 76
10.1.3 STP Port States ....................................................................................................... 77
10.2 The Bridge Configuration Screen ...................................................................................... 77
10.3 The RSTP System Configuration Screen .......................................................................... 78
10.4 The Spanning Tree Port Configuration .............................................................................. 80
Chapter 11
VLAN ........................................................................................................................................83
11.1 Overview ............................................................................................................................ 83
11.2 Introduction to IEEE 802.1Q Tagged VLANs ............................................................... 83
11.2.1 Forwarding Tagged and Untagged Frames ............................................................. 84
11.3 The VLAN Type Screen ..................................................................................................... 85
11.4 The Port-Based VLAN Screen ........................................................................................... 85
11.5 The Tag-Based VLAN Screens ......................................................................................... 87
11.5.1 VLAN Stacking ......................................................................................................... 87
11.5.2 VLAN Stacking Example .......................................................................................... 87
11.5.3 VLAN Stacking Port Roles ....................................................................................... 88
11.5.4 VLAN Tag Format .................................................................................................... 89
11.5.5 Frame Format .......................................................................................................... 89
11.5.6 The VLAN Stacking Configuration Screen ............................................................... 90
11.5.7 The Tag-Based Port Information Screen ................................................................. 91
11.5.8 The Tag-Based Port Configuration Screen .............................................................. 93
MES-2110 User’s Guide
13
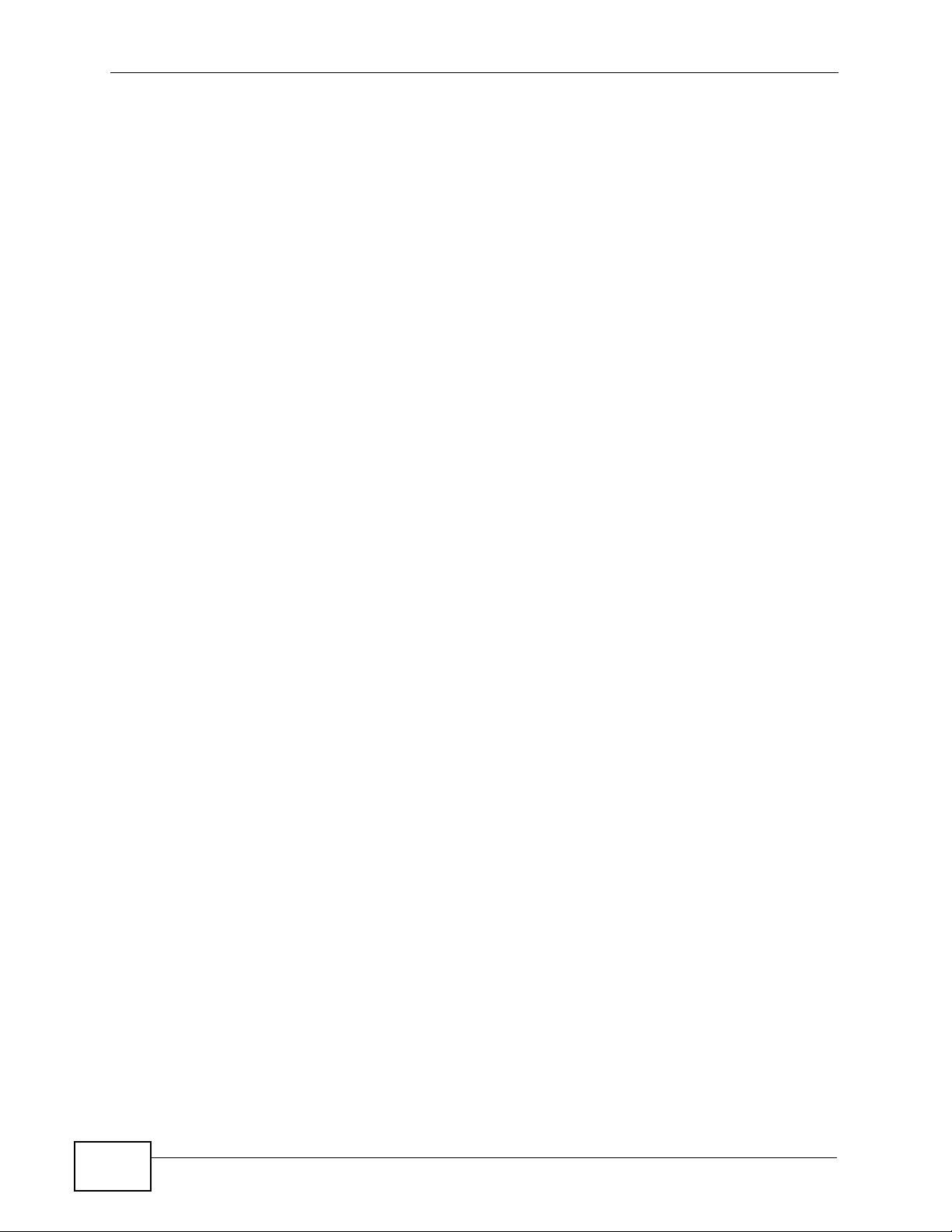
Table of Contents
11.5.9 The Management VLAN Screen .............................................................................. 94
Chapter 12
Bandwidth Control.................................................................................................................. 95
12.1 Overview ........................................................................................................................... 95
12.2 Bandwidth Control Setup ...................................................................................................95
Chapter 13
Broadcast Storm Control .......................................................................................................97
13.1 Overview ............................................................................................................................ 97
13.2 Broadcast Storm Control Setup ........................................................................................ 97
Chapter 14
Port Mirroring ..........................................................................................................................99
14.1 Overview ............................................................................................................................ 99
14.2 Port Mirroring Setup ......................................................................................................... 99
Chapter 15
Link Aggregation ..................................................................................................................101
15.1 Overview ......................................................................................................................... 101
15.2 Dynamic Link Aggregation ............................................................................................... 101
15.2.1 Link Aggregation ID ................................................................................................ 102
15.3 Static Trunking Example .................................................................................................. 102
15.4 Link Aggregation Setting ................................................................................................ 103
15.5 Link Aggregation Control Protocol ................................................................................ 104
15.6 LACP Link Status ........................................................................................................... 105
Chapter 16
IGMP.......................................................................................................................................107
16.1 Overview ......................................................................................................................... 107
16.1.1 IP Multicast Addresses ........................................................................................... 107
16.1.2 IGMP Snooping ...................................................................................................... 107
16.1.3 IGMP Snooping and VLANs ................................................................................... 108
16.2 IGMP Configuration ......................................................................................................... 108
16.3 IGMP Status ................................................................................................................... 110
16.4 MVR Overview ................................................................................................................ 110
16.4.1 Types of MVR Ports ............................................................................................... 111
16.4.2 MVR Modes ........................................................................................................... 111
16.4.3 How MVR Works .................................................................................................... 111
16.5 General MVR Configuration ............................................................................................ 112
16.6 MVR Group Configuration .............................................................................................. 114
16.6.1 MVR Configuration Example .................................................................................. 116
14
MES-2110 User’s Guide
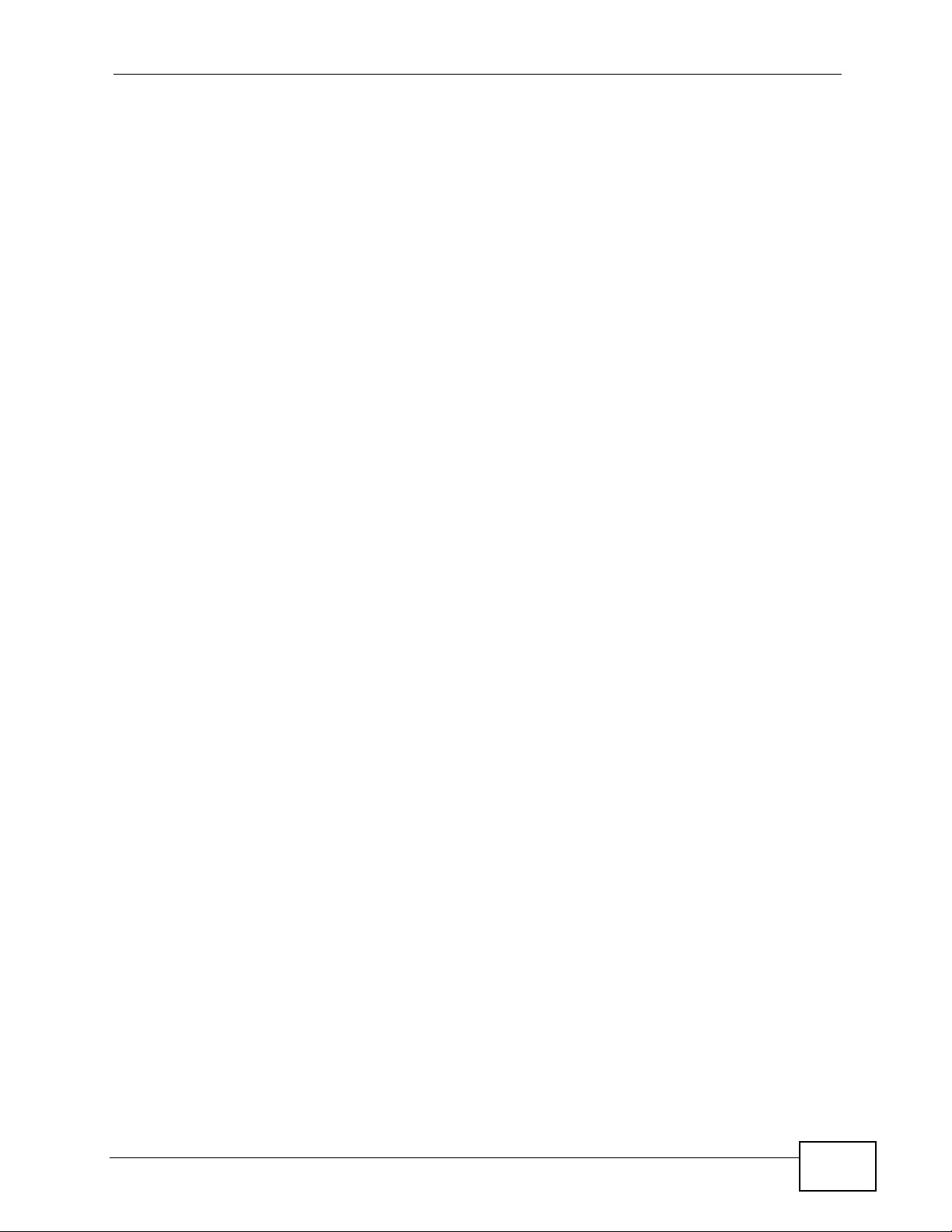
Table of Contents
Chapter 17
IP Source Guard....................................................................................................................119
17.1 Overview .......................................................................................................................... 119
17.1.1 DHCP Snooping Overview ..................................................................................... 119
17.2 DHCP Snooping Configuration ........................................................................................ 121
17.3 DHCP Binding Table ....................................................................................................... 123
17.4 The ARP Inspection Screen ............................................................................................ 124
17.4.1 Configuring ARP Inspection ................................................................................... 125
Chapter 18
MAC........................................................................................................................................127
18.1 Overview .......................................................................................................................... 127
18.2 The MAC Table Status Screen ........................................................................................ 128
18.3 The Lock MAC Address Learning Screen ....................................................................... 129
18.4 The MAC Filter Configuration Screen .............................................................................. 130
18.4.1 The MAC Filter Mode Screen ................................................................................. 132
18.5 The MAC Limit Configuration Screen .............................................................................. 133
Chapter 19
QoS.........................................................................................................................................135
19.1 Overview .......................................................................................................................... 135
19.2 The QoS Base Configuration Screen .............................................................................. 135
19.2.1 Configuring the Base Configuration Screen ........................................................... 136
19.3 The 802.1p Priority Table ................................................................................................ 138
19.4 The Tag Priority Table ..................................................................................................... 139
19.5 The IP DSCP Priority Table ............................................................................................. 139
19.6 The Priority Override Configuration Screen ..................................................................... 140
Part IV: Management ........................................................................... 143
Chapter 20
Mgmt Config and System Restart Menu ............................................................................. 145
20.1 Overview .......................................................................................................................... 145
20.2 The Serial Port Configuration Screen .............................................................................. 145
20.3 The SNMP Configuration Screens .................................................................................. 146
20.3.1 The SNMP Communities Screen ........................................................................... 147
20.3.2 The IP Trap Manager Screen ................................................................................. 147
20.4 The SNTP Screen ...........................................................................................................148
20.5 Alarms and Logs .............................................................................................................. 150
20.6 The User Configuration Screen ....................................................................................... 151
20.7 The Cable Test Screen .................................................................................................... 152
MES-2110 User’s Guide
15
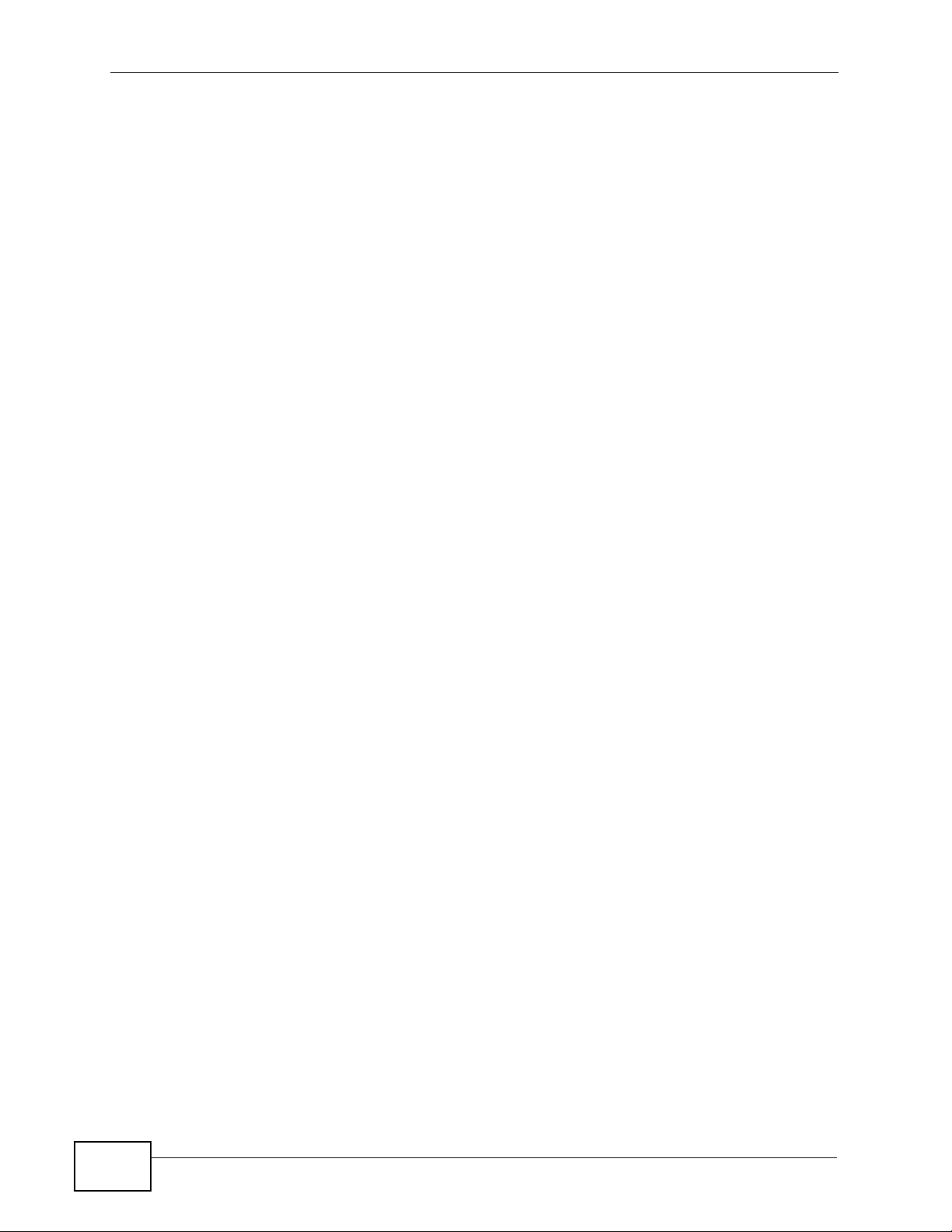
Table of Contents
20.8 The Host DoS Protection ................................................................................................. 153
20.9 The Port Abnormal Traffic Detection Screen ................................................................... 154
20.10 Upgrading the Firmware ................................................................................................ 155
20.11 Managing the Configuration File .................................................................................... 156
20.12 Restarting the System ................................................................................................... 156
Part V: Troubleshooting & Product Specifications .......................... 159
Chapter 21
Troubleshooting....................................................................................................................161
21.1 Power, Hardware Connections, and LEDs ...................................................................... 161
21.2 Switch Access and Login ................................................................................................. 162
Chapter 22
Product Specifications.........................................................................................................165
Part VI: Appendices and Index ........................................................... 169
Appendix A Changing a Fuse...............................................................................................171
Appendix B Common Services.............................................................................................173
Appendix C Legal Information.............................................................................................. 177
Index.......................................................................................................................................181
16
MES-2110 User’s Guide
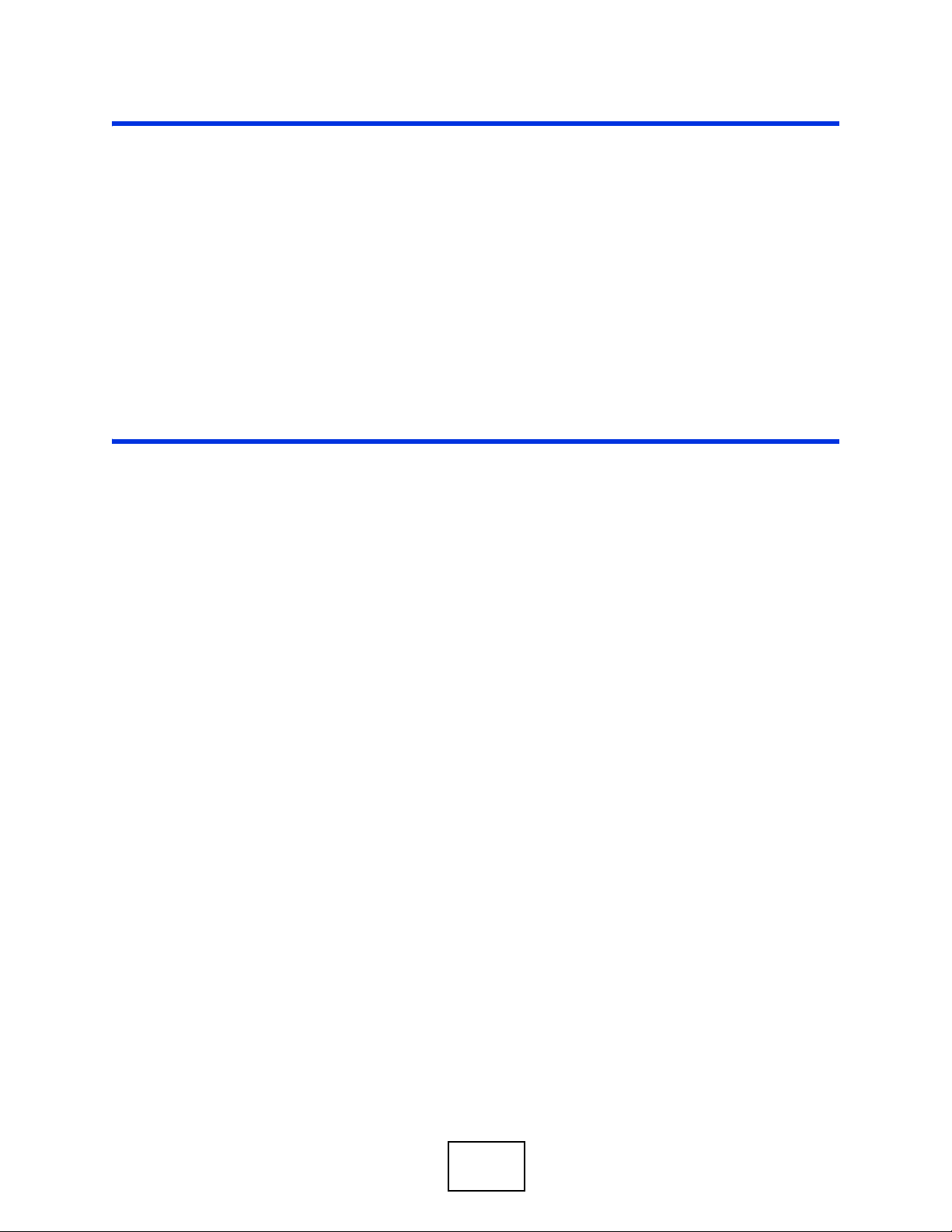
PART I
Introduction and
Hardware
Getting to Know Your Switch (19)
Hardware Installation and Connection
(25)
Hardware Overview (29)
17
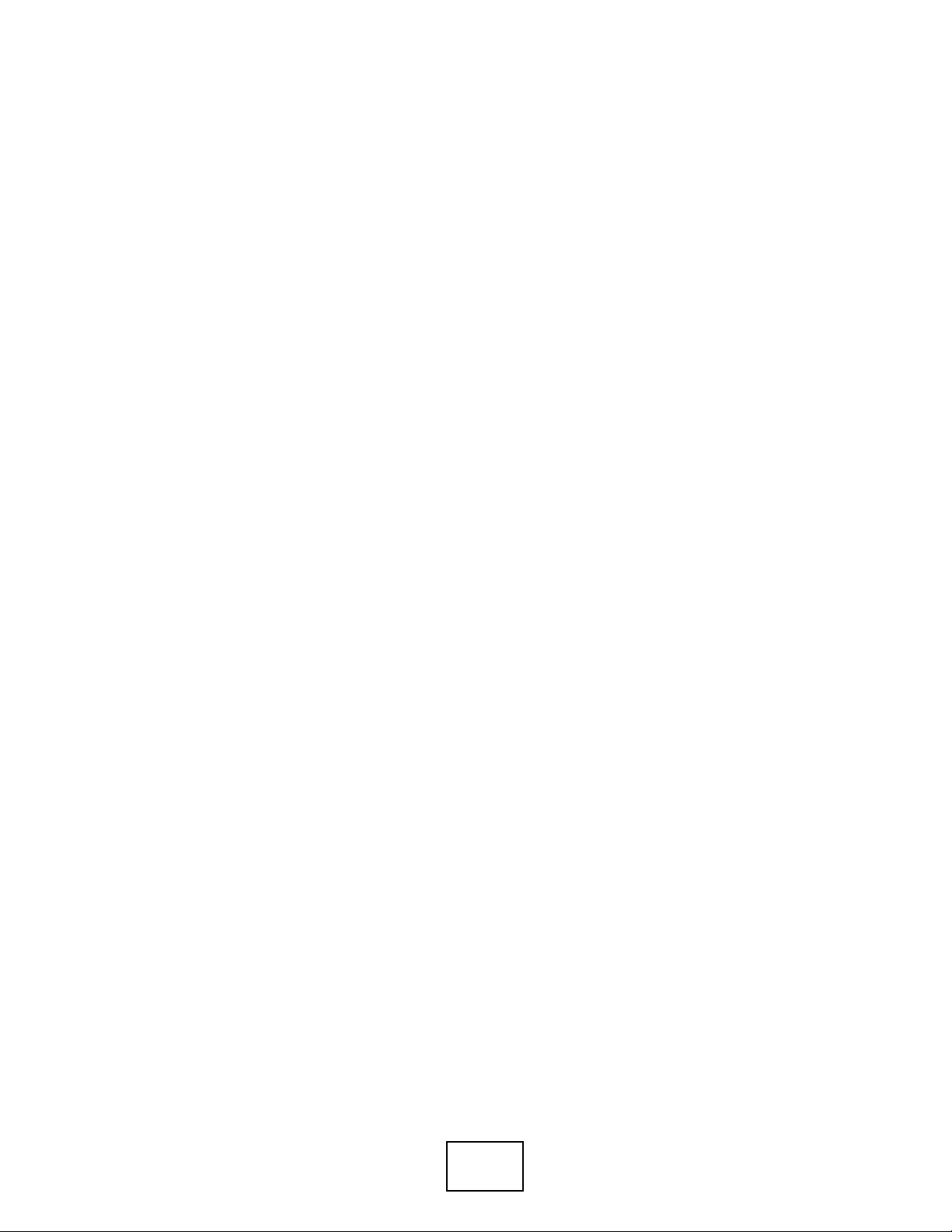
18
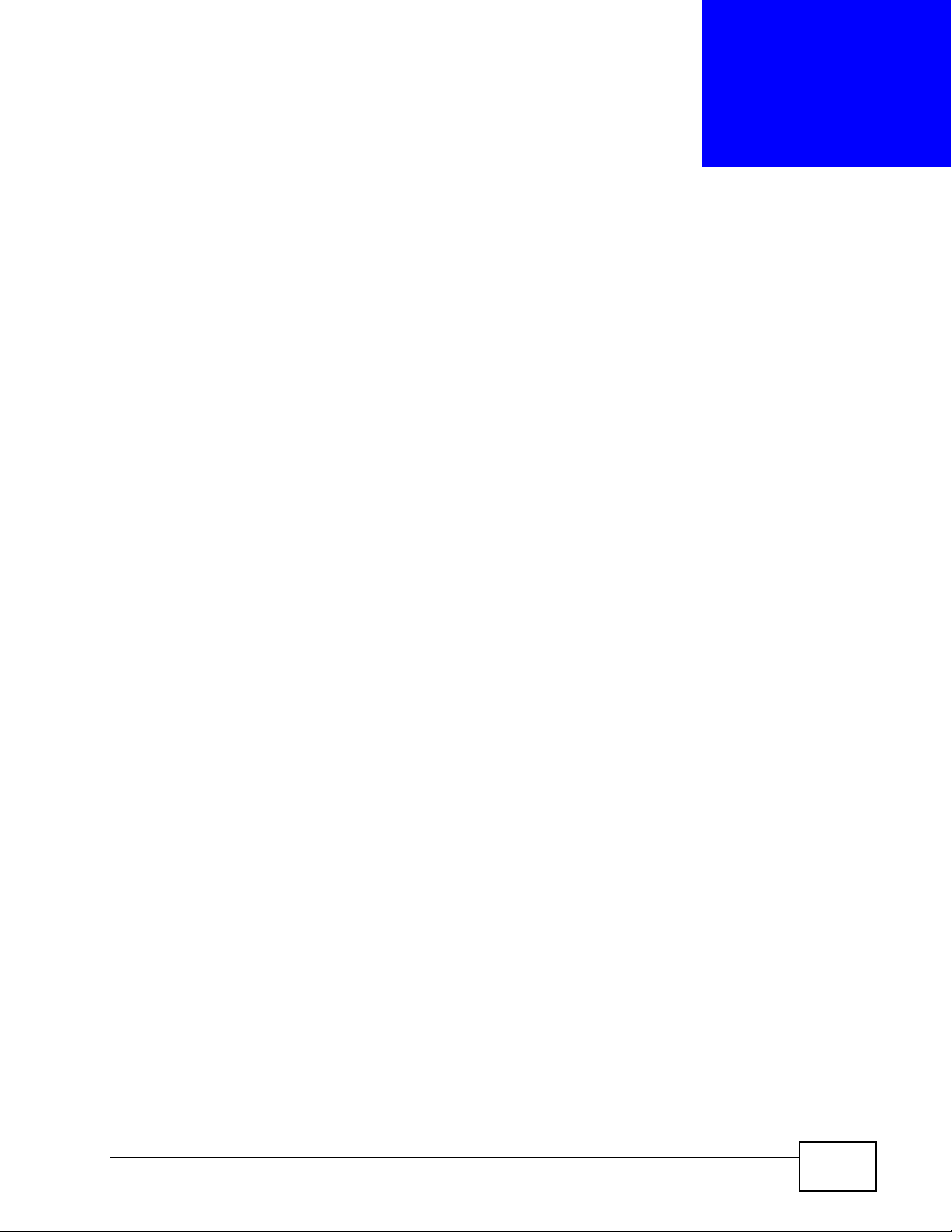
CHAPTER 1
Getting to Know Your Switch
1.1 Introduction
This chapter introduces the main features and applications of the Switch.
The Switch is a layer-2 standalone Ethernet switch with additional layer-2, layer3, and layer-4 features suitable for metro ethernets. The Switch has eight 10/100
Mbps Ethernet ports and two mini-GBIC slots. It also has two GbE dual personality
interfaces with each interface comprising one mini-GBIC slot and one 10/100/
1000 Mbps RJ-45 port, with either port or slot active at a time.
With its built-in web configurator, managing and configuring the Switch is easy. In
addition, the Switch can also be managed via Telnet, any terminal emulator
program on the console port, or third-party SNMP management.
See Chapter 22 on page 165 for a full list of software features available on the
Switch.
This section shows a few examples of using the Switch in various network
environments.
1.1.1 Backbone Application
The Switch is an ideal solution for small networks where rapid growth can be
expected in the near future. The Switch can be used standalone for a group of
heavy traffic users. You can connect computers and servers directly to the
Switch’s port or connect other switches to the Switch.
MES-2110 User’s Guide
19
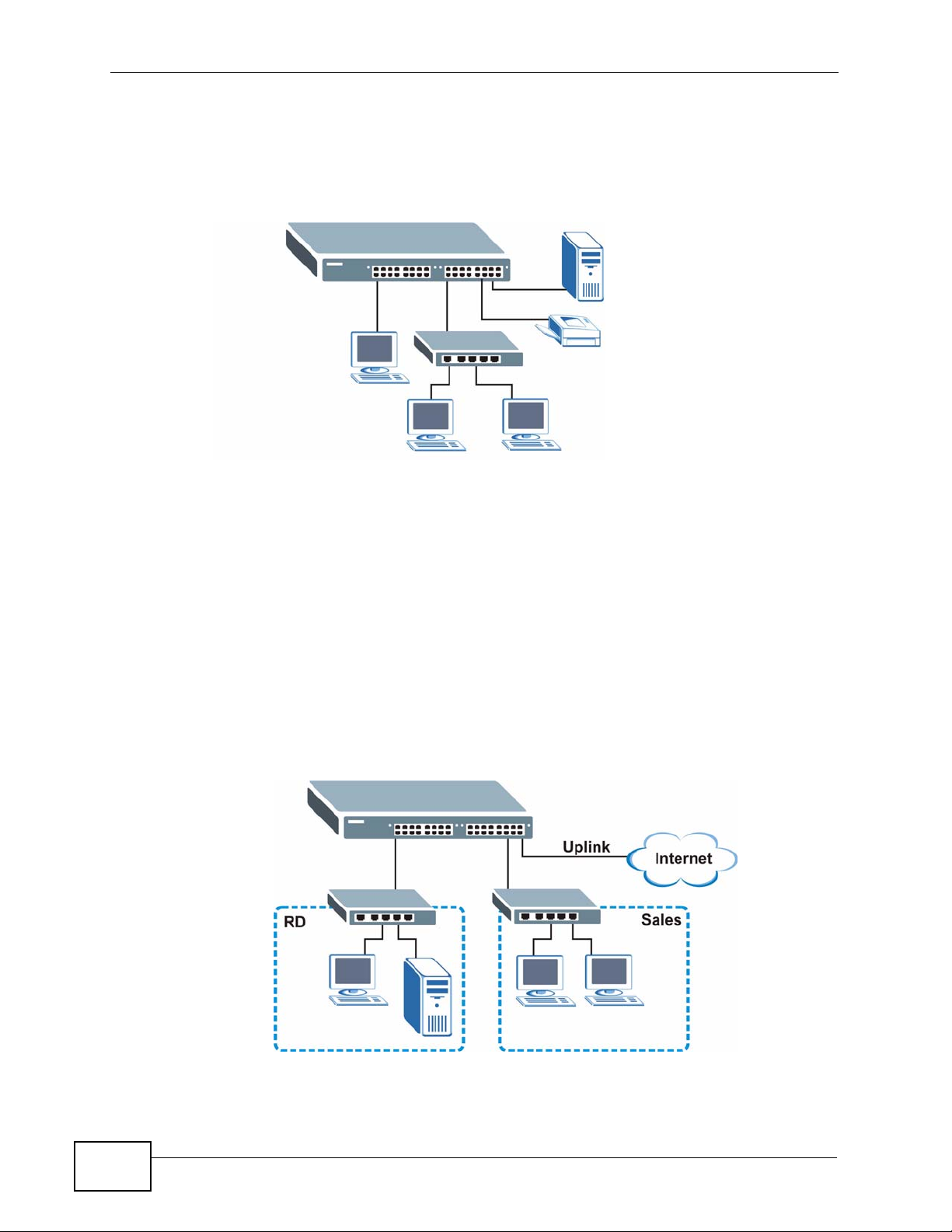
Chapter 1 Getting to Know Your Switch
In this example, all computers can share high-speed applications on the server. To
expand the network, simply add more networking devices such as switches,
routers, computers, print servers etc.
Figure 1 Backbone Application
1.1.2 Bridging Example
In this example, the Switch connects different company departments (RD and
Sales) to the corporate backbone. It can alleviate bandwidth contention and
eliminate server and network bottlenecks. All users that need high bandwidth can
connect to high-speed department servers via the Switch. You can provide a
super-fast uplink connection by using a Gigabit Ethernet/mini-GBIC port on the
Switch.
Moreover, the Switch eases supervision and maintenance by allowing network
managers to centralize multiple servers at a single location.
Figure 2 Bridging Application
20
MES-2110 User’s Guide
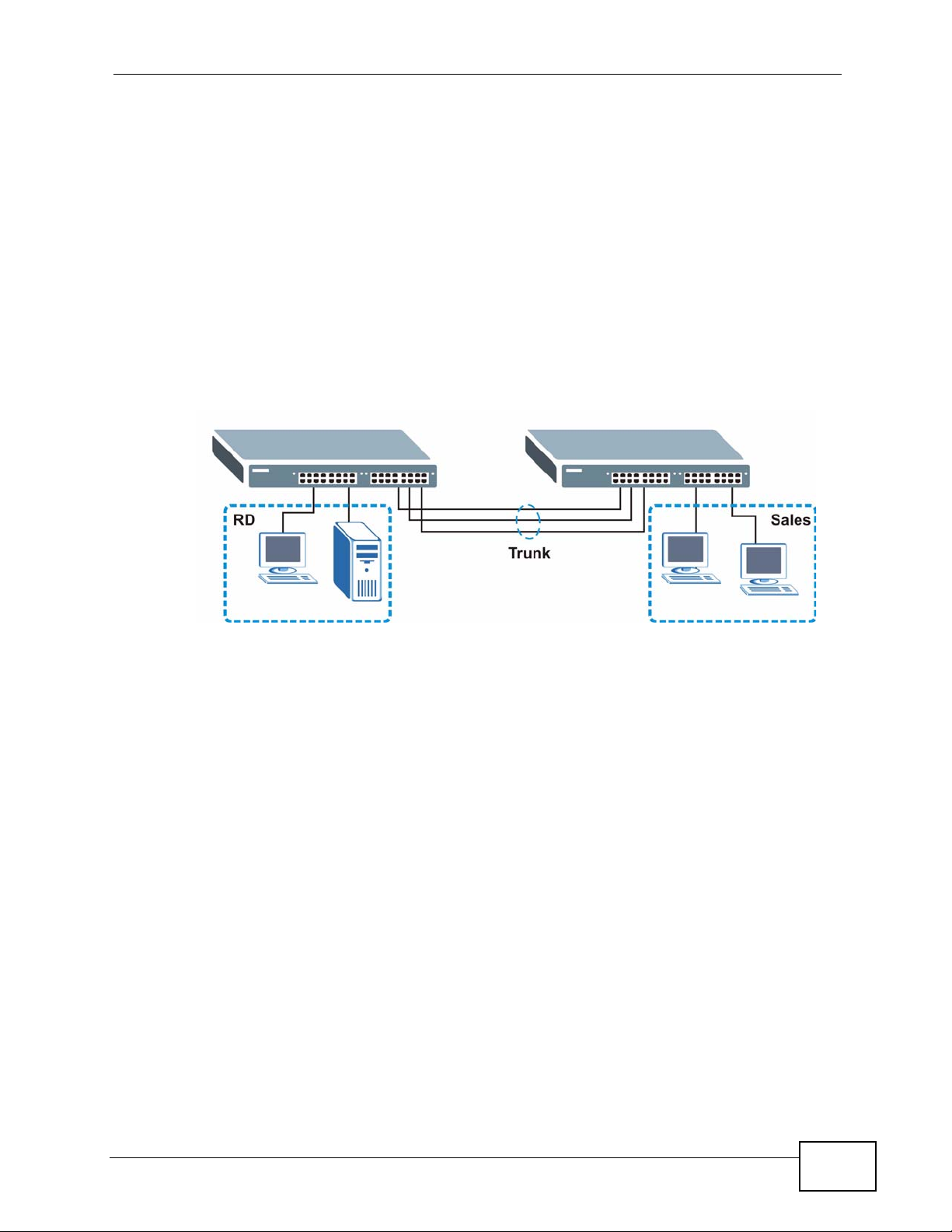
Chapter 1 Getting to Know Your Switch
1.1.3 High Performance Switching Example
The Switch is ideal for connecting two networks that need high bandwidth. In the
following example, use trunking to connect these two networks.
Switching to higher-speed LANs such as ATM (Asynchronous Transmission Mode)
is not feasible for most people due to the expense of replacing all existing
Ethernet cables and adapter cards, restructuring your network and complex
maintenance. The Switch can provide the same bandwidth as ATM at much lower
cost while still being able to use existing adapters and switches. Moreover, the
current LAN structure can be retained as all ports can freely communicate with
each other.
Figure 3 High Performance Switched Workgroup Application
1.1.4 IEEE 802.1Q VLAN Application Examples
A VLAN (Virtual Local Area Network) allows a physical network to be partitioned
into multiple logical networks. Stations on a logical network belong to one group.
A station can belong to more than one group. With VLAN, a station cannot directly
talk to or hear from stations that are not in the same group(s) unless such traffic
first goes through a router.
For more information on VLANs, refer to Chapter 11 on page 83.
1.1.4.1 Tag-based VLAN Example
Ports in the same VLAN group share the same frame broadcast domain thus
increase network performance through reduced broadcast traffic. VLAN groups
can be modified at any time by adding, moving or changing ports without any recabling.
MES-2110 User’s Guide
21
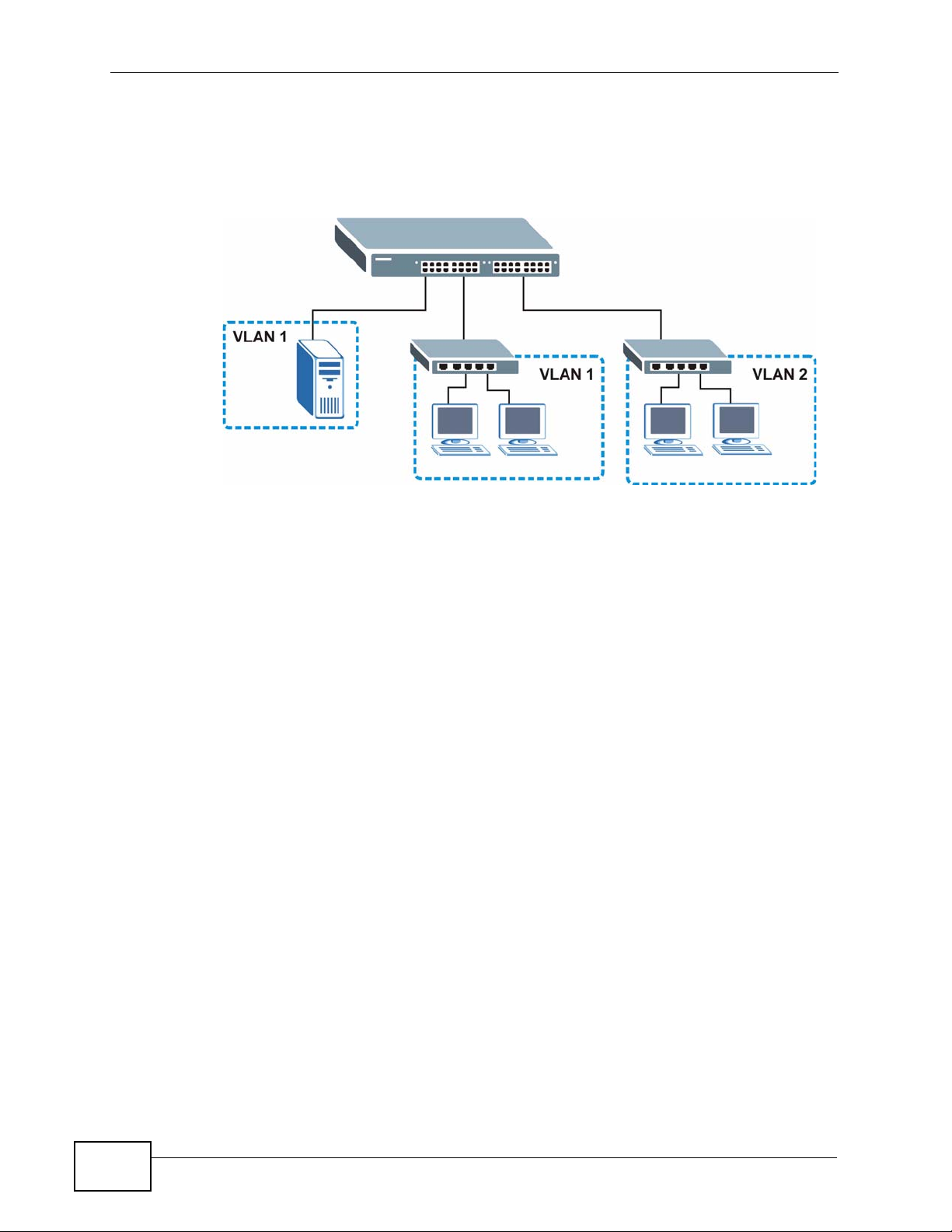
Chapter 1 Getting to Know Your Switch
Shared resources such as a server can be used by all ports in the same VLAN as
the server. In the following figure only ports that need access to the server need
to be part of VLAN 1. Ports can belong to other VLAN groups too.
Figure 4 Shared Server Using VLAN Example
1.1.5 Metro Ethernet
The Switch is ideal for connecting users to an Ethernet network that spans a
metropolitan area.
In the following example, the Switch is one of many switches that connect users in
the metropolitan area to the Internet. The metro ethernet is based on a star (or
hub-and-spoke) topology, though other topologies, such as ring or mesh, are also
22
MES-2110 User’s Guide
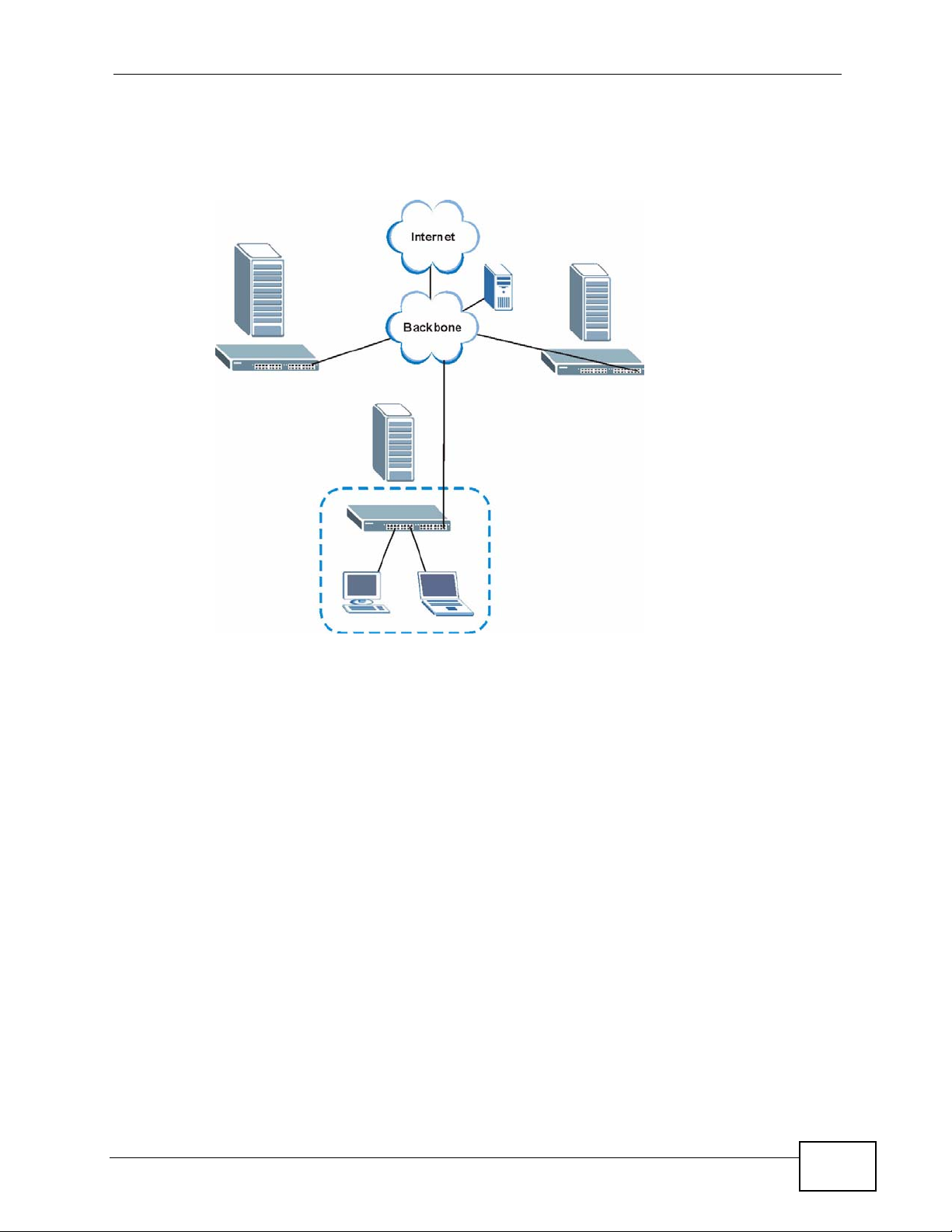
Chapter 1 Getting to Know Your Switch
possible. The Switch is connected to the backbone and the metropolitan servers
over an optical network that provides higher bandwidth than copper.
Figure 5 Metro Ethernet
1.2 Ways to Manage the Switch
Use any of the following methods to manage the Switch.
• Web Configurator. This is recommended for everyday management of the
Switch using a (supported) web browser. See Chapter 4 on page 37.
• Command Line Interface. Line commands offer an alternative to the web
configurator and in some cases are necessary to configure advanced features.
See the CLI Reference Guide.
• SNMP. The Switch can be monitored by an SNMP manager. See Section 20.3 on
page 146.
1.3 Good Habits for Managing the Switch
Do the following things regularly to make the Switch more secure and to manage
the Switch more effectively.
MES-2110 User’s Guide
23

Chapter 1 Getting to Know Your Switch
• Change the password. Use a password that’s not easy to guess and that
consists of different types of characters, such as numbers and letters.
• Write down the password and put it in a safe place.
• Back up the configuration (and make sure you know how to restore it).
Restoring an earlier working configuration may be useful if the device becomes
unstable or even crashes. If you forget your password, you will have to reset
the Switch to its factory default settings. If you backed up an earlier
configuration file, you would not have to totally re-configure the Switch. You
could simply restore your last configuration.
24
MES-2110 User’s Guide
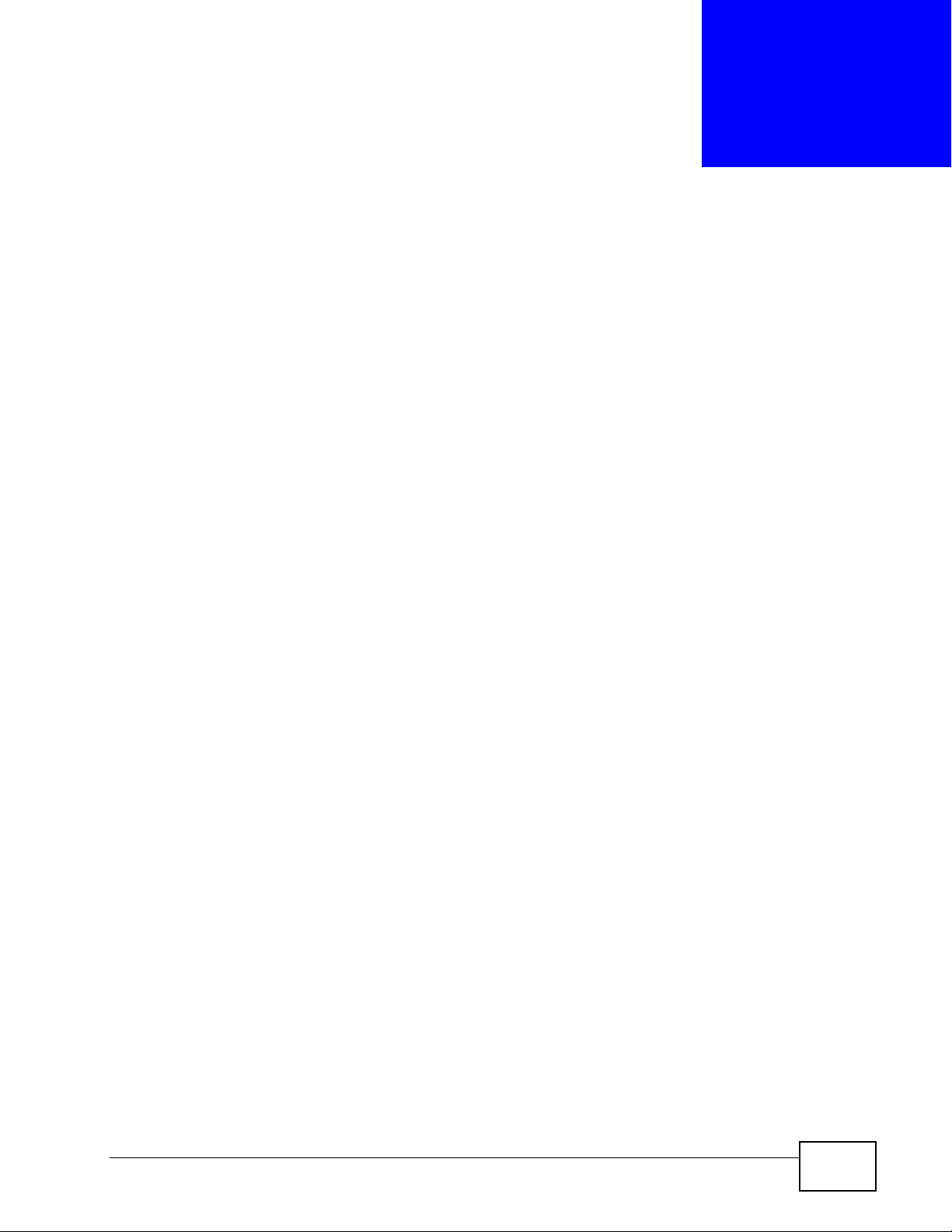
CHAPTER 2
Hardware Installation and
Connection
2.1 Installation Scenarios
This chapter shows you how to install and connect the Switch.
The Switch can be placed on a desktop or rack-mounted on a standard EIA rack.
Use the rubber feet in a desktop installation and the brackets in a rack-mounted
installation.
Note: For proper ventilation, allow at least 4 inches (10 cm) of clearance at the front
and 3.4 inches (8 cm) at the back of the Switch. This is especially important for
enclosed rack installations.
2.2 Desktop Installation Procedure
1 Make sure the Switch is clean and dry.
2 Set the Switch on a smooth, level surface strong enough to support the weight of
the Switch and the connected cables. Make sure there is a power outlet nearby.
3 Make sure there is enough clearance around the Switch to allow air circulation and
the attachment of cables and the power cord.
4 Remove the adhesive backing from the rubber feet.
MES-2110 User’s Guide
25

Chapter 2 Hardware Installation and Connection
5 Attach the rubber feet to each corner on the bottom of the Switch. These rubber
feet help protect the Switch from shock or vibration and ensure space between
devices when stacking.
Figure 6 Attaching Rubber Feet
Note: Do NOT block the ventilation holes. Leave space between devices when
stacking.
2.3 Mounting the Switch on a Rack
The Switch can be mounted on an EIA standard size, 19-inch rack or in a wiring
closet with other equipment. Follow the steps below to mount your Switch on a
standard EIA rack using a rack-mounting kit.
2.3.1 Rack-mounted Installation Requirements
• Two mounting brackets.
• Eight M3 flat head screws and a #2 Philips screwdriver.
• Four M5 flat head screws and a #2 Philips screwdriver.
Failure to use the proper screws may damage the unit.
26
MES-2110 User’s Guide
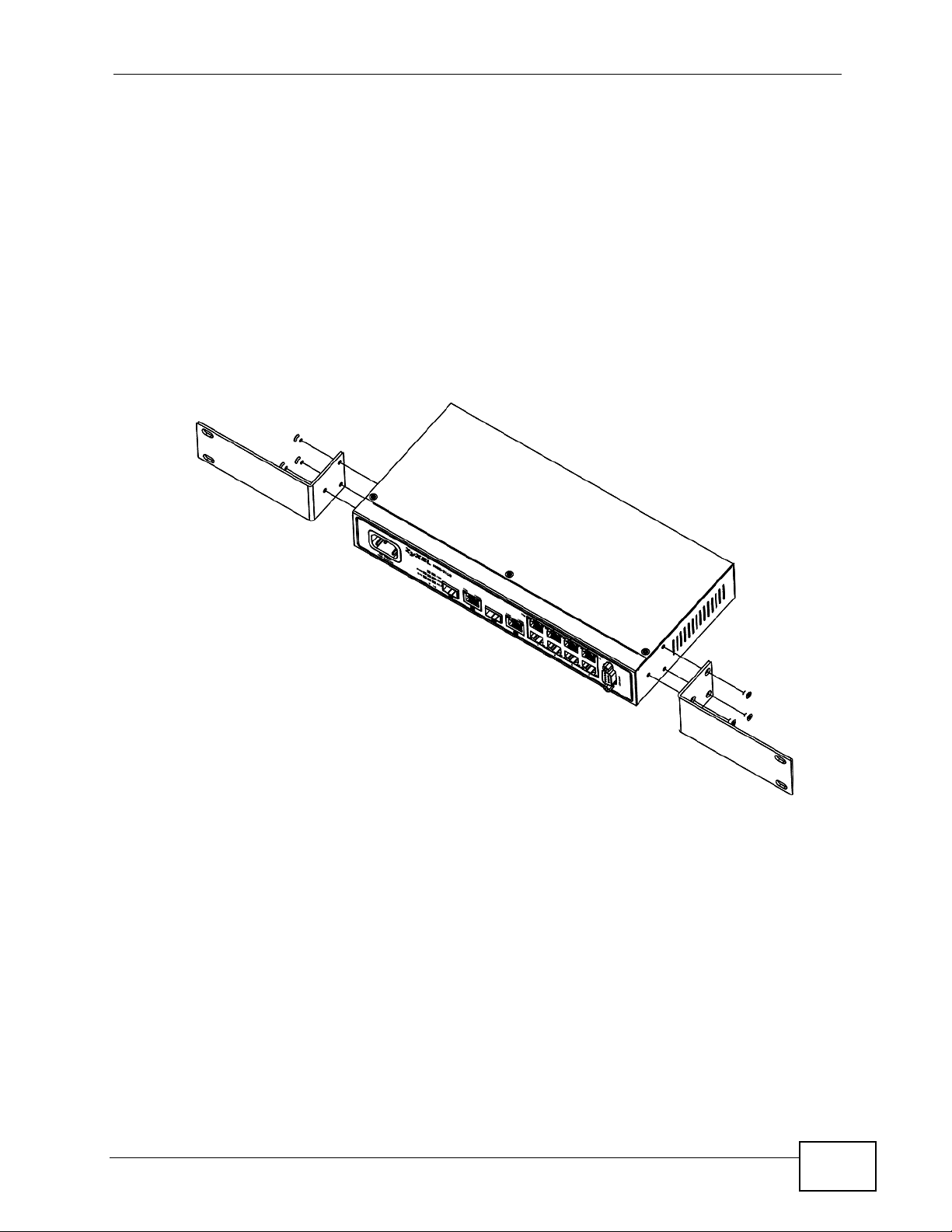
Chapter 2 Hardware Installation and Connection
2.3.1.1 Precautions
• Make sure the rack will safely support the combined weight of all the equipment
it contains.
• Make sure the position of the Switch does not make the rack unstable or topheavy. Take all necessary precautions to anchor the rack securely before
installing the unit.
2.3.2 Attaching the Mounting Brackets to the Switch
1 Position a mounting bracket on one side of the Switch, lining up the four screw
holes on the bracket with the screw holes on the side of the Switch.
Figure 7 Attaching the Mounting Brackets
2 Using a #2 Philips screwdriver, install the M3 flat head screws through the
mounting bracket holes into the Switch.
3 Repeat steps 1 and 2 to install the second mounting bracket on the other side of
the Switch.
4 You may now mount the Switch on a rack. Proceed to the next section.
MES-2110 User’s Guide
27
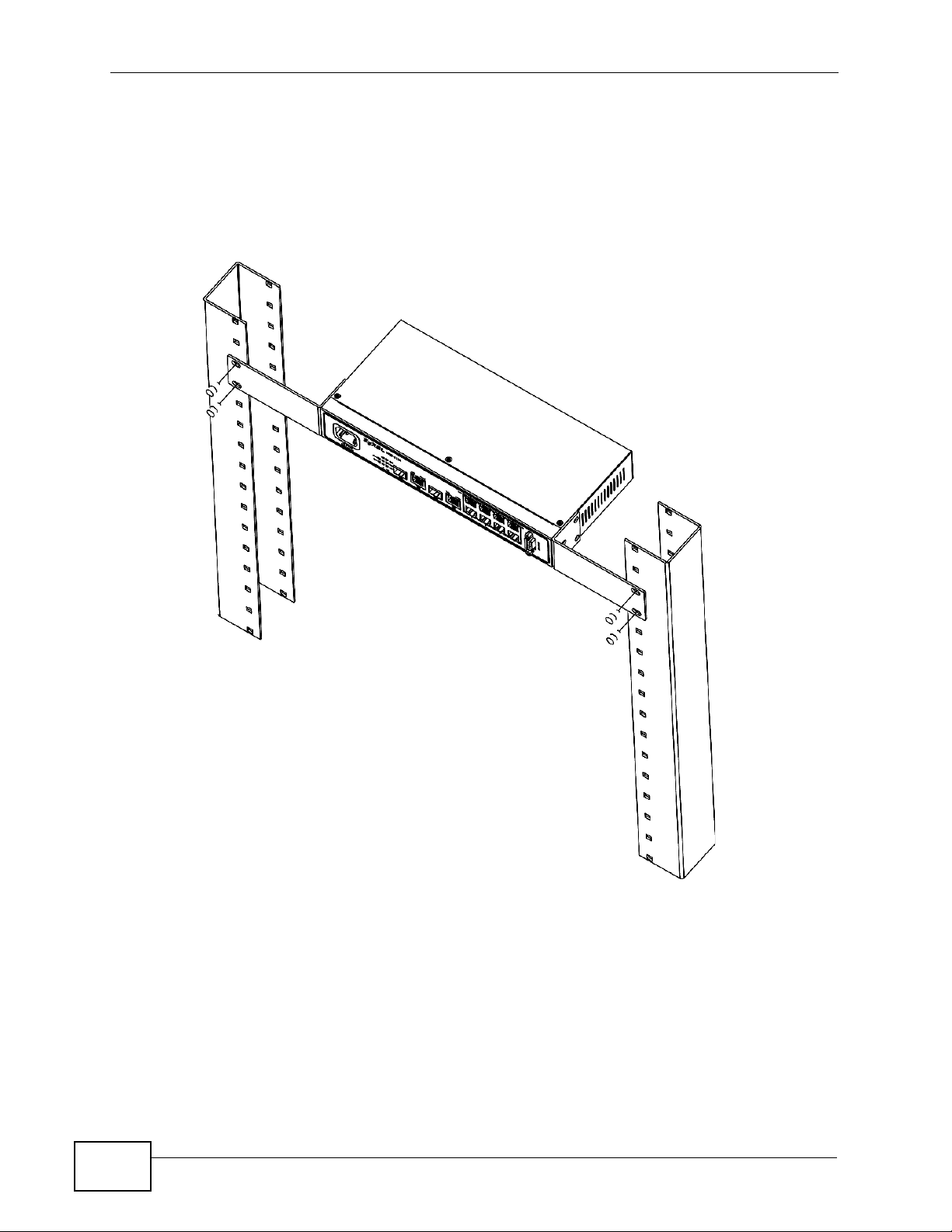
Chapter 2 Hardware Installation and Connection
2.3.3 Mounting the Switch on a Rack
1 Position a mounting bracket (that is already attached to the Switch) on one side of
the rack, lining up the two screw holes on the bracket with the screw holes on the
side of the rack.
Figure 8 Mounting the Switch on a Rack
28
2 Using a #2 Philips screwdriver, install the M5 flat head screws through the
mounting bracket holes into the rack.
3 Repeat steps 1 and 2 to attach the second mounting bracket on the other side of
the rack.
MES-2110 User’s Guide
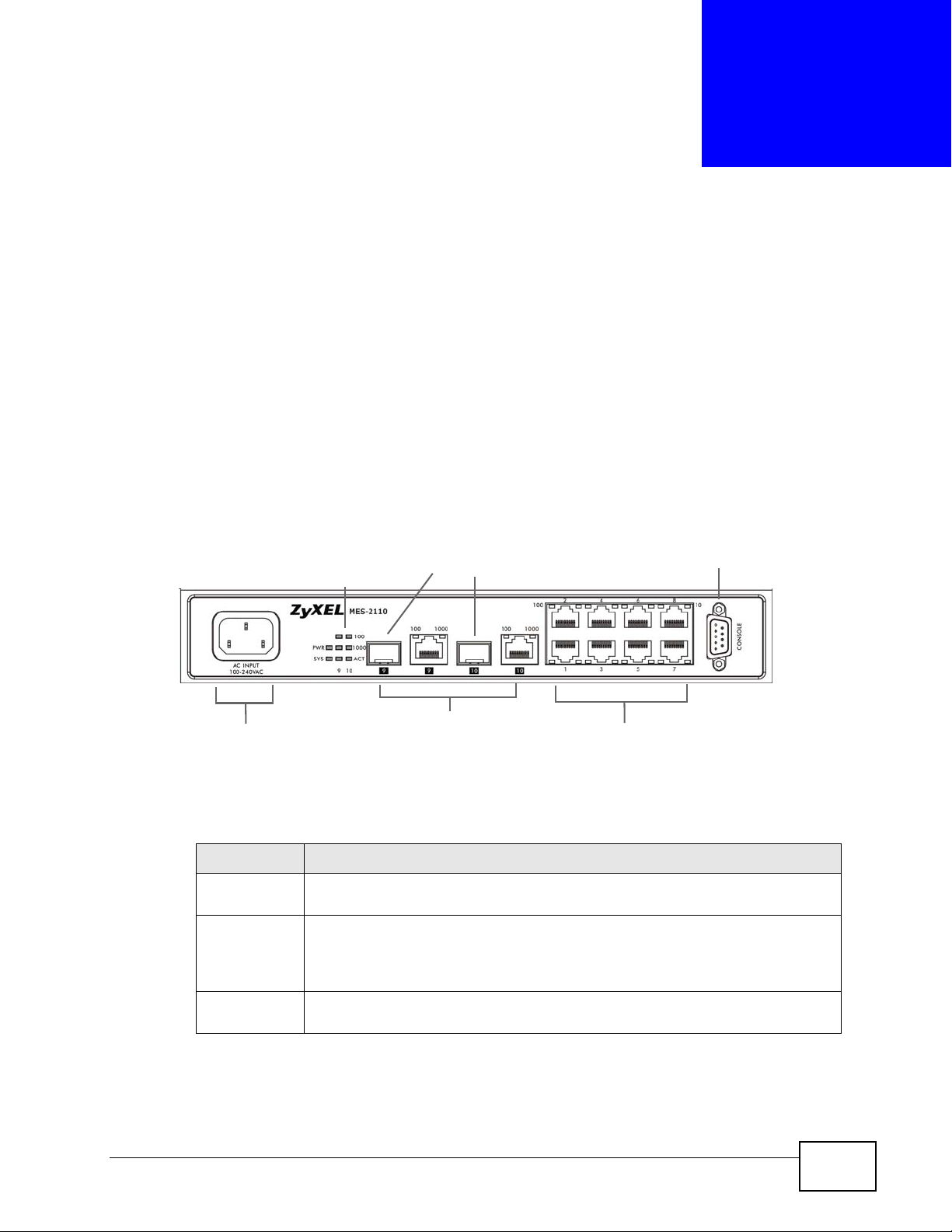
CHAPTER 3
Hardware Overview
This chapter describes the front panel and rear panel of the Switch and shows you
how to make the hardware connections.
3.1 Front Panel
The following figure shows the front panel of the Switch.
Figure 9 Front Panel l
LEDs
Power Connection
The following table describes the port labels on the front panel.
Table 1 Front Panel Connections
LABEL DESCRIPTION
Power
Connection
8 10/100
Mbps RJ-45
Ethernet
Ports
Two MiniGBIC Slots
Connect an appropriate power supply to this port.
Connect these ports to a computer, a hub, an Ethernet switch or router.
Use mini-GBIC transceivers in these slots for fiber-optic or copper
connections to backbone Ethernet switches.
Mini-GBIC slots
Dual Personality
Ethernet
Console Port
MES-2110 User’s Guide
29
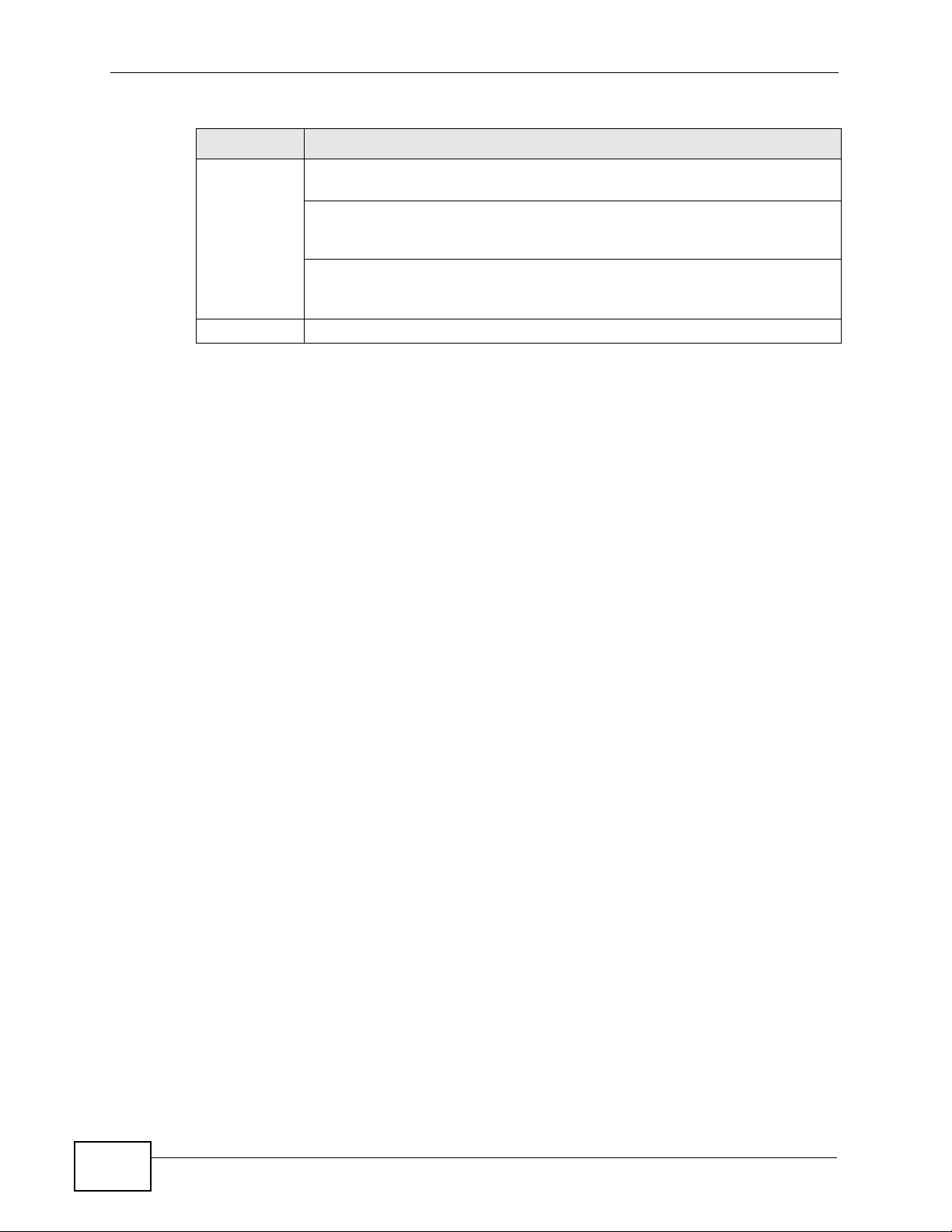
Chapter 3 Hardware Overview
Table 1 Front Panel Connections (continued)
LABEL DESCRIPTION
Two Dual
Personality
Interfaces
Console Port The console port is for local configuration of the Switch.
Each interface has one 1000 Base-T copper RJ-45 port and one mini-GBIC
slot, with one port active at a time.
• 10/100/1000 Mbps RJ-45 GbE Ports:
•Mini-GBIC Slots:
3.1.1 Console Port
For local management, you can use a computer with terminal emulation software
configured to the following parameters:
• VT100
Connect these Gigabit Ethernet ports to high-bandwidth backbone
network Ethernet switches.
Use mini-GBIC transceivers in these slots for fiber-optic or copper
connections to backbone Ethernet switches.
• Terminal emulation
• 9600 bps
• No parity, 8 data bits, 1 stop bit
• No flow control
Connect the male 9-pin end of the console cable to the console port of the Switch.
Connect the female end to a serial port (COM1, COM2 or other COM port) of your
computer.
3.1.2 Gigabit Ethernet Ports
The Switch has 1000Base-T auto-negotiating, auto-crossover Ethernet ports. In
10/100/1000 Mbps Fast Ethernet, the speed can be 10 Mbps, 100 Mbps or 1000
Mbps and the duplex mode can be half duplex or full duplex.
An auto-negotiating port can detect and adjust to the optimum Ethernet speed
(10/100/1000 Mbps) and duplex mode (full duplex or half duplex) of the
connected device.
An auto-crossover (auto-MDI/MDI-X) port automatically works with a straightthrough or crossover Ethernet cable.
30
Two of the 1000Base-T Ethernet ports are paired with a mini-GBIC slot to create a
dual personality interface. The Switch uses up to one connection for each miniGBIC and 1000Base-T Ethernet pair. The mini-GBIC slots have priority over the
Gigabit ports. This means that if a mini-GBIC slot and the corresponding GbE port
are connected at the same time, the GbE port will be disabled.
MES-2110 User’s Guide
 Loading...
Loading...