Yamaha MOTIF XF User Manual
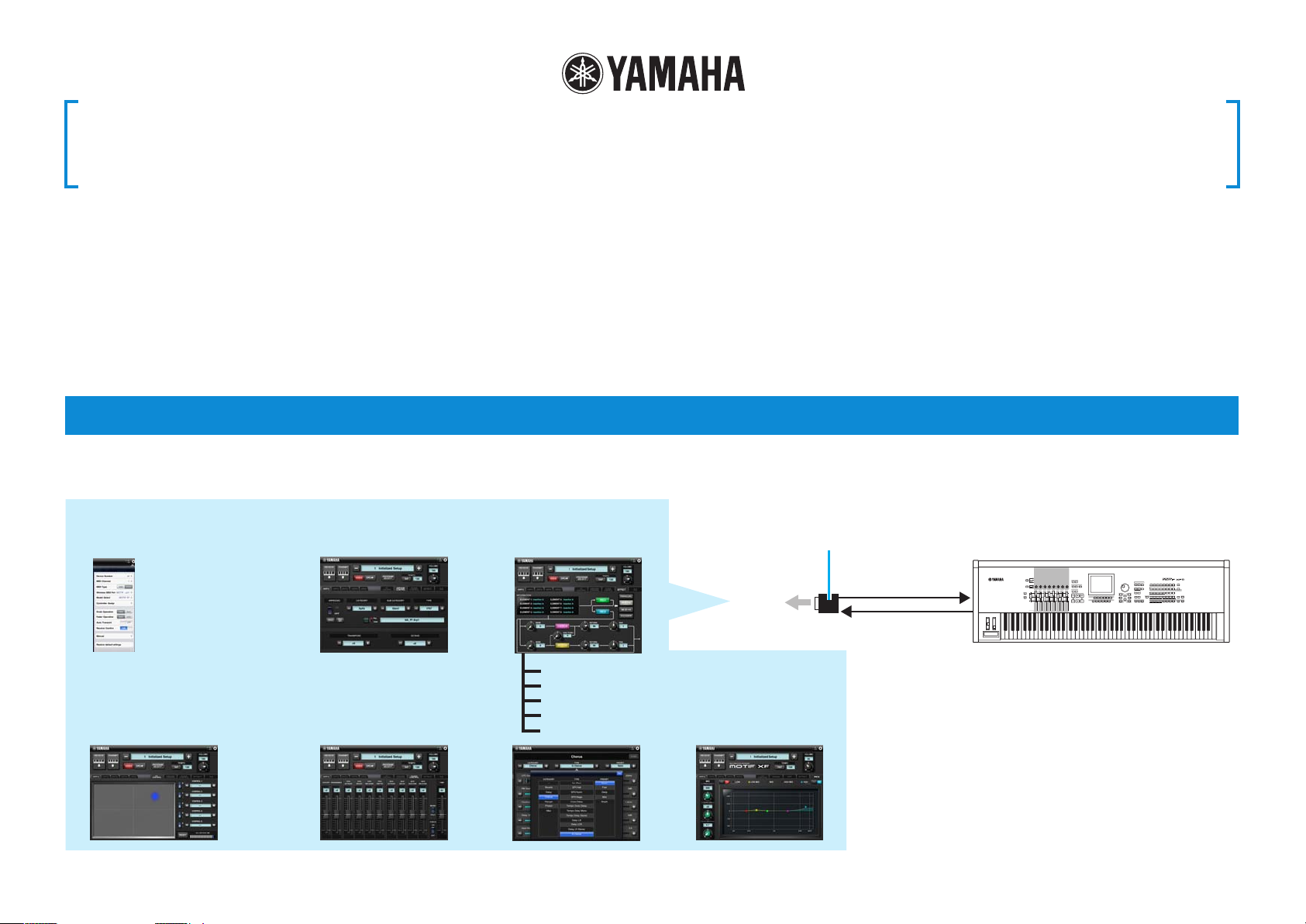
Voice Editor Essential Owner’s Manual
• Copying of the commercially available music sequence data and/or digital audio files is strictly
prohibited except for your personal use.
• The software and this owner’s manual are exclusive copyrights of Yamaha Corporation.
• Copying of the software or reproduction of this manual in whole or in part by any means is expressly
forbidden without the written consent of the manufacturer.
© 2011 Yamaha Corporation. All rights reserved.
For information about the MIDI settings of the MOTIF XF, S90XS/S70XS, MOX6/MOX8, and MOTIF XS, MOTIF-RACK XS, refer to the respective manuals.
• Yamaha makes no representations or warranties with regard to the use of the software and
documentation and cannot be held responsible for the results of the use of this manual and the
software.
• The screen displays as illustrated in this Owner’s Manual are for instructional purposes, and may
appear somewhat different from the screens which appear on your devicer.
• Apple, iPad are trademarks of Apple Inc., registered in the U.S. and other countries.
• The company names and product names in this Owner’s Manual are the trademarks or registered
trademarks of their respective companies.
What is Voice Editor Essential?
This application lets you edit the ARP/FADER/EFFECT/MEQ parameters in the Voice mode of the MOTIF XF, S90XS/S70XS, MOX6/MOX8, MOTIF XS, MOTIF-RACK XS from
your iPad. Select a Performance on the instrument, edit the parameters of the selected Voice on the iPad, then store the edited parameters on the instrument.
MOTIF XF, S90XS/S70XS,
MOX6/MOX8, MOTIF XS,
MOTIF-RACK XS
Utility window
For setting the
parameters
common to all the
displays
Voice Editor Essential
ARP/KBD CONTROL display
EFFECT display
iMX-1
MIDI OUT MIDI IN
iPad
MIDI IN MIDI OUT
XY CONTROL display
Lets you control the specified
parameter change and MIDI Control
Change messages simultaneously by
dragging in the XY Pad area.
The instructions in this manual use the MOTIF XF as an example.
Depending on your particular musical instrument, there may not be equivalent displays or buttons.
FADER CONTROL display
Chorus display
Reverb display
Insertion A display
Insertion B display
Vocoder display*
EQ display
By using MIDI cables and a Yamaha i-MX1, connect the
instrument to an iPad.
The MOTIF XF can be connected via wireless Network
MIDI. For details about wireless MIDI connectivity,
refer to the “New Functions in MOTIF XF Version 1.20”
Manual.
NOTE
• Before editing, enter the Voice mode.
• After editing, store the edited Voice.
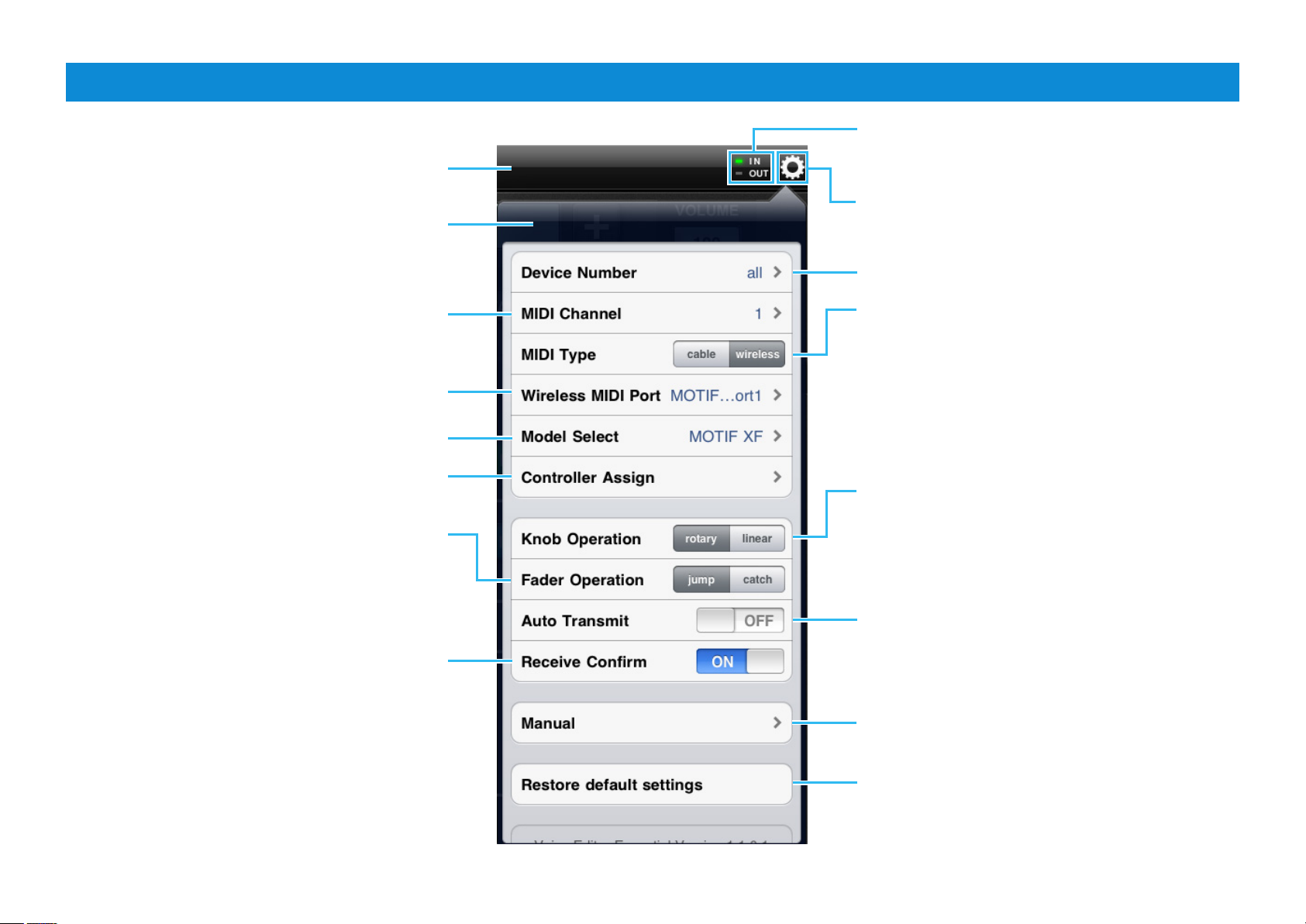
Title bar and Utility window
This window lets you set the parameters common to all the displays.
Title bar
Utility window
Sets the MIDI Transmit Channel.
Selects the MIDI port of the instrument in case of
wireless connection.
Selects the connected instrument.
Assigns the MIDI Control Change numbers to each
controller.
Determines the Fader behavior.
jump: The Fader jumps to any tapped location in
the Fader area.
catch: The Fader will be “caught” as you drag on it.
When set to on, tapping [RECEIVE] calls up a
confirmation message.
Each lamp flashes according to the MIDI in/out
messages.
Tapping this opens or closes the Utility window.
Set this to the same number as that of the instrument.
Determines the connection method between the iPad
and MIDI instrument.
cable: Should be selected when connected via the
i-MX1.
wireless: Should be selected when connected via
wireless Network MIDI.
NOTE
When set to “wireless,” make the Wi-Fi setup in Settings > Wi-Fi in
your iPad.
Determines the knob behavior.
rotary: Dragging around the knob will rotate it in the
same direction.
linear: Dragging vertically upward from the knob
rotates the knob clockwise, and dragging downward
rotates counter-clockwise.
When set to on, selecting a Template* transmits the
corresponding settings via MIDI.
*What is a Template?
Tapping this calls up the Owner’s Manual.
Each of the Templates includes the settings of all the
displays, meaning that you can call up all the Effect
settings just by selecting the desired Template. Each
of the Templates can be renamed, called up and
initialized.
Voice Editor Essential Owner’s Manual 2
Tapping here initializes all the settings.
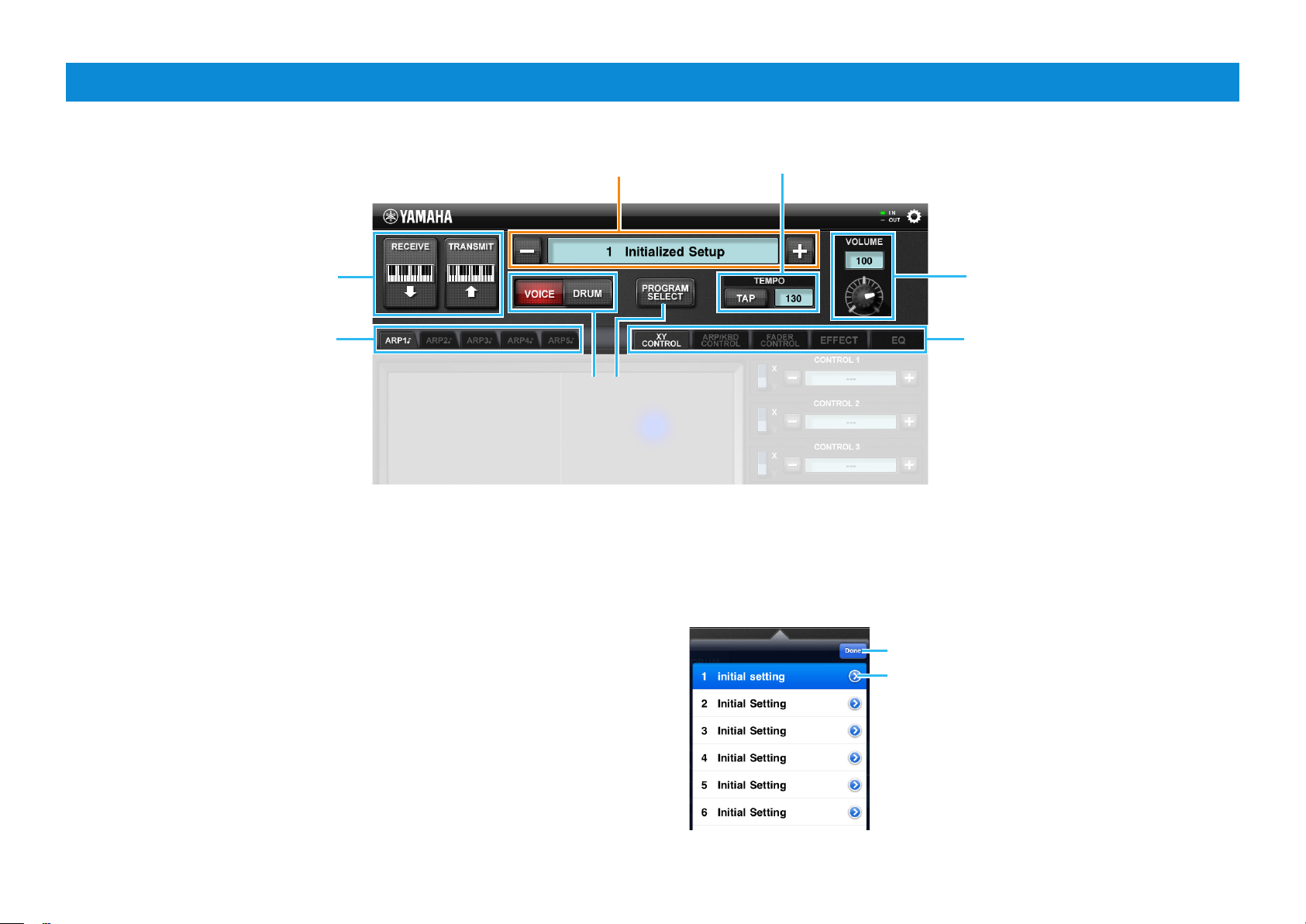
Common display area
The displays upper part of XY CONTROL, ARP/KBD CONTROL, FADER CONTROL, EFFECT, EQ are the same.
8
1
2
3 4
1 Tapping [RECEIVE] starts reception of the settings from the instrument.
Tapping [TRANSMIT] starts transmission of the current settings to the
instrument.
2 Changes the Arpeggio type of the current Part. This is equivalent to the [SF1] –
[SF5] buttons.
3 To edit the Normal Voice, tap [VOICE]. To edit the Drum Voice, tap [DRUM].
4 Calls up the Voice list. Tapping the desired voice in the list executes Program
Change.
5 Tapping here alternately calls up the XY CONTROL display, ARP/KBD
CONTROL display, FADER CONTROL display, EFFECT display and EQ
display.
6 Adjust the volume by operating the knob, or by tapping the volume value to
call up the slider for adjusting the volume.
7 Indicates the Arpeggio tempo. To change the tempo, tap the Tempo value to
call up the slider then operate the slider, or tap [TAP] three times at the desired
tempo.
7
6
5
8 Template Name
Selecting a Template calls up all the settings of all the displays. Tapping [+]/
[-] changes the Template in single steps. To change the Template, tap the
Template Name to call up the Template list, then tap the desired Template.
Template List
Closes the list.
Calls up the Rename window with on-screen
keyboard.
Voice Editor Essential Owner’s Manual 3
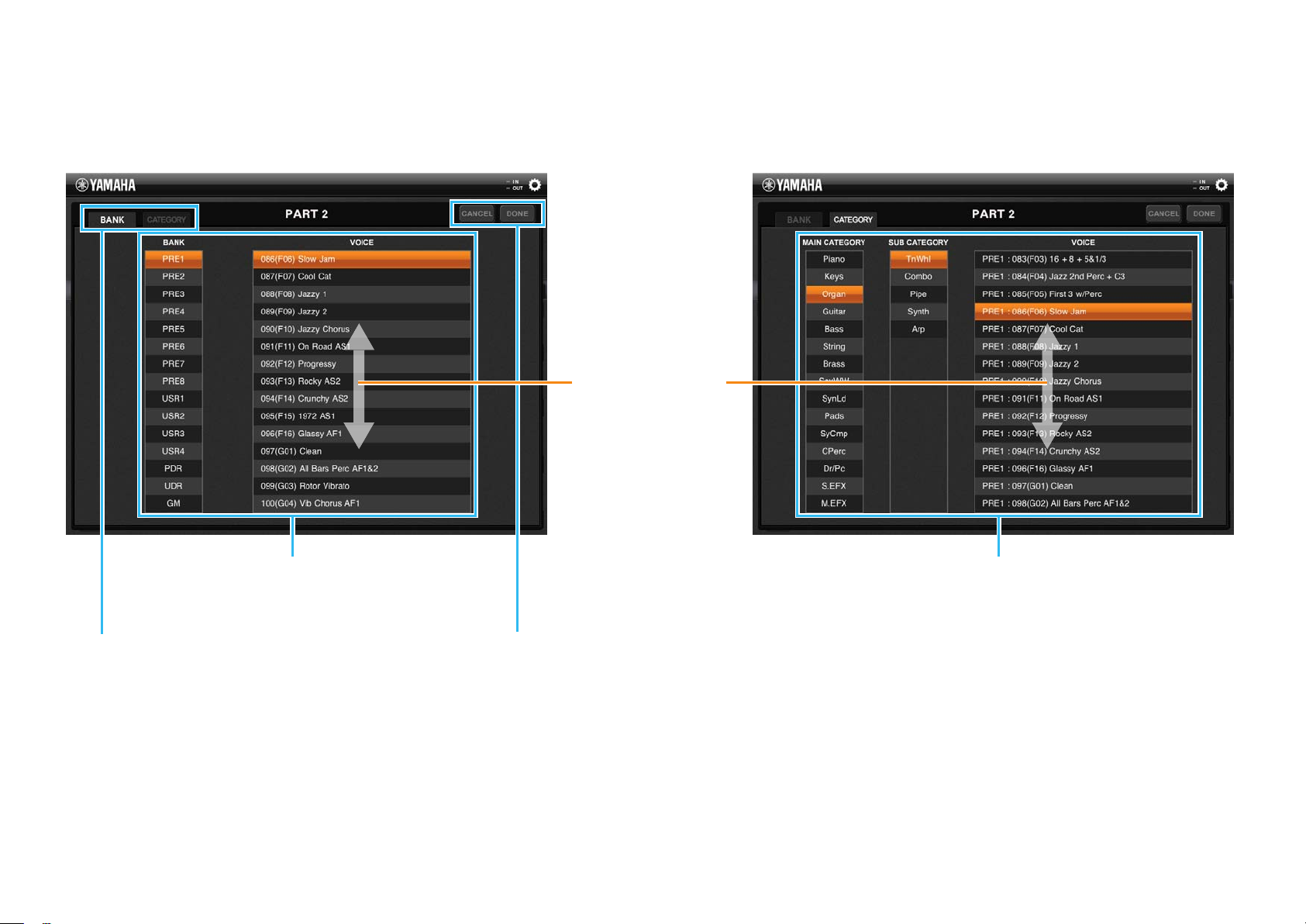
Voice List
As shown below, the Voice List features two indication types: Bank order and Category order. Note that User Voices are not shown in the Voice List by Category.
Voice List with the Bank order Voice List with the Voice Category order
Dragging upward or
downward will scroll
through the Voices.
Tap the desired Bank to call up the
corresponding Voice List, then tap the desired
Voice name.
BANK and CATEGORY tabs
Selects the indication type of the Voice List
from two types: Bank order or Category
order. When a User Voice is selected, the
CATEGORY tab is not available.
Voice Editor Essential Owner’s Manual 4
Tapping [DONE] will actually assign the
selected Voice to the current Part, then
close the List. Tapping [CANCEL] will abort
selection then close the List.
Tap the desired Main Category and Sub Category
to call up the corresponding Voice List, then tap the
desired Voice name.
 Loading...
Loading...