Yamaha MOTIF RACK Music System User Manual
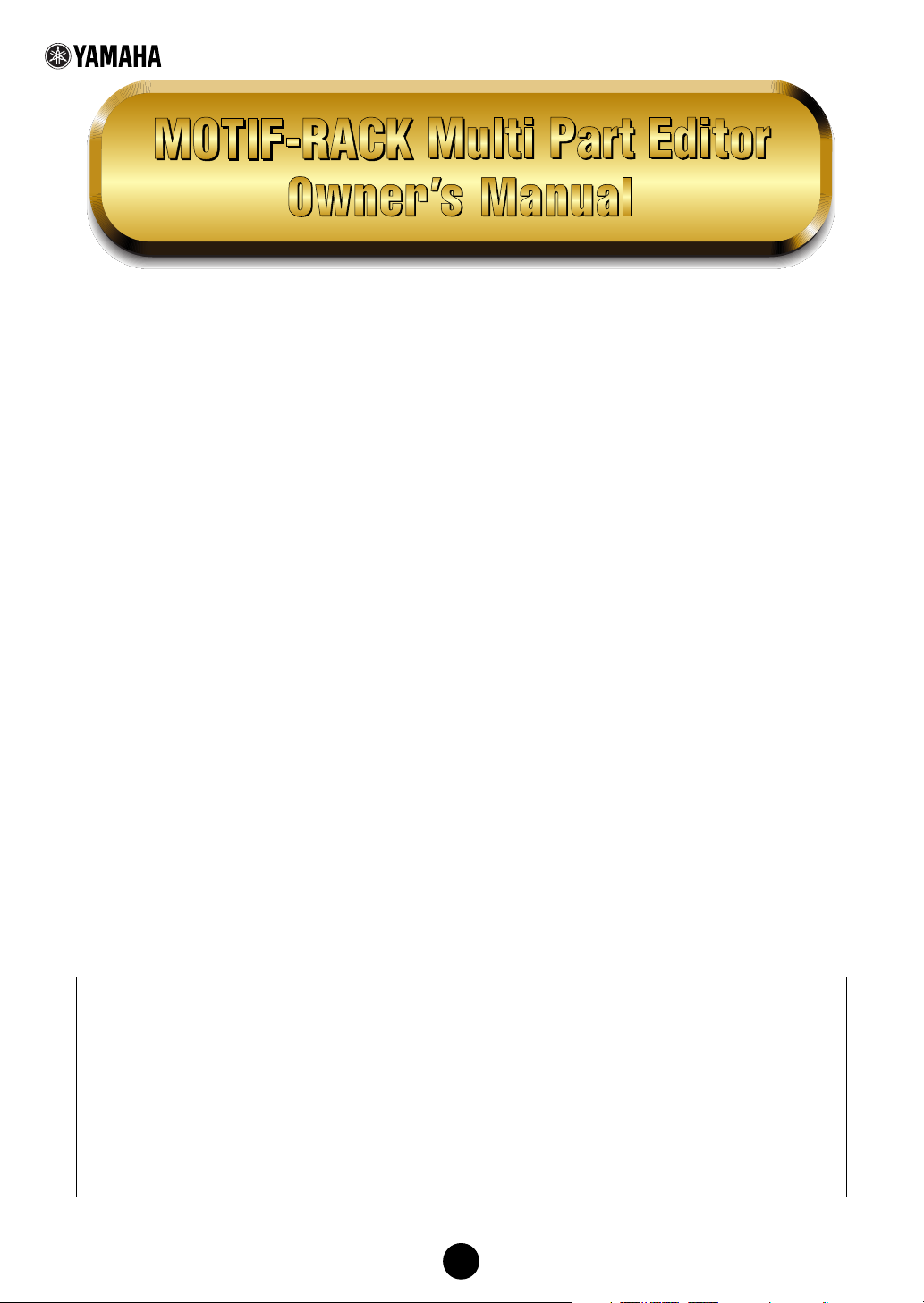
Contents
What is the Multi Part Editor?................................................... 2
About Studio Manager............................................................... 3
What is Total Recall? ................................................................ 3
Multi Part Editor Files ............................................................... 4
About Open Plug-in Technology ................................................ 5
Starting the Multi Part Editor ................................................... 6
An Example of the Multi Part Editor in Use.............................. 7
MIDI Port Settings When Using Remote Control Function .... 11
Menu Bar ................................................................................. 17
Window .................................................................................... 19
Toolbar..................................................................................... 20
Part Mixer Window .................................................................. 21
Dialogs..................................................................................... 30
Remote Operation ................................................................... 34
Troubleshooting....................................................................... 37
• Copying of the commercially available music sequence data and/or digital audio files is strictly
prohibited except for your personal use.
• The software and this owner’s manual are exclusive copyrights of Yamaha Corporation.
C
•
opying of the software or reproduction of this manual in whole or in part by any means is
expressly forbidden without the written consent of the manufacturer.
•Yamaha makes no representations or warranties with regard to the use of the software and
documentation and cannot be held responsible for the results of the use of this manual and the
software.
• The screen displays as illustrated in this Owner’s Manual are for instructional purposes, and
may appear somewhat different from the screens which appear on your computer.
• The company names and product names in this Owner’s Manual are the trademarks or
registered trademarks of their respective companies.
• Click on the red-colored text to jump to the related item in this manual.
This owner’s manual assumes that you are already familiar with basic Windows/Macintosh operations. If
you are not, please refer to the owner’s manual which came with your Windows/Macintosh software before
using Multi Part Editor.
For information about hardware requirements, the interconnection of devices and the installation of
the Multi Part Editor software, refer to the separate InstallatIon Manual as well as the Owner’s Manual
for the respective MIDI device.
About Menu/Button Name
When the name of the menu or button differs in Windows and Macintosh, the names are indicated as
“Windows name (Macintosh name)” in the manual.
© 2005 Yamaha Corporation. All rights reserved.
1
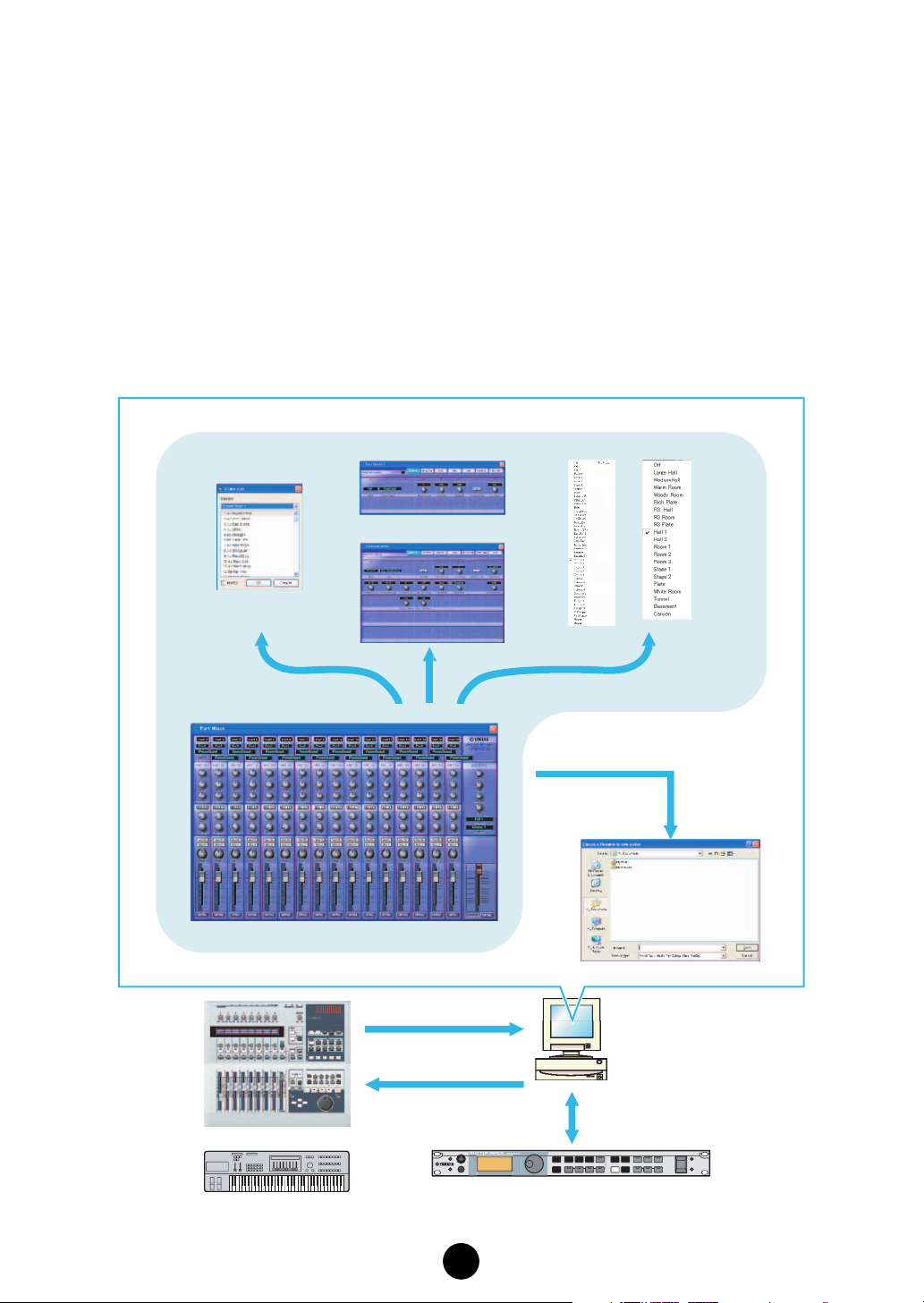
What is the Multi Part Editor?
Multi Part Editor is a convenient way to edit and save the Multi parameters of your MOTIF-RACK.
Thanks to its the easy-to-understand graphical interface, you can edit virtually all of the Multi
parameters of the MOTIF-RACK right from your computer — using the mouse to adjust the virtual
knobs, sliders, and buttons and entering values from the computer keyboard. Finally, all the
changes you have made to your Multis can be saved to your computer.
The Multi Part Editor can also be used in connection with devices such as the Yamaha 01X Digital Mixing
Studio or MOTIF ES Music Production Sythesizer, allowing you to operate the Multi Part Editor using real
hardware controls.
You can use this Multi Part Editor as a plug-in for the software below.
• Studio Manager
• Sequencer compatible with Open Plug-in Technology (OPT).
Select voices
Part Detail Window
Common Detail Window
Part Mixer Window
Select parameter
Select effects
Chorus
Save data
Reverb
01X
MOTIF ES 6/7/8
Remote operation
Display information
(parameter names / values)
2
Tr ansmit / Receive bulk data
Tr ansmit parameters
MOTIF-RACK

About Studio Manager
Studio Manager is a cross-platform application that enables you to start multiple Editors for
controlling YAMAHA hardware products remotely, and to save multiple Editor settings.
For more information, refer to the separate Installation Guide or the Studio Manager PDF manual.
What is Total Recall?
You can save and recall each Editor’s settings in Studio Manager. This enables you to recall all the
settings of multiple devices from Studio Manager and control the entire system using simple
operations. This capability is called the “Total Recall” function.
Also, if you are saving the setup files or trying to synchronize multiple devices, you can recall all
the settings for multiple devices using Studio Manager. Alternatively, you can recall the settings
only for a certain device using the Editor of the corresponding device.
For more information, refer to the Studio Manager PDF manual.
Right-click the MOTIF-RACK Multi Part Editor icon in the Studio Manager window. Select “Configure Total Recall,” then select the data to be recalled. The data that can be selected differs depending on the Editor.
The following data types can be selected in the MOTIF-RACK Multi Part Editor.
• All.............................................. Multi, Normal User 1, 2, and Drum User Voice data
• Multi .......................................... Multi data
• Normal User 1 Voice................. Normal User 1 Voice data
• Normal User 2 Voice................. Normal User 2 Voice data
•Drum User Voice....................... Drum User Voice data
(You can select multiple data simultaneously from the Multi, Normal User 1, 2, and Drum User
Voices.)
n When checking [From Hardware] from the [Synchronize] menu → [Total Recall], the Solo/Mute data will not
be recalled.
3
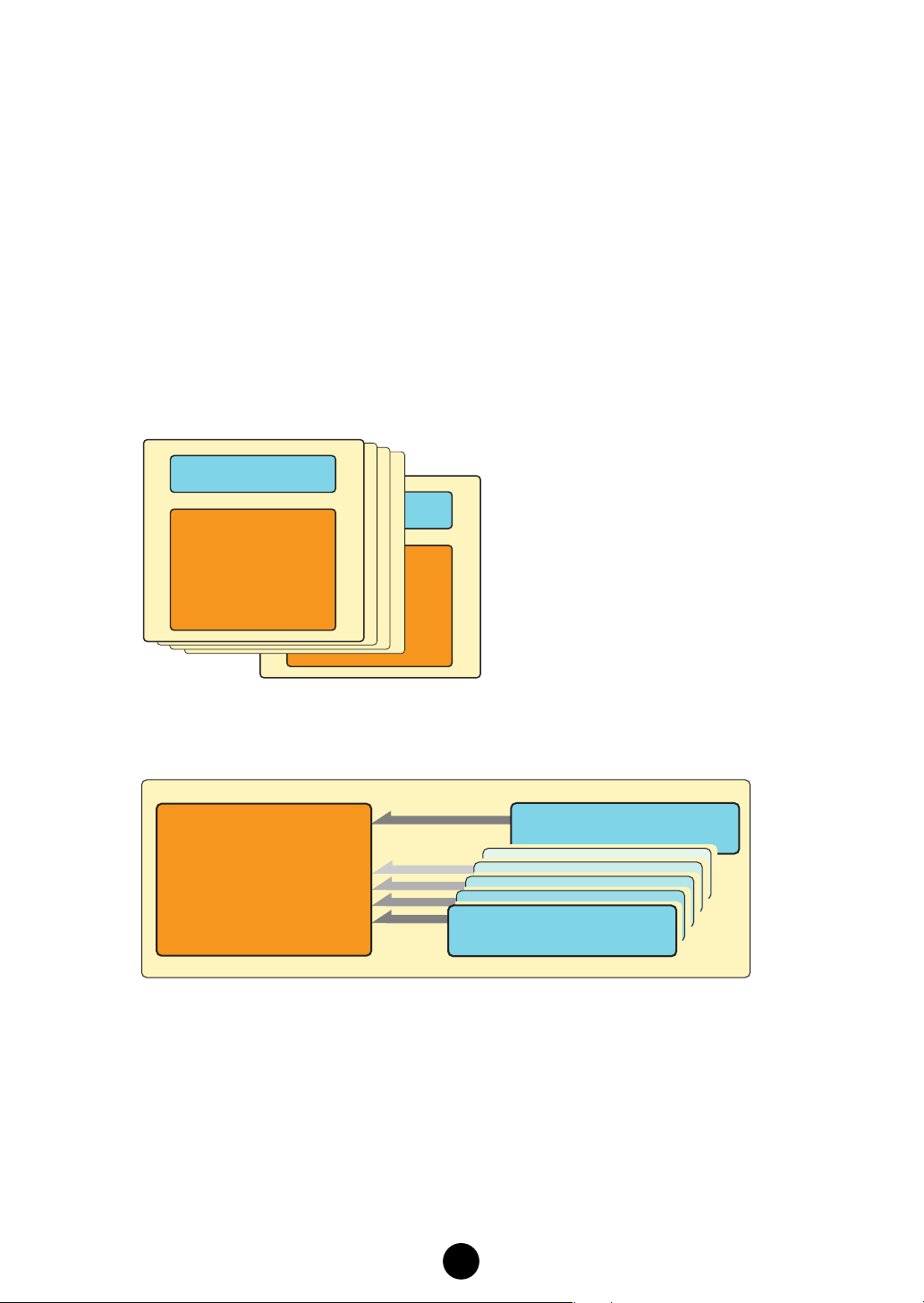
Multi Part Editor Files
Every Multi in the MOTIF-RACK can be made up of voices selected from the collection of User
Voices stored in the MOTIF-RACK. When a voice is modified, each Multi that utilizes that voice will
be modified as well and as a result, your Multis may not sound the way they did when you first
made them. This is why Multi Part Editor files contain not only Multi data (pan, volume, effects and
mixer settings, etc.) but User Voice data as well, ensuring that the voices which were used when
the Multi was made can be saved and recalled.
For example, let’s say you want to play a Multi, but you’ve edited or even overwritten some of the
voices it uses. In this case, if you saved the Multi using Multi Part Editor, you can simply send the
User Voice data from Multi Part Editor back to the MOTIF-RACK (page 32). The Multi will sound
just as it did when you saved it.
n When transmitting the User Voice data of the Multi Part Editor to the MOTIF-RACK, the User Voice data
saved in the MOTIF-RACK will be lost.
Makeup of Multi Part Editor Files (.M5E)
Multi Data
User Voice Data
• User1 (128)
• User2 (128)
• DrumUser (32)
Makeup of Multi within MOTIF-RACK
User Voice Data
• User1 (128)
• User2 (128)
• DrumUser (32)
Each file contains Multi data and the User
Voice data used by the Multi.
Multi Data 128
Multi Data 1
All Multis share the same collection of
User Voices.
4
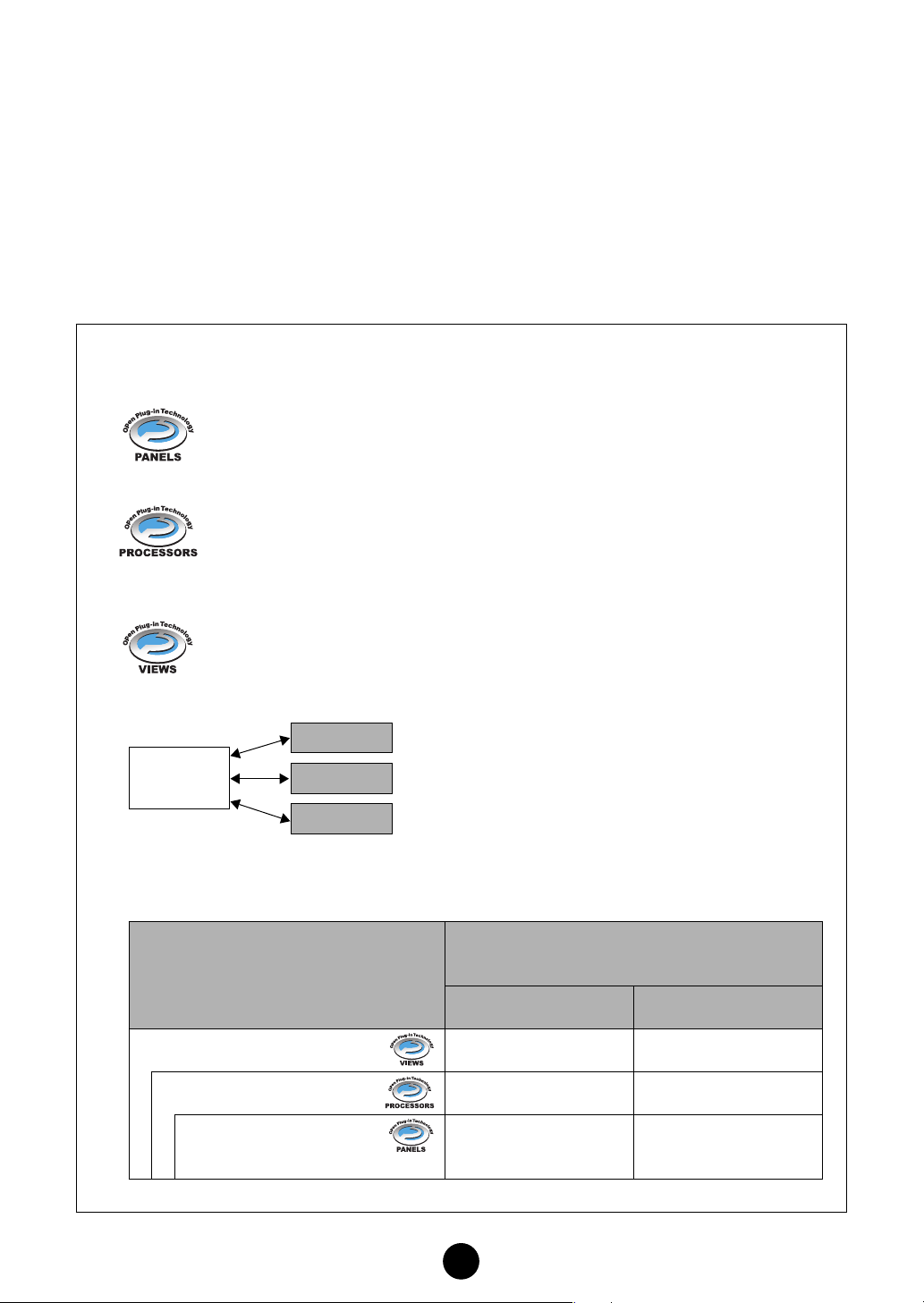
About Open Plug-in Technology
Open Plug-in Technology (OPT) is a new software format that enables you to control MIDI devices
from a music DAW application software. For example, this allows you to start up and operate
various parts of your music system, such as plug-in board editors, and mixing control editors directly from an OPT-compatible sequencer, without having to use each separately. OPT also
makes it unnecessary to set MIDI drivers for each application, streamlining your music production
system and making all operations more convenient and seamless.
In addition to the original OPT, there is also Open Plug-in Technology Version 2 (OPT 2), designed
for use with the Total Recall software. Studio Manager is a host application that supports OPT 2.
About the OPT Levels and Overview
The host application and its compatibility with OPT is divided into three levels, as shown below.
Level 1
OPT Panels provides basic support for opening and displaying OPT control panels
that can transmit data via the client’s external MIDI ports. Typically this will allow
basic hardware editor control panels to operate properly.
Level 2
OPT Processors provides support for real-time MIDI processors and panel automation.
Typically this will allow both real-time and offline MIDI effects to operate properly and
supply automation to OPT panels.
Level 3
OPT Views provides support for edit views and MIDI processors/panels that require
direct access to client program storage structures. Typically this will allow sophisticated MIDI edit views to be supported.
Editor
Host
Application
OPT Level Implementation for the MOTIF-RACK Multi Part Editor
This chart shows the OPT-compatibility of the MOTIF-RACK Multi Part Editor.
OPT levels of the host application
VIEWS (Level 3) Yes None
PROCESSORS (Level 2) Yes None
PANELS (Level 1) Yes Bulk reception,
OPT
Editor
Editor
OPT-compatible plug-in software is connected directly
to an OPT-compatible host application.
MOTIF-RACK Multi Part Editor operation
compatibility
Operation support Operation limits
remote control
5
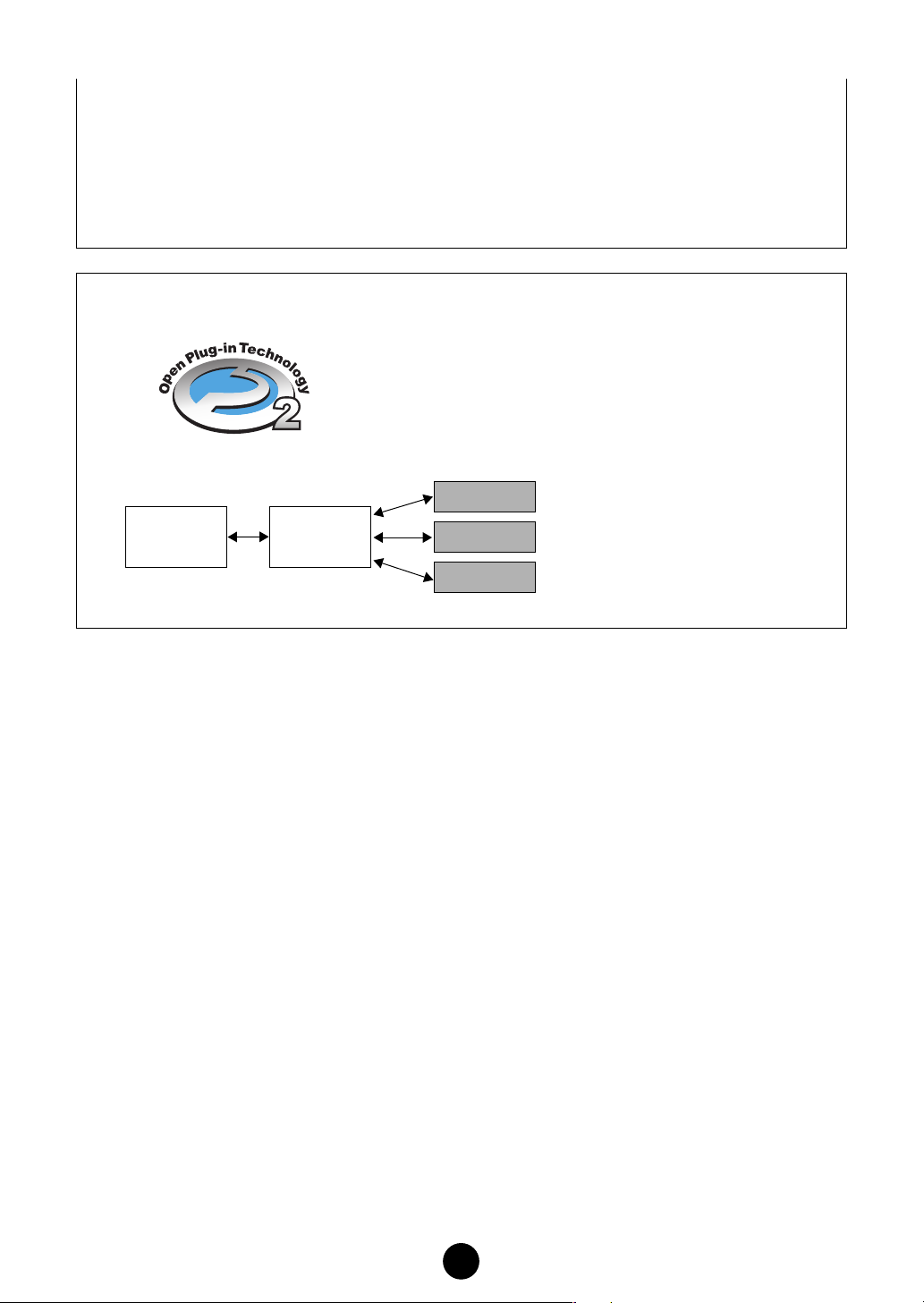
●
●
All operations of the MOTIF-RACK Multi Part Editor can be utilized when running as a plug-in
within Level 2 (Processors) and Level 3 (Views) host applications. Bulk data reception and
remote control are not supported when running within Level 1 (Panels) host applications.
n Certain operations may not work as expected if there is no corresponding function in the host
application. The highest level of implementation for the host application is indicated by the OPT logo
which appears along with the version information in the application.
About the OPT 2 Overview
OPT 2 is a plug-in format that enhances OPT Level 1 (Panels)
and adds some convenient functions for use with Total Recall.
In addition to doing Total Recall functions using the Studio
Manager as a host application, you can use Total Recall in a
DAW application (provided it is compatible with Total Recall),
via the Studio Manager.
Plug-in software compatible with
Host
Application
Studio
Manager
Editor
OPT2
Editor
Editor
OPT 2 is indirectly connected to
the DAW application compatible
with Total Recall, via the Studio
Manager.
Starting the Multi Part Editor
After installing the Multi Part Editor and making the required connections, follow the instructions
below to start the Multi Part Editor.
Starting Multi Part Editor from Studio Manager
1. Start Studio Manager as a plug-in within DAW software compatible with Total Recall, or as a
stand-alone application.
2. Start Multi Part Editor from Studio Manager.
For more information, refer to the installation guide and Studio Manager PDF manual.
Starting the Multi Part Editor in the sequencer software compatible with OPT as a plugin software.
The Multi Part Editor can be used as a plug-in software in any host application compatible with
Open Plug-in Technology (OPT). Refer to the owner’s manual of the host application
(sequencer, etc.) for details on using plug-in software.
n For OPT-compatible software, the Multi Part Editor settings will be saved along with the song file.
1. Start the host application.
2. Select “MOTIF-RACK Multi Part Editor” in the host application’s “Plug-in” menu.
6
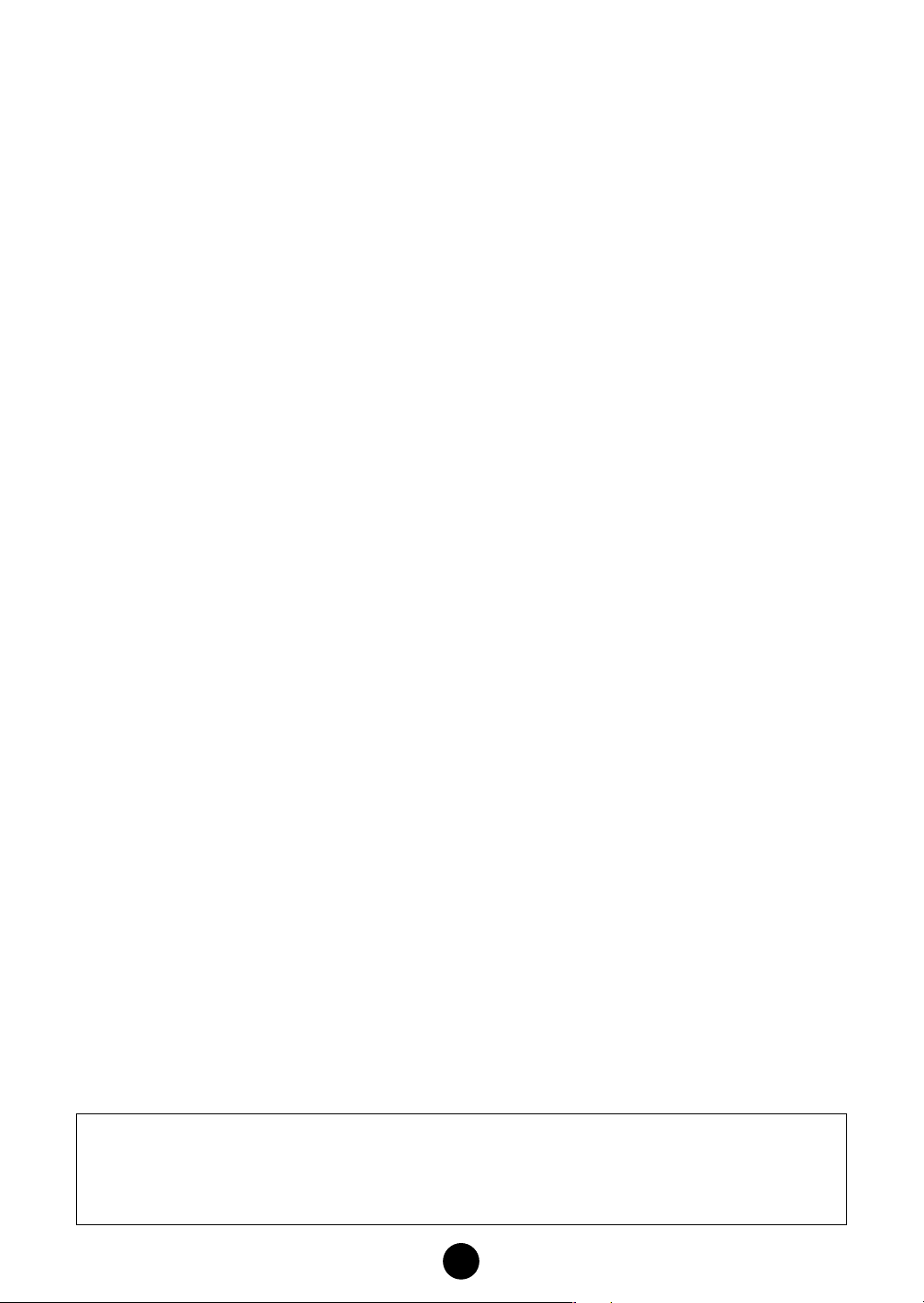
An Example of the Multi Part Editor in Use
There is no single way to use the many components of the Multi Part Editor. Your editing needs
and preferences may differ; however, the following example gives you a simple step-by-step guide
in how to use the Multi Part Editor. The Part Mixer window is the first window to open, so that’s
where the explanation begins.
n Before using the Multi Part Editor, you need to set the mode of the MOTIF-RACK to the Multi mode.
1. Click “Setup” under “Setup” in the menu bar to open the Setup dialog.
Configure the parameters in this window to enable communication between Multi Part Editor and MOTIF-RACK. For further information, see page 31.
n When using DAW software that is incompatible with OPT or Total Recall:
When starting the Studio Manager as a stand-alone application and using it simultaneously with
sequencer software, open the MIDI-USB Driver dialog and merge (join) the MIDI ports of the sequencer
software with the MIDI ports of the Multi Part Editor (page 9).
2. Transfer the desired User Voices from the MOTIF-RACK (page 33) or open a Voice Editor
file (page 17) with the Multi Part Editor.
n Once User Voices are updated in the Multi Part Editor, they can be used the next time Multi Part Editor
is started. If new voices are created or edited with the MOTIF-RACK or Voice Editor, the user voices
must again be updated by transferring them from the MOTIF-RACK or opening a Voice Editor file.
n If you don’t intend to use User Voices in the Multi, you can skip this step.
3. Transfer the desired Multi from the MOTIF-RACK into the Multi Part Editor. For more information, see “Receive Multi Bulk” on page 19.
n If you intend to use a default Multi, you can skip this step. In this case, transmit the Multi (page 18) in
order to synchronize the data in the Multi Part Editor and MOTIF-RACK.
(1) Select the Multi data you want to send to the Multi Part Editor on the MOTIF-RACK.
(2) Select “Receive Multi Bulk” under “Setup” in the menu bar.
4. Select a voice for each part.
(1) Click on the voice name or bank name for each part to display the “Voice List”.
(2) Select the voice you want to assign to the part.
5. Set parameters for each part in the Part Mixer window.
Click the [DETAIL] button for each part and for the Common Section to make further settings.
6. Save your edited data by clicking the [Save] button in the toolbar.
You can save a Multi for each of your songs. When you want to play a song, open the Multi
Part Editor file (*.M5E) corresponding to the song. It will automatically be transmitted to the
MOTIF-RACK. No further settings are necessary.
Additionally, when running Multi Part Editor as a plug-in under a OPT-compatible host application such as SQ01, you can save your Multi Part Editor data as part of the host application’s song data.
• When starting the Multi Part Editor from the Studio Manager, you can save the Multi Part Editor
data into the Session file of Studio Manager.
• When using DAW (digital audio workstation) software compatible with Total Recall and the Studio
Manager together, the Multi Part Editor data will be saved into the Project file (Song file) of the
DAW.
7
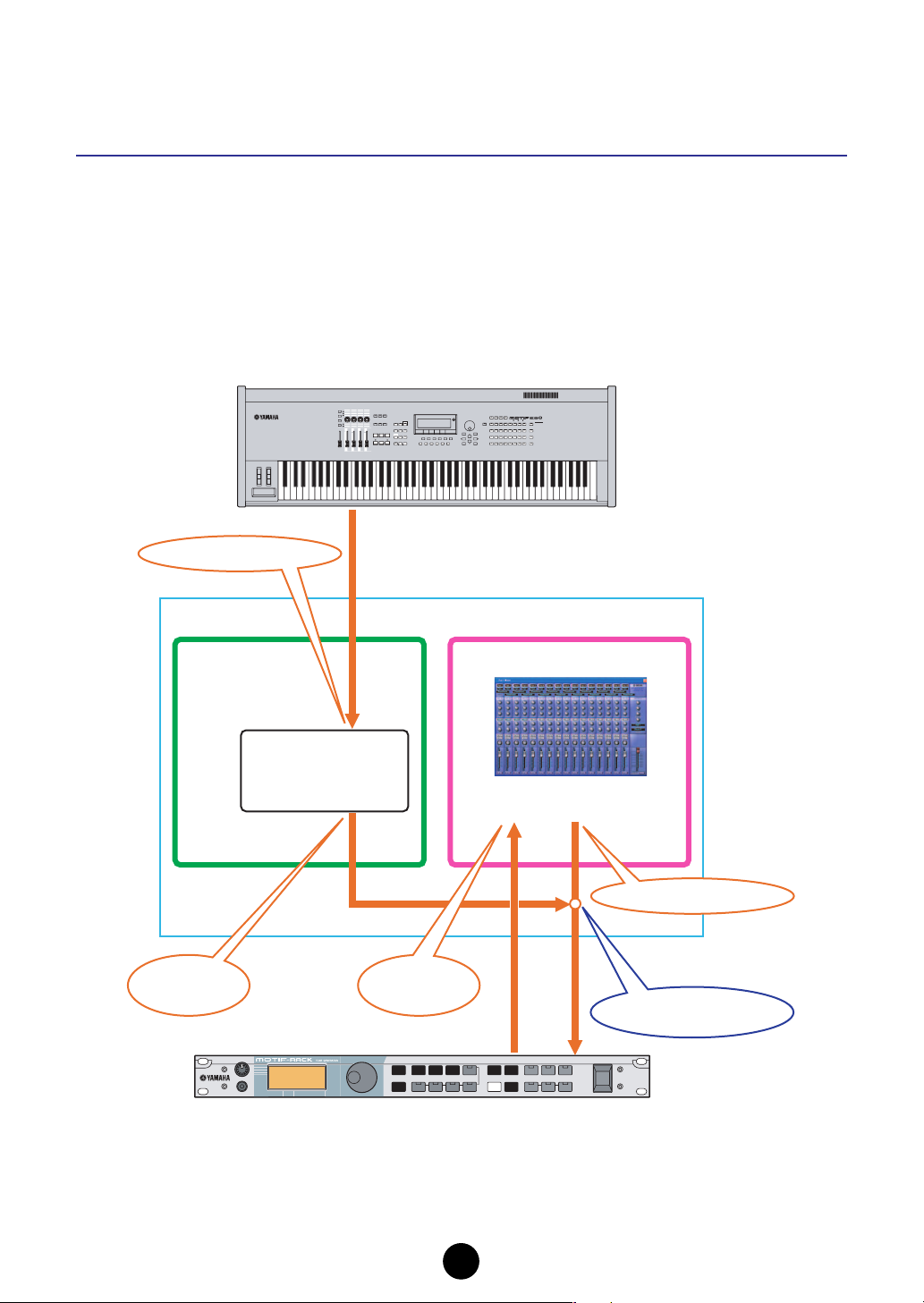
Notice when starting the Studio Manager as a stand-alone application
When starting the Studio Manager as a stand-alone application, you’ll also need to have the
sequencer running simultaneously so that you can check the Part or Voice sounds edited in the
Multi Part Editor or Voice Editor by using an external keyboard.
As shown in the example below, set the MIDI through function (echo setting) of the sequencer to
direct the MIDI messages from an external keyboard to the MOTIF-RACK.
Connection example
MIDI Keyboard
USB MIDI In Port 1-1
Computer
USB MIDI Out
Port 0-2
MOTIF-RACK
MIDI through
(Echo setting) = on
USB MIDI In
Port 0-1
Studio ManagerSequencer
Multi Part Editor or
Voice Editor
USB MIDI Out Port 0-1
Merge (join) Port 0-1
with Port 0-2
(page 9)
8
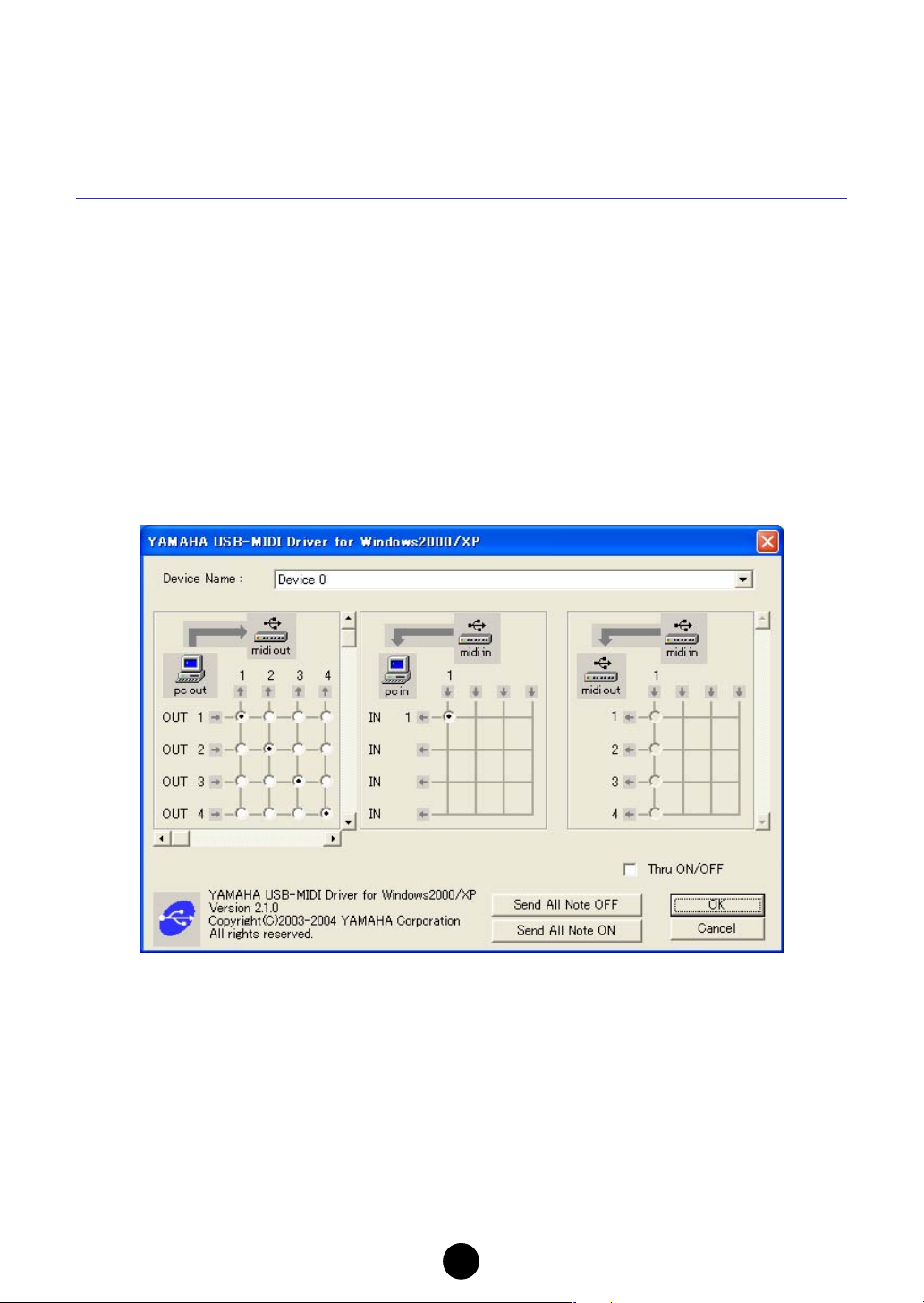
Merging the MIDI inputs/outputs when
using DAW software that is incompatible with OPT or Total Recall
When starting the Studio Manager as a stand-alone application and using it simultaneously with
sequencer software, open the MIDI-USB Driver dialog and merge (join) the MIDI ports of the
sequencer software with the MIDI ports of the Multi Part Editor.
(1) Display the “YAMAHA USB-MIDI Driver” dialog.
Windows XP
From the [Start] menu, select [Control Panels] → [MIDI-USB Driver].
Mac OS X
From the Apple menu, select [System Preferences] → [YAMAHA USB-MIDI].
The MIDI-USB Driver icon will not be displayed if MOTIF-RACK is not properly connected to the com-
n
puter via USB, or if MOTIF-RACK is not turned on.
n
The “0” displayed in the port name (0-1, 0-2, etc.) indicates the number of the MIDI device connected to
the computer via USB. Match this number to the “Device Name” in the “YAMAHA USB-MIDI Driver” dialog.
9
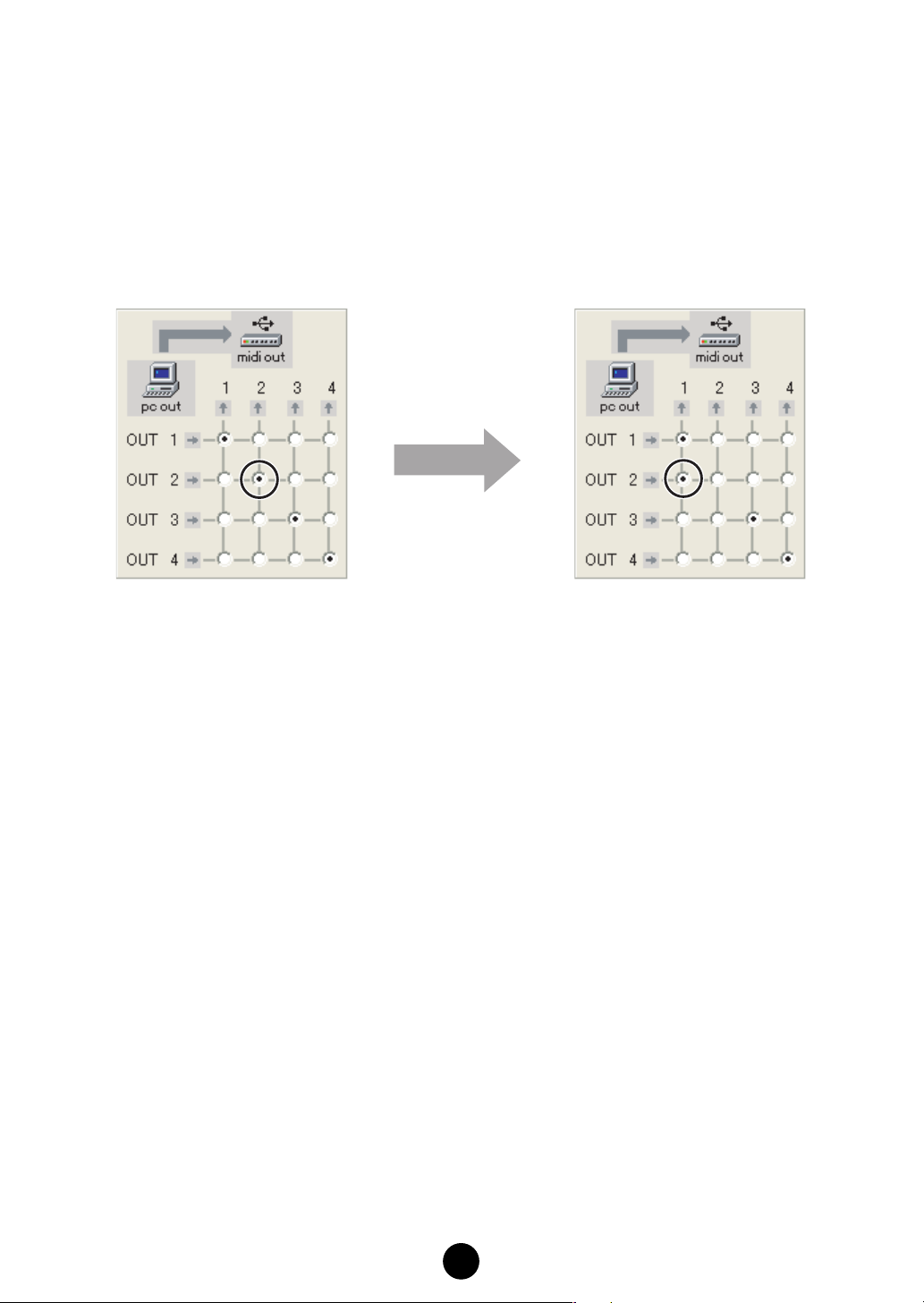
(2) In the “YAMAHA USB-MIDI Driver” dialog, merge the output ports.
• OUT
Change the settings to connect the two output ports which are used by the sequencer
and Multi Part Editor to MOTIF-RACK input port 1.
For example, change the settings as shown in the illustrations below when using the
output port 1 and output port 2 in the Studio Manager (Multi Part Editor) and
sequencer.
OUT
(3) Click [OK] to close the dialog.
10
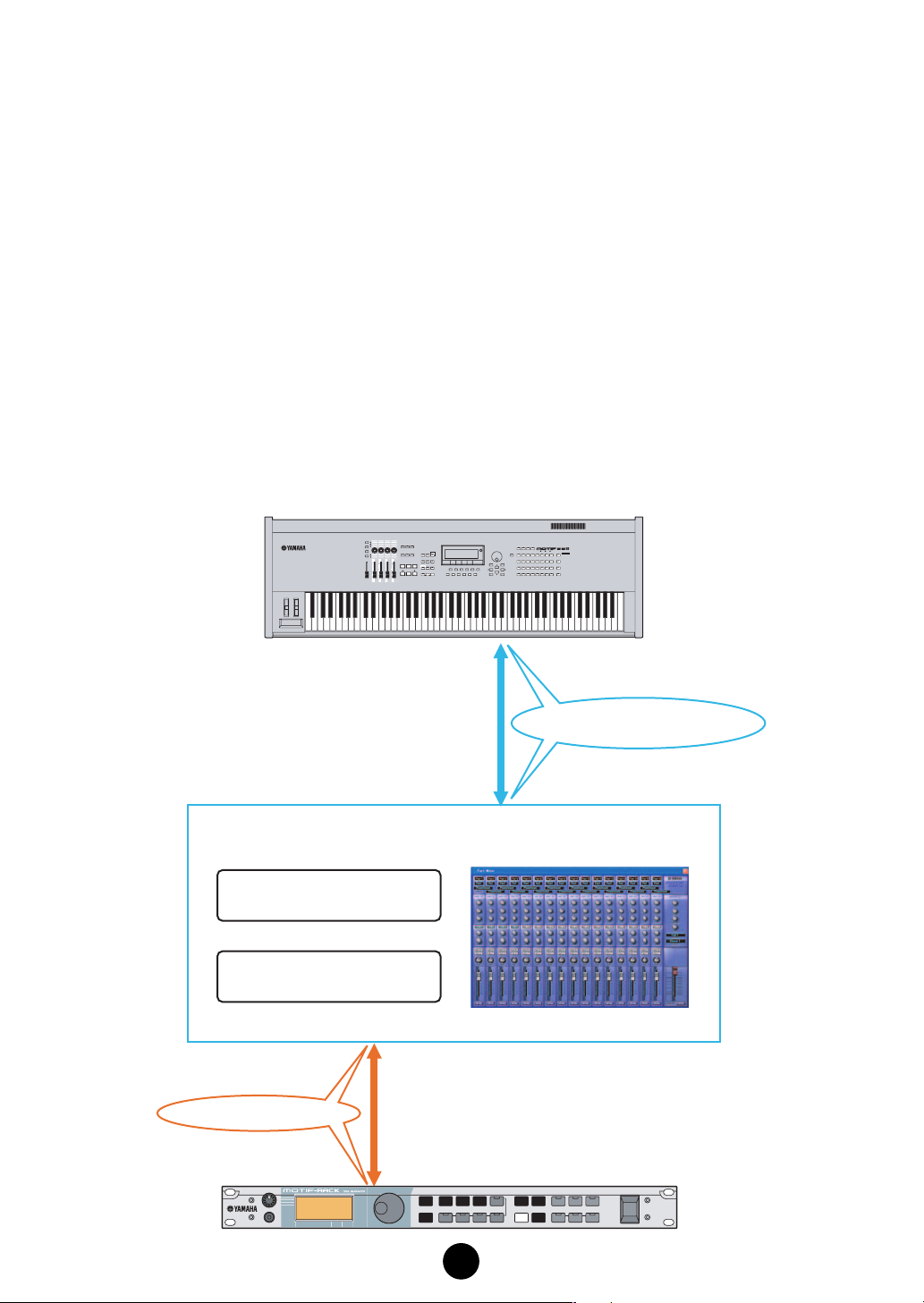
MIDI Port Settings When Using Remote Control Function
This chapter explains how to control the Multi Part Editor or DAW (sequencer) remotely using the
01X or MOTIF ES. Set the MIDI ports of your application software or your devices following the
illustrations.
n • When receiving bulk data with the Multi Part Editor, set “MIDI Thru” on your sequencer to off.
• Configure the remote input and output ports of the Multi Part Editor (page 31).
n When using DAW software that is incompatible with OPT or Total Recall:
When starting the Studio Manager as a stand-alone application and using it simultaneously with sequencer
software, open the MIDI-USB Driver dialog and merge (join) the MIDI ports of the sequencer software with
the MIDI ports of the Multi Part Editor (page 9).
1. Remote-controlling using the MOTIF ES
1.1. MOTIF ES + Sequencer compatible with OPT (such as SQ01) + Multi Part Editor +
MOTIF-RACK
The ports can be changed.
MOTIF ES6/7/8
SQ01
Audio Mixer
Track View
USB MIDI In/Out Port 0-1
MOTIF-RACK
USB Remote MIDI In/Out Port 1-4
(Mode A General)
Multi Part Editor
11
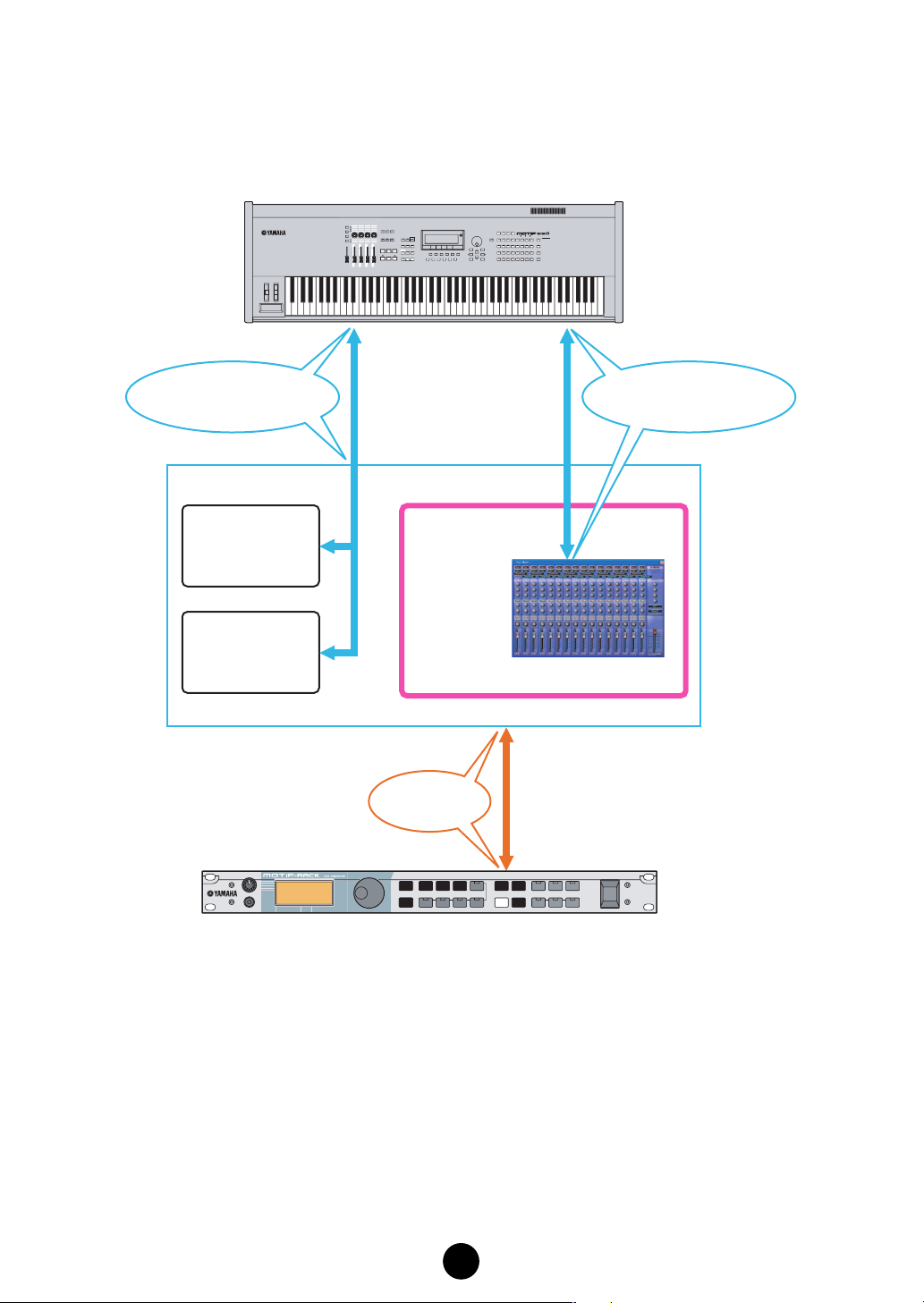
1.2. MOTIF ES + DAW compatible with Total Recall (such as Cubase SX 3) + Multi Part Editor +
MOTIF-RACK
The ports can be changed.
MOTIF ES6/7/8
USB Remote MIDI
In/Out Port 1-4
(Mode A Cubase)
Cubase SX 3
Audio Mixer
Track View
MOTIF-RACK
USB Remote MIDI
In/Out Port 1-3
(Mode B General)
Studio Manager
Multi Part Editor
USB MIDI
In/Out Port 0-1
12
 Loading...
Loading...