Yale YRV740WI-693 Quick Start Guide
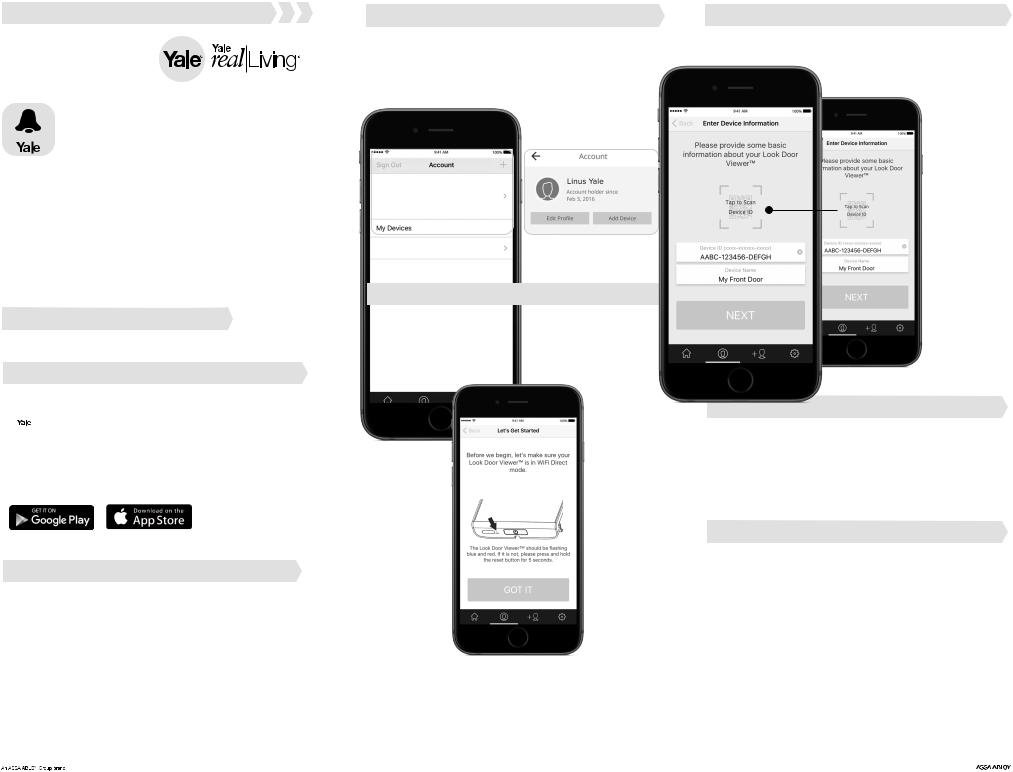
Yale Look App
Quick Start Guide
These steps must be completed before your Look Door Viewer™ will operate.
For app quick start guides and manuals in other languages, visit YaleHome.com/Support
Download the App |
Step 1 |
 Yale Look App
Yale Look App
Install the free Yale Look app, available from the
App Store and Google Play Store, on your smartphone. Create your account once you’ve successfully downloaded and opened the app.
Connect to Wi-Fi |
Step 2 |
Ensure your smartphone or tablet is connected
to your home Wi-Fi network. The Look Door Viewer requires a password protected 2.4 GHz Wi-Fi network to connect.
Add a Device |
Step 3 |
Open your Yale Look app. For iOS, tap the ‘Account’ icon in the bottom navigation and then the ‘+’ icon in the top right corner. For Android™, open the app drawer, and tap ‘Account’. Then tap ‘Add Device’. Tap the ‘Account’ icon (the second icon on your bottom navigation bar)
and then tap the ‘+’ icon (iOS), shown in the top right corner or ‘f’ icon (Android), shown in the top left corner.
Scan Device ID |
Step 5 |
Using your smartphone, scan the DID bar code located on the back of the LCD monitor as well as on your installation manual. You can also type in your Device ID # (include hyphens). Tap ‘Next’.
iOS app screen Android app screen
Wi-Fi Direct Mode Step 4
After charging, insert the rechargeable battery pack into the Look Door Viewer. The small light on your monitor should be flashing BLUE and RED. If it is not, press and hold the reset button for 5 seconds. Tap ‘Got It’.
Note: Android devices may not see this step.
Wi-Fi Connection |
Step 6 |
Confirm your home’s Wi-Fi network is selected and enter your home Wi-Fi password. Tap ‘Next’. Open your smartphone’s Wi-Fi settings, select the network named ‘DDV-XXXX’, and enter password ‘12345678’. Once connected, go back to the Yale Look app and tap ‘Next’.
Note: This step happens automatically for Android. |
|
Final Configuration |
Step 7 |
Select whether you want photos or video to be taken when there is activity at your front door. Tap ‘Next’. Your Look Door Viewer will go through final configuration.
Your device LED will flash RED and PINK after motion and/or a doorbell press if you failed to connect to a network. If your device fails to connect, please double check your Wi-Fi password, signal, device ID, and that you’re using a 2.4GHz Wi-Fi network before attempting connection again.
 Loading...
Loading...