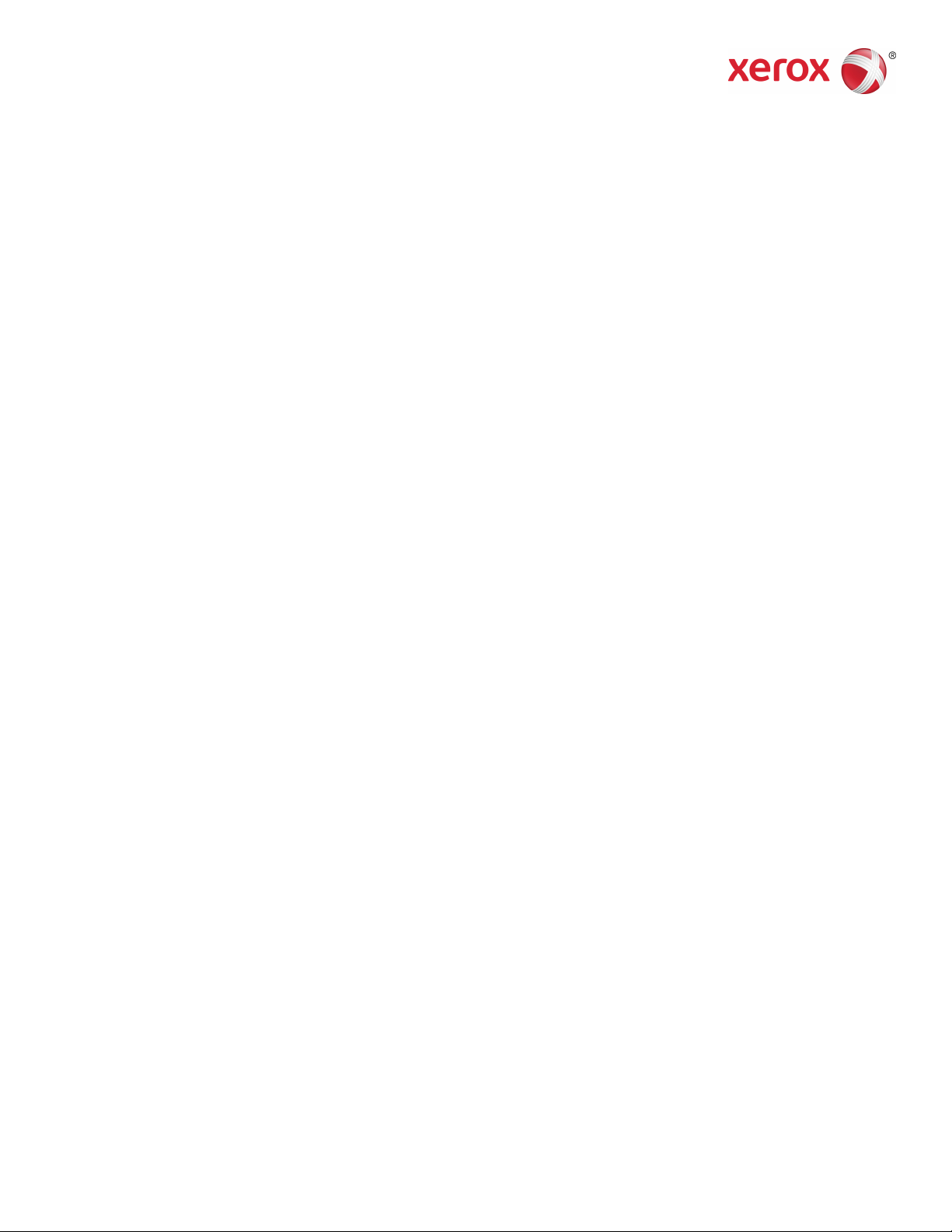
Boek versie 1,0
februari 2017
702P04572
Xerox
®
Versant
®
180 Press
Handleiding voor de gebruiker
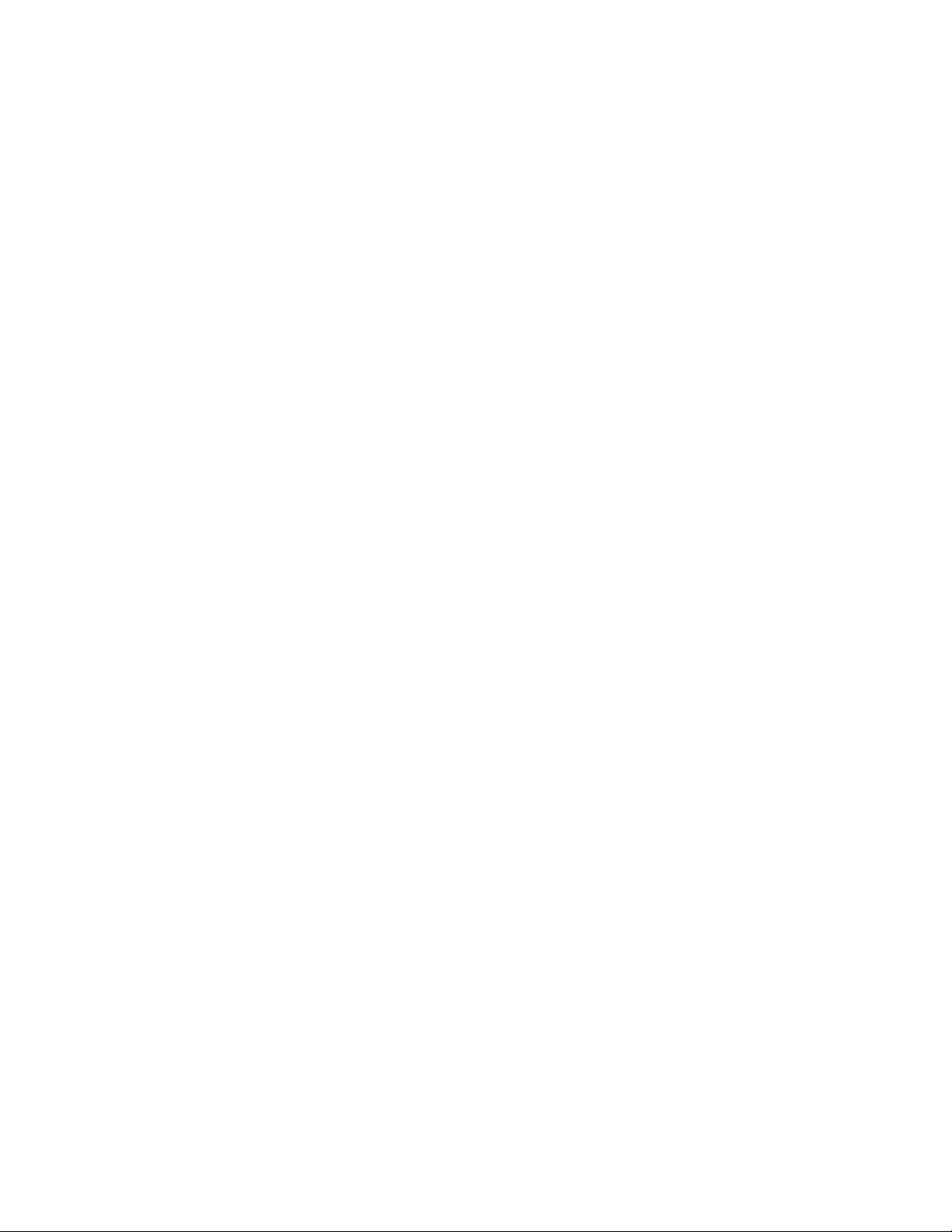
©2017 Xerox Corporation. Alle rechten voorbehouden. Xerox®, Xerox en Beeldmerk®,
FreeFlow®, SquareFold®, CentreWare®en Versant®zijn handelsmerken van Xerox
Corporation in de Verenigde Staten en/of andere landen.
Adobe PFT is een geregistreerd handelsmerk van Adobe Systems, Inc. PostScript is een
door Adobe geregistreerd handelsmerk, dat wordt gebruikt met de Adobe
PostScript-interpreter, de paginabeschrijvingstaal vanAdobeenandereAdobe-producten.
Fiery®en EFI™zijn handelsmerken of geregistreerde handelsmerken van Electronics For
Imaging, Inc.
GBC®en AdvancedPunch™zijn handelsmerken of geregistreerde handelsmerken van
General Binding Corporation.
Microsoft, Windows, Windows XP, Windows Vista, Internet Explorer, en Word zijn
geregistreerde handelsmerken van Microsoft Corporation in de Verenigde Staten en/of
andere landen.
3-IN-ONE®en WD-40®zijn geregistreerde handelsmerken van de WD-40 Company.
BR4005
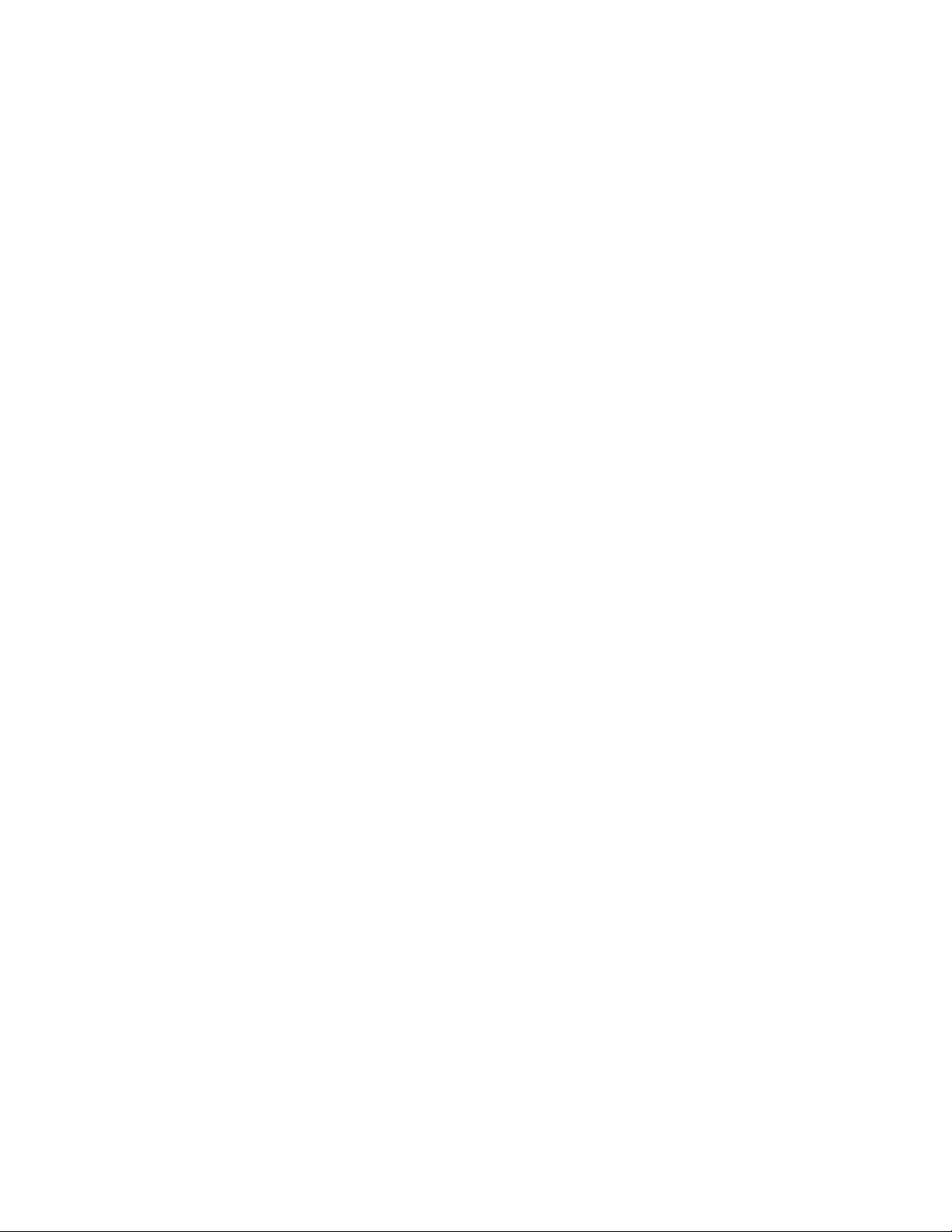
Inhoudsopgave
1 Productsymbolen.......................................................................................1-1
2 Aan de slag..................................................................................................2-1
Overzicht van de printserver............................................................................................2-1
Onderdelen van de pers....................................................................................................2-1
Serienummer van de pers opzoeken...............................................................2-2
Gebruikersinterface................................................................................................2-3
Toepassingen...........................................................................................................2-4
Aanmelden..................................................................................................2-4
Taal..................................................................................................................2-5
Optioneel Performance Package.........................................................2-5
In-/uitschakelen....................................................................................................................2-7
AAN/UIT-schakelaars...........................................................................................2-7
Pers uit- en weer aanzetten................................................................................2-8
Pers inschakelen.........................................................................................2-8
Pers uitschakelen.......................................................................................2-8
Energie- spaarstand...............................................................................................2-8
Modus Laag stroomverbruik.................................................................2-9
Slaapstand...................................................................................................2-9
De modus Energiebesparing verlaten...............................................2-9
Hulp vragen............................................................................................................................2-9
Hulp op de website van Xerox...........................................................................2-9
Klantendocumentatie voor printserver.......................................................2-10
3 Press apps.....................................................................................................3-1
Afdrukken................................................................................................................................3-1
Verzenden afdrukopdracht.................................................................................3-1
Afdrukken vanaf een computer........................................................................3-1
Een opdracht afdrukken van de printserver.................................................3-2
Afdrukken vanaf de FreeFlow Print Server......................................3-2
Afdrukken vanaf de EX Print Server...................................................3-3
Afdrukken op tabbladen via de printserver..................................................3-3
Basisprocedure voor het afdrukken op tabbladen vanaf een
printerserver......................................................................................3-3
Tips voor afdrukken op tabbladen via de
EX-printserver...................................................................................3-4
Kopiëren...................................................................................................................................3-4
AOD en glasplaat...................................................................................................3-4
AOD-tips........................................................................................................3-4
Handleiding voor de gebruiker
iXerox®Versant®180 Press
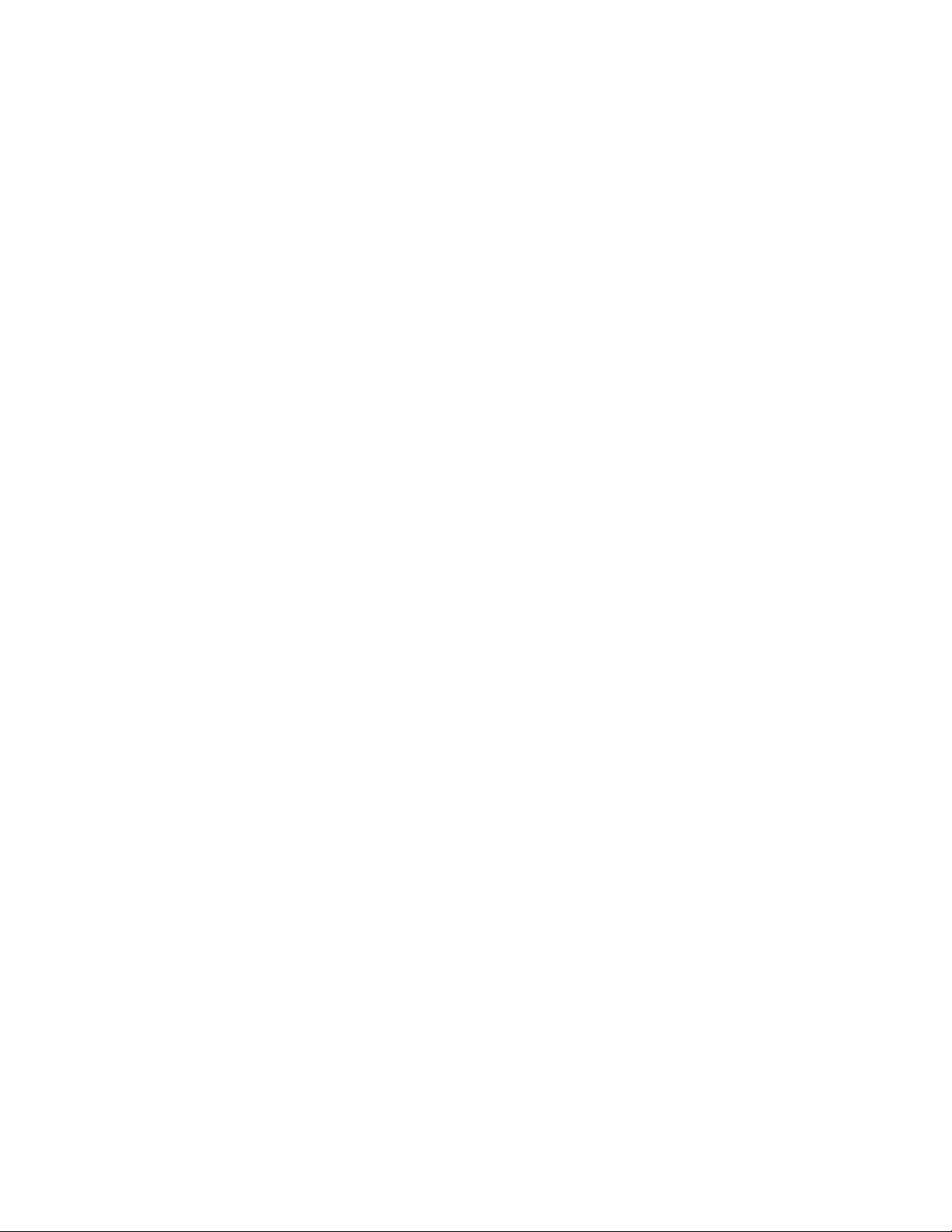
Inhoudsopgave
Glasplaat......................................................................................................3-4
Stappen voor eenvoudige kopieertaken........................................................3-4
Eenvoudige kopieertaken via de AOD...............................................3-4
Eenvoudige kopieertaken via de glasplaat.....................................3-5
Kopieeropties voor een afwerkeenheid van derden
selecteren...........................................................................................3-6
Kopieertoepassing..................................................................................................3-7
Overzicht van de kopieertoepassingen.............................................3-7
Verkleinen/vergroten................................................................................3-7
Papierinvoer.................................................................................................3-8
Afdrukkleur...................................................................................................3-9
Aflevering kopieën....................................................................................3-9
2-zijdig kopiëren......................................................................................3-10
Origineeltype............................................................................................3-11
Donkerder/lichter....................................................................................3-11
Toepassing Afdrukkwaliteit..............................................................................3-12
Overzicht van de toepassing Afdrukkwaliteit..............................3-12
Opties voor de afdrukkwaliteit selecteren....................................3-12
Origineeltype............................................................................................3-13
Beeldopties...............................................................................................3-13
Beeldverbetering.....................................................................................3-14
Kleureffecten............................................................................................3-14
Kleurbalans...............................................................................................3-15
Kleurverschuiving....................................................................................3-15
Toepassing Opmaakaanpassing....................................................................3-15
Overzicht van de toepassing Opmaakaanpassing....................3-15
Opties voor Opmaakaanpassing selecteren................................3-16
Boek kopiëren...........................................................................................3-16
2-zijdig kopiëren (boek)........................................................................3-17
Origineelformaat....................................................................................3-17
Rand wissen..............................................................................................3-18
Beeldverschuiving...................................................................................3-18
Beeldrotatie..............................................................................................3-19
Negatief.....................................................................................................3-19
Origineelrichting.....................................................................................3-20
Toepassing Afleveringsopmaak.....................................................................3-20
Overzicht van de toepassing Afleveringsopmaak.....................3-20
Opties voor Afleveringsopmaak selecteren..................................3-20
Katern maken...........................................................................................3-21
Omslagen...................................................................................................3-23
Pagina-opmaak.......................................................................................3-23
Xerox®Versant®180 Pressii
Handleiding voor de gebruiker
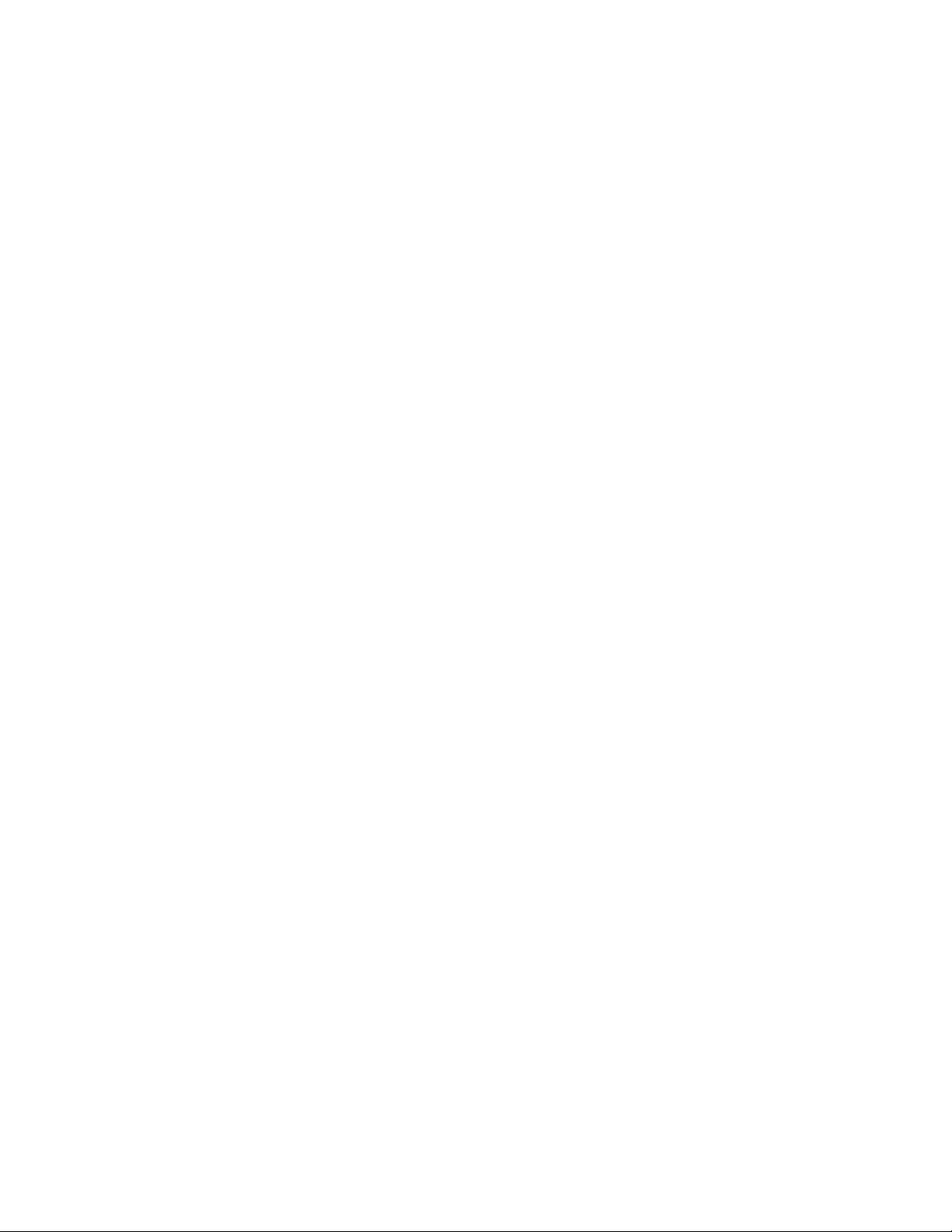
Inhoudsopgave
Poster...........................................................................................................3-24
Aantekeningen........................................................................................3-24
Watermerk.................................................................................................3-25
Verschuiven op tabblad........................................................................3-25
Aflevering Beeldzijde omhoog/omlaag.........................................3-26
ID-kaart kopiëren....................................................................................3-26
Opties voor transparanten..................................................................3-27
Vouwen (optioneel)...............................................................................3-27
Toepassing Opdracht samenstellen.............................................................3-28
Overzicht van de toepassing Opdracht samenstellen..............3-28
Opbouw-opdracht..................................................................................3-28
Proefafdruk................................................................................................3-29
Originelensets samenvoegen.............................................................3-30
Buiten/binnen verwijderen.................................................................3-30
Scannen................................................................................................................................3-31
Scanoverzicht.........................................................................................................3-31
Eenvoudige scantaken.......................................................................................3-32
Basisprocedure voor scannen............................................................3-32
Voorbeeld van gescande beelden bekijken..................................3-33
Scaninstellingen/-opties wijzigen.....................................................3-33
Scanopdracht annuleren.....................................................................3-33
Een scanopdracht stoppen.................................................................3-34
Scanopties..............................................................................................................3-34
Overzicht van scanopties.....................................................................3-34
Basisopties voor scannen....................................................................3-34
Geavanceerde instellingen.................................................................3-35
Opmaakaanpassing..............................................................................3-37
E-mailopties..............................................................................................3-39
Opslagopties.............................................................................................3-42
Bestandsnaamconflict oplossen......................................................3-45
E-mail........................................................................................................................3-46
Overzicht van e-mail..............................................................................3-46
E-mailonderdelen...................................................................................3-46
Scannen naar een e-mailadres.........................................................3-47
Netwerkscannen...................................................................................................3-48
Overzicht van netwerkscannen.........................................................3-48
Onderdelen van Scannen in netwerk..............................................3-48
Procedure voor Scannen in netwerk................................................3-49
Scan naar PC..........................................................................................................3-49
Overzicht van Scannen naar PC........................................................3-49
Onderdelen van Scannen naar PC...................................................3-50
Handleiding voor de gebruiker
iiiXerox®Versant®180 Press
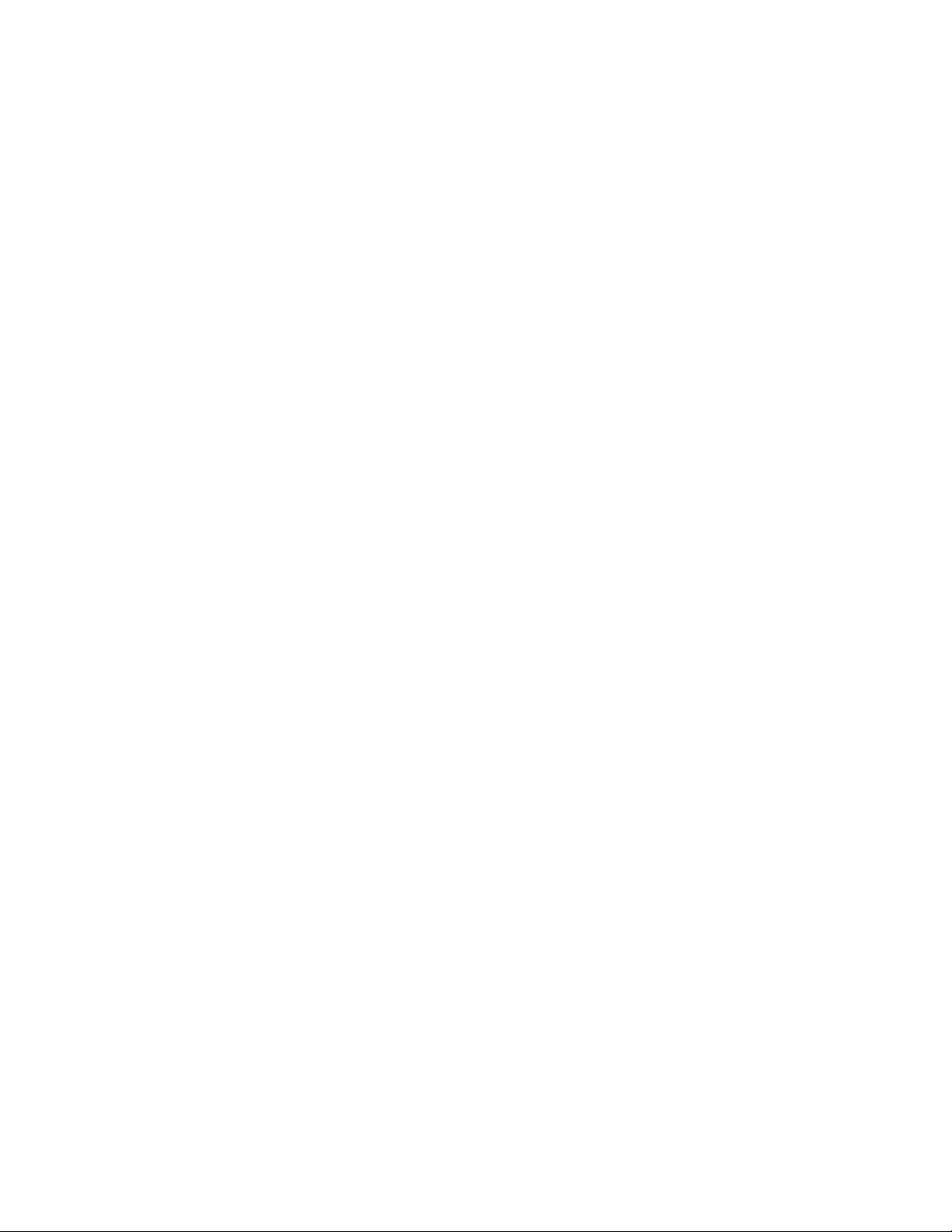
Inhoudsopgave
Verzenden uit map (map-/bestandsbeheer)..........................................................3-58
Opdrachtstroom................................................................................................................3-63
Gebruik van de toepassing Scannen naar PC.............................3-50
Opslaan in map....................................................................................................3-52
Overzicht van Opslaan in map..........................................................3-52
Onderdelen van Opslaan in map.....................................................3-52
Gebruik van de toepassing Opslaan in map................................3-53
Opslaan op USB-medium.................................................................................3-53
Overzicht van Opslaan op USB.........................................................3-53
Gebruik van de toepassing Opslaan op USB...............................3-54
Overzicht van Link Opslaan en verzenden (verzenden naar
map)...............................................................................................................3-54
Overzicht van Link Opslaan en verzenden (verzenden naar
map)..................................................................................................3-54
Link Opslaan en verzenden (verzenden naar map)..................3-55
WSD (Web Services for Devices, webfuncties voor
apparaten)...................................................................................................3-56
Overzicht van Opslaan in WSD.........................................................3-56
Gebruik van de toepassing Opslaan naar Webdiensten voor
apparaten (WSD).........................................................................3-56
Overzicht van Verzenden uit map (map-/bestandsbeheer)................3-58
Bestandsopties......................................................................................................3-58
Mappen en gescande bestanden beheren................................................3-60
Opdrachtstroom configureren/starten........................................................3-60
Opdrachtstroom configureren/starten..........................................3-60
Verzenden uit map gebruiken om een
opdrachtstroomschema aan een map te
koppelen..........................................................................................3-62
Opdrachtstroomoverzicht.................................................................................3-63
Opdrachtstroominstellingen en -opties......................................................3-64
Overzicht van de opties voor opdrachtstromen.........................3-64
Aanvullende opdrachtstroomopties...............................................3-65
Mogelijkheden voor schemafiltering..............................................3-65
Opties voor Verzenden als e-mail.....................................................3-66
Opties voor Overdragen via FTP (1) / Overdragen via FTP
(2).......................................................................................................3-66
Opties voor Overdragen via SMB (1) / Overdragen via SMB
(2).......................................................................................................3-67
Afdrukopties..............................................................................................3-67
Opties voor Kennisgeving via e-mail...............................................3-67
Procedures voor opdrachtstromen................................................................3-67
Opdrachtstroomschema maken.......................................................3-67
Een opdrachtstroomschema aan een map koppelen..............3-68
Een opdrachtstroom handmatig starten......................................3-69
Xerox®Versant®180 Pressiv
Handleiding voor de gebruiker
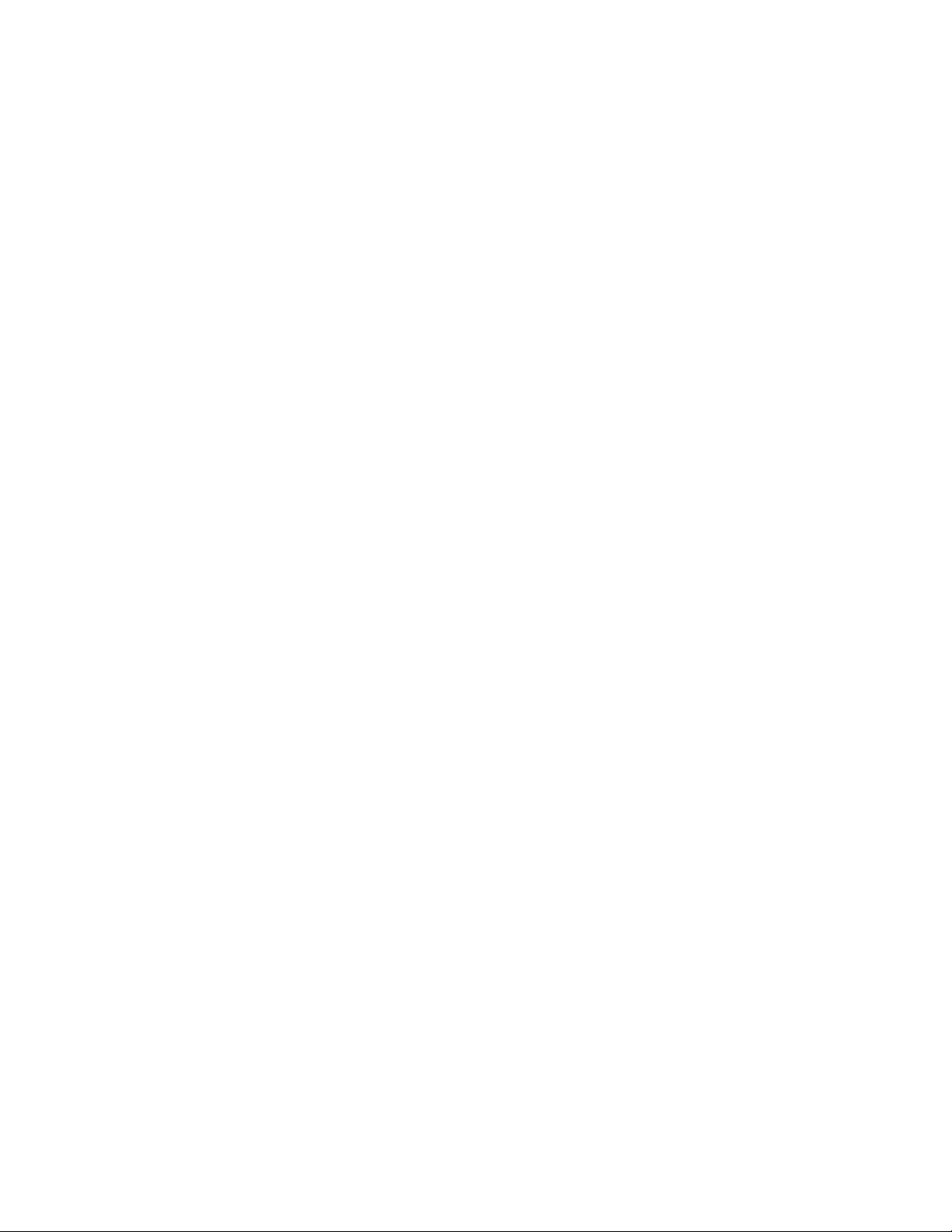
Inhoudsopgave
Een opdrachtstroom bevestigen/wijzigen....................................3-69
Webapplicaties...................................................................................................................3-69
Overzicht webapplicaties..................................................................................3-69
Toegang tot webapplicaties............................................................................3-70
Opdrachtstatus..................................................................................................................3-70
Overzicht van opdrachtstatus.........................................................................3-70
Vak Opdrachtstatus............................................................................................3-70
Tabblad Actieve opdrachten............................................................................3-70
Tabblad Voltooide opdrachten.......................................................................3-71
Apparaatstatus..................................................................................................................3-71
Overzicht Apparaatstatus.................................................................................3-71
Tabblad Apparaatinformatie..........................................................................3-71
Tabblad Storingen...............................................................................................3-73
Tabblad Verbruiksartikelen...............................................................................3-73
Tabblad Factureringsinformatie.....................................................................3-73
Tellerinformatie opvragen...................................................................3-73
Informatie over de facturering van afdrukken............................3-74
Gebruikstellers.........................................................................................3-74
Tabblad hulpprogramma's..............................................................................3-75
Kenmerken van papier in de lade wijzigen................................................3-77
4 Papier en ander afdrukmateriaal........................................................4-1
Ondersteund papier............................................................................................................4-1
Papierspecificaties.................................................................................................4-1
Papierladegegevens..............................................................................................4-3
Doorvoer/productiviteitsgegevens .................................................................4-3
Medium in lade 1, 2 en 3 plaatsen...............................................................................4-5
Informatie over het plaatsen van papier in lade 1, 2 en 3....................4-5
Papier in lade 1, 2 en 3 plaatsen......................................................................4-5
Tabbladen plaatsen in lade 1, 2 en 3.............................................................4-6
Transparanten in lade 1, 2 en 3 plaatsen.....................................................4-7
Voorgeboord papier in lade 1, 2 en 3 plaatsen..........................................4-8
Afdrukmateriaal in de handmatige invoer (lade 5) plaatsen............................4-9
Papier in de handmatige invoer (lade 5) plaatsen....................................4-9
Tabbladen in de handmatige invoer (lade 5) plaatsen........................4-10
Transparanten in de handmatige invoer (lade 5) plaatsen................4-11
Voorgeboord papier in de handmatige invoer (lade 5)
plaatsen.........................................................................................................4-11
Enveloppen in de handmatige invoer (lade 5) plaatsen......................4-11
5 Onderhoud...................................................................................................5-1
Overzicht van het reinigen van de pers.......................................................................5-1
Handleiding voor de gebruiker
vXerox®Versant®180 Press
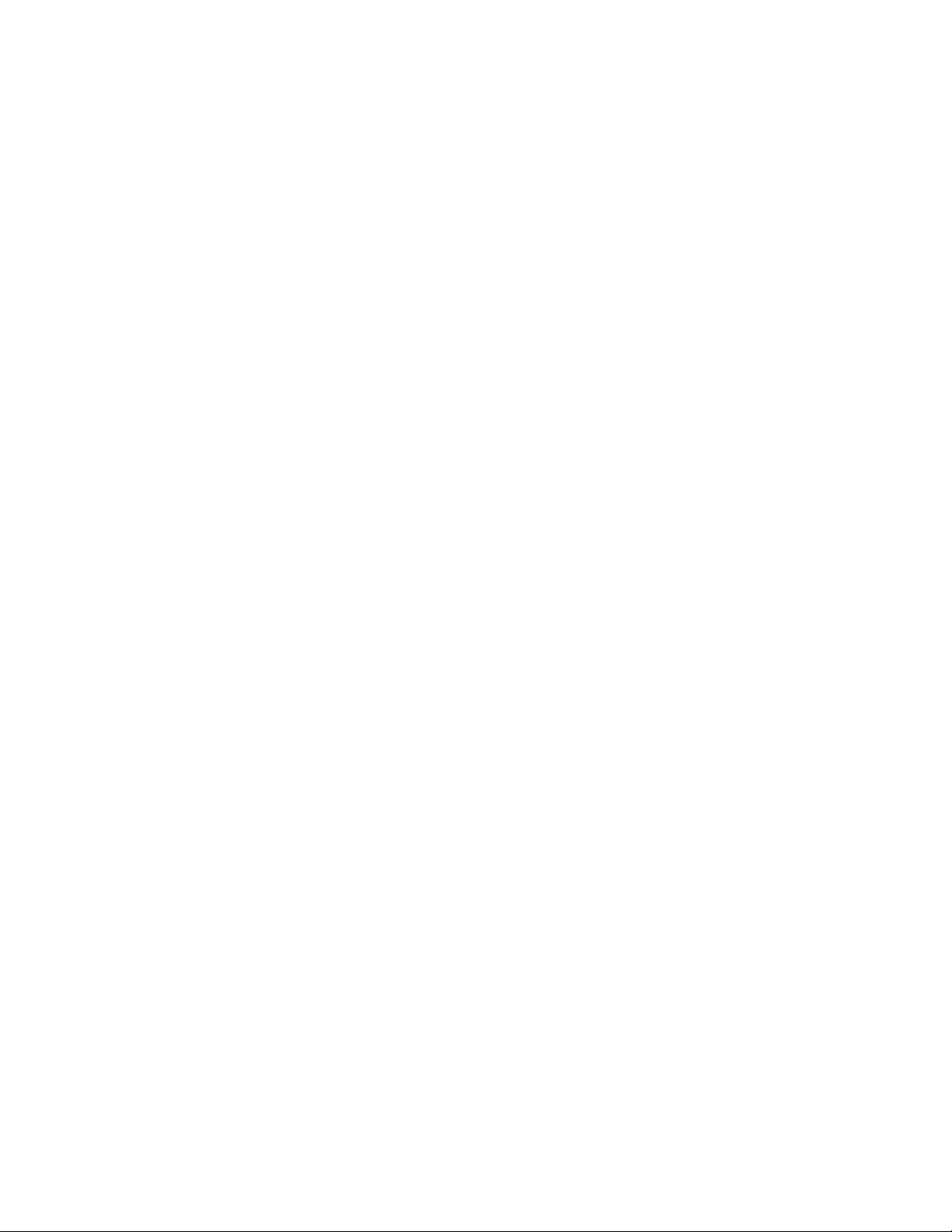
Inhoudsopgave
Buitenkant reinigen...............................................................................................5-1
Afdekklep en glasplaat reinigen.......................................................................5-1
Invoerrollen van de AOD reinigen....................................................................5-3
Zone van de afdrukmodulelade reinigen......................................................5-4
Lasermodulevensters reinigen...........................................................................5-4
De fusereenheid reinigen....................................................................................5-5
Verbruiksartikelen vervangen..........................................................................................5-6
Verbruiksartikelen bestellen...............................................................................5-6
Status van verbruiksartikelen controleren....................................................5-7
Tonercassette vervangen.....................................................................................5-8
Tonerafvalcontainer vervangen........................................................................5-9
Afdrukmodule vervangen.................................................................................5-10
Aanzuigfilter vervangen....................................................................................5-12
6 Problemen oplossen.................................................................................6-1
Algemene probleemoplossing........................................................................................6-1
Vermindering van het tonerverbruik...............................................................6-7
Problemen met de afdrukkwaliteit................................................................................6-8
Probleemoplossing Aangepaste papierinstellingen............................................6-11
Aangepaste papierinstellingen - standaardinstellingen......................6-21
Papierstoringen..................................................................................................................6-29
Overzicht van papierstoringen........................................................................6-29
Informatie over papierstoringen...................................................................6-29
De functie Herstel offsetpapierstoring.......................................................6-30
Instellen van de functie Herstel offsetpapierstoring...............6-31
Papierstoringen in de AOD...............................................................................6-32
Papierstoringen in de AOD.................................................................6-32
Documentstoringen onder de AOD-band.....................................6-33
Papierstoringen pers...........................................................................................6-34
Papierstoringen in de pers..................................................................6-34
Papierstoringen in lade 1-3................................................................6-35
Papierstoringen in de handmatige invoer (lade 5)................................6-36
Papierstoringen in de stand-alone handmatige invoerlade
(lade 5).............................................................................................6-36
Hulp bij probleemoplossing..........................................................................................6-36
Serienummer van de pers opzoeken............................................................6-36
Bellen voor service...............................................................................................6-37
Hints en tips voor de fuser.............................................................................................6-37
Bruikbaarheidsduur fuser verlengen............................................................6-37
Schade aan de fuser voorkomen...................................................................6-37
Informatie over de breedte van papier voor de fuser...........................6-38
Xerox®Versant®180 Pressvi
Handleiding voor de gebruiker
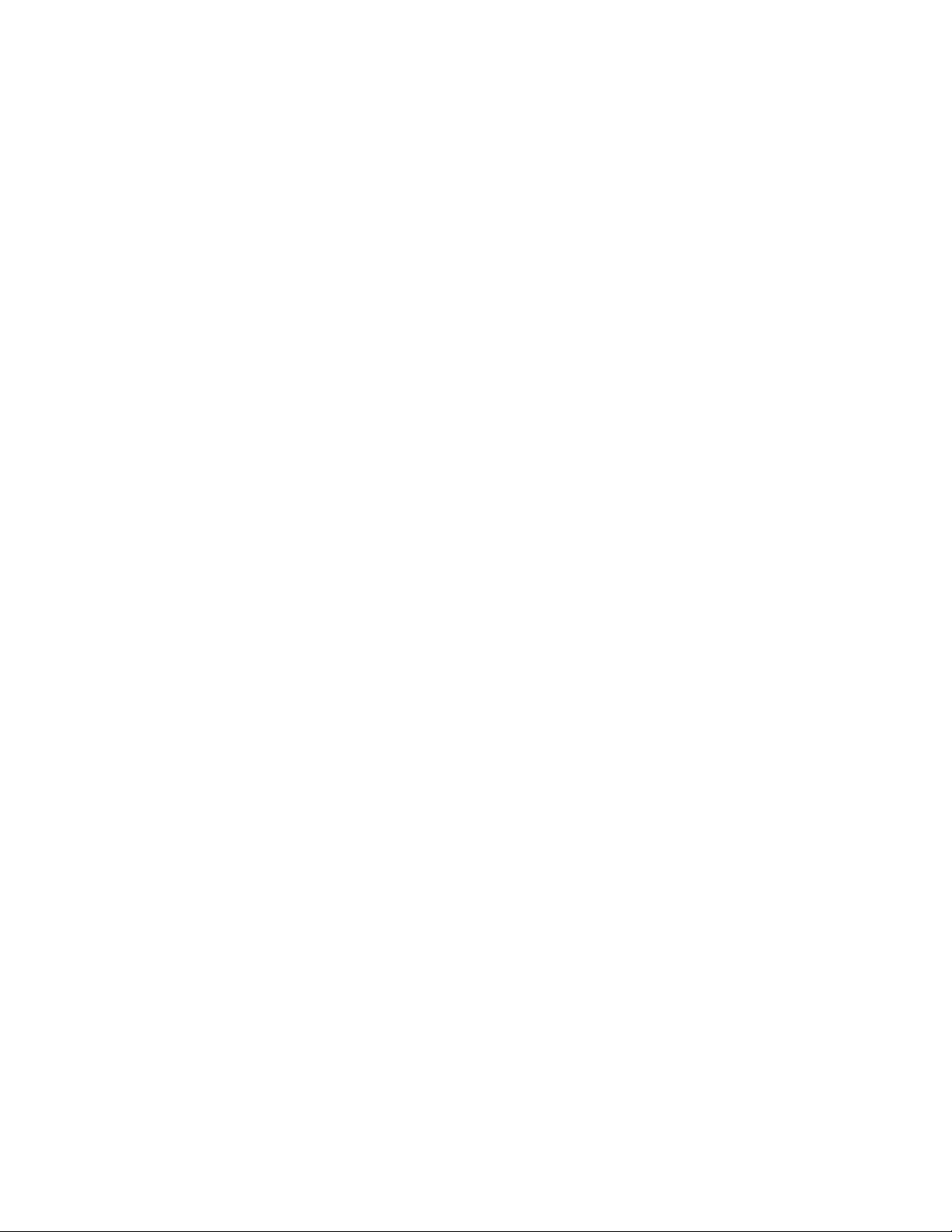
Inhoudsopgave
7 Specificaties................................................................................................7-1
Tijd voor aflevering eerste afdruk..................................................................................7-2
Opwarmtijd van de pers....................................................................................................7-2
AOD-specificaties.................................................................................................................7-2
Kopieerspecificaties............................................................................................................7-2
Scanspecificaties..................................................................................................................7-4
Omgevingsspecificaties.....................................................................................................7-5
Handleiding voor de gebruiker
viiXerox®Versant®180 Press
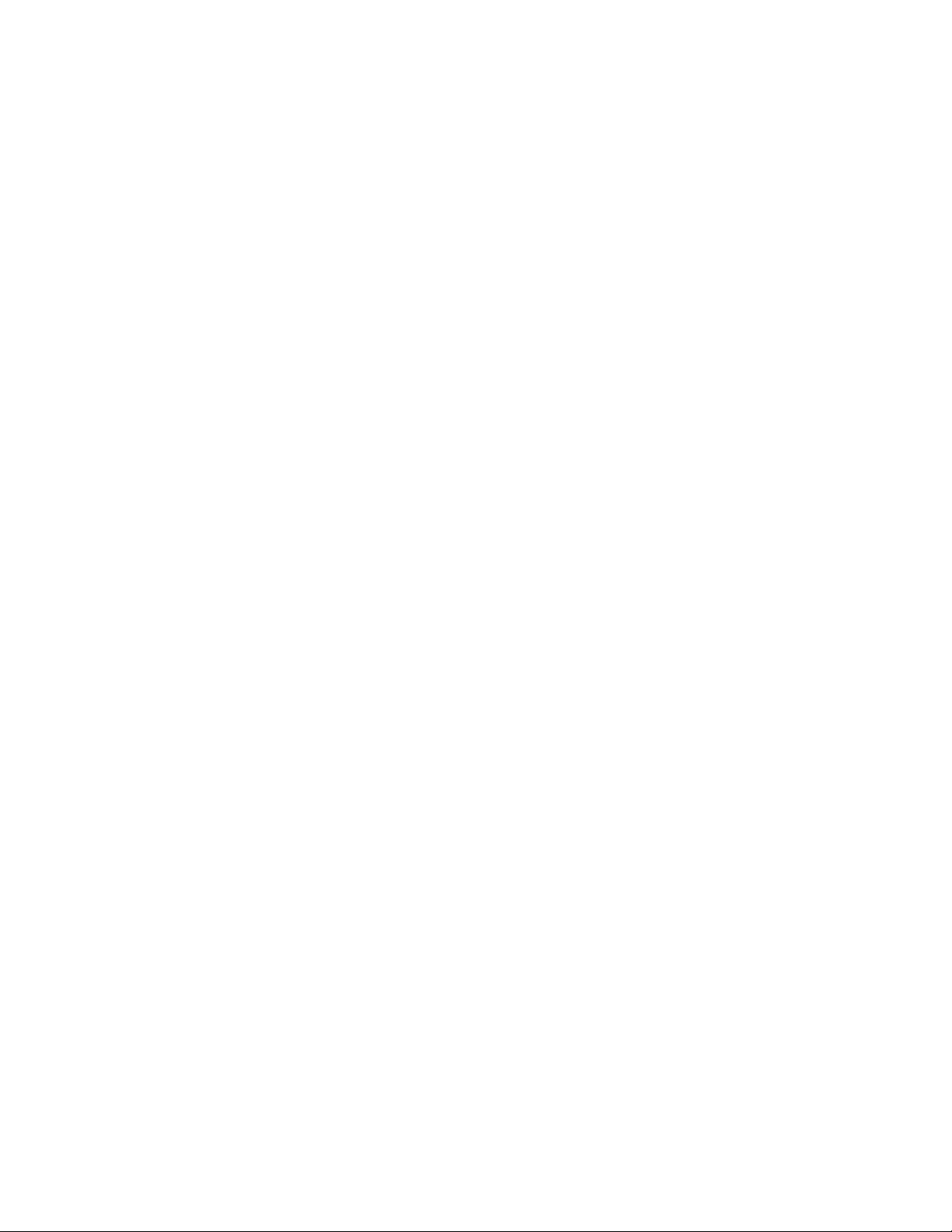
Inhoudsopgave
Xerox®Versant®180 Pressviii
Handleiding voor de gebruiker
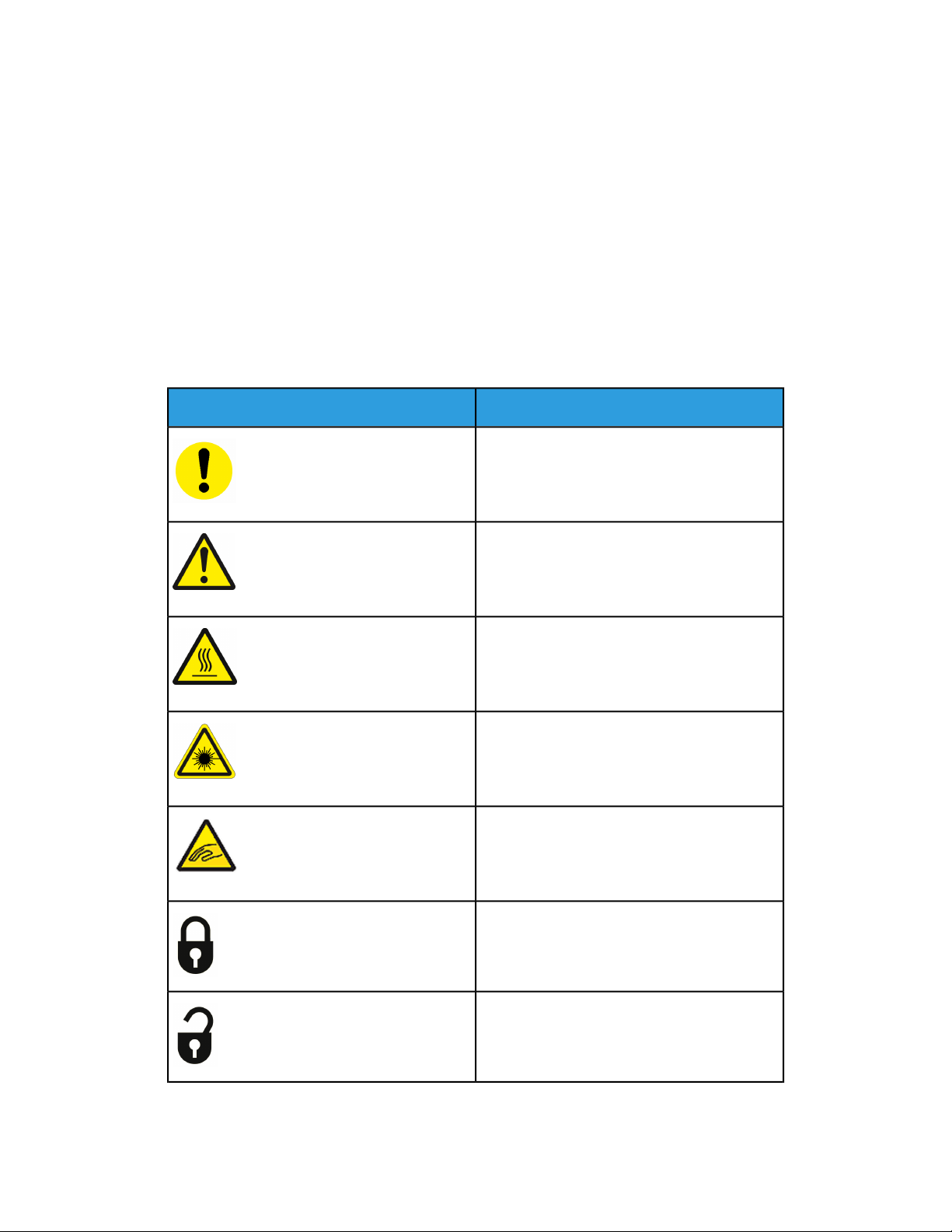
Productsymbolen
DefinitieSymbool
Voorzichtig
Dit symbool geeft een verplichte handeling aan
voor het voorkomen van schade aan deze
gebieden.
Waarschuwing
Dit symbool waarschuwt gebruikers voor
gebieden waar een kans bestaat op lichamelijk
letsel.
Hittewaarschuwing
Dit symbool waarschuwt gebruikers voor
gebieden met hete oppervlakken die niet
moeten worden aangeraakt.
1
Handleiding voor de gebruiker
Laserwaarschuwing
Dit symbool geeft aan dat er gebruik wordt
gemaakt van een laser en verwijst de gebruiker
naar de desbetreffende veiligheidsinformatie.
Afknelgevaar
Dit waarschuwingssymbool waarschuwt
gebruikersvoor gebieden waar een kans bestaat
op lichamelijk letsel.
Vergrendelen
Ontgrendelen
1-1Xerox®Versant®180 Press
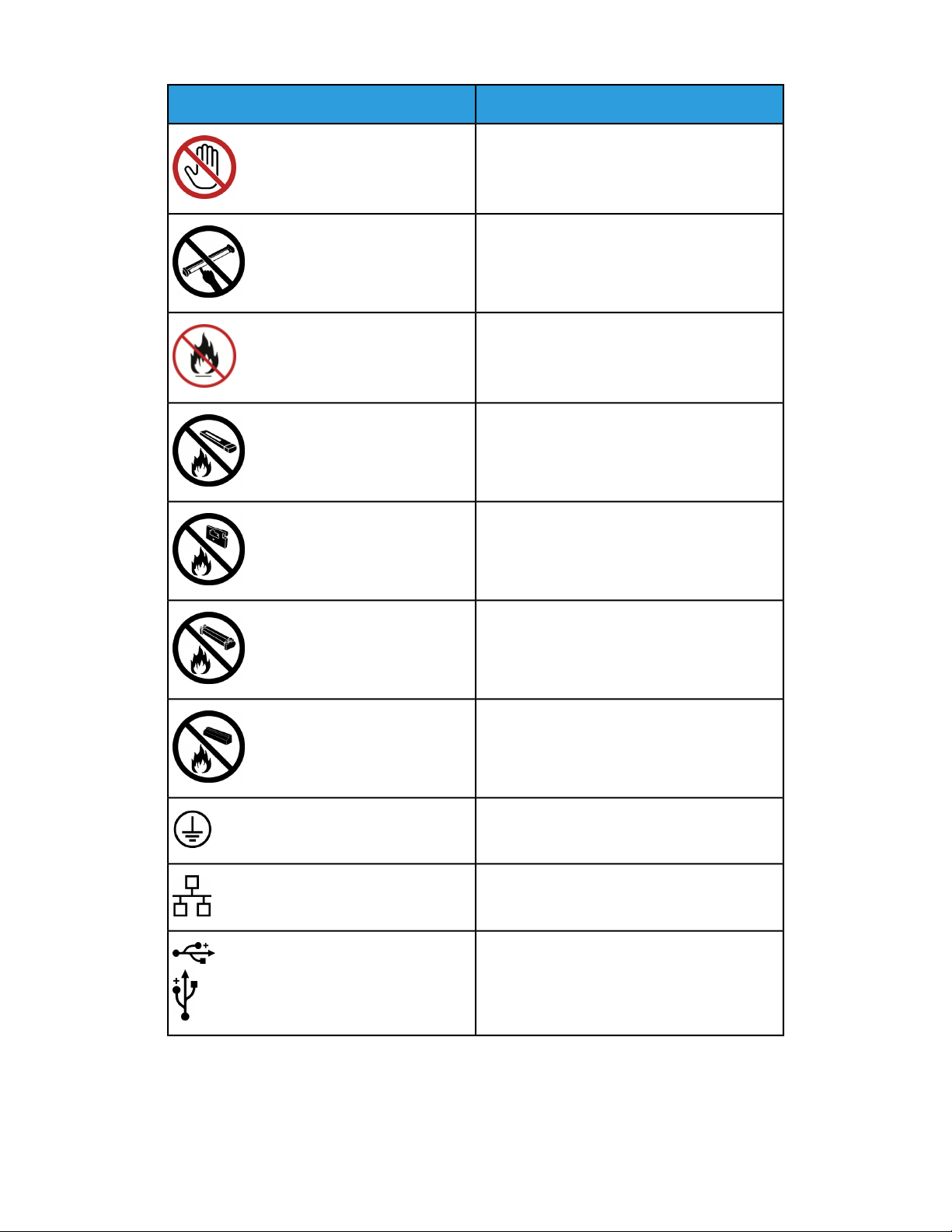
Productsymbolen
DefinitieSymbool
Niet aanraken
Raak de drukmodule niet aan.
Raak om schade te voorkomen het oppervlak
van de drukmodule niet aan.
Niet in open vuur werpen / verbranden
Verbrand de tonercassette niet
Raadpleeg altijd de aanwijzingen voor recycling
in uw gebied / markt voor de juiste
afvalverwerkingsgegevens en -procedures.
Verbrand de tonerafvalcontainer niet
Verbrand de drukmodule niet
Verbrand de tweede transportrol met
negatieve spanning niet
Aarde / normaal / aardingsterminal
LAN
Local Area Network (lokaal netwerk)
USB
Universal Serial Bus
Xerox®Versant®180 Press1-2
Handleiding voor de gebruiker
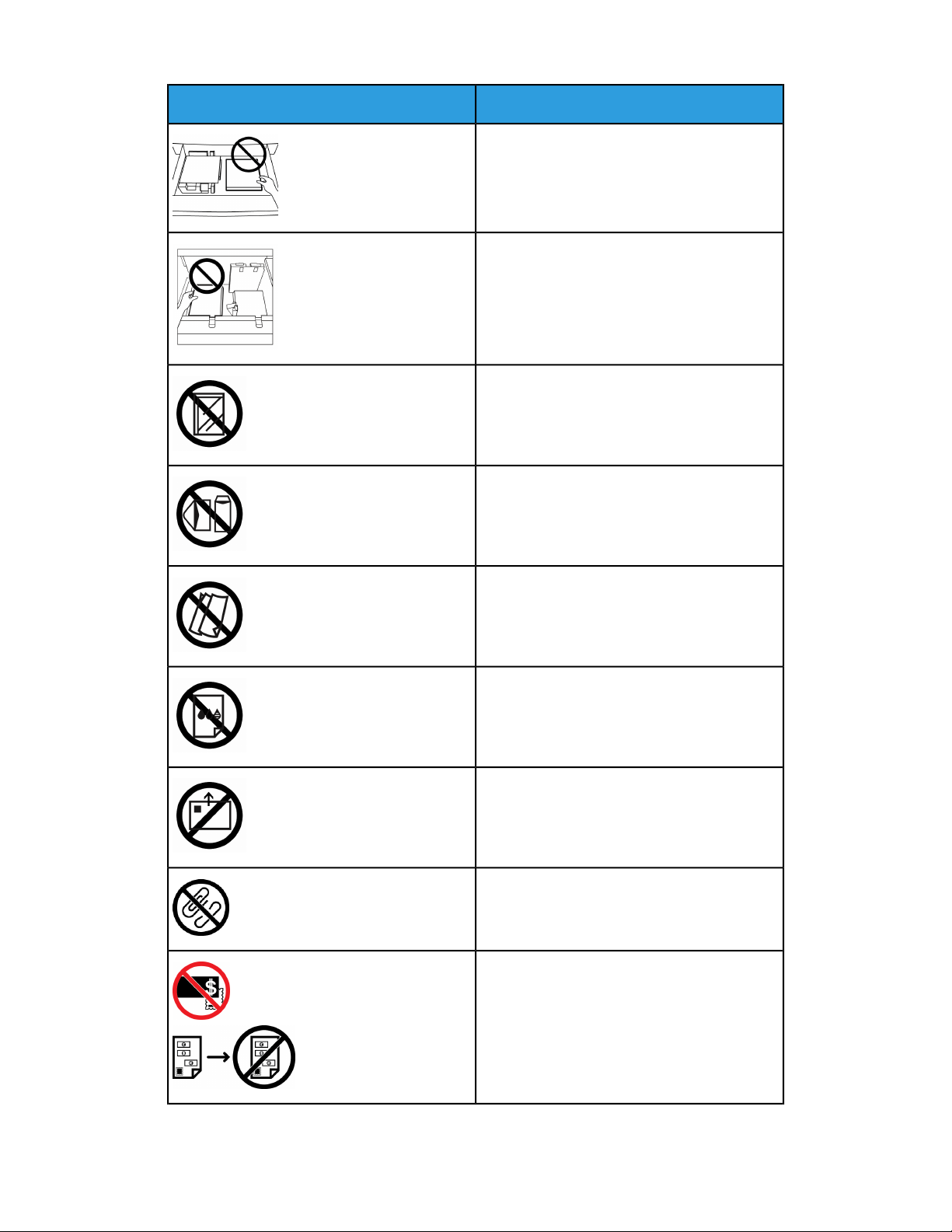
Productsymbolen
DefinitieSymbool
Laat gebied leeg
Sla geen voorwerpen op deze plek op.
Laat gebied leeg
Gebruik geen transparanten/ overheadsheets
met een witte strip
Gebruik geen enveloppen met open flappen
Gebruik geen gevouwen,gekreukeld, gekruld
of verfrommeld papier
Gebruik geen inktjetpapier
Plaats geen briefkaarten in de aangegeven
richting
Gebruik geen drukmaterialen met nieten of
papieren of metalen clips
Kopieer geen geld
Handleiding voor de gebruiker
1-3Xerox®Versant®180 Press
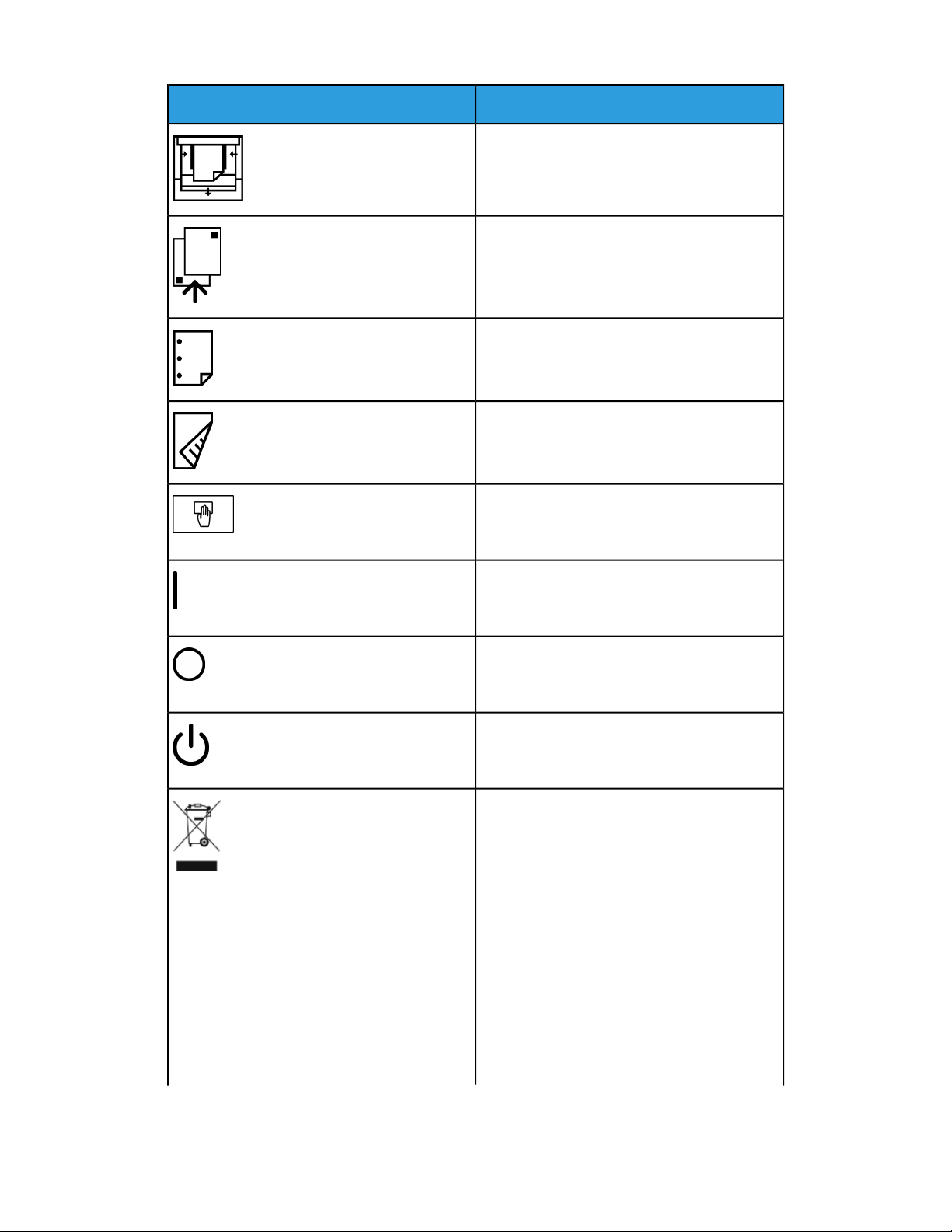
Productsymbolen
DefinitieSymbool
Ladegeleiders moeten het drukmateriaal
raken
Plaats briefkaarten in de aangegeven richting
Plaats geperforeerd papier zoals aangegeven
Plaats drukmaterialen / documenten met de
bedrukte kant naar beneden
Kaartlezer printplaat
Kaartlezer printplaten / lezer smart-kaarten /
lezer chipkaarten
Aan
Dit symbool geeft aan dat de
hoofdstroomschakelaar op Aan staat.
Uit
Dit symbool geeft aan dat de
hoofdstroomschakelaar op Uit staat.
Standby
Dit symbool geeft aan dat de secundaire
stroomschakelaar op Stand-by staat.
Niet weggooien bij normaal huishoudelijk
afval
• Als dit symbool erop staat, betekent dit dat
u het voorwerp, zoals een door de klant
vervangbaar onderdeel (KVO), niet mag
weggooienmet het normale huishoudelijke
afval. U moet deze voorwerpen afvoeren in
overeenstemming met de in uw land
geldende procedures.
• Dit symbool staat vaak op batterijen en
betekent dat gebruikte elektrische en
elektronische producten en batterijen niet
met het gewone huisvuil mogen worden
meegegeven.
Xerox®Versant®180 Press1-4
Handleiding voor de gebruiker
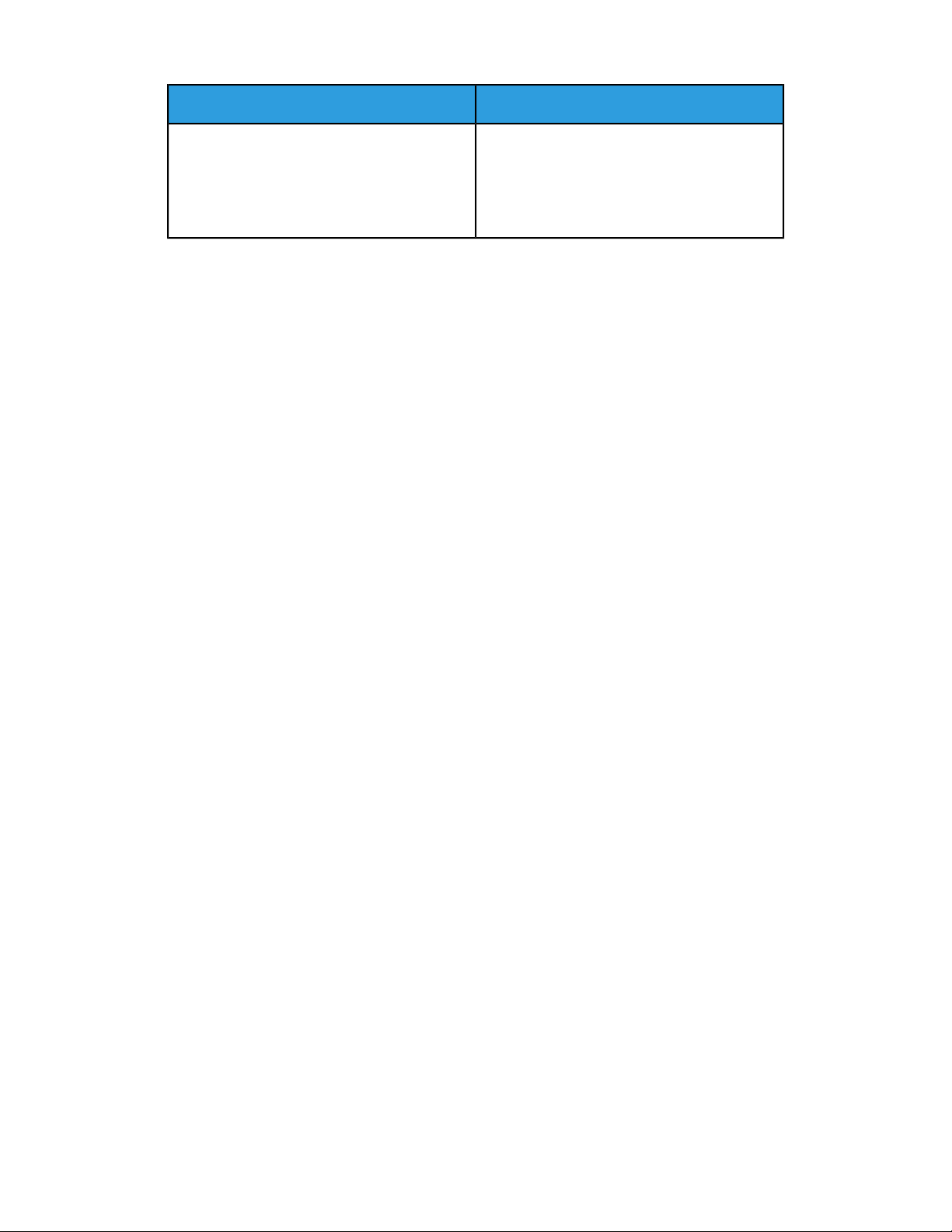
Productsymbolen
DefinitieSymbool
• Neem voor meer informatie over inzameling
en recyclen contact op met de plaatselijke
gemeentelijke diensten, uw vuilnisdienst of
het verkooppunt waar u de voorwerpenhebt
aangeschaft.
Handleiding voor de gebruiker
1-5Xerox®Versant®180 Press

Productsymbolen
Xerox®Versant®180 Press1-6
Handleiding voor de gebruiker
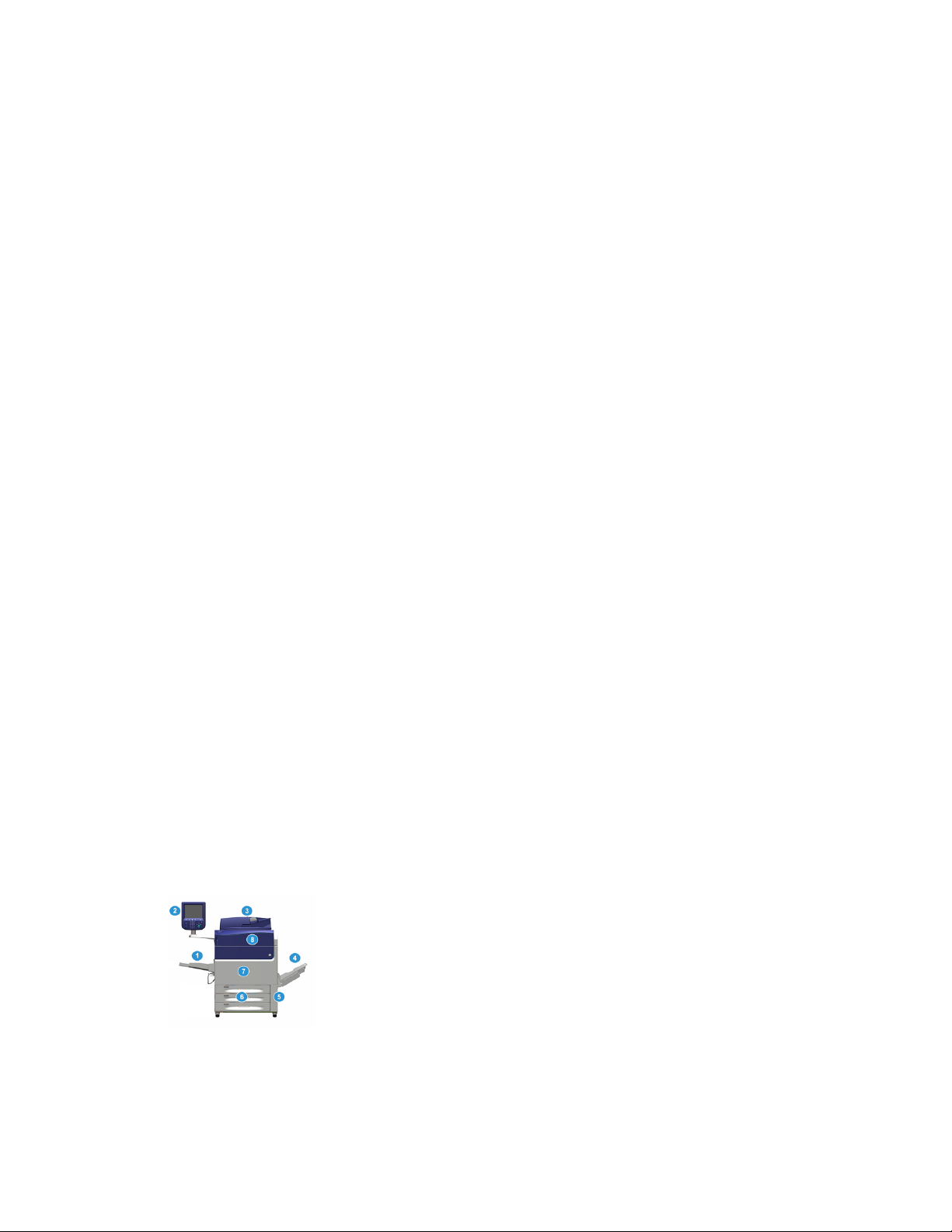
2
Aan de slag
De Xerox®Versant®Color Press is een kleuren- en zwart/wit-pers voor automatisch 2-zijdig
kopiëren/afdrukkenen werkt met een snelheid van 80 afdrukkenper minuut (bij afdrukken
op 8,5 x 11 inch/A4-papier).
Overzicht van de printserver
De printserver die in het netwerk op uw pers is aangesloten accepteert, verwerkt en
beheert documentbestanden voor opdrachtverzending naar de pers.
U kunt een van de volgende printerservers met uw pers gebruiken:
• Xerox®FreeFlow®Print Server
• Xerox®EX Print Server, Powered by Fiery
• Xerox®EX-P Print Server, Powered by Fiery
®
®
OPMERKING
Voor meer gedetailleerde informatie over uw specifieke afdrukmechanisme raadpleegt
u de meegeleverde documentatie. U kunt ook documentatie downloaden van
www.xerox.com door naar de pers te zoeken en de koppeling Ondersteuning te selecteren.
Onderdelen van de pers
2-1Xerox®Versant®180 Press
Handleiding voor de gebruiker
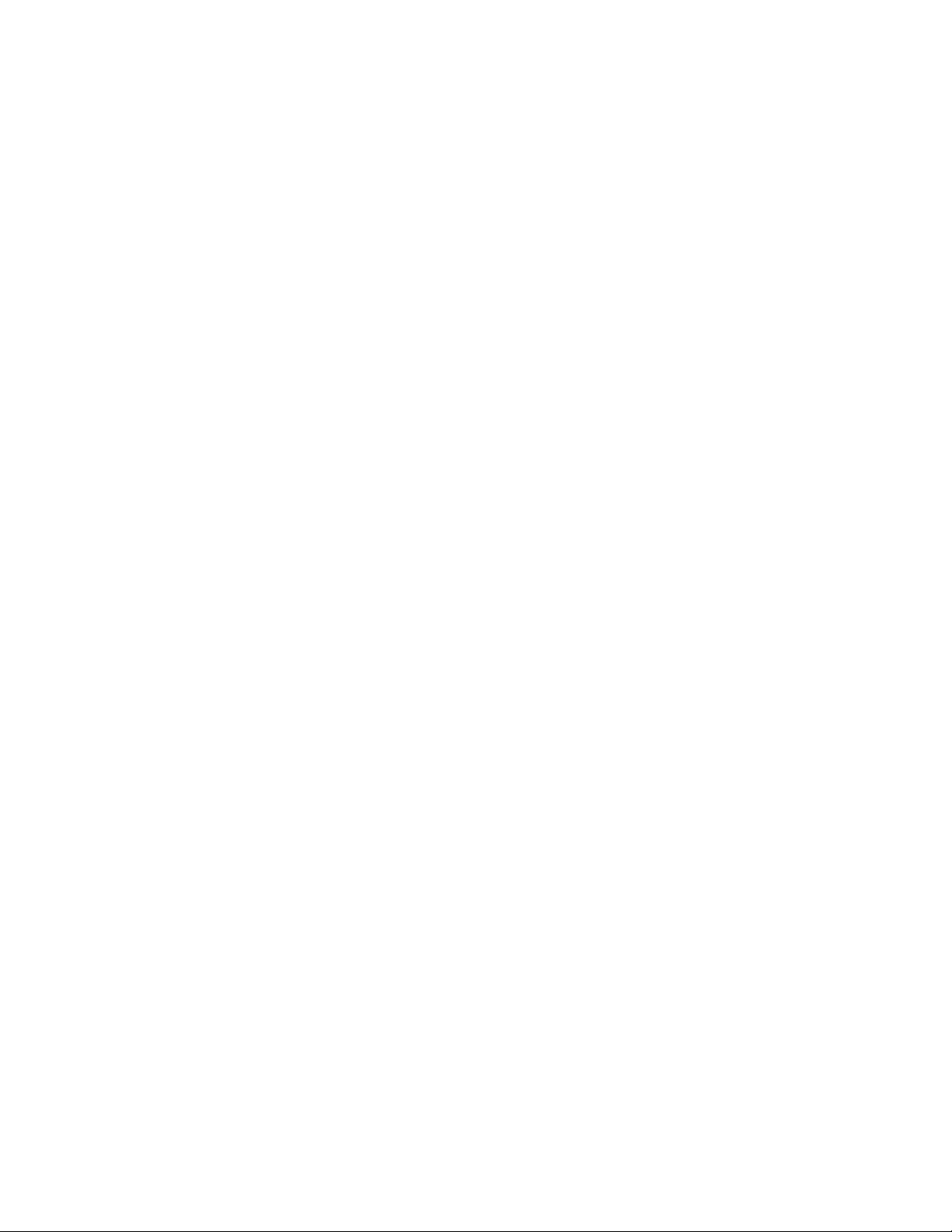
Aan de slag
1 Handmatige invoer
De handmatige invoer, ook wel lade 5 of invoegmodulevoor meerdere vellen genoemd,
is geschikt voor alle soorten papier in verschillende formaten en gewichten.
OPMERKING
De bevestigingslocatie voor de handmatige invoer varieert wanneer er optionele
invoerapparaten aan de apparaatconfiguratie worden toegevoegd.
2 Gebruikersinterface (UI)
De gebruikersinterface bestaat uit het aanraakscherm en bedieningspaneel met de
toetsen en toetsenblok.
3 DAOD (dubbelzijdige automatische originelendoorvoer)
Voert automatisch 1- en 2-zijdige originele documenten in. U kunt maximaal 250
2-zijdige documenten per keer scannen.
4 Staffelopvangbak
De voltooide afdrukopdracht wordt afgeleverdin deze opvangbak. De afdrukken kunnen
worden gestaffeld voor eenvoudige scheiding. De capaciteit van de staffelopvangbak
wordt bepaald door de baksensor en het papiergewicht, en is ongeveer 500 vel van 90
g/m².
OPMERKING
Staffelen per set in de stapel gaat door totdat het maximumgewicht of de maximale
hoogte is bereikt.
5 Deur van tonerafvalcontainer
Open deze deur voor toegang tot de afvalcontainer als deze moet worden vervangen.
6 Lade 1 - 3
In lade 1, 2 en 3 kunnen allerlei verschillende formaten en gewichten papier worden
geplaatst. Zie het hoofdstuk Technische specificaties voor uitgebreide informatie.
7 Voordeur
Open deze deur voor het oplossen van papierstoringen en het vervangen van
verschillende verbruiksartikelen.
8 Tonercassette
Open deze klep om toegang te krijgen tot de tonercassettes en deze te vervangen.
Serienummer van de pers opzoeken
Het serienummer van de pers is te vinden op de gebruikersinterface van de pers of op
het serienummerplaatje op het binnenframe van lade 1.
1. Druk op de toets Apparaatstatus via de gebruikersinterface.
2. Controleer in het scherm Apparaatstatus of het tabblad Apparaatinformatie wordt
weergegeven.
Het serienummer van de pers wordt weergegeven onder Serienummer apparaat aan
de onderkant van het scherm.
Xerox®Versant®180 Press2-2
Handleiding voor de gebruiker
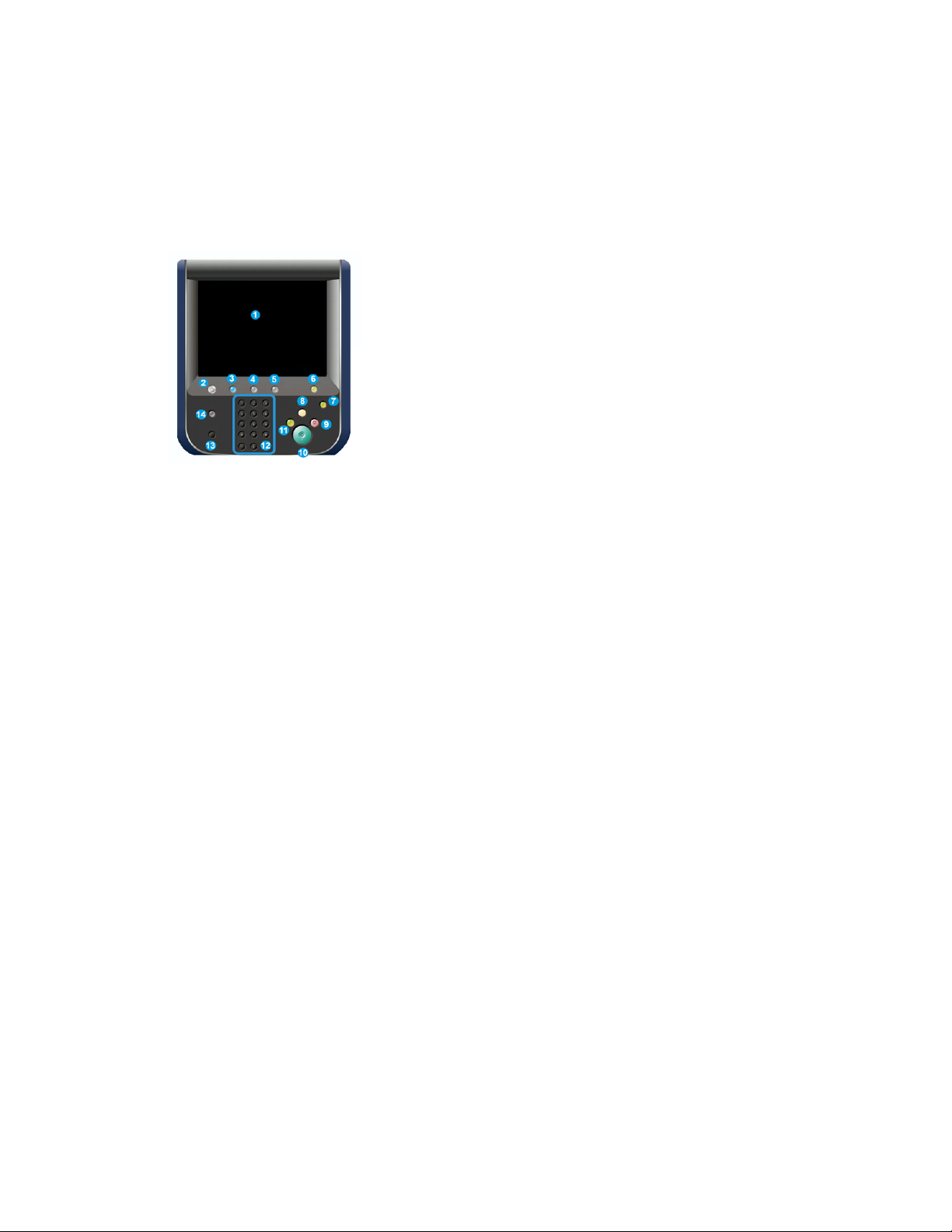
Aan de slag
3. Als er een stroomstoring is en het scherm Apparaatstatusniet kan worden geopend,
zoekt het serienummer op het binnenframe van de pers bij papierlade 1:
a) Trek lade 1 van de pers volledig open.
b) Aan de linkerkant van de lade op het frame van de pers ziet u een plaatje met
daarop het serienummer (SER#).
Gebruikersinterface
1 Aanraakscherm
Raak het scherm direct aan om functies te selecteren en opties in te stellen. Hiermee
worden instructie- en informatieberichten weergegeven, alsmede procedures voor het
oplossen van storingen en algemene informatie over de pers.
2 Knop Home
Druk op deze toets om het hoofdvenster weer te geven. Biedt toegang tot functies
zoals Kopiëren, E-mail en Netwerkscannen. Er zijn mogelijk ook andere functies
beschikbaar, afhankelijk van waar u woont.
3 Diensten
Deze toets gaat branden wanneer de hoofdstroomvoorziening ingeschakeld is.
4 Knop Opdrachtstatus
Hiermee kunt u de voortgang van actieve opdrachten controleren of nadere informatie
over voltooide opdrachten of opdrachten in de wachtrij weergeven. In dit gebied kunt
u een opdracht verwijderen (het afdrukken of kopiëren annuleren) en opdrachten
tijdelijk onderbreken.
5 Knop Apparaatstatus
Deze toets kan worden gebruikt voor toegang tot de toepassing Hulpprogramma's,
het controleren van de persconfiguratie, de softwareversie, de gegevens van de
factureringstellers en meters en voor het afdrukken van het opdrachten- of
foutenoverzicht.
6 Knop Aan-/afmelden
Gebruik deze knop om u af en aan te melden in de modus Beheerder of Verificatie met
een gebruikers-ID en toegangscode.
Handleiding voor de gebruiker
2-3Xerox®Versant®180 Press
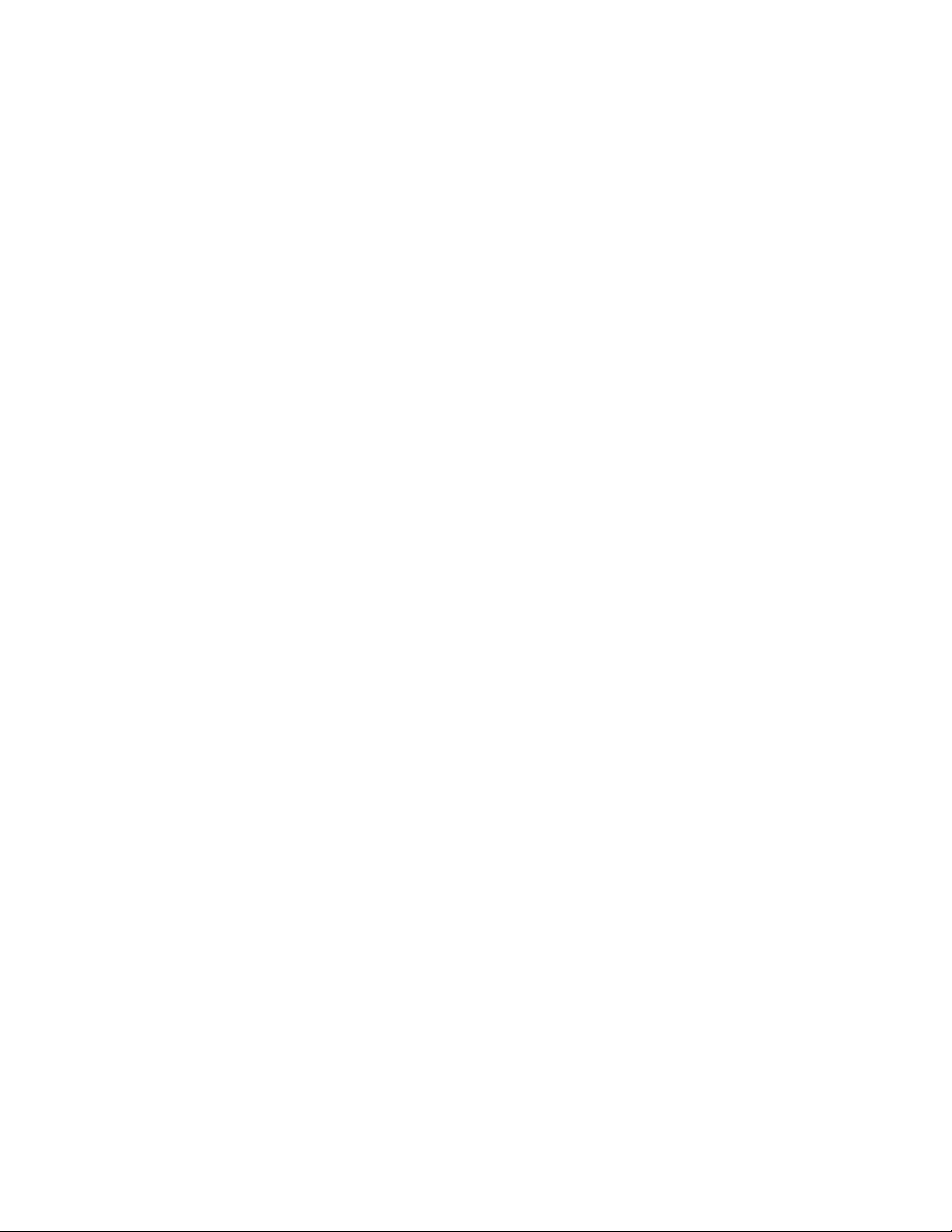
Aan de slag
7 Knop Energiespaarstand
Gebruik deze knop als de pers inactief is en het aanraakscherm donker is (systeem staat
in Energiespaarstand). Met deze knop haalt u het systeem handmatig uit de
energiespaarstand; u kunt de pers hiermee niet in de energiespaarstand zetten.
8 Knop Alles wissen
Gebruik deze knop om alle instellingen van de pers toen deze werd ingeschakeld weer
te herstellen. Druk eenmaal op deze knop om de huidige invoer te wissen. Druk tweemaal
op deze knop om de standaardinstellingen te herstellen.
9 Knop Stop
Druk hierop om de huidige afdruk- of kopieeropdracht die wordt uitgevoerd tijdelijk te
stoppen.
10 Knop Start
Gebruik deze knop voor het uitvoeren van bepaalde functies, zoals het scannen/kopiëren
van een document of het afdrukken van een rapport dat is geselecteerd in het
afdrukmechanisme. Deze toets wordt ook gebruikt door de servicemedewerker tijdens
diagnostische routineprocedures.
11 Toets Onderbreken
Gebruik deze toets om een kopieer- of afdrukopdracht in uitvoering te onderbreken,
zodat het apparaat wordt stopgezet om een andere opdracht te verwerken. Tijdens de
Modus Onderbreken gaat de toets Onderbreken branden. Als u nogmaals op de toets
Onderbreken drukt, wordt de Modus Onderbreken afgesloten en de onderbroken
opdracht hervat.
12 Numeriek toetsenbord
Gebruik deze toetsen om alfanumerieke tekens in te voeren. Met de knop 'C' Invoer
annuleren annuleert u de meest recente gegevens die met de cijfertoetsen zijn
ingevoerd.
13 Knop Taal
Gebruik deze knop om een andere taal te selecteren voor de opties van het
aanraakscherm.
14 Toets Help
Geeft het Helpsysteem weer. Deze toepassing is mogelijk niet in alle markten
beschikbaar.
Toepassingen
Aanmelden
Er zijn twee aanmeldingsniveaus:
• Gast/Operateur: Dit is het standaard-aanmeldingsniveau. U wordt automatisch
aangemeld als Gast.
Xerox®Versant®180 Press2-4
Handleiding voor de gebruiker
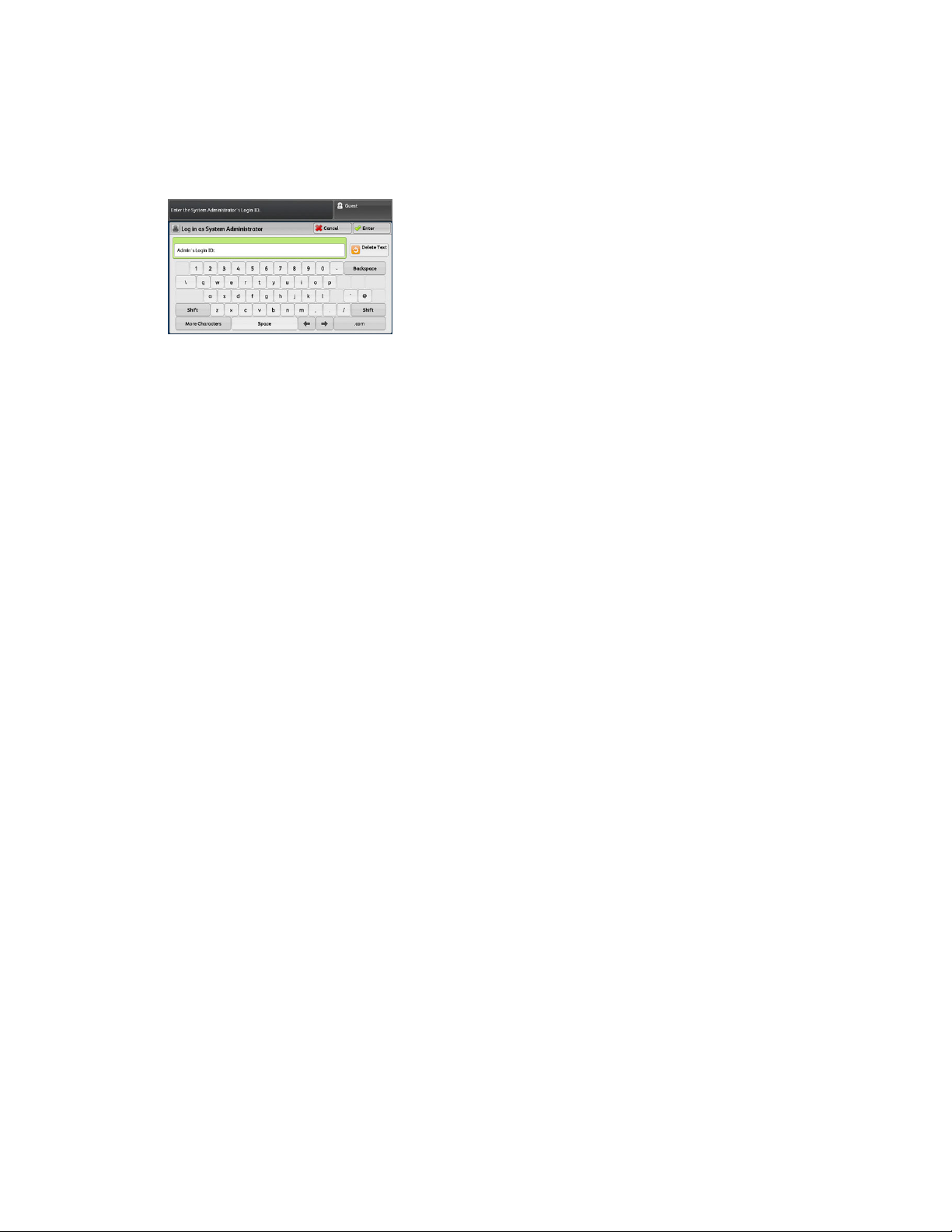
Aan de slag
• Beheerder: Dit aanmeldingsniveau is vereist als u de standaardinstellingen van het
systeem voor uw pers wilt aanpassen. Verder kunt u op dit niveau specifieke
afdrukopdrachten aanpassen door parameters voor bepaalde toepassingen in te
stellen of te wijzigen. Druk op de knop Gast (of de knop Aanmelden op het
bedieningspaneel) voor toegang tot het scherm Aanmelding.
OPMERKING
Raadpleeg de Handleiding voor de systeembeheerder voor meer informatie over de
toepassingen van beheerders.
Taal
OPMERKING
Het aantal beschikbare talen op uw systeem is afhankelijk van de talen die bij de eerste
installatie zijn geïnstalleerd.
Als u een bepaalde taal via de bijbehorende knop selecteert, verandert de taal meteen.
Er wordt niet om bevestiging gevraagd.
Taal wijzigen
1. Druk op de knop Taal op de gebruikersinterface van de pers.
Het venster Taal wordt weergegeven op het aanraakscherm.
2. Kies een van de volgende opties:
• Selecteer de gewenste taal uit de lijst en daarna Opslaan. De taal op het scherm
verandert in de nieuwe taal en het venster Taal wordt gesloten.
• Selecteer Annuleren om terug te keren naar het hoofdscherm.
Optioneel Performance Package
BELANGRIJK
Het Performance Package moet bij de eerste installatie van het systeem worden besteld.
Het is niet mogelijk om een bestaande pers uit te breiden met het PerformancePackage
na bestelling en installatie van het systeem.
Het optionele Performance Package is een verzameling technologieën en tools die de
mogelijkheden van de basispers op drie gebieden verbetert: operationele snelheid,
geautomatiseerd kleurenmanagement en printshop productiviteit.
Het pakket bestaat uit de volgende technologieën en tools:
• De software All Stocks Rated Speed (ASRS)
• De software Automated Color Quality System (ACQS)
Handleiding voor de gebruiker
2-5Xerox®Versant®180 Press
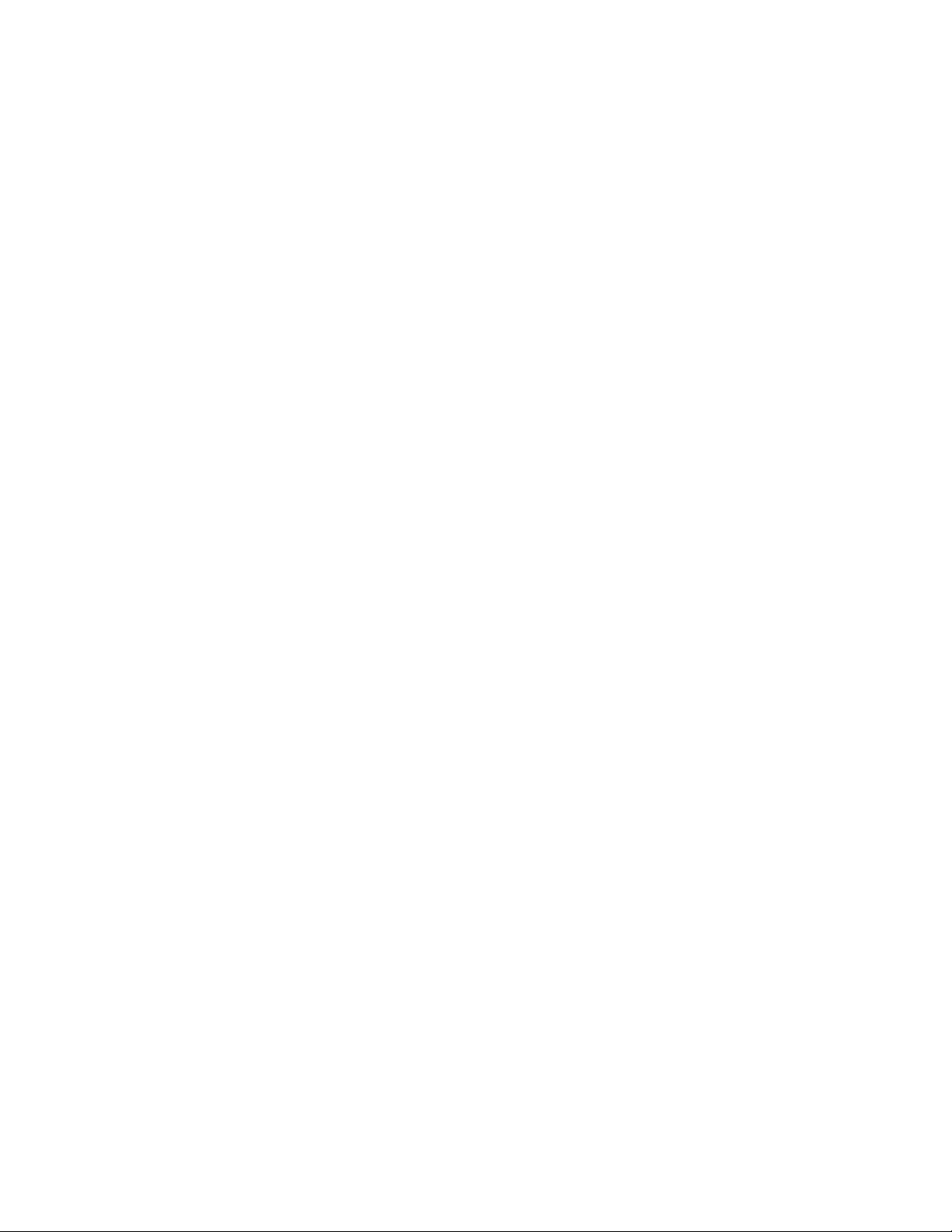
Aan de slag
• De Inline-spectrofotometer (ILS) - wordt meegeleverd met de interfacekoelmodule
• Xerox EX 80 Print Server
Nominale snelheid alle papiersoorten (ASRS)
De functie nominale snelheid alle papiersoorten (ASRS) elimineert de langzame snelheden
van zwaarder papier. Met ASRS wordt de snelheid van de pers bepaald door het formaat
van het papier en niet door het gewicht. Dit betekent dat alle papiersoorten met een
gewicht tot 350 g/m² van een bepaald papierformaat op de nominale snelheid
(topsnelheid) van dat papierformaat zullen worden verwerkt.
Geautomatiseerd kleurkwaliteitssysteem (ACQS)
Het Geautomatiseerde kleurkwaliteitssysteem (ACQS) is een geavanceerdhulpprogramma
voorkleurbeheer dat complexe beslissingen over kleurstabiliteit verplaatst van operators
naar een geautomatiseerd systeem. ACQS automatiseert het afdrukken en meten van
kalibratietabellen, berekent hierna op de resultaten gebaseerde, nauwkeurige
aanpassingen voor de kleurtabellen en voert deze uit.
OPMERKING
Het hulpprogramma ACQS is alleen beschikbaar voor de externe Xerox EX 80 Print Server
Powered by Fiery; het is niet beschikbaar voor de Xerox EX-i 80 Print Server Powered by
Fiery.
ACQS haalt de variabiliteit uit de kleurvergelijking door de gestandaardiseerde
kleurmetingen met de inline fotospectraalmeter (op de interfacekoelmodule) om op de
pers de kleuren te kalibreren en nauwkeurige bestemmingsprofielen aan te maken voor
verschillende papiersoorten.
De procedures zijn geautomatiseerd zodat de operator niet meer handmatig targetvellen
hoeft te scannen met een externe fotospectraalmeter. De operator moet de procedure
op de printserver initiëren, maar hierna worden alle targetvellen automatisch gegenereerd
en gescand en alle metingen, berekeningen en correcties worden automatisch uitgevoerd.
Inline fotospectraalmeter (ILS)
De inline fotospectraalmeter (ILS) is geplaatst in de interfacekoelmodule. De ILS schakelt
de Geautomatiseerde kleurkwaliteit-suite in, automatiseert het proces voor stabiele en
nauwkeurige kleurenweergave voor iedere opdracht, zodat operators niet langer een
handmatige fotospectraalmeter hoeven te gebruiken bij kalibratie van de printserver.
Daarnaast maakt het aangepaste bestemmingsprofielen mogelijk voor elkepapiersoort
die op de pers wordt gebruikt.
Met de ILS strategisch geplaatst in de papierbaan, zijn geautomatiseerde processen
zoals metingen voor kalibratie en profilering van bestemmingen snel uit te voeren met
een lagere downtime van de pers. Door de samenwerking bieden de ACQS-software en
ILS-hardware nauwkeurigheid, kleurstabiliteit en herhaalbaarheid.
Naast de Inline fotospectraalmeter (ILS), bevat de Interface Koelmodule extra koeling
voor ondersteuning van hogere snelheden als de pers op hogere snelheden draait en
daarnaast een ontkruller die zorgt voor een platte afwerking.
Xerox®Versant®180 Press2-6
Handleiding voor de gebruiker
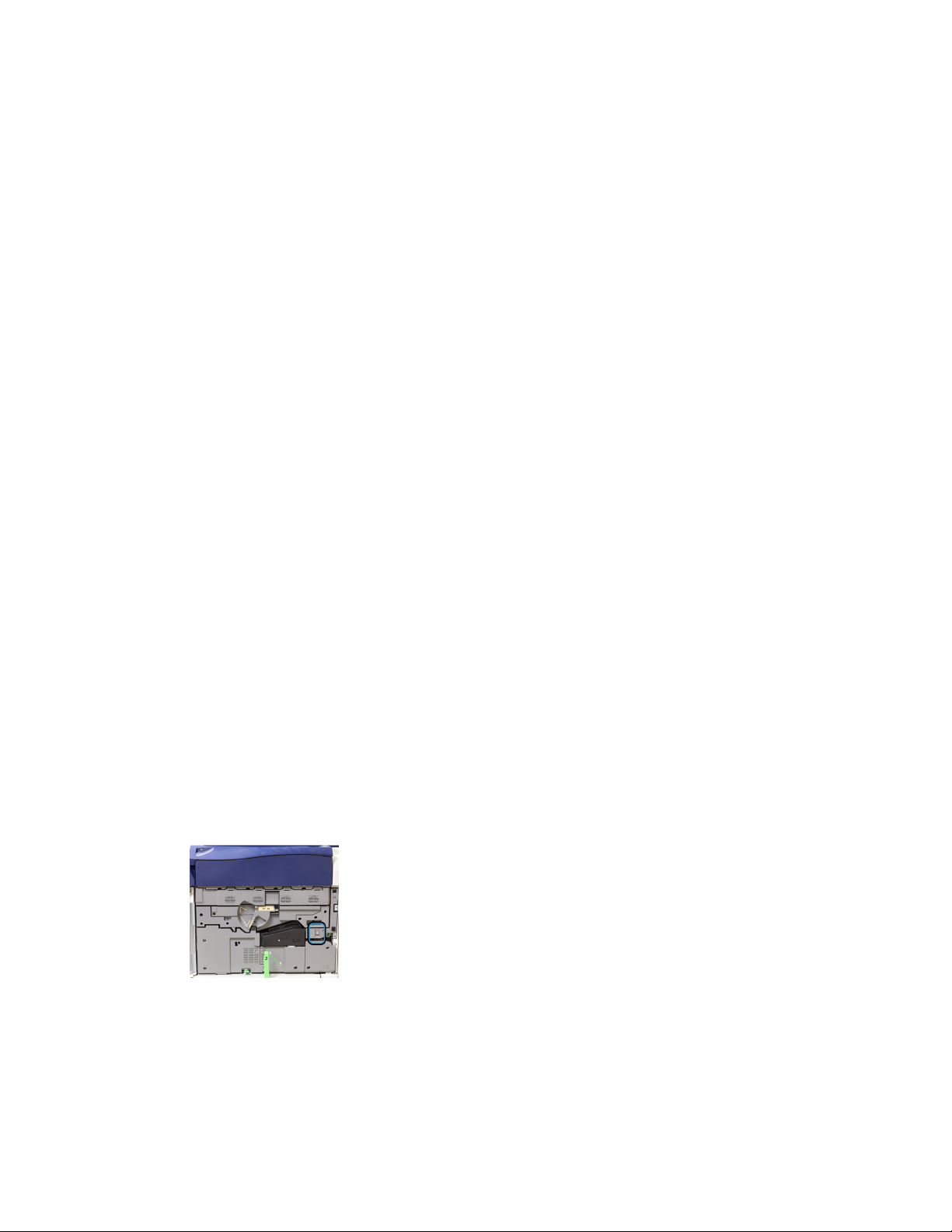
Aan de slag
Informatie over de configuratie van het Performance Package
1. Het Performance Package moet tegelijk met de pers worden besteld. Als de pers
eenmaal geconfigureerd is zonder het Performance Package, kan het later niet
worden uitgebreid met het Performance Package.
2. Het Performance Package is niet beschikbaar voor de Xerox EX-i 80 Printserver. In
dat geval moeten klanten de externe Xerox EX 80 Printserver bestellen.
3. Het Performance Package is niet beschikbaar voor configuratie als klanten de pers
configureren met de Bedrijfsklare (BR) afwerkeenheid,de Bedrijfsklare afwerkeenheid
met katernmodule of de Staffelopvangbak (OCT).
4. Als het PerformancePackage wordt besteld, moet de Interface Koelmodule worden
gebruikt. Het pakket kan niet worden gebruikt met de interfacemodule.
5. De afwerkopties die door de interfacekoelmodule worden geactiveerd, omvatten
de volgende afwerkeenheden en bijbehorende opties:
• Uitlegtafel
• Standaardafwerkeenheid
• Afwerkeenheid met katernmodule
• Standaardafwerkeenheid plus
• SquareFold-snijmodule (afwerkeenheid met katernmodule is vereist)
• Plockmatic Pro 35 en Plockmatic Pro 50 (standaardafwerkeenheid plus is vereist)
In-/uitschakelen
AAN/UIT-schakelaars
De pers beschikt over drie AAN/UIT-schakelaars:
• De stroomonderbrekingsschakelaar bevindt zich aan de achterzijde van de pers.
Deze schakelaar moet in de stand Aan worden gezet voordatde pers wordt vervoerd.
• De hoofdstroomschakelaar bevindt zich in de voordeur. Deze schakelaar wordt
hoofdzakelijk tijdens onderhoud door de Xerox-servicemedewerkergebruikt. Een heel
enkele keer wordt u bij het oplossen van problemen gevraagd de pers met deze
schakelaar uit te schakelen.
• De aan/uit-knop bevindt zich boven op de pers in de buurt van de AOD. Dit is de knop
waarmee u in de meeste gevallen de pers aan en uit zet. Deze wordt gebruikt wanneer
dat vanwege de workflow nodig is.
Handleiding voor de gebruiker
2-7Xerox®Versant®180 Press
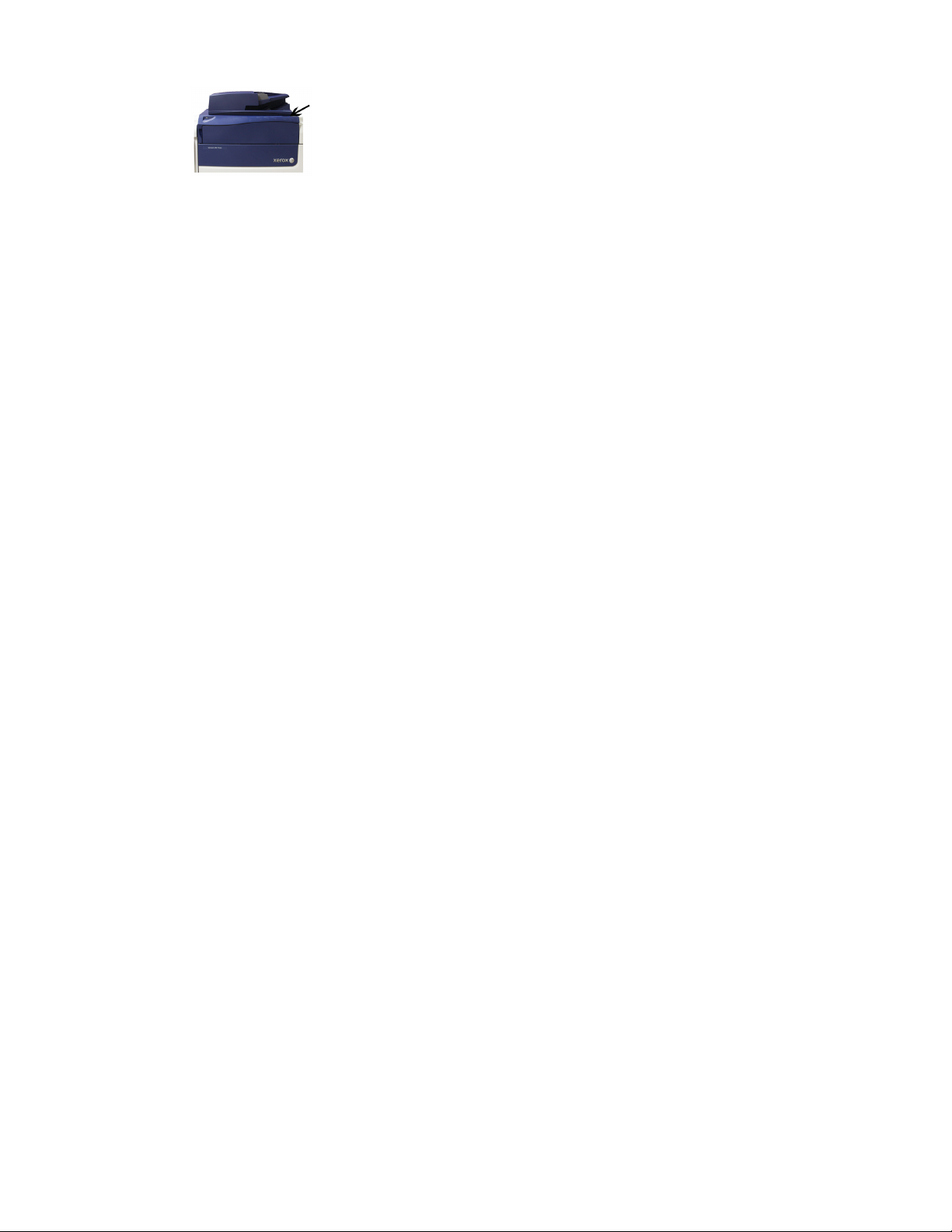
Aan de slag
Gebruik de Aan/uit-knop om de pers AAN of UIT te zetten.
BELANGRIJK
Schakel het apparaat altijd eerst uit met de Aan/uit-knop en daarna pas met de
hoofdstroomschakelaar.
Pers uit- en weer aanzetten
Pers inschakelen
1. Controleer of de hoofdstroomschakelaar achter de voordeur in de stand Aan staat.
2. Zet de Aan/uit-knop boven op de pers in de stand Aan.
Het lampje Gereed brandt met een groen licht
In een schermbericht wordt meegedeeld dat u even moet wachten terwijl de fuser
warm draait en de pers een systeemcontrole ondergaat. U kunt functies instellen
vooreen opdracht in deze periode. Het afdrukproceswordt automatisch gestart zodra
de pers gereed is.
Pers uitschakelen
BELANGRIJK
Schakel het apparaat altijd eerst uit met de aan/uit-knop en daarna pas met de
hoofdstroomschakelaar.
1. Zet de Aan/uit-knop boven op de pers in de stand Uit.
Wacht totdat de lampjes op de gebruikersinterface niet meer knipperen, aangezien
de fuser dan begint af te koelen.
2. Schakel de hoofdstroomschakelaar achter de voordeur in de stand Uit.
OPMERKING
Laat de pers minimaal 10 seconden uitgeschakeld staan voordatu het apparaatweer
inschakelt.
Energie- spaarstand
Met de toepassing Energiebesparing kan de pers overgaan op een stand waarin minder
energie wordt verbruikt nadat alle afdrukopdrachten zijn voltooid en er op dat moment
geen opdrachten worden verwerkt. Er zijn twee energiespaarstanden: Laag stroomverbruik
en slaapstand.
De pers schakelt automatisch over op de stand Laag stroomverbruik wanneer er 1 minuut
lang geen activiteit heeft plaatsgevonden. De pers schakelt over op de slaapstand als
er 1 minuut lang geen activiteit heeft plaatsgevonden. Deze beide intervallen kunnen
worden gewijzigd door de systeembeheerder.
Xerox®Versant®180 Press2-8
Handleiding voor de gebruiker
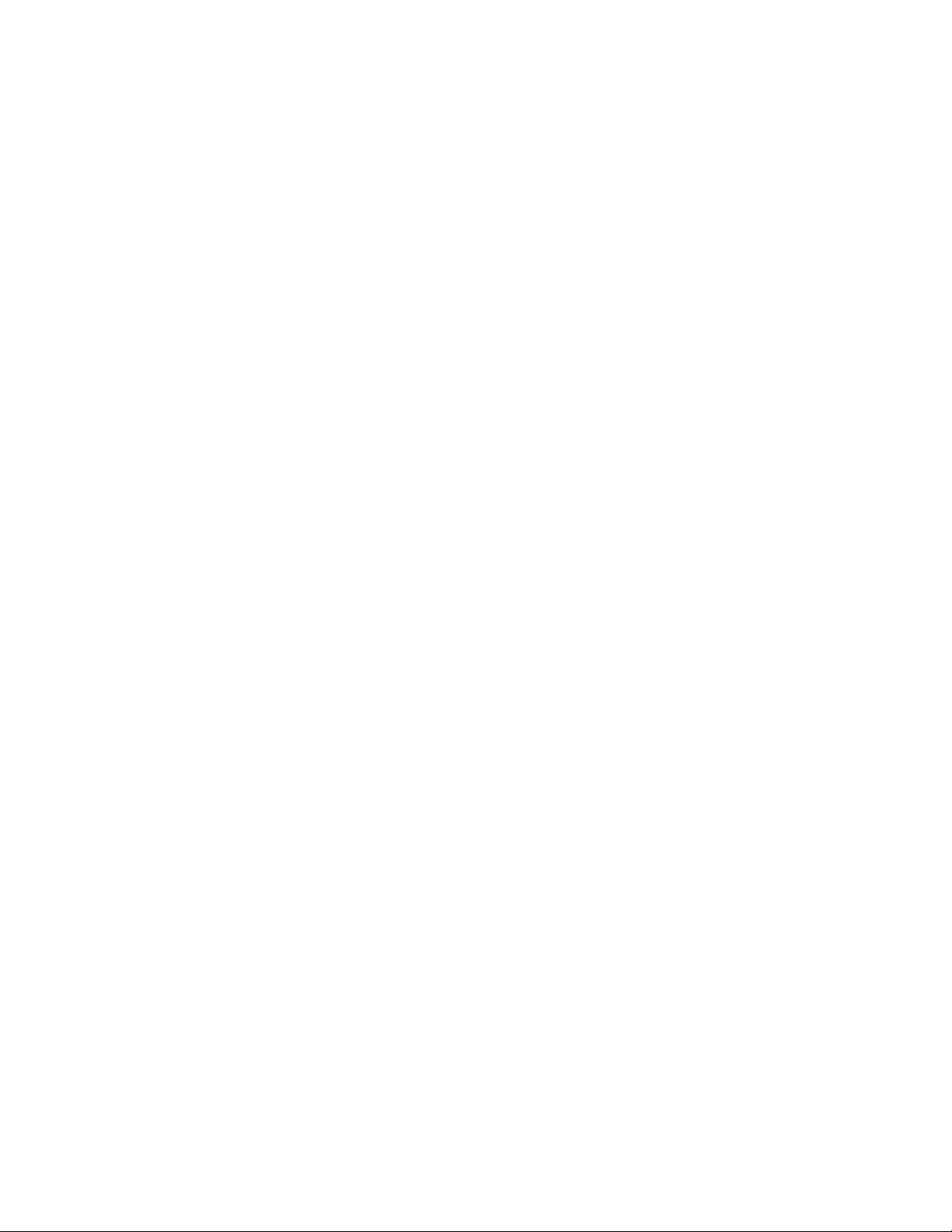
Aan de slag
Zie onderstaand voorbeeld:
• De stand Laag stroomverbruik is ingesteld op 1 minuut.
• De stand Slapen is ingesteld op 10 minuten.
• De slaapstand wordt geactiveerd na 10 minuten van totale inactiviteit en niet 10
minuten nadat de stand Laag energieverbruik is begonnen.
Modus Laag stroomverbruik
In deze stand wordt energie bespaard door minder stroom te gebruiken voor de
gebruikersinterface en de fusereenheid. Het scherm gaat uit en de knop
Energiespaarstandop het bedieningspaneel gaat branden. Druk om de pers te gebruiken
op de knop Energiespaarstand. De knop Energiespaarstand dooft om aan te geven dat
de functie Energiespaarstand is uitgeschakeld.
Slaapstand
In deze stand wordt het stroomverbruik nog verder beperkt in vergelijking met de
energiespaarstand. Het scherm gaat uit en de knop Energiespaarstand op het
bedieningspaneel gaat branden. Druk om de pers te gebruiken op de knop
Energiespaarstand. De knop Energiespaarstand dooft om aan te geven dat de functie
Energiespaarstand is uitgeschakeld.
De modus Energiebesparing verlaten
De pers sluit de modus Energiebesparing af in de volgende gevallen:
• U drukt op de gebruikersinterface van de pers op de knop Energiespaarstand
• Er worden afdrukgegevens ontvangen voor een binnenkomende opdracht die moet
worden uitgevoerd of
• Een kopieer- of scanopdracht programmeren en uitvoeren.
Hulp vragen
Hulp op de website van Xerox
Kijk voortechnische productondersteuning, Xerox-verbruiksartikelen,klantdocumentatie
en antwoorden op veelgestelde vragen op www.xerox.com. U vindt de allernieuwste
documentatie en de knowledgebase onder Support & Drivers. Gebruik de koppeling
Contact voor specifieke contactgegevens/telefoonnummers in uw gebied.
OPMERKING
Zorg dat u regelmatig op deze website kijkt wat de meest recente informatie over uw
product is.
Houd het serienummer van de pers bij de hand als u gaat bellen voor ondersteuning.
Het serienummer van de pers staat op het tabblad Apparaatinformatie:Apparaatstatus>
Apparaatinformatie.
2-9Xerox®Versant®180 Press
Handleiding voor de gebruiker
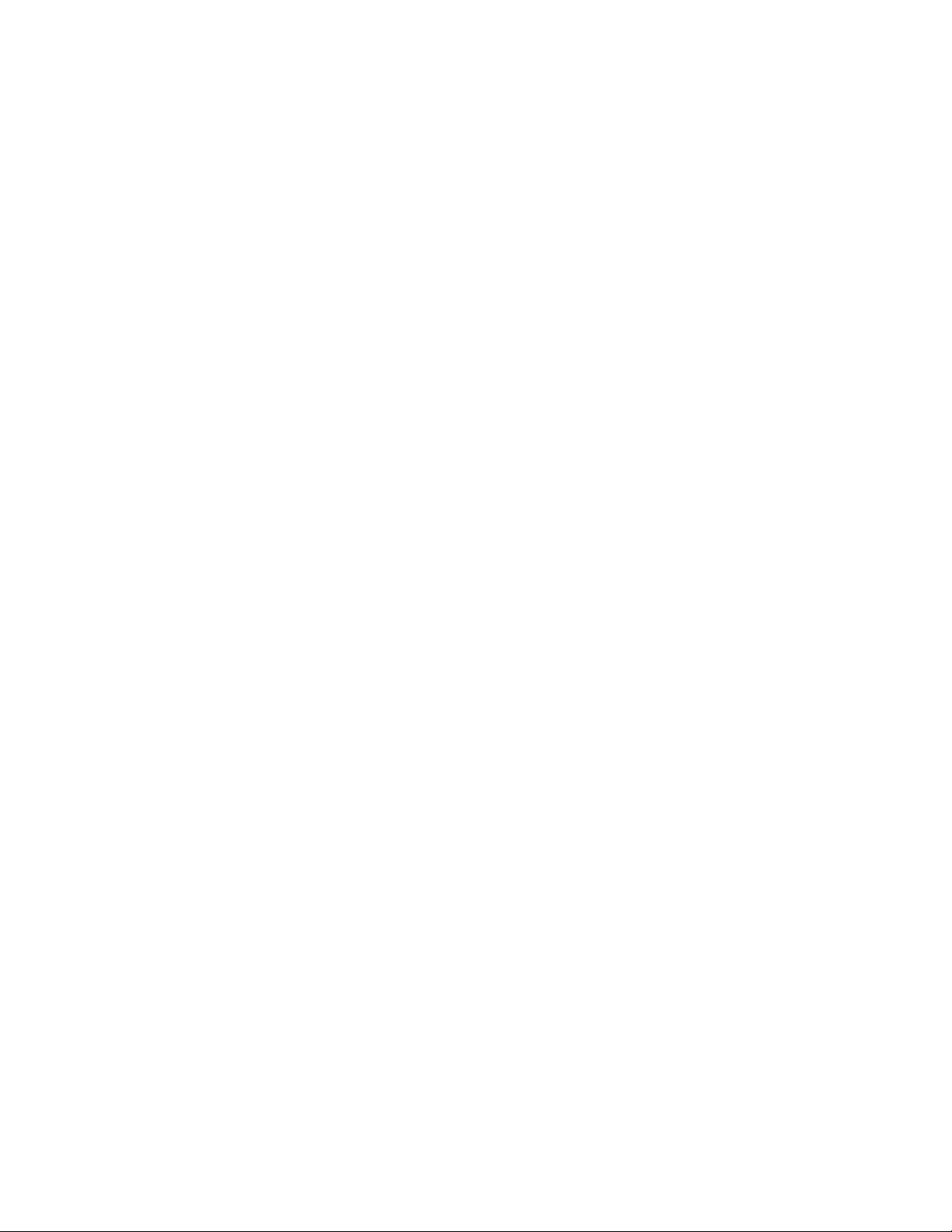
Aan de slag
Klantendocumentatie voor printserver
• De FreeFlowPrint Server-functies zijn gedocumenteerd in de 0nline Help in het menu
Help, dat u vindt op het hoofdvenster van de printserver. Aanvullende
gebruikersdocumentatieover de FreeFlow Print Server is te vinden op www.xerox.com.
• Het menu EFI Print Server Help in het vensterCommand WorkStationbiedt informatie
overspecifieke workflows als het Command WorkStation wordt gebruikt. Aanvullende
gebruikersdocumentatievan EFI is beschikbaar op www.xerox.com onder de koppeling
Support and Drivers.
Xerox®Versant®180 Press2-10
Handleiding voor de gebruiker
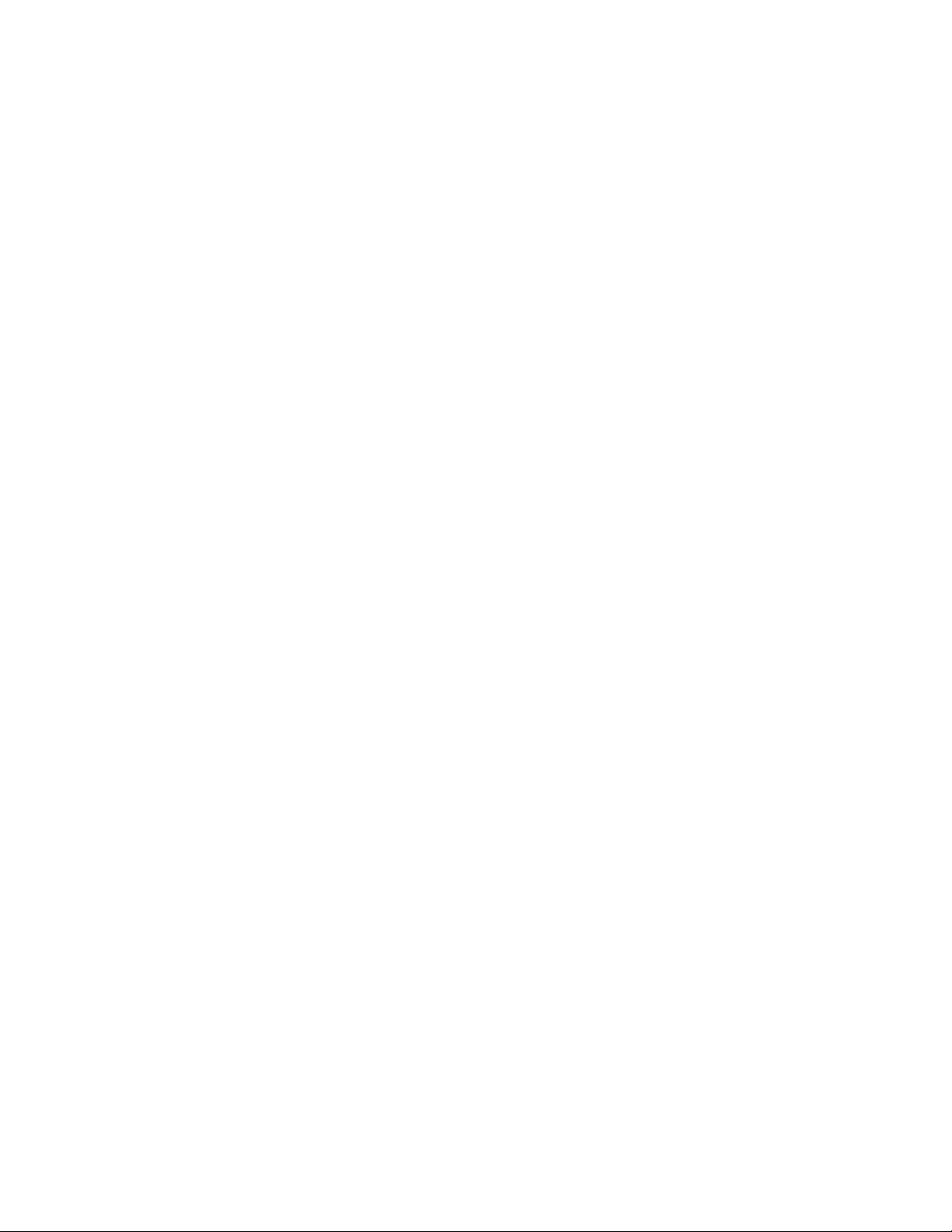
3
Press apps
Afdrukken
Verzenden afdrukopdracht
Er zijn verschillende manieren waarop u een opdracht voor afdrukken kunt verzenden:
• U kunt vanaf uw computer (pc of Mac) met printerdrivers zoals PostScript en Printer
Command Language (PCL) een documentbestand naar de wachtrij op de printserver
verzenden. Vanaf de printserver zou u de opdracht dan naar de pers versturen.
OPMERKING
Zorg dat de juiste printerdrivers op uw computer zijn geïnstalleerd. Raadpleeg de
printerdriverdocumentatie of kijk op de website van Xerox voor meer informatie over
het downloaden of installeren van printerdrivers.
• Gebruik op ieder extern werkstation een toepassing met Hot folders om het
documentbestand naar de printserver te verzenden.
• Importeer op de printserver een documentbestand in de wachtrij. Beheer de
opdrachtinstellingen van het document en verzend dit naar de pers.
Afdrukken vanaf een computer
Het systeem ondersteunt Xerox FreeFlow-of Fiery EX-printerdrivers. Met de printerdrivers
die op uw computer of Mac zijn geïnstalleerd, kunt u een documentbestand vanaf uw
desktop naar de printserver sturen, dat vervolgens naar de pers kan worden verzonden
om te worden afgedrukt.
OPMERKING
U kunt ook Hot Folders gebruiken met de functionaliteit van slepen en neerzetten,
waarmee u uw bestanden naar de printserver kunt sturen voor afdrukken op de pers.
1. Selecteer op uw computer het bestand dat u wilt afdrukken en open het in de
betreffende applicatie.
2. Selecteer Bestand > Afdrukken.
3. Selecteer de gewenste printserverwachtrij.
3-1Xerox®Versant®180 Press
Handleiding voor de gebruiker
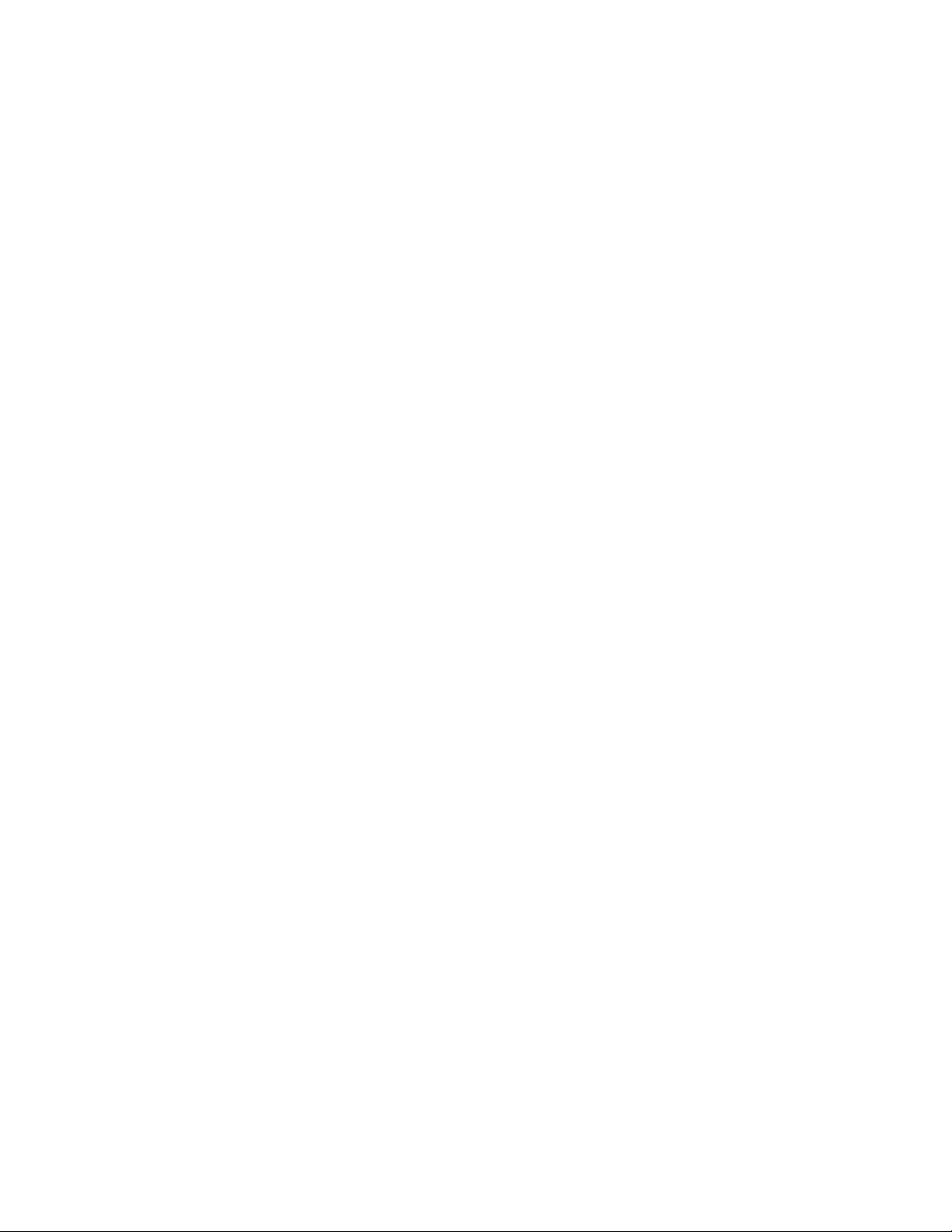
Press apps
4. Selecteer Eigenschappen voor die wachtrij
5. Selecteer de gewenste afdrukopties, zoals aantal, 1-zijdig of 2-zijdig afdrukken.
6. Selecteer OK om het venster Eigenschappen te sluiten.
7. Selecteer Afdrukken om de opdracht te verzenden naar de printserverwachtrij.
Een opdracht afdrukken van de printserver
De basiswerkstroom voor het instellen en verzenden van een afdrukopdracht vanaf de
printserver is als volgt:
1. Plaats in de pers het juiste papier voor de opdracht.
2. Zorg dat de instellingen in het venster Instellingen papierlade/Eigenschappen lade
op de gebruikersinterface van de pers overeenkomen met de papiereigenschappen
van het papier dat u wilt gebruiken en dat dit is toegewezen aan de invoerlade
waarin het papier is geplaatst.
3. Pas in het hoofdvenster van de printserver de opdracht aan (voeg bijv. speciale
pagina's en tabbladen in) en maak uw afdrukwachtrij waarin de kenmerken van de
opdrachten die naar de wachtrij worden verzonden zijn gedefinieerd.
4. Verzend het bestand vanaf de printserver naar de aangesloten pers.
Afdrukken vanaf de FreeFlow Print Server
U kunt vanaf uw computer uw documentbestanden verzenden (selecteer Afdrukken)
naar een directory op de printserver door middel van de geïnstalleerde printerdrivers. U
kunt de documentbestanden ook naar een USB-stick of cd/dvd kopiëren en deze
apparaten vervolgens aansluiten op de printserver om ze te importeren.
1. Als u het bestand hebt gekopieerd naar een opslagapparaat, sluit u vervolgens uw
apparaat aan op de printserver en selecteert u in de bovenste menubalk Functies >
Afdrukken uit bestand.
2. Selecteer het tabblad Bestanden en daarna Bladeren in het venster Afdrukken uit
bestand.
3. Zoek in de lijst Zoeken in uw opslagapparaat of netwerkdirectory op met daarin de
gezochte documentbestanden.
4. Selecteer en accentueer een van de documentbestanden. Selecteer OK.
5. Selecteer de gewenste afdrukwachtrijin het veld Wachtrij rechtsboven in het venster
Afdrukken uit bestand.
6. Selecteer de gewenste afdrukopties zoals aantal, 1-zijdig of 2-zijdig afdrukken met
behulp van de andere tabbladen op het scherm.
7. Selecteer Drukken.
De opdracht wordt naar de gewenste wachtrij verzonden en vastgehouden of
onmiddellijk uitgevoerd.
8. Selecteer Sluiten.
Xerox®Versant®180 Press3-2
Handleiding voor de gebruiker
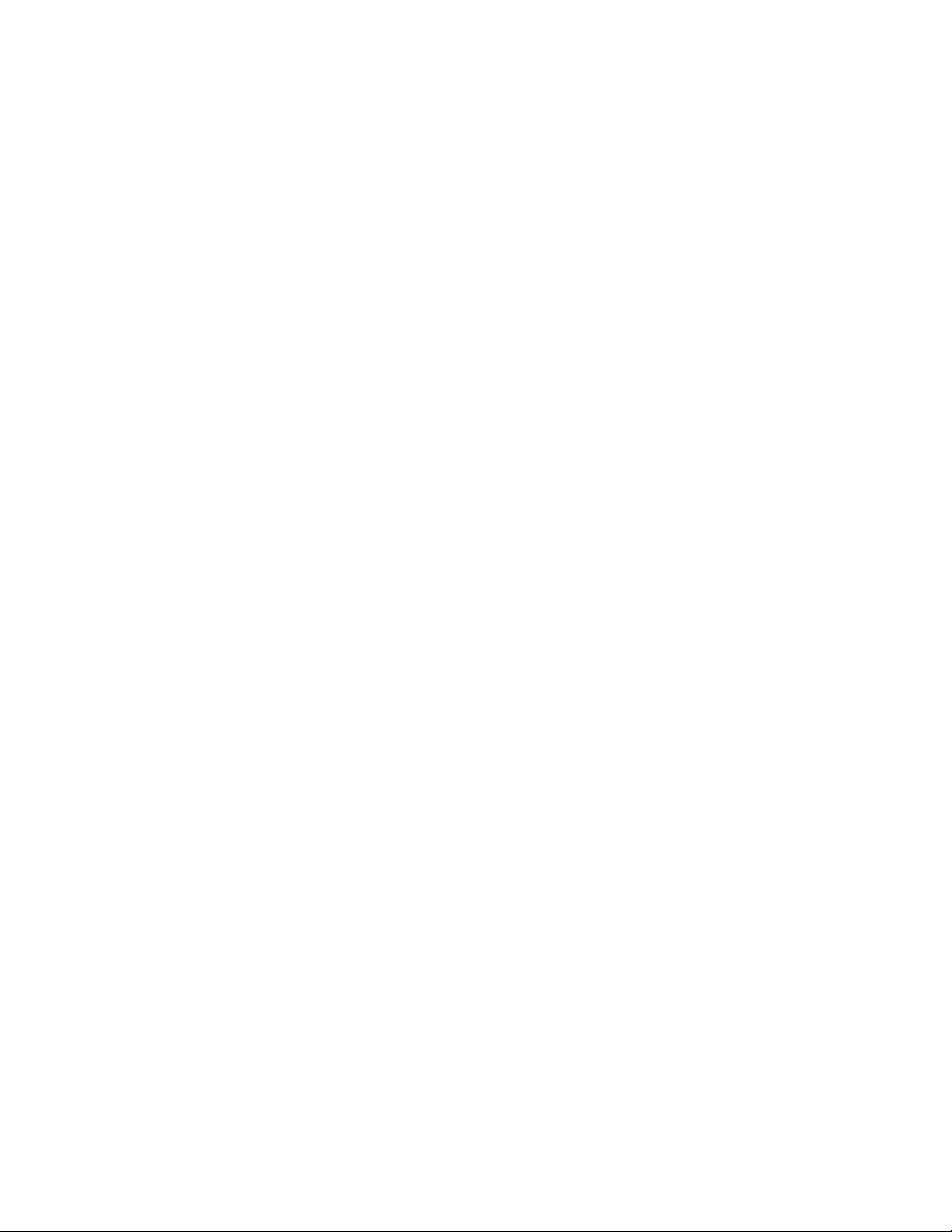
Press apps
Afdrukken vanaf de EX Print Server
U kunt vanaf uw computer uw documentbestanden verzenden (selecteer Afdrukken)
naar een directory op de printserver door middel van de geïnstalleerde printerdrivers. U
kunt de documentbestanden ook naar een USB-stick of cd/dvd kopiëren en deze
apparaten vervolgens aansluiten op de printserver om ze te importeren.
1. Als u het bestand hebt gekopieerd naar een opslagapparaat, sluit u vervolgens uw
apparaat aan op de printserver en selecteert u Functies > Afdrukken uit bestand.
2. Selecteer op de EX-printserver Bestand > Opdracht importeren.
3. Selecteer Toevoegen.
4. Zoekuw opslagapparaat of netwerkdirectory op met daarin de documentbestanden.
5. Selecteer en accentueer een van de documentbestanden. Selecteer Openen.
6. Selecteer Importeren.
7. Selecteer de gewenste wachtrij, zoals Verwerken en vasthouden of Afdrukken en
vasthouden.
De opdracht wordt naar de geselecteerde wachtrij of de pers verzonden om direct te
worden uitgevoerd.
Afdrukken op tabbladen via de printserver
Basisprocedurevoorhet afdrukken op tabbladen vanaf een printerserver
Er zijn vele soorten tabbladen en tabbladvolgorden beschikbaar. Voorgesnedentabbladen
worden veel gebruikt en kennen twee richtingen: enkelvoudige tabbladen in normale
setvolgorde of enkelvoudige tabbladen in omgekeerde setvolgorde.
Houd bij het programmeren van tabbladopdrachten en het plaatsen van tabbladen
rekening met het volgende:
• Voorgesneden tabbladen kunnen slechts aan 1 zijde worden bedrukt.
• Er zijn specifieke opdrachtinstellingen die u moet definiëren zoals tabvolgorde, aantal
rijen tabbladen, papiergewicht, papierformaat en invoegingen voor of na het
binnenwerk.Raadpleeg de documentatie bij de printserver voor meer informatie over
instellingen.
• Plaats tabbladen altijd LKE zodanig in de lade dat de rechte rand de invoerrand is en
de tabs aan de achterste rand liggen.
• Gebruik altijd een complete set tabbladen in de papierladen.
• Als u wilt nieten of perforeren, gebruikt u lade 5, 6 of 7 (indien beschikbaar).
Hieronder volgen de basisstappen voor het afdrukken op tabbladen bij de pers.
1. Definieer op de printserver de tabbladen voor de papierlade die u gaat gebruiken.
2. Plaats de tabbladen in lade 1, 2, 3, 5, 6 of 7.
3. Ga in het printservervenster naar de wachtrij Vastgehouden waarin uw document
staat. Selecteer het document dat u wilt configureren met tabbladen. Dubbelklik om
de eigenschappen van het bestand te zien.
4. Selecteer als u klaar bent met de instellingen de knop Afdrukken.
De pers drukt de hele set tabbladen af met het gedefinieerde binnenwerk. Tabbladen
die niet zijn gebruikt bij de opdracht worden naar de opvangbak verzonden.
Handleiding voor de gebruiker
3-3Xerox®Versant®180 Press
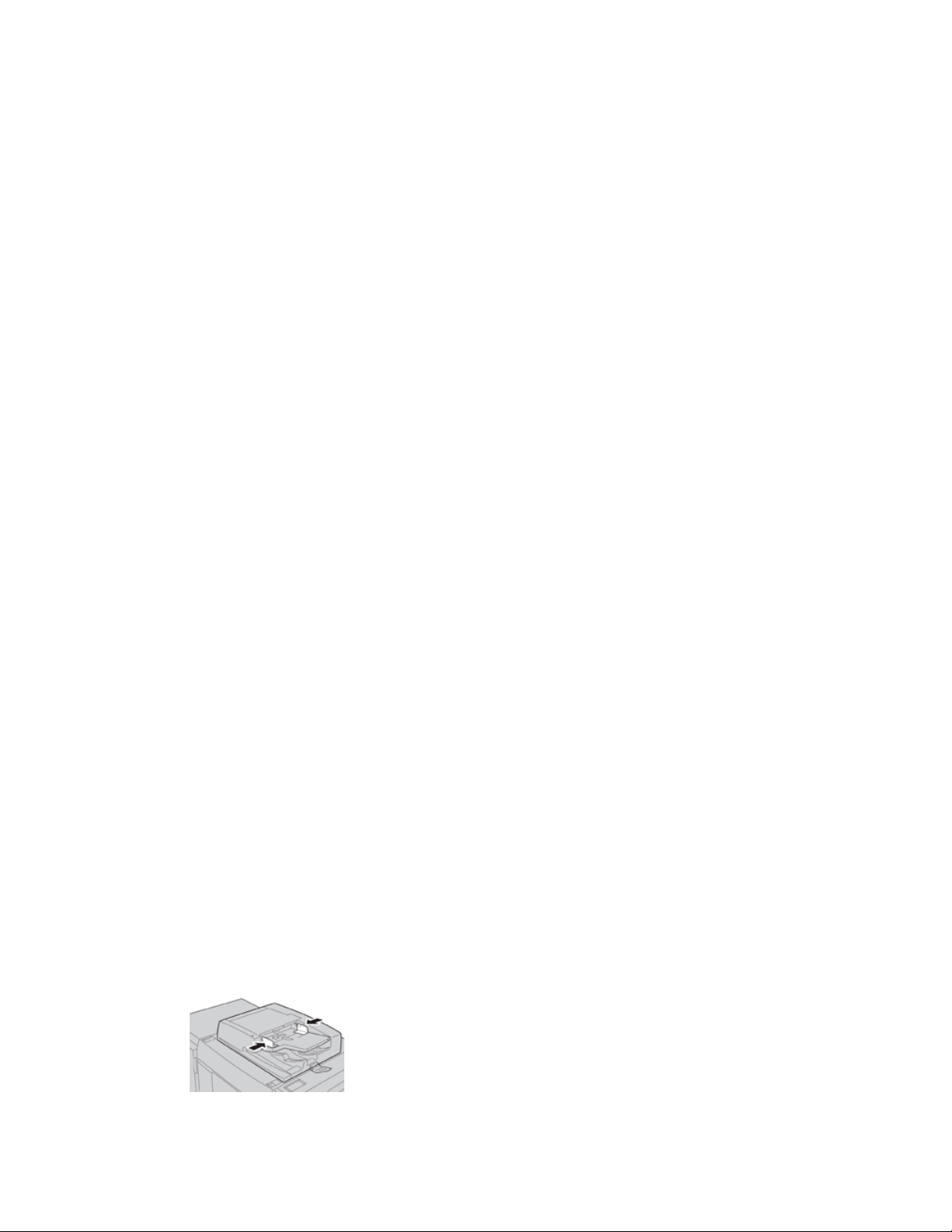
Press apps
Tips voor afdrukken op tabbladen via de EX-printserver
Gebruik de volgende tips voor afdrukken op tabbladen via de EX-printserver:
• Met de EX Print Server kunt u de opdracht instellen voor afdrukken op tabbladen. U
kunt ook de opdracht instellen op het invoegen van voorbedrukte tabbladen in uw
document. Gebruik papier uit de ene lade voor het binnenwerk (het hoofdgedeelte
van de opdracht), een andere lade voorde voorbedrukte tabbladen en nog een andere
lade voor voor- of achteromslagen.
• Hoewel u tabbladen kunt bedrukken vanuit iedere papierlade van het systeem (lade
1, 2, 3, 5, 6 of 7), krijgt u met lade 6 en 7 de beste resultaten. Als u wilt nieten of
perforeren, gebruikt u alleen lade 5, 6 of 7.
• De richting waarin u papier plaatst is afhankelijk van de lade die u gebruikt.
Kopiëren
AOD en glasplaat
AOD-tips
Tips voor het gebruik van de dubbelzijdige automatische originelendoorvoer (DAOD):
• Voor de beste uitvoer moet u zorgen dat de documenten in goede staat zijn.
• Er kunnen maximaal 250 documenten tegelijkertijd worden gescand met behulp van
de AOD.
• U kunt originelen met gemengde formaten gebruiken; hierbij moeten de
linkerbovenhoeken van de originelen echter in de AOD worden uitgelijnd.
• Verwijder eventuele nietjes en paperclips van de documenten voordat u ze in de AOD
plaatst.
Glasplaat
Gebruik de glasplaat voor het scannen en kopiëren van verschillende soorten documenten,
zoals ingebonden originelen (boeken), documenten met afwijkende formaten of
originelen met een slechte kwaliteit. Documenten moeten met de beeldzijde omlaag op
de glasplaat worden gelegd, tegen de punt van de registratiepijl in de linkerbovenhoek.
De glasplaat ondersteunt documentformaten tot maximaal 11 x 17 inch/A3.
Stappen voor eenvoudige kopieertaken
Eenvoudige kopieertaken via de AOD
1. Pas de beweegbare documentgeleiders op de breedste stand aan.
Xerox®Versant®180 Press3-4
Handleiding voor de gebruiker

Press apps
2. Plaats de originelen met de beeldzijde omhoog, de eerste pagina bovenaan en de
koptekst naar de achter- of linkerkant van het apparaat.
Het bevestigingslampje gaat branden om aan te geven dat de documenten correct
zijn geplaatst.
3. Druk op Home via de gebruikersinterface van de pers.
4. Selecteer Kopiëren in het venster Home.
5. Selecteer de gewenste kopieertoepassingen/-opties:
• Papierinvoer
• Verkleinen/vergroten
• Afdrukkleur
• 2-zijdig kopiëren
• Origineeltype
• Lichter/donkerder
De functies die op het hoofdscherm voor kopiëren worden weergegeven, variëren
afhankelijk van de manier waarop dit door de beheerder is geconfigureerd.
6. Voer het aantal in.
7. Druk op Start.
Eenvoudige kopieertaken via de glasplaat
1. Open de AOD.
2. Plaats het document met de beeldzijde omlaag met de in deze afbeelding
weergegeven uitlijning.
3. Druk op Home via de gebruikersinterface van de pers.
4. Selecteer Kopiëren in het venster Home.
5. Selecteer de gewenste kopieertoepassingen/-opties:
• Papierinvoer
• Verkleinen/vergroten
• Afdrukkleur
Handleiding voor de gebruiker
3-5Xerox®Versant®180 Press

Press apps
• 2-zijdig kopiëren
• Origineeltype
• Lichter/donkerder
De functies die op het hoofdscherm voor kopiëren worden weergegeven, variëren
afhankelijk van de manier waarop dit door de beheerder is geconfigureerd.
6. Voer het aantal in.
7. Druk op Start.
Kopieeropties voor een afwerkeenheid van derden selecteren
Lees de volgende lijst voordat u de procedure uitvoert:
• Als uw apparaat is voorzien van een optionele DFA-eenheid (Document Finishing
Architecture) van derden, is deze profieltoepassing beschikbaar en kunt u specifieke
kopieeropties voor een opdracht selecteren.
• Voordat de DFA-eenheid op het apparaat wordt aangesloten, worden eerst
apparaatprofielen gemaakt. De profielen vertegenwoordigen de kenmerken van uw
afwerkapparaat.
• Raadpleeg de klantendocumentatie van derden voor informatie over het instellen
van de profielwaarden voor de specifieke DFA-eenheid die op het apparaat wordt
aangesloten.
• U kunt een profiel voor de opdracht selecteren via de printerserver, de printerdriver
op uw computer of de gebruikersinterface van de pers. Afhankelijk van het
DFA-apparaat zijn er maximaal twaalf profielen beschikbaar.
1. Plaats uw originelen in de AOD of op de glasplaat.
2. Druk op Home via de gebruikersinterface van de pers.
3. Selecteer Kopiëren in het venster Home.
4. Selecteer het tabblad Afleveringsopmaak.
a) Selecteer de DFA-afwerkeenheid.
Het scherm DFA-afwerkeenheidprofiel verschijnt.
b) Selecteer het profiel voor de opdracht in de weergegeven lijst.
Als het apparaat een e-binder (inbindeenheid) is, selecteert u de inbindpositie.
c) Selecteer Opslaan.
d) Selecteer de gewenste optie Aflevering beeldzijde omhoog/omlaag.
5. Selecteer de gewenste kopieertoepassingen/-opties.
De functies die op het hoofdscherm voor kopiëren worden weergegeven, variëren
afhankelijk van de manier waarop dit door de beheerder is geconfigureerd.
6. Voer het aantal in.
7. Druk op Start.
Als u hierom wordt gevraagd op de gebruikersinterface, volgt u de weergegeven
instructies voor het corrigeren van fouten in de opdrachtverzending. Als er een
probleem met de DFA optreedt, raadpleegt u de DFA-documentatie.
Xerox®Versant®180 Press3-6
Handleiding voor de gebruiker

Press apps
Kopieertoepassing
Overzicht van de kopieertoepassingen
TIP
Afhankelijk van de manier waarop het tabblad Kopiëren door de beheerder is
geconfigureerd, bevat dit tabblad mogelijk andere toepassingen dan de toepassingen
die hier worden vermeld.
De toepassing Kopiëren bestaat onder meer uit de volgende opties:
• Verkleinen/vergroten
• Papiertoevoer (Auto-selectie)
• Afdrukkleur
• Aflevering kopieën
• 2-zijdig kopiëren
• Origineeltype
• Donkerder/lichter
Verkleinen/vergroten
Verkleinen/vergroten
De functie Verkleinen/vergroten biedt een verscheidenheid aan vergrotings- en
verkleiningsmogelijkheden voor het aanpassen van het formaat van het uitgevoerde
beeld. Originelen kunnen worden vergroot of verkleind tussen 25 en 400%. Er zijn
verschillende automatische en vooraf ingestelde selecties beschikbaar om u te helpen
bij het kiezen van de vergrotingen en verkleiningen die het meest voorkomen. Ook kunt
u een aangepaste instelling gebruiken, waarmee u zelf de verhouding kunt kiezen die
bij uw vereisten past. De basisopties voor Verkleinen/vergroten bestaan onder meer uit:
Invoervak 100% of Verkleinen/vergroten
De standaardinstelling in het invoervak Verkleinen/vergroten is 100%. Deze selectie
produceert een beeld op uw kopie met precies hetzelfde formaat als het beeld op uw
originele document.
U kunt ook de verhouding voor vergroten/verkleinen instellen door de plus- en
min-toetsen te gebruiken. In dat geval wordt de verhouding in het invoervak
Vergroten/verkleinen weergegeven.
Auto%
Met deze selectie wordt het beeld proportioneel verkleind of vergroot, zodat het op het
door u gekozen papier past. Als deze optie is geselecteerd, moet u ook een specifieke
papierlade kiezen.
Voorinstellingstoetsen Verkleinen/vergroten
Afhankelijk van wat de systeembeheerder heeft geselecteerd, ziet u verschillende
percentagemogelijkheden voor verkleinen of vergroten. Deze toetsen kunnen worden
aangepast door de beheerder, zodat de verkleinings-/vergrotingsverhoudingen die u
vaak gebruikt, worden weergegeven.
Handleiding voor de gebruiker
3-7Xerox®Versant®180 Press

Press apps
Meer
Wanneeru de toets Verkleinen/ vergroten Meer selecteert, wordt er een nieuw venster
geopend, waarin aanvullende opties voor verkleinen en vergroten zijn weergegeven.
Meer opties voor Verkleinen/vergroten
De Meer-opties voor verkleinen/vergroten bestaan onder meer uit:
Proportioneel %
Alle opties vergroten of verkleinen het beeld met dezelfdeverhouding in beide richtingen,
zodat het beeld groter of kleiner wordt, maar de verhoudingen hetzelfde blijven.
Auto %
Het beeld wordt proportioneel vergroot of verkleind, zodat het past op het door u
gekozen papier. Als deze optie is geselecteerd, moet u ook een specifieke papierlade
kiezen.
Onafhankelijk X-Y%
Met deze optie specificeert u verschillende verhoudingen voor de hoogte en breedte,
zodat de hoogte en breedte onafhankelijk van elkaar worden vergroot of verkleind.
Auto X-Y% zorgt dat er kopieën worden gemaakt met de hoogte-/breedteverhoudingen
automatisch ingesteld op het papierformaat.
Auto-centreren
Met deze optie kunt u de waarden voor de hoogte en breedte individueel instellen.
Voorinstellingstoetsen voor het percentage
De percentagetoetsen zijn door de beheerder vooraf ingesteld op specifieke
vergrotingsniveaus, zodat ze de meestgebruikte percentages weerspiegelen.
Papierinvoer
Selecteer de gewenste lade die u voor uw opdracht wilt gebruiken; de opties bestaan
onder meer uit:
Auto-papierselectie
Met deze optie wordt automatisch het origineelformaatvan het document gedetecteerd
en de bijpassende lade voor de aflevering geselecteerd.
Ladetoetsen
Hiermee selecteert u een specifieke lade waarin de media is geplaatst die u voor uw
opdracht nodig hebt.
Toets Meer
Geeft het scherm Papiertoevoer weer, met alle beschikbare laden in het apparaat en
het papier dat erin is geplaatst.
Xerox®Versant®180 Press3-8
Handleiding voor de gebruiker

Press apps
Afdrukkleur
Selecteer de afdrukkleuroptie die het beste bij deze opdracht past. De opties bestaan
uit:
Auto-detecteren
Met deze optie detecteert het apparaat automatisch of het originele document in kleur
of zwart/wit is.
Kleur
Met deze optie maakt u kopieën met aflevering in 4 kleuren, waarbij alle vier kleuren,
cyaan, magenta, geel en zwart, worden afgedrukt.
Zwart/wit
Met deze optie wordt alleen in zwart/wit gekopieerd. De kleuren in het origineel worden
omgezet in grijstinten.
2 kleuren
Met deze optie kunt u de kleuren van het origineel voor het kopiëren scheiden in twee
kleurengroepen. De bronkleur wordt uit het origineel onttrokken en vervangen door de
kleur van het doelgebied. De rest van de kleuren worden vervangen door de kleuren
van de andere gebieden die u selecteert.
Enkele kleur
Met deze optie kopieert u in een van de vooraf ingestelde of aangepaste kleuren.
Meer
Met deze optie kunt u de kleur voor de gekopieerde aflevering aanpassen.
Aflevering kopieën
BELANGRIJK
De afleveringsoptiesvoor kopiërenkunnen variëren, afhankelijk van de afwerkeenheden
die op uw apparaat zijn aangesloten.
OPMERKING
U kunt Aflevering kopieën openen via het tabblad Kopiëren of vanuit het tabblad
Afleveringsopmaak.
Gebruik de toepassing Aflevering kopieën om de gewenste opties voor de aflevering te
selecteren. De opties bestaan onder meer uit:
• Auto
• Sets
• Stapels
• Stapels met scheidingsvellen
• Origineelrichting
• Optionele afwerkmogelijkheden, zoals:
- Afleveringsbestemming / Staffelen
Handleiding voor de gebruiker
3-9Xerox®Versant®180 Press

Press apps
- Nieten
- Perforeren
- Als C/Z vouwen
2-zijdig kopiëren
OPMERKING
De optie 2-zijdig kopiëren is toegankelijk vanuit het hoofdscherm Kopiëren of op het
tabblad Afleveringsopmaak
U kunt 1- of 2-zijdige kopieën maken van 1- of 2-zijdige originelen met behulp van de
AOD of via de glasplaat. Met de 2-zijdige optie kunt u kiezen of uw aflevering de boekof kalenderrichting krijgt. Dit zijn de opties:
1 -> 1-zijdig
Gebruik deze optie als uw originelen aan één kant zijn bedrukt en u wilt dat de kopieën
ook aan één kant worden bedrukt.
1 -> 2-zijdig
Gebruik deze optie als uw originelen aan één kant zijn bedrukt en u wilt dat de kopieën
aan twee zijden worden bedrukt.
2 -> 2-zijdig
Gebruik deze optie als u 2-zijdige kopieën van 2-zijdige originelen wilt maken.
2 -> 1-zijdig
Met deze optie maakt u 1-zijdige kopieën van 2-zijdige originelen.
Originelen/kopieën
Selecteer de richting van zowel uw originelen documenten als de uitgevoerde kopieën.
De opties bestaan onder meer uit Kop/kop en Kop/staart.
Kop/kop
Deze optie wordt soms ook wel bovenkant-bovenkant genoemd. Selecteer deze optie
als alle pagina's van uw originele documenten dezelfde richting hebben. Als u wilt
kopiëren, selecteert u deze optie om de omgekeerde zijde van een pagina te
kopiëren/afdrukken, zodat het afgewerkte document wordt geopend als een boek.
Kop/staart
Deze optie wordt soms ook wel bovenkant-onderkant genoemd. Selecteer deze optie
als de pagina's van uw originele documenten een tegenovergestelde richting hebben,
zoals bij een kalender. Als u wilt kopiëren, selecteert u deze optie om de omgekeerde
zijde van een pagina te kopiëren/afdrukken, zodat het afgewerkte document wordt
geopend als een kalender.
Xerox®Versant®180 Press3-10
Handleiding voor de gebruiker

Press apps
Origineelrichting
Staande beelden
Selecteer deze optie als u de bovenrand van het document tegen de bovenkant van
de glasplaat of automatische documentinvoer plaatst.
Liggende beelden
Selecteer deze optie als u de bovenrand van het document tegen de linkerkant van
de glasplaat of automatische documentinvoer plaatst.
Origineeltype
OPMERKING
De optie Origineeltype is toegankelijk vanuit het hoofdschermKopiëren of op het tabblad
Afdrukkwaliteit.
De toepassing Origineeltype biedt een handige manier om de kwaliteit van uw aflevering
te verbeteren aan de hand van het type originele beelden dat u kopieert. Selecteer de
toets Origineeltype op het tabblad Afdrukkwaliteit en kies de gewenste optie.
Auto
Met deze optie stelt u de afdrukkleur in overeenkomstig het documenttype dat in de
modus Systeembeheer vooraf is ingesteld.
Foto en tekst
Gebruik deze optie als uw origineel uit een tijdschrift komt of uit een andere bron met
hoogwaardige foto's en tekst. Met deze instelling produceert u betere foto's, maar
worden tekst en lijntekeningen iets minder scherp.
Tekst
Gebruik deze optie als uw origineel alleen tekst of lijntekeningen bevat. Het resultaat
geeft scherpere randen voor de tekst en lijntekeningen.
Foto
Deze optie is speciaal ontworpen voor het kopiëren van foto's of tijdschriftbeelden
zonder tekst of lijntekeningen. Hiermee wordt voorkomen dat de reproductie van kleuren
vaag is.
Kaart
Gebruik deze optie voor het maken van kopieën van documenten waarin tekst op een
gekleurde achtergrond staat, zoals bij landkaarten.
Donkerder/lichter
OPMERKING
U kunt de optie Donkerder/lichter vinden in het hoofdscherm Kopiëren of vanuit het
tabblad Afdrukkwaliteit door de Beeldopties te selecteren.
Handleiding voor de gebruiker
3-11Xerox®Versant®180 Press

Press apps
De optie Donkerder/lichter biedt de mogelijkheid om handmatig in te stellen hoe
donker/licht de gescande beelden moeten worden.
• Selecteer de schuiftoets naar Links om het gescande beeld donkerder te maken bij
lichte originelen, zoals potloodtekeningen.
• Selecteer de schuiftoets naar Rechts om het gescande beeld lichter te maken bij
donkere originelen, zoals halftonen of originelen met een gekleurde achtergrond.
Toepassing Afdrukkwaliteit
Overzicht van de toepassing Afdrukkwaliteit
De toepassing Afdrukkwaliteit bestaat onder meer uit de volgende opties:
• Origineeltype
• Beeldopties
• Beeldverbetering
• Kleureffecten
• Kleurbalans
• Kleurverschuiving
Opties voor de afdrukkwaliteit selecteren
1. Plaats het document of de documenten op de glasplaat of in de AOD.
2. Druk op Home via de gebruikersinterface van de pers.
3. Selecteer Kopiëren in het venster Home.
4. Selecteer het tabblad Afdrukkwaliteit.
5. Selecteer de gewenste opties in het venster Afdrukkwaliteit:
• Origineeltype
• Beeldopties
• Beeldverbetering
• Kleureffecten
• Kleurbalans
• Kleurverschuiving
6. Selecteer het tabblad Kopiëren.
7. Selecteer de gewenste kopieeropties, waaronder:
• Papierinvoer
• Verkleinen/vergroten
• 2-zijdig kopiëren
8. Selecteer eventuele andere gewenste kopieertoepassingen/-opties (zoals
Opmaakaanpassing, Afleveringsopmaak).
9. Voer het aantal in.
10. Druk via de gebruikersinterface op Start.
Xerox®Versant®180 Press3-12
Handleiding voor de gebruiker

Press apps
Origineeltype
OPMERKING
De optie Origineeltype is toegankelijk vanuit het hoofdschermKopiëren of op het tabblad
Afdrukkwaliteit.
De toepassing Origineeltype biedt een handige manier om de kwaliteit van uw aflevering
te verbeteren aan de hand van het type originele beelden dat u kopieert. Selecteer de
toets Origineeltype op het tabblad Afdrukkwaliteit en kies de gewenste optie.
Auto
Met deze optie stelt u de afdrukkleur in overeenkomstig het documenttype dat in de
modus Systeembeheer vooraf is ingesteld.
Foto en tekst
Gebruik deze optie als uw origineel uit een tijdschrift komt of uit een andere bron met
hoogwaardige foto's en tekst. Met deze instelling produceert u betere foto's, maar
worden tekst en lijntekeningen iets minder scherp.
Tekst
Gebruik deze optie als uw origineel alleen tekst of lijntekeningen bevat. Het resultaat
geeft scherpere randen voor de tekst en lijntekeningen.
Foto
Deze optie is speciaal ontworpen voor het kopiëren van foto's of tijdschriftbeelden
zonder tekst of lijntekeningen. Hiermee wordt voorkomen dat de reproductie van kleuren
vaag is.
Kaart
Gebruik deze optie voor het maken van kopieën van documenten waarin tekst op een
gekleurde achtergrond staat, zoals bij landkaarten.
Beeldopties
Gebruik de toepassing Beeldopties om de volgende opties aan te passen:
Lichter/donkerder
Met deze optie kunt u handmatig instellen hoe donker/licht de gescande beelden
moeten worden.
• Selecteer de schuiftoets Omlaag om het gescande beeld donkerder te maken bij
lichte originelen, zoals potloodtekeningen.
• Selecteer de schuiftoets Omhoog om het gescande beeld lichter te maken bij donkere
originelen, zoals halftonen of originelen met een gekleurde achtergrond.
Handleiding voor de gebruiker
3-13Xerox®Versant®180 Press

Press apps
Scherpte
Met deze optie regelt u het evenwicht tussen scherpe tekst en moiré (patronen binnen
het beeld). Beweeg de schuifbalk omlaag (Zachter) om een beeld te produceren met
een soepel, gelijkmatig uiterlijk dat ideaal is voor fotografische gescande beelden.
Verplaats het schuifblokje omhoog (scherper) voor een beeld met tekst of lijntekeningen
met een betere kwaliteit.
Verzadiging
Met deze optie worden kleuren meer of minder levendig. Als u de kleuren op uw
afdrukken levendiger wilt maken, verplaatst u de schuifbalk omhoog. Als u de afdrukken
minder levendigwilt maken, of voor een pasteleffect, verplaatst u de schuifbalk omlaag.
Als u de afdrukken normaal wilt houden, past u de verzadiging niet aan.
Beeldverbetering
Gebruik de instellingen voor Beeldverbetering als u meer dan de basale beeldkwaliteit
voor uw gescande beeld nodig hebt. Er zijn twee toepassingen gekoppeld aan
Beeldverbetering:
Achtergrond onderdrukken
Met deze optie voorkomt u reproductie van ongewenste schaduwen vanaf originelen
waarop de achterkant doorschijnt.
Uit
Automatische onderdrukking: Deze optie zorgt voor het automatisch reduceren of
elimineren van eventuele achtergrond op de kopieën, die wordt veroorzaakt door
gekleurd papier of krantenpapier.
Contrast
U kunt kiezen tussen Auto-contrast of Handmatig contrast. De contrasttoepassing
regelt het verschil tussen de beelddensiteiten binnen het gescande beeld. Lagere
contrastinstellingen reproduceren meer details in lichte en donkere gebieden van het
origineel. Met hogere contrastinstellingen produceert u levendig zwart/wit voor scherpere
tekst en lijnen, maar worden afbeeldingen met minder details afgedrukt. Automatisch
corrigeren kiest automatisch de beste instellingen voor uw opdracht.
Kleureffecten
Deze toepassing produceert gebalanceerde beeldtonen op uw afdrukken. Dit zijn de
opties:
Levendig
Met deze optie wordt de hoogste kleurverzadiging gebruikt voor rijke, levendige
afdrukkleuren. De optie verhoogt de kleurverzadiging van de levendigste instelling,
zodat er frisse beelden worden geproduceerd.
Helder
Deze optie zorgt dat de geproduceerde beelden er extra helder uitzien en een verbeterd
contrast hebben.
Xerox®Versant®180 Press3-14
Handleiding voor de gebruiker

Press apps
Warm
Met deze optie wordt een zacht beeld op de afdrukken geproduceerd en een warmte,
roodachtige tint aan kleuren met een lage densiteit toegevoegd. Gebruik deze instelling
om een lichtroze toon aan huidskleuren te geven en donkere en warme kleuren zacht
te maken.
Koel
Met deze optie wordt een sterke, heldere blauwe tint op de afdrukken geproduceerd.
Deze instelling maakt de blauwe kleur sterker en donkere en koude kleuren helderder.
Schaduwonderdrukking
Met deze optie reduceert of elimineert u eventuele schaduwen op de achtergrond die
worden veroorzaakt door gekleurd papier of krantenpapier.
Kleurbalans
Met deze toepassing past u de balans tussen kleuren aan, evenals de algehele hoeveelheid
kleur op de uitgevoerde kopieën. U kunt de niveaus van alle vier de proceskleuren (geel,
magenta,cyaan en zwart) voor wat betreft de lage, gemiddelde en hoge densiteitbereiken
aanpassen.
• De standaardoptie is Normaal.
• Met Basiskleur past u de densiteit aan.
• Met Geavanceerde kleur past u de Hooglichten, Middentonen en Schaduwen aan.
Kleurverschuiving
Met deze toepassing verschuift u alle tinten in een beeld tegelijkertijd, zodat het algehele
uitgevoerde beeld een warmer of juist koeler karakter heeft. Hieronder vindt u
voorbeelden van de mogelijkheden met uitleg:
Normaal
Dit is de standaardoptie.
Plus-toetsen
De rode kleuren verschuiven naar de gele tint, de groene kleuren naar de cyaantint en
de blauwe kleuren naar de magentatint. Alle kleuren op het origineel tussen deze kleuren
verschuiven ook in dezelfde richting.
Min-toetsen
De rode kleuren verschuiven naar de magentatint, de blauwe kleuren naar de cyaantint
en de groene kleuren naar de geeltint. Alle kleuren op het origineel tussen deze kleuren
verschuiven ook hier in dezelfde richting.
Toepassing Opmaakaanpassing
Overzicht van de toepassing Opmaakaanpassing
De toepassing Opmaakaanpassing bestaat onder meer uit de volgende opties:
• Boek kopiëren
Handleiding voor de gebruiker
3-15Xerox®Versant®180 Press

Press apps
• 2-zijdig kopiëren (boek)
• Origineelformaat
• Rand wissen
• Beeldverschuiving
• Beeldrotatie
• Negatief
• Origineelrichting
Opties voor Opmaakaanpassing selecteren
1. Plaats het document of de documenten op de glasplaat of in de AOD.
2. Druk op Home via de gebruikersinterface van de pers.
3. Selecteer Kopiëren in het venster Home.
4. Selecteer het tabblad Opmaakaanpassing.
5. Selecteer de gewenste opties in het venster Opmaakaanpassing:
• Boek kopiëren
• 2-zijdig kopiëren (boek)
• Origineelformaat
• Rand wissen
• Beeldverschuiving
• Beeldrotatie
• Negatief
• Origineelrichting
6. Selecteer het tabblad Kopiëren.
7. Selecteer de gewenste kopieeropties, waaronder:
• Papierinvoer
• Verkleinen/vergroten
• Donkerder/lichter
8. Selecteer eventuele andere gewenste kopieertoepassingen/-opties (zoals
Afdrukkwaliteit, Afleveringsopmaak).
9. Voer het aantal in.
10. Druk via de gebruikersinterface op Start.
Boek kopiëren
Ingebonden originelen (zoals boeken) kunnen op de glasplaat worden geplaatst om
1-zijdige of 2-zijdige kopieën te maken.Het ingebonden origineel moet met de afdrukzijde
omlaag en tegen de linkerachterhoek van de glasplaat worden gelegd. Leg de bovenzijde
van het ingebonden origineel tegen de achterste rand van de glasplaat.
Xerox®Versant®180 Press3-16
Handleiding voor de gebruiker

Press apps
De opties voor boek kopiëren bestaan uit:
Beide pagina's
Kopieert beide pagina's in paginavolgorde.
Alleen linkerpagina
Kopieert alleen de linkerpagina.
Alleen rechterpagina
Kopieert alleen de rechterpagina.
Bindrug wissen
Hiermee verwijdert u de schaduw van de kopieën, die wordt veroorzaaktdoor de bindrug.
2-zijdig kopiëren (boek)
U kunt 2-zijdige kopieën maken van twee pagina's van een gebonden origineel. Met
deze toepassing kunt u pagina's toewijzen bij het makenvan kopieën van een ingebonden
origineel, zodat de gekopieerde pagina's op dezelfdewijze naar elkaar toe worden gericht
als het gebonden origineel. De opties voor 2-zijdig kopiëren (boek) bestaan uit:
• Het selecteren van een begin- en eindpagina
• Het selecteren van een beginpagina (linker- of rechterpagina) en
• Het selecteren van een eindpagina (linker- of rechterpagina).
Origineelformaat
Het apparaat kan het formaat van het origineel vaststellen, als het om een
standaardformaat gaat. Als het niet om een standaardformaat gaat, weet het apparaat
niet wat het formaat is. Dit is niet belangrijk als u een specifieke optie voor
vergroten/verkleinenkiest en een specifieke papierlade selecteert.Als u de automatische
toepassingen wilt gebruiken, kunt u het apparaat echter vertellen wat het formaat van
het document is. De opties Origineelformaat bestaan uit:
Auto-detecteren
Met deze optie wordt automatisch het formaatvan de gescande pagina's gedetecteerd.
De documentformaten die kunnen worden gedetecteerd, bestaan automatisch onder
meer uit alle standaardformaten.
Handleiding voor de gebruiker
3-17Xerox®Versant®180 Press

Press apps
Formaat handmatig invoeren
Met deze optie kunt u een standaard papierformaat selecteren uit de opties die worden
weergegeven of een niet-standaard (aangepast) formaat invoeren. Wanneer u het
formaatvan uw document hebt geselecteerd, gebruikt u de toepassing voor automatisch
verkleinen/vergroten of automatische papierinvoer.
Originelen van gemengde formaten
Met deze optie detecteert het apparaat automatisch het formaat van elk document.
Rand wissen
Met deze optie kunt u beelden rondom de rand van een document wissen. Rand wissen
verwijdert ook strepen in het midden veroorzaakt door een opening tussen de bindrug
en de glasplaat. Dit zijn de opties:
Alle randen
Bij deze optie wordt er een vooringestelde hoeveelheid aan de boven-/onderkant, de
linker-/rechterkant en het midden van het uitvoerbeeld gewist.
Tot rand afdrukken
Met deze optie worden geen randen verwijderd.
Afzonderlijke randen
Met deze optie stelt u in hoeveel er aan elk van de vier randen en in het midden van
uw afdrukken wordt verwijderd. De standaardinstelling is 2,54 mm (0,01 inch) en elke
rand kan met stappen van 2,54 mm (0,1 inch) worden aangepast tot maximaal 50,8
mm (2,0 inch).
Voorinstellingen
Met deze optie kiest u vooraf geprogrammeerde hoeveelheden voor wissen, die eerder
door de systeembeheerder zijn gemaakt en opgeslagen.
Beeldverschuiving
Met Beeldverschuiving kunt u de positie van het beeld op de afdrukpagina verplaatsen.
Dit zijn de opties:
Uit
Dit is de standaardinstelling. Het beeld op de kopie wordt op dezelfde plaats afgedrukt
als het beeld op het origineel.
Auto-centreren
Met deze optie wordt het gescande beeld automatisch in het midden van de afdruk
geplaatst. Om doelmatig te kunnen werken,moet het origineel kleiner zijn dan het voor
de afdruk geselecteerde papier. Anders moet het beeld worden verkleind.
Hoekverschuiving
Met deze optie verplaatst u het beeld naar elk van de vier hoeken van het papier of
naar het midden van elk van de vier randen van het papier (acht posities in totaal).
Xerox®Versant®180 Press3-18
Handleiding voor de gebruiker

Press apps
Kantlijn-verschuiving
Met deze optie wordt een marge gecreëerd voor het inbinden van een rand van een
document, door het beeld uit de buurt van die rand te verschuiven. Met de optie
Kantlijnverschuivingplaatst u een documentbeeld in het midden, verschuift u het beeld
enigszins naar een rand of verplaatst u het beeld naar een gespecificeerde rand (0 2,0 inch / 0 - 50,8 mm links/rechts of boven/onder) van de afdrukken.
Voorinstellingen
Met deze optie kiest u voorafgeprogrammeerde verschuivingshoeveelheden die eerder
door de systeembeheerder zijn gemaakt en opgeslagen.
Beeldrotatie
Als de richting van het papier in de geselecteerde papierlade verschilt van het document
dat wordt gescand, wordt het documentbeeld met de optie Beeldrotatie automatisch
gedraaid, zodat dit wordt afgestemd op de richting van het papier in de papierlade. U
kunt selecteren welke rand van het originele document u wilt gebruiken als referentie
voor de beeldrotatie van documenten met gemengde richtingen. Dit zijn de opties:
Uit
Met deze optie maakt u kopieën in de richting waarin ze zijn geplaatst, zelfs als de
documenten een andere richting hebben dan het papier in de geselecteerde papierlade.
Altijd aan
Met deze optie wordt het documentbeeld automatisch gedraaid op de kopieën, zodat
de richting van het document overeenkomt met het papier in de geselecteerde
papierlade.
Aan bij Auto
Met deze optie wordt het beeld op uw origineel automatisch gedraaid, zodat het past
op het door u geselecteerde kopieerpapier wanneer Auto-selectie of Auto% is
geselecteerd.
Negatief
Met de toepassing Beeld omkeren maakt u kopieën met de linker- en rechterzijde van
het documentbeeld omgekeerd of de kleuren omgekeerd. Dit zijn de opties:
Spiegelbeeld
Met deze optie wordt het originele beeld omgekeerd, zodat er een spiegelbeeld wordt
gemaakt. De toepassing kan worden gebruikt wanneer u de richting van een beeld wilt
wijzigen of als het origineel op de achterkant van het papier is afgedrukt(bijvoorbeeld
bij technische tekeningen).
Negatief beeld
Met deze optie converteert u zwarte beeldgebieden in het origineel naar wit, de witte
beeldgebieden naar zwart en eventuele donkergrijze beeldgebieden naar lichtgrijs. Dit
is een handige toepassing voor documenten met een aanzienlijke hoeveelheiddonkere
achtergrond en/of lichte tekst en beelden, om op tonergebruik te besparen.
3-19Xerox®Versant®180 Press
Handleiding voor de gebruiker

Press apps
Origineelrichting
Deze toepassing wordt gebruikt om aan het systeem door te geven welke richting uw
originele document heeft wanneer het wordt geplaatst in de AOD of op de glasplaat.
De richting moet worden gespecificeerd om de bovenkant van de documentset te
identificeren. Het systeem gebruikt deze informatie om een beslissing te nemen over
hoe beelden op nauwkeurige wijze op papier kunnen worden geplaatst bij het gebruik
van toepassingen zoals Beeldverschuiving, Randen wissen, N op 1, Beeld herhalen,
Aantekeningen en Katern maken. De opties Origineelrichting bestaan uit:
• Staande beelden: Selecteer deze optie als u de bovenrand van het document tegen
de bovenkant van de glasplaat of automatische documentinvoer plaatst.
• Liggendebeelden: Selecteer deze optie als u de bovenrandvan het document tegen
de linkerkant van de glasplaat of automatische documentinvoer plaatst.
Toepassing Afleveringsopmaak
Overzicht van de toepassing Afleveringsopmaak
De toepassing Afleveringsopmaak bestaat uit de volgende opties:
• Katern maken
• Omslagen
• Opties voor transparanten
• Pagina-opmaak
• Poster
• Aantekeningen
• Watermerk
• Verschuiven op tabblad
• Aflevering Beeldzijde omhoog/omlaag
• ID-kaart kopiëren
• Opties voor transparanten
• Vouwen (optioneel)
Opties voor Afleveringsopmaak selecteren
1. Plaats het document of de documenten op de glasplaat of in de AOD.
2. Druk op Home via de gebruikersinterface van de pers.
3. Selecteer Kopiëren in het venster Home.
4. Selecteer het tabblad Afleveringsopmaak.
5. Selecteer de gewenste opties in het venster Afleveringsopmaak:
• Katern maken
• Omslagen
• Opties voor transparanten
• Pagina-opmaak
• Poster
• Aantekeningen
Xerox®Versant®180 Press3-20
Handleiding voor de gebruiker

• Watermerk
• Verschuiven op tabblad
• Aflevering Beeldzijde omhoog/omlaag
• ID-kaart kopiëren
• Opties voor transparanten
• Vouwen (optioneel)
6. Selecteer het tabblad Kopiëren.
7. Selecteer de gewenste kopieeropties, waaronder:
• Papierinvoer
• Verkleinen/vergroten
• Donkerder/lichter
8. Selecteer eventuele andere gewenste kopieertoepassingen/-opties (zoals
Afdrukkwaliteit, Opmaakaanpassing en Afleveringsopmaak).
9. Voer het aantal in.
10. Druk via de gebruikersinterface op Start.
Katern maken
Press apps
Met Katern maken creëert u boekjes die uit meerdere pagina's bestaan van een set
met op volgorde geplaatste 1-zijdige of 2-zijdige originelen.
Raadpleeg de volgende tips bij het gebruik van de toepassing Katern maken:
• Wanneer Auto% is geselecteerd, zal de pers het beeld zo nodig vergroten of verkleinen.
• Een eventuele andere selectie Verkleinen/vergroten kan resulteren in beeldverlies.
• Wanneer Katern maken wordt geselecteerd, worden de afdrukken automatisch
ingesteld op 1 -> 2-zijdig.
• Zorg dat de instelling Origineelrichting dezelfde richting reflecteert als die van de
originele documenten.
Opties voor Katern maken
Wanneer Aan is geselecteerd, zijn de volgende opties Katern maken beschikbaar:
Origineleninvoer
• 1-zijdige originelen
• 2-zijdige originelen
• 2-zijdige geroteerde originelen
Rand verschuiven
Gebruik deze optie voor het instellen van de waarde voor het verschuiven van de bindrug
binnen het bereik van 0 tot 1,9 inch (0 tot 50 mm) of in stappen van 0,1 inch of 1 mm.
3-21Xerox®Versant®180 Press
Handleiding voor de gebruiker

Press apps
Omslagen
Met deze optie kunt u omslagen aan het katern bevestigen. De voor- en achteromslag
kunnen worden afgedrukt vóór de eerste pagina en na de laatste pagina van het
document en op een andere papiersoort.
Uitvoer verdelen
Gebruik deze optie als uw opdracht uit een groot aantal originele documenten bestaat.
De originele documenten worden verdeeld om subsets te maken, zodat elk katern
minder dik is. Het apparaat vouwt kopieën door de helft en stapelt ze op, zodat een
katern wordt gevormd. Met de lichte C-productieafwerkeenheid met katernmodule
kunt u het aantal vellen binnen het bereik van 1-50 vellen in stappen van één vel tegelijk
specificeren.
Afleveringsbestemming / staffelen
Deze optie is alleen beschikbaar als er specifieke optionele afwerkeenheden zijn
aangesloten, zoals de standaardafwerkeenheidof de afwerkeenheidmet katernmodule.
Auto-beeldplaatsing
Met deze optie wordt de beeldpositie zodanig aangepast dat de afdrukstand vanaf de
rand van elke pagina consistent blijft tussen de binnenste en buitenste pagina's van
het katern. Auto-beeldplaatsing is beschikbaar voor selectie als u al Links/bovenaan
ingebonden katern maken of Rechts ingebonden katern maken hebt geselecteerd.
Vouwen en nieten (optioneel)
Vouwen en/of nieten zijn optionele functies. Deze toepassingen zijn uitsluitend
beschikbaar met afwerkeenheden die deze mogelijkheden bieden.
Indien beschikbaar, selecteert u de gewenste optie Vouwen en nieten:
• Niet vouwen en nieten: Met deze optie worden katernen zonder vouwen of nieten
geproduceerd.
• Alleen vouwen: Met deze optie worden katernen geproduceerd die door de helft zijn
gevouwen.
• Vouwen en nieten: Met deze optie worden katernen geproduceerd die door de helft
zijn gevouwen en in het midden zijn geniet.
Katern bijsnijden/samendrukken (optioneel)
Het snijden en persen van katernen is alleen beschikbaar als de optionele SquareFold
Trimmer Module is aangesloten op de katernmoduleafwerkeenheid.
De opties voor Katern bijsnijden/samendrukken omvatten:
• Katern bijsnijden: Met deze optie wordt de rand van het katern
afgesneden/bijgesneden, zodat deze netjes afgewerkt is.
• Samendrukken: Met de toepassing Boek samendrukken, ook wel platvouwen
genoemd, wordt de rug van het katern platgevouwen. Het katernis daardoor minder
dik en krijgt zo bovendien het uiterlijk van een ingebonden boek.
Xerox®Versant®180 Press3-22
Handleiding voor de gebruiker

Press apps
Omslagen
Met deze toepassing kunt u automatisch omslagen toevoegen aan uw gekopieerde sets,
met behulp van papier uit een andere laden. U kunt bijvoorbeeld gekleurd papier, karton
of transparanten aan uw gekopieerde sets toevoegen om uw kopieeropdracht op een
professionele manier af te werken.
De toepassing Omslagen bestaat onder meer uit de volgende opties:
Voor- of achteromslag
Selecteer een optie voor alleen vooromslag, alleen achteromslag of kies opties voor
zowel voor- als achteromslag:
• Uit
• Blanco omslag: Gebruikt blanco vellen papier als omslag.
• Afdrukken op zijde 1
• Afdrukken op zijde 2
• 2-zijdig afdrukken
Papierinvoer
Selecteer de lade of laden waaruit het papier van de voor- en/of achteromslag wordt
aangeleverd. Als Blanco omslag wordt geselecteerd, voert u het aantal blanco vellen
in dat voor de omslagen wordt gebruikt.
OPMERKING
Als Blanco omslag wordt gebruikt voorzowel de voor- als de achteromslag, controleert
u of de correcte hoeveelheid voor beide omslagen is geselecteerd.
Pagina-opmaak
De opties in Pagina-opmaak zijn ideaal voor handouts, storyboards of
archiveringsdoeleinden.
Pagina's per zijde
De toepassing Pagina's per zijde is ideaal voor handouts, storyboards of
archiveringsdoeleinden. Hiermee kunt u maximaal acht afzonderlijke beelden scannen
en deze op één vel papier passen. Uw pers verkleint of vergroot de beelden naar
behoefte, zodat deze in portretrichting (staand) of landschaprichting (liggend) worden
weergegeven op één vel papier op basis van de geselecteerde papierinvoer.
Beeld herhalen
Met deze optie kunt u één beeld tot acht keer op één pagina kopiëren.
Variabel herhalen: Met deze optie specificeert u het aantal keren dat het beeld moet
worden gekopieerd langs de lange en korte kant van het papier. U kunt tussen 1 en 23
herhalingen langs de korte kant (Y) en tussen 1 en 33 herhalingen langs de lange kant
(X) opgeven. De voorbeelden tonen een standaardaflevering die met behulp van de
functie Beeld herhalen wordt geproduceerd.
Handleiding voor de gebruiker
3-23Xerox®Versant®180 Press

Press apps
Poster
Met deze functie kunt u een grote poster maken door de kopieën verspreid over meerdere
vellen aan elkaar te plakken. De kopieën zijn van een plakrand voorzien, zodat ze aan
elkaar kunnen worden geplakt. Dit zijn de opties:
Afleveringsformaat
Met deze toets kunt u uit een lijst vooringestelde posterformaten kiezen.
Vergrotingspercentage
Met deze optie kunt u waarden van een specifiek hoogte- en breedtepercentage voor
het uiteindelijke posterformaat (van 100% tot 400%) opgeven.
Aantekeningen
Met deze optie kunt u een stempel aan uw gekopieerde aflevering toevoegen. Dit zijn
de opties:
Opmerkingen
Met deze optie voegt u op het apparaat opgeslagen stempels met opmerkingen toe
aan de kopieën. Selecteer een van de acht bestaande stempelberichten om op de eerste
pagina of op alle pagina's van gekopieerde sets af te drukken. De opgeslagen
opmerkingen bestaan onder meer uit Vertrouwelijk, Urgent en Concept. U kunt ook
nieuwe opmerkingen maken of bestaande opmerkingen bewerken. Deze kunnen dan
in het geheugen van het apparaat worden opgeslagen. U kunt ook de positie en het
uiterlijk van de opmerking wijzigen met behulp van de toetsen Positieen Fontgrootte.
Datum
Met deze optie plaatst u de huidige datum in de marge van uw afdrukken. De datum
kan op alleen de eerste pagina van de afdrukkenworden geplaatst, of op alle pagina's.
U kunt ook de positie en het uiterlijk van de datum wijzigen met behulp van de toetsen
voor Positie.
Paginanummers
Met deze optie kunt u een onafhankelijk paginanummer aan een of veel gekopieerde
pagina's toevoegen. U kunt ook de positie en het uiterlijk van de paginanummers
wijzigen met behulp van de toetsen Positie en Fontgrootte.
Bates-stempel
Met deze optie plaatst u een alfanumeriek voorvoegsel gevolgddoor een opeenvolgend
paginanummer in de marge van de afdrukken. U kunt een bestaand Bates-stempel
specificeren, een nieuw Bates-stempel maken of een bestaand Bates-stempel bewerken.
U kunt ook de positie en het uiterlijk van het stempel wijzigen met behulp van de
toetsen Positie en Fontgrootte.
Xerox®Versant®180 Press3-24
Handleiding voor de gebruiker

Press apps
Watermerk
Gebruik deze optie voor het toevoegen van een licht afgedrukt opeenvolgend
controlenummer, opgeslagen watermerk, datum en tijd of serienummer op de
achtergrondvan elke kopieerset. Deze toepassing kan worden gebruikt voor het bijhouden
van vertrouwelijke documenten. U kunt bijvoorbeeld een sequentiële nummering
gebruikenom distributiekopieën aan specifieke ontvangers te koppelen. Dit zijn de opties:
Controlenummer
Met deze optie kunt u een beginnummer opgeven dat op iedere set documenten wordt
afgedrukt. Als u bijvoorbeeld 1 als beginnummer selecteert, wordt het nummer 1 op
de eerste set documenten afgedrukt, het nummer 2 op de tweede set, enzovoort.
Opgeslagen watermerken
Met deze optie kunt u een bestaand watermerk selecteren, dat op een pagina of vele
pagina's wordt afgedrukt. Bestaande watermerken bestaan onder meer uit Kopiëren
verboden, Kopie en Duplicaat.
Datum en tijd
Met deze optie worden de huidige datum en tijd op de aflevering afgedrukt (elke
pagina).
Serienummer
Met deze optie wordt het serienummer van het apparaat op iedere pagina afgedrukt.
Deze functie is nuttig als u wilt nagaan welke kopie van welk apparaat afkomstig is.
Watermerkeffect
Met deze optie kiest u een stijl met reliëf of met contouren voor de watermerktekst die
u afdrukt.
Verschuiven op tabblad
Met de optie Verschuiven op tabblad kunt u beelden uit een document op tabbladen
kopiëren. U kunt het volledige origineel of alleen de rand van het origineel op de
tabbladen kopiëren. Dit zijn de opties:
Verschuiven naar tab
Met deze optie wordt de rand van het originele documentbeeld op de tab van het
tabblad afgedrukt. U kunt de benodigde verschuiving wijzigen met behulp van de
toetsen voor de Verschuivingswaarde op het aanraakscherm.
Alles verschuiven
Met deze optie wordt het volledige beeld van het document op tabbladen gekopieerd.
Gebruik de toets Verschuivingswaarde als u de positie van het beeld in het
tabbladgedeelte wilt aanpassen.
Verschuivingswaardetoetsen
Met deze toetsen specificeert u een verschuivingswaarde in het bereik van 0 tot 15
mm (0 0,59 inch) in stappen van 1 mm (0,039 inch).
Handleiding voor de gebruiker
3-25Xerox®Versant®180 Press

Press apps
Tabbladen toevoegen
Gebruik deze optie om een specifiek aantal tabbladen te selecteren.
Papierinvoer
Gebruik deze optie om de lade te selecteren waarin de tabbladen zijn geplaatst.
Aflevering Beeldzijde omhoog/omlaag
Met de optie Aflevering beeldzijde omhoog/omlaag selecteert u of kopieën met de
beeldzijde omhoog of omlaag worden uitgevoerd. Dit zijn de opties:
Auto
Met het selecteren van de toets Auto bepaalt u automatisch of de kopieën met de
beeldzijde omhoog of omlaag moeten worden uitgevoerd.
Beeldzijde omhoog
Wanneer u de toets Beeldzijde omhoog selecteert, worden alle kopieën met de
beeldzijde omhoog en met de eerste pagina boven op de stapel afgeleverd.
Beeldzijde omlaag
Wanneer u de toets Beeldzijde omlaag selecteert, worden alle kopieën met de
beeldzijde omlaag en met de eerste pagina onderop de stapel afgeleverd.
Beeldzijde omhoog (omgekeerde volgorde)
Wanneer u de toets Beeldzijde omhoog (omgekeerde volgorde) selecteert, worden
alle kopieën met de beeldzijde omhoog en de laatste pagina boven op de stapel
afgeleverd. Deze instelling is mogelijk niet beschikbaar, afhankelijk van de manier
waarop uw systeembeheerder het apparaat heeft geconfigureerd.
ID-kaart kopiëren
Voor het kopiëren van verzekeringsbewijzen, een rijbewijs of een ander soort
identiteitsbewijs kunt u met de toepassing ID-kaart kopiërenop eenvoudige en efficiënte
wijze tijd besparen. Informatie op beide zijden van een ID-kaart kan worden gekopieerd
naar één kant van één vel papier via de papierlade of de handmatige invoer.
1. Open de AOD en plaats de ID-kaart in de linkerbovenhoek van de glasplaat.
2. Sluit de AOD.
3. Druk op Home via de gebruikersinterface van de pers.
4. Selecteer Kopiëren in het venster Home.
5. Selecteer Afleveringsopmaak > ID-kaart kopiëren.
6. Selecteer Aan.
7. Selecteer Opslaan.
8. Voer het aantal in.
9. Druk op Start om zijde 1 te gaan scannen.
10. Open de AOD en draai de ID-kaart om om zijde 2 te kopiëren.
11. Sluit de AOD.
12. Druk op Start om zijde 2 te gaan scannen.
Het afdrukken begint en de kopieën worden afgeleverd in het afleveringsgedeelte.
Xerox®Versant®180 Press3-26
Handleiding voor de gebruiker

Press apps
Opties voor transparanten
Wanneeru een set transparanten maakt, kunt u een scheidingsvel tussen elketransparant
invoegen, zodat u uw presentatiedia's eenvoudiger kunt beheren. U kunt ook papieren
kopieën van de transparanten produceren, zodat ze aan anderen kunnen worden
uitgedeeld. Opties voor transparanten omvatten:
Blanco scheidingsvellen voor transparanten
Met deze optie worden uw transparanten afgeleverd op de afleveringsbestemming
met een blanco vel papier waarmee de transparanten van elkaar worden gescheiden.
Blanco scheidingsvellen en handouts
Met deze optie wordt een blanco vel papier tussen elke afgedrukte transparant
ingevoegd.Daarnaast kan een set kopieën voor distributie ook met behulp van de toets
Instellingen papierinvoer op het door u gespecificeerde papier worden afgedrukt.
Handouts kunnen 1- of 2-zijdig zijn en worden geniet (indien beschikbaar).
Set transparanten en handouts
Met deze optie worden de transparanten afgeleverd zonder scheidingsvellen. Een set
kopieën voor distributie wordt echter met behulp van de toets Papierinvoerop het door
u gespecificeerde papier afgedrukt. Handouts kunnen 1- of 2-zijdig zijn en worden
geniet (indien beschikbaar).
Lade transparanten
Selecteer de lade met transparanten.
Lade scheidingsvellen / Lade scheidingsvellen en handouts / Lade handouts
Deze optie varieert, afhankelijk van de geselecteerde transparantenoptie. Selecteer de
gewenste lade met de scheidingsvellen en/of handouts.
Vouwen (optioneel)
OPMERKING
Deze toepassing is alleen beschikbaar als de bijpassende optionele afwerkeenheid is
bevestigd op uw pers.
Controleer de volgende gegevens voordat u gebruik maakt van de optie Vouwen.
• Als uw pers is uitgerust met een optionele vouweenheid, kunt u kopieën of afdrukken
maken met de toepassing Vouwen.
• Afhankelijk van de gebruikte afwerkeenheid kunnen uw afdrukken met de optie
Vouwen in tweeën (enkele of meerdere vellen) of in drieën (C-vouw of Z-vouw) worden
gevouwen.
• De optie Vouwen kan worden geselecteerd voor zowel kopieer- als
netwerkafdrukopdrachten.
• Afhankelijk van de kopieer-/afdrukopdracht kan de optie Vouwen op de
gebruikersinterface van de pers of vanuit de printerdriver op uw werkstation worden
geselecteerd.
Handleiding voor de gebruiker
3-27Xerox®Versant®180 Press

Press apps
• U kunt de optie Vouwen ook selecteren bij de printerserver voor de geselecteerde
opdracht.
• Als u de vouwoptie wilt gebruiken, moeten de documenten met de korte kant eerst
(KKE) worden ingevoerd. U moet een papierlade met KKE-papier selecteren.
De vouwopties zijn onder andere:
• Enkele vouw (in tweeën vouwen): Selecteer deze optie om de afgeleverde kopieën
door de helft te vouwen.
• Als C vouwen: Selecteer deze optie om de afgeleverde kopieën in drieën te vouwen.
• Als Z vouwen: Selecteer deze optie om de kopieën af te leveren met twee vouwen
die in tegenovergestelde richting worden gevouwen, waardoor een soort waaiervouw
ontstaat.
• Z-vouw half vel: Bij deze optie krijgen de kopieën twee vouwen in tegenovergestelde
richting, ongelijkmatig. De twee vouwen zijn ongelijk. Hierdoor is één rand van het
vel langer, zodat deze rand kan worden gebruikt voor nieten of perforeren.
• Beeld aan binnenzijde vouw: Vouwt kopieën, zodat het beeld aan de binnenkant
wordt afgedrukt.
• Beeld aan buitenzijde vouw: Vouwt kopieën, zodat het beeld aan de buitenkant
wordt afgedrukt.
Toepassing Opdracht samenstellen
Overzicht van de toepassing Opdracht samenstellen
Opdracht samenstellen bestaat uit de volgende toepassingen:
• Opbouw-opdracht
• Proefafdruk
• Originelensets samenvoegen
• Buiten/binnen verwijderen
Opbouw-opdracht
Met deze toepassing kunt u instellingen individueel voor elke documentpagina of -stapel
wijzigen en opslaan. U kunt vervolgens documenten met verschillende instellingen als
één opdracht kopiëren.
1. Splits het papieren document op in gedeelten om deze afzonderlijk van elkaar te
kunnen programmeren.
2. In het venster Home selecteert u Kopiëren.
3. Selecteer het tabblad Opdracht samenstellen.
4. Selecteer Opbouwopdracht.
5. Selecteer Opbouwopdracht: aan.
6. Selecteer Opslaan.
7. Programmeer de opdrachtvereisten voor het eerste segment van de opdracht door
het selecteren en opslaan van de relevante opties vanuit de toepassingen die worden
weergegeven aan de onderkant van het venster Opbouwopdracht.
• Aflevering kopieën
• Katern maken
Xerox®Versant®180 Press3-28
Handleiding voor de gebruiker

Press apps
• Omslagen
• Aantekeningen
• Scheidingsvellen
• Watermerk
• Richting Beeldzijde omhoog/omlaag
8. Plaats alleen het eerste segment in de AOD of plaats het segment telkens met één
pagina tegelijk op de glasplaat.
9. Druk op Start.
Wanneer het eerste segment is gescand, verschijnt het scherm Kopieerstatus.
10. Verwijder de originelen uit de AOD of van de glasplaat.
11. Selecteer Instellingen wijzigen.
12. Programmeer de opdrachtvereisten voor het tweede segment.
13. Plaats het tweede segment in de AOD of op de glasplaat.
14. Druk op Start.
15. Herhaal de voorgaande stappen tot alle segmenten van de opdracht zijn
geprogrammeerd en gescand.
16. Als het laatste segment is gescand, selecteert u Laatste origineel.
Het apparaat maakt de geselecteerde hoeveelheid af.
17. Haal de kopieën uit het afleveringsgedeelte.
Proefafdruk
Wanneer u meerdere kopieën maakt, kunt u doorgaan met het maken van kopieën
nadat u een proefafdruk hebt gemaakt en deze hebt gecontroleerd. U kunt kiezen om
door te gaan of de opdracht te annuleren na bevestiging.
Als u een proefafdruk wilt maken, voert u de volgende stappen uit:
1. Druk op Home via de gebruikersinterface van de pers.
2. Selecteer Kopiëren in het venster Home.
3. Selecteer Opdracht samenstellen > Proefafdruk.
4. Selecteer Proefafdruk aan.
5. Selecteer Opslaan.
6. Plaats de documenten in de AOD of op de glasplaat.
7. Programmeer de opdracht met de gewenste kopieertoepassingen/-opties.
8. Voer het aantal in.
9. Druk op Start.
Er wordt nu één kopieerset van de opdracht (de proefafdruk) afgedrukt en de rest
van de opdracht wordt vastgehouden. Het apparaat wordt tijdelijk stopgezet.
10. Wijzig desgewenst eventuele toepasselijke instellingen en het aantal kopieën.
11. Selecteer Start om de opdracht af te maken of Annuleren om de opdracht stop te
zetten.
Als u Start selecteert, gaat het kopieerproces door en worden het geprogrammeerde
aantal sets afgedrukt. Haal de kopieën uit het afleveringsgedeelte.
12. Als de opdrachtis voltooid, drukt u op de toets Alle wissen van het bedieningspaneel
om de instellingen weer op de standaardwaarden te zetten.
3-29Xerox®Versant®180 Press
Handleiding voor de gebruiker

Press apps
Originelensets samenvoegen
Met deze toepassing kopieert u sets documenten die niet in de AOD kunnen worden
geplaatst. Dit is handig als u documenten wilt kopiëren die mogelijk zijn beschadigd,
gescheurd of teveel zijn gekreukt om door de AOD te kunnen worden gevoerd. Met
Originelensets samenvoegen kunt u elk origineel kopiëren door het op de glasplaat te
plaatsen en een kopieeropdracht voor de volledige set te maken.
1. Druk op Home via de gebruikersinterface van de pers.
2. Selecteer Kopiëren in het venster Home.
3. Selecteer het tabblad Opdracht samenstellen.
4. In het tabblad Opdracht samenstellen selecteert u Originelensets samenvoegen.
5. Selecteer Aan of Uit.
• Aan: Selecteer deze optie om de optie Volgende origineel op het kopieerscherm
te markeren wanneer er wordt gescand.
• Uit: Selecteer deze optie om de optie Laatste origineel op het kopieerscherm te
markeren wanneer er wordt gescand.
6. Selecteer Opslaan om uw keuze op te slaan.
Deze toepassing is alleen beschikbaar wanneer Sets is geselecteerd in het venster
Aflevering kopieën.
7. Plaats uw documenten in de AOD of plaats ze individueel op de glasplaat.
8. Programmeer de opdracht met de gewenste kopieertoepassingen/-opties.
9.
10. Voer het aantal in.
11. Druk op Start.
12. Als u klaar bent met het scannen van alle documenten, selecteert u Laatste origineel
om de opdracht af te maken.
13. Haal de kopieën uit het afleveringsgedeelte.
Buiten/binnen verwijderen
Met deze toepassing kunt u het gebied voor weglating of verwijdering specificeren en
dat gebied vervolgens kopiëren. Houd bij het gebruik van deze toepassing rekening met
het volgende:
• Als u meerdere gebieden specificeert om te verwijderen, is het ook mogelijk te
overlappen en een gebied te specificeren.
• Als u Verkleinen / vergroten selecteert, worden de gebieden verkleind of vergroot
door samenhangende vergroting.
1. Druk op Home via de gebruikersinterface van de pers.
2. Selecteer Kopiëren in het venster Home.
3. Selecteer het tabblad Opdracht samenstellen.
4. Selecteer Buiten/binnen verwijderen.
Het scherm Buiten/binnen verwijderen wordt weergegeven. Standaard is de optie
Uit geselecteerd.
5. Selecteer Buiten verwijderen of Binnen verwijderen.
6. Als de originelen 2-zijdig zijn, selecteert u de toepasselijke optie:
Xerox®Versant®180 Press3-30
Handleiding voor de gebruiker

Press apps
• Beide zijden
• Alleen zijde 1
• Alleen zijde 2
7. Selecteer de toets Gebied 1.
Het scherm Buiten/binnen verwijderen - Gebied 1 wordt weergegeven. Gebruik dit
scherm voor het definiëren van het eerste gebied dat u wilt verwijderen (weglaten)
van de afgeleverde kopieën.
8. Als u een specifiek gebied wilt definiëren, voert u de twee X/Y-coördinaten in binnen
een bereik van 0,0 - 17,0 inch (0,0 - 431,8 mm). Navigeer tussen de coördinaten door
elke X/Y-toets te selecteren:
a) Selecteer het vak Y1 en gebruik het numerieke toetsenblok op het
bedieningspaneel om de waarde voor Y1 in te voeren.
b) Selecteer het vak Y2 en gebruik het numerieke toetsenblok op het
bedieningspaneel om de waarde voor Y2 in te voeren.
c) Selecteer het vak X1 en gebruik het numerieke toetsenblok op het
bedieningspaneel om de waarde voor X1 in te voeren.
d) Selecteer het vak X2 en gebruik het numerieke toetsenblok op het
bedieningspaneel om de waarde voor X2 in te voeren.
Wis een verwijderingsgebied door het selecteren van de toets Gebied X wissen (1, 2
of 3).
9. Selecteer Opslaan.
10. Selecteer nogmaals Opslaan.
11. Selecteer eventuele andere gewenste kopieertoepassingen/-opties.
12. Voer het aantal in.
13. Druk op Start.
14. Haal de kopieën uit het afleveringsgedeelte.
Scannen
Scanoverzicht
De scantoepassing biedt ondersteuning voor verschillende methoden voor het scannen
en opslaan van originele documenten. Dit apparaat ondersteunt de volgende
scanmogelijkheden:
• E-mail: Scant een document en stuurt de gescande gegevens als e-mailbijlage na
omzetting van de gegevens in TIFF, JPEG, PDF, DocuWorks®of XPS
(XML-papierspecificaties).
• Netwerkscannen: Scant een document met behulp van een opdrachtsjabloon dat
in CentreWare®Internet Services is gemaakt. Wanneer Scannen naar basismap is
ingeschakeld en de functie Externe toegang beschikbaar is, worden de gescande
gegevens overgedragen naar een andere bestemming, in overeenstemming met een
geverifieerde gebruiker.
Handleiding voor de gebruiker
3-31Xerox®Versant®180 Press

Press apps
• Scannen naar PC: Scant een document en stuurt de gescande gegevensvia het FTP-
of SMB-protocol naar een netwerkcomputer.
• Opslaan in map: Scant een document en slaat de gescande gegevens in een map
van het apparaat op.
• Opslaan op USB: Scant een document en slaat de gescande gegevens op in een
USB-geheugenapparaat. (Dit is een optionele toepassing.)
• Link Opslaan en verzenden (verzenden naar map): Scant een document en stuurt
een e-mail waarmee de gebruiker van twee URL's op de hoogte wordt gebracht: een
is voor de locatie waar de gescande gegevens kunnen worden opgehaald en de
tweede is voor de locatie vanwaar de gegevens kunnen worden verwijderd.
• Opslaan naar WSD (Webservices op apparaten): Scant een opdracht op de pers of
door vanaf een netwerkcomputer een opdracht naar de pers te sturen. De gescande
gegevens worden vervolgens naar een gespecificeerde netwerkcomputer verzonden.
Eenvoudige scantaken
Basisprocedure voor scannen
1. Druk via de gebruikersinterface van de pers op de toets Alles wissen.
2. Druk op de knop Home.
3. Selecteer de gewenste scanmethode.
• E-mail
• Netwerkscannen
• Scan naar PC
• Opslaan in map
• Verzenden uit map
• Opslaan op USB-medium
• Link Opslaan en verzenden (verzenden naar map)
• Opslaan in WSD
4. Plaats uw originelen in de AOD of op de glasplaat.
5. Selecteer de gewenste scanopties.
• Kleurenscannen
• 2-zijdig scannen
• Origineeltype
• Voorinstellingen Scannen
• Geavanceerde instellingen
• Opmaakaanpassing
• E-mailopties of Opslagopties
6. Druk op Start.
Als u gebruik maakt vande glasplaat en meerdere documenten of meerdere pagina's
van een ingebonden origineel/boek wilt scannen, voert u de volgende deelstappen
uit:
a) Selecteer Volgende origineel, plaats het origineel dat moet worden gescand en
selecteer de toets Start.
Xerox®Versant®180 Press3-32
Handleiding voor de gebruiker

Press apps
b) Ga hiermee door totdat u het laatste origineel scant en selecteer dan Laatste
origineel en de toets Start.
7. Selecteer Opdrachtstatus op de gebruikersinterface om de status van de gescande
opdracht te bekijken.
8. Haal de originelen uit de AOD of van de glasplaat.
Voorbeeld van gescande beelden bekijken
1. Scan de beelden en selecteer opdrachtfuncties.
2. SelecteerVoorbeeld tijdens het scannen om de laatste gescande pagina te bekijken.
3. Specificeer de grootte van de weergave in het vervolgkeuzemenu door Volledige
pagina of Vergroot beeld te selecteren en stel Huidige pagina in.
4. Selecteer Sluiten om het voorbeeldscherm te sluiten.
Scaninstellingen/-opties wijzigen
Tijdens het scannen van uw opdracht kunt u de instellingen voor die opdracht wijzigen
door de volgende stappen uit te voeren.
1. Selecteer Volgende origineel.
2. Selecteer Instellingen wijzigen.
3. Selecteer het bijbehorende deel en wijzig bepaalde functies. U kunt de volgende
functies aanpassen:
• Kleurenscannen
• 2-zijdig scannen
• Origineeltype
• Beeldopties (Lichter / donkerder)
• Beeldverbetering
• Resolutie
• Kwaliteit/bestandsgrootte
• Schaduwonderdrukking
• Origineelrichting
• Origineelformaat
• Rand wissen
• Boek scannen
• Verkleinen/vergroten
4. Als u klaar bent met uw wijzigingen, selecteert u Start.
Scanopdracht annuleren
1. Selecteer Stop op het aanraakscherm van de gebruikersinterface of druk via het
bedieningspaneel op de toets Stop.
2. Druk via het bedieningspaneel op Annuleren om het scannen te beëindigen of op
Start om het scannen te hervatten.
3. Druk via de gebruikersinterface op de toets Opdrachtstatus.
4. Selecteer de opdracht die u wilt annuleren en druk op Stop.
Handleiding voor de gebruiker
3-33Xerox®Versant®180 Press

Press apps
OPMERKING
Wanneereen scan wordt geannuleerd, worden de scangegevens die al in de mailbox
zijn opgeslagen, verwijderd.
Een scanopdracht stoppen
1. Druk tijdens het verwerken van een scanopdracht op Stop op het bedieningspaneel
van de gebruikersinterface of selecteer Verwijderen op het aanraakscherm van de
gebruikersinterface.
2. Selecteer Verwijderen.
3. Als Verwijderen niet op het scherm verschijnt, drukt u Opdrachtstatus op het
bedieningspaneel van de gebruikersinterface in.
4. Selecteer de opdracht die u wilt annuleren en vervolgens Verwijderen.
Scanopties
Overzicht van scanopties
De volgende instellingen kunnen voor scanopdrachten worden ingesteld.
• Basisopties voor scannen (weergegeven op het eerste tabblad van de geselecteerde
scanmethode)
• Geavanceerde instellingen
• Opmaakaanpassing
• E-mailopties of Opslagopties (afhankelijk van de geselecteerde scanmethode)
Basisopties voor scannen
De basisopties voor scannen worden weergegeven op het eerste tabblad van de
geselecteerde scanmethode. De opties bestaan onder meer uit:
Kleurenscannen
De opties voor Kleurenscannen bestaan uit:
• Auto-herkenning: De kleur van het document wordt automatisch bepaald. Het
apparaat scant in vier kleuren wanneer het document kleuren bevat. Anders wordt
in zwart/wit gescand.
• Kleur: Selecteer deze optie om een document in kleur te scannen.
• Zwart/wit: Scant een document in twee zwart/wit-tonen. U kunt de soort document
in Origineeltype selecteren.
• Grijsschaal: Scant een document in grijsschaal. Voegt tinten aan zwart/wit toe, zodat
er halftonen ontstaan die geleidelijk veranderen. Geschikt voor documenten met
gradaties die niet met zwart/wit kunnen worden gereproduceerd (2-kleurentonen).
Xerox®Versant®180 Press3-34
Handleiding voor de gebruiker

Press apps
2-zijdig scannen
Opties 2-zijdig scannen bestaan onder meer uit:
• 1-zijdig: Selecteer deze optie als u uitsluitend één kant van het document wilt
scannen.
• 2-zijdig: Selecteer deze optie als beide zijden van het 2-zijdige document dezelfde
richting hebben.
• 2-zijdig, zijde 2 roteren: Selecteer deze optie als beide zijden van het 2-zijdige
document tegenovergestelde richtingen hebben.
Origineeltype
Origineeltype heeft de volgende opties:
• Foto en tekst: Selecteer deze optie voor het scannen van een document met zowel
tekst als foto's. Het apparaat identificeert automatisch tekst- en fotogebieden en
scant elk gebied met optimale kwaliteit.
• Tekst: Selecteer deze optie als u de tekst duidelijk wilt scannen.
• Foto: Selecteer deze optie als u foto's wilt scannen.
Voorinstellingen Scannen
De opties van scanvoorinstellingen bestaan onder meer uit:
• Delen en afdrukken: U kunt deze instelling het beste gebruiken voor het delen van
bestanden die u op het scherm wilt bekijken, en voor het afdrukken van de meeste
standaard zakelijke documenten. Met deze instelling krijgt u een klein bestand en
een hoge afdrukkwaliteit.
• Opslaan in het archief: U kunt deze instelling het beste gebruiken voor standaard
zakelijkedocumenten die ter archivering worden opgeslagen. Deze instelling resulteert
in het kleinste bestand met een normale afdrukkwaliteit.
• Optische tekenherkenning: U kunt deze instelling het beste gebruiken voor
documenten die met software voor optische tekenherkenning worden verwerkt. Met
deze instelling krijgt u een groot bestand en de hoogste afdrukkwaliteit.
• Afdrukken van hoge kwaliteit: U kunt deze instelling het beste gebruiken voor
documenten met gedetailleerde afbeeldingen en foto's. Met deze instelling krijgt u
een groot bestand en de hoogste afdrukkwaliteit.
• Eenvoudig scannen: U kunt deze instelling het beste gebruiken voor een snellere
verwerking, maar dit kan wel leiden tot bijzonder grote bestanden. Gebruik deze
instelling voor het toepassen van de minimale hoeveelheid beeldverwerking en
compressie.
Geavanceerde instellingen
De opties voor Geavanceerde instellingen worden weergegeven op het tweede tabblad
van de geselecteerde scanmethode; deze opties bestaan onder meer uit het volgende:
3-35Xerox®Versant®180 Press
Handleiding voor de gebruiker

Press apps
Beeldopties
De Beeldopties bestaan onder meer uit:
• Lichter/donkerder: Met deze optie kunt u handmatig instellen hoe donker/licht de
gescande beelden moeten worden. Blader omlaag om het gescande beeld donkerder
te maken bij lichte originelen, zoals potloodtekeningen. Blader omhoog om het
gescande beeld lichter te maken bij donkere originelen, zoals halftonen of originelen
met een gekleurde achtergrond.
• Scherpte: Met deze optie regelt u het evenwicht tussen scherpe tekst en moiré
(patronen binnen het beeld). Verplaats het schuifblokje omlaag (verzachten) voor
een beeld dat er vloeiend en gelijkmatig uitziet (ideaal voor fotografische gescande
beelden). Verplaats het schuifblokje omhoog (scherper) voor een beeld met tekst of
lijntekeningen met een betere kwaliteit.
Beeldverbetering
De opties in Beeldverbetering bestaan onder meer uit:
• Achtergrondonderdrukking: Met deze optie voorkomt u reproductie van ongewenste
schaduwen vanaf originelen waarop de achterkant doorschijnt.
Uit: Dit is de standaardinstelling. Als de achtergrondonderdrukking uit is, worden de
originelen gescand zonder dat de achtergrond wordt gefilterd.
Automatische onderdrukking: Deze optie zorgt voor het automatisch reduceren of
elimineren van eventuele achtergrond op de aflevering, die wordt veroorzaakt door
gekleurd papier of krantenpapier. WanneerKleurenscannenbijvoorbeeld is ingesteld
op Zwart/wit, wordt de achtergrond van een document dat op gekleurd papier is
afgedrukt, zoals een krant, onderdrukt. Wanneer Kleurenscannen is ingesteld op
Kleur, wordt de achtergrond van een document dat op wit papier is afgedrukt,
onderdrukt.
• Contrast: Met deze optie regelt u het verschil tussen de beelddensiteiten binnen het
gescande beeld. Lagere contrastinstellingen reproduceren meer details in lichte en
donkere gebieden van het origineel. Met hogere contrastinstellingen produceert u
levendig zwart/wit voor scherpere tekst en lijnen, maar worden afbeeldingen met
minder details afgedrukt.
Xerox®Versant®180 Press3-36
Handleiding voor de gebruiker

Press apps
Resolutie
Kies een van de vier resolutie-instellingen:
• 200 dpi (dots per inch): Deze instelling levert normale kwaliteit aflevering en een
klein bestand op. Gebruik deze instelling voor kantoordocumenten en foto's.
• 300 dpi: Deze instelling produceert een hogere afdrukkwaliteit en een groter
bestandsformaat. Gebruik deze instelling voor scherpere scans van
kantoordocumenten en foto's.
• 400 dpi: Deze instelling levert normale kwaliteit aflevering en het grootste bestand
op. Gebruik deze instelling voor afdrukken met hoge kwaliteit; de instelling is geschikt
voor fijne lijnen en kleine fonts die zijn vergroot en voor documenten met een lage
beelddefinitie.
• 600 dpi:Deze instelling levert maximale kwaliteit aflevering en het grootste bestand
op. Gebruik deze instelling voor afdrukken met hoge kwaliteit; de instelling is geschikt
voor fijne lijnen en kleine fonts die zijn vergroot en voor documenten met een lage
beelddefinitie.
Kwaliteit/bestandsgrootte
Met deze functie kunt u het percentage van de gegevenscompressie voor gescande
kleuren- of grijsschaalbeelden selecteren. Gebruik de schuifknop om te kiezen tussen
goede beeldkwaliteit met een klein bestand, hogere beeldkwaliteit met een groter
bestand of de hoogste beeldkwaliteit met het grootste bestand.
OPMERKING
Deze functie is niet beschikbaar wanneer Zwart/wit (Kleurenscannen) is geselecteerd.
Foto's
Deze toepassing verbetert het beeld voor bestanden die zijn gescand met behulp van
fotografische originelen. Selecteer Uit (standaardinstelling) of Foto's verbeteren.
OPMERKING
Als u deze toepassing wilt gebruiken, moet Kleurenscannen zijn ingesteld op Kleur.
Wanneer daarnaast Foto's verbeteren is geselecteerd, zijn Schaduwonderdrukking
en Achtergrondonderdrukking niet beschikbaar.
Schaduwonderdrukking
Selecteer Automatische onderdrukking om achtergrondkleuren en doorschijnende
beelden te verbergen voor kleurenscannen. Deze toepassing is niet beschikbaar wanneer
Zwart/wit bij Kleurenscannen is geselecteerd.
Opmaakaanpassing
De opties voor Opmaakaanpassing worden weergegeven op het derde tabblad van de
geselecteerde scanmethode; deze opties bestaan onder meer uit het volgende:
Origineelrichting
Selecteer de richting van uw origineel zoals die in de AOD of op de glasplaat is geplaatst.
Selecteer Staande beelden of Liggende beelden.
Handleiding voor de gebruiker
3-37Xerox®Versant®180 Press

Press apps
Origineelformaat
Selecteer een van de drie opties die het formaat van uw originelen aangeven.
• Auto-herkenning: Met deze optie wordt automatisch het formaat van de gescande
pagina's gedetecteerd. Alle standaardformaten worden automatisch gedetecteerd.
• Formaat handmatig invoeren: Met deze optie kunt u een standaard papierformaat
selecteren uit de opties die worden weergegeven of een niet-standaard (aangepast)
formaat invoeren.
• Originelen van gemengde formaten: Met deze optie detecteert het apparaat
automatisch het formaat van elk document.
Rand wissen
Met deze optie wist u beelden rondom de rand (marges) van een document.
• Alle randen: Met deze optie wordt een voorafingestelde, gelijke hoeveelheid gewist
van de boven-, onder-, linker- en rechterkantlijn.
• Totrand afdrukken:Met deze optie worden geen kantlijnenuit het document gewist.
• Afzonderlijke randen: Wist elke kantlijn onafhankelijk met een andere waarde.
• Voorinstellingen: Met deze optie worden voorgeprogrammeerde hoeveelheden
gewist, zoals geconfigureerd door de systeembeheerder. Het gaat hierbij onder meer
om vooraf ingestelde opties voor Koptekst/voettekst wissen en Perforaties wissen.
Boek scannen
Gebruik deze optie om pagina's van ingebonden originelen te scannen. Dit zijn de
opties:
• Eerst links dan rechts: Scant eerst de linkerpagina en dan de rechterpagina van
ingebonden originelen met pagina's die naar elkaar toe zijn gericht.
• Eerst rechts dan links: Scant eerst de rechterpagina en dan de linkerpagina van
ingebonden originelen met pagina's die naar elkaar toe zijn gericht.
• Eerst boven dan onder: Scant eerst de bovenste pagina en dan de onderste pagina
van ingebonden originelen met pagina's die naar elkaar toe zijn gericht.
De volgende deelopties zijn ook beschikbaar:
• Beide pagina's: Scant beide pagina's in de paginavolgorde.
• Alleen linkerpagina: Scant alleen de linkerpagina.
• Alleen rechterpagina: Scant alleen de rechterpagina.
• Alleen bovenpagina: Scant alleen de bovenpagina.
• Alleen onderpagina: Scant alleen de onderpagina.
• Bindrug wissen: Hiermee verwijdert u de schaduw, die wordt veroorzaakt door de
bindrug.
Verkleinen/vergroten
Gebruik deze optie voor het selecteren van een vergrotings-of verkleiningswaarde voor
het gescande document.
Xerox®Versant®180 Press3-38
Handleiding voor de gebruiker

Press apps
E-mailopties
E-mailopties is het vierde tabblad van de methode voor het scannen van e-mail en de
opties bestaan onder meer uit:
Bestandsnaam
Gebruik deze optie om een bestandsnaam in te voeren. Als er geen naam wordt
ingevoerd, genereert het systeem automatisch een bestandsnaam.
Antwoorden aan
Gebruik deze optie om het e-mailadres van de ontvanger van het antwoord in te voeren.
Leesbevestigingen
Met deze optie vraagt u om een e-mail met leveringsstatus van de ontvanger naar de
afzender.
Bestandsindeling
Selecteert de gewenste bestandsindeling voor gescande gegevens; de opties bestaan
onder meer uit:
• PDF: Gescande gegevens worden in PDF-indeling opgeslagen.
• PDF/A: Gescande gegevens worden in PDF/A-indeling opgeslagen. PDF/A wordt
voornamelijk gebruikt voor archivering en bewaren op de lange termijn.
• TIFF: Gescande gegevens worden in TIFF-indeling opgeslagen.
• JPEG: Gescande gegevens worden in JPEG-indeling opgeslagen. Deze optie kan
worden geselecteerd wanneer Kleur of Grijsschaal is geselecteerd bij Kleurenscannen.
• TIFF/JPEG Auto-selectie: Hiermee wordt automatisch JPEG of TIFF geselecteerd.
De bestandsindeling wordt per pagina bepaald. JPEG voor pagina's in 4 kleuren en
grijstinten en TIFF voor zwart/wit-pagina's.
• XPS (XML-papierspecificatie): Slaat meerdere pagina's op als één bestand.
OPMERKING
De opties kunnen variëren en sommige opties zijn niet voor uw apparaat beschikbaar.
Handleiding voor de gebruiker
3-39Xerox®Versant®180 Press

Press apps
Extra opties voor bestandsindelingen
Afhankelijk van de geselecteerde bestandsindeling zijn mogelijk ook de volgende
deelopties beschikbaar:
• Compressiemethode: HIermee kunt u een compressiemethode voor de gescande
beeldgegevens selecteren.
• MRC hoge compressie: Hiermee kunt u PDF-, en XPS-bestanden met hoge compressie
opslaan.
• Doorzoekbare tekst: Hiermee selecteert u of er tekenherkenning in PDF-bestanden
wordt uitgevoerd.
• PDF-beveiliging: Hiermee kunt u de beveiliging voor de PDF-aflevering configureren,
zodat onbevoegde toegang wordt voorkomen.
• Optimaliseren voor snelle webweergave: Optimaliseert het PDF-bestand zodanig
dat het sneller in een webbrowser wordt weergegeven.
• Miniatuurafbeelding toevoegen: Hiermee voegt u miniatuurafbeeldingen aan
XPS-bestanden toe wanneer XPS is geselecteerd. Een miniatuur is een gereduceerd,
klein beeldbestand als hulpmiddel bij het controleren van de inhoud van het bestand.
• Eén bestandvoor elke pagina: Slaat elkepagina op als één bestand, in de opgegeven
indeling.
Xerox®Versant®180 Press3-40
Handleiding voor de gebruiker

Press apps
Opties voor compressiemethoden
Als Handmatig selecteren wordt gekozen als Compressiemethode, zijn enkele of alle
volgende opties beschikbaar.
Als uw beelden/pagina's volledig in zwart/wit zijn, selecteert u een van de volgende
opties:
• Modified Modified Read (MMR): Deze instelling wordt automatisch geselecteerd
wanneer Foto en tekst of Tekst wordt gekozen als Origineeltype.
• Modified Huffman (MH): Deze instelling wordt automatisch geselecteerd wanneer
Foto wordt gekozen als Origineeltype.
• JBIG2 (Aritmetisch): Dit proces biedt een betere compressie dan de
Huffman-methode. De compressie wordt echter langzamer uitgevoerd dan bij de
Huffman-methode en er wordt meer geheugen gebruikt. De resultaten van de
compressie zijn wel beter.
OPMERKING
JBIG staat voor Joint Bi-level Image experts Group. JBIG comprimeert alleen
zwart/wit-beelden.
• JBIG2 (Huffman): De Huffman-codering neemt minder paginageheugen in beslag
en voert de (de)compressie sneller uit dan bij aritmetische codering. Gebruik deze
optie als u niet per sé hoogwaardige compressieresultaten nodig hebt en u minder
paginageheugen wilt gebruiken.
Als uw beelden/pagina's grijsschaal of kleur hebben, selecteert u een van de volgende
opties:
• JPEG: Dit is de standaardinstelling voor grijsschaal/kleurenpagina's.
• Flate: Met deze optie worden de beeldgegevens met een hogere compressiesnelheid
opgeslagen dan JPEG. Flate is verliesvrij en verwijdert geen gegevens tijdens het
comprimeren.
Handleiding voor de gebruiker
3-41Xerox®Versant®180 Press

Press apps
Instellingen PDF-beveiliging
De volgende opties voor PDF-beveiliging zijn beschikbaar wanneer u E-mailopties >
Bestandsindeling > PDF > PDF-beveiliging > Toegangscode selecteert:
• Coderingsalgoritme: Kies een van de drie coderingsmethoden:
- 128-bits RC4: Codeert het bestand met behulp van de methode 128-bits RC4.
Bestanden die met deze methode zijn gecodeerd, kunnen worden geopend met
Adobe®Acrobat®5.0 of recenter.
- 128-bits AES: Codeert het bestand met behulp van de 128-bits AES-methode.
Bestanden die met deze methode zijn gecodeerd, kunnen worden geopend met
Adobe®Acrobat®7.0 of recenter.
- 256-bits AES: Codeert het bestand met behulp van de 256-bits AES-methode.
Bestanden die met deze methode zijn gecodeerd, kunnen worden geopend met
Adobe®Acrobat®9.0 of recenter.
• Toegangscode voor openen document: Met deze optie stelt u een toegangscode
in voor het openen van de PDF. De ontvanger van het PDF-bestand moet de
toegangscode weten voordat hij of zij het bestand kan openen.
• Toegangsrechten: Met deze optie voegt u beperkingen aan het PDF-bestand toe,
waardoor onbevoegd afdrukken of bewerken van het bestand wordt voorkomen.De
ontvanger van de PDF moet de toegangsrechten kennen om deze beperkingen te
kunnen verwijderen.
Opslagopties
OPMERKING
Opslagopties is niet beschikbaar met de scanmethode E-mail.
Opslagopties is het vierde tabblad van de geselecteerde scanmethode en de opties
bestaan onder meer uit:
Bestandsnaam
Gebruik deze optie om een bestandsnaam in te voeren. Als er geen naam wordt
ingevoerd, genereert het systeem automatisch een bestandsnaam.
Xerox®Versant®180 Press3-42
Handleiding voor de gebruiker

Press apps
Bestandsnaamconflict
Gebruik deze optie om conflicten met de bestandsnaam op te lossen. U kunt kiezen
uit:
• Niet opslaan: Hiermee wordt de scanbewerking geannuleerd, zodat u een andere
bestandsnaam kunt invoeren.
• Nieuwe bestandsnaam: hiermee wordt een 4-cijferig nummer (0000-9999)
toegevoegdaan het eind van de gedupliceerde bestandsnaam en wordt het bestand
in dezelfde directory opgeslagen.
• Bestand overschrijven: hiermee wordt het bestaande bestand met de gedupliceerde
bestandsnaam verwijderd en wordt het nieuwe bestand met de opgegeven
bestandsnaam in dezelfde directory opgeslagen.
• Toevoegen aan map: Voegt het gescande bestand aan de bestaande map toe en
overschrijft een eventueel ander bestand met dezelfde bestandsnaam.
• Datumstempel aan bestandsnaam toevoegen: hiermee wordt de huidige datum
toegevoegd aan de naam van het nieuwe bestand.
Bestandsindeling
Selecteert de gewenste bestandsindeling voor gescande gegevens; de opties bestaan
onder meer uit:
• PDF: Gescande gegevens worden in PDF-indeling opgeslagen.
• PDF/A: Gescande gegevens worden in PDF/A-indeling opgeslagen. PDF/A wordt
voornamelijk gebruikt voor archivering en bewaren op de lange termijn.
• TIFF: Gescande gegevens worden in TIFF-indeling opgeslagen.
• JPEG: Gescande gegevens worden in JPEG-indeling opgeslagen. Deze optie kan
worden geselecteerd wanneer Kleur of Grijsschaal is geselecteerd bij Kleurenscannen.
• TIFF/JPEG Auto-selectie: Hiermee wordt automatisch JPEG of TIFF geselecteerd.
De bestandsindeling wordt per pagina bepaald. JPEG voor pagina's in 4 kleuren en
grijstinten en TIFF voor zwart/wit-pagina's.
• XPS (XML-papierspecificatie): Slaat meerdere pagina's op als één bestand.
OPMERKING
De opties kunnen variëren en sommige opties zijn niet voor uw apparaat beschikbaar.
Handleiding voor de gebruiker
3-43Xerox®Versant®180 Press

Press apps
Extra opties voor bestandsindelingen
Afhankelijk van de geselecteerde bestandsindeling zijn mogelijk ook de volgende
deelopties beschikbaar:
• Compressiemethode: HIermee kunt u een compressiemethode voor de gescande
beeldgegevens selecteren.
• MRC hoge compressie: Hiermee kunt u PDF-, en XPS-bestanden met hoge compressie
opslaan.
• Doorzoekbare tekst: Hiermee selecteert u of er tekenherkenning in PDF-bestanden
wordt uitgevoerd.
• Optimaliseren voor snelle webweergave: Optimaliseert het PDF-bestand zodanig
dat het sneller in een webbrowser wordt weergegeven.
• Miniatuurafbeelding toevoegen: Hiermee voegt u miniatuurafbeeldingen aan
XPS-bestanden toe wanneer XPS is geselecteerd. Een miniatuur is een gereduceerd,
klein beeldbestand als hulpmiddel bij het controleren van de inhoud van het bestand.
• Eén bestandvoor elke pagina: Slaat elkepagina op als één bestand, in de opgegeven
indeling.
Xerox®Versant®180 Press3-44
Handleiding voor de gebruiker

Press apps
Opties voor compressiemethoden
Als Handmatig selecteren wordt gekozen als Compressiemethode, zijn enkele of alle
volgende opties beschikbaar.
Als uw beelden/pagina's volledig in zwart/wit zijn, selecteert u een van de volgende
opties:
• Modified Modified Read (MMR): Deze instelling wordt automatisch geselecteerd
wanneer Foto en tekst of Tekst wordt gekozen als Origineeltype.
• Modified Huffman (MH): Deze instelling wordt automatisch geselecteerd wanneer
Foto wordt gekozen als Origineeltype.
• JBIG2 (Aritmetisch): Dit proces biedt een betere compressie dan de
Huffman-methode. De compressie wordt echter langzamer uitgevoerd dan bij de
Huffman-methode en er wordt meer geheugen gebruikt. De resultaten van de
compressie zijn wel beter.
OPMERKING
JBIG staat voor Joint Bi-level Image experts Group. JBIG comprimeert alleen
zwart/wit-beelden.
• JBIG2 (Huffman): De Huffman-codering neemt minder paginageheugen in beslag
en voert de (de)compressie sneller uit dan bij aritmetische codering. Gebruik deze
optie als u niet per sé hoogwaardige compressieresultaten nodig hebt en u minder
paginageheugen wilt gebruiken.
Als uw beelden/pagina's grijsschaal of kleur hebben, selecteert u een van de volgende
opties:
• JPEG: Dit is de standaardinstelling voor grijsschaal/kleurenpagina's.
• Flate: Met deze optie worden de beeldgegevens met een hogere compressiesnelheid
opgeslagen dan JPEG. Flate is verliesvrij en verwijdert geen gegevens tijdens het
comprimeren.
Bestandsnaamconflict oplossen
OPMERKING
Deze optie is niet beschikbaar bij bepaalde scanmethoden.
1. Selecteer het tabblad Opties voor archiveren.
2. Selecteer de optie Bestandsnaamconflict.
3. Selecteer de gewenste optie:
• Niet opslaan: hiermee wordt de scanbewerking geannuleerd, zodat u een andere
bestandsnaam kunt invoeren.
• Nieuwe bestandsnaam: hiermee wordt een 4-cijferig nummer (0000-9999)
toegevoegd aan het eind van de gedupliceerde bestandsnaam en wordt het
bestand in dezelfde directory opgeslagen.
• Bestand overschrijven: hiermee wordt het bestaande bestand met de
gedupliceerde bestandsnaam verwijderd en wordt het nieuwe bestand met de
opgegeven bestandsnaam in dezelfde directory opgeslagen.
Handleiding voor de gebruiker
3-45Xerox®Versant®180 Press

Press apps
4. Selecteer Opslaan.
Overzicht van e-mail
Met de e-mailtoepassing scant u een document en verzendt u de gescande gegevens
als e-mailbijlage aan een of meerdere ontvangers.
E-mailonderdelen
Nieuwe ontvanger
Als de ontvanger van de e-mail niet in het adresboek staat, selecteert u de optie Nieuwe
ontvanger om het adres in het veld Aan, Cc of Bcc van de e-mail toe te voegen.U kunt
voor elk e-mailadres maximaal 128 tekens invoeren.
Adresboek
Gebruik het adresboek om ontvangers in de velden Aan, Cc of Bcc van de e-mail toe
te voegen.
• Alle openbare vermeldingen weergeven:Met deze optie wordt de lokaleadressenlijst
weergegeven, die zich op het apparaat bevindt.
• Vermeldingen ophalen m.b.v. index: Hiermee verschijnt een toetsenbord, waarmee
u tekens kunt invoeren en de zoekopdracht kunt verfijnen tot specifieke ontvangers.
• Zoeken in openbaar adresboek: Met deze optie worden vermeldingen in de lokale
adreslijst doorzocht.
OPMERKING
Het adresboek geeft alleen vermeldingen weer die eerder door de systeembeheerder
zijn toegevoegd. Er kunnen maximaal 2000 adressen in het adresboek worden
opgeslagen.
Velden Mijzelf toevoegen en Van
Deze velden kunnen standaard niet worden gebruikt. De systeembeheerder moet de
instellingen voor deze velden veranderen voordat ze kunnen worden gebruikt.
Wanneer deze velden beschikbaar zijn voor gebruik, voert u het e-mailadres van de
afzender in het veld Van in en stuurt u een exemplaar van de e-mail aan de afzender
door Mijzelf toevoegen te selecteren. In het veld Van kunnen maximaal 128 tekens
worden ingevoerd.
Veld Ontvanger(s)
In dit veld kunt u een e-mailadres wijzigen of verwijderen door een specifieke ontvanger
te selecteren.
Onderwerp
Gebruik dit veld voor het invoeren van het onderwerp van de e-mail. U kunt maximaal
128 tekens in de onderwerpregel invoeren.
Xerox®Versant®180 Press3-46
Handleiding voor de gebruiker

Press apps
Message
Gebruik dit veld voor het invoerenvan een bericht aan de ontvanger. U kunt maximaal
512 tekens in de hoofdtekst van de e-mail invoeren.
Voorbeeld
Schakel dit selectievakje in als u een voorbeeld van de gescande beelden/gegevens
wilt bekijken.
OPMERKING
Er kan geen voorbeeld van gescande beelden/gegevens worden weergegeven wanneer
E-mailopties > Bestandsindeling > MRC hoge compressie > Aan is.
Scannen naar een e-mailadres
1. Druk via de gebruikersinterface op de toets Alles wissen.
Hiermee worden alle vorige instellingen op het apparaat verwijderd.
2. Druk op de knop Home.
3. Selecteer E-mail.
4. Specificeer een of meerdere ontvangers door een van de volgende opties te kiezen:
• Selecteer Nieuwe ontvanger.
1. Gebruik het toetsenbord om het volledige adres in te voeren.
2. Selecteer Toevoegen.
3. Als u de e-mail aan meerdere ontvangers verstuurt, herhaalt u de
voorgaande stappen totdat u klaar bent.
4. Selecteer Sluiten.
• Selecteer Adresboek.
1. Selecteer Adresboek.
2. Selecteer een van de opties in het vervolgkeuzemenu (zoals Alle openbare
vermeldingen weergeven).
3. Selecteer de gewenste ontvanger.
4. Selecteer een van de velden Aan, Cc of Bcc.
5. Als u de e-mail aan meerdere ontvangers verstuurt, herhaalt u de
voorgaande stappen totdat u klaar bent.
6. Selecteer Sluiten.
5. Voer de volgende stappen uit, indien van toepassing:
• Selecteer Van en voeg het e-mailadres van de afzender toe.
• Als u een exemplaar van de e-mail naar de afzender wilt sturen, selecteert u Mijzelf
toevoegen.
• Bewerk of verwijder ontvangers uit het veld Ontvanger(s).
• Selecteer Onderwerp om een onderwerp voor de e-mail in te voeren.
• Selecteer Bericht om het e-mailbericht in te voeren en op te slaan.
6. Plaats uw originelen in de AOD of op de glasplaat.
Handleiding voor de gebruiker
3-47Xerox®Versant®180 Press

Press apps
7. Selecteer de gewenste scanopties.
8. Druk op Start om met het scannen te beginnen.
9. Haal de originelen uit de AOD of van de glasplaat.
Netwerkscannen
Overzicht van netwerkscannen
Deze toepassing scant documenten na het selecteren van een specifiek opdrachtsjabloon
en andere scanopties, zoals de server die dient als bestemming van het doorzenden.
Opdrachtsjablonen worden gemaakt met behulp van CentreWare Internet Services. De
scangegevens worden geconverteerd naar de indeling die in de opdrachtsjabloon is
gespecificeerd en automatisch naar een server verzonden. Met behulp van het apparaat
kunt u automatisch de opdrachtsjablonen ophalen die op een server zijn opgeslagen.
Wanneer Scannen naar basismap is ingeschakeld en de functie Externe toegang
beschikbaar is, wordt het gescande document overgedragen naar een andere
bestemming, in overeenstemming met een geverifieerde gebruiker.
OPMERKING
Als u Scannen in netwerk wilt gebruiken, moeten er eerst opdrachtsjablonen door de
systeembeheerderzijn gemaakt en opgezet. De systeembeheerder gebruikt CentreWare
Internet Services om opdrachtsjablonen te maken en configureren. Raadpleeg de
Handleiding voor de systeembeheerder voor uitgebreide informatie.
Onderdelen van Scannen in netwerk
Opdrachtsjablonen
Op het tabblad Scannen in netwerk wordt een lijst met beschikbare opdrachtsjablonen
weergegeven.Selecteer de gewenste sjabloon die u voor uw netwerkscanopdracht wilt
gebruiken. Als er geen sjabloon wordt weergegeven, neemt u contact op met uw
systeembeheerder.
STANDAARDWAARDE: Dit is de standaard opdrachtsjabloon. Wanneer er vanuit
CentreWare Internet Services een nieuwe sjabloon wordt gemaakt, wordt deze
gebaseerd op de standaardsjabloon. Deze sjabloon kan niet worden verwijderd. De
sjabloon kan alleen door de systeembeheerder worden gewijzigd en op de
standaardinstellingen van de fabriek worden teruggezet.
Ga naar
Voer met de cijfertoetsen een 3-cijferig opdrachtsjabloonnummer in. De
opdrachtsjabloon verschijnt dan boven in de lijst.
Sjabloonbeschrijving
Hiermee geeft u het scherm Sjabloonbeschrijving weer. Deze toets kan uitsluitend
worden geselecteerd wanneer er een beschrijving aan een opdrachtsjabloon is
toegevoegd.
Xerox®Versant®180 Press3-48
Handleiding voor de gebruiker

Press apps
Sjablonen bijwerken
Selecteer deze toets om de informatie te vernieuwen. Als een gemaakte
opdrachtsjabloon niet wordt weergegeven, selecteert u Sjablonen bijwerken om alle
opdrachtsjablonen weer te geven.
Procedure voor Scannen in netwerk
In het venster Scannen in netwerk kunt u documenten scannen na het specificeren van
een bestand (opdrachtsjabloon), het opslaan van scancondities, informatie over de
bestemmingsservervoor doorsturen en zo meer. Met deze functie kunt u via CentreWare
Internet Services opdrachtsjablonen creëeren op een computer. De scangegevensworden
geconverteerd naar de indeling die in de opdrachtsjabloon is gespecificeerd en
automatisch naar een server verzonden. Met behulp van het apparaat kunt u automatisch
opdrachtsjablonen ophalen die op een server zijn opgeslagen. Wanneer Scannen naar
basismap is ingeschakeld en de functie Externe toegang beschikbaar is, wordt het
gescande document overgedragen naar een andere bestemming, in overeenstemming
met een geverifieerde gebruiker.
1. Druk via de gebruikersinterface op de toets Alles wissen.
2. Druk op de knop Home.
3. Selecteer Scannen in netwerk.
4. Selecteer een sjabloon.
5. Plaats uw originelen in de AOD of op de glasplaat.
6. Selecteer Voorbeeld.
a) Specificeer de grootte van de weergavein het vervolgkeuzemenudoor Volledige
pagina of Vergroot beeld te selecteren en stel Huidige pagina in.
b) Selecteer Sluiten om het voorbeeldscherm te sluiten.
7. Selecteer de gewenste scanopties.
8. Druk op Start om met het scannen te beginnen.
9. Haal de originelen uit de AOD of van de glasplaat.
Scan naar PC
Overzicht van Scannen naar PC
Met de functie Scannen naar PC scant u documenten en stuurt u de gescande gegevens
met behulp van een FTP- of SMB-protocol naar een netwerkcomputer.
Handleiding voor de gebruiker
3-49Xerox®Versant®180 Press

Press apps
Onderdelen van Scannen naar PC
Overdrachtprotocol
Met de functie Scannen naar PC scant u documenten en stuurt u de gescande gegevens
met behulp van een FTP- of SMB-protocol naar een netwerkcomputer. Specificeer het
protocol dat u wilt gebruiken voor het selecteren van het overdrachtprotocol. U kunt
kiezen uit:
• FTP
• SMB
• SMB (UNC-indeling): UNC staat voor Universal Naming Convention en de indeling
is als volgt: \\hostnaam\gedeelde naam\directorynaam
Adresboek
Specificeer de ontvanger in het adresboek.
In het netwerk naar pc bladeren
Specificeer een bestemmings-pc door in uw netwerk te bladeren. Als u Bladeren
selecteert, verschijnt er een hiërarchie die bestaat uit beschikbare servernamen en
mappen.
Bestemming specificeren
Gebruik deze optie om een bestemmings-pc te specificeren met behulp van het
toetsenbord op het scherm. Voer informatie in de velden voor het geselecteerde protocol
in om een doorstuurbestemming op te geven.
Gebruik van de toepassing Scannen naar PC
Gebruik van de toepassing Scannen naar PC
Zorgvoordat u de volgende procedure uitvoert, dat er een gedeelde map op uw computer
is gemaakt; dit is de map waar de gescande gegevens worden opgeslagen.
Met de functie Scannen naar PC scant u documenten en stuurt u de gescande gegevens
met behulp van een FTP- of SMB-protocol naar een netwerkcomputer.
1. Druk via de gebruikersinterface op de toets Alles wissen.
2. Druk op de knop Home.
3. Selecteer Scannen naar mailbox.
4. Selecteer het gewenste Overdrachtprotocol.
5. Selecteer Opslaan.
6. Kies de Opslaan in-bestemming, waar u de gegevens wilt opslaan:
• Adresboek; voor instructies raadpleegt u Het adresboek gebruiken om een
bestemming voor Scannen naar PC op te geven.
• Blader door het netwerk naar een bestemmings-pc; voor instructies raadpleegt u
Bladeren door het netwerk op zoek naar een bestemming voor Scannen naar PC.
• Gebruik het toetsenbordop het scherm van de gebruikersinterface; voor instructies
raadpleegt u Bestemming specificeren voor Scannen naar PC met behulp van het
toetsenbord op de gebruikersinterface.
Xerox®Versant®180 Press3-50
Handleiding voor de gebruiker

Press apps
7. Plaats uw originelen in de AOD of op de glasplaat.
8. Selecteer desgewenst Voorbeeld.
9. Selecteer de gewenste scanopties.
10. Druk op Start om met het scannen te beginnen.
11. Haal de originelen uit de AOD of van de glasplaat.
Adresboek gebruiken om een bestemming voor Scannen naar PC op te geven
1. In het hoofdvenster van het tabblad Scannen naar PC selecteert u Adresboek.
2. Het adresboek is al vooraf ingesteld (bevat adresgegevens):
• Ja: Ga door naar de volgende stap
• Nee: Neem contact op met uw systeembeheerder; alleen de beheerder kan
vermeldingen in het adresboek configureren.
3. Selecteer een ontvanger in de lijst Naam/protocol.
4. Selecteer Toevoegen.
U voegt hiermee de ontvanger aan het vak Opslaan in toe.
5. Selecteer Sluiten om de selectie op te slaan en het venster te sluiten.
Voer de stappen in de procedure Gebruik van de toepassing Scannen naar PC uit.
Bladeren door het netwerk op zoek naar een bestemming voor Scannen naar PC
1. In het hoofdvenster van het tabblad Scannen naar PC selecteert u Bladeren.
2. Selecteer de bestemming voor het opslaan van de gegevens door een bestand te
selecteren:
• Selecteer Vorige om naar een bovenstaande directory te gaan.
• Selecteer Volgende om naar een onderliggende directory te gaan.
3. Als u de geselecteerde bestemming aan het adresboek wilt toevoegen, voert u de
volgende deelstappen uit:
a) Selecteer Toevoegen aan adresboek.
b) Selecteer Opslaan.
Het venster Bladeren verschijnt.
4. Selecteer Opslaan om op te slaan en het venster Bladeren te sluiten.
Voer de stappen in de procedure Gebruik van de toepassing Scannen naar PC uit.
Bestemming specificeren voor Scannen naar PC met behulp van het toetsenbord op de gebruikersinterface
1. Inhet hoofdvenstervan het tabblad Scannen naar PC selecteert u in het veld Server.
Het toetsenbord wordt nu op het scherm van de gebruikersinterface weergegeven.
2. Voer met behulp van het toetsenbord informatie in om de server te identificeren.
Voer een servernaam of IP-adres in bij Servernaam. Als de opslaglocatie onder
Windows in de ruimte van de DFS-naam staat, voertu een domeinnaam of servernaam
in. Er zijn maximaal 64 tekens toegestaan.
3-51Xerox®Versant®180 Press
Handleiding voor de gebruiker

Press apps
3. Selecteer Opslaan.
4. Selecteer ergens in Gedeelde naam en voer een gedeelde naam in.
Als de opslaglocatie onder Windows in de ruimte van de DFS-naam staat, voert u een
root-naam in. Maximaal 64 tekens. Deze optie is uitsluitend beschikbaar wanneer u
SMB onder Overdrachtprotocol selecteert.
5. Selecteer Opslaan.
6. Selecteer ergens in Opslaan in en voer een directorypad in.
Als de opslaglocatie onder Windows in de ruimte van de DFS-naam staat, voert u een
mapnaam in. Maximaal 128 tekens. Deze optie is uitsluitend beschikbaar wanneer
u FTP of SMB onder Overdrachtprotocol selecteert.
7. Selecteer Opslaan om op te slaan en terug te keren naar het hoofdvenster op het
tabblad Scannen naar PC.
8. Selecteer in het veld Gebruikersnaam en voer de gebruikersnaam van de computer
in, waarnaar u de gegevens doorstuurt.
Als er voor de bestemming geen gebruikersnaam nodig is, kan dit veld worden
overgeslagen.
9. Selecteer Opslaan.
10. Selecteer in het veld Toegangscodeen typ de toegangscode die bij de gebruikersnaam
hoort.
Er zijn maximaal 32 tekens toegestaan.
11. Selecteer Opslaan.
Voer de stappen in de procedure Gebruik van de toepassing Scannen naar PC uit.
Opslaan in map
Overzicht van Opslaan in map
Gebruik de optie Opslaan in mapom documenten te scannen en de gescande gegevens
op te slaan in een map van het apparaat.
OPMERKING
Voordat u de toepassing Opslaan in map kunt gebruiken, moeten er eerst mappen
worden gemaakt. Raadpleeg de Handleiding voor de systeembeheerder voor meer
informatie en instructies voor het maken van mappen.
Onderdelen van Opslaan in map
Gebruik de optie Scannen naar map om documenten te scannen en de gescande
gegevens op te slaan in een map van het apparaat.
Map
Selecteer een map om de gescande gegevens in op te slaan. Selecteer de pijl omhoog
om naar het vorige scherm terug te keren of de pijl omlaag om naar het volgende
scherm door te gaan.
Ga naar
Voer met de cijfertoetsen een 3-cijferig mapnummer in. De map verschijnt dan boven
in de lijst.
Xerox®Versant®180 Press3-52
Handleiding voor de gebruiker

Press apps
Bestandenlijst
Selecteer een map en vervolgens deze toets om het scherm Lijst weergeven te laten
verschijnen. U kunt bestanden die in de map zijn opgeslagen, bevestigen of verwijderen.
Gebruik van de toepassing Opslaan in map
OPMERKING
Voordat u de toepassing Opslaan in map kunt gebruiken, moeten er eerst mappen
worden gemaakt. Raadpleeg de Handleiding voor de systeembeheerder voor meer
informatie en instructies voor het maken van mappen.
1. Druk via de gebruikersinterface van de pers op de toets Alles wissen.
2. Druk op de knop Home.
3. Selecteer Opslaan in map.
4. Selecteer de gewenste bestemmingsmap.
5. Plaats uw originelen in de AOD of op de glasplaat.
6. Selecteer de gewenste scanopties.
7. Druk op Start om met het scannen te beginnen.
8. Haal de originelen uit de AOD of van de glasplaat.
Opslaan op USB-medium
Overzicht van Opslaan op USB
Met Opslaan op USB kunt u documenten scannen en de gescande gegevens opslaan
op een USB-geheugenapparaat.
U kunt de volgende USB-geheugenapparaten gebruiken:
• Een geformatteerd USB-geheugenapparaat
• Een apparaat dat compatibel is met een USB 2.0-geheugenapparaat (USB 1.1 wordt
niet ondersteund)
• Een USB-geheugenapparaat met een opslagcapaciteit van maximaal 128 GB
Neem voordat u de functie Opslaan op USB gebruikt, de volgende informatie door:
• Een met software gecodeerd USB-geheugenapparaat wordt niet ondersteund
• Voor deze toepassing kunt u een commercieel beschikbare geheugenkaartlezer met
enkele sleuf gebruiken, maar veilige werking van deze lezer wordt niet gegarandeerd.
Wanneer er een geheugenkaartlezer met meerdere sleuven wordt gebruikt, is er
slechts één specifieke sleuf beschikbaar.
• Wanneer tijdens de energiespaarstand een USB-geheugenapparaat in de sleuf voor
het USB-geheugen wordt geplaatst, licht het aanraakscherm van de
gebruikersinterface niet op. Na het afsluiten van de energiespaarstand door op de
toets Energiespaarstand te drukken, plaatst u het USB-geheugenapparaat nogmaals
of selecteert u Opslaan op USB in het scherm Home.
• Voordat u het USB-geheugenapparaat verwijdert, controleert u of het scherm waarop
de overdracht van gegevens wordt aangegeven, niet zichtbaar is. Als u het
USB-geheugenapparaat verwijdert terwijl er nog gegevens worden opgeslagen,
kunnen de gegevens in het apparaat beschadigd raken. U kunt ook het scherm
Handleiding voor de gebruiker
3-53Xerox®Versant®180 Press

Press apps
Opdrachtstatus bekijken om te controleren of de gegevens op het
USB-geheugenapparaat zijn opgeslagen.
Gebruik van de toepassing Opslaan op USB
1. Plaats uw originelen in de AOD of op de glasplaat.
2. Steek het USB-geheugenapparaat in de USB-geheugensleuf aan de voorkant van de
pers (nabij de gebruikersinterface).
Een van het volgende gebeurt:
• Het venster USB-apparaat gedetecteerd verschijnt.
• Het venster Opslaan op USB verschijnt.
• Het aanraakscherm van de gebruikersinterface verandert niet.
3. Kies een van de volgende opties:
• Wanneer het venster USB-apparaat gedetecteerd verschijnt, voert u de volgende
handelingen uit:
1. Op de gebruikersinterface van de pers selecteert u Opslaan op USB.
2. Ga naar Stap 4.
• Als het venster Opslaan op USB verschijnt, gaat u naar Stap 4.
4. In het hoofdvenster Opslaan op USB selecteert u Opslaan op.
5. Selecteer een map waar u de gescande gegevens wilt opslaan.
Dit moet een map zijn die zich op het USB-geheugenapparaat bevindt.
6. Selecteer Opslaan.
Het venster Opslaan op USB verschijnt.
7. Selecteer de gewenste scanopties.
8. Selecteer desgewenst Voorbeeld.
9. Druk op Start om met scannen te beginnen.
10. Haal de originelen uit de AOD of van de glasplaat.
Overzicht van Link Opslaan en verzenden (verzenden naar map)
Overzicht van Link Opslaan en verzenden (verzenden naar map)
TIP
Deze toepassing is mogelijk niet in alle markten beschikbaar.
OPMERKING
De toepassing Link Opslaan en verzenden wordt ook wel de toepassing Verzenden naar
map genoemd.
Als een geverifieerdegebruiker een document scant, slaat de pers de gescande gegevens
tijdelijk op en verkrijgt dan automatisch het e-mailadres van de gebruiker dat van tevoren
is geregistreerd. De pers stuurt vervolgens een e-mail waarmee de gebruiker op de hoogte
wordt gebracht van twee URL's:
• Een URL voor de locatie waar de gescande gegevens kunnen worden opgehaald.
• De tweede URL bevat de locatie van waaruit de gescande gegevens kunnen worden
verwijderd.
Xerox®Versant®180 Press3-54
Handleiding voor de gebruiker

Press apps
TIP
Alleen de geverifieerde gebruiker die zich bij de pers aanmeldt, kan de ontvanger van
een e-mailtransmissie zijn. De pers kan geen e-mail naar meerdere ontvangers sturen.
Na ontvangst van de e-mail op een computer kan de gebruiker de gescande gegevens
met behulp van een webbrowser ophalen.
Voordat u de toepassing Link Opslaan en verzenden (Verzenden naar map) gaat
gebruiken, leest u eerst de volgende informatie:
• Scanbestanden die in het apparaat zijn opgeslagen, worden automatisch verwijderd
wanneer de bewaarperiode verloopt.
• Deze bewaarperiode kan door de systeembeheerder worden opgegeven via de optie
URL-bestand vervallen in een bereik van 1 tot 168 uur. De standaardwaarde is 3
uur.
• De bestanden worden altijd automatisch verwijderd.
• Als extra beveiliging kunt u na het ophalen van de gescande gegevens de twee URL
openen om de gescande gegevens die in het apparaatzijn opgeslagen, te verwijderen.
• De toepassing Link Opslaan en verzenden biedt geen mogelijkheden voor de volgende
documentbeheertoepassingen:
- Maken van een back-up van bestanden en/of het herstellen van bestanden,
- Het verwijderen van alle gegevens in een keer,
- Het in een lijst opstellen van de bestanden en
- Het weergeven van de beschikbare opslagruimte.
• Met de toepassing Link Opslaan en verzenden kunt u gescande gegevens ophalen
zonder een e-mailadres uit het adresboek op te geven of vanuit een map bij elke
scanopdracht.De grootte van de gegevens en de bewaartijd op de pers worden echter
beperkt. Als u deze beperkingen wilt voorkomen, gebruikt u Scannen naar PC of
E-mailen.
• Raadpleeg voor meer informatie de Handleiding voor de systeembeheerder.
• U kunt de indeling van de toepassingen die in Link Opslaan en verzenden worden
weergegeven, aanpassen. Voor meer informatie raadpleegt u de Handleiding voor
de systeembeheerder.
Link Opslaan en verzenden (verzenden naar map)
1. Druk op de toets Aan-/afmelden op de gebruikersinterface of selecteer het veld met
de aanmeldgegevens op het aanraakscherm van de gebruikersinterface.
2. Voer het gebruikers-ID in.
3. SelecteerLink Opslaan en verzenden in het vensterHome van de gebruikersinterface.
Het systeem verkrijgt de vooraf geregistreerde e-mailadressen van de geverifieerde
gebruikers en geeft ze weer in de velden Scannen naar en Van.
4. Selecteer ergens binnen het Onderwerp en Bericht om de gewenste informatie in te
voeren.
In het veld Onderwerp mag u maximaal 128 tekens invullen, en het veld Bericht biedt
plaats aan maximaal 512 tekens.
5. Plaats uw originelen in de AOD of op de glasplaat.
Handleiding voor de gebruiker
3-55Xerox®Versant®180 Press

Press apps
6. Selecteer desgewenst Voorbeeld.
7. Selecteer de gewenste scanopties.
8. Druk op Start om met het scannen te beginnen.
9. Haal de originelen uit de AOD of van de glasplaat.
WSD (Web Services for Devices, webfuncties voor apparaten)
Overzicht van Opslaan in WSD
OPMERKING
WSD staat voor Web Services for Devices.
Gebruik de toepassing Opslaan in WSD voor het scannen van een opdracht op de pers
of door vanaf een netwerkcomputer een opdracht naar de pers te sturen. De gescande
gegevens worden vervolgens naar een gespecificeerde netwerkcomputer verzonden.
Met Opslaan in WSD zijn de volgende opties beschikbaar:
• Computer: Selecteer deze optie om een scanopdracht te starten door een verzoek
vanaf een netwerkcomputer te sturen en de gescande gegevens dan naar een
netwerkcomputer door te sturen. De scanopdracht wordt bediend vanaf de
netwerkcomputer.
- Als u de scanopdracht vanaf een netwerkcomputer wilt uitvoeren, gebruikt u een
applicatie die de functievoor het laden van beelden ondersteunt, zoals Windows
Faxen en scannen.
- Windows Faxen en scannen is niet beschikbaar voor computers met Windows
Vista Home Basic of Windows Vista Home Premium. Als u vanaf een dergelijke
computer een scan wilt uitvoeren, gebruikt u een andere methode, zoals de
Paint-applicatie, waar u de optie Vanaf scanner of Camera kunt selecteren.
• Dit apparaat:Selecteer deze optie om een scanopdracht vanaf de gebruikersinterface
op de pers te starten en de gescande gegevens dan naar een netwerkcomputer door
te sturen. Wanneer deze optie wordt geselecteerd, wordt er een lijst met beschikbare
computers weergegeven; in deze lijst selecteert u de computer die de gescande
gegevens ontvangt.
- WanneerDit apparaat wordt geselecteerd, verschijnt er een Lijst met onderdelen.
- Deze lijst toont computernamen en vier verwerkingsmethoden, inclusief Scannen
naar gebruikers-PC(dit is een gespecificeerde netwerkcomputer), Scannen voor
afdrukken naar gebruikers-PC, Scannen voor e-mail naar gebruikers-PC en
Scannen voor OCR naar gebruikers-PC.
Gebruik van de toepassing Opslaan naar Webdiensten voor apparaten (WSD)
Gebruik van de toepassing Opslaan in WSD
1. Druk via de gebruikersinterface van de pers op de toets Alles wissen.
2. Plaats uw originelen in de AOD of op de glasplaat.
3. Druk op de knop Home.
4. Selecteer Opslaan in WSD.
Xerox®Versant®180 Press3-56
Handleiding voor de gebruiker

Press apps
5. In het venster Start scanopdr. vanaf kiest u een van de volgende opties:
• Computer; ga naar Een scanopdracht vanaf een netwerkcomputer starten
• Dit apparaat; ga naar Een scanopdracht vanaf dit apparaat starten
Een scanopdracht vanaf een netwerkcomputer starten
Zorg dat de originele documenten zijn geplaatst en dat Computer is geselecteerd in het
venster Start scanopdr. vanaf.
OPMERKING
De volgende procedure beschrijft de scanmethode met behulp van Windows Faxen en
scannen met Windows 7.
1. Selecteer Bedienen via computer.
De gebruikersinterface geeft een standby-bericht weer, waarin wordt vermeld dat er
een scanopdracht wacht.
2. Selecteer Verwijderen om de standby-mode af te sluiten.
Het bericht Verwijder uw origineel verschijnt op de gebruikersinterface.
3. Verwijder uw originelen en selecteer OK.
4. Plaats uw originelen weer.
5. Vanaf de netwerkcomputerselecteert u Start > Alleprogramma's > Windows Faxen
en scannen
6. Onder in het linkervenster selecteert u Scannen en vervolgens Nieuwe scan in de
werkbalk.
7. In het dialoogvenster Nieuwe scan selecteert u Wijzigen en vervolgens selecteert u
de pers.
Zorg dat de modelnaam van de pers wordt weergegeven; u vindt de naam rechts van
de Scanner.
Als de modelnaam van de pers niet wordt weergegeven, selecteert u Wijzigen en
dan de pers.
8. Selecteer de lijst Profiel en vervolgens Document.
9. Selecteer de gewenste scanopties.
10. Selecteer Scannen.
Na het scannen van de documenten worden de gescande gegevens naar de
gespecificeerde computer doorgestuurd.
11. Op de gebruikersinterface van de pers verschijnt het bericht Verwijder uw origineel.
a) Verwijder uw originele documenten uit de AOD of de glasplaat van de pers.
b) Selecteer OK op de gebruikersinterface van de pers.
12. De gebruikersinterface geeft een standby-bericht weer, waarin wordt vermeld dat er
een scanopdracht wacht.
• Ja: De pers kan geen andere scanopdracht starten, ook al wordt de
netwerkcomputer door de pers herkend. Wis de berichten op de pers; ga naar de
volgende stap.
• Nee: De scanopdracht is voltooid en de pers is klaar voor andere
kopieer-/afdrukopdrachten.
13. Selecteer Verwijderen op de gebruikersinterface.
3-57Xerox®Versant®180 Press
Handleiding voor de gebruiker

Press apps
Het scannen wordt stopgezet. Het bericht Verwijder uw origineel verschijnt op de
gebruikersinterface.
14. Verwijder uw originelen en selecteer OK.
De scanopdracht is voltooid en de pers is klaar voor andere kopieer-/afdrukopdrachten.
Een scanopdracht vanaf dit apparaat starten
Zorg dat de originele documenten zijn geplaatst en dat Dit apparaat is geselecteerd in
het venster Start scanopdr. vanaf.
OPMERKING
Deze procedure wordt uitgevoerd op de gebruikersinterface van de pers.
1. Selecteer een bestemming in de Lijst met onderdelen.
2. Druk op de knop Start.
De gescande gegevens worden naar de gespecificeerde bestemming doorgestuurd.
3. Haal de originelen uit de AOD of van de glasplaat.
4. Controleer de doorgestuurde gegevens op de bestemmingscomputer.
Verzenden uit map (map-/bestandsbeheer)
Overzicht van Verzenden uit map (map-/bestandsbeheer)
Met de toepassing Verzendenuit map kunt u mappen en bestanden die op de pers zijn
opgeslagen, openen en beheren. Map-/bestandsbeheer bestaat onder meer uit de
volgende functies:
• Toegang tot de opgeslagen bestanden
• De details van de bestanden bekijken
• De bestanden afdrukken
• De bestanden opnieuw scannen
• De bestanden in een e-mail verzenden
• De e-mail (met bestandsbijlage) ophalen vanaf een netwerkcomputer
• De bestanden verwijderen
• Automatische routinetaken maken
• Privé-mappen en/of gedeelde mappen registreren/maken
Bestandsopties
De volgende opties zijn beschikbaar:
• Vernieuwen: Geeft de bijgewerkte informatie weer.
• Lijst: Vermeldt de bestanden die in de map zijn opgeslagen, inclusief de opslagdatums
en pagina's.
• Miniatuur: Geeft de beelden en namen weer van de bestanden die in de map zijn
opgeslagen.
Xerox®Versant®180 Press3-58
Handleiding voor de gebruiker

Press apps
• Aantal bestanden: Geeft het aantal in de geselecteerde map opgeslagen bestanden
weer.
• Alle selecteren: Voor het selecteren van alle bestanden in de map. Als u Alle
selecteren nogmaals kiest, wordt de selectie van alle bestanden opgeheven.
• Verwijderen: HIermee kunt u de geselecteerde bestanden in de map verwijderen.
• Bestandsgegevens: Voorbeeld van het geselecteerde bestand, zodat u de inhoud
ervan kunt controleren, en het bestand daarna naar een andere map kunt kopiëren
of verplaatsen.
• Opdrachtstroominstellingen: Hiermee kunt u opdrachtstromen maken, koppelen en
uitvoeren.
• Afdrukken: Hiermee kunt u de geselecteerde bestanden afzonderlijk afdrukken.
• Batch afdrukken: Hiermee kunt u meerdere bestanden als één bestand afdrukken.
Optie Bestandsgegevens
Voor de optie Bestandsgegevens zijn de volgende aanvullende selecties beschikbaar:
• Volledige pagina: Hiermee kunt u het volledige pagina laten weergeven of het beeld
met 200% laten vergroten. U kunt kiezen om de Volledige pagina of Vergrootbeeld
weer te geven. Een klein document kan niet worden vergroot, zelfs niet als u Vergroot
beeld kiest. U kunt het beeld van het bestand in een map in het voorbeeld roteren
of vergroten, maar u kunt het bestand niet opslaan met geroteerd of vergroot beeld.
• Niet roteren:HIermee kunt u een hoek selecteren voor het bekijken van een voorbeeld.
U kunt kiezen uit 90 graden rechtsom, 90 graden linksom en 180 graden. U kunt
het beeld van het bestand in een map in het voorbeeld roteren of vergroten, maar u
kunt het bestand niet opslaan met geroteerd of vergroot beeld.
• Bestandsnaam wijzigen: Hiermee kunt u de bestandsnaam wijzigen. Voer met het
weergegeven toetsenbord een nieuwe naam in.
• Huidige pagina: Hiermee kunt u een pagina als voorbeeld op het scherm opgeven
met behulp van + en - of het numerieke toetsenbord.
Afdrukoptie
Voor de optie Afdrukken zijn de volgende aanvullende selecties beschikbaar:
• Papiertoevoer: Selecteer de gewenste papierlade.
• 2-zijdig afdrukken: Selecteer 2-zijdig afdrukken.
• Aflevering: Selecteer de gewenste afleveringsopties, zoals nieten, perforeren en in
welke opvangbak de afdrukken moeten worden afgeleverd.
• Bestandsgegevens: Geeft de naam van het geselecteerde bestand weer.
• Aantal afdrukken: Selecteert het aantal afdruksets.
• Afdrukken: Drukt het geselecteerde bestand af.
Optie Batch-afdruk
Met de optie Batch-afdruk kunt u batches afdrukken. Hiermee kunt u meerdere
bestanden als één bestand afdrukken. Er kunnen maximaal 100 bestanden in de
geselecteerde volgorde worden ingebonden.
3-59Xerox®Versant®180 Press
Handleiding voor de gebruiker

Press apps
OPMERKING
Bij 2-zijdig afdrukken is de laatste pagina blanco wanneer het totale aantal afgedrukte
pagina's oneven is. Wanneeru meerdere bestanden afdrukt, wordt er een blanco pagina
ingevoegd na de laatste pagina van elk bestand. Als er een document met een ander
formaat is opgenomen in meerdere bestanden, wordt dit document mogelijk in de
verkeerde richting afgedrukt.
Deze aanvullende opties zijn beschikbaar met Batch afdrukken:
• Papiertoevoer: Selecteer de gewenste papierlade.
• 2-zijdig afdrukken: Selecteer 2-zijdig afdrukken.
• Aflevering: Selecteer de gewenste afleveringsopties, zoals nieten, perforeren en in
welke opvangbak de afdrukken moeten worden afgeleverd.
• Bestandsgegevens: Geeft de naam van het geselecteerde bestand weer.
• Aantal afdrukken: Selecteert het aantal afdruksets.
• Afdrukken: Drukt het geselecteerde bestand af.
Mappen en gescande bestanden beheren
1. Druk via de gebruikersinterface op de toets Alles wissen.
2. Druk op de knop Home.
3. Selecteer Verzenden uit map.
4. Een map selecteren.
5. Selecteer een bestand in de lijst met mappen.
6. In het vervolgkeuzemenu selecteert u de manier waarop het bestand wordt
weergegeven:
• Lijst
• Miniatuur
7. Selecteer een of meer opties.
• Vernieuwen
• Aantal bestanden
• Alle selecteren
• Verwijderen
• Bestandsgegevens
• Opdrachtstroominstellingen
• Afdrukken
• Batch afdrukken
Opdrachtstroom configureren/starten
Opdrachtstroom configureren/starten
Met de toepassing Verzenden uit map kunt u een opdrachtstroom configureren en/of
starten. Raadpleeg de volgende informatie voor de verschillende
opdrachtstroominstelilngenen -opties beschikbaar in de toepassing Verzenden uit map.
Xerox®Versant®180 Press3-60
Handleiding voor de gebruiker

Press apps
Opdrachtstroominstellingen
De opties beschikbaar met Opdrachtstroominstellingen bestaan onder meer uit het
volgende:
• Auto-start: Hiermee stelt u de auto-start in van de opdrachtstroom voor de bestanden
die in de map zijn opgeslagen. De opdrachtstroom start automatisch wanneer een
bestand wordt opgeslagen.
• Huidige opdr.- stroom starten: Selecteer bestanden in de map en selecteer vervolgens
deze toets om de opdrachtstromen die aan deze map zijn gekoppeld te starten. Na
het uitvoeren van de opdrachtstroom bevestigt u vanuit Opdrachtstatus of drukt u
een Opdrachtenhistorieoverzicht af om het resultaat na te gaan.
• Koppeling verbreken: Annuleert de link tussen een map en het gekoppelde
opdrachtstroomschema.
• Koppeling maken/wijzigen: Geeft het venster Stroomschema aan map koppelen
weer.
• Opdrachtstroomschema selecteren: Selecteer deze toets tijdens het selecteren van
de bestanden om het scherm Opdrachtstroomschema selecteren weer te geven.
Koppeling maken/wijzigen
De instellingen die beschikbaar zijn met de optie Koppeling maken/wijzigen bestaan
onder meer uit de volgende:
• Vernieuwen: Geeft de bijgewerkte bestandsinformatie weer.
• Maken: Geeft het venster Opdrachtstroomschema maken weer.
• Bewerken/ verwijderen: Geeft het venster Gegevens weer.
• Zoeken op naam: Zoekt naar opdrachtstromen die gedeeltelijk voldoen aan het
ingevoerde. Het apparaat doorzoekt opdrachtstroomnamen die zijn geregistreerd
na het aanmaken van elke opdrachtstroom. De invoer kan uit maximaal 128 tekens
bestaan.
• Zoeken op trefwoord: Zoekt naar opdrachtstromen die volledig voldoen aan het
ingevoerde. Het apparaat doorzoekt trefwoorden die zijn geregistreerd na het
aanmaken van elke opdrachtstroom. De invoer kan uit maximaal 12 tekens bestaan.
U kunt kiezen uit vooraf ingestelde trefwoorden als die in de modus Systeembeheer
zijn geregistreerd.
• Trefwoord selecteren: Geeft het venster Trefwoord selecteren weer. Selecteer een
trefwoord dat in de modus Systeembeheer is geregistreerd om naar opdrachtstromen
te zoeken. Er wordt gezocht naar opdrachtstromen die volledig voldoen aan het
ingevoerde. Het apparaat doorzoekt trefwoorden die zijn geregistreerd na het
aanmaken van elke opdrachtstroom.
• Schemafiltering: Geeft het venster Schemafiltering weer. Met Schemafiltering kunt
u de weergegeven opdrachtstroomschema's filteren. De weergegeven
opdrachtstroomschema's kunnen variëren afhankelijk van de toepassing Verificatie.
Handleiding voor de gebruiker
3-61Xerox®Versant®180 Press

Press apps
Opdrachtstroomschema selecteren
De instellingen beschikbaar met de optie Opdrachtstroomschema selecteren bestaan
onder meer uit:
• Start: Voert het geselecteerde opdrachtstroomschema uit.
• Vernieuwen: Geeft bijgewerkte informatie weer.
• Gegevens: Geeft het venster Gegevens weer.
• Instellingen wijzigen: Als de instelling voor het geselecteerde opdrachtstroomschema
kanworden bewerkt, verschijnt het venster Instellingen wijzigen. U kunt de instellingen
tijdelijk wijzigen.
• Zoeken op naam: Zoekt naar opdrachtstromen die gedeeltelijk voldoen aan het
ingevoerde. Het apparaat doorzoekt opdrachtstroomnamen die zijn geregistreerd
na het aanmaken van elke opdrachtstroom. De invoer kan uit maximaal 128 tekens
bestaan.
• Zoeken op trefwoord: Zoekt naar opdrachtstromen die volledig voldoen aan het
ingevoerde. Het apparaat doorzoekt trefwoorden die zijn geregistreerd na het
aanmaken van elke opdrachtstroom. De invoer kan uit maximaal 12 tekens bestaan.
U kunt kiezen uit vooraf ingestelde trefwoorden als die in de modus Systeembeheer
zijn geregistreerd.
• Trefwoord selecteren: Geeft het venster Trefwoord selecteren weer. Selecteer een
trefwoord dat in de modus Systeembeheer is geregistreerd om naar opdrachtstromen
te zoeken. Er wordt gezocht naar opdrachtstromen die volledig voldoen aan het
ingevoerde. Het apparaat doorzoekt trefwoorden die zijn geregistreerd na het
aanmaken van elke opdrachtstroom.
• Schemafiltering: Geeft het venster Schemafiltering weer. Met Schemafiltering kunt
u de weergegeven opdrachtstroomschema's filteren. De weergegeven
opdrachtstroomschema's kunnen variëren afhankelijk van de toepassing Verificatie.
Mogelijkheden voor schemafiltering
De opties voor Schemafiltering omvatten:
• Eigenaar:
- Systeembeheerder - als dit selectievakje is ingeschakeld, worden alleen
opdrachtstroomschema's weergegeven die beschikbaar zijn voor de
systeembeheerder.
- Niet-systeembeheerder - als dit selectievakje is ingeschakeld, worden geen
opdrachtstroomschema's weergegeven die beschikbaar zijn voor de
systeembeheerder.
- Geen filtering - als zowel het vakje Systeembeheerderals Niet-systeembeheerder
is ingeschakeld, worden alle opdrachtstroomschema's weergegeven.
• Doel: plaats een vinkje bij elk opdrachttype dat u wilt weergeven.
Verzenden uit map gebruiken om een opdrachtstroomschema aan een map te koppelen
1. Druk via de gebruikersinterface op de toets Alles wissen.
2. Druk op de knop Home.
Xerox®Versant®180 Press3-62
Handleiding voor de gebruiker

Press apps
3. Selecteer Verzenden uit map.
4. Selecteer zo nodig een map.
5. Selecteer de bestanden uit de mappenlijst.
6. Selecteer de gewenste opdrachtstroomoptie.
• Auto-start
• Huidige opdr.-stroom starten
• Koppeling verbreken
• Koppeling maken/wijzigen
• Opdrachtstroomschema selecteren
7. Als u een koppeling naar een specifiek opdrachtstroomschema wilt maken, kiest u
Opdrachtstroomschema selecteren.
a) Selecteer het gewenste opdrachtstroomschema.
b) Selecteer Opdracht- stroominstell..
c) Selecteer Koppeling maken/wijzigen.
d) Selecteer een optie.
Als Schemafiltering wordt geselecteerd, selecteert u de gewenste filteropties en
selecteert u Opslaan.
e) In het venster Stroomschema aan map koppelen selecteert u Opslaan.
8. Selecteer Start om de opdrachtstroom uit te voeren.
Opdrachtstroom
Opdrachtstroomoverzicht
Opdrachtstroom is een toepassing voor het registreren van overdrachtinstellingen van
scangegevens, zoals een overdrachtmethode en -bestemming, om
gegevensoverdrachtopdrachten te vereenvoudigen. Opdrachtstroomschema's worden
ondergebracht in twee types, afhankelijk van het doel:
• Een type opdrachtstroomschema heeft bestanden die zijn opgeslagen in mappen
tot doel, en
• het andere type richt zich op scanbestanden.
Automatisch/handmatig een opdrachtstroom starten
U kunt op de volgende manieren een opdrachtstroom starten:
• Automatisch zodra een document/bestand aan een map wordt gekoppeld
• Handmatig door een opdrachtstroom te selecteren voor documenten/bestanden die
in de map zijn opgeslagen.
Als u een opdrachtstroom automatisch wilt starten, moet u van tevoren een verbinding
makentussen een map en een opdrachtstroomschema. Bestanden worden automatisch
met het opdrachtstroomschema verwerkt, wanneer ze in de bijbehorende map zijn
opgeslagen.
3-63Xerox®Versant®180 Press
Handleiding voor de gebruiker

Press apps
Aanvaardbare toepassingen om te registreren
U kunt de volgende toepassingen registreren:
• Doorsturen: Er kunnen meerdere doorstuurontvangers worden geconfigureerd voor
elke doorstuurmethode.
- FTP: Doorsturen via FTP. Er kunnen maximaal twee ontvangers worden
gespecificeerd.
- SMB: Doorsturen via SMB. Er kunnen maximaal twee ontvangers worden
gespecificeerd.
- Mail: Doorsturen naar e-mail. Er kunnen maximaal 100 ontvangers worden
gespecificeerd.
• E-mailmelding: Opdrachtresultaten kunnen per e-mail worden verzonden.
• Afdrukken: Bestanden in een map kunnen worden afgedrukt.
Beperkingen voor opdrachtstromen
Een opdrachtstroomschema kan worden gebruikt door één gebruiker of meerdere
gebruikers of alleen voor bepaalde mappen worden toegepast.
Alleen de opdrachtstroomschema's waarvoor u uitvoeringstoestemming heeft, worden
weergegeven.
Opdrachtstroominstellingen en -opties
Overzicht van de opties voor opdrachtstromen
OPMERKING
Opdrachtstroomschema's kunnen alleen worden uitgevoerd, gewijzigd, gedupliceerd of
verwijderd vanuit de map waarin ze zijn gemaakt.
De opties van Opdrachtstroom omvatten:
• Vernieuwen: Geeft bijgewerkte informatie weer.
• Gegevens: Geeft het venster Gegevens weer. U kunt de gegevens van een
opdrachtstroom,zoals de naam, laatste update datum, doel, eigenaar en opslaglocatie
bevestigen.Wanneeru de informatietoets(i) selecteert, wordt de volledige beschrijving
van het opdrachtstroomschema weergegeven.
• Instellingen wijzigen: Indien beschikbaar, kunt u met deze optie de
opdrachtstroominstellingen wijzigen.
• Zoeken op naam: Zoekt naar opdrachtstromen die gedeeltelijk voldoen aan het
ingevoerde. Het apparaat doorzoekt opdrachtstroomnamen die zijn geregistreerd
na het aanmaken van elke opdrachtstroom. De invoer kan uit maximaal 128 tekens
bestaan.
• Zoeken op trefwoord: Zoekt naar opdrachtstromen die volledig voldoen aan het
ingevoerde. Het apparaat doorzoekt trefwoorden die zijn geregistreerd na het
aanmaken van elke opdrachtstroom. De invoer kan uit maximaal 12 tekens bestaan.
U kunt kiezen uit vooraf ingestelde trefwoorden als die in de modus Systeembeheer
zijn geregistreerd.
Xerox®Versant®180 Press3-64
Handleiding voor de gebruiker

Press apps
• Trefwoord selecteren: Geeft het venster Trefwoord selecteren weer. Selecteer een
trefwoord dat in de modus Systeembeheer is geregistreerd om naar opdrachtstromen
te zoeken. Er wordt gezocht naar opdrachtstromen die volledig voldoen aan het
ingevoerde. Het apparaat doorzoekt trefwoorden die zijn geregistreerd na het
aanmaken van elke opdrachtstroom.
• Schemafiltering: Geeft het venster Schemafiltering weer. Met Schemafiltering kunt
u de weergegeven opdrachtstroomschema's filteren. De weergegeven
opdrachtstroomschema's kunnen variëren afhankelijk van de toepassing Verificatie.
Aanvullende opdrachtstroomopties
Aanvullende opdrachtstroomopties bestaan onder meer uit:
• Naam: Stel de naam voor de opdrachtstroom in met behulp van maximaal 128
tekens.
• Beschrijving: Voer een beschrijving voor de opdrachtstroom in (maximaal 256 tekens).
• Trefwoord: dit wordt gebruikt bij het zoeken van een opdrachtstroomschema
(maximaal 12 tekens). Voer bijvoorbeeld als trefwoord Accountadministratie in voor
toegang tot opdrachtstroomschema's met Accountadministratiein de naam van de
opdrachtstroom.
• Als e-mail verzenden: geef de ontvangers van de e-mail op. U kunt maximaal 100
adressen opgeven. Selecteer nummers in het adresboek of voer de adressen direct
in via het toetsenbord.
• Overdragen via FTP (1), Overdragen via FTP (2): geef aan naar welke server de
documenten worden verzonden met behulp van de SMB-protocollen. Als het
serveradres in het adresboek is opgenomen, kunt u het adres via het adresboek
opgeven. Het opgegeven adres wordt weergegeven in het scherm SMB-overdracht.
• Overdragen via SMB (1), Overdragen via SMB (2): Geef aan waar de Overdragen
via SMB moet worden opgeslagen.
• Afdrukken: Configureer de afdrukinstellingen. Wanneer Aan wordt geselecteerd,
kunt u de instellingen voor de afdruktoepassing configureren.
• Kennisgeving via e-mail: U ontvangt een kennisgeving via e-mail wanneer er een
bestand wordt opgeslagen in een map of als een opdrachtstroom eindigt.
• Bewerken/ verwijderen: Bekijk de inhoud van het opdrachtstroomschema en bewerk,
kopieer of verwijder het. Aanvullende mogelijkheden zijn onder meer: Bewerken,
Verwijderen en Kopiëren.
Mogelijkheden voor schemafiltering
De opties voor Schemafiltering omvatten:
• Eigenaar:
- Systeembeheerder: als dit selectievakje is ingeschakeld, worden alleen
opdrachtstroomschema's weergegeven die beschikbaar zijn voor de
systeembeheerder.
- Niet-systeembeheerder: als dit selectievakje is ingeschakeld, worden geen
opdrachtstroomschema's weergegeven die beschikbaar zijn voor de
systeembeheerder.
Handleiding voor de gebruiker
3-65Xerox®Versant®180 Press

Press apps
- Geen filtering: als zowel het vakje Systeembeheerder als Niet-systeembeheerder
is ingeschakeld, worden alle opdrachtstroomschema's weergegeven.
• Doel: plaats een vinkje bij elk opdrachttype dat u wilt weergeven.
Opties voor Verzenden als e-mail
De instellingen beschikbaar met de optie Verzenden als e-mail bestaan onder meer uit:
• Adresboek: u kunt de ontvangers opgeven vanuit het adresboek. De opgegeven
ontvanger wordt weergegeven bij Naam/e-mailadres ontvanger in het scherm E-mail
verzenden.
• Nieuwe ontvanger: geef een nieuwe ontvanger op. De opgegeven ontvanger wordt
weergegeven bij de naam of het e-mailadres van de ontvanger in het scherm E-mail
verzenden.
• Naam/e-mailadres: geeft de naam van de ontvanger weer of het opgegeven
e-mailadres.
• Onderwerp: geef indien gewenst een onderwerp op.
• Ontvanger verwijderen: hiermee wordt alle informatie van de geselecteerde
ontvanger verwijderd.
• Bewerken: hiermee controleert of wijzigt u de informatie voor de geselecteerde
ontvanger.
• Bestandsindeling: geef de bestandsindeling van het uitvoerbestand op.
• Pogingen tot opnieuw verzenden: hier stelt u in hoe vaak u een e-mail opnieuw wilt
verzenden, of kunt u de functie uitschakelen. Als u Aan selecteert, stelt u het aantal
pogingen voor opnieuw verzenden en het tijdsinterval in:
- Pogingen voor opn verzenden: Stel het aantal toegestane pogingen tot het
opnieuw verzenden van e-mail in tussen 1 en 5.
- Interval opn. verzend.: Stelt het interval voor een nieuwe poging tot verzenden
in tussen 30 en 300 seconden.
Opties voor Overdragen via FTP (1) / Overdragen via FTP (2)
De extra instellingen beschikbaar met de optie Overdragen via FTP (1) / Overdragen
via FTP (2) omvatten onder meer het volgende:
• Adresboek
• Bestandsindeling
• Pogingen opn. verzend.
• Naam, server, opslaan, gebruikersnaam en toegangscode: Het maximale aantal
tekens voor elk item is:
- Naam: Maximaal 18 uit één byte bestaande tekens
- Server: Maximaal 64 uit één byte bestaande tekens
- Opslaan in: Maximaal 128 uit één byte bestaande tekens
- Gebruikersnaam: Maximaal 97 uit één byte bestaande tekens
- Toegangscode: Maximaal 32 uit één byte bestaande tekens
Xerox®Versant®180 Press3-66
Handleiding voor de gebruiker

Press apps
Opties voor Overdragen via SMB (1) / Overdragen via SMB (2)
De extra instellingen beschikbaar met de optie Overdragen via SMB (1) / Overdragen
via SMB (2) omvatten onder meer het volgende:
• Adresboek
• Bestandsindeling
• Pogingen opn. verzend.
• Naam, server, opslaan, gebruikersnaam en toegangscode: Het maximale aantal
tekens voor elk item is:
- Naam: Maximaal 18 uit één byte bestaande tekens
- Server: Maximaal 64 uit één byte bestaande tekens
- Opslaan in: Maximaal 128 uit één byte bestaande tekens
- Gebruikersnaam: Maximaal 97 uit één byte bestaande tekens
- Toegangscode: Maximaal 32 uit één byte bestaande tekens
Afdrukopties
De extra instellingen beschikbaar voor de optie Afdrukken zijn onder meer:
• Aantal afdrukken
• Papierinvoer
• 2-zijdig afdrukken
• Aflevering
Opties voor Kennisgeving via e-mail
De extra instellingen beschikbaar voor Kennisgeving via e-mail zijn onder meer:
• Naam/e-mailadres
• Message
• Wanneer kennisgeving
• Ontvanger verwijderen
• Bewerken
• Menu sluiten
Procedures voor opdrachtstromen
Opdrachtstroomschema maken
1. Druk op de knop Apparaatstatus.
2. Selecteer het tabblad Hulpprogramma's op de gebruikersinterface.
3. SelecteerInstellingen en kalibratie> Instellingen > Opdrachtstroomschemamaken.
4. Selecteer Maken.
5. Selecteer een van de items in de lijst (Naam).
a) Selecteer Bewerken.
b) Voer de naamgegevens in met behulp van het toetsenbord op het scherm van
de gebruikersinterface.
Handleiding voor de gebruiker
3-67Xerox®Versant®180 Press

Press apps
c) Selecteer Opslaan.
6. Herhaal de vorige stap voor andere items (zoals Beschrijving) totdat alle gewenste
informatie is ingevoerd en opgeslagen.
7. AlsVerzendenals e-mail wordt gebruikt, moet u zorgen dat alle benodigde informatie
is ingevoerd, inclusief de naam van de ontvanger en het e-mailadres.
8. Selecteer zo nodig Afdrukken om opties in te stellen voor het afdrukken van het
gekoppeldopdrachtstroomschema. Selecteer Uit om deze toepassing uit te schakelen.
9. Selecteer Opslaan om uw instellingen te behouden.
Voor het activeren van de optie Opslaan met u waarden in de volgende velden
invoeren: Als e-mail verzenden, Overdragen via FTP, Overdragen via SMB, Afdrukken.
10. Bekijk de nieuwe opdrachtstroomschema's en selecteer Afsluiten.
11. Druk op Alles wissen om de pers weer terug te zetten in de standaardwaarden en
-instellingen.
Een opdrachtstroomschema aan een map koppelen
1. Druk op de knop Apparaatstatus.
2. Selecteer het tabblad Hulpprogramma's op de gebruikersinterface.
3. Selecteer Instellingen en kalibratie > Instellingen > Map maken.
4. Selecteer een map die niet in gebruik is (Beschikbaar).
Het venster Nieuwe map wordt nu weergegeven.
5. In het venster Nieuwe map - Toegangscode kiest u een van het volgende:
• Uit; als u geen toegangscode toewijst, hebben alle gebruikers toegang tot de map.
• Aan:
1. Voer een toegangscode van maximaal 20 tekens in.
2. Selecteer een optie voor Doelbewerking: Altijd (alle bewerkingen), Opslaan
(schrijven) of Afdrukken/verwijderen (lezen).
3. Selecteer Opslaan.
6. Voer de volgende informatie in door steeds eerst het item en dan Bewerken te
selecteren.
• Mapnaam (maximaal 20 tekens)
• Toeg.code map controleren
• Documenten na het ophalen verwijderen
• Verlopen documenten verwijderen
• Stroomschema aan map koppelen: Selecteren en doorgaan met de volgende
stap.
7. Selecteer in het venster Stroomschema aan map koppelen de optie Koppeling
maken/wijzigen.
8. Selecteer het opdrachtstroomschema dat u wilt koppelen en vervolgens Opslaan.
9. In het venster Stroomschema aan map koppelen kiest u een van de volgende opties:
• Auto-start: Selecteer deze optie om het gekoppelde opdrachtstroomschema
automatisch te laten uitvoeren wanneer een nieuw document in de map wordt
opgeslagen. Als u Auto-start niet selecteert, moet u de toets Start op het
Xerox®Versant®180 Press3-68
Handleiding voor de gebruiker

Press apps
bedieningspaneel indrukken om het gekoppelde opdrachtstroomschema uit te
voeren.
• Selecteer Sluiten.
OPMERKING
Met het op een willekeurig moment selecteren van Koppeling verbreken kunt u
de koppeling naar het gespecificeerde opdrachtstroomschema verwijderen.
Het opdrachtstroomschema is aan de map gekoppeld.
10. Selecteer Sluiten om het tabblad Hulpprogramma's te sluiten.
Een opdrachtstroom handmatig starten
1. Plaats de originelen.
2. Druk via de gebruikersinterface op de toets Alles wissen.
3. Druk op de knop Home.
4. Selecteer Opdrachtstroomschema's en als dit door de systeembeheerder is
ingeschakeld, selecteer OK.
5. Selecteer een opdrachtstroomschema in de lijst.
6. Druk op de knop Start. De opdracht wordt uitgevoerd en in een map of op de juiste
server geplaatst.
Een opdrachtstroom bevestigen/wijzigen
U kunt een opdrachtstroom bevestigen en de parameters ervan tijdelijk wijzigen. U kunt
echter alleen velden bewerken waarvan bij het maken van de opdrachtstroom is
aangegeven dat ze gewijzigd mogen worden.
1. Druk via de gebruikersinterface op de toets Alles wissen.
2. Druk op de knop Home.
3. Selecteer Opdrachtstroomschema's en als dit door de systeembeheerder is
ingeschakeld, selecteer OK.
4. Selecteer een opdrachtstroom in de lijst.
5. Selecteer Instellingen wijzigen.
6. Selecteer de groep die u wilt wijzigen in Groep opties.
7. Selecteer het item in de groep dat u wilt wijzigen.
8. Selecteer de opties die u wilt wijzigen en voer de wijzigingen door volgens de
aanwijzingen.
9. Sluit eventuele geopende vensters om uw wijzigingen te behouden.
Webapplicaties
Overzicht webapplicaties
Webapplicaties is een functie waarmee u via een netwerk toegang krijgt tot
webapplicaties en de browser op de pers gebruikt om gegevens weer te geven en op te
slaan.
3-69Xerox®Versant®180 Press
Handleiding voor de gebruiker

Press apps
De pers biedt de volgende functies:
• Toegang tot webapplicaties vanaf de pers en weergave van de webapplicatie op de
gebruikersinterface van de pers.
• Opslaan van gescande documenten rechtstreeks in een webapplicatiemap op de
pers.
• Opslaan van een bestand dat is opgeslagen op een externe server.
OPMERKING
De webapplicaties die kunnen worden weergegeven, zijn de webapplicaties die compatibel
zijn met de pers. U kunt op de gebruikersinterface van de pers geen websites op het
internet openen.
Toegang tot webapplicaties
1. Druk op Home via de gebruikersinterface van de pers.
2. Selecteer Webapplicaties.
3. Selecteer een toegangsbestemming.
4. Selecteer Openen in het weergegeven pop-upmenu.
Opdrachtstatus
Overzicht van opdrachtstatus
Met behulp van de toepassing Opdrachtstatuskan de gebruiker opdrachten in uitvoering,
in de wachtrij en voltooide opdrachten controleren. De mogelijkheid om het afdrukken
te annuleren of opdrachten stop te zetten is ook beschikbaar in Opdrachtstatus.
Vak Opdrachtstatus
Met de knop Opdrachtstatusin de gebruikersinterface van de pers kunt u de vorderingen
en status zien van opdrachtendie momenteel worden uitgevoerd en worden alle voltooide
opdrachten weergegeven.
1. Selecteer het tabblad Actieve opdrachten om de status te bekijken van opdrachten
die momenteel in de wachtrij staan of die worden uitgevoerd op het systeem.
2. Selecteer het tabblad Voltooide opdrachten om de lijst te bekijken met alle
opdrachten die correct zijn uitgevoerd.
3. Schakel het selectievakje Hoofdopdr. groeperen in om een lijst weer te geven van
opdrachten op basis van de hiërarchie Hoofdopdracht/subopdracht.
Tabblad Actieve opdrachten
1. Druk via de gebruikersinterface op de toets Opdrachtstatus.
2. Selecteer het tabblad Actieve opdrachten.
3. Selecteer de opdracht die u wilt bekijken in de weergegeven lijst.
Gebruik de knoppen Omhoog en Omlaag om door de lijst te bladeren.
4. Selecteer eventueel Tijd tonen om de tijd weer te geven die nodig is voor het
verwerken van de opdracht.
Xerox®Versant®180 Press3-70
Handleiding voor de gebruiker

Press apps
5. Als u een opdracht wilt verwijderen of de volgorde van uitvoering wilt wijzigen,
selecteert u een opdracht in de lijst.
6. Selecteer Verwijderen of Voorrang geven in het pop-upmenu.
• Verwijderen: met deze optie annuleert u de huidige opdracht of de opdracht in
de wachtrij.
• Voorrang geven: met deze optie plaatst u de opdracht boven aan de lijst en wordt
deze uitgevoerd nadat de huidige afdruk-/kopieeropdracht is voltooid.
• Opdrachtvoortgang: met deze optie worden de gegevens van het geselecteerde
document weergegeven.
• Menu sluiten: met deze optie wordt het pop-upmenu gesloten.
Tabblad Voltooide opdrachten
1. Druk via de gebruikersinterface op de toets Opdrachtstatus.
2. Selecteer het tabblad Voltooide opdrachten.
Er wordt een lijst met voltooide of verwijderde opdrachten weergegeven. Gebruik de
schuifbalk om door de lijst te bladeren.
3. Selecteer de opdracht in de weergegeven lijst om de informatie over die opdracht te
controleren.
4. Selecteer in dit venster Status een van de volgende opties om de historie van deze
opdracht af te drukken.
a) Selecteer Dit opdrachtenoverzicht afdrukken om opdrachtgegevens af te
drukken.
b) Als u de historie van hoofd- en subopdrachten wilt afdrukken selecteert u Dit
opdrachtenhistorieoverzicht afdrukken.
5. Selecteer Sluiten nadat u de gegevens van de opdracht heeft gecontroleerd.
Apparaatstatus
Overzicht Apparaatstatus
Druk op de knop Apparaatstatus op de gebruikersinterface om toegang te krijgen tot
informatie over de apparaatstatus, zoals onderhouds- en overzichtfuncties.
• Apparaatinformatie
• Storingen
• Verbruiksartikelen
• Tellerinformatie
• Gereedschap
Tabblad Apparaatinformatie
Dit tabblad biedt algemene informatie over de pers, zoals de op dit moment
geïnstalleerde softwareversie en het serienummer van de pers. In dit gebied vindt u ook
opties voor het afdrukken van overzichten en het bekijken van gegevens over facturering
van afdrukken.
Handleiding voor de gebruiker
3-71Xerox®Versant®180 Press

Press apps
Serienummer apparaat
Het serienummer van het apparaat wordt weergegeven in het gedeelte Algemene
informatie van het tabblad Apparaatinformatie. U hebt dit nummer nodig wanneer
u contact opneemt met het Xerox Welcome Centre voor technische informatie of
ondersteuning.
Huidige systeemsoftware
De systeemsoftwareversie die op dit moment op de pers is geïnstalleerd, wordt
weergegeven onder Huidige systeemsoftware.
IP-adres en hostnaam
Het unieke Internet Protocol-adres en de naam waarmee de pers kan worden herkend
door het specifieke netwerk waarop deze is aangesloten.
Status papierlade
Selecteer de toets Status papierlade voor het weergeven van de statusinformatie over
de lade, zoals het percentage papier dat in elke lade aanwezig is.
Apparaatconfiguratie
Selecteer de toets Apparaatconfiguratie om een lijst weer te geven met
hardwareonderdelen en opties die op de pers beschikbaar zijn en hun status.
Hardwareonderdelen en opties bestaan onder meer uit optionele invoer- en
afwerkeenheden die op de pers zijn aangesloten.
Softwareversie
Selecteer de toets Softwareversie om een lijst weer te geven met de softwareversies
van de verschillende systeemonderdelen, zoals eventuele optionele invoer- en
afwerkeenheden.
Overzichten afdrukken
De toets Overzichten afdrukken wordt ingeschakeld door de systeembeheerder.
Selecteer op het aanraakscherm het overzicht uit de beschikbare overzichten en druk
daarna op Start om af te drukken. Sommige overzichten zijn alleen beschikbaar in de
modus Systeembeheerder.
Het scherm Overzichten afdrukken verschijnt.
• Opdrachtstatus
• Kopieeroverzicht
• Scanoverzichten
• Overzicht opdrachten netwerkcontroller
• Overzicht opdrachtteller (alleen beschikbaar in de modus Systeembeheerder)
• Overzicht auditron / teller (alleen beschikbaar in de modus Systeembeheerder)
Maintenance Assistant
Selecteer Onderhoudsassistent om de testgegevens van Xerox Remote Print Services
naar de pers naar Xerox te sturen.
Xerox®Versant®180 Press3-72
Handleiding voor de gebruiker

Press apps
Overige
In het venster Apparaatgegevens - Overig selecteert u de toets Harde schijf
overschrijven; deze toepassing is een standaard beveiligingsfunctie op het systeem.
Hiermee voorkomt u dat het beeld van het document en de geregistreerde gegevens
die op de harde schijf zijn vastgelegd door onbevoegden worden opgehaald of
verwijderd.
Opdrachtgegevens die zijn opgeslagen op de harde schijf in de pers kunnen worden
verwijderd en overschreven na een aantal wisacties of na een periode die is ingesteld
door de systeembeheerder. De status Standby geeft aan dat het overschrijvingsproces
is voltooid.
Tabblad Storingen
Het tabblad Storingen biedt toegang tot een lijst met huidige storingen in de pers en
nadere informatie over de storing zoals wanneer deze is opgetreden. Druk op de knop
Apparaatstatus via de gebruikersinterface voor toegang tot dit tabblad en selecteer
het tabblad Storingen op het scherm.
Storingsoverzicht
Deze kolom identificeert het nummer van de storingscode dat is toegekend aan het
storingsbericht.
Datum/tijd
Deze kolom duidt aan op welke dag en op welk tijdstip de storing is opgetreden.
Aantal beelden
Deze kolom duidt aan wat het totale aantal afdrukken (printer) is.
Selecteer in het scherm Storingen een storing om instructies over het verhelpen van de
storing te bekijken.
Tabblad Verbruiksartikelen
Het tabblad Verbruiksartikelen levert informatie over de status van de eenheden die
door de gebruiker kunnen worden vervangen, die in de pers worden gebruikt.
Voor toegang tot de informatie over verbruiksartikelen, drukt u op de toets
Apparaatstatus van de gebruikersinterface en selecteert u het tabblad
Verbruiksartikelen. Elke eenheid die door de gebruiker kan worden vervangen en de
status ervan, wordt nu weergegeven.
Tabblad Factureringsinformatie
Tellerinformatie opvragen
1. Druk op Apparaatstatus in de gebruikersinterface.
2. Selecteer het tabblad Factureringsinformatie.
Het scherm Factureringsinformatie wordt weergegeven.
Handleiding voor de gebruiker
3-73Xerox®Versant®180 Press

Press apps
Informatie over de facturering van afdrukken
Op het scherm Factureringsinformatie wordt het totale aantal afdrukken weergegeven
dat door de pers is geregistreerd, inclusief een rubriek Kleurenafdrukken,
Zwart/wit-afdrukken en Afdrukken op groot papier. Ook wordt hier specifieke
gebruikstellerinformatieweergegeven. De tellers geven het totale aantal afdrukken aan
voor alle uitgevoerde afdrukopdrachten.
Alle tellers die kunnen worden gebruikt voor factureringsdoeleinden worden weergegeven
op het scherm Factureringsinfomatie:
• Kleurenafdrukken: deze waarde (dit aantal) geeft het totale aantal kleurenafdrukken
aan.
• Zwart/wit afdrukken: deze waarde (dit aantal) geeft het totale aantal
zwart/wit-afdrukken aan.
• Totaal aantal afdrukken: deze waarde (dit aantal) geeft het totale aantal van ALLE
afdrukken aan. Dit is het totaal van kleurenafdrukken plus zwart/wit-afdrukken.
• Grote kleurenafdrukken: deze waarde (dit aantal) geeft het totale aantal van grote
kleurenafdrukken aan. Dit zijn eenzijdige afdrukken op een vel groot papier
(bijvoorbeeld 11x17 inch/A3). Grote afdrukken zijn alle afdrukken die groter zijn dan
935 vierkante cm (145 vierkante inch).
OPMERKING
Deze tellerwaarde wordt NIET toegevoegd aan de teller Totaal aantal afdrukken,
omdat deze waarde al wordt toegevoegd aan de tellerwaarde Kleurenafdrukken.
• Grote zwart/wit-afdrukken: Deze waarde (dit aantal) geeft het totaal aantal van
grote zwart/wit-afdrukken aan. Dit zijn eenzijdige afdrukken op een vel groot papier
(bijvoorbeeld 11x17 inch/A3). Grote afdrukken zijn alle afdrukken die groter zijn dan
935 vierkante cm (145 vierkante inch).
OPMERKING
Deze tellerwaarde wordt NIET toegevoegd aan de teller Totaal aantal afdrukken,
omdat deze waarde al wordt toegevoegd aan de tellerwaarde Zwart/wit-afdrukken.
Gebruikstellers
Selecteer de toets Gebruikstellers (in Apparaatstatus > Factureringsinformatie) om
nog meer bijzonderheden te zien over facturering en aantallen die de pers bijhoudt,
zoals het aantal 1-zijdige respectievelijk 2-zijdige afdrukken.
Selecteer in de vervolgkeuzelijst Tellers welke teller u wilt weergeven:
• Tellers afdrukken
• Tellers vellen
• Tellers verzonden beelden
• Alle tellers
Xerox®Versant®180 Press3-74
Handleiding voor de gebruiker
 Loading...
Loading...