Page 1

Book Version 1.0
April 2017
702P04573
Xerox
®
Versant
®
180 Press
System Administration Guide
Page 2
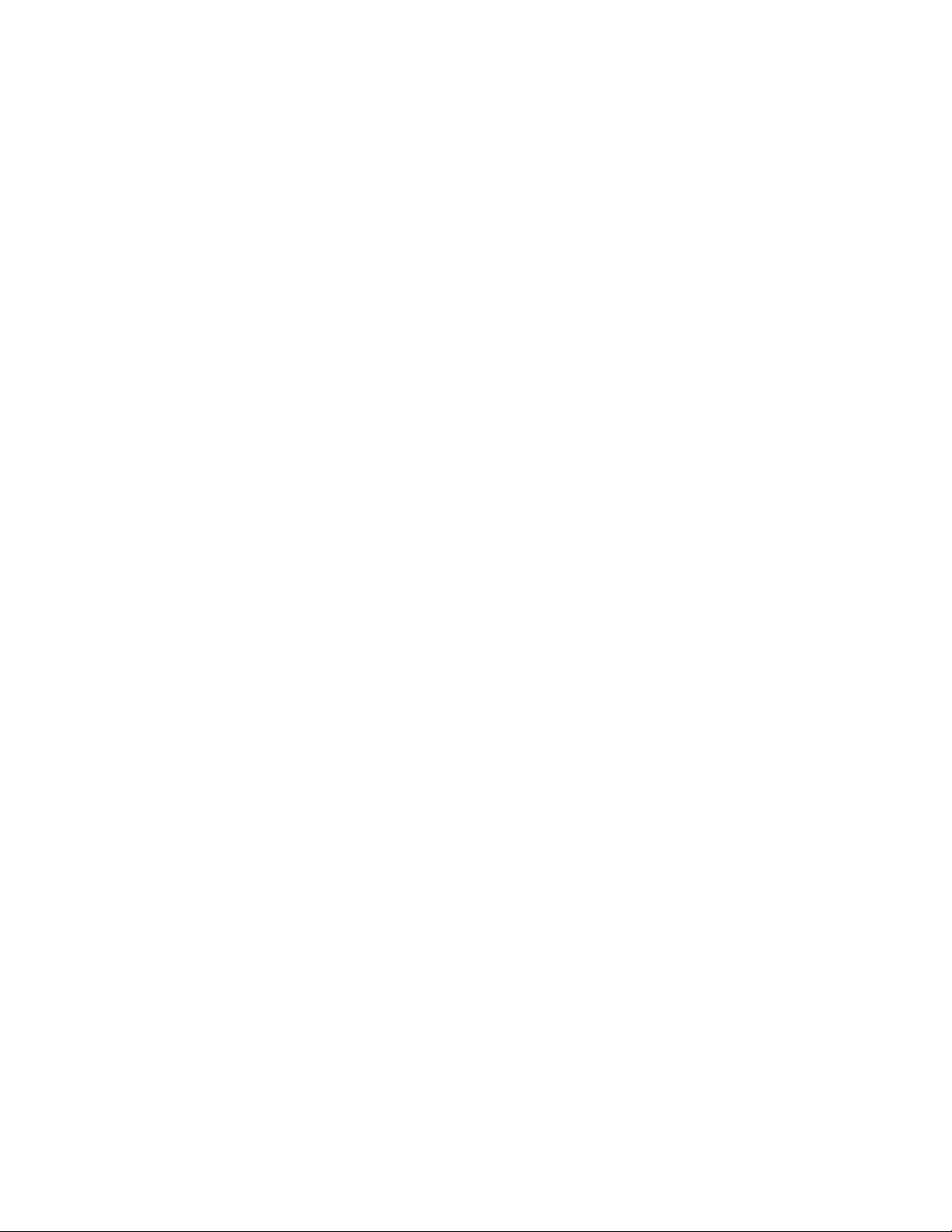
©2017 Xerox Corporation. All rights reserved. Xerox®, Xerox and Design®, FreeFlow®,
SquareFold®, MeterAssistant®, SuppliesAssistant®, CentreWare®and Versant®are
trademarks of Xerox Corporation in the United States and/or other countries.
Fiery®and EFI™are trademarks or registered trademarks of Electronics For Imaging, Inc.
Macintosh®and Mac OS®are trademarks or registered trademarks of Apple Computer,
Inc., registered in the U.S. and other countries.
Microsoft, Microsoft Windows, and Internet Explorer are registered trademarks of
Microsoft Corporation in the United States and/or other countries.
Netware®is a registered trademark of Novell, Inc.
Solaris®is a registered trademark of Sun Microsystems, Inc.
Kerberos®is a trademark of the Massachusets Institute of Technology.
BR4002
Page 3

Table of Contents
1 Getting Started..........................................................................................1-1
Entering / Exiting the System Administrator Mode...............................................1-1
Locating the Press IP Address.........................................................................................1-1
Customizing the User Interface (UI)............................................................................1-2
Assigning a Feature...............................................................................................1-2
Changing the Default Home Screen...............................................................1-2
Assigning the Screen After Auto Clear...........................................................1-3
Customizing the Button Layout on the Home Screen.............................1-3
Adding Stored Programming to the Home Screen...................................1-4
Power Saver Mode...............................................................................................................1-4
Low Power Mode.....................................................................................................1-5
Sleep Mode...............................................................................................................1-5
Exiting Power Saver Mode...................................................................................1-5
Administrator Tools Mode................................................................................................1-5
Essential Tools Procedures..................................................................................1-6
Tools Menus..............................................................................................................1-6
Main Tools Menu.......................................................................................1-6
System Settings Menu List....................................................................1-6
Setup & Calibration Menu List.............................................................1-8
Accounting Menu List..............................................................................1-8
Authentication / Security Settings Menu List................................1-8
2 System Settings.........................................................................................2-1
System Settings Procedure...............................................................................................2-1
Common Service Settings.................................................................................................2-1
System Clock / Timers...........................................................................................2-3
Setting the System Clock / Timers......................................................2-4
Power Saver Settings.............................................................................................2-4
Setting / Changing the Power Saver Time Intervals...................2-4
Audio Tones..............................................................................................................2-5
Setting the Audio Tones.........................................................................2-6
Screen / Button Settings......................................................................................2-6
Assigning Screen / Button Settings....................................................2-7
Paper Tray Settings................................................................................................2-8
Selecting or Changing the Paper Tray Settings............................2-9
Custom Paper Settings............................................................................2-9
Image Quality Adjustment..............................................................................2-14
System Administration Guide
iXerox®Versant®180 Press
Page 4

Table of Contents
Copy Service Settings......................................................................................................2-41
Selecting Image Quality Adjustment Settings...........................2-15
Reports.....................................................................................................................2-15
Setting the Reports Options...............................................................2-16
Maintenance..........................................................................................................2-16
Basic Maintenance Procedure...........................................................2-18
Initializing the Hard Disk.....................................................................2-18
Performing a Power On Self Test......................................................2-19
Setting the Tray 5 Guide Adjustment............................................2-19
Resetting a High Frequency Service Item (HFSI)
Counter.............................................................................................2-20
Manual Alignment Adjustment........................................................2-20
Adjust Paper Curl....................................................................................2-22
Finisher Adjustment..............................................................................2-25
Setting the Productivity Mode Option...........................................2-31
Clean Toner Procedure..........................................................................2-32
Watermark..............................................................................................................2-32
Selecting the Watermark Options....................................................2-33
Force Annotations................................................................................................2-34
Using Force Annotations.....................................................................2-34
Print Universal Unique ID.................................................................................2-34
Using Print Universal Unique ID.......................................................2-34
Notify Job Completion by E-mail...................................................................2-34
Using Notify Job Completion by E-mail........................................2-34
Plug-in Settings.....................................................................................................2-35
Using Plug-in Settings...........................................................................2-35
Other Settings (Common Service Settings)...............................................2-35
Setting / Changing Other Settings..................................................2-39
Setting the Data Encryption Options.............................................2-39
Setting the Encryption Key for Confidential Data....................2-40
Setting the Ink Setoff Prevention Option.....................................2-41
Basic Copy Service Settings Procedure........................................................2-42
Preset Buttons.......................................................................................................2-42
Selecting the Preset Buttons..............................................................2-43
Copy Defaults........................................................................................................2-44
Setting the Copy Defaults...................................................................2-44
Copy Control..........................................................................................................2-45
Selecting the Copy Control Options................................................2-47
Original Size Defaults.........................................................................................2-47
Selecting Original Size Defaults........................................................2-47
Reduce / Enlarge Presets...................................................................................2-48
Xerox®Versant®180 Pressii
System Administration Guide
Page 5

Table of Contents
Selecting the Reduce / Enlarge Presets..........................................2-48
Custom Colors.......................................................................................................2-48
Selecting the Custom Colors..............................................................2-48
Connectivity & Network Setup.....................................................................................2-49
Basic Connectivity & Network Setup Procedure......................................2-51
Ping Connection Test..........................................................................................2-52
Selecting the Remote Authentication Server Settings..........................2-52
Selecting the Security Settings.......................................................................2-53
Selecting Other Settings Options for Connectivity & Network
Setup...............................................................................................................2-54
Scan Service Settings.......................................................................................................2-55
Screen Defaults.....................................................................................................2-55
Selecting the Screen Defaults............................................................2-55
Scan Defaults.........................................................................................................2-56
Selecting Scan Defaults.......................................................................2-57
Scan to PC Defaults.............................................................................................2-57
Selecting Scan to PC Defaults...........................................................2-57
Original Size Defaults.........................................................................................2-58
Selecting Original Size Defaults........................................................2-58
Output Size Defaults...........................................................................................2-58
Selecting Output Size Defaults.........................................................2-59
Reduce / Enlarge Presets...................................................................................2-59
Selecting Reduce / Enlarge Presets..................................................2-59
Preset Buttons.......................................................................................................2-60
Selecting Preset Buttons......................................................................2-60
Other Settings (Scan Service Settings)........................................................2-60
Selecting Other Settings (Scan Service Settings)......................2-61
E-mail Service Settings....................................................................................................2-61
Selecting E-mail Service Settings...................................................................2-63
Address Book Settings.....................................................................................................2-63
Selecting Address Book Settings....................................................................2-63
Folder Service Settings....................................................................................................2-64
Selecting Folder Service Settings...................................................................2-64
Job Flow Service Settings...............................................................................................2-65
Selecting Job Flow Service Settings..............................................................2-65
Stored File Settings..........................................................................................................2-65
Selecting Stored File Settings.........................................................................2-66
3 Simple Image Quality Adjustment (SIQA).....................................3-1
Auto Alignment Adjustment...........................................................................................3-2
Printing the SIQA Targets....................................................................................3-2
Scanning the Targets............................................................................................3-3
System Administration Guide
iiiXerox®Versant®180 Press
Page 6
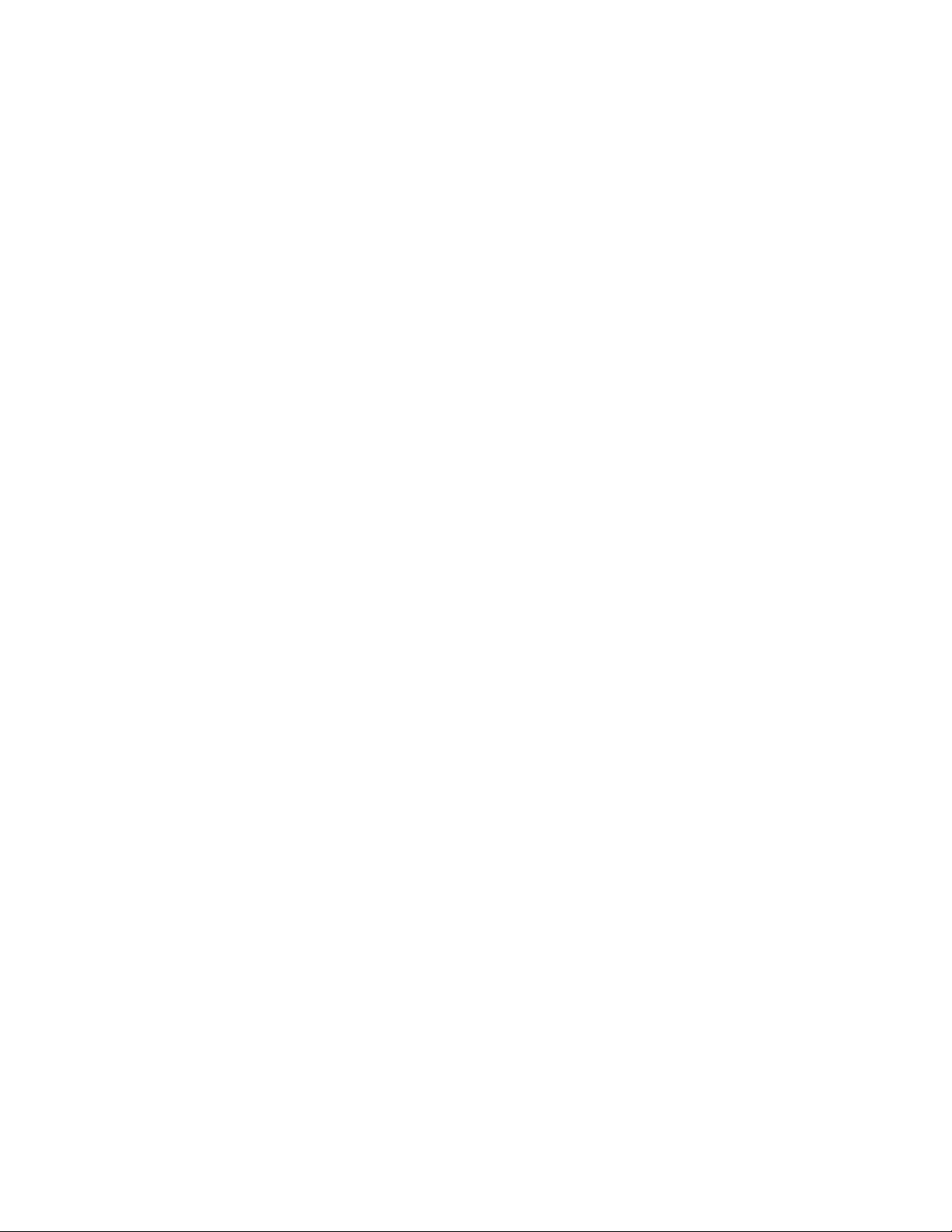
Table of Contents
Scanning the Targets with the Document Feeder
(DADF).................................................................................................3-3
Scanning the Targets with the Platen Glass...................................3-4
Saving the Profile....................................................................................................3-6
Using the Profile......................................................................................................3-7
Density Uniformity Adjustment.....................................................................................3-7
Performing Density Uniformity Adjustment................................................3-8
Image Transfer.....................................................................................................................3-9
Performing Image Transfer.................................................................................3-9
Assigning the Image Transfer to Media.....................................................3-11
4 Setup & Calibration..................................................................................4-1
Setup & Calibration Procedure.......................................................................................4-1
Setup...........................................................................................................................4-1
Create Folder...............................................................................................4-2
Stored Programming................................................................................4-3
Create Job Flow Sheet.............................................................................4-9
Creating a Job Flow Sheet Keyword...............................................4-13
Add Address Book Entry.......................................................................4-13
Paper Tray Attributes............................................................................4-16
Billing Impression Mode......................................................................4-16
Calibration............................................................................................................................4-17
Calibrating the Press for Copy and Scan Jobs..........................................4-17
Cleaning the Fuser Assembly........................................................................................4-17
5 CentreWare Internet Services..............................................................5-1
Configuration of the Press................................................................................................5-1
Connect to CentreWare Internet Services from a Computer.............................5-2
The Properties Tab...............................................................................................................5-2
Configuration Overview.......................................................................................5-3
Description................................................................................................................5-3
Configuring the E-mail Settings........................................................................5-3
General Setup........................................................................................................................5-4
Job Management...................................................................................................5-4
Paper Tray Attributes - Priority..........................................................................5-5
Power Saver Settings.............................................................................................5-5
Internet Services Settings...................................................................................5-6
Extensible Service Setup......................................................................................5-6
Extensible Service Procedures..............................................................5-6
Billing Impression Mode......................................................................................5-8
Cloning........................................................................................................................5-8
Create and Install a Clone File.............................................................5-8
Xerox®Versant®180 Pressiv
System Administration Guide
Page 7

Table of Contents
Alert / Email Notification.....................................................................................5-9
Specify Email Recipients and Status Alerts.....................................5-9
Notify Job Completion by E-mail........................................................5-9
SMart eSolutions Setup (Remote Services)...............................................5-10
Configure the Proxy Server for Remote Services........................5-10
Communication Status........................................................................5-10
Email Notification..................................................................................5-11
Connectivity........................................................................................................................5-11
Ethernet (Physical Connections)....................................................................5-12
Protocols..................................................................................................................5-12
TCP/IP..........................................................................................................5-12
SNMP Configuration.............................................................................5-13
Microsoft Networking (SMB).............................................................5-15
Port 9100...................................................................................................5-16
SMTP Server..............................................................................................5-16
LDAP............................................................................................................5-17
POP3 Settings..........................................................................................5-18
HTTP Procedures.....................................................................................5-18
Proxy Server..............................................................................................5-20
WebDAV.....................................................................................................5-20
Web Services for Devices (WSD).......................................................5-21
FTP................................................................................................................5-21
Services..................................................................................................................................5-22
Services General Procedure..............................................................................5-22
Upgrade Press Software....................................................................................5-23
Accounting...........................................................................................................................5-24
Local Accounting..................................................................................................5-24
Setting Up and Configuring Local Accounting........................................5-24
Configuring Local Accounting...........................................................5-24
Resetting Access and Usage Limits for All Users.......................5-24
Setting Up and Configuring Xerox Standard Accounting...................5-25
Xerox Standard Accounting...............................................................5-25
Configuring Xerox Standard Accounting......................................5-25
Creating a Group Account..................................................................5-26
Creating a New User Account and Setting Usage
Limits.................................................................................................5-26
Maximum Usage Limits.......................................................................5-26
Resetting Usage Limits.........................................................................5-27
Printing a Report.....................................................................................5-27
Network Accounting (Job Based Accounting)..........................................5-27
Network Accounting (Job Based Accounting)
Overview..........................................................................................5-27
System Administration Guide
vXerox®Versant®180 Press
Page 8

Table of Contents
Security..................................................................................................................................5-30
Enabling and Configuring Network Accounting........................5-28
Configuring Accounting Login Screen Settings..........................5-28
Accounting and Billing Device Settings.........................................5-28
Enabling Accounting in a Windows Print Driver.........................5-29
Enabling Accounting in an Apple Macintosh Print
Driver.................................................................................................5-29
Authentication and Security...........................................................................5-30
Local Authentication..........................................................................................5-30
Setting Up Local Authentication......................................................5-30
User Information....................................................................................5-30
Specifying Login Requirements........................................................5-31
Controlling Access for All Users......................................................................5-31
Digital Certificates...............................................................................................5-32
Installing a Digital Certificate...........................................................5-32
Creating a Self-Signed Certificate...................................................5-32
Secure HTTP and SSL / TLS..............................................................................5-32
Configuring Secure HTTP and SSL / TLS Settings......................5-33
Internet Protocol Security (IPsec).................................................................5-33
Configuring IPSec...................................................................................5-33
802.1X Information............................................................................................5-34
Configuring 802.1X...............................................................................5-34
IP Filtering..............................................................................................................5-35
Creating an IP Filter Rule....................................................................5-35
Audit Log.................................................................................................................5-35
Enabling Audit Log................................................................................5-35
Saving an Audit Log..............................................................................5-35
Interpreting the Audit Log..................................................................5-35
Job Information...................................................................................................5-36
Restricting Access to Job Information...........................................5-36
Hiding or Password Protecting Completed Job
Information....................................................................................5-36
Hiding Active Job Information..........................................................5-36
6 Configure Environment Settings for Scan Services......................6-1
Overview of Scan Services Environments...................................................................6-1
E-mail........................................................................................................................................6-2
E-mail Overview.......................................................................................................6-2
E-mail Requirements.............................................................................................6-2
Enabling the E-mail Port and Setting up TCP/IP........................................6-6
Configuring the E-mail Environment..............................................................6-7
Xerox®Versant®180 Pressvi
System Administration Guide
Page 9

Table of Contents
Configuring the E-mail Environment Settings from
CentreWare Internet Services....................................................6-7
Network Scanning (Job Template)................................................................................6-9
Configuring the Network Scanning (Job Template) Environment
Settings............................................................................................................6-9
Enabling Ports and Setting up TCP/IP..............................................6-9
Configuring the SNMP Port...................................................................6-9
Scan to PC............................................................................................................................6-10
Configuring the Scan to PC Environment Settings................................6-10
Enabling Ports and Setting up TCP/IP............................................6-11
Configuration on a Computer...........................................................6-12
Store to Folder....................................................................................................................6-12
Configuring the Store to Folder Environment Settings........................6-12
Enabling Ports and Setting up TCP/IP............................................6-12
Registering a Folder and Configuring a Computer...................6-13
Store to USB........................................................................................................................6-13
Configuring the Store to USB Environment Settings............................6-13
Store and Send Link (Send to Folder)........................................................................6-14
Configuring the Store and Send Link Environment Settings..............6-14
Job Flow Scanning............................................................................................................6-15
Configuring the Job Flow Sheets Settings.................................................6-15
Enabling Ports and Setting up TCP/IP............................................6-15
Configuring the SNMP Port through CentreWare Internet
Services.............................................................................................6-16
Configuration on a Computer...........................................................6-16
Store to Web Services for Devices (WSD)................................................................6-16
Configuring the Store to WSD Environment Settings...........................6-16
Enabling the WSD Scan Port..............................................................6-17
Configuration on a Computer...........................................................6-17
7 Xerox Remote Print Services..................................................................7-1
Direct Connect Overview...................................................................................................7-1
Network Access.....................................................................................................................7-2
Proxy Server Information..................................................................................................7-2
Proxy Server Worksheet........................................................................................7-2
Update and Verify the Proxy Server at the Press....................................................7-3
Updating the Proxy Server at the Press.........................................................7-3
Verifying the Xerox Server Connection at the Press.................................7-3
Update and Verify the Proxy Server through CentreWare Internet
Services..........................................................................................................................7-4
Updating the Proxy Server through CentreWare Internet
Services.............................................................................................................7-4
System Administration Guide
viiXerox®Versant®180 Press
Page 10

Table of Contents
Verifying the XeroxServerConnection through CentreWareInternet
Services.............................................................................................................7-4
8 Accounting...................................................................................................8-1
Create / View User Accounts...........................................................................................8-2
Creating / Viewing / Editing a User Account...............................................8-3
Resetting an Individual User Account............................................................8-4
Reset User Accounts...........................................................................................................8-4
Resetting All User Accounts (Accounting)....................................................8-5
System Administrator's Meter (Copy Jobs)...............................................................8-5
Viewing / Resetting the System Administrator's Meter (Copy
Jobs)..................................................................................................................8-5
Accounting Type...................................................................................................................8-6
Setting the Accounting Type / Enabling Accounting...............................8-6
Auto Reset of User Billing Information.......................................................................8-7
Automatically Resetting User Billing Information....................................8-7
Accounting / Billing Device Settings............................................................................8-7
Selecting Accounting and Billing Device Settings.....................................8-7
Copy Activity Report...........................................................................................................8-8
Enabling / Disabling the Copy Activity Report............................................8-8
9 Authentication / Security Settings.....................................................9-1
System Administrator Settings.......................................................................................9-2
Selecting the System Administrator Settings..............................................9-2
Authentication......................................................................................................................9-3
Selecting the Authentication Features / Options......................................9-5
Selecting the Access Control Options.............................................................9-6
Creating / Editing an Authorization Group..................................................9-6
Selecting the User Details Setup Options.....................................................9-7
Allow User to Disable Active Settings..........................................................................9-8
Selecting the Option for Allow User to Disable Active
Settings............................................................................................................9-8
Job Status Default...............................................................................................................9-8
Selecting Job Status Default Options.............................................................9-8
Overwrite Hard Disk............................................................................................................9-9
Selecting the Overwrite Hard Disk Options...............................................9-10
10 Accounting and Authentication.....................................................10-1
Defining the Components of the Authentication Feature...............................10-2
Accounting Type Categories.........................................................................................10-4
Authentication and Accounting Relationship........................................................10-5
Services Controlled by Authentication......................................................................10-5
Overview..................................................................................................................10-5
Xerox®Versant®180 Pressviii
System Administration Guide
Page 11
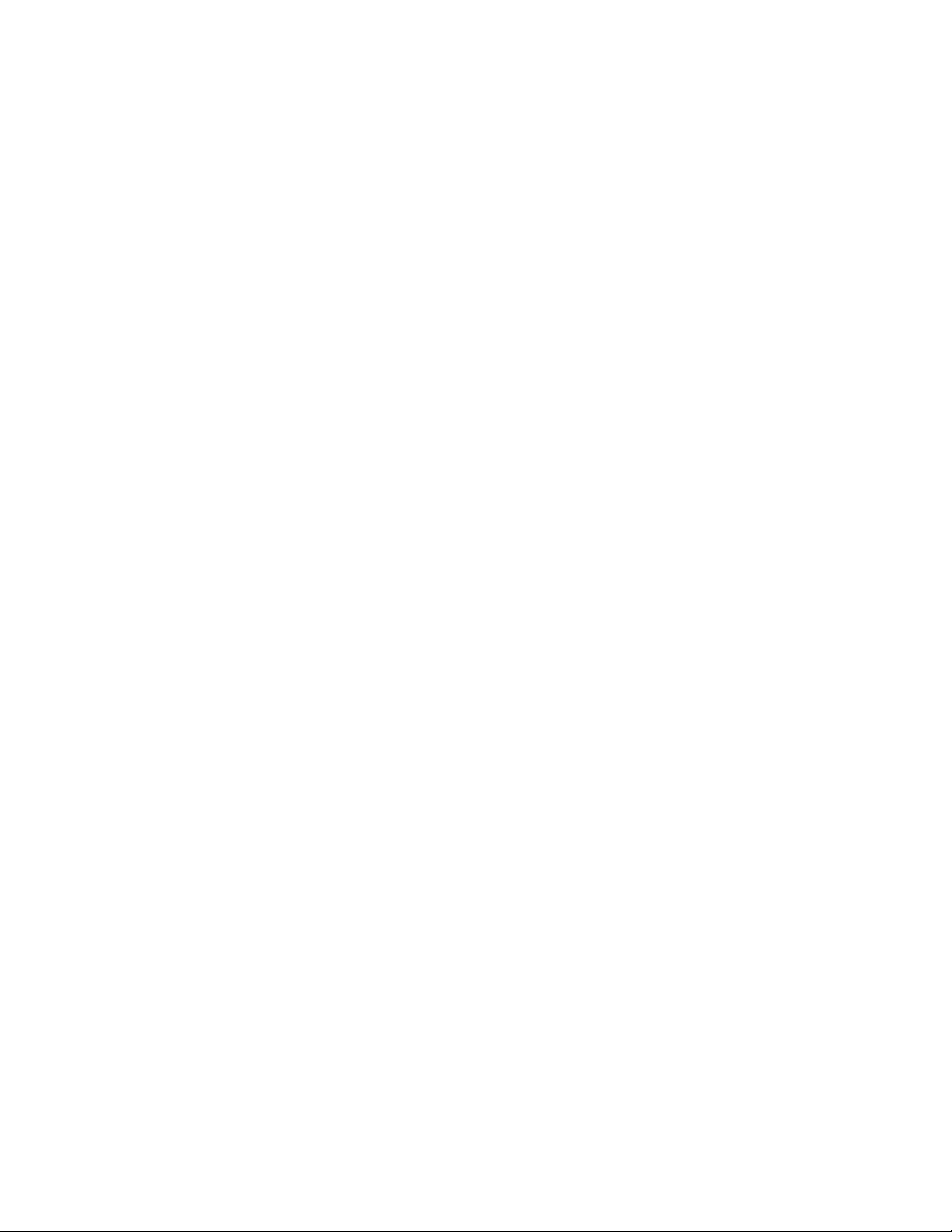
Table of Contents
Services Restricted by User ID Authentication........................................10-5
Services Restricted by Combining Smart Card and User ID
Authentication............................................................................................10-8
Common Access Card (CAC)......................................................................................10-10
Common Access Card (CAC) Authentication.........................................10-10
Disabling the Common Access Card (CAC).............................................10-11
11 Troubleshooting...................................................................................11-1
SMB Troubleshooting......................................................................................................11-1
CentreWare Internet Services Troubleshooting....................................................11-2
Scanner Troubleshooting...............................................................................................11-3
Xerox Remote Print Services Troubleshooting ......................................................11-4
System Administration Guide
ixXerox®Versant®180 Press
Page 12

Table of Contents
Xerox®Versant®180 Pressx
System Administration Guide
Page 13

1
Getting Started
Entering / Exiting the System Administrator Mode
1. Press the Log In/Out button on the press UI.
2. Enter the system administrator password / passcode with the numeric keypad, and
select Enter.
The default password is admin.
Note
By default, the password prompt is not enabled. It is recommended that you change
the default password as soon as possible after installing the press to prevent
unauthorized access to the administrator mode.
3. To access system functions, press the Machine Status button on the UI.
4. To change settings, select the Tools tab.
5. Select the appropriate Mode, Group, and Feature.
6. To logout, press the Log In/Out button.
7. When the Logout screen appears, select Logout.
Locating the Press IP Address
The IP Address of the press is found on the Configuration Report and can be obtained
from the press touch screen. This address, however, is only used to enable
communication/network connectivity between the press and the print server.
To obtain the IP Address of the press:
1. At the press UI, press the Machine Status button.
2. Select the Device Information tab. The IP Address is listed.
1-1Xerox®Versant®180 Press
System Administration Guide
Page 14

Getting Started
Customizing the User Interface (UI)
The administrator may customize the following features:
• Whether certain screens will display or not on the press UI.
• Specify when screens may be displayed such as after the press is switched on or when
it exits the Power Saver mode.
• The brightness of the screens as they are displayed on the press UI.
• The speed of the scroll buttons alongside the screen.
• The default language to be used.
Assigning a Feature
1. Log in as the administrator.
2. To access system functions, press the Machine Status button on the UI.
3. To change settings, select the Tools tab.
4. Select System Settings > Common Service Settings.
5. Select Screen / Button Settings. From the list, select the feature you want to set or
change.
6. Select Change Settings.
7. Select the desired setting for the feature.
8. Select Save.
The previous screen displays.
9. Select Close.
The main Tools screen displays.
10. Exit the administrator mode.
Changing the Default Home Screen
Use this procedure to change the screen that will be displayed when the machine is
switched on or when the Power Saver mode is deactivated.
1. Log in as the administrator.
2. Press the Machine Status button on the UI.
3. Select the Tools tab.
4. Select System Settings > Common Service Settings.
5. Select Screen / Button Settings.
6. Select Screen Default from the displayed list.
7. Select Change Settings.
8. Select the desired setting for the default home screen.
The default setting is Services Home.
9. Select Save.
The previous screen displays.
10. Select Close.
The main Tools screen displays.
Xerox®Versant®180 Press1-2
System Administration Guide
Page 15
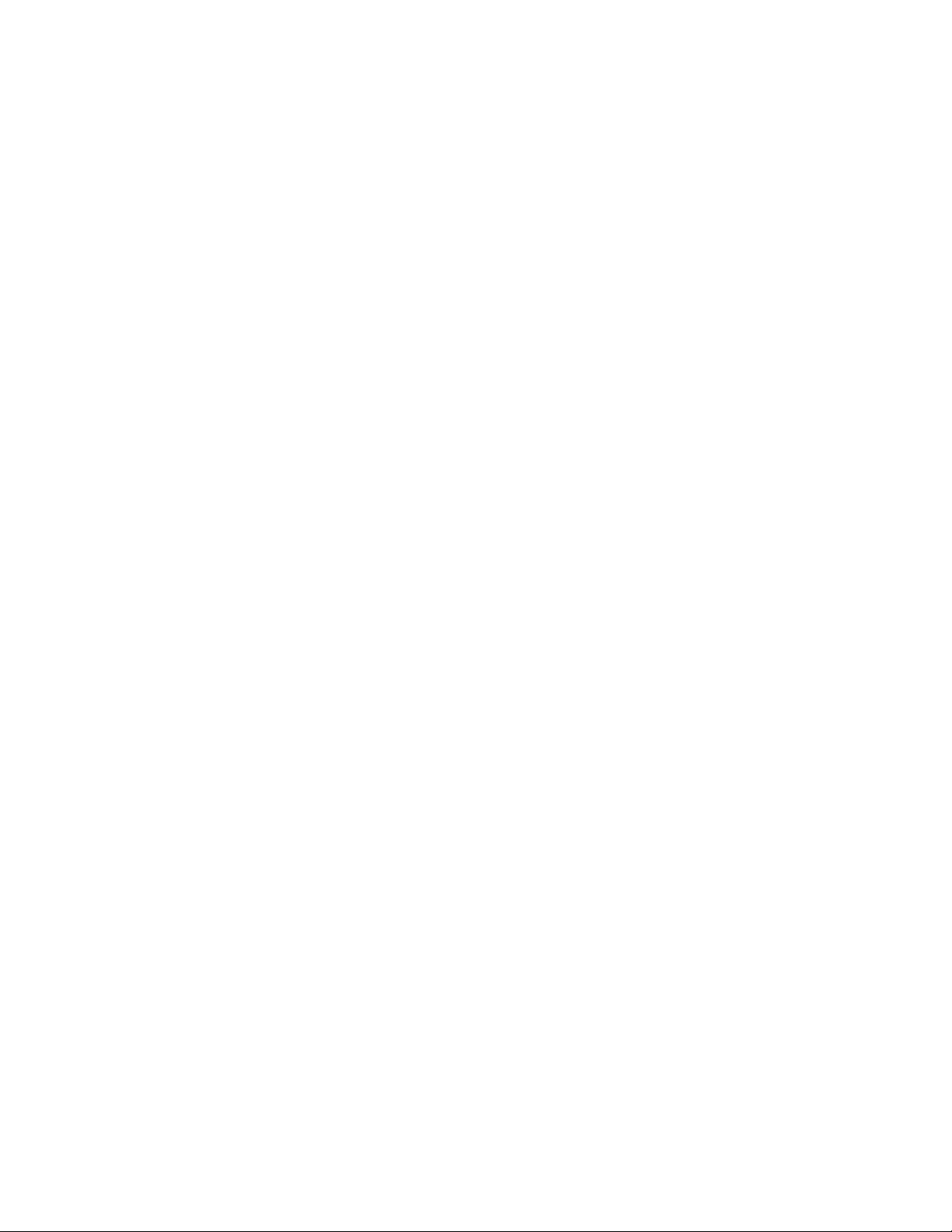
Getting Started
11. Exit the administrator mode.
Assigning the Screen After Auto Clear
Use this procedure to assign which screen will be displayed after the Auto Clear button
is pressed.
1. Log in as the administrator.
2. Press the Machine Status button on the UI.
3. Select the Tools tab.
4. Select System Settings > Common Service Settings.
5. Select Screen / Button Settings.
6. Select Screen After Auto Clear from the displayed list.
7. Select Change Settings.
8. Select either Last Selection Screen or Services Home.
The default setting is Services Home.
9. Select Save.
The previous screen displays.
10. Select Close.
The main Tools screen displays.
11. Exit the administrator mode.
Customizing the Button Layout on the Home Screen
1. Log in as the administrator.
2. Press the Machine Status button on the UI.
3. Select the Tools tab.
4. Select System Settings > Common Service Settings.
5. Select Screen / Button Settings.
6. Select Services Home from the displayed list.
7. Select Change Settings.
8. From the displayed list, select the position where you want to assign a service.
The layout of the buttons on this screen correspond with the layout of the buttons
on the Home screen.
9. From the Main Feature Selection screen, select a service you want to display on the
Home screen.
10. Select Save.
The previous screen displays.
11. Select Save again.
The Screen / Buttons Setting window displays.
12. Select Close.
The main Tools screen displays.
13. Exit the administrator mode.
System Administration Guide
1-3Xerox®Versant®180 Press
Page 16

Getting Started
Adding Stored Programming to the Home Screen
1. Log in as the administrator.
2. Press the Machine Status button on the UI.
3. Select the Tools tab.
4. Select System Settings > Common Service Settings.
5. Select Screen / Button Settings.
6. Select Services Home from the displayed list.
7. Select Change Settings.
8. From the displayed list, select the position where you want to assign the Stored
Programming service.
9. From the Main Feature Selection screen, select the Stored Programming service.
10. Select Save.
The previous screen displays.
11. Select Save again.
The Screen / Buttons Setting window displays.
12. Select Close.
The main Tools screen displays.
13. Exit the administrator mode.
Power Saver Mode
The Power Saver feature allows the press to enter a reduced power consumption mode
when all print jobs have completed and there are no jobs currently processing. There
are two power saving modes: Low Power and Sleep.
• Low Power: After remaining inactive for a preset time period, the press enters the
Low Power mode.
• Sleep: After entering Low Power mode and remaining inactive for another preset
time period, the press enters the Sleep mode.
By default, the press automatically enters the Low Power mode after 1 minute of
inactivity. After 1 minute of inactivity, the press then enters Sleep mode. These time
intervals for both modes can be changed by the system administrator.
Refer to the following example:
• Low Power Mode is set to 1 minute.
• Sleep Mode is set to 10 minutes.
• Sleep Mode activates after 10 minutes of total inactivity and not 10 minutes after
the Low Power Mode begins.
For information on changing the time intervals, refer to Setting / Changing the Power
Saver Time Intervals.
Xerox®Versant®180 Press1-4
System Administration Guide
Page 17

Getting Started
Low Power Mode
In this mode, the power to the User Interface (UI) and fuser unit is lowered to save
power. The display goes out and the Power Saver button on the UI lights. To use the
press, press the Power Saver button. The Power Saver button is no longer lit, indicating
that the Power Saver feature is canceled.
Sleep Mode
In this mode, the power is lowered more than in the Low Power mode. The display goes
out and the Power Saver button on the UI lights. To use the press, press the PowerSaver
button. The Power Saver button is no longer lit, indicating that the Power Saver feature
is canceled.
Exiting Power Saver Mode
The press exits Power Saver mode by doing one of the following:
• Pressing the Power Saver button on the press UI,
• Receiving print data for an incoming job to be printed, or
• Programming and performing a copy/scan job.
Administrator Tools Mode
The followingsummarizes the various options fromMachine Status > Tools on the press
UI that can be set or used while logged in as administrator.
When you press the Tools tab while in the Administrator mode, the following features
are available for selection:
• Cleaning the Fuser Assembly - If needed, run this image quality procedure to clean
and remove dry ink/toner debris that may appear on the back side of prints.
• DFA Finisher Profile - If the press includes a third-party, DFA inline finishing devices,
this feature is enabled to create a profile of the finisher and add, edit, and / or delete
its attributes.
• Simple Image Quality Adjustment (SIQA) Tools - This is a set of procedure that are
used to correct and adjust alignment, density uniformity,and image quality transfer
on prints. Refer to the SIQA chapter for detailed information and procedures.
• Tools - Select the Toolstab on the UI to access other areas where you can set system
functions and security settings, including the following:
- System Settings: Refer to System Settings for detailed information and
procedures.
- Setup & Calibration: Refer to Setup & Calibration for detailed information and
procedures.
- Accounting: Refer to Accounting for detailed information and procedures.
- Authentication / Security Settings: Refer to Authentication / Security Settings
for detailed information and procedures.
System Administration Guide
1-5Xerox®Versant®180 Press
Page 18

Getting Started
Note
Use the up/down scroll buttons on the screens to view the entire list of options.
Essential Tools Procedures
The following is a list of some of the essential Tools procedures:
• For Finisher Adjustment > Adjust Fold Position, refer to Adjust Fold Position
• For Finisher Adjustment > DFA Finisher Profiles, refer to Using DFA Finisher Profiles
• For correcting / adjusting the paper curl, refer to Adjust Paper Curl
• For HFSI counters, refer to Resetting a High Frequency Service Item (HFSI) Counter
• For Auto Alignment, Density Uniformity, and Image Transfer, refer to the Simple
Image Quality Adjustment (SIQA) section of this guide
• Calibrating the Press for Copy and Scan Jobs
• Cleaning the Fuser Assembly
Tools Menus
Main Tools Menu
The press has many factory default settings which can be customized. The following
tables provide a quick reference of the various features and options that can be set or
changed while logged in as administrator. The features/options may vary depending
on the press configuration and any optional hardware or software installed.
Tools
System Settings
Setup & Calibration
Accounting
Authentication / Security Settings
System Settings Menu List
System Settings
Common Service Settings
Copy Service Settings
Connectivity & Network Setup
Scan Service Settings
E-mail Service Settings
Address Book Settings
Folder Service Settings
Job Flow Service Settings
Stored File Settings
Xerox®Versant®180 Press1-6
System Administration Guide
Page 19
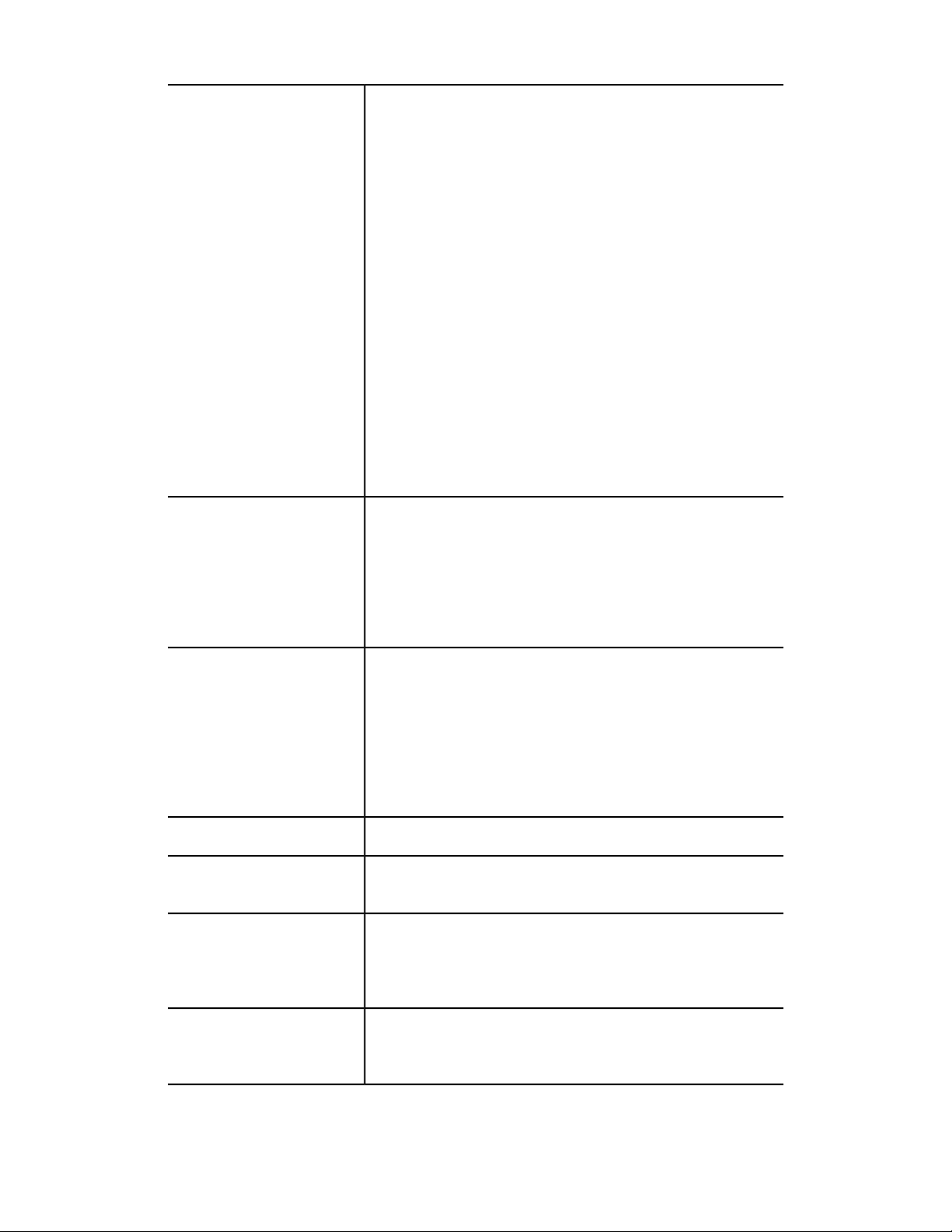
Getting Started
Common Service Settings
Copy Service Settings
Connectivity& Network Setup
System Clock / Timers
Power Saver Settings
Audio Tones
Screen / Button Settings
Paper Tray Settings
Image Quality Adjustment
Reports
Maintenance
Watermark
Force Annotation
Print Universal Unique ID
Notify Job Completion by E-mail
Plug-in Settings
Other Settings
Preset Buttons
Copy Defaults
Copy Control
Original Size Defaults
Reduce / Enlarge Presets
Custom Colors
Port Settings
Protocol Settings
Device's E-mail Address / Host Name
Proxy Server Settings
Remote Authentication Server Settings
Security Settings
Other Settings
Scan Service Settings
Address Book Settings
Folder Service Settings
Job Flow Service Settings
Screen Defaults
Scan Defaults
Scan to PC Defaults
Original Size Defaults
Output Size Defaults
Reduce / Enlarge Presets
Preset Buttons
Other Settings
E-Mail ControlE-mail Service Settings
Address Book Defaults: Public Entries
Address Book Default Scan: Network Entries
Files Retrieved By Client
File Display Default
Print & Delete Confirmation Screen
Quality/File Size for Retrieval
Pool Server
Pool Server Login Method
Job Flow Sheet List Default
System Administration Guide
1-7Xerox®Versant®180 Press
Page 20

Getting Started
Expiration Date for Files in FolderStored File Settings
Network Controller Settings
Ethernet Rated Speed
TCP/IP - IP Address Resolution
TCP/IP - IP Address
TCP/IP - Subnet Mask
TCP/IP - Gateway Address
Frame Type
Port Settings
Protocol Settings
Machine’s E-mail Address/Host Name
Proxy Server Settings
Remote Authentication Server Settings
Security Settings
Other Settings
Setup & Calibration Menu List
Setup
Create Folder
Stored Programming
Create Job Flow Sheet
Create Job Flow Sheet Keyword
Add Address Book Entry
Paper Tray Attributes
Billing Impression Mode
Copy JobCalibration
Clean Fuser Assembly
Accounting Menu List
Accounting
Create / View User Accounts
Reset User Accounts
System Administrator's Meter (Copy Jobs)
Accounting Type
Auto Reset of User Billing Information
Accounting / Billing Device Settings
Copy Activity Report
Authentication / Security Settings Menu List
Authentication / Security Settings
System Administrator Settings
Authentication
Allow User to Disable Active Settings
Job Status Default
Overwrite Hard Disk
Xerox®Versant®180 Press1-8
System Administration Guide
Page 21
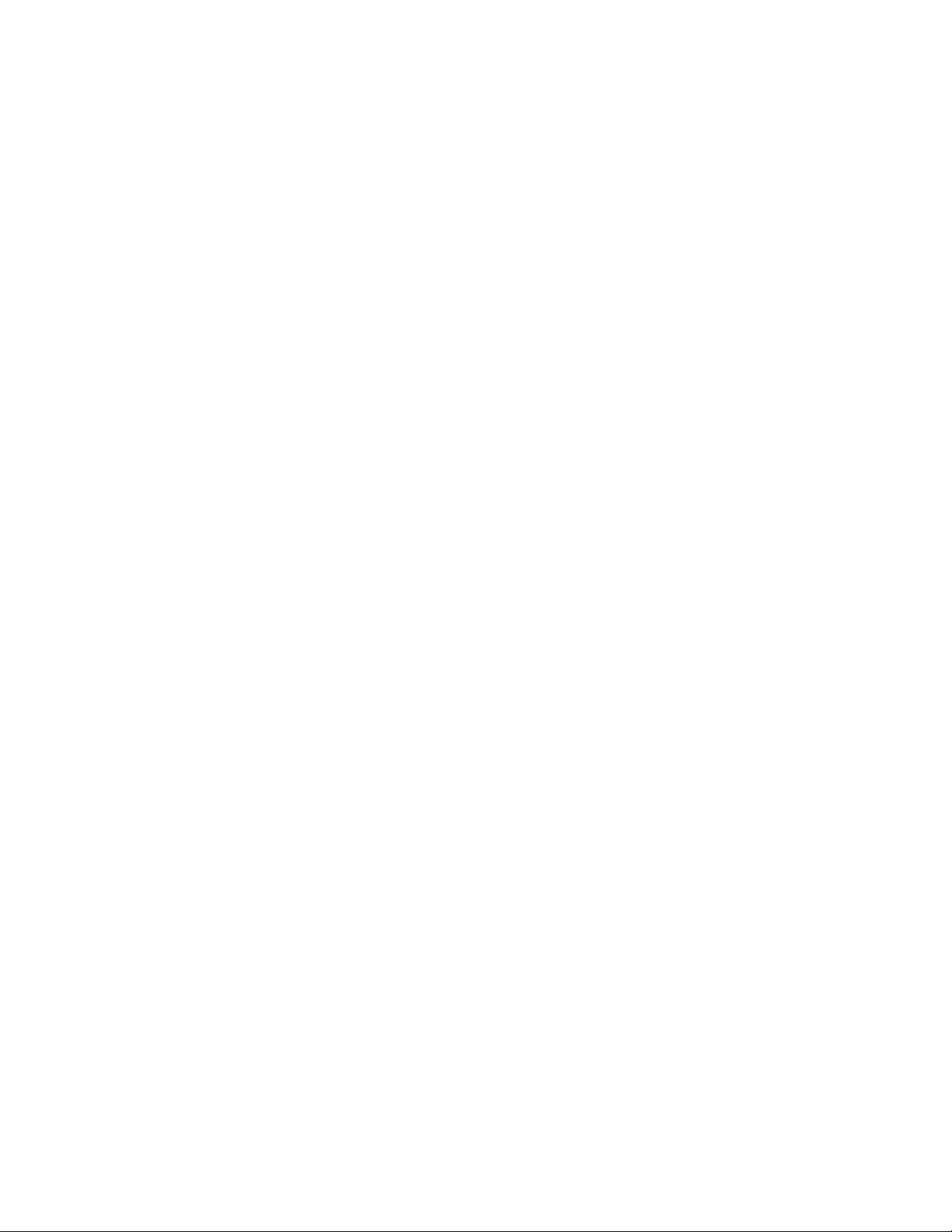
2
System Settings
From System Settings, you can set or change the initial values. The system settings
features include:
• Common Service Settings
• Copy Service Settings
• Connectivity & Network Setup
• Scan Service Settings
• E-mail Service Settings
• Address Book Settings
• Folder Service Settings
• Job Flow Service Settings
• Stored File Settings
System Settings Procedure
1. Login as the Administrator.
2. Press the Machine Status button on the UI control panel.
3. Select the Tools tab on the UI.
4. Select System Settings.
5. Select a Mode, Group, and Feature.
6. Set or change the feature options, as desired.
7. Select Save.
8. Exit the System Administration Mode.
Common Service Settings
Use the Common Service Settings to select the default settings that affect the press
itself. Common Service Settings includes the following features:
System Administration Guide
2-1Xerox®Versant®180 Press
Page 22

System Settings
System Clock / Timers
Use this feature to set the machine clock time and the time intervals for various timers.
Power Saver Settings
The time intervals for both the Low Power and Sleep modes may be changed to reflect
a value of 1-30 minutes for each mode.
Audio Tones
Use this feature to select whether or not to sound an alarm for various machine
functions; for example an alarm can be set to sound when a job ends or there is a fault.
Screen / Button Settings
Use this feature to set specific screens and buttons that will be displayed when the
power is turned on or when the machine exits power saver.
Paper Tray Settings
Use this feature to set items relating to the paper and trays.
Image Quality Adjustment
Use this feature to set the image quality processing method that is used when the
machine is scanning an original.
Reports
Use this feature to set the options which affect printable reports. For example, by
selecting a specific option, the machine will automatically print out a report after a
specified number of jobs has been processed.
Maintenance
Use this feature to further customize the machine settings (such as creating an
alignment adjustment for a specific stock), to initialize the machine hard disk, or to
delete data.
Watermark
Use this feature to configure default settings for commonly used watermarks.
Forced Annotation
Use this feature to create and save annotation templates that can be used with copy,
scan, and print jobs.
Print Universal Unique ID
Use this feature to select whether or not Universal Unique IDs will be printed each job.
Universal Unique IDs can be used with certain applications as a search key to retrieve
print log information.
Notify Job Completion by E-mail
Use this feature to set whether or not a user will receive an e-mail notification with the
job results (copy, scan, print) that were performed by the press.
Xerox®Versant®180 Press2-2
System Administration Guide
Page 23
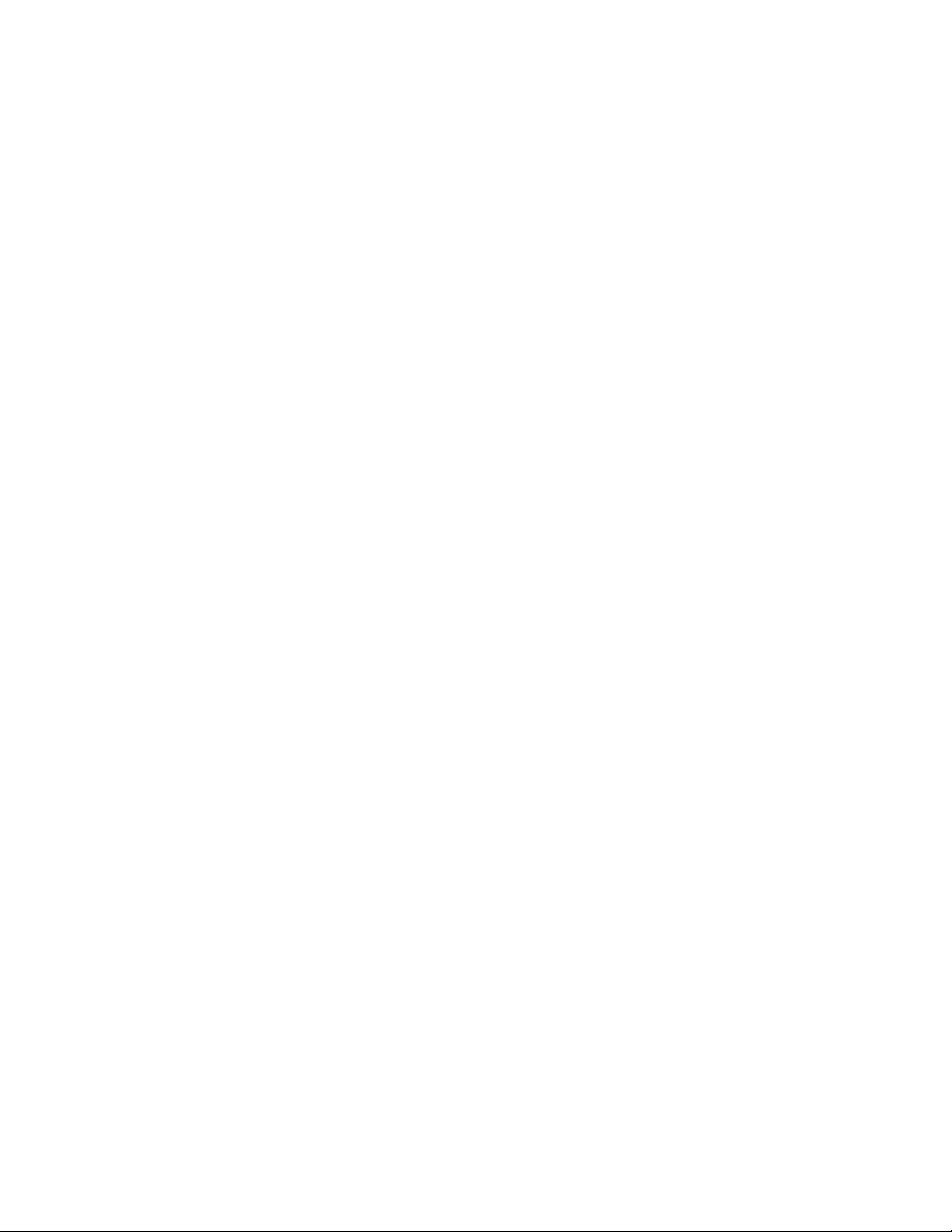
System Settings
Plug-in Settings
Use this feature to select and set any plug-in options, as applicable.
Other Settings
Use this feature to assign a variety of settings for commonly used features (such as
default paper sizes).
System Clock / Timers
Use the System Clock / Timers feature to set the machine clock time and time intervals
for various options:
Date
Sets the date of the machine clock. The date set here prints on lists and reports. Select
from three different options when setting the date:
• Year/Month/Day
• Month/Day/Year
• Day/Month/Year
Time
Sets the time of the machine clock. The time set here prints on lists and reports. Select
either a 12-hour or 24-hour representation.
Auto Clear
Sets the time period which determines when the machine returns to its default screen;
in other words, if a given time period elapses with no operation, the machine
automatically returns to the initial (default) screen. When this option is set for On,
select a time period between 10-900 seconds, in one second intervals.
Note
Even if Off is selected, any currently scanned and pending jobs continue processing
after one minute of inactivity on the machine.
Auto Job Release
If an error occurs during a copy or scan job, this sets the time that elapses until the
current job is automatically cleared, and thereby enables the completion of the next
job. When set for On, select a time period between 4-99 minutes, in one minute
increments. Select Off if you do not want to use this feature.
Auto Print
Set the time from the end of print job until the execution of next print job. When set
for On, select a time period between 1-240 seconds, in one second intervals. If Off is
selected, printing can start immediately, once the machine is ready.
Printer Lockout Duration
When set for On, select the time from the start to the end of printer lockout. Set the
values from 0-23 hours and to 59 minutes. If you select Off no printer lockout occurs.
System Administration Guide
2-3Xerox®Versant®180 Press
Page 24

System Settings
Time Zone
Sets the time difference from Greenwich Mean Time (GMT).
Daylight Savings Time
With this feature enabled, the machine automatically adjusts the current time when
the summer time starts and ends. Options include:
• Adjust off: Select this feature if you do not want to use the Daylight Savings feature.
• Adjust byMonth, Day & Time: Select this feature to specify the start of the daylight
savings feature, by month, day and time.
• Adjust by Month, Week, Day of Week & Time: Select this feature to specify the
start of the daylight savings feature, by month, week, day of the week and time.
Setting the System Clock / Timers
1. Log in as the administrator.
2. Press the Machine Status button on the UI.
3. Select the Tools tab.
4. Select System Settings > Common Service Settings.
5. Select System Clock / Timers.
6. Select the item to be set or changed.
7. Select Change Settings.
8. Select the desired setting for the option.
9. Select Save.
10. Select another item to set or change and repeat the previous steps as needed.
11. Select Close.
The main Tools screen displays.
12. Exit the administrator mode.
Power Saver Settings
Setting / Changing the Power Saver Time Intervals
Note
The time intervals for both the Low Power and Sleep modes may be changed to reflect
a value of 1-30 minutes for each mode. Through System Settings, you can also change
or set other options such as deactivating the feature or saving power after printing
completes.
1. Log in as the administrator.
2. Press the Machine Status button on the UI.
3. Select the Tools tab.
4. Select System Settings > Common Service Settings.
5. Select Power Saver Settings.
6. Select Power Saver Timers.
7. Select Change Settings.
8. Specify the time interval for both low-power mode and sleep mode:
Xerox®Versant®180 Press2-4
System Administration Guide
Page 25

System Settings
a) From Last Operation to Low Power Mode: The default time is 1 minute. Specify
the amount of time between the last operation and when entering low-power
mode. Select from 1 through 30 minutes, in 1 minute increments.
The time From Last Operation to Low Power mode must not exceed the time
From Last Operation to Sleep Mode.
b) From Last Operation to Sleep Mode: The default time is 1 minute. Specify the
amount of time between the last operation and when entering into the Sleep
mode. Select from 1 through 30 minutes, in 1 minute increments.
Ensure that the Sleep mode interval is set with a longer amount of time than
Low Power mode.
9. Select Save.
10. Select Close.
The main Tools screen displays.
11. Exit the administrator mode.
Audio Tones
Use the Audio Tones feature to select whether or not to sound an alarm for various
machine functions; for example an alarm can be set to sound when a job ends or there
is a fault.
Note
All options include volume selections of Loud, Normal, and Soft. To disable the sound
for any option, select Off.
Options include:
Control Panel Select Tone
Select the volume level that sounds when a button on the UI is correctly selected.
Control Panel Alert Tone
Select the volume level that sounds when a non-functioning (or grayed-out) button is
selected or when an error occurs.
Base Tone
For a button that toggles (the setting changes each time it is pressed), select the volume
level that sounds when the button is in its initial (first) position. This is the sound made
when the Interrupt button is released.
Machine Ready Tone
Set the volume level that sounds when the machine is ready to copy or print or after
the machine powers on.
Job Complete Tone 1
Select the volume level that sounds when the machine successfully completes the
specific cycle, such as a copy job. The default setting is Copy.
System Administration Guide
2-5Xerox®Versant®180 Press
Page 26

System Settings
Job Complete Tone 2
Select the volume level that sounds when the machine successfully completes the
specific cycle, such as a copy job. The default setting is Print Report.
Fault Tone
Select the volume level that sounds when there is an error termination.
Auto Clear Alert Tone
Select the volume level that sounds when the automatic clear feature is enabled.
Alert Tone
Select the volume level that sounds when a fault, such as a paper jam occurs, and the
fault is left unattended.
Out of Paper Warning Tone
Select the volume level that sounds when there is no paper in the paper tray and the
job is left unattended.
Low Toner Alert Tone
Select the volume level that sounds when it is time to replace the drum toner cartridge.
Stored Programming
Select the volume level that sounds when the Stored Programming feature is enabled.
Setting the Audio Tones
1. Log in as the administrator.
2. Press the Machine Status button on the UI.
3. Select the Tools tab.
4. Select System Settings > Common Service Settings.
5. Select Audio Tones.
6. Select the item to be set or changed.
7. Select Change Settings.
8. Select the desired setting for the option.
9. Select Save.
10. Select another item to set or change and repeat the previous steps as needed.
11. Select Close.
The main Tools screen displays.
12. Exit the administrator mode.
Screen / Button Settings
Use the Screen / Button Settings feature to set specific screens and buttons that are
displayed when the power is turned on, when exiting Power Saver, and more. Options
include:
Screen Default
Assign a default screen that displays when the machine powers on; selections include
Services, Copy, Job Status, or Machine Status.
Xerox®Versant®180 Press2-6
System Administration Guide
Page 27

System Settings
Service Screen Default
Assign a default to the service screen; selections include Services Home, Copy, or Stored
Programming.
Service Screen After Auto Clear
Assign a default service screen that displays after Auto Clear occurs; select either
Services Home or Last Selection Screen.
Auto Display of Login Screen
When the Authentication feature is used, select whether or not to automatically display
the login screen after turning the machine on or after canceling the Power Saver mode.
All Services
Set the layout of service buttons that appear on the Services Home screen when pressing
the Services Home button on the control panel.
Services Home Screen Default
Select whether or not the Services Home screen displays a functional description of a
button when it is selected.
Job Type on Job Status screen
Select the job types that to display on the Completed Jobs tab of the Job Status screen
when the Job Status button on the control panel is pressed.
Custom Buttons 1-3
Assign features to the three custom buttons on the control panel. For example, one
button may be assigned to the Copy feature, and the other two buttons assigned to
Stored Programming and Language.
Default Language
Set the default language for the machine; this language appears on the UI.
Customize Keyboard Button
Use this option to enter and save frequently used information and to create a
customized button on the UI keyboard screen. Frequently used information may be a
domain name, an IP address, or other related data; for example: www.xerox.com. Only
one UI keyboard button may be customized.
Assigning Screen / Button Settings
1. Log in as the administrator.
2. Press the Machine Status button on the UI.
3. Select the Tools tab.
4. Select System Settings > Common Service Settings.
5. Select Screen / Button Settings.
6. Select the item to be set or changed.
7. Select Change Settings.
8. Select the desired setting for the option.
System Administration Guide
2-7Xerox®Versant®180 Press
Page 28

System Settings
9. Select Save.
10. Select another item to set or change and repeat the previous steps as needed.
11. Select Close.
The main Tools screen displays.
12. Exit the administrator mode.
Paper Tray Settings
Use the Paper Tray Settings featureto set items relating to the paper and trays,including
the following components:
Custom Paper Settings
Use this featureto assign and set specific paper attributes to a custom paper. For more
information, refer to Custom Paper Settings.
Paper Tray Attributes
Use this feature to configure settings for specific paper characteristics for the paper
that is loaded in each tray; options include:
• Paper Size
• Paper Type (such as plain, uncoated, or uncoated stock)
• Paper Weight
• Paper Color
• Alignment Adjustment: Use this feature to make adjustments to the image based
on the alignment output of a document. Adjustments can be modified such as:
registration, perpendicularity, skew, and magnification.
• Adjust Paper Curl: Use this feature when the output contains too much paper curl.
• Auto Air Assist Values: Use this feature to switch on/off fans in a paper tray in order
to eliminate misfeeds, multifeeds, paper jams, or other possible tray feedingproblems.
• Adjust Fold Position: Use this feature to adjust the fold position for various paper
types, as well as set adjustment values to various defaulttypes. This option is available
only if the machine is equipped with either the optional Standard Finisher, Booklet
Maker Finisher, or Standard Finisher Plus.
Custom Paper Color Settings
Use this feature to assign a custom name for the color paper loaded in the machine.
A maximum of twelve characters can be entered for each custom color paper name.
Paper Tray Attributes on Setup Screen
The selection made on this screen determines whether or not the Paper Tray Attributes
option is displayed on the Tools tab.
Paper Tray Attributes During Loading
This features determines whether or not the Paper Tray Attributes option is displayed
on the User Interface when a paper tray is opened and closed.
Xerox®Versant®180 Press2-8
System Administration Guide
Page 29
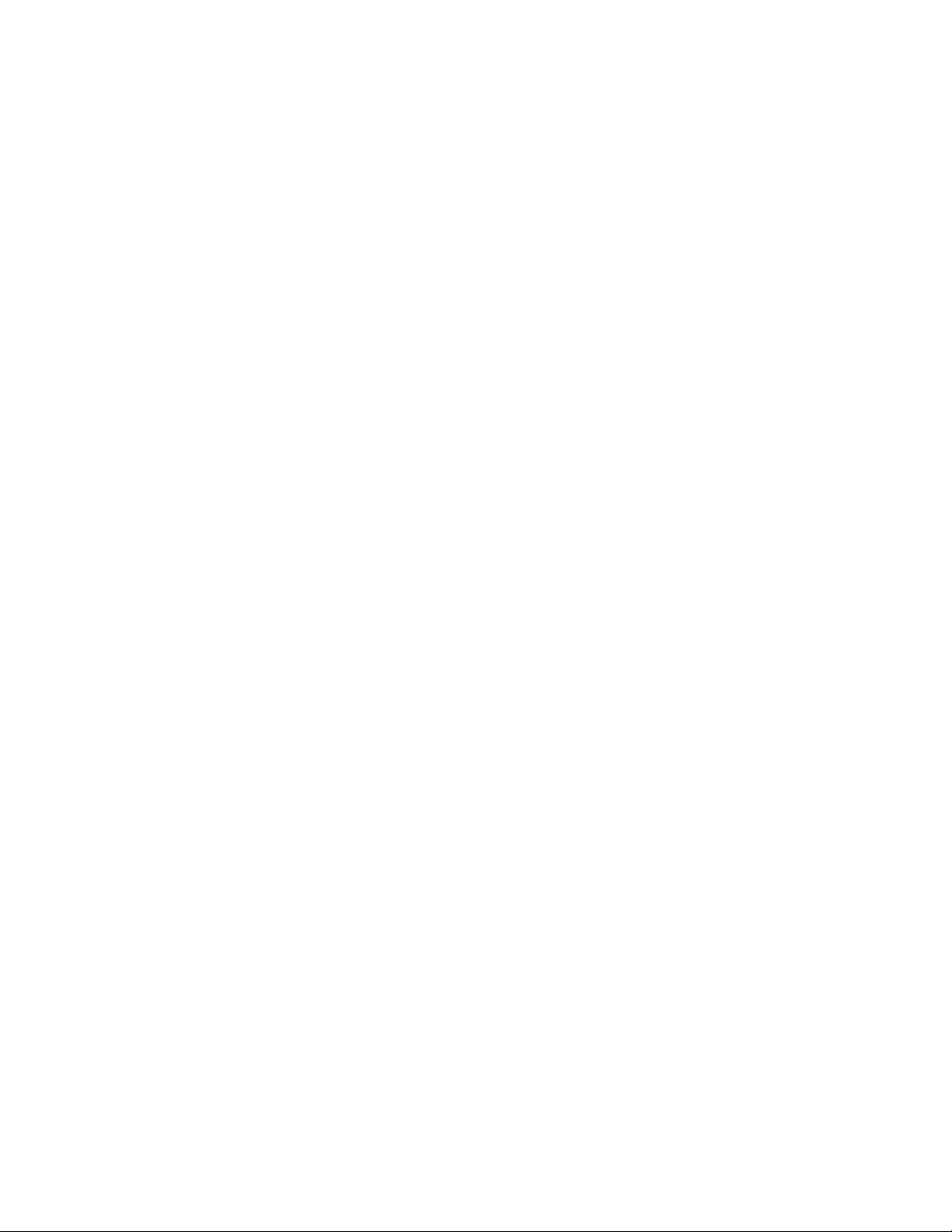
System Settings
Paper Tray Priority
Use this feature to set the paper tray priority sequence for automatic tray selection.
Automatic tray selection occurs when a tray containing the appropriate paper is
automatically selected by the machine for copying or printing.
Tray 5 (Bypass) Paper Size
Use this feature to assign specific paper sizes to Tray 5 (Bypass). This will facilitate
easier copying when using Tray 5 (Bypass). A maximum of twenty paper sizes can be
assigned to the Tray 5 (Bypass) size selections.
Auto Tray Switching Control
Use this feature to choose the auto tray switching method and how to copy mixed size
documents.
Selecting or Changing the Paper Tray Settings
1. Log in as the administrator.
2. Press the Machine Status button on the UI.
3. Select the Tools tab.
4. Select System Settings > Common Service Settings.
5. Select Paper Tray Settings.
6. Select the item to be set or changed.
7. Select Change Settings.
8. Select the desired setting for the option.
9. Select Save.
10. Select another item to set or change and repeat the previous steps as needed.
11. Select Close.
The main Tools screen displays.
12. Exit the administrator mode.
Custom Paper Settings
Use this feature to assign and set specific paper attributes to a custom paper. You can
create a maximum of forty (40) custom paper settings. Custom paper settings include
the following options.
Name
Assign a name to the new custom paper setting. When creating a name, use alphanumeric
characters and symbols, and each name can have a maximum of sixty (60) characters.
Paper Type and Paper Weight
For the custom paper, select the desired paper type, such as plain, coated, or uncoated
stock and the paper weight.
2-9Xerox®Versant®180 Press
System Administration Guide
Page 30
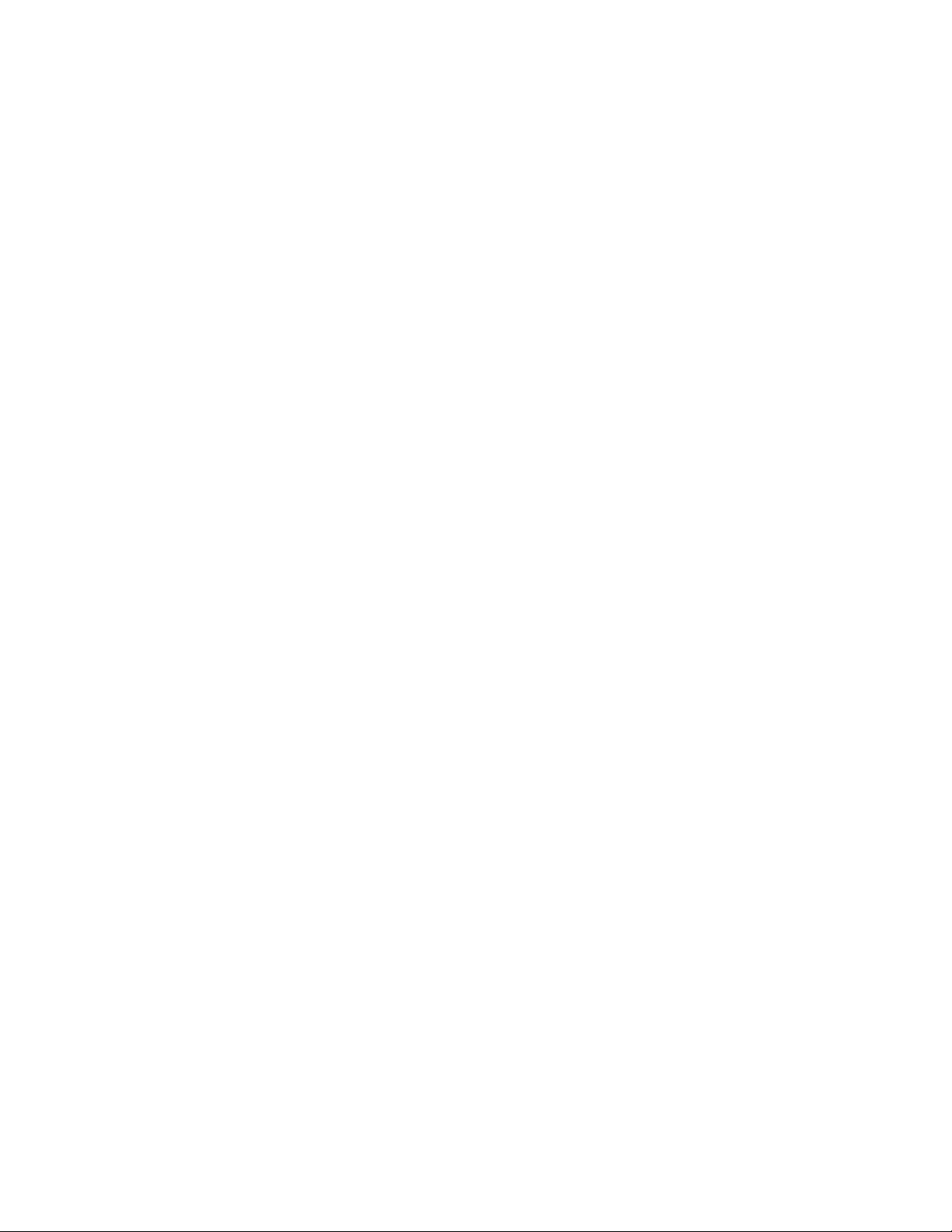
System Settings
Alignment Adjustment
Use this feature to make adjustments to the image based on the alignment output of
a document. Adjustments can be modified such as: registration, perpendicularity, skew,
and magnification. For more information, refer to Manual Alignment Adjustment.
Note
Beforecreating and/or performingany manual alignment, always perform an automatic
alignment; for more information, refer to Auto Alignment Adjustment.
Adjust Paper Curl
Use this feature when the output contains too much paper curl. Select from Default
Value, Type A, Type B, and Type C, or Type 1 – Type 10.
Default Value, Type A, Type B, and TypeC are the preregistered adjustment types that
match the characteristics of the standard paper types for the press.
Type 1 – Type 10 are custom options with which you can select an appropriate
adjustment type in accordance with the characteristics of paper selected and the output
format.
Note
For more information, refer to Adjust Paper Curl.
Auto Air Assist Values
Use this feature to switch on/off fans in a paper tray in order to eliminate misfeeds,
multifeeds, paper jams, or other possible tray feeding problems.
The air-assist function forces air between sheets to eliminate the issue of multifeeds
and paper jams. You can use this option to adjust the air-assist volume (amount of air
to be fed) for individual custom paper types.
Select one of the following options:
• Auto: This is the default selection. When Auto is selected, the press adjusts the
air-assist volume in accordance with the type and weight of the selected paper.
• Standard Table: This selection sets the air-assist volume in accordance with system
settings that are optimized for Xerox papers.
• Multifeed Support Table: Select this option when you have a multifeed condition.
This changes the air assist function to lower the air volume so it does not fluff or pick
up as many sheets of paper. This is a preset lower volume that is already stored in
the machine NVM (NonVolatile Memory).
• Misfeed Support Table: Select this option when you have a misfeed condition. This
changes the air assist function to lower the air volume so that it may reduce paper
jams. This is also a preset lower air volume that is stored in the machine NVM.
• Force Off: Select this option when neither of the above options produce a change in
the output. This option switches off all air assist functions.
• Custom 1-4: By default, these are blank NVM storage settings. If necessary, these
options are set only by the service representative.
Xerox®Versant®180 Press2-10
System Administration Guide
Page 31

System Settings
Adjust Image Transfer
When a toner image that was transferred onto paper is not optimal, you can use this
option to set an optimal transfer voltage for custom paper. Select from Auto, Enter
Percentage, and Select Sample Number.
• Auto: When Auto is selected, transfer voltage is automatically adjusted.
• Enter Percentage:When Enter Percentageis selected, set the applied voltage amount
in the relative percentage to the reference voltage value between 10 and 300%.
Differentvalues can be configured for Side 1 and Side 2. Also you can adjust transfer
voltage by scanning a sample printout for adjustment printed in Select Sample
Number.
• Select Sample Number: When [Select Sample Number this is selected, select from
the preset adjustment values, between -5 and 10.
Adjust Regi-Loop
Use this option to adjust and correct skew that may be occurring in the lead direction
of the sheet as it is being fed through the paper path. Adjusting the loop varies the
amount of paper buckle that occurs against the registrationgate, and therebyoptimizes
the correction of lead skew.
For the pre-registration feed, set the adjustment value between -9 and 9 mm in 0.3 mm
increments.
Adjust Regi-Loop during Side Shifting
If side-to-side shifting often occurs during paper feeding, you can use this option to
correct side shifting and feed skew. Select from Auto, Side Shifting & Feed Skew
Correction, Side Shifting Only, Feed Skew Correction Only, and Off.
Select Auto to apply auto correction for side shifting and feed skew. Select Off for no
auto correction.
Adjust Fold Position
Use this feature to adjust the fold position for various paper types, as well as set
adjustment values to various default types. For more information, refer to Adjust Fold
Position.
Note
This option is available only if the press is equipped with one of these optional finishing
devices: PR Finisher, PR Booklet Maker Finisher, or PR Finisher Plus.
Adjust Image Transfer for Trail Edge
This option raises or lowers the transfer voltage timing to the Second (2nd) Bias Transfer
Roll, which in turn reduces trail edge deletions on the output.
Note
This adjustment should not be used for trail edge flip problems which are caused by
heavyweight stock.
2-11Xerox®Versant®180 Press
System Administration Guide
Page 32

System Settings
When an irregular color occurs only at the trail edge when using heavyweight paper,
adjust the voltage ratio at the second transfer roll in the transfer module; this is where
the image transfers from the belt to the paper. Adjusting the voltage may improve the
output and eliminate the problem. Set the adjustment settings between 0 and 100%
in 1% increments.
Note
When the voltage ratio at the second transfer roll is too high or too low for the paper
to use, the transfer failure occurs. If the failure occurs, adjust the ratio accordingly.
Adjust Paper Speed at Transfer Module
This option is used very infrequently. In the press, the distance between the Second
Transfer and Fuser is very small. When feeding large paper sizes, the paper is nipped
(gripped) simultaneously by both the Second Transferand Fuser.Occasionally, the paper
is pulled between the Second Transfer and Fuser, which may cause paper damage and
/ or image defect on the output. When this happens, this option allows you to make very
small adjustments in order to successfully feed paper through the Second Transfer and
Fuser areas without damage or defects. The adjustment amounts range from -0.5% to
a maximum of 0.5%. The default is 0 (zero).
Primary Transfer Current Adjustment Yellow/Magenta/Cyan/Black (Y/M/C/K)
The purpose of this adjustment is to specific image quality issues on the printed output,
such as:
• Black (K) line smears at lead edge area of the print output; these smears occur at
approximately 10 mm from the lead edge. Black (K) line smears can be corrected by
increasing the primary (first) transfer current. This smear occurs primarily with black
(K).
• Ghosting: The image blurs, white lines, or ghosts by transfer defect occur. Adjusting
the other colors, Cyan (C), Magenta (M), and Yellow (Y), may also be adjusted to
correct these problems.
Increase the voltage ratio when image blurs occur in the front portion of the paper (the
area within the first 10 mm).
Decrease the voltage ratio when white lines or ghosts occur in the halftone area.
Note
If the voltage ratio is increased too much, color defects may occur. If the voltage ratio
is decreased too much, low toner density or blurs may occur.
Xerox®Versant®180 Press2-12
System Administration Guide
Page 33

System Settings
Adjust Fusing Temperature
This option allows the user to adjust the fuser temperature for specific media types.
Under most conditions, the fuser temperature is adjusted automatically by the press at
point of need. However, on infrequent occasions the user may need to minimally adjust
the fuser temperature for specific stock weights or a specific job flow.
• Example: The printed output shows signs of offset or flaking dry ink / toner. This may
be caused by specific media / stock (such as coated or silk media), and the fuser
temperature may be too low or too high.
• The temperature of the fuser may be adjusted within a range of -10° to +10° Celsius
(14° - 50° Fahrenheit).
• The default setting is 0 (zero). It is recommended that you leave this option at its
default setting until you run test prints and evaluate the output of the prints.
• Changing the default setting should be considered a temporary solution because
environmental conditions vary from day to day. It is recommended that upon
completion of the print job, you return the option to its default setting.
Adjust Fusing Speed
This option allows the user to adjust the fuser speed for specific media types. Under
most conditions, the fuser speed is adjusted automatically by the press at point of need.
However,on infrequent occasions the user may need to minimally adjust the fuser speed
for specific stock weights or a specific job flow.
This adjustment is a countermeasure for the smear that occurs on the output print at
208 mm from the lead edge. This smear is caused by a speed mismatch between the
paper lead edge in the fuser nip and the middle of the paper in the Second Transfer nip.
If this smear occurs on the output print (at 208 mm from lead edge), the fuser speed
can be increased (up to +2 or 3%). This will help correct this defect.
Tray Heater
Use this feature to maintain the appropriate internal temperature of the paper tray by
providing the required air to the paper stack, thereby preventing multifeeds or misfeeds
from occurring. Depending on the external temperature and humidity, the heater sends
information to the tray blowers. The paper tray blowers then switch on and provide the
required air to the paper stack, thereby preventing multifeeds or misfeedsfromoccurring.
This option works in conjunction with the Auto Air Assist Values option.
Multifeed Detection
Note
Use this option only with the Trays 6, 7, 8 and 9. It does not function with Trays 1-3.
Use this feature to detect and preventmultiple sheets frombeing pulled simultaneously
from the tray.
Select On or Off. When this option is On, the press detects and prevents multiple sheets
from being pulled simultaneously from the tray.
2-13Xerox®Versant®180 Press
System Administration Guide
Page 34

System Settings
When this option is Off, the press ignores any multiple sheets that may feed through
the paper path.
Disable this option only as a temporary measure to continue the workflow until the
service representative resolves the problem.
Selecting or Changing the Custom Paper Settings
1. Log in as the administrator.
2. Press the Machine Status button on the UI.
3. Select the Tools tab.
4. Select System Settings > Common Service Settings.
5. Select Paper Tray Settings.
6. Select Custom Paper Settings.
7. Select the desire option to set or change.
8. Select Change Settings.
9. Select the desired setting for the option.
10. Select Save.
11. Select another item to set or change and repeat the previous steps as needed.
12. Select Close.
If necessary, select Close repeatedly until the main Tools screen displays.
13. Exit the administrator mode.
Image Quality Adjustment
Select the image quality processing method that is used when the machine is scanning
an original. Image quality options include the following:
Photo and Text Recognition
Use this option set the default level for all photo and text copy jobs. Photo and text is
used with Original Type when copying jobs.
Output Color Recognition
Use this option to change the recognition settings used when Auto Detect is selected
on the Output Color area of the Copy tab.
Choose between More Black and White, Black and White, Normal, Color, and More
Color.
Photo Reproduction Level
Use this option to change the reproduction setting used when Auto is selected on the
Original Type screen. Choose between More Text, Normal, and More Photo.
Background Suppression (Color Copy)
Use this option to change the background suppression setting used when Auto
Suppression is selected on the Image Enhancement screen. Choose between High
Quality and High Speed.
Xerox®Versant®180 Press2-14
System Administration Guide
Page 35

System Settings
Background Suppression (Black Copy)
Use this option to change the background suppression setting used when Auto
Suppression is selected on the Image Enhancement screen. Choose between High
Quality and High Speed.
Background Suppression (Scan Jobs)
Use this option to change the background suppression setting used when Auto
Suppression is selected on the Image Enhancement screen. Choose between High
Quality and High Speed.
Image Enhancement
Use this option to select whether or not to carry out image enhancement. If On is
selected, copy data is smoothed, to give a smoother appearance. If Off is selected, the
machine does not perform any image enhancement.
Selecting Image Quality Adjustment Settings
1. Log in as the administrator.
2. Press the Machine Status button on the UI.
3. Select the Tools tab.
4. Select System Settings > Common Service Settings.
5. Select Image Quality Adjustment.
6. Select the item to be set or changed.
7. Select Change Settings.
8. Select the desired setting for the option.
9. Select Save.
10. Select another item to set or change and repeat the previous steps as needed.
11. Select Close.
The main Tools screen displays.
12. Exit the administrator mode.
Reports
Use this feature to set the options which affect printable reports; options include:
Print Reports Button
When enabled, the Print Reports button appears on the Machine Information tab. No
system administator login ID is required for printing the reports.
Job History Report
Select Print Report to automatically print a Job History Report after a total of fifty
jobs is processed.
Scan File Transfer Report
Select whether or not to print the report fordata transmission results when the scanned
data is transferred to a computer on the network or is sent via e-mail. You can select
Off, On, or Print When Delivery Fails.
2-15Xerox®Versant®180 Press
System Administration Guide
Page 36

System Settings
2 Sided Report
When printing a report, select whether to print a 1-sided or 2-sided report.
Job Flow Error Report
Select whether or not to automatically print a Job Flow Error Report. Select On or Off.
Setting the Reports Options
1. Log in as the administrator.
2. Press the Machine Status button on the UI.
3. Select the Tools tab.
4. Select System Settings > Common Service Settings.
5. Select Reports.
6. Select the item to be set or changed.
7. Select Change Settings.
8. Select the desired setting for the option.
9. Select Save.
10. Select another item to set or change and repeat the previous steps as needed.
11. Select Close.
The main Tools screen displays.
12. Exit the administrator mode.
Maintenance
Use the Maintenance feature to further customize the press settings for the following
options:
Quick Home Setup
Use this option to create a quick page to be used as the Home screen.
Initialize Hard Disk
Use this option to initialize the machine hard disk. This erases any current data on the
hard disk. Refer to Initializing the Hard Disk.
USB Key
When enabled, this feature provides the capability to load software kit options using
a USB device connected to the system instead of a pin code.
Delete All Data
Use this option to select Delete Job or Run Job when the machine memory is full.
Delete Certificates / Initialize Settings
Deletes all certificates stored on the press and initializes the security settings associated
with certificates. This feature is designed to use when you cannot use a certificate data
on the press because of an abnormality of the certificate file even when the certificate
is set to enabled forSSL/TLS Settings under Connectivity & Network Setup > Security
Settings.
Xerox®Versant®180 Press2-16
System Administration Guide
Page 37

System Settings
Power On Self Test
Select whether or not to perform a self test when the machine is switched on/started.
If any abnormal conditions are found, such as intentional program modification, the
machine stops and records the information in the audit log. If the machine does not
start, contact the Customer Support Center. Refer to Performing a Power On Self Test.
Software Options
This featureis for service representatives only. Formore information, contact the Xerox
Customer Support Center.
NVM Read Write
The Xerox Service Representative uses this feature to change certain system settings.
Billing Impression Mode
Identifies the billing capability used on the press and how to track impressions made
on large size sheets such as A3 paper. There are two setting selections. The default
setting is A3 Impression Mode that counts all print impressions equally. Or the system
may be set to A4 Impression Mode that counts large impressions (depending on the
customer and market region). It allows normal impression meters to increment by two
when a large impression is made.
Supplies Activation Code
Supports converting the press from Meters to Sold billing.
Tray 5 Option
Tray 5 is not automatically detected by the system. When Tray 5 is installed, use this
feature to show (enable) or hide (disable) Tray 5 in the system configuration graphic
that is displayed on the press touch screen and on the Stock Library Manager.
Tray 5 Guide Adjustment
Calibratesthe paper guides of Tray5 to their minimum and maximum widths. Use this
routine when the tray size sensor is replaced to calibrate the paper size detection for
Tray 5. Refer to Setting the Tray 5 Guide Adjustment.
Technical Key Operator
Access this area to reset the HFSI counter for a newly-replaced CRU (customer
replaceable unit) such as the Suction Air Filter at the rear of the press. The HFSI counter
of the selected replaceable part will be reset to 0. This tracks when the consumable
needs to be replaced next. Refer to Resetting a HFSI Counter.
Density Uniformity Adjustment
Refer to the Simple Image Quality Adjustment (SIQA) chapter for detailed information
and procedures.
Alignment Adjustment
Choose either Auto Alignment Adjustment (SIQA chapter) or Manual Alignment
Adjustment.
System Administration Guide
2-17Xerox®Versant®180 Press
Page 38

System Settings
Adjust Paper Curl
Use this feature to change the paper curl settings either at point of need or to create
individual paper curl profiles for specific paper types, weights, and trays. Refer to
Correcting the Paper Curl for detailed information and procedures.
Finisher Adjustment (optional)
This feature is available only if the one of the following finishers is attached to the
press:
• Standard Finisher
• Booklet Maker Finisher
• Standard Finisher Plus
Use the Finisher Adjustment feature to select the settings for the following options:
• Adjust Fold Position
• Using DFA Finisher Profiles (for Third-Party Finishing Devices)
Productivity Mode
Refer to Setting the Productivity Mode Option.
Clean Fuser Assembly
Refer to Cleaning the Fuser Assembly.
Clean Toner
Refer to Clean Toner Procedure.
Basic Maintenance Procedure
1. Log in as the administrator.
2. Press the Machine Status button on the UI.
3. Select the Tools tab.
4. Select System Settings > Common Service Settings.
5. Select Maintenance.
6. Select the Maintenance item to be set or changed.
7. Select Change Settings.
8. Select the desired setting for the option.
9. Select Save.
10. Select another item to set or change and repeat the previous steps as needed.
11. Select Close.
The main Tools screen displays.
12. Exit the administrator mode.
Initializing the Hard Disk
1. Log in as the administrator.
2. Press the Machine Status button on the UI.
3. Select the Tools tab.
4. Select System Settings > Common Service Settings.
Xerox®Versant®180 Press2-18
System Administration Guide
Page 39

5. Select Maintenance.
6. To initialize the machine hard disk, select Initialize Hard Disk.
a) From the Initialize Hard Disk screen, select the partition to be reformatted.
b) Select Start.
c) Select Yes.
When reformatting completes successfully, a message screen appears.
d) Select Confirm.
e) Select Close to return to the Maintenance screen.
7. To delete the machine data, select Delete All Data.
a) From the Delete All Data screen, select Start.
Important
Do not use this function unless authorized and have checked with the Xerox
service representative. Selecting Start deletes all data recorded in the machine.
This includes all user settings, and data recorded automatically by the system.
b) Upon completion, select Close to return Maintenance screen.
8. Select Close.
The main Tools screen displays.
9. Exit the administrator mode.
System Settings
Performing a Power On Self Test
1. Log in as the administrator.
2. Press the Machine Status button on the UI.
3. Select the Tools tab.
4. Select System Settings > Common Service Settings.
5. Select Maintenance.
6. Select Power On Self Test.
7. Select either On or Off to determine if a self test will be printed when the printer is
powered on.
8. Select Close.
The main Tools screen displays.
9. Exit the administrator mode.
Setting the Tray 5 Guide Adjustment
If the Bypass Tray is installed and a paper size detection error occurs, use this procedure
to calibrate the paper guide positions.
1. Log on as Administrator.
2. Press the Machine Status button on the UI.
3. Select the Tools tab.
4. Select System Settings > Common Service Settings.
5. Select Maintenance.
6. From the Maintenance screen, select Tray 5 Guide Adjustment.
7. Push the paper guides to their minimum width.
8. Select Minimum Position and press the Start button on the Control Panel.
System Administration Guide
2-19Xerox®Versant®180 Press
Page 40

System Settings
If the sensor output value is within the specified range, OK displays in the Result box.
If the value is out of the specified range, NG displays. Check the guide position and
retry.
9. Push the paper guides to their maximum width.
10. Select Maximum Position and press the Start button on the Control Panel.
If the sensor output value is within the specified range, OK displays in the Result box.
If the value is out of the specified range, NG displays. Check the guide position and
retry.
11. Select Close.
The main Tools screen displays.
12. Exit the administrator mode.
Resetting a High Frequency Service Item (HFSI) Counter
Many of the components of the press should be replaced at set print intervals. Each item
that requires regular maintenance or replacement has its own counter and a maximum
number of prints recommended between the maintenance task. Once a counter has
reached its usage limit, the system displays a message that the component needs to be
replaced. The status of the consumable is also shown on the press UI on the Supplies /
Consumables screen from the Machine Status button.
After replacing the customer-replaceable unit (CRU), the system administrator will need
to record the service by resetting the HFSI counter for the item at the press UI.
Note
This manual HFSI reset procedure does not need to be performed after replacing the
Drum Cartridges, Dry Ink / Toner Cartridges, or Dry Ink / Toner Waste Container. The
system will automatically update the HFSI counter for those CRUs.
1. Log in as the administrator.
2. Press the Machine Status button on the UI.
3. Select System Settings > Common Service Settings > Maintenance.
4. Use the up/down scroll arrows to access the next few Maintenance screens.
5. Select the Technical Key Operator icon.
6. From the screen that displays, select the row with the consumable part name that
corresponds with the newly-replaced component.
7. Select Reset Current Value.
The system resets the HFSI to 0 and saves the new value to the record log.
8. Verify that the Consumables screen has been reset and the status of the part is now
at 100%.
9. Exit the administrator mode.
Manual Alignment Adjustment
Tip
Always perform the Auto Alignment Adjustment (SIQA chapter) procedure beforedoing
any manual adjustments. The majority of the time, the automatic alignment procedure
will correct/fix most alignment issues.
Xerox®Versant®180 Press2-20
System Administration Guide
Page 41

System Settings
Adjustments can be made to the image based on the alignment output of a document.
Various adjustments can be modified such as: image position, scale, and skew. This can
be achieved through the use of the twenty default adjustment types. In addition, a
specific paper tray can be assigned to a specific adjustment type.
Adjustments can be made when the position of the output image is misaligned or skewed.
This may be a result of paper expansion or contraction, cutting inaccuracy, or paper
storage conditions. To compensate for this scenario, the Manual Alignment Adjustment
feature can be used to adjust the image alignment.
The following adjustments can be made to the position of the output image.
• Squareness Adjustment (Skew): Adjust a skewed image
• Scale Adjustment: Adjust this when the size (scale) of the printed image is offset
• Print Position Adjustment: Use this option when making adjustments to the lead
edge of the image (X direction) and side edge of the image (Y direction). Forexample,
use this when the images on sides 1 and 2 are misaligned.
Manual Alignment Adjustment Procedure
Always perform the Auto Alignment Adjustment (SIQA chapter) procedure beforedoing
any manual adjustments.
1. Load paper in a tray.
2. Log in as the administrator.
3. Press the Machine Status button on the UI.
4. Select the Tools tab.
5. Select System Settings > Common Service Settings.
6. Select Maintenance.
7. Select Alignment Adjustment.
8. Select Manual Alignment Adjustment.
9. Select Alignment Adjustment Type Setup, and press Change Settings.
10. Select the alignment adjustment type you want to set or adjust, and press Change
Settings.
11. Select Name, and press Change Settings.
12. Assign a type name, and press Save.
Note
We recommend using a name such as "A4 Plain" that allows you to know what the
content of the paper type is.
13. Press Sample Printout.
14. Select the paper tray in which you loaded paper in Step 1, and then select 1-Sided
or 2-Sided followed by the desired number of sheets via the Number of Sheets option.
Note
When using the Squareness Adjustment option, select the A3 paper size. When using
the Number of Sheets option, we recommend printing about 10 sheets in order to
calculate the average value of the variations.
15. Press the Start button.
The current sample output is printed.
2-21Xerox®Versant®180 Press
System Administration Guide
Page 42

System Settings
If the position of the sample output is correct, a line is printed at a position 10 mm
from the edge of the paper. If the position of the line on the sample output is
misaligned, make adjustments accordingly.
Note
Two lines are printed on the image of side 1 and one line is printed on the image of
side 2 of the sample that is printed with Sample Printout to indicate the paper feed
direction.
16. Press Save.
17. Check the sample output, and adjust the position if misalignment has occurred.
18. After you finish making adjustments, print another output sample by pressing the
Sample Printout and verify the adjustment results.
19. Make adjustments again if necessary and press Save.
20. Press Save.
21. Press Close.
22. Select the tray to assign the set type (the tray in which you loaded the paper in Step
1), and press Change Settings.
23. Select the adjusted type, and press Save.
24. Select Close.
The main Tools screen displays.
25. Exit the administrator mode.
Adjust Paper Curl
Paper Curl Correction Overview
This feature allows you to select the desired paper curl setting in order to prevent your
output from curling.
When paper is exposed to heat, the paper loses moisture and curls toward the heat
source. High dry ink/toner coverage jobs tend to curl more due to the dry ink/toner
plastification effect on the paper surface.
Paper curl is caused by many variables, including:
• The weight of the paper and whether it is coated or uncoated
• The amount of dry ink/toner and the area being covered on a sheet: the heavier the
coverage, the greater the tendency to curl
• How the paper is loaded in the tray;load the paper as instructed on the ream wrapper
• The atmospheric conditions of the room where the paper is stored, especially those
related to humidity and temperature
• The heat generated during the fusing processes
Tip
Successful paper curl correction varies fromday to day. A successful setting used on one
day may not be successful on another day. This is especially relevant if the room in which
press is located experiences changes in temperature and humidity.
Xerox®Versant®180 Press2-22
System Administration Guide
Page 43

System Settings
Automatic Paper Curl Correction
Your press is designed with an automated setting to control curl; this automated setting
does not require the user to make any Adjust Paper Curl selections. The press
automatically sends paper through the proper decurler, and automatically determines
the amount of pressure needed at the different decurlers in order to reduce the output
curl of the paper.
However, with some print jobs, the output prints may be curled more than you desire
evenwith the automated control setting of the press. There may be other ways to correct
curl before using the Adjust Paper Curl option; this depends on your press and any
optional devices attached to it, such as the Interface Decurler Module.
Note
For information on correcting paper curl with the Interface Decurler Module, refer to
the Xerox 180 Press Optional Devices Guide and the section entitled Interface Decurler
Module.
Correcting Paper Curl from Adjust Paper Curl
If neither the press nor the Interface Decurler Module (if applicable) corrects the paper
curl, then use the Adjust Paper Curl option to compensate for paper curl. Adjust Paper
Curl options are based on the job type and image density ratio.
Note
Always refer to the latest Recommended Media List (RML) for the press for the
recommended paper types and weights and the default paper curl (decurler) settings
to use with them. The RML can be downloaded from www.xerox.com.
Paper Curl Adjustment Types
There are three types of predefined adjustment configurations on the press. Select Type
B to check the printed results first, and then select Type A or Type C accordingly.
DescriptionAdjustment Type
Type A
Type B
Type C
If a predefined option (TypeA, Type B, or TypeC) does not result in proper adjustment,
select an appropriate adjustment type that reflects the characteristics of the selected
paper and output format. You can create a maximum of ten (10) configurations for
paper curl correction.
Use this setting when the printed output contains upward curl.
This is the press default setting, and is the
standard type for paper curl adjustment.
Use this setting when the printed output contains downward curl.
The following is an example of an manual paper curl adjustment type.
System Administration Guide
2-23Xerox®Versant®180 Press
Page 44

System Settings
Refer to the following table for items that appear on this manual paper curl adjustment
screen.
DescriptionItem
Enter the desired name for the paper-curl adjustment type.Name
1 Sided Printing
2 Sided Printing
Auto
Scale Adjustment Values
Printed Side
Face Up
Printed Side
Face Down
For2–sided printing, the press puts the rear-side face up to determine
the curl status, and sets the curl adjustment
• To adjust paper curl automatically to fit paper characteristics,
select this check box.
• To enable the adjustment scale on the left, remove the check
mark from this box.
• Select an adjustment value depending on the degree of curl on
the output paper. To enable the scale, remove the check mark
from the Auto check box.
• To adjust upward curl, move the bar one point at a time to the
right, and then check the curl of the paper.
• To adjust downward curl, move the bar one point at a time to
the left, and then check the curl of the paper.
• When 0 is selected, no curl adjustment is applied.
• For both upward and downward curls, the curl adjustment is directly proportional to the value selected on the adjustment bar.
When set to face up for 1–sided
printing, the press sets the printing
surface facing upwards, and then
sets the curl adjustment.
When set to facedown for 1–sided
printing, the press sets the printing
surface facing upwards, and then
sets the curl adjustment.
Adjusting the Paper Curl
1. Log in as the administrator.
Xerox®Versant®180 Press2-24
System Administration Guide
Page 45

System Settings
2. Press the Machine Status button on the UI.
3. Select the Tools tab.
4. Select System Settings > Common Service Settings.
5. Select Maintenance.
6. Select Adjust Paper Curl.
7. Select one of the Type 1-10 items.
8. Select Change Settings.
9. Assign the desired parameters to the paper curl Type (1-10) option.
a) Select the Name field.
b) Use the keyboard to enter a name.
c) Select the appropriate settings for 1 Sided-Face Up, 1 Sided-Face Down, and 2
Sided output.
d) Use the arrow buttons to select the correct amount of curl.
Selecting Auto lets the system automatically adjust the paper curl.
e) Select Sample Printout.
f) Review the sample for paper curl.
If the sample printout still continues too much curl, further adjust the paper curl
parameters and print another sample printout.
10. Do one of the following:
• If necessary, continue adjusting the paper curl parameters until satisfied with the
printouts.
• A satisfactory printout is achieved; select Save.
11. Select Close twice.
The main Tools tab screen displays.
12. Exit the administrator mode.
Finisher Adjustment
The Finisher Adjustment feature is available when optional finishing devices are attached
to the press, such as the following:
• Standard Finisher (with or without C/Z Folder)
• Booklet Maker Finisher (with or with C/Z Folder)
• Standard Finisher Plus (with or without C/Z Folder) plus a Third-party, DFA finishing
device (attached to the Standard Finisher Plus)
One or both of the following options will be available:
• Adjust Fold Position: Use this option for adjusting the fold position of the output.
You can adjust the fold position for various paper types, as well as set adjustment
values for a maximum of 10 default types. Furthermore, a set type can be assigned
to each tray. Fold position adjustments can be set for single fold and booklet. In
addition, if the optional C/Z Folder is connected, fold positions can be set for C fold,
Z fold, and Z fold half sheet.
System Administration Guide
2-25Xerox®Versant®180 Press
Page 46

System Settings
• DFA Finisher Profiles (for Third-Party Finishing Devices): Use this option to create a
new or make changes/additions to an existing DFAprofile forthe attached third-party
device.
Note
For informationabout the DFAsettings to enter forthe device, referto the third-party
DFA Finisher documentation.
Adjust Fold Position
Use this option for adjusting the fold position of the output. You can adjust the fold
position for various paper types, as well as set adjustment values for a maximum of 10
default types. Furthermore, a set type can be assigned to each tray. Fold position
adjustments can be set for single foldand booklet. In addition, if the optional C/Z Folder
is connected, fold positions can be set for C fold, Z fold, and Z fold half sheet.
Adjusting the Fold Position
1. Load paper in the desired tray.
2. Log in as the administrator.
3. Press the Machine Status button on the UI.
4. Select the Tools tab.
5. Select System Settings > Common Service Settings.
6. Select Maintenance > Finisher Adjustment
7. Select Adjust Fold Position.
8. Select Fold Position Type Setup, and select Change Settings.
9. Select the paper fold position type you want to set or adjust, and select Change
Settings.
10. Select Name and select Change Settings.
11. Enter the desired type name, and select Save.
Note
The recommendation is to use a name such as Single Fold Plain that allows you to
recall what the content of that fold type is.
12. Select the fold type, and select Change Settings.
Note
For details on making each fold adjustment, refer to that specific fold procedure.
13. Select the desired settings, and select Sample Printout.
14. Select the tray in which you loaded paper in step 1, and then press the Start button.
15. Measure the fold position on the output sample, and adjust the fold position
accordingly.
16. Make adjustments to the items if necessary.
17. After you finish making adjustments, print another output sample with Sample
Printout and check the adjustment results.
18. Make adjustments accordingly by repeating the previous steps.
19. Select Save.
20. Select Close until the Adjust Fold Position screen appears.
Xerox®Versant®180 Press2-26
System Administration Guide
Page 47

System Settings
21. Select the tray in which you loaded paper in step 1, and then press the Start button.
22. Select the adjusted fold position type, and select Save.
23. Continue to select Save or Close until you are returned to the main Tools tab display.
24. Exit the administrator mode.
Adjusting the Single Fold Position
1. Load paper in the desired tray.
2. Log in as the administrator.
3. Press the Machine Status button on the UI.
4. Select the Tools tab.
5. Select System Settings > Common Service Settings.
6. Select Maintenance > Finisher Adjustment
7. Select Adjust Fold Position.
8. Select Fold Position Type Setup, and select Change Settings.
9. Select Single Fold, and select Change Settings.
10. Specify Sheets to be folded, and select Sample Printout.
11. Select the tray in which you loaded paper, and press the Start button.
An output sample is printed.
12. Select Close.
13. Check the output sample printout, and measure the offset amount.
14. Select Long at Left or Long at Right.
15. Enter the measurement value you obtained previously in Values A Before Adjustment
field by touching the up/down arrow buttons.
16. Select Adjust.
17. Select Sample Printout again to print an output sample printout, and check the
adjustment results.
18. Make adjustments again if necessary.
19. Select Save.
20. Select Close until the Adjust Fold Position screen appears.
21. Select the tray in which you loaded paper in step 1, and then press the Start button.
22. Select the adjusted fold position type, and select Save.
23. Continue to select Save or Close until you are returned to the main Tools tab display.
24. Exit the administrator mode.
Adjusting the Booklet Fold Position
1. Load paper in the desired tray.
2. Log in as the administrator.
3. Press the Machine Status button on the UI.
4. Select the Tools tab.
5. Select System Settings > Common Service Settings.
6. Select Maintenance > Finisher Adjustment
7. Select Adjust Fold Position.
8. Select Fold Position Type Setup, and select Change Settings.
9. Select Booklet and select Change Settings.
10. Press Sample Printout.
System Administration Guide
2-27Xerox®Versant®180 Press
Page 48

System Settings
11. Select the tray in which you loaded paper, select 2-Sheet Stack, and press the Start
button.
An output sample is printed.
12. Select the trayin which you loaded paper, select 15-Sheet Stack, and press the Start
button.
An output sample is printed.
13. Select Close.
14. Check the output sample, and measure the position offset amount for 2-sheet stack
and 15-sheet stack.
15. Press Booklet Fold State (2 Sheets).
16. Select the state of the fold and staple position of the output paper, and enter the
2-sheet stack offset amount you measured in previously in Values A & B Before
Adjustment field.
17. Select Save.
18. Set Booklet Fold State (15 Sheets) in the same way.
Note
The values between 2-sheet stack and 15-sheet stack are adjusted automatically.
Note
When you want to specify the number of sheets separately, use the set Variable-Sheet
Booklet option to make the proper selections.
19. Press Sample Printout again to print an output sample, and check the adjustment
results.
20. Make adjustments again if necessary.
21. Select Save.
22. Select Close until the Adjust Fold Position screen appears.
23. Select the tray in which you loaded paper in step 1, and then press the Start button.
24. Select the adjusted fold position type, and select Save.
25. Continue to select Save or Close until you are returned to the main Tools tab display.
26. Exit the administrator mode.
Adjusting the C Fold Position
1. Load paper in the desired tray.
2. Log in as the administrator.
3. Press the Machine Status button on the UI.
4. Select the Tools tab.
5. Select System Settings > Common Service Settings.
6. Select Maintenance > Finisher Adjustment
7. Select Adjust Fold Position.
8. Select Fold Position Type Setup, and select Change Settings.
9. Select C Fold-A4 or C Fold-8.5x11”, and select Change Settings.
10. Press Sample Printout.
11. Select the tray in which you loaded paper, and press the Start button.
An output sample is printed.
12. Select Close.
Xerox®Versant®180 Press2-28
System Administration Guide
Page 49

System Settings
13. Check the output sample, and measure the A and B foldposition movement amounts.
14. Enter the measurement value you obtained previously in Values A & B Before
Adjustment, and the final value you want after adjustment in Desired Values A & B.
Tip
Set value A and value B so that an edge of the paper does not extend past a fold
position of the paper. An edge of paper extending past a fold position of the paper
may cause a paper jam.
15. Select Sample Printout again to print an output sample, and check the adjustment
results.
16. Make adjustments again if necessary.
17. Select Save.
18. Select Close until the Adjust Fold Position screen appears.
19. Select the tray in which you loaded paper in step 1, and then press the Start button.
20. Select the adjusted fold position type, and select Save.
21. Continue to select Save or Close until you are returned to the main Tools tab display.
22. Exit the administrator mode.
Adjusting the Z Fold Position
1. Load paper in the desired tray.
2. Log in as the administrator.
3. Press the Machine Status button on the UI.
4. Select the Tools tab.
5. Select System Settings > Common Service Settings.
6. Select Maintenance > Finisher Adjustment
7. Select Adjust Fold Position.
8. Select Fold Position Type Setup, and select Change Settings.
9. Select Z Fold-A4 or Z Fold-8.5x11”, and select Change Settings.
10. Select Sample Printout.
11. Select the tray in which you loaded paper, and press the Start button.
An output sample is printed.
12. Select Save.
13. Check the output sample, and measure the A and B foldposition movement amounts.
14. Enter the measurement value you obtained in the previous step in ValuesA & B Before
Adjustment, and the final value you want after adjustment in Desired Values A & B.
Tip
Set value A and value B so that an edge of the paper does not extend past a fold
position of the paper. An edge of paper extending past a fold position of the paper
may cause a paper jam.
15. Select Sample Printout again to print an output sample, and check the adjustment
results.
16. Make adjustments again if necessary.
17. Select Save.
18. Select Close until the Adjust Fold Position screen appears.
19. Select the tray in which you loaded paper in step 1, and then press the Start button.
2-29Xerox®Versant®180 Press
System Administration Guide
Page 50

System Settings
20. Select the adjusted fold position type, and select Save.
21. Continue to select Save or Close until you are returned to the main Tools tab display.
22. Exit the administrator mode.
Adjusting the Z Fold Half Sheet Position
1. Load paper in the desired tray.
2. Log in as the administrator.
3. Press the Machine Status button on the UI.
4. Select the Tools tab.
5. Select System Settings > Common Service Settings.
6. Select Maintenance > Finisher Adjustment
7. Select Adjust Fold Position.
8. Select Fold Position Type Setup, and select Change Settings.
9. Select Z Fold Half Sheet- A3, Z Fold Half Sheet- B4, Z Fold Half Sheet-11x17”, or
Z Fold Half Sheet - 8K, and select Change Settings.
10. Select Sample Printout.
11. Select the tray in which you loaded paper, and press the Start button.
An output sample is printed.
12. Select Save.
13. Check the output sample, and measure the A and B foldposition movement amounts.
14. Enter the measurement value you obtained in the previous step in ValuesA & B Before
Adjustment, and the final value you want after adjustment in Desired Values A & B.
Tip
Set value B so that an edge of the paper does not extend past a fold position of the
paper. An edge of paper extending past a fold position of the paper may cause a
paper jam.
15. Select Sample Printout again to print an output sample, and check the adjustment
results.
16. Make adjustments again if necessary.
17. Select Save.
18. Select Close until the Adjust Fold Position screen appears.
19. Select the tray in which you loaded paper in step 1, and then press the Start button.
20. Select the adjusted fold position type, and select Save.
21. Continue to select Save or Close until you are returned to the main Tools tab display.
22. Exit the administrator mode.
Using DFA Finisher Profiles (for Third-Party Finishing Devices)
Use the DFA Finisher Profiles feature to create a profile for the specified DFA device and
add, edit or delete attributes for the device, such as timing values.
Note
For information about the DFA settings to enter for the device, refer to the third-party
DFA Finisher documentation.
1. Log in as the administrator.
Xerox®Versant®180 Press2-30
System Administration Guide
Page 51

System Settings
2. Press the Machine Status button on the UI.
3. Select the Tools tab.
4. Select System Settings > Common Service Settings.
5. Select Maintenance.
6. Scroll down the list to locate and select Finisher Adjustment and DFA Finisher
Profiles.
7. From the DFA Finisher Profiles screen:
a) If adding a new third-party finisher, select an available row and select Create/Edit.
Enter the name and other attributes for that device.
b) If changing information about an existing device, select that finisher's row and
select Create/Edit to edit the profile.
c) If removing a third-party finishing device, select that finisher's row and select
Delete.
8. Select Save.
9. Select Close.
10. Select Close again.
The main Tools screen displays.
11. Exit Administrator mode.
Setting the Productivity Mode Option
Use this feature to set the press productivity mode. Choose one of two options:
• Optimize for Image Quality:
When this option is selected, the press adjusts the fuser settings for each stock used
in the job.
• Optimize for Speed:
When this option is selected, the press slows down only to warm or cool the fuser
depending on the media ranges.
Note
These productivity mode options are also available on the print server. If an option is
selected from the print server, it will override any selections made on the press.
1. Log in as the administrator.
2. Press the Machine Status button on the press User Interface (UI).
3. Select the Tools tab.
4. Select System Settings > Common Service Settings > Maintenance.
5. Page down and select Productivity Mode.
6. Select the desired option.
• Optimize for Image Quality
• Optimize for Speed
7. Select Save.
8. Select Close.
The main Tools screen displays.
System Administration Guide
2-31Xerox®Versant®180 Press
Page 52

System Settings
9. Exit the administrator mode.
Clean Toner Procedure
Use the Clean Toner Procedure after running a low area coverage job which was then
followed by large area coverage job, and thereby experiencing toner agglomerates and
clumps on the output prints. The press runs a full-page halftone to purge the debris and
any residual dry ink / toner from the system.
Note
It is recommended that you run a few test prints before performing the cleaning
procedure. After the Start Cleaning button is selected, the system automatically generates
a test print. This allows you to compare the before and after prints for image quality.
1. Log in as the administrator.
2. Press the Machine Status button on the press User Interface (UI).
3. Select the Tools tab.
4. Select System Settings > Common Service Settings > Maintenance.
5. Page down and select Clean Toner.
6. Select the desired dry ink / toner colors to clean.
You can select all the toner colors, if desired.
7. Press Start.
After the purge page prints, a Successfully Completed message displays.
8. To ensure that the problem is resolved, select Sample Print.
9. Select Close repeatedly until the main Tools screen displays.
10. Exit the administrator mode.
Watermark
Use this feature to configure default settings for commonly used watermarks; options
include the following:
Date Format
Set the default date format as it appears on the Annotation and Watermark screens
in the Output Format tab (Copy feature). When selected, the default date format is
printed on the copy output when On is selected for the Annotation/Date feature or
when the Date option in the Watermark feature is selected.
• Choose from the following Date Format options: 20yy/mm/dd, mm/dd/20yy,
dd/mm/20yy, and 20yy-mm-dd.
• The option selected here becomes the default setting for both the Annotation and
Watermark features.
Default Watermark Effect
Select the default setting for Text Effect; this default value appears on the Watermark
screen in the Output Format tab (Copy feature). This setting determines how the
background text (watermark) appears on the printed output. Text Effect selections
include: Off, Embossed, and Outline.
Xerox®Versant®180 Press2-32
System Administration Guide
Page 53

System Settings
Default Watermark
Select the default watermark from a displayed list.
Font Size
Select from four possibilities: 48 point, 64 point, 80 point or a custom size of 24 to 80
point.
Background Pattern
Select the background pattern to be used for the watermark option (on the Output
Format tab/Copy feature). Select from eight patterns: wave, circle, stripes, chain,
beam, rhombic, sunflower, and fan.
Font Color
Select the font color for printing the background watermark text. You can choose
between Black, Magenta, or Cyan.
Density
Select the density for printing the background watermark text. You can select from
three levels: Lighter, Normal, or Darker.
Watermark/Background Contrast
Select the text/background contrast for printing watermark information. Youcan select
from contrast levels 1 to 9.
Force Watermark Copy
Select On to force all copy jobs to print with a watermark. Select Off if you do not want
all copy jobs printed with a watermark.
Custom Watermark 1-3
Create your own watermark.
Selecting the Watermark Options
1. Log in as the administrator.
2. Press the Machine Status button on the UI.
3. Select the Tools tab.
4. Select System Settings > Common Service Settings.
5. Select Watermark.
The Watermark screen displays.
6. Select the item to be set or changed.
7. Select Change Settings.
8. Select the desired option for the Watermark feature.
9. Select Save.
10. Select another option to set or change and repeat the previous steps as needed.
11. Select Close.
The main Tools tab screen displays.
12. Exit the administrator mode.
System Administration Guide
2-33Xerox®Versant®180 Press
Page 54

System Settings
Force Annotations
Using Force Annotations
Use this feature to create and save annotation templates that can be used with copy,
scan, and print jobs.
1. Log in as the administrator.
2. Press the Machine Status button on the UI.
3. Select the Tools tab.
4. Select System Settings > Common Service Settings.
5. Select Force Annotations.
6. Select one of the following
• Apply Layout Template to Copy
• Delete Layout Template
• Create Text String.
7. Select Save.
8. Select Close.
The main Tools screen displays.
9. Exit the administrator mode.
Print Universal Unique ID
Using Print Universal Unique ID
Use this feature to select whether or not Universal Unique IDs will be printed each job.
Universal Unique IDs can be used with certain applications as a search key to retrieve
print log information.
1. Log in as the administrator.
2. Press the Machine Status button on the UI.
3. Select the Tools tab.
4. Select System Settings > Common Service Settings.
5. Select Print Universal Unique ID.
6. Select the desired setting for the Print Universal Unique ID feature.
7. Select Save; you are returned to the Print Universal Unique ID screen.
8. Select Close.
The main Tools screen displays.
9. Exit the administrator mode.
Notify Job Completion by E-mail
Using Notify Job Completion by E-mail
Use this feature to set whether or not a user will receive an e-mail notification with the
job results (copy, scan, print) that were performed by the press.
1. Log in as the administrator.
2. Press the Machine Status button on the UI.
Xerox®Versant®180 Press2-34
System Administration Guide
Page 55

System Settings
3. Select the Tools tab.
4. Select System Settings > Common Service Settings.
5. In the Features column, select Notify Job Completion by E-mail.
6. Select Targeted Jobs from the Items list.
7. Select Change Settings.
8. Select the Copy, Scan, Printor Report service for which you wish to receive job results
by an e-mail notification.
9. Select the notification timing from Notify at the End of Job or Notify when Error
only.
10. Select Save.
11. Select an e-mail address from the Items list.
12. Select Change Settings.
13. Enter an e-mail address on the keypad.
14. Select Save.
15. Select Close.
The main Tools screen displays.
16. Exit the administrator mode.
Plug-in Settings
Using Plug-in Settings
Use this feature to select and set any plug-in options, as applicable.
1. Log in as the administrator.
2. Press the Machine Status button on the UI.
3. Select the Tools tab.
4. Select System Settings > Common Service Settings.
5. Select Plug-in Settings.
6. Select either Embedded Plug-ins or select from a List of Embedded Plug-ins.
7. Select Save.
8. Select Close.
The main Tools screen displays.
9. Exit the administrator mode.
Other Settings (Common Service Settings)
Use this feature to assign a variety of settings for commonly used features; options
include the following:
System Administration Guide
2-35Xerox®Versant®180 Press
Page 56

System Settings
Offset Stacking (Right Middle Tray)
This feature is available only when the Standard/Booklet Maker Finisher is connected
to the machine. Select the default offset stacking option for the finisher tray:
• None: If this option is selected, the finishing tray will not offset any output.
• Offset per set: If this option is selected, the finishing tray will offset each set of a
copy/print job. This option also offsets each job.
• Offset per job: If this option is selected, all the sets of a job are delivered on one
stack to the output area. When the next job starts,that job is offset from the previous
job in the tray. This option does not offset each set of a job.
Offset Stacking (Stacker - Stacker Cart)
This feature is available only when the High Capacity Stacker (HCS) is connected to
the machine. Offsetting means that each copy set is delivered to the center tray and
shifted slightly to separate it fromthe previous job. When a copy set is delivered to the
front of the tray, the next set is delivered to the rear of the tray. Options for the offset
function for the High Capacity Stacker include the following:
• None: If this option is selected, the finishing tray will not offset any output.
• Offset per set: If this option is selected, the finishing tray will offset each set of a
copy/print job. This option also offsets each job.
• Offset per job: If this option is selected, all the sets of a job are delivered on one
stack to the output area. When the next job starts,that job is offset from the previous
job in the tray. This option does not offset each set of a job.
When Offset per Set or Offset per Job is selected, the machine slightly shifts the output
position per set or per job (print job) respectively.
Unload High Capacity Stacker
This feature is available only when the High Capacity Stacker (HCS) is connected to
the machine. Allows you to determine the timing to stop the machine when the Unload
Output button is pressed. Select either Stop When Current Set Completes and Stop
Immediately.
Auto Job Promotion
This Other Settings option allows you set the machine to automatically promote a job
for printing/copying if the machine is unable to start a prior job. For example, the
machine is unable to start an operation because there is no paper in the tray (at the
start of a copy or print operation). If this feature is enabled, then the machine can
bypass the current job and allows other jobs to start.
Tip
The other jobs must not have the same copy/print requirements as the faulted job. If
other jobs have different copy/print requirements, then these other jobs can be
promoted and copied/printed.
Note
Stored documents such as secure prints and sample prints are excluded and cannot be
automatically promoted.
Xerox®Versant®180 Press2-36
System Administration Guide
Page 57

System Settings
Default Print Paper Size
Set the default paper size, A4 or 8.5 × 11 in. on which to print reports and/or lists.
Paper Size Settings
Specify the size of paper to be automatically detected when you use standard sizes
for a document or the machine is set to detect sizes of a document. Select one of the
following options:
• A/B Series (8 × 13 in.)
• A/B Series
• A/B Series (8K/16K)
• A/B Series (8 × 13 in./8 × 14 in.)
• Inch Series
Millimeters/Inches
Select the unit of measurement that will be displayed on the screen; select either
Millimeters or Inches.
Keyboard Input Restriction
Select whether or not to restrict the display of the virtual keyboard on the machine UI.
To prevent characters from being garbled when switching character sets, you can limit
input to ASCII characters.If you select On (ASCII Only), the keyboard displayed shows
ASCII characters only.
Operation of Up/Down Buttons
Select whether or not to enable continuous scrolling when pressing the scroll buttons.
Display of Consumables Screen
Select whether or not to display the consumables status when a replacement is required;
options include:
• Off: Does not display the consumables status screen.
• When power is switched on: Displays the consumables status screen at startup.
• When Auto Clear is activated: Displays the consumables status screen when Auto
Clear is executed.
Data Encryption
If you want the recorded data on the hard disk encrypted, select On as the default
setting for this feature. By switching on the data encryption, all data written to the
hard disk is automatically encrypted. Encryption prevents unauthorized access to the
stored data.When encryption is on, an encryption key must be set.
Note
This is an optional feature that may not be available on your machine; it is part of the
optional Data Security Kit. For more information, contact the Customer Support Center.
Refer to Setting the Data Encryption Options.
2-37Xerox®Versant®180 Press
System Administration Guide
Page 58

System Settings
Encryption Key for Confidential Data
This optional feature sets an encryption key to encrypt confidential information such
as the passcode of the system administrator. Encrypting confidential information
prevents a network hacking and an unauthorized access to the information. Enter an
encryption key of 4 to 12 characters using alphanumeric characters.
Important
If you change the existing encryption key, you may not restore confidential information
from a backup. The factory default encryption key is x-admin.
Note
This is an optional feature that may not be available on your machine; it is part of the
optional Data Security Kit. For more information, contact the Customer Support Center.
Furthermore, a service representative can block changes to the settings of this feature.
Refer to Setting the Encryption Key for Confidential Data.
Service Representative Restricted Operation
Select whether or not to restrict the operation by the service representative in order to
protect the security settings from being altered by someone impersonating the service
representative; options include the following:
• Off: The service representative is not restricted from any operations on the machine.
• On: The service representativecannot change the following settings: Delete All Data,
Secure Watermark, Data Encryption, Encryption Key for Confidential Data, Service
Representative RestrictedOperation, System Administrator Settings, Maximum Login
Attempts by System Administrator, Overwrite Hard Disk, and Creating/Changing
Users with System Administrator Rights.
When On is set, set a maintenance passcode of 4 to 12 digits in the Maintenance
Passcode screen. Entering the passcode is required when the service representative
performs maintenance.
Important
When On is set and if you lose the system administrator’s user ID and passcode, the
items restricted to the service representative cannot be changed or reset to their default
values.
Software Download
This feature is not supported; however, it may still be accessible. This feature is only
for service representative use. Contact the Customer Support Center.Select Disabled
as the default setting.
Xerox®Versant®180 Press2-38
System Administration Guide
Page 59

System Settings
Document Feeder Tray Elevation
When a document is loaded in the document feeder, set the timing which tells the
document feeder tray when to raise. Select either When loading originals or When
pressing Start.
• When loading originals: Select this option if you want the elevator tray to raise
when you load documents in the document feeder.
• When pressing Start: Select this option if you want the document feeder elevator
tray to raise when you press the Start button on the control panel.
Estimated Job Time
Select the default setting that is displayed for the estimated job completion time.
Restrict Recipient Selection Method
Select the default setting that is displayed for the recipient selection. Select Yes or No.
Restrict User to Edit Address Book
This featureallows you to specify if the user is allowed to edit Address Book information.
Select Yes or No.
Ink Setoff Prevention
Refer to Setting the Ink Setoff Prevention Option.
Setting / Changing Other Settings
1. Log in as the administrator.
2. Press the Machine Status button on the UI.
3. Select the Tools tab.
4. Select System Settings > Common Service Settings.
5. Select Other Settings.
6. Select the item to be set or changed.
7. Select Change Settings.
8. Select the desired setting for the option.
9. Select Save.
10. Select another item to set or change and repeat the previous steps as needed.
11. Select Close.
The main Tools screen displays.
12. Exit the administrator mode.
Setting the Data Encryption Options
1. Log in as the administrator.
2. Press the Machine Status button on the UI.
3. Select the Tools tab.
4. Select System Settings > Common Service Settings.
5. Select Other Settings.
6. Select Data Encryption.
7. Select Change Settings.
System Administration Guide
2-39Xerox®Versant®180 Press
Page 60

System Settings
8. Select On.
The Data Encryption screen displays.
9. Select Keyboard and from the Keyboard screen, enter the desired encryption key
password.
Enter a 12-character encryption key; the default encryption key is 12 ones
(111111111111).
10. Select Save.
The Data Encryption screen displays.
11. Select Keyboard again.
12. From the Keyboard screen reenter the same encryption key one more time.
13. Select Save.
The Data Encryption screen displays.
14. Select Save.
The Other Settings screen displays.
15. Select Close.
The main Tools tab screen displays.
16. Exit the administrator mode.
Setting the Encryption Key for Confidential Data
Important
Do not forget the encryption key!The data cannot be restored if you forgetthe encryption
key.
Tip
A service representative can block changes to the settings of this feature. For more
information about settings, refer to Service Representative Operation Limit .
If the optional Data Encryption feature is available for your machine, use the following
procedure for creating an encryption key.
1. Log in as the administrator.
2. Press the Machine Status button on the UI.
3. Select the Tools tab.
4. Select System Settings > Common Service Settings.
5. Select Other Settings.
6. Select Encryption Key for Confidential Data.
7. Select Keyboard and enter a 12-character encryption key.
Note
The default value for the encryption key is 111111111111 (twelve ones).
8. Select Save.
9. Select Next.
10. Using the same procedure, enter the same encryption key once more.
11. Select Save.
12. Select another item to set or change and repeat the previous steps as needed.
13. Select Close.
The main Tools screen displays.
14. Exit the administrator mode.
Xerox®Versant®180 Press2-40
System Administration Guide
Page 61

System Settings
Data Restoration: The enciphered data cannot be restored if any of the followingoccur:
• When there is a physical hard disk error
• When you cannot remember the encryption key
• When attempting to access the Service Representative Operation Limit feature, but
you cannot remember the System Administrator User ID and password.
Setting the Ink Setoff Prevention Option
When printing at high speeds, “blocking” can sometimes occur in document stacks. This
refers to paper sticking together in the output stack because the ink is not yet dry. The
Ink Setoff Prevention option manages this issue by essentially slowing down the print
engine so that the ink has a chance to dry.
The Ink Setoff Prevention option is generally not needed; however, it may be used for
the following conditions:
• In high temperature / high humidity environments
• With specific stocks such as 140 gsm, Coated
• When using either the Business Ready (BR) Finisher or the Offset Catch Tray (OCT)
and printing stacks at high speed
When the option is On, the press skips pitches allowing the paper to cool down more
between sheets stacking up. The default setting is Off.
1. Log in as the administrator.
2. Press the Machine Status button on the UI.
3. Select the Tools tab.
4. Select System Settings > Common Service Settings.
5. Select Other Settings.
6. Select Ink Setoff Prevention.
7. Select Change Settings.
8. Choose of the following options:
• Off (this is the default setting)
• Always On
• On for Required Paper Only
9. Select Save.
10. Select Close.
The main Tools screen displays.
11. Exit the administrator mode.
Copy Service Settings
Use the Copy Service Settings to select the defaultsettings that affect the Copy feature.
Copy Service Settings includes the following features:
2-41Xerox®Versant®180 Press
System Administration Guide
Page 62

System Settings
Preset Buttons
Use this feature to set the default settings for items such as the most commonly used
paper tray and magnification percentage.
Copy Defaults
Use this feature to select the default settings for the various copy features.
Copy Control
Use this feature to set the default settings that relate to the copy operation such as
auto job release and mixed size originals.
Original Size Defaults
Use this feature to set the original sizes displayed in Layout Adjustment > Original
Size.
Reduce/Enlarge Presets
Use this feature to set a maximum of 12 default magnification levels.
Custom Colors
Use this feature to set a maximum of six custom colors.
Basic Copy Service Settings Procedure
1. Log in as the administrator.
2. Press the Machine Status button on the UI.
3. Select the Tools tab.
4. Select System Settings > Copy Service Settings.
5. Select the item to be set.
6. Select Change Settings.
7. Select the desired setting for the option.
8. Select Save.
9. Select another item to set or change and repeat the previous steps as needed.
10. Select Close.
The main Tools screen displays.
11. Exit the administrator mode.
Preset Buttons
Select the default settings for the Preset Buttons including the most commonly used
paper tray and magnification percentage. By assigning default values to these buttons,
you reduce the number of selections when choosing features for the copy process.
Options include the following:
Paper Supply Buttons 2-5
Select the default tray setting for the Paper Supply Buttons 2, 3, 4, and 5. These
buttons appear in the Paper Supply column on the basic Copy tab (Copy feature).
Xerox®Versant®180 Press2-42
System Administration Guide
Page 63

System Settings
Reduce/Enlarge Buttons 3, 4, 5
Select the default magnification setting for the Reduce/Enlarge Buttons 3, 4, and 5.
These buttons appear in the Reduce/Enlarge column on the basic Copy tab (Copy
feature).
Image Shift Preset Buttons 1, 2, 3
Select the default setting for the Image Shift Preset Buttons 1, 2 and 3. These buttons
appear on the Image Shift screen, which can be found by accessing the Copy feature,
Layout Adjustment tab.
Front Cover Tray - Buttons 1-3
Set the default setting of the tray displayed in Paper Supply when the option Front
Cover option is selected from Output Format > Covers.
Back Cover Tray - Buttons 1-3
Set the default setting of the tray displayed in Paper Supply when the option Back
Cover option is selected from Output Format > Covers.
Transparency Tray - Buttons 1-3
Set the default setting of the transparency tray displayed in Output Format >
Transparency Options.
Separator & Handout Tray - Buttons 1-3
Set the defaultsetting of the separator and handout tray displayed in Output Format >
Transparency Options.
Selecting the Preset Buttons
1. Log in as the administrator.
2. Press the Machine Status button on the UI.
3. Select the Tools tab.
4. Select System Settings > Copy Service Settings.
5. Select Preset Buttons.
6. Select the item to be set.
7. Select Change Settings.
8. Select the desired setting for the option.
9. Select Save.
10. Select another item to set or change and repeat the previous steps as needed.
11. Select Close.
The main Tools screen displays.
12. Exit the administrator mode.
System Administration Guide
2-43Xerox®Versant®180 Press
Page 64

System Settings
Copy Defaults
Use this feature to select the default settings for the various copy features. Selections
made here are displayed on the Copy screen. When the power is switched on, when the
machine exits the power saving mode, or when the Clear All button is pressed, these
default settings are displayed. By assigning default values to commonly used features,
you reduce the number of selections when choosing features for the copy process. Copy
Defaults settings can be made for the following options:
• Paper Supply
• Reduce/Enlarge
• Output Color
• Original Type
• Lighten/Darken
• Sharpness
• Background Suppression
• 2 Sided Copying
• Mixed Size Originals
• Edge Erase: Top Edge, Bottom Edge, Left Edge, Right Edge, Center Erase/Binding
Edge Erase, and 2 Sided Original - Side
• Image Shift: Side 1 and Side 2
• Image Rotation and Image Rotation - Rotation Direction
• Original Orientation
• Pages per Side
• Copy Output
• Uncollated - Default Separator Tray
• Output Destination
• Face Up/Down Option
• Sample Job
• Annotations: Stored Comment,Comment on Side 1 and Side 2, Comment - Font Size,
Comment - Font Color
• Date: Position on Side 1 and Side 2, Font Size
• Page Numbers: Style, Position on Side 1 and Side 2, Font Size
• Bates Stamp: Number of Digits, Position on Side 1 and Side 2, Font Size
• Tab Shift Margin - Shift Value
• Booklet Creation - Default Cover Tray
• Covers - Default Front Cover Tray, Default Back Cover Tray
• Separators - Default Separator Tray
Setting the Copy Defaults
1. Log in as the administrator.
2. Press the Machine Status button on the UI.
3. Select the Tools tab.
Xerox®Versant®180 Press2-44
System Administration Guide
Page 65

System Settings
4. Select System Settings > Copy Service Settings.
5. Select Copy Defaults.
6. Select the item to be set.
7. Select Change Settings.
8. Select the desired setting for the option.
9. Select Save.
10. Select another item to set or change and repeat the previous steps as needed.
11. Select Close.
The main Tools screen displays.
12. Exit the administrator mode.
Copy Control
The options here allow you to select the default settings that relate to the copy operation,
including the following:
Memory Full Procedure
While scanning/copying an original, if there is insufficient space on the machine hard
disk, a screen appears. This screen asks the user how to handle the partially stored data.
If the user does not respond to this screen and a predetermined amount of time elapses,
then the machine will either cancel the job or run the partially scanned-in/copied job.
The setting selected here determines how the machine will handle that partially
scanned-in/copied job. Select one of two choices:
• Delete Job: The stored data is deleted from the machine’s hard disk.
• Run Job: The scanned-in/copied data is treated as valid and complete, and the job
printed as is.
The amount of time that elapses between an error occurring and the way the machine
handles the partially scanned-in/copied job can be set fora specific amount with Auto
Job Release option (Machine Clock/Timers).
Maximum Stored Pages
Set the maximum number of pages stored for a copy document. You can set from 1
to 2000 pages.
Auto Paper Off
Select the default tray that will be used when Auto (Copy > Paper Supply) is canceled
because either Auto% or the Independent X-Y% (Copy > Reduce/ Enlarge) is selected.
Mixed Size Originals
Select the default setting that affects the 2-sided originals. Select either Copy to New
Sheet or Copy to Side 2.
Fine-tune 100%
The fine-tune value is applied to documents that are placed on the document glass
for copying and either Copy > Reduce/Enlarge > 100% or Reduce/Enlarge > Preset%
is selected. Set the value in the X/Y direction within the range 98 to 102% in 0.1%
increments.
System Administration Guide
2-45Xerox®Versant®180 Press
Page 66

System Settings
ID Card Copy - Reduce/Enlarge
Set the default copy magnification ratio when copying ID cards. Selecting Allow to
Change lets you specify the ratio between 25-400 percent in 1 percent increments.
Background Suppression (Photo and Text)
Specify whether the Background Suppression level is Normal or Higher for the Photo
and Text feature.
Background Suppression Level (Text)
Specify whether the Background Suppression level is Normal or Higher for the Text
feature.
Photo and Text/Printed Original
Specify whether the Printed Original option is for Normal, Inkjet, or Highlighted for
the Photo and Text feature.
Original Type - See Through Paper
Select the default setting forSee - Through Paper.The selection made here is displayed
on Image Quality > Original Type.Select either Enabled or Disabled.
Face Up/Down Output
Specify whether the Face Up/Down feature should be set to Reverse Order.
Annotations - Edit Comment 1-8
Select Allow or Do Not Allow.
Bates Stamp - Edit Prefix 1-8
Select Allow or Do Not Allow.
Bates Stamp - Position
Select the desired Bates Stamp position.
Auto Image Positioning - Above/Below 105 gsm
Select a value for the image position.
Comment Position
Select a value for the image position.
Date Position
Select the desired date position.
Maximum Number of Sets
Select 1-9,999.
Reading Order Options
Select Hide Reading Order or Show Reading Order.
Xerox®Versant®180 Press2-46
System Administration Guide
Page 67

System Settings
Selecting the Copy Control Options
1. Log in as the administrator.
2. Press the Machine Status button on the UI.
3. Select the Tools tab.
4. Select System Settings > Copy Service Settings.
5. Select Copy Control.
6. Select the item to be set.
7. Select Change Settings.
8. Select the desired setting for the option.
9. Select Save.
10. Select another item to set or change and repeat the previous steps as needed.
11. Select Close.
The main Tools screen displays.
12. Exit the administrator mode.
Original Size Defaults
Set the original sizes displayed in Layout Adjustment > Original Size. You can assign
original sizes to the buttons (except the Auto Detect button).
If you frequently make non-standard size copies, setting default non-standard sizes can
avoid extra operations required during the use of the machine. Original Size Default
options include the following:
A/B Series Size
Select a size from A and B series sizes.
Inch Size
Select a size from inch series sizes.
Others
Select a size from other sizes.
Custom Size
Enter any size. Set the width (X) from 15 to 432 mm, and the height (Y) from 15 to
297 mm in 1 mm increments.
Selecting Original Size Defaults
1. Log in as the administrator.
2. Press the Machine Status button on the UI.
3. Select the Tools tab.
4. Select System Settings > Copy Service Settings.
5. Select Original Size Defaults.
The Original Size Defaults screen displays.
6. Select the item to be set.
7. Select Change Settings.
System Administration Guide
2-47Xerox®Versant®180 Press
Page 68

System Settings
8. Select the desired setting for the option.
9. Select Save.
10. Select another item to set or change and repeat the previous steps as needed.
11. Select Close.
The main Tools screen displays.
12. Exit the administrator mode.
Reduce / Enlarge Presets
Selecting the Reduce / Enlarge Presets
Select a maximum of 12 defaultmagnification levels. The selections made here appear
on Copy > Reduce/Enlarge > More > Preset%.
1. Log in as the administrator.
2. Press the Machine Status button on the UI.
3. Select the Tools tab.
4. Select System Settings > Copy Service Settings.
5. Select Reduce / Enlarge Presets.
6. Select the item to be set.
7. Select Change Settings.
8. Select the desired setting for the option.
9. Select Save.
10. Select another item to set or change and repeat the previous steps as needed.
11. Select Close.
The main Tools screen displays.
12. Exit the administrator mode.
Custom Colors
Selecting the Custom Colors
Select a maximum of six custom colors. The selections made here appear on Copy >
Output Color.
1. Log in as the administrator.
2. Press the Machine Status button on the UI.
3. Select the Tools tab.
4. Select System Settings > Copy Service Settings.
5. Select Custom Colors.
6. Select the item to be set.
7. Select Change Settings.
8. Select the desired setting for the option.
9. Select Save.
10. Select another item to set or change and repeat the previous steps as needed.
11. Select Close.
The main Tools screen displays.
12. Exit the administrator mode.
Xerox®Versant®180 Press2-48
System Administration Guide
Page 69

System Settings
Connectivity & Network Setup
In Connectivity & Network Setup, you select the default network settings by which the
press is connected to and communicates with the client computers and the parameters
required for the communications between the press and its networked clients.
Note
More detailed settings are available when using CentreWare Internet Services.
The Connectivity & Network Setup features include the following:
Port Settings
Select the interface by which the press is connected to the client. In Port Settings, you
can set the following items:
• USB
• SMB
• Port9100
• SNMP
• FTP Client
• Send E-mail
• E-mail Notification Service
• Web Services on Devices (WSD)
• Internet Services (HTTP)
• SOAP
• WebDAV
System Administration Guide
2-49Xerox®Versant®180 Press
Page 70

System Settings
Protocol Settings
Select the parameters required for communications between the press and client
workstations. In Protocol Settings, you can set the following items:
• Ethernet Rated Speed
• TCP/IP - IP Mode
• IPv4 - IP Address Resolution
• IPv4 - IP Address
• IPv4 - Subnet Mask
• IPv4 - Gateway Address
• IPv4 - DNS Server Setup
• IPv4 - IP Filter
• IPv6 Address Manual Configuration
• Manually Configured IPv6 Address
• Manually Configured IPv6 Address Prefix
• Manually Configured IPv6 Gateway
• IPv6 - DNS Server Setup
• Automatically Configured IPv6 Address
• IPv6 - IP Filter
Device's E-mail Address / Host Name
Select the e-mail address and host name for this machine. In Machine E-mail
Address/Host Name, you can set the following items:
• E-mail Address
• Device Name
• Host Name
• Domain Name
Xerox®Versant®180 Press2-50
System Administration Guide
Page 71

Proxy Server Settings
You can set the following items:
• Use Proxy Server
• Proxy Server Setup
• Addresses to Bypass Proxy Server
• HTTP Proxy Server Name
• HTTP Proxy Server Port Number
• HTTP Proxy Server Authentication
• HTTP Proxy Server Login Name
• HTTP Proxy Server Password
• HTTPS Proxy Server Name
• HTTPS Proxy Server Port Number
• HTTPS Proxy Server Authentication
• HTTPS Proxy Server Login Name
• HTTPS Proxy Server Password
System Settings
Remote Authentication Server Settings
Set the following items:
• SMB Server Settings
• Kerberos Server Settings
Security Settings
Set the following items:
• SSL/TLS Settings
• IPsec Settings
• S/MIME Settings
• IEEE 802.1x Settings
• PDF/XPS Signature Settings
• Certificate Revocation Retrieval Settings
• Other Security Settings: FIPS140 Validation Mode
Other Settings
Set the following items:
• Add Domain Name to User Name
• FTP Server Login Name
• Output Destination for Email
• Domain Filtering
Basic Connectivity & Network Setup Procedure
1. Login as the Administrator.
System Administration Guide
2-51Xerox®Versant®180 Press
Page 72

System Settings
2. Press the Machine Status button on the UI control panel.
3. Select the Tools tab on the UI.
4. Select System Settings.
5. Select Connectivity & Network Setup.
6. Select the feature to be set or changed.
• Port Settings
• Protocol Settings
• Device's E-mail Address / Host Name
• Proxy Server Settings
• Remote Authentication Server Settings
• Security Settings
• Other Settings
7. Select the item to be set or changed.
8. Select Change Settings.
9. Select the desired setting for the option.
10. Select Save.
11. Select another item to set or change and repeat the previous steps as needed.
12. Select Close.
The main Tools screen displays.
13. Exit the administrator mode.
Ping Connection Test
Use this feature to check that the ethernet connection from the press is working.
1. Login as the Administrator.
2. Press the Machine Status button on the press User Interface (UI) control panel.
3. Select the Tools tab on the UI.
4. Select System Settings > Connectivity & Network Setup > Protocol Settings.
5. Select the Ping Connection Test button.
6. From the Ping Connection Test window, enter the press IP adderess or Host Name
7. Select Start.
When completed, a message displays that the test completed successfully. If the test
completed successfully, then ethernet connection is working. If the test did not
complete successfully, contact your Information Technology (IT) personnel.
8. Select Close repeatedly until the main Tools screen displays.
9. Exit the administrator mode.
Selecting the Remote Authentication Server Settings
1. Login as the Administrator.
2. Press the Machine Status button on the UI control panel.
3. Select the Tools tab on the UI.
4. Select System Settings.
5. Select Connectivity & Network Setup.
6. Select Remote Authentication Server Settings.
Xerox®Versant®180 Press2-52
System Administration Guide
Page 73

7. Select Authentication System.
8. Select Setup.
9. Select Change Settings.
10. Select one of the following:
• Kerberos Server Settings; go to the Step 11.
• SMB Server Settings; go to Step 12.
11. For Kerberos Server Settings, perform the following:
a) Select a Kerberos Server.
b) Select Change Settings.
c) In Kerberos Server Settings, you can set the following items:
• Primary Server Name/Address
• Primary Server Port Number
• Secondary Server Name/Address
• Secondary Server Port Number
• Domain Name
d) Repeat the previous steps for any additional Kerberos servers.
e) Go to Step 13.
System Settings
12. For SMB Server Settings, perform the following:
a) Select SMB Server Setup.
b) Select either By Domain Name or By Domain & Server Names/IP Address.
c) Select Save.
d) Select an SMB Server.
e) Select Change Settings.
f) In SMB Server Settings, set the Domain Name and the Server Name/IP Address.
g) Repeat the previous steps for any additional SMB servers.
h) Go to Step 13.
13. Select Save, if necessary.
14. Select Close until the main Tools screen displays.
15. Exit the administrator mode.
Selecting the Security Settings
1. Login as the Administrator.
2. Press the Machine Status button on the UI control panel.
3. Select the Tools tab on the UI.
4. Select System Settings.
5. Select Connectivity & Network Setup.
6. Select Security Settings.
7. Select one of the following items and then proceed to the next step:
• SSL/TLS Settings
• IPSec Settings
• S/MIME Settings
System Administration Guide
2-53Xerox®Versant®180 Press
Page 74

System Settings
• IEEE 802.1x Settings
• PDF/XPS Signature Settings
• Certificate Revocation Retrieval Settings
• Other Settings: FIPS140 Validation Mode
8. Select the item to be set or changed.
9. Select Change Settings.
10. Select the desired setting or enter the desired value.
11. Select Save.
12. Select Close to return to the Security Settings screen.
13. Select another Security Settings item to set or change and repeat the previous steps
as needed.
14. Select Close until the main Tools screen displays.
15. Exit the administrator mode.
Selecting Other Settings Options forConnectivity & Network Setup
1. Login as the Administrator.
2. Press the Machine Status button on the UI control panel.
3. Select the Tools tab on the UI.
4. Select System Settings.
5. Select Connectivity & Network Setup.
6. Select Other Settings.
7. Select one of the following items:
• Add Domain Name to User Name: Perform the following:
1. Select either Off (to disable) or On (to enable).
2. If On is selected, enter the Domain Name and User Name.
• FTP Server Login Name: If selected, enter the FTP Server Name via the UI
keyboard.
• Output Destination for E-mail: Perform the following:
1. Select
• Domain Filtering
8.
9. Select the item to be set or changed, and select Change Settings.
10. Select the item to be changed.
11. Select Save.
12. Select another item to set or change and repeat the previous steps as needed.
13. Select Close.
The main Tools screen displays.
14. Exit the administrator mode.
Xerox®Versant®180 Press2-54
System Administration Guide
Page 75

System Settings
Scan Service Settings
Use the Scan Service Settings to select the default settings that affect the various scan
services. Scan Service Settings includes the following options:
• Screen Defaults
• Scan Defaults
• Scan to PC Defaults
• Original Size Defaults
• Output Size Defaults
• Reduce / Enlarge Presets
• Preset Buttons
• Other Settings
Screen Defaults
Use the Screen Defaultsto set the main screen (first tab) that is displayed when selecting
any of the following Scan Services:
• E-mail
• Network Scanning
• Scan to PC
• Store to Folder
• Store to USB
• Store & Send Link (Send to Folder)
Select the features that appear in the second column of the lower part of the first tab;
options include:
• 2 Sided Scanning
• Resolution
• Lighten / Darken
• Reduce / Enlarge: If this option is selected, then the magnification ratios may be set
for the various Reduce / Enlarge Presets.
Selecting the Screen Defaults
1. Login as the Administrator.
2. Press the Machine Status button on the UI control panel.
3. Select the Tools tab on the UI.
4. Select System Settings.
5. Select Scan Service Settings.
6. Select Screen Defaults.
7. Select the item to be set or changed, and select Change Settings.
8. Select the desired default setting for that item.
9. Select Save.
The previous screen is displayed.
System Administration Guide
2-55Xerox®Versant®180 Press
Page 76

System Settings
10. Select Close.
The main Tools screen displays.
11. Exit the administrator mode.
Scan Defaults
Use Scan Defaults to select the default settings for the various Scan Services. These
default settings are displayed whenever any of the following occurs:
• The press power is switched on,
• The press exits power saver mode, or
• The Clear All button is pressed.
Options include the following:
• Color Scanning: Select the defaultvalue forColor Scanning. Select one of the following:
Auto Detect, Color, Grayscale, or Black and White.
• Original Type: Select the default value for Original Type that displays on the first
tab of the scan screen. Select one of the following: Text & Photo, Text, or Photo.
• File Format: Select the default file format. Select one of the following: TIFF/JPEG
Auto Select, TIFF, PDF, PDF/A or XPS.
• Optimize PDF for Quick Web View: The Optimize PDF for Quick Web View feature
allows the user to open and view the first page of a multi-page PDF document within
a web browser, while the remainder of the document continues to load in the
background. This may increase the overall file size. Quick Web View restructures an
Adobe®PDF®document for page-at-a-time downloading (byte-serving) from web
servers. With page-at-a-time downloading, the web server sends only the requested
page, rather than the entire PDF document. This is especially important with large
documents that can take a long time to download from a server.
• Thumbnail - Outgoing E-mail: Select either Off or On.
• Thumbnail - Scan to PC: Select either Off or On.
• Lighten / Darken: Select one of the following items as your default Lighten / Darken
option: Lighter (+3), Lighter (+2), Lighter (+1), Normal, Darker (+1), Darker (+2), or
Darker (+3).
• Contrast: Select one: Higher, High, Normal, Low, or Lower.
• Sharpness: Select one of the following: Sharpen +2, Sharpen +1, Normal, Soften +1,
or Soften +2.
• Background Suppression: Select either Off or Auto Suppression.
• Shadow Suppression: Select either Off or On.
• Color Space: Select either sRGB or Device Color Space.
• Original Orientation: Select Upright Images or Sideways Images (Top to Left).
• Resolution: Select one of the following: 200 dpi, 300 dpi, 400 dpi, or 600 dpi.
• Mixed Size Originals: Select either Off or On.
• Edge Erase: Select either All Edges or Individual Edges.
• Edge Erase - Top & Bottom Edges: Select the default value for the amount of edge
erasedfrom the original in the top and bottom directions in Edge Erase (as displayed
on the Scan Defaults screen). Select a value between 0-50 mm, 1 mm increments.
Xerox®Versant®180 Press2-56
System Administration Guide
Page 77

System Settings
• Edge Erase - Left & Right Edges: Select the default value for the amount of edge
erased from the original in the left and right directions in Edge Erase (as displayed
on the Scan Defaults screen). Select a value between 0-50 mm, in 1 mm increments.
• Center Erase / Binding Edge Erase: Select a default value between 0-50 mm, in 1 mm
increments.
• Quality / File Size: Select the quality and file size from four options ranging from
Quality: Normal, File Size: Small to Quality: Maximum, File Size: Largest.
• E-mail Subject: A maximum of 128 characters may be used.
• Store & Send Link - E-mail Subject: A maximum of 128 characters may be used.
• Searchable Text: Select Image Only or Searchable.
• Language of Original: Select Auto, or if applicable, select a specific language (if
available).
• Searchable - Text Compression: Select Disabled or Enabled (Flat Compression).
Selecting Scan Defaults
1. Log in as the administrator.
2. Press the Machine Status button on the UI.
3. Select the Tools tab.
4. Select System Settings > Scan Service Settings.
5. Select Scan Defaults.
6. Select the item to be set or changed.
7. Select Change Settings.
8. Select the default settings for the selected item.
9. Select Save.
The Scan Defaults screen is displayed.
10. Select another item to set or change and repeat the previous steps as needed.
11. Select Close.
The main Tools screen displays.
12. Exit the administrator mode.
Scan to PC Defaults
Use Scan to PC Defaults to select the defaults for the Scan to PC feature; options include:
• Transfer Protocol: Select one of three protocols - FTP, SMB, or SMB (UNC Format).
• Login Credential to Access Destination: Select the default value for the login
credentials. Select either None or Remotely Authenticated User.
• User Name for FTP Scan: Select either None or Remotely Authenticated User.
Selecting Scan to PC Defaults
1. Log in as the administrator.
2. Press the Machine Status button on the UI.
3. Select the Tools tab.
4. Select System Settings > Scan Service Settings.
5. Select Scan to PC Defaults.
6. Select the item to be set or changed.
2-57Xerox®Versant®180 Press
System Administration Guide
Page 78

System Settings
7. Select Change Settings.
8. Select the default settings for the selected item.
9. Select Save.
The Scan to PC Defaults screen is displayed.
10. Select another item to set or change and repeat the previous steps as needed.
11. Select Close.
The main Tools screen displays.
12. Exit the administrator mode.
Original Size Defaults
Use Original Size Defaults to select default original size settings (as displayed on the
Original Size option on the Layout Adjustment tab). Assign an original size to each of
the fourteen buttons. If you frequently scan nonstandard size originals, presetting a
nonstandardsize eliminates the need to enter the original size each time a scan is made.
Original Size Defaults includes the following options:
• A / B Series: Select from 10 different A and B series sizes.
• Inch Size: If you select this option, you can then select from 11 different inch-series
sizes.
• Others: Select from fourteen other sizes.
• Custom Size: Enter any size. Set the width between 15-432 mm, and the height
between 15-297 mm, in 1 mm increments.
Selecting Original Size Defaults
1. Log in as the administrator.
2. Press the Machine Status button on the UI.
3. Select the Tools tab.
4. Select System Settings > Scan Service Settings.
5. Select Original Size Defaults.
6. Select the item to be set or changed.
7. Select Change Settings.
8. Select the default settings for the selected item.
9. Select Save.
The Original Size Defaults screen is displayed.
10. Select another item to set or change and repeat the previous steps as needed.
11. Select Close.
The main Tools screen displays.
12. Exit the administrator mode.
Output Size Defaults
Select the sizes that will be displayed as the Output Size when selecting Auto % for
scanning documents. Any output sizes can be assigned to output size buttons 1-14. By
selecting commonly used sizes, you can reduce the number of selection operations
required for a scan job.
Xerox®Versant®180 Press2-58
System Administration Guide
Page 79

System Settings
Output Size Defaults includes the following options:
• A / B Series: Select from 10 different A and B series sizes.
• Inch Size: If you select this option, you can then select from 11 different inch-series
sizes.
• Others: Select from fourteen other sizes.
Selecting Output Size Defaults
1. Log in as the administrator.
2. Press the Machine Status button on the UI.
3. Select the Tools tab.
4. Select System Settings > Scan Service Settings.
5. Select Output Size Defaults.
6. Select the item to be set or changed.
7. Select Change Settings.
8. Select the default settings for the selected item.
9. Select Save.
The previous screen displays.
10. Select another item to set or change and repeat the previous steps as needed.
11. Select Close.
The main Tools screen displays.
12. Exit the administrator mode.
Reduce / Enlarge Presets
Select the magnification levels as shown in the Preset% option (as displayed on the
Reduce/Enlarge feature on the Scan Options screen). Assign any magnification to the
Reduce / Enlarge Preset buttons 1-9; you cannot select 100%.
Options include:
• Preset%: Select from 25 standard magnification ratios.
• Variable%: Select any magnification level. Specify a value from 25% to 400%, in
1% increments.
Selecting Reduce / Enlarge Presets
1. Log in as the administrator.
2. Press the Machine Status button on the UI.
3. Select the Tools tab.
4. Select System Settings > Scan Service Settings.
5. Select Reduce / Enlarge Presets.
6. Select the item to be set or changed.
7. Select Change Settings.
8. Select the default settings for the selected item.
9. Select Save.
The previous screen displays.
10. Select another item to set or change and repeat the previous steps as needed.
System Administration Guide
2-59Xerox®Versant®180 Press
Page 80

System Settings
11. Select Close.
The main Tools screen displays.
12. Exit the administrator mode.
Preset Buttons
Selecting Preset Buttons
Select the default settings for the Preset Buttons including the most commonly used
paper tray and magnification percentage. By assigning default values to these buttons,
you reduce the number of selections when choosing features for the scanning process.
1. Log in as the administrator.
2. Press the Machine Status button on the UI.
3. Select the Tools tab.
4. Select System Settings > Scan Service Settings.
5. Select Preset Buttons.
6. Select the item to be set or changed.
7. Select Change Settings.
8. Select the desired setting for that item.
9. Select Save.
The previous screen displays.
10. Select another item to set or change and repeat the previous steps as needed.
11. Select Close.
The main Tools screen displays.
12. Exit the administrator mode.
Other Settings (Scan Service Settings)
Options include:
• Memory Full Procedure: Select either Delete Job or Run Job as the default setting.
This default setting appears while scanning an original if there is insufficient hard
disk space for the scanner. If an insufficient amount of hard disk space is determined,
a confirmation screen appears asking how the partially stored data should be handled
(cancel job or run job). Additional options include:
- Delete Job: The stored data is discarded.
- Run Job: The partially stored data is treated as valid and complete, the job is
run.
• Maximum Stored Pages: Select the maximum number of stored pages of a scan
original. Select a number from 1 through 999 pages.
• Saturation: Select Pastel +2, Pastel +1, Normal, Vivid +1, or Vivid +2.
• Background Suppression: Select either Off or Auto Suppression.
• Shadow Suppression: Select either Off or On.
• Color Space: Select whether or not to display the Color Space feature.
• TIFF Format: Select the TIFF format for scanned data. Select either TIFF V6 or TTN2.
Xerox®Versant®180 Press2-60
System Administration Guide
Page 81

System Settings
• Image Transfer Screen: Select whether or not to display a message when the scan
process completes.
- Disabled: Do not show message.
- Display Message at End of Scanning: Show scan completion message.
- Display Scan and Transfer Screens: Show a screen while scanning an original
and upon completion of the scan process.
- Display Message at End of Transfer
• Searchable Page Orientation: Select Auto Upright Orientation or According to
Original Orientation.
• URL File Expiration: Set the retention period for files stored with the Store & Send
Link feature. You can specify a value from 1 to 168 hours in 1 hour increments. The
default value is 3 hours.
• Generation of URL Link: Set the format of URLs generated with the Store & Send Link
feature. Select either Use IP Address or Use FQDN.
• Store & Send Link - Maximum File Size: Set the maximum data size of files that can
be stored for the Store & Send Link feature. You can specify the value from 1 to 200
MB in 1 MB increments. The default value is 200 MB.
• Print Login Name on PDF Files: Select either No or Yes.
Selecting Other Settings (Scan Service Settings)
1. Log in as the administrator.
2. Press the Machine Status button on the UI.
3. Select the Tools tab.
4. Select System Settings > Scan Service Settings.
5. Select Other Settings.
6. Select the item to be set or changed.
7. Select Change Settings.
8. Select the desired setting for that item.
9. Select Save.
The previous screen displays.
10. Select another item to set or change and repeat the previous steps as needed.
11. Select Close.
The main Tools screen displays.
12. Exit the administrator mode.
E-mail Service Settings
Use E-mail Service Settings to configure settings that are related to the e-mail service.
E-mail Service Settings consists of the E-mail Control feature.
E-mail Control consists of the following options:
System Administration Guide
2-61Xerox®Versant®180 Press
Page 82

System Settings
Maximum Address Entries
Set the maximum number of addressees that can be specified when sending an e-mail.
The number of addressees is the total number in the To:, Cc:, and Bcc: fields. Set the
maximum number of addressees in the range from 1-100. If the maximum number of
addressees is exceeded, the email transmission is aborted.
Incoming E-mail Print Options
When the machine receives an e-mail, you can select the type of print operation:
• Print Attachment Only: Only the attached document is printed.
• Full Headers and Message: The e-mail headers and body of the e-mail are printed.
• Attachment, Basic Headers and Message: This prints the attachment, e-mail headers
(From, To, Subject, and Date) and the e-mail body.
Read Receipts
When an e-mail is sent from the machine, select whether or not a dialog box should
open requesting the recipient to return the read status:
• Off: The read receipts feature cannot be used.
• On: All users are permitted to use the read receipts feature.
Split Send Method
Select Split into Pages or Split by Data Size.
Maximum Data Size per Email
Select a size between 512 and 20,480 kilobytes (KB).
Maximum Total Data Size
Select a size between 512 and 200,000 KB.
Maximum Split Count
Select No Splitting or Specify Split Count.
Allow Casual Users to Edit From Field
Select whether or not to Allow Casual Users to Edit From Field; select Yes or No.
Allow Guest Users to Edit From Field
Select whether or not to Allow Guest Users to Edit From Field; select Yes or No.
Allow to edit From if Search Found
Select whether or not to Allow Edit From if Search Found; select Yes or No.
Allow to edit From if Search Failed
Select whether or not to Allow Edit From if Search Failed; select Yes or No.
E-mail Sending When Search Failed
Select whether or not to automatically send an E-mail if Search Failed; select Yes or
No.
Xerox®Versant®180 Press2-62
System Administration Guide
Page 83

System Settings
Add Me to [To] Field
Select whether or not to automatically add yourself to the To field; select Yes or No.
Add Me to [CC] Field
Select whether or not to automatically add yourself to the To CC field; select Yes or
No.
Edit E-Mail Recipients
Select whether or not to allow the editing of E-mail recipients; select Yes or No.
Selecting E-mail Service Settings
1. Log in as the administrator.
2. Press the Machine Status button on the UI.
3. Select the Tools tab.
4. Select System Settings > E-mail Service Settings.
5. Select E-Mail Control.
6. Select the item to be set or changed.
7. Select Change Settings.
8. Select the desired setting for that item.
9. Select Save.
The previous screen displays.
10. Select another item to set or change and repeat the previous steps as needed.
11. Select Close.
The main Tools screen displays.
12. Exit the administrator mode.
Address Book Settings
Selecting Address Book Settings
Use Address Book Settings to configure the press address book.
1. Log in as the administrator.
2. Press the Machine Status button on the UI.
3. Select the Tools tab.
4. Select System Settings > Address Book Settings.
5. Select Address Book Default - Scan.
6. Select Change Settings.
7. Select either Public Entries or Network Entries.
Public Entries is the system default.
8. Select Save.
The previous screen displays.
9. Select Close.
The main Tools screen displays.
10. Exit the administrator mode.
System Administration Guide
2-63Xerox®Versant®180 Press
Page 84

System Settings
Folder Service Settings
Use Folder Service Settings, to configure the press for handing documents stored in
folders. Folder Service Settings includes the following features:
Send From Folder
Select either Copy & Print Jobs or Scan & Other Jobs.
File Display Default
Select either List or Thumbnail for displaying files in folders.
Orientation for Stored Print Jobs
Select either Portrait or Landscape orientation for stored print jobs with custom size
page setting.
Files Retrieved By Client
Select whether or not to delete a file stored in the mailbox when it is retrieved by the
client.
Print & Delete Confirmation Screen
Select whether or not to print and delete a document stored in the mailbox byselecting
Enabled or Disabled.
Quality / File Size for Retrieval
Select the quality and file size from four options ranging from Quality: Normal, File
Size: Small to Quality: Maximum, File Size: Largest.
Selecting Folder Service Settings
1. Log in as the administrator.
2. Press the Machine Status button on the UI.
3. Select the Tools tab.
4. Select System Settings > Folder Service Settings.
5. Select the item to be set or changed.
6. Select Change Settings.
7. Select the desired setting for that item.
8. Select Save.
The previous screen displays.
9. Select another item to set or change and repeat the previous steps as needed.
10. Select Close.
The main Tools screen displays.
11. Exit the administrator mode.
Xerox®Versant®180 Press2-64
System Administration Guide
Page 85

System Settings
Job Flow Service Settings
Selecting Job Flow Service Settings
Use Job Flow Service Settings to configure the default settings for the Job Flow Service.
Options include:
• Pool Server: Select whether or not to enable the Pool Server.
• Pool Server Login Method: Select either Show login screen or Automatically log
in.
• Job Flow Sheet List Default: Select either Local Machine or Pool Server.
1. Log in as the administrator.
2. Press the Machine Status button on the UI.
3. Select the Tools tab.
4. Select System Settings > Job Flow Service Settings.
5. Select the item to be set or changed.
6. Select Change Settings.
7. Select the desired setting for that item.
8. Select Save.
The previous screen displays.
9. Select another item to set or change and repeat the previous steps as needed.
10. Select Close.
The main Tools screen displays.
11. Exit the administrator mode.
Stored File Settings
Use Stored File Settings to configure the default settings for handling of files stored in
folders. Stored File Settings includes the following options:
Expiration Date for Files in Folder
Select either Off or On.
• If On is selected, set the storage period, and the time of deletion using the numeric
keypad on the press UI.
• In the Files Kept field, set the document storage period from 1 through 14 days.
• In the Files deleted at field, set the time for the document to be deleted after the
storage period has expired in the Files deleted at field; select a time period between
0 and 23 hours and between 00 and 59 minutes.
Note
When a storage period is set, ensure that the folder feature Delete Documents with
Expiry Date is Enabled.
System Administration Guide
2-65Xerox®Versant®180 Press
Page 86

System Settings
Stored Job Expiration Date
Options:
• Off
• On: If On is selected , set the storage period, and the time of deletion using the
numeric keypad on the press UI. Set the document storage period between 4 and
23 hours in the Files kept for field.
• Same Date as Files in Folder: When this option is selected, files stored on the press
are deleted in accordance with the setting in Expiration Date for Files in Folder.
Power Off Deletes Jobs: This option allows you to set whether or not to delete stored
files when the press is switched off and then on. When you select Yes, all stored files
are deleted. When you select No, the press deletes only the expired stored files.
Print Job Confirmation Screen
Select whether or not to display a confirmation screen before deleting the stored files
(after they are printed). When Enabled is selected, the confirmation message appears.
When Disabled is selected, stored files are automatically deleted after printing, and
no confirmation message is displayed.
Minimum Passcode Length for Stored Jobs
Select the minimum passcode length from 1 to 12 digits.
Print Order for All Selected Files
Select one of the following:
• Date and Time: Oldest First
• Date and Time: Newest First
• File Name: Ascending
• File Name: Descending
Selecting Stored File Settings
1. Log in as the administrator.
2. Press the Machine Status button on the UI.
3. Select the Tools tab.
4. Select System Settings > Stored File Settings.
5. Select the item to be set or changed.
6. Select Change Settings.
7. Select the desired setting for that item.
8. Select Save.
The previous screen displays.
9. Select another item to set or change and repeat the previous steps as needed.
10. Select Close.
The main Tools screen displays.
11. Exit the administrator mode.
Xerox®Versant®180 Press2-66
System Administration Guide
Page 87

3
Simple Image Quality Adjustment (SIQA)
Simple Image Quality Adjustment (SIQA) is a set of maintenance tools that adjust the
quality of the printed images generated by the press. SIQA performs three types of
adjustments:
• Alignment: The Alignment procedure generates an individual alignment profile for
each stock/traycombination selected when performing the procedure. These profiles
ensure that images are placed correctly on the media. You can create a maximum
of 50 profiles. Each created profile is then automatically used each time the associated
stock is used, ensuring optimal print quality.
• Density Uniformity: The Density Uniformity procedure adjusts print engine tables
to ensure that ink is deposited uniformly and consistently across the entire surface
of a page for each print.
• Image Transfer: This tool corrects for uneven toner and color shift by creating an
Image Transfer Adjustment to the Bias Transfer Roll in the press. The adjustment is
created and saved for specific stocks and can be selected for any tray when printing
on those stocks.
These are the three sets of steps that are performed when calibrating the press with the
SIQA tools:
1. Print the SIQA targets.
2. Scan the targets using either the Document Feeder or the Platen Glass.
3. Save the adjustment data to a file on the press providing the file with a unique
name.
The adjustment profile is then complete and can be selected by users for print runs, as
needed.
3-1Xerox®Versant®180 Press
System Administration Guide
Page 88

Simple Image Quality Adjustment (SIQA)
Auto Alignment Adjustment
The Auto Alignment procedure generates an individual alignment profile for each
stock/tray combination selected when performing the procedure. These profiles ensure
that images are placed correctly on the media. You can create up to 50 profiles. Each
created profile will then be automatically used each time the associated stock is used,
ensuring optimal print quality.
Printing the SIQA Targets
1. If not done already, you will need to print a pattern that is used during this procedure.
Printthe PDF file called Black Background Sheet which is located on www.xerox.com
under the Versant Press Documentation.
The Black Background sheet is needed when creating profiles for media over 220gsm
and/or larger than 11x17/A3.
2. Print the file duplex on either 11x17 or A3 media depending on your region.
The weight (gsm) is not important, but a higher gsm will result in a longer sheet life.
Once it is printed, you can re-use it and do not have to print it again until it gets worn
down with use.
3. At the Press User Interface (UI), select the Login/Logout button.
4. Enter the system administrator password / passcode with the numeric keypad, and
select Enter.
The default password is admin.
Note
By default, the password prompt is not enabled.
5. Select the Machine Status button on the UI.
6. Select the Tools tab.
7. From the main Tools screen, select Setup & Adjustment > Alignment Adjustment
Setup.
It is also accessed by selecting System Settings > Common Service Settings >
Maintenance > Alignment Adjustment.
Xerox®Versant®180 Press3-2
System Administration Guide
Page 89

Simple Image Quality Adjustment (SIQA)
8. Select Auto Alignment Adjustment.
9. Select Print Calibration Chart.
10. Select Paper Supply.
11. Select the Paper Supply tray for the adjustment/profile needed.
12. Select the Save button.
13. Set the area coverage if needed Coverage is the amount of toner covering the page.
Coverage 1 is for Side 1 and Coverage 2 is for Side 2 of the page. You can usually
leave the coverage set to 1. However, if you are experiencing alignment problems
repeadedly on print jobs with high area coverage, you can increase this value
incrementally up to 10.
14. Set the number of sheets to print.
With multiple sheets, the software will use the averagevalues from all sheets to make
adjustments. Therefore it is best to set at least 5 sheets. and so the variation between
the sheets will be reduced.
15. Select Print.
16. After the prints are output, touch Confirm.
17. Collect the printed targets from the output area of the press.
Continue to Scanning the Targets.
Scanning the Targets
After collecting the printed targets from the press output area, you must review them
and choose which scanning option is the best to use for scanning the targets: the
Document Feeder or the Document Glass
• Document Glass: Select this option if the targeted media is larger than 11 x 17 in.
(A3) or heavier than 220 gsm.
• Document Feeder: This option provides a faster and easier scan process; however,
the Document Glass is more accurate. The accuracy of the Document Feeder is within
0.2 mm, while the accuracy of the Platen Glass is within 0.1 mm.
Scanning the Targets with the Document Feeder (DADF)
1. Place all of the target sheets in the Document Feeder. The orientation of a target
sheet is not important when using the DADF.
2. Select the Scan Chart with Document Feeder button on the UI.
System Administration Guide
3-3Xerox®Versant®180 Press
Page 90

Simple Image Quality Adjustment (SIQA)
3. Select Scan.
4. After the scanning completes, select Start.
5. To continue, go to Saving the Profile.
Scanning the Targets with the Platen Glass
1. Select the Scan Chart with Document Glass button on the UI.
In the next steps, you will scan the Calibration Chart 4 times; 2 times per side. For
each scan you will reposition the chart.
For each scan do not place the target against the registration edge, but leave at least
20 mm to the edge of the glass. Also makesure the target is not skewed more than
15 degrees:
2. Open the cover of the Automatic Document Feeder (ADF). Notice that the Control
Panel now displays the Auto Alignment Adjustment screen. The instructions on this
screen will assist you in performing the next several steps. Notice that the bottom
right of the screen displays: Scan Page(s): 0.
The next series of steps will be performed 4 times; twice for each side of the Alignment
Adjustment Calibration Chart that you printed.
3. To position the Calibration Chart and the Background Plate onto the glass, perform
the following:
a) Place the Background Plate on the document glass and align it to the rear left
corner, as shown on the UI.
The all-black side of the document should be placed face down on the document
glass. The side of the document with the instructional icons should face up. Note
that these icons are identical to those displayed on the UI.
b) Select one of the five Calibration Charts that you printed.
c) Inspect the Calibration Chart to find the side of the document that contains a
single black square printed in the left-hand margin.
d) Orient the document so that this single black square is in the lower left-hand
quadrant of the page as you hold the document.
e) Slide the chart under the Background Plate that you previously placed on the
document glass.
Xerox®Versant®180 Press3-4
System Administration Guide
Page 91

Simple Image Quality Adjustment (SIQA)
Tip
It is important to preserve a black margin around the Alignment Adjustment
Calibration Chart.
f) Align the chart laterally (left to right) so that it is at least 20 mm to the right of
the left-hand edge of the glass, and not skewed more than 15 degrees.
g) Align the chart vertically (forward and back) so that the horizontal line is just
above the black square and aligned with the bottom edge of the Background
Plate.
4. Close the document cover and select Scan.
This will generate a scanned image that is stored on the press for later use. While the
scan is in progress, the UI displays a status screen.
The Auto Alignment Adjustment screen displays again when the scan is complete.
Notice that the bottom left of the UI displays: Scan Page(s): 1, indicating that one
scan is complete.
5. Slide the Alignment Adjustment Calibration Chart out from under the Background
Plate and rotate it 180 degrees.
Notice that the lower left-hand quadrant of the document now contains two black
squares in the margin.
6. Reposition the chart under the Background Plate as you did in Step 3, except that 2
black squares should be showing.
7. Close the document cover and select Scan.
Notice that the bottom left of the screen displays: Scan Page(s): 2, indicating that
two scans are complete.
8. Slide the Alignment Adjustment Calibration Chart out from under the Background
Plate and flip it over.
System Administration Guide
3-5Xerox®Versant®180 Press
Page 92

Simple Image Quality Adjustment (SIQA)
Notice that the lower left-hand quadrant of the document now contains one gray
square in the margin. Reposition the chart under the Background Plate as you did in
Step 3, except that one gray square should be showing.
9. Close the document cover and touch Scan.
10. Notice that the bottom left of the screen displays: Scan Page(s): 3, indicating that
three scans are complete.
11. Slide the Alignment Adjustment Calibration Chart out from under the Background
Plate and rotate it clockwise 180 degrees. Notice that the lower left-hand quadrant
of the document now contains two gray squares in the margin. Reposition the chart
under the Background Plate as you did in Step 3, except that two gray square should
be showing.
12. Close the document cover and select Scan.
Notice that the bottom left of the screen displays: Scan Page(s): 4, indicating that
four scans are complete. Note also that the Start button is now visible.
13. Select Start.
14. Remove the chart and black background sheet from the scanner.
15. Select Confirm.
This completes the scanning of the Alignment Adjustment Calibration Chart. To
continue, go to Saving the Profile.
Saving the Profile
1. Choose one of the following:
• If the Document Feeder was used, select the line shown next to the blue checkmark
on the UI.
• If Document Glass was used, select an Available line (for example Type 1, as
shown). This will be the location for the saved adjustments.
2. Select Change Settings.
The profile opens for you to enter information.
3. Select the Name line.
4. Select Change Settings.
5. Using the UI keyboard, enter a profile name, so that users can select the profile for
print jobs. Name the profile with the tray number, paper size, and weight. Forexample,
tray 2_11x17_90 gsm.
6. Select Save.
7. To see the results of the adjustment, select Sample Printout.
8. For 2 Sided Printing, select 1 Sided if the profile was build for only one side, or 2
Sided if the profile was built for both sides of the paper.
9. Press the green Start button on the Control Panel.
10. Press Confirm when the printing is complete.
Xerox®Versant®180 Press3-6
System Administration Guide
Page 93

Simple Image Quality Adjustment (SIQA)
11. Examine the print that was made using the new Adjustment Alignment Profile that
you created. If you are satisfy with the results, touch Close and then Save. If you are
not satisfied, touch Close and then Cancel. Restart the procedure at Step 1.
12. Select Close until the main Tools screen displays.
13. Log out of Admin mode by selecting the Admin icon on the top right of the screen,
and touching Logout.
Using the Profile
The new profile is automatically assigned to the tray selected when performing the
procedure. When a user selects this tray for a job, the profile will always be used unless
the operator changes the setting.
To which profile a tray is using, or instruct the press to use no profile, use this procedure:
1. Open and close the tray to be used for the printing. Load the paper if needed. The
tray properties window opens on the Touch Screen.
2. Select Change Settings.
3. Touch Alignment Adjustment.
4. Select a new profile to use, or select Default Value to not use a created profile.
5. Touch Save.
6. Touch Save.
7. Touch Confirm.
Density Uniformity Adjustment
The purpose of this adjustment is to correct inboard-to-outboard density uniformity.
This means the thickness of the toner across the page from one side of the paper to the
other. At the press, you will print two Density Uniformity Adjustment targets and then
scan them. One target consists of CMYK colors and the other is made up of RGB colors.
System Administration Guide
3-7Xerox®Versant®180 Press
Page 94

Simple Image Quality Adjustment (SIQA)
Performing Density Uniformity Adjustment
Follow these steps to perform a Simple Image Quality Adjustment (SIQA) for density
uniformity:
1. At the Press User Interface (UI), select the Login/Logout button.
2. Enter the system administrator password / passcode with the numeric keypad, and
select Enter.
The default password is admin.
Note
By default, the password prompt is not enabled.
3. Select the Machine Status button on the UI.
4. Touch the Tools tab.
5. From the main Tools screen, select Setup & Adjustment > Density Uniformity
Adjustment.
It is also accessed by selecting System Settings > Common Service Settings >
Maintenance > Density Uniformity Adjustment.
6. Select Semi-Auto Process Using Scanner
7. Select Print Calibration Chart.
8. Select Paper Supply and select the Paper Supply tray and paper for the procedure.
Select the type of stock that you most commonly use, and use a paper of this type
with the widest width side-to-side.
9. Select the Save button.
10. Select Print.Two charts now print, one with CMYK colors and one with RGB colors.
11. Select Confirm when the printing is complete.
12. Select Scan Calibration Chart.
13. Place the CMYK calibration chart onto the Platen Glass. The CMYK chart can be
recognized by the yellow color on the chart. Place the top of the chart against the
top side of the glass as shown on the UI. Follow the directions that display on the
UI. Make sure that you cover the charts with 4 or5 blank white sheets to avoid
unwanted see through.
14. When the chart and blank sheets are in place, lower the cover and select Scan.
Xerox®Versant®180 Press3-8
System Administration Guide
Page 95

Simple Image Quality Adjustment (SIQA)
15. When scanning is complete, remove the CMYK calibration chart and place the RGB
chart onto the Platen Glass, followingthe directions that display on the TouchScreen.
Make sure that you coverthe charts with 4 or5 blank white sheets to avoidunwanted
see through.
16. When the chart and blank sheets are in place, lower the cover and select Scan.
17. When scanning is complete, select Start. The adjustments are now calculated.
18. When adjustments are complete, select Confirm.
19. You can now see the results of the adjustment procedure. To do this:
a) On the UI window currently open, under Paper Supply, select the tray for which
you created the adjustment.
b) Select Sample Printout.
c) Select Confirm after the sample prints.
d) Examine the prints, if you are satisfy with the results, select Save.If not satisfied,
touch Cancel and repeat the procedure from the beginning.
20. Select Close until the main Tools screen displays.
21. Log out of Admin mode by selecting the Admin icon on the top right of the screen,
and selecting Logout.
Image Transfer
The purpose of this adjustment is to correct for mottle (uneven toner coverage) and
color shift (inconsistent color). These IQ issues may occur on heavy-weight stocks. This
procedure creates and saves an Image Transfer Adjustment to the Bias Transfer Roll in
the press. The BiasTransfer Roll is where the image is transferred from the belt to the
paper. Once created for a stock, the adjustment is saved and can be selected for that
stock for any tray. SIQA automates the creation of the adjustment and eliminates the
need for you to interpret printed targets and manually enter adjustment values. This
saves time and avoids errors.
Performing Image Transfer
Follow these steps to perform a Simple Image Quality Adjustment (SIQA) for image
transfer:
1. At the Press UI, select the Login/Logout button.
2. Log-in as a System Administrator.
3. Select the Machine Status button on the UI control panel.
4. Touch the Tools tab.
System Administration Guide
3-9Xerox®Versant®180 Press
Page 96

Simple Image Quality Adjustment (SIQA)
5. On the Features column, touch Paper Tray Settings.
6. Select Custom Paper Settings.
7. Select the first line with Available under Current Settings.
8. Touch Change Settings.
9. Touch the Name line.
10. Touch Change Settings.
11. Enter a name for this adjustment. For applying the adjustment later when printing,
it is useful to name the adjustment with the paper size and weight. For example,
11x17_220
12. Touch Save.
13. Touch Adjust Image Transfer.
14. Touch Change Settings.
15. Touch Select Sample Number.
16. Touch Sample Printout.
17. Touch Paper Supply and select the Paper Supply tray and paper for this procedure.
Select the type of stock on which you are seeing uneven color. If you are seeing the
problem on an 8.5x11 (A4) paper with a weight of 220 gsm, then if possible use an
11x17 (A3) size with the same weight 220 gsm. You need to match the weight, and
it is best to use a large size paper so that more target patches will be printed and
scanned.
18. Touch Save.
19. Under 2 Sided select either 1 Sided or 2 Sided. Select 1 Sided if you are printing
Simplex pages, and 2 Sided if you are printing Duplex pages.
20. Press the green Start button on the UI. A target print is made by the press.
21. Press Confirm when the printing is complete and you see the message Diagnostic
routine completed sucessfully.
22. Touch Close.
23. Touch Scan Calibration Chart.
24. Follow the on-screen directions to position the target on the document glass with
the code in the top left corner of the glass, and with Side 1 facing down. of the glass.
The code is a square with a black bar beside it on the top left of the page.
25. Place 5 sheets of blank white paper on top of the target.
26. Lower the Document Feeder Cover.
Xerox®Versant®180 Press3-10
System Administration Guide
Page 97

Simple Image Quality Adjustment (SIQA)
27. Touch Scan on the UI.
28. When the scanning is complete, Scan Page(s) 1 appears on the lower left of the
screen.
29. If you selected 2 Sided in Step 16, open the Document Feeder Cover and turn the
target over so that Page 2 is now facing down. As you did for the first scan, position
the target on the document glass with the code in the top left corner of the glass. If
you are performing the procedure for 1 Sided printing only, skip to Step 34.
30. Place 5 sheets of blank white paper on top of the target.
31. Lower the Document Feeder Cover.
32. Touch Scan on the Control Panel.
33. When the scanning is complete, Scan Page(s) 2 appears on the lower left of the
screen.
34. Touch Start on the UI.
35. When adjustments are complete, touch Confirm.
36. Notice the adjustments that have been made for Side 1 and Side 2. They may range
from -5 to +10.
37. Youcan now print a sample to see the results of the adjustment, or immediately save
the results.
To print a sample, touch Sample Printout, and press the green Start button on the
Control Panel. Touch Confirm after the sample prints, and then Close. To evaluate
the sample, check the color patches for the row marked 0.
To save the results without checking, touch Save.
38. Select Save.
39. Touch Close
40. Touch Close.
41. Log out of Admin mode by selecting the Admin icon on the top right of the screen,
and touching Logout.
Assigning the Image Transfer to Media
One an Image Transfer is created and saved, you can assign it to any tray that is feeding
the stock for which you created the adjustment. Follow these steps to assign the
adjustment:
1. Open and close the paper tray with the media requiring the Image Transfer settings.
The Tray Properties window opens on the Touch Screen.
System Administration Guide
3-11Xerox®Versant®180 Press
Page 98

Simple Image Quality Adjustment (SIQA)
2. Touch Change Settings.
3. Select Paper Type & Paper Weight.
4. Scroll down until you see the name of the Image Transfer Adjustment that you
created and want to apply. Select this name.
5. Touch Save.
6. Touch Save two more times to save the assignment and exit the screens.
The selected Image Transfer Adjustment will now appear on the Control Panel display
for the Paper Tray that you assigned.
Xerox®Versant®180 Press3-12
System Administration Guide
Page 99

4
Setup & Calibration
Use Setup & Calibration to configure and manage the following features:
• Setup: Configure and manage features and options for various services such as job
flow worksheets and creating folders to store various scan and email jobs.
• Calibration: Calibrating the press for copy and scan jobs.
• Clean Fuser Assembly: Run the procedure to clean the fuser assembly.
Setup & Calibration Procedure
1. Login as the Administrator.
2. Press the Machine Status button on the press User Interface.
3. Select the Tools tab on the UI.
4. Select Setup & Calibration.
5. Select a Group and Feature.
6. Set or change the feature options, as desired.
7. Select Save.
8. Exit the System Administration Mode.
Setup
Use Setup to configure and manage the following features:
• Create Folder
• Stored Programming
• Create Job Flow Sheet
• Create Job Flow Keyword
• Add Address Book Entry
• Paper Tray Attributes
• Billing Impression Mode
System Administration Guide
4-1Xerox®Versant®180 Press
Page 100

Setup & Calibration
Create Folder
Note
A maximum of 500 folders can be created and saved.
Use Create Folder to create, save, and manage the options:
• Delete Folder button: This deletes the selected folder. If there are files in the folder,
they are also deleted. Deleted files cannot be recovered.
• Folder Name: Set the folder name by using the keyboard and the numeric keypad
on the press UI. A maximum of 20 characters may be used.
• Check Folder Passcode: Set the folder password. Enter up to 20 numeric digits from
0 through 9. The passcode setting is optional.
• Delete Files After Retrieval: Specify whether or not to enable the feature to delete
files stored in the selected folder at a specified time after the storage period has
expired. Select either Yes or No.
• Delete Expired Files: Specify whether or not to enable the feature to delete stored
files in a folder after the specified storage time period has expired. Select either Yes
or No.
Creating Folders
1. Log in as the administrator.
2. Press the Machine Status button on the UI.
3. Select the Tools tab.
4. Select Setup & Calibration > Setup.
5. Select Create Folder.
6. Select an available folder.
When you create a folder, the New Folder Passcode screen displays. When you select
an existing folder(one that was previously created), the FolderXXX - Create / Delete
screen displays; XXX represents the folder name or number.
7. Perform the following:
a) Select and enter or change the desired passcode items.
b) Enter a new passcode, or change an existing one.
c) Select Save.
The previous screen is displayed.
8. Select another folder item to set or change, and select the desired settings.
9. Repeat the previous steps until all the desired folder options are set or changed.
10. Select Save.
The previous screen is displayed.
11. Select Close.
The main Tools screen displays.
12. Exit the administrator mode.
Linking a Job Flow Sheet with a Folder
1. Press the Machine Status button.
2. Select the Tools tab on the UI.
Xerox®Versant®180 Press4-2
System Administration Guide
 Loading...
Loading...