Xerox PHASER 6200 Manual [no]
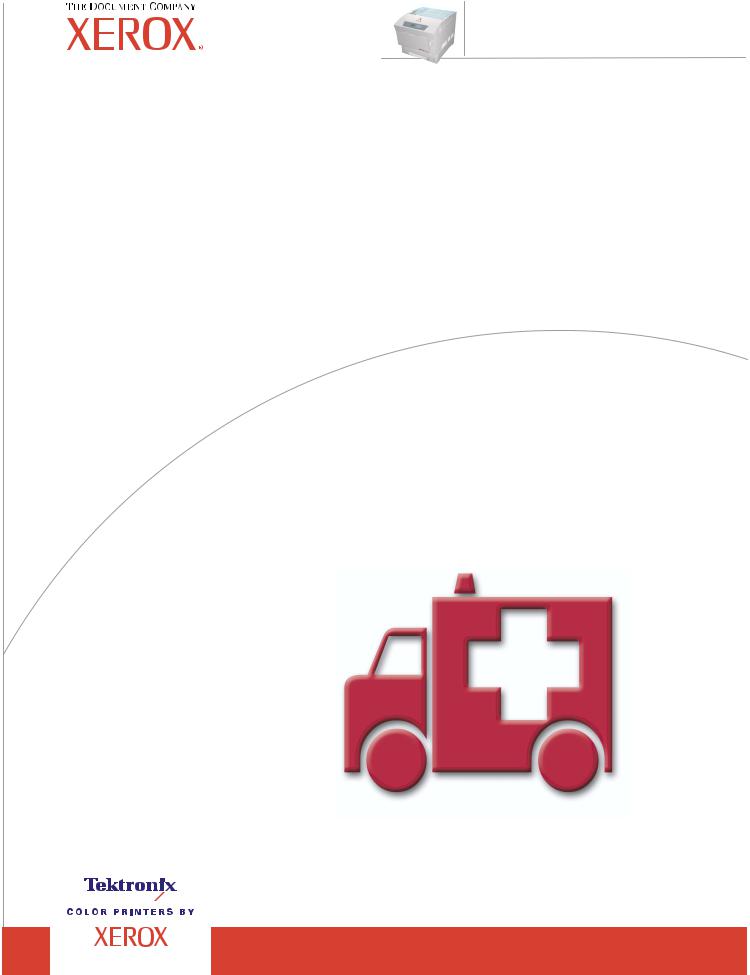
P h a s e r® 6200
F a r b l a s e r d r u c k e r
Fehlerbehebungs-
Handbuch

Copyright © 2002, Xerox Corporation. Alle Rechte vorbehalten. Rechte für unveröffentlichte Werke vorbehalten unter den Urheberrechtsgesetzen der USA. Der Inhalt dieser Publikation darf ohne Genehmigung der Xerox Corporation in keinerlei Form reproduziert werden.
Der Urheberrechtsschutz umfasst alle Formen und Fragen von urheberrechtlich schützbaren Materialien und Informationen, die derzeit gesetzlich vorgesehen sind oder im Folgenden gewährt werden. Dies beinhaltet ohne Einschränkung die aus den Softwareprogrammen generierten Materialien, die auf dem Bildschirm angezeigt werden, z.B. Formate, Vorlagen, Symbole, Bildschirmanzeigen, ihre Optik usw.
XEROX®, The Document Company®, das stilisierte X, CentreWare®, DocuPrint®, Made For Each Other®, Phaser®, PhaserShare®, das TekColor®-Symbol und WorkSet® sind eingetragene Marken der Xerox Corporation. infoSMART™, PhaserPort™, PhaserPrint™, PhaserSMART™, PhaserSym™, PhaserTools™ und der Name TekColor™ sind Marken der Xerox Corporation.
Adobe®, Acrobat®, Acrobat® Reader®, Illustrator®, PageMaker®, Photoshop®, PostScript®, ATM®, Adobe Garamond®, Birch®, Carta®, Mythos®, Quake® und Tekton® sind eingetragene Marken, und Adobe Jenson™, Adobe Brilliant Screens™ Technology sowie IntelliSelect™ sind Marken von Adobe Systems Incorporated oder deren Tochtergesellschaften, die in manchen Gerichtsbarkeiten eingetragen sein können.
Apple®, LaserWriter®, LocalTalk®, Macintosh®, Mac® OS, AppleTalk®, TrueType2®, Apple Chancery®, Chicago®, Geneva®, Monaco® und New York® sind eingetragene Marken, und QuickDraw™ ist eine Marke von Apple Computer Incorporated.
Marigold™ und Oxford™ sind Marken von AlphaOmega Typography. Avery™ ist eine Marke der Avery Dennison Corporation.
PCL® und HP-GL® sind eingetragene Marken der Hewlett-Packard Corporation. Hoefler Text wurde von Hoefler Type Foundry entwickelt.
ITC Avant Guard Gothic®, ITC Bookman®, ITC Lubalin Graph®, ITC Mona Lisa®, ITC Symbol®, ITC Zapf Chancery® und ITC Zapf Dingbats® sind eingetragene Marken der International Typeface Corporation.
Bernhard Modern™, Clarendon™, Coronet™, Helvetica™, New Century Schoolbook™, Optima™, Palatino™, Stempel Garamond™, Times™ und Univers™ sind Marken der Linotype-Hell AG und/oder ihrer Tochtergesellschaften.
MS-DOS® und Windows® sind eingetragene Marken der Microsoft Corporation.
Wingdings™ im Format TrueType® ist ein Produkt der Microsoft Corporation. WingDings ist eine Marke der Microsoft Corporation, und TrueType ist eine eingetragene Marke der Apple Computer, Inc.
Albertus™, Arial™, Gill Sans™, Joanna™ und Times New Roman™ sind Marken der Monotype Corporation. Antique Olive® ist eine eingetragene Marke von M. Olive.
Eurostile™ ist eine Marke von Nebiolo.
Novell® und NetWare® sind eingetragene Marken von Novell, Incorporated.
Sun® und Sun Microsystems® sind eingetragene Marken von Sun Microsystems, Incorporated. SPARC® ist eine eingetragene Marke von SPARC International, Incorporated. SPARCstation™ ist eine Marke von SPARC International, Incorporated, für die Sun Microsystems, Incorporated eine Exklusivlizenz erteilt wurde.
UNIX® ist eine eingetragene Marke in den USA und anderen Ländern, für die durch X/Open Company Limited Exklusivlizenzen erteilt werden.
Als ein ENERGY STAR®-Partner hat die Xerox Corporation für dieses Produkt die Einhaltung der ENERGY STAR-Richtlinien zur Energieeinsparung festgelegt. Der ENERGY STAR-Name und das Logo sind eingetragene US-Marken.
Dieses Produkt verwendet Code für SHA-1, geschrieben von John Halleck, der der Verwendung zugestimmt hat. Dieses Produkt umfasst eine LZW-Implementierung, die unter dem U.S.-Patent 4.558.302 lizenziert wurde. Andere Marken sind Zeichen oder eingetragene Marken der Unternehmen, zu denen sie gehören.
PANTONE®-Farben, die durch den Farbdrucker Phaser 6200 generiert werden, sind vierund/oder dreifarbige Prozessfarbsimulationen, die möglicherweise nicht den PANTONE-zertifizierten Volltonfarbstandards entsprechen. Verwenden Sie die aktuellen PANTONE Farbreferenzhandbücher für exakte Farben.
PANTONE-Farbsimulationen sind bei diesem Produkt nur dann möglich, wenn qualifizierte, von Pantone lizenzierte Softwarepakete zur Verfügung stehen. Eine aktuelle Liste der qualifizierten Lizenznehmer erhalten Sie von Pantone, Inc.
Inhalt
Ressourcen . . . . . . . . . . . . . . . . . . . . . . . . . . . . . . . . . . . . . . . . . . . . . . . . . .1
Fehlermeldungen . . . . . . . . . . . . . . . . . . . . . . . . . . . . . . . . . . . . . . . . . . . . . . . . . . . . . . . . . 1
Druckqualitätsprobleme diagnostizieren . . . . . . . . . . . . . . . . . . . . . . . . . . 2 Kalibrierung. . . . . . . . . . . . . . . . . . . . . . . . . . . . . . . . . . . . . . . . . . . . . . . . . . 3
Papierstaus . . . . . . . . . . . . . . . . . . . . . . . . . . . . . . . . . . . . . . . . . . . . . . . . . .4
Vermeiden von Papierstaus . . . . . . . . . . . . . . . . . . . . . . . . . . . . . . . . . . . . . . . . . . . . . 5 Wodurch wird ein Papierstau verursacht? . . . . . . . . . . . . . . . . . . . . . . . . . . . . . . . . . 5 Stau an der Fixiereinheit . . . . . . . . . . . . . . . . . . . . . . . . . . . . . . . . . . . . . . . . . . . . . . . . 5 Stau in Duplexeinheit. . . . . . . . . . . . . . . . . . . . . . . . . . . . . . . . . . . . . . . . . . . . . . . . . . . 7 Stau am Mehrzweckfach . . . . . . . . . . . . . . . . . . . . . . . . . . . . . . . . . . . . . . . . . . . . . . . . 8 Stau an der Ausrichtungsrolle . . . . . . . . . . . . . . . . . . . . . . . . . . . . . . . . . . . . . . . . . . . 9 Stau am Fach . . . . . . . . . . . . . . . . . . . . . . . . . . . . . . . . . . . . . . . . . . . . . . . . . . . . . . . . 11
Wartung des Druckers . . . . . . . . . . . . . . . . . . . . . . . . . . . . . . . . . . . . . . . . 14
Reinigung der Außenflächen des Druckers . . . . . . . . . . . . . . . . . . . . . . . . . . . . . . . 14 Reinigung des Dichtesensors. . . . . . . . . . . . . . . . . . . . . . . . . . . . . . . . . . . . . . . . . . . 15
Austauschen einer Tonerkartusche . . . . . . . . . . . . . . . . . . . . . . . . . . . . . 17 Austauschen der Belichtungseinheit . . . . . . . . . . . . . . . . . . . . . . . . . . . . 18 Austauschen der Fixiereinheit . . . . . . . . . . . . . . . . . . . . . . . . . . . . . . . . . 20 Austauschen der Transferrolle . . . . . . . . . . . . . . . . . . . . . . . . . . . . . . . . . 23 Austauschen der Zuführrollen . . . . . . . . . . . . . . . . . . . . . . . . . . . . . . . . . 25 Anweisungen zum Verpacken . . . . . . . . . . . . . . . . . . . . . . . . . . . . . . . . . . 27 Index. . . . . . . . . . . . . . . . . . . . . . . . . . . . . . . . . . . . . . . . . . . . . . . . . . . . . . . 29
Copyright © 2002 Xerox Corporation. Alle Rechte vorbehalten. |
i |
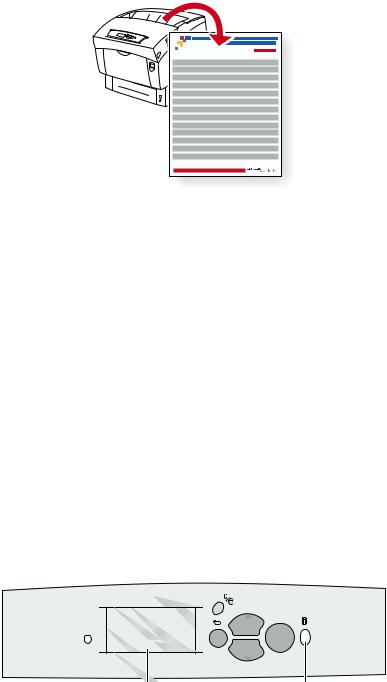
Farblaserdrucker Phaser® 6200
Ressourcen
Im Drucker sind eine Menge nützlicher Informationen als druckbare Seiten gespeichert. Auf den folgenden Seiten ist die Hilfeanleitung zu sehen. Dabei handelt es sich um eine druckbare Seite mit einer Übersicht der Ressourcen, die Hilfeinformationen enthalten.
6200-51 |
Alle druckbaren Seiten besitzen dieses Format sowie Farbstreifen am oberen und unteren Seitenrand. Drucken Sie diese Seiten über das vordere Bedienfeld des Druckers aus.
Zugreifen auf druckbare Seiten
Auf diese Seiten greifen Sie über das Menü Druckbare Seiten zu.
1.Scrollen Sie am vorderen Bedienfeld mithilfe der Nach unten- oder Nach oben-Taste zum Menü Druckbare Seiten, und drücken Sie auf OK.
2.Scrollen Sie dann zur gewünschten druckbaren Seite (z. B. Hilfeanleitung drucken). Verwenden Sie dazu wieder die Nach unten- oder Nach oben-Taste, und drücken Sie auf OK.
Um eine vollständige Liste der druckbaren Seiten zu erhalten, drucken Sie die Menüübersicht.
Fehlermeldungen
Wenn ein Druckerproblem vorliegt, wird die Fehlermeldung am vorderen Bedienfeld (1) angezeigt. Drücken Sie die Taste i (2), wenn Sie weitere Informationen zu der Meldung sowie Lösungsvorschläge wünschen.
P h a s e r 6 2 0 0
OK
1 |
2 |
6200-69 |
Copyright © 2002 Xerox Corporation. Alle Rechte vorbehalten. |
1 |
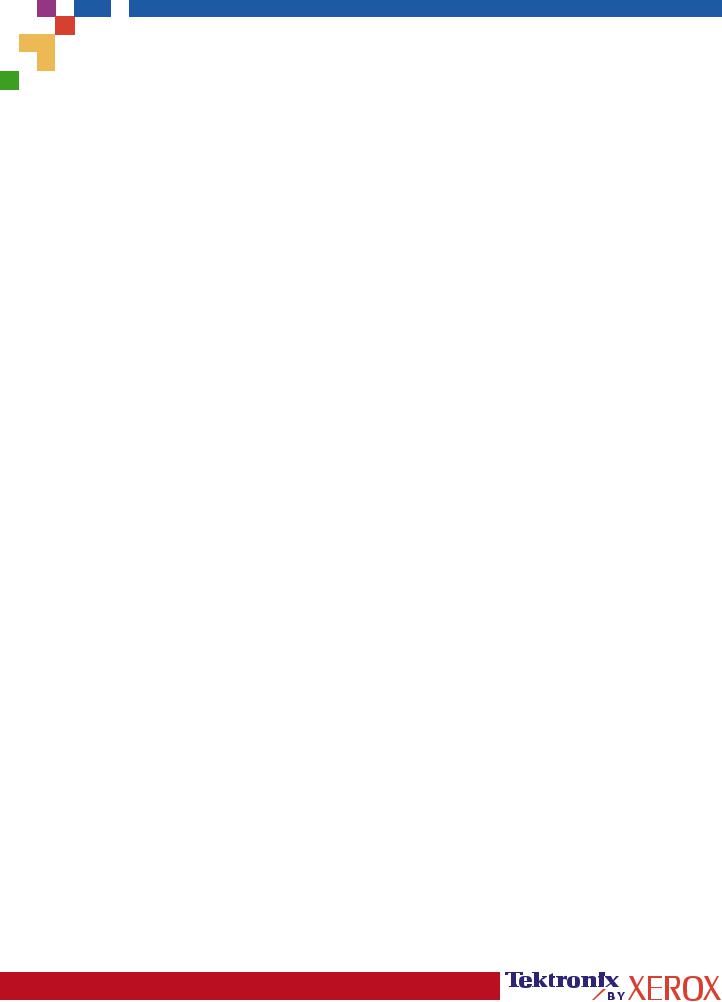
PHASER® 6200 FARBDRUCKER
Hilfeanleitung
Ressourcen
CentreWare® Internet Services (IS)
Dieses Tool zur Druckerverwaltung hilft Systemadministratoren bei folgenden Aufgaben:
•Konfigurieren und Verwalten von Druckern verschiedener Hersteller.
•Diagnose und Beheben von Druckerproblemen per Fernzugriff.
•Überwachung des Druckerstatus und der verwendeten Verbrauchsmaterialien.
•Schneller Zugriff auf Software-Updates und Technischen Support.
CentreWare IS verwendet das TCP/IP-Protokoll, um direkt mit dem im Drucker integrierten Webserver zu kommunizieren. Dazu muss ein Web-Browser auf dem Computer installiert sein.
Um CentreWare IS zu starten, geben Sie die IP-Adresse Ihres Druckers in den Web-Browser ein (xxx.xxx.xxx.xxx). Die IPAdresse ist auf dem vorderen Bedienfeld angegeben. Um die IP-Adresse auf dem vorderen Bedienfeld anzuzeigen, wählen Sie Drucker-Identifizierung aus und drücken auf OK.
Ausführliche Informationen zur CentreWare IS-Software finden Sie in deren Online-Hilfe.
PhaserSMARTTM (Nur Englisch)
Automatische Diagnose und Beheben von Druckerproblemen über das Internet und Ihren Internet-Browser.
Starten Sie CentreWare IS: Geben Sie die IP-Adresse Ihres Druckers in den Internet-Browser ein. Wählen Sie Support aus. Klicken Sie auf den Link Technischer Support, um die Verbindung zu PhaserSMART herzustellen.
Windows: In den Phaser-Druckertreibereigenschaften klicken Sie auf die Registerkarte Fehlerbehebung. Klicken Sie auf den Internet-Link PhaserSMART Technischer Support.
infoSMARTTM (Nur Englisch)
Diese Knowledge-Base für Fehlerbehebungszwecke wird auch vom Xerox Kundendienst verwendet. Sie umfasst Lösungen für Druckerprobleme wie Fehlercodes, Druckqualität, Papierstaus, Software-Installation, Vernetzung u.v.m.
www.xerox.com/officeprinting/infoSMART
Interaktive Dokumentations-CD-ROM
Die interaktive CD-ROM enthält ausführliche Druckerinformationen in Form von Themen, Anleitungen und Videos. Hier finden Sie Informationen rund um Druckereinrichtung, Vernetzung, Ausgabeschächte, Einlegen von Papier, Druckerfunktionen, Fehlerbehebung und Support.
Vorderes Bedienfeld
Das vordere Bedienfeld bietet Ihnen verschiedene Hilfefunktionen sowie Informationsseiten, die beim Beseitigen von Problemen im Hinblick auf Druckqualität, Medienzufuhr, Verbrauchsmaterialien und Druckerverwaltung helfen.
Seite 1 von 3

 Taste
Taste
Die Informations-Taste kann jederzeit gedrückt werden, um zusätzliche Informationen zu der Meldung am vorderen Bedienfeld anzuzeigen.
Druckbare Seiten
Zum Ausdrucken der Menüübersicht bedienen Sie das vordere Bedienfeld und die darin enthaltenen Menüpunkte wie folgt:
1.Wählen Sie Menüs aus und drücken Sie auf OK.
2.Wählen Sie Menüübersicht drucken aus und drücken Sie auf OK.
Treiber - Hilfe
Falls Sie Windows 95/98, Windows 2000/XP oder Windows NT benutzen, installieren Sie den Druckertreiber von der Drucker-CD-ROM. Ausgehend von dem Treiber können Sie:
•Ausgehend von der Registerkarte Fehlerbehebung Verbindungen zu relevanten Websites herstellen.
•Informationen über die Druckerfunktionen auf den Registerkarten des Treibers anzeigen, indem
Sie auf der Registerkarte auf die Schaltfläche Hilfe klicken.
•Informationen zur Fehlerbehebung anzeigen, indem Sie auf Hilfe klicken und dann die
Fehlerbehebungsanleitung auswählen.
Fehlerbehebung
Papierstaus
PhaserSMART
Nach dem Starten von PhaserSMART wählen Sie Troubleshooting Guide (Fehlerbehebungsanleitung) aus, um herauszufinden, wo das Problem bei Ihrem Drucker liegt. Falls Ihr Drucker einen Papierstau meldet, weist PhaserSMART Sie auf konkrete Lösungsmöglichkeiten hin. Ansonsten wählen Sie die Option Media Jams (Medienstaus) aus, um über PhaserSMART die beste Lösung zu finden.
Interaktive Dokumentations-CD-ROM
Meldungen zum Thema Papierstau und Fehlermeldungen finden Sie im Kapitel Fehlerbehebung.
Treiber - Hilfe
Um Informationen über Papierstaus zu finden, schlagen Sie in der Fehlerbehebungsanleitung unter Fehlermeldungen nach.
Probleme mit der Druckqualität
Achten Sie darauf, dass die am vorderen Bedienfeld ausgewählte Papiersorte mit der in die Fächer und ins Mehrzweckfach eingelegten Sorte übereinstimmt. Die Einstellungen für die Papierfächer finden Sie im Menü Druckereinrichtung unter Einrichtungsmenü Fach.
In der folgenden Tabelle sind die druckbaren Seiten aufgeführt, die Sie über das Menü Support und Druckqualität verbessern? aufrufen können:
Status |
Druckbare Seite |
|
|
Zusätzliche Tipps bei Problemen mit der Druckqualität: |
Papiertipps-Seite drucken |
|
|
Fehlerbehebung bei mangelnder Druckqualität: |
Diagnoseseiten drucken |
|
|
Farbkorrektur: |
Druckqualitätstipps-Seite |
|
|
Seite 2 von 3

PhaserSMART
Nach dem Starten von PhaserSMART wählen Sie Troubleshooting Guide (Fehlerbehebungsanleitung) aus, um herauszufinden, wo das Problem bei Ihrem Drucker liegt. Ausgehend vom Thema Print/Image Quality Issues (Probleme mit der Druckund Bildqualität) werden Sie von PhaserSMART über einen Entscheidungsbaum zur Lösung für Ihre Probleme mit der Druckqualität geleitet.
Interaktive Dokumentations-CD-ROM
Bei Problemen mit der Druckqualität schlagen Sie im Kapitel Fehlerbehebung nach.
Netzwerkprobleme
Druckbare Seiten
Zum Abrufen von Informationen über Druckeroptionen, Konfigurationen und Einstellungen verfahren Sie wie folgt:
1.Wählen Sie auf dem vorderen Bedienfeld das Menü Druckbare Seiten aus, und drücken Sie auf OK.
2.Blättern Sie zu Konfigurationsseiten drucken, und drücken Sie auf OK.
Zum Abrufen von Informationen über das Netzwerk, parallele und USB-Anschlüsse sowie deren Einstellung verfahren Sie wie folgt:
1.Heben Sie im vorderen Bedienfeld die Option Menüs hervor, und drücken Sie auf OK.
2.Blättern Sie zum Menü Anschlusskonfiguration, und drücken Sie auf OK.
3.Blättern Sie zu Anschlusskonfigurationsseite drucken, und drücken Sie auf OK.
Interaktive Dokumentations-CD-ROM
Informationen über das Einrichten des Netzwerks und Beheben von Fehlern finden Sie im Kapitel Vernetzung.
Austausch von Verbrauchsmaterialien
Interaktive Dokumentations-CD-ROM
Anleitungen und Videos, die zeigen, wie Verbrauchsmaterialien ausgetauscht werden, finden Sie im Kapitel Support.
Gebrauchshinweise
Auf der Originalverpackung der einzelnen Verbrauchsmaterialien finden Sie Hinweise zum richtigen Gebrauch.
Web-Links
Unter der folgenden Internetadresse finden Sie Informationen |
www.xerox.com/officeprinting |
über das Produkt und Verbrauchsmaterialien, können |
|
Druckertreiber herunterladen, Dokumente einsehen und auf |
|
Kundendienstinformationen zugreifen: |
|
|
|
Die Knowledge-Base zum Thema Fehlerbehebung, die auch der |
www.xerox.com/officeprinting/infoSMART |
Xerox Kundendienst verwendet, finden Sie im Internet unter: |
|
|
|
Informationen rund um das Drucken mit Farbe, Tools, |
www.colorconnection.xerox.com |
interaktiven Tutorials, Vorlagen für den Farbdruck, nützlichen |
|
Tipps und benutzerdefinierten Funktionen für den individuellen |
|
Gebrauch finden Sie unter: |
|
|
|
Hier finden Sie technische Kundendienstinformationen: |
www.xerox.com/officeprinting/6200support |
|
|
Verbrauchsmaterialien von Xerox bestellen Sie unter: |
www.xerox.com/officeprinting/6200supplies |
|
|
Hier finden Sie Vertriebsund Kundendienstzentren in Ihrer Nähe: |
www.xerox.com/officeprinting/contacts |
|
|
Seite 3 von 3
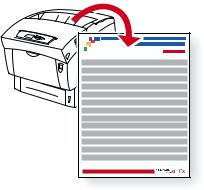
Farblaserdrucker Phaser® 6200
Druckqualitätsprobleme diagnostizieren
Im Drucker sind eine Menge nützlicher Informationen als druckbare Seiten gespeichert. Auf den folgenden Seiten ist die druckbare Seite Druckqualitätsprobleme diagnostizieren zu sehen. Diese beschreibt die Lösung von Druckqualitätsproblemen.
6200-51 |
Alle druckbaren Seiten besitzen dieses Format sowie Farbstreifen am oberen und unteren Seitenrand. Drucken Sie diese Seiten über das vordere Bedienfeld des Druckers aus.
Zugreifen auf druckbare Seiten
Auf diese Seiten greifen Sie über das Menü Druckbare Seiten zu.
1.Scrollen Sie am vorderen Bedienfeld mit Hilfe der Nach unten- oder Nach oben-Taste zum
Menü Druckbare Seiten, und drücken Sie auf OK.
2.Scrollen Sie mithilfe der Nach unten- oder Nach oben-Taste zur gewünschten Seite (wie z. B.
Druckqualitätsprobleme diagnostizieren), und drücken Sie dann die Taste OK.
Menüübersicht
Um eine vollständige Liste der druckbaren Seiten zu erhalten, drucken Sie die Menüübersicht aus:
1.Wählen Sie am vorderen Bedienfeld die Option Menüs, und drücken Sie die Taste OK.
2.Wählen Sie die Option Menüübersicht drucken, und drücken Sie die Taste OK.
Copyright © 2002 Xerox Corporation. Alle Rechte vorbehalten. |
2 |
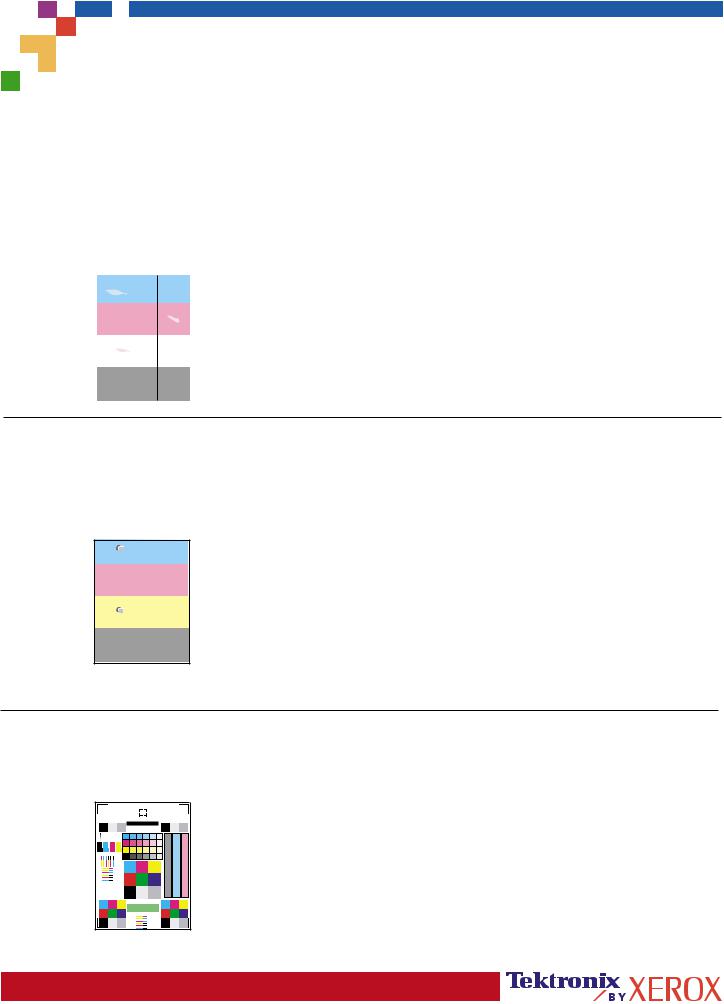
PHASER® 6200 FARBDRUCKER
Druckqualitätsdiagnose
Problem |
Lösung |
|||
|
|
|
||
Schwarze Linien/Schmierflecken |
1. |
Wählen Sie im Menü Support auf dem vorderen Bedienfeld |
||
oder Streifen - Alle Farben |
|
die Option Druckqualität verbessern?, dann Papiertipps-Seite |
||
|
|
|
|
drucken, und drücken Sie dann auf OK. |
Schwarze und/oder farbige Bereiche erscheinen in |
2. |
Achten Sie darauf, nur das vom Drucker unterstützte Papier |
||
allen Farben auf der Seite und/oder in nicht |
3. |
zu verwenden und dieses korrekt einzulegen. |
||
bedruckten Bereichen. |
Achten Sie darauf, dass das in das Fach eingelegte Papier |
|||
|
|
|
|
mit der am vorderen Bedienfeld des Druckers und im |
|
|
|
|
|
|
|
|
|
Druckertreiber des Computers ausgewählten Papiersorte |
|
|
|
|
übereinstimmt. |
|
|
|
4. |
Wählen Sie im Menü Support auf dem vorderen Bedienfeld |
|
|
|
|
die Option Druckqualität verbessern?, dann Tintenflecke |
|
|
|
|
|
|
|
|
|
vermeiden, und drücken Sie dann auf OK. Drei |
|
|
|
5. |
Reinigungsseiten durchlaufen den Drucker. |
|
|
|
||
|
|
|
Wenn das Problem weiterhin auftritt, tauschen Sie die |
|
|
|
|
|
Belichtungseinheit aus. |
|
|
|
|
|
Wiederholungsfehler
Flecken oder farblose Stellen wiederholen sich gleichmäßig bei einer Farbe.
Flecken in einer beliebigen Farbe oder farblose Stellen treten gleichmäßig bei allen Farben und/oder nicht bedruckten Bereichen auf.
Hinweis: Drucken Sie die Wiederholungsfehlerseite mit Anleitungen zum Identifizieren der Fehler aus.
Fehlerhafte Farbausrichtung
Es ist Farbe über den festgelegten Bereich hinaus aufgetreten, bzw. Farbe bedeckt einen anderen Farbbereich.
|
|
8 mm |
|
|
|
|
|
|
||||
|
|
|
|
|
P 6200 P 6200 |
|
P 6200 P 6200 |
|
|
|
|
|
|
|
|
|
|
P 6200 P 6200 |
|
P 6200 P 6200 |
|
|
|
|
|
mm |
|
|
|
|
P 6200 P 6200 |
|
P 6200 P 6200 |
|
|
|
|
mm |
8 |
|
|
|
|
P 6200 P 6200 |
|
P 6200 P 6200 |
|
|
|
|
192 |
|
|
|
|
|
|
|
|
|
|
|
|
|
Test Pattern A 600 x 600
Test Pattern A 600 x 600
Abc Defg Hijk
Abc Defg Hijk Lmnop
Qrstuvw XYZ
123456789
Abc Defg Hijk Lmnop
Qrstuvw XYZ 123456789
P 6200 P 6200 P 6200 P 6200
P 6200 P 6200 P 6200
261 mm
Seite 1 von 3
1.Tauschen Sie die entsprechende Belichtungseinheit aus, wenn die Mängel in den folgenden Abständen auftreten:
23,3 mm (0,91 Zoll)
28,5 mm (1,12 Zoll)
62,0 mm (2,44 Zoll)
131,8 mm (5,19 Zoll)
2.Tauschen Sie die Transferrolle aus, wenn die Mängel in den folgenden Abständen auftreten:
63,6 mm (2,5 Zoll)
3. Treten die Mängel im folgenden Abstand auf:
82,25 mm (3,24 Zoll)
a.Wählen Sie im Menü Support auf dem vorderen Bedienfeld die Option Druckqualität verbessern?, dann Tintenflecke vermeiden, und drücken Sie dann auf OK.
b.Tritt das Problem weiterhin auf, tauschen Sie die
Fixiereinheit aus.
1.Vergewissern Sie sich, daß der Drucker auf einer soliden, ebenen, glatten Oberfläche steht.
2.Wenn die horizontale Ausrichtung nicht stimmt:
a.Wählen Sie im Menü Support auf dem vorderen Bedienfeld die Option Druckqualität verbessern?, und drücken Sie dann auf OK.
b.Wählen Sie Menü Farbausrichtung, und drücken Sie auf
OK.
c.Befolgen Sie die Anweisungen auf der soeben gedruckten Farbausrichtungsseite.
3.Wenn die vertikale Ausrichtung nicht stimmt:
a.Schalten Sie den Drucker aus und dann wieder ein, um den Fehler zu beheben.
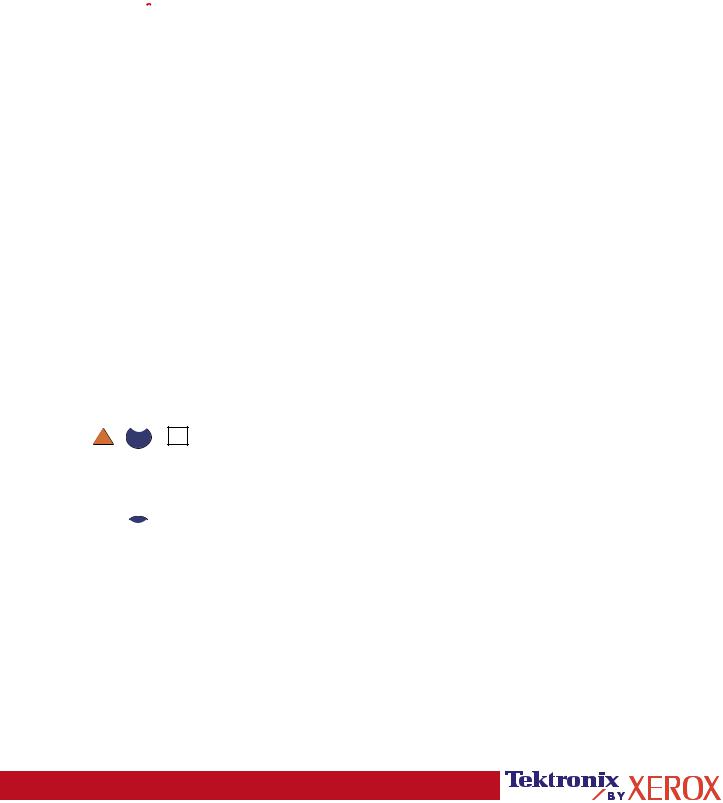
|
Problem |
Lösung |
|||||||
|
|
|
|
|
|
|
|
|
|
Unvollständige Fixierung |
1. Wählen Sie im Menü Support auf dem vorderen Bedienfeld |
||||||||
Der Toner scheint abgezogen zu sein oder lässt |
die Option Druckqualität verbessern?, dann Papiertipps-Seite |
||||||||
drucken, und drücken Sie dann auf OK. |
|||||||||
sich leicht abreiben. |
|
|
|
||||||
|
|
|
|
|
|
|
2. Achten Sie darauf, nur das vom Drucker unterstützte Papier |
||
|
|
|
|
|
|
|
|||
|
|
|
|
|
|
|
zu verwenden und dieses korrekt einzulegen. |
||
|
|
|
|
|
|
|
3. Achten Sie darauf, dass das in das Fach eingelegte Papier |
||
|
|
|
|
|
|
|
|||
|
|
|
|
|
|
|
mit der am vorderen Bedienfeld des Druckers und im |
||
|
|
|
|
|
|
|
|||
|
|
|
|
|
|
|
Druckertreiber des Computers ausgewählten Papiersorte |
||
|
|
|
|
|
|
|
übereinstimmt. |
||
|
|
|
|
|
|
|
|||
|
|
|
|
|
|
|
4. Sollte das Problem weiterhin bestehen, wählen Sie das |
||
|
|
|
|
|
|
|
|||
|
|
|
|
|
|
|
entsprechende Einrichtungsmenü Fach für das Fach, das Sie |
||
|
|
|
|
|
|
|
verwenden, und stellen Sie die Papiersorte auf die nächste |
||
|
|
|
|
|
|
|
schwerere Sorte ein. Siehe Papiertipps-Seite für |
||
|
|
|
|
|
|
|
Informationen zu Mediensorten und -gewichten. |
||
|
|
|
|
|
|
|
Hinweis: Um auf das Menü Papiersorte |
||
|
|
|
|
|
|
|
zuzugreifen, öffnen und schließen Sie das |
||
|
|
|
|
|
|
|
ausgewählte Papierfach oder legen Sie das |
||
|
|
|
|
|
|
|
Papier im Mehrzweckfach erneut ein. Das |
||
|
|
|
|
|
|
|
vordere Bedienfeld fordert Sie dann auf, die |
||
|
|
|
|
|
|
|
Papiersorte auszuwählen. |
||
|
|
|
|
|
|
|
|
||
Versetztes Druckbild |
1. Wählen Sie im Menü Support auf dem vorderen Bedienfeld |
||||||||
Der Toner scheint abgezogen und auf der Seite um |
die Option Druckqualität verbessern?, dann Papiertipps-Seite |
||||||||
drucken, und drücken Sie dann auf OK. |
|||||||||
82,25 mm versetzt zu sein. |
|
|
|
||||||
|
|
|
|
|
|
|
2. Achten Sie darauf, nur das vom Drucker unterstützte Papier |
||
|
|
|
|
|
|
|
zu verwenden und dieses korrekt einzulegen. |
||
|
|
|
|
|
|
|
3. Achten Sie darauf, dass das in das Fach eingelegte Papier |
||
|
|
|
|
|
|
|
mit der am vorderen Bedienfeld des Druckers und im |
||
|
|
|
|
|
|
|
Druckertreiber des Computers ausgewählten Papiersorte |
||
|
|
|
|
|
|
|
übereinstimmt. |
||
|
|
|
|
|
|
|
4. Sollte das Problem weiterhin bestehen, wählen Sie das |
||
|
|
|
|
|
|
|
entsprechende Einrichtungsmenü Fach für das Fach, das Sie |
||
|
|
|
|
|
|
|
verwenden, und stellen Sie die Papiersorte auf die nächste |
||
|
|
|
|
|
|
|
leichtere Sorte ein. Siehe Papiertipps-Seite für |
||
|
|
|
|
|
|
|
|||
|
|
|
|
|
|
|
Informationen zu Mediensorten und -gewichten. |
||
|
|
|
|
|
|
|
Hinweis: Um auf das Menü Papiersorte |
||
|
|
|
|
|
|
|
zuzugreifen, öffnen und schließen Sie das |
||
|
|
|
|
|
|
|
ausgewählte Papierfach oder legen Sie das |
||
|
|
|
|
|
|
|
Papier im Mehrzweckfach erneut ein. Das |
||
|
|
|
|
|
|
|
vordere Bedienfeld fordert Sie dann auf, die |
||
|
|
|
|
|
|
|
Papiersorte auszuwählen. |
||
Seite 2 von 3

Problem |
Lösung |
||||
|
|
|
|
|
|
Der Druck erscheint in allen |
1. Wählen Sie einen anderen Farbanpassungsmodus. Wählen |
||||
Farben zu hell oder zu dunkel |
Sie im Menü Support auf dem vorderen Bedienfeld die Option |
||||
Druckqualität verbessern?, dann Druckqualitätstipps-Seite, und |
|||||
|
|
||||
|
|
drücken Sie dann auf OK. |
|||
|
|
Hinweis: Mit der TekColor-Farbkorrektur Automatisch erzielen |
|||
|
|
Sie bei den meisten Dokumenten die besten Ergebnisse. |
|||
|
|
2. Sollte der Druck zu hell sein, stellen Sie sicher, daß im |
|||
|
|
Druckertreiber Druckqualitätsmodus oder Standardeinstellungen |
|||
|
|
des vorderen Bedienfelds nicht auf Entwurfsmodus eingestellt |
|||
|
|
sind. |
|||
|
|
3. Stellen Sie den Schwärzungsgrad ein. Wählen Sie im Menü |
|||
|
|
Support auf dem vorderen Bedienfeld die Option Druckqualität |
|||
|
|
verbessern?, dann das Menü Farben kalibrieren, und wählen |
|||
|
|
Sie die Option Tutorial-Seite drucken. Folgen Sie den |
|||
|
|
Anweisungen zu Farben Heller/Dunkler einstellen. |
|||
|
|
|
|
||
Druckqualität bei Transparentfolien |
Verwenden Sie nur Phaser 6200®Transparentfolien. |
||||
Mögliche Probleme mit der Druckqualität |
Verwenden von anderen als Phaser ® 6200 Transparentfolien |
||||
bei Transparentfolien, wie z. B.: |
kann zu Problemen mit der Druckqualität oder zur |
||||
Helle und/oder dunkle Flecken |
Beschädigung der Fixiereinheit des Druckers führen. |
||||
Verschmierter Toner |
|
|
|
||
Helle Streifen auf Ausdruck |
Schäden, die durch nicht unterstützte Medien verursacht |
||||
|
|
werden, fallen nicht unter die Garantie, den Wartungsvertrag |
|||
|
|
oder die Gesamtzufriedenheitsgarantie. |
|||
|
|
Eine Liste der Bestellnummern für Transparentfolien finden Sie |
|||
|
|
auf der Papiertippsseite des Druckers. |
|||
Weitere Unterstützungsinformationen finden Sie unter der Adresse www.xerox.com/officeprinting/infoSMART im Internet.
Seite 3 von 3
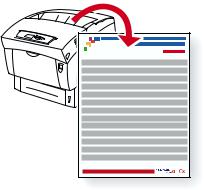
Farblaserdrucker Phaser® 6200
Kalibrierung
Im Drucker ist eine große Anzahl nützlicher Informationen als druckbare Seiten gespeichert. Auf den folgenden Seiten sind die druckbaren Seiten Menü Farbausrichtung, Tutorial Farbkalibrierung und
Für Ränder kalibrieren zu sehen. Auf diesen Seiten wird die Kalibrierung des Druckers beschrieben.
6200-51 |
Alle druckbaren Seiten besitzen dieses Format sowie Farbstreifen am oberen und unteren Seitenrand. Drucken Sie diese Seiten über das vordere Bedienfeld des Druckers aus.
Zugreifen auf druckbare Seiten
Auf die meisten dieser Seiten greifen Sie über das Menü Druckbare Seiten zu. Die Kalibrierungsseiten erreichen Sie über das Menü Support:
1.Scrollen Sie am vorderen Bedienfeld mithilfe der Nach unten- oder Nach oben-Taste zum Menü Support, und drücken Sie dann OK.
2.Scrollen Sie zu Druckqualität verbessern?, indem Sie die Nach oben- oder Nach unten-Taste drücken. Drücken Sie dann OK.
3.Scrollen Sie mithilfe der Nach unten- oder Nach oben-Taste zum Menü Farbausrichtung, Menü Farben kalibrieren oder Menü Ränder kalibrieren, und drücken Sie die Taste OK.
4.Scrollen Sie zur gewünschten druckbaren Seite (z. B. Farbausrichtungsseite drucken, Tutorial-Seite drucken oder Seite Ränder kalibrieren drucken), und drücken Sie die Taste OK.
Menüübersicht
Um eine vollständige Liste der druckbaren Seiten zu erhalten, drucken Sie die Menüübersicht aus:
1.Wählen Sie am vorderen Bedienfeld die Option Menüs, und drücken Sie die Taste OK.
2.Wählen Sie die Option Menüübersicht drucken, und drücken Sie die Taste OK.
Copyright © 2002 Xerox Corporation. Alle Rechte vorbehalten. |
3 |
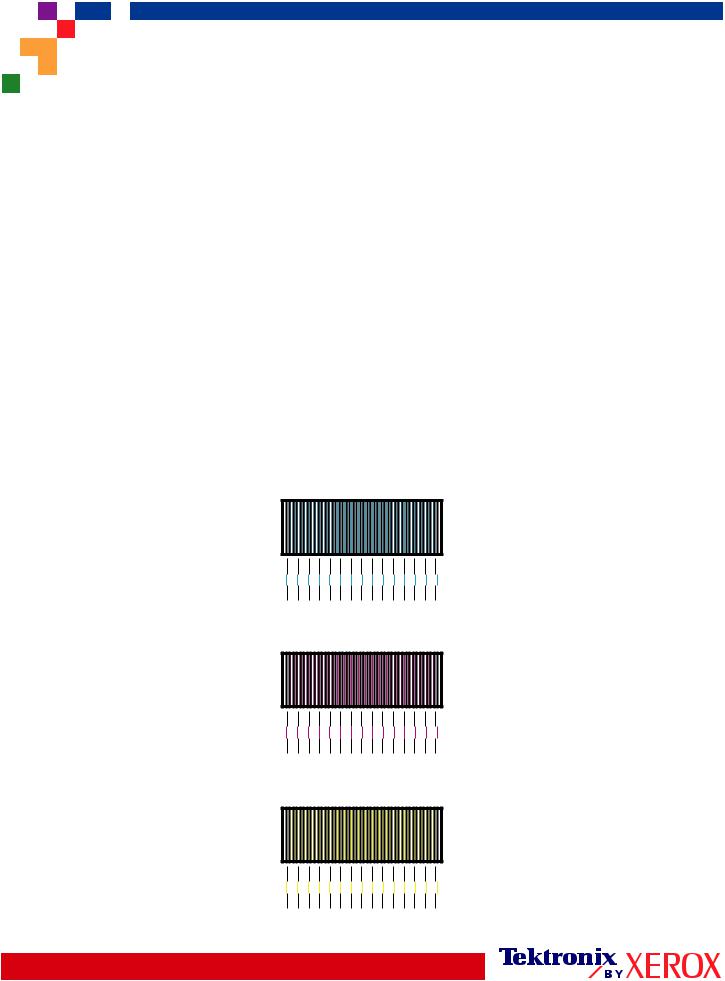
PHASER® 6200 COLOR PRINTER
Menü Farbausrichtung
Mit dem Menü Farbausrichtung können Sie die Druckerfarben Cyan, Magenta und Gelb an Schwarz anpassen, um sicherzustellen, dass die Farben richtig ausgerichtet sind.
Schritte:
Sie können die Einstellungen von -7 bis zu +7 Einheiten anpassen (von links nach rechts), siehe Bilder links. Null ist immer die aktuelle Einstellung der Farbausrichtung des Druckers.
1.Wählen Sie im Menü Support auf dem vorderen Bedienfeld die Option Druckqualität verbessern?, und drücken Sie auf OK.
2.Blättern Sie zum Menü Farbausrichtung, und drücken Sie auf OK, um diese Seite zu drucken.
3. Um die Farbausrichtung anzupassen, wählen Sie Cyan einstellen, und drücken auf OK.
a.Mit Hilfe der soeben gedruckten Seite, wählen Sie die Nummer für den stärksten Cyan-Bereich.
b.Die Cyan-Linien über dieser Nummer, müssen eine gerade Linie zu den schwarzen Linien bilden.
c.Geben Sie diese Nummer mit der Nach obenbzw. Nach unten-Taste ein, und drücken Sie auf OK.
4.Wiederholen Sie die Schritte a bis c für Magenta einstellen und Gelb einstellen.
Hinweis: Der eingegebene Einstellwert wird gespeichert und ist jetzt die neue Null-Position für diese Farbe. Wiederholen Sie diesen Vorgang, bis alle drei Farben an der Null-Position ausgerichtet sind.
5. Drucken Sie die Seite erneut aus, um die Einstellungen zu prüfen.
+7 +6 +5 +4 +3 +2 +1 0 1- 2- 3- 4- 5- 6- 7-
+7 +6 +5 +4 +3 +2 +1 0 1- 2- 3- 4- 5- 6- 7-
+7 +6 +5 +4 +3 +2 +1 0 1- 2- 3- 4- 5- 6- 7-
Seite 1 von 1
 Loading...
Loading...