Trust GXT 285 User Manual [ru]

Installation
1
a |
b |
c |
2
a |
b |
c |
Advanced Gaming keyboad
GXT 285

Special keys |
|
Special keys |
Keyboard functions |
|
|
|||
4 |
b |
4 |
c |
5 |
|
|
|
|
a |
|
|
|
|
|
|
|
|
|
|
|
|
a |
b |
c d e f |
g |
h |
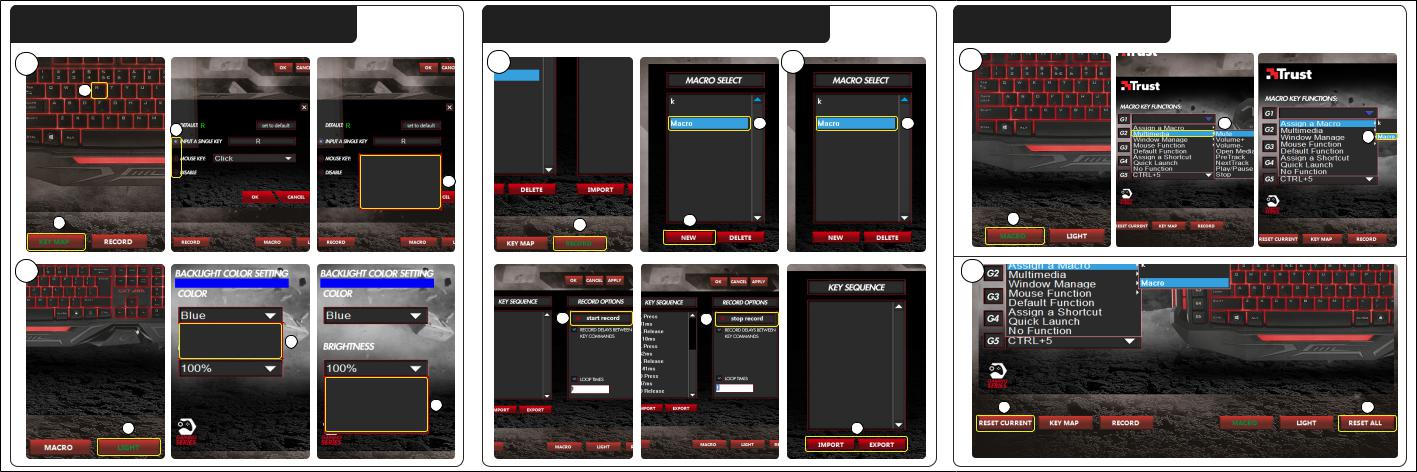
Button programming/light settings |
|
Button Programming/light settings |
|
Macro settings/reset |
|
||
6 |
|
|
8 |
9 |
|
10 |
|
b |
|
|
|
|
|
|
|
c |
|
|
|
c |
a |
|
b |
|
|
|
|
|
|
c |
|
|
|
|
|
|
|
|
|
|
|
Click |
|
|
|
|
|
|
|
Menu |
|
|
|
|
|
|
|
Universal scrolling |
d |
|
|
|
|
|
|
IE backward |
|
|
|
|
|
|
|
IE forward |
|
|
|
|
|
|
|
Double-click |
|
|
|
|
|
|
|
Fire |
|
|
|
|
|
a |
|
|
a |
b |
|
a |
|
|
|
|
|
|
|||
7 |
|
|
|
|
|
11 |
|
Blue |
|
|
b |
c |
|
|
|
|
|
|
|
|
|
|
|
Purple |
b |
|
|
|
|
|
|
Red |
|
|
|
|
|
|
|
|
Breath |
|
|
|
|
|
|
|
100% |
|
|
|
|
|
|
|
60% |
c |
|
|
|
a |
b |
|
30% |
|
|
|
|
|
|
a |
0% |
|
|
|
d |
|
|

GXT Gaming Keyboard
Index |
|
Language |
Page |
English |
2 |
Deutsch |
5 |
Français |
8 |
Italiano |
11 |
Español |
14 |
Português |
17 |
Nederlands |
20 |
Dansk |
23 |
Suomi |
26 |
Norsk |
29 |
Svenska |
32 |
Polski |
35 |
Česky |
38 |
Slovenčina |
41 |
Magyar |
44 |
Română |
47 |
Български |
50 |
Русский |
53 |
Ελληνικά |
56 |
Türkçe |
59 |
Hrvatski |
62 |
Slovenski |
65 |
Україна |
68 |
Brasileiro |
71 |
ةيبرعلا |
74 |
1

GXT Gaming Keyboard
Installation
1.a. Insert the Trust CD-ROM into your CD drive.
b.Click “Run Setup.exe – Published by Trust International BV”.
c.If the User Account Control message appears Click “Yes”.
2.a. Click “Install driver” in the Trust Install menu.
b.If the Security warning message appears Click “Run”.
c.Run the installation of the setup by clicking “Next”.
Keyboard functions
4.Special keys
aChange the intensity of the LED light.
bChange the LED light to red, blue or purple.
cDisable the ‘’Windows’’ key.
Keyboard functions
5.Controls
Macro keysa
b |
Profile keys |
c |
Record marco |
|
- Press the record button. |
|
- Press on the Macro key(5.a) that you want to assign the macro to. |
|
- Record the prefered keyboard sequence. |
|
- Press the record button to stop recording. |
d |
Mute |
e |
Previous track |
f |
Pauze / play |
gNext track
hOpen music player
2
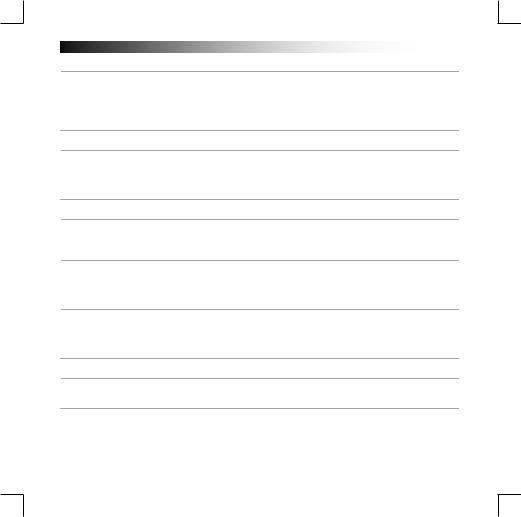
GXT Gaming Keyboard
Button programming
6.Assign a function
a- Click on the ‘Key Map’ tab.
b- Click on the button which you want to re-assign.
c- Choose between single key input, mouse key or disable.
d- Click on the mouse key function to open a menu. - Click on ‘Apply’ The keyboard is being updated.
Light Settings
7. Change the LED light
a- Click on the ‘Light’ tab.
b- Select the desired LED color.
c- Change brightness of the light or change to breathing. - Click on ‘Apply’ The keyboard is being updated.
Macro Settings
8. Create a macro (Store a sequence of keys in the software)
a- Click on the ‘Record’ tab.
b- Create an new macro by clicking on ‘New’.
c- Enter the name of the new macro.
9.Record a macro
a- Select a created macro.
b- Click on the ‘start record’ button to start recording the prefered keyboard sequence.
c- When you’re finished creating your macro. Click the ‘stop record’ button.
d- Macro’s can be saved and loaded using the ‘import’ and ‘export’ buttons.
10.Assign a macro
a- Click on the ‘Macro’ tab
b- Hoover over the function to open the side menu’s.
c- Click on the created macro in the ‘Assign a Macro’ menu to assign the macro to a Macro key. - Click on ‘Apply’ The keyboard is being updated.
Reset
11. Reset the profiles.
a- Click ‘Reset Current’ to reset the current profile.
b- Click ‘Reset All’ to reset all the profiles.
3

GXT Gaming Keyboard
Trouble shooting
Problem |
Solution |
Windows key is not working. - Press the lock button (4.c) to unlock the windows key.
The macro keys are not working. - Press the correct profile key (5.b) to active the correct profile.
If your problem is not solved, please contact the helpdesk at www.trust.com/20433faq.
4

GXT Gaming Keyboard
Installation
1.a.Legen Sie die CD-ROM von Trust in das CD-ROM-Laufwerk ein.
b.Klicken Sie auf „Run Setup.exe – Published by Trust International BV“.
c.Wenn die Meldung der Benutzerkontensteuerung angezeigt wird, klicken Sie auf „Yes“.
2.a. Klicken Sie im Trust-Installationsmenü auf „Install driver“.
b.Wenn der Sicherheitswarnhinweis erscheint, klicken Sie auf „Run“.
c.Führen Sie die Setup-Installation aus, indem Sie auf „Next“ klicken.
Tastaturfunktionen
4.Sondertasten
aDamit können Sie die LED-Leuchtstärke ändern.
bDamit können Sie die LED-Farbe in Rot, Blau oder Violett ändern.
cDamit können Sie die „Windows“-Taste deaktivieren.
Tastaturfunktionen
5.Steuerungstasten
Macro-Tastena
b |
Profiltasten |
c |
Makro aufzeichnen |
|
- Drücken Sie die Aufzeichnungstaste. |
|
- Drücken Sie die Macro-Taste (5.a), der Sie das Makro zuweisen möchten. |
|
- Zeichnen Sie die gewünschte Tastenfolge auf. |
|
- Drücken Sie die Aufzeichnungstaste erneut, um die Aufzeichnung zu beenden. |
d Ton aus
e Vorheriger Titel
f Pause/Wiedergabe
gNächster Titel
hMusic Player öffnen
5
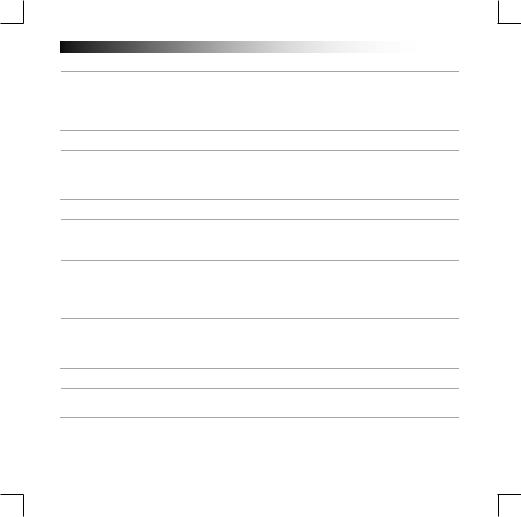
GXT Gaming Keyboard
Tasten programmieren
6.Zuweisen einer Funktion
a- Klicken Sie auf den Menüreiter „Key Map“.
b- Klicken Sie auf die Taste, deren Belegung geändert werden soll.
c- Wählen Sie zwischen Einzeltasteneingabe, Maustaste oder deaktivieren.
d- Klicken Sie auf die Maustastenfunktion, um ein Menü zu öffnen.
- Klicken Sie auf „Apply“. Die Tastatureinstellungen werden entsprechend aktualisiert.
Lichteinstellungen
7.Ändern der LED-Lichteinstellungen
a- Klicken Sie auf den Menüreiter „Light“.
b- Wählen Sie die gewünschte LED-Farbe aus.
c- Wählen Sie die gewünschte Lichthelligkeit aus, oder ändern Sie die Einstellung auf „Pulsieren“.
- Klicken Sie auf „Apply“. Die Tastatureinstellungen werden entsprechend aktualisiert.
Makro-Einstellungen
8. Erstellen eines Makros (Speichern einer Tastenfolge in der Software)
a- Klicken Sie auf den Menüreiter „Record“.
b– Erstellen Sie ein neues Makro, indem Sie auf „New“ klicken.
c– Geben Sie den Namen des neuen Makros an.
9.Aufzeichnen eines Makros
a– Wählen Sie ein erstelltes Makro aus.
b– Klicken Sie auf die Schaltfläche „start record“, um mit der Aufzeichnung der gewünschten
Tastaturfolge zu beginnen.
c– Wenn die Makro-Erstellung abgeschlossen ist, klicken Sie auf die Schaltfläche „stop record“.
d- Mit den Schaltflächen „Import“ und „Export“ lassen sich Makros speichern und laden.
10.Zuweisen eines Makros
a- Klicken Sie auf den Menüreiter „Macro“.
b- Fahren Sie mit dem Mauszeiger über die Funktion, um die Seitenmenüs zu öffnen.
c- Klicken Sie im Menü „Assign a Macro“ auf das erstellte Makro, um es einer Macro-Taste zuzuweisen. - Klicken Sie auf „Apply“. Die Tastatureinstellungen werden entsprechend aktualisiert.
Reset
11. Profile zurücksetzen.
a- Klicken Sie auf „Reset current“, um das aktuelle Profil zurückzusetzen.
b- Klicken Sie auf „Reset All“, um alle Profile zurückzusetzen.
6

GXT Gaming Keyboard
Fehlerbehebung
Problem |
Lösung |
|
|
Die Windows-Taste funktioniert |
- Drücken Sie auf die Schloss-Schaltfläche (4.c), um die Windows- |
nicht. |
Taste zu entsperren. |
Die Macro-Tasten funktionieren |
- Drücken Sie die richtige Profiltaste (5.b), um das entsprechende |
nicht. |
Profil zu aktivieren. |
Falls Ihr Problem fortbesteht, wenden Sie sich bitte unter www.trust.com/20433faq an unseren Helpdesk.
7
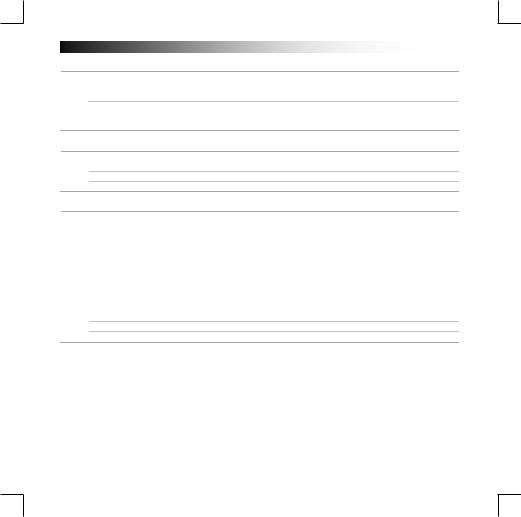
GXT Gaming Keyboard
Installation
1.a.Insérez le CD-Rom Trust dans votre lecteur de CD.
b.Cliquez sur « Run Setup.exe – Published by Trust International BV ».
c.Si le message de vérification du compte apparaît, cliquez sur « Yes ».
2.a. Cliquez sur « Install driver » dans le menu d'installation Trust.
b.Si le message d'avertissement de sécurité apparaît, cliquez sur « Run ».
c.Lancez l'installation en cliquant sur « Next ».
Fonctions du clavier
4.Touches spéciales
aModifiez l'intensité du voyant LED.
bModifiez le voyant LED en rouge, bleu, violet.
cDésactivez la touche « Windows ».
Fonctions du clavier
5.Commande
Touches macroa
b |
Touches de profil |
c |
Enregistrer une macro |
|
- Appuyez sur le bouton d'enregistrement. |
|
- Appuyez sur la touche macro (5.a) à laquelle vous souhaitez attribuer la macro. |
|
- Enregistrez la séquence de touches souhaitée. |
|
- Appuyez sur le bouton d'enregistrement pour arrêter l'enregistrement. |
d |
Muet |
e |
Précédent |
f |
Pause/lecture |
gSuivant
hOuvrir lecteur de musique
8
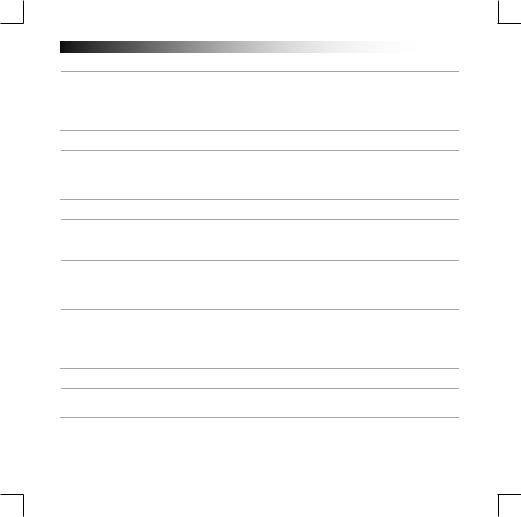
GXT Gaming Keyboard
Programmation des boutons
6.Attribuer une fonction
a- Cliquez sur l'onglet « Key Map ».
b- Cliquez sur le bouton que vous souhaitez réattribuer.
c- Choisissez entre une entrée à une seule touche, une touche de souris ou bien désactivez.
d- Cliquez sur la fonction de touche de souris pour ouvrir un menu. - Cliquez sur le bouton « Apply » Le clavier a été mis à jour.
Paramètres de luminosité
7. Modifier la luminosité de la LED
a- Cliquez sur l'onglet « Light ».
b- Sélectionnez la couleur de la LED souhaitée.
c- Modifiez la luminosité du voyant ou modifiez l'intensité.
- Cliquez sur le bouton « Apply » Le clavier a été mis à jour.
Paramètres des macros
8. Créer une macro (enregistrer une série de touches dans le logiciel)
a- Cliquez sur l'onglet « Record ».
b- Créez une nouvelle macro en cliquant sur « New ».
c- Entrez le nom de la nouvelle macro.
9.Enregistrer une macro
a- Sélectionnez une macro créée.
b- Cliquez sur le bouton « start record » pour lancer l'enregistrement de la séquence clavier souhaitée.
c- Lorsque vous avez fini de créer votre macro, cliquez sur le bouton « stop record ».
d- Les macros peuvent être enregistrées et chargées à l'aide des boutons « import » et « export ».
10.Attribuer une macro
a- Cliquez sur l'onglet « Macro ».
b- Déplacez le curseur sur la fonction pour ouvrir les menus situés latéralement.
c- Cliquez sur la macro créée dans le menu « Assign a Macro » pour attribuer la macro à une touche macro.
- Cliquez sur le bouton « Apply » Le clavier a été mis à jour.
Réinitialisation
11. Réinitialisez les profils.
a- Cliquez sur « Reset Current » pour réinitialiser le profil actuel.
b- Cliquez sur « Reset All » pour réinitialiser tous les profils.
9

GXT Gaming Keyboard
Dépannage
Problème |
Solution |
|
|
La touche Windows ne fonctionne |
- Appuyez sur le bouton de verrouillage (4.c) pour déverrouiller la |
pas. |
touche Windows. |
Les touches macro ne fonctionnent pas.
-Appuyez sur la touche de profil (5.b) correspondante pour activer le bon profil.
Si votre problème n'est pas résolu, veuillez contacter le service d'assistance à l'adresse www.trust.com/20433faq.
10
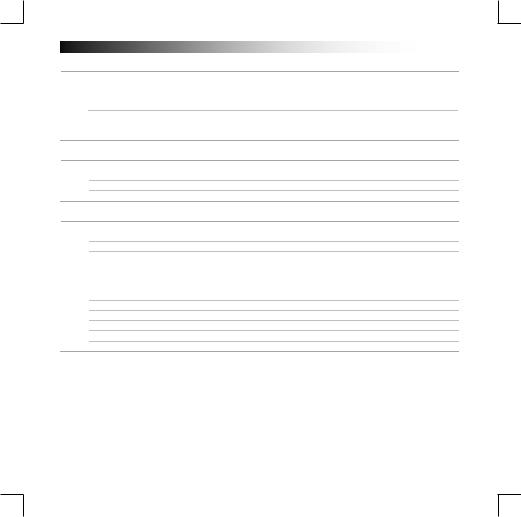
GXT Gaming Keyboard
Installazione
1.a.Inserire il CD-ROM di installazione fornito da Trust nell'unità CD-ROM.
b. Fare clic sull'opzione “Run Setup.exe – Published by Trust International BV”.
C.Se appare il messaggio User Account Control (Controllo dell'account utente), fare clic su “Yes”
2.("Sì").
a. Fare clic su “Install driver” (Installa driver) nel menu di installazione Trust. b. Se appare l'avviso di sicurezza fare clic su “Run” (Esegui).
C.Eseguire l'installazione facendo clic su “Next” (Avanti).
Funzioni della tastiera
4.Tasti speciali
aModificare l'intensità della luce LED.
bModificare la luce LED in rosso, blu o violetto.
cDisattivare il tasto ‘’Windows’’.
Funzioni della tastiera
5.Controlli
Tasti Macroa
b Tasti Profile
c Record macro (Registra macro)
- Premere il pulsante di registrazione.
- Premere il tasto Macro (5.a) cui si desidera assegnare la macro. - Registrare la sequenza preferita da tastiera.
- Premere il tasto di registrazione per fermare la registrazione.
d Mute [Muto]
e Traccia precedente f Pausa / play
gTraccia successiva
hAprire il lettore audio
11
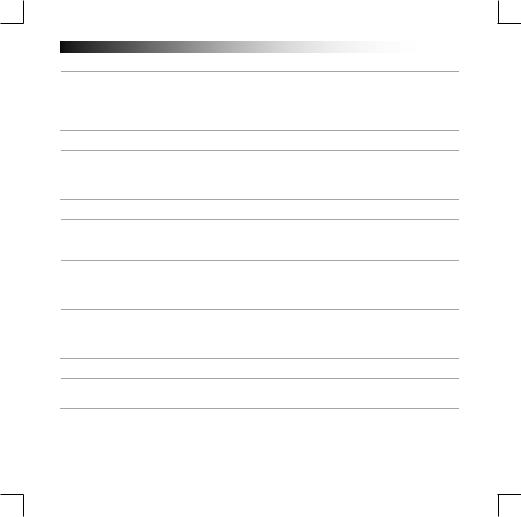
GXT Gaming Keyboard
Programmazione dei pulsanti
6.Assegnazione di una funzione
a- Fare clic sulla scheda ‘Key Map’ (Mappa tasti).
b- Fare clic sul pulsante che si desidera riassegnare.
c- Scegliere tra inserimento tasto singolo, tasto mouse o disattivazione.
d- Fare clic sulla funzione tasto mouse per aprire un menu.
- Fare clic su ‘Apply’ (Applica) La tastiera viene aggiornata.
Impostazioni della luce
7.Modifica della luce LED
a- Fare clic sulla scheda ‘Light’ (Luce).
b- Selezionare il colore LED desiderato.
c- Modificare la luminosità della luce o scegliere il lampeggio.
- Fare clic su ‘Apply’ (Applica) La tastiera viene aggiornata.
Impostazione di macro
8. Creazione di una macro (memorizzazione di una sequenza di tasti all'interno del software)
a- Fare clic sulla scheda ‘Record’ (Registra).
b- Creare una nuova macro facendo clic su "New".
c- Immettere il nome della nuova macro.
9.Registrazione di una macro a - Selezionare una macro creata.
b - Fare clic sul pulsante ‘start record’ per iniziare la registrazione della sequenza preferita da tastiera. c - Al termine della creazione della macro, fare clic sul pulsante "stop record".
d - Le macro possono essere salvate e caricate con l'ausilio dei tasti ‘import’ (importa) e ‘export’ (esporta).
10.Assegnazione di una macro
a- Fare clic sulla scheda ‘Macro’
b- Passare sopra la funzione per aprire i menu a lato.
c- Fare clic sulla macro creata nel menu ‘Assign a Macro’ per assegnare la macro a un tasto Macro.
- Fare clic su ‘Apply’ (Applica) La tastiera viene aggiornata.
reset
11. Reimpostazione dei profili.
a- Fare clic su ‘Reset Current’ (Reimposta attuale) per reimpostare il profilo corrente.
b- Fare clic su ‘Reset All’ (Reimposta tutto) per reimpostare tutti i profili.
12

GXT Gaming Keyboard
Risoluzione dei problemi
Problema |
Soluzione |
Il tasto Windows non funziona. - Premere il tasto di blocco (4.c) per sbloccare il tasto Windows. I tasti macro non funzionano. - Premere il tasto del profilo corretto (5.b) per attivarlo.
Se il problema persiste, contattare il servizio di assistenza tecnica visitando il sito www.trust.com/20433faq.
13
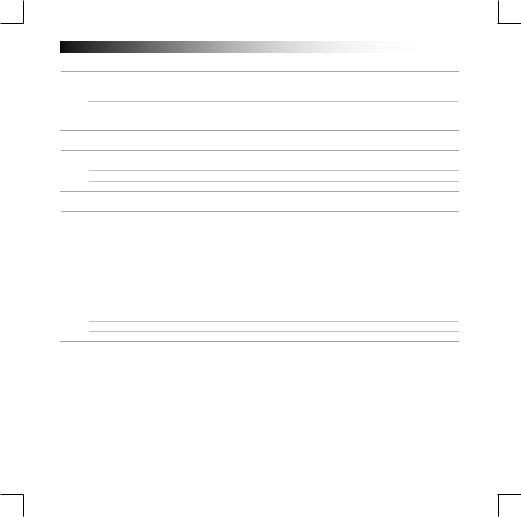
GXT Gaming Keyboard
Instalación
1.a.Inserte el CD-ROM de Trust en el lector de CD-ROM.
b.Haga clic en "Run Setup.exe – Published by Trust International BV".
c.Si aparece el mensaje de Control de cuentas de usuario, haga clic en "Yes".
2.a. Haga clic en "Install driver" en el menú de instalación de Trust.
b.Si aparece el mensaje de advertencia de seguridad, haga clic en "Run".
c.Ejecute la instalación haciendo clic en "Next".
Funciones del teclado
4.Teclas especiales
aCambio de la intensidad de la luz LED
bCambio de la luz LED a rojo, azul o morado.
cDesactivar la tecla "Windows".
Funciones del teclado
5.Controles
Teclas de macroa
b |
Teclas de perfil |
c |
Grabar macro |
|
- Pulse el botón Record. |
|
- Pulse la tecla de Macro (5.a) a la que desee asignar la macro. |
|
- Registre la secuencia de teclas que desee. |
|
- Pulse el botón Record para detener la grabación. |
d |
Silencio |
e |
Pista anterior |
f |
Pausa/Reproducir |
gPista siguiente
hAbrir reproductor de música
14

GXT Gaming Keyboard
Programación de botones
6.Asignación de una función
a- Haga clic en la ficha "Key Map".
b- Haga clic en el botón que desee reasignar.
c- Elija entre introducción de una sola tecla, botón del ratón o deshabilitar.
d- Haga clic en la función de botón del ratón para abrir un menú. - Haga clic en "Apply" El teclado se está actualizando.
Configuración de iluminación
7.Cambio de la luz LED
a- Haga clic en la ficha "Light".
b- Seleccione el color que desee asignar al LED.
c- Cambie el brillo de la luz o elija la opción de iluminación dinámica. - Haga clic en "Apply" El teclado se está actualizando.
Configuración de macros
8. Creación de una macro (guardar una secuencia de teclas en el software)
a- Haga clic en la ficha "Record".
b- Cree una macro nueva haciendo clic en "New".
c- Escriba el nombre de la nueva macro.
9.Grabación de una macro
a- Seleccione una macro que haya creado.
b- Haga clic en el botón “start record” para iniciar el proceso de grabación de la secuencia de teclas que desee.
c- Cuando haya terminado de crear la macro, haga clic en el botón “stop record”.
d- Las macros pueden guardarse y cargarse con los botones "import" y "export".
10.Asignación de una macro
a- Haga clic en la ficha "Macro".
b- Coloque el cursor del ratón sobre la función para abrir el menú lateral.
c- Haga clic en la macro creada en el menú "Assign a Macro" para asignar la macro a una tecla de macro.
- Haga clic en "Apply" El teclado se está actualizando.
Restablecer
11. Restablecer los perfiles.
a- Haga clic en "Reset Current" para restablecer el perfil actual.
b- Haga clic en "Reset All" para restablecer todos los perfiles.
15
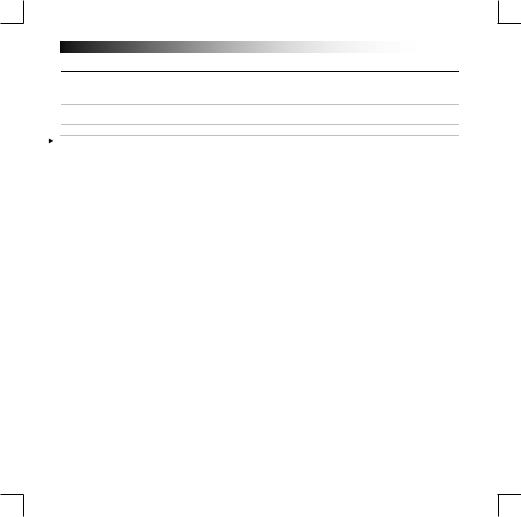
GXT Gaming Keyboard
Resolución de problemas
Problema |
Solución |
La tecla Windows no funciona.
-Pulse el botón de bloqueo (4.c) para desbloquear la tecla de Windows.
Las teclas de macro no funcionan. - Pulse la tecla de perfil correcta (5.b) para activar el perfil correcto.
Si no puede resolver el problema, póngase en contacto con el departamento de servicio al cliente a través de www.trust.com/20433faq.
16

GXT Gaming Keyboard
Instalação
1.a.Insira o CD-ROM da Trust na unidade de leitura de CDs.
b.Clique em “Run Setup.exe – Published by Trust International BV”.
c.Se surgir a mensagem de Controlo de Conta de Utilizador, Clique em “Yes”.
2.a. Clique em “Install driver” no Menu de instalação Trust.
b.Se surgir a mensagem de aviso de Segurança, Clique em “Run”.
c.Execute a instalação da configuração clicando em “Next”.
Funções do teclado
4.Teclas especiais
aAlterar a intensidade dos LEDs.
bAlterar a luz dos LEDs para vermelho, azul ou roxo.
cDesativar a tecla ‘’Windows’.
Funções do teclado
5.Controlos
Teclas macroa
b |
Teclas de perfil |
c |
Gravar macro |
|
- Prima o botão de gravação. |
|
- Prima a tecla Macro (5.a) a que pretende atribuir a macro. |
|
- Grave a sequência de teclado pretendida. |
|
- Prima o botão de gravação para terminar a gravação. |
d |
Silenciar |
e |
Faixa anterior |
f |
Pausar/Reproduzir |
gFaixa seguinte
hAbrir o leitor de música
17
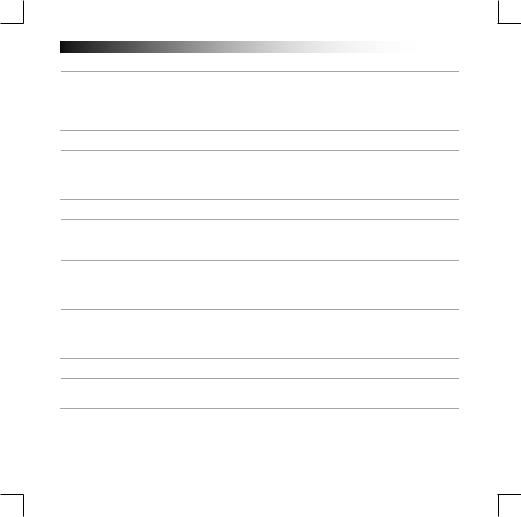
GXT Gaming Keyboard
Programação de botões
6.Atribuir uma função
a- Clique no separador "Key Map".
b- Clique no botão a que pretende atribuir uma nova função.
c- Escolha introdução por tecla única, tecla do rato ou desativar.
d- Clique na função da tecla do rato para abrir um menu. - Clique em "Apply" O teclado está a ser atualizado.
Definições de iluminação
7.Alterar a luz dos LEDs
a- Clique no separador "Light".
b- Selecione a cor de LED que pretende.
c- Altere o brilho da luz ou mude para intermitente.
- Clique em "Apply" O teclado está a ser atualizado.
Definições de macros
8. Criar uma macro (Guardar uma sequência de teclas no software)
a- Clique no separador "Record".
b- Crie uma nova macro clicando em "New".
c- Introduza o nome da nova macro.
9.Gravar uma macro
a- Selecione uma macro criada.
b- Clique no botão "start record"’ para começar a gravar a sequência de teclado pretendida.
c- Quando tiver concluído a criação da sua macro, Clique no botão "stop record".
d- As macros podem ser guardadas e carregadas através dos botões "import" e "export".
10.Atribuir uma macro
a- Clique no separador "Macro".
b- Paire com o cursor sobre a função para abrir o menu lateral.
c- Clique na macro criada no menu "Assign a Macro" para atribui-la a uma tecla Macro. - Clique em "Apply" O teclado está a ser atualizado.
Repor
11. Repor os perfis.
a- Clique em "Reset Current" para repor o perfil atual.
b- Clique em "Reset All" para repor todos os perfis.
18

GXT Gaming Keyboard
Resolução de problemas
Problema |
Solução |
A tecla Windows não funciona. - Prima o botão de bloqueio (4.c) para desbloquear a tecla Windows. As teclas macro não funcionam. - Prima a tecla de perfil correta (5.b) para ativar o perfil correto.
Se o problema persistir, contacte o serviço de assistência em www.trust.com/20433faq.
19

GXT Gaming Keyboard
Installatie
1.a. Plaats de Trust CD-ROM in uw CD drive.
b.Klik op “Run Setup.exe – Published by Trust International BV”.
c.Klik op “Yes” als de boodschap over Gebruikersaccountbeheer verschijnt.
2.a. Klik op “Install driver” in het Trust Installatiemenu.
b.Klik op “Run” als de veiligheidswaarschuwing verschijnt.
c.Voer de installatie van de setup uit door te klikken op “Next”.
Toetsenbordfuncties
4.Speciale toetsen
aHet intensiteitsniveau van de leds veranderen.
bDe leds veranderen in rood, blauw of paars.
cDe ‘’Windows’’-toets uitschakelen.
Toetsenbordfuncties
5.Knoppen
Macro-toetsena
b Profiel-toetsen
c
d e f
gVolgende nummer
hMuziekspeler openen
20
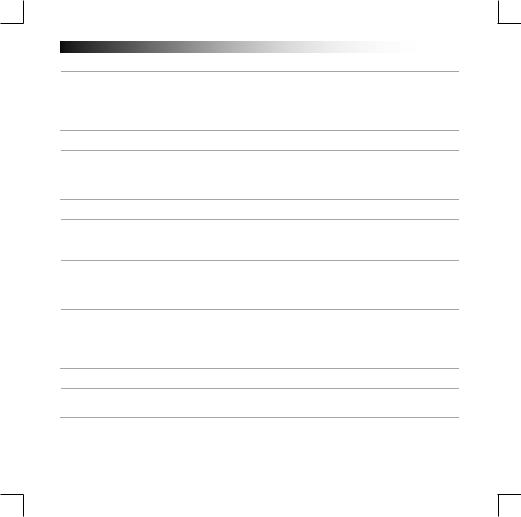
GXT Gaming Keyboard
Knoppen programmeren
6.Een functie toewijzen
a- Klik op het tabblad ‘Key Map’.
b- Klik op de knop waaraan u een nieuwe functie wilt toewijzen.
c- Kies tussen enkele toetsinvoer, muisknop of uitschakelen.
d- Klik op de muisknopfunctie om een menu te openen. - Klik op ‘Apply’ Het toetsenbord wordt bijgewerkt.
Led-instellingen
7. De led-verlichting wijzigen
a- Klik op het tabblad ‘Light’.
b- Selecteer de gewenste led-kleur.
c- Helderheid van het licht wijzigen of veranderen in "ademen". - Klik op ‘Apply’ Het toetsenbord wordt bijgewerkt.
Instellingen voor macro's
8. Een macrofunctie aanmaken (een toetsenreeks in de software opslaan)
a- Klik op het tabblad ‘Record’.
b- Maak een nieuwe macro door te klikken op ‘New’.
c- Voer de naam van de nieuwe macro in.
9.Een macro opnemen
a- Selecteer een aangemaakte macro.
b- Klik op de knop ‘start record’ om te beginnen met het opnemen van de gewenste toetsenbordreeks.
c- Wanneer u klaar bent met het maken van uw macro, klikt u op de knop ‘stop record’.
d- Macro's kunnen worden opgeslagen en geladen met behulp van de knoppen 'import' en 'export'.
10.Een macro toewijzen
a- Klik op het tabblad ‘Macro’.
b- Beweeg over de functie om de menu's aan de zijkant te openen.
c- Klik op de gemaakte macro in het menu 'Assign a Macro' om de macro toe te wijzen aan een macrotoets.
- Klik op ‘Apply’ Het toetsenbord wordt bijgewerkt.
reset
11. De profielen resetten.
a- Klik op ‘Reset Current’ om het huidige profiel te resetten.
b- Klik op ‘Reset All’ om alle profielen te resetten.
21
 Loading...
Loading...