Trust GXT 164 User Manual [ru]

SIKANDA PC LAPTOP
MMO
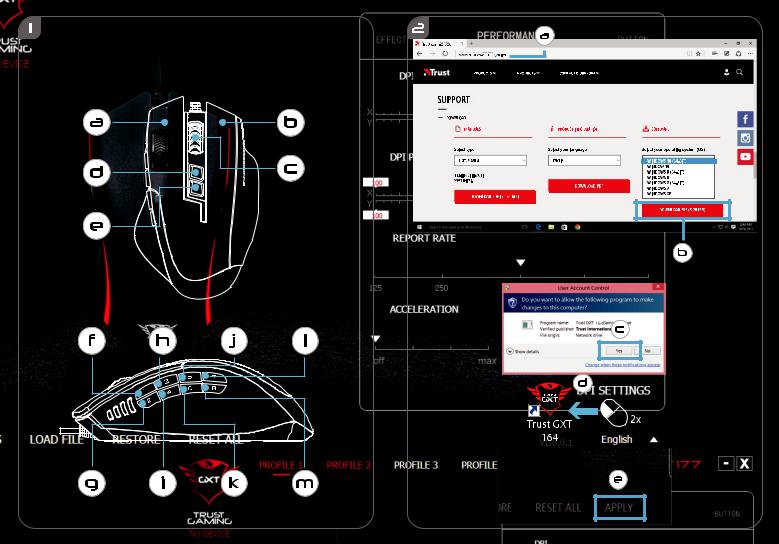
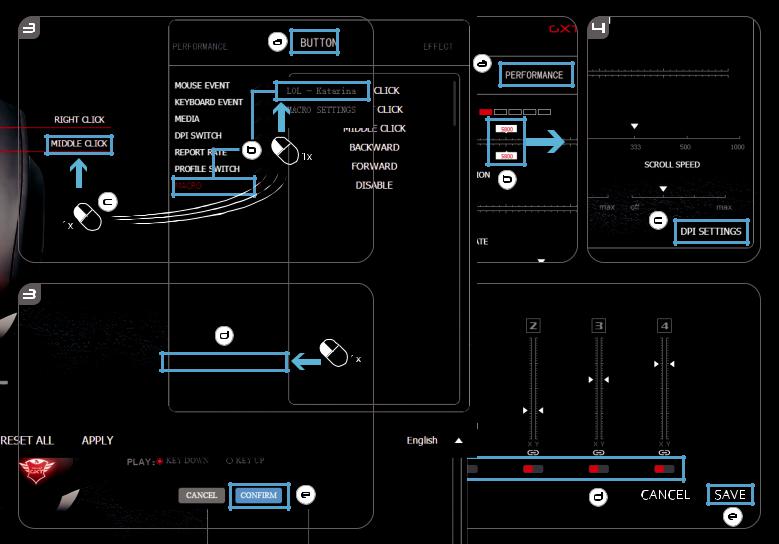
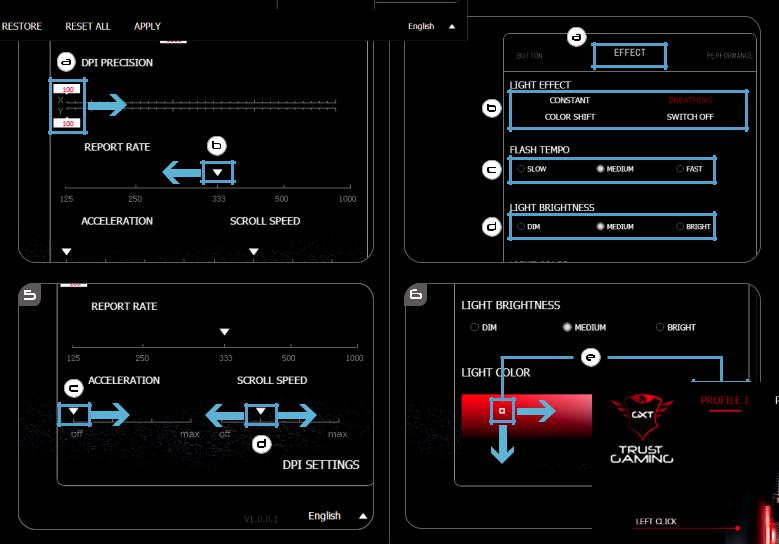
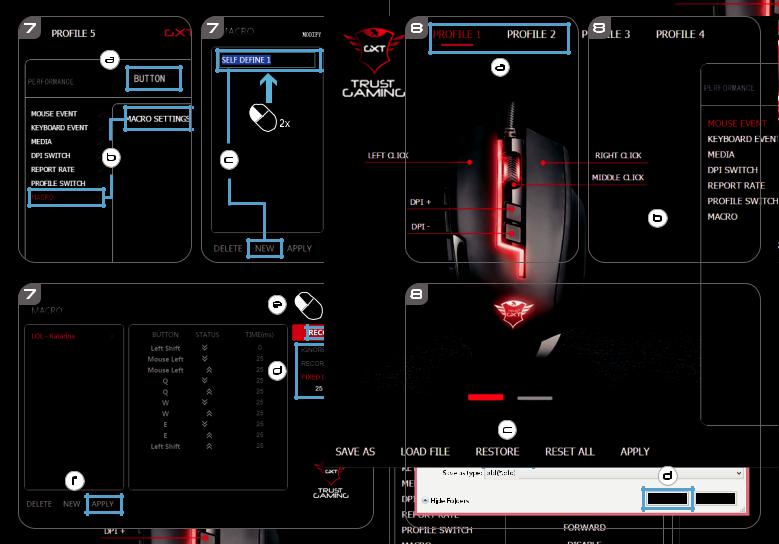
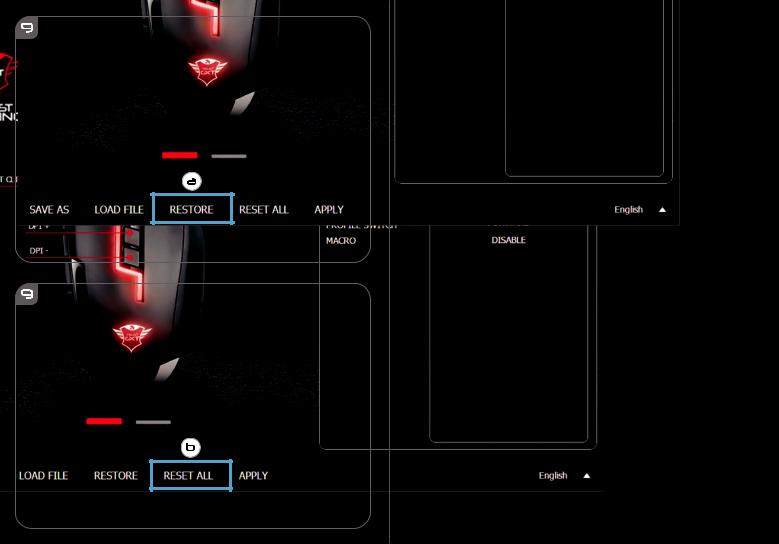
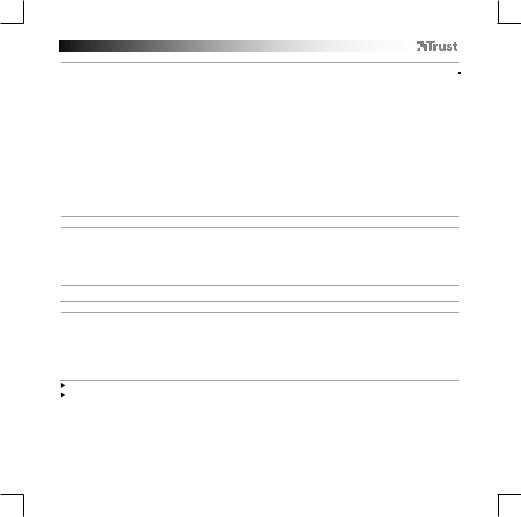
GXT 164 Gaming Mouse - USER’S MANUAL
1. Button layout
|
a |
- Button 1 (Default = Left mouse button) |
|
b |
- Button 2 (Default = Right mouse button) |
|
c |
- Button 3 (Default = Mid click) |
|
d |
- Button 4 (Default = DPI +) |
|
e |
- Button 5 (Default = DPI -) |
|
f |
- Button 6 (Default = 1) |
|
g |
- Button 7 (Default = 2) |
|
h |
- Button 8 (Default = 3) |
|
i |
- Button 9 (Default = 4) |
|
j |
- Button 10 (Default = 5) |
|
k |
- Button 11 (Default = 6) |
|
l |
- Button 12 (Default = 7) |
|
m |
- Button 13 (Default = 8) |
2. Installation
a- Open the internet browser and go to www.trust.com/21726/driver.
b- Click the “Download EXE” button to download the software.
c- Click on the “Setup-GXT 164.exe” and follow the installation wizard.
d- Click on the “Trust GXT 164.exe” shortcut to start the software.
- You can now start to configure the mouse. Changes will be updated directly to your mouse.
Button Programming
3.Assign a function
a- Click on the ‘BUTTON’ tab.
b- Click on the function you want to assign.
c- Click on the button you want to re-assign
d- Choose how the function should be executed.
e- Click on ‘CONFIRM’.
“Left Click” cannot be reassigned.
Execution mode only appears on relevant functions.
1
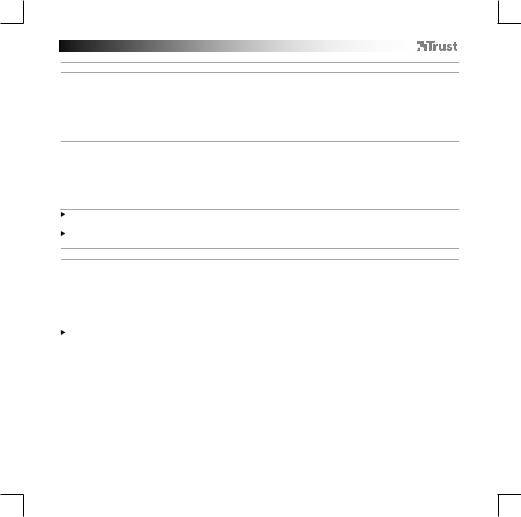
GXT 164 Gaming Mouse - USER’S MANUAL
Report rate & DPI settings
4.DPI setting
a- Click on the ‘PERFORMANCE’ tab.
b- Change the DPI settings by clicking the respective bar.
c- Click ‘DPI SETTINGS’ to enter advanced DPI settings.
d- Click the switch under the DPI number to enable or disable this DPI level.
e- Click on ‘SAVE’ to update the settings to your mouse.
5.Other Settings
a- Change the DPI Precision rate by dragging the respective cursor. DPI precision can be found as function and can be assigned to a button (see Step 3.).
b- Change the Report Rate by dragging the respective cursor.
c- Change the Acceleration by dragging the respective cursor.
d- Change the scroll speed by dragging the respective cursor.
After assigning the DPI Precision function to a button, press and hold that button to increase the precision to the selected DPI level.
DPI Precision is linked to the active DPI level.
Light Settings
6.Change the Light Effect
a- Click on the ‘EFFECT’ tab.
b- Change the light mode.
c- Change the breathing speed.
d- Change the brightness level.
e- Select the desired LED color or pick a custom color by dragging the respective cursor.
Light modes; |
|
|
o |
Constant |
= one solid colour |
o |
Breathing |
= one breathing colour |
o |
Colour shift |
= demo mode (brightness & colours not adjustable) |
o |
Switch off |
= disable LED |
2

GXT 164 Gaming Mouse - USER’S MANUAL
Macro Settings
7.Create a Macro (Store a sequence of keys in the software)
a- Go to the ‘BUTTON’ tab.
b- Click on ‘MACRO’ and then on ‘MACRO SETTINGS’.
c- Click on ‘NEW’ and double click on ‘SELF DEFINE X’ to rename the macro.
d- Set the delay time between each action.
e- Click ‘RECORD’ to start recording the macro. Now enter your preferred macro sequence. Click ‘RECORD’ again to stop recording the macro. (max. 34 actions)
f - Click on ‘Apply’ to save the macro.
To assign a macro follow step 3 of this manual.
Profile Settings
8. |
Select, Save or Load a profile |
a |
- Select one of the 5 profiles by clicking on the preferred profile. |
b |
- Click on ‘SAVE AS’ to save a setup, Click on ‘LOAD FILE’ to load a setup. |
c |
- Enter a name for the mouse setup you want to save, or choose the prefered profile to load. |
d |
- Click on ‘Save’ to save the setup, click on ‘Open’ to load the setup. |
|
- Click on ‘Apply’ Your mouse setup is now saved or updated to your mouse. |
9. |
Restore default settings |
a- Click on ‘RESTORE’ to reset the current profile to factory default.
b- Click on ‘RESET ALL’ to reset all profiles to factory default.
3
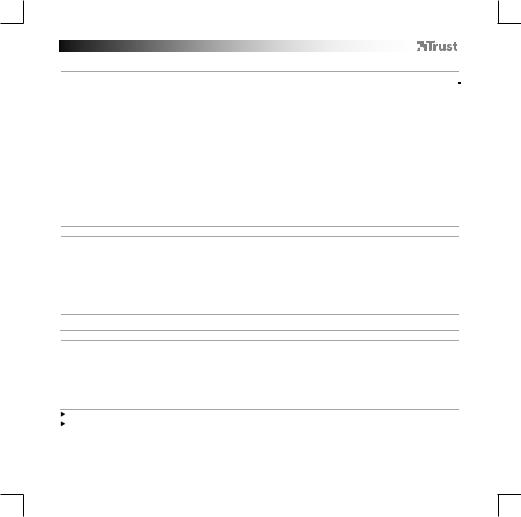
GXT 164 Gaming Mouse - USER’S MANUAL
1. Tastenanordnung und -funktionen
|
a |
- Taste 1 (Standardfunktion = linke Maustaste) |
|
|
b |
- Taste 2 (Standardfunktion = rechte Maustaste) |
|
|
c |
- Taste 3 (Standardfunktion = Mittelklick) |
|
|
d |
- Taste 4 (Standardfunktion |
= DPI +) |
|
e |
- Taste 5 (Standardfunktion |
= DPI -) |
|
f |
- Taste 6 (Standardfunktion |
= 1) |
|
g |
- Taste 7 (Standardfunktion |
= 2) |
|
h |
- Taste 8 (Standardfunktion |
= 3) |
|
i |
- Taste 9 (Standardfunktion |
= 4) |
|
j |
- Taste 10 (Standardfunktion |
= 5) |
|
k |
- Taste 11 (Standardfunktion |
= 6) |
|
l |
- Taste 12 (Standardfunktion |
= 7) |
|
m |
- Taste 13 (Standardfunktion |
= 8) |
2. Installation
a- Öffnen Sie Ihren Internetbrowser und gehen Sie auf die Seite www.trust.com/21726/driver.
b- Klicken Sie auf die Schaltfläche „Download EXE“ („Installationsanwendung herunterladen“), um die
Software herunterzuladen.
c- Klicken Sie auf „Setup-GXT 164.exe“ und folgen Sie den Anweisungen des Installationswizards.
d- Klicken Sie auf die Verknüpfung „GXT 164.exe“, um die Software zu starten.
- Sie können nun mit der Konfiguration der Maus beginnen. Änderungen werden direkt von der Maus übernommen.
Tastenprogrammierung
3.Zuweisen einer Funktion
a- Klicken Sie auf den Menüreiter „BUTTON“.
b- Klicken Sie auf die Funktion, die Sie der Taste zuweisen möchten.
c- Klicken Sie auf die Taste, deren Funktion Sie ändern möchten.
d- Legen Sie fest, welche Funktion ausgeführt werden soll.
e- Klicken Sie auf „CONFIRM“.
Die Zuweisung der Funktion „Left Click“ kann nicht geändert werden.
Der Execution mode erscheint nur bei entsprechenden Funktionen.
4
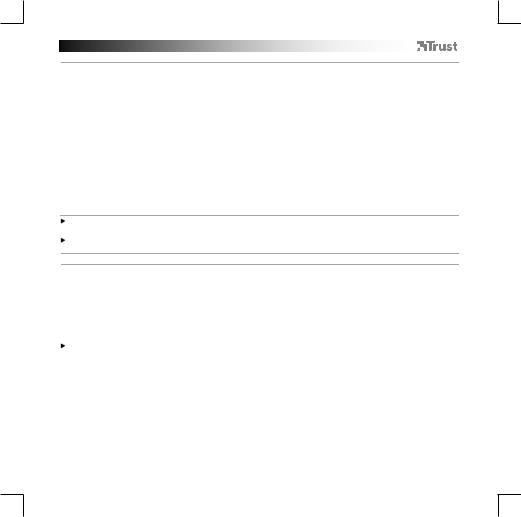
GXT 164 Gaming Mouse - USER’S MANUAL
Report rate & DPI settings
4. |
DPI Setting |
a |
- Klicken Sie auf den Menüreiter „PERFORMANCE“. |
b |
- Um die DPI-Einstellungen zu ändern, klicken Sie auf die entsprechende Leiste. |
c |
- Klicken Sie auf „DPI SETTINGS“, um zu den erweiterten DPI-Einstellungen zu gelangen. |
d |
- Klicken Sie auf den Schalter unter dem DPI-Wert, um die Einstellung zu aktivieren oder |
|
deaktivieren. |
e |
- Klicken Sie auf „SAVE“, um die Einstellungen an die Maus zu übertragen. |
|
|
5. |
Sonstige Einstellungen |
a- Durch Verschieben des jeweiligen Cursors können Sie die Auflösung (DPI) ändern. Die DPI precision steht als Funktion zur Verfügung und kann einer Taste zugewiesen werden (siehe Schritt 3).
b- Um die Abtastrate zu ändern, verschieben Sie den entsprechenden Cursor.
c- Um die Beschleunigung zu ändern, verschieben Sie den entsprechenden Cursor.
d- Um die Scrollgeschwindigkeit zu ändern, verschieben Sie den entsprechenden Cursor.
Nach Zuweisung der Funktion DPI Precision zu einer Taste betätigen Sie die entsprechende Taste und halten Sie sie fest, um die Auflösung auf den gewählten Wert zu erhöhen.
Die DPI precision ist mit dem aktiven DPI-Wert verknüpft.
Lichteinstellungen
6.Ändern des Lichteffekts
a- Klicken Sie auf den Menüreiter „EFFECT“.
b- Ändern Sie den Beleuchtungsmodus.
c- Ändern Sie die Frequenz des Pulsiereffekts.
d- Ändern Sie die Helligkeit.
e- Wählen Sie die gewünschte LED-Farbe oder stellen Sie durch Verschieben des entsprechenden Cursors eine benutzerdefinierte Farbe aus.
Beleuchtungsmodus: |
|
|
o |
Constant |
= eine Farbe, Dauerleuchten |
o |
Breathing |
= eine Farbe, pulsierend |
o |
Colour shift |
= Demo-Modus (Helligkeit und Farben nicht wählbar) |
o |
Switch off |
= LED abschalten |
5
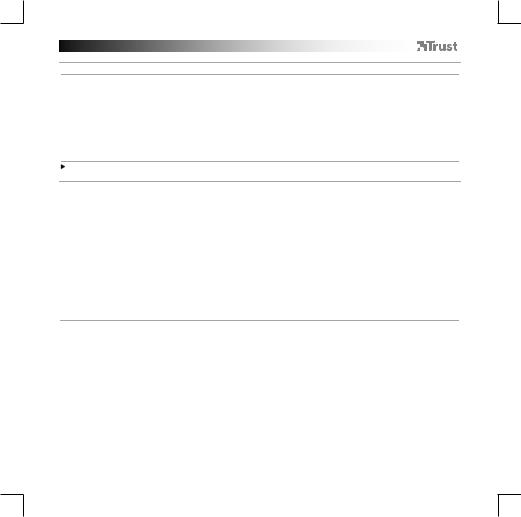
GXT 164 Gaming Mouse - USER’S MANUAL
Makro-Einstellungen
7.Erstellen eines Makros (Speichern einer Tastenfolge in der Software)
a- Gehen Sie auf den Menüreiter „BUTTON“.
b- Klicken Sie auf „MACRO“ und dann auf „MACRO SETTINGS“.
c- Klicken Sie auf „NEW“. Doppelklicken Sie auf „SELF DEFINE X“, um das Makro umzubenennen.
d- Stellen Sie die Verzögerungszeit zwischen den einzelnen Aktionen ein.
e- Klicken Sie auf „RECORD“, um mit der Aufzeichnung des Makros zu beginnen. Führen Sie nun die Makrosequenz aus. Klicken Sie erneut auf „RECORD“, um die Aufzeichnung des Makros zu beenden.
(max. 34 Aktionen)
f - Klicken Sie auf „Apply“, um das Makro zu speichern.
Um ein Makro zuzuweisen, befolgen Sie Schritt 3 im vorliegenden Handbuch.
Profil-Einstellungen
8. |
Profile auswählen, speichern und laden |
a |
- Wählen Sie eines der 5 Profile aus, indem Sie auf das gewünschte Profil klicken. |
b |
- Klicken Sie auf „SAVE AS“, um eine Konfiguration zu speichern bzw. auf „LOAD FILE“, um eine |
|
Konfiguration zu laden. |
c |
- Geben Sie einen Namen für die zu speichernde Mauskonfiguration ein bzw. wählen Sie das zu ladende |
|
Profil aus. |
d |
- Klicken Sie auf „Save“, um die Konfiguration zu speichern bzw. auf „Open“, um eine Konfiguration zu |
|
laden. |
|
- Klicken Sie auf „Apply“. Die Mauskonfiguration wird gespeichert und an die Maus übertragen. |
9. |
Wiederherstellen der Standardeinstellungen |
a- Klicken Sie auf „RESTORE“, um das aktuelle Profil auf die Werkseinstellungen zurückzusetzen.
b- Klicken Sie auf „RESET ALL“, um alle Profile auf die Werkseinstellungen zurückzusetzen.
6
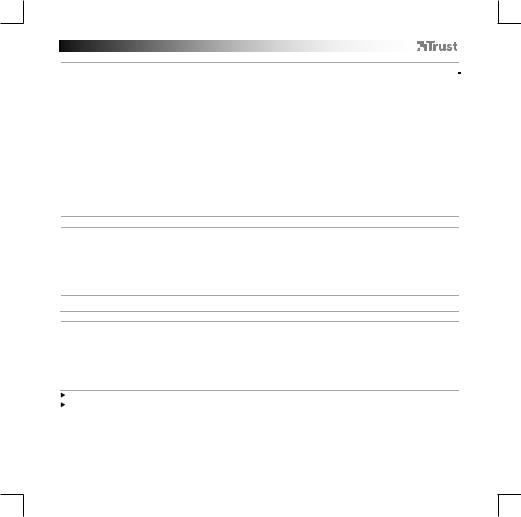
GXT 164 Gaming Mouse - USER’S MANUAL
1. Configuration des boutons
|
a |
- Bouton 1 (fonction par défaut = clic gauche de la souris) |
|
|
b |
- Bouton 2 (fonction par défaut = clic droit de la souris) |
|
|
c |
- Bouton 3 (fonction par défaut = clic milieu) |
|
|
d |
- Bouton 4 (Fonction par défaut |
= DPI +) |
|
e |
- Bouton 5 (Fonction par défaut |
= DPI -) |
|
f |
- Bouton 6 (Fonction par défaut |
= 1) |
|
g |
- Bouton 7 (Fonction par défaut |
= 2) |
|
h |
- Bouton 8 (Fonction par défaut |
= 3) |
|
i |
- Bouton 9 (Fonction par défaut |
= 4) |
|
j |
- Bouton 10 (Fonction par défaut |
= 5) |
|
k |
- Bouton 11 (Fonction par défaut |
= 6) |
|
l |
- Bouton 12 (Fonction par défaut |
= 7) |
|
m |
- Bouton 13 (Fonction par défaut |
= 8) |
2. Installation
a- Ouvrez le navigateur Internet et allez à l’adresse www.trust.com/21726/driver.
b- Cliquez sur le bouton « Download EXE » pour télécharger le logiciel.
c- Cliquez sur « Setup-GXT 164.exe » et suivez l’assistant d’installation.
d- Cliquez sur le raccourci « GXT 164.exe » pour démarrer le logiciel.
- Vous pouvez maintenant configurer la souris. Les modifications seront directement enregistrées dans la souris.
Programmation des boutons
3.Attribuer une fonction
a- Cliquez sur l’onglet « BUTTON » [bouton].
b- Cliquez sur la fonction que vous souhaitez attribuer.
c- Cliquez sur le bouton que vous souhaitez réattribuer.
d- Choisissez le mode d’exécution de la fonction.
e- Cliquez sur « CONFIRM » [confirmer].
« Left Click » [clic gauche] ne peut pas être réattribué.
Le « Execution mode » [mode d’exécution] ne s’affiche que pour les fonctions concernées.
7
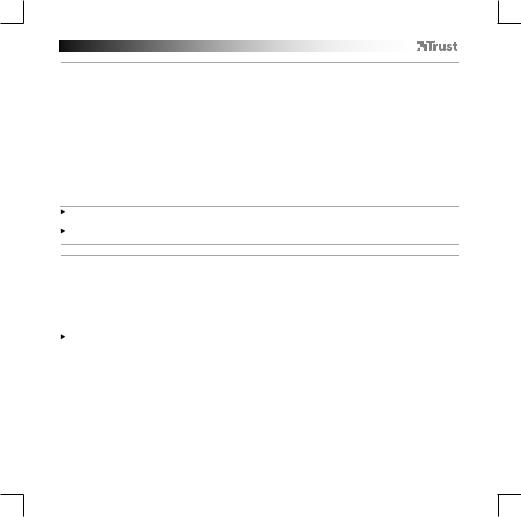
GXT 164 Gaming Mouse - USER’S MANUAL
Le taux de rapport & et les paramètres DPI
4. |
Paramètres DPI |
a |
- Cliquez sur l’onglet « PERFORMANCE ». |
b |
- Modifier les paramètres DPI en cliquant sur la barre concernée. |
c |
- Cliquez sur « DPI SETTINGS » pour entrer dans les paramètres DPI avancés. |
d |
- Cliquez sur le commutateur sous le numéro DPI pour activer ou désactiver ce niveau de DPI. |
e |
- Cliquez sur « SAVE » pour enregistrer les paramètres dans la souris. |
|
|
5. |
Autres paramètres |
a- Modifiez le taux de précision de DPI en déplaçant le curseur concerné. La « DPI precision » [précision de DPI] se trouve en tant que fonction et peut être attribuée à un bouton (voir l’étape 3.).
b- Modifiez le taux de rapport en déplaçant le curseur concerné.
c- Modifiez l’Accélération en déplaçant le curseur concerné.
d- Modifiez la vitesse de défilement en déplaçant le curseur concerné.
Après avoir attribué la fonction de « DPI Precision » [précision de DPI] à un bouton, maintenez ce bouton enfoncé pour augmenter la « DPI precision » [précision de DPI] sélectionnée.
La « DPI Precision » [précision de DPI] est liée au niveau de DPI actif.
Paramètres de luminosité
6.Modifier l’effet d’éclairage
a- Cliquez sur l’onglet « EFFECT » [effet].
b- Modifier le mode d’éclairage.
c- Modifiez la vitesse de clignotement.
d- Modifiez le degré de luminosité.
e- Sélectionnez la couleur LED souhaitée ou choisissez une couleur personnalisée en déplaçant le curseur concerné.
Modes d’éclairage : |
|
|
o |
Constant |
= une couleur constante |
o |
Clignotant |
= une couleur clignotante |
o |
Couleurs alternées |
= mode démonstration (la luminosité et les couleurs ne sont pas |
|
|
modifiables) |
o |
Éteint |
= voyants désactivés |
8

GXT 164 Gaming Mouse - USER’S MANUAL
Paramètres des macros
7.Créer une macro (enregistrer une série de touches dans le logiciel)
a- Allez à l’onglet « BUTTON » [bouton].
b- Cliquez sur « MACRO », puis sur « MACRO SETTINGS » paramètres des macros .
c- Cliquez sur « NEW » nouveau et faites un double-clic sur « SELF DEFINE X » autodéfinition de X pour renommer la macro.
d- Paramétrez le délai entre chaque action.
e- Cliquez sur « RECORD » enregistrer pour commencer à enregistrer la macro. Saisissez à présent
votre séquence de macros préférée. Cliquez à nouveau sur « RECORD » [enregistrer] pour arrêter l’enregistrement de la macro. (34 actions max.)
f - Cliquez sur « Apply » appliquer pour enregistrer la macro.
Pour attribuer une macro, suivez l’étape 3 de ce manuel.
Paramètres du profil
8.Sélectionner, enregistrer ou charger un profil
a- Sélectionnez l’un des 5 profils en cliquant sur le profil souhaité.
b- Cliquez sur « SAVE AS » enregistrer sous pour enregistrer une configuration. Cliquez sur « LOAD
FILE » charger le fichier pour charger une configuration.
c- Entrez un nom pour la configuration de la souris que vous souhaitez enregistrer, ou choisissez le profil souhaité à charger.
d- Cliquez sur « Save » enregistrer pour enregistrer la configuration, cliquez sur « Open » ouvrir pour charger la configuration.
-Cliquez sur « Apply » appliquer Votre configuration de souris est à présent enregistrée ou mise à jour dans votre souris.
9.Restaurer les paramètres par défaut
a- Cliquez sur « RESTORE » restaurer pour restaurer les paramètres par défaut pour le profil actuel.
b- Cliquez sur « RESET ALL » [tout réinitialiser] pour restaurer les paramètres par défaut pour tous les profils.
9
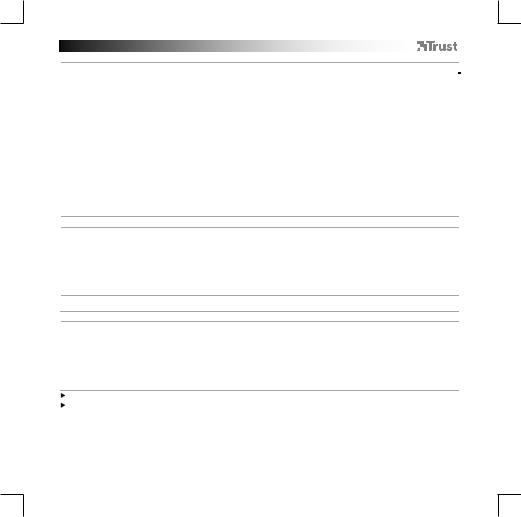
GXT 164 Gaming Mouse - USER’S MANUAL
1. Layout dei pulsanti
|
a |
- Pulsante 1 (Funzione predefinita = pulsante sinistro del mouse) |
|
b |
- Pulsante 2 (Funzione predefinita = pulsante destro del mouse) |
|
c |
- Pulsante 3 (Funzione predefinita = clic centrale) |
|
d |
- Pulsante 4 (Funzione predefinita = DPI +) |
|
e |
- Pulsante 5 (Funzione predefinita = DPI -) |
|
f |
- Pulsante 6 (Funzione predefinita = 1) |
|
g |
- Pulsante 7 (Funzione predefinita = 2) |
|
h |
- Pulsante 8 (Funzione predefinita = 3) |
|
i |
- Pulsante 9 (Funzione predefinita = 4) |
|
j |
- Pulsante 10 (Funzione predefinita = 5) |
|
k |
- Pulsante 11 (Funzione predefinita = 6) |
|
l |
- Pulsante 12 (Funzione predefinita = 7) |
|
m |
- Pulsante 13 (Funzione predefinita = 8) |
2. Installazione
a- Aprire il browser Internet e andare su www.trust.com/21726/driver.
b- Fare clic sul pulsante "Download EXE" per scaricare il software.
c- Fare clic su "Setup-GXT 164.exe" e seguire la procedura di installazione guidata.
d- Fare clic sulla scorciatoia "Trust GXT 164.exe" per avviare il software.
- Ora è possibile iniziare a configurare il mouse. Le modifiche verranno aggiornate direttamente nel mouse.
Programmazione dei pulsanti
3. Assegnazione di una funzione
a- Fare clic sulla scheda ‘BUTTON’.
b- Fare clic sulla funzione che si desidera assegnare.
c- Fare clic sul pulsante che si desidera riassegnare.
d- Scegliere come deve essere eseguita la funzione.
e- Fare clic su ‘CONFIRM’.
“Left Click” non può essere riassegnato.
Execution mode appare solo sulle funzioni pertinenti.
10
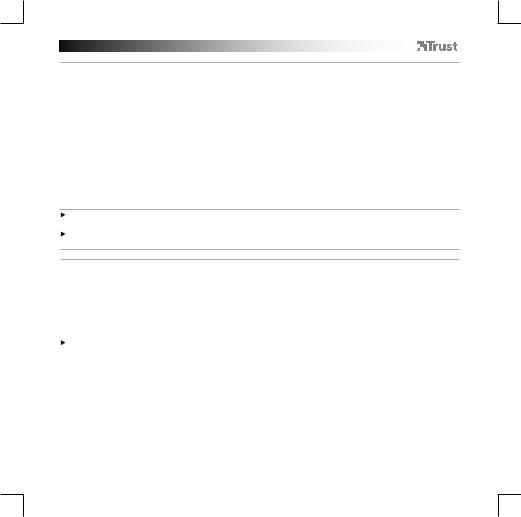
GXT 164 Gaming Mouse - USER’S MANUAL
Frequenza di report e impostazioni DPI
4. |
Impostazione DPI |
a |
- Fare clic sulla scheda ‘PERFORMANCE’. |
b |
- Modificare le impostazioni DPI facendo clic sulla relativa barra. |
c |
- Fare clic su ‘DPI SETTINGS’ per inserire le impostazioni DPI avanzate. |
d |
- Fare clic sul tasto sotto al numero DPI per attivare o disattivare questo livello DPI. |
e |
- Fare clic su ‘SAVE’ per aggiornare le impostazioni nel mouse. |
|
|
5. |
Altre impostazioni |
a- Modificare il valore di precisione DPI trascinando il cursore corrispondente. DPI precision può essere una funzione e può essere assegnata a un pulsante (vedere Fase 3).
b- Modificare la Frequenza di report trascinando il cursore corrispondente.
c- Modificare l'Accelerazione trascinando il cursore corrispondente.
d- Modificare la Velocità di scorrimento trascinando il cursore corrispondente.
Dopo aver assegnato la funzione DPI Precision a un pulsante, tenere premuto quel pulsante per aumentare la precisione alla DPI precision selezionata.
DPI Precision è collegata a un livello DPI attivo.
Impostazioni della luce
6.Modifica dell'effetto luminoso
a- Fare clic sulla scheda ‘EFFECT’.
b- Modificare la modalità di luce.
c- Modificare la velocità di lampeggio.
d- Modificare il livello di luminosità.
e- Selezionare il colore desiderato per il LED oppure scegliere un colore personalizzato trascinando il cursore corrispondente.
Modalità di luce: |
|
|
o |
Costante |
= un colore fisso |
o |
Lampeggiante |
= un colore lampeggiante |
o |
Cambiamento di colore |
= modalità demo (luminosità e colori non regolabili) |
o |
Spenta |
= LED disattivato |
11
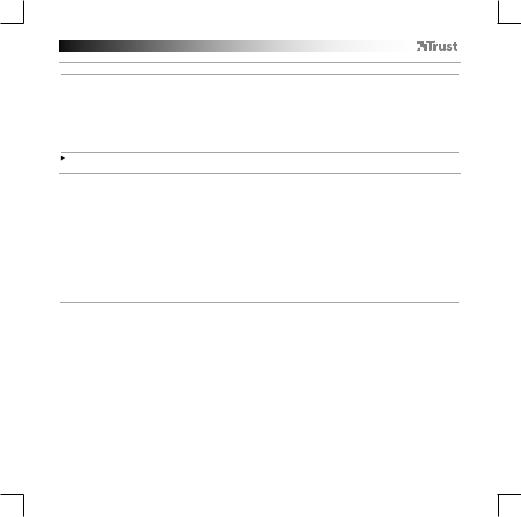
GXT 164 Gaming Mouse - USER’S MANUAL
Impostazioni delle macro
7.Creazione di una macro (Memorizzazione di una sequenza di tasti nel software)
a- Andare nella scheda ‘BUTTON’.
b- Fare clic su ‘MACRO’, poi su ‘MACRO SETTINGS’.
c- Fare clic su ‘NEW’ e fare doppio clic su ‘SELF DEFINE X’ per rinominare la macro.
d- Impostare il ritardo tra un'azione e l'altra.
e- Fare clic su ‘RECORD’ per iniziare a registrare la macro. A questo punto inserire la sequenza macro
preferita. Fare di nuovo clic su ‘RECORD’ per interrompere la registrazione della macro. (max. 34 azioni). f - Fare clic su ‘Apply’ per salvare la macro.
Per assegnare una macro, seguire la Fase 3 del presente manuale.
Impostazioni dei profili
8. |
Selezionare, salvare o caricare un profilo |
a |
- Selezionare uno dei 5 profili facendo clic su quello preferito. |
b |
- Fare clic su ‘SAVE AS’ per salvare una configurazione, fare clic su ‘LOAD FILE’ per caricare una |
|
configurazione. |
c |
- Inserire un nome per la configurazione del mouse che si desidera salvare oppure scegliere il profilo |
|
preferito da caricare. |
d |
- Fare clic su ‘Save’ per salvare una configurazione, fare clic su ‘Open’ per caricare una configurazione. |
|
- Fare clic su ‘Apply’ La configurazione del mouse è stata salvata o aggiornata. |
9. |
Ripristino delle impostazioni di default |
a- Fare clic su ‘RESTORE’ per ripristinare le impostazioni di fabbrica ed eliminare il profilo corrente.
b- Fare clic su ‘RESET ALL’ per ripristinare le impostazioni di fabbrica ed eliminare tutti i profili.
12
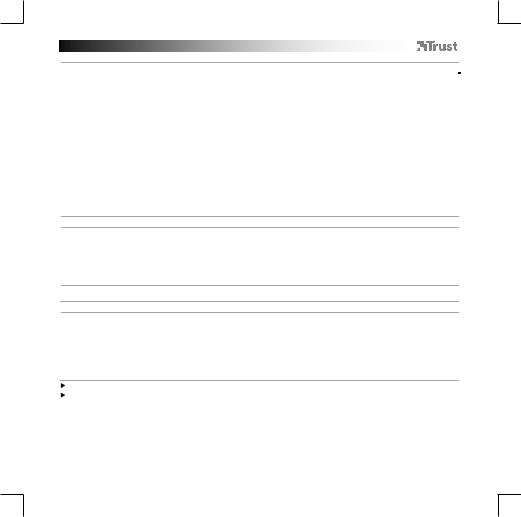
GXT 164 Gaming Mouse - USER’S MANUAL
1. Distribución de los botones
|
a |
- Botón 1 (predeterminado = botón izquierdo del ratón) |
|
|
b |
- Botón 2 (predeterminado = botón derecho del ratón) |
|
|
c |
- Botón 3 (predeterminado = clic central) |
|
|
d |
- Botón 4 (Predeterminado |
= DPI +) |
|
e |
- Botón 5 (Predeterminado |
= DPI -) |
|
f |
- Botón 6 (Predeterminado |
= 1) |
|
g |
- Botón 7 (Predeterminado |
= 2) |
|
h |
- Botón 8 (Predeterminado |
= 3) |
|
i |
- Botón 9 (Predeterminado |
= 4) |
|
j |
- Botón 10 (Predeterminado |
= 5) |
|
k |
- Botón 11 (Predeterminado |
= 6) |
|
l |
- Botón 12 (Predeterminado |
= 7) |
|
m |
- Botón 13 (Predeterminado |
= 8) |
2. Instalación
a- Abra el navegador de Internet y visite www.trust.com/21726/driver.
b- Haga clic en el botón “Download EXE” para descargar el software.
c- Haga clic en el archivo “Setup-GXT 164.exe” y siga el asistente de instalación.
d- Haga clic en el acceso directo “Trust GXT 164.exe” para iniciar el software.
- Ahora podrá comenzar a configurar el ratón. Los cambios se actualizarán directamente en el ratón.
Programación de botones
3.Asignación de una función
a- Haga clic en la ficha “BUTTON”.
b- Haga clic en la función que desee asignar.
c- Haga clic en el botón que desee reasignar.
d- Elija cómo debe ejecutarse la función.
e- Haga clic en “CONFIRM”.
“Left Click” no se puede reasignar.
Execution mode solo aparece en las funciones relevantes.
13
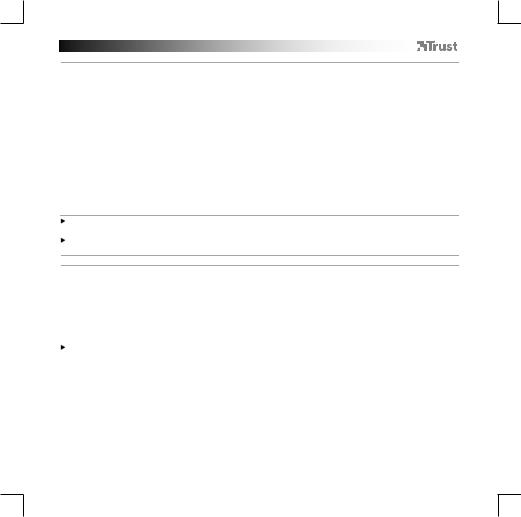
GXT 164 Gaming Mouse - USER’S MANUAL
Configuración de la tasa de sondeo y DPI
4. |
Ajuste de DPI |
a |
- Haga clic en la ficha “PERFORMANCE”. |
b |
- Cambie el ajuste de DPI haciendo clic en la barra correspondiente. |
c |
- Haga clic en “DPI SETTINGS” para acceder a la configuración de DPI avanzada. |
d |
- Haga clic en el interruptor situado debajo del número de DPI para habilitar o deshabilitar este nivel |
|
de DPI. |
e |
- Haga clic en “SAVE” para actualizar la configuración en el ratón. |
|
|
5. |
Otros ajustes |
a- Cambie la tasa de Precisión de DPI Precision arrastrando el cursor correspondiente. DPI precision se puede encontrar como función y se puede asignar a un botón (consulte el paso 3.).
b- Cambie la tasa de sondeo arrastrando el cursor correspondiente.
c- Cambie la aceleración arrastrando el cursor correspondiente.
d- Cambie la velocidad de desplazamiento arrastrando el cursor correspondiente.
Tras asignar la función DPI Precision a un botón, mantenga pulsado dicho botón para aumentar la precisión al nivel de DPI Precision seleccionado.
DPI Precision se vincula al nivel de DPI activo.
Configuración de iluminación
6.Cambio del efecto de iluminación
a- Haga clic en la ficha “EFFECT”.
b- Cambie el modo de iluminación.
c- Cambie el modo de iluminación dinámica.
d- Cambie el nivel de brillo.
e- Seleccione el color de LED que desee, o elija un color personalizado arrastrando el cursor correspondiente.
Modos de iluminación: |
|
|
o |
Constante |
= un color sólido |
o |
Dinámico |
= un color dinámico |
o |
Cambio de color = modo de demostración (no se pueden ajustar ni el brillo ni los colores) |
|
o |
Desactivar |
= deshabilitar el LED |
14
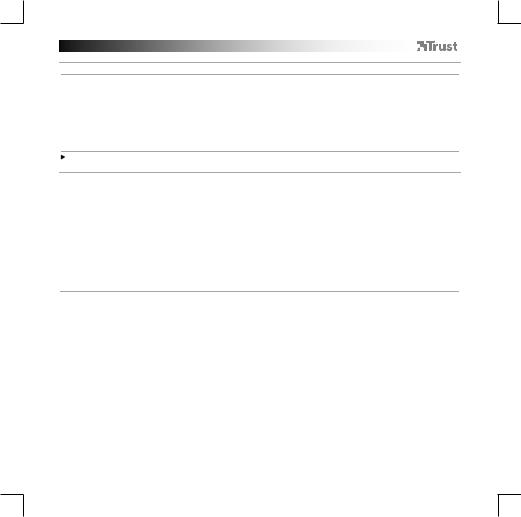
GXT 164 Gaming Mouse - USER’S MANUAL
Configuración de macros
7.Creación de una macro (guardar una secuencia de teclas en el software)
a- Vaya a la ficha “BUTTON”.
b- Haga clic en “MACRO” y, a continuación, en “MACRO SETTINGS”.
c- Haga clic en “NEW” y doble clic en “SELF DEFINE X” para cambiar el nombre de la macro.
d- Establezca el tiempo de retraso entre cada acción.
e- Haga clic en “RECORD” para empezar a grabar la macro. Ahora, introduzca la secuencia de macro que desea. Haga clic en “RECORD” de nuevo para detener la grabación de la macro (máx. 34 acciones).
f - Haga clic en “Apply” para guardar la macro.
Para asignar una macro, siga el paso 3 de este manual.
Configuración de perfil
8. |
Seleccionar, guardar o cargar un perfil |
a |
- Seleccione uno de los cinco perfiles haciendo clic en el perfil que desee. |
b |
- Haga clic en “SAVE AS” para guardar una configuración, o en “LOAD FILE” para cargar una |
|
configuración. |
c |
- Escriba el nombre de la configuración del ratón que desee guardar, o elija el perfil que desee cargar. |
d |
- Haga clic en “Save” para guardar la configuración, o en “OPEN” para cargar la configuración. |
|
- Haga clic en “APPLY”. La configuración del ratón se guarda o actualiza en el ratón. |
9. |
Restaurar configuración predeterminada |
a- Haga clic en “RESTORE” para restablecer el perfil actual a los valores predeterminados de fábrica.
b- Haga clic en “RESET ALL” para restablecer todos los perfiles a los valores predeterminados de fábrica.
15

GXT 164 Gaming Mouse - USER’S MANUAL
1. Esquema dos botões
|
a |
- Botão 1 (Predefinido = Botão esquerdo do rato) |
|
|
b |
- Botão 2 (Predefinido = Botão direito do rato) |
|
|
c |
- Botão 3 (Predefinido = Clique com o botão do meio) |
|
|
d |
- Botão 4 (Predefinido |
= DPI +) |
|
e |
- Botão 5 (Predefinido |
= DPI -) |
|
f |
- Botão 6 (Predefinido |
= 1) |
|
g |
- Botão 7 (Predefinido |
= 2) |
|
h |
- Botão 8 (Predefinido |
= 3) |
|
i |
- Botão 9 (Predefinido |
= 4) |
|
j |
- Botão 10 (Predefinido |
= 5) |
|
k |
- Botão 11 (Predefinido |
= 6) |
|
l |
- Botão 12 (Predefinido |
= 7) |
|
m |
- Botão 13 (Predefinido |
= 8) |
2. Instalação
a- Abra o browser de Internet e vá a www.trust.com/21726/driver.
b- Clique no botão “Download EXE” para transferir o software.
c- Clique em “Setup-GXT 164.exe” e siga o assistente de instalação.
d- Clique no atalho “Trust GXT 164.exe” para iniciar o software.
- Pode agora iniciar a configuração do rato. As alterações vão ser atualizadas diretamente no rato.
Programar botões
3.Atribuir uma função
a- Clique no separador ‘BUTTON’.
b- Clique na função que pretende atribuir.
c- Clique no botão que pretende reconfigurar
d- Escolha como deve ser executada a função.
e- Clique em ‘CONFIRM’.
O atalho “Left Click” não pode ser reconfigurado.
O modo Execution mode aparece apenas em determinadas funções relevantes.
16
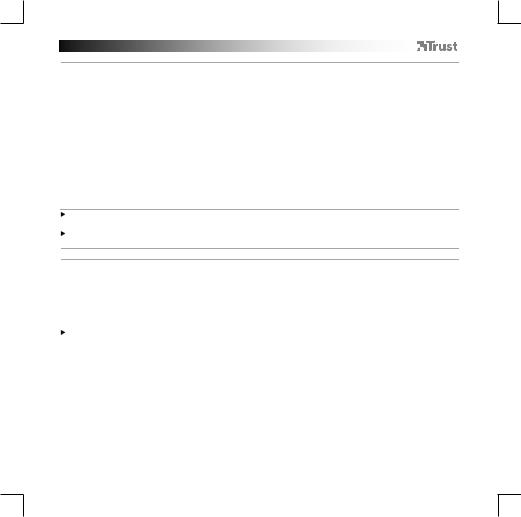
GXT 164 Gaming Mouse - USER’S MANUAL
Taxa de relatório e Definições de DPI
4. |
Definição de DPI |
a |
- Clique no separador ‘PERFORMANCE’. |
b |
- Altere as definições de DPI clicando na respetiva barra. |
c |
- Clique em ‘DPI SETTINGS’ para introduzir as definições avançadas de DPI. |
d |
- Clique no comutador abaixo do número de DPI para ativar ou desativar esse nível de DPI. |
e |
- Clique em ‘SAVE’ para atualizar as definições no seu rato. |
|
|
5. |
Outras definições |
a- Altere a taxa de precisão de DPI, arrastando o respetivo cursor. Pode encontrar a DPI Precision como uma função e atribuí-la a um botão (consultar Passo 3.).
b- Altere a taxa de relatório, arrastando o respetivo cursor.
c- Altere a aceleração, arrastando o respetivo cursor.
d- Altere a velocidade de deslocamento, arrastando o respetivo cursor.
Após atribuir a função DPI Precision a um botão, mantenha-o premido para aumentar a precisão para a DPI precision selecionada.
A DPI Precision está ligada ao nível de DPI ativo.
Definições de iluminação
6.Altere os efeitos de iluminação
a- Clique no separador ‘EFFECT’.
b- Altere o modo de iluminação.
c- Altere a velocidade de pulsação.
d- Altere o nível de brilho.
e- Selecione a cor LED pretendida ou escolha uma cor personalizada, arrastando o respetivo cursor.
Modos de iluminação; |
|
|
o |
Constante |
= uma cor sólida |
o |
A pulsar |
= uma cor a pulsar |
o |
Mudança de cor |
= modo de demonstração (brilho e cores não ajustáveis) |
o |
Desligado |
= LED desativado |
17
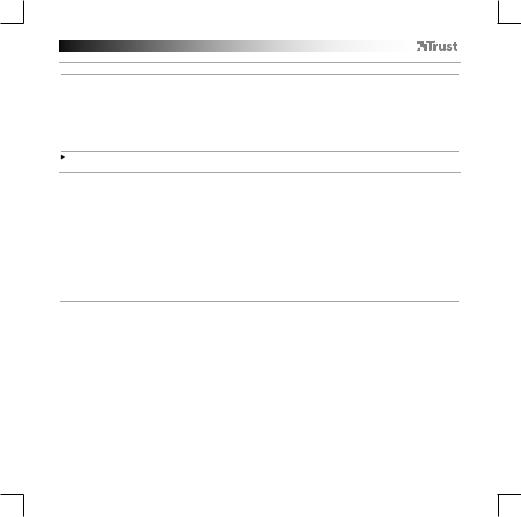
GXT 164 Gaming Mouse - USER’S MANUAL
Definições de macros
7.Criar uma macro (Guardar uma sequência de teclas no software)
a- Vá ao separador ‘BUTTON’.
b- Clique em ‘MACRO’ e, em seguida, em ‘MACRO SETTINGS’.
c- Clique em ‘NEW’ e faça duplo clique em ‘SELF DEFINE X’ para mudar o nome da macro.
d- Defina o tempo de atraso entre cada ação.
e- Clique em ‘RECORD’ para começar a gravar a macro. Agora, introduza a sequência de macro preferida.
Clique novamente em ‘RECORD’ para parar de gravar a macro. (máx. 34 ações)
f - Clique em ‘Apply’ para guardar a macro.
Para atribuir uma macro, siga o passo 3 deste manual.
Definições de perfil
8. |
Selecionar, guardar ou carregar um perfil |
a |
- Selecione um dos 5 perfis clicando no perfil pretendido. |
b |
- Clique em ‘SAVE AS’ para guardar uma configuração ou clique em ‘LOAD FILE’ para carregar uma |
|
configuração. |
c |
- Introduza um nome para a configuração do rato que quer guardar ou escolha o perfil pretendido a |
|
carregar. |
d |
- Clique em ‘Save’ para guardar a configuração ou clique em ‘Open’ para carregar a configuração. |
|
- Clique em ‘Apply’ Neste momento, a configuração do rato é guardada ou atualizada no rato. |
9. |
Restaurar as predefinições |
a- Clique em ‘RESTORE’ para repor as predefinições de fábrica para o perfil atual.
b- Clique em ‘RESET ALL’ para repor todos os perfis predefinidos de fábrica.
18
 Loading...
Loading...