Trust GXT 165 User Manual

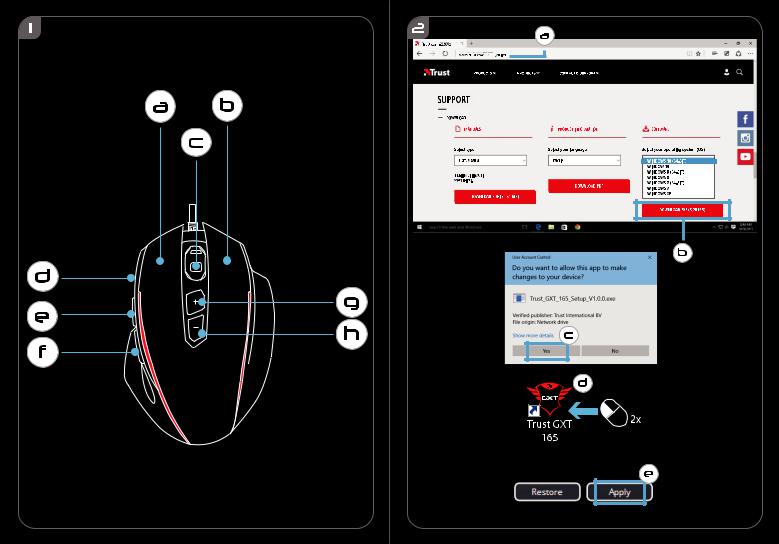
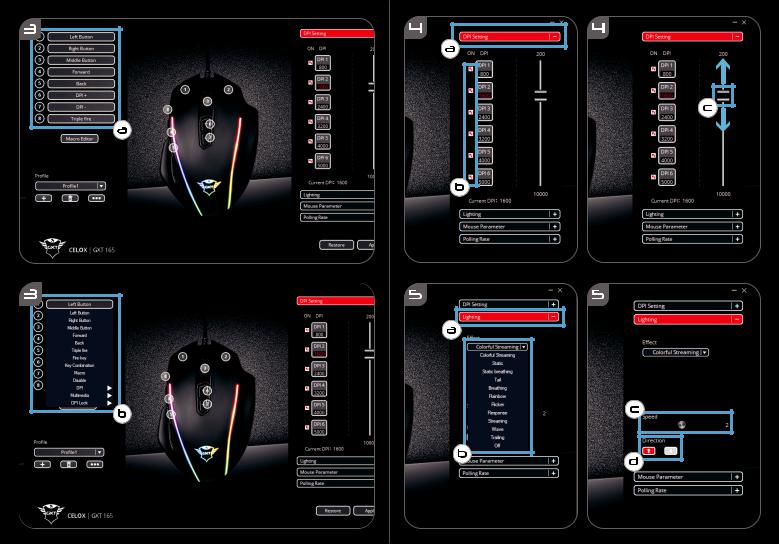

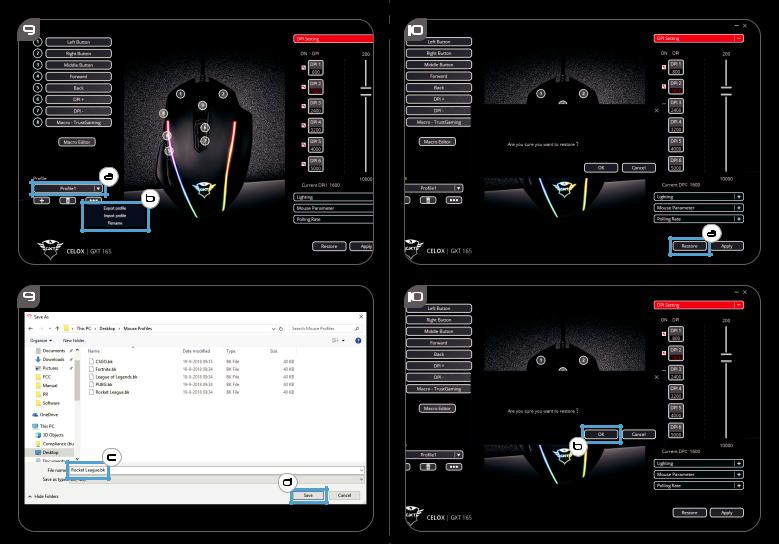
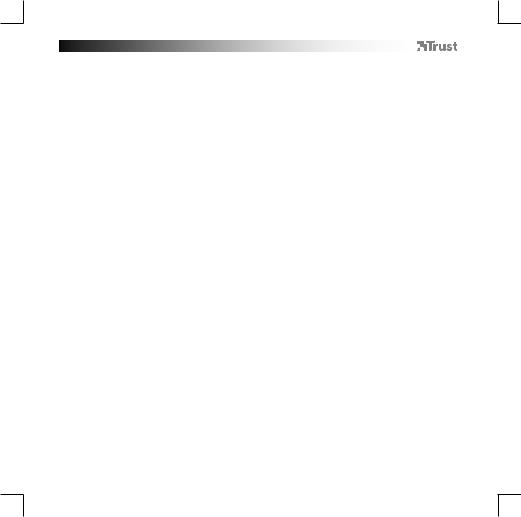
GXT 165 Gaming Mouse - USER’S MANUAL |
|
Index |
|
Language |
Page |
English |
2 |
Deutsch |
5 |
Français |
8 |
Italiano |
11 |
Español |
14 |
Português |
17 |
Nederlands |
20 |
Dansk |
23 |
Suomi |
26 |
Norsk |
29 |
Svenska |
32 |
Polski |
35 |
Česky |
38 |
Slovenčina |
41 |
Magyar |
44 |
Română |
47 |
Български |
50 |
Русский |
53 |
Ελληνικά |
56 |
Türkçe |
59 |
Hrvatski |
62 |
Slovenski |
65 |
Brasileiro |
68 |
україна |
71 |
1
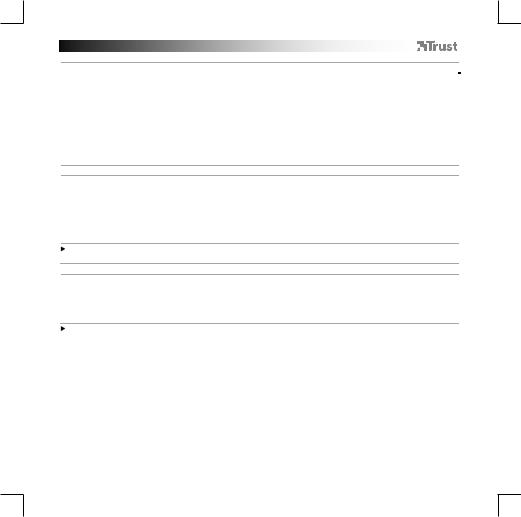
GXT 165 Gaming Mouse - USER’S MANUAL
1. Mouse Parameter layout
|
a |
- Mouse Parameter 1 (Default = Left mouse Mouse Parameter) |
|
|
b |
- Mouse Parameter 2 (Default = Right mouse Mouse Parameter) |
|
|
c |
- Mouse Parameter 3 (Default = Mid click) |
|
|
d |
- Mouse Parameter 4 (Default = Triple Fire key) |
|
|
e |
- Mouse Parameter 5 |
(Default = Forward) |
|
f |
- Mouse Parameter 6 |
(Default = Backward) |
|
g |
- Mouse Parameter 7 |
(Default = DPI +) |
|
h |
- Mouse Parameter 8 |
(Default = DPI -) |
2.Installation
A - Open the internet browser and go to www.trust.com/23092/driver.
b - Click the “Download EXE” Mouse Parameter to download the software. c - Click on the “23092_X.exe” and follow the installation wizard.
d - Click on the “GXT 165 Gaming Mouse” shortcut to start the software.
e - You can now start to configure the mouse. In the manual will be referred to ‘Apply’ to update the mouse.
Updating the mouse can take up to 20 seconds depending on your system.
Mouse Parameter Programming
3.Assign a function
a- Click on the Button you want to re-assign
b- Click on the function you want to assign.
- Click on ‘Apply’, the mouse is being updated.
At least one Mouse Parameter has to be assigned as “Left Click”.
2
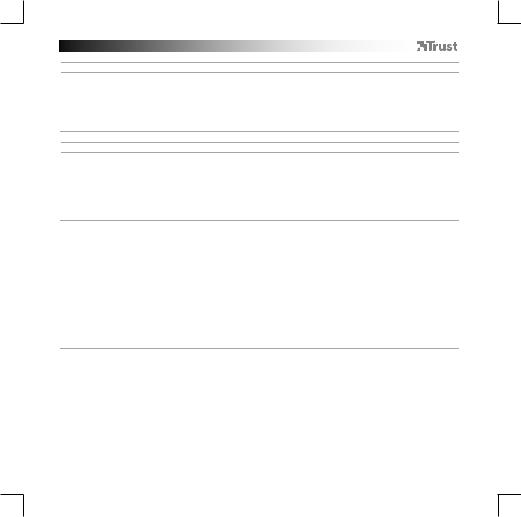
GXT 165 Gaming Mouse - USER’S MANUAL
Report rate & DPI settings
4.DPI setting
a- Click on the ‘DPI Setting’ tab.
b- Click on the checkbox next to the DPI number to enable or disable this DPI level.
c- Change the DPI level by dragging the respective bar. - Click on ‘Apply’, the mouse is being updated.
Light Settings
5. Change the Light Lighting
a- Click on the ‘Lighting’ tab.
b- Change the light mode.
c- Change the animation speed.
d- Change the wave direction.
- Click on ‘Apply’, the mouse is being updated.
Other settings
6. |
Mouse Parameter |
a |
- Click on the ‘Mouse Parameter’ tab. |
b |
- Change the Acceleration, Windows pointer speed, Windows scroll speed or Windows doubleclick speed |
|
by dragging the respective cursor. |
|
- Click on ‘Apply’, the mouse is being updated. |
|
|
7. |
Polling Rate |
a- Click on the ‘Polling Rate’ tab.
b- Change the Polling rate by clicking on the respective frequency. - Click on ‘Apply’, the mouse is being updated.
3
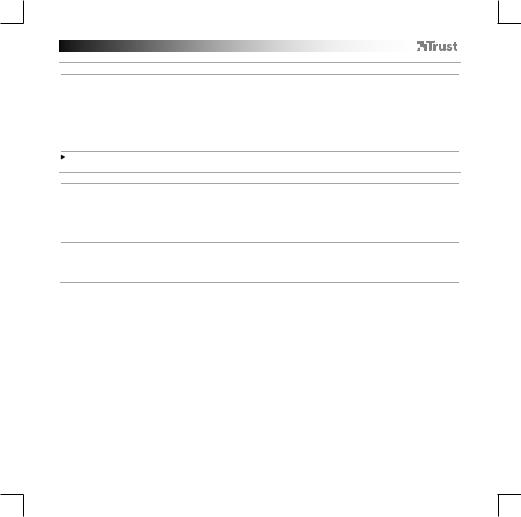
GXT 165 Gaming Mouse - USER’S MANUAL
Macro Settings
8.Create a Macro (Store a sequence of keys in the software)
a- Click on the ‘Macro Editor’ button.
b- Click on ‘New marco’ to create a new macro.
c- Set the delay time between each action and/or the loop/repeat setting.
d- Click to start recording the macro. Now enter your preferred macro sequence.
e- Click to stop recording the macro. (max. 32 actions)
f- Click on ‘Save’.
- The created macro is now available under the ‘Macro’ function.
To assign a macro follow step 3 of this manual.
Profile Settings
9.Select, Save or Load a profile
a- Select one of the 3 profiles by clicking on the preferred profile.
b- Click on ‘Export profile’ to save a setup, Click on ‘Import profile’ to load a setup.
c- Enter a name for the mouse setup you want to save, or choose the prefered profile to load.
d- Click on ‘Save’ to save the setup, click on ‘Open’ to load the setup.
- Click on ‘Apply’ → Your mouse setup is now saved or updated to your mouse.
10. Restore default settings
a- Click on ‘RESTORE’ to reset the current profile to factory default.
b- Click on ‘OK’ to reset all profiles to factory default.
4
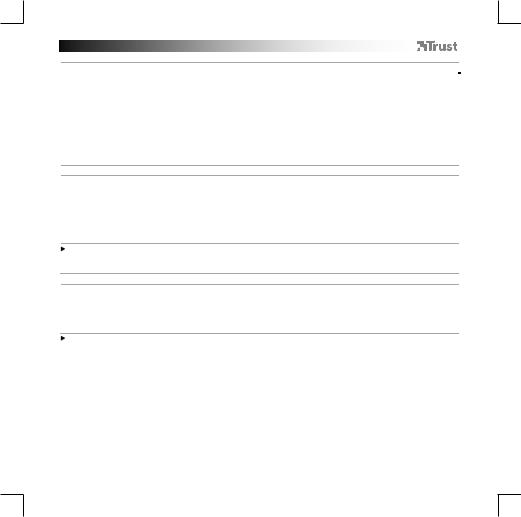
GXT 165 Gaming Mouse - USER’S MANUAL
1. Tastenanordnung und -funktionen
|
a |
- Taste 1 (Standardfunktion = linke Maustaste) |
|
|
b |
- Taste 2 (Standardfunktion = rechte Maustaste) |
|
|
c |
- Taste 3 (Standardfunktion = Mittelklick) |
|
|
d |
- Taste 4 (Standardfunktion = Dreifach-Feuertaste) |
|
|
e |
- Taste 5 |
(Standardfunktion = vorwärts) |
|
f |
- Taste 6 |
(Standardfunktion = rückwärts) |
|
g |
- Taste 7 |
(Standardfunktion = DPI-Wert erhöhen) |
|
h |
- Taste 8 |
(Standardfunktion = DPI-Wert verringern) |
2.Installation
A - Besuchen Sie mit Ihrem Internetbrowser die Website www.trust.com/23092/driver. b - Klicken Sie auf die Schaltfläche „Download EXE“, um die Software herunterzuladen.
c - Klicken Sie auf „23092_X.exe“ und folgen Sie den Anweisungen des Installationsassistenten. d - Klicken Sie auf die Verknüpfung „GXT 165 Gaming Mouse“, um die Software zu starten.
e - Sie können nun mit der Konfiguration der Maus beginnen. In der Bedienungsanwendung wird in diesem Zusammenhang auf „Apply“ verwiesen, um die Maus zu aktualisieren.
Die Aktualisierung der Maus kann je nach dem von Ihnen verwendeten System bis zu 20 Sekunden dauern.
Tastenprogrammierung
3.Zuweisen einer Funktion
a- Klicken Sie auf die Taste, deren Funktion Sie ändern möchten.
b- Klicken Sie auf die Funktion, die Sie der Taste zuweisen möchten. - Klicken Sie auf „Apply“. Die Maus wird nun aktualisiert.
Mindestens eine Taste muss als „Left Click“ konfiguriert sein.
5
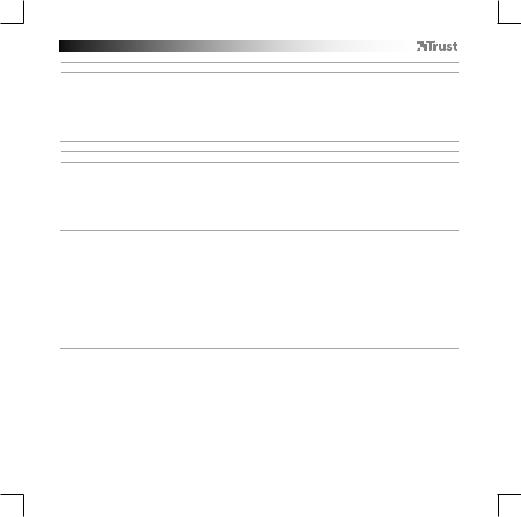
GXT 165 Gaming Mouse - USER’S MANUAL
Abtastrate und DPI-Einstellungen
4.DPI-Einstellung
a- Klicken Sie auf den Menüreiter „DPI Setting“.
b- Klicken Sie auf das Auswahlkästchen neben dem DPI-Wert, um die betreffende DPI-Einstellung zu aktivieren oder zu deaktivieren.
c- Verschieben Sie die entsprechende Leiste, um die DPI-Einstellung zu ändern. - Klicken Sie auf „Apply“. Die Maus wird nun aktualisiert.
Lichteinstellungen
5.Ändern des Lichteffekts
a- Klicken Sie auf den Menüreiter „Lighting“.
b- Ändern Sie den Beleuchtungsmodus.
c- Ändern Sie die Animationsgeschwindigkeit.
d- Ändern Sie die Welleneffektrichtung.
- Klicken Sie auf „Apply“. Die Maus wird nun aktualisiert.
Sonstige Einstellungen
6. |
Mouse Parameter |
a |
- Klicken Sie auf den Menüreiter „Mouse Parameter“. |
b |
- Verschieben Sie den entsprechenden Cursor, um die Beschleunigung, die Windows-Zeigergeschwindigkeit, |
|
die Windows-Scrollgeschwindigkeit oder die Windows-Doppelklickgeschwindigkeit zu ändern. |
|
- Klicken Sie auf „Apply“. Die Maus wird nun aktualisiert. |
|
|
7. |
Polling Rate |
a- Klicken Sie auf den Menüreiter „Polling Rate“.
b- Ändern Sie Abtastrate, indem Sie die entsprechende Frequenz anklicken. - Klicken Sie auf „Apply“. Die Maus wird nun aktualisiert.
6
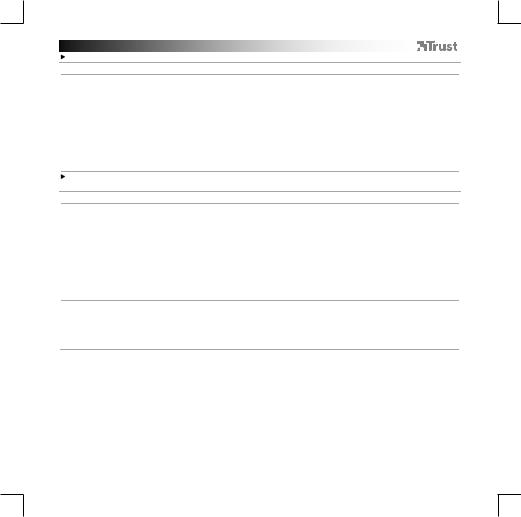
GXT 165 Gaming Mouse - USER’S MANUAL
Makro-Einstellungen
8.Erstellen eines Makros (Speichern einer Tastenfolge in der Software)
a- Klicken Sie auf die Schaltfläche „Macro Editor“.
b- Klicken Sie auf „New marco“, um ein neues Makro zu erstellen.
c- Stellen Sie die Verzögerungszeit zwischen den einzelnen Aktionen und/oder die Anzahl der gewünschten Wiederholungen ein.
d- Klicken Sie auf, um mit der Aufzeichnung des Makros zu beginnen. Führen Sie nun die gewünschte Makrosequenz aus.
e- Klicken Sie auf, um die Aufzeichnung des Makros zu beenden. (max. 32 Aktionen)
f- Klicken Sie auf „Save“.
- Das erstellte Makro ist jetzt unter der Funktion „Macro“ verfügbar.
Um ein Makro zuzuweisen, befolgen Sie Schritt 3 im vorliegenden Handbuch.
Profil-Einstellungen
9.Profile auswählen, speichern und laden
a- Wählen Sie eines der 3 Profile aus, indem Sie auf das gewünschte Profil klicken.
b- Klicken Sie auf „Export profile“, um eine Konfiguration zu speichern, oder klicken Sie auf „Import profile“, um eine Konfiguration zu laden.
c- Geben Sie einen Namen für die zu speichernde Mauskonfiguration ein bzw. wählen Sie das zu ladende Profil aus.
d- Klicken Sie auf „Save“, um die Konfiguration zu speichern oder klicken Sie auf „Open“, um die
Konfiguration zu laden.
- Klicken Sie auf „Apply“. → Ihre Mauskonfiguration wird nun gespeichert oder auf Ihrer Maus aktualisiert.
10. Wiederherstellen der Standardeinstellungen
a- Klicken Sie auf „RESTORE“, um das aktuelle Profil auf seine werkseitigen Grundeinstellungen zurückzusetzen.
b- Klicken Sie auf „OK“, um alle Profile auf ihre werkseitigen Grundeinstellungen zurückzusetzen.
7
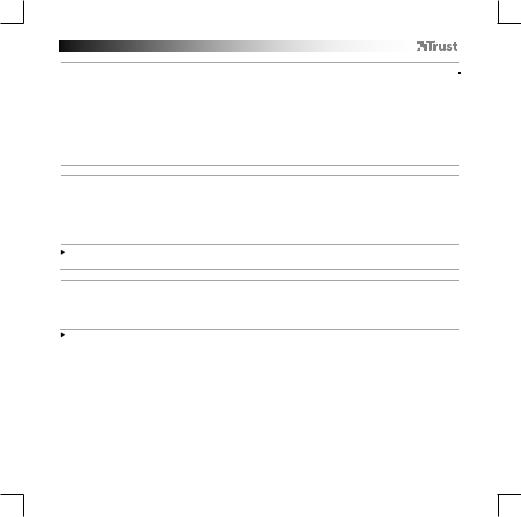
GXT 165 Gaming Mouse - USER’S MANUAL
1. Configuration des boutons
|
a |
- Bouton 1 (fonction par défaut = clic gauche de la souris) |
|
|
b |
- Bouton 2 (fonction par défaut = clic droit de la souris) |
|
|
c |
- Bouton 3 (fonction par défaut = clic milieu) |
|
|
d |
- Bouton 4 (fonction par défaut = touche triple feu) |
|
|
e |
- Bouton 5 |
(fonction par défaut = suivant) |
|
f |
- Bouton 6 |
(fonction par défaut = précédent) |
|
g |
- Bouton 7 |
(fonction par défaut = DPI +) |
|
h |
- Bouton 8 |
(fonction par défaut = DPI-) |
2.Installation
A - Ouvrez le navigateur Internet et allez à l’adresse www.trust.com/23092/driver. b - Cliquez sur le bouton « Download EXE » pour télécharger le logiciel.
c - Cliquez sur « 23092_X.exe » et suivez l’assistant d’installation.
d - Cliquez sur le raccourci « GXT 165 Gaming Mouse » pour démarrer le logiciel.
e- Vous pouvez maintenant configurer la souris. Conformément au manuel, le bouton « Apply » [appliquer] permet de mettre à jour la souris.
En fonction de votre système, la mise à jour de la souris peut prendre jusqu’à 20 secondes.
Programmation des boutons
3.Attribuer une fonction
a- Cliquez sur le bouton que vous souhaitez réattribuer.
b- Cliquez sur la fonction que vous souhaitez attribuer.
- Cliquez sur « Apply » [appliquer], la souris est mise à jour.
Au moins un bouton doit être attribué comme « Left Click » clic gauche .
8
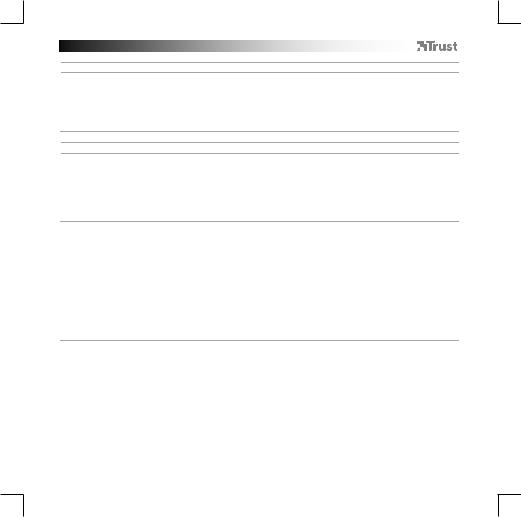
GXT 165 Gaming Mouse - USER’S MANUAL
Le taux de rapport & et les paramètres DPI
4.Paramètres DPI
a- Cliquez sur l’onglet « DPI Setting ».
b- Cochez ou décochez la case en face du numéro DPI pour activer ou désactiver ce niveau de DPI.
c- Modifier le niveau de DPI en faisant glisser la barre concernée. - Cliquez sur « Apply » [appliquer], la souris est mise à jour.
Paramètres de luminosité
5.Modifier l’effet d’éclairage
a- Cliquez sur l’onglet « Lighting » [effet].
b- Modifier le mode d’éclairage.
c- Modifier la vitesse d’animation.
d- Modifier le sens des vagues.
- Cliquez sur « Apply » [appliquer], la souris est mise à jour.
Autres paramètres
6. |
Mouse Parameter |
a |
- Cliquez sur l’onglet « Mouse Parameter » [bouton]. |
b |
- Modifier l’accélération, la vitesse du pointeur Windows, la vitesse de défilement Windows ou la vitesse |
|
du double-clic Windows en déplaçant le curseur concerné. |
|
- Cliquez sur « Apply » [appliquer], la souris est mise à jour. |
|
|
7. |
Polling Rate |
a- Cliquez sur l’onglet « Polling Rate » [bouton].
b- Modifier le taux de Réponse en cliquant sur la fréquence concernée. - Cliquez sur « Apply » [appliquer], la souris est mise à jour.
9

GXT 165 Gaming Mouse - USER’S MANUAL
Paramètres des macros
8.Créer une macro (enregistrer une série de touches dans le logiciel)
a- Cliquez sur le bouton « Macro Editor ».
b- Cliquez sur « New macro » nouveau pour créer une nouvelle macro.
c- Paramétrez le délai entre chaque action et/ou le paramètre des boucles/répétitions.
d- Cliquez sur pour commencer à enregistrer la macro. Saisissez à présent votre séquence de macros préférée.
e- Cliquez sur pour arrêter d’enregistrer la macro. (32 actions max.)
f- Cliquez sur « Save » [confirmer].
- La macro créée est à présent disponible sous la fonction « Macro ».
Pour attribuer une macro, suivez l’étape 3 de ce manuel.
Paramètres du profil
9.Sélectionner, enregistrer ou charger un profil
a- Sélectionnez l’un des 3 profils en cliquant sur le profil souhaité.
b- Cliquez sur « Export profile » [enregistrer sous] pour enregistrer une configuration. Cliquez sur « Import profile » [charger le fichier] pour charger une configuration.
c- Entrez un nom pour la configuration de la souris que vous souhaitez enregistrer, ou choisissez le profil souhaité à charger.
d- Cliquez sur « Save » [enregistrer] pour enregistrer la configuration, cliquez sur « Open » [ouvrir] pour charger la configuration.
- Cliquez sur « Apply » [appliquer] → Votre configuration de souris est à présent enregistrée ou mise à jour dans votre souris.
10. Restaurer les paramètres par défaut
a- Cliquez sur « RESTORE » [restaurer] pour restaurer les paramètres par défaut pour le profil actuel.
b- Cliquez sur « OK » [tout réinitialiser] pour restaurer les paramètres par défaut pour tous les profils.
10
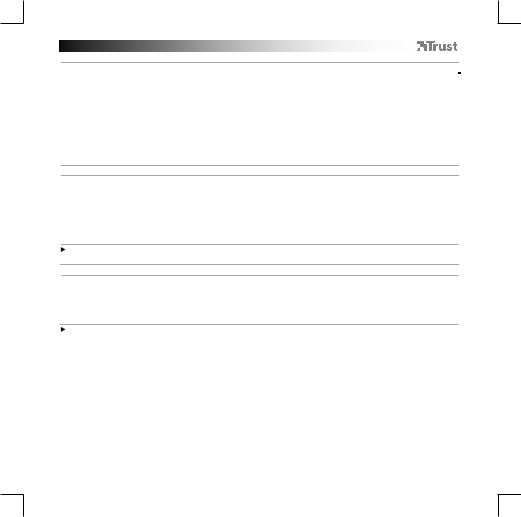
GXT 165 Gaming Mouse - USER’S MANUAL
1. Layout dei pulsanti
|
a |
- Pulsante 1 (funzione predefinita = pulsante sinistro del mouse) |
|
|
b |
- Pulsante 2 (funzione predefinita = pulsante destro del mouse) |
|
|
c |
- Pulsante 3 (funzione predefinita = clic centrale) |
|
|
d |
- Pulsante 4 (funzione predefinita = tasto triplo fuoco) |
|
|
e |
- Pulsante 5 |
(funzione predefinita = avanti) |
|
f |
- Pulsante 6 |
(funzione predefinita = indietro) |
|
g |
- Pulsante 7 |
(funzione predefinita = DPI +) |
|
h |
- Pulsante 8 |
(funzione predefinita = DPI -) |
2.Installazione
A - Aprire il browser Internet e andare su www.trust.com/23092/driver.
b- Fare clic sul pulsante “Download EXE” per scaricare il software.
c- Fare clic su “23092_X.exe” e seguire la procedura di installazione guidata.
d- Fare clic sulla scelta rapida “GXT 165 Gaming Mouse” per avviare il software.
e- Ora è possibile iniziare a configurare il mouse. Nel manuale si fa riferimento al comando ‘Apply’ per aggiornare il mouse.
L'aggiornamento del mouse può richiedere fino a 20 secondi, a seconda del sistema in uso.
Programmazione dei pulsanti
3.Assegnazione di una funzione
a- Fare clic sul pulsante che si desidera riassegnare.
b- Fare clic sulla funzione che si desidera assegnare. - Fare clic su ‘Apply’. Il mouse viene aggiornato.
È necessario assegnare almeno un pulsante al comando “Left Click”.
11
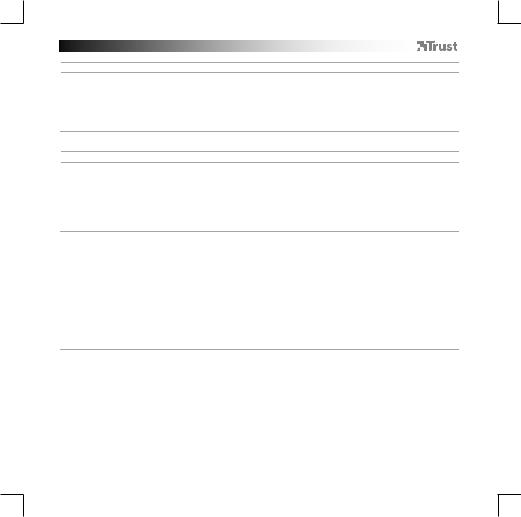
GXT 165 Gaming Mouse - USER’S MANUAL
Frequenza di report e impostazioni DPI
4.Impostazione DPI
a- Fare clic sulla scheda ‘DPI Setting’.
b- Fare clic sulla casella accanto al numero DPI per attivare o disattivare questo livello DPI.
c- Modificare il livello DPI trascinando la relativa barra. - Fare clic su ‘Apply’. Il mouse viene aggiornato.
Impostazioni della luce
5. Modifica dell'Effetto luminoso
a- Fare clic sulla scheda ‘Lighting’.
b- Modificare la modalità di luce.
c- Modificare la velocità di animazione.
d- Modificare la direzione dell'onda.
- Fare clic su ‘Apply’. Il mouse viene aggiornato.
Altre impostazioni
6. |
Mouse Parameter |
a |
- Fare clic sulla scheda ‘Mouse Parameter’. |
b |
- Modificare l'Accelerazione, la velocità del cursore Windows, la velocità di scorrimento di Windows o la |
|
velocità di doppio clic di Windows trascinando il rispettivo cursore. |
|
- Fare clic su ‘Apply’. Il mouse viene aggiornato. |
|
|
7. |
Polling Rate |
a- Fare clic sulla scheda ‘Polling Rate’.
b- Modificare la Frequenza di polling facendo clic sul relativo valore di frequenza. - Fare clic su ‘Apply’. Il mouse viene aggiornato.
12
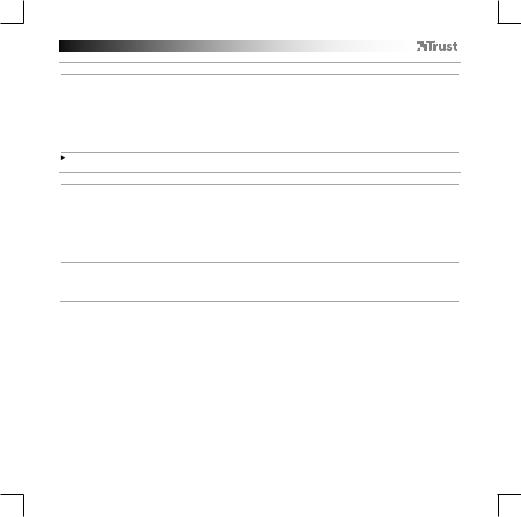
GXT 165 Gaming Mouse - USER’S MANUAL
Impostazioni delle macro
8.Creazione di una Macro (Memorizzazione di una sequenza di tasti nel software)
a- Fare clic sul pulsante ‘Macro Editor’ .
b- Fare clic su ‘New macro’ per creare una nuova macro.
c- Impostare il ritardo tra un'azione e l'altra e/o l'impostazione di ciclo/ripetizione.
d- Fare clic su per iniziare a registrare la macro. A questo punto, inserire la sequenza macro preferita.
e- Fare clic su per interrompere la registrazione della macro. (max. 32 azioni)
f- Fare clic su ‘Save’.
- La macro creata sarà disponibile sotto la funzione ‘Macro’.
Per assegnare una macro, seguire la Fase 3 del presente manuale.
Impostazioni dei profili
9.Selezionare, salvare o caricare un profilo
a- Selezionare uno dei 3 profili facendo clic su quello preferito.
b- Fare clic su ‘Export profile’ per salvare una configurazione, fare clic su ‘Import profile’ per caricare una configurazione.
c- Inserire un nome per la configurazione del mouse che si desidera salvare oppure scegliere il profilo preferito da caricare.
d- Fare clic su ‘Save’ per salvare una configurazione, fare clic su ‘Open’ per caricare la configurazione. - Fare clic su ‘Apply’ → La configurazione del mouse è stata salvata o aggiornata.
10. Ripristino delle impostazioni di default
a- Fare clic su ‘RESTORE’ per ripristinare le impostazioni di fabbrica del profilo corrente.
b- Fare clic su ‘OK’ per ripristinare le impostazioni di fabbrica di tutti i profili.
13
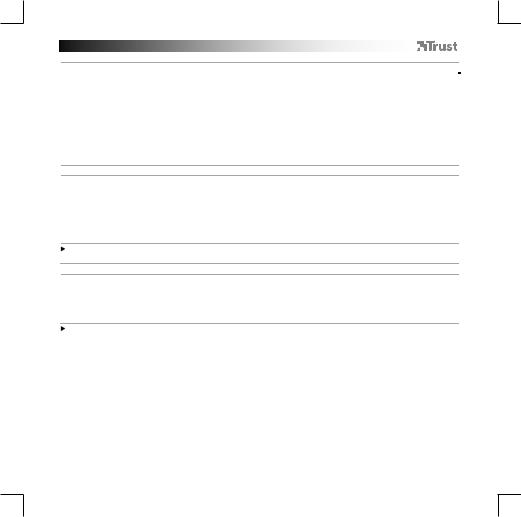
GXT 165 Gaming Mouse - USER’S MANUAL
1. Distribución de los botones
|
a |
- Botón 1 (predeterminado = botón izquierdo del ratón) |
|
|
b |
- Botón 2 (predeterminado = botón derecho del ratón) |
|
|
c |
- Botón 3 (predeterminado = clic central) |
|
|
d |
- Botón 4 (predeterminado = botón de disparo triple) |
|
|
e |
- Botón 5 |
(predeterminado = avance) |
|
f |
- Botón 6 |
(predeterminado = retroceso) |
|
g |
- Botón 7 |
(predeterminado = DPI +) |
|
h |
- Botón 8 |
(predeterminado = DPI -) |
2. Instalación
a- Abra el navegador de Internet y visite www.trust.com/23092/driver.
b- Haga clic en el botón “Download EXE” para descargar el software.
c- Haga clic en el archivo “23092_X.exe” y siga el asistente de instalación.
d- Haga clic en el acceso directo “GXT 165 Gaming Mouse” para iniciar el software.
e- Ahora podrá comenzar a configurar el ratón. En el manual se hará referencia a la función “Apply”
[Aplicar] para actualizar el ratón.
La actualización del ratón puede tardar hasta 20 segundos, en función del sistema.
Programación de botones
3.Asignación de una función
a- Haga clic en el botón que desee reasignar.
b- Haga clic en la función que desee asignar.
- Haga clic en “Apply” [Aplicar] y el ratón se actualizará.
Al menos un botón se debe asignar como “Left Click” [Clic izquierdo].
14
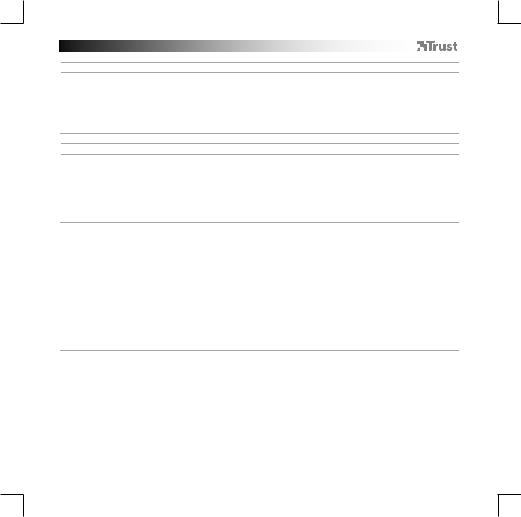
GXT 165 Gaming Mouse - USER’S MANUAL
Configuración de la tasa de muestreo y DPI
4.Ajuste de DPI
a- Haga clic en la ficha “DPI Setting” [RENDIMIENTO.
b- Haga clic en la casilla de verificación situada junto al número de DPI para habilitar o deshabilitar este nivel de DPI.
c- Cambie el nivel de DPI arrastrando la barra correspondiente. - Haga clic en “Apply” [Aplicar] y el ratón se actualizará.
Configuración de iluminación
5.Cambio del efecto de iluminación
a- Haga clic en la ficha “Lighting” [EFECTO].
b- Cambie el modo de iluminación.
c- Cambie la velocidad de la animación.
d- Cambie la dirección de la ola.
- Haga clic en “Apply” [Aplicar] y el ratón se actualizará.
Otros ajustes
6. |
Mouse Parameter |
a |
- Haga clic en la ficha “Mouse Parameter” [BOTÓN]. |
b |
- Cambie las opciones Acceleration [Aceleración], Windows pointer speed [Velocidad del cursor de |
|
Windows], Windows scroll speed [Velocidad de desplazamiento de Windows] o Windows doubleclick |
|
speed [Velocidad de doble clic de Windows]arrastrando el cursor correspondiente. |
|
- Haga clic en “Apply” [Aplicar] y el ratón se actualizará. |
|
|
7. |
Polling Rate |
a- Haga clic en la ficha “Polling Rate” [BOTÓN].
b- Cambie el valor de Polling rate [Tasa de sondeo] haciendo clic en la frecuencia correspondiente. - Haga clic en “Apply” [Aplicar] y el ratón se actualizará.
15
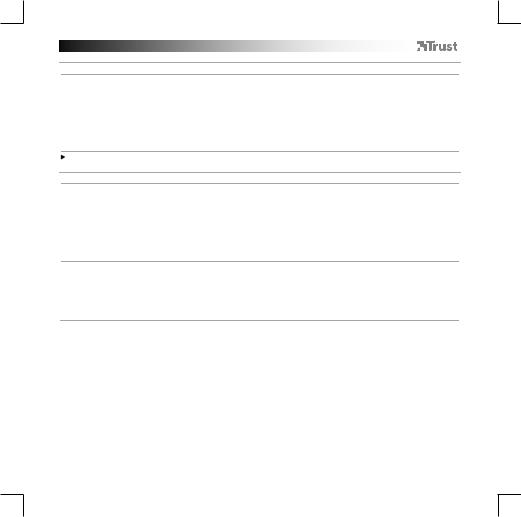
GXT 165 Gaming Mouse - USER’S MANUAL
o
Configuración de macros
8.Creación de una macro (guardar una secuencia de teclas en el software)
a- Haga clic en el botón “Macro Editor”.
b- Haga clic en “New macro” [Nueva] para crear una nueva macro.
c- Establezca el tiempo de retraso entre cada acción o el ajuste de repetición o bucle.
d |
- Haga clic en |
para empezar a grabar la macro. Ahora, introduzca la secuencia de macro que desea. |
e |
- Haga clic en |
para detener la grabación de la macro (máx. 32 acciones). |
f- Haga clic en “Save”.
- La macro creada estará disponible en la función “Macro” [MACRO].
Para asignar una macro, siga el paso 3 de este manual.
Configuración de perfil
9.Seleccionar, guardar o cargar un perfil
a- Seleccione uno de los cinco perfiles haciendo clic en el perfil que desee.
b- Haga clic en “Export profile” [GUARDAR COMO] para guardar una configuración, o en “Import profile” [CARGAR ARCHIVO] para cargar una configuración.
c- Escriba el nombre de la configuración del ratón que desee guardar, o elija el perfil que desee cargar.
d- Haga clic en “Save” [Guardar] para guardar la configuración, o en “OPEN” [ABRIR] para cargar la configuración.
- Haga clic en “APPLY” [APLICAR]. → La configuración del ratón se guarda o actualiza en el ratón.
10. Restaurar configuración predeterminada
a- Haga clic en “RESTORE” [RESTAURAR] para restablecer el perfil actual a los valores predeterminados de fábrica.
b- Haga clic en “OK” [RESTABLECER TODO] para restablecer todos los perfiles a los valores predeterminados de fábrica.
16
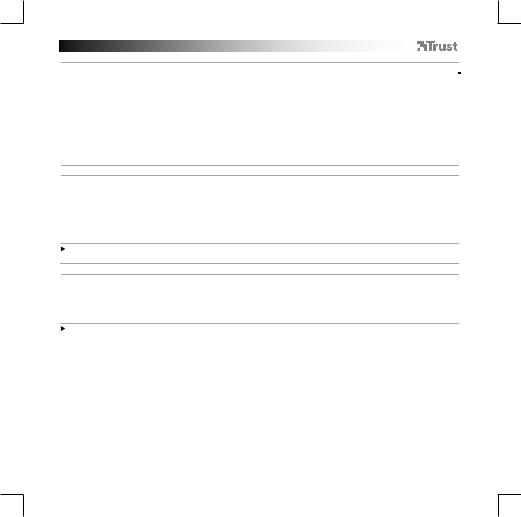
GXT 165 Gaming Mouse - USER’S MANUAL
1. Esquema dos botões
|
a |
- Botão 1 (Predefinido = Botão esquerdo do rato) |
|
|
b |
- Botão 2 (Predefinido = Botão direito do rato) |
|
|
c |
- Botão 3 (Predefinido = Clique com o botão do meio) |
|
|
d |
- Botão 4 (Predefinido = Tecla de disparo triplo) |
|
|
e |
- Botão 5 |
(Predefinido = Avançar) |
|
f |
- Botão 6 |
(Predefinido = Retroceder) |
|
g |
- Botão 7 |
(Predefinido = DPI +) |
|
h |
- Botão 8 |
(Predefinido = DPI -) |
2.Instalação
A - Abra o browser de Internet e vá a www.trust.com/23092/driver. b - Clique no botão “ Download EXE” para transferir o software.
c - Clique em “23092_X.exe” e siga o assistente de instalação.
d - Clique no atalho “GXT 165 Gaming Mouse” para iniciar o software.
e - Pode agora iniciar a configuração do rato. No manual, será encaminhado para ‘Apply’, para atualizar o rato.
A atualização do rato pode demorar até 20 segundos dependendo do seu sistema.
Programar botões
3.Atribuir uma função
a- Clique no botão que pretende reconfigurar
b- Clique na função que pretende atribuir.
- Clique ‘Apply’; o rato está a ser atualizado.
Tem de ser atribuído pelo menos um botão como “Left Click”.
17
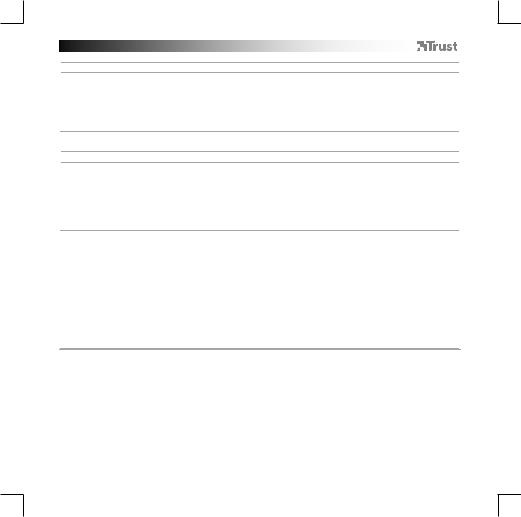
GXT 165 Gaming Mouse - USER’S MANUAL
Taxa de relatório e Definições de DPI
4.Definição de DPI
a- Clique no separador ‘DPI Setting’.
b- Clique na caixa de verificação ao lado do número de DPI para ativar ou desativar esse nível de DPI.
c- Altere o nível de DPI clicando na respetiva barra. - Clique ‘Apply’; o rato está a ser atualizado.
Definições de iluminação
5. Altere os efeitos de iluminação
a- Clique no separador ‘Lighting’.
b- Altere o modo de iluminação.
c- Altere a velocidade de animação.
d- Altere a direção da onda.
- Clique ‘Apply’; o rato está a ser atualizado.
Outras definições
6. |
Mouse Parameter |
a |
- Clique no separador ‘Mouse Parameter’. |
b |
- Altere a Aceleração, a velocidade do ponteiro do Windows, a velocidade de deslocamento do Windows |
|
ou o duplo clique do Windows movimentando o respetivo cursor. |
|
- Clique em ‘Apply’; o rato está a ser atualizado. |
|
|
7. |
Polling Rate |
a- Clique no separador ‘Polling Rate’.
b- Altere a Polling rate clicando na respetiva frequência. - Clique em ‘Apply’; o rato está a ser atualizado.
18
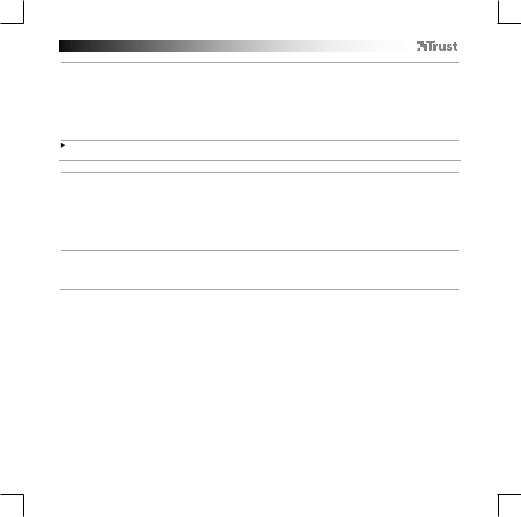
GXT 165 Gaming Mouse - USER’S MANUAL
Definições de macros
8.Criar uma macro (Guardar uma sequência de teclas no software)
a- Clique no botão ‘Macro Editor’.
b- Clique em ‘New macro’ [NOVO] para criar uma nova macro.
c- Defina o tempo de atraso entre cada ação e/ou a configuração do ciclo/repetição.
d |
- Clique em |
para começar a gravar a macro. Agora, introduza a sequência de macro preferida. |
e |
- Clique em |
para parar de gravar a macro. (máx. 32 ações) |
f- Clique em ‘Save’.
- A macro criada está disponível na função ‘Macro’.
Para atribuir uma macro, siga o passo 3 deste manual.
Definições de perfil
9.Selecionar, guardar ou carregar um perfil
a- Selecione um dos 3 perfis clicando no perfil pretendido.
b- Clique em ‘Export profile’ para guardar uma configuração ou clique em ‘Import profile’ para carregar uma configuração.
c- Introduza um nome para a configuração do rato que quer guardar ou escolha o perfil pretendido a carregar.
d- Clique em ‘Save’ para guardar a configuração ou clique em ‘Open’ para carregar a configuração.
- Clique em ‘Apply’ → Neste momento, a configuração do rato é guardada ou atualizada no rato.
10. Restaurar as predefinições
a- Clique em ‘RESTORE’ para repor as predefinições de fábrica para o perfil atual.
b- Clique em ‘OK’ para repor todos os perfis predefinidos de fábrica.
19
 Loading...
Loading...