Trust 16816 User Manual [de]
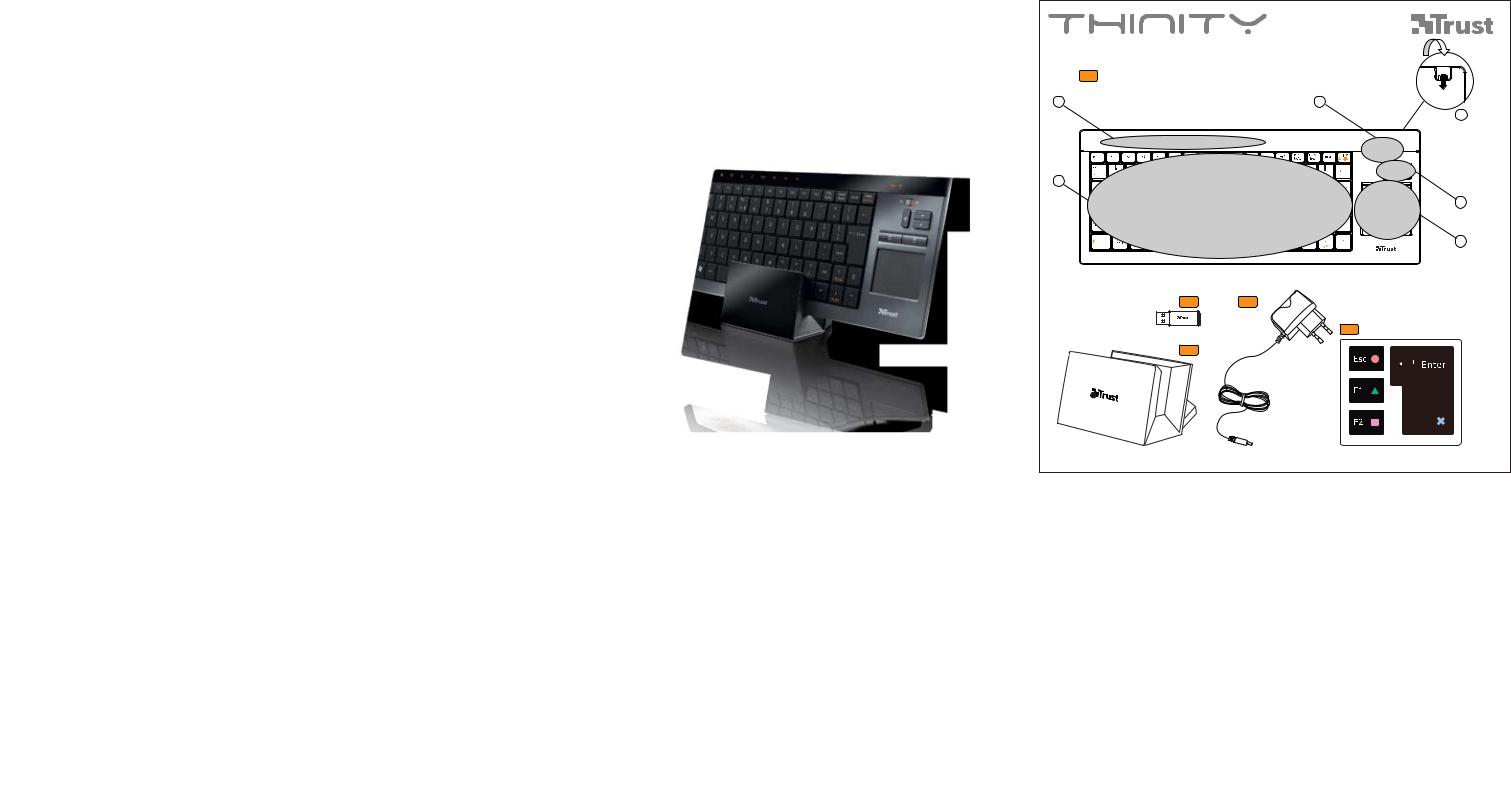
1 |
|
b |
c |
|
f |
a |
|
|
d |
|
e |
2 |
4 |
|
5 |
3 |
|
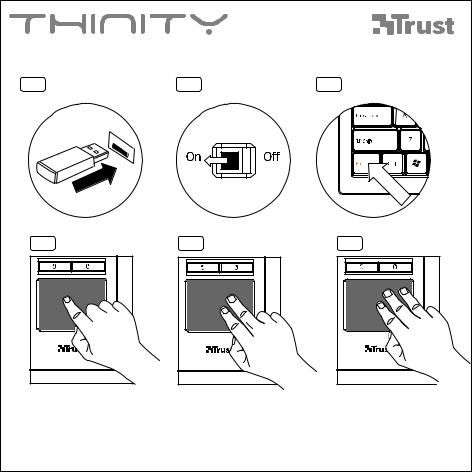
6 |
7 |
8 |
|
USB |
|
9 |
10 |
11 |
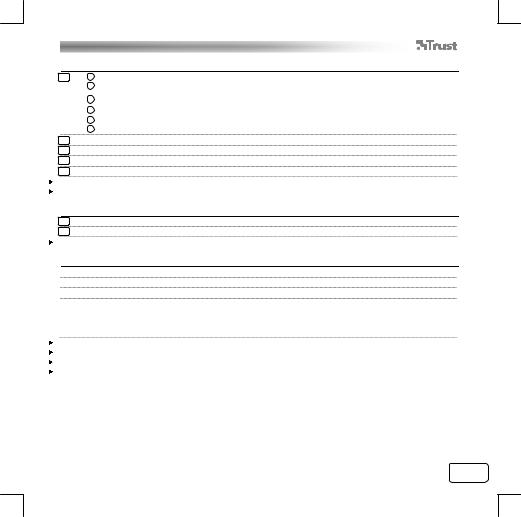
THINITY WIRELESS ENTERTAINMENT KEYBOARD - USER’S MANUAL
Package contents
1 |
a |
Keyboard section |
bShortcut indicators
cTransmission indicator (  ), Power indicator (
), Power indicator ( ), power switch
), power switch
dSound settings
eTouchpad section
f |
Keyboard’s table feet |
2Wireless USB receiver
3Charging cradle
4Power adapter
5Playstation stickers (optional)
While being used, the transmission indicator will light up every time the keyboard transmits data to the receiver. A red Battery LED on the keyboard means the keyboard needs charging.
Installation
6Connect the USB Transmitter to the computer; wait until the automatic installation has completed.
7Switch On the keyboard Ready to use.
Before using the keyboard for the first time, it might be required to charge the battery first.
Charging and Stand-by
Connect the power adapter to the charging cradle. Connect the power adapter to the wall plug. Insert the keyboard into the charging cradle.
The Battery LED on the keyboard is red while charging.
When the Battery LED turns green, the keyboard’s battery is fully charged.
If no lights appear after putting the keyboard in its cradle, make sure you inserted the keyboard correctly.
While being used, a red Battery LED on the keyboard means the keyboard needs charging. The full charging time, for an entirely depleted battery, is 7 hours.
After use, switch Off the keyboard to save power.
After 5 minutes of inactivity, the keyboard will go into sleep mode to save battery. In sleep mode, the touchpad does not respond. To exit sleep mode, and reactivate the touchpad, press any of the keyboard’s keys.
1 |
EN |
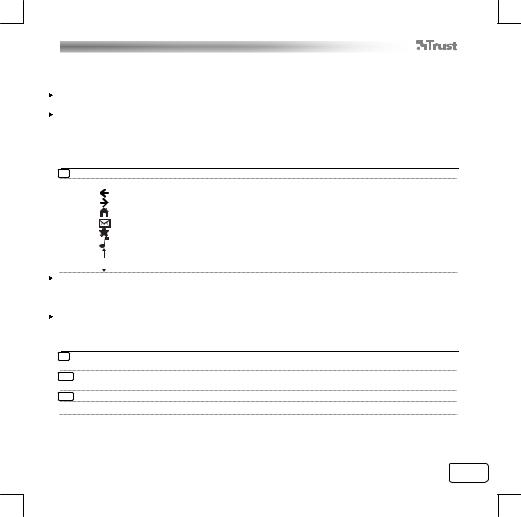
THINITY WIRELESS ENTERTAINMENT KEYBOARD - USER’S MANUAL
Using the keyboard
The keyboard country layout settings in Windows should match the keyboard layout of your Trust keyboard. The layout of the Trust keyboard is specified by a sticker on the Box.
To set the keyboard layout in Windows: Go to: Start Control Panel (classic view) Regional and Language Options Languages (Vista & 7: “Keyboards and Languages”) Details (Vista & 7: “Change Keyboards”) The Alt Gr key gives access to special characters like the Euro sign.
Shortcuts
Your Thinity keyboard has shortcuts keys to help you launch your favourite programs and help you navigate through your operating system. The launch keys will start the default internet browser, E-mail program and media player, if such programs are available on your PC.
8 Activate the shortcuts by pressing the Fn key. Use one of the shortcuts.
Back (F1)
Forward (F2)
Internet browser (F3) Email program (F4)
Favorites (F5)
Media player (F6)
Page Up
Page down
Configure default programs:
XP: Start Control Panel Add/Remove Programs Set Program Access and Defaults.
Vista: Start Control PanelDefault ProgramsSet programs access and computer defaults Custom 7: Start Default ProgramsSet your default programs
After 10 seconds of inactivity, the keyboard will revert to normal mode, and the Fn will need to be pressed again to use the shortcuts
Using the touchpad
9Moving one finger on the touchpad’s surface allows you to move the mouse cursor. Tapping the touchpad’s surface with one finger is a single (left button) mouse click.
10Vertically moving two fingers on the touchpad’s surface allows you to scroll up and down.
Tapping the touchpad’s surface with two fingers is a middle (scroll-wheel or third button) mouse click.
11Tapping the touchpad’s surface with three fingers is a right button mouse click. The mouse-click buttons ( and
and  ) can also be used to perform clicks.
) can also be used to perform clicks.
2 |
EN |
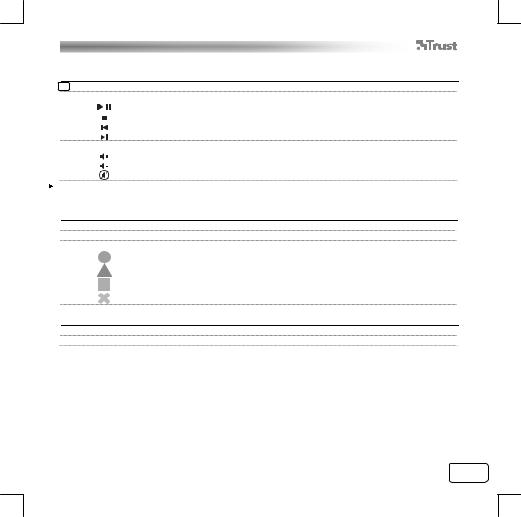
THINITY WIRELESS ENTERTAINMENT KEYBOARD - USER’S MANUAL
Using Thinity with a media player
Your Thinity keyboard has multimedia shortcuts keys to help you control your favorite multimedia player.
8 Activate the shortcuts by pressing the Fn key. Use one of the shortcuts.
Play / Pause (F7)
Stop (F8) Previous (F9)
Next (F10)
The volume settings allow you to turn the volume up or down, and to mute all sounds.
Volume up
Volume down Mute
The multimedia keys are designed for Media Center and Windows Media Player. However, the keys may also work with other media player software.
Using Thinity with a Playstation 3
Connect the USB Transmitter to the Playstation.
Switch On the keyboard Ready to use.
Use one of the shortcuts.
Esc
F1
F2
Enter
Using Thinity with a XBox
Connect the USB Transmitter to the XBox.
Switch On the keyboard Ready to use.
3 |
EN |

THINITY WIRELESS ENTERTAINMENT KEYBOARD – GEBRAUCHSANLEITUNG
Lieferumfang
1 a Tastaturbereich
bAnzeigen für Schnelltasten
cÜbertragungsanzeige (  ), Betriebsanzeige (
), Betriebsanzeige ( ), Ein-/Ausschalter
), Ein-/Ausschalter
dToneinstellungen
eTouchpad-Bereich
f Tastaturfüße
2USB-Funkempfänger
3Ladestation
4Netzteil
5Playstation-Aufkleber (optional)
Beim Gebrauch der Tastatur leuchtet die Übertragungsanzeige immer, wenn Daten von der Tastatur an den Empfänger übertragen werden.
Wenn die Akku-Statusanzeige auf der Tastatur rot leuchtet, muss die Tastatur aufgeladen werden.
Installation
6Schließen Sie den USB-Sender an den Computer an. Warten Sie, bis die automatische Installation abgeschlossen ist.
7Schalten Sie die Tastatur mit dem Ein-/Ausschalter ein (On). Damit ist die Tastatur betriebsbereit. Vor dem ersten Gebrauch der Tastatur muss der Akku unter Umständen zunächst aufgeladen werden.
Aufladen und Stand-by-Modus
Schließen Sie das Netzteil an die Ladestation an. Schließen Sie das Netzteil an die Stromversorgung an. Setzen Sie die Tastatur in die Ladestation ein.
Während des Aufladens leuchtet die Akku-Statusanzeige auf der Tastatur rot.
Wenn die Akku-Statusanzeige grün leuchtet, ist der Akku der Tastatur vollständig aufgeladen. Wenn nach dem Einsetzen der Tastatur in die Ladestation keine Anzeige leuchtet, sollten Sie überprüfen, ob sie richtig eingesetzt ist.
Wenn die Akku-Statusanzeige auf der Tastatur während des Gebrauchs rot leuchtet, muss die Tastatur aufgeladen werden.
Die vollständige Ladezeit des völlig leeren Akkus beträgt 7 Stunden.
Schalten Sie die Tastatur nach dem Gebrauch aus (Off), um Akkuenergie zu sparen.
Nach 5 Minuten Inaktivität wechselt die Tastatur in den Energiesparmodus, um Akkuenergie zu sparen. Im Energiesparmodus reagiert das Touchpad nicht. Drücken Sie eine beliebige Taste auf der Tastatur, um den Energiesparmodus zu beenden und das Touchpad wieder zu aktivieren.
1 |
DE |
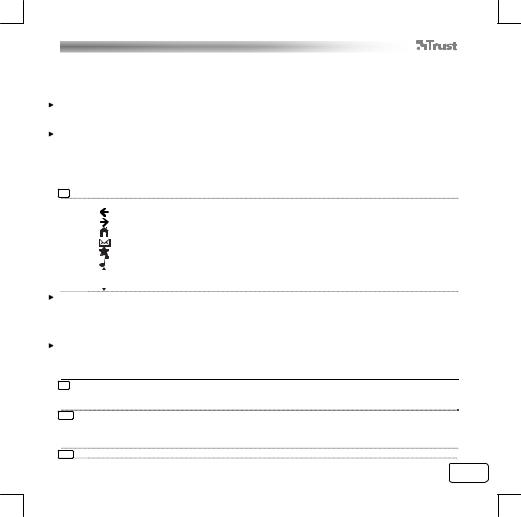
THINITY WIRELESS ENTERTAINMENT KEYBOARD – GEBRAUCHSANLEITUNG
Verwenden der Tastatur
Die Ländereinstellung für die Tastatur unter Windows sollte mit der Tastaturbelegung der Trust-Tastatur übereinstimmen. Die Tastaturbelegung der Trust-Tastatur ist auf einem Aufkleber auf der Verpackung angegeben.
So legen Sie die Tastaturbelegung unter Windows fest: Wählen Sie: Start Systemsteuerung (klassische Ansicht) Regionsund Sprachoptionen Sprachen (Vista & 7: „Tastaturen und Sprachen“) Details (Vista & 7: „Tastaturen ändern“)
Über die Taste Alt Gr können Sie Sonderzeichen eingeben, beispielsweise das Euro-Symbol.
Schnelltasten
Die Thinity-Tastatur verfügt über Schnelltasten, mit denen Sie Ihre Lieblingsprogramme aufrufen und durch Ihr Betriebssystem navigieren können. Über die Starttasten werden der Standard-Internetbrowser, das E-Mail- Standardprogramm und der Medienplayer gestartet, wenn diese Programme auf dem Computer verfügbar sind.
8 Aktivieren Sie die Schnelltasten durch Drücken der Taste Fn. Drücken Sie eine der Schnelltasten.
Zurück (F1) Vor (F2)
Internetbrowser (F3)
E-Mail-Programm (F4) Favoriten (F5)
Medienplayer (F6) Seite nach oben
Seite nach unten
Konfigurieren der Standardprogramme:
XP: Start Systemsteuerung Software Programmzugriff und -standards
Vista: Start Systemsteuerung Standardprogramme Programmzugriff und Computerstandards festlegen Benutzerdefiniert
7: Start Standardprogramme Standardprogramme festlegen
Nach 10 Sekunden Inaktivität wechselt die Tastatur wieder in den normalen Modus. Zum Verwenden der Schnelltasten müssen Sie dann wieder die Taste Fn drücken.
Verwenden des Touchpads
9Durch Bewegen eines Fingers auf der Fläche des Touchpads können Sie den Mauszeiger bewegen. Das Tippen auf die Fläche des Touchpads mit einem Finger entspricht einem Mausklick (mit der linken Maustaste).
10Durch vertikales Bewegen von zwei Fingern auf der Fläche des Touchpads können Sie einen Bildlauf nach oben oder unten durchführen.
Das Tippen auf die Fläche des Touchpads mit zwei Fingern entspricht einem Mausklick mit der Mitteltaste (Scrollrad oder dritte Maustaste).
11Das Tippen auf die Fläche des Touchpads mit drei Fingern entspricht einem Mausklick mit der rechten
2 |
DE |
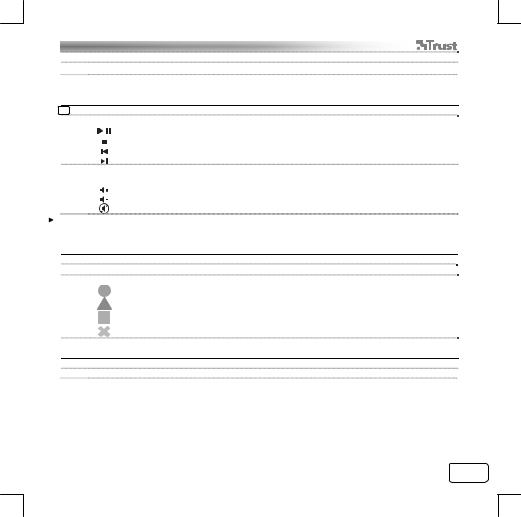
THINITY WIRELESS ENTERTAINMENT KEYBOARD – GEBRAUCHSANLEITUNG Maustaste.
Darüber hinaus können über die Mausklicktasten ( und
und  ) Klicks durchgeführt werden.
) Klicks durchgeführt werden.
Verwenden der Thinity-Tastatur mit einem Medienplayer
Die Thinity-Tastatur verfügt über Multimedia-Schnelltasten zum Steuern Ihres Multimedia-Players.
8 Aktivieren Sie die Schnelltasten durch Drücken der Taste Fn. Drücken Sie eine der Schnelltasten.
Wiedergabe/Pause (F7) Stopp (F8)
Vorheriger Titel (F9) Nächster Titel (F10)
Über die Lautstärkeeinstellungen können Sie die Lautstärke lauter oder leiser stellen oder die Stummschaltung aktivieren.
Lauter Leiser
Ton aus
Die Multimediatasten dienen zur Steuerung von Media Center und Windows Media Player. Diese Tasten sollten jedoch auch bei anderen Medienplayern funktionieren.
Verwenden der Thinity-Tastatur mit einer Playstation 3
Schließen Sie den USB-Sender an die Playstation an.
Schalten Sie die Tastatur ein. Damit ist die Tastatur betriebsbereit.
Drücken Sie eine der Schnelltasten.
Esc
F1
F2
Eingabetaste
Verwenden der Thinity-Tastatur mit einer XBox
Schließen Sie den USB-Sender an die XBox an.
Schalten Sie die Tastatur ein. Damit ist die Tastatur betriebsbereit.
3 |
DE |
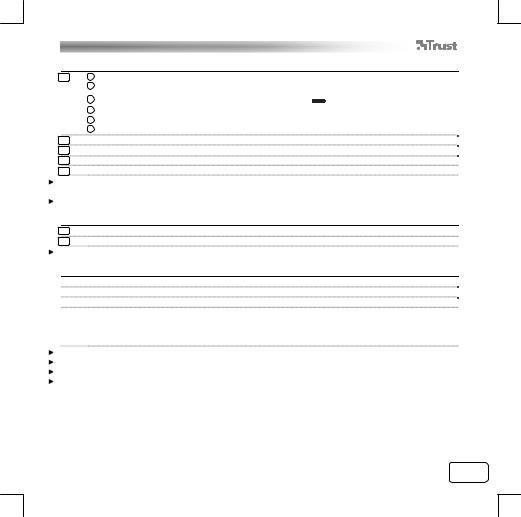
THINITY WIRELESS ENTERTAINMENT KEYBOARD - MODE D'EMPLOI
Contenu de l'emballage
1 |
a |
Zone du clavier |
bVoyants de raccourcis
cVoyant de transmission (  ), voyant d'alimentation (
), voyant d'alimentation ( ), interrupteur
), interrupteur
dRéglages du son
eZone du pavé tactile
fPieds du clavier
2Récepteur USB sans fil
3Socle de chargement
4Adaptateur d’alimentation
5Autocollants pour Playstation (en option)
Durant le fonctionnement, le voyant de transmission s'allume chaque fois que le clavier transmet des données au récepteur.
Le voyant rouge Batterie s'allumant sur le clavier signifie que ce dernier doit être chargé.
Installation
6Branchez le transmetteur USB sur l'ordinateur ; attendez la fin de l'installation automatique.
7Allumez le clavier Prêt à l'utilisation.
Avant d'utiliser le clavier pour la première fois, vous devrez peut-être recharger la batterie.
Charge et veille
Branchez l'adaptateur sur le socle de chargement. Branchez l'adaptateur sur une prise murale. Insérez le clavier dans le socle de chargement.
Le voyant Batterie du clavier s'allume en rouge lors du chargement.
Quand ce voyant devient vert, cela signifie que la batterie du clavier est entièrement chargée.
Si aucun voyant ne s'allume après avoir placé le clavier sur son socle, vérifiez si vous l'avez inséré correctement.
Au cours de l'utilisation, le voyant rouge Batterie qui s'allume signifie que le clavier doit être chargé. Le temps complet de chargement d'une batterie entièrement déchargée est de 7 heures.
Après utilisation, éteignez le clavier pour économiser de l'énergie.
Après 5 minutes d'inactivité, le clavier passe en mode veille pour économiser de l'énergie. En mode veille, le pavé tactile ne répond pas. Pour sortir du mode veille et réactiver le pavé tactile, pressez une des touches du clavier.
1 |
FR |
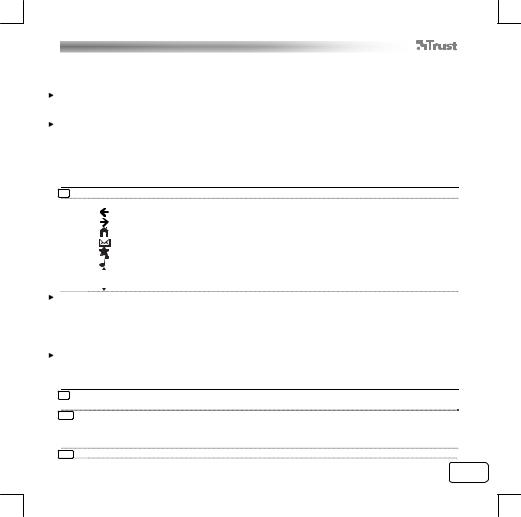
THINITY WIRELESS ENTERTAINMENT KEYBOARD - MODE D'EMPLOI
Utilisation du clavier
La configuration de clavier utilisée sous Windows doit correspondre à la configuration de votre clavier Trust. Cette dernière est indiquée par un autocollant apposé sur l'emballage.
Pour régler la configuration du clavier sous Windows : Allez à : Démarrer Panneau de configuration (vue classique) Options régionales et linguistiques Langues (Vista & 7 : « Claviers et langues ») Détails (Vista & 7 : « Changer clavier ».
La touche Alt Gr permet d'obtenir des caractères spéciaux comme le signe €.
Raccourcis
Votre clavier Thinity dispose de touches de raccourcis pour lancer vos programmes favoris et vous aider à naviguer dans votre système d'exploitation. Les touches de démarrage lanceront votre navigateur Web, le programme de courrier électronique et le lecteur multimédia par défaut, si ces programmes sont installés sur votre PC.
8 Pressez la touche Fn pour activer les raccourcis. Utilisez un des raccourcis.
Précédent (F1) Suivant (F2)
Navigateur Internet (F3) Programme de courriel (F4)
Favoris (F5)
Lecteur de médias (F6) Haut de page
Bas de page
Pour configurer les programmes par défaut :
XP : Démarrer Panneau de configuration Ajout/suppression de programmes Configurer les programmes par défaut.
Vista : Démarrer Panneau de configuration Programmes par défaut Définir les paramètres par défaut de l’accès aux programmes et de l’ordinateur Personnalisé
7 : Démarrer Programmes par défaut Définir vos programmes par défaut
Après 10 secondes d'inactivité, le clavier retourne en mode normal et vous devrez rappuyer sur la touche Fn pour utiliser les raccourcis.
Utilisation du pavé tactile
9Un mouvement de doigt sur le pavé tactile permet de déplacer le curseur de la souris.
Un tapotement de doigt sur la surface du pavé tactile correspond à un clic (gauche) de souris.
10Le déplacement vertical de deux doigts à la surface du pavé tactile vous permet de faire défiler la fenêtre vers le haut ou vers le bas.
Le tapotement de deux doigts sur la surface du pavé tactile correspond à un clic du bouton du milieu (ou de la molette de défilement) de la souris.
11Le tapotement de trois doigts sur la surface du pavé tactile correspond à un clic du bouton droit de la
2 |
FR |
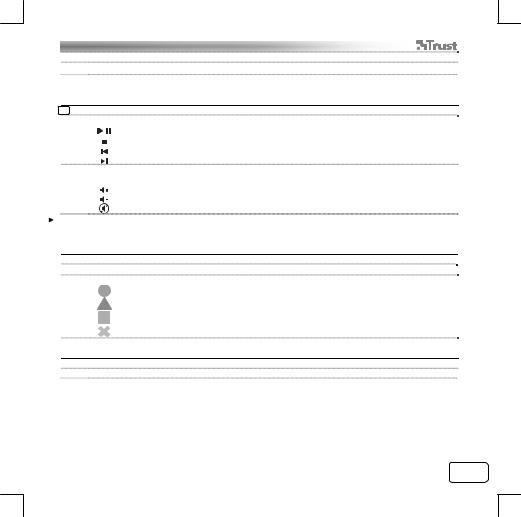
THINITY WIRELESS ENTERTAINMENT KEYBOARD - MODE D'EMPLOI souris.
Vous pouvez aussi utiliser les boutons activant des clics de souris ( et
et  ).
).
Utilisation de Thinity avec un lecteur de médias
Votre clavier Thinity est doté de touches multimédias pour contrôler votre lecteur de médias favori.
8 Pressez la touche Fn pour activer les raccourcis. Utilisez un des raccourcis.
Lecture/Pause (F7)
Stop (F8) Précédent (F9)
Suivant (F10)
Les contrôles du volume vous permettent d'augmenter ou de réduire le volume sonore, ou de couper tous les sons.
Hausse du volume Baisse du volume
Muet
Les touches multimédias sont conçues pour les applications Media Center et Windows Media Player. Cependant, ces touches peuvent fonctionner avec d'autres logiciels de lecture.
Utilisation de Thinity avec une Playstation 3
Branchez le transmetteur USB sur la Playstation.
Allumez le clavier Prêt à l'utilisation.
Utilisez un des raccourcis.
Esc
F1
F2
Entrée
Utilisation de Thinity avec une XBox
Branchez le transmetteur USB sur la XBox.
Allumez le clavier Prêt à l'utilisation.
3 |
FR |
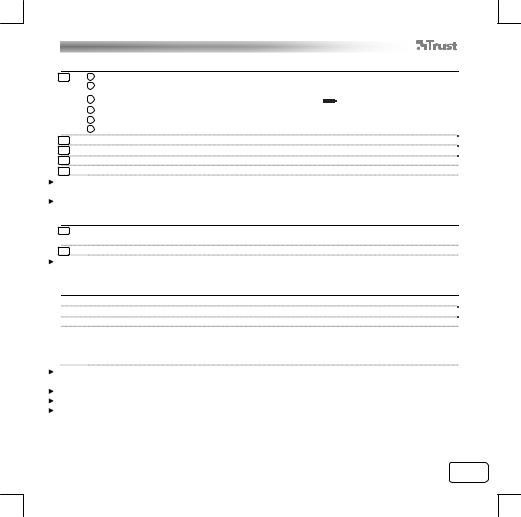
THINITY WIRELESS ENTERTAINMENT KEYBOARD - MANUALE UTENTE
Contenuto della confezione
1 a Area tastiera
bSpie tasti di scelta rapida
cSpia collegamento wireless (  ), spia di alimentazione (
), spia di alimentazione ( ), interruttore di accensione
), interruttore di accensione
dTasti controllo volume
eArea touchpad
f |
Piedini pieghevoli |
2Ricevitore USB wireless
3Supporto caricabatterie
4Alimentatore
5Adesivi per Playstation (opzionali)
Durante l’utilizzo della tastiera la spia del collegamento wireless lampeggerà ogni qualvolta che si verifica una trasmissione di dati verso il ricevitore.
Qualora le batterie necessitino di essere ricaricate, sulla tastiera si attiverà una spia LED di colore rosso.
Installazione
6Collegare il trasmettitore USB al computer in uso. Attendere il completamento dell’installazione automatica.
7Attivare la tastiera Il dispositivo è pronto per l’uso.
In caso di primo utilizzo della tastiera potrebbe essere necessario provvedere preliminarmente alla ricarica della batteria.
Ricarica della batteria e attivazione della modalità stand-by
Collegare l’alimentatore al supporto caricabatterie. Collegare l’alimentatore a una presa di corrente.
Inserire la tastiera nell’apposito vano presente sul supporto caricabatterie.
In fase di ricarica delle batterie la relativa spia LED presente sulla tastiera si illuminerà di colore rosso. Quando le batterie risultano completamente cariche, la spia LED di ricarica si illuminerà di colore verde. Qualora non venga attivata alcuna spia dopo avere posizionato la tastiera nell’apposito supporto di ricarica, assicurarsi di avere inserito la tastiera in modo corretto nel supporto.
Qualora le batterie necessitino di essere ricaricate durante l’utilizzo del dispositivo, sulla tastiera si attiverà una spia LED di colore rosso.
Se la batteria risulta completamente scarica, il tempo necessario per una ricarica completa è di 7 ore. Per risparmiare energia, assicurarsi di disattivare il dispositivo dopo l’utilizzo.
Dopo 5 minuti di inattività la tastiera attiverà la modalità di risparmio energetico per diminuire il consumo delle batterie. Se è attivata la modalità di risparmio energetico sarà impossibile utilizzare il touchpad. Per disattivare la modalità di risparmio energetico e riattivare il touchpad è sufficiente premere un qualsiasi tasto della tastiera.
1 |
IT |
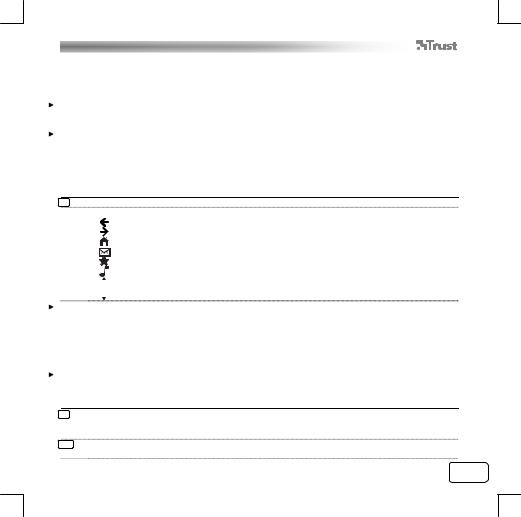
THINITY WIRELESS ENTERTAINMENT KEYBOARD - MANUALE UTENTE
Utilizzo della tastiera
Assicurarsi che le impostazioni di layout della tastiera relative al paese configurate in Windows corrispondano al layout della tastiera Trust. Il layout della tastiera Trust è indicato da un apposito adesivo presente sulla confezione.
Per configurare il layout della tastiera in Windows: Selezionare: Start Pannello di controllo (visualizzazione classica) Opzioni internazionali e della lingua Lingue (Windows Vista e 7: “Tastiere e lingue”) Dettagli (Windows Vista e 7: “Cambia tastiere”)
Il tasto Alt Gr consente l'accesso a caratteri speciali quali il simbolo dell'Euro.
Tasti di scelta rapida
La tastiera Thinity è dotata di tasti di scelta rapida per agevolare l’avvio dei programmi più utilizzati nonché l’utilizzo delle varie funzioni del sistema operativo. I tasti di avvio consentono di aprire il browser Internet, il programma di posta elettronica e il lettore multimediale (qualora tali programmi siano presenti nel computer in uso).
8 Per attivare i tasti di scelta rapida, premere il tasto Fn. Premere uno dei tasti di scelta rapida.
Indietro (F1)
Avanti (F2)
Browser Internet (F3)
Programma di posta elettronica (F4) Preferiti (F5)
Lettore multimediale (F6) Pagina su
Pagina giù
Configurare i programmi predefiniti:
XP: Start Pannello di controllo Installazione applicazioni Impostazioni accesso ai programmi (Set Program Access and Defaults).
Vista: Start Pannello di controllo Programmi predefiniti (Default Programs) Impostazioni accesso ai programmi (Set programs access and computer defaults) Personalizza (Custom)
7: Start Programmi predefiniti (Default Programs) Imposta programmi predefiniti (Set your default programs)
Dopo 10 secondi di inattività la tastiera riattiverà la modalità normale: per utilizzare nuovamente i tasti di scelta rapida sarà necessario premere ulteriormente il tasto Fn
Utilizzo del touchpad
9Il movimento di un solo dito sulla superficie del touchpad consente di spostare il cursore del mouse. Il tocco della superficie del touchpad con un solo dito equivale al singolo clic del mouse (pulsante sinistro).
10Il movimento verticale di due dita sulla superficie del touchpad consente di eseguire lo scroll verso l’alto e verso il basso.
2 |
IT |
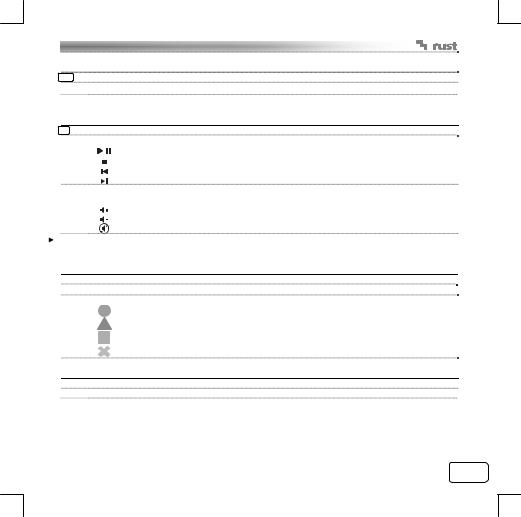
THINITY WIRELESS ENTERTAINMENT KEYBOARD - MANUALE UTENTE 
 Il tocco della superficie del touchpad con due dita equivale al clic del pulsante centrale del mouse (rotellina di scorrimento o terzo pulsante).
Il tocco della superficie del touchpad con due dita equivale al clic del pulsante centrale del mouse (rotellina di scorrimento o terzo pulsante).
11Il tocco della superficie del touchpad con tre dita equivale al clic del pulsante destro del mouse. Per eseguire i clic del mouse possono essere utilizzati anche gli appositi tasti ( e
e  ).
).
Utilizzo della tastiera Thinity in abbinamento a un lettore multimediale
La tastiera Thinity è dotata di tasti di scelta rapida per agevolare il controllo del lettore multimediale preferito.
8 Per attivare i tasti di scelta rapida, premere il tasto Fn. Premere uno dei tasti di scelta rapida.
Riproduzione / Pausa (F7) Arresto (F8)
Precedente (F9) Successivo (F10)
I tasti di regolazione del volume consentono di aumentare, di diminuire e di disattivare l'intensità del volume.
Aumento volume Riduzione volume
Disattivazione audio
I tasti multimediali sono progettati per l'utilizzo con Media Center e Windows Media Player. I tasti possono tuttavia funzionare anche con altri lettori multimediali software.
Utilizzo della tastiera Thinity in abbinamento a una consolle Playstation 3
Collegare il trasmettitore USB alla consolle Playstation.
Attivare la tastiera Il dispositivo è pronto per l’uso.
Premere uno dei tasti di scelta rapida.
Esc
F1
F2
Invio (Enter)
Utilizzo della tastiera Thinity in abbinamento a una consolle XBox
Collegare il trasmettitore USB alla consolle XBox.
Attivare la tastiera Il dispositivo è pronto per l’uso.
3 |
IT |
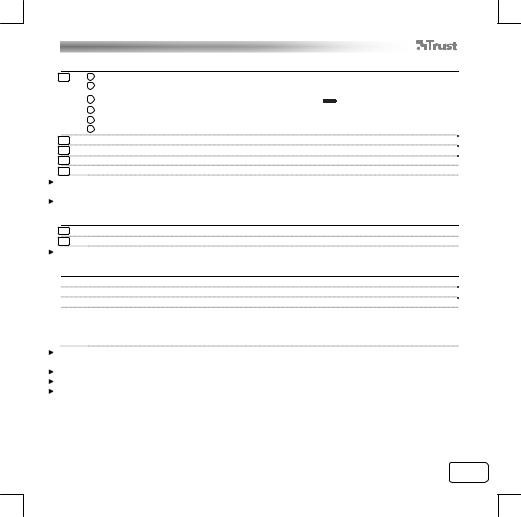
THINITY WIRELESS ENTERTAINMENT KEYBOARD - MANUAL DEL USUARIO
Contenido del embalaje
1 a Teclado
bIndicadores de acceso directo
cIndicador de transmisión (  ), indicador de encendido (
), indicador de encendido ( ), interruptor de encendido/apagado
), interruptor de encendido/apagado
dAjuste de sonido
eRatón táctil
fPatas del teclado
2Receptor USB inalámbrico
3Cargador
4Adaptador de corriente
5Adhesivos Playstation (opcional)
Mientras está en uso el teclado, el indicador de transmisión se enciende cada vez que se transmiten datos al receptor.
Un testigo indicador (LED) de color rojo se enciende indicando que es necesario recargar la pila el teclado.
Instalación
6Conecte el transmisor USB al ordenador; espere hasta que haya concluido la instalación automática.
7Encienda el teclado (On) El aparato está listo para ser utilizado.
Antes de usar el teclado por primera vez debe asegurarse de haber cargado primero la pila.
Carga de la pila y Stand-by
Conecte el adaptador de corriente al cargador.
Conecte el adaptador de corriente a la toma de alimentación de la pared. Coloque el teclado en el cargador.
El testigo indicador (LED) de color rojo en el teclado se enciende durante el proceso de carga de la pila. Cuando la pila ha quedado cargada completamente, el testigo indicador (LED) cambia a color verde.
Si al colocar el teclado en el cargador no se enciende ningún indicador, compruebe que está colocado correctamente.
Mientras está en uso el teclado, un testigo indicador (LED) de color rojo se enciende indicando que es necesario recargar la pila.
El tiempo requerido para la recarga de una pila totalmente descargada es de 7 horas. Después de usar el teclado, apáguelo (Off) para ahorrar la carga de la pila.
Pasados 5 minutos sin que haya habido una actividad, el teclado pasa al modo de reposo para ahorrar la carga de la pila. En el modo de reposo el ratón táctil no responde. Para salir del modo de reposo y reactivar el ratón, pulse cualquier tecla del teclado.
1 |
ES |
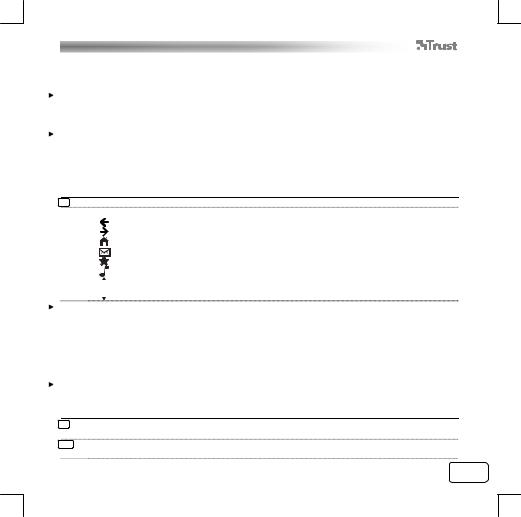
THINITY WIRELESS ENTERTAINMENT KEYBOARD - MANUAL DEL USUARIO
Instrucciones para el uso del teclado
La configuración regional del teclado en Windows debe corresponder con la del teclado de Trust. La disposición del teclado de Trust se especifica en una etiqueta en la caja.
Para configurar la disposición del teclado en Windows: Vaya a: Inicio [Start] Panel de control [Control Panel] (estilo clásico) Opciones regionales y de idioma [Regional en Language Options] Idiomas [Languages] (Vista y 7: “Teclados e idiomas” [Keyboards and Languages]) Detalles [Details] (Vista y 7: "Cambiar teclados" [Change Keyboards])
La tecla Alt Gr permite acceder a caracteres especiales tales como el símbolo del Euro.
Acceso directo
Su teclado Thinity dispone de teclas de acceso directo que le permitirán iniciar sus programas favoritos y navegar a través del sistema operativo. Con las teclas de acceso directo puede iniciar su navegador de Internet, el programa de correo electrónico y las funciones multimedia, siempre y cuando estos programas estén instalados en su ordenador.
8 Active las teclas de acceso directo pulsando la tecla Fn. Use uno de los accesos directos.
Retroceder (F1)
Adelantar (F2)
Navegador de Internet (F3) Programa de correo electrónico (F4)
Favoritos (F5)
Funciones multimedia (F6) Subir la página
Bajar la página
Configuración de los programas predeterminados:
XP: Inicio [Start] Panel de control [Control Panel] Agregar o quitar programas [Add/Remove Programs] Configurar acceso y programas predeterminados [Set Program Access and Defaults].
Vista: Inicio [Start] Panel de control [Control Panel] Programas predeterminados [Default Programs] Configurar acceso y programas predeterminados [Set programs access and computer defaults] Personalizar [Custom]
7: Inicio [Start] Programas predeterminados [Default Programs] Configurar sus programas predeterminados [Set your default programs]
Pasados 10 segundos sin que haya habido una actividad el teclado vuelve al modo normal; en este caso es necesario volver a pulsar la tecla Fn para usar los accesos directos
Instrucciones para el uso del ratón táctil
9Para mover el cursor deslice ligeramente un dedo sobre la superficie táctil.
Un toque suave de la superficie táctil con el dedo equivale a un clic (con el botón izquierdo) del ratón.
10Deslice suavemente dos dedos en sentido vertical sobre la superficie táctil para subir y bajar la página. Un toque suave de la superficie táctil con dos dedos equivale a un clic con el botón central (rueda de
2 |
ES |
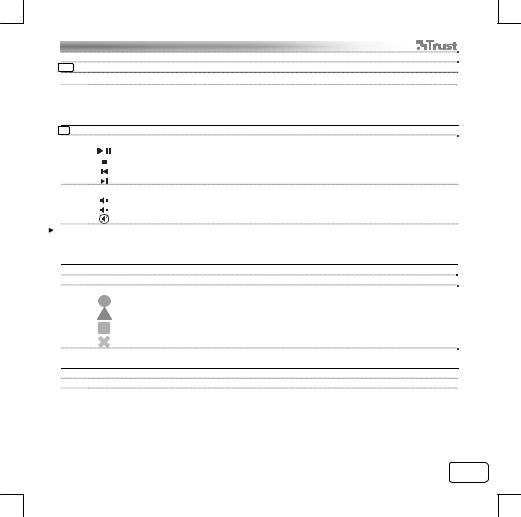
THINITY WIRELESS ENTERTAINMENT KEYBOARD - MANUAL DEL USUARIO desplazamiento o tercer botón) del ratón.
11Un toque suave de la superficie táctil con tres dedos equivale a un clic con el botón derecho del ratón. Los botones ( y
y  ) también se pueden usar para hacer clic.
) también se pueden usar para hacer clic.
Uso del teclado Thinity con funciones multimedia
Su teclado Thinity está provisto con teclas de acceso directo que permiten controlar las funciones favoritas de su reproductor multimedia.
8 Active las teclas de acceso directo pulsando la tecla Fn. Use uno de los accesos directos.
Reproducir / Pausa (F7) Parar (F8)
Anterior (F9) Siguiente (F10)
Los controles del volumen permiten aumentar y disminuir el volumen, o desactivar cualquier sonido. Aumentar el volumen
Disminuir el volumen Mudo
Las teclas multimedia han sido concebidas para Media Center y Windows Media Player. No obstante, también pueden funcionar con otro tipo de software similar.
Instrucciones para usar el teclado Thinity con Playstation 3
Conecte el transmisor USB al Playstation.
Encienda el teclado (On) El aparato está listo para ser utilizado.
Use uno de los accesos directos.
Esc
F1
F2
Intro
Instrucciones para usar el teclado Thinity con XBox
Conecte el transmisor USB al XBox.
Encienda el teclado (On) El aparato está listo para ser utilizado.
3 |
ES |
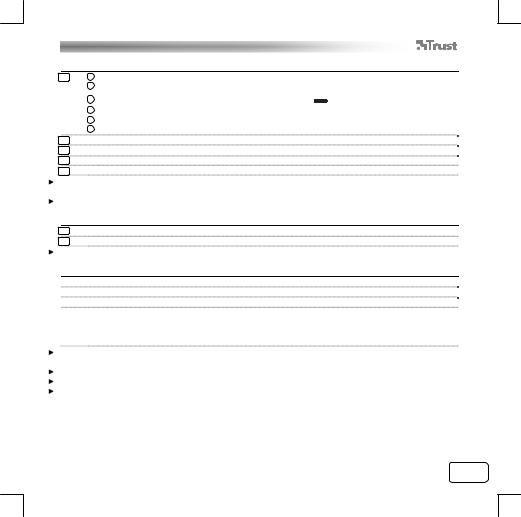
THINITY WIRELESS ENTERTAINMENT KEYBOARD - MANUAL DO UTILIZADOR
Conteúdo da embalagem
1 |
a |
Secção do teclado |
bIndicadores de atalhos
cIndicador de transmissão (  ), Indicador da bateria (
), Indicador da bateria ( ), botão ligar/desligar
), botão ligar/desligar
dDefinições do som
eTouchpad
fPés da mesa do teclado
2Receptor USB sem fios
3Base carregadora
4Transformador
5Autocolantes Playstation (opcionais)
Quando estiver a ser utilizado, o indicador de transmissão acende sempre que o teclado transmitir dados ao receptor.
Quando acender o LED vermelho da bateria do teclado, isso é sinal de que a bateria tem de ser recarregada.
Instalação
6Ligue o Transmissor USB ao computador. Aguarde que a instalação automática seja concluída.
7Prima o botão ligar/desligar para Ligar o teclado Pronto a utilizar.
Antes de utilizar o teclado pela primeira vez, poderá ser necessário carregar primeiro a bateria.
Recarregar e Em espera
Ligue o transformador à base carregadora.
Ligue o transformador à tomada eléctrica de parede. Insira o teclado na base carregadora.
O LED da bateria no teclado fica aceso a vermelho enquanto a bateria estiver a recarregar.
Quando o LED da bateria ficar verde, é sinal de que a bateria do teclado está completamente carregada. Se não acender nenhuma luz depois de colocar o teclado na base carregadora, certifique-se de que este foi inserido correctamente.
Quando estiver a utilizar o teclado e o LED vermelho da bateria acender, isso é sinal de que a bateria tem de ser recarregada.
O tempo total de carga de uma bateria completamente descarregada é de 7 horas. Depois de utilizar o teclado, Desligue-o para poupar energia.
O teclado entra em modo de suspensão após 5 minutos de inactividade para poupar bateria. O touchpad não responde em modo de suspensão. Para sair do modo de suspensão e reactivar o touchpad, prima qualquer tecla do teclado.
1 |
PT |
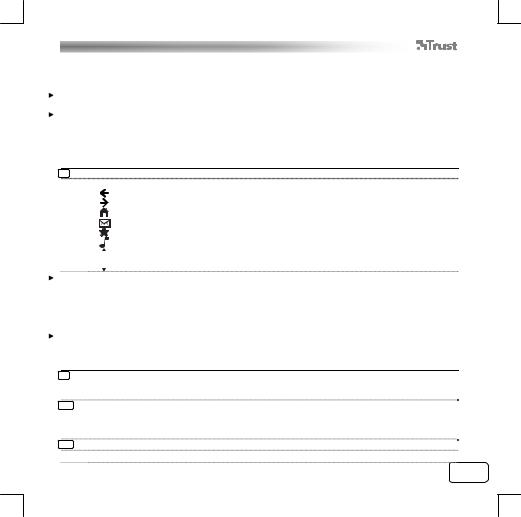
THINITY WIRELESS ENTERTAINMENT KEYBOARD - MANUAL DO UTILIZADOR
Utilização do teclado
A configuração do teclado específica do país no Windows deverá corresponder à configuração do seu teclado Trust. A configuração do teclado Trust encontra-se identificada por um autocolante na Caixa.
Para definir a configuração do teclado no Windows: Vá a: Iniciar Painel de controlo (vista clássica) Opções regionais e de idioma Idiomas (Vista & 7: “Teclados e idiomas”) Detalhes (Vista & 7: “Mudar teclados”)
A tecla Alt Gr dá acesso a caracteres especiais, como por exemplo o símbolo do Euro.
Teclas de atalho
O seu teclado Thinity possui teclas de atalho que ajudam a abrir os seus programas favoritos e a navegar pelo sistema operativo. As teclas de lançamento rápido abrem o explorador da internet, programa de correio electrónico e leitor multimédia predefinidos, se estes programas estiverem disponíveis nos seu PC.
8Active as teclas de atalho premindo a tecla Fn. Utilize uma das seguintes teclas de atalho.
Voltar (F1)
Avançar (F2)
Explorador da internet (F3) Programa de correio electrónico (F4)
Favoritos (F5)
Leitor multimédia (F6) Página acima
Página abaixo
Configurar programas predefinidos:
XP: Iniciar Painel de controlo Adicionar ou remover programas Configurar acesso a programas e predefinições.
Vista: Iniciar Painel de controloProgramas predefinidosConfigurar acesso a programas e predefinições do computador Personalizar
7: Iniciar Programas predefinidosConfigurar os seus programas predefinidos
Após 10 segundos de inactividade, o teclado volta ao modo normal e terá de premir novamente a tecla Fn para utilizar as teclas de atalho
Utilização do touchpad
9O cursor do rato desloca-se pelo ecrã ao movimentar um dedo pela superfície do touchpad. Tocar com um dedo na superfície do touchpad é equivalente a clicar uma vez com o rato (botão esquerdo).
10Movimentar dois dedos na vertical pela superfície do touchpad permite-lhe deslocar o ecrã para cima e para baixo.
Tocar com dois dedos na superfície do touchpad é equivalente a clicar com o botão do meio do rato (roda de deslocação ou terceiro botão).
11Tocar com três dedos na superfície do touchpad é equivalente a clicar com o botão direito do rato. Pode utilizar também os botões de rato ( e
e  ) para clicar.
) para clicar.
2 |
PT |
 Loading...
Loading...