Trust GXT 168 Haze Manual

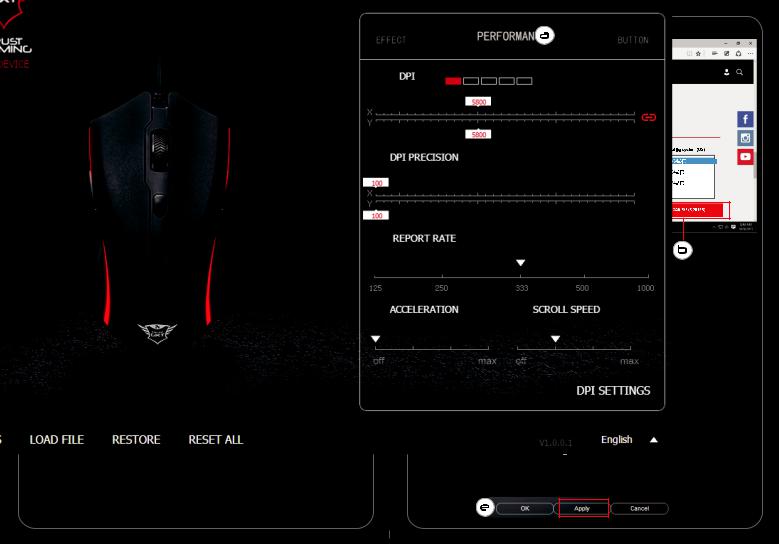
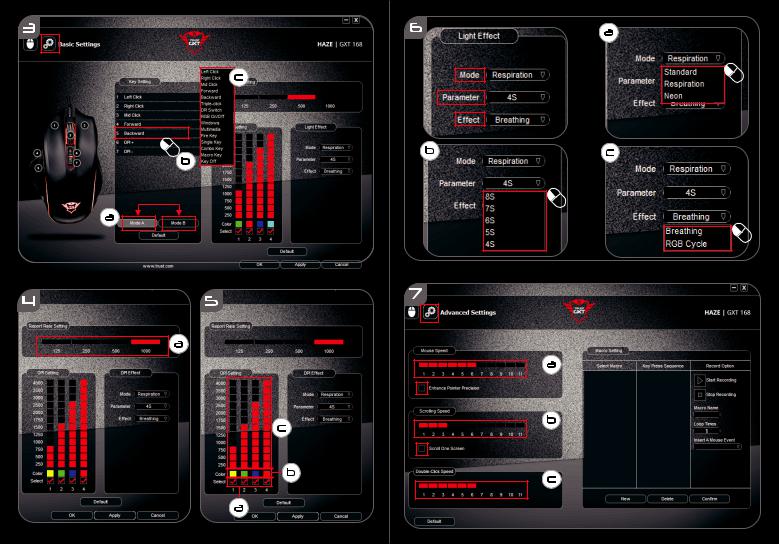

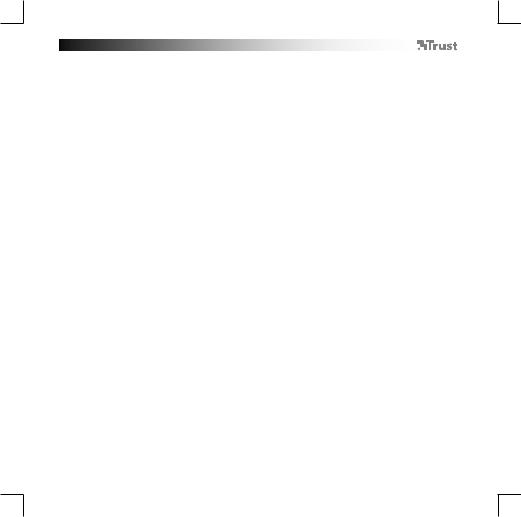
GXT 168 Gaming Mouse - USER’S MANUAL |
|
Index |
|
Language |
Page |
English |
2 |
Deutsch |
7 |
Français |
12 |
Italiano |
17 |
Español |
22 |
Português |
27 |
Nederlands |
32 |
Dansk |
37 |
Suomi |
42 |
Norsk |
47 |
Svenska |
52 |
Polski |
57 |
Česky |
62 |
Slovenčina |
67 |
Magyar |
72 |
Română |
77 |
Български |
82 |
Русский |
87 |
Ελληνικά |
92 |
Türkçe |
97 |
Hrvatski |
102 |
Slovenski |
107 |
Brasileiro |
112 |
україна |
117 |
1
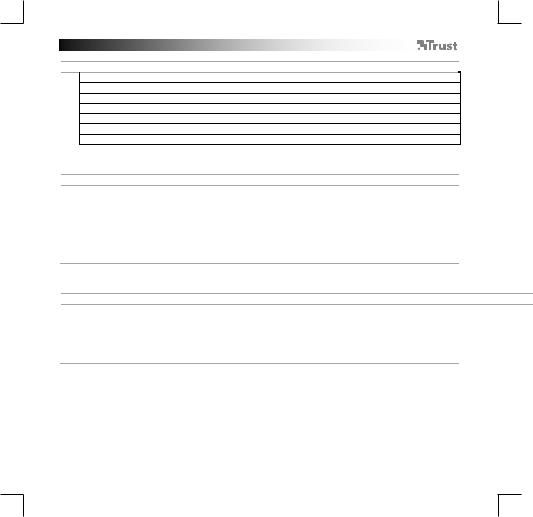
GXT 168 Gaming Mouse - USER’S MANUAL
1.Button layout (default)
-Button 1 (Default = Left mouse button)
-Button 2 (Default = Right mouse button)
-Button 3 (Default = Mid Click )
-Button 4 (Default = DPI +)
-Button 5 (Default = DPI -)
-Button 6 (Default = Forward)
-Button 7 (Default = Backward)
Installation
2.- Open the internet browser and go to www.trust.com/22331/driver.
a- Choose your operation system and click the “Download EXE” button to download the software.
b- Click on the “22331.exe” and follow the installation wizard.
c- Click on the “GXT 168.exe” shortcut to start the software.
d- You can now start to configure the mouse. In the manual will be referred to ‘Apply’ to update settings
eto the mouse.
Button Programming
3.Key Setting
a- Click on ‘Mode A’ or ‘Mode B’ to swap between key profiles.
b- Click on the key setting you want to re-assign.
c- Click on function you want to assign.
- Click on ‘Apply’, the mouse is being updated. (The selected key mode mode will be active)
-At least one button has to be assigned as “Left Click”.
-Click on the ‘Default’ below to reset key settings to factory default.
2
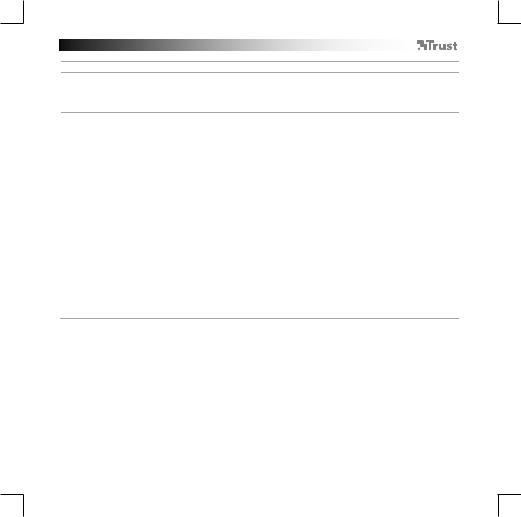
GXT 168 Gaming Mouse - USER’S MANUAL
Report rate, DPI settings & DPI Effect
4.Report Rate
a- Pick your report rate between 125-1000Hz. - Click on ‘Apply’, the mouse is being updated.
5. DPI Setting
a - Assign up to 4 DPI variables (Check/uncheck boxes). b - Choose a LED color for each DPI setting.
c - Choose a DPI speed for each DPI setting (min 250 / max 4000 DPI). - Click on ‘Apply’, the mouse is being updated.
6. |
Light Effect |
|
a |
Select between mode: |
|
|
- Standard |
: Constant light according to assigned DPI color (step 5b). |
|
- Respiration |
: Breathing lightmode according to assigned colors (step 5b). |
|
- Neon |
: Blinking neon effect according to assigned colors (step 5b). |
b |
Change parameter of mode: |
|
|
- Standard |
: Choose LED brightness 5-100%. |
|
- Respiration |
: Choose breathing interval time between 4-8 seconds. |
|
- Neon |
: Choose RGB cycle time between 0.5-6.0 seconds. |
c |
Change Effect of mode: |
|
|
- Standard |
: Constant only |
|
- Respiration |
: Choose between Breathing/RGB Cycle. |
|
- Neon |
: RGB Flash. |
-Click on ‘Apply’, the mouse is being updated.
-Click on the ‘Default’ button below to reset the report rate and DPI Settings to factory default.
3
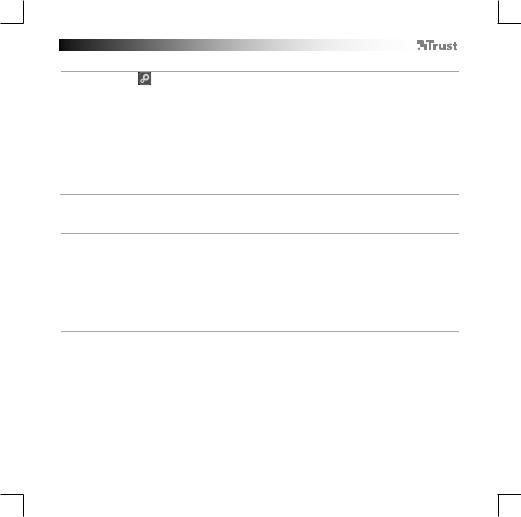
GXT 168 Gaming Mouse - USER’S MANUAL
Mouse, Scroll & Double-click Speed
7. |
- Click on the |
icon to switch to advanced settings. |
|
|
aMouse Speed
-Click on box 1 (slow) to 11 (fast) to adjust windows mouse speed.
-Check the box to improve mouse pointer precision (software enhance).
bScrolling Speed
-Click on box 1 (slow) to 11 (fast) to adjust windows scrolling speed.
-Check the box to scroll one screen view at a time while scrolling.
cDouble-click Speed
Click on box 1 (slow) to 11 (fast) to adjust windows double-click registration speed.
-Click on ‘Apply’, the mouse is being updated.
- Click on the ‘Default’ button below to reset the Mouse speed, Scrolling speed and Double-click speed.
Macro Settings
8.Create a Macro (Store a sequence of keys in the software)
a- Enter Macro Name
b- Enter the prefered loop times
c- Click on ‘New’
d- Click on ‘Start Recording’ to start recording the macro.
e- Now enter your preferred macro sequence (Combine or choose between Keyboard or Mouse events) (max. 32 actions).
f- Click on ‘Stop Recording’ to stop recording the macro.
g- Click on ‘Confirm’ to save the macro.
- The next step shows how to assign your recorded macro.
4
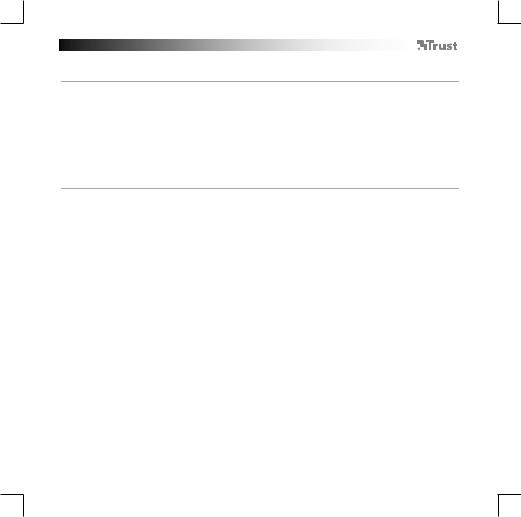
GXT 168 Gaming Mouse - USER’S MANUAL
Assign a Macro
- Click on the  icon to switch to basic settings.
icon to switch to basic settings.
9.Assign a Macro (Store a sequence of keys in the software)
a- Click on the key you want to assign a macro.
b- Click on ‘Macro Key’.
c- Select your preferred macro.
d- Pick your repeat setting.
e- Click on ‘OK’.
- Click on ‘Apply’, the mouse is being updated.
5
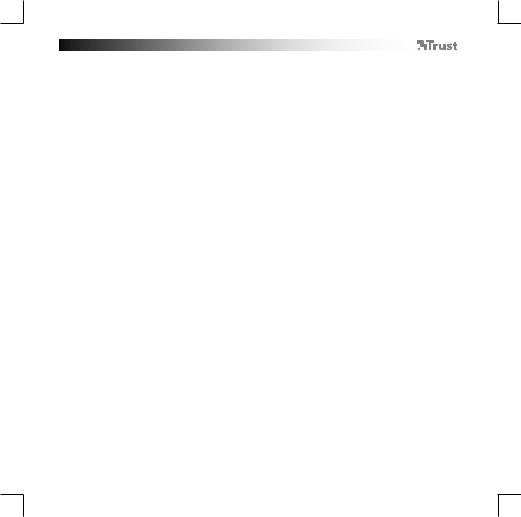
GXT 168 Gaming Mouse - USER’S MANUAL
Trouble shooting
Problem |
Solution |
The software is not starting.
- Make sure the GXT 168 mouse is connected and try to start the software again.
If your problem is not solved, please contact the help desk at www.trust.com/22331/faq.
6
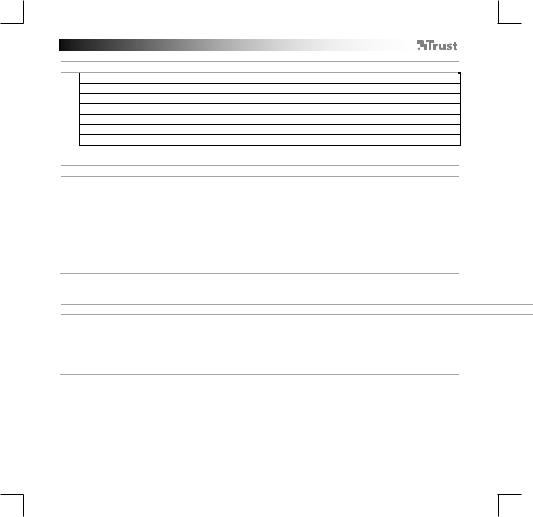
GXT 168 Gaming Mouse - USER’S MANUAL
1.Tastenanordnung (Standardfunktionen)
-Taste 1 (Standardfunktion = linke Maustaste)
-Taste 2 (Standardfunktion = rechte Maustaste)
-Taste 3 (Standardfunktion = Mittelklick)
-Taste 4 (Standardfunktion = DPI-Wert erhöhen)
-Taste 5 (Standardfunktion = DPI-Wert verringern)
-Taste 6 (Standardfunktion = vorwärts)
-Taste 7 (Standardfunktion = rückwärts)
Installation
2.
a- Besuchen Sie mit Ihrem Internetbrowser die Website www.trust.com/22331/driver.
b- Wählen Sie Ihr Betriebssystem aus und klicken Sie auf die Schaltfläche „Download EXE“, um die
Software herunterzuladen.
c- Klicken Sie auf „Setup-GXT 168.exe“ und folgen Sie den Anweisungen des Installationsassistenten.
d- Klicken Sie auf die Verknüpfung „GXT 168.exe“, um die Software zu starten.
e- Sie können nun mit der Konfiguration der Maus beginnen. In der Bedienungsanwendung wird in diesem Zusammenhang auf „Apply“ verwiesen, um die Maus zu aktualisieren.
Tastenprogrammierung
3.Tasteneinstellung
a- Klicken Sie auf „Mode A“ oder „Mode B“, um zwischen den Tastenprofilen zu wechseln.
b- Klicken Sie auf die Tasteneinstellung, deren Funktion Sie ändern möchten.
c- Klicken Sie auf die Funktion, die Sie der Taste zuweisen möchten.
- Klicken Sie auf „Apply“. Die Maus wird nun aktualisiert. (Der ausgewählte Tastenmodus wird aktiviert.)
-Mindestens eine Taste muss als „Left Click“ konfiguriert sein.
-Klicken Sie unten auf die Schaltfläche „Default“, um die Tasteneinstellungen auf ihre werkseitigen Grundwerte zurückzusetzen.
7
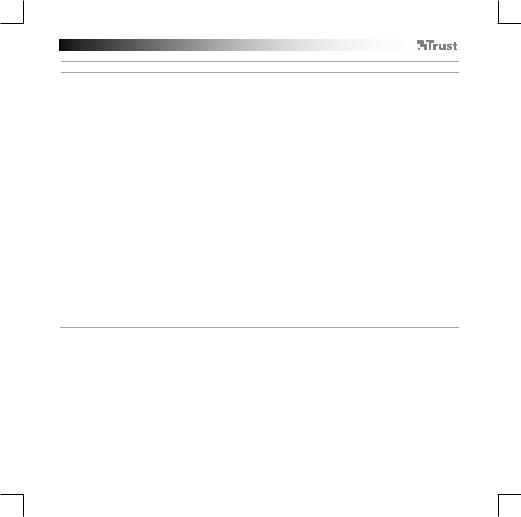
GXT 168 Gaming Mouse - USER’S MANUAL
Abtastrate, DPI-Einstellungen und DPI-Effekt
4.Abtastrate
a- Wählen Sie eine Abtastrate zwischen 125 und 1.000 Hz aus. - Klicken Sie auf „Apply“. Die Maus wird nun aktualisiert.
5. |
DPI-Einstellung |
a |
- Weisen Sie bis zu 4 DPI-Variablen zu (Häkchen in die betreffenden Auswahlkästchen setzen oder |
|
daraus entfernen). |
b |
- Wählen Sie für jede DPI-Einstellung eine LED-Farbe aus. |
c |
- Wählen Sie für jede DPI-Einstellung eine DPI-Geschwindigkeit aus (min 250/max. 4.000 DPI). |
|
- Klicken Sie auf „Apply“. Die Maus wird nun aktualisiert. |
6. |
Lichteffekt |
|
a |
Wählen Sie einen der folgenden Modi: |
|
|
- Standard |
: Leuchtet permanent in der zugewiesenen DPI-Farbe (Schritt 5b). |
|
- Respiration : Pulsierender Lichtmodus unter Verwendung der zugewiesenen Farben (Schritt 5b). |
|
|
- Neon |
: Blinkender Neon-Effekt unter Verwendung der zugewiesenen Farben (Schritt 5b). |
b |
Modus-Parameter ändern: |
|
|
- Standard |
: Wählen Sie eine LED-Helligkeit zwischen 5 und 100 % aus. |
|
- Respiration : Wählen Sie ein Pulsierintervall zwischen 4 und 8 Sekunden aus. |
|
|
- Neon |
: Wählen Sie eine RGB-Zyklusdauer zwischen 0,5 und 6,0 Sekunden aus. |
c |
Modus-Effekt ändern: |
|
|
- Standard |
: Nur permanent. |
|
- Respiration : Wählen Sie zwischen Breathing/RGB Cycle. |
|
|
- Neon |
: RGB Flash. |
-Klicken Sie auf „Apply“. Die Maus wird nun aktualisiert.
-Klicken Sie unten auf die Schaltfläche „Default“, um die Abtastrate und die DPI-Einstellungen auf ihre werkseitigen Grundwerte zurückzusetzen.
8

GXT 168 Gaming Mouse - USER’S MANUAL
Maus-, Scrollund Doppelklickgeschwindigkeit
7. |
- Klicken Sie auf das |
-Symbol, um zu den erweiterten Einstellungen zu wechseln. |
|
|
aMausgeschwindigkeit
-Klicken Sie auf das Kästchen 1 (langsam) bis 11 (schnell), um die Windows-Mausgeschwindigkeit anzupassen.
-Setzen Sie ein Häkchen in das Auswahlkästchen, um die Mauszeigerpräzision (Softwareoptimierung) zu verbessern.
bScrollgeschwindigkeit
-Klicken Sie auf das Kästchen 1 (langsam) bis 11 (schnell), um die Windows-Scrollgeschwindigkeit anzupassen.
-Setzen Sie ein Häkchen in das Auswahlkästchen, um beim Scrollen jeweils eine Ansicht weiter zu scrollen.
cDoppelklickgeschwindigkeit
-Klicken Sie auf das Kästchen 1 (langsam) bis 11 (schnell), um die Windows-Doppelklick- Registrierungsgeschwindigkeit anzupassen.
-Klicken Sie auf „Apply“. Die Maus wird nun aktualisiert.
- Klicken Sie unten auf die Schaltfläche „Default“, um die Maus-, Scrollund Doppelklickgeschwindigkeit auf ihre werkseitigen Grundwerte zurückzusetzen.
Makro-Einstellungen
8.Erstellen eines Makros (Speichern einer Tastenfolge in der Software)
a- Geben Sie einen Namen für das Makro ein.
b- Geben Sie ein, wie oft das Makro wiederholt werden soll.
c- Klicken Sie auf „New“.
d- Klicken Sie auf „Start Recording“, um mit der Aufzeichnung des Makros zu beginnen.
e- Geben Sie nun Ihre gewünschte Makrosequenz ein (max. 32 Aktionen, Sie können dabei zwischen Tastaturund Mausereignissen wählen oder diese kombinieren).
f- Klicken Sie auf „Stop Recording“, um die Aufzeichnung des Makros zu beenden.
g- Klicken Sie auf „Confirm“, um das Makro zu speichern.
- Der nächste Schritt erklärt Ihnen, wie Sie Ihr aufgezeichnetes Makro zuweisen.
9
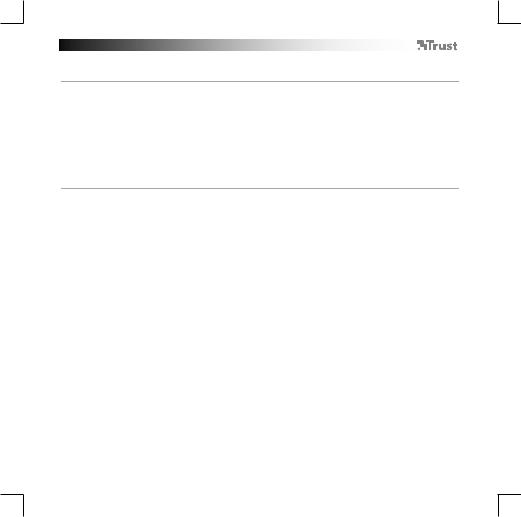
GXT 168 Gaming Mouse - USER’S MANUAL
Zuweisen eines Makros
- Klicken Sie auf das  -Symbol, um zu den Grundeinstellungen zu wechseln.
-Symbol, um zu den Grundeinstellungen zu wechseln.
9.Zuweisen eines Makros (Speichern einer Tastenfolge in der Software)
a- Klicken Sie auf die Taste, der Sie ein Makro zuweisen möchten.
b- Klicken Sie auf „Macro Key“.
c- Wählen Sie das gewünschte Macro aus.
d- Wählen Sie die Anzahl der gewünschten Wiederholungen aus.
e– Klicken Sie auf „OK“.
- Klicken Sie auf „Apply“. Die Maus wird nun aktualisiert.
10
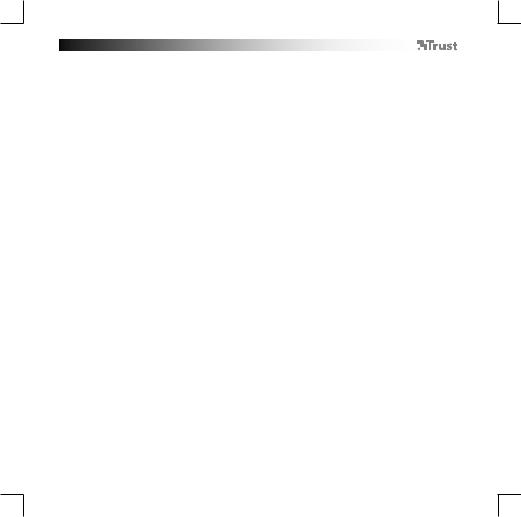
GXT 168 Gaming Mouse - USER’S MANUAL
Fehlerbehebung |
|
|
Problem |
Lösung |
|
Die Software startet nicht. |
- Vergewissern Sie sich, dass die GXT 168 Maus angeschlossen ist |
|
und versuchen Sie, die Software erneut zu starten. |
||
|
Falls das Problem fortbesteht, wenden Sie sich bitte unter www.trust.com/22331/faq an unseren Helpdesk.
11
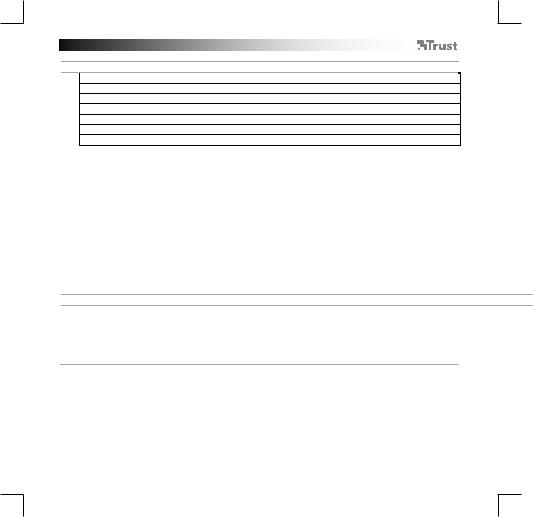
GXT 168 Gaming Mouse - USER’S MANUAL
1.Configuration des boutons (par défaut)
-Bouton 1 (fonction par défaut = clic gauche de la souris)
-Bouton 2 (fonction par défaut = clic droit de la souris)
-Bouton 3 (fonction par défaut = clic milieu)
-Bouton 4 (fonction par défaut = DPI +)
-Bouton 5 (fonction par défaut = DPI -)
-Bouton 6 (fonction par défaut = suivant)
-Bouton 7 (fonction par défaut = précédent)
Installation |
||
2. |
- Ouvrez le navigateur Internet et allez à l’adresse www.trust.com/22331/driver. |
|
a |
||
- Choisissez votre système d’exploitation et cliquez sur le bouton « Download EXE » pour télécharger le |
||
b |
||
logiciel. |
||
|
||
c |
- Cliquez sur « 22331.exe » et suivez l’assistant d’installation. |
|
- Cliquez sur le raccourci « GXT 168.exe » pour démarrer le logiciel. |
||
d |
||
- Vous pouvez maintenant configurer la souris. Conformément au manuel, le bouton « Apply » permet |
||
e |
||
de mettre à jour la souris. |
||
|
||
|
|
|
Programmation des boutons
3.Paramètres des touches
a- Cliquez sur « Mode A » ou « Mode B » pour basculer entre les profils de touches.
b- Cliquez sur le paramètre de touche que vous souhaitez réattribuer.
c- Cliquez sur la fonction que vous souhaitez attribuer.
- Cliquez sur « Apply », la souris est mise à jour. (Le mode de touche sélectionné sera activé)
-Au moins un bouton doit être attribué comme « Left Click ».
-Cliquez sur « Default » en dessous pour restaurer les paramètres d’usine.
12
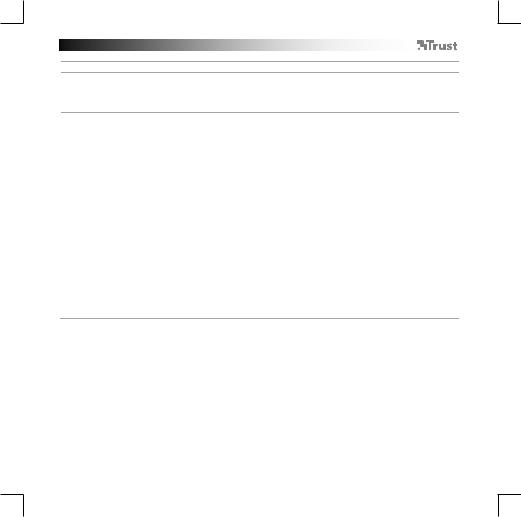
GXT 168 Gaming Mouse - USER’S MANUAL
Le taux de rapport, les paramètres DPI et les effets DPI
4.Taux de rapport
a- Choisissez votre taux de rapport entre 125 et 1000 Hz. - Cliquez sur « Apply », la souris est mise à jour.
5. Paramètres DPI
a - Attribuez jusqu’à 4 variables DPI (cochez/décochez les cases). b - Choisissez une couleur LED pour chaque paramètre DPI.
c - Choisissez une vitesse DPI pour chaque paramètre DPI (min. 250/max. 4000 DPI). - Cliquez sur « Apply », la souris est mise à jour.
6. |
Effets de lumière |
|
a |
Sélectionnez entre les modes : |
|
|
- Standard |
: Lumière constante conformément à la couleur DPI attribuée (étape 5b). |
|
- Respiration : Lumière clignotante conformément aux couleurs attribuées (étape 5b). |
|
|
- Neon |
: Effet de néon clignotant conformément aux couleurs attribuées (étape 5b). |
b |
Modifier les paramètres du mode : |
|
|
- Standard |
: Choisissez la luminosité des LED entre 5 et 100 %. |
|
- Respiration : Choisissez l’intervalle de clignotement entre 4 et 8 secondes. |
|
|
- Neon |
: Choisissez la durée du cycle RGB entre 0,5 et 6 secondes. |
c |
Modifier les effets du mode : |
|
|
- Standard |
: Constant only |
|
- Respiration : Choisissez entre Breathing/RGB Cycle. |
|
|
- Neon |
: RGB Flash. |
-Cliquez sur « Apply », la souris est mise à jour.
-Cliquez sur le bouton « Default » en dessous pour restaurer le taux de rapport et les paramètres DPI aux paramètres d’usine.
13

GXT 168 Gaming Mouse - USER’S MANUAL
Vitesse de souris, de défilement et de double-clic
- Cliquez sur l’icône pour passer aux paramètres avancés.
7.
aVitesse de la souris
-Cliquez sur la case 1 (lent) à 11 (rapide) pour régler la vitesse de la souris Windows.
-Cochez la case pour améliorer la précision du pointeur de la souris (optimisation logicielle).
bVitesse de défilement
-Cliquez sur la case 1 (lent) à 11 (rapide) pour régler la vitesse de défilement Windows.
-Cochez la case pour faire défiler une seule vue d’écran à la fois lors du défilement.
cVitesse du double-clic
Cliquez sur la case 1 (lent) à 11 (rapide) pour régler la vitesse du double-clic Windows.
-Cliquez sur « Apply », la souris est mise à jour.
- Cliquez sur le bouton « Default » en dessous pour réinitialiser la vitesse de la souris, la vitesse de défilement et la vitesse du double-clic.
Paramètres des macros
8.Créer une macro (enregistrer une série de touches dans le logiciel)
a- Saisissez le nom de la macro
b- Saisissez le nombre de boucles souhaité
c- Cliquez sur « New ».
d- Cliquez sur « Start Recording » pour commencer à enregistrer la macro.
e- Saisissez à présent la séquence de macro souhaitée (combinez, ou choisissez entre, des actions de clavier ou de souris) (32 actions max.).
f- Cliquez sur « Stop Recording » pour arrêter l’enregistrement de la macro.
g- Cliquez sur « Confirm » pour enregistrer la macro.
- L’étape suivante montre comment attribuer votre macro enregistrée.
14
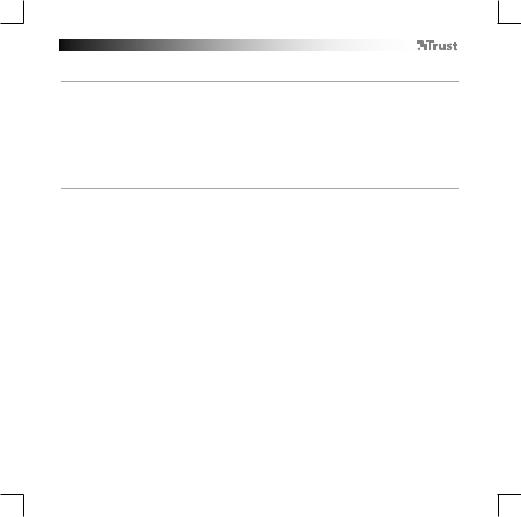
GXT 168 Gaming Mouse - USER’S MANUAL
Attribuer une macro
- Cliquez sur l’icône  pour passer aux paramètres de base.
pour passer aux paramètres de base.
9.Attribuer une macro (enregistrer une série de touches dans le logiciel)
a- Cliquez sur la touche à laquelle vous souhaitez attribuer une macro.
b- Cliquez sur « Macro Key ».
c- Sélectionnez la macro souhaitée.
d- Sélectionnez votre paramètre de répétition.
e- Cliquez sur « OK ».
- Cliquez sur « Apply », la souris est mise à jour.
15
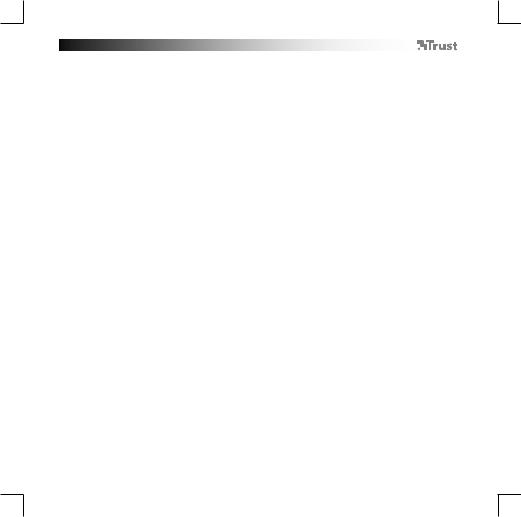
GXT 168 Gaming Mouse - USER’S MANUAL
Dépannage
Problème |
Solution |
Le logiciel ne démarre pas.
- Assurez-vous que la souris GXT 168 est connectée et réessayez de démarrer le logiciel.
Si votre problème persiste, veuillez contacter l'assistance technique via l'adresse www.trust.com/22331/faq.
16
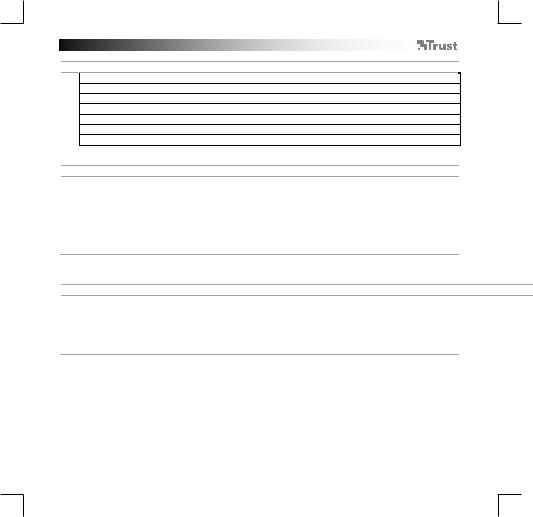
GXT 168 Gaming Mouse - USER’S MANUAL
1.Disposizione dei pulsanti (impostazione predefinita)
-Pulsante 1 (funzione predefinita = Pulsante sinistro del mouse)
-Pulsante 2 (funzione predefinita = Pulsante destro del mouse)
-Pulsante 3 (funzione predefinita = Pulsante centrale)
-Pulsante 4 (funzione predefinita = DPI +)
-Pulsante 5 (funzione predefinita = DPI -)
-Pulsante 6 (funzione predefinita = Avanti)
-Pulsante 7 (funzione predefinita = Indietro)
Installazione
2.- Aprire il browser internet e andare a www.trust.com/22331/driver.
a- Scegliere il sistema operativo e fare clic sul pulsante "Download EXE" per scaricare il software.
b- Fare clic su "22331.exe" e seguire la procedura di installazione guidata.
c- Fare clic sul collegamento "Trust GXT 168.exe" per avviare il software.
d- Ora è possibile iniziare a configurare il mouse. Per aggiornare le impostazioni nel mouse, in questo
emanuale si farà riferimento al comando 'Apply'.
Programmazione dei pulsanti
3.Impostazione dei tasti
a- Fare clic su "Mode A" o "Mode B" per passare da un profilo tasti all'altro.
b- Fare clic sull'impostazione del tasto che si desidera riassegnare.
c- Fare clic sulla funzione che si desidera assegnare.
- Fare clic su ‘Apply’. Il mouse viene aggiornato. (La modalità del tasto selezionata sarà attiva)
-Almeno un pulsante deve essere assegnato come "Left Click".
-Fare clic sul pulsante ‘Default’ in basso per ripristinare le impostazioni di fabbrica dei tasti.
17
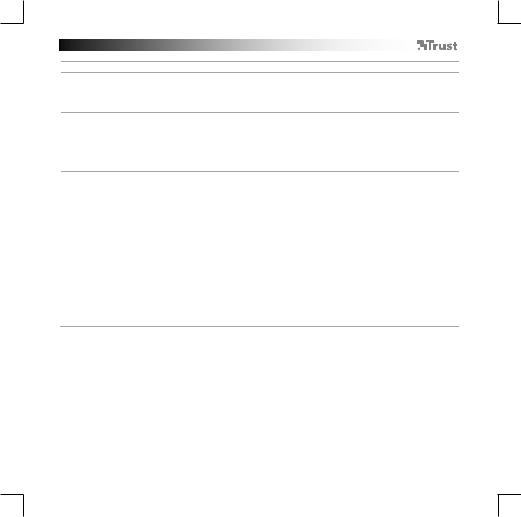
GXT 168 Gaming Mouse - USER’S MANUAL
Report rate, Impostazioni DPI e Effetto DPI
4.Impostazione del Report rate
a- Scegliere una frequenza di risposta tra 125 e 1000 Hz. - Fare clic su ‘Apply’. Il mouse viene aggiornato.
5.Impostazioni DPI
a- Assegnare fino a 4 variabili DPI (Selezionare/deselezionare le caselle di controllo).
b- Scegliere un colore LED per ciascuna impostazione DPI.
c- Scegliere una velocità DPI per ciascuna impostazione DPI (min 250 / max 4000 DPI). - Fare clic su ‘Apply’. Il mouse viene aggiornato.
6. a
b
c
Effetti luminosi Selezionare la modalità:
- Standard : Luce costante secondo il colore DPI assegnato (passo 5b).
- Respiration : Modalità di pulsazione secondo i colori assegnati (passo 5b).
- Neon |
: Effetto neon intermittente secondo i colori assegnati (passo 5b). |
Parametri delle modalità: |
|
- Standard |
: Impostare luminosità dei LED tra 5 e 100%. |
- Respiration : Impostare l'intervallo di dissolvenza tra 4 e 8 secondi. |
|
- Neon |
: Impostare la durata del ciclo RGB tra 0,5 e 6,0 secondi. |
Effetti delle modalità: |
|
- Standard |
: Constant only |
- Respiration : Scegliere Breathing o RGB Cycle. |
|
- Neon |
: RGB Flash. |
-Fare clic su ‘Apply’. Il mouse viene aggiornato.
-Fare clic sul pulsante ‘Default’ in basso per ripristinare le impostazioni di fabbrica della frequenza di aggiornamento e del DPI.
18
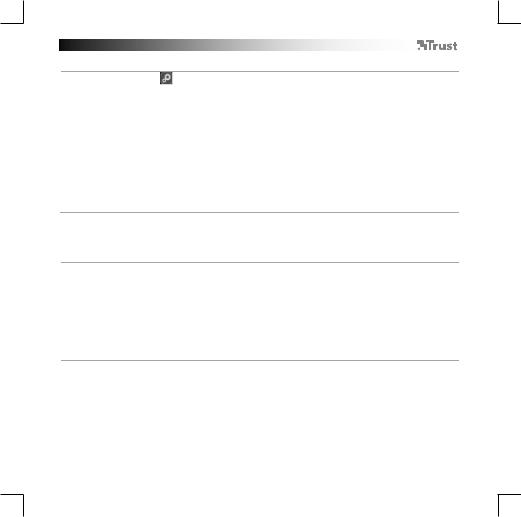
GXT 168 Gaming Mouse - USER’S MANUAL
Velocità Mouse, Scorrimento e Doppio clic
- Fare clic sull'icona per passare alle impostazioni avanzate.
7.
aMouse Speed [Velocità mouse]
-Fare clic su una delle caselle da 1 (lento) a 11 (veloce) per regolare la velocità del mouse.
-Selezionare la casella per migliorare la precisione del puntatore del mouse (miglioramento software).
bScrolling Speed [Velocità di scorrimento]
-Fare clic su una delle caselle da 1 (lento) a 11 (veloce) per regolare la velocità di scorrimento delle finestre.
-Selezionare la casella per scorrere di una schermata alla volta.
cDouble-click time [Velocità doppio clic]
-Fare clic su una delle caselle da 1 (lento) a 11 (veloce) per regolare la velocità di esecuzione del doppio clic.
-Fare clic su ‘Apply’. Il mouse viene aggiornato.
- Fare clic sul pulsante ‘Default’ in basso per ripristinare le impostazioni di fabbrica di Mouse speed, Scrolling speed e Double-click speed.
Impostazioni delle macro
8.Creare una macro (memorizzare una sequenza di tasti nel software)
aImmettere il nome della macro
b- Immettere i tempi di ciclo desiderati
c- Fare clic su ‘New’
d- Fare clic su 'Start recording' per iniziare a registrare la macro.
e- Ora immettere la sequenza macro desiderata (scegliendo eventi tastiera, eventi mouse o una combinazione di entrambi, per un massimo di 32 azioni in totale).
f- Fare clic su 'Start recording' per iniziare la registrazione della macro.
g- Fare clic su ‘Confirm’ per salvare la macro.
- Il passo successivo è l'assegnazione della macro registrata.
19
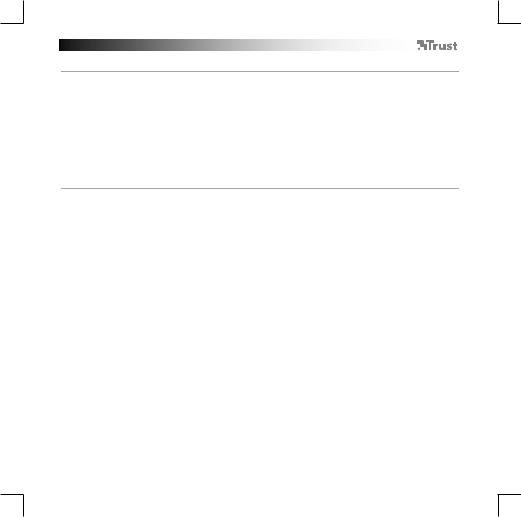
GXT 168 Gaming Mouse - USER’S MANUAL
Assegnazione di una macro
- Fare clic sull'icona  per passare alle impostazioni di base.
per passare alle impostazioni di base.
9.Assegnare una macro (a un tasto da usare per l'esecuzione della macro)
a- Fare clic sul tasto cui si desidera assegnare la macro.
b- Click su ‘Macro Key’.
c- Selezionare la macro desiderata.
d- Scegliere l'impostazione di ripetizione desiderata [Numero di ripetizioni specificato, Fino alla pressione di qualsiasi tasto, o Finché il tasto è premuto].
e- Fare clic su 'OK'.
- Fare clic su ‘Apply’. Il mouse viene aggiornato.
20
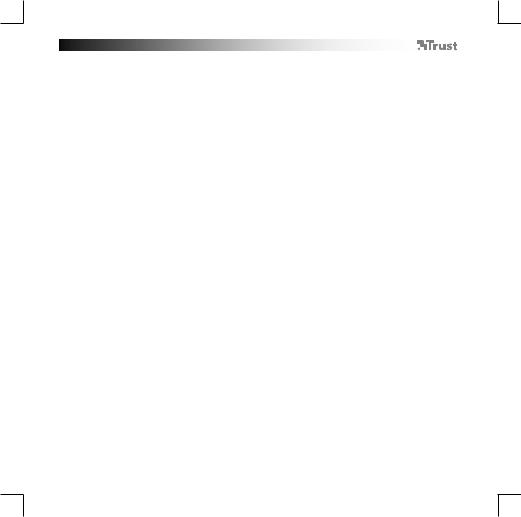
GXT 168 Gaming Mouse - USER’S MANUAL
Risoluzione dei problemi
Problema |
Soluzione |
Il software non si avvia.
- Assicurarsi che il mouse GXT 168 sia collegato e riprovare a avviare il software.
Se il problema persiste, contattare il servizio di assistenza tecnica su www.trust.com/22331/faq.
21
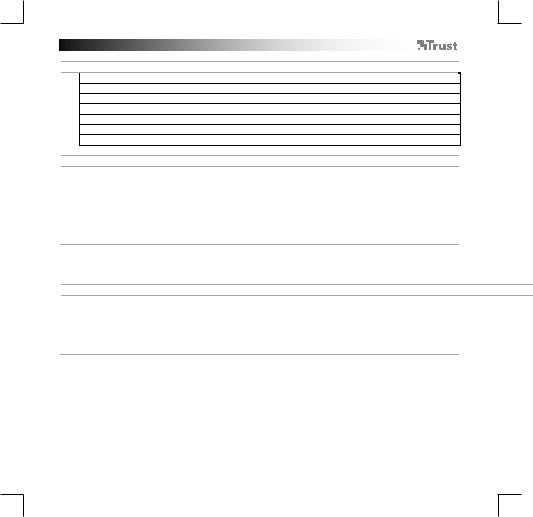
GXT 168 Gaming Mouse - USER’S MANUAL
1.Distribución de los botones (predeterminada)
-Botón 1 (predeterminado = botón izquierdo del ratón)
-Botón 2 (predeterminado = botón derecho del ratón)
-Botón 3 (predeterminado = clic central)
-Botón 4 (predeterminado = DPI +)
-Botón 5 (predeterminado = DPI -)
-Botón 6 (predeterminado = avance)
-Botón 7 (predeterminado = retroceso)
Instalación
2.- Abra el navegador de Internet y visite www.trust.com/22331/driver.
a- Elija su sistema operativo y haga clic en el botón “Download EXE” para descargar el software.
b- Haga clic en el archivo “22331.exe” y siga el asistente de instalación.
c- Haga clic en el acceso directo “GXT 168.exe” para iniciar el software.
d- Ahora podrá comenzar a configurar el ratón. En el manual se hará referencia a la función “Apply” para
eactualizar la configuración en el ratón.
Programación de botones
3.Configuración de teclas
a- Haga clic en “Mode A” o “Mode B” para cambiar de un perfil de tecla a otro.
b- Haga clic en el ajuste de tecla que desee reasignar.
c- Haga clic en la función que desee asignar.
- Haga clic en “Apply” y el ratón se actualizará (el modo de tecla seleccionado será el modo activo).
-Al menos un botón se debe asignar como “Left Click”.
-Haga clic en el botón “Default” para restablecer la configuración a los valores predeterminados de fábrica.
22
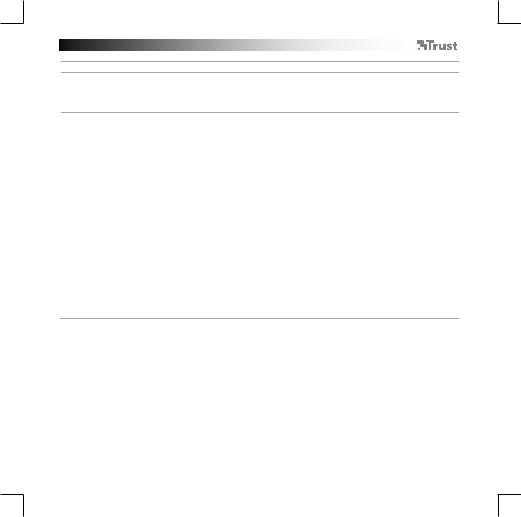
GXT 168 Gaming Mouse - USER’S MANUAL
Configuración de la tasa de muestreo y DPI
4.Tasa de muestreo
a- Elija una tasa de muestreo entre 125 y 1000 Hz. - Haga clic en “Apply” y el ratón se actualizará
5. Ajuste de DPI
a - Asigne hasta 4 variables de DPI (marcando o desmarcando casillas). b - Elija un color de LED para cada ajuste de DPI.
c - Elija una velocidad de DPI para cada ajuste de DPI (mín. 250/máx 4000 DPI). - Haga clic en “Apply” y el ratón se actualizará
6. |
Efecto de iluminación |
|
a |
Seleccione uno de estos modos: |
|
|
- Standard |
: luz constante según el color de DPI asignado (paso 5b). |
|
- Respiration : modo de luz dinámica según los colores asignados (paso 5b). |
|
|
- Neon |
: efecto de neón parpadeante según los colores asignados (paso 5b). |
b |
Cambiar los parámetros del modo: |
|
|
- Standard |
: elija un brillo de LED entre 5 y 100 %. |
|
- Respiration : elija un tiempo de intervalo dinámico entre 4 y 8 segundos. |
|
|
- Neon |
: elija un tiempo de ciclo RGB entre 0,5 y 6 segundos. |
c |
Cambiar efectos del modo: |
|
|
- Standard |
: solo constante |
|
- Respiration : elija entre Breathing y RGB Cycle. |
|
|
- Neon |
: RGB Flash. |
-Haga clic en “Apply” y el ratón se actualizará
-Haga clic en el botón “Default” a continuación para restablecer la configuración de la tasa de muestreo y DPI a los valores predeterminados de fábrica.
23
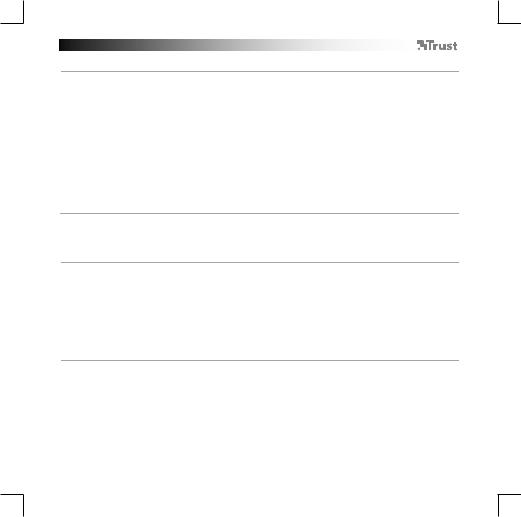
GXT 168 Gaming Mouse - USER’S MANUAL
Velocidad de ratón, desplazamiento y doble clic
- Haga clic en el icono  para cambiar a la configuración avanzada.
para cambiar a la configuración avanzada.
7. |
Velocidad de ratón |
|
a |
||
- Haga clic de la casilla 1 (lento) a 11 (rápido) para ajustar la velocidad del ratón en Windows. |
||
|
||
|
- Marque la casilla para mejorar la precisión del cursor del ratón (mejora de software). |
|
b |
Velocidad de desplazamiento |
|
- Haga clic de la casilla 1 (lento) a 11 (rápido) para ajustar la velocidad de desplazamiento del ratón en |
||
|
||
|
Windows. |
|
|
- Marque la casilla para desplazar la vista de la pantalla de una en una al desplazar el ratón. |
|
c |
Velocidad de doble clic |
|
- Haga clic de la casilla 1 (lento) a 11 (rápido) para ajustar la velocidad de registro de doble clic en |
||
|
||
|
Windows. |
|
|
- Haga clic en “Apply” y el ratón se actualizará |
- Haga clic en el botón “Default” a continuación para restablecer la velocidad del ratón, la velocidad de desplazamiento y la velocidad de doble clic.
Configuración de macros
8.Creación de una macro (guardar una secuencia de teclas en el software)
a- Escriba el nombre de la macro.
b- Escriba el número de ciclos que desee.
c- Haga clic en “New”
d- Haga clic en “Start Recording” para empezar a grabar la macro.
e- Ahora, introduzca la secuencia de macro que desea, una combinación o elección de eventos del teclado o del ratón (máx. 32 acciones).
f- Haga clic en “Stop Recording” para detener la grabación de la macro.
g- Haga clic en “Confirm” para guardar la macro.
- En los próximos pasos se muestra cómo asignar la macro grabada.
24

GXT 168 Gaming Mouse - USER’S MANUAL
Asignación de una macro
- Haga clic en el icono  para cambiar a la configuración básica.
para cambiar a la configuración básica.
9.Asignación de una macro (guardar una secuencia de teclas en el software)
a- Haga clic en la tecla a la que desea asignar una macro.
b- Haga clic en “Macro Key”.
c- Seleccione la macro que desee.
d- Elija su ajuste de repetición.
e- Haga clic en “OK”.
- Haga clic en “Apply” y el ratón se actualizará
25
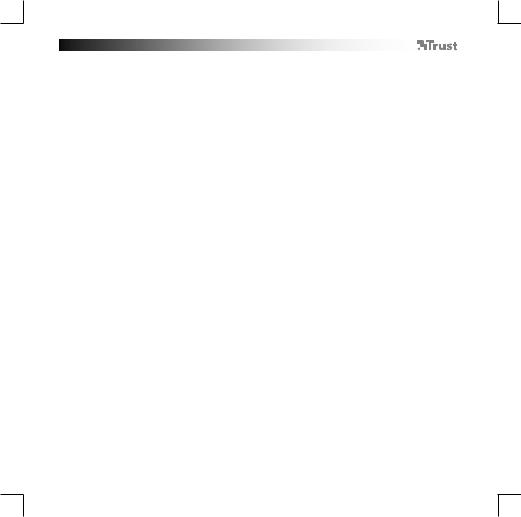
GXT 168 Gaming Mouse - USER’S MANUAL
Resolución de problemas
Problema |
Solución |
El software no se inicia.
- Asegúrese de que el ratón GXT 168 está conectado e intente iniciar el software de nuevo.
Si no puede resolver el problema, póngase en contacto con el departamento de servicio al cliente a través de www.trust.com/22331/faq.
26
 Loading...
Loading...