Trust 23191 User Manual

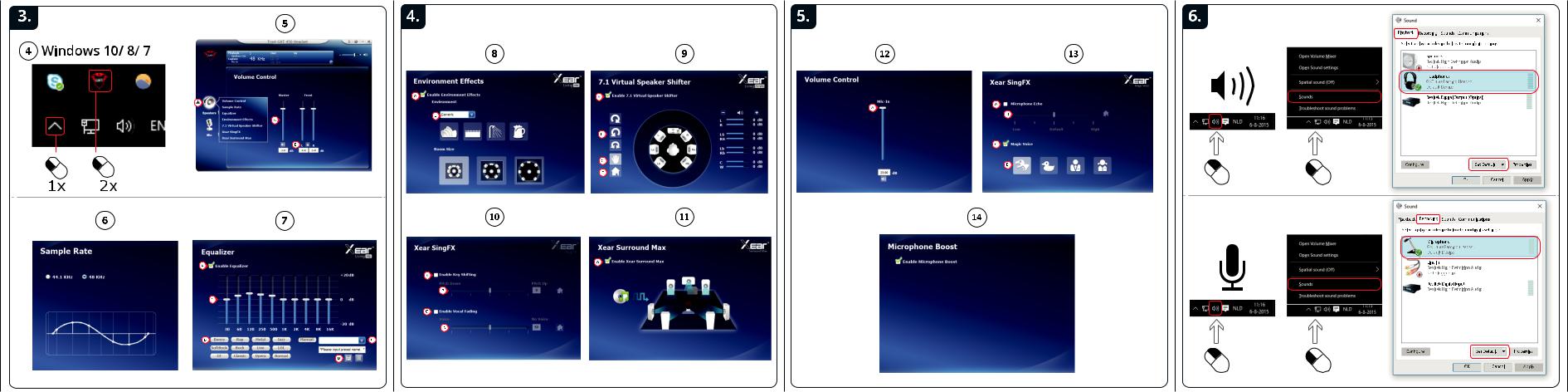

GXT Gaming Headset |
|
Index |
|
Language |
Page |
English |
2 |
Deutsch |
4 |
Français |
6 |
Italiano |
8 |
Español |
10 |
Português |
12 |
Nederlands |
14 |
Dansk |
16 |
Suomi |
18 |
Norsk |
20 |
Svenska |
22 |
Polski |
24 |
Česky |
26 |
Slovenčina |
28 |
Magyar |
30 |
Română |
32 |
Български |
34 |
Русский |
36 |
Ελληνικά |
38 |
Türkçe |
41 |
Hrvatski |
43 |
Slovenski |
45 |
Brasileiro |
47 |
україна |
49 |
1
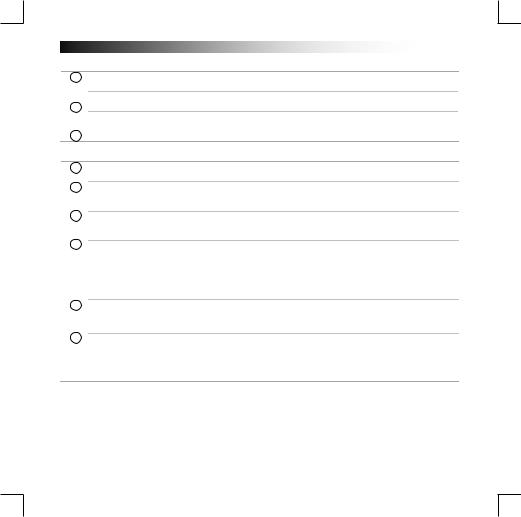
GXT Gaming Headset
Installation
1 Open the internet browser and go to www.trust.com/23191/driver.
Open the internet browser and go to www.trust.com/23191/driver.
 Click the “Download EXE” button to download the software.
Click the “Download EXE” button to download the software.
 Click “Next” in the Trust Install menu.
Click “Next” in the Trust Install menu.
2 Click “Install” in the Trust Install menu.
Click “Install” in the Trust Install menu.
 Plug-in the headset (when asked to do so). Click “OK”.
Plug-in the headset (when asked to do so). Click “OK”.
Installation is complete: Click “Finish” to restart your computer. (If you have unsaved documents and
3files, select “No, I will restart my computer later” and click “Finish” to restart your computer later.)
Configuration Headset
4Start the headset configuration software (located in the taskbar).
*The menu of the speakers and mic can be opened by right click the icon.
5Volume Control
 The volume can be changed by moving the master slider.
The volume can be changed by moving the master slider.
 The left and right can be changed separately (first click on the lock icon).
The left and right can be changed separately (first click on the lock icon).
6Sample rate
The sample rate can be set on 44,1 KHz and 48 KHz (48 KHz is the sample rate used for DVDs, 44,1 KHz is for normal use).
7Equalizer
 Enable the equalizer by pressing the selection box.
Enable the equalizer by pressing the selection box.
 Set the equalizer in a predefined mode by selecting the music genre.
Set the equalizer in a predefined mode by selecting the music genre.
 Shape the sound frequencies with the Equalizer sliders.
Shape the sound frequencies with the Equalizer sliders.
 Save your own custom Equalizer settings.
Save your own custom Equalizer settings.
 Load your own custom Equalizers by selecting them in the menu.
Load your own custom Equalizers by selecting them in the menu.
8Environment Effects
 Enable the environment effects by pressing the selection box.
Enable the environment effects by pressing the selection box.
 Select different environments for sound effects.
Select different environments for sound effects.
97.1 Virtual Speaker Shifter
 Enable the 7.1 virtual speaker shifter by pressing the selection box.
Enable the 7.1 virtual speaker shifter by pressing the selection box.
 Rotate the virtual speakers by using the arrow icons.
Rotate the virtual speakers by using the arrow icons.
 Move the virtual speakers manually by dragging them in the wanted direction.
Move the virtual speakers manually by dragging them in the wanted direction.
 Set to default by pressing the home icon.
Set to default by pressing the home icon.
2
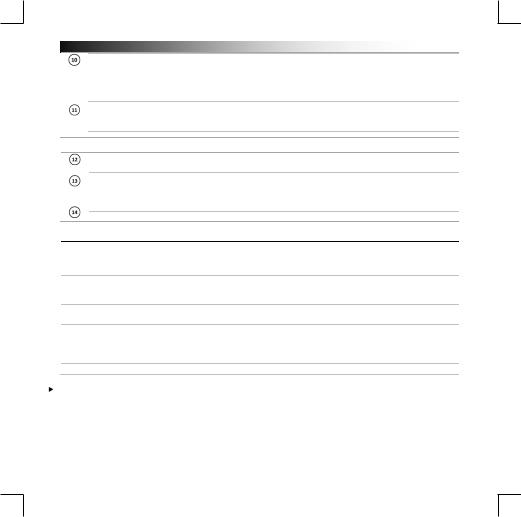
GXT Gaming Headset
Xear SingFX
 Enable the Key shifting by pressing the selection box.
Enable the Key shifting by pressing the selection box.
 Change the pitch by moving the slider.
Change the pitch by moving the slider.
 Enable the Vocal fading by pressing the selection box.
Enable the Vocal fading by pressing the selection box.
 Filter out the voices by moving the slider.
Filter out the voices by moving the slider.
Xear Surround Max
 Enable the Surround sound by pressing the selection box.
Enable the Surround sound by pressing the selection box.
*Note: Xear Surround Max can only be enabled when Speaker shifter is turned on.
Configuration Microphone
 The microphone volume can be changed by moving the sliders.
The microphone volume can be changed by moving the sliders.
 The microphone monitor can be enabled by pressing the mute icon.
The microphone monitor can be enabled by pressing the mute icon.
 Enable the microphone echo by pressing the selection box.
Enable the microphone echo by pressing the selection box.
 Add an echo to your voice by moving the slider.
Add an echo to your voice by moving the slider.
 Enable the magic voice by pressing the selection box.
Enable the magic voice by pressing the selection box.
 Deform your voice by pressing one of the icons.
Deform your voice by pressing one of the icons.
Enable the microphone boost by pressing the selection box.
Trouble shooting
Problem |
Solution |
- Make the headset your default audio device.
No Sound. - Connect the headset to another USB port (preferred on the backside of the PC).
My movie/game is not in surround - Configure your game or media player software to 5.1 output. 7.1 sound. - Enable the 7.1 virtual surround function. (See step 9.A)
- Press the microphone mute button.
Microphone is not working. - Make the headset your default recording device.
- Increase the Microphone level in the Microphone properties. (Double click on your microphone in the recording properties)
Not enough or too much bass. - Set the equalizer to your preference. (See step 7.C)
If your problem is not solved, please contact the helpdesk at www.trust.com/23191/faq.
3
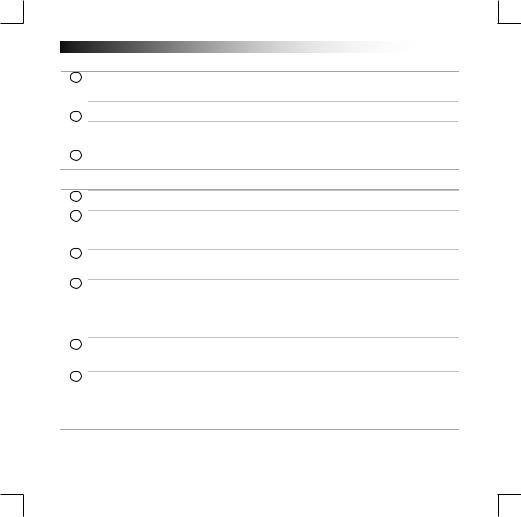
GXT Gaming Headset
Installation
1 Öffnen Sie Ihren Internetbrowser und gehen Sie auf die Seite www.trust.com/23191/driver.
Öffnen Sie Ihren Internetbrowser und gehen Sie auf die Seite www.trust.com/23191/driver.
 Klicken Sie auf die Schaltfläche „Download EXE“ („Installationsanwendung herunterladen“), um die Software herunterzuladen.
Klicken Sie auf die Schaltfläche „Download EXE“ („Installationsanwendung herunterladen“), um die Software herunterzuladen.
 Klicken Sie im Trust-Installationsmenü auf „Next“ [„Weiter“].
Klicken Sie im Trust-Installationsmenü auf „Next“ [„Weiter“].
2 Klicken Sie im Trust-Installationsmenü auf „Install“ [„Installieren“].
Klicken Sie im Trust-Installationsmenü auf „Install“ [„Installieren“].
 Schließen Sie das Headset an (nach Aufforderung). Klicken Sie auf „OK“.
Schließen Sie das Headset an (nach Aufforderung). Klicken Sie auf „OK“.
Die Installation ist abgeschlossen:Klicken Sie auf „Finish“ [„Beenden“], um Ihren Computer neu zu starten. (Falls Sie noch ungespeicherte Dokumente und Dateien haben, wählen Sie „No, I will restart
3my computer later“ [„Nein, ich möchte meinen Computer später neu starten“] und klicken dann auf „Finish“ [„Beenden“], um Ihren Computer später neu zu starten.)
Headset-Konfiguration
4Starten Sie die Konfigurationssoftware für das Headset (in der Taskleiste).
*Durch einen Rechtsklick auf das Symbol öffnet sich das Menü für die Lautsprecher und das Mikrofon.
5Lautstärke anpassen
 Die Lautstärke lässt sich mit dem Master-Schieberegler anpassen.
Die Lautstärke lässt sich mit dem Master-Schieberegler anpassen.
 Die Lautstärke lässt sich getrennt für den linken und rechten Kanal anpassen (dafür vorher auf das Schlosssymbol klicken).
Die Lautstärke lässt sich getrennt für den linken und rechten Kanal anpassen (dafür vorher auf das Schlosssymbol klicken).
6Samplingrate
Die Samplingrate lässt sich auf 44,1 KHz und 48 KHz einstellen (48 KHz wird für DVDs und 44,1 KHz für den normalen Gebrauch verwendet).
7Equalizer
 Durch Drücken des Auswahlkästchens aktivieren Sie den Equalizer.
Durch Drücken des Auswahlkästchens aktivieren Sie den Equalizer.
 Durch Auswählen des Musikgenres können Sie den Equalizer in einem vordefinierten Modus nutzen.
Durch Auswählen des Musikgenres können Sie den Equalizer in einem vordefinierten Modus nutzen.
 Stellen Sie die Klangfrequenzen über die Equalizer-Schieberegler ein.
Stellen Sie die Klangfrequenzen über die Equalizer-Schieberegler ein.
 Speichern Sie Ihre benutzerdefinierten Equalizer-Einstellungen.
Speichern Sie Ihre benutzerdefinierten Equalizer-Einstellungen.
 Sie können auch eigene benutzerdefinierte Equalizer laden, indem Sie diese im Menü auswählen.
Sie können auch eigene benutzerdefinierte Equalizer laden, indem Sie diese im Menü auswählen.
8Umgebungseffekte
 Durch Drücken des Auswahlkästchens aktivieren Sie die Umgebungseffekte.
Durch Drücken des Auswahlkästchens aktivieren Sie die Umgebungseffekte.
 Wählen Sie die verschiedenen Umgebungen für die gewünschten Klangeffekte aus.
Wählen Sie die verschiedenen Umgebungen für die gewünschten Klangeffekte aus.
9Position der virtuellen 7.1 Lautsprecher ändern (7.1 Virtual Speaker Shifter)
 Durch Drücken des Auswahlkästchens aktivieren Sie den 7.1 Virtual Speaker Shifter, mit dem Sie die Position der virtuellen 7.1 Lautsprecher ändern können.
Durch Drücken des Auswahlkästchens aktivieren Sie den 7.1 Virtual Speaker Shifter, mit dem Sie die Position der virtuellen 7.1 Lautsprecher ändern können.
 Drehen Sie die virtuellen Lautsprecher mit den Pfeilsymbolen.
Drehen Sie die virtuellen Lautsprecher mit den Pfeilsymbolen.
 Ziehen Sie die virtuellen Lautsprecher manuell in die gewünschte Richtung.
Ziehen Sie die virtuellen Lautsprecher manuell in die gewünschte Richtung.
 Durch Drücken der Home-Taste legen Sie sie als Standard fest.
Durch Drücken der Home-Taste legen Sie sie als Standard fest.
4
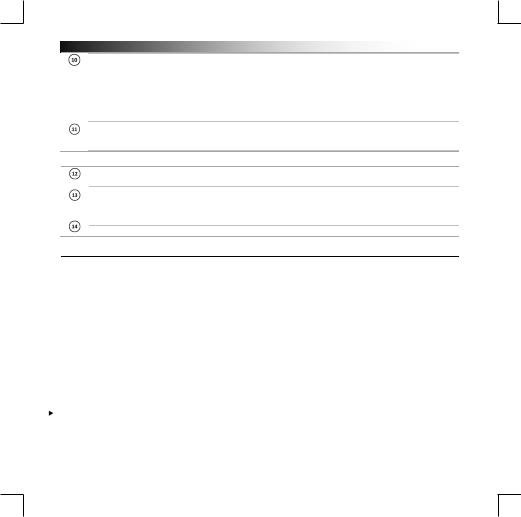
GXT Gaming Headset
Xear SingFX
 Durch Drücken des Auswahlkästchens aktivieren Sie die Key-Shift-Funktion zum Ändern der Tonhöhe der Gesangsstimme.
Durch Drücken des Auswahlkästchens aktivieren Sie die Key-Shift-Funktion zum Ändern der Tonhöhe der Gesangsstimme.
 Ändern Sie die Tonhöhe mit dem Schieberegler.
Ändern Sie die Tonhöhe mit dem Schieberegler.
 Durch Drücken des Auswahlkästchens aktivieren Sie die Funktion zum Entfernen von Gesangstimmen.
Durch Drücken des Auswahlkästchens aktivieren Sie die Funktion zum Entfernen von Gesangstimmen.
 Filtern Sie die betreffenden Gesangsstimmen mit dem Schieberegler heraus.
Filtern Sie die betreffenden Gesangsstimmen mit dem Schieberegler heraus.
Xear Surround Max
 Durch Drücken des Auswahlkästchens aktivieren Sie den Surroundklang.
Durch Drücken des Auswahlkästchens aktivieren Sie den Surroundklang.
*Hinweis: Xear Surround Max lässt sich nur bei eingeschaltetem Virtual Speaker Shifter aktivieren.
Mikrofon-Konfiguration
 Die Mikrofon-Lautstärke lässt sich mit den Schiebereglern anpassen.
Die Mikrofon-Lautstärke lässt sich mit den Schiebereglern anpassen.
 Durch Drücken des Stummschaltsymbols lässt sich der Mikrofon-Monitor aktivieren.
Durch Drücken des Stummschaltsymbols lässt sich der Mikrofon-Monitor aktivieren.
 Durch Drücken des Auswahlkästchens aktivieren Sie den Mikrofon-Halleffekt.
Durch Drücken des Auswahlkästchens aktivieren Sie den Mikrofon-Halleffekt.
 Mit dem Schieberegler fügen Sie Ihrer Stimme Hall hinzu.
Mit dem Schieberegler fügen Sie Ihrer Stimme Hall hinzu.
 Durch Drücken des Auswahlkästchens aktivieren Sie die magische Stimme.
Durch Drücken des Auswahlkästchens aktivieren Sie die magische Stimme.
 Verzerren Sie Ihre Stimme, indem Sie eines der Symbole drücken.
Verzerren Sie Ihre Stimme, indem Sie eines der Symbole drücken.
Durch Drücken des Auswahlkästchens aktivieren Sie den Mikrofonverstärker.
Fehlerbehebung
Problem |
Lösung |
|
|
|
|
Kein Ton. |
- Machen Sie das Headset zum Standard-Audiogerät. |
|
- Schließen Sie das Headset an einen anderen USB-Anschluss an |
||
|
(vorzugsweise an der Rückseite des Computers). |
|
Mein Film/Spiel wird nicht in 7.1- |
- Konfigurieren Sie die Spieleoder Media-Player-Software für den |
|
5.1-Ausgang. |
||
Surround-Sound wiedergegeben. |
||
- Aktivieren Sie die virtuelle 7.1 Surroundfunktion. (Siehe Schritt 9.A) |
||
|
||
|
- Drücken Sie die Mikrofon-Stummschalttaste . |
|
Mikrofon ohne Funktion. |
- Machen Sie das Headset zum Standardaufnahmegerät. |
|
- Erhöhen Sie den Mikrofonpegel in den Mikrofon-Eigenschaften. |
||
|
||
|
(Doppelklicken Sie in den Aufnahme-Eigenschaften auf Ihr Mikrofon.) |
|
Nicht genug oder zu viele Bässe. |
- Stellen Sie den Equalizer nach Wunsch ein. (Siehe Schritt 7.C) |
Falls das Problem fortbesteht, wenden Sie sich unter www.trust.com/23191/faq an den Helpdesk.
5

GXT Gaming Headset
Installation
1 Ouvrez le navigateur Internet et allez à l’adresse www.trust.com/23191/driver.
Ouvrez le navigateur Internet et allez à l’adresse www.trust.com/23191/driver.
 Cliquez sur le bouton « Download EXE » pour télécharger le logiciel.
Cliquez sur le bouton « Download EXE » pour télécharger le logiciel.
 Cliquez sur « Next » [suivant] dans le menu d'installation Trust.
Cliquez sur « Next » [suivant] dans le menu d'installation Trust.
 Cliquez sur « Install » [installer] dans le menu d'installation Trust.
Cliquez sur « Install » [installer] dans le menu d'installation Trust.
2 Branchez le casque (lorsque vous y êtes invité). Cliquez sur « OK ».
Branchez le casque (lorsque vous y êtes invité). Cliquez sur « OK ».
L'installation est terminée :cliquez sur « Finish » pour redémarrer votre ordinateur. (Si vous n'avez pas sauvegardé tous vos documents et fichiers, sélectionnez « No, I will restart my computer later », [non, je redémarrerai mon ordinateur plus tard] puis cliquez sur « Finish » [terminer] pour
3redémarrer votre ordinateur plus tard.)
Configuration du casque
4Lancez le logiciel de configuration du casque (situé dans la barre des tâches).
*Le menu des haut-parleurs et du microphone peut s'ouvrir en cliquant droit sur l'icone.
5Réglage du volume
 Le volume se règle en déplaçant le curseur principal.
Le volume se règle en déplaçant le curseur principal.
 La fonction gauche et droite peut être modifiée séparément (cliquez d'abord sur l'icone de verrouillage).
La fonction gauche et droite peut être modifiée séparément (cliquez d'abord sur l'icone de verrouillage).
6Fréquence d'échantillonnage
La fréquence d'échantillonnage peut être réglée à 44,1 KHz et 48 KHz (48 KHz étant la fréquence utilisée pour les DVD, 44,1 KHz pour une utilisation normale).
7Égaliseur
 Activez l'égaliseur en appuyant sur la fenêtre de sélection.
Activez l'égaliseur en appuyant sur la fenêtre de sélection.
 Réglez l'égaliseur en mode prédéfini en sélectionnant le genre de musique.
Réglez l'égaliseur en mode prédéfini en sélectionnant le genre de musique.
 Réglez les fréquences audio avec les curseurs de l'égaliseur.
Réglez les fréquences audio avec les curseurs de l'égaliseur.
 Enregistrez vos réglages d'égaliseur personnalisés.
Enregistrez vos réglages d'égaliseur personnalisés.
 Chargez vos réglages d'égaliseur personnalisés en les sélectionnant dans le menu.
Chargez vos réglages d'égaliseur personnalisés en les sélectionnant dans le menu.
8Effets environnementaux
 Activez les effets environnementaux en appuyant sur la fenêtre de sélection.
Activez les effets environnementaux en appuyant sur la fenêtre de sélection.
 Sélectionnez différents environnements pour les effets sonores.
Sélectionnez différents environnements pour les effets sonores.
97.1 Virtual Speaker Shifter
 Activez le 7.1 virtual speaker shifter en appuyant sur la fenêtre de sélection.
Activez le 7.1 virtual speaker shifter en appuyant sur la fenêtre de sélection.
 Pivotez les haut-parleurs virtuels à l'aide des icones fléchés.
Pivotez les haut-parleurs virtuels à l'aide des icones fléchés.
 Déplacez manuellement les haut-parleurs virtuels en les faisant glisser dans la direction souhaitée.
Déplacez manuellement les haut-parleurs virtuels en les faisant glisser dans la direction souhaitée.
 Faites un réglage par défaut en appuyant sur l'icone d'accueil.
Faites un réglage par défaut en appuyant sur l'icone d'accueil.
6
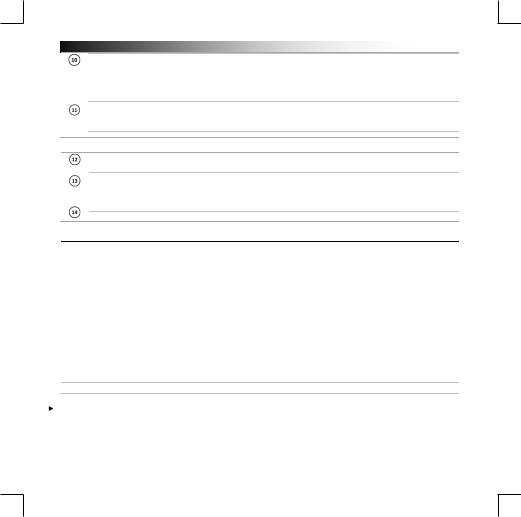
GXT Gaming Headset
Xear SingFX
 Activez l'inversion des touches en appuyant sur la fenêtre de sélection.
Activez l'inversion des touches en appuyant sur la fenêtre de sélection.
 Modifiez le niveau en déplaçant le curseur.
Modifiez le niveau en déplaçant le curseur.
 Activez le fondu vocal en appuyant sur la fenêtre de sélection.
Activez le fondu vocal en appuyant sur la fenêtre de sélection.
 Filtrez les voix en déplaçant le curseur.
Filtrez les voix en déplaçant le curseur.
Xear Surround Max
 Activez le son surround en appuyant sur la fenêtre de sélection.
Activez le son surround en appuyant sur la fenêtre de sélection.
*Remarque : Xear Surround Max peut seulement s'activer si la fonction Speaker shifter est en marche.
Configuration du microphone
 Le volume du microphone peut se régler en déplaçant les curseurs.
Le volume du microphone peut se régler en déplaçant les curseurs.
 Le moniteur du microphone peut s'activer en appuyant sur l'icone de désactivation du son.
Le moniteur du microphone peut s'activer en appuyant sur l'icone de désactivation du son.
 Activez l'écho microphone en appuyant sur la fenêtre de sélection.
Activez l'écho microphone en appuyant sur la fenêtre de sélection.
 Ajoutez un écho à votre voix en déplaçant le curseur.
Ajoutez un écho à votre voix en déplaçant le curseur.
 Activez la voix magique en appuyant sur la fenêtre de sélection.
Activez la voix magique en appuyant sur la fenêtre de sélection.
 Déformez votre voix en appuyant sur l'un des icones.
Déformez votre voix en appuyant sur l'un des icones.
Activez le microphone boost en appuyant sur la fenêtre de sélection.
Dépannage
Problème |
Solution |
|
|
|
|
Pas de son |
- Faites de votre casque votre dispositif audio par défaut. |
|
- Connectez le casque à un autre port USB (de préférence à l'arrière |
||
|
de l'ordinateur). |
|
Mon film/jeu n'est pas lu en mode |
- Configurez votre jeu ou votre logiciel lecteur multimédia sur la |
|
sortie 5.1. |
||
surround 7.1 sound. |
||
- Activez la fonction 7.1 virtual surround. (voir étape 9.A) |
||
|
||
|
- Appuyez sur le bouton microphone muet. |
|
Le microphone ne fonctionne pas. |
- Faites du casque votre dispositif audio par défaut. |
|
- Augmentez le niveau du microphone dans les propriétés du |
||
|
microphone. (Pour cela, double-cliquez sur le microphone dans les |
|
|
propriétés d'enregistrement) |
Pas suffisamment ou trop de basses. - Réglez l'égaliseur à votre convenance. (voir étape 7.C)
Si votre problème n'est pas résolu, veuillez contacter le service d'assistance à l'adresse www.trust.com/23191/faq.
7
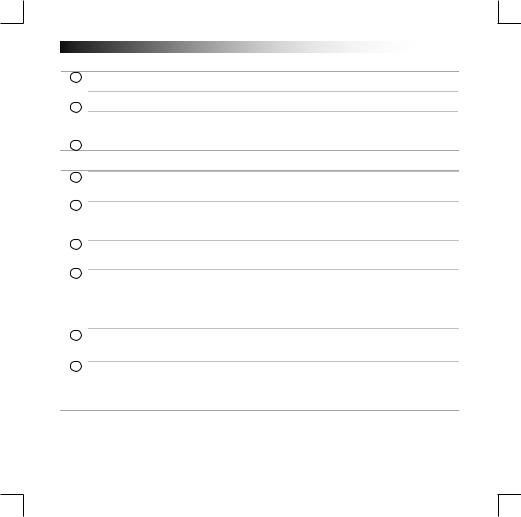
GXT Gaming Headset
Installazione
1 Aprire il browser Internet e andare su www.trust.com/23191/driver.
Aprire il browser Internet e andare su www.trust.com/23191/driver.
 Fare clic sul pulsante "Download EXE" per scaricare il software.
Fare clic sul pulsante "Download EXE" per scaricare il software.
 Fare clic su “Next” [Avanti] nel menu di installazione Trust.
Fare clic su “Next” [Avanti] nel menu di installazione Trust.
2 Fare clic su “Install” [Installa] nel menu di installazione Trust.
Fare clic su “Install” [Installa] nel menu di installazione Trust.
 Collegare la cuffia (quando richiesto).Fare clic su "OK".
Collegare la cuffia (quando richiesto).Fare clic su "OK".
L'installazione è completa:fare clic su “Finish” per riavviare il computer. (In caso di documenti e file non salvati, selezionare “No, I will restart my computer later” [No, eseguirò il riavvio in seguito] e fare
3clic su “Finish” [Fine] per riavviare il computer in un secondo tempo.)
Configurazione della cuffia
4Avviare il software di configurazione cuffia (si trova nella barra delle applicazioni).
*È possibile aprire il menu degli altoparlanti e del microfono facendo clic sull'icona con il tasto destro del mouse.
5Controllo del volume
 Regolare il volume spostando il cursore master.
Regolare il volume spostando il cursore master.
 È possibile modificare separatamente quello di sinistra e quello di destra (fare dapprima clic sull'icona del lucchetto).
È possibile modificare separatamente quello di sinistra e quello di destra (fare dapprima clic sull'icona del lucchetto).
6Frequenza di campionamento
È possibile impostare la frequenza di campionamento a 44,1 KHz e 48 KHz (48 KHz è la frequenza di campionamento usata per i DVD, 44,1 KHz è quella per uso normale).
7Equalizzatore
 Abilitare l'equalizzatore attivando la casella di selezione corrispondente.
Abilitare l'equalizzatore attivando la casella di selezione corrispondente.
 Impostare l'equalizzatore in modalità predefinita selezionando il genere musicale.
Impostare l'equalizzatore in modalità predefinita selezionando il genere musicale.
 Regolare le frequenze audio con i cursori alla voce Equalizer.
Regolare le frequenze audio con i cursori alla voce Equalizer.
 Salvare le impostazioni personalizzate.
Salvare le impostazioni personalizzate.
 Caricare i propri equalizzatori personalizzati selezionandoli nel menu.
Caricare i propri equalizzatori personalizzati selezionandoli nel menu.
8Effetti ambiente
 Abilitare gli effetti ambiente attivando la casella di selezione corrispondente.
Abilitare gli effetti ambiente attivando la casella di selezione corrispondente.
 Selezionare ambienti diversi per i vari effetti audio desiderati.
Selezionare ambienti diversi per i vari effetti audio desiderati.
97.1 Virtual Speaker Shifter
 Abilitare il 7.1 Virtual Speaker Shifter attivando la casella di selezione corrispondente.
Abilitare il 7.1 Virtual Speaker Shifter attivando la casella di selezione corrispondente.
 Ruotare gli altoparlanti virtuali facendo uso delle icone con le frecce.
Ruotare gli altoparlanti virtuali facendo uso delle icone con le frecce.
 Spostare manualmente gli altoparlanti virtuali trascinandoli nella direzione desiderata.
Spostare manualmente gli altoparlanti virtuali trascinandoli nella direzione desiderata.
 Impostare ai valori predefiniti premendo l'icona home.
Impostare ai valori predefiniti premendo l'icona home.
8
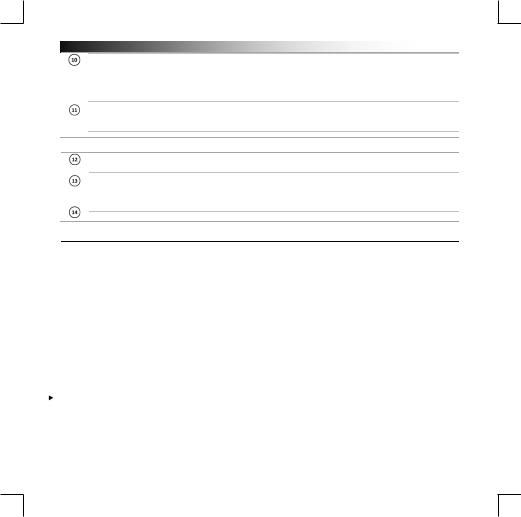
GXT Gaming Headset
Xear SingFX
 Abilitare lo spostamento delle chiavi attivando la casella di selezione corrispondente.
Abilitare lo spostamento delle chiavi attivando la casella di selezione corrispondente.
 Modificare l'altezza spostando il cursore.
Modificare l'altezza spostando il cursore.
 Abilitare l'attenuazione vocale attivando la casella di selezione corrispondente.
Abilitare l'attenuazione vocale attivando la casella di selezione corrispondente.
 Filtrare le voci spostando il cursore.
Filtrare le voci spostando il cursore.
Xear Surround Max
 Abilitare il surround attivando la casella di selezione corrispondente.
Abilitare il surround attivando la casella di selezione corrispondente.
*Nota: Xear Surround Max può essere abilitato solo se è attivato anche lo Speaker Shifter.
Configurazione del microfono
 Regolare il volume del microfono spostando i cursori.
Regolare il volume del microfono spostando i cursori.
 Il controllo del microfono può essere abilitato premendo l'icona di tacitazione.
Il controllo del microfono può essere abilitato premendo l'icona di tacitazione.
 Abilitare l'eco del microfono attivando la casella di selezione corrispondente.
Abilitare l'eco del microfono attivando la casella di selezione corrispondente.
 Aggiungere un eco alla voce spostando il cursore.
Aggiungere un eco alla voce spostando il cursore.
 Abilitare la voce magica attivando la casella di selezione corrispondente.
Abilitare la voce magica attivando la casella di selezione corrispondente.
 Deformare la voce premendo una di queste icone.
Deformare la voce premendo una di queste icone.
Abilitare il boost del microfono attivando la casella di selezione corrispondente.
Risoluzione dei problemi
Problema |
Soluzione |
|
|
|
|
Assenza di suono. |
- La cuffia deve essere il dispositivo audio predefinito. |
|
- Collegare la cuffia a un'altra porta USB (è meglio una sul retro del |
||
|
PC). |
|
Il mio film/gioco non è in audio |
- Configurare il software del gioco o del media player sull'output 5.1. |
|
surround 7.1. |
- Abilitare la funzione di surround virtuale 7.1. (Vedere il punto 9.A.) |
|
|
- Premere il tasto di tacitazione del microfono. |
|
Il microfono non funziona. |
- La cuffia deve essere il dispositivo di registrazione predefinito. |
|
- Aumentare il livello del microfono nella sua finestra delle proprietà. |
||
|
||
|
(Fare doppio clic sul microfono in proprietà di registrazione.) |
|
Troppi bassi o bassi insufficienti. |
- Impostare l'equalizzatore secondo le proprie preferenze. (Vedere il |
|
punto 7.C.) |
||
|
Se il problema persiste, contattare il servizio di assistenza tecnica visitando il sito www.trust.com/23191/faq.
9
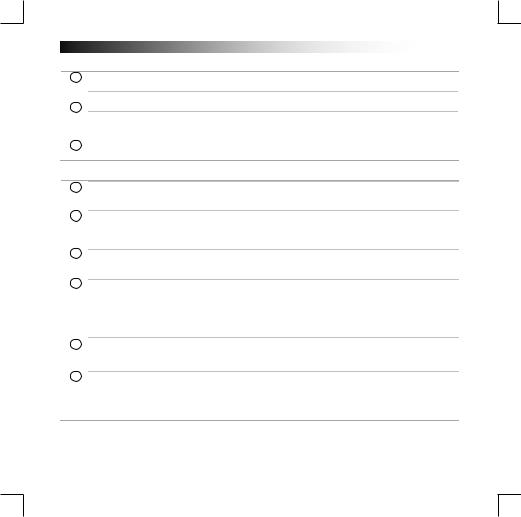
GXT Gaming Headset
Instalación
1 Abra el navegador de Internet y visite www.trust.com/23191/driver.
Abra el navegador de Internet y visite www.trust.com/23191/driver.
 Haga clic en el botón “Download EXE” para descargar el software.
Haga clic en el botón “Download EXE” para descargar el software.
 Haga clic en “Next” [Siguiente] en el menú de instalación de Trust.
Haga clic en “Next” [Siguiente] en el menú de instalación de Trust.
2 Haga clic en “Install” (Instalar) en el menú de instalación de Trust.
Haga clic en “Install” (Instalar) en el menú de instalación de Trust.
 Conecte los auriculares (cuando se le indique). Haga clic en “OK” [Aceptar].
Conecte los auriculares (cuando se le indique). Haga clic en “OK” [Aceptar].
El proceso de instalación habrá finalizado.Haga clic en “Finish” [Finalizar] para reiniciar su ordenador (si tiene documentos y archivos no guardados, seleccione “No, I will restart my computer later” [No,
3reiniciaré mi ordenador más adelante] y haga clic en “Finish” [Finalizar] para reiniciar su ordenador posteriormente).
Configuración de los auriculares
4Inicie el software de configuración de los auriculares (situado en la barra de tareas).
*El menú de los altavoces y el micrófono puede abrirse al hacer clic con el botón derecho del ratón en el icono.
5Control de volumen
 Mueva el control deslizante principal para cambiar el volumen.
Mueva el control deslizante principal para cambiar el volumen.
 El volumen del canal izquierdo y derecho puede cambiarse por separado (haga clic primero en el icono del candado).
El volumen del canal izquierdo y derecho puede cambiarse por separado (haga clic primero en el icono del candado).
6Frecuencia de muestreo
La frecuencia de muestreo puede fijarse a 44,1 KHz y 48 KHz (48 KHz is es la frecuencia de muestreo utilizada en los DVD; 44,1 KHz corresponde al uso normal).
7Ecualizador
 Pulse el cuadro de selección para habilitar el ecualizador.
Pulse el cuadro de selección para habilitar el ecualizador.
 Seleccione el género musical para ajustar el ecualizador al modo predefinido.
Seleccione el género musical para ajustar el ecualizador al modo predefinido.
 Ajuste las frecuencias del sonido con los controles deslizantes del ecualizador.
Ajuste las frecuencias del sonido con los controles deslizantes del ecualizador.
 Guarde sus configuraciones personales del ecualizador.
Guarde sus configuraciones personales del ecualizador.
 Cargue sus propias configuraciones de ecualizador seleccionándolas en el menú.
Cargue sus propias configuraciones de ecualizador seleccionándolas en el menú.
8Efectos del entorno
 Pulse el cuadro de selección para habilitar los efectos del entorno.
Pulse el cuadro de selección para habilitar los efectos del entorno.
 Seleccione diferentes entornos para activar efectos de sonido.
Seleccione diferentes entornos para activar efectos de sonido.
9Conmutador de 7.1 altavoces virtuales
 Pulse el cuadro de selección para habilitar el conmutador de 7.1 altavoces virtuales.
Pulse el cuadro de selección para habilitar el conmutador de 7.1 altavoces virtuales.
 Utilice los iconos de flecha para girar los altavoces virtuales.
Utilice los iconos de flecha para girar los altavoces virtuales.
 Arrastre los altavoces virtuales en la dirección que desee para moverlos.
Arrastre los altavoces virtuales en la dirección que desee para moverlos.
 Pulse el icono de la casa para establecer el valor predeterminado.
Pulse el icono de la casa para establecer el valor predeterminado.
10
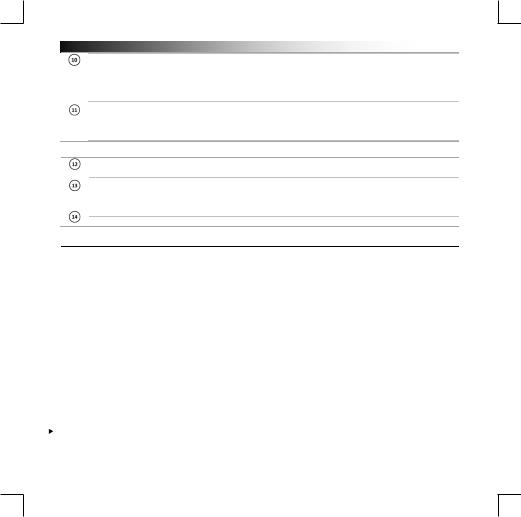
GXT Gaming Headset
Xear SingFX
 Pulse el cuadro de selección para habilitar el cambio de tono.
Pulse el cuadro de selección para habilitar el cambio de tono.
 Mueva el control deslizante para cambiar el tono.
Mueva el control deslizante para cambiar el tono.
 Pulse el cuadro de selección para habilitar la atenuación de la voz.
Pulse el cuadro de selección para habilitar la atenuación de la voz.
 Mueva el control deslizante para filtrar las voces.
Mueva el control deslizante para filtrar las voces.
Xear Surround Max
 Pulse el cuadro de selección para habilitar el sonido envolvente.
Pulse el cuadro de selección para habilitar el sonido envolvente.
*Nota: Xear Surround Max solo puede habilitarse cuando el conmutador de altavoces se encuentra activado.
Configuración del micrófono
 El volumen del micrófono puede cambiarse moviendo el volumen del micrófono.
El volumen del micrófono puede cambiarse moviendo el volumen del micrófono.
 El monitor de micrófono puede habilitarse pulsando el icono de silencio.
El monitor de micrófono puede habilitarse pulsando el icono de silencio.
 Pulse el cuadro de selección para habilitar el eco del micrófono.
Pulse el cuadro de selección para habilitar el eco del micrófono.
 Mueva el control deslizante para añadir eco a su voz.
Mueva el control deslizante para añadir eco a su voz.
 Pulse el cuadro de selección para habilitar la voz mágica.
Pulse el cuadro de selección para habilitar la voz mágica.
 Pulse uno de los iconos para distorsionar su voz.
Pulse uno de los iconos para distorsionar su voz.
Pulse el cuadro de selección para habilitar la mejora del micrófono.
Resolución de problemas
Problema |
Solución |
|
|
Ausencia total de sonido. |
- Active los auriculares como dispositivo de audio predeterminado |
- Conecte los auriculares a otro puerto USB (preferiblemente situado |
|
|
en la parte trasera del ordenador). |
Mi película/juego no está en sonido |
- Configure su juego o software de reproducción de contenido |
multimedia en salida 5.1. |
|
envolvente 7.1. |
- Habilite la función de sonido 7.1 envolvente virtual (consulte el |
|
paso 9.A). |
|
- Pulse el botón de silencio del micrófono |
El micrófono no funciona. |
- Active los auriculares como dispositivo de grabación |
predeterminado |
|
|
- Aumente el nivel del micrófono en las propiedades del micrófono |
|
(haga doble clic en su micrófono en las propiedades de grabación). |
Los graves son insuficientes o |
- Ajuste el ecualizador para adaptarlo a sus preferencias (consulte el |
demasiado elevados. |
paso 7.C). |
Si no puede resolver el problema, póngase en contacto con el departamento de servicio al cliente a través de www.trust.com/23191/faq.
11
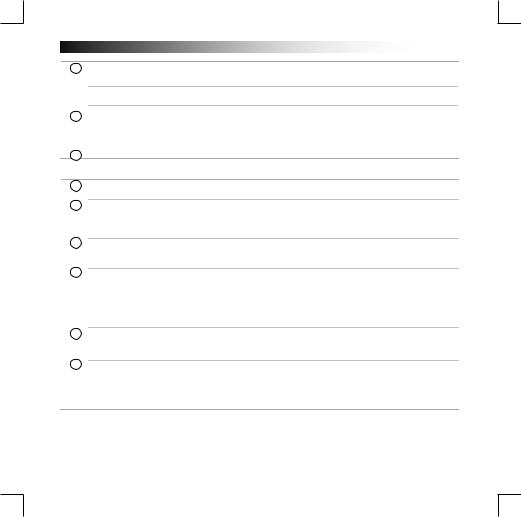
GXT Gaming Headset
Instalação
1 Abra o browser de Internet e vá a www.trust.com/23191/driver.
Abra o browser de Internet e vá a www.trust.com/23191/driver.
 Clique no botão “Download EXE” para transferir o software.
Clique no botão “Download EXE” para transferir o software.
 Clique em “Next” ["Seguinte"] no menu de instalação Trust.
Clique em “Next” ["Seguinte"] no menu de instalação Trust.
 Clique em “Install” ["Instalar"] no menu de instalação Trust.
Clique em “Install” ["Instalar"] no menu de instalação Trust.
 Ligue o headset (quando lhe for pedido).
Ligue o headset (quando lhe for pedido).
2A instalação está concluída:Clique em “Finish” ["Concluído"] para reiniciar o computador. (Se tiver documentos e ficheiros não guardados, selecione "No, I will restart my computer later" ["Não, vou reiniciar o meu computador mais tarde" e clique em "Finish" ["Concluído"] para reiniciar o computador
3mais tarde.)
Configuração do Headset
4Inicie o software de configuração do headset (localizado na barra de tarefas).
*O menu dos altifalantes e do microfone pode ser aberto clicando no ícone com o botão direito.
5Controlo de Volume
 O volume pode ser alterado deslocando o controlo Master [Principal].
O volume pode ser alterado deslocando o controlo Master [Principal].
 O lado esquerdo e direito podem ser alterados em separado (clique primeiro no ícone de bloqueio).
O lado esquerdo e direito podem ser alterados em separado (clique primeiro no ícone de bloqueio).
6Taxa de Amostragem
A taxa de amostragem pode ser definida para 44,1 KHz e 48 KHz (48 KHz é a taxa de amostragem utilizada nos DVDs, 44,1 KHz é para uso normal).
7Equalizador
 Ative o equalizador premindo a caixa de seleção.
Ative o equalizador premindo a caixa de seleção.
 Defina um modo predefinido para o equalizador selecionando o género musical.
Defina um modo predefinido para o equalizador selecionando o género musical.
 Molde as frequências sonoras nas pistas do Equalizador.
Molde as frequências sonoras nas pistas do Equalizador.
 Guarde as suas definições do Equalizador.
Guarde as suas definições do Equalizador.
 Carregue os seus Equalizadores personalizados selecionando-os no menu.
Carregue os seus Equalizadores personalizados selecionando-os no menu.
8Efeitos de Ambiente
 Ative os efeitos de ambiente premindo a caixa de seleção.
Ative os efeitos de ambiente premindo a caixa de seleção.
 Selecione ambientes diferentes para os efeitos sonoros.
Selecione ambientes diferentes para os efeitos sonoros.
9Ajuste das Colunas Virtuais 7.1
 Ative o ajuste das colunas virtuais 7.1 premindo a caixa de seleção.
Ative o ajuste das colunas virtuais 7.1 premindo a caixa de seleção.
 Rode as colunas virtuais utilizando os ícones das setas.
Rode as colunas virtuais utilizando os ícones das setas.
 Mova as colunas manualmente arrastando-as na direção desejada.
Mova as colunas manualmente arrastando-as na direção desejada.
 Reponha as predefinições premindo o botão Home.
Reponha as predefinições premindo o botão Home.
12
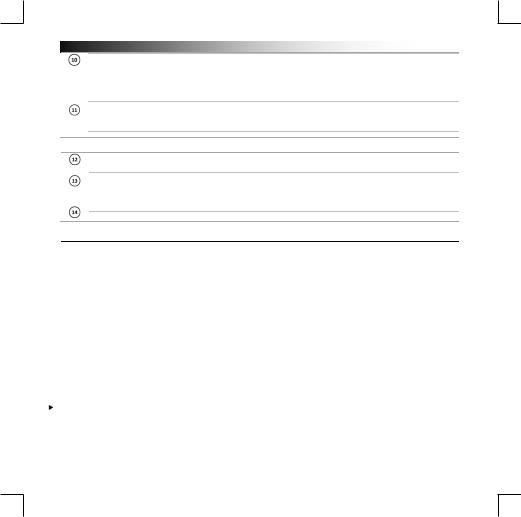
GXT Gaming Headset
Xear SingFX
 Ative a Mudança de Tonalidade premindo a caixa de seleção.
Ative a Mudança de Tonalidade premindo a caixa de seleção.
 Mude o tom deslocando o controlo.
Mude o tom deslocando o controlo.
 Ative a Atenuação de Voz premindo a caixa de seleção.
Ative a Atenuação de Voz premindo a caixa de seleção.
 Filtre as vozes deslocando o controlo.
Filtre as vozes deslocando o controlo.
Xear Surround Max
 Ative o som Surround premindo a caixa de seleção.
Ative o som Surround premindo a caixa de seleção.
*Nota: só é possível ativar o Xear Surround Max quando o Ajuste das Colunas está ligado.
Configuração do Microfone
 O volume do microfone pode ser alterado deslocando os controlos.
O volume do microfone pode ser alterado deslocando os controlos.
 O monitor do microfone pode ser ativado premindo o ícone de silenciamento.
O monitor do microfone pode ser ativado premindo o ícone de silenciamento.
 Ative o eco do microfone premindo a caixa de seleção.
Ative o eco do microfone premindo a caixa de seleção.
 Adicione um eco à sua voz deslocando o controlo.
Adicione um eco à sua voz deslocando o controlo.
 Ative a voz mágica premindo a caixa de seleção.
Ative a voz mágica premindo a caixa de seleção.
 Deforme a sua voz premindo um dos ícones.
Deforme a sua voz premindo um dos ícones.
Ative a amplificação de sinal do microfone premindo a caixa de seleção.
Resolução de problemas
Problema |
Solução |
|
|
|
|
Não dá som. |
- Defina o headset como o seu dispositivo de áudio predefinido. |
|
- Ligue o headset a outra porta USB (de preferência na parte traseira |
||
|
do PC). |
|
O som do meu filme/jogo não está |
- Configure o seu jogo ou software de reprodução multimédia para a |
|
saída 5.1. |
||
em surround 7.1. |
||
- Ative a função de surround virtual 7.1. (Ver passo 9.A) |
||
|
||
|
- Prima o botão de silenciar o microfone. |
|
O microfone não funciona. |
- Defina o headset como o seu dispositivo de gravação predefinido. |
|
- Aumente o nível do microfone nas propriedades do microfone. |
||
|
||
|
(Faça duplo clique no seu microfone nas propriedades de gravação) |
|
Graves insuficientes ou excessivos. |
- Ajuste o equalizador de acordo com a sua preferência. (Ver passo |
|
7.C) |
||
|
Se o problema persistir, contacte o serviço de assistência em www.trust.com/23191/faq.
13
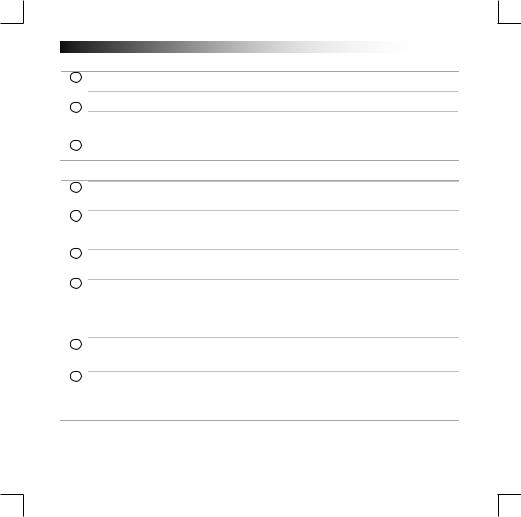
GXT Gaming Headset
Installatie
1 Open de internetbrowser en ga naar www.trust.com/23191/driver.
Open de internetbrowser en ga naar www.trust.com/23191/driver.
 Klik op de knop “Download EXE” om de software te downloaden.
Klik op de knop “Download EXE” om de software te downloaden.
 Klik op “Next” [Volgende] in het Trust Installatiemenu.
Klik op “Next” [Volgende] in het Trust Installatiemenu.
2 Klik op “Install” [Installeren] in het Trust Installatiemenu.
Klik op “Install” [Installeren] in het Trust Installatiemenu.
 Sluit de headset aan (indien hiernaar gevraagd wordt). Klik op "OK"
Sluit de headset aan (indien hiernaar gevraagd wordt). Klik op "OK"
Installatie is afgerond:klik op “Finish” [Voltooien] om uw computer opnieuw op te starten. (Als u documenten of bestanden hebt die nog niet zijn opgeslagen, kiest u “No, I will restart my computer
3later” [Nee, ik start mijn computer later opnieuw op] en klikt u op “Finish” [Voltooien] om uw computer later opnieuw op te starten)
Configuratie van headset
4Start de headset configuratie software op (in de taakbalk).
*Het menu van de luidsprekers en de microfoon kan worden geopend door met de rechtermuisknop op het pictogram te klikken.
5Volumeknop
 Het volume kan worden ingesteld met de schuifregelaar.
Het volume kan worden ingesteld met de schuifregelaar.
 De linkeren rechterkant kunnen afzonderlijk worden ingesteld (klik eerst op het slotpictogram).
De linkeren rechterkant kunnen afzonderlijk worden ingesteld (klik eerst op het slotpictogram).
6Samplefrequentie
De samplefrequentie kan worden ingesteld op 44,1 KHz en 48 KHz (48 KHz is de samplefrequentie die wordt gebruikt voor dvd's, 44,1 KHz is voor normaal gebruik).
7Equalizer
 Schakel de equalizer in door op het selectievakje te drukken.
Schakel de equalizer in door op het selectievakje te drukken.
 Zet de equalizer in een vooraf bepaalde modus door het muziekgenre te selecteren.
Zet de equalizer in een vooraf bepaalde modus door het muziekgenre te selecteren.
 Bepaal de geluidsfrequenties met de equalizer schuifregelaars.
Bepaal de geluidsfrequenties met de equalizer schuifregelaars.
 Sla uw eigen equalizerinstellingen op.
Sla uw eigen equalizerinstellingen op.
 Laad uw eigen aangepaste equalizers door deze te selecteren in het menu.
Laad uw eigen aangepaste equalizers door deze te selecteren in het menu.
8Omgevingseffecten
 Schakel de omgevingseffecten in door op het selectievakje te drukken.
Schakel de omgevingseffecten in door op het selectievakje te drukken.
 Selecteer verschillende omgevingen voor geluidseffecten.
Selecteer verschillende omgevingen voor geluidseffecten.
97.1 Virtual Speaker Shifter
 Schakel de 7.1 Virtual Speaker Shifter in door op het selectievakje te drukken.
Schakel de 7.1 Virtual Speaker Shifter in door op het selectievakje te drukken.
 Draai de virtuele luidsprekers met behulp van de pijlen.
Draai de virtuele luidsprekers met behulp van de pijlen.
 Verplaats de virtuele luidsprekers handmatig door ze in de gewenste richting te slepen.
Verplaats de virtuele luidsprekers handmatig door ze in de gewenste richting te slepen.
 Gebruik de standaardinstelling door op het thuispictogram te drukken.
Gebruik de standaardinstelling door op het thuispictogram te drukken.
14
 Loading...
Loading...