Trimble Spectra Precision Survey Office User Manual

Справочноеруководство
Spectra Precision® Survey Office
Версия 2.00
Контактная информация
Spectra Precision 10355 Westmoor Drive Suite #100 Westminster, CO 80021 USA
+1-720-587-4700 888-477-7516 (в пределах США звонок бесплатный) www.spectraprecision.com
Авторские права и товарные знаки
© Spectra Precision, 2005-2008. Все права защищены. Digital Fieldbook и Trimble Geomatics Office являются товарными знаками Trimble Navigation Limited. FOCUS и
EPOCH являются зарегистрированными товарными знаками
Spectra Precision. Interlock и Recon являются товарными знаками Tripod Data Systems Inc. Microsoft, Windows и Active Sync являются зарегистрированными товарными знаками корпорации Microsoft в США и/или других странах. Все остальные товарные знаки являются собственностью соответствующих владельцев.
Примечание к выпуску
Это справка для программы Spectra Precision® Survey Office
версии 2.00.
Spectra Precision® Survey Office Справочное руководство |
ii |
Содержание
Содержание
Справочник по командам |
1 |
|
|
Survey and GNSS Glossary |
48 |
|
|
Указатель |
108 |
|
|
Spectra Precision® Survey Office Справочное руководство |
iii |
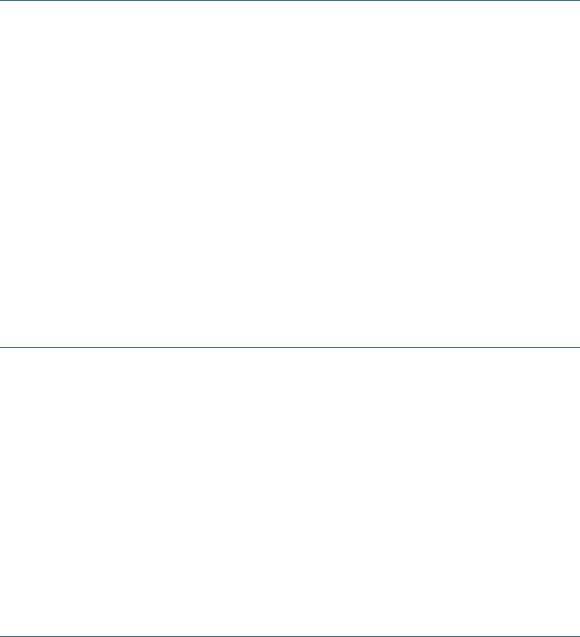
Справочник по командам
Справочник по командам
Команда "Coordinate System Manager"
Эта команда открывает утилиту Coordinate System Manager - отдельную утилиту, обеспечивающую доступ к базе данных систем координат (Current.csd). Trimble® Business Center с помощью базы данных систем координат определяет, какие системы координат, модели геоидов и участки доступны для выбора в проекте.
Для доступа к команде:
Выберите опцию Инструменты > Coordinate System Manager.
Откроется Coordinate System Manager.
Смежные темы
Изменение системы координат
Coordinate System Manager
Системы координат
Определение системы координат
Восстановление исходного файла системы координат
Команда "External Tools Manager"
Используйте эту команду для вывода External Tools Manager, позволяющего добавлять и удалять инструменты и управлять их отображением в меню. Например, вы можете добавить доступ к другим программам, например, к
утилите Office Synchronizer, в меню Инструменты.
Для доступа к команде:
Выберите опцию Инструменты > External Tools Manager.
Появится External Tools Manager.
Смежные темы
Настройка меню
External Tools Manager
Команда "Planning"
Эта команда открывает утилиту Planning , позволяющую планировать и распределять проект GPS на основании информации о зоне покрытия при приеме спутниковых сигналов.
Spectra Precision® Survey Office Справочное руководство |
1 |
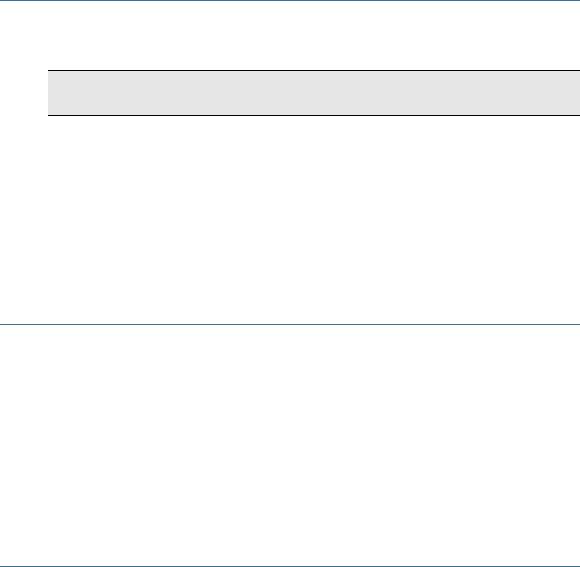
Справочник по командам
Для доступа к команде:
Выберите опцию Инструменты > Planning.
Откроется утилита Planning.
Смежные темы
Утилита Planning
Команда "Архивировать проект"
Эта команда сохраняет файл проекта (.vce) и связанную с ним подпапку в виде сжатого (.zip) файла с таким же именем.
Примечание: Архивация файла работает, только если в разделе Размещение файлов диалогового окна Опции отмечена опция Использовать подпапки проекта.
Для доступа к команде:
1.Убедитесь в том, что сохраняемый проект закрыт.
2.Выберите Файл > Архивировать проект. Появляется диалоговое окно
Архивация проекта.
Связанные темы
Архивировать проект
Сохранить проект
Команда "Выбор двойных точек"
Эта команда открывает диалоговое окно Выбрать двойные точки, в котором можно задать параметры для выбора точек.
Для доступа к команде:
Выберите опцию Выбрать > Выбрать двойные точки.
Смежные темы
Объединение двойных точек
Объединение точек
Переименование точек
Команда "Выбрать необработанные сессии"
Эта команда выбирает необработанные сессии в текущем проекте.
Spectra Precision® Survey Office Справочное руководство |
2 |
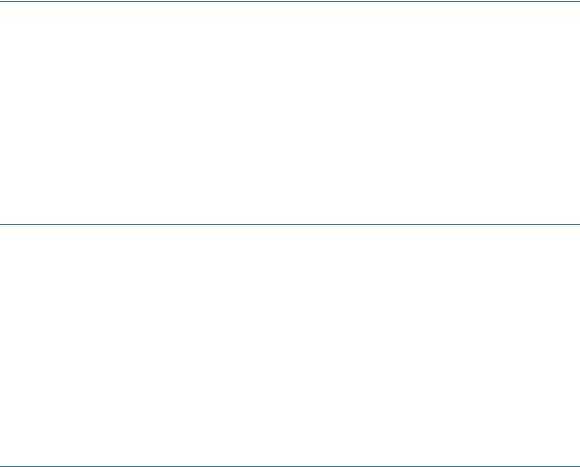
Справочник по командам
Для доступа к команде:
Выберите опцию Выбрать > Выбрать необработанные сессии.
Смежные темы
Базовые линии для обработки
Выбор измерений
Выбор точек
Выбор необработанных сессий
Методы и опции выбора
Команда "Выбрать по диапазону возвышения"
Эта команда позволяет выбрать объекты, которые полностью или частично лежат в определенном диапазоне возвышения.
Для доступа к команде:
Выберите Выбрать по диапазону возвышения. Отображается диалоговое окно Выбрать по диапазону возвышения.
Связанные темы
Опции и методы выбора
Команда "Выбрать по слою"
Эта команда позволяет выбрать объекты, которые расположены на определенном слое (слоях).
Для доступа к команде:
Выберите Выбрать по слою. Отображается диалоговое окно Выбрать по слою.
Связанные темы
Создать и редактировать слой
Опции и методы выбора
Команда "Выбрать точки"
Эта команда выбирает набор точек на основании выбранных критериев.
Для доступа к команде:
Выберите опцию Выбрать > Выбрать точки.
Нажмите кнопку Опции рядом с полем выбора в команде и в раскрывающемся списке выберите опцию Выбрать точки.
Появится панель команды Выбрать точки.
Spectra Precision® Survey Office Справочное руководство |
3 |
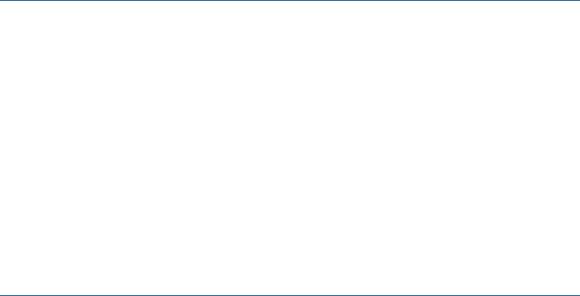
Справочник по командам
Смежные темы
Выбор измерений
Выбор точек
Выбор необработанных сессий
Методы и опции выбора
Команда "Выделить все"
Эта команда выделяет все видимые и выбираемые объекты (заданные в текущем фильтре просмотра) в просмотрах и таблицах.
Для доступа к команде:
Выберите опцию Выбрать > Выделить все.
Нажмите [Ctrl] + A.
Смежные команды
Выбор на 2-мерных видах
Выбор на 3-мерном виде
Выбор в просмотрах таблиц
Методы и опции выбора
Команда "Выделить измерения"
Эта команда выбирает набор измерений съемки на основании выбранных критериев.
Для доступа к команде:
Выберите опцию Выбрать > Выбрать измерения.
Если активно поле выбора (в любой команде), щелкните правой кнопкой и в раскрывающемся списке выберите опцию Выбрать измерения.
Нажмите кнопку Опции рядом с полем выбора в команде и в раскрывающемся списке выберите опцию Выбрать измерения.
Появится панель команды Выбрать измерения.
Смежные темы
Выбор измерений
Выбор точек
Выбор необработанных сессий
Методы и опции выбора
Spectra Precision® Survey Office Справочное руководство |
4 |
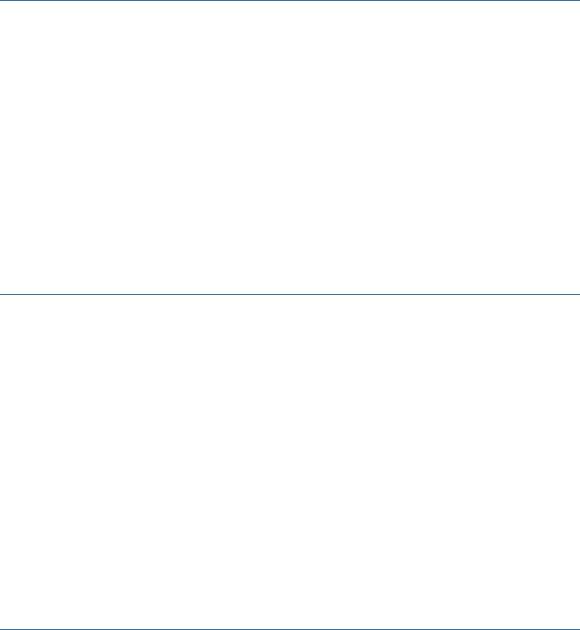
Справочник по командам
Команда "Выход"
Эта команда закрывает и сохраняет текущий проект, затем закрывает приложение.
Для доступа к команде:
Выберите опцию Файл > Выход.
Щелкните по значку  на строка заголовка приложения.
на строка заголовка приложения.
Смежные темы
Команда "Закрыть проект" (на стр. 7)
Архивирование проекта
Команда "Закрыть все окна" (на стр. 7)
Сохранение проекта
Команда "Генератор отчета по заданию"
Эта команда позволяет создавать пользовательские отчеты (и форматы файлов), применяя таблицы стилей к файлам заданий Survey Controller (.job/.jxl).
Для доступа к команде:
Выберите файл .job или .jxl в списке Импортированные файлы в Проводнике проекта, щелкните правой кнопкой мыши и выберите Генератор отчета по заданию.
Выберите команду Отчеты > Генератор отчета по заданию.
Появится Генератор отчета по заданию.
Смежные темы
Импорт файлов Trimble GPS (.job)
Опции генератора отчета по заданию
Создание отчета для файла задания
Команда "Диспетчер фильтров просмотра"
Данная команда отображает Диспетчер фильтров просмотра, где можно выбрать типы данных и слои, подлежащие отображению в графических видах. Это позволяет сократить и упростить выводимые на экран данные. По мере изменения настроек в диспетчере текущий вид обновляется в соответствии с ними. В диспетчере также можно создавать, копировать, переименовывать и удалять фильтры просмотра.
Spectra Precision® Survey Office Справочное руководство |
5 |
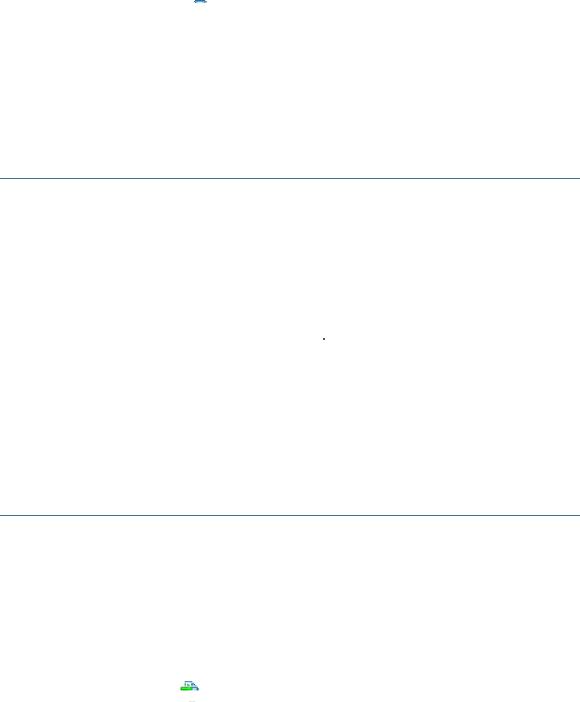
Справочник по командам
Процедура доступа к команде
Выберите Вид > Диспетчер фильтров просмотра.
Щелкните значок  на панели инструментов.
на панели инструментов.
Появится Диспетчер фильтров просмотра.
Смежные темы
Создание фильтра просмотра
Изменение фильтра просмотра
Применение фильтр просмотра
Диспетчер фильтров просмотра
Команда "Добавить координату"
Эта команда позволяет добавлять к точке введенную в офисе координату.
Для доступа к команде:
Выделите точку на 2-мерном виде, правым щелчком вызовите контекстное меню и выберите опцию Добавить координату.
Дважды щелкните по точке в Проводнике проекта. В панели Свойства появятся свойства точки. Щелкните по значку  на панели инструментов Свойства.
на панели инструментов Свойства.
Появится панель команды Добавить координату.
Смежные темы
Добавление координаты к точке
Создание точки
Команда "Рассчитать проект" (на стр. 24)
Опции координат
Команда "Загрузка из Интернет"
Эта команда позволяет вручную или автоматически искать и загружать данный съемки с веб-сайтов.
Для доступа к команде:
1.После создания или открытия проекта выполните следующие действия:
Выберите Файл > Загрузка из Интернета.
Нажмите на  на панели инструментов.
на панели инструментов.
Отображается панель команды Загрузка из Интернета .
Связанные темы
Загрузить данные из Интернет
Spectra Precision® Survey Office Справочное руководство |
6 |
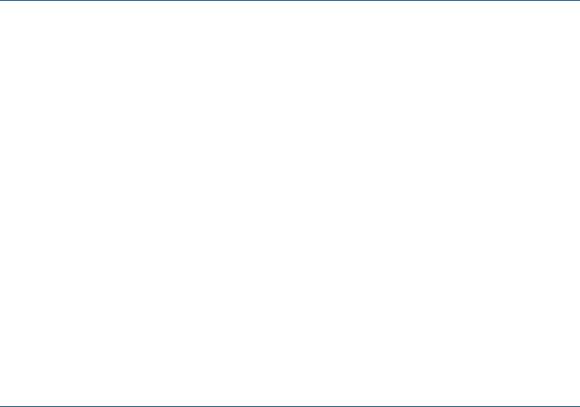
Справочник по командам
Импортировать загруженные данные
Загрузка из Интернет
Команда "Закрыть все окна"
Эта команда закрывает данные проекта во всех окнах, открытых в данный момент. Если вы изменили проект и не сохранили его, на экране появляется диалоговое окно Сохранить изменения, позволяющее сохранить проект перед его закрытием.
Для доступа к команде:
Выберите опцию Окно > Закрыть все окна.
Если появится диалоговое окно Сохранить изменения:
Нажмите кнопку Д а для сохранения изменений перед закрытием или нажмите кнопку Н е т , чтобы закрыть проект без сохранения изменений.
Смежные темы
Архивирование проекта
Команда "Закрыть проект" (на стр. 7)
Сохранение проекта
Команда "Сохранить проект как шаблон" (на стр. 31)
Команда "Закрыть проект"
Эта команда закрывает проект. Если вы изменили проект и не сохранили его, на экране появляется диалоговое окно Сохранить изменения, позволяющее сохранить или отменить изменения перед закрытием проекта.
Для доступа к команде:
Выберите опцию Файл > Закрыть проект.
Если появится диалоговое окно Сохранить изменения:
Нажмите кнопку Д а для сохранения изменений перед закрытием или нажмите кнопку Н е т , чтобы закрыть проект без сохранения изменений.
Смежные темы
Архивирование проекта
Команда "Закрыть все окна" (на стр. 7)
Команда "Выход" (на стр. 4)
Сохранение проекта
Команда "Сохранить проект как шаблон" (на стр. 31)
Spectra Precision® Survey Office Справочное руководство |
7 |
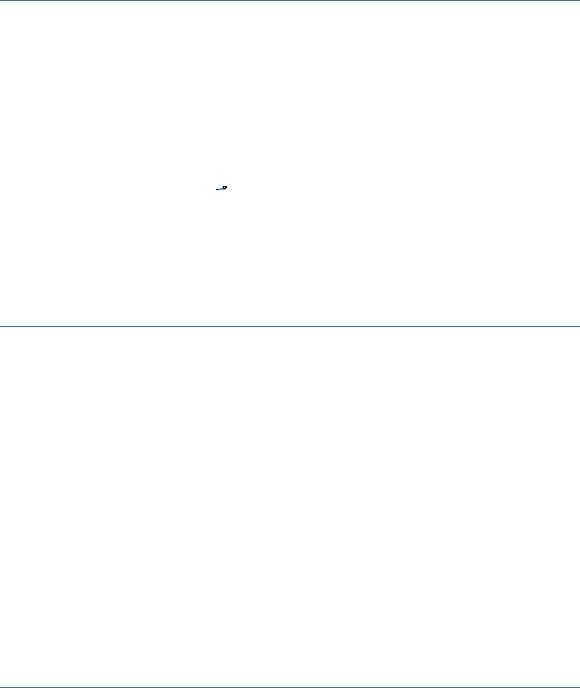
Справочник по командам
Команда "Замыкание полигонов"
Эта команда используется для анализа результатов обработки базовых линий и отображения результатов в отчете о замыкании полигонов в вашем стандартном интернет-браузере.
Для доступа к команде:
Выполните одно из следующих действий:
Выберите опцию Съёмка > Замыкание полигонов.
Щелкните по значку 
 на панели инструментов.
на панели инструментов.
Появятся Результаты замыкания полигонов.
Смежные темы
Результаты замыкания полигонов
Опции отчета (см. "Команда "Опции отчета"" на стр. 14)
Команда "Изменить систему координат"
Эта команда открывает диалоговое окно Изменить систему координат, позволяющее создать новую систему координат или выбрать одну из 10 существующих систем.
Для доступа к команде:
Выберите опцию Проект > Изменить систему координат.
Выберите опцию Проект > Параметры проекта > Система координат и
нажмите кнопку Изменить.
Появится диалоговое окно Выбрать систему координат.
Смежные темы
Изменение системы координат
Coordinate System Manager
Определение системы координат
Восстановление исходного файла системы координат
Команда "Импорт"
Эта команда открывает диалоговое окно Импорт, позволяя импортировать данные с офисного компьютера или папки в сети.
Spectra Precision® Survey Office Справочное руководство |
8 |
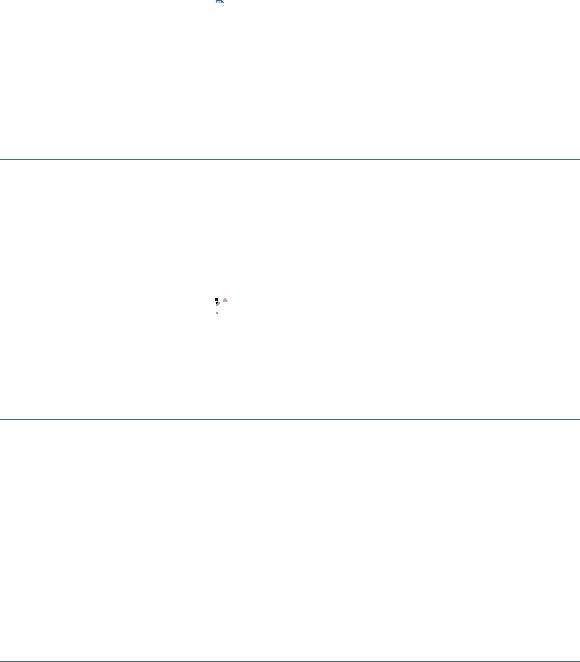
Справочник по командам
Для доступа к команде:
Выберите опцию Файл > Импорт.
Щелкните по значку  на стандартной панели инструментов.
на стандартной панели инструментов.
Появится панель команды Импорт.
Смежные темы
Импорт данных
Импорт данных в пользовательском формате
Создание отчета сводки импорта
Команда "Инверсия"
Эта команда рассчитывает азимуты, расстояние и другие значения между двумя точками.
Для доступа к команде:
Выберите Съёмка > Инверсия.
Щелкните по значку 
 на панели инструментов "Съёмка".
на панели инструментов "Съёмка".
Появится панель команды Инверсия.
Смежные темы
Вычисление инверсии между двумя точками
Команда "Инвертировать выделение"
Эта команда меняет выделение объектов на противоположное.
Для доступа к команде:
Выберите опцию Выбрать > Инвертировать выделение.
Смежные команды
Выбор на 2-мерных видах
Выбор на 3-мерном виде
Выбор в просмотрах таблиц
Методы и опции выбора
Команда "Калибровка участка"
Эта команда устанавливает взаимосвязь между собранными вами WGS-84 RTK данными и местными опорными координатами. Она создает набор параметров местного участка.
Spectra Precision® Survey Office Справочное руководство |
9 |
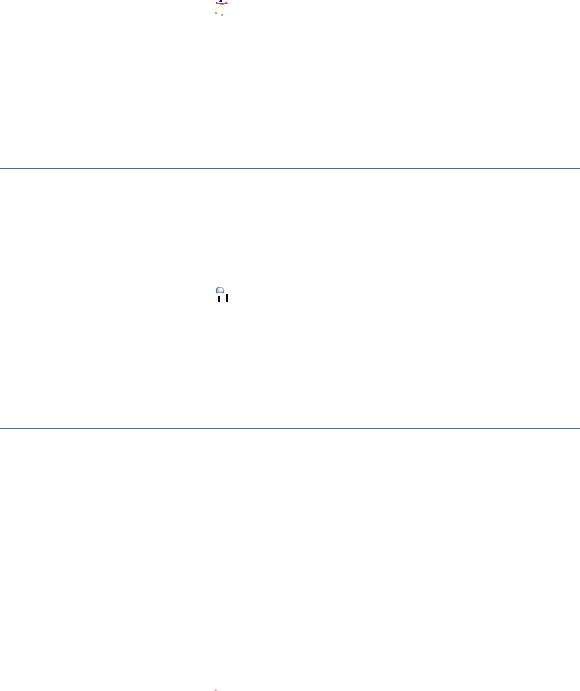
Справочник по командам
Для доступа к команде:
Щелкните по значку  на панели инструментов.
на панели инструментов.
Выберите опцию Съёмка > Калибровка участка.
Появится панель команды Калибровка участка.
Смежные темы
Калибровка участка
Выбор параметров местного участка
Команда "Масштабирование"
Эта команда позволяет выбрать область на виде в плане и быстро ее увеличить.
Для доступа к команде:
Выберите опцию Вид > Масштабирование > Масштабирование.
Щелкните по значку 


 на панели инструментов.
на панели инструментов.
Щелкните и перетащите окно для выделения масштабируемой области.
Смежные темы
Перемещение в 2D виде
Команда "Точный масштаб" (на стр. 33)
Команда "Назначить непрерывным"
СЪЁМКА
Эта команда назначает обработку мобильного сегмента как непрерывных данных. Это полезно для добавления в проект непрерывных сегментов, которые не были выбраны при импортировании.
Для доступа к команде:
1.В Проводнике проекта раскройте папку импортированного файла для просмотра данных, которые нужно обработать как непрерывные.
2.Дважды щелкните по сегменту для вывода его свойств.
3.Щелкните по значку  в панели Свойства.
в панели Свойства.
4.В диалоговом окне подтверждения нажмите OK. Выбранное положение преобразовывается в непрерывные данные, что отражается в Проводнике проекта.
Смежные темы
Регистрация первичных данных GNSS
Spectra Precision® Survey Office Справочное руководство |
10 |
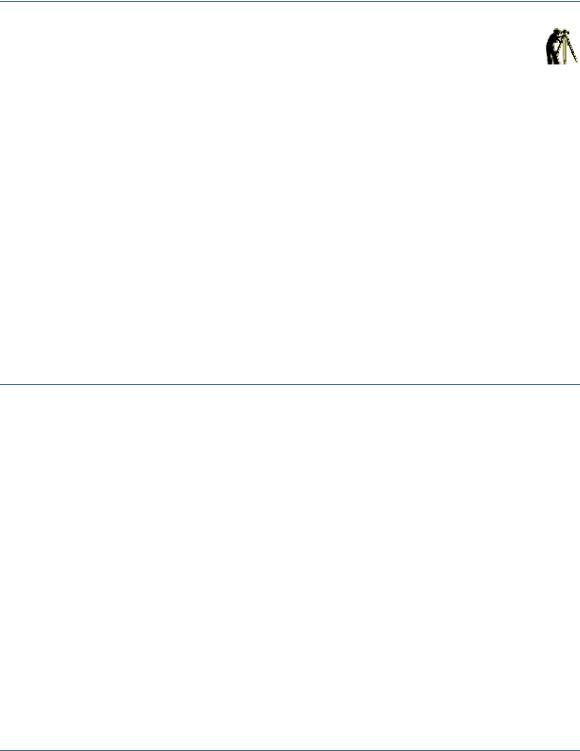
Справочник по командам
Команда "Назначить статическим"
СЪЁМКА
Эта команда назначает обработку измерения как статических данных, если вы случайно зарегистрировали их как кинематические. Она работает с файлами данных GNSS.
Для доступа к команде:
1.При импортировании файла данных GNSS выберите файл в списке Файлы в панели команды Импорт.
2.Выберите опцию Да в поле Назначить статическим в группе Параметры.
Выбранное положение преобразовывается в статические данные, что отражается в Проводнике проекта.
Смежные темы
Источники данных базовых линий GNSS
Методы сбора данных GNSS
Команда "Настройка"
Эта команда позволяет настроить компоновку программы в соответствии с вашими потребностями. Вы можете выполнять настройку панелей инструментов, команд, опций отображения, добавлять значки новых команд в панели инструментов и сохранять/загружать опции своей компоновки для последующего использования.
Для доступа к команде:
Выберите опцию Инструменты > Настройка.
Появится диалоговое окно Настройка.
Смежные темы
Настройка панели инструментов
Настройка меню
Настройка клавиатуры
Настройка инструментов
О пользовательском интерфейсе
Команда "Настройки вида 3D"
Эта команда дает доступ к различным инструментам для изменения вертикального масштаба и угла обзора для вида 3D.
Spectra Precision® Survey Office Справочное руководство |
11 |
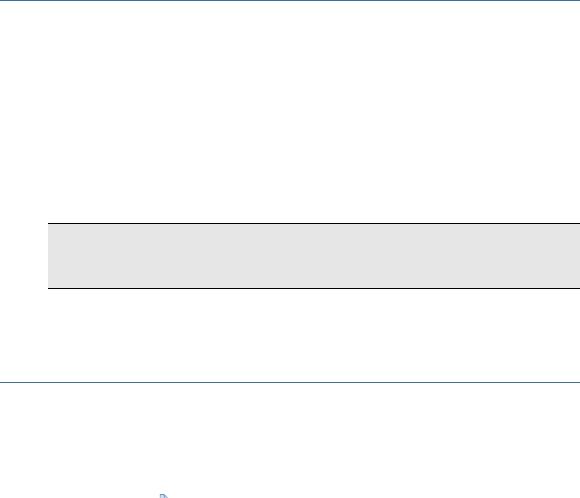
Справочник по командам
Для доступа к команде:
1.Убедитесь, что вид 3D открыт, или выберите Вид > Новый вид 3D.
2.Нажмите Настройка вида 3D в списке Все команды панели команд.
Отображается панель команды Настройка вида 3D.
Связанные темы
Вид 3D
Навигация по виду 3D
Команда "Начальная страница"
Эта команда отображает стартовую страницу, которая содержит перечень функций программы и ссылки на обзоры, учебники, примечания к выпуску и другую документацию, помогающую начать работу Стартовая страница открывается при запуске программы и закрывается при создании или открытии проекта.
Процедура доступа к команде
Выберите Справка > Начальная страница.
Отобразится начальная страница.
Примечание. Для выбора действий при запуске программы выберите Сервис > Опции. В диалоговом окне Опции щелкните Запуск и отображение в левой панели и выберите пункт в списке Начальное состояние.
Смежные темы
Знакомство с интерфейсом
Опции запуска и отображения
Команда "Новый проект по умолчанию"
Эта команда начинает новый проект на основе шаблона, принятого по умолчанию.
Для доступа к команде:
Нажмите на  пиктограмму на панели инструментов. Любые открытые проекты закрываются, и открывается новый, не имеющий имени проект.
пиктограмму на панели инструментов. Любые открытые проекты закрываются, и открывается новый, не имеющий имени проект.
Связанные темы
Выбрать опции приложения
Выбрать настройки проекта
Изменить шаблон, принятый по умолчанию
Создать новый проект
Опции запуска и отображения
Spectra Precision® Survey Office Справочное руководство |
12 |
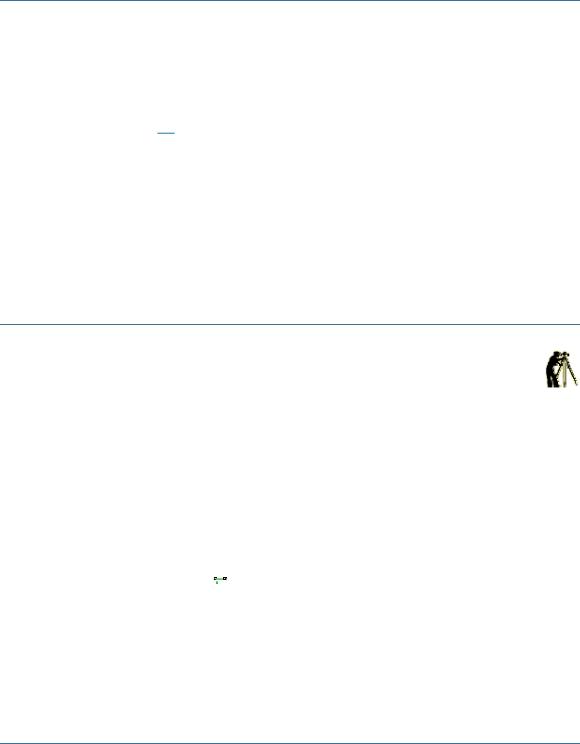
Справочник по командам
Команда "Новый трехмерный вид"
Эта команда открывает графический трехмерный вид, на котором Вы можете отображать данные проекта со стандартных изометрических точек зрения или орбитально.
Для доступа к команде:
Нажмите на  пиктограмму на панели инструментов.
пиктограмму на панели инструментов.
Выберите Вид > Новый трехмерный вид.
Открывается трехмерный вид.
Связанные темы
Вид 3D
Навигация по виду 3D
Команда "Настройки вида 3D" (на стр. 11)
Команда "Обработать базовые линии"
СЪЁМКА
Эта команда вычисляет и использует координаты высочайшего качества для каждой точки проекта. С помощью этих точек из базовых линий создаются векторы.
Команда Обработать базовые линии доступна только если в проект импортированы GNSS файлы .dat, содержащие статические или кинематические данные.
Для доступа к команде:
Щелкните по значку 
 на панели инструментов.
на панели инструментов.
Выберите опцию Отчеты > Обработка базовых линий.
Появится диалоговое окно Обработка базовых линий.
Смежные команды
Параметры процессора базовых линий
Обработка базовых линий
Команда "Объединить двойные точки"
Эта команда объединяет точки с одинаковым идентификатором в одну точку.
Spectra Precision® Survey Office Справочное руководство |
13 |
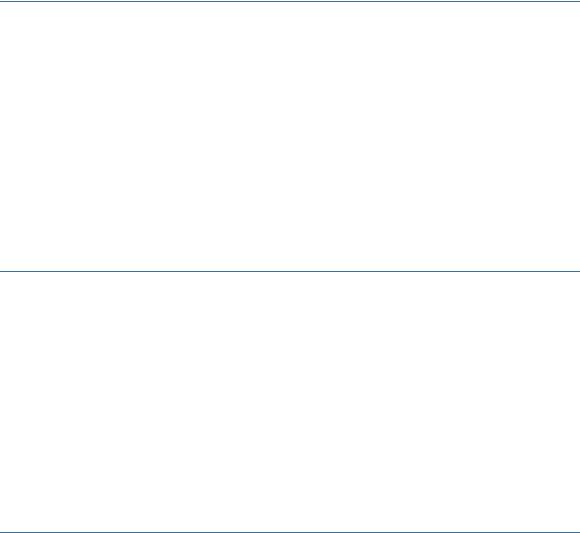
Справочник по командам
Для доступа к команде:
Выберите опцию Точку > Объединить двойные точки.
Появится панель команды Объединить двойные точки.
Смежные темы
Объединение двойных точек
Объединение точек
Выбор двойных точек (см. "Команда "Выбор двойных точек"" на стр. 2)
Переименование точек
Команда "Объединить точки"
Эта команда создает одну точку из двух или нескольких точек, имеющих одинаковые данные размещения.
Для доступа к команде:
Выберите опцию Точку > Объединить точки.
Появится панель команды Объединить точки.
Смежные команды
Объединение двойных точек
Выбор двойных точек (см. "Команда "Выбор двойных точек"" на стр. 2)
Переименование точек
Команда "Опции отчета"
Эта команда выводит список всех доступных в проекте отчетов, позволяет просматривать и редактировать настройки любого из них. Указанные Вами настройки сохраняются и используются всякий раз при выводе того или иного отчета.
Для доступа к команде:
Выберите Отчеты > Опции отчетов. Отображается панель команд Опции отчетов.
Связанные темы
Настроить отчет
Команда "Опции слоя"
Данная команда позволяет создавать и удалять слои, удалять пустые слои, выбирать объекты, находящиеся на слоях, изменять свойства слоев.
Spectra Precision® Survey Office Справочное руководство |
14 |
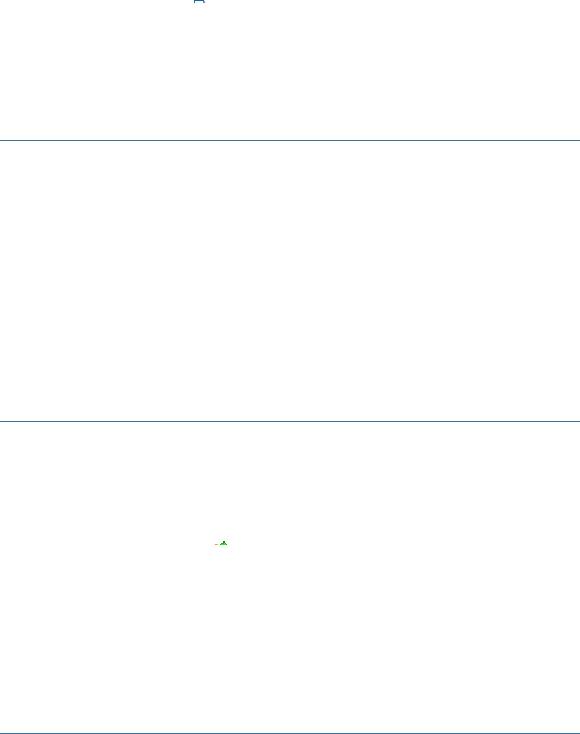
Справочник по командам
Процедура доступа к команде
Выберите опцию Проект > Опции слоя.
Щелкните значок  на панели инструментов.
на панели инструментов.
Появится панель команды Опции слоя.
Смежные темы
Создание и редактирование слоя
Изоляция или исключение слоя
Команда "Опции"
Эта команда отображает диалоговое окно Опции, в котором Вы можете устанавливать опции уровня приложения, касающиеся запуска, отображения, расположения файлов, а также загрузки из Интернет.
Для доступа к команде:
Выберите Средства > Опции. Отображается диалоговое окно Опции.
Связанные темы
Выбрать опции приложения
Опции расположения файлов
Опции загрузки из Интернет
Опции запуска и отображения
Команда "Открыть проект"
Эта команда открывает существующий проект.
Для доступа к команде:
Выберите опцию Файл > Открыть проект.
Щелкните по значку  на стандартной панели инструментов.
на стандартной панели инструментов.
Нажмите [Ctrl] + O.
Появится диалоговое окно Открыть файл.
Смежные темы
Открыть существующий проект
Создание проекта
Опции пуска и отображения
Команда "Отменить калибровку участка"
Эта команда удаляет выполненную калибровку участка и запускает перерасчет проекта.
Spectra Precision® Survey Office Справочное руководство |
15 |
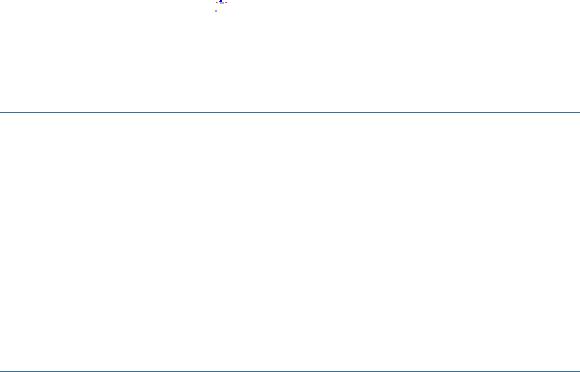
Справочник по командам
Для доступа к команде:
Выберите команду Съёмка > Отменить калибровку участка.
Щелкните по значку  на панели инструментов.
на панели инструментов.
Смежные темы
Калибровка участка
Опции калибровки участка
Команда "Отменить результаты обработки"
СЪЁМКА
Эта команда удаляет из проекта все обработанные векторы и траектории.
Для доступа к команде:
Выберите команду Съёмка > Отменить результаты обработки.
Смежные темы
Обработка базовых линий (см. "Команда "Обработать базовые линии"" на стр. 13)
Команда "Отменить результаты уравнивания"
СЪЁМКА
Эта команда удаляет из проекта все уравненные координаты. Результаты уравнивания сети с последнего уравнивания сети становятся недоступными.
Кроме того, команда Отменить результаты уравнивания:
Spectra Precision® Survey Office Справочное руководство |
16 |
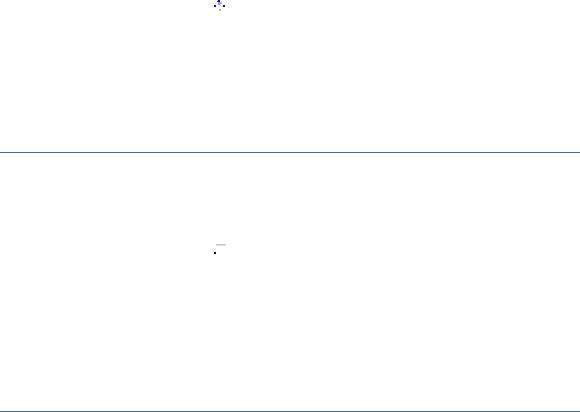
Справочник по командам
Удаляет из проекта параметры преобразования уравнивания
Удаляет все фиксации координат
Устанавливает все весовые коэффициенты на 1.00
Удаляет из графических просмотров эллипсы ошибок
Удаляет все флаги уравнивания
Запускает перерасчет проекта
Для доступа к команде:
Выберите команду Съёмка > Отменить результаты уравнивания.
Щелкните по значку 
 на панели инструментов в панели команды
на панели инструментов в панели команды
Уравнивание сети.
Смежные темы
Команда "Рассчитать проект" (на стр. 24)
Команда "Уравнять сеть" (на стр. 34)
Создание отчета об уравнивании сети
Команда "Отчет о калибровке участка"
Эта команда создает подробный отчет после калибровки участка в проекте.
Для доступа к команде:
Щелкните по значку  в диалоговом окне Калибровка участка.
в диалоговом окне Калибровка участка.
Выберите опцию Отчеты > Отчет о калибровке участка.
Отчет о калибровке участка откроется в вашем стандартном интернет-браузере.
Смежные темы
Калибровка участка
Настройка и создание отчета
Команда "Отчет об обработке базовых линий"
СЪЁМКА
Эта команда создает сводку или подробный отчет после обработки базовых линий проекта.
Spectra Precision® Survey Office Справочное руководство |
17 |
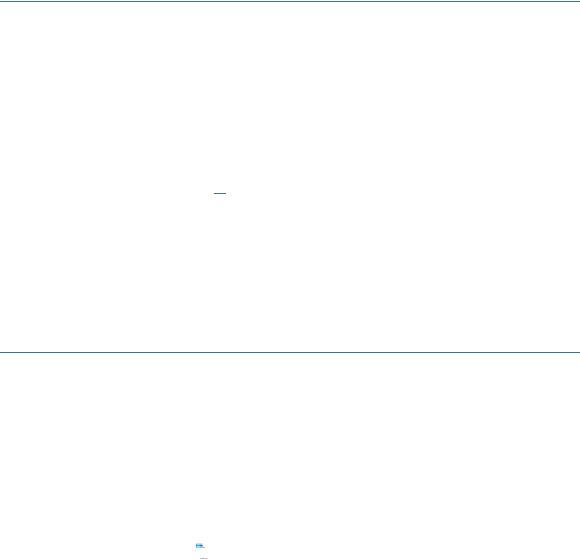
Справочник по командам
Для доступа к команде:
Нажмите кнопку Отчет в диалоговом окне Обработка базовых линий.
Выберите опцию Отчеты > Отчет об обработке базовых линий.
Отчет об обработке базовых линий откроется в вашем стандартном интернетбраузере.
Смежные темы
Обработка базовых линий
Создание отчета об обработке базовых линий
Команда "Панель команд"
Эта команда открывает Панель команд, обеспечивающую доступ к командам через список Все команды или Последние команды. Вы также можете вводить команды в командной строке.
Для доступа к команде:
Выберите опцию Просмотр > Панель команд.
Нажмите [F12].
Щелкните по значку  на панели инструментов для любой команды, выполняющейся внутри панели команд.
на панели инструментов для любой команды, выполняющейся внутри панели команд.
Панель команд отображается в правой части окна приложения.
Смежные темы
Панель команд
Расположение панелей и просмотров данных
Команда "Панель устройств"
Эта команда отображает устройства-контроллеры, подключенные к вашему компьютеру. Вы также можете вывести содержимое области синхронизации данных на экран после синхронизации устройства.
Процедура доступа к команде
Выберите опцию Просмотр > Панель "Устройство".
Нажмите [F10].
Щелкните значок  на панели инструментов.
на панели инструментов.
Появится панель Устройство.
Смежные темы
Панель устройств
Spectra Precision® Survey Office Справочное руководство |
18 |
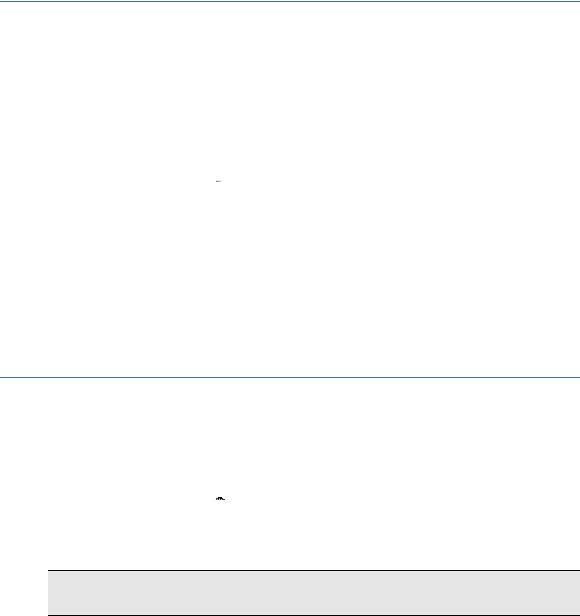
Справочник по командам
Расположение панелей и видов отображения данных
Подготовка к подключению контроллера
Команда "Панель флагов"
Эта команда открывает Панель флагов, отображающую ошибки импорта и расчета. В Панели флагов можно выбрать один или несколько объектов, получивших флаги ошибки. Если в Панели флагов объекты отсутствуют, значит ни у одного объекта не было зафиксировано ошибок.
Для доступа к команде:
Выберите опцию Просмотр > Панель флагов.
Щелкните по значку  на панели инструментов просмотра или в строке состояния, если имеются флаги.
на панели инструментов просмотра или в строке состояния, если имеются флаги.
Появится Панель флагов.
Смежные темы
Команда "Рассчитать проект" (на стр. 24)
Расположение панелей и просмотров данных
Выбор из Панели флагов
Строка состояния
Команда "Панорамирование"
Эта команда позволяет изменять положение 2D вида двумя щелчками мыши.
Для доступа к команде:
Выберите опцию Вид > Панорамирование.
Щелкните по значку  на панели инструментов.
на панели инструментов.
Затем в графическом виде щелкните по двум точкам. Для изменения положения вида команда использует первую точку как точку "От", вторую – как точку "До".
Примечание: Панорамировать вид можно также перетаскиванием с помощью колесика мыши..
Смежные темы
Перемещение в 2D виде
Команда "Центр" (на стр. 35)
Команда "Точное панорамирование" (на стр. 32)
Spectra Precision® Survey Office Справочное руководство |
19 |
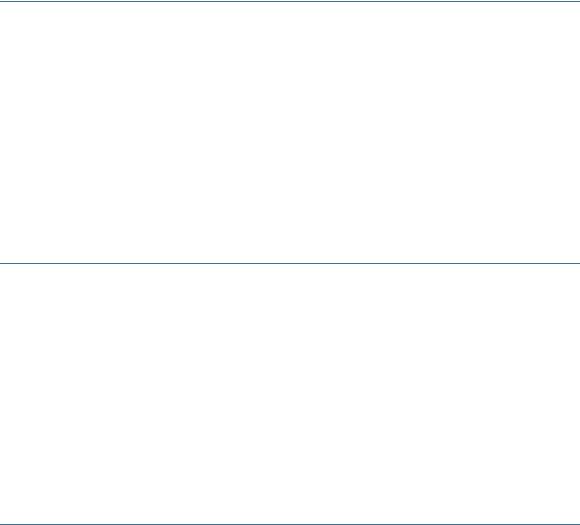
Справочник по командам
Команда "Параметры местного участка"
Эта команда позволяет вводить параметры местного участка для создания системы координат местности, учитывающей разницу возвышений между вашим участком и эллипсоидом.
Для доступа к команде:
Выберите опцию Проект > Параметры местного участка. Появится панель команды Параметры местного участка.
Смежные темы
Выбор параметров местного участка
Опции параметров местного участка
Команда "Параметры страницы"
Эта команда позволяет выбрать размер бумаги, ее ориентацию (книжную или альбомную), поля и используемый принтер.
Для доступа к команде:
Выберите опцию Файл > Параметры страницы. Появится диалоговое окно
Параметры страницы.
Смежные темы
Печать просмотра или отчета
Команда "Печать" (на стр. 21)
Команда "Предварительный просмотр печати" (на стр. 22)
Команда "Переименовать точки"
Эта команда переименовывает выбранные точки: начиная с введенной величины, добавляя префикс или суффикс либо константу (если исходные идентификаторы числовые).
Для доступа к команде:
Выберите опцию Точку > Переименовать точки.
Появится панель команды Переименовать точки.
Смежные команды
Объединение двойных точек
Объединение точек
Переименование точек
Выбор двойных точек (см. "Команда "Выбор двойных точек"" на стр. 2)
Spectra Precision® Survey Office Справочное руководство |
20 |
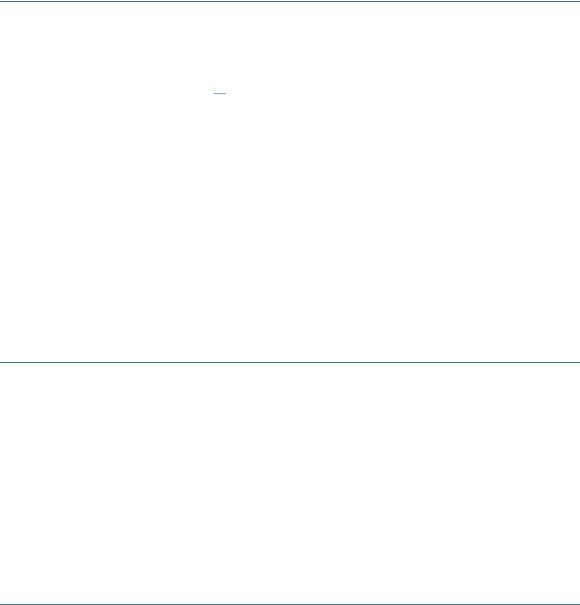
Справочник по командам
Команда "Переключить линии сетки"
Эта команда скрывает или отображает линии сетки на 2-мерных видах.
Чтобы скрыть или отобразить линии сетки:
Щелкните по значку  на панели инструментов просмотра.
на панели инструментов просмотра.
Чтобы отредактировать свойства линий сетки:
1.Выберите опцию Проект > Параметры проекта.
2.Выберите опцию просмотр и раскройте Просмотр плана или Просмотр профиля.
3.Выберите опцию Определение линии сетки и отредактируйте нужные свойства.
4.Нажмите OK.
Смежные темы
Изменение отображения линий сетки
Параметры просмотра
Команда "Перенести в предыдущую группу вкладок"
Эта команда переносит вкладки из одной группы в предыдущую.
Для доступа к команде:
Выберите опцию Окно > Перенести в предыдущую группу вкладок.
Смежные темы
Форматы отображения просмотра данных
Расположение панелей и просмотров данных
Опции пуска и отображения
Расположение просмотров во вкладках
Команда "Перенести в следующую группу вкладок"
Эта команда переносит вкладки из одной группы в следующую.
Для доступа к команде:
Выберите опцию Окно > Перенести в следующую группу вкладок.
Смежные темы
Форматы отображения просмотра данных
Расположение панелей и просмотров данных
Опции пуска и отображения
Расположение просмотров во вкладках
Spectra Precision® Survey Office Справочное руководство |
21 |
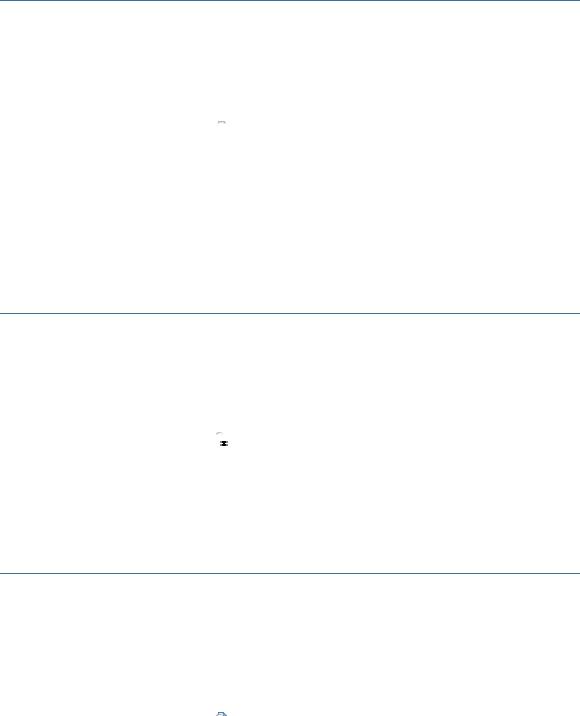
Справочник по командам
Команда "Печать"
Эта команда выводит на печать активный просмотр.
Для доступа к команде:
Выберите опцию Файл > Печать.
Щелкните по значку  на стандартной панели инструментов.
на стандартной панели инструментов.
Нажмите [Ctrl] + P.
Появится диалоговое окно Печать.
Смежные темы
Команда "Параметры страницы" (на стр. 20)
Печать просмотра или отчета
Команда "Предварительный просмотр печати" (на стр. 22)
Команда "Показать Границы"
Эта команда расширяет просмотр плана до внешних границ проекта.
Для доступа к команде:
Выберите опцию Просмотр > Масштабирование > Показать Границы.
Щелкните по значку 

 на панели инструментов просмотра.
на панели инструментов просмотра.
Дважды щелкните колесико мыши.
Смежные темы
Перемещение в 2-мерном виде
Перемещение в 3-мерном виде
Команда "Предварительный просмотр печати"
Эта команда позволяет просмотреть и завершить настройку печати перед отправкой на принтер.
Для доступа к команде:
Выберите опцию Файл > Предварительный просмотр печати.
Щелкните по значку 
 на стандартной панели инструментов.
на стандартной панели инструментов.
Откроется диалоговое окно Предварительный просмотр.
Смежные темы
Печать просмотра или отчета
Команда "Параметры страницы" (на стр. 20)
Spectra Precision® Survey Office Справочное руководство |
22 |
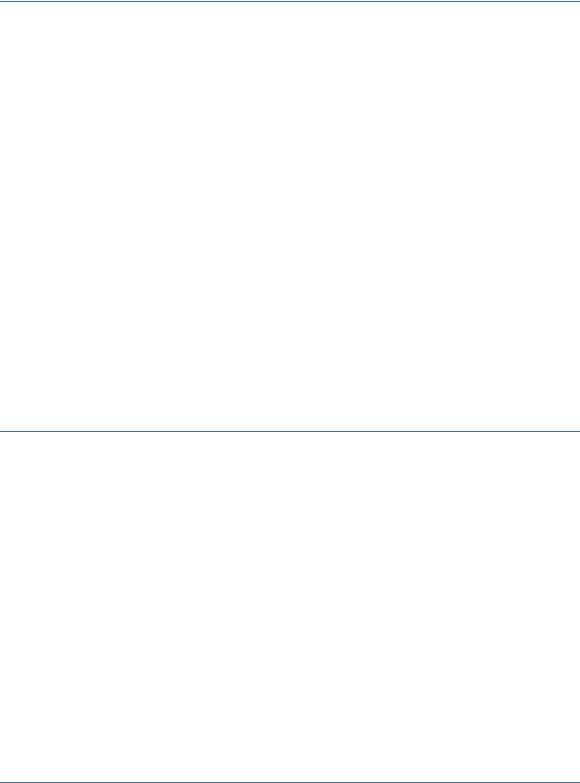
Справочник по командам
Команда "Проводник выбора"
Эта команда открывает Проводник выбора, где можно создавать, изменять, сохранять и повторно использовать наборы объектов, упрощая тем самым их выбор. Такие наборы называются "наборами выбора". Использование наборов выбора ускоряет и упрощает выбор групп часто используемых объектов.
Процедура доступа к команде
Выберите опцию Вид > Проводник выбора.
Выберите опцию Выбрать > Набор выбора > Проводник выбора.
Щелкните значок  на панели инструментов.
на панели инструментов.
Щелкните правой кнопкой в графическом виде и в контекстном меню выберите Проводник выбора.
Появится Проводник выбора, где вверху выводятся имеющиеся наборы выбора, а внизу – объекты, выбранные в данный момент.
Смежные темы
Операции с наборами выбора
Создание и использование наборов выбора
Опции Проводника выбора
Команда "Проводник проекта"
Эта команда открывает Проводник проекта, позволяя просматривать и выбирать данные проекта в древовидной структуре.
Для доступа к команде:
Выберите опцию Просмотр > Проводник проекта.
Нажмите [F9].
Щелкните по значку  на панели инструментов просмотра.
на панели инструментов просмотра.
Появится Проводник проекта.
Смежные темы
Выбор в Проводнике проекта
Расположение панелей и просмотров данных
Проводник проекта
Панель свойств
Команда "Проводник проекта"
Эта команда открывает диалоговое окно Параметры проекта, позволяя задать параметры для текущего проекта.
Spectra Precision® Survey Office Справочное руководство |
23 |
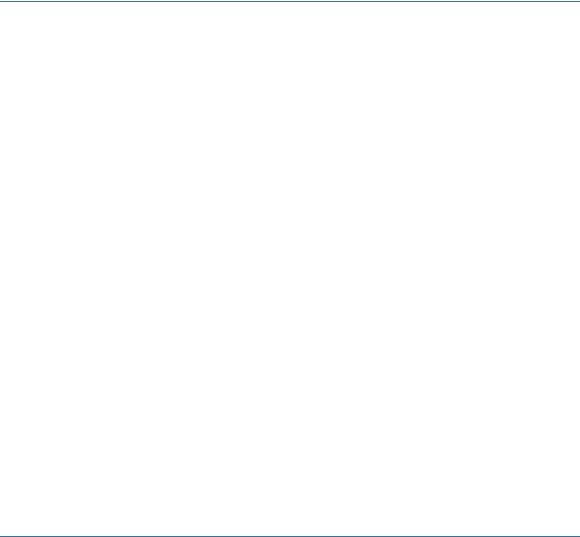
Справочник по командам
Для доступа к команде:
Выберите опцию Проект > Параметры проекта.
Появится диалоговое окно Параметры проекта.
Смежные темы
Выбор опций приложения
Выбор параметров местного участка
Выбор параметров проекта
Создание шаблона проекта
Команда "Продукты"
Эта команда показывает продукты или модули продуктов, для которых у вас в настоящее время имеется лицензия на использование. Это могут быть демонстрационные или ваши собственные копии.
Для доступа к команде:
1.Выполните одно из следующих действий:
В панели команд в списке Все команды нажмите кнопку Продукты.
Выберите Справка > О программе Spectra Precision Survey Office. В
диалоговом окне нажмите кнопку П р о д у к т ы .
Появится диалоговое окно Продукты на ключе.
2.Выберите марку продукта в списке Семейство. Список Продукты обновится, показывая все модули данного семейства продуктов, а также владеете ли вы ими или используете демо-версии.
3.Для заказа демо-версии или приобретения продуктов нажмите кнопку Форма заказа. Появится диалоговое окно Форма заказа.
4.Заполните форму заказа, распечатайте или отправьте по эл. почте, затем нажмите кнопку Закрыть.
5.Еще раз нажмите кнопку Закрыть.
Смежные темы
Модули Spectra Precision Survey Office
Команда "Рассчитать проект"
Эта команда позволяет выполнить расчет проекта после изменения данных.
Spectra Precision® Survey Office Справочное руководство |
24 |
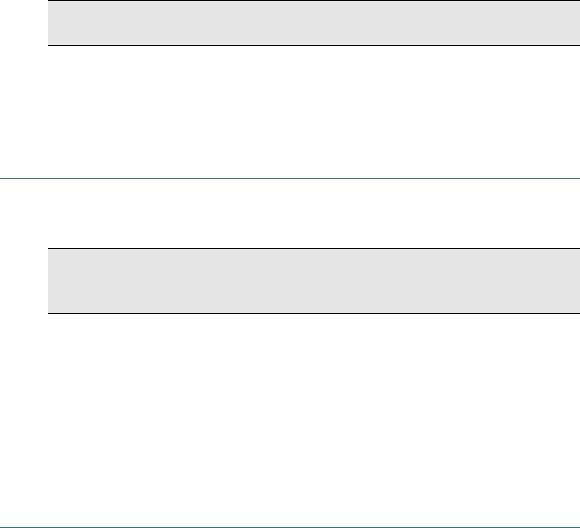
Справочник по командам
Для доступа к команде:
Выберите опцию Проект > Рассчитать проект.
Щелкните по значку  в строке состояния. Этот значок появляется, когда требуется провести расчет или перерасчет проекта.
в строке состояния. Этот значок появляется, когда требуется провести расчет или перерасчет проекта.
Примечание: При импортировании данных в проект, изменении настроек проекта или системы координат выполняется автоматический расчет проекта.
Смежные темы
Команда "Добавить координату" (на стр. 6)
Определение системы координат
Команда "Панель флагов" (на стр. 19)
Строка состояния
Команда "Регистрация"
Эта команда служит для регистрации программы, позволяющей получать обновления, техническую поддержку и гарантийное обслуживание.
Примечание: Диалоговое окно Регистрация программы доступно только на английском языке. В инструкции Регистрация программы описание действий в диалоговых окнах доступно на установленном языке.
Для доступа к команде:
1.Выберите опцию Справка > О программе (название). Появится диалоговое окно О программе (название).
1.Нажмите кнопку Регистрация. Появится диалоговое окно Регистрация программы.
Смежные темы
Регистрация программы
Команда "Редактор сессий"
Эта команда отображает Редактор сессий, в котором Вы можете визуально анализировать качество необработанных спутниковых данных в сессии. После этого можно исключить недоброкачественные фрагменты данных по положениям или запретить использование всех данных от того или иного спутника.
Spectra Precision® Survey Office Справочное руководство |
25 |
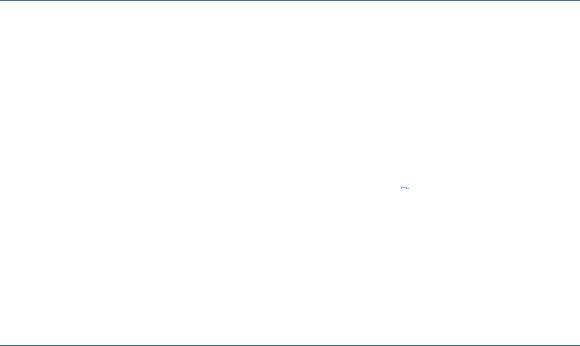
Справочник по командам
Для доступа к команде:
Выберите сессию в Проводнике проекта, нажмите на правую кнопку мыши и выберите Редактор сессий из контекстного меню.
Выберите Вид > Новая временная шкала. На временной шкале выберите сессию из списка Сессии. Нажмите на правую кнопку мыши и выберите Редактор сессий из контекстного меню.
Отображается Редактор сессий.
Связанные темы
Редактировать сессии
Редактор сессий
Команда "Редактор форматов импорта"
Эта команда отображает Редактор форматов импорта, который позволяет создавать пользовательские конвертеры для импортирования ASCII-файлов со специальным форматом.
Для доступа к команде:
Выполните одно из следующих действий:
Выберите Файл > Редактор форматов импорта.
На панели команды Импортирование , нажмите на  пиктограмму.
пиктограмму.
Открывается Редактор форматов импорта, и отображается диалоговое окно Выбор определения.
Связанные темы
Импортировать данные
Импортировать данные в пользовательском формате
Команда "Редактор форматов экспорта"
Эта команда отображает Редактор форматов экспорта, с помощью которого вы можете создавать собственные конвертеры для экспортирования в файлы произвольного формата. Такие программы для экспортирования используются для создания ASCII-файлов с данными.
Для доступа к команде:
Выберите Файл > Редактор форматов экспорта.
На панели команды Экспорт , нажмите на  пиктограмму.
пиктограмму.
Открывается Редактор форматов экспорта, и отображается диалоговое окно
Выбор определения.
Spectra Precision® Survey Office Справочное руководство |
26 |
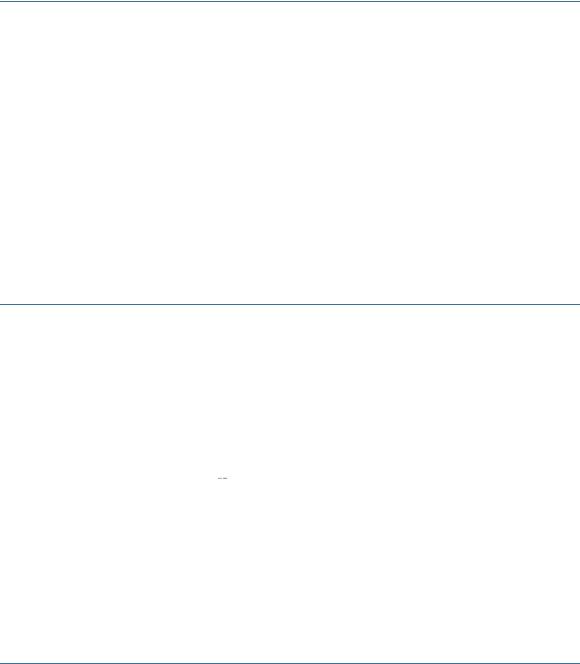
Справочник по командам
Связанные темы
Экспортировать данные
Экспортировать данные в пользовательском формате
Команда "Режим привязки"
Эта команда позволяет разрешить или запретить те или иные текущие режимы привязки.
Для доступа к команде:
Нажмите на П р и в я з к а в строке состояния.
Выберите Проект > Режим привязки.
Отображается диалоговое окно Режим привязки.
Связанные темы
Установка текущих режимов привязки
Режимы и команды привязки
Использовать команды привязки
Команда "Свойства"
Эта команда открывает панель Свойства, позволяя просматривать и редактировать свойства выбранных объектов.
Для доступа к команде:
Выберите опцию Правка > Свойства.
Нажмите [F11].
Щелкните по значку  на панели инструментов просмотра.
на панели инструментов просмотра.
Откройте Проводник проекта и дважды щелкните по объекту.
Появится панель Свойства.
Смежные темы
Проводник проекта
Панель свойств
Расположение панелей и просмотров данных
Команда "Создать вертикальную группу вкладок"
Эта команда отображает все существующие просмотры в двух окнах или нескольких окнах, разделенных по вертикали.
Spectra Precision® Survey Office Справочное руководство |
27 |
 Loading...
Loading...