Toyota Highlander 2014, Highlander HV 2014 Owners Manual
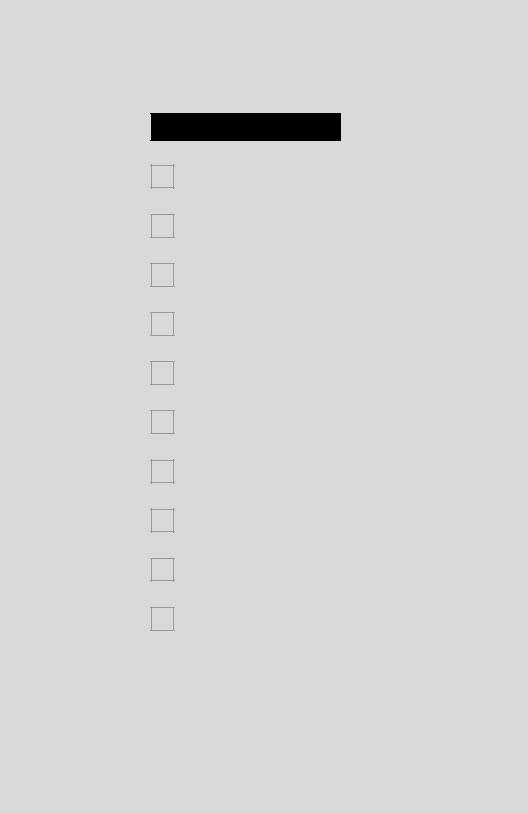
TABLE OF CONTENTS
1 |
|
QUICK GUIDE |
11 |
|
|
|
|
2 |
|
BASIC FUNCTION |
31 |
|
|
|
|
3 |
|
AUDIO/VISUAL SYSTEM |
69 |
|
|
|
|
4 |
|
VOICE COMMAND SYSTEM |
169 |
|
|
|
|
5 |
|
INFORMATION |
179 |
|
|
|
|
6 |
|
PERIPHERAL MONITORING SYSTEM |
6 |
|
18 |
||
|
|
|
|
7 |
|
PHONE |
219 |
|
|
|
|
8 |
|
NAVIGATION SYSTEM |
258 |
|
|
|
|
9 |
|
Entune App Suite |
327 |
|
|
|
|
|
|
INDEX |
341 |
1

Introduction
NAVIGATION AND MULTIMEDIA SYSTEM OWNER’S MANUAL
This manual explains the operation of this system. Please read this manual carefully to ensure proper use. Keep this manual in your vehicle at all times.
The screen shots in this document and the actual screens of this system differ depending on whether the functions and/or a contract existed and the map data available at the time of producing this document.
Please be aware that the content of this manual may be different from this system in some cases, such as when the system’s software is updated.
NAVIGATION AND MULTIMEDIA SYSTEM (WITH NAVIGATION FUNCTION)
The Navigation System is one of the most technologically advanced vehicle accessories ever developed. The system receives satellite signals from the Global Positioning System (GPS) operated by the U.S. Department of Defense. Using these signals and other vehicle sensors, the system indicates your present position and assists in locating a desired destination.
The navigation system is designed to select efficient routes from your present starting location to your destination. The system is also designed to direct you to a destination that is unfamiliar to you in an efficient manner. The system uses AISIN AW maps. The calculated routes may not be the shortest nor the least traffic congested. Your own personal local knowledge or “short cut” may at times be faster than the calculated routes.
The navigation system’s database includes Point of Interest categories to allow you to easily select destinations such as restaurants and hotels. If a destination is not in the database, you can enter the street address or a major intersection close to it and the system will guide you there.
The system will provide both a visual map and audio instructions. The audio instructions will announce the distance remaining and the direction to turn in when approaching an intersection. These voice instructions will help you keep your eyes on the road and are timed to provide enough time to allow you to maneuver, change lanes or slow down.
Please be aware that all current vehicle navigation systems have certain limitations that may affect their ability to perform properly. The accuracy of the vehicle’s position depends on satellite conditions, road configuration, vehicle condition or other circumstances. For more information on the limitations of the system, refer to page 322.
2

IMPORTANT INFORMATION ABOUT THIS MANUAL
For safety reasons, this manual indicates items requiring particular attention with the following marks.
 WARNING
WARNING
●This is a warning against anything which may cause injury to people if the warning is ignored. You are informed about what you must or must not do in order to reduce the risk of injury to yourself and others.
 NOTICE
NOTICE
●This is a warning against anything which may cause damage to the vehicle or its equipment if the warning is ignored. You are informed about what you must or must not do in order to avoid or reduce the risk of damage to your vehicle and its equipment.
SYMBOLS USED IN ILLUSTRATIONS
Safety symbol
The symbol of a circle with a slash through it means “Do not”, “Do not do this” or “Do not let this happen”.
Arrows indicating operations
Indicates the action (pushing, turning, etc.) used to operate switches and other devices.
3

HOW TO READ THIS MANUAL
|
|
|
|
|
|
|
|
|
|
|
|
|
|
|
|
|
|
|
|
|
|
|
|
|
|
|
|
|
|
|
|
|
|
|
|
|
|
|
|
|
|
|
|
|
|
|
|
|
|
|
|
|
|
|
|
|
|
|
|
|
|
|
|
|
|
|
|
|
|
|
|
|
|
|
|
|
|
|
|
|
|
|
|
|
|
|
|
|
|
|
|
|
|
|
|
|
|
|
|
|
|
|
|
|
|
|
|
|
|
|
|
|
|
|
|
|
|
|
|
|
|
|
|
|
|
|
|
|
|
|
|
|
|
|
|
|
|
|
|
|
|
|
|
|
|
|
|
|
|
|
|
|
|
No. |
|
|
Name |
|
|
Description |
|||||||
|
|
|
|
|
|
|
|
|
|
|
|
|
|
|
|
|
|
Operational |
An outline of the operation is explained. |
||||||||
|
|
|
|
Outlines |
|||||||||
|
|
|
|
Main Operations |
The steps of an operation are explained. |
||||||||
|
|
|
|
||||||||||
|
|
|
|
Related Operations |
A main operation’s supplementary operations are described. |
||||||||
|
|
|
|
||||||||||
|
|
|
|
Information |
Useful information for the user is described. |
||||||||
|
|
|
|
||||||||||
|
|
|
|
||||||||||
|
|
|
|
|
|
|
|
|
|
|
|
|
|
|
|
|
|
|
|
|
|
|
|
|
|
|
|
4

|
SAFETY INSTRUCTION |
|
|
SAFETY INSTRUCTION (WITH |
|
(WITHOUT NAVIGATION |
|
|
NAVIGATION FUNCTION) |
|
FUNCTION) |
|
|
|
To use this system in the safest possible manner, follow all the safety tips shown below.
Do not use any feature of this system to the extent it becomes a distraction and prevents safe driving. The first priority while driving should always be the safe operation of the vehicle. While driving, be sure to observe all traffic regulations.
Prior to the actual use of this system, learn how to use it and become thoroughly familiar with it. Read the entire manual to make sure you understand the system. Do not allow other people to use this system until they have read and understood the instructions in this manual.
For your safety, some functions may become inoperable when driving. Unavailable screen buttons are dimmed.
 WARNING
WARNING
●For safety, the driver should not operate the system while he/she is driving. Insufficient attention to the road and traffic may cause an accident.
To use this system in the safest possible manner, follow all the safety tips shown below.
This system is intended to assist in reaching the destination and, if used properly, can do so. The driver is solely responsible for the safe operation of your vehicle and the safety of your passengers.
Do not use any feature of this system to the extent it becomes a distraction and prevents safe driving. The first priority while driving should always be the safe operation of the vehicle. While driving, be sure to observe all traffic regulations.
Prior to the actual use of this system, learn how to use it and become thoroughly familiar with it. Read the entire manual to make sure you understand the system. Do not allow other people to use this system until they have read and understood the instructions in this manual.
For your safety, some functions may become inoperable when driving. Unavailable screen buttons are dimmed. Only when the vehicle is not moving, can the destination and route selection be done.
5
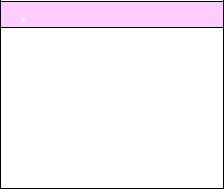
 WARNING
WARNING
●For safety, the driver should not operate the system while he/she is driving. Insufficient attention to the road and traffic may cause an accident.
●While driving, be sure to obey the traffic regulations and maintain awareness of the road conditions. If a traffic sign on the road has been changed, route guidance may not have the updated information such as the direction of a one way street.
While driving, listen to the voice instructions as much as possible and glance at the screen briefly and only when it is safe. However, do not totally rely on voice guidance. Use it just for reference. If the system cannot determine the current position correctly, there is a possibility of incorrect, late, or non-voice guidance.
The data in the system may occasionally be incomplete. Road conditions, including driving restrictions (no left turns, street closures, etc.) frequently change. Therefore, before following any instructions from the system, look to see whether the instruction can be done safely and legally.
This system cannot warn about such things as the safety of an area, condition of streets, and availability of emergency services. If unsure about the safety of an area, do not drive into it. Under no circumstances is this system a substitute for the driver’s personal judgement.
Use this system only in locations where it is legal to do so. Some states/provinces may have laws prohibiting the use of video and navigation screens next to the driver.
6
7
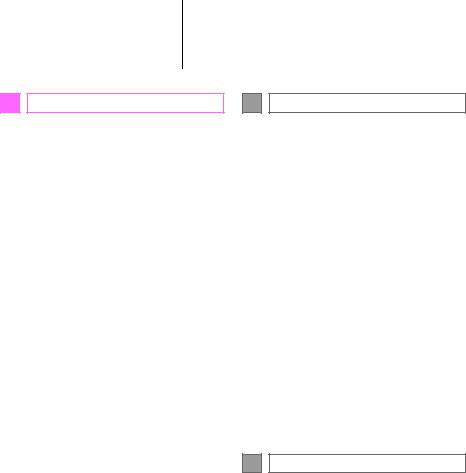
TABLE OF CONTENTS |
|
1 QUICK GUIDE |
|
1. BASIC FUNCTION........................... |
12 |
OVERVIEW BUTTONS ......................... |
12 |
“Apps” SCREEN .................................... |
14 |
HOME SCREEN .................................... |
16 |
“Setup” SCREEN ................................... |
20 |
2. QUICK REFERENCE....................... |
20 |
REGISTERING HOME .......................... |
22 |
3. NAVIGATION OPERATION ............ |
22 |
REGISTERING PRESET |
|
DESTINATIONS.................................. |
24 |
OPERATION FLOW: |
|
GUIDING THE ROUTE ....................... |
26 |
SETTING HOME AS THE |
|
DESTINATION .................................... |
27 |
4. FUNCTION INDEX........................... |
28 |
FUNCTION INDEX ................................ |
28 |
2 |
BASIC FUNCTION |
|
1. BASIC INFORMATION |
|
|
|
BEFORE OPERATION.................. |
32 |
|
INITIAL SCREEN ................................... |
32 |
|
CAPACITIVE TOUCH SWITCHES ........ |
34 |
|
TOUCH SCREEN GESTURES.............. |
35 |
|
TOUCH SCREEN OPERATION ............ |
36 |
|
HOME SCREEN OPERATION .............. |
37 |
|
ENTERING LETTERS AND NUMBERS/ |
|
|
LIST SCREEN OPERATION ............... |
38 |
|
SCREEN ADJUSTMENT ....................... |
41 |
2. Bluetooth® SETTINGS................... |
43 |
|
|
REGISTERING/CONNECTING |
|
|
Bluetooth® DEVICE ............................. |
43 |
|
SETTING Bluetooth® DETAILS ............. |
49 |
3. OTHER SETTINGS ......................... |
57 |
|
|
GENERAL SETTINGS ........................... |
57 |
|
VOICE SETTINGS ................................. |
63 |
|
DRIVER SETTINGS............................... |
64 |
|
MAINTENANCE ..................................... |
65 |
3 |
AUDIO/VISUAL SYSTEM |
|
1. BASIC OPERATION ....................... |
72 |
|
|
QUICK REFERENCE............................. |
72 |
|
SOME BASICS....................................... |
74 |
2. RADIO OPERATION....................... |
81 |
|
|
AM/FM RADIO ....................................... |
81 |
|
XM Satellite Radio.................................. |
91 |
|
INTERNET RADIO ................................. |
97 |
3. MEDIA OPERATION....................... |
98 |
|
|
CD .......................................................... |
98 |
|
USB MEMORY..................................... |
101 |
|
iPod ...................................................... |
105 |
|
Bluetooth® AUDIO................................ |
109 |
|
AUX...................................................... |
114 |
|
VTR ...................................................... |
116 |
8
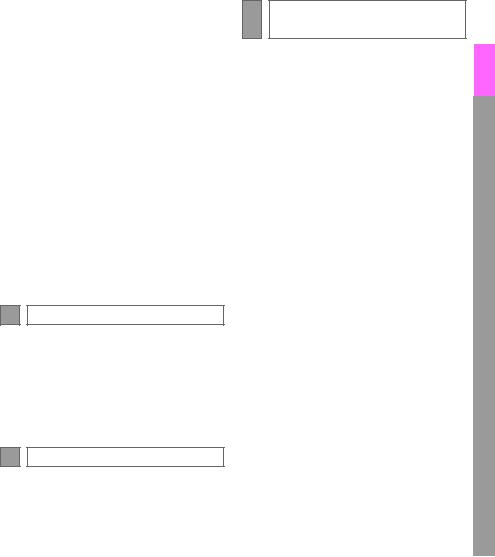
4. AUDIO/VISUAL REMOTE |
|
|
|
CONTROLS ................................. |
118 |
|
STEERING SWITCHES ...................... |
118 |
5. SETUP ........................................... |
121 |
|
|
AUDIO SETTINGS .............................. |
121 |
6. TIPS FOR OPERATING THE |
|
|
|
AUDIO/VISUAL SYSTEM ............ |
123 |
|
OPERATING INFORMATION ............. |
123 |
7. REAR SEAT ENTERTAINMENT |
|
|
|
SYSTEM OPERATION ................ |
132 |
|
REAR SEAT ENTERTAINMENT |
|
|
SYSTEM FEATURES ....................... |
132 |
|
PLAYING A Blu-ray Disc™ (BD) AND |
|
|
DVD DISCS....................................... |
145 |
|
PLAYING AN AUDIO CD AND |
|
|
MP3/WMA DISCS............................. |
160 |
|
PLAYING AN SD CARD...................... |
163 |
|
USING THE VIDEO MODE ................. |
168 |
4 |
VOICE COMMAND SYSTEM |
|
1. VOICE COMMAND SYSTEM |
|
|
|
OPERATION ................................ |
170 |
|
VOICE COMMAND SYSTEM.............. |
170 |
|
CASUAL SPEECH |
|
|
RECOGNIZATION ............................ |
176 |
|
COMMAND LIST ................................. |
177 |
5 |
INFORMATION |
|
1. USEFUL INFORMATION............... |
180 |
|
|
RECEIVING WEATHER |
|
|
INFORMATION................................. |
180 |
|
RECEIVING TRAFFIC MAP |
|
|
INFORMATION................................. |
182 |
|
DATA SERVICES SETTINGS............. |
183 |
|
Driver Easy Speak............................... |
184 |
6 |
PERIPHERAL MONITORING |
|
|
SYSTEM |
|
|
|
|
|
|
|
1. REAR VIEW MONITOR |
|
1 |
|
|
SYSTEM ...................................... |
188 |
|
|
REAR VIEW MONITOR SYSTEM ....... |
188 |
|
|
REAR VIEW MONITOR SYSTEM |
|
2 |
|
PRECAUTIONS ................................ |
190 |
|
|
THINGS YOU SHOULD KNOW .......... |
195 |
|
2. TOYOTA PARKING ASSIST |
|
|
|
|
MONITOR .................................... |
196 |
3 |
|
TOYOTA PARKING ASSIST |
|
|
|
MONITOR ......................................... |
196 |
|
|
ESTIMATED COURSE LINE |
|
4 |
|
DISPLAY MODE |
201 |
|
|
|
||
|
PARKING ASSIST GUIDE LINE |
|
|
|
DISPLAY MODE ............................... |
203 |
|
|
TOYOTA PARKING ASSIST |
|
5 |
|
MONITOR PRECAUTIONS............... |
205 |
|
|
THINGS YOU SHOULD KNOW .......... |
210 |
|
3. INTUITIVE PARKING |
|
6 |
|
|
ASSIST ........................................ |
212 |
|
|
INTUITIVE PARKING ASSIST............. |
212 |
|
|
INTUITIVE PARKING ASSIST |
|
7 |
|
SETTING |
217 |
|
|
|
||
|
|
|
8 |
|
|
|
9 |
9

TABLE OF CONTENTS
7 
 PHONE
PHONE
1.PHONE OPERATION (HANDS-FREE SYSTEM FOR
CELLULAR PHONES) ................. |
220 |
QUICK REFERENCE .......................... |
220 |
SOME BASICS .................................... |
221 |
CALLING ON THE |
|
Bluetooth® PHONE ........................... |
224 |
RECEIVING ON THE |
|
Bluetooth® PHONE ........................... |
229 |
TALKING ON THE |
|
Bluetooth® PHONE ........................... |
230 |
Bluetooth® PHONE MESSAGE |
|
FUNCTION........................................ |
233 |
2. SETUP ........................................... |
238 |
PHONE/MESSAGE SETTINGS .......... |
238 |
3. WHAT TO DO IF... ......................... |
250 |
TROUBLESHOOTING......................... |
250 |
8 NAVIGATION SYSTEM |
|
1. BASIC OPERATION...................... |
260 |
QUICK REFERENCE .......................... |
260 |
MAP SCREEN OPERATION ............... |
263 |
MAP SCREEN INFORMATION ........... |
269 |
TRAFFIC INFORMATION.................... |
273 |
2. DESTINATION SEARCH............... |
276 |
DESTINATION SEARCH SCREEN..... |
276 |
SEARCH OPERATION........................ |
278 |
STARTING ROUTE GUIDANCE ......... |
288 |
3. ROUTE GUIDANCE....................... |
292 |
ROUTE GUIDANCE SCREEN ............ |
292 |
TYPICAL VOICE GUIDANCE |
|
PROMPTS......................................... |
297 |
EDITING ROUTE................................. |
298 |
4. MEMORY POINTS ........................ |
303 |
MEMORY POINTS SETTINGS............ |
303 |
5. SETUP........................................... |
312 |
DETAILED NAVIGATION |
|
SETTINGS......................................... |
312 |
TRAFFIC SETTINGS ........................... |
316 |
6. TIPS FOR THE NAVIGATION |
|
SYSTEM ...................................... |
322 |
GPS (GLOBAL POSITIONING |
|
SYSTEM)........................................... |
322 |
MAP DATABASE VERSION AND |
|
COVERED AREA .............................. |
324 |
9 Entune App Suite |
|
1. Entune App Suite OVERVIEW .... |
328 |
Entune App Suite SERVICE................. |
328 |
2. Entune App Suite |
|
OPERATION................................ |
333 |
Entune App Suite ................................. |
333 |
3. SETUP........................................... |
340 |
Entune App Suite SETTINGS .............. |
340 |
INDEX |
|
ALPHABETICAL INDEX................... |
342 |
10

1
QUICK GUIDE
1 |
BASIC FUNCTION |
|
1. |
OVERVIEW BUTTONS ................. |
12 |
2. |
“Apps” SCREEN .......................... |
14 |
3. |
HOME SCREEN ............................ |
16 |
|
STATUS DISPLAY................................. |
18 |
2 |
QUICK REFERENCE |
|
1. |
“Setup” SCREEN ......................... |
20 |
3 |
NAVIGATION OPERATION |
|
1. |
REGISTERING HOME .................. |
22 |
2. |
REGISTERING PRESET |
|
|
DESTINATIONS .......................... |
24 |
3. |
OPERATION FLOW: |
|
|
GUIDING THE ROUTE................ |
26 |
4. |
SETTING HOME AS THE |
|
|
DESTINATION ............................ |
27 |
4 |
FUNCTION INDEX |
|
1. |
FUNCTION INDEX ........................ |
28 |
1
2
3
4
5
6
7
8
9
11

1. BASIC FUNCTION
1. OVERVIEW BUTTONS
12
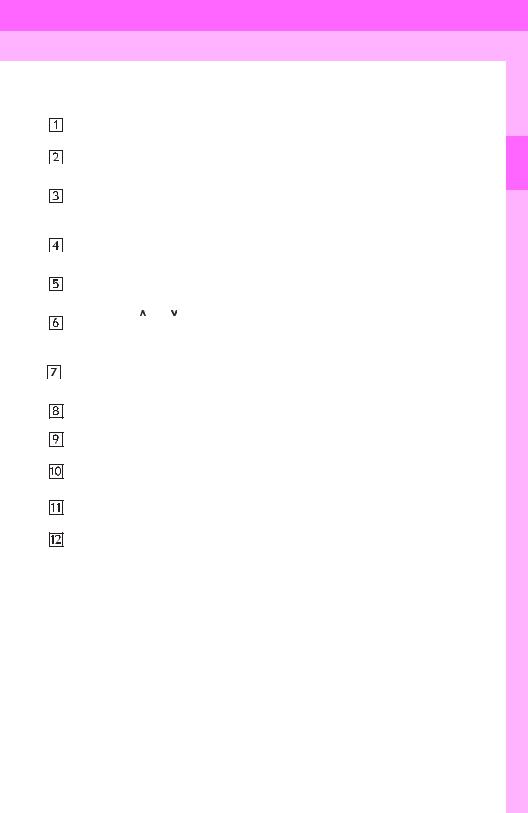
1. BASIC FUNCTION
|
No. |
Function |
Page |
|
|
|
|
|
|
|
|
|
By touching the screen with your finger, you can control the selected |
35, 36 |
|
|
|
||
|
|
|
functions. |
|
|
|
|
|
|
|
|
|
|
|
|
|
|
Insert a disc into this slot. The CD player turns on immediately. |
76 |
|
|
|
||
|
|
|
|
81, 98, 101, |
|
|
|
|
|
|
|
|
Press to play/pause. |
105, 109, |
|
|
|
|
114, 116 |
|
|
|
|
|
|
|
|
Turn the tune/scroll knob to select a radio station or skip to the next or |
81, 91, 98, |
|
|
|
101, 105, |
|
|
|
|
previous track/file. |
|
|
|
|
109 |
|
|
|
|
||
|
|
|
|
|
|
|
|
Press to access the Bluetooth® hands-free system. |
220 |
|
|
|
||
|
|
|
Press the “ ” or “ ” button to seek up or down for a radio station or to |
81, 91, 98, |
|
|
|
101, 105, |
|
|
|
|
access a desired track/file. |
|
|
|
|
109 |
|
|
|
|
||
|
|
|
|
|
|
|
|
MAP card slot |
|
|
|
* |
Do not eject the SD card, as doing so may deactivate the navigation |
325 |
|
|
|
system. |
|
|
|
|
|
|
|
|
|
Press to display the “Apps” screen. |
14 |
|
|
|
||
|
|
|
Press to display the home screen. |
16, 37 |
|
|
|
||
|
|
|
||
|
|
|
Press to access the audio/visual system. The audio/visual system |
72, 74, 75 |
|
|
|
||
|
|
|
||
|
|
|
turns on in the last mode used. |
|
|
|
|
|
|
|
|
|
|
|
|
|
|
Press the “PWR/VOL” knob to turn the system on and off, and turn it |
74 |
|
|
|
||
|
|
|
to adjust the volume. |
|
|
|
|
|
|
|
|
|
|
|
|
|
|
Press to eject a disc. |
76 |
|
|
|
||
|
|
|
|
|
|
|
|
|
|
*: With Navigation function
1 QUICKGUIDE
13

1.BASIC FUNCTION
2.“Apps” SCREEN
Press the “APPS” button to display the “Apps” screen.
14

1. BASIC FUNCTION
|
No. |
Function |
|
|
|
Page |
||||
|
|
|
|
|
|
|
|
|
|
|
|
|
* |
Select to display the map screen. |
|
|
|
260 |
|||
|
|
|
|
|||||||
|
|
|
|
Select to display the audio control screen. |
|
|
|
72 |
||
|
|
|
|
|
|
|
||||
|
|
|
|
Select to display the hands-free operation screen. |
|
220 |
||||
|
|
|
|
|
||||||
|
|
|
|
|
||||||
|
|
|
|
Select to display the “Message Inbox” screen. |
|
233 |
||||
|
|
|
|
|
||||||
|
|
|
Select to turn the Driver Easy Speak on/off. |
|
|
|
184 |
|||
|
|
|
|
|
|
|||||
|
|
* |
|
|
|
|||||
|
|
|
|
Select to reorder the applications. |
|
|
|
335 |
||
|
|
|
|
Select the desired application then |
|
|
or |
|
to reorder. |
|
|
|
|
|
|
|
|
||||
|
|
|
|
|
|
|
|
|||
|
|
|
|
|
||||||
|
|
|
|
Select to display traffic information. |
|
|
|
182, 273 |
||
|
|
|
|
|
|
|
||||
|
|
|
|
Select to display the “Setup” screen. |
|
|
|
20 |
||
|
|
|
|
|
|
|
||||
|
|
|
Select to update the applications. |
|
|
|
334 |
|||
|
|
|
|
|
|
|||||
|
|
|
* |
|
|
|
||||
|
|
|
|
Select to display the fuel consumption screen. |
|
“Owner’s |
||||
|
|
|
|
|
||||||
|
|
|
|
|
Manual” |
|||||
|
|
|
|
|
|
|
|
|
|
|
|
|
|
|
|
|
|
|
|
|
|
|
|
|
|
Select to display weather information. |
|
|
|
180 |
||
|
|
|
|
|
|
|
||||
|
|
|
|
Select to display the “Maintenance” screen. |
|
|
|
65 |
||
|
|
* |
|
|
|
|||||
|
|
|
|
|
|
|||||
|
|
* |
Select to display the application screen. |
|
|
|
328 |
|||
|
|
|
|
|
|
|||||
|
|
|
|
|
|
|
|
|
|
|
*: With navigation function
INFORMATION
● When there are two pages, select  or
or  to change the page.
to change the page.
1 QUICKGUIDE
15
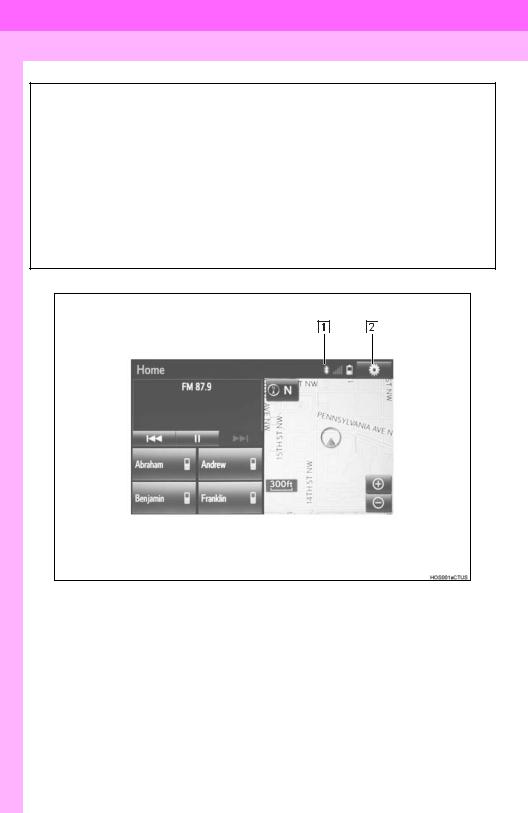
1. BASIC FUNCTION
3. HOME SCREEN
Press the “HOME” button to display the home screen.
The home screen can display multiple information screens, such as the audio system screen, hands-free screen and navigation screen, simultaneously. When hands-free mode is selected, it is possible to make a call on the home screen if the desired telephone number is registered to one of the 4 displayed buttons. In order to register the contact, select and hold the desired button and register the desired contact by obey displayed messages on the screen. ( P.228)
When a screen is selected, the selected screen is switched to a full-screen display. The home screen can be set to either a three-way split screen or a two-way split screen.
For details about setting the home screen: P.37
Three-way split screen
16

1. BASIC FUNCTION
Two-way split screen
1 QUICKGUIDE
No. |
Function |
Page |
||
|
|
|
|
|
|
|
|
Displays the condition of the Bluetooth® connection |
18 |
|
|
|
||
|
|
|
Select to display the “Setup” screen. |
20 |
|
|
|
||
|
|
|
|
|
|
|
|
|
|
17
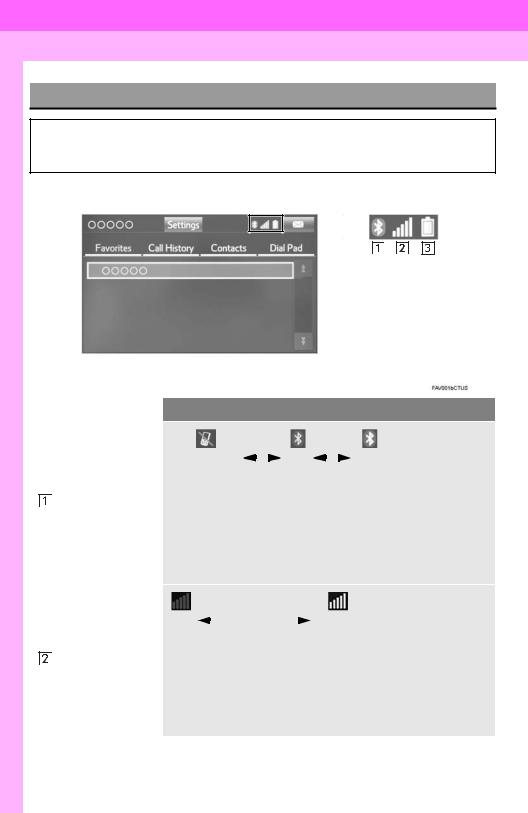
1. BASIC FUNCTION
STATUS DISPLAY
The condition of the Bluetooth® connection, as well as the level of reception and the amount of cellular phone battery charge left, are displayed on the status display.
|
|
|
|
|
|
|
|
|
|
|
|
|
|
|
|
|
|
|
|
|
|
|
|
|
|
|
|
|
|
|
|
|
|
|
|
|
|
|
|
|
|
|
|
|
|
|
|
|
|
|
|
|
|
|
|
|
|
|
|
No. |
Indicators |
|
|
|
|
|
|
|
|
|
|
Conditions |
|
|
|
|
|
|
|
|
|
||||||||
|
|
|
|
|
|
|
|
|
|
|
|
|
|
|
|
(Gray) |
|
|
|
(Blue) |
|||||||||
|
|
|
|
|
|
|
|
|
|
|
|
|
|
|
|
|
|
|
|||||||||||
|
|
|
|
|
|
|
|
|
|
|
|
|
|
|
|
|
|
|
|||||||||||
|
|
|
|
|
|
|
|
|
|
|
|
|
|
|
|
|
|
||||||||||||
|
|
|
|
|
|
No connection |
|
Poor |
|
|
|
|
Good |
||||||||||||||||
|
|
|
|
|
|
|
|
|
|||||||||||||||||||||
|
|
|
|
|
|
An antenna for the Bluetooth® connection is built into the instru- |
|||||||||||||||||||||||
|
|
|
The |
condition |
of |
|
ment panel. The condition of the Bluetooth® connection may dete- |
||||||||||||||||||||||
|
|
|
the |
Bluetooth® |
|
riorate and the system may not function when a Bluetooth® phone |
|||||||||||||||||||||||
|
|
|
connection |
|
|
is used in the following conditions and/or places: |
|||||||||||||||||||||||
|
|
|
|
||||||||||||||||||||||||||
|
|
|
|
|
|
|
The cellular phone is obstructed by certain objects (such as when |
||||||||||||||||||||||
|
|
|
|
|
|
|
it is behind the seat or in the glove box or console box). |
||||||||||||||||||||||
|
|
|
|
|
|
|
The cellular phone is touching or is covered with metal materials. |
||||||||||||||||||||||
|
|
|
|
|
|
Leave the Bluetooth® phone in a place where the condition of the |
|||||||||||||||||||||||
|
|
|
|
|
|
|
Bluetooth® connection is good. |
|
|
|
|
|
|
|
|
|
|||||||||||||
|
|
|
|
|
|
|
|
|
|
|
|
|
|
||||||||||||||||
|
|
|
|
|
|
|
|
|
|
|
|
|
|
|
|
||||||||||||||
|
|
|
|
|
|
Poor |
|
|
|
|
Excellent |
||||||||||||||||||
|
|
|
|
|
|
|
|
|
|
||||||||||||||||||||
|
|
|
|
|
|
The level of reception does not always correspond with the level |
|||||||||||||||||||||||
|
|
|
The |
level of |
re- |
|
displayed on the cellular phone. The level of reception may not be |
||||||||||||||||||||||
|
|
|
|
displayed depending on the phone you have. |
|||||||||||||||||||||||||
|
|
|
ception |
|
|
||||||||||||||||||||||||
|
|
|
|
|
When the cellular phone is out of the service area or in a place |
||||||||||||||||||||||||
|
|
|
|
||||||||||||||||||||||||||
|
|
|
|
|
|
|
inaccessible by radio waves, “No Service” is displayed. |
||||||||||||||||||||||
|
|
|
|
|
|
“Rm” is displayed when receiving in a roaming area. While roam- |
|||||||||||||||||||||||
|
|
|
|
|
|
|
ing, display “Rm” top-left on the icon. |
|
|
|
|
|
|
|
|
|
|||||||||||||
|
|
|
|
|
|
The receiving area may not be displayed depending on the type of |
|||||||||||||||||||||||
|
|
|
|
|
|
|
phone you have. |
|
|
|
|
|
|
|
|
|
|
|
|
|
|
|
|
|
|||||
|
|
|
|
|
|
|
|
|
|
|
|
|
|
|
|
|
|
|
|
|
|
|
|
|
|
|
|
|
|
18

1. BASIC FUNCTION
No. |
Indicators |
|
|
|
Conditions |
|||||
|
|
|
|
|
|
|
|
|
|
|
|
|
|
|
|
|
|
|
|
||
|
|
|
|
|
|
|
|
|
|
|
|
|
|
The amount of |
Empty |
|
Full |
||||
|
|
|
|
|||||||
|
|
|
battery charge |
The amount displayed does not always correspond with the |
||||||
|
|
|
left |
amount displayed on the Bluetooth® device. |
||||||
|
|
|
||||||||
|
|
|
|
The amount of battery charge left may not be displayed depend- |
||||||
|
|
|
|
ing on the type of the Bluetooth® device connected. |
||||||
|
|
|
|
This system does not have a charging function. |
||||||
|
|
|
|
|
|
|
|
|
|
|
1 QUICKGUIDE
19

2. QUICK REFERENCE
1. “Setup” SCREEN
The items shown on the “Setup” screen can be set. Press the “APPS” button, then select “Setup” to display the “Setup” screen.
20

2. QUICK REFERENCE
|
No. |
Function |
Page |
|
|
|
|
|
|
|
|
|
Select to change the selected language, operation sound, automatic |
57 |
|
|
|
||
|
|
|
screen change settings, etc. |
|
|
|
|
|
|
|
|
|
|
|
|
|
|
Select to customize the home screen. |
37 |
|
|
|
||
|
|
|
Select to set the voice settings. |
63 |
|
|
|
||
|
|
|
||
|
|
|
Select to adjust the contrast and brightness of the screens. |
41 |
|
|
|
||
|
|
|
Select to set memory points (home, preset destinations, address book |
|
|
|
|
|
|
|
|
* |
entries, areas to avoid), navigation details or to delete previous desti- |
303, 312 |
|
|
|
nations. |
|
|
|
|
|
|
|
|
|
Select to set audio settings. |
121 |
|
|
|
||
|
|
|
Select to set the phone sound, contacts, message settings, etc. |
238 |
|
|
|
||
|
|
|
||
|
|
|
Select to set Bluetooth® phones and Bluetooth® audio devices. |
49 |
|
|
|
||
|
|
|
Select to turn the screen off. |
|
|
|
|
||
|
|
|
Select to set Entune App Suite settings. |
340 |
|
|
* |
||
|
|
|||
|
|
* |
Select to set data services settings. |
183 |
|
|
|||
|
|
|
Select to link the driver’s cellular phone settings. (audio presets, lan- |
64 |
|
|
|
||
|
|
|
guage, etc.) |
|
|
|
|
|
|
|
|
|
|
|
|
|
|
Select to set vehicle settings. Customizable features, refer to Owner’s |
200, 217 |
|
|
|
||
|
|
|
Manual. |
|
|
|
|
|
|
|
|
|
|
|
|
|
* |
Select to set traffic information. |
316 |
|
|
|||
|
|
|
Select to set Driver Easy Speak settings. |
184 |
|
|
|
||
|
|
|
|
|
|
|
|
|
|
*: With navigation function
1 QUICKGUIDE
21
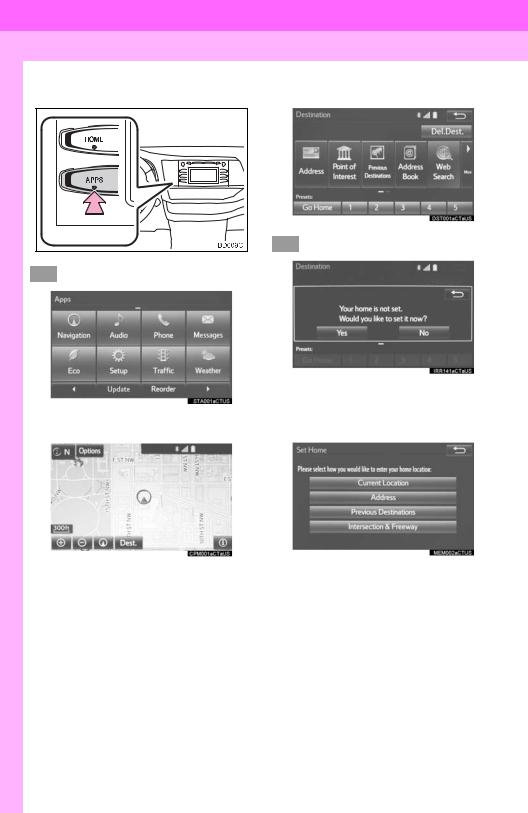
3. NAVIGATION OPERATION
1. REGISTERING HOME*
1 |
Press the “APPS” button. |
4 |
Select “Go Home”. |
5 Select “Yes”.
2 Select “Navigation”.
|
|
6 |
There are different kinds of meth- |
|
|
|
ods to search for your home. |
3 |
Select “Dest.”. |
|
( P.276) |
*: With navigation function
22

7 Select “Enter”.
8 Select “OK”.
Registration of home is complete.
Registering home in a different wayP.304
Editing the name, location, phone number and icon
P.304
Setting home as the destinationP.279
3. NAVIGATION OPERATION
1 QUICKGUIDE
23

3. NAVIGATION OPERATION
2. REGISTERING PRESET DESTINATIONS*
1 Press the “APPS” button.
4Select one of the preset destination buttons.
5 Select “Yes”.
2 Select “Navigation”.
6 There are different kinds of methods to search for a destination. ( P.276)
3 Select “Dest.”.
*: With navigation function
24

3. NAVIGATION OPERATION
7Select “Enter”.
8Select a position for this preset destination.
1 QUICKGUIDE
9 Select “OK”.
Registration of preset destinations is complete.
Registering preset destinations in a different way
P.305
Editing the name, location, phone number and icon
P.306
Setting preset destinations as the destination
P.279
25

3. NAVIGATION OPERATION
3. OPERATION FLOW: GUIDING THE ROUTE*
1 Press the “APPS” button. |
5 Select “Go”. |
|
6 Select “OK”. |
2 Select “Navigation”. |
Selecting routes other than the one recom- |
mended. ( P.288) |
Guidance to the destination is displayed on the screen and can be heard via voice guidance.
3 Select “Dest.”.
4There are different kinds of methods to search for a destination. ( P.276)
*: With navigation function
26

3.NAVIGATION OPERATION
4.SETTING HOME AS THE DESTINATION*
1 Press the “APPS” button. |
5 Select “OK”. |
|
Selecting routes other than the one recom- |
|
mended. ( P.288) |
|
Guidance to the destination is displayed |
|
on the screen and can be heard via |
|
voice guidance. |
2 Select “Navigation”.
3 Select “Dest.”.
4 Select “Go Home”.
*: With navigation function
1 QUICKGUIDE
27

4. FUNCTION INDEX
1. FUNCTION INDEX
Map*
Displaying maps |
Page |
|
|
Viewing the map screen |
260 |
Displaying the current position |
263 |
Viewing the current position vicinity map |
267 |
Changing the scale |
263 |
Changing the map orientation |
264 |
Displaying map information |
269 |
Displaying the estimated travel/arrival time to the destination |
292 |
Selecting the map mode |
265 |
Displaying traffic information |
273 |
|
|
|
|
Searching for destinations |
Page |
|
|
Searching for the destination |
278 |
Changing the search area |
279 |
|
|
Route guidance* |
|
|
|
Before starting or during route guidance |
Page |
|
|
Starting route guide |
288 |
Editing the route |
298 |
Viewing the entire route map |
293 |
Pausing guidance |
291 |
Adjusting route guidance volume |
63 |
Deleting the destination |
299 |
|
|
|
|
Address book |
Page |
|
|
Registering address book entries |
307 |
Marking icons on the map |
308 |
|
|
*: With navigation function |
|
28

4. FUNCTION INDEX
Useful functions
Information |
Page |
|
|
Displaying vehicle maintenance* |
65 |
|
|
|
|
Hands-free system (for cellular phone) |
Page |
|
|
Registering/connecting Bluetooth® phone |
43 |
Making a call on a Bluetooth® phone |
224 |
Receiving a call on the Bluetooth® phone |
229 |
|
|
Voice command system |
Page |
|
|
Operating the system with your voice |
170 |
|
|
|
|
Peripheral monitoring system |
Page |
|
|
Viewing behind the rear of the vehicle |
188 |
|
|
*: With navigation function |
|
1 QUICKGUIDE
29
30
 Loading...
Loading...