TC-Helicon voicesupport-2 Reference Manual

VoiceSupport 2
Reference Manual
Table of Contents |
|
Introduction .............................................................................................................................................. |
4 |
Getting Started.......................................................................................................................................... |
5 |
The Interface............................................................................................................................................. |
6 |
Devices .................................................................................................................................................. |
6 |
Presets................................................................................................................................................... |
6 |
Devices Tab ............................................................................................................................................... |
7 |
Scan....................................................................................................................................................... |
7 |
Disconnect............................................................................................................................................. |
7 |
Update................................................................................................................................................... |
7 |
Midi Devices.......................................................................................................................................... |
8 |
My Offline TC-Helicon Devices.............................................................................................................. |
9 |
Device Info ............................................................................................................................................ |
9 |
MIDI Activity Indicators......................................................................................................................... |
9 |
Options Menu ......................................................................................................................................... |
10 |
General................................................................................................................................................ |
10 |
Devices ................................................................................................................................................ |
10 |
Data..................................................................................................................................................... |
11 |
Help Menu .............................................................................................................................................. |
12 |
Read The Manual ................................................................................................................................ |
12 |
View Help ............................................................................................................................................ |
12 |
TC-Helicon Support ............................................................................................................................. |
12 |
Show MIDI Devices.............................................................................................................................. |
12 |
Register Your Product ......................................................................................................................... |
12 |
About VoiceSupport............................................................................................................................ |
12 |
Presets Tab.............................................................................................................................................. |
13 |
Browser ............................................................................................................................................... |
14 |
Preset Area.......................................................................................................................................... |
16 |
Details ................................................................................................................................................. |
19 |
Preset Icon Guide.................................................................................................................................... |
20 |
Mouse Controls....................................................................................................................................... |
22 |
Keyboard Controls .................................................................................................................................. |
24 |
Control Icons ........................................................................................................................................... |
25 |
Get Data .............................................................................................................................................. |
25 |
Apply Changes..................................................................................................................................... |
25 |
Send Selected...................................................................................................................................... |
25 |
Send Setup .......................................................................................................................................... |
25 |
Backup User ........................................................................................................................................ |
25 |
Backup Selected.................................................................................................................................. |
25 |
Backup All............................................................................................................................................ |
25 |
Select User .......................................................................................................................................... |
26 |
Optimize Space ................................................................................................................................... |
26 |
Toggle View......................................................................................................................................... |
26 |
Undo/Redo.......................................................................................................................................... |
26 |
Import ................................................................................................................................................. |
26 |
Export.................................................................................................................................................. |
26 |
Introduction
VoiceSupport 2 is the next evolutionary step in TC-Helicon’s preset management and firmware update software. The original VoiceSupport provided lots of great ways to manage your preset sounds and update your device, but we wanted to expand on its usefulness.
One of the main features of VoiceSupport 2 isn’t immediately obvious, but it’s extremely important. In the past, if we’ve added parameters or effect styles to a product via a firmware update, we’ve had to reset setup data to default settings and have users update their preset archives (backups) manually. In
VoiceSupport 2 that’s all handled automatically. If you make an archive and then update the firmware on your device, VoiceSupport 2 will automatically update everything to work with the new version of firmware.
We’ve worked very hard to make VoiceSupport 2 easier to use and more robust than the original VoiceSupport. We plan on increasing and expanding the capabilities of the program in the future too, so there’s lots of exciting things to come.
-The TC-Helicon Team
Getting Started
First, you’ll need to download and install VoiceSupport 2. You can do that here: www.tchelicon.com/products/voicesupport/
Once the program is installed, connect your TC-Helicon device via USB to your computer. Make sure that you read the product manual for settings regarding USB/MIDI controls, if applicable. If your product has a user-controllable option, you’ll want it in USB control mode, not MIDI (hardware MIDI).
Open VoiceSupport 2!
When you first open the program, VoiceSupport 2 will detect any connected devices. If your device doesn’t automatically connect or is not recognized, you can refer to this FAQ for troubleshooting: http://support.tc-helicon.com/entries/21014742-VoiceSupport-Can-t-connect-update-device
Although the above information was written with the original VoiceSupport in mind, the procedures are still relevant for getting your device to connect to VoiceSupport 2. Most of the steps are related to getting data flowing over the USB connection and/or having your operating system recognize and access the device.
Once your device is successfully detected, VoiceSupport 2 will check to see if there are any firmware updates available and also communicate with your device to gather the presets and setup data.
If you are presented with a dialogue asking if you want to update the firmware, we do recommend that you accept. However, if you’d like to just browse around VoiceSupport 2 and get the hang of using the program, you can choose “No” from the menu and update at a later time.
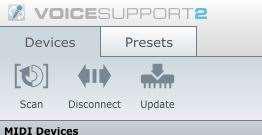
The Interface
There are two basic ways you’ll interact with VoiceSupport 2, via tabs at the top of the screen. You can toggle between the tabs by clicking on them, much like tabs in a web browser.
Devices – This is where you’ll perform firmware updates and handle general connectivity for your devices
Presets – Here, you’ll manage your own presets, create backups and download presets from our online
TC-Helicon libraries

Devices Tab
Here is an example of the default Devices Tab with a VoiceLive Touch 2 connected.
Let’s discuss the various buttons and icons on the Devices tab, then we’ll move on to the Presets tab.
Scan – Scans all USB ports for connected TC-Helicon devices. Typically, this is performed automatically when VoiceSupport 2 is started, but you can always manually scan if needed. If you disconnect a device and re-connect (or connect a different device), you will be prompted to scan.
Disconnect – Disconnects the currently connected device from VoiceSupport. This can be useful if you want VoiceSupport 2 to remain open while freeing up the device to communicate via MIDI with another program such as a DAW or MIDIOX.
It is not necessary to press Disconnect prior to removing the USB cable from your device and/or computer or when closing VoiceSupport. Be aware that it’s never a good idea to disconnect the product, either via the USB cable or VoiceSupport 2, while performing any kind of data transfer like firmware updates or preset management.
Update – This is where the firmware magic happens. Firmware is the underlying code that runs your device.
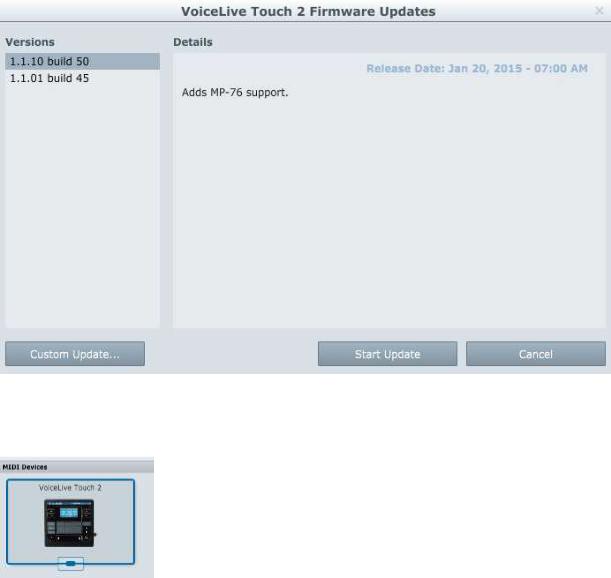
From time to time, we release updates that address bugs or add features. Often, firmware updates contain both fixes and features. Some features brought to the devices over the course of their lifetime bring significantly cool stuff to the table, which is why we recommend updating whenever possible.
If there is a firmware update available, you’ll be prompted to update when you start VoiceSupport 2 or connect your device.
The “available update” icon looks like this:
You can manually update firmware also. If you click on the “Update” button, then “Show Details” you’ll see the following window where you can choose versions of firmware and see release notes for each version.
Midi Devices – This screen area shows you which, if any TC-Helicon devices are currently connected and accessible via VoiceSupport 2. You may have more than one device connected at a time. Simply click the device that you’d like to work with in order to select it.
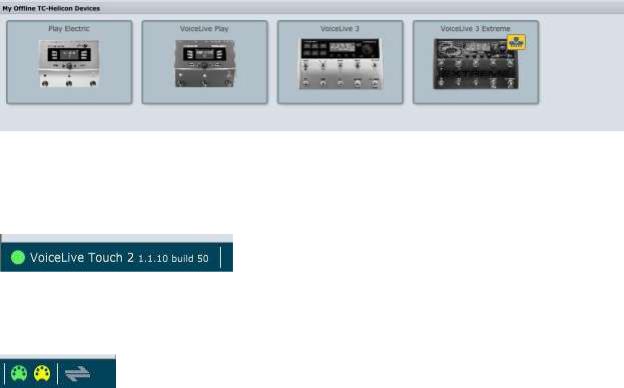
My Offline TC-Helicon Devices – After you’ve connected a TC-Helicon device to VoiceSupport 2 for the first time, the program remembers those devices and lists them on the bottom portion of the screen. This way, it can let you know if a new firmware version is available for that device without you having to plug it in, as shown below. This person owns 5 devices, including the connected VoiceLive Touch 2 from the above “MIDI Devices“ area and the 4 “offline” devices. You can see that there’s a firmware update available for the VoiceLive 3 Extreme on the far right, indicated by the yellow update icon. Refer to the Devices Tab image at the beginning of this section for a more full-screen image of these components.
Device Info – If you have a TC-Helicon device connected, you can see the name and firmware information in a small bar in the lower left corner of the VoiceSupport 2 window. This is handy info if you’re ever needed to discuss your firmware version with our support team or on the forums. Speaking of support and forums, you can find both at http://support.tc-helicon.com
MIDI Activity Indicators – When MIDI data is flowing between VoiceSupport 2 and your device, there are two MIDI indicators and a data indicator that will light up to show you the activity. They can be found on the bottom right corner of the program window.
 Loading...
Loading...