TC-Helicon VoiceSupport User Manual
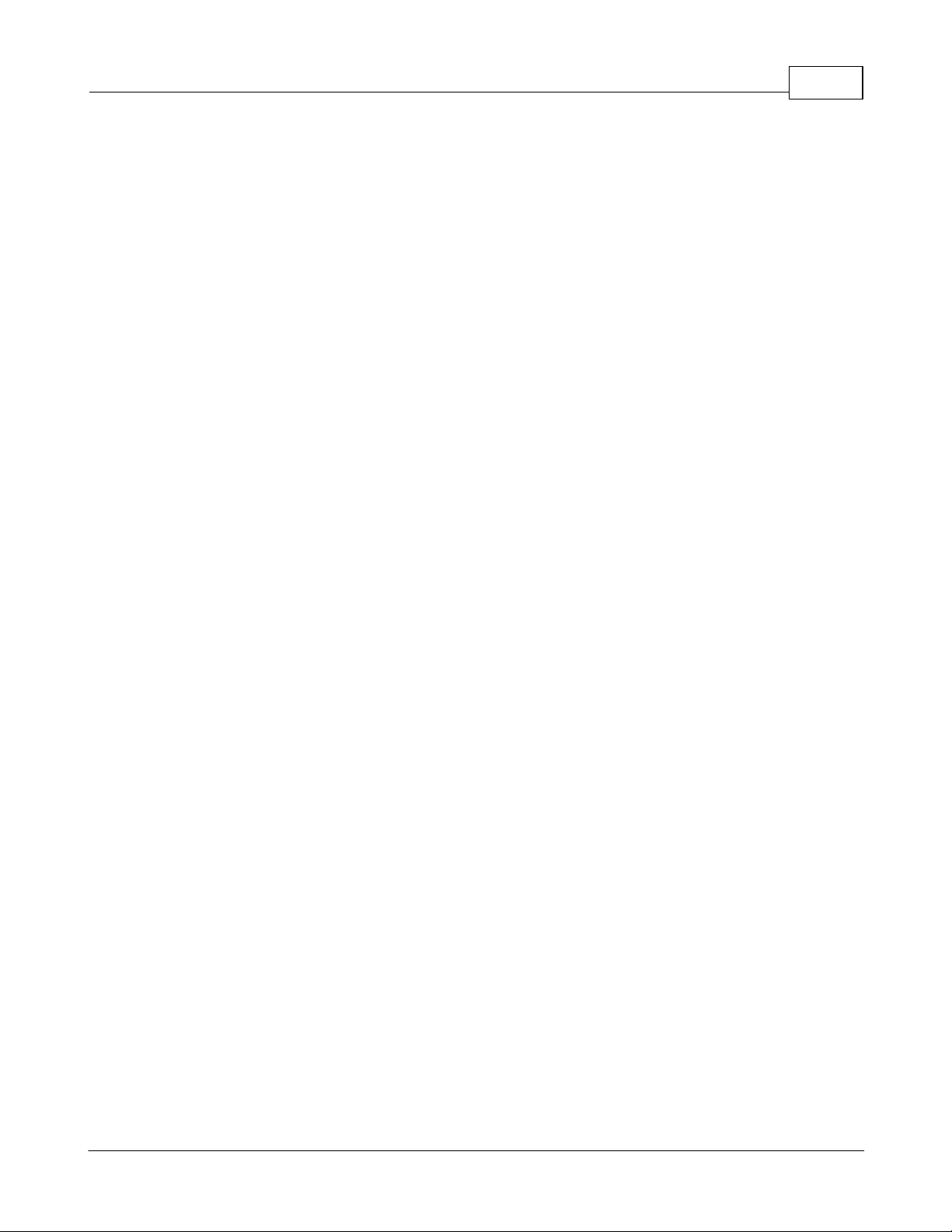
Table of Contents
IContents
Part I Introduction
................................................................................................................................... 21 About TC-Helicon
Part II Quickstart
Part III Common Tasks
................................................................................................................................... 31 Backing up your presets
................................................................................................................................... 52 Upgrading your product's firmware
................................................................................................................................... 73 Restoring your presets
................................................................................................................................... 104 Registering your TC-Helicon product
Part IV Getting Around
................................................................................................................................... 121 Device Bar
................................................................................................................................... 132 Control Button
................................................................................................................................... 153 Home
.......................................................................................................................................................... 16Product and Feed Filter Bar
.......................................................................................................................................................... 16Banner Window
.......................................................................................................................................................... 16Post Window
................................................................................................................................... 184 Presets
.......................................................................................................................................................... 18Tools
.......................................................................................................................................................... 21Working Data
.......................................................................................................................................................... 22Details
.......................................................................................................................................................... 24Archives
.......................................................................................................................................................... 25Online Library
................................................................................................................................... 275 Firmware
.......................................................................................................................................................... 28Current Version
.......................................................................................................................................................... 29Versions
................................................................................................................................... 306 Manuals
................................................................................................................................... 327 Account
1
3
3
12
Part V Tips
................................................................................................................................... 331 Keyboard Shortcuts
................................................................................................................................... 342 Multi-user OS accounts
................................................................................................................................... 343 Products with Part A and B
Part VI Troubleshooting
................................................................................................................................... 351 Can't see any posts
................................................................................................................................... 352 My product is not recognized
................................................................................................................................... 353 There are no posts for my product
................................................................................................................................... 364 No tab, copy or paste in the Account page
................................................................................................................................... 365 Can't find my archives
© 2011 TC-Helicon Vocal Technologies
33
35
I

VoiceSupport - 1.2.00II
................................................................................................................................... 366 VoiceLive Touch Favorites
© 2011 TC-Helicon Vocal Technologies
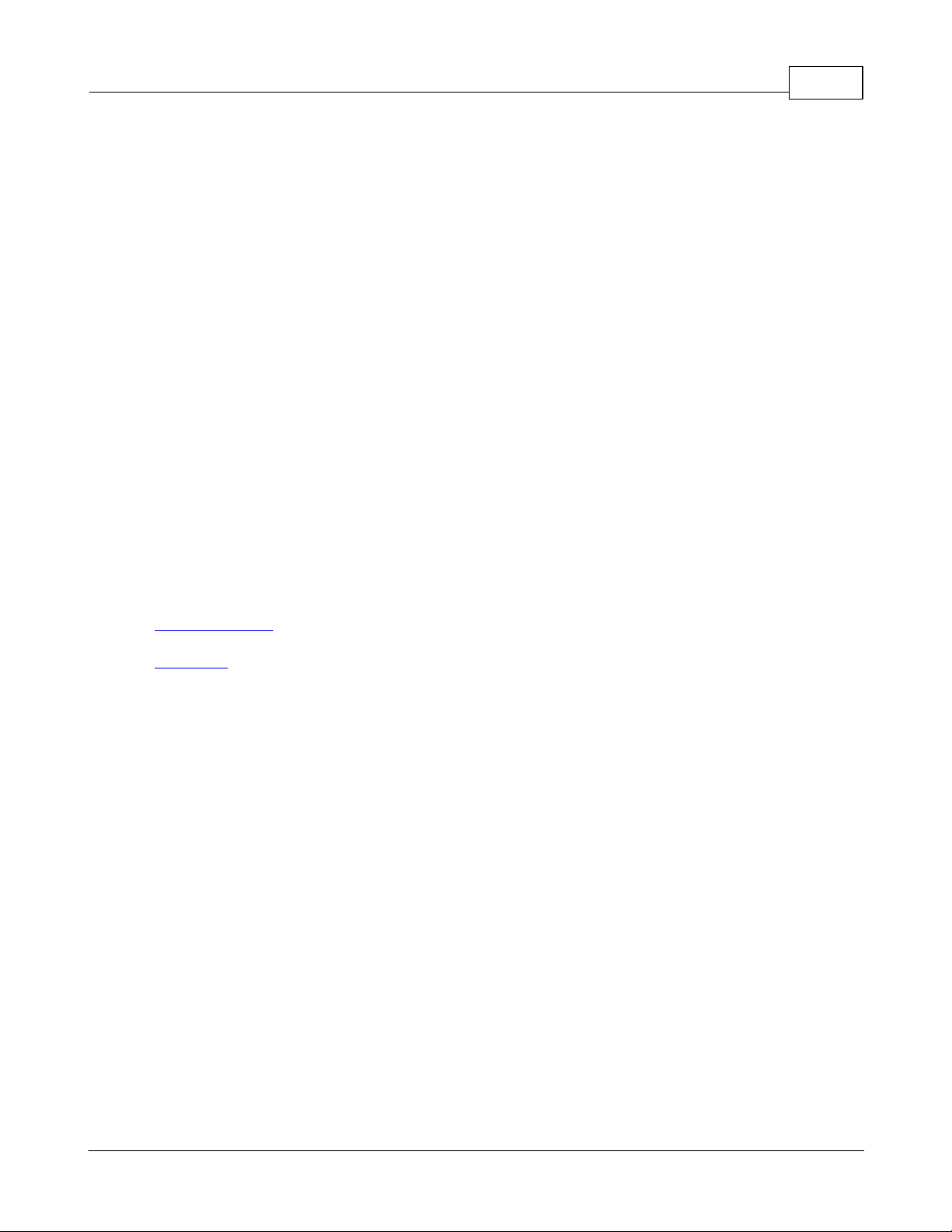
1 Introduction
VoiceSupport is your TC-Helicon USB enabled product’s connection to the online world. TC-Helicon
designs its USB enabled products to grow and evolve, just like your use of our vocal processors.
VoiceSupport is the application that allows you to install new firmware updates, stay in touch with the
latest news, tips & tricks, and singing advice as well maintain your personal database of presets.
Key Features:
• Drag & drop preset librarian functions
• Access to online preset library
• Delivers customizable content about your products and other TC Helicon products
• VoiceCouncil feeds for the latest advice for singers
• Firmware upgrading
• Account management
• Access to support and product manuals
Windows Requirements:
- XP SP2 or SP3
- Vista 32 or 64 bit
- Windows 7 32 or 64 bit
Introduction 1
Mac Requirements:
- OSX 10.4, 10.5, and 10.6 supported. (OSX 10.6 recommended)
About TC-Helicon
QuickStart
© 2011 TC-Helicon Vocal Technologies
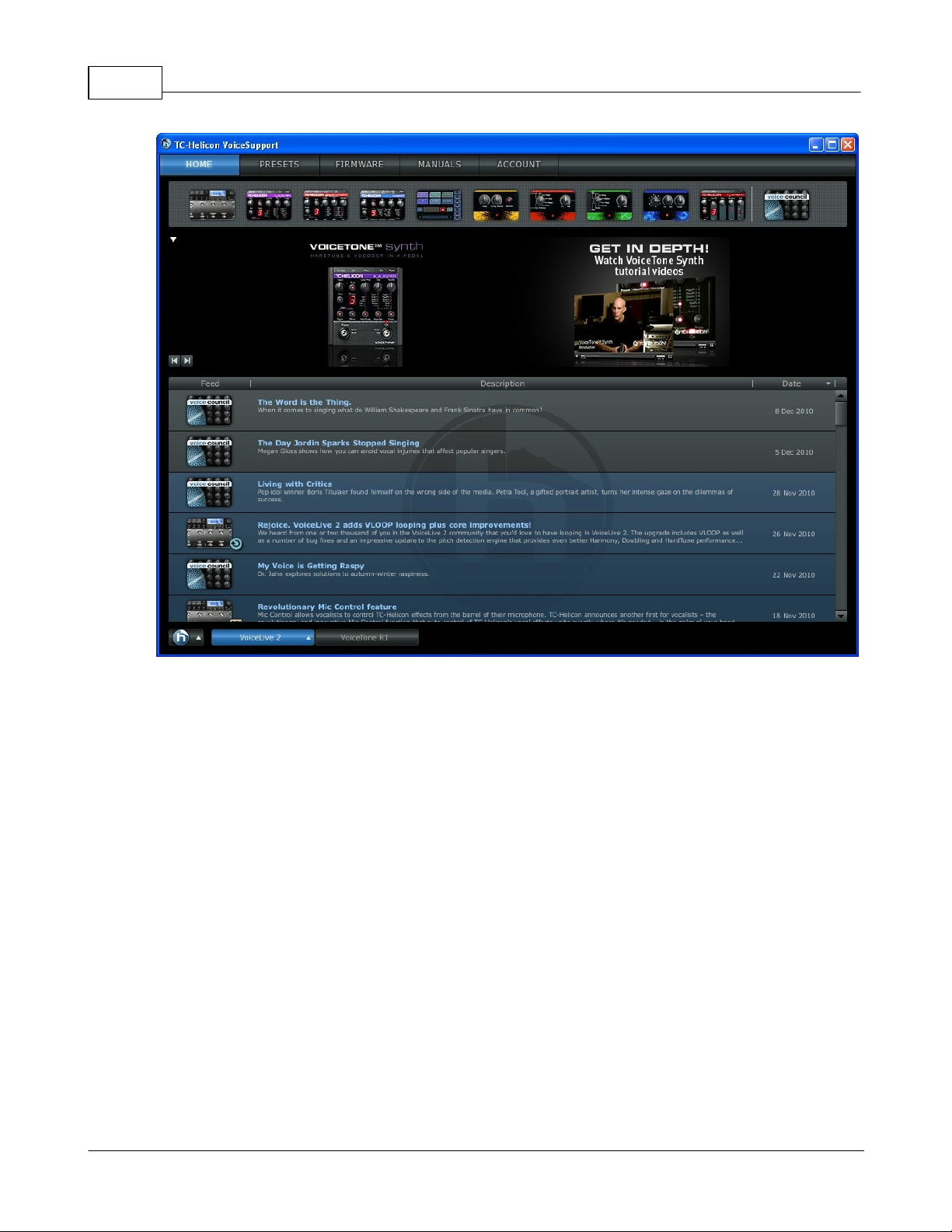
VoiceSupport - 1.2.002
1.1 About TC-Helicon
At TC-Helicon, we truly believe that the voice is the world's most beautiful instrument. We don't mean to
degrade other beautiful instruments, but the singing voice is the anthropological source for all things
melodic.
You should know there is a dedicated group of engineers, researchers and product specialists based in
Victoria BC, Canada, who spend every waking moment of their working lives listening, talking, singing,
and interacting with singers and those who have passion for the singing voice. All this knowledge and
experience is used to design products respecting and empowering the modern vocalist.
Our products focus on removing barriers and inspiring creativity in performance. That's why our products
range from near-field personal vocal monitors to floor-based vocal multi-effects pedals.
Enjoy!
The TC-Helicon Team
a TC Group company
© 2011 TC-Helicon Vocal Technologies
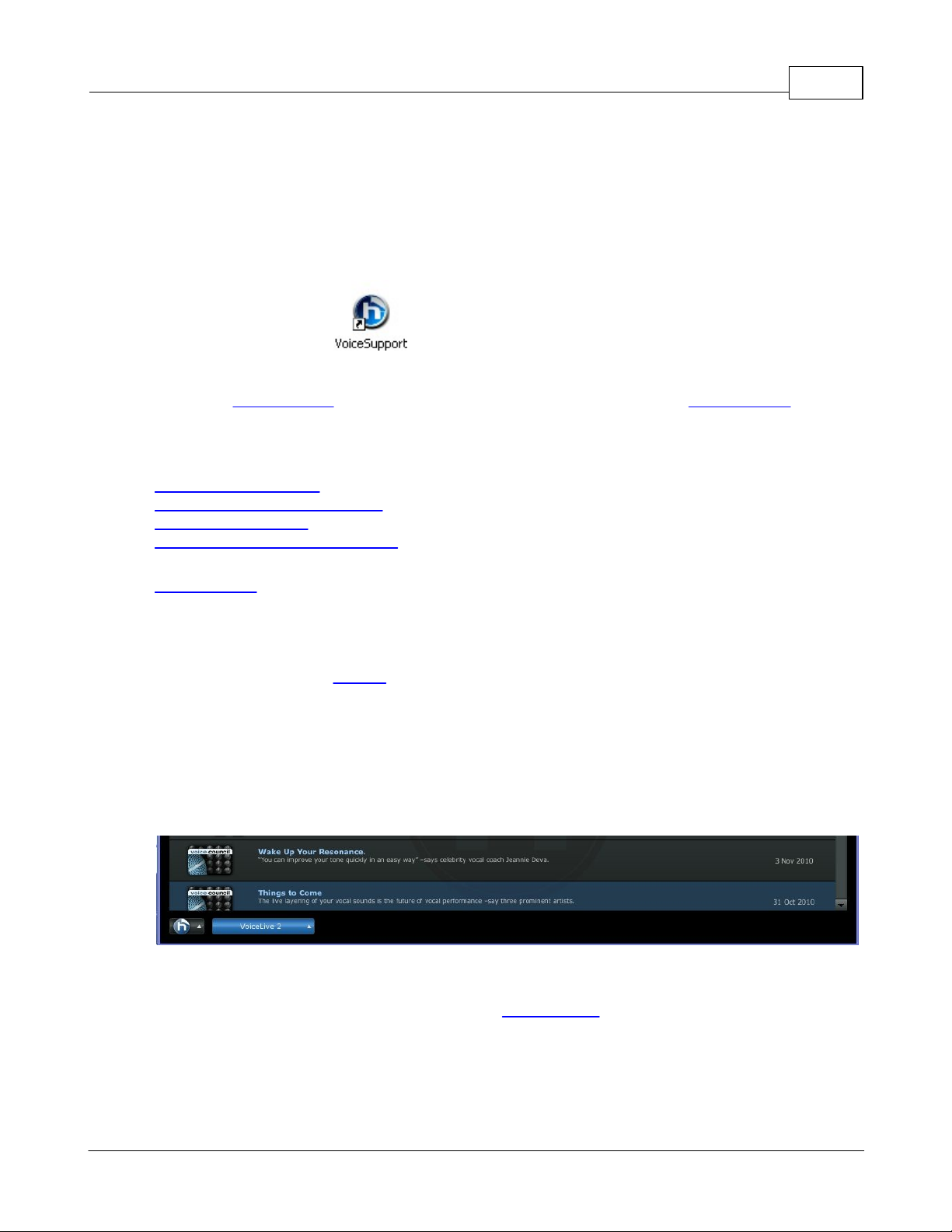
2 Quickstart
1. Make sure your computer is connected to the internet.
2. If you have USB-enabled TC-Helicon products, connect them to your Windows or Mac computer.
3. Install the VoiceSupport software.
4. Run VoiceSupport.
4. Choose common tasks below for getting started, or get a full overview in the Getting Around section.
3 Common Tasks
Backing up your presets
Upgrading your product's firmware
Restoring your presets
Registering your TC-Helicon product
Quickstart 3
Getting Around will give you detail on all the pages in VoiceSupport
3.1 Backing up your presets
This section describes how to create an Archive using VoiceSupport. For more detailed information on
the preset page, go to the Presets section.
1. Connect your product via USB.
2. Run VoiceSupport.
3. Confirm your product is selected. A connected product appears at the bottom left hand corner of the
window in blue.
4. Select the Presets page. To download presets from your unit, hit the button shown in the center of
the preset page. (Note: By default, the application will not download all the presets into the Working
Data on startup. To change these options, see the Control Button section.)
© 2011 TC-Helicon Vocal Technologies
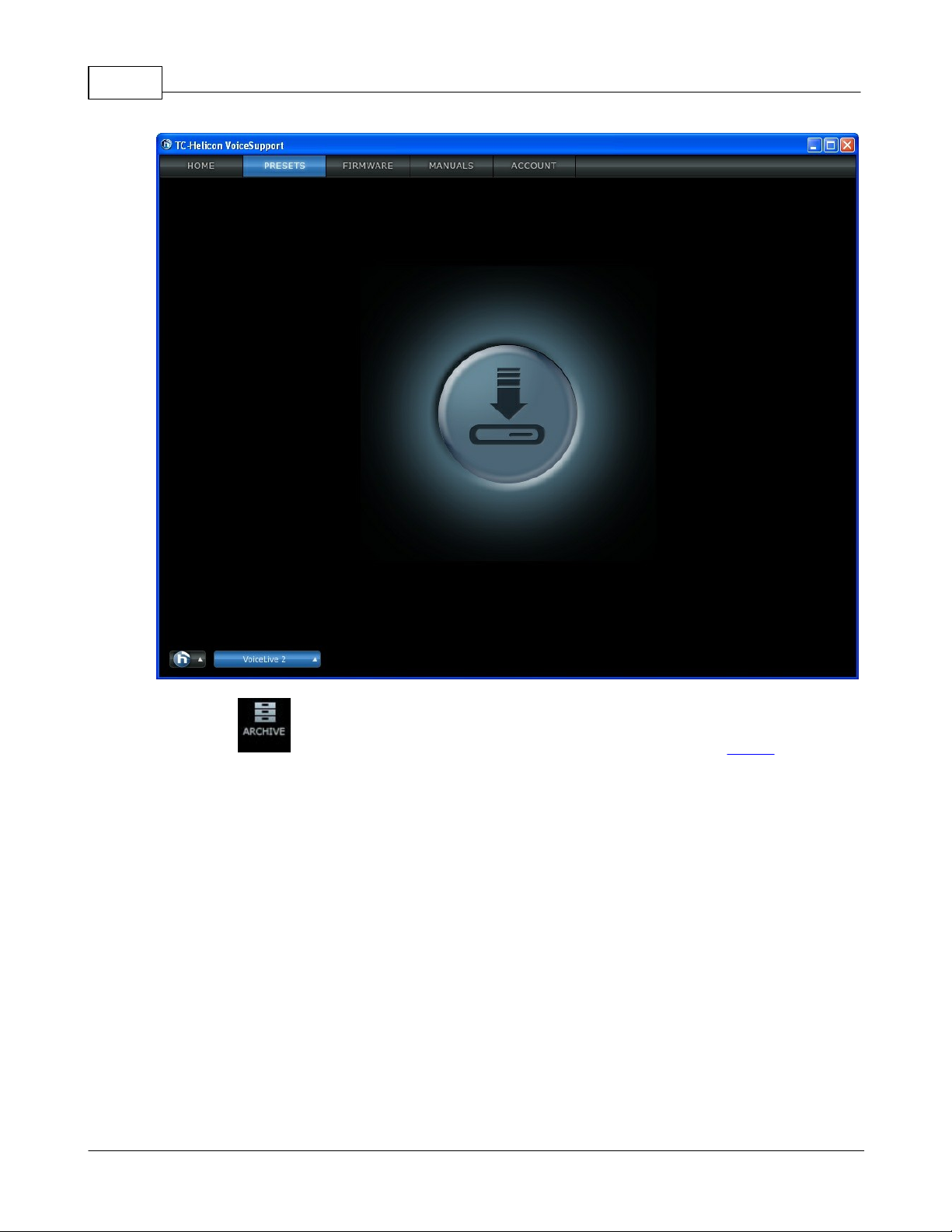
VoiceSupport - 1.2.004
6. Click the icon and name your archive. You can rename the archive in the Details window.
© 2011 TC-Helicon Vocal Technologies

Common Tasks 5
Learn more about preset management.
3.2 Upgrading your product's firmware
1. Connect your product via USB.
2. Run VoiceSupport.
3. Confirm your product is connected. A connected product appears at the bottom left hand corner of the
window in blue.
4. Select the Firmware page.
© 2011 TC-Helicon Vocal Technologies
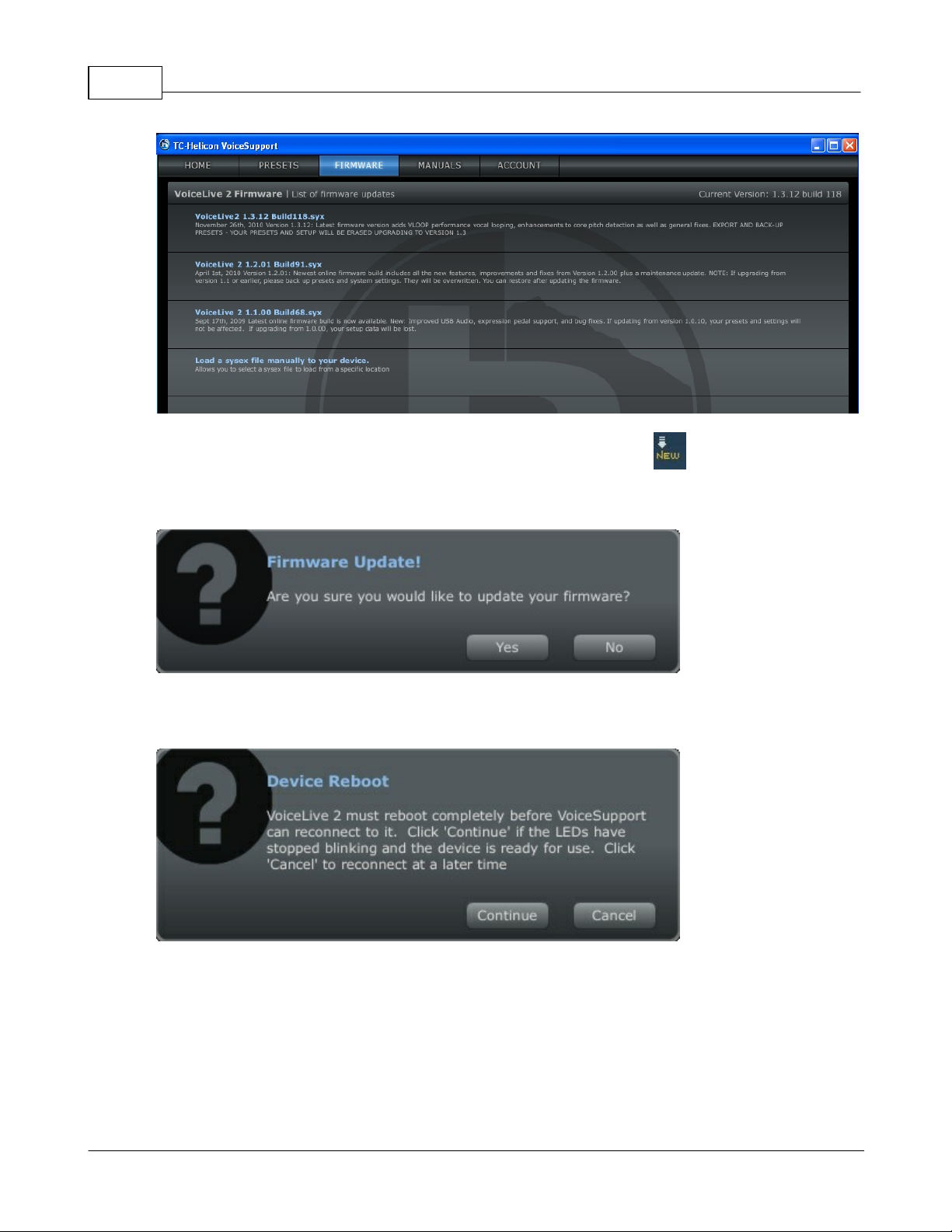
VoiceSupport - 1.2.006
5. Select the firmware you want to install. New firmware is indicated by a icon.
6. Click Yes to update firmware.
7. After starting a firmware update, the software will show a pop up box which warns the user that the
device must restart on its own after a software update.
8. After the firmware is loaded and your product restarts, click the Rescan button to reconnect your
product.
Warning: Do NOT press Rescan or turn your product off manually during the update process.
Wait for the product to restart on its own before pressing Rescan.
© 2011 TC-Helicon Vocal Technologies

Learn more about updating your firmware.
3.3 Restoring your presets
This section describes how to restore your presets from an Archive. For more detailed information on
the preset page, go to the Presets section.
1. Connect your product via USB.
Common Tasks 7
2. Run VoiceSupport.
3. Confirm your product is selected. A connected product appears at the bottom left hand corner of the
window in blue.
4. Select the Presets page. Archives for your connected product are shown below the Working Data
window.
© 2011 TC-Helicon Vocal Technologies
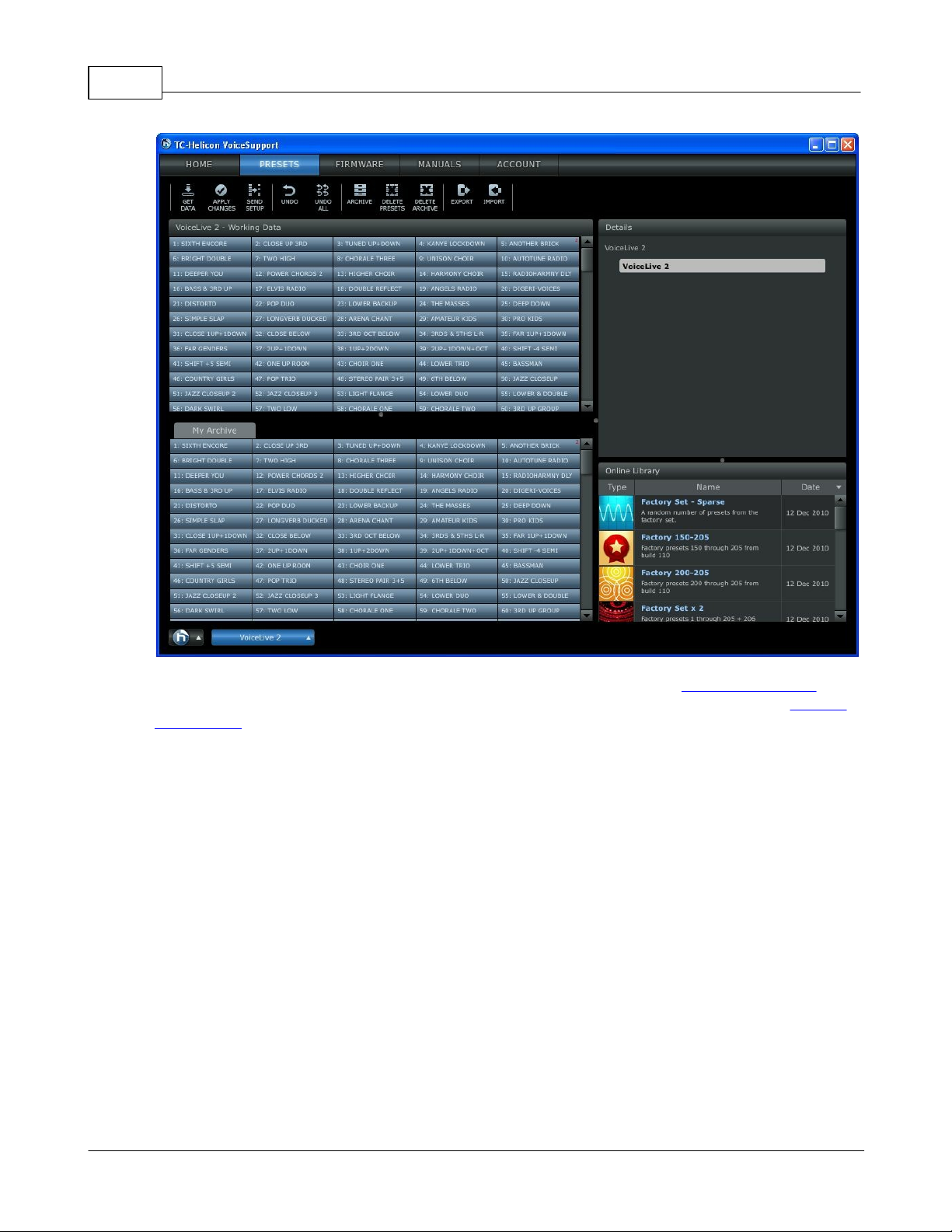
VoiceSupport - 1.2.008
5. Select the presets from the Archive you would like to restore. You can use Keyboard Shortcuts to
select all presets. If you want restore all presets from an Archive, you can drop them onto the Working
Data title bar which is always shown at the top of the Working Data window.
© 2011 TC-Helicon Vocal Technologies

Common Tasks 9
7. Drag and drop the presets on to the Working Data tab.
8. Select Copy presets.
Below, presets 1 - 25 have been copied from the Archive to the Working Data and are shown in red. To
learn more about the Working Data, go here.
© 2011 TC-Helicon Vocal Technologies
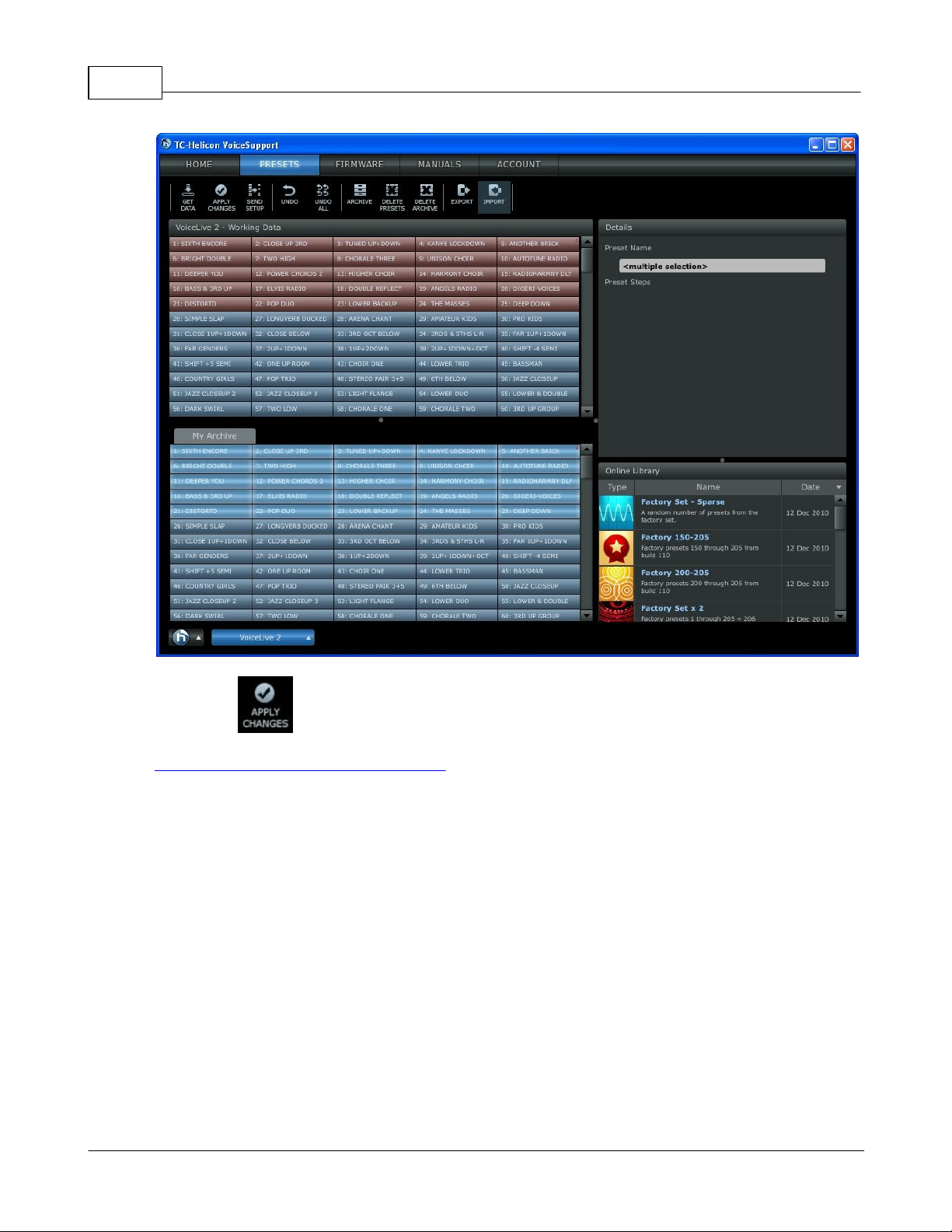
VoiceSupport - 1.2.0010
8. Click the icon to send the changes to the connected product.
Learn more about preset management.
3.4 Registering your TC-Helicon product
1. Connect your product via USB.
2. Run VoiceSupport.
3. Select the Account page.
© 2011 TC-Helicon Vocal Technologies
 Loading...
Loading...